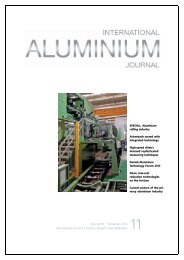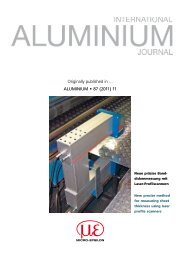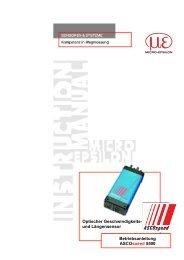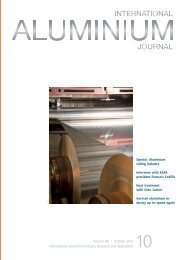Bedienungsanleitung gapCONTROL Setup Software - Micro-Epsilon ...
Bedienungsanleitung gapCONTROL Setup Software - Micro-Epsilon ...
Bedienungsanleitung gapCONTROL Setup Software - Micro-Epsilon ...
Erfolgreiche ePaper selbst erstellen
Machen Sie aus Ihren PDF Publikationen ein blätterbares Flipbook mit unserer einzigartigen Google optimierten e-Paper Software.
Beschreibung der Messprogramme<br />
4.4.1 Programm "Display Image Data"<br />
Mit dem Programm "Display Image Data" wird das auf der Bildmatrix von <strong>gapCONTROL</strong> aufgenommene<br />
Originalsignal dargestellt. Dieses Messprogramm eignet sich dazu, um störende Fehlerquellen wie beispielsweise<br />
Überbelichtung oder Mehrfachreflexionen zu erkennen und zu beseitigen.<br />
A<br />
B<br />
1<br />
2<br />
C<br />
D<br />
Abb. 4.38: Programm "Display Image Data"<br />
Anzeige-Elemente und Parameter im Programm "Display Image Data":<br />
A<br />
B<br />
C<br />
Scanner settings: Mit diesen Werten verändern Sie die Einstellungen von <strong>gapCONTROL</strong>. Detailinformationen<br />
zu jedem Parameter erhalten Sie in Kapitel 3.7 "Einstellungen Scanner". Im Messprogramm<br />
"Display image data" stehen nur die Werte "Measuring field", "Points per profile" und "Exposure<br />
time" zur Verfügung.<br />
2D-Display: Diese Anzeige visualisiert das gerade aufgenommene Bild der Sensor-Matrix. Das mit<br />
dem Parameter "Measuring field" (siehe Kap. 3.9) gewählte Messfeld wird in der Anzeige als rotes<br />
Rechteck dargestellt.<br />
Button "Zurück zu Programmauswahl": Drücken Sie diesen Button, um zur Hauptansicht zurückzukehren.<br />
D Statuszeile: In der Statuszeile werden Status- und Fehlermeldungen angezeigt (siehe Kap. 6.1).<br />
1 Max. no. of profiles [1/s]...: Öffnen Sie mit diesem Button den Dialog "Max. no. of profiles [1/s]",<br />
in dem Sie die maximal mögliche Profilfrequenz abhängig von den aktuell gewählten Scanner-<br />
Einstellungen bestimmen können (siehe Abb. 4.39).<br />
2 Save image: Speichern Sie mit diesem Button das aktuelle Matrix-Bild. Es erscheint ein Standard-<br />
Windowsdialog, in dem Sie Pfad und Name der Datei, in der das Bild gespeichert werden soll,<br />
auswählen. Das Bild wird im "png"-Format gespeichert.<br />
Seite 97