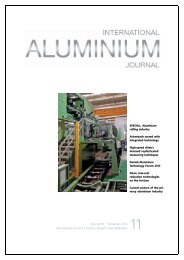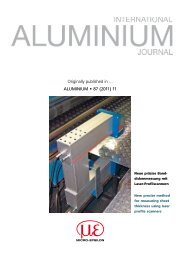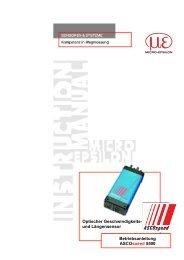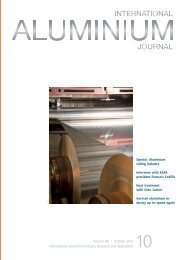Bedienungsanleitung gapCONTROL Setup Software - Micro-Epsilon ...
Bedienungsanleitung gapCONTROL Setup Software - Micro-Epsilon ...
Bedienungsanleitung gapCONTROL Setup Software - Micro-Epsilon ...
Erfolgreiche ePaper selbst erstellen
Machen Sie aus Ihren PDF Publikationen ein blätterbares Flipbook mit unserer einzigartigen Google optimierten e-Paper Software.
Arbeiten mit <strong>gapCONTROL</strong> <strong>Setup</strong> <strong>Software</strong><br />
Wählen Sie im Dialog "Dynamic tracking" (siehe Abb. 3.45) den gewünschten Ankerpunkt aus und<br />
bestätigen Sie mit "OK".<br />
Die dynamische Nachführung ist nun aktiv. Der Button "Dynamic tracking" (siehe Kap. 3.18) bleibt gedrückt.<br />
Die Kopplung der Bereiche an den Ankerpunkt wird in der 2D-Anzeige durch türkisfarbene Linien<br />
symbolisiert.<br />
Hinweis: Der Messbereich, der beim Ausschneiden spezifiziert wurde (siehe Kap. 3.13.1), wird nicht<br />
nachgeführt.<br />
Um die dynamische Nachführung wieder auszuschalten, drücken Sie erneut den Button "Dynamic tracking"<br />
(siehe Kap. 3.18). Die dynamische Nachführung ist nun wieder deaktiviert.<br />
3.13.8 Messwerte negieren, filtern, beurteilen und Ausgaben konfigurieren<br />
<strong>gapCONTROL</strong> <strong>Setup</strong> <strong>Software</strong> ermöglicht es Ihnen, die ermittelten Messwerte zu negieren, über mehrere<br />
Messvorgänge zu filtern, auf zulässige Toleranzen zu prüfen und die Ergebnisse über die analoge, digitale,<br />
serielle und Ethernet Schnittstelle des <strong>gapCONTROL</strong> Messsystems auszugeben (siehe Kap. 1.2). Zusätzlich<br />
werden ausgewählte Messwerte in der 2D-Anzeige graphisch dargestellt.<br />
Eine genaue Beschreibung der Vorgehensweise finden Sie in Kapitel 4.2.<br />
3.14 Speichern und Laden von Parametern<br />
<strong>Setup</strong> <strong>Software</strong> ermöglicht es Ihnen, Parametersätze zu speichern und zu laden. So können Sie die Parameter<br />
verschiedener Messeinstellungen speichern und somit das Messsystem für verschiedene Messaufgaben<br />
konfigurieren. Außerdem können Sie für eine Messaufgabe verschiedene Toleranzen angeben<br />
und so das Einrichten einer neuen Messaufgabe durch eine schrittweise Anpassung vereinfachen.<br />
Haben Sie die Parameter einer Messeinstellung einmal gespeichert, können Sie sie zu einem beliebigen<br />
späteren Zeitpunkt wieder laden. Sie können die Parameter von beliebig vielen Messaufgaben speichern.<br />
3.14.1 Parameter in Datei speichern<br />
Um die Parameter des aktuellen Messprogramms zu speichern, wählen Sie entweder den Menüeintrag<br />
"Parameters Save parameters to file..." oder drücken Sie den entsprechenden Button (siehe Abb. 3.47)<br />
in der Werkzeugleiste "Allgemein".<br />
Abb. 3.47: Button "Save parameters to file"<br />
Es erscheint ein Standard-Windowsdialog, in dem Sie den Pfad und den Name der Datei auswählen, in<br />
der die Parameter gespeichert werden sollen. Der Dateiname besitzt standardmäßig die Endung ".gc1".<br />
Sie können eine andere Dateiendung verwenden, indem Sie im Windows-Dialog im Auswahlfeld "Dateityp"<br />
die Option "Alle Dateien (*.*)" wählen. Nach Bestätigung des Dialogs werden die Parameter in die<br />
gewählte Datei gespeichert.<br />
3.14.2 Parameter von Datei laden<br />
Um Parameter des aktuellen Messprogramms, die zu einem früheren Zeitpunkt gespeichert wurden, zu<br />
laden, wählen Sie entweder den Menüeintrag "Parameters Load parameters from file..." oder drücken<br />
Sie den entsprechenden Button (siehe Abb. 3.48) in der Werkzeugleiste "Allgemein".<br />
Abb. 3.48: Button "Load parameters from file"<br />
Es erscheint ein Standard-Windowsdialog, in dem Sie den Pfad und den Name der Datei auswählen, aus<br />
der die Parameter geladen werden sollen. Der Dateiname besitzt standardmäßig die Endung ".gc1". Sie<br />
können eine andere Dateiendung verwenden, indem Sie im Windows-Dialog im Auswahlfeld "Dateityp"<br />
die Option "Alle Dateien (*.*)" wählen. Nach Bestätigung des Dialogs werden die Parameter in das aktuelle<br />
Messprogramm geladen.<br />
Hinweis: In einem Messprogramm können nur Parameter geladen werden, die mit dem gleichen oder<br />
einem kompatiblen Messprogramm gespeichert wurden.<br />
Seite 52