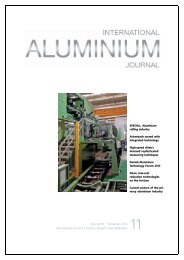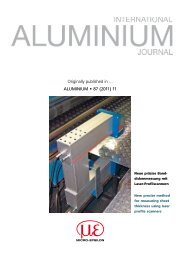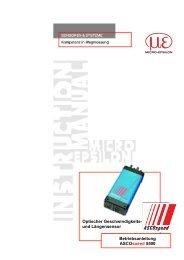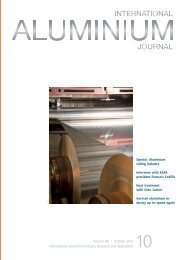Bedienungsanleitung gapCONTROL Setup Software - Micro-Epsilon ...
Bedienungsanleitung gapCONTROL Setup Software - Micro-Epsilon ...
Bedienungsanleitung gapCONTROL Setup Software - Micro-Epsilon ...
Sie wollen auch ein ePaper? Erhöhen Sie die Reichweite Ihrer Titel.
YUMPU macht aus Druck-PDFs automatisch weboptimierte ePaper, die Google liebt.
Arbeiten mit <strong>gapCONTROL</strong> <strong>Setup</strong> <strong>Software</strong><br />
3.13.7 Dynamische Nachführung der Bereiche aktivieren<br />
<strong>gapCONTROL</strong> <strong>Setup</strong> <strong>Software</strong> ermöglicht es Ihnen, die Bereiche für die Geradenpassung und für die<br />
Projektion des Spalts dynamisch nachzuführen. Dadurch kann die Messung auch bei Positionsänderung<br />
in X-Richtung korrekt durchgeführt werden, z.B. bei Kurven der Spaltspur oder Ausbuchtungen und Dellen<br />
im Material. Bei der dynamischen Nachführung werden die Bereiche an einen ausgezeichneten Punkt<br />
des Profils, den sogenannten Ankerpunkt, gekoppelt. Dieser Punkt dient also als Bezugsmerkmal, um<br />
eine Orientierung am Messobjekt herzustellen.<br />
Gehen Sie wie folgt vor, um die dynamische Nachführung zu parametrieren und zu aktivieren:<br />
Stellen Sie die Bereiche zur Geradenpassung und ggf. zur Projektion des Spalts (siehe Kap. 3.13.5)<br />
ein.<br />
Drücken Sie den Button "Dynamic tracking" in der Werkzeugleiste "Messung" (siehe Kap. 3.18).<br />
Abb. 3.44: Button "Dynamic tracking"<br />
Es erscheint der Dialog "Dynamic tracking" (siehe Abb. 3.45). In der 2D-Anzeige werden die potentiellen<br />
Kandidaten für den Ankerpunkt türkisfarbig hervorgehoben (siehe Abb. 3.46).<br />
Abb. 3.45: Dialog "Dynamic tracking"<br />
1 5 6 7<br />
4<br />
3 2<br />
Abb. 3.46: Mögliche Kandidaten für den Ankerpunkt<br />
Folgende Auswahlmöglichkeiten stehen für den Ankerpunkt zur Verfügung:<br />
1 First point: Erster Punkt, der Punkt mit minimaler X-Koordinate (links).<br />
2 Last point: Letzter Punkt, der Punkt mit maximaler X-Koordinate (rechts).<br />
3 Minimum point: Tiefster Punkt, der Punkt mit minimaler Z-Koordinate (unten).<br />
4 Maximum point: Höchster Punkt, der Punkt mit maximaler Z-Koordinate (oben).<br />
5 Base gap left point: Anfangspunkt der größten Lücke im Profil (optional).<br />
6 Base gap center point: Mittelpunkt der größten Lücke im Profil (optional).<br />
7 Base gap right point: Endpunkt der größten Lücke im Profil (optional).<br />
Seite 51