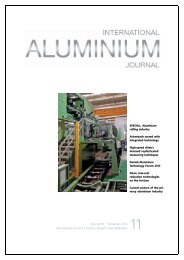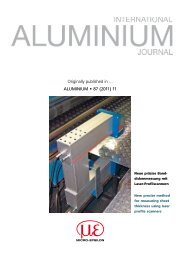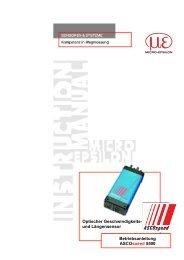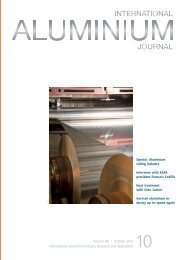Bedienungsanleitung gapCONTROL Setup Software - Micro-Epsilon ...
Bedienungsanleitung gapCONTROL Setup Software - Micro-Epsilon ...
Bedienungsanleitung gapCONTROL Setup Software - Micro-Epsilon ...
Erfolgreiche ePaper selbst erstellen
Machen Sie aus Ihren PDF Publikationen ein blätterbares Flipbook mit unserer einzigartigen Google optimierten e-Paper Software.
Arbeiten mit <strong>gapCONTROL</strong> <strong>Setup</strong> <strong>Software</strong><br />
3.12.1 Rücksetzen der 2D-Anzeige auf den kompletten Messbereich<br />
Abb. 3.19: Button "Reset view"<br />
Drücken Sie diesen Button, um die 2D-Anzeige zurückzusetzen. Dadurch werden die Einstellungen der<br />
2D-Anzeige so zurückgesetzt, dass der komplette Messbereich angezeigt und das von <strong>gapCONTROL</strong><br />
übertragene Profil visualisiert wird.<br />
3.12.2 Automatische Skalierung der 2D-Anzeige aktivieren<br />
Abb. 3.20: Button "Auto scaling"<br />
Durch Drücken dieses Buttons aktivieren bzw. deaktivieren Sie die automatische Skalierung der 2D-<br />
Anzeige. Bei aktivierter automatischer Skalierung passt sich die 2D-Anzeige automatisch an den kleinsten<br />
und größten von <strong>gapCONTROL</strong> gemessenen Profilpunkt an.<br />
3.12.3 Reale Seitenverhältnisse beibehalten<br />
Abb. 3.21: Button "Keep aspect ratio"<br />
Drücken Sie diesen Button, um die Option "Reale Seitenverhältnisse beibehalten" zu aktivieren bzw. zu<br />
deaktivieren. Bei aktivierter Option wird die Anzeige so skaliert, dass die realen Seitenverhältnisse des<br />
dargestellten Profils beibehalten werden. Bei deaktivierter Option passt sich die Skalierung jeweils für die<br />
X- und Z-Achse getrennt den aktuellen Werten an.<br />
3.12.4 2D-Anzeige vergrößern<br />
Abb. 3.22: Button "Zoom"<br />
Durch Drücken dieses Buttons aktivieren bzw. deaktivieren Sie den Modus "Zoom". Im Modus "Zoom"<br />
können Sie die 2D-Ansicht vergrößern und so die Skalierung der 2D-Anzeige direkt mit der Maus einstellen.<br />
Gehen Sie wie folgt vor:<br />
Bewegen Sie den Mauszeiger in eine beliebige Ecke des Bereichs, den Sie vergrößern wollen.<br />
Markieren Sie nun den zu vergrößernden Bereich. Drücken Sie dazu die linke Maustaste und halten<br />
Sie sie gedrückt. Bewegen Sie den Mauszeiger in die gegenüberliegende Ecke des Bereichs, den<br />
Sie vergrößern wollen.<br />
Lassen Sie die Maustaste los. Der markierte Bereich wird nun vergrößert.<br />
Seite 39