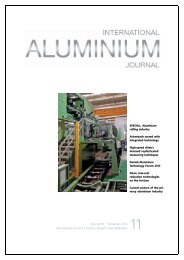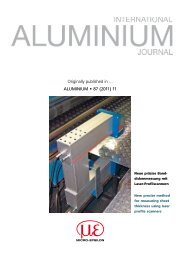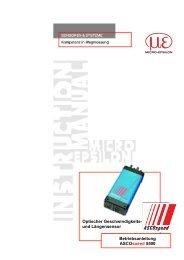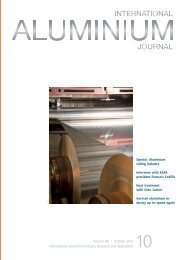Bedienungsanleitung gapCONTROL Setup Software - Micro-Epsilon ...
Bedienungsanleitung gapCONTROL Setup Software - Micro-Epsilon ...
Bedienungsanleitung gapCONTROL Setup Software - Micro-Epsilon ...
Sie wollen auch ein ePaper? Erhöhen Sie die Reichweite Ihrer Titel.
YUMPU macht aus Druck-PDFs automatisch weboptimierte ePaper, die Google liebt.
Arbeiten mit <strong>gapCONTROL</strong> <strong>Setup</strong> <strong>Software</strong><br />
Die Abbildung 3.2 zeigt die typische Struktur eines Messprogramms, sowie die gemeinsamen Eingabeund<br />
Anzeigefelder der Messprogramme. Jedes Feld wird im weiteren Verlauf dieses Benutzer-Handbuchs<br />
detailliert beschrieben.<br />
1 Menüleiste: Mit der Menüleiste können Sie die Datenquelle wählen, zur Hauptansicht zurückkehren,<br />
<strong>Setup</strong> <strong>Software</strong> schließen, Parameter speichern und laden, ausgewählte Parameter auf Default-<br />
Einstellungen zurücksetzen, die Hilfe aufrufen und Grundeinstellungen vornehmen (siehe Kap. 3.15).<br />
2 Werkzeugleiste "Allgemein": Mit dieser Leiste können Sie die Datenquelle wählen, Profilfolgen speichern,<br />
Parameter speichern und laden und ausgewählte Parameter auf Default-Einstellungen zurücksetzen<br />
(siehe Kap. 3.16).<br />
3 Scanner settings: Ändern Sie mit diesen Werten die Einstellungen von <strong>gapCONTROL</strong> (siehe Kap. 3.7).<br />
Im Offline-Betrieb (siehe Kap. 3.5) wird dieses Feld durch das Eingabefeld "File settings" (siehe Kap. 3.10)<br />
ersetzt.<br />
4 Protokoll Status: Zeigt an, ob die Protokollierung aktiv ist.<br />
5 2D-Display: Diese Anzeige visualisiert das aktuell gemessene Profil. Als Datenquelle für das Profil dient<br />
entweder ein <strong>gapCONTROL</strong> Messsystem, das Daten an den PC übermittelt, oder eine Datei, in der zu<br />
einem früheren Zeitpunkt Profile eines <strong>gapCONTROL</strong> Messsystems aufgenommen wurden. Mit Hilfe der<br />
Werkzeugleisten (siehe unten) können Sie in der 2D-Anzeige Suchbereiche direkt mit der Maus einstellen<br />
und die Anzeige skalieren.<br />
6 Werkzeugleiste "Anzeige": Sie skalieren mit dieser Werkzeugleiste die 2D-Anzeige und aktivieren verschiedene<br />
Optionen für die Mausinteraktion (siehe Kap. 3.17).<br />
7 Werkzeugleiste "Messung": Stellen Sie mit dieser Werkzeugleiste die verschiedenen Suchbereiche<br />
und Grenzen für die Messung ein und aktivieren bzw. deaktivieren Sie die dynamische Nachführung der<br />
Suchbereiche (siehe Kap. 3.18).<br />
8 Messeinstellung: Wählen Sie in diesem Bereich verschiedene Messeinstellungen (siehe Kap. 3.13.4).<br />
9 Konfiguration der Messwerte: In diesem Bereich können Sie Messwerte negieren, Einstellungen für<br />
die Filterung der Messwerte vornehmen und die Ergebnisse auswählen, die in der 2D-Anzeige dargestellt<br />
werden. Wählen Sie die Messwerte, die an den verfügbaren Schnittstellen von <strong>gapCONTROL</strong> (siehe Kap.<br />
1.2) ausgegeben werden sollen (siehe Kap. 4.2).<br />
10 Statuszeile: In der Statuszeile werden Status- und Fehlermeldungen angezeigt. Genauere Informationen<br />
sind in Kapitel 6.1 "Status- und Fehlermeldungen, Error Codes" aufgelistet.<br />
11 Button "Zurück zu Programmauswahl": Drücken Sie diesen Button, um zur Hauptansicht zurückzukehren.<br />
Hinweis: Die einzelnen Anzeigeelemente variieren je nach Messprogramm.<br />
Hinweis: Die Einstellungen in einem Messprogramm werden gespeichert und beim erneuten Starten des<br />
Messprogramms weiter verwendet. Sie setzen die Parameter wieder auf die Werkseinstellungen zurück,<br />
indem Sie die Funktion "Parameters Reset..." aus der Menüleiste wählen oder den entsprechenden<br />
Button (siehe Abb. 3.3) in der Werkzeugleiste "Allgemein" drücken.<br />
Abb. 3.3: Button "Reset"<br />
Hinweis: Die Einstellungen für <strong>gapCONTROL</strong> aus dem Bereich "Scanner settings" werden aus dem aktuell<br />
benutzten Messprogramm in alle anderen übernommen.<br />
3.5 Datenquelle wählen<br />
Beim Starten eines Messprogramms benutzt das Messprogramm als Datenquelle ein angeschlossenes<br />
<strong>gapCONTROL</strong> Messsystem. Um zuvor gespeicherte Profile aus einer Datei zu laden und anzuzeigen,<br />
wählen Sie entweder den Menüeintrag "File Load profiles" oder drücken Sie den entsprechenden Button<br />
(siehe Abb. 3.4) in der Werkzeugleiste "Allgemein".<br />
Seite 21