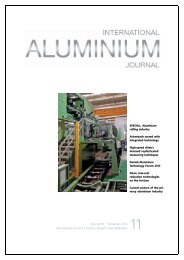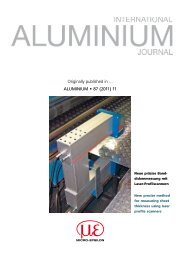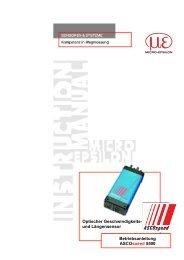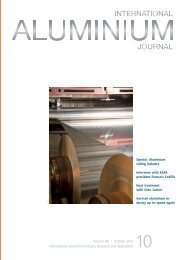Bedienungsanleitung gapCONTROL Setup Software - Micro-Epsilon ...
Bedienungsanleitung gapCONTROL Setup Software - Micro-Epsilon ...
Bedienungsanleitung gapCONTROL Setup Software - Micro-Epsilon ...
Erfolgreiche ePaper selbst erstellen
Machen Sie aus Ihren PDF Publikationen ein blätterbares Flipbook mit unserer einzigartigen Google optimierten e-Paper Software.
Anhang<br />
6.2 Hinweise zum Umgang mit <strong>gapCONTROL</strong><br />
Beachten Sie bei der Bedienung von <strong>Setup</strong> <strong>Software</strong> folgende Hinweise:<br />
1 Um <strong>gapCONTROL</strong> <strong>Setup</strong> <strong>Software</strong> 1.4 benutzen zu können, benötigt das <strong>gapCONTROL</strong> Messsystem<br />
eine Firmware-Version ≥ 30. Prüfen Sie gegebenenfalls die Firmware-Version in der Statuszeile<br />
(siehe Kap. 3.4 und 6.1).<br />
2 - Trennen Sie bei laufender <strong>Software</strong> niemals die Verbindung zwischen <strong>gapCONTROL</strong> und dem<br />
PC.<br />
- Schalten Sie bei laufender <strong>Software</strong> niemals die Spannungsversorgung des <strong>gapCONTROL</strong> aus.<br />
- Aktivieren Sie niemals den Standby-Modus oder den Ruhezustand auf Ihrem PC, wenn das Messsystem<br />
mit dem PC verbunden ist.<br />
Dies kann zu einer ungewollten Beendigung des Betriebssystems führen.<br />
3 Um <strong>Setup</strong> <strong>Software</strong> in der Vollversion betreiben zu können, benötigen Sie entweder ein<br />
<strong>gapCONTROL</strong> Messsystem oder einen ICONNECT-Dongle. Um den ICONNECT Dongle<br />
nachträglich zu lizenzieren, benutzen Sie den Eintrag "License" im Windows Startmenü in der<br />
Programmgruppe "<strong>gapCONTROL</strong> <strong>Setup</strong> <strong>Software</strong>".<br />
4 Verwenden Sie nur den auf der CD mitgelieferten CMU-Treiber in der Version 6.4.6. Wird nachträglich<br />
ein anderer Treiber oder eine andere Version des CMU-Treibers für <strong>gapCONTROL</strong> installiert,<br />
kann der Scanner nicht mit <strong>Setup</strong> <strong>Software</strong> betrieben werden.<br />
5 Die Messprogramme zeigen im Eingabebereich "Scanner settings" die Sättigung an. Diese wird<br />
maßgeblich durch die Belichtungszeit beeinflusst und hat Einfluss auf die Berechnung der Profildaten.<br />
Die Sättigung sollte bei einer Messung zwischen 60 % und 80 % betragen.<br />
6 Der Soll- und Ist-Wert der Scanrate kann je nach Rechenleistung des PC's abweichen, wenn der<br />
PC für die möglicherweise zu hoch gewählte Anzahl von Scans über ungenügende Rechenleistung<br />
verfügt.<br />
7 Sie bestimmen mit dem Parameter "Points per profile" unter "Scanner settings" die Auflösung in<br />
Richtung der X-Achse.<br />
8 Mit dem Parameter "Exposure time" unter "Scanner settings" bestimmen Sie die Belichtungszeit des<br />
Scanners. Der Wert wird zusätzlich durch das Eingabefeld "No. of profiles" beeinflusst. Der eingestellte<br />
Wert unter "No. of profiles" hat Vorrang vor dem Parameter "Exposure time". Dies ergibt sich<br />
aus der Forderung "1/(No. of profiles) >= (Exposure time)". Der Wert für "Exposure time" wird beispielsweise<br />
bei der Einstellung "Exposure time [ms]: 20" und "No. of profiles [1/s]: 100" korrigiert.<br />
Als Wert für den Parameter "Exposure time" ergeben sich 10 ms.<br />
9 Speichern Sie vor dem Aufzeichnen einer Profilfolge die eingestellten Parameter. Sie können diese<br />
dann vor der Wiedergabe der Profilfolge wieder laden.<br />
10 Wählen Sie den Menüpunkt "? Online help" beziehungsweise drücken die Taste , erhalten<br />
Sie die Hilfe zu dem Messprogramm, in dem Sie sich aktuell befinden.<br />
11 Wenn Sie kein Profil in der 2D-Anzeige erkennen können und in der "Statuszeile" keine Fehlermeldung<br />
angezeigt wird, gehen Sie folgendermaßen vor: Setzen Sie die Parameter über den Menüeintrag<br />
"Parameters Reset..." auf die Default-Einstellungen zurück. Damit werden gültige Parameter<br />
in den Scanner-Einstellungen geladen und in der 2D-Anzeige wird der gesamte Messbereich angezeigt.<br />
12 Sie finden auf der CD "<strong>Setup</strong> <strong>Software</strong>" im Verzeichnis "[CD]:\Examples" Beispiele für<br />
Parametersätze und Profilfolgen.<br />
6.3 Tastenkombinationen<br />
Verwenden Sie Tastenkombinationen, um schneller zu arbeiten. Es stehen folgende Möglichkeiten zur<br />
Verfügung:<br />
Tastenkombination<br />
F1<br />
Strg + Alt + F12<br />
Strg + S<br />
Strg + O<br />
Aktion<br />
Öffnen der Online-Hilfe zur aktuellen Ansicht<br />
<strong>Setup</strong> <strong>Software</strong> beenden<br />
Parametersatz speichern<br />
Parametersatz laden<br />
Seite 114