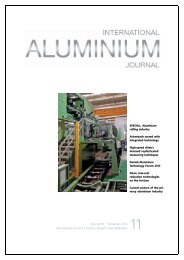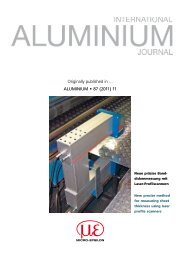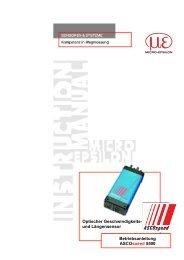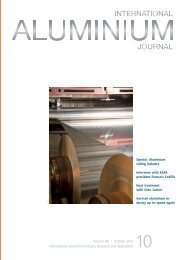Bedienungsanleitung gapCONTROL Setup Software - Micro-Epsilon ...
Bedienungsanleitung gapCONTROL Setup Software - Micro-Epsilon ...
Bedienungsanleitung gapCONTROL Setup Software - Micro-Epsilon ...
Sie wollen auch ein ePaper? Erhöhen Sie die Reichweite Ihrer Titel.
YUMPU macht aus Druck-PDFs automatisch weboptimierte ePaper, die Google liebt.
<strong>gapCONTROL</strong> <strong>Setup</strong> <strong>Software</strong> 1.4<br />
<strong>Bedienungsanleitung</strong>
MICRO-EPSILON<br />
MESSTECHNIK<br />
GmbH & Co. KG<br />
Königbacher Straße 15<br />
D-94496 Ortenburg<br />
Tel. +49/85 42/1 68-0<br />
Fax +49/85 42/1 68-90<br />
e-mail: info@micro-epsilon.de<br />
www.micro-epsilon.de<br />
Zertifiziert nach DIN EN ISO 9001: 2008<br />
X9750247- A051113KKU
Inhalt<br />
1. Einführung ........................................................................................................................... 5<br />
1.1 Benutzung des Handbuchs ....................................................................................................... 5<br />
1.2 Übersicht über das Gesamtsystem ........................................................................................... 5<br />
1.3 Beispiele für Applikationen mit <strong>gapCONTROL</strong> .......................................................................... 6<br />
1.4 Grundlegende Begriffsdefinitionen ............................................................................................ 7<br />
1.5 Funktionen der Messprogramme .............................................................................................. 8<br />
2. Installation und Vorbereitung für den Messbetrieb ........................................................... 9<br />
2.1 Installationsvoraussetzungen .................................................................................................... 9<br />
2.2 Installation von <strong>Setup</strong> <strong>Software</strong> ................................................................................................. 9<br />
2.3 Verbinden von <strong>gapCONTROL</strong> mit dem PC (Ethernet) ............................................................ 10<br />
2.4 Verbinden von <strong>gapCONTROL</strong> mit dem PC (IEEE1394) .......................................................... 11<br />
2.5 Installation der Treiber für IEEE1394 unter Windows 8 ........................................................... 12<br />
2.6 Installation der Treiber für IEEE1394 unter Windows 7 ........................................................... 14<br />
2.7 Installation der Treiber für IEEE1394 unter Windows Vista ..................................................... 15<br />
2.8 Installation der Treiber für IEEE1394 unter Windows XP ......................................................... 17<br />
3. Arbeiten mit <strong>gapCONTROL</strong> <strong>Setup</strong> <strong>Software</strong> ..................................................................... 19<br />
3.1 <strong>gapCONTROL</strong> <strong>Setup</strong> <strong>Software</strong> starten .................................................................................... 19<br />
3.2 Die Elemente der Hauptansicht ............................................................................................... 19<br />
3.3 Schritte zur Parametrierung von <strong>gapCONTROL</strong> ...................................................................... 20<br />
3.4 Struktur der Messprogramme .................................................................................................. 20<br />
3.5 Datenquelle wählen ................................................................................................................. 21<br />
3.6 Profilfolgen speichern .............................................................................................................. 22<br />
3.7 Einstellungen Scanner ............................................................................................................. 23<br />
3.8 Einstellungen Profilfilter ........................................................................................................... 24<br />
3.9 Erweiterte Scanner-Einstellungen ............................................................................................ 26<br />
3.10 Einstellungen Datei .................................................................................................................. 34<br />
3.11 <strong>gapCONTROL</strong>-Parameter einer Offline-Datei anzeigen .......................................................... 36<br />
3.12 Buttons für Mausinteraktionen in der 2D-Anzeige ................................................................... 38<br />
3.12.1 Rücksetzen der 2D-Anzeige auf den kompletten Messbereich .............................................. 39<br />
3.12.2 Automatische Skalierung der 2D-Anzeige aktivieren .............................................................. 39<br />
3.12.3 Reale Seitenverhältnisse beibehalten ...................................................................................... 39<br />
3.12.4 2D-Anzeige vergrößern ............................................................................................................ 39<br />
3.12.5 Profil verschieben .................................................................................................................... 40<br />
3.12.6 Erweiterte Informationen eines Profilpunkts anzeigen ............................................................ 40<br />
3.13 Messung konfigurieren ............................................................................................................ 41<br />
3.13.1 Ausschneiden .......................................................................................................................... 41<br />
3.13.2 Den Bereich zum Ausschneiden zurücksetzen ....................................................................... 45<br />
3.13.3 Minimale Breite und Ausrichtung der Basislücke definieren ................................................... 45<br />
3.13.4 Messalgorithmus spezifizieren ................................................................................................. 45<br />
3.13.5 Geraden bestimmen ................................................................................................................ 46<br />
3.13.6 Schwelle einstellen .................................................................................................................. 49<br />
3.13.7 Dynamische Nachführung der Bereiche aktivieren ................................................................. 51<br />
3.13.8 Messwerte negieren, filtern, beurteilen und Ausgaben konfigurieren ..................................... 52<br />
3.14 Speichern und Laden von Parametern .................................................................................... 52<br />
3.14.1 Parameter in Datei speichern .................................................................................................. 52<br />
3.14.2 Parameter von Datei laden ...................................................................................................... 52<br />
3.14.3 Parameter auf Default-Einstellungen zurücksetzen ................................................................. 54<br />
3.14.4 Parameter auf <strong>gapCONTROL</strong> speichern ................................................................................. 55<br />
3.14.5 Parameter von <strong>gapCONTROL</strong> laden ....................................................................................... 56<br />
3.15 Menüleiste ................................................................................................................................ 57<br />
3.16 Funktionen der Werkzeugleiste "Allgemein" ............................................................................ 58<br />
3.17 Funktionen der Werkzeugleiste "Anzeige" ............................................................................... 59<br />
3.18 Funktionen der Werkzeugleiste "Messung" ............................................................................. 59<br />
3.19 Messprogramm beenden ........................................................................................................ 59<br />
Seite 3
3.20 Grundeinstellungen vornehmen .............................................................................................. 60<br />
3.21 Netzwerkeinstellungen von <strong>gapCONTROL</strong> anpassen (Ethernet Configurator) ...................... 61<br />
3.22 <strong>gapCONTROL</strong> <strong>Setup</strong> <strong>Software</strong> beenden ................................................................................. 62<br />
4. Beschreibung der Messprogramme ................................................................................. 63<br />
4.1 Gruppe "Messprogramme" ...................................................................................................... 63<br />
4.1.1 Messprogramm "Edgeless Gap" .............................................................................................. 64<br />
4.1.2 Messprogramm "Projected Gap" ............................................................................................. 66<br />
4.1.3 Messprogramm "General Gap" ................................................................................................ 71<br />
4.1.4 Messprogramm "V-Gap" .......................................................................................................... 76<br />
4.2 Messwerte negieren, filtern, beurteilen und Ausgänge konfigurieren ..................................... 81<br />
4.2.1 Negieren der Messwerte .......................................................................................................... 82<br />
4.2.2 Konfiguration der Filter für Messwerte ..................................................................................... 83<br />
4.2.3 Anzeige der Messwerte ........................................................................................................... 84<br />
4.2.4 Konfiguration der digitalen Ausgänge ..................................................................................... 85<br />
4.2.5 Konfiguration der analogen Ausgänge .................................................................................... 87<br />
4.2.6 Konfiguration der seriellen Schnittstelle .................................................................................. 88<br />
4.2.7 Ausgabe der Ergebnisse mittels UDP ..................................................................................... 90<br />
4.2.8 Ausgabe der Ergebnisse mittels Modbus ............................................................................... 92<br />
4.3 Messwerte protokollieren ......................................................................................................... 94<br />
4.4 Gruppe "Tools"......................................................................................................................... 96<br />
4.4.1 Programm "Display Image Data" ............................................................................................. 97<br />
4.4.2 Programm "Display Profiles" .................................................................................................... 99<br />
4.4.3 Programm "Save Profiles" ...................................................................................................... 100<br />
4.4.4 Programm "Export Profiles" ................................................................................................... 102<br />
5. Arbeiten mit dem Messsystem <strong>gapCONTROL</strong> ............................................................... 104<br />
5.1 Betriebsarten .......................................................................................................................... 104<br />
5.1.1 Kontinuierliche Messung ....................................................................................................... 104<br />
5.1.2 Getriggerte Messung ............................................................................................................. 104<br />
5.2 Ausgabe der Messwerte ........................................................................................................ 105<br />
5.2.1 Anschlussbelegung der Analogausgänge ............................................................................ 105<br />
5.2.2 Anschlussbelegung der Digitalausgänge .............................................................................. 105<br />
5.2.3 Anschlussbelegung der seriellen Schnittstelle ...................................................................... 105<br />
5.2.4 Umrechnung der Messwerte in reale Koordinaten ................................................................ 106<br />
5.3 Laden von "User modes" ....................................................................................................... 107<br />
5.3.1 Laden von User modes über die serielle Schnittstelle (ASCII).............................................. 107<br />
5.3.2 Laden von User modes mittels Modbus ................................................................................ 107<br />
5.3.3 Laden von User modes über Ethernet (TCP) ........................................................................ 108<br />
6. Anhang ............................................................................................................................ 109<br />
6.1 Status- und Fehlermeldungen, Error Codes.......................................................................... 109<br />
6.2 Hinweise zum Umgang mit <strong>gapCONTROL</strong> ........................................................................... 114<br />
6.3 Tastenkombinationen ............................................................................................................ 114<br />
6.4 Manuelle/Nachträgliche Installation der Treiber für IEEE1394 .............................................. 115<br />
6.4.1 Nachträgliche Installation der Treiber für IEEE1394 unter Windows 8 .................................. 115<br />
6.4.2 Manuelle Installation der Treiber für IEEE1394 unter Windows 8 ......................................... 116<br />
6.4.3 Manuelle Installation der Treiber für IEEE1394 unter Windows 7 ......................................... 119<br />
6.4.4 Manuelle Installation der Treiber für IEEE1394 unter Windows Vista.................................... 122<br />
6.4.5 Manuelle Installation der Treiber für IEEE1394 unter Windows XP ....................................... 125<br />
Seite 4
Einführung<br />
1. Einführung<br />
Dieses Benutzer-Handbuch gibt Ihnen einen Überblick über die Funktionen der <strong>Software</strong> "<strong>gapCONTROL</strong><br />
<strong>Setup</strong> <strong>Software</strong>", nachfolgend kurz "<strong>Setup</strong> <strong>Software</strong>". Diese bietet Ihnen die Möglichkeit, das Messsystem<br />
<strong>gapCONTROL</strong> für Ihre Messaufgabe zu konfigurieren und zu parametrieren, um damit typische Messaufgaben<br />
zu untersuchen und zu lösen. Das Messsystem <strong>gapCONTROL</strong> ist ein Laser-Linien-Sensor, der für<br />
Anwendungen im industriellen Umfeld ausgelegt ist.<br />
Dieses Produkt zeichnet sich durch vielseitige Einsatzmöglichkeit und hohe Genauigkeit aus. <strong>Setup</strong><br />
<strong>Software</strong> bietet Ihnen Wege zur Lösung unterschiedlicher Spalt-Applikationen gepaart mit höchster Präzision.<br />
Folgende <strong>gapCONTROL</strong> Messsysteme werden von <strong>Setup</strong> <strong>Software</strong> unterstützt:<br />
- <strong>gapCONTROL</strong> 2611-25<br />
- <strong>gapCONTROL</strong> 2611-50<br />
- <strong>gapCONTROL</strong> 2611-100<br />
- <strong>gapCONTROL</strong> 2711-25<br />
- <strong>gapCONTROL</strong> 2711-50<br />
- <strong>gapCONTROL</strong> 2711-100<br />
- <strong>gapCONTROL</strong> 2911-25<br />
- <strong>gapCONTROL</strong> 2911-50<br />
- <strong>gapCONTROL</strong> 2911-100<br />
Hinweis: Um <strong>gapCONTROL</strong> <strong>Setup</strong> <strong>Software</strong> 1.4 benutzen zu können, benötigt das <strong>gapCONTROL</strong> Messsystem<br />
eine Firmware-Version ≥ 30. Prüfen Sie gegebenenfalls die Firmware-Version in der Statuszeile<br />
(siehe Kap. 3.4 und 6.1).<br />
Hinweis: Im Folgenden sind die aufgelisteten Messsysteme unter dem Begriff "<strong>gapCONTROL</strong>" zusammengefasst.<br />
1.1 Benutzung des Handbuchs<br />
Dieses Benutzer-Handbuch beinhaltet Gesamtinformationen zur Installation und Anwendung von <strong>Setup</strong><br />
<strong>Software</strong> sowie zur Verwendung des Messsystems <strong>gapCONTROL</strong>. Als Anwender der <strong>Software</strong> lesen Sie<br />
Kapitel 2 "Installation und Vorbereitung für den Messbetrieb". In Kapitel 3 "Arbeiten mit <strong>gapCONTROL</strong><br />
<strong>Setup</strong> <strong>Software</strong>" und 4 "Beschreibung der Messprogramme" ist der Umgang mit den Funktionen der<br />
<strong>Software</strong> erklärt. Kapitel 5 "Arbeiten mit dem Messsystem <strong>gapCONTROL</strong>" beschreibt den Umgang mit<br />
dem Messsystem <strong>gapCONTROL</strong>.<br />
Hinweis: Für Fragen und Beratung, sowie weitere technische Informationen wenden Sie sich bitte an die<br />
auf der Innenseite des Deckblatts abgedruckte Kontaktadresse.<br />
1.2 Übersicht über das Gesamtsystem<br />
<strong>gapCONTROL</strong> <strong>Setup</strong> <strong>Software</strong> überträgt auf einfache Weise Profildaten vom Messsystem <strong>gapCONTROL</strong><br />
und stellt diese graphisch dar. Diese Profildaten werden in Messprogrammen weiterverarbeitet und ausgewertet.<br />
Alle Daten werden je nach Sensortyp entweder über IEEE1394 (FireWire, iLink) oder über<br />
Ethernet übertragen und können bei Bedarf mit der <strong>Software</strong> gespeichert werden.<br />
Das Messsystem <strong>gapCONTROL</strong> erfasst zweidimensionale Profildaten, wertet die Profildaten aus, bestimmt<br />
Messwerte unterschiedlicher Spalttypen und beurteilt diese. Die Messwerte werden an verschiedenen<br />
Schnittstellen (siehe unten) ausgegeben. <strong>Setup</strong> <strong>Software</strong> dient zur Parametrierung des Messsystems<br />
und zur Visualisierung der Messergebnisse. Ist die Parametrierung abgeschlossen, kann die <strong>Software</strong><br />
beendet und das Messsystem vom PC getrennt werden. Das Messsystem <strong>gapCONTROL</strong> arbeitet<br />
dann als eigenständige Einheit weiter und führt Messungen durch.<br />
Seite 5
Einführung<br />
<strong>gapCONTROL</strong> 2611/2911 <strong>gapCONTROL</strong> 2711<br />
RS422 (ASCII-Format) Halbduplex Vollduplex<br />
RS422 (Modbus RTU-Protokoll) Halbduplex Vollduplex<br />
Ethernet (UDP-Protokoll) ja ja<br />
Ethernet (Modbus TCP-Protokoll) ja ja<br />
Analog out x4 * x4 *<br />
Digital out x8 * x8 *<br />
* optional, <strong>gapCONTROL</strong> Output Unit wird benötigt<br />
Abb. 1.1: Schnittstellen für die Ausgabe der Messwerte<br />
Sie können <strong>Setup</strong> <strong>Software</strong> als Demo-Version oder als Vollversion betreiben. Es gibt zwei Möglichkeiten,<br />
die <strong>Software</strong> zu lizenzieren und somit als Vollversion zu betreiben:<br />
- <strong>gapCONTROL</strong>: Bei Verwendung des Messsystems <strong>gapCONTROL</strong> dient dieses automatisch als Lizenz<br />
zur Vollversion.<br />
- Dongle: Zur Lizenzierung kann ein USB-Dongle verwendet werden.<br />
Funktion Demo-Version Vollversion<br />
Datenübertragung über <strong>gapCONTROL</strong> (Online-Betrieb) X X<br />
Laden einer gespeicherten Profilfolge (Offline-Betrieb) X X<br />
Visualisierung von Messergebnissen X X<br />
Parametrierung <strong>gapCONTROL</strong> X X<br />
Synchronisation (getriggerter Betrieb) X X<br />
Filterfunktionen X X<br />
Werkseinstellungen wiederherstellen X X<br />
<strong>gapCONTROL</strong>-Parameter offline laden X X<br />
Offline-Protokollierung von Messergebnissen X X<br />
Laden und Speichern von Parametern X X<br />
Parameter dauerhaft auf <strong>gapCONTROL</strong> speichern * X X<br />
Parameter aus <strong>gapCONTROL</strong> rücklesen * X X<br />
Online-Protokollierung von Messergebnissen<br />
X<br />
Ausgabe der Messwerte<br />
X<br />
*<br />
Um alle Messparameter zu speichern und zu laden, verwenden Sie ein <strong>gapCONTROL</strong> Messsystem. Wenn Sie ein scanCONTROL-<br />
Messsystem verwenden, wird nur ein Teil der Parameter gespeichert/geladen (siehe Kap. 3.14.4 und 3.14.5).<br />
Abb. 1.2: Funktionsumfang von <strong>gapCONTROL</strong> <strong>Setup</strong> <strong>Software</strong><br />
1.3 Beispiele für Applikationen mit <strong>gapCONTROL</strong><br />
<strong>gapCONTROL</strong> dient u.a. zur Lösung folgender Messaufgaben (auf der rechten Seite ist jeweils das<br />
Messprogramm, das zur Lösung der Messaufgabe benötigt wird, abgebildet):<br />
Nahtverfolgung<br />
Nahtverfolgung und Winkel<br />
Seite 6
Einführung<br />
Abstand<br />
Projektionsspalt<br />
Spaltbreite in X- und Z-Richtung, sowie euklidisch<br />
Abb. 1.3: Beispiele für Applikationen<br />
Pendelhöhe, -Breite<br />
1.4 Grundlegende Begriffsdefinitionen<br />
- Profil: Ein Profil besteht aus einzelnen Messpunkten. Jeder dieser Punkte ist durch seine X- und Z-<br />
Koordinate definiert.<br />
- X-Koordinate: Die Längskoordinate eines Punkts.<br />
- Z-Koordinate: Die Höhenkoordinate eines Punkts.<br />
- Profilfolge: Eine zeitlich aufeinander folgende Reihe von Profilen wird Profilfolge genannt.<br />
- Messvorgang: Bezeichnet den Vorgang, in dem ein Profil von <strong>gapCONTROL</strong> erfasst und alle<br />
Messwerte ermittelt werden.<br />
- Messreihe: Eine zeitlich aufeinander folgende Reihe von Messvorgängen wird Messreihe genannt.<br />
- Scanrate: Bezeichnet die Anzahl der Messvorgänge, die pro Sekunde durchgeführt werden.<br />
- Basislücke: Die größte Lücke im Profil.<br />
Seite 7
Einführung<br />
1.5 Funktionen der Messprogramme<br />
Diese Liste der Funktionen soll Ihnen nur als Kurzübersicht dienen. Eine Detailbeschreibung aller Messprogramme<br />
finden Sie in Kapitel 4.<br />
- Messprogramme: In dieser Gruppe finden Sie Programme zur Bestimmung der Kenndaten unterschiedlicher<br />
Spaltarten:<br />
• Edgeless Gap: Ermittlung der Kenndaten eines einfachen Spalts.<br />
• Projected Gap: Ermittlung der Kenndaten eines Spalts mit Projektion auf eine Gerade.<br />
• General Gap: Ermittlung der Kenndaten eines Spalts mit erweiterten Einstellmöglichkeiten.<br />
• V-Gap: Ermittlung der Kenndaten eines V-förmigen Spalts.<br />
- Tools: In dieser Gruppe finden Sie nützliche Hilfsprogramme:<br />
• Display Image Data: Visualisierung der von der Sensor-Matrix aufgenommenen Bilddaten.<br />
• Display Profiles: Anzeigen der Profildaten.<br />
• Save Profiles: Speichern von Profilfolgen zur späteren Offline-Analyse.<br />
• Export Profiles: Exportieren von Profilen in ein Excel-kompatibles Format.<br />
Seite 8
Installation und Vorbereitung für den Messbetrieb<br />
2. Installation und Vorbereitung für den Messbetrieb<br />
2.1 Installationsvoraussetzungen<br />
Folgende Mindest-Systemvoraussetzungen sind für den Betrieb von <strong>Setup</strong> <strong>Software</strong> notwendig:<br />
- Windows XP SP2 (32 bit), Windows Vista (32 bit) , Windows 7 (32 bit und 64 bit), Windows 8 (32 bit<br />
und 64 bit)<br />
- Pentium III ≥ 800 MHz<br />
- 256 MB RAM<br />
- Bildschirm-Auflösung: 1024x768<br />
Hinweis: Um <strong>gapCONTROL</strong> <strong>Setup</strong> <strong>Software</strong> 1.4 benutzen zu können, benötigt das <strong>gapCONTROL</strong> Messsystem<br />
eine Firmware-Version ≥ 30. Prüfen Sie gegebenenfalls die Firmware-Version in der Statuszeile<br />
(siehe Kap. 3.4 und 6.1).<br />
Um <strong>Setup</strong> <strong>Software</strong> in Betrieb zu nehmen, ist folgende Vorgehensweise notwendig:<br />
1. Hardware-Installation der IEEE1394- bzw. Ethernet-Schnittstelle, falls nicht vorhanden.<br />
2. Installation von <strong>Setup</strong> <strong>Software</strong> (siehe Kap. 2.2).<br />
3. Verbinden und Lizenzieren des USB-Dongle (falls vorhanden).<br />
4. Verbinden des Messsystems <strong>gapCONTROL</strong> mit dem PC über IEEE1394 bzw. Ethernet.<br />
5. Installation des Treibers für das Messsystem <strong>gapCONTROL</strong> (nur bei IEEE1394, siehe Kap. 2.5,<br />
2.6, 2.7, 2.8).<br />
[CD]:\Documentation<br />
Enthält Handbücher, Installationsanleitung und<br />
Quick Reference<br />
[CD]:\Program\<strong>gapCONTROL</strong> <strong>Setup</strong> <strong>Software</strong> 1.4 Enthält <strong>gapCONTROL</strong> <strong>Setup</strong> <strong>Software</strong> 1.4<br />
[CD]:\Examples<br />
Enthält Beispiele für Profilfolgen<br />
[CD]:\Support\Ethernet<br />
Enthält ein Programm zur Konfiguration der IP-<br />
Adressen von <strong>gapCONTROL</strong> Messsystemen mit<br />
Ethernet-Schnittstelle<br />
[CD]:\Support\Driver-CMU1394<br />
Enthält die Treiberdateien (Version 6.4.6) für das<br />
Messsystem <strong>gapCONTROL</strong><br />
[CD]:\Support\Adobe Reader 10 Enthält Adobe Reader 10<br />
[CD]:\Support\FImageFilter<br />
Enthält Filterdateien zum Einbinden von DirectX<br />
[CD]:\Support\Sentinel System Driver 7.5.0 Enthält den Dongle-Treiber<br />
[CD]:\Support\VCRedist<br />
Enthält die "<strong>Micro</strong>soft Visual C++ 2008" Laufzeitumgebung<br />
Abb. 2.1: Inhalt der <strong>Software</strong>-CD<br />
2.2 Installation von <strong>Setup</strong> <strong>Software</strong><br />
Nach dem Einlegen der <strong>Software</strong>-CD erscheint der Installationsdialog, der verschiedene Optionen enthält.<br />
Alternativ können Sie den Dialog über die Datei [CD]:\setup.exe starten.<br />
Stellen Sie vor der Installation von <strong>Setup</strong> <strong>Software</strong> folgendes sicher (nur IEEE1394, nur Windows 7,<br />
Windows Vista und Windows XP):<br />
- Das Messsystem <strong>gapCONTROL</strong> darf nicht mit dem PC verbunden sein.<br />
Klicken Sie auf den Button "Installieren", um die Installation der <strong>Software</strong> zu starten.<br />
Der Installations-Assistent installiert nun die <strong>Software</strong> und die dafür notwendigen Komponenten.<br />
Hinweis: Sie benötigen Administratorrechte, um <strong>Setup</strong> <strong>Software</strong> und den Treiber für das <strong>gapCONTROL</strong><br />
Messsystem (nur IEEE1394) zu installieren.<br />
Hinweis: Aktivieren Sie für <strong>gapCONTROL</strong> Messsysteme mit IEEE1394-Schnittstelle die Option "Windows-<br />
Standardtreiber für IEEE1394 Kameras deaktivieren", um die Treiberinstallation für <strong>gapCONTROL</strong> zu erleichtern.<br />
Seite 9
Installation und Vorbereitung für den Messbetrieb<br />
Hinweis: Aktivieren Sie für <strong>gapCONTROL</strong> Messsysteme mit Ethernet-Schnittstelle die Option "Windows-<br />
Firewall konfigurieren", um bei aktiver Firewall die Datenübertragung vom Messsystem zur <strong>Software</strong> zu<br />
ermöglichen.<br />
Während der Installation wird der Treiber für <strong>gapCONTROL</strong> installiert (nur IEEE1394, nur Windows 8,<br />
siehe Kap. 2.5). Sie werden gegebenenfalls aufgefordert, den PC neu zu starten.<br />
Um <strong>gapCONTROL</strong> <strong>Setup</strong> <strong>Software</strong> für den Betrieb mit einem Dongle zu lizenzieren und <strong>gapCONTROL</strong><br />
<strong>Setup</strong> <strong>Software</strong> als Vollversion nutzen zu können (siehe Kap. 1.2), benutzen Sie den Eintrag "License" im<br />
Windows Startmenü in der Programmgruppe "<strong>gapCONTROL</strong> <strong>Setup</strong> <strong>Software</strong>". Es erscheint der Dialog<br />
zur Lizenzierung:<br />
Abb. 2.2: Dialog zur Lizenzierung von <strong>Setup</strong> <strong>Software</strong><br />
Legen Sie die Lizenz-CD in das Laufwerk und drücken Sie den Button "...".<br />
Es erscheint ein Standard-Windowsdialog.<br />
Wählen Sie die Datei "License.dat" auf der CD und drücken Sie "OK".<br />
Drücken Sie nun im Lizenz-Dialog auf "Start", um die Lizenzierung durchzuführen.<br />
Hinweis: Für die Verwendung der Demoversion von <strong>gapCONTROL</strong> <strong>Setup</strong> <strong>Software</strong> ist keine Lizenzierung<br />
notwendig.<br />
2.3 Verbinden von <strong>gapCONTROL</strong> mit dem PC (Ethernet)<br />
Gehen Sie wie folgt vor, um <strong>gapCONTROL</strong> über Ethernet mit dem PC zu verbinden:<br />
Schließen Sie die Installation von <strong>gapCONTROL</strong> <strong>Setup</strong> <strong>Software</strong> vollständig ab. Dieser Vorgang<br />
wird in Kapitel 2.2 beschrieben.<br />
Verbinden Sie <strong>gapCONTROL</strong> über die Ethernet-Schnittstelle mit dem PC und schalten Sie die<br />
Stromversorgung ein.<br />
Warten Sie, bis das <strong>gapCONTROL</strong> Messsystem vom PC erkannt wird. Dies kann einige Sekunden<br />
dauern.<br />
Sie können nun das <strong>gapCONTROL</strong> Messsystem mit <strong>gapCONTROL</strong> <strong>Setup</strong> <strong>Software</strong> betreiben.<br />
Hinweis: Verbinden Sie <strong>gapCONTROL</strong> direkt mit dem PC. Verwenden Sie keine Hub’s oder Switches.<br />
Hinweis: Falls Ihre Netzwerkkarte die Option "VLAN" unterstützt, muss diese Option deaktiviert sein, um<br />
das <strong>gapCONTROL</strong> Messsystem betreiben zu können.<br />
Hinweis: Um das <strong>gapCONTROL</strong> Messsystem betreiben zu können, müssen sich der PC und das Messsystem<br />
im gleichen Subnetz befinden. Benutzen Sie den Dialog "Ethernet Configurator" (siehe Kap. 3.21),<br />
um die Netzwerkeinstellungen des Messsystems anzupassen.<br />
Seite 10
Installation und Vorbereitung für den Messbetrieb<br />
2.4 Verbinden von <strong>gapCONTROL</strong> mit dem PC (IEEE1394)<br />
Gehen Sie wie folgt vor, um <strong>gapCONTROL</strong> über IEEE1394 mit dem PC zu verbinden:<br />
Bei Verwendung von Windows 8:<br />
Verbinden Sie <strong>gapCONTROL</strong> über die IEEE1394 Schnittstelle mit dem PC und schalten Sie die<br />
Stromversorgung ein.<br />
Beginnen Sie die Installation von <strong>gapCONTROL</strong> <strong>Setup</strong> <strong>Software</strong>. Dieser Vorgang wird in Kapitel 2.2<br />
beschrieben.<br />
Während der Installation von <strong>Setup</strong> <strong>Software</strong> wird der Treiber für das <strong>gapCONTROL</strong> Messsystem<br />
installiert (siehe Kap. 2.5).<br />
Bei Verwendung von Windows 7, Windows Vista oder Windows XP:<br />
Schließen Sie die Installation von <strong>gapCONTROL</strong> <strong>Setup</strong> <strong>Software</strong> vollständig ab. Dieser Vorgang<br />
wird in Kapitel 2.2 beschrieben.<br />
Verbinden Sie <strong>gapCONTROL</strong> über die IEEE1394-Schnittstelle mit dem PC und schalten Sie die<br />
Stromversorgung ein.<br />
Installieren Sie den Treiber für <strong>gapCONTROL</strong> (siehe Kap. 2.6, 2.7, 2.8).<br />
Sie können nun das <strong>gapCONTROL</strong> Messsystem mit <strong>gapCONTROL</strong> <strong>Setup</strong> <strong>Software</strong> betreiben.<br />
Hinweis: Sie benötigen Administratorrechte, um den Treiber für das <strong>gapCONTROL</strong> Messsystem zu installieren.<br />
Seite 11
Installation und Vorbereitung für den Messbetrieb<br />
2.5 Installation der Treiber für IEEE1394 unter Windows 8<br />
Hinweis: Der Treiber für <strong>gapCONTROL</strong> muss nur für Modelle mit IEEE1394-Schnittstelle installiert werden.<br />
<strong>gapCONTROL</strong> Geräte mit Ethernet-Schnittstelle benötigen keinen Treiber.<br />
Vorbereiten der Installation:<br />
Beginnen Sie die Installation von <strong>gapCONTROL</strong> <strong>Setup</strong> <strong>Software</strong>. Dieser Vorgang wird in Kapitel 2.2<br />
beschrieben.<br />
Sie werden während des Installationsvorgangs aufgefordert, das <strong>gapCONTROL</strong> Messsystem mit dem PC<br />
zu verbinden (siehe Abb. 2.3):<br />
Abb. 2.3: Automatische Treiberinstallation Windows 8 - Schritt 1<br />
Verbinden Sie <strong>gapCONTROL</strong> mit dem PC und bestätigen Sie den Dialog mit "Weiter" (siehe Abb.<br />
2.3).<br />
Das System installiert zunächst die Treiberdateien. Dieser Vorgang wird in einem Dialog angezeigt (siehe<br />
Abb. 2.4):<br />
Abb. 2.4: Automatische Treiberinstallation Windows 8 - Schritt 2<br />
Seite 12
Installation und Vorbereitung für den Messbetrieb<br />
Es erscheint der Dialog "Windows Sicherheit":<br />
Abb. 2.5: Automatische Treiberinstallation Windows 8 - Schritt 3<br />
Bestätigen Sie den Dialog mit "Installieren" (siehe Abb. 2.5).<br />
Die Installation des Treibers wird nun abgeschlossen. Nach erfolgreicher Treiberinstallation wird die<br />
Installation von <strong>gapCONTROL</strong> <strong>Setup</strong> <strong>Software</strong> fortgesetzt.<br />
Wollen Sie den Treiber später installieren, oder wurde die Treiberinstallation nicht erfolgreich abgeschlossen,<br />
können Sie den Treiber für <strong>gapCONTROL</strong> nachträglich installieren. Dieser Vorgang wird in<br />
Kapitel 6.4.1 beschrieben.<br />
Sie können die Treiberdateien auch manuell installieren. Dieser Vorgang wird in Kapitel 6.4.2<br />
beschrieben.<br />
Hinweis: Verwenden Sie nur den auf der CD mitgelieferten CMU-Treiber in der Version 6.4.6. Wird nachträglich<br />
ein anderer Treiber oder eine andere Version des CMU-Treibers für <strong>gapCONTROL</strong> installiert,<br />
kann das <strong>gapCONTROL</strong> Messsystem nicht mit <strong>Setup</strong> <strong>Software</strong> betrieben werden.<br />
Seite 13
Installation und Vorbereitung für den Messbetrieb<br />
2.6 Installation der Treiber für IEEE1394 unter Windows 7<br />
Hinweis: Der Treiber für <strong>gapCONTROL</strong> muss nur für Modelle mit IEEE1394-Schnittstelle installiert werden.<br />
<strong>gapCONTROL</strong>-Geräte mit Ethernet-Schnittstelle benötigen keinen Treiber.<br />
Vorbereiten der Installation:<br />
Schließen Sie die Installation von <strong>gapCONTROL</strong> <strong>Setup</strong> <strong>Software</strong> vollständig ab. Dieser Vorgang<br />
wird in Kapitel 2.2 beschrieben.<br />
Verbinden Sie <strong>gapCONTROL</strong> über die IEEE1394-Schnittstelle mit dem PC.<br />
Schalten Sie die Stromversorgung von <strong>gapCONTROL</strong> ein.<br />
Abb. 2.6: Automatische Treiberinstallation Windows 7 - Schritt 1<br />
Das System installiert automatisch den Treiber für <strong>gapCONTROL</strong>. Dieser Vorgang wird in der Taskleiste<br />
angezeigt (siehe Abb. 2.6). Nach erfolgreicher Installation erscheint in der Taskleiste folgende Meldung<br />
(siehe Abb. 2.7):<br />
Abb. 2.7: Automatische Treiberinstallation Windows 7 - Schritt 2<br />
Wurde die Treiberinstallation nicht erfolgreich abgeschlossen, können Sie den Treiber für <strong>gapCONTROL</strong><br />
manuell installieren. Dieser Vorgang wird in Kapitel 6.4.3 beschrieben.<br />
Hinweis: Verwenden Sie nur den CMU-Treiber in der Version 6.4.6. Wird nachträglich ein anderer Treiber<br />
oder eine andere Version des CMU-Treibers für <strong>gapCONTROL</strong> installiert, kann das <strong>gapCONTROL</strong> Messsystem<br />
nicht mit <strong>Setup</strong> <strong>Software</strong> betrieben werden.<br />
Seite 14
Installation und Vorbereitung für den Messbetrieb<br />
2.7 Installation der Treiber für IEEE1394 unter Windows Vista<br />
Hinweis: Der Treiber für <strong>gapCONTROL</strong> muss nur für Modelle mit IEEE1394-Schnittstelle installiert werden.<br />
<strong>gapCONTROL</strong>-Geräte mit Ethernet-Schnittstelle benötigen keinen Treiber.<br />
Vorbereiten der Installation:<br />
Schließen Sie die Installation von <strong>gapCONTROL</strong> <strong>Setup</strong> <strong>Software</strong> vollständig ab. Dieser Vorgang<br />
wird in Kapitel 2.2 beschrieben.<br />
Verbinden Sie <strong>gapCONTROL</strong> über die IEEE1394-Schnittstelle mit dem PC.<br />
Schalten Sie die Stromversorgung von <strong>gapCONTROL</strong> ein.<br />
Der Installationsdialog erscheint auf dem Bildschirm.<br />
Abb. 2.8: Automatische Treiberinstallation Windows Vista - Schritt 1<br />
Wählen Sie "Treibersoftware suchen und installieren (empfohlen)" (siehe Abb. 2.8).<br />
Abb. 2.9: Automatische Treiberinstallation Windows Vista - Schritt 2<br />
Das System installiert nun den Treiber für <strong>gapCONTROL</strong>. Dieser Vorgang wird in der Taskleiste angezeigt<br />
(siehe Abb. 2.9) und kann einige Minuten dauern.<br />
Es erscheint der Dialog "Windows-Sicherheit":<br />
Abb. 2.10: Automatische Treiberinstallation Windows Vista - Schritt 3<br />
Seite 15
Installation und Vorbereitung für den Messbetrieb<br />
Wählen Sie "Diese Treibersoftware trotzdem installieren" (siehe Abb. 2.10).<br />
Die Installation des Treibers wird nun abgeschlossen. Nach erfolgreicher Installation erscheint in der<br />
Taskleiste folgende Meldung (siehe Abb. 2.11):<br />
Abb. 2.11: Automatische Treiberinstallation Windows Vista - Schritt 4<br />
Wurde die Treiberinstallation nicht erfolgreich abgeschlossen, können Sie den Treiber für <strong>gapCONTROL</strong><br />
manuell installieren. Dieser Vorgang wird in Kapitel 6.4.4 beschrieben.<br />
Hinweis: Verwenden Sie nur den CMU-Treiber in der Version 6.4.6. Wird nachträglich ein anderer Treiber<br />
oder eine andere Version des CMU-Treibers für <strong>gapCONTROL</strong> installiert, kann das <strong>gapCONTROL</strong> Messsystem<br />
nicht mit <strong>Setup</strong> <strong>Software</strong> betrieben werden.<br />
Seite 16
Installation und Vorbereitung für den Messbetrieb<br />
2.8 Installation der Treiber für IEEE1394 unter Windows XP<br />
Hinweis: Der Treiber für <strong>gapCONTROL</strong> muss nur für Modelle mit IEEE1394-Schnittstelle installiert werden.<br />
<strong>gapCONTROL</strong>-Geräte mit Ethernet-Schnittstelle benötigen keinen Treiber.<br />
Vorbereiten der Installation:<br />
Schließen Sie die Installation von <strong>gapCONTROL</strong> <strong>Setup</strong> <strong>Software</strong> vollständig ab. Dieser Vorgang<br />
wird in Kapitel 2.2 beschrieben.<br />
Verbinden Sie <strong>gapCONTROL</strong> über die IEEE1394-Schnittstelle mit dem PC.<br />
Schalten Sie die Stromversorgung von <strong>gapCONTROL</strong> ein.<br />
Der Dialog "Assistent für das Suchen neuer Hardware" erscheint auf dem Bildschirm.<br />
Abb. 2.12: Automatische Treiberinstallation Windows XP - Schritt 1<br />
Wählen Sie in diesem Dialog "Nein, diesmal nicht" und bestätigen Sie mit "Weiter" (siehe Abb. 2.12).<br />
Abb. 2.13: Automatische Treiberinstallation Windows XP - Schritt 2<br />
Bestätigen Sie den folgenden Dialog mit "Weiter" (siehe Abb. 2.13).<br />
Der Treiber für <strong>gapCONTROL</strong> wird nun installiert. Es erscheint der Dialog "Hardwareinstallation".<br />
Seite 17
Installation und Vorbereitung für den Messbetrieb<br />
Abb. 2.14: Automatische Treiberinstallation Windows XP - Schritt 3<br />
Bestätigen Sie diesen Dialog mit "Installation fortsetzen" (siehe Abb. 2.14).<br />
Abb. 2.15: Automatische Treiberinstallation Windows XP - Schritt 4<br />
Klicken Sie im nächsten Dialog auf "Fertig stellen" (siehe Abb. 2.15).<br />
Der Treiber für <strong>gapCONTROL</strong> ist nun installiert.<br />
Wurde die Treiberinstallation nicht erfolgreich abgeschlossen, können Sie den Treiber für <strong>gapCONTROL</strong><br />
manuell installieren. Dieser Vorgang wird in Kapitel 6.4.5 beschrieben.<br />
Hinweis: Verwenden Sie nur den CMU-Treiber in der Version 6.4.6. Wird nachträglich ein anderer Treiber<br />
oder eine andere Version des CMU-Treibers für <strong>gapCONTROL</strong> installiert, kann das <strong>gapCONTROL</strong> Messsystem<br />
nicht mit <strong>Setup</strong> <strong>Software</strong> betrieben werden.<br />
Seite 18
Arbeiten mit <strong>gapCONTROL</strong> <strong>Setup</strong> <strong>Software</strong><br />
3. Arbeiten mit <strong>gapCONTROL</strong> <strong>Setup</strong> <strong>Software</strong><br />
3.1 <strong>gapCONTROL</strong> <strong>Setup</strong> <strong>Software</strong> starten<br />
Ist die Installation von <strong>Software</strong> und Treiber abgeschlossen, starten Sie die <strong>Software</strong>. Benutzen Sie<br />
dazu die Programmverknüpfung auf Ihrem Desktop oder den Startmenüeintrag "<strong>gapCONTROL</strong><br />
<strong>Setup</strong> <strong>Software</strong>".<br />
Nachdem Sie das Programm gestartet haben, erscheint die Hauptansicht zum Anwählen der Messprogramme.<br />
Hinweis: Wenn Sie <strong>Setup</strong> <strong>Software</strong> mit einem USB-Dongle betreiben, sind die Bedienelemente der <strong>Software</strong><br />
zunächst gesperrt (wird durch einen Maus- Zeiger mit dem Bild eines Schlüssels angezeigt). Drücken<br />
Sie eine Taste der Maus oder der Tastatur, um den Anmeldedialog zu aktivieren. Melden Sie sich<br />
nun mit dem Benutzernamen "ME" und Passwort "ME" an.<br />
3.2 Die Elemente der Hauptansicht<br />
1 2 3<br />
5<br />
Abb. 3.1: Hauptansicht<br />
1 Menüleiste: Aufrufen verschiedener Einstellungen (wird vorwiegend in den einzelnen Messprogrammen<br />
genutzt).<br />
2 Werkzeugleiste "Allgemein": Mit dieser Leiste können Sie Parameter von einer Datei oder von einem<br />
verbundenen <strong>gapCONTROL</strong> Messsystem laden (siehe Kap. 3.16).<br />
3 Auswahlfeld: Auswählen des gewünschten Messprogramms.<br />
4 Tools: Aufrufen verschiedener nützlicher Hilfsprogramme.<br />
5 Systemmenü: Minimieren bzw. Schließen des Programmfensters.<br />
4<br />
Seite 19
Arbeiten mit <strong>gapCONTROL</strong> <strong>Setup</strong> <strong>Software</strong><br />
Hinweis:<br />
- Trennen Sie während der Benutzung der <strong>Software</strong> niemals die IEEE1394- bzw. Ethernet-<br />
Verbindung zwischen <strong>gapCONTROL</strong> und dem PC.<br />
- Schalten Sie bei laufender <strong>Software</strong> niemals die Spannungsversorgung des <strong>gapCONTROL</strong> aus.<br />
- Aktivieren Sie niemals den Standby-Modus bzw. den Ruhezustand auf Ihrem PC, wenn das Messsystem<br />
mit dem PC verbunden ist.<br />
Dies kann zu einer ungewollten Beendigung des Betriebssystems führen.<br />
3.3 Schritte zur Parametrierung von <strong>gapCONTROL</strong><br />
Im Folgenden ist die prinzipielle Herangehensweise zur Parametrierung von <strong>gapCONTROL</strong> für eine<br />
Messaufgabe beschrieben:<br />
- Wählen Sie im Eingabefeld "Program selector" (siehe Abb. 3.1) das Messprogramm, das Sie für Ihre<br />
Messaufgabe verwenden wollen.<br />
- Parametrieren Sie das ausgewählte Messprogramm (siehe Kap. 4).<br />
- Konfigurieren Sie die Ausgabeports von <strong>gapCONTROL</strong> (siehe Kap. 4.2).<br />
- Speichern Sie nach Abschluss der Parametrierung von <strong>gapCONTROL</strong> die Parameter in einer Datei<br />
(siehe Kap. 3.14.1). Sie können die gespeicherte Datei zu einem späteren Zeitpunkt wieder laden.<br />
- Speichern Sie die Einstellungen dauerhaft auf <strong>gapCONTROL</strong> (siehe Kap. 3.14.4). <strong>gapCONTROL</strong><br />
startet immer mit den zuletzt gespeicherten Einstellungen.<br />
- Beenden Sie <strong>Setup</strong> <strong>Software</strong> und trennen Sie <strong>gapCONTROL</strong> vom PC.<br />
<strong>gapCONTROL</strong> arbeitet jetzt als eigenständiges Messsystem mit den von Ihnen getroffenen Einstellungen.<br />
3.4 Struktur der Messprogramme<br />
1<br />
3 4 5 6 7<br />
8<br />
11<br />
Abb. 3.2: Struktur eines Messprogramms<br />
9<br />
10<br />
Seite 20
Arbeiten mit <strong>gapCONTROL</strong> <strong>Setup</strong> <strong>Software</strong><br />
Die Abbildung 3.2 zeigt die typische Struktur eines Messprogramms, sowie die gemeinsamen Eingabeund<br />
Anzeigefelder der Messprogramme. Jedes Feld wird im weiteren Verlauf dieses Benutzer-Handbuchs<br />
detailliert beschrieben.<br />
1 Menüleiste: Mit der Menüleiste können Sie die Datenquelle wählen, zur Hauptansicht zurückkehren,<br />
<strong>Setup</strong> <strong>Software</strong> schließen, Parameter speichern und laden, ausgewählte Parameter auf Default-<br />
Einstellungen zurücksetzen, die Hilfe aufrufen und Grundeinstellungen vornehmen (siehe Kap. 3.15).<br />
2 Werkzeugleiste "Allgemein": Mit dieser Leiste können Sie die Datenquelle wählen, Profilfolgen speichern,<br />
Parameter speichern und laden und ausgewählte Parameter auf Default-Einstellungen zurücksetzen<br />
(siehe Kap. 3.16).<br />
3 Scanner settings: Ändern Sie mit diesen Werten die Einstellungen von <strong>gapCONTROL</strong> (siehe Kap. 3.7).<br />
Im Offline-Betrieb (siehe Kap. 3.5) wird dieses Feld durch das Eingabefeld "File settings" (siehe Kap. 3.10)<br />
ersetzt.<br />
4 Protokoll Status: Zeigt an, ob die Protokollierung aktiv ist.<br />
5 2D-Display: Diese Anzeige visualisiert das aktuell gemessene Profil. Als Datenquelle für das Profil dient<br />
entweder ein <strong>gapCONTROL</strong> Messsystem, das Daten an den PC übermittelt, oder eine Datei, in der zu<br />
einem früheren Zeitpunkt Profile eines <strong>gapCONTROL</strong> Messsystems aufgenommen wurden. Mit Hilfe der<br />
Werkzeugleisten (siehe unten) können Sie in der 2D-Anzeige Suchbereiche direkt mit der Maus einstellen<br />
und die Anzeige skalieren.<br />
6 Werkzeugleiste "Anzeige": Sie skalieren mit dieser Werkzeugleiste die 2D-Anzeige und aktivieren verschiedene<br />
Optionen für die Mausinteraktion (siehe Kap. 3.17).<br />
7 Werkzeugleiste "Messung": Stellen Sie mit dieser Werkzeugleiste die verschiedenen Suchbereiche<br />
und Grenzen für die Messung ein und aktivieren bzw. deaktivieren Sie die dynamische Nachführung der<br />
Suchbereiche (siehe Kap. 3.18).<br />
8 Messeinstellung: Wählen Sie in diesem Bereich verschiedene Messeinstellungen (siehe Kap. 3.13.4).<br />
9 Konfiguration der Messwerte: In diesem Bereich können Sie Messwerte negieren, Einstellungen für<br />
die Filterung der Messwerte vornehmen und die Ergebnisse auswählen, die in der 2D-Anzeige dargestellt<br />
werden. Wählen Sie die Messwerte, die an den verfügbaren Schnittstellen von <strong>gapCONTROL</strong> (siehe Kap.<br />
1.2) ausgegeben werden sollen (siehe Kap. 4.2).<br />
10 Statuszeile: In der Statuszeile werden Status- und Fehlermeldungen angezeigt. Genauere Informationen<br />
sind in Kapitel 6.1 "Status- und Fehlermeldungen, Error Codes" aufgelistet.<br />
11 Button "Zurück zu Programmauswahl": Drücken Sie diesen Button, um zur Hauptansicht zurückzukehren.<br />
Hinweis: Die einzelnen Anzeigeelemente variieren je nach Messprogramm.<br />
Hinweis: Die Einstellungen in einem Messprogramm werden gespeichert und beim erneuten Starten des<br />
Messprogramms weiter verwendet. Sie setzen die Parameter wieder auf die Werkseinstellungen zurück,<br />
indem Sie die Funktion "Parameters Reset..." aus der Menüleiste wählen oder den entsprechenden<br />
Button (siehe Abb. 3.3) in der Werkzeugleiste "Allgemein" drücken.<br />
Abb. 3.3: Button "Reset"<br />
Hinweis: Die Einstellungen für <strong>gapCONTROL</strong> aus dem Bereich "Scanner settings" werden aus dem aktuell<br />
benutzten Messprogramm in alle anderen übernommen.<br />
3.5 Datenquelle wählen<br />
Beim Starten eines Messprogramms benutzt das Messprogramm als Datenquelle ein angeschlossenes<br />
<strong>gapCONTROL</strong> Messsystem. Um zuvor gespeicherte Profile aus einer Datei zu laden und anzuzeigen,<br />
wählen Sie entweder den Menüeintrag "File Load profiles" oder drücken Sie den entsprechenden Button<br />
(siehe Abb. 3.4) in der Werkzeugleiste "Allgemein".<br />
Seite 21
Arbeiten mit <strong>gapCONTROL</strong> <strong>Setup</strong> <strong>Software</strong><br />
Abb. 3.4: Button "Load profiles"<br />
Es erscheint ein Standard-Windowsdialog, in dem Sie Pfad und Name der Datei auswählen. Nach Bestätigung<br />
des Dialogs wird die Profilfolge geladen. Das Messsystem benutzt nun als Datenquelle die geladene<br />
Profilfolge. Das Eingabefeld "Scanner settings" wird durch das Eingabefeld "File settings" ersetzt.<br />
Sie können im Eingabefeld "File settings" (siehe Kap. 3.10) die Wiedergabe der geladenen Profilfolge<br />
steuern.<br />
Um als Datenquelle wieder das angeschlossene <strong>gapCONTROL</strong> Messsystem zu verwenden, wählen Sie<br />
entweder den Menüeintrag "File <strong>gapCONTROL</strong>" oder drücken Sie den entsprechenden Button<br />
(siehe Abb. 3.5) in der Werkzeugleiste "Allgemein".<br />
Abb. 3.5: Button "<strong>gapCONTROL</strong>"<br />
Das Messprogramm verwendet nun als Datenquelle erneut das angeschlossene <strong>gapCONTROL</strong> Messsystem.<br />
Das Eingabefeld "File settings" wird durch das Eingabefeld "Scanner settings" ersetzt. Sie können im<br />
Eingabefeld "Scanner settings" (siehe Kap. 3.7) Einstellungen am Messsystem vornehmen.<br />
3.6 Profilfolgen speichern<br />
Um Profilfolgen zur späteren Offline-Analyse (siehe Kap. 3.5) zu speichern, wählen Sie entweder den<br />
Menüeintrag "File Save profiles" oder drücken Sie den entsprechenden Button (siehe Abb. 3.6) in der<br />
Werkzeugleiste "Allgemein".<br />
Abb. 3.6: Button "Save profiles"<br />
Es erscheint ein Standard-Windowsdialog, in dem Sie Pfad und Name der Datei, in der die Profilfolge<br />
gespeichert werden soll, auswählen. Nach Bestätigung werden die Profile, die das <strong>gapCONTROL</strong> Messsystem<br />
an den PC überträgt, in die gewählte Datei gespeichert. Dieser Vorgang wird in einem Statusdialog<br />
(siehe Abb. 3.7) angezeigt.<br />
Abb. 3.7: Statusdialog "Save profiles"<br />
Drücken Sie den Button "Stop", um den Speicher-Vorgang zu beenden.<br />
Hinweis: Um Profilfolgen mit hoher Geschwindigkeit zu speichern oder die Größe der Zieldatei zu verringern,<br />
wählen Sie das Messprogramm "Save Profiles" (siehe Kap. 4.4.3), um Profilfolgen zu speichern.<br />
Seite 22
Arbeiten mit <strong>gapCONTROL</strong> <strong>Setup</strong> <strong>Software</strong><br />
3.7 Einstellungen Scanner<br />
Sie benutzen die Parameter in diesem Eingabefeld, um <strong>gapCONTROL</strong> für Ihre Messaufgabe zu parametrieren.<br />
Hinweis: Beachten Sie, dass die Parameter "Exposure time"/"No. of profiles" voneinander abhängig sind.<br />
So ist beispielsweise bei einer Profilfrequenz von 50 Profilen pro Sekunde eine maximale Belichtungszeit<br />
von 20 ms möglich.<br />
3<br />
1<br />
A 2<br />
14<br />
5<br />
Abb. 3.8: Eingabefeld "Scanner settings"<br />
Parameter im Eingabefeld "Scanner settings":<br />
1 Exposure time [ms]: Wählen Sie mit diesem Parameter die Belichtungszeit von <strong>gapCONTROL</strong>. Im<br />
unteren Bereich des Dialogs wird die Sättigung angezeigt. Diese wird maßgeblich durch die Belichtungszeit<br />
beeinflusst und sollte bei einer Messung zwischen 60 % und 80 % betragen.<br />
- Minimalwert: 0,01 ms<br />
- Maximalwert: 40,0 ms<br />
2 No. of profiles [1/s]: Dieser Parameter steuert die Anzahl der Messvorgänge, die pro Sekunde durchgeführt<br />
werden. Dieser Wert hat Vorrang vor der Eingabe im Feld "Exposure time".<br />
- Minimalwert: 25<br />
- Maximalwert, je nach Sensortyp:<br />
• <strong>gapCONTROL</strong> 2611/2911: 200<br />
• <strong>gapCONTROL</strong> 2711: 100<br />
3 Filter...: Mit diesem Button gelangen Sie in den Dialog "Filter settings" (siehe Kap. 3.8).<br />
4 Advanced...: Mit diesem Button gelangen Sie in den Dialog "Advanced scanner settings" (siehe<br />
Kap. 3.9).<br />
5 Scanner status: Im unteren Bereich des Feldes "Scanner settings" werden aktuelle Informationen des<br />
<strong>gapCONTROL</strong> Messsystems angezeigt:<br />
- Exposure time [ms]: Die aktuell verwendete Belichtungszeit.<br />
- Saturation [%]: Die Sättigung des Signals, das sich im grün markierten Bereich zum Ausschneiden<br />
befindet (siehe Kap. 3.13.1). Diese lässt sich gezielt durch die Änderung des Parameters "Exposure<br />
time" anpassen. Empfohlen wird ein Sättigungswert zwischen 60 % und 80 %.<br />
- No. of profiles [1/s]: Anhand dieses Wertes erkennen Sie, mit welcher effektiven Scanrate die<br />
Scannerdaten ausgewertet werden. Die Scanrate kann von dem eingestellten Parameter "No. of<br />
profiles [1/s]" abweichen, wenn der Computer nicht über genügend Rechenleistung verfügt.<br />
Hinweis: Das Eingabefeld "Scanner settings" ist nur verfügbar, wenn als Datenquelle das angeschlossene<br />
<strong>gapCONTROL</strong> Messsystem verwendet wird (siehe Kap. 3.5).<br />
Hinweis: Weitere Informationen zur Parametrisierung des Messsystems finden Sie in der Betriebsanleitung<br />
<strong>gapCONTROL</strong> sowie in Quick Reference <strong>gapCONTROL</strong> (siehe Kap. 3.15, Abschnitt 4 "Documentation").<br />
Seite 23
Arbeiten mit <strong>gapCONTROL</strong> <strong>Setup</strong> <strong>Software</strong><br />
3.8 Einstellungen Profilfilter<br />
<strong>gapCONTROL</strong> <strong>Setup</strong> <strong>Software</strong> bietet Ihnen in Verbindung mit dem Messsystem <strong>gapCONTROL</strong> die Möglichkeit,<br />
die Profildaten in X-Richtung äquidistant abzutasten und zu filtern. Wollen Sie die Filterfunktionen<br />
verwenden, so wird empfohlen, die äquidistante Abtastung zu aktivieren.<br />
Über den Button "Filter... " im Eingabefeld "Scanner settings" (siehe Kap. 3.7) gelangen Sie in den<br />
Dialog "Profile filter settings".<br />
1<br />
4<br />
3<br />
2<br />
Abb. 3.9: Dialog "Profile filter settings"<br />
Parameter im Dialog "Filter settings":<br />
1 Range: Der Bereich, der äquidistant abgetastet wird.<br />
Abgetasteter Bereich<br />
Einstellung 2611-25/<br />
2711-25/2911-25<br />
2611-50/<br />
2711-50/2911-50<br />
2611-100/<br />
2711-100/2911-100<br />
none deaktiviert deaktiviert deaktiviert<br />
tiny ±0,8 mm ±1,6 mm ±4,0 mm<br />
very small ±1,0 mm ±2,0 mm ±5,0 mm<br />
small ±2,0 mm ±4,0 mm ±10,0 mm<br />
medium ±4,0 mm ±8,0 mm ±20,0 mm<br />
large ±8,0 mm ±16,0 mm ±40,0 mm<br />
very large ±10,0 mm ±20,0 mm ±50,0 mm<br />
huge ±20,0 mm ±40,0 mm ±100,0 mm<br />
2 Median: Aktivieren Sie mit diesem Parameter einen Medianfilter.<br />
- none: Der Medianfilter wird nicht verwendet.<br />
- 3 taps: Sie verwenden einen Medianfilter mit Filtergröße drei.<br />
- 5 taps: Sie verwenden einen Medianfilter mit Filtergröße fünf.<br />
- 7 taps: Sie verwenden einen Medianfilter mit Filtergröße sieben.<br />
3 Average: Aktivieren Sie mit diesem Parameter einen Mittelwertfilter.<br />
- none: Der Mittelwertfilter wird nicht verwendet.<br />
- 3 taps: Sie verwenden einen Mittelwertfilter mit Filtergröße drei.<br />
- 5 taps: Sie verwenden einen Mittelwertfilter mit Filtergröße fünf.<br />
- 7 taps: Sie verwenden einen Mittelwertfilter mit Filtergröße sieben.<br />
Seite 24
Arbeiten mit <strong>gapCONTROL</strong> <strong>Setup</strong> <strong>Software</strong><br />
4 Interpolate invalid points: Gibt bei aktiver Abtastung an, ob ungültige Punkte durch lineare Interpolation<br />
von benachbarten gültigen Punkten ersetzt werden. Bei aktivem Parameter werden so Lücken geschlossen.<br />
Sollen Lücken nicht geschlossen werden, dürfen Sie diesen Parameter nicht aktivieren.<br />
Resample all info: Gibt bei aktiver Abtastung an, welche Daten entsprechend der Abtastung neu berechnet<br />
werden. Bei inaktivem Parameter werden die X- und Z-Koordinaten neu berechnet. Bei aktivem<br />
Parameter werden alle Daten (X-/Z- Koordinaten, Breite, Intensität, Schwellwert, Moment 0. und 1. Ordnung)<br />
neu berechnet. Dieser Parameter hat keinen Einfluss auf die 2D-Anzeige.<br />
Hinweis: Aktivieren Sie den Parameter "Resample all info", wenn Sie eine Profilfolge speichern (siehe<br />
Kap. 3.6) und später mit der <strong>Software</strong> "scanCONTROL 3D-View" wiedergeben wollen.<br />
Bestätigen Sie Ihre Einstellungen mit dem Button "OK".<br />
Hinweis: Wird als Datenquelle eine Datei verwendet (siehe Kap. 3.5), stehen die Filtereinstellungen nur<br />
zur Verfügung, wenn bei der Aufnahme der Profilsequenz die Filter und die äquidistante Abtastung<br />
deaktiviert wurden.<br />
Seite 25
Arbeiten mit <strong>gapCONTROL</strong> <strong>Setup</strong> <strong>Software</strong><br />
3.9 Erweiterte Scanner-Einstellungen<br />
Der Dialog "Advanced scanner settings" bietet Ihnen erweiterte Einstellmöglichkeiten für das Messsystem<br />
<strong>gapCONTROL</strong>.<br />
1<br />
2<br />
3<br />
4<br />
5<br />
Abb. 3.10: Dialog "Advanced scanner settings", Reiter "General"<br />
Hinweis: Nur erfahrene Benutzer des Messsystems <strong>gapCONTROL</strong> sollten in diesem Dialog Einstellungen<br />
vornehmen.<br />
Parameter im Dialog "Advanced scanner settings", Reiter "General":<br />
1 - Type: Es wird der aktuell verwendete Typ des Messsystems und die dazugehörige Firmware-<br />
Version angezeigt.<br />
- SN: Es wird die Seriennummer des aktuell verwendeten Messsystems angezeigt.<br />
- IP address: Bei Verwendung eines Messsystems mit Ethernet-Schnittstelle wird die IP-Adresse<br />
des Messsystems angezeigt.<br />
- Scanner selection: In dieser Liste sind alle <strong>gapCONTROL</strong> Messsysteme, die über IEEE1394<br />
und Ethernet mit dem PC verbunden sind, enthalten. Benutzen Sie diese Auswahl und den<br />
Connect/Disconnect Button (s.u), um ein gewünschtes Messsystem zu aktivieren.<br />
- Connect/Disconnect: Je nach Auswahl der Scanner-Liste stellt dieser Button folgende Funktion<br />
zur Verfügung:<br />
• Disconnect: Ist in der Auswahl-Liste das aktuell aktive Messsystem gewählt, können Sie<br />
mit dem Button "Disconnect" die Verbindung zum Messsystem trennen.<br />
• Connect: Ist in der Auswahl-Liste ein Messsystem gewählt, das aktuell nicht mit <strong>Setup</strong><br />
<strong>Software</strong> verbunden ist, können Sie mit dem Button "Connect" eine Verbindung zum<br />
gewählten Messsystem herstellen. Die Verbindung zum zuvor verbundenen Messsystem<br />
wird dabei getrennt.<br />
- Find...: Drücken Sie diesen Button, um alle Messsysteme, die über IEEE1394 und Ethernet mit<br />
dem PC verbunden sind, zu identifizieren. Diese Funktion wird beim Starten der <strong>Software</strong> automatisch<br />
ausgeführt. Nach Abschluss des Vorgangs wird die Scanner-Liste aktualisiert und<br />
Sie können zwischen den gefundenen Messsystemen wechseln.<br />
Seite 26
Arbeiten mit <strong>gapCONTROL</strong> <strong>Setup</strong> <strong>Software</strong><br />
2 - Measuring field: Wählen Sie mit einem dieser Werte das Messfeld von <strong>gapCONTROL</strong>. Nähere<br />
Informationen dazu finden Sie in der Betriebsanleitung des verwendeten Messsystems. Je<br />
nach Sensortyp stehen folgende Einstellmöglichkeiten zur Verfügung:<br />
• <strong>gapCONTROL</strong> 2611/2711:<br />
small: klein (Messfeld-Index 7, 640 x 120 Pixel).<br />
standard: standard (Messfeld-Index 2, 640 x 360 Pixel).<br />
large: groß (Messfeld-Index 0, 640 x 480 Pixel).<br />
custom...: Sie können den Messfeld-Index wählen (0 - 127).<br />
• <strong>gapCONTROL</strong> 2911:<br />
small: klein (Messfeld-Index 7, 1280 x 256 Pixel).<br />
standard: standard (Messfeld-Index 2, 1280 x 768 Pixel).<br />
large: groß (Messfeld-Index 0, 1280 x 1024 Pixel).<br />
custom...: Sie können den Messfeld-Index wählen (0 - 127).<br />
- Points per profile: Dieser Parameter definiert, aus wie vielen Punkten ein Profil gebildet wird.<br />
Je nach Sensortyp können Sie zwischen folgenden Werten wählen:<br />
• <strong>gapCONTROL</strong> 2611/2711:<br />
80<br />
160<br />
320<br />
640<br />
• <strong>gapCONTROL</strong> 2911:<br />
160<br />
320<br />
640<br />
1280<br />
Sie bestimmen mit diesem Parameter die Auflösung in Richtung der X-Achse. Der Wert wird<br />
zusätzlich durch das Eingabefeld "Measuring field" beeinflusst!<br />
- Invert in X direction: Das Signal wird an der Z-Achse gespiegelt.<br />
- Invert in Z direction: Das Signal wird in der Messbereichsmitte parallel zur X-Achse gespiegelt.<br />
Diese Funktion wird in den Grundeinstellungen aktiviert.<br />
3 - Threshold: Dieser Wert gibt an, ab welcher Intensität das <strong>gapCONTROL</strong> Messsystem eine Reflexion<br />
erkennt. Im Bereich "Scanner settings" zeigt Ihnen das Messprogramm die Sättigung an<br />
(siehe Kap. 3.7). Diese wird maßgeblich durch den Schwellwert beeinflusst und sollte bei einer<br />
Messung zwischen 60 % und 80 % betragen.<br />
• Minimalwert: 0<br />
• Empfohlener Wert: 128<br />
• Maximalwert: 1023<br />
- Reflections: Bestimmen Sie mit diesem Eingabefeld, welche Reflexion als Profilpunkt erkannt<br />
wird. Dieser Parameter ist nur bei Mehrfachreflexionen ausschlaggebend.<br />
• first: Die Reflexion mit dem kleinsten Abstand zum Scanner.<br />
• last: Die Reflexion mit dem größten Abstand zum Scanner.<br />
• largest area: Die Reflexion mit der größten Fläche. Diese Funktion wird in den Grundeinstellungen<br />
aktiviert.<br />
• highest intensity: Die Reflexion mit der höchsten Intensität.<br />
• only single: Die Reflexion wird nur dann ausgewertet, wenn für diesen Profilpunkt nur<br />
eine Reflexion erkannt wurde.<br />
Seite 27
Arbeiten mit <strong>gapCONTROL</strong> <strong>Setup</strong> <strong>Software</strong><br />
- Laser power: Sie können den Laser von <strong>gapCONTROL</strong> mit zwei unterschiedlichen Leistungen<br />
betreiben oder ausschalten.<br />
• <strong>gapCONTROL</strong> 2611/2911:<br />
off: Aus.<br />
reduced: 2 mW, falls nicht anders spezifiziert.<br />
standard: 8 mW, falls nicht anders spezifiziert.<br />
reduced (pulsed): pulsierend mit 2 mW, falls nicht anders spezifiziert. Diese Option<br />
dient zur Synchronisation zweier <strong>gapCONTROL</strong> Messsysteme mit abwechselnd<br />
pulsierenden Lasern. Beim Parameter "RS422 mode" muss die Option "ext.<br />
trigger input" oder "ext. trigger output" aktiv sein.<br />
standard (pulsed): pulsierend mit 8 mW, falls nicht anders spezifiziert. Diese Option<br />
dient zur Synchronisation zweier <strong>gapCONTROL</strong> Messsysteme mit abwechselnd<br />
pulsierenden Lasern. Beim Parameter "RS422 mode" muss die Option "ext.<br />
trigger input" oder "ext. trigger output" aktiv sein.<br />
• <strong>gapCONTROL</strong> 2711:<br />
off: Aus.<br />
reduced: 2 mW, falls nicht anders spezifiziert.<br />
standard: 10 mW, falls nicht anders spezifiziert.<br />
- Switch off laser: Konfigurieren Sie mit diesem Parameter die Sicherheits-Laserabschaltung<br />
von <strong>gapCONTROL</strong>.<br />
• if left open: Der Laser wird bei offenen Pins abgeschaltet.<br />
• if short circuit: Der Laser wird bei verbundenen Pins abgeschaltet. Gilt nur für Laserklasse<br />
2M.<br />
4 - Auto exposure: Konfigurieren Sie mit diesen Parametern die automatische Belichtungszeitregelung:<br />
• Active: Aktivieren Sie mit diesem Eingabefeld die automatische Belichtungszeitregelung<br />
des Messsystems <strong>gapCONTROL</strong>. Diese Einstellung wird bei wechselnden, einfarbigen<br />
Oberflächen empfohlen.<br />
• Mode: Mit diesem Parameter bestimmen Sie den Algorithmus für die Berechnung der<br />
Belichtungszeit:<br />
raw data: Die automatische Belichtungszeitregelung wird anhand der Rohdaten<br />
(Sensor-Matrix) durchgeführt.<br />
profile: Die automatische Belichtungszeitregelung wird anhand der Profildaten<br />
durchgeführt.<br />
filtered profile: Die automatische Belichtungszeitregelung wird anhand der gefilterten<br />
Profildaten durchgeführt.<br />
• Shutter alignment: Bestimmen Sie mit diesem Parameter, wie bei aktiver Belichtungszeitregelung<br />
die vorgegebene Scanrate eingehalten wird:<br />
center: Die Intervalle werden jeweils auf die Intervallmitte ausgerichtet.<br />
right: Die Intervalle werden jeweils auf das Intervallende ausgerichtet.<br />
left: Die Intervalle werden jeweils auf den Intervallanfang ausgerichtet.<br />
none: Die Intervalle werden nicht ausgerichtet.<br />
5 - Peak Min. width: Die minimale Breite, die eine Reflexion besitzen muss, um als gültiger Profilpunkt<br />
erkannt zu werden.<br />
- Peak Max. width: Die maximale Breite, die eine Reflexion besitzen darf, um als gültiger Profilpunkt<br />
erkannt zu werden.<br />
- Peak Min. intensity: Die minimale Intensität, die eine Reflexion besitzen muss, um als gültiger<br />
Profilpunkt erkannt zu werden.<br />
- Peak Max. intensity: Die maximale Intensität, die eine Reflexion besitzen darf, um als gültiger<br />
Profilpunkt erkannt zu werden.<br />
Bestätigen Sie Ihre Einstellungen mit dem Button "OK".<br />
Hinweis: Der Parameter "Switch off laser" steht für die Messsysteme <strong>gapCONTROL</strong> nicht zur Verfügung.<br />
Hinweis: Die Option "raw data" des Parameters "Auto exposure - Mode" steht nur für die Messsysteme<br />
<strong>gapCONTROL</strong> 2611 und 2911 zur Verfügung.<br />
Seite 28
Arbeiten mit <strong>gapCONTROL</strong> <strong>Setup</strong> <strong>Software</strong><br />
1<br />
2<br />
3<br />
4<br />
5<br />
6<br />
Abb. 3.11: Dialog "Advanced scanner settings", Reiter "Interface"<br />
Parameter im Dialog "Advanced scanner settings", Reiter "Interface":<br />
1 - Interface/protocol: Wählen Sie mit diesem Parameter, welche Schnittstelle zur Ausgabe der<br />
Messwerte verwendet wird (siehe Kap. 1.2):<br />
• output unit + serial: Die Messwerte werden über <strong>gapCONTROL</strong> Output Unit (analog<br />
und digital) und die serielle Schnittstelle (ASCII) ausgegeben (siehe Kap. 4.2.4, 4.2.5<br />
und 4.2.6).<br />
• output unit + UDP: Die Messwerte werden über <strong>gapCONTROL</strong> Output Unit (analog und<br />
digital) und Ethernet (UDP) ausgegeben (siehe Kap. 4.2.4, 4.2.5 und 4.2.7).<br />
• modbus: Zur Ausgabe der Messwerte wird das Modbus-Protokoll verwendet (siehe<br />
Kap.4.2.8). Die Messwerte werden über die serielle Schnittstelle und über Ethernet ausgegeben.<br />
- IP address output unit: Wenn Sie <strong>gapCONTROL</strong> Output Unit mit Ethernet-Schnittstelle verwenden,<br />
geben Sie mit diesem Parameter die IP-Adresse von Output Unit an.<br />
Hinweis: Der Parameter "IP address output unit" ist notwendig, um eine Verbindung zwischen Messystem<br />
und Output Unit herzustellen und wird nicht zur Konfiguration der IP-Adresse der gapCON-<br />
TROL Output Unit verwendet.<br />
Hinweis: Hinweise zur Konfiguration der IP-Adresse der <strong>gapCONTROL</strong> Output Unit finden Sie im<br />
Handbuch der verwendeten Output Unit (siehe Kap. 3.15, Abschnitt 4 "Documentation", Ethernet<br />
Feldbus-Koppler).<br />
Seite 29
Arbeiten mit <strong>gapCONTROL</strong> <strong>Setup</strong> <strong>Software</strong><br />
- Output unit mode: Aktivieren oder deaktivieren Sie mit dieser Einstellung <strong>gapCONTROL</strong> Output<br />
Unit zur Ausgabe von digitalen und analogen Signalen (siehe Kap. 4.2.4 und 4.2.5). Mit der<br />
Einstellung "default" wird die Standard-Einstellung von <strong>gapCONTROL</strong> verwendet (gap-<br />
CONTROL 2611/2711/2911: aktiv).<br />
- Check connection to output unit…: Benutzen Sie diese Funktion, um die Verbindung des<br />
<strong>gapCONTROL</strong> Messsystems zur Output Unit zu prüfen. Diese Funktion steht nur in den Messprogrammen<br />
zur Verfügung.<br />
- Digital out default: Geben Sie das Verhalten für Digitalausgänge mit Belegung "None" an:<br />
• OK: Das Kriterium wird als OK ausgewertet.<br />
• nOK: Das Kriterium wird als nOK ausgewertet.<br />
• keep last value: Es wird zuletzt gültiger Wert ausgegeben.<br />
- Digital out: invert level: Bei aktivem Parameter wird das elektrische Signal an den Digital-<br />
Ausgängen invertiert (OK = low level, nOK = high level). Bei inaktivem Parameter entspricht<br />
der logische Wert dem Ausgangspegel (OK = high level, nOK = low level).<br />
- Analog out: keep last value: Gibt für Analog-Ausgänge das Verhalten bei fehlerhaften Messungen<br />
an. Bei aktivem Parameter wird der Wert der zuletzt gültigen Messung ausgegeben.<br />
Bei inaktivem Parameter wird das Signal auf den unteren Spannungs-/Strombereich gezogen.<br />
2 - IP address client: Geben Sie für die Ausgabe der Messwerte mittels UDP die IP-Adresse des<br />
Empfängers (Client) an.<br />
- Port: Geben Sie den UDP-Port des Empfängers (Client) an.<br />
3 - RS422 mode: Konfigurieren Sie mit diesem Parameter die Funktion der RS422-Schnittstelle<br />
von <strong>gapCONTROL</strong>. Je nach Sensortyp können Sie zwischen folgenden Werten wählen.<br />
• <strong>gapCONTROL</strong> 2611/2911:<br />
serial: Die RS422-Schnittstelle dient als serielle Schnittstelle. Es können<br />
Messwerte übertragen und Kommandos empfangen werden (siehe Kap. 4.2.6).<br />
ext. trigger input: Die RS422-Schnittstelle dient als Synchronisations- und<br />
Triggereingang (siehe unten, Parameter "Trigger mode").<br />
ext. trigger output: Die RS422-Schnittstelle dient als Synchronisations- und<br />
Triggerausgang<br />
CMM trigger: Aktivieren Sie diese Funktion, um die RS422-Schnittstelle als<br />
programmierbaren Triggerausgang zu verwenden (siehe unten, Parameter<br />
"Enable CMM trigger").<br />
• <strong>gapCONTROL</strong> 2711:<br />
automatic: <strong>gapCONTROL</strong> konfiguriert automatisch die Funktion der RS422-<br />
Schnittstelle.<br />
serial: Die RS422-Schnittstelle dient als serielle Schnittstelle. Es können<br />
Messwerte übertragen und Kommandos empfangen werden (siehe Kap. 4.2.6).<br />
external trigger: Die RS422-Schnittstelle dient zur Synchronisation und<br />
Triggerung (siehe unten, Parameter "Trigger mode").<br />
CMM trigger: Aktivieren Sie diese Funktion, um die RS422-Schnittstelle als<br />
programmierbaren Triggerausgang zu verwenden (siehe unten, Parameter<br />
"Enable CMM trigger").<br />
encoder/counter: Aktivieren Sie diese Funktion, um den internen Zähler von<br />
<strong>gapCONTROL</strong> über die RS422-Schnittstelle anzusteuern (siehe unten,<br />
Eingabefeld "Counter (Encoder)<br />
")<br />
pulsed laser: Die RS422-Schnittstelle dient zur Synchronisation zweier gapCON-<br />
TROL Messsysteme. Dabei werden die Laser abwechselnd gepulst.<br />
- Serial baudrate: Die Baudrate, mit der die serielle Schnittstelle betrieben wird. Dieser Parameter<br />
ist nur verfügbar, wenn beim Parameter "RS422 mode" die Option "serial" aktiv ist:<br />
• 9600<br />
• 19200<br />
• 38400<br />
• 57600<br />
• 115200<br />
- No RS422 termination: Deaktiviert den Abschlußwiederstand des RS422-Schaltkreises. Wird<br />
dieser Parameter deaktiviert, wird die Standardbelegung für die Terminierung verwendet (serial:<br />
Terminierung ein; ext. trigger input: Terminierung ein; ext. trigger output: Terminierung aus;<br />
CMM trigger: Terminierung aus).<br />
Seite 30
Arbeiten mit <strong>gapCONTROL</strong> <strong>Setup</strong> <strong>Software</strong><br />
4 - Digital input mode: Konfigurieren Sie mit diesem Parameter die Funktion der digitalen Eingänge<br />
von <strong>gapCONTROL</strong>:<br />
• encoder + reset: Eingang 2 (A) und 3 (B) werden zur Ansteuerung des internen Zählers<br />
von <strong>gapCONTROL</strong> verwendet. Eingang 1 (Index N) dient zum Rücksetzen des Zählerstands.<br />
• encoder + trigger: Eingang 2 (A) und 3 (B) werden zur Ansteuerung des internen Zählers<br />
von <strong>gapCONTROL</strong> verwendet. Eingang 1 dient als Triggereingang.<br />
• • trigger: Eingang 1 dient als Triggereingang.<br />
• user modes + trigger: Eingang 1 dient als Triggereingang. Eingang 2 (Bit 0) und<br />
3 (Bit 1) dienen zum Laden von User modes.<br />
• user modes: Eingang 1 (Bit 0), 2 (Bit 1) und 3 (Bit 2) dienen zum Laden von User modes.<br />
• timestamp: Die Belegung der Digitaleingänge wird als Bitfolge in den Zeitstempel der<br />
Profile eingeblendet.<br />
- Digital input logic: Gibt die Logik für die digitalen Eingänge an:<br />
• low level logic (5V): TTL-Logik.<br />
• high level logic (24V): HTL-Logik.<br />
5 - Trigger mode: Diese Funktion erlaubt es Ihnen, das Messsystem <strong>gapCONTROL</strong> über die<br />
RS422-Schnittstelle (<strong>gapCONTROL</strong> 2611/2711/2911) und über die Digitaleingänge (gapCON-<br />
TROL 2611/2911) zu steuern.<br />
• internal: <strong>gapCONTROL</strong> überträgt gemäß der Einstellung "No. of profiles [1/s]" kontinuierlich.<br />
Verwenden Sie folgende Trigger-Einstellungen nur, wenn Sie <strong>gapCONTROL</strong> extern steuern:<br />
• pos. edge: <strong>gapCONTROL</strong> wird mit positiven Flanken getriggert. Die Belichtungszeit entspricht<br />
den im Eingabefeld "Exposure time" getroffenen Einstellungen.<br />
• neg. edge: <strong>gapCONTROL</strong> wird mit negativen Flanken getriggert. Die Belichtungszeit<br />
entspricht den im Eingabefeld "Exposure time" getroffenen Einstellungen.<br />
• pos. pulse: <strong>gapCONTROL</strong> wird mit positiven Flanken getriggert. Die Belichtungszeit<br />
entspricht der Länge des positiven Pulses.<br />
• neg. pulse: <strong>gapCONTROL</strong> wird mit negativen Flanken getriggert. Die Belichtungszeit<br />
entspricht der Länge des negativen Pulses.<br />
• pos. gate: Bei einer logischen "1" am Triggereingang überträgt <strong>gapCONTROL</strong> gemäß<br />
der Einstellung "No. of profiles [1/s]" kontinuierlich. Bei einer logischen "0" am Triggereingang<br />
werden keine Profile übertragen.<br />
• neg. gate: Bei einer logischen "0" am Triggereingang überträgt <strong>gapCONTROL</strong> gemäß<br />
der Einstellung "No. of profiles [1/s]" kontinuierlich. Bei einer logischen "1" am Triggereingang<br />
werden keine Profile übertragen.<br />
• encoder: <strong>gapCONTROL</strong> wird mit Hilfe des Encoder-Eingangs getriggert. Nach N Encoder-Schritten<br />
wird ein Messvorgang ausgelöst, wobei N der Einstellung des Parameters<br />
"Encoder step" (s.u.) entspricht.<br />
Hinweis: Die maximal mögliche Frequenz für die Triggerung entspricht der im Eingabefeld<br />
"No. of profiles [1/s]" getroffenen Einstellung.<br />
Hinweis: Weitere Informationen zur Trigger-Funktion von <strong>gapCONTROL</strong> finden Sie in der Betriebsanleitung<br />
des verwendeten Messsystems.<br />
- Trigger source: Wählen Sie, welche Eingänge zur Triggerung und Synchronisation von<br />
<strong>gapCONTROL</strong> verwendet werden:<br />
• RS422<br />
• digital inputs<br />
- Encoder step: Gibt die Anzahl der nötigen Encoder Schritte an, um einen Messvorgang auszulösen.<br />
Dieser Parameter ist nur verfügbar, wenn beim Parameter "Trigger mode" die Option<br />
"encoder" aktiv ist.<br />
6 - Counter (Encoder): Aktivieren Sie mit diesen Parametern den internen Zähler von gapCON-<br />
TROL.<br />
• Encoder active: Aktiviert den Encoder-Eingang von <strong>gapCONTROL</strong>. Der Zähler kann inkrementiert<br />
und dekrementiert werden.<br />
Seite 31
Arbeiten mit <strong>gapCONTROL</strong> <strong>Setup</strong> <strong>Software</strong><br />
Bestätigen Sie Ihre Einstellungen mit dem Button "OK".<br />
Hinweis: Die Option "keep last value" des Parameters "Digital out default" steht bei der Verwendung des<br />
Modbus-Protokolls nicht zur Verfügung.<br />
Hinweis: Die Parameter "Output unit mode", "IP address output unit" und "Analog out: keep last value"<br />
stehen bei der Verwendung des Modbus-Protokolls nicht zur Verfügung.<br />
Hinweis: Die Parameter "No RS422 termination ", "Digital input mode", "Digital input logic" und "Trigger<br />
source" stehen nur für die Messsysteme <strong>gapCONTROL</strong> 2611 und 2911 zur Verfügung.<br />
1<br />
2<br />
3<br />
4<br />
Abb. 3.12: Dialog "Advanced scanner settings", Reiter "Advanced"<br />
Parameter im Dialog "Advanced scanner settings", Reiter "Advanced":<br />
1 - Suppress backlight: Aktivieren Sie mit diesem Eingabefeld die automatische Fremdlichtkompensation.<br />
- Video filter: Aktivieren Sie diesen Parameter, um die Bildqualität zu verbessern.<br />
- High resolution: Mit diesem Parameter aktivieren Sie die Subpixelgenauigkeit für die Z-Werte.<br />
- Calibration: Benutzen Sie diesen Parameter, um die Linearisierung zu aktivieren.<br />
2 - Packet delay: Die Verzögerungszeit beim Versenden von Datenpaketen über Ethernet. Dieser<br />
Parameter ist von Bedeutung, wenn mehrere Sensoren in einem Subnetz miteinander synchronisiert<br />
werden sollen.<br />
3 - Enable CMM trigger: Wählen Sie diesen Parameter, um den programmierbaren Trigger-<br />
Ausgang von <strong>gapCONTROL</strong> zu aktivieren.<br />
- Invert trigger output: Invertieren Sie mit diesem Parameter den Trigger-Ausgang.<br />
- Trigger output: Der Port, an dem das Trigger-Signal ausgegeben wird.<br />
• Port 1 • Port 3<br />
• Port 2 • Port 4<br />
- Trigger divisor: Gibt das Teiler-Verhältnis zwischen den Trigger-Signalen und den Profilen an.<br />
Wählen Sie einen Wert "n", um bei jedem n-ten Profil ein Trigger-Signal auszugeben.<br />
Seite 32
Arbeiten mit <strong>gapCONTROL</strong> <strong>Setup</strong> <strong>Software</strong><br />
• Minimalwert: 1<br />
• Maximalwert: 255<br />
- Mark-space ratio: Gibt das Tastverhältnis für die fallende Flanke an.<br />
• 1:4 • 2:1<br />
• 1:3 • 3:1<br />
• 1:2 • 4:1<br />
• 1:1<br />
- Skew correction [µs]: Ermöglicht eine zeitliche Korrektur des Trigger-Signals in 0.5 µs-<br />
Schritten.<br />
• Minimalwert: -256.0 µs<br />
• Maximalwert: 255.5 µs<br />
4 - Estimated processing time [ms]: Zeigt eine Abschätzung der benötigten Zeit für einen Messvorgang<br />
an. Diese Anzeige ist nur in den einzelnen Ansichten der Messprogramme verfügbar.<br />
Bestätigen Sie Ihre Einstellungen mit dem Button "OK".<br />
Hinweis: Der Dialog "Advanced scanner settings" ist nur verfügbar, wenn als Datenquelle das angeschlossene<br />
<strong>gapCONTROL</strong> Messsystem verwendet wird (siehe Kap. 3.5).<br />
Hinweis: Weitere Informationen zu den aufgeführten Parametern des <strong>gapCONTROL</strong> Messsystems finden<br />
Sie im Dokument "Quick Reference <strong>gapCONTROL</strong>" (siehe Kap. 3.15, Abschnitt 4 "Documentation").<br />
Seite 33
Arbeiten mit <strong>gapCONTROL</strong> <strong>Setup</strong> <strong>Software</strong><br />
3.10 Einstellungen Datei<br />
Bei Verwendung einer Offline-Profilfolge als Datenquelle dient das Eingabefeld "File settings" zum Steuern<br />
der Wiedergabe der Profilfolge.<br />
1<br />
2<br />
3<br />
4<br />
5<br />
6<br />
Abb. 3.13: Eingabefeld "File settings"<br />
Parameter und Anzeigen im Eingabefeld "File settings":<br />
1 - Name: Der Name der Profilfolge.<br />
- Info: Drücken Sie diesen Button, um die beim Speichern der Profilfolge gewählten Einstellungen<br />
von <strong>gapCONTROL</strong> anzuzeigen (siehe Kap. 3.11).<br />
2 - Mark profile sequence: Mit diesen Eingabefeldern können Sie einen Bereich der geladenen<br />
Profilfolge markieren. Bei der Wiedergabe der Profilfolge wird nur der markierte Bereich wiedergegeben.<br />
• : Benutzen Sie diese Schaltfläche, um das aktuell dargestellte Profil als untere<br />
Grenze des gültigen Bereichs für die Wiedergabe festzulegen. Mit dem Eingabefeld<br />
können Sie diesen Wert manuell ändern.<br />
• : Setzt den gültigen Bereich für die Wiedergabe zurück. Es wird die komplette Profilfolge<br />
wiedergegeben.<br />
• : Benutzen Sie diese Schaltfläche, um das aktuell dargestellte Profil als obere<br />
Grenze des gültigen Bereichs für die Wiedergabe festzulegen. Mit dem Eingabefeld<br />
können Sie diesen Wert manuell ändern.<br />
3 - Slider control: Zeigt den Fortschritt der Wiedergabe der Profilfolge an. Ist die Wiedergabe gestoppt,<br />
können Sie durch Ziehen des Schiebereglers die einzelnen Profile direkt ansteuern.<br />
Unterhalb des Schiebereglers wird der gültige Bereich für die Wiedergabe der Profilsequenz<br />
angezeigt. Dieser Bereich kann mit den Parametern im Bereich "2" eingestellt werden.<br />
4 - Play/Pause / : Startet/Unterbricht die Wiedergabe der gewählten Profilfolge.<br />
- Stop : Stoppt die Wiedergabe der gewählten Profilfolge.<br />
- Current profile : Während der Wiedergabe einer Profilfolge werden in diesem Feld die<br />
Profilnummern durchgezählt. Stoppen Sie die Wiedergabe, können Sie durch Eingabe der Profilnummer<br />
jedes Einzelprofil direkt ansteuern.<br />
- Pause if nOK : Ist diese Option aktiv, wird die Wiedergabe der Profilfolge unterbrochen,<br />
wenn für das aktuelle Profil mindestens ein Digitalausgang als nOK (siehe Kap.4.2.4) bewertet<br />
wird.<br />
- Endless mode : Benutzen Sie diese Schaltfläche, um die endlose Wiedergabe einer Profilfolge<br />
zu aktivieren. Wird die obere Grenze des Wiedergabe-Bereichs erreicht, startet die Wiedergabe<br />
automatisch an der unteren Grenze des Wiedergabebereichs.<br />
5 - Invert signal in X: Das Signal wird an der Z-Achse gespiegelt.<br />
- Invert signal in Z: Das Signal wird an der Messbereichsmitte parallel zur X-Achse gespiegelt.<br />
- Filter…: Mit diesem Button gelangen Sie in den Dialog "Filter settings" zur Konfiguration des<br />
Profilfilters (siehe Kap. 3.8).<br />
Seite 34
Arbeiten mit <strong>gapCONTROL</strong> <strong>Setup</strong> <strong>Software</strong><br />
6 - Scanner status: Im unteren Bereich des Feldes "File settings" werden Informationen der geladenen<br />
Profilfolge angezeigt:<br />
• Exposure time [ms]: Die bei der Aufnahme verwendete Belichtungszeit.<br />
• Saturation [%]: Die Sättigung des Signals, das sich im grün markierten Bereich zum<br />
Ausschneiden befindet (siehe Kap. 3.13.1). Empfohlen wird ein Sättigungswert zwischen<br />
60 % und 80 %.<br />
Hinweis: Das Eingabefeld "File settings" ist nur verfügbar, wenn als Datenquelle eine Datei gewählt wurde<br />
(siehe Kap. 3.5).<br />
Seite 35
Arbeiten mit <strong>gapCONTROL</strong> <strong>Setup</strong> <strong>Software</strong><br />
3.11 <strong>gapCONTROL</strong>-Parameter einer Offline-Datei anzeigen<br />
Beim Anzeigen von gespeicherten Profilfolgen haben Sie die Möglichkeit, die beim Speichern verwendeten<br />
Einstellungen von <strong>gapCONTROL</strong> anzuzeigen.<br />
Drücken Sie den Info-Button im Eingabefeld "File settings" (siehe Kap. 3.10). Sie gelangen in den<br />
Dialog "Scanner settings" (siehe Abb. 3.14).<br />
Sie können im Dialog zwischen folgenden Registerkarten wählen:<br />
Scanner: Es werden die Einstellungen des Messsystems angezeigt. Eine genaue Beschreibung der einzelnen<br />
Parameter finden Sie in Kapitel 3.7. Zusätzlich werden folgende Dateiinformationen angezeigt:<br />
- Name: Der Name der Profilfolge.<br />
- Path: Das Verzeichnis, in dem sich die Profilfolge befindet.<br />
- Type: Der Typ des bei der Aufzeichnung verwendeten Messsystems.<br />
- SN: Die Seriennummer des bei der Aufzeichnung verwendeten Messsystems.<br />
- File format: Gibt an, welche Informationen in der gespeicherten Profilfolge enthalten sind.<br />
• x/z only: Es sind die X- und Z-Koordinaten der einzelnen Messpunkte gespeichert.<br />
• x/z + data: In der Profilfolge ist eine komplette Reflexion gespeichert. In einer Reflexion<br />
sind für einen Messpunkt jeweils folgende Informationen enthalten: X-/Z- Koordinaten,<br />
Breite, Intensität, Schwellwert, Moment 0. und 1. Ordnung.<br />
• full set: Es sind alle vier Reflexionen, der Zeitstempel und gegebenenfalls die beim<br />
Speichern verwendeten Parameter des Messsystems enthalten.<br />
- Changed: Das Änderungsdatum der Profilfolge.<br />
- Buffered profiles: Die Anzahl der Profile, die in der geladenen Profilsequenz enthalten sind.<br />
Hinweis: Die beim Speichern verwendeten Parameter stehen nur im Dateiformat "full set" zur Verfügung.<br />
Abb. 3.14: Register "Scanner" im Dialog "Scanner settings"<br />
Seite 36
Arbeiten mit <strong>gapCONTROL</strong> <strong>Setup</strong> <strong>Software</strong><br />
General: Es werden die erweiterten Einstellungen von <strong>gapCONTROL</strong> angezeigt. Eine genaue Beschreibung<br />
der einzelnen Parameter finden Sie in Kapitel 3.9.<br />
Abb. 3.15: Register "General" im Dialog "Scanner settings"<br />
Interface: Es werden die Parameter zur Einstellung der Schnittstellen von <strong>gapCONTROL</strong> angezeigt. Eine<br />
genaue Beschreibung der einzelnen Parameter finden Sie in Kapitel 3.9.<br />
Abb. 3.16: Register "Interface" im Dialog "Scanner settings"<br />
Seite 37
Arbeiten mit <strong>gapCONTROL</strong> <strong>Setup</strong> <strong>Software</strong><br />
Advanced: Es werden die erweiterten Einstellungen von <strong>gapCONTROL</strong> angezeigt. Eine genaue Beschreibung<br />
der einzelnen Parameter finden Sie in Kapitel 3.9.<br />
Abb. 3.17: Register "Advanced" im Dialog "Scanner settings"<br />
Filter: Es werden die Profilfilter-Einstellungen von <strong>gapCONTROL</strong> angezeigt. Eine genaue Beschreibung<br />
der einzelnen Parameter finden Sie in Kapitel 3.8.<br />
Abb. 3.18: Register "Filter" im Dialog "Scanner settings"<br />
Hinweis: Folgende <strong>Software</strong>pakete speichern die Parameter des Messsystems:<br />
- <strong>gapCONTROL</strong> <strong>Setup</strong> <strong>Software</strong><br />
- scanCONTROL Configuration Tools<br />
- scanCONTROL <strong>Setup</strong>-<strong>Software</strong> 2X10<br />
- DeveloperDemo (ab Version 2.0, Option muss aktiviert sein)<br />
3.12 Buttons für Mausinteraktionen in der 2D-Anzeige<br />
<strong>gapCONTROL</strong> <strong>Setup</strong> <strong>Software</strong> bietet verschiedene Möglichkeiten zur Mausinteraktion in der 2D-Anzeige.<br />
Sie können so z.B. die Anzeige skalieren oder Detailinformationen von Profilpunkten anzeigen. Die einzelnen<br />
Modi werden in der Werkzeugleiste "Anzeige" aktiviert (siehe Kap. 3.17). Im Folgenden werden die<br />
einzelnen Optionen näher erläutert.<br />
Seite 38
Arbeiten mit <strong>gapCONTROL</strong> <strong>Setup</strong> <strong>Software</strong><br />
3.12.1 Rücksetzen der 2D-Anzeige auf den kompletten Messbereich<br />
Abb. 3.19: Button "Reset view"<br />
Drücken Sie diesen Button, um die 2D-Anzeige zurückzusetzen. Dadurch werden die Einstellungen der<br />
2D-Anzeige so zurückgesetzt, dass der komplette Messbereich angezeigt und das von <strong>gapCONTROL</strong><br />
übertragene Profil visualisiert wird.<br />
3.12.2 Automatische Skalierung der 2D-Anzeige aktivieren<br />
Abb. 3.20: Button "Auto scaling"<br />
Durch Drücken dieses Buttons aktivieren bzw. deaktivieren Sie die automatische Skalierung der 2D-<br />
Anzeige. Bei aktivierter automatischer Skalierung passt sich die 2D-Anzeige automatisch an den kleinsten<br />
und größten von <strong>gapCONTROL</strong> gemessenen Profilpunkt an.<br />
3.12.3 Reale Seitenverhältnisse beibehalten<br />
Abb. 3.21: Button "Keep aspect ratio"<br />
Drücken Sie diesen Button, um die Option "Reale Seitenverhältnisse beibehalten" zu aktivieren bzw. zu<br />
deaktivieren. Bei aktivierter Option wird die Anzeige so skaliert, dass die realen Seitenverhältnisse des<br />
dargestellten Profils beibehalten werden. Bei deaktivierter Option passt sich die Skalierung jeweils für die<br />
X- und Z-Achse getrennt den aktuellen Werten an.<br />
3.12.4 2D-Anzeige vergrößern<br />
Abb. 3.22: Button "Zoom"<br />
Durch Drücken dieses Buttons aktivieren bzw. deaktivieren Sie den Modus "Zoom". Im Modus "Zoom"<br />
können Sie die 2D-Ansicht vergrößern und so die Skalierung der 2D-Anzeige direkt mit der Maus einstellen.<br />
Gehen Sie wie folgt vor:<br />
Bewegen Sie den Mauszeiger in eine beliebige Ecke des Bereichs, den Sie vergrößern wollen.<br />
Markieren Sie nun den zu vergrößernden Bereich. Drücken Sie dazu die linke Maustaste und halten<br />
Sie sie gedrückt. Bewegen Sie den Mauszeiger in die gegenüberliegende Ecke des Bereichs, den<br />
Sie vergrößern wollen.<br />
Lassen Sie die Maustaste los. Der markierte Bereich wird nun vergrößert.<br />
Seite 39
Arbeiten mit <strong>gapCONTROL</strong> <strong>Setup</strong> <strong>Software</strong><br />
Abb. 3.23: 2D-Ansicht vergrößern<br />
Hinweis: Benutzen Sie alternativ das Mausrad, um die 2D-Ansicht zu vergrößern und zu verkleinern.<br />
3.12.5 Profil verschieben<br />
Abb. 3.24: Button "Move"<br />
Durch Drücken dieses Buttons aktivieren bzw. deaktivieren Sie den Modus "Profil verschieben". Bei aktiviertem<br />
Modus können Sie in der 2D-Anzeige das dargestellte Profil verschieben. Gehen Sie wie folgt vor:<br />
Bewegen Sie den Mauszeiger in die 2D-Anzeige.<br />
Drücken Sie die linke Maustaste und halten Sie sie gedrückt.<br />
Bewegen Sie nun den Mauszeiger, um das Profil zu verschieben.<br />
3.12.6 Erweiterte Informationen eines Profilpunkts anzeigen<br />
Abb. 3.25: Button "Point information"<br />
Drücken Sie diesen Button, um den Modus "Erweiterte Informationen eines Profilpunkts anzeigen" zu<br />
aktivieren bzw. zu deaktivieren. Gehen Sie wie folgt vor:<br />
Seite 40
Arbeiten mit <strong>gapCONTROL</strong> <strong>Setup</strong> <strong>Software</strong><br />
Bewegen Sie bei aktivem Modus den Mauszeiger auf den gewünschten Profilpunkt.<br />
Klicken Sie mit der linken Maustaste auf den Profilpunkt und halten Sie sie gedrückt.<br />
Die Informationen für den Punkt werden nun als Tooltip neben dem Mauszeiger angezeigt. Der aktuelle<br />
Punkt wird farblich hervorgehoben.<br />
Abb. 3.26: Erweiterte Informationen eines Profilpunkts<br />
Folgende Informationen werden angezeigt:<br />
- X: Die X-Koordinate des Punkts.<br />
- Z: Die Z-Koordinate des Punkts.<br />
- Intensity: Die maximale Intensität der Reflexion, aus der der Punkt berechnet wurde.<br />
- Width: Die Breite der Reflexion, aus der der Punkt berechnet wurde.<br />
3.13 Messung konfigurieren<br />
Um in den einzelnen Messprogrammen die gewünschten Messungen durchzuführen, müssen Sie Messbereiche<br />
und Schwellwerte einstellen. Dabei variieren die Einstellmöglichkeiten in den einzelnen Messprogrammen.<br />
Grundsätzlich kann die Konfiguration der Messung in sieben Schritte unterteilt werden:<br />
- Ausschneiden (optional): Auswählen eines Bereichs, in dem die Messung durchgeführt wird (siehe<br />
Kap. 3.13.1).<br />
- Minimale Breite und Ausrichtung der Basislücke einstellen: Definieren der minimalen Breite und<br />
Ausrichtung, die die detektierte Basislücke aufweisen muss (optional, je nach Messprogramm, siehe<br />
Kap. 3.13.3).<br />
- Messalgorithmus für die Spaltpunkte spezifizieren (optional, je nach Messprogramm, siehe<br />
Kap. 3.13.4).<br />
- Bestimmen von (Referenz-) Geraden (optional, je nach Messprogramm, siehe Kap. 3.13.5).<br />
- Schwelle einstellen (optional, je nach Messprogramm, siehe Kap. 3.13.6).<br />
- Einstellen und Aktivieren der dynamischen Nachführung von Bereichen (optional, je nach Messprogramm,<br />
siehe Kap. 3.13.7).<br />
- Messwerte negieren, filtern, beurteilen und Ausgaben konfigurieren (siehe Kap. 3.13.8).<br />
3.13.1 Ausschneiden<br />
Die einzelnen Messprogramme bieten die Möglichkeit, einen Bereich, in dem die Messung stattfinden<br />
soll, zu spezifizieren und so das restliche Messfeld auszublenden. Profilpunkte, die außerhalb des Bereichs<br />
liegen, werden bei der Messung nicht berücksichtigt und werden grau dargestellt. Dieser Schritt ist<br />
nötig, wenn sich beispielsweise Teile der Halterung oder der Auflagefläche des Messobjekts im Messfeld<br />
befinden oder wenn Reflexionen auftreten, die nicht vom Messobjekt stammen. Es stehen zwei Modi zur<br />
Verfügung:<br />
- Select inside points: Sie definieren in der 2D-Anzeige einen rechteckigen Bereich. Punkte die innerhalb<br />
des Bereichs liegen, werden bei der Messung berücksichtigt. Punkte, die außerhalb des<br />
Bereichs liegen, werden nicht berücksichtigt.<br />
- Select outside points: Sie definieren in der 2D-Anzeige einen rechteckigen Bereich. Punkte die<br />
außerhalb des Bereichs liegen, werden bei der Messung berücksichtigt. Punkte, die innerhalb des<br />
Bereichs liegen, werden nicht berücksichtigt.<br />
Befinden sich keine störenden Einflüsse im Profil, können Sie diesen Schritt überspringen und den gesamten<br />
Messbereich für die Messung benutzen.<br />
Seite 41
Arbeiten mit <strong>gapCONTROL</strong> <strong>Setup</strong> <strong>Software</strong><br />
Gehen Sie wie folgt vor, um den Modus (Select inside/outside points) zu wählen:<br />
Öffnen Sie das Kontextmenü "Options for region of interest". Drücken Sie dazu auf die entsprechende<br />
Schaltfläche, die rechts neben dem Button "Set region of interest" angeordnet ist (siehe<br />
Abb. 3.27).<br />
Wählen Sie im Kontextmenü den gewünschten Modus (siehe Abb. 3.27).<br />
Abb. 3.27: Kontextmenü "Options for region of interest" (Select inside/outside points)<br />
Hinweis: In der Default-Einstellung ist der Modus "Select inside points" aktiv.<br />
Nach dem Sie den Modus gewählt haben, können Sie den Bereich für die Messung spezifizieren:<br />
Drücken Sie, falls noch nicht geschehen, den Button "Set region of interest" (siehe Abb. 3.28) in der<br />
Werkzeugleiste "Messung". Sie befinden sich nun im Modus "Set region of interest". Der Button bleibt<br />
gedrückt und die Profilpunkte werden, falls er sich im angezeigten Bereich befindet, in der 2D-Anzeige<br />
dunkelgrün dargestellt.<br />
Abb. 3.28: Button "Set region of interest" (Select inside points/Select outside points)<br />
Hinweis: In der Default-Einstellung ist der Bereich für die Messung größer als der dargestellte Bereich in<br />
der 2D-Anzeige. Die Bereichsgrenzen für die Messung sind also nach Aktivierung des Modus "Set region<br />
of interest" zunächst nicht sichtbar.<br />
Seite 42
Arbeiten mit <strong>gapCONTROL</strong> <strong>Setup</strong> <strong>Software</strong><br />
Sie können nun den Messbereich in der 2D-Anzeige mit der Maus einstellen. Dazu gibt es zwei Möglichkeiten:<br />
- Einstellen des kompletten Bereichs:<br />
Bewegen Sie den Mauszeiger in eine beliebige Ecke des Bereichs, den Sie einstellen möchten.<br />
Markieren Sie nun den einzustellenden Bereich. Drücken Sie dazu die linke Maustaste und halten<br />
Sie sie gedrückt. Bewegen Sie den Mauszeiger in die gegenüberliegende Ecke des Bereichs, den<br />
Sie einstellen möchten.<br />
Lassen Sie die Maustaste los. Der markierte Bereich wird nun übernommen.<br />
Abb. 3.29: Kompletten Messbereich einstellen<br />
Seite 43
Arbeiten mit <strong>gapCONTROL</strong> <strong>Setup</strong> <strong>Software</strong><br />
- Ändern des Bereichs (Drag and Drop):<br />
Bewegen Sie den Mauszeiger in eine beliebige Ecke oder Seite des angezeigten Bereichs, bis der<br />
Mauszeiger als doppelseitiger Pfeil dargestellt wird.<br />
Drücken Sie die linke Maustaste und halten Sie sie gedrückt. Bewegen Sie nun den Mauszeiger an<br />
die gewünschte Position. Die Seite bzw. Ecke des Bereichs ändert sich mit der Position des Mauszeigers.<br />
Lassen Sie die Maustaste los.<br />
Abb. 3.30: Messbereich ändern<br />
Neben der Mausinteraktion haben Sie auch die Möglichkeit, die Werte für den Bereich, in dem die Messung<br />
stattfinden soll, manuell zu editieren.<br />
Aktivieren Sie, falls noch nicht geschehen, den Modus "Set region of interest" (siehe Abb. 3.28).<br />
Drücken Sie in der 2D-Anzeige die rechte Maustaste.<br />
Es erscheint der Dialog "Edit region of interest", in dem Sie die Werte des Bereichs manuell editieren<br />
können.<br />
Seite 44
Arbeiten mit <strong>gapCONTROL</strong> <strong>Setup</strong> <strong>Software</strong><br />
Abb. 3.31: Dialog "Edit region of interest"<br />
3.13.2 Den Bereich zum Ausschneiden zurücksetzen<br />
Mit dem Button "Reset region of interest" (siehe Abb. 3.32) haben Sie die Möglichkeit, den Bereich zum<br />
Ausschneiden (siehe Kap. 3.13.1) wieder zu entfernen und so den gesamten Messbereich für die Messung<br />
zu benutzen.<br />
Abb. 3.32: Button "Reset region of interest."<br />
3.13.3 Minimale Breite und Ausrichtung der Basislücke definieren<br />
Einige Programme bieten die Möglichkeit, die minimale Breite und Ausrichtung zu definieren, die die<br />
detektierte Basislücke aufweisen muss.<br />
Gehen Sie wie folgt vor:<br />
Drücken Sie, falls noch nicht geschehen, den Button "Base gap settings" (siehe Abb. 3.33) in der<br />
Werkzeugleiste "Messung".<br />
Das Erscheinungsbild der Schaltfläche "Base gap settings" hängt von der aktuellen Einstellung "Base gap<br />
direction" ab (siehe Abb. 3.33).<br />
Abb. 3.33: Button "Base gap settings"<br />
Es erscheint der Dialog "Base gap settings", in dem Sie die Ausrichtung und den absoluten Wert der minimalen<br />
Breite einstellen können.<br />
Abb. 3.34: Dialog "Base gap settings"<br />
Ausrichtung:<br />
- Euclidean distance : Es wird die größte Lücke im Profil detektiert.<br />
- Absolute X distance : Es wird die größte Lücke in X-Richtung im Profil detektiert.<br />
- Absolute Z distance : Es wird die größte Lücke in Z-Richtung im Profil detektiert.<br />
3.13.4 Messalgorithmus spezifizieren<br />
Einige Messprogramme erfordern eine genauere Spezifikation des Algorithmus für die Ermittlung der<br />
Spaltpunkte. Sie können diese Spezifikation im Bereich "Measurement task" (siehe Abb. 3.35) vornehmen.<br />
Die Spezifikation der Messaufgabe wird im Folgenden anhand des Beispiels "Projected Gap" erläutert.<br />
Seite 45
Arbeiten mit <strong>gapCONTROL</strong> <strong>Setup</strong> <strong>Software</strong><br />
1 3 2<br />
Abb. 3.35: Eingabefeld "Measurement task" im Messprogramm "Projected Gap"<br />
1 Left point algorithm: Bestimmen Sie mit diesem Parameter wie der Anfangspunkt des Spalts (links)<br />
ermittelt wird.<br />
2 Right point algorithm: Bestimmen Sie mit diesem Parameter wie der Endpunkt des Spalts (rechts)<br />
ermittelt wird.<br />
3 Projection algorithm: Mit diesem Parameter legen Sie fest, ob die ermittelten Spaltpunkte auf eine<br />
Gerade projiziert werden.<br />
Das Messprogramm "Projected Gap" dient zur Ermittlung der Kenndaten eines Spalts mit Projektion auf<br />
eine Gerade. Im Eingabefeld "Measurement task" bestimmen Sie den Algorithmus zur Ermittlung des<br />
Anfangs- und Endpunkts sowie zur Aktivierung der Projektion der ermittelten Spaltpunkte.<br />
3.13.5 Geraden bestimmen<br />
Um in den einzelnen Messprogrammen Messungen durchführen zu können, müssen Sie Bereiche definieren,<br />
in denen Geraden an die Punkte aus dem Profil gepasst werden. Diese Geraden dienen als Bezugs-<br />
oder als Projektionsgeraden. Im Abstand zu den Bezugsgeraden werden z.B. die Spaltpunkte bestimmt,<br />
und auf die Projektionsgeraden projiziert. Eine genauere Beschreibung finden Sie jeweils in den<br />
Kapiteln zu den einzelnen Messprogrammen. Gehen Sie wie folgt vor, um den Bereich/die Bereiche für<br />
die Geradenpassung festzulegen.<br />
Aktivieren Sie die Auswahl des Algorithmus für die Bestimmung des Anfangspunkts eines Spalts,<br />
indem Sie z.B. den Button "Left point algorithm" anklicken (siehe Abb. 3.36). Im unteren Bereich<br />
erscheinen die Auswahlschaltflächen mit zur Verfügung stehenden Algorithmen (siehe Abb. 3.36).<br />
Wählen Sie den Algorithmus "Intersection point" aus (siehe Abb. 3.36).<br />
Abb. 3.36: Algorithmus " Intersection point" für den Anfangspunkt eines Spalts<br />
Betätigen Sie den "Set reference line"-Button (siehe Abb. 3.37) in der Werkzeugleiste "Messung"<br />
(siehe Abb. 3.2).<br />
Das Erscheinungsbild der Schaltfläche "Set reference line" hängt von der aktuellen Auswahl im Eingabefeld<br />
"Measurement task" ab. Nachdem Sie den Button gedrückt haben, befinden Sie sich im Modus "Set<br />
reference line". Der Button bleibt gedrückt und der Bereich zur Geradenpassung wird, falls er sich im<br />
angezeigten Bereich befindet, in der 2D-Anzeige mit roten, blauen oder orangen vertikalen Linien dargestellt.<br />
Abb. 3.37: Button "Set reference line"<br />
Seite 46
Arbeiten mit <strong>gapCONTROL</strong> <strong>Setup</strong> <strong>Software</strong><br />
Sie können nun den Bereich für die Geradenpassung in der 2D-Anzeige mit der Maus einstellen. Dazu<br />
gibt es zwei Möglichkeiten:<br />
- Einstellen des kompletten Bereichs:<br />
Bewegen Sie den Mauszeiger zur linken oder rechten Seite des Bereichs, den Sie einstellen möchten.<br />
Markieren Sie nun den einzustellenden Bereich. Drücken Sie dazu die linke Maustaste und halten<br />
Sie sie gedrückt. Bewegen Sie den Mauszeiger zur gegenüberliegenden Seite des Bereichs, den<br />
Sie einstellen möchten.<br />
Lassen Sie die Maustaste los. Der markierte Bereich wird nun übernommen.<br />
Abb. 3.38: Kompletten Bereich zur Geradenpassung einstellen<br />
Seite 47
Arbeiten mit <strong>gapCONTROL</strong> <strong>Setup</strong> <strong>Software</strong><br />
- Ändern des Bereichs (Drag and Drop):<br />
Bewegen Sie den Mauszeiger zur rechten oder linken Seite des angezeigten Bereichs, bis der<br />
Mauszeiger als doppelseitiger Pfeil dargestellt wird.<br />
Drücken Sie die linke Maustaste und halten Sie sie gedrückt. Bewegen Sie nun den Mauszeiger an<br />
die gewünschte Position. Die Seite des Bereichs wird mit dem Mauszeiger bewegt.<br />
Lassen Sie die Maustaste los.<br />
Abb. 3.39: Bereich zur Geradenpassung ändern<br />
Neben der Mausinteraktion haben Sie die Möglichkeit, die Werte für den Bereich zur Geradenpassung<br />
manuell zu editieren.<br />
Aktivieren Sie, falls noch nicht geschehen, den Modus "Set reference line" (siehe Abb. 3.37).<br />
Drücken Sie in der 2D-Anzeige die rechte Maustaste.<br />
Es erscheint der Dialog "Edit reference line", in dem Sie die Werte der Bereiche zur Geradenpassung<br />
manuell editieren können.<br />
Seite 48
Arbeiten mit <strong>gapCONTROL</strong> <strong>Setup</strong> <strong>Software</strong><br />
Abb. 3.40: Dialog "Edit reference line"<br />
3.13.6 Schwelle einstellen<br />
In einigen Messprogrammen ist es notwendig, in einem definierten Abstand zu einer der Referenzgeraden<br />
eine parallele Gerade (Schwelle) anzugeben. So kann beispielsweise der Anfangs/Endpunkt eines<br />
Spalts als Schnittpunkt des Profils mit der Schwelle ermittelt werden. Eine genauere Beschreibung finden<br />
Sie jeweils in den Kapiteln zu den einzelnen Messprogrammen. Gehen Sie wie folgt vor, um die Schwelle<br />
für die Messung festzulegen:<br />
Drücken Sie, falls noch nicht geschehen, den Button "Set threshold" (siehe Abb. 3.41) in der Werkzeugleiste<br />
"Messung". Sie befinden sich nun im Modus "Set threshold".<br />
Der Button bleibt gedrückt und die Schwellwert-Gerade wird in der 2D-Anzeige als rote bzw. blaue Linie,<br />
parallel zur Bezugsgerade, dargestellt. Das Erscheinungsbild der Schaltfläche "Set threshold" hängt von<br />
der aktuellen Auswahl im Eingabefeld "Measurement task" ab.<br />
Abb. 3.41: Button "Set threshold"<br />
Seite 49
Arbeiten mit <strong>gapCONTROL</strong> <strong>Setup</strong> <strong>Software</strong><br />
Sie können nun die Schwelle für die Messung mit der Maus einstellen. Gehen Sie wie folgt vor:<br />
Bewegen Sie den Mauszeiger auf die rote bzw. blaue Linie, die die Schwelle darstellt, bis der Mauszeiger<br />
als doppelseitiger Pfeil dargestellt wird.<br />
Drücken Sie die linke Maustaste und halten Sie sie gedrückt. Bewegen Sie nun den Mauszeiger an<br />
die gewünschte Position. Die Schwelle wird mit dem Mauszeiger bewegt.<br />
Lassen Sie die Maustaste los.<br />
Abb. 3.42: Schwelle einstellen<br />
Neben der Mausinteraktion haben Sie die Möglichkeit, die Schwelle manuell zu editieren.<br />
Aktivieren Sie, falls noch nicht geschehen, den Modus "Set threshold" (siehe Abb. 3.41).<br />
Drücken Sie in der 2D-Anzeige die rechte Maustaste.<br />
Es erscheint der Dialog "Edit threshold", in dem Sie die Schwelle manuell editieren können.<br />
Abb. 3.43: Dialog "Edit threshold"<br />
Seite 50
Arbeiten mit <strong>gapCONTROL</strong> <strong>Setup</strong> <strong>Software</strong><br />
3.13.7 Dynamische Nachführung der Bereiche aktivieren<br />
<strong>gapCONTROL</strong> <strong>Setup</strong> <strong>Software</strong> ermöglicht es Ihnen, die Bereiche für die Geradenpassung und für die<br />
Projektion des Spalts dynamisch nachzuführen. Dadurch kann die Messung auch bei Positionsänderung<br />
in X-Richtung korrekt durchgeführt werden, z.B. bei Kurven der Spaltspur oder Ausbuchtungen und Dellen<br />
im Material. Bei der dynamischen Nachführung werden die Bereiche an einen ausgezeichneten Punkt<br />
des Profils, den sogenannten Ankerpunkt, gekoppelt. Dieser Punkt dient also als Bezugsmerkmal, um<br />
eine Orientierung am Messobjekt herzustellen.<br />
Gehen Sie wie folgt vor, um die dynamische Nachführung zu parametrieren und zu aktivieren:<br />
Stellen Sie die Bereiche zur Geradenpassung und ggf. zur Projektion des Spalts (siehe Kap. 3.13.5)<br />
ein.<br />
Drücken Sie den Button "Dynamic tracking" in der Werkzeugleiste "Messung" (siehe Kap. 3.18).<br />
Abb. 3.44: Button "Dynamic tracking"<br />
Es erscheint der Dialog "Dynamic tracking" (siehe Abb. 3.45). In der 2D-Anzeige werden die potentiellen<br />
Kandidaten für den Ankerpunkt türkisfarbig hervorgehoben (siehe Abb. 3.46).<br />
Abb. 3.45: Dialog "Dynamic tracking"<br />
1 5 6 7<br />
4<br />
3 2<br />
Abb. 3.46: Mögliche Kandidaten für den Ankerpunkt<br />
Folgende Auswahlmöglichkeiten stehen für den Ankerpunkt zur Verfügung:<br />
1 First point: Erster Punkt, der Punkt mit minimaler X-Koordinate (links).<br />
2 Last point: Letzter Punkt, der Punkt mit maximaler X-Koordinate (rechts).<br />
3 Minimum point: Tiefster Punkt, der Punkt mit minimaler Z-Koordinate (unten).<br />
4 Maximum point: Höchster Punkt, der Punkt mit maximaler Z-Koordinate (oben).<br />
5 Base gap left point: Anfangspunkt der größten Lücke im Profil (optional).<br />
6 Base gap center point: Mittelpunkt der größten Lücke im Profil (optional).<br />
7 Base gap right point: Endpunkt der größten Lücke im Profil (optional).<br />
Seite 51
Arbeiten mit <strong>gapCONTROL</strong> <strong>Setup</strong> <strong>Software</strong><br />
Wählen Sie im Dialog "Dynamic tracking" (siehe Abb. 3.45) den gewünschten Ankerpunkt aus und<br />
bestätigen Sie mit "OK".<br />
Die dynamische Nachführung ist nun aktiv. Der Button "Dynamic tracking" (siehe Kap. 3.18) bleibt gedrückt.<br />
Die Kopplung der Bereiche an den Ankerpunkt wird in der 2D-Anzeige durch türkisfarbene Linien<br />
symbolisiert.<br />
Hinweis: Der Messbereich, der beim Ausschneiden spezifiziert wurde (siehe Kap. 3.13.1), wird nicht<br />
nachgeführt.<br />
Um die dynamische Nachführung wieder auszuschalten, drücken Sie erneut den Button "Dynamic tracking"<br />
(siehe Kap. 3.18). Die dynamische Nachführung ist nun wieder deaktiviert.<br />
3.13.8 Messwerte negieren, filtern, beurteilen und Ausgaben konfigurieren<br />
<strong>gapCONTROL</strong> <strong>Setup</strong> <strong>Software</strong> ermöglicht es Ihnen, die ermittelten Messwerte zu negieren, über mehrere<br />
Messvorgänge zu filtern, auf zulässige Toleranzen zu prüfen und die Ergebnisse über die analoge, digitale,<br />
serielle und Ethernet Schnittstelle des <strong>gapCONTROL</strong> Messsystems auszugeben (siehe Kap. 1.2). Zusätzlich<br />
werden ausgewählte Messwerte in der 2D-Anzeige graphisch dargestellt.<br />
Eine genaue Beschreibung der Vorgehensweise finden Sie in Kapitel 4.2.<br />
3.14 Speichern und Laden von Parametern<br />
<strong>Setup</strong> <strong>Software</strong> ermöglicht es Ihnen, Parametersätze zu speichern und zu laden. So können Sie die Parameter<br />
verschiedener Messeinstellungen speichern und somit das Messsystem für verschiedene Messaufgaben<br />
konfigurieren. Außerdem können Sie für eine Messaufgabe verschiedene Toleranzen angeben<br />
und so das Einrichten einer neuen Messaufgabe durch eine schrittweise Anpassung vereinfachen.<br />
Haben Sie die Parameter einer Messeinstellung einmal gespeichert, können Sie sie zu einem beliebigen<br />
späteren Zeitpunkt wieder laden. Sie können die Parameter von beliebig vielen Messaufgaben speichern.<br />
3.14.1 Parameter in Datei speichern<br />
Um die Parameter des aktuellen Messprogramms zu speichern, wählen Sie entweder den Menüeintrag<br />
"Parameters Save parameters to file..." oder drücken Sie den entsprechenden Button (siehe Abb. 3.47)<br />
in der Werkzeugleiste "Allgemein".<br />
Abb. 3.47: Button "Save parameters to file"<br />
Es erscheint ein Standard-Windowsdialog, in dem Sie den Pfad und den Name der Datei auswählen, in<br />
der die Parameter gespeichert werden sollen. Der Dateiname besitzt standardmäßig die Endung ".gc1".<br />
Sie können eine andere Dateiendung verwenden, indem Sie im Windows-Dialog im Auswahlfeld "Dateityp"<br />
die Option "Alle Dateien (*.*)" wählen. Nach Bestätigung des Dialogs werden die Parameter in die<br />
gewählte Datei gespeichert.<br />
3.14.2 Parameter von Datei laden<br />
Um Parameter des aktuellen Messprogramms, die zu einem früheren Zeitpunkt gespeichert wurden, zu<br />
laden, wählen Sie entweder den Menüeintrag "Parameters Load parameters from file..." oder drücken<br />
Sie den entsprechenden Button (siehe Abb. 3.48) in der Werkzeugleiste "Allgemein".<br />
Abb. 3.48: Button "Load parameters from file"<br />
Es erscheint ein Standard-Windowsdialog, in dem Sie den Pfad und den Name der Datei auswählen, aus<br />
der die Parameter geladen werden sollen. Der Dateiname besitzt standardmäßig die Endung ".gc1". Sie<br />
können eine andere Dateiendung verwenden, indem Sie im Windows-Dialog im Auswahlfeld "Dateityp"<br />
die Option "Alle Dateien (*.*)" wählen. Nach Bestätigung des Dialogs werden die Parameter in das aktuelle<br />
Messprogramm geladen.<br />
Hinweis: In einem Messprogramm können nur Parameter geladen werden, die mit dem gleichen oder<br />
einem kompatiblen Messprogramm gespeichert wurden.<br />
Seite 52
Arbeiten mit <strong>gapCONTROL</strong> <strong>Setup</strong> <strong>Software</strong><br />
Beim Laden eines inkompatiblen Parametersatzes erscheint folgender Dialog:<br />
Abb. 3.49: Dialog beim Laden inkompatibler Parameter<br />
Wird ein kompatibler Parametersatz geladen, erscheint ein Dialog mit dem Hinweis, mit welchem Messprogramm<br />
der Parametersatz erstellt wurde (siehe Abb. 3.50).<br />
Abb. 3.50: Dialog beim Laden kompatibler Parameter<br />
Bestätigen Sie den Dialog mit dem Button "Yes", um das Laden des Parametersatzes fortzusetzen.<br />
Seite 53
Arbeiten mit <strong>gapCONTROL</strong> <strong>Setup</strong> <strong>Software</strong><br />
3.14.3 Parameter auf Default-Einstellungen zurücksetzen<br />
Um die Parameter des aktuellen Messprogramms auf Default-Einstellungen zurückzusetzen, wählen Sie<br />
entweder den Menüeintrag "Parameters Reset..." oder drücken Sie den entsprechenden Button (siehe<br />
Abb. 3.51) in der Werkzeugleiste "Allgemein".<br />
Abb. 3.51: Button "Reset"<br />
Es erscheint ein Dialog (siehe Abb. 3.52), in dem Sie wählen können, welche Parameter zurückgesetzt<br />
werden sollen.<br />
Abb. 3.52: Dialog "Reset"<br />
Folgende Parameter können zurückgesetzt werden:<br />
- Scanner settings: Die Sensor-Einstellungen des <strong>gapCONTROL</strong> Messsystems (siehe Kap. 3.7).<br />
- Display settings: Die Einstellungen der 2D-Anzeige (siehe Kap. 3.12).<br />
- Measurement settings: Die Konfiguration der Messung und der Ausgaben (siehe Kap. 3.13).<br />
Um alle Parametertypen auszuwählen, drücken Sie den Button "Check all". Um die Auswahl aller<br />
Parametertypen aufzuheben, drücken Sie den Button "Uncheck all".<br />
Bestätigen Sie Ihre Einstellungen mit dem Button "OK".<br />
Seite 54
Arbeiten mit <strong>gapCONTROL</strong> <strong>Setup</strong> <strong>Software</strong><br />
3.14.4 Parameter auf <strong>gapCONTROL</strong> speichern<br />
<strong>Setup</strong> <strong>Software</strong> ermöglicht es Ihnen, die Parameter der aktiven Messprogramme und die Konfiguration<br />
der Ausgabeports dauerhaft auf dem angeschlossenen <strong>gapCONTROL</strong> Messsystem zu speichern. So<br />
können in Verbindung mit einem <strong>gapCONTROL</strong> Messsystem, das als eigenständige Einheit arbeitet und<br />
ohne einen angeschlossenen PC Messungen durchführt, auch nach einer Unterbrechung und Wiederherstellung<br />
der Stromversorgung Messungen durchgeführt werden, ohne das Messsystem erneut mit<br />
dem PC verbinden zu müssen.<br />
Hinweis: Die Funktion "Save parameters to <strong>gapCONTROL</strong>" steht nur in den Messprogrammansichten zur<br />
Verfügung.<br />
Um die Parameter der aktiven Messprogramme und der Konfiguration der Ausgabeports auf dem angeschlossenen<br />
<strong>gapCONTROL</strong> Messsystem zu speichern, wählen Sie entweder den Menüeintrag "Parameters<br />
Save parameters to <strong>gapCONTROL</strong>..." oder drücken Sie den entsprechenden Button (siehe Abb.<br />
3.53) in der Werkzeugleiste "Allgemein".<br />
Abb. 3.53: Button "Save parameters to <strong>gapCONTROL</strong>"<br />
Es erscheint der Dialog "Save parameters to <strong>gapCONTROL</strong>" (siehe Abb. 3.54). Wählen Sie in diesem<br />
Dialog den Speicherplatz auf dem <strong>gapCONTROL</strong> Messsystem aus, in dem die aktuellen Parameter gespeichert<br />
werden sollen. Diese Speicherplätze werden als "User modes" bezeichnet. Die maximale Anzahl<br />
der User modes beträgt 15. Nach Bestätigung des Dialogs werden die Parameter im gewählten User<br />
mode gespeichert.<br />
Abb. 3.54: Dialog "Save parameters to <strong>gapCONTROL</strong>"<br />
Hinweis: Details zum Laden eines User Modes finden Sie in Kap. 3.14.5 und 5.3 und in der<br />
Betriebsanleitung <strong>gapCONTROL</strong>.<br />
Hinweis: Bei Verwendung eines scanCONTROL -Messsystems werden nur die Einstellungen im Bereich<br />
„Scanner settings“ (siehe Kap. 3.7, 3.8 und 3.9) gespeichert. Um alle Messparameter zu speichern,<br />
verwenden Sie ein <strong>gapCONTROL</strong> Messsystem.<br />
Seite 55
Arbeiten mit <strong>gapCONTROL</strong> <strong>Setup</strong> <strong>Software</strong><br />
3.14.5 Parameter von <strong>gapCONTROL</strong> laden<br />
Benutzen Sie die Funktion "Load parameters from <strong>gapCONTROL</strong>", um Parametereinstellungen, die auf<br />
dem <strong>gapCONTROL</strong> Messsystem gespeichert wurden (siehe Kap. 3.14.4), wieder in die <strong>Software</strong> zurückzulesen.<br />
Wählen Sie dazu entweder den Menüeintrag "Parameters Load parameters from gapCON-<br />
TROL..." oder drücken Sie den entsprechenden Button (siehe Abb. 3.55) in der Werkzeugleiste "Allgemein".<br />
Abb. 3.55: Button "Load parameters from <strong>gapCONTROL</strong>"<br />
Es erscheint der Dialog "Read settings from <strong>gapCONTROL</strong>". Wählen Sie in diesem Dialog, welchen Parametersatz<br />
(User mode) Sie laden wollen. Nachdem Sie den Dialog mit OK bestätigt haben, wird der<br />
gewählte Parametersatz auf dem <strong>gapCONTROL</strong> Messsystem aktiviert und die <strong>Software</strong> liest den Parametersatz<br />
aus dem Messsystem aus. Wird der Parametersatz in der Hauptansicht geladen, startet das geladene<br />
Messprogramm automatisch.<br />
Abb. 3.56: Dialog "Read Settings from <strong>gapCONTROL</strong>"<br />
Konnte kein Parametersatz aus dem Messsystem geladen werden, erscheint eine Fehlermeldung.<br />
Im Folgenden finden Sie eine Auflistung der möglichen Warn- und Fehlermeldungen und ihrer Ursachen:<br />
- Der von Ihnen gewählte User mode enthält keinen Parametersatz. Sie können nur User modes laden,<br />
die zuvor mit der Funktion "Save parameters to <strong>gapCONTROL</strong>" (siehe Kap. 3.14.4) gespeichert<br />
wurden.<br />
- Sie benutzen ein scanCONTROL Messsystem. Es werden nur die Einstellungen im Bereich "Scanner<br />
settings" (siehe Kap. 3.7, 3.8 und 3.9) geladen. Um alle Messparameter zu laden, verwenden<br />
Sie ein <strong>gapCONTROL</strong> Messsystem.<br />
- Die Anzahl der Punkte pro Profil im gespeicherten User mode ist zu klein. Die Parameter können<br />
nur geladen werden, wenn die Anzahl der Punkte pro Profil hinreichend groß ist.<br />
Seite 56
Arbeiten mit <strong>gapCONTROL</strong> <strong>Setup</strong> <strong>Software</strong><br />
3.15 Menüleiste<br />
Im Folgenden finden Sie eine Zusammenfassung der Funktionen der Menüleiste (siehe Abb. 3.57).<br />
1 2 3 4<br />
G<br />
Abb. 3.57: Menüleiste<br />
1 - File:<br />
2 - Parameters:<br />
Abb. 3.58: Menü "File"<br />
• <strong>gapCONTROL</strong>: Wählt als Datenquelle das mit dem PC verbundene <strong>gapCONTROL</strong><br />
Messsystem (siehe Kap. 3.5).<br />
• Save profiles: Speichert Profile, die von <strong>gapCONTROL</strong> übertragen werden, in eine Datei<br />
(siehe Kap. 3.6).<br />
• Load profiles: Wählt als Datenquelle eine Datei, in der zu einem früheren Zeitpunkt Profile<br />
gespeichert wurden (siehe Kap. 3.5).<br />
• Activate protocol results: Aktiviert die Protokollierung der Messwerte in eine Datei (siehe<br />
Kap. 4.3).<br />
• Deactivate protocol result: Deaktiviert die Protokollierung der Messwerte (siehe<br />
Kap. 4.3).<br />
• Load program selector: Beendet das aktuelle Messprogramm und kehrt zur Hauptansicht<br />
zurück (siehe Kap. 3.19).<br />
• Exit: Beendet <strong>gapCONTROL</strong> <strong>Setup</strong> <strong>Software</strong> (siehe Kap. 3.22).<br />
Abb. 3.59: Menü "Parameters"<br />
• Load parameters from file...: Lädt Parameter eines Messprogramms aus einer Datei<br />
(siehe Kap. 3.14.2).<br />
• Save parameters to file...: Speichert die Parameter des aktuellen Messprogramms in<br />
einer Datei (siehe Kap. 3.14.1).<br />
• Load parameters from <strong>gapCONTROL</strong>…: Lädt Parameter, die auf dem <strong>gapCONTROL</strong><br />
Messsystem gespeichert wurden (siehe Kap. 3.14.5).<br />
• Save parameters to <strong>gapCONTROL</strong>...: Speichert die Parameter des aktuellen Messprogramms<br />
dauerhaft auf dem <strong>gapCONTROL</strong> Messsystem (siehe Kap. 3.14.4).<br />
• Reset...: Setzt die Parameter auf Default-Einstellungen zurück (siehe Kap. 3.14.3).<br />
Seite 57
Arbeiten mit <strong>gapCONTROL</strong> <strong>Setup</strong> <strong>Software</strong><br />
3 - Options:<br />
4 - ?:<br />
Abb. 3.60: Menü "Options"<br />
• Settings...: Aktiviert einen Dialog, in dem Sie Grundeinstellungen vornehmen können<br />
(siehe Kap. 3.20).<br />
• Ethernet Configurator…: Öffnet einen Dialog, in dem Sie die Netzwerkeinstellungen<br />
(IP-Adresse, etc.) von <strong>gapCONTROL</strong> Messsystemen mit Ethernet-Schnittstelle anpassen<br />
können (siehe Kap. 3.21).<br />
Abb. 3.61: Menü "?"<br />
• Info about <strong>gapCONTROL</strong> <strong>Setup</strong> <strong>Software</strong>...: Öffnet ein Informationsfenster über <strong>Setup</strong><br />
<strong>Software</strong>.<br />
• Info about ICONNECT...: Öffnet ein Informationsfenster über ICONNECT, der Entwicklungsumgebung<br />
für <strong>gapCONTROL</strong> <strong>Setup</strong> <strong>Software</strong>.<br />
• Online help: Öffnet die Dokumentation zur aktuellen Ansicht.<br />
• Manual <strong>gapCONTROL</strong> <strong>Setup</strong> <strong>Software</strong>: Öffnet die <strong>Bedienungsanleitung</strong> von<br />
<strong>gapCONTROL</strong> <strong>Setup</strong> <strong>Software</strong>.<br />
• Documentation: Öffnet eine Übersicht, in der Sie verschiedene Hilfen und Dokumentationen<br />
zu <strong>gapCONTROL</strong> aufrufen können.<br />
Hinweis: Mit Hilfe der Funktionstaste können Sie die Dokumentation zu dem Messprogramm öffnen,<br />
in dem Sie sich aktuell befinden.<br />
3.16 Funktionen der Werkzeugleiste "Allgemein"<br />
Im Folgenden finden Sie eine Zusammenfassung der Funktionen der Werkzeugleiste "Allgemein" (siehe<br />
Abb. 3.62).<br />
Abb. 3.62: Werkzeugleiste "Allgemein"<br />
Wählt als Datenquelle das mit dem PC verbundene <strong>gapCONTROL</strong> Messsystem (siehe Kap.3.5).<br />
Wählt als Datenquelle eine Datei, in der zu einem früheren Zeitpunkt Profile gespeichert wurden<br />
(siehe Kap. 3.5).<br />
Speichert Profile, die von <strong>gapCONTROL</strong> übertragen werden, in eine Datei (siehe Kap. 3.6).<br />
Aktiviert bzw. deaktiviert die Protokollierung von Messwerten in eine Datei (siehe Kap. 4.3).<br />
Lädt Parameter eines Messprogramms aus einer Datei (siehe Kap. 3.14.2).<br />
Speichert die Parameter des aktuellen Messprogramms in einer Datei (siehe Kap. 3.14.1).<br />
Lädt Parameter, die auf dem <strong>gapCONTROL</strong> Messsystem gespeichert wurden (siehe Kap.<br />
3.14.5).<br />
Speichert die Parameter des aktiven Messprogramms dauerhaft auf dem <strong>gapCONTROL</strong> Mess-<br />
Seite 58
Arbeiten mit <strong>gapCONTROL</strong> <strong>Setup</strong> <strong>Software</strong><br />
system (siehe Kap. 3.14.4).<br />
Setzt Parameter auf Default-Einstellungen zurück (siehe Kap. 3.14.3).<br />
3.17 Funktionen der Werkzeugleiste "Anzeige"<br />
Im Folgenden finden Sie eine Zusammenfassung der Funktionen der Werkzeugleiste "Anzeige" (siehe<br />
Abb. 3.63).<br />
Abb. 3.63: Werkzeugleiste "Anzeige"<br />
Setzt die 2D-Anzeige auf den kompletten Messbereich zurück (siehe Kap. 3.12.1).<br />
Aktiviert bzw. deaktiviert die automatische Skalierung der 2D-Anzeige (siehe Kap. 3.12.2).<br />
Aktiviert bzw. deaktiviert den Modus "Reale Seitenverhältnisse beibehalten" (siehe Kap. 3.12.3).<br />
Aktiviert bzw. deaktiviert den Modus "Zoom" (siehe Kap. 3.12.4).<br />
Aktiviert bzw. deaktiviert den Modus "Profil verschieben" (siehe Kap. 3.12.5).<br />
Aktiviert bzw. deaktiviert den Modus "Erweiterte Informationen eines Profilpunkts anzeigen"<br />
(siehe Kap. 3.12.6).<br />
3.18 Funktionen der Werkzeugleiste "Messung"<br />
Im Folgenden finden Sie eine Zusammenfassung der Funktionen der Werkzeugleiste "Messung".<br />
Hinweis: Die Elemente der Werkzeugleiste "Messung" variieren je nach Messprogramm.<br />
Aktiviert bzw. deaktiviert den Modus "Ausschneiden" (Select inside points, siehe Kap. 3.13.1).<br />
Aktiviert bzw. deaktiviert den Modus "Ausschneiden" (Select outside points, siehe Kap. 3.13.1).<br />
Entfernt den Bereich zum Ausschneiden (siehe Kap. 3.13.2).<br />
Definiert die minimale Breite und die Richtung der Basislücke (siehe Kap. 3.13.3).<br />
Aktiviert bzw. deaktiviert den Modus "Bereich zur Geradenpassung einstellen" (siehe<br />
Kap.3.13.5).<br />
Aktiviert bzw. deaktiviert den Modus "Schwelle einstellen" (siehe Kap. 3.13.6).<br />
Aktiviert bzw. deaktiviert die dynamische Nachführung der Bereiche (siehe Kap. 3.13.7).<br />
3.19 Messprogramm beenden<br />
Wählen Sie den Menü-Eintrag "File Load program selector" oder drücken Sie den "Back to Program<br />
Selector"-Button (siehe Abb. 3.64), um das aktuelle Messprogramm zu verlassen und zur Hauptansicht<br />
zurückzukehren.<br />
Abb. 3.64: Button "Back to Program Selector"<br />
Seite 59
Arbeiten mit <strong>gapCONTROL</strong> <strong>Setup</strong> <strong>Software</strong><br />
3.20 Grundeinstellungen vornehmen<br />
Wählen Sie den Menü-Eintrag "Options Settings...", um Grundeinstellungen an der <strong>Software</strong> vorzunehmen.<br />
Es erscheint der Dialog "Settings" (siehe Abb. 3.65).<br />
1<br />
2<br />
3<br />
Abb. 3.65: Dialog "Settings"<br />
Parameter im Dialog "Settings":<br />
1 Decimal precision of measurement values: Geben Sie die Anzahl der angezeigten Nachkommastellen<br />
der Messwerte an.<br />
2 Display update rate with using <strong>gapCONTROL</strong>: Geben Sie die Geschwindigkeit an, mit der die Anzeige<br />
aktualisiert wird, wenn Sie als Datenquelle ein <strong>gapCONTROL</strong> Messsystem verwenden.<br />
3 Profile rate of playback with a loaded profile sequence: Editieren Sie hier die Geschwindigkeit, mit<br />
der Offline-Profilfolgen wiedergegeben werden.<br />
Seite 60
Arbeiten mit <strong>gapCONTROL</strong> <strong>Setup</strong> <strong>Software</strong><br />
3.21 Netzwerkeinstellungen von <strong>gapCONTROL</strong> anpassen (Ethernet Configurator)<br />
Bei Verwendung eines <strong>gapCONTROL</strong> Messsystems mit Ethernet-Schnittstelle haben Sie die Möglichkeit,<br />
die Netzwerkeinstellungen (IP-Adresse, etc.) des Messsystems anzupassen. Benutzen Sie dazu den Menü-Eintrag<br />
"Options Ethernet Configurator…". Sie gelangen in den Dialog "Ethernet Configurator".<br />
Hinweis: Um ein <strong>gapCONTROL</strong> Messsystem über Ethernet mit <strong>Setup</strong> <strong>Software</strong> betreiben zu können,<br />
müssen sich das Messsystem und der PC im gleichen Subnetz befinden. Benutzen Sie den Dialog<br />
"Ethernet Configurator", um die entsprechenden Netzwerkeinstellungen des Messsystems vorzunehmen.<br />
1<br />
2<br />
3<br />
4<br />
5<br />
6<br />
Abb. 3.66: Dialog "Ethernet Configurator"<br />
Anzeige-Elemente und Parameter im Dialog "Ethernet Configurator":<br />
1 Device list: In dieser Anzeige sind alle verfügbaren Messsysteme aufgelistet. Mit dem Button<br />
"Scan" können Sie diese Liste aktualisieren. Wählen Sie hier das gewünschte Messsystem.<br />
2 Scan: Drücken Sie diesen Button, um alle mit dem PC verbundenen Subnetze nach <strong>gapCONTROL</strong><br />
Messsystemen zu durchsuchen. Der Fortschritt des Scanvorgangs wird angezeigt. Nach Abschluss<br />
des Scanvorgangs werden die gefundenen Messsysteme in der Liste angezeigt.<br />
3 Device info: Es werden die aktuell gültigen Einstellungen des gewählten <strong>gapCONTROL</strong> Messsystems<br />
angezeigt:<br />
- Device: Gerätename.<br />
- SN: Seriennummer.<br />
- MAC address: Physikalische Adresse.<br />
- IP address: IP-Adresse.<br />
- Subnet mask: Subnetzmaske.<br />
- Default gateway: Standardgateway.<br />
- Static IP: Option "Statische IP-Adresse" aktiv.<br />
- DHCP: Option "DHCP" aktiv.<br />
- Link local address: Option "Link-lokale Adressierung" aktiv.<br />
- IP configuration: Zeigt an, ob die Netzwerkkonfiguration gültig ist. Bei ungültiger Netzwerkkonfiguration<br />
kann das Messsystem nicht mit <strong>Setup</strong> <strong>Software</strong> betrieben werden.<br />
Seite 61
Arbeiten mit <strong>gapCONTROL</strong> <strong>Setup</strong> <strong>Software</strong><br />
4 Desired configuration: Tragen Sie in diese Eingabefelder die gewünschte Netzwerkkonfiguration<br />
für das gewählte <strong>gapCONTROL</strong> Messsystem ein:<br />
- IP address: IP-Adresse.<br />
- Subnet mask: Subnetzmaske.<br />
- Default gateway: Standardgateway.<br />
- Static IP: Option "Statische IP-Adresse". Bei aktiver Option ist die dynamische Adresszuweisung<br />
deaktiviert. Als IP-Adresse wird die eingetragene IP-Adresse verwendet. Dieser Parameter<br />
hat Vorrang vor den Optionen "DHCP" und "Link local address".<br />
- DHCP: Option "DHCP". Bei aktiver Option wird die IP-Adresse dynamisch mit Hilfe eines DHCP-<br />
Servers zugewiesen. Dieser Parameter hat Vorrang vor der Option "Link local address".<br />
- Link local address: Option "Link-lokale Adressierung". Bei aktiver Option wird in dem lokalen<br />
Subnetz 169.254.x.x dynamisch eine IP-Adresse zugewiesen. Diese Option ist immer aktiv.<br />
5 Suggest a configuration: Drücken Sie diesen Button, um automatisch eine geeignete Konfiguration<br />
für das gewählte <strong>gapCONTROL</strong> Messsystem zu bestimmen. Nach Abschluss des Vorgangs<br />
werden die entsprechenden Werte in die Eingabefelder im Bereich "Desired configuration" automatisch<br />
eingetragen.<br />
6 Apply to selected device: Übertragen Sie mit diesem Button die im Bereich "Desired configuration"<br />
angegebene Netzwerkkonfiguration auf das gewählte <strong>gapCONTROL</strong> Messsystem.<br />
Gehen Sie wie folgt vor, um die Netzwerkkonfiguration eines <strong>gapCONTROL</strong> Messsystems manuell zu<br />
parametrieren:<br />
Beim Öffnen des Dialogs "Ethernet Configurator" wird zunächst automatisch nach verfügbaren<br />
Messsystemen gesucht. Wenn das Messsystem noch nicht mit Ihrem Subnetz verbunden ist, verbinden<br />
Sie das Messsystem mit Ihrem Subnetz und drücken Sie den Button "Scan". Nach Abschluss<br />
des Scanvorgangs ist das Messsystem in der Liste der Geräte aufgeführt.<br />
Wählen Sie in der Geräteliste das gewünschte Messsystem.<br />
Treffen Sie in den Eingabefeldern im Bereich "Desired configuration" die gewünschten Netzwerkeinstellungen.<br />
Drücken Sie den Button "Apply to seleted device", um die getroffenen Einstellungen auf das gewählte<br />
Messsystem zu übertragen.<br />
Bestätigen Sie den Dialog "Ethernet Configurator" mit OK.<br />
Gehen Sie wie folgt vor, um die Netzwerkkonfiguration eines <strong>gapCONTROL</strong> Messsystems automatisch zu<br />
parametrieren:<br />
Beim Öffnen des Dialogs "Ethernet Configurator" wird zunächst automatisch nach verfügbaren<br />
Messsystemen gesucht. Wenn das Messsystem noch nicht mit Ihrem Subnetz verbunden ist, verbinden<br />
Sie das Messsystem mit Ihrem Subnetz und drücken Sie den Button "Scan". Nach Abschluss<br />
des Scanvorgangs ist das Messsystem in der Liste der Geräte aufgeführt.<br />
Wählen Sie in der Geräteliste das gewünschte Messsystem.<br />
Drücken Sie den Button "Suggest a configuration", um automatisch eine geeignete Netzwerkkonfiguration<br />
für das gewählte <strong>gapCONTROL</strong> Messsystem zu bestimmen. Nach Beendigung des Vorgangs<br />
werden die entsprechenden Werte in die Eingabefelder im Bereich "Desired configuration"<br />
automatisch eingetragen.<br />
Drücken Sie den Button "Apply to seleted device", um die getroffenen Einstellungen auf das gewählte<br />
Messsystem zu übertragen.<br />
Bestätigen Sie den Dialog "Ethernet Configurator" mit OK.<br />
3.22 <strong>gapCONTROL</strong> <strong>Setup</strong> <strong>Software</strong> beenden<br />
Wählen Sie den Menü-Eintrag "File Exit" oder drücken Sie den Standard-Windowsbutton<br />
Titelleiste des Programmfensters, um <strong>gapCONTROL</strong> <strong>Setup</strong> <strong>Software</strong> zu beenden.<br />
in der<br />
Seite 62
Beschreibung der Messprogramme<br />
4. Beschreibung der Messprogramme<br />
Im Folgenden werden die Funktionen der einzelnen Messprogramme detailliert beschrieben. Zusätzlich<br />
steht eine Gruppe "Tools" zur Verfügung, in der Sie nützliche Hilfsprogramme finden. Die einzelnen<br />
Messprogrammansichten werden aus der Hauptansicht aktiviert (siehe Kap. 3.2).<br />
4.1 Gruppe "Messprogramme"<br />
Auf der Hauptansicht im Bereich "Program selector" finden Sie Programme zur Bestimmung von Kenndaten<br />
unterschiedlicher Spalttypen.<br />
Abb. 4.1: Gruppe "Messprogramme"<br />
Messprogramme:<br />
- Edgeless Gap: Ermittlung der Kenndaten eines einfachen Spalts.<br />
- Projected Gap: Ermittlung der Kenndaten eines Spalts mit Projektion auf eine Gerade.<br />
- General Gap: Ermittlung der Kenndaten eines Spalts mit erweiterten Einstellmöglichkeiten.<br />
- V-Gap: Ermittlung der Kenndaten eines V-förmigen Spalts.<br />
Genauere Beschreibung der einzelnen Messprogramme finden Sie in den nachfolgenden Kapiteln.<br />
Seite 63
Beschreibung der Messprogramme<br />
4.1.1 Messprogramm "Edgeless Gap"<br />
Benutzen Sie das Messprogramm "Edgeless Gap", um Kenndaten eines einfachen Spalts zu bestimmen.<br />
Gehen Sie dabei wie folgt vor:<br />
- Konfigurieren Sie das <strong>gapCONTROL</strong> Messsystem (Eingabefeld "Scanner settings", siehe Kap. 3.7).<br />
- Begrenzen Sie, falls notwendig, den Messbereich, um Störpunkte zu eliminieren (siehe<br />
Kap. 3.13.1).<br />
- Stellen Sie die minimale Breite und Ausrichtung des Spalts ein (siehe Kap. 3.13.3).<br />
A<br />
D<br />
E<br />
B<br />
C<br />
1<br />
G<br />
F<br />
H<br />
Abb. 4.2: Messprogramm "Edgeless Gap"<br />
Anzeige-Elemente und Parameter im Messprogramm "Edgeless Gap":<br />
A<br />
B<br />
C<br />
D<br />
E<br />
F<br />
Werkzeugleiste "Allgemein": Mit dieser Leiste können Sie die Datenquelle wählen (siehe<br />
Kap. 3.5), Profilfolgen speichern (siehe Kap. 3.6), Parameter speichern und laden (siehe Kap. 3.14)<br />
und ausgewählte Parameter auf Default-Einstellungen zurücksetzen (siehe Kap. 3.14.3).<br />
Scanner settings: Ändern Sie mit diesen Werten die Einstellungen von <strong>gapCONTROL</strong> (siehe<br />
Kap. 3.7). Im Offline-Betrieb (siehe Kap. 3.5) wird dieses Eingabefeld durch das Eingabefeld "File<br />
settings" ersetzt, mit dem Sie den Abspielvorgang einer Profilfolge, die aus einer Datei geladen<br />
wurde, steuern können (siehe Kap. 3.10).<br />
2D-Display: Diese Anzeige visualisiert das aktuell gemessene Profil, die Messbereiche und Messergebnisse.<br />
Werkzeugleiste "Anzeige": Sie skalieren mit dieser Werkzeugleiste die 2D-Anzeige und aktivieren<br />
verschiedene Optionen für die Mausinteraktion (siehe Kap. 3.17).<br />
Werkzeugleiste "Messung": Stellen Sie mit dieser Werkzeugleiste die verschiedenen Suchbereiche<br />
und Grenzen für die Messung ein (siehe Kap. 3.18).<br />
Button "Zurück zu Programmauswahl": Drücken Sie diesen Button, um zur Hauptansicht zurückzukehren.<br />
Seite 64
Beschreibung der Messprogramme<br />
G<br />
Konfiguration der Messwerte: In diesem Bereich können Sie Messwerte negieren, Einstellungen<br />
für die Filterung der Messwerte vornehmen und die Ergebnisse auswählen, die in der 2D-Anzeige<br />
dargestellt werden. Wählen Sie die Messwerte, die an den verfügbaren Schnittstellen von<br />
<strong>gapCONTROL</strong> (siehe Kap. 1.2) ausgegeben werden sollen (siehe Kap. 4.2).<br />
H Statuszeile: In der Statuszeile werden Status- und Fehlermeldungen angezeigt (siehe Kap. 6.1).<br />
1 Anzeige des detektierten Spaltes: In der 2D-Anzeige wird der vom Messprogramm ermittelte<br />
Spalt dargestellt.<br />
Das Messprogramm gibt folgende Messwerte aus:<br />
- Gap point left X [mm] : Die X-Koordinate des Anfangspunkts des detektierten Spalts.<br />
- Gap point left Z [mm] : Die Z-Koordinate des Anfangspunkts des detektierten Spalts.<br />
- Gap point center X [mm] : Die X-Koordinate des Mittelpunkts des detektierten Spalts.<br />
- Gap point center Z [mm] : Die Z-Koordinate des Mittelpunkts des detektierten Spalts.<br />
- Gap point right X [mm] : Die X-Koordinate des Endpunkts des detektierten Spalts.<br />
- Gap point right Z [mm] : Die Z-Koordinate des Endpunkts des detektierten Spalts.<br />
- Gap width X [mm] : Die Breite des detektierten Spalts in X-Richtung.<br />
- Gap width Z [mm] : Die Breite des detektierten Spalts in Z-Richtung.<br />
- Gap width euclidean [mm] : Die euklidische Breite des detektierten Spalts.<br />
Abb. 4.3: Messwerte "Edgeless Gap"<br />
Zusätzlich stehen negierte und gefilterte Messwerte zur Verfügung (siehe Kap. 4.2.1 und 4.2.2).<br />
Seite 65
Beschreibung der Messprogramme<br />
4.1.2 Messprogramm "Projected Gap"<br />
Benutzen Sie das Messprogramm "Projected Gap", um Kenndaten eines Spalts mit zusätzlicher Projektion<br />
auf eine Gerade zu bestimmen. Das Programm ermittelt zunächst die größte Lücke im Profil (sog.<br />
Basislücke). Ausgehend von der Basislücke werden im linken und im rechten Teil des Profils entsprechend<br />
den eingestellten Algorithmen der Anfangs- und Endpunkt des Spalts bestimmt. Anschließend<br />
werden die ermittelten Punkte auf eine Gerade projiziert.<br />
Gehen Sie dabei wie folgt vor:<br />
- Konfigurieren Sie das <strong>gapCONTROL</strong> Messsystem (Eingabefeld "Scanner settings", siehe Kap. 3.7).<br />
- Begrenzen Sie, falls notwendig, den Messbereich, um Störpunkte zu eliminieren (siehe<br />
Kap. 3.13.1).<br />
- Stellen Sie die minimale Breite und Ausrichtung der Basislücke ein (siehe Kap. 3.13.3).<br />
- Spezifizieren Sie den Typ des Anfangspunkts des Spalts (links) (siehe Kap. 3.13.4):<br />
• Rightmost point (left side) : Der letzte Punkt des Profils, das sich auf der linken Seite der<br />
Basislücke befindet, wird als Anfangspunkt verwendet.<br />
• Intersection point (left side) : Als Anfangspunkt dient der Schnittpunkt zwischen einer<br />
Schwellengerade und dem Profil, das sich auf der linken Seite der Basislücke befindet. Stellen<br />
Sie dazu den Bereich für die Passung einer Referenzgerade ein (siehe Kap. 3.13.5)<br />
und definieren Sie die dazugehörige Schwellengerade (siehe Kap. 3.13.6).<br />
- Spezifizieren Sie den Typ des Endpunkts des Spalts (rechts) (siehe Kap. 3.13.4):<br />
• Leftmost point (right side) : Der erste Punkt des Profils, das sich auf der rechten Seite der<br />
Basislücke befindet, wird als Endpunkt verwendet.<br />
• Intersection point (right side) : Als Endpunkt dient der Schnittpunkt zwischen einer<br />
Schwellengerade und dem Profil, das sich auf der rechten Seite der Basislücke befindet.<br />
Stellen Sie dazu den Bereich für die Passung einer Referenzgerade ein (siehe<br />
Kap. 3.13.5) und definieren Sie die dazugehörige Schwellengerade (siehe Kap. 3.13.6).<br />
Hinweis: Falls es keinen Schnittpunkt zwischen der Schwellengerade und dem Profil gibt, wird der<br />
Schnittpunkt zwischen der Schwellengerade und einer senkrechten Gerade, die durch den ersten<br />
bzw. letzten gültigen Punkt des Profil verläuft, gebildet.<br />
- Geben Sie an, ob Anfangs- und Endpunkt des Spalts auf eine Gerade projiziert werden sollen (siehe<br />
Kap. 3.13.4):<br />
• No projection : Anfangs- und Endpunkt werden nicht projiziert.<br />
• Projection active : Anfangs- und Endpunkt des ermittelten Spalts werden auf eine Gerade<br />
projiziert. Stellen Sie dazu den Bereich für die Passung einer Projektionsgerade ein (siehe<br />
Kap. 3.13.5).<br />
• Projection active and parallel lines : Anfangs- und Endpunkt des ermittelten Spalts werden<br />
auf eine Gerade projiziert. Zusätzlich wird eine Gerade gepasst, die parallel zur Projektionsgeraden<br />
ist. Stellen Sie dazu die Bereiche für die Passung der beiden Geraden ein<br />
(siehe Kap. 3.13.5). Die Projektionsgerade wird immer an die Punkte aus dem ersten Bereich<br />
gepasst (orangefarbig markiert).<br />
- Aktivieren Sie, falls notwendig, die dynamische Nachführung für die Bereiche zur Geradenpassung<br />
(siehe Kap. 3.13.7).<br />
Seite 66
Beschreibung der Messprogramme<br />
A<br />
D<br />
E<br />
B<br />
C<br />
2<br />
1<br />
G<br />
F<br />
H<br />
Abb. 4.4: Messprogramm "Projected Gap"<br />
Anzeige-Elemente und Parameter im Messprogramm "Projected Gap":<br />
A<br />
B<br />
C<br />
D<br />
E<br />
F<br />
G<br />
Werkzeugleiste "Allgemein": Mit dieser Leiste können Sie die Datenquelle wählen (siehe<br />
Kap. 3.5), Profilfolgen speichern (siehe Kap. 3.6), Parameter speichern und laden (siehe Kap. 3.14)<br />
und ausgewählte Parameter auf Default-Einstellungen zurücksetzen (siehe Kap. 3.14.3).<br />
Scanner settings: Ändern Sie mit diesen Werten die Einstellungen von <strong>gapCONTROL</strong> (siehe<br />
Kap. 3.7). Im Offline-Betrieb (siehe Kap. 3.5) wird dieses Eingabefeld durch das Eingabefeld "File<br />
settings" ersetzt, mit dem Sie den Abspielvorgang einer Profilfolge, die aus einer Datei geladen<br />
wurde, steuern können (siehe Kap. 3.10).<br />
2D-Display: Diese Anzeige visualisiert das aktuell gemessene Profil, die Messbereiche und Messergebnisse.<br />
Werkzeugleiste "Anzeige": Sie skalieren mit dieser Werkzeugleiste die 2D-Anzeige und aktivieren<br />
verschiedene Optionen für die Mausinteraktion (siehe Kap. 3.17).<br />
Werkzeugleiste "Messung": Stellen Sie mit dieser Werkzeugleiste die verschiedenen Suchbereiche<br />
und Grenzen für die Messung ein (siehe Kap. 3.18).<br />
Button "Zurück zu Programmauswahl": Drücken Sie diesen Button, um zur Hauptansicht zurückzukehren.<br />
Konfiguration der Messwerte: In diesem Bereich können Sie Messwerte negieren, Einstellungen<br />
für die Filterung der Messwerte vornehmen und die Ergebnisse auswählen, die in der 2D-Anzeige<br />
dargestellt werden. Wählen Sie die Messwerte, die an den verfügbaren Schnittstellen von<br />
<strong>gapCONTROL</strong> (siehe Kap. 1.2) ausgegeben werden sollen (siehe Kap. 4.2).<br />
H Statuszeile: In der Statuszeile werden Status- und Fehlermeldungen angezeigt (siehe Kap. 6.1).<br />
1 Spezifikation der Messalgorithmen: Wählen Sie in diesem Bereich den Typ des Anfangs- und<br />
Endpunkts des Spalts und aktivieren Sie die Projektion der ermittelten Punkte.<br />
Seite 67
Beschreibung der Messprogramme<br />
2 Anzeige des detektierten Spaltes: In der 2D-Anzeige wird der vom Messprogramm ermittelte<br />
Spalt dargestellt.<br />
Das Messprogramm gibt folgende Messwerte aus:<br />
- Gap point left X [mm] : Die X-Koordinate des Anfangspunkts des ermittelten und ggf.<br />
projizierten Spalts.<br />
- Gap point left Z [mm] : Die Z-Koordinate des Anfangspunkts des detektierten und ggf.<br />
projizierten Spalts.<br />
- Gap point center X [mm] : Die X-Koordinate des Mittelpunkts des detektierten und ggf.<br />
projizierten Spalts.<br />
- Gap point center Z [mm] : Die Z-Koordinate des Mittelpunkts des detektierten und ggf.<br />
projizierten Spalts.<br />
- Gap point right X [mm] : Die X-Koordinate des Endpunkts des detektierten und ggf.<br />
projizierten Spalts.<br />
- Gap point right Z [mm] : Die Z-Koordinate des Endpunkts des detektierten und ggf.<br />
projizierten Spalts.<br />
- Gap width X [mm] : Die Breite des detektierten und ggf. projizierten Spalts in X-<br />
Richtung.<br />
- Gap width Z [mm] : Die Breite des detektierten und ggf. projizierten Spalts in Z-<br />
Richtung.<br />
- Gap width euclidean [mm] : Die euklidische Breite des detektierten und ggf. projizierten<br />
Spalts.<br />
Abb. 4.5: Messwerte "Projected Gap" (1)<br />
- Gap side point left X [mm] : Die X-Koordinate des zu projizierenden Punkts (linke Seite<br />
des Spalts).<br />
- Gap side point left Z [mm] : Die Z-Koordinate des zu projizierenden Punkts (linke Seite<br />
des Spalts).<br />
- Gap side point right X [mm] : Die X-Koordinate des zu projizierenden Punkts (rechte<br />
Seite des Spalts).<br />
- Gap side point right Z [mm] : Die Z-Koordinate des zu projizierenden Punkts (rechte<br />
Seite des Spalts).<br />
- Gap distance left / flush [mm] : Der Abstand zwischen dem projizierten und dem zu projizierenden<br />
Punkt (linke Seite des Spalts)<br />
- Gap distance right / flush [mm] : Der Abstand zwischen dem projizierten und dem zu projizierenden<br />
Punkt (rechte Seite des Spalts).<br />
- Gap distance diff. / flush [mm] : Der Abstand zwischen dem rechten und dem linken zu<br />
projizierenden Punkt senkrecht zur Projektionsgerade.<br />
- Gap no. of points left : Die Anzahl der Profilpunkte im Passbereich der linken<br />
Projektionsgerade.<br />
- Gap no. of points right : Die Anzahl der Profilpunkte im Passbereich der rechten<br />
Projektionsgerade.<br />
- Gap angle left [°] : Der Winkel der linken Projektionsgerade.<br />
- Gap angle right [°] : Der Winkel der rechten Projektionsgerade.<br />
- Gap offset left [mm] : Die Z-Koordinate des Schnittpunkts der linken Projektionsgerade<br />
mit der Z-Achse.<br />
- Gap offset right [mm] : Die Z-Koordinate des Schnittpunkts der rechten Projektionsgerade<br />
mit der Z-Achse.<br />
- Gap sigma left [mm] : Die Standardabweichung der Abstände der Punkte im<br />
linken Passbereich zur gepassten Projektionsgerade.<br />
Seite 68
Beschreibung der Messprogramme<br />
- Gap sigma right [mm] : Die Standardabweichung der Abstände der Punkte im<br />
rechten Passbereich zur gepassten Projektionsgerade.<br />
- Gap distance lines / flush [mm] : Der Abstand zwischen der rechten und der linken Projektionsgerade.<br />
Hinweis: Werden die detektierten Spaltpunkte nicht auf die Projektionsgerade projiziert, stimmt die Positionen<br />
zu projizierenden Punkte (Gap side points) und der Spaltpunkte (Gap points) überein.<br />
Abb. 4.6: Messwerte "Projected Gap" (2)<br />
- Reference no. of points left : Die Anzahl der Profilpunkte im Passbereich der linken<br />
Referenzgerade.<br />
- Reference no. of points right : Die Anzahl der Profilpunkte im Passbereich der rechten<br />
Referenzgerade.<br />
- Reference angle left [°] : Der Winkel der linken Referenzgerade.<br />
- Reference angle right [°] : Der Winkel der rechten Referenzgerade.<br />
- Reference offset left [mm] : Die Z-Koordinate des Schnittpunkts der linken Referenzgerade<br />
mit der Z-Achse.<br />
- Reference offset right [mm] : Die Z-Koordinate des Schnittpunkts der rechten Referenzgerade<br />
mit der Z-Achse.<br />
- Reference sigma left [mm] : Die Standardabweichung der Abstände der Punkte im<br />
Passbereich zur linken gepassten Referenzgerade.<br />
- Reference sigma right [mm] : Die Standardabweichung der Abstände der Punkte im<br />
Passbereich zur rechten gepassten Referenzgerade.<br />
- Reference angle difference [°] : Der Winkel zwischen den beiden Referenzgeraden.<br />
- Reference intersection point X [mm] : Die X-Koordinate des Schnittpunkts beider Referenzgeraden.<br />
- Reference intersection point Z [mm] : Die Z-Koordinate des Schnittpunkts beider Referenzgeraden.<br />
Abb. 4.7: Messwerte "Projected Gap" (3)<br />
- Global anchor point X [mm] : Die X-Koordinate des Ankerpunkts.<br />
- Global anchor point Z [mm] : Die Z-Koordinate des Ankerpunkts.<br />
- Global point first X [mm] : Die X-Koordinate des ersten Punkts des Profils.<br />
- Global point first Z [mm] : Die Z-Koordinate des ersten Punkts des Profils.<br />
- Global point last X [mm] : Die X-Koordinate des letzten Punkts des Profils.<br />
- Global point last Z [mm] : Die Z-Koordinate des letzten Punkts des Profils.<br />
- Global point minimum X [mm] : Die X-Koordinate des tiefsten Punkts des Profils.<br />
- Global point minimum Z [mm] : Die Z-Koordinate des tiefsten Punkts des Profils.<br />
- Global point maximum X [mm] : Die X-Koordinate des höchsten Punkts des Profils.<br />
Seite 69
Beschreibung der Messprogramme<br />
- Global point maximum Z [mm] : Die Z-Koordinate des höchsten Punkts des Profils.<br />
Zusätzlich stehen negierte und gefilterte Messwerte zur Verfügung (siehe Kap. 4.2.1 und 4.2.2).<br />
Seite 70
Beschreibung der Messprogramme<br />
4.1.3 Messprogramm "General Gap"<br />
Benutzen Sie das Messprogramm "General Gap", um Kenndaten eines Spalts mit zusätzlicher Projektion<br />
auf eine Gerade zu bestimmen. Das Programm ermittelt zunächst die größte Lücke im Profil (sog. Basislücke).<br />
Ausgehend von der Basislücke werden im linken und im rechten Teil des Profils entsprechend<br />
den eingestellten Algorithmen der Anfangs- und Endpunkt des Spalts bestimmt. Zur Ermittlung dieser<br />
Punkte stehen erweiterte Optionen zur Verfügung. Anschließend werden die ermittelten Punkte auf eine<br />
Gerade projiziert.<br />
Gehen Sie dabei wie folgt vor:<br />
- Konfigurieren Sie das <strong>gapCONTROL</strong> Messsystem (Eingabefeld "Scanner settings", siehe Kap. 3.7).<br />
- Begrenzen Sie, falls notwendig, den Messbereich, um Störpunkte zu eliminieren (siehe<br />
Kap. 3.13.1).<br />
- Stellen Sie die minimale Breite und Ausrichtung der Basislücke ein (siehe Kap. 3.13.3).<br />
- Spezifizieren Sie den Typ des Anfangspunkts des Spalts (links) (siehe Kap. 3.13.4):<br />
• Leftmost point (left side) : Der erste Punkt des Profils, das sich auf der linken Seite der<br />
Basislücke befindet, wird als Anfangspunkt verwendet.<br />
• Rightmost point (left side) : Der letzte Punkt des Profils, das sich auf der linken Seite der<br />
Basislücke befindet, wird als Anfangspunkt verwendet.<br />
• Highest point (left side) : Der höchste Punkt des Profils, das sich auf der linken Seite der<br />
Basislücke befindet, wird als Anfangspunkt verwendet.<br />
• Lowest point (left side) : Der tiefste Punkt des Profils, das sich auf der linken Seite der Basislücke<br />
befindet, wird als Anfangspunkt verwendet.<br />
• Intersection point (left side) : Als Anfangspunkt dient der Schnittpunkt zwischen einer<br />
Schwellengerade und dem Profil, das sich auf der linken Seite der Basislücke befindet. Stellen<br />
Sie dazu den Bereich für die Passung einer Referenzgerade ein (siehe Kap. 3.13.5)<br />
und definieren Sie die dazugehörige Schwellengerade (siehe Kap. 3.13.6).<br />
- Spezifizieren Sie den Typ des Endpunkts des Spalts (rechts) (siehe Kap. 3.13.4):<br />
• Leftmost point (right side) : Der erste Punkt des Profils, das sich auf der rechten Seite der<br />
Basislücke befindet, wird als Endpunkt verwendet.<br />
• Rightmost point (right side) : Der letzte Punkt des Profils, das sich auf der rechten Seite<br />
der Basislücke befindet, wird als Endpunkt verwendet.<br />
• Highest point (right side) : Der höchste Punkt des Profils, das sich auf der rechten Seite<br />
der Basislücke befindet, wird als Endpunkt verwendet.<br />
• Lowest point (right side) : Der tiefste Punkt des Profils, das sich auf der rechten Seite der<br />
Basislücke befindet, wird als Endpunkt verwendet.<br />
• Intersection point (right side) : Als Endpunkt dient der Schnittpunkt zwischen einer<br />
Schwellengerade und dem Profil, das sich auf der rechten Seite der Basislücke befindet.<br />
Stellen Sie dazu den Bereich für die Passung einer Referenzgerade ein (siehe<br />
Kap. 3.13.5) und definieren Sie die dazugehörige Schwellengerade (siehe Kap. 3.13.6).<br />
Hinweis: Falls es keinen Schnittpunkt zwischen der Schwellengerade und dem Profil gibt, wird der<br />
Schnittpunkt zwischen der Schwellengerade und einer senkrechten Gerade, die durch den ersten<br />
bzw. letzten gültigen Punkt des Profil verläuft, gebildet.<br />
- Geben Sie an, ob Anfangs- und Endpunkt des Spalts auf eine Gerade projiziert werden sollen (siehe<br />
Kap. 3.13.4):<br />
• No projection : Anfangs- und Endpunkt werden nicht projiziert.<br />
• Projection active : Anfangs- und Endpunkt des ermittelten Spalts werden auf eine Gerade<br />
projiziert. Stellen Sie dazu den Bereich für die Passung einer Projektionsgerade ein (siehe<br />
Kap. 3.13.5).<br />
• Projection active and parallel lines : Anfangs- und Endpunkt des ermittelten Spalts werden<br />
auf eine Gerade projiziert. Zusätzlich wird eine Gerade gepasst, die parallel zur Projektionsgeraden<br />
ist. Stellen Sie dazu die Bereiche für die Passung der beiden Geraden ein<br />
(siehe Kap. 3.13.5). Die Projektionsgerade wird immer an die Punkte aus dem ersten Bereich<br />
gepasst (orangefarbig markiert).<br />
- Aktivieren Sie, falls notwendig, die dynamische Nachführung für die Bereiche zur Geradenpassung<br />
(siehe Kap. 3.13.7).<br />
Seite 71
Beschreibung der Messprogramme<br />
A<br />
D<br />
E<br />
B<br />
C<br />
2<br />
1<br />
G<br />
F<br />
H<br />
Abb. 4.8: Messprogramm "General Gap"<br />
Anzeige-Elemente und Parameter im Messprogramm "General Gap":<br />
A<br />
B<br />
C<br />
D<br />
E<br />
F<br />
G<br />
Werkzeugleiste "Allgemein": Mit dieser Leiste können Sie die Datenquelle wählen (siehe<br />
Kap. 3.5), Profilfolgen speichern (siehe Kap. 3.6), Parameter speichern und laden (siehe Kap. 3.14)<br />
und ausgewählte Parameter auf Default-Einstellungen zurücksetzen (siehe Kap. 3.14.3).<br />
Scanner settings: Ändern Sie mit diesen Werten die Einstellungen von <strong>gapCONTROL</strong> (siehe<br />
Kap. 3.7). Im Offline-Betrieb (siehe Kap. 3.5) wird dieses Eingabefeld durch das Eingabefeld "File<br />
settings" ersetzt, mit dem Sie den Abspielvorgang einer Profilfolge, die aus einer Datei geladen<br />
wurde, steuern können (siehe Kap. 3.10).<br />
2D-Display: Diese Anzeige visualisiert das aktuell gemessene Profil, die Messbereiche und Messergebnisse.<br />
Werkzeugleiste "Anzeige": Sie skalieren mit dieser Werkzeugleiste die 2D-Anzeige und aktivieren<br />
verschiedene Optionen für die Mausinteraktion (siehe Kap. 3.17).<br />
Werkzeugleiste "Messung": Stellen Sie mit dieser Werkzeugleiste die verschiedenen Suchbereiche<br />
und Grenzen für die Messung ein (siehe Kap. 3.18).<br />
Button "Zurück zu Programmauswahl": Drücken Sie diesen Button, um zur Hauptansicht zurückzukehren.<br />
Konfiguration der Messwerte: In diesem Bereich können Sie Messwerte negieren, Einstellungen<br />
für die Filterung der Messwerte vornehmen und die Ergebnisse auswählen, die in der 2D-Anzeige<br />
dargestellt werden. Wählen Sie die Messwerte, die an den verfügbaren Schnittstellen von<br />
<strong>gapCONTROL</strong> (siehe Kap. 1.2) ausgegeben werden sollen (siehe Kap. 4.2).<br />
H Statuszeile: In der Statuszeile werden Status- und Fehlermeldungen angezeigt (siehe Kap. 6.1).<br />
1 Spezifikation der Messalgorithmen: Wählen Sie in diesem Bereich die Art, wie die Anfangs- und<br />
Endpunkt des Spalts ermittelt werden, sowie die Aktivierung der Projektion der ermittelten Punkte.<br />
Seite 72
Beschreibung der Messprogramme<br />
2 Anzeige des detektierten Spaltes: In der 2D-Anzeige wird der vom Messprogramm ermittelte<br />
Spalt dargestellt.<br />
Das Messprogramm gibt folgende Messwerte aus:<br />
- Gap point left X [mm] : Die X-Koordinate des Anfangspunkts des ermittelten und ggf.<br />
projizierten Spalts.<br />
- Gap point left Z [mm] : Die Z-Koordinate des Anfangspunkts des detektierten und ggf.<br />
projizierten Spalts.<br />
- Gap point center X [mm] : Die X-Koordinate des Mittelpunkts des detektierten und ggf.<br />
projizierten Spalts.<br />
- Gap point center Z [mm] : Die Z-Koordinate des Mittelpunkts des detektierten und ggf.<br />
projizierten Spalts.<br />
- Gap point right X [mm] : Die X-Koordinate des Endpunkts des detektierten und ggf.<br />
projizierten Spalts.<br />
- Gap point right Z [mm] : Die Z-Koordinate des Endpunkts des detektierten und ggf.<br />
projizierten Spalts.<br />
- Gap width X [mm] : Die Breite des detektierten und ggf. projizierten Spalts in X-<br />
Richtung.<br />
- Gap width Z [mm] : Die Breite des detektierten und ggf. projizierten Spalts in Z-<br />
Richtung.<br />
- Gap width euclidean [mm] : Die euklidische Breite des detektierten und ggf. projizierten<br />
Spalts.<br />
Abb. 4.9: Messwerte " General Gap" (1)<br />
- Gap side point left X [mm] : Die X-Koordinate des zu projizierenden Punkts (linke Seite<br />
des Spalts).<br />
- Gap side point left Z [mm] : Die Z-Koordinate des zu projizierenden Punkts (linke Seite<br />
des Spalts).<br />
- Gap side point right X [mm] : Die X-Koordinate des zu projizierenden Punkts (rechte<br />
Seite des Spalts).<br />
- Gap side point right Z [mm] : Die Z-Koordinate des zu projizierenden Punkts (rechte<br />
Seite des Spalts).<br />
- Gap distance left / flush [mm] : Der Abstand zwischen dem projizierten und dem zu projizierenden<br />
Punkt (linke Seite des Spalts)<br />
- Gap distance right / flush [mm] : Der Abstand zwischen dem projizierten und dem zu projizierenden<br />
Punkt (rechte Seite des Spalts).<br />
- Gap distance diff. / flush [mm] : Der Abstand zwischen dem rechten und dem linken zu<br />
projizierenden Punkt senkrecht zur Projektionsgerade.<br />
- Gap no. of points left : Die Anzahl der Profilpunkte im Passbereich der linken<br />
Projektionsgerade.<br />
- Gap no. of points right : Die Anzahl der Profilpunkte im Passbereich der rechten<br />
Projektionsgerade.<br />
- Gap angle left [°] : Der Winkel der linken Projektionsgerade.<br />
- Gap angle right [°] : Der Winkel der rechten Projektionsgerade.<br />
- Gap offset left [mm] : Die Z-Koordinate des Schnittpunkts der linken Projektionsgerade<br />
mit der Z-Achse.<br />
- Gap offset right [mm] : Die Z-Koordinate des Schnittpunkts der rechten Projektionsgerade<br />
mit der Z-Achse.<br />
- Gap sigma left [mm] : Die Standardabweichung der Abstände der Punkte im<br />
linken Passbereich zur gepassten Projektionsgerade.<br />
Seite 73
Beschreibung der Messprogramme<br />
- Gap sigma right [mm] : Die Standardabweichung der Abstände der Punkte im<br />
rechten Passbereich zur gepassten Projektionsgerade.<br />
- Gap distance lines / flush [mm] : Der Abstand zwischen der rechten und der linken Projektionsgerade.<br />
Hinweis: Werden die detektierten Spaltpunkte nicht auf die Projektionsgerade projiziert, stimmt die Positionen<br />
zu projizierenden Punkte (Gap side points) und der Spaltpunkte (Gap points) überein.<br />
Abb. 4.10: Messwerte " General Gap" (2)<br />
- Reference no. of points left : Die Anzahl der Profilpunkte im Passbereich der linken<br />
Referenzgerade.<br />
- Reference no. of points right : Die Anzahl der Profilpunkte im Passbereich der rechten<br />
Referenzgerade.<br />
- Reference angle left [°] : Der Winkel der linken Referenzgerade.<br />
- Reference angle right [°] : Der Winkel der rechten Referenzgerade.<br />
- Reference offset left [mm] : Die Z-Koordinate des Schnittpunkts der linken Referenzgerade<br />
mit der Z-Achse.<br />
- Reference offset right [mm] : Die Z-Koordinate des Schnittpunkts der rechten Referenzgerade<br />
mit der Z-Achse.<br />
- Reference sigma left [mm] : Die Standardabweichung der Abstände der Punkte im<br />
Passbereich zur linken gepassten Referenzgerade.<br />
- Reference sigma right [mm] : Die Standardabweichung der Abstände der Punkte im<br />
Passbereich zur rechten gepassten Referenzgerade.<br />
- Reference angle difference [°] : Der Winkel zwischen den beiden Referenzgeraden.<br />
- Reference intersection point X [mm] : Die X-Koordinate des Schnittpunkts beider Referenzgeraden.<br />
- Reference intersection point Z [mm] : Die Z-Koordinate des Schnittpunkts beider Referenzgeraden.<br />
Abb. 4.11: Messwerte "General Gap" (3)<br />
- Global anchor point X [mm] : Die X-Koordinate des Ankerpunkts.<br />
- Global anchor point Z [mm] : Die Z-Koordinate des Ankerpunkts.<br />
- Global point first X [mm] : Die X-Koordinate des ersten Punkts des Profils.<br />
- Global point first Z [mm] : Die Z-Koordinate des ersten Punkts des Profils.<br />
- Global point last X [mm] : Die X-Koordinate des letzten Punkts des Profils.<br />
- Global point last Z [mm] : Die Z-Koordinate des letzten Punkts des Profils.<br />
- Global point minimum X [mm] : Die X-Koordinate des tiefsten Punkts des Profils.<br />
- Global point minimum Z [mm] : Die Z-Koordinate des tiefsten Punkts des Profils.<br />
- Global point maximum X [mm] : Die X-Koordinate des höchsten Punkts des Profils.<br />
Seite 74
Beschreibung der Messprogramme<br />
- Global point maximum Z [mm] : Die Z-Koordinate des höchsten Punkts des Profils.<br />
Zusätzlich stehen negierte und gefilterte Messwerte zur Verfügung (siehe Kap. 4.2.1 und 4.2.2).<br />
Seite 75
Beschreibung der Messprogramme<br />
4.1.4 Messprogramm "V-Gap"<br />
Benutzen Sie das Messprogramm "V-Gap", um Kenndaten eines V-förmigen Spalts zu bestimmen. Das<br />
Programm ermittelt dazu zunächst eine oder zwei Referenzgeraden, die durch eine Geradenpassung<br />
ermittelt werden. Relativ zu jeder Referenzgerade wird eine minimale Tiefe (sog. Schwelle) angegeben.<br />
Die Spaltpunkte werden als Schnittpunkte zwischen den Schwellengeraden und dem Profil bestimmt.<br />
Anschließend werden die ermittelten Punkte auf eine Gerade projiziert. Im nächsten Schritt wird der tiefste<br />
Profilpunkt relativ zur Hauptreferenzgerade bestimmt. Relativ zu diesem Profilpunkt wird erneut eine<br />
Basisschwelle definiert. So bleibt der Abstand der Basisschwelle zu dem tiefsten Profilpunkt konstant.<br />
Anschließend werden Anfangs- und Endpunkt der Basis als Schnittpunkte der Basisschwelle mit dem<br />
Profil detektiert.<br />
Gehen Sie dabei wie folgt vor:<br />
- Konfigurieren Sie das <strong>gapCONTROL</strong> Messsystem (Eingabefeld "Scanner settings", siehe Kap. 3.7).<br />
- Begrenzen Sie, falls notwendig, den Messbereich, um Störpunkte zu eliminieren (siehe<br />
Kap. 3.13.1).<br />
- Spezifizieren Sie den Typ der Referenzgeraden für die linke und rechte Seite (siehe Kap. 3.13.4):<br />
• only right line : Die Referenzgerade wird an die Profilpunkte aus dem rechten Referenzbereich<br />
gepasst. Die Punkte im linken Referenzbereich werden nicht berücksichtigt.<br />
Stellen Sie dafür den Bereich für die Bildung der rechten Referenzgerade ein (siehe<br />
Kap. 3.13.5) und definieren Sie die Schwelle (siehe Kap. 3.13.6).<br />
• only left line : Die Referenzgerade wird an die Profilpunkte aus dem linken Referenzbereich<br />
gepasst. Die Punkte im rechten Referenzbereich werden nicht berücksichtigt. Stellen<br />
Sie dafür den Bereich für die Bildung der linken Referenzgerade ein (siehe Kap. 3.13.5)<br />
und definieren Sie die Schwelle (siehe Kap. 3.13.6).<br />
• combined line : Die Referenzgerade wird an die Profilpunkte aus dem linken und rechten<br />
Referenzbereich gepasst. Stellen Sie dafür die Bereiche für die Bildung der Referenzgerade<br />
ein (siehe Kap. 3.13.5) und definieren Sie jeweils die Schwelle (siehe<br />
Kap. 3.13.6).<br />
• parallel lines : An die Profilpunkte aus dem linken und rechten Referenzbereich werden<br />
zwei parallele Referenzgeraden gepasst. Der Richtungsvektor beider Referenzgeraden<br />
wird aus den Punkten in beiden Bereichen errechnet. Die Offsets der Referenzgeraden werden<br />
aus den Punkten in jeweiligen Bereichen errechnet. Stellen Sie dafür die Bereiche für<br />
die Bildung der Referenzgerade ein (siehe Kap. 3.13.5) und definieren Sie jeweils die<br />
Schwelle (siehe Kap. 3.13.6).<br />
• independent lines : An die Profilpunkte aus dem linken und rechten Referenzbereich<br />
werden zwei unabhängigen Referenzgeraden gepasst. Stellen Sie dafür die Bereiche für die<br />
Bildung der Referenzgerade ein (siehe Kap. 3.13.5) und definieren Sie jeweils die<br />
Schwelle (siehe Kap. 3.13.6).<br />
Hinweis: Die Algorithmen für die Passung der Referenzgeraden für die linke und rechte Seite sind<br />
voneinander abhängig und sind nur in den oben aufgelisteten Kombinationen möglich.<br />
- Geben Sie an, ob Anfangs- und Endpunkt des Spalts auf eine Gerade projiziert werden sollen (siehe<br />
Kap. 3.13.4):<br />
• No projection : Anfangs- und Endpunkt werden nicht projiziert.<br />
• Projection active : Anfangs- und Endpunkt des ermittelten Spalts werden auf eine Gerade<br />
projiziert. Stellen Sie dazu den Bereich für die Passung einer Projektionsgerade ein (siehe<br />
Kap. 3.13.5).<br />
• Projection active and parallel lines : Anfangs- und Endpunkt des ermittelten Spalts werden<br />
auf eine Gerade projiziert. Zusätzlich wird eine Gerade gepasst, die parallel zur Projektionsgeraden<br />
ist. Stellen Sie dazu die Bereiche für die Passung der beiden Geraden ein<br />
(siehe Kap. 3.13.5). Die Projektionsgerade wird immer an die Punkte aus dem ersten Bereich<br />
gepasst (orangefarbig markiert).<br />
- Definieren Sie die Basisschwelle : Die Schnittpunkte der Basisschwelle mit dem Profil dienen als<br />
Anfangs- und Endpunkt der Basis (siehe Kap. 3.13.6).<br />
- Aktivieren Sie, falls notwendig, die dynamische Nachführung für die Bereiche zur Geradenpassung<br />
(siehe Kap. 3.13.7).<br />
Seite 76
Beschreibung der Messprogramme<br />
A<br />
C<br />
D<br />
E<br />
B<br />
2<br />
1<br />
G<br />
F<br />
H<br />
Abb. 4.12: Messprogramm "V-Gap"<br />
Anzeige-Elemente und Parameter im Messprogramm "V-Gap":<br />
A<br />
B<br />
C<br />
D<br />
E<br />
F<br />
G<br />
Werkzeugleiste "Allgemein": Mit dieser Leiste können Sie die Datenquelle wählen (siehe<br />
Kap. 3.5), Profilfolgen speichern (siehe Kap. 3.6), Parameter speichern und laden (siehe Kap. 3.14)<br />
und ausgewählte Parameter auf Default-Einstellungen zurücksetzen (siehe Kap. 3.14.3).<br />
Scanner settings: Ändern Sie mit diesen Werten die Einstellungen von <strong>gapCONTROL</strong> (siehe<br />
Kap. 3.7). Im Offline-Betrieb (siehe Kap. 3.5) wird dieses Eingabefeld durch das Eingabefeld "File<br />
settings" ersetzt, mit dem Sie den Abspielvorgang einer Profilfolge, die aus einer Datei geladen<br />
wurde, steuern können (siehe Kap. 3.10).<br />
2D-Display: Diese Anzeige visualisiert das aktuell gemessene Profil, die Messbereiche und Messergebnisse.<br />
Werkzeugleiste "Anzeige": Sie skalieren mit dieser Werkzeugleiste die 2D-Anzeige und aktivieren<br />
verschiedene Optionen für die Mausinteraktion (siehe Kap. 3.17).<br />
Werkzeugleiste "Messung": Stellen Sie mit dieser Werkzeugleiste die verschiedenen Suchbereiche<br />
und Grenzen für die Messung ein (siehe Kap. 3.18).<br />
Button "Zurück zu Programmauswahl": Drücken Sie diesen Button, um zur Hauptansicht zurückzukehren.<br />
Konfiguration der Messwerte: In diesem Bereich können Sie Messwerte negieren, Einstellungen<br />
für die Filterung der Messwerte vornehmen und die Ergebnisse auswählen, die in der 2D-Anzeige<br />
dargestellt werden. Wählen Sie die Messwerte, die an den verfügbaren Schnittstellen von<br />
<strong>gapCONTROL</strong> (siehe Kap. 1.2) ausgegeben werden sollen (siehe Kap. 4.2).<br />
H Statuszeile: In der Statuszeile werden Status- und Fehlermeldungen angezeigt (siehe Kap. 6.1).<br />
1 Spezifikation der Messalgorithmen: Wählen Sie in diesem Bereich die Art, wie die Anfangs- und<br />
Endpunkt des Spalts ermittelt werden.<br />
Seite 77
Beschreibung der Messprogramme<br />
2 Anzeige des detektierten Spaltes: In der 2D-Anzeige wird der vom Messprogramm ermittelte<br />
Spalt dargestellt.<br />
Das Messprogramm gibt folgende Messwerte aus:<br />
- Gap point left X [mm] : Die X-Koordinate des Anfangspunkts des ermittelten und ggf.<br />
projizierten Spalts.<br />
- Gap point left Z [mm] : Die Z-Koordinate des Anfangspunkts des ermittelten und ggf.<br />
projizierten Spalts.<br />
- Gap point center X [mm] : Die X-Koordinate des Mittelpunkts des detektierten und ggf.<br />
projizierten Spalts.<br />
- Gap point center Z [mm] : Die Z-Koordinate des Mittelpunkts des detektierten und ggf.<br />
projizierten Spalts.<br />
- Gap point right X [mm] : Die X-Koordinate des Endpunkts des detektierten und ggf. projizierten<br />
Spalts.<br />
- Gap point right Z [mm] : Die Z-Koordinate des Endpunkts des detektierten und ggf. projizierten<br />
Spalts.<br />
- Gap width X [mm] : Die Breite des detektierten und ggf. projizierten Spalts in X-<br />
Richtung.<br />
- Gap width Z [mm] : Die Breite des detektierten und ggf. projizierten Spalts in Z-<br />
Richtung.<br />
- Gap width euclidian [mm] : Die euklidische Breite des detektierten und ggf. projizierten<br />
Spalts.<br />
Abb. 4.13: Messwerte "V-Gap" (1)<br />
- Gap side point left X [mm] : Die X-Koordinate des zu projizierenden Punkts (linke Seite<br />
des Spalts).<br />
- Gap side point left Z [mm] : Die Z-Koordinate des zu projizierenden Punkts (linke Seite<br />
des Spalts).<br />
- Gap side point right X [mm] : Die X-Koordinate des zu projizierenden Punkts (rechte<br />
Seite des Spalts).<br />
- Gap side point right Z [mm] : Die Z-Koordinate des zu projizierenden Punkts (rechte<br />
Seite des Spalts).<br />
- Gap distance left / flush [mm] : Der Abstand zwischen dem projizierten und dem zu projizierenden<br />
Punkt (linke Seite des Spalts)<br />
- Gap distance right / flush [mm] : Der Abstand zwischen dem projizierten und dem zu projizierenden<br />
Punkt (rechte Seite des Spalts).<br />
- Gap distance diff. / flush [mm] : Der Abstand zwischen dem rechten und dem linken zu<br />
projizierenden Punkt senkrecht zur Projektionsgerade.<br />
- Gap no. of points left : Die Anzahl der Profilpunkte im Passbereich der linken<br />
Projektionsgerade.<br />
- Gap no. of points right : Die Anzahl der Profilpunkte im Passbereich der rechten<br />
Projektionsgerade.<br />
- Gap angle left [°] : Der Winkel der linken Projektionsgerade.<br />
- Gap angle right [°] : Der Winkel der rechten Projektionsgerade.<br />
- Gap offset left [mm] : Die Z-Koordinate des Schnittpunkts der linken Projektionsgerade<br />
mit der Z-Achse.<br />
- Gap offset right [mm] : Die Z-Koordinate des Schnittpunkts der rechten Projektionsgerade<br />
mit der Z-Achse.<br />
Seite 78
Beschreibung der Messprogramme<br />
- Gap sigma left [mm] : Die Standardabweichung der Abstände der Punkte im<br />
linken Passbereich zur gepassten Projektionsgerade.<br />
- Gap sigma right [mm] : Die Standardabweichung der Abstände der Punkte im<br />
rechten Passbereich zur gepassten Projektionsgerade.<br />
- Gap distance lines / flush [mm] : Der Abstand zwischen der rechten und der linken Projektionsgerade.<br />
Hinweis: Werden die detektierten Spaltpunkte nicht auf die Projektionsgerade projiziert, stimmt die Positionen<br />
zu projizierenden Punkte (Gap side points) und der Spaltpunkte (Gap points) überein.<br />
Abb. 4.14: Messwerte "V-Gap" (2)<br />
- Base point left X [mm] : Die X-Koordinate des Anfangspunkts der detektierten Spaltsbasis.<br />
- Base point left Z [mm] : Die Z-Koordinate des Anfangspunkts der detektierten Spaltsbasis.<br />
- Base point center X [mm] : Die X-Koordinate des Mittelpunkts der detektierten Spaltsbasis.<br />
- Base point center Z [mm] : Die Z-Koordinate des Mittelpunkts der detektierten Spaltsbasis.<br />
- Base point right X [mm] : Die X-Koordinate des Endpunkts der detektierten Spaltsbasis.<br />
- Base point right Z [mm] : Die Z-Koordinate des Endpunkts der detektierten Spaltsbasis.<br />
- Base point bottom X [mm] : Die X-Koordinate des tiefsten Punkts der detektierten Spaltsbasis.<br />
- Base point bottom Z [mm] : Die Z-Koordinate des tiefsten Punkts der detektierten Spaltsbasis.<br />
- Base point top X [mm] : Die X-Koordinate des Lotfußpunkts des tiefsten Punkts auf der<br />
Referenzgerade.<br />
- Base point top Z [mm] : Die Z-Koordinate des Lotfußpunkts des tiefsten Punkts auf der<br />
Referenzgerade.<br />
- Base width X [mm] : Die Breite der detektierten Spaltsbasis in X-Richtung.<br />
- Base width Z [mm] : Die Breite der detektierten Spaltsbasis in Z-Richtung.<br />
- Base width euclidean [mm] : Die euklidische Breite der detektierten Spaltsbasis.<br />
- Base depth euclidean [mm] : Die euklidische Tiefe der detektierten Spaltsbasis.<br />
Abb. 4.15: Messwerte "V-Gap" (3)<br />
- Reference no. of points left : Die Anzahl der Profilpunkte im Passbereich der linken<br />
Referenzgerade.<br />
- Reference no. of points right : Die Anzahl der Profilpunkte im Passbereich der rechten<br />
Referenzgerade.<br />
- Reference angle left [°] : Der Winkel der linken Referenzgerade.<br />
- Reference angle right [°] : Der Winkel der rechten Referenzgerade.<br />
Seite 79
Beschreibung der Messprogramme<br />
- Reference offset left [mm] : Die Z-Koordinate des Schnittpunkts der linken Referenzgerade<br />
mit der Z-Achse.<br />
- Reference offset right [mm] : Die Z-Koordinate des Schnittpunkts der rechten Referenzgerade<br />
mit der Z-Achse.<br />
- Reference sigma left [mm] : Die Standardabweichung der Abstände der Punkte im<br />
Passbereich zur linken gepassten Referenzgerade.<br />
- Reference sigma right [mm] : Die Standardabweichung der Abstände der Punkte im<br />
Passbereich zur rechten gepassten Referenzgerade.<br />
- Reference angle difference [°] : Der Winkel zwischen den beiden Referenzgeraden.<br />
- Reference intersection point X [mm] : Die X-Koordinate des Schnittpunkts beider Referenzgeraden.<br />
- Reference intersection point Z [mm] : Die Z-Koordinate des Schnittpunkts beider Referenzgeraden.<br />
Abb. 4.16: Messwerte "V-Gap"(4)<br />
- Global anchor point X [mm] : Die X-Koordinate des Ankerpunkts.<br />
- Global anchor point Z [mm] : Die Z-Koordinate des Ankerpunkts.<br />
- Global point first X [mm] : Die X-Koordinate des ersten Punkts des Profils.<br />
- Global point first Z [mm] : Die Z-Koordinate des ersten Punkts des Profils.<br />
- Global point last X [mm] : Die X-Koordinate des letzten Punkts des Profils.<br />
- Global point last Z [mm] : Die Z-Koordinate des letzten Punkts des Profils.<br />
- Global point minimum X [mm] : Die X-Koordinate des tiefsten Punkts des Profils.<br />
- Global point minimum Z [mm] : Die Z-Koordinate des tiefsten Punkts des Profils.<br />
- Global point maximum X [mm] : Die X-Koordinate des höchsten Punkts des Profils.<br />
- Global point maximum Z [mm] : Die Z-Koordinate des höchsten Punkts des Profils.<br />
Zusätzlich stehen negierte und gefilterte Messwerte zur Verfügung (siehe Kap. 4.2.1 und 4.2.2).<br />
Seite 80
Beschreibung der Messprogramme<br />
4.2 Messwerte negieren, filtern, beurteilen und Ausgänge konfigurieren<br />
Benutzen Sie nach Abschluss der Konfiguration der Messung die Möglichkeit, die Schnittstellen des<br />
<strong>gapCONTROL</strong> Messsystems zur Ausgabe der Messwerte zu konfigurieren. Zusätzlich können Sie die<br />
ermittelten Messwerte negieren, filtern und visualisieren.<br />
Verwenden Sie dafür den Bereich "Konfiguration der Messwerte" (siehe Abb. 4.17).<br />
Abb. 4.17: Bereich "Konfiguration der Messwerte"<br />
Seite 81
Beschreibung der Messprogramme<br />
4.2.1 Negieren der Messwerte<br />
<strong>Setup</strong> <strong>Software</strong> bietet Ihnen die Möglichkeit, die Vorzeichen der Messwerte zu ändern. Sie können bis zu<br />
acht Messwerte negieren. Aktivieren Sie dafür die Registerkarte "Negation". Es stehen alle Messwerte des<br />
aktiven Messprogramms zur Verfügung.<br />
Abb. 4.18: Registerkarte "Negation"<br />
In der Registerkarte "Negation" (siehe Abb. 4.18) werden die aktuell negierten Werte angezeigt. Drücken<br />
Sie den Button "Value x", um den jeweiligen Messwert zu konfigurieren. Es erscheint folgender Dialog:<br />
Abb. 4.19: Dialog "Negate value settings"<br />
Nehmen Sie folgende Einstellungen vor:<br />
- Category of measured values: Wählen Sie die Kategorie des Messwerts, der negiert werden soll:<br />
• None: Es wird kein Messwert ausgewählt.<br />
• Gap: Kenndaten der Spaltmessung.<br />
• Base: Kenndaten der erweiterten Spaltmessung (V-Spalt, optional).<br />
• Reference: Kenndaten der Referenzgeraden (optional).<br />
• Global: Koordinaten des gewählten Ankerpunkts und der profilbegrenzenden Punkte (optional).<br />
- Value x: Wählen Sie den Messwert, der negiert werden soll.<br />
Bestätigen Sie Ihre Einstellungen mit dem Button "OK".<br />
Die negierten Messwerte werden wie folgt gekennzeichnet: An den Namen des negierten Messwerts wird<br />
in runden Klammern ein Minuszeichen angefügt (-).<br />
Seite 82
Beschreibung der Messprogramme<br />
4.2.2 Konfiguration der Filter für Messwerte<br />
<strong>Setup</strong> <strong>Software</strong> bietet Ihnen die Möglichkeit, Messwerte über mehrere Messvorgänge zu filtern. Sie können<br />
bis zu acht Messwerte filtern. Aktivieren Sie dafür die Registerkarte "Filter". Es stehen alle Messwerte<br />
des aktiven Messprogramms und die negierten Messwerte zur Verfügung.<br />
Abb. 4.20: Registerkarte "Filter"<br />
In der Registerkarte "Filter" (siehe Abb. 4.20) werden die aktuell gefilterten Werte angezeigt. Drücken Sie<br />
den Button "Filter x", um den jeweiligen Filter zu konfigurieren. Es erscheint folgender Dialog:<br />
Abb. 4.21: Dialog "Result filter settings"<br />
Nehmen Sie folgende Einstellungen vor:<br />
- Category of measured values: Wählen Sie die Kategorie des Messwerts, der gefiltert werden soll:<br />
• None: Es wird kein Messwert ausgewählt.<br />
• Gap: Kenndaten der Spaltmessung.<br />
• Base: Kenndaten der erweiterten Spaltmessung (V-Spalt, optional).<br />
• Reference: Kenndaten der Referenzgeraden (optional).<br />
• Global: Koordinaten des gewählten Ankerpunkts und der profilbegrenzenden Punkte (optional).<br />
• Negated: Negierte Messwerte (optional).<br />
- Filter x: Wählen Sie den Messwert, der gefiltert werden soll.<br />
- Filter type:<br />
• average: Aktivieren Sie mit diesem Parameter einen Mittelwertfilter.<br />
• delay: Mit diesem Parameter aktivieren Sie die verzögerte Ausgabe eines Messwerts. Es ist<br />
möglich die Ausgabe der Messwerte um bis zu 31 Messvorgänge zu verzögern.<br />
• median: Aktivieren Sie mit diesem Parameter einen Medianfilter.<br />
- Filter size [tap]: Geben Sie die Filtergröße an.<br />
- Memory block required / total: In diesem Informationsfeld können Sie die Belegung des Filter-<br />
Speicherplatzes ablesen. Der Filter-Speicherplatz des <strong>gapCONTROL</strong> Messsystems ist begrenzt.<br />
Bestätigen Sie Ihre Einstellungen mit dem Button "OK".<br />
Die gefilterten Messwerte werden wie folgt gekennzeichnet: An den Namen des gefilterten Messwerts<br />
wird in runden Klammern der Filtertyp (avg, del oder med) und die Filtergröße angefügt. Zum Beispiel<br />
steht (med_3) für einen Median-Filter der Größe 3.<br />
Seite 83
Beschreibung der Messprogramme<br />
4.2.3 Anzeige der Messwerte<br />
In den einzelnen Programmen haben Sie die Möglichkeit, bis zu acht Messwerte in der 2D-Anzeige darzustellen.<br />
Aktivieren Sie dafür die Registerkarte "Results". Es stehen alle Messwerte des aktiven Messprogramms,<br />
die negierten und die gefilterten Messwerte zur Verfügung.<br />
Abb. 4.22: Registerkarte "Results"<br />
In der Registerkarte "Results" (siehe Abb. 4.22) werden die aktuell dargestellten Werte aufgelistet. Drücken<br />
Sie den Button "Value x", um die Darstellung des jeweiligen Messwerts zu konfigurieren. Es erscheint<br />
folgender Dialog:<br />
Abb. 4.23: Dialog "Result settings"<br />
Nehmen Sie folgende Einstellungen vor:<br />
- Category of measured values: Wählen Sie die Kategorie des Messwerts, der angezeigt werden<br />
soll:<br />
• None: Es wird kein Messwert ausgewählt.<br />
• Gap: Kenndaten der Spaltmessung.<br />
• Base: Kenndaten der erweiterten Spaltmessung (V-Spalt, optional).<br />
• Reference: Kenndaten der Referenzgeraden (optional).<br />
• Global: Koordinaten des gewählten Ankerpunkts und der profilbegrenzenden Punkte (optional).<br />
• Negated: Negierte Messwerte (optional).<br />
• Filtered: Gefilterte Messwerte (optional).<br />
- Value x: Wählen Sie das Messergebnis, das angezeigt werden soll.<br />
Bestätigen Sie Ihre Einstellungen mit dem Button "OK".<br />
, um den gewählten Messwert in der 2D-Anzeige darzustellen oder auszu-<br />
Betätigen Sie den Button<br />
blenden.<br />
Seite 84
Beschreibung der Messprogramme<br />
4.2.4 Konfiguration der digitalen Ausgänge<br />
<strong>gapCONTROL</strong> besitzt acht Digitalausgänge, an denen OK/nOK Messwerte ausgegeben werden können.<br />
Wählen Sie, welche Signale beurteilt und an den Digitalausgängen ausgegeben werden sollen. Aktivieren<br />
Sie dafür die Registerkarte "Digital out". Es stehen alle Messwerte des aktiven Messprogramms, die negierten<br />
und die gefilterten Messwerte zur Verfügung. Zusätzlich kann ein Status-Signal ausgegeben werden.<br />
Abb. 4.24: Registerkarte "Digital out"<br />
In der Registerkarte "Digital out" (siehe Abb. 4.24) werden die aktuellen Messwerte für die Digitalausgänge<br />
angezeigt. Drücken Sie den Button "Port x", um den jeweiligen Ausgang zu konfigurieren. Es erscheint<br />
folgender Dialog:<br />
Abb. 4.25: Dialog "Digital port settings"<br />
Nehmen Sie folgende Einstellungen vor:<br />
- Category of measured values: Wählen Sie die Kategorie des Messwerts, der ausgegeben werden<br />
soll:<br />
• None: Es wird kein Signal ausgewählt.<br />
• Gap: Kenndaten der Spaltmessung.<br />
• Base: Kenndaten der erweiterten Spaltmessung (V-Spalt, optional).<br />
• Reference: Kenndaten der Referenzgeraden (optional).<br />
• Global: Koordinaten des gewählten Ankerpunkts und der profilbegrenzenden Punkte (optional).<br />
• Negated: Negierte Messwerte (optional).<br />
• Filtered: Gefilterte Messwerte (optional).<br />
• Measurement OK: Status-Signal.<br />
- Port x: Wählen Sie den Messwert, das am gewählten Port (1 - 8) ausgegeben werden soll.<br />
- Min: Die untere Grenze des Bereichs für die Beurteilung des gewählten Messwerts.<br />
- Max: Die obere Grenze des Bereichs für die Beurteilung des gewählten Messwerts.<br />
- Invert: Je nach Einstellung des Parameters verhält sich der gewählte Digitalausgang wie folgt:<br />
• nicht aktiv: Liegt das jeweilige Signal im angegebenen Bereich, wird eine logische 1 (OK)<br />
am Digitalausgang ausgegeben, andernfalls eine logische 0 (nOK). Ist der Messwert gleich<br />
den Bereichsgrenzen, gilt er als OK und es wird eine logische 1 ausgegeben. Bei der Ausgabe<br />
eines Status-Signals wird eine logische 1 (OK) am Digitalausgang ausgegeben, wenn<br />
bei der Messung kein Fehler aufgetreten ist. Tritt bei der Messung ein Fehler auf, wird eine<br />
logische 0 (nOK) ausgegeben.<br />
• aktiv: Liegt das jeweilige Signal im angegebenen Bereich, wird eine logische 0 (nOK) am<br />
Digitalausgang ausgegeben, andernfalls eine logische 1 (nOK). Ist der Messwert gleich den<br />
Bereichsgrenzen, gilt er als nOK und es wird eine logische 0 ausgegeben. Bei der Ausgabe<br />
eines Status-Signals wird eine logische 0 (nOK) am Digitalausgang ausgegeben, wenn bei<br />
der Messung kein Fehler aufgetreten ist. Tritt bei der Messung ein Fehler auf, wird eine logische<br />
1 (OK) ausgegeben.<br />
Bestätigen Sie Ihre Einstellungen mit dem Button "OK".<br />
Seite 85
Beschreibung der Messprogramme<br />
Hinweis: Standardmäßig entspricht der logische Wert dem Ausgangspegel (OK = high level, nOK = low<br />
level). Bei Aktivierung des Parameters "Invert level" (siehe Kap. 3.9) wird das elektrische Signal an den<br />
Digital-Ausgängen invertiert (OK = low level, nOK = high level).<br />
Seite 86
Beschreibung der Messprogramme<br />
4.2.5 Konfiguration der analogen Ausgänge<br />
<strong>gapCONTROL</strong> besitzt vier Analogausgänge, an denen parallel Messwerte ausgegeben werden können.<br />
Wählen Sie, welche Signale an den Analogausgängen ausgegeben werden. Aktivieren Sie dafür die Registerkarte<br />
"Analog out". Es stehen alle Messwerte des aktiven Messprogramms, die negierten und die<br />
gefilterten Messwerte zur Verfügung.<br />
Abb. 4.26: Registerkarte "Analog out"<br />
In der Registerkarte "Analog out" (siehe Abb. 4.26) werden die aktuellen Werte für die Analogausgänge<br />
angezeigt. Drücken Sie den Button "Port x", um den jeweiligen Ausgang zu konfigurieren. Es erscheint<br />
folgender Dialog:<br />
Abb. 4.27: Dialog "Analog port settings"<br />
Nehmen Sie folgende Einstellungen vor:<br />
- Category of measured values: Wählen Sie die Kategorie des Messwerts, der ausgegeben werden<br />
soll:<br />
• None: Es wird kein Messergebnis ausgewählt.<br />
• Gap: Kenndaten der Spaltmessung.<br />
• Base: Kenndaten der erweiterten Spaltmessung (V-Spalt, optional).<br />
• Reference: Kenndaten der Referenzgeraden (optional).<br />
• Global: Koordinaten des gewählten Ankerpunkts und der profilbegrenzenden Punkte (optional).<br />
• Negated: Negierte Messwerte (optional).<br />
• Filtered: Gefilterte Messwerte (optional).<br />
- Port x: Wählen Sie das Messergebnis, das am gewählten Port (1 - 4) ausgegeben werden soll.<br />
- Voltage: Geben Sie die verwendete analoge Ausgangsklemme von <strong>gapCONTROL</strong> Output Unit an.<br />
Der eingestellte Messwertbereich ("Range min" und "Range max") wird auf den Spannungs- bzw.<br />
Strombereich der Ausgangsklemme abgebildet:<br />
• [-10; 10] V<br />
• [0; 10] V<br />
• [0; 20] mA<br />
• [4; 20] mA<br />
- Range: Geben Sie den möglichen Bereich des Messwerts ein. Das Ausgangssignal wird so skaliert,<br />
dass der Messwertbereich auf den Spannungsbereich abgebildet wird.<br />
• Min: Die untere Grenze des Messwertbereichs.<br />
• Max: Die obere Grenze des Messwertbereichs.<br />
Hinweis: Die Skalierungsauflösung von <strong>gapCONTROL</strong> ist begrenzt. <strong>Setup</strong> <strong>Software</strong> berechnet aus dem<br />
von Ihnen eingegebenen Messwertbereich für das jeweilige Signal den nächstgrößeren möglichen Bereich.<br />
Der tatsächlich verwendete Bereich wird in der Anzeige "--> [min; max]" angezeigt.<br />
Bestätigen Sie Ihre Einstellungen mit dem Button "OK".<br />
Seite 87
Beschreibung der Messprogramme<br />
4.2.6 Konfiguration der seriellen Schnittstelle<br />
<strong>gapCONTROL</strong> besitzt eine serielle Schnittstelle, an der Sie bis zu 32 Messwerte ausgeben können. Die<br />
Messwerte werden als ASCII-Zeichenkette übertragen. Es stehen alle Messwerte des aktiven Messprogramms,<br />
die negierten und die gefilterten Messwerte zur Verfügung. Außerdem können Sie den Error<br />
Code (siehe Kap. 6.1), die Nummer des aktuellen Profils und die Zustände der digitalen Ausgänge ausgeben.<br />
Die Zustände der digitalen Ausgänge können als ASCII-Zeichenkette oder binär übertragen werden<br />
(siehe Kap. 5.2.4).<br />
Abb. 4.28: Eingabefeld "Serial out"<br />
Hinweis: Das Eingabefeld "Serial out" ist nur verfügbar, wenn beim Parameter "Interface/protocol" im<br />
Dialog "Advanced scanner settings" die Option "output unit + serial" aktiv ist (siehe Kap. 3.9).<br />
In der Registerkarte "Serial out" (siehe Abb. 4.28) werden die Anzahl der ausgegebenen Messwerte und<br />
die Konfiguration der Schnittstelle angezeigt. Drücken Sie den Button "Signals", um die serielle Schnittstelle<br />
zu konfigurieren. Es erscheint folgender Dialog:<br />
Abb. 4.29: Dialog "Serial settings"<br />
Nehmen Sie folgende Einstellungen vor:<br />
- Min. signal size: Die minimale Anzahl der Zeichen, die pro Messwert übertragen werden. Ist die<br />
Anzahl der Zeichen, die ein Messwert bei der Übertragung besitzt, kleiner als der eingestellte Parameter,<br />
werden bei der Übertragung vor dem Messwert Leerzeichen eingefügt. Ist die Länge des<br />
Messwerts größer als der eingestellte Parameter, wird der Messwert unverändert übertragen.<br />
Trennzeichen für Messwerte:<br />
- Signals: Definieren Sie ein Trennzeichen, das nach jedem Messwert eingefügt wird:<br />
• tabulator: Als Trennzeichen wird ein Tabulator eingefügt.<br />
• line feed: Als Trennzeichen wird ein Zeilenvorschub eingefügt.<br />
• user defined: Definieren Sie bis zu vier Zeichen, die nach jedem Messwert eingefügt werden.<br />
Seite 88
Beschreibung der Messprogramme<br />
Trennzeichen für Messungen:<br />
- Measurements: Definieren Sie ein Trennzeichen, das vor oder nach jeder Messung eingefügt wird:<br />
• tabulator: Als Trennzeichen wird ein Tabulator eingefügt.<br />
• line feed: Als Trennzeichen wird ein Zeilenvorschub eingefügt.<br />
• user defined: Definieren Sie bis zu vier Zeichen, die vor oder nach jeder Messung eingefügt<br />
werden.<br />
- As prefix: Bei aktivem Parameter wird das Trennzeichen vor jeder Messung eingefügt. Bei deaktiviertem<br />
Parameter wird das Trennzeichen nach jeder Messung eingefügt.<br />
Hinweis: Wählen Sie im Dialog "Advanced scanner settings" im Reiter "Interface" (siehe Kap. 3.9) die<br />
Baudrate, mit der die serielle Schnittstelle betreiben wollen.<br />
Folgende Schnittstellen-Parameter sind in <strong>gapCONTROL</strong> voreingestellt und können nicht verändert werden:<br />
- Datenbits: 8<br />
- Parität: keine<br />
- Stoppbits: 2<br />
- Flusssteuerung: keine<br />
Wählen Sie auf der rechten Seite des Dialogs, welche Messwerte an der seriellen Schnittstelle ausgeben<br />
werden.<br />
In der Liste "Available signals" sind alle verfügbaren Signale aufgelistet, die aktuell nicht an der seriellen<br />
Schnittstelle ausgegeben werden. In der Liste "Output signals" sind die Signale, die über die Schnittstelle<br />
übertragen werden, aufgeführt.<br />
Gehen Sie wie folgt vor, um ein Signal für die Ausgabe an der seriellen Schnittstelle auszuwählen:<br />
Wählen Sie die Kategorie des Messwerts, der ausgegeben werden soll:<br />
- Category of measured values:<br />
• None: Es wird kein Signal ausgewählt.<br />
• Gap: Kenndaten der Spaltmessung.<br />
• Base: Kenndaten der erweiterten Spaltmessung (V-Spalt, optional).<br />
• Reference: Kenndaten der Referenzgeraden (optional).<br />
• Global: Koordinaten des gewählten Ankerpunkts und der profilbegrenzenden Punkte (optional).<br />
• Negated: Negierte Messwerte (optional).<br />
• Filtered: Gefilterte Messwerte (optional).<br />
• Misc: Zusätzliche Ergebnisse.<br />
Markieren Sie in der Liste "Available signals" das gewünschte Signal.<br />
Drücken Sie den Button . Das gewünschte Signal wird nun in die Liste "Output signals" verschoben.<br />
Gehen Sie wie folgt vor, um die Ausgabe eines Signals zu deaktivieren:<br />
Markieren Sie in der Liste "Output signals" das gewünschte Signal.<br />
Drücken Sie den Button . Das gewünschte Signal wird nun aus der Liste "Output signals" entfernt<br />
und steht wieder in der Liste "Available signals" zur Verfügung.<br />
Mit den Buttons können Sie ein markiertes Signal in der Liste "Output signals" nach oben<br />
oder unten verschieben und somit die Reihenfolge der ausgegebenen Signale bestimmen.<br />
Hinweis: Pro Messung können maximal 80 Zeichen über die serielle Schnittstelle übertragen werden.<br />
Werden mehr Zeichen übertragen, werden die restlichen Zeichen verworfen.<br />
Hinweis: Die Messwerte werden an der seriellen Schnittstelle in Sensor-Koordinaten übergeben. Zur<br />
Umrechnung der Messwerte in reale Koordinaten benutzen Sie bitte die Tabelle in Kap. 5.2.4.<br />
Seite 89
Beschreibung der Messprogramme<br />
4.2.7 Ausgabe der Ergebnisse mittels UDP<br />
<strong>gapCONTROL</strong> bietet Ihnen die Möglichkeit, die Ergebnisse mittels UDP über Ethernet zu übertragen. Die<br />
Messwerte werden als ASCII-Zeichenkette übertragen. Es stehen alle Messwerte des aktiven Messprogramms,<br />
die negierten und die gefilterten Messwerte zur Verfügung. Außerdem können Sie den Error<br />
Code (siehe Kap. 6.1), die Nummer des aktuellen Profils und die Zustände der digitalen Ausgänge ausgeben.<br />
Die Zustände der digitalen Ausgänge können als ASCII-Zeichenkette oder binär übertragen werden<br />
(siehe Kap. 5.2.4).<br />
Abb. 4.30: Eingabefeld "UDP out"<br />
Hinweis: Das Eingabefeld "UDP out" ist nur verfügbar, wenn beim Parameter "Interface/protocol" im Dialog<br />
"Advanced scanner settings" die Option "output unit + UDP " aktiv ist (siehe Kap. 3.9).<br />
In der Registerkarte " UDP out" (siehe Abb. 4.28) werden die Anzahl der ausgegebenen Messwerte und<br />
die Konfiguration der Schnittstelle angezeigt. Drücken Sie den Button "Signals", um die Ausgabe mittels<br />
UDP zu konfigurieren. Es erscheint folgender Dialog:<br />
Abb. 4.31: Dialog " UDP settings"<br />
Nehmen Sie folgende Einstellungen vor:<br />
- Min. signal size: Die minimale Anzahl der Zeichen, die pro Messwert übertragen werden. Ist die<br />
Anzahl der Zeichen, die ein Messwert bei der Übertragung besitzt, kleiner als der eingestellte Parameter,<br />
werden bei der Übertragung vor dem Messwert Leerzeichen eingefügt. Ist die Länge des<br />
Messwerts größer als der eingestellte Parameter, wird der Messwert unverändert übertragen.<br />
Trennzeichen für Messwerte:<br />
- Signals: Definieren Sie ein Trennzeichen, das nach jedem Messwert eingefügt wird:<br />
• tabulator: Als Trennzeichen wird ein Tabulator eingefügt.<br />
• line feed: Als Trennzeichen wird ein Zeilenvorschub eingefügt.<br />
• user defined: Definieren Sie bis zu vier Zeichen, die nach jedem Messwert eingefügt werden.<br />
Seite 90
Beschreibung der Messprogramme<br />
Trennzeichen für Messungen:<br />
- Measurements: Definieren Sie ein Trennzeichen, das vor oder nach jeder Messung eingefügt wird:<br />
• tabulator: Als Trennzeichen wird ein Tabulator eingefügt.<br />
• line feed: Als Trennzeichen wird ein Zeilenvorschub eingefügt.<br />
• user defined: Definieren Sie bis zu vier Zeichen, die vor oder nach jeder Messung eingefügt<br />
werden.<br />
- As prefix: Bei aktivem Parameter wird das Trennzeichen vor jeder Messung eingefügt. Bei deaktiviertem<br />
Parameter wird das Trennzeichen nach jeder Messung eingefügt.<br />
Hinweis: Wählen Sie im Dialog "Advanced scanner settings" im Reiter "Interface" (siehe Kap. 3.9) die IP-<br />
Adresse und den UDP-Port des Empfängers (Client) der Messwerte.<br />
Hinweis: <strong>gapCONTROL</strong> verwendet für die UDP-Verbindung den Quellport 8000.<br />
Wählen Sie auf der rechten Seite des Dialogs, welche Messwerte mittels UDP übertragen werden.<br />
In der Liste "Available signals" sind alle verfügbaren Signale aufgelistet, die aktuell nicht ausgegeben<br />
werden. In der Liste "Output signals" sind die Signale, die übertragen werden, aufgeführt.<br />
Gehen Sie wie folgt vor, um ein Signal für die Ausgabe mittels UDP auszuwählen:<br />
Wählen Sie die Kategorie des Messwerts, der ausgegeben werden soll:<br />
- Category of measured values:<br />
• None: Es wird kein Signal ausgewählt.<br />
• Gap: Kenndaten der Spaltmessung.<br />
• Base: Kenndaten der erweiterten Spaltmessung (V-Spalt, optional).<br />
• Reference: Kenndaten der Referenzgeraden (optional).<br />
• Global: Koordinaten des gewählten Ankerpunkts und der profilbegrenzenden Punkte (optional).<br />
• Negated: Negierte Messwerte (optional).<br />
• Filtered: Gefilterte Messwerte (optional).<br />
• Misc: Zusätzliche Ergebnisse.<br />
Markieren Sie in der Liste "Available signals" das gewünschte Signal.<br />
Drücken Sie den Button . Das gewünschte Signal wird nun in die Liste "Output signals" verschoben.<br />
Gehen Sie wie folgt vor, um die Ausgabe eines Signals zu deaktivieren:<br />
Markieren Sie in der Liste "Output signals" das gewünschte Signal.<br />
Drücken Sie den Button . Das gewünschte Signal wird nun aus der Liste "Output signals" entfernt<br />
und steht wieder in der Liste "Available signals" zur Verfügung.<br />
Mit den Buttons können Sie ein markiertes Signal in der Liste "Output signals" nach oben<br />
oder unten verschieben und somit die Reihenfolge der ausgegebenen Signale bestimmen.<br />
Hinweis: Die Ausgabe von Messwerten mittels UDP steht nur für <strong>gapCONTROL</strong> Messsysteme mit Ethernet<br />
Schnittstelle zur Verfügung.<br />
Hinweis: Pro Messung können maximal 80 Zeichen mittels UDP übertragen werden. Werden mehr Zeichen<br />
übertragen, werden die restlichen Zeichen verworfen.<br />
Hinweis: Die Messwerte werden mittels UDP in Sensor-Koordinaten übergeben. Zur Umrechnung der<br />
Messwerte in reale Koordinaten benutzen Sie bitte die Tabelle in Kap. 5.2.4.<br />
Seite 91
Beschreibung der Messprogramme<br />
4.2.8 Ausgabe der Ergebnisse mittels Modbus<br />
<strong>Setup</strong> <strong>Software</strong> bietet Ihnen die Möglichkeit die Ergebnisse mittels Modbus zu übertragen. Die Werte<br />
werden dabei an der seriellen Schnittstelle und über Ethernet ausgegeben. Es stehen alle Messwerte des<br />
aktiven Messprogramms, die negierten und die gefilterten Messwerte zur Verfügung. Außerdem können<br />
Sie den Error Code (siehe Kap. 6.1), die Nummer des aktuellen Profils und die Zustände der digitalen<br />
Ausgänge ausgeben. Die Zustände der digitalen Ausgänge werden binär übertragen (Kap. 5.2.4).<br />
Abb. 4.32: Eingabefeld "Modbus out"<br />
Hinweis: Das Eingabefeld "Modbus out" ist nur verfügbar, wenn beim Parameter "Interface/protocol" im<br />
Dialog "Advanced scanner settings" die Option "modbus" aktiv ist (siehe Kap. 3.9).<br />
In der Registerkarte "Modbus out" (siehe Abb. 4.32) wird die Anzahl der belegten Modbus-Register angezeigt.<br />
Drücken Sie den Button "Signals", um die Ergebnisse für die Ausgabe mittels Modbus zu konfigurieren.<br />
Es erscheint folgender Dialog:<br />
Abb. 4.33: Dialog "Modbus settings"<br />
In der Liste "Available signals" sind alle verfügbaren Signale aufgelistet, die aktuell nicht ausgegeben<br />
werden. In der Liste "Output signals" sind die Signale, die für die Ausgabe ausgewählt sind, aufgeführt.<br />
Gehen Sie wie folgt vor, um ein Signal für die Ausgabe auszuwählen:<br />
Wählen Sie die Kategorie des Messwerts, der ausgegeben werden soll:<br />
- Category of measured values:<br />
• None: Es wird kein Signal ausgewählt.<br />
• Gap: Kenndaten der Spaltmessung.<br />
• Base: Kenndaten der erweiterten Spaltmessung (V-Spalt, optional).<br />
• Reference: Kenndaten der Referenzgeraden (optional).<br />
• Global: Koordinaten des gewählten Ankerpunkts und der profilbegrenzenden Punkte (optional).<br />
• Negated: Negierte Messwerte (optional).<br />
• Filtered: Gefilterte Messwerte (optional).<br />
• Misc: Zusätzliche Ergebnisse.<br />
Seite 92
Beschreibung der Messprogramme<br />
Markieren Sie in der Liste "Available signals" das gewünschte Signal.<br />
Drücken Sie den Button . Das gewünschte Signal wird nun in die Liste "Output signals" verschoben.<br />
Gehen Sie wie folgt vor, um die Ausgabe eines Signals zu deaktivieren:<br />
Markieren Sie in der Liste "Output signals" das gewünschte Signal.<br />
Drücken Sie den Button . Das gewünschte Signal wird nun aus der Liste "Output signals" entfernt<br />
und steht wieder in der Liste "Available signals" zur Verfügung.<br />
Mit den Buttons können Sie ein markiertes Signal in der Liste "Output signals" nach oben<br />
oder unten verschieben und somit die Reihenfolge der ausgegebenen Signale bestimmen.<br />
Hinweis: Es können bis zu 24 Modbus-Register (jeweils 16 bit) belegt werden. Je nach Typ benötigt ein<br />
Messwert 16 oder 32 bit. Bei der Ausgabe eines Messwerts mit 32 bit werden die oberen 16 bit des<br />
Messwertes in dem ersten und die unteren 16 bit in dem zweiten der beiden Register übertragen.<br />
Hinweis: Die Messwerte werden mittels Modbus in Sensor-Koordinaten übergeben. Zur Umrechnung der<br />
Messwerte in reale Koordinaten benutzen Sie bitte die Tabelle in Kap. 5.2.4.<br />
Seite 93
Beschreibung der Messprogramme<br />
4.3 Messwerte protokollieren<br />
<strong>Setup</strong> <strong>Software</strong> ermöglicht es Ihnen, Messwerte in eine ASCII-Datei zu protokollieren. So haben Sie die<br />
Möglichkeit, benutzerdefinierte Auswertungen mit Ihren Messdaten durchzuführen.<br />
Hinweis: Um die Protokollierung in Verbindung mit einem angeschlossenen <strong>gapCONTROL</strong> Messsystem<br />
durchzuführen, benötigen Sie eine Vollversion von <strong>gapCONTROL</strong> <strong>Setup</strong> <strong>Software</strong>.<br />
Hinweis: Die Protokollierung steht nur in den Messprogrammen zur Verfügung.<br />
Wählen Sie entweder den Menüeintrag "File Activate protocol results..." oder drücken Sie den entsprechenden<br />
Button (siehe Abb. 4.34) in der Werkzeugleiste "Allgemein".<br />
Abb. 4.34: Button "Protocol results"<br />
Es erscheint der Dialog "Protocol results" (siehe Abb. 4.35), in dem Sie die Einstellungen zur Protokollierung<br />
vornehmen können.<br />
Abb. 4.35: Dialog "Protocol results"<br />
- Path: Editieren Sie hier den kompletten Pfad der Profildatei, in der die Messwerte gespeichert werden<br />
sollen. Der Dateiname besitzt standardmäßig die Endung ".txt". Benutzen Sie den Button "...",<br />
um die Datei mit einem Standard-Windowsdialog zu wählen.<br />
- Condition: Definieren Sie mit diesem Parameter die Protokoll-Bedingung:<br />
• always: Es werden alle Messvorgänge protokolliert.<br />
• nOK: Es werden Messvorgänge, bei denen mindestens ein Digitalausgang als nOK bewertet<br />
wurde, protokolliert.<br />
Hinweis: Sie können im Dateinamen den Platzhalter "%" angeben. Dieser wird dann durch einen Zähler<br />
ersetzt, der bei jedem erneuten Starten der Protokollierung um eins erhöht wird. So können Sie automatisch<br />
bei jeder erneuten Protokollierung eine neue Datei erzeugen. Der Zähler wird zurückgesetzt, wenn<br />
Sie die Ansicht der einzelnen Messprogramme starten oder wenn Sie einen neuen Dateinamen angeben.<br />
Bestätigen Sie den Dialog mit "OK", um die Protokollierung zu starten.<br />
Um die Protokollierung zu stoppen, wählen Sie den Menüeintrag "File Deactivate protocol results" oder<br />
betätigen Sie erneut den entsprechenden Button (siehe Abb. 4.34) in der Werkzeugleiste "Allgemein".<br />
Hinweis: Auf der linken Seite der Ansicht in den einzelnen Messprogrammen (siehe Abb. 4.17) wird der<br />
Status der Protokollierung (aktiv/inaktiv) angezeigt.<br />
Seite 94
Beschreibung der Messprogramme<br />
In Abb. 4.36 ist eine Beispiel-Protokolldatei zu sehen.<br />
Abb. 4.36: Beispiel-Protokolldatei<br />
Seite 95
Beschreibung der Messprogramme<br />
4.4 Gruppe "Tools"<br />
Im unteren Bereich der Hauptansicht befindet sich der Bereich "Tools", in dem Sie nützliche Hilfsprogramme<br />
finden.<br />
Abb. 4.37: Gruppe "Tools"<br />
Programme in der Gruppe "Tools":<br />
- Display Image Data: Visualisierung der von der Sensor-Matrix aufgenommenen Bilddaten.<br />
- Display Profiles: Anzeigen der Profildaten.<br />
- Save Profiles: Speichern von Profilfolgen zur späteren Offline-Analyse.<br />
- Export Profiles: Exportieren von Profilen in ein Excel-kompatibles Format.<br />
Seite 96
Beschreibung der Messprogramme<br />
4.4.1 Programm "Display Image Data"<br />
Mit dem Programm "Display Image Data" wird das auf der Bildmatrix von <strong>gapCONTROL</strong> aufgenommene<br />
Originalsignal dargestellt. Dieses Messprogramm eignet sich dazu, um störende Fehlerquellen wie beispielsweise<br />
Überbelichtung oder Mehrfachreflexionen zu erkennen und zu beseitigen.<br />
A<br />
B<br />
1<br />
2<br />
C<br />
D<br />
Abb. 4.38: Programm "Display Image Data"<br />
Anzeige-Elemente und Parameter im Programm "Display Image Data":<br />
A<br />
B<br />
C<br />
Scanner settings: Mit diesen Werten verändern Sie die Einstellungen von <strong>gapCONTROL</strong>. Detailinformationen<br />
zu jedem Parameter erhalten Sie in Kapitel 3.7 "Einstellungen Scanner". Im Messprogramm<br />
"Display image data" stehen nur die Werte "Measuring field", "Points per profile" und "Exposure<br />
time" zur Verfügung.<br />
2D-Display: Diese Anzeige visualisiert das gerade aufgenommene Bild der Sensor-Matrix. Das mit<br />
dem Parameter "Measuring field" (siehe Kap. 3.9) gewählte Messfeld wird in der Anzeige als rotes<br />
Rechteck dargestellt.<br />
Button "Zurück zu Programmauswahl": Drücken Sie diesen Button, um zur Hauptansicht zurückzukehren.<br />
D Statuszeile: In der Statuszeile werden Status- und Fehlermeldungen angezeigt (siehe Kap. 6.1).<br />
1 Max. no. of profiles [1/s]...: Öffnen Sie mit diesem Button den Dialog "Max. no. of profiles [1/s]",<br />
in dem Sie die maximal mögliche Profilfrequenz abhängig von den aktuell gewählten Scanner-<br />
Einstellungen bestimmen können (siehe Abb. 4.39).<br />
2 Save image: Speichern Sie mit diesem Button das aktuelle Matrix-Bild. Es erscheint ein Standard-<br />
Windowsdialog, in dem Sie Pfad und Name der Datei, in der das Bild gespeichert werden soll,<br />
auswählen. Das Bild wird im "png"-Format gespeichert.<br />
Seite 97
Beschreibung der Messprogramme<br />
Abb. 4.39: Dialog "Max. no. of profiles [1/s]"<br />
Die maximal mögliche Profilfrequenz, mit der <strong>gapCONTROL</strong> betrieben werden kann, hängt von verschiedenen<br />
Scanner-Einstellungen und von der Anzahl der parallel betriebenen Scanner ab. In diesem Dialog<br />
können Sie die maximal mögliche Profilfrequenz ermitteln:<br />
- No. of sensors: Ermitteln Sie mit dieser Einstellung, wie sich die Anzahl der parallel zu betreibenden<br />
<strong>gapCONTROL</strong> Sensoren am FireWire-Controller auswirkt (siehe unten).<br />
- Measuring field: Die maximale Profilfrequenz, die sich aus der Einstellung des Parameters "Measuring<br />
field" ergibt.<br />
- Processing: Die maximale Profilfrequenz, die sich aus der Einstellung im Eingabefeld "Processing"<br />
(siehe Kap. 3.9, Abb. 3.12) ergibt.<br />
- Number of sensors: Die maximale Profilfrequenz, die sich aus der Einstellung des Parameters<br />
"No. of sensors" (siehe oben) ergibt.<br />
- Exposure time: Die maximale Profilfrequenz, die sich aus der Einstellung des Parameters "Exposure<br />
time" ergibt.<br />
- Result: Die maximale Profilfrequenz, die sich aus allen obigen Einschränkungen ergibt.<br />
Hinweis: Weitere Informationen zur maximalen Profilfrequenz finden Sie im Dokument "Quick Reference<br />
<strong>gapCONTROL</strong>" (siehe Kap. 3.15, Abschnitt 4 "Documentation").<br />
Seite 98
Beschreibung der Messprogramme<br />
4.4.2 Programm "Display Profiles"<br />
Benutzen Sie das Programm "Display Profiles", um Profile darzustellen.<br />
A<br />
D<br />
E<br />
B<br />
C<br />
F<br />
G<br />
Abb. 4.40: Programm "Display Profiles"<br />
Anzeige-Elemente und Parameter im Programm "Display Profiles":<br />
A<br />
B<br />
C<br />
D<br />
E<br />
F<br />
Werkzeugleiste "Allgemein": Mit dieser Leiste können Sie die Datenquelle wählen (siehe<br />
Kap. 3.5), Profilfolgen speichern (siehe Kap. 3.6), und ausgewählte Parameter auf Default-<br />
Einstellungen zurücksetzen (siehe Kap. 3.14.3).<br />
Scanner settings: Ändern Sie mit diesen Werten die Einstellungen von <strong>gapCONTROL</strong> (siehe<br />
Kap. 3.7). Im Offline-Betrieb (siehe Kap. 3.5) wird dieses Eingabefeld durch das Eingabefeld "File<br />
settings" ersetzt, mit dem Sie den Abspielvorgang einer Profilfolge, die aus einer Datei geladen<br />
wurde, steuern können (siehe Kap. 3.10).<br />
2D-Display: Diese Anzeige visualisiert das aktuell gemessene Profil.<br />
Werkzeugleiste "Anzeige": Sie skalieren mit dieser Werkzeugleiste die 2D-Anzeige und aktivieren<br />
verschiedene Optionen für die Mausinteraktion (siehe Kap. 3.17).<br />
Werkzeugleiste "Messung": Stellen Sie mit dieser Werkzeugleiste die verschiedenen Suchbereiche<br />
und Grenzen für die Messung ein (siehe Kap. 3.18).<br />
Button "Zurück zu Programmauswahl": Drücken Sie diesen Button, um zur Hauptansicht zurückzukehren.<br />
G Statuszeile: In der Statuszeile werden Status- und Fehlermeldungen angezeigt (siehe Kap. 6.1).<br />
Hinweis: Im Programm "Display profiles" ist es nicht möglich, Parameter aus einer Datei zu laden, in eine<br />
Datei zu speichern oder dauerhaft auf <strong>gapCONTROL</strong> zu speichern.<br />
Seite 99
Beschreibung der Messprogramme<br />
4.4.3 Programm "Save Profiles"<br />
Mit dem Messprogramm "Save Profiles" erstellen Sie Aufnahmen von Profilfolgen. <strong>Setup</strong> <strong>Software</strong> erzeugt<br />
eine Datei, die später in einem beliebigen Messprogramm wieder geladen werden kann. Benutzen Sie<br />
diese Funktion, um Profilfolgen mit hoher Scanrate zu speichern. Dabei werden die Profile zunächst im<br />
Arbeitsspeicher des PCs gepuffert und anschließend in eine Datei gespeichert.<br />
Hinweis: In den zuvor beschriebenen Messprogrammen ist es ebenfalls möglich, Profilfolgen zu speichern<br />
(Werkzeugleiste "Allgemein"). Allerdings sind dort nur geringere Scanraten möglich, da die Daten<br />
sofort in die Datei geschrieben werden.<br />
C<br />
A<br />
A<br />
B<br />
1<br />
2<br />
3<br />
4<br />
D<br />
E<br />
Abb. 4.41: Programm "Save Profiles"<br />
Anzeige-Elemente und Parameter im Programm "Save Profiles":<br />
A<br />
B<br />
C<br />
D<br />
Scanner settings: Ändern Sie mit diesen Werten die Einstellungen von <strong>gapCONTROL</strong> (siehe<br />
Kap. 3.7).<br />
2D-Display: Diese Anzeige visualisiert das gerade gemessene Profil.<br />
Werkzeugleiste "Anzeige": Sie skalieren mit dieser Werkzeugleiste die 2D-Anzeige und aktivieren<br />
verschiedene Optionen für die Mausinteraktion (siehe Kap. 3.17).<br />
Button "Zurück zu Programmauswahl": Drücken Sie diesen Button, um zur zuletzt geöffneten Ansicht<br />
zurückzukehren.<br />
E Statuszeile: In der Statuszeile werden Status- und Fehlermeldungen angezeigt (siehe Kap. 6.1).<br />
1 Freeze 2D-display/Trigger mode<br />
- Freeze 2D-display: Deaktiviert die 2D-Anzeige. Bei deaktivierter Anzeige ist die Performance<br />
des Systems besser und Profile können mit einer höheren Scanrate gespeichert werden. Diese<br />
Option wird beim Starten des Messprogramms automatisch deaktiviert.<br />
- Trigger mode: Mit diesem Eingabefeld aktivieren Sie den Triggermodus (siehe unten, Abschnitt<br />
"Record")<br />
Seite 100
Beschreibung der Messprogramme<br />
2 File/Buffer<br />
- Path: Verzeichnis, in dem die Datei gespeichert wird.<br />
- Name: Geben Sie hier den Namen für die zu speichernde Profilfolge ein.<br />
- No. of profiles: Maximale Anzahl der Profile, die in der Datei gespeichert werden soll. Diese<br />
Anzahl sollte nicht höher als nötig gewählt werden, da davon der reservierte Anteil des Arbeitsspeichers<br />
für die Profile abhängt. Der maximal mögliche Wert für diesen Parameter hängt von<br />
der Anzahl der Punkte pro Profil ab (siehe Kap. 3.9).<br />
- Data: Wählen Sie mit diesem Eingabefeld, welche Informationen in der Profildatei gespeichert<br />
werden. Diese Einstellung ist ausschlaggebend für die resultierende Datei-Größe der Profildatei.<br />
• x/z only: Es werden die X- und Z-Koordinaten der einzelnen Messpunkte gespeichert. Mit<br />
dieser Einstellung minimieren Sie die Dateigröße.<br />
• x/z + data: Es werden die Informationen der gewählten Reflexion gespeichert. (X-/Z- Koordinaten,<br />
Breite, Maximum, Schwellwert, Moment 0. und 1.Ordnung)<br />
• full set: Es werden alle vier Reflexionen, der Zeitstempel und die Einstellungen von<br />
<strong>gapCONTROL</strong> (nur bei aktiver Parameter-Rückführung, siehe Kap. 3.9) gespeichert.<br />
Diese Einstellung führt zu einer vergrößerten Datei, wird allerdings empfohlen, da mit<br />
dieser Einstellung keine Information verloren geht.<br />
3 System info<br />
- RAM total/required: Es werden zwei Werte dargestellt. Der erste Wert zeigt die Größe des physikalischen<br />
Arbeitsspeichers an, über den Ihr System verfügt. Der zweite Wert zeigt die Größe<br />
des benötigten Arbeitsspeichers zum Speichern der Profilfolgen an. Dieser Wert hängt unter<br />
anderem von den Parametern "No. of profiles" (File/Buffer) und "Points per profile" (Advanced<br />
scanner settings, siehe Kap. 3.9) ab. Übersteigt der Wert des benutzten Speichers den des verfügbaren<br />
Speichers, übernimmt das System Benutzereingaben unter Umständen nur noch sehr<br />
langsam und ein fehlerfreies Verhalten ist nicht mehr gewährleistet.<br />
4 Record<br />
- Trigger mode, inaktiv: Starten Sie die Aufnahme der Profilfolgen mit dem roten Record-Button.<br />
Die Profile werden nun im Arbeitsspeicher gepuffert. Das Programm zeigt Ihnen den Status dieses<br />
Vorgangs im Feld "buffered:[Profilnummer]". Ist die maximale Profilanzahl erreicht, werden<br />
die Profile in die gewählte Datei gespeichert. Durch Drücken des Stopp-Buttons kann das Puffern<br />
vorzeitig beendet und das Speichern gestartet werden. Der Vorgang dauert unterschiedlich<br />
lange, je nach Größe der Profilfolge. Das Programm zeigt Ihnen den Status dieses Vorgangs im<br />
Feld "saved:[Profilnummer]" an.<br />
- Trigger mode, aktiv: Drücken Sie den roten Record-Button. Das Messprogramm ist nun bereit,<br />
Profile im Arbeitsspeicher zu puffern. Drücken Sie den "Trigger"-Button, um einzelne Profile zu<br />
puffern. Ist die maximale Profilanzahl erreicht, werden die Profile in die gewählte Datei gespeichert.<br />
Durch Drücken des Stopp-Buttons kann das Puffern vorzeitig beendet und das Speichern<br />
gestartet werden. Der Vorgang dauert unterschiedlich lange, je nach Größe der Profilfolge. Das<br />
Programm zeigt Ihnen den Status dieses Vorgangs im Feld "saved: [Profilnummer]".<br />
Hinweis: Im Programm "Save profile" ist es nicht möglich, Profilfolgen zu laden, Messwerte zu protokollieren,<br />
Parameter aus einer Datei zu laden, in eine Datei zu speichern, dauerhaft auf <strong>gapCONTROL</strong> zu<br />
speichern oder auf Defaulteinstellung zurückzusetzen.<br />
Hinweis: Um die Einstellungen von <strong>gapCONTROL</strong> in der Profildatei zu speichern, wählen Sie als Datei-<br />
Format "full set".<br />
Hinweis: Die beim Speichern erreichbare Scanrate kann je nach Rechenleistung des PCs abweichen,<br />
wenn der PC für die möglicherweise zu hoch gewählte Anzahl von Scans über ungenügend Rechenleistung<br />
verfügt.<br />
Seite 101
Beschreibung der Messprogramme<br />
4.4.4 Programm "Export Profiles"<br />
Benutzen Sie das Programm "Export Profiles", um Profile in einem Excel-kompatiblen Format abzuspeichern.<br />
Die Profile werden als ".slk"-Dateien gespeichert.<br />
A<br />
D<br />
E<br />
B<br />
1<br />
C<br />
1<br />
2<br />
Abb. 4.42: Programm "Export Profiles"<br />
Anzeige-Elemente und Parameter im Programm "Export Profiles":<br />
A<br />
B<br />
C<br />
D<br />
E<br />
F<br />
F<br />
G<br />
Werkzeugleiste "Allgemein": Mit dieser Leiste können Sie die Datenquelle wählen (siehe<br />
Kap. 3.5), Profilfolgen speichern (siehe Kap. 3.6), und ausgewählte Parameter auf Default-<br />
Einstellungen zurücksetzen (siehe Kap. 3.14.3).<br />
Scanner settings: Ändern Sie mit diesen Werten die Einstellungen von <strong>gapCONTROL</strong> (siehe<br />
Kap. 3.7). Im Offline-Betrieb (siehe Kap. 3.5) wird dieses Eingabefeld durch das Eingabefeld "File<br />
settings" ersetzt, mit dem Sie den Abspielvorgang einer Profilfolge, die aus einer Datei geladen<br />
wurde, steuern können (siehe Kap. 3.10).<br />
2D-Display: Diese Anzeige visualisiert das aktuell gemessene Profil.<br />
Werkzeugleiste "Anzeige": Sie skalieren mit dieser Werkzeugleiste die 2D-Anzeige und aktivieren<br />
verschiedene Optionen für die Mausinteraktion (siehe Kap. 3.17).<br />
Werkzeugleiste "Messung": Stellen Sie mit dieser Werkzeugleiste die verschiedenen Suchbereiche<br />
und Grenzen für die Messung ein (siehe Kap. 3.18).<br />
Button "Zurück zu Programmauswahl": Drücken Sie diesen Button, um zur Hauptansicht zurückzukehren.<br />
G Statuszeile: In der Statuszeile werden Status- und Fehlermeldungen angezeigt (siehe Kap. 6.1).<br />
G<br />
Seite 102
Beschreibung der Messprogramme<br />
1 Export settings<br />
- Trigger mode: Mit diesem Eingabefeld aktivieren Sie den Triggermodus (siehe unten, Abschnitt<br />
"Record").<br />
- Path: Das Verzeichnis, in dem die Dateien gespeichert werden.<br />
- Name: Der Name der Profildateien, in die die Profildaten exportiert werden.<br />
2 Record<br />
- Trigger mode, inaktiv: Starten Sie die Aufnahme der Profile mit dem roten Record-Button. Die<br />
übertragenen Profile werden nun exportiert. Durch Drücken des Stopp-Buttons kann der Vorgang<br />
beendet werden.<br />
- Trigger mode, aktiv: Drücken Sie den roten Record-Button. Das Messprogramm ist nun bereit,<br />
Profile zu exportieren. Drücken Sie den "Trigger"-Button, um einzelne Profile zu exportieren.<br />
Durch Drücken des Stopp-Buttons kann der Vorgang beendet werden.<br />
Hinweis: Das Programm speichert die Profile als "slk"-Dateien. Dieses Format kann zum Beispiel in<br />
<strong>Micro</strong>soft Excel importiert werden. In jeder Datei wird ein Profil abgespeichert, wobei die Dateinamen<br />
automatisch hochgezählt werden. Wird zum Beispiel als Profilname "profil" angegeben, werden die Dateien<br />
"profil_00001.slk", "profil_00002.slk" usw. erzeugt. Der Profilzähler wird nach 99999 Profilen zurückgesetzt.<br />
Hinweis: Es werden nur Profilpunkte gespeichert, die sich innerhalb des ausgeschnittenen Bereichs<br />
(siehe Kap. 3.13.1) befinden.<br />
Hinweis: Im Programm "Export profile" ist es nicht möglich, Parameter aus einer Datei zu laden, in eine<br />
Datei zu speichern oder dauerhaft auf <strong>gapCONTROL</strong> zu speichern.<br />
Seite 103
Arbeiten mit dem Messsystem <strong>gapCONTROL</strong><br />
5. Arbeiten mit dem Messsystem <strong>gapCONTROL</strong><br />
Das Messsystem <strong>gapCONTROL</strong> erfasst zweidimensionale Profildaten, wertet die Profildaten aus, bestimmt<br />
Messwerte und beurteilt diese. Die Messwerte werden an verschiedenen Schnittstellen ausgegeben.<br />
<strong>Setup</strong> <strong>Software</strong> dient zur Parametrierung des Messsystems und zur Visualisierung der Messergebnisse.<br />
Ist die Parametrierung abgeschlossen, kann die <strong>Software</strong> beendet und das Messsystem vom PC<br />
getrennt werden. Das Messsystem <strong>gapCONTROL</strong> arbeitet dann als eigenständige Einheit weiter und führt<br />
die Messungen durch. Im Folgenden werden der Umgang mit dem Messsystem und die Schnittstellen<br />
beschrieben.<br />
Hinweis: Beenden Sie immer zuerst die <strong>Software</strong> und trennen Sie danach die Verbindung zwischen<br />
Messsystem und PC.<br />
5.1 Betriebsarten<br />
Im Messbetrieb sind zwei verschiedene Betriebsmodi möglich, die in <strong>Setup</strong> <strong>Software</strong> eingestellt werden<br />
können (siehe Kap. 3.9).<br />
5.1.1 Kontinuierliche Messung<br />
<strong>gapCONTROL</strong> misst kontinuierlich mit der spezifizierten Scanrate.<br />
5.1.2 Getriggerte Messung<br />
<strong>gapCONTROL</strong> kann je nach Sensortyp über folgende Schnittstellen getriggert werden:<br />
- <strong>gapCONTROL</strong> 2611/2911: RS422-Schnittstelle (halbduplex), digitaler Eingang.<br />
- <strong>gapCONTROL</strong> 2711: RS422-Schnittstelle (vollduplex).<br />
Jedes Triggersignal löst einen Messvorgang aus. Technische Details können in der Betriebsanleitung des<br />
verwendeten Messsystems nachgelesen werden.<br />
RS422-Schnittstelle<br />
Pin Belegung Kabelfarbe PC2600/2900-x<br />
4 GND-In1 grün<br />
11 RS422 - grau-rosa<br />
12 RS422 + rot-blau<br />
Digitaler Eingang<br />
Pin Belegung Kabelfarbe PC2600/2900-x<br />
4 GND-In1 grün<br />
6 In1 gelb<br />
Rundstecker<br />
Abb. 5.1: Trigger-Eingang <strong>gapCONTROL</strong> 2611/2911 (RS422-Schnittstelle halbduplex und digitaler Eingang,<br />
Ansicht Lötseite Stecker)<br />
Pin Belegung Kabelfarbe SC2700-x<br />
1 RX + Weiß<br />
2 RX - Braun<br />
5 GND Grau<br />
Zählrichtung gegen den Uhrzeigersinn<br />
Abb. 5.2: Trigger-Eingang <strong>gapCONTROL</strong> 2711 (Buchse "RS422", Ansicht Lötseite Stecker)<br />
Seite 104
Arbeiten mit dem Messsystem <strong>gapCONTROL</strong><br />
5.2 Ausgabe der Messwerte<br />
5.2.1 Anschlussbelegung der Analogausgänge<br />
Detailinformationen zur Anschlussbelegung und Verwendung der Analogausgänge finden Sie in der Betriebsanleitung<br />
<strong>gapCONTROL</strong> und in den Handbüchern der verwendeten Bus- und Ausgangsklemmen.<br />
5.2.2 Anschlussbelegung der Digitalausgänge<br />
Detailinformationen zur Anschlussbelegung und Verwendung der Digitalausgänge finden Sie in der Betriebsanleitung<br />
<strong>gapCONTROL</strong> und in den Handbüchern der verwendeten Bus- und Ausgangsklemmen.<br />
5.2.3 Anschlussbelegung der seriellen Schnittstelle<br />
Das Messsystem <strong>gapCONTROL</strong> stellt eine serielle Schnittstelle zur Verfügung, mit der ausgewählte<br />
Messwerte ausgegeben werden können (siehe Kap. 4.2.6). Je nach Sensortyp ist die RS422-Schnittstelle<br />
als halbduplex (<strong>gapCONTROL</strong> 2611/2911) oder vollduplex (<strong>gapCONTROL</strong> 2711) vorhanden.<br />
Pin Belegung Kabelfarbe PC2600/2900-x<br />
4 GND-In1 grün<br />
11 RS422 - grau-rosa<br />
12 RS422 + rot-blau<br />
Rundstecker<br />
Abb. 5.3: RS422-Schnittstelle halbduplex <strong>gapCONTROL</strong> 2611/2911 (Ansicht Lötseite Stecker)<br />
Pin Belegung Kabelfarbe SC2700-x<br />
1 RX1 + Weiß<br />
2 RX1 - Braun<br />
3 TX2 + Grün<br />
4 TX2 - Gelb<br />
5 GND1 Grau<br />
6 GND2 Rosa<br />
Zählrichtung gegen Uhrzeiger<br />
Abb. 5.4: RS422-Schnittstelle vollduplex <strong>gapCONTROL</strong> 2711 (Ansicht Lötseite Stecker)<br />
Seite 105
Arbeiten mit dem Messsystem <strong>gapCONTROL</strong><br />
5.2.4 Umrechnung der Messwerte in reale Koordinaten<br />
Das Messsystem <strong>gapCONTROL</strong> gibt die Messwerte über die serielle Schnittstelle (siehe Kap. 4.2.6),<br />
mittels UDP (siehe Kap. 4.2.7) und mittels Modbus (siehe Kap. 4.2.8) in Sensor-Koordinaten aus. Zur<br />
Umrechnung der Messwerte in reale Koordinaten benutzen Sie bitte folgende Tabelle:<br />
Messwert<br />
Umrechnung<br />
X-Koordinaten [mm] y = (x - 32768) * a;<br />
Z-Koordinaten [mm] y = (x - 32768) * a + b;<br />
Winkel [°] y = 0,01 * x;<br />
Offset [mm] y = (x - 32768) * a + b;<br />
Sigma [mm] y = x * a;<br />
Höhe/Breite [mm] y = x * a;<br />
Wobei:<br />
- x: Messwerte in Scanner-Koordinaten.<br />
- y: Umgerechnete Messwerte in Millimeter bzw. in Grad.<br />
- a: Skalierungsfaktor.<br />
- b: Offset.<br />
Die Konstanten a und b besitzen je nach Sensortyp folgende Werte:<br />
Sensortyp a b<br />
<strong>gapCONTROL</strong> 2611-25 0,001 65<br />
<strong>gapCONTROL</strong> 2611-50 0,002 95<br />
<strong>gapCONTROL</strong> 2611-100 0,005 250<br />
<strong>gapCONTROL</strong> 2711-25 0,001 100<br />
<strong>gapCONTROL</strong> 2711-50 0,002 210<br />
<strong>gapCONTROL</strong> 2711-100 0,005 450<br />
<strong>gapCONTROL</strong> 2911-25 0,001 65<br />
<strong>gapCONTROL</strong> 2911-50 0,002 95<br />
<strong>gapCONTROL</strong> 2911-100 0,005 250<br />
Bei der Übertragung der Zustände der digitalen Ausgänge können Sie wählen, ob die Zustände als<br />
ASCII-Zeichenkette oder binär übertragen werden (siehe Kap. 4.2.6, 4.2.7). Es werden immer die Zustände<br />
der acht verfügbaren Ausgänge übertragen. Bei der ASCII-Übertragung wird für jeden Ausgang ein<br />
Zeichen ("0" oder "1") übertragen. Bei der binären Übertragung wird für jeden Ausgang ein Bit verwendet,<br />
alle acht Ausgänge werden also in einem Byte übertragen.<br />
Seite 106
Arbeiten mit dem Messsystem <strong>gapCONTROL</strong><br />
5.3 Laden von "User modes"<br />
Das Messsystem <strong>gapCONTROL</strong> kann Parameterkonfigurationen speichern (User modes, siehe<br />
Kap. 3.14.4). Die einzelnen Konfigurationen können über den Digitaleingang (<strong>gapCONTROL</strong> 2611/2911)<br />
aktiviert werden. Details dazu können in der Betriebsanleitung des verwendeten Messsystems nachgelesen<br />
werden.<br />
Zusätzlich können Sie die User modes über die serielle Schnittstelle und über Ethernet laden. Je nach<br />
Sensortyp stehen folgende Schnittstellen zur Verfügung:<br />
- <strong>gapCONTROL</strong> 2611/2911: RS422 halbduplex (ASCII, Modbus RTU), Ethernet (Modbus TCP, TCP)<br />
- <strong>gapCONTROL</strong> 2711: RS422 vollduplex (ASCII, Modbus RTU), Ethernet (Modbus TCP, TCP)<br />
Hinweis: Details zum Laden der User modes finden Sie im Dokument "Quick Reference <strong>gapCONTROL</strong>"<br />
(siehe Kap. 3.15, Abschnitt 4 "Documentation").<br />
Hinweis: Sie können mit Hilfe von <strong>Setup</strong> <strong>Software</strong> User modes laden. Wählen Sie dazu entweder den<br />
Menüeintrag "Parameters Load parameters from <strong>gapCONTROL</strong>..." oder drücken Sie den<br />
entsprechenden Button (siehe Abb. 3.55) in der Werkzeugleiste "Allgemein" (siehe Kap. 3.14.5).<br />
5.3.1 Laden von User modes über die serielle Schnittstelle (ASCII)<br />
Konfiguration der seriellen Schnittstelle:<br />
- Datenbits: 8<br />
- Parität: keine<br />
- Stoppbits: 2<br />
- Flusssteuerung: keine<br />
- Baudrate: Einstellbar, siehe Kap. 3.9<br />
Es stehen folgende Kommandos zur Verfügung:<br />
- User mode laden: Benutzen Sie folgendes Kommando, um einen User mode zu laden:<br />
setq 0xf0f00624 0x[User mode nr.]0000000<br />
Beispiel: Um den User mode 2 zu laden, benutzen Sie folgendes Kommando:<br />
setq 0xf0f00624 0x20000000<br />
- Ermitteln des aktuellen User modes: Benutzen Sie folgendes Kommando, um die Nummer des aktuell<br />
geladenen User modes zu ermitteln:<br />
getq 0xf0f00624<br />
<strong>gapCONTROL</strong> antwortet wie folgt:<br />
#q 0xf0f00624 0x[User mode nr.]0000000<br />
Hinweis: Geben Sie [User mode nr.] hexadezimal an.<br />
5.3.2 Laden von User modes mittels Modbus<br />
Benutzen Sie die serielle Schnittstelle (Modbus RTU) oder die Ethernet-Schnittstelle (Modbus TCP), um<br />
User modes mittels Modbus zu laden. Die Kommandos können durch "Schreiben einzelner Register"<br />
oder durch "Schreiben mehrerer Register" realisiert werden.<br />
Hinweis: Beim Schreiben einzelner Register muss das Register 32 immer zuletzt geschrieben werden.<br />
Seite 107
Arbeiten mit dem Messsystem <strong>gapCONTROL</strong><br />
Es stehen folgende Kommandos zur Verfügung:<br />
- User mode laden: Schreiben Sie folgende Holding-Register, um einen User mode zu laden:<br />
Register Wert Beschreibung<br />
37 0x[User mode nr.]000 0x0000 für User mode 0, 0x1000 für User mode 1, … , 0xf000<br />
für User mode 15<br />
36 0x0000 -<br />
35 0xf0f0 Adresse <strong>gapCONTROL</strong> für User modes (obere 16 bit)<br />
34 0x0624 Adresse <strong>gapCONTROL</strong> für User modes (untere 16 bit)<br />
33 0x0000 -<br />
32 0x0002 Entspricht "setq"<br />
- Ermitteln des aktuellen User modes: Schreiben Sie folgende Holding-Register, um die Nummer<br />
des aktuell geladenen User modes zu ermitteln:<br />
Register Wert Beschreibung<br />
35 0xf0f0 Adresse <strong>gapCONTROL</strong> für User modes (obere 16 bit)<br />
34 0x0624 Adresse <strong>gapCONTROL</strong> für User modes (untere 16 bit)<br />
33 0x0000 -<br />
32 0x0003 Entspricht "getq"<br />
Der aktuelle User mode kann nun aus dem Register 37 ausgelesen werden<br />
(Format: 0x[User mode nr.]000, z.B. 0x2000 für User mode 2).<br />
5.3.3 Laden von User modes über Ethernet (TCP)<br />
Benutzen Sie einen TCP Client (Port 502), um User modes über Ethernet (TCP) zu laden.<br />
Es steht folgendes Kommando zur Verfügung:<br />
- User mode laden: Benutzen Sie folgende binäre Bytefolge, um einen User mode zu laden:<br />
Wert<br />
Beschreibung<br />
0xf4<br />
Transaktionsnummer (frei wählbar, statt 0xf406 kann eine beliebige<br />
0x06<br />
Nummer verwendet werden)<br />
0x00<br />
0x00<br />
Protokollnummer (immer 0)<br />
0x00<br />
0x13<br />
Länge des Kommandos<br />
0x01 Gerätenummer (wählbar: 1 - 247)<br />
0x10<br />
Funktionscode 16 (Schreiben mehrerer Register)<br />
0x00<br />
0x20<br />
Start-Register<br />
0x00<br />
0x06<br />
Anzahl Register<br />
0x0c<br />
Anzahl Bytes<br />
0x00<br />
0x02<br />
Entspricht "setq"<br />
0x00<br />
0x00<br />
-<br />
0x06<br />
0x24<br />
Adresse <strong>gapCONTROL</strong> für User modes (untere 16 bit)<br />
0xf0<br />
0xf0<br />
Adresse <strong>gapCONTROL</strong> für User modes (obere 16 bit)<br />
0x00<br />
0x00<br />
-<br />
0x[User mode nr.]0 0x00 für User mode 0, 0x10 für User mode 1, … , 0xf0 für User mode 15<br />
0x00 -<br />
Seite 108
Anhang<br />
6. Anhang<br />
6.1 Status- und Fehlermeldungen, Error Codes<br />
In der Statuszeile der einzelnen Messprogramme werden verschiedene Status- und Fehlermeldungen<br />
angezeigt. Folgende Meldungen sind möglich:<br />
Meldung Beschreibung Aktion Error<br />
Code<br />
Active: <strong>gapCONTROL</strong><br />
[Typ]([Option])[Version]<br />
Wrong driver version CMU<br />
Es liegt kein Fehler vor. Die<br />
Messung ist aktiv.<br />
Es wurde eine falsche Version<br />
des CMU-Treibers installiert.<br />
- 0<br />
Installieren Sie den Treiber neu<br />
wie in Kapitel 2.5, 2.6, 2.7 und 2.8<br />
beschrieben.<br />
-<br />
Internal error<br />
<strong>gapCONTROL</strong>-parameters<br />
invalid<br />
Error while data transfer<br />
No <strong>gapCONTROL</strong> found<br />
No free <strong>gapCONTROL</strong><br />
found<br />
<strong>gapCONTROL</strong> S/N not<br />
found<br />
<strong>gapCONTROL</strong> is already in<br />
use<br />
Invalid device<br />
Unsupported device<br />
Es ist ein unbekannter Fehler<br />
aufgetreten.<br />
Die Parameter, die zum<br />
<strong>gapCONTROL</strong> übertragen<br />
wurden, sind fehlerhaft.<br />
Bei der Datenübertragung ist<br />
ein Fehler aufgetreten.<br />
<strong>gapCONTROL</strong> ist nicht über<br />
IEEE1394 bzw. Ethernet mit<br />
dem PC verbunden oder die<br />
Stromversorgung des<br />
<strong>gapCONTROL</strong> ist<br />
abgeschaltet oder der CMU-<br />
Treiber ist nicht installiert.<br />
Alle Scanner, die mit dem PC<br />
verbunden sind, werden bereits<br />
von anderen Programmen<br />
verwendet.<br />
<strong>Setup</strong> <strong>Software</strong> wurde zuletzt<br />
mit einem anderen<br />
<strong>gapCONTROL</strong> betrieben.<br />
Der aktuell verwendete Scanner<br />
wird bereits von einem<br />
anderen Programm verwendet.<br />
Das aktuell betriebene Gerät<br />
ist kein <strong>gapCONTROL</strong>.<br />
Beenden Sie <strong>Setup</strong> <strong>Software</strong> und<br />
setzen Sie den Sensor auf die<br />
Grundeinstellungen zurück, die<br />
Spannungsversorgung kurzzeitig<br />
unterbrechen.<br />
Überprüfen Sie die IEEE1394/<br />
Ethernet Verbindung, ob der<br />
Scanner eingeschaltet und mit<br />
Strom versorgt ist. Prüfen Sie, ob<br />
das IEEE1394/Ethernet-Kabel<br />
defekt ist. Überprüfen Sie, ob der<br />
CMU-Treiber für das Messsystem<br />
installiert ist (siehe Kap. 2.5, 2.6,<br />
2.7 und 2.8).<br />
Beenden Sie andere Programme,<br />
die auf <strong>gapCONTROL</strong> zugreifen.<br />
Öffnen Sie den Dialog "Advanced<br />
scanner settings" und drücken<br />
den Button "Connect", um das<br />
aktuelle verbundene Messsystem<br />
zu aktivieren (siehe Kap. 3.9).<br />
Beenden Sie das andere Programm,<br />
das auf <strong>gapCONTROL</strong><br />
zugreift oder wählen Sie im Dialog<br />
"Advanced scanner settings" einen<br />
anderen Scanner und drücken<br />
den Button "Connect" (siehe<br />
Kap. 3.9).<br />
Wählen Sie im Dialog "Advanced<br />
scanner settings" ein<br />
<strong>gapCONTROL</strong> Messsystem aus<br />
und drücken den Button<br />
"Connect" oder beenden Sie<br />
<strong>Setup</strong> <strong>Software</strong> und verbinden Sie<br />
<strong>gapCONTROL</strong> mit dem PC (siehe<br />
Kap. 3.9).<br />
-<br />
-<br />
-<br />
-<br />
-<br />
-<br />
Seite 109
Anhang<br />
Data transfer interrupted<br />
Die Datenübertragung von<br />
<strong>gapCONTROL</strong> zum PC wurde<br />
unterbrochen<br />
Prüfen Sie die IEEE1394/<br />
Ethernet-Verbindung zwischen PC<br />
und <strong>gapCONTROL</strong>. Prüfen Sie, ob<br />
das IEEE1394/Ethernet-Kabel<br />
defekt ist. Beenden Sie die<br />
<strong>Software</strong>, stellen Sie die<br />
Verbindung zwischen PC und<br />
<strong>gapCONTROL</strong> wieder her und<br />
starten Sie die <strong>Software</strong> erneut.<br />
-<br />
Invalid firmware for […]<br />
Die Firmware von<br />
<strong>gapCONTROL</strong> unterstützt die<br />
von Ihnen gewählte Funktion<br />
[…] nicht.<br />
Wenden Sie sich bitte an die auf<br />
der Innenseite des Deckblatts<br />
abgedruckte Kontaktadresse.<br />
-<br />
Inconsistent: No. of profiles<br />
too high<br />
Inconsistent: No. of profiles<br />
too high for evaluation<br />
Inconsistent: Exposure<br />
time / No. of profiles<br />
Inconsistent: Meas. field /<br />
Points p. profile / No. of<br />
profiles<br />
Inconsistent: Serial out /<br />
No. of profiles<br />
Inconsistent: Serial out /<br />
Length of output string ><br />
80 characters<br />
Inconsistent: UDP out /<br />
Length of output string ><br />
80 characters<br />
Inconsistent: Modbus out /<br />
No. of registers<br />
Inconsistent: […]<br />
Der Wert des Parameters "No.<br />
of profiles" ist zu hoch. Weitere<br />
Informationen finden Sie im<br />
Dokument Quick Reference<br />
<strong>gapCONTROL</strong>.<br />
Der Wert des Parameters "No.<br />
of profiles" ist für die Auswertung<br />
der Messung zu hoch.<br />
Die gewählten Scanner-<br />
Einstellungen "Exposure time"<br />
und "No. of profiles" schließen<br />
sich gegenseitig aus.<br />
Die gewählten Scanner-<br />
Einstellungen "Measuring<br />
field", "Points per profile" und<br />
"No. of profiles" schließen sich<br />
gegenseitig aus. Weitere Informationen<br />
finden Sie im<br />
Dokument Quick Reference<br />
<strong>gapCONTROL</strong>.<br />
Die eingestellte Profilfrequenz<br />
ist für die Übertragung der<br />
Messwerte über die serielle<br />
Schnittstelle ist zu hoch.<br />
Die Anzahl der über die serielle<br />
Schnittstelle übertragenen<br />
Zeichen ist zu hoch.<br />
Die Anzahl der über Ethernet<br />
(UDP) übertragenen Zeichen<br />
ist zu hoch.<br />
Die Anzahl der verfügbaren<br />
Modbus-Register ist überschritten.<br />
Die angezeigten Scanner-<br />
Einstellungen […] schließen<br />
sich gegenseitig aus.<br />
Reduzieren Sie den Wert für den<br />
Parameter "No. of profiles" (siehe<br />
Kap. 3.7).<br />
Reduzieren Sie den Wert für den<br />
Parameter "No. of profiles" (siehe<br />
Kap. 3.7) oder reduzieren Sie die<br />
Anzahl der Signale, die über die<br />
analoge/digitale/serielle/Ethernet<br />
Schnittstelle ausgeben werden.<br />
Geben Sie konsistente Werte für<br />
die Parameter "Exposure time"<br />
und "No. of profiles" ein (siehe<br />
Kap. 3.7).<br />
Geben Sie konsistente Werte für<br />
die Parameter "Measuring field",<br />
"Points per profile" und "No. of<br />
profiles" ein (siehe Kap. 3.7, 3.9).<br />
Reduzieren Sie den Wert für den<br />
Parameter "No. of profiles" (siehe<br />
Kap. 3.7) oder ändern Sie die<br />
Parameter der seriellen Schnittstelle<br />
oder reduzieren Sie die Anzahl<br />
der übertragenen Messwerte<br />
(siehe Kap. 4.2.6).<br />
Reduzieren Sie die Anzahl der<br />
übertragenen Messwerte, die an<br />
der seriellen Schnittstelle ausgeben<br />
werden (siehe Kap. 4.2.6).<br />
Reduzieren Sie die Anzahl der<br />
übertragenen Messwerte, die über<br />
Ethernet (UDP) ausgeben werden<br />
(siehe Kap. 4.2.7).<br />
Reduzieren Sie die Anzahl der<br />
übertragenen Messwerte, die<br />
mittels Modbus ausgeben werden<br />
(siehe Kap. 4.2.8)<br />
Geben Sie konsistente Werte für<br />
die angezeigten Parameter […]<br />
ein.<br />
-<br />
-<br />
-<br />
-<br />
-<br />
-<br />
-<br />
-<br />
-<br />
Seite 110
Anhang<br />
Corrupt profile<br />
Too much parameters for<br />
evaluation<br />
Too few points for evaluation<br />
A Gigabit Ethernet connection<br />
is required<br />
Base gap width too small<br />
No points in region of interest<br />
Too few points for left reference<br />
line<br />
Too few points for right<br />
reference line<br />
Too few points for projection<br />
line<br />
Too few points for reference<br />
line<br />
Parallel reference lines, no<br />
intersection point<br />
Intersection point out of<br />
range<br />
Wrong parameters left reference<br />
line<br />
Wrong parameters right<br />
reference line<br />
Wrong parameters reference<br />
line<br />
Wrong parameters projection<br />
line<br />
Arithmetic error left<br />
reference line<br />
Arithmetic error right<br />
reference line<br />
Das übertragene Profil ist<br />
beschädigt.<br />
Die Anzahl der Parameter für<br />
das aktive Messprogramm ist<br />
zu hoch.<br />
Für die Auswertung der Messung<br />
stehen zu wenige Punkte<br />
pro Profil zur Verfügung.<br />
<strong>gapCONTROL</strong> 2911 benötigt<br />
im Programm "Display Image<br />
Data" eine Gigabit Ethernet<br />
Verbindung.<br />
Die Breite der Basislücke ist<br />
zu klein.<br />
In dem Messbereich vom<br />
<strong>gapCONTROL</strong> oder in dem<br />
zur Profilauswertung definiertem<br />
Bereich (Ausschneiden)<br />
befinden sich keine gültigen<br />
Messpunkte.<br />
Die Anzahl der Messpunkte in<br />
den Bereichen zur Geradenpassung<br />
reicht nicht aus, um<br />
eine Referenz bzw. Projektionslinie<br />
zu berechnen.<br />
Es konnte kein Schnittpunkt<br />
berechnet werden, da die<br />
Referenzgeraden parallel<br />
sind.<br />
Der berechnete Schnittpunkt<br />
befindet sich außerhalb des<br />
darstellbaren Bereichs.<br />
Die Parameter, die zum<br />
<strong>gapCONTROL</strong> übertragen<br />
wurden, sind fehlerhaft.<br />
Bei der Berechnung der<br />
Referenz- bzw.<br />
Projektionslinie ist ein<br />
arithmetischer Fehler<br />
Deaktivieren Sie die Filter(siehe<br />
Kap. 3.8) oder setzen Sie die Parameter<br />
auf Werkseinstellung zurück<br />
(siehe Kap. 3.14.3).<br />
Reduzieren Sie die Anzahl der<br />
negierten und gefilterten Signale<br />
(siehe Kap. 4.2.1 und 4.2.2),<br />
Reduzieren Sie die Anzahl der<br />
Signale, die an der analogen/<br />
digitalen/seriellen/Ethernet<br />
Schnittstelle ausgeben werden<br />
(siehe Kap. 4.2.5, 4.2.6, 4.2.6,<br />
4.2.7 und 4.2.8).<br />
Erhöhen Sie die Anzahl der<br />
Punkte pro Profil oder reduzieren<br />
Sie die Anzahl der negierten und<br />
gefilterten Messwerte (siehe Kap.<br />
3.7, 4.2.1 und 4.2.2).<br />
Verwenden Sie eine Gigabit<br />
Ethernet Schnittstelle.<br />
Verkleinern Sie die minimale Breite,<br />
verändern Sie die Richtung der<br />
Basislücke (siehe Kap. 3.13.3).<br />
Vergrößern Sie den Bereich zur<br />
Profilauswertung (Ausschneiden,<br />
siehe Kap. 3.13.1). Verändern Sie<br />
den Abstand zum Messobjekt.<br />
Erhöhen Sie die Belichtungszeit<br />
(siehe Kap. 3.7).<br />
Vergrößern Sie die Bereiche für<br />
die Passung der Geraden (siehe<br />
Kap. 3.13.5).<br />
Überprüfen Sie die Bereiche zur<br />
Geradenpassung (siehe<br />
Kap. 3.13.5).<br />
Beenden und starten Sie <strong>Setup</strong><br />
<strong>Software</strong> erneut.<br />
Überprüfen Sie die Einstellungen<br />
der Bereiche zur Geradenpassung<br />
(siehe Kap. 3.13.5).<br />
-<br />
-<br />
-<br />
-<br />
101<br />
120<br />
130<br />
131<br />
132<br />
138<br />
139<br />
Seite 111
Anhang<br />
Arithmetic error projection<br />
line<br />
Arithmetic error reference<br />
line<br />
Too few points for gap<br />
No left gap point found<br />
No right gap point found<br />
No threshold point found<br />
No gap point found<br />
Interpolation left gap point<br />
failed<br />
Interpolation right gap<br />
point failed<br />
Interpolation threshold<br />
point failed<br />
Interpolation gap point<br />
failed<br />
Wrong parameters for left<br />
gap point<br />
Wrong parameters for right<br />
gap point<br />
Wrong parameters for<br />
threshold point<br />
Wrong parameters gap<br />
point<br />
Arithmetic error left gap<br />
point<br />
Arithmetic error right gap<br />
point<br />
Arithmetic error threshold<br />
point<br />
Arithmetic error gap point<br />
Reference offset out of<br />
range<br />
Left projection point out of<br />
range<br />
Right projection point out<br />
of range<br />
Projection point out of<br />
range<br />
Gap top point out of range<br />
Loading profiles<br />
Ready<br />
Play: <strong>gapCONTROL</strong> [Typ]<br />
([Option])[Version]<br />
Couldn’t open file<br />
aufgetreten.<br />
Im Bereich zur Suche des<br />
Spalts befinden sich keine<br />
Messpunkte.<br />
Bei der Ermittlung des Spalts<br />
wurde kein zugehöriger Punkt<br />
gefunden.<br />
Der Anfangs- bzw. Endpunkt<br />
des Spalts konnte nicht berechnet<br />
werden.<br />
Die Parameter, die zum<br />
<strong>gapCONTROL</strong> übertragen<br />
wurden, sind fehlerhaft.<br />
Bei der Ermittlung des Spalts<br />
ist ein arithmetischer Fehler<br />
aufgetreten.<br />
Die Steigung der Referenzgeraden<br />
ist zu groß.<br />
Der projizierte Punkt liegt<br />
außerhalb des gültigen Wertebereichs.<br />
Die Profilfolge wird in den<br />
Arbeitsspeicher geladen (Offline-Betrieb).<br />
Das System ist bereit, die<br />
geladene Profilfolge wiederzugeben<br />
(Offline-Betrieb).<br />
Es liegt kein Fehler vor. Es<br />
wird eine Profilfolge wiedergegeben<br />
(Offline-Betrieb).<br />
Der angegebene Name bzw.<br />
Pfad der Profilfolge ist falsch.<br />
Vergrößern Sie den Bereich<br />
zur Suche des Spalts.<br />
Überprüfen Sie die Schwellen zur<br />
Suche des Spalts (siehe<br />
Kap. 3.13.6).<br />
Verkleinern Sie den Bereich<br />
zur Suche des Spalts.<br />
Beenden und starten Sie <strong>Setup</strong><br />
<strong>Software</strong> erneut.<br />
Überprüfen Sie die Einstellungen<br />
des Messprogramms.<br />
Verändern Sie die Bereiche für die<br />
Passung der Geraden (siehe<br />
Kap. 3.13.5).<br />
Verändern Sie die Bereiche für die<br />
Passung der Geraden (siehe<br />
Kap. 3.13.5), verändern Sie die<br />
Schwellen zur Suche des Spalts<br />
(siehe Kap. 3.13.6).<br />
Warten Sie, bis die Profilfolge<br />
komplett geladen wurde.<br />
Drücken Sie den Play-<br />
Button im Eingabefeld "File settings"<br />
(siehe Kap. 3.10), um die<br />
Profilfolge wiederzugeben.<br />
140<br />
141<br />
143<br />
148<br />
149<br />
150<br />
151<br />
- -<br />
Wählen Sie das korrekte Verzeichnis,<br />
in dem sich Ihre aufgenommene<br />
Profilfolge befindet,<br />
aus.<br />
-<br />
-<br />
-<br />
Seite 112
Anhang<br />
Invalid file<br />
Unsupported file<br />
Die geöffnete Profilfolge kann<br />
nicht mit <strong>Setup</strong> <strong>Software</strong> abgespielt<br />
werden.<br />
Wählen Sie eine korrekte Profilfolge,<br />
die mit <strong>Setup</strong> <strong>Software</strong> aufgenommenen<br />
wurde, aus.<br />
-<br />
Seite 113
Anhang<br />
6.2 Hinweise zum Umgang mit <strong>gapCONTROL</strong><br />
Beachten Sie bei der Bedienung von <strong>Setup</strong> <strong>Software</strong> folgende Hinweise:<br />
1 Um <strong>gapCONTROL</strong> <strong>Setup</strong> <strong>Software</strong> 1.4 benutzen zu können, benötigt das <strong>gapCONTROL</strong> Messsystem<br />
eine Firmware-Version ≥ 30. Prüfen Sie gegebenenfalls die Firmware-Version in der Statuszeile<br />
(siehe Kap. 3.4 und 6.1).<br />
2 - Trennen Sie bei laufender <strong>Software</strong> niemals die Verbindung zwischen <strong>gapCONTROL</strong> und dem<br />
PC.<br />
- Schalten Sie bei laufender <strong>Software</strong> niemals die Spannungsversorgung des <strong>gapCONTROL</strong> aus.<br />
- Aktivieren Sie niemals den Standby-Modus oder den Ruhezustand auf Ihrem PC, wenn das Messsystem<br />
mit dem PC verbunden ist.<br />
Dies kann zu einer ungewollten Beendigung des Betriebssystems führen.<br />
3 Um <strong>Setup</strong> <strong>Software</strong> in der Vollversion betreiben zu können, benötigen Sie entweder ein<br />
<strong>gapCONTROL</strong> Messsystem oder einen ICONNECT-Dongle. Um den ICONNECT Dongle<br />
nachträglich zu lizenzieren, benutzen Sie den Eintrag "License" im Windows Startmenü in der<br />
Programmgruppe "<strong>gapCONTROL</strong> <strong>Setup</strong> <strong>Software</strong>".<br />
4 Verwenden Sie nur den auf der CD mitgelieferten CMU-Treiber in der Version 6.4.6. Wird nachträglich<br />
ein anderer Treiber oder eine andere Version des CMU-Treibers für <strong>gapCONTROL</strong> installiert,<br />
kann der Scanner nicht mit <strong>Setup</strong> <strong>Software</strong> betrieben werden.<br />
5 Die Messprogramme zeigen im Eingabebereich "Scanner settings" die Sättigung an. Diese wird<br />
maßgeblich durch die Belichtungszeit beeinflusst und hat Einfluss auf die Berechnung der Profildaten.<br />
Die Sättigung sollte bei einer Messung zwischen 60 % und 80 % betragen.<br />
6 Der Soll- und Ist-Wert der Scanrate kann je nach Rechenleistung des PC's abweichen, wenn der<br />
PC für die möglicherweise zu hoch gewählte Anzahl von Scans über ungenügende Rechenleistung<br />
verfügt.<br />
7 Sie bestimmen mit dem Parameter "Points per profile" unter "Scanner settings" die Auflösung in<br />
Richtung der X-Achse.<br />
8 Mit dem Parameter "Exposure time" unter "Scanner settings" bestimmen Sie die Belichtungszeit des<br />
Scanners. Der Wert wird zusätzlich durch das Eingabefeld "No. of profiles" beeinflusst. Der eingestellte<br />
Wert unter "No. of profiles" hat Vorrang vor dem Parameter "Exposure time". Dies ergibt sich<br />
aus der Forderung "1/(No. of profiles) >= (Exposure time)". Der Wert für "Exposure time" wird beispielsweise<br />
bei der Einstellung "Exposure time [ms]: 20" und "No. of profiles [1/s]: 100" korrigiert.<br />
Als Wert für den Parameter "Exposure time" ergeben sich 10 ms.<br />
9 Speichern Sie vor dem Aufzeichnen einer Profilfolge die eingestellten Parameter. Sie können diese<br />
dann vor der Wiedergabe der Profilfolge wieder laden.<br />
10 Wählen Sie den Menüpunkt "? Online help" beziehungsweise drücken die Taste , erhalten<br />
Sie die Hilfe zu dem Messprogramm, in dem Sie sich aktuell befinden.<br />
11 Wenn Sie kein Profil in der 2D-Anzeige erkennen können und in der "Statuszeile" keine Fehlermeldung<br />
angezeigt wird, gehen Sie folgendermaßen vor: Setzen Sie die Parameter über den Menüeintrag<br />
"Parameters Reset..." auf die Default-Einstellungen zurück. Damit werden gültige Parameter<br />
in den Scanner-Einstellungen geladen und in der 2D-Anzeige wird der gesamte Messbereich angezeigt.<br />
12 Sie finden auf der CD "<strong>Setup</strong> <strong>Software</strong>" im Verzeichnis "[CD]:\Examples" Beispiele für<br />
Parametersätze und Profilfolgen.<br />
6.3 Tastenkombinationen<br />
Verwenden Sie Tastenkombinationen, um schneller zu arbeiten. Es stehen folgende Möglichkeiten zur<br />
Verfügung:<br />
Tastenkombination<br />
F1<br />
Strg + Alt + F12<br />
Strg + S<br />
Strg + O<br />
Aktion<br />
Öffnen der Online-Hilfe zur aktuellen Ansicht<br />
<strong>Setup</strong> <strong>Software</strong> beenden<br />
Parametersatz speichern<br />
Parametersatz laden<br />
Seite 114
Anhang<br />
6.4 Manuelle/Nachträgliche Installation der Treiber für IEEE1394<br />
6.4.1 Nachträgliche Installation der Treiber für IEEE1394 unter Windows 8<br />
Wurde bei der Installation von <strong>Setup</strong> <strong>Software</strong> die Treiberinstallation für das <strong>gapCONTROL</strong> Messsystem<br />
nicht erfolgreich abgeschlossen, können Sie den Treiber nachträglich installieren.<br />
Hinweis: Der Treiber für <strong>gapCONTROL</strong> muss nur für Modelle mit IEEE1394-Schnittstelle installiert werden.<br />
<strong>gapCONTROL</strong> Geräte mit Ethernet-Schnittstelle benötigen keinen Treiber.<br />
Abb. 6.1: Nachträgliche Treiberinstallation Windows 8 - Schritt 1<br />
Öffnen Sie die Übersicht Ihrer Apps und wählen Sie den Eintrag "Installiere Treiber für gapCON-<br />
TROL (IEEE1394)" (siehe Abb. 6.1).<br />
Der Dialog "Treiber für <strong>gapCONTROL</strong> Messsysteme (IEEE1394)" erscheint auf dem Bildschirm.<br />
Abb. 6.2: Nachträgliche Treiberinstallation Windows 8 - Schritt 2<br />
Verbinden Sie <strong>gapCONTROL</strong> mit dem PC und bestätigen Sie den Dialog mit "OK" (siehe Abb. 6.2).<br />
Seite 115
Anhang<br />
Es erscheint der Dialog "Windows-Sicherheit":<br />
Abb. 6.3: Nachträgliche Treiberinstallation Windows 8 - Schritt 3<br />
Bestätigen Sie den Dialog mit "Installieren" (siehe Abb. 6.3).<br />
Abb. 6.4: Nachträgliche Treiberinstallation Windows 8 - Schritt 4<br />
Klicken Sie auf "OK" (siehe Abb. 6.4).<br />
Der Treiber für <strong>gapCONTROL</strong> ist nun installiert.<br />
Hinweis: Verwenden Sie nur den auf der CD mitgelieferten CMU-Treiber in der Version 6.4.6. Wird nachträglich<br />
ein anderer Treiber oder eine andere Version des CMU-Treibers für <strong>gapCONTROL</strong> installiert,<br />
kann das <strong>gapCONTROL</strong> Messsystem nicht mit <strong>gapCONTROL</strong> <strong>Setup</strong> <strong>Software</strong> betrieben werden.<br />
6.4.2 Manuelle Installation der Treiber für IEEE1394 unter Windows 8<br />
Wurde die Treiberinstallation für das <strong>gapCONTROL</strong> Messsystem nicht erfolgreich abgeschlossen, können<br />
Sie den Treiber manuell installieren.<br />
Hinweis: Der Treiber für <strong>gapCONTROL</strong> muss nur für Modelle mit IEEE1394-Schnittstelle installiert werden.<br />
<strong>gapCONTROL</strong> Geräte mit Ethernet-Schnittstelle benötigen keinen Treiber.<br />
Rufen Sie den Installationsdialog über den Geräte-Manager auf (Windows-Desktop Charms-<br />
Leiste Einstellungen Systemsteuerung System und Sicherheit System Gerätemanager).<br />
<strong>gapCONTROL</strong> befindet sich unter "Bildbearbeitungsgeräte" beziehungsweise unter "Andere<br />
Geräte".<br />
Seite 116
Anhang<br />
Der Installationsdialog erscheint auf dem Bildschirm.<br />
Abb. 6.5: Manuelle Treiberinstallation Windows 8 - Schritt 1<br />
Wählen Sie "Auf dem Computer nach Treibersoftware suchen" (siehe Abb. 6.5).<br />
Abb. 6.6: Manuelle Treiberinstallation Windows 8 - Schritt 2<br />
Wählen Sie "Durchsuchen" (siehe Abb. 6.6).<br />
Es erscheint ein Standard-Windowsdialog zur Auswahl des Ordners mit den Treiberdateien.<br />
Wählen Sie im Ordner-Baum "C: Programme CMU 1394Camera Driver" und bestätigen<br />
Sie den Windows-Dialog mit "OK".<br />
Bestätigen Sie den Dialog "Treibersoftware aktualisieren" (siehe Abb. 6.6) mit "Weiter".<br />
Seite 117
Anhang<br />
Es erscheint der Dialog "Windows-Sicherheit":<br />
Abb. 6.7: Manuelle Treiberinstallation Windows 8 - Schritt 3<br />
Bestätigen Sie den Dialog mit "Installieren" (siehe Abb. 6.7).<br />
Abb. 6.8: Manuelle Treiberinstallation Windows 8 - Schritt 4<br />
Klicken Sie auf "Schließen" (siehe Abb. 6.8).<br />
Der Treiber für <strong>gapCONTROL</strong> ist nun installiert.<br />
Hinweis: Verwenden Sie nur den auf der CD mitgelieferten CMU-Treiber in der Version 6.4.6. Wird nachträglich<br />
ein anderer Treiber oder eine andere Version des CMU-Treibers für <strong>gapCONTROL</strong> installiert,<br />
kann das <strong>gapCONTROL</strong> Messsystem nicht mit <strong>gapCONTROL</strong> <strong>Setup</strong> <strong>Software</strong> betrieben werden.<br />
Seite 118
Anhang<br />
6.4.3 Manuelle Installation der Treiber für IEEE1394 unter Windows 7<br />
Wurde die Treiberinstallation für das <strong>gapCONTROL</strong> Messsystem nicht erfolgreich abgeschlossen, können<br />
Sie den Treiber manuell installieren.<br />
Hinweis: Der Treiber für <strong>gapCONTROL</strong> muss nur für Modelle mit IEEE1394-Schnittstelle installiert werden.<br />
<strong>gapCONTROL</strong>-Geräte mit Ethernet-Schnittstelle benötigen keinen Treiber.<br />
Rufen Sie den Installationsdialog über den Geräte-Manager auf (Systemsteuerung System und<br />
Sicherheit System Gerätemanager). <strong>gapCONTROL</strong> befindet sich unter "Bildbearbeitungsgeräte"<br />
beziehungsweise unter "Andere Geräte".<br />
Der Installationsdialog erscheint auf dem Bildschirm.<br />
Abb. 6.9: Manuelle Treiberinstallation Windows 7 - Schritt 1<br />
Wählen Sie "Auf dem Computer nach Treibersoftware suchen" (siehe Abb. 6.9).<br />
Abb. 6.10: Manuelle Treiberinstallation Windows 7 - Schritt 2<br />
Seite 119
Anhang<br />
Wählen Sie "Aus einer Liste von Gerätetreibern auf dem Computer auswählen" (siehe Abb. 6.10).<br />
Abb. 6.11: Manuelle Treiberinstallation Windows 7 - Schritt 3<br />
Wählen Sie in der Liste "CMU 1394 Digital Camera Device" und bestätigen Sie mit "Weiter" (siehe<br />
Abb. 6.11).<br />
Es erscheint der Dialog "Windows-Sicherheit":<br />
Abb. 6.12: Manuelle Treiberinstallation Windows 7 - Schritt 4<br />
Wählen Sie "Diese Treibersoftware trotzdem installieren" (siehe Abb. 6.12).<br />
Seite 120
Anhang<br />
Abb. 6.13: Manuelle Treiberinstallation Windows 7 - Schritt 5<br />
Klicken Sie auf "Schließen" (siehe Abb. 6.13).<br />
Der Treiber für <strong>gapCONTROL</strong> ist nun installiert.<br />
Hinweis: Verwenden Sie nur den CMU-Treiber in der Version 6.4.6. Wird nachträglich ein anderer Treiber<br />
oder eine andere Version des CMU-Treibers für <strong>gapCONTROL</strong> installiert, kann das <strong>gapCONTROL</strong> Messsystem<br />
nicht mit <strong>gapCONTROL</strong> <strong>Setup</strong> <strong>Software</strong> betrieben werden.<br />
Hinweis: Wenn Sie während der Installation aufgefordert werden, die Treiber-Dateien manuell zu suchen,<br />
finden Sie diese im Installationsverzeichnis von <strong>Setup</strong> <strong>Software</strong>: [Installationspfad]\Driver-CMU1394.<br />
Seite 121
Anhang<br />
6.4.4 Manuelle Installation der Treiber für IEEE1394 unter Windows Vista<br />
Wurde die Treiberinstallation für das <strong>gapCONTROL</strong> Messsystem nicht erfolgreich abgeschlossen, können<br />
Sie den Treiber manuell installieren.<br />
Hinweis: Der Treiber für <strong>gapCONTROL</strong> muss nur für Modelle mit IEEE1394-Schnittstelle installiert werden.<br />
<strong>gapCONTROL</strong>-Geräte mit Ethernet-Schnittstelle benötigen keinen Treiber.<br />
Rufen Sie den Installationsdialog über den Geräte-Manager auf (Systemsteuerung System und<br />
Wartung System Gerätemanager). <strong>gapCONTROL</strong> befindet sich unter "Bildbearbeitungsgeräte"<br />
beziehungsweise unter "Andere Geräte".<br />
Der Installationsdialog erscheint auf dem Bildschirm.<br />
Abb. 6.14: Manuelle Treiberinstallation Windows Vista - Schritt 1<br />
Wählen Sie "Auf dem Computer nach Treibersoftware suchen" (siehe Abb. 6.14).<br />
Abb. 6.15: Manuelle Treiberinstallation Windows Vista - Schritt 2<br />
Seite 122
Anhang<br />
Wählen Sie "Aus einer Liste von Gerätetreibern auf dem Computer auswählen" (siehe Abb. 6.15).<br />
Es erscheint eine Liste mit Gerätetreibern:<br />
Abb. 6.16: Manuelle Treiberinstallation Windows Vista - Schritt 3<br />
Wählen Sie "Alle Geräte anzeigen".<br />
Bestätigen Sie diesen Dialog mit "Weiter" (siehe Abb. 6.16).<br />
Abb. 6.17: Manuelle Treiberinstallation Windows Vista - Schritt 4<br />
Wählen Sie in der Liste "CMU 1394 Digital Camera Device" und bestätigen Sie mit "Weiter" (siehe<br />
Abb. 6.17).<br />
Seite 123
Anhang<br />
Es erscheint der Dialog "Windows-Sicherheit":<br />
Abb. 6.18: Manuelle Treiberinstallation Windows Vista - Schritt 5<br />
Wählen Sie "Diese Treibersoftware trotzdem installieren" (siehe Abb. 6.18).<br />
Abb. 6.19: Manuelle Treiberinstallation Windows Vista - Schritt 6<br />
Klicken Sie auf "Schließen" (siehe Abb. 6.19).<br />
Der Treiber für <strong>gapCONTROL</strong> ist nun installiert.<br />
Hinweis: Verwenden Sie nur den CMU-Treiber in der Version 6.4.6. Wird nachträglich ein anderer Treiber<br />
oder eine andere Version des CMU-Treibers für <strong>gapCONTROL</strong> installiert, kann das <strong>gapCONTROL</strong> Messsystem<br />
nicht mit <strong>Setup</strong> <strong>Software</strong> betrieben werden.<br />
Hinweis: Wenn Sie während der Installation aufgefordert werden, die Treiber-Dateien manuell zu suchen,<br />
finden Sie diese im Installationsverzeichnis von <strong>Setup</strong> <strong>Software</strong>: [Installationspfad]\Driver-CMU1394.<br />
Seite 124
Anhang<br />
6.4.5 Manuelle Installation der Treiber für IEEE1394 unter Windows XP<br />
Wurde die Treiberinstallation für das <strong>gapCONTROL</strong> Messsystem nicht erfolgreich abgeschlossen, können<br />
Sie den Treiber manuell installieren.<br />
Hinweis: Der Treiber für <strong>gapCONTROL</strong> muss nur für Modelle mit IEEE1394-Schnittstelle installiert werden.<br />
<strong>gapCONTROL</strong>-Geräte mit Ethernet-Schnittstelle benötigen keinen Treiber.<br />
Rufen Sie den Installationsdialog über den Geräte-Manager auf (Systemsteuerung System <br />
Hardware Geräte-Manager). <strong>gapCONTROL</strong> befindet sich unter "Bildbearbeitungsgeräte" beziehungsweise<br />
unter "Andere Geräte".<br />
Der Dialog "Assistent für das Suchen neuer Hardware" erscheint auf dem Bildschirm.<br />
Abb. 6.20: Manuelle Treiberinstallation Windows XP - Schritt 1<br />
Wählen Sie in diesem Dialog "Nein, diesmal nicht" und bestätigen Sie mit "Weiter" (siehe Abb. 6.20).<br />
Abb. 6.21: Manuelle Treiberinstallation Windows XP - Schritt 2<br />
Wählen Sie "<strong>Software</strong> von einer Liste oder bestimmten Quelle installieren (für fortgeschrittene Benutzer)".<br />
Bestätigen Sie diesen Dialog mit "Weiter" (siehe Abb. 6.21).<br />
Seite 125
Anhang<br />
Abb. 6.22: Manuelle Treiberinstallation Windows XP - Schritt 3<br />
Wählen Sie im folgenden Dialog "Nicht suchen, sondern den zu installierenden Treiber selbst wählen".<br />
Bestätigen Sie den Dialog mit "Weiter" (siehe Abb. 6.22).<br />
Abb. 6.23: Manuelle Treiberinstallation Windows XP - Schritt 4<br />
Wählen Sie in der Liste "CMU 1394 Digital Camera Device" und bestätigen Sie mit "Weiter" (siehe<br />
Abb. 6.23).<br />
Seite 126
Anhang<br />
Es erscheint der Dialog "Hardwareinstallation".<br />
Abb. 6.24: Manuelle Treiberinstallation Windows XP - Schritt 5<br />
Bestätigen Sie diesen Dialog mit "Installation fortsetzen" (siehe Abb. 6.24).<br />
Abb. 6.25: Manuelle Treiberinstallation Windows XP - Schritt 6<br />
Klicken Sie im nächsten Dialog auf "Fertig stellen" (siehe Abb. 6.25).<br />
Der Treiber für <strong>gapCONTROL</strong> ist nun installiert.<br />
Hinweis: Verwenden Sie nur den CMU-Treiber in der Version 6.4.6. Wird nachträglich ein anderer Treiber<br />
oder eine andere Version des CMU-Treibers für <strong>gapCONTROL</strong> installiert, kann das <strong>gapCONTROL</strong> Messsystem<br />
nicht mit <strong>Setup</strong> <strong>Software</strong> betrieben werden.<br />
Hinweis: Wenn Sie während der Installation aufgefordert werden, die Treiber-Dateien manuell zu suchen,<br />
finden Sie diese im Installationsverzeichnis von <strong>Setup</strong> <strong>Software</strong>: [Installationspfad]\Driver-CMU1394.<br />
Seite 127
MICRO-EPSILON<br />
www.micro-epsilon.de<br />
MICRO-EPSILON<br />
MESSTECHNIK<br />
GmbH & Co. KG<br />
Königbacher Str. 15<br />
D-94496 Ortenburg<br />
Tel. +49/85 42/1 68-0<br />
Fax +49/85 42/1 68-90<br />
e-mail:info@micro-epsilon.de<br />
* X9750247 - A05*<br />
X9750247- A051113KKU