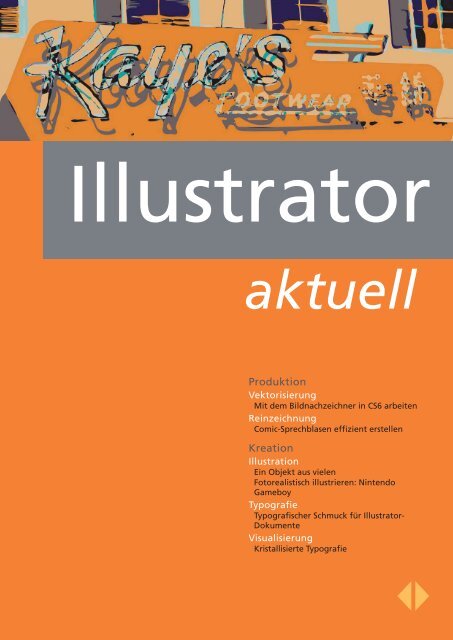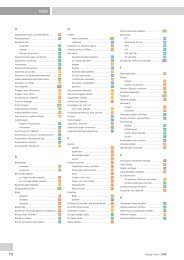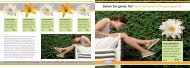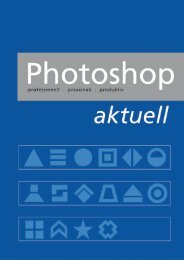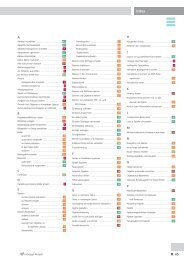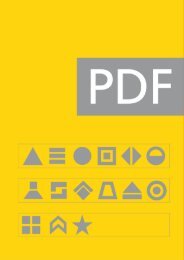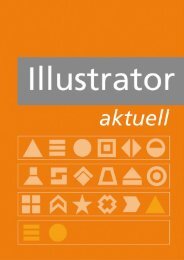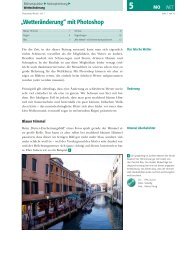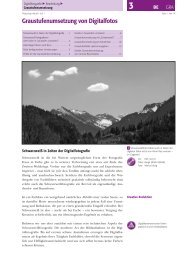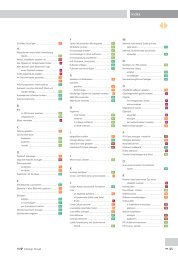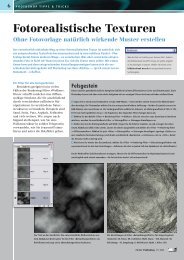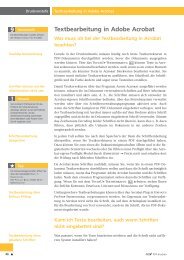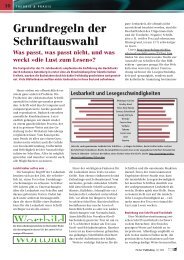Leseprobe als PDF öffnen - Mev
Leseprobe als PDF öffnen - Mev
Leseprobe als PDF öffnen - Mev
Erfolgreiche ePaper selbst erstellen
Machen Sie aus Ihren PDF Publikationen ein blätterbares Flipbook mit unserer einzigartigen Google optimierten e-Paper Software.
Illustrator<br />
aktuell<br />
Produktion<br />
Vektorisierung<br />
Mit dem Bildnachzeichner in CS6 arbeiten<br />
Reinzeichnung<br />
Comic-Sprechblasen effizient erstellen<br />
Kreation<br />
Illustration<br />
Ein Objekt aus vielen<br />
Fotorealistisch illustrieren: Nintendo<br />
Gameboy<br />
Typografie<br />
Typografischer Schmuck für Illustrator-<br />
Dokumente<br />
Visualisierung<br />
Kristallisierte Typografie
xxxxxxxxxxxxxxxxxxxxxxxxxxxxxxxxxx<br />
xxxxxxxxxxxxxxxxxxxxxxxxxxxxxxxxxx<br />
xxxxxxxxxxxxxxxxxxxxxxxxxxxxxxxxxx<br />
xxxxxxxxxxxxxxxxxxxxxxxxxxxxxxxxxx<br />
Inhalt<br />
Ein Objekt aus vielen 4 Illustration<br />
Grafikobjekte vorbereiten 4<br />
Objekte verteilen 6<br />
Detailanpassung 9<br />
Einfärben der Objekte 9<br />
Fotorealistisch illustrieren: Nintendo Gameboy 12 Illustration<br />
Vorbereitung der Illustration 12<br />
Grundformen erstellen 13<br />
Realistische Gestaltung der Elemente 16<br />
Beschriftung 23<br />
Mit dem Bildnachzeichner in CS6 arbeiten 26 Vektorisierung<br />
Reduzierte Zeichnungen und Comics 26<br />
Signets und Logos 29<br />
Schwarz-Weiß-Zeichnungen und Skizzen 31<br />
Mittellinien-Vektorisierung 32<br />
Fotos und Illustrationen 33<br />
Pop-Art- und Poster-Verfremdungen 34<br />
Weiße Hintergründe 36<br />
Typografischer Schmuck für Illustrator-Dokumente 37<br />
Was ist typografischer Schmuck? 37<br />
Initiale erstellen 38<br />
Typografische Ornamente nutzen 41<br />
Typografische Rahmenornamente<br />
mit Pinseln erzeugen 42<br />
Typografische Ornamente mit<br />
Transformationen erzeugen 44<br />
Typografie<br />
xxx<br />
x xx<br />
xxxxxxxx<br />
x<br />
xxxxxxxxxxxx<br />
xxxxxxxxxxxxx<br />
xxxxx<br />
x<br />
xx<br />
x<br />
x<br />
xxxxxxxxxxxxxxxxxxxx<br />
Comic-Sprechblasen effizient erstellen 47 Reinzeichnung<br />
Konstruiert 47<br />
Automatisch 50<br />
Mit Dynamik 53<br />
Variiert 56<br />
Kristallisierte Typografie 58 Layout<br />
Positionieren der Texte und Strukturieren<br />
der Fläche 58<br />
Bilden von Formen mit »Interaktiv<br />
malen« 60<br />
Überlagern mit Mustern 62<br />
Variationen 64<br />
Illustrator Aktuell<br />
3
Illustration<br />
Ein Objekt aus vielen<br />
Ein Objekt aus vielen<br />
Grafikobjekte vorbereiten .......................................... 4<br />
Objekte verteilen ...................................................... 6<br />
Detailanpassung ....................................................... 9<br />
Einfärben der Objekte ............................................... 9<br />
Bestimmt haben Sie diese Art Grafik schon einmal<br />
gesehen: Mehrere (ganz viele) kleine Elemente bilden<br />
ein größeres 1 . Kaufhäuser benutzen das gerne, um<br />
die Vielfalt ihrer Auswahl zu bewerben oder einen<br />
Schlussverkauf anzukündigen. Das funktioniert, da<br />
das menschliche Gehirn immer versucht, eine möglichst<br />
einfache Form zu erkennen. Und das ist in dem<br />
Fall die Außenform des großen Objekts. Es ist natürlich<br />
auch deswegen wirksam, weil es nach einer<br />
beeindruckend mühsamen Arbeit aussieht. Und auch<br />
wenn man sich die Arbeit in Illustrator mit ein paar<br />
Kniffen etwas vereinfachen kann, ist es mit Illustrator<br />
nicht in 5 Minuten gemacht.<br />
1<br />
Optimale Platzausnutzung<br />
Wenn Teile aus einem Material geschnitten werden sollen, z.B. im CAD-Bereich<br />
oder in einem Schnittmuster, muss ebenfalls darauf geachtet werden, möglichst<br />
wenig Verschnitt zu haben, um effizient mit dem Material umzugehen. Im<br />
CAD-Bereich löst Spezi<strong>als</strong>oftware (Abbildung: act/cut von alma CAM Software)<br />
das Problem der Anordnung der Teile auf dem zur Verfügung stehenden Platz,<br />
das <strong>als</strong> »Nesting« bezeichnet wird.<br />
In dieser Übung stellen wir einen Buchstaben mit<br />
den Dingen dar, die in einem Kaufhaus erhältlich<br />
sind. Um die kleinen Objekte zu zeichnen, können<br />
Sie z.B. freigestellte Fotos vektorisieren (s. den Workshop<br />
»Mit dem Bildnachzeichner in Illustrator CS6<br />
arbeiten« ab S. 26 in dieser Ausgabe) oder auf Clipart<br />
zurückgreifen.<br />
Grafikobjekte vorbereiten<br />
Wir verwenden mehrere Dingbat-Fonts, die diese<br />
Objekte enthalten.<br />
Viele Einzelobjekte formen etwas Größeres.<br />
1 Die benötigten Schriften erhalten Sie kostenlos<br />
bei www.dafont.com, es handelt sich um »WC Sold<br />
out A« und »WC Sold out B« (es sind noch weitere<br />
Schriften aus dieser Familie erhältlich, die Sie natürlich<br />
ebenso verwenden können – Sie finden sie mit<br />
der Suche nach »WC Sold Out« bei dafont) sowie die<br />
»ND Urban«. Letzterer enthält vor allem Schattenrisse<br />
von Menschen, jedoch auch einige »Dinge«. Die<br />
Schriften installieren Sie auf Ihrem System 2 .<br />
4 Illustrator Aktuell
Illustration<br />
Fotorealistisch illustrieren: Nintendo Gameboy<br />
Fotorealistisch illustrieren: Nintendo Gameboy<br />
Vorbereitung der Illustration ....................................12<br />
Grundformen erstellen .............................................13<br />
Realistische Gestaltung der Elemente ........................16<br />
Beschriftung ............................................................23<br />
Anhand eines Gameboys, einem der Retro-Gegenstände<br />
schlechthin, möchte ich in diesem Workshop<br />
zeigen, wie man mit einfachen Mitteln zu einem realistischen<br />
Ergebnis im Bereich vektorbasierte Objektdarstellung<br />
kommt 1 . Viel mehr <strong>als</strong> eine Fotovorlage<br />
und etwas Geduld ist dafür nicht notwendig.<br />
Und los!<br />
1<br />
Vorbereitung der Illustration<br />
Datei anlegen und einrichten<br />
1 Öffnen Sie Illustrator und legen Sie ein neues Dokument<br />
an – Befehl/Strg + N.<br />
2 In diesem Fall spricht nichts dagegen, den Farbmodus<br />
RGB zu benutzen, aber vieles dafür. Um später<br />
mithilfe von Füllmethoden das spezielle Leuchten<br />
und die schönen Schattierungen der Elemente zu<br />
erreichen, eignet sich der Farbmodus RGB einfach<br />
besser <strong>als</strong> CMYK.<br />
Füllmethoden und CMYK<br />
Falls Sie in einem Projekt einmal unbedingt CMYK benutzen müssen und dennoch<br />
umfangreich mit Füllmethoden arbeiten wollen, ist es wichtig, vor allem<br />
darauf zu achten, Schwarz entsprechend zu definieren, wenn Sie bestimmte<br />
Füllmethoden anwenden (besonders schwierig ist NEGATIV MULTIPLIZIEREN).<br />
Schwarz muss <strong>als</strong> buntes Schwarz angelegt werden, damit es wie erwartet<br />
funktioniert.<br />
Darüber hinaus soll diese Datei nur im Web präsentiert<br />
werden. Wählen Sie <strong>als</strong>o ein entsprechendes Dokumentprofil<br />
(Web, Mobile Geräte oder Einfaches<br />
RGB). Wenn Sie mit RGB arbeiten, sollten Sie daran<br />
denken, beim Speichern ein Farbprofil in die Datei<br />
einzubetten.<br />
Farbmodus ändern<br />
Wählen Sie den Farbmodus unbedingt auf dem Weg über das Dokumentprofil.<br />
Ändern Sie nicht einfach den Farbmodus, da die Farbfelder ansonsten über das<br />
Farbmanagement konvertiert werden.<br />
Endergebnis<br />
Download<br />
Die Fotovorlage und die fertiggestellte Datei erhalten Sie im Download zu<br />
dieser Ausgabe www.mev.de/pdf/praxisdateien/illustrator/ilaktuell22.zip unter<br />
AKTUELL/GAMEBOY.<br />
3 Laden Sie nun mit Datei Platzieren oder per<br />
Drag-and-drop Ihre Vorlage (Sie finden sie im Download)<br />
auf die Arbeitsfläche und positionieren Sie sie<br />
zentriert.<br />
4 Über Ansicht Lineal Lineal einblenden<br />
oder über das Tastenkürzel Befehl/Strg + R fügen<br />
Sie der Arbeitsfläche zwei Linealleisten hinzu. Ziehen<br />
Sie mit gedrückter Maustaste aus beiden jeweils<br />
zwei Hilfslinien, welche die Außenkanten des Objekts<br />
12 Illustrator Aktuell
Vektorisierung<br />
Mit dem Bildnachzeichner in Illustrator CS6 arbeiten<br />
Mit dem Bildnachzeichner in Illustrator CS6 arbeiten<br />
Reduzierte Zeichnungen und Comics ...................... 26<br />
Signets und Logos .................................................. 29<br />
Schwarz-Weiß-Zeichnungen und Skizzen ..................31<br />
Mittellinien-Vektorisierung ....................................... 32<br />
Fotos und Illustrationen ........................................... 33<br />
Pop-Art- und Poster-Verfremdungen ........................ 34<br />
Weiße Hintergründe ............................................... 36<br />
Das Autotrace-Modul »Interaktiv nachzeichnen«<br />
war für viele Anwender ein Problem: Optionen sind<br />
teilweise kryptisch bezeichnet, sodass es nicht möglich<br />
ist, intuitiv herauszufinden, mit welcher Funktion<br />
man nun die Genauigkeit erhöht. Das ging so weit,<br />
dass viele Anwender auch bei gut geeigneten Motiven<br />
lieber manuell vektorisiert haben. Um den Missständen<br />
abzuhelfen, wurde der Bildnachzeichner komplett<br />
neu programmiert. Er soll nicht nur von sich<br />
aus besser arbeiten und viel mehr automatisch selbst<br />
einstellen, sondern auch Optionen anbieten, deren<br />
Nutzen intuitiv erfasst werden kann. Das bedeutet<br />
natürlich, dass Sie an einige Motive anders herangehen<br />
müssen. Andererseits haben Sie mit dem neuen<br />
Nachzeichner auch erweiterte Möglichkeiten.<br />
Reduzierte Zeichnungen und<br />
Comics<br />
Motive, die ohnehin für den Zweck des Nachzeichnens<br />
gut geeignet sind, wie störungsfrei aufgearbeitete,<br />
reduzierte, flächige Zeichnungen ohne Verläufe,<br />
bringen schon von sich aus sehr gute Ergebnisse.<br />
Tatsächlich sind Comic-/Animationsdesigner eine<br />
der Kernzielgruppen der Funktion. Die typischen<br />
Comiczeichnungen werden in Illustrator CS6 bereits<br />
ohne besondere Einstellungen erheblich besser<br />
nachgezeichnet <strong>als</strong> in früheren Versionen. Bei guten<br />
Vorlagen sind nur wenige Korrekturen erforderlich.<br />
Die Optionen für die Nachbearbeitung funktionieren<br />
in dieser Version etwas anders. Und im Gegensatz<br />
zum alten Interaktiv nachzeichnen sind die Bearbeitungsroutinen<br />
für Pixelbilder weggefallen, daher<br />
gibt es auch schon für das Aufbereiten der Vorlage<br />
einiges zu beachten.<br />
Was bedeutet eigentlich Genauigkeit?<br />
In Illustrator platzierte Bilder bestehen für den Algorithmus<br />
aus vielen kleinen nebeneinanderliegenden<br />
verschiedenfarbigen Quadraten 1 .<br />
1<br />
So sieht die Software ein Bild.<br />
Formen oder einen Sinn können Algorithmen darin<br />
nicht erkennen (obwohl natürlich daran gearbeitet<br />
wird). Theoretisch müsste <strong>als</strong>o eine hundertprozentig<br />
exakte Nachzeichnung darin bestehen, dass genauso<br />
viele kleine Vektor-Rechtecke nebeneinandergelegt<br />
werden 2 .<br />
2<br />
Nachzeichnen mit Quadraten (rechts: Pfadansicht, vergrößert), so wie es die Funktion<br />
OBJEKTMOSAIK macht.<br />
26 Illustrator Aktuell
xxxxxxxxxxxxxxxxxxxxxxxxxxxxxxxxxx<br />
xxxxxxxxxxxxxxxxxxxxx x<br />
Typografischer Schmuck für Illustrator-Dokumente<br />
Typografie<br />
xxx<br />
x xx<br />
xxxxxxxx<br />
xx<br />
xxxxxxxxxxxxxxxxxxxxxxxxxxxxxxxxxx<br />
xxxxxxxxxxxxxx<br />
x<br />
xx<br />
xxx<br />
x<br />
xxxxxxxxxxxxxxxxxxxxxxxxxxxxxxxxxx<br />
xxxxxxxxxxxxxxx<br />
xxx<br />
Typografischer Schmuck für Illustrator-Dokumente<br />
Was ist typografischer Schmuck? ............................. 37<br />
Initiale erstellen ...................................................... 38<br />
Typografische Ornamente nutzen .............................41<br />
Typografische Rahmenornamente mit Pinseln<br />
erzeugen ................................................................ 42<br />
Typografische Ornamente mit Transformationen<br />
erzeugen ................................................................ 44<br />
Verwendet wurden etwa Initialen, Vignetten, Fleurons<br />
(z.B. das bekannte Aldusblatt) Reihenornamente<br />
und verzierte (»englische«) Linien.<br />
Was ist typografischer Schmuck?<br />
Die Verwendung typografischen Schmucks reicht bis<br />
ins Mittelalter zurück, <strong>als</strong> die Buchmaler große, ornamental<br />
ausgestaltete Lettern <strong>als</strong> – teilweise ganzseitige<br />
– Initialen verwendeten und die Seiten mit<br />
reich ausgestalteten Ornamenten und Randillustrationen<br />
verzierten.<br />
Aber auch nach dem Aufkommen des Drucks mit beweglichen<br />
Lettern blieb der typografische Schmuck<br />
oder » Zierrat« ein wichtiges Element der Buchgestaltung<br />
1 .<br />
1<br />
Eine neue Blütezeit gab es für den typografischen Schmuck Anfang des 20. Jahrhunderts.<br />
Seite iv, »A short biographical dictionary of English literature« von John<br />
William Cousin, 1910.<br />
In der heutigen Zeit mit der einfachen Verfügbarkeit<br />
und Reproduzierbarkeit von Bildmaterial aller Art<br />
ist der typografische Schmuck – abgesehen vielleicht<br />
von den Initialen – ein bisschen in den Hintergrund<br />
geraten.<br />
Background Titel: MEV 33005003<br />
Ein schönes Beispiel aus dem 15. Jahrhundert: »Calendarius« des Regiomontanus,<br />
gedruckt von Erhart Ratdolt, Venedig 1478, Titelblatt mit Druckernamen<br />
Trotzdem lohnt es sich weiterhin, ihn <strong>als</strong> ergänzendes<br />
Gestaltungsmittel zu nutzen, um Flächen zu<br />
gliedern, bestimmte Akzente zu setzen und die Gesamtwirkung<br />
zu steigern.<br />
Am häufigsten verwendet man heutzutage Ornamentzeichen<br />
und Initialbuchstaben. Diese verleihen Ihren<br />
Texten nicht nur ein elegantes Aussehen, sondern<br />
schaffen auch eine visuelle Erholung von langen Textspalten<br />
und bieten dem Auge des Betrachters Halt.<br />
Illustrator Aktuell<br />
37
Comic-Sprechblasen effizient erstellen<br />
Reinzeichnung<br />
Das hab ich<br />
doch nicht<br />
gewollt…<br />
Comic-Sprechblasen effizient erstellen<br />
Konstruiert ............................................................. 47<br />
Automatisch ........................................................... 50<br />
Mit Dynamik .......................................................... 53<br />
Variiert ................................................................... 56<br />
Die »klassische« Bubble<br />
Beginnen wir mit etwas Einfachem. Eine Ellipse und<br />
ein Dreieck (ggf. leicht gebogen) ergeben die klassische<br />
Sprechblase. Umrandet von einer Kontur ist sie<br />
fertig 2 .<br />
2<br />
Das Zeichnen von Comics und Cartoons in Illustrator<br />
ist weitverbreitet und während jeder Zeichner seinen<br />
eigenen Stil und eigene Techniken für die Charaktere<br />
entwickelt, lassen sich für die Erstellung der<br />
Sprech- und Denkblasen ähnliche Techniken für die<br />
unterschiedlichsten Stile verwenden, wenn Sie sie<br />
ein wenig variieren. Gerade bei diesen häufig wiederkehrenden<br />
Elementen ist es natürlich interessant,<br />
wenn sie sich automatisieren lassen 1 .<br />
1<br />
Eine doppelte Sprechblase <strong>als</strong> zusammengesetzte Form<br />
Formen kombinieren<br />
Die Formen, aus denen Sie die Sprechblase kombinieren, sollten Sie zumindest<br />
nicht sofort dauerhaft miteinander verbinden, denn dann können Sie sie nicht<br />
mehr so einfach verschieben. Stattdessen erstellen Sie eine Gruppe oder eine<br />
zusammengesetzte Form (ab Illustrator CS4 drücken Sie dafür die ALT-TASTE<br />
und verwenden den Button VEREINEN im Pathfinder-Bedienfeld, in früheren<br />
Versionen reicht ein einfacher Klick).<br />
3<br />
Diese Sprechblase ist in einem Pfad gezeichnet. Für einen längeren Comicstrip wäre<br />
das sehr aufwendig.<br />
Konstruiert<br />
Sprechblasen lassen sich durch die Kombination von<br />
Formen erstellen: Kreisen, Rechtecken und einigen<br />
Freiformpfaden. Darin steckt noch einiges an Handarbeit.<br />
Aber auch diese Art der Konstruktion können<br />
Sie sich vereinfachen und vor allem so gestalten, dass<br />
sie möglichst editierbar und flexibel bleibt.<br />
In diesem Beispiel sind bereits zwei Blasen für einen längeren Text verbunden.<br />
1 Wenn Sie die Konturstärke etwas variieren wollen<br />
3 , können Sie das Breitenwerkzeug nehmen oder<br />
ein vorbereitetes Breitenprofil zuweisen. Bei der Verwendung<br />
eines Breitenprofils können Sie jedoch nur<br />
schwer steuern, an welcher Stelle genau die Kontur<br />
dünner oder dicker sein soll. Illustrator hat manchmal<br />
eigenwillige Vorstellungen davon, an welcher<br />
Stelle ein geschlossener Pfad beginnt – Pfadanfang<br />
und -ende sind jedoch das Kriterium, nach dem das<br />
Breitenprofil positioniert wird. 4 .<br />
Illustrator Aktuell<br />
47
Layout<br />
Kristallisierte Typografie<br />
Kristallisierte Typografie<br />
Positionieren der Texte und Strukturieren der Fläche 58<br />
Bilden von Formen mit »Interaktiv malen« ............... 60<br />
Überlagern mit Mustern .......................................... 62<br />
Variationen ............................................................. 64<br />
Etwas Expressionismus, etwas Holzschnittkunst und<br />
ein wenig Lyonel Feininger – das sind die Assoziationen<br />
zu diesem Motiv. Am Beispiel einer Neujahrsgrußkarte<br />
zeige ich Ihnen eine Vorgehensweise. Natürlich<br />
ist diese plakative Grafik auch geeignet <strong>als</strong><br />
Titelbild für eine Webseite oder für ein Poster 1 .<br />
Dokument anlegen und einrichten<br />
1 Legen Sie eine neue Datei mit dem Dokumentprofil<br />
Druck und im Postkartenformat von 148 × 105 mm<br />
an. Geben Sie 3 mm Beschnittzugabe. Die Beschnittzugabe<br />
ist wichtig, sie wäre bei dieser Grafik nur<br />
schwer nachträglich zu konstruieren, daher müssen<br />
Sie sie von Anfang an berücksichtigen und alles entsprechend<br />
zeichnen 2 .<br />
2<br />
1<br />
FROHES NEUES JAHR!<br />
Die GRÖSSE müssen Sie manuell eingeben. In Illustrator gibt es keine Voreinstellung<br />
für Postkarten – das PROFIL wechselt dann zu [BENUTZERDEFINIERT].<br />
Beschnittzugabe und Skalierungen<br />
Wenn Sie dasselbe Motiv <strong>als</strong> Postkarte und <strong>als</strong> Poster verwenden, denken Sie<br />
daran, dass die Beschnittzugabe ebenfalls skaliert wird, d.h., wenn Sie mit der<br />
Reinzeichnung des Posters beginnen, müssen Sie eine im Verhältnis größere<br />
Beschnittzugabe anlegen, damit nach dem Verkleinern immer noch 3 mm<br />
umlaufend vorhanden sind. Bei der Berechnung müssen Sie ausgehend von<br />
der Größe der Postkarte für jeden Schritt in der DIN-Reihe die 3 mm mit 1,4<br />
multiplizieren.<br />
Eine »kristallisierte« Fläche mit Farben und Strukturen<br />
Positionieren der Texte und<br />
Strukturieren der Fläche<br />
Da bei dieser Grafik das gesamte Format bearbeitet<br />
wird und die Aufteilung des Formats in »Kristalle«<br />
auch richtig gewichtet werden muss, sollten Sie von<br />
Beginn an im Ausgabeformat arbeiten.<br />
2 Falls Sie dasselbe Motiv auf mehreren ähnlichen<br />
Formaten verwenden wollen, legen Sie die Datei im<br />
größten Format an und markieren die alternativen<br />
Formate durch Hilfslinien bzw. legen gleich entsprechende<br />
Zeichenflächen an. So können Sie alle Formate<br />
mitbedenken. Wenn Sie mit unterschiedlichen<br />
Formatlagen arbeiten wollen, werden Sie unter Um-<br />
Download<br />
Die Beispieldateien finden Sie im Download unter www.mev.de/pdf/praxisdateien/illustrator/ilaktuell22.zip<br />
unter AKTUELL/NEUJAHRSKARTE.<br />
58 Illustrator Aktuell
Index<br />
1, 2, 3<br />
9-Slice-Hilfslinien 48<br />
A<br />
Aldusblatt 37<br />
Andy Warhol 34<br />
Anfangsbuchstaben 38<br />
Angleichung 62<br />
Anschauungsmaterial 17<br />
Aufbereitung der Vorlage 31<br />
Aufrauen (Arbeitsweise) 52<br />
Aufrauen-Effekt 57<br />
Aussehen-Eigenschaften für Symbole 49<br />
Autotrace 26<br />
B<br />
Beschnittzugabe 58<br />
Beschriftung 23<br />
Betonungen 56<br />
Bildmaterial neu färben 35<br />
Bildnachzeichner 26<br />
Auto-Farbe 28<br />
Beschränkt 29<br />
Ecken 28<br />
Eigene Farbpaletten 34<br />
Farben 28<br />
Farbfeldbibliothek 35<br />
Gestapelte Objekte 30<br />
Hohe Farbtiefe 33<br />
Kreise 31<br />
Rauschen 28<br />
Schwellenwert 32<br />
Weiß ignorieren 36<br />
Bildnachzeichner-Bedienfeld 27<br />
Bildpinsel erstellen 50<br />
Blasenreihe 50<br />
Buchmaler 37<br />
Buntstiftstruktur 28<br />
C<br />
Cartoon 47<br />
Clipart verwenden 5<br />
Comic-Sprechblasen 47<br />
D<br />
Denkblasen 49<br />
Dorn (Sprechblasen) 56<br />
E<br />
Ebenen und Symbole 10<br />
Eckelement (Musterpinsel) 54<br />
editierbare Formen 13<br />
Einbetten (Vektordateien) 5<br />
Einfärben 9<br />
Einfärben (viele Objekte) 10<br />
Explosionen 52<br />
F<br />
Farbmodus wählen 12<br />
Fotorealistisch illustrieren 12<br />
Fotos und Illustrationen vektorisieren 33<br />
G<br />
Gameboy 12<br />
Genauigkeit (Autotrace) 26, 29<br />
Glyphen 41<br />
Glyphen-Bedienfeld 42<br />
Grafikstile 19<br />
Grundformen erstellen 13<br />
H<br />
Hinweis (in Kasten)<br />
Alles auswählen? 10<br />
Aufrauen 52<br />
Beschnittzugabe und Skalierungen 58<br />
Bildpinsel erstellen 50<br />
Editierbare Formen in Illustrator 13<br />
Eigenschaften der Maske 64<br />
Farbmodus ändern 12<br />
Füllmethoden und CMYK 12<br />
Große Schriften editierbar halten 6<br />
Nutzungsrechte? 36<br />
Optimale Platzausnutzung 4<br />
Pathfinder-Effekte 49<br />
Pixeldaten <strong>öffnen</strong>? 27<br />
Symbole und Ebenen? 10<br />
Tweak 53<br />
Überlappend und Weiß ignorieren 30<br />
Umwege führen nicht immer zum Ziel 8<br />
Werte im Bildnachzeichner-Bedienfeld 28<br />
Zufallseffekt Aufrauen 57<br />
HKA_RandomFillSwatches (Skript) 11<br />
I<br />
Icon konstruieren 23<br />
Illustration vorbereiten 12<br />
in den Hintergrund 55<br />
in Lücken einzupassen 9<br />
Initiale erstellen 38<br />
Innen einfügen 64<br />
Innen-zeichnen-Modus 64<br />
intelligente Hilfslinien 59<br />
Interaktiv malen 60<br />
Interaktiv nachzeichnen 26<br />
K<br />
Kassetteninitiale 40<br />
Knöpfe illustrieren 19<br />
Kristallisierte Typografie 58<br />
L<br />
Lichtkante 18<br />
Lineal verwenden 12<br />
Linsenform erstellen 53<br />
Logo vektorisieren 29<br />
Lyonel Feininger 58<br />
M<br />
Mittellinien-Vektorisierung 32<br />
Monitor illustrieren 22<br />
Muster 62<br />
Muster definieren 42<br />
Musterpinsel<br />
Elemente ersetzen 56<br />
erstellen 43, 53<br />
N<br />
Nachzeichnervorgaben 27<br />
Nesting 4<br />
O<br />
Objekt aus vielen Objekten 4<br />
Ornamentschriften 41<br />
Illustrator Aktuell<br />
65
Index<br />
P<br />
Pathfinder 14<br />
Pathfinder-Effekt 49<br />
Pfad verschieben Effekt 48<br />
Pinsel 50<br />
Pinsel im Pinsel 50<br />
Pipette-Werkzeug 61<br />
Pläne vektorisieren 32<br />
plastische Effekte 16<br />
Polka Dot 62<br />
Pop-Art 34<br />
posterisieren 34<br />
Poster-Verfremdungen 34<br />
R<br />
Rahmenornamente 42<br />
Randillustrationen 37<br />
Random Select (Skript) 11<br />
Reihenornamente 42<br />
S<br />
Schattenrisse 4<br />
Schein nach Außen 18<br />
Schein nach innen 16<br />
Schlussverkauf 4<br />
Schnittmasken aufheben 5<br />
Schriftgröße (Limit) 6<br />
Schwarz-Weiß-Zeichnungen (Autotrace) 31<br />
Signets und Logos (Autotrace) 29<br />
Skizzenlook 57<br />
Skizzen vektorisieren 31<br />
Spiegelung 24<br />
Spiralen (Denkblasen) 50<br />
Spritzer 63<br />
Steuerkreuz illustrieren 20<br />
Stilvariationen 56<br />
Strukturen 62<br />
Strukturen auf Formen anwenden 64<br />
Symbole<br />
auftragen 7<br />
erstellen 7<br />
und Ebenen 10<br />
Symbole (Sprechblasen) 48<br />
Symbolinstanzen umwandeln 10<br />
Symbolsätze umwandeln 8<br />
T<br />
technische Verläufe (Autotrace) 33<br />
Tiefenwirkung 20<br />
Tipp (in Kasten)<br />
Alternative Formen 50<br />
Beim Zeichnen die Vorlage sehen 14<br />
Darunterliegende Teile 20<br />
»Echtes« Anschauungsmaterial 17<br />
Farben in bestehenden Verlauf ziehen 61<br />
Formen kombinieren 47<br />
Grafikstile bereinigen 19<br />
Gute Fotovorlagen 22<br />
Hex-Farbdefinitionen 15<br />
Intelligente Hilfslinien nutzen 59<br />
Kombinationen testen 22<br />
Konturen mit Verlauf vor CS6 63<br />
Logo-Schriftzüge 24<br />
Objekte in den Hintergrund stellen 55<br />
Randbereiche 30<br />
RGB oder CMYK nachzeichnen 27<br />
Schriften schnell zuweisen 5<br />
Sinnvoll vektorisieren 33<br />
Skalieren 50<br />
Testen mit Rückversicherung 55<br />
Totem 64<br />
Transformieren-Effekt 44, 62<br />
Tweak-Effekt 53<br />
Typografische Ornamente 41<br />
typografischer Schmuck 37<br />
U<br />
Umfließen 39<br />
Umfließenoptionen 40<br />
Unterfüllungen 30<br />
V<br />
variable Konturstärke 47, 53<br />
VectorScribe (Plug-in) 13<br />
Verlauf 61<br />
Vertiefungen illustrieren 16<br />
W<br />
Weichzeichner (Autotrace) 32<br />
Weiße Hintergründe vektorisieren 36<br />
Z<br />
Zeichenformat erstellen 38<br />
Zierrat 37<br />
Zufallsskripten 11<br />
Zusammenziehen und aufblasen 52<br />
66 Illustrator Aktuell