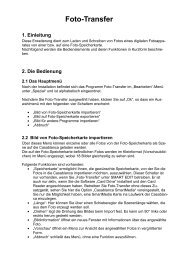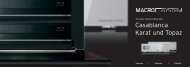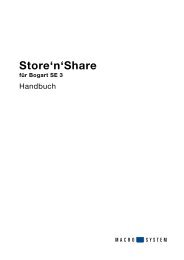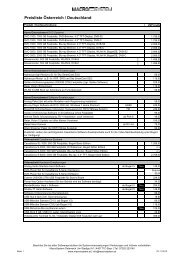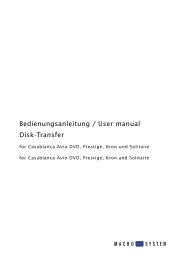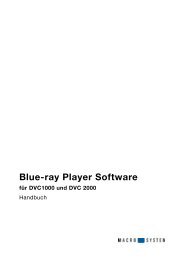Arabesk 6.pdf - MacroSystem Digital Video AG
Arabesk 6.pdf - MacroSystem Digital Video AG
Arabesk 6.pdf - MacroSystem Digital Video AG
Sie wollen auch ein ePaper? Erhöhen Sie die Reichweite Ihrer Titel.
YUMPU macht aus Druck-PDFs automatisch weboptimierte ePaper, die Google liebt.
<strong>Arabesk</strong><br />
Version 6<br />
Bedienungsanleitung
Rechtliche Hinweise<br />
Der Inhalt dieses Dokuments kann sich unangekündigt ändern und stellt keine Verpflichtung seitens der MacroMotion GmbH dar. Ohne ausdrückliche schriftliche Genehmigung der<br />
MacroMotion GmbH darf kein Teil dieses Handbuchs in irgendeiner Form kopiert, übertragen oder anderweitig reproduziert werden. Alle Produkt- und Firmennamen<br />
sind Warenzeichen ihrer jeweiligen Eigentümer.<br />
Wir empfehlen Ihnen, die Hinweise in dieser Bedienungsanleitung genau zu beachten, um Bedienungsfehler auszuschließen.<br />
Wir haben sehr große Sorgfalt auf die Programmierung und die Prüfung dieses Programms verwendet. Da eine völlig fehlerfreie Anwendungssoftware nach bisherigen Erkenntnissen<br />
nicht unter allen Umständen und jederzeit gewährleistet werden kann, können wir leider nicht völlig ausschließen, dass sich Mängel eingeschlichen haben. Die MacroMotion GmbH und<br />
deren Fachhändler gewährleisten daher nicht die störungsfreie Anwendung des Produktes bzw. dessen völlige Fehlerfreiheit.<br />
Hinsichtlich etwaiger Gewährleistungs-, Haftungs- und/oder Schadensersatzansprüche gelten die Regelungen in den Allgemeinen Geschäftsbedingungen der MacroMotion GmbH.<br />
Wir übernehmen keine Haftung für einen möglichen Daten- oder Zeitverlust und daraus eventuell entstehende Folgeschäden, denn wir haben keinerlei Einfluss auf die korrekte Programminstallation<br />
und -bedienung durch den Kunden haben. Die MacroMotion GmbH und deren Fachhändler sind folglich nicht haftbar für Fehler sowie unbeabsichtigte Beschädigungen in<br />
Verbindung mit der Installation oder Anwendung des Programms <strong>Arabesk</strong> Version 6.<br />
Schadens- und Aufwendungsersatzansprüche des Käufers, gleich aus welchem Rechtsgrund, insbesondere wegen Verletzung von Pflichten aus dem Schuldverhältnis und aus unerlaubter<br />
Handlung, sind also ausgeschlossen. Dies gilt nicht, soweit zwingend gehaftet wird, z.B. nach dem Produkthaftungsgesetz, in Fällen des Vorsatzes, der groben Fahrlässigkeit,<br />
wegen der Verletzung des Lebens, des Körpers oder der Gesundheit, wegen der Verletzung wesentlicher Vertragspflichten. Der Schadensersatzanspruch für die Verletzung wesentlicher<br />
Vertragspflichten ist jedoch auf den vertragstypischen, vorhersehbaren Schaden begrenzt, soweit nicht Vorsatz oder grobe Fahrlässigkeit vorliegt oder wegen der Verletzung des Lebens,<br />
des Körpers oder der Gesundheit gehaftet wird. Eine Änderung der Beweislast zum Nachteil des Bestellers ist mit den vorstehenden Regelungen nicht verbunden.<br />
Weder die MacroMotion GmbH noch deren Fachhändler sind für Schäden aus direkter oder indirekter Folge, die aus dem Gebrauch der Software oder der Bedienungsanleitung entstehen,<br />
verantwortlich. Dies gilt insbesondere für entgangenen Gewinn und Aufwandsersatz. Jegliche stillschweigende Gewährleistung ist ausgeschlossen, einschließlich der Gewährleistung<br />
auf Eignung der Software bzw. der Bedienungsanleitung für einen bestimmten Zweck.<br />
Bitte beachten Sie daher, dass Sie Ihr <strong>Video</strong>material vor Ingebrauchnahme des Gerätes sichern. Wir empfehlen, das <strong>Video</strong>material nicht zu löschen, bzw. zuvor eine Sicherungskopie zu<br />
erstellen.<br />
Da sich nach der Drucklegung des Handbuchs eventuelle Änderungen in der Software ergeben haben, können die Darstellungen und Beschreibungen der Funktionen in diesem Handbuch<br />
von der Software abweichen.
<strong>Arabesk</strong> 6 Benutzerhandbuch 3<br />
Inhaltsverzeichnis<br />
1. Allgemeines ..............................................................................4<br />
1.1 Herzlichen Glückwunsch!. .............................................................4<br />
1.2 Installation .........................................................................4<br />
1.3 Starten von <strong>Arabesk</strong> 6 ................................................................4<br />
1.4 Was ist <strong>Arabesk</strong> 6. ...................................................................4<br />
1.5 Was ist neu in <strong>Arabesk</strong> 6 ..............................................................4<br />
1.6 Basis, Silber und Gold Edition ..........................................................5<br />
2. Referenzteil ..............................................................................7<br />
2.1 Das Hauptmenü schreibt Übersichtlichkeit groß!. ...........................................7<br />
2.2 Umgebung – Alles eine Sache der Einstellung. .............................................7<br />
2.2.1 Assistent. ...................................................................7<br />
2.2.2 Disk-Projekte ...............................................................10<br />
2.2.3 Einstellungen ...............................................................11<br />
2.2.4 Verschiedenes ..............................................................12<br />
2.3 Vorbereiten – Eine gute Vorbereitung ist alles!. ............................................12<br />
2.3.1 Filme. .....................................................................12<br />
2.3.2 Kapitel ....................................................................14<br />
2.4 Gestalten – Seien Sie Kreativ! .........................................................14<br />
2.4.1 Menüvorlagen. ..............................................................14<br />
2.4.2 Haupt- und Kapitelmenü ......................................................16<br />
2.4.2.1 Menügestaltung über das Gestaltungsfenster. ..............................16<br />
2.4.2.2 Menügestaltung mit der Bedienleiste .....................................16<br />
2.4.2.3 Steuerung (Hauptmenü). ...............................................17<br />
2.5 Fertig stellen – Last but not least .......................................................22<br />
2.5.1 Qualität. ...................................................................22<br />
2.5.2 Vorschau ..................................................................23<br />
2.5.3 Disk brennen ...............................................................23<br />
2.5.4 Disk exportieren .............................................................24<br />
3. Die Info-Box – Alles auf einen Blick! .........................................................24<br />
4. <strong>Arabesk</strong> und Power Key-Option – Geht das? ..................................................26<br />
5. Schnelldurchgang: Wie erstelle ich manuell eine Disk? .........................................26
4<br />
1. Allgemeines<br />
1.1 Herzlichen Glückwunsch!<br />
Herzlichen Glückwunsch zum Erwerb der Software <strong>Arabesk</strong> 6!<br />
Wir bedanken uns für Ihr Vertrauen und hoffen, dass wir Ihren<br />
Erwartungen gerecht werden.<br />
Diese Anleitung erläutert Ihnen die notwendigen Schritte zum<br />
Brennen einer DVD bzw. Blu-ray. Das Handbuch ist für alle<br />
Casablanca-Anwender, die mit Bogart SE arbeiten.<br />
Für weitergehende Fragen und Verbesserungsvorschläge<br />
stehen wir Ihnen gerne zur Verfügung. Wenden Sie sich dazu<br />
bitte an die folgende Adresse. Wir bitten Sie, bei jeder Kontaktaufnahme<br />
die Seriennummer Ihres Gerätes oder Ihre Kundennummer<br />
anzugeben.<br />
MacroMotion GmbH<br />
Werftstraße 193, 24143 Kiel, Deutschland<br />
E-Mail: info@macrosystem.de<br />
Aktuellste Informationen über <strong>MacroSystem</strong>-Produkte finden<br />
Sie im Internet unter: www.macrosystem.de<br />
Bei speziellen technischen Fragen können Sie sich an unseren<br />
technischen Support wenden. Wir bitten Sie, bei jeder Kontaktaufnahme<br />
die Seriennummer Ihres Gerätes oder Ihre Kundennummer<br />
anzugeben, sofern diese Ihnen bekannt sind.<br />
Support Hotline Deutschland<br />
Telefon: 09001-960 112 (EUR 0,99/min)<br />
Montag bis Freitag von 9:00 bis 12:00 Uhr<br />
Support Hotline Österreich<br />
Telefon: 07252-220 141<br />
Montag bis Freitag von 9:00 bis 12:00 Uhr<br />
Zusätzlich können Sie unser Support Forum im Internet<br />
besuchen: www.macrosystem.de/forum. Dort erhalten Sie<br />
Hilfestellungen, Schritt-für-Schritt Anleitungen, Tipps u. Tricks<br />
für <strong>MacroSystem</strong> Hard- und Software-Produkte.<br />
1.2 Installation<br />
Voraussetzungen für die Installation von <strong>Arabesk</strong> 6 auf Ihrem<br />
Casablanca-Gerät ist, dass dieses mit einem Arbeitsspeicher<br />
von mindestens 1GB ausgestattet ist, sowie die Nutzung von<br />
Bogart 4.5c oder höher. Ab Bogart 5 können Sie <strong>Arabesk</strong> 6 voll<br />
ausnutzen.<br />
Zur Installation von <strong>Arabesk</strong> 6 legen Sie bitte die entsprechende<br />
Software-CD/DVD in das Laufwerk Ihres Gerätes ein.<br />
Gehen Sie nun unter Umgebung in den Menüpunkt „Einstellungen“.<br />
Betätigen Sie anschließend den Schalter „System“, danach<br />
den Schalter „Produkt installieren“. Es erscheint nun das<br />
Dialogfenster „Produkt installieren“ (hier kann kurz statt des<br />
Mauszeigers eine Sanduhr angezeigt werden bis die eingelegte<br />
CD/DVD eingelesen wurde), in dem Produkte, die bereits<br />
auf Ihrem Gerät installiert sind, und Produkte, die sich auf der<br />
eingelegten CD/DVD befinden, angezeigt werden. Sie finden<br />
hier jetzt u.a. auch <strong>Arabesk</strong> 6. Wählen Sie <strong>Arabesk</strong> 6 aus und<br />
klicken Sie auf „aktivieren“. Die Installation startet, zu sehen<br />
an einem Fortschrittsbalken, und nach einer Weile erscheint<br />
ein Zahlenblock, mit dem Sie den vom Händler erworbenen<br />
Freischaltcode eingeben können. Das Produkt ist dann aktiv.<br />
Hinweis: Bei der Installation von <strong>Arabesk</strong> 6 kann es zu deutlichen<br />
Laufwerkgeräuschen kommen.<br />
<strong>Arabesk</strong> 6 kann nicht als Demo installiert werden.<br />
Installieren Sie <strong>Arabesk</strong> 6, schalten es aber nicht frei, so<br />
können Sie das Produkt <strong>Arabesk</strong> 6 nicht starten und erhalten<br />
beim Versuch <strong>Arabesk</strong> 6 zu starten auch eine entsprechende<br />
Meldung.<br />
1.3 Starten von <strong>Arabesk</strong> 6<br />
Um das Programm <strong>Arabesk</strong> 6 zu starten, gehen Sie in das<br />
Bogart SE Hauptmenü. Dort befindet sich nach Installation<br />
von <strong>Arabesk</strong> 6 unter dem Bereich „Fertig stellen“ ein Schalter<br />
„<strong>Arabesk</strong>“. Durch Anklicken dieses Schalters mit der linken<br />
Trackballtaste starten Sie das Programm <strong>Arabesk</strong> 6.<br />
1.4 Was ist <strong>Arabesk</strong> 6?<br />
<strong>Arabesk</strong> 6 ist ein Zusatzprodukt aus unserem Haus, das es<br />
Ihnen ermöglicht Ihre Projekte auf CD, DVD oder Blu-ray zu<br />
brennen, oder als ISO-Image auf ein USB- oder SATA-Medium<br />
zu speichern. Abhängig von der Bogart Edition (Basis, Silber<br />
oder Gold) können Sie mit <strong>Arabesk</strong> 6 bis zu zehn Disk-Projekte<br />
parallel erstellen, in denen Sie Ihre Filme in Kapitel aufteilen<br />
können, um diese bei der Wiedergabe direkt anzuspringen,<br />
mehrere Filme auf eine Disk brennen können, auch in unterschiedlichen<br />
Qualitätsstufen, oder Haupt- bzw. Kapitelmenüs<br />
für Ihre Disks erstellen können. Für die Erstellung Ihrer Disk<br />
Menüs stehen Ihnen eine Vielzahl an Möglichkeiten und Vorlagen<br />
zur Verfügung. Auch bewegte Disk Menüs lassen sich mit<br />
<strong>Arabesk</strong> 6 gestalten, ebenso wie Multi-Angle-Disks (Disks mit<br />
Film(en), die aus mehreren Blickwinkeln aufgenommen<br />
wurden).<br />
Außerdem haben Sie natürlich die Möglichkeit Ihre Arbeit mit<br />
der Vorschaufunktion vor Brennen einer Disk zu kontrollieren.<br />
1.5 Was ist neu in <strong>Arabesk</strong> 6?<br />
(für <strong>Arabesk</strong> 5 Umsteiger)<br />
Die Oberfläche von <strong>Arabesk</strong> 6 wurde komplett überarbeitet<br />
und übersichtlicher gestaltet. Wir haben Wert auf eine vereinfachte<br />
Bedienung gelegt und eine Art Check-System für die<br />
Erstellung von Disks eingeführt. Außerdem ist es nun möglich
<strong>Arabesk</strong> 6 Benutzerhandbuch 5<br />
auch für Blu-ray-Disks ein bewegtes Haupt- und/oder Kapitelmenü,<br />
wahlweise mit Ton, von bis zu fünf Minuten Länge zu<br />
erstellen, sowie mehrere Disk-Menüs nebeneinander zu gestalten<br />
ohne dass Ihnen vorangegangene Haupt- oder Kapitelmenüs<br />
verloren gehen.<br />
Daneben gibt es eine ganze Reihe kleinerer Neuerungen auf<br />
die im Verlauf des Handbuches eingegangen wird.<br />
1.6 Basis, Silber und Gold Edition<br />
Welche Möglichkeiten Sie haben…<br />
Die verschiedenen Editionen des Bogart Betriebssystems geben<br />
Ihnen auch verschiedene Möglichkeiten bei der Gestaltung<br />
Ihrer Disks in <strong>Arabesk</strong>.<br />
Mit der Basis Edition haben Sie die Möglichkeit über den<br />
Assistenten Ihre Disks zu erstellen, sowie Einstellungen für<br />
die Brenngeschwindigkeit vorzunehmen, eine gebrannte DVD<br />
abzuspielen, eine CD- oder DVD –RW zu löschen und <strong>Arabesk</strong><br />
6 auf die Werkseinstellungen zurück zu setzen.<br />
Mit der Silber Edition und <strong>Arabesk</strong> 6 haben Sie neben dem<br />
Assistenten auch die Möglichkeit Ihre Disks frei zu gestalten.<br />
Die Erstellung eines Kapitelmenüs, sowie das Bearbeiten<br />
mehrerer Disk-Projekte ist nur mit der Gold Edition möglich.<br />
Auf weitere Unterschiede in den Editionen wird an den jeweiligen<br />
Stellen hingewiesen.
<strong>Arabesk</strong> 6 Benutzerhandbuch 7<br />
2. Referenzteil<br />
2.1 Das Hauptmenü schreibt<br />
Übersichtlichkeit groß!<br />
zwei Laufwerke oder haben Sie ein zweites externes Laufwerk<br />
an Ihrem Gerät angeschlossen, erhalten Sie vor dem Öffnen<br />
des Laufwerks eine Abfrage, welches Laufwerk geöffnet werden<br />
soll.<br />
2.2 Umgebung – Alles eine Sache der<br />
Einstellung<br />
Das Hauptmenü von <strong>Arabesk</strong> 6 wurde neu angeordnet und ähnelt<br />
nun dem Bogart-Hauptmenü. Die einzelnen Menüpunkte<br />
wurden den vier Übermenüpunkten „Umgebung“, „Vorbereiten“,<br />
„Gestalten“ und „Fertig stellen“ zugeordnet, die in dieser<br />
Reihenfolge auch der üblichen Abfolge der Bearbeitungsschritte<br />
entsprechen.<br />
In der Titelzeile des Menüs finden Sie jetzt neben dem <strong>Arabesk</strong><br />
6 Schriftzug auch die gerade gewählte Auflösung, z.B. SD bei<br />
Zielformat <strong>Video</strong>-DVD, eingeblendet. Das Zielformat, das nicht<br />
angewählt wurde, wird blass dargestellt. Bleiben Sie mit dem<br />
Mauszeiger auf der Auflösungsanzeige stehen, erscheint nach<br />
kurzer Zeit ein Hilfetext, der nochmal deutlicher anzeigt, welche<br />
Auflösung bzw. welches Zielformat momentan eingestellt<br />
ist. Klicken Sie mit der linken Trackballtaste auf die Auflösung,<br />
so haben Sie die Möglichkeit das Zielformat und somit auch<br />
die Auflösung umzustellen.<br />
Auch der RenderBooster wird Ihnen in der Titelzeile links<br />
neben der Auflösung angezeigt, wenn dieser angesteckt und<br />
erkannt wurde.<br />
Ist der RenderBooster angesteckt aber nicht aktiv, wird der<br />
Schriftzug blass und in Klammern angezeigt. Ist der Render-<br />
Booster aktiv, wird der Schriftzug weiß und die Klammern<br />
fallen weg.<br />
Möchten Sie den RenderBooster verwenden, gehen Sie in<br />
<strong>Arabesk</strong> 6 unter Umgebung auf die Einstellungen und Setzen<br />
Sie hier einen Haken bei „RenderBooster verwenden“.<br />
(Bei der Abbildung oben beispielsweise ist der RenderBooster<br />
in Verwendung und das Zielformat HD (Blu-ray).)<br />
Auf der rechten Seite befindet sich ein Vorschaufenster,<br />
welches die aktuelle Ansicht des Hauptmenüs im ausgewählten<br />
Disk-Projekt anzeigt.<br />
Im unteren Bereich des Bildschirms gibt es eine Infobox, die<br />
Ihnen auf einen Blick anzeigt, wie der aktuelle Status des<br />
Disk-Projektes ist. Weiterführende Informationen finden Sie im<br />
Kapitel „Die Infobox – Alles auf einen Blick“.<br />
Natürlich ist ein Schalter zum Öffnen und Schließen des<br />
Laufwerks vorhanden, sowie ein Schalter , um zurück in<br />
das Bogart Hauptmenü zu gelangen. Verfügt Ihr Gerät über<br />
Im Menü „Umgebung“ haben Sie die Möglichkeit sich von<br />
unserem Assistenten durch die Menüerstellung leiten zu lassen<br />
(mehr zum Assistenten im entsprechenden Kapitel).<br />
Hier finden Sie auch die Projektverwaltung der verschiedenen<br />
Disk-Projekte, die Sie mit <strong>Arabesk</strong> 6 parallel erstellen können,<br />
sowie Einstellungen, die Sie global, also alle Disk-Projekte<br />
betreffend, einstellen können. Auch verschiedene Infos über<br />
Laufwerk und Medium können Sie hier abrufen. Bei mehreren<br />
angeschlossenen Laufwerken, können Sie natürlich Infos für<br />
jedes Laufwerk abrufen und erhalten entsprechend die Möglichkeit<br />
das gewünschte Laufwerk auszuwählen.<br />
2.2.1 Assistent<br />
Nutzen Sie den Assistenten, führt dieser Sie bequem durch alle<br />
Bearbeitungsschritte, die zum Erstellen einer Disk notwendig<br />
oder auch optional sind.<br />
Sie haben bei jedem Bearbeitungsschritt die Möglichkeit, mit<br />
dem Schalter „Weiter“ in den nächsten Bearbeitungsschritt zu<br />
wechseln und mit dem Schalter „Zurück“ in den vorherigen<br />
Bearbeitungsschritt zurück zu kehren.<br />
Ist in einem Bearbeitungsschritt eine Auswahl erforderlich, um<br />
den oder die Filme auf eine Disk zu brennen, wird der Schalter<br />
„Weiter“ erst aktiv, wenn die entsprechenden Einstellungen<br />
vorgenommen wurden.<br />
Möchten Sie den Assistenten nicht nutzen, drücken Sie den<br />
Schalter „Abbruch“, um in das <strong>Arabesk</strong> 6 Hauptmenü zurück<br />
zu kehren. Betätigen Sie den Schalter „Abbruch“ erfolgt eine<br />
Sicherheitsabfrage, ob Sie den Assistenten wirklich beenden<br />
möchten und Ihre bisherigen Einstellungen verwerfen möchten.<br />
Mit dem Schalter „Ja“ verlassen Sie den Assistenten, mit dem<br />
Schalter „Nein“ kehren Sie zum letzten Bearbeitungsschritt,<br />
den Sie im Assistenten ausgeführt haben, zurück. Diese Meldung<br />
erscheint bei jedem Betätigen des Schalters „Abbruch“,<br />
unabhängig in welchem Bearbeitungsschritt des Assistenten<br />
Sie sich gerade befinden.<br />
Beim Starten des Assistenten erscheint ein Dialogfeld in dem<br />
Sie zunächst die Möglichkeit haben zu wählen, in welchem<br />
Format, <strong>Video</strong> DVD oder Blu-ray, Sie Ihre Disk erstellen möch-
8<br />
ten. Zur Auswahl drücken Sie den entsprechenden Schalter im<br />
Dialogfeld.<br />
Nachdem Sie das Zielformat Ihrer Disk gewählt haben, können<br />
Sie mit dem Schalter „Film auswählen“ das entsprechende<br />
Projekt auswählen, welches Sie auf die Disk brennen möchten.<br />
Haben Sie Ihr Projekt ausgewählt, erscheint dieses im Dialogfenster<br />
in einem anwählbaren Textfeld (auf der Abbildung<br />
unten steht in diesem Feld „Urlaub 2012“).<br />
Mit dem Bearbeitungsschritt „Kapitelmarken“ können Sie<br />
Kapitelmarken mittels Setzen eines Hakens festlegen. Möchten<br />
Sie keine Kapitelmarken, so lassen Sie den Haken bei „keine“.<br />
Möchten Sie Kapitelmarken gesetzt haben, so können Sie<br />
wählen zwischen „alle 5 Minuten“ und „alle 10 Minuten“.<br />
Hinweis: Ist der Film kürzer als fünf Minuten oder haben Sie<br />
nicht mindestens die Silber Edition können im Assistenten<br />
keine Kapitel gesetzt werden, die Auswahl entfällt dann.<br />
Sie können durch Anklicken dieses Feldes den Namen des<br />
Projektes ändern, der später im Hauptmenü der Disk beim<br />
Schalter für den entsprechenden Film angezeigt wird. Dazu<br />
erscheint das bekannte Dialogfeld „Text eingeben“.<br />
Haben Sie Kapitelmarken gesetzt, können Sie im folgenden<br />
Bearbeitungsschritt mit Setzen eines Hakens entscheiden, ob<br />
Sie ein Kapitelmenü für die Disk erstellen möchten und welche<br />
Benennung die einzelnen Szenen bekommen sollen.<br />
Im Bearbeitungsschritt „Qualität“ können Sie wählen zwischen<br />
den Qualitätsstufen „niedrig“, „mittel“, „hoch“ und „sehr hoch“<br />
(die Qualitätsstufe „sehr hoch“ ist nur mit der Gold Edition<br />
möglich).<br />
Außerdem können Sie zur Ermittlung der voraussichtlichen Belegung<br />
der zu brennenden Disk das Referenzmedium mithilfe<br />
des entsprechenden Auswahlschalters bestimmen.<br />
Zur Wahl stehen der Name der entsprechenden Szene oder<br />
eine Durchnummerierung der Kapitel.<br />
Möchten Sie ein Kapitelmenü erstellen und haben den Haken<br />
entsprechend bei „Ja“ gesetzt, wird auch der Schalter „Vorlage<br />
auswählen“ aktiv, sowie die Schaltflächen für die Benennung<br />
der Kapitel. Drücken Sie den Schalter „Vorlage auswählen“,<br />
öffnet sich ein neues Dialogfenster „Menüvorlage laden…“, in<br />
dem Sie eine Vorlage für das Kapitelmenü auswählen können.
<strong>Arabesk</strong> 6 Benutzerhandbuch 9<br />
Sind Sie an gewünschter Stelle der Szene angelangt, drücken<br />
Sie die linke Taste Ihres Trackballs. Möchten Sie eine feinere<br />
Auswahl treffen, nutzen Sie die Tasten und so können<br />
Sie bildweise im Film vor oder zurück bis Sie das gewünschte<br />
Motiv für den Schalter vor sich haben. Drücken Sie nun den<br />
Schalter „Ok“, um Ihre Auswahl zu bestätigen und zum Assistenten<br />
zurück zu kehren.<br />
Das in der Liste angewählte Kapitelmenü, wird Ihnen auch in<br />
einem Vorschaufenster rechts im Dialogfenster „Menüvorlage<br />
laden…“ angezeigt. Ihre Wahl bestätigen Sie mit dem Schalter<br />
„Ok“. Sie gelangen nun wieder zurück zum Assistenten und<br />
können die Bearbeitung Ihrer Disk fortsetzen.<br />
Der Assistent fragt Sie im nächsten Schritt nun, ob Sie ein<br />
weiteres Projekt (also einen weiteren Film) auf die Disk brennen<br />
möchten. Ist dies nicht der Fall, gelangen Sie mit dem Schalter<br />
„Weiter“ zum nächsten Bearbeitungsschritt.<br />
Hinweis: Die Erstellung eines Kapitelmenüs ist nur über die<br />
vorgegebenen Vorlagen möglich.<br />
Mit dem folgenden Dialogfenster können Sie einen Schalter für<br />
den zuvor hinzugefügten Film kreieren, der diesen im Hauptmenü<br />
der Disk anzeigt.<br />
Dazu drücken Sie den Schalter „Szenenbild auswählen“. Sie<br />
gelangen nun in das Menü zur Auswahl des Schaltermotivs<br />
und können die Szene, in der sich das gewünschte Motiv<br />
befindet, auswählen und die Wahl anschließend mit „Ok“<br />
bestätigen.<br />
Möchten Sie jedoch ein Projekt hinzufügen, können Sie dies<br />
mit dem Schalter „weiteren Film auswählen“ tun. Haben Sie<br />
einen weiteren Film ausgewählt, erscheint dieser mit dem<br />
Projektnamen im Dialogfenster in einem anwählbaren Textfeld.<br />
Sie können durch Anklicken dieses Feldes den Namen des<br />
Projektes bzw. Filmes ändern, der später im Hauptmenü der<br />
Disk beim Schalter für den entsprechenden Film angezeigt<br />
wird. Drücken Sie nach Hinzufügen eines weiteren Films den<br />
Schalter „Weiter“ in diesem Bearbeitungsschritt, kommen Sie<br />
wieder in den Bearbeitungsschritt „Qualität“ und können dann<br />
entsprechende Einstellungen für den gerade zugefügten Film<br />
zu tätigen. Ebenso können Sie anschließend Kapitelmarken<br />
setzen, ein Kapitelmenü erstellen, einen Menü-Schalter für den<br />
Film im Hauptmenü der Disk kreieren und noch weitere Filme<br />
hinzufügen.<br />
Haben Sie keinen weiteren Film hinzugefügt und drücken den<br />
Schalter „Weiter“, können Sie im nächsten Bearbeitungsschritt<br />
mittels Setzen eines Hakens bestimmen, ob nach Einlegen der<br />
Disk in ein Abspielgerät zunächst das Hauptmenü angezeigt<br />
werden soll oder direkt mit dem Abspielen des ersten Filmes<br />
begonnen werden soll.<br />
Nun können Sie ein Motiv aus Ihrer angewählten Szene<br />
auswählen, indem Sie den Schalter „Position“ drücken und<br />
anschließend mit dem Trackball durch die Szene rollen.<br />
Haben Sie Ihre Auswahl vorgenommen, drücken Sie den<br />
Schalter „Weiter“, um in den nächsten Bearbeitungsschritt des<br />
Assistenten zu gelangen.<br />
Sie kommen nun zum Bearbeitungsschritt „Menügestaltung“.
10<br />
Hier können Sie mit dem Schalter „Vorlage auswählen“ Ihr<br />
Hauptmenü gestalten. Nach Drücken dieses Schalters erscheint<br />
das Dialogfenster „Menüvorlage laden…“. Sie haben<br />
auch hier zahlreiche Vorlagen aus <strong>Arabesk</strong> 6 zur Verfügung,<br />
sowie eigene erstellte Menüvorlagen, die Sie bereits abgespeichert<br />
haben.<br />
Haben Sie die Option „Disk brennen“ gewählt, werden Sie<br />
nach Drücken des Schalters „Weiter“ aufgefordert ein beschreibbares<br />
Medium in das Laufwerk Ihres Gerätes einzulegen,<br />
sofern dies noch nicht geschehen ist. Ansonsten fängt<br />
das Gerät nun mit den Berechnungen bzw. dem Brennen der<br />
Disk an.<br />
Wurde die Option „zur manuellen Nachbearbeitung wechseln“<br />
gewählt, kommen Sie wieder ins <strong>Arabesk</strong> 6 Hauptmenü. Die<br />
vom Assistenten gemachten Einstellungen bleiben erhalten<br />
und können nun noch individuell angepasst werden.<br />
2.2.2 Disk-Projekte<br />
Nachdem Sie eine dieser Vorlagen ausgewählt haben, bestätigen<br />
Sie Ihre Wahl mit dem Schalter „Ok“, um in den Bearbeitungsschritt<br />
zurück zu kehren.<br />
Der nächste Bearbeitungsschritt „Menügestaltung – Hintergrund“<br />
bietet Ihnen verschiedene Optionen zur Gestaltung des<br />
Hintergrunds Ihres Hauptmenüs.<br />
Sie haben mit <strong>Arabesk</strong> 6 die Möglichkeit, bis zu zehn Disk-Projekte<br />
parallel und unabhängig voneinander zu bearbeiten, dies<br />
gilt allerdings nur für Nutzer der Bogart Gold Edition.<br />
Im Menü „Disk-Projekte“ befindet sich die Verwaltung dieser<br />
einzelnen Disk-Projekte.<br />
Hinweis: Die „Disk-Projekte“ sind nur innerhalb von <strong>Arabesk</strong><br />
vorhanden. Es handelt sich dabei nicht um „Bogart-Projekte“.<br />
Sie können bei der gewünschten Option einen Haken setzen.<br />
Wählen Sie die Option „Muster“, „Standbild aus einer Szene“<br />
oder „bewegte Szene (mit Ton)“, wird auch der Schalter „Muster/Szene<br />
auswählen“ aktiv und Sie können mithilfe dieses<br />
Schalters in das entsprechende Dialogfenster gelangen, um<br />
das gewünschte Muster oder die gewünschte Szene/Szenenbild<br />
als Hintergrund in das Hauptmenü einfügen.<br />
Haben Sie dies getan gelangen Sie mit dem Schalter „Weiter“<br />
in den letzten Bearbeitungsschritt des Assistenten. Hier können<br />
Sie mit Setzen eines Hakens bei der entsprechenden Option<br />
entscheiden, ob die Disk nun gebrannt werden soll oder ob<br />
Sie in die manuelle Nachbearbeitung von <strong>Arabesk</strong> 6 wechseln<br />
möchten (möglich ab der Bogart Silber Edition).<br />
Auswahl: Mit dem Schalter „Auswahl“ können Sie ein Disk-<br />
Projekt zur Bearbeitung Ihrer Disk auswählen, so wie Sie es<br />
auch aus der Bogart Projektauswahl kennen. Sie können dem<br />
Disk-Projekt natürlich auch einen individuellen Namen geben,<br />
indem Sie auf das Textfeld neben dem Schalter „Auswahl“<br />
klicken.<br />
Zielformat: In welchem Format Sie Ihren Film brennen möchten,<br />
stellen Sie mit dem Schalter „Zielformat“ ein. Sie können<br />
das Zielformat Ihrer Disk im zugehörigen Dialogfenster mit<br />
einem Haken auswählen. Bei Umschaltung des Zielformates<br />
erscheint eine Meldung, ob Sie das Zielformat umstellen<br />
möchten. Möchten Sie dies tun, bestätigen Sie das Dialogfenster<br />
mit „Ja“, wenn nicht drücken Sie „Nein“.<br />
Bei Änderung des Zielformates wird auch die Anzeige im<br />
<strong>Arabesk</strong>-Hauptmenü entsprechend angepasst.
<strong>Arabesk</strong> 6 Benutzerhandbuch 11<br />
Hinweis: Das Zielformat ist nicht das Medium (also CD, DVD<br />
oder BD), auf das Ihr Film gebrannt werden soll, sondern<br />
bestimmt das Format, in dem der Film auf eine Disk gebrannt<br />
wird. Wir empfehlen, möglichst ein zum Zielformat offiziell<br />
passendes Medium zu verwenden (DVD/DVD DL für <strong>Video</strong><br />
DVD; Blu-ray 25/50GB für Blu-ray). Andere Kombinationen<br />
sind möglich, können aber u.U. zu Problemen beim Abspielen<br />
führen.<br />
Kopieren: Sie können erstellte Menüs bzw. Disk-Projekte<br />
auch kopieren und somit für andere Filme, die auf eine Disk<br />
gebrannt werden sollen, weiterverwenden. Drücken Sie den<br />
Schalter „Kopieren“, öffnet sich ein Dialogfenster mit den<br />
momentan leeren Disk-Projekten. Sie können dort auswählen,<br />
in welches Disk-Projekt eine Kopie des momentan aktiven<br />
Disk-Projektes abgelegt werden soll.<br />
Löschen: Mit diesem Schalter können Sie das aktive Disk-<br />
Projekt durch Betätigen des Schalters löschen. Es erscheint<br />
eine Abfrage, ob das gesamte Disk Projekt oder nur die<br />
berechneten Daten gelöscht werden sollen. Setzen Sie bei der<br />
gewünschten Option einen Haken und drücken Sie anschließend<br />
„Ok“, um das Löschen durchzuführen.<br />
Rechts neben dieser Anzeige befindet sich ein Schalter ,<br />
mit dem Sie in ein weiteres Dialogfeld zur Auswahl des Referenzmediums<br />
(CD, DVD,…) wechseln können. Die Auswahl<br />
nehmen Sie mittels Setzen eines Hakens hinter dem gewünschten<br />
Medium vor.<br />
Hinweis: Diese Aktionen betreffen nur die in <strong>Arabesk</strong> getätigten<br />
Einstellungen, sowie Haupt- und Kapitelmenü des gewählten<br />
Disk-Projektes, nicht die zugehörigen Filme in Bogart!<br />
CD, DVD oder Blu-ray? - Sie haben<br />
die Auswahl!<br />
Das Medium, auf das Sie Ihr Disk-Projekt brennen möchten,<br />
wird nur durch die beim Brennen eingelegte Disk bestimmt.<br />
Für die Anzeige des voraussichtlichen Füllstandes können und<br />
sollten Sie aber vorab das voraussichtlich verwendete Medium<br />
auswählen.<br />
In <strong>Arabesk</strong> 6 gibt es dazu einen eigenen Schalter, der je nach<br />
momentan ausgewähltem Medium unterschiedlich dargestellt<br />
wird. Nachfolgend sehen Sie die möglichen Ansichten des<br />
Schalters.<br />
Hinweis: Große Disk-Projekte belegen u.U. größere Bereiche<br />
auf Ihrer Festplatte (bis zu 50GByte). Wenn der Platz einmal<br />
knapp werden sollte, können Sie die „berechneten Daten“<br />
löschen, ohne dass das Disk-Projekt selbst verändert wird. Bei<br />
Bedarf werden die Daten dann später wieder neu erstellt.<br />
Disk einlesen: Drücken Sie diesen Schalter gelangen Sie in<br />
das Dialogfenster „Disk einlesen“. Mit dem Auswahlschalter<br />
„Einlesen von“ können Sie den Datentyp auswählen, den Sie<br />
einlesen möchten. Dabei können Sie wählen zwischen „Disk“,<br />
für eine herkömmlich mit <strong>Arabesk</strong> gebrannte <strong>Video</strong> DVD, und<br />
„ISO Image“, für in <strong>Arabesk</strong> 6 mit „Disk exportieren“ gesicherte<br />
ISO-Images.<br />
Haben Sie den Datentyp entsprechend eingestellt, können<br />
Sie mit dem Schalter „Einlesen starten“ die Disk in das aktuell<br />
aktive Disk-Projekt einlesen lassen.<br />
Ist das derzeit aktive Disk-Projekt nicht leer, erhalten Sie einen<br />
entsprechenden Hinweis, den Sie entweder mit „Ja“ bestätigen<br />
können, um mit dem Einlesen fortzufahren, oder mit<br />
„Nein“ quittieren können, um den Vorgang abzubrechen.<br />
Haben Sie noch kein Medium eingelegt, erhalten Sie auch hier<br />
einen Hinweis, ein Medium einzulegen, den Sie mit „Ok“ bestätigen<br />
können, nachdem Sie dies getan haben.<br />
Informationen: Hier erhalten Sie Informationen zum aktiven<br />
Disk-Projekt. Welches Disk-Projekt momentan aktiv ist, wird<br />
Ihnen ganz oben in dem Dialogfeld angezeigt.<br />
Darunter finden Sie die Anzahl der hinzugefügten Filme, die<br />
Gesamtlaufzeit aller Filme und den Füllstand des momentan<br />
ausgewählten Referenzmediums als Balken und in Prozent<br />
angezeigt.<br />
Schaltersymbol<br />
Ausgewähltes Medium<br />
CD<br />
DVD<br />
DVD DL<br />
Blu-ray 25 GB<br />
Blu-ray 50 GB<br />
Klicken Sie diesen Schalter an, öffnet sich das Dialogfeld „Referenzmedium<br />
für Disk-Füllstand wählen“.<br />
Mit Setzen eines Hakens hinter das gewünschte Medium wählen<br />
Sie dieses aus. Sie bekommen in dem Dialogfeld hinter den<br />
jeweiligen Medien auch angezeigt wie der aktuelle Füllstand<br />
auf diesem Medium mit dem aktiven Disk-Projekt ist bzw.<br />
wäre.<br />
Den Schalter zum Wechseln des Referenzmediums finden Sie<br />
in verschiedenen Menüpunkten und können dort jederzeit das<br />
Referenzmedium innerhalb von <strong>Arabesk</strong> 6 wechseln.<br />
Hinweis: In den folgenden Kapiteln wird der Schalter meist mit<br />
dem DVD-Symbol dargestellt sein.
12<br />
2.2.3 Einstellungen<br />
Hier können Sie Einstellungen vornehmen, die übergreifend<br />
alle Disk-Projekte betreffen.<br />
Sie können mit Setzen eines Hakens hinter den jeweiligen<br />
Optionen bestimmen, ob Sie diese nutzen möchten.<br />
So können Sie die Nutzung des RenderBoosters für die<br />
Berechnung der Disk auswählen, bestimmen, ob häufigere<br />
Sicherheitsabfragen erfolgen sollen, DVDs nach dem Brennen<br />
überprüfen lassen und das Gerät nach Beendigung des Brennvorgangs<br />
sich abschalten lassen.<br />
Ebenfalls einstellen können Sie hier die Brenngeschwindigkeit<br />
von 1 – 18facher Geschwindigkeit bzw. die Option „auto“ (Automatik).<br />
Mit dieser Einstellung wird bei Erkennen des eingelegten<br />
Disk-Rohlings die Brenngeschwindigkeit automatisch an<br />
den jeweiligen Rohling angepasst.<br />
Hinweis: I.d.R. sollte hier immer „auto“ gewählt werden. Nur,<br />
wenn es mal mit bestimmten Disks zu Problemen kommt, kann<br />
manuell eine Brenngeschwindigkeit eingestellt werden.<br />
Außerdem haben Sie hier die Möglichkeit mit dem Schalter<br />
„auf Werksvorgaben zurücksetzen“ den Auslieferungszustand<br />
Ihres <strong>Arabesk</strong>-Produktes wiederherzustellen. Optional können<br />
Sie dabei auch alle von Ihnen selbst erstellte Menüvorlagen<br />
löschen.<br />
ACHTUNG, nach Bestätigung der Sicherheitsabfrage mit<br />
„Ok“ verlieren Sie alle Disk-Projekte in <strong>Arabesk</strong>, nicht nur das<br />
aktuelle! Bogart-Projekte werden nicht beeinflusst. Normalerweise<br />
benötigen Sie diese Option nie. Nur im Fall technischer<br />
Probleme kann sie hilfreich sein.<br />
Besitzen Sie ein Gerät mit zwei Laufwerken, z.B. ein Casablanca<br />
Karat, haben Sie hier zusätzlich die Option „zwei Laufwerke<br />
verwenden“, die Sie mit Setzen eines Hakens auswählen<br />
können. Auch bei Verwendung eines zusätzlichen externen<br />
Laufwerks erscheint diese Option.<br />
Laufwerk abrufen. Sie haben hier die Möglichkeit eine <strong>Video</strong><br />
DVD abzuspielen und eine mit <strong>Arabesk</strong> gebrannte Disk zu kopieren.<br />
Wollen Sie eine Disk kopieren, werden Sie nach dem<br />
Klicken auf diesen Schalter durch Hinweise aufgefordert zuerst<br />
die originale Disk und anschließend eine leere Disk einzulegen.<br />
Die entsprechenden Laufwerke werden dazu automatisch geöffnet.<br />
Außerdem können Sie über den Schalter „CD/DVD-RW<br />
löschen“ eine wiederbeschreibbare Disk (zu erkennen an dem<br />
Kürzel „RW“, z.B. DVD – RW) löschen.<br />
Vor dem Löschen der Disk erscheint ein Dialogfenster, das Sie<br />
mit „Ja“ bestätigen müssen, um die Daten von der eingelegten<br />
Disk zu löschen. Möchten Sie die Disk nicht löschen, drücken<br />
Sie „Nein“.<br />
Haben Sie ein Gerät mit zwei Laufwerken, erscheint bei den<br />
Optionen hier zunächst ein Dialogfeld mit einer Abfrage für<br />
welches Laufwerk die entsprechende Option abgerufen<br />
werden soll. Sie können mit den Schaltern „Laufwerk 1“ und<br />
Laufwerk 2“ das gewünschte Laufwerk auswählen.<br />
Wenn Sie das Zusatzprogramm Disk Transfer auf Ihrem Gerät<br />
installiert haben, wird Ihnen hier der Disk Transfer Export<br />
angeboten.<br />
Hinweis: Der Vorgang des Löschens kann je nach Disk und<br />
verbautem Laufwerk einige Minuten bis hin zu zwei Stunden<br />
andauern.<br />
Eine Blu-ray – RE braucht nicht gelöscht zu werden, ebenso<br />
wenig wie eine DVD+RW. Diese Medien werden durch das<br />
neue Brennen direkt überschrieben.<br />
2.3 Vorbereiten – Eine gute Vorbereitung<br />
ist alles!<br />
2.3.1 Filme<br />
Hinweis: Die Änderungen in diesem Menü betreffen alle Disk-<br />
Projekte.<br />
2.2.4 Verschiedenes<br />
Unter diesem Menüpunkt können Sie sowohl eine Info über<br />
das eingelegte Medium, als auch über das im Gerät verbaute<br />
Nach Anklicken des Schalters „Filme“ öffnet sich ein neues<br />
Dialogfenster, das Ihnen ganz oben anzeigt in welchem Disk-<br />
Projekt Sie sich momentan befinden. Darunter wird Ihnen eine<br />
Liste angezeigt mit bereits hinzugefügten Filmen und evtl.<br />
vorgenommenen Änderungen, die durch Symbole angezeigt<br />
werden, worauf wir im Einzelnen noch eingehen werden.
<strong>Arabesk</strong> 6 Benutzerhandbuch 13<br />
Außerdem befinden sich im unteren Drittel des Dialogfeldes<br />
auch eine Füllstandanzeige für die aktuell angewählte Art des<br />
Mediums, sowie daneben eine Anzeige des Füllstandes in Prozent<br />
und ein Schalter , um ggfs. das Referenzmedium auch<br />
ändern zu können. Diese Option haben Sie auch in allen anderen<br />
Menüpunkten mit einer Anzeige für den Disk-Füllstand.<br />
Hinweis: Das Ändern des Mediums geschieht nicht global für<br />
alle Disk-Projekte, sondern ist individuell für jedes Disk-Projekt.<br />
Standardmäßig wird für die Disk-Projekte die Einstellung „DVD“<br />
verwendet.<br />
Überschreitet der Füllstand die Kapazität des Mediums, so wird<br />
die Prozentanzeige neben dem Füllstandbalken rot dargestellt.<br />
Film hinzufügen: Im Menü „Filme“ können Sie mit dem<br />
Schalter „Film hinzufügen“ einen, oder mehrere, Filme aus<br />
verschiedenen Bogart-Projekten in das zuvor ausgewählte<br />
„Disk-Projekt“ hinzufügen. Dazu drücken Sie den Schalter<br />
„Film hinzufügen“. Es erscheint das Dialogfenster „Film hinzufügen“.<br />
Wählen Sie hier mit dem Schalter „Projekt wählen“<br />
das Bogart-Projekt aus, das Sie als Disk brennen möchten.<br />
Natürlich können Sie auch mehrere Filme auf eine Disk brennen,<br />
wiederholen Sie dazu den Vorgang einfach. Achten Sie<br />
hierbei jedoch unbedingt auf den Disk-Füllstand. Der oder die<br />
Filme werden nach dem Hinzufügen in der Liste mittig im Dialogfenster<br />
„Filme im Disk-Projekt“ angezeigt. Auch die Laufzeit<br />
des jeweiligen Filmes wird Ihnen dort angezeigt.<br />
Film entfernen: Sollten Sie einen Film wieder aus dem Disk-<br />
Projekt entfernen wollen, wählen Sie den entsprechenden Film<br />
aus, so dass dieser mit einem Streifen hinterlegt mittig in der<br />
Liste erscheint, und betätigen anschließend den Schalter „Film<br />
entfernen“.<br />
Abspielen: Einen in der Liste ausgewählten Film können Sie<br />
auch in diesem Dialogfenster abspielen lassen, um zu kontrollieren,<br />
ob das richtige Projekt hinzugefügt wurde. Dazu nutzen<br />
Sie einfach den Abspielen-Schalter . Der Film wird hier wie<br />
im Bogart-Projekt abgespielt, es ist keine Vorschau, die Aufschluss<br />
über in <strong>Arabesk</strong> gemachte Einstellungen (Bildqualität,<br />
...) gibt.<br />
Film verschieben (nur bei Disk Projekten in SD möglich): Ein<br />
Verschieben der Filme in der Reihenfolge, wie Sie auf eine Disk<br />
gebrannt werden sollen, ist auch nach dem Hinzufügen noch<br />
möglich. Nutzen Sie hierzu die Schalter „Film verschieben“<br />
und . So können Sie den gerade angewählten Film in<br />
der Liste nach oben oder unten verschieben. Das Umsortieren<br />
ermöglicht es Ihnen, eine beliebige Reihenfolge der Filme zu<br />
gestalten, um somit einen bestimmten Film (den ersten der<br />
Liste) als Vorspann zu verwenden oder wenn sie alle Filme<br />
in einer bestimmten Reihenfolge automatisch nacheinander<br />
abspielen lassen wollen.<br />
Bereich wählen (nur bei Bogart Gold Edition): Möchten Sie<br />
nicht das komplette Storyboard eines Projektes auf Ihre Disk<br />
brennen, können Sie auch den Bereich wählen, der auf die<br />
Disk gebrannt werden soll. Dazu klicken Sie auf den Schalter<br />
„Bereich wählen“. Es wird ein neues Menü geöffnet, ähnlich<br />
dem Trimmen-Menü, das Sie evtl. aus Bogart schon kennen.<br />
Mit den Schaltern und haben Sie die Möglichkeit<br />
Ihren Film so einzutrimmen, dass Sie nur den gewünschten<br />
Bereich auf ein Medium brennen können.<br />
Haben Sie einen Film Ihres Disk-Projektes mit dieser Option<br />
bearbeitet, erscheint in der Liste des Dialogfensters vor der<br />
Laufzeit des zugehörigen Filmes ein „R“ (für engl. „Range“).<br />
Blickwinkel hinzufügen/bearbeiten (nur bei Bogart Gold Edition):<br />
Mit dem Schalter „Blickwinkel hinzufügen/bearbeiten“ ist<br />
es möglich eine sog. „Multi-Angle-DVD“, also eine <strong>Video</strong> DVD<br />
mit Aufnahmen aus verschiedenen Blickwinkeln, zu erzeugen.<br />
Eine Multi-Angle-DVD nutzt die von jedem normgerechten<br />
DVD-Spieler angebotene „Blickwinkel-Funktion“. Auf dieser <strong>Video</strong><br />
DVD befinden sich dann mehrere „Versionen“ des Filmes,<br />
vorzugsweise aus verschiedenen Blickwinkeln aufgenommen.<br />
Der Zuschauer kann per Fernbedienung jederzeit zwischen<br />
diesen verschiedenen „Versionen“ bzw. Blickwinkeln (engl.<br />
Angles, daher der Name) wechseln.<br />
Diese Funktion können Sie optimal nutzen, wenn mit mehreren<br />
Kameras gefilmt wurde und diese Aufnahmen mit unserem<br />
Produkt QuadCam synchronisiert worden sind. Ideale Anwendungen<br />
wären z.B. Hochzeiten, Konzerte, Fußballspiele, etc.<br />
Für die Erzeugung benötigen Sie einen Hauptfilm, der in Ihrem<br />
Storyboard des entsprechenden Bogart Projektes vorliegt. Das<br />
Storyboard kann wie gewohnt gestaltet und bearbeitet werden<br />
und sollte dann in <strong>Arabesk</strong> als Film hinzugefügt werden.<br />
Für die weiteren Winkel 1 bis 4 wählen Sie weitere Szenen aus<br />
der Szenenablage des entsprechenden Projektes, die denselben<br />
Szeneninhalt zeigen, nur aus einer anderen Perspektive.<br />
Über die Schalter „Winkel 1-4 wählen“ können Sie die entsprechenden<br />
Szenen als Blickwinkel hinzufügen.<br />
Hinweis: Momentan ist nur die Erstellung einer DVD mit mehreren<br />
Blickwinkeln möglich, bei Blu-rays entfällt diese Funktion.<br />
Die Szenen sollten die gleiche Länge besitzen, wie der Hauptfilm,<br />
da sonst für die restliche Zeit der betroffene Blickwinkel<br />
als Standbild dargestellt wird. Die Szenen müssen auch alle<br />
zum selben Zeitpunkt starten, da diese in <strong>Arabesk</strong> nicht mehr<br />
getrimmt werden können.<br />
Möchten Sie zusätzliche Szenen wieder entfernen, nutzen Sie<br />
den Schalter hinter dem Szenennamen des Blickwinkels.<br />
Ebenfalls auswählen können Sie hier die Tonspur, die auf die<br />
Disk mit gebrannt werden soll.<br />
Die Option „nur Projektton“ verwendet den Ton des Hauptfilms,<br />
mit der Option „individuell“ wird der zugehörige Ton des<br />
jeweils abgespielten Blickwinkels wiedergegeben.<br />
Hinweis: Dies wirkt sich natürlich auch auf den Füllstand der<br />
Disk aus. Möchten Sie mehrere Tonspuren auf die DVD brennen,<br />
benötigt dies eine höhere Speicherkapazität.
14<br />
Der Füllstand des gewählten Mediums wird Ihnen auch im<br />
Dialogfeld angezeigt und ändert sich je nach vorgenommenen<br />
Einstellungen.<br />
Haben Sie einen Film Ihres Disk-Projektes mit der Option<br />
„Blickwinkel hinzufügen“ bearbeitet, erscheint in der Liste des<br />
Dialogfensters beim entsprechenden Film ein „V“ (für engl.<br />
„View“).<br />
2.3.2 Kapitel<br />
Mit Öffnen dieses Menüs erscheint das Dialogfenster „Kapitel<br />
bearbeiten“. Oben links befindet sich ein Schalter „Film“ zur<br />
Auswahl des Filmes, der mit Kapiteln versehen werden soll<br />
bzw. dessen Kapiteleinstellungen verändert werden sollen.<br />
Beim erstmaligen Öffnen des Dialogfensters „Kapitel“ ist hier<br />
der zuletzt im Menü „Filme“ bearbeitete bzw. ausgewählte Film<br />
des jeweiligen Disk-Projektes voreingestellt. Drücken Sie den<br />
Schalter, öffnet sich ein neues Dialogfenster mit einer Liste der<br />
zuvor hinzugefügten Filme im Menü „Filme“.<br />
Sind das mehrere, können Sie durch ein Anklicken des entsprechenden<br />
Filmes diesen zur Kapitelbearbeitung auswählen,<br />
dieser ist nun farblich hinterlegt. Befindet sich nur ein Film im<br />
Disk-Projekt, so ist dieser bereits standardmäßig ausgewählt.<br />
Der jeweils ausgewählte Film wird Ihnen auch neben dem<br />
Schalter „Film“ mit dem Bogart-Projektnamen angezeigt.<br />
Unterhalb des Schalters befindet sich links eine Liste der<br />
Kapitel (wenn aktuell bei Aufteilung die Option „keine Kapitel“<br />
ausgewählt ist, ist die Liste leer) mit Namen des jeweiligen<br />
Kapitels, dessen Kapitelnummer und Länge. Rechts befindet<br />
sich ein Vorschaubild, welches jeweils das erste Bild des in der<br />
Liste angewählten Kapitels zeigt.<br />
Die Szenenamen werden allerdings nur dann angegeben, wenn<br />
die Benennung auch auf „Namen der Szenen“ eingestellt ist.<br />
Wird für die Benennung „durchnummeriert“ gewählt, dann<br />
finden Sie in der Liste die Kapitelnummern (diese Option haben<br />
Sie nur in der Gold Edition).<br />
Dieses Menü nutzen Sie auch, um bei einer freien Aufteilung<br />
des Kapitelmenüs den Kapitelanfang zu definieren. Die Option<br />
der freien Aufteilung der Kapitel haben Sie nur mit der Gold<br />
Edition.<br />
Aufteilung: Mit diesem Auswahlschalter können Sie zwischen<br />
verschiedenen Möglichkeiten der Kapitelerzeugung wählen.<br />
Sie können „keine Kapitel“, „jede Szene“, „alle 5 Minuten“,<br />
„alle 10 Minuten“ oder „frei“ als Kapitelmarke(n) setzen.<br />
Wählen Sie die Option „frei“, so werden die beiden Schalter<br />
„Kapitelanfang“ und „Kapitel auflösen“ im Dialogfenster „Kapitel<br />
bearbeiten“ aktiv. Nähere Ausführungen finden Sie unter<br />
den jeweiligen Unterpunkten.<br />
Benennung (nur bei Gold Edition): Hier haben Sie ebenfalls<br />
mittels eines Auswahlschalters die Möglichkeit zwischen<br />
„Namen der Szenen“ und „durchnummeriert“ zu wählen. Bei<br />
„Namen der Szenen“ erhält jedes Kapitel den Namen der<br />
entsprechenden Szene aus Bogart. Wählen Sie „durchnummeriert“,<br />
werden die Kapitel mit „Kapitel 1“ beginnend aufsteigend<br />
durchnummeriert.<br />
Kapitelanfang/Kapitel auflösen (nur bei Gold Edition): Wie<br />
schon unter Aufteilung angeführt, befinden sich im „Kapitel<br />
bearbeiten“-Menü die Schalter „Kapitelanfang“ und „Kapitel<br />
auflösen“, die nur dann aktiv werden, wenn bei der Aufteilung<br />
„frei“ ausgewählt wurde. In diesem Fall werden Ihnen in der<br />
Kapitelliste die einzelnen Szenen des Filmes angezeigt. Jede<br />
Szene gehört zunächst zu Kapitel 1. Möchten Sie weitere<br />
Kapitel erzeugen, so wählen Sie die Szene an, die den Kapitelanfang<br />
markieren soll, und drücken auf den Schalter „Kapitelanfang“.<br />
Daraufhin wird Ihnen die Kapitelbezeichnung durch<br />
eine Zahl hinter dem Szenennamen angezeigt. Möchten Sie ein<br />
Kapitel wieder entfernen, wählen Sie die entsprechende Szene<br />
in der Liste aus, die den Kapitelanfang markiert, und drücken<br />
den Schalter „Kapitel auflösen“.<br />
Abspielen: Auch ein Abspielen der einzelnen Kapitel ist über<br />
den Schalter möglich. Bei Betätigen des Schalters wird<br />
immer das in der Kapitelliste angewählte Kapitel abgespielt.<br />
Im unteren Bereich des Dialogfensters „Kapitel bearbeiten“ haben<br />
Sie auch eine Anzeige der momentan vorhandenen Anzahl<br />
der Kapitel bei dem aktuell gewählten Film. Mehr als 99 Kapitel<br />
pro Film sind im DVD-Standard nicht vorgesehen. Sollten es<br />
mehr werden, erfolgt ein Hinweis und <strong>Arabesk</strong> beschränkt die<br />
Anzahl entsprechend.<br />
2.4 Gestalten – Seien Sie Kreativ!<br />
2.4.1 Menüvorlagen<br />
Wie der Name des Menüpunktes bereits besagt, finden Sie<br />
hier Menüvorlagen in verschiedenen Ausführungen, die Sie zur<br />
Gestaltung Ihrer Filmmenüs und/oder Kapitelmenüs nutzen<br />
können.<br />
Menüvorlagen sind vordefinierte oder selbst gespeicherte<br />
Gestaltungseinstellungen für Haupt- und Kapitelmenüs. Das<br />
Aussehen des Hintergrundes sowie Aussehen und Position der<br />
Schalter und Texte ist in den Vorlagen gespeichert. So kann<br />
man die vielen Einstellungen zur Gestaltung leicht auf ansprechende<br />
Vorgaben setzen. Bei Bedarf können danach individuelle<br />
Änderungen vorgenommen werden – das ist oft einfacher,<br />
als alles einzeln einzustellen.<br />
Die Auswahl der Menüvorlagen unterscheidet sich, je nachdem<br />
welche Bogart Edition Sie nutzen – Vorlagen, die Auflagen oder<br />
bewegte Elemente enthalten, sind erst ab der Gold Edition<br />
verfügbar.<br />
Sie haben auch die Möglichkeit in diesem Menü selbst gestaltete<br />
Menüs zu sichern, um Sie zu einem späteren Zeitpunkt<br />
wieder zu verwenden, und nicht mehr benötigte Menüvorlagen<br />
zu löschen.
<strong>Arabesk</strong> 6 Benutzerhandbuch 15<br />
Öffnen Sie das Menü „Menüvorlagen“, bekommen Sie ein<br />
Dialogfenster angezeigt mit den folgenden Schaltern:<br />
Laden: Drücken Sie diesen Schalter, gelangen Sie in das Dialogfenster<br />
„Menüvorlage laden“. Hier haben Sie zunächst die<br />
Möglichkeit, über den Auswahlschalter „Produkt“ zu wählen,<br />
welche Menüvorlagen angezeigt werden sollen.<br />
Darunter finden Sie eine Liste mit verschiedenen Menüvorlagen<br />
aus denen Sie wählen können. Sie können in dieser Liste, mit<br />
dem rechts daneben befindlichen Schieberegler, nach unten<br />
rollen oder auch die beiden Pfeiltasten unterhalb des Schiebereglers<br />
zur Navigation nutzen. Auf der rechten Seite befindet<br />
sich ein Vorschaufenster, in dem die momentan angewählte<br />
Menüvorlage angezeigt wird, und darunter eine kurze Information<br />
dazu.<br />
Laden Sie eine Menüvorlage aus dem Menü „Menüvorlagen“,<br />
wird neben dem Hauptmenü auch das zugehörige Kapitelmenü<br />
(sofern vorhanden) mit geladen.<br />
Hinweis: Die in der Vorlage enthaltenen Einstellungen werden<br />
nur direkt beim Laden der Vorlage in das aktuelle Disk-Projekt<br />
eingebunden. Wird das Disk-Projekt nachträglich geändert (z.B.<br />
noch ein Film oder Schalter hinzugefügt oder Kapitel erzeugt)<br />
so entsprechen die neuen Elemente nicht dem Stil der Vorlage.<br />
In solchen Fällen muss die Vorlage einfach nochmal geladen<br />
werden – danach sind dann auch diese Elemente angepasst.<br />
Sichern: Mit diesem Schalter gelangen Sie in das Dialogfeld<br />
„Menüvorlage speichern“. Hier werden Ihnen auf der linken<br />
Seite in einer Liste bereits abgespeicherte Menüvorlagen<br />
angezeigt und die abzuspeichernde Menüvorlage mit dem<br />
Namen „“. Darunter befindet sich ein Textfeld<br />
„“, dass Sie anklicken können um die Tastatur<br />
aufzurufen. Hier können Sie einer neuen Menüvorlage einen<br />
Namen geben, wenn Sie diese abspeichern möchten. Rechts<br />
neben der Liste finden Sie eine Ansicht der gerade in der Liste<br />
angewählten Menüvorlage und darunter eine Information über<br />
diese.<br />
Vor dem Speichern können Sie sich durch Anwahl des gewünschten<br />
Eintrages auch bereits gespeicherte Vorlagen im<br />
Vorschaufenster ansehen. Zum Speichern als neuen Eintrag<br />
wählen Sie dann zunächst wieder den neuen Namen an. Haben<br />
Sie eine alte Vorlage angewählt, wird diese beim Speichern<br />
überschrieben (nach einer Sicherheitsabfrage).<br />
Hinweis: Um möglichst universell verwendbare Menüvorlagen<br />
selbst zu erstellen, sollten Sie möglichst alle im Folgenden<br />
aufgeführten Punkte berücksichtigen:<br />
• ein HD Projekt verwenden und nur HD-Filme hinzufügen<br />
• die meisten Vorlagen sollten 1-4 Filme enthalten<br />
• immer ein Hauptmenü und passend dazu ein Kapitelmenü<br />
erstellen (bei mehreren hinzugefügten Filmen ist nur das Kapitelmenü<br />
vom aktuellen Film entscheidend; beim Kapitelmenü<br />
ist lediglich die erste Seite relevant)<br />
• für alle Texte ausschließlich die \ Kürzel verwenden, also z.B.<br />
„\cm“ oder „\tm“<br />
• die Position von Schaltertexten darf nicht „frei“ sein<br />
• keine zusätzlichen Texte einfügen, die sich auf einzelne Filme<br />
beziehen (die verschwinden nicht, wenn der Film entfällt)<br />
• im Hauptmenü einen Schalter für das Kapitelmenü einbauen<br />
(für jeden Film)<br />
• im Kapitelmenü die Schalter für nächste und vorherige Seite<br />
einbauen (sollten automatisch da sein)<br />
• im Kapitelmenü einen Schalter für den Wechsel zum Hauptmenü<br />
einbauen<br />
• Schalter auf denen ein Text platziert wird, z.B. „\cm“ („Kapitelmenü“)<br />
so breit machen, dass zumindest der deutsche,<br />
englische und französische Text passt<br />
• die Elemente nicht zu nah an den Rand setzen (Overscan<br />
Bereich großzügig freihalten)<br />
• „Benennung“ der Kapitel auf „durchnummeriert“ stellen<br />
• keine Angaben über die Anzahl Filme oder Kapitel in die<br />
Namen der Vorlagen schreiben<br />
Soweit Sie es für Ihre persönlichen Bedürfnisse nicht benötigen,<br />
können Sie einige der Punkte natürlich auch ignorieren.<br />
Löschen: Hiermit öffnen Sie das Dialogfeld „Menüvorlage<br />
löschen“, das aufgebaut ist wie die beiden vorangegangenen<br />
Dialogfelder in diesem Menüpunkt. Um eine Menüvorlage zu<br />
löschen, wählen Sie diese in der Liste aus und bestätigen Sie<br />
die Wahl anschließend mit „Ok“.<br />
Hinweis: Das Löschen einer Menüvorlage ist nur bei selbst<br />
erstellten Vorlagen möglich.<br />
Selbst erstellte Vorlagen werden mit über die Archiv-Sicherung<br />
von Bogart gespeichert und wieder geladen. Die Funktion<br />
finden Sie in Bogart unter Einstellungen – Archive. Bei der<br />
Sicherung können Sie Ihr gewünschtes Medium auswählen<br />
(USB-Medien müssen vorher angesteckt werden), mit „Ok“<br />
die Auswahl bestätigen und so den Export der Daten starten.<br />
Analog dazu können auch bereits so gesicherte Daten wieder<br />
geladen werden.<br />
Hinweis: Verwenden Sie in einer selbst erstellten Menüvorlage<br />
das Bild einer Szene aus einem Ihrer Bogart-Projekte, wird<br />
diese Szene nicht direkt mit abgelegt, sondern nur ein Verweis<br />
darauf. Löschen Sie das entsprechende Bogart Projekt, geht<br />
auch das Motiv der Szene in der gespeicherten Vorlage<br />
verloren.<br />
Sie können dies umgehen, indem Sie die gewünschte Szene<br />
bzw. das Motiv aus der Szene zuvor im Bogart Imagepool ablegen<br />
und dieses dann in <strong>Arabesk</strong> verwenden.
16<br />
2.4.2 Haupt- und Kapitelmenü<br />
Da sich die Gestaltung von Haupt- und Kapitelmenü weitestgehend<br />
gleicht, werden die Bedienung und die Möglichkeiten<br />
in diesem Kapitel zusammengefasst.<br />
Unterschiede werden selbstverständlich erläutert.<br />
Das Erstellen eines Kapitelmenüs ist nur bei der Gold Edition<br />
möglich.<br />
Für die Erstellung eines Kapitelmenüs müssen zunächst Kapitel<br />
unter Vorbereiten – Kapitel erzeugt werden. Ist dies bei<br />
Aufruf des Menüs „Kapitelmenü“ noch nicht erfolgt erhalten<br />
Sie folgende Meldung:<br />
selektierten Schalters gehen. Der Mauszeiger ändert sich dann<br />
zu einem Doppelpfeil und Sie können nun durch Klicken und<br />
anschließendes Rollen an der Trackballkugel die Größe des<br />
Schalters ändern.<br />
Hinweis: Wenn Sie die Größe von einer Standardgröße heraus<br />
(klein, mittel, groß) manuell ändern, wird sie gleichmäßig verändert,<br />
d.h. das Seitenverhältnis wird dem Original angepasst.<br />
Nach Umschaltung auf „frei - verzerrt“ kann man Höhe und<br />
Breite auch unabhängig voneinander einstellen.<br />
Auch ein Verschieben des Schalters ist möglich, indem Sie<br />
den gewünschten Schalter auswählen und dann auf die linke,<br />
obere Ecke mit dem Mauszeiger gehen. Der Mauszeiger ändert<br />
sich nun zu einem Vierfachpfeil. Drücken Sie nun einmal die<br />
linke Taste des Trackballs und rollen mit dem Trackball in an<br />
die gewünschte Position, wird der Schalter dorthin verschoben.<br />
Probieren Sie es aus!<br />
2.4.2.1 Menügestaltung über das Gestaltungsfenster<br />
Hinweis: Größen- und Positionsänderungen werden über<br />
einen Klick mit der linken Taste bestätigt bzw. über dir rechte<br />
Taste abgebrochen.<br />
Sie haben mit <strong>Arabesk</strong> 6 erstmals die Möglichkeit, direkt über<br />
das Gestaltungsfenster des Hauptmenüs oder Kapitelmenüs<br />
einzelne Elemente anzuwählen und so in die entsprechenden<br />
Optionen der Bedienleiste zu wechseln. Das spart beim Gestalten<br />
einiges an manueller Umschaltarbeit.<br />
Sie können durch Anklicken des Elementes mit der linken<br />
Trackballtaste in die entsprechende Option wechseln. Bei welchen<br />
Optionen das möglich ist und wie man sie auswählt, zeigt<br />
die folgende Tabelle:<br />
2.4.2.2 Menügestaltung mit der Bedienleiste<br />
Natürlich können Sie Ihre Haupt- und Kapitelmenüs auch mit<br />
Hilfe der am unteren Rand eingeblendeten Bedienleiste gestalten.<br />
So wird Ihnen im Hintergrund die spätere Ansicht des Hauptmenüs<br />
bzw. Kapitelmenüs angezeigt und im Vordergrund zeigt<br />
eine Bedienleiste die verschiedenen Optionen zum Gestalten<br />
des Disk-Menüs.<br />
Menü-Option<br />
Hintergrund<br />
Texte<br />
Schalter<br />
Schaltertexte<br />
Schalterrahmen<br />
Schalterschatten<br />
Klick auf...<br />
einen freien Bereich, wo kein Schalter<br />
oder Text in der Nähe ist<br />
den gewünschten Text<br />
den gewünschten Schalter (in etwa<br />
mittig)<br />
den Text des gewünschten Schalters<br />
den Rahmen (oder dahin, wo er hin soll)<br />
des gewünschten Schalters<br />
den Schatten des gewünschten<br />
Schalters<br />
Der aktuell selektierte Schalter bzw. Text wird durch einen<br />
gestrichelten Rahmen kenntlich gemacht.<br />
Nähere Informationen zu den verschiedenen Optionen erhalten<br />
Sie im Kapitel „Menügestaltung mit der Bedienleiste“. Hier<br />
werden alle Optionen ausführlich erklärt.<br />
Außerdem haben Sie auch die Möglichkeit über das Gestaltungsfenster<br />
direkt die Größe eines Schalters zu ändern, indem<br />
Sie mit dem Mauszeiger in die untere, rechte Ecke des aktuell<br />
Am linken Rand der Bedienleiste befinden sich die Schalter<br />
, um die Bedienleiste an den oberen oder unteren Rand des<br />
Bildschirms zu verschieben und , um die Bedienleiste zu<br />
verkleinern, damit Sie mehr von Ihrer Menüvorschau im Gestaltungsfenster<br />
sehen können.<br />
Außerdem befindet sich in der Bedienleiste links oben der<br />
Schalter (je nach Option kann dieser auch folgendermaßen<br />
aussehen: , ). Dieser öffnet das Dialogfenster<br />
„Änderungen auf andere Elemente übernehmen“, der Ihnen<br />
die Möglichkeit bietet mittels Setzen eines Hakens hinter die<br />
entsprechende Option „Änderungen nur am aktuellen Element<br />
durchführen“, „Änderungen auch an gleichen Elementen<br />
durchführen“ und „Änderungen an allen Elementen<br />
durchführen“.<br />
Standardmäßig ist in diesem Dialogfeld die Option „Änderungen<br />
nur am aktuellen Element durchführen“ ausgewählt.<br />
Zusätzlich haben Sie in der Bedienleiste zur Bearbeitung des<br />
Kapitelmenüs einen Schalter . Auch dieser Schalter öffnet<br />
ein Dialogfenster mit den bereits o.g. Optionen, sowie die weiteren<br />
Optionen „Änderungen nur auf der aktuellen Seite durchführen“<br />
und „Änderungen auf allen Seiten durchführen“. Diese<br />
beiden zusätzlichen Optionen können Sie unabhängig von den
<strong>Arabesk</strong> 6 Benutzerhandbuch 17<br />
anderen Optionen auswählen. Standardmäßig ist hier die Option<br />
„Änderungen auf allen Seiten durchführen“ gewählt.<br />
Diese Optionen können genutzt werden, um das Gestalten<br />
des Menüs zu vereinfachen und Zeit zu sparen. So können Sie<br />
beispielsweise mit einem Klick allen Schaltern (Elementen) die<br />
gleiche Aktion zuteilen oder bei den Hintergrund für ein Menü,<br />
dass mehrere Seiten umfasst, einmal gestalten und für alle Seiten<br />
des Menüs übernehmen.<br />
Am rechten Rand der Bedienleiste befinden sich die Schalter<br />
„Einstellungen“ ( ), „Menüvorlage“ ( ) und „zurück zum<br />
<strong>Arabesk</strong> Hauptmenü“ ( ).<br />
Die beiden ersten Schalter öffnen ein neues Dialogfenster mit<br />
diversen Einstellmöglichkeiten, die das Arbeiten in der Menügestaltung<br />
betreffen. Dazu nachfolgend mehr:<br />
Menüvorlage: Mit dem Schalter „Menüvorlage“ kommen Sie<br />
direkt in das gleichnamige Menü, um Menüvorlagen zu laden<br />
oder auch gerade erstellte Menüs zu sichern. Natürlich können<br />
Sie auch hier mit dem Schalter „Laden“ im Dialogfenster<br />
„Menüvorlage“ Ihr gerade in Arbeit befindliches Hauptmenü/<br />
Kapitelmenü aktualisieren.<br />
Wenn Sie aus der Bedienleiste in die Menüvorlagen wechseln,<br />
haben Sie außerdem die Möglichkeit dem Hauptmenü und<br />
dem Kapitelmenü unterschiedliche Menüvorlagen zuzuordnen.<br />
Anders als beim Laden einer Vorlage aus dem <strong>Arabesk</strong> Hauptmenü<br />
heraus, wo immer Haupt- und Kapitelmenü geladen<br />
werden, wird hier nur das Haupt- oder Kapitelmenü geladen, ja<br />
nachdem, welches Menü man gerade bearbeitet.<br />
Hinweis: Bei der Option „komplett“ ist es möglich, dass sehr<br />
weit außen angeordnete Elemente auf manchen Bildschirmen<br />
abgeschnitten bzw. nicht angezeigt werden.<br />
Arbeitetet Bogart im Zweimonitor-Betrieb, erfolgt die Bearbeitung<br />
wie beschrieben auf dem ersten Monitor. Auf dem zweiten<br />
wird parallel dazu eine vollflächige Darstellung des aktuellen<br />
Menüs angezeigt.<br />
Die Option Raster positioniert auf Ihrem Hauptmenü/Kapitelmenü<br />
mit Setzen eines Hakens ein imaginäres Raster, an dem<br />
Schalter und Textelemente ausgerichtet werden. Wenn Sie die<br />
Elemente verschieben oder in der Größe ändern, erleichtert<br />
das Raster Ihnen die gleichmäßige Positionierung. Wie engmaschig<br />
das Raster sein soll, können Sie mit dem zugehörigen<br />
Schieberegler bestimmen (kleine Werte ergeben ein feines,<br />
engmaschiges Raster, große ein grobes).<br />
Um das Haupt- oder Kapitelmenü zu gestalten, haben Sie<br />
folgende Optionen zur Verfügung, die Sie unter dem Auswahlschalter<br />
der oben mittig angeordnet ist, finden:<br />
Für das Hauptmenü:<br />
Für das Kapitelmenü (nur bei Gold Edition):<br />
Einstellungen: Dieser Schalter öffnet das Dialogfenster<br />
„Einstellungen Menübearbeitung“. Dort können Sie mit dem<br />
Auswahlschalter „Menüformat“ das Format Ihres Hauptmenüs<br />
bestimmen. Sie haben hierbei die Einstellungen „wie erster<br />
Film“, 4:3 und 16:9. Üblicherweise lässt man die Einstellung<br />
auf „wie erster Film“, dann bekommt das Menü dasselbe<br />
Format, wie der erste Film. Welches Format das ist, wird in<br />
Klammern angezeigt.<br />
Der Auswahlschalter „Darstellungsgröße“ bestimmt die angezeigte<br />
Größe des Gestaltungsfensters in der Menügestaltung,<br />
so haben Sie die Möglichkeit das Menü „komplett“ auf Ihrem<br />
Bildschirm anzeigen zu lassen (die Randbereiche liegen dann<br />
i.d.R. im nicht sichtbaren Overscan-Bereich), „sichtbar“, d.h.<br />
das Hauptmenü/Kapitelmenü wird auf die sichtbare Größe des<br />
Bildschirms verkleinert, so dass auch die normalerweise nicht<br />
sichtbaren Randbereiche dargestellt werden (diese Einstellung<br />
verwendet die sichtbare Größe, die unter Bogart SE – Einstellungen<br />
– Bildschirm als sichtbarer Bereich definiert wurde),<br />
oder auf „klein“ zu stellen, in diesem Fall wird das Hauptmenü/<br />
Kapitelmenü verkleinert oberhalb bzw. unterhalb der Bedienleiste<br />
angezeigt.<br />
Im Kapitelmenü finden Sie neben diesem Auswahlschalter<br />
auch die Schalter , , und mit denen Sie bequem<br />
zwischen den verschiedenen Seiten des Kapitelmenüs hin und<br />
her wechseln können. Außerdem befindet sich dort auch ein<br />
Schalter , um den Film auszuwählen, für den das Kapitelmenü<br />
gestaltet werden soll.<br />
Was Sie in den einzelnen Optionen des Auswahlschalters<br />
„Hauptmenü“ bzw. „Kapitelmenü“ einstellen können, wird<br />
nachfolgend erklärt.<br />
2.4.2.3 Steuerung (Hauptmenü)<br />
Im Menü „Steuerung“ haben Sie die Möglichkeit Einstellungen<br />
vorzunehmen, die später beim Abspielen der gebrannten Disk<br />
wirksam werden.<br />
Die Funktion „Disk-Start“ bietet Ihnen folgende drei Möglichkeiten:<br />
Im Menü: Wählen Sie diese Option, so erscheint nach einlegen<br />
der Disk das Menü. Der erste Film wird nicht automatisch<br />
abgespielt.
18<br />
Mit 1. Film, dann Menü (1. Film nicht im Menü): Entscheiden<br />
Sie sich für diese Option, wird der erste Film nach dem Einlegen<br />
der DVD automatisch abgespielt. Anschließend erscheint<br />
das von Ihnen gestaltete Menü ohne den bereits abgespielten<br />
Film, so dass Sie diesen auch nicht erneut zum Abspielen<br />
anwählen können. Der erste Film ist damit ein reiner Vorspann<br />
(„Intro“).<br />
zwischen den Seiten des Kapitelmenüs blättern, falls dieses<br />
mehrere Seiten besitzt. Rechts neben dem Schieberegler wird<br />
Ihnen angezeigt, welche Seite des Kapitelmenüs Sie momentan<br />
im Gestaltungsfenster sehen.<br />
Hintergrund:<br />
Mit 1. Film, dann Menü (1. Film auch im Menü): Mit dieser<br />
Option wird der erste Film direkt abgespielt und Ihnen danach<br />
das Menü inkl. des ersten Filmes angezeigt, den Sie dann<br />
natürlich auch anwählen und nochmals abspielen können.<br />
Außerdem haben Sie den Auswahlschalter „Filme“ mit dem<br />
Sie folgende Einstellungsmöglichkeiten für den Abspielmodus<br />
einer <strong>Video</strong> DVD (nicht verfügbar für Blu-ray) haben:<br />
Einzeln abspielen: Nach Abspielen eines Filmes wird wieder<br />
in das Menü zurück gewechselt.<br />
Nacheinander abspielen: Es werden alle auf der Disk vorhandenen<br />
Filme abgespielt und anschließend in das Menü der<br />
Disk gewechselt.<br />
Endlos Abspielen: Nach Starten eines Filmes über das Menü<br />
wird dieser immer wieder abgespielt. Eine Rückkehr in das<br />
Menü gibt es hier nicht. Dieser Modus ist besonders für Endlospräsentationen<br />
sinnvoll (Schaufenster, ...).<br />
Kontext (Kapitelmenü): (nur bei Gold Edition)<br />
Die Option „Kontext“ des Kapitelmenüs ermöglicht es Ihnen<br />
mit der Funktion „Film“ zwischen den verschiedenen Filmen<br />
des Disk-Projektes zu wechseln, um deren Kapitelmenü zu gestalten,<br />
sofern ein Kapitelmenü gewünscht ist. Sie ist identisch<br />
mit dem Schalter in der Titelzeile.<br />
Haben Sie für einen Film, der ein Kapitelmenü erhalten soll,<br />
noch keine Kapitel im entsprechenden Menü angelegt, so<br />
erhalten Sie, die schon eingangs erwähnte, Meldung.<br />
Sie erhalten diese Meldung so lange Sie unter dem Menü<br />
„Kapitel“ in <strong>Arabesk</strong> 6 noch keine Kapitel für den betreffenden<br />
Film erstellt haben.<br />
Sie können in der Option „Kontext“ auch mit dem Schieberegler<br />
„Kapitel pro Seite“ festlegen wie viele Kapitel pro Seite<br />
des Kapitelmenüs angezeigt werden sollen. Dabei können Sie<br />
wählen von vier bis maximal neun Kapiteln pro Seite. Sie bekommen<br />
rechts daneben auch angezeigt wie viele Kapitel der<br />
Film insgesamt besitzt und wie viele Seiten das Kapitelmenü<br />
mit der aktuellen Auswahl hat.<br />
Weiterhin können Sie mit dem Schieberegler „aktuelle Seite“<br />
Mit der Option „Hintergrund“ können Sie den Hintergrund Ihres<br />
Hauptmenüs/Kapitelmenüs individuell gestalten. Sie haben die<br />
Auswahl zwischen verschiedenen Farben, Mustern oder einer<br />
Szene aus einem Ihrer Bogart-Projekte. Außerdem können<br />
Sie neben den statischen auch bewegte Hintergründe für Ihr<br />
Hauptmenü/Kapitelmenü erzeugen, die wahlweise auch mit<br />
der dazugehörigen Nachvertonung abgespielt werden können.<br />
Dafür haben Sie im Menü „Hintergrund“ nachfolgende<br />
Funktionen:<br />
Typ: Mit diesem Auswahlschalter bestimmen Sie die Art des<br />
Hintergrunds. Dabei können Sie wählen zwischen „Farbe“,<br />
„Grafik“, „Grafik (bewegt)“, „Szenenbild“ und „Szene (bewegt)“.<br />
Je nachdem welchen Typ Sie ausgewählt haben,<br />
ändert sich auch die Funktion des hinter dem Auswahlschalter<br />
befindlichen Schalters . Er dient dazu, genauere Einstellungen<br />
für den „Typ“ des Hintergrundes auszuwählen. Haben<br />
Sie als Typ beispielsweise „Farbe“ ausgewählt, gelangen Sie<br />
über den Schalter in das Dialogfeld zur Auswahl der Hintergrundfarbe.<br />
Entsprechend gelangen Sie bei einer anderen<br />
Typauswahl, in das dazugehörige Dialogfeld für die jeweiligen<br />
Einstellungen.<br />
Bei der Auswahl eines Szenenbildes oder einer bewegten<br />
Szene, wird der Schalter aktiv und Sie können auch für<br />
die jeweilige Szene bzw. das Szenenbild Änderungen für die<br />
Helligkeit, den Kontrast und die Farbsättigung vornehmen.<br />
Auflage: Der Auswahlschalter „Auflage“ bietet Ihnen die<br />
Möglichkeit auf Ihrem Hintergrund zusätzlich noch eine Maske<br />
zu platzieren. Durch die Kombination eines Hintergrundbildes<br />
(Typ) mit einem zum Teil transparenten Bild im Vordergrund<br />
(Auflage), können Sie besonders kreative Menüseiten erstellen.<br />
So können Sie beispielsweise im Hintergrund eine bewegte<br />
Szene ablaufen lassen und im Vordergrund eine statische<br />
Maske einblenden lassen. Für die Auflage eignen sich neben<br />
einigen Beispielen am Ende der „<strong>Arabesk</strong> Hintergründe“ z.B.<br />
auch unsere Zusatzprodukte BorderX, Moving BorderX, SplitX<br />
(alle), TwinX, etc.<br />
Standardmäßig ist hier die Option „keine“ ausgewählt, d.h. auf<br />
dem Hintergrund wird keine Maske platziert. Der Schalter<br />
ist nicht aktiv.<br />
Möchten Sie eine Auflage platzieren, haben Sie folgende Möglichkeiten<br />
zur Auswahl:
<strong>Arabesk</strong> 6 Benutzerhandbuch 19<br />
Statisch: Mit dieser Option können Sie eine feste Auflage auf<br />
Ihr Hintergrundbild setzen. Der Schalter ist nun aktiv und<br />
Sie können mit ihm die gewünschte Maske auswählen.<br />
Bewegt: Hiermit können Sie eine bewegte Auflage einblenden<br />
lassen. Auch in diesem Fall wird der Schalter aktiv zur<br />
Auswahl einer bewegten Maske (aus „<strong>Arabesk</strong> Hintergrund“,<br />
„AnimX“, „Moving TitleBaX“, ...).<br />
Hinweis: Hintergründe und Auflagen werden von <strong>Arabesk</strong> immer<br />
auf die volle Größe des Menüs gebracht. Achten Sie also<br />
darauf, möglichst zur Menüauflösung passende Grafiken, Animationen<br />
oder Szenen zu verwenden, damit es nicht zu Verzerrungen<br />
oder Unschärfen kommt. Weitere reine Grafikelemente<br />
oder auch Animationen können Sie über das Menü „Schalter“<br />
einfügen, wenn Sie dort die Schalteraktion auf „keine“ stellen.<br />
Ton: Sie haben bei dem Typ „Szene (bewegt)“ die Möglichkeit,<br />
den zugehörigen Ton der ausgewählten Szene abspielen zu<br />
lassen, indem Sie hier einen Haken setzen. Standardmäßig<br />
wird kein Ton abgespielt und diese Funktion ist auch nur mit<br />
dem Typ „Szene (bewegt)“ möglich.<br />
Möchten Sie Ton haben, aber keine bewegte Szene sehen,<br />
wählen Sie als Hintergrund (bei „Typ“) einfach die Szene mit<br />
dem gewünschten Ton und legen eine Auflage (statisch oder<br />
bewegt) ohne Transparenzen davor. Man sieht dann nur die<br />
Grafik oder Animation und hat trotzdem den Ton dazu.<br />
Möchten Sie eine bewegte Szene als Hintergrund verwenden,<br />
jedoch eine andere Nachvertonung als Ihren Originalton, benötigt<br />
dies etwas Vorbereitung.<br />
So müssen Sie zunächst eine Nachvertonung im Bogart-Menü<br />
vornehmen und anschließend mit der Szenefunktion in Bogart<br />
eine neue Szene erzeugen, die in der Szenenablage des entsprechenden<br />
Projektes abgelegt wird. Diese können Sie dann<br />
unter <strong>Arabesk</strong> 6 für den Hintergrund entsprechend auswählen.<br />
Texte:<br />
Hinter dem Schalter „Text“ finden Sie einen Schalter .<br />
Drücken Sie diesen öffnet sich ein Dialogfenster mit standardmäßig<br />
abgespeicherten Texten, die Sie auswählen können<br />
und diese dann automatisch in Ihren Schalter „Text“ an den<br />
bestehenden Text (ohne Leerzeichen) angehängt werden. Die<br />
im Dialogfeld angezeigten Kürzel vor dem jeweils abgespeicherten<br />
Text, kann auch direkt in das Textfeld eingegeben<br />
werden. In diesem Fall wird Ihnen im Hauptmenü/Kapitelmenü<br />
der entsprechende, abgespeicherte Text angezeigt.<br />
Schrift: Mit dem Schalter können Sie die gewünschte<br />
Schriftart auswählen, sowie die Größe der Schrift bestimmen.<br />
Die momentan ausgewählte Schrift und die Größe werden<br />
Ihnen neben dem Schalter angezeigt.<br />
Hinweis: Die Größe kann in der Auswahl nur in fünfer Schritten<br />
gewählt werden. Beim Einsatz von Vorlagen oder nach einem<br />
Wechsel des Zielformates können jedoch auch andere Werte<br />
angezeigt werden, um eine möglichst hohe Genauigkeit zur<br />
Vorgabe zu erzielen.<br />
Wie in anderen Schriftmenüs haben Sie auch hier die Möglichkeit,<br />
Schriftarten zu importieren oder nicht mehr benötigte<br />
zu löschen. Die Option „Schriften löschen“ haben Sie nur bei<br />
selbst importierten Schriften, Schriften die in Ihrem Gerät standardmäßig<br />
oder durch ein installiertes Zusatzprodukt vorhanden<br />
sind, können nicht gelöscht werden.<br />
Stil: Der Schalter gibt Ihnen vielfältige Möglichkeiten zur<br />
Gestaltung der einzelnen Textelemente.<br />
Sie haben, wie auch aus dem Bogart Titler bekannt, sowohl die<br />
Möglichkeit Muster und Farbe für den Text, wie auch den Textrahmen<br />
über die entsprechenden Schalter auszuwählen, als<br />
auch einen Schatten für den Text zu kreieren. Weiterhin ist es<br />
möglich den Text kursiv anzuzeigen und Kanten zu glätten mit<br />
den Funktionen „Kursiv“ und „Glätten“. Außerdem haben Sie<br />
die Möglichkeit den Text mit einem 3D-Effekt in verschiedenen<br />
Farben und Mustern zu versehen.<br />
Hinweis: Einige der Stil-Optionen sind mit älteren Bogart Versionen<br />
nicht verfügbar.<br />
Die Option „Texte“ hilft Ihnen bei der Gestaltung individueller<br />
Hauptmenü/Kapitelmenü-Texte, wie z.B. eine Überschrift für<br />
das Hauptmenü/Kapitelmenü.<br />
Text: Ein Klick auf den Schalter „Text“ öffnet die Tastatur mit<br />
der Sie, wie gewohnt, einen Titel eingeben können, nachdem<br />
Sie den Vorhandenen gelöscht haben. Möchten Sie einen Text<br />
über mehrere Zeilen eingeben, drücken Sie zum Zeilenumbruch<br />
die Taste „Alt“ und anschließend die „Enter“-Taste. In<br />
der Textzeile wird dies mit einem „Enter“-Pfeil dargestellt.<br />
Alternativ können Sie auch das Kürzel „\n“ mithilfe der Tastatur<br />
eingeben. Statt des Kürzels „\n“ wird dann im Text ein Zeilenumbruch<br />
eingefügt.<br />
Neben diesen Funktionen haben Sie auf der rechten Seite der<br />
Bedienleiste noch den Schalter , um einen neuen Text in<br />
das Hauptmenü/Kapitelmenü einzufügen (max. 10 Texte sind<br />
möglich), den Schalter , um das gerade ausgewählte Textfeld<br />
im Gestaltungsfenster zu entfernen, und den Schalter ,<br />
um die Position des gerade angewählte Textfeldes zu ändern.<br />
Schalter:
20<br />
Mit dieser Option können Sie die Schalter, die sich in Ihrem<br />
Hauptmenü/Kapitelmenü befinden, nach Ihren Vorstellungen<br />
gestalten, sowie neue Schalter hinzufügen oder angezeigte<br />
Schalter entfernen.<br />
Dazu haben Sie hier die drei folgenden Auswahlschalter zur<br />
Verfügung:<br />
Typ: Wie auch schon bei der Option „Hintergrund“ haben Sie<br />
hier durch einen Auswahlschalter die Wahl zwischen „Grafik“,<br />
„Grafik (bewegt)“, „Szenenbild“ und „Szene (bewegt)“. Zudem<br />
haben Sie zusätzlich noch den Typ „transparent“. Wie auch bei<br />
der Option „Hintergrund“, ändert sich die Funktion des hinter<br />
dem Auswahlschalter befindlichen Schalters . Er dient dazu<br />
genauere Einstellungen für den „Typ“ des Schalters auszuwählen.<br />
Beim Typ „transparent“ ist der Schalter ohne Funktion.<br />
Hinweis: Statt mit <strong>Arabesk</strong> das komplette Design der Menüs<br />
zu erstellen, gibt es auch die Möglichkeit, das mit anderen Mitteln<br />
zu tun. Dazu erzeugen Sie mit Bogart und ggf. einem Zusatzprodukt<br />
(z.B. „Akaba 2 HD“) eine Szene, die alle grafischen<br />
Elemente des Menüs enthält (inkl. der Schalter und Texte). In<br />
<strong>Arabesk</strong> verwenden Sie diese Szene dann als Hintergrundszene.<br />
Die Schalter in <strong>Arabesk</strong> stellen Sie auf den Typ „transparent“<br />
um und positionieren Sie in Größe und Lage passend auf<br />
die im Hintergrundbild bereits grafisch enthaltenen Schalter.<br />
Größe: Mit dem Auswahlschalter „Größe“ haben Sie die Wahl<br />
zwischen den Funktionen „klein“, „mittel“, „groß“, „frei (gleichmäßig)“<br />
und „frei (verzerrt)“. Die ersten drei Funktionen wählen<br />
vorgegebene Größen aus. Die Funktionen „frei (gleichmäßig)“<br />
und „frei (verzerrt)“ führen Sie aus, indem Sie zum einen die<br />
gewünschte Funktion auswählen und zum anderen die Größe<br />
des angewählten Schalters im Gestaltungsfenster mithilfe des<br />
Trackballs ändern. Dazu gehen Sie an die untere, rechte Ecke<br />
des aktuell aktiven Schalters, der Mauszeiger ändert sich nun<br />
in einen Doppelpfeil. Sehen Sie diesen Doppelpfeil, können Sie<br />
die Größe des Schalters ändern, indem Sie die linke Trackballtaste<br />
anklicken und durch Rollen des Trackballs die Größe<br />
ändern. Ein Klick auf die linke Taste bestätigt dann die neue<br />
Größe (rechts bricht ab). Wählen Sie „frei (gleichmäßig)“ ändert<br />
sich bei Verschieben der Schaltergröße die Höhe im passenden<br />
Verhältnis zur Breite des Schalters. Grafiken Szenen,<br />
etc. werden unverzerrt wiedergegeben. Bei der Funktion „frei<br />
(verzerrt)“ werden Seitenverhältnisse nicht aneinander angepasst,<br />
so dass also Grafiken und Szenen auch verzerrt wiedergegeben<br />
werden können.<br />
Aktion (Hauptmenü): Bei selbst erstellten Schaltern können<br />
Sie Aktionen bestimmen, die mit Drücken dieses Schalters im<br />
Menü der Disk ausgeführt werden sollen. So haben Sie die<br />
Funktion „Film starten“ zum Starten des angewählten Filmes<br />
oder die Funktion „zum Kapitelmenü“, so dass Sie durch Betätigen<br />
des entsprechenden Schalters in das zum Film gehörige<br />
Kapitelmenü gelangen. Die Funktionen „keine“ sorgt dafür,<br />
dass keine Aktion mit dem Schalter durchgeführt wird, Sie<br />
diesen so aber als gestalterisches Element verwenden können<br />
(siehe auch Menü Hintergrund).<br />
Der Schalter hinter dem Auswahlschalter „Aktion“ dient<br />
im Hauptmenü dazu, den zugefügten Film auszuwählen, für<br />
den die vorher bestimmte Aktion gelten soll. Bei automatisch<br />
von <strong>Arabesk</strong> hinzugefügten Schaltern ist die Aktion i.d.R. fest<br />
vorgegeben.<br />
Hinweis: Haben Sie für einen Film Kapitel erzeugt, wird im<br />
Hauptmenü automatisch ein Schalter „zum Kapitelmenü“<br />
eingefügt.<br />
Dies bekommen Sie auch in der Info-Box angezeigt, bis Sie<br />
den Menüpunkt „Hauptmenü“ zum ersten Mal nach der Erstellung<br />
der Kapitel einmal zur Kontrolle öffnen.<br />
Entfernen Sie die Kapitel wieder, wird auch der entsprechende<br />
Schalter „zum Kapitelmenü“ entfernt.<br />
Aktion (Kapitelmenü): Wie auch im Hauptmenü können Sie<br />
hier für selbst erstellte Schalter Aktionen bestimmen, die mit<br />
dem entsprechenden Schalter ausgeführt werden sollen. Dafür<br />
stehen Ihnen folgende Funktionen zur Auswahl:<br />
„Film starten“: um mit dem erzeugten Schalter den Film zu<br />
starten<br />
„zum Hauptmenü“: mit dieser Funktion gelangen Sie bei Betätigen<br />
des entsprechenden Schalters in das Hauptmenü der<br />
Disk<br />
„vorherige Seite“: zum Wechseln auf die vorherige Seite des<br />
Kapitelmenüs<br />
„nächste Seite“: zum Wechseln auf die nachfolgende Seite des<br />
Kapitelmenüs<br />
„keine“: Dafür, dass mit dem Schalter keine spezielle Aktion<br />
ausgeführt werden soll<br />
Zusätzlich zu den Auswahlschaltern für die verschiedenen<br />
Funktionen haben Sie auch hier für das Hauptmenü/Kapitelmenü<br />
den Schalter , um einen neuen Schalter in das Hauptmenü/Kapitelmenü<br />
einzufügen, den Schalter , um den im<br />
Gestaltungsfenster gerade angewählten Schalter zu entfernen,<br />
und den Schalter , um die Position des gerade angewählten<br />
Schalters durch Rollen des Trackballs zu verändern.<br />
Hinweis: Um einen neuen Schalter mit einem bestimmten<br />
Typ einzufügen, setzen Sie zunächst einen Schalter mit dem<br />
vorgegebenen Typ ein und wählen dazu eine beliebige Grafik<br />
aus. Nachdem der Schalter dann eingefügt wurde, können Sie<br />
seinen Typ und die verwendete Grafik o.ä. beliebig wählen.<br />
Wenn Sie sich in der Kapitelmenübearbeitung befinden,<br />
werden standardmäßig (pfeilförmige) Schalter links und rechts<br />
im Gestaltungsfenster angezeigt, um auf die vorhergehende<br />
oder die nachfolgende Seite des Kapitelmenüs zu gelangen.
<strong>Arabesk</strong> 6 Benutzerhandbuch 21<br />
Diese Schalter werden allerdings beim Brennen der Disk an<br />
das tatsächliche Kapitelmenü angepasst. So entfällt auf der<br />
gebrannten Disk auf der ersten Seite des Kapitelmenüs der<br />
Schalter „Vorherige Seite“ und auf der letzten Seite der Schalter<br />
„Nachfolgende Seite“. Solange Sie das beachten, können<br />
Sie bequem durch Gestaltung der ersten Seite des Kapitelmenüs<br />
alle anderen Seiten automatisch mitgestalten (bei aktiver<br />
Option „Änderungen auf allen Seiten durchführen“).<br />
Schaltertexte:<br />
Hier haben Sie die Möglichkeit die zu den Schaltern im Disk<br />
Hauptmenü/Kapitelmenü gehörigen Texte zu ändern und zu<br />
gestalten.<br />
Dazu haben Sie den Schalter „Text“, der die Tastatur öffnet,<br />
mit der Sie wie gewohnt Ihre Texte eingeben können. Auch hier<br />
finden Sie hinter dem „Text“-Schalter einen Schalter , der<br />
Ihnen in einem Dialogfenster mit standardmäßig abgespeicherten<br />
Texten die Möglichkeit gibt einen neuen Schaltertext in das<br />
Hauptmenü/Kapitelmenü einzufügen. Sie können auch, wie bei<br />
der Option „Texte“, die Kürzel, die vor den im Dialogfenster<br />
aufgeführten Standardtexten aufgeführt sind, direkt im Textfeld<br />
des Schalters „Texte“ eingeben, damit Ihnen der entsprechend<br />
zugehörige Text im Hauptmenü/Kapitelmenü angezeigt wird.<br />
Der Schalter hinter der Funktion „Schrift“ öffnet Ihnen ein<br />
Dialogfenster „Schrift auswählen“, in dem Sie Schriftart, sowie<br />
Größe der Schrift festlegen können. Es gelten hier die gleichen<br />
weitergehenden Informationen, wie beim Menü „Texte“ (siehe<br />
dort).<br />
Über den Schalter bei der Funktion „Stil“ haben Sie, wie<br />
auch bei der Option „Texte“, vielerlei Möglichkeiten die Schaltertexte<br />
zu gestalten.<br />
Zudem können Sie mit dem Auswahlschalter „Position“<br />
bestimmen wo der eingegebene Text neben oder auf dem<br />
zugehörigen Schalter im Hauptmenü/Kapitelmenü der Disk<br />
angezeigt werden soll, sowie mit dem Schalter , die Textposition<br />
frei wählen.<br />
Schalterrahmen:<br />
Typ: Der Auswahlschalter für die Funktion „Typ“ beinhaltet die<br />
Möglichkeiten, dem Schalterrahmen eine Farbe oder ein Muster<br />
nach Wahl zu geben. Für die Wahl der Farbe oder des Musters<br />
gibt es hinter dem Auswahlschalter „Typ“ den Schalter<br />
, der ein Dialogfeld öffnet, mit dem Sie die entsprechenden<br />
Einstellungen vornehmen können.<br />
Außerdem haben Sie die beiden folgenden Funktionen:<br />
Stärke: Mit diesem Schieberegler können Sie die Stärke des<br />
Schalterrahmens des gerade angewählten Schalters ändern.<br />
Bei einer Stärke von 0 wird kein Rahmen gezeichnet.<br />
Transparenzen füllen: Standardmäßig ist hier kein Haken<br />
gesetzt, so dass der Hintergrund in den Zwischenräumen des<br />
eingebrachten Schalters durchscheinen kann (nur bei Schaltern<br />
mit Grafiken möglich). Ist dies nicht gewünscht und die<br />
Schalterfläche soll ausgefüllt sein, setzen Sie bei „Transparenzen<br />
füllen“ einen Haken. In diesem Fall werden die Zwischenräume<br />
mit der Farbe oder dem Muster Ihres Schalterrahmens<br />
ausgefüllt.<br />
Schalterschatten:<br />
Die Option „Schalterschatten“ für das Hauptmenü/Kapitelmenü<br />
ermöglicht es Ihnen, für die Schalter im Hauptmenü/Kapitelmenü<br />
einen Schatten zu gestalten.<br />
So haben Sie einen Schalter für die Funktion „Farbe“, der ein<br />
Dialogfeld zur Auswahl der gewünschten Farbe für den Schalterschatten<br />
öffnet. Die voreingestellte Farbe ist ein halbtransparentes<br />
Schwarz.<br />
Mit dem Auswahlschalter für die Funktion „Richtung“ bestimmen<br />
Sie in welche Richtung der Schalterschatten geworfen<br />
werden soll (voreingestellt ist rechts unten).<br />
Die Stärke des Schattens bestimmen Sie mit dem Schieberegler<br />
hinter der Funktion „Stärke“.<br />
Der Schieberegler „Unschärfe“ gibt Ihnen die Möglichkeit den<br />
Rand des Schalterschattens zu „verwischen“.<br />
Hinweis: Steht die Stärke auf 0 oder die Richtung auf dem<br />
Punkt, wird der Schatten ohne Versatz hinter das Element geworfen<br />
und ist nur bei größerer Unschärfe leicht sichtbar.<br />
Schalteraktivierung:<br />
Mit dieser Option für das Hauptmenü/Kapitelmenü ändern Sie<br />
mit den folgenden drei Funktionen die Gestalt des Schalterrahmens,<br />
des jeweils ausgewählten Schalters.<br />
Mit der Hauptmenü/Kapitelmenü Option „Schalteraktivierung“<br />
bestimmen Sie die Darstellung der Aus- und Anwahl eines<br />
Schalters beim Navigieren im Hauptmenü/Kapitelmenü.
22<br />
Auswahlfarbe: Mit dem Schalter der Funktion „Auswahlfarbe“<br />
öffnen Sie ein Dialogfeld zur Auswahl der Farbe, die der Schalterrahmen<br />
im Hauptmenü/Kapitelmenü der Disk bekommt,<br />
wenn der jeweilige Schalter ausgewählt wurde.<br />
Anwahlfarbe: Wie auch bei der Auswahlfarbe öffnen Sie mit<br />
dem Schalter der Funktion „Anwahlfarbe“ ein Dialogfeld, um<br />
die Farbe auszuwählen die später im Hauptmenü/Kapitelmenü<br />
der Disk anzeigt, dass dieser Schalter gerade betätigt wurde.<br />
Hinweis: Die beiden Farben gelten immer für das komplette,<br />
jeweilige Menü. Sie lassen sich nicht individuell für jeden<br />
Schalter getrennt verändern. Das ist eine Vorgabe aus dem<br />
DVD-Standard.<br />
Stärke: Der Schieberegler der Funktion „Stärke“ bestimmt die<br />
Stärke der Linien von Auswahl- und Anwahlfarbe. Um einen<br />
ggf. gewählten Schalterrahmen genau abzudecken, ist hier die<br />
gleiche Stärke einzustellen, wie im Menü „Schalterrahmen“.<br />
Durch den Schalter „Qualität“ im Hauptmenü von <strong>Arabesk</strong> 6<br />
gelangen Sie in das Dialogfenster “Qualität”. Hier haben Sie<br />
die Möglichkeit Einstellungen vorzunehmen, die die Berechnung<br />
des auf eine Disk zu brennenden Films oder mehrerer<br />
Filme im aktiven Disk-Projekt betrifft. Hier haben Sie auch<br />
die Möglichkeit neben der Datenrate die Art der Berechnung<br />
auszuwählen. Sie haben die Wahl zwischen den Optionen<br />
„schnell“, „normal“ und „intensiv“. Wird der RenderBooster<br />
verwendet erfolgt die Berechnung immer mit „intensiv“.<br />
Die Auswahl der Berechnung wirkt sich auf die Bildanalyse aus<br />
und kann, zusammen mit der gewählten Datenrate und abhängig<br />
vom Bildinhalt, eine Auswirkung auf die Qualität der später<br />
gebrannten Disk haben.<br />
Die Einstellungen für die Qualität können für jedes Disk-Projekt<br />
individuell getroffen werden.<br />
Ganz oben in diesem Dialogfenster wird Ihnen das aktuell<br />
ausgewählte Disk-Projekt mit Namen angezeigt.<br />
Darunter finden Sie einen Auswahlschalter für die Datenrate<br />
mit dem Sie zwischen den Datenraten „niedrig“, „mittel“,<br />
„hoch“, „sehr hoch“ (nur mit Gold Edition) und „individuell“<br />
wählen können. Wählen Sie die Option „individuell“, können<br />
Sie für jeden zugefügten Film des Disk-Projektes einzeln<br />
die Datenrate bestimmen, mit der der Film auf das Medium<br />
gebrannt werden soll. In diesem Fall wird auch der rechts<br />
daneben befindliche Schalter „Anpassen“ aktiv.<br />
Drücken Sie den Schalter „Anpassen“ so erscheint folgende<br />
Meldung:<br />
Darstellung: Mit dem Auswahlschalter für die Funktion<br />
„Darstellung“ bestimmen Sie wie die Aus- bzw. Anwahl eines<br />
Schalters dargestellt werden soll. Dabei haben Sie die Wahl<br />
zwischen „Schalter umranden“, „Text unterstreichen“, „Schalterfläche<br />
markieren“ und „Text markieren“.<br />
Hinweis: Es gibt im Gestaltungsbereich von <strong>Arabesk</strong> keine<br />
direkte Anzeige der Schalteraktivierung. Bitte benutzen Sie bei<br />
<strong>Video</strong>-DVDs die Menüvorschau zur Kontrolle.<br />
Es öffnet sich ein neues Dialogfenster „individuelle Qualitäten“.<br />
Hier können Sie für die einzelnen Filme die gewünschten Einstellungen<br />
vornehmen.<br />
2.5 Fertig stellen – Last but not least<br />
2.5.1 Qualität<br />
Dazu wählen Sie jeweils den Film, für den die Einstellungen<br />
gelten sollen, aus der Liste im oberen Bereich des Dialogfensters<br />
aus. Die möglichen Optionen entsprechen denen aus<br />
dem Dialogfenster “Qualität”. Hier haben Sie auch die Möglichkeit<br />
neben der Datenrate die Art der Berechnung auszuwählen.<br />
Sie haben die Wahl zwischen den Optionen „schnell“, „normal“<br />
und „intensiv“. Wird der RenderBooster verwendet erfolgt die<br />
Berechnung immer mit „intensiv“.<br />
Die Auswahl der Berechnung wirkt sich auf die Bildanalyse aus<br />
und kann, zusammen mit der gewählten Datenrate und abhängig<br />
vom Bildinhalt, eine Auswirkung auf die Qualität der später<br />
gebrannten Disk haben.<br />
Wenn Sie Ihre gewünschten Einstellungen vorgenommen<br />
haben, bestätigen Sie diese mit dem Schalter „Schließen“, der<br />
sich unten rechts in diesem Dialogfenster befindet.<br />
Der Ton ist bei <strong>Video</strong> DVD bei allen Datenraten wählbar. Sie
<strong>Arabesk</strong> 6 Benutzerhandbuch 23<br />
können in diesem Fall wählen zwischen „unkomprimiert“ und<br />
„MP2“, auch bei der Datenrate „individuell“. „unkomprimiert“<br />
liefert die bessere Tonqualität als „MP2“, benötigt aber auch<br />
ca. achtmal mehr Speicher auf der Disk. Solange genug Platz<br />
frei ist, sollten Sie daher „unkomprimiert“ vorziehen.<br />
Nutzen Sie den RenderBooster zur Erstellung einer <strong>Video</strong> DVD,<br />
entfällt die Option „unkomprimiert“ für den Ton.<br />
Bei Blu-ray ist bei allen Datenraten die Qualität des Tones<br />
„Dolby <strong>Digital</strong> ® “<br />
Im unteren Bereich der Dialogfenster ändert sich entsprechend<br />
den Einstellungen auch der Füllstand für das momentan ausgewählte<br />
Medium, den Sie als Balken und auch in Prozent dort<br />
angezeigt bekommen. Sie können natürlich auch hier mit dem<br />
Schalter „Referenzmedium wählen“ jederzeit eine Änderung<br />
Ihres Referenzmediums durchführen.<br />
Hinweis: Die Änderung der Datenrate wirkt sich auch auf die<br />
Kapazität, die auf einer Disk benötigt wird, aus. Je höher die<br />
Datenrate, desto mehr Platz benötigt ein Disk Projekt auf einer<br />
Disk. Es kann also ggfs. helfen die Datenrate zu reduzieren, falls<br />
Ihr Disk Projekt nicht auf das gewünschte Medium passt.<br />
2.5.2 Vorschau<br />
Die Option „Film“ verfügt über einen Auswahlschalter mit dem<br />
Sie bei mehreren hinzugefügten Filmen im aktuellen Disk-Projekt<br />
den zum Abspielen gewünschten Film auswählen können.<br />
Befindet sich nur ein Film im Disk-Menü, ist der Auswahlschalter<br />
nicht aktiv. Bei dieser Variante wird nur der eine Film<br />
berechnet und abgespielt, kein Menü.<br />
Bei „Menü“ werden alle benötigten Menüs erzeugt und Sie<br />
können diese dann in der Vorschau kontrollieren. Ein Abspielen<br />
der Filme ist bei dieser Variante nicht möglich, dafür spart man<br />
sich aber auch die oftmals langen Berechnungszeiten für die<br />
Filme.<br />
Mit der Option „Disk“ wird die komplette Disk inkl. aller Menüs<br />
und aller Filme vorbereitet. Hier kann demnach die komplette<br />
Disk kontrolliert werden. Die Berechnungszeit ist bei längeren<br />
Filmen aber auch entsprechend hoch.<br />
Möchten Sie eine Blu-ray brennen, haben Sie ausschließlich<br />
die Möglichkeit sich die Filme, die sich im aktuellen Disk-<br />
Projekt befinden, anzuschauen. Wenn mehrere Filme in dem<br />
Disk-Projekt hinzugefügt wurden, haben Sie auch hier die<br />
Möglichkeit über einen Auswahlschalter den gewünschten Film<br />
zu wählen. Befindet sich nur ein Film im Disk-Projekt ist der<br />
Auswahlschalter inaktiv.<br />
Hinweis: Der Wechsel von <strong>Arabesk</strong> in den Media Manager, um<br />
die Vorschau anzuzeigen, kann einen Moment dauern. In dieser<br />
Zeit ist es möglich, dass Ihr Bildschirm nichts anzeigt.<br />
2.5.3 Disk brennen<br />
Das Menü „Vorschau“ bietet Ihnen die Möglichkeit vor Brennen<br />
Ihrer Disk das aktuelle Disk-Projekt anzuschauen. Dabei wird<br />
alles so angezeigt, wie es später auch auf die Disk gebrannt<br />
wird. So können Sie neben den Menüs auch gut die Bildqualität<br />
der Filme beurteilen und ggf. vor dem Brennen verschiedene<br />
Einstellungen ausprobieren.<br />
Mit diesem Schalter können Sie, wie der Name schon sagt, Ihr<br />
Disk-Projekt auf eine Disk brennen.<br />
Haben Sie noch kein Medium eingelegt, fordert Sie ein Dialogfeld<br />
nach Drücken des Schalters „Disk brennen“ auf, ein<br />
beschreibbares Medium ins Laufwerk einzulegen. Gleichzeitig<br />
öffnet sich die Laufwerkslade Ihres Gerätes.<br />
Ist das Zielformat eine <strong>Video</strong> DVD, können Sie sich neben den<br />
Filmen auch ihr gestaltetes Hauptmenü bzw. Kapitelmenü<br />
anschauen. Bei Blu-ray ist nur die Filmvorschau möglich.<br />
Dazu haben Sie im Dialogfenster „Vorschau“ jeweils einen<br />
Schalter hinter der jeweiligen Möglichkeit. Drücken Sie<br />
einen dieser Schalter, werden automatisch Haupt- und Kapitelmenü<br />
und die Filme berechnet, soweit es für die gewählte<br />
Vorschauvariante nötig ist.<br />
Die benötigte Zeit wird Ihnen bei längeren Berechnungen<br />
durch einen Fortschrittsbalken angezeigt. Nach der Berechnung<br />
wechselt das Gerät selbstständig in den Media Manager<br />
und spielt das Gewünschte ab. Von dort kommen Sie durch<br />
einen oder zwei Klicks auf die rechte Trackballtaste zurück zu<br />
<strong>Arabesk</strong>.<br />
Haben Sie nun ein Medium eingelegt, bestätigen Sie die Meldung<br />
mit „Ok“ (sollte die Meldung beim ersten Bestätigen des<br />
Schalters nicht verschwinden, evtl. nach ein paar Sekunden<br />
wiederholen).<br />
Falls noch Berechnungen der Filme oder Haupt- bzw. Kapitelmenüs<br />
nötig sind, erfolgen diese nun automatisch. Der aktuelle<br />
Stand der Berechnungen wird Ihnen durch ein Dialogfenster<br />
mit Fortschrittsbalken angezeigt.<br />
Anschließend beginnt das Gerät mit dem Brennvorgang. Über<br />
den aktuellen Stand gibt Ihnen auch hier ein Dialogfenster mit<br />
einem Fortschrittsbalken und Zeitanzeige Auskunft.
24<br />
Ist Ihr Disk-Projekt zu groß (Füllstand >= 100%) für das aktuell<br />
ausgewählte Zielmedium erhalten Sie folgende Meldung:<br />
Hinweis: Neben externen USB-Geräten können auch Festplatten<br />
mit eSATA- oder Firewire-Schnittstelle genutzt werden<br />
(keine Camcorder!).<br />
3. Die Info-Box – Alles auf einen Blick!<br />
Ggfs. stellen Sie bitte im Menü „Qualität“ die Datenrate<br />
niedriger oder benutzen einen anderen Disk Rohling mit mehr<br />
Kapazität.<br />
Hinweis: Beim Brennen einer Disk mit einem Gerät, in dem<br />
zwei Laufwerke verbaut sind, wird das Laufwerk 1 bevorzugt,<br />
außer Sie haben in Bogart – Einstellungen - System einen Haken<br />
bei „externes DVD/Blu-ray Laufwerk bevorzugen“ gesetzt.<br />
2.5.4 Disk exportieren<br />
Unter dem Menü „Disk exportieren“ können Sie das erstellte<br />
Disk-Projekt als ISO-Datei auf ein externes USB-Medium exportieren.<br />
Eine ISO-Datei ist ein Abbild des Inhalts einer Disk.<br />
Sie ist nicht zum Abspielen gedacht, sondern zur Sicherung<br />
oder Archivierung. Eine solche ISO-Datei kann später wieder in<br />
<strong>Arabesk</strong> eingelesen und erneut gebrannt werden.<br />
Bitte stecken Sie zunächst ein USB-Medium an einen der<br />
USB-Ports Ihres Gerätes an und gehen anschließend in das<br />
Menü „Disk exportieren“.<br />
Haben Sie kein USB-Medium angeschlossen, auf das die<br />
ISO-Datei exportiert werden kann, erscheint folgende Fehlermeldung:<br />
Neu mit <strong>Arabesk</strong> 6 ist auch die Info-Box, die Sie nun im<br />
<strong>Arabesk</strong> 6 Hauptmenü angezeigt bekommen.<br />
Sie erhalten dort Meldungen zu den verschiedenen Arbeitsschritten,<br />
die mit den folgenden Symbolen ergänzt werden:<br />
: Ok, Bearbeitungsschritt wurde abgearbeitet und ist in<br />
Ordnung<br />
: Warnung, Bearbeitungsschritt enthält unbeabsichtigten<br />
oder fraglichen Inhalt und sollte zumindest kontrolliert<br />
werden<br />
: Fehler, Bearbeitungsschritt fehlt oder es wurde eine Änderung<br />
vorgenommen, die sich auf diesen Punkt negativ<br />
auswirkt.<br />
Diese Symbole erscheinen auch hinter den zugehörigen<br />
Menüpunkten im Bereich „Vorbereiten“ und „Gestalten“, sowie<br />
beim Menüpunkt „Qualität“ des Bereiches „Fertig stellen“ im<br />
<strong>Arabesk</strong> 6 Hauptmenü.<br />
Möchten Sie eine Disk brennen, obwohl ein Menüpunkt und/<br />
oder die Infobox ein rotes Dreieck aufweist, bekommen Sie<br />
eine entsprechende Meldung, bevor der Brennvorgang gestartet.<br />
Diese können Sie entweder mit „Ja“ bestätigen, soll der<br />
Brennvorgang trotzdem fortgesetzt werden, oder mit „Nein“<br />
quittieren, falls Sie vor dem Brennvorgang eine Änderung vornehmen<br />
möchten. Eine Disk lässt sich i.d.R. nicht oder nicht<br />
fehlerfrei brennen, wenn ein solcher Fehler angezeigt wird.<br />
In der nebenstehenden Tabelle sehen Sie die wichtigsten<br />
Meldungen in der Übersicht.<br />
Ist ein USB-Medium angeschlossen, öffnet sich das Dialogfenster<br />
„Disk exportieren“. Sie können mittels des Auswahlschalters<br />
„Zielmedium“ das gewünschte USB-Medium auswählen,<br />
falls mehrere USB-Medien angeschlossen sind.<br />
Drücken Sie anschließend „Ok“, um die Wahl zu bestätigen.<br />
Es öffnet sich das Textfeld, um der zu exportierenden ISO-<br />
Datei einen eindeutigen Namen auf dem Zielmedium zu geben.<br />
Haben Sie den gewünschten Namen vergeben, können Sie<br />
das Textfeld mit „Ok“ schließen und der Export des Disk-<br />
Projektes beginnt.<br />
Sie sehen nun ein Dialogfeld mit Fortschrittsbalken, der Ihnen<br />
den Stand des Exports anzeigt.<br />
Nutzen Sie den RenderBooster, ist dies an einem „RB“ vor<br />
dem Fortschrittsbalken zu erkennen.<br />
I.d.R. verschwinden die Meldungen bzw. erhalten das<br />
Symbol , sobald die Ursache behoben ist. Teilweise ist aber<br />
auch eine Kontrolle (ein Aufruf) des entsprechenden Bereiches<br />
(z.B. Gestalten – Hauptmenü) nötig. Die Meldung über ein<br />
nachträglich geändertes oder gelöschtes Bogart-Projekt kann<br />
durch einen Klick auf das rote Symbol hinter dem Schalter<br />
„Filme“ und Bestätigung in der folgenden Abfrage beseitigt<br />
werden. Die Meldung „mehr Filme als von Menüvorlage<br />
definiert“ wird analog dazu durch einen Klick auf das Symbol<br />
hinter „Menüvorlagen“ beseitigt.
<strong>Arabesk</strong> 6 Benutzerhandbuch 25<br />
Symbol Meldung Bedeutung<br />
Noch kein Film hinzugefügt<br />
Es befindet sich kein Film in der Filmliste des aktuellen Disk-Projektes.<br />
bei SD<br />
bei HD<br />
x Filme hinzugefügt<br />
Film „xyz“ ohne Kapitel (kein<br />
Kapitelmenü)<br />
Projekt für Film „xyz“ in Bogart<br />
nachträglich geändert.<br />
Film „xyz“ mit x Kapiteln<br />
Mehr als 99 Kapitel beim<br />
Film „xyz“<br />
Kein Schalter fürs Kapitelmenü<br />
im Hauptmenü für Film „xyz“.<br />
Hauptmenü/Kapitelmenü aus<br />
Menüvorlage ungeprüft<br />
Mehr Filme als von Menüvorlage<br />
definiert<br />
Film „xyz“: Zu hohe Datenrate<br />
für Standard <strong>Video</strong>-DVD<br />
Nicht genug Platz auf der<br />
Festplatte<br />
Daten passen ggfs. nicht auf<br />
die Disk (x%)<br />
Daten passen nicht auf die<br />
Disk (x%)<br />
Brenngeschwindigkeit steht<br />
nicht auf „auto“<br />
RenderBooster nicht gefunden<br />
Diese Meldung erscheint, sobald mindestens ein Film im aktuellen Disk-<br />
Projekt hinzugefügt wurde, natürlich mit der Anzahl (hier als Platzhalter „x“<br />
eingefügt) der zugefügten Filme.<br />
Für den Film „xyz“ wurden keine Kapitel erstellt. Die Erstellung eines Kapitelmenüs<br />
ist so also auch nicht möglich (bzw. nötig). Die Warnung kann<br />
ignoriert werden, wenn keine Kapitel und kein Kapitelmenü gewünscht<br />
sind.<br />
Nach Hinzufügen des Filmes „xyz“ in das Disk-Projekt wurde eine Änderung<br />
an einem der zugehörigen Bogart-Projekte vorgenommen.<br />
Wurden für einen Film „xyz“ Kapitel definiert, erscheint diese Info mit der<br />
Anzahl „x“ der Kapitel.<br />
Der genannte Film des Disk-Projektes enthält mehr als 99 Kapitel.<br />
Im Hauptmenü des genannten Filmes befindet sich kein Schalter, um in<br />
das Kapitelmenü des Filmes zu gelangen. Dies kann passieren, wenn der<br />
Schalter versehentlich gelöscht wird.<br />
Nach der Wahl oder dem Wechsel einer Menüvorlage wurde das entsprechende<br />
Haupt- oder Kapitelmenü nicht überprüft.<br />
Es wurde eine Menüvorlage gewählt, die weniger Filme vorsieht, als im<br />
Disk-Projekt vorhanden sind. Die überzähligen Filme werden zufällig im<br />
Menü positioniert und müssen manuell an die richtige Position gebracht<br />
werden.<br />
Mindestens ein Film des Disk-Menüs überschreitet die zulässige Datenrate<br />
für DVDs. Kontrollieren können Sie dies im Menüpunkt „Qualität“.<br />
Die zu erwartende Datenmenge (ggfs. inkl. RenderBooster) bei der Erstellung<br />
der Disk ist zu hoch für den verbleibenden Platz auf der Festplatte.<br />
Die (geschätzte) Datenmenge für das Disk-Projekt liegt nur knapp unter<br />
100%, so dass es u.U. möglich ist, dass nicht alle Daten auf die Disk<br />
gebrannt werden können.<br />
Die Datenmenge für das Disk-Projekt beträgt aktuell mehr als 100%, so<br />
dass nicht alle Daten auf eine Disk gebrannt werden können.<br />
Die Brenngeschwindigkeit wurde unter Einstellungen nicht auf „auto“<br />
gestellt, sondern auf eine feste Brenngeschwindigkeit (z.B. 2x, 4x,…).<br />
Wenn „RenderBooster verwenden“ in den Einstellungen ausgewählt<br />
wurde, jedoch kein RenderBooster am Gerät angesteckt ist oder erkannt<br />
wurde, erhalten Sie diese Meldung.
26<br />
4. <strong>Arabesk</strong> und Power Key-Option –<br />
Geht das?<br />
Sie können für ein komfortables Arbeiten in <strong>Arabesk</strong> 6 auch<br />
unser kostenpflichtiges Zusatzprodukt „Power Key-Option“<br />
nutzen.<br />
Die Power Key-Option ermöglicht Ihnen die Bedienung Ihres<br />
Gerätes über eine hochwertige USB-Tastatur mit speziellen<br />
Casablanca-Tasten aus unserem Haus. Die Freischaltung<br />
der Power Key-Option kann, wie auch bei <strong>Arabesk</strong> 6, unter<br />
Bogart – Einstellungen – System – Produkt installieren mit dem<br />
entsprechenden Lizenzcode erfolgen, den Sie bei Ihrem Fachhändler<br />
oder in unserem Web Shop käuflich erwerben können.<br />
Die Funktionen der Power Key-Option können Sie in <strong>Arabesk</strong> 6<br />
mit den Tasten „F1“ und „F2“ Ihrer Tastatur abrufen.<br />
5. Schnelldurchgang: Wie erstelle ich<br />
manuell eine Disk?<br />
dem Schalter „Ok“ verlassen.<br />
Als nächsten Schritt gestalten Sie Ihr Haupt- und/oder Kapitelmenü.<br />
Dazu können Sie entweder die Menüvorlagen nutzen, und eine<br />
entsprechende Menüvorlage für die Disk im gleichnamigen<br />
Menü von <strong>Arabesk</strong> 6 wählen, oder direkt in die Menüpunkte<br />
„Hauptmenü“ oder „Kapitelmenü“ wechseln, um ein individuelles<br />
Menü zu gestalten.<br />
Haben Sie dies getan, bestimmen Sie mit dem Menü „Qualität“,<br />
die Datenrate für Ihre Filme, in der diese auf die Disk<br />
gebrannt werden sollen. Dies können Sie, falls gewünscht,<br />
auch für alle Filme einzeln tun mit der Option „individuell“.<br />
Ansonsten gilt die Wahl der Datenrate für alle Filme des Disk-<br />
Projekts. Sie können an dieser Stelle auch die Wahl Ihres<br />
Mediums nochmals ändern.<br />
Bevor Sie das Disk-Projekt nun auf eine Disk brennen, können<br />
Sie die Vorschau nutzen um eventuell noch Korrekturen<br />
durchzuführen.<br />
Entspricht das Disk-Projekt Ihren Vorstellungen, können Sie<br />
jetzt Ihre Disk brennen.<br />
Bei diesem Kapitel handelt es sich um eine Abhandlung, wie<br />
beim manuellen Erstellen einer Disk vorzugehen wäre. Die genauen<br />
Bedienungsschritte der einzelnen Menüpunkte können<br />
Sie im Referenzteil unter den entsprechenden Kapiteln nachlesen.<br />
Nachdem Sie Ihr Bogart-Projekt fertig gestellt haben, starten<br />
Sie zunächst <strong>Arabesk</strong> 6 im Bogart Hauptmenü.<br />
Wählen Sie unter <strong>Arabesk</strong> 6 in dem Menü „Disk-Projekte“ ein<br />
neues, leeres Projekt aus und geben Sie diesem den gewünschten<br />
Namen (z.B. „Urlaub 2012“).<br />
Wählen Sie anschließend das Zielformat, dass Sie gerne<br />
brennen möchten (<strong>Video</strong>-DVD für SD-Qualität oder Blu-ray für<br />
HD-Qualität). Sie können nun das Dialogfenster Disk-Projekte<br />
wieder schließen.<br />
Gehen Sie in das Menü „Filme“, um den oder die Filme, die<br />
auf Ihre Disk gebrannt werden sollen, in das Disk-Projekt hinzuzufügen.<br />
Verkürzen Sie diese oder fügen weitere Blickwinkel<br />
hinzu (nur mit Bogart Gold Edition möglich), falls Sie dies wünschen.<br />
Wählen Sie hier auch Ihr Referenzmedium auf das Ihr<br />
Disk-Projekt voraussichtlich gebrannt werden soll (Sie können<br />
das allerdings auch in anderen Menüpunkten bzw. späteren<br />
Bearbeitungsschritten noch ändern). Sind Sie mit der Filmauswahl<br />
fertig, können Sie das Dialogfenster schließen.<br />
Möchten Sie Kapitel für einen oder mehrere Filme auf der Disk<br />
erstellen, gehen Sie in den Menüpunkt „Kapitel“. Sie können<br />
hier für jeden Film einzeln die gewünschten Einstellungen<br />
vornehmen.<br />
Sie können dort die Aufteilung der Kapitel für Ihren Film bestimmen<br />
und, je nach Bogart Edition, evtl. auch die Benennung<br />
der Kapitel verändern.<br />
Wurden alle Einstellungen getätigt, die die Kapitelerzeugung<br />
betreffen, können Sie das Dialogfeld „Kapitel bearbeiten“ mit
<strong>Arabesk</strong> 6 Benutzerhandbuch 27
MacroMotion GmbH<br />
www.macrosystem.de<br />
<strong>Arabesk</strong> 6-04/2013