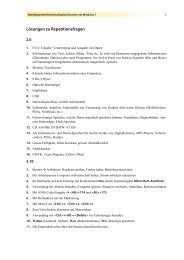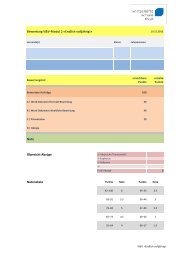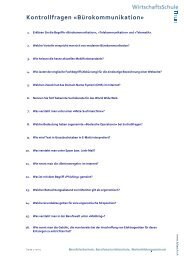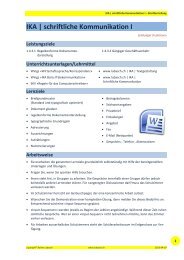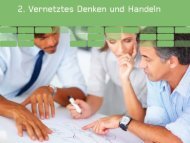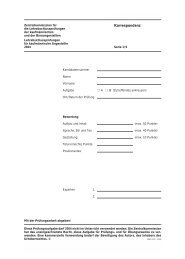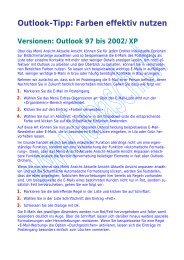Word-Tipp: Etiketten mit Grafiken versehen
Word-Tipp: Etiketten mit Grafiken versehen
Word-Tipp: Etiketten mit Grafiken versehen
Sie wollen auch ein ePaper? Erhöhen Sie die Reichweite Ihrer Titel.
YUMPU macht aus Druck-PDFs automatisch weboptimierte ePaper, die Google liebt.
=<br />
<strong>Word</strong>-<strong>Tipp</strong>: <strong>Etiketten</strong> <strong>mit</strong> <strong>Grafiken</strong><br />
<strong>versehen</strong><br />
Versionen: 97 bis 2003<br />
Die Verwendung von <strong>Grafiken</strong> auf <strong>Etiketten</strong> wird in <strong>Word</strong> standardmässig nicht unterstützt,<br />
obwohl sich in vielen Fällen beispielsweise die Verwendung eines Firmenlogos<br />
anbieten würde. Ein kleiner Trick hilft weiter, denn <strong>Word</strong> erlaubt auf <strong>Etiketten</strong><br />
den Einsatz von Feldfunktionen. Über «EinfügenGrafik» (<strong>Word</strong> 97) beziehungsweise<br />
«IncludePicture» (<strong>Word</strong> 2000 bis 2003) lassen sich auf diesem Weg <strong>Grafiken</strong> einbinden:<br />
1. Skalieren Sie zunächst das Logo oder die Grafik im Bildverarbeitungsprogramm<br />
Ihrer Wahl auf die gewünschte Grösse, da über die Feldfunktion<br />
keine Skalierung möglich ist.<br />
2. Rufen Sie das Menü Extras-Umschläge und <strong>Etiketten</strong> (<strong>Word</strong> 97 und 2000)<br />
bzw. Extras-Briefe und Sendungen-Umschläge und <strong>Etiketten</strong> (<strong>Word</strong> 2002 und<br />
2003) auf, wechseln Sie auf die Registerkarte «<strong>Etiketten</strong>» und wählen Sie<br />
zunächst das gewünschte Format aus.<br />
3. Geben Sie die Absender-Adresse im Feld «Adresse» ein.<br />
4. Fügen Sie vor (oder nach) dem Absender eine Leerzeile ein und setzen Sie<br />
den Cursor an den Anfang dieser leeren Zeile. Hier wird nun die Grafik eingebunden.<br />
5. Drücken Sie die Tastenkombination Ctrl+F9, um eine Feldfunktion einzufügen.<br />
Der Cursor steht nun zwischen den geschweiften Klammern.<br />
6. Geben Sie die folgende Anweisung ein:<br />
<strong>Word</strong> 97<br />
EinfügenGrafik "Z:\\Test\\Logo.bmp"<br />
<strong>Word</strong> 2000 bis 2003<br />
IncludePicture "Z:\\Test\\Logo.bmp"<br />
Bitte beachten Sie, dass im Pfad Ihrer Grafik die Backslashes doppelt angegeben<br />
werden müssen. Andernfalls würde <strong>Word</strong> die Backslashes als Einleitung eines Parameters<br />
interpretieren und einen Fehler anzeigen. "Z:\\Test\\Logo.bmp" ersetzen Sie<br />
dabei bitte durch den Pfad Ihrer Grafik, die im Etikett eingefügt werden soll.<br />
=<br />
=<br />
=
=<br />
Drücken Sie F9, um die Feldfunktion zu aktualisieren und die Grafik im Feld «Adressen»<br />
zur Kontrolle anzuzeigen.<br />
Klicken Sie auf Drucken, um die <strong>Etiketten</strong> sofort zu bedrucken oder auf Neues Dokument,<br />
um ein Dokument <strong>mit</strong> der entsprechenden Anzahl <strong>Etiketten</strong> für individuelle<br />
Anpassungen und den späteren Ausdruck zu erstellen. Wenn Sie die <strong>Etiketten</strong> in ein<br />
neues Dokument ausgeben lassen, drücken Sie dort Ctrl+A, um den gesamten Text<br />
zu markieren und F9, um alle Feldfunktionen aktualisieren und die Grafik anzeigen<br />
zu lassen.<br />
Übrigens: Wenig bekannt ist auch die Möglichkeit, Text für <strong>Etiketten</strong> direkt im Feld<br />
«Adresse» formatieren zu können. Um beispielsweise den Firmennamen etwas grösser<br />
und fett zu setzen, markieren Sie ihn und drücken Ctrl+D. Im daraufhin angezeigten<br />
Dialog können Sie dann die gewünschten Einstellungen vornehmen, wie Sie<br />
sie aus dem Dialogfeld Format-Zeichen kennen.<br />
Mit der oben beschriebenen Technik können Sie eine Grafik über dem Absender<br />
platzieren. Eventuell möchten Sie sie aber lieber links vom Absender positionieren.<br />
Dazu gehen Sie wie folgt vor:<br />
1. Rufen Sie das Menü Extras-Umschläge und <strong>Etiketten</strong> (97 und 2000)<br />
beziehungsweise Extras-Briefe und Sendungen-Umschläge und <strong>Etiketten</strong><br />
(<strong>Word</strong> 2002 und 2003) auf, wechseln Sie auf die Registerkarte «<strong>Etiketten</strong>»<br />
und wählen Sie zunächst das gewünschte Format aus.<br />
2. Geben Sie die Absender-Adresse im Feld «Adresse» ein.<br />
3. Markieren Sie den kompletten Absender, rufen Sie über die rechte Maustaste<br />
das Kontextmenü auf und wählen Sie den Eintrag Absatz an.<br />
4. Geben Sie als linken Rand beispielsweise «2 cm» an, um dort später ein 1.5<br />
cm breites Logo/eine Grafik platzieren zu können. Übernehmen Sie die Eingabe<br />
<strong>mit</strong> Ok.<br />
5. Klicken Sie auf Neues Dokument.<br />
6. Im Dokument setzen Sie den Cursor vor das erste Zeichen des Absenders im<br />
ersten Etikett, wählen das Menü Einfügen-Textfeld an und ziehen auf dem<br />
ersten Etikett vor dem Absender ein Rechteck in der gewünschten Grösse der<br />
Grafik auf. Formatieren Sie das Textfeld bezüglich Linien/Farben/Füllung wie<br />
gewünscht über das Kontextmenü Textfeld formatieren.<br />
7. Setzen Sie den Cursor in das Textfeld und fügen Sie über das Menü Einfügen-<br />
Grafik-Aus Datei die Grafik ein. Skalieren und positionieren Sie die Grafik.<br />
8. Markieren und kopieren Sie das Textfeld <strong>mit</strong> dem der Grafik und fügen Sie es<br />
in die übrigen <strong>Etiketten</strong> ein. Korrigieren Sie gegebenenfalls deren Positionen.<br />
=<br />
=<br />
=