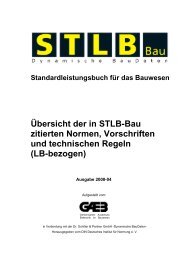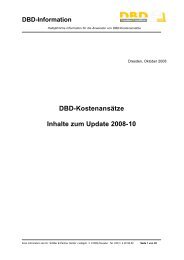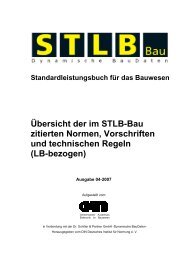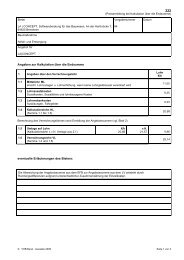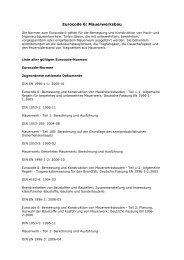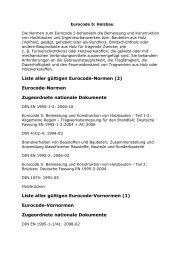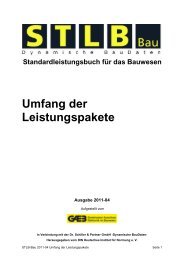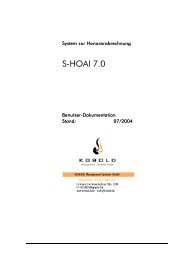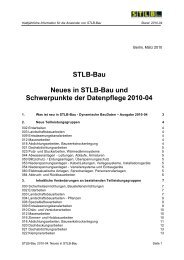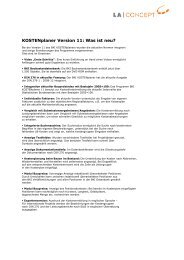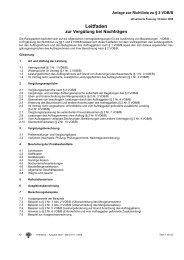MWM-Primo - La Concept
MWM-Primo - La Concept
MWM-Primo - La Concept
Erfolgreiche ePaper selbst erstellen
Machen Sie aus Ihren PDF Publikationen ein blätterbares Flipbook mit unserer einzigartigen Google optimierten e-Paper Software.
Benutzerhandbuch<br />
<strong>MWM</strong>-<strong>Primo</strong><br />
Version 5.3<br />
Copyright 2003 <strong>MWM</strong> Software & Beratung GmbH
Inhalt<br />
Allgemeines 1 1<br />
Allgemeines .........................................................................................................................1<br />
Installation ...........................................................................................................................1<br />
<strong>MWM</strong>-<strong>Primo</strong> im Netz ...........................................................................................3<br />
<strong>MWM</strong>-<strong>Primo</strong> und DBD.........................................................................................4<br />
Umwandeln mit <strong>MWM</strong>-<strong>Primo</strong> 2 5<br />
Allgemeines .........................................................................................................................5<br />
Erkennen der Positionselemente..........................................................................................5<br />
Export in eine GAEB/ÖNORM-Datei...............................................................................10<br />
Speichern der Daten...........................................................................................................11<br />
Menübereiche 3 13<br />
Datei ..................................................................................................................................13<br />
Neu ......................................................................................................................13<br />
Öffnen..................................................................................................................13<br />
Anhängen ............................................................................................................16<br />
Speichern.............................................................................................................17<br />
Speichern unter ...................................................................................................18<br />
Editieren ..............................................................................................................18<br />
Export..................................................................................................................19<br />
Export-Verwaltung..............................................................................................33<br />
Protokoll einsehen ...............................................................................................33<br />
Exportdatei einsehen ...........................................................................................34<br />
Beenden...............................................................................................................35<br />
Bearbeiten..........................................................................................................................35<br />
Einfügen ..............................................................................................................35<br />
Ersetzen ...............................................................................................................35<br />
Gehe zu................................................................................................................42<br />
Seitenversatz ausgleichen....................................................................................42<br />
LV prüfen ............................................................................................................43<br />
Ordnungszahl nummerieren ................................................................................44<br />
Ordnungszahl freistellen......................................................................................47<br />
Ansicht...............................................................................................................................50<br />
Schriftart..............................................................................................................50<br />
Format................................................................................................................................50<br />
Neu ......................................................................................................................50<br />
Auswählen...........................................................................................................65<br />
Speichern.............................................................................................................65<br />
Speichern unter ...................................................................................................65<br />
Einheiten definieren.............................................................................................65<br />
Kurztext erzeugen................................................................................................66<br />
Kurztextmarkierungen entfernen.........................................................................67<br />
Hinweistextmarkierungen entfernen....................................................................67<br />
Markieren ............................................................................................................68<br />
Hinweistexte Markieren ......................................................................................68<br />
Alle Markierungen entfernen...............................................................................68<br />
Extras.................................................................................................................................68<br />
Optionen ..............................................................................................................68<br />
Benutzerhandbuch <strong>MWM</strong>-<strong>Primo</strong> Version 5.3 Allgemeines 1 • 1
Datenübernahme <strong>MWM</strong>-Scanning......................................................................68<br />
DBD-Katalog auswählen.....................................................................................69<br />
DBD-Position einfügen .......................................................................................69<br />
Speichern der Daten...........................................................................................................69<br />
Rechte Maustaste...............................................................................................................70<br />
LV Elemente einfügen.........................................................................................70<br />
Zeile einfügen......................................................................................................72<br />
Zeile löschen........................................................................................................73<br />
DBD Positionen einfügen....................................................................................73<br />
Frei 4 75<br />
Frei.....................................................................................................................................75<br />
Schnittstellen 5 77<br />
Allgemeines zu GAEB ......................................................................................................77<br />
GAEB 90 ...........................................................................................................................78<br />
GAEB 2000 .......................................................................................................................78<br />
ÖNORM ............................................................................................................................79<br />
Tipps rund um <strong>MWM</strong>-<strong>Primo</strong> 6 81<br />
Funktionstasten..................................................................................................................81<br />
Umsetzen von Dateien mittels Textdateien .......................................................................81<br />
Umsetzen von Word-, Excel- und sonstigen Daten ...........................................................82<br />
Arbeiten mit einem problematischen LV...........................................................................85<br />
Fehlerhinweise 7 87<br />
Fehlerhinweise beim Anwenden des Formates..................................................................87<br />
Fehlermeldungen in <strong>MWM</strong>-<strong>Primo</strong> ....................................................................................87<br />
Entwicklungsgeschichte 8 89<br />
Die <strong>MWM</strong>-<strong>Primo</strong>-Versionen.............................................................................................89<br />
Glossar 9 95<br />
Index 10 97<br />
Benutzerhandbuch <strong>MWM</strong>-<strong>Primo</strong> Version 5.3 Allgemeines 1 • 2
Allgemeines 1<br />
Allgemeines<br />
<strong>MWM</strong>-<strong>Primo</strong> ist eine GAEB/ÖNORM-Konvertierungstool und ein GAEB/ÖNORM-Viewer<br />
(Anzeigeprogramm)<br />
Das leistet <strong>MWM</strong>-<strong>Primo</strong>:<br />
Konvertieren von beliebigen Daten (eingescannte Leistungsverzeichnisse, PDF-Dateien aus der<br />
Texterkennung, Text-, Word-, Excel-, ÖNORM-, SIA 451- oder sonstige Dateien) zu<br />
GAEB/ÖNORM-Dateien. Konvertieren von GAEB 2000 in GAEB 90 - oder umgekehrt.<br />
Defekte GAEB-Dateien (die von anderen Anwendungen nicht zu verarbeiten sind) können in<br />
korrekte GAEB-Dateien gewandelt werden.<br />
Diese Beschreibung wurde mit großer Sorgfalt erstellt. Sollten Ihnen bei der Benutzung oder<br />
der täglichen Arbeit Fehler auffallen oder sollten Sie Verbesserungsvorschläge haben, so wären<br />
wir Ihnen sehr dankbar, wenn Sie uns diese mitteilen würden. Auch sind wir für Anregungen<br />
zur Programmverbesserung immer dankbar.<br />
Bitte senden Sie die Unterlagen an:<br />
<strong>MWM</strong> Software & Beratung GmbH<br />
Combahnstraße 43 - 53225 Bonn<br />
Telefon 0228 400680 - Fax 0228 40068-43<br />
E-Mail: info@mwm.de<br />
http://www.mwm.de<br />
Installation<br />
Schließen Sie bitte vor dem Beginn der Installation alle offenen Programme!<br />
Um die Installation durchzuführen, starten Sie auf dem Datenträger bitte das Programm<br />
"setup".<br />
Benutzerhandbuch <strong>MWM</strong>-<strong>Primo</strong> Version 5.3 Allgemeines 1 • 1
Das Standardverzeichnis ist c:\Programme\<strong>MWM</strong>\<strong>MWM</strong>-<strong>Primo</strong><br />
Vorhandene <strong>MWM</strong>-<strong>Primo</strong> - Installationen werden gesucht und dann ggf. als Verzeichnis<br />
vorgeschlagen.<br />
Bei einem Update wird nur das vorhandene Programm ersetzt. Vorhandene Daten werden nicht<br />
überschrieben.<br />
Beim ersten Programmaufruf, nach einer Neuinstallation oder nach einem <strong>La</strong>ufwerkswechsel<br />
(Plattenwechsel o.ä.) meldet sich die Lizenz-Registrierung.<br />
Der Anwender erhält vom System eine Identifikations-Nummer. Ein Anruf bei der im Dialog<br />
genannten Firma genügt, und Sie erhalten die Registrierungs-Nummer. Nach deren Eingabe<br />
können Sie mit Ihrer Arbeit beginnen.<br />
Benutzerhandbuch <strong>MWM</strong>-<strong>Primo</strong> Version 5.3 Allgemeines 1 • 2
<strong>MWM</strong> können Sie unter der Rufnummer +49 228 / 400680 oder Faxnummer +49 228 / 40068-<br />
43 oder per E-Mail info@mwm.de erreichen.<br />
Wenn die Registrierungs-Nummer nicht eingegeben wird, haben Sie die Möglichkeit bis zu den<br />
angegebenen Einschränkungen zu arbeiten. Nach dem Ablauf der Lizenz werden keine Daten<br />
gelöscht. Nach einer Registrierung stehen alle eingegebenen Informationen zur Verfügung.<br />
Mittels des Lizenz-Schutzes wird ein unberechtigtes Vervielfältigen bzw. eine unberechtigte<br />
Nutzung der Anwendung verhindert. Wir als Software-Hersteller bitten dafür um Ihr<br />
Verständnis.<br />
Der Lizenz-Schutz entscheidet weiterhin über die Art der Nutzung. Folgende Nutzungsarten<br />
sind möglich:<br />
- Voll-Lizenz für eine unbeschränkte Nutzung<br />
- In der Nutzungszahl (Anzahl Exporte) und / oder in der <strong>La</strong>ufzeit beschränkt<br />
- Demo-Version<br />
- Anzahl der Anwender in einem Netzwerk<br />
Die Lizenz-Registrierung informiert Sie über Ihre Nutzungsrechte. Diese Informationen können<br />
Sie auch im Bereich "Hilfe / Lizenz-Registrierung" abrufen.<br />
Für weitere Fragen bezüglich Ihrer Lizenz steht Ihnen die im Dialog genannte Firma oder<br />
<strong>MWM</strong> jederzeit gerne zur Verfügung.<br />
<strong>MWM</strong>-<strong>Primo</strong> im Netz<br />
Wenn Sie <strong>MWM</strong>-<strong>Primo</strong> in einem Netzwerk einsetzen möchten und <strong>MWM</strong>-<strong>Primo</strong> von<br />
mehreren Arbeitsstationen aus (gleichzeitig oder abwechselnd) nutzen möchten, beachten Sie<br />
bitte die folgenden Hinweise.<br />
Überprüfen Sie bitte die Anzahl Ihrer erworbenen Lizenzen<br />
Sie benötigen so viele Lizenzen von <strong>MWM</strong>-<strong>Primo</strong> wie Anwender gleichzeitig mit dem<br />
Programm arbeiten. Falls Sie zusätzliche Lizenzen erwerben wollen, wenden Sie sich bitte an<br />
Ihren Händler, von dem Sie <strong>MWM</strong>-<strong>Primo</strong> erworben haben, oder an die im Dialog Lizenz-<br />
Registrierung (Menü Hilfe / Lizenz-Registrierung) genannte Firma. Dort wird man Sie<br />
diesbezüglich beraten.<br />
Installieren Sie <strong>MWM</strong>-<strong>Primo</strong> auf einem Server<br />
Soweit dies noch nicht erfolgt ist, installieren Sie bitte <strong>MWM</strong>-<strong>Primo</strong> auf einem <strong>La</strong>ufwerk in<br />
Ihrem Netzwerk, auf das alle in Frage kommenden Benutzer zugreifen können (Server-<br />
<strong>La</strong>ufwerk). Dieses <strong>La</strong>ufwerk muss von allen Arbeitsstationen aus unter dem gleichen<br />
<strong>La</strong>ufwerksbuchstaben (z.B. F:) angesprochen werden können. Für das Verzeichnis, in dem Sie<br />
<strong>MWM</strong>-<strong>Primo</strong> installieren (z.B. F:\Programme\<strong>MWM</strong>\<strong>MWM</strong>-<strong>Primo</strong>), müssen alle Benutzer den<br />
uneingeschränkten Zugriff besitzen.<br />
Die Installation auf dem Server-<strong>La</strong>ufwerk kann von einer beliebigen Arbeitsstation aus<br />
erfolgen. Beachten Sie dazu bitte die Installations-Anleitung im Handbuch. Als<br />
Installationsverzeichnis ist ein Verzeichnis mit dem entsprechenden <strong>La</strong>ufwerksbuchstaben<br />
anzugeben.<br />
Nach erfolgreicher Installation kann <strong>MWM</strong>-<strong>Primo</strong> von dieser Arbeitsstation aus genutzt<br />
werden.<br />
Ändern Sie die Einstellung von <strong>MWM</strong>-<strong>Primo</strong> für den Mehrbenutzerbetrieb<br />
Benutzerhandbuch <strong>MWM</strong>-<strong>Primo</strong> Version 5.3 Allgemeines 1 • 3
Standardmäßig ist <strong>MWM</strong>-<strong>Primo</strong> für den Betrieb an einem Einzelplatz eingestellt. Beim<br />
Einzelplatz-Betrieb greift das Programm immer auf die zentrale Profile-Datei (INI-Datei) im<br />
Programm-Verzeichnis von <strong>MWM</strong>-<strong>Primo</strong> zu. In dieser Profile-Datei Mwm<strong>Primo</strong>.ini werden<br />
die letzten Umgebungseinstellungen (z.B. Fensterposition) und andere Optionen gespeichert<br />
und bei jedem Programmstart ausgewertet.<br />
Damit jeder Benutzer beim Start von <strong>MWM</strong>-<strong>Primo</strong> seine eigene Umgebung wiederfindet, muss<br />
diese aus einer benutzerspezifischen Profile-Datei aus dem Windows-Verzeichnis des<br />
Benutzers geladen werden.<br />
So veranlassen Sie <strong>MWM</strong>-<strong>Primo</strong> dazu, benutzerspezifische Profile-Dateien zu verwenden:<br />
Verlassen Sie das Programm <strong>MWM</strong>-<strong>Primo</strong>, falls Sie es schon gestartet haben, und laden Sie die<br />
zentrale Profile-Datei aus dem Programm-Verzeichnis (z.B. F:\Programme\<strong>MWM</strong>\<strong>MWM</strong>-<br />
<strong>Primo</strong>\Mwm<strong>Primo</strong>.ini) in einen Editor. Meist genügt ein Doppelklick auf den Dateinamen<br />
Mwm<strong>Primo</strong>.ini im Datei-Manager. Suchen Sie den Abschnitt "[Netzwerk]" und in diesem<br />
Abschnitt den Eintrag "UserProfile=". Tragen Sie hinter dem Gleichheitszeichen eine 1 ein<br />
(anstatt 0)<br />
[Netzwerk]<br />
UserProfile=1<br />
und speichern Sie die Datei.<br />
Beachten Sie bitte, dass Sie die zentrale Profile-Datei nicht löschen dürfen. Sie wird weiterhin<br />
von <strong>MWM</strong>-<strong>Primo</strong> benötigt.<br />
Installieren Sie <strong>MWM</strong>-<strong>Primo</strong> auf den zusätzlichen Arbeitsstationen<br />
Auf allen Arbeitsstationen, von denen aus Sie <strong>MWM</strong>-<strong>Primo</strong> nutzen wollen, wiederholen Sie die<br />
Installation, wie in 2. beschrieben. Achten Sie darauf, dass Sie immer das gleiche Installations-<br />
Verzeichnis wie bei der Server-Installation (z.B. F:\Programme\<strong>MWM</strong>\<strong>MWM</strong>-<strong>Primo</strong>) angeben.<br />
Wählen Sie "Ersetzen", wenn Ihnen das Installations-Programm meldet, dass es eine bereits<br />
vorhandene Programm-Version entdeckt hat. Bei diesen zusätzlichen Installationen werden<br />
keine Dateien überschrieben, die sich seit der letzten Installation verändert haben können (wie<br />
z.B. Datenbanken, Profile-Dateien, etc.). Dadurch wird jedoch sichergestellt, dass das Symbol<br />
im Programm-Manager und alle notwendigen Dateien für die Ausführung von <strong>MWM</strong>-<strong>Primo</strong><br />
auf dieser Arbeitsstation (bzw. für diesen Benutzer) zur Verfügung stehen.<br />
Schreib- und Leserechte<br />
Ein <strong>MWM</strong>-<strong>Primo</strong>-User benötigt das Änderungsrecht im Datenverzeichnis. Im<br />
Programmverzeichnis benötigt der User die Lese- und Schreibrechte auf die Dateien<br />
MwmPro.dat und MwmPro.log.<br />
<strong>MWM</strong>-<strong>Primo</strong> und DBD<br />
Für den Zugriff auf die DBD-Kataloge sind einige Vorbereitungen zu treffen. Aktuelle<br />
Informationen dazu finden Sie hier:<br />
www.mwm.de/dbd/install.php<br />
Benutzerhandbuch <strong>MWM</strong>-<strong>Primo</strong> Version 5.3 Allgemeines 1 • 4
Umwandeln mit <strong>MWM</strong>-<strong>Primo</strong> 2<br />
Allgemeines<br />
<strong>MWM</strong>-<strong>Primo</strong> wird durch einen Doppelklick auf das entsprechende Symbol gestartet.<br />
Die Aufgabe von <strong>MWM</strong>-<strong>Primo</strong> besteht darin, in einer beliebig aufgebauten Datei<br />
(Leistungsverzeichnis) automatisch Positionselemente zu erkennen. Dazu werden über das<br />
Leistungsverzeichnis spaltengebundene Korridore gelegt. Bei der Darstellung wird sehr viel<br />
Wert darauf gelegt, eine visuelle Kontrolle der erkannten Elemente zu ermöglichen. Selbst bei<br />
umfangreichen Dateien kann bereits vor der Übernahme in die Kalkulation die Qualität der<br />
Element-Erkennung beurteilt werden. Sehen Sie <strong>MWM</strong>-<strong>Primo</strong> dabei als ein Werkzeug an, das<br />
Sie unterstützt, unstrukturierte Daten in eine EDV-gerechte Struktur zu verwandeln.<br />
Für das Programm spielt es keine Rolle, ob die zu verarbeitende Datei aus einer<br />
Texterkennungssoftware oder auf der Zwischenablage (z.B. aus Word oder Excel etc.) oder aus<br />
einer anderen GAEB/ÖNORM-Datei kommen. Mittels <strong>MWM</strong>-<strong>Primo</strong> werden die Daten in<br />
GAEB/ÖNORM-Dateien umgewandelt.<br />
Die in der Funktionsleiste aufgeführten Sinnbilder bieten in Verbindung mit der Maus den<br />
sofortigen Zugriff auf häufig verwendete Befehle.<br />
Die Statuszeile informiert nach dem Einlesen der Datei über den Schreibmodus (Einfügen oder<br />
Überschreiben), über die aktuelle Seite und die Gesamtseitenzahl. Zusätzlich wird die Zeile und<br />
Spalte ausgegeben, in der der Cursor steht.<br />
Innerhalb des LV-Arbeitsbereiches kann mit den üblichen Funktionen der Text verändert<br />
werden. Mittels der "Einfg"-Taste kann zwischen dem Einfüge- und Überschreibmodus<br />
umgeschaltet werden.<br />
Löschen und Einfügen von Zeilen oder Blöcken erfolgt mittels "Datei" "Editieren".<br />
Erkennen der Positionselemente<br />
Öffnen Sie bitte eine txt-Datei oder Importieren Sie Fremd-Daten (z.B. aus Word oder Excel)<br />
über die Zwischenablage (Bearbeiten/Einfügen). Sie können auch die mit <strong>MWM</strong>-<strong>Primo</strong><br />
installierte Musterdatei "Bonner Wasserwerk" bearbeiten (dann bitte mit "Format/Alle<br />
Markierungen entfernen" die Element-Farben entfernen).<br />
Benutzerhandbuch <strong>MWM</strong>-<strong>Primo</strong> Version 5.3 Umwandeln mit <strong>MWM</strong>-<strong>Primo</strong> 2 • 5
Jetzt haben Sie die Aufgabe, die einzelnen Positionselemente mittels Textmarker zu markieren.<br />
Holen Sie sich durch Anklicken z.B. den Textmarker für die Ordnungszahl aus der<br />
Funktionsleiste.<br />
Dann erhält der Cursor die Form eines Textmarkers. Jetzt müssen Sie eine typische<br />
Ordnungszahl von links nach rechts markieren (bitte keinen leeren Bereich)!.<br />
Die markierte Zahl und ggf. auch die anderen Ordnungszahlen erhalten die türkis-blaue Farbe.<br />
Das erkannte Element erhält immer die entsprechende Farbe des Textmarkers. Sie sollten sich<br />
in der ersten Phase nicht daran stören, wenn auch andere Elemente (wie die Kopfzeilen) als<br />
Ordnungszahlen markiert wurden.<br />
Wenn vor und nach der Ordnungszahl genügend Platz vorhanden ist, sollten Sie die Markierung<br />
groszügig wählen.<br />
Der markierte Bereich wird durch zwei senkrechte Linie markiert. Diese können mit der Maus<br />
natürlich nach links und/oder rechts verschoben werden.<br />
Holen Sie sich im nächsten Schritt den Textmarker für das Element "Mengen und Einheiten"<br />
und markieren dann von links nach rechts eine typische Menge mit der Einheit (<strong>MWM</strong>-<strong>Primo</strong><br />
geht davon aus, dass als erstes Element die Menge steht und dann rechts daneben die Einheit!<br />
Sollte das nicht der Fall sein, kann im Bereich "Suchen/Ersetzen" eine Wandlung erfolgen).<br />
Benutzerhandbuch <strong>MWM</strong>-<strong>Primo</strong> Version 5.3 Umwandeln mit <strong>MWM</strong>-<strong>Primo</strong> 2 • 6
Die von <strong>MWM</strong>-<strong>Primo</strong> erkannten Elemente werden Dunkel- und Hellgrün markiert. Sollte dies<br />
nicht der Fall sein, muss ggf. die entsprechende Einheit hinterlegt werden. Dies kann durch<br />
einen Doppelklick auf die nicht erkannte Einheit erfolgen.<br />
Im Bereich "Format/Einheiten definieren" finden Sie eine Liste mit den hinterlegten Einheiten.<br />
Holen Sie im nächsten Schritt den Textmarker für das Element "Positionstexte" und markieren<br />
dann von links nach rechts einen typischen Positionstext.<br />
Benutzerhandbuch <strong>MWM</strong>-<strong>Primo</strong> Version 5.3 Umwandeln mit <strong>MWM</strong>-<strong>Primo</strong> 2 • 7
Die von <strong>MWM</strong>-<strong>Primo</strong> erkannten Elemente werden Gelb dargestellt.<br />
Holen Sie im nächsten Schritt (natürlich nur wenn Preise vorhanden sind) den Textmarker für<br />
das Element "Preise" und markieren dann von links nach rechts einen typischen Positionspreis.<br />
Wenn vorhanden sind: Einheitspreis und Gesamtpreis incl. der Währung etc.<br />
Die von <strong>MWM</strong>-<strong>Primo</strong> erkannten Preise werden Hellblau dargestellt.<br />
Wenn in dem Dokument Kopf- und/oder Fußzeilen vorhanden sind, können diese mit dem<br />
Textmarker "Kopf-/Fußzeilen" markiert werden. Diese Markierung muss am Beginn einer Seite<br />
erfolgen und wird nach unten durchgeführt.<br />
Benutzerhandbuch <strong>MWM</strong>-<strong>Primo</strong> Version 5.3 Umwandeln mit <strong>MWM</strong>-<strong>Primo</strong> 2 • 8
Die erkannten Zeilen werden grau dargestellt. Damit wird dieser Text beim Export nicht<br />
übernommen.<br />
Holen Sie im nächsten Schritt den Textmarker für das Element "Texte ignorieren" und<br />
markieren dann von links nach rechts den Text, der nicht exportiert werden soll.<br />
In diesem Beispiel wurde der Text "Fortsetzung" markiert. Wir wählen im Fenster "Texte<br />
ignorieren" im Bereich "Ignorieren" den Eintrag "Gesamte Zeile" und wählen dann<br />
"Hinzufügen". Mit "Schliessen" beenden wir die Maske.<br />
In dieser Art und Weise können die Zeilen oder Worte, die nicht exportiert werden sollen,<br />
ignoriert werden.<br />
Benutzerhandbuch <strong>MWM</strong>-<strong>Primo</strong> Version 5.3 Umwandeln mit <strong>MWM</strong>-<strong>Primo</strong> 2 • 9
Export in eine GAEB/ÖNORM-Datei<br />
Nach dem Erkennen der Positionselemente können die Daten in eine Export-Datei übertragen<br />
werden. Dazu wählen Sie das gelbe Paket mit dem Export-Pfeil aus. Die zur Verfügung<br />
stehenden Export-Möglichkeiten werden angezeigt.<br />
In diesem Beispiel wird eine Datei für das Verfahren GAEB 90 in der Datenart 86 erstellt.<br />
Die jetzt erzeugte Datei kann in beliebigen anderen Anwendungen eingelesen werden. Zur<br />
Kontrolle kann auch <strong>MWM</strong>-<strong>Primo</strong> diese Export-Datei wieder einlesen.<br />
Es erscheint die Maske:<br />
Benutzerhandbuch <strong>MWM</strong>-<strong>Primo</strong> Version 5.3 Umwandeln mit <strong>MWM</strong>-<strong>Primo</strong> 2 • 10
Nach Betätigung der "OK"-Schaltfläche wird die Export-Datei erstellt und ein Protokoll gibt<br />
Auskunft über den Inhalt der wichtigsten Datei-Elemente.<br />
Speichern der Daten<br />
Wenn Sie <strong>MWM</strong>-<strong>Primo</strong> beenden, wird erfragt, ob das Format gespeichert werden soll. Das<br />
Format ist die Beschreibung der Formatierung der einzelnen Elemente und sollte<br />
Sinnvollerweise abgespeichert werden, damit mit Bereich "Format/Auswählen" bei gleichen<br />
Daten ein Format sofort übernommen werde kann.<br />
Zusätzlich möchte <strong>MWM</strong>-<strong>Primo</strong> den Dateiinhalt abspeichern. Das Speichern erfolgt als txt-<br />
Datei.<br />
Benutzerhandbuch <strong>MWM</strong>-<strong>Primo</strong> Version 5.3 Umwandeln mit <strong>MWM</strong>-<strong>Primo</strong> 2 • 11
Menübereiche 3<br />
Datei<br />
Neu<br />
Hier können Sie eine neue Datei erzeugen. Wenn Sie eine bereits bestehende Datei bearbeiten<br />
wollen, verwenden Sie den Bereich "Datei" "Öffnen".<br />
Öffnen<br />
Um eine Datei mittels <strong>MWM</strong>-<strong>Primo</strong> zu verarbeiten, muss im ersten Schritt die Datei geöffnet<br />
werden. Ggf. können Sie die benötigte Datei auch aus der Liste der zuletzt benutzten Dateien<br />
im Menü Datei direkt auswählen.<br />
Benutzerhandbuch <strong>MWM</strong>-<strong>Primo</strong> Version 5.3 Menübereiche 3 • 13
Nach dem Aufruf des Menüpunktes "Datei" "Öffnen" sollte Sinnvollerweise das Verzeichnis<br />
angezeigt werden, in dem die Textdateien von der Texterkennung abgelegt werden ( z.B. das<br />
Standardverzeichnis C:\Programme\<strong>MWM</strong>\<strong>MWM</strong>-<strong>Primo</strong>\Txt). Dies erreicht man dadurch,<br />
indem man das Arbeitsverzeichnis für <strong>MWM</strong>-<strong>Primo</strong> im Bereich "Eigenschaften" einträgt (siehe<br />
dazu Kapitel 7 Installation).<br />
Dateiname Geben Sie den Namen der Datei ein, die Sie verarbeiten möchten, oder wählen<br />
Sie mit der Maus einen Namen aus der Dateienliste. Diese Liste zeigt alle Dateien mit der im<br />
Feld "Dateityp" eingestellten Erweiterung.<br />
Dateityp<br />
Wählen Sie hier aus, welche Dateien in der Liste angezeigt werden sollen.<br />
Öffnen als<br />
Wählen Sie hier aus, wie <strong>MWM</strong>-<strong>Primo</strong> die Datei beim Lesen interpretieren soll.<br />
Dateiart<br />
Auto<br />
Textdatei<br />
Ansi-Textdatei<br />
OEM-Textdatei<br />
GAEB90<br />
GAEB2000<br />
Bemerkung<br />
<strong>MWM</strong>-<strong>Primo</strong> ermittelt selbständig die Dateiart anhand des Dateiinhaltes<br />
<strong>MWM</strong>-<strong>Primo</strong> liest die Daten als reinen Text ein (Originalformat) und<br />
ermittelt selbständig den Zeichensatz (ANSI oder OEM)<br />
<strong>MWM</strong>-<strong>Primo</strong> liest die Daten als reinen Text ein (Originalformat) und wählt<br />
dabei den Zeichensatz ANSI (Windows-Zeichensatz)<br />
<strong>MWM</strong>-<strong>Primo</strong> liest die Daten als reinen Text ein (Originalformat) und wählt<br />
dabei den Zeichensatz OEM (MS-DOS Zeichensatz)<br />
<strong>MWM</strong>-<strong>Primo</strong> liest die Daten im GAEB90-Format ein, soweit möglich. Der<br />
Zeichensatz (ANSI oder OEM) wird selbständig ermittelt<br />
<strong>MWM</strong>-<strong>Primo</strong> liest die Daten im GAEB2000-Format ein, soweit möglich<br />
Benutzerhandbuch <strong>MWM</strong>-<strong>Primo</strong> Version 5.3 Menübereiche 3 • 14
PDS-Datei<br />
ÖNORM<br />
Datanorm5<br />
SIA451<br />
<strong>MWM</strong>-<strong>Primo</strong> liest die Daten im PDS-Format ein, soweit möglich<br />
<strong>MWM</strong>-<strong>Primo</strong> liest die Daten im GAEB90-Format ein, soweit möglich. Der<br />
Zeichensatz (ANSI oder OEM) wird selbständig ermittelt<br />
<strong>MWM</strong>-<strong>Primo</strong> liest die Daten im Datanorm5-Format ein<br />
<strong>MWM</strong>-<strong>Primo</strong> liest die Daten aus der Schweizer Norm SIA 451 ein. Es<br />
werden nur die Positionen übernommen, die auch in Klarschrift in der Datei<br />
stehen<br />
Die Auswahl von mehreren Dateien ist zugelassen. Dazu stehen die allgemeingültigen<br />
Windows-Tastenkombinationen zur Verfügung:<br />
Dateigruppe auswählen: Klicken Sie auf den ersten Dateinamen, den Sie auswählen<br />
wollen. Halten Sie die Umschalttaste gedrückt und klicken Sie auf das letzte Element in der<br />
Gruppe<br />
Mehrere Einzelelemente Zur Auswahl von zwei oder mehr nicht aufeinanderfolgenden<br />
Dateien halten Sie die STRG-Taste gedrückt und klicken auf die einzelnen Elemente<br />
Suchen in<br />
werden..<br />
Hier können die entsprechenden Verzeichnisbäumen ausgewählt<br />
Die Betätigung der Schaltfläche "Öffnen" startet das Einlesen der Daten.<br />
Öffnen von GAEB-Dateien<br />
Mit dieser Funktion lassen sich GAEB90 und GAEB2000-Dateien in <strong>MWM</strong>-<strong>Primo</strong> einlesen,<br />
betrachten und als GAEB-Datei exportieren.<br />
Nach dem Einlesen wird ein Standardformat automatisch von <strong>MWM</strong>-<strong>Primo</strong> angewendet.<br />
<strong>MWM</strong>-<strong>Primo</strong> ist mit diesem Import in der <strong>La</strong>ge, folgende Probleme zu lösen:<br />
1. "Reparieren" von GAEB-Dateien:<br />
Wenn es vorkommen sollte, dass eine GAEB-Datei vorliegt, die nicht in allen Belangen dem<br />
GAEB-Standard entspricht, kann diese Datei in <strong>MWM</strong>-<strong>Primo</strong> importiert, korrigiert und wieder<br />
exportiert werden, damit eine problemlose Übernahme in Ihre Kalkulation, Fakturierung oder<br />
AVA möglich ist.<br />
2. Konvertieren von GAEB-Dateien:<br />
Sie lesen z.B. eine GAEB 2000 – Datei ein und erzeugen eine GAEB 90 – Datei (oder<br />
umgekehrt). Zusätzlich können Datenarten konvertiert werden (z.B. aus einer GAEB-Datei der<br />
Datenart 86 wird eine 84).<br />
Benutzerhandbuch <strong>MWM</strong>-<strong>Primo</strong> Version 5.3 Menübereiche 3 • 15
3. Zusammenfassen von mehreren GAEB-Dateien:<br />
In der Praxis kommt es häufig vor, dass innerhalb eines Projektes mehrere GAEB-Dateien<br />
existieren, wenn z.B. jedes Los in einer einzelnen GAEB-Datei gespeichert wurde. Mittels<br />
<strong>MWM</strong>-<strong>Primo</strong> können alle GAEB-Dateien zu einem Projekt nacheinander eingelesen und als<br />
eine GAEB-Datei exportiert werden. Selbstverständlich stehen auch hier alle Möglichkeiten zur<br />
Modifikation des LVs zur Verfügung.<br />
4. Konvertieren von GAEB zu anderen Exportdateien:<br />
<strong>MWM</strong>-<strong>Primo</strong> unterstützt neben dem GAEB/ÖNORM/SIA-Export auch andere individuelle<br />
Exporttypen, wie beispielsweise Hochtief- oder STRABAG-Dateien. Mittels <strong>MWM</strong>-<strong>Primo</strong><br />
kann nun eine GAEB-Datei eingelesen und z.B. in einer ÖNORM-Datei ausgegeben werden.<br />
Es werden alle GAEB-Datenarten von 81 bis 86 bzw. 88 unterstützt. Wenn das einzulesende<br />
GAEB-LV Preise enthält, wird das Format "Import <strong>Primo</strong> mit Preisen" automatisch<br />
angewendet. Ansonsten wird das Format "Import <strong>Primo</strong> ohne Preise" benutzt. Ist das Format<br />
nicht vorhanden, wird es automatisch von <strong>MWM</strong>-<strong>Primo</strong> erzeugt.<br />
Wenn der Import Fehler feststellt, wir die hier dargestellte Meldung ausgegeben und am Ende<br />
des LVs werden der oder die Fehler beschrieben.<br />
Öffnen von Word- oder Excel-Dateien<br />
Wenn Sie direkt eine Word oder Excel-Datei öffnen, erscheint folgende Meldung:<br />
Bitte verfahren Sie beim Einlesen von Word- und Excel-Dateien (oder ähnlichen Daten) wie<br />
folgt: Die Word- oder Excel-Datei in Word oder Excel laden, die gewünschten Daten<br />
Markieren und mittel "Bearbeiten Kopieren" in die Zwischenablage kopieren. Danach in<br />
<strong>MWM</strong>-<strong>Primo</strong> mittel "Bearbeiten Einfügen" die Daten einlesen. Wenn Sie die Meldung mit "Ja"<br />
beantworten sind die Daten in der Regel nicht lesbar.<br />
Anhängen<br />
Das Anhängen (Zusammenfügen oder Zusammenkopieren) von Dateien ist dann notwendig,<br />
wenn eine Datei aus mehreren Dateien erstellt werden soll. Erst nachdem eine Datei gelesen<br />
Benutzerhandbuch <strong>MWM</strong>-<strong>Primo</strong> Version 5.3 Menübereiche 3 • 16
wurde, ist das Anhängen möglich. Dieses Verfahren entspricht der Mehrfachauswahl im<br />
Bereich "Datei lesen".<br />
Die hier ausgewählten Dateien werden an die bereits eingelesene Datei angehängt.<br />
Die Auswahl von mehreren Dateien ist zugelassen. Dazu stehen die allgemeingültigen<br />
Windows-Tastenkombinationen zur Verfügung:<br />
Dateigruppe auswählen: Klicken Sie auf den ersten Dateinamen, den Sie auswählen<br />
wollen. Halten Sie die Umschalttaste gedrückt und klicken auf das letzte Element in der Gruppe<br />
Mehrere Einzelelemente Zur Auswahl von zwei oder mehreren nicht<br />
aufeinanderfolgenden Dateien halten Sie die STRG-Taste gedrückt und klicken auf die<br />
einzelnen Elemente<br />
Wenn mehrere Dateien ausgewählt werden, entscheidet die alphabetische Reihenfolge über die<br />
Einlesereihenfolge.<br />
Ziehen & Ablegen (Drag & Drop)<br />
<strong>MWM</strong>-<strong>Primo</strong> unterstützt "Ziehen & Ablegen", um eine bzw. mehrere Dateien einzulesen. Die<br />
Funktion ersetzt somit die Menü-Punkte "Datei Öffnen..." und "Datei Anhängen...".<br />
Speichern<br />
"Datei speichern" ist erforderlich, falls das Leistungsverzeichnis innerhalb von <strong>MWM</strong>-<strong>Primo</strong><br />
verändert wurde oder aus mehreren Einzeldateien besteht. Falls kein eindeutiger Dateiname für<br />
Benutzerhandbuch <strong>MWM</strong>-<strong>Primo</strong> Version 5.3 Menübereiche 3 • 17
das Leistungsverzeichnis feststeht, da das Leistungsverzeichnis aus mehreren Einzeldateien<br />
besteht, ist "Datei speichern unter" erforderlich.<br />
"Datei speichern" erfolgt immer ohne Sicherheitsabfrage, die bestehende Datei wird<br />
überschrieben.<br />
Speichern unter ...<br />
Verwenden Sie diesen Befehl, um das aktive Leistungsverzeichnis unter einem neuen<br />
Dateinamen zu speichern. Bei "Datei" "speichern unter" erfolgt immer eine<br />
Sicherheitsabfrage, falls die Datei bereits vorhanden ist.<br />
Der Name der zuerst eingelesenen Datei wird als Dateiname vorgeschlagen. Die in dieser Datei<br />
vorhandenen Daten werden durch diesen Vorgang überschrieben. Sicherheitshalber erfolgt vor<br />
dem endgültigen Wegschreiben eine Warnung. Geben Sie einen neuen Dateinamen ein oder<br />
wählen Sie einen aus der Liste, um die Datei unter einem bereits bestehenden Dateinamen zu<br />
speichern.<br />
Dateityp<br />
Wählen Sie hier aus, wie <strong>MWM</strong>-<strong>Primo</strong> die Datei speichern soll.<br />
Text-Datei (*.txt):<br />
<strong>MWM</strong>-<strong>Primo</strong> speichert die Datei als Standard-Textdatei mit dem Zeichensatz ANSI (Windows-<br />
Zeichensatz).<br />
OEM-Text-Datei (*.txt):<br />
<strong>MWM</strong>-<strong>Primo</strong> speichert die Datei als Standard-Textdatei mit dem Zeichensatz OEM (MS-DOS-<br />
Zeichensatz).<br />
Die Betätigung der Schaltfläche "OK" aktiviert das Speichern der Datei und es erscheint eine<br />
Fortschrittsanzeige.<br />
Editieren<br />
Wenn Sie den Menüpunkt "Editieren" anwählen, wird der Editor <strong>MWM</strong>-Edit aufgerufen. Das<br />
aktive Leistungsverzeichnis erscheint.<br />
<strong>MWM</strong>-Edit ist ein Editor, der beliebig große Dateien verarbeiten kann. Dateiveränderungen,<br />
die nicht mittels direkter Veränderung in <strong>MWM</strong>-<strong>Primo</strong> erfolgen können, sind Sinnvollerweise<br />
im Bereich "Editieren" durchzuführen. Dazu gehört z.B. das Löschen und Hinzufügen von<br />
Zeilen, Bereichen oder Seiten.<br />
Die Bedienung von <strong>MWM</strong>-Edit ist mit der Bedienung einer einfachen Windows-<br />
Textverarbeitung vergleichbar. Wie in <strong>MWM</strong>-<strong>Primo</strong> ist auch ein Bereich "Suchen und<br />
Ersetzen" vorhanden. Diese Funktion ist in <strong>MWM</strong>-<strong>Primo</strong> wesentlich umfangreicher als in<br />
<strong>MWM</strong>-Edit.<br />
Benutzerhandbuch <strong>MWM</strong>-<strong>Primo</strong> Version 5.3 Menübereiche 3 • 18
Export<br />
Allgemein<br />
Standardmäßig wird <strong>MWM</strong>-<strong>Primo</strong> mit den Export-Treibern GAEB 90, GAEB 2000, ÖNORM<br />
und SIA451 ausgeliefert.<br />
Bitte beachten Sie das Kapitel "Datenaustausch mittels Export-Treiber", wenn Sie mehr<br />
Informationen über die Installation und Anwendung von anderen Export-Treibern wissen<br />
wollen.<br />
Das Umschalten für den Export zwischen den verschiednen Export-Treibern (GAEB 90,<br />
GAEB 2000, ÖNORM und SIA451) erfolgt am einfachsten in der Listbox links neben dem<br />
Export-Symbol statt.<br />
GAEB 90 Datei erstellen<br />
<strong>MWM</strong>-<strong>Primo</strong> schlägt einen Dateinamen für die GAEB-Datei vor. Der Name setzt sich aus dem<br />
Namen der eingelesenen Datei und einer von der gewählten Datenart abhängigen Ergänzung<br />
(z.B. "d81") zusammen (siehe 5.1 -Datenarten)..<br />
Die textliche Darstellung der Positionen gliedert sich in folgende Optionen:<br />
Nur Kurztext<br />
Der Text wird als Zeilenart 25 ausgegeben<br />
Benutzerhandbuch <strong>MWM</strong>-<strong>Primo</strong> Version 5.3 Menübereiche 3 • 19
Nur <strong>La</strong>ngtext<br />
Der Text wird als Zeilenart 26 ausgegeben<br />
Ersten "x" Zeilen Kurztext, Rest <strong>La</strong>ngtext<br />
Die ersten "x" Zeilen werden als Kurztext ausgeben, die restlichen Zeilen als Satzart <strong>La</strong>ngtext.<br />
Die Anzahl "x" muss eingegeben werden.<br />
Kurztext zusätzlich in <strong>La</strong>ngtext abstellen<br />
Die ersten "x" Zeilen Kurztext werden zusätzlich noch einmal in den <strong>La</strong>ngtext abgestellt, so<br />
dass dieser den vollständigen Text zur Position beinhaltet.<br />
Vertragliche Regelungen (Vorbemerkungen)<br />
Wenn Sie diese Option auswählen, werden alle Texte vor der ersten Ordnungszahl als<br />
Vorbemerkungen in die GAEB-Datei abgestellt (T-Zeilen).<br />
Hinweistexte<br />
Wenn Sie diese Option auswählen, werden alle mit dem Textmarker "Hinweistexte" markierten<br />
Texte als Hinweistexte in die GAEB-Datei abgestellt (sie beginnen in einer GAEB90-Datei mit<br />
der Zeilenart 20).<br />
Bereich "Ordnungszahlen"<br />
OZ-Maske<br />
Wenn eine bestimmte OZ-Maske beim Aufbau der GAEB-Datei gewünscht wird, kann das<br />
entsprechende Format aus der Liste ausgewählt werden. Beim Eintrag „automatisch“ wird die<br />
von <strong>MWM</strong>-<strong>Primo</strong> ermittelte OZ-Maske in die GAEB-Datei übernommen. Dies kann dann zu<br />
Problemen führen, wenn die Kalkulation immer einen festen Positionsaufbau verlangt (z.B.<br />
immer zwei Stellen Los, zwei Stellen Titel und vier Stellen für die Positionsnummer<br />
[1122PPPP]). Hier sollte dann die entsprechende OZ-Maske eingetragen werden. Außerdem<br />
kann durch eine feste Vorgabe der ausgeschriebene Positionsaufbau verändert werden, um die<br />
spätere Projektabwicklung zu vereinfachen. Wenn <strong>MWM</strong>-<strong>Primo</strong> den Aufbau 1PPP (eine Stelle<br />
Benutzerhandbuch <strong>MWM</strong>-<strong>Primo</strong> Version 5.3 Menübereiche 3 • 20
Titel und 3 Stellen Positionsaufbau) ermittelt und in der Ausschreibung schon 8 Titel<br />
vorhanden sind, wäre es durchaus sinnvoll, den Aufbau 11PPPP zu wählen. Dann ist<br />
gewährleistet, dass später noch weitere Titel und Positionen (z.B. für Nachträge) ergänzt<br />
werden können.<br />
Unterpositionen erlaubt<br />
<strong>MWM</strong>-<strong>Primo</strong> erkennt beim Export automatisch das Format der Ordnungszahlen. In wenigen<br />
Fällen jedoch kann nicht zweifelsfrei ermittelt werden, ob die Ordnungszahlen Unterpositionen<br />
enthalten oder ob es sich um eine zusätzliche Gruppenstufe handelt. Mit dieser Option kann die<br />
Erkennung von Unterpositionen grundsätzlich erlaubt oder unterdrückt werden.<br />
OZ mit Nullen auffüllen<br />
Wenn dieses Kontrollfeld ausgewählt ist, wird die Ordnungszahl in der Exportdatei mit Nullen<br />
aufgefüllt. Sonst wird mit Leerzeichen aufgefüllt.<br />
Original-OZ als Fremd-OZ abstellen<br />
Wenn dieses Kontrollfeld ausgewählt ist, wird die Original-OZ ( siehe Bearbeiten<br />
Ordnungszahl nummerieren ) neben der neu aufgebauten OZ in die GAEB-Datei abgestellt.<br />
Somit stehen den weiteren Anwendungen je Position zwei Ordnungszahlen zur Verfügung. Die<br />
GAEB-gerechte OZ und die Original-OZ. Durch diese Methode können z.B. in GAEB 90 –<br />
Dateien alphanumerische OZs ausgetauscht werden.<br />
Ausgelassene Hierarchiestufen erlauben<br />
Beim Import von GAEB-Dateien werden ausgelassene Hierarchiestufen durch eine<br />
entsprechende Anzahl von Unterstrichen dargestellt (z.B. 1.__.002). Wenn diese Option<br />
eingeschaltet ist, werden beim Export die Unterstriche wieder entfernt und somit ausgelassene<br />
Hierarchiestufen in der GAEB-Datei abgestellt. Im anderen Fall bleiben die Unterstriche<br />
erhalten.<br />
Mehrstellige Unterpositionen erlauben<br />
<strong>MWM</strong>-<strong>Primo</strong> stellt in diesem Fall auch mehrstellige Unterpositionen in die GAEB-Datei ab.<br />
Alphanumerische Ordnungszahlen erlauben<br />
Beim Export der GAEB 90 – Datei werden alphanumerische Ordnungszahlen in die GAEB-<br />
Datei abgestellt. Dies ist laut GAEB90 nicht erlaubt!.<br />
Entsprechende Fehlermeldungen( wenn alphanumerische Ordnungszahlen vorhanden wind)<br />
werden beim Export nicht ausgegeben.<br />
Sie sollten sicher sein, dass die aufnehmende Anwendung auch alphanumerische<br />
Ordnungszahlen verarbeiten kann.<br />
Bereich "Text"<br />
Benutzerhandbuch <strong>MWM</strong>-<strong>Primo</strong> Version 5.3 Menübereiche 3 • 21
In diesem Bereich verbergen sich weitere Optionen, mit denen Sie die Erstellung der GAEB-<br />
Datei beeinflussen und auf das Zielsystem (z.B. Ihre Kalkulation) anpassen können.<br />
Zeilenlänge Kurztext<br />
Maximale Anzahl Zeichen pro Zeile für den Kurztext.<br />
Falls Ihr Zielsystem, zu dem Sie die Daten übertragen wollen, weniger als die im GAEB-<br />
Format vorgesehenen 70 Zeichen für eine Zeile Kurztext unterstützt, können Sie hier die<br />
entsprechende Anzahl der Zeichen pro Zeile vorgeben.<br />
Kreuzen Sie zuerst das Kontrollfeld vor der Bezeichnung an, und tragen Sie dann die<br />
Zeilenlänge in das dahinterliegende Feld ein.<br />
Die eingetragene Zeilenlänge muss kleiner oder gleich der für GAEB zulässigen Zeilenlänge<br />
von 70 Zeichen sein.<br />
Zeilenlänge <strong>La</strong>ngtext<br />
Maximale Anzahl Zeichen pro Zeile für den <strong>La</strong>ngtext.<br />
Falls Ihr Zielsystem, zu dem Sie die Daten übertragen wollen, weniger als die im GAEB-<br />
Format vorgesehenen 55 Zeichen für eine Zeile <strong>La</strong>ngtext unterstützt, können Sie hier die<br />
entsprechende Anzahl der Zeichen pro Zeile vorgeben.<br />
Kreuzen Sie zuerst das Kontrollfeld vor der Bezeichnung an, und tragen Sie dann die<br />
Zeilenlänge in das dahinterliegende Feld ein.<br />
Die eingetragene Zeilenlänge muss kleiner oder gleich der für GAEB zulässigen Zeilenlänge<br />
von 55 Zeichen sein.<br />
Zeilenlänge Vertragliche Regelungen<br />
Maximale Anzahl Zeichen pro Zeile für die Vertraglichen Regelungen.<br />
Kreuzen Sie zuerst das Kontrollfeld vor der Bezeichnung an, und tragen Sie dann die<br />
Zeilenlänge in das dahinterliegende Feld ein.<br />
Benutzerhandbuch <strong>MWM</strong>-<strong>Primo</strong> Version 5.3 Menübereiche 3 • 22
max. Zeilen pro Position<br />
Mit dieser Option haben Sie die Möglichkeit, die Gesamtanzahl der Textzeilen pro Position in<br />
der GAEB-Datei zu begrenzen. Die Gesamtanzahl beinhaltet sowohl die Kurztext- als auch die<br />
<strong>La</strong>ngtext-Zeilen.<br />
Wenn das Kontrollfeld zu dieser Option angekreuzt ist, können Sie die gewünschte Anzahl<br />
Zeilen in dem Feld rechts daneben eintragen.<br />
Leerzeichen auf eins reduzieren<br />
Vielfach werden beim Einscannen durch die OCR-Software mehrere Leerzeichen zwischen den<br />
einzelnen Worten eingefügt. Wenn diese Option eingeschaltet ist, ersetzt das Programm bei der<br />
Erstellung der GAEB-Datei alle mehrfach hintereinander auftretenden Leerzeichen im<br />
Positionstext (Kurz- und <strong>La</strong>ngtext) durch ein einzelnes Leerzeichen.<br />
Umbruch des Textes<br />
Wenn der Positionstext des Leistungsverzeichnisses mehr Zeichen pro Zeile enthält als in einer<br />
Zeile Kurz- oder <strong>La</strong>ngtext abgestellt werden können, so ermöglicht diese Option ein<br />
Umbrechen der Kurz- und <strong>La</strong>ngtext-Zeilen auf die geforderte Zeilenlänge. Dabei werden ganze<br />
Worte, die nicht mehr in die aktuelle Zeile passen, in die nächste Zeile geschrieben.<br />
Falls die Option ausgeschaltet ist, werden die Textzeilen abgeschnitten, wenn sie nicht komplett<br />
in den Kurz- oder <strong>La</strong>ngtext abgestellt werden können.<br />
Zeilen verbinden beim Kurztext<br />
Zeilen verbinden beim <strong>La</strong>ngtext<br />
In Kombination mit der Option "Umbruch des Textes" erlauben diese Optionen eine<br />
Übernahme von ganzen Worten aus der Folgezeile in die aktuelle Textzeile, wenn noch<br />
genügend Platz in der aktuellen Zeile frei ist. Dies ist insbesondere dann von Vorteil, wenn<br />
durch einen Textumbruch einzelne Worte in die nächste Zeile geschrieben werden und dadurch<br />
Zeilen entstehen, die nur zu einem geringen Teil ausgefüllt sind.<br />
Bei dieser Option werden die Zeilen nicht in jedem Fall verbunden, sondern das Programm<br />
versucht, Textabsätze anhand bestimmter Kriterien zu erkennen.<br />
Die Option kann für Kurz- und <strong>La</strong>ngtext getrennt ein- und ausgeschaltet werden, da die aus<br />
dem Verbinden resultierenden Effekte beim Kurztext nicht immer erwünscht sind.<br />
Bereich "Info Felder"<br />
Benutzerhandbuch <strong>MWM</strong>-<strong>Primo</strong> Version 5.3 Menübereiche 3 • 23
Bezeichnung<br />
Die Bezeichnung des Leistungsverzeichnisses (40 Stellen für GAEB90-Dateien)<br />
Datum<br />
Datum des Leistungsverzeichnisses<br />
Projekt<br />
Bezeichnung des Projektes (60 Stellen für GAEB90-Dateien)<br />
Auftraggeber<br />
Bezeichnung des Auftraggebers (60 Stellen für GAEB90-Dateien)<br />
Auftragnehmer/Bieter<br />
Bezeichnung des Auftragnehmers/Bieters (60 Stellen für GAEB90-Dateien)<br />
Bereich "Weiteres"<br />
Dateityp<br />
Standardmäßig erzeugt <strong>MWM</strong>-<strong>Primo</strong> zur Exportdatei eine Protokolldatei, die die Endung "prt"<br />
trägt. Hier können Sie maximal drei Zeichen für die Endung der Protokolldatei vorgeben, wenn<br />
z.B. "prt" schon für andere Dateien belegt ist.<br />
direkt einsehen<br />
Wenn Sie diese Option auswählen, wird nach der Erstellung der Export-Datei automatisch die<br />
Protokolldatei angezeigt.<br />
Die Schaltfläche "OK" sorgt dafür, dass der Export gestartet wird.<br />
Eine Fortschrittsanzeige informiert darüber, wie weit die Verarbeitung ausgeführt ist.<br />
Benutzerhandbuch <strong>MWM</strong>-<strong>Primo</strong> Version 5.3 Menübereiche 3 • 24
GAEB 2000 Datei erstellen<br />
Bereich "Datei"<br />
<strong>MWM</strong>-<strong>Primo</strong> schlägt einen Dateinamen für die GAEB-Datei vor. Der Name setzt sich aus dem<br />
Namen der eingelesenen Datei und einer von der gewählten Datenart abhängigen Ergänzung<br />
zusammen.<br />
Als Datenarten stehen D81 bis 88 zur Verfügung (siehe Kapitel Schnittstellen).<br />
Die in den Feldern "LV-Name" (8 Zeichen) und "LV-Bezeichnung" erfassten Daten werden in<br />
die GAEB 2000-Datei abgestellt.<br />
Die textliche Darstellung der Positionen gliedert sich in folgende Optionen:<br />
Nur Kurztext<br />
Der Text wird als Schlüsselart [Kurztext] ausgegeben<br />
Nur <strong>La</strong>ngtext<br />
Der Text wird als Schlüsselart [<strong>La</strong>ngtext] ausgegeben<br />
Ersten "x" Zeilen Kurztext, Rest <strong>La</strong>ngtext<br />
Die ersten "x" Zeilen werden als Kurztext ausgegeben, die restlichen Zeilen als <strong>La</strong>ngtext. Die<br />
Anzahl "x" muss eingegeben werden.<br />
Benutzerhandbuch <strong>MWM</strong>-<strong>Primo</strong> Version 5.3 Menübereiche 3 • 25
Kurztext zusätzlich in <strong>La</strong>ngtext abstellen<br />
Die ersten "x" Zeilen Kurztext werden zusätzlich noch einmal in den <strong>La</strong>ngtext abgestellt, so<br />
dass dieser den vollständigen Text zur Position beinhaltet.<br />
Währung<br />
Wählen Sie im Feld "kurz" die entsprechende Währungskurzbezeichnung aus. Im Feld "lang"<br />
wählen Sie bitte die Währungsbezeichnung in der <strong>La</strong>ngform aus.<br />
Bereich "Ordnungszahlen"<br />
Unterpositionen erlaubt<br />
<strong>MWM</strong>-<strong>Primo</strong> erkennt beim Export automatisch das Format der Ordnungszahlen. In wenigen<br />
Fällen jedoch kann nicht zweifelsfrei ermittelt werden, ob die Ordnungszahlen Unterpositionen<br />
enthalten oder ob es sich um eine zusätzliche Gruppenstufe handelt. Mit dieser Option kann die<br />
Erkennung von Unterpositionen grundsätzlich erlaubt oder unterdrückt werden.<br />
OZ mit Nullen auffüllen<br />
Wenn dieses Kontrollfeld ausgewählt ist, wird die Ordnungszahl in der Exportdatei mit Nullen<br />
aufgefüllt. Sonst wird sie mit Leerzeichen aufgefüllt.<br />
Original-OZ als Fremd-OZ abstellen<br />
Wenn dieses Kontrollfeld ausgewählt ist, wird neben der Ordnungszahl auch noch die<br />
sogenannte Fremd-OZ abgestellt. Somit kann eine Position, die die Nummer A 1 trägt im<br />
Bereich Ordnungszahlen-Nummerieren mit einer GAEB gerechten Positionsnummer versehen<br />
werden.<br />
Ausgelassene Hierarchiestufen erlauben<br />
Beim Import von GAEB-Dateien werden ausgelassene Hierarchiestufen durch eine<br />
entsprechende Anzahl von Unterstrichen dargestellt (z.B. 1.__.002). Wenn diese Option<br />
Benutzerhandbuch <strong>MWM</strong>-<strong>Primo</strong> Version 5.3 Menübereiche 3 • 26
eingeschaltet ist, werden beim Export die Unterstriche wieder entfernt und somit ausgelassene<br />
Hierarchiestufen in der GAEB-Datei abgestellt. Im anderen Fall bleiben die Unterstriche<br />
erhalten.<br />
mehrfache Leerzeichen auf ein einzelnes reduzieren<br />
Vielfach werden beim Einscannen durch die OCR-Software mehrere Leerzeichen zwischen den<br />
einzelnen Worten eingefügt. Wenn diese Option eingeschaltet ist, ersetzt das Programm bei der<br />
Erstellung der GAEB-Datei alle mehrfach hintereinander auftretenden Leerzeichen im Text<br />
durch ein einzelnes Leerzeichen.<br />
Mehrstellige Unterpositionen erlauben<br />
<strong>MWM</strong>-<strong>Primo</strong> stellt in diesem Fall auch mehrstellige Unterpositionen in die GAEB-Datei ab.<br />
Alphanumerische Ordnungszahlen erlauben<br />
Beim Export der GAEB 2000 – Datei werden alphanumerische Ordnungszahlen in die GAEB-<br />
Datei abgestellt.<br />
Bereich "Text"<br />
Leerzeichen auf eins reduzieren<br />
Vielfach werden beim Einscannen durch die OCR-Software mehrere Leerzeichen zwischen den<br />
einzelnen Worten eingefügt. Wenn diese Option eingeschaltet ist, ersetzt das Programm bei der<br />
Erstellung der GAEB-Datei alle mehrfach hintereinander auftretenden Leerzeichen im<br />
Positionstext (Kurz- und <strong>La</strong>ngtext) durch ein einzelnes Leerzeichen.<br />
Bereich "Weiteres"<br />
Protokoll-Datei<br />
Zwei Einstellungen für die Bearbeitung der Protokolldatei sind möglich:<br />
Dateityp<br />
Standardmäßig erzeugt <strong>MWM</strong>-<strong>Primo</strong> zur Exportdatei eine Protokolldatei, die die Endung "prt"<br />
trägt. Hier können Sie maximal drei Zeichen für die Endung der Protokolldatei vorgeben, wenn<br />
z.B. "prt" schon für andere Dateien belegt ist.<br />
direkt einsehen<br />
Wenn Sie diese Option auswählen, wird nach der Erstellung der Export-Datei automatisch die<br />
Protokolldatei angezeigt.<br />
Dateiendung<br />
GAEB-2000 – Dateien aus der Version GAEB 2000 1.x sollten als Endung ein "p" aufweisen.<br />
Dies kann hier entsprechend eingestellt werden.<br />
Benutzerhandbuch <strong>MWM</strong>-<strong>Primo</strong> Version 5.3 Menübereiche 3 • 27
ÖNORM Datei erstellen<br />
SIA451 Datei erstellen<br />
Verarbeitung der Export-Datei<br />
Folgende Fehlerhinweise sind möglich:<br />
Unzulässige(s) Zeichen in Positionsnummer<br />
Benutzerhandbuch <strong>MWM</strong>-<strong>Primo</strong> Version 5.3 Menübereiche 3 • 28
Abhilfe:<br />
Ordnungszahl berichtigen und "Wiederholen" betätigen (in diesem Beispiel steht in der<br />
Ordnungszahl ein "Z" und keine "1")<br />
Positionsnummer ist gleich der vorherigen<br />
Abhilfe:<br />
Ordnungszahl ignorieren (wenn die Nummer mehrfach zu einer Position vorkommt) oder<br />
Ordnungszahl berichtigen, wenn sie falsch erkannt wurde. Ggf. über "Zurück..." die vorherige<br />
Ordnungszahl bearbeiten.<br />
Positionsnummer ist kleiner als vorherige<br />
Abhilfe:<br />
Die Ordnungszahl muss berichtigt oder ignoriert werden. Ggf. muss mit "Zurück..." die<br />
vorherige Ordnungszahl berichtigt werden.<br />
Im Feld "Ordnungszahl" kann eine Berichtigung der fehlerhaften Nummer erfolgen.<br />
Die Schaltflächen haben folgende Bedeutungen:<br />
Benutzerhandbuch <strong>MWM</strong>-<strong>Primo</strong> Version 5.3 Menübereiche 3 • 29
Wiederholen<br />
Nach einer Berichtigung im Feld Ordnungszahl wird die Bearbeitung fortgesetzt. Die aktuelle<br />
Ordnungszahl wird noch mal geprüft.<br />
Ordnungszahl ignorieren<br />
Die gefundene Ordnungszahl wird ignoriert (z.B. weil die Nummer auf der Folgeseite noch<br />
einmal vorkommt).<br />
Gesamte Position ignorieren<br />
Die gesamte Position (Text bis zur nächsten Ordnungszahl) wird ignoriert. Wenn "Änderung<br />
ins LV übernehmen" ausgewählt ist, wird diese Position komplett aus dem<br />
Leistungsverzeichnis herausgelöscht, wenn die entsprechende Meldung mit "Ja" beantwortet<br />
wird.<br />
Zurück...<br />
Nach Betätigung der Schaltfläche erscheint ein zusätzliches Fenster mit einer<br />
Ordnungszahlauswahl.<br />
Aus der Listbox kann eine Ordnungszahl ausgewählt werden, die anstelle der in der<br />
Fehlermeldung aufgeführten Position berichtigt werden soll.<br />
Abbrechen<br />
Die Erstellung der GAEB-Datei wird abgebrochen, um z.B. noch Veränderungen an der<br />
Textdatei vorzunehmen.<br />
Änderung ins LV übernehmen<br />
Wenn dieses Kontrollfeld angekreuzt ist, werden die beim Aufbau der GAEB-Datei<br />
berichtigten Fehler im Leistungsverzeichnis geändert und durch "Datei schreiben" auch<br />
gespeichert. Dies hat den Vorteil, dass nach einem erneuten Einlesen des<br />
Leistungsverzeichnisses diese bereits berichtigten Fehler nicht mehr erscheinen.<br />
Dialog "Ordnungszahlen-Format"<br />
Benutzerhandbuch <strong>MWM</strong>-<strong>Primo</strong> Version 5.3 Menübereiche 3 • 30
<strong>MWM</strong>-<strong>Primo</strong> unterbricht bei 50 % der Verarbeitung die Erstellung der GAEB-Datei, und es<br />
erscheint die Maske "Ordnungszahlen-Format“. Die ermittelte Anzahl Stellen für die<br />
Gruppenstufen, Position, ggf. Unterposition und die daraus resultierende OZ-Maske werden<br />
angezeigt. Im Bereich "Vorgabe“ können die ermittelten Werte verändert werden. Hierbei ist zu<br />
beachten, dass GAEB 90 nicht mehr als 9 Stellen für die OZ-Maske verarbeiten kann.<br />
Zusätzlich wird in der "LV-Statistik" neben der Anzahl der Positionen auf ggf. vorhandene<br />
"Positionen mit Unstimmigkeiten" hingewiesen.<br />
Ermitteltes Format enthält Unterpositionen (UP)<br />
Falls <strong>MWM</strong>-<strong>Primo</strong> Unterpositionen im Leistungsverzeichnis entdeckt hat und im Dialog<br />
"GAEB-Datei erstellen" Unterpositionen auch erlaubt worden sind, ist dieses Kontrollfeld<br />
angekreuzt. Das Feld für die Unterpositionen in den ermittelten Daten enthält in diesem Fall die<br />
tatsächliche Anzahl der Stellen, während das Feld in den Vorgabedaten stets auf "1" gesetzt<br />
wird und manuell nicht verändert werden kann. Da die Erkennung von Unterpositionen jedoch<br />
nicht immer eindeutig ist, haben Sie mit dieser Option die Möglichkeit, auf die Interpretation<br />
der ermittelten Daten Einfluss zu nehmen. Wenn Sie das Kontrollfeld umschalten, werden die<br />
Stellenzahlen in den ermittelten Daten entsprechend angepasst. Falls Sie im Dialog "GAEB-<br />
Datei erstellen" als OZ-Maske "(automatisch)" gewählt haben, werden die Vorgabewerte<br />
ebenfalls angepasst.<br />
Durch diese Option ist es jedoch nicht möglich, die Ausgabe von Unterpositionen zu<br />
unterdrücken, wenn im Leistungsverzeichnis tatsächlich Unterpositionen vorhanden sind.<br />
Korrigieren ...<br />
Benutzerhandbuch <strong>MWM</strong>-<strong>Primo</strong> Version 5.3 Menübereiche 3 • 31
<strong>MWM</strong>-<strong>Primo</strong> versucht, Unstimmigkeiten (z.B. fehlende Mengen, Einheiten und Preise oder<br />
Mehrfacherkennungen) im Leistungsverzeichnis selbständig festzustellen. Neben der Anzahl<br />
der erkannten Positionen- und Unterpositionen wird die Anzahl der Unstimmigkeiten<br />
ausgegeben.<br />
Die Betätigung der Schaltfläche "Korrigieren ..." bringt einen weiteren Dialog. Hier können Sie<br />
auswählen, welche Unstimmigkeiten nach Aufruf der "Anzeigen"-Schaltfläche angezeigt<br />
werden sollen. Zusätzlich wird als Information ausgegeben, bei wie viel Positionen die<br />
Unstimmigkeiten in den verschiedenen Elementen auftritt.<br />
Im Dialog "Unstimmigkeiten in Position" werden Sie auf die von <strong>MWM</strong>-<strong>Primo</strong> ermittelten<br />
Probleme hingewiesen. Gleichzeitig wird Ihnen die entsprechende Position im<br />
Leistungsverzeichnis angezeigt und Sie können eine Korrektur durchführen. Durch Betätigen<br />
der Schaltfläche "Wiederholen" wird eine erneute Prüfung der Position durchgeführt. Durch<br />
Betätigen der Schaltfläche "nächste Pos." wird die nächste Unstimmigkeit angezeigt. Wenn Sie<br />
das Feld "diese Unstimmigkeit nicht mehr anzeigen" auswählen, dann wird das selbe Problem<br />
bei den weiteren Positionen nicht mehr angezeigt (z.B. wird angezeigt, dass die Menge Null<br />
beträgt, dies ist aber bei allen Positionen so gewollt).<br />
Ausreißer...<br />
Nach Betätigung der "Ausreißer...“-Schaltfläche erscheint das Fenster "Ausreißer in den<br />
Ordnungszahlen“. In dieser List-Box werden diejenigen Ordnungszahlen angezeigt, die sich<br />
gegenüber den meisten anderen Ordnungszahlen entweder durch eine hohe Anzahl von<br />
Gruppen-Stufen oder durch eine große Stellenzahl innerhalb einer Hierarchiestufe abheben.<br />
Der Prozentsatz, der für die Entscheidung herangezogen wird, ob die oben genannten<br />
Merkmale einer Ordnungszahl über dem Durchschnitt liegen oder nicht, wird aus der<br />
Initialisierungsdatei "Mwm<strong>Primo</strong>.ini" gelesen. Er ist im Abschnitt [Optionen] unter dem<br />
Eintrag "AusreisserProzentsatz" angegeben und beträgt standardmäßig 5%. Je höher der<br />
Prozentsatz, desto höher die Anzahl der Ordnungszahlen, die als Ausreißer interpretiert werden.<br />
Erkennung von Unterpositionen<br />
Benutzerhandbuch <strong>MWM</strong>-<strong>Primo</strong> Version 5.3 Menübereiche 3 • 32
<strong>MWM</strong>-<strong>Primo</strong> ist in der <strong>La</strong>ge, alphanumerische Unterpositionen (UP) zu erkennen. Diese<br />
Unterpositionen müssen durch das "Trennzeichen Ordnungszahl", wie es im Format definiert<br />
ist, von der eigentlichen Ordnungszahl getrennt sein (z.B. 0001.0001.a oder 1 02 02 1). Die UP-<br />
Erkennung ist nur dann aktiv, wenn in der Maske "GAEB-Datei erstellen" Unterpositionen<br />
auch erlaubt worden sind.<br />
Export-Verwaltung<br />
Die geöffnete Datei wird mittels <strong>MWM</strong>-<strong>Primo</strong> in eine Export-Datei verwandelt. Der dafür<br />
notwendige Export-Treiber kann in diesem Bereich installiert werden.<br />
Standardmäßig wird <strong>MWM</strong>-<strong>Primo</strong> mit den Export-Treibern GAEB 90, GAEB 2000, ÖNORM<br />
und SIA 451 ausgeliefert. Bitte beachten Sie das Kapitel 5.2, wenn Sie mehr Informationen<br />
über die Installation und Anwendung von anderen Export-Treibern erhalten wollen.<br />
Protokoll einsehen<br />
Während des Aufbaus der Export-Datei erstellt <strong>MWM</strong>-<strong>Primo</strong> eine Protokolldatei. Diese Datei<br />
hat den Dateinamen der Export-Datei mit einer Ergänzung, die im Bereich "Export"<br />
vorgegeben werden kann (z.B. ".prt").<br />
Alle Positionen werden mit der Ordnungszahl aus dem LV, der Ordnungszahl für die GAEB-<br />
Datei, der Positionsart, der Menge, der Einheit und den Preisen ausgegeben.<br />
Benutzerhandbuch <strong>MWM</strong>-<strong>Primo</strong> Version 5.3 Menübereiche 3 • 33
Fehlende Mengen und Einheiten werden mit ????? gekennzeichnet. Wenn ein Gesamtpreis von<br />
<strong>MWM</strong>-<strong>Primo</strong> errechnet wurde, wird das Kennzeichen "*" ausgegeben. Wenn der erkannte und<br />
der errechnete Gesamtpreis differieren, wird ein "?" ausgegeben.<br />
Als zusätzliche Kontroll-Möglichkeit wird die Anzahl der Positionen und die Summe aller<br />
Mengen ausgegeben. Diese Zahl kann ggf. mit einer Angabe auf dem Leistungsverzeichnis<br />
verglichen werden.<br />
Exportdatei einsehen<br />
Nachdem mit der Funktion Export eine Exportdatei (z.B. GAEB-Datei) erstellt wurde, kann sie<br />
hier betrachtet werden. Dazu wird die Datei mittels <strong>MWM</strong>-View dargestellt (Änderungen sind<br />
nicht möglich).<br />
Benutzerhandbuch <strong>MWM</strong>-<strong>Primo</strong> Version 5.3 Menübereiche 3 • 34
Beenden<br />
Mit diesem Menüpunkt verlassen Sie <strong>MWM</strong>-<strong>Primo</strong>. Ggf. werden Sie noch darauf hingewiesen,<br />
dass das Leistungsverzeichnis bzw. das Format noch gespeichert werden sollte.<br />
Bearbeiten<br />
Einfügen<br />
Diese Funktion fügt Text aus der Zwischenablage ein. Wenn bereits eine Datei geöffnet ist,<br />
wird der einzufügende Text angehängt.<br />
Selbstverständlich können Sie in einer bestehenden Datei nachträglich fehlende Seiten einlesen.<br />
Rufen Sie dazu unter "Datei Editieren" <strong>MWM</strong>-Edit auf und stellen Sie den Cursor<br />
(Einfügemarke) an die entsprechende Stelle und lesen dann mittels "Datei Texte laden" die<br />
fehlenden Seiten ein.<br />
Ersetzen<br />
Verwenden Sie diesen Befehl, um im aktiven Dokument nach bestimmten Textstellen zu<br />
suchen und diese ggf. zu ersetzen.<br />
Die Möglichkeiten dieser Funktion sollen an zwei Beispielen erläutert werden:<br />
• Einfaches Suchen und Ersetzen<br />
Benutzerhandbuch <strong>MWM</strong>-<strong>Primo</strong> Version 5.3 Menübereiche 3 • 35
In einem Leistungsverzeichnis gibt es Positionen, die die Mengeneinheit "Pauschal" tragen. Da<br />
keine Einheit (hier "1") vorhanden ist, gibt es eine entsprechende Fehlermeldung in der<br />
Protokolldatei. Aus diesem Grunde soll "Pauschal" durch "1 Pau" ersetzt werden.<br />
• Suchen und Ersetzen mit Variablen<br />
In einem Leistungsverzeichnis gibt es Standardleistungsbuchnummern. Diese Angaben in<br />
dem Positionstext werden nicht benötigt und sollten entfernt werden. Die Nummern haben<br />
folgenden Aufbau:<br />
901 150 122<br />
901 155 1224 03<br />
101 160 1101 24<br />
Suchen nach<br />
Geben Sie den gewünschten Text ein, oder fügen Sie ihn aus der Zwischenablage (STRG+V)<br />
ein. Sie können eine der letzten 10 Suchangaben auswählen, indem Sie auf den Dropdown-Pfeil<br />
neben dem Feld klicken und den Begriff in der Auswahlliste anklicken.<br />
Ersetzen durch<br />
Benutzerhandbuch <strong>MWM</strong>-<strong>Primo</strong> Version 5.3 Menübereiche 3 • 36
Geben Sie den Text ein, mit dem Sie den markierten Text ersetzen möchten, oder fügen Sie ihn<br />
aus der Zwischenablage (STRG+V) ein. Sie können eine der letzten 10 Ersetzungsangaben<br />
auswählen, indem Sie auf den Dropdown-Pfeil neben dem Feld klicken und den Begriff in der<br />
Auswahlliste anklicken.<br />
Wenn Sie den Text im Feld "Suchen nach" aus dem Dokument löschen möchten, lassen Sie das<br />
Feld "Ersetzen durch" leer.<br />
Bereich<br />
Ab Dateianfang<br />
Die Funktion beginnt am Anfang der Datei<br />
ab 1. Bildschirmzeile<br />
Die Funktion beginnt an der ersten dargestellten Bildschirmzeile. Ggf. müssen Sie<br />
"Ersetzen" abbrechen, um den gewünschten Anfang auf die 1. Bildschirmzeile zu bringen.<br />
Spalten von: ... bis: ...<br />
Wählen Sie diese Option aus, wenn die Funktion nur in einem von Ihnen definierten<br />
Spaltenbereich arbeiten soll.<br />
Dazu geben Sie den Beginn und das Ende des Spaltenbereiches ein. Diese Einschränkung ist<br />
zum Beispiel dann sinnvoll, wenn nur die Ordnungszahl verändert werden soll.<br />
nur ... mal ersetzen<br />
auf ... Seiten ersetzen<br />
Beide Optionen sind dazu da, die Ersetzen-Funktion nur eine bestimmte Anzahl durchführen zu<br />
lassen. Wenn z.B. 50 Positionsnummern durch die Losnummer ergänzt werden sollen, kann die<br />
Anzahl 50 gewählt werden.<br />
Alternativ oder gleichzeitig könnte gewählt werden, dass die Funktion nur auf den nächsten 12<br />
Seiten arbeiten soll.<br />
Optionen<br />
nur Leerzeichen vor dem Suchtext<br />
Der zu suchende Text wird lediglich dann als solcher erkannt, wenn vor dem vorgegebenen<br />
Text nur Leerzeichen in der Zeile bzw. in dem gewählten Spaltenbereich stehen.<br />
nur Leerzeichen hinter dem Suchtext<br />
Der zu suchende Text wird lediglich dann als solcher erkannt, wenn hinter dem vorgegebenen<br />
Text nur Leerzeichen in der Zeile bzw. in dem gewählten Spaltenbereich stehen.<br />
Groß- / Kleinschreibung beachten<br />
Wählen Sie diese Option, um nur jene Textstelle zu suchen, deren Groß- und Kleinschreibung<br />
genau der Eingabe im Feld "Suchen nach" entspricht.<br />
mit Variablen (reguläre Ausdrücke)<br />
Diese Option bietet die Möglichkeit, den Suchtext mit regulären Ausdrücken zu definieren und<br />
den gefundenen Text oder Teile davon in den Ersetzungstext zu übernehmen. Reguläre<br />
Benutzerhandbuch <strong>MWM</strong>-<strong>Primo</strong> Version 5.3 Menübereiche 3 • 37
Ausdrücke sind Suchmuster, bei denen manche Zeichen eine Sonderbedeutung haben. Die in<br />
<strong>MWM</strong>-<strong>Primo</strong> verwendeten Sonderzeichen für die Bildung von solchen Suchmustern sind aus<br />
der UNIX-Welt übernommen worden. Die dort definierten Regeln sind weit verbreitet und<br />
werden als Standard akzeptiert.<br />
Die regulären Ausdrücke stellen ein sehr leistungsstarkes Werkzeug dar, mit dem der Suchtext<br />
auf der einen Seite sehr genau eingegrenzt und auf der anderen Seite sehr variabel gestaltet<br />
werden kann, so dass auch Textstellen gefunden werden, die nicht konstant sind, aber einem<br />
bestimmten Muster entsprechen (z.B. Positionsnummern, STLB-Nummern oder alle Wörter mit<br />
drei Buchstaben und einem "i" oder "o" in der Mitte). Gleichwohl sind die Regeln nicht ganz<br />
einfach zu lernen und bedürfen einiger Übung. Aus diesem Grund werden in <strong>MWM</strong>-<strong>Primo</strong><br />
Muster für das Suchen und Ersetzen mitgeliefert, die angewendet, geändert und ergänzt werden<br />
können.<br />
Umfangreiche Erläuterungen zum Bereich "Suchen und Ersetzen mit Variablen" finden Sie auf<br />
den nächsten Seiten in einem gesonderten Kapitel.<br />
Muster speichern Die ausgefüllte Bildschirmmaske "Suchen und Ersetzen" kann als<br />
Muster abgespeichert werden. Dies hat den Vorteil, dass bei späteren Arbeiten auf diese<br />
Informationen zu-rückgegriffen werden kann.<br />
Durch Betätigung der Schaltfläche "Speichern ..." haben Sie die Möglichkeit, für das Muster<br />
einen maximal 35-stelligen Begriff zu vergeben.<br />
Muster auswählen Mit <strong>MWM</strong>-<strong>Primo</strong> werden Muster für das Suchen und Ersetzen<br />
mitgeliefert. Sie können ein Muster aus der Musterliste auswählen, indem Sie auf den<br />
Dropdown-Pfeil neben dem Feld klicken und den Begriff in der Auswahlliste anklicken.<br />
Löschen<br />
gelöscht.<br />
Das angezeigte Muster wird nach einer Sicherheitsabfrage aus der Musterdatei<br />
Starten<br />
Der Suchvorgang wird gestartet<br />
Der Anwender erhält zum Ersetzungsvorgang die notwendigen Informationen. Es wird<br />
angezeigt, auf welcher Zeile und welcher Seite der zu suchende Begriff gefunden wurde. Nach<br />
Bestätigung der "Ja"-Schaltfläche erfolgt die Ersetzung. Bei "Nein" wird keine Ersetzung<br />
durchgeführt, und die nächste Fundstelle wird angezeigt. Nach Betätigung der Schaltfläche<br />
Benutzerhandbuch <strong>MWM</strong>-<strong>Primo</strong> Version 5.3 Menübereiche 3 • 38
"Alles" wird ohne Abfrage ersetzt. Die Anzahl der erfolgreichen Vorgänge wird angezeigt.<br />
"Abbrechen" beendet den Vorgang "Text ersetzen".<br />
Veränderte Dateien können im Bereich "Datei Speichern" oder "Datei Speichern unter"<br />
gespeichert werden. Wenn dies nicht erfolgt, erscheint vor dem Schließen oder Verlassen der<br />
Textdatei eine entsprechende Meldung. Das Speichern ist eigentlich zu empfehlen, wenn die<br />
Datei noch einmal bearbeitet werden soll.<br />
Suchen und Ersetzen mit Variablen<br />
Im Bereich "Suchen und Ersetzen" mit Variablen (regulären Ausdrücken) stehen folgende<br />
Variablen zur Verfügung:<br />
Variable Bedeutung Beispiel<br />
\ Sonderbedeutung des nachfolgenden<br />
Zeichens unterdrücken<br />
"\(" Die Klammer wird als<br />
solche gesucht und nicht als Teil<br />
eines Ausdrucks gesehen.<br />
Es soll der Text ".a" oder ".b"<br />
etc gesucht werden.<br />
"\.(%)" wäre der richtige<br />
Ausdruck dafür<br />
^ Zeilenanfang "^.+" Zeilenanfang mit<br />
beliebigen Zeichen suchen.<br />
Leerzeilen werden nicht<br />
gefunden.<br />
$ Zeilenende ".....$" 5 beliebige Zeichen und<br />
das Zeilenende suchen<br />
. beliebiges, einzelnes Zeichen "STLB ..." Nach dem Text<br />
STLB eine beliebige Ergänzung<br />
suchen<br />
[...] jedes einzelne Zeichen aus dem<br />
Bereich ... wird erkannt,<br />
Bereiche, z.B. a-z, sind erlaubt<br />
[^...]<br />
jedes einzelne Zeichen nicht aus<br />
dem Bereich ... wird erkannt,<br />
Bereiche, z.B. a-z sind erlaubt<br />
\n was der n-te Klammerausdruck<br />
(...) erkannte<br />
n=0: gesamter Text<br />
1 ≤ n ≤9: n-te Ausdruck (...)<br />
(Nur im Ersetzungstext !)<br />
r* null oder mehr r<br />
r steht für ein einzelnes Zeichen<br />
oder einen Ausdruck in (...) oder<br />
[...]<br />
r+ ein oder mehr r<br />
r steht für ein einzelnes Zeichen<br />
oder einen Ausdruck in (...) oder<br />
[...]<br />
Es soll der Text ".a" oder ".b"<br />
etc gesucht werden.<br />
"\.[a|b|c|d|e]" wäre der richtige<br />
Ausdruck dafür<br />
"\1" der erste gefundene<br />
Ausdruck wird hier eingesetzt<br />
"^.+" Nach dem Zeilenanfang<br />
müssen ein oder mehrere<br />
Zeichen stehen. Das bedeutet,<br />
dass Leerzeilen (nur<br />
Zeilenanfang gefunden) nicht<br />
berücksichtig werden<br />
Benutzerhandbuch <strong>MWM</strong>-<strong>Primo</strong> Version 5.3 Menübereiche 3 • 39
? null oder ein r<br />
r1|r2<br />
(r)<br />
#<br />
Raute oder auch Doppelkreuz<br />
genannt<br />
r1 oder r2<br />
Ausdruck r, kann man<br />
schachteln<br />
eine Ziffer [0-9] (##) entspricht 00-99<br />
% ein Zeichen [a-z], [A-Z] incl.<br />
Umlaute<br />
"(%)2(%)" suchen und durch<br />
"\1z\2" ersetzen. Die<br />
Texterkennung hat oft aus dem z<br />
eine 2 erkannt. Die Fehler in<br />
Hei2ung, Hei2körper usw. sollen<br />
automatisch ersetzt werden<br />
Die Möglichkeiten der verschiedenen Funktionen sollen beispielhaft an praxisnahen Problemen<br />
erläutert werden. Diese Lösungsvorschläge können exemplarisch für anstehende Aufgaben<br />
genutzt werden.<br />
Aufgabe:<br />
Vor einigen Texten stehen kurze Katalognummen wie z.B. (22) (12) etc. Diese sollen nicht mit<br />
in den Text übernommen werden.<br />
Lösung:<br />
Es werden zweistellige Nummern in Klammern gesucht und durch 4 Leertasten ersetzt<br />
Aufgabe:<br />
Vor einigen Positionstexten stehen Standardleistungsbuchnummern. Diese Angaben werden<br />
nicht benötigt.<br />
Beispiel der Nummer:<br />
4565 234 8778<br />
8523 431 89<br />
9878 984 2345<br />
Lösung:<br />
Benutzerhandbuch <strong>MWM</strong>-<strong>Primo</strong> Version 5.3 Menübereiche 3 • 40
Die Zahlen werden durch die Rautetaste gesucht. Die restlichen zwei Nummern werden durch<br />
das "?" ergänzt, da sie nur manchmal vorkommen. Der Test wird durch Leerzeichen ersetzt.<br />
Aufgabe:<br />
Standardmäßig erkennt <strong>MWM</strong>-<strong>Primo</strong> Mengen und Einheiten in einem gemeinsamen<br />
Spaltenbereich in der Reihenfolge Menge und dann Einheit (z. B. 20 Stück). Wenn die<br />
Reihenfolge Einheit und dann Menge lautet (z. B. Stück 20), sind zwei Spaltenbereiche<br />
erforderlich.<br />
Lösung:<br />
Benutzerhandbuch <strong>MWM</strong>-<strong>Primo</strong> Version 5.3 Menübereiche 3 • 41
Gehe zu...<br />
In diesem Dialog können Sie schnell und einfach eine bestimmte Seite anwählen.<br />
Nach dem Programmaufruf stehen Ihnen die Schaltflächen "Nächste" und "Vorherige" zur<br />
Verfügung. Damit können Sie die nächste oder die vorherige Seite anwählen.<br />
Nach Eingabe einer Seitenzahl und der Schaltfläche "Gehe zu" wird die entsprechende Seite<br />
angewählt. Die Schaltfläche "Zurück" sorgt dafür, dass die zuvor benutzte Seite aufgerufen<br />
wird.<br />
Seitenversatz ausgleichen<br />
Eingescannte Leistungsverzeichnisse weisen oft eine seitliche Verschiebung der einzelnen<br />
Seiten zueinander auf. Bedingt durch eine Unzulänglichkeit der verschiedenen<br />
Texterkennungsprogramme wird dabei der Text auf einzelnen Seiten gegenüber den anderen<br />
Seiten nach links oder rechts verschoben. Dies erschwert die Festlegung der verschiedenen<br />
Spaltenbereiche für Ordnungszahlen, Mengen und Einheiten, etc. oftmals erheblich.<br />
Die Funktion "Seitenversatz ausgleichen" im Menü "Bearbeiten" versucht einen eventuell<br />
vorhandenen Seitenversatz so auszugleichen, dass eine Definition der Spaltenbereiche wieder<br />
möglich ist. Aufgrund des dabei verwendeten Verfahrens (s.u.) ist es unbedingt ratsam, die<br />
Kopf- und Fußzeilen vor dem Aufruf dieser Funktion zu markieren. Ist dies noch nicht erfolgt,<br />
erscheint die folgende Meldung:<br />
Verwendetes Verfahren für den Aus-gleich des Seitenversatzes:<br />
Das Hauptproblem für die Definition der verschiedenen Spaltenbereiche bei einem<br />
Seitenversatz ist die Abgrenzung zwischen dem Spaltenbereich für die Ordnungszahlen und<br />
Benutzerhandbuch <strong>MWM</strong>-<strong>Primo</strong> Version 5.3 Menübereiche 3 • 42
dem für den Positionstext. Falls diese Abgrenzung aufgrund des Seitenversatzes nicht eindeutig<br />
möglich ist, kann <strong>MWM</strong>-<strong>Primo</strong> die Ordnungszahlen nicht sauber erkennen.<br />
Das Verfahren berücksichtigt insbesondere diese Problemstellung und versucht die einzelnen<br />
Seiten anhand des linken Randes des Positionstextes zueinander auszurichten. Die Analyse von<br />
vielen verschiedenen LVs hat ergeben, dass i.d.R. auf jeder Seite eine markante senkrechte<br />
Linie zu erkennen ist, die durch den gegenüber den Ordnungszahlen eingerückten Positionstext<br />
gebildet wird. Diese markante senk-rechte Linie ermittelt das Verfahren auf jeder Seite und<br />
richtet danach, unter Berücksichtigung weiterer Informationen, die einzelnen Seiten zueinander<br />
aus. Kopf- und Fußzeilen werden bei der Ermittlung weitgehend ausgeklammert, da deren<br />
seitliche Ausrichtung meistens unabhängig von der des Positionstextes ist.<br />
Während die Funktion arbeitet, sehen Sie in der Statusanzeige eine Fortschrittsanzeige. Wenn<br />
diese Anzeige verschwunden ist, wurde die Seitenversatzkorrektur beendet. In bestimmten<br />
Fällen kann es jetzt vorkommen, dass das Format korrigiert werden muss. Das Erstellen eines<br />
Formates wird aber jetzt i. d. R. immer möglich sein.<br />
LV prüfen<br />
In diesem Bereich können Sie festlegen, welche Elemente in der Funktion "LV prüfen"<br />
bearbeitet werden sollen. Zusätzlich legen Sie fest, ob die Prüfung ab dem Dateianfang (LV-<br />
Beginn) oder ab der Cursorposition erfolgen soll.<br />
Die Betätigung der "Starten"-Schaltfläche führt die LV Prüfung durch. Diese Funktion steht<br />
erst dann in <strong>MWM</strong>-<strong>Primo</strong> zur Verfügung, wenn ein Export im Bereich "Datei Export"<br />
durchgeführt wurde.<br />
Im Dialog "Unstimmigkeiten in Position" werden Sie auf die von <strong>MWM</strong>-<strong>Primo</strong> ermittelten<br />
Probleme hingewiesen. Gleichzeitig wird Ihnen die entsprechende Position im<br />
Leistungsverzeichnis angezeigt und Sie können eine Korrektur durchführen. Durch Betätigen<br />
der Schaltfläche "Wiederholen" wird eine erneute Prüfung der Position durchgeführt.<br />
Durch Betätigen der Schaltfläche "nächste Pos." wird die nächste Unstimmigkeit angezeigt.<br />
Wenn Sie das Feld "diese Unstimmigkeit nicht mehr anzeigen" auswählen, dann wird dasselbe<br />
Problem bei den weiteren Positionen nicht mehr angezeigt (Z.B. wird angezeigt, dass die<br />
Menge Null beträgt, dies ist aber bei allen Positionen so gewollt).<br />
Benutzerhandbuch <strong>MWM</strong>-<strong>Primo</strong> Version 5.3 Menübereiche 3 • 43
Ordnungszahl nummerieren<br />
Es kommt in der Praxis immer wieder vor, dass Leistungsverzeichnisse ausgegeben werden, die<br />
bezüglich der Nummerierung nicht nach den entsprechenden Richtlinien (z.B. GAEB)<br />
aufgebaut sind. Wenn z.B. die Los- und Titelnummern nicht in der Nummerierung enthalten<br />
sind oder die Nummerierung unvollständig oder in sich nicht schlüssig ist, wird es in der Regel<br />
notwendig sein, die Ordnungszahlen dementsprechend zu modifizieren. <strong>MWM</strong>-<strong>Primo</strong> stellt<br />
hierfür die Funktion "Ordnungszahlen-Nummerierung" zu Verfügung, mit welcher sehr leicht<br />
und komfortabel die Nummerierung der Ordnungszahlen geprüft, verbessert und ggf. komplett<br />
neu erstellt werden kann. Wählt man den Menüpunkt "Bearbeiten" und dann "Ordnungszahlen<br />
nummerieren" oder das entsprechende Symbol in der Werkzeugleiste, erscheint der Dialog<br />
"Ordnungszahlen-Nummerierung". In diesem Dialog werden alle Ordnungszahlen, die im<br />
Leistungsverzeichnis türkis markiert sind, in den Spalten "Original-Oz" und "Position"<br />
angezeigt. Die Spalte "Titel" dient für die hinzuzufügenden Titelnummern. In der Spalte<br />
"Fehler" werden Sie auf einen eventuell vorhandenen Fehler in einer Position aufmerksam<br />
gemacht. Die zugehörige Fehlerbeschreibung erscheint in einem Textfeld unterhalb der Tabelle,<br />
wenn die Position in der Tabelle ausgewählt wird (siehe auch Abbildung auf der nächsten<br />
Seite). Diese Fehlermeldung ist abhängig vom eingestellten Standard-Exporttreiber. Der Name<br />
des Standard-Exporttreibers erscheint im Dialogtitel. Im Beispiel ist der GAEB-Exporttreiber<br />
als Standard-Exporttreiber gewählt worden.<br />
Vor Veränderungen der Ordnungszahlen empfehlen wir Ihnen, das Leistungsverzeichnis im<br />
Bereich "Datei Speichern" zu speichern. Dann haben Sie die Möglichkeit, nach fehlerhaften<br />
Veränderungen den ursprünglichen Zustand des LVs wieder herzustellen.<br />
Ist es notwendig, den vorhandenen Ordnungszahlen eine Titelnummer zuzuordnen, geht man<br />
folgendermaßen vor:<br />
- Im Bereich "Titel" wird die Checkbox "Titel zuordnen" angekreuzt<br />
- Die zuzuordnende Titelnummer, z.B. "01" oder "1.2", wird im Eingabefeld erfasst<br />
- In der Spalte "Titel" der Tabelle werden die Felder mit der Maus markiert, die geändert<br />
werden sollen<br />
- Um die Titel in dem markierten Bereich einzutragen, wird die Schaltfläche "Start"<br />
betätigt<br />
Benutzerhandbuch <strong>MWM</strong>-<strong>Primo</strong> Version 5.3 Menübereiche 3 • 44
Sollen die Positionsnummern teilweise oder ganz durchnummeriert werden, verfährt man<br />
ähnlich.<br />
- Im Bereich "Positionen" wird die Checkbox "Positionen neu nummerieren" angekreuzt<br />
- Der Start und die Schrittweite der gewünschten Nummerierung wird in den<br />
entsprechenden Eingabefeldern erfasst<br />
- In der Spalte "Position" der Tabelle werden die Felder markiert, die geändert werden<br />
sollen<br />
- Um die Positionen in dem markierten Bereich neu zu nummerieren, wird die<br />
Schaltfläche "Start" betätigt<br />
Selbstverständlich ist es auch möglich, Titelzuordnungen und Positions-Nummerierungen<br />
gleichzeitig durchzuführen. Hierzu werden einfach alle gewünschten Vorgaben gemacht und<br />
beide Spalten markiert.<br />
Das Anklicken der Schaltfläche "Start" löst in diesem Fall sowohl die Titelzuordnung als auch<br />
die Positionsnummerierung aus.<br />
Benutzerhandbuch <strong>MWM</strong>-<strong>Primo</strong> Version 5.3 Menübereiche 3 • 45
Wird die Schaltfläche "Schließen" gewählt, werden der Dialog verlassen und die Inhalte der<br />
Spalten "Titel" und "Position" in dieser Reihenfolge in das Leistungsverzeichnis<br />
zurückgeschrieben. Durch Wahl der Schaltfläche "Abbrechen" wird der Dialog verlassen, ohne<br />
Änderungen im Leistungsverzeichnis durchzuführen.<br />
Beachten Sie bitte, dass der Inhalt der Spalte "Original-OZ" immer die ursprünglichen türkis<br />
markierten Ordnungszahlen zeigt. Änderungen in der Spalte "Original-OZ" sind zwar zulässig,<br />
aber ohne Bedeutung.<br />
Sollten die Ordnungszahlen fälschlicherweise übernommen worden sein, können Sie die Datei<br />
verlassen (durch "Datei Neu"), die Änderungen nicht abspeichern und die ursprüngliche Datei<br />
neu einlesen. Ebenfalls haben Sie die Möglichkeit, im Bereich "Bearbeiten Ersetzen", die<br />
vorangestellten Titel wieder zu entfernen.<br />
Noch einige allgemeine Hinweise für den Dialog "Ordnungszahlen-Nummerierung":<br />
<strong>MWM</strong>-<strong>Primo</strong> gibt im Dialog "Ordnungszahlen-Nummerierung" Fehlermeldungen zu<br />
Ordnungszahlen aus. Wenn in der Spalte "Fehler" ein X ausgegeben wird, hat die Anwendung<br />
einen Fehler gefunden. Die entsprechende Meldung wird im unteren Bereich der Maske<br />
ausgegeben, wenn die Ordnungszahl oder die entsprechende Zeile markiert wurde.<br />
Wird der Dialog trotz erkannter Fehler mit "Schließen" verlassen, erfolgt nebenstehender<br />
Hinweis. Bitte beachten Sie auch, dass ggf. die Ordnungszahl für den im Format definierten<br />
Spaltenbereich zu lang sein kann. Dann vergrößern Sie bitte den entsprechenden<br />
Spaltenbereich.<br />
Benutzerhandbuch <strong>MWM</strong>-<strong>Primo</strong> Version 5.3 Menübereiche 3 • 46
Ordnungszahl freistellen<br />
Nicht freistehende Ordnungszahlen (siehe nachstehendes Beispiel) sind ein Problem für <strong>MWM</strong>-<br />
<strong>Primo</strong>.<br />
Die Funktion "Ordnungszahlen freistellen" korrigiert dieses Problem. Das komplette LV wird<br />
nach rechts verschoben und die Ordnungszahlen an den linken Rand gesetzt. Somit gibt es<br />
keine Überlagerungen mehr zwischen Ordnungszahlen und Positionstext.<br />
Vor der Programmanwahl sollten die Positionselemente wie Kopf- und Fußzeilen, Mengen und<br />
Einheiten und zu ignorierender Text markiert werden. Ggf. weist das Programm darauf hin.<br />
Natürlich können Sie auch ohne diese Markierungen fortfahren, das Ergebnis wird einfach<br />
schlechter.<br />
Der Dialog "Ordnungszahlen freistellen" erfragt folgende Einstellungen:<br />
Verschiebung<br />
Hier können Sie entscheiden, um wie viele Stellen das LV nach rechts verschoben werden soll.<br />
Es sollte wenigstens die Breite der Ordnungszahlen gewählt werden.<br />
Bereich<br />
Benutzerhandbuch <strong>MWM</strong>-<strong>Primo</strong> Version 5.3 Menübereiche 3 • 47
Sie können das Freistellen der Ordnungszahlen nur auf einen Bereich von Seiten anwenden.<br />
Standardmäßig werden alle Seiten bearbeitet.<br />
Option<br />
Wenn Sie die Option "Abfrage bei jeder Ordnungszahl" wählen, stoppt <strong>MWM</strong>-<strong>Primo</strong> bei jeder<br />
vermuteten Ordnungszahl und erfragt, ob diese Zahl freigestellt werden soll.<br />
Nach dem Starten erfolgt eine erste Abfrage, ob der von <strong>MWM</strong>-<strong>Primo</strong> gefundene Text wirklich<br />
eine Ordnungszahl ist.<br />
Die richtige Beantwortung der Frage entscheidet über den weiteren Programmverlauf und<br />
entscheidet über die Ergebnisgüte.<br />
Die nachfolgende Abfrage kann mit "Ja" beantwortet werden.<br />
<strong>MWM</strong>-<strong>Primo</strong> erfragt nur jedes Ordnungszahlenmuster einmal.<br />
Nach der letzten Abfrage erfolgt die restliche Bearbeitung.<br />
Es erfolgt eine Meldung, wenn <strong>MWM</strong>-<strong>Primo</strong> einige Zeilen nicht nach rechts verschieben<br />
konnte. Die Ursache liegt darin, dass die zu bearbeitenden Zeilen durch die Verschiebung eine<br />
Länge von mehr als 256 Zeichen erhalten würden. Solche Zeilen werden unverändert in <strong>MWM</strong>-<br />
<strong>Primo</strong> belassen und müssen ggf. manuell verändert werden.<br />
Benutzerhandbuch <strong>MWM</strong>-<strong>Primo</strong> Version 5.3 Menübereiche 3 • 48
Wie hier dargestellt könnte das Ergebnis in <strong>MWM</strong>-<strong>Primo</strong> nach der Bearbeitung mittels<br />
"Ordnungszahlen freistellen" aussehen. Anschließend kann sehr einfach der Export<br />
durchgeführt werden.<br />
Hier handelt es sich um ein Leistungsverzeichnis mit einstelligen Ordnungszahlen und die<br />
Abfrage kann eindeutig mit "Ja" beantwortet werden.<br />
Benutzerhandbuch <strong>MWM</strong>-<strong>Primo</strong> Version 5.3 Menübereiche 3 • 49
Die Funktion "Ordnungszahlen freistellen" bringt das nachfolgend dargestellt gute Ergebnis.<br />
Wenn Sie eine hohe Sicherheit bei der Erkennung der Ordnungszahl haben wollen, können Sie<br />
sich für die Option "Abfrage bei jeder Ordnungszahl" entscheiden. Dann erscheint bei jeder<br />
vermuteten Ordnungszahl ein entsprechender Dialog. Bei "Ja" wird diese Ordnungszahl<br />
freigestellt, bei "Nein" wird die nächste Ordnungszahl ermittelt. "Abbrechen" beendet den<br />
Vorgang.<br />
Sollten Sie durch Falscheingaben durch den Programmlauf "Ordnungszahlen freistellen" nicht<br />
gewünschte Ergebnisse erzielen, verlassen Sie das LV mittels "Datei" und "Neu" und speichern<br />
sie das Dokument nicht ab.<br />
Ansicht<br />
Schriftart<br />
Der Dialog zeigt die auf dem System installierten, nicht-proportionalen Schriftarten (z.B.<br />
"Courier") an.<br />
Hier können Sie für die Darstellung in <strong>MWM</strong>-<strong>Primo</strong> eine andere Schriftart und Schriftgröße<br />
wählen.<br />
Format<br />
Neu<br />
Um die Erkennung von einzelnen Elementen der eingescannten Textdatei zu ermöglichen, ist<br />
der Aufbau von entsprechenden Formaten notwendig.<br />
Es bestehen grundsätzlich zwei verschiedene Möglichkeiten, ein neues Format aufzubauen:<br />
Benutzerhandbuch <strong>MWM</strong>-<strong>Primo</strong> Version 5.3 Menübereiche 3 • 50
- Durch Markieren der Elemente mit der Maus<br />
- Durch das Ausfüllen der Maske "LV-Format"<br />
Nachfolgend wird das Markieren mit der Maus ausführlich beschrieben:<br />
Folgende Schaltflächen sind für das Markieren sind vorhanden:<br />
Schaltfläche Bedeutung<br />
1 Kopf- und Fußzeilen<br />
2 Ordnungszahlen<br />
3 Menge und Einheit<br />
4 Positionstexte<br />
5 Positionsarten<br />
6 Texte ignorieren<br />
7 Preise<br />
8 Kurztexte<br />
9 Kurztextmarkierung entfernen<br />
10 Hinweistexte<br />
11 Hinweistexte entfernen<br />
12 Alle Markierungen entfernen<br />
Die Schaltfläche "Neues Format", der Menüpunkte "Format Neu" oder die Schaltfläche "Neu"<br />
in der Maske "LV-Format" ermöglicht die Anlage eines neuen Formates. Natürlich können Sie<br />
auch ein ähnliches Format aufrufen und nur die Abweichungen verändern.<br />
Ähnlich wie mit einem Textmarker wird, nachdem die entsprechende Schaltfläche ausgewählt<br />
wurde, das entsprechende Positionselement mit der Maus markiert. Dazu ändert der Cursor sein<br />
Aussehen in das eines Textmarkers. Zeigen Sie auf die Stelle, an der die Markierung beginnen<br />
soll, halten Sie die linke Maustaste gedrückt und ziehen Sie den Cursor zu der Stelle, an der die<br />
Markierung enden soll.<br />
Beispielhaft wird nachfolgend das Markieren der Ordnungszahl erläutert:<br />
Nachdem "Neues Format" und die Schaltfläche "Ordnungszahl" ausgewählt wurden, erscheint<br />
auf der Arbeitsfläche der Cursor als Textmarker. Markieren Sie dann eine typische (möglichst<br />
vollständige) Ordnungszahl, indem Sie auf den Beginn zeigen, die linke Maustaste gedrückt<br />
halten und den Marker zum Ende der Ordnungszahl ziehen (von links nach rechts). Nachdem<br />
die linke Maustaste losgelassen wurde, wird die Ordnungszahlenspalte durch zwei senkrechte<br />
Linien gekennzeichnet.<br />
Benutzerhandbuch <strong>MWM</strong>-<strong>Primo</strong> Version 5.3 Menübereiche 3 • 51
Gleichzeitig werden die erkannten Ordnungszahlen blau markiert. Durch diese Aktion werden<br />
in der Maske "LV-Format" die Felder "Ordnungszahlen von bis" und "Trennzeichen<br />
Ordnungszahl" gefüllt. Dies kann durch die Schaltfläche "Format-Auswahl" überprüft werden.<br />
In der Statuszeile erfolgt die Meldung "Die Markierung enthält keine gültigen Zeichen", wenn<br />
z.B. ein leerer Bereich markiert wurde. Sie sollten dann die Markierung an einem typischen<br />
Element wiederholen. Da neben der <strong>La</strong>ge der Spalte auch das Trennzeichen ermittelt wird,<br />
sollte eine möglichst typische vollständige Ordnungszahl benutzt werden. Wenn die Zeile vor<br />
und nach der Ordnungszahl keine weiteren Informationen enthält, sollte die Spalte großzügig<br />
gewählt werden, da die <strong>La</strong>ge der Ordnungszahl auf den verschiedenen Seiten ggf. variiert. Eine<br />
Spalte kann dadurch gelöscht werden, dass die rechte Spaltenlinie auf die linke gezogen wird.<br />
Nach der beschriebenen Methode werden sämtliche Positionselemente markiert. Die<br />
Bestimmung der Kopf- und Fußzeilen weicht von der obigen Beschreibung dadurch ab, dass<br />
keine Spalte, sondern ein waagerechter Bereich markiert wird. Hier sollten Sie an einem<br />
Seitenwechsel in einem Arbeitsschritt die Fuß- und Kopfzeilen markieren (von oben nach<br />
unten). <strong>MWM</strong>-<strong>Primo</strong> erkennt die einzelnen Elemente richtig und teilt die Einträge in der Maske<br />
"LV-Format" dementsprechend auf. Wenn in der Markierung für Kopf- und Fußzeilen kein<br />
Seitenanfang oder Seitenende gefunden wurde, lehnt <strong>MWM</strong>-<strong>Primo</strong> die Auswahl ab.<br />
Beim Markieren von Menge und Einheit ist darauf zu achten, dass ein typisches Beispiel,<br />
möglichst mit Dezimal- und Tausendertrennzeichen, ausgewählt wurde. In der Statusanzeige<br />
finden Sie die von <strong>MWM</strong>-<strong>Primo</strong> erkannten Trennzeichen. Ggf. können für die Menge und<br />
Einheit zwei eigenständige Spalten gebildet werden.<br />
Positionsarten<br />
Benutzerhandbuch <strong>MWM</strong>-<strong>Primo</strong> Version 5.3 Menübereiche 3 • 52
Beim Markieren der Positionsart ist darauf zu achten, dass nur der tatsächliche typische Begriff<br />
der Positionsart markiert wird. Nach der Markierung erscheint das "Positionsarten"-Fenster.<br />
Dort wählen Sie bitte die entsprechende Positionsart aus. "Nur Leerzeichen vor dem Text"<br />
wurde von <strong>MWM</strong>-<strong>Primo</strong> selbständig erkannt und hier eingetragen. Die erkannte Positionsart<br />
wird mit einem Rahmen umgeben. Der Marker ändert seine Form zu einem Doppelpfeil, sobald<br />
die senkrechte Rahmenlinien selektiert wurden. Dann können diese Linien verschoben werden.<br />
Texte ignorieren<br />
Beim Markieren der zu den Texte ist darauf zu achten, dass nur der tatsächliche typische Teil<br />
des Textes markiert wird. Nach der Markierung erscheint das "Texte-Ignorieren-Fenster" (siehe<br />
nachfolgendes Beispiel). Dort wählen Sie bitte die entsprechende Art des Ignorierens aus. In<br />
dem Beispiel wurde "Text und alles bis Zeilenende" gewählt, damit alle "Stl-Nr" mit beliebigen<br />
Nummern im Leistungsverzeichnis ignoriert werden. "Nur Leerzeichen vor dem Text" wurde<br />
von <strong>MWM</strong>-<strong>Primo</strong> selbständig erkannt und hier eingetragen. Nur der erkannte Text wird mit<br />
einem Rahmen umgeben. Der Marker ändert seine Form zu einem Doppelpfeil, sobald die<br />
senkrechte Rahmenlinien selektiert wurden. Dann können diese Linien verschoben werden.<br />
Benutzerhandbuch <strong>MWM</strong>-<strong>Primo</strong> Version 5.3 Menübereiche 3 • 53
In machen Fällen ist es sinnvoll, Leerstellen vor dem Test mit zu markieren. Wenn z.B. eine<br />
Überschrift mit " Menge Pos. ..... etc" ignoriert werden soll, dann ist es günstig das Wort<br />
"Pos." mit einigen Leerstellen vor und nach dem Text zu markieren. Dann wird das Wort "Pos."<br />
im LV-Text nicht ignoriert, sonder nur das freistehende Wort "Pos.".<br />
Preise<br />
Beim Markieren der Preise ist darauf zu achten, dass der komplette Bereich des Preisen<br />
(einschließlich Einheits- und ggf. Gesamtpreis) markiert wird. Texte, die zu den Preises<br />
gehören (z.B. der Text "DM" oder "E.P.") können mit markiert werden. Diese Texte werden<br />
beim Export ignoriert.<br />
Eine markierte Spalte ist durch die Anwahl der Spaltenlinien zu verändern. Setzen Sie die<br />
Textmarkerspitze auf die Linie auf, und der Marker ändert seine Form in einen Doppelpfeil<br />
"↔". Mit der gedrückten linken Maustaste kann jetzt die Linie nach links oder rechts<br />
verschoben werden. Nachdem die linke Maustaste losgelassen wurde, hat die Linie ihre neue<br />
<strong>La</strong>ge erreicht.<br />
Kurztext<br />
Beim Markieren des Kurztextes ist darauf zu achten, dass dieser auch automatisch im Bereich<br />
"Format Kurztext erzeugen..." gebildet werden kann. Bei der individuellen Kurztextmarkierung<br />
können Sie mittels Markierung oder Doppelklick Bereiche bzw. Worte als Kurztext markieren.<br />
Wenn im Bereich "Format Kurztext erzeugen.../Optionen" die Funktion "Immer nur ganze<br />
Wörter markieren" ausgewählt wurde, reicht es, mittels Textmarker nur einen Teil des Wortes<br />
für eine ganze Markierung zu markieren.<br />
Benutzerhandbuch <strong>MWM</strong>-<strong>Primo</strong> Version 5.3 Menübereiche 3 • 54
Der benötigte Textmarker kann neben der Auswahl der entsprechenden Schaltfläche mit der<br />
Maus auch über den Menübereich "Format Markieren" gewählt werden.<br />
Beachten Sie bitte, dass sämtliche Markierungen bis auf den Kurztext auch durch die Maske<br />
"LV-Format" verändert werden können. Die einzelnen Felder haben folgende Bedeutungen:<br />
Seiten-Begrenzungen<br />
Kopfzeilen: Tragen Sie hier bitte die Anzahl der Zeilen ein, die am Anfang einer Seite<br />
ignoriert werden können. Dazu zählen z.B. die Projektbezeichnungen, die Absenderangaben,<br />
aber auch die Überschriften des Leistungsverzeichnisses.<br />
Fußzeilen:<br />
Tragen Sie hier bitte die Anzahl der Zeilen ein, die am Ende einer Seite ignoriert werden<br />
können.<br />
Spalten-Begrenzungen<br />
Mengen und<br />
Einheiten zusammen<br />
Das Ankreuzen der Fläche sorgt für eine gemeinsame Betrachtung der Werte für<br />
Positionsmenge und -einheit. Dies ist immer dann von Vorteil, wenn die beiden einzelnen<br />
Werte schlecht zu trennen sind und wenn die Menge vor der Einheit steht.<br />
Ordnungszahl von:<br />
bis:<br />
In den Feldern geben Sie bitte den Spaltenbereich ein, in dem sich die Ordnungszahl befindet.<br />
Dieser Bereich sollte um einige Stellen vor und nach der eigentlichen Nummer erweitert<br />
werden, um auch die Ordnungszahlen zu erreichen, die durch die Texterkennung nicht<br />
spaltengerecht übernommen wurden.<br />
Benutzerhandbuch <strong>MWM</strong>-<strong>Primo</strong> Version 5.3 Menübereiche 3 • 55
Mengen von: bis:<br />
In diesen Feldern geben Sie bitte den Spaltenbereich ein, in dem sich die Menge ( und bei<br />
gemeinsamer Betrachtung auch die Mengeneinheit ) befindet.<br />
Einheit von: bis:<br />
Diese Eingabefelder sind nur dann aktiv, wenn die Mengen und Einheiten nicht zusammen<br />
erkannt werden sollen. In diesen Feldern geben Sie bitte den Spaltenbereich ein, in dem sich die<br />
Einheit befindet.<br />
Texte von: bis:<br />
In diesen Feldern geben Sie bitte den Spaltenbereich ein, in dem sich der Positionstext befindet.<br />
Da bei der Bearbeitung der Maske "LV-Format" Informationen benötigt werden, die ggf. in<br />
dem dahinterliegenden Fenster dargestellt sind, beachten Sie bitte, dass die Maske frei auf der<br />
Arbeitsfläche platziert werden kann. Dazu klicken Sie mit der Maus die Titelleiste "LV-<br />
Format" an und ziehen die Maske mit gedrückter Maustaste an die gewünschte Stelle. Im<br />
Leistungsverzeichnistext kann mit den Bildlaufleisten geblättert werden.<br />
Trenn-Zeichen<br />
Dezimal:<br />
Tragen Sie bitte hier das Trennzeichen für den Dezimaltrenner der Mengen ein ( zum Beispiel<br />
"," bei 1.200,45 m2 )<br />
Tausender:<br />
Tragen Sie bitte hier das Trennzeichen für die Tausenderstelle der Mengen ein ( zum Beispiel<br />
"." bei 1.200,45 m2 )<br />
Ordnungszahl:<br />
Tragen Sie bitte hier das Trennzeichen für die Trennung der Hierarchiestufen innerhalb der<br />
Ordnungszahl ein ( zum Beispiel "." bei 1.2.45 oder ein Leerzeichen bei 1 2 45 )<br />
Schaltflächen<br />
Speichern...<br />
Ermöglicht das Abspeichern des erfassten Formates. Hierzu kann ein maximal 25 Stellen langer<br />
Formatname erfasst werden. Bei Veränderungen an bestehenden Formaten ist die Schaltfläche<br />
ebenfalls zu betätigen und der Formatname zu überschreiben.<br />
Benutzerhandbuch <strong>MWM</strong>-<strong>Primo</strong> Version 5.3 Menübereiche 3 • 56
Anwenden<br />
Die Betätigung der Schaltfläche "Anwenden" übernimmt die erfassten Formatwerte und<br />
versucht die Erkennung der einzelnen Elemente in der eingelesenen Textdatei. Die erfolgreiche<br />
Erkennung wird wie folgt markiert:<br />
Element<br />
Gefundene Kopf- und Fußzeilen und zu<br />
ignorierender Text<br />
Gefundene Ordnungszahlen<br />
Gefundene Mengen<br />
Gefundene Mengeneinheiten<br />
Gefundene Positionsarten<br />
Gefundene Positionstexte<br />
Generierter Kurztext<br />
Gefundene Preise<br />
Markierte Hinweistexte<br />
durch <strong>MWM</strong>-<strong>Primo</strong> automatisch erkannte<br />
Elemente<br />
Farbliche Darstellung<br />
Text wird grau unterlegt<br />
Text wird blau unterlegt<br />
Text wird dunkelgrün unterlegt<br />
Text wird hellgrün unterlegt<br />
Text wird rot unterlegt<br />
Text wird gelb unterlegt<br />
Der Kurztext wird gelb auf rot dargestellt<br />
Text wird blaugrau unterlegt<br />
Der Text wird weiß auf rotem Hintergrund<br />
dargestellt<br />
Die Elemente werden hellgrün dargestellt<br />
Positionsarten<br />
Um eine Erkennung von Positionsarten zu gewährleisten, sind die textlichen Erläuterungen der<br />
verschiedenen Positionsarten im Leistungsverzeichnis zu hinterlegen.<br />
Folgende Positionsarten werden unterschieden:<br />
Positionsart<br />
Text-Beispiel<br />
Grundposition<br />
*** Grundposition<br />
Alternativ-/Wahlposition<br />
*** Alternativposition<br />
Bedarfposition ohne GB ** nur E.P. **<br />
Bedarfposition mit GB<br />
*** Bedarfposition<br />
Textposition<br />
*** Textposition<br />
Benutzerhandbuch <strong>MWM</strong>-<strong>Primo</strong> Version 5.3 Menübereiche 3 • 57
Zuerst wird der Text markiert, anhand dessen die Positionsart erkannt werden kann.<br />
Anschließend kann die Erkennung dieser Positionsart durch die folgenden Kontrollfelder näher<br />
eingegrenzt werden:<br />
Nur in Spalte<br />
Die Positionsart wird nur dann als solche erkannt, wenn der vorgegebene Text genau in der<br />
einzugebenden Spalte beginnt.<br />
Leerzeichen vor<br />
Die Positionsart wird nur dann als solche erkannt, wenn vor dem vorgegebenen Text<br />
ausschließlich Leerzeichen in der Zeile stehen.<br />
Leerzeichen hinter<br />
Die Positionsart wird nur dann als solche erkannt, wenn nach dem vorgegebenen Text<br />
ausschließlich Leerzeichen in der Zeile stehen.<br />
Groß-/Kleinschreibung beachten<br />
Entscheidet darüber, ob streng nach dem eingegebenen Text gesucht wird, oder ob Groß-<br />
/Kleinschreibung ignoriert werden soll.<br />
Gilt für vorherige Position, falls der Text in der letzten Zeile einer Position steht<br />
Die Option ist auszuwählen, wenn der Text der Positionsart der letzte Text einer Position ist.<br />
Dies ist z.B. dann der Fall, wenn die Bezeichnung „E.P.“ in der Gesamtpreisspalte zur<br />
Erkennung einer Alternativposition herangezogen wird. Wenn sich zwischen diesem Text und<br />
dem Beginn der nächsten Position kein weiterer Text befindet, ist diese Option anzukreuzen.<br />
Sonst wird das Kennzeichen für die Alternativposition der nächsten Position zugeordnet.<br />
Mit Variablen (reguläre Ausdrucke)<br />
Benutzerhandbuch <strong>MWM</strong>-<strong>Primo</strong> Version 5.3 Menübereiche 3 • 58
Das Erkennen der Positionsarten kann wahlweise mit "regulären Ausdrücken" erfolgen. In dem<br />
dargestellten Beispiel wird die Alternativ-Position erkannt, obwohl manchmal zwei oder drei<br />
Sternchen vor dem Text stehen. Der Ausdruck:<br />
"\*+ +"<br />
bedeutet das ein oder mehrere Sternchen und ein oder mehrere Leertasten vor dem Text stehen<br />
können ( siehe dazu "Suchen und Ersetzen mit Variablen").<br />
Texte ignorieren<br />
Benutzerhandbuch <strong>MWM</strong>-<strong>Primo</strong> Version 5.3 Menübereiche 3 • 59
Die Betätigung der Schaltfläche "Texte ignorieren" öffnet ein zusätzliches Fenster. Hier können<br />
maximal 30 Texte erfasst werden, die für die Verarbeitung nicht relevant sind oder sich sogar<br />
störend auswirken. Dies können zum einen Texte sein, die bei der Umwandlung in der GAEB-<br />
Datei entfallen sollen, wie z.B. "Übertrag" oder "Material: Lohn:" und ähnliches. Zum<br />
anderen können dies Texte sein, die im Spaltenbereich anderer Elemente stehen und damit die<br />
Erkennung dieser Elemente stören, wie z.B. "Fortsetzung".<br />
Text:<br />
Hier kann der maximal 35 Stellen lange Text erfasst werden oder wird durch die Mausaktion<br />
eingetragen.<br />
Nachdem ein zu ignorierender Text erfasst wurde, kann die Erkennung dieses Textes durch die<br />
folgenden Kontrollfelder näher eingegrenzt werden:<br />
Nur in Spalte<br />
Der Text wird nur dann als solcher erkannt, wenn der vorgegebene Text genau in der<br />
einzugebenden Spalte beginnt.<br />
Nur Leerzeichen vor dem Text<br />
Der Text wird ausschließlich dann als solcher erkannt, wenn vor dem vorgegebenen Text nur<br />
Leerzeichen in der Zeile stehen.<br />
Nur Leerzeichen hinter dem Text<br />
Der Text wird ausschließlich dann als solcher erkannt, wenn nach dem vorgegebenen Text nur<br />
Leerzeichen in der Zeile stehen.<br />
Groß-/Kleinschreibung beachten<br />
Entscheidet darüber, ob streng nach dem eingegebenen Text gesucht wird, oder ob Groß-<br />
/Kleinschreibung ignoriert werden soll.<br />
Benutzerhandbuch <strong>MWM</strong>-<strong>Primo</strong> Version 5.3 Menübereiche 3 • 60
Mit Variablen (reguläre Ausdrucke)<br />
Das Erkennen der Texte kann wahlweise mit "regulären Ausdrücken" erfolgen ( siehe dazu<br />
"Suchen und Ersetzen mit Variablen").<br />
Das Feld "Ignorieren" ermöglicht folgende Optionen:<br />
Gesamte Zeile<br />
Die Zeile wird komplett ignoriert<br />
Nur den Text<br />
Nur der bestimmte und gefundene Text wird ignoriert<br />
Ab Zeilenanfang bis einschl. Text<br />
Die Zeile links vom gefundenen Text und der Text selber werden ignoriert.<br />
Text und alles bis Zeilenende<br />
Der Text selber und die Zeile rechts vom gefundenen Text werden ignoriert<br />
Die Schaltflächen haben folgende Bedeutung:<br />
Übernehmen<br />
Die durchgeführte Eingabe wird übernommen<br />
Hinzufügen<br />
Der im Feld "Text" eingetragene Text wird den zu ignorierenden Textstellen hinzugefügt<br />
Ändern<br />
Der in der Liste markierte Text wird mit den aktuellen Einstellungen überschrieben<br />
Löschen<br />
Ein bereits erfasster Text soll nicht ignoriert werden und wird aus der Liste gelöscht.<br />
Preise ...<br />
Die Betätigung der Schaltfläche "Preise ..." öffnet ein zusätzliches Fenster. Hier kann die<br />
Erkennung von Preisen gesteuert werden. <strong>MWM</strong>-<strong>Primo</strong> erkennt Einheitspreise oder Einheitsund<br />
Gesamtpreise. Folgende Eingaben sind möglich:<br />
Benutzerhandbuch <strong>MWM</strong>-<strong>Primo</strong> Version 5.3 Menübereiche 3 • 61
Spalten-Begrenzung In den Feldern geben Sie bitte den Spaltenbereich ein, in dem sich der<br />
oder die Preise befinden. Dieser Bereich sollte um einige Stellen vor und nach dem eigentlichen<br />
Preis erweitert werden.<br />
Trenn-Zeichen<br />
Dezimal:<br />
Tragen Sie bitte hier das Trenn-Zeichen für den Dezimaltrenner des Preises ein ( zum Beispiel<br />
"," bei 1.200,45 DM )<br />
Tausender:<br />
Tragen Sie bitte hier das Trenn-Zeichen für die Tausenderstellen des Preises ein ( zum Beispiel<br />
"." bei 1.200,45 DM )<br />
Texte<br />
Zur Verbesserung der Erkennung von Preisen können Texte definiert werden, die vor oder nach<br />
einem Preis stehen dürfen bzw. müssen.<br />
Beispiel:<br />
EP 504,75 DM<br />
Im obigen Beispiel können die Texte "EP" und "DM" zur Erkennung des Einheitspreises mit<br />
herangezogen werden. Die Texte dürfen sich innerhalb oder außerhalb des definierten<br />
Spaltenbereiches befinden und werden farblich markiert.<br />
vor EP<br />
Tragen Sie hier bitte den Text ein, der vor dem Einheitspreis steht (z.B. "EP"). Dieser Text<br />
kann für die Erkennung des Preises herangezogen werden (Option "Text muss vorhanden<br />
sein"). Der hier eingetragene Text wird automatisch ignoriert.<br />
nach EP<br />
Tragen Sie hier bitte den Text ein, der hinter dem Einheitspreis steht (z.B. "DM"). Dieser Text<br />
kann für die Erkennung des Preises herangezogen werden (Option "Text muss vorhanden<br />
sein"). Der hier eingetragene Text wird automatisch ignoriert.<br />
nach GP<br />
Benutzerhandbuch <strong>MWM</strong>-<strong>Primo</strong> Version 5.3 Menübereiche 3 • 62
Tragen Sie hier bitte den Text ein, der hinter dem Gesamtpreis steht (z.B. "DM"). Dieser Text<br />
kann für die Erkennung des Preises herangezogen werden (Option "Text muss vorhanden<br />
sein"). Der hier eingetragene Text wird automatisch ignoriert.<br />
Zu jedem der drei möglichen Erkennungstexte können bei Bedarf folgende Kontrollfelder<br />
,aktiviert werden.<br />
Text muss vorhanden sein<br />
Wenn diese Option ausgewählt wurde, erkennt <strong>MWM</strong>-<strong>Primo</strong> nur dann den Preis, wenn der<br />
angegebene Text wirklich vorhanden ist.<br />
regulärer Ausdruck<br />
Wenn diese Option ausgewählt wurde, lässt <strong>MWM</strong>-<strong>Primo</strong> die Benutzung von Variablen<br />
(reguläre Ausdrucke) in der Texterläuterung zu.<br />
Beispiel: Vor dem Einheitspreis steht "E.P." oder teilweise "F.P.". Der Text soll zur Erkennung<br />
herangezogen und ignoriert werden. Die Eingabe von "(E|F)\.P\." sorgt dafür, dass beide<br />
Einträge beachtet werden.<br />
Die Benutzung von regulären Ausdrucken ist sehr ausführlich im Kapitel 4.3.2 beschrieben.<br />
Groß-/Kleinschr. beachten<br />
Wählen Sie diese Option, um nur jene Texte zu beachten, deren Groß- und Kleinschreibung<br />
genau der Eingabe entspricht.<br />
den letzten Preis der Position übernehmen<br />
Sind in einer Position zwei Preise in unterschiedlichen Zeilen vorhanden, kann über dieses<br />
Kontrollfeld ausgewählt werden, ob der erste oder der letzte Preis exportiert wird.<br />
Optionen...<br />
Im Bereich der Optionen stehen folgende Einstellungen zur Verfügung:<br />
Ordnungszahlen stehen nicht frei. Sie beginnen stets vor der Spalte ...<br />
Es gibt Leistungsverzeichnisse, bei denen Text oder andere Elemente in den Spaltenbereich der<br />
Ordnungszahlen hineinragen. <strong>MWM</strong>-<strong>Primo</strong> geht davon aus, dass alle Zeichen, die in der<br />
Ordnungszahlspalte stehen, auch Ordnungszahlen sind. Wenn diese Option eingeschaltet ist,<br />
können Textelemente, die von rechts in die Spalte hineinragen, automatisch herausgefiltert und<br />
Benutzerhandbuch <strong>MWM</strong>-<strong>Primo</strong> Version 5.3 Menübereiche 3 • 63
nicht als Ordnungszahl markiert werden. Als Kriterium für die Unterscheidung zwischen<br />
Ordnungszahl und hineinragenden Text wird die Spalte herangezogen, in der die Information<br />
(Ordnungszahl oder Text) beginnt. Falls das erste Zeichen vor der hier einzugebenden<br />
Spaltennummer steht, wird die Information als Ordnungszahl interpretiert und entsprechend<br />
markiert. Andernfalls wird diese als hineinragender Text behandelt und nicht als Ordnungszahl<br />
erkannt.<br />
Rechter Rand der Einheit variabel<br />
Einheitenbezeichnungen, die in den Positionstext hineinragen, können i.d.R. nicht eindeutig<br />
erkannt werden, wenn sie nur durch ein einzelnes Leerzeichen vom nachfolgenden Text<br />
getrennt sind. Die Definition eines exakten Spaltenbereiches ist in diesen Fällen nicht möglich.<br />
Wenn diese Option "Rechter Rand der Einheit variabel" aktiviert ist, stören Zeichen des<br />
Positionstextes am rechten Rand des Spaltenbereichs die Erkennung der Einheiten nicht mehr.<br />
Für die Erkennung einer gültigen Einheit genügt es dann, dass der Spaltenbereich (bzw. der<br />
Bereich hinter der Menge) mit einer zulässigen Einheit beginnt, und diese Einheit durch<br />
mindestens ein Leerzeichen vom nachfolgenden Text getrennt ist. Ein Beispiel dazu finden Sie<br />
in diesem Kapitel.<br />
Punkt- und Bindestrichfolgen nicht automatisch ignorieren<br />
<strong>MWM</strong>-<strong>Primo</strong> ignoriert automatisch Folgen von Punkten oder Bindestrichen, wenn deren<br />
Anzahl mehr als zwei beträgt. Auf diese Art und Weise werden z.B. Trennlinien bei der<br />
Umwandlung der Kurz- und <strong>La</strong>ngtexte nicht beachtet und brauchen dementsprechend nicht<br />
explizit ignoriert oder gelöscht zu werden.<br />
Beispiel:<br />
Die Zeichenfolge "--" wird nicht ignoriert; die Zeichenfolge "-----" wird ignoriert.<br />
Dies ist das Standardverhalten, wenn ein neues Format für ein Leistungsverzeichnis erstellt<br />
wird. Wenn dieses Verhalten nicht gewünscht ist, sollte die Option "Punkt und<br />
Bindestrichfolgen nicht automatisch ignorieren" aktiviert werden.<br />
Dies könnte z.B. dann notwendig werden, wenn der <strong>La</strong>ngtext Lücken für<br />
Bietertextergänzungen enthält und diese Lücken mit Punktfolgen gekennzeichnet sind.<br />
1.1.20<br />
Angaben im Bieterangaben-Verzeichnis ueber Lieferwerk<br />
(11)<br />
(11).............................................................................................<br />
Einbau auf Widerlager<br />
Um das automatische Ignorieren der o.a. Punktfolge zu unterbinden, aktivieren Sie bitte die<br />
Option "Punkt und Bindestrichfolgen nicht automatisch ignorieren".<br />
Die Punkt- bzw. Bindestrichfolgen werden in diesem Fall in der Farbe des jeweiligen LV-<br />
Elementes gekennzeichnet, in dessen Spaltenbereich sich die Zeichenfolge befindet. Dies wird<br />
in der Regel die Farbe der Kurz- bzw. <strong>La</strong>ngtextmarkierung sein<br />
Führende Leerzeichen im Text beibehalten<br />
Benutzerhandbuch <strong>MWM</strong>-<strong>Primo</strong> Version 5.3 Menübereiche 3 • 64
Wenn ein Text mit Leerzeichen beginnt, werden diese standardmäßig beim Export entfernt.<br />
Diese Option sorgt dafür, dass diese Leerzeichen erhalten bleiben.<br />
Auswählen<br />
Suchen Sie das entsprechende Format aus dem Fenster "Formatname" aus, und betätigen Sie<br />
dann die Schaltfläche "Anwenden". Ggf. muss nach der Überprüfung der einzelnen Elemente<br />
eine Korrektur des Formates erfolgen.<br />
Speichern<br />
Ermöglicht das Abspeichern eines geänderten Formates.<br />
Speichern unter ...<br />
Ermöglicht das Abspeichern des erfassten Formates. Hierzu kann ein maximal 25 Stellen langer<br />
Formatname erfasst werden. Bei Veränderungen an bestehenden Formaten ist die Schaltfläche<br />
ebenfalls zu betätigen und der Formatname zu überschreiben.<br />
Einheiten definieren<br />
In diesem Programm werden die zugelassenen Mengen-Einheiten eingetragen. Die Daten<br />
werden in die Datei "einheit.fmt" abgestellt.<br />
Die Mengeneinheiten in der Textdatei werden nur dann richtig erkannt, wenn sie in der<br />
Einheitendatei vorhanden sind.<br />
Benutzerhandbuch <strong>MWM</strong>-<strong>Primo</strong> Version 5.3 Menübereiche 3 • 65
Wenn der Textmarker "Mengen und Einheiten" aktiv ist, dann eine nicht erkannte Einheit durch<br />
Doppelklick in die Einheitentabelle übernommen werden.<br />
Kurztext erzeugen<br />
In diesem Programm können Sie individuellen und damit qualifizierten Kurztext erzeugen<br />
lassen. Der Kurztext wird standardmäßig auf dem Bildschirm in den Farben "gelb auf rot"<br />
dargestellt. Es stehen prinzipiell drei Möglichkeiten zur Verfügung:<br />
1. Der Kurztext wird gemäß den Einstellungen im Exporttreiber erzeugt.<br />
2. Der Kurztext wird in jeder Position erzeugt, indem man diese Funktionalität "Kurztext<br />
erzeugen" benutzt. Hierbei wird vorgegeben, aus wie viel Bildschirmzeilen Text der Kurztext<br />
bestehen soll. Der Kurztext wird dementsprechend auf dem Bildschirm farblich gesondert<br />
dargestellt. Hierbei ist zu beachten, dass die Begrenzung bzgl. der Einstellungen im<br />
Exporttreiber und damit bzgl. des anschließenden Kalkulations- oder Abrechnungsprogramms<br />
nicht überschrieben werden.<br />
3. Der Kurztext kann mittels des Markierstiftes in jeder Position individuell markiert werden.<br />
Auf diese Art und Weise ist es z.B. möglich, auch Text, der in der letzten Zeile des<br />
Positionstextes steht, als Kurztext zu definieren.<br />
Auf der ersten Dialogseite werden die Anzahl der Textzeilen vorgegeben, die im Positionstext,<br />
d.h. dem gelb markierten Text, als Kurztext definiert werden. Die Funktion wird durch<br />
Auslösen der "Ok"-Schaltfläche gestartet. In jeder Position werden die ersten n Zeilen auf dem<br />
Bildschirm als Kurztext markiert und dementsprechend farblich dargestellt. Die Obergrenze für<br />
die Anzahl der Kurztextmarkierungen wird aus den Exporttreibereinstellungen ermittelt. Der<br />
Exporttreiber ist in der Regel so auf das weiterverarbeitende Kalkulations- oder Abrechnungsprogramm<br />
eingestellt, dass die Textdaten optimal übernommen werden können. Bei der<br />
automatischen Kurztexterzeugung werden diese Einstellungen berücksichtigt. D.h., wenn die<br />
Vorgabe im obigen Dialog 10 Zeilen lautet und das weiter-verarbeitende Programm jedoch nur<br />
3 Zeilen Kurztext einlesen oder ausdrucken kann, wird auch nicht mehr Kurztext markiert als in<br />
diese drei Zeilen passt.<br />
Benutzerhandbuch <strong>MWM</strong>-<strong>Primo</strong> Version 5.3 Menübereiche 3 • 66
Ist die Einstellung "manuell erzeugten Kurztext ersetzen" aktiviert, werden alle zuvor erzeugten<br />
Markierungen ersetzt bzw. ggf. gelöscht. Ist diese Einstellung deaktiviert, werden nur die<br />
Kurztextmarkierungen ersetzt, die automatisch generiert wurden. Die mittels<br />
Kurztextmarkierstift markierten Texte werden nicht geändert.<br />
Mittels der Schaltfläche "OK" werden die Kurztextmarkierungen erzeugt. Um die Funktion<br />
nutzen zu können, muss der Export mindestens einmal bis 50% durchgelaufen sein. Weiterhin<br />
muss der Positionstext zuvor markiert sein, da der Kurztext nur aus diesem Text erzeugt wird.<br />
Auf der zweiten Dialogseite stehen verschiedene Optionen zur Verfügung, die das Markieren<br />
von Kurztext und das Kontrollieren des erzeugten Kurztextes vereinfachen sollen:<br />
Wird die Option "nur ganze Wörter markieren" ausgewählt, wird eine mit dem Kurztextmarker<br />
durchgeführte Markierung immer auf ganze Wörter ausgeweitet. Wenn vom Wort<br />
"Baustelleneinrichtung" nur "Baustell" markiert wird, wird das ganze Wort<br />
"Baustelleneinrichtung" als Kurztext markiert und definiert. Führende und anhängende Blanks<br />
am Anfang oder am Ende einer Markierung werden nicht berücksichtigt, wenn diese Option<br />
aktiviert ist. Wenn nur diese Option verändert werden soll, ohne dass die Funktion "Kurztext<br />
erzeugen" ausgelöst wird, verlässt man den Dialog, indem man die Schaltfläche "Übernehmen"<br />
und dann "Abbrechen" wählt.<br />
Die Option "Kurztext im Protokoll anzeigen" wird derzeit noch nicht unterstützt.<br />
Der erzeugte Kurztext im Leistungsverzeichnis wird permanent abgespeichert. Dazu wird eine<br />
Datei mit der Endung "sce" erzeugt.<br />
Für das optimale Arbeiten mit der Funktion "Kurztext erzeugen" schlagen wir folgende<br />
Reihenfolge vor:<br />
Export durchführen - Korrigieren der Unstimmigkeiten - ggf. Rechtschreibprüfung durchführen<br />
- dann qualifizierten Kurztext bilden.<br />
Kurztextmarkierungen entfernen<br />
Dies Funktion entfernt alle Kurztextmarkierungen im Leistungsverzeichnis, unabhängig davon,<br />
ob sie manuell markiert oder automatisch erstellt worden sind. Die Funktion löscht nicht den<br />
Kurztext.<br />
Hinweistextmarkierungen entfernen<br />
Dies Funktion entfernt alle Hinweistextmarkierungen im Leistungsverzeichnis, unabhängig<br />
davon, ob sie manuell markiert oder automatisch erstellt worden sind. Die Funktion löscht nicht<br />
den Hinweistext.<br />
Benutzerhandbuch <strong>MWM</strong>-<strong>Primo</strong> Version 5.3 Menübereiche 3 • 67
Markieren<br />
In diesem Menübereich können Sie die Positionselemente auswählen, die Sie mit der Maus<br />
markieren wollen. Alternativ stehen dazu die Schaltflächen der einzelnen Elemente in der<br />
Funktionsleiste zur Verfügung.<br />
Hinweistexte Markieren<br />
Zum Markieren von Hinweistexten steht ein gesonderter Textmarker zur Verfügung.<br />
Alle Markierungen entfernen<br />
Diese Funktion entfernt alle Markierungen im Leistungsverzeichnis.<br />
Extras<br />
Optionen<br />
In den Optionen können Sie verwaltet, mit welchen Dateiendungen <strong>MWM</strong>-<strong>Primo</strong> verknüpft<br />
werden soll. Ein einfacher Doppelklick im Datei-Explorer auf eine Datei mit der<br />
entsprechenden Endung startet dann <strong>MWM</strong>-<strong>Primo</strong> und öffnet die entsprechende Datei.<br />
Datenübernahme <strong>MWM</strong>-Scanning<br />
Diese Funktion ermöglicht Ihnen die Datenübernahme aus <strong>MWM</strong>-Scanning. Wahlweise<br />
werden die Formate, Einheitentabelle und die Ersetzungsmuster übernommen. Bei den<br />
Benutzerhandbuch <strong>MWM</strong>-<strong>Primo</strong> Version 5.3 Menübereiche 3 • 68
Formaten können Sie wählen, ob ggf. in <strong>MWM</strong>-<strong>Primo</strong> vorhandene Formate überschrieben<br />
werden sollen.<br />
Nach dem Programmlauf erfolgt eine Information über die Anzahl der übernommenen Formate.<br />
DBD-Katalog auswählen<br />
Diese Funktion ermöglicht die Auswahl des DBD-Kataloges. Hier kann festgelegt werden, ob<br />
auch Online-Kataloge angezeigt werden sollen. Wenn diese Funktion ausgewählt ist, versucht<br />
<strong>MWM</strong>-<strong>Primo</strong> auch online verfügbare Kataloge anzuzeigen. Sonst werden nur lokal verfügbare<br />
DBD-Kataloge angezeigt.<br />
Wählen Sie in diesem Dialog bitte den Katalog aus, aus dem Sie Texte übernehmen möchten.<br />
DBD-Position einfügen<br />
Siehe dazu "Rechte Maustaste / DBD-Position einfügen..."<br />
Speichern der Daten<br />
Wenn Sie <strong>MWM</strong>-<strong>Primo</strong> beenden, dann wird erfragt, ob das Format gespeichert werden soll.<br />
Das Format ist die Beschreibung der Formatierung der einzelnen Elemente und sollte<br />
sinnvollerweise abgespeichert werden, damit mit Bereich "Format/Auswählen" bei ähnlichen<br />
Daten ein Format sofort übernommen werden kann.<br />
Benutzerhandbuch <strong>MWM</strong>-<strong>Primo</strong> Version 5.3 Menübereiche 3 • 69
Zusätzlich möchte <strong>MWM</strong>-<strong>Primo</strong> den Dateiinhalt abspeichern. Das Speichern erfolgt als txt-<br />
Datei.<br />
Rechte Maustaste<br />
LV Elemente einfügen<br />
Auf der Arbeitsfläche von <strong>MWM</strong>-<strong>Primo</strong> kann die "rechte Maustaste" eingesetzt werden.<br />
Markieren von sonstigen Elementen<br />
<strong>MWM</strong>-<strong>Primo</strong> gibt Ihnen die Möglichkeit, noch weitere GAEB-Elemente zu markieren. Diese<br />
Arbeitsweise wird nicht über Textmarker durchgeführt. Als Beispiel sehen Sie die Markierung<br />
von Teilpreisen in einem Leistungsverzeichnis.<br />
Benutzerhandbuch <strong>MWM</strong>-<strong>Primo</strong> Version 5.3 Menübereiche 3 • 70
Folgende Elemente stehen zur Verfügung:<br />
Bezeichnung Elementname Bemerkung<br />
Kopfinformationen Auftraggeber<br />
Bezeichnung des Auftraggebers<br />
Auftraggeber-<br />
Datenverarbeitungsnummer<br />
Auftraggeber-Vergabenummer<br />
Kopfinformationen Auftragnehmer<br />
Bezeichnung des Auftragnehmer<br />
Auftragnehmer-<br />
Datenverarbeitungsnummer<br />
Auftragnehmer-Sachbearbeiter<br />
Auftragnehmer-Vergabenummer<br />
Kopfinformationen Allgemein<br />
Bieter-Nr. des AG<br />
Datenart / Datenaustauschphase<br />
<br />
<br />
<br />
<br />
<br />
<br />
<br />
<br />
<br />
Anzahl der Einheitspreisanteile Muß vor der ersten Position<br />
stehen. Elementtrenner: "|"<br />
Eröffnungstermin<br />
Bezeichnung des<br />
Leistungsverzeichnisses<br />
Datum des Leistungsverzeichnisses<br />
Bezeichnung des Projektes<br />
LV Stufenbezeichnung<br />
LV Summe Brutto<br />
OZ Maske / Schema zur OZ-<br />
Inerpretation<br />
Bezeichnung des Projektes<br />
Projektname<br />
Textfassung<br />
Umsatzsteuer<br />
Währung<br />
LV Elemente<br />
<br />
<br />
<br />
<br />
<br />
<br />
<br />
<br />
<br />
<br />
<br />
<br />
Einheitspreise der Teilleistungen Elementtrenner ist: "|"<br />
Entfällt<br />
Freie Menge einer Position<br />
Nachtragsnummer<br />
Standardleistungsbuchnummer<br />
Teilmenge<br />
<br />
<br />
<br />
<br />
<br />
Textergänzung NN | 'Name'<br />
z.B.: 1 | 'Buderus'<br />
Unterbeschreibung<br />
<br />
Benutzerhandbuch <strong>MWM</strong>-<strong>Primo</strong> Version 5.3 Menübereiche 3 • 71
Zu Bezuschlagen<br />
Zuordnungszahl<br />
Zuschlagsfrist<br />
Zuschlagsposition<br />
<br />
<br />
<br />
<br />
Als Erklärung zu der Arbeitsweise mit weiteren Elementen gibt es nachfolgend ein kleines<br />
Beispiel. Es reicht aus, vor die einzelnen Bezeichnungen das entsprechende Schlüsseswort zu<br />
setzen ( mit der rechten Maustaste ). Z.B. vor dem Datum . <strong>MWM</strong>-<strong>Primo</strong> erkennt<br />
sofort das Element und stellt es in der entsprechenden Farbe da.<br />
Die so erkannten Elemente werden in der GAEB-Datei abgestellt.<br />
Zeile einfügen<br />
Vor der Zeile, in der der Cursor steht, wird eine leere Zeile eingefügt.<br />
Benutzerhandbuch <strong>MWM</strong>-<strong>Primo</strong> Version 5.3 Menübereiche 3 • 72
Zeile löschen<br />
Die Zeile, in der der Cursor steht, wird gelöscht.<br />
DBD Positionen einfügen...<br />
(siehe dazu auch: Extras / DBD-Katalog auswählen)<br />
Nach der Position, auf der der Cursor steht, wird eine Position aus dem ausgewählten DBD-<br />
Katalog eingefügt. Ggf. werden Sie darauf hingewiesen, im LV vorher die wichtigsten<br />
Elemente zu markieren. Diese Arbeitsweise ist empfehlenswert.<br />
Der ausgewählte Katalog öffnet sich ( hier ist es STLB-Bau ). Nun kann die Position durch<br />
Anwahl der entsprechenden Ausprägungen aufgebaut werden.<br />
In diesem Beispiel wurde der Leistungsbereich "Erdarbeiten" gewählt.<br />
Benutzerhandbuch <strong>MWM</strong>-<strong>Primo</strong> Version 5.3 Menübereiche 3 • 73
Mit der Schaltfläche "OK" wird die aufgebaute Position nach <strong>MWM</strong>-<strong>Primo</strong> übernommen.<br />
Nach der Übernahme erfragt <strong>MWM</strong>-<strong>Primo</strong> die Ordnungszahl und die Menge. Die Einheit wird<br />
aus den Positionsdaten entnommen. Das Feld Ordnungszahl muss nicht gefüllt werden. Ggf.<br />
kann nach der Übernahme von mehreren Positionen in <strong>MWM</strong>-<strong>Primo</strong> automatisch nummeriert<br />
werden.<br />
Dann wird die Position automatisch in <strong>MWM</strong>-<strong>Primo</strong> abgestellt.<br />
Benutzerhandbuch <strong>MWM</strong>-<strong>Primo</strong> Version 5.3 Menübereiche 3 • 74
Frei 4<br />
Frei<br />
Benutzerhandbuch <strong>MWM</strong>-<strong>Primo</strong> Version 5.3 Frei 4 • 75
Schnittstellen 5<br />
Allgemeines zu GAEB<br />
Der Gemeinsame Ausschuss Elektronik im Bauwesen (GAEB) hat in seinen Regelungen<br />
Datenarten für den Austausch von Leistungsverzeichnissen zwischen Auftraggeber und<br />
Bieter/Auftragnehmer festgelegt. Zur Zeit wird GAEB 90 und GAEB 2000 genutzt. Zwei<br />
verschiede Verfahrensbeschreibungen, wobei GAEB 2000 die "modernere" ist. Die Regelung<br />
kennt u.a. folgende Datenaustauschphasen:<br />
Kennung Austauschphase GAEB<br />
90<br />
GAEB<br />
2000<br />
<strong>MWM</strong>-<br />
<strong>Primo</strong><br />
80 LV-Katalog X<br />
81 Leistungsbeschreibun<br />
g<br />
X X X<br />
82 Kostenansatz X X X<br />
83 Angebotsaufforderun<br />
g<br />
X X X<br />
84 Angebotsabgabe X X X<br />
85 Nebenangebot X X X<br />
86 Auftragserteilung X X X<br />
88 Nachtrag X X<br />
89 Rechnung X<br />
<strong>MWM</strong>-<strong>Primo</strong> erzeugt die Daten nach GAEB 90 und GAEB 2000 für die Austauschphasen 81<br />
bis 86 bzw. 88.<br />
Benutzerhandbuch <strong>MWM</strong>-<strong>Primo</strong> Version 5.3 Schnittstellen 5 • 77
Für Dateiendungen gilt:<br />
Austauschart Dateiendung Beispiel<br />
GAEB90 .DNN Datei.D81<br />
GAEB2000 .PNN Datei.P81<br />
GAEB2000XML .XNN Datei.X81<br />
ÖNORM .DTN oder .DTA oder .NDT Datei.DTN<br />
GAEB 90<br />
Nachfolgend finden Sie ein Beispiel für eine GAEB-Datei nach der Kennung 81 aus GAEB 90.<br />
Die Kennung der Datenaustauschphase befindet sich in der ersten Zeile (in der Zeilenart 00).<br />
Nach der zweistelligen Kennung wird das Kennzeichen für die Kurz- oder <strong>La</strong>ngtexterfassung<br />
ausgegeben. Als weitere wichtige Information finden Sie die OZ-Struktur in der Zeile 00.<br />
GAEB 2000<br />
Benutzerhandbuch <strong>MWM</strong>-<strong>Primo</strong> Version 5.3 Schnittstellen 5 • 78
Nachfolgend finden Sie ein Beispiel für eine GAEB-Datei nach der Kennung 81 aus GAEB<br />
2000.<br />
ÖNORM<br />
Nachfolgend finden Sie ein Beispiel für eine ÖNORM-Datei nach der ÖNORM B 2063.<br />
Benutzerhandbuch <strong>MWM</strong>-<strong>Primo</strong> Version 5.3 Schnittstellen 5 • 79
Benutzerhandbuch <strong>MWM</strong>-<strong>Primo</strong> Version 5.3 Schnittstellen 5 • 80
Tipps rund um <strong>MWM</strong>-<strong>Primo</strong> 6<br />
Funktionstasten<br />
Folgende Funktionstasten stehen zur Verfügung:<br />
Taste<br />
F1<br />
F5<br />
F7<br />
F9<br />
Alt + F4<br />
Einfg<br />
Bedeutung<br />
Hilfe (Standard)<br />
Bearbeiten Ersetzen<br />
Format Auswählen<br />
Datei Export<br />
Programm Beenden (Standard)<br />
Umschalten Einfügen/Überschreiben<br />
Als Blätterfunktionen im Leistungsverzeichnis stehen neben der Mausbedienung auf der<br />
Bildlaufleiste folgende Tasten zur Verfügung:<br />
Taste<br />
BILD-NACH-OBEN<br />
BILD-NACH-UNTEN<br />
NACH-OBEN ↑<br />
NACH-UNTEN ↓<br />
STRG+POS1<br />
STRG+ENDE<br />
Bedeutung<br />
LV um eine Bildschirmseite nach oben<br />
LV um eine Bildschirmseite nach unten<br />
LV eine Zeile nach oben<br />
LV eine Zeile nach unten<br />
Zum Anfang des LVs<br />
Zum Ende des LVs<br />
Umsetzen von Dateien mittels Textdateien<br />
<strong>MWM</strong>-<strong>Primo</strong> wird Sinnvollerweise immer öfter eingesetzt, um beliebige Dateien (z.B. Word<br />
oder Excel) in GAEB-Dateien umzuwandeln.<br />
In diesem Kapitel ist ein Verfahren mittels Textdateien beschrieben. Im nächsten Abschnitt ist<br />
ein Verfahren mittels Zwischenablage beschrieben.<br />
Benutzerhandbuch <strong>MWM</strong>-<strong>Primo</strong> Version 5.3 Tipps rund um <strong>MWM</strong>-<strong>Primo</strong> 6 • 81
Oft können diese Daten, wenn sie nicht gerade als Textdatei vorliegen, mittels Word oder Excel<br />
gelesen werden. Dann sollte der erste Versuch sein, diese Daten als Textdatei abzuspeichern<br />
("Datei Speichern unter" als "MS-DOS-Text"). Diese Datei kann dann in <strong>MWM</strong>-<strong>Primo</strong> gelesen<br />
werden.<br />
Alternativ zur Textdatei können Sie die Word-Datei auch im Format "MS-DOS Text mit<br />
<strong>La</strong>yout" als "*.asc" –Datei abspeichern. Diese Dateiart verliert zwar die Informationen über den<br />
Seitenumbruch, stellt aber den Text relativ gut spaltengerecht dar. Oft steht diese Art nicht<br />
unter "Datei Speichern unter" als Dateityp zur Verfügung. Dieses kann aber durch ein<br />
Nachinstallieren von diesem Bereich nachgeholt werden.<br />
Wenn Sie in <strong>MWM</strong>-<strong>Primo</strong> ein funktionierendes Format aufbauen können, müssen Sie hier<br />
nicht weiterlesen. Ansonsten sollten Sie sich das folgende Kapitel durchlesen:<br />
Ausdruck mittels "Nur Text" - Drucker<br />
Mit dem Druckertreiber "Generic / Text Only oder Allgemein Universal nur Text" können sehr<br />
gut strukturierte ASCII-Dateien erzeugt werden. Das Ergebnis ist in der Regel besser als das<br />
Speichern von Daten als Textdatei in Word oder Excel. ("Generic / Text Only"ist ein sehr<br />
dummer Druckertreiber und erstellt daher einfach gute ASCII-Dateien).<br />
Weiterhin sollte man bei der Verarbeitung von Word und Excel-Dateien darauf achten, dass<br />
sämtliche Veränderungen von Schriftarten (Fett, Kursiv, Unterstrichen etc.) rückgängig<br />
gemacht werden. Je einfacher der Aufbau und die Schriftart sind, je besser ist die dann erzeugte<br />
Textdatei in <strong>MWM</strong>-<strong>Primo</strong> zu verarbeiten.<br />
Umsetzen von Word-, Excel- und sonstigen Daten<br />
<strong>MWM</strong>-<strong>Primo</strong> wird sinnvollerweise immer öfter eingesetzt, um beliebige Dateien (z.B. Word<br />
oder Excel) in GAEB-Dateien umzuwandeln.<br />
In diesem Kapitel ist ein Verfahren mittels Zwischenablage beschrieben. Im vorherigen<br />
Abschnitt ist ein Verfahren mittels Textdatei beschrieben.<br />
Sie haben in <strong>MWM</strong>-<strong>Primo</strong> die Möglichkeit, Text aus der Zwischenablage in <strong>MWM</strong>-<strong>Primo</strong><br />
einzufügen. Nachfolgend ist ein Beispiel beschrieben, wie ein Leistungsverzeichnis aus Word<br />
in <strong>MWM</strong>-<strong>Primo</strong> übertragen werden kann.<br />
Bitte in Word die Datei öffnen. Dann sollte der benötigte Text (z.B. nur die Positionen)<br />
markiert werden (ggf. über "Bearbeiten Alles markieren"). Dann durch "Bearbeiten Kopieren"<br />
den Text in die Zwischenablage kopieren.<br />
Benutzerhandbuch <strong>MWM</strong>-<strong>Primo</strong> Version 5.3 Tipps rund um <strong>MWM</strong>-<strong>Primo</strong> 6 • 82
Anschließend <strong>MWM</strong>-<strong>Primo</strong> aufrufen und mittels "Bearbeiten Einfügen" den Inhalt der<br />
Zwischenablage in <strong>MWM</strong>-<strong>Primo</strong> kopieren.<br />
Anschließend liegt der Text für die normale Bearbeitung in <strong>MWM</strong>-<strong>Primo</strong> zur Verfügung und<br />
sollte über "Datei Speichern unter" gespeichert werden.<br />
Das Einfügen aus der Zwischenablage erfolgt immer an bestehende Daten in <strong>MWM</strong>-<strong>Primo</strong>. Es<br />
wird also immer angefügt.<br />
Die Übernahme von Excel-Daten nach <strong>MWM</strong>-<strong>Primo</strong> erfolgt ebenfalls über die<br />
Zwischenablage. Markieren Sie einen Tabellenteil oder die gesamte Tabelle in Excel, kopieren<br />
Sie die Daten mit "Bearbeiten Kopieren" in die Zwischenablage.<br />
Anschließend <strong>MWM</strong>-<strong>Primo</strong> aufrufen und mittels "Bearbeiten Einfügen" den Inhalt der<br />
Zwischenablage in <strong>MWM</strong>-<strong>Primo</strong> kopieren.<br />
Benutzerhandbuch <strong>MWM</strong>-<strong>Primo</strong> Version 5.3 Tipps rund um <strong>MWM</strong>-<strong>Primo</strong> 6 • 83
Sollte in der Excel-Datei nach dem Element Text noch andere Informationen folgen (z.B.<br />
Mengen, Einheit oder Preise), verschieben Sie bitte die Spalte mit dem Text als letzte Spalte.<br />
Wie hier in Excel sind die Daten für die Übernahme nicht gut geeignet.<br />
Daher einfach die Spalte mit dem Text in Excel nach rechts verschieben.<br />
Benutzerhandbuch <strong>MWM</strong>-<strong>Primo</strong> Version 5.3 Tipps rund um <strong>MWM</strong>-<strong>Primo</strong> 6 • 84
Jetzt können die Daten ohne Probleme in <strong>MWM</strong>-<strong>Primo</strong> verarbeitet werden:<br />
Es gibt für die Übernahme von Excel-Daten nach <strong>MWM</strong>-<strong>Primo</strong> sehr viele Tricks. Scheuen Sie<br />
sich nicht, uns anzusprechen oder uns ein E-Mail mit dem "Problem" zu senden.<br />
Arbeiten mit einem problematischen LV<br />
Problem<br />
Die zweite Seite ist gegenüber der ersten Seite<br />
immer um einige Stellen verschoben.<br />
Die Positionsnummer steht nicht frei und ragt in<br />
den Text hinein<br />
Menge und Einheit ragt in den Text hinein<br />
Es ist keine Menge, sondern nur die Einheit<br />
"psch" vorhanden<br />
Der Positionstext ist durch Verschiebungen in der<br />
Texterkennung nicht bündig<br />
Die Alternativposition ist nur durch den Text "nur<br />
E.P." zu erkennen<br />
Lösung<br />
<strong>MWM</strong>-<strong>Primo</strong> korrigiert diesen Versatz<br />
automatisch, wenn im Bereich "Bearbeiten" der<br />
Programmteil "Seitenversatz ausgleichen"<br />
gestartet wird<br />
Wählen Sie den Bereich "Bearbeiten /<br />
Ordnungszahlen freistellen" an<br />
Im Bereich "LV-Format Optionen" muss<br />
ausgewählt werden, dass der rechte Rand der<br />
Einheit variabel ist<br />
Im Bereich "Bearbeiten Ersetzen" das Muster<br />
"psch durch 1 psch" starten<br />
<strong>MWM</strong>-<strong>Primo</strong> stellt den Text bündig in der Export-<br />
Datei ab<br />
Den Text "nur E.P." im Bereich "LV-Format<br />
Positionsarten" für Wahl-Position eintragen<br />
Benutzerhandbuch <strong>MWM</strong>-<strong>Primo</strong> Version 5.3 Tipps rund um <strong>MWM</strong>-<strong>Primo</strong> 6 • 85
Fehlerhinweise 7<br />
Fehlerhinweise beim Anwenden des Formates<br />
Mengen und Einheiten werden nicht erkannt (keine grüne Farbe), sondern ggf. als Text (gelbe<br />
Farbe) markiert.<br />
Folgende Bedingungen müssen eingehalten werden:<br />
• Die Mengen und Einheiten müssen im ausgewählten Spaltenbereich stehen<br />
• Die Menge steht vor der Einheit (nur notwendig, wenn die Option "Mengen und Einheiten<br />
zusammen" gewählt wurde)<br />
• Im Spaltenbereich steht vor und hinter der Einheit kein anderes Zeichen<br />
• Die Einheit muss in der Einheitentabelle vorhanden sein<br />
• Die Trennzeichen (für Dezimal und Tausender) müssen im Format richtig eingestellt sein.<br />
Fehlermeldungen in <strong>MWM</strong>-<strong>Primo</strong><br />
Fehlermeldung Bemerkung Abhilfe<br />
Die Datei ist von einer anderen<br />
Anwendung verändert worden<br />
Keine gültige Ordnungszahl<br />
gefunden.<br />
Diese Meldung erfolgt dann,<br />
wenn <strong>MWM</strong>-<strong>Primo</strong> feststellt,<br />
dass das aktuelle Leistungsverzeichnis<br />
von einer<br />
anderen Anwendung verändert<br />
wurde. Diese Veränderung kann<br />
z.B. von <strong>MWM</strong>-Edit oder einem<br />
anderen Programm erfolgt sein<br />
Beim Aufbau der GAEB-Datei<br />
wurde keine einzige gültige<br />
Ordnungszahl gefunden.<br />
Wenn mit dem veränderten<br />
Leistungsverzeichnis gearbeitet<br />
werden soll, dann ist das erneute<br />
Einlesen erforderlich<br />
Das Leistungsverzeichnis ist<br />
leer, oder im Format ist ein<br />
falscher Spaltenbereich für die<br />
Ordnungszahl vorgegeben.<br />
Benutzerhandbuch <strong>MWM</strong>-<strong>Primo</strong> Version 5.3 Fehlerhinweise 7 • 87
Entwicklungsgeschichte 8<br />
Die <strong>MWM</strong>-<strong>Primo</strong>-Versionen<br />
Bis zum Ende des Jahres 2000 trug die Anwendung <strong>MWM</strong>-<strong>Primo</strong> den Namen <strong>MWM</strong>-Scanning<br />
Prototyp 09.92<br />
Entwicklung eines Prototypen als reine DOS-Lösung ohne Dialog<br />
V 1.0.0 4.02.93<br />
Erste Version unter der graphischen Oberfläche Microsoft-Windows 3.1<br />
V 1.0.1 09.03.93<br />
• Die Anzahl der Zeilen pro Seite können vorgegeben werden, wenn die einzelnen Seiten<br />
eines LV's nicht durch ein Seitenvorschubzeichen getrennt sind.<br />
• Vornullen innerhalb der Hierarchiestufen einer Positionsnummer werden berücksichtigt<br />
• Einführung der Lizenz-Registrierung.<br />
V 1.0.2 05.04.93<br />
• Lfd. Satznummer in GAEB-Datei beginnt nun bei "1" anstatt bei "0".<br />
V 1.1 27.10.93<br />
Hilfetexte implementiert und Fehler bereinigt<br />
• GAEB-Datei erstellen / Option X-Zeilen Kurz-, Rest <strong>La</strong>ngtext:<br />
• Format Auswählen / Texte ignorieren:<br />
V 1.2 13.12.93<br />
Zwischenstand mit erweiterten Optionen im Dialog "GAEB-Datei erstellen" und der Erkennung<br />
von Unterpositionen.<br />
• Kurztext wahlweise auch in <strong>La</strong>ngtext abstellbar<br />
• Einstellbare Zeilenlängen für Kurz- und <strong>La</strong>ngtext<br />
• Wahlweise Begrenzung der Anzahl der gesamten Textzeilen pro Position<br />
• Wahlweise Reduzierung von Mehrfach-Leerzeichen auf ein einzelnes Leerzeichen<br />
Benutzerhandbuch <strong>MWM</strong>-<strong>Primo</strong> Version 5.3 Entwicklungsgeschichte 8 • 89
• Wahlweise Umbruch des Textes auf die zulässige bzw. eingestellte Zeilenlänge des Kurzund<br />
<strong>La</strong>ngtextes sowie Optionen für das Verbinden von Zeilen getrennt für Kurz- und <strong>La</strong>ngtext<br />
V 1.2.3 10.04.94<br />
• Beim Programmstart wird nun überprüft, ob das DOS-Dienstprogramm SHARE installiert<br />
ist.<br />
V 2.0 07.94<br />
Erster großer Versionssprung mit umfangreichen Erweiterungen:<br />
• Einlesen mehrerer Dateien gleichzeitig bzw. Anhängen von Dateien an die bereits<br />
gelesene(n) Datei(en)<br />
• Ziehen & Ablegen (Drag & Drop) mit der Maus für das Lesen und Anhängen von Dateien<br />
• Der Editor "<strong>MWM</strong>-Edit" wird zusammen mit <strong>MWM</strong>-Scanning ausgeliefert<br />
• Datei-Betrachter mit der aktuellen Protokolldatei aufrufen, der Datei-Betrachter "<strong>MWM</strong>-<br />
View" wird zusammen mit <strong>MWM</strong>-Scanning ausgeliefert<br />
• Suchen und Ersetzen im Leistungsverzeichnis mit regulären Ausdrücken (variablen<br />
Suchmustern) und Mustervorlagen<br />
• Vorgabe einer OZ-Maske für das Zielsystem bei Erstellung der GAEB-Datei möglich<br />
• Unterbrechung der GAEB-Datei-Erstellung auf Wunsch nach 50% der Verarbeitung mit<br />
den Möglichkeiten die OZ-Maske zu beeinflussen, Ausreißer in den Ordnungszahlen zu<br />
begutachten und ggf. Ordnungszahlen zu verändern<br />
• Übernahme von Änderungen an den Ordnungszahlen während der GAEB-Datei-<br />
Erstellung ins Leistungsverzeichnis möglich<br />
• Rücksprung zu vorherigen Ordnungszahlen bei Fehlermeldungen während der GAEB-<br />
Datei-Erstellung möglich<br />
• Zeichen, die am rechten Rand in den Spaltenbereich der Ordnungszahlen hineinragen,<br />
können herausgefiltert werden ("Format/Auswählen/Optionen")<br />
V 2.1 01.95<br />
• <strong>MWM</strong>-Scanning verwendet eine neue Datenbank und steigert damit die Geschwindigkeit<br />
um das 2- bis 3-fache beim Einlesen und GAEB-Datei Erstellen.<br />
• Einstellige alphanumerische Unterpositionen sind jetzt beim Erstellen der GAEB-Datei<br />
erlaubt.<br />
• 30 zu ignorierende Texte pro Format (bisher nur 10) möglich<br />
• Dialoge im 3D-Look<br />
V 2.2.0 05.95 (nur Beta-Version, wurde nicht freigegeben)<br />
• Realisierung des Konzeptes <strong>MWM</strong>-DSI (Dynamische Software Integration): Die Ausgabe<br />
der von <strong>MWM</strong>-Scanning ermittelten Positionselemente übernehmen jetzt separate Module<br />
(DLL-Dateien), so dass neben dem GAEB-Format auch andere Formate für den Datenaustausch<br />
erstellt werden können<br />
V 3.0.0 31.07.95<br />
Umfangreiche Erweiterungen, die die Arbeit noch leichter machen:<br />
• Definition des Formates durch Markieren mit der Maus<br />
Benutzerhandbuch <strong>MWM</strong>-<strong>Primo</strong> Version 5.3 Entwicklungsgeschichte 8 • 90
• Editieren des Textes (jedoch ohne Löschen und Hinzufügen von Zeilen)<br />
• Einfügen von Text aus der Zwischenablage<br />
• Statuszeile mit Seiten-, Zeilen- und Spaltennummer sowie Gesamtanzahl der Seiten<br />
• Liste der letzten vier bearbeiteten LVs im Menü "Datei"<br />
• max. Zeilenlänge von 132 auf 256 Zeichen erhöht<br />
V 3.1.0 19.01.96<br />
• Neuer Lizenz-Schutz: flexibler, netzwerkfähig und unempfindlich gegen Festplatten-<br />
Optimierer<br />
V 3.2.0 29.03.96<br />
• Einheits- und Gesamtpreise können erkannt werden.<br />
• Der GAEB-Export unterstützt jetzt alle Datenarten von 81-86.<br />
V 3.3.0 15.07.96<br />
• Unstimmigkeiten im Leistungsverzeichnis werden automatisch erkannt und können gezielt<br />
angewählt werden.<br />
• Verarbeitungsgeschwindigkeit beim Lesen und Exportieren noch einmal um mehr als das<br />
Doppelte gesteigert.<br />
V 3.3.2 12.09.96<br />
• Beim "Export als GAEB-Daten" kann jetzt gewählt werden, ob die Ordnungszahlen mit<br />
Nullen oder mit Leerzeichen aufgefüllt werden.<br />
V 3.4.0 3.02.97<br />
• Die Funktion "Rechtschreibprüfung" wird zur Verfügung gestellt. Nur der als<br />
Positionstext erkannte Bereich wird überprüft und kann ggf. korrigiert werden.<br />
• Die Funktion "Seitenversatz ausgleichen" ermöglicht eine automatische Korrektur von<br />
versetzten Seiten.<br />
V 3.5.0 28.11.97<br />
• Die Funktion "Ordnungszahlen-Numerierung" wird zur Verfügung gestellt. Schnell und<br />
einfach können Los- und/oder Titelnummern vor die Ordnungszahl gesetzt oder die<br />
vorhandenen Positionsnummern durch eine neue Nummerierung ersetzt werden.<br />
• Ab Version 3.5 muss <strong>MWM</strong>-Scanning leider auf 2 Disketten ausgeliefert werden. Die<br />
aktuelle Verkaufszahl liegt bei ca. 725 Lizenzen.<br />
V 4.0.0 20. 2.98<br />
• Die Funktion "Kurztext erzeugen" steht zur Verfügung.<br />
• Die Funktion "Gehe zu ..." steht zur Verfügung.<br />
• Wenn zu einem Leistungsverzeichnis ein Format angewendet wurde, so steht dieses<br />
Format beim nächsten Aufruf sofort wieder zur Verfügung und wird automatisch beim Öffnen<br />
angewendet.<br />
Benutzerhandbuch <strong>MWM</strong>-<strong>Primo</strong> Version 5.3 Entwicklungsgeschichte 8 • 91
V 4.1.0 2. 11.98<br />
• Die Funktion "GAEB-Datei importieren" steht zur Verfügung.<br />
• Die Funktion "Kurztextmarkierung löschen" steht zur Verfügung.<br />
• Punkt- und Bindestrichfolgen können wahlweise übernommen werden, um das<br />
<strong>La</strong>ngtextlayout beizubehalten.<br />
V 4.1.1 17. 6.1999<br />
• Die Funktion "Exportdatei einsehen" steht zur Verfügung.<br />
• Der Dialog "Format Einheiten definieren" wurde vereinfacht.<br />
• Es werden zusätzliche Muster im Bereich "Bearbeiten / Ersetzen" ausgeliefert.<br />
V 4.2.0 18. 9.2000<br />
• Die Funktion "Ordnungszahlen freistellen" steht zur Verfügung.<br />
• Die Funktion Strg + V wurde für "Bearbeiten Einfügen" zugelassen<br />
• Die aktuelle Verkaufszahl liegt bei ca. 1.160 Lizenzen<br />
V 5.0.1 15. 2.2001<br />
• <strong>MWM</strong>-Scanning hat einen neuen Namen bekommen: <strong>MWM</strong>-<strong>Primo</strong><br />
• <strong>MWM</strong>-<strong>Primo</strong> ist jetzt eine 32-Bit-Anwendung<br />
• Der Zeichensatz (ANSI oder OEM) einer Datei wird beim Öffnen automatisch ermittelt<br />
und kann auch als Dateityp vorgegeben werden.<br />
V 5.1. 3. 7.2001<br />
• <strong>MWM</strong>-<strong>Primo</strong> unterstützt GAEB 2000<br />
• <strong>MWM</strong>-<strong>Primo</strong> unterstützt Hinweistexte und Vorbemerkungen<br />
V 5.2 05.07.2002<br />
• <strong>MWM</strong>-<strong>Primo</strong> kann als GAEB-Viewer eingesetzt werden<br />
• ÖNORM Im- und Export<br />
• Doppelklick auf Einheit fügt sie zur Einheitentabelle hinzu<br />
• Einlesen der Dateien kann mit ESC abgebrochen werden<br />
• ausgelassene Hierarchiestufen werden durch "_" ersetzt. Beim Export können die<br />
Unterstriche wahlweise wieder entfernt werden<br />
• <strong>MWM</strong> ist 10 Jahr alt und hat jetzt über 4.000 Lizenzen <strong>MWM</strong>-<strong>Primo</strong> im Einsatz<br />
V 5.2.1 17.07.2002<br />
• automatische Registrierung für ÖNORM-Dateien (*.dtn)<br />
V 5.3.0 8.10.2003<br />
• SIA451 ( Schweizer Norm) Im- und Export (bedingt) ermöglicht<br />
• Import Datanorm5 – Dateien ( Artikelstamm) ermöglicht<br />
Benutzerhandbuch <strong>MWM</strong>-<strong>Primo</strong> Version 5.3 Entwicklungsgeschichte 8 • 92
• DBD – StLB-Bau Positionen können eingefügt werden<br />
• Einfügen von LV-Elementen über rechte Maustaste<br />
• Alphanumerische Positionen beim Export GAEB 90 und GAEB 2000<br />
• Mehrstellige Unterpositionen beim Export GAEB 90 und GAEB 2000<br />
• Löschen und Einfügen von Zeilen<br />
• Neue Positionsarten eingeführt ( Bedarfposition mit und ohne GB, Textposition)<br />
• Texte ignorieren über Reguläre Ausdrucke möglich<br />
• Positionsarten-Text über Reguläre Ausdrucke möglich<br />
Benutzerhandbuch <strong>MWM</strong>-<strong>Primo</strong> Version 5.3 Entwicklungsgeschichte 8 • 93
Glossar 9<br />
DBD<br />
Dynamische Bau Daten<br />
GAEB<br />
Gemeinsamer Ausschuss Elektronik im Bauwesen (GAEB) - siehe www.gaeb.de<br />
LV<br />
Leistungsverzeichnis<br />
ÖNORM<br />
Österreichische Normen. <strong>MWM</strong>-<strong>Primo</strong> bearbeitet B 2063 (Aufbau von Standadisierten<br />
Leistungsbeschreibungen)<br />
Ordnungszahl<br />
OZ<br />
SIA<br />
Schweizer Austauschverfahren <strong>MWM</strong>-<strong>Primo</strong> unterstützt SIA 451<br />
Benutzerhandbuch <strong>MWM</strong>-<strong>Primo</strong> Version 5.3 Glossar 9 • 95
Index 10<br />
A<br />
Alphanumerische Ordnungszahlen 21, 27<br />
Alternativ-/Wahlposition 57<br />
Anhängen 16<br />
Ansi-Textdatei 14<br />
Anwenden 57<br />
asc –Datei 82<br />
Ausgelassene Hierarchiestufen 26<br />
Ausgelassene Hierarchiestufen erlauben 21<br />
Ausreißer 32<br />
AusreisserProzentsatz 32<br />
Auto 14<br />
Automatisch Ignorieren 64<br />
B<br />
Bedarfposition mit GB 57<br />
Bedarfposition ohne GB 57<br />
Bereich für Suchen und Ersetzen 37<br />
D<br />
Datanorm5 15<br />
Dateiendungen 78<br />
Dateigruppe 15<br />
Dateiname 14<br />
Dateityp 14, 18<br />
Datenaustauschphasen 77<br />
Datenübernahme <strong>MWM</strong>-Scanning 68, 69<br />
DBD Positionen 73<br />
DBD und Installation 4<br />
Dezimal 56<br />
direkt einsehen 24, 27<br />
Drag & Drop 17<br />
E<br />
Editieren 18<br />
Editierfuntionen 5<br />
Einfügen 5<br />
Einheit 55<br />
Einheiten definieren 65<br />
Ersetzen durch 36<br />
Ersetzungvorgang 38<br />
Excel-Dateien 82<br />
Export 10, 19<br />
Exportdatei einsehen 34<br />
Export-Treiber 33<br />
F<br />
Fehlerhinweise 28, 87<br />
Fremd-OZ 21, 26<br />
Führende Leerzeichen 64<br />
Funktionsleiste 5<br />
Funktionstasten 81<br />
Fußzeilen 55<br />
G<br />
GAEB 77<br />
GAEB 2000 79<br />
GAEB 2000 Datei erstellen 25, 26<br />
GAEB 90 10, 78<br />
GAEB 90 Datei erstellen 19<br />
GAEB2000 import 15<br />
GAEB90 import 15<br />
Groß- / Kleinschreibung beachten 37<br />
Grundposition 57<br />
H<br />
Hinweistexte 20<br />
Hinweistexte Markieren 68<br />
I<br />
Identifikations-Nummer 2<br />
individuellen Kurztext 66<br />
individuellen Kurztextmarkieren 54<br />
Info Felder 23<br />
Installation 1<br />
K<br />
Konvertieren von GAEB-Dateien 15<br />
Kopfzeilen 55<br />
Korrigieren ... 32<br />
Kurztext 19, 25, 54<br />
L<br />
<strong>La</strong>ngtext 20, 25<br />
Leerzeichen reduzieren 23, 27<br />
Lizenz-Registrierung 2<br />
LV Elemente Einfügen 70<br />
LV-Format 56<br />
M<br />
Markieren der Ordnungszahl 51<br />
Markieren mit der Maus 51<br />
Markieren von sonstigen Elementen 70<br />
max. Zeilen pro Position 23<br />
Mehrbenutzerbetrieb 3<br />
Mehrstellige Unterpositionen 21, 27<br />
Benutzerhandbuch <strong>MWM</strong>-<strong>Primo</strong> Index 10 • 97
Menge 55<br />
Mengen 56<br />
Mengen und Einheiten 6<br />
MS-DOS Text mit <strong>La</strong>yout 82<br />
Muster auswählen 38<br />
Muster speichern 38<br />
<strong>MWM</strong> 1<br />
<strong>MWM</strong>-Edit 18<br />
N<br />
nach EP 62<br />
nach GP 62<br />
Netzwerk 3<br />
Neu 13<br />
Neues Format 51<br />
nur ganze Wörter markieren 67<br />
O<br />
OEM-Textdatei 14<br />
Ö<br />
Öffnen 13<br />
Öffnen als 14<br />
Öffnen von GAEB-Dateien 15<br />
Öffnen von Word- oder Excel-Dateien 16<br />
ÖNORM 15, 28, 79<br />
O<br />
Optionen 63<br />
Ordnungszahl 6, 56<br />
Ordnungszahl freistellen 47<br />
Ordnungszahl nummerieren 44<br />
Ordnungszahlen 20<br />
Ordnungszahlen stehen nicht frei 63<br />
Ordnungszahlen-Format 30, 31<br />
Original-Oz 44<br />
OZ mit Nullen auffüllen 21, 26<br />
OZ-Maske 20<br />
P<br />
PDS-Datei 15<br />
Position ignorieren 30<br />
Positionsarten 52, 57<br />
Positionsnummer 55<br />
Positionsnummer ignorieren 30<br />
Positionsnummerierungen 45<br />
Positionstexte 7<br />
Preise 8, 54<br />
Preise ... 61<br />
Protokoll 33<br />
Protokolldatei 27<br />
Punkt- und Bindestrichfolgen 64<br />
R<br />
Rechte Maustaste 70<br />
Rechter Rand der Einheit variabel 64<br />
reguläre Ausdrücke 37, 39<br />
Reparieren von GAEB-Dateien 15<br />
S<br />
Schnittstellen 77<br />
Seiten-Begrenzungen 55<br />
seitliche Verschiebung 42<br />
setup 1<br />
SIA451 15, 28<br />
Spalten-Begrenzungen 55<br />
Speichern 17<br />
Speichern.. 56<br />
Standardleistungsbuch 40<br />
Suchen nach 36<br />
Suchen und Ersetzen 35<br />
Suchen und Ersetzen mit Variablen 36, 39, 61<br />
Suchtext 37<br />
T<br />
Tausender 56<br />
Textdatei 14<br />
Texte ignorieren 9, 53, 59, 60<br />
Textmarker 6, 51<br />
Textposition 57<br />
Textumbruch 23<br />
Titel zuordnen 44<br />
Trenn-Zeichen 56<br />
Ü<br />
Überschreiben 5<br />
U<br />
Unstimmigkeiten im Leistungsverzeichnis 32<br />
Unstimmigkeiten in Position 32, 43<br />
Unterpositionen 31, 32<br />
Unterpositionen erlaubt 21<br />
Unzulässiges Zeichen 28<br />
Update 2<br />
V<br />
Variablen 37<br />
Verschiebung 47<br />
Vertragliche Regelungen 20<br />
Vorbemerkungen 20<br />
W<br />
Wiederholen 30<br />
Word-Dateien 82<br />
Q<br />
qualifizierten Kurztext 66<br />
Benutzerhandbuch <strong>MWM</strong>-<strong>Primo</strong> Index 10 • 98
Z<br />
Zeile einfügen 72<br />
Zeile löschen 73<br />
Zeilen verbinden 23<br />
Zeilenlänge Kurztext 22<br />
Zeilenlänge <strong>La</strong>ngtext 22<br />
Ziehen & Ablegen 17<br />
Zurück... 29, 30<br />
Zwischenablage 82<br />
Benutzerhandbuch <strong>MWM</strong>-<strong>Primo</strong> Index 10 • 99