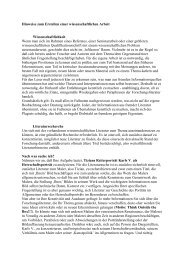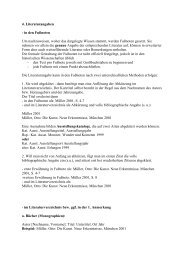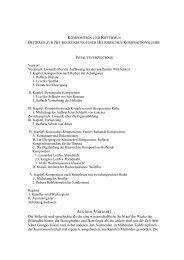VPN Client runterladen und installieren - LMU
VPN Client runterladen und installieren - LMU
VPN Client runterladen und installieren - LMU
Sie wollen auch ein ePaper? Erhöhen Sie die Reichweite Ihrer Titel.
YUMPU macht aus Druck-PDFs automatisch weboptimierte ePaper, die Google liebt.
Helpdesk Unterlagen: <strong>VPN</strong> <strong>Client</strong> <strong>runterladen</strong> <strong>und</strong> <strong>installieren</strong><br />
Häufige Fragen <strong>und</strong> Antworten, Informationen zum LRZ <strong>und</strong> Verwandtes gibt es hier:<br />
http://www.lrz-muenchen.de/services/netz/mobil/vpn/<br />
Ferner bietet die UB München ein E-Tutorial ("Ich möchte von zu Hause auf Datenbanken, E-<br />
Journals <strong>und</strong> E-Books zugreifen!") zur Installation des <strong>VPN</strong> <strong>Client</strong> an unter:<br />
http://www.ub.uni-muenchen.de/ > Elektronische Medien> Hilfe & Anleitungen> PC-<br />
Konfiguration (<strong>VPN</strong> + Proxy)<br />
1) Cisco AnyConnect <strong>Client</strong><br />
Für aktuelle Betriebssysteme wird der AnyConnect <strong>Client</strong> empfohlen (64-Bit Windows<br />
Betriebsysteme, Windows 7, Vista, Mac OS X Snow Leopard):<br />
https://www.lrz.de/services/netz/mobil/vpn/anyconnect/index.html<br />
1.1 Download <strong>und</strong> Installation<br />
• Benötigte Zertifikate überprüfen <strong>und</strong> ggf. <strong>installieren</strong> (dazu die Hinweise unter dem<br />
angegebenen Link beachten)<br />
• Mit dem Browser auf die Seite https://asa-cluster.lrz.de gehen.<br />
> Benutzerkennung (vollständige Campus-Kennung, z.B.<br />
Vorname.Nachname@campus.lmu.de) <strong>und</strong> Passwort eingeben<br />
• Danach wird automatisch das Betriebsystem erkannt <strong>und</strong> der Download des <strong>Client</strong>s<br />
gestartet. Für die Erstinstallation sind Administratorrechte nötig.<br />
• Nach der Installation wird die Verbindung sofort aufgebaut.Im Tray (Windows) oder<br />
der Menüleiste (Mac OS X, Linux) kann der <strong>Client</strong> in den Vordergr<strong>und</strong> gebracht<br />
werden.<br />
• Funktioniert die automatische Installation nicht, kann der <strong>Client</strong> über den Link im<br />
Browser heruntergeladen <strong>und</strong> manuell installiert werden. Im Feld "Connect to:" muss<br />
dann asa-cluster.lrz.de eingegeben werden. Bei Windows muss man Internet<br />
Connection Sharing (ICS) deaktivieren.<br />
• Danach kann der <strong>Client</strong> über das Programm-Menü gestartet werden. Local LAN<br />
access kann über das Preferences-Menü aktiviert werden.<br />
Sollte die Installation des AnyConnect <strong>Client</strong> aus irgendeinem Gr<strong>und</strong> nicht funktionieren<br />
kann auch eine ältere Version des <strong>VPN</strong> <strong>Client</strong> installiert werden.
2) <strong>VPN</strong> <strong>Client</strong> für ältere Betriebssysteme<br />
2.1 Der <strong>VPN</strong> <strong>Client</strong> ist unter der Adresse:<br />
https://www.lrz-muenchen.de/services/netz/mobil/vpnclient<br />
herunterladbar. Alternativ erreicht man den Download über die Institutsseite:<br />
> www.kunstgeschichte.uni-muenchen.de > Studium > Links zur Bild- <strong>und</strong> Literaturrecherche<br />
> Link <strong>VPN</strong>-<strong>Client</strong> anwählen > Weiterleitung zum LRZ erfolgt > Link Download <strong>Client</strong><br />
Software anklicken<br />
> Es erscheint eine Seite mit Auflistung der <strong>Client</strong>s<br />
> Campuskennung eingeben <strong>und</strong> mit Passwort bestätigen!<br />
> <strong>Client</strong> aus Liste auswählen <strong>und</strong> anklicken > Downloadanweisungen folgen<br />
2.2 Runterladen der Konfigurationsdatei (Profil – für Windows):<br />
Unter dem Link Download <strong>Client</strong> Software findet sich noch ein Paket mit <strong>VPN</strong><br />
Einstellungen (lrz.pcf), das ebenfalls runtergeladen werden sollte.
2.3 Installation des <strong>VPN</strong> <strong>Client</strong> (unter Windows XP):<br />
Alle laufenden Anwendungen schließen! > Doppelklick auf die runtergeladene Datei zum<br />
Entpacken > Die Installation beginnt nach dem Entpacken<br />
Achtung! Administratorrechte werden zur Installation benötigt! Starten Sie den Computer<br />
neu.<br />
2.4 Installation des <strong>VPN</strong> <strong>Client</strong> (unter Mac OS X)<br />
Systemvoraussetzung: Mac OS X Version 10.1.5 oder höher!!!<br />
> Doppelklick auf die runtergeladene Datei > ein Ordner wird auf dem Finder Dektop<br />
angelegt > Ordner (sollte Cisco<strong>VPN</strong><strong>Client</strong> heißen) öffnen > Im Ordner befinden sich zwei<br />
Ordner, sowie das Installationsprogramm > Installation durch Doppelklick starten > Im<br />
Anschluss kann das Image gelöscht werden > Rechner neu starten<br />
2.5 Profil importieren:<br />
Der <strong>Client</strong> muss nach dem Neustart konfiguriert werden (Windows) > Über Start ><br />
Programme > <strong>VPN</strong> <strong>Client</strong> > <strong>VPN</strong> <strong>Client</strong> > Der <strong>VPN</strong> CLIENT öffnet sich > in der<br />
Menüleiste Connection Entries anwählen <strong>und</strong> Import anklicken > die zuvor<br />
runtergeladene lrz.pcf anwählen (siehe Schritt 2))<br />
3 <strong>VPN</strong> von Zuhause:<br />
• Wenn es von Zuhause nicht mit der Einwahl klappt, muss im <strong>Client</strong> die Option<br />
"Allow Local LAN Access" aktiviert werden. Dies geht im <strong>VPN</strong>-<strong>Client</strong> Fenster<br />
über den "modify"-Button. Dort den Reiter "Transport" anklicken <strong>und</strong> im<br />
entsprechenden Feld das ein Häckchen setzen.<br />
4 Proxykonfiguration:<br />
Für einige Datenbanken (wie etwa das allgemeine Künstlerlexikon oder JSTOR) ist<br />
zusätzlich eine spezielle Proxykonfiguration erforderlich. Hierzu bitte die Anleitung<br />
„Konfiguration der Proxyeinstellungen“ beachten.