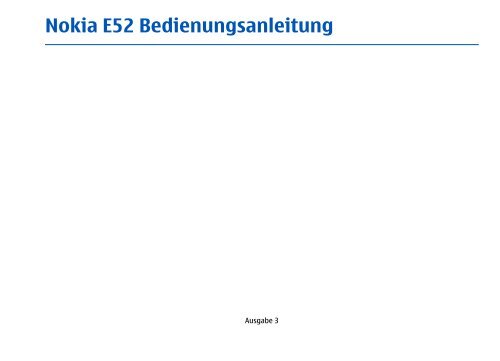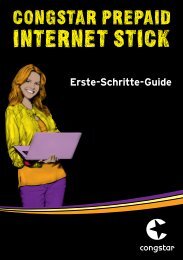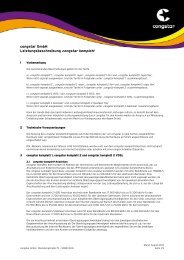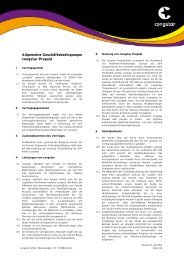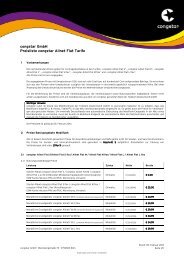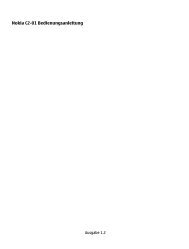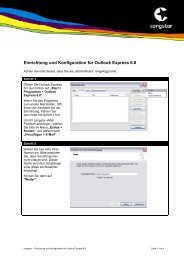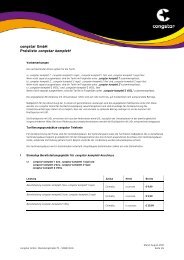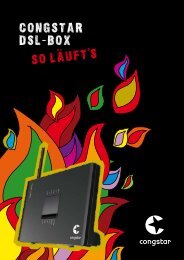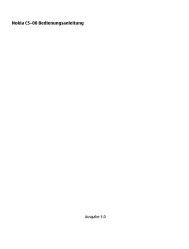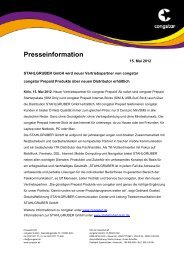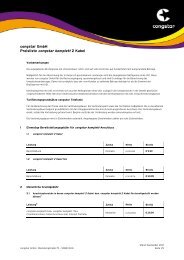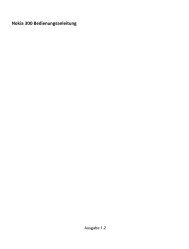Nokia E52 Bedienungsanleitung - Congstar
Nokia E52 Bedienungsanleitung - Congstar
Nokia E52 Bedienungsanleitung - Congstar
Erfolgreiche ePaper selbst erstellen
Machen Sie aus Ihren PDF Publikationen ein blätterbares Flipbook mit unserer einzigartigen Google optimierten e-Paper Software.
<strong>Nokia</strong> <strong>E52</strong> <strong>Bedienungsanleitung</strong><br />
Ausgabe 3
KONFORMITÄTSERKLÄRUNG<br />
Hiermit erklärt NOKIA CORPORATION, dass sich das Produkt RM-469 in Übereinstimmung mit den grundlegenden<br />
Anforderungen und den übrigen einschlägigen Bestimmungen der Richtlinie 1999/5/EG befindet. Den vollständigen<br />
Text der Konformitätserklärung finden Sie unter: http://www.nokia.com/phones/declaration_of_conformity/.<br />
© 2009 <strong>Nokia</strong>. Alle Rechte vorbehalten.<br />
<strong>Nokia</strong>, <strong>Nokia</strong> Connecting People, Mail for Exchange, OVI, Eseries und <strong>Nokia</strong> <strong>E52</strong> sind Marken oder eingetragene Marken der <strong>Nokia</strong> Corporation. <strong>Nokia</strong><br />
tune ist eine Tonmarke der <strong>Nokia</strong> Corporation. Andere in diesem Handbuch erwähnte Produkt- und Firmennamen können Marken oder Handelsnamen<br />
ihrer jeweiligen Inhaber sein.<br />
Der Inhalt dieses Dokuments darf ohne vorherige schriftliche Genehmigung durch <strong>Nokia</strong> in keiner Form, weder ganz noch teilweise, vervielfältigt,<br />
weitergegeben, verbreitet oder gespeichert werden. <strong>Nokia</strong> entwickelt seine Produkte ständig weiter. <strong>Nokia</strong> behält sich das Recht vor, ohne vorherige<br />
Ankündigung an jedem der in dieser Dokumentation beschriebenen Produkte Änderungen und Verbesserungen vorzunehmen.<br />
Ltd.<br />
This product includes software licensed from Symbian Software Ltd ©1998-2009. Symbian and Symbian OS are trademarks of Symbian<br />
Java and all Java-based marks are trademarks or registered trademarks of Sun Microsystems, Inc.<br />
Portions of the <strong>Nokia</strong> Maps software are ©1996-2009 The FreeType Project. All rights reserved.<br />
Dieses Produkt ist im Rahmen der MPEG-4 Visual Patent Portfolio License lizenziert (i) für den persönlichen und nicht kommerziellen Einsatz in<br />
Verbindung mit Informationen, die von einem Verbraucher in Übereinstimmung mit dem MPEG-4 Visual Standard persönlich und nicht kommerziell<br />
erstellt wurden, und (ii) für den Einsatz in Verbindung mit MPEG-4-Videos, die von einem lizenzierten Videoanbieter zur Verfügung gestellt wurden.<br />
Es wird weder implizit noch explizit eine Lizenz für andere Einsatzzwecke gewährt. Weitere Informationen, inklusive solcher zur Verwendung für<br />
Werbezwecke sowie für den internen und kommerziellen Einsatz, erhalten Sie von MPEG LA, LLC. Siehe http://www.mpegla.com.<br />
IN DEM NACH GELTENDEM RECHT GRÖSSTMÖGLICHEN UMFANG SIND NOKIA ODER SEINE LIZENZGEBER UNTER KEINEN UMSTÄNDEN VERANTWORTLICH FÜR<br />
JEDWEDEN VERLUST VON DATEN ODER EINKÜNFTEN ODER FÜR JEDWEDE BESONDEREN, BEILÄUFIGEN, FOLGE- ODER MITTELBAREN SCHÄDEN, WIE AUCH IMMER<br />
DIESE VERURSACHT WORDEN SIND.<br />
FÜR DEN INHALT DIESES DOKUMENTS WIRD KEINE HAFTUNG ÜBERNOMMEN. SOWEIT NICHT DURCH DAS ANWENDBARE RECHT VORGESCHRIEBEN, WIRD WEDER<br />
AUSDRÜCKLICH NOCH KONKLUDENT IRGENDEINE GARANTIE ODER GEWÄHRLEISTUNG FÜR DIE RICHTIGKEIT, VERLÄSSLICHKEIT ODER DEN INHALT DIESES<br />
DOKUMENTS ÜBERNOMMEN, EINSCHLIESSLICH, ABER NICHT BESCHRÄNKT AUF DIE STILLSCHWEIGENDE GARANTIE DER MARKTTAUGLICHKEIT UND DER EIGNUNG<br />
FÜR EINEN BESTIMMTEN ZWECK. NOKIA BEHÄLT SICH DAS RECHT VOR, JEDERZEIT OHNE VORHERIGE ANKÜNDIGUNG ÄNDERUNGEN AN DIESEM DOKUMENT<br />
VORZUNEHMEN ODER DAS DOKUMENT ZURÜCKZUZIEHEN.
Das Rückentwickeln (Reverse Engineering) jeglicher auf dem Gerät befindlicher Software ist in dem nach geltendem Recht größtmöglichen Umfang<br />
untersagt. Enthält die <strong>Bedienungsanleitung</strong> Einschränkungen zu Zusicherungen, Garantien, Gewährleistungen, Schadenersatz- und<br />
Haftungsverbindlichkeiten von <strong>Nokia</strong>, so gelten diese Einschränkungen in gleicher Weise für die Zusicherungen, Garantien, Gewährleistungen,<br />
Schadenersatz- und Haftungsverbindlichkeiten der <strong>Nokia</strong> Lizenzgeber.<br />
Die Programme der Drittanbieter, die mit dem Gerät geliefert werden, wurden möglicherweise von Personen oder Unternehmen erstellt oder<br />
unterliegen Rechten von Personen oder Unternehmen, die nicht mit <strong>Nokia</strong> verbunden sind oder sonst zu <strong>Nokia</strong> in einer Beziehung stehen. <strong>Nokia</strong> hat<br />
weder Urheberrechte noch andere geistige Eigentumsrechte an diesen Drittanbieterprogrammen. Als solches übernimmt <strong>Nokia</strong> weder irgendeine<br />
Verantwortung für den Endbenutzersupport oder die Funktionsfähigkeit dieser Programme noch für die in diesen Programmen und in diesem Material<br />
enthaltenen Informationen. <strong>Nokia</strong> übernimmt keine Garantie oder Gewährleistung für diese Drittanbieterprogramme. DURCH DIE NUTZUNG DER<br />
PROGRAMME AKZEPTIEREN SIE, DASS DIE PROGRAMME WIE BESEHEN OHNE GEWÄHRLEISTUNG ODER GARANTIE JEGLICHER ART, OB AUSDRÜCKLICH ODER<br />
STILLSCHWEIGEND, UND IM MAXIMAL ZULÄSSIGEN RAHMEN DES GELTENDEN GESETZES ZUR VERFÜGUNG GESTELLT WERDEN. WEITERHIN AKZEPTIEREN SIE, DASS<br />
WEDER NOKIA NOCH EIN MIT NOKIA VERBUNDENES UNTERNEHMEN EINE ZUSICHERUNG, GARANTIE ODER GEWÄHRLEISTUNG ÜBERNEHMEN, OB AUSDRÜCKLICH<br />
ODER STILLSCHWEIGEND, EINSCHLIESSLICH, JEDOCH NICHT BESCHRÄNKT AUF RECHTSMÄNGEL, GEBRAUCHSTAUGLICHKEIT ODER EIGNUNG FÜR EINEN<br />
BESTIMMTEN ZWECK, ODER DAFÜR, DASS DIE PROGRAMME NICHT IRGENDWELCHE PATENTE, URHEBERRECHTE, MARKEN ODER SONSTIGE RECHTE DRITTER<br />
VERLETZEN.<br />
Die Verfügbarkeit bestimmter Produkte und Anwendungen und Dienste für diese Produkte kann je nach Region variieren. Wenden Sie sich für weitere<br />
Details und Informationen über verfügbare Sprachoptionen an Ihren <strong>Nokia</strong> Händler. Dieses Gerät kann Komponenten, Technik oder Software enthalten,<br />
die den Exportgesetzen und -bestimmungen der USA oder anderer Länder unterliegen. Eine gesetzeswidrige Abweichung ist untersagt.<br />
HINWEIS ZU FCC/INDUSTRY CANADA<br />
Ihr Gerät kann Störungen im Fernsehen oder Radio verursachen (wenn beispielsweise ein Telefon in der Nähe eines Empfangsgeräts verwendet wird).<br />
Die FCC (Federal Communications Commission) oder Industry Canada können von Ihnen verlangen, auf die Verwendung Ihres Telefons zu verzichten,<br />
wenn solche Störungen nicht behoben werden können. Wenn Sie diesbezüglich Unterstützung benötigen, wenden Sie sich an die zuständige<br />
Dienststelle vor Ort. Dieses Gerät entspricht Abschnitt 15 der FCC-Richtlinien. Der Betrieb ist nur zulässig, wenn die folgenden beiden Bedingungen<br />
erfüllt sind: (1) Dieses Gerät darf keine schädlichen Interferenzen erzeugen und (2) Dieses Gerät muss empfangene Interferenzen aufnehmen, auch<br />
wenn diese zu Betriebsstörungen führen können. Jegliche Änderungen oder Modifikationen, die nicht ausdrücklich von <strong>Nokia</strong> genehmigt wurden,<br />
könnten die Berechtigung des Benutzers zum Betrieb dieses Geräts aufheben.<br />
/Ausgabe 3 DE
Inhalt<br />
Inhalt<br />
Sicherheit.....................................................7<br />
Informationen zu Ihrem Gerät.......................................7<br />
Netzdienste......................................................................8<br />
Hilfe suchen................................................10<br />
Support...........................................................................10<br />
Aktualisieren der Geräte-Software..............................10<br />
Integrierte Hilfe.............................................................12<br />
Erste Schritte..............................................13<br />
SIM-Karte, Akku, Ladevorgang und Speicherkarte.....13<br />
Tasten und Komponenten............................................16<br />
Erstes Einschalten..........................................................18<br />
Sperren des Tastenfelds...............................................18<br />
Zubehör..........................................................................19<br />
Lautstärkeregelung.......................................................19<br />
Startbildschirm..............................................................20<br />
<strong>Nokia</strong> Austausch............................................................20<br />
Einrichten der E-Mail.....................................................22<br />
Antennen.......................................................................23<br />
<strong>Nokia</strong> PC Suite................................................................23<br />
Zugriffscodes.................................................................24<br />
Tipps zur effizienten Verwendung..............................24<br />
Besuchen Sie Ovi...........................................................25<br />
<strong>Nokia</strong> <strong>E52</strong> – Grundlegende Funktionen .....26<br />
Telefon-Setup................................................................26<br />
SettingWizard................................................................26<br />
Menü...............................................................................26<br />
Displaysymbole.............................................................27<br />
Texteingabe...................................................................29<br />
Suchen............................................................................30<br />
Gängige Aktionen in Programmen..............................31<br />
Speicherplatz freigeben...............................................31<br />
Individuelles Einrichten.............................33<br />
Profile ............................................................................33<br />
Auswählen von Klingeltönen.......................................33<br />
Anpassen von Profilen..................................................34<br />
Anpassen des Startbildschirms....................................34<br />
Ändern des Display-Themas.........................................35<br />
Herunterladen eines Themas.......................................35<br />
Ändern von Audiothemen............................................35<br />
3D-Klingeltöne ..............................................................36<br />
Neue Funktionen der <strong>Nokia</strong> Eseries...........37<br />
Zentrale Funktionen......................................................37<br />
Startbildschirm..............................................................37<br />
Kurzwahltasten (One-Touch).......................................39<br />
Stummschalten von Anrufen und Alarmtönen durch<br />
Umdrehen des Geräts...................................................40<br />
Kalender.........................................................................40<br />
Kontakte.........................................................................42<br />
Multitasking...................................................................44<br />
Dateien auf Ovi..............................................................45<br />
Mitteilungen..............................................46<br />
<strong>Nokia</strong> Mitteilungen.......................................................46<br />
E-Mail..............................................................................47<br />
Mitteilungsordner.........................................................50
Text und Multimedia-Mitteilungen.............................51<br />
Sortieren von Mitteilungen..........................................55<br />
Vorlesefunktion.............................................................56<br />
Sprache...........................................................................56<br />
Spezielle Mitteilungstypen...........................................57<br />
Cell Broadcast................................................................57<br />
Mitteilungs-Einstellungen............................................58<br />
Telefon.......................................................61<br />
Sprachanrufe.................................................................61<br />
Sprachmailbox ..............................................................62<br />
Videoanrufe...................................................................63<br />
Videozuschaltung..........................................................64<br />
Internetanrufe...............................................................67<br />
Sprachfunktionen..........................................................68<br />
Kurzwahl........................................................................68<br />
Rufumleitung.................................................................69<br />
Anrufsperre....................................................................70<br />
Sperren von Internetanrufen.......................................70<br />
Senden von DTMF-Tönen..............................................70<br />
Sprachausgabe-Thema.................................................71<br />
Sprachbefehle................................................................71<br />
Push-to-talk...................................................................73<br />
Protokoll ........................................................................77<br />
Internet......................................................80<br />
Browser..........................................................................80<br />
Navigieren im Intranet ................................................85<br />
Ovi Store.........................................................................85<br />
Den Computer mit dem Internet verbinden...............85<br />
Reisen.........................................................87<br />
Standortbestimmung (GPS).........................................87<br />
Karten.............................................................................91<br />
<strong>Nokia</strong> Office-Programme.........................101<br />
Multimedia-Notizen ...................................................101<br />
Rechner........................................................................102<br />
Dateimanager..............................................................102<br />
Quickoffice...................................................................103<br />
Umrechner ..................................................................104<br />
Zip-Manager ................................................................105<br />
PDF Reader ..................................................................105<br />
Drucken........................................................................105<br />
Uhr ...............................................................................107<br />
Wörterbuch..................................................................108<br />
Notizen ........................................................................108<br />
Medien.....................................................110<br />
Kamera.........................................................................110<br />
Galerie..........................................................................113<br />
Fotos.............................................................................115<br />
Online-Freigabe...........................................................121<br />
<strong>Nokia</strong> Videozentrale...................................................125<br />
Musik-Player................................................................128<br />
RealPlayer ...................................................................130<br />
Aufnahme....................................................................131<br />
Flash-Player.................................................................131<br />
UKW-Radio...................................................................132<br />
<strong>Nokia</strong> Internetradio....................................................133<br />
Verbindungen..........................................136<br />
Schnelle Paketdatenverbindungen...........................136<br />
Datenkabel...................................................................136<br />
Bluetooth Funktechnik...............................................137<br />
Bluetooth Profil "Sim Access (SIM)"...........................141<br />
WLAN ...........................................................................142<br />
Verbindungs-Manager................................................144<br />
Inhalt
Inhalt<br />
Sicherheits- und Datenverwaltung..........146<br />
Sperren des Geräts......................................................146<br />
Sicherheit der Speicherkarte......................................146<br />
Verschlüsseln...............................................................147<br />
Rufnummernbeschränkung.......................................148<br />
Zertifikats-Manager....................................................148<br />
Anzeigen und Bearbeiten von<br />
Sicherheitsmodulen....................................................150<br />
Fernkonfiguration.......................................................151<br />
Programm-Manager...................................................152<br />
Lizenzen.......................................................................154<br />
Sync..............................................................................156<br />
Mobiles VPN ................................................................157<br />
Einstellungen...........................................159<br />
Allgemeine Einstellungen..........................................159<br />
Telefoneinstellungen..................................................164<br />
Verbindungseinstellungen.........................................165<br />
Programmeinstellungen............................................175<br />
Schnellzugriffe.........................................176<br />
Allgemeine Schnellzugriffe........................................176<br />
Glossar......................................................177<br />
Fehlerbehebung.......................................181<br />
Umwelttipps............................................185<br />
Energie sparen............................................................185<br />
Wiederverwertung......................................................185<br />
Papier sparen..............................................................185<br />
Weitere Informationen..............................................185<br />
Zubehör....................................................186<br />
Akku.........................................................187<br />
Akku- und Ladegerätinformationen.........................187<br />
Richtlinien zur Ermittlung der Echtheit von <strong>Nokia</strong><br />
Akkus............................................................................188<br />
Pflege Ihres Geräts...................................190<br />
Wiederverwertung......................................................191<br />
Zusätzliche Sicherheitshinweise..............192<br />
Kleinkinder..................................................................192<br />
Betriebsumgebung.....................................................192<br />
Medizinische Geräte....................................................192<br />
Fahrzeuge....................................................................193<br />
Explosionsgefährdete Orte.........................................193<br />
Notrufe.........................................................................194<br />
Informationen zur Zertifizierung (SAR)....................195<br />
Index........................................................196
Sicherheit<br />
Lesen Sie diese einfachen Richtlinien. Deren<br />
Nichtbeachtung kann gefährliche Folgen haben oder<br />
gegen Vorschriften verstoßen. Lesen Sie die<br />
ausführliche <strong>Bedienungsanleitung</strong> für weitere<br />
Informationen.<br />
EINSCHALTEN<br />
Schalten Sie das Gerät nicht ein, wenn der<br />
Einsatz von Mobiltelefonen verboten ist, es<br />
Störungen verursachen oder Gefahr<br />
entstehen kann.<br />
VERKEHRSSICHERHEIT GEHT VOR<br />
Beachten Sie alle vor Ort geltenden Gesetze.<br />
Die Hände müssen beim Fahren immer für<br />
die Bedienung des Fahrzeugs frei sein. Die<br />
Verkehrssicherheit muss beim Fahren<br />
immer Vorrang haben.<br />
INTERFERENZEN<br />
Bei mobilen Geräten kann es zu Störungen<br />
durch Interferenzen kommen, die die<br />
Leistung beeinträchtigen können.<br />
IN GEFAHRBEREICHEN AUSSCHALTEN<br />
Beachten Sie alle Gebote und Verbote.<br />
Schalten Sie das Gerät in Flugzeugen, in der<br />
Umgebung von medizinischen Geräten,<br />
Kraftstoffen und Chemikalien sowie in<br />
Sprenggebieten aus.<br />
QUALIFIZIERTER KUNDENDIENST<br />
Installation und Reparatur dieses Produkts<br />
darf nur durch qualifiziertes Fachpersonal<br />
erfolgen.<br />
ZUBEHÖR UND AKKUS<br />
Verwenden Sie nur zugelassenes Zubehör<br />
und zugelassene Akkus. Schließen Sie keine<br />
inkompatiblen Produkte an.<br />
WASSERDICHTIGKEIT<br />
Ihr Gerät ist nicht wasserdicht. Halten Sie es<br />
trocken.<br />
Informationen zu<br />
Ihrem Gerät<br />
Das in dieser <strong>Bedienungsanleitung</strong> beschriebene<br />
mobile Gerät ist für den Einsatz in UMTS 900- und 2100-<br />
Netzen sowie GSM 850-, 900-, 1800- und 1900-Netzen<br />
zugelassen. Weitere Hinweise zu Mobilfunknetzen<br />
erhalten Sie von Ihrem Diensteanbieter.<br />
Ihr Gerät unterstützt verschiedene<br />
Verbindungsmethoden. Wie auch ein Computer kann<br />
Ihr Gerät Viren oder anderen schädlichen Inhalten<br />
ausgesetzt sein. Gehen Sie daher vorsichtig mit<br />
Mitteilungen, Verbindungsanfragen, dem Nutzen von<br />
Internetseiten und Herunterladen von Inhalten um.<br />
Sicherheit<br />
7
Sicherheit<br />
8<br />
Installieren und verwenden Sie nur Programme und<br />
andere Software aus vertrauenswürdigen Quellen, die<br />
ausreichende Sicherheit und Schutz bieten, wie zum<br />
Beispiel Programme, die „Symbian Signed“ sind oder<br />
den Java Verified-Test bestanden haben. Erwägen Sie<br />
die Installation von Programmen mit Antivirus-<br />
Funktion oder anderen Schutzprogrammen auf Ihrem<br />
Gerät und verbundenen Computern.<br />
Auf Ihrem Gerät sind u. U. Lesezeichen und<br />
Verknüpfungen zu Internetseiten von Drittanbietern<br />
vorinstalliert und Sie können möglicherweise auf die<br />
Internetseiten von Drittanbietern zugreifen. Diese<br />
Internetseiten stehen in keiner Verbindung zu <strong>Nokia</strong>,<br />
und <strong>Nokia</strong> bestätigt oder übernimmt keine Haftung für<br />
diese Internetseiten. Wenn Sie auf derartige<br />
Internetseiten zugreifen, sollten Sie<br />
Vorsichtsmaßnahmen bezüglich Sicherheit und Inhalt<br />
treffen.<br />
Warnung: Wenn Sie außer der<br />
Erinnerungsfunktion andere Funktionen des Geräts<br />
verwenden möchten, muss es eingeschaltet sein.<br />
Schalten Sie das Gerät nicht ein, wenn es durch den<br />
Einsatz mobiler Geräte zu Störungen kommen oder<br />
Gefahr entstehen kann.<br />
Beachten Sie bei der Nutzung dieses Geräts alle<br />
geltenden Gesetze und ortsüblichen Gepflogenheiten,<br />
den Datenschutz sowie sonstige Rechte Dritter<br />
einschließlich des Urheberrechts. Aufgrund des<br />
Urheberrechtsschutzes kann es sein, dass einige Bilder,<br />
Musikdateien und andere Inhalte nicht kopiert,<br />
verändert oder übertragen werden dürfen.<br />
Von allen im Gerät gespeicherten wichtigen Daten<br />
sollten Sie entweder Sicherungskopien anfertigen oder<br />
Abschriften aufbewahren.<br />
Wenn Sie das Gerät an ein anderes Gerät anschließen,<br />
lesen Sie dessen <strong>Bedienungsanleitung</strong>, um detaillierte<br />
Sicherheitshinweise zu erhalten. Schließen Sie keine<br />
inkompatiblen Produkte an.<br />
Die Abbildungen in dieser <strong>Bedienungsanleitung</strong><br />
können auf dem Display Ihres Geräts anders wirken.<br />
Weitere wichtige Informationen zu Ihrem Gerät finden<br />
Sie in der <strong>Bedienungsanleitung</strong>.<br />
Netzdienste<br />
Für die Verwendung des Geräts benötigen Sie Zugriff<br />
auf die Dienste eines Mobilfunknetzbetreibers. Einige<br />
Netzdienste sind unter Umständen nicht in allen<br />
Netzen verfügbar oder Sie müssen möglicherweise<br />
spezielle Vereinbarungen mit Ihrem Diensteanbieter<br />
treffen, bevor Sie diese nutzen können. Bei der<br />
Verwendung von Netzdiensten werden Daten<br />
übertragen. Informationen über Preise und Tarife in<br />
Ihrem Heimnetz und beim Verwenden anderer Netze<br />
(Roaming) erhalten Sie von Ihrem Diensteanbieter.<br />
Welche Kosten Ihnen entstehen, erfahren Sie von<br />
Ihrem Diensteanbieter. Bei einigen Netzen können<br />
außerdem Einschränkungen gegeben sein, die<br />
Auswirkung auf die Verwendung bestimmter<br />
netzabhängiger Gerätefunktionen haben, wie z. B. die<br />
Unterstützung spezieller Technologien wie WAP 2.0-<br />
Protokolle (HTTP und SSL) über TCP/IP und<br />
sprachabhängige Zeichen.
Ihr Diensteanbieter hat möglicherweise verlangt, dass<br />
bestimmte Funktionen in Ihrem Gerät deaktiviert oder<br />
nicht aktiviert wurden. In diesem Fall werden sie nicht<br />
im Menü Ihres Geräts angezeigt. Unter Umständen<br />
verfügt Ihr Gerät über individuelle Einstellungen wie<br />
Bezeichnung und Reihenfolge der Menüs sowie<br />
Symbole.<br />
Sicherheit<br />
9
Hilfe suchen<br />
10<br />
Hilfe suchen<br />
Support<br />
Wenn Sie mehr über die Nutzung Ihres Produktes oder<br />
dessen Funktionsweise wissen möchten, besuchen Sie<br />
die Support-Seiten unter www.nokia.com/support, die<br />
<strong>Nokia</strong> Internetseite in Ihrer Sprache,<br />
www.nokia.mobi/support (mit einem mobiles Gerät)<br />
oder sehen Sie in der Hilfe des Geräts oder der<br />
<strong>Bedienungsanleitung</strong> nach.<br />
Falls Sie das Problem dadurch nicht behoben wird,<br />
gehen Sie wie folgt vor:<br />
• Neustart des Geräts: Schalten Sie das Gerät aus, und<br />
nehmen Sie den Akku heraus. Warten Sie etwa eine<br />
Minute, setzen Sie den Akku wieder ein und schalten<br />
Sie das Gerät ein.<br />
• Stellen Sie die ursprünglichen Werkseinstellungen<br />
wie in der <strong>Bedienungsanleitung</strong> beschrieben<br />
wieder her. Ihre Dokumente und Dateien werden<br />
beim Reset gelöscht; sichern Sie Ihre Daten daher<br />
zunächst.<br />
• Aktualisieren Sie Ihre Gerätesoftware regelmäßig,<br />
damit eine optimale Funktion gewährleistet ist und<br />
mögliche neue Funktionen zum Einsatz kommen,<br />
wie in der <strong>Bedienungsanleitung</strong> erläutert.<br />
Wenn sich das Problem nicht beheben lässt, wenden<br />
Sie sich wegen Reparaturmöglichkeiten an <strong>Nokia</strong>.<br />
Besuchen Sie www.nokia.com/repair. Bevor Sie Ihr<br />
Gerät zur Reparatur einsenden, sichern Sie stets die<br />
Daten auf dem Gerät.<br />
Aktualisieren der<br />
Geräte-Software<br />
Software-Updates<br />
Software-Aktualisierungen umfassen neue Features<br />
und erweiterte Funktionen, die zum Zeitpunkt des<br />
Gerätekaufs noch nicht zur Verfügung standen. Durch<br />
Aktualisierung der Software kann in vielen Fällen auch<br />
die Geräteleistung verbessert werden.<br />
Wenn Sie über neue Software für Ihr Gerät informiert<br />
werden möchten, registrieren Sie sich bei My <strong>Nokia</strong> und<br />
abonnieren Sie Benachrichtigungen per<br />
Kurzmitteilung oder E-Mail. Weitere Informationen<br />
finden Sie unter www.nokia.com/mynokia.<br />
Warnung: Bis zum Abschluss eines Software-<br />
Updates und dem Neustart des Geräts können Sie das<br />
Gerät nicht benutzen. Dies gilt auch für Notrufe. Stellen<br />
Sie sicher, dass Sie Ihre Daten gesichert haben, bevor<br />
Sie mit der Installation eines Updates beginnen.<br />
Das Herunterladen von Software-Updates kann<br />
bedeuten, dass große Datenmengen übertragen<br />
werden (Netzdienst).
Stellen Sie vor dem Starten des Updates sicher, dass der<br />
Akku ausreichend geladen ist. Schließen Sie das Gerät<br />
andernfalls an das Ladegerät an.<br />
Nach der Aktualisierung von Gerätesoftware oder von<br />
Programmen sind im Benutzerhandbuch oder in der<br />
Hilfedatei enthaltene Anleitungen zu den Programmen<br />
möglicherweise nicht mehr aktuell.<br />
Software-Updates über das<br />
Mobilfunknetz<br />
Wählen Sie Menü > Systemstrg. > Telefon ><br />
Aktualisier..<br />
Mit dem Software-Update (Netzdienst) können Sie<br />
prüfen, ob Software- oder Programm-Updates für Ihr<br />
Gerät verfügbar sind, und diese auf Ihr Gerät<br />
herunterladen.<br />
Das Herunterladen von Software-Updates kann<br />
bedeuten, dass große Datenmengen übertragen<br />
werden (Netzdienst).<br />
Stellen Sie vor dem Starten des Updates sicher, dass der<br />
Akku ausreichend geladen ist. Schließen Sie das Gerät<br />
andernfalls an das Ladegerät an.<br />
Warnung: Bis zum Abschluss eines Software-<br />
Updates und dem Neustart des Geräts können Sie das<br />
Gerät nicht benutzen. Dies gilt auch für Notrufe. Stellen<br />
Sie sicher, dass Sie Ihre Daten gesichert haben, bevor<br />
Sie mit der Installation eines Updates beginnen.<br />
Nach der Aktualisierung Ihrer Geräte-Software oder -<br />
Programme sind die entsprechenden Anleitungen in<br />
der <strong>Bedienungsanleitung</strong> oder in der Hilfe<br />
möglicherweise nicht mehr auf dem neuesten Stand.<br />
Wählen Sie Optionen und eine der folgenden<br />
Optionen:<br />
• Aktualisierung starten — Herunterladen<br />
verfügbarer Updates. Um die Markierung<br />
bestimmter Updates zu entfernen, die Sie nicht<br />
herunterladen möchten, wählen Sie diese in der<br />
Liste aus.<br />
• Vom PC aus aktualisieren — Aktualisieren des<br />
Geräts über einen PC. Diese Option steht anstelle der<br />
Option Aktualisierung starten zur Verfügung, wenn<br />
Updates nur unter Verwendung des PC-Programms<br />
<strong>Nokia</strong> Software Updater verfügbar sind.<br />
• Details zeigen — Anzeigen von Informationen zu<br />
einem Update.<br />
• Aktualis.-verlauf zeigen — Anzeigen des Status<br />
vorheriger Updates.<br />
• Einstellungen — Ändern der Einstellungen, wie z.<br />
B. des Standard-Zugangspunkts für das<br />
Herunterladen von Updates.<br />
• Haftungsausschluss — Anzeigen des <strong>Nokia</strong><br />
Lizenzvertrags.<br />
Aktualisieren der Software<br />
über den PC<br />
Der <strong>Nokia</strong> Software Updater ist ein PC-Programm, mit<br />
dem Sie die Software Ihres Geräts aktualisieren<br />
können. Um Ihre Gerätesoftware zu aktualisieren,<br />
benötigen Sie einen kompatiblen PC, einen Breitband-<br />
Internetzugang sowie ein kompatibles USB-<br />
Datenkabel, um Ihr Gerät an den PC anzuschließen.<br />
Hilfe suchen<br />
11
Hilfe suchen<br />
12<br />
Weitere Informationen sowie die Möglichkeit, das<br />
Programm „<strong>Nokia</strong> Software Updater“ herunterzuladen<br />
erhalten Sie unterwww.nokia.com/softwareupdate.<br />
Integrierte Hilfe<br />
Ihr Gerät enthält integrierte Anleitungen für die<br />
Benutzung der Programme auf Ihrem Gerät.<br />
Um die Hilfetexte über das Hauptmenü zu öffnen,<br />
wählen Sie Menü > Hilfe > Hilfe und das Programm,<br />
für das Sie Anleitungen anzeigen möchten.<br />
Wenn ein Programm geöffnet ist, erhalten Sie Hilfe zur<br />
aktuellen Ansicht, indem Sie Optionen > Hilfe<br />
auswählen.<br />
Wenn Sie die Anleitungen lesen, können Sie die Größe<br />
der Hilfetexte ändern, indem Sie Optionen > Schrift<br />
verkleinern oder Schrift vergrößern wählen.<br />
Am Ende des Hilfetextes finden Sie u. U. Verknüpfungen<br />
zu verwandten Themen. Wenn Sie ein unterstrichenes<br />
Wort auswählen, wird eine kurze Erläuterung dazu<br />
eingeblendet. Bei Hilfetexten werden folgende<br />
Anzeigen verwendet: Verknüpfung zu einem<br />
verwandten Hilfethema. Verknüpfung zu dem<br />
beschriebenen Programm.<br />
Während Sie die Anleitungen lesen, können Sie<br />
zwischen der Hilfe und dem im Hintergrund geöffneten<br />
Programm wechseln, indem Sie Optionen > Geöffn.<br />
Progr. zeigen und das gewünschte Programm<br />
wählen.
Erste Schritte<br />
Ihr <strong>Nokia</strong> <strong>E52</strong> ist sowohl für den Geschäftseinsatz als<br />
auch die Freizeitnutzung optimiert.<br />
Lesen Sie zunächst die folgenden Seiten und<br />
anschließend die ausführliche <strong>Bedienungsanleitung</strong>,<br />
um sich über die neuen Funktionen Ihres <strong>Nokia</strong> <strong>E52</strong> zu<br />
informieren.<br />
SIM-Karte, Akku,<br />
Ladevorgang und<br />
Speicherkarte<br />
Nehmen Sie Ihr <strong>Nokia</strong> <strong>E52</strong> im Handumdrehen in<br />
Betrieb.<br />
Einsetzen der SIM-Karte und<br />
des Akkus<br />
1. Um das rückseitige Cover des Geräts zu öffnen,<br />
drehen Sie das Gerät um, betätigen Sie die<br />
Entriegelung und heben Sie das Cover an.<br />
2. Wenn der Akku eingelegt ist, heben Sie ihn in<br />
Pfeilrichtung an, um ihn herauszunehmen.<br />
3. Setzen Sie die SIM-Karte ein. Achten Sie darauf, dass<br />
der Kontaktbereich der Karte in Richtung der<br />
Kontakte des Geräts und die abgeschrägte Ecke zur<br />
Geräteunterseite zeigt.<br />
Erste Schritte<br />
13
Erste Schritte<br />
14<br />
4. Richten Sie die Kontakte des Akkus mit den<br />
entsprechenden Anschlüssen im Akkufach aus und<br />
legen Sie den Akku in Pfeilrichtung ein.<br />
5. Um das rückseitige Cover wieder anzubringen,<br />
führen Sie die oberen Arretierungen in die<br />
entsprechenden Führungen, und drücken Sie das<br />
Cover dann nach unten, bis es einrastet.<br />
Laden des Akkus<br />
Der Akku wurde bereits im Werk aufgeladen. Zeigt das<br />
Gerät einen niedrigen Ladezustand des Akkus, gehen<br />
Sie folgendermaßen vor:<br />
1. Schließen Sie das Ladegerät an eine Netzsteckdose<br />
an.<br />
2. Schließen Sie den Ladestecker am USB-Anschluss<br />
des Geräts an.<br />
3. Wenn der Akku vollständig aufgeladen ist, trennen<br />
Sie das Ladegerät erst vom Gerät und dann von der<br />
Netzsteckdose.<br />
Sie brauchen den Akku für einen bestimmten Zeitraum<br />
nicht aufzuladen und können das Gerät auch während<br />
des Ladevorgangs verwenden. Ist der Akku vollständig<br />
entladen, dauert es möglicherweise einige Minuten,<br />
bis die Ladeanzeige im Display eingeblendet wird oder<br />
Sie Anrufe tätigen können.<br />
Laden des Akkus mit dem USB-Datenkabel<br />
Das Laden des Akkus mit dem USB-Datenkabel dauert<br />
länger als mit dem Ladegerät. Bei Verwendung eines<br />
USB-Hubs ist ein Aufladen des Akkus über das USB-<br />
Datenkabel unter Umständen nicht möglich. USB-Hubs<br />
eignen sich möglicherweise nicht für das Aufladen<br />
eines USB-Geräts.<br />
Das Laden über ein USB-Datenkabel kann bei<br />
vollständig entladenem Akku sehr lange dauern.<br />
Ist das USB-Datenkabel angeschlossen, können Sie<br />
gleichzeitig Daten übertragen und das Gerät aufladen.<br />
1. Verbinden Sie ein kompatibles USB-Gerät über ein<br />
kompatibles USB-Datenkabel mit Ihrem Gerät.<br />
Je nach Typ des Geräts, das zum Laden verwendet<br />
wird, kann es eine Weile dauern, bis der<br />
Ladevorgang beginnt.
2. Ist das Gerät eingeschaltet, wählen Sie einen der<br />
verfügbaren USB-Modi.<br />
Einsetzen der Speicherkarte<br />
Verwenden Sie eine Speicherkarte, um den Speicher zu<br />
erweitern. Sie können die Speicherkarte auch zur<br />
Datensicherung von im Gerätespeicher befindlichen<br />
Informationen verwenden.<br />
Verwenden Sie ausschließlich kompatible microSDund<br />
microSDHC-Karten, die von <strong>Nokia</strong> für die<br />
Verwendung mit diesem Gerät zugelassen wurden.<br />
<strong>Nokia</strong> hält bei Speicherkarten die allgemeinen<br />
Industriestandards ein, aber es ist möglich, dass<br />
Marken einiger Hersteller nicht vollständig mit diesem<br />
Gerät kompatibel sind. Durch die Verwendung einer<br />
nicht kompatiblen Speicherkarte kann sowohl die<br />
Karte als auch das Gerät beschädigt werden. Außerdem<br />
können die auf der Karte gespeicherten Daten<br />
beschädigt werden.<br />
Bewahren Sie Speicherkarten außerhalb<br />
der Reichweite von Kleinkindern auf.<br />
Informationen zur Kompatibilität von<br />
Speicherkarten erhalten Sie vom Hersteller<br />
oder Anbieter.<br />
Möglicherweise ist eine kompatible<br />
Speicherkarte im Lieferumfang enthalten. Die<br />
Speicherkarte ist unter Umständen bereits in das Gerät<br />
eingelegt. Wenn nicht, gehen Sie wie folgt vor:<br />
1. Um zu verhindern, dass sich der Akku aus der<br />
Halterung löst, positionieren Sie das Gerät so, dass<br />
das rückseitige Cover nach oben zeigt.<br />
2. Entfernen Sie das rückseitige Cover.<br />
3. Setzen Sie die Speicherkarte in den Steckplatz ein.<br />
Achten Sie dabei darauf, dass Sie die Seite mit den<br />
Kontakten zuerst in den Schlitz schieben. Achten Sie<br />
darauf, dass der Bereich mit den goldfarbenen<br />
Kontakten in Richtung der Kontakte des Geräts<br />
zeigt.<br />
4. Schieben Sie die Karte, bis sie einrastet.<br />
5. Bringen Sie das rückseitige Cover wieder an.<br />
Entfernen der Speicherkarte<br />
Wichtig: Entfernen Sie die Speicherkarte<br />
niemals, wenn ein Programm auf sie zugreift. Dies<br />
kann zu Schäden an der Speicherkarte und dem Gerät<br />
sowie an den auf der Karte gespeicherten Daten<br />
führen.<br />
1. Drücken Sie kurz auf die Ein-/Aus-Taste und wählen<br />
Sie Speicherkarte entfernen.<br />
2. Um zu verhindern, dass sich der Akku aus der<br />
Halterung löst, positionieren Sie das Gerät so, dass<br />
das rückseitige Cover nach oben zeigt.<br />
3. Entfernen Sie das rückseitige Cover.<br />
4. Drücken Sie auf das Ende der Speicherkarte, um sie<br />
zu entriegeln, und entfernen Sie sie.<br />
Erste Schritte<br />
15
Erste Schritte<br />
16<br />
5. Bringen Sie das rückseitige Cover wieder an.<br />
Tasten und<br />
Komponenten<br />
Tasten und Komponenten<br />
1 — Ein-/Aus-Taste<br />
2 — Lichtsensor<br />
3 — Auswahltaste. Drücken Sie auf die Auswahltaste,<br />
um die auf dem Display darüber angezeigte Funktion<br />
auszuführen.<br />
4 — Home-Taste<br />
5 — Anruftaste<br />
6 — Kalender-Taste<br />
7 — Mikrofon<br />
8 — E-Mail-Taste<br />
9 — Beendigungstaste<br />
10 — Rücktaste. Drücken Sie auf diese Taste, um<br />
Objekte zu löschen.<br />
11 — Auswahltaste<br />
12 — Navi-Taste (nachfolgend als Navigationstaste<br />
bezeichnet) Drücken Sie auf die Navigationstaste, um<br />
eine Auswahl zu bestätigen oder um auf dem Display<br />
nach links oder rechts, oben oder unten zu navigieren.<br />
Halten Sie die Navigationstaste gedrückt, um die<br />
Navigation zu beschleunigen.<br />
13 — Hörer<br />
14 — Zweite Kamera<br />
15 — Headset-Anschluss<br />
1 — Flash<br />
2 — Hauptkamera<br />
3 — Lautsprecher
Tasten und Komponenten an<br />
den Geräteseiten<br />
1 — Micro-USB-Anschluss<br />
2 — Lauter-/Vergrößerungstaste<br />
3 — Stummschalt-/Push-to-talk-Taste<br />
4 — Leiser-/Verkleinerungstaste<br />
5 — Aufnahmetaste<br />
Die Geräteoberfläche ist nickelfrei.<br />
Bei einer intensiven Nutzung des Geräts, z. B. während<br />
eines Videoanrufs oder bei einer schnellen<br />
Datenverbindung, kann das Gerät warm werden. Dies<br />
ist in den meisten Fällen normal. Sollten Sie jedoch das<br />
Gefühl haben, dass das Gerät nicht mehr<br />
ordnungsgemäß funktioniert, bringen Sie es zum<br />
nächsten Fachhändler.<br />
Halten Sie Ihr Gerät von Magneten oder magnetischen<br />
Feldern fern.<br />
Kurzwahltasten (One-Touch)<br />
Über Kurzwahltasten können Sie schneller auf<br />
Programme und Aufgaben zugreifen.<br />
Um einer Taste zugewiesene Programme oder<br />
Aufgaben zu ändern, wählen Sie Menü ><br />
Systemstrg. > Einstell. und dann Allgemein ><br />
Personalisieren > Kurzwahltasten. Über Ihren<br />
Diensteanbieter wurden den Tasten ggf. bereits<br />
Programme zugewiesen. In diesem Fall kann die<br />
bestehende Zuordnung nicht geändert werden.<br />
1 — Home-Taste<br />
2 — E-Mail-Taste<br />
3 — Kalender-Taste<br />
Taste Kurzer<br />
Tastendruck<br />
Home-Taste (1) Zeigt die<br />
Startansicht an<br />
Langer<br />
Tastendruck<br />
Zeigt die Liste<br />
der<br />
ausgeführten<br />
Programme an<br />
Erste Schritte<br />
17
Erste Schritte<br />
18<br />
E-Mail-Taste (2) Öffnet die<br />
Standard-<br />
Mailbox<br />
Kalender-Taste<br />
(3)<br />
Öffnet den<br />
Kalender<br />
Erstes Einschalten<br />
Erstellen einer<br />
neuen E-Mail<br />
Erstellen einer<br />
neuen<br />
Besprechung<br />
1. Halten Sie die Ein-/Aus-Taste<br />
gedrückt, bis Sie merken, dass das<br />
Gerät vibriert.<br />
2. Wenn Sie vom Gerät zur Eingabe<br />
eines PIN- oder Sperrcodes<br />
aufgefordert werden, geben Sie<br />
den Code ein und wählen Sie dann<br />
OK.<br />
3. Geben Sie bei Aufforderung das<br />
Land, in dem Sie sich befinden,<br />
sowie das aktuelle Datum und die<br />
Uhrzeit ein. Um nach dem Land zu<br />
suchen, geben Sie die ersten<br />
Buchstaben des Ländernamens<br />
ein. Es ist wichtig, das richtige Land auszuwählen,<br />
da sich die Uhrzeit der von Ihnen geplanten<br />
Kalendereinträge ändern kann, wenn Sie zu einem<br />
späteren Zeitpunkt ein neues Land auswählen, das<br />
sich in einer anderen Zeitzone befindet.<br />
4. Das Telefon-Setup wird geöffnet. Um ein Programm<br />
einzurichten, wählen Sie Start. Um das Programm-<br />
Setup zu überspringen, wählen Sie wiederholt<br />
Überspring.. Um zu einem späteren Zeitpunkt auf<br />
das Telefon-Setup zuzugreifen, wählen Sie Menü ><br />
Hilfe > Tel.-Setup.<br />
Verwenden Sie zum Festlegen der Geräteeinstellungen<br />
die in der Startansicht verfügbaren Assistenten sowie<br />
den Einstellungsassistenten. Es ist möglich, dass das<br />
Gerät beim Einschalten den Anbieter der SIM-Karte<br />
erkennt und einige Einstellungen automatisch<br />
vornimmt. Sie können sich ebenfalls direkt an Ihren<br />
Diensteanbieter wenden und nach den korrekten<br />
Einstellungen fragen.<br />
Sie können das Gerät auch einschalten, wenn keine<br />
SIM-Karte eingelegt wurde. Das Gerät befindet sich<br />
dann im Offline-Modus und Sie können keine<br />
netzabhängigen Telefonfunktionen verwenden.<br />
Um das Gerät auszuschalten, halten Sie die Ein-/Aus-<br />
Taste gedrückt.<br />
Sperren des<br />
Tastenfelds<br />
Wenn das Gerät gesperrt oder die Tastensperre<br />
aktiviert ist, können möglicherweise immer noch<br />
Notrufe an die in Ihrem Gerät programmierte offizielle<br />
Notrufnummer getätigt werden.<br />
Die Tastensperre des Geräts wird automatisch<br />
aktiviert, um zu verhindern, dass die Tasten<br />
versehentlich gedrückt werden.<br />
Um die Zeitdauer einzustellen, nach der das Tastenfeld<br />
gesperrt wird, wählen Sie Menü > Systemstrg. ><br />
Einstell. und dann Allgemein > Sicherheit ><br />
Telefon und SIM-Karte > Tastatursperrfrist.
Um die Tasten in der Startansicht<br />
manuell zu sperren, drücken Sie<br />
erst auf die linke und dann auf die<br />
rechte Auswahltaste.<br />
Um das Tastenfeld im Menü oder<br />
in einem geöffneten Programm<br />
manuell zu sperren, drücken Sie kurz auf die Ein-/Aus-<br />
Taste und wählen dann Tastatur sperren.<br />
Um die Tastensperre aufzuheben, drücken Sie erst auf<br />
die linke und dann auf die rechte Auswahltaste.<br />
Zubehör<br />
Sie können Ihr Gerät mit verschiedenen kompatiblen<br />
Zubehörgeräten verbinden. Fragen Sie im Handel,<br />
welche zugelassenen Zubehörgeräte erhältlich sind.<br />
Anschließen des Headsets<br />
Warnung: Bei Verwendung des Headsets<br />
besteht die Möglichkeit, dass Sie keine Geräusche der<br />
Umgebung mehr wahrnehmen. Verwenden Sie das<br />
Headset nicht, wenn dies Ihre Sicherheit<br />
beeinträchtigen kann.<br />
Schließen Sie das kompatible Headset am Headset-<br />
Anschluss des Geräts an.<br />
Anbringen der<br />
Trageschlaufe<br />
Führen Sie die Trageschlaufe ein,<br />
und ziehen Sie sie fest.<br />
Lautstärkeregelung<br />
Um die Hörerlautstärke während eines Anrufs oder für<br />
Medienprogramme einzustellen, verwenden Sie die<br />
Lautstärketasten.<br />
Erste Schritte<br />
19
Erste Schritte<br />
20<br />
Startbildschirm<br />
Im Startbildschirm können Sie schnell auf häufig<br />
verwendete Programme zugreifen und sehen auf<br />
einen Blick, ob Sie Anrufe verpasst oder neue<br />
Mitteilungen erhalten haben.<br />
Immer, wenn das Symbol angezeigt wird, können<br />
Sie nach rechts navigieren, um die verfügbaren<br />
Aktionen anzuzeigen. Um die Liste zu schließen,<br />
navigieren Sie nach links.<br />
Der Startbildschirm besteht<br />
aus folgenden Elementen:<br />
1. Schnellzugriffe für<br />
Programme. Zum<br />
Aufrufen eines<br />
Programms wählen Sie<br />
dessen Schnellzugriff.<br />
2. Informationsbereich Um<br />
ein im<br />
Informationsbereich<br />
angezeigtes Objekt zu<br />
überprüfen, wählen Sie<br />
es aus.<br />
3. Benachrichtigungsbereich. Um die<br />
Benachrichtigungen anzuzeigen, navigieren Sie zu<br />
einem Kästchen. Es werden nur Kästchen angezeigt,<br />
die Objekte enthalten.<br />
Sie können zwei verschiedene Startbildschirme für<br />
unterschiedliche Zwecke einrichten, zum Beispiel<br />
einen Startbildschirm für geschäftliche E-Mails und<br />
Benachrichtigungen und einen weiteren<br />
Startbildschirm für Ihre persönlichen E-Mails. Auf diese<br />
Weise können Sie vermeiden, dass Sie während Ihrer<br />
Freizeit geschäftliche E-Mails lesen.<br />
Um zwischen den Startbildschirmen zu wechseln,<br />
wählen Sie .<br />
Um anzugeben, welche Elemente und Schnellzugriffe<br />
im Startbildschirm angezeigt werden sollen und um<br />
die Darstellung des Startbildschirms festzulegen,<br />
wählen Sie Menü > Systemstrg. und Modi.<br />
<strong>Nokia</strong> Austausch<br />
Übertragen von Inhalten<br />
Mit dem Austauschprogramm können Sie Inhalte, wie<br />
Telefonnummern, Adressen, Kalenderdaten und Fotos<br />
von Ihrem bisherigen <strong>Nokia</strong> Gerät auf Ihr Gerät<br />
kopieren.<br />
Die Art der Inhalte, die übertragen werden können, ist<br />
vom Telefonmodell abhängig, von dem aus Sie die<br />
Übertragung vornehmen möchten. Wenn dieses Gerät<br />
Synchronisationen unterstützt, können Sie auch Daten<br />
zwischen den beiden Geräten synchronisieren. Wenn<br />
das andere Gerät nicht kompatibel ist, erhalten Sie eine<br />
entsprechende Benachrichtigung.<br />
Wenn sich das andere Gerät nicht ohne SIM-Karte<br />
einschalten lässt, legen Sie Ihre SIM-Karte in das Gerät<br />
ein. Wenn Sie das Gerät ohne SIM-Karte einschalten,<br />
wird automatisch das Offline-Profil aktiviert und die<br />
Übertragung ermöglicht.<br />
Inhalte zum ersten Mal übertragen<br />
1. Zum erstmaligen Datenabruf von einem anderen<br />
Gerät wählen Sie auf Ihrem Gerät im
Begrüßungsprogramm Datenaustausch oder<br />
wählen Sie Menü > Systemstrg. > Austausch.<br />
2. Wählen Sie den zu verwendenden Verbindungstyp<br />
für die Datenübertragung aus. Beide Geräte müssen<br />
den ausgewählten Verbindungstyp unterstützen.<br />
3. Wenn Sie als Verbindungstyp Bluetooth auswählen,<br />
verbinden Sie die beiden Geräte. Um Ihr Gerät für<br />
die Suche nach Bluetooth Geräten einzurichten,<br />
wählen Sie Fortfahren. Wählen Sie das Gerät aus,<br />
von dem Inhalte übertragen werden sollen. Sie<br />
werden aufgefordert, einen Passcode auf Ihrem<br />
Gerät einzugeben. Geben Sie einen Code ein (1 bis<br />
16 Ziffern) und wählen Sie OK. Geben Sie denselben<br />
Code auf dem anderen Gerät ein und wählen Sie<br />
OK. Die beiden Geräte sind nun gekoppelt.<br />
Auf einigen älteren <strong>Nokia</strong> Geräten ist das<br />
Austauschprogramm möglicherweise nicht<br />
installiert. In diesem Fall wird das<br />
Austauschprogramm als Mitteilung an das andere<br />
Gerät gesendet. Öffnen Sie die Mitteilung, um das<br />
Austauschprogramm auf dem anderen Gerät zu<br />
installieren, und folgen Sie den Anweisungen auf<br />
dem Display.<br />
4. Wählen Sie auf Ihrem Gerät den Inhalt, der vom<br />
anderen Gerät übertragen werden soll.<br />
Sie können die laufende Übertragung abbrechen<br />
und später fortsetzen.<br />
Der Inhalt wird vom Speicher des anderen Geräts an<br />
den entsprechenden Speicherort auf Ihrem Gerät<br />
übertragen. Die Übertragungszeit ist von der zu<br />
übertragenden Datenmenge abhängig.<br />
Synchronisieren, Abrufen<br />
oder Senden von Inhalten<br />
Wählen Sie Menü > Systemstrg. > Austausch.<br />
Wählen Sie nach der ersten Übertragung je nach<br />
Gerätemodell eine der folgenden Optionen, um eine<br />
neue Übertragung zu starten:<br />
, um Inhalte zwischen Ihrem Gerät und dem<br />
anderen Gerät zu synchronisieren, sofern das andere<br />
Gerät die Synchronisation unterstützt. Die<br />
Synchronisation erfolgt in beide Richtungen. Wenn ein<br />
Objekt auf einem Gerät gelöscht ist, wird es auch auf<br />
dem anderen Gerät gelöscht. Das Wiederherstellen<br />
gelöschter Objekte mittels Synchronisation ist nicht<br />
möglich.<br />
, um Inhalte von dem anderen Gerät auf Ihr Gerät<br />
abzurufen. Beim Abrufen werden Inhalte von dem<br />
anderen Gerät auf Ihr Gerät übertragen. Je nach<br />
Gerätemodell werden Sie aufgefordert, die<br />
ursprünglichen Inhalte auf dem anderen Gerät<br />
beizubehalten oder zu löschen.<br />
, um Inhalte von Ihrem Gerät an das andere Gerät<br />
zu senden.<br />
Wenn das Senden eines Objekts nicht möglich ist,<br />
können Sie je nach dem Typ des anderen Geräts das<br />
Objekt zum <strong>Nokia</strong> Ordner unter C:\<strong>Nokia</strong> oder E:<br />
\<strong>Nokia</strong> auf Ihrem Gerät hinzufügen. Bei Auswahl des<br />
zu übertragenden Ordners werden die Objekte in dem<br />
entsprechenden Ordner im anderen Gerät<br />
synchronisiert und umgekehrt.<br />
Erste Schritte<br />
21
Erste Schritte<br />
22<br />
Schnellzugriffe für die Wiederholung einer<br />
Übertragung<br />
Nach einer Datenübertragung können Sie einen<br />
Schnellzugriff mit den Übertragungseinstellungen in<br />
der Hauptansicht speichern, um die gleiche<br />
Übertragung zu einem späteren Zeitpunkt erneut<br />
durchzuführen.<br />
Um den Schnellzugriff zu bearbeiten, wählen Sie<br />
Optionen > Schnellzugriff-Einstell.. Sie können<br />
beispielsweise einen Namen für den Schnellzugriff<br />
erstellen oder diesen ändern.<br />
Nach jeder Übertragung wird ein<br />
Übertragungsprotokoll angezeigt. Um das Protokoll<br />
einer vorherigen Übertragung anzuzeigen, wählen Sie<br />
in der Hauptansicht einen Schnellzugriff und dann<br />
Optionen > Protokoll zeigen.<br />
Übertragungskonflikte beseitigen<br />
Wenn ein zu übertragendes Objekt auf beiden Geräten<br />
bearbeitet wurde, versucht das Gerät die Änderungen<br />
automatisch zusammenzuführen. Wenn dies nicht<br />
möglich ist, entsteht ein Übertragungskonflikt. Wählen<br />
Sie Einzeln prüfen, Priorität für dieses Tel. oder<br />
Priorität f. anderes Tel., um den Konflikt zu<br />
beseitigen.<br />
Einrichten der E-Mail<br />
Ihr <strong>Nokia</strong> Eseries Gerät ist aktiv, wenn Sie es sind, und<br />
hält mit Ihrem Arbeitstempo Schritt. Synchronisieren<br />
Sie Ihre E-Mails, Kontakte und Kalendereinträge<br />
problemlos und schnell über Highspeed-<br />
Verbindungen.<br />
Bei der Einrichtung Ihres E-Mail-Kontos werden Sie ggf.<br />
aufgefordert, folgende Informationen einzugeben:<br />
Benutzername, E-Mail-Typ, Server für ankommende<br />
Mail, Serveranschluss für ankommende Mail, Server für<br />
ausgehende Mail, Serveranschluss für ausgehende<br />
Mail, Passwort und Zugangspunkt.<br />
Mit dem E-Mail-Assistenten können Sie Ihr<br />
geschäftliches E-Mail-Konto, zum Beispiel in Microsoft<br />
Exchange, einrichten. Zusätzlich können Sie Ihr<br />
Internet-E-Mail-Konto, wie z. B. Google-E-Mail-Dienste,<br />
einrichten. Der Assistent unterstützt die Protokolle<br />
POP/IMAP und ActiveSync.<br />
Die Daten zum Einrichten Ihres Geschäfts-E-Mail-<br />
Kontos erhalten Sie über die IT-Abteilung Ihres<br />
Unternehmens. Die Daten zum Einrichten eines<br />
Internet-E-Mail-Kontos erhalten Sie auf den<br />
Internetseiten Ihres E-Mail-Dienstanbieters.<br />
So starten Sie den E-Mail-Assistenten:<br />
1. Navigieren Sie in der Startansicht zum E-Mail-<br />
Assistenten.<br />
2. Geben Sie Ihre E-Mail-Adresse und Ihr Passwort ein.<br />
Wenn der Assistent Ihre E-Mail-Einstellungen nicht<br />
automatisch konfigurieren kann, müssen Sie den<br />
Typ Ihres E-Mail-Kontos und die zugehörigen<br />
Kontoeinstellungen wählen.<br />
Tipp: Wenn Sie Ihre Mailbox noch nicht<br />
eingerichtet haben, drücken Sie auf die E-Mail-<br />
Taste, um den E-Mail-Assistenten zu starten.
Wenn das Gerät zusätzliche E-Mail-Clients verwendet,<br />
stehen diese beim Start des E-Mail-Assistenten zur<br />
Auswahl.<br />
Antennen<br />
Ihr Gerät hat möglicherweise interne und externe<br />
Antennen. Vermeiden Sie ein unnötiges Berühren der<br />
Antenne während des Funkverkehrs. Das Berühren der<br />
Antenne beeinträchtigt die Qualität der<br />
Funkverbindung und kann dazu führen, dass der<br />
Stromverbrauch des Geräts höher ist als erforderlich,<br />
wodurch möglicherweise die Betriebsdauer des Akkus<br />
verkürzt wird.<br />
<strong>Nokia</strong> PC Suite<br />
Die <strong>Nokia</strong> PC Suite ist ein Programmpaket, das auf<br />
einem kompatiblen PC installiert werden kann. Alle<br />
verfügbaren Programme werden von der <strong>Nokia</strong> PC<br />
Suite in einem Startfenster gruppiert, über das sie<br />
ausgeführt werden können. Möglicherweise ist die<br />
<strong>Nokia</strong> PC Suite bereits auf der im Lieferumfang<br />
enthaltenen Speicherkarte installiert.<br />
Mit der <strong>Nokia</strong> PC Suite können Sie Kontakte,<br />
Kalendereinträge sowie Aufgaben und andere Notizen<br />
zwischen Ihrem Gerät und einem kompatiblen PC-<br />
Programm (z. B. Microsoft Outlook oder Lotus Notes)<br />
synchronisieren. Die <strong>Nokia</strong> PC Suite ermöglicht Ihnen<br />
auch das Übertragen von Lesezeichen zwischen Ihrem<br />
Gerät und einem kompatiblen Browser sowie das<br />
Übertragen von Bildern und Videoclips zwischen Ihrem<br />
Gerät und einem kompatiblen PC.<br />
Hinweis: Wählen Sie die<br />
Synchronisationseinstellungen sorgfältig aus. Die<br />
Löschung von Daten im Rahmen der üblichen<br />
Synchronisation wird durch die gewählten<br />
Einstellungen bestimmt.<br />
Zur Verwendung der <strong>Nokia</strong> PC Suite benötigen Sie einen<br />
PC mit Microsoft Windows XP (SP2) oder Windows Vista,<br />
der mit einem USB-Datenkabel oder einer Bluetooth<br />
Verbindung kompatibel ist.<br />
<strong>Nokia</strong> PC Suite ist nicht für Macintosh verfügbar.<br />
Weitere Informationen zur <strong>Nokia</strong> PC Suite finden Sie in<br />
der Hilfe des Programms oder auf den <strong>Nokia</strong><br />
Internetseiten.<br />
So installieren Sie die <strong>Nokia</strong> PC Suite:<br />
1. Vergewissern Sie sich, dass die Speicherkarte in Ihr<br />
<strong>Nokia</strong> <strong>E52</strong> eingesetzt ist.<br />
2. Schließen Sie das USB-Kabel an. Der PC erkennt das<br />
neue Gerät und installiert die erforderlichen<br />
Treiber. Dieser Vorgang kann einige Minuten in<br />
Anspruch nehmen.<br />
3. Wählen Sie Massenspeicher als USB-<br />
Verbindungsmodus in Ihrem Gerät. Ihr Gerät wird<br />
Erste Schritte<br />
23
Erste Schritte<br />
24<br />
in der Dateiverwaltung von Windows als<br />
Wechsellaufwerk angezeigt.<br />
4. Öffnen Sie in der Dateiverwaltung von Windows das<br />
Stammverzeichnis des Speicherkartenlaufwerks,<br />
und wählen Sie die Installation der PC Suite aus.<br />
5. Die Installation wird gestartet. Befolgen Sie die<br />
gezeigten Anweisungen.<br />
Tipp: Um die <strong>Nokia</strong> PC Suite zu aktualisieren<br />
oder falls Probleme bei der Installation von der<br />
Speicherkarte aus auftreten, kopieren Sie die<br />
Installationsdatei auf Ihren PC und starten Sie<br />
die Installation vom PC aus.<br />
Zugriffscodes<br />
Wenn Sie einen dieser Zugriffscodes vergessen haben,<br />
wenden Sie sich an Ihren Diensteanbieter.<br />
• PIN (Personal Identification Number) — Dieser Code<br />
schützt die SIM-Karte gegen unbefugte Benutzung.<br />
Sie erhalten die PIN (4 bis 8 Ziffern) normalerweise<br />
zusammen mit der SIM-Karte. Wenn dreimal<br />
hintereinander ein falscher PIN-Code eingegeben<br />
wurde, wird der Code gesperrt und Sie müssen zur<br />
Entsperrung den PUK-Code eingeben.<br />
• UPIN-Code — Diesen Code erhalten Sie<br />
möglicherweise zusammen mit der USIM-Karte. Die<br />
USIM-Karte ist eine Erweiterung der SIM-Karte und<br />
wird von 3G-Mobiltelefonen unterstützt.<br />
• PIN2-Code — Dieser Code (4 bis 8 Ziffern) wird bei<br />
einigen SIM-Karten benötigt, um auf bestimmte<br />
Funktionen Ihres Geräts zuzugreifen.<br />
• Sperrcode (auch als Sicherheitscode bekannt) — Mit<br />
dem Sperrcode können Sie Ihr Gerät gegen<br />
unbefugte Benutzung schützen. Der voreingestellte<br />
Code lautet 12345. Sie können den Code erstellen<br />
und ändern, und sie können das Gerät so einstellen,<br />
dass der Code abgefragt wird. Halten Sie den neuen<br />
Code geheim und bewahren Sie ihn an einem<br />
sicheren Ort getrennt vom Gerät auf. Falls Sie bei<br />
gesperrtem Gerät den Code vergessen, sind<br />
Servicearbeiten erforderlich. Es können zusätzliche<br />
Kosten anfallen, und möglicherweise werden die<br />
auf Ihrem Gerät gespeicherten persönlichen Daten<br />
gelöscht. Weitere Informationen erhalten Sie bei<br />
einem <strong>Nokia</strong> Care-Servicepunkt oder beim Verkäufer<br />
des Geräts.<br />
• PUK (Personal Unblocking Key)-Code und PUK2-<br />
Code — Diese Codes (acht Ziffern) werden benötigt,<br />
um die Sperrung eines PIN-Codes bzw. PIN2-Codes<br />
aufzuheben. Falls die Codes nicht der SIM-Karte<br />
beiliegen, wenden Sie sich an den Netzbetreiber,<br />
dessen Karte in Ihr Gerät eingesetzt ist.<br />
• UPUK-Code — Dieser Code (acht Ziffern) wird zum<br />
Ändern eines gesperrten UPIN-Codes benötigt. Falls<br />
der Code nicht der USIM-Karte beiliegt, wenden Sie<br />
sich an den Netzbetreiber, dessen USIM-Karte in Ihr<br />
Gerät eingesetzt ist.<br />
Tipps zur effizienten<br />
Verwendung<br />
Um Profile zu ändern, drücken Sie kurz auf die Ein-/Aus-<br />
Taste.<br />
Um zum Profil für den lautlosen Betrieb zu wechseln,<br />
halten Sie # gedrückt.
Um Objekte auf Ihrem Gerät oder im Internet<br />
(Netzdienst) zu sichern, wählen Sie Menü ><br />
Programme > Suche.<br />
Im Internet-Browser oder im Programm Karten können<br />
Sie mit den Tasten * und # die Anzeige von<br />
Internetseiten bzw. Karten vergrößern oder<br />
verkleinern.<br />
Besuchen Sie Ovi<br />
Ovi ist das Tor zu einer Sammlung von interessanten<br />
Internetdiensten von <strong>Nokia</strong>. Mithilfe von Ovi können<br />
Sie beispielsweise ein E-Mail-Konto einrichten, Ihre<br />
Bilder und Videoclips für Freunde und Verwandte<br />
zugänglich machen, Reisen planen und Orte auf einer<br />
Karte anzeigen sowie Spiele, Anwendungen, Videoclips<br />
und Klingeltöne auf Ihr Gerät herunterladen und Musik<br />
kaufen. Dieser Dienst ist möglicherweise je nach<br />
Region unterschiedlich und steht nicht in allen<br />
Sprachen zur Verfügung.<br />
Zugriff auf Dienste — Besuchen Sie www.ovi.com,<br />
und melden Sie Ihr eigenes <strong>Nokia</strong> Konto an.<br />
Weitere Informationen zur Nutzung dieser Dienste<br />
finden Sie in der Hilfefunktion des jeweiligen Dienstes.<br />
Erste Schritte<br />
25
<strong>Nokia</strong> <strong>E52</strong> – Grundlegende Funktionen<br />
26<br />
<strong>Nokia</strong> <strong>E52</strong> – Grundlegende Funktionen<br />
Telefon-Setup<br />
Wenn Sie Ihr Gerät zum ersten Mal einschalten, wird<br />
das Telefon-Setup geöffnet.<br />
Um zu einem späteren Zeitpunkt auf das Telefon-Setup<br />
zuzugreifen, wählen Sie Menü > Hilfe > Tel.-Setup.<br />
Um die Geräteverbindungen einzurichten, wählen Sie<br />
SettingWizard.<br />
Um Daten von Ihrem Gerät auf ein kompatibles <strong>Nokia</strong><br />
Gerät zu übertragen, wählen Sie Austausch.<br />
Die verfügbaren Optionen können variieren.<br />
SettingWizard<br />
Wählen Sie Menü > Systemstrg. > SettingsWiz..<br />
Verwenden Sie den Einstellungsassistenten, um E-Mailund<br />
Verbindungseinstellungen zu definieren. Die<br />
Verfügbarkeit der Elemente im Einstellungsassistenten<br />
ist abhängig von den Gerätefunktionen, der SIM-Karte,<br />
dem Diensteanbieter und den Daten in der Datenbank<br />
des Einstellungsassistenten.<br />
Um den Einstellungsassistenten zu starten, wählen Sie<br />
Starten.<br />
Die besten Ergebnisse bei Verwendung des<br />
Einstellungsassistenten werden mit eingesetzter SIM-<br />
Karte erzielt. Wenn die SIM-Karte nicht eingesetzt ist,<br />
folgen Sie den Anleitungen auf dem Display.<br />
Wählen Sie eine der folgenden Optionen:<br />
• Netzbetreiber — Definiert die<br />
betreiberspezifischen Einstellungen wie MMS,<br />
Internet, WAP und Streaming-Einstellungen.<br />
• E-Mail einrichten — Konfiguriet ein POP-, IMAPoder<br />
Mail for Exchange-Konto.<br />
• Push-to-talk — Konfiguriert Push-to-talk-<br />
Einstellungen.<br />
• Videozuschalt. — Konfiguriert<br />
Videozuschaltungseinstellungen.<br />
Die Einstellungen, die zur Bearbeitung zur Verfügung<br />
stehen, können unterschiedlich sein.<br />
Menü<br />
Wählen Sie Menü.
Das Menü ist der<br />
Ausgangspunkt, von dem<br />
aus Sie Programme im<br />
Gerätespeicher oder auf der<br />
Speicherkarte starten<br />
können.<br />
Das Menü enthält<br />
Programme und Ordner, in<br />
denen ähnliche Programme<br />
gruppiert werden. Alle<br />
Programme, die Sie selbst<br />
auf dem Gerät installieren, werden standardmäßig im<br />
Ordner "Programme" gespeichert.<br />
Um ein Programm zu öffnen, wählen Sie es aus, indem<br />
Sie zu dem gewünschten Programm navigieren und die<br />
Navigationstaste drücken.<br />
Um zwischen mehreren offenen Programmen zu<br />
wechseln, halten Sie die Home-Taste gedrückt und<br />
wählen Sie ein Programm aus. Das Ausführen von<br />
Anwendungen im Hintergrund erhöht den<br />
Stromverbrauch und verkürzt die Betriebsdauer des<br />
Akkus.<br />
Wählen Sie Optionen und eine der folgenden<br />
Optionen:<br />
• Menüansicht ändern — Anzeigen von<br />
Programmen in einer Listen- oder Gitterdarstellung.<br />
• Speicherdetails — Anzeigen des Speicherbedarfs<br />
der einzelnen Programme und Dateien, die im Gerät<br />
oder auf der Speicherkarte vorhanden sind, und<br />
Überprüfung der freien Speicherkapazität.<br />
• Neuer Ordner — Erstellen eines neuen Ordners.<br />
• Umbenennen — Umbenennen eines neuen<br />
Ordners.<br />
• Verschieben — Ändern der Anordnung des<br />
Ordners. Blättern Sie zu dem Programm, das Sie<br />
verschieben möchten, und wählen Sie<br />
Verschieben. Neben dem Programm wird ein<br />
Häkchen angezeigt. Navigieren Sie zu einem neuen<br />
Ort und wählen Sie OK.<br />
• In Ordner verschieben — Verschieben eines<br />
Programms in einen anderen Ordner. Navigieren Sie<br />
zu dem Programm, das Sie verschieben möchten.<br />
Wählen Sie dann In Ordner verschieben, den<br />
neuen Ordner und OK.<br />
• Programm-Downloads — Ermöglicht das<br />
Herunterladen von Programmen aus dem Internet.<br />
Displaysymbole<br />
Das Gerät wird in einem UMTS-Netz<br />
(Netzdienst) verwendet.<br />
Der Balken zeigt den Ladezustand des Akkus<br />
an. Je höher der Balken, desto stärker ist der<br />
Akku geladen.<br />
Im Posteingang befinden sich ungelesene<br />
Mitteilungen.<br />
In Ihrer Remote-Mailbox ist eine neue E-Mail<br />
eingegangen.<br />
Im Ausgangsordner für Mitteilungen befinden<br />
sich noch zu sendende Mitteilungen.<br />
<strong>Nokia</strong> <strong>E52</strong> – Grundlegende Funktionen<br />
27
<strong>Nokia</strong> <strong>E52</strong> – Grundlegende Funktionen<br />
28<br />
Es sind Anrufe in Abwesenheit vorhanden.<br />
Die Tasten des Geräts sind gesperrt.<br />
Eine Erinnerung ist aktiv.<br />
Sie haben das Profil "Lautlos" gewählt, sodass<br />
das Gerät bei eingehenden Anrufen oder<br />
Mitteilungen keinen Signalton ausgibt.<br />
Die Bluetooth Funktion ist aktiviert.<br />
Eine Bluetooth Funkverbindung ist aktiv. Blinkt<br />
die Anzeige, versucht das Gerät, die<br />
Verbindung mit einem anderen Gerät<br />
herzustellen.<br />
Eine GPRS-Paketdatenverbindung ist verfügbar<br />
(Netzdienst). zeigt an, dass die Verbindung<br />
aktiv ist, und zeigt an, dass eine Verbindung<br />
gehalten wird.<br />
Eine EGPRS-Paketdatenverbindung ist<br />
verfügbar (Netzdienst). zeigt an, dass die<br />
Verbindung aktiv ist, und zeigt an, dass eine<br />
Verbindung gehalten wird.<br />
Eine UMTS-Paketdatenverbindung ist<br />
verfügbar (Netzdienst). zeigt an, dass die<br />
Verbindung aktiv ist, und zeigt an, dass eine<br />
Verbindung gehalten wird.<br />
HSPA (High-Speed Packet Access) wird<br />
unterstützt und ist verfügbar (Netzdienst). Die<br />
Darstellung des Symbols kann in den einzelnen<br />
Regionen unterschiedlich sein. zeigt an, dass<br />
die Verbindung aktiv ist, und zeigt an, dass<br />
die Verbindung gehalten wird.<br />
Das Gerät wurde für die Suche nach WLANs<br />
eingerichtet und es ist ein WLAN verfügbar.<br />
Eine unverschlüsselte WLAN-Verbindung ist<br />
aktiv.<br />
Eine verschlüsselte WLAN-Verbindung ist aktiv.<br />
Ihr Gerät ist über ein USB-Datenkabel mit<br />
einem Computer verbunden.<br />
Die zweite Telefonleitung wird verwendet<br />
(Netzdienst).<br />
Alle Anrufe werden an eine andere Nummer<br />
weitergeleitet. Wenn Sie über zwei<br />
Telefonleitungen verfügen, wird die Ziffer der<br />
verwendeten Leitung angezeigt.<br />
Ein Headset ist an das Gerät angeschlossen.<br />
Freisprech-Kfz-Zubehör ist an das Gerät<br />
angeschlossen.
Eine induktive Schleifeneinheit ist an das Gerät<br />
angeschlossen.<br />
Ein Texttelefon ist an das Gerät angeschlossen.<br />
Auf Ihrem Gerät werden gerade Daten<br />
synchronisiert.<br />
Eine Push-to-talk-Verbindung (PTT) ist aktiv.<br />
Ihre Push-to-talk-Verbindung ist im Modus<br />
"Nicht stören" da die Klingeltonart auf<br />
Einzelton oder Lautlos gesetzt ist oder Sie<br />
einen Telefonanruf erhalten oder führen. In<br />
diesem Modus können Sie keine PTT-Anrufe<br />
führen.<br />
Texteingabe<br />
Die verfügbaren Eingabemethoden können abhängig<br />
von den verschiedenen Absatzgebieten<br />
unterschiedlich sein.<br />
Herkömmliche Texteingabe<br />
bedeutet herkömmliche Texteingabe.<br />
und zeigen an, ob Groß- oder<br />
Kleinschreibung ausgewählt ist. bedeutet, dass<br />
der erste Buchstabe des Wortes groß und alle anderen<br />
Buchstaben automatisch klein geschrieben werden.<br />
zeigt den Zahlenmodus an.<br />
Um Text über das Tastenfeld einzugeben, drücken Sie<br />
wiederholt auf eine Zifferntaste (2-9), bis das<br />
gewünschte Zeichen angezeigt wird. Eine Zifferntaste<br />
ist mit mehr Zeichen belegt als auf der Taste<br />
aufgedruckt sind. Wenn der nächste Buchstabe mit<br />
derselben Taste wie der aktuelle eingegeben wird,<br />
warten Sie einen Augenblick, bis der Cursor wieder<br />
angezeigt wird und geben Sie dann den Buchstaben<br />
ein.<br />
Um eine Ziffer einzufügen, halten Sie die Zifferntaste<br />
gedrückt.<br />
Um zwischen Groß- und Kleinschreibung zu wechseln,<br />
drücken Sie auf die Taste #.<br />
Um ein Zeichen zu löschen, drücken Sie auf die<br />
Rücktaste. Halten Sie die Rücktaste gedrückt, um<br />
mehrere Zeichen zu löschen.<br />
Um die gängigsten Satzzeichen anzuzeigen, drücken<br />
Sie wiederholt auf die 1, bis das gewünschte<br />
Satzzeichen angezeigt wird.<br />
Um Sonderzeichen hinzuzufügen, halten Sie *<br />
gedrückt.<br />
Um ein Leerzeichen einzufügen, drücken Sie auf die<br />
Taste 0. Um einen Zeilenumbruch einzufügen, drücken<br />
Sie dreimal auf die 0.<br />
<strong>Nokia</strong> <strong>E52</strong> – Grundlegende Funktionen<br />
Automatische<br />
Worterkennung<br />
Mit der automatischen Worterkennung können Sie<br />
jeden Buchstaben mit einem einzigen Tastendruck 29
<strong>Nokia</strong> <strong>E52</strong> – Grundlegende Funktionen<br />
30<br />
eingeben. Die automatische Worterkennung basiert<br />
auf einem integrierten Wörterbuch.<br />
Um die automatische Worterkennung zu aktivieren<br />
oder zu deaktivieren, wählen Sie Optionen ><br />
Eingabeoptionen. Das Symbol wird angezeigt.<br />
Wenn Sie die ersten Buchstaben eines Worts eingeben,<br />
schlägt das Gerät mögliche Wörter vor. Wird das<br />
gewünschte Wort vorgeschlagen, drücken Sie auf die<br />
Leertaste (0), um das Wort zu bestätigen und<br />
anschließend ein Leerzeichen einzufügen. Während<br />
der Texteingabe können Sie nach unten navigieren, um<br />
eine Liste mit Wortvorschlägen anzuzeigen. Ist das<br />
gewünschte Wort in der Liste enthalten, wählen Sie es<br />
aus. Wird ein Fragezeichen (?) hinter dem Wort<br />
angezeigt, gibt es keinen entsprechenden Eintrag im<br />
Wörterbuch. Wenn Sie dem Wörterbuch ein Wort<br />
hinzufügen möchten, wählen Sie Buchstab., geben Sie<br />
das Wort ohne Texterkennung ein und wählen Sie dann<br />
OK. Wenn das Wörterbuch voll ist, ersetzt das neu<br />
eingegebene Wort das älteste hinzugefügte Wort.<br />
Um die automatische Wortvervollständigung zu<br />
deaktivieren, wählen Sie Optionen ><br />
Eingabeoptionen > Einstellungen.<br />
Um die Eingabesprache zu ändern, wählen Sie<br />
Optionen > Eingabeoptionen > Eingabesprache.<br />
Suchen<br />
Info über Suche<br />
Wählen Sie Menü > Programme > Suche.<br />
Mit der Suchfunktion können Sie verschiedene<br />
Internet-basierte Suchdienste nutzen, um<br />
beispielsweise nach Internetseiten und Bildern zu<br />
suchen. Der Inhalt und die Verfügbarkeit der Dienste<br />
können variieren.<br />
Starten eines Suchlaufs<br />
Wählen Sie Menü > Programme > Suche.<br />
Um auf Ihrem mobilen Gerät nach Inhalten zu suchen,<br />
geben Sie im Suchfeld Suchbegriffe ein oder<br />
durchsuchen Sie die Inhaltskategorien. Die nach<br />
Eingabe der Suchbegriffe zurückgegebenen Ergebnisse<br />
sind in Kategorien unterteilt.<br />
Um nach Internetseiten zu suchen, wählen Sie Im<br />
Internet suchen oder einen Suchdienstanbieter und<br />
geben Sie anschließend Ihre Suchbegriffe im Suchfeld<br />
ein. Der von Ihnen ausgewählte Suchdienstanbieter<br />
wird als Standardanbieter für Suchläufe im Internet<br />
festgelegt.<br />
Um die Standard-Suchdienstanbieter zu ändern,<br />
wählen Sie Optionen > Einstellungen > Dienste<br />
suchen.<br />
Um die Länder- oder Regionseinstellungen zu ändern,<br />
um nach weiteren Suchdienstanbietern zu suchen,<br />
wählen Sie Optionen > Einstellungen > Land oder<br />
Region.
Gängige Aktionen in<br />
Programmen<br />
Die nachfolgenden Aktionen sind in verschiedenen<br />
Programmen verfügbar:<br />
Um das Profil zu ändern, das Gerät auszuschalten oder<br />
um das Gerät zu sperren, drücken Sie kurz auf die Ein-/<br />
Aus-Taste.<br />
Wenn ein Programm über<br />
verschiedene<br />
Registerkarten verfügt<br />
(siehe Abbildung), können<br />
Sie eine Registerkarte<br />
anzeigen, indem Sie nach<br />
rechts oder links navigieren.<br />
Um eine Programmkonfiguration zu speichern, wählen<br />
Sie Zurück.<br />
Um eine Datei zu speichern, wählen Sie Optionen ><br />
Speichern. Abhängig von dem verwendeten<br />
Programm können auch andere Optionen zum<br />
Speichern verfügbar sein.<br />
Um eine Datei zu senden, wählen Sie Optionen ><br />
Senden. Sie können eine Datei in einer E-Mail- oder<br />
Multimedia-Mitteilung oder über verschiedene<br />
Verbindungsmethoden senden.<br />
Um Text zu kopieren, halten Sie die Umschalttaste<br />
gedrückt und wählen dann den gewünschten Text mit<br />
der Navigationstaste aus. Halten Sie die Umschalttaste<br />
gedrückt und wählen Sie Kopieren. Um den Text<br />
einzufügen, navigieren Sie zu der Stelle, an der Sie den<br />
Text einfügen möchten. Halten Sie dann die<br />
Umschalttaste gedrückt und wählen Sie Einfügen.<br />
Diese Methode ist in Programmen, die über eigene<br />
Befehle zum Kopieren und Einfügen verfügen,<br />
möglicherweise nicht verfügbar.<br />
Um Einträge, wie z. B. Mitteilungen, Dateien oder<br />
Kontakte auszuwählen, navigieren Sie zu dem<br />
gewünschten Eintrag. Wählen Sie Optionen ><br />
Markierungen > Markieren, um einen Eintrag oder<br />
Optionen > Markierungen > Alles markieren, um<br />
alle Einträge auszuwählen.<br />
Tipp: Um die Mehrheit der Einträge<br />
auszuwählen, wählen Sie zuerst Optionen ><br />
Markierungen > Alles markieren und dann<br />
die Einträge, die Sie nicht benötigen. Wählen Sie<br />
abschließend Optionen > Markierungen ><br />
Markierung löschen.<br />
Um ein Objekt (z. B. einen Anhang in einem Dokument)<br />
auszuwählen, navigieren Sie zu dem Objekt. Das Objekt<br />
ist markiert, wenn auf jeder Seite des Objekts eine<br />
Markierung angezeigt wird.<br />
Speicherplatz<br />
freigeben<br />
<strong>Nokia</strong> <strong>E52</strong> – Grundlegende Funktionen<br />
Zur Anzeige des für verschiedene Datentypen<br />
verfügbaren Speicherplatzes, wählen Sie Menü ><br />
Office > Dateiman..<br />
Für viele Funktionen des Geräts wird Speicherplatz für<br />
Daten benötigt. Wenn nur noch wenig freier Speicher 31
<strong>Nokia</strong> <strong>E52</strong> – Grundlegende Funktionen<br />
32<br />
verfügbar ist, zeigt das Gerät eine entsprechende<br />
Meldung an.<br />
Um Speicher freizugeben, verlagern Sie Daten in einen<br />
anderen Speicher (falls verfügbar) oder auf einen<br />
kompatiblen Computer.<br />
Um nicht mehr benötigte Daten zu entfernen,<br />
verwenden Sie den Dateimanager oder das<br />
entsprechende Programm. Folgende Daten können<br />
gelöscht werden:<br />
• Mitteilungen in den Ordnern unter „Mitteilungen“<br />
und von der Mailbox abgerufene E-Mails<br />
• Gespeicherte Internetseiten<br />
• Kontaktdaten<br />
• Kalendernotizen<br />
• Programme, die im Programm-Manager angezeigt<br />
und nicht mehr benötigt werden<br />
• Installationsdateien (Erweiterung .SIS oder .SISX)<br />
von installierten Programmen. Sichern Sie die<br />
Installationsdateien auf einen kompatiblen PC.<br />
• Bilder und Videoclips in Fotos. Sichern Sie die<br />
Dateien mit <strong>Nokia</strong> PC Suite auf einem kompatiblen<br />
Computer.
Individuelles Einrichten<br />
Sie können Ihr Gerät z. B. mit verschiedenen Tönen,<br />
Hintergrundbildern und Bildschirmschonern<br />
individuell einrichten.<br />
Profile<br />
Wählen Sie Menü > Systemstrg. > Profile.<br />
Sie können Klingeltöne, Alarmsignale und andere Töne<br />
für verschiedene Ereignisse, Umgebungen oder<br />
Anrufergruppen festlegen. Das aktive Profil wird im<br />
oberen Bereich des Startansichts angezeigt. Wenn als<br />
aktives Profil jedoch das Profil "Allgemein" verwendet<br />
wird, wird nur das heutige Datum angezeigt.<br />
Um ein neues Profil zu erstellen, wählen Sie<br />
Optionen > Neues Profil und geben die folgenden<br />
Einstellungen an.<br />
Um ein Profil anzupassen, wählen Sie ein Profil und<br />
dann Optionen > Personalisieren.<br />
Um ein Profil zu ändern, wählen Sie ein Profil und dann<br />
Optionen > Aktivieren. Das Offline-Profil verhindert<br />
das unbeabsichtigte Einschalten des Geräts, Senden<br />
und Empfangen von Mitteilungen oder Verwenden von<br />
WLAN, Bluetooth, GPS oder UKW-Radio. Außerdem wird<br />
bei der Auswahl dieses Profils eine eventuell<br />
bestehende Internetverbindung geschlossen. Das<br />
Offline-Profil verhindert aber nicht, dass zu einem<br />
späteren Zeitpunkt eine WLAN- oder Bluetooth<br />
Verbindung hergestellt wird. Ebenso ist es möglich,<br />
dass die GPS-Funktion oder das UKW-Radio erneut<br />
aktiviert wird. Deshalb sollten Sie sicherstellen, dass<br />
alle Sicherheitsanforderungen, die für die Verwendung<br />
dieser Funktionen relevant sind, erfüllt werden.<br />
Um das Profil so einzustellen, dass es für eine<br />
bestimmte Zeit bis zu 24 Stunden aktiv ist, wählen Sie<br />
Optionen > Zeitbegrenzt und stellen Sie die<br />
Zeitdauer ein. Nach Ablauf der Zeitdauer wird wieder<br />
das zuletzt aktive Profil ohne Zeiteinstellung aktiviert.<br />
Wenn für das Profil eine Zeiteinstellung festgelegt ist,<br />
wird im Startansicht angezeigt. Für das Offline-<br />
Profil ist keine Zeiteinstellung möglich.<br />
Um ein Profil zu löschen, wählen Sie Optionen ><br />
Profil löschen. Die vordefinierten Profile können nicht<br />
gelöscht werden.<br />
Auswählen von<br />
Klingeltönen<br />
Um einen Klingelton für ein Profil einzustellen, wählen<br />
Sie Optionen > Personalisieren > Klingelton.<br />
Wählen Sie einen Klingelton aus der Liste oder wählen<br />
Sie Sound-Downloads, um einen Ordner mit einer<br />
Liste von Lesezeichen für Internetseiten zu öffnen, von<br />
denen Sie über den Browser Klingeltöne herunterladen<br />
können. Alle heruntergeladenen Klingeltöne werden in<br />
der Galerie gespeichert.<br />
Individuelles Einrichten<br />
33
Individuelles Einrichten<br />
34<br />
Um einen Klingelton ausschließlich für eine<br />
ausgewählte Gruppe von Kontakten zu verwenden,<br />
wählen Sie Optionen > Personalisieren ><br />
Signalisierung für und dann die gewünschte Gruppe.<br />
Anrufe von Personen außerhalb der gewählten Gruppe<br />
werden lautlos signalisiert.<br />
Um das akustische Signal für eingehende Mitteilungen<br />
zu ändern, wählen Sie Optionen ><br />
Personalisieren > Kurzmitteilungssignal.<br />
Anpassen von Profilen<br />
Wählen Sie Menü > Systemstrg. > Profile.<br />
Wählen Sie Optionen > Personalisieren und eine der<br />
folgenden Optionen:<br />
• Klingelton — Wählen Sie einen Klingelton aus der<br />
Liste oder wählen Sie Sound-Downloads, um einen<br />
Ordner mit einer Liste von Lesezeichen für<br />
Internetseiten zu öffnen, von denen Sie über den<br />
Browser Klingeltöne herunterladen können.<br />
Arbeiten Sie mit zwei Telefonleitungen, können Sie<br />
für jede Leitung einen anderen Klingelton festlegen.<br />
• Videoanrufsignal — Wählen Sie einen Klingelton<br />
für Videoanrufe aus.<br />
• Anrufernamen ansagen — Wenn diese<br />
Einstellung aktiviert ist und Sie von einer Person aus<br />
Ihrer Kontaktliste angerufen werden, gibt das Gerät<br />
einen Klingelton wieder, der aus einer Kombination<br />
des gesprochenen Namens des Kontakts und dem<br />
ausgewählten Klingelton besteht.<br />
• Klingeltonart — Festlegen auf welche Weise das<br />
akustische Signal erinnern soll.<br />
• Klingeltonlautstärke — Festlegen der Lautstärke<br />
des Klingeltons.<br />
• Kurzmitteilungssignal — Festlegen des<br />
akustischen Signals für eingegangene<br />
Kurzmitteilungen.<br />
• E-Mail-Signal — Festlegen des akustischen Signals<br />
für eingegangene E-Mails.<br />
• Vibrationsalarm — Festlegen, dass das Gerät bei<br />
ankommenden Anrufen oder Mitteilungen vibriert.<br />
• Tastentöne — Wählen Sie hier die Lautstärke der<br />
Tastentöne.<br />
• Warntöne — Deaktivieren der Warntöne. Diese<br />
Einstellung wirkt sich auch auf die Töne einiger<br />
Spiele und Java-Programme aus.<br />
• Signalisierung für — Festlegen, dass der<br />
Klingelton nur bei Anrufen von Telefonnummern<br />
einer ausgewählten Kontaktgruppe ertönt. Anrufe<br />
von Personen außerhalb der gewählten Gruppe<br />
werden lautlos signalisiert.<br />
• PTT-Anrufsignal — Wählen Sie einen Klingelton für<br />
PTT-Anrufe aus.<br />
• Push-to-talk-Status — Legen Sie den PTT-Status<br />
für jedes Profil fest.<br />
• Profilname — Sie können den Namen des neuen<br />
Profils festlegen oder ein bestehendes Profil<br />
umbenennen. Die Profile "Allgemein" und "Offline"<br />
können nicht umbenannt werden.<br />
Anpassen des<br />
Startbildschirms<br />
Wählen Sie Menü > Systemstrg. > Modi.
Um den Namen des aktuellen Startbildschirms zu<br />
ändern, wählen Sie Optionen > Modus<br />
umbenennen.<br />
Um anzugeben, welche Programme und<br />
Benachrichtigungen im Startbildschirm angezeigt<br />
werden sollen, wählen Sie Progr. in Ausgangsanz..<br />
Um das aktuelle Thema des Startbildschirms zu ändern,<br />
wählen Sie Allgemeines Motiv.<br />
Um das aktuelle Thema des Startbildschirms zu ändern,<br />
wählen Sie Hintergrund.<br />
Um zwischen den Startbildschirmen zu wechseln,<br />
navigieren Sie zu Aktueller Modus und wählen Sie<br />
Optionen > Ändern.<br />
Ändern des Display-<br />
Themas<br />
Wählen Sie Menü > Systemstrg. > Themen.<br />
Um das in allen Programmen verwendete Thema zu<br />
ändern, wählen Sie Allgemein.<br />
Um das im Hauptmenü verwendete Thema zu ändern,<br />
wählen Sie Menüansicht.<br />
Um das Thema für ein bestimmtes Programm zu<br />
ändern, wählen Sie den programmspezifischen Ordner.<br />
Um das Hintergrundbild im Startbildschirm zu ändern,<br />
wählen Sie Hintergrund.<br />
Um eine Animation für den Bildschirmschoner<br />
festzulegen, wählen Sie En.-sparmod..<br />
Um Themeneffekte ein- oder auszuschalten, wählen<br />
Sie Allgemein > Optionen > Themeneffekte.<br />
Herunterladen eines<br />
Themas<br />
Wählen Sie Menü > Systemstrg. > Themen.<br />
Um ein Thema herunterzuladen, wählen Sie<br />
Allgemein > Themen-Downloads > Optionen ><br />
Web-Adresse öffnen. Geben Sie die Adresse der<br />
Internetseite ein, von der Sie das Thema herunterladen<br />
möchten. Sobald das Thema heruntergeladen ist,<br />
können Sie es in der Vorschau anzeigen, aktivieren<br />
oder bearbeiten.<br />
Um ein Thema in der Vorschau anzuzeigen, wählen Sie<br />
Optionen > Vorschau.<br />
Um das Thema zu aktivieren, wählen Sie Optionen ><br />
Festlegen.<br />
Ändern von<br />
Audiothemen<br />
Wählen Sie Menü > Systemstrg. > Themen und<br />
Audiothemen.<br />
Sie können akustische Signale für verschiedene<br />
Ereignisse auf dem Gerät festlegen. Dabei kann es sich<br />
um Töne, Sprache oder eine Kombination davon<br />
handeln.<br />
Individuelles Einrichten<br />
35
Individuelles Einrichten<br />
36<br />
Um das aktuelle Audiothema zu ändern, wählen Sie<br />
Aktives Audiothema.<br />
Um einen Ton für ein Ereignis festzulegen, wählen Sie<br />
zuerst eine Ereignisgruppe (z. B. Klingeltöne) und dann<br />
das gewünschte Ereignis aus.<br />
Um alle vordefinierten Klänge einer Ereignisgruppe zu<br />
verwenden, wählen Sie die gewünschte Gruppe und<br />
anschließend Optionen > Töne aktivieren.<br />
Wählen Sie Optionen und eine der folgenden<br />
Optionen:<br />
• Stimme wiedergeben — Wiedergeben des<br />
Klangs, bevor er aktiviert wird<br />
• Thema speichern — Erstellen eines neuen<br />
Audiothemas.<br />
• 3D-Klingeltöne — Hinzufügen von 3D-Effekten<br />
zum Audiothema.<br />
• Sprachausgabe — Wählen Sie Sprachausgabe,<br />
wenn Ereignisbenachrichtigungen über<br />
Sprachansagen erfolgen sollen. Geben Sie den<br />
gewünschten Text in das Textfeld ein. Die Option<br />
Sprachausgabe ist nicht verfügbar, wenn Sie die<br />
Option Anrufernamen ansagen im aktuellen Profil<br />
aktiviert haben.<br />
• Töne deaktivieren — Stummschalten aller Töne in<br />
einer Ereignisgruppe.<br />
3D-Klingeltöne<br />
Wählen Sie Menü > Systemstrg. > 3D-Töne.<br />
Um dreidimensionale Klangeffekte (3-D) für<br />
Klingeltöne zu aktivieren, wählen Sie 3D-<br />
Klingeltoneffekte > Ein. Nicht alle Klingeltöne<br />
unterstützen 3-D-Effekte.<br />
Um den auf den Klingelton angewendeten 3–D-Effekt<br />
zu ändern, wählen Sie Schallkurve und den<br />
gewünschten Effekt.<br />
Um den 3D-Effekt anzupassen, sind folgende Optionen<br />
verfügbar:<br />
• Schallkurvengeschwind. — Wählen Sie die<br />
Geschwindigkeit der Richtungsänderung von<br />
Tönen. Diese Einstellung ist nicht für alle Effekte<br />
verfügbar.<br />
• Echo — Wählen Sie den gewünschten Effekt, um<br />
das Echo einzustellen.<br />
• Doppler-Effekt — Wählen Sie Ein, um den<br />
Klingelton höher einzustellen, wenn Sie Ihrem Gerät<br />
näher sind, und niedriger, wenn Sie weiter weg<br />
sind. Diese Einstellung ist nicht für alle Effekte<br />
verfügbar.<br />
Um einen Klingelton mit 3D-Effekt anzuhören, wählen<br />
Sie Optionen > Ton anhören.<br />
Um die Lautstärke des Klingeltons einzustellen, wählen<br />
Sie Menü > Systemstrg. > Profile und Optionen ><br />
Personalisieren > Klingeltonlautstärke.
Neue Funktionen der <strong>Nokia</strong> Eseries<br />
Ihr neues <strong>Nokia</strong> Eseries Gerät enthält neue Versionen<br />
der Kalender-, Kontakt- und E-Mail-Programme sowie<br />
eine neue Startansicht.<br />
Zentrale Funktionen<br />
Ihr neues <strong>Nokia</strong> <strong>E52</strong> unterstützt Sie bei der Verwaltung<br />
von geschäftlichen und privaten Daten. Nachfolgend<br />
werden einige der wichtigsten Funktionen aufgelistet.<br />
Lesen und Beantworten von E-Mails von<br />
unterwegs.<br />
Übersicht über aktuelle Termine und Planen<br />
von Besprechungen mithilfe des Kalenders.<br />
Kontaktieren von Geschäftspartnern und<br />
Freunden mithilfe des Adressbuchs.<br />
Herstellen einer WLAN-Verbindung mit dem<br />
WLAN-Assistenten.<br />
Arbeiten mit Dokumenten,<br />
Kalkulationstabellen und Präsentationen<br />
mit der Quickoffice-Funktion.<br />
Anzeigen von interessanten Orten mithilfe<br />
des Kartenprogramms.<br />
Wechseln zwischen Geschäftsmodus und<br />
persönlichem Modus.<br />
Ändern der Anzeige und des Setups der<br />
Startansicht mit dem Modus-Programm.<br />
Navigieren im Firmen-Intranet über die<br />
Intranet-Funktion.<br />
Übertragen von Kontakten und<br />
Kalendereinträgen von einem anderen Gerät<br />
auf Ihr <strong>Nokia</strong> <strong>E52</strong> mit dem<br />
Austauschprogramm.<br />
Suchen und Herunterladen verfügbarer<br />
Software-Updates mit der<br />
Aktualisierungsfunktion.<br />
Verschlüsseln des Gerätespeichers oder der<br />
Speicherkarte, um unbefugten Zugriff auf<br />
wichtige Informationen auszuschließen.<br />
Startbildschirm<br />
Neue Funktionen der <strong>Nokia</strong> Eseries<br />
In der Startansicht können Sie schnell auf die am<br />
häufigsten verwendeten Funktionen und Programme<br />
zugreifen und auf einen Blick erfassen, ob Anrufe in 37
Neue Funktionen der <strong>Nokia</strong> Eseries<br />
38<br />
Abwesenheit oder neue Mitteilungen eingegangen<br />
sind.<br />
Startbildschirm<br />
Im Startbildschirm können Sie schnell auf häufig<br />
verwendete Programme zugreifen und sehen auf<br />
einen Blick, ob Sie Anrufe verpasst oder neue<br />
Mitteilungen erhalten haben.<br />
Immer, wenn das Symbol angezeigt wird, können<br />
Sie nach rechts navigieren, um die verfügbaren<br />
Aktionen anzuzeigen. Um die Liste zu schließen,<br />
navigieren Sie nach links.<br />
Der Startbildschirm besteht<br />
aus folgenden Elementen:<br />
1. Schnellzugriffe für<br />
Programme. Zum<br />
Aufrufen eines<br />
Programms wählen Sie<br />
dessen Schnellzugriff.<br />
2. Informationsbereich Um<br />
ein im<br />
Informationsbereich<br />
angezeigtes Objekt zu<br />
überprüfen, wählen Sie<br />
es aus.<br />
3. Benachrichtigungsbereich. Um die<br />
Benachrichtigungen anzuzeigen, navigieren Sie zu<br />
einem Kästchen. Es werden nur Kästchen angezeigt,<br />
die Objekte enthalten.<br />
Sie können zwei verschiedene Startbildschirme für<br />
unterschiedliche Zwecke einrichten, zum Beispiel<br />
einen Startbildschirm für geschäftliche E-Mails und<br />
Benachrichtigungen und einen weiteren<br />
Startbildschirm für Ihre persönlichen E-Mails. Auf diese<br />
Weise können Sie vermeiden, dass Sie während Ihrer<br />
Freizeit geschäftliche E-Mails lesen.<br />
Um zwischen den Startbildschirmen zu wechseln,<br />
wählen Sie .<br />
Um anzugeben, welche Elemente und Schnellzugriffe<br />
im Startbildschirm angezeigt werden sollen und um<br />
die Darstellung des Startbildschirms festzulegen,<br />
wählen Sie Menü > Systemstrg. und Modi.<br />
Verwenden der Startansicht<br />
Um in der Startansicht nach Kontakten zu suchen,<br />
geben Sie die ersten Buchstaben des Namens ein.<br />
Drücken Sie bei Eingabe der Buchstaben einmal auf<br />
jede Taste. Um zum Beispiel "Eric" einzugeben, drücken<br />
Sie auf die Tasten 3742. Das Gerät schlägt<br />
übereinstimmende Kontakte vor. Um zwischen dem<br />
alphanumerischen und dem Zahlenmodus zu<br />
wechseln, wählen Sie Optionen > Alphanum.<br />
Modus oder Zahlenmodus. Wählen Sie den<br />
gewünschten Kontakt in der Liste der<br />
übereinstimmenden Einträge aus. Diese Funktion ist<br />
möglicherweise nicht in allen Sprachversionen<br />
verfügbar.<br />
Um den Kontakt anzurufen, drücken Sie auf die<br />
Anruftaste.<br />
Um die Kontaktsuche zu deaktivieren, wählen Sie<br />
Optionen > Kontaktsuche aus.
Um zu überprüfen, ob Mitteilungen eingegangen sind,<br />
wählen Sie den Mitteilungseingang im<br />
Benachrichtigungsbereich aus. Wählen Sie die<br />
Meldung, die Sie lesen möchten, aus. Navigieren Sie<br />
nach rechts, um auf andere Aufgaben zuzugreifen.<br />
Um zu überprüfen, ob Anrufe in Abwesenheit<br />
eingegangen sind, wählen Sie den Anrufeingang im<br />
Benachrichtigungsbereich aus. Um einen Rückruf zu<br />
tätigen, wählen Sie den gewünschten Anruf in<br />
Abwesenheit aus und drücken Sie auf die Anruftaste.<br />
Um dem Anrufer mit einer Kurzmitteilung zu<br />
antworten, wählen Sie den Anruf in Abwesenheit aus,<br />
navigieren Sie nach rechts und wählen Sie Mitteilung<br />
senden in der Liste der verfügbaren Aktionen.<br />
Um Ihre Sprachmailbox abzuhören, wählen Sie diese<br />
im Benachrichtigungsbereich aus. Drücken Sie<br />
anschließend auf die Anruftaste.<br />
Kurzwahltasten (One-<br />
Touch)<br />
Über Kurzwahltasten können Sie schneller auf<br />
Programme und Aufgaben zugreifen. Jeder Taste ist ein<br />
Programm oder eine Aufgabe zugewiesen. Um diese<br />
Zuordnungen zu ändern, wählen SieMenü ><br />
Systemstrg. > Einstell. und dann Allgemein ><br />
Personalisieren > Kurzwahltasten. Über Ihren<br />
Diensteanbieter wurden den Tasten ggf. bereits<br />
Programme zugewiesen. In diesem Fall kann die<br />
bestehende Zuordnung nicht geändert werden.<br />
1 — Home-Taste<br />
2 — E-Mail-Taste<br />
3 — Kalender-Taste<br />
Home-Taste<br />
Um den Startbildschirm zu öffnen, drücken Sie kurz auf<br />
die Home-Taste. Drücken Sie erneut kurz auf die Home-<br />
Taste, um das Menü zu öffnen.<br />
Um eine Liste der aktiven Programme anzuzeigen,<br />
drücken Sie einige Sekunden auf die Home-Taste. Um<br />
durch die geöffnete Liste zu blättern, drücken Sie kurz<br />
auf die Home-Taste. Um das ausgewählte Programm<br />
zu öffnen, drücken Sie für einige Sekunden auf die<br />
Home-Taste oder auf die Navigationstaste. Um das<br />
ausgewählte Programm zu schließen, drücken Sie auf<br />
die Rücktaste.<br />
Das Ausführen von Anwendungen im Hintergrund<br />
erhöht den Stromverbrauch und verkürzt die<br />
Betriebsdauer des Akkus.<br />
Kalender-Taste<br />
Um den Kalender zu öffnen, drücken Sie kurz auf die<br />
Kalender-Taste.<br />
Neue Funktionen der <strong>Nokia</strong> Eseries<br />
39
Neue Funktionen der <strong>Nokia</strong> Eseries<br />
40<br />
Um eine Besprechung zu erstellen, drücken Sie einige<br />
Sekunden auf die Kalender-Taste.<br />
E-Mail-Taste<br />
Um die Standard-Mailbox zu öffnen, drücken Sie kurz<br />
auf die E-Mail-Taste.<br />
Um eine neue E-Mail zu erstellen, drücken Sie einige<br />
Sekunden auf die E-Mail-Taste.<br />
Stummschalten von<br />
Anrufen und<br />
Alarmtönen durch<br />
Umdrehen des Geräts<br />
Wenn Sie die Sensoren in Ihrem Gerät aktivieren,<br />
können Sie bestimmte Funktionen durch Drehen des<br />
Geräts nutzen.<br />
Wählen Sie Menü > Systemstrg. > Einstell. und<br />
Allgemein > Sensoreinstellungen.<br />
Wählen Sie eine der folgenden Optionen:<br />
• Sensoren — Die Displayanzeige wird entsprechend<br />
der Ausrichtung des Geräts automatisch gedreht.<br />
• Umdrehfunktionen — Eingehende Anrufe werden<br />
stumm geschaltet bzw. die Schlummerfunktion<br />
wird aktiviert, sobald Sie das Gerät mit der<br />
Vorderseite nach unten drehen. Um diese Option zu<br />
aktivieren, muss die Option Sensoren aktiviert sein.<br />
Kalender<br />
Wählen Sie Menü > Kalender.<br />
Informationen zum<br />
Kalender<br />
Wählen Sie Menü > Kalender.<br />
Mit dem Kalender können Sie geplante Ereignisse und<br />
Termine einrichten, sie anzeigen und zwischen<br />
verschiedenen Kalenderansichten wechseln.<br />
In der Monatsansicht sind Einträge mit einem Dreieck<br />
markiert. Jahrestage werden mit einem<br />
Ausrufezeichen gekennzeichnet. Einträge für den<br />
ausgewählten Tag werden in einer Liste angezeigt.<br />
Um Kalendereinträge zu öffnen, wählen Sie eine<br />
Kalenderansicht und einen Eintrag aus.<br />
Immer, wenn das Symbol angezeigt wird, können<br />
Sie nach rechts navigieren, um die verfügbaren<br />
Aktionen anzuzeigen. Um die Liste zu schließen,<br />
navigieren Sie nach links.<br />
Erstellen von<br />
Kalendereinträgen<br />
Wählen Sie Menü > Kalender.<br />
Sie können die folgenden Arten von Kalendereinträgen<br />
erstellen:
• Einträge für Besprechungen erinnern Sie an<br />
Ereignisse, die über ein bestimmtes Datum und eine<br />
bestimmte Uhrzeit verfügen.<br />
• Besprechungstermine sind Einladungen, die Sie an<br />
die Teilnehmer der Besprechung senden können.<br />
Bevor Sie Besprechungstermine erstellen können,<br />
müssen Sie eine kompatible Mailbox einrichten.<br />
• Notizen beziehen sich auf einen bestimmten Tag,<br />
nicht jedoch auf eine bestimmte Uhrzeit.<br />
• Jahrestage dienen zur Erinnerung an Geburtstage<br />
und andere jährlich wiederkehrende Ereignisse. Sie<br />
beziehen sich auf einen bestimmten Tag, nicht<br />
jedoch auf eine bestimmte Uhrzeit. An diese<br />
Einträge wird jährlich erneut erinnert.<br />
• Aufgaben dienen zur Erinnerung an Aufgaben mit<br />
einem Fälligkeitsdatum, jedoch ohne bestimmte<br />
Uhrzeit.<br />
Um einen Kalendereintrag zu erstellen, wählen Sie ein<br />
Datum und anschließend Optionen > Neuer<br />
Eintrag und geben Sie den Typ des Eintrags ein.<br />
Um die Priorität für Besprechungen festzulegen,<br />
wählen Sie Optionen > Priorität.<br />
Um festzulegen, wie der Eintrag bei der<br />
Synchronisation gehandhabt werden soll, wählen Sie<br />
Privat, um den Eintrag für andere Teilnehmer<br />
auszublenden, wenn der Kalender online verfügbar ist,<br />
Öffentlich, um den Eintrag für andere Teilnehmer<br />
anzuzeigen oder Keine, um den Eintrag bei einer<br />
Synchronisation nicht auf Ihren Computer zu kopieren.<br />
Um den Eintrag an ein kompatibles Gerät zu senden,<br />
wählen Sie Optionen > Senden.<br />
Um aus einem Besprechungseintrag einen<br />
Besprechungstermin zu erstellen, wählen Sie<br />
Optionen > Teilnehmer hinzufügen.<br />
Erstellen von<br />
Besprechungsanfragen<br />
Wählen Sie Menü > Kalender.<br />
Bevor Sie Besprechungsanfragen erstellen können,<br />
müssen Sie eine kompatible Mailbox einrichten.<br />
So erstellen Sie eine neue Besprechung:<br />
1. Wählen Sie ein Datum und anschließend<br />
Optionen > Neuer Eintrag ><br />
Besprechungsanfrage.<br />
2. Geben Sie die Namen der eingeladenen Teilnehmer<br />
an. Um Namen aus Ihrem Adressbuch<br />
hinzuzufügen, geben Sie die ersten Buchstaben ein<br />
und wählen Sie den gewünschten Namen aus der<br />
Liste der Vorschläge. Um weitere Teilnehmer<br />
hinzuzufügen, wählen Sie Optionen ><br />
Teilnehmer hinzufügen.<br />
3. Geben Sie das Thema ein.<br />
4. Geben Sie die Uhrzeit für den Beginn und das Ende<br />
ein oder wählen Sie Ganztägig. Ereignis.<br />
5. Geben Sie den Ort ein.<br />
6. Richten Sie bei Bedarf eine Erinnerung für den<br />
Eintrag ein.<br />
7. Für eine regelmäßige Besprechung geben Sie die<br />
Uhrzeit für die Wiederholung und das Enddatum<br />
ein.<br />
Neue Funktionen der <strong>Nokia</strong> Eseries<br />
41
Neue Funktionen der <strong>Nokia</strong> Eseries<br />
42<br />
8. Geben Sie eine Beschreibung ein.<br />
Um die Priorität für die Besprechungsanfrage<br />
festzulegen, wählen Sie Optionen > Priorität.<br />
Um die Besprechungsanfrage zu senden, wählen Sie<br />
Optionen > Senden.<br />
Kalenderansichten<br />
Wählen Sie Menü > Kalender.<br />
Sie können zwischen folgenden Ansichten wechseln:<br />
• Die Monatsansicht zeigt den aktuellen Monat und<br />
die Kalendereinträge für den ausgewählten Tag in<br />
einer Liste an.<br />
• In der Wochenansicht werden die Ereignisse für die<br />
ausgewählte Woche in sieben Tagesfeldern<br />
angezeigt.<br />
• Die Tagesansicht zeigt Ereignisse für den<br />
ausgewählten Tag an. Die Ereignisse werden je nach<br />
Beginn in Zeiteinheiten zusammengefasst.<br />
• In der Aufgabenansicht werden alle Aufgaben<br />
aufgelistet.<br />
• In der Terminansicht werden die Ereignisse des<br />
ausgewählten Tags in einer Liste angezeigt.<br />
Tipp: Um zwischen den Ansichten zu wechseln,<br />
drücken Sie auf *.<br />
Um die Ansicht zu wechseln, wählen Sie Optionen ><br />
Ansicht ändern und die gewünschte Ansicht.<br />
Tipp: Zum Öffnen der Wochenansicht, wählen<br />
Sie die Wochennummer.<br />
Um zum nächsten oder vorherigen Tag in der Monats-,<br />
Wochen-, Tages- oder Terminansicht zu wechseln,<br />
wählen Sie den gewünschten Tag.<br />
Um die Standardansicht zu ändern, wählen Sie<br />
Optionen > Einstellungen > Standardansicht.<br />
Kontakte<br />
Informationen zu Kontakten<br />
Wählen Sie Menü > Kontakte.<br />
Mit den Kontakten können Sie Kontaktdaten, wie etwa<br />
Telefonnummern, Privatadressen und E-Mail-Adressen<br />
Ihrer Kontakte speichern und aktualisieren. Für Ihre<br />
Kontakte können Sie einen personalisierten Klingelton<br />
oder ein Miniaturbild für den jeweiligen Kontakt<br />
hinzufügen. Sie können auch Kontaktgruppen<br />
erstellen, so dass sie mit mehreren Kontakten<br />
gleichzeitig kommunizieren können. Außerdem<br />
besteht die Möglichkeit, Kontaktinformationen an<br />
kompatible Geräte zu senden.<br />
Immer, wenn das Symbol angezeigt wird, können<br />
Sie nach rechts navigieren, um die verfügbaren<br />
Aktionen anzuzeigen. Um die Liste zu schließen,<br />
navigieren Sie nach links.<br />
Bearbeiten von Kontakten<br />
Wählen Sie Menü > Kontakte.<br />
Um einen Kontakt zu erstellen, wählen Sie Optionen ><br />
Neuer Kontakt und geben Sie die Details zu dem<br />
Kontakt ein.
Um die Kontakte von der Speicherkarte zu kopieren,<br />
wählen Sie sofern verfügbar Optionen > Sicher.kopie<br />
erstellen > Von Speicherk. zu Tel..<br />
Geben Sie den Namen des Kontakts, nach dem Sie<br />
suchen möchten, in das Suchfeld ein.<br />
Um die automatische Worterkennung zu aktivieren,<br />
wählen Sie Optionen > Autom. Wortsuche aktiv..<br />
Um mit der automatischen Worterkennung nach<br />
Kontakten zu suchen, geben Sie die ersten Buchstaben<br />
des gesuchten Namens in das Suchfeld ein.<br />
Erstellen von<br />
Kontaktgruppen<br />
Wählen Sie Menü > Kontakte.<br />
1. Um eine Kontaktgruppe zu erstellen, navigieren Sie<br />
zu dem Kontakt, den Sie zur Gruppe hinzufügen<br />
möchten, und wählen Sie Optionen ><br />
Markierungen > Markieren.<br />
2. Wählen Sie Optionen > Gruppe > Zu Gruppe<br />
hinzufügen > Neue Gruppe erstellen und geben<br />
Sie einen Namen für die Gruppe ein.<br />
Wenn Sie mit der Gruppe auch Konferenzgespräche<br />
über einen Konferenzdienst führen möchten, legen Sie<br />
folgende Einstellungen fest:<br />
• Konf.dienst-Nummer — Geben Sie die Nummer<br />
für den Konferenzdienst ein.<br />
• Konf.dienst-ID — Geben Sie die<br />
Konferenzgespräch-ID ein.<br />
• Konf.dienst-PIN — Geben Sie den PIN-Code für das<br />
Konferenzgespräch ein.<br />
Um ein Konferenzgespräch mit der Gruppe über den<br />
Konferenzdienst zu tätigen, wählen Sie die Gruppe aus,<br />
navigieren Sie nach rechts und wählen Sie<br />
Konf.gespr.dienst.<br />
Suchen nach Kontakten in<br />
einer externen Datenbank.<br />
Um die externe Kontaktsuche zu aktivieren, wählen Sie<br />
Optionen > Einstellungen > Kontakte > Remote-<br />
Such-Server. Sie müssen einen Server festlegen, bevor<br />
Sie externe Kontaktsuchen durchführen können.<br />
Um nach Kontakten in einer externen<br />
Kontaktdatenbank zu suchen, wählen Sie Kontakte ><br />
Optionen > Remote-Suche. Geben Sie den Namen<br />
des gesuchten Kontakts ein, und wählen Sie Suchen.<br />
Das Gerät stellt eine Datenverbindung zur externen<br />
Datenbank her.<br />
Um über den Startbildschirm nach Kontakten zu<br />
suchen, geben Sie die entsprechenden Zeichen im<br />
Startbildschirm ein und wählen Sie die gewünschte<br />
Datenbank aus den vorgeschlagenen Treffern aus.<br />
Um die externe Kontaktdatenbank zu ändern, wählen<br />
Sie Optionen > Einstellungen > Kontakte ><br />
Remote-Such-Server. Diese Einstellung betrifft nur<br />
die Datenbank, die in den Kontakt- und<br />
Kalenderprogrammen sowie im Startbildschirm<br />
verwendet wird, und hat keinen Einfluss auf die für E-<br />
Mail verwendete Datenbank.<br />
Neue Funktionen der <strong>Nokia</strong> Eseries<br />
43
Neue Funktionen der <strong>Nokia</strong> Eseries<br />
44<br />
Hinzufügen von<br />
Klingeltönen zu Kontakten<br />
Wählen Sie Menü > Kontakte.<br />
Um einen Klingelton für einen Kontakt zuzuweisen,<br />
wählen Sie zuerst den Kontakt, dann Optionen ><br />
Klingelton und einen Klingelton. Der Klingelton<br />
ertönt, wenn ein Anruf des zugewiesenen Kontakts<br />
eingeht.<br />
Um einen Klingelton für eine Kontaktgruppe<br />
hinzuzufügen, wählen Sie zuerst die Kontaktgruppe,<br />
dann Optionen > Gruppe > Klingelton und einen<br />
Klingelton.<br />
Um den Klingelton zu entfernen, wählen Sie<br />
Standardklingelton aus der Liste der Klingeltöne.<br />
Kontakteinstellungen<br />
Wählen Sie Menü > Kontakte.<br />
Um die Einstellungen des Programms "Kontakte" zu<br />
ändern, wählen Sie Optionen > Einstellungen ><br />
Kontakte und eine der folgenden Einstellungen:<br />
• Anzuzeigende Kontakte — Zeigt Kontakte an, die<br />
im Gerätespeicher, auf der SIM-Karte oder auf<br />
beiden abgelegt sind.<br />
• Standardspeicher — Legt fest, wo Kontakte<br />
gespeichert werden.<br />
• Namenanzeige — Ändern der Namensanzeige für<br />
den Kontakt.<br />
• Standard-Kontaktliste — Legt fest, mit welcher<br />
Kontaktliste das Programm Kontakte geöffnet wird.<br />
Diese Einstellung ist nur verfügbar, wenn mehrere<br />
Kontaktlisten vorhanden sind.<br />
• Remote-Such-Server — Wechselt die externe<br />
Kontaktdatenbank. Diese Option ist nur verfügbar,<br />
wenn externe Kontaktdatenbanken von Ihrem<br />
Diensteanbieter unterstützt werden.<br />
Multitasking<br />
Sie können mehrere Programme gleichzeitig<br />
ausführen. Um zwischen den geöffneten Programmen<br />
zu wechseln, halten Sie die Home-Taste gedrückt,<br />
navigieren zum gewünschten Programm und drücken<br />
dann auf die Navigationstaste. Um das ausgewählte<br />
Programm zu schließen, drücken Sie auf die Rücktaste.<br />
Beispiel: Wenn Sie während eines aktiven<br />
Telefongesprächs den Kalender anzeigen<br />
möchten, drücken Sie auf die Home-Taste, um<br />
das Menü zu öffnen. Öffnen Sie dann den<br />
Kalender. Das Telefongespräch wird im<br />
Hintergrund gehalten.<br />
Beispiel: Wenn Sie auf eine Internetseite<br />
zugreifen möchten, während Sie eine Mitteilung<br />
verfassen, drücken Sie auf die Home-Taste, um<br />
das Menü zu öffnen. Öffnen Sie dann das<br />
Internetprogramm. Wählen Sie das gewünschte<br />
Lesezeichen oder geben Sie die Internetadresse<br />
manuell ein und wählen Sie dann Öffnen. Um zu<br />
Ihrer Mitteilung zurückzukehren, halten Sie die<br />
Home-Taste gedrückt, navigieren zur Mitteilung<br />
und drücken dann auf die Navigationstaste.
Dateien auf Ovi<br />
Mit dem Dienst Dateien auf Ovi können Sie mit Ihrem<br />
<strong>Nokia</strong> <strong>E52</strong> auf Inhalte auf Ihrem Computer zugreifen,<br />
wenn dieser eingeschaltet und mit dem Internet<br />
verbunden ist. Installieren Sie Dateien auf Ovi auf<br />
jedem Computer, auf den Sie mit diesem Programm<br />
zugreifen möchten.<br />
Sie können Dateien auf Ovi für einen begrenzten<br />
Zeitraum testen.<br />
Mit Dateien auf Ovi können Sie<br />
• Ihre Bilder suchen und anzeigen. Dazu ist es nicht<br />
nötig, die Bilder auf eine Internetseite hochzuladen,<br />
sondern Sie können direkt mit Ihrem mobilen Gerät<br />
auf Ihren Computer zugreifen.<br />
• Ihre Dateien und Dokumente suchen und anzeigen.<br />
• Musiktitel von Ihrem Computer auf Ihr Gerät<br />
übertragen.<br />
• Dateien und Ordner von Ihrem Computer versenden,<br />
ohne dass Sie diese zuerst auf Ihr Gerät oder von<br />
Ihrem Gerät übertragen müssen.<br />
• Auf Dateien auf Ihrem Computer zugreifen, selbst<br />
wenn dieser ausgeschaltet ist. Wählen Sie einfach<br />
aus, welche Ordner und Dateien Sie freigeben<br />
wollen. Der Dienst Dateien auf Ovi speichert<br />
automatisch eine aktuelle Kopie in einem<br />
geschützten Online-Speicher, sodass Sie selbst bei<br />
ausgeschaltetem Computer auf diese Dateien<br />
zugreifen können.<br />
So installieren Sie Dateien auf Ovi:<br />
1. Wählen Sie Menü > Office und anschließend<br />
Dateien auf Ovi.<br />
2. Lesen Sie die Informationen auf dem Display und<br />
wählen Sie Fortfahren.<br />
3. Wählen Sie das E-Mail-Feld, geben Sie Ihre E-Mail-<br />
Adresse ein und wählen Sie dann OK und Senden.<br />
Dateien auf Ovi sendet Ihnen eine E-Mail mit<br />
Informationen zur Verwendung des Dienstes.<br />
Weitere Informationen finden Sie unter files.ovi.com/<br />
support.<br />
Neue Funktionen der <strong>Nokia</strong> Eseries<br />
45
Mitteilungen<br />
46<br />
Mitteilungen<br />
Wählen Sie Menü > Mitteilungen.<br />
Über das Mitteilungsprogramm (Netzdienst) können<br />
Sie Kurzmitteilungen, Multimedia-Mitteilungen,<br />
Audiomitteilungen und E-Mails versenden und<br />
empfangen. Darüber hinaus können Sie<br />
Internetdienst-Mitteilungen, Cell Broadcast-<br />
Mitteilungen und spezielle Mitteilungen mit Daten<br />
empfangen sowie Dienstbefehle senden.<br />
Vor dem Senden oder Empfangen von Mitteilungen<br />
müssen Sie ggf. die folgenden Schritte durchführen:<br />
• Legen Sie eine gültige SIM-Karte in das Gerät ein. Sie<br />
müssen sich außerdem im Netzabdeckungsbereich<br />
des Diensteanbieters befinden.<br />
• Vergewissern Sie sich, dass das Netz die zu<br />
verwendenden Mitteilungsfunktionen unterstützt<br />
und dass sie auf der SIM-Karte aktiviert sind.<br />
• Legen Sie den Internetzugangspunkt auf dem Gerät<br />
fest.<br />
• Definieren Sie die E-Mail-Kontoeinstellungen auf<br />
dem Gerät.<br />
• Legen Sie die Einstellungen für Kurzmitteilungen<br />
auf dem Gerät fest.<br />
• Legen Sie die Einstellungen für Multimedia-<br />
Mitteilungen auf dem Gerät fest.<br />
Das Gerät kann den Anbieter der SIM-Karte erkennen<br />
und automatisch einige der Mitteilungseinstellungen<br />
konfigurieren. Ist dies nicht der Fall, müssen Sie die<br />
Einstellungen ggf. manuell festlegen oder Ihren<br />
Diensteanbieter kontaktieren, um die Einstellungen zu<br />
konfigurieren.<br />
<strong>Nokia</strong> Mitteilungen<br />
Der <strong>Nokia</strong> Mitteilungen-Dienst übermittelt<br />
automatisch E-Mails von Ihrer bestehenden E-Mail-<br />
Adresse auf Ihr <strong>Nokia</strong> <strong>E52</strong>. So können Sie Ihre E-Mails<br />
unterwegs lesen, beantworten und verwalten. <strong>Nokia</strong><br />
Mitteilungen eignet sich für eine Reihe von Internet-E-<br />
Mail-Programmen verschiedener Anbieter, die häufig<br />
für den privaten E-Mail-Verkehr verwendet werden,<br />
wie z. B. Google-E-Mail-Dienste.<br />
Für den <strong>Nokia</strong> Mitteilungen-Dienst fallen<br />
möglicherweise Gebühren an. Informationen zu<br />
möglichen Kosten erhalten Sie von Ihrem<br />
Diensteanbieter oder über den <strong>Nokia</strong> Mitteilungen-<br />
Dienst.<br />
<strong>Nokia</strong> Mitteilungen muss von Ihrem Netz unterstützt<br />
werden. Der Dienst ist u. U. nicht in allen Regionen<br />
verfügbar.<br />
Installieren des <strong>Nokia</strong> Mitteilungen-<br />
Programms<br />
1. Wählen Sie Menü > Email > Neu.<br />
2. Lesen Sie die Informationen auf dem Display und<br />
wählen Sie Start.
3. Wählen Sie Verbinden, damit Ihr Gerät auf das Netz<br />
zugreifen kann.<br />
4. Geben Sie Ihre E-Mail-Adresse und Ihr Passwort ein.<br />
Sie können den <strong>Nokia</strong> Mitteilungen-Dienst auch dann<br />
auf Ihrem Gerät ausführen, wenn andere E-Mail-<br />
Programme wie z. B. Mail for Exchange auf Ihrem Gerät<br />
installiert sind.<br />
E-Mail<br />
Einrichten der E-Mail<br />
Mit dem E-Mail-Assistenten können Sie Ihr<br />
geschäftliches E-Mail-Konto, zum Beispiel in Microsoft<br />
Outlook oder Mail for Exchange, einrichten. Zusätzlich<br />
können Sie Ihr Internet-E-Mail-Konto einrichten.<br />
Bei der Einrichtung Ihres geschäftlichen E-Mail-Kontos<br />
werden Sie ggf. aufgefordert, den Namen des Servers<br />
einzugeben, der Ihrer E-Mail-Adresse zugeordnet ist.<br />
Weitere Informationen erhalten Sie von der IT-<br />
Abteilung Ihres Unternehmens.<br />
1. Um den Assistenten zu öffnen, wählen Sie in der<br />
Startansicht E-Mail einrichten.<br />
2. Geben Sie Ihre E-Mail-Adresse und Ihr Passwort ein.<br />
Wenn der Assistent Ihre E-Mail-Einstellungen nicht<br />
automatisch konfigurieren kann, müssen Sie den<br />
Typ Ihres E-Mail-Kontos und die zugehörigen<br />
Kontoeinstellungen wählen.<br />
Wenn das Gerät zusätzliche E-Mail-Clients verwendet,<br />
stehen diese beim Start des Assistenten zur Auswahl.<br />
ActiveSync<br />
Die Verwendung von Mail for Exchange ist auf die<br />
Synchronisation von Organiser-Informationen<br />
zwischen dem <strong>Nokia</strong> Gerät und dem autorisierten<br />
Microsoft Exchange-Server über eine Funkverbindung<br />
beschränkt.<br />
Senden von E-Mails<br />
Wählen Sie Menü > Mitteilungen.<br />
1. Wählen Sie Ihre Mailbox und dann Optionen ><br />
Email erstellen.<br />
2. Geben Sie die E-Mail-Adresse des Empfängers in das<br />
Feld "An" ein. Wenn die E-Mail-Adresse des<br />
Empfängers in den Kontakten gespeichert ist,<br />
geben Sie die ersten Buchstaben des<br />
Empfängernamens ein und wählen Sie den<br />
Empfänger aus den angezeigten Treffern aus. Wenn<br />
Sie mehrere Empfänger hinzufügen möchten,<br />
trennen Sie die E-Mail-Adressen mit ; . Sie können<br />
zusätzliche Empfänger auch in die Felder<br />
"Cc" (Kopie) oder "Bcc" (Blindkopie) eintragen.<br />
Wenn das Feld "Bcc" nicht angezeigt wird, wählen<br />
Sie Optionen > Weitere > Bcc anzeigen.<br />
3. Geben Sie im Feld „Betreff“ den Betreff der E-Mail<br />
ein.<br />
4. Geben Sie Ihre Mitteilung in den Textbereich ein.<br />
5. Wählen Sie Optionen und eine der folgenden<br />
Optionen:<br />
• Anhang hinzufügen — Hinzufügen eines<br />
Anhangs zu der Mitteilung.<br />
Mitteilungen<br />
47
Mitteilungen<br />
48<br />
• Priorität — Festlegen der Priorität der<br />
Mitteilung.<br />
• Kennzeichnung — Kennzeichnen der<br />
Mitteilung zur Nachfassung.<br />
• Vorlage einfügen — Einfügen von Text aus<br />
einer Vorlage.<br />
• Empfänger hinzufügen — Hinzufügen von<br />
Empfängern aus der Kontaktliste zu der<br />
Mitteilung.<br />
• Bearbeitungsoptionen — Ausschneiden,<br />
Kopieren oder Einfügen von markiertem Text.<br />
• Eingabeoptionen — Aktivieren oder<br />
deaktivieren Sie die automatische<br />
Texterkennung, oder wählen Sie die<br />
Eingabesprache.<br />
6. Wählen Sie Optionen > Senden.<br />
Hinzufügen von Anhängen<br />
Wählen Sie Menü > Mitteilungen.<br />
Um eine E-Mail zu schreiben, wählen Sie zuerst Ihre<br />
Mailbox und dann Optionen > Email erstellen.<br />
Um einen Anhang zu dieser E-Mail hinzufügen, wählen<br />
Sie Optionen > Anhang hinzufügen.<br />
Um den ausgewählten Anhang zu entfernen, wählen<br />
Sie Optionen > Anhang entfernen.<br />
Lesen von E-Mails<br />
Wählen Sie Menü > Mitteilungen.<br />
Wichtig: Öffnen Sie Mitteilungen mit äußerster<br />
Vorsicht. Mitteilungen können schädliche Software<br />
enthalten oder auf andere Weise Schäden an Ihrem<br />
Gerät oder PC verursachen.<br />
Um eine empfangene E-Mail zu lesen, wählen Sie die<br />
Mailbox und dann in der Liste die gewünschte<br />
Mitteilung.<br />
Wenn Sie dem Absender der Mitteilung antworten<br />
möchten, wählen Sie Optionen > Antworten. Wenn<br />
Sie dem Absender und allen anderen Empfängern<br />
antworten möchten, wählen Sie Optionen > Allen<br />
antworten.<br />
Um die Mitteilung weiterzuleiten, wählen Sie<br />
Optionen > Weiterleiten.<br />
Herunterladen von<br />
Anhängen<br />
Wählen Sie Menü > Mitteilungen und eine Mailbox.<br />
Um die Anhänge in einer empfangenen E-Mail-<br />
Mitteilung anzuzeigen, navigieren Sie zum<br />
Anhangsfeld und wählen Sie Optionen > Aktionen.<br />
Wenn die Mitteilung einen Anhang enthält, wählen Sie<br />
Öffnen, um den Anhang zu öffnen. Wählen Sie bei<br />
mehreren Anhängen die Option Liste zeigen, um eine<br />
Liste anzuzeigen, in der aufgeführt ist, welche<br />
Anhänge heruntergeladen wurden oder nicht.<br />
Um den ausgewählten Anhang oder alle Anhänge aus<br />
der Liste auf Ihr Gerät herunterzuladen, wählen Sie<br />
Optionen > Herunterladen oder Alle
herunterladen. Die Anhänge werden nicht auf dem<br />
Gerät gespeichert, das heißt, sie werden gelöscht,<br />
wenn Sie die Mitteilung löschen.<br />
Um den ausgewählten Anhang oder alle<br />
heruntergeladenen Anhänge auf dem Gerät zu<br />
speichern, wählen Sie Optionen > Speichern oder<br />
Alle speichern.<br />
Um den ausgewählten heruntergeladenen Anhang zu<br />
öffnen, wählen Sie Optionen > Aktionen > Öffnen.<br />
Antworten auf einen<br />
Besprechungstermin<br />
Wählen Sie Menü > Mitteilungen und eine Mailbox.<br />
Wählen Sie einen empfangenen Besprechungstermin<br />
aus. Wählen Sie dann Optionen und eine der<br />
folgenden Optionen:<br />
• Annehmen — Akzeptieren des<br />
Besprechungstermins.<br />
• Ablehnen — Ablehnen des Besprechungstermins.<br />
• Weiterleiten — Weiterleiten des<br />
Besprechungstermins an einen anderen Empfänger.<br />
• Aus Kalender entf. — Entfernen eines stornierten<br />
Besprechungstermins aus Ihrem Kalender.<br />
Suchen nach E-Mail-<br />
Mitteilungen<br />
Wählen Sie Menü > Mitteilungen und eine Mailbox.<br />
Um Empfänger, Betreffs und Mitteilungstexte der E-<br />
Mail-Mitteilungen nach Objekten zu durchsuchen,<br />
wählen Sie Optionen > Suchen.<br />
Zum Anhalten der Suche wählen Sie Optionen ><br />
Suche beenden.<br />
Um eine neue Suche zu starten, wählen Sie Optionen ><br />
Neue Suche.<br />
Löschen von E-Mails<br />
Wählen Sie Menü > Mitteilungen und eine Mailbox.<br />
Um eine E-Mail zu löschen, wählen Sie sie aus und<br />
wählen dann Optionen > Aktionen > Löschen. Die<br />
Mitteilung wird in den Ordner mit gelöschten Objekten<br />
verschoben, sofern dieser verfügbar ist. Falls kein<br />
Ordner "Gelöschte Objekte" vorhanden ist, wird die<br />
Mitteilung endgültig gelöscht.<br />
Um den Ordner mit gelöschten Objekten zu leeren,<br />
wählen Sie zuerst den Ordner und dann Optionen ><br />
Gel. Objekte leeren.<br />
Wechseln zwischen E-Mail-<br />
Ordnern<br />
Wählen Sie Menü > Mitteilungen und eine Mailbox.<br />
Um einen anderen E-Mail-Ordner oder eine andere<br />
Mailbox zu öffnen, wählen Sie Postfach oben im<br />
Display. Wählen Sie den E-Mail-Order oder die Mailbox<br />
aus der Liste.<br />
Mitteilungen<br />
49
Mitteilungen<br />
50<br />
Verbindung mit der Mailbox<br />
trennen<br />
Wählen Sie Menü > Mitteilungen und eine Mailbox.<br />
Um die Synchronisation zwischen dem Gerät und dem<br />
E-Mail-Server abzubrechen und E-Mails ohne<br />
Funkverbindung zu verwenden, wählen Sie<br />
Optionen > Offline gehen. Wenn Ihre Mailbox die<br />
Option Offline gehen nicht unterstützt, wählen Sie<br />
Optionen > Beenden, um die Verbindung zur<br />
Mailbox zu trennen.<br />
Um die Synchronisation fortzusetzen, wählen Sie<br />
Optionen > Online gehen.<br />
Abwesenheitsnotiz<br />
einrichten<br />
Wählen Sie Menü > Email.<br />
Um eine Abwesenheitsnotiz einzurichten, sofern<br />
verfügbar, wählen Sie Ihre Mailbox aus und wählen Sie<br />
Optionen > Einstell. > Mailbox > Abwesenheit ><br />
Ein oder Optionen > Einstell. > Mailbox-<br />
Einstellungen > Abwesenheit > Ein.<br />
Um den Text für die Abwesenheitnotiz einzugeben,<br />
wählen Sie Abwesenheitsantwort.<br />
Allgemeine E-Mail-<br />
Einstellungen<br />
Wählen Sie Menü > Email und Einstell. > Allg.<br />
Einstell..<br />
Wählen Sie eine der folgenden Optionen:<br />
• Layout Mitteilungsliste — Auswahl, ob in der<br />
Eingangsanzeige eine oder zwei Zeilen der E-Mail-<br />
Mitteilung angezeigt werden sollen.<br />
• Vorschau Haupttext — Zeigt eine Vorschau der<br />
Mitteilungen beim Navigieren durch die Liste der E-<br />
Mail-Mitteilungen im Posteingang.<br />
• Trennzeichen für Kopfz. — Um die Liste der E-Mail-<br />
Mitteilungen zu erweitern oder zu reduzieren,<br />
wählen Sie Ein.<br />
• Download-Benachricht. — Legt fest, ob das Gerät<br />
eine Benachrichtigung anzeigen soll, wenn ein E-<br />
Mail-Anhang heruntergeladen wurde.<br />
• Vor Löschen warnen — Legt fest, ob das Gerät eine<br />
Warnung anzeigt, bevor Sie eine E-Mail löschen.<br />
• Startansicht — Legt fest, wie viele Zeilen der E-Mail<br />
im Informationsbereich der Startansicht angezeigt<br />
werden.<br />
Mitteilungsordner<br />
Wählen Sie Menü > Mitteilungen.<br />
Mitteilungen und Daten, die über eine Bluetooth<br />
Verbindung empfangen wurden, werden im<br />
Eingangsordner gespeichert. E-Mails werden im<br />
Mailbox-Ordner gespeichert. Verfasste Mitteilungen<br />
können im Entwurfsordner gespeichert werden. Noch
nicht gesendete Mitteilungen werden im<br />
Ausgangordner gespeichert. Gesendete Mitteilungen,<br />
ausgenommen Mitteilungen, die über Bluetooth oder<br />
Infrarotverbindungen gesendet wurden, werden im<br />
Ordner der gesendeten Elemente gespeichert.<br />
Tipp: Mitteilungen werden im Ausgangsordner<br />
gespeichert, z. B. wenn sich das Gerät außerhalb<br />
des Versorgungsbereichs des Mobilfunknetzes<br />
befindet.<br />
Hinweis: Symbole oder Meldungen auf dem<br />
Display des Geräts, die das erfolgreiche Senden von<br />
Mitteilungen anzeigen, sind kein Beleg dafür, dass die<br />
Mitteilung bei der beabsichtigten Zieladresse<br />
empfangen wurde.<br />
Um einen Sendebericht für Kurz- und Multimedia-<br />
Mitteilungen anzufordern, die Sie gesendet haben<br />
(Netzdienst), wählen Sie Optionen ><br />
Einstellungen > Kurzmitteilung > Bericht<br />
erstellen oder Multimedia-Mitteilung > Berichte<br />
empfangen. Die Berichte werden im Ordner "Berichte"<br />
gespeichert.<br />
Text und Multimedia-<br />
Mitteilungen<br />
Wählen Sie Menü > Mitteilungen.<br />
Nur Geräte mit kompatiblen Funktionen können<br />
Multimedia-Mitteilungen empfangen und anzeigen.<br />
Das Erscheinungsbild einer Mitteilung kann<br />
unterschiedlich sein, je nachdem, von welchem Gerät<br />
sie empfangen wird.<br />
Eine Multimedia-Mitteilung (MMS) kann Text und<br />
Objekte, wie z. B. Bilder, Soundclips oder Videoclips,<br />
enthalten. Damit Sie Multimedia-Mitteilungen mit<br />
Ihrem Gerät senden oder empfangen können, müssen<br />
Sie die Multimedia-Mitteilungseinstellungen festlegen.<br />
Das Gerät erkennt möglicherweise den Anbieter der<br />
SIM-Karte und kann dann die korrekten Multimedia-<br />
Mitteilungseinstellungen automatisch konfigurieren.<br />
Wenn dies nicht der Fall ist, fragen Sie bei Ihrem<br />
Diensteanbieter nach den korrekten Einstellungen. Sie<br />
können sich die Einstellungen von Ihrem<br />
Diensteanbieter in einer Konfigurationsmitteilung<br />
senden lassen oder den Einstellungsassistenten<br />
verwenden.<br />
Verfassen und Senden von<br />
Mitteilungen<br />
Wählen Sie Menü > Mitteilungen.<br />
Wichtig: Öffnen Sie Mitteilungen mit äußerster<br />
Vorsicht. Mitteilungen können schädliche Software<br />
enthalten oder auf andere Weise Schäden an Ihrem<br />
Gerät oder PC verursachen.<br />
Bevor Sie eine Multimedia-Mitteilung erstellen oder<br />
eine E-Mail schreiben können, müssen Sie die richtigen<br />
Verbindungseinstellungen festgelegt haben.<br />
Die Größe von MMS-Mitteilungen kann durch das<br />
Mobilfunknetz beschränkt sein. Überschreitet das<br />
eingefügte Bild die festgelegte Größe, ist es möglich,<br />
Mitteilungen<br />
51
Mitteilungen<br />
52<br />
dass das Gerät das Bild verkleinert, um das Senden als<br />
MMS-Mitteilung zu ermöglichen.<br />
Überprüfen Sie, ob Ihr Diensteanbieter eine<br />
Größenbeschränkung bei E-Mail-Mitteilungen vorgibt.<br />
Wenn Sie versuchen, eine E-Mail-Mitteilung zu senden,<br />
die die maximal zulässige Größe des E-Mail-Servers für<br />
Mitteilungen überschreitet, wird diese zunächst im<br />
Ausgangsordner gespeichert, und das Gerät versucht in<br />
gewissen Abständen, die Mitteilung erneut zu senden.<br />
Für das Senden einer E-Mail ist eine Datenverbindung<br />
erforderlich. Wiederholte Versuche, eine E-Mail erneut<br />
zu senden, können Ihre Datenübertragungskosten<br />
erhöhen. Sie können eine solche Mitteilung im<br />
Ausgangsordner löschen oder in den Ordner 'Entwürfe'<br />
verschieben.<br />
1. Wählen Sie Neue Mitteilung > Mitteilung, um<br />
einen Text oder eine Multimedia-Mitteilung (MMS)<br />
zu senden, Audiomitteilung, um eine Multimedia-<br />
Mitteilung zu senden, die einen Soundclip enthält,<br />
oder E-Mail, um eine E-Mail zu senden.<br />
2. Drücken Sie im Empfängerfeld die<br />
Navigationstaste, um die Empfänger oder Gruppen<br />
aus der Kontaktliste auszuwählen, oder geben Sie<br />
die Telefonnummer bzw. die E-Mail-Adresse des<br />
Empfängers ein. Um ein Semikolon (;) als<br />
Trennzeichen zwischen Empfängern einzufügen,<br />
drücken Sie auf *. Sie können die Nummern oder<br />
Adressen auch aus der Zwischenablage einfügen.<br />
3. Geben Sie im Feld "Betreff" den Betreff für die E-Mail<br />
ein. Um die Anzeige der sichtbaren Felder zu<br />
ändern, wählen Sie Optionen ><br />
Kopfzeilenfelder.<br />
4. Geben Sie in das Mitteilungsfeld die Mitteilung ein.<br />
Um eine Vorlage oder Notiz einzufügen, wählen Sie<br />
Optionen > Inhalt einfügen > Text einfügen ><br />
Vorlage oder Notiz.<br />
5. Um eine Mediendatei zu einer Multimedia-<br />
Mitteilung hinzuzufügen, wählen Sie Optionen ><br />
Inhalt einfügen, den Dateityp oder die Quelle und<br />
die gewünschte Datei. Um der Mitteilung eine<br />
Visitenkarte, Folie, Notiz oder sonstige Datei<br />
hinzuzufügen, wählen Sie Optionen > Inhalt<br />
einfügen > Sonstige einfügen.<br />
6. Um ein Foto aufzunehmen bzw. ein Video oder<br />
einen Soundclip für eine Multimedia-Mitteilung<br />
aufzuzeichnen, wählen Sie Optionen > Inhalt<br />
einfügen > Bild einfügen > Neu, Videoclip<br />
einfügen > Neu, oder Soundclip einfügen ><br />
Neu.<br />
7. Um eine E-Mail mit einem Anhang zu versehen,<br />
wählen Sie Optionen und den Anhangstyp. E-Mail-<br />
Anhänge sind mit gekennzeichnet.<br />
8. Um die Mitteilung zu senden, wählen Sie<br />
Optionen > Senden oder drücken Sie auf die<br />
Anruftaste.<br />
Hinweis: Symbole oder Meldungen auf dem<br />
Display des Geräts, die das erfolgreiche Senden von<br />
Mitteilungen anzeigen, sind kein Beleg dafür, dass die<br />
Mitteilung bei der beabsichtigten Zieladresse<br />
empfangen wurde.<br />
Ihr Gerät unterstützt das Versenden von SMS-<br />
Mitteilungen, die die normale Zeichenbegrenzung<br />
einer einzelnen Mitteilung überschreiten. Längere<br />
Mitteilungen werden in Form von zwei oder mehr
Mitteilungen gesendet. Ihr Diensteanbieter erhebt<br />
hierfür eventuell entsprechende Gebühren. Zeichen<br />
mit Akzenten oder andere Sonderzeichen sowie<br />
Zeichen bestimmter Sprachen benötigen mehr<br />
Speicherplatz, wodurch die Anzahl der Zeichen, die in<br />
einer Mitteilung gesendet werden können, zusätzlich<br />
eingeschränkt wird.<br />
Sie können möglicherweise keine Videoclips in einer<br />
Multimedia-Mitteilung versenden, die im MP4-<br />
Dateiformat gespeichert sind oder die<br />
Größenbeschränkung des Mobilfunknetzes<br />
überschreiten.<br />
Kurzmitteilungen auf der<br />
SIM-Karte<br />
Wählen Sie Menü > Mitteilungen und Optionen ><br />
SIM-Mitteilungen.<br />
Kurzmitteilungen können auf der SIM-Karte<br />
gespeichert werden. Um Mitteilungen auf Ihrer SIM-<br />
Karte anzeigen zu können, müssen Sie die Mitteilungen<br />
zunächst in einen Ordner auf Ihrem Gerät kopieren.<br />
Nachdem Sie die Mitteilungen in einen Ordner kopiert<br />
haben, können Sie sie in diesem Ordner anzeigen und<br />
auch von Ihrer SIM-Karte löschen.<br />
1. Wählen Sie Optionen > Markierungen ><br />
Markieren oder Alles markieren, um alle<br />
Mitteilungen zu markieren.<br />
2. Wählen Sie Optionen > Kopieren.<br />
3. Wählen Sie einen Ordner und dann OK, um den<br />
Kopiervorgang zu starten.<br />
Um Mitteilungen von der SIM-Karte anzuzeigen, öffnen<br />
Sie den Ordner, in den Sie die Mitteilungen kopiert<br />
haben, und dann eine Mitteilung.<br />
Empfangen und<br />
Beantworten von<br />
Multimedia-Mitteilungen<br />
Mitteilungen<br />
Wichtig: Öffnen Sie Mitteilungen mit äußerster<br />
Vorsicht. Mitteilungen können schädliche Software<br />
enthalten oder auf andere Weise Schäden an Ihrem<br />
Gerät oder PC verursachen.<br />
Tipp: Multimedia-Mitteilungen mit Objekten,<br />
die von Ihrem Gerät nicht unterstützt werden,<br />
können Sie zwar empfangen, jedoch nicht<br />
öffnen. Sie können versuchen, solche Objekte an<br />
ein anderes Gerät zu senden, zum Beispiel an<br />
einen Computer, um sie dort zu öffnen.<br />
1. Um auf eine Multimedia-Mitteilung zu antworten,<br />
öffnen Sie die Mitteilung und wählen Sie<br />
Optionen > Antworten.<br />
2. Wählen Sie Absender, um dem Absender zu<br />
antworten, Allen, um allen in der Mitteilung<br />
angegebenen Kontakten zu antworten, Als<br />
Audiomitteilung, um mit einer Audiomitteilung<br />
zu antworten oder Als E-Mail, um mit einer E-Mail<br />
zu antworten. Die E-Mail-Option ist nur verfügbar,<br />
wenn eine Mailbox konfiguriert wurde und die<br />
Mitteilung von einer E-Mail-Adresse aus gesendet<br />
wurde. 53
Mitteilungen<br />
54<br />
Tipp: Um Ihrer Antwort Empfänger<br />
hinzuzufügen, wählen Sie Optionen ><br />
Empfänger hinzufügen, um die Empfänger<br />
der Mitteilung aus den Kontakten<br />
auszuwählen, oder geben Sie die<br />
Telefonnummern bzw. E-Mail-Adressen der<br />
Empfänger manuell in das Feld An ein.<br />
3. Geben Sie den Text der Mitteilung ein und wählen<br />
Sie Optionen > Senden.<br />
Erstellen von Präsentationen<br />
Wählen Sie Menü > Mitteilungen.<br />
Das Erstellen von Multimedia-Präsentationen ist nicht<br />
möglich, wenn MMS-Erstellmodus auf<br />
Eingeschränkt gesetzt ist. Um die Einstellung zu<br />
ändern, wählen Sie Optionen > Einstellungen ><br />
Multimedia-Mitteilung > MMS-Erstellmodus ><br />
Unbeschränkt oder Mit Warnung.<br />
1. Um eine Präsentation zu erstellen, wählen Sie Neue<br />
Mitteilung > Mitteilung. Der Mitteilungstyp wird<br />
je nach eingefügtem Inhalt in eine Multimedia-<br />
Mitteilung geändert.<br />
2. Geben Sie im Empfänger-Feld die Nummer oder E-<br />
Mail-Adresse des Empfängers ein oder drücken Sie<br />
auf die Navigationstaste, um über die Kontakte<br />
einen Empfänger hinzuzufügen. Wenn Sie mehrere<br />
Nummern oder E-Mail-Adressen eingeben, trennen<br />
Sie die Einträge mit einem Semikolon voneinander.<br />
3. Wählen Sie Optionen > Inhalt einfügen ><br />
Präsentation einfügen und dann eine<br />
Präsentationsvorlage. Eine Vorlage kann<br />
bestimmen, welche Medienobjekte in die<br />
Präsentation aufgenommen werden können, wo<br />
sie positioniert werden und welche Effekte<br />
zwischen Bildern und Seiten ausgewählt werden<br />
können.<br />
4. Navigieren Sie zu dem Textbereich und geben Sie<br />
den Text ein.<br />
5. Um Bilder, Sound, Notizen oder Videoclips in die<br />
Präsentation einzufügen, navigieren Sie zu dem<br />
entsprechenden Objektbereich und wählen Sie<br />
Optionen > Einfügen.<br />
6. Um Seiten hinzuzufügen, wählen Sie Optionen ><br />
Einfügen > Neue Seite.<br />
Um eine Hintergrundfarbe für die Präsentation und<br />
Hintergrundbilder für verschiedene Seiten<br />
auszuwählen, wählen Sie Optionen ><br />
Hintergrundeinstell..<br />
Um die Effekte für Bilder oder Seiten auszuwählen,<br />
wählen Sie Optionen > Effekteinstellungen.<br />
Um die Präsentation in der Vorschau anzuzeigen,<br />
wählen Sie Optionen > Vorschau. Multimedia-<br />
Präsentationen können nur auf kompatiblen Geräten<br />
angezeigt werden, die Präsentationen unterstützen.<br />
Sie können auf verschiedenen Geräten verschieden<br />
aussehen.<br />
Anzeigen von<br />
Präsentationen<br />
Um eine Präsentation anzuzeigen, öffnen Sie die<br />
Multimedia-Mitteilung aus dem Eingang. Navigieren
Sie zur Präsentation und drücken Sie auf die<br />
Navigationstaste.<br />
Um die Präsentation zu unterbrechen, drücken Sie eine<br />
der Auswahltasten.<br />
Um die Wiedergabe der Präsentation fortzusetzen,<br />
wählen Sie Optionen > Fortfahren.<br />
Wenn der Text oder die Bilder nicht auf das Display<br />
passen, wählen Sie Optionen > Scrollfunktion<br />
aktivieren und navigieren dann, um die gesamte<br />
Präsentation anzuzeigen.<br />
Um Telefonnummern und E-Mail- oder<br />
Internetadressen in der Präsentation zu suchen,<br />
wählen Sie Optionen > Suchen. Sie können diese<br />
Nummern und Adressen z. B. verwenden, um Anrufe zu<br />
tätigen, Mitteilungen zu senden oder Lesezeichen zu<br />
erstellen.<br />
Anzeigen und Speichern von<br />
Multimedia-Anhängen<br />
Um Multimedia-Mitteilungen als komplette<br />
Präsentationen anzuzeigen, öffnen Sie die Mitteilung<br />
und wählen Sie Optionen > Präsentation starten.<br />
Tipp: Um ein Multimedia-Objekt in einer<br />
Multimedia-Mitteilung anzuzeigen oder<br />
abzuspielen, wählen Sie Foto zeigen,<br />
Soundclip anhören oder Videoclip abspielen.<br />
Um den Namen und die Größe eines Anhangs<br />
anzuzeigen, wählen Sie die Mitteilung und danach<br />
Optionen > Objekte.<br />
Um ein Multimedia-Objekt zu speichern, wählen Sie<br />
zuerst Optionen > Objekte, anschließend das Objekt<br />
und dann Optionen > Speichern.<br />
Sortieren von<br />
Mitteilungen<br />
Wählen Sie Menü > Mitteilungen und Meine<br />
Ordner.<br />
Um einen neuen Ordner zum Sortieren Ihrer<br />
Mitteilungen zu erstellen, wählen Sie Optionen ><br />
Neuer Ordner.<br />
Um einen Ordner umzubenennen, wählen Sie<br />
Optionen > Ordner umbenennen. Sie können nur<br />
Ordner umbenennen, die Sie erstellt haben.<br />
Um eine Mitteilung in einen anderen Ordner zu<br />
verschieben, wählen Sie die Mitteilung, dann<br />
Optionen > In Ordner verschieben, den Ordner und<br />
anschließend OK.<br />
Um Mitteilungen in einer bestimmten Reihenfolge zu<br />
sortieren, wählen Sie Optionen > Sortieren nach.<br />
Um die Eigenschaften einer Mitteilung anzuzeigen,<br />
wählen Sie die Mitteilung und danach Optionen ><br />
Mitteilungsdetails.<br />
Mitteilungen<br />
55
Mitteilungen<br />
56<br />
Vorlesefunktion<br />
Mit der Vorlesefunktion können Sie sich Text-,<br />
Multimedia- und Audio-Mitteilungen sowie E-Mails<br />
vorlesen lassen.<br />
Um neue Mitteilungen oder E-Mails anzuhören, halten<br />
Sie in der Startansicht die linke Auswahltaste gedrückt,<br />
bis die Vorlesefunktion aufgerufen wird.<br />
Um sich Mitteilungen aus Ihrem Mitteilungseingang<br />
oder E-Mails aus Ihrer Mailbox vorlesen zu lassen,<br />
wählen Sie zuerst die gewünschte Mitteilung und<br />
danach Optionen > Anhören. Um das Vorlesen zu<br />
beenden, drücken Sie auf die Beendigungstaste.<br />
Zum Unterbrechen und Fortsetzen des Vorlesens<br />
drücken Sie auf die Navigationstaste. Um zur nächsten<br />
Mitteilung zu springen, navigieren Sie nach rechts. Um<br />
die aktuelle Mitteilung oder E-Mail erneut vorlesen zu<br />
lassen, navigieren Sie nach links. Um zur vorherigen<br />
Mitteilung zu springen, navigieren Sie am Beginn der<br />
Mitteilung nach links.<br />
Um den Text der aktuellen Mitteilung oder E-Mail ohne<br />
Ton anzuzeigen, wählen Sie Optionen > Zeigen.<br />
Sprache<br />
Wählen Sie Menü > Systemstrg. > Telefon ><br />
Sprache.<br />
Mit Sprache können Sie die Sprache, Stimme und<br />
Stimmeigenschaften für die Vorlese-Funktion<br />
auswählen.<br />
Um die Sprache für die Vorlesefunktion einzustellen,<br />
wählen Sie Sprache. Um weitere Sprachen auf Ihr Gerät<br />
herunterzuladen, wählen Sie Optionen > Sprachen<br />
herunterladen.<br />
Tipp: Wenn Sie eine neue Sprache<br />
herunterladen, müssen Sie dafür auch<br />
mindestens eine Stimme herunterladen.<br />
Um die Sprecherstimme festzulegen, wählen Sie<br />
Stimme. Die Stimme hängt von der ausgewählten<br />
Sprache ab.<br />
Um das Sprechtempo festzulegen, wählen Sie<br />
Geschwindigkeit.<br />
Um die Sprechlautstärke einzustellen, wählen Sie<br />
Lautstärke.<br />
Zur Anzeige von Details einer Stimme, öffnen Sie die<br />
Stimmenregisterkarte und wählen Sie Stimme und<br />
Optionen > Stimmendetails. Um eine Stimme<br />
anzuhören, wählen Sie sie aus und anschließend<br />
Optionen > Stimme wiedergeben.<br />
Um Sprachen oder Stimmen zu löschen, wählen Sie das<br />
Objekt aus und Optionen > Löschen.<br />
Vorlese-Funktion-Einstellungen<br />
Um die Einstellungen für die Sprachansage zu ändern,<br />
öffnen Sie die Registerkarte Einstellungen und nehmen<br />
Sie die folgenden Einstellungen vor:<br />
• Spracherkennung — Aktiviert die automatische<br />
Lesesprachenerkennung.<br />
• Ohne Unterbrechung — Aktiviert kontinuierliches<br />
Lesen aller ausgewählten Mitteilungen.
• Sprachansagen — Stellt die Sprachansage so ein,<br />
dass Eingabeaufforderungen in die Mitteilungen<br />
eingefügt werden.<br />
• Tonquelle — Ermöglicht das Anhören von<br />
Mitteilungen über Hörer oder Lautsprecher.<br />
Spezielle<br />
Mitteilungstypen<br />
Wählen Sie Menü > Mitteilungen.<br />
Sie können spezielle Mitteilungen empfangen, die<br />
Daten wie Betreiberlogos, Klingeltöne, Lesezeichen<br />
oder Einstellungen für Internetzugang oder E-Mail-<br />
Konto enthalten.<br />
Um den Inhalt dieser Mitteilungen zu speichern,<br />
wählen Sie Optionen > Speichern.<br />
Dienstmitteilungen<br />
Dienstmitteilungen werden von den Diensteanbietern<br />
an Ihr Gerät gesendet. Dienstmitteilungen können<br />
Benachrichtigungen wie Nachrichten-Schlagzeilen,<br />
Dienste oder Links enthalten, über die der<br />
Mitteilungsinhalt heruntergeladen werden kann.<br />
Um die Einstellungen für Dienstmitteilungen<br />
festzulegen, wählen Sie Optionen > Einstellungen ><br />
Dienstmitteilung.<br />
Um den Dienst oder Mitteilungsinhalt<br />
herunterzuladen, wählen Sie Optionen > Mitteilung<br />
abrufen.<br />
Um Informationen über den Absender, die<br />
Internetadresse, das Ablaufdatum und andere Details<br />
der Mitteilung vor dem Download anzuzeigen, wählen<br />
Sie Optionen > Mitteilungsdetails.<br />
Senden von Dienstbefehlen<br />
Sie können eine Dienstanfragemitteilung (auch als<br />
USSD-Befehl bezeichnet) an Ihren Diensteanbieter<br />
senden und die Aktivierung bestimmter Netzdienste<br />
anfordern. Wenden Sie sich an Ihren Diensteanbieter,<br />
um den Text der Dienstanfage zu erhalten.<br />
Um eine Dienstanfragemitteilung zu senden, wählen<br />
Sie Optionen > Dienstbefehle. Geben Sie den Text<br />
der Dienstanfrage ein und wählen Sie Optionen ><br />
Senden.<br />
Cell Broadcast<br />
Wählen Sie Menü > Mitteilungen und Optionen ><br />
Cell Broadcast.<br />
Über den Cell Broadcast-Netzdienst können von Ihrem<br />
Diensteanbieter Nachrichten zu verschiedenen<br />
Themen, z. B. Wetter oder Verkehrssituation in<br />
bestimmten Regionen, zu empfangen. Wenden Sie sich<br />
an Ihren Diensteanbieter, um Informationen zu den<br />
verfügbaren Themen und den entsprechenden<br />
Themennummern zu erhalten. Cell Broadcast-<br />
Mitteilungen können nur empfangen werden, wenn<br />
sich das Gerät im externen SIM-Modus befindet. Eine<br />
Paketdatenverbindung (GPRS) kann den Cell Broadcast-<br />
Empfang verhindern.<br />
Mitteilungen<br />
57
Mitteilungen<br />
58<br />
Cell Broadcast-Mitteilungen können in UMTS-Netzen<br />
(3G) nicht empfangen werden.<br />
Um Cell Broadcast-Mitteilungen empfangen zu können,<br />
muss ggf. zunächst der Cell Broadcast-Empfang<br />
eingeschaltet werden. Wählen Sie Optionen ><br />
Einstellungen > Empfang > Ein.<br />
Um Mitteilungen zu einem Thema anzuzeigen, wählen<br />
Sie das gewünschte Thema.<br />
Um Mitteilungen zu einem Thema anzuzeigen, wählen<br />
Sie Optionen > Abonnieren.<br />
Tipp: Sie können Themen, die Ihnen wichtig<br />
sind, als wichtige Themen klassifizieren. Sie<br />
werden im Startbildschirm benachrichtigt,<br />
wenn eine Mitteilung zu einem<br />
gekennzeichneten Thema eingeht. Wählen Sie<br />
ein Thema und dann Optionen ><br />
Benachrichtigung.<br />
Um Themen hinzuzufügen, zu bearbeiten oder zu<br />
löschen, wählen Sie Optionen > Thema.<br />
Mitteilungs-<br />
Einstellungen<br />
Wählen Sie Menü > Mitteilungen und Optionen ><br />
Einstellungen.<br />
Öffnen Sie den betreffenden Mitteilungstyp und füllen<br />
Sie alle Felder aus, die mit Eintrag nötig oder einem<br />
roten Stern gekennzeichnet sind.<br />
Der Anbieter der SIM-Karte wird ggf. automatisch vom<br />
Gerät erkannt und die richtigen Kurzmitteilungs-,<br />
Multimedia-Mitteilungs- und GPRS-Einstellungen<br />
werden automatisch konfiguriert. Wenn dies nicht der<br />
Fall ist, fragen Sie bei Ihrem Diensteanbieter nach den<br />
korrekten Einstellungen. Sie können sich die<br />
Einstellungen von Ihrem Diensteanbieter in einer<br />
Konfigurationsmitteilung senden lassen oder den<br />
Einstellungsassistenten verwenden.<br />
Einstellungen für<br />
Kurzmitteilungen<br />
Wählen Sie Menü > Mitteilungen und Optionen ><br />
Einstellungen > Kurzmitteilung.<br />
Wählen Sie eine der folgenden Optionen:<br />
• Mitteilungszentralen — Anzeigen der für Ihr Gerät<br />
verfügbaren Mitteilungszentralen oder Hinzufügen<br />
einer neuen Mitteilungszentrale.<br />
• Verw. Mitteilungszentr. — Wählen Sie eine<br />
Mitteilungszentrale, an die die Mitteilung gesendet<br />
werden soll.<br />
• Zeichenkodierung — Wählen Sie Eingeschr.<br />
Unterstütz., um die automatische<br />
Zeichenkonvertierung in ein anderes<br />
Kodierungssystem zu verwenden, wenn verfügbar.<br />
• Bericht erstellen — Wählen Sie Ja, wenn das Netz<br />
Ihnen Zustellberichte über ihre Mitteilungen<br />
zusenden soll (Netzdienst).<br />
• Speicherdauer — Legen Sie fest, wie lange die<br />
Kurzmitteilungszentrale versuchen soll, eine<br />
Mitteilung zu senden, für die der erste Sendeversuch<br />
fehlgeschlagen ist (Netzdienst). Wenn der<br />
Empfänger innerhalb des angegebenen<br />
Gültigkeitszeitraums nicht erreicht werden kann,
wird die Mitteilung aus der Kurzmitteilungszentrale<br />
gelöscht.<br />
• Mitteilung gesendet als — Konvertieren der<br />
Mitteilung in ein anderes Format, z. B. Fax oder E-<br />
Mail. Ändern Sie diese Option nur, wenn Sie sicher<br />
sind, dass Ihre Kurzmitteilungszentrale<br />
Mitteilungen in diese anderen Formate umwandeln<br />
kann. Weitere Informationen erhalten Sie von Ihrem<br />
Diensteanbieter.<br />
• Bevorzugte Verbindung — Wählen Sie die<br />
bevorzugte Verbindungsmethode für das Senden<br />
von Kurzmitteilungen von Ihrem Gerät aus.<br />
• Über selbe Zentrale antw. — Geben Sie an, ob eine<br />
als Antwort zu sendende Mitteilung über dieselbe<br />
Kurzmitteilungszentrale übermittelt werden soll<br />
(Netzdienst).<br />
Einstellungen für<br />
Multimedia-Mitteilungen<br />
Wählen Sie Menü > Mitteilungen und Optionen ><br />
Einstellungen > Multimedia-Mitteilung.<br />
Wählen Sie eine der folgenden Optionen:<br />
• Bildgröße — Größenänderung von Bildern in<br />
Multimedia-Mitteilungen.<br />
• MMS-Erstellmodus — Wählen Sie Eingeschränkt,<br />
wenn Ihr Gerät nicht zulassen soll, dass Sie Inhalte<br />
in Ihre Multimedia-Mitteilungen einfügen, die vom<br />
Netz oder vom Empfangsgerät nicht unterstützt<br />
werden. Um Warnungen zu erhalten, wenn solche<br />
Inhalte eingefügt werden, wählen Sie Mit<br />
Warnung. Um eine Multimedia-Mitteilung ohne<br />
Einschränkung des Anhangstyps zu verfassen,<br />
wählen Sie Unbeschränkt. Wenn Sie<br />
Eingeschränkt wählen, können keine Multimedia-<br />
Präsentationen erstellt werden.<br />
• Verwend. Zug.-punkt — Wählen Sie den Standard-<br />
Zugangspunkt für die Verbindung mit der<br />
Multimedia-Mitteilungszentrale. Sie können den<br />
Standard-Zugangspunkt nicht ändern, wenn er auf<br />
Ihrem Gerät von Ihrem Diensteanbieter<br />
voreingestellt wurde.<br />
• Multimedia-Abruf — Geben Sie an, wie Sie<br />
Mitteilungen empfangen möchten, falls vorhanden.<br />
Wählen Sie die gewünschte Art des Abrufs: Immer<br />
automatisch (Multimedia-Mitteilungen immer<br />
automatisch empfangen), Autom. in Heimnetz<br />
(Benachrichtigung über neue Multimedia-<br />
Mitteilungen, die von der Mitteilungszentrale<br />
abgerufen werden können, z. B. wenn Sie<br />
unterwegs sind oder sch außerhalb Ihres<br />
Heimnetzes befinden), Manuell (Multimedia-<br />
Mitteilungen manuell von der Mitteilungszentrale<br />
abzurufen) oder Aus (Empfang von Multimedia-<br />
Mitteilungen zu verhindern). Der automatische<br />
Abruf von Mitteilungen wird möglicherweise nicht<br />
in allen Regionen unterstützt.<br />
• Anonyme Mitt. zulassen — Empfang von<br />
Mitteilungen unbekannter Absender.<br />
• Werbung empfangen — Empfang von<br />
Mitteilungen, die als Werbung eingestuft sind.<br />
• Berichte empfangen — Anfrage nach Sende- und<br />
Leseberichten für gesendete Mitteilungen<br />
(Netzdienst). Einen Sendebericht für eine<br />
Multimedia-Mitteilung zu erhalten, die an eine E-<br />
Mail-Adresse gesendet wurde, ist nicht immer<br />
möglich.<br />
Mitteilungen<br />
59
Mitteilungen<br />
60<br />
• Berichtsend. verhindern — Wählen Sie Ja, wenn<br />
Ihr Gerät keine Sendeberichte für empfangene<br />
Multimedia-Mitteilungen ausgeben soll.<br />
• Speicherdauer — Legen Sie fest, wie lange die<br />
Mitteilungszentrale versuchen soll, die Mitteilung zu<br />
senden (Netzdienst). Kann der Empfänger einer<br />
Mitteilung innerhalb der Gültigkeitsdauer nicht<br />
erreicht werden, wird die Mitteilung von der<br />
Multimedia-Mitteilungszentrale gelöscht.<br />
Maximale Dauer gibt die vom Netz zugelassene<br />
maximale Dauer an.<br />
Das Gerät erfordert Netzunterstützung, um anzeigen<br />
zu können, dass eine gesendete Mitteilung empfangen<br />
oder gelesen wurde. Je nach Mobilfunknetz und<br />
anderen Umständen ist diese Information allerdings<br />
nicht immer zuverlässig.<br />
Einstellungen für<br />
Dienstmitteilungen<br />
Wählen Sie Menü > Mitteilungen und Optionen ><br />
Einstellungen > Dienstmitteilung.<br />
Um dem Gerät zu erlauben, Dienstmitteilungen von<br />
Ihrem Diensteanbieter anzunehmen, wählen Sie<br />
Dienstmitteilungen > Ein.<br />
Um festzulegen, wie Dienste und der Inhalt von<br />
Dienstmitteilungen heruntergeladen wird, wählen Sie<br />
Mitteil. herunterladen > Automatisch oder<br />
Manuell. Auch wenn Sie Automatisch wählen, müssen<br />
Sie möglicherweise einige Downloads bestätigen, da<br />
nicht alle Dienste automatisch heruntergeladen<br />
werden können.<br />
Cell Broadcast-Einstellungen<br />
Wählen Sie Menü > Mitteilungen und Optionen ><br />
Einstellungen > Cell Broadcast.<br />
Um Cell Broadcast-Mitteilungen zu empfangen, wählen<br />
Sie Empfang > Ein.<br />
Um die Sprachen auszuwählen, in denen Sie<br />
Mitteilungen empfangen möchten, wählen Sie<br />
Sprache.<br />
Um festzulegen, dass neue Themen in der Cell<br />
Broadcast-Themenliste angezeigt werden, wählen Sie<br />
Themensuche > Ein.<br />
Weitere Einstellungen<br />
Wählen Sie Menü > Mitteilungen und Optionen ><br />
Einstellungen > Sonstige.<br />
Wählen Sie eine der folgenden Optionen:<br />
• Gesendete speichern — Geben Sie an, ob die<br />
gesendeten Mitteilungen im Ordner der gesendeten<br />
Objekte gespeichert werden sollen.<br />
• Anzahl gespeich. Mitteil. — Geben Sie an, wie<br />
viele gesendete Mitteilungen gespeichert werden<br />
sollen. Wenn das Limit erreicht ist, wird die jeweils<br />
älteste Mitteilung gelöscht.<br />
• Verwendeter Speicher — Wählen Sie den Ordner<br />
für das Speichern Ihrer Mitteilungen aus. Sie können<br />
Mitteilungen nur auf der Speicherkarte speichern,<br />
wenn eine Speicherkarte eingesetzt wurde.
Telefon<br />
Um Anrufe zu tätigen und zu empfangen, muss das<br />
Gerät eingeschaltet sein, es muss eine gültige SIM-<br />
Karte eingelegt sein und das Gerät muss sich innerhalb<br />
des Versorgungsbereichs eines Mobilfunknetzes<br />
befinden.<br />
Um Anrufe über das Internet zu tätigen oder zu<br />
empfangen, muss das Gerät mit einem<br />
Internettelefonie-Dienst verbunden sein. Damit Sie<br />
eine Verbindung zu einem Internettelefonie-Dienst<br />
herstellen können, muss sich Ihr Gerät in Reichweite<br />
eines WLAN-Zugangspunkts befinden.<br />
Sprachanrufe<br />
Hinweis: Die von Ihrem Diensteanbieter<br />
tatsächlich gestellte Rechnung für Anrufe und<br />
Dienstleistungen kann je nach Netzmerkmalen,<br />
Rechnungsrundung, Steuern usw. variieren.<br />
Rauschunterdrückung<br />
Dank der fortschrittlichen Rauschunterdrückung mit<br />
zwei Mikrofonen werden Umgebungsgeräusche beim<br />
Telefonieren aktiv herausgefiltert.<br />
Vom Zweitmikrofon aufgenommenes Rauschen wird<br />
aus dem Signal des Hauptmikrofons, in das Sie<br />
sprechen, herausgefiltert. Dies ermöglicht eine<br />
deutlich verbesserte Sprachübertragung in<br />
geräuschvollen Umgebungen.<br />
Die Rauschunterdrückung ist bei Verwendung eines<br />
Headsets oder der Lautsprecher nicht verfügbar.<br />
Das beste<br />
Ergebnis erzielen<br />
Sie, wenn Sie das<br />
Gerät mit dem<br />
Hauptmikrofon<br />
in Richtung Ihres<br />
Mundes halten.<br />
Annehmen eines Anrufs<br />
Um einen Anruf anzunehmen, drücken Sie die<br />
Anruftaste.<br />
Um einen Anruf abzuweisen, drücken Sie auf die<br />
Beendigungstaste.<br />
Wenn Sie anstatt der Annahme des Anrufs den Rufton<br />
stummschalten möchten, wählen Sie Lautlos.<br />
Wenn während eines Anrufs die Anklopf-Funktion<br />
(Netzdienst) aktiviert wird, drücken Sie die Anruftaste,<br />
um einen neuen eingehenden Anruf anzunehmen. Der<br />
erste Anruf wird in der Warteschleife gehalten. Um den<br />
aktiven Anruf zu beenden, drücken Sie die Ende-Taste.<br />
Telefon<br />
61
Telefon<br />
62<br />
Tätigen eines Anrufs<br />
Geben Sie zum Tätigen eines Anrufs die<br />
Telefonnummer zusammen mit der Vorwahl ein und<br />
drücken Sie auf die Anruftaste.<br />
Tipp: Geben Sie für Auslandsanrufe das +-<br />
Zeichen ein, das als Zugangskennung für<br />
Auslandsgespräche dient. Geben Sie dann die<br />
Landesvorwahl, die Ortsvorwahl (ggf. ohne die<br />
vorangestellte Null) und die Telefonnummer ein.<br />
Um den Anruf oder den Anrufversuch zu beenden,<br />
drücken Sie die Ende-Taste.<br />
Um einen Anruf über die gespeicherten Kontakte zu<br />
tätigen, öffnen Sie die Kontakte. Geben Sie die ersten<br />
Buchstaben des Namens ein, navigieren Sie zu dem<br />
Namen und drücken Sie auf die Anruftaste.<br />
Um einen Anruf über die Anrufliste zu tätigen, drücken<br />
Sie auf die Anruftaste, um die letzten 20 angerufenen<br />
Nummern anzuzeigen. Navigieren Sie zu der<br />
gewünschten Nummer bzw. zu dem Namen und<br />
drücken Sie auf die Anruftaste.<br />
Um die Lautstärke während eines aktiven Anrufs<br />
einzustellen, verwenden Sie die Lautstärketasten.<br />
Um von einem Sprach- zu einem Videoanruf zu<br />
wechseln, wählen Sie Optionen > Zu Videoanruf<br />
wechseln. Das Gerät beendet den Sprachanruf und<br />
tätigt einen Videoanruf.<br />
Führen eines<br />
Konferenzgesprächs<br />
1. Um ein Konferenzgespräch zu führen, geben Sie die<br />
Telefonnummer eines Teilnehmers ein und drücken<br />
Sie auf die Anruftaste.<br />
2. Wenn der Teilnehmer den Anruf annimmt, wählen<br />
Sie Optionen > Neuer Anruf.<br />
3. Wenn Sie alle Teilnehmer angerufen haben, wählen<br />
Sie Optionen > Konferenz, um die Anrufe in<br />
einem Konferenzgespräch zusammen zu führen.<br />
Drücken Sie während eines aktiven Anrufs auf die<br />
Stummschalt-Taste, um das Mikrofon stumm zu<br />
schalten.<br />
Um einen Teilnehmer vom Konferenzgespräch<br />
auszuschließen, wählen Sie Optionen > Konferenz ><br />
Teilnehmer ausschließen und dann den Teilnehmer.<br />
Um mit einem Teilnehmer des Konferenzgesprächs ein<br />
privates Gespräch zu führen, wählen Sie Optionen ><br />
Konferenz > Privat und dann den Teilnehmer.<br />
Sprachmailbox<br />
Wählen Sie Menü > Systemstrg. > Telefon > Anr.mailbox.<br />
Wenn Sie die Sprachmailbox (Netzdienst) zum ersten<br />
Mal öffnen, werden Sie zur Eingabe der Nummer Ihrer<br />
Sprachmailbox aufgefordert.
Um Ihre Sprachmailbox anzurufen, wählen Sie<br />
Sprachmailbox und anschließend Optionen ><br />
Sprachmailbox anr..<br />
Wenn Sie die Einstellungen für Internetanrufe auf dem<br />
Gerät vorgenommen haben und über eine Mailbox für<br />
Internetanrufe verfügen, navigieren Sie zu der Mailbox<br />
und wählen Sie Optionen > Internetmailbox anr..<br />
Um die Mailbox anzurufen, wenn der Startbildschirm<br />
angezeigt wird, halten Sie die Taste 1 gedrückt. Sie<br />
können auch auf die Taste 1 und anschließend auf die<br />
Anruftaste drücken. Wählen Sie die Mailbox aus, die<br />
angerufen werden soll.<br />
Um die Nummer der Anrufmailbox zu ändern, wählen<br />
Sie die Mailbox und dann Optionen > Nummer<br />
ändern.<br />
Videoanrufe<br />
Informationen zu<br />
Videoanrufen<br />
Damit Sie einen Videoanruf tätigen können, müssen Sie<br />
sich in Reichweite eines UMTS-Netzes befinden.<br />
Informationen zur Verfügbarkeit und zum Abonnieren<br />
von Videoanrufdiensten erhalten Sie von Ihrem<br />
Diensteanbieter. Während des Gesprächs können Sie<br />
und Ihr Gesprächspartner einander in Echtzeit-<br />
Videodarstellung sehen, wenn der Empfänger ein<br />
kompatibles Gerät besitzt. Das von der Kamera Ihres<br />
Geräts erfasste Videobild wird dem Empfänger des<br />
Videoanrufs angezeigt. Ein Videoanruf ist nur zwischen<br />
zwei Teilnehmern möglich.<br />
Tätigen von Videoanrufen<br />
Wenn Sie einen Videoanruf tätigen möchten, geben Sie<br />
die Telefonnummer ein oder wählen Sie den<br />
Gesprächspartner aus den Kontakten aus und wählen<br />
dann Optionen > Anrufen > Videoanruf. Wenn der<br />
Videoanruf gestartet wird, wird die Kamera des Geräts<br />
aktiviert. Wird die Kamera bereits verwendet, kann<br />
kein Video übertragen werden. Wenn der Empfänger<br />
des Videoanrufs kein Video senden möchte, wird<br />
stattdessen ein Standbild angezeigt. Zum Festlegen<br />
des Standbilds, das anstelle des Videobilds von Ihrem<br />
Gerät übertragen werden soll, wählen Sie Menü ><br />
Systemstrg. > Einstell. und Telefon > Anrufen ><br />
Foto in Videoanruf.<br />
Um das Übertragen von Audio-, Video oder Video/Audio<br />
zu deaktivieren, wählen Sie Optionen ><br />
Deaktivieren > Ton senden, Bild senden oder Ton<br />
und Bild senden.<br />
Um die Lautstärke während eines aktiven Videoanrufs<br />
einzustellen, verwenden Sie die Lautstärketasten.<br />
Um den Lautsprecher zu verwenden, wählen Sie<br />
Optionen > Lautsprecher aktivieren. Um den<br />
Lautsprecher stummzuschalten und die Hörmuschel<br />
verwenden, wählen Sie Optionen > Telefon<br />
aktivieren.<br />
Um die Reihenfolge der Bilder zu ändern, wählen Sie<br />
Optionen > Bilder tauschen.<br />
Zur Größenänderung des Bilds auf dem Display wählen<br />
Sie Optionen > Zoom und navigieren Sie nach oben<br />
oder unten.<br />
Telefon<br />
63
Telefon<br />
64<br />
Um den Videoanruf zu beenden und einen neuen<br />
Sprachanruf zum selben Gesprächspartner zu tätigen,<br />
wählen Sie Optionen > Zu Sprachanr. wechseln.<br />
Videozuschaltung<br />
Mit der Funktion "Videozuschaltung" (Netzdienst)<br />
können Sie während eines Sprachanrufs Live-Video<br />
oder einen Videoclip von Ihrem Mobilgerät an ein<br />
anderes kompatibles Mobilgerät senden.<br />
Beim Aktivieren der Videozuschaltung ist der<br />
Lautsprecher aktiv. Wenn Sie für den Sprachanruf<br />
während der Videofreigabe keinen Lautsprecher<br />
verwenden möchten, können Sie auch ein kompatibles<br />
Headset verwenden.<br />
Warnung: Wenn Sie Ihr Gehör ständig großer<br />
Lautstärke aussetzen, kann es geschädigt werden.<br />
Genießen Sie Musik in mäßiger Lautstärke. Halten Sie<br />
das Gerät nicht an Ihr Ohr, wenn der Lautsprecher<br />
verwendet wird.<br />
Anforderungen für<br />
Videozuschaltung<br />
Die Videozuschaltung erfordert eine 3G-Verbindung.<br />
Weitere Informationen zum Dienst, zur Verfügbarkeit<br />
des 3G-Netzes und zu den mit der Nutzung des Dienstes<br />
verbundenen Gebühren erhalten Sie bei Ihrem<br />
Diensteanbieter.<br />
Um Videofreigabe zu verwenden, müssen Sie folgende<br />
Schritte ausführen:<br />
• Stellen Sie sicher, dass das Gerät für Verbindungen<br />
von Person zu Person eingerichtet ist.<br />
• Achten Sie darauf, dass Sie eine aktive 3G-<br />
Verbindung haben und sich innerhalb der<br />
Reichweite eines 3G-Netzes befinden. Wenn Sie das<br />
3G-Netz während einer Videozuschaltungssitzung<br />
verlassen, wird die Zuschaltung gestoppt, der<br />
Sprachanruf jedoch fortgesetzt.<br />
• Vergewissern Sie sich, dass sowohl der Absender als<br />
auch der Empfänger beim 3G-Netz registriert sind.<br />
Wenn Sie jemanden zu einer Zuschaltungssitzung<br />
einladen und das Gerät des Empfängers sich nicht in<br />
Reichweite eines 3G-Netzes befindet, die<br />
Videozuschaltung nicht installiert ist oder<br />
Verbindungen von Person zu Person nicht<br />
konfiguriert sind, empfängt der Benutzer keine<br />
Einladung. Sie erhalten eine Fehlermeldung, die<br />
besagt, dass der Empfänger die Einladung nicht<br />
annehmen kann.<br />
Videozuschaltungseinstellu<br />
ngen<br />
Zum Anpassen der Einstellungen für die<br />
Videozuschaltung wählen Sie Menü > Systemstrg. ><br />
Einstell. und Verbindung > Video zuschalten.<br />
Zum Einrichten der Videofreigabe sind Einstellungen<br />
für Verbindungen von Person zu Person sowie für<br />
UMTS-Verbindungen erforderlich.
Einstellungen für Verbindungen von Person<br />
zu Person<br />
Eine Verbindung zwischen zwei Personen ist auch als<br />
SIP-Verbindung (Session Initiation Protocol) bekannt.<br />
Die Einstellungen des SIP-Profils müssen auf dem Gerät<br />
konfiguriert werden, bevor Sie die Videozuschaltung<br />
verwenden können. Wenden Sie sich an Ihren<br />
Diensteanbieter, um die SIP-Profileinstellungen zu<br />
erhalten und diese in Ihrem Gerät zu speichern. Ihr<br />
Diensteanbieter sendet Ihnen die Einstellungen oder<br />
stellt eine Liste der benötigten Parameter bereit.<br />
So fügen Sie die SIP-Adresse einem Kontakt hinzu:<br />
1. Wählen Sie Menü > Kontakte.<br />
2. Wählen Sie den Kontakt aus, oder legen Sie einen<br />
neuen Kontakt an.<br />
3. Wählen Sie Optionen > Bearbeiten.<br />
4. Wählen Sie Optionen > Detail hinzufügen ><br />
Video zuschalten.<br />
5. Geben Sie die SIP-Adresse im Format<br />
Benutzername@Domänenname ein (Sie können<br />
statt des Domänennamens die IP-Adresse<br />
verwenden).<br />
Wenn Ihnen die SIP-Adresse des Kontakts nicht<br />
bekannt ist, können Sie die Telefonnummer des<br />
Empfängers einschließlich der Ländervorwahl zur<br />
Videofreigabe verwenden (sofern diese Option von<br />
Ihrem Netzbetreiber unterstützt wird).<br />
UMTS-Verbindungseinstellungen<br />
So konfigurieren Sie Ihre UMTS-Verbindung:<br />
• Wenden Sie sich an Ihren Diensteanbieter, um eine<br />
Vereinbarung zur Nutzung des UMTS-Netzes<br />
abzuschließen.<br />
• Stellen Sie sicher, dass die Einstellungen für die<br />
Verbindung zum UMTS-Zugangspunkt für Ihr Gerät<br />
ordnungsgemäß konfiguriert sind. Weitere<br />
Informationen über die Einstellungen erhalten Sie<br />
von Ihrem Diensteanbieter.<br />
Freigabe von Live-Video<br />
oder Videoclips<br />
Wählen Sie während eines aktiven Sprachanrufs<br />
Optionen > Video zuschalten:<br />
1. Um während des Gesprächs Live-Videobilder<br />
zuzuschalten, wählen Sie Live-Video.<br />
Um einen Videoclip zuzuschalten, wählen Sie<br />
Videoclip und den Clip aus, der zugeschaltet<br />
werden soll.<br />
Sie müssen den Videoclip ggf. in ein geeignetes<br />
Format für die Videozuschaltung konvertieren.<br />
Wenn Sie vom Gerät darauf hingewiesen werden,<br />
dass der Videoclip konvertiert werden muss,<br />
wählen Sie OK. Für die Konvertierung muss auf dem<br />
Gerät ein Video-Editor installiert sein.<br />
2. Wenn für den Empfänger mehrere SIP-Adressen<br />
oder Telefonnummern mit Ländervorwahl in der<br />
Kontaktliste gespeichert sind, wählen Sie die<br />
gewünschte Adresse oder Telefonnummer aus.<br />
Wenn die SIP-Adresse oder Telefonnummer des<br />
Empfängers nicht in der Liste ist, geben Sie die<br />
Adresse oder Nummer einschließlich der<br />
Telefon<br />
65
Telefon<br />
66<br />
Ländervorwahl ein und wählen Sie OK, um die<br />
Einladung zu senden. Die Einladung wird von Ihrem<br />
Gerät an die SIP-Adresse gesendet.<br />
Die Zuschaltung startet automatisch, sobald der<br />
Empfänger die Einladung annimmt.<br />
Optionen bei der Videozuschaltung<br />
Zoomen des Videos (nur für Sender verfügbar)<br />
Helligkeitseinstellung (nur für Sender<br />
verfügbar)<br />
oder Ein- oder Ausschalten des Mikrofons.<br />
oder Ein- oder Ausschalten des<br />
Lautsprechers.<br />
oder Unterbrechen und Fortsetzen der<br />
Videozuschaltung.<br />
Wechsel zum Vollbildmodus (nur für<br />
Empfänger verfügbar)<br />
3. Wählen Sie Stop, um die Freigabesitzung zu<br />
beenden. Um den Sprachanruf zu beenden, drücken<br />
Sie die Ende-Taste. Wenn Sie das Gespräch<br />
beenden, wird die Videozuschaltung ebenfalls<br />
beendet.<br />
Um das zugeschaltete Live-Video zu speichern, wählen<br />
Sie bei entsprechender Aufforderung Ja. Das Gerät<br />
benachrichtigt Sie, an welchem Ort das Video<br />
gespeichert wurde. Um den bevorzugten Speicherort<br />
festzulegen, wählen Sie Menü > Systemstrg. ><br />
Einstell. und Verbindung > Video zuschalten ><br />
Bevorzugter Speicher.<br />
Wenn Sie während der Videoclip-Zuschaltung andere<br />
Programme öffnen, wird die Zuschaltung<br />
unterbrochen. Um zur Ansicht für Videozuschaltung<br />
zurückzukehren und diese fortzusetzen, wählen Sie im<br />
Startbildschirm Optionen > Fortfahren.<br />
Annehmen einer Einladung<br />
Wenn Ihnen jemand eine Einladung für eine<br />
Videozuschaltung sendet, ist darin der Name oder die<br />
SIP-Adresse des Absenders angegeben. Wenn das Gerät<br />
nicht auf "Lautlos" eingestellt ist, ertönt beim Empfang<br />
einer Einladung der Signalton.<br />
Wenn Ihnen jemand eine Einladung für eine<br />
Zuschaltung sendet und Sie sich nicht in Reichweite<br />
eines UMTS-Netzes befinden, erfahren Sie nicht, dass<br />
Sie eine Einladung erhalten haben.<br />
Wenn Sie eine Einladung erhalten, wählen Sie eine der<br />
folgenden Optionen:<br />
• Ja — Annehmen der Einladung und Aktivieren der<br />
Zuschaltungssitzung.<br />
• Nein — Ablehnen der Einladung. Der Absender<br />
empfängt die Mitteilung, dass Sie die Einladung<br />
abgelehnt haben. Sie können auch die Ende-Taste<br />
drücken, um die Einladung abzulehnen und den<br />
Sprachanruf zu beenden.<br />
Um das Video auf Ihrem Gerät stummzuschalten,<br />
wählen Sie Optionen > Ton aus.<br />
Um das Video wieder mit der ursprünglichen<br />
Lautstärke wiederzugeben, wählen Sie Optionen ><br />
Ursprüngl. Lautstärke. Dies hat keinen Einfluss auf<br />
die Tonwiedergabe des anderen Gesprächspartners.<br />
Wählen Sie Stop, um die Freigabesitzung zu beenden.<br />
Um den Sprachanruf zu beenden, drücken Sie die Ende-
Taste. Wenn Sie das Gespräch beenden, wird die<br />
Videozuschaltung ebenfalls beendet.<br />
Internetanrufe<br />
Infos zu Internetanrufen<br />
Mithilfe des Internettelefoniediensts (Netzdienst)<br />
können Sie Telefongespräche über das Internet führen<br />
und empfangen. Internettelefonate können zwischen<br />
zwei Computern, Mobiltelefonen sowie einem VoIP-<br />
Gerät und einem herkömmlichen Telefon geführt<br />
werden.<br />
Um diesen Dienst nutzen zu können, müssen Sie den<br />
Dienst abonnieren und ein Benutzerkonto haben.<br />
Um Telefongespräche über das Internet führen oder<br />
empfangen zu können, müssen Sie sich im<br />
Dienstbereich eines WLANs befinden und mit einem<br />
Internettelefoniedienst verbunden sein.<br />
Aktivieren von<br />
Internetanrufen<br />
Wählen Sie Menü > Kontakte. Navigieren Sie nach<br />
links und wählen Sie den Internettelefonie-Dienst aus<br />
der Liste aus.<br />
Um Telefongespräche über das Internet führen und<br />
empfangen zu können, wenden Sie sich an Ihren<br />
Diensteanbieter, um die Verbindungseinstellungen für<br />
Internettelefonie zu erhalten. Um eine Verbindung zu<br />
einem Internettelefonie-Dienst herzustellen, muss sich<br />
Ihr Gerät in Reichweite eines Netzdienstes befinden.<br />
Um den Internettelefonie-Dienst zu aktivieren, wählen<br />
Sie Optionen > Dienst aktivieren.<br />
Um nach verfügbaren WLAN-Verbindungen zu suchen,<br />
wählen Sie Optionen > WLAN suchen.<br />
Ausführen von<br />
Internetanrufen<br />
Wenn Sie die Internettelefoniefunktion aktiviert<br />
haben, können Sie einen Internetanruf in allen<br />
Programmen ausführen, mit denen ein gewöhnlicher<br />
Sprachanruf möglich ist, z. B. in der Kontaktliste oder<br />
im Protokoll. Navigieren Sie beispielsweise in der<br />
Kontaktliste zum gewünschten Kontakt, und wählen<br />
Sie Optionen > Anrufen > Internetanruf.<br />
Um im Startbildschirm einen Internetanruf<br />
auszuführen, geben Sie die Telefonnummer oder<br />
Internetadresse ein und wählen Sie Internettel..<br />
1. Um einen Internetanruf an eine Internetadresse<br />
auszuführen, die nicht mit einer Zahl beginnt,<br />
drücken Sie im Startbildschirm des Geräts eine<br />
beliebige Zifferntaste und anschließend einige<br />
Sekunden lang #, um das Display zu löschen und<br />
vom Ziffern- in den Buchstabenmodus<br />
umzuschalten.<br />
2. Geben Sie die Internetadresse ein und drücken Sie<br />
die Anruftaste.<br />
Telefon<br />
67
Telefon<br />
68<br />
Internettelefonie-<br />
Einstellungen<br />
Wählen Sie Menü > Kontakte. Navigieren Sie nach<br />
links und wählen Sie den Internettelefonie-Dienst aus<br />
der Liste aus.<br />
Um die Einstellungen für Internetanrufe anzuzeigen<br />
oder zu bearbeiten, wählen Sie Optionen ><br />
Einstellungen und eine der folgenden Optionen:<br />
• Dienstverbindung — Legen Sie die<br />
Zieleinstellungen für Internetanruf-Verbindungen<br />
fest, und bearbeiten Sie die Zieldetails.<br />
Um ein Ziel zu ändern, navigieren Sie zu dem Dienst<br />
und wählen Sie Ändern.<br />
• Erreichbarkeitsanfragen — Legen Sie fest, ob alle<br />
eingehenden Erreichbarkeitsanfragen ohne<br />
Bestätigungsabfrage automatisch akzeptiert<br />
werden sollen.<br />
• Dienstinformationen — Anzeigen technischer<br />
Informationen zum gewählten Dienst.<br />
Sprachfunktionen<br />
Sprachfunktionen<br />
Mit den Sprachfunktionen können Sie allgemeine<br />
Aufgaben ausführen. Sie können Anrufe tätigen oder<br />
entgegennehmen, Audiomitteilungen versenden und<br />
Ihre Mitteilungen abhören. Um diese Aufgaben<br />
auszuführen, müssen Sie zunächst einen Startbefehl<br />
aufzeichnen. Bei Aktivierung der Sprachfunktionen<br />
wartet das Gerät auf Ihren Startbefehl. Wird dieser<br />
Befehl erteilt, kann die Funktion verwendet werden.<br />
Aktivieren von<br />
Sprachfunktionen<br />
Wählen Sie Menü > Programme > Sprachfunkt..<br />
Gehen Sie folgendermaßen vor, um die Funktion zu<br />
aktivieren:<br />
1. Wählen Sie Bef. aufzeichnen > Startbefehl, um<br />
den Startbefehl aufzuzeichnen.<br />
2. Wählen Sie in der Hauptansicht Sprachfunktion..<br />
3. Sprechen Sie den Startbefehl.<br />
Wählen Sie eine der folgenden Optionen:<br />
• Bef. aufzeichnen — Aufzeichnen des Startbefehls.<br />
• Einstellungen — Ändern der Einstellungen.<br />
• Was ist das? — Anzeigen von<br />
Programminformationen.<br />
Die verfügbaren Optionen können variieren.<br />
Kurzwahl<br />
Wählen Sie Menü > Systemstrg. > Einstell. und<br />
Telefon > Anrufen > Kurzwahl.<br />
Wenn Sie durch Gedrückthalten einer Zifferntaste im<br />
Startbildschirm einen Anruf tätigen, spricht man von<br />
Kurzwahl.<br />
Um die Kurzwahlfunktion zu aktivieren, wählen Sie<br />
Ein.
Um einer Telefonnummer eine Zifferntaste<br />
zuzuweisen, wählen Sie Menü > Systemstrg. ><br />
Telefon > Kurzwahl. Navigieren Sie zur<br />
gewünschten Zifferntaste (2 - 9) im Display und wählen<br />
Sie Optionen > Zuweisen. Wählen Sie die<br />
gewünschte Nummer aus der Kontaktliste aus.<br />
Um die einer Zifferntaste zugewiesene<br />
Telefonnummer zu löschen, navigieren Sie zu der<br />
entsprechenden Kurzwahltaste und wählen Sie<br />
Optionen > Entfernen.<br />
Um die einer Zifferntaste zugewiesene<br />
Telefonnummer zu ändern, navigieren Sie zu der<br />
entsprechenden Kurzwahltaste und wählen Sie<br />
Optionen > Ändern.<br />
Rufumleitung<br />
Wählen Sie Menü > Systemstrg. > Einstell. und<br />
Telefon > Rufumleitung.<br />
Leiten Sie ankommende Anrufe an Ihre Sprachmailbox<br />
oder eine andere Nummer um. Weitere Informationen<br />
erhalten Sie bei Ihrem Diensteanbieter.<br />
Wählen Sie den Typ der umzuleitenden Anrufe und<br />
anschließend eine der folgenden Optionen:<br />
• Alle Sprachanrufe oder Alle Faxanrufe — Alle<br />
ankommenden Sprach- oder Faxanrufe werden an<br />
eine andere Nummer umgeleitet. Die Anrufe können<br />
nicht angenommen werden.<br />
• Wenn besetzt — Ankommende Anrufe werden<br />
während eines aktiven Telefongesprächs<br />
umgeleitet.<br />
• Wenn keine Antwort — Ankommende Anrufe<br />
werden umgeleitet, wenn das Telefon für eine<br />
bestimmte Zeit klingelt. Legen Sie die Zeitspanne<br />
fest, nach deren Ablauf der Anruf umgeleitet wird.<br />
• Falls kein Empfang — Anrufe werden umgeleitet,<br />
wenn das Gerät ausgeschaltet ist oder der<br />
Netzempfang unterbrochen ist.<br />
• Falls nicht erreichbar — Ankommende Anrufe<br />
werden während eines aktiven Telefongesprächs<br />
oder bei Nichtannahme umgeleitet bzw. wenn das<br />
Gerät ausgeschaltet ist oder der Netzempfang<br />
unterbrochen ist.<br />
Um Anrufe an Ihre Sprachmailbox umzuleiten, wählen<br />
Sie einen Anruftyp, eine Umleitungsoption und dann<br />
Optionen > Aktivieren > Zur Sprachmailbox.<br />
Um Anrufe an ein andere Nummer umzuleiten, wählen<br />
Sie einen Anruftyp, eine Umleitungsoption und dann<br />
Optionen > Aktivieren > Zu anderer Nummer.<br />
Geben Sie die Nummer ein oder wählen Sie Suchen, um<br />
eine in den Kontakten gespeicherte Nummer<br />
abzurufen.<br />
Um die gegenwärtig gewählte Einstellung für<br />
Umleitungen zu überprüfen, navigieren Sie zur<br />
Umleitungsoption und wählen Sie Optionen > Status<br />
prüfen.<br />
Um die Umleitung von Anrufen zu beenden, navigieren<br />
Sie zur Umleitungsoption und wählen Sie Optionen ><br />
Deaktivieren.<br />
Telefon<br />
69
Telefon<br />
70<br />
Anrufsperre<br />
Wählen Sie Menü > Systemstrg. > Einstell. und<br />
Telefon > Anrufsperre.<br />
Sie können die Anrufe, die mit dem Gerät getätigt oder<br />
empfangen werden können, sperren (Netzdienst). Um<br />
die Einstellungen zu ändern, benötigen Sie das<br />
Passwort für die Sperre von Ihrem Dienstanbieter. Die<br />
Anrufsperrung wirkt sich auf alle Anrufarten aus.<br />
Zum Sperren von Anrufen wählen Sie<br />
Sprachanrufsperre und eine der folgenden Optionen:<br />
• Abgehende Anrufe — Sperren von Sprachanrufen<br />
über Ihr Gerät.<br />
• Ankommende Anrufe — Sperren eingehender<br />
Anrufe.<br />
• Internationale Anrufe — Sperrt Anrufe ins<br />
Ausland.<br />
• Bei Roaming ankommende Anrufe — Sperrt<br />
ankommende Anrufe, wenn Sie sich im Ausland<br />
befinden.<br />
• Internationale Anrufe außer in Heimatland<br />
— Sperrt Anrufe ins Ausland, lässt jedoch Anrufe in<br />
Ihr Heimatland zu.<br />
Um den Status von Sprachanrufsperrungen zu<br />
überprüfen, wählen Sie die Sperroption und<br />
Optionen > Status prüfen.<br />
Um alle Sprachanrufsperrungen zu deaktivieren,<br />
wählen Sie eine Sperroption und Optionen > Alle<br />
Sperren deaktivier..<br />
Um das Passwort zum Sperren von Sprach- und<br />
Faxanrufen zu ändern, wählen Sie<br />
Sprachanrufsperre > Optionen ><br />
Sperrenpasswort bearb.. Geben Sie den aktuellen<br />
Code und anschließend zweimal den neuen Code ein.<br />
Das Sperrpasswort muss vierstellig sein. Weitere<br />
Informationen erhalten Sie bei Ihrem Diensteanbieter.<br />
Sperren von<br />
Internetanrufen<br />
Wählen Sie Menü > Systemstrg. > Einstell. und<br />
Telefon > Anrufsperre > Internetanrufsperre.<br />
Um Internetanrufe von anonymen Anrufern<br />
abzulehnen, wählen Sie Sperre f. anonyme Anrufe ><br />
Ein.<br />
Senden von DTMF-<br />
Tönen<br />
Sie können DTMF-Töne (Dual Tone Multi-Frequency)<br />
während eines aktiven Anrufs senden, um ihre<br />
Sprachmailbox oder andere automatisierte<br />
Telefondienste zu steuern.<br />
Senden einer DTMF-Tonseq.<br />
1. Tätigen Sie einen Anruf, und warten Sie, bis die<br />
Gegenstelle annimmt.<br />
2. Wählen Sie Optionen > DTMF senden.<br />
3. Geben Sie die DTMF-Tonfolge ein, oder wählen Sie<br />
eine vordefinierte Tonfolge aus.
Anhängen einer DTMF-Tonsequenz an eine<br />
Kontaktkarte<br />
1. Wählen Sie Menü > Kontakte. Wählen Sie einen<br />
Kontakt und dann Optionen > Bearbeiten ><br />
Optionen > Detail hinzufügen > DTMF.<br />
2. Geben Sie die Tonfolge ein. Um eine Pause von ca.<br />
2 Sekunden vor oder zwischen DTMF-Tönen<br />
einzufügen, drücken Sie p. Um das Gerät so<br />
einzustellen, dass DTMF-Töne nur gesendet<br />
werden, nachdem Sie DTMF senden während eines<br />
Anrufs wählen, geben Sie w ein. Um p und w über<br />
die Tastatur einzugeben, drücken Sie mehrmals *.<br />
3. Wählen Sie OK.<br />
Sprachausgabe-<br />
Thema<br />
Wählen Sie Menü > Systemstrg. > Themen und<br />
Standby > Sprechendes Thema.<br />
Ist das sprechende Thema aktiviert, wird eine Liste der<br />
von dem sprechenden Thema unterstützten<br />
Funktionen im Startbildschirm angezeigt. Beim<br />
Navigieren durch die Funktionen liest Ihr Gerät die<br />
angezeigten Funktionen laut vor. Wählen Sie die<br />
gewünschte Funktion aus.<br />
Um die Einträge aus der Kontaktliste anzuhören,<br />
wählen Sie Gesprächsfunkt. > Kontakte.<br />
Um Details über eingegangene Anrufe, Anrufe in<br />
Abwesenheit und gewählte Nummern anzuhören,<br />
wählen Sie Gesprächsfunkt. > Letzte Anrufe.<br />
Um einen Anruf durch Eingabe einer Telefonnummer<br />
zu tätigen, wählen Sie Gesprächsfunkt. > Wählfeld<br />
und die gewünschte Nummer. Um eine<br />
Telefonnummer einzugeben, navigieren Sie zu den<br />
Ziffern und wählen Sie diese nacheinander aus.<br />
Um Ihre Sprachmailbox anzurufen, wählen Sie<br />
Gesprächsfunkt. > Anrufbeantwort..<br />
Um Sprachbefehle zum Tätigen eines Anrufs zu<br />
verwenden, wählen Sie Sprachbefehle.<br />
Um sich eingegangene Mitteilungen vorlesen zu lassen,<br />
wählen Sie Sprachausgabe.<br />
Um die aktuelle Uhrzeit anzuhören, wählen Sie Uhr. Um<br />
das aktuelle Datum anzuhören, navigieren Sie nach<br />
unten.<br />
Wenn das Kalender-Erinnerungssignal abläuft,<br />
während Sie die Sprachhilfe verwenden, liest das<br />
Programm den Inhalt des Erinnerungssignals laut vor.<br />
Um die verfügbaren Optionen vorlesen zu lassen,<br />
wählen Sie Optionen.<br />
Sprachbefehle<br />
Wählen Sie Menü > Systemstrg. > Telefon > Spr.befehle.<br />
Sie können Sprachbefehle verwenden, um<br />
Telefonanrufe zu tätigen sowie Anwendungen, Profile<br />
oder andere Funktionen des Geräts aufzurufen. Um die<br />
Spracherkennung zu starten, halten Sie die<br />
Stummschalttaste gedrückt.<br />
Das Gerät erstellt einen Anrufnamen für die Einträge in<br />
den Kontakten und für die im Befehl "Sprachbefehle"<br />
Telefon<br />
71
Telefon<br />
72<br />
festgelegten Funktionen. Wenn Sie einen Sprachbefehl<br />
geben, sucht das Gerät nach einer Übereinstimmung<br />
mit den festgelegten Anrufnamen. Sprachbefehle sind<br />
unabhängig von der Stimme eines Sprechers. Die<br />
Spracherkennung passt sich allerdings an die Stimme<br />
des Hauptbenutzers an, um Sprachbefehle besser zu<br />
erkennen.<br />
Tätigen eines Anrufs<br />
Der Anrufname für einen Kontakt ist der Name oder das<br />
Pseudonym, das für den Kontakt in de Kontaktliste<br />
gespeichert wurde.<br />
Hinweis: Die Verwendung von<br />
Sprachkennungen kann in einer lauten Umgebung<br />
oder in einem Notfall schwierig sein. Sie sollten sich<br />
daher nicht unter allen Umständen einzig auf die<br />
Sprachanwahl verlassen.<br />
Um einen Anrufnamen wiederzugeben, wählen Sie<br />
einen Kontakt und dann Optionen ><br />
Anrufnamendetails > Anrufnamen wiedergeb..<br />
1. Um einen Anruf mit einem Sprachbefehl zu tätigen,<br />
halten Sie die Stummschalt-Taste gedrückt.<br />
2. Wenn Sie den Ton hören oder eine entsprechende<br />
Meldung angezeigt wird, sprechen Sie den für den<br />
Kontakt gespeicherten Namen klar und deutlich<br />
aus.<br />
3. Das Gerät gibt einen Anrufnamen für den erkannten<br />
Kontakt mit synthetisierter Stimme in der<br />
ausgewählten Gerätesprache wieder und zeigt den<br />
Namen an. Mit einer Verzögerung von 1,5 Sekunden<br />
wird die Nummer gewählt. Wenn nicht der<br />
gewünschte Kontakt erkannt wurde, wählen Sie<br />
einen anderen Kontakt aus den Vorschlägen aus<br />
oder wählen Sie Stop, um den Vorgang<br />
abzubrechen.<br />
Wenn für den Kontakt mehrere Nummern<br />
gespeichert wurden, wählen Sie den Kontakt und<br />
die gewünschte Nummer aus.<br />
Starten eines Programms<br />
Das Gerät erstellt Anrufnamen für die Programme, die<br />
in den Sprachbefehlen aufgeführt sind.<br />
Wenn Sie ein Programm mit einem Sprachbefehl<br />
starten möchten, halten Sie die Stummschalt-Taste<br />
gedrückt und sprechen Sie den Namen des Programms<br />
klar und deutlich. Wenn nicht das gewünschte<br />
Programm erkannt wurde, wählen Sie ein anderes<br />
Programm aus den Vorschlägen aus oder wählen Sie<br />
Stop, um den Vorgang abzubrechen.<br />
Um den Sprachbefehl für ein Programm zu ändern,<br />
wählen Sie Optionen > Befehl ändern und geben Sie<br />
den neuen Befehl ein.<br />
Profile ändern<br />
Wählen Sie Menü > Systemstrg. > Telefon > Spr.befehle.<br />
Das Gerät erstellt einen Anrufnamen für jedes Profil.<br />
Um ein Profil mithilfe eines Sprachbefehls zu<br />
aktivieren, halten Sie im Startbildschirm die<br />
Stummschalttaste gedrückt und sprechen den Namen<br />
des Profils.
Um die Einstellungen für den Sprachbefehl zu ändern,<br />
wählen Sie Profile > Optionen > Befehl ändern.<br />
Einstell. f. Sprachbefehle<br />
Wählen Sie Menü > Systemstrg. > Telefon > Spr.befehle.<br />
Wählen Sie Optionen > Einstellungen und eine der<br />
folgenden Optionen:<br />
• Synthesizer — Aktivieren des Synthesizers, der die<br />
erkannten Sprachbefehle wiedergibt.<br />
• Wiedergabelautstärke — Einstellen der<br />
Wiedergabelautstärke<br />
• Erkennungsempfindlichk. — Einstellen der<br />
Empfindlichkeit der Sprachbefehlerkennung.<br />
• Befehlsverifizierung — Festlegen, ob die<br />
Sprachbefehle automatisch, manuell oder nach<br />
Verifizierung angenommen werden.<br />
• Sprachanpass. entfernen — Zurücksetzen der<br />
Spracherkennung, wenn der Hauptbenutzer des<br />
Geräts wechselt.<br />
Push-to-talk<br />
Einige Funktionen sind je nach Region möglicherweise<br />
nicht verfügbar. Informationen über die Verfügbarkeit<br />
von Netzdiensten erhalten Sie bei Ihrem<br />
Diensteanbieter.<br />
Wählen Sie Menü > Programme > PTT.<br />
Informationen zu Push-totalk<br />
Push-to-talk (PTT) (Netzdienst) ist ein Voice-over-IP-<br />
Dienst in Echtzeit, der ein Mobilfunknetz verwendet.<br />
PTT ermöglicht eine direkte Sprechverbindung per<br />
Tastendruck. Unter Verwendung von PTT können Sie<br />
mit einer Person oder mit einer Gruppe sprechen.<br />
Bevor Sie PTT nutzen können, müssen Sie die PTT-<br />
Einstellungen festlegen (Zugangspunkt, PTT, SIP, XDM<br />
und Erreichbarkeit). Die Einstellungen werden Ihnen<br />
möglicherweise von dem Diensteanbieter, der den<br />
PTT-Dienst anbietet, in einer gesonderten<br />
Textmitteilung übermittelt. Zum Einrichten der PTT-<br />
Einstellungen können Sie auch den<br />
Einstellungsassistenten verwenden, sofern dieses von<br />
Ihrem Diensteanbieter unterstützt wird. Weitere<br />
Informationen zum PTT-Programm finden Sie in der<br />
<strong>Bedienungsanleitung</strong> Ihres Geräts oder auf den <strong>Nokia</strong><br />
Internetseiten in Ihrer Sprache.<br />
In einer über PTT geführten Kommunikation spricht<br />
eine Person, während die anderen über den<br />
integrierten Lautsprecher zuhören.<br />
Die Gesprächsteilnehmer wechseln sich mit ihren<br />
Antworten ab. Da jeweils immer nur ein<br />
Gruppenmitglied sprechen kann, ist die maximale<br />
Dauer der Sprechfreigabe begrenzt. Sie ist in der Regel<br />
auf 30 Sekunden eingestellt. Ausführliche Hinweise zur<br />
gültigen Sprechdauer für Ihr Netz erhalten Sie von<br />
Ihrem Diensteanbieter.<br />
Telefonanrufe haben immer Vorrang vor Push-to-talk-<br />
Aktivitäten. 73<br />
Telefon
Telefon<br />
74<br />
PTT anmelden und beenden<br />
Wenn Sie den Push-to-talk-Dienst (PTT) aufrufen,<br />
werden Sie automatisch angemeldet und wieder mit<br />
den beim letzten Schließen des Programms aktiven<br />
Kanälen verbunden. Falls keine Verbindung zustande<br />
kommt, wiederholen Sie die Anmeldung, indem Sie<br />
Optionen > Bei PTT anmelden wählen.<br />
Um PTT zu beenden, wählen Sie Optionen ><br />
Beenden.<br />
Um zu einem anderen geöffneten Programm zu<br />
wechseln, halten Sie die Menütaste gedrückt.<br />
Tätigen und Empfangen von<br />
PTT-Anrufen<br />
Halten Sie zum Tätigen eines PTT-Anrufs die<br />
Sprechtaste gedrückt, während Sie sprechen. Um die<br />
Antwort auf Ihren Gesprächsbeitrag zu hören, lassen<br />
Sie die Sprechtaste los.<br />
Um den Login-Status der Teilnehmer zu überprüfen,<br />
wählen Sie im PTT-Programm zuerst Optionen > PTT-<br />
Kontakte > Kontakte und dann eine der folgenden<br />
Optionen:<br />
• — Person verfügbar<br />
• — Person unbekannt<br />
• — Person möchte nicht gestört werden, kann<br />
aber eine Rückrufbitte erhalten<br />
• — Person hat PTT ausgeschaltet<br />
Ob dieser Dienst verfügbar ist, hängt von Ihrem<br />
Netzbetreiber ab. Außerdem ist dieser Dienst nur für<br />
Teilnehmer verfügbar, die Sie abonniert haben. Um<br />
einen Teilnehmer zu abonnieren, wählen Sie<br />
Optionen > Login-Status zeigen.<br />
Einzelgespräche führen<br />
Wählen Sie Optionen > PTT-Kontakte > Kontakte.<br />
Wählen Sie den Kontakt, mit dem Sie sprechen<br />
möchten, und anschließend Optionen ><br />
Zweiergespräch. Halten Sie die PTT-Taste die ganze<br />
Zeit gedrückt, solange Sie sprechen. Wenn Sie fertig<br />
gesprochen haben, lassen Sie die Taste los.<br />
Um mit einer Kontaktperson zu sprechen, halten Sie die<br />
PTT-Taste auch in anderen Ansichten im PTT-<br />
Programm gedrückt, z. B. in der Kontaktansicht.<br />
Beenden Sie zunächst das Einzelgespräch, wenn Sie<br />
einen neuen Anruf ausführen möchten. Wählen Sie<br />
Trennen.<br />
Tipp: Halten Sie das Gerät während eines PTT-<br />
Gesprächs vor sich, damit Sie das Display sehen<br />
können. Sprechen Sie in das Mikrofon und<br />
bedecken Sie nicht den Lautsprecher mit der<br />
Hand.<br />
Führen von Gruppengesprächen<br />
Um eine Gruppe anzurufen, wählen Sie Optionen ><br />
PTT-Kontakte > Kontakte, markieren die<br />
gewünschten Kontakte und wählen Sie Optionen ><br />
Gespräch mit mehreren.<br />
PTT-Anrufe entgegennehmen<br />
Zum Annehmen eines Einzelgesprächs drücken Sie die<br />
Anruftaste. Um den Anruf abzulehnen, drücken Sie die<br />
Endetaste.
Tipp: Sie können Einzel- oder Gruppengespräche<br />
auch vom Adressbuch aus beginnen. Wählen Sie<br />
Optionen > PTT > Zweiergespräch oder<br />
Gespräch mit mehreren.<br />
Rückrufanfragen<br />
So senden Sie eine Rückrufanfrage:<br />
Navigieren Sie in der Kontaktliste zum gewünschten<br />
Namen, und wählen Sie Optionen > Rückrufbitte<br />
senden.<br />
Wenn eine Rückrufanfrage an Sie gesendet wird, wird<br />
im Startbildschirm 1 neue Rückrufbitte angezeigt.<br />
So antworten Sie auf eine Rückrufanfrage:<br />
Wählen Sie zuerst Zeigen, dann einen Kontakt und<br />
anschließend Optionen > Zweiergespräch, um ein<br />
Einzelgespräch zu starten.<br />
PTT-Gruppen<br />
Kanäle<br />
Ein PTT-Kanal besteht aus einer Gruppe von Personen<br />
(zum Beispiel Freunde oder ein Arbeitsteam), die auf<br />
eine Einladung hin an dem Kanal teilnehmen. Wenn Sie<br />
einen Kanal anrufen, hören alle Mitglieder des Kanals<br />
das Gespräch gleichzeitig.<br />
Sie können an vorkonfigurierten Kanälen teilnehmen.<br />
Öffentliche Kanäle stehen allen Personen offen, denen<br />
die URL für den Kanal bekannt ist.<br />
Wenn Sie eine Verbindung zu einem Kanal hergestellt<br />
haben und sprechen, werden Sie von allen Mitgliedern,<br />
die an diesem Kanal teilnehmen, gehört. Bis zu fünf<br />
Kanäle können gleichzeitig aktiv sein.<br />
Wählen Sie Optionen > PTT-Kontakte ><br />
Netzwerkgr. / Kanäle.<br />
Vor der erstmaligen Teilnahme an vorkonfigurierten<br />
öffentlichen Gruppen oder Kanälen müssen Sie die<br />
Gruppe oder den Kanal anlegen. Wählen Sie<br />
Optionen > Vorhand. hinzufügen, und geben Sie die<br />
angeforderten Informationen ein. Nachdem der Link<br />
zur Gruppe erstellt wurde, können Sie versuchen, an<br />
der Gruppe teilzunehmen.<br />
Netzwerkgruppen<br />
Netzwerkgruppen bestehen aus vorkonfigurierten<br />
Mitgliederlisten, die auf dem Server gespeichert sind.<br />
Sie können Teilnehmer festlegen, indem Sie sie in die<br />
Mitgliederliste aufnehmen. Wenn Sie mit einer<br />
Netzwerkgruppe sprechen möchten, können Sie die<br />
Gruppe auswählen und anrufen. Der Server ruft jeden<br />
Teilnehmer in der Gruppe an. Der Anruf beginnt, wenn<br />
der erste Teilnehmer antwortet.<br />
Zum Durchführen eines Anrufs wählen Sie Optionen ><br />
PTT-Kontakte > Netzwerkgr. / Kanäle, öffnen Sie<br />
die Registerkarte der PTT-Gruppen, wählen Sie eine<br />
Gruppe und drücken Sie die PTT-Taste.<br />
Erstellen einer Kanalgruppe<br />
Um eine neue Netzwerkgruppe oder einen neuen Kanal<br />
einzurichten, wählen Sie Optionen > Neu erstellen,<br />
PTT-Netzwerkgruppe oder PTT-Kanal.<br />
Sie können Ihren eigenen öffentlichen Kanal erstellen,<br />
einen eigenen Kanalnamen festlegen und Mitglieder<br />
Telefon<br />
75
Telefon<br />
76<br />
einladen. Diese Mitglieder können ihrerseits weitere<br />
Mitglieder zum öffentlichen Kanal einladen.<br />
Darüber hinaus können Sie private Kanäle einrichten.<br />
Nur die vom Gastgeber eingeladenen Benutzer dürfen<br />
an privaten Kanälen teilnehmen und sie nutzen.<br />
Definieren Sie für jeden Kanal die Einstellungen für<br />
Netzwerkgruppenname, PTT-Name und (optional)<br />
Miniaturbild.<br />
Wenn Sie einen Kanal erfolgreich erstellt haben,<br />
werden Sie gefragt, ob Sie Einladungen für den Kanal<br />
senden möchten. Kanaleinladungen sind<br />
Kurzmitteilungen.<br />
Sprechen zu einem Kanal oder einer<br />
Gruppe<br />
Wenn Sie nach der Anmeldung zum PTT-Dienst zu<br />
einem Kanal sprechen möchten, drücken Sie die PTT-<br />
Taste. Ein Ton signalisiert, dass der Zugriff gewährt<br />
wird. Halten Sie die PTT-Taste während der gesamten<br />
Sprechzeit gedrückt. Lassen Sie die Taste los, wenn Sie<br />
fertig sind.<br />
Wenn Sie versuchen, durch Drücken der PTT-Taste<br />
einem Kanal zu antworten, während ein anderes<br />
Mitglied spricht, wird Bitte warten angezeigt. Lassen<br />
Sie die PTT-Taste los und warten Sie, bis der andere<br />
Teilnehmer zu Ende gesprochen hat. Drücken Sie<br />
danach erneut die PTT-Taste. Sie können auch die PTT-<br />
Taste gedrückt halten und warten, bis die Anzeige<br />
Sprechen erscheint.<br />
Wenn Sie in einem Kanal sprechen, ist als nächstes der<br />
Teilnehmer an der Reihe, der zuerst die PTT-Taste<br />
drückt, nachdem ein anderer Teilnehmer zu Ende<br />
gesprochen hat.<br />
Wenn Sie während eines aktiven Anrufs zum Kanal die<br />
zurzeit aktiven Mitglieder des Kanals anzeigen<br />
möchten, wählen Sie Optionen > Aktive<br />
Teilnehmer.<br />
Wenn Sie mit dem PTT-Anruf fertig sind, wählen Sie<br />
Trennen.<br />
Wenn Sie neue Mitglieder zu einem aktiven Kanal<br />
einladen möchten, wählen Sie den Kanal aus, wenn Sie<br />
mit ihm verbunden sind. Wählen Sie Optionen ><br />
Einladung senden, um die Einladungsansicht zu<br />
öffnen. Sie können nur neue Mitglieder einladen, wenn<br />
Sie der Gastgeber eines privaten Kanals sind oder wenn<br />
es sich um einen öffentlichen Kanal handelt.<br />
Kanaleinladungen sind Kurzmitteilungen.<br />
Sie können Ihren Kanal auch inserieren, sodass andere<br />
Personen darauf aufmerksam werden und daran<br />
teilnehmen. Wählen Sie Optionen > Einladung<br />
senden, und geben Sie die angeforderten<br />
Informationen ein.<br />
Auf eine Kanaleinladung reagieren<br />
Wenn Sie eine erhaltene Einladung zu einem Kanal<br />
speichern möchten, wählen Sie Optionen > Kanal<br />
speichern. Der Kanal wird Ihren PTT-Kontakten in der<br />
Kanalansicht hinzugefügt.<br />
Nachdem Sie die Einladung zu einem Kanal gespeichert<br />
haben, werden Sie gefragt, ob Sie eine Verbindung zu<br />
dem Kanal herstellen möchten. Wählen Sie Ja, um die<br />
Ansicht der PTT-Sitzungen zu öffnen. Wenn Sie nicht<br />
bereits angemeldet sind, führt das Gerät die<br />
Anmeldung zum Dienst aus.
Wenn Sie die Einladung ablehnen oder löschen, wird<br />
sie in Ihrem Nachrichteneingang abgelegt. Wenn Sie<br />
sich später auf dem Kanal einwählen möchten, öffnen<br />
Sie die Nachricht mit der Einladung und speichern Sie<br />
diese. Wählen Sie im Dialogfeld Ja, um die Verbindung<br />
zum Kanal herzustellen.<br />
PTT-Protokoll anzeigen<br />
Wählen Sie Optionen > PTT-Protokoll und PTT-<br />
Anrufe in Abwesenheit, Angenommene PTT-<br />
Anrufe oder Aufgebaute PTT-Anrufe.<br />
Um ein Einzelgespräch aus dem PTT-Protokoll heraus<br />
zu führen, wählen Sie den gewünschten Kontakt und<br />
drücken Sie die PTT-Taste.<br />
PTT-Einstellungen<br />
Um Ihre PTT-Benutzereinstellungen (Push-to-talk) zu<br />
ändern, wählen Sie Optionen > Einstellungen ><br />
Benutzereinstellungen und eine der folgenden<br />
Optionen:<br />
• Ankommende Anrufe — Zulassen oder Verhindern<br />
von PTT-Anrufen.<br />
• Ankomm. Rückrufbitten — Zulassen oder<br />
Verhindern von ankommenden Rückrufbitten.<br />
• Anrufe aus Annahmeliste — Konfigurieren des<br />
Geräts, sodass Sie über ankommende PTT-Anrufe<br />
benachrichtigt oder die Anrufe automatisch<br />
beantwortet werden.<br />
• Rückrufbitten-Signal — Wählen Sie einen<br />
Klingelton für Rückrufanfragen.<br />
• Programmstart — Wählen Sie aus, ob beim<br />
Einschalten des Geräts die Anmeldung beim PTT-<br />
Dienst erfolgen soll.<br />
• Standard-PTT-Name — Geben Sie Ihren Standard-<br />
Aliasnamen ein, der anderen Benutzern angezeigt<br />
werden soll. Sie können diese Einstellung<br />
möglicherweise nicht bearbeiten.<br />
• Eigen. PTT-Adresse zeigen — Legen Sie fest, wann<br />
Ihre PTT-Adresse den anderen<br />
Gesprächsteilnehmern angezeigt werden soll. Sie<br />
können einige der Optionen möglicherweise nicht<br />
auswählen.<br />
Protokoll<br />
Wählen Sie Menü > Protokoll.<br />
Das Protokollierungsprogramm speichert<br />
Informationen über den Kommunikationsverlauf des<br />
Geräts. Empfangene oder in Abwesenheit<br />
eingegangene Anrufe werden vom Gerät nur<br />
protokolliert, wenn diese Funktionen vom Netz<br />
unterstützt werden und das Gerät eingeschaltet ist und<br />
sich im Servicebereich des Netzes befindet.<br />
Telefon<br />
Registrieren von Anrufen<br />
und Daten<br />
Wählen Sie Menü > Protokoll.<br />
Um die zuletzt in Abwesenheit eingegangenen,<br />
empfangenen sowie gewählten Anrufe anzuzeigen,<br />
wählen Sie Letzte Anrufe. 77
Telefon<br />
78<br />
Tipp: Um die gewählten Rufnummern im<br />
Startbildschirm anzuzeigen, drücken Sie die<br />
Anruftaste.<br />
Um die ungefähre Dauer der Anrufe von und zu Ihrem<br />
Gerät anzuzeigen, wählen Sie Anrufdauer.<br />
Um das Volumen der über Paketdatenverbindungen<br />
übertragenen Daten anzuzeigen, wählen Sie<br />
Paketdaten.<br />
Überwachen der<br />
Kommunikation<br />
Wählen Sie Menü > Protokoll.<br />
Um alle vom Gerät registrierten Sprachanrufe,<br />
Kurzmitteilungen oder Datenverbindungen zu<br />
überwachen, öffnen Sie die allgemeine Protokoll-<br />
Registerkarte .<br />
Um detaillierte Informationen über ein<br />
Kommunikationsereignis anzuzeigen, wählen Sie das<br />
Ereignis aus.<br />
Tipp: Teilereignisse, zum Beispiel das Senden<br />
einer Kurzmitteilung in mehreren Teilen oder<br />
das Öffnen einer Paketdatenverbindung,<br />
werden als ein Kommunikationsereignis<br />
protokolliert. Verbindungen zu Ihrer Mailbox,<br />
zur Multimedia-Mitteilungszentrale oder zu<br />
Internetseiten werden als<br />
Paketdatenverbindungen angezeigt.<br />
Um die Telefonnummer aus einem<br />
Kommunikationsereignis in die Kontakte zu<br />
übernehmen, wählen Sie Optionen > In Kontakten<br />
speichern und erstellen Sie einen neuen Kontakt oder<br />
fügen Sie die Telefonnummer in einen vorhandenen<br />
Kontakt ein.<br />
Um die Nummer zu kopieren und z. B. in eine<br />
Kurzmitteilung einzufügen, wählen Sie Optionen ><br />
Nummer verwenden > Kopieren.<br />
Um einen einzelnen Typ von Kommunikationsereignis<br />
oder Kommunikationsereignisse mit einem<br />
bestimmten Teilnehmer anzuzeigen, wählen Sie<br />
Optionen > Filter und den gewünschten Filter.<br />
Um den Inhalt des Protokolls, die Liste der letzten<br />
Anrufe und Sendeberichte für Mitteilungen endgültig<br />
zu löschen, wählen Sie Optionen > Protokoll<br />
löschen.<br />
Anrufen und Senden von<br />
Mitteilungen über das<br />
Protokoll<br />
Wählen Sie Menü > Protokoll.<br />
Um einen Anrufer zurückzurufen, wählen Sie Letzte<br />
Anrufe > Anrufe in Abwes., Angenomm. Anr. oder<br />
Gewählte Nrn.. Wählen Sie den Anrufer aus und dann<br />
Optionen > Anrufen.<br />
Um einem Anrufer mit einer Mitteilung zu antworten<br />
wählen Sie Letzte Anrufe > Anrufe in Abwes.,<br />
Angenomm. Anr. oder Gewählte Nrn.. Wählen Sie<br />
den Anrufer und Optionen > Mitteilung verfassen.<br />
Senden Sie dann eine Mitteilung.
Protokolleinstellungen<br />
Wählen Sie Menü > Protokoll.<br />
Um festzulegen, wie lange Kommunikationsereignisse<br />
im Protokoll gespeichert bleiben sollen, wählen Sie<br />
Optionen > Einstellungen > Protokollgültigkeit<br />
und die Zeit. Wenn Sie Keine Protokolle wählen, wird<br />
der gesamte Inhalt des Protokolls endgültig gelöscht.<br />
Telefon<br />
79
Internet<br />
80<br />
Internet<br />
Mit dem <strong>Nokia</strong> <strong>E52</strong> können Sie im Internet surfen und<br />
neue Anwendungen herunterladen und auf Ihrem<br />
Gerät installieren. Sie können Ihr Gerät auch als Modem<br />
verwenden, um Ihren PC mit dem Internet zu<br />
verbinden.<br />
Browser<br />
Info über den Browser<br />
Wählen Sie Menü > Internet > Internet.<br />
Mit dem Internet-Browser können Sie HTML-<br />
Internetseiten (Hypertext Markup Language) im<br />
Originaldesign anzeigen. Sie können auch<br />
Internetseiten besuchen, die speziell für Mobilgeräte<br />
entworfen wurden und XHTML (Extensible Hypertext<br />
Markup Language) oder WML (Wireless Markup<br />
Language) verwenden.<br />
Um das Internet zu nutzen, müssen Sie auf Ihrem Gerät<br />
einen Internet-Zugangspunkt konfigurieren. Der<br />
Browser erfordert eine Netzverbindung.<br />
Surfen im Internet<br />
Wählen Sie Menü > Internet > Internet.<br />
Menüdirektwahl: Um den Browser zu starten,<br />
halten Sie in der Ausgangsanzeige die Taste 0<br />
gedrückt.<br />
Wählen Sie zum Navigieren im Internet in der<br />
Lesezeichenansicht ein Lesezeichen aus oder beginnen<br />
Sie mit der Eingabe einer Internetadresse (das Feld<br />
wird automatisch geöffnet) und wählen Sie<br />
Öffnen.<br />
Internetseiten können zum Teil Daten enthalten, wie<br />
etwa Grafiken und Audiodaten, für deren Anzeige viel<br />
Speicherplatz erforderlich ist. Wenn auf Ihrem Gerät<br />
beim Laden einer Internetseite nicht genügend<br />
Speicherplatz verfügbar ist, werden die Grafiken auf<br />
der Seite nicht gezeigt.<br />
Um Internetseiten ohne Grafiken anzeigen, um die<br />
Speicheranforderungen zu verringern und die<br />
Geschwindigkeit zu erhöhen, mit der die Seiten<br />
angezeigt werden, wählen Sie Optionen ><br />
Einstellungen > Seite > Inhalte laden > Nur<br />
Text.<br />
Um eine Internetadresse einzugeben, wählen Sie<br />
Optionen > Öffnen > Neue Webseite.<br />
Um den Inhalt der Internetseite zu aktualisieren,<br />
wählen Sie Optionen > Webseitenoptionen > Neu<br />
laden.<br />
Um die aktuelle Internetseite als Lesezeichen zu<br />
speichern, wählen Sie Optionen ><br />
Webseitenoptionen > Als Lesezeichen speich..<br />
Um die zuletzt in der aktuellen Browsersitzung<br />
besuchten Internetseiten anzuzeigen, wählen Sie<br />
Zurück. (Diese Option ist verfügbar, wenn die Option
Verlaufsliste in den Browsereinstellungen aktiviert<br />
wurde und die aktuelle Internetseite nicht die erste<br />
Seite ist, die Sie besuchen).<br />
Um das automatische Öffnen mehrerer Fenster<br />
zuzulassen oder zu unterbinden, wählen Sie<br />
Optionen > Webseitenoptionen > Pop-up-Fenst.<br />
sperren oder Pop-up-Fenst. erlaub..<br />
Um die Zuordnung der Schnellzugriffstasten<br />
anzuzeigen, wählen Sie Optionen > Tasten-<br />
Schnellzugriffe. Um die Schnellzugriffstasten zu<br />
bearbeiten, wählen Sie Bearbeiten.<br />
Tipp: Um den Browser zu minimieren, ohne das<br />
Programm zu beenden oder die Verbindung zu<br />
trennen, drücken Sie einmal auf die<br />
Beendigungstaste.<br />
Browser-Symbolleiste<br />
Über die Browser-Symbolleiste können Sie bequem auf<br />
häufig verwendete Browserfunktionen zugreifen.<br />
Um die Symbolleiste zu öffnen, halten Sie die<br />
Navigationstaste über einer leeren Stelle auf einer<br />
Internetseite gedrückt.<br />
Um sich auf der Symbolleiste zu bewegen, navigieren<br />
Sie nach links oder rechts.<br />
Um eine Funktion auszuwählen, drücken Sie auf die<br />
Navigationstaste.<br />
Um eine Beschreibung der Funktion eines<br />
Symbolleistensymbols anzuzeigen, navigieren Sie zum<br />
gewünschten Symbol.<br />
Seitennavigation<br />
Mini-Map und Seitenübersicht helfen Ihnen beim<br />
Navigieren auf Internetseiten, die große Mengen von<br />
Informationen enthalten.<br />
Um die Mini-Map-Funktion zu aktivieren, wählen Sie<br />
Optionen > Einstellungen > Allgemein > Mini-<br />
Karte > Ein. Beim Navigieren auf einer großen<br />
Internetseite wird die Mini-Map geöffnet und zeigt eine<br />
Übersicht der Seite an.<br />
Um sich innerhalb der Mini-Map zu bewegen,<br />
navigieren Sie nach oben, unten, links oder rechts.<br />
Wenn Sie die gewünschte Stelle gefunden haben,<br />
beenden Sie die Navigation. Die Mini-Map wird<br />
ausgeblendet und Sie befinden sich an der<br />
gewünschten Stelle.<br />
Beim Durchsuchen einer Internetseite, die große<br />
Mengen von Informationen enthält, können Sie auch<br />
die Seitenübersicht nutzen, um anzuzeigen, welche Art<br />
von Informationen die Internetseite enthält.<br />
Um eine Übersicht der aktuellen Internetseite<br />
anzuzeigen, drücken Sie die Taste 8. Um die<br />
gewünschte Stelle auf der Internetseite zu finden,<br />
navigieren Sie nach oben, unten, links oder rechts.<br />
Drücken Sie erneut die Taste 8, um die Ansicht zu<br />
vergrößern und den gewünschten Seitenbereich<br />
anzuzeigen.<br />
Web-Feeds und -Blogs<br />
Wählen Sie Menü > Internet > Internet.<br />
Internet<br />
81
Internet<br />
82<br />
Webfeeds sind XML-Dateien auf Internetseiten, die<br />
Informationen zu aktuellen Nachrichten oder Blogs<br />
beinhalten. Webfeeds sind auf vielen Internet-, Blogoder<br />
Wiki-Seiten zu finden.<br />
Der Internet-Browser ermittelt automatisch, ob eine<br />
Internetseite Webfeeds enthält.<br />
Um einen Webfeed zu abonnieren, wählen Sie<br />
Optionen > Webfeeds abonnieren.<br />
Um in der Webfeed-Ansicht einen Webfeed zu<br />
aktualisieren, wählen Sie den Feed und Optionen ><br />
Webfeedoptionen > Aktualisieren.<br />
Um in der Webfeed-Ansicht Einstellungen zum<br />
automatischen Webfeed-Update vorzunehmen,<br />
wählen Sie Optionen > Bearbeiten > Bearbeiten.<br />
Diese Option ist nicht verfügbar, wenn einer oder<br />
mehrere Feeds markiert sind.<br />
Widgets<br />
Ihr Gerät unterstützt Widgets. Widgets sind kleine,<br />
herunterladbare Internet-Programme, die Multimedia,<br />
Newsfeed und andere Inhalte, wie etwa<br />
Wetterberichte, auf Ihrem Gerät bereitstellen.<br />
Installierte Widgets erscheinen als separate<br />
Programme im Ordner Programme.<br />
Besuchen Sie den Ovi Store unter store.ovi.com, um<br />
nach Widgets zu suchen und diese herunterzuladen.<br />
Sie können Widgets auch auf einer kompatiblen<br />
Speicherkarte (falls vorhanden) installieren.<br />
Der standardmäßige Zugangspunkt für Widgets ist<br />
derselbe wie im Internet-Browser. Einige Widgets<br />
laden automatisch die aktuellsten Informationen auf<br />
Ihr Gerät herunter, wenn sie im Hintergrund aktiv sind.<br />
Beim Verwenden von Widgets werden möglicherweise<br />
große Datenmengen über das Netz des Dienstanbieters<br />
übertragen. Informationen zu den<br />
Datenübertragungsgebühren erhalten Sie von Ihrem<br />
Dienstanbieter.<br />
Inhaltssuche<br />
Wählen Sie Menü > Internet > Internet.<br />
Zur Suche nach Text, Telefonnummern oder E-Mail-<br />
Adressen auf der aktuellen Internetseite wählen Sie<br />
Optionen > Stichwort suchen und die<br />
entsprechende Option.<br />
Navigieren Sie nach unten, um zum nächsten Treffer zu<br />
wechseln.<br />
Navigieren Sie nach oben, um zum vorherigen Treffer<br />
zu wechseln.<br />
Tipp: Um auf der aktuellen Internetseite nach<br />
Text zu suchen, drücken Sie die 2.<br />
Lesezeichen<br />
Wählen Sie Menü > Internet > Internet.<br />
Wählen Sie Optionen > Öffnen > Lesezeichen. Sie<br />
können Internetadressen aus einer Liste oder aus den<br />
Lesezeichen im Zuletzt besuchte-Ordner auswählen.<br />
Wenn Sie eine Internetadresse eingeben, wird<br />
automatisch das Feld geöffnet.
zeigt die für den Standardzugangspunkt festgelegte<br />
Startseite an.<br />
Um zu einer anderen Internetadresse zu wechseln,<br />
wählen Sie Optionen > Öffnen > Neue Webseite.<br />
Zum Hinzufügen und Senden von Lesezeichen oder zur<br />
Festlegung eines Lesezeichens als Startseite wählen Sie<br />
Optionen > Lesezeichenoptionen.<br />
Zum Bearbeiten, Verschieben oder Löschen von<br />
Lesezeichen wählen Sie Optionen > Lesezeich.-<br />
Manager.<br />
Leeren des Caches<br />
Die Informationen oder Dienste, auf die Sie zugegriffen<br />
haben, werden im Cache des Geräts gespeichert.<br />
Ein Cache ist ein Speicher für die temporäre<br />
Speicherung von Daten. Wenn Sie auf vertrauliche<br />
Informationen, für die Kennwörter erforderlich sind,<br />
zugegriffen haben oder dies versucht haben, löschen<br />
Sie den Cache nach jeder Verwendung.<br />
Um den Cache zu leeren, wählen Sie Optionen ><br />
Private Daten löschen > Cache.<br />
Beenden der Verbindung<br />
Um die Verbindung zu beenden und den Browser zu<br />
schließen, wählen Sie Optionen > Beenden.<br />
Um vom Netzwerkserver während Ihrer<br />
Internetsitzungen gespeicherte Informationen zu<br />
löschen, wählen Sie Optionen > Private Daten<br />
löschen > Cookies.<br />
Verbindungssicherheit<br />
Wenn bei einer Verbindung die Sicherheitsanzeige<br />
( ) angezeigt wird, ist die Datenübertragung<br />
zwischen dem Gerät und dem Internet-Gateway oder<br />
dem Server verschlüsselt.<br />
Das Sicherheitssymbol weist nicht darauf hin, dass die<br />
Datenübertragung zwischen dem Gateway und dem<br />
Inhalte-Server (wo die Daten gespeichert sind) sicher<br />
ist. Der Diensteanbieter stellt die Sicherheit der<br />
Datenübertragung zwischen dem Gateway und dem<br />
Inhalte-Server sicher.<br />
Für einige Dienste, beispielsweise für Bankgeschäfte,<br />
sind Sicherheitszertifikate erforderlich. Wenn die<br />
Serveridentität nicht echt ist oder wenn auf Ihrem<br />
Gerät nicht das erforderliche Sicherheitszertifikat<br />
vorliegt, werden Sie benachrichtigt. Weitere<br />
Informationen erhalten Sie von Ihrem Diensteanbieter.<br />
Wichtig: Die Risiken, die bei der Nutzung von<br />
Fernverbindungen und der Installation von Software<br />
über diese entstehen, werden durch die Verwendung<br />
von Zertifikaten erheblich verringert. Dies gilt aber nur,<br />
wenn die Zertifikate ordnungsgemäß verwendet<br />
werden. Das Vorhandensein eines Zertifikats an sich<br />
bietet noch keinen Schutz. Der Zertifikats-Manager<br />
muss korrekte, authentische oder vertrauenswürdige<br />
Zertifikate enthalten, damit die Sicherheit erhöht wird.<br />
Die Lebensdauer von Zertifikaten ist begrenzt. Wenn<br />
bei einem Zertifikat, das gültig sein sollte, eine<br />
Meldung angezeigt wird, die besagt, dass das Zertifikat<br />
abgelaufen oder noch nicht gültig ist, prüfen Sie, ob das<br />
Datum und die Uhrzeit am Gerät richtig eingestellt sind.<br />
Internet<br />
83
Internet<br />
84<br />
Bevor Sie Zertifikatseinstellungen ändern, müssen Sie<br />
sicherstellen, dass Sie dem Eigentümer des Zertifikats<br />
tatsächlich vertrauen, und dass das Zertifikat dem<br />
angegebenen Eigentümer gehört.<br />
Interneteinstellungen<br />
Wählen Sie Menü > Internet > Internet und<br />
Optionen > Einstellungen und anschließend eine<br />
der folgenden Optionen:<br />
Allgemeine Einstellungen<br />
• Zugangspunkt — Ändern Sie den<br />
Standardzugangspunkt. Ihr Diensteanbieter hat<br />
möglicherweise einen oder alle Zugangspunkte auf<br />
dem Gerät voreingestellt. Sie können diese<br />
möglicherweise nicht ändern, bearbeiten, erstellen<br />
oder löschen.<br />
• Startseite — Legen Sie die gewünschte Startseite<br />
fest.<br />
• Mini-Karte — Aktivieren oder deaktivieren Sie die<br />
Mini-Karten-Funktion. Die Mini-Karte hilft Ihnen bei<br />
der Navigation auf einer Internetseite.<br />
• Verlaufsliste — Wenn Sie während der Nutzung<br />
von Internetseiten die Option Ein wählen, können<br />
Sie eine Liste der Internetseiten anzeigen, die Sie in<br />
der aktuellen Sitzung aufgerufen haben, indem Sie<br />
Zurück wählen.<br />
• Sicherheitswarnungen — Blenden Sie<br />
Sicherheitshinweise ein bzw. aus.<br />
• Java/ECMA-Script — Aktivieren bzw. deaktivieren<br />
Sie die Verwendung von Skripts.<br />
• Java/ECMA-Skriptfehler — Geben Sie an, ob Sie<br />
Skriptbenachrichtigungen empfangen möchten.<br />
• Beim Herunterlad. öffnen — Geben Sie an, ob Sie<br />
möchten, dass Dateien während des Herunterladens<br />
geöffnet werden können.<br />
Seiteneinstellungen<br />
• Inhalte laden — Legen Sie fest, ob Sie Bilder und<br />
andere Objekte während der Nutzung von<br />
Internetseiten laden möchten. Wenn Sie Nur Text<br />
wählen, und später Bilder und Objekte laden<br />
möchten, wählen Sie Optionen ><br />
Anzeigeoptionen > Bilder laden.<br />
• Standardkodierung — Werden die Zeichen nicht<br />
korrekt dargestellt, können Sie eine andere<br />
Kodierung wählen, die der Sprache der aktuellen<br />
Seite entspricht.<br />
• Pop-ups sperren — Lassen Sie das Öffnen von<br />
verschiedenen automatischen Popups beim Surfen<br />
zu oder sperren Sie diese.<br />
• Automat. Aktualisierung — Legen Sie fest, ob die<br />
Internetseiten während der Nutzung des Internets<br />
automatisch aktualisiert werden sollen.<br />
• Schriftgröße — Legen Sie die Schriftgröße fest, die<br />
für Internetseiten verwendet werden soll.<br />
Datenschutzeinstellungen<br />
• Zuletzt besuchte Seiten — Aktivieren oder<br />
deaktivieren Sie das automatische Anlegen von<br />
Lesezeichen. Wenn die Adressen der besuchten<br />
Internetseiten weiter im Ordner Zuletzt besuchte<br />
Seiten gespeichert werden sollen, dieser jedoch in<br />
der Lesezeichenansicht ausgeblendet werden soll,<br />
wählen Sie Ordner verbergen.<br />
• Formulardatenspeichrg. — Legen Sie fest, ob<br />
Passwörter oder andere Daten, die Sie auf<br />
Internetseiten eingeben, gespeichert werden
sollen, um sie beim nächsten Öffnen derselben Seite<br />
wieder zu verwenden.<br />
• Cookies — Aktivieren oder deaktivieren Sie das<br />
Senden und Empfangen von Cookies.<br />
Web-Feed-Einstellungen<br />
• Zug.-pkt. f. autom. Aktual. — Legen Sie den<br />
gewünschten Zugangspunkt für die Aktualisierung<br />
fest. Diese Option ist nur verfügbar, wenn Automat.<br />
Aktualisierung aktiviert wurde.<br />
• Bei Roaming aktualisier. — Legen Sie fest, ob die<br />
Webfeeds während des Roamings automatisch<br />
aktualisiert werden sollen.<br />
Navigieren im<br />
Intranet<br />
Wählen Sie Menü > Office > Intranet.<br />
Um eine Verbindung zum Intranet herzustellen, öffnen<br />
Sie das Intranetprogramm, und wählen Sie<br />
Optionen > Verbinden. Wenn Sie in den<br />
Verbindungseinstellungen mehrere Intranetziele<br />
festgelegt haben, wählen Sie Ziel ändern, um das<br />
gewünschte Intranet auszuwählen.<br />
Um die Einstellungen für die Intranet-Verbindung<br />
festzulegen, wählen Sie Optionen > Einstellungen.<br />
Ovi Store<br />
Info zu Ovi Store<br />
In Ovi Store können Sie mobile Spiele, Programme,<br />
Videos, Bilder und Klingeltöne auf Ihr Gerät<br />
herunterladen. Manche Artikel sind kostenlos, andere<br />
müssen Sie kaufen und mit Ihrer Kreditkarte oder über<br />
die Telefonrechnung bezahlen. Ovi Store bietet Ihnen<br />
Inhalte, die mit Ihrem mobilen Gerät kompatibel, auf<br />
Ihre Vorlieben zugeschnitten und speziell für Ihren<br />
Standort ausgewählt sind.<br />
Die Inhalte in Ovi Store sind nach folgenden Kategorien<br />
sortiert:<br />
• Empfohlen<br />
• Spiele<br />
• Personalisierung<br />
• Programme<br />
• Audio & Video<br />
Den Computer mit<br />
dem Internet<br />
verbinden<br />
Sie können Ihr Gerät verwenden, um Ihren PC mit dem<br />
Internet zu verbinden.<br />
1. Schließen Sie das Datenkabel an den USB-Anschluss<br />
des Geräts und des PC an.<br />
Internet<br />
85
Internet<br />
86<br />
2. Wählen Sie PC mit Internet verb.. Die benötigte<br />
Software wird automatisch von Ihrem Gerät auf den<br />
PC installiert.<br />
3. Bestätigen Sie, dass die Software auf Ihrem PC<br />
installiert werden soll. Akzeptieren Sie auch die<br />
Verbindung, wenn Sie dazu aufgefordert werden.<br />
Nach dem Aufbau der Internetverbindung wird der<br />
Browser des PCs geöffnet.<br />
Dies setzt voraus, dass Sie über Administratorrechte für<br />
Ihren PC verfügen und die Autorun-Option aktiviert ist.<br />
Wenn Sie ein Mac Betriebssystem nutzen, wählen Sie<br />
PC Suite als Verbindungsmethode. Weitere<br />
Informationen erhalten Sie unter www.nokia.com/<br />
support.
Reisen<br />
Benötigen Sie eine Wegbeschreibung? Suchen Sie ein<br />
Restaurant? Ihr Gerät verfügt über die Tools, die Sie<br />
stets zum gewünschten Ziel bringen.<br />
Standortbestimmung<br />
(GPS)<br />
Mithilfe von Programmen wie GPS-Daten können Sie<br />
Ihren Standort bestimmen oder Entfernungen messen.<br />
Für diese Anwendungen ist eine GPS-Verbindung<br />
erforderlich.<br />
Informationen zu GPS<br />
Die GPS-Koordinaten werden anhand des<br />
internationalen Koordinatensystems WGS-84<br />
angegeben. Die Verfügbarkeit der Koordinaten kann<br />
von Land zu Land unterschiedlich sein.<br />
Das GPS (Global Positioning System) wird von der<br />
Regierung der Vereinigten Staaten von Amerika<br />
betrieben, die allein für die Genauigkeit und Wartung<br />
des Systems verantwortlich sind. Die Genauigkeit der<br />
Positionsdaten kann durch Korrekturen der US-<br />
Behörden an den GPS-Satelliten beeinträchtigt werden<br />
und unterliegt Änderungen gemäß der zivilen GPS-<br />
Richtlinie des US-Verteidigungsministeriums und dem<br />
Federal Radionavigation Plan. Die Genauigkeit kann<br />
zudem durch eine schlechte Satellitengeometrie<br />
beeinträchtigt werden. Die Verfügbarkeit sowie die<br />
Qualität der GPS-Signale kann durch Ihren Standort,<br />
Gebäude, natürliche Hindernisse und<br />
Wetterbedingungen beeinflusst werden. GPS-Signale<br />
können in Gebäuden oder unterhalb der Erdoberfläche<br />
möglicherweise nicht empfangen werden. Auch<br />
Materialien wie Beton oder Metall können den Empfang<br />
beeinträchtigen.<br />
Setzen Sie GPS nicht für genaue<br />
Positionsbestimmungen ein, und verlassen Sie sich bei<br />
der Positionsbestimmung oder der Navigation niemals<br />
ausschließlich auf die Positionsdaten des GPS-<br />
Empfängers oder von Mobilfunknetzen.<br />
Da der Tageskilometerzähler nur eine begrenzte<br />
Genauigkeit hat, können Rundungsfehler auftreten.<br />
Die Genauigkeit kann ebenfalls durch die Verfügbarkeit<br />
und Qualität von GPS-Signalen beeinflusst werden.<br />
In den Standortbestimmungseinstellungen können<br />
verschiedene Methoden der Standortbestimmung<br />
aktiviert oder deaktiviert werden.<br />
A-GPS (Assisted GPS)<br />
Das Gerät unterstützt ebenfalls A-GPS (Assisted GPS).<br />
A-GPS erfordert Netzunterstützung.<br />
Assisted GPS (A-GPS) wird zum Abrufen zusätzlicher<br />
Daten über eine Paketdatenverbindung verwendet,<br />
mit denen die Koordinaten Ihres aktuellen Standorts<br />
Reisen<br />
87
Reisen<br />
88<br />
berechnet werden, während Ihr Gerät Signale von<br />
Satelliten empfängt.<br />
Wenn Sie A-GPS aktivieren, empfängt das Gerät über<br />
das Mobilfunknetz nützliche Satelliteninformationen<br />
von einem Unterstützungsdaten-Server. Mithilfe von<br />
Unterstützungsdaten erhält das Gerät die GPS-Position<br />
schneller.<br />
Das Gerät ist vorkonfiguriert, den <strong>Nokia</strong> A-GPS-Dienst<br />
zu nutzen, wenn keine A-GPS-Einstellungen von Seiten<br />
des Diensteanbieters verfügbar sind. Die<br />
Unterstützungsdaten werden nur bei Bedarf vom<br />
<strong>Nokia</strong> A-GPS-Dienstserver abgerufen.<br />
Um A-GPS zu deaktivieren, wählen Sie Menü ><br />
Programme > GPS > GPS-Daten und Optionen ><br />
Standortbest.-einstell. ><br />
Bestimmungsmethoden > Unterstütztes GPS ><br />
Deaktivieren.<br />
Auf dem Gerät muss ein Internet-Zugangspunkt<br />
definiert sein, damit über eine Paketdatenverbindung<br />
Unterstützungsdaten vom <strong>Nokia</strong> A-GPS-Dienst<br />
abgerufen werden können. Der Zugangspunkt für A-<br />
GPS kann in Standortbestimmungseinstellungen<br />
festgelegt werden. Ein WLAN-Access-Point kann für<br />
diesen Dienst nicht genutzt werden.Es ist nur die<br />
Nutzung eines Internet-Zugangspunkts für Paketdaten<br />
möglich. Bei der ersten Verwendung von GPS werden<br />
Sie nach dem Internet-Zugangspunkt gefragt.<br />
Ordnungsgemäßes Halten<br />
des Geräts<br />
Der GPS-Empfänger befindet sich auf der Rückseite des<br />
Geräts. Achten Sie bei der Benutzung des Empfängers<br />
darauf, die Antenne nicht mit der Hand zu verdecken.<br />
Das Einrichten einer GPS-Verbindung kann<br />
von einigen Sekunden bis zu mehreren<br />
Minuten dauern. Das Einrichten einer GPS-<br />
Verbindung in einem Fahrzeug kann etwas<br />
länger dauern.<br />
Der GPS-Empfänger bezieht seinen Strom<br />
über den Geräteakku. Durch die<br />
Verwendung des GPS-Empfängers wird der<br />
Akku möglicherweise schneller entladen.<br />
Tipps zum Herstellen einer<br />
GPS-Verbindung<br />
Status des Satellitensignals überprüfen<br />
Um zu überprüfen, wie viele Satelliten das Gerät<br />
gefunden hat, und ob es Satellitensignale empfängt,<br />
wählen Sie Menü > Programme > GPS und GPS-<br />
Daten > Optionen > Satellitenstatus.<br />
Hat Ihr Gerät Satelliten<br />
gefunden, wird für jeden<br />
gefundenen Satelliten ein<br />
Balken in der Ansicht der<br />
Satelliteninfo angezeigt. Je<br />
länger der Balken ist, desto<br />
stärker ist das Signal des Satelliten. Wenn Ihr Gerät
über das Satellitensignal genügend Daten zur<br />
Berechnung Ihres Standorts empfangen hat, ändert<br />
sich die Farbe des Balkens.<br />
Um die Positionen der gefundenen Satelliten<br />
anzuzeigen, wählen Sie Ans. ändern.<br />
Zu Beginn muss das Gerät zum Berechnen Ihres<br />
Standorts Signale von mindestens vier Satelliten<br />
empfangen. Nach der ersten Berechnung reichen für<br />
die weitere Berechnung Ihres Standorts<br />
möglicherweise drei Satelliten aus. Die Genauigkeit der<br />
Berechnung ist jedoch höher, wenn mehrere Satelliten<br />
verfügbar sind.<br />
Empfängt Ihr Gerät keine Satellitensignale, versuchen<br />
Sie Folgendes:<br />
• Gehen Sie gegebenenfalls ins Freie, um ein Signal<br />
besser zu empfangen.<br />
• Begeben Sie sich im Freien zu einem möglichst<br />
uneingeschränkt offenen Standort.<br />
• Stellen Sie sicher, dass Sie die GPS-Antenne nicht mit<br />
der Hand verdecken.<br />
• Schlechte Wetterverhältnisse können sich auf die<br />
Signalstärke auswirken.<br />
• Manche Fahrzeuge sind mit getönten<br />
(athermischen) Scheiben ausgestattet, die<br />
Satellitensignale blockieren können.<br />
Standortabfragen<br />
Sie können Anfragen von Netzdiensten zum Empfang<br />
Ihrer Standortinformationen empfangen.<br />
Dienstanbieter können anhand des Standorts Ihres<br />
Geräts Informationen über lokale Themen anbieten,<br />
wie beispielsweise Wetterberichte oder<br />
Straßenverkehrsmeldungen.<br />
Wenn Sie eine Standortanfrage empfangen, wird der<br />
Dienst angezeigt, von dem die Anfrage gestellt wird.<br />
Wählen Sie Annehmen, um zuzulassen, dass Ihre<br />
Standortinformationen gesendet werden, oder<br />
Ablehnen, um die Anfrage abzulehnen.<br />
Positionsmarken<br />
Mithilfe von Orientierungspunkten können Sie die<br />
Positionsdaten bestimmter Orte auf Ihrem Gerät<br />
speichern. Die gespeicherten Standorte können in<br />
verschiedenen Kategorien (z. B. Geschäftlich) sortiert<br />
werden. Sie können außerdem weitere Informationen<br />
(z. B. Adressen) hinzufügen. Ihre gespeicherten<br />
Orientierungspunkte können in kompatiblen<br />
Programmen verwendet werden, z. B. GPS-Daten.<br />
Wählen Sie Menü > Programme > GPS > Or.punkte.<br />
Die Koordinaten im GPS werden unter Verwendung des<br />
internationalen Koordinatensystems WGS-84<br />
ausgedrückt.<br />
Wählen Sie Optionen und eine der folgenden<br />
Optionen:<br />
• Neuer Orientierungsp. — Erstellt einen neuen<br />
Orientierungspunkt. Um eine<br />
Standortbestimmungsanfrage für Ihre aktuelle<br />
Position durchzuführen, wählen Sie Aktueller<br />
Standort. Um den Standort aus der Karte zu<br />
übernehmen, wählen Sie Auf Karte auswählen.<br />
Um die Positionsdaten manuell einzugeben, wählen<br />
Sie Manuell eingeben.<br />
Reisen<br />
89
Reisen<br />
90<br />
• Bearbeiten — Bearbeiten oder Hinzufügen von<br />
Informationen zu einem gespeicherten<br />
Orientierungspunkt (z. B. Straßenadresse).<br />
• Zu Kategorie hinzufügen — Hinzufügen eines<br />
Orientierungspunkts zu einer Kategorie in<br />
"Orientierungspunkte". Wählen Sie die Kategorien<br />
aus, zu denen der Orientierungspunkt hinzugefügt<br />
werden soll.<br />
• Senden — Senden eines oder mehrerer<br />
Orientierungspunkte an ein kompatibles Gerät. Ihre<br />
empfangenen Orientierungspunkte befinden sich<br />
im Eingangsordner für Mitteilungen.<br />
Sie können Orientierungspunkte anhand der<br />
vorhandenen Kategorien sortieren und neue<br />
Kategorien hinzufügen. Um neue Orientierungspunkte<br />
zu bearbeiten und zu erstellen, öffnen Sie die<br />
Registerkarte " Kategorien" und wählen Sie<br />
Optionen > Kategorien bearbeiten.<br />
GPS-Daten<br />
Mit GPS-Daten können Sie Informationen zur<br />
Routenführung für ein ausgewähltes Ziel,<br />
Positionsdaten zu Ihrem aktuellen Standort sowie<br />
Reiseinformationen aufrufen, z. B. die ungefähre<br />
Entfernung zum Ziel und die ungefähre Reisedauer.<br />
Wählen Sie Menü > Programme > GPS und GPS-<br />
Daten.<br />
Routenführung<br />
Wählen Sie Menü > Programme > GPS > GPS-<br />
Daten und Navigation.<br />
Beginnen Sie mit der Routenführung im Freien. In<br />
geschlossenen Räumen kann der GPS-Empfänger die<br />
erforderlichen Informationen möglicherweise nicht<br />
von den Satelliten abrufen.<br />
Bei der Routenführung wird auf dem Display Ihres<br />
Geräts ein sich drehender Kompass angezeigt. Ein roter<br />
Ball zeigt die Richtung zum Ziel an. Innerhalb des<br />
Kompassrings wird die ungefähre Entfernung zum Ziel<br />
angezeigt.<br />
Mithilfe der Routenführung soll die direkteste Route<br />
und die kürzeste Entfernung zum Ziel ermittelt werden,<br />
die als Luftlinie gemessen wird. Alle Hindernisse (z. B.<br />
Gebäude oder natürliche Hindernisse) werden<br />
ignoriert. Beim Berechnen der Entfernung werden<br />
keine Höhenunterschiede berücksichtigt. Die<br />
Routenführung ist nur aktiv, wenn Sie sich bewegen.<br />
Um das Ziel festzulegen, wählen Sie Optionen ><br />
Richtung festlegen und einen Orientierungspunkt als<br />
Ziel, oder geben Sie die Längen- und<br />
Breitenkoordinaten ein.<br />
Um das festgelegte Streckenziel zu löschen, wählen Sie<br />
Navigation stoppen.<br />
Abrufen der Standortinformationen<br />
Wählen Sie Menü > Programme > GPS > GPS-<br />
Daten und Position.<br />
In der Standortanzeige können Sie Informationen zu<br />
Ihrer aktuellen Position anzeigen. Außerdem wird ein<br />
Schätzwert für die Genauigkeit der<br />
Standortbestimmung angezeigt.<br />
Um Ihren aktuellen Standort als Orientierungspunkt zu<br />
speichern, wählen Sie Optionen > Position
speichern. Bei Orientierungspunkten handelt es sich<br />
um Standorte mit zusätzlichen Informationen. Sie<br />
können in anderen kompatiblen Geräten verwendet<br />
und zwischen diesen übertragen werden.<br />
Tageskilometerzähler<br />
Wählen Sie Menü > Programme > GPS > GPS-<br />
Daten und Reisestrecke.<br />
Da der Tageskilometerzähler nur eine begrenzte<br />
Genauigkeit hat, können Rundungsfehler auftreten.<br />
Die Genauigkeit kann ebenfalls durch die Verfügbarkeit<br />
und Qualität von GPS-Signalen beeinflusst werden.<br />
Um die Berechnung der Streckenlänge ein- oder<br />
auszuschalten, wählen Sie Optionen > Start oder<br />
Stop. Die berechneten Werte bleiben auf dem Display<br />
sichtbar. Verwenden Sie diese Funktion, um im Freien<br />
ein besseres GPS-Signal zu empfangen.<br />
Um die Werte für die Wegstrecke und die Dauer sowie<br />
für die Durchschnitts- und Höchstgeschwindigkeit auf<br />
Null zurückzusetzen und eine neue Berechnung zu<br />
starten, wählen Sie Optionen > Abschnitt<br />
zurücksetzen. Um den Tageskilometerzähler und die<br />
Gesamtzeit auf Null zu setzen, wählen Sie Neustart.<br />
Karten<br />
Info über das Programm<br />
Karten<br />
Wählen Sie Menü > Programme > GPS > Karten.<br />
Mit dem Programm „Karten“ können Sie Ihren<br />
aktuellen Standort auf der Karte anzeigen, Karten nach<br />
verschiedenen Städten und Ländern durchsuchen,<br />
nach Orten suchen, Routen von Ort zu Ort planen sowie<br />
Standorte speichern und diese an kompatible Geräte<br />
senden. Sie können auch Verkehrsinformations- und<br />
Navigationsdienste erwerben, soweit diese in Ihrem<br />
Land oder Ihrer Region verfügbar sind.<br />
Bei der erstmaligen Verwendung des Programms<br />
'Karten' müssen Sie möglicherweise einen Internet-<br />
Zugangspunkt für das Herunterladen von Karten<br />
auswählen.<br />
Wenn Sie eine aktive Datenverbindung haben und sich<br />
in der Karte bewegen, wird beim Ansteuern eines<br />
Gebiets, das sich nicht auf den bereits<br />
heruntergeladenen Karten befindet, automatisch eine<br />
neue Karte heruntergeladen. Sie können zusätzliche<br />
Karten zudem mit dem PC-Programm <strong>Nokia</strong> Map<br />
Loader herunterladen. Um <strong>Nokia</strong> Map Loader auf einem<br />
kompatiblen PC zu installieren, rufen Sie die Seite<br />
www.nokia.com/maps auf.<br />
Tipp: Um Datenübertragungskosten zu<br />
vermeiden, können Sie „Karten“ auch ohne<br />
Internetverbindung verwenden und die Karten<br />
durchsuchen, die sich auf Ihrem Gerät oder auf<br />
der Speicherkarte (falls im Gerät vorhanden)<br />
befinden.<br />
Hinweis: Das Herunterladen von Inhalten wie<br />
Karten, Satellitenbilder, Sprachdateien, Reise- oder<br />
Verkehrsinformationen kann bedeuten, dass große<br />
Datenmengen übertragen werden (Netzdienst).<br />
Reisen<br />
91
Reisen<br />
92<br />
Fast alle digitalen Kartenwerke sind zu einem gewissen<br />
Grad ungenau und unvollständig. Sie sollten sich aus<br />
diesem Grund niemals ausschließlich auf die Karten<br />
verlassen, die Sie für die Verwendung in diesem Gerät<br />
herunterladen.<br />
Netzbasierte<br />
Standortbestimmung<br />
Mithilfe des Mobilfunknetzes können Sie Ihre aktuelle<br />
Position ermitteln. Im Vergleich zu GPS ist diese<br />
Methode schneller, aber weniger genau, weshalb der<br />
Standort nicht als Ausgangspunkt für die Navigation<br />
verwendet werden kann.<br />
Wählen Sie Menü > Programme > GPS > Karten.<br />
Verwenden des Mobilfunknetzes zur<br />
Standortbestimmung — Wählen Sie in den<br />
Geräteeinstellungen die netzwerkbasierte<br />
Standortbestimmungsmethode aus.<br />
Wenn Sie das Programm "Karten" aufrufen und Ihre<br />
GPS-Verbindung bereit ist, wird der Standort nicht<br />
mehr über das Mobilfunknetz, sondern über GPS<br />
ermittelt.<br />
Auf einer Karte navigieren<br />
Wählen Sie Menü > Programme > GPS > Karten.<br />
Wenn die GPS-Verbindung aktiv ist, wird Ihr aktueller<br />
Standort durch auf der Karte angezeigt.<br />
Anzeigen Ihrer aktuellen oder letzten bekannten<br />
Position — Wählen Sie Optionen > Eig. Posit..<br />
Bewegen auf der Karte — Verwenden Sie die<br />
Navigationstaste. Standardmäßig ist die Karte nach<br />
Norden ausgerichtet.<br />
Wenn Sie eine aktive Datenverbindung haben und sich<br />
in der Karte bewegen, wird beim Ansteuern eines<br />
Gebiets, das sich nicht auf den bereits<br />
heruntergeladenen Karten befindet, automatisch eine<br />
neue Karte heruntergeladen. Die Karten werden<br />
automatisch im Gerätespeicher oder auf einer<br />
kompatiblen Speicherkarte (falls im Gerät verfügbar)<br />
abgelegt.<br />
Vergrößern und Verkleinern der<br />
Kartenanzeige — Drücken Sie * und #.<br />
Ändern der Kartenart — Wählen Sie Optionen ><br />
Kartenmodus.<br />
Display-Anzeigen<br />
Wählen Sie Menü > Programme > GPS > Karten.<br />
Die GPS-Anzeige gibt die Verfügbarkeit<br />
des Satellitensignals an. Eine Leiste steht für einen<br />
Satelliten. Wenn das Gerät versucht, Satellitensignale<br />
zu finden, wird die Leiste gelb angezeigt. Wenn das<br />
Gerät ausreichend Daten vom Satelliten empfängt,<br />
damit GPS Ihren Standort berechnen kann, wird die<br />
Leiste grün dargestellt. Je mehr grüne Balken<br />
angezeigt werden, desto stabiler ist die<br />
Standortberechnung.<br />
Anfänglich muss Ihr Gerät Signale von mindestens vier<br />
Satelliten empfangen, damit es Ihren Standort<br />
ermitteln kann. Nach der ersten Berechnung reichen<br />
möglicherweise Signale von drei Satelliten aus.
Die Datenübertragungsanzeige zeigt die<br />
verwendete Internetverbindung und die Datenmenge,<br />
die seit dem Starten des Programms übertragen<br />
wurde.<br />
Orte suchen<br />
Um nach Orten zu suchen, drücken Sie auf die<br />
Navigationstaste und wählen Sie Erkunden. Geben Sie<br />
die Anfangsbuchstaben des Ortsnamens in das<br />
Suchfeld ein. Das Gerät schlägt übereinstimmende Orte<br />
in der Nähe vor. Wählen Sie den Ort aus der Liste aus<br />
oder geben Sie den Ortsnamen in das Suchfeld ein und<br />
wählen Sie Suchen.<br />
1. Um eine bestimmte Adresse zu finden, wählen Sie<br />
Optionen > Adresssuche.<br />
2. Geben Sie die erforderlichen Informationen ein. Mit<br />
einem Sternchen (*) markierte Felder sind<br />
Pflichtfelder.<br />
3. Wählen Sie die gewünschte Adresse in der Liste der<br />
übereinstimmenden Einträge aus.<br />
4. Wählen Sie Optionen > Suchen.<br />
Um eine in der Kontaktliste gespeicherte Adresse<br />
auszuwählen, wählen Sie Optionen ><br />
Adresssuche > Optionen > Aus Kontakte ausw..<br />
Um nach Orten anhand ihrer Koordinaten zu suchen,<br />
wählen Sie Optionen > Adresssuche > Optionen ><br />
Nach Koordinaten suchen. Um das<br />
Koordinatenformat auszuwählen, navigieren Sie nach<br />
oben oder unten.<br />
Um nach bestimmten Kategorien von Orten zu suchen<br />
(z. B. Restaurants oder Einkaufsmöglichkeiten),<br />
drücken Sie auf die Navigationstaste und wählen Sie<br />
Erkunden. Wählen Sie eine Kategorie und geben Sie<br />
die Suchbegriffe in das Suchfeld ein.<br />
Routenplanung<br />
Sie können Routen erstellen und auf der Karte<br />
anzeigen.<br />
Wählen Sie Menü > Programme > GPS > Karten.<br />
Erstellen einer Route<br />
1. Suchen Sie Ihren Startpunkt auf der Karte.<br />
2. Drücken Sie die Navigationstaste und wählen Sie<br />
Zu Route hinzufügen.<br />
3. Wählen Sie Neuen Routenpkt. hinzuf., und fügen<br />
Sie das Ziel und weitere Orte zur Route hinzu.<br />
Ändern der Reihenfolge der Orte in der Route<br />
1. Navigieren Sie zu einem Ort.<br />
2. Drücken Sie die Navigationstaste und wählen Sie<br />
Verschieben.<br />
3. Navigieren Sie zu der Stelle, an die der Ort<br />
verschoben werden soll, und wählen Sie<br />
Auswählen.<br />
Bearbeiten der Route — Drücken Sie die<br />
Navigationstaste und wählen Sie Route bearbeiten.<br />
Anzeigen der Route auf der Karte — Wählen Sie<br />
Route anzeigen.<br />
Zum gewünschten Ziel navigieren — Wählen Sie<br />
Route anzeigen > Optionen > Losfahren oder<br />
Losgehen. Für die Nutzung der Navigationsfunktion<br />
müssen Sie eine Lizenz erwerben.<br />
Reisen<br />
93
Reisen<br />
94<br />
Speichern der Route — Wählen Sie Route<br />
anzeigen > Optionen > Route speichern.<br />
Orte speichern und senden<br />
Sie können Ihre Lieblingsorte auf Ihrem Gerät<br />
speichern und an kompatible Geräte übertragen.<br />
Wählen Sie Menü > Programme > GPS > Karten.<br />
Speichern eines Ortes auf Ihrem Gerät — Drücken<br />
Sie die Navigationstaste und wählen Sie Speichern.<br />
Anzeigen Ihrer gespeicherten Orte — Wählen Sie in<br />
der Hauptansicht Optionen > Favoriten.<br />
Senden eines Ortes an ein kompatibles Gerät —<br />
Drücken Sie die Navigationstaste und wählen Sie<br />
Senden.<br />
Gespeicherte Objekte<br />
anzeigen<br />
Sie können die auf Ihrem Gerät gespeicherten Orte und<br />
Routen sortieren und auf der Karte anzeigen.<br />
Außerdem können Sie Sammlungen Ihrer<br />
Lieblingsplätze anlegen, beispielsweise Restaurants<br />
und Museen.<br />
Wählen Sie Menü > Programme > GPS > Karten.<br />
Anzeigen der gespeicherten Orte und Routen —<br />
Wählen Sie Optionen > Favoriten.<br />
Sortieren der gespeicherten Orte — Wählen Sie<br />
Orte > Optionen > Sortieren.<br />
Anzeigen des Standorts auf der Karte — Drücken Sie<br />
die Navigationstaste und wählen Sie Auf Karte<br />
zeigen.<br />
Hinzufügen des Ortes zu einer Route — Drücken Sie<br />
die Navigationstaste und wählen Sie Zu Route<br />
hinzufügen.<br />
Erstellen einer Sammlung — Wählen Sie<br />
Optionen > Neue Sammlung.<br />
Synchronisieren Ihrer<br />
Lieblingsorte mit Ovi Karten<br />
Die Ovi Website enthält die Internetdienste, die <strong>Nokia</strong><br />
bereitstellt. Der Bereich Ovi Karten enthält Dienste, die<br />
sich auf Karten beziehen. Sie können Ihre<br />
gespeicherten Orte, Sammlungen und Routen mit Ovi<br />
Karten synchronisieren, wenn Sie ein <strong>Nokia</strong> Konto auf<br />
Ovi besitzen. Um das Konto anzulegen, besuchen Sie<br />
www.ovi.com.<br />
Wählen Sie Menü > Programme > GPS > Karten.<br />
Synchronisieren gespeicherter Elemente mit Ovi<br />
Karten — Wählen Sie Optionen > Favoriten > Mit<br />
Ovi synchronisieren.<br />
Einstellen des Geräts zum automatischen<br />
Synchronisieren von Elementen — Wählen Sie<br />
Optionen > Extras > Einstellungen ><br />
Synchronisat. > Mit Ovi synchronisieren > B.<br />
Starten und Beend.. Das Gerät beginnt die<br />
Synchronisierung, wenn Sie das Programm Karten<br />
öffnen und schließen.
Beim Synchronisieren werden möglicherweise große<br />
Datenmengen über das Netz Ihres Mobilfunkanbieters<br />
übertragen. Wenden Sie sich bezüglich der Preise für<br />
die Datenübertragung an Ihren Diensteanbieter.<br />
Ihre Suchhistorie<br />
Die Historienansicht ermöglicht das schnelle Aufrufen<br />
von kürzlich gesuchten Orten.<br />
Wählen Sie Menü > Programme > GPS > Karten.<br />
Anzeigen Ihrer Suchhistorie — Wählen Sie<br />
Optionen > Verlauf.<br />
Anzeigen des ausgewählten Ortes auf der<br />
Karte — Drücken Sie die Navigationstaste und wählen<br />
Sie Auf Karte zeigen.<br />
Senden des Ortes an ein kompatibles Gerät —<br />
Drücken Sie die Navigationstaste und wählen Sie<br />
Senden.<br />
Hinzufügen des Ortes zu einer Route — Drücken Sie<br />
die Navigationstaste und wählen Sie Zu Route<br />
hinzufügen.<br />
Ziel zu Fuß ansteuern<br />
Wenn Sie eine Lizenz zur Fußgängernavigation<br />
erwerben, können Sie Routen erstellen, die<br />
Fußgängerzonen und Parks, Gehwege und<br />
Nebenstraßen einschließen und keine Schnellstraßen<br />
berücksichtigen.<br />
Die Lizenz beinhaltet auch den erweiterten Suchdienst<br />
auf Ihrem Gerät, sofern für Ihr Land oder Ihre Region<br />
verfügbar. Mit dem erweiterten Suchdienst können Sie<br />
bei Suchläufen nach lokalen Ereignissen und nach<br />
Informationen suchen, die im Zusammenhang mit<br />
einer Reise stehen.<br />
Wählen Sie Menü > Programme > GPS > Karten.<br />
Erwerben einer Lizenz zur<br />
Fußgängernavigation — Wählen Sie Optionen ><br />
Shop & Lizenzen > Optionen > Shop für andere<br />
Regionen > Alle Regionen > City Explorer. Sie<br />
können die Lizenz per Kreditkarte bezahlen oder über<br />
Ihre Mobilfunkrechnung abrechnen lassen, falls Ihr<br />
Diensteanbieter diese Möglichkeit anbietet.<br />
Starten der Navigation — Navigieren Sie zu einem<br />
Ort, drücken Sie die Navigationstaste und wählen Sie<br />
Hierhin gehen.<br />
Die Entfernung zwischen Start- und Endpunkt einer<br />
Gehroute ist auf maximal 50 Kilometer (31 Meilen) und<br />
die Reisegeschwindigkeit auf 30 km/h (18 Meilen/h)<br />
begrenzt. Wenn die Reisegeschwindigkeit<br />
überschritten wird, stoppt die Navigation und wird erst<br />
dann fortgesetzt, wenn die Geschwindigkeit wieder<br />
innerhalb der vorgegebenen Grenzen liegt.<br />
Wenn sich das Ziel abseits im Gelände befindet, wird<br />
die Route als gerade Linie angezeigt, um die<br />
Gehrichtung anzugeben.<br />
Für die Fußgängernavigation steht keine<br />
Sprachführung zur Verfügung, aber das Gerät gibt<br />
ungefähr 20 Meter (22 Yards), bevor Sie abbiegen oder<br />
ein anderes Manöver durchführen müssen, einen Ton<br />
oder Vibrationsalarm aus. Wie Sie geführt werden,<br />
hängt von den Einstellungen des Profils ab, das derzeit<br />
auf Ihrem Gerät aktiv ist.<br />
Reisen<br />
95
Reisen<br />
96<br />
Anzeigen einer Übersicht der Route — Wählen Sie<br />
Optionen > Routenübersicht.<br />
Beenden der Navigation — Wählen Sie Beenden.<br />
Fahrtziel ansteuern<br />
Sie können eine Lizenz zur Fußgänger- oder<br />
Fahrzeugnavigation erwerben. Die Lizenz gilt nur für<br />
die jeweilige Region und darf nur im ausgewählten<br />
Gebiet verwendet werden.<br />
Als Navigations- und Fahrhilfe stehen Ihnen auch ein<br />
Spurassistent und Geschwindigkeitswarndienste zur<br />
Verfügung, sofern in Ihrem Land oder Ihrer Region<br />
verfügbar.<br />
Wählen Sie Menü > Programme > GPS > Karten.<br />
Erwerben einer Lizenz — Wählen Sie Optionen ><br />
Shop & Lizenzen > Shop aus und wählen Sie die<br />
Navigationsoption für Autofahrten in Ihrer Region.<br />
Starten der Fahrzeugnavigation — Navigieren Sie<br />
zu einem Ort, drücken Sie die Navigationstaste und<br />
wählen Sie Hierhin fahren.<br />
Wenn Sie die Navigation für das Auto zum ersten Mal<br />
nutzen, werden Sie gebeten, eine Sprache für die<br />
Sprachführung auszuwählen und die entsprechenden<br />
Sprachführungsdateien herunterzuladen.<br />
Hinweis: Das Herunterladen von Inhalten wie<br />
Karten, Satellitenbilder, Sprachdateien, Reise- oder<br />
Verkehrsinformationen kann bedeuten, dass große<br />
Datenmengen übertragen werden (Netzdienst).<br />
Wechseln zwischen Ansichten während der<br />
Navigation — Drücken Sie die Navigationstaste und<br />
wählen Sie 2D-Ansicht, 3D-Ansicht, Pfeilansicht oder<br />
Routenübersicht.<br />
Finden einer alternativen Route — Wählen Sie<br />
Optionen > And. Route.<br />
Wiederholen der Sprachführung — Wählen Sie<br />
Optionen > Wiederh..<br />
Einstellen der Lautstärke der Sprachführung —<br />
Wählen Sie Optionen > Lautstärke.<br />
Anzeigen von Reiseentfernung und Reisedauer —<br />
Wählen Sie Optionen > Anzeigetafel.<br />
Beenden der Navigation — Wählen Sie Beenden.<br />
Die Verkehrssicherheit muss bei der Verwendung von<br />
„Karten“ immer Vorrang haben. Der Dienst sollte von<br />
Fahrzeuglenkern nicht während der Fahrt benutzt<br />
werden.<br />
Anzeigen von Verkehrs- und<br />
Sicherheitsinformationen<br />
Der Echtzeit-Verkehrsinformationsdienst bietet Ihnen<br />
Verkehrsinformationen, die Auswirkungen auf die von<br />
Ihnen gewählte Route haben können. Sie können den<br />
Verkehrsinformationsdienst nach dem Erwerb auf Ihr<br />
Gerät herunterladen, sofern der Dienst in Ihrem Land<br />
oder Ihrer Region verfügbar ist.<br />
Wenn Sie die Lizenz erwerben, wird beim Navigieren<br />
und Nachverfolgen der Standort von<br />
Geschwindigkeitskontrollanlagen auf Ihrer Route<br />
angezeigt, sofern diese Funktion aktiviert und für Ihr
Land oder Ihre Region verfügbar ist. Aufgrund<br />
gesetzlicher Regelungen ist die Verwendung von<br />
Positionsdaten für Geschwindigkeitskontrollen in<br />
einigen Ländern verboten oder Einschränkungen<br />
unterworfen. <strong>Nokia</strong> ist nicht verantwortlich für die<br />
Genauigkeit oder die Konsequenzen im<br />
Zusammenhang mit der Verwendung von<br />
Positionsdaten für Geschwindigkeitskontrollen.<br />
Wählen Sie Menü > Programme > GPS > Karten.<br />
Inhalte wie Satellitenbilder, Reise-, Wetter- und<br />
Verkehrsinformationen sowie die zugehörigen Dienste<br />
werden von Drittanbietern, die nicht mit <strong>Nokia</strong> in<br />
Verbindung stehen, bereitgestellt. Diese Inhalte sind<br />
möglicherweise ungenau oder unvollständig und<br />
abhängig von der Verfügbarkeit des Dienstes.<br />
Verlassen Sie sich deshalb niemals ausschließlich auf<br />
diese Inhalte und die zugehörigen Dienste.<br />
Erwerb einer Lizenz für den<br />
Verkehrsinformationsdienst — Wählen Sie<br />
Optionen > Shop & Lizenzen > Shop aus, und<br />
wählen Sie den Verkehrsinformationsdienst für Ihre<br />
Region.<br />
Anzeigen von Informationen über<br />
Verkehrsstörungen — Wählen Sie bei aktivierter<br />
Fahrzeugnavigation Optionen > Verkehrsinfo. Die<br />
Störungen werden auf der Karte als Dreiecke und Linien<br />
angezeigt.<br />
Anzeigen der Details und möglicher<br />
Umleitungsoptionen — Wählen Sie Optionen ><br />
Details anzeigen.<br />
Aktualisieren der Verkehrsinformationen —<br />
Wählen Sie Verk.-infos aktual..<br />
Einrichten Ihres Geräts zur Umgehung von<br />
Verkehrsstörungen — Wählen Sie in der<br />
Hauptansicht Optionen > Extras > Einstellungen ><br />
Navigation > Wegen Verkehr umleiten.<br />
Verwenden von Karten mit<br />
der Kompassfunktion<br />
Wählen Sie Menü > Programme > GPS > Karten.<br />
Ein grüner Ring um den Kompass zeigt an, dass dieser<br />
aktiviert ist, und die Kartenansicht dreht sich<br />
automatisch entsprechend der Ausrichtung der<br />
Geräteoberseite.<br />
Um den Kompass zu aktivieren, wählen Sie<br />
Optionen > Extras > Kompass einschalten. Ein<br />
weißer Ring um den Kompass zeigt an, dass dieser<br />
deaktiviert ist, und es erfolgt keine automatische<br />
Drehung der Kartenansicht.<br />
Kalibrieren des Kompasses<br />
Das Gerät verfügt über einen internen Kompass. Wenn<br />
der Kompass kalibriert ist, ist der Kreis um den<br />
Kompass grün, und die Kartenansicht dreht sich<br />
automatisch entsprechend der Richtung, in die die<br />
Oberseite des Geräts zeigt.<br />
Der Kompass verfügt nur über eine begrenzte<br />
Genauigkeit. Elektromagnetische Felder,<br />
Metallgegenstände und andere äußere Umstände<br />
können die Genauigkeit des Kompasses weiter<br />
beeinflussen. Der Kompass muss stets ordnungsgemäß<br />
kalibriert sein.<br />
Reisen<br />
97
Reisen<br />
98<br />
So kalibrieren Sie den Kompass:<br />
1. Wählen Sie Menü > Programme > GPS ><br />
Karten.<br />
2. Der Kompass ist standardmäßig aktiv. Wenn Sie den<br />
Kompass deaktivieren möchten, wählen Sie<br />
Optionen > Extras > Kompass ausschalten.<br />
Wenn der Kompass deaktiviert ist, ist der Kreis um<br />
den Kompass weiß, und die Kartenansicht dreht<br />
sich nicht automatisch. Die Deaktivierung des<br />
Kompasses gilt nur für die aktuelle Sitzung. Wenn<br />
Sie Karten das nächste Mal öffnen, wird der<br />
Kompass automatisch aktiviert.<br />
3.<br />
Drehen Sie das Gerät in einer fortlaufenden<br />
Bewegung um alle Achsen, bis die<br />
Kalibrierungsanzeige grün wird . Wenn die<br />
Anzeige gelb ist, ist die Genauigkeit des Kompasses<br />
gering. Wenn die Anzeige rot ist, ist der Kompass<br />
nicht kalibriert.<br />
Karteneinstellungen<br />
Wählen Sie Menü > Programme > GPS > Karten.<br />
Wählen Sie Optionen > Extras > Einstellungen und<br />
danach eine der folgenden Optionen:<br />
• Internet — Legt die Interneteinstellungen fest.<br />
• Navigation — Legt die Navigationseinstellungen<br />
fest.<br />
• Route — Legt die Routeneinstellungen fest.<br />
• Karte — Legt die Karteneinstellungen fest.<br />
• Synchronisat. — Legt die Einstellungen für die<br />
Synchronisation gespeicherter Objekte mit dem<br />
Internetdienst „Ovi Karten“ fest.<br />
Interneteinstellungen<br />
Wählen Sie Menü > Programme > GPS > Karten.<br />
Wählen Sie Optionen > Extras > Einstellungen ><br />
Internet und eine der folgenden Optionen:<br />
• Beim Start online gehen — Stellt das Gerät so ein,<br />
dass eine Internetverbindung hergestellt wird,<br />
wenn Sie Karten öffnen.<br />
• Standardzugangspunkt oder Netzziel — Wählt<br />
den Zugangspunkt für die Internetverbindung aus.<br />
• Roaming-Warnung — Stellt das Gerät so ein, dass<br />
Sie benachrichtigt werden, wenn es sich in einem<br />
Netz außerhalb Ihres Heimnetzes einbucht.<br />
Navigationseinstellungen<br />
Wählen Sie Menü > Programme > GPS > Karten.<br />
Wählen Sie Optionen > Extras > Einstellungen ><br />
Navigation und eine der folgenden Optionen:<br />
• Sprachführung — Legt die Sprache der<br />
Sprachführung für die Fahrzeugnavigation fest.
Wenn Sie eine Sprache mit dem Zusatz „mit<br />
Straßennamen“ auswählen, werden auch die<br />
Straßennamen angesagt. Eventuell müssen Sie die<br />
Sprachdateien herunterladen, um die gewünschte<br />
Sprache auswählen zu können.<br />
• Hintergrundbeleuchtung — Legt die Einstellung<br />
für die Hintergrundbeleuchtung fest.<br />
• Automatisches Zoom — Verwendet<br />
automatisches Zoomen.<br />
• Aktuelle Verkehrsinfo — Aktualisiert die<br />
Informationen zu Verkehrsstörungen.<br />
• Wegen Verkehr umleiten — Plant eine neue<br />
Route, um Verkehrsstörungen zu umfahren.<br />
• Zeitanzeige — Zeigt die Reisezeit oder geschätzte<br />
Ankunftszeit an.<br />
• Hinw. auf Geschw.-Beschr. — Das Gerät weist Sie<br />
auf die Überschreitung der zulässigen<br />
Höchstgeschwindigkeit hin, sofern diese<br />
Informationen für Ihre Route verfügbar sind.<br />
• Erinner. Höchstgeschw. — Das Gerät weist Sie auf<br />
eine bevorstehende Geschwindigkeitskontrolle hin,<br />
sofern diese Informationen für Ihre Route verfügbar<br />
sind.<br />
• Karten-Verbesserung — Ermöglicht <strong>Nokia</strong> die<br />
Nutzung der Informationen auf Ihrem Gerät, um das<br />
Programm "Karten" zu verbessern. Die<br />
Informationen werden in regelmäßigen Abständen<br />
gesammelt, wenn Sie mit einer typischen<br />
Geschwindigkeit unterwegs sind, und zwar anonym<br />
und verschlüsselt. Die Informationen umfassen<br />
Richtung, Geschwindigkeit, Standort, Satellitenzeit<br />
und Genauigkeit der Standortbestimmung. Die<br />
Informationen werden nur gesendet, wenn eine<br />
direkte Verbindung zum Internet (nicht über das<br />
Mobilfunknetz) besteht. Informationen werden<br />
nach dem Senden auf Ihrem Gerät gelöscht.<br />
Es können unterschiedliche Optionen zur Auswahl<br />
stehen.<br />
Routeneinstellungen<br />
Beim Erstellen von Routen können Sie die<br />
Fortbewegungsart und die gewünschten Merkmale der<br />
Route auswählen.<br />
Wählen Sie Menü > Programme > GPS > Karten.<br />
Bearbeiten der Routeneinstellungen — Wählen Sie<br />
Optionen > Extras > Einstellungen > Route.<br />
Auswahl der Fortbewegungsart — Wählen Sie<br />
Beförderungsart > Gehen oder Fahren. Bei Auswahl<br />
von Gehen werden Einbahnstraßen als normale<br />
Straßen betrachtet, und es stehen Gehwege zur<br />
Verfügung.<br />
Verwenden der schnellsten Route — Wählen Sie<br />
Routenauswahl > Schnellere Route. Diese Option<br />
ist nur verfügbar, wenn Sie Fahren als<br />
Fortbewegungsart gewählt haben.<br />
Verwenden der kürzesten Route — Wählen Sie<br />
Routenauswahl > Kürzere Route.<br />
Um Routen zu planen, die den Vorteil der kürzesten und<br />
schnellsten Strecke kombinieren, wählen Sie<br />
Routenauswahl > Optimiert.<br />
Sie können auch festlegen, ob Autobahnen, Tunnel,<br />
Fähren und gebührenpflichtige Straßen berücksichtigt<br />
werden sollen oder nicht.<br />
Reisen<br />
99
Reisen<br />
100<br />
Karteneinstellungen<br />
Wählen Sie Menü > Programme > GPS > Karten.<br />
Wählen Sie Optionen > Extras > Einstellungen ><br />
Karte und eine der folgenden Optionen:<br />
• Kategorien — Wählen Sie die Art der Points-of-<br />
Interest aus, die Sie auf der Karte sehen möchten.<br />
• Farben — Optimiert das Farbschema für die<br />
Nutzung bei Tag bzw. bei Nacht.<br />
• Speichernutzung — Legt fest, wo die<br />
Kartendateien auf Ihrem Gerät gespeichert werden.<br />
• Maximaler Speicherplatz — Legt fest, wie viel<br />
Speicherplatz zum Speichern von Karten belegt<br />
werden darf. Wenn der festgelegte Speicherwert<br />
erreicht ist, werden die ältesten Karten gelöscht.<br />
• Maßsystem — Legt fest, ob das metrische oder das<br />
englische Maßsystem verwendet werden soll.<br />
Synchronisationseinstellung<br />
en<br />
Hier können Sie festlegen, wie die Synchronisierung<br />
mit Ovi Karten erfolgen soll. Wenn Sie noch kein Konto<br />
auf Ovi haben, können Sie es unter www.ovi.com<br />
erstellen.<br />
Wählen Sie Menü > Programme > GPS > Karten.<br />
Festlegen der Synchronisationseinstellungen —<br />
Wählen Sie Optionen > Extras > Einstellungen ><br />
Synchronisat..<br />
Um Ihr Gerät so einzustellen, dass Ihre gespeicherten<br />
Objekte automatisch mit Ihrem Ovi Konto<br />
synchronisiert werden, wenn Sie das Programm<br />
"Karten" öffnen und schließen, wählen Sie Mit Ovi<br />
synchronisieren > B. Starten und Beend..<br />
Manuelles Synchronisieren Ihrer gespeicherten<br />
Elemente mit Ovi — Wählen Sie Mit Ovi<br />
synchronisieren > Manuell. Um die Objekte zu<br />
synchronisieren, wählen Sie in der Hauptansicht<br />
Optionen > Favoriten > Mit Ovi synchronisieren.<br />
Festlegen Ihrer Ovi Kontodetails — Wählen Sie<br />
Login-Informationen.
<strong>Nokia</strong> Office-Programme<br />
<strong>Nokia</strong> Office-Programme unterstützen mobile<br />
Mitarbeiter und ermöglichen eine effiziente<br />
Kommunikation bei der Arbeit im Team.<br />
Multimedia-Notizen<br />
Wählen Sie Menü > Office > Akt. Notizen.<br />
Mithilfe von Multimedia-Notizen können Sie<br />
verschiedene Notizen erstellen, bearbeiten und<br />
anzeigen, zum Beispiel Notizen zu Besprechungen,<br />
Freizeitaktivitäten oder Einkaufslisten. Sie können<br />
Bilder, Videos und Sounddateien in die Notizen<br />
einfügen. Sie können Notizen außerdem mit anderen<br />
Programmen verknüpfen, zum Beispiel mit den<br />
Kontakten, und Notizen an andere Teilnehmer senden.<br />
Erstellen und Bearbeiten von<br />
Notizen<br />
Wählen Sie Menü > Office > Akt. Notizen.<br />
Sie können eine Notiz erstellen, indem Sie beginnen,<br />
die Notiz zu verfassen.<br />
Um eine Notiz zu bearbeiten, wählen Sie die<br />
gewünschte Notiz und dann Optionen ><br />
Bearbeitungsoptionen.<br />
Um Text fett oder kursiv zu formatieren, zu<br />
unterstreichen oder die Schriftfarbe zu ändern, halten<br />
Sie die Taste # gedrückt und navigieren Sie zum<br />
Auswählen des Textes. Wählen Sie dann Optionen ><br />
Text.<br />
Wählen Sie Optionen und eine der folgenden<br />
Optionen:<br />
• Einfügen — Einfügen von Bildern, Soundclips,<br />
Videos, Visitenkarten, Internet-Lesezeichen und<br />
Dateien.<br />
• Neues Objekt einfügen — Hinzufügen neuer<br />
Objekte zur Notiz. Sie haben die Möglichkeit, Soundund<br />
Videoclips sowie Bilder aufzunehmen.<br />
• Senden — Senden der Notiz.<br />
• Mit Anruf verknüpfen — Wählen Sie Kontakte<br />
hinzufügen, um eine Notiz mit einem Kontakt zu<br />
verknüpfen. Die Notiz wird angezeigt, sobald Sie<br />
den Kontakt anrufen oder ein Anruf des Kontakts<br />
eingeht.<br />
Einstellungen für<br />
Multimedia-Notizen<br />
Wählen Sie Menü > Office > Akt. Notizen und<br />
Optionen > Einstellungen.<br />
Um den Speicherort für Notizen festzulegen, wählen<br />
Sie Verwendeter Speicher und den gewünschten<br />
Speicher.<br />
<strong>Nokia</strong> Office-Programme<br />
101
<strong>Nokia</strong> Office-Programme<br />
102<br />
Um das Layout von Multimedia-Notizen zu ändern oder<br />
Notizen als Liste anzuzeigen, wählen Sie<br />
Ansichtstyp > Raster oder Liste.<br />
Um eine Notiz im Hintergrund anzuzeigen, wenn Sie<br />
Anrufe tätigen oder annehmen, wählen Sie Notiz<br />
währ. Anr. zeigen > Ja.<br />
Tipp: Wenn Sie die Anzeige von Notizen<br />
während Telefonanrufen vorübergehend<br />
ausschalten möchten, wählen Sie Notiz währ.<br />
Anr. zeigen > Nein. Dadurch brauchen Sie die<br />
Verknüpfungen zwischen Notizen und<br />
Kontaktkarten nicht aufzuheben.<br />
Rechner<br />
Wählen Sie Menü > Office > Rechner.<br />
Dieser Taschenrechner verfügt nur über eine begrenzte<br />
Genauigkeit und ist für einfache Berechnungen<br />
bestimmt.<br />
Um eine Berechnung durchzuführen, geben Sie die<br />
erste Zahl der Berechnung ein. Wählen Sie aus der Liste<br />
eine Funktion wie Addieren oder Subtrahieren. Geben<br />
Sie die zweite Zahl der Berechnung ein und wählen Sie<br />
=. Der Rechner führt die Berechnungen in der<br />
eingegebenen Reihenfolge aus. Das Ergebnis der<br />
Berechnung wird im Bearbeitungsfeld angezeigt und<br />
kann als erste Zahl für eine weitere Berechnung<br />
verwendet werden.<br />
Das Gerät hält die Ergebnisse der letzten Berechnung<br />
im Speicher. Der Speicher das Rechners wird durch<br />
Beenden des Rechner-Programms oder durch<br />
Ausschalten des Geräts nicht gelöscht. Um das zuletzt<br />
gespeicherte Ergebnis beim nächsten Verwenden des<br />
Rechner-Programms abzurufen, wählen Sie<br />
Optionen > Voriges Ergebnis.<br />
Um die Zahlen oder Ergebnisse einer Berechnung zu<br />
speichern, wählen Sie Optionen > Speicher ><br />
Speichern.<br />
Wählen Sie Optionen > Speicher > Speicher<br />
auslesen, um das Ergebnis einer Berechnung aus dem<br />
Speicher abzurufen und in einer anderen Berechnung<br />
zu verwenden.<br />
Dateimanager<br />
Wählen Sie Menü > Office > Dateiman..<br />
Informationen zum<br />
Dateimanager<br />
Wählen Sie Menü > Office > Dateiman..<br />
Mit dem Dateimanager können Sie Dateien<br />
durchsuchen, verwalten und öffnen.<br />
Die verfügbaren Optionen können unterschiedlich sein.<br />
Um Laufwerke zuzuordnen oder zu löschen oder die<br />
Einstellungen für ein kompatibles, an Ihr Gerät<br />
angeschlossenes externes Laufwerk festzulegen,<br />
wählen Sie Optionen > Externe Laufwerke.
Dateien finden und<br />
organisieren<br />
Wählen Sie Menü > Office > Dateiman..<br />
Um eine Datei zu suchen, wählen Sie Optionen ><br />
Suchen. Geben Sie einen Suchbegriff ein, der dem<br />
Dateinamen entspricht.<br />
Um Dateien und Ordner zu verschieben und zu<br />
kopieren oder neue Ordner zu erstellen, wählen Sie<br />
Optionen > Ordnen.<br />
Menüdirektwahl: Um Aktionen auf mehrere<br />
Elemente gleichzeitig anzuwenden, markieren<br />
Sie die entsprechenden Elemente. Um Elemente<br />
zu markieren bzw. die Markierung von<br />
Elementen aufzuheben, drücken Sie #.<br />
Verwalten einer<br />
Speicherkarte<br />
Wählen Sie Menü > Office > Dateiman..<br />
Diese Optionen sind nur verfügbar, wenn eine<br />
kompatible Speicherkarte in das Gerät eingesetzt ist.<br />
Wählen Sie Optionen und eine der folgenden<br />
Optionen:<br />
• Speicherkart.-optionen — Umbenennen oder<br />
formatieren einer Speicherkarte.<br />
• Speicherk.-Passwort — Schützen einer<br />
Speicherkarte durch ein Kennwort.<br />
• Speicherkarte freigeben — Speicherkarte<br />
entsperren<br />
Datensicherung auf einer<br />
Speicherkarte<br />
Wählen Sie Menü > Office > Dateiman..<br />
Um Dateien auf eine Speicherkarte zu sichern, wählen<br />
Sie zuerst die zu sichernden Dateitypen und<br />
anschließend Optionen > Telefonspeicher sichern.<br />
Vergewissern Sie sich, dass auf der Speicherkarte<br />
genügend Kapazität für die Dateien vorhanden ist, die<br />
Sie zum Sichern ausgewählt haben.<br />
Quickoffice<br />
Informationen zu<br />
Quickoffice<br />
Wählen Sie Menü > Office > Quickoffice.<br />
Quickoffice besteht aus Quickword zum Anzeigen von<br />
Microsoft Word-Dokumenten, Quicksheet zum<br />
Anzeigen von Microsoft Excel-Arbeitsblättern,<br />
Quickpoint für Microsoft PowerPoint-Präsentationen<br />
und Quickmanager zum Erwerb von Software.<br />
Quickoffice ermöglicht die Darstellung von<br />
Dokumenten, die mit Microsoft Office 2000, XP, 2003<br />
und 2007 erstellt wurden (Dateiformate DOC, XLS und<br />
PPT). Mit der Editor-Version von Quickoffice können Sie<br />
Dateien auch bearbeiten.<br />
Es werden nicht alle Dateiformate bzw. Funktionen<br />
unterstützt.<br />
<strong>Nokia</strong> Office-Programme<br />
103
<strong>Nokia</strong> Office-Programme<br />
104<br />
Arbeiten mit Dateien<br />
Wählen Sie Menü > Office > Quickoffice.<br />
Um eine Datei zu öffnen, wählen Sie sie aus der Liste<br />
aus.<br />
Zum Sortieren von Dateien nach Typ wählen Sie<br />
Optionen > Sortieren nach.<br />
Um Dateien an ein kompatibles Gerät zu senden,<br />
wählen Sie Optionen > Senden und die<br />
Sendemethode.<br />
Umrechner<br />
Wählen Sie Menü > Office > Umrechner.<br />
Da die Umrechnungsfunktion nur eine begrenzte<br />
Genauigkeit hat, können Rundungsfehler auftreten.<br />
Umrechnen von<br />
Maßeinheiten<br />
Wählen Sie Menü > Office > Umrechner.<br />
1. Navigieren Sie zum Feld für die Art, und wählen Sie<br />
Optionen > Umrechnungsart, um eine Liste der<br />
Maßeinheiten zu öffnen. Wählen Sie die<br />
gewünschte Maßeinheit (ausgenommen Währung)<br />
und OK.<br />
2. Navigieren Sie zum ersten Einheitenfeld und<br />
wählen Sie Optionen > Einheit auswählen.<br />
Wählen Sie die Ausgangseinheit, die umgerechnet<br />
werden soll, und anschließend OK. Navigieren Sie<br />
zum nächsten Einheitenfeld und wählen Sie die<br />
gewünschte Zieleinheit.<br />
3. Navigieren Sie zum ersten Wertfeld und geben Sie<br />
den umzurechnenden Wert ein. Das andere<br />
Wertfeld ändert sich automatisch und zeigt den<br />
umgerechneten Wert an.<br />
Festlegen der Basiswährung<br />
und Wechselkurse<br />
Wählen Sie Menü > Office > Umrechner.<br />
Wenn Sie die Basiswährung ändern, müssen Sie die<br />
Wechselkurse neu eingeben, da alle vorher<br />
angegebenen Wechselkurse gelöscht werden.<br />
Bevor Sie Währungen umrechnen können, müssen Sie<br />
eine Basiswährung wählen und Wechselkurse<br />
hinzufügen. Der Kurs der Basiswährung ist immer 1. Die<br />
Basiswährung bestimmt die Wechselkurse der anderen<br />
Währungen.<br />
1. Um den Wechselkurs für die Währungseinheit<br />
festzulegen, navigieren Sie zum Typfeld und<br />
wählen Sie Optionen > Wechselkurse.<br />
2. Navigieren Sie zum Währungstyp und gegen Sie<br />
den Wechselkurs für eine Einheit der gewählten<br />
Währung ein.<br />
3. Um die Basiswährung zu ändern, navigieren Sie zur<br />
gewünschten Währung und wählen Sie<br />
Optionen > Als Basiswährung.<br />
4. Wählen Sie OK > Ja, um die Änderungen zu<br />
speichern.
Nachdem Sie alle benötigten Wechselkurse festgelegt<br />
haben, können Sie Währungsumrechnungen<br />
vornehmen.<br />
Zip-Manager<br />
Wählen Sie Menü > Office > Zip.<br />
Mit dem Zip Manager können Sie neue Archivdateien<br />
zum Speichern komprimierter ZIP-Dateien erstellen,<br />
einzelne oder mehrere komprimierte Dateien oder<br />
Verzeichnisse zu einem Archiv hinzufügen, das<br />
Archivpasswort für geschützte Archive festlegen,<br />
löschen oder ändern sowie Einstellungen (z. B.<br />
Komprimierungsstufe oder Dateinamenkodierung)<br />
ändern.<br />
Sie können die Archivdateien im Gerätespeicher oder<br />
auf einer Speicherkarte speichern.<br />
PDF Reader<br />
Wählen Sie Menü > Office > Adobe PDF.<br />
Mit dem PDF-Reader können Sie PDF-Dokumente auf<br />
dem Display Ihres Geräts lesen, nach Text in den<br />
Dokumenten suchen, Einstellungen ändern (z. B.<br />
Zoomstärke und Seitenansichten) und PDF-Dateien per<br />
E-Mail senden.<br />
Drucken<br />
Sie können Dokumente wie etwa Dateien,<br />
Mitteilungen, Bilder oder Internetseiten von Ihrem<br />
Gerät aus drucken. Möglicherweise können Sie nicht<br />
alle Arten von Dokumenten drucken.<br />
Dateidruck<br />
Dateien drucken<br />
Wählen Sie Menü > Systemstrg. > Drucker.<br />
Sie können Dokumente, wie z. B. Dateien, Mitteilungen<br />
oder Internetseiten vom Gerät aus drucken, einen<br />
Druckauftrag in der Vorschau anzeigen, Optionen für<br />
das Seitenlayout festlegen, einen Drucker auswählen<br />
oder in eine Datei drucken. Möglicherweise können Sie<br />
nicht alle Arten von Dokumenten drucken.<br />
Vergewissern Sie sich vor dem Drucken, dass alle<br />
erforderlichen Einstellungen zum Verbinden Ihres<br />
Geräts mit dem Drucker vorgenommen wurden.<br />
Um die Druckoptionen zu ändern, wählen Sie<br />
Optionen > Druckoptionen. Sie können<br />
beispielsweise einen Drucker auswählen oder das<br />
Papierformat und die Ausrichtung ändern.<br />
Wählen Sie Optionen > Druckoptionen und eine der<br />
folgenden Optionen:<br />
• Drucken — Drucken eines Dokuments. Um in eine<br />
Datei zu drucken, wählen Sie Ausgabe in Datei und<br />
geben Sie dann den Speicherort der Datei an.<br />
• Seite einrichten — Ändern des Seitenlayouts vor<br />
dem Drucken. Sie können das Papierformat und die<br />
Ausrichtung ändern, die Ränder festlegen und Kopfoder<br />
Fußzeilen einfügen. Die maximale Länge für<br />
die Kopf- und Fußzeile beträgt 128 Zeichen.<br />
• Vorschau — Vorschau eines Dokuments vor dem<br />
Drucken.<br />
<strong>Nokia</strong> Office-Programme<br />
105
<strong>Nokia</strong> Office-Programme<br />
106<br />
Druckoptionen<br />
Öffnen Sie ein Dokument, wie z. B. eine Datei oder eine<br />
Mitteilung und wählen Sie dann Optionen ><br />
Druckoptionen > Drucken.<br />
Definieren Sie folgende Optionen:<br />
• Drucker — Wählen Sie einen verfügbaren Drucker<br />
aus der Liste.<br />
• Drucken — Wählen Sie als Druckbereich Alle<br />
Seiten, Gerade Seiten oder Ungerade Seiten.<br />
• Druckbereich — Wählen Sie als Seitenbereich Alle<br />
Seiten i. Ber., Aktuelle Seite oder Gewählte<br />
Seiten.<br />
• Anzahl Exemplare — Wählen Sie die Anzahl der<br />
Ausdrucke.<br />
• Ausgabe in Datei — Sie können auch in eine Datei<br />
drucken. Bestimmen Sie hierzu den Speicherort für<br />
die Datei.<br />
Die verfügbaren Optionen können unterschiedlich sein.<br />
Druckereinstellungen<br />
Wählen Sie Menü > Systemstrg. > Drucker.<br />
Um einen neuen Drucker hinzuzufügen, wählen Sie<br />
Optionen > Hinzufügen.<br />
Definieren Sie folgende Einstellungen:<br />
• Drucker — Geben Sie einen Namen für den Drucker<br />
ein.<br />
• Treiber — Wählen Sie einen Treiber für den<br />
Drucker.<br />
• Übertragung — Wählen Sie einen Träger für den<br />
Drucker.<br />
• Zugangspunkt — Wählen Sie den Zugangspunkt.<br />
• Port — Wählen Sie den Anschluss.<br />
• Host — Legen Sie den Host fest.<br />
• Benutzer — Geben Sie den Benutzer ein.<br />
• Warteschlange — Geben Sie die<br />
Druckerwarteschlange ein.<br />
• Ausrichtung — Wählen Sie die Ausrichtung.<br />
• Papierformat — Wählen Sie das Papierformat.<br />
• Medientyp — Wählen Sie den Medientyp.<br />
• Farbmodus — Wählen Sie den Farbmodus.<br />
• Druckermodell — Wählen Sie das Druckermodell.<br />
Die verfügbaren Optionen können unterschiedlich sein.<br />
Bild drucken<br />
Sie können Bilder von Ihrem Gerät mithilfe eines<br />
PictBridge-kompatiblen Druckers direkt drucken. Sie<br />
können nur Fotos drucken, die im Dateiformat JPEG<br />
vorliegen.<br />
Um Bilder in Fotos, der Kamera oder dem Präsentator<br />
zu drucken, markieren Sie die gewünschten Bilder und<br />
wählen Sie Optionen > Drucken.<br />
Mit Drucker verbinden<br />
Schließen Sie das Gerät mit einem kompatiblen<br />
Datenkabel an einen kompatiblen Drucker an und<br />
wählen Sie Bildübertragung als USB-<br />
Verbindungsmodus.<br />
Um Ihr Gerät so einzustellen, dass bei jedem<br />
Anschließen des Kabels nach dem Zweck der<br />
Verbindung gefragt wird, wählen Sie Menü ><br />
Systemstrg. und Verbind. > USB > Bei Verbind.<br />
fragen > Ja.
Druckvorschau<br />
Nach der Auswahl des Druckers werden die<br />
ausgewählten Bilder in einem vordefinierten Layout<br />
angezeigt.<br />
Falls die Bilder nicht auf eine einzelne Seite passen,<br />
navigieren Sie nach oben oder unten, um weitere<br />
Seiten anzuzeigen.<br />
Fotodruckansicht<br />
Nachdem Sie die zu druckenden Bilder und den Drucker<br />
ausgewählt haben, legen Sie die Druckereinstellungen<br />
fest.<br />
Wählen Sie eine der folgenden Optionen:<br />
• Layout — Auswahl des Layouts für die Bilder.<br />
• Papierformat — Auswahl des Papierformats.<br />
• Druckqualität — Auswahl der Druckqualität.<br />
Uhr<br />
Wählen Sie Menü > Programme > Uhr.<br />
In der Uhr können Sie die Informationen zu Ortszeit<br />
und Zeitzone anzeigen, Weckzeiten einstellen und<br />
bearbeiten oder die Einstellungen für das Datum und<br />
die Uhrzeit ändern.<br />
Wecker<br />
Wählen Sie Menü > Programme > Uhr.<br />
Öffnen Sie die Registerkarte Wecker, um aktive und<br />
nicht aktive Erinnerungszeiten anzuzeigen. Um eine<br />
neue Weckzeit einzustellen, wählen Sie Optionen ><br />
Neue Weckzeit. Legen Sie bei Bedarf eine<br />
Wiederholung fest. Wenn der Wecker aktiviert ist, wird<br />
angezeigt.<br />
Um den Weckton auszuschalten, wählen Sie Stop. Um<br />
den Ton für eine bestimmte Zeit zu unterbrechen,<br />
wählen Sie Schlummer. Wenn das Gerät zum<br />
Weckzeitpunkt ausgeschaltet ist, schaltet es sich<br />
selbsttätig ein und lässt den Weckton erklingen.<br />
Tipp: Um die Zeitspanne festzulegen, nach der<br />
das Signal bei Aktivieren der Schlummerfunktion<br />
erneut ertönt, wählen Sie Optionen ><br />
Einstellungen > Schlummerintervall.<br />
Um den Wecker zu deaktivieren, wählen Sie<br />
Optionen > Weckzeit entfernen.<br />
Um die Uhrzeit, das Datum und Einstellungen der Uhr<br />
zu ändern, wählen Sie Optionen > Einstellungen.<br />
Um Einstellungen für Uhrzeit, Datum und Zeitzone auf<br />
Ihrem Gerät automatisch zu aktualisieren (Netzdienst),<br />
wählen Sie Optionen > Einstellungen > Automat.<br />
Zeitanpassung > Ein.<br />
Weltuhr<br />
Wählen Sie Menü > Programme > Uhr.<br />
Öffnen Sie die Registerkarte Weltuhr, um die Uhrzeit an<br />
verschiedenen Orten auf der Welt anzuzeigen. Um der<br />
Liste Orte hinzuzufügen, wählen Sie Optionen ><br />
Standort hinzufügen. Sie können maximal 15 Orte in<br />
die Liste aufnehmen.<br />
<strong>Nokia</strong> Office-Programme<br />
107
<strong>Nokia</strong> Office-Programme<br />
108<br />
Um Ihren derzeitigen Standort festzulegen, navigieren<br />
Sie zu einem Standort und wählen Sie Optionen > Als<br />
akt. Standort wählen. Der Standort wird in der<br />
Hauptansicht der Uhr angezeigt, und die Zeit auf Ihrem<br />
Gerät ändert sich nach der Wahl des Ortes. Achten Sie<br />
darauf, dass die Uhrzeit stimmt und Ihrer Zeitzone<br />
entspricht.<br />
Uhreinstellungen<br />
Wählen Sie Optionen > Einstellungen.<br />
Um das Datum oder die Uhrzeit zu ändern, wählen Sie<br />
Uhrzeit bzw. Datum.<br />
Um die auf dem Startbildschirm angezeigte<br />
Uhreinstellung zu ändern, wählen Sie Uhrentyp ><br />
Analog oder Digital.<br />
Um Uhrzeit-, Datums- und Zeitzoneninformationen auf<br />
Ihrem Gerät automatisch über das Netz zu<br />
aktualisieren (Netzdienst), wählen Sie Automat.<br />
Zeitanpassung > Ein.<br />
Um den Weckton zu ändern, wählen Sie Weckton.<br />
Wörterbuch<br />
Wählen Sie Menü > Office > Wörterbuch.<br />
Um Wörter von einer Sprache in eine andere zu<br />
übersetzen, geben Sie den Text in das Suchfeld ein.<br />
Während der Texteingabe werden Vorschläge für zu<br />
übersetzende Wörter angezeigt. Um ein Wort zu<br />
übersetzen, wählen Sie es aus der Liste aus. Es werden<br />
möglicherweise nicht alle Sprachen unterstützt.<br />
Wählen Sie Optionen und eine der folgenden<br />
Optionen:<br />
• Anhören — Anhören des ausgewählten Worts.<br />
• Übersicht — Auffinden von bereits übersetzten<br />
Wörtern in der aktuellen Sitzung.<br />
• Sprachen — Ändern Sie die Quell- oder Zielsprache,<br />
laden Sie Sprachen aus dem Internet herunter oder<br />
entfernen Sie eine Sprache aus dem Wörterbuch.<br />
Englisch kann nicht aus dem Wörterbuch entfernt<br />
werden. Neben Englisch können noch zwei weitere<br />
Sprachen installiert werden.<br />
• Sprachausgabe — Bearbeiten der Einstellungen<br />
für die Sprechfunktion. Sie können die<br />
Sprechgeschwindigkeit und Lautstärke der Stimme<br />
einstellen.<br />
Notizen<br />
Wählen Sie Menü > Office > Notizen.<br />
Sie können Notizen an kompatible Geräte senden und<br />
Standardtextdateien (TXT-Format) in Notizen<br />
speichern.<br />
Um eine Notiz zu erstellen, geben Sie den Text ein. Der<br />
Editor wird automatisch geöffnet.<br />
Um eine Notiz zu öffnen, wählen Sie Öffnen.<br />
Um eine Notiz an andere kompatible Geräte zu senden,<br />
wählen Sie Optionen > Senden.<br />
Um eine Notiz zu synchronisieren oder die<br />
Synchronisationseinstellungen für die Notiz<br />
festzulegen, wählen Sie Optionen ><br />
Synchronisation. Wählen Sie Beginn zum
Initialisieren der Synchronisation oder Einstellungen<br />
zum Festlegen der Synchronisationseinstellungen für<br />
die Notiz.<br />
<strong>Nokia</strong> Office-Programme<br />
109
Medien<br />
110<br />
Medien<br />
Ihr Gerät bietet verschiedene Medienprogramme für<br />
den professionellen Einsatz und die Freizeit.<br />
Kamera<br />
Aktivieren der Kamera<br />
Um die Kamera zu aktivieren, wählen Sie Menü ><br />
Medien > Kamera.<br />
Tipp: Sie können die Kamera auch aktivieren,<br />
indem Sie die Aufnahmetaste so lange gedrückt<br />
halten, bis das Kameraprogramm geöffnet wird.<br />
Tiefenschärfe<br />
Ihr Gerät verfügt über eine Kamera mit großem<br />
Tiefenschärfebereich. Diese Funktion ermöglicht die<br />
Aufnahme von Fotos, auf denen Objekte sowohl im<br />
Vorder- als auch im Hintergrund scharf gestellt sind.<br />
Aufnehmen eines Bildes<br />
Wählen Sie Menü > Medien > Kamera oder drücken<br />
Sie auf die Aufnahmetaste, um die Kamera zu<br />
aktivieren.<br />
Ihr Gerät unterstützt bei der Aufnahme von Bildern<br />
eine Auflösung von 2048 x 1536 Pixel. Die<br />
Bildauflösung in dieser <strong>Bedienungsanleitung</strong> kann<br />
jedoch anders wirken.<br />
Verwenden Sie zum Aufnehmen eines Bildes das<br />
Display als Sucher und drücken Sie auf die<br />
Aufnahmetaste. Das Gerät speichert das<br />
aufgenommene Bild in der Galerie.<br />
Um das Bild vor der Aufnahme zu vergrößern oder zu<br />
verkleinern, verwenden Sie die Zoomtasten.<br />
Die Symbolleiste enthält verschiedene Schnellzugriffe<br />
für Optionen und Einstellungen, die vor oder nach der<br />
Aufnahme eines Bilds oder Videos verwendet werden<br />
können. Wählen Sie eine Symbolleisten-Option und<br />
drücken Sie dann auf die Navigationstaste.<br />
Wechseln in den Bildmodus<br />
Wechseln in den Videomodus<br />
Auswählen der Szene.<br />
Ein- oder Ausschalten der Videobeleuchtung (nur<br />
Videomodus).<br />
Auswählen des Blitzmodus (nur für Bilder).<br />
Aktivieren des Selbstauslösers (nur für Bilder).<br />
Aktivieren der Serienbildfunktion (nur für Bilder).<br />
Wählen eines Farbtons.<br />
Anpassen des Weißabgleichs.<br />
Anpassen der Belichtungskorrektur (nur für Bilder).
Die verfügbaren Optionen können je nach<br />
Aufnahmemodus variieren. Die gewählten<br />
Einstellungen werden auf die Standardwerte<br />
zurückgesetzt, sobald Sie die Kamera schließen.<br />
Um die Kamera-Symbolleiste anzupassen, wechseln Sie<br />
in den Bildmodus und wählen Sie Optionen ><br />
Symbolleiste anpassen.<br />
Um die Symbolleiste vor und nach der Aufnahme eines<br />
Bilds oder Videos anzuzeigen, wählen Sie Optionen ><br />
Symbolleiste einblenden.<br />
Um die Symbolleiste bei Bedarf anzuzeigen, wählen Sie<br />
Optionen > Symbolleiste verbergen.<br />
Szenen<br />
Wählen Sie Menü > Medien > Kamera.<br />
Mithilfe einer Szene können Sie die richtigen Farb- und<br />
Belichtungseinstellungen für die aktuelle Umgebung<br />
bestimmen. Die Einstellungen der einzelnen Szenen<br />
entsprechen bestimmten Stilen bzw. Umgebungen.<br />
Um die Szene zu ändern, wählen Sie<br />
Motivprogramme in der Symbolleiste.<br />
Um eine eigene Szene zu erstellen, navigieren Sie zu<br />
"Benutzerdefiniert" und wählen Sie dann Optionen ><br />
Ändern.<br />
Um die Einstellungen einer anderen Szene zu kopieren,<br />
wählen Sie Je nach Motivprogramm und<br />
anschließend die gewünschte Szene.<br />
Um eine von Ihnen erstellte Szene zu aktivieren,<br />
wählen Sie Benutzerdef. > Auswählen.<br />
Aufnehmen von<br />
Serienbildern<br />
Wählen Sie Menü > Medien > Kamera.<br />
Um mehrere Bilder in Folge aufzunehmen, wählen Sie<br />
Bildfolgemodus in der Symbolleiste und drücken Sie<br />
dann auf die Aufnahmetaste. Dies setzt allerdings<br />
voraus, dass genügend Speicherkapazität verfügbar<br />
ist.<br />
Die aufgenommenen Bilder werden in einer Tabelle auf<br />
dem Display angezeigt. Um ein Bild anzuzeigen,<br />
navigieren Sie zum gewünschten Bild und drücken auf<br />
die Navigationstaste. Wenn Sie ein Zeitintervall<br />
verwendet haben, wird nur das zuletzt aufgenommene<br />
Bild auf dem Display angezeigt. Die übrigen Bilder<br />
werden in der Galerie gespeichert.<br />
Um das Bild zu senden, wählen Sie Optionen ><br />
Senden.<br />
Um das Bild während eines aktiven Anrufs an den<br />
Anrufer zu senden, wählen Sie Optionen > An<br />
Anrufer senden.<br />
Um den Bildfolgemodus zu deaktivieren, wählen Sie<br />
Bildfolgemodus > Einzelbild in der Symbolleiste.<br />
Anzeigen aufgenommener<br />
Bilder<br />
Wählen Sie Menü > Medien > Kamera.<br />
Medien<br />
111
Medien<br />
112<br />
Aufgenommene Bilder werden automatisch in der<br />
Galerie gespeichert. Wenn Sie ein Bild nicht behalten<br />
möchten, wählen Sie in der Symbolleiste Löschen.<br />
Folgende Optionen stehen in der Symbolleiste zur<br />
Auswahl:<br />
• Senden — Senden des Bilds an kompatible Geräte<br />
• An Anrufer senden — Senden des Bilds während<br />
eines aktiven Anrufs an den Anrufer.<br />
• Posten nach — Senden des Bilds an ein<br />
kompatibles Online-Album (Netzdienst).<br />
Um ein Bild als Hintergrundbild festzulegen, wählen Sie<br />
Optionen > Als Hintergrund.<br />
Um einem Kontakt ein Bild hinzuzufügen, wählen Sie<br />
Optionen > Einem Kont. zuordnen.<br />
Videoaufnahme<br />
Wählen Sie Menü > Medien > Kamera.<br />
1. Wenn sich die Kamera im Bildmodus befindest,<br />
wählen Sie den Videomodus in der Symbolleiste.<br />
2. Um die Aufnahme zu starten, drücken Sie auf die<br />
Auslösertaste.<br />
3. Um die Aufnahme zu unterbrechen, wählen Sie<br />
Pause. Wählen Sie Weiter, um die Aufnahme<br />
fortzusetzen.<br />
4. Zum Beenden der Aufnahme wählen Sie Stop. Der<br />
Videoclip wird automatisch in der Galerie<br />
gespeichert. Die maximale Länge des Videoclips<br />
hängt dabei von dem verfügbaren Speicherplatz ab.<br />
Videoclip abspielen<br />
Wählen Sie Menü > Medien > Kamera.<br />
Um einen aufgenommenen Videoclip wiederzugeben,<br />
wählen Sie in der Symbolleiste Wiedergabe.<br />
Folgende Optionen stehen in der Symbolleiste zur<br />
Auswahl:<br />
• Senden — Senden des Videoclips an andere<br />
kompatible Geräte.<br />
• An Anrufer senden — Senden des Videoclips<br />
während eines aktiven Anrufs an den Anrufer.<br />
• Posten nach — Senden des Videoclips an ein<br />
kompatibles Online-Album (Netzdienst).<br />
• Löschen — Löschen des Videoclips.<br />
Um einen neuen Namen für den Videoclip einzugeben,<br />
wählen Sie Optionen > Videoclip umbenennen.<br />
Bildeinstellungen<br />
Wählen Sie Menü > Medien > Kamera.<br />
Um die Einstellungen für Standbilder zu ändern,<br />
wählen Sie Optionen > Einstellungen und<br />
anschließend eine der folgenden Optionen:<br />
• Bildqualität — Festlegen der Bildqualität. Je höher<br />
die Bildqualität, desto mehr Speicherplatz belegt<br />
das Bild.<br />
• GPS-Info zeigen — Um dem aufgenommenen Bild<br />
ggf. Standortinformationen hinzuzufügen, wählen<br />
Sie Ein.<br />
• In Album einfügen — Angeben des Albums, in dem<br />
die aufgenommenen Bilder gespeichert werden.
• Bild zeigen — Um das Bild nach der Aufnahme<br />
anzuzeigen, wählen Sie Ja. Um sofort weitere Bilder<br />
aufzunehmen, wählen Sie Aus.<br />
• Standardname für Fotos — Angeben des<br />
Standardnamens für aufgenommene Bilder.<br />
• Verstärkter digit. Zoom — Bei Auswahl der Option<br />
Ein (ständig) gehen die Zoomstufen nahtlos und<br />
kontinuierlich vom digitalen zum erweiterten<br />
digitalen Zoom über. Bei Auswahl der Option Aus<br />
wird nur eine begrenzte Zoomstufe unter<br />
Beibehaltung der Bildauflösung zugelassen.<br />
• Auslöserton — Festlegen des Tons, der bei<br />
Aufnahme eines Bilds zu hören ist.<br />
• Verwendeter Speicher — Auswählen des<br />
Speicherorts der Bilder.<br />
• Kam.-einst. wiederherst. — Zurücksetzen der<br />
Kameraeinstellungen auf die Standardwerte.<br />
Videoeinstellungen<br />
Wählen Sie Menü > Medien > Kamera.<br />
Um die Einstellungen für den Videomodus zu ändern,<br />
wählen Sie Optionen > Einstellungen und<br />
anschließend eine der folgenden Optionen:<br />
• Videoqualität — Festlegen der Qualität des<br />
Videoclips. Wählen Sie MMS, wenn Sie den Videoclip<br />
in einer Multimedia-Mitteilung senden möchten.<br />
Der Clip wird mit OCIF-Auflösung im 3GPP-<br />
Dateiformat aufgenommen und die Größe ist auf<br />
300 KB (ca. 20 Sekunden) begrenzt. Unter<br />
Umständen ist es nicht möglich, im MPEG4-<br />
Dateiformat gespeicherte Videoclips in einer<br />
Multimedia-Mitteilung zu versenden.<br />
• GPS-Info zeigen — Um dem aufgenommenen<br />
Videoclip ggf. Standortinformationen<br />
hinzuzufügen, wählen Sie Ein.<br />
• Audioaufnahme — Wählen Sie Ton aus, wenn Sie<br />
den Ton nicht mit aufnehmen möchten.<br />
• In Album einfügen — Angeben des Albums, in dem<br />
die aufgenommenen Videos gespeichert werden.<br />
• Videoaufnahme zeigen — Anzeigen des ersten<br />
Frames des aufgenommenen Videoclips nach<br />
Beendigung der Aufzeichnung. Um den gesamten<br />
Videoclip anzuzeigen, wählen Sie in der<br />
Symbolleiste Wiedergabe.<br />
• Standardname für Videos — Angeben des<br />
Standardnamens für aufgenommene Videoclips.<br />
• Verwendeter Speicher — Auswählen des<br />
Speicherorts für Ihre Videoclips.<br />
• Kam.-einst. wiederherst. — Zurücksetzen der<br />
Kameraeinstellungen auf die Standardwerte.<br />
Galerie<br />
Info über die Galerie<br />
Wählen Sie Menü > Medien > Galerie.<br />
Die Galerie ist ein Speicherort für Ihre Bilder, Video- und<br />
Soundclips, Musiktitel und Streaming-Links.<br />
Hauptansicht<br />
Wählen Sie Menü > Medien > Galerie.<br />
Wählen Sie eine der folgenden Optionen:<br />
Medien<br />
113
Medien<br />
114<br />
• Bilder — Anzeigen von Bildern und Videoclips<br />
mit der Funktion Fotos.<br />
• Videoclips<br />
Videozentr..<br />
— Anzeigen von Videoclips in der<br />
• Songs — Öffnen des Musik-Player.<br />
• Soundclips — Wiedergeben von Soundclips.<br />
• Streaming-Links<br />
Streaming-Links.<br />
— Anzeigen und Öffnen von<br />
• Präsentationen<br />
Präsentationen.<br />
— Anzeigen von<br />
Sie können Ordner durchsuchen und öffnen sowie<br />
Elemente in Ordner kopieren und verschieben. Darüber<br />
hinaus können Sie Alben erstellen und Elemente in<br />
Alben kopieren und verschieben.<br />
Dateien, die auf der kompatiblen Speicherkarte (sofern<br />
eingesetzt) gespeichert sind, werden mit markiert.<br />
Um eine Datei zu öffnen, wählen Sie diese in der Liste<br />
aus. Videoclips und Streaming-Links werden in der<br />
Videozentr. geöffnet und abgespielt, Musik und<br />
Soundclips im Player.<br />
Um Dateien an einen anderen Speicherort zu kopieren<br />
oder zu verschieben, wählen Sie die gewünschten<br />
Dateien, Optionen > Verschieben u. kopieren und<br />
eine der verfügbaren Optionen.<br />
Soundclips<br />
Wählen Sie Menü > Medien > Galerie und dann<br />
Soundclips.<br />
Dieser Ordner enthält alle Soundclips, die Sie aus dem<br />
Internet heruntergeladen haben. Soundclips, die Sie<br />
mit dem Aufnahmeprogramm in einer für MMS<br />
optimierten oder normalen Qualität aufgezeichnet<br />
haben, werden ebenfalls in diesem Ordner gespeichert.<br />
Soundclips in einer höheren Qualität werden jedoch im<br />
Musik-Player gespeichert.<br />
Um eine Audiodatei wiederzugeben, wählen Sie diese<br />
in der Liste aus.<br />
Um vor- oder zurückzuspulen, navigieren Sie nach<br />
rechts bzw. links.<br />
Um Audiodateien herunterzuladen, wählen Sie Sound-<br />
Downl..<br />
Streaming-Links<br />
Wählen Sie Menü > Medien > Galerie und dann<br />
Streaming-Links.<br />
Um einen Streaming-Link zu öffnen, wählen Sie diesen<br />
in der Liste aus.<br />
Um einen neuen Streaming-Link hinzuzufügen, wählen<br />
Sie Optionen > Neuer Link.<br />
Präsentationen<br />
Wählen Sie Menü > Medien > Galerie.<br />
Präsentationen bieten Ihnen die Möglichkeit,<br />
skalierbare Vektorgrafiken (SVG-Dateien) und Flash-<br />
Dateien (SWF) wie Zeichnungen oder Karten<br />
anzuzeigen. SVG-Bilder verfügen über eine Darstellung,<br />
deren Anzeige oder Ausdruck unabhängig von der<br />
Bildschirmgröße und Auflösung unverändert bleibt.<br />
Um die Dateien anzuzeigen, wählen Sie<br />
Präsentationen. Wählen Sie ein Bild und
anschließend Optionen > Wiedergabe. Um die<br />
Wiedergabe zu unterbrechen, wählen Sie Optionen ><br />
Pause.<br />
Drücken Sie zum Vergrößern auf 5. Zum Verkleinern<br />
drücken Sie auf 0.<br />
Um das Bild im oder gegen den Uhrzeigersinn um 90<br />
Grad zu drehen, drücken Sie auf die 1 bzw. 3. Um das<br />
Bild um 45 Grad zu drehen, drücken Sie auf die 7 bzw.<br />
9.<br />
Um zwischen dem Vollbildmodus und dem normalen<br />
Anzeigemodus zu wechseln, drücken Sie auf die Taste<br />
*.<br />
Fotos<br />
Infos über Fotos<br />
Wählen Sie Menü > Medien > Galerie > Bilder und<br />
eine der folgenden Optionen:<br />
• Aufnahmen — Zeigt alle aufgenommenen Bilder<br />
und Videos an.<br />
• Monate — Zeigt Fotos und Videos kategorisiert<br />
nach dem Aufnahmemonat an.<br />
• Alben — Zeigt die Standardalben sowie die von<br />
Ihnen erstellten Alben anzeigen.<br />
• Tags — Zeigt die von Ihnen für alle Objekte<br />
erstellten Tags an.<br />
• Downloads — Zeigt Objekte und Videos an, die aus<br />
dem Internet heruntergeladen oder als Multimediabzw.<br />
E-Mail-Mitteilung empfangen wurden.<br />
• Alle — Zeigt alle Objekte an.<br />
• Onl.-Freig. — Ermöglicht die Veröffentlichung Ihrer<br />
Bilder und Videos im Internet.<br />
Dateien, die auf der kompatiblen Speicherkarte (sofern<br />
eingesetzt) gespeichert sind, werden mit markiert.<br />
Um Dateien an einen anderen Speicherort zu kopieren<br />
oder zu verschieben, wählen Sie zuerst die<br />
gewünschten Dateien, dann Optionen ><br />
Verschieben u. kopieren und eine der verfügbaren<br />
Optionen.<br />
Bilder und Videos anzeigen<br />
Wählen Sie Menü > Medien > Galerie > Bilder und<br />
eine der folgenden Optionen:<br />
• Alle — Anzeigen aller Bilder und Videos.<br />
• Aufnahmen — Anzeigen der mit der Kamera des<br />
Geräts aufgenommenen Bilder und Videoclips.<br />
• Downloads — Anzeigen von heruntergeladenen<br />
Videoclips.<br />
Bilder und<br />
Videoclips können<br />
Ihnen auch von<br />
einem kompatiblen<br />
Gerät aus gesendet<br />
werden. Damit Sie<br />
empfangene Bilder<br />
oder Videoclips im<br />
Fotoprogramm<br />
anzeigen können,<br />
müssen Sie diese<br />
zuerst speichern.<br />
Medien<br />
115
Medien<br />
116<br />
Die Bilder und Videoclip-Dateien sind in einer Schleife<br />
nach Datum und Uhrzeit angeordnet. Die Anzahl der<br />
Dateien wird angezeigt. Um die Dateien nacheinander<br />
anzuzeigen, navigieren Sie nach links oder rechts. Um<br />
die Dateien gruppenweise anzuzeigen, navigieren Sie<br />
nach oben oder unten.<br />
Um eine Datei zu öffnen, wählen Sie sie aus. Wenn ein<br />
Bild geöffnet ist, vergrößern Sie es, indem Sie die<br />
Zoomtasten betätigen. Das Zoomverhältnis wird nicht<br />
dauerhaft gespeichert.<br />
Um Bilder oder Videoclips zu bearbeiten, wählen Sie<br />
Optionen > Bearbeiten.<br />
Um zu sehen, wo ein mit markiertes Bild<br />
aufgenommen wurde, wählen Sie Optionen > Auf<br />
Karte zeigen.<br />
Um Ihre Bilder auf einem kompatiblen Drucker zu<br />
drucken, wählen Sie Optionen > Drucken.<br />
Um Bilder zum späteren Drucken in ein Album zu<br />
verschieben, wählen Sie Optionen > In Album<br />
einfügen > Spät. drucken.<br />
Dateiangaben anzeigen und<br />
bearbeiten<br />
Wählen Sie Menü > Medien > Galerie > Bilder.<br />
Navigieren Sie zu einem Objekt.<br />
Um Bild- oder Videoeigenschaften anzuzeigen und zu<br />
ändern, wählen Sie Optionen > Details > Anzeig. u.<br />
bearbeit. und eine der folgenden Optionen:<br />
• Tags — Anzeigen der aktuell verwendeten Tags.<br />
Um der aktuellen Datei weitere Tags hinzuzufügen,<br />
wählen Sie Hinz..<br />
• Beschreibung — Anzeigen einer Beschreibung der<br />
Datei. Um eine Beschreibung hinzuzufügen, wählen<br />
Sie das Feld aus.<br />
• Standort — Anzeigen von Informationen zum GPS-<br />
Standort, falls verfügbar.<br />
• Titel — Anzeigen eines Miniaturbildes der Datei<br />
und des aktuellen Dateinamens. Um den Namen zu<br />
bearbeiten, wählen Sie das Dateinamen-Feld aus.<br />
• Alben — Anzeigen, in welchen Alben sich die<br />
aktuelle Datei befindet.<br />
• Auflösung — Anzeigen der Bildgröße in Pixel.<br />
• Dauer — Anzeigen der Länge des Videos.<br />
• Nutzg.rechte — Um die DRM-Rechte der aktuellen<br />
Datei anzuzeigen, wählen Sie Anz..<br />
Bilder und Videos<br />
organisieren<br />
Wählen Sie Menü > Medien > Galerie > Bilder. Sie<br />
können Dateien wie folgt organisieren:<br />
Um Artikel in der Tag-Ansicht anzuzeigen, fügen Sie<br />
den Artikeln Tags hinzu.<br />
Um Elemente nach Monat anzuzeigen, wählen Sie<br />
Monate.<br />
Um ein Album zum Speichern von Elementen zu<br />
erstellen, wählen Sie Alben > Optionen > Neues<br />
Album.
Um ein Bild oder einen Videoclip einem Album<br />
hinzuzufügen, wählen Sie das entsprechende Objekt<br />
und In Album einfügen in der aktiven Symbolleiste.<br />
Um ein Bild oder einen Videoclip zu löschen, wählen Sie<br />
das entsprechende Objekt und Löschen in der aktiven<br />
Symbolleiste.<br />
Aktive Symbolleiste<br />
Die aktive Symbolleiste ist nur dann verfügbar, wenn<br />
Sie in einer Ansicht ein Bild oder einen Videoclip<br />
ausgewählt haben.<br />
Navigieren Sie in der aktiven Symbolleiste zu<br />
verschiedenen Objekten und wählen Sie die<br />
gewünschte Option. Die verfügbaren Optionen<br />
unterscheiden sich je nach Ansicht oder entsprechend<br />
der Bild- oder Videoclipauswahl.<br />
Um die Symbolleiste auszublenden, wählen Sie<br />
Optionen > Steuerelem. verbergen. Um die aktive<br />
Symbolleiste zu aktivieren, wenn sie ausgeblendet ist,<br />
drücken Sie auf die Navigationstaste.<br />
Wählen Sie ein Bild oder einen Videoclip und<br />
anschließend eine der folgenden Optionen:<br />
Abspielen des Videoclips.<br />
Senden des Bildes oder Videoclips.<br />
Hochladen des ausgewählten Bildes oder<br />
Videoclips in einem kompatiblen Online-Album (nur<br />
verfügbar, wenn Sie ein Konto für ein kompatibles<br />
Online-Album eingerichtet haben).<br />
Hinzufügen des Objekts zu einem Album.<br />
Verwalten von Tags und anderen Eigenschaften des<br />
Objekts.<br />
Alben<br />
Wählen Sie Menü > Medien > Galerie > Bilder und<br />
dann Alben.<br />
In den Alben können Sie Ihre Bilder und Videoclips<br />
bequem verwalten.<br />
Um neues Album zu erstellen, wählen Sie Optionen ><br />
Neues Album.<br />
Um einem Album ein Bild oder einen Videoclip<br />
hinzuzufügen, wählen Sie das Objekt aus und wählen<br />
Sie anschließend Optionen > In Album einfügen.<br />
Eine Liste von Alben wird geöffnet. Wählen Sie das<br />
Album aus, dem das Bild oder der Videoclip<br />
hinzugefügt werden soll. Das dem Album hinzugefügte<br />
Objekt bleibt auch im Menü Fotos verfügbar.<br />
Um ein Bild oder einen Videoclip aus einem Album zu<br />
löschen, wählen Sie das Album und das Objekt aus und<br />
wählen Sie anschließend Optionen > Aus Album<br />
entfernen.<br />
Tags<br />
Wählen Sie Menü > Medien > Galerie > Bilder.<br />
Mithilfe von Tags können Sie Medienobjekte im<br />
Fotoprogramm kategorisieren. Tags können im Tag-<br />
Manager erstellt und gelöscht werden. Der Tag-<br />
Manager zeigt die zurzeit verwendeten Tags und die<br />
Anzahl der Objekte an, die mit jedem einzelnen Tag<br />
verknüpft sind.<br />
Medien<br />
117
Medien<br />
118<br />
Wählen Sie zum Öffnen des Tag-Managers ein Bild oder<br />
einen Videoclip aus und wählen Sie dann Optionen ><br />
Details > Tag-Manager.<br />
Zum Erstellen eines Tags wählen Sie Optionen ><br />
Neuer Tag.<br />
Um einen Tag einem Bild zuzuweisen, wählen Sie ein<br />
Bild aus und wählen Sie dann Optionen > Tags<br />
hinzufügen.<br />
Um die erstellten Tags anzuzeigen, wählen Sie Tags.<br />
Die Größe des Tag-Namens entspricht der Anzahl der<br />
Objekte, denen der Tag zugewiesen ist. Um alle mit<br />
einem Tag verknüpften Bilder anzuzeigen, wählen Sie<br />
den Tag aus der Liste aus.<br />
Um die Liste in alphabetischer Reihenfolge anzuzeigen,<br />
wählen Sie Optionen > Alphabetisch.<br />
Um die Liste nach den am häufigsten verwendeten<br />
Tags zu sortieren, wählen Sie Optionen > Häufigste<br />
Verwendung.<br />
Um ein Tag von einem Bild zu entfernen, wählen Sie<br />
den Tag und das Bild und anschließend Optionen ><br />
Aus Tag entfernen?.<br />
Diaschau<br />
Wählen Sie Menü > Medien > Galerie > Bilder.<br />
Wenn Sie Ihre Bilder als Diaschau anzeigen möchten,<br />
wählen Sie ein Bild und anschließend Optionen ><br />
Diaschau > Wiedergabe vorwärts oder<br />
Wiedergabe rückw.. Die Diaschau startet ab der<br />
ausgewählten Datei.<br />
Um nur ausgewählte Bilder als Diaschau anzuzeigen,<br />
wählen Sie Optionen > Markierungen ><br />
Markieren, um Bilder zu markieren. Um die Diaschau<br />
zu starten, wählen Sie Optionen > Diaschau ><br />
Wiedergabe vorwärts oder Wiedergabe rückw..<br />
Um eine unterbrochene Diaschau fortzusetzen, wählen<br />
Sie Fortfahren.<br />
Um eine Diaschau zu beenden, wählen Sie Ende.<br />
Um die Bilder zu durchsuchen, navigieren Sie nach links<br />
oder rechts.<br />
Um die Diaschau-Einstellungen vor Beginn einer<br />
Diaschau zu ändern, wählen Sie Optionen ><br />
Diaschau > Einstellungen und eine der folgenden<br />
Optionen:<br />
• Musik — Um der Diaschau Musik hinzuzufügen.<br />
• Musiktitel — Um eine Musikdatei aus der Liste<br />
auszuwählen.<br />
• Verzögerung zwisch. Dias — Um die<br />
Geschwindigkeit der Diaschau anzupassen.<br />
• Übergang — Um die einzelnen Bilder übergangslos<br />
anzuzeigen und die Bilder nach dem Zufallsprinzip<br />
zu vergrößern und zu verkleinern.<br />
Um die Lautstärke während der Diaschau anzupassen,<br />
verwenden Sie die Lautstärketaste.<br />
Bilder bearbeiten<br />
Bild-Editor<br />
Um gerade aufgenommene oder bereits in Fotos<br />
gespeicherte Fotos zu bearbeiten, wählen Sie
Optionen > Bearbeiten. Daraufhin wird der Bild-<br />
Editor geöffnet.<br />
Um eine Tabelle zu öffnen, in der Sie verschiedene,<br />
durch kleine Symbole gekennzeichnete<br />
Bearbeitungsoptionen auswählen können, wählen Sie<br />
Optionen > Effekt anwenden. Sie können das Bild<br />
zuschneiden und drehen, Helligkeit, Farbe, Kontrast<br />
und Auflösung einstellen sowie Effekte, Text, Cliparts<br />
oder Rahmen in das Bild einfügen.<br />
Bild zuschneiden<br />
Um ein Bild zuzuschneiden, wählen Sie Optionen ><br />
Effekt anwenden > Zuschnitt und ein vordefiniertes<br />
Größenformat aus der Liste. Wählen Sie Manuell, um<br />
die Bildgröße manuell zuzuschneiden.<br />
Wenn Sie Manuell auswählen, wird in der oberen<br />
linken Ecke des Bildes ein Fadenkreuz angezeigt.<br />
Drücken Sie die Navigationstaste, um den<br />
zuzuschneidenden Bereich auszuwählen, und wählen<br />
Sie anschließend Positionieren. In der unteren<br />
rechten Ecke wird ein weiteres Fadenkreuz angezeigt.<br />
Wählen Sie erneut den zuzuschneidenden Bereich aus.<br />
Um den zuerst ausgewählten Bereich anzupassen,<br />
wählen Sie Zurück. Die ausgewählten Bereiche bilden<br />
ein Rechteck, das dem zugeschnittenen Bild entspricht.<br />
Wenn Sie ein vordefiniertes Größenformat ausgewählt<br />
haben, wählen Sie die obere linke Ecke des Bereichs<br />
aus, der zugeschnitten werden soll. Verwenden Sie die<br />
Navigationstaste, um die Größe des markierten<br />
Bereichs zu ändern. Drücken Sie die Navigationstaste,<br />
um den ausgewählten Bereich zu fixieren. Verwenden<br />
Sie die Navigationstaste, um den Bereich innerhalb des<br />
Bildes zu verschieben. Um den zuzuschneidenden<br />
Bereich auszuwählen, drücken Sie die<br />
Navigationstaste.<br />
Rote-Augen-Effekt reduzieren<br />
Um den Rote-Augen-Effekt auf einem Bild zu<br />
reduzieren, wählen Sie Optionen > Effekt<br />
anwenden > Rote-Augen-Redukt..<br />
Platzieren Sie das Fadenkreuz über dem Auge und<br />
drücken Sie die Navigationstaste. Auf dem Display wird<br />
ein Kreis angezeigt. Ändern Sie die Größe des Kreises<br />
mithilfe der Navigationstaste so, dass das Auge<br />
hineinpasst. Um die rote Farbe zu reduzieren, drücken<br />
Sie die Navigationstaste. Wenn Sie die Bildbearbeitung<br />
abgeschlossen haben, drücken Sie OK.<br />
Um die Änderungen zu speichern und zur vorigen<br />
Ansicht zurückzukehren, drücken Sie Zurück.<br />
Hilfreiche Schnellzugriffe<br />
Folgende Schnellzugriffe können bei der<br />
Bildbearbeitung verwendet werden:<br />
• Drücken Sie *, um ein Bild im Vollbildmodus<br />
anzuzeigen. Durch erneutes Drücken von * kehren<br />
Sie zur Normalansicht zurück.<br />
• Um ein Bild im bzw. gegen den Uhrzeigersinn zu<br />
drehen, drücken Sie 3 oder 1.<br />
• Drücken Sie zum Vergrößern bzw. Verkleinern auf<br />
5 oder auf 0.<br />
• Um sich innerhalb eines gezoomten Bildes zu<br />
bewegen, navigieren Sie nach oben, unten, rechts<br />
oder links.<br />
Medien<br />
119
Medien<br />
120<br />
Bearbeiten von Videos<br />
Der Video-Editor unterstützt die Videodateiformate<br />
3GP und MP4 sowie die Audiodateiformate AAC, AMR,<br />
MP3 und WAV. Es werden jedoch nicht unbedingt alle<br />
Funktionen eines Dateiformats oder alle Variationen<br />
von Dateiformaten unterstützt.<br />
Um Videoclips in Fotos zu bearbeiten, navigieren Sie zu<br />
einem Videoclip, wählen Sie Optionen ><br />
Bearbeiten sowie eine der folgenden Optionen:<br />
• Zusammenführen — , um am Anfang oder am<br />
Ende des ausgewählten Videoclips ein Bild oder<br />
einen Videoclip hinzuzufügen<br />
• Sound ändern — , um einen neuen Soundclip<br />
hinzuzufügen oder den Originalsound im Videoclip<br />
zu ersetzen.<br />
• Text einfügen — , um am Anfang oder am Ende<br />
des Videoclips Text hinzuzufügen<br />
• Schneiden — , um das Video zuzuschneiden und<br />
die Abschnitte, die Sie im Videclip behalten<br />
möchten, zu markieren<br />
Um in der Videoschnittansicht ein Standbild eines<br />
Videoclips zu erfassen, wählen Sie Optionen ><br />
Standbild aufnehmen. In der<br />
Miniaturvorschauansicht drücken Sie die<br />
Navigationstaste und wählen Sie Standbild<br />
aufnehmen.<br />
Drucken von Bildern<br />
Fotodrucker<br />
Um Bilder mit Fotodrucker zu drucken, wählen Sie das<br />
zu druckende Bild und die Druckoptionen in Fotos, der<br />
Kamera, dem Bild-Editor oder dem Foto-Betrachter<br />
aus.<br />
Mit dem Fotodrucker können Sie Ihre Bilder über ein<br />
kompatibles USB-Datenkabel oder eine Bluetooth<br />
Verbindung drucken. Sie können Bilder auch über ein<br />
Wireless LAN drucken. Wenn eine kompatible<br />
Speicherkarte eingesetzt ist, können Sie die Bilder auf<br />
der Karte speichern und mithilfe eines entsprechenden<br />
Druckers drucken.<br />
Sie können nur Bilder im JPEG-Format drucken. Bilder,<br />
die mit der Kamera aufgenommen wurden, werden<br />
automatisch im JPEG-Format gespeichert.<br />
Druckerauswahl<br />
Um Bilder mit der Fotodruckfunktion zu drucken,<br />
wählen Sie das Bild und die gewünschte Druckoption.<br />
Wenn Sie Fotodrucker zum ersten Mal verwenden, wird<br />
eine Liste der verfügbaren kompatiblen Drucker<br />
angezeigt. Wählen Sie einen Drucker aus. Dieser<br />
Drucker wird als Standarddrucker festgelegt.<br />
Um einen PictBridge-kompatiblen Drucker zu<br />
verwenden, schließen Sie das kompatible Datenkabel<br />
vor der Auswahl der Druckoption an und stellen Sie<br />
sicher, dass der Datenkabelmodus auf Fotodrucker<br />
oder Bei Verbind. fragen gesetzt ist. Der Drucker wird<br />
automatisch angezeigt, wenn Sie die Druckoption<br />
auswählen.<br />
Wenn der Standarddrucker nicht verfügbar ist, wird<br />
eine Liste der verfügbaren Drucker angezeigt.<br />
Um den Standarddrucker zu ändern, wählen Sie<br />
Optionen > Einstellungen > Standarddrucker.
Druckvorschau<br />
Nach der Auswahl des Druckers werden die<br />
ausgewählten Bilder in einem vordefinierten Layout<br />
angezeigt.<br />
Wenn Sie das Layout ändern möchten, navigieren Sie<br />
nach links oder rechts, um durch die verfügbaren<br />
Layouts des ausgewählten Druckers zu blättern. Wenn<br />
die Bilder nicht auf eine Seite passen, werden sie auf<br />
mehreren Seiten angezeigt. Navigieren Sie nach oben<br />
oder nach unten, um die einzelnen Seiten anzuzeigen.<br />
Druckeinstellungen<br />
Die verfügbaren Optionen sind je nach den Funktionen<br />
des ausgewählten Druckers unterschiedlich.<br />
Um einen Standarddrucker einzurichten, wählen Sie<br />
Optionen > Standarddrucker.<br />
Um das Papierformat auszuwählen, wählen Sie<br />
Papierformat. Wählen Sie das gewünschte<br />
Papierformat in der Liste aus und wählen Sie<br />
anschließend OK. Wählen Sie Abbruch, um zur<br />
vorherigen Ansicht zurückzukehren.<br />
Online-Freigabe<br />
Info über die Online-<br />
Freigabe<br />
Wählen Sie Menü > Medien > Onl.-Freig..<br />
Mit der Online-Freigabe können Sie Bilder, Videoclips<br />
und Soundclips von Ihrem Gerät bei kompatiblen<br />
Online-Freigabediensten, wie z. B. Albums und Blogs,<br />
posten. Sie können auch die Postings bei diesen<br />
Diensten betreffende Kommentare anzeigen und<br />
senden sowie Inhalte auf Ihr kompatibles <strong>Nokia</strong> Gerät<br />
herunterladen.<br />
Die unterstützten Inhaltstypen und die Verfügbarkeit<br />
des Online-Freigabedienstes können unterschiedlich<br />
sein.<br />
Medien<br />
Dienste abonnieren<br />
Wählen Sie Menü > Medien > Onl.-Freig..<br />
Um einen Online-Freigabedienst zu abonnieren, gehen<br />
Sie auf die Internetseite des Diensteanbieters und<br />
prüfen Sie, ob Ihr <strong>Nokia</strong> Gerät mit dem Dienst<br />
kompatibel ist. Richten Sie ein Konto gemäß den<br />
Anweisungen auf der Internetseite ein. Sie erhalten<br />
einen Benutzernamen und ein Passwort, die Sie zum<br />
Einrichten Ihres Geräts in Verbindung mit dem Konto<br />
benötigen.<br />
1. Um einen Dienst zu aktivieren, öffnen Sie das<br />
Programm 'Online-Freigabe' auf Ihrem Gerät,<br />
wählen Sie einen Dienst und dann Optionen ><br />
Aktivieren.<br />
2. Lassen Sie Ihr Gerät eine Netzverbindung<br />
herstellen. Wenn Sie zur Eingabe eines Internet-<br />
Zugangspunkts aufgefordert werden, wählen Sie<br />
einen aus der Liste aus.<br />
3. Melden Sie sich gemäß den Anweisungen auf der<br />
Internetseite des Anbieters bei Ihrem Konto an.<br />
Die <strong>Nokia</strong> Dienste im Online-Freigabedienst sind<br />
kostenlos. Sämtliche Daten, die über das Funknetz<br />
übertragen werden, werden Ihnen vom<br />
Diensteanbieter möglicherweise in Rechnung gestellt. 121
Medien<br />
122<br />
Informationen zur Verfügbarkeit und zu den Kosten<br />
von Drittanbieterdiensten sowie zu den<br />
Übertragungskosten erhalten Sie von Ihrem<br />
Diensteanbieter oder vom jeweiligen Drittanbieter.<br />
Eigene Konten verwalten<br />
Um Ihre Konten anzuzeigen, wählen Sie Optionen ><br />
Einstellungen > Meine Konten.<br />
Um ein neues Konto einzurichten, wählen Sie<br />
Optionen > Neues Konto hinzufüg..<br />
Um Ihren Benutzernamen oder das Passwort für ein<br />
Konto zu ändern, wählen Sie das Konto aus und wählen<br />
Sie Optionen > Öffnen.<br />
Um das Konto beim Senden von Postings von Ihrem<br />
Gerät als Standard festzulegen, wählen Sie<br />
Optionen > Als Standard festlegen.<br />
Um ein Konto zu entfernen, wählen Sie das Konto aus<br />
und wählen Sie dann Optionen > Löschen.<br />
Posting erstellen<br />
Wählen Sie Menü > Medien > Onl.-Freig..<br />
Um Mediendateien bei einem Dienst zu posten, wählen<br />
Sie einen Dienst und Optionen > Neues Objekt<br />
hochladen. Wenn der Online-Freigabedienst Kanäle<br />
zum Posten von Dateien bereitstellt, wählen Sie den<br />
gewünschten Kanal.<br />
Um ein Bild, einen Video- oder Soundclip zu dem<br />
Posting hinzuzufügen, wählen Sie Optionen ><br />
Einfügen.<br />
Geben Sie ggf. einen Titel und eine Beschreibung des<br />
Postings ein.<br />
Um dem Posting Tags hinzuzufügen, wählen Sie<br />
Tags:.<br />
Um das Posten von in der Datei enthaltenen<br />
Standortinformationen zu ermöglichen, wählen Sie<br />
Position:.<br />
Um die Vertraulichkeitsstufe für eine Datei festzulegen,<br />
wählen Sie Vertraul.:. Um allen Benutzern das<br />
Anzeigen der Datei zu erlauben, wählen Sie<br />
Öffentlich. Um zu verhindern, dass andere Ihre<br />
Dateien anzeigen können, wählen Sie Privat. Sie<br />
können die Standard einstellung auf der Internetseite<br />
des Anbieters vornehmen.<br />
Um das Posting an den Dienst zu senden, wählen Sie<br />
Optionen > Hochladen.<br />
Posten von Dateien über das<br />
Fotomenü<br />
Sie können Dateien aus dem Menü Fotos bei einem<br />
Online-Freigabedienst posten.<br />
1. Wählen Sie Menü > Medien > Galerie > Bilder<br />
und die Dateien, die Sie posten möchten.<br />
2. Wählen Sie Optionen > Senden > Hochladen<br />
und das gewünschte Konto.<br />
3. Bearbeiten Sie Ihr Posting wie gewünscht.<br />
4. Wählen Sie Optionen > Hochladen.
Ein-Klick-Upload<br />
Mit der Funktion für Ein-Klick-Upload können Sie Bilder<br />
direkt nach dem Aufnehmen an einen Online-<br />
Freigabedienst hochladen.<br />
Um den Ein-Klick-Upload zu verwenden, nehmen Sie<br />
mit der Gerätekamera ein Bild auf und wählen<br />
anschließend in der Symbolleiste das Symbol für die<br />
Online-Freigabe.<br />
Tag-Liste<br />
Wählen Sie Menü > Medien > Onl.-Freig..<br />
Tags beschreiben den Inhalt des Postings und helfen in<br />
den Online-Freigabediensten bei der Inhaltssuche.<br />
Um beim Erstellen eines Postings die Liste der<br />
verfügbaren Tags anzuzeigen, wählen Sie Tags:.<br />
Um ein Tag zu Ihrem Posting hinzuzufügen, wählen Sie<br />
das Tag aus der Liste und danach OK. Um mehrere Tags<br />
zu Ihrem Posting hinzuzufügen, wählen Sie die<br />
gewünschten Tags und danach Optionen ><br />
Markierungen > Markieren.<br />
Um nach Tags zu suchen, geben Sie den Suchtext in das<br />
Suchfeld ein.<br />
Um ein Tag in die Tag-Liste einzufügen, wählen Sie<br />
Optionen > Neuer Tag.<br />
Postings im Ausgang<br />
verwalten<br />
Wählen Sie Menü > Medien > Onl.-Freig..<br />
Im Ausgang werden die Postings angezeigt, die gerade<br />
hochgeladen werden, die aufgrund eines Fehlers nicht<br />
hochgeladen werden konnten und die gesendet<br />
wurden.<br />
Zum Öffnen des Ausgangs, wählen Sie Ausgang ><br />
Optionen > Öffnen.<br />
Um das Hochladen eines Posting zu starten, wählen Sie<br />
das gewünschte Posting und dann Optionen > Jetzt<br />
hochladen.<br />
Um das Hochladen eines Posting abzubrechen, wählen<br />
Sie das gewünschte Posting und dann Optionen ><br />
Abbrechen.<br />
Um ein Posting zu löschen, wählen Sie das gewünschte<br />
Posting und dann Optionen > Löschen.<br />
Anzeigen von Dienstinhalten<br />
Wählen Sie Menü > Medien > Onl.-Freig..<br />
Um den Inhalt eines Dienstes anzuzeigen, wählen Sie<br />
den Dienst und dann Optionen > Öffnen.<br />
Um einen Feed zu öffnen, wählen Sie ihn aus. Um den<br />
Feed im Browser zu öffnen, wählen Sie die<br />
Internetseite des Diensteanbieters aus.<br />
Um Kommentare zu einer Datei anzuzeigen, wählen Sie<br />
die Datei und dann Optionen > Kommentare<br />
anzeigen.<br />
Um eine Datei im Vollbildmodus anzuzeigen, wählen<br />
Sie die Datei aus.<br />
Um einen Feed zu aktualisieren, wählen Sie den Feed<br />
und dann Optionen > Jetzt aktualisieren.<br />
Medien<br />
123
Medien<br />
124<br />
Wenn Sie eine interessante Datei gefunden haben und<br />
den vollständigen Feed herunterladen möchten,<br />
wählen Sie die Datei und dann Optionen > Kontakt<br />
abonnieren.<br />
Einstellungen für<br />
Diensteanbieter<br />
Wählen Sie Menü > Medien > Onl.-Freig..<br />
Um die Liste der Dienstanbieter anzuzeigen, wählen<br />
Sie Optionen > Einstellungen > Dienstanbieter.<br />
Um die Details eines Dienstes anzuzeigen, wählen Sie<br />
den Dienst aus der Liste.<br />
Um den ausgewählten Dienst zu löschen, wählen Sie<br />
Optionen > Löschen<br />
Bearbeiten der<br />
Konteneinstellungen<br />
Wählen Sie Menü > Medien > Onl.-Freig..<br />
Wählen Sie zum Bearbeiten Ihrer Konten Optionen ><br />
Einstellungen > Meine Konten und dann ein Konto.<br />
Um den Benutzernamen für das Konto zu ändern,<br />
wählen Sie Benutzername.<br />
Um das Passwort für das Konto zu ändern, wählen Sie<br />
Kennwort.<br />
Um den Namen des Kontos zu ändern, wählen Sie<br />
Kontoname.<br />
Um die Größe der von Ihnen geposteten Bilder<br />
festzulegen, wählen Sie Bildgröße b. Hochladen ><br />
Original, Mittel (1024 x 768 Pixel) oder Klein (640 x<br />
480 Pixel).<br />
Erweiterte Einstellungen<br />
bearbeiten<br />
Wählen Sie Menü > Medien > Onl.-Freig..<br />
Zum Bearbeiten der erweiterten Einstellungen wählen<br />
Sie Optionen > Einstellungen > Erweitert.<br />
Um für die Übertragung von Inhalten ausschließlich<br />
eine WLAN-Verbindung zu verwenden, wählen Sie<br />
Netz verwenden > Deaktiviert. Um auch eine<br />
Paketdatenverbindung zuzulassen, wählen Sie<br />
Aktiviert.<br />
Um das Übertragen und Herunterladen von Inhalten<br />
außerhalb Ihres Heimnetzes zuzulassen, wählen Sie<br />
Roaming zulassen > Aktiviert.<br />
Um neue Objekte automatisch vom Dienst<br />
herunterzuladen, wählen Sie Downloadintervall und<br />
das Zeitintervall für die Downloads. Um Objekte<br />
manuell herunterzuladen, wählen Sie Manuell.<br />
Datenzähler<br />
Wählen Sie Menü > Medien > Onl.-Freig..<br />
Um zu ermitteln, wie viele Daten Sie hoch- oder<br />
heruntergeladen haben, wählen Sie Optionen ><br />
Einstellungen > Übertragene Daten.
Um die Zähler zurückzusetzen, wählen Sie Optionen ><br />
Gesendete löschen, Empfangene löschen oder Alle<br />
löschen.<br />
<strong>Nokia</strong> Videozentrale<br />
Mit der <strong>Nokia</strong> Videozentrale (Netzdienst) können Sie<br />
von kompatiblen Internetvideodiensten Videoclips<br />
über eine Paketdaten- oder WLAN-Verbindung drahtlos<br />
herunterladen und streamen. Sie können auch<br />
Videoclips von einem kompatiblen PC auf Ihr Gerät<br />
übertragen und in der Videozentrale anzeigen.<br />
Wenn Sie Videos über Zugangspunkte für Paketdaten<br />
herunterladen, werden möglicherweise große<br />
Datenmengen über das Netz des Diensteanbieters<br />
übertragen. Wenden Sie sich bezüglich der Preise für<br />
die Datenübertragung an Ihren Diensteanbieter.<br />
Eventuell verfügt Ihr Gerät über vordefinierte Dienste.<br />
Inhalte können von den Anbietern kostenlos oder<br />
gegen Gebühr bereitgestellt werden.<br />
Preisinformationen sind den Informationen zum<br />
jeweiligen Dienst zu entnehmen oder können beim<br />
Anbieter erfragt werden.<br />
Anzeigen und Herunterladen<br />
von Videoclips<br />
Herstellen einer Verbindung mit<br />
Videodiensten<br />
1. Wählen Sie Menü > Medien > Videozentr..<br />
2. Zum Herstellen einer Verbindung zu einem Dienst<br />
wählen Sie Neue Dienste hinzufügen und den<br />
gewünschten Videodienst aus dem Dienstkatalog<br />
aus.<br />
Anzeigen eines Videoclips<br />
Wählen Sie Video-Feeds, um den Inhalt installierter<br />
Videodienste anzuzeigen.<br />
Der Inhalt einiger Videodienste ist in Kategorien<br />
untergliedert. Zum Durchsuchen von Videoclips wählen<br />
Sie eine Kategorie aus.<br />
Um nach einem Videoclip des Diensts zu suchen,<br />
wählen Sie Videosuche. Die Suchfunktion ist<br />
möglicherweise nicht bei allen Diensten verfügbar.<br />
Manche Videoclips können über das Mobilfunknetz<br />
gestreamt werden, andere müssen dagegen erst auf<br />
Ihr Gerät heruntergeladen werden. Wählen Sie zum<br />
Herunterladen eines Videoclips Optionen ><br />
Herunterladen. Wenn Sie das Programm schließen,<br />
wird der Download im Hintergrund fortgesetzt. Die<br />
heruntergeladenen Videoclips werden unter "Meine<br />
Videos" gespeichert.<br />
Um einen Videoclip zu streamen oder einen<br />
heruntergeladenen Clip anzusehen, wählen Sie<br />
Optionen > Wiedergabe. Verwenden Sie bei der<br />
Wiedergabe des Videoclips die Auswahltasten und die<br />
Medien<br />
125
Medien<br />
126<br />
Navigationstaste zur Steuerung des Players. Um die<br />
Lautstärke einzustellen, verwenden Sie die<br />
Lautstärketaste.<br />
Warnung: Wenn Sie Ihr Gehör ständig großer<br />
Lautstärke aussetzen, kann es geschädigt werden.<br />
Genießen Sie Musik in mäßiger Lautstärke. Halten Sie<br />
das Gerät nicht an Ihr Ohr, wenn der Lautsprecher<br />
verwendet wird.<br />
Wählen Sie Optionen und eine der folgenden<br />
Optionen:<br />
• Download fortsetzen — Fortsetzen eines<br />
angehaltenen oder fehlgeschlagenen Downloads.<br />
• Download abbrechen — Abbrechen eines<br />
Downloads.<br />
• Vorschau — Anzeigen eines Videoclips in der<br />
Vorschau. Diese Option ist verfügbar, wenn sie vom<br />
Dienst unterstützt wird.<br />
• Feed-Details — Anzeigen von Informationen über<br />
einen Videoclip.<br />
• Liste aktualisieren — Aktualisieren der Liste der<br />
Videoclips.<br />
• Link in Browser öffnen — Öffnen eines Links im<br />
Webbrowser.<br />
Planen von Downloads<br />
Wenn Sie das Programm so einstellen, dass Videoclips<br />
automatisch heruntergeladen werden, werden<br />
möglicherweise große Datenmengen über das Netz<br />
des Dienstanbieters übertragen. Informationen zu den<br />
Datenübertragungsgebühren erhalten Sie von Ihrem<br />
Dienstanbieter. Um einen Zeitplan für einen<br />
automatischen Download von Videoclips bei einem<br />
Dienst aufzustellen, wählen Sie Optionen ><br />
Herunterladen planen. Die Videozentrale lädt<br />
automatisch jeden Tag zum festgelegten Zeitpunkt<br />
neue Videoclips herunter.<br />
Zum Abbrechen der geplanten Downloads wählen Sie<br />
als Methode für das Herunterladen Manuell<br />
Herunterlad..<br />
Video-Feeds<br />
Wählen Sie Menü > Medien > Videozentr..<br />
Die Inhalte der installierten Videodienste werden über<br />
RSS-Feeds verbreitet. Um Ihre Internet-Videos<br />
anzuzeigen und zu verwalten, wählen Sie Video-<br />
Feeds.<br />
Wählen Sie Optionen und eine der folgenden<br />
Optionen:<br />
• Feed-Abos — Überprüfen Ihrer aktuellen Feed-<br />
Abonnements.<br />
• Feed-Details — Anzeigen von Informationen über<br />
ein Video.<br />
• Feed hinzufügen — Abonnieren neuer Feeds.<br />
Wählen Sie Über Video-Verzeichn., um einen Feed<br />
aus den Diensten im Videoverzeichnis auszuwählen.<br />
• Feeds aktualisieren — Aktualisieren des Inhalts<br />
aller Feeds.<br />
• Konto verwalten — Verwalten Ihrer<br />
Kontooptionen für einen bestimmten Feed, falls<br />
verfügbar.<br />
• Verschieben — Verschieben von Videoclips an eine<br />
gewünschte Position.<br />
Um die in einem Feed verfügbaren Videos anzuzeigen,<br />
wählen Sie einen Feed aus der Liste aus.
Meine Videos<br />
"Meine Videos" ist ein Speicherort für alle Videoclips im<br />
Programm Videozentrale. Sie können<br />
heruntergeladene Videoclips und mit der<br />
Gerätekamera aufgenommene Videoclips in<br />
getrennten Ansichten auflisten.<br />
1. Mit der Navigationstaste können Sie einen Ordner<br />
öffnen und Videoclips anzeigen. Während der<br />
Wiedergabe des Videoclips können Sie den Player<br />
mit der Navigationstaste und den Medientasten<br />
steuern.<br />
2. Um die Lautstärke einzustellen, drücken Sie die<br />
Lautstärketaste.<br />
Wählen Sie Optionen und eine der folgenden<br />
Optionen:<br />
• Download fortsetzen — Fortsetzen eines<br />
angehaltenen oder fehlgeschlagenen Downloads.<br />
• Download abbrechen — Abbrechen eines<br />
Downloads.<br />
• Videodetails — Anzeigen von Informationen über<br />
einen Videoclip.<br />
• Suchen — Finden eines Videoclips. Geben Sie einen<br />
Suchbegriff ein, der dem Dateinamen entspricht.<br />
• Über Heimnetzwerk anz. — Wiedergabe eines<br />
heruntergeladenen Videoclips in einem<br />
kompatiblen Heimnetz. Das Heimnetz muss<br />
zunächst konfiguriert werden.<br />
• Speicherstatus — Anzeige des freien und belegten<br />
Speicherplatzes.<br />
• Sortieren nach — Sortieren von Videoclips. Wählen<br />
Sie die gewünschte Kategorie aus.<br />
• Verschieben u. kopieren — Verschieben oder<br />
Kopieren von Videoclips. Wählen Sie Kopieren oder<br />
Verschieben und die gewünschte Position.<br />
Videoübertragung vom PC<br />
Übertragen Sie eigene Videoclips mit einem<br />
kompatiblen USB-Datenkabel von kompatiblen<br />
Geräten in die Videozentrale. In der Videozentrale<br />
werden nur die Videoclips angezeigt, deren Formate<br />
Ihr Gerät unterstützt.<br />
1. Um Ihr Gerät auf dem PC als Massenspeicher<br />
anzuzeigen, auf den beliebige Datendateien<br />
übertragen werden können, stellen Sie eine<br />
Verbindung über ein USB-Datenkabel her.<br />
2. Wählen Sie als Verbindungsmodus<br />
Massenspeicher. Im Gerät muss eine kompatible<br />
Speicherkarte eingesetzt sein..<br />
3. Wählen Sie die vom PC zu kopierenden Videoclips<br />
aus.<br />
4. Übertragen Sie die Videoclips nach E:\Meine<br />
Videos auf der Speicherkarte.<br />
Die übertragenen Videoclips werden im Ordner<br />
"Meine Videos" angezeigt. Die Videodateien in<br />
anderen Ordnern Ihres Geräts werden nicht<br />
angezeigt.<br />
Medien<br />
127
Medien<br />
128<br />
Einstellungen der<br />
Videozentrale<br />
Wählen Sie in der Hauptansicht der Videozentrale<br />
Optionen > Einstellungen und eine der folgenden<br />
Optionen:<br />
• Auswahl Videodienst — Wählen Sie die<br />
Videodienste aus, die in der Videozentrale<br />
angezeigt werden sollen. Sie können auch die<br />
Details eines Videodienstes hinzufügen, entfernen,<br />
bearbeiten und anzeigen. Vorinstallierte<br />
Videodienste können nicht bearbeitet werden.<br />
• Verbindungseinstellung. — Um das für die<br />
Netzverbindung verwendete Netzziel festzulegen,<br />
wählen Sie Netzverbindung. Um die Verbindung<br />
jedesmal manuell auszuwählen, wenn die<br />
Videozentrale eine Netzverbindung öffnet, wählen<br />
Sie Immer fragen.<br />
Um die GPRS-Verbindung ein- oder auszuschalten,<br />
wählen Sie GPRS-Nutzung bestätigen.<br />
Um die Roaming-Funktion ein- oder auszuschalten,<br />
wählen Sie Roaming bestätigen.<br />
• Altersbeschränkung — Legt eine Altersgrenze für<br />
Videos fest. Das erforderliche Passwort entspricht<br />
dem Gerätesperrcode. Die Werkseinstellung für den<br />
Sperrcode ist 12345. Bei Video-On-Demand-<br />
Diensten werden Videos, deren Altersgrenze mit der<br />
von Ihnen festgelegten identisch ist oder diese<br />
übersteigt, ausgeblendet.<br />
• Bevorzugter Speicher — Legt fest, ob<br />
heruntergeladene Videos im Gerätespeicher oder<br />
auf einer kompatiblen Speicherkarte abgelegt<br />
werden sollen.<br />
• Miniaturbilder — Legen Sie fest, ob bei Video-<br />
Feeds Miniaturbilder heruntergeladen und<br />
angezeigt werden sollen.<br />
Musik-Player<br />
Wählen Sie Menü > Medien > Player.<br />
Der Musik-Player unterstützt die Dateiformate AAC, AAC<br />
+, eAAC+, MP3 und WMA. Dies bedeutet jedoch nicht,<br />
dass er alle Funktionen und Varianten dieser<br />
Dateiformate unterstützt.<br />
Sie können Musik von anderen kompatiblen Geräten<br />
auf Ihr Gerät übertragen. Siehe "Übertragen von Musik<br />
vom PC", S. 129.<br />
Wiedergabe von Musiktiteln<br />
Um alle verfügbaren Titel zur Musikbibliothek<br />
hinzuzufügen, wählen Sie Optionen > Bibliothek<br />
aktualis..<br />
Um einen Titel wiederzugeben, wählen Sie die<br />
gewünschte Kategorie sowie den Titel.<br />
Um die Wiedergabe anzuhalten, drücken Sie auf die<br />
Navigationstaste. Drücken Sie erneut auf die<br />
Navigationstaste, wenn Sie die Wiedergabe fortsetzen<br />
möchten. Um die Wiedergabe zu beenden, navigieren<br />
Sie nach unten.<br />
Um vor- oder zurückzuspulen, halten Sie die<br />
Navigationstaste nach links oder rechts gedrückt.<br />
Um zum nächsten Element zu wechseln, navigieren Sie<br />
nach rechts. Um zum Anfang des Titels oder der Episode
zu springen, navigieren Sie nach links. Um zum<br />
vorherigen Titel zu springen, navigieren Sie innerhalb<br />
von 2 Sekunden nach dem Start der Wiedergabe nach<br />
links.<br />
Um den Klang der Musikwiedergabe anzupassen,<br />
wählen Sie Optionen > Klangregler.<br />
Um die Balance, den Stereo-Effekt oder den Bass<br />
einzustellen, wählen Sie Optionen > Einstellungen.<br />
Um zum Startbildschirm zurückzukehren und den<br />
Player im Hintergrund laufen zu lassen, drücken Sie auf<br />
die Beendigungstaste.<br />
Titellisten<br />
Zum Anzeigen und Verwalten Ihrer Wiedergabelisten<br />
wählen Sie Musikbibl. > Wiedergabelisten.<br />
Um eine neue Wiedergabeliste zu erstellen, wählen Sie<br />
Optionen > Neue Wiedergabeliste.<br />
Um Titel zu einer Wiedergabeliste hinzuzufügen,<br />
wählen Sie den Titel und Optionen > Songs<br />
hinzufügen > Gespeich. Wdg.-liste oder Neue<br />
Wiedergabeliste.<br />
Um Titel in einer Wiedergabeliste neu zu sortieren,<br />
navigieren Sie zu dem Titel, den Sie verschieben<br />
möchten, und wählen Sie Optionen > Liste neu<br />
sortieren.<br />
<strong>Nokia</strong> Music Store<br />
Wählen Sie Menü > Medien > Ovi Musik.<br />
Im <strong>Nokia</strong> Music Store (Netzdienst) können Sie nach<br />
Musiktiteln suchen, diese erwerben und auf Ihr Gerät<br />
herunterladen. Um Musiktitel zu erwerben, müssen Sie<br />
sich für den Dienst anmelden.<br />
Für den Zugriff auf den <strong>Nokia</strong> Music Store muss auf dem<br />
Gerät ein gültiger Internet-Zugangspunkt festgelegt<br />
sein.<br />
<strong>Nokia</strong> Music Store ist nicht für alle Länder oder<br />
Regionen verfügbar.<br />
Um mehr Musik aus verschiedenen Kategorien zu<br />
finden, wählen Sie Optionen > In Music Store<br />
suchen.<br />
Um den Zugangspunkt für den <strong>Nokia</strong> Music Store<br />
anzugeben, wählen Sie Standardzugangspunkt.<br />
Übertragen von Musik vom<br />
PC<br />
Um Musik von Ihrem PC zu übertragen, stellen Sie über<br />
Bluetooth Funktechnik oder mithilfe eines<br />
kompatiblen USB-Datenkabels eine Verbindung<br />
zwischen Ihrem Gerät und dem PC her. Wenn Sie ein<br />
USB-Datenkabel verwenden, wählen Sie<br />
Massenspeicher als Verbindungsmodus. Stellen Sie<br />
sicher, dass eine kompatible Speicherkarte in das Gerät<br />
eingelegt wurde.<br />
Wenn Sie PC Suite als Verbindungsmodus wählen,<br />
können Sie <strong>Nokia</strong> Music verwenden, um Musik<br />
zwischen Ihrem Gerät und PC zu synchronisieren.<br />
Medien<br />
129
Medien<br />
130<br />
Voreingestelle<br />
Klangeinstellungen<br />
Wählen Sie Menü > Medien > Player und<br />
Optionen > Aktuellen Song zeigen > Optionen ><br />
Klangregler.<br />
Um eine voreingestellte Klangeinstellung während der<br />
Musikwiedergabe zu verwenden, wählen Sie die<br />
gewünschte Einstellung und danach Optionen ><br />
Aktivieren.<br />
Um die Lautstärke eines Frequenzbands einer<br />
voreingestellten Einstellung zu ändern, wählen Sie<br />
Optionen > Bearbeiten und ein Frequenzband.<br />
Navigieren Sie dann nach oben oder unten, um die<br />
Werte zu erhöhen oder zu verringern. Sie können die<br />
Klanganpassung sofort bei der Wiedergabe bemerken.<br />
Um die Frequenzbänder auf ihre ursprünglichen Werte<br />
zurückzusetzen, wählen Sie Optionen > Standard<br />
wiederherstell..<br />
Um eine eigene Klangeinstellung zu erstellen, wählen<br />
Sie Optionen > Neue Voreinstellung. Geben Sie<br />
einen Namen für die Klangeinstellung ein. Navigieren<br />
Sie nach oben oder unten, um zwischen den<br />
Frequenzbändern zu wechseln und die Frequenz für<br />
jedes Band einzustellen.<br />
RealPlayer<br />
Wählen Sie Menü > Medien > RealPlayer.<br />
RealPlayer erlaubt die Wiedergabe von Video- und<br />
Soundclips, die auf Ihrem Gerät gespeichert sind, von<br />
einer E-Mail oder einem kompatiblen Computer<br />
übertragen wurden oder per Streaming aus dem<br />
Internet abgerufen werden. Unterstützt werden die<br />
Dateiformate MPEG-4, MP4 (nicht für Streaming), 3GP,<br />
RV, RA, AMR und MIDI. RealPlayer unterstützt<br />
möglicherweise nicht alle Variationen eines<br />
Mediendateiformats.<br />
Wiederg. v. Videoclips u.<br />
Streaming-Links<br />
Wählen Sie zum Wiedergeben eines Videoclips<br />
Videoclips und dann den gewünschten Clip.<br />
Um die zuletzt wiedergegebenen Dateien aufzulisten,<br />
wählen Sie in der Hauptansicht des Programms Zuletzt<br />
gespielte.<br />
Um Inhalte über das Mobilfunknetz zu streamen<br />
(Netzdienst), wählen Sie Streaming-Links und dann<br />
einen Link. Der RealPlayer erkennt zwei Arten von<br />
Links: eine rtsp://-URL und eine http://-URL, die auf<br />
eine RAM-Datei verweist. Bevor das Streaming des<br />
Inhalts beginnen kann, muss Ihr Gerät eine Verbindung<br />
mit einer Internetseite herstellen und den Inhalt in<br />
einem Puffer speichern. Wenn durch ein<br />
Netzverbindungsproblem ein Wiedergabefehler<br />
auftritt, versucht der RealPlayer automatisch, eine<br />
neue Verbindung mit dem Internetzugangspunkt<br />
herzustellen.<br />
Um Videoclips aus dem Internet herunterzuladen,<br />
wählen Sie Video-Downloads.<br />
Um die Lautstärke während der Wiedergabe<br />
einzustellen, verwenden Sie die Lautstärketasten.
Um während der Wiedergabe vorzuspulen, navigieren<br />
Sie nach rechts und halten Sie die Taste gedrückt. Um<br />
während der Wiedergabe zurückzuspulen, navigieren<br />
Sie nach links und halten Sie die Taste gedrückt.<br />
Um die Wiedergabe oder das Streaming zu beenden,<br />
wählen Sie Stop. Dadurch wird die Pufferfunktion bzw.<br />
die Verbindung zur Streaming-Internetseite<br />
unterbrochen, die Wiedergabe des Clips beendet und<br />
der Clip an den Anfang zurückgespult.<br />
Um den Videoclip im normalen Bildschirmmodus<br />
anzuzeigen, wählen Sie Optionen > Weiter in<br />
Normalansicht.<br />
Anzeigen von Informationen<br />
zu einem Medienclip<br />
Um die Eigenschaften eines Video- oder Soundclips<br />
oder eines Internet-Links anzuzeigen, wählen Sie<br />
Optionen > Clip-Details. Zu den angezeigten<br />
Informationen können z. B. die Bitrate oder der<br />
Internet-Link einer Streaming-Datei gehören.<br />
RealPlayer-Einstellungen<br />
Wählen Sie Menü > Medien > RealPlayer.<br />
Sie können die RealPlayer-Einstellungen ggf. auch als<br />
Mitteilung von Ihrem Diensteanbieter beziehen.<br />
Um die Einstellungen manuell festzulegen, wählen Sie<br />
Optionen > Einstellungen > Video oder<br />
Streaming.<br />
Aufnahme<br />
Wählen Sie Menü > Medien > Aufnahme.<br />
Mit dem Programm "Aufnahme" können Sie<br />
Sprachmemos und Telefongespräche aufzeichnen.<br />
Die Aufnahmefunktion kann nicht verwendet werden,<br />
wenn eine Datenanruf- oder eine GPRS-Verbindung<br />
aktiv ist.<br />
Um einen Soundclip aufzunehmen, wählen Sie .<br />
Um die Aufnahme eines Soundclips zu beenden,<br />
wählen Sie .<br />
Um den Soundclip wiederzugeben, wählen Sie .<br />
Um die Aufnahmequalität oder den Speicherort für Ihre<br />
Soundclips festzulegen, wählen Sie Optionen ><br />
Einstellungen.<br />
Aufgenommene Soundclips werden im Ordner<br />
"Soundclips" in der Galerie gespeichert.<br />
Um ein Telefongespräch aufzunehmen, öffnen Sie<br />
während eines Sprachanrufs das Aufnahmeprogramm<br />
und wählen Sie . Beide Gesprächsteilnehmer hören<br />
während der Aufnahme in regelmäßigen Abständen<br />
einen Signalton.<br />
Flash-Player<br />
Mit dem Flash-Player können Sie Flash-Dateien, die für<br />
mobile Geräte erstellt wurden, anzeigen, wiedergeben<br />
und in Interaktion damit treten.<br />
Medien<br />
131
Medien<br />
132<br />
Um den Flash-Player zu öffnen und eine Flash-Datei<br />
wiederzugeben, wählen Sie die Datei.<br />
Um die Flash-Datei an kompatible Geräte zu senden,<br />
wählen Sie Optionen > Senden. Flash-Dateien<br />
besitzen möglicherweise einen Urheberrechtschutz,<br />
der das Senden verhindert.<br />
Um zwischen Flash-Dateien im Gerätespeicher und auf<br />
der Speicherkarte zu wechseln, navigieren Sie zu den<br />
entsprechenden Registerkarten.<br />
Um die Qualität der Flash-Datei zu ändern, wählen Sie<br />
Optionen > Qualität, während die Flash-Datei<br />
wiedergegeben wird. Wenn Sie Hoch auswählen, kann<br />
die Wiedergabe einiger Flash-Dateien wegen ihrer<br />
ursprünglichen Einstellungen ungleichmäßig und<br />
langsam erscheinen. Ändern Sie die<br />
Qualitätseinstellung solcher Dateien zu Normal oder<br />
Niedrig, um die Wiedergabe zu verbessern.<br />
Um Ihre Flash-Dateien zu organisieren, wählen Sie<br />
Optionen > Ordnen.<br />
UKW-Radio<br />
Das UKW-Radio verwendet eine andere Antenne als das<br />
mobile Gerät. Damit das Radio ordnungsgemäß<br />
funktioniert, muss ein kompatibles Headset oder<br />
entsprechendes Zubehör an das Gerät angeschlossen<br />
werden.<br />
Wählen Sie Menü > Medien > Radio > UKW-<br />
Radio.<br />
Die Qualität der Radioübertragung ist von der Stärke<br />
des Funksignals des Radiosenders am jeweiligen<br />
Standort abhängig.<br />
Radioempfang<br />
Wählen Sie Menü > Medien > Radio > UKW-<br />
Radio.<br />
Die Qualität der Radioübertragung ist von der Stärke<br />
des Funksignals des Radiosenders am jeweiligen<br />
Standort abhängig.<br />
Während Sie Radio hören, können Sie einen Anruf<br />
tätigen oder einen ankommenden Anruf<br />
entgegennehmen. Während eines aktiven Anrufs wird<br />
das Radio stumm geschaltet.<br />
Um einen Sendersuchlauf zu starten, wählen Sie<br />
oder .<br />
Wenn Sie bereits Radiosender in Ihrem Gerät<br />
gespeichert haben, gehen Sie zum nächsten oder<br />
vorherigen gespeicherten Sender und wählen Sie<br />
oder .<br />
Wählen Sie Optionen und eine der folgenden<br />
Optionen:<br />
• Lautspr. aktivieren — Schaltet den Lautsprecher<br />
des Geräts ein.<br />
• Manuelle Suche — Ändert die Frequenz manuell.<br />
• Senderverzeichnis — Zeigt die an Ihrem Standort<br />
verfügbaren Sender an (Netzdienst).<br />
• Sender speichern — Speichert den gerade<br />
eingestellten Sender in Ihrer Senderliste.
• Sender — Öffnet die Liste Ihrer gespeicherten<br />
Sender.<br />
• Hintergrundwiederg. — Rückkehr zum<br />
Startansicht und Fortsetzen der UKW-<br />
Radiowiedergabe im Hintergrund.<br />
Gespeicherte Sender<br />
Wählen Sie Menü > Medien > Radio > UKW-<br />
Radio.<br />
Um die Liste der gespeicherten Sender zu öffnen,<br />
wählen Sie Optionen > Sender.<br />
Um einen gespeicherten Sender zu hören, wählen Sie<br />
Optionen > Sender > Anhören.<br />
Um Senderdetails zu ändern, wählen Sie Optionen ><br />
Sender > Bearbeiten.<br />
UKW-Radio-Einstellungen<br />
Wählen Sie Menü > Medien > Radio > UKW-<br />
Radio.<br />
Um bei schlechtem Empfang automatisch nach<br />
alternativen Frequenzen zu suchen, wählen Sie<br />
Optionen > Einstellungen > Alternative<br />
Frequenzen > Automat. Suche ein.<br />
Um den Standard-Zugangspunkt für das Radio<br />
festzulegen, wählen Sie Optionen > Einstellungen ><br />
Zugangspunkt.<br />
Um die Region auszuwählen, in der Sie sich gerade<br />
befinden, wählen Sie Optionen > Einstellungen ><br />
Derzeitige Region. Diese Einstellung wird nur<br />
angezeigt, wenn beim Starten des Programms kein<br />
Netzempfang besteht.<br />
<strong>Nokia</strong> Internetradio<br />
Wählen Sie Menü > Medien > Radio > Internet-<br />
Radio.<br />
Mit dem Programm <strong>Nokia</strong> Internetradio (Netzdienst)<br />
können Sie die verfügbaren Radiosender im Internet<br />
anhören. Damit Sie Radiosender anhören können,<br />
muss auf dem Gerät ein Zugangspunkt für Wireless LAN<br />
(WLAN) oder Paketdatenübertragung definiert sein.<br />
Beim Anhören von Sendern werden möglicherweise<br />
große Datenmengen über das Netz des Dienstanbieters<br />
übertragen. Als Verbindungsmethode wird WLAN<br />
empfohlen. Wenn Sie andere Verbindungsarten<br />
verwenden möchten, erkundigen Sie sich zuvor bei<br />
Ihrem Anbieter nach den Nutzungsbedingungen und<br />
Datendienstgebühren. So bietet beispielsweise ein<br />
Pauschaltarif (Flatrate) die Möglichkeit, große<br />
Datenmengen für eine feste Monatsgebühr<br />
herunterzuladen.<br />
Wiedergabe von<br />
Internetradio-Sendern<br />
Wählen Sie Menü > Medien > Radio > Internet-<br />
Radio.<br />
Gehen Sie wie folgt vor, um einen Radiosender aus dem<br />
Internet wiederzugeben:<br />
Medien<br />
133
Medien<br />
134<br />
1. Wählen Sie in Ihrem Favoriten oder im<br />
Senderverzeichnis einen Sender aus oder suchen<br />
Sie im <strong>Nokia</strong> Internetradio-Dienst Sender nach<br />
ihrem Namen.<br />
Um einen Sender manuell hinzuzufügen, wählen<br />
Sie Optionen > Sender manuell hinzuf..<br />
Außerdem können Sie mit dem Internet-Browser<br />
nach Sender-Links suchen. Kompatible Links<br />
werden automatisch im Internetradio-Programm<br />
geöffnet.<br />
2. Wählen Sie Anhören.<br />
Es wird die Ansicht "Aktuelle Wiedergabe" geöffnet,<br />
in der Informationen zum aktuell gespielten Sender<br />
und Titel angezeigt werden.<br />
Um die Wiedergabe anzuhalten, drücken Sie auf die<br />
Navigationstaste. Drücken Sie erneut auf die<br />
Navigationstaste, wenn Sie die Wiedergabe fortsetzen<br />
möchten.<br />
Um Senderinformationen anzuzeigen, wählen Sie<br />
Optionen > Senderinfos (nicht verfügbar, wenn Sie<br />
den Sender manuell gespeichert haben).<br />
Wenn Sie einen Sender anhören, der in den Favoriten<br />
gespeichert ist, navigieren Sie nach links oder rechts,<br />
um den vorigen oder den nächsten gespeicherten<br />
Sender zu hören.<br />
Sender-Favoriten<br />
Wählen Sie Menü > Medien > Radio > Internet-<br />
Radio.<br />
Um Ihre Sender-Favoriten anzuzeigen und anzuhören,<br />
wählen Sie Favoriten.<br />
Um einen Sender manuell zu den Favoriten<br />
hinzuzufügen, wählen Sie Optionen > Sender<br />
manuell hinzuf.. Geben Sie die Webadresse des<br />
Senders und einen Namen ein, der in der Favoritenliste<br />
angezeigt werden soll.<br />
Um den aktuell laufenden Sender zu den Favoriten<br />
hinzuzufügen, wählen Sie Optionen > Zu Favoriten<br />
hinzufügen.<br />
Um Senderinformationen anzuzeigen, in der Liste<br />
einen Sender nach oben oder nach unten zu wechseln<br />
oder einen Sender aus den Favoriten zu löschen,<br />
wählen Sie Optionen > Sender und die gewünschte<br />
Option.<br />
Um nur Sender anzuzeigen, die mit bestimmten<br />
Buchstaben oder Zahlen beginnen, starten Sie mit der<br />
Eingabe der Zeichen. Es werden die<br />
übereinstimmenden Sender angezeigt.<br />
Sendersuche<br />
Wählen Sie Menü > Medien > Radio > Internet-<br />
Radio.<br />
Um im <strong>Nokia</strong> Internetradio-Dienst Sender nach Namen<br />
zu suchen, gehen Sie wie folgt vor:<br />
1. Wählen Sie Suchen.<br />
2. Geben Sie einen Sendernamen oder die ersten<br />
Buchstaben in das Suchfeld ein und wählen Sie<br />
Suchen.<br />
Es werden die übereinstimmenden Sender<br />
angezeigt.
Um einen Sender zu hören, markieren Sie ihn und<br />
wählen Sie Anhören.<br />
Um einen Sender in Ihren Favoriten zu speichern,<br />
markieren Sie ihn und wählen Sie Optionen > Zu<br />
Favoriten hinzufügen.<br />
Um eine weitere Suche durchzuführen, wählen Sie<br />
Optionen > Erneut suchen.<br />
Senderverzeichnis<br />
Wählen Sie Menü > Medien > Radio > Internet-<br />
Radio und Senderverzeichnis.<br />
Das Senderverzeichnis wird von <strong>Nokia</strong> gepflegt. Wenn<br />
Sie Internetradio-Sender außerhalb des Verzeichnisses<br />
hören möchten, fügen Sie die Senderinformationen<br />
manuell hinzu oder suchen Sie mit dem Internet-<br />
Browser nach Sender-Links im Internet.<br />
Wählen Sie eine der folgenden Optionen:<br />
• Nach Genre durchsuchen — Anzeige der<br />
verfügbaren Radiosenderkategorien.<br />
• Nach Sprache durchsuch. — Anzeige der<br />
Sprachen, in denen Sender übertragen.<br />
• Nach Land/Region durchs. — Anzeige der Länder,<br />
in denen es Sender gibt.<br />
• Beste Sender — Anzeige der beliebtesten Sender<br />
im Verzeichnis.<br />
Internetradio-Einstellungen<br />
Wählen Sie Menü > Medien > Radio > Internet-<br />
Radio und Optionen > Einstellungen.<br />
Um den Standard-Zugangspunkt für die Verbindung<br />
mit dem Netz auszuwählen, wählen Sie Standard-<br />
Zugangspunkt und aus den verfügbaren Optionen.<br />
Wenn bei jedem Öffnen des Programms nach dem<br />
Zugangspunkt gefragt werden soll, wählen Sie Immer<br />
fragen.<br />
Um die Verbindungsgeschwindigkeiten für<br />
unterschiedliche Verbindungsarten zu ändern, wählen<br />
Sie eine der folgenden Optionen:<br />
• Bitrate für GPRS-Verbind. — GPRS-<br />
Paketdatenverbindungen<br />
• Bitrate für 3G-Verbindung — UMTS-<br />
Paketdatenverbindungen<br />
• Bitrate Wi-Fi-Verbindung — WLAN-<br />
Verbindungen<br />
Die Qualität der Radioübertragung hängt von der<br />
ausgewählten Verbindungsgeschwindigkeit ab. Je<br />
höher die Geschwindigkeit, desto besser die Qualität.<br />
Um Pufferung zu vermeiden, verwenden Sie die<br />
höchste Qualität nur mit High-Speed-Verbindungen.<br />
Medien<br />
135
Verbindungen<br />
136<br />
Verbindungen<br />
Sie haben verschiedene Möglichkeiten, Ihr Gerät mit<br />
dem Internet, einem Firmenintranet, einem anderen<br />
mobilen Gerät oder einem Computer zu verbinden.<br />
Schnelle<br />
Paketdatenverbindun<br />
gen<br />
HSPA (High-Speed Packet Access, auch als 3.5G<br />
bezeichnet und durch das Symbol angezeigt) ist<br />
ein Netzdienst in UMTS-Netzen, der schnelle Uploads<br />
und Downloads von Daten ermöglicht. Ist die HSPA-<br />
Unterstützung in Ihrem Gerät aktiviert und besteht<br />
eine Verbindung zu einem UMTS-Netz, das HSPA<br />
unterstützt, kann das Herauf- und Herunterladen von<br />
Daten, wie z. B. E-Mails und Internetseiten, über das<br />
Mobilfunknetz schneller sein. Eine aktive HSPA-<br />
Verbindung wird durch das Symbol angezeigt. Die<br />
Darstellung des Symbols kann in den einzelnen<br />
Regionen unterschiedlich sein.<br />
Um HSPA zu aktivieren, wählen Sie Menü ><br />
Systemstrg. > Einstell. und dann Verbindung ><br />
Paketdaten > Hochgschw.-Paketzugang. Einige<br />
Mobilfunknetze lassen keine eingehenden Anrufe zu,<br />
wenn HSPA aktiviert ist. In diesem Fall müssen Sie HSPA<br />
deaktivieren, um Anrufe empfangen zu können.<br />
Weitere Informationen erhalten Sie von Ihrem<br />
Diensteanbieter.<br />
Informationen über die Verfügbarkeit und das<br />
Abonnieren der Datenverbindungsdienste erhalten Sie<br />
von Ihrem Diensteanbieter.<br />
Datenkabel<br />
Um Datenverlust zu vermeiden, trennen Sie das<br />
Datenkabel nicht während einer Datenübertragung.<br />
Übertragen von Daten zwischen Ihrem Gerät<br />
und einem PC<br />
1. Legen Sie eine Speicherkarte in Ihr Gerät ein und<br />
stellen Sie über das USB-Datenkabel eine<br />
Verbindung zu einem kompatiblen PC her.<br />
2. Wenn Sie gefragt werden, welcher Modus<br />
verwendet wird, wählen Sie Massenspeicher. In<br />
diesem Modus wird Ihr Gerät als ein<br />
Wechsellaufwerk Ihres Computers angezeigt.<br />
3. Beenden Sie die Verbindung vom Computer aus<br />
(z. B. über einen Assistenten in Windows zum<br />
Trennen oder Auswerfen von Hardware), um<br />
Schäden an der Speicherkarte zu vermeiden.<br />
Um die <strong>Nokia</strong> PC Suite auf Ihrem Gerät zu verwenden,<br />
installieren Sie die <strong>Nokia</strong> PC Suite auf dem PC, schließen<br />
Sie das Datenkabel an und wählen Sie PC Suite.
Um Ihr Gerät zum Herstellen einer PC-<br />
Internetverbindung zu verwenden, schließen Sie das<br />
Datenkabel an und wählen Sie PC mit Internet verb..<br />
Um die Musik auf Ihrem Gerät mit dem <strong>Nokia</strong> Musik-<br />
Player zu synchronisieren, installieren Sie die <strong>Nokia</strong><br />
Musik-Player-Software auf dem PC, schließen Sie das<br />
Datenkabel an und wählen Sie PC Suite.<br />
Um Ihre Bilder auf einem kompatiblen Drucker zu<br />
drucken, wählen Sie Bildübertragung.<br />
Um den USB-Modus zu ändern, den Sie normalerweise<br />
zusammen mit dem Datenkabel verwenden, wählen<br />
Sie Menü > Systemstrg. > Verbind. > USB und<br />
USB-Verbindungsmodus und dann die gewünschte<br />
Option.<br />
Um das Gerät so einzustellen, dass Sie jedes Mal, wenn<br />
Sie das USB-Datenkabel an das Gerät anschließen, nach<br />
dem gewünschten Modus gefragt werden, wählen Sie<br />
Menü > Systemstrg. > Verbind. > USB und dann<br />
Bei Verbind. fragen > Ja.<br />
Bluetooth<br />
Funktechnik<br />
Wählen Sie Menü > Systemstrg. > Verbind. ><br />
Bluetooth.<br />
Informationen über<br />
Bluetooth Funktechnik<br />
Bluetooth Funktechnik ermöglicht kabellose<br />
Verbindungen zwischen elektronischen Geräten in<br />
einem Umkreis von bis zu 10 Metern. Über eine<br />
Bluetooth Verbindung ist es möglich, Bilder, Videos,<br />
Text, Visitenkarten und Kalendernotizen<br />
auszutauschen und kabellose Verbindungen zu<br />
Geräten herzustellen, die Bluetooth Funktechnik<br />
verwenden.<br />
Da Bluetooth Geräte mittels Funkwellen<br />
kommunizieren, muss zwischen Ihrem und dem<br />
anderen Gerät keine direkte Sichtverbindung<br />
bestehen. Die beiden Geräte müssen sich einfach nur<br />
in einer Entfernung von max. 10 Metern zueinander<br />
befinden. Die Verbindung kann allerdings durch<br />
Hindernisse wie Wände oder andere elektronische<br />
Geräte beeinträchtigt werden.<br />
Es können mehrere Bluetooth Verbindungen<br />
gleichzeitig aktiv sein. Wenn Ihr Gerät beispielsweise<br />
mit einem Headset verbunden ist, können Sie<br />
gleichzeitig Dateien an ein anderes kompatibles Gerät<br />
übertragen.<br />
Dieses Gerät entspricht der Bluetooth Spezifikation 2.0<br />
+ EDR. Folgende Profile werden unterstützt: Advanced<br />
Audio Distribution (A2DP), Audio/Video Remote Control<br />
(AVRC), Basic Imaging (BIP), Basic Printing (BPP), Dialup<br />
Networking (DUN), File Transfer (FTP), Generic<br />
Access (GAP), Handsfree (HFP), Headset (HSP), Human<br />
Interface Device (HID), Local Positioning (LPP), Object<br />
Push (OPP), Phone Book Access (PBAP), SIM Access (SIM),<br />
Serial Port (SPP), Video Distribution (VDP). Verwenden<br />
Verbindungen<br />
137
Verbindungen<br />
138<br />
Sie von <strong>Nokia</strong> zugelassenes Zubehör für dieses Modell,<br />
um die Kompatibilität mit anderen Geräten, die<br />
Bluetooth Funktechnik unterstützen, sicherzustellen.<br />
Erkundigen Sie sich bei den Herstellern anderer Geräte<br />
über deren Kompatibilität mit diesem Gerät.<br />
Funktionen, die auf Bluetooth Funktechnik zugreifen,<br />
erhöhen den Stromverbrauch und verkürzen die<br />
Betriebsdauer des Akkus.<br />
Senden und Empfangen von<br />
Daten über Bluetooth<br />
Funktechnik<br />
Wählen Sie Menü > Systemstrg. > Verbind. ><br />
Bluetooth.<br />
1. Beim erstmaligen Aktivieren der Bluetooth<br />
Funktion werden Sie aufgefordert, für Ihr Gerät<br />
einen Namen zu vergeben. Weisen Sie dem Gerät<br />
einen eindeutigen Namen zu, anhand dessen Sie es<br />
leicht erkennen, wenn sich mehrere Bluetooth<br />
Geräte im Empfangsbereich befinden.<br />
2. Wählen Sie Bluetooth > Ein.<br />
3. Wählen Sie Sichtbarkeit meines Tel. > Für alle<br />
sichtbar oder Zeitspanne defin.. Wenn Sie<br />
Zeitspanne defin. wählen, müssen Sie die<br />
Zeitspanne angeben, über die Ihr Gerät für andere<br />
sichtbar sein soll. Ihr Gerät und der von Ihnen<br />
eingegebene Name ist jetzt für andere Benutzer<br />
von Bluetooth Geräten sichtbar.<br />
4. Öffnen Sie das Programm, in dem das zu sendende<br />
Objekt gespeichert ist.<br />
5. Wählen Sie das Objekt aus und wählen Sie dann<br />
Optionen > Senden > Über Bluetooth. Das<br />
Gerät sucht nach anderen Bluetooth Geräten in der<br />
Nähe und zeigt die gefundenen Geräte an.<br />
Tipp: Wenn Sie bereits zuvor Daten via<br />
Bluetooth Funktechnik gesendet haben, wird<br />
eine Liste der früheren Suchergebnisse<br />
angezeigt. Um nach weiteren Bluetooth<br />
Geräten zu suchen, wählen Sie Mehr<br />
Geräte.<br />
6. Wählen Sie das gewünschte Gerät für die<br />
Verbindung. Wenn das andere Gerät eine Kopplung<br />
erfordert, bevor Daten übermittelt werden können,<br />
werden Sie zur Eingabe eines Passcodes<br />
aufgefordert.<br />
Nach erfolgreichem Verbindungsaufbau wird Daten<br />
werden gesendet angezeigt.<br />
Im Ordner der gesendeten Mitteilungen des<br />
Mitteilungsprogramms werden keine über eine<br />
Bluetooth Verbindung gesendeten Mitteilungen<br />
gespeichert.<br />
Um Daten über eine Bluetooth Verbindung zu<br />
empfangen, wählen Sie Bluetooth > Ein. Wählen Sie<br />
dann Sichtbarkeit meines Tel. > Für alle sichtbar,<br />
um Daten von einem nicht gekoppelten Gerät zu<br />
empfangen, oder Verborgen, um nur Daten von einem<br />
gekoppelten Gerät zu empfangen. Wenn Sie Daten über<br />
die Bluetooth Verbindung empfangen, ertönt<br />
abhängig von den Einstellungen eines aktiven Profils<br />
ein Signalton und Sie werden gefragt, ob Sie die<br />
Mitteilung mit den darin enthaltenen Daten annehmen<br />
möchten. Wenn Sie die Annahme bestätigen, wird die
Mitteilung im Eingangsorder des<br />
Mitteilungsprogramms gespeichert.<br />
Tipp: Sie können auf die im Gerät oder auf der<br />
Speicherkarte gespeicherten Dateien mit<br />
kompatiblem Zubehör, das das Bluetooth Profil<br />
"File Transfer (FTP)" unterstützt zugreifen (z. B.<br />
ein Laptop-Computer).<br />
Eine Bluetooth Verbindung wird nach dem Senden oder<br />
Empfangen von Daten automatisch getrennt. Nur die<br />
<strong>Nokia</strong> PC Suite und einige Zubehörgeräte, wie etwa<br />
Headsets, können eine Verbindung auch<br />
aufrechterhalten, wenn diese nicht aktiv verwendet<br />
wird.<br />
Koppeln von Geräten<br />
Wählen Sie Menü > Systemstrg. > Verbind. ><br />
Bluetooth.<br />
Öffnen Sie die Registerkarte zum Anzeigen der<br />
gekoppelten Geräte.<br />
Erstellen Sie vor der Kopplung einen eigenen Passcode<br />
(1-16 Stellen), und einigen Sie sich mit dem Benutzer<br />
des anderen Geräts auf die Verwendung dieses Codes.<br />
Bei Geräten ohne Benutzerschnittstelle ist der<br />
Passcode werkseitig eingestellt. Den Passcode<br />
benötigen Sie nur beim erstmaligen Herstellen der<br />
Verbindung zwischen den Geräten. Nach der Kopplung<br />
können Sie die Verbindung autorisieren. Durch das<br />
Koppeln und Autorisieren der Verbindung kann die<br />
Verbindung später schnell hergestellt werden, da<br />
Verbindungen zwischen gekoppelten Geräten nicht bei<br />
jedem Herstellen einer Verbindung erneut bestätigt<br />
werden müssen.<br />
Der Passcode für den Fernzugriff auf die SIM-Karte muss<br />
16 Stellen umfassen.<br />
Im externen SIM-Modus können Sie die SIM-Karte des<br />
Geräts mit kompatiblen Zubehörgeräten nutzen.<br />
Wenn sich das mobile Gerät im externen SIM-Modus<br />
befindet, können Sie nur Anrufe tätigen oder<br />
annehmen, wenn kompatibles Zubehör wie<br />
beispielsweise ein Kfz-Einbausatz angeschlossen ist.<br />
Ihr mobiles Gerät kann in diesem Modus nicht zum<br />
Tätigen von Anrufen verwendet werden. Es können in<br />
diesem Modus nur die Notrufnummern angerufen<br />
werden, die im Gerät einprogrammiert wurden.<br />
Um Anrufe tätigen zu können, muss zunächst der<br />
externe SIM-Modus deaktiviert werden. Wenn das<br />
Gerät gesperrt wurde, müssen Sie zuerst den Sperrcode<br />
eingeben, um die Sperre aufzuheben.<br />
1. Wählen Sie Optionen > Neues gekoppeltes<br />
Gerät. Das Gerät sucht nach anderen Bluetooth<br />
Geräten in der Nähe. Haben Sie zuvor bereits Daten<br />
über die Bluetooth Verbindung gesendet, wird eine<br />
Liste mit den vorherigen Suchergebnissen<br />
angezeigt. Um nach weiteren Bluetooth Geräten zu<br />
suchen, wählen Sie Mehr Geräte.<br />
2. Wählen Sie das Gerät zur Kopplung aus und geben<br />
Sie den Passcode ein. Derselbe Passcode muss auch<br />
auf dem anderen Gerät eingegeben werden.<br />
3. Damit die Verbindung zwischen Ihrem Gerät und<br />
dem anderen Gerät automatisch hergestellt wird,<br />
wählen Sie Ja. Wenn Sie die Verbindung bei jedem<br />
Verbindungsversuch manuell bestätigen möchten,<br />
wählen Sie Nein. Nach der Kopplung wird das Gerät<br />
auf der Seite mit den gekoppelten Geräten<br />
gespeichert.<br />
Verbindungen<br />
139
Verbindungen<br />
140<br />
Um dem gekoppelten Gerät ein Pseudonym<br />
zuzuweisen, wählen Sie Optionen > Kurzname<br />
zuweisen. Das Pseudonym wird nur auf Ihrem Gerät<br />
angezeigt.<br />
Um eine Kopplung zu löschen, wählen Sie das Gerät<br />
aus, zu dem Sie die Kopplung löschen möchten, und<br />
dann Optionen > Löschen. Um alle Kopplungen zu<br />
löschen, wählen Sie Optionen > Alle löschen. Wenn<br />
Sie gerade mit einem Gerät verbunden sind und die<br />
Kopplung dieses Geräts aufheben, wird die Kopplung<br />
sofort entfernt und die Verbindung getrennt.<br />
Um ein gekoppeltes Gerät für die automatische<br />
Herstellung einer Verbindung zu Ihrem Gerät zu<br />
autorisieren, wählen Sie Autorisiert. Verbindungen<br />
zwischen Ihrem und dem zweiten Gerät können ohne<br />
Ihre Kenntnis hergestellt werden. Es ist keine separate<br />
Bestätigung oder Autorisierung nötig. Verwenden Sie<br />
diese Einstellung nur für Ihre eigenen Geräte, wie z. B.<br />
ein kompatibles Headset oder einen kompatiblen<br />
Computer oder für Geräte, die Sie als vertrauenswürdig<br />
einstufen. Wenn Sie jede Verbindungsanforderung von<br />
dem anderen Gerät separat akzeptieren möchten,<br />
wählen Sie Nicht autorisiert.<br />
Um ein Bluetooth-Audiozubehör (z. B. Bluetooth<br />
Freisprecheinrichtung oder Headset) zu verwenden,<br />
müssen Sie das Gerät mit dem Zubehör koppeln.<br />
Hinweise zum Passcode und weitere Anleitungen<br />
finden Sie in der Anleitung des betreffenden Zubehörs.<br />
Um eine Verbindung zum Audiozubehör herzustellen,<br />
schalten Sie das Zubehör ein. Verschiedenes<br />
Audiozubehör stellt automatisch eine Verbindung zu<br />
Ihrem Gerät her. Andernfalls öffnen Sie die Ansicht für<br />
gekoppelte Geräte, wählen Sie das Zubehör und<br />
anschließend Optionen > Audiogerät anschließen.<br />
Geräte sperren<br />
Wählen Sie Menü > Systemstrg. > Verbind. ><br />
Bluetooth.<br />
1. Um ein Gerät für den Aufbau einer Bluetooth<br />
Verbindung zu Ihrem Gerät zu sperren, öffnen Sie<br />
die Registerkarte für gekoppelte Geräte.<br />
2. Wählen Sie das zu sperrende Gerät und Optionen ><br />
Sperren.<br />
Um die erneute Kopplung eines Geräte zuzulassen,<br />
nachdem es gesperrt wurde, löschen Sie es aus der<br />
Liste der gesperrten Geräte.<br />
Öffnen Sie die Registerkarte für gesperrte Geräte, und<br />
wählen Sie Optionen > Löschen.<br />
Wenn Sie eine Kopplungsanforderung von einem<br />
anderen Gerät ablehnen, werden Sie gefragt, ob Sie alle<br />
künftigen Verbindungsanforderungen von diesem<br />
Gerät sperren möchten. Wenn Sie die Anfrage<br />
akzeptieren, wird das Remote-Gerät der Liste<br />
gesperrter Geräte hinzugefügt.<br />
Sicherheitstipps<br />
Der Betrieb des Geräts im Modus „Verborgen“ bietet<br />
mehr Sicherheit vor schädlicher Software. Akzeptieren<br />
Sie keine Bluetooth Verbindungen von Quellen, denen<br />
Sie nicht vertrauen. Alternativ dazu können Sie die<br />
Bluetooth Funktion abschalten. Dies hat keine<br />
Auswirkungen auf die anderen Funktionen des Geräts.<br />
Wählen Sie Menü > Systemstrg. > Verbind. ><br />
Bluetooth.
Wenn Sie die Bluetooth Funktechnik nicht verwenden,<br />
wählen Sie Bluetooth > Aus oder Sichtbarkeit<br />
meines Tel. > Verborgen.<br />
Stellen Sie keine Kopplung zu einem unbekannten<br />
Gerät her.<br />
Bluetooth Profil "Sim<br />
Access (SIM)"<br />
Das SIM Access Profile ermöglicht den Zugriff auf die<br />
SIM-Karte Ihres Geräts von einem kompatiblen Kfz-<br />
Freisprechgerät. Dadurch benötigen Sie keine separate<br />
SIM-Karte für den Zugriff auf SIM-Kartendaten und zum<br />
Verbinden mit dem GSM-Netz.<br />
Für die Verwendung des SIM-Zugangsprofils benötigen<br />
Sie:<br />
• Kompatibler Kfz-Einbausatz, der Bluetooth<br />
Funktechnik unterstützt<br />
• Gültige SIM-Karte in Ihrem Gerät<br />
Wenn sich das mobile Gerät im externen SIM-Modus<br />
befindet, können Sie nur Anrufe tätigen oder<br />
annehmen, wenn kompatibles Zubehör wie<br />
beispielsweise ein Kfz-Einbausatz angeschlossen ist.<br />
Ihr mobiles Gerät kann in diesem Modus nicht zum<br />
Tätigen von Anrufen verwendet werden. Es können in<br />
diesem Modus nur die Notrufnummern angerufen<br />
werden, die im Gerät einprogrammiert wurden.<br />
Um Anrufe tätigen zu können, muss zunächst der<br />
externe SIM-Modus deaktiviert werden. Wenn das<br />
Gerät gesperrt wurde, müssen Sie zuerst den Sperrcode<br />
eingeben, um die Sperre aufzuheben.<br />
Weitere Informationen zu Kfz-Einbausätzen und deren<br />
Kompatibilität mit Ihrem Gerät finden Sie auf der<br />
Website von <strong>Nokia</strong> und in der <strong>Bedienungsanleitung</strong> des<br />
Einbausatzes.<br />
Verwenden des externen SIM-Modus<br />
1. Wählen Sie Menü > Systemstrg. > Verbind. ><br />
Bluetooth und Externer SIM-Modus > Ein.<br />
2. Aktivieren Sie die Bluetooth Verbindung im Kfz-<br />
Einbausatz.<br />
3. Starten Sie vom Kfz-Einbausatz aus eine Suche nach<br />
kompatiblen Geräten. Die Vorgehensweise finden<br />
Sie in der <strong>Bedienungsanleitung</strong> des Kfz-<br />
Einbausatzes.<br />
4. Wählen Sie Ihr Gerät in der Liste der kompatiblen<br />
Geräte aus.<br />
5. Zum Koppeln der Geräte, geben Sie den im Display<br />
des Kfz-Einbausatzes angezeigten Passcode in Ihr<br />
Gerät ein.<br />
Tipp: Wenn Sie vom Kfz-Einbausatz schon<br />
einmal mit dem aktiven Benutzerprofil auf die<br />
SIM-Karte zugegriffen haben, sucht der Kfz-<br />
Einbausatz automatisch nach dem Gerät mit der<br />
SIM-Karte. Falls Ihr Gerät gefunden wird und die<br />
automatische Autorisierung aktiviert ist, baut<br />
der Kfz-Einbausatz automatisch eine<br />
Verbindung zum GSM-Netz auf, wenn die<br />
Zündung des Fahrzeugs eingeschaltet wird.<br />
Wenn Sie das SIM Access Profile aktivieren, können Sie<br />
auf Ihrem Gerät nur solche Programme nutzen, die<br />
keine Netz- oder SIM-Dienste benötigen.<br />
Verbindungen<br />
141
Verbindungen<br />
142<br />
Um Verbindungen zwischen Ihrem Gerät und dem Kfz-<br />
Einbausatz ohne separate Autorisierung herzustellen,<br />
wählen Sie Menü > Systemstrg. > Verbind. ><br />
Bluetooth und öffnen dann die Registerkarte zum<br />
Anzeigen der gekoppelten Geräte. Wählen Sie das Kfz-<br />
Zubehör und danach Autorisiert. Beantworten Sie<br />
dann die Bestätigungsanfrage mit Ja. Wenn das Kfz-<br />
Zubehör als nicht autorisiert eingestellt ist, muss jede<br />
von ihm ausgehende Verbindungsanforderung separat<br />
bestätigt werden.<br />
Um die externe SIM-Modus-Verbindung mit Ihrem<br />
Gerät zu trennen, wählen Sie Menü > Systemstrg. ><br />
Verbind. > Bluetooth und Externer SIM-Modus ><br />
Aus.<br />
WLAN<br />
Informationen zur WLAN-<br />
Funktion<br />
Mit Ihrem Gerät können Sie WLANs erkennen und<br />
Verbindungen zu diesen herstellen. Über WLAN können<br />
Sie Ihr Gerät mit dem Internet sowie mit kompatiblen<br />
Geräten mit WLAN-Unterstützung verbinden.<br />
Um eine WLAN-Verbindung zu verwenden, benötigen<br />
Sie Folgendes:<br />
• Ein WLAN in Ihrer Umgebung.<br />
• Eine aktive WLAN-Verbindung auf Ihrem Gerät. Bei<br />
geschützten WLANs benötigen Sie den<br />
Zugriffsschlüssel vom Anbieter, um eine Verbindung<br />
herstellen zu können.<br />
• Eine Internetzugangspunkt für WLAN. Verwenden<br />
Sie den Zugangspunkt für Programme, die eine<br />
Verbindung mit dem Internet erfordern.<br />
Eine WLAN-Verbindung wird hergestellt, wenn Sie eine<br />
Datenverbindung über einen WLAN-<br />
Internetzugangspunkt einrichten. Die aktive WLAN-<br />
Verbindung wird beendet, wenn Sie die<br />
Datenverbindung beenden.<br />
Sie können WLAN während eines Sprachanrufs oder bei<br />
einer aktiven Paketdatenverbindung verwenden. Sie<br />
können immer nur mit einem WLAN-Zugangspunkt<br />
verbunden sein, allerdings können mehrere<br />
Programme denselben Internetzugangspunkt zugleich<br />
nutzen.<br />
Hinweis: In Frankreich darf WLAN nur in<br />
Gebäuden verwendet werden.<br />
Funktionen, die auf WLAN zugreifen, auch wenn sie bei<br />
der Verwendung anderer Funktionen im Hintergrund<br />
laufen, erhöhen den Stromverbrauch und verkürzen<br />
die Betriebsdauer des Geräts.<br />
Ihr Gerät unterstützt die folgenden WLAN-Funktionen:<br />
• IEEE 802.11b/g Norm<br />
• Betrieb bei 2,4 GHz<br />
• WEP (Wired Equivalent Privacy), WPA/WPA2-<br />
Verschlüsselung (Wi-Fi Protected Access) und<br />
802.1x-Authentifizierungsmethoden.<br />
Voraussetzung zur Verwendung dieser Funktionen<br />
ist die Unterstützung durch das Netzwerk.<br />
Wichtig: Aktivieren Sie stets eine der<br />
verfügbaren Verschlüsselungsmethoden, um die
Sicherheit Ihrer WLAN-Verbindung zu erhöhen. Durch<br />
die Datenverschlüsselung minimieren Sie das Risiko<br />
eines unbefugten Zugriffs auf Ihre Daten.<br />
Wenn sich das Gerät im Offline-Profil befindet, ist die<br />
WLAN-Nutzung weiterhin möglich (sofern verfügbar).<br />
Beachten Sie die Einhaltung entsprechender<br />
Sicherheitsanforderungen, wenn Sie eine WLAN-<br />
Verbindung herstellen und nutzen.<br />
Tipp: Um die eindeutige Media Access Control<br />
(MAC)-Adresse zu prüfen, die Ihr Gerät<br />
identifiziert, geben Sie in der Startansicht<br />
*#62209526# ein.<br />
Anzeigen der WLAN-<br />
Verfügbarkeit<br />
Um ihr Gerät zu so einzustellen, dass es seine<br />
Verfügbarkeit für WLAN-Funkverbindungen anzeigt,<br />
wählen Sie Menü > Systemstrg. > Einstell. und<br />
Verbindung > Wireless LAN > WLAN-Verfügb.<br />
zeigen.<br />
Wenn ein WLAN verfügbar ist, wird angezeigt.<br />
WLAN-Assistent<br />
Wählen Sie Menü > Systemstrg. > Verbind. ><br />
WLAN-Assist..<br />
Der WLAN-Assistent hilft Ihnen bei der Suche und<br />
Verbindungsherstellung zu einem WLAN. Beim Öffnen<br />
des Programms sucht das Gerät nach verfügbaren<br />
WLANs und listet diese auf.<br />
Wählen Sie Optionen und eine der folgenden<br />
Optionen:<br />
• Aktualisieren — Aktualisieren der Liste<br />
verfügbarer WLANs.<br />
• WLAN-Netze filtern — Herausfiltern von WLANs in<br />
der Liste der gefundenen Netze. Bei der nächsten<br />
WLAN-Suche mit dem Programm werden die<br />
ausgewählten gewählten Netze herausgefiltert.<br />
• Browsen beginnen — Starten der Internet-<br />
Sitzung über den Zugangspunkt des WLANs.<br />
• Fortfahren — Fortsetzen der Internet-Sitzung<br />
unter Verwendung der momentan aktiven WLAN-<br />
Verbindung.<br />
• WLAN trennen — Trennen der aktiven Verbindung<br />
zum WLAN.<br />
• Details — Anzeigen von Detailinformationen über<br />
das WLAN.<br />
Wichtig: Aktivieren Sie stets eine der<br />
verfügbaren Verschlüsselungsmethoden, um die<br />
Sicherheit Ihrer WLAN-Verbindung zu erhöhen. Durch<br />
die Datenverschlüsselung minimieren Sie das Risiko<br />
eines unbefugten Zugriffs auf Ihre Daten.<br />
Verwenden des WLAN-Assistenten im<br />
Startbildschirm<br />
Der WLAN-Assistent zeigt im Startbildschirm den Status<br />
der WLAN-Verbindungen und der Netzsuchen an. Wenn<br />
der WLAN-Assistent nicht standardmäßig im<br />
Startbildschirm aktiviert ist, können Sie ihn in<br />
Einstellungen für den Startbildschirm aktivieren. Zum<br />
Anzeigen der verfügbaren Optionen wählen Sie die<br />
Zeile mit dem entsprechenden Status. Abhängig von<br />
dem Status können Sie den Webbrowser unter<br />
Verbindungen<br />
143
Verbindungen<br />
144<br />
Verwendung der WLAN-Verbindung starten, eine<br />
Verbindung zum Internettelefoniedienst herstellen,<br />
die Verbindung zum WLAN trennen, nach WLANs<br />
suchen oder die Netzsuche aktivieren bzw.<br />
deaktivieren.<br />
Ist die Suche nach WLANs deaktiviert und besteht keine<br />
Verbindung zu einem WLAN, wird im Startbildschirm<br />
WLAN-Suche deaktiviert angezeigt. Um die WLAN-<br />
Suche zu aktivieren und nach verfügbaren WLANs zu<br />
suchen, wählen Sie die Zeile mit dem entsprechenden<br />
Status.<br />
Um die Suche nach verfügbaren WLANs zu starten,<br />
wählen Sie die Zeile mit dem entsprechenden Status<br />
und danach WLAN suchen.<br />
Um die WLAN-Suche zu deaktivieren, wählen Sie die<br />
Zeile mit dem entsprechenden Status und danach<br />
WLAN-Suche deakt..<br />
Ist Browsen beginnen oder Verwenden für<br />
ausgewählt, erstellt der WLAN-Assistent automatisch<br />
einen Zugangspunkt für das ausgewählte WLAN. Der<br />
Zugangspunkt kann auch für andere Programme<br />
verwendet werden, die eine WLAN-Verbindung<br />
erfordern.<br />
Wenn Sie ein geschütztes WLAN auswählen, werden Sie<br />
aufgefordert, die benötigten Passwörter einzugeben.<br />
Um eine Verbindung zu einem verdeckten WLAN<br />
herzustellen, müssen Sie den richtigen<br />
Netzwerknamen (SSID, Service Set Identifier)<br />
eingeben.<br />
Um das gefundene WLAN für Internetanrufe zu<br />
verwenden, wählen Sie zunächst die Zeile mit dem<br />
entsprechenden Status, dann Verwenden für und<br />
anschließend den gewünschten<br />
Internettelefoniedienst und das zu verwendende<br />
WLAN.<br />
Verbindungs-<br />
Manager<br />
Wählen Sie Menü > Systemstrg. > Verbind. ><br />
Verb.-Man..<br />
Anzeigen und Beenden von<br />
aktiven Verbindungen<br />
Wählen Sie Menü > Systemstrg. > Verbind. ><br />
Verb.-Man..<br />
Um offene Datenverbindungen anzuzeigen, wählen Sie<br />
Aktive Datenverbindungen.<br />
Um detaillierte Informationen über Netzverbindungen<br />
anzuzeigen, wählen Sie die gewünschte Verbindung<br />
aus der Liste und dann Optionen > Details. Welche<br />
Informationstypen angezeigt werden, hängt vom<br />
Verbindungstyp ab.<br />
Um die ausgewählte Netzverbindung zu beenden,<br />
wählen Sie Optionen > Verbindung trennen.<br />
Um alle aktiven Netzverbindungen gleichzeitig zu<br />
beenden, wählen Sie Optionen > Alle Verbind.<br />
trennen.
Suchen nach WLANs<br />
Um nach verfügbaren WLANs in Reichweite zu suchen,<br />
wählen Sie Verfügbare WLAN-Netze. Die verfügbaren<br />
WLANs werden zusammen mit dem Netzwerkmodus<br />
(Infrastruktur oder Ad-hoc), der Signalstärke und der<br />
Anzeigen für die Netzwerkverschlüsselung angezeigt.<br />
Zudem wird angezeigt, ob eine aktive Verbindung<br />
Ihres Geräts mit dem Netzwerk besteht.<br />
Um Netzdetails anzuzeigen, navigieren Sie zum<br />
gewünschten Netz und drücken auf die<br />
Navigationstaste.<br />
Um einen Internetzugangspunkt für ein Netz zu<br />
erstellen, wählen Sie Optionen > Zugangspunkt<br />
definieren.<br />
Verbindungen<br />
145
Sicherheits- und Datenverwaltung<br />
146<br />
Sicherheits- und Datenverwaltung<br />
Verwalten Sie Daten und Software auf Ihrem Gerät und<br />
stellen Sie die Sicherheit des Geräts und der darauf<br />
gespeicherten Inhalte sicher.<br />
Wichtig: Das Gerät unterstützt nur ein<br />
Antivirus-Programm gleichzeitig. Wenn Sie mehrere<br />
Programme mit Antivirus-Funktion verwenden, kann<br />
dies die Leistung und den Betrieb beeinträchtigen,<br />
oder die Funktion Ihres Geräts beenden.<br />
Sperren des Geräts<br />
Der Sperrcode schützt das Gerät vor unbefugter<br />
Benutzung. Er ist werkseitig auf 12345 voreingestellt.<br />
Um das Gerät im Startbildschirm zu sperren, drücken<br />
Sie auf die Ein-/Aus-Taste und wählen Sie Telefon<br />
sperren.<br />
Um die Gerätesperre aufzuheben, wählen Sie<br />
Freigabe, geben Sie den Sperrcode ein und wählen Sie<br />
OK.<br />
Um den Sperrcode zu ändern, wählen Sie Menü ><br />
Systemstrg. > Einstell. und Allgemein ><br />
Sicherheit > Telefon und SIM-Karte. Geben Sie den<br />
alten Code und dann zweimal hintereinander den<br />
neuen Code ein. Der neue Code kann 4 bis 255 Zeichen<br />
lang sein. Es können sowohl Buchstaben als auch<br />
Ziffern verwendet werden und Buchstaben können<br />
groß- oder kleingeschrieben sein.<br />
Notieren Sie sich den neuen Code und bewahren Sie ihn<br />
geheim und an einem sicheren Ort getrennt vom Gerät<br />
auf. Wenn Sie den Code vergessen haben und Ihr Gerät<br />
gesperrt ist, müssen Sie das Gerät zu einer<br />
autorisierten <strong>Nokia</strong> Kundendiensteinrichtung bringen.<br />
Dadurch können zusätzliche Kosten entstehen. Zum<br />
Aufheben der Gerätesperre muss die Software neu<br />
geladen werden. Dies kann dazu führen, dass die auf<br />
dem Gerät gespeicherten Daten verlorengehen.<br />
Sie können das Gerät auch mithilfe einer Fernsperre<br />
sperren. Dazu muss eine entsprechende<br />
Kurzmitteilung an das Gerät gesendet werden. Um die<br />
Fernsperre zu aktivieren und den Text für die<br />
entsprechende Kurzmitteilung festzulegen, wählen Sie<br />
Menü > Systemstrg. > Einstell. und Allgemein ><br />
Sicherheit > Telefon und SIM-Karte > Telefon-<br />
Fernsperre > Aktiviert. Geben Sie die Mitteilung für<br />
die Fernsperre ein und bestätigen Sie die Mitteilung.<br />
Die Mitteilung muss aus mindestens 5 Zeichen<br />
bestehen. Notieren Sie sich den Text, da sie ihn später<br />
möglicherweise benötigen.<br />
Sicherheit der<br />
Speicherkarte<br />
Wählen Sie Menü > Office > Dateiman..<br />
Sie können eine Speicherkarte mit einem Passwort vor<br />
unbefugtem Zugriff schützen. Um ein Passwort
festzulegen, wählen Sie Optionen > Speicherk.-<br />
Passwort > Festlegen. Das Passwort kann bis zu 8<br />
Zeichen lang sein. Die Groß-/Kleinschreibung ist zu<br />
beachten. Das Passwort wird auf Ihrem Gerät<br />
gespeichert. Sie müssen es nicht erneut eingeben, so<br />
lange Sie die Speicherkarte auf demselben Gerät<br />
verwenden. Wenn Sie die Speicherkarte auf einem<br />
anderen Gerät verwenden, werden Sie aufgefordert,<br />
das Passwort einzugeben. Nicht alle Speicherkarten<br />
unterstützen den Passwortschutz.<br />
Um das Passwort für die Speicherkarte zu entfernen,<br />
wählen Sie Optionen > Speicherk.-Passwort ><br />
Entfernen. Wenn Sie das Passwort entfernen, sind die<br />
Daten auf der Speicherkarte nicht vor unbefugter<br />
Nutzung geschützt.<br />
Um eine gesperrte Speicherkarte zu öffnen, wählen Sie<br />
Optionen > Speicherkarte freigeben. Geben Sie das<br />
Passwort ein.<br />
Wenn Sie das Passwort zum Entsperren einer<br />
gesperrten Speicherkarte vergessen haben, können Sie<br />
die Karte neu formatieren. In diesem Fall wird die Karte<br />
entsperrt und das Passwort entfernt. Wenn eine<br />
Speicherkarte formatiert wird, werden alle auf der<br />
Karte gespeicherten Daten gelöscht.<br />
Verschlüsseln<br />
Wählen Sie Menü > Systemstrg. > Telefon ><br />
Verschlüssel..<br />
Verschlüsseln Sie den Gerätespeicher oder die<br />
Speicherkarte, um unbefugten Zugriff auf wichtige<br />
Informationen auszuschließen.<br />
Verschlüsseln des<br />
Gerätespeichers oder der<br />
Speicherkarte<br />
Um den Gerätespeicher zu verschlüsseln, wählen Sie<br />
Telefonspeicher.<br />
Um die Speicherkarte zu verschlüsseln, wählen Sie<br />
Speicherkarte und eine der folgenden Optionen:<br />
• Schlüssel wird nicht gespeichert — Verschlüsseln<br />
der Speicherkarte ohne Speichern des Schlüssels.<br />
Wenn Sie diese Option wählen, können Sie die<br />
Speicherkarte nicht in anderen Geräten verwenden.<br />
Außerdem kann die Speicherkarte nicht mehr<br />
entschlüsselt werden, wenn Sie das Gerät auf die<br />
Werkseinstellungen zurücksetzen.<br />
• Schlüssel wird gespeichert — Verschlüsseln der<br />
Speicherkarte und manuelles Speichern des<br />
Schlüssels im Standardordner. Aus<br />
Sicherheitsgründen sollten Sie den Schlüssel an<br />
einem sicheren Ort aufbewahren und nicht im Gerät<br />
speichern. Sie können den Schlüssel zum Beispiel an<br />
Ihren Computer senden. Geben Sie ein Passwort für<br />
den Schlüssel und einen Namen für die<br />
Schlüsseldatei ein. Sie sollten ein langes und<br />
komplexes Passwort verwenden.<br />
• Verschlüsselung wiederhergestellt<br />
— Verschlüsseln der Speicherkarte mithilfe des<br />
empfangenen Schlüssels. Wählen Sie die<br />
Schlüsseldatei aus und geben Sie das Passwort ein.<br />
Sicherheits- und Datenverwaltung<br />
147
Sicherheits- und Datenverwaltung<br />
148<br />
Entschlüsseln des<br />
Gerätespeichers oder der<br />
Speicherkarte<br />
Denken Sie immer daran, den Gerätespeicher und/oder<br />
die Speicherkarte zu entschlüsseln, bevor Sie die<br />
Software des Geräts aktualisieren.<br />
Um den Gerätespeicher zu entschlüsseln, wählen Sie<br />
Telefonspeicher.<br />
Um die Speicherkarte ohne Deaktivierung des<br />
Schlüssels zu entschlüsseln, wählen Sie<br />
Speicherkarte > Entschlüsseln.<br />
Um die Speicherkarte mit Deaktivierung des Schlüssels<br />
zu entschlüsseln, wählen Sie Speicherkarte ><br />
Entschl./Verschl. deakt..<br />
Rufnummernbeschrä<br />
nkung<br />
Wählen Sie Menü > Kontakte und Optionen > SIM-<br />
Nummern > Kont. m. Nrn.-beschr..<br />
Mit der Rufnummernbeschränkung können Sie Anrufe<br />
von Ihrem Gerät auf bestimmte Telefonnummern<br />
beschränken. Dieser Dienst wird jedoch nicht von allen<br />
SIM-Karten unterstützt. Weitere Informationen<br />
erhalten Sie von Ihrem Diensteanbieter.<br />
Wenn Sicherheitsfunktionen (z. B. Anrufsperrung,<br />
Anrufe nur an geschlossene Benutzergruppen und<br />
Rufnummernbeschränkung), die Anrufe beschränken,<br />
verwendet werden, können möglicherweise noch<br />
Notrufe an die in Ihrem Gerät programmierte offizielle<br />
Notrufnummer getätigt werden. Anrufsperrung und<br />
Rufumleitung können nicht gleichzeitig aktiv sein.<br />
Sie benötigen den PIN2-Code, um die<br />
Rufnummernbeschränkung aktivieren bzw.<br />
deaktivieren zu können oder um die Kontakte der<br />
Rufnummernbeschränkung zu bearbeiten. Ihren PIN2-<br />
Code erhalten Sie von Ihrem Diensteanbieter.<br />
Wählen Sie Optionen und eine der folgenden<br />
Optionen:<br />
• Nummernbeschränk. ein — Aktivieren der<br />
Rufnummernbeschränkung.<br />
• Nr.-beschränk. deaktiv. — Deaktivieren der<br />
Rufnummernbeschränkung.<br />
• Neuer SIM-Kontakt — Hinzufügen von Namen und<br />
Telefonnummern von Kontakten zur Liste der<br />
anrufbaren Nummern.<br />
• Aus Kontakten hinzuf. — Kopieren eines Kontakts<br />
aus der Liste der Adressbucheinträge in die Liste der<br />
erlaubten Rufnummern.<br />
Um bei aktivierter Rufnummernbeschränkung<br />
Kurzmitteilungen an SIM-Kontakte senden zu können,<br />
müssen Sie die Nummer der Kurzmitteilungszentrale<br />
zur Liste der Rufnummernbeschränkung<br />
hinzuzufügen.<br />
Zertifikats-Manager<br />
Wählen Sie Menü > Systemstrg. > Einstell. und<br />
Allgemein > Sicherheit ><br />
Zertifikatmanagement.
Digitale Zertifikate sollen dazu dienen, die Herkunft<br />
von Software zu überprüfen, können jedoch keine<br />
Sicherheit garantieren. Es gibt vier Arten von<br />
Zertifikaten: Sicherheitszertifikate, persönliche<br />
Zertifikate, Zertifikate vertrauenswürdiger<br />
Internetseiten und Gerätezertifikate. Bei einer sicheren<br />
Verbindung kann der Server ein Serverzertifikat an Ihr<br />
Gerät senden. Beim Empfang wird das Zertifikat<br />
anhand eines auf Ihrem Gerät gespeicherten<br />
Sicherheitszertifikats überprüft. Sie erhalten eine<br />
entsprechende Benachrichtigung, wenn die Identität<br />
des Servers nicht authentisch oder das auf Ihrem Gerät<br />
befindliche Zertifikat ungültig ist.<br />
Sie können ein Zertifikat von einer Internetseite<br />
herunterladen oder als Mitteilung empfangen. Die<br />
Verwendung von Zertifikaten empfiehlt sich, wenn Sie<br />
eine Verbindung zu einer Online-Bank oder zu einem<br />
Remote-Server herstellen, um vertrauliche<br />
Informationen zu übertragen. Verwenden Sie auch<br />
Zertifikate, um sich vor Viren oder gefährlicher<br />
Software zu schützen und wenn Sie sicherstellen<br />
möchten, dass die Software, die Sie herunterladen und<br />
auf Ihrem Gerät installieren, keine Fälschung ist.<br />
Tipp: Wenn Sie ein neues Zertifikat hinzufügen,<br />
überprüfen Sie seine Authentizität.<br />
Anzeigen von Zertifikat-<br />
Details<br />
Sie können sich der Identität eines Servers nur sicher<br />
sein, wenn die Signatur und die Laufzeit des<br />
entsprechenden Zertifikats überprüft wurden.<br />
Um Details eines Zertifikats anzuzeigen, öffnen Sie<br />
einen Zertifikatordner, wählen Sie ein Zertifikat aus<br />
und wählen Sie anschließend Optionen > Zertifikat-<br />
Details.<br />
Daraufhin wird einer der folgenden Hinweise<br />
angezeigt:<br />
• Zertifikat nicht beglaubigt — Sie haben kein<br />
Programm zur Verwendung des Zertifikats<br />
festgelegt. Ändern Sie ggf. die<br />
Beglaubigungseinstellungen.<br />
• Abgelaufenes Zertifikat — Die Gültigkeitsdauer<br />
für das ausgewählte Zertifikat ist abgelaufen.<br />
• Zertifikat noch nicht gültig — Die<br />
Gültigkeitsdauer für das ausgewählte Zertifikat hat<br />
noch nicht begonnen.<br />
• Zertifikat fehlerhaft — Das Zertifikat kann nicht<br />
verwendet werden. Wenden Sie sich an den<br />
Aussteller.<br />
Beglaubigungseinstellunge<br />
n für Zertifikate<br />
Wählen Sie Menü > Systemstrg. > Einstell. und<br />
Allgemein > Sicherheit ><br />
Zertifikatmanagement.<br />
Die Beglaubigung eines Zertifikats bedeutet, dass die<br />
Herkunft von Internetseiten, E-Mail-Servern,<br />
Softwarepaketen und anderen Daten überprüft wurde.<br />
Zur Überprüfung von Diensten und Software können<br />
nur vertrauenswürdige Zertifikate verwendet werden.<br />
Sicherheits- und Datenverwaltung<br />
149
Sicherheits- und Datenverwaltung<br />
150<br />
Wichtig: Die Risiken, die bei der Nutzung von<br />
Fernverbindungen und der Installation von Software<br />
über diese entstehen, werden durch die Verwendung<br />
von Zertifikaten erheblich verringert. Dies gilt aber nur,<br />
wenn die Zertifikate ordnungsgemäß verwendet<br />
werden. Das Vorhandensein eines Zertifikats an sich<br />
bietet noch keinen Schutz. Der Zertifikats-Manager<br />
muss korrekte, authentische oder vertrauenswürdige<br />
Zertifikate enthalten, damit die Sicherheit erhöht wird.<br />
Die Lebensdauer von Zertifikaten ist begrenzt. Wenn<br />
bei einem Zertifikat, das gültig sein sollte, eine<br />
Meldung angezeigt wird, die besagt, dass das Zertifikat<br />
abgelaufen oder noch nicht gültig ist, prüfen Sie, ob das<br />
Datum und die Uhrzeit am Gerät richtig eingestellt sind.<br />
Bevor Sie Zertifikatseinstellungen ändern, müssen Sie<br />
sicherstellen, dass Sie dem Eigentümer des Zertifikats<br />
tatsächlich vertrauen, und dass das Zertifikat dem<br />
angegebenen Eigentümer gehört.<br />
Um die Einstellungen zur Vertrauenswürdigkeit zu<br />
ändern, wählen Sie zuerst ein Zertifikat und<br />
anschließend Optionen > Beglaubigungseinstell..<br />
Navigieren Sie zu einem Feld im Programm, und<br />
drücken Sie die Navigationstaste zur Auswahl von Ja<br />
oder Nein. Die Vertrauenseinstellungen von<br />
persönlichen Zertifikaten können nicht geändert<br />
werden.<br />
Je nach Zertifikat wird eine Liste von Programmen<br />
angezeigt, die das Zertifikat verwenden können:<br />
• Symbian-Installation — Neues Symbian-<br />
Programm.<br />
• Internet — E-Mail und Grafiken.<br />
• Programminstallat. — Neues Java-Programm.<br />
• Online-Zert.-prüfung — Online-Zertifikatsstatus-<br />
Protokoll.<br />
Anzeigen und<br />
Bearbeiten von<br />
Sicherheitsmodulen<br />
Wählen Sie Menü > Systemstrg. > Einstell. und<br />
Allgemein > Sicherheit > Sicherheitsmodul.<br />
Um ein Sicherheitsmodul anzuzeigen oder zu<br />
bearbeiten, wählen Sie das gewünschte Modul aus der<br />
Liste.<br />
Um Detailinformationen über ein Sicherheitsmodul<br />
anzuzeigen, wählen Sie Optionen ><br />
Sicherheitsdetails.<br />
Zum Bearbeiten der PIN-Codes für das<br />
Sicherheitsmodul öffnen Sie das Modul und wählen Sie<br />
Modul-PIN (PIN-Code für das Sicherheitsmodul) oder<br />
Signatur-PIN (PIN-Code für digitale Signaturen).<br />
Möglicherweise können Sie diese Codes nicht für alle<br />
Sicherheitsmodule ändern.<br />
Der Schlüsselspeicher enthält die Inhalte des<br />
Sicherheitsmoduls. Um den Schlüsselspeicher zu<br />
löschen, wählen Sie Optionen > Löschen.<br />
Möglicherweise können die Schlüsselspeicher nicht bei<br />
allen Sicherheitsmodulen gelöscht werden.
Fernkonfiguration<br />
Wählen Sie Menü > Systemstrg. > Telefon ><br />
Geräte-Man..<br />
Mit dem Gerätemanager können Sie Einstellungen,<br />
Daten und Software auf Ihrem Gerät remote verwalten.<br />
Sie können eine Verbindung zu einem Server<br />
herstellen, um Konfigurationseinstellungen zu<br />
empfangen. Ihre Diensteanbieter oder die IT-Abteilung<br />
Ihres Unternehmens stellt Ihnen möglicherweise<br />
verschiedene Server-Profile und<br />
Konfigurationseinstellungen zur Verfügung. Diese<br />
Konfigurationseinstellungen können Verbindungsund<br />
andere Einstellungen enthalten, die von den<br />
verschiedenen Programmen des Geräts verwendet<br />
werden. Die verfügbaren Optionen können<br />
unterschiedlich sein.<br />
Die Verbindung zur Fernkonfiguration wird<br />
normalerweise durch den Server gestartet, wenn die<br />
Geräteeinstellungen aktualisiert werden müssen.<br />
Um ein neues Serverprofil zu erstellen, wählen Sie<br />
Optionen > Serverprofile > Optionen > Neues<br />
Serverprofil.<br />
Möglicherweise erhalten Sie eine<br />
Konfigurationsmitteilung mit diesen Einstellungen von<br />
Ihrem Diensteanbieter. Legen Sie andernfalls folgende<br />
Einstellungen fest:<br />
• Servername — Geben Sie den Namen des<br />
Konfigurationsservers ein.<br />
• Server-ID — Geben Sie eine eindeutige Kennung<br />
für den Konfigurationsserver ein.<br />
• Server-Passwort — Geben Sie ein Passwort ein,<br />
um das Gerät beim Server anzumelden.<br />
• Verbindungsmodus — Wählen Sie den<br />
gewünschten Verbindungstyp aus.<br />
• Zugangspunkt — Wählen Sie den Zugangspunkt<br />
aus, den Sie für die Konfigurationsverbindung<br />
verwenden möchten, oder erstellen Sie einen neuen<br />
Zugangspunkt. Sie können auch festlegen, dass Sie<br />
bei jeder Konfiguration nach dem Zugangspunkt<br />
gefragt werden. Diese Einstellung ist nur verfügbar,<br />
wenn Internet als Datenträger ausgewählt wurde.<br />
• Serveradresse — Geben Sie die Internetadresse<br />
des Konfigurationsservers ein.<br />
• Port — Geben Sie den Port des Servers ein.<br />
• Benutzername und Passwort — Geben Sie Ihre<br />
Benutzerkennung und das Passwort für den<br />
Konfigurationsserver an.<br />
• Konfiguration erlauben — Wählen Sie Ja, um<br />
festzulegen, dass der Server<br />
Konfigurationssitzungen herstellen kann.<br />
• Alle Aufford. akzeptieren — Wählen Sie Ja, wenn<br />
der Server beim Initiieren einer<br />
Konfigurationssitzung nicht um Bestätigung fragen<br />
soll.<br />
• Netzauthentifizierung — Geben Sie an, ob die<br />
HTTP-Authentifizierung verwendet werden soll.<br />
• Netz-Benutzername und Netz-<br />
Passwort — Geben Sie Ihre Benutzerkennung und<br />
Ihr Passwort für die HTTP-Authentifizierung an.<br />
Diese Einstellung ist nur verfügbar, wenn Sie<br />
Netzauthentifizierung gewählt haben.<br />
Um eine Verbindung zum Server herzustellen und<br />
Konfigurationseinstellungen für das Gerät zu 151<br />
Sicherheits- und Datenverwaltung
Sicherheits- und Datenverwaltung<br />
152<br />
empfangen, wählen Sie Optionen > Konfiguration<br />
starten.<br />
Um das Konfigurationsprotokoll des ausgewählten<br />
Profils anzuzeigen, wählen Sie Optionen > Protokoll<br />
zeigen.<br />
Um die Gerätesoftware über das Mobilfunknetz zu<br />
aktualisieren, wählen Sie Optionen ><br />
Aktualisierungen suchen. Bei der Aktualisierung<br />
werden Ihre Einstellungen nicht überschrieben.<br />
Befolgen Sie die Anweisungen auf dem Display,<br />
nachdem Sie das Update-Paket erhalten haben. Ihr<br />
Gerät wird neu gestartet, sobald die Installation<br />
abgeschlossen ist. Das Herunterladen von Software-<br />
Updates kann bedeuten, dass große Datenmengen<br />
übertragen werden (Netzdienst). Stellen Sie vor dem<br />
Starten des Updates sicher, dass der Akku ausreichend<br />
geladen ist. Schließen Sie das Gerät andernfalls an das<br />
Ladegerät an.<br />
Warnung: Bis zum Abschluss eines Software-<br />
Updates und dem Neustart des Geräts können Sie das<br />
Gerät nicht benutzen. Dies gilt auch für Notrufe. Stellen<br />
Sie sicher, dass Sie Ihre Daten gesichert haben, bevor<br />
Sie mit der Installation eines Updates beginnen.<br />
Programm-Manager<br />
Über den Programm-Manager können Sie die auf dem<br />
Gerät installierten Software-Pakete anzeigen. Sie<br />
können Details zu installierten Programmen anzeigen,<br />
Programme entfernen und Installationseinstellungen<br />
definieren.<br />
Sie können zwei Arten von Programmen und Software<br />
auf dem Gerät installieren:<br />
• Auf Java-Technik basierende JME-Programme mit<br />
der Erweiterung .jad oder .jar<br />
• Andere für das Betriebssystem Symbian geeignete<br />
Programme und Software mit der Erweiterung .sis<br />
oder .sisx<br />
Installieren Sie nur Software, die mit dem Gerät<br />
kompatibel ist.<br />
Installieren von<br />
Programmen<br />
Wählen Sie Menü > Systemstrg. > Progr.-Man..<br />
Sie können Installationsdateien von einem<br />
kompatiblen Computer auf Ihr Gerät übertragen, über<br />
eine Internet-, Bluetooth oder entsprechende<br />
Verbindung herunterladen oder in einer Multimedia-<br />
Mitteilung bzw. als E-Mail-Anhang empfangen. Mit dem<br />
<strong>Nokia</strong> Application Installer aus der <strong>Nokia</strong> PC Suite<br />
können Sie ein Programm auf dem Gerät installieren.<br />
Folgendes wird durch Symbole im Programm-Manager<br />
angezeigt:<br />
SIS- oder SISX-Programm<br />
Java-Programm<br />
Widgets
Wichtig: Installieren und verwenden Sie nur<br />
Programme und andere Software aus<br />
vertrauenswürdigen Quellen, wie zum Beispiel<br />
Programme, die „Symbian Signed“ sind oder den Java<br />
Verified-Test bestanden haben.<br />
Beachten Sie vor der Installation Folgendes:<br />
• Wählen Sie Optionen > Details zeigen, um den<br />
Typ, die Versionsnummer und den Lieferanten oder<br />
Hersteller des Programms anzuzeigen.<br />
Um die Details des Sicherheitszertifikats des<br />
Programms anzuzeigen, wählen Sie Details: ><br />
Zertifikate: > Details anzeigen.<br />
• Wenn Sie eine Datei installieren, die eine<br />
Aktualisierung bzw. Reparatur eines vorhandenen<br />
Programms enthält, können Sie das ursprüngliche<br />
Programm nur mithilfe der Original-<br />
Installationsdatei oder einer vollständigen<br />
Sicherungskopie des entfernten Softwarepakets<br />
wiederherstellen. Um das ursprüngliche Programm<br />
wiederherzustellen, entfernen Sie zunächst das<br />
Programm und installieren Sie es dann erneut von<br />
der Original-Installationsdatei bzw. der<br />
Sicherungskopie.<br />
Die JAR-Datei wird zum Installieren von Java-<br />
Programmen benötigt. Wenn diese fehlt, werden<br />
Sie möglicherweise aufgefordert, sie<br />
herunterzuladen. Wenn für das Programm kein<br />
Zugangspunkt definiert ist, werden Sie<br />
aufgefordert, einen auszuwählen. Zum<br />
Herunterladen der JAR-Datei benötigen Sie<br />
möglicherweise einen Benutzernamen und ein<br />
Passwort, um auf den Server zuzugreifen. Diese<br />
erhalten Sie vom Lieferanten bzw. Hersteller des<br />
Programms.<br />
Um Software oder Programme zu installieren, gehen<br />
Sie folgendermaßen vor:<br />
1. Zum Suchen der Installationsdatei wählen Sie<br />
Menü > Systemstrg. > Progr.-Man.. Sie können<br />
auch mit dem Dateimanager nach<br />
Installationsdateien suchen oder Mitteilungen ><br />
Eingang wählen und eine Mitteilung öffnen, die<br />
eine Installationsdatei enthält.<br />
2. Wählen Sie im Programm-Manager den Befehl<br />
Optionen > Installieren. Wählen Sie in anderen<br />
Programmen die Installationsdatei aus, um die<br />
Installation zu starten.<br />
Während der Installation werden Informationen<br />
über den Status des Installationsvorgangs<br />
angezeigt. Wenn Sie ein Programm ohne digitale<br />
Signatur oder Zertifizierung installieren, wird eine<br />
Warnmeldung angezeigt. Setzen Sie die<br />
Installation nur fort, wenn Sie Herkunft und Inhalt<br />
des Programms mit Sicherheit kennen.<br />
Um ein installiertes Programm zu starten, wählen Sie<br />
es im Menü aus.<br />
Wählen Sie Optionen > Protokoll ansehen, um<br />
festzustellen, welche Softwarepakete wann installiert<br />
oder deinstalliert wurden.<br />
Wichtig: Das Gerät unterstützt nur ein<br />
Antivirus-Programm gleichzeitig. Wenn Sie mehrere<br />
Programme mit Antivirus-Funktion verwenden, kann<br />
dies die Leistung und den Betrieb beeinträchtigen,<br />
oder die Funktion Ihres Geräts beenden.<br />
Sicherheits- und Datenverwaltung<br />
153
Sicherheits- und Datenverwaltung<br />
154<br />
Nach der Installation von Anwendungen auf einer<br />
kompatiblen Speicherkarte verbleiben die<br />
Installationsdateien (.sis, .sisx) im Gerätespeicher.<br />
Diese Dateien belegen u. U. viel Speicherplatz, wodurch<br />
verhindert wird, dass Sie andere Dateien abspeichern<br />
können. Um ausreichend Speicher zu behalten, sollten<br />
Sie die Installationsdateien unter Verwendung der<br />
<strong>Nokia</strong> PC Suite zuerst auf einem kompatiblen PC sichern<br />
und sie dann unter Verwendung des Dateimanagers<br />
aus dem Gerätespeicher löschen. Ist die .sis-Datei ein<br />
Anhang einer Mitteilung, löschen Sie die Mitteilung aus<br />
dem Posteingang.<br />
Entfernen von Programmen<br />
und Software<br />
Wählen Sie Menü > Systemstrg. > Progr.-Man..<br />
Navigieren Sie zu einem Softwarepaket, und wählen<br />
Sie Optionen > Deinstallieren. Wählen Sie zur<br />
Bestätigung Ja.<br />
Wenn Sie Software entfernen, können Sie diese<br />
anschließend nur über die Originaldatei des<br />
Softwarepakets oder über eine vollständige<br />
Sicherungsdatei des entfernten Softwarepakets<br />
wiederherstellen. Wenn Sie ein Softwarepaket<br />
deinstallieren, können Sie Dokumente, die mit dieser<br />
Software erstellt wurden, unter Umständen nicht mehr<br />
öffnen.<br />
Wenn ein anderes Softwarepaket von dem<br />
Softwarepaket abhängig ist, das Sie entfernt haben,<br />
funktioniert das andere Softwarepaket<br />
möglicherweise nicht mehr. Weitere Informationen<br />
finden Sie in der Dokumentation des installierten<br />
Softwarepakets.<br />
Einstellungen für den<br />
Programm-Manager<br />
Wählen Sie Menü > Systemstrg. > Progr.-Man..<br />
Wählen Sie Optionen > Einstellungen und eine der<br />
folgenden Optionen:<br />
• Software-Installation — Wählen Sie diese Option,<br />
wenn Symbian-Software ohne überprüfte digitale<br />
Signatur installiert werden kann.<br />
• Online-Zertifikatprüfung — Prüfen Sie vor der<br />
Installation eines Programms die Online-Zertifikate.<br />
• Standard-Web-Adresse — Legt die<br />
Standardadresse zur Prüfung von Online-<br />
Zertifikaten fest.<br />
Einige Java-Programme erfordern u. U. das Senden<br />
einer Nachricht oder eine Netzverbindung zu einem<br />
bestimmten Zugangspunkt, damit zusätzliche Daten<br />
oder Komponenten heruntergeladen werden können.<br />
Lizenzen<br />
Digitale Rechteverwaltung (Digital Rights<br />
Management)<br />
Zum Schutz von geistigem Eigentum einschließlich<br />
Urheberrechten setzen die Rechteinhaber von Inhalten<br />
unterschiedliche Techniken zur digitalen<br />
Rechteverwaltung (Digital Rights Management, DRM)<br />
ein. Dieses Gerät verwendet für den Zugriff auf DRM-
geschützte Daten verschiedene DRM-Programme. Sie<br />
können mit diesem Gerät auf Inhalte zugreifen, die mit<br />
folgenden DRM-Techniken geschützt sind: WMDRM 10<br />
und OMA DRM 2.0. Bei DRM-Software, die den Schutz<br />
dieser Inhalte nicht sicherstellt, können die<br />
Rechteinhaber verlangen, dass die Funktion der DRM-<br />
Software, auf neue DRM-geschützte Inhalte zugreifen<br />
zu können, widerrufen wird. Dieser Widerruf kann<br />
dazu führen, dass auch die Aktualisierung von DRMgeschützten<br />
Inhalten, die bereits auf dem Gerät<br />
gespeichert sind, nicht möglich ist. Der Widerruf von<br />
derartiger DRM-Software hat keine Auswirkung auf die<br />
Nutzung von nicht DRM-geschützten Inhalten oder<br />
Inhalten, die mit anderen Arten von DRM-Software<br />
geschützt sind.<br />
Informationen zu Lizenzen<br />
Wählen Sie Menü > Systemstrg. > Telefon ><br />
Lizenzen.<br />
Einige Mediendateien, z. B. Bilder, Musik oder<br />
Videoclips, sind durch digitale Nutzungsrechte<br />
geschützt. Durch die Lizenzen solcher Dateien kann<br />
deren Nutzung zugelassen oder eingeschränkt<br />
werden. So kann beispielsweise bei bestimmten<br />
Lizenzen die Wiedergabe eines Musiktitels auf eine<br />
bestimmte Anzahl begrenzt sein. Im Rahmen einer<br />
Wiedergabesitzung können Sie den Rücklauf oder<br />
Vorlauf für den Titel wählen oder diesen unterbrechen.<br />
Sobald Sie die Wiedergabe jedoch beenden, ist eine der<br />
zulässigen Instanzen verbraucht.<br />
Verwenden von Lizenzen<br />
DRM-geschützte (Digital Rights Management) Inhalte<br />
werden mit einer zugehörigen Lizenz geliefert, in der<br />
Ihre Rechte zur Nutzung des Inhalts definiert sind.<br />
Enthält Ihr Gerät OMA DRM-geschützte Inhalte,<br />
verwenden Sie zum Sichern dieser Inhalte und der<br />
Lizenz die Sicherungsfunktion der <strong>Nokia</strong> PC Suite.<br />
Andere Methoden der Übertragung könnten die Lizenz,<br />
die zur Weiterverwendung der OMA DRM-geschützten<br />
Inhalte wieder hergestellt werden muss, nach einer<br />
Formatierung des Gerätespeichers nicht übertragen.<br />
Die Lizenz muss möglicherweise auch nach einer<br />
Beschädigung der Daten auf Ihrem Gerät wieder<br />
hergestellt werden.<br />
Enthält Ihr Gerät WMDRM-geschützte Inhalte, gehen<br />
die Inhalte und die Lizenz nach einer Formatierung des<br />
Gerätespeichers verloren. Die Lizenz und Inhalte<br />
können ebenfalls bei einer Beschädigung der Daten auf<br />
Ihrem Gerät verloren gehen. Der Verlust der Lizenz oder<br />
der Inhalte kann Ihre Möglichkeiten einschränken, die<br />
Inhalte auf dem Gerät erneut zu nutzen. Weitere<br />
Informationen erhalten Sie von Ihrem Diensteanbieter.<br />
Einzelne Lizenzen können einer bestimmten SIM-Karte<br />
zugeordnet sein, wodurch der Zugriff auf den<br />
geschützten Inhalt nur möglich wird, wenn die SIM-<br />
Karte in das Gerät eingelegt ist.<br />
Um Ihre Lizenzen nach Typ anzuzeigen, wählen Sie<br />
Gültige Lizenzen, Ungült. Lizenzen oder Nicht<br />
verwendet.<br />
Um die Lizenzdetails anzuzeigen, wählen Sie<br />
Optionen > Lizenzdetails. 155<br />
Sicherheits- und Datenverwaltung
Sicherheits- und Datenverwaltung<br />
156<br />
Für jede Mediendatei werden folgende Details<br />
angezeigt:<br />
• Status — Der Status ist entweder Lizenz ist<br />
gültig, Lizenz abgelaufen oder Lizenz noch nicht<br />
gültig.<br />
• Inhalt senden — Erlaubt bedeutet, dass Sie die<br />
Datei an ein anderes Gerät senden dürfen.<br />
• Inhalt in Telefon — Ja bedeutet, dass sich die Datei<br />
auf dem Gerät befindet. Der Pfad zur Datei wird<br />
angezeigt. Nein bedeutet, dass sich die verbundene<br />
Datei derzeit nicht auf dem Gerät befindet.<br />
Um eine Lizenz zu aktivieren, wählen Sie in der<br />
Lizenzen-Hauptansicht Ungült. Lizenzen ><br />
Optionen > Lizenz laden. Stellen eine<br />
Netzverbindung her, wenn Sie dazu aufgefordert<br />
werden. Dadurch gelangen Sie zu einer Internet-Site,<br />
auf der Sie Rechte für die Medien erwerben können.<br />
Um Dateirechte zu löschen, navigieren Sie zu der<br />
gewünschten Datei und wählen Sie Optionen ><br />
Löschen. Wenn mit einer Mediendatei mehrere Rechte<br />
verbunden sind, werden alle Rechte gelöscht.<br />
Die Gruppenlizenz-Ansicht zeigt alle Dateien an, die zu<br />
einem Gruppenrecht gehören. Wenn Sie mehrere<br />
Mediendateien mit denselben Rechten<br />
heruntergeladen haben, werden sie alle in dieser<br />
Ansicht dargestellt. Sie können die Gruppenansicht<br />
wahlweise über die Registerkarte mit den gültigen<br />
Lizenzen oder den ungültigen Lizenzen öffnen. Zum<br />
Zugriff auf diese Dateien öffnen Sie den Ordner für die<br />
Gruppenrechte.<br />
Sync<br />
Wählen Sie Menü > Systemstrg. > Telefon ><br />
Synchron..<br />
Mithilfe der Option „Sync“ können Sie Ihre Notizen, Ihre<br />
Kalendereinträge sowie Kurz- und Multimedia-<br />
Mitteilungen, Browser-Lesezeichen oder Kontakte mit<br />
verschiedenen kompatiblen Programmen auf einem<br />
kompatiblen Computer oder im Internet<br />
synchronisieren.<br />
Möglicherweise erhalten Sie die<br />
Synchronisationseinstellungen von Ihrem<br />
Diensteanbieter in einer gesonderten Kurzmitteilung.<br />
Ein Synchronisationsprofil enthält die notwendigen<br />
Einstellungen für die Synchronisation.<br />
Wenn Sie das Sync-Programm öffnen, wird entweder<br />
das standardmäßige oder das zuvor verwendete<br />
Synchronisationsprofil angezeigt. Um das Profil zu<br />
ändern, navigieren Sie zu einem<br />
Synchronisationselement und wählen Sie dann<br />
entweder Markieren (Element in Profil aufnehmen)<br />
oder Mark. lösch. (Element nicht beinbeziehen).<br />
Zum Verwalten der Sync-Profile wählen Sie Optionen<br />
und die gewünschte Option.<br />
Wählen Sie zur Synchronisation von Daten Optionen ><br />
Synchronisieren. Wenn Sie die Synchronisation<br />
abbrechen möchten, bevor sie beendet wurde, wählen<br />
Sie Abbruch.
Mobiles VPN<br />
Wählen Sie Menü > Systemstrg. > Einstell. und<br />
Verbindung > VPN.<br />
Der mobile VPN-Client (Virtual Private Network,<br />
Virtuelles Privates Netzwerk) von <strong>Nokia</strong> stellt eine<br />
sichere Verbindung zum kompatiblen Unternehmens-<br />
Intranet und zu Diensten, wie z. B. E-Mail, her. Ihr Gerät<br />
stellt über ein Mobilfunknetz und das Internet die<br />
Verbindung zum VPN-Gateway eines Unternehmens<br />
her, das als Zugang zum kompatiblen<br />
Unternehmensnetzwerk fungiert. Der VPN-Client<br />
verwendet die IP Security-Technologie (IPSec). IPSec ist<br />
ein Rahmen von offenen Standards zur Unterstützung<br />
des sicheren Datenaustauschs über IP-Netzwerke.<br />
VPN-Richtlinien legen die Methode fest, die der VPN-<br />
Client und ein VPN-Gateway verwenden, um einander<br />
sowie die verwendeten Verschlüsselungsalgorithmen<br />
zu authentifizieren, die die Vertraulichkeit der Daten<br />
gewährleisten sollen. Wenden Sie sich an die IT-<br />
Abteilung Ihres Unternehmens, um eine VPN-Richtlinie<br />
zu erhalten.<br />
Für die Installation von VPN-Clients, Zertifikaten und<br />
Richtlinien wenden Sie sich bitte an den IT-<br />
Administrator Ihres Unternehmens.<br />
Verwalten von VPN<br />
Wählen Sie eine der folgenden Optionen:<br />
• VPN-Richtlinien — Installieren, Anzeigen und<br />
Aktualisieren von VPN-Richtlinien.<br />
• VPN-Richtlinienserver — Bearbeiten der<br />
Einstellungen für die Verbindung mit VPN-<br />
Richtlinienservern, über die VPN-Richtlinien<br />
installiert und aktualisiert werden können.<br />
Richtlinienserver beziehen sich auf den <strong>Nokia</strong><br />
Security Service Manager (NSSM), der jedoch nicht<br />
zwingend erforderlich ist.<br />
• VPN-Protokoll — Anzeigen des Protokolls für die<br />
Installation, Aktualisierung und Synchronisierung<br />
von VPN-Richtlinien und anderen VPN-<br />
Verbindungen.<br />
Bearbeiten von VPN-<br />
Zugangspunkten<br />
Wählen Sie Menü > Systemstrg. > Einstell. und<br />
Verbindung > Ziele.<br />
Ihr Telefon wird über einen Zugangspunkt mit einem<br />
Netzwerk verbunden. Um E-Mail- und Multimedia-<br />
Dienste zu nutzen oder auf Internetinhalte zugreifen<br />
zu können, müssen Sie zuerst Internetzugangspunkte<br />
für diese Dienste definieren. VPN-Zugangspunkte<br />
(Virtual Private Network) koppeln VPN-Richtlinien mit<br />
normalen Internetzugangspunkten, um sichere<br />
Verbindungen herzustellen.<br />
Möglicherweise hat ihr Diensteanbieter einige oder<br />
alle Zugangspunkte für Ihr Gerät voreingestellt, die sie<br />
dann möglicherweise nicht erstellen, bearbeiten oder<br />
entfernen können.<br />
Wählen Sie ein Ziel und dann Optionen ><br />
Bearbeiten und legen Sie anschließend die folgenden<br />
Einstellungen fest:<br />
Sicherheits- und Datenverwaltung<br />
157
Sicherheits- und Datenverwaltung<br />
158<br />
• Verbindungsname — Geben Sie den Namen für<br />
den VPN-Zugangspunkt ein.<br />
• VPN-Richtlinie — Wählen Sie die VPN-Richtlinie,<br />
die Sie dem Internetzugangspunkt zuweisen<br />
möchten.<br />
• Internetzugangspunkt — Wählen Sie den<br />
Internetzugangspunkt, mit dem Sie die VPN-<br />
Richtlinie verknüpfen möchten, um sichere<br />
Datenübertragungsverbindungen herstellen zu<br />
können.<br />
• Proxyserver-Adresse — Geben Sie die Adresse des<br />
Proxyservers im privaten Netzwerk ein.<br />
• Proxy-Portnummer — Geben Sie den Port des<br />
Proxyservers ein.<br />
• Zug.-punkt verwenden — Festlegen, ob<br />
Verbindungen, die diesen Zugangspunkt<br />
verwenden, automatisch hergestellt werden.<br />
Die Einstellungen, die zur Bearbeitung zur Verfügung<br />
stehen, können unterschiedlich sein.<br />
Wenden Sie sich an die IT-Abteilung Ihres<br />
Unternehmens, um die korrekten Einstellungen zu<br />
erhalten.<br />
Verwenden von VPN-<br />
Verbindungen in<br />
Programmen<br />
Um sich an einem Unternehmensnetzwerk anmelden<br />
zu können, müssen Sie über persönliche Anmeldedaten<br />
verfügen. Wenden Sie sich an die IT-Abteilung Ihres<br />
Unternehmens, um die korrekten Anmeldedaten zu<br />
erhalten.<br />
Um eine VPN-Verbindung in einem Programm<br />
verwenden zu können, muss das Programm einem<br />
VPN-Zugangspunkt zugewiesen sein.<br />
Tipp: Sie können für die Verbindungseinstellung<br />
des Programms die Option Immer fragen<br />
wählen. In diesem Fall können Sie den VPN-<br />
Internetzugangspunkt aus eine Liste von<br />
Verbindungen dann auswählen, wenn die<br />
Verbindung benötigt wird.<br />
1. Wählen Sie in dem Programm, in dem Sie die VPN-<br />
Verbindung erstellen möchten, als Zugangspunkt<br />
einen VPN-Zugangspunkt.<br />
2. Wenn Sie Legacy-Authentifizierung verwenden,<br />
geben Sie Ihren VPN-Benutzernamen sowie den<br />
Passcode oder das Kennwort ein. Wenn die SecurID-<br />
Zeichenfolge nicht mehr synchron mit der Zeituhr<br />
des ACE/Servers läuft, geben Sie den nächsten<br />
Passcode ein. Wenn Sie die zertifikatsbasierte<br />
Authentifizierung verwenden, müssen Sie hier<br />
möglicherweise das Kennwort des<br />
Schlüsselspeichers eingeben.
Einstellungen<br />
Wählen Sie Menü > Systemstrg. > Einstell..<br />
Sie können verschiedene Einstellungen des Geräts<br />
definieren oder ändern. Das Ändern dieser<br />
Einstellungen hat Auswirkungen auf verschiedene<br />
Programme des Geräts.<br />
Einige Einstellungen sind möglicherweise im Gerät<br />
voreingestellt oder werden Ihnen in einer speziellen<br />
Mitteilung von Ihrem Diensteanbieter zugesendet. Es<br />
kann sein, dass Sie sie nicht ändern können.<br />
Wählen Sie die zu bearbeitenden Einstellung aus und<br />
gehen Sie folgendermaßen vor:<br />
• Wechseln Sie zwischen zwei Werten, wie z. B. "An"<br />
und "Aus".<br />
• Wählen Sie einen Wert aus einer Liste aus.<br />
• Öffnen Sie ein Eingabefeld zur Eingabe eines Wertes.<br />
• Öffnen Sie einen Schieberegler und navigieren Sie<br />
nach links oder rechts, um den Wert zu ändern.<br />
Allgemeine<br />
Einstellungen<br />
Wählen Sie Menü > Systemstrg. > Einstell. und<br />
Allgemein.<br />
Wählen Sie eine der folgenden Optionen:<br />
• Personalisieren — Ändern der Display-<br />
Einstellungen und individuelles Anpassen des<br />
Geräts.<br />
• Datum/Uhrzeit — Ändern des Datums und der<br />
Uhrzeit.<br />
• Zubehör — Festlegen der Zubehöreinstellungen.<br />
• Sensoreinstell. — Ändern der<br />
Sensoreinstellungen.<br />
• Sicherheit — Festlegen der<br />
Sicherheitseinstellungen.<br />
• Werkseinstell. — Wiederherstellen der<br />
ursprünglichen Geräteinstellungen.<br />
• Standortbest. — Festlegen der<br />
Standortermittlungsmethode und des Servers für<br />
Programme, die GPS verwenden.<br />
Personalisierungseinstellun<br />
gen<br />
Wählen Sie Menü > Systemstrg. > Einstell. und<br />
Allgemein > Personalisieren.<br />
Display-Einstellungen<br />
Um die Beleuchtungsstufe festzulegen, die für das<br />
Gerät vor dem Einschalten der<br />
Hintergrundbeleuchtung erforderlich ist, wählen Sie<br />
Display > Lichtsensor.<br />
Um die Schriftgröße zu ändern, wählen Sie Display ><br />
Schriftgröße.<br />
Einstellungen<br />
159
Einstellungen<br />
160<br />
Um den Zeitraum festzulegen, nach dem der<br />
Bildschirmschoner aktiviert wird, wenn das Gerät nicht<br />
bedient wird, wählen Sie Display > Zeit bis<br />
Energiesparm..<br />
Um den Text oder das Logo auszuwählen, das zur<br />
Begrüßung auf dem Display angezeigt wird, wählen Sie<br />
Display > Begrüßung oder Logo. Sie können<br />
entweder die Standardbegrüßung wählen, eigenen<br />
Text eingeben oder ein Bild auswählen.<br />
Um festzulegen, wie lange nach dem letzten<br />
Tastendruck die Beleuchtung ausgeschaltet wird,<br />
wählen Sie Display > Beleuchtungsdauer.<br />
Toneinstellungen<br />
Wählen Sie Menü > Systemstrg. > Einstell..<br />
Wählen Sie Allgemein > Personalisieren > Töne<br />
und eine der folgenden Optionen:<br />
• Klingelton — Wählen Sie einen Klingelton aus der<br />
Liste oder Sound-Downloads, um einen Ordner mit<br />
einer Liste von Lesezeichen für Internetseiten zu<br />
öffnen, von denen Sie über den Browser Klingeltöne<br />
herunterladen können. Verfügen Sie über zwei<br />
Telefonleitungen, können Sie für jede Leitung einen<br />
anderen Klingelton festlegen.<br />
• Videoanrufsignal — Auswählen eines Klingeltons<br />
für Videoanrufe.<br />
• Anrufernamen ansagen — Wenn diese<br />
Einstellung aktiviert ist und Sie von einer Person aus<br />
Ihrer Kontaktliste angerufen werden, gibt das Gerät<br />
einen Klingelton wieder, der aus einer Kombination<br />
des gesprochenen Namens des Kontakts und dem<br />
ausgewählten Klingelton besteht.<br />
• Klingeltonart — Festlegen, auf welche Weise Sie<br />
der Klingelton aufmerksam machen soll.<br />
• Klingeltonlautstärke — Festlegen der<br />
Klingeltonlautstärke.<br />
• Kurzmitteilungssignal — Auswählen eines<br />
akustischen Signals für eingegangene<br />
Kurzmitteilungen.<br />
• E-Mail-Signal — Auswählen eines akustischen<br />
Signals für eingegangene E-Mails.<br />
• Kalender-Signalton — Auswählen eines<br />
akustischen Signals für Kalendererinnerungen.<br />
• Wecker-Signalton — Auswählen eines<br />
akustischen Signals für Wecker.<br />
• Vibrationsalarm — Festlegen, dass das Gerät bei<br />
ankommenden Anrufen oder Mitteilungen vibriert.<br />
• Tastentöne — Festlegen der Lautstärke der<br />
Tastentöne.<br />
• Warntöne — Ein- oder Ausschalten der Warntöne.<br />
Spracheinstellungen<br />
Wählen Sie Menü > Systemstrg. > Einstell. und<br />
Allgemein > Personalisieren > Sprache.<br />
• Display-Sprache — Festlegen der Gerätesprache.<br />
• Eingabesprache — Auswählen der Sprache für das<br />
Verfassen von Notizen und Mitteilungen.<br />
• Texterkennung — Aktivieren der automatischen<br />
Worterkennung.<br />
• Eingabeoptionen — Festlegen der Einstellungen<br />
für die automatische Worterkennung.<br />
Beleuchtung der Navigationstaste<br />
Wählen Sie Menü > Systemstrg. > Einstell. und<br />
Allgemein > Personalisieren > Benachr.-<br />
Beleucht..
Wenn Sie einen Anruf verpassen oder eine Mitteilung<br />
erhalten, wird dies durch Blinken der Navigationstaste<br />
angezeigt. Um festzulegen, über welche Ereignisse Sie<br />
benachrichtigt werden sollen oder wie lange das Gerät<br />
blinken soll, wählen Sie Benachr.-Beleucht..<br />
Wenn das Gerät eine bestimmte Zeit nicht benutzt<br />
wurde, beginnt die Navigationstaste langsam zu<br />
blinken, als ob das Gerät atmete. Um den "Atmungs"-<br />
Effekt ein- oder auszuschalten, wählen Sie Blinkende<br />
LED.<br />
Einstellungen für Kurzwahltasten<br />
(One-Touch)<br />
Wählen Sie Menü > Systemstrg. > Einstell. und<br />
Allgemein > Personalisieren > Kurzwahltasten.<br />
Um festzulegen, welches Programm bzw. welche<br />
Aufgabe ausgeführt wird, wenn Sie auf die<br />
Kurzwahltaste (One-Touch) drücken, wählen Sie zuerst<br />
die Taste und dann Optionen > Öffnen.<br />
Um die voreingestellten Programme und Aufgaben<br />
wiederherzustellen, wählen Sie Standard<br />
wiederherstell..<br />
Datums- und<br />
Uhrzeiteinstellungen<br />
Wählen Sie Menü > Systemstrg. > Einstell. und<br />
Allgemein > Datum/Uhrzeit.<br />
Wählen Sie eine der folgenden Optionen:<br />
• Datum und Uhrzeit — Festlegen des aktuellen<br />
Datums und der Uhrzeit.<br />
• Zeitzone — Einstellen der Zeitzone.<br />
• Datumsformat und<br />
Datumstrennzeichen — Festlegen des<br />
Datumsformats und des Trennzeichens.<br />
• Uhrzeitformat und<br />
Uhrzeittrennzeichen — Geben Sie an, ob die 12oder<br />
die 24-Stundenanzeige verwendet werden<br />
soll, und welches Symbol als Trennzeichen zwischen<br />
Stunden und Minuten dienen soll.<br />
• Uhrentyp — Festlegen des Uhrentyps.<br />
• Weckton — Auswählen des des Wecktons.<br />
• Schlummerintervall — Festlegen des<br />
Schlummerintervalls für den Wecker.<br />
• Werktage — Angeben der Wochentage, bei denen<br />
es sich um Werktage handelt.<br />
• Automat. Zeitanpassung — Automatische<br />
Aktualisierung der Uhrzeit, des Datums und der<br />
Zeitzoneninformationen (Netzdienst).<br />
Häufig verwendete<br />
Zubehöreinstellungen<br />
Wählen Sie Menü > Systemstrg. > Einstell. und<br />
Allgemein > Zubehör.<br />
Für die meisten Zubehörgeräte können Sie die<br />
folgenden Einstellungen festlegen:<br />
Um festzulegen, welches Profil beim Anschließen des<br />
Zubehörs an das Gerät aktiviert wird, wählen Sie das<br />
Zubehör und dann Standardprofil.<br />
Um das Gerät so einzustellen, dass es bei<br />
angeschlossenem Zubehör eingehende Telefonanrufe<br />
nach 5 Sekunden automatisch annimmt, wählen Sie<br />
Einstellungen<br />
161
Einstellungen<br />
162<br />
Automat. Rufannahme > Ein. Wenn der Klingelton<br />
im ausgewählten Profil auf Einzelton oder Lautlos<br />
eingestellt ist, ist eine automatische Annahme nicht<br />
möglich.<br />
Wenn das Gerät während der Verbindung mit einem<br />
Zubehörgerät beleuchtet werden soll, wählen Sie<br />
Beleuchtung > Ein.<br />
Stummschalten von Anrufen<br />
und Alarmtönen durch<br />
Umdrehen des Geräts<br />
Wenn Sie die Sensoren in Ihrem Gerät aktivieren,<br />
können Sie bestimmte Funktionen durch Drehen des<br />
Geräts nutzen.<br />
Wählen Sie Menü > Systemstrg. > Einstell. und<br />
Allgemein > Sensoreinstell..<br />
Wählen Sie eine der folgenden Optionen:<br />
• Sensoren — Die Displayanzeige wird entsprechend<br />
der Ausrichtung des Geräts automatisch gedreht.<br />
• Umdrehfunktionen — Eingehende Anrufe werden<br />
stumm geschaltet bzw. die Schlummerfunktion<br />
wird aktiviert, sobald Sie das Gerät mit der<br />
Vorderseite nach unten drehen. Um diese Option zu<br />
aktivieren, muss die Option Sensoren aktiviert sein.<br />
Sicherheitseinstellungen<br />
Info über Sicherheitseinstellungen<br />
Wählen Sie Menü > Systemstrg. > Einstell. und<br />
Allgemein > Sicherheit.<br />
Legen Sie folgende Sicherheitseinstellungen fest:<br />
• Telefon und SIM-Karte — Anpassen der<br />
Sicherheitseinstellungen für Ihr Gerät und die SIM-<br />
Karte.<br />
• Zertifikatmanagement — Verwalten der<br />
Sicherheitszertifikate.<br />
• Geschützter Inhalt — Anpassen der Einstellungen<br />
für DRM-geschützte Inhalte.<br />
• Sicherheitsmodul — Verwalten der<br />
Sicherheitsmodule.<br />
Verwenden Sie keine den Notrufnummern ähnlichen<br />
Codes, um ein versehentliches Wählen einer<br />
Notrufnummer zu vermeiden. Die Codes werden als<br />
Sternchen angezeigt. Wenn Sie einen Code ändern,<br />
geben Sie zuerst den aktuellen Code und dann zweimal<br />
hintereinander den neuen Code ein.<br />
Geräte- und SIM-Kartensicherheit<br />
Um den PIN-Code zu ändern, wählen Sie Telefon und<br />
SIM-Karte > PIN-Code. Der neue Code muss 4 bis 8<br />
Ziffern umfassen. Der PIN-Code schützt die SIM-Karte<br />
vor unbefugter Nutzung und wird mit der SIM-Karte<br />
geliefert. Nach drei aufeinander folgenden, falschen<br />
PIN-Code-Eingaben wird der Code blockiert. Sie müssen<br />
die Blockierung aufheben, um die SIM-Karte erneut<br />
nutzen zu können.
Um die Tasten nach einem bestimmten Zeitraum<br />
automatisch zu sperren, wählen Sie Telefon und SIM-<br />
Karte > Tastatursperrfrist.<br />
Um eine Wartezeit festzulegen, nach deren Ablauf das<br />
Gerät automatisch gesperrt wird und nur genutzt<br />
werden kann, wenn der korrekte Sperrcode<br />
eingegeben wird, wählen Sie Telefon und SIM-<br />
Karte > Zeit bis Telefonsperre. Geben Sie eine Zahl<br />
für die Wartezeit in Minuten ein oder wählen Sie<br />
Keine, um die automatische Sperre zu deaktivieren.<br />
Selbst wenn das Gerät gesperrt ist, können Sie<br />
eingehende Anrufe annehmen und möglicherweise<br />
Notrufe an die in Ihrem Geräte programmierten<br />
offiziellen Notrufnummern tätigen.<br />
Um den Sperrcode einzurichten, wählen Sie Telefon<br />
und SIM-Karte > Sperrcode. Der Standard-Sperrcode<br />
ist 12345. Geben Sie den aktuellen Code und dann<br />
zweimal hintereinander den neuen Code ein. Der neue<br />
Code kann 4 -255 Zeichen lang sein. Es können sowohl<br />
Buchstaben als auch Ziffern verwendet werden und<br />
Buchstaben können groß- oder kleingeschrieben sein.<br />
Sie werden vom Gerät benachrichtigt, wenn der<br />
Sperrcode kein gültiges Format hat.<br />
Wiederherstellen der<br />
ursprünglichen<br />
Einstellungen<br />
Um die ursprünglichen Geräteinstellungen<br />
wiederherzustellen, wählen Sie Menü ><br />
Systemstrg. > Einstell. und Allgemein ><br />
Werkseinstell.. Hierzu benötigen Sie den Sperrcode<br />
für das Gerät. Nach dem Zurücksetzen der<br />
Einstellungen dauert der nächste Einschaltvorgang<br />
möglicherweise länger. Dokumente, Kontaktdaten,<br />
Kalendereinträge und Dateien sind nicht betroffen.<br />
Standorteinstellungen<br />
Wählen Sie Menü > Systemstrg. > Einstell. und<br />
Allgemein > Standortbest..<br />
Um eine bestimmte Standortbestimmungsmethode zu<br />
verwenden, damit der Standort des Geräts ermittelt<br />
werden kann, wählen Sie Bestimmungsmethoden.<br />
Um einen Server zur Standortbestimmung<br />
auszuwählen, wählen Sie Standortbest.-server.<br />
Um festzulegen, welches Maßsystem für<br />
Geschwindigkeiten und Entfernungen verwendet<br />
werden soll, wählen Sie Bevorzugte Darstellung ><br />
Maßsystem.<br />
Um festzulegen, in welchem Format die<br />
Koordinateninformationen in Ihrem Gerät angezeigt<br />
werden, wählen Sie Bevorzugte Darstellung ><br />
Koordinatenformat.<br />
Einstellungen<br />
Einstellungen der E-Mail-<br />
Taste<br />
Wählen Sie Menü > Systemstrg. > Einstell. und<br />
Allgemein.<br />
Um die Mailbox auszuwählen, die durch Drücken auf<br />
die E-Mail-Taste geöffnet wird, wählen Sie E-Mail- 163
Einstellungen<br />
164<br />
Tasteneinst. > E-Mail-Taste und drücken dann auf<br />
die Navigationstaste.<br />
Telefoneinstellungen<br />
Wählen Sie Menü > Systemstrg. > Einstell. und<br />
Telefon.<br />
Wählen Sie eine der folgenden Optionen:<br />
• Anrufen — Festlegen der allgemeinen<br />
Anrufeinstellungen.<br />
• Rufumleitung — Festlegen Ihrer Einstellungen für<br />
die Rufumleitung. Siehe "Rufumleitung", S. 69.<br />
• Anrufsperre — Festlegen der<br />
Anrufsperreneinstellungen. Siehe<br />
"Anrufsperre", S. 70.<br />
• Netz — Festlegen der Netzeinstellungen.<br />
Anrufeinstellungen<br />
Wählen Sie Menü > Systemstrg. > Einstell. und<br />
Telefon > Anrufen.<br />
Wählen Sie eine der folgenden Optionen:<br />
• Eigene Nr. senden — Zeigt dem Angerufenen Ihre<br />
Telefonnummer an.<br />
• Eig. Internetanr.-ID send. — Zeigt der Person, die<br />
Sie per Internetanruf anrufen, Ihre<br />
Internetanrufadresse an.<br />
• Anklopfen — Stellt das Gerät so ein, dass Sie<br />
während eines Gesprächs über eingehende Anrufe<br />
informiert werden (Netzdienst).<br />
• Anklopfen (Internetanruf) — Stellt das Gerät so<br />
ein, dass Sie während eines Gesprächs über einen<br />
neuen eingehenden Internetanruf informiert<br />
werden.<br />
• Internet-Anrufsignal — Um das Gerät so<br />
einzustellen, dass Sie über eingehende<br />
Internetanrufe informiert werden, wählen Sie Ein.<br />
Wenn Sie Aus auswählen, erhalten Sie nur dann eine<br />
Benachrichtigung, wenn ein Anruf in Abwesenheit<br />
eingegangen ist.<br />
• Anruf ablehnen m. Mitteil. — Weist Anrufe zurück<br />
und sendet eine Kurzmitteilung an den Anrufer.<br />
• Mitteilungstext — Verfassen Sie eine<br />
Standardkurzmitteilung, die bei<br />
Nichtentgegennahme eines Anrufs gesendet wird.<br />
• Eig. Vid. bei empf. Anruf — Legt fest, ob<br />
Videobilder bei einem Videoanruf von Ihrem Gerät<br />
gesendet werden dürfen oder nicht.<br />
• Foto in Videoanruf — Zeigt eine Fotoaufnahme an,<br />
wenn während eines Videoanrufs keine Videobilder<br />
gesendet werden.<br />
• Automat. Wiederwahl — Stellen Sie das Gerät so<br />
ein, dass nach einem erfolglosen Wahlversuch<br />
maximal zehn Versuche unternommen werden, die<br />
Verbindung herzustellen. Zum Beenden der<br />
automatischen Wiederwahl drücken Sie die Ende-<br />
Taste.<br />
• Gesprächsdauer anzeig. — Zeigt die<br />
Gesprächsdauer während eines Anrufs an.<br />
• Anrufinformationen — Zeigt die Gesprächsdauer<br />
nach dem Anruf an.<br />
• Kurzwahl — Aktiviert die Kurzwahl.<br />
• Antw. mit jeder Taste — Aktiviert die Annahme<br />
mit einer beliebigen Taste.<br />
• Suche nach Kontakten — Aktiviert die<br />
Kontaktsuche in der Startansicht.
• Verwendete Leitung — Diese Einstellung<br />
(Netzdienst) wird nur angezeigt, wenn die SIM-<br />
Karte zwei Teilnehmernummern, das heißt zwei<br />
Telefonleitungen, unterstützt. Legen Sie die<br />
Telefonleitung fest, die für ausgehende Anrufe und<br />
Kurzmitteilungen verwendet werden soll.<br />
Unabhängig von der gewählten Leitung können auf<br />
beiden Leitungen Anrufe entgegengenommen<br />
werden. Wenn Sie Leitung 2 auswählen und diesen<br />
Netzdienst nicht abonniert haben, können Sie keine<br />
Anrufe tätigen. Wenn Leitung 2 ausgewählt ist, wird<br />
in der Startansicht angezeigt.<br />
• Leitungswechsel — Verhindert die<br />
Leitungsauswahl (Netzdienst), falls diese Option<br />
von Ihrer SIM-Karte unterstützt wird. Zum Ändern<br />
dieser Einstellung benötigen Sie den PIN2-Code.<br />
Netzeinstellungen<br />
Wählen Sie Menü > Systemstrg. > Einstell. und<br />
Telefon > Netz.<br />
Um den Netzmodus einzustellen, wählen Sie<br />
Netzmodus und Dualmodus, UMTS oder GSM. Im<br />
Dualmodus schaltet das Gerät automatisch zwischen<br />
Netzen um.<br />
Tipp: Die Auswahl von UMTS ermöglicht eine<br />
schnellere Datenübertragung, steigert aber den<br />
Stromverbrauch des Geräts und verkürzt die<br />
Lebensdauer des Akkus. In Regionen, in denen<br />
sich GSM- und UMTS-Netze befinden, kommt es<br />
bei Auswahl des Dualmodus möglicherweise zu<br />
einem Wechsel zwischen den beiden Netzen.<br />
Dies kann ebenfalls in einem höheren<br />
Stromverbrauch des Geräts resultieren.<br />
Zur Auswahl des Betreibers wählen Sie zunächst<br />
Betreiberauswahl und Manuell. Nehmen Sie dann<br />
die gewünschte Auswahl aus den verfügbaren Netzen<br />
vor oder wählen Sie Automatisch, wenn das Gerät das<br />
Netz automatisch auswählen soll.<br />
Um abhängig von der derzeit verwendeten Funkzelle<br />
Informationen vom Netzbetreiber zu empfangen<br />
(Netzdienst), wählen Sie Zelleninfo > Ein.<br />
Verbindungseinstellu<br />
ngen<br />
Wählen Sie Menü > Systemstrg. > Einstell. und<br />
Verbindung.<br />
Wählen Sie eine der folgenden Optionen:<br />
• Bluetooth — Bearbeiten der Bluetooth<br />
Einstellungen.<br />
• USB — Bearbeiten der Einstellungen für das<br />
Datenkabel.<br />
• Ziele — Einrichten neuer oder Bearbeiten<br />
bestehender Zugangspunkte. Die Zugangspunkte<br />
für Ihr Gerät können vom Anbieter teilweise oder<br />
insgesamt voreingestellt sein, sodass diese<br />
möglicherweise nicht erstellt, bearbeitet oder<br />
entfernt werden können.<br />
• VPN — Verwalten der Einstellungen für virtuelle<br />
private Netze.<br />
• Paketdaten — Festlegen, wann die Verbindung<br />
zum Paketdatennetz verwendet werden soll, und<br />
Einstellungen<br />
165
Einstellungen<br />
166<br />
den Namen des standardmäßig zu verwendenden<br />
Paketvermittlungszugangspunkts eingeben, wenn<br />
Sie Ihr Gerät als Modem für einen Computer<br />
einsetzen.<br />
• Wireless LAN — Einstellen des Geräts, sodass<br />
dieses anzeigt, wenn ein Wireless LAN (WLAN)<br />
verfügbar ist, und Festlegen, wie oft das Gerät nach<br />
Netzwerken sucht.<br />
• Video zuschalten — Aktivieren der Videofreigabe,<br />
Auswählen des SIP-Profils für die Videofreigabe und<br />
Festlegen der Einstellungen zum Speichern von<br />
Videos.<br />
• SIP-Einstell. — Zeigen Sie SIP (Session Initiation<br />
Protocol)-Profile an oder erstellen Sie sie.<br />
• XDM-Profil — Erstellen eines XDM-Profils. Das XDM-<br />
Profil ist für manche Kommunikationsprogramme<br />
erforderlich, z.B. Präsenz.<br />
• Präsenz — Bearbeiten der Einstellungen für die<br />
Anwesenheit (Netzdienst). Hinweise zur<br />
Registrierung für den Dienst erhalten Sie von Ihrem<br />
Dienstanbieter.<br />
• Ext. Laufwerke — Verbinden des Geräts mit einem<br />
Remote-Laufwerk.<br />
• Konfigurat. — Anzeigen und Löschen<br />
vertrauenswürdiger Server, die<br />
Konfigurationseinstellungen an Ihr Gerät senden<br />
können.<br />
• ZPN-Verwaltung — Beschränken von<br />
Paketdatenverbindungen.<br />
Zugangspunkte<br />
Erstellen eines neuen<br />
Zugangspunkts<br />
Wählen Sie Menü > Systemstrg. > Einstell. und<br />
Verbindung > Ziele.<br />
Sie erhalten die Einstellungen für den Zugangspunkt<br />
von Ihrem Netzbetreiber oder Diensteanbieter<br />
möglicherweise als Kurzmitteilung. Möglicherweise<br />
wurden einige oder alle Zugangspunkte für Ihr Gerät<br />
von Ihrem Diensteanbieter voreingestellt, so dass Sie<br />
diese nicht ändern, erstellen, bearbeiten oder<br />
entfernen können.<br />
Wenn Sie eine der Zugangspunktgruppen auswählen<br />
( , , , , ), werden die Zugangspunktarten<br />
angezeigt:<br />
zeigt einen geschützten Zugangspunkt an<br />
zeigt einen Paketdatenzugangspunkt an<br />
zeigt einen WLAN-Zugangpunkt an<br />
Tipp: Sie können zum Erstellen eines Internet-<br />
Zugangspunkts in einem WLAN den WLAN-<br />
Assistenten verwenden.<br />
Um einen neuen Zugangspunkt zu erstellen, wählen Sie<br />
Zugangspunkt. Sie werden gefragt, ob das Gerät<br />
nach verfügbaren Verbindungen suchen soll. Nach der<br />
Suche werden die verfügbaren Verbindungen<br />
angezeigt und können von einem neuen Zugangspunkt<br />
mitgenutzt werden. Wenn Sie diesen Schritt<br />
überspringen, werden Sie aufgefordert, eine<br />
Verbindungsmethode auszuwählen und die<br />
benötigten Einstellungen festzulegen.
Um die Einstellungen eines Zugangspunkts zu<br />
bearbeiten, wählen Sie zuerst eine der<br />
Zugangspunktgruppen, navigieren Sie dann zu einem<br />
Zugangspunkt und wählen Sie anschließend<br />
Bearbeiten. Nehmen Sie anhand der Anleitungen, die<br />
Sie von Ihrem Diensteanbieter erhalten haben, die<br />
folgenden Einstellungen vor:<br />
• Verbindungsname — Geben Sie einen Namen für<br />
die Verbindung ein.<br />
• Datenträger — Wählen Sie den Typ der<br />
Datenverbindung.<br />
Je nach gewählter Datenverbindung sind nur<br />
bestimmte Felder verfügbar. Füllen Sie alle mit<br />
Definition nötig oder einem roten * markierten Felder<br />
aus. Andere Felder können Sie leer lassen, sofern Ihr<br />
Diensteanbieter nichts anderes vorgibt.<br />
Damit eine Datenverbindung verwendet werden kann,<br />
muss diese Funktion vom Diensteanbieter unterstützt<br />
und ggf. für Ihre SIM-Karte aktiviert werden.<br />
Erstellen von Zugangspunktgruppen<br />
Wählen Sie Menü > Systemstrg. > Einstell. und<br />
Verbindung > Ziele.<br />
In manchen Programmen können Sie<br />
Zugangspunktgruppen für die Verbindung zu einem<br />
Netz verwenden.<br />
Damit Sie nicht bei jedem Versuch des Geräts, eine<br />
Netzverbindung herzustellen, einen Zugangspunkt<br />
auswählen müssen, können Sie eine Gruppe mit<br />
verschiedenen Zugangspunkten anlegen und die<br />
Reihenfolge festlegen, in der die Zugangspunkte für<br />
die Verbindung zu einem Netz verwendet werden.<br />
Sie können beispielsweise Zugangspunkte für WLAN<br />
und Paketdaten einer Internet-Zugangspunktgruppe<br />
hinzufügen und die Gruppe zum Surfen im Internet<br />
nutzen. Wenn Sie den WLAN-Zugangspunkten die<br />
höhere Priorität geben, stellt das Gerät eine<br />
Internetverbindung über ein WLAN her (sofern<br />
verfügbar), andernfalls über Paketdaten.<br />
Um eine neue Zugangspunktgruppe zu erstellen,<br />
wählen Sie Optionen > Verwalten > Neues Ziel.<br />
Um Zugangspunkte zu einer Zugangspunktgruppe<br />
hinzuzufügen, wählen Sie die Gruppe aus und wählen<br />
dann Optionen > Neuer Zugangspunkt. Um einen<br />
vorhandenen Zugangspunkt aus einer anderen Gruppe<br />
zu kopieren, wählen Sie die Gruppe aus, navigieren Sie<br />
zu einem vorhandenen Zugangspunkt und wählen Sie<br />
Optionen > Ordnen > Für and. Ziel kopieren.<br />
Um die Prioritätsfolge der Zugangspunkte in einer<br />
Gruppe zu ändern, navigieren Sie zu einem<br />
Zugangspunkt und wählen Sie Optionen > Ordnen ><br />
Priorität ändern.<br />
Paketdaten-Zugangspunkt<br />
Wählen Sie Menü > Systemstrg. > Einstell. und<br />
Verbindung > Ziele > Zugangspunkt, und befolgen<br />
Sie die Anweisungen auf dem Display. Oder öffnen Sie<br />
eine der Zugangspunktgruppen, wählen Sie einen mit<br />
markierten Zugangspunkt und wählen Sie<br />
Bearbeiten.<br />
Nehmen Sie anhand der Anleitungen, die Sie von Ihrem<br />
Diensteanbieter erhalten haben, die folgenden<br />
Einstellungen vor:<br />
Einstellungen<br />
167
Einstellungen<br />
168<br />
• Name d. Zugangspunkts — Der Name des<br />
Zugangspunkts, den Sie von Ihrem Diensteanbieter<br />
erhalten haben.<br />
• Benutzername — Der Benutzername wird<br />
gegebenenfalls für das Herstellen einer<br />
Datenverbindung benötigt und in der Regel von<br />
Ihrem Diensteanbieter zur Verfügung gestellt.<br />
• Passwort abfragen — Wenn das Gerät bei jedem<br />
Anmelden an einen Server ein Passwort verlangen<br />
soll oder wenn Sie das Passwort nicht im Gerät<br />
speichern möchten, wählen Sie Ja.<br />
• Passwort — Möglicherweise wird für das<br />
Herstellen einer Datenverbindung ein Passwort<br />
benötigt. Dieses wird in der Regel von Ihrem<br />
Diensteanbieter zur Verfügung gestellt.<br />
• Authentifizierung — Wählen Sie Gesichert, um<br />
das Kennwort stets verschlüsselt zu senden, oder<br />
Normal, um das Kennwort verschlüsselt zu senden,<br />
sofern diese Option verfügbar ist.<br />
• Startseite — Je nach Art des Zugangspunkts, den<br />
Sie einrichten, geben Sie die Internetadresse oder<br />
die Adresse der Multimedia-Mitteilungszentrale ein.<br />
• Zug.-punkt verwenden — Wählen Sie Nach<br />
Bestätigung, wenn das Gerät vor dem Herstellen<br />
der Verbindung über diesen Zugangspunkt eine<br />
Bestätigung anfordern soll. Oder wählen Sie<br />
Automatisch, wenn das Gerät die Verbindung über<br />
diesen Zugangspunkt automatisch herstellen soll.<br />
Wählen Sie Optionen > Erweiterte Einstellungen<br />
und eine der folgenden Optionen:<br />
• Netztyp — Legen Sie den Internetprotokolltyp für<br />
die Übertragung von Daten von Ihrem Gerät bzw.<br />
auf Ihr Gerät fest. Die weiteren Einstellungen sind<br />
vom ausgewählten Netztyp abhängig.<br />
• Telefon-IP-Adresse (nur für IPv4) — Geben Sie die<br />
IP-Adresse des Geräts ein.<br />
• DNS-Adressen — Geben Sie die IP-Adressen des<br />
primären und sekundären DNS-Servers ein, wenn<br />
dies von Ihrem Diensteanbieter verlangt wird. Sie<br />
erhalten diese Adressen bei Ihrem<br />
Internetdiensteanbieter.<br />
• Proxyserver-Adresse — Geben Sie die Adresse des<br />
Proxy-Servers ein.<br />
• Proxy-Portnummer — Geben Sie die Portnummer<br />
des Proxy-Servers ein.<br />
WLAN-Internet-Zugangspunkte<br />
Wählen Sie Menü > Systemstrg. > Einstell. und<br />
Verbindung > Ziele > Zugangspunkt, und befolgen<br />
Sie die Anweisungen auf dem Display. Oder öffnen Sie<br />
eine der Zugangspunktgruppen, wählen Sie einen mit<br />
markierten Zugangspunkt und wählen Sie<br />
Bearbeiten.<br />
Nehmen Sie anhand der Anleitungen, die Sie von Ihrem<br />
Diensteanbieter erhalten haben, die folgenden<br />
Einstellungen vor:<br />
• WLAN-Netzname — Wählen Sie Manuell<br />
eingeben oder Namensuche. Wenn Sie ein<br />
vorhandenes Netz wählen, sind die Einstellungen<br />
für WLAN-Netzmodus und WLAN-<br />
Sicherheitsmodus von den Einstellungen des<br />
entsprechenden Zugangspunktes abhängig.<br />
• Netzstatus — Sie können festlegen, ob der Name<br />
des WLANs angezeigt wird.<br />
• WLAN-Netzmodus — Wählen Sie Ad-hoc, um ein<br />
Ad-hoc-Netz zu erstellen und für Geräte das direkte<br />
Senden und Empfangen von Daten zuzulassen. Ein
WLAN-Access-Point ist nicht erforderlich. Alle Geräte<br />
in einem Ad-hoc-Netz müssen denselben WLAN-<br />
Netznamen verwenden.<br />
• WLAN-Sicherheitsmodus — Wählen Sie die zu<br />
verwendende Verschlüsselung: WEP, 802.1x oder<br />
WPA/WPA2 (802.1x und WPA/WPA2 sind für Adhoc-Netze<br />
nicht verfügbar.) Wenn Sie Offenes<br />
Netz wählen, wird keine Verschlüsselung<br />
verwendet. Die WEP-, 802.1x- und WPA-<br />
Verschlüsselungen können nur verwendet werden,<br />
wenn das WLAN diese Funktionen unterstützt.<br />
• Zug.-punkt verwenden — Wählen Sie Nach<br />
Bestätigung, wenn das Gerät vor dem Herstellen<br />
der Verbindung über diesen Zugangspunkt eine<br />
Bestätigung anfordern soll. Oder wählen Sie<br />
Automatisch, wenn das Gerät die Verbindung über<br />
diesen Zugangspunkt automatisch herstellen soll.<br />
Um die Einstellungen für den gewählten<br />
Sicherheitsmodus einzugeben, wählen Sie WLAN-<br />
Sicherheitseinstell..<br />
Erweiterte WLAN-Einstellungen<br />
Wählen Sie Optionen > Erweiterte Einstell. und eine<br />
der folgenden Optionen:<br />
• IPv4-Einstellungen — Geben Sie die IP-Adresse<br />
des Geräts, die Subnet-IP-Adresse, den Standard-<br />
Gateway sowie die IP-Adressen des primären und<br />
sekundären DNS-Servers ein. Fragen Sie Ihren<br />
Internetdiensteanbieter nach diesen Daten.<br />
• IPv6-Einstellungen — Legen Sie den Adresstyp für<br />
DNS fest.<br />
• Ad-hoc-Kanal (nur für Ad-hoc-Netze) — Zur<br />
manuellen Eingabe einer Kanalnummer (1 bis 11)<br />
wählen Sie Benutzerdefiniert.<br />
• Proxyserver-Adresse — Geben Sie die Adresse des<br />
Proxy-Servers ein.<br />
• Proxy-Portnummer — Geben Sie die Proxy-<br />
Portnummer ein.<br />
Paketdaten (GPRS)-<br />
Einstellungen<br />
Wählen Sie Menü > Systemstrg. > Einstell. und<br />
Verbindung > Paketdaten.<br />
Ihr Gerät unterstützt Paketdatenverbindungen wie<br />
beispielsweise GPRS im GSM-Netz. Wenn Sie Ihr Gerät<br />
in GSM- und UMTS-Netzen verwenden, können<br />
gleichzeitig mehrere Datenverbindungen aktiv sein;<br />
Zugangspunkte können eine Datenverbindung<br />
gemeinsam nutzen, und Datenverbindungen bleiben<br />
aktiv, z. B. während Sprachanrufen.<br />
Zum Festlegen der Paketdateneinstellungen wählen<br />
Sie zuerst Paketdatenverbindung. Anschließend<br />
wählen Sie Wenn verfügbar (Gerät registriert sich<br />
beim Einschalten in einem Paketdatennetz, wenn ein<br />
unterstütztes Netz verfügbar ist) oder Wenn nötig<br />
(Gerät registriert sich nur dann in einem<br />
Paketdatennetz, wenn ein Programm versucht, eine<br />
Paketdatenverbindung herzustellen). Diese<br />
Einstellung betrifft alle Zugangspunkte für<br />
Paketdatenverbindungen. Um das Gerät als<br />
Paketdatenmodem für Ihren Computer zu verwenden,<br />
wählen Sie Zugangspunkt und geben Sie den Namen<br />
des Zugangspunkts ein, den Ihnen Ihr Diensteanbieter<br />
mitgeteilt hat. Um eine Hochgeschwindigkeits-<br />
Datenverbindung zu verwenden, wählen Sie<br />
Hochgschw.-Paketzugang > Aktiviert.<br />
Einstellungen<br />
169
Einstellungen<br />
170<br />
WLAN-Einstellungen<br />
Wählen Sie Menü > Systemstrg. > Einstell. und<br />
Verbindung > Wireless LAN.<br />
Damit Ihr Gerät anzeigt, wenn am jeweiligen Standort<br />
ein Wireless LAN (WLAN) verfügbar ist, wählen Sie<br />
WLAN-Verfügb. zeigen > Ja.<br />
Um das Zeitintervall festzulegen, in dem Ihr Gerät nach<br />
verfügbaren WLANs sucht, und die Anzeige zu<br />
aktualisieren, wählen Sie Netzscanintervall. Diese<br />
Einstellung ist erst verfügbar, wenn Sie WLAN-<br />
Verfügb. zeigen > Ja. auswählen.<br />
Um das Gerät so einzustellen, dass es die<br />
Internetfähigkeit des ausgewählten WLANs<br />
automatisch testet, jedesmal eine Genehmigung<br />
anfordert oder den Verbindungstest niemals<br />
durchführt, wählen Sie Internet-Verbind.-test ><br />
Automatisch starten, Immer fragen oder Nie<br />
starten. Wenn Sie Automatisch starten auswählen<br />
oder an der entsprechenden Aufforderung die<br />
Durchführung des Tests zulassen und der<br />
Verbindungstest erfolgreich verläuft, wird der<br />
Zugangspunkt in den Internet-Zielen gespeichert.<br />
Geben Sie zur Überprüfung der MAC-Adresse (Media<br />
Access Control), die zur Identifikation des Geräts<br />
verwendet wird, im Startbildschirm *#62209526# ein.<br />
Die MAC-Adresse wird angezeigt.<br />
Erweiterte WLAN-<br />
Einstellungen<br />
Wählen Sie Optionen > Erweiterte Einstell.. Die<br />
erweiterten Einstellungen für WLAN werden<br />
normalerweise automatisch festgelegt und es wird<br />
nicht empfohlen, sie zu ändern.<br />
Wenn Sie die Einstellungen manuell bearbeiten<br />
möchten, wählen Sie Autom. Konfiguration ><br />
Deaktiviert und legen Sie Folgendes fest:<br />
• Sendeversuche max. — Geben Sie die maximale<br />
Anzahl der Übertragungsversuche an, die<br />
unternommen werden, falls das Gerät kein<br />
Empfangsbestätigungssignal vom Netz erhält.<br />
• Sendeversuche mindest. — Geben Sie die<br />
maximale Anzahl der Übertragungsversuche an, die<br />
unternommen werden, falls das Gerät kein<br />
Sendebereit-Signal vom Netz erhält.<br />
• RTS-Schwelle — Wählen Sie die Größe des<br />
Datenpakets aus, die den WLAN-Access-Point dazu<br />
veranlasst, eine Sendeanfrage auszugeben, bevor er<br />
das Paket sendet.<br />
• TX-Leistungsniveau — Wählen Sie den Träger<br />
Ihres Geräts beim Senden von Daten aus.<br />
• Funkmessungen — Aktivieren oder deaktivieren<br />
Sie die bevorzugten Verbindungen.<br />
• Energiesparmodus — Legen Sie fest, ob Sie den<br />
Stromsparmodus des WLAN verwenden möchten,<br />
um Strom des Geräteakkus zu sparen. Durch die<br />
Verwendung des Stromsparmodus kann sich die<br />
Betriebsdauer des Akkus erhöhen, jedoch ist es<br />
möglich, dass dadurch die WLAN-Interoperabilität<br />
eingeschränkt wird.
Wenn Sie alle Einstellungen auf ihre ursprünglichen<br />
Werte zurücksetzen möchten, wählen Sie Optionen ><br />
Standard wiederherst..<br />
WLAN-<br />
Sicherheitseinstellungen<br />
Wählen Sie Menü > Systemstrg. > Einstell. und<br />
Verbindung > Ziele > Zugangspunkt, und befolgen<br />
Sie die Anweisungen auf dem Display.<br />
Um die Einstellungen eines WLAN-Access-Points zu<br />
bearbeiten, öffnen Sie eine der Zugangspunktgruppen<br />
und wählen Sie einen Zugangspunkt, der mit<br />
gekennzeichnet ist.<br />
Um die Einstellungen für den gewählten<br />
Sicherheitsmodus einzugeben, wählen Sie WLAN-<br />
Sicherheitseinstell..<br />
WEP-<br />
Sicherheitseinstellungen<br />
Wählen Sie WEP als WLAN-Sicherheitsmodus.<br />
Bei der WEP-Datenverschlüsselung (Wired Equivalent<br />
Privacy = Standard-Verschlüsselungsverfahren für<br />
WLANs) werden die Daten vor der Übertragung<br />
verschlüsselt. Benutzern, die nicht über die<br />
erforderlichen WEP-Schlüssel verfügen, wird der<br />
Zugriff auf das Netz verweigert. Wenn der WEP-<br />
Sicherheitsmodus verwendet wird und Ihr Gerät ein<br />
Datenpaket empfängt, das nicht mit den WEP-<br />
Schlüsseln verschlüsselt wurde, werden die Daten<br />
verworfen.<br />
In einem Ad-hoc-Netzwerk müssen alle Geräte<br />
denselben WEP-Schlüssel verwenden.<br />
Wählen Sie WLAN-Sicherheitseinstell. und eine der<br />
folgenden Optionen:<br />
• Verwend. WEP-Schlüssel — Wählen Sie den<br />
gewünschten WEP-Schlüssel.<br />
• Authentifizierungstyp — Wählen Sie Offen oder<br />
Gemeinsam.<br />
• WEP-Schlüsseleinstell. — Bearbeiten Sie die<br />
Einstellungen für den WEP-Schlüssel.<br />
Einstellungen für den WEP-<br />
Schlüssel<br />
In einem Ad-hoc-Netzwerk müssen alle Geräte<br />
denselben WEP-Schlüssel verwenden.<br />
Wählen Sie WLAN-Sicherheitseinstell. > WEP-<br />
Schlüsseleinstell. und eine der folgenden Optionen:<br />
• WEP-Verschlüsselung — Wählen Sie die<br />
gewünschte Länge für den WEP-Schlüssel.<br />
• WEP-Schlüsselformat — Wählen Sie aus, ob Sie die<br />
WEP-Schlüsseldaten im ASCII- oder Hexadezimal-<br />
Format eingeben möchten.<br />
• WEP-Schlüssel — Geben Sie die Daten des WEP-<br />
Schlüssels ein.<br />
Einstellungen<br />
171
Einstellungen<br />
172<br />
802.1x-<br />
Sicherheitseinstellungen<br />
Wählen Sie 802.1x als WLAN-Sicherheitsmodus aus.<br />
802.1x dient zur Authentifizierung und Autorisierung<br />
von Geräten für den Zugriff auf ein WLAN und<br />
verhindert den Zugriff, wenn die Autorisierung<br />
fehlschlägt.<br />
Wählen Sie WLAN-Sicherheitseinstell. und eine der<br />
folgenden Optionen:<br />
• WPA/WPA2 — Wählen Sie EAP (Extensible<br />
Authentication Protocol) oder PSK-Schlüssel (ein<br />
geheimer Schlüssel zur Geräteidentifikation).<br />
• EAP Plug-in-Einstellungen — Wenn Sie WPA/<br />
WPA2 > EAP ausgewählt haben, legen Sie fest,<br />
welche auf Ihrem Gerät definierten EAP-Plugins mit<br />
dem Zugangspunkt verwendet werden sollen.<br />
• PSK-Schlüssel — Wenn Sie WPA/WPA2 > PSK-<br />
Schlüssel ausgewählt haben, geben Sie den<br />
gemeinsamen privaten Schlüssel ein, der Ihr Gerät<br />
für das WLAN identifiziert, zu dem Sie die<br />
Verbindung herstellen.<br />
WPA-<br />
Sicherheitseinstellungen<br />
Wählen Sie WPA/WPA2 als WLAN-Sicherheitsmodus<br />
aus.<br />
Wählen Sie WLAN-Sicherheitseinstell. und eine der<br />
folgenden Optionen:<br />
• WPA/WPA2 — Wählen Sie EAP (Extensible<br />
Authentication Protocol) oder PSK-Schlüssel (ein<br />
geheimer Schlüssel zur Geräteidentifikation).<br />
• EAP Plug-in-Einstellungen — Wenn Sie WPA/<br />
WPA2 > EAP auswählen, legen Sie fest, welche auf<br />
Ihrem Gerät definierten EAP-Plugins mit dem<br />
Zugangspunkt verwendet werden sollen.<br />
• PSK-Schlüssel — Wenn Sie WPA/WPA2 > PSK-<br />
Schlüssel auswählen, geben Sie den gemeinsamen<br />
privaten Schlüssel ein, der Ihr Gerät für das WLAN<br />
identifiziert, zu dem Sie die Verbindung herstellen.<br />
• Nur-WPA2-Modus — Um sowohl TKIP- als auch AES<br />
(Advanced Encryption Standard)-Verschlüsselung<br />
zuzulassen, wählen Sie Aus. Um nur AES zuzulassen,<br />
wählen Sie Ein<br />
WLAN-Plug-ins<br />
Wählen Sie Menü > Systemstrg. > Einstell. und<br />
Verbindung > Ziele sowie eine<br />
Zugangspunktgruppe.<br />
EAP-Plug-ins (Extensible Authentication Protocol)<br />
werden in WLANs zum Authentifizieren der Funkgeräte<br />
und der Authentifizierungsserver verwendet. Durch<br />
verschiedene EAP-Plug-ins ist die Verwendung<br />
verschiedener EAP-Methoden (Netzdienst) möglich.<br />
Sie können die aktuell auf dem Gerät installierten EAP-<br />
Plug-ins anzeigen (Netzdienst).<br />
EAP-Plug-ins<br />
1. Um die EAP-Plug-in-Einstellungen festzulegen,<br />
wählen Sie Optionen > Neuer Zugangspunkt
und geben Sie einen Zugangspunkt an, der WLAN<br />
als Datenträger verwendet.<br />
2. Wählen Sie 802.1x oder WPA/WPA2 als<br />
Sicherheitsmodus.<br />
3. Wählen Sie WLAN-Sicherheitseinstell. > WPA/<br />
WPA2 > EAP > EAP Plug-in-Einstellungen.<br />
Verwenden von EAP-Plug-ins<br />
Um beim Herstellen einer Verbindung zu einem WLAN<br />
unter Verwendung eines Zugangspunkts ein EAP-Plugin<br />
zu verwenden, wählen Sie das gewünschte Plug-in<br />
und dann Optionen > Aktivieren. Neben den für die<br />
Verwendung mit dem Zugangspunkt verfügbaren EAP-<br />
Plug-ins wird ein Häkchen angezeigt. Wenn Sie kein<br />
Plug-in verwenden möchten, wählen Sie Optionen ><br />
Deaktivieren.<br />
Um die Einstellungen des EAP-Plug-ins zu ändern,<br />
wählen Sie Optionen > Bearbeiten.<br />
Um die Priorität in den EAP-Plug-in-Einstellungen zu<br />
ändern, wählen Sie Optionen > Priorität erhöhen,<br />
um das Plug-in beim Herstellen einer Verbindung zum<br />
Netzwerk über diesen Zugangspunkt vor den anderen<br />
installierten Plug-ins zu verwenden oder Optionen ><br />
Priorität verringern, um das Plug-in zur<br />
Authentifizierung am Netzwerk erst zu verwenden,<br />
nachdem versucht wurde, die anderen Plug-ins zu<br />
verwenden.<br />
Weitere Informationen zu EAP-Plug-ins finden Sie den<br />
der Hilfe zum Gerät.<br />
Einstellungen für das SIP-<br />
Protokoll<br />
Wählen Sie Menü > Systemstrg. > Einstell. und<br />
Verbindung > SIP-Einstell..<br />
Das SIP-Protokoll (Session Initiation Protocol) dient<br />
zum Erstellen, Ändern und Beenden bestimmter Arten<br />
von Kommunikationssitzungen mit einem oder<br />
mehreren Teilnehmern. Typische<br />
Kommunikationssitzungen sind Videozuschaltung und<br />
Internetanrufe. SIP-Profile enthalten Einstellungen für<br />
diese Sitzungen. Das standardmäßig für eine<br />
Kommunikationssitzung verwendete SIP-Profil ist<br />
unterstrichen.<br />
Um ein SIP-Profil zu erstellen, wählen Sie Optionen ><br />
Neues SIP-Profil > Standardprofil verw. oder<br />
Vorhand. Profil verw..<br />
Um das SIP-Profil festzulegen, das standardmäßig für<br />
Kommunikationssitzungen verwendet werden soll,<br />
wählen Sie Optionen > Standardprofil.<br />
Bearbeiten von SIP-Profilen<br />
Wählen Sie Menü > Systemstrg. > Einstell. und<br />
Verbindung > SIP-Einstell..<br />
Wählen Sie Optionen > Bearbeiten und eine der<br />
folgenden Optionen:<br />
• Profilname — Geben Sie einen Namen für das SIP-<br />
Profil ein.<br />
• Dienstprofil — Wählen Sie IETF oder <strong>Nokia</strong> 3GPP.<br />
• Standardziel — Wählen Sie das Ziel, das für die<br />
Internetverbindung verwendet werden soll.<br />
Einstellungen<br />
173
Einstellungen<br />
174<br />
• Standard-Zug.-pkt. — Wählen Sie den<br />
Zugangspunkt, der für die Internetverbindung<br />
verwendet werden soll.<br />
• Öffentl. Benutzername — Geben Sie den<br />
Benutzernamen ein, den Sie von Ihrem<br />
Diensteanbieter erhalten haben.<br />
• Komprimier. verwenden — Wählen Sie aus, ob<br />
komprimiert werden soll.<br />
• Anmeldung — Wählen Sie den<br />
Registrierungsmodus.<br />
• Sicherheitsmech. verw. — Wählen Sie aus, ob die<br />
Sicherheit ausgehandelt werden soll.<br />
• Proxyserver — Geben Sie die Proxyserver-<br />
Einstellungen für dieses SIP-Profil ein.<br />
• Anmeldeserver — Geben Sie die<br />
Registrierungsserver-Einstellungen für dieses SIP-<br />
Profil ein.<br />
Bearb. v. SIP-Proxyservern<br />
Wählen Sie Optionen > Neues SIP-Profil oder<br />
Bearbeiten > Proxyserver.<br />
Proxyserver sind Server, die zwischen einem Browser-<br />
Dienst und seinen Benutzern geschaltet sind, und<br />
werden von einigen Anbietern verwendet. Diese Server<br />
bieten zusätzliche Sicherheit und beschleunigen den<br />
Zugriff auf den Dienst.<br />
Wählen Sie eine der folgenden Optionen:<br />
• Proxyserver-Adresse — Geben Sie den Hostnamen<br />
oder die IP-Adresse des verwendeten Proxyservers<br />
ein.<br />
• Gebiet — Geben Sie den Realm des Proxyservers<br />
ein.<br />
• Benutzername und Passwort — Geben Sie Ihren<br />
Benutzernamen und das Passwort für den<br />
Proxyserver ein.<br />
• Loose Routing erlauben — Wählen Sie aus, ob<br />
Loose Routing erlaubt ist.<br />
• Transporttyp — Wählen Sie UDP, Automatisch<br />
oder TCP.<br />
• Port — Geben Sie den Port des Proxyservers ein.<br />
Bearb. v.<br />
Registrierungsservern<br />
Wählen Sie Optionen > Neues SIP-Profil oder<br />
Bearbeiten > Anmeldeserver.<br />
Wählen Sie eine der folgenden Optionen:<br />
• Anmeldeserver-Adresse — Geben Sie den<br />
Hostnamen oder die IP-Adresse des verwendeten<br />
Registrar-Servers ein.<br />
• Gebiet — Geben Sie den Realm des<br />
Registrierungsservers ein.<br />
• Benutzername und Passwort — Geben Sie Ihren<br />
Benutzernamen und das Passwort für den<br />
Registrierungsserver ein.<br />
• Transporttyp — Wählen Sie UDP, Automatisch<br />
oder TCP.<br />
• Port — Geben Sie den Port des<br />
Registrierungsservers ein.
Konfigurationseinstellunge<br />
n<br />
Wählen Sie Menü > Systemstrg. > Einstell. und<br />
Verbindung > Konfigurat..<br />
Sie können von Ihrem Netzbetreiber, von Anbietern<br />
oder der Informationsabteilung Ihres Unternehmens<br />
Mitteilungen erhalten, die<br />
Konfigurationseinstellungen für vertrauenswürdige<br />
Server enthalten. Diese Einstellungen werden<br />
automatisch in Konfigurationen gespeichert. Von<br />
vertrauenswürdigen Servern können Sie<br />
Konfigurationseinstellungen für Zugangspunkte,<br />
Multimedia- oder E-Mail-Dienste und Chat- oder<br />
Synchronisationseinstellungen empfangen.<br />
Um Konfigurationen für einen vertrauenswürdigen<br />
Server zu löschen, wählen Sie Optionen > Löschen.<br />
Die für andere Programme von diesem Server<br />
bereitgestellten Konfigurationseinstellungen werden<br />
ebenfalls gelöscht.<br />
Einschränken von<br />
Paketdaten-Verbindungen<br />
Wählen Sie Menü > Systemstrg. > Einstell. und<br />
Verbindung > ZPN-Verwaltung.<br />
Mit dem Dienst der Zugangspunktkontrolle können Sie<br />
lediglich Paketdatenverbindungen von Ihrem Gerät zu<br />
bestimmten Zugangspunkten beschränken. Der Dienst<br />
der Zugangspunktkontrolle wird von Ihrer SIM-Karte<br />
möglicherweise nicht unterstützt. Weitere<br />
Informationen erhalten Sie von Ihrem Diensteanbieter.<br />
Um Paketdatenverbindungen von Ihrem Gerät zu<br />
beschränken, wählen Sie Optionen > Beschränk.<br />
aktivieren. Um die Zugangspunktkontrolle zu<br />
aktivieren oder zu deaktivieren oder die<br />
Zugangspunkte für Paketdaten auf der Kontrollliste zu<br />
ändern, benötigen Sie Ihren PIN2-Code.<br />
Um Zugangspunkte, die für Paketdatenverbindungen<br />
verwendet werden dürfen, zu der Kontrollliste<br />
hinzuzufügen, wählen Sie Optionen > Namen<br />
manuell hinzuf.. Um Verbindungen zu einem vom<br />
Betreiber angebotenen Zugangspunkt zu erlauben,<br />
erstellen Sie einen leeren Zugangspunkt.<br />
Um Zugangspunkte aus der Liste zu löschen, wählen Sie<br />
Optionen > Entfernen.<br />
Programmeinstellung<br />
en<br />
Wählen Sie Menü > Systemstrg. > Einstell. und<br />
Programme.<br />
Wählen Sie das Programm, dessen Einstellungen Sie<br />
anpassen möchten, in der Liste aus.<br />
Einstellungen<br />
175
Schnellzugriffe<br />
176<br />
Schnellzugriffe<br />
Im Folgenden werden einige der für Ihr Gerät<br />
verfügbaren Schnellzugriffe aufgeführt. Über<br />
Schnellzugriffe können Programme gegebenenfalls<br />
effizienter genutzt werden.<br />
Allgemeine<br />
Schnellzugriffe<br />
Allgemeine Schnellzugriffe<br />
Ein-/Aus-Taste Halten Sie die Taste gedrückt, um<br />
das Gerät ein- und auszuschalten.<br />
Drücken Sie einmal, um zwischen<br />
Profilen zu wechseln.<br />
* Halten Sie die Taste * gedrückt, um<br />
die Bluetooth Funktion ein- oder<br />
auszuschalten.<br />
# Halten Sie die Taste # gedrückt, um<br />
das Profil "Lautlos" ein- oder<br />
auszuschalten.<br />
Startansicht<br />
Linke + rechte<br />
Auswahltaste<br />
Aktivieren und Deaktivieren der<br />
Tastensperre.<br />
Anruftaste Öffnen der Anrufliste.<br />
0 Halten Sie die Taste gedrückt, um<br />
die Startseite Ihres Internet-<br />
Browsers aufzurufen.<br />
1 Halten Sie die Taste gedrückt, um<br />
Ihre Sprachmailbox anzurufen.<br />
Zifferntasten (2<br />
bis 9)<br />
Rufen Sie unter Verwendung der<br />
Kurzwahltasten eine Nummer an.<br />
Dazu müssen Sie jedoch zuerst die<br />
Verwendung der Kurzwahltasten<br />
aktivieren. Wählen Sie dazu<br />
Menü > Systemstrg. und dann<br />
Einstell. > Telefon > Anrufen ><br />
Kurzwahl.
Glossar<br />
Glossar<br />
3G Die 3. Generation mobiler<br />
Kommunikation. Ein digitales System<br />
für mobile Kommunikation, das auf<br />
eine globale Verwendung ausgelegt ist<br />
und eine höhere Bandbreite<br />
bereitstellt. 3G ermöglicht dem<br />
Benutzer eines mobilen Geräts den<br />
Zugriff auf viele verschiedene Dienste,<br />
zum Beispiel Multimedia-Dienste.<br />
Ad-hoc-<br />
Betriebsmod<br />
us<br />
Ein WLAN-Modus, bei dem mindestens<br />
zwei Geräte über das WLAN direkt ohne<br />
einen Zugangspunkt verbunden<br />
werden.<br />
Cookies Cookies sind Informationen, die vom<br />
Server für Sie bereitgestellt werden. Sie<br />
speichern Informationen über den<br />
Besuch einer Internetseite. Wenn Sie<br />
Cookies akzeptieren, ist der Server in<br />
der Lage, Ihren Besuch der<br />
Internetseite auszuwerten, das heißt,<br />
Ihre Interessengebiete und -<br />
schwerpunkte sind bekannt.<br />
DNS Domain Name Service. Ein<br />
Internetdienst, der Domänennamen<br />
wie www.nokia.com in IP-Adressen,<br />
zum Beispiel 192.100.124.195,<br />
übersetzt. Domänennamen kann man<br />
sich leichter merken, aber diese<br />
Übersetzung ist erforderlich, da das<br />
Internet auf der Basis von IP-Adressen<br />
aufgebaut ist.<br />
DTMF-Töne DTMF-Töne (Dual Tone Multi-<br />
Frequency). Das DTMF-System wird für<br />
Telefone mit Tonfolgebefehlen<br />
verwendet. DTMF weist jeder Taste<br />
eine bestimmte Frequenz, also mit<br />
anderen Worten einen Ton zu, der<br />
problemlos von einem Mikroprozessor<br />
erkannt werden kann. DTMF-Töne<br />
ermöglichen die Kommunikation mit<br />
Sprachmailboxen,<br />
computergesteuerten<br />
Telefoniesystemen etc.<br />
EAP Extensible Authentication Protocol.<br />
EAP-Plug-ins werden in<br />
Mobilfunknetzen zur Authentifizierung<br />
von Funkgeräten und<br />
Authentifizierungsservern verwendet.<br />
EGPRS Enhanced GPRS. Die Funktionsweise<br />
von Enhanced GPRS ist mit GPRS<br />
vergleichbar, diese Übertragungsart<br />
ermöglicht jedoch schnellere<br />
Verbindungen. Informationen über die<br />
Verfügbarkeit und die Geschwindigkeit<br />
der Datenübertragung erhalten Sie von<br />
Ihrem Diensteanbieter.<br />
Glossar<br />
177
Glossar<br />
178<br />
GPRS General Packet Radio Service. GPRS<br />
bietet Mobiltelefonen drahtlosen<br />
Zugriff auf Datennetze (Netzdienst).<br />
Dabei nutzt GPRS die<br />
Paketdatenübertragung, d. h.,<br />
Informationen werden paketweise in<br />
kleinen Einheiten über das<br />
Mobilfunknetz gesendet. Der Vorteil<br />
beim Senden von Daten in Paketen ist,<br />
dass das Netz immer nur belegt ist,<br />
wenn Daten gesendet oder empfangen<br />
werden. Da GPRS das Netz äußerst<br />
effizient nutzt, bietet es einen<br />
schnellen Datenverbindungsaufbau<br />
und hohe Datenübertragungsraten.<br />
Den GPRS-Dienst müssen Sie vor der<br />
Nutzung abonnieren. Informationen<br />
über Verfügbarkeit und Anmeldung an<br />
GPRS erhalten Sie von Ihrem<br />
Diensteanbieter.<br />
Sie können während Sprachanrufen<br />
eine GPRS-Verbindung aufbauen.<br />
Bereits bestehende GPRS-<br />
Verbindungen werden während der<br />
Sprachanrufe gehalten, es sei denn,<br />
das Netz unterstützt Dual Transfer<br />
Mode (DTM).<br />
GPS Global Positioning System. GPS ist ein<br />
weltweit verfügbares<br />
Funknavigationssystem.<br />
HSDPA High-Speed Downlink Packet Access.<br />
HSDPA stellt Datenübertragung in<br />
Hochgeschwindigkeit für 3G-Geräte<br />
bereit und gewährleistet, dass<br />
Benutzer, die effiziente Multimedia-<br />
Funktionen nutzen möchten, von<br />
Datenübertragungsraten profitieren,<br />
die bislang aufgrund von<br />
Einschränkungen der Funknetze nicht<br />
verfügbar waren.<br />
HTTP Hypertext Transfer Protocol. Ein<br />
Protokoll zur Dokumentübertragung<br />
im Internet.<br />
HTTPS HTTP über eine sichere Verbindung.<br />
IMAP4 Internet Mail Access Protocol, Version<br />
4. Ein Protokoll zum Zugriff auf die<br />
externe Mailbox.<br />
Internetzuga<br />
ngspunkt<br />
Infrastruktur<br />
-<br />
Betriebsmod<br />
us<br />
Das Gerät wird über einen<br />
Zugangspunkt mit einem Netzwerk<br />
verbunden. Um E-Mail- und<br />
Multimedia-Dienste zu verwenden<br />
oder eine Verbindung zum Internet<br />
herzustellen und Internetseiten<br />
aufzurufen, müssen Sie zuerst<br />
Internetzugangspunkte für diese<br />
Dienste definieren.<br />
Ein WLAN-Modus, bei dem die Geräte<br />
über einen Access-Point mit dem WLAN<br />
verbunden werden.
PIN Personal Identity Number. Der PIN-<br />
Code schützt das Gerät vor<br />
unzulässiger Verwendung. Der PIN-<br />
Code wird mit der SIM-Karte geliefert.<br />
Wenn die PIN-Code-Abfrage aktiviert<br />
ist, wird der Code beim Einschalten des<br />
Geräts jedes Mal abgefragt. Der PIN-<br />
Code muss aus 4 bis 8 Ziffern bestehen.<br />
PIN2 Der PIN2-Code wird mit einigen SIM-<br />
Karten geliefert. Der PIN2-Code ist für<br />
den Zugriff auf bestimmte Funktionen<br />
erforderlich, die von der SIM-Karte<br />
unterstützt werden. Der PIN2-Code<br />
besteht aus 4 bis 8 Ziffern.<br />
POP3 Post Office Protocol, Version 3. Ein<br />
allgemeines Mailprotokoll, das für den<br />
Zugriff auf die externe Mailbox<br />
verwendet werden kann.<br />
PUK und<br />
PUK2<br />
PUK (Personal Unblocking Key). Der<br />
PUK- und der PUK2-Code werden<br />
benötigt, um die Blockierung eines<br />
PIN- bzw. PIN2-Codes aufzuheben. Der<br />
Code besteht 8 Ziffern.<br />
SIP Session Initiation Protocol. SIP-<br />
Protokolle werden zum Erstellen,<br />
Modifizieren und Beenden bestimmter<br />
Kommunikationssitzungen mit einem<br />
oder mehreren Teilnehmern<br />
verwendet.<br />
SSID Service Set Identifier. SSID ist der Name<br />
zur Angabe eines bestimmten WLANs.<br />
Streaming Beim Streaming von Audio- und<br />
Videodateien werden diese Dateien<br />
direkt aus dem Internet abgespielt,<br />
ohne dass sie zuvor auf das Gerät<br />
heruntergeladen wurden.<br />
UMTS Universal Mobile Telecommunications<br />
System. UMTS ist ein mobiles 3G-<br />
Kommunikationssystem. Neben<br />
Sprache und Daten können über UMTS-<br />
Netze Audio- und Videodaten auf<br />
Mobilfunkgeräte übertragen werden.<br />
Wenn Sie Ihr Gerät in GSM- und UMTS-<br />
Netzen verwenden, können Sie<br />
gleichzeitig mehrere<br />
Datenverbindungen offen halten und<br />
mehrere Zugangspunkte können eine<br />
Datenverbindung gemeinsam<br />
verwenden. Im UMTS-Netz bleiben<br />
Datenverbindungen bei Sprachanrufen<br />
aktiv. Zudem werden Internetseiten<br />
schneller als je zuvor geladen, obwohl<br />
Sie gleichzeitig noch telefonieren<br />
können.<br />
UPIN Im UMTS-Netz verwendeter PIN-Code.<br />
UPUK UPIN Unblocking Key (UPIN-<br />
Entsperrcode). Der UPUK-Code wird<br />
benötigt, um die Blockierung eines<br />
UPIN- oder PIN2-Codes aufzuheben.<br />
Der Code besteht 8 Ziffern.<br />
USIM Im UMTS-Netz verwendete SIM-Karte.<br />
Glossar<br />
179
Glossar<br />
180<br />
USSD-Befehl Eine Dienstanfrage, beispielsweise zur<br />
Aktivierung eines Programms oder zur<br />
Remote-Konfiguration verschiedener<br />
Einstellungen. Die Dienstanfrage kann<br />
über Ihr Gerät an den Netzbetreiber<br />
oder Diensteanbieter gesendet<br />
werden.<br />
VoIP Voice-over-IP-Technologie. Die VoIP-<br />
Technologie ist ein Satz von<br />
Protokollen, die Telefonanrufe über<br />
ein IP-Netzwerk wie das Internet<br />
vereinfachen.<br />
VPN Virtual Private Network. Ein virtuelles<br />
privates Netzwerk, das eine sichere<br />
Verbindung zu einem kompatiblen<br />
Firmenintranet und Diensten wie E-<br />
Mail herstellt.<br />
WAP Wireless Application Protocol. WAP ist<br />
ein internationale Standard für die<br />
Kommunikation über Mobilfunknetze.<br />
WEP Wired Equivalent Privacy. WEP ist eine<br />
Verschlüsselungsmethode, die Daten<br />
vor der Übertragung im WLAN<br />
verschlüsselt.<br />
WLAN Wireless Local Area Network (WLAN).<br />
WPA Wi-Fi Protected Access. WLAN-<br />
Sicherheitsmethode.<br />
WPA2 Wi-Fi Protected Access 2. WLAN-<br />
Sicherheitsmethode.
Fehlerbehebung<br />
Häufig gestellte Fragen über Ihr Gerät finden Sie auf<br />
den Seiten für die Produktunterstützung der <strong>Nokia</strong><br />
Internetseiten.<br />
F: Wie lautet mein Sperr-, PIN- oder PUK-<br />
Code?<br />
A: Der Standard-Sperrcode ist 12345. Wenn Sie den<br />
Sperrcode vergessen oder verloren haben, wenden Sie<br />
sich an Ihren Händler. Wenn Sie einen PIN- oder PUK-<br />
Code vergessen oder verloren oder keinen Code<br />
erhalten haben, wenden Sie sich an Ihren<br />
Netzbetreiber.<br />
F: Wie schließe ich ein Programm, das nicht<br />
reagiert?<br />
A: Halten Sie die Home-Taste gedrückt. Navigieren Sie<br />
dann zu dem entsprechenden Programm und drücken<br />
Sie auf die Rücktaste, um das Programm zu schließen.<br />
F: Warum sehen die Bilder fleckig aus?<br />
A: Stellen Sie sicher, dass das Schutzfenster des<br />
Kameraobjektivs sauber ist.<br />
F: Warum werden bei jedem Einschalten des<br />
Geräts fehlende, verfärbte oder helle Punkte<br />
auf dem Bildschirm angezeigt?<br />
A: Dies ist für diese Art von Display typisch. Einige<br />
Displays können Pixel oder Bildpunkte enthalten, die<br />
aktiviert oder deaktiviert bleiben. Dies ist normal und<br />
stellt keinen Fehler dar.<br />
F: Warum findet mein Gerät bei der<br />
Verwendung einer Bluetooth<br />
Funkverbindung das Gerät meines<br />
Bekannten nicht?<br />
A: Stellen Sie sicher, dass die beiden Geräte kompatibel<br />
sind, dass bei beiden Geräten die Bluetooth<br />
Verbindung aktiviert ist und dass auf keinem Gerät der<br />
Modus "Verborgen" aktiviert ist. Achten Sie außerdem<br />
darauf, dass die Distanz der beiden Geräte maximal<br />
10 Meter beträgt und keine Mauern oder andere<br />
Hindernisse dazwischen liegen.<br />
F: Warum kann ich eine Bluetooth<br />
Verbindung nicht beenden?<br />
A: Wenn ein anderes Gerät mit Ihrem Gerät verbunden<br />
ist, können Sie die Verbindung entweder über das<br />
andere Gerät oder durch Deaktivieren der Bluetooth<br />
Funktion beenden. Wählen Sie Menü ><br />
Systemstrg. > Verbind. > Bluetooth und dann<br />
Bluetooth > Aus.<br />
F: Warum kann ich keinen WLAN-Access-<br />
Point sehen, obwohl ich weiß, dass er sich in<br />
meiner Reichweite befindet?<br />
A: Stellen Sie sicher, dass auf dem Gerät nicht das<br />
Offline-Profil aktiviert ist.<br />
Möglicherweise verwendet der WLAN-Access-Point<br />
eine verborgene SSID (Service Set Identifier). Sie<br />
können nur auf Netze mit einer verborgenen SSID<br />
Fehlerbehebung<br />
181
Fehlerbehebung<br />
182<br />
zugreifen, wenn Ihnen die richtige SSID bekannt ist und<br />
Sie einen WLAN-Zugangspunkt für das WLAN auf dem<br />
<strong>Nokia</strong> Gerät erstellt haben.<br />
Stellen Sie sicher, dass der WLAN-Access-Point nicht die<br />
Kanäle 12-13 verwendet, da sonst keine Verbindung<br />
hergestellt werden kann.<br />
F: Wie kann ich die WLAN-Funktion auf<br />
meinem <strong>Nokia</strong> Gerät ausschalten?<br />
A: Die WLAN-Funktion Ihres <strong>Nokia</strong> Geräts schaltet sich<br />
ab, wenn Sie nicht versuchen, eine Verbindung<br />
herzustellen, Sie nicht nach verfügbaren Netzwerken<br />
suchen oder keine Verbindung zu einem anderen<br />
Zugangspunkt herstellen möchten. Um die<br />
Betriebsdauer Ihres Mobiltelefons weiter zu<br />
verlängern, können Sie Ihr <strong>Nokia</strong> Gerät aber so<br />
einstellen, dass es im Hintergrund nicht oder nicht so<br />
häufig nach verfügbaren WLANs sucht. Die WLAN-<br />
Funktion wird zwischen diesen im Hintergrund<br />
durchgeführten Suchvorgängen abgeschaltet.<br />
Um die Suchvorgänge im Hintergrund zu beenden,<br />
wählen Sie Menü > Systemstrg. > Einstell. und<br />
dann Verbindung > Wireless LAN > WLAN-<br />
Verfügb. zeigen > Nie. Sie können immer noch<br />
manuell nach verfügbaren WLAN-Netzwerken suchen<br />
und die Verbindung zu diesen Netzwerken wie<br />
gewohnt herstellen.<br />
Um das Zeitintervall für die Suche im Hintergrund zu<br />
erhöhen, wählen Sie WLAN-Verfügb. zeigen > Ja und<br />
geben dann das Intervall unter Netzscanintervall an.<br />
F: Warum kann ich keine Internetseiten<br />
aufrufen, obwohl die WLAN-Verbindung<br />
hergestellt ist und die IP-Einstellungen<br />
richtig sind?<br />
A: Stellen Sie sicher, dass die HTTP/HTTPS-Proxy-<br />
Einstellungen in den erweiterten Einstellungen des<br />
WLAN-Zugangspunkts richtig sind.<br />
F: Wie kann ich die Signalqualität meiner WLAN-<br />
Verbindung prüfen? — Wählen Sie Menü ><br />
Systemstrg. > Verbind. > Verb.-Man. und dann<br />
Aktive Datenverbindungen > Optionen ><br />
Details. Ist das Signal mittelmäßig oder schwach,<br />
können Verbindungsprobleme auftreten. Versuchen<br />
Sie, die Entfernung zum Zugangspunkt zu verringern.<br />
F: Warum treten Probleme mit dem<br />
Sicherheitsmodus auf?<br />
A: Stellen Sie sicher, dass der Sicherheitsmodus richtig<br />
konfiguriert ist, und dass er mit dem Modus, den das<br />
Netzwerk verwendet, übereinstimmt. Um zu prüfen,<br />
welchen Sicherheitsmodus des Netzwerk verwendet,<br />
wählen Sie Menü > Systemstrg. > Verbind. ><br />
Verb.-Man. und dann Aktive Datenverbindungen ><br />
Optionen > Details.<br />
Prüfen Sie ebenfalls die folgenden Punkte:<br />
Verwendung des richtigen WPA-Modus (Preshared Key<br />
oder EAP), Deaktivierung aller nicht benötigten EAP-<br />
Typen, richtige Einstellungen (Passwörter,<br />
Benutzernamen, Zertifikate) der EAP-Typen.
F: Warum kann ich keinen Kontakt für meine<br />
Mitteilung auswählen?<br />
A: Die Kontaktkarte verfügt möglicherweise weder<br />
über eine Telefonnummer, eine Adresse oder eine E-<br />
Mail-Adresse. Wählen Sie Menü > Kontakteund<br />
bearbeiten Sie die Kontaktkarte.<br />
F: Die Meldung Mitteilung wird abgerufen<br />
wird kurz eingeblendet. Was bedeutet das?<br />
A: Das Gerät versucht, eine Multimedia-Mitteilung aus<br />
der Multimedia-Mitteilungszentrale abzurufen. Diese<br />
Meldung wird angezeigt, wenn Sie Menü ><br />
Mitteilungen und Optionen > Einstellungen ><br />
Multimedia-Mitteilung > Multimedia-Abruf ><br />
Immer automatisch gewählt haben. Prüfen Sie, ob<br />
die Einstellungen für Multimedia-Mitteilungen richtig<br />
definiert sind und die Telefonnummern oder Adressen<br />
korrekt eingegeben wurden.<br />
F: Wie kann ich die Datenverbindung<br />
beenden, wenn das Gerät immer wieder<br />
erneut eine Datenverbindung herstellt?<br />
A: Das Gerät versucht möglicherweise, eine<br />
Multimedia-Mitteilung aus der Multimedia-<br />
Mitteilungszentrale abzurufen. Um die<br />
Datenverbindung des Geräts zu unterbinden, wählen<br />
Sie Menü > Mitteilungen und Optionen ><br />
Einstellungen > Multimedia-Mitteilung ><br />
Multimedia-Abruf > Manuell, damit Multimedia-<br />
Mitteilungen später aus der Mitteilungszentrale<br />
abgerufen werden können, oder Aus, um<br />
ankommende Multimedia-Mitteilungen zu ignorieren.<br />
Wenn Sie Manuell wählen, erhalten Sie eine<br />
Benachrichtigung, wenn Sie eine Multimedia-<br />
Mitteilung erhalten haben, die Sie aus der Multimedia-<br />
Mitteilungszentrale abrufen können. Wenn Sie die<br />
Einstellung Aus wählen, stellt das Gerät keine<br />
Netzverbindungen mehr her, um Multimedia-<br />
Mitteilungen abzurufen.<br />
Um das Gerät so einzustellen, dass nur dann eine<br />
Paketdatenverbindung hergestellt wird, wenn Sie<br />
Programme oder Aktionen starten, die diese<br />
benötigen, wählen Sie Menü > Systemstrg. ><br />
Einstell. und dann Verbindung > Paketdaten ><br />
Paketdatenverbindung > Wenn nötig.<br />
Helfen die genannten Schritte nicht, das Problem zu<br />
beseitigen, schalten Sie das Gerät aus und erneut<br />
wieder ein.<br />
F: Wie kann ich Akkuleistung sparen?<br />
A: Viele Funktionen Ihres Geräts erhöhen den<br />
Stromverbrauch und reduzieren die Betriebsdauer des<br />
Akkus. Beachten Sie die folgenden Punkte, um den<br />
Akku möglichst gering zu beanspruchen:<br />
• Schalten Sie die Bluetooth Funktion aus, wenn Sie<br />
diese nicht benötigen.<br />
• Schalten Sie die Suchvorgänge nach WLANs im<br />
Hintergrund ab. Wählen Sie Menü ><br />
Systemstrg. > Einstell. und dann Verbindung ><br />
Wireless LAN > WLAN-Verfügb. zeigen > Nie.<br />
Sie können immer noch manuell nach verfügbaren<br />
WLAN-Netzwerken suchen und die Verbindung zu<br />
diesen Netzwerken wie gewohnt herstellen.<br />
• Stellen Sie das Gerät so ein, dass nur dann eine<br />
Paketdatenverbindung hergestellt wird, wenn Sie<br />
Programme oder Aktionen starten, die diese<br />
benötigen. Wählen Sie Menü > Systemstrg. ><br />
Fehlerbehebung<br />
183
Fehlerbehebung<br />
184<br />
Einstell. und dann Verbindung > Paketdaten ><br />
Paketdatenverbindung > Wenn nötig.<br />
• Schalten Sie das automatische Herunterladen neuer<br />
Karten durch das Kartenprogramm aus. Wählen Sie<br />
Menü > Programme > GPS > Karten und dann<br />
Optionen > Extras > Einstellungen ><br />
Internet > Beim Start online gehen.<br />
• Verkürzen Sie die Zeitdauer, nach der die<br />
Hintergrundbeleuchtung ausgeschaltet wird.<br />
Wählen Sie Menü > Systemstrg. > Einstell. und<br />
dann Allgemein > Personalisieren > Display ><br />
Beleuchtungsdauer.<br />
• Schließen Sie nicht verwendete Programme. Halten<br />
Sie die Home-Taste gedrückt. Navigieren Sie dann<br />
zu dem entsprechenden Programm und drücken Sie<br />
auf die Rücktaste, um das Programm zu schließen.
Umwelttipps<br />
Hier sind einige Tipps, wie Sie zum<br />
Umweltschutz beitragen können.<br />
Energie sparen<br />
Wenn der Akku vollständig aufgeladen ist und das<br />
Ladegerät vom Gerät getrennt wurde, ziehen Sie den<br />
Stecker aus der Netzsteckdose.<br />
Sie müssen den Akku nicht so häufig aufladen, wenn<br />
Sie Folgendes beachten:<br />
• Schließen und deaktivieren Sie nicht benötigte<br />
Programme, Dienste und Verbindungen.<br />
• Verringern Sie die Helligkeit des Displays.<br />
• Stellen Sie das Gerät so ein, dass es bereits nach<br />
einem kurzen inaktiven Zeitraum in den<br />
Energiesparmodus schaltet, falls das Gerät über<br />
diese Funktion verfügt.<br />
• Deaktivieren Sie unnötige Sounds, wie z. B. Tastaturund<br />
Klingeltöne.<br />
Wiederverwertung<br />
Die meisten Materialien in einem <strong>Nokia</strong> Telefon sind<br />
wiederverwertbar. Wo Sie Ihre <strong>Nokia</strong> Produkte zur<br />
Wiederverwertung abgeben können, erfahren Sie<br />
unter www.nokia.com/werecycle oder, von einem<br />
Mobiltelefon aus, unter www.nokia.mobi/werecycle.<br />
Verpackungen und Benutzerhandbücher können Sie<br />
Ihrer örtlichen Wiederverwertung zuführen.<br />
Papier sparen<br />
Dieses Benutzerhandbuch hilft Ihnen bei der<br />
Inbetriebnahme des Geräts. Für ausführlichere<br />
Anweisungen öffnen Sie die Gerätehilfe (in den<br />
meisten Programmen wählen Sie Optionen > Hilfe).<br />
Weiteren Support erhalten Sie unter www.nokia.com/<br />
support.<br />
Weitere<br />
Informationen<br />
Weitete Informationen über die Umwelteigenschaften<br />
des Geräts finden Sie unter www.nokia.com/<br />
ecodeclaration.<br />
Umwelttipps<br />
185
Zubehör<br />
186<br />
Zubehör<br />
Warnung: Verwenden Sie nur Akkus,<br />
Ladegeräte und Zubehör, die von <strong>Nokia</strong> für den Einsatz<br />
mit diesem Modell zugelassen wurden. Der Einsatz<br />
anderer Typen lässt möglicherweise die Zulassung<br />
oder Garantie bzw. Gewährleistung erlöschen und<br />
kann gefährliche Folgen haben. Die Verwendung eines<br />
nicht zugelassenen Akkus oder Ladegeräts kann<br />
insbesondere zu Bränden, Explosionen, Auslaufen des<br />
Akkus oder anderen Gefahren führen.<br />
Erkundigen Sie sich bei Ihrem Händler nach<br />
zugelassenem Zubehör. Ziehen Sie beim Trennen des<br />
Kabels von Zubehörteilen am Stecker und nicht am<br />
Kabel.
Akku<br />
Akku- und<br />
Ladegerätinformatio<br />
nen<br />
Ihr Gerät wird von einem Akku gespeist. Dieses Gerät<br />
ist auf die Verwendung des Akkus BP-4L ausgelegt.<br />
Unter Umständen stellt <strong>Nokia</strong> weitere Akkumodelle für<br />
dieses Gerät zur Verfügung. Dieses Gerät ist für die<br />
Stromversorgung durch eines der folgenden<br />
Ladegeräte ausgelegt: AC-10. Die genaue<br />
Modellnummer des Ladegeräts kann je nach Stecker<br />
variieren. Der Steckertyp ist durch eine der folgenden<br />
Buchstabenkombinationen gekennzeichnet: E, EB, X,<br />
AR, U, A, C, K oder UB.<br />
Der Akku kann zwar mehrere hundert Mal ge- und<br />
entladen werden, nutzt sich aber im Laufe der Zeit<br />
eventuell ab. Wenn die Sprech- und Stand-by-Zeiten<br />
deutlich kürzer als normal sind, ersetzen Sie den Akku.<br />
Verwenden Sie ausschließlich von <strong>Nokia</strong> zugelassene<br />
Akkus, und laden Sie Akkus nur mit von <strong>Nokia</strong><br />
zugelassenen Ladegeräten, die speziell für dieses Gerät<br />
vorgesehen sind.<br />
Wird der Akku zum ersten Mal eingesetzt oder wurde<br />
der Akku über einen längeren Zeitraum nicht<br />
verwendet, müssen Sie das Ladegerät möglicherweise<br />
nach dem ersten Anschließen trennen und erneut<br />
anschließen, um den Ladevorgang zu starten. Ist der<br />
Akku vollständig entladen, dauert es möglicherweise<br />
einige Minuten, bis die Ladeanzeige im Display<br />
eingeblendet wird oder Sie Anrufe tätigen können.<br />
Sicheres Entnehmen. Bevor Sie den Akku<br />
herausnehmen, müssen Sie das Gerät immer<br />
ausschalten und es vom Ladegerät trennen.<br />
Ordnungsgemäßes Laden. Trennen Sie das Ladegerät<br />
vom Netz und vom Gerät, wenn es nicht benutzt wird.<br />
Trennen Sie den vollständig geladenen Akku vom<br />
Ladegerät, da das Überladen die Lebensdauer des<br />
Akkus verkürzt. Bei Nichtgebrauch entlädt sich ein voll<br />
aufgeladener Akku mit der Zeit.<br />
Vermeiden extremer Temperaturen. Versuchen Sie<br />
immer, den Akku bei Temperaturen zwischen 15°C und<br />
25°C (59°F und 77°F) zu halten. Extreme Temperaturen<br />
verkürzen die Kapazität und Lebensdauer des Akkus.<br />
Ein Gerät mit einem kalten oder warmen Akku<br />
funktioniert unter Umständen vorübergehend nicht.<br />
Die Leistung von Akkus ist insbesondere bei<br />
Temperaturen deutlich unter dem Gefrierpunkt<br />
eingeschränkt.<br />
Schließen Sie den Akku nicht kurz. Ein unbeabsichtigter<br />
Kurzschluss kann auftreten, wenn durch einen<br />
metallischen Gegenstand wie z. B. ein Geldstück, eine<br />
Büroklammer oder ein Stift der Plus- und Minuspol des<br />
Akkus direkt miteinander verbunden werden. (Die Pole<br />
sehen aus wie Metallstreifen auf dem Akku.) Dies kann<br />
auftreten, wenn Sie beispielsweise einen Ersatzakku in<br />
Ihrer Tasche oder Ihrem Portemonnaie aufbewahren.<br />
Akku<br />
187
Akku<br />
188<br />
Durch Kurzschließen der Pole können der Akku oder der<br />
verbindende Gegenstand beschädigt werden.<br />
Entsorgung. Werfen Sie Akkus nicht ins Feuer, da sonst<br />
Explosionsgefahr besteht! Akkus müssen nach den<br />
ortsüblichen Vorschriften entsorgt werden. Führen Sie<br />
diese der Wiederverwertung zu, soweit dies möglich<br />
ist. Entsorgen Sie diese nicht über den Hausmüll.<br />
Flüssigkeitsaustritt. Versuchen Sie nicht, die<br />
Ummantelungen von Akkus oder Batterien zu<br />
entfernen oder Akkus oder Batterien aufzuschneiden,<br />
zu öffnen, zu zerbrechen, zu biegen, zu durchstechen<br />
oder zu zerstören. Tritt aus einem Akku Flüssigkeit aus,<br />
achten Sie darauf, dass diese Flüssigkeit nicht mit der<br />
Haut oder den Augen in Berührung kommt. Kommt die<br />
Flüssigkeit mit der Haut oder den Augen in Berührung,<br />
spülen Sie die betroffenen Stellen sofort mit Wasser<br />
oder wenden Sie sich an einen Arzt.<br />
Beschädigung. Versuchen Sie nicht, Akkus zu verändern<br />
oder wiederaufzubereiten und führen Sie keine<br />
Objekte in Akkus ein. Tauchen Sie Akkus nicht in Wasser<br />
oder andere Flüssigkeiten und setzen Sie diese nicht<br />
Wasser oder anderen Flüssigkeiten aus. Akkus können<br />
explodieren, wenn sie beschädigt sind.<br />
Ordnungsgemäße Verwendung. Benutzen Sie den<br />
Akku nur für den vorgesehenen Zweck. Die<br />
unsachgemäße Verwendung von Akkus kann zu<br />
Bränden, Explosionen oder anderen Gefahren führen.<br />
Fällt das Gerät oder der Akku herunter, insbesondere<br />
auf einen harten Untergrund, und haben Sie den<br />
Eindruck, dass der Akku beschädigt wurde, bringen Sie<br />
ihn vor der Weiternutzung zur Überprüfung zu einem<br />
Servicecenter. Benutzen Sie keine beschädigten<br />
Ladegeräte oder Akkus. Halten Sie den Akku außerhalb<br />
der Reichweite von kleinen Kindern.<br />
Richtlinien zur<br />
Ermittlung der<br />
Echtheit von <strong>Nokia</strong><br />
Akkus<br />
Verwenden Sie zu Ihrer Sicherheit ausschließlich <strong>Nokia</strong><br />
Original-Akkus. Um sicherzustellen, dass Sie einen<br />
<strong>Nokia</strong> Original-Akku verwenden, kaufen Sie diesen bei<br />
einem <strong>Nokia</strong> Servicecenter oder Fachhändler und<br />
überprüfen Sie den Hologramm-Aufkleber wie<br />
nachfolgend beschrieben:<br />
Überprüfen des Hologramms<br />
1. Wenn Sie sich den Hologramm-<br />
Aufkleber ansehen, ist in einem<br />
bestimmten<br />
Betrachtungswinkel das <strong>Nokia</strong><br />
Symbol der sich reichenden<br />
Hände und in einem anderen<br />
Betrachtungswinkel das Logo<br />
„<strong>Nokia</strong> Original<br />
Enhancements“ erkennbar.
2. Wenn Sie das Hologramm zur<br />
linken, rechten, unteren und<br />
oberen Seite des Logos neigen,<br />
sind jeweils 1, 2, 3 bzw. 4<br />
Punkte auf einer Seite zu<br />
sehen.<br />
Die erfolgreiche Überprüfung des<br />
Hologramms anhand dieser<br />
Schritte bedeutet jedoch keine<br />
absolute Sicherheit, dass es sich um einen <strong>Nokia</strong><br />
Original-Akku handelt. Wenn Sie nicht sicher sind, ob<br />
es sich bei Ihrem <strong>Nokia</strong> Akku mit dem Hologramm um<br />
einen <strong>Nokia</strong> Original-Akku handelt, verzichten Sie auf<br />
die Verwendung dieses Akkus und wenden Sie sich an<br />
ein <strong>Nokia</strong> Servicecenter oder einen Fachhändler in Ihrer<br />
Nähe.<br />
Weitere Informationen zu Original-Akkus von <strong>Nokia</strong><br />
finden Sie unter www.nokia.com/battery.<br />
Akku<br />
189
Pflege Ihres Geräts<br />
190<br />
Pflege Ihres Geräts<br />
Ihr Gerät wurde mit großer Sorgfalt entworfen und<br />
hergestellt und sollte auch mit Sorgfalt behandelt<br />
werden. Die folgenden Empfehlungen sollen Ihnen<br />
helfen, Ihre Garantie- und Gewährleistungsansprüche<br />
zu wahren.<br />
• Bewahren Sie das Gerät trocken auf. In<br />
Niederschlägen, Feuchtigkeit und allen Arten von<br />
Flüssigkeiten und Nässe können Mineralien<br />
enthalten sein, die elektronische Schaltkreise<br />
korrodieren lassen. Wenn das Gerät nass wird,<br />
nehmen Sie den Akku heraus und lassen Sie das<br />
Gerät vollständig trocknen, bevor Sie den Akku<br />
wieder einlegen.<br />
• Verwenden Sie das Gerät nicht in staubigen oder<br />
schmutzigen Umgebungen oder bewahren Sie es<br />
dort auf. Die beweglichen Teile und elektronischen<br />
Komponenten können beschädigt werden.<br />
• Bewahren Sie das Gerät nicht bei hohen oder<br />
niedrigen Temperaturen auf. Hohe Temperaturen<br />
können die Lebensdauer elektronischer Geräte<br />
verkürzen, Akkus beschädigen und bestimmte<br />
Kunststoffe verformen oder zum Schmelzen<br />
bringen. Wenn das Gerät nach kalten Temperaturen<br />
zu seiner normalen Temperatur zurückkehrt, kann<br />
sich in seinem Innern Feuchtigkeit bilden und die<br />
elektronischen Schaltungen beschädigen.<br />
• Versuchen Sie nicht, das Gerät anders als in dieser<br />
Anleitung beschrieben zu öffnen.<br />
• Lassen Sie das Gerät nicht fallen, setzen Sie es keinen<br />
Schlägen oder Stößen aus und schütteln Sie es nicht.<br />
Durch eine grobe Behandlung können im Gerät<br />
befindliche elektronische Schaltungen und<br />
mechanische Feinteile Schaden nehmen.<br />
• Verwenden Sie keine scharfen Chemikalien,<br />
Reinigungslösungen oder starke Reinigungsmittel<br />
zur Reinigung des Geräts. Reinigen Sie die<br />
Geräteoberfläche nur mit einem weichen, sauberen,<br />
trockenen Tuch.<br />
• Malen Sie das Gerät nicht an. Durch die Farbe können<br />
die beweglichen Teile verkleben und so den<br />
ordnungsgemäßen Betrieb verhindern.<br />
• Verwenden Sie nur die mitgelieferte Antenne oder<br />
eine andere zugelassene Zusatzantenne. Nicht<br />
zugelassene Antennen, unbefugte Änderungen<br />
oder unbefugte Zusätze könnten das Gerät<br />
beschädigen und gegen die für Funkgeräte<br />
geltenden Vorschriften verstoßen.<br />
• Verwenden Sie die Ladegeräte nicht im Freien.<br />
• Erstellen Sie Sicherheitskopien aller wichtigen<br />
Daten, die Sie aufbewahren möchten (z. B.<br />
Adressbuch- und Kalendereinträge).<br />
• Um das Gerät zum Optimieren der Leistung<br />
gelegentlich zurückzusetzen, schalten Sie es aus<br />
und entnehmen dann den Akku.<br />
Diese Empfehlungen gelten in gleicher Weise für Ihr<br />
Gerät, Akku, Ladegerät sowie sämtliches Zubehör.
Wiederverwertung<br />
Geben Sie gebrauchte elektronische Produkte,<br />
Batterien, Akkus und Verpackungsmaterial stets bei<br />
den zuständigen Sammelstellen ab. Auf diese Weise<br />
vermeiden Sie die unkontrollierte Müllentsorgung und<br />
fördern die Wiederverwertung von stofflichen<br />
Ressourcen. Informationen zum Umweltschutz und zur<br />
Wiederverwertung Ihres <strong>Nokia</strong> Geräts erhalten Sie<br />
unter www.nokia.com/werecycle oder nokia.mobi/<br />
werecycle.<br />
Das Symbol der durchgestrichenen Abfalltonne<br />
auf Rädern, das auf dem Produkt, auf dem Akku,<br />
in der Dokumentation oder auf dem<br />
Verpackungsmaterial zu finden ist, bedeutet,<br />
dass elektrische und elektronische Produkte, Batterien<br />
und Akkus am Ende ihrer Lebensdauer einer<br />
getrennten Müllsammlung zugeführt werden müssen.<br />
Diese Vorschrift gilt in der Europäischen Union.<br />
Entsorgen Sie diese Produkte nicht über den<br />
unsortierten Hausmüll. Weitere Informationen zum<br />
Umweltschutz finden Sie in der Umwelterklärung (Eco<br />
Declaration) zum Produkt unter www.nokia.com/<br />
environment.<br />
Pflege Ihres Geräts<br />
191
Zusätzliche Sicherheitshinweise<br />
192<br />
Zusätzliche Sicherheitshinweise<br />
Kleinkinder<br />
Ihr Gerät und sein Zubehör sind kein Spielzeug und<br />
können Kleinteile enthalten. Halten Sie diese<br />
außerhalb der Reichweite von kleinen Kindern.<br />
Betriebsumgebung<br />
Dieses Gerät erfüllt bei Einsatz in der vorgesehenen<br />
Haltung am Ohr oder in einer mindestens 2,2<br />
Zentimeter (7/8 Zoll) vom Körper entfernten Position<br />
die Richtlinien zur Freisetzung hochfrequenter<br />
Schwingungen. Wenn eine Gürteltasche, ein Gürtelclip<br />
oder eine Halterung verwendet wird, um das Gerät am<br />
Körper einzusetzen, sollte diese Vorrichtung kein<br />
Metall enthalten und das Gerät sollte sich mindestens<br />
in der oben genannten Entfernung vom Körper entfernt<br />
befinden.<br />
Um Dateien oder Mitteilungen zu senden, ist eine gute<br />
Verbindung zum Mobilfunknetz erforderlich. Die<br />
Übertragung von Dateien oder Mitteilungen kann<br />
verzögert werden, bis eine derartige Verbindung<br />
verfügbar ist. Stellen Sie sicher, dass die Anweisungen<br />
bezüglich Abständen eingehalten werden, bis die<br />
Übertragung beendet ist.<br />
Teile des Geräts sind magnetisch. Deshalb werden<br />
Metallgegenstände unter Umständen von dem Gerät<br />
magnetisch angezogen. Bringen Sie keine Kreditkarten<br />
oder andere magnetische Datenträger in die Nähe des<br />
Geräts, da auf diesen enthaltene Daten hierdurch<br />
gelöscht werden können.<br />
Medizinische Geräte<br />
Der Betrieb von Funkgeräten, einschließlich<br />
Mobiltelefonen, kann unter Umständen den Betrieb<br />
von nicht ausreichend abgeschirmten medizinischen<br />
Geräten stören. Wenden Sie sich an einen Arzt oder den<br />
Hersteller des medizinischen Geräts, um festzustellen,<br />
ob diese ausreichend gegen externe<br />
Hochfrequenzemissionen abgeschirmt sind. Schalten<br />
Sie Ihr Gerät aus, wenn Sie durch Vorschriften dazu<br />
aufgefordert werden. In Krankenhäusern oder<br />
Gesundheitseinrichtungen werden möglicherweise<br />
Geräte verwendet, die auf externe<br />
Hochfrequenzemissionen sensibel reagieren können.<br />
Implantierte medizinische<br />
Geräte<br />
Hersteller medizinischer Geräte empfehlen einen<br />
Mindestabstand von 15,3 Zentimeter (6 Zoll) zwischen<br />
Funkgeräten und implantierten medizinischen Geräten<br />
wie z. B. Herzschrittmachern oder implantierten<br />
Cardiovertern/Defibrillatoren, um eine mögliche
Störung des medizinischen Geräts zu vermeiden.<br />
Personen, die Geräte dieser Art verwenden,<br />
• müssen immer einen Abstand von 15,3 Zentimeter<br />
(6 Zoll) zwischen medizinischem Gerät und<br />
Funkgerät einhalten,<br />
• das mobile Gerät nicht in der Brusttasche<br />
aufbewahren;<br />
• müssen das Gerät an das dem medizinischen Gerät<br />
entferntere Ohr halten,<br />
• müssen ihr Funkgerät ausschalten, wenn sie Grund<br />
zu der Vermutung haben, dass es zu einer Störung<br />
gekommen ist,<br />
• müssen die Anweisungen des Herstellers für das<br />
implantierte medizinische Gerät befolgen.<br />
Wenn Sie Fragen hinsichtlich der Verwendung des<br />
Funkgeräts zusammen mit einem implantierten<br />
medizinischen Gerät haben, wenden Sie sich an Ihren<br />
Arzt.<br />
Hörgeräte<br />
Einige digitale mobile Geräte können unter Umständen<br />
Störungen bei einigen Hörgeräten verursachen.<br />
Fahrzeuge<br />
HF-Signale können unter Umständen die Funktion nicht<br />
ordnungsgemäß installierter oder nicht ausreichend<br />
abgeschirmter elektronischer Systeme in<br />
Kraftfahrzeugen, z. B. elektronisch gesteuerte<br />
Benzineinspritzungen, elektronische ABS-Systeme<br />
(Anti-Blockier-Systeme), elektronische<br />
Fahrtgeschwindigkeitsregler und Airbagsysteme<br />
beeinträchtigen. Weitere Informationen erhalten Sie<br />
beim Hersteller des Fahrzeugs bzw. des Zubehörs.<br />
Das Gerät sollte nur von Fachpersonal gewartet oder in<br />
das Fahrzeug eingebaut werden. Fehlerhafte Montage<br />
oder Wartung kann gefährliche Folgen haben und zum<br />
Erlöschen der gültigen Garantie bzw. Gewährleistung<br />
führen. Prüfen Sie regelmäßig, ob das Kfz-Zubehör für<br />
Ihr Mobilfunkgerät in Ihrem Fahrzeug ordnungsgemäß<br />
installiert ist und einwandfrei funktioniert. Bewahren<br />
Sie keine brennbaren Flüssigkeiten, Gase oder<br />
Explosivstoffe im selben Raum wie das Gerät, seine<br />
Teile oder das Zubehör auf oder führen diese so mit<br />
sich. Bedenken Sie, dass der Airbag mit großer Wucht<br />
gefüllt wird. Platzieren Sie Ihr Gerät oder das Zubehör<br />
nicht in dem vom gefüllten Airbag belegten Bereich.<br />
Schalten Sie das Gerät aus, bevor Sie in ein Flugzeug<br />
steigen. Der Einsatz eines mobilen<br />
Telekommunikationsgeräts an Bord eines Flugzeugs<br />
kann für den Betrieb des Flugzeugs gefährliche Folgen<br />
haben und kann illegal sein.<br />
Explosionsgefährdete<br />
Orte<br />
Schalten Sie Ihr Gerät an explosionsgefährdeten Orten<br />
aus. Handeln Sie entsprechend den aufgestellten oder<br />
ausgehängten Anweisungen. An solchen Orten kann<br />
ein Funke eine Explosion oder einen Brand mit<br />
körperlichen Schäden oder Todesfolge auslösen.<br />
Schalten Sie das Gerät an Tankstellen und in der Nähe<br />
Zusätzliche Sicherheitshinweise<br />
193
Zusätzliche Sicherheitshinweise<br />
194<br />
von Benzinpumpen aus. Beachten Sie die<br />
Einschränkungen in Bezug auf die Verwendung in<br />
Kraftstoffdepots, -lagern und -verkaufsbereichen,<br />
chemischen Anlagen oder Sprenggebieten. Orte mit<br />
einer explosionsgefährdeten Atmosphäre sind zwar<br />
häufig, aber nicht immer deutlich gekennzeichnet.<br />
Hierzu gehören beispielsweise Orte, an denen Sie den<br />
Motor Ihres Fahrzeugs abstellen sollten, das Unterdeck<br />
auf Schiffen, Umgebungen von Leitungen und Tanks, in<br />
denen sich Chemikalien befinden sowie Orte, an denen<br />
sich Chemikalien oder Partikel wie Getreidestaub,<br />
Staub oder Metallpulver in der Luft befinden. Wenden<br />
Sie sich an den Hersteller von Fahrzeugen, die mit<br />
Flüssiggas (z. B. Propan oder Butan) betrieben werden,<br />
um in Erfahrung zu bringen, ob dieses Gerät ohne<br />
Sicherheitsrisiko in der Nähe solcher Fahrzeuge<br />
verwendet werden kann.<br />
Notrufe<br />
Wichtig: Dieses Gerät arbeitet mit<br />
Funksignalen, Mobilfunk- und Festnetzen sowie vom<br />
Benutzer programmierten Funktionen. Unterstützt Ihr<br />
Gerät Sprachanrufe über das Internet (Internetanrufe),<br />
aktivieren Sie die Funktion für Internetanrufe sowie für<br />
normale Anrufe über Mobilfunk. Sind beide Funktionen<br />
aktiviert, versucht das Gerät unter Umständen, Notrufe<br />
über das Mobilfunknetz und über den Diensteanbieter<br />
für Internetanrufe herzustellen. Der<br />
Verbindungsaufbau kann nicht in allen Situationen<br />
gewährleistet werden. Sie sollten sich nicht<br />
ausschließlich auf ein mobiles Gerät verlassen, wenn<br />
es um lebenswichtige Kommunikation (z. B. bei<br />
medizinischen Notfällen) geht.<br />
Tätigen Sie einen Notruf wie folgt:<br />
1. Schalten Sie das Gerät ein, falls es nicht schon<br />
eingeschaltet ist. Stellen Sie sicher, dass die<br />
Signalstärke ausreichend ist. Abhängig von Ihrem<br />
Gerät müssen Sie möglicherweise noch die<br />
folgenden Schritte durchführen:<br />
• Setzen Sie eine SIM-Karte ein, sofern Ihr Gerät<br />
eine SIM-Karte verwendet.<br />
• Deaktivieren Sie Anrufsperren (sofern aktiviert).<br />
• Wechseln Sie vom Offline- oder Flugprofil zu<br />
einem aktiven Profil.<br />
2. Drücken Sie auf die Beendigungstaste so oft wie<br />
notwendig, um zur Ausgangsanzeige<br />
zurückzukehren und das Mobiltelefon für Anrufe<br />
vorzubereiten.<br />
3. Geben Sie die jeweils gültige Notrufnummer ein.<br />
Notrufnummern sind je nach Standort<br />
unterschiedlich.<br />
4. Drücken Sie auf die Anruftaste.<br />
Wenn Sie einen Notruf tätigen, geben Sie alle nötigen<br />
Informationen so genau wie möglich an. Ihr mobiles<br />
Gerät könnte das einzige Kommunikationsmittel sein,<br />
das sich am Unfallort befindet. Beenden Sie das<br />
Gespräch nicht, bevor Ihnen die Erlaubnis hierzu erteilt<br />
worden ist.
Informationen zur<br />
Zertifizierung (SAR)<br />
Dieses mobile Gerät entspricht den Richtlinien zur<br />
Begrenzung der Exposition durch<br />
elektromagnetische Felder.<br />
Ihr mobiles Gerät ist ein Funkempfangs- und -<br />
sendegerät. Es wurde so konstruiert, dass es die von<br />
internationalen Regelwerken empfohlenen<br />
Grenzwerte für die Exposition durch<br />
elektromagnetische Felder nicht überschreitet. Diese<br />
von der unabhängigen Kommission ICNIRP<br />
herausgegebenen Empfehlungen beinhalten<br />
Sicherheitsspannen, um den Schutz aller Personen<br />
unabhängig vom Alter und allgemeinen<br />
Gesundheitszustand sicherzustellen.<br />
Die Expositions-Empfehlungen für mobile Geräte<br />
verwenden eine Maßeinheit, die als Spezifische<br />
Absorptionsrate oder SAR bezeichnet wird. Der in den<br />
ICNIRP-Empfehlungen dokumentierte SAR-Grenzwert<br />
beträgt 2,0 Watt/Kilogramm (W/kg) als<br />
Durchschnittswert pro 10 Gramm Körpergewebe. SAR-<br />
Tests werden auf der Basis von<br />
Standardbedienungspositionen durchgeführt, wobei<br />
das Gerät in allen getesteten Frequenzbändern mit der<br />
höchstmöglichen Sendeleistung betrieben wird. Der<br />
tatsächliche SAR-Wert eines Geräts im Betrieb kann<br />
dabei unter dem Maximalwert liegen, da das Gerät so<br />
konstruiert ist, dass jeweils nur die Sendeleistung<br />
nutzt, die zum Zugriff auf das Mobilfunknetz<br />
erforderlich ist. Der Wert kann sich abhängig von<br />
verschiedenen Faktoren ändern, wie zum Beispiel Ihre<br />
Entfernung zur nächsten Basisstation des Funknetzes.<br />
Der maximale SAR-Wert gemäß den ICNIRP-<br />
Empfehlungen für die Verwendung des Geräts am Ohr<br />
beträgt 1,23 W/kg.<br />
Die Verwendung von Gerätezubehör kann<br />
Auswirkungen auf die SAR-Werte haben. Die SAR-<br />
Grenzwerte können abhängig von den nationalen<br />
Richtlinien und Testanforderungen sowie dem<br />
Frequenzband variieren. Weitere Informationen zu<br />
SAR-Werten finden Sie in den Produktinformationen<br />
unter www.nokia.com.<br />
Zusätzliche Sicherheitshinweise<br />
195
Index<br />
196<br />
Index<br />
Symbole/Nummern<br />
3D-Klingeltöne<br />
802.1x<br />
36<br />
Sicherheitseinstellungen 172<br />
A<br />
Abwesenheitsnotiz<br />
Access Points<br />
50<br />
Gruppen 167<br />
A-GPS (Assisted GPS)<br />
Akku<br />
87<br />
Einsetzen 13<br />
Laden 14<br />
Ladezustand 27<br />
Aktive Notizen 101<br />
Aktive Symbolleiste<br />
für Fotos 117<br />
Alarmsignale<br />
Alben<br />
160<br />
Medien 117<br />
Allgemeine Informationen<br />
Anhänge<br />
10<br />
Multimedia-Mitteilungen<br />
Animierter<br />
55<br />
Bildschirmschoner<br />
Anrufe<br />
35<br />
ablehnen 61<br />
annehmen 61<br />
Anruf aus Protokoll führen<br />
Beschränkung<br />
78<br />
Siehe<br />
Rufnummernbeschränku<br />
ng<br />
Einstellungen 164<br />
Internetanrufe 67<br />
Konferenzgespräch 62<br />
Kurzwahl 68<br />
Sperren von<br />
Internetanrufen 70<br />
Sprachanwahl 72<br />
Sprachbefehle 72<br />
Sprachmail 62<br />
Stummschalten des<br />
Ruftons 61<br />
tätigen 62<br />
Anruferkennung 164<br />
Anrufsperre<br />
Internetanrufe 70<br />
Anrufsperrung 70<br />
Anschlüsse 16<br />
Antennen 23<br />
Audiodateien<br />
Details 131<br />
Audiomitteilungen 51<br />
Audiothemen 35<br />
automatische Aktualisierung<br />
von Uhrzeit/Datum 107<br />
Automatische<br />
Worterkennung 29, 160<br />
B<br />
Begrüßungstext 159<br />
Beleuchtung der<br />
Navigationstaste 160<br />
Besprechungstermine<br />
empfangen 49<br />
Betreiber<br />
auswählen 165<br />
Bilder<br />
bearbeiten 118<br />
Drucken 120<br />
Bildschirmschoner 35, 159<br />
Blogs 81<br />
Bluetooth 139<br />
Daten empfangen 138<br />
Daten senden 138<br />
Sicherheit 140<br />
Bluetooth Verbindung<br />
Sperren von Geräten 140<br />
Browser 80<br />
Cache-Speicher 83<br />
Einstellungen 84<br />
Lesezeichen 82<br />
Seiten durchsuchen 80, 81<br />
Sicherheit 83<br />
Suche nach Inhalten 82<br />
Symbolleiste 81<br />
Widgets 82
C<br />
Cache-Speicher 83<br />
Cell Broadcast 57<br />
Einstellungen<br />
D<br />
Dateien<br />
60<br />
Flash-Dateien 131<br />
Dateien auf Ovi 45<br />
Dateimanager 102<br />
Datensynchronisation 156<br />
Datenverbindungen 144<br />
Drahtlos 142<br />
Synchronisation<br />
Datum<br />
156<br />
Einstellungen 161<br />
Datum und Uhrzeit 107<br />
Diaschau 118<br />
Dienstbefehle 57<br />
Dienste 25<br />
Dienstmitteilungen 57<br />
Einstellungen<br />
Display<br />
60<br />
Aussehen ändern 35<br />
Einstellungen 159<br />
Symbole 27<br />
Drucken 105, 106<br />
Bilder 120<br />
Druckereinst. 106<br />
DTMFTöne<br />
E<br />
EAP<br />
70<br />
EAP-Plug-ins bearbeiten 173<br />
Plug-in-Einstellungen 172<br />
Einsetzen<br />
Akku 13<br />
SIM-Karte 13<br />
Speicherkarte 15<br />
Einstellungen<br />
Access Points 167<br />
Anruf 164<br />
Beleuchtung der<br />
Navigationstaste 160<br />
Browser 84<br />
Cell Broadcast 60<br />
Datum 161<br />
Dienstmitteilungen 60<br />
Display 159<br />
Drucker 106<br />
EAP-Plug-ins 172<br />
E-Mail-Taste 163<br />
GPRS 169<br />
Internetanrufe 68<br />
Internetradio 135<br />
Kamera 112<br />
Karten 100<br />
Kontakte 44<br />
Kurzmitteilungen 58<br />
Mitteilungen 59<br />
Multimedia-Notizen 101<br />
Netz 165<br />
Paketdaten 169<br />
Paketdaten-<br />
Zugangspunkt 167<br />
Programme 175<br />
Protokoll 79<br />
RealPlayer 131<br />
SIP 173<br />
Sprachbefehle 73<br />
Sprache 160<br />
Standortermittlung 163<br />
Tastensperre 162<br />
Töne 160<br />
Uhr 108<br />
Uhrzeit 161<br />
UKW-Radio 133<br />
Videozentrale 128<br />
Videozuschaltung 64<br />
WEP-Sicherheit 171<br />
wiederherstellen 163<br />
WLAN 169, 170<br />
WLAN, erweitert 170<br />
WLAN-Access-Points 168<br />
WLAN-Sicherheit 171<br />
Zertifikat 149<br />
Zubehör 161<br />
Zugangspunkte 166<br />
Einstellungen der E-Mail-<br />
Taste 163<br />
Einstellungsassistent 26<br />
E-Mail<br />
Abwesenheitsnotiz 50<br />
einrichten 47<br />
Einstellungen 50<br />
Entfernen 50<br />
Herunterladen von<br />
Anhängen 48<br />
Hinzufügen von Anhängen 48<br />
Konten 49<br />
Lesen 48<br />
löschen 49<br />
Ordner 49<br />
senden 47<br />
Index<br />
197
Index<br />
198<br />
suchen 49<br />
E-Mail-Taste<br />
Entschlüsseln<br />
40<br />
Gerätespeicher und<br />
Speicherkarte 148<br />
F<br />
Feeds, Nachrichten 81<br />
Fehlerbehebung 181<br />
Fernkonfiguration<br />
Fotos<br />
151<br />
anzeigen 115<br />
bearbeiten 118<br />
Dateiangaben 116<br />
Organisieren von Dateien 116<br />
rote Augen 119<br />
Symbolleiste 117<br />
Tags 117<br />
G<br />
Galerie 113<br />
Präsentationen 114<br />
Soundclips 114<br />
Streaming-Links 114<br />
Gerät ein- und ausschalten 18<br />
Geräte koppeln 139<br />
Gerätemanager<br />
GPRS<br />
151<br />
Einstellungen<br />
GPS<br />
169<br />
Standortanfragen 89<br />
GPS (Global Positioning<br />
System) 87<br />
H<br />
Headset<br />
anschließen<br />
Herkömmliche<br />
19<br />
Texteingabe 29<br />
Hilfeprogramm 12<br />
Hilfreiche Informationen 10<br />
Hintergrundbild 35<br />
Home-Taste<br />
HSPA<br />
39<br />
HSDPA, HSUPA 136<br />
I<br />
Individuell einrichten<br />
Display<br />
Inhalt<br />
159<br />
Synchronisieren, Senden und<br />
Abrufen 21<br />
Installieren, Programme 152<br />
Internetanrufe 67, 164<br />
aktivieren 67<br />
ausführen 67<br />
Einstellungen 68<br />
Sperren 70<br />
Internetradio<br />
Einstellungen 135<br />
Favoriten 134<br />
Sendersuche 134<br />
Senderverzeichnis 135<br />
Wiedergabe 133<br />
Internetverbindung 80<br />
Siehe auch Browser<br />
Intranet<br />
Navigieren 85<br />
J<br />
Java-Programme<br />
K<br />
152<br />
Kabel 136<br />
Kalender 40<br />
Ansichten 42<br />
Besprechungsanfragen 41<br />
Einträge erstellen 40<br />
Kalender-Taste<br />
Kamera<br />
39<br />
Bildeinstellungen 112<br />
Bilder anzeigen 111<br />
Bilder aufnehmen 110<br />
Bildfolgemodus 111<br />
Symbolleiste 110<br />
Szenen 111<br />
Tiefenschärfe 110<br />
Videoclips 112<br />
Videoeinstellungen 113<br />
Videos wiedergeben 112<br />
Karten 91<br />
durchsuchen 92<br />
Einstellungen 98, 100<br />
Fahren von Routen 96<br />
Favoriten 94<br />
Gehen von Routen 95<br />
Historie 95<br />
Interneteinstellungen 98<br />
Kompass 97<br />
Orte senden 94<br />
Orte speichern 94<br />
Orte suchen 93<br />
Routen 93, 99
Sammlungen 94<br />
Standortbestimmung 92<br />
Symbole 92<br />
synchronisieren 94, 100<br />
Verkehrsinformationen 96<br />
Kfz-Halterung<br />
Fernzugriff auf die SIM-<br />
Karte 141<br />
Klangregler 130<br />
Klingeltöne 160<br />
3-D 36<br />
In Profilen 33<br />
Kontakte 44<br />
Vibrationsalarm 160<br />
Kompass 97<br />
Konferenzgespräche 62<br />
Konfigurationsmitteilunge<br />
n 175<br />
Kontakte 42<br />
Einstellungen 44<br />
Hinzufügen von<br />
Klingeltönen 44<br />
Kontaktgruppen 43<br />
suchen 43<br />
Synchronisieren 156<br />
Kurzmitteilungen<br />
Einstellungen 58<br />
Mitteilungen auf SIM-Karte 53<br />
Senden 51<br />
Kurzwahl 68<br />
Kurzwahltasten (One-<br />
Touch) 161<br />
L<br />
Ladegerät<br />
Akku 14<br />
Lautstärke 19<br />
Lesezeichen 82<br />
Lizenzen<br />
Logos<br />
155<br />
Begrüßungslogo 159<br />
M<br />
Maßeinheiten<br />
Umrechnen<br />
Medien<br />
104<br />
Radio 132<br />
Mediendateien hochladen<br />
Mediendateien online<br />
121<br />
freigeben 121<br />
Menü 26<br />
Mini-Map 81<br />
Mitteilungen 50<br />
Cell Broadcast-<br />
Einstellungen 60<br />
Dienstmitteilungen 57<br />
Konfigurationsmitteilunge<br />
n 175<br />
Kurzmitteil.-Einstell. 58<br />
Ordner 50, 55<br />
Sonstige Einstellungen<br />
MMS (Multimedia Message<br />
60<br />
Service) 51, 59<br />
Modem 85<br />
Multimedia 113<br />
Multimedia-Mitteilungen<br />
59<br />
51,<br />
Anhänge 55<br />
Antworten 53<br />
Empfangen 53<br />
Präsentationen erstellen<br />
Multimedia-Notizen<br />
54<br />
Einstellungen 101<br />
Multitasking<br />
Musik-Player<br />
44<br />
Musik übertragen 129<br />
Wiedergabe 128<br />
Wiedergabelisten 129<br />
N<br />
Nachrichten-Feeds 81<br />
Navigationstools<br />
Navigieren<br />
87<br />
Intranet<br />
Netz<br />
85<br />
Einstellungen<br />
<strong>Nokia</strong> Support-<br />
165<br />
Informationen 10<br />
Notizen<br />
O<br />
108<br />
Online-Freigabe 121<br />
abonnieren 121<br />
Aktivieren von Diensten 121<br />
Ausgang 123<br />
Datenzähler 124<br />
Ein-Klick-Upload 123<br />
Einstellungen für<br />
Diensteanbieter 124 199<br />
Index
Index<br />
200<br />
Erstellen eines Postings 122<br />
Erweiterte Einstellungen 124<br />
Konten 122<br />
Konteneinstellungen 124<br />
posten 122<br />
Tags 123<br />
Online-Freigebe<br />
Dienstinhalte 123<br />
Orientierungspunkte 89<br />
Ovi 25, 45<br />
Ovi Karten 94<br />
Ovi Store<br />
P<br />
85<br />
Paketdaten<br />
Einschränken 175<br />
Einstellungen 169<br />
Paketdatenverbindung<br />
Zugangspunkteinstellunge<br />
n 167<br />
PDF Reader 105<br />
Personalisierung 35<br />
Sprache ändern 160<br />
Töne 160<br />
PictBridge 120<br />
PIN2-Code 24<br />
PIN-Code 24<br />
Ändern 162<br />
Positionsinformationen 87<br />
Präsentationen<br />
Profile<br />
54, 114<br />
Anpassen 33<br />
erstellen 33<br />
Klingeltöne auswählen 33<br />
Personalisieren 34<br />
Programme 152<br />
Gängige Aktionen 31<br />
Programmeinstellungen 175<br />
Programm-Manager 152<br />
Protokoll 77<br />
Einstellungen 79<br />
Hinzufügen von Nummern zu<br />
den Kontakten 78<br />
löschen 78<br />
Senden von Mitteilungen 78<br />
Tätigen eines Anrufs 78<br />
Proxy-Einstellungen<br />
PTT<br />
168<br />
Siehe Push-to-talk<br />
PUK-Codes 24<br />
Push-to-talk 73<br />
Anmelden und Beenden<br />
Auf eine Kanaleinladung<br />
74<br />
reagieren 76<br />
Einstellungen 77<br />
Einzelgespräche führen 74<br />
Erstellen eines Kanals<br />
Führen von<br />
75<br />
Gruppengesprächen 74<br />
Kanäle 75<br />
Netzwerkgruppen 75<br />
Protokoll zeigen<br />
PTT-Anrufe<br />
77<br />
entgegennehmen 74<br />
Rückrufanfragen 75<br />
Sprechen zu einem Kanal 76<br />
Q<br />
Quickoffice 104<br />
R<br />
Radio 132<br />
Einstellungen 133<br />
Sender 133<br />
Wiedergabe 132<br />
Rauschunterdrückung<br />
RealPlayer<br />
Abspielen von<br />
61<br />
Medienclips 130<br />
Anzeigen von Clip-Details 131<br />
Einstellungen 131<br />
Rechner 102<br />
Registerkarten 31<br />
Remote-Sperre 146<br />
Rote-Augen-Reduktion 119<br />
Rufnummernbeschränkun<br />
g 148<br />
Rufumleitung<br />
S<br />
Schlüssel<br />
69<br />
WEP-Schlüssel 171<br />
Schlüsselspeicher 150<br />
Schnellzugriffe 176<br />
Seitenübersicht<br />
Senden<br />
81<br />
Dateien 31<br />
über Bluetooth<br />
Sicherheit<br />
138<br />
Bluetooth 140<br />
Geräte- und SIM-Karte 162<br />
Internet-Browser 83<br />
Speicherkarte 146<br />
Sicherheitscode 24, 146
Sicherheitsmodul 150<br />
Sicherung des<br />
Gerätespeichers 102<br />
Signalstärke 27<br />
SIM Access Profile 141<br />
SIM-Karte<br />
Einsetzen 13<br />
Kurzmitteilungen 53<br />
SIP<br />
Bearbeiten von<br />
Anmeldeservern 174<br />
Bearbeiten von<br />
Proxyservern 174<br />
Einstellungen 173<br />
Profile bearbeiten 173<br />
Profile erstellen 173<br />
SMS (Short Message<br />
Service) 51<br />
Software<br />
Aktualisierung 11<br />
Softwareprogramme 152<br />
Software-Updates 10, 11<br />
Soundclips 114<br />
Speicher<br />
Internet-Cache 83<br />
leeren 31<br />
Speicherkarte<br />
Einsetzen 15<br />
Entfernen 15<br />
Passwörter 146<br />
Sperren 146<br />
Speichern<br />
Dateien 31<br />
Einstellungen 31<br />
Sperrcode 24, 146, 162<br />
Sperren<br />
Automatische<br />
Gerätesperre 162<br />
Gerät 146<br />
Tastenfeld 18, 162<br />
Sprachausgabe-Thema 71<br />
Sprachbefehle<br />
Einstellungen 73<br />
Programm starten 72<br />
Sprachbefehle<br />
Profile ändern 72<br />
Sprache 56<br />
Einstellungen 160<br />
Sprachfunktionen 68<br />
Aktivieren 68<br />
Sprachhilfe<br />
Siehe Sprachausgabe-<br />
Thema<br />
Sprachmail<br />
Anrufen 62<br />
Nummer ändern 62<br />
Standortermittlung<br />
Einstellungen 163<br />
Standortinformationen 87<br />
Startansicht 38<br />
Startbildschirm<br />
Einstellungen 34<br />
Streaming-Links 114<br />
Suche in externer<br />
Datenbank 43<br />
suchen 30<br />
Kontakte 43<br />
Suchen 30<br />
Verfügbare WLANs 145<br />
Support-Ressourcen 10<br />
Symbian-Programme 152<br />
Symbole 27<br />
Symbolleiste<br />
Kamera 110<br />
T<br />
Tasten 16, 17<br />
Tastenfeld<br />
Sperreinstellungen 162<br />
Sperren 18<br />
Töne 160<br />
Tastensperre 18<br />
Tätigen eines Anrufs 62<br />
Telefon-Setup<br />
Text<br />
Automatische<br />
26<br />
Worterkennung 29<br />
Buchstabenmodus 29<br />
Größe ändern 159<br />
Herkömmliche Eingabe 29<br />
Zahlenmodus<br />
Themen<br />
29<br />
ändern 35<br />
Audio 35<br />
Herunterladen 35<br />
Töne 160<br />
Einstellungen 160<br />
U<br />
Übertragen von Inhalten<br />
Uhr<br />
20<br />
Einstellungen 108<br />
Uhrzeit<br />
Einstellungen 161 201<br />
Index
Index<br />
202<br />
UKW-Radio<br />
Umrechnen<br />
132<br />
Maßeinheiten 104<br />
Währungen 104<br />
Unterstützung für JME Java-<br />
Programmme 152<br />
Updates 11<br />
UPIN-Code 24<br />
Ändern 162<br />
UPUK-Code 24<br />
ursprüngliche<br />
Einstellungen 163<br />
USB-Datenkabel<br />
V<br />
Verbindungen<br />
136<br />
PC-Anschluss 85<br />
Verbindungsmethoden<br />
Bluetooth 138<br />
Datenkabel<br />
Verschlüsseln<br />
136<br />
Gerätespeicher und<br />
Speicherkarte 147<br />
Vibrationsalarm<br />
Videoanrufe<br />
160<br />
Tätigen eines Anrufs 63<br />
Wechseln zu Sprachanruf<br />
Videoclips<br />
63<br />
Details 131<br />
gemeinsamer 64<br />
wiedergeben<br />
Videos<br />
130<br />
Wiedergeben 112<br />
Videozentrale 125<br />
anzeigen 125<br />
herunterladen 125<br />
Meine Videos 127<br />
Videofeeds 126<br />
Videos übertragen<br />
Videozuschaltung<br />
127<br />
Einladung annehmen 66<br />
Live-Video freigeben 65<br />
Zuschalten von Videoclips<br />
Virtuelles privates Netzwerk<br />
in Programmen<br />
65<br />
verwenden 158<br />
Vorlesefunktion 56<br />
Auswahl der Stimme<br />
VPN<br />
in Programmen<br />
56<br />
verwenden 158<br />
Zugangspunkte 157<br />
W<br />
Währungsumrechnung 104<br />
Warntöne 160<br />
Wartezeit für automatische<br />
Sperre 162<br />
Weblogs 81<br />
Wecker 107<br />
Weltuhr<br />
WEP<br />
107<br />
Schlüssel 171<br />
Sicherheitseinstellungen 171<br />
Widgets 82<br />
Wiedergabe<br />
Mitteilungen 56<br />
Video und Audio 130<br />
Wiederherstellen der<br />
Originaleinstellungen 163<br />
WLAN<br />
802.1x-<br />
Sicherheitseinstellungen 172<br />
Einstellungen 170<br />
Erweiterte Einstellungen 170<br />
MAC-Adresse 170<br />
Netzwerke suchen 145<br />
Sicherheitseinstellungen 171<br />
Verfügbarkeit 143<br />
WEP-Schlüssel<br />
WPA-<br />
171<br />
Sicherheitseinstellungen 172<br />
Zugangspunkte 143<br />
WLAN (Wireless Local Area<br />
Network) 142<br />
WLAN-Assistent 143<br />
Wörterbuch<br />
WPA-<br />
108<br />
Sicherheitseinstellungen<br />
Z<br />
172<br />
Zeitzoneneinstellungen<br />
Zertifikate<br />
107<br />
Details 149<br />
Einstellungen 149<br />
Zip Manager<br />
Zubehör<br />
105<br />
Einstellungen<br />
Zubehörteile<br />
161<br />
Fernzugriff auf die SIM-<br />
Karte 141<br />
Zugangspunkte 166<br />
VPN 157<br />
Zugeschaltetes Video 64<br />
Zugriffscodes 24