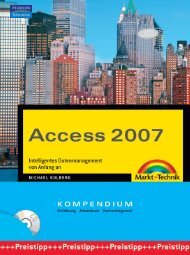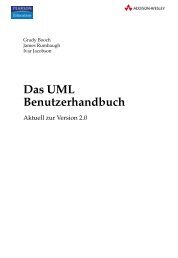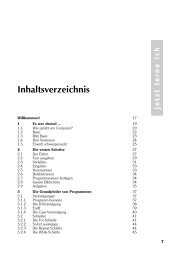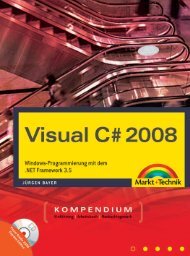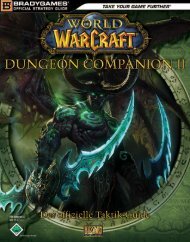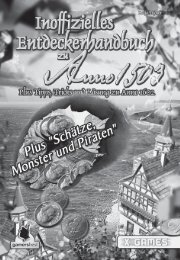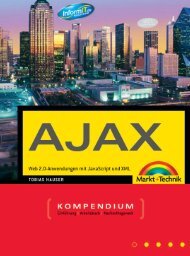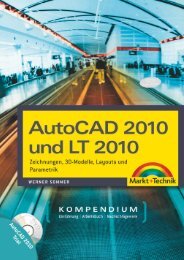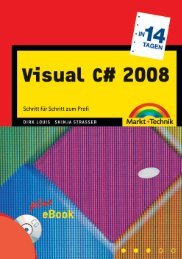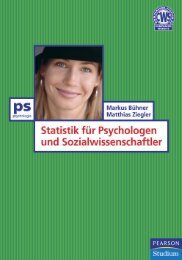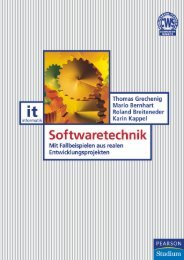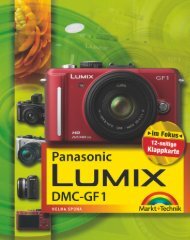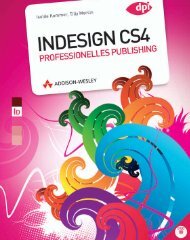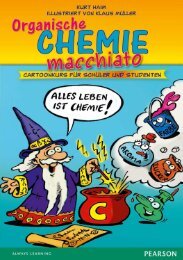Leseprobe - Markt und Technik
Leseprobe - Markt und Technik
Leseprobe - Markt und Technik
Sie wollen auch ein ePaper? Erhöhen Sie die Reichweite Ihrer Titel.
YUMPU macht aus Druck-PDFs automatisch weboptimierte ePaper, die Google liebt.
3 Datenbanken<br />
<strong>und</strong> Kontakte<br />
Die Datenbank war lange Zeit keine Stärke der Personalcomputer. Speichermedien<br />
kosteten in den Anfangsjahren zu viel Geld, <strong>und</strong> die Entwicklung<br />
schneller Festplatten mit Datenkapazitäten ließ lange auf sich warten.<br />
Die Verarbeitung großer Datenmengen war lange Zeit eine Domäne der<br />
Großcomputer.<br />
Mit der Entwicklung kompakterer Speicher kam der Durchbruch: Festplattenkapazitäten<br />
im Terabyte-Bereich sind heute Standard, <strong>und</strong> Gigabytes<br />
an Arbeitsspeicher ermöglichen die Verarbeitung großer <strong>und</strong> größter<br />
Datenmengen auf PCs <strong>und</strong> Laptops.<br />
Office ist für solche Aufgaben gerüstet, mit dem Datenbanksystem Access<br />
können auch komplexe Datenmengen verarbeitet werden. Access spielt<br />
seine Stärken in der Kombination der Daten aus, das „Modellieren“ einer<br />
Datenbank mit Normalformen <strong>und</strong> Beziehungen gehört zu den wichtigsten<br />
Kenntnissen des Office-Anwenders.<br />
In der Praxis werden (zu) viele Mengendaten mit Excel verwaltet. Das hat<br />
einen einfachen Gr<strong>und</strong>: Excel ist schneller zu erlernen <strong>und</strong> flexibler,<br />
wenn es um einzelne Tabellen geht. Filtern, Sortieren, Teilsummen<br />
berechnen <strong>und</strong> Diagramme erstellen ist schnell erlernt, während das<br />
Modellieren einer Datenbank schon gute Kenntnisse erfordert. Aber – die<br />
Excel-Tabelle wird schnell zum „Bastelbogen“, wenn die Anforderungen<br />
komplexer werden. Umgekehrt spart eine funktionelle Datenbank umso<br />
mehr Zeit, je komplexer die Aufgaben werden.<br />
249
3<br />
Datenbanken <strong>und</strong> Kontakte<br />
Excel oder Access?<br />
Die Entscheidung ist nicht einfach:<br />
Wenn Sie einzelne Listen (Mitarbeiter, Lieferanten, St<strong>und</strong>enabrechnungen)<br />
verwalten, reicht die Excel-Tabelle völlig aus.<br />
Müssen Ihre Daten miteinander verknüpft werden (Mitarbeiter <strong>und</strong><br />
Jahresplanungen, monatliche Umsätze mit Vorjahresvergleich, Rolling<br />
Forecast etc.), dann entscheiden Sie sich für Access. Die Ergebnisse<br />
können Sie immer noch nach Excel exportieren oder per ODBC verknüpfen.<br />
Wenn Sie Daten verarbeiten, die regelmäßig aktualisiert werden (zum<br />
Beispiel SAP-Exportdateien), sollten Sie diese als Verknüpfungen in<br />
eine Access-Datenbank holen <strong>und</strong> mit Abfragen auswerten.<br />
Datenbanken modellieren<br />
Eine Datenbank zu gestalten erfordert Know-how <strong>und</strong> Erfahrung. Fehler,<br />
die bei der Modellierung gemacht werden, lassen sich später sehr schwer<br />
wiedergutmachen. Planen Sie deshalb viel Zeit für die Gestaltung der<br />
Datenbank, der Feldstrukturen <strong>und</strong> der Beziehungen der Tabellen zueinander<br />
ein.<br />
Die Access-Hilfe liefert unter dem Stichwort Gr<strong>und</strong>lagen einen ausführlichen<br />
Beitrag zum Thema Datenbankmodellierung. Starten Sie Access,<br />
drücken Sie (F1), <strong>und</strong> sehen Sie sich den Hilfetext an.<br />
Abbildung 3.1: Hilfetext mit ausführlichen Erklärungen zur DB-Modellierung<br />
250
Datenbanken modellieren<br />
3<br />
Gr<strong>und</strong>lagen<br />
Zuerst die Begriffe: Die Daten in der Datenbank stehen in Tabellen. Eine<br />
Tabelle besteht aus Datensätzen (Zeilen) <strong>und</strong> Feldern (Spalten). Damit<br />
die Daten in den Feldern einheitlich aufgebaut sind, wird zu jeder<br />
Tabelle eine Tabellenstruktur erstellt, in der den Feldern ein Datentyp<br />
(Text, Zahl, Datum …) zugewiesen wird.<br />
Abbildung 3.2: Tabelle <strong>und</strong> Feldstruktur<br />
Erste Normalform<br />
Tabellen müssen immer eindeutige Daten enthalten, die Daten dürfen<br />
nicht red<strong>und</strong>ant sein.<br />
Abbildung 3.3: Der Lieferantenname wird über einen Schlüssel verknüpft.<br />
251
3<br />
Datenbanken <strong>und</strong> Kontakte<br />
Im Schnittpunkt von Zeile <strong>und</strong> Spalte darf nur ein Wert enthalten sein.<br />
Eine Artikeltabelle speichert beispielsweise nur je einen Preis pro Artikel,<br />
niemals mehrere Preise (z.B. aus Bestellungen oder mit Rabattabzug).<br />
Eine Artikeltabelle, in der zu jedem Artikel der Lieferant eingetragen<br />
wird, speichert red<strong>und</strong>ante Daten <strong>und</strong> verstößt gegen die erste Normalform<br />
(besser: zwei Tabellen <strong>und</strong> zwei Schlüssel zuweisen).<br />
Schlüssel <strong>und</strong> zweite Normalform<br />
Wenn Sie vorhaben, die Daten einer Tabelle mit anderen Tabellen zu<br />
verknüpfen, müssen diese mit einer eindeutigen Nummer <strong>und</strong> einem<br />
Primärschlüssel versehen sein. Dieser stellt sicher, dass ein Datensatz<br />
nur einmal vorkommen kann. Er wird auch nicht neu vergeben, wenn<br />
ein Satz gelöscht wird. Die zweite Normalform bestimmt, dass eine<br />
Tabelle nicht mehr als einen eindeutigen Schlüssel enthalten kann.<br />
Falsch wäre, Artikel <strong>und</strong> Bestellungen in einer Tabelle zusammenzufassen.<br />
Die Bestellungen kommen in eine eigene Datei, <strong>und</strong> eine dritte enthält<br />
die Bestelldatensätze.<br />
Abbildung 3.4: Jede Tabelle hat eindeutige Schlüssel.<br />
Weitere Designtipps<br />
Es gibt noch eine dritte Normalform, die besagt, dass alle Felder ohne<br />
Schlüssel ausschließlich von Primärschlüsseln abhängig sein müssen. Im<br />
Klartext: Tabellen dürfen keine Felder enthalten, deren Inhalt von ande-<br />
252
Datenbanken modellieren<br />
3<br />
ren Feldern abhängig ist. Für ein Feld empfohlener Verkaufspreis in der<br />
Artikeltabelle darf es zum Beispiel kein abhängiges Feld Rabatt geben.<br />
Kleinste Einheiten im Tabellenentwurf<br />
Trennen Sie alle Informationen in kleinste Einheiten auf. Statt Name je<br />
ein Vorname- <strong>und</strong> Nachname-Feld, Werksnummer <strong>und</strong> Werksbezeichnung<br />
statt Werk usw. Aber – nicht übertreiben: Für Straße <strong>und</strong> Hausnummer<br />
brauchen Sie keine zwei Felder.<br />
Keine berechneten Felder<br />
Gerechnet wird in den Tabellen nicht, Rabatt- oder Steuerabzüge, Zwischensummen<br />
haben im Tabellenentwurf nichts verloren. Access rechnet<br />
nur in Abfragen, Formularen <strong>und</strong> Berichten. Lassen Sie die Abfrage<br />
berechnen, was zu berechnen ist, zum Beispiel das Alter des Mitarbeiters<br />
oder die Jahre bis zur ATZ (Ruhestand).<br />
Beziehungen 1:n <strong>und</strong> n:m<br />
Machen Sie sich mit den Beziehungsarten vertraut. Eine 1:n-Beziehung<br />
liegt vor, wenn ein einmaliger Datensatz mehrfach in einer anderen<br />
Tabelle vorkommen kann. (Beispiel: Eine eindeutige Lieferantennummer<br />
kommt mehrfach in der Artikeltabelle vor). n:m-Beziehungen<br />
bezeichnen meist Verknüpfungen in Detail- oder Zwischentabellen.<br />
(Beispiel: Mehrere K<strong>und</strong>en können mehrere Artikel bestellt haben).<br />
Referenzielle Integrität<br />
Die referenzielle Integrität lässt sich für jede Beziehung zwischen zwei<br />
Tabellen einschalten. Sie verhindert, dass Datensätze „verwaisen“ oder<br />
Aktualisierungen nicht durchgereicht werden. Wenn Sie beispielsweise<br />
Artikel aus der Preisliste löschen, für die noch offene Bestellungen vorliegen,<br />
löscht die referenzielle Integrität auch diese Bestellungen.<br />
Namenskonventionen<br />
Tabellen, Abfragen, Formulare <strong>und</strong> Berichte können Sie natürlich nach<br />
eigenen Vorstellungen benennen. Mit Namenskonventionen erleichtern<br />
Sie die Arbeit mit der Datenbank, wenn diese komplexer wird. Dazu<br />
253
3<br />
Datenbanken <strong>und</strong> Kontakte<br />
wird jedem Objekt ein dreistelliges Präfix vorangestellt (optional mit<br />
Unterstrich):<br />
Tabellen: tbl<br />
Formulare: frm<br />
Hier finden Sie die Namenskonventionen für Access-Objekte:<br />
http://de.wikipedia.org/wiki/Namenskonvention<br />
http://www.access-tutorial.de/04-namenskonventionen.htm<br />
Abbildung 3.5: Namenskonventionen für Access<br />
Vorlagen <strong>und</strong> Beispieldatenbank Nordwind<br />
Tipps <strong>und</strong> Vorschläge für Datenbankdesign können Sie sich aus den Vorlagen<br />
holen, die Access bereithält. Die Beispieldatenbank Nordwind 2007<br />
ist besonders zu empfehlen, sie enthält ein vollständig ausgearbeitetes<br />
Datenbankmodell. Die Firma Northwind Traders vertreibt Feinkostspezialitäten<br />
aller Art, in der Datenbank werden neben Artikel- <strong>und</strong> K<strong>und</strong>endaten<br />
auch Bestellungen, Lieferanten <strong>und</strong> Personaldaten verwaltet.<br />
254
Datenbanken modellieren<br />
3<br />
1. Klicken Sie im Erste-Schritte-Fenster auf Lokale Vorlagen.<br />
2. Wählen Sie Nordwind 2007, <strong>und</strong> klicken Sie auf Erstellen.<br />
3. Die Datenbank wird aus der Vorlage produziert, melden Sie sich mit<br />
einem beliebigen Namen an, <strong>und</strong> sehen Sie sich die Objekte im Navigationsbereich<br />
(links) an.<br />
Abbildung 3.6: Nützlich <strong>und</strong> vielseitig: die Beispieldatenbank Nordwind<br />
Tipp<br />
Nordwind ist sehr umfangreich <strong>und</strong> vielseitig, oft aber auch umständlich<br />
<strong>und</strong> unkomfortabel programmiert. Holen Sie sich Anregungen<br />
aus dieser Datenbank, suchen Sie parallel dazu in anderen Informationsquellen<br />
nach guten <strong>Technik</strong>en <strong>und</strong> nützlichen Designtipps. In<br />
Internet-Foren <strong>und</strong> auf guten Webseiten werden Sie sicher fündig.<br />
255
3<br />
Datenbanken <strong>und</strong> Kontakte<br />
Weblinks Access-Datenbankentwicklung<br />
Nützliche Webadressen für Access-Datenbankentwickler:<br />
www.access-hilfe.de<br />
www.donkarl.com<br />
www.freeaccess.de<br />
microsoft.public.de.access (Newsgroup)<br />
www.dbwiki.de (Datenbankentwickler-Wiki)<br />
Erste Schritte mit Access<br />
Eine neue Datenbank<br />
1. Starten Sie Access über Programme/Microsoft Office aus dem Windows-Startmenü.<br />
2. Access erscheint mit dem Fenster Erste Schritte. Klicken Sie auf das<br />
Symbol Leere Datenbank, um eine neue Datenbank anzulegen.<br />
3. Geben Sie den Namen der neuen Datenbank ein:<br />
Chefdatenbank<br />
4. Die Endung accdb fügt Access automatisch an. Klicken Sie auf das<br />
Ordnersymbol, um den Speicherort zu bestimmen, <strong>und</strong> bestätigen<br />
Sie mit Klick auf Erstellen.<br />
Die Datenbank wird erstellt <strong>und</strong> sofort gespeichert. Sie können die ersten<br />
Objekte erstellen. Mit Datenbank schließen im Office-Menü schließen Sie<br />
die Datenbank wieder, <strong>und</strong> Datenbank öffnen aktiviert sie wieder. Das<br />
Erste-Schritte-Fenster bietet die zuletzt aktivierten Datenbanken in der<br />
rechten Spalte zum Anklicken an.<br />
256
Erste Schritte mit Access<br />
3<br />
Abbildung 3.7: Eine neue Datenbank entsteht.<br />
Tipp<br />
Damit Sie das Startsymbol schneller zur Verfügung haben, können<br />
Sie es in die Schnellstartleiste der Taskleiste ziehen oder eine Verknüpfung<br />
auf dem Desktop erstellen (rechte Maustaste, Kontextmenü).<br />
Sicherheitsoptionen<br />
Achten Sie beim Öffnen der Datenbank auf die Sicherheitswarnung<br />
unterhalb der Multifunktionsleiste. Sie warnt vor aktiven Elementen<br />
wie Makros, die selbstständig aktiv werden können, <strong>und</strong> erscheint auch<br />
bei leeren Datenbanken ohne Makros. Klicken Sie auf Optionen, <strong>und</strong><br />
aktivieren Sie die aktiven Inhalte. Ausschalten könnten Sie diese Sicherheitswarnung<br />
in den Makroeinstellungen des Vertrauensstellungscenters<br />
(Access-Optionen), was aber nicht zu empfehlen ist.<br />
257
3<br />
Datenbanken <strong>und</strong> Kontakte<br />
Abbildung 3.8: Die Sicherheitswarnung muss bestätigt werden.<br />
Datenbankoptionen<br />
Alle Voreinstellungen für die Oberfläche, die aktuelle <strong>und</strong> zukünftig<br />
angelegte Datenbanken finden Sie in den Access-Optionen. Aktivieren<br />
Sie diese über die gleichnamige Schaltfläche aus dem Office-Menü.<br />
Unter Häufig verwendet finden Sie allgemeine Optionen wie das Farbschema<br />
<strong>und</strong> das Standarddateiformat für neue Datenbanken. Stellen Sie<br />
dieses auf eine Vorgängerversion zurück, wenn andere Benutzer mit solchen<br />
auf Ihre Datenbank zugreifen müssen. Der Standarddatenbankordner<br />
sollte auf den Pfad verweisen, in dem Ihre Datenbanken gespeichert sind.<br />
Das Register Aktuelle Datenbank enthält die Optionen für die aktive Datenbank.<br />
Wenn Sie unter Dokumentfensteroptionen Überlappende Fenster einstellen,<br />
werden die Objekte wie in den Vorgängerversionen angezeigt,<br />
ansonsten in Registerkartenansicht.<br />
Die übrigen Optionen können Sie wie eingestellt übernehmen, mit<br />
zunehmender Erfahrung mit Access werden Sie evtl. einzelne Optionen<br />
anpassen müssen.<br />
258
Erste Schritte mit Access<br />
3<br />
Abbildung 3.9: Die Access-Optionen mit Voreinstellungen zur aktuellen Datenbank<br />
Praxisbeispiel: Datenbank für Verkaufsleitung<br />
<strong>und</strong> Marketing<br />
Als Leiter der Verkaufs- <strong>und</strong> Marketingabteilung sollten Sie nicht nur einen<br />
aktuellen Überblick über das Produktportfolio Ihres Unternehmens haben,<br />
sondern auch über K<strong>und</strong>endaten, Bestellungen <strong>und</strong> Reklamationen<br />
Bescheid wissen. Legen Sie eine Datenbank mit diesen Datenbeständen an.<br />
In der Praxis werden Sie die Daten aus einem Vorsystem wie SAP, Navision<br />
oder einem Warenwirtschaftssystem übernehmen. Wenn eine<br />
ODBC-Quelle besteht, können Sie einzelne Tabellen <strong>und</strong> Abfragen verknüpfen,<br />
andernfalls sollten Sie die Möglichkeit schaffen, aktuelle Datenberichte<br />
in Dateiform (Textdaten, Excel-Format o.Ä.) zur Verfügung zu<br />
stellen. Auch diese Daten lassen sich in die Datenbank verknüpfen.<br />
259
3<br />
Datenbanken <strong>und</strong> Kontakte<br />
Die erste Tabelle: Artikelportfolio<br />
Für das Produktportfolio erstellen Sie zunächst die Tabellenstruktur.<br />
Die Daten holen Sie anschließend aus einer Excel-Tabelle. Sie können<br />
die Excel-Daten auch gleich mit der Kopfzeile kopieren <strong>und</strong> in die leere<br />
Datenbank einfügen <strong>und</strong> anschließend den Entwurf korrigieren.<br />
CD-ROM<br />
Auf der CD zum Buch finden Sie die Excel-Datei mit den Datensätzen<br />
der Artikeltabelle:<br />
Ordner: Kapitel 3<br />
Datei: Preisliste_GolfStore.xlsx<br />
1. Klicken Sie auf Erstellen/Tabellen/Tabelle.<br />
2. Schalten Sie unter Tabellentools/Entwurf/Ansicht um auf Entwurf.<br />
Die Tabelle muss dazu gleich gespeichert werden, geben Sie den<br />
Tabellennamen ein:<br />
tbl_Artikel<br />
3. Geben Sie die Feldnamen ein, <strong>und</strong> bestimmen Sie den Felddatentyp.<br />
In der Spalte Beschreibung können Sie zu jedem Feld einen Beschreibungstext<br />
eintragen.<br />
4. Speichern Sie den Tabellenentwurf mit Klick auf das Diskettensymbol<br />
in der Symbolleiste für den Schnellzugriff.<br />
5. Klicken Sie mit der rechten Maustaste in das Register der Tabelle, <strong>und</strong><br />
wählen Sie Schließen.<br />
6. Um die Tabelle zu öffnen, klicken Sie doppelt auf den Eintrag im<br />
Navigationsbereich.<br />
Das Kontextmenü des Registers sollten Sie weiterhin nutzen, um zwischen<br />
Entwurfsansicht <strong>und</strong> Datenblattansicht umzuschalten oder den<br />
Entwurf zu speichern <strong>und</strong> zu schließen.<br />
Das ID-Feld, das in neuen Tabellen automatisch an erster Stelle steht,<br />
löschen Sie in diesem Fall. Es würde den Datenimport blockieren, Sie<br />
können nach dem Einfügen der Daten oben eine neue Zeile einfügen<br />
<strong>und</strong> den Felddatentyp AutoWert zuweisen. Klicken Sie auch auf das<br />
Primärschlüssel-Symbol, um diesen zuzuweisen.<br />
260
Erste Schritte mit Access<br />
3<br />
Achten Sie auf die Feldeigenschaften der einzelnen Felder: Für Textfelder<br />
wird die Feldgröße 255 (Zeichen) vorgeschlagen, Sie können hier<br />
auch kleinere Werte eintragen. Zahlenfelder sind vom Typ Double, das<br />
ist der größtmögliche Zahlentyp. Wenn Sie ein Zahlenfeld ohne Nachkommastellen<br />
brauchen, wählen Sie Long Integer.<br />
Abbildung 3.10: Der erste Tabellenentwurf<br />
Excel-Daten kopieren<br />
Kopieren Sie die Daten aus der Excel-Tabelle in die Access-Tabelle. Voraussetzung<br />
dafür ist natürlich, dass die Datentypen korrekt eingehalten<br />
wurden, d.h., Datumsspalten dürfen auch nur Datumswerte enthalten,<br />
Zahlenspalten nur Zahlen. Kontrollieren Sie Ihre Excel-Daten vorher.<br />
Wenn die Daten nicht übernehmbar sind, erhalten Sie eine Fehlermeldung,<br />
<strong>und</strong> die fehlerhaften Datensätze werden in einer Tabelle Importfehler<br />
abgelegt.<br />
1. Aktivieren Sie Excel, <strong>und</strong> öffnen Sie die Datei Preisliste_Golf-<br />
Store.xlsx.<br />
261
3<br />
Datenbanken <strong>und</strong> Kontakte<br />
2. Markieren Sie die Daten in der Tabelle Preisliste ohne die Kopfzeile,<br />
<strong>und</strong> kopieren Sie sie mit (Strg)+[C] in die Zwischenablage.<br />
3. Wechseln Sie zu Access, <strong>und</strong> öffnen Sie die Tabelle tbl_Artikel per Doppelklick<br />
auf den Eintrag im Navigationsbereich (nicht im Entwurf).<br />
4. Markieren Sie mit der rechten Maustaste die erste (leere) Zeile per<br />
Klick am linken Zeilenrand, <strong>und</strong> wählen Sie Einfügen.<br />
5. Bestätigen Sie die Meldung, dass 75 Datensätze eingefügt werden,<br />
mit Klick auf OK.<br />
6. Passen Sie die Spaltenbreiten der einzelnen Spalten an, klicken Sie<br />
dazu doppelt auf die Spaltenzwischenlinie im Spaltenkopf.<br />
Abbildung 3.11: Die Daten wurden aus Excel importiert.<br />
Normalisierung: Kategorien, Hersteller <strong>und</strong> Lieferanten<br />
Ihre nächste Aufgabe besteht in der Normalisierung des Entwurfes.<br />
Damit keine red<strong>und</strong>anten Daten gespeichert werden, lagern Sie einzelne<br />
Felder in neue Tabellen aus <strong>und</strong> verknüpfen diese mit der Haupttabelle.<br />
Beginnen Sie mit den Kategorien.<br />
262
Erste Schritte mit Access<br />
3<br />
Kategorien<br />
1. Wählen Sie Erstellen/Tabellen/Tabelle.<br />
2. Erstellen Sie eine neue Tabelle mit der Bezeichnung tbl_Kategorien.<br />
3. Das ID-Feld ist bereits erstellt, auch der Primärschlüssel <strong>und</strong> der<br />
Datentyp AutoWert sind zugewiesen. Tragen Sie das zweite Feld ein,<br />
<strong>und</strong> speichern Sie den Entwurf:<br />
Feldname: Kategorie<br />
Felddatentyp: Text, Feldgröße 100<br />
4. Tragen Sie die Kategorien in das Datenblatt ein. Die ID wird automatisch<br />
hochgezählt.<br />
Abbildung 3.12: Die Kategorien in der Tabelle tbl_Kategorien<br />
Verknüpfen Sie diese Tabelle mit der Artikeltabelle. Schalten Sie dazu in<br />
den Tabellenentwurf der ersten Tabelle, <strong>und</strong> ändern Sie den Felddatentyp<br />
des Kategorienfeldes:<br />
1. Wählen Sie in der Tabelle tbl_Artikel im Feld Kategorie den Felddatentyp<br />
Nachschlage-Assistent.<br />
2. Bestätigen Sie die vorgeschlagene Option in der ersten Abfrage des<br />
Assistenten:<br />
3. Das Nachschlagefeld soll die Werte einer Tabelle oder Abfrage entnehmen.<br />
4. Bestätigen Sie die vorgeschlagene Tabelle tbl_Kategorien.<br />
263
3<br />
Datenbanken <strong>und</strong> Kontakte<br />
5. Klicken Sie auf das Feld Kategorie, <strong>und</strong> holen Sie dieses per Klick auf<br />
das Pfeilsymbol in die Auswahl.<br />
6. Sortieren Sie die Nachschlageliste aufsteigend nach dem Feld Kategorie.<br />
7. Passen Sie die Spaltenbreite an, <strong>und</strong> blenden Sie die Schlüsselspalte<br />
aus.<br />
8. Bestätigen Sie den Namensvorschlag Kategorie mit Fertig stellen, <strong>und</strong><br />
bestätigen Sie alle weiteren Meldungen.<br />
Das Kategoriefeld wird jetzt durch den Schlüssel aus der Tabelle Kategorie<br />
ersetzt. Wenn Sie die gleichen Kategorien verwendet hatten, sollten<br />
die ursprünglichen Feldinhalte erhalten bleiben, ansonsten müssen Sie<br />
diese nachkorrigieren. Schalten Sie um auf die Datenblattansicht, <strong>und</strong><br />
öffnen Sie das Auswahlfeld in der Spalte Kategorie.<br />
Abbildung 3.13: Das Kategorie-Feld in der Artikel-Tabelle<br />
Beziehung überprüfen<br />
Der Nachschlage-Assistent hat mit dieser Aktion eine relationale Verknüpfung<br />
zwischen den beiden Tabellen hergestellt. Überprüfen Sie<br />
diese, <strong>und</strong> passen Sie die referenzielle Integrität an:<br />
1. Schließen Sie die beiden Tabellen tbl_Artikel <strong>und</strong> tbl_Kategorien.<br />
2. Wählen Sie Datenbanktools/Einblenden/Ausblenden/Beziehungen.<br />
264
Erste Schritte mit Access<br />
3<br />
3. Die Beziehungen werden angezeigt, klicken Sie doppelt auf die Linie<br />
zwischen dem ID-Feld <strong>und</strong> dem Feld Kategorie.<br />
4. Schalten Sie die referenzielle Integrität ein, <strong>und</strong> kreuzen Sie auch die<br />
beiden Optionen an.<br />
5. Bestätigen Sie mit OK, <strong>und</strong> schließen Sie die Beziehungen wieder.<br />
Abbildung 3.14: Die referenzielle Integrität wird eingestellt.<br />
Damit haben Sie sichergestellt, dass keine Änderungen gemacht werden<br />
können, die der Beziehung widersprechen. Löschen Sie eine Kategorie,<br />
werden automatisch auch alle Datensätze aus den anderen Tabellen entfernt,<br />
die mit dieser Kategorie verknüpft sind.<br />
Lieferanten<br />
Ein zusätzliches Feld in der Artikeltabelle soll den Lieferanten enthalten.<br />
Diese Lieferanten stehen zur Auswahl:<br />
Sportdiscount GmbH<br />
Golf 2000 AG<br />
GolfDiscount AG<br />
Golf & More<br />
265
3<br />
Datenbanken <strong>und</strong> Kontakte<br />
Erstellen Sie zuerst die Tabellenstruktur von tbl_Lieferanten, <strong>und</strong> verknüpfen<br />
Sie diese anschließend mit dem Nachschlage-Assistenten in ein<br />
neues Feld Lieferant in der Tabelle tbl_Artikel.<br />
Abbildung 3.15: Die Lieferantentabelle<br />
Hersteller<br />
Die Herstellerliste können Sie aus einer Excel-Tabelle übernehmen.<br />
CD-ROM<br />
Die Arbeitsmappe finden Sie auf der CD zum Buch:<br />
Ordner: Kapitel 3<br />
Datei: Hersteller.xlsx<br />
1. Wählen Sie Externe Daten/Importieren/Excel.<br />
2. Der Assistent startet, suchen Sie die Arbeitsmappe Hersteller.xlsx.<br />
3. Kreuzen Sie die Option an:<br />
Erste Zeile enthält Spaltenüberschriften<br />
4. Bestätigen Sie den Feldnamen <strong>und</strong> den Felddatentyp (Text), <strong>und</strong><br />
fügen Sie im nächsten Schritt einen Primärschlüssel hinzu.<br />
5. Speichern Sie die Tabelle unter der Bezeichnung tbl_Hersteller.<br />
Verknüpfen Sie auch diese Tabelle über den Nachschlage-Assistenten mit<br />
der Haupttabelle tbl_Artikel. Im Beziehungsfenster können Sie die Beziehungen<br />
wieder bearbeiten <strong>und</strong> überprüfen. Klicken Sie mit der rechten<br />
Maustaste in das Beziehungsfenster, <strong>und</strong> wählen Sie Alle anzeigen.<br />
266
Erste Schritte mit Access<br />
3<br />
Abbildung 3.16: Die Herstellertabelle wird aus einer Excel-Mappe importiert.<br />
Abbildung 3.17: Alle Beziehungen in der Datenbank<br />
Tabellen gruppieren im Navigationsbereich<br />
Am rechten Rand des Access-Programmfensters steht die Schaltzentrale<br />
für die Datenbank, der Navigationsbereich. Hier finden Sie alle Objekte<br />
in verschiedenen Gruppierungen. Ein Klick auf das Doppelpfeilsymbol<br />
267
3<br />
Datenbanken <strong>und</strong> Kontakte<br />
rechts an der Kopfzeile öffnet <strong>und</strong> schließt den Navigationsbereich. Im<br />
Kontextmenü können Sie Ihre Objekte nach eigenen Wünschen gruppieren:<br />
1. Klicken Sie in die Kopfzeile des Navigationsbereiches.<br />
2. Schalten Sie um auf Objekttyp, wenn Sie alle Objekte nach Typ sortiert<br />
sehen wollen, <strong>und</strong> wählen Sie Tabellen, Abfragen, Formulare oder<br />
Berichte.<br />
3. Klicken Sie auf Benutzerdefiniert, um eine neue Gruppe zu erstellen.<br />
4. Benennen Sie die Gruppe über das Kontextmenü Verkauf <strong>und</strong> Marketing.<br />
5. Ziehen Sie die Tabellenobjekte mit gedrückter Maustaste in diese<br />
Gruppe.<br />
Abbildung 3.18: Eine neue Gruppe für die Tabellen<br />
Tabellendaten erfassen <strong>und</strong> verwalten<br />
Zur Datenpflege sollten Sie zwar Formulare einsetzen, für eine schnelle<br />
Überprüfung oder kurze „Reparaturen“ können Sie natürlich auch die<br />
Tabellen benutzen. Die verknüpften Felder bieten die Inhalte der anderen<br />
Tabellen in Form von Auswahllisten an.<br />
268
Erste Schritte mit Access<br />
3<br />
1. Öffnen Sie die Tabelle tbl_Artikel per Doppelklick im Navigationsbereich.<br />
2. Mit der (¢)-Taste schalten Sie von Feld zu Feld, (ª)+(¢) schaltet<br />
ein Feld zurück.<br />
3. Drücken Sie die Pfeiltasten oder [Bild½] <strong>und</strong> [Bild¼], um in den<br />
Datensätzen zu blättern.<br />
4. Am unteren Ende sehen Sie im Datensatznavigator die Satznummer<br />
<strong>und</strong> die Anzahl der Datensätze. Klicken Sie auf die Pfeilsymbole zum<br />
Blättern.<br />
5. Tragen Sie in das Feld Suchen einen Suchbegriff (auch teilweise oder<br />
mit *) ein, <strong>und</strong> drücken Sie (¢), um das nächste Feld zu markieren,<br />
das den Begriff enthält.<br />
Abbildung 3.19: Daten editieren in der Tabelle mit Datensatznavigator<br />
Bilder einfügen<br />
Die Tabelle kann zwar keine Bilder anzeigen, bei der Datenerfassung<br />
können Sie diese aber bereits integrieren. Zur Anzeige der Bilder in<br />
einem Feld mit dem Datentyp Objekt brauchen Sie ein Formular.<br />
269
3<br />
Datenbanken <strong>und</strong> Kontakte<br />
1. Kopieren Sie die Bilder für Ihre Datenbank in einen Ordner Ihrer<br />
Wahl. Verwenden Sie ein gängiges Bildformat, zum Beispiel JPG, GIF<br />
oder PNG-Bilder.<br />
2. Markieren Sie das Bildfeld im Datensatz mit der rechten Maustaste,<br />
<strong>und</strong> wählen Sie Objekt erstellen.<br />
3. Klicken Sie auf Neu, <strong>und</strong> wählen Sie den Objekttyp. Sie können Bilder<br />
zum Beispiel mit dem Zeichenprogramm Paint oder mit Adobe Photoshop<br />
erstellen.<br />
4. Holen Sie das Bild in das neue Objekt, <strong>und</strong> schließen Sie es wieder.<br />
5. Kreuzen Sie die Option Verknüpfen an, wenn Sie das Bild mit der<br />
Datei verknüpfen wollen, <strong>und</strong> schließen Sie mit OK ab.<br />
Damit ist das Bild im Datensatz, angezeigt wird nur das Wort Paket oder<br />
Bitmap, aber mit einem Doppelklick in das Feld können Sie Ihr Bildbearbeitungsprogramm<br />
zusammen mit dem Bild aktivieren.<br />
Tipp<br />
Eine einfache <strong>Technik</strong>, um Bilder einzufügen (gilt auch für Formulare):<br />
Kopieren Sie das Bild aus dem Bildprogramm in die Zwischenablage.<br />
Markieren Sie das Bildfeld des Datensatzes, <strong>und</strong> drücken Sie<br />
(Strg)+[V], um das Bild in dieses zu holen.<br />
Abbildung 3.20: Das Bild ist Bestandteil des Datensatzes.<br />
270
Daten auswerten mit Abfragen<br />
3<br />
Daten auswerten mit Abfragen<br />
Die Tabellen sind die Datenpools in der Datenbank, die Abfrage ist das<br />
Werkzeug, mit dem diese Datenpools ausgewertet werden. Es gibt mehrere<br />
Arten von Abfragen:<br />
Die Auswahlabfrage präsentiert die Daten aus einer oder mehreren<br />
Tabellen gefiltert <strong>und</strong> sortiert, auf Wunsch auch berechnet.<br />
Mit der Tabellenerstellungsabfrage produzieren Sie eine neue Tabelle<br />
aus dem Abfrageergebnis.<br />
Um Daten gezielt an eine Tabelle anzufügen, verwenden Sie die Anfügeabfrage.<br />
So können Sie beispielsweise schnell neue Felder befüllen.<br />
Die Aktualisierungsabfrage ändert die Daten in einer Tabelle nach<br />
bestimmten Kriterien. Sie wird zum Beispiel zum Update von Preisfeldern,<br />
Lagermengen etc. verwendet.<br />
Löschabfragen kommen zum Einsatz, wenn eine Datenmenge gezielt<br />
aus der Tabelle zu entfernen ist. Löschen Sie damit beispielsweise alle<br />
Daten, die ein bestimmtes Datum überschritten haben.<br />
Die Kreuztabelle produziert eine Liste, in der ein Feld der Tabelle die<br />
Zeilen füllt <strong>und</strong> ein weiteres die Spalten. Im Schnittpunkt der beiden<br />
Felder wird der Wert aus einem dritten Feld eingetragen. Beispiel: Artikel,<br />
Monatsnamen <strong>und</strong> Bestellmengen.<br />
Kompliziert, weil als SQL-Befehl zu schreiben, ist die UNION-Abfrage,<br />
in der zwei oder mehr Tabellen mit gleicher Feldstruktur zusammengefasst<br />
sind.<br />
Nicht jeder Abfragetyp lässt sich bereits bei der Erstellung der Abfrage<br />
einrichten. Produzieren Sie am besten eine Auswahlabfrage, <strong>und</strong><br />
ändern Sie den Abfragetyp anschließend in den Abfragetools.<br />
Abbildung 3.21: Die Abfragetools stellen verschiedene Abfragetypen zur Auswahl.<br />
271
3<br />
Datenbanken <strong>und</strong> Kontakte<br />
Eine Auswahlabfrage<br />
Mit der Auswahlabfrage produzieren Sie eine gezielt gefilterte Datenmenge<br />
aus einer oder mehreren Tabellen. Geben Sie die Anzahl <strong>und</strong><br />
Reihenfolge der Spalten an, <strong>und</strong> tragen Sie Filterkriterien für einzelne<br />
Felder ein.<br />
1. Wählen Sie Erstellen/Andere.<br />
2. Klicken Sie auf Abfrage-Assistent, <strong>und</strong> entscheiden Sie sich für den<br />
Auswahlabfrage-Assistenten.<br />
3. Der Assistent startet <strong>und</strong> präsentiert die Liste aller Tabellen <strong>und</strong> Abfragen.<br />
Markieren Sie die passende Tabelle, <strong>und</strong> holen Sie die Felder in<br />
die Auswahl, die Sie im Ergebnis sehen wollen.<br />
Abbildung 3.22: Feldauswahl im Abfrage-Assistenten<br />
4. Mit dem Doppelpfeil-Symbol schicken Sie alle Felder in die Auswahl,<br />
klicken Sie einzelne Felder an, <strong>und</strong> verschieben Sie sie mit dem Pfeilsymbol.<br />
5. Im nächsten Schritt entscheiden Sie, ob Sie einzelne Felder zusammenfassen<br />
wollen. In den Zusammenfassungsoptionen werden dazu<br />
die Funktionen Summe, Max, Min <strong>und</strong> Mittelwert angeboten.<br />
6. Geben Sie der Abfrage noch einen Namen, <strong>und</strong> schließen Sie den<br />
Assistenten ab.<br />
272
Daten auswerten mit Abfragen<br />
3<br />
Das Abfrageergebnis wird angezeigt, Sie können die Abfrage speichern.<br />
Nach den Namenskonventionen sollten Abfragen gr<strong>und</strong>sätzlich mit<br />
dem Präfix qry (query) versehen werden.<br />
Um die Abfrage zu bearbeiten, schalten Sie um in die Entwurfsansicht,<br />
klicken Sie dazu auf das Ansicht-Symbol unter Start/Ansichten oder mit<br />
der rechten Maustaste in das Register der Abfrage.<br />
Schalten Sie im Navigationsbereich auf Alle Access-Objekte, sehen Sie<br />
anschließend die neue Abfrage in der gleichnamigen Gruppe.<br />
Abbildung 3.23: Die neue Abfrage ist ein Objekt der Datenbank.<br />
Tipp<br />
Eine Auswahlabfrage ist auch schnell ohne Assistentenhilfe erstellt,<br />
Gruppierungen <strong>und</strong> Zusammenfassungen inklusive. Klicken Sie<br />
unter Erstellen/Andere auf Abfrageentwurf, <strong>und</strong> wählen Sie die<br />
Tabellen oder Abfragen, die an der neuen Abfrage beteiligt sind. Sie<br />
können mit (ª)- oder (Strg)-Taste mehrere Tabellen markieren.<br />
273
3<br />
Datenbanken <strong>und</strong> Kontakte<br />
Praxisbeispiel: Informationsabfragen für<br />
Verkauf <strong>und</strong> Marketing<br />
Für Ihren Verkaufsbericht brauchen Sie verschiedene Auswertungen<br />
aus der Datenbank, die Sie mithilfe von Abfragen produzieren können:<br />
Artikelliste nach Hersteller gefiltert<br />
Legen Sie eine Auswahlabfrage an, die alle Artikel nach Herstellernamen<br />
sortiert ausgibt. Damit Sie diese gezielt filtern können, brauchen<br />
Sie auch die Herstellertabelle in der Abfrage. Das Feld Hersteller enthält<br />
nämlich nicht den Namen, sondern die ID aus der verknüpften Tabelle.<br />
1. Wählen Sie Erstellen/Andere/Abfrageentwurf.<br />
2. Holen Sie die Tabellen tbl_Artikel <strong>und</strong> tbl_Hersteller in die Abfrage,<br />
<strong>und</strong> klicken Sie auf Schließen.<br />
3. Ziehen Sie die Felder in den Abfrageentwurf, <strong>und</strong> wählen Sie eine<br />
aufsteigende Sortierung für das Herstellerfeld.<br />
4. Testen Sie den Abfrageentwurf mit Klick auf Ausführen.<br />
Abbildung 3.24: Artikel- <strong>und</strong> Herstellertabelle liefern die Felder für die Abfrage.<br />
Die nächste Abfrage soll gezielt die Artikel eines bestimmten Herstellers<br />
anzeigen. Erstellen Sie eine neue Abfrage, <strong>und</strong> schreiben Sie das Kriterium<br />
in die Kriterienzeile:<br />
Cobra Golf<br />
274
Daten auswerten mit Abfragen<br />
3<br />
Oder<br />
Wie "Cobra" & "*"<br />
Es gibt zahlreiche Varianten für diese Kriterien. Sie können mehrere<br />
Filterbegriffe untereinander schreiben <strong>und</strong> produzieren damit eine<br />
ODER-Verknüpfung:<br />
Hersteller<br />
Cobra Golf<br />
Callayway<br />
Oder so:<br />
="Cobra Golf" Oder "Callaway"<br />
Ziehen Sie das Feld zweimal mit unterschiedlichen Kriterien in die<br />
Abfrage, erhalten Sie eine UND-Verknüpfung:<br />
EinkaufspreisEinkaufspreis<br />
>100
3<br />
Datenbanken <strong>und</strong> Kontakte<br />
Eine Parameterabfrage<br />
Wenn Sie sich erst bei der Ausführung der Abfrage für das Kriterium<br />
entscheiden wollen, tragen Sie die Eingabeaufforderung in eckigen<br />
Klammern in die Kriterienzeile ein:<br />
[Bitte geben Sie den Hersteller ein]<br />
Mit dieser Version ist auch die Eingabe eines Bruchstücks des Kriterienausdrucks<br />
erlaubt, die *-Platzhalter suchen automatisch nach allen<br />
Datensätzen, in denen die Eingabe vorkommt:<br />
Wie "*" & [Bitte geben Sie den Hersteller ein:] & "*"<br />
Abbildung 3.26: Die Eingabeaufforderung der Parameterabfrage<br />
Deckungsbeitrag berechnen<br />
Abfragen berechnen auch Ergebnisse aus den Feldinhalten anderer<br />
Felder. Um den Deckungsbeitrag als Differenz zwischen Verkaufspreis<br />
<strong>und</strong> Einkaufspreis zu berechnen, legen Sie ein neues Feld an. Arbeiten<br />
Sie gleich mit dem Zoom-Fenster:<br />
1. Legen Sie eine neue Abfrage auf die Tabelle tbl_Artikel an, fügen Sie<br />
alle Felder ein. Klicken Sie dazu doppelt auf das *-Symbol in der Feldliste.<br />
2. Setzen Sie den Cursor in das nächste freie Feld, <strong>und</strong> drücken Sie<br />
(ª)+(F2).<br />
3. Schreiben Sie die Formel in das Fenster, ändern Sie unter Schriftart<br />
die Schriftgröße, wenn diese zu klein ausfällt. Die eckigen Klammern<br />
fügt Access automatisch ein, wenn die Feldnamen keine Leerzeichen<br />
enthalten.<br />
276
Daten auswerten mit Abfragen<br />
3<br />
Mit dem * listet die Abfrage automatisch alle Felder. Das neue, berechnete<br />
Feld wird als letztes im Abfrageergebnis angezeigt, wenn Sie die Abfrage<br />
ausführen.<br />
Abbildung 3.27: Ein berechnetes Feld für die Artikelliste<br />
Gruppieren nach Hersteller <strong>und</strong> Kategorie<br />
Eine gruppierte Abfrage listet die Daten nicht nur, sie berechnet auch<br />
die Summen oder zählt die Datensätze. Schalten Sie die Gruppierung<br />
ein, <strong>und</strong> suchen Sie die passende Gruppierungsfunktion.<br />
Erstellen Sie eine Abfrage, die zählt, wie viele Artikel pro Kategorie sich<br />
im Produktportfolio befinden.<br />
1. Legen Sie einen neuen Entwurf mit den Tabellen tbl_Artikel <strong>und</strong><br />
tbl_Kategorie an.<br />
2. Schalten Sie unter Abfragetools/Entwurf mit dem Summe-Symbol die<br />
Gruppierung ein. Die Abfrage bekommt damit eine neue Zeile Funktion.<br />
3. Ziehen Sie das Feld Kategorie zweimal in den Abfrageentwurf.<br />
4. Schalten Sie für das zweite Feld die Funktion Anzahl ein. Das erste<br />
Feld hat die Funktion Gruppierung.<br />
5. Tragen Sie den Feldnamen Anzahl Artikel mit Doppelpunkt vor dem<br />
zweiten Feldnamen ein. Das ist die Spaltenbeschriftung für das<br />
berechnete Feld.<br />
277
3<br />
Datenbanken <strong>und</strong> Kontakte<br />
Abbildung 3.28: Abfrage mit Gruppierung <strong>und</strong> der Funktion Anzahl<br />
Das Ergebnis ist eine Liste mit allen Kategorien in der Artikelliste <strong>und</strong><br />
der berechneten Anzahl. Wenn Sie das zweite Feld noch absteigend<br />
sortieren, erhalten Sie die Kategorien, die am häufigsten auf Lager sind,<br />
als erste angezeigt.<br />
Abbildung 3.29: Das Ergebnis der gruppierten, berechneten Abfrage<br />
278
Daten auswerten mit Abfragen<br />
3<br />
Temporäre Verknüpfungen in Abfragen<br />
In der Praxis werden Sie Abfragen nicht nur zur Analyse interner Tabellen<br />
benutzen, sondern auch externe Daten mit einbeziehen. Da diese häufig<br />
temporär sind oder ständig aktualisiert werden, ist eine Einbeziehung in<br />
das Datenbankmodell mit Beziehungen nicht immer möglich. Greifen Sie<br />
in diesem Fall zur temporären Verknüpfung in Abfragen.<br />
1. Holen Sie die externen Daten in das Tabellenmodul, verknüpfen Sie<br />
Dateien, die ständigen Updates unterliegen.<br />
2. Erstellen Sie eine Abfrage mit den Bestandsdaten <strong>und</strong> den externen<br />
Daten.<br />
3. Ziehen Sie im Abfrageentwurf die Verknüpfungslinie zwischen den<br />
Feldern per Hand, <strong>und</strong> überprüfen Sie die Verknüpfungsrichtung.<br />
4. Stellen Sie die Felder bereit, <strong>und</strong> geben Sie die Abfrage aus.<br />
Eine temporäre Verknüpfung schlägt sich nicht auf die Beziehungen der<br />
Datenbank nieder, sie gilt nur für die Abfrage selbst.<br />
Praxisbeispiel: Bestellungen auswerten<br />
CD-ROM<br />
Die Textdatei mit den Bestellungen finden Sie auf der CD zum<br />
Buch:<br />
Ordner: Kapitel 3<br />
Datei: Bestellungen_GolfStore08.xlsx<br />
Um gezielt Informationen über den Absatz Ihrer Produkte zu bekommen,<br />
haben Sie aus dem SAP-System einen Bericht mit den jährlichen<br />
Bestelldaten angefordert. Der Bericht enthält diese Felder:<br />
Artikelnummer<br />
K<strong>und</strong>ennummer<br />
Bestelldatum<br />
Bestellmenge<br />
Die Datei wird wöchentlich in Form einer Excel-Datei Bestellungen_Golf-<br />
Store08.xlsx auf einem Netzlaufwerk abgelegt.<br />
279
3<br />
Datenbanken <strong>und</strong> Kontakte<br />
Bestellbericht verknüpfen<br />
Verknüpfen Sie den Bericht aus der Textdatei in die Datenbank.<br />
1. Wählen Sie Externe Daten/Importieren/Excel.<br />
2. Suchen Sie die Datei, <strong>und</strong> erstellen Sie eine Verknüpfung zur Datenquelle.<br />
3. Bestätigen Sie die nächste Frage des Assistenten, diese Option ist<br />
angekreuzt:<br />
Erste Zeile enthält Spaltenüberschriften<br />
4. Verknüpfen Sie die Tabelle mit der Bezeichnung tbl_Bestellungen08<br />
in die Datenbank.<br />
Im Tabellenmodul sehen Sie anschließend die neue Tabelle. Das Excel-<br />
Symbol kennzeichnet diese eindeutig als Verknüpfung. Klicken Sie den<br />
Eintrag mit der rechten Maustaste an, <strong>und</strong> wählen Sie Tabellenverknüpfungs-Manager,<br />
wenn Sie die Verknüpfung reparieren wollen.<br />
Abbildung 3.30: Die Excel-Tabelle mit den Bestellungen ist verknüpft.<br />
280
Daten auswerten mit Abfragen<br />
3<br />
Bestelldaten <strong>und</strong> Artikeltabelle verknüpfen<br />
1. Erstellen Sie unter Erstellen/Andere/Abfrageentwurf eine neue Abfrage.<br />
Fügen Sie die Tabelle tbl_Bestellungen08 hinzu.<br />
2. Schalten Sie um auf Abfragen, <strong>und</strong> fügen Sie die Abfrage qry_Artikel<br />
mit DB hinzu. Wenn Sie diese noch nicht erstellt haben, wählen Sie<br />
tbl_Artikel.<br />
3. Schließen Sie die Tabellenliste, <strong>und</strong> ziehen Sie das Artikelnr-Feld aus<br />
der ersten Tabelle auf das Artikelnr-Feld der zweiten Tabelle (Richtung<br />
ist egal).<br />
4. Klicken Sie doppelt auf die Verknüpfungslinie, <strong>und</strong> überprüfen Sie<br />
die Verknüpfungsart.<br />
Abbildung 3.31: Die temporäre Verknüpfung zwischen den Bestellungen <strong>und</strong><br />
den Artikeln<br />
In den Verknüpfungseigenschaften können Sie die Richtung der Verknüpfung<br />
(Join) einstellen. Die Linie wird diese Richtung anschließend mit<br />
einer Pfeilspitze kennzeichnen. Mit dem ersten „Join“ werden nur Artikel<br />
angezeigt, die in beiden Tabellen vorkommen, während die zweite<br />
Verknüpfungsart immer alle Bestellungen anzeigt. Die dritte zeigt auch<br />
Artikel an, für die keine Bestellungen eingegangen sind.<br />
281
3<br />
Datenbanken <strong>und</strong> Kontakte<br />
Die Abfrage bekommt jetzt die Felder aus beiden Tabellen, die für die<br />
Auswertung benötigt werden. Es empfiehlt sich, eine „große“ Abfrage<br />
mit allen Feldern anzulegen <strong>und</strong> weitere Abfragen auf Basis dieser<br />
Abfrage zu produzieren, die Detailinformationen liefern. Diese können<br />
auch gruppiert <strong>und</strong> mit berechneten Feldern versehen sein.<br />
Abbildung 3.32: Diese Abfrage ist die Basis für weitere Abfragen.<br />
Berechnen Sie in dieser Abfrage noch die Brutto- <strong>und</strong> Nettoerlöse <strong>und</strong><br />
den Rabattabzug pro Bestellung:<br />
Bezeichnung<br />
Kosten: Einkaufspreis<br />
Bestellmenge<br />
Bruttoerlös: [Verkaufspreis]*[Bestellmenge]<br />
Rabattabzug: [Bestellmenge]*[Verkaufspreis]*[Rabatt]/100<br />
Nettoerlös: [Bestellmenge]*[Verkaufspreis]-[Rabattabzug]<br />
282
Daten auswerten mit Abfragen<br />
3<br />
Gruppierungsabfrage: Bestellsumme pro Artikel<br />
In der nächsten Abfrage können Sie die Bestellsummen der einzelnen<br />
Artikel ermitteln. Fügen Sie die Abfrage qry_Bestellungen08 in den Entwurf<br />
ein, <strong>und</strong> gruppieren Sie mit dem Summe-Symbol. Schalten Sie die<br />
Funktion Summe für die Erlöse ein. Wenn Sie die Spalte formatieren<br />
wollen, aktivieren Sie in den Abfragetools das Eigenschaftenblatt <strong>und</strong><br />
weisen der Spalte das Euro-Währungsformat zu.<br />
Abbildung 3.33: Die Umsatzauswertung nach Artikeln<br />
Weitere Abfragen<br />
Mithilfe berechneter Felder, Gruppierungen <strong>und</strong> Gruppenfunktionen<br />
lassen sich jetzt Auswertungen aller Art aus der Basisabfrage holen. Sie<br />
können beispielsweise die Umsätze pro Kategorie ermitteln, zählen, wie<br />
viele Artikel pro Kategorie gekauft oder von den einzelnen Lieferanten<br />
bezogen wurden.<br />
CD-ROM<br />
Auf der CD zum Buch finden Sie auch die K<strong>und</strong>enkartei mit den<br />
K<strong>und</strong>ennummern, die in den Bestellungen angegeben sind. Holen<br />
Sie diese in die Datenbank, <strong>und</strong> fügen Sie die K<strong>und</strong>ennamen zur<br />
großen Abfrage hinzu. Damit eröffnen Sie die Möglichkeit, Umsatzanalysen<br />
nach K<strong>und</strong>en oder Regionen zu erstellen.<br />
283