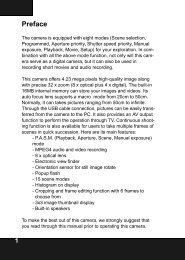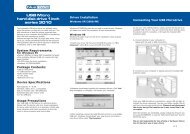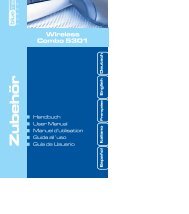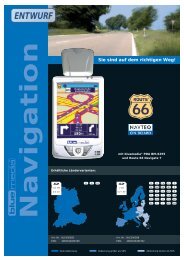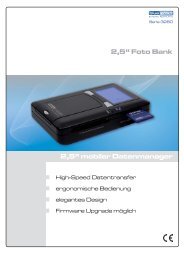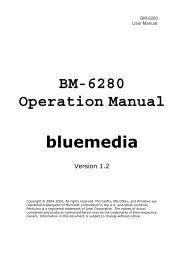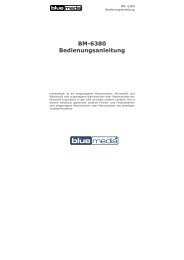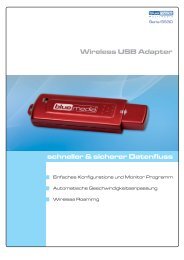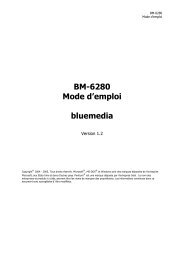QSG R66 mit BM-6300T.indd - Bluemedia
QSG R66 mit BM-6300T.indd - Bluemedia
QSG R66 mit BM-6300T.indd - Bluemedia
Sie wollen auch ein ePaper? Erhöhen Sie die Reichweite Ihrer Titel.
YUMPU macht aus Druck-PDFs automatisch weboptimierte ePaper, die Google liebt.
Hotline +49 (0) 700 - EASYCARE*<br />
+49 (0) 700 - 327 922 73*<br />
*0,12 €/Minute aus dem Festnetz der DTAG.<br />
Irrtümer, Druckfehler sowie technische Änderungen vorbehalten.<br />
We do not take any liability for any errors, misprints or technical changes.<br />
The information contained may be changed at any time without prior notifi cation.<br />
© 2005, Netsquare. Alle Rechte vorbehalten.<br />
Copyright © 1993-2005 ROUTE 66. Alle Rechte vorbehalten. ROUTE 66 und das ROUTE 66-<br />
Logo sind eingetragene Warenzeichen. Data Copyright © NAVTEQ B.V.<br />
WICHTIGER HINWEIS: Die vorliegende Publikation darf nicht, auch nicht auszugsweise,<br />
vervielfältigt, in einer Datenbank abgelegt, weder elektronisch noch mechanisch oder durch<br />
Fotokopieren, Sprachaufzeichnung oder in irgendeiner anderen Form kopiert werden, ohne<br />
die hierfür ausdrücklich schriftlich erteilte Zustimmung durch ROUTE 66. Windows ® CE und<br />
Windows ® 98 SE/ME/2000/XP sind Warenzeichen der Microsoft Corp. Intel ® und Pentium ®<br />
sind Warenzeichen der Intel Corp. Alle weiteren Marken sind im Besitz der jeweiligen Eigentümer.<br />
Die in diesem Dokument enthaltenen Angaben und Daten können ohne vorherige<br />
Ankündigung verändert werden.<br />
www.bluemedia-it.com<br />
Navigation<br />
Kurzanleitung Version 1.0<br />
Quick Start Guide Version 1.0<br />
Personal Navigation Assistant <strong>BM</strong>-<strong>6300T</strong>
4<br />
bluemedia ® <strong>BM</strong>-<strong>6300T</strong> <strong>mit</strong> Route 66<br />
Willkommen<br />
Danke, dass Sie ROUTE 66 Navigate für PNA (Persönlicher Navigations-Assistent)<br />
erworben haben. Sie besitzen nun ein vollwertiges, GPS-unterstütztes<br />
Navigationssystem in einem Gerät, einschließlich einfacher, bereits vorinstallierter<br />
Software, dem umfassendsten derzeit erhältlichen Kartenmaterial und<br />
modernster Technik.<br />
Benutzerfreundliche Software:<br />
· Sie müssen kein Fahrexperte oder IT-Fachmann sein, um dieses Produkt zu<br />
benutzen. Unsere professionelle Lösung ist leicht verständlich und benutzerfreundlich.<br />
· Lassen Sie alle Berechnungen von der Software durchführen. Währenddessen<br />
können Sie sich auf die Straße konzentrieren und die Fahrt genießen.<br />
· Diese vollwertige Navigationslösung ist im Handumdrehen startklar. Alles, was<br />
Sie heute zum Navigieren benötigen, ist in diesem Produkt enthalten. Sie<br />
müssen keine Zusatzgeräte kaufen oder sich um Erweiterungen und Kompatibilitätsprobleme<br />
sorgen. Um all diese zeitraubenden Dinge haben wir uns<br />
schon gekümmert.<br />
· Ob Sie im Auto unterwegs sind, auf dem Fahrrad oder auch zu Fuß: Unsere<br />
Lösung passt sich ganz Ihren Bedürfnissen an.<br />
· Dieses Produkt ermöglicht variabelste Einsatzmöglichkeiten! Noch nie war<br />
individuelle Navigation so einfach wie jetzt! Schalten Sie von der Tag-Ansicht<br />
in die Nacht-Ansicht. Folgen Sie der Strecke in der klassischen 2D-Ansicht<br />
oder aus der Vogelperspektive in der anspruchsvollen 3D-Ansicht. Verändern<br />
Sie die Farben der Straßenkarten. Stellen Sie Geschwindigkeitsbegrenzungen<br />
und Alarme ein. Wählen Sie die Sprache für die gesprochenen Anweisungen<br />
und für die Benutzeroberfl äche. Nutzen Sie die umfangreiche -Sammlung von<br />
speziellen Plätzen (POIs). Es fallen keinerlei zusätzliche Kosten an.<br />
· Sie möchten von A nach B navigieren? Sie ziehen einen Umweg dem direkten<br />
Weg vor? Sie planen eine längere Fahrt <strong>mit</strong> vielen Zwischenstopps? Nur ein<br />
paar Mal <strong>mit</strong> dem Eingabestift tippen und los geht‘s!<br />
Umfangreiches Kartenmaterial:<br />
· Die geographischen Daten werden von der Firma NAVTEQ bereitgestellt, einem<br />
weltführenden Anbieter von hochwertigen digitalen Karteninformationen.<br />
· Straßenniveau oder ausschließlich Hauptstraßen. Nationales oder europaweites<br />
Kartenmaterial. Wie Sie wollen!<br />
· Wählen Sie aus einer umfangreichen Sammlung von speziellen Plätzen (sog.<br />
„Points of Interest“ oder POI), einschließlich Restaurants, Hotels, Flughäfen<br />
und Tankstellen.<br />
Modernste Technik:<br />
· Die Navigationssoftware und die Straßenkarten werden auf den PNA vorgeladen,<br />
was die Ansprechzeit erheblich verkürzt. Dadurch werden Datenengpässe<br />
aufgrund von langsamen Internetverbindungen oder unzureichender Netzreichweite<br />
vermieden.<br />
· Dank der Microsoft .NET-Technik sind alle Informationen jederzeit und überall<br />
verfügbar und die Anwendung wird individueller und vielseitiger.<br />
· PNA-Geräte sind kompakt, mobil und leistungsstark.<br />
Sie können sofort <strong>mit</strong> der Navigation beginnen! Es ist so einfach!<br />
Beispiel: Zu einem Ziel navigieren<br />
bluemedia ® <strong>BM</strong>-<strong>6300T</strong> <strong>mit</strong> Route 66<br />
Mit ROUTE 66 Navigate für PNA fahren Sie sicherer und erheblich schneller.<br />
Nehmen wir an, Sie möchten zu einem Hotel in Koblenz fahren:<br />
1. Tippen Sie im Hauptmenü 2. Tippen Sie auf Orte<br />
auf den Menüpunkt Navigiere zu<br />
3. Geben Sie „Koblenz Hotel“ oder 4. Wählen Sie aus der Ergebnisliste<br />
einfach „Kobl Hot“ ein und bestätigen den Ort, der dem gewünschten<br />
Sie Ihre Auswahl <strong>mit</strong> am ehesten entspricht, z. B.<br />
„Contel Hotel [Koblenz; Rheinland-<br />
Pfalz]“ und bestätigen Sie Ihre<br />
Auswahl <strong>mit</strong><br />
Das war schon alles!<br />
Jetzt können Sie <strong>mit</strong> der Navigation zum Zielort beginnen.<br />
5
6<br />
bluemedia ® <strong>BM</strong>-<strong>6300T</strong> <strong>mit</strong> Route 66<br />
Erste Schritte<br />
PNA vorbereiten<br />
Bevor Sie ROUTE 66 Navigate für PNA benutzen können, müssen Sie zuerst die<br />
folgenden vier Schritte ausführen:<br />
1. Laden Sie die Batterie des PNA auf.<br />
2. Legen Sie die Speicherkarte in den PNA ein.<br />
3. Schalten Sie den PNA ein und warten Sie, bis die GPS-Position bestimmt ist.<br />
4. Starten Sie ROUTE 66 Navigate für PNA.<br />
Arbeiten <strong>mit</strong> Menüs<br />
Mit den folgenden Schaltfl ächen bewegen Sie sich durch die Menüs:<br />
Schaltfl äche Aktion<br />
Ruft den nächsten Bildschirm auf oder bestätigt eine getroffene<br />
Auswahl. Beispiel: Bestätigt die ausgewählte Sprache oder<br />
startet die Navigation.<br />
Kehrt zurück zum vorherigen Bildschirm oder bricht den aktuellen<br />
Vorgang ab. Beispiel: Kehrt zurück zu Wähle Routentyp<br />
oder bricht eine laufende Suchanfrage ab.<br />
Springt aus jedem beliebigen Bildschirm in den Navigationsbildschirm<br />
zurück.<br />
Wählt einen Menüpunkt oder eine Option aus oder ab.<br />
Bildlauf nach oben.<br />
Bildlauf nach unten.<br />
Filtert lange Ergebnislisten.<br />
Löscht den ausgewählten Eintrag einer Liste.<br />
Löscht alle Einträge einer Liste.<br />
Kartenansicht<br />
bluemedia ® <strong>BM</strong>-<strong>6300T</strong> <strong>mit</strong> Route 66<br />
Mit den folgenden Schaltfl ächen passen Sie die Kartenansicht den Gegebenheiten<br />
an.<br />
Schaltfl äche Aktion<br />
Vergrößert die Kartenansicht (heranzoomen). Wenn Sie die<br />
Kartenansicht vergrößern, wird ein kleinerer Bereich <strong>mit</strong> mehr<br />
Details angezeigt.<br />
Verkleinert die Kartenansicht (herauszoomen). Wenn Sie die<br />
Kartenansicht verkleinern, wird ein größerer Bereich <strong>mit</strong> weniger<br />
Details angezeigt.<br />
Sie können den Kartenausschnitt verschieben, indem Sie auf die Karte tippen<br />
und sie in die gewünschte Richtung ziehen.<br />
Bildschirmtastatur<br />
Die Bildschirmtastatur erscheint automatisch, wenn Sie einen Ort eingeben<br />
möchten (Zahlen, Buchstaben, oder beides), z. B. eine Adresse. Alle Buchstaben<br />
und einige Symbole werden angezeigt. Um Zahlen und weitere Symbole<br />
anzuzeigen, tippen Sie auf . Möchten Sie ein Zeichen löschen, tippen Sie<br />
auf die Rücktaste .<br />
Bildschirmtastatur<br />
Filter<br />
Tippen Sie auf Filter , um die Suchergebnisse weiter einzugrenzen. Sie können<br />
einen einzelnen Buchstaben, eine Buchstabengruppe oder ein ganzes Wort<br />
eingeben. Alle Listeneinträge werden nach diesem Suchbegriff durchsucht. Der<br />
Suchbegriff kann sich überall in der Liste befi nden: am Anfang, in der Mitte oder<br />
am Ende eines Eintrags.<br />
Ohne Filter Mit Filter<br />
7
8<br />
bluemedia ® <strong>BM</strong>-<strong>6300T</strong> <strong>mit</strong> Route 66<br />
Gerätetasten<br />
Nummer Aktion<br />
1 Öffnet die Einstellungen.<br />
2 Kehrt zurück zum vorherigen Bildschirm.<br />
3 Verkleinern.<br />
4 Steuerkreuz (Mini-Joystick).<br />
Bewegt den Cursor nach oben, unten, links<br />
oder rechts. Drücken Sie die Mitte, um etwas<br />
auszuwählen oder zu bestätigen.<br />
5 Schaltet den PNA ein oder aus.<br />
6 Startet die Navigation.<br />
7 Vergrößern.<br />
Touchscreen und Eingabestift<br />
Auf dem Touchscreen können Sie Optionen auswählen, die Karte anzeigen oder<br />
Daten eingeben. Berühren Sie das gewünschte Objekt auf dem Bildschirm <strong>mit</strong><br />
dem Eingabestift oder einfach <strong>mit</strong> einem Finger.<br />
Hauptmenü<br />
Nehmen Sie sich ein paar Minuten Zeit und machen Sie sich <strong>mit</strong> den wichtigsten<br />
Funktionen von ROUTE 66 Navigate für PNA vertraut.<br />
1<br />
2<br />
3<br />
4<br />
5<br />
6<br />
7<br />
bluemedia ® <strong>BM</strong>-<strong>6300T</strong> <strong>mit</strong> Route 66<br />
Symbol Bezeichnung Beschreibung<br />
Navigiere zu Tippen Sie auf dieses Symbol, um einen Zielort auszuwählen<br />
und dorthin zu navigieren. Tippen Sie einfach auf Ihre Heimadresse<br />
oder Ihre Büroadresse. Tippen Sie auf den Namen<br />
eines bestimmten Ortes. Wählen Sie einen Favoriten oder<br />
eine vor kurzem besuchte Adresse (Historie) aus. Durchsuchen<br />
Sie eine beträchtliche Anzahl von speziellen Plätzen<br />
(POI) rund um Ihren aktuellen Standort oder rund um Ihren<br />
Zielort. Rufen Sie die Karte auf. Tippen Sie auf einen Ort und<br />
navigieren Sie dorthin.<br />
Kartenoptionen Tippen Sie auf dieses Symbol, um die Kartenanzeige nach<br />
Ihren Wünschen einzustellen. Wechseln Sie von der Tag-Ansicht<br />
zur Nacht-Ansicht. Zeigen Sie Ihre Route in 2D- oder<br />
3D-Perspektive an. Verändern Sie die Perspektive der Karte.<br />
Zeigen oder verbergen Sie Ihre Favoriten oder den Kartenmaßstab.<br />
Öffnen Sie eine neue Karte. Zeigen Sie die Legende<br />
an und verändern Sie die Farben. Wählen Sie die speziellen<br />
Plätze (POI) aus, die auf der Karte angezeigt werden sollen.<br />
Ton an / Ton aus Schaltet den Lautsprecher ein oder aus.<br />
Spezielle Plätze Tippen Sie auf dieses Symbol, um POI-Kategorien anzulegen<br />
(POI) und zu bearbeiten. Fügen Sie diesen POI-Kategorien Orte<br />
hinzu, die Sie während Ihrer Fahrten besucht oder entdeckt<br />
haben. stellen Sie Annäherungsalarme ein.<br />
Favoriten Tippen Sie auf dieses Symbol, um Adressen oder Zielorte,<br />
die Sie regelmäßig besuchen oder die Ihnen wichtig sind,<br />
zu speichern und zu bearbeiten. Nehmen Sie diese Orte in<br />
die Liste Ihrer Favoriten auf. Berücksichtigen Sie die Favoriten<br />
bei Ihrer Routenplanung.<br />
Zoomen zu Nutzen Sie diese Schaltfl äche, um einen bestimmten Ort auf<br />
der Karte zu suchen und anzuzeigen.<br />
Schließen Beendet die Navigation oder die Anzeige und schließt die<br />
Anwendung.<br />
Einstellungen Passen Sie das Aussehen und die Handhabung der Anwenändern<br />
dung an Ihren individuellen Geschmack an. Wählen Sie die<br />
Sprache für die Benutzeroberfl äche und die gesprochenen<br />
Anweisungen aus. Ändern Sie die Einstellungen für die<br />
Hintergrundbeleuchtung, die Zeitanzeige oder das automatische<br />
Zoomen. Wechseln Sie von metrischen Einheiten zu<br />
britischen Einheiten. Verändern Sie die Lautstärke der gesprochenen<br />
Anweisungen ein. Legen Sie Ihren bevorzugten<br />
Routentyp fest. Stellen Sie Sicherheitsanzeigen ein, z.B.<br />
Alarm und Geschwindigkeit. Legen Sie fest, was Sie bei der<br />
Berechnung einer Route vermeiden wollen (Autobahnen,<br />
Mautstraßen, Fähren).<br />
Plane Route Wählen Sie Ihren Startpunkt, Ihren Zielort und eventuelle<br />
Zwischenstopps. Lesen Sie dann die Routenbeschreibung und<br />
starten Sie die Navigation.<br />
Navigiere via Tippen Sie auf dieses Symbol, um eine Route <strong>mit</strong> einem<br />
oder mehreren Zwischenstopps zu planen und starten Sie<br />
dann die Navigation. Wählen Sie wenigstens einen Startpunkt<br />
und einen Zielort. Enthält Ihre Route mehrere Zwischenstopps<br />
(Zwischenstationen), fügen Sie diese als einzelne<br />
Routenpunkte hinzu.<br />
GPS Überprüfen Sie den Status des GPS-Empfängers Ihres PNA.<br />
Informationen Lassen Sie sich Details zu Ihrer aktuellen Navigation anzeigen.<br />
Hilfe Öffnen Sie die Online-Hilfe, die den Index der Hilfe-Datei,<br />
urheberrechtliche Informationen und eine kurze „Demo“-<br />
Version der Software umfasst.<br />
9