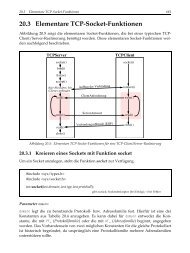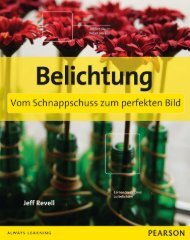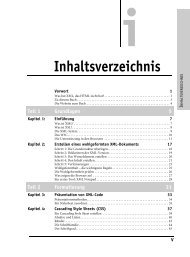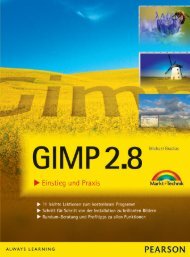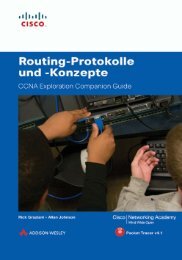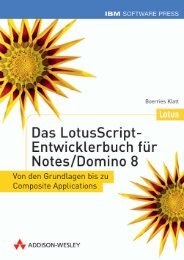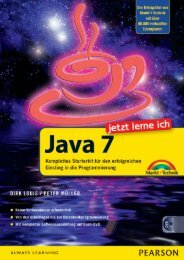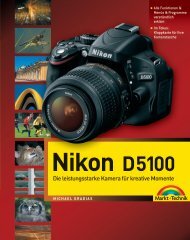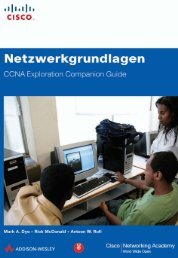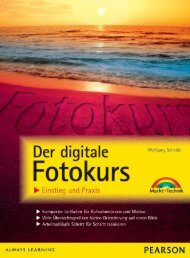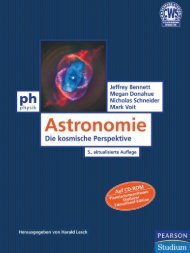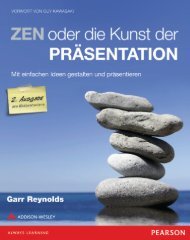KAPITEL 6 Fotos toll präsentieren – Diaschau, Collage & Film
KAPITEL 6 Fotos toll präsentieren – Diaschau, Collage & Film
KAPITEL 6 Fotos toll präsentieren – Diaschau, Collage & Film
Sie wollen auch ein ePaper? Erhöhen Sie die Reichweite Ihrer Titel.
YUMPU macht aus Druck-PDFs automatisch weboptimierte ePaper, die Google liebt.
218<br />
6 •<br />
<strong>Fotos</strong> <strong>toll</strong> <strong>präsentieren</strong> <strong>–</strong> <strong>Diaschau</strong>, <strong>Collage</strong> & <strong>Film</strong><br />
Sie gelangen jetzt in das Bearbeitungsfenster für Ihre <strong>Collage</strong>n. Ganz ähnlich wie bei der<br />
herkömmlichen Bearbeitung Ihrer <strong>Fotos</strong> ist das Fenster in zwei Bereiche geteilt. Links<br />
werden die Funktionen und Optionen aufgelistet <strong>–</strong> rechts befindet sich eine Vorschau.<br />
Folgende Funktionen stehen Ihnen nun zur Anpassung Ihrer <strong>Collage</strong> zur Verfügung:<br />
1. Als Erstes geben Sie hier an, was für eine <strong>Collage</strong> erstellt werden soll. Für den<br />
Anfang empfiehlt sich der Stil <strong>Fotos</strong>tapel, aber Sie können auch jeden anderen<br />
Stil aus der Liste auswählen.<br />
2. Mit dieser Option legen Sie den Rahmen für die <strong>Fotos</strong> fest. Sie können zwischen<br />
den drei Optionen Nur das Bild ohne Rand, Einfacher weißer Rand und Sofortbildkamera<br />
auswählen. Bei einigen Stilvorlagen wird statt der Randoptionen<br />
ein Schieberegler mit dem Namen Rasterabstand angezeigt. Damit legen Sie<br />
die Bildzwischenräume fest, also wie nah oder weit die <strong>Fotos</strong> auseinandergesetzt<br />
werden sollen.<br />
3. An dieser Stelle legen Sie den Hintergrund für Ihre <strong>Collage</strong> fest. Wählen Sie die<br />
Option Deckende Farbe, lässt sich im Feld rechts daneben die gewünschte Hintergrundfarbe<br />
direkt auswählen. Die Option Bild verwenden macht eines Ihrer<br />
<strong>Fotos</strong> zum Hintergrund. Sie müssen es in der <strong>Collage</strong> anklicken und dann die<br />
Schaltfläche Ausgewählte verwenden betätigen.<br />
4. Wichtig ist natürlich auch die Größe der zu erstellenden <strong>Collage</strong>. Wählen Sie hier<br />
ein Standardformat aus, z. B. 13 x 18, DIN A4, CD-Cover usw. Das ist vor allem wichtig,<br />
wenn Sie die <strong>Collage</strong> später ausdrucken oder im Fotoladen belichten möchten.<br />
5. Wählen Sie mit diesen beiden Schaltflächen aus, ob die <strong>Collage</strong> im Querformat<br />
(Bergsymbol) oder im Hochformat (Porträtsymbol) erstellt werden soll.<br />
6. Diese beiden Optionen erlauben es, die Darstellung der <strong>Fotos</strong> anzupassen. Aktivieren<br />
Sie die Option Schatten zeichnen, um die Bilder mit einem leichten Schatten<br />
zu dekorieren. Die Option Bildunterschriften zeigen blendet von Ihnen in<br />
Picasa vergebene Titel bzw. Unterschriften in der <strong>Collage</strong> ein.<br />
7. Mit diesen Schaltflächen steuern Sie die Bearbeitung. Mit Zurücksetzen nehmen Sie<br />
durchgeführte Bearbeitungen zurück. Schließen beendet die Bearbeitung und fragt,<br />
ob die Änderungen gespeichert werden sollen. Ist Ihre <strong>Collage</strong> fertig, lassen Sie diese<br />
mit der Schaltfläche <strong>Collage</strong> erstellen als eigenständiges Bild erstellen. Und mit Desktophintergrund<br />
lässt sich die <strong>Collage</strong> auf Ihrem Windows-Desktop anzeigen.<br />
8. In diesem Bereich sehen Sie jederzeit eine Vorschau Ihrer <strong>Collage</strong>. Ebenso lassen<br />
sich die Bilder hier individuell arrangieren. Wie das funktioniert, zeigt der<br />
nächste Abschnitt.