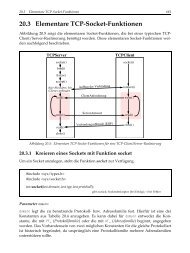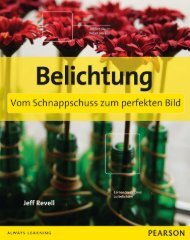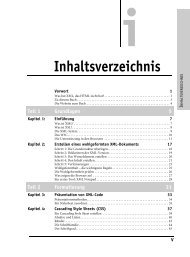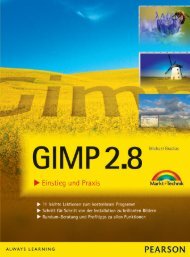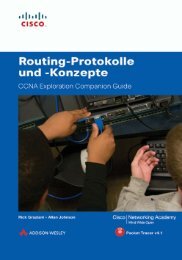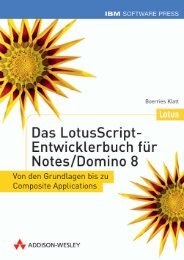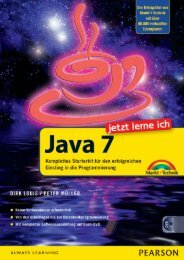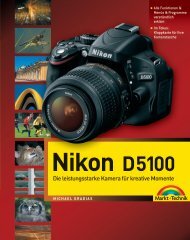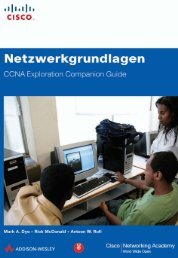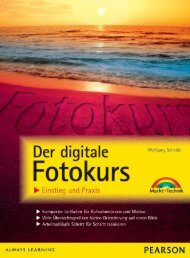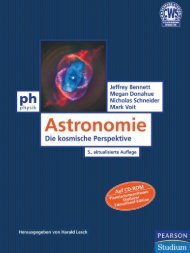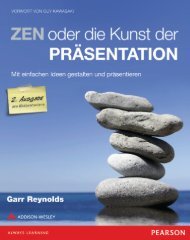KAPITEL 6 Fotos toll präsentieren – Diaschau, Collage & Film
KAPITEL 6 Fotos toll präsentieren – Diaschau, Collage & Film
KAPITEL 6 Fotos toll präsentieren – Diaschau, Collage & Film
Erfolgreiche ePaper selbst erstellen
Machen Sie aus Ihren PDF Publikationen ein blätterbares Flipbook mit unserer einzigartigen Google optimierten e-Paper Software.
<strong>Fotos</strong> zu einer <strong>Collage</strong> zusammenstellen<br />
So erstellen Sie eine <strong>Collage</strong> aus Ihren <strong>Fotos</strong><br />
Das Erstellen von <strong>Collage</strong>n funktioniert mit Picasa fast vollautomatisch, sodass Sie<br />
kaum etwas tun müssen. Dadurch lassen sich solche Zusammenstellungen blitzschnell<br />
und mit nur wenigen Mausklicks erstellen. Wichtig ist dabei nur, dass Sie genau festlegen,<br />
welche Bilder in der <strong>Collage</strong> enthalten sein sollen. Hier gibt es zwei Möglichkeiten.<br />
Ordner und Alben <strong>–</strong> Möchten Sie einen kompletten Ordner bzw. ein komplettes<br />
Album zu einer <strong>Collage</strong> verarbeiten, müssen Sie diese nur in der Ordnerliste mit<br />
einem Mausklick markieren.<br />
Einzelne Bilder <strong>–</strong> Sollen hingegen nur bestimmte Bilder eines Ordners oder eines<br />
Albums verarbeitet werden, gehen Sie zunächst in das betreffende Album bzw. den<br />
Ordner. Nun halten Sie die Taste [Strg] fest und klicken die gewünschten Bilder an,<br />
sodass diese markiert sind.<br />
Jetzt müssen Sie nur noch die Funktion zum Erstellen der Fotocollage aufrufen. Picasa<br />
bietet sie Ihnen gleich an mehreren Stellen an, sodass sie jederzeit erreichbar ist. Im<br />
Hauptmenü finden Sie die Funktion unter dem Punkt Erstellen/<strong>Collage</strong>. In der Titelleiste<br />
des jeweiligen Ordners bzw. Albums finden Sie oben die Schaltfläche Fotocollage<br />
erstellen. Auch die Leiste mit den Sonderfunktionen im unteren Bereich von Picasa<br />
bietet eine Schaltfläche mit dem Namen <strong>Collage</strong> an. Es spielt keine Rolle, welchen dieser<br />
Wege Sie auswählen <strong>–</strong> Sie gelangen in jedem Fall in die <strong>Collage</strong>-Funktion.<br />
Abbildung 6.6: Rufen Sie die <strong>Collage</strong>-Funktion auf<br />
217