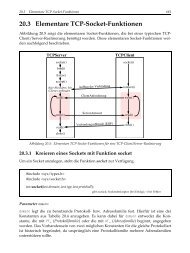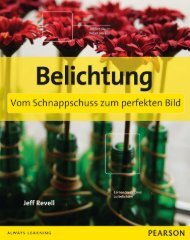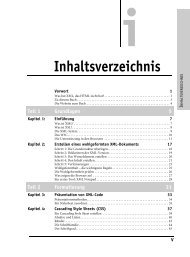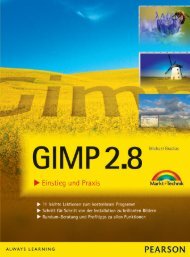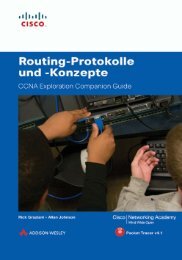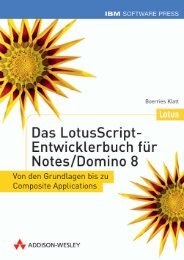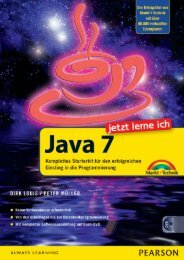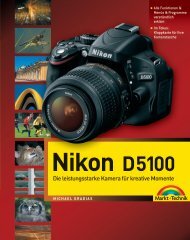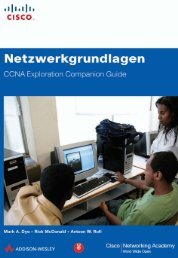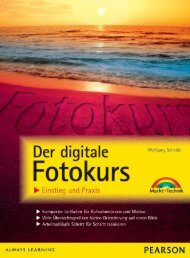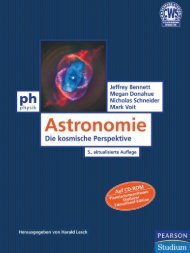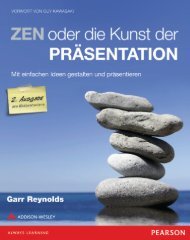KAPITEL 6 Fotos toll präsentieren – Diaschau, Collage & Film
KAPITEL 6 Fotos toll präsentieren – Diaschau, Collage & Film
KAPITEL 6 Fotos toll präsentieren – Diaschau, Collage & Film
Sie wollen auch ein ePaper? Erhöhen Sie die Reichweite Ihrer Titel.
YUMPU macht aus Druck-PDFs automatisch weboptimierte ePaper, die Google liebt.
236<br />
6 •<br />
<strong>Fotos</strong> <strong>toll</strong> <strong>präsentieren</strong> <strong>–</strong> <strong>Diaschau</strong>, <strong>Collage</strong> & <strong>Film</strong><br />
1. Mit den Optionen in diesem Abschnitt legen Sie das Aussehen der Schrift fest.<br />
Wählen Sie aus der Liste eine Schriftart aus und geben Sie direkt darunter die<br />
Größe an. Mit den Schaltflächen unter Stil<br />
stellen Sie die Schrift fett oder kursiv dar.<br />
Interessant ist die Schaltfläche Automatisches<br />
Outline (rechts), weil die Schrift und<br />
ihre Umrandung automatisch an die Helligkeit<br />
des <strong>Fotos</strong> angepasst werden.<br />
2. In diesem Abschnitt legen Sie die Farbe<br />
für den Text fest. Klicken Sie auf den Kreis,<br />
um aus einer Palette die gewünschte Farbe<br />
auszuwählen. Haben Sie eigene Textseiten<br />
erstellt, wählen Sie an dieser Stelle zusätzlich<br />
die Hintergrundfarbe aus.<br />
Abbildung 6.29: In das Register<br />
Folie wechseln<br />
3. Mit der Auswahlliste Vorlage legen Sie das Erscheinungsbild Ihres Textes fest.<br />
Ihnen stehen verschiedene Ausrichtungen, Farbverläufe, Hintergründe oder halb<br />
transparente Streifen zur Verfügung. Sie können für jedes Foto und für jede Textseite<br />
eine eigene Vorlage auswählen.<br />
4. In dieses Feld tippen Sie Ihren Text ein. Sie dürfen dabei Leerzeichen, Absätze<br />
und auch Sonderzeichen verwenden. Wählen Sie keine zu langen Texte. Aufgrund<br />
der maximalen Anzeigedauer von 10 Sekunden pro Seite bleibt nicht viel<br />
Zeit zum Lesen.<br />
5. Im rechten Bereich sehen Sie wie immer eine sofortige Vorschau Ihrer Änderungen.<br />
So ist es problemlos möglich, die vielen Textvorlagen auszuprobieren und<br />
kennenzulernen.<br />
6. Mit diesen beiden Schaltflächen erstellen Sie neue Textseiten oder entfernen<br />
diese wieder.<br />
7. Um neue Textseiten einzufügen, klicken Sie auf der Bilderleiste an die gewünschte<br />
Stelle. Nun betätigen Sie die zuvor genannte Schaltfläche Neue Textfolie hinzufügen.<br />
Jetzt tippen Sie den Text ein und legen das Aussehen fest.