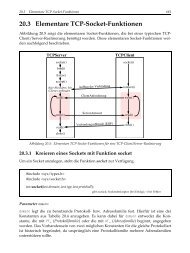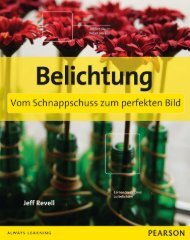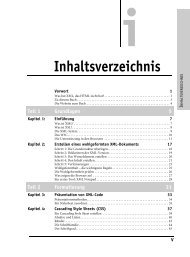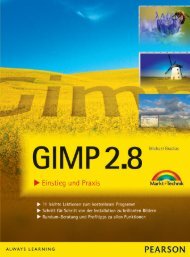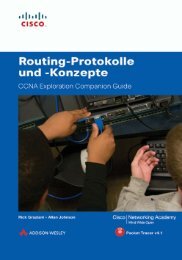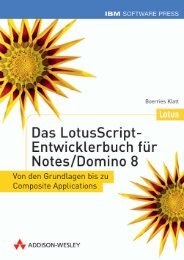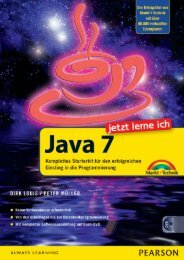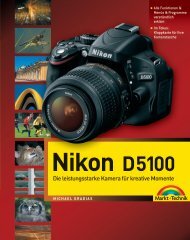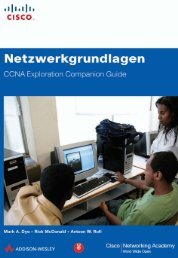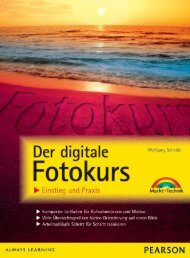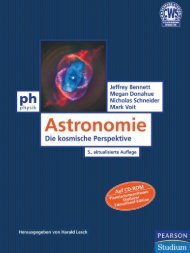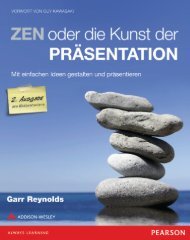KAPITEL 6 Fotos toll präsentieren – Diaschau, Collage & Film
KAPITEL 6 Fotos toll präsentieren – Diaschau, Collage & Film
KAPITEL 6 Fotos toll präsentieren – Diaschau, Collage & Film
Erfolgreiche ePaper selbst erstellen
Machen Sie aus Ihren PDF Publikationen ein blätterbares Flipbook mit unserer einzigartigen Google optimierten e-Paper Software.
220<br />
6 •<br />
<strong>Fotos</strong> <strong>toll</strong> <strong>präsentieren</strong> <strong>–</strong> <strong>Diaschau</strong>, <strong>Collage</strong> & <strong>Film</strong><br />
Abbildung 6.8: Öffnen Sie Ihre <strong>Collage</strong> im Projekte-Ordner<br />
<strong>Fotos</strong> nachträglich hinzufügen oder entfernen<br />
Eine in Picasa erstellte <strong>Collage</strong> lässt sich jederzeit wieder verändern. Sie können problemlos<br />
neue Bilder hinzufügen oder vorhandene wieder entfernen. Das geht schnell<br />
und einfach, sodass sich Ihre <strong>Collage</strong>n jederzeit aktualisieren lassen. Gehen Sie hierzu<br />
zunächst wieder in die <strong>Collage</strong>-Funktion, indem Sie in der Ordnerliste den Eintrag Projekte<br />
auswählen und Ihre <strong>Collage</strong> mit einem Doppelklick öffnen. Sie gelangen in die<br />
vergrößerte Ansicht und klicken hier oben links auf die Schaltfläche <strong>Collage</strong> bearbeiten.<br />
Abbildung 6.9: Bearbeiten Sie Ihre <strong>Collage</strong><br />
Möchten Sie aus der <strong>Collage</strong> <strong>Fotos</strong> entfernen, gehen Sie wie folgt vor:<br />
1. Klicken Sie das zu löschende Foto rechts in der <strong>Collage</strong> an. Dadurch wird es mit<br />
einem Rahmen markiert.<br />
2. Nun müssen Sie nur noch die Schaltfläche Entfernen mit der linken Maustaste<br />
anklicken.