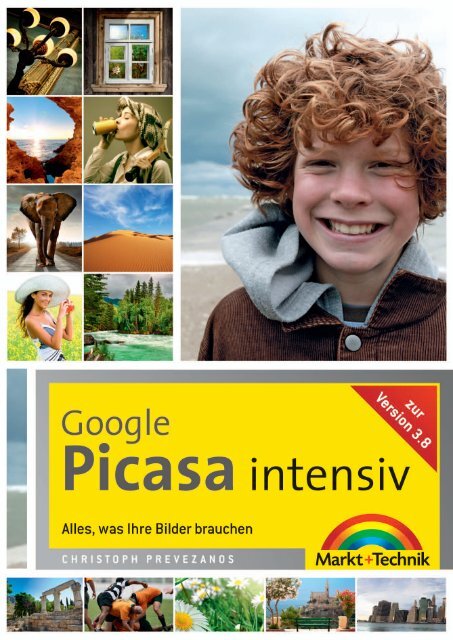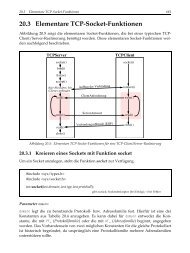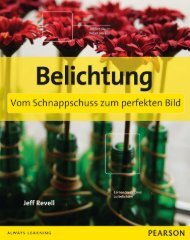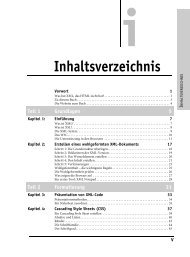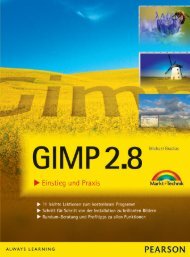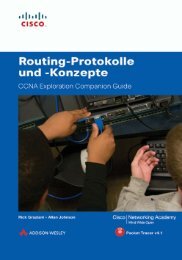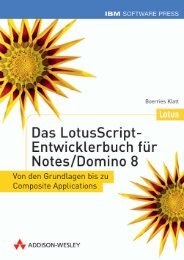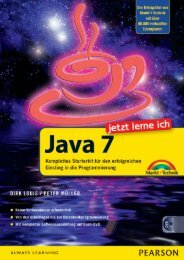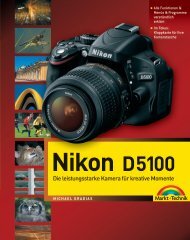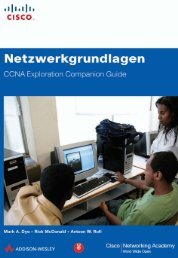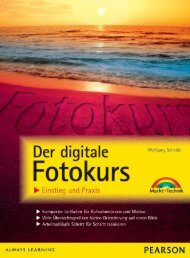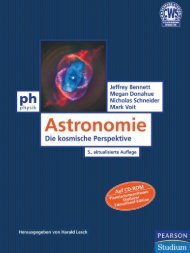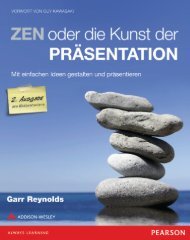KAPITEL 6 Fotos toll präsentieren – Diaschau, Collage & Film
KAPITEL 6 Fotos toll präsentieren – Diaschau, Collage & Film
KAPITEL 6 Fotos toll präsentieren – Diaschau, Collage & Film
Erfolgreiche ePaper selbst erstellen
Machen Sie aus Ihren PDF Publikationen ein blätterbares Flipbook mit unserer einzigartigen Google optimierten e-Paper Software.
Kapitel 6<br />
<strong>Fotos</strong> <strong>toll</strong> <strong>präsentieren</strong> <strong>–</strong><br />
<strong>Diaschau</strong>, <strong>Collage</strong> & <strong>Film</strong><br />
Schöne <strong>Fotos</strong> möchten präsentiert und betrachtet werden. Es macht wenig Sinn,<br />
die besten Aufnahmen auf dem Computer zu speichern und in Alben zu sortieren,<br />
damit sie dann dort vor sich hin schlummern. Zeigen Sie Ihre <strong>Fotos</strong> allen Freunden<br />
und Bekannten, damit jeder in den Genuss der Erinnerungen kommt. Präsentieren<br />
Sie, was Sie im Urlaub alles erlebt haben oder wie schön die letzte Familienfeier war.<br />
Mit Picasa gibt es verschiedene Möglichkeiten für die Fotopräsentation. Diese reichen<br />
von der einfachen und leicht zu handhabenden <strong>Diaschau</strong> über ansprechende<br />
<strong>Collage</strong>n bis hin zu beeindruckenden <strong>Film</strong>en. Dieses Kapitel zeigt Ihnen, was Picasa<br />
alles an Möglichkeiten bietet und wie Sie diese nutzen.<br />
<strong>Fotos</strong> sofort <strong>präsentieren</strong> <strong>–</strong> <strong>Diaschau</strong> mit einem Mausklick<br />
Besonders einfach lassen sich Ihre <strong>Fotos</strong> natürlich direkt am Computer oder Notebook<br />
<strong>präsentieren</strong>. Picasa bringt dafür eine praktische <strong>Diaschau</strong>-Funktion mit, sodass<br />
Sie die Vorführung sofort starten können. Besondere Vorbereitungen oder Konfigurationen<br />
sind nicht notwendig. Alle <strong>Fotos</strong> werden dabei in der Vollbildansicht auf dem<br />
Monitor angezeigt und der Reihe nach durchgeschaltet.<br />
Befinden Sie sich in der Standardansicht mit den Ordnern und Alben, finden Sie<br />
die Schaltfläche <strong>Diaschau</strong> oben in der Titelleiste des angewählten Ordners oder<br />
Albums. Sie besitzt ein grünes Pfeilsymbol. Alternativ können Sie auch die Tastenkombination<br />
[Strg]+[4] betätigen.<br />
211
212<br />
6 •<br />
<strong>Fotos</strong> <strong>toll</strong> <strong>präsentieren</strong> <strong>–</strong> <strong>Diaschau</strong>, <strong>Collage</strong> & <strong>Film</strong><br />
Haben Sie doppelt auf ein Bild geklickt, z. B. um es vergrößert anzuzeigen oder<br />
um es zu bearbeiten, lässt sich die <strong>Diaschau</strong> ebenfalls ganz einfach starten. In<br />
dieser Ansicht finden Sie die Schaltfläche Abspielen oben in der Titelleiste neben<br />
den Vorschaubildern.<br />
Eine <strong>Diaschau</strong> lässt sich nur für komplette Ordner und Alben starten. Es ist nicht<br />
möglich, einzelne Bilder zu markieren und als <strong>Diaschau</strong> ablaufen zu lassen. Wird<br />
ein bestimmtes Bild markiert, startet die <strong>Diaschau</strong> ab diesem Bild, zeigt aber alle<br />
<strong>Fotos</strong> an.<br />
Abbildung 6.1: Die <strong>Diaschau</strong> bei den Vorschaubildern<br />
Sobald Sie die Schaltfläche zum Starten der <strong>Diaschau</strong> betätigt haben, ändert sich<br />
die Anzeige auf dem Bildschirm. Picasa wechselt in eine Präsentationsansicht, die<br />
sämtliche Elemente des Programms ausblendet. In der Mitte sehen Sie das aktuelle<br />
Foto als Vollbild, und am unteren Rand befinden sich die Steuerleisten. Diese bieten<br />
Ihnen verschiedene Anpassungen für Ihre Diashow. Sie können diese vornehmen,<br />
müssen das aber nicht tun. Im einfachsten Fall betätigen Sie einfach die Schaltfläche<br />
Start bzw. Play (die Nr. 4 in der Abbildung), und schon geht es los.
<strong>Fotos</strong> sofort <strong>präsentieren</strong> <strong>–</strong> <strong>Diaschau</strong> mit einem Mausklick<br />
Abbildung 6.2: Die Steuerelemente der <strong>Diaschau</strong><br />
1. Beenden <strong>–</strong> Mit dieser Schaltfläche beenden Sie die <strong>Diaschau</strong> und gelangen zurück in<br />
die Ordneransicht.<br />
2. Vergrößern <strong>–</strong> Mit diesem Regler lassen sich einzelne <strong>Fotos</strong> vergrößern/zoomen.<br />
3. Drehen <strong>–</strong> Bei Bedarf lassen sich hiermit <strong>Fotos</strong> im Hochformat in die richtige Position<br />
bringen.<br />
4. Start & Weiter <strong>–</strong> Klicken Sie auf diese Schaltfläche, um die automatische <strong>Diaschau</strong><br />
zu starten oder anzuhalten. Möchten Sie die <strong>Diaschau</strong> lieber manuell steuern,<br />
tun Sie das mit den Vor- und Zurück-Tasten.<br />
5. Markieren <strong>–</strong> Falls Ihnen beim Betrachten der Diashow ein besonders wichtiges<br />
Foto auffällt, lässt sich dies hiermit markieren oder später einfach wiederfinden.<br />
6. Übergänge <strong>–</strong> Picasa wählt per Standard einen dezenten Übergang für die <strong>Fotos</strong>.<br />
Auf Wunsch lassen sich aus dieser Liste andere Übergänge auswählen.<br />
7. Bildunterschriften <strong>–</strong> Klicken Sie auf dieses Feld, um die von Ihnen vergebenen<br />
Bildunterschriften während der <strong>Diaschau</strong> ein- oder auszublenden.<br />
8. Anzeigedauer <strong>–</strong> Für die automatische <strong>Diaschau</strong> legen Sie hiermit fest, wie lange<br />
die einzelnen Bilder angezeigt werden sollen, bevor Picasa zum nächsten überblendet.<br />
213
214<br />
6 •<br />
<strong>Fotos</strong> <strong>toll</strong> <strong>präsentieren</strong> <strong>–</strong> <strong>Diaschau</strong>, <strong>Collage</strong> & <strong>Film</strong><br />
Eine <strong>Diaschau</strong> aus verschiedenen Alben/Ordnern<br />
Leider ist es in Picasa nicht möglich, eine <strong>Diaschau</strong> aus mehreren Ordnern<br />
oder unterschiedlichen Alben zusammenzustellen. Eine <strong>Diaschau</strong> ist immer an<br />
einen Ordner oder ein Album gebunden. Möchten Sie eine individuelle <strong>Diaschau</strong><br />
zusammenstellen, müssen Sie dafür also ein eigenes (<strong>Diaschau</strong>-)Album<br />
erstellen. Legen Sie alle gewünschten <strong>Fotos</strong> aus verschiedenen Ordnern und<br />
Alben in dieses neue Album und starten Sie Ihre <strong>Diaschau</strong> von dort aus.<br />
Fügen Sie Musik zur <strong>Diaschau</strong> hinzu<br />
Bei einer <strong>Diaschau</strong> sind selbstverständlich die <strong>Fotos</strong> das Wichtigste. Trotzdem kann<br />
es manchmal langweilig sein, wenn die Bilder stumm über den Bildschirm laufen.<br />
Um das zu ändern, besitzt Picasa eine Musikfunktion für die <strong>Diaschau</strong>. Damit wählen<br />
Sie einen Ordner mit Musik oder eine Musikdatei aus, welche dann im Hintergrund<br />
abgespielt wird.<br />
Abbildung 6.3: Den Musikordner auswählen<br />
Soll es ganz schnell und unkompliziert gehen, sagen Sie Picasa einfach, wo sich auf<br />
Ihrer Festplatte die Musikdateien befinden. Picasa wird dann für jede <strong>Diaschau</strong> per<br />
Zufallsgenerator ein Lied aus diesem Ordner auswählen.<br />
1. Um diese Funktion einzustellen, wählen Sie im Hauptmenü den Punkt Tools/<br />
Optionen aus. Jetzt öffnet sich ein neues Fenster mit den Picasa-Optionen.
<strong>Fotos</strong> sofort <strong>präsentieren</strong> <strong>–</strong> <strong>Diaschau</strong> mit einem Mausklick<br />
2. Wechseln Sie in das Register Diashow. Mit der Schaltfläche Durchsuchen öffnet<br />
sich ein Explorer-Fenster. Wählen Sie hier das Verzeichnis aus, in dem sich die<br />
Musik befindet, die Picasa abspielen soll.<br />
3. Mit OK bestätigen Sie Ihre Angaben und gelangen zurück zu Picasa.<br />
Möchten Sie lieber genau festlegen, welches Lied zu Ihrer <strong>Diaschau</strong> abgespielt werden<br />
soll, ist das natürlich auch möglich. Schließlich erfordern z. B. Partyfotos eine ganz andere<br />
Untermalung als ein Sonnenuntergang, die schönsten Blumenfotos oder Porträts. Picasa<br />
bietet hierzu die Möglichkeit, jedem Ordner und jedem Album ein bestimmtes Lied<br />
zuzuordnen. Dies wird dann immer während einer <strong>Diaschau</strong> abgespielt.<br />
1. Markieren Sie in der Ordnerliste den Ordner oder das Album, dem Sie ein Musikstück<br />
zuordnen möchten. Jetzt wählen Sie im Hauptmenü den Punkt Ordner/<br />
Beschreibung bearbeiten bzw. Album/Beschreibung bearbeiten aus.<br />
2. Es öffnet sich das Fenster mit den Ordner- bzw. Albumeigenschaften, welches Sie<br />
bereits von der allgemeinen Organisation kennen. Aktivieren Sie hier die Option<br />
Musik für <strong>Diaschau</strong> und <strong>Film</strong>präsentation verwenden, indem Sie einen Haken<br />
vor die Option setzen.<br />
3. Als Nächstes klicken Sie auf die Schaltfläche Durchsuchen und öffnen dadurch<br />
ein Explorer-Fenster. Gehen Sie hier in Ihren Musikordner und wählen Sie die<br />
gewünschte Musikdatei aus.<br />
4. Mit OK bestätigen Sie die Änderung und schließen das Eigenschaftenfenster wieder.<br />
Starten Sie das nächste Mal eine <strong>Diaschau</strong>, wird das gewählte Lied abgespielt.<br />
Abbildung 6.4: Dem Album/Ordner ein Lied zuordnen<br />
215
216<br />
6 •<br />
<strong>Fotos</strong> <strong>toll</strong> <strong>präsentieren</strong> <strong>–</strong> <strong>Diaschau</strong>, <strong>Collage</strong> & <strong>Film</strong><br />
Zeitleiste <strong>–</strong> die grafische Fotonavigation<br />
Beim Präsentieren Ihrer <strong>Fotos</strong> müssen Sie sich stets durch die Ordner und<br />
Alben von Picasa bewegen. Das sieht nicht immer gut aus und wirkt sehr<br />
nüchtern. Eine schöne Alternative stellt die Zeitleiste von Picasa dar. Sie listet<br />
Ihre Ordner und Alben in einer grafischen Oberfläche auf und sortiert sie<br />
dabei automatisch nach dem Datum.<br />
Wählen Sie hierzu im Hauptmenü den Punkt Ansicht/Zeitverlauf aus. Alternativ<br />
können Sie auch die Tastenkombination [Strg]+[5] betätigen. Mit den<br />
Pfeilen am unteren Bildrand bewegen Sie sich in der Zeitleiste hin und her.<br />
Klicken Sie auf ein Album bzw. einen Ordner, werden die darin enthaltenen<br />
<strong>Fotos</strong> als <strong>Diaschau</strong> abgespielt. Klicken Sie unten links auf die Schaltfläche<br />
Zurück, um wieder in die Ordneransicht zu gelangen. Sie können auch einfach<br />
auf die Taste [Esc] drücken.<br />
Abbildung 6.5: <strong>Fotos</strong> mit der Zeitleiste <strong>präsentieren</strong><br />
<strong>Fotos</strong> zu einer <strong>Collage</strong> zusammenstellen<br />
Meistens werden <strong>Fotos</strong> einzeln betrachtet <strong>–</strong> immer eins nach dem anderen. Manchmal<br />
ist es aber viel interessanter, mehrere <strong>Fotos</strong> auf einmal anzuschauen. Früher hat man<br />
hierzu einen großen Karton genommen und eine bunte Mischung von Bildern darauf<br />
festgeklebt. Mit Picasa können Sie das auch tun, denn das Programm besitzt dafür<br />
eine spezielle <strong>Collage</strong>-Funktion. Diese funktioniert ganz ähnlich wie das Zusammenstellen<br />
von Papierfotos, nur am Computer und natürlich viel komfortabler. Fertige<br />
<strong>Collage</strong>n lassen sich normal betrachten, ausdrucken oder veröffentlichen.
<strong>Fotos</strong> zu einer <strong>Collage</strong> zusammenstellen<br />
So erstellen Sie eine <strong>Collage</strong> aus Ihren <strong>Fotos</strong><br />
Das Erstellen von <strong>Collage</strong>n funktioniert mit Picasa fast vollautomatisch, sodass Sie<br />
kaum etwas tun müssen. Dadurch lassen sich solche Zusammenstellungen blitzschnell<br />
und mit nur wenigen Mausklicks erstellen. Wichtig ist dabei nur, dass Sie genau festlegen,<br />
welche Bilder in der <strong>Collage</strong> enthalten sein sollen. Hier gibt es zwei Möglichkeiten.<br />
Ordner und Alben <strong>–</strong> Möchten Sie einen kompletten Ordner bzw. ein komplettes<br />
Album zu einer <strong>Collage</strong> verarbeiten, müssen Sie diese nur in der Ordnerliste mit<br />
einem Mausklick markieren.<br />
Einzelne Bilder <strong>–</strong> Sollen hingegen nur bestimmte Bilder eines Ordners oder eines<br />
Albums verarbeitet werden, gehen Sie zunächst in das betreffende Album bzw. den<br />
Ordner. Nun halten Sie die Taste [Strg] fest und klicken die gewünschten Bilder an,<br />
sodass diese markiert sind.<br />
Jetzt müssen Sie nur noch die Funktion zum Erstellen der Fotocollage aufrufen. Picasa<br />
bietet sie Ihnen gleich an mehreren Stellen an, sodass sie jederzeit erreichbar ist. Im<br />
Hauptmenü finden Sie die Funktion unter dem Punkt Erstellen/<strong>Collage</strong>. In der Titelleiste<br />
des jeweiligen Ordners bzw. Albums finden Sie oben die Schaltfläche Fotocollage<br />
erstellen. Auch die Leiste mit den Sonderfunktionen im unteren Bereich von Picasa<br />
bietet eine Schaltfläche mit dem Namen <strong>Collage</strong> an. Es spielt keine Rolle, welchen dieser<br />
Wege Sie auswählen <strong>–</strong> Sie gelangen in jedem Fall in die <strong>Collage</strong>-Funktion.<br />
Abbildung 6.6: Rufen Sie die <strong>Collage</strong>-Funktion auf<br />
217
218<br />
6 •<br />
<strong>Fotos</strong> <strong>toll</strong> <strong>präsentieren</strong> <strong>–</strong> <strong>Diaschau</strong>, <strong>Collage</strong> & <strong>Film</strong><br />
Sie gelangen jetzt in das Bearbeitungsfenster für Ihre <strong>Collage</strong>n. Ganz ähnlich wie bei der<br />
herkömmlichen Bearbeitung Ihrer <strong>Fotos</strong> ist das Fenster in zwei Bereiche geteilt. Links<br />
werden die Funktionen und Optionen aufgelistet <strong>–</strong> rechts befindet sich eine Vorschau.<br />
Folgende Funktionen stehen Ihnen nun zur Anpassung Ihrer <strong>Collage</strong> zur Verfügung:<br />
1. Als Erstes geben Sie hier an, was für eine <strong>Collage</strong> erstellt werden soll. Für den<br />
Anfang empfiehlt sich der Stil <strong>Fotos</strong>tapel, aber Sie können auch jeden anderen<br />
Stil aus der Liste auswählen.<br />
2. Mit dieser Option legen Sie den Rahmen für die <strong>Fotos</strong> fest. Sie können zwischen<br />
den drei Optionen Nur das Bild ohne Rand, Einfacher weißer Rand und Sofortbildkamera<br />
auswählen. Bei einigen Stilvorlagen wird statt der Randoptionen<br />
ein Schieberegler mit dem Namen Rasterabstand angezeigt. Damit legen Sie<br />
die Bildzwischenräume fest, also wie nah oder weit die <strong>Fotos</strong> auseinandergesetzt<br />
werden sollen.<br />
3. An dieser Stelle legen Sie den Hintergrund für Ihre <strong>Collage</strong> fest. Wählen Sie die<br />
Option Deckende Farbe, lässt sich im Feld rechts daneben die gewünschte Hintergrundfarbe<br />
direkt auswählen. Die Option Bild verwenden macht eines Ihrer<br />
<strong>Fotos</strong> zum Hintergrund. Sie müssen es in der <strong>Collage</strong> anklicken und dann die<br />
Schaltfläche Ausgewählte verwenden betätigen.<br />
4. Wichtig ist natürlich auch die Größe der zu erstellenden <strong>Collage</strong>. Wählen Sie hier<br />
ein Standardformat aus, z. B. 13 x 18, DIN A4, CD-Cover usw. Das ist vor allem wichtig,<br />
wenn Sie die <strong>Collage</strong> später ausdrucken oder im Fotoladen belichten möchten.<br />
5. Wählen Sie mit diesen beiden Schaltflächen aus, ob die <strong>Collage</strong> im Querformat<br />
(Bergsymbol) oder im Hochformat (Porträtsymbol) erstellt werden soll.<br />
6. Diese beiden Optionen erlauben es, die Darstellung der <strong>Fotos</strong> anzupassen. Aktivieren<br />
Sie die Option Schatten zeichnen, um die Bilder mit einem leichten Schatten<br />
zu dekorieren. Die Option Bildunterschriften zeigen blendet von Ihnen in<br />
Picasa vergebene Titel bzw. Unterschriften in der <strong>Collage</strong> ein.<br />
7. Mit diesen Schaltflächen steuern Sie die Bearbeitung. Mit Zurücksetzen nehmen Sie<br />
durchgeführte Bearbeitungen zurück. Schließen beendet die Bearbeitung und fragt,<br />
ob die Änderungen gespeichert werden sollen. Ist Ihre <strong>Collage</strong> fertig, lassen Sie diese<br />
mit der Schaltfläche <strong>Collage</strong> erstellen als eigenständiges Bild erstellen. Und mit Desktophintergrund<br />
lässt sich die <strong>Collage</strong> auf Ihrem Windows-Desktop anzeigen.<br />
8. In diesem Bereich sehen Sie jederzeit eine Vorschau Ihrer <strong>Collage</strong>. Ebenso lassen<br />
sich die Bilder hier individuell arrangieren. Wie das funktioniert, zeigt der<br />
nächste Abschnitt.
<strong>Fotos</strong> zu einer <strong>Collage</strong> zusammenstellen<br />
9. Eine <strong>Collage</strong> macht erst richtig Spaß, wenn die <strong>Fotos</strong> ordentlich durcheinandergemischt<br />
sind. Mit der Schaltfläche <strong>Collage</strong> mischen werden die Bilder zufällig<br />
gemischt und angeordnet. Sie können das so oft wiederholen, bis Ihnen die<br />
Darstellung gefällt. Die Größe und die Ausrichtung der einzelnen Bilder bleiben<br />
dabei erhalten.<br />
10. In einer <strong>Collage</strong> sollen die Bilder verschieden groß und unterschiedlich gedreht<br />
sein und sich teilweise überlappen. Mit der Schaltfläche Bilder zufällig anordnen<br />
tut Picasa genau das. Das Layout, also die Verteilung der <strong>Fotos</strong> auf der Seite,<br />
verändert sich dabei nicht. Wiederholen Sie den Vorgang beliebig oft.<br />
Abbildung 6.7: Alle <strong>Collage</strong>-Funktionen im Überblick<br />
Haben Sie die Schaltfläche <strong>Collage</strong> erstellen betätigt, fügt Picasa die <strong>Fotos</strong> zusammen<br />
und erstellt daraus ein ganz neues und eigenständiges Bild. Dabei wird in der<br />
Ordnerliste automatisch der Eintrag Projekte angelegt. Hier werden in Zukunft alle<br />
Ihre Arbeiten gespeichert. Es handelt sich hierbei im Grunde um ein ganz normales<br />
Album, welches Sie öffnen können, um die darin enthaltenen Arbeiten anzusehen.<br />
219
220<br />
6 •<br />
<strong>Fotos</strong> <strong>toll</strong> <strong>präsentieren</strong> <strong>–</strong> <strong>Diaschau</strong>, <strong>Collage</strong> & <strong>Film</strong><br />
Abbildung 6.8: Öffnen Sie Ihre <strong>Collage</strong> im Projekte-Ordner<br />
<strong>Fotos</strong> nachträglich hinzufügen oder entfernen<br />
Eine in Picasa erstellte <strong>Collage</strong> lässt sich jederzeit wieder verändern. Sie können problemlos<br />
neue Bilder hinzufügen oder vorhandene wieder entfernen. Das geht schnell<br />
und einfach, sodass sich Ihre <strong>Collage</strong>n jederzeit aktualisieren lassen. Gehen Sie hierzu<br />
zunächst wieder in die <strong>Collage</strong>-Funktion, indem Sie in der Ordnerliste den Eintrag Projekte<br />
auswählen und Ihre <strong>Collage</strong> mit einem Doppelklick öffnen. Sie gelangen in die<br />
vergrößerte Ansicht und klicken hier oben links auf die Schaltfläche <strong>Collage</strong> bearbeiten.<br />
Abbildung 6.9: Bearbeiten Sie Ihre <strong>Collage</strong><br />
Möchten Sie aus der <strong>Collage</strong> <strong>Fotos</strong> entfernen, gehen Sie wie folgt vor:<br />
1. Klicken Sie das zu löschende Foto rechts in der <strong>Collage</strong> an. Dadurch wird es mit<br />
einem Rahmen markiert.<br />
2. Nun müssen Sie nur noch die Schaltfläche Entfernen mit der linken Maustaste<br />
anklicken.
<strong>Fotos</strong> zu einer <strong>Collage</strong> zusammenstellen<br />
3. Meist ist es sinnvoll, jetzt einmal die Schaltflächen <strong>Collage</strong> mischen und Bilder<br />
zufällig anordnen zu betätigen, damit die entstandene Lücke wieder vernünftig<br />
gefüllt wird.<br />
Abbildung 6.10: <strong>Fotos</strong> aus der <strong>Collage</strong> entfernen<br />
In jede <strong>Collage</strong> lassen sich auch nachträglich <strong>Fotos</strong> einfügen. So geht es:<br />
1. Während Sie sich in der Bearbeitung dieser<br />
<strong>Collage</strong> befinden, klicken Sie oben links<br />
das Register Clips an. Es ist zunächst leer<br />
und muss nun mit weiteren Bildern gefüllt<br />
werden. Klicken Sie dazu auf die Schaltfläche<br />
Mehr.<br />
2. Sie gelangen dadurch in die Ordneransicht<br />
von Picasa.<br />
Möchten Sie einen ganzen Ordner oder<br />
ein Album hinzufügen, klicken Sie es in<br />
der Ordnerliste an, sodass es markiert ist.<br />
Abbildung 6.11: <strong>Fotos</strong> in die Clip-<br />
Fläche einfügen<br />
Soll nur ein Foto hinzugefügt werden, klicken Sie es im entsprechenden Ordner<br />
oder Album an. Mehrere <strong>Fotos</strong> lassen sich mit der Taste [Strg] markieren.<br />
3. Um nun zurück zu Ihrer <strong>Collage</strong> zu gelangen, gibt es zwei Möglichkeiten. Entweder<br />
klicken Sie am oberen Rand das Register <strong>Collage</strong> an oder Sie betätigen ganz<br />
unten die Schaltfläche Zurück zur <strong>Collage</strong>. In beiden Fällen wechseln Sie jetzt<br />
wieder zurück in Ihre <strong>Collage</strong>, und die ausgewählten Ordner oder <strong>Fotos</strong> erscheinen<br />
in der zuvor leeren Clip-Fläche.<br />
221
222<br />
6 •<br />
<strong>Fotos</strong> <strong>toll</strong> <strong>präsentieren</strong> <strong>–</strong> <strong>Diaschau</strong>, <strong>Collage</strong> & <strong>Film</strong><br />
Abbildung 6.12: <strong>Fotos</strong> in die Clip-Fläche einfügen<br />
4. Um nun ein oder mehrere <strong>Fotos</strong> in die <strong>Collage</strong> einzufügen, markieren Sie diese und<br />
klicken oben auf die Plus-Schaltfläche (+). Alternativ klicken Sie das gewünschte<br />
Foto mit der Maus an, halten die linke Taste fest und ziehen das Foto in die <strong>Collage</strong>.<br />
Abbildung 6.13: Das Foto der <strong>Collage</strong> hinzufügen
<strong>Fotos</strong> zu einer <strong>Collage</strong> zusammenstellen<br />
Die Stilvorlagen für <strong>Collage</strong>n im Überblick<br />
Möchten Sie eine <strong>Collage</strong> möglichst schnell und einfach erstellen, erzielen Sie mit dem<br />
Layout bzw. der Stilvorlage <strong>Fotos</strong>tapel in der Regel die besten Ergebnisse. Picasa bietet<br />
Ihnen auch noch viele weitere Vorlagen, mit denen sich das Aussehen Ihrer <strong>Collage</strong><br />
komplett verändern lässt.<br />
1. Um Ihre <strong>Collage</strong> zu bearbeiten, gehen Sie in der Ordnerliste zum Eintrag Projekte<br />
und öffnen Ihre <strong>Collage</strong> mit einem Doppelklick. In der vergrößerten Ansicht klicken<br />
Sie nun auf die Schaltfläche <strong>Collage</strong> bearbeiten.<br />
2. Auf der linken Seite des Bearbeitungsfensters befindet sich die Liste mit den Vorlagen.<br />
Klicken Sie einmal auf die Liste, um diese zu öffnen.<br />
Abbildung 6.14: Die Liste mit den Stilvorlagen<br />
Ihnen werden jetzt die verfügbaren Stile und Vorlagen für Ihre <strong>Collage</strong> angezeigt.<br />
Sie wählen diese einfach mit einem Mausklick aus, und schon verändert sich die<br />
Vorschau im rechten Teil des Fensters. Abhängig von der gewählten Vorlage wird<br />
Ihnen unter der Liste entweder die Option für die Rahmen oder für die Zwischenräume<br />
(Rasterabstand) angeboten.<br />
223
224<br />
6 •<br />
<strong>Fotos</strong> <strong>toll</strong> <strong>präsentieren</strong> <strong>–</strong> <strong>Diaschau</strong>, <strong>Collage</strong> & <strong>Film</strong><br />
<strong>Fotos</strong>tapel <strong>–</strong> Dieser Stil sieht aus, als würden ein paar <strong>Fotos</strong> zufällig vermischt<br />
auf einer Fläche verteilt. Direkt darunter wählen Sie die gewünschte Rahmung<br />
für die Bilder.<br />
Mosaik <strong>–</strong> Die <strong>Fotos</strong> werden vermischt und in unterschiedlichen Größen so angeordnet,<br />
dass die Fläche komplett mit ihnen gefüllt ist. Mit dem Schieberegler<br />
legen Sie den Zwischenraum der <strong>Fotos</strong> fest.<br />
Frame-Mosaik <strong>–</strong> Hierbei wird in der Mitte ein Foto in größerem Maßstab angezeigt,<br />
alle anderen erscheinen rundherum verkleinert und bilden einen Rahmen.<br />
Mit dem Schieberegler legen Sie die Zwischenräume fest und über die Schaltfläche<br />
Als Frame-Mittelpunkt festlegen bestimmen Sie, welches Foto in der Mitte<br />
der <strong>Collage</strong> gezeigt werden soll.<br />
Abbildung 6.15: <strong>Fotos</strong>tapel, Mosaik, Frame-Mosaik (von links nach rechts)<br />
Raster <strong>–</strong> Alle <strong>Fotos</strong> werden auf eine Größe gebracht und in regelmäßigen Spalten<br />
und Zeilen dargestellt. Auch hier müssen Sie mit dem Regler wieder die Zwischenräume<br />
festlegen.<br />
Kontaktabzug <strong>–</strong> Diese Vorlage bringt alle <strong>Fotos</strong> als Vorschaubilder auf eine Seite<br />
und zeigt dabei zusätzlich eine Informationszeile an. Der Kontaktabzug bietet<br />
Ihnen die Möglichkeit, einen Rahmen für die Vorschaubilder auszuwählen.
<strong>Fotos</strong> zu einer <strong>Collage</strong> zusammenstellen<br />
Mehrfachbelichtung <strong>–</strong> Hierbei werden die <strong>Fotos</strong> halb transparent übereinandergelegt.<br />
Das funktioniert nur bei zwei bis drei <strong>Fotos</strong>, die ähnliche oder zueinanderpassende<br />
Motive besitzen. Ansonsten sieht das meist merkwürdig und<br />
unbrauchbar aus.<br />
Abbildung 6.16: Raster, Kontaktabzug, Mehrfachbelichtung (von links nach rechts)<br />
<strong>Fotos</strong> innerhalb der <strong>Collage</strong> arrangieren & verändern<br />
Bis jetzt haben Sie Ihre <strong>Collage</strong> fast ausschließlich durch Picasa erstellen lassen. Die<br />
Aufteilung der Bilder, die Größe und die Anordnung wurden von den automatischen<br />
Vorlagen festgelegt und angewendet. Sie haben aber auch die Möglichkeit, das Aussehen<br />
und die Gestaltung Ihrer <strong>Collage</strong> ganz individuell nach Ihren Wünschen zu<br />
gestalten. Öffnen Sie hierzu wieder Ihre <strong>Collage</strong> im Ordner Projekte mit einem Doppelklick<br />
und gehen Sie über die Schaltfläche <strong>Collage</strong> bearbeiten in das Bearbeitungsfenster.<br />
Jetzt stehen Ihnen verschiedene Bearbeitungsfunktionen zur Verfügung.<br />
Die Position der Bilder ändern <strong>–</strong> Möchten Sie ein Foto innerhalb der <strong>Collage</strong> verschieben,<br />
klicken Sie es mit der linken Maustaste an. Dadurch wird das Foto mit<br />
einem Rahmen markiert. Halten Sie jetzt die linke Maustaste fest, und schon lässt<br />
sich das Foto frei in der <strong>Collage</strong> verschieben.<br />
225
226<br />
6 •<br />
<strong>Fotos</strong> <strong>toll</strong> <strong>präsentieren</strong> <strong>–</strong> <strong>Diaschau</strong>, <strong>Collage</strong> & <strong>Film</strong><br />
Abbildung 6.17: Verschieben Sie <strong>Fotos</strong><br />
Die Reihenfolge/Überlappung anpassen <strong>–</strong> Picasa ordnet die <strong>Fotos</strong> in einer zufälligen<br />
Reihenfolge an. Dadurch kann es passieren, dass wichtige <strong>Fotos</strong> in den Hintergrund<br />
geraten oder von anderen überlappt werden. Vor allem wenn Sie zuvor einzelne Bilder<br />
in ihrer Position verändert haben, passen die Überlappungen oft nicht mehr zusammen.<br />
Das lässt sich ganz einfach ändern.<br />
Klicken Sie hierzu einmal mit der rechten Maustaste auf das zu ändernde Foto.<br />
Dadurch öffnet sich ein Kontextmenü, das Ihnen verschiedene Optionen anbietet.<br />
Wichtig sind hier die Einträge Nach oben verschieben und Zum unteren Ende verschieben.<br />
Damit holen Sie das angeklickte Foto im Stapel nach vorne oder schieben<br />
es nach hinten. Oft ist es notwendig, die Reihenfolge mehrerer <strong>Fotos</strong> zu verändern,<br />
damit die <strong>Collage</strong> nach einer Bearbeitung wieder richtig gut aussieht.<br />
Abbildung 6.18: Die Reihenfolge im Stapel verändern
<strong>Fotos</strong> zu einer <strong>Collage</strong> zusammenstellen<br />
<strong>Fotos</strong> drehen und skalieren <strong>–</strong> Eine <strong>Collage</strong> wirkt interessanter, wenn die <strong>Fotos</strong><br />
möglichst individuell angeordnet sind. Das lässt sich ganz einfach durch Verändern<br />
der Größe und der Drehung der einzelnen Bilder erreichen. Ähnlich wie beim Hinzufügen<br />
von Schriften steht Ihnen hierzu ein praktisches Werkzeug zur Verfügung.<br />
Klicken Sie einmal mit der linken Maustaste auf das zu bearbeitende Bild. Dadurch<br />
erscheinen ein grauer Winkelkreis und ein roter Greifpunkt. Damit verändern Sie<br />
jetzt das Aussehen des Bildes.<br />
Klicken Sie mit der linken Maustaste auf den roten Greifpunkt und halten Sie<br />
die Taste fest. Schieben Sie die Maus nun nach oben oder nach unten, drehen Sie<br />
dadurch das Foto.<br />
Halten Sie den roten Greifpunkt fest und ziehen die Maus nach rechts oder links,<br />
vergrößern oder verkleinern Sie das Foto.<br />
Möchten Sie das Foto nur drehen, halten Sie dabei die Taste [Alt] fest. Halten Sie<br />
hingegen die Taste [Strg] fest, wird das Foto nur vergrößert. Die jeweils andere<br />
Funktion ist so lange gesperrt.<br />
Noch bequemer geht es mit einer Maus mit Rad. Halten Sie die Taste [Strg] fest<br />
und drehen das Rad, vergrößern oder verkleinern Sie das Foto. Halten Sie hingegen<br />
die Taste [Alt] fest und drehen das Mausrad, rotieren Sie das Foto.<br />
Abbildung 6.19: <strong>Fotos</strong> drehen und skalieren<br />
227
228<br />
6 •<br />
<strong>Fotos</strong> <strong>toll</strong> <strong>präsentieren</strong> <strong>–</strong> <strong>Diaschau</strong>, <strong>Collage</strong> & <strong>Film</strong><br />
<strong>Collage</strong>n anschauen, veröffentlichen oder drucken<br />
Picasa verändert bei einer <strong>Collage</strong> niemals Ihre Originalfotos und speichert nur<br />
die Bearbeitungsschritte ab. Dadurch lässt sich eine <strong>Collage</strong> jederzeit wieder<br />
verändern. Damit Ihre <strong>Collage</strong> zu einer richtigen und selbstständigen Fotodatei<br />
verarbeitet wird, müssen Sie unbedingt die Schaltfläche <strong>Collage</strong> erstellen betätigen.<br />
Sie erhalten dann eine Bilddatei, welche die fertige <strong>Collage</strong> enthält.<br />
Diese Datei lässt sich nun wie jedes andere Foto verarbeiten. Sie können das<br />
<strong>Collage</strong>-Bild öffnen und anzeigen oder in einer <strong>Diaschau</strong> verwenden. Ebenso<br />
lässt sich dieses Bild im Webalbum veröffentlichen oder per E-Mail verschicken.<br />
Auch das Ausdrucken ist problemlos möglich. Wichtig ist dabei, dass beim<br />
Erstellen der <strong>Collage</strong> die korrekte Ausgabegröße angegeben wurde, z. B. 13 x 18,<br />
DIN A4 usw. Nur dann hat der Ausdruck eine optimale Qualität. Das ist besonders<br />
wichtig, wenn Sie die <strong>Collage</strong> im Fotoladen als Abzug bestellen möchten.<br />
Erstellen Sie einen <strong>Film</strong> aus Ihren <strong>Fotos</strong><br />
Mit den Picasa-Ordnern, den Alben, einer <strong>Diaschau</strong> oder einer <strong>Collage</strong> lassen sich auch<br />
größere <strong>Fotos</strong>erien ganz einfach <strong>präsentieren</strong>. Möchten Sie mit Ihren <strong>Fotos</strong> auch mal<br />
etwas ganz anderes ausprobieren, bietet Picasa Ihnen die Möglichkeit, daraus einen <strong>Film</strong><br />
zu erstellen. Dann müssen Sie sich nicht durch die vielen Bilder klicken, sondern lassen<br />
diese vollautomatisch über den Bildschirm laufen. Mit interessanten Texttafeln, effektvollen<br />
Übergängen und einer angenehmen Hintergrundmusik schmücken Sie die Vorführung<br />
zusätzlich. So macht das Betrachten von <strong>Fotos</strong> gleich noch mehr Spaß. Natürlich<br />
lässt sich dieser <strong>Film</strong> auch an Freunde weitergeben oder ins Webalbum laden.<br />
So erstellen Sie einen neuen <strong>Film</strong><br />
Picasa möchte Ihnen das Erstellen von <strong>Film</strong>en möglichst einfach machen und übernimmt<br />
deshalb einen Großteil der Arbeit für Sie. So ist es auch Einsteigern möglich,<br />
sehr schnell <strong>toll</strong>e Ergebnisse zu erzielen. Besonders wichtig ist es dabei natürlich,<br />
dass Sie Picasa genau mitteilen, welche <strong>Fotos</strong> Sie in Ihrem <strong>Film</strong> verarbeiten möchten.<br />
Das ist auf zwei Arten möglich.<br />
Ordner und Alben <strong>–</strong> Sollen alle <strong>Fotos</strong> eines Ordners oder Albums zu einem <strong>Film</strong><br />
verarbeitet werden, müssen Sie den gewünschten Ordner oder das Album in der<br />
Ordnerliste mit einem Mausklick markieren.<br />
Einzelne Bilder <strong>–</strong> Möchten Sie hingegen nur bestimmte Bilder eines Ordners<br />
oder eines Albums verarbeiten, markieren Sie diese mit der Maus. Mehrere Bilder<br />
lassen sich bei gedrückter [Strg]-Taste anklicken und somit markieren.
Erstellen Sie einen <strong>Film</strong> aus Ihren <strong>Fotos</strong><br />
Sind alle gewünschten Bilder markiert, öffnen Sie die <strong>Film</strong>bearbeitung. Dadurch<br />
werden die <strong>Fotos</strong> direkt in das neue <strong>Film</strong>projekt übernommen. Ähnlich wie bei<br />
der <strong>Collage</strong> lässt sich die <strong>Film</strong>-Funktion an mehreren unterschiedlichen Stellen<br />
in Picasa aufrufen. Möchten Sie über das Hauptmenü gehen, rufen Sie den Punkt<br />
Erstellen/<strong>Film</strong>/Aus Auswahl auf. Ebenso befindet sich in der Titelleiste des gewählten<br />
Ordners oder Albums die Schaltfläche <strong>Film</strong>präsentation erstellen. Eine weitere<br />
Schaltfläche mit der Beschriftung <strong>Film</strong> finden Sie ganz unten in der Leiste mit den<br />
Sonderfunktionen. Sie können jede dieser Optionen nutzen, Sie gelangen stets in<br />
dasselbe Fenster für die <strong>Film</strong>erstellung.<br />
Abbildung 6.20: Rufen Sie die <strong>Film</strong>erstellung auf<br />
Jetzt öffnet sich das Bearbeitungs- und Erstellungsfenster für <strong>Film</strong>präsentationen. Es<br />
funktioniert ganz ähnlich wie die herkömmliche Bildbearbeitung. Auf der linken Seite<br />
befinden sich sämtliche Steuerelemente, Optionen und Register. Der rechte Bereich<br />
zeigt jeweils eine Vorschau des aktuellen Projekts an. Das Erstellen des <strong>Film</strong>s an sich<br />
macht Picasa für Sie fast vollautomatisch. Sie müssen lediglich ein paar Parameter<br />
angeben, wie Ihr <strong>Film</strong> aussehen soll. Dafür stehen Ihnen folgende Optionen zur Verfügung:<br />
229
230<br />
6 •<br />
<strong>Fotos</strong> <strong>toll</strong> <strong>präsentieren</strong> <strong>–</strong> <strong>Diaschau</strong>, <strong>Collage</strong> & <strong>Film</strong><br />
1. Ihre <strong>Film</strong>präsentation kann mit einer Hintergrundmusik ausgestattet werden.<br />
Wählen Sie über die Schaltfläche Wird geladen eine MP3- oder WMA-Datei mit<br />
der gewünschten Musik. Anschließend müssen Sie angeben, wie <strong>Fotos</strong> und Musik<br />
zeitlich aufeinander abgestimmt werden sollen.<br />
Audio kürzen <strong>–</strong> Der <strong>Film</strong> wird beendet, nachdem alle <strong>Fotos</strong> gezeigt wurden.<br />
Die Länge der Musik spielt keine Rolle.<br />
<strong>Fotos</strong> an Audio anpassen <strong>–</strong> Picasa passt die Anzeigedauer der einzelnen<br />
<strong>Fotos</strong> automatisch so an, dass sie genau der Dauer der Musikdatei entspricht.<br />
<strong>Fotos</strong> passend zum Ton wiederholen <strong>–</strong> Hierbei bestimmen Sie die Anzeigelänge<br />
der einzelnen <strong>Fotos</strong> selbst. Picasa wiederholt die <strong>Fotos</strong> aber automatisch,<br />
damit sie so lange gezeigt werden, wie die Musik andauert.<br />
2. Picasa kann die <strong>Fotos</strong> in Ihrem <strong>Film</strong> auf viele verschiedene Weisen überblenden.<br />
Diese Liste bietet Ihnen verschiedene Stile an, z. B. sanfte Überblendungen,<br />
Schwenks, Kreise usw. Der Stil für die Überblendung gilt automatisch für den<br />
gesamten <strong>Film</strong> und lässt sich nicht einzeln für die <strong>Fotos</strong> festlegen.<br />
3. Mit dem oberen Regler bestimmen Sie die Anzeigedauer pro Foto in Sekunden.<br />
Sie können zwischen 1 und 10 Sekunden wählen. Diese Option steht Ihnen nicht<br />
zur Verfügung, wenn Sie vorher die Option <strong>Fotos</strong> an Audio anpassen gewählt<br />
haben. Der untere Regler bestimmt, wie schnell oder langsam der Übergang zwischen<br />
den <strong>Fotos</strong> vollzogen werden soll. Dabei stehen 0 % für einen schlagartigen<br />
Übergang und 100 % für eine lange und sanfte Überblendung.<br />
4. Wählen Sie aus dieser Liste eine Größe/Auflösung für Ihren <strong>Film</strong> aus. Mit 320 x 240<br />
Punkten ist der <strong>Film</strong> gut für die Homepage geeignet, sieht aber nicht so gut aus. 800 x<br />
600 Punkte entspricht in etwa DVD-Qualität. Wünschen Sie Full-HD-Qualität, wählen<br />
Sie 1.920 x 1.080 aus. Die Datei wird damit allerdings auch sehr groß.<br />
5. Haben Sie Ihren <strong>Fotos</strong> in Picasa Titel bzw. Unterschriften gegeben, lassen sich<br />
diese im <strong>Film</strong> einblenden. Aktivieren Sie dafür diese Option mit einem Haken.<br />
6. Haben Sie <strong>Fotos</strong> im Hochformat aufgenommen, sieht das auf einem herkömmlichen<br />
Fernseher nicht gut aus. Rechts und links sind immer dicke schwarze<br />
Streifen zu sehen. Besitzen Sie einen Fernseher im Breitbildformat, ist dieser<br />
Effekt noch schlimmer. Aktivieren Sie diese Option, schneidet Picasa die <strong>Fotos</strong><br />
automatisch so zu, dass sich keine schwarzen Ränder ergeben.<br />
7. Mit diesen Schaltflächen steuern Sie die Bearbeitung. Mit Schließen beenden Sie die<br />
Bearbeitung und werden gefragt, ob die Änderungen gespeichert werden sollen. Ist<br />
Ihr <strong>Film</strong> fertig, lassen Sie ihn mit der Schaltfläche <strong>Film</strong> erstellen als eigenständige<br />
Videodatei erstellen. Und mit YouTube lässt sich der <strong>Film</strong> im Internet hochladen.
Erstellen Sie einen <strong>Film</strong> aus Ihren <strong>Fotos</strong><br />
8. In diesem Bereich sehen Sie jederzeit eine Vorschau Ihres <strong>Film</strong>s. Damit lässt sich<br />
jederzeit die Reihenfolge, die Anzeigedauer und der Stil der Übergänge überprüfen.<br />
9. Direkt unter der Vorschau befindet sich die Zeitleiste mit ein paar Steuerelementen.<br />
Mit der Play-Taste starten Sie eine Echtzeit-Vorschau, mit dem Schieberegler<br />
gehen Sie direkt zu einem Bild, und mit der Lautstärkereglung wird die<br />
Musik lauter oder leiser. Mit den beiden Schaltflächen ganz rechts wechseln Sie<br />
zwischen dem Vollbildmodus und der tatsächlichen Größe.<br />
10. Mit der Bilderleiste wird die Reihenfolge der <strong>Fotos</strong> bestimmt. Picasa übernimmt<br />
automatisch die Sortierung aus dem ursprünglichen Ordner bzw. Album. Um<br />
die Bilder neu zu arrangieren, klicken Sie auf ein Bild und halten dabei die linke<br />
Maustaste gedrückt. Jetzt lässt sich das Bild an eine beliebige andere Stelle ziehen.<br />
Auf diese Weise lassen sich alle Bilder komplett umsortieren. Wiederholen<br />
Sie das so lange, bis die <strong>Fotos</strong> genau in der von Ihnen gewünschten Reihenfolge<br />
sortiert sind.<br />
Abbildung 6.21: Die <strong>Film</strong>erstellung im Überblick<br />
231
232<br />
6 •<br />
<strong>Fotos</strong> <strong>toll</strong> <strong>präsentieren</strong> <strong>–</strong> <strong>Diaschau</strong>, <strong>Collage</strong> & <strong>Film</strong><br />
Sind Sie mit allen Optionen Ihres <strong>Film</strong>s zufrieden, betätigen Sie die Schaltfläche <strong>Film</strong><br />
erstellen. Picasa wird jetzt die Videodatei mit allen Bildern, Übergängen und der<br />
Musik erstellen. Abhängig von der Anzahl der Bilder und der gewählten Auflösung<br />
kann das einige Zeit in Anspruch nehmen. Anschließend gelangen Sie in ein neues<br />
Picasa-Fenster, welches Ihren fertigen <strong>Film</strong> sofort vorführt. Klicken Sie oben links auf<br />
die Schaltfläche Zurück zur Foto-Übersicht, um in die normale Ordneransicht von<br />
Picasa zu gelangen.<br />
Abbildung 6.22: Die Videodatei wird erstellt<br />
Picasa erstellt unter Windows ausschließlich Videodateien im Format Windows<br />
Media Video (WMV). Dadurch lassen sich die Dateien auf praktisch jedem Computer<br />
abspielen und können problemlos über das Internet ausgetauscht werden. Die<br />
Originaldateien liegen jeweils innerhalb Ihres Benutzerkontos im Verzeichnis Bilder\<br />
Picasa\<strong>Film</strong>e.<br />
Innerhalb von Picasa wird in der Gruppe Projekte der Eintrag <strong>Film</strong>e erstellt. Hier<br />
speichert Picasa alle von Ihnen erstellten <strong>Film</strong>e. Mit einem Doppelklick auf das Vorschaubild<br />
gelangen Sie in eine größere Ansicht <strong>–</strong> genau wie bei <strong>Fotos</strong> auch.<br />
Abbildung 6.23: Ihr <strong>Film</strong> im Projekte-Ordner
Erstellen Sie einen <strong>Film</strong> aus Ihren <strong>Fotos</strong><br />
<strong>Fotos</strong> löschen oder einfügen<br />
Beim Betrachten Ihres neuen <strong>Film</strong>s fällt Ihnen vielleicht auf, dass Sie das eine oder<br />
andere Foto doch nicht verwenden wollen oder gern weitere Bilder hinzufügen möchten.<br />
Das ist überhaupt kein Problem, denn Picasa speichert immer sämtliche Projektdaten<br />
zu Ihren <strong>Film</strong>en, sodass sich auch nachträglich noch Änderungen durchführen<br />
lassen. Öffnen Sie hierzu in der Ordnerliste den Eintrag Projekte und öffnen Sie Ihren<br />
<strong>Film</strong> mit einem Doppelklick. Sie gelangen in die vergrößerte Ansicht. Oben links klicken<br />
Sie nun auf die Schaltfläche <strong>Film</strong> bearbeiten. Sie gelangen dadurch in das Bearbeitungsfenster,<br />
genau wie beim ersten Erstellen des <strong>Film</strong>s.<br />
Abbildung 6.24: Den <strong>Film</strong> zum Bearbeiten öffnen<br />
Das Entfernen von <strong>Fotos</strong> aus Ihrem <strong>Film</strong> ist ganz einfach. Gehen Sie wie folgt vor:<br />
1. Rechts unter dem Vorschaubild erscheint die Bilderleiste. Sie zeigt sämtliche <strong>Fotos</strong><br />
in Ihrem <strong>Film</strong> an. Klicken Sie mit der rechten Maustaste auf das zu löschende<br />
Foto. Es öffnet sich ein Menü, aus dem Sie den Punkt Entfernen auswählen.<br />
2. Alternativ können Sie auch einfach die Taste [Entf] auf der Tastatur betätigen.<br />
Abbildung 6.25: Das Foto über die Bilderleiste löschen<br />
233
234<br />
6 •<br />
<strong>Fotos</strong> <strong>toll</strong> <strong>präsentieren</strong> <strong>–</strong> <strong>Diaschau</strong>, <strong>Collage</strong> & <strong>Film</strong><br />
Möchten Sie Ihrem <strong>Film</strong> weitere <strong>Fotos</strong> hinzufügen, ist das ebenfalls möglich. So<br />
müssen Sie dabei vorgehen:<br />
1. Im Bearbeitungsfenster für Ihren <strong>Film</strong> klicken<br />
Sie oben links auf das Register Clips.<br />
Die Clip-Fläche ist noch leer. Um zusätzliche<br />
<strong>Fotos</strong> in Ihr Projekt zu laden, betätigen<br />
Sie die Schaltfläche Mehr.<br />
2. Dadurch gelangen Sie in die normale Ordneransicht<br />
von Picasa.<br />
Wenn Sie einen ganzen Ordner oder<br />
ein ganzes Album hinzufügen möchten,<br />
klicken Sie diese einfach in der Ordnerliste<br />
an, sodass sie markiert sind.<br />
Möchten Sie hingegen nur ein Foto hinzufügen, klicken Sie dieses im jeweiligen<br />
Ordner oder Album an. Um mehrere <strong>Fotos</strong> zu markieren, halten Sie die<br />
Taste [Strg] gedrückt.<br />
3. Jetzt müssen Sie zurück in das <strong>Film</strong>bearbeitungsfenster gehen. Klicken Sie dazu<br />
am oberen Rand des Picasa-Fensters auf das Register Movie Maker. Alternativ<br />
können Sie auch unten in der Zeile mit den Sonderfunktionen auf die Schaltfläche<br />
Zurück zu Movie Maker klicken. Sie gelangen in jedem Fall zurück zu Ihrem<br />
<strong>Film</strong>, und die gewählten <strong>Fotos</strong> erscheinen auf der Clip-Fläche.<br />
Abbildung 6.27: Wählen Sie die zu ladenden <strong>Fotos</strong><br />
Abbildung 6.26: Laden Sie <strong>Fotos</strong> in<br />
die Clip-Fläche
Erstellen Sie einen <strong>Film</strong> aus Ihren <strong>Fotos</strong><br />
4. Markieren Sie nun ein oder mehrere <strong>Fotos</strong> in der Clip-Fläche und betätigen Sie<br />
die Plus-Schaltfläche (+). Die Bilder werden an die aktuelle <strong>Film</strong>position eingefügt.<br />
Noch einfacher geht es, wenn Sie das gewünschte Foto mit der Maus anklicken,<br />
die linke Taste festhalten und das Foto in der Bilderleiste an die gewünschte<br />
Stelle ziehen.<br />
Abbildung 6.28: Ziehen Sie das Foto in den <strong>Film</strong><br />
Folien <strong>–</strong> Texttafeln zwischen die <strong>Fotos</strong> einfügen<br />
Mit Picasa lassen sich in Ihren <strong>Film</strong> Texttafeln einbauen. Diese können an beliebigen<br />
Stellen erscheinen und dem Zuschauer somit zusätzliche Informationen vermitteln.<br />
Das ist ganz praktisch, um Ihrem <strong>Film</strong> einen Vor- oder Abspann zu geben, das<br />
Datum, den Anlass oder das Reiseziel mitzuteilen und natürlich vieles mehr. Picasa<br />
spricht dabei zwar von „Folien“, gemeint sind aber Texttafeln. Hierbei ist zu beachten,<br />
dass es zwei Arten von Texten in Picasa-<strong>Film</strong>en gibt:<br />
Texte lassen sich direkt in <strong>Fotos</strong> einfügen. Hierzu müssen Sie lediglich das gewünschte<br />
Foto unten auf der Bilderleiste anklicken. Schon können Sie mit den Optionen am<br />
linken Rand den gewünschten Text einfügen.<br />
Sie haben auch die Möglichkeit, eigene Textseiten einzufügen. Diese eignen sich<br />
sehr gut für den Vor- oder Abspann oder um eigenständige Abschnitte eines <strong>Film</strong>s<br />
zu verdeutlichen. Markieren Sie in der Bilderleiste die gewünschte Stelle und fügen<br />
Sie die Textseite mit der Schaltfläche links daneben ein.<br />
Klicken Sie oben links auf das Register Folie, und schon stehen Ihnen alle Möglichkeiten<br />
für Texttafeln zur Verfügung.<br />
235
236<br />
6 •<br />
<strong>Fotos</strong> <strong>toll</strong> <strong>präsentieren</strong> <strong>–</strong> <strong>Diaschau</strong>, <strong>Collage</strong> & <strong>Film</strong><br />
1. Mit den Optionen in diesem Abschnitt legen Sie das Aussehen der Schrift fest.<br />
Wählen Sie aus der Liste eine Schriftart aus und geben Sie direkt darunter die<br />
Größe an. Mit den Schaltflächen unter Stil<br />
stellen Sie die Schrift fett oder kursiv dar.<br />
Interessant ist die Schaltfläche Automatisches<br />
Outline (rechts), weil die Schrift und<br />
ihre Umrandung automatisch an die Helligkeit<br />
des <strong>Fotos</strong> angepasst werden.<br />
2. In diesem Abschnitt legen Sie die Farbe<br />
für den Text fest. Klicken Sie auf den Kreis,<br />
um aus einer Palette die gewünschte Farbe<br />
auszuwählen. Haben Sie eigene Textseiten<br />
erstellt, wählen Sie an dieser Stelle zusätzlich<br />
die Hintergrundfarbe aus.<br />
Abbildung 6.29: In das Register<br />
Folie wechseln<br />
3. Mit der Auswahlliste Vorlage legen Sie das Erscheinungsbild Ihres Textes fest.<br />
Ihnen stehen verschiedene Ausrichtungen, Farbverläufe, Hintergründe oder halb<br />
transparente Streifen zur Verfügung. Sie können für jedes Foto und für jede Textseite<br />
eine eigene Vorlage auswählen.<br />
4. In dieses Feld tippen Sie Ihren Text ein. Sie dürfen dabei Leerzeichen, Absätze<br />
und auch Sonderzeichen verwenden. Wählen Sie keine zu langen Texte. Aufgrund<br />
der maximalen Anzeigedauer von 10 Sekunden pro Seite bleibt nicht viel<br />
Zeit zum Lesen.<br />
5. Im rechten Bereich sehen Sie wie immer eine sofortige Vorschau Ihrer Änderungen.<br />
So ist es problemlos möglich, die vielen Textvorlagen auszuprobieren und<br />
kennenzulernen.<br />
6. Mit diesen beiden Schaltflächen erstellen Sie neue Textseiten oder entfernen<br />
diese wieder.<br />
7. Um neue Textseiten einzufügen, klicken Sie auf der Bilderleiste an die gewünschte<br />
Stelle. Nun betätigen Sie die zuvor genannte Schaltfläche Neue Textfolie hinzufügen.<br />
Jetzt tippen Sie den Text ein und legen das Aussehen fest.
Erstellen Sie einen <strong>Film</strong> aus Ihren <strong>Fotos</strong><br />
Picasa erstellt für Ihren <strong>Film</strong> automatisch eine Texttafel als Vorspann. Diese besteht<br />
aus dem Namen des Ordners oder Albums sowie aus dem Datum. Dadurch ist<br />
immer gewährleistet, dass zumindest diese Grundinformationen im <strong>Film</strong> angezeigt<br />
werden. Natürlich können Sie diesen Standardvorspann bearbeiten, löschen oder<br />
durch einen eigenen ersetzen.<br />
Abbildung 6.30: Alle Funktionen für Texttafeln im Überblick<br />
Die Videodatei neu erstellen lassen<br />
Jedes Mal, wenn Sie Veränderungen an Ihrem <strong>Film</strong> vorgenommen haben, sind<br />
diese zunächst nur in Picasa sichtbar. Es ist also notwendig, die tatsächliche<br />
Videodatei neu erstellen zu lassen. Nur dann sehen Sie die neueste Version<br />
Ihres <strong>Film</strong>s auch in anderen Videoabspielprogrammen oder können diese<br />
veröffentlichen, per E-Mail versenden usw. Klicken Sie dafür auf die Schaltfläche<br />
<strong>Film</strong> erstellen. Picasa wird Sie fragen, ob Sie die vorherige Version überschreiben<br />
möchten. Abhängig von der Anzahl der Bilder und der gewählten<br />
Auflösung des Videos dauert dieser Vorgang unter Umständen einige Zeit.<br />
237
238<br />
6 •<br />
<strong>Fotos</strong> <strong>toll</strong> <strong>präsentieren</strong> <strong>–</strong> <strong>Diaschau</strong>, <strong>Collage</strong> & <strong>Film</strong><br />
Face Movie <strong>–</strong> einen ganz persönlichen <strong>Film</strong> erstellen<br />
Sie wissen nun, wie Sie mit Picasa einen <strong>Film</strong> aus Ihren <strong>Fotos</strong> erstellen. In einem<br />
vorherigen Kapitel haben Sie erfahren, wie Sie Ihre <strong>Fotos</strong> mit Namens-Tags nach<br />
Personen sortieren. Jetzt bietet Picasa Ihnen die Möglichkeit, diese beiden Funktionen<br />
miteinander zu verbinden. Dabei wird meist von einem Face Movie oder<br />
Gesichtsfilm gesprochen. Das mag zunächst merkwürdig klingen, ist aber ganz lustig<br />
und überraschend gut umgesetzt.<br />
Gesichtsfilme werden aus Personenalben heraus erstellt. Rein technisch gesehen<br />
handelt es sich dabei um normale <strong>Film</strong>e aus Ihren <strong>Fotos</strong>. Die Besonderheit liegt in<br />
der Anordnung der <strong>Fotos</strong>. Picasa positioniert und arrangiert die Bilder automatisch<br />
so, dass sich alles um das Gesicht der jeweiligen Person dreht. Die Bilder werden<br />
ineinander übergeblendet, wie in einer kleinen Animation der Person oder in einem<br />
Daumenkino.<br />
Abbildung 6.31: Eine Person als Hauptdarsteller<br />
1. Gehen Sie in der Ordnerliste in den Abschnitt mit den Personenalben. Wählen<br />
Sie die gewünschte Person mit einem Mausklick aus, sodass rechts deren Bilder<br />
erscheinen.
Erstellen Sie einen <strong>Film</strong> aus Ihren <strong>Fotos</strong><br />
2. In der Titelleiste des Albums sehen Sie nun die Schaltflächen für die Sonderfunktionen,<br />
z. B. <strong>Diaschau</strong>, Fotocollage usw. Klicken Sie auf die Schaltfläche mit dem<br />
<strong>Film</strong>- und Personensymbol, um einen Gesichtsfilm zu erstellen.<br />
Alternativ können Sie auch ein paar Bilder innerhalb eines Ordners oder Albums<br />
markieren und im Menü den Punkt Erstellen/<strong>Film</strong>/Von Gesichtern in Auswahl<br />
auswählen. Dann werden nur diese Personen in den <strong>Film</strong> integriert. Wählen Sie<br />
hingegen den Punkt Erstellen/<strong>Film</strong>/Aus Personenalben, erhalten Sie einen <strong>Film</strong><br />
mit allen in Picasa erkannten Personen. Vorsicht, das ergibt schnell einen riesigen<br />
<strong>Film</strong> mit Hunderten Personen.<br />
Abbildung 6.32: Starten Sie einen neuen Gesichtsfilm<br />
Sie gelangen jetzt in das Erstellungs- und Bearbeitungsfenster für diesen Gesichtsfilm.<br />
Ihnen wird das sofort sehr bekannt vorkommen, denn die meisten Optionen funktionieren<br />
genau wie bei einem herkömmlichen <strong>Film</strong>. Nur ein paar wenige Funktionen<br />
wurden an den Gesichtsfilm angepasst.<br />
1. Genau wie bei herkömmlichen <strong>Film</strong>en können Sie ein Face Movie mit einer Hintergrundmusik<br />
hinterlegen. Wählen Sie mit der Schaltfläche Wird geladen eine<br />
Musikdatei aus und legen Sie mit der Auswahlliste darunter fest, wie die Länge<br />
von Bild und Ton gesteuert werden soll.<br />
2. Auch bei den Face Movies gibt es Überblendungen, allerdings stehen Ihnen nur<br />
die Stile Ausschneiden, Zeitraffer und Auflösen zur Verfügung. Das ist notwendig,<br />
weil Picasa einen Großteil der Überblendungen selbst steuern muss, damit<br />
der Gesichtsfilm auch funktioniert.<br />
239
240<br />
6 •<br />
<strong>Fotos</strong> <strong>toll</strong> <strong>präsentieren</strong> <strong>–</strong> <strong>Diaschau</strong>, <strong>Collage</strong> & <strong>Film</strong><br />
3. Mit diesen beiden Reglern geben Sie wie gewohnt an, wie lange ein einzelnes Foto<br />
angezeigt werden soll und wie sanft die Überblendungen bzw. Überlappungen sein<br />
sollen.<br />
4. Geben Sie hier die Auflösung bzw. Qualität für diesen <strong>Film</strong> an.<br />
5. Auf Wunsch kann Picasa die Bildunterschriften sowie das Datum der Aufnahmen<br />
einblenden.<br />
6. Sind alle Einstellungen gemacht, lassen Sie das Video mit der Schaltfläche <strong>Film</strong><br />
erstellen erzeugen. Mit Schließen beenden Sie die Bearbeitung, und mit You-<br />
Tube lässt sich der <strong>Film</strong> im Internet hochladen.<br />
7. Dieses Fenster zeigt Ihnen wie gewohnt eine Vorschau Ihres <strong>Film</strong>s an.<br />
8. Die Zeitleiste mit den Steuerelementen funktioniert bei den Face Movies genau<br />
so, wie Sie es von herkömmlichen <strong>Film</strong>en gewohnt sind.<br />
9. Mit der Bilderleiste legen Sie auch bei einem Face Movie die Reihenfolge der<br />
<strong>Fotos</strong> fest. Klicken Sie auf die Bilder und halten Sie dabei die linke Maustaste<br />
gedrückt, um sie an eine neue Position zu schieben.<br />
Abbildung 6.33: Alle Funktionen für Texttafeln im Überblick
Erstellen Sie einen <strong>Film</strong> aus Ihren <strong>Fotos</strong><br />
3. In diesem Fenster bearbeiten Sie nun wie gewohnt Ihren <strong>Film</strong>. Legen Sie eine neue<br />
Reihenfolge der Bilder fest oder entfernen Sie unerwünschte Gesichter. Es ist übrigens<br />
nicht möglich, zusätzliche Bilder einzufügen. Immerhin sollen nur <strong>Fotos</strong> verwendet<br />
werden, auf denen Picasa die entsprechende Person gefunden hat.<br />
4. Sie sollten sich den <strong>Film</strong> in der Vorschau auf jeden Fall genau ansehen. Das<br />
Ergebnis wird durch die Reihenfolge der <strong>Fotos</strong> sehr stark beeinflusst. Oft ist es<br />
sinnvoll, die Sortierung ein wenig anzupassen.<br />
5. Sind Sie mit dem Ergebnis zufrieden, müssen Sie den <strong>Film</strong> nur noch erstellen lassen.<br />
Wählen Sie in der Liste die gewünschte Zielgröße aus und klicken Sie auf die Schaltfläche<br />
<strong>Film</strong> erstellen. Picasa wird jetzt eine eigenständige Videodatei erzeugen.<br />
Videotools <strong>–</strong> Schneiden, Veröffentlichen, Schnappschuss<br />
Picasa bietet für Ihre Videodateien ein paar Funktionen an, die im Alltag durchaus<br />
nützlich sein können. Dabei spielt es keine Rolle, ob es sich um <strong>Film</strong>präsentationen<br />
handelt, die mit Picasa erstellt wurden, oder um <strong>Film</strong>dateien, die Sie einfach nur in<br />
Picasa importiert haben. Es handelt sich in beiden Fällen um herkömmliche Videodateien,<br />
die sich auf dieselbe Weise verarbeiten lassen.<br />
In Picasa erstellte <strong>Film</strong>e finden Sie im Abschnitt Projekte im Unterordner <strong>Film</strong>e.<br />
Von der Festplatte importierte Videos liegen meist im Abschnitt Anderes unter dem<br />
Namen ihres tatsächlichen Verzeichnisses. Klicken Sie doppelt auf das Vorschaubild<br />
der gewünschten Videodatei, sodass Sie in die vergrößerte Anzeige gelangen.<br />
Abbildung 6.34: Ein paar Optionen für Ihre Videodateien<br />
241
242<br />
6 •<br />
<strong>Fotos</strong> <strong>toll</strong> <strong>präsentieren</strong> <strong>–</strong> <strong>Diaschau</strong>, <strong>Collage</strong> & <strong>Film</strong><br />
1. Wollen Sie Ihr Video mit anderen Menschen teilen, betätigen Sie die Schaltfläche<br />
In YouTube hochladen. Dadurch öffnet sich ein Fenster, in welches Sie einen<br />
Titel, eine Beschreibung und eine Kategorie für dieses Video eingeben. Google<br />
geht davon aus, dass Ihr Benutzername bei Google, Picasa und YouTube identisch<br />
ist. Arbeiten Sie mit unterschiedlichen Konten, klicken Sie auf die Schaltfläche<br />
Nutzer wechseln. Möchten Sie Ihre <strong>Film</strong>e nur Freunden und Bekannten<br />
zugänglich machen, laden Sie diese besser in Ihr Picasa-Webalbum hoch.<br />
2. Manchmal ist es ganz praktisch, wenn man aus einem <strong>Film</strong> einzelne Szenenbilder<br />
entnehmen kann. Um das zu tun, ziehen Sie den Positionsmarker auf der<br />
Zeitleiste an die gewünschte Stelle. Nun betätigen Sie die Schaltfläche Schnappschuss<br />
erstellen. Im Abschnitt Projekte wird ein neuer Ordner mit dem Namen<br />
Aufgezeichnete Videos erstellt. Hier speichert Picasa die Schnappschüsse.<br />
3. Picasa bietet sogar eine minimale Schnittfunktion, mit der Sie den Anfang und<br />
das Ende einer Videodatei verkürzen können. Ziehen Sie auf der Zeitleiste die<br />
dreieckigen Marker für den Start- und Endpunkt auf die gewünschte Position<br />
(Punkt 4). Möchten Sie die aktuelle Position des <strong>Film</strong>s als Start- oder Endpunkt<br />
einstellen, klicken Sie auf die Schaltfläche rechts (Punkt 5). Zuletzt betätigen Sie<br />
die Schaltfläche Clip exportieren, und aus dem markierten Bereich wird eine<br />
neue Videodatei erstellt.
Copyright<br />
Daten, Texte, Design und Grafiken dieses eBooks, sowie die eventuell<br />
angebotenen eBook-Zusatzdaten sind urheberrechtlich geschützt. Dieses eBook<br />
stellen wir lediglich als persönliche Einzelplatz-Lizenz zur Verfügung!<br />
Jede andere Verwendung dieses eBooks oder zugehöriger Materialien und<br />
Informationen, einschließlich<br />
� der Reproduktion,<br />
� der Weitergabe,<br />
� des Weitervertriebs,<br />
� der Platzierung im Internet, in Intranets, in Extranets,<br />
� der Veränderung,<br />
� des Weiterverkaufs und<br />
� der Veröffentlichung<br />
bedarf der schriftlichen Genehmigung des Verlags. Insbesondere ist die<br />
Entfernung oder Änderung des vom Verlag vergebenen Passwortschutzes<br />
ausdrücklich untersagt!<br />
Bei Fragen zu diesem Thema wenden Sie sich bitte an: info@pearson.de<br />
Zusatzdaten<br />
Möglicherweise liegt dem gedruckten Buch eine CD-ROM mit Zusatzdaten bei.<br />
Die Zurverfügungstellung dieser Daten auf unseren Websites ist eine freiwillige<br />
Leistung des Verlags. Der Rechtsweg ist ausgeschlossen.<br />
Hinweis<br />
Dieses und viele weitere eBooks können Sie rund um die Uhr und legal auf<br />
unserer Website herunterladen:<br />
http://ebooks.pearson.de