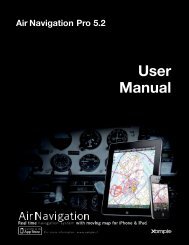DE_Air Navigation Pro 5.4.2 Manual - Xample
DE_Air Navigation Pro 5.4.2 Manual - Xample
DE_Air Navigation Pro 5.4.2 Manual - Xample
Sie wollen auch ein ePaper? Erhöhen Sie die Reichweite Ihrer Titel.
YUMPU macht aus Druck-PDFs automatisch weboptimierte ePaper, die Google liebt.
<strong>Air</strong> <strong>Navigation</strong> <strong>Pro</strong> <strong>5.4.2</strong><br />
Gebrauchsanweisung<br />
Available on the<br />
1
Obwohl die <strong>Xample</strong> GmbH all seine Sorgfalt darauf verwendet die nachfolgende<br />
Gebrauchsanweisung sorgfältig auszuarbeiten, kann keine Zusicherung oder<br />
Garantie auf Aktualität, Vollständigkeit, Richtigkeit bzw. Fehlerfreiheit der zur<br />
Verfügung gestellten Informationen gegeben werden. Der Inhalt der<br />
Gebrauchsanweisung kann jederzeit und ohne Ankündigung geändert werden. Jede<br />
Haftung für Schäden, welche dem Benutzer aus dem Gebrauch der nachfolgenden<br />
Gebrauchsanweisung entstehen ist, soweit gesetzlich zulässig, wegbedungen. Die<br />
Software, die in diesem Dokument beschrieben wird unterliegt einer<br />
Lizenzbestimmung und darf nicht kopiert werden. Alle <strong>Pro</strong>dukte oder Firmennamen<br />
sind „TM“ oder „R“ Marken deren Besitzer.<br />
Dokument geschrien von: Johann Huguenin und Flavien Volken<br />
<strong>Pro</strong>dukt-Version: <strong>5.4.2</strong> (06/2013)<br />
Dokument Version: <strong>5.4.2</strong> (06/2013)<br />
Wir danken an dieser Stelle den Testpersonen der Beta-Version, Partnern und<br />
Benutzern, die von unschätzbarem Wert waren um dieses <strong>Pro</strong>dukt noch besser zu<br />
machen.<br />
Schweiz<br />
<strong>Xample</strong> GmbH<br />
Coteau des Ifs 41b<br />
1400 Cheseaux-Noréaz<br />
Schweiz<br />
www.xample.ch<br />
2
Einleitung! 5<br />
Über <strong>Air</strong> <strong>Navigation</strong>! ............................................................................... 5<br />
Haftungsablehnung! .............................................................................. 6<br />
Benutzeroberfläche! 8<br />
Buttons in der Symbolleiste! .............................................................. 10<br />
Einstellungen! 15<br />
Installation von Karten und Charts! ................................................... 15<br />
Update! .................................................................................................. 17<br />
Die Moving Map! 19<br />
Echtzeit Gebrauch! ............................................................................... 19<br />
Routen-Planung! .................................................................................. 22<br />
Flugzeugprofil hinzufügen! ................................................................. 24<br />
«Map Options» menu! .......................................................................... 25<br />
Überlagerungen (fehlender Teil einer Karte)! .................................... 26<br />
Karteneinstellungen! ............................................................................ 27<br />
Die Geländeerhöhungs-Ansicht! ........................................................ 28<br />
Messgeräte! 29<br />
HSI! ........................................................................................................ 30<br />
VOR/CDI! ............................................................................................... 32<br />
ADF! ....................................................................................................... 33<br />
Compass! .............................................................................................. 34<br />
Altimeter! ............................................................................................... 35<br />
Bodengeschwindigkeit! ....................................................................... 36<br />
Variometer (Steig- und Sinkgeschwindigkeitsmesser)! ................... 37<br />
Fluginformation! ................................................................................... 38<br />
Werkzeuge! 39<br />
Flugzeit! ................................................................................................. 39<br />
Einen Flug aufzeichnen! ...................................................................... 40<br />
Logbuch! ............................................................................................... 41<br />
Wetter! ................................................................................................... 42<br />
Dokumenten-Browser! ......................................................................... 43<br />
Sensoren! .............................................................................................. 45<br />
Bildschirmsperre! ................................................................................ 46<br />
3
Notizen speichern (Achtung: Nur auf dem iPad möglich)! .............. 46<br />
Anflugkarten (georeferenziert)!...........................................................<br />
47<br />
Gewicht und Balance (W&B)!..............................................................<br />
48<br />
Beispiel für W&B Tool! ......................................................................... 49<br />
EFIS Modul (3D Synthetic Vision)! 51<br />
Druck und Ansichts-Modus! ............................................................... 52<br />
Manuelle <strong>Navigation</strong> in 3D! .................................................................. 53<br />
Terrain awareness (Geländewarnung) 2D und 3D! ........................... 53<br />
Services von Drittanbietern! 54<br />
Das Benutzerkonto! ............................................................................. 54<br />
Die Add-ons! ......................................................................................... 55<br />
Kauf und Installation von Charts! ....................................................... 56<br />
Flug-Trackingsystem! .......................................................................... 57<br />
(3G zwingend erforderlich)! ................................................................. 57<br />
Routen synchronisieren! ..................................................................... 58<br />
GoVFR! .................................................................................................. 59<br />
Verbinden Sie sich mit dem Plug-In "Flight Simulator X" (FSX).!....<br />
60<br />
Verbindung zum X-Plane Flugsimulator! ........................................... 61<br />
Zusätzliche Funktionen! 63<br />
Import/Export von Daten! .................................................................... 63<br />
Integrierter Webserver! ........................................................................ 64<br />
WebDAV server! .................................................................................... 67<br />
Dokumentenordner durch WebDAV auf MacOS X mounten! ........... 69<br />
Email Funktionen! ................................................................................ 71<br />
«Open in <strong>Air</strong> Nav <strong>Pro</strong>» Funktion! ........................................................ 72<br />
Backup Option für Benuzter-Wegpunkte! .......................................... 72<br />
Fügen Sie ein PDF-Dokument hinzu (WebDAV server)! ................... 73<br />
Ton-Benachrichtigungen! .................................................................... 74<br />
Wegpunkte Dateiformat! ...................................................................... 75<br />
Dateistruktur für Wegpunkte! ............................................................. 75<br />
Luftraum Dateiformat! .......................................................................... 78<br />
Externe GPS Geräte! ............................................................................ 79<br />
Fehlerbehebung! .................................................................................. 80<br />
Support! ................................................................................................ 81<br />
4
Einleitung<br />
Vielen Dank für Ihr Interesse an <strong>Air</strong> <strong>Navigation</strong>. <strong>Air</strong> <strong>Navigation</strong> wurde mit General<br />
Aviation im Hinterkopf entwickelt, es wurde schnell von Piloten unterschiedlicher<br />
Flugvehikel inklusive Paraglides, Glidern, Ultralight, Einzel oder mehrmotorigen<br />
Flugzeugen, Helikoptern oder sogar Heissluftballonen, angenommen.<br />
<strong>Air</strong> <strong>Navigation</strong> ist eine erschwingliche und dennoch starkes Flugplanungs- und<br />
Echtzeit-<strong>Navigation</strong>sapplikation. Mit der vierten Version wurde die<br />
Benutzeroberfläche überarbeitet um die Anwendung einfacher zu gestalten und neue<br />
Funktionen hinzuzufügen. Wir hoffen Sie geniessen das <strong>Pro</strong>dukt so sehr, wie wir es<br />
genossen haben daran zu arbeiten.<br />
Über dieses Dokument<br />
Dieses Dokument dient als komplettes Handbuch. Da aber regelmässig Updates<br />
veröffentlicht werden, ist es möglich, dass die neusten Features fehlen. Diese werden<br />
laufend in einer weiteren Version dieser Dokumentation hinzugefügt werden. Zudem<br />
werden Sie Verweise auf drei verschiedene Version von <strong>Air</strong> <strong>Navigation</strong> finden (Free,<br />
Standard und <strong>Pro</strong>), jedoch konzentriert sich dieses Dokument auf <strong>Air</strong> <strong>Navigation</strong> <strong>Pro</strong>.<br />
Über <strong>Air</strong> <strong>Navigation</strong><br />
<strong>Air</strong> <strong>Navigation</strong> ist eine Echtzeit <strong>Navigation</strong>s- und Flugplanungsapplikation. Sie ist in<br />
drei Versionen erhältlich:<br />
- <strong>Air</strong> <strong>Navigation</strong> Free<br />
- Interne Datenbank mit über 100‘000 Wegpunkten, Flughäfen und damit<br />
verbundenen Informationen.<br />
- <strong>Navigation</strong>s-Instrumente (HSI, CDI, ADF)<br />
- <strong>Air</strong> <strong>Navigation</strong> Standard<br />
- Moving Map mit Direktzugriff auf Wegpunkt-Funktionalitäten.<br />
- Zugang zu kostenlosen Open Source Karten, die innerhalb der Applikation<br />
heruntergeladen werden können.<br />
- Interne Datenbank mit über 100‘000 Wegpunkten, Flughäfen und damit<br />
verbundenen Informationen.<br />
- Interne Datenbank mit Flugrauminformationen (nicht alle Länder verfügbar)<br />
- Logbuch (manuell)<br />
- <strong>Navigation</strong>sinstrumente (HSI, CDI, ADF)<br />
- <strong>Air</strong> <strong>Navigation</strong> <strong>Pro</strong><br />
- Moving Map mit Direktzugriff auf Wegpunkt-Funktionalitäten oder multipler<br />
Teilflugstrecken (Multi Leg) Flugplanung<br />
- Zugang zu kommerziellen Flugplänen (als in-app Käufe) für Europa, USA,<br />
Australien sowie Neuseeland (Informieren Sie sich auf unserer Website über<br />
verfügbare Länder).<br />
- Unterstützung für georeferenzierte Anflugkarten (nicht alle Länder verfügbar,<br />
informieren Sie sich auf unserer Website über verfügbare Länder)<br />
5
- Zugang zu kostenlosen Open Source Karten, die innerhalb der Applikation<br />
heruntergeladen werden können.<br />
- Interne Datenbank mit über 100‘000 Wegpunkten, Flughäfen und damit<br />
verbundenen Informationen.<br />
- Interne Datenbank mit Flugrauminformationen (nicht alle Länder verfügbar)<br />
- Logbuch (automatisch)<br />
- Unterstützung für Bodenerhebungsdaten, sehen Sie einen Geländequerschnitt<br />
vor dem Flugzeug oder während der Planung von Teilflugstrecken.<br />
- Unterstützt 3D Daten der “Synthetic Vision” (EFIS Modul)<br />
- <strong>Navigation</strong>sinstrumente (HSI, CDI,ADF)<br />
- Online Flug-Tracking Service<br />
-‐ Unterstützung für den Einsatz von externen Geräten (AHRS g mini, andere<br />
Hersteller)<br />
Minimalanforderungen<br />
<strong>Air</strong> <strong>Navigation</strong> <strong>Pro</strong> 5 läuft auf:<br />
- iPhone, iPod Touch oder iPad<br />
- iOS Betriebssystem Version 5.1 oder höher<br />
- 200MB verfügbarer Speicherplatz für die Applikation inkl. Datenbank<br />
- ca. 350MB für jeden Plan einer Landesgrösse wie Frankreich oder Deutschland<br />
- Ein GPS Modul ist Voraussetzung für die Echtzeit <strong>Navigation</strong>. iPhone 3GS/4/5 und<br />
iPad 1,2 oder 3 mit 3G Kapazitäten haben ein integriertes GPS. iPod Touch und iPad<br />
Wifi benötigen ein externes GPS Modul. Beispiele für GPS-Module sind:<br />
- TOM TOM Autokit für iPhone oder iPod Touch<br />
- GNS 5870 MFi Bluetooth<br />
- Bad Elf 66 channels<br />
- Dual XGPS 150 series<br />
- Garmin GLO Bluetooth<br />
Für weitere Informationen darüber, wie Sie <strong>Air</strong> Nav <strong>Pro</strong> mit einem externen GPS-<br />
Gerät verbinden, lesen Sie bitte das Kapitel «Externe Geräte».<br />
Hinweis: Aufgrund der Veränderungen von Apples Test-Code für Entwickler<br />
funktionieren Versionen von <strong>Air</strong> <strong>Navigation</strong> <strong>Pro</strong> 5.2 oder höher NICHT auf einem<br />
iPhone 3G. Allerdings funktioniert die App normal auf einem iPhone 3GS und allen<br />
neueren Versionen.<br />
Haftungsablehnung<br />
Bevor Sie die Software benutzen müssen Sie folgende allgemeinen<br />
Geschäftsbedingungen gelesenen und akzeptiert haben.<br />
Diese Software dient nicht dazu ein zertifiziertes <strong>Navigation</strong>sgerät zu ersetzten!<br />
Wir garantieren keine Fehlerfreiheit noch Verständlichkeit der zur Verfügung<br />
6
gestellten Information. Die integrierte <strong>Navigation</strong>sdatenbank dient<br />
ausschliesslich zur Information. Sie kann unvollständig und fehlerhaft sein.<br />
Sie sollten vor und während einem Flug immer offizielle aeronautische<br />
Dokumentationen (AIP) benutzen. Sie sollten immer zertifizierte<br />
<strong>Navigation</strong>sgeräte während des Flugs benutzen. Diese Software wird ohne<br />
Mängelgewähr und ohne Garantie zur Verfügung gestellt. In keinem Fall können<br />
die Autoren oder Drittanbieter von Daten für allfällige Schäden, die durch den<br />
Gebrauch der Software verursacht wurden, haftbar gemacht werden.<br />
Der Gebrauch dieser Echtzeit Wegleitungsapplikation geschieht auf eigenes<br />
Risiko. Angegebene Positionen können fehlerhaft sein.<br />
7
Benutzeroberfläche<br />
Auf einem iPad wird der Bildschirm so aufgeteilt, dass die gewählte Route und ein<br />
Messgerät Ihrer Wahl auf der linken Seite angezeigt werden. Die Moving Map wird auf<br />
der rechten Seite zusammen mit der Datenleiste am unteren Bildrand angezeigt.<br />
Eine optionale Geländeprofil-Ansicht kann ebenfalls am unteren Bildrand angezeigt<br />
werden. Die Moving Map kann auf Vollbild umgestellt werden, in diesem Fall wird die<br />
Route sowie das Messgerät versteckt, sie sind aber durch den „Instrument“-Button in<br />
der oberen Symbolleiste aufrufbar.<br />
Weitere Module, Funktionalitäten und Einstellungen können über die obere<br />
Symbolleiste aufgerufen werden.<br />
<strong>Air</strong> <strong>Navigation</strong> <strong>Pro</strong> <strong>5.4.2</strong> (iPad)<br />
Aktuelle Route<br />
Symbolleiste<br />
Moving map<br />
Messgerät<br />
(anpassbar)<br />
Geländeprofil<br />
8
<strong>Air</strong> <strong>Navigation</strong> <strong>Pro</strong> 4 (iPhone/iPod Touch)<br />
Auf dem iPhone kann lediglich ein Modul auf einmal angezeigt werden.<br />
Standardmässig wird die Moving Map angezeigt. Andere Module können durch<br />
Anklicken des jeweiligen Buttons am unteren Bildschirmrand angezeigt werden.<br />
Auf dem iPhone ist die Toolbar standardmässig ausgeblendet und Sie müssen den<br />
„Screwdriven“-Button auf der linken Seite des Displays drücken.<br />
Weitere Module oder Einstellungen können durch den Konfigurationsreiter im<br />
rechten, unteren Bildschirmrand aufgerufen werden.<br />
Symbolleiste<br />
(normalerweise<br />
versteckt)<br />
Moving map<br />
Geländeprofil<br />
Kartenreiter<br />
9
Buttons in der Symbolleiste<br />
Auf dem iPad wechselt dieser Button zwischen einem geteilten<br />
Bildschirm und dem Vollbildmodus. Auf dem iPhone blendet dieser<br />
Button die Moving Map-Datenleiste ein und aus. Der geteilte Bildschirm<br />
zeigt zwei der ausgewählten Instrumente zusammen mit der Moving<br />
Map. Diese Instrumente/Route können unter „Instruments Layout“<br />
über den «Configuration»-Button in der oberen rechten Ecke der<br />
Symbolleiste ausgewählt werden. Für weitere Informationen<br />
verweisen wir auf das Konfiguration-Icon auf der nächsten Seite.<br />
Erlaubt es, das EFIS-Modul zu starten. Zuerst müssen Sie die 3D-Daten im<br />
"Map Store" downloaden. Auf dem iPhone finden Sie den Store in der<br />
Registerkarte unten rechts auf dem Bildschirm.<br />
Anzeige der Karteneinstellungen. In den Karteneinstellungen können Sie<br />
die Karte konfigurieren und bestimmen welche Elemente wie dargestellt<br />
werden. Zum Beispiel ist es möglich bestimmten Karten ein- und<br />
auszublenden. Es ist auch möglich, den Luftraum sowie die<br />
<strong>Navigation</strong>spunkte zu wählen. Eine Option erlaubt es zum beispiel auch<br />
das Querschnitt des Geländeprofils unter der Karte anzuzeigen.<br />
Die Optionen in diesem Menü sind:<br />
• Anpassen der Helligkeit des Bildschirms;<br />
• Aktivierung / Deaktivierung des Nacht-Modus<br />
• Anzeigen / ausblenden d e s<br />
Kartenhintergrunds (nur installierte Karten)<br />
• Anzeigen / Ausblenden des Geländeprofils<br />
• Meteorologischen Bedingungen (VMC, IMC)<br />
durch Symbole auf der Karte anzeigen<br />
• Konfigurieren Sie den Filter des Luftraums<br />
• Konfigurieren Sie die den Filter der<br />
Wegpunkte<br />
• Aktivieren / Deaktivieren Sie die xxLinie und<br />
die xxLinie auf den nächsten Punkt<br />
• Aktivieren / Deaktivieren der einzelnen Karten und entscheiden Sie,<br />
welche Karte im Vordergrund angezeigt wird.<br />
• Wahl der Kartenhintergrundfarbe: Wenn <strong>Air</strong> <strong>Navigation</strong> einen<br />
Bereich, wo keine Karte installiert ist anzeigt, ist es nun möglich<br />
zwischen weiss, dunkelblau oder einem grau karierten Hintergrund<br />
zu wählen.<br />
Wechselt zwischen dem Flug- und dem Editiermodus. Wenn der<br />
Editiermodus eingeschaltet ist, ist es möglich Wegpunkte auf der Karte<br />
10
hinzuzufügen und sie von aktuellen Routen zu entfernen. Es ist auch<br />
möglich einen weiteren Wegpunkt durch das Drücken auf einen<br />
Abschnitt des Vektors hinzuzufügen. (Gummibandfunktion). Zudem<br />
können Sie das EFIS-Modul frei bewegen.<br />
Zeigt die Wegpunkt-Datenbank an um nach einem bestimmten Wegpunkt<br />
zu suchen oder führt Wegpunkte in der näheren Umgebung auf, welche<br />
nach Distanz sortiert werden.<br />
Zeigt die Liste der gespeicherten Routen an. Durch Anklicken einer<br />
Route, wird diese als aktuelle Route eingestellt, zeigt die Flugabschnitte<br />
im Route-Modul an sowie die Route in der Moving Map als Magenta-<br />
Vektor.<br />
Wählt den nächsten Landeplatz von Ihrer aktuellen Position aus und fügt<br />
ihn als direkten Wegpunkt ein.<br />
Löscht die aktuell gewählte Route. Drücken Sie diesen Knopf, wenn Sie<br />
die Karte im Freiflug-Modus sehen möchten und/oder eine neue Route<br />
starten möchten. Darüber hinaus können Sie eine georeferenzierte<br />
Anflugkarte hinter der Moving Map verbergen.<br />
Zeigt die aktuellen Logbucheinträge an. Auf dem iPhone ist dieses Modul<br />
durch die Kartenreiter am unteren Bildschirmrand aufrufbar und sieht ein<br />
bisschen anders aus.<br />
Zeigt die Liste der Messgeräte an. Auf dem iPhone/iPod Touch ist die<br />
Liste der Messgeräte durch den Kartenreiter „Configuration“ am rechten,<br />
unteren Bildschirmrand aufrufbar.<br />
Zeigt eine Liste der Wetterstationen und neusten METAR/TAF<br />
Informationen in einem dekodierten Format an. Sie können Stationen<br />
Ihrer Wahl hinzufügen indem Sie oben eine ID ins Suchfeld tippen und<br />
„return“ drücken. Auf dem iPhone/iPod Touch ist dieses Modul durch den<br />
Kartenreiter „Configuration“ am rechten, unteren Bildschirmrand<br />
aufrufbar.<br />
Zeigt eine Liste von PDF-Dokumenten in Verbindung mit Landeplätzen<br />
an. Durch Klicken auf ein Dokument wird dieses im Vollbildmodus<br />
geöffnet. Sie können dieses Tool auch verwenden, um ein Flugzeug-<strong>Pro</strong>fil<br />
zu erstellen. Auf dem iPhone/iPod Touch ist dieses Modul durch den<br />
11
Kartenreiter „Configuration“ am rechten, unteren Bildschirmrand<br />
aufrufbar.<br />
Zeigt die Liste der "Tools" an, die zusätzliche Module enthält. Auf de<br />
iPhone / iPod ist dieses Modul von über das Menü "Configuration" in der<br />
rechten unteren Ecke zugänglich. Die Optionen in diesem Menü sind:<br />
•GoVFR: Weitere Informationen zu<br />
diesem Thema finden Sie im Abschnitt<br />
"Zusätzliche Dienste".<br />
•Editor aus Sicht des Benutzers:<br />
Erstellen / löschen / kopieren Sie Ihre<br />
eigene Wegpunkte.<br />
•Logbuch: Weitere Informationen zu<br />
diesem Thema finden Sie im Kapitel<br />
"Logbuch".<br />
•Aufgezeichnete Flüge: Sie können Ihre<br />
Flüge online von dieser Option aus<br />
wiedergeben.<br />
•Sensoren: Aktivieren / Deaktivieren der<br />
Sensoren, um das Signal mit einem<br />
Server zu verbinden oder zu teilen, um sie mit einem Plugin wie X-Plane/<br />
Flight Simulator oder mit einer AHRS-Vorrichtung zu verbinden.<br />
• W & B Calc. Errechnet das Gewicht und das Gleichgewicht nach der<br />
Eingabe der erforderlichen Daten ins Flugzeug-<strong>Pro</strong>fil.<br />
Zeigt die Einstellungen der Applikation an. Sie können die<br />
Entfernungen, Höhen, Geschwindigkeiten, und viele andere Parameter<br />
wählen, um die Anwendung an Ihre Bedürfnisse anzupassen. Über diese<br />
Taste können Sie auch das «Map Store» Modul finden. Von diesem aus<br />
kann man sowohl kostenlose als auch kommerzielle Karten / Charts /<br />
Daten herunterzuladen.<br />
Bei Verwendung der Suchmaschine für Wegpunkte können Sie die<br />
angezeigten Länder aktivieren / deaktivieren, um die Suche zu<br />
erleichtern.<br />
Dieser Button zeigt auch das «Instrument Layout» Menü, in welchem<br />
die Instrumente oben an der Liste neu sortiert werden, um auf dem<br />
iPad in der Split-Ansicht zu erscheinen. In diesem Fall werden nur die<br />
ersten beiden zusammen mit der Moving Map angezeigt.<br />
Auf einem iPhone / iPod Touch, werden die Instrumente im<br />
«Instruments Layout» Menü so angeordnet, dass die ersten 4<br />
Instrumente in der unteren Leiste angezeigt werden.<br />
Auf dem iPhone / iPod, ist dieses Modul über das Menü<br />
"Configuration" in der rechten unteren Ecke zugänglich. Die Optionen<br />
in diesem Menü sind:<br />
12
• Einheiten: Hier können Sie die Angaben für Distanzen, Höhen, Geschwindigkeiten,<br />
etc. ändern<br />
• Karte: Erlaubt es die Drehung der Karte zu<br />
sperren oder zuzulassen. Wenn die Option"<br />
Auto approach charts " aktiviert ist, wird die<br />
Anflugkarte automatisch angezeigt, sobald Sie<br />
in der Nähe des Flughafens sind. Diese Option<br />
funktioniert nur für die Anflugkarten, die im<br />
"Map Store" erworben wurden. Wenn die Option<br />
" Hidden points selectable " aktiviert ist,<br />
obwohl der Benutzer nicht sichtbar ist, können<br />
sie durch Drücken der Wegpunkte weitere<br />
Informationen erhalten.<br />
•<br />
Instrumente: Sie können beim Kompass<br />
zwischen dem geografischen und dem<br />
magnetischen Norden wählen. Wenn die<br />
Option " Adjust Nav 1 to map leg " aktiviert ist,<br />
wird das Gerät automatisch aus dem nächsten<br />
Wegpunkt, der auf der Karte erscheint<br />
konfiguriert werden. Denken Sie daran,<br />
dadurch dass es " Nav 1 " ist, betrifft die<br />
Einstellung nur das erste Instrument der Liste, die unter dem Menüpunkt «<br />
Instrument Layout » erscheint. Sie können auch «Auto Adjust OBS» bei der<br />
Verwendung des ADF, VOR und HSI einstellen. Dadurch richten Sie automatisch den<br />
Pfeil / CDI des Instruments in Richtung des konfigurierten Wegpunkts. Ton-<br />
Meldungen können über «Audio-Effekte»<br />
aktiviert werden.<br />
•Netzwerk: Sobald es aktiviert wurde, zeigt<br />
dieses Symbol die IP-Adressen an, um den<br />
Mac / PC mit dem «Embedded WebServer»<br />
oder dem «WebDAV Server» zu verbinden. Sie<br />
können zudem die Option «GSM Download»<br />
aktivieren, wenn Sie über das 3G/4G Netz<br />
Charts/Daten herunterladen möchten.<br />
•Sonstiges: Der Anwender kann Informationen<br />
über "METAR / TAF" vereinfachen indem er<br />
die Option "Raw METAR / TAF" aktiviert.<br />
aktivieren Sie die Option, die den «Flight<br />
Recorder» anschaltet, und lassen Sie die App<br />
im Hintergrund laufen, wenn Sie auf dem iPad<br />
vorübergehend eine andere App oder<br />
Einstellungen ausserhalb von <strong>Air</strong> <strong>Navigation</strong><br />
<strong>Pro</strong> benützen/ändern möchten. Wenn <strong>Air</strong> Nav<br />
13
für mehr als 10 Minuten im Hintergrund bleibt, wird die App automatisch<br />
geschlossen um Energie zu sparen. Sie können es verwenden, um den Flug<br />
aufzuzeichnen und es ist auch möglich, die Anwendung ohne Unterbrechung zu<br />
verlassen. Das Tool " Alternate speed/course“ wird verwendet, um die Daten in<br />
Zeitintervallen zu berechnen (das ist nützlich, wenn Sie in sich in einem Gebiet<br />
befinden, wo das GPS-Signal verloren geht). Die Option " Automatic logbook "<br />
ergänzt die Uhrzeit für "Block-OFF/Block-ON sowie Start und Landung automatisch.<br />
„Share GPS via Bluetooth " ermöglicht es Ihnen, Ihr Gerät mit einem anderen zu<br />
verknüpfen.<br />
•Bildschirmsperre: Wenn die Option "Run in<br />
background" aktiviert ist, wird mit Aktivierung<br />
der Bildschirmsperre automatisch die Applikation<br />
auf Ihrem iPhone / iPad geschlossen um den<br />
Akku zu schonen.<br />
•Rechtliche Hinweise: Deaktiviert die Nachricht<br />
über rechtliche Informationen, wenn die<br />
Anwendung gestartet wird.<br />
•D efaul t . Setzt die App auf die<br />
Werkseinstellungen zurück, ohne existierende<br />
Wegpunkte, Routen, Flüge oder Logbücher zu<br />
löschen oder zu ändern. Diese letzte Option<br />
könnte helfen, wenn <strong>Air</strong> <strong>Navigation</strong> <strong>Pro</strong> nicht<br />
ordnungsgemäss funktioniert.<br />
•Spinball. Diese Option erscheint nur in den<br />
«Settings» eines iPhone / iPod Touch. Diese<br />
Funktion existiert nicht auf einem iPad. Um den “Spinball“ kalibrieren zu können,<br />
müssen Sie Ihr iPhone / iPod Touch auf eine ebene Fläche legen. Bitte beachten Sie,<br />
dass der „Spinnball“ nur dann dreht, wenn sie Kunstflüge fliegen.<br />
14
Einstellungen<br />
Nach der Installation der Applikation wird das System beim ersten Mal nach einer<br />
Autorisierung fragen, um auf die GPS-Daten zugreifen zu können. Sie sollten dem<br />
GPS erlauben auf <strong>Air</strong> <strong>Navigation</strong> zuzugreifen, sonst wird die Echtzeit-<strong>Navigation</strong> nicht<br />
richtig funktionieren. Wenn Ihr Gerät nicht über ein integriertes GPS verfügt, sollten<br />
Sie den Anweisungen auf Seite 5 folgen.<br />
Nachdem <strong>Air</strong> <strong>Navigation</strong> das erste Mal geöffnet wurde, sollte die Karte rund um Ihre<br />
aktuelle Lage zentriert werden. Die Applikation verfügt über eine interne Wegpunkt-<br />
Datenbank. Sie sollten Wegpunkte in der Nähe Ihrer Position auf der Karte sehen.<br />
Bitte nehmen Sie zur Kenntnis, dass kein Kartenhintergrund in der Applikation<br />
installiert ist. Sie können Kartenhintergründe, von kostenlosen oder kommerziellen<br />
Quellen, durch das Modul „MapStore“ herunterladen. Dieses Modul befindet sich in<br />
den Einstellungen. Auf dem iPhone/iPod Touch ist dieses Modul durch den<br />
Kartenreiter „Configuration“ aufrufbar. Im nächsten Kapitel erfahren Sie mehr über<br />
die Installation von Karten und Charts.<br />
Sollten Sie Längen- Geschwindigkeits- oder Höheneinstellungen anpassen wollen,<br />
können Sie dies in den Einstellungen vornehmen.<br />
Installation von Karten und Charts<br />
Kommerzielle Karten Screenshots: http://www.facebook.com/<strong>Air</strong>NavShots<br />
Verschiedene Arten von <strong>Pro</strong>dukten können installiert werden, um als Hintergrundbild<br />
der Moving Map, des 3D-Moduls und des Höhengraphen verwendet zu werden:<br />
‣ Kostenlose Karten;<br />
‣ Karten aus dem öffentlichen Bereich;<br />
‣ Bezahlt Karten;<br />
‣ Georeferenzierte Anflugkarten;<br />
‣ 3D-Daten;<br />
‣ Kostenlose Höhendaten.<br />
Diese <strong>Pro</strong>dukte werden direkt auf dem iPhone / iPad gespeichert und benötigen<br />
keine Internetverbindung während des Fluges.<br />
Es gibt zwei Wege, um die Karten / Daten zu öffnen:<br />
➡ „Map Store“ Modul.<br />
➡ „Add-ons“ Abschnitt aus dem Benutzerkonto.<br />
15
In diesem Kapitel werden wir uns auf den „Map Store“ konzentrieren. Es gibt einen<br />
speziellen Teil in den „<strong>Xample</strong> Dienstleistungen“ für die „Add-ons“.<br />
Bevor Sie eine Karte herunterladen, sollten sie folgendes überprüfen:<br />
- Ihr iPhone/iPad ist an ein funktionierendes Wifi-Netz angeschlossen<br />
-Bluetooth ist abgeschaltet, da es das Wifi-Netz stören kann, was in<br />
gewissen Fällen zum Abbruch des Downloads führt.<br />
Hinweis: Wenn Sie einen beliebigen Plan, eine Karte oder 3D-Daten deinstallieren<br />
möchten, sollten Sie dies über „Installed <strong>Pro</strong>ducts“ im „Map Store“ Modul tun.<br />
Weitere Informationen finden Sie auf der nächsten Seite.<br />
---------------------------------------------------------------------------------<br />
Der „Map Store“ wurde in der Version 5.3 komplett geändert, um ihn einfacher<br />
bedienen zu können. Der Map Store sieht aus wie auf dem Screenshot abgebildet<br />
und kann über „Configuration“ geöffnet werden. Er verfügt über vier Abschnitte:<br />
Installierte <strong>Pro</strong>dukte<br />
Zeigt die Charts, Karten und<br />
Daten, die derzeit in der App<br />
installiert sind.<br />
Alle meine <strong>Pro</strong>dukte (früher:<br />
Wiederherstellen der Käufe) Hier<br />
werden alle Charts, Karten und<br />
Daten, die seit dem ersten<br />
Gebrauch von <strong>Air</strong> Nav <strong>Pro</strong><br />
heruntergeladen und gekauft<br />
w u r d e n a n g e z e i g t ( n i c h t<br />
unbedingt in der App installiert).<br />
Hier können Sie erneut ein zuvor<br />
gekauftes <strong>Pro</strong>dukt herunterladen.<br />
Katalog<br />
Der Katalog ist in zwei Teile<br />
geteilt. Im ersten Teil können Sie<br />
das Land, das Sie interessiert auswählen und Sie werden alle Pläne / Karten und<br />
Daten für dieses Land angezeigt bekommen. Im zweiten Teil, werden Ihnen die<br />
<strong>Pro</strong>dukte nach Kategorie angezeigt.<br />
16
Downloads<br />
Zeigt aktuelle und anstehende Downloads an. Dieses Modul wird typischerweise<br />
verwendet um den Fortschritt eines Downloads zu überwachen. Es ist möglich die<br />
Downloads neu anzuordnen / zu löschen oder abzubrechen, indem Sie auf die<br />
„Edit“-Taste in der oberen linken Ecke drücken.<br />
Update<br />
Install Updates<br />
Jedes Mal, wenn es ein Update für eine<br />
Karte, ein Chart oder 3D-Daten gibt,<br />
erscheint ein rotes Symbol, wie auf<br />
dem Screenshot abgebildet. Das rote<br />
Symbol erscheint sowohl auf der<br />
unteren Leiste des Map-Stores sowie<br />
neben dem <strong>Pro</strong>dukt.<br />
Der Grund für ein Update kann sein:<br />
• Ein Chart Update, das Teil Ihres<br />
Abonnements ist;<br />
• Wir haben ein <strong>Pro</strong>blem mit dem<br />
Chart / den Daten gefunden und<br />
haben eine neue Version freigegeben<br />
17
Neu-Installation von gekauften Karten, Charts und 3D-<br />
Daten<br />
In der Version 5.3 von <strong>Air</strong> <strong>Navigation</strong> <strong>Pro</strong><br />
wurde das Map-Store Modul neu gestaltet,<br />
um einfacher in der Bedienung zu sein.<br />
Der Button mit der Aufschrift „All my<br />
products“ befindet sich auf der unteren<br />
Leiste des Moduls. Dort werden alle<br />
Karten, Charts und 3D-Daten, die durch<br />
den Benutzer des iTunes-Kontos jemals<br />
erworben wurden - egal ob sie installiert<br />
wurden oder nicht - angezeigt.<br />
Um bereits erworbene Karten, Charts oder<br />
3D-Daten erneut zu installieren, können<br />
Sie in diesem Modul nachschauen und<br />
das Gewünschte auswählen und<br />
installieren. Sie können auch alles erneut<br />
installieren, indem Sie in die obere linke<br />
Ecke klicken (siehe Screenshot rechts).<br />
Sie sollten immer das selbe iTunes Benutzerkonto benützen.<br />
Wegpunkte und Lufträume<br />
Um häufigere Updates von den Wegpunkt- und Luftraum-Datenbanken zu erhalten,<br />
sollten Sie wie folgt vorgehen:<br />
➡ Erstellen eines Benutzerkontos (siehe Seite 52);<br />
➡ Öffnen Sie die Add-ons (siehe Seite 53);<br />
➡ ABONNIEREN Sie die kostenlosen Add-ons für Wegpunkte und Lufträume<br />
Dann auf Ihrem iPad / iPhone<br />
➡ mit Ihrem Benutzerkonto anmelden unter „<strong>Air</strong> <strong>Navigation</strong> Services“; (siehe Bild 1)<br />
➡ Achten Sie darauf die Option „Synchronize addons“ aktiviert zu haben;<br />
➡ Öffnen Sie „All my products“<br />
➡ Laden Sie die kostenlose Datenbank-Dateien herunter (siehe Bild 2).<br />
Die Option „Input Code“ ist vorhanden für ein <strong>Pro</strong>dukt, das mit einem Lizenz-Code,<br />
wie der deutschen VFR Anflugkarten verkauft wurde.<br />
18
Die Moving Map<br />
Echtzeit Gebrauch<br />
Die Moving Map ist das Hauptinstrument von <strong>Air</strong> <strong>Navigation</strong>. Es wir als Echtzeit-<br />
<strong>Navigation</strong> benutzt und um Routen zu planen oder Wegpunkte zu setzen.<br />
In <strong>Air</strong> <strong>Navigation</strong> 3 wurde ein separates Module benutzt um Wegpunkte zu setzen. In<br />
<strong>Air</strong> <strong>Navigation</strong> 4 kann alles direkt auf der Moving Map gemacht werden. Es ist<br />
möglich intermediäre Wegpunkte während eines Flugs zu der aktuellen Route<br />
hinzuzufügen (z. B. um schlechte Wetterkonditionen zu umgehen).<br />
Die Moving Map ist standardmässig um<br />
Ihre aktuelle Position herum zentriert<br />
und nach Norden ausgerichtet. Durch<br />
Drücken des Symbols in der oberen<br />
linken Ecke können Sie zwischen<br />
folgenden Einstellungen wechseln:<br />
Nach Norden ausgerichtet, aktuelle<br />
Position in der Mitte des Displays,<br />
beweglich<br />
Flugbahn orientiert, aktuelle Position<br />
im unteren Drittel des Bildschirms,<br />
rotierend um die aktuelle Flugbahn zu<br />
halten, beweglich<br />
Durch das Berühren und Bewegen der<br />
Moving Map wechselt sie in den „Panned<br />
Mode“ (Schwenk-Modus). In diesem Fall<br />
wechselt die Karte zu einer Position Ihrer<br />
Wahl, jedoch nach Norden ausgerichtet.<br />
Die Karte wird sich nicht bewegen um Ihrer aktuellen Position zu folgen,<br />
dafür wird sich das Flugzeugsymbol auf Ihrer Karte bewegen, und eventuell<br />
den Bildschirm verlassen. Sie können die Karte erneut zentrieren, und die<br />
Kartenbewegungen wieder herstellen, indem Sie einmal auf das Symbol in<br />
der linken oberen Ecke drücken.<br />
Durch das Anklicken eines Gebiets Ihrer Wahl, öffnet sich ein Pop-Up Fenster<br />
mit nützlichen Informationen.<br />
Anklickbare Elemente sind:<br />
19
- Wegpunkte: Höhe, Typ, den vollständigen Namen für<br />
Seezeichen und ihre Häufigkeit, Flughäfen Start-und<br />
Landebahn und Frequenz-Informationen. Auf Version<br />
5.3 haben wir auch: Sonnenauf- und untergang, Zeit<br />
und Lage / Entfernung von der aktuellen Position.<br />
- Luftraum: untere und obere Grenzen, Name, Klasse<br />
und zusätzliche Informationen.<br />
- METAR / TAF Stationen: Wetter-Informationen eines<br />
Flughafens. Sie aktivieren diese unter„Map Options“.<br />
VMC - Visual Meteorologiacal Condition (VFR<br />
erlaubt)<br />
- Marginal VMC (VFR nur gesteuert)<br />
- IMC - Instrumental Meteorological Conditions (Nur IFR-Flüge)<br />
Sie können die Informationen von METAR / TAF vereinfachen, indem Sie die<br />
Option "Raw METAR / TAF" unter „Settings“<br />
aktivieren.<br />
Auf dem iPad kann das Fenster durch klicken<br />
ausserhalb des Pop-Ups versteckt werden. Auf dem<br />
iPhone müssen Sie den Schliessen-Button in der<br />
oberen rechten Ecke des Pop-Ups anklicken.<br />
Wenn Sie im Flugmodus sind (Standardeinstellung),<br />
werden Sie durch das Anklicken des Wegpunkt-<br />
Namens gefragt, ob Sie diesen Wegpunkt<br />
auswählen und mit einem Instrument verbinden<br />
oder ihn auf der Moving Map hinzufügen möchten.<br />
20
Auswählen eines Wegpunkts aus der Datenbank<br />
Durch Drücken auf diesen Knopf an der oberen Symbolleiste auf einem<br />
iPad oder in der Symbolleiste auf einem iPhone / iPod Touch (erreichbar<br />
über die «Schraubendreher» Taste), können Sie auf die Wegpunkte-<br />
Datenbank zugreifen.<br />
Sie können nach Ländern suchen oder<br />
das Suchfeld benützen, um direkt zu<br />
den Wegpunkt, den Sie suchen, zu<br />
gelangen. Sie können nach „Name“,<br />
„ID“ und „Ort“ suchen.<br />
Sobald Sie den gewünschten<br />
Wegpunkt gefunden haben, können<br />
Sie direkt auf ihn drücken, um den<br />
Wegpunkt als eine „direct to“-Option<br />
zu nutzen oder ihn an eines der<br />
Instrumente (HSI, VOR, ADF)<br />
anzupassen. Sie können auch auf die<br />
blaue Taste auf der rechten Seite<br />
drücken und die Informationen zum<br />
Wegpunkt wie Name, Ort, Frequenz<br />
(für Seezeichen), Start-und Landebahn<br />
und Kontakthäufigkeit (für Flugplätze)<br />
zu sehen und Sie können auf die Karte<br />
wechseln, auf der sich der Wegpunkt<br />
befindet, indem Sie „Show on map“<br />
anklicken.<br />
21
Die Datenleiste am unteren Bildschirmrand der Moving Map zeigt Ihnen Echtzeit-<br />
Informationen an wie Informationen zum nächsten Wegpunkt (ID, Name, Lage,<br />
Distanz und geschätzte Zeit), aktuelle Geschwindigkeit gemäss GPS<br />
(Bodengeschwindigkeit) Flugbahn, Flughöhe gemäss GPS, Erdüberdeckung(Height<br />
over Ground), wenn die Daten zur Bodenerhebung installiert sind sowie die Qualität<br />
des GPS-Signals.<br />
Für die Echtzeit-<strong>Navigation</strong> muss das GPS-Signal grün oder gelb sein. Ein rotes oder<br />
oranges Symbol kann nur die geschätzte Position anzeigen und wird keine<br />
Informationen zur Geschwindigkeit oder Flugbahn anzeigen.<br />
Achtung: Für bessere Angaben sollten Sie Ihr Gerät in der Nähe eines Fensters mit direktem<br />
Sichtkontakt zum Himmel platzieren. Halten Sie den iPad nicht so, dass Sie die GPS-Antenne<br />
mit einer Hand verdecken (schwarzer Bereich am oberen Ende des iPads). Wenn Sie mit<br />
einem Flugzeug aus reinem Metall fliegen, oder Ihr Flugzeug eine Anti-Frost-Scheibe hat,<br />
kann das interne GPS Signal des iPhones/iPads schwächer ausfallen und ein externes GPS-<br />
Modul erforderlich machen.<br />
Routen-Planung<br />
Standardmässig ist die Moving Map im Flugmodus eingestellt. Sie können<br />
jederzeit zwischen „Flight Mode“ und „Planning Mode“ wechseln. Um eine<br />
Route anzupassen klicken Sie auf „Edit“ in der Symbolleiste.<br />
Eine eigene Route erstellen:<br />
- Wechseln Sie in den „Edit-Mode“, eine gelb-schwarz gestreifte Leiste sollte im<br />
oberen Teil der Moving Map erscheinen. Ein Suchfeld wird ebenfalls im oberen<br />
Bereich des Route-Moduls erscheinen.<br />
- Um Wegpunkte hinzuzufügen, klicken Sie auf der Moving Map auf einen Wegpunkt<br />
Ihrer Wahl. Im Wegpunkt-Pop-Up klicken Sie auf die Option „add to Route“. Ein<br />
gelber Stern sollte nun auf der Moving Map erscheinen und Ihr Wegpunkt sollte in<br />
der Route-Liste sein.<br />
- Alternativ können Sie einen oder mehrere Wegpunkt-IDs in das Suchfeld oben bei<br />
dem Route-Modul eingeben und „return“ anklicken. Mehrere IDs müssen durch<br />
einen Leerschlag voneinander getrennt eingegeben werden.<br />
Achtung: Um einen Wegpunkt in der Nähe einer Landebahn zu finden (vor allem VFR<br />
Report-Punkte) können Sie den folgenden Syntax verwenden: W@LSZG (Waypoint<br />
id@airfield id) und dann zurückkehren. Dies zwingt die <strong>Air</strong> <strong>Navigation</strong> dazu, den<br />
nächsten Wegpunkt vom LSZG innerhalb der W-ID zu finden.<br />
22
Im Bearbeitungsmodus ist es auch möglich Wegpunkte in der Route-Modul-Liste<br />
wieder herzustellen oder zu entfernen. Alternativ können Sie einen Wegpunkt<br />
durch das Anklicken der Karte und anschliessend durch Auswählen der „Remove<br />
from Route“ Option entfernen.<br />
Es ist möglich einen Wegpunkt hinzuzufügen indem Sie den Magenta-Vektor<br />
anklicken (Teilstrecke) und ihn zu einem neuen Ort auf der Karte ziehen. Daraufhin<br />
wird der Route ein neuer Wegpunkt hinzugefügt. Wenn die Position auf der Karte<br />
nicht über einen existierenden Wegpunkt erfolgt, kann ein „Temporärer Wegpunkt“<br />
erstellt werden. Sie können diesen Wegpunkt später der Datenbank hinzufügen,<br />
wenn Sie das möchten.<br />
Sie können einen neuen<br />
Wegpunkt erstellen indem<br />
Sie zwei Sekunden lang an<br />
dem gewünschten Ort auf die<br />
Karte drücken. Ein Pop-Up<br />
wird Sie fragen, ob Sie diesen<br />
Punkt zur Datenbank<br />
hinzufügen möchten oder<br />
lediglich als „temporären“<br />
Wegpunkt für die Route<br />
nützen wollen.<br />
Im „Route“-Modul können Sie den<br />
Routennamen, Windinformationen sowie<br />
die Fluggeschwindigkeit einstellen<br />
indem Sie auf „Summary“ oben an der<br />
Liste klicken. Der Routenname wird<br />
benötigt um eine bestimmte Route in<br />
der Route-Liste zu identifizieren, wenn<br />
diese gespeichert wurde. Wind- und<br />
Fluggeschwindigkeitsinformationen<br />
werden benutzt um die geschätzte Zeit<br />
sowie die Richtung im<br />
Bearbeitungsmodus anzuzeigen. Im<br />
Flugmodus wird die aktuelle<br />
Geschwindigkeit gemäss GPS verwendet um die geschätzte Zeit zu berechnen.<br />
Der Button in der oberen rechten Ecke des Route-Moduls kann verwendet werden<br />
um Routen rückgängig zu machen oder zu kopieren.<br />
Wenn Sie mit der Route zufrieden sind, können Sie in den Flugmodus zurückkehren,<br />
die Route ist nun automatisch in der „Route List“ gespeichert.<br />
23
Flugzeugprofil hinzufügen<br />
Wenn Sie eine Route planen bietet <strong>Air</strong> Nav <strong>Pro</strong><br />
5 die Möglichkeit den Kraftstoffverbrauch für<br />
den gesamten Flug sowie die geschätzte<br />
Ankunftszeit zu berechnen.<br />
Zunächst einmal müssen Sie ein Flugzeug-<br />
<strong>Pro</strong>fil erstellen. Um dies zu tun, drücken Sie<br />
auf „<strong>Air</strong>craft“ unter „Document-Browser“ und<br />
fügen Sie ein neues Flugzeug hinzu. Sie<br />
können nun die Identifikation des Flugzeugs<br />
hinterlegen und ein Bild auswählen (optional).<br />
Nachdem Sie die ID hinterlegt haben, wird Ihnen wieder das Fenster, wo Sie Ihr<br />
neues Flugzug-<strong>Pro</strong>fil erstellt haben, angezeigt.<br />
Um mehr Informationen über Ihre Flugzeuge zu<br />
hinterlegen, drücken Sie auf den blauen<br />
kreisförmigen Knopf auf der rechten Seite.<br />
Unter „Cruise Informationen“ können Sie die<br />
Reisegeschwindigkeit und den Kraftstofffluss<br />
Ihrer Flugzeuge angeben. Diese Information ist<br />
sehr wichtig für <strong>Air</strong> Nav um die ETA und den<br />
Kraftstoffverbrauch zu berechnen. Unter „Make,<br />
model, appearance“ können Sie die<br />
Flugzeuginformationen angeben und die Farbe<br />
wählen.<br />
Ab <strong>Air</strong> Nav <strong>Pro</strong> 5.2 wurde eine Funktion für<br />
„Weight and Balance“ hinzugefügt (siehe „Weight<br />
and Balance“ Kapitel für weitere Details).<br />
Wenn Sie die Geschwindigkeit oder Höhe ändern<br />
möchten, können Sie dies in den „Settings“ tun.<br />
Vergessen Sie nicht Ihr Flugzeug<br />
auszuwählen. Einmal ausgewählt, sollten<br />
Sie eine grüne Markierung auf der linken<br />
Seite der ID sehen, wie es auf dem Bild oben<br />
gezeigt wird.<br />
Wenn Sie das Flugzeug-<strong>Pro</strong>fil per E-Mail senden möchten, drücken Sie auf die Taste<br />
in der oberen rechten Ecke.<br />
Hinweis: Nach dem Erstellen einer Route können Sie innerhalb des Route-Moduls<br />
auf „Summary“ drücken, dann sehen Sie die ETA-Angaben und den geschätzten<br />
Kraftstoffverbrauch für den gesamten Flug.<br />
24
«Map Options» menu<br />
Wählen Sie in der Symbolleiste die „Map Options“-Taste,<br />
um auf die verschiedenen Optionen für die Moving Map zu<br />
zugreifen.<br />
• Brightness. Steuert die Helligkeit des Bildschirms.<br />
• Show maps. Aktiviert oder deaktiviert den Bildschirm-<br />
Hintergrund.<br />
• Elevation graph. Aktiviert oder deaktiviert den<br />
Geländeaufriss. Siehe nächstes Kapitel.<br />
• Terrain awareness 2D/3D. Aktiviert oder deaktiviert die<br />
„Terrain awareness“ sowohl für die Moving Map als auch<br />
für das 3D EFIS-Modul.<br />
• Show METAR on map. Zeigt die entsprechenden Wetter-<br />
Symbole um die Flughäfen (VMC / IMC) auf der Karte an.<br />
Eine Internet-Verbindung ist nötig, um diese Funktion zu nutzen.<br />
Das „Maps settings“ Modul (Karteneinstellungen)<br />
• Lufträume. Zeigt eine Liste, auf der man die Lufträume nach ihrer Art auf der<br />
Moving Map anzeigen / ausblenden kann. Verwenden Sie diese Funktion als Filter,<br />
für die Art von Lufträumen, die Sie immer auf der Karte sehen möchten und die, die<br />
Sie nicht sehen möchten. Es gibt zudem einen Höhen-Filter, so dass Sie nur die<br />
Lufträume angezeigt bekommen, in deren Zone Sie fliegen oder einfach nur<br />
diejenigen auf Ihrer aktuellen Höhe. Ausserdem können Sie die Lufträume vollständig<br />
schraffieren und sich den Namen anzeigen lassen. Die Lufträume können zudem in<br />
der Höhengrafik angezeigt werden (vgl. Abbildung).<br />
• Wegpunkte. Sie können die Wegpunkte nach ihrem Typ (Luftraum, Heliport, IFR,<br />
VRP, Seezeichen, etc) filtern. Es gibt auch die Möglichkeit nach Start-und Landebahn-<br />
Länge und Art der Oberfläche zu filtern.<br />
• Widgets. Sie können aussuchen, ob Sie die<br />
verlängerte Kurslinie (Track line) des Flugzeugs<br />
(dargestellt als gestrichelte orange Linie) sowie die<br />
Peillinie zum nächsten Wegpunkt (dargestellt als<br />
gepunktete graue Linie) angezeigt oder versteckt<br />
haben möchten. Siehe Screenshot auf der folgenden<br />
Seite.<br />
Ausserdem können Sie Beschriftungen auf jedem<br />
25
Vektor anzeigen lassen mit der Entfernung und dem Kurs bis zum nächsten<br />
Wegpunkt. Als weiteres Feature können „Runway identifiers” die Start-und Landebahn<br />
Grenzen auf der Moving Map so ausweiten, dass der Anflug vereinfacht wird.<br />
Die „Erweiterte Kurslinie“ (orange) zeigt die ETA in Minuten von Ihrer aktuellen<br />
Position an. Die „Peillinie“ (grau) zeigt auf den nächsten ausgewählten Wegpunkt.<br />
- Hintergrundfarbe. Sie können die Farbe des Hintergrundes für die Zonen, in denen<br />
keine Karten angezeigt werden auswählen. Dies ist ein sehr nützliches Werkzeug,<br />
wenn Sie Lücken oder weisse Zonen im Meer / Ozean von heruntergeladen Charts<br />
finden. Sie können dann die „Meerfarbe“ aussuchen um diese Lücken zu füllen.<br />
- Maps. Sie können zuvor heruntergeladene Karten anzeigen/verbergen oder<br />
überlagern.<br />
Der <strong>Air</strong> Nav <strong>Pro</strong> 5 Map-Engine ist in der Lage mehrere Karten gleichzeitig<br />
anzuzeigen und zu entscheiden, welche Karte oben angezeigt werden sollte, wenn<br />
sich zwei Karten überlappen. Dies bedeutet, dass man Karten von unterschiedlichen<br />
Anbietern kombinieren und entsprechend alle zur gleichen Zeit nutzen kann.<br />
Überlagerungen (fehlender Teil einer Karte)<br />
In der Abbildung auf der rechten Seite, zeigen<br />
wir sowohl die Karte „Brasilien WAC 2011“ und<br />
die Karte „Uruguay – Free“ übereinander. Es<br />
sieht so aus, wie wenn der brasilianischen<br />
Karte ein Teil fehlen würde, aber eigentlich ist<br />
es nicht so. Dies ist ein klares Beispiel für die<br />
Überlagerung.<br />
Sie können dieses <strong>Pro</strong>blem durch einfaches<br />
Verschieben der Karten nach oben oder unten<br />
unter „Maps“ lösen oder blenden Sie die Karten<br />
einfach durch ON oder OFF ein oder aus.<br />
26
Auf dem Bild auf der rechten<br />
Seite zeigen wir die Karte aus<br />
Uruguay über der aus Brasilien.<br />
Wenn wir die Karte also darunter<br />
schieben, wird die vorige Karte<br />
auf der Oberseite angezeigt. Dies<br />
ist auf dem Bild auf der linken<br />
Seite abgebildet. Die Karten<br />
werden durch Drücken und<br />
Halten vom rechten Rand (wo die<br />
drei Linienmarkierung ist)<br />
verschoben.<br />
Karteneinstellungen<br />
<strong>Air</strong> <strong>Navigation</strong> 4 hat ein neues Kartenprogramm, welches mehrere Karten gleichzeitig<br />
anzeigen kann. Bei überlappenden Karten kann zusätzlich die Karte ausgewählt<br />
werden, die zuoberst angezeigt werden soll.<br />
Neuere Kartenversionen mit höherem Detaillierungsgrad wurden veröffentlicht.<br />
Daraus folgt eine besser Anzeigequalität, besonders für Karten mit einer Skala von<br />
1:2550k bis 1:50k sowie für nicht zu nahe gezoomte Karten. <strong>Air</strong> <strong>Navigation</strong> 4 Karten<br />
gehen fliessend ineinander über. Dies bedeutet, dass Sie nun Karten von<br />
verschiedenen Anbietern verwenden können und sie alle gleichzeitig nutzten.<br />
Für die besten Resultate sollten Sie nicht gleichzeitig alte und neue Versionen von<br />
Karten aktivieren, da sonst standardmässig die ältere Karte genommen wird, welche<br />
nicht der besten Qualität entspricht.<br />
Im oberen Screenshot sind die Schweiz, Deutschland sowie Norditalien aktiviert.<br />
Diese drei Karten haben sich überlappende Gebiete. Da die Schweizer Karte zuoberst<br />
ist, wird diese zuerst angezeigt, dann die Karte von Deutschland und erst dann wird<br />
die italienische Karte hinter den anderen zwei Karten angezeigt.<br />
27
Die Geländeerhöhungs-Ansicht<br />
Wenn die Höhendaten für Ihre Region installiert sind, zeigt der Höhengraph<br />
Gelände Informationen an. Bitte beachten Sie, dass Sie diese Informationen nur<br />
angezeigt bekommen, wenn Sie „Free Elevation data“ oder „3D-Data“ aus dem<br />
Map Store heruntergeladen haben. Der Unterschied zwischen den Dateien besteht<br />
darin, dass „Free Elevation data“ manchmal Ungenauigkeiten enthalten kann.<br />
3D-Data ist genauer und vollständiger.<br />
Im Flugmodus, wird das Gelände vor dem Flugzeug anzeigen, und im 5-<br />
Sekundentakt erneuert. Die Geländeansicht kann gezoomt werden und somit 10-50<br />
NM der Geländeerhöhung anzeigen. Die Maximalhöhe wird in der oberen linken Ecke<br />
der Geländeansicht angezeigt. Ein Symbol, welches Ihr Flugzeug darstellt, wird mit<br />
einer gestrichelten roten Linie in dieser Ansicht angezeigt, um Ihre aktuelle Höhe<br />
gemäss GPS anzuzeigen.<br />
Im Bearbeitungsmodus, wird das Gelände zwischen zwei Wegpunkten des<br />
gewählten Abschnitts gezeigt. Dies ist sehr nützlich bei der Routenplanung um eine<br />
Schätzung einer sicheren Mindestflughöhe zu bekommen.<br />
Bitte beachten Sie, dass selbst bei einem guten GPS Signal, die vom GPS angegebene<br />
Höhe +/-200 Fuss von der wirklichen Höhe abweichen kann. Auch die Datenbank<br />
kann Fehlinformationen enthalten. Sie sollten Ihren Flug immer mit einem sicheren<br />
Abstand zu Hindernissen planen.<br />
Hinweis 1: Die 3D-Daten enthalten genauere Gelände- Informationen als die der „Free Elevation<br />
data“. Die Daten sind vollständiger und funktionieren sowohl für den Geländeprofil-Graphen sowie für<br />
das „3D EFIS“ Modul (für weitere Informationen siehe „3D EFIS Modul“).<br />
Hinweis 2: Beachten Sie, dass Sie die Ansicht der Lufträume im Höhengraphen über das Menü „Map<br />
options“ aktivieren können. Suchen Sie dann nach der gewünschten Option unter „<strong>Air</strong>spaces“. Der<br />
Höhengraph sollte wie der folgende Screenshot aussehen.<br />
28
Messgeräte<br />
Durch die Verwendung des eingebauten GPS-<br />
Empfängers und Beschleunigungsmessers auf<br />
dem iPhone, kann <strong>Air</strong> <strong>Navigation</strong><br />
verschiedene Flugzeug-Messgeräte wie HSI,<br />
ADF, CDI/VOR und Altimeter simulieren. Im<br />
Gegensatz zu echten Messgeräten, können<br />
die virtuellen Messgeräte auf einen<br />
beliebigen Punkt (Flughafen, VOR/DME,<br />
Wegpunkt, etc.) ausgerichtet werden.<br />
Ab <strong>Air</strong> <strong>Navigation</strong> 5.1 ist es möglich, feine<br />
Änderungen vornehmen und die Instrumente<br />
genauer einzustellen, indem Sie auf die eine oder andere Seite drücken. Dies gilt für<br />
HSI, VOR, ADF und den Kompass. Diese Anpassungen gelten als sehr nützlich beim<br />
Fliegen unter turbulenten Bedingungen.<br />
Auf den nächsten Seiten finden Sie Informationen, wie man die verschiedenen<br />
Instrumente in <strong>Air</strong> <strong>Navigation</strong> <strong>Pro</strong> verwendet.<br />
Hinweis: Im Standard-Modus zeigt das<br />
Instrument den Kurs des ausgewählten<br />
Wegpunkts auf der Karte / Route<br />
automatisch an. Sie können diese<br />
Einstellung ändern indem Sie die Option<br />
„Adjust Nav 1 to map leg“ unter<br />
„Settings“ ausschalten. Sie können auch<br />
den CDI automatisch ausrichten indem<br />
Sie die „Auto adjust OBS„ Option<br />
aktivieren.<br />
29
HSI<br />
Das HSI ist das geeignetste von allen<br />
traditionellen <strong>Navigation</strong>sinstrumenten, wobei es<br />
ein bisschen Übung braucht um es effizient<br />
anwenden zu können.<br />
Wenn das GPS-Signal schwach ist, erscheint eine<br />
Warnflagge, die darauf hinweist, dass die<br />
angezeigten Daten nicht korrekt sind.<br />
Der obere Bereich des Bildschirms zeigt ein<br />
nachgebildeter HSI (Horizontal Situation<br />
Indicator). Die gelbe Nadel entspricht der<br />
gewählten Kursanzeige, der bewegliche Teil in<br />
der Mitte ist der CDI (Course Deviation<br />
Indicator), welcher die Abweichung (+/- 12 Grad)<br />
vom ausgewählten Radial oder Kurs hin zum<br />
gewählten Wegpunkt anzeigt. Im Gegensatz zu<br />
einem echten HSI, bei dem der orange<br />
Sollkurszeiger (Heading Bug) für die<br />
Kurseinstellung beim Autopilot benutzt wird,<br />
dient er hier dazu die Kompasspeilung zum<br />
gewählten Wegpunkt zu zeigen. Der HSI zeigt auch keine magnetische Flugrichtung<br />
an sondern die Flugbahn des Flugzeugs.<br />
Der Vorteil des HSI besteht darin, dass die Position des Flugzeug-Symbols in der<br />
Mitte im Verhältnis zum gewählten Kurs angezeigt wird. Die Kompasskarte dreht sich<br />
automatisch, um sich dem aktuellen Flugkurs anzupassen. Radial- und Kursauwahl<br />
werden durch eine auf oder abwärts Berührungs- und Wischgeste links oder rechts<br />
vom Kompassring gemacht.<br />
Ein "NAV" Warnzeichen (wie im Bild oben dargestellt) weist Sie darauf hin,<br />
dass Sie sich in folgenden Fällen nicht auf die HSI Anzeige verlassen können:<br />
‣ Kein Wegpunkt wurde für das Instrument ausgewählt;<br />
‣ die Wegpunktentfernung beträgt über 250 nautische Meilen;<br />
‣ die GPS-Genauigkeit ist schlecht;<br />
‣ die Geschwindigkeit über Grund beträgt weniger als 5 Kts.<br />
Hinweis: Bitte beachten Sie, dass Sie immer noch korrekte<br />
Abweichungsinformationen erhalten, wenn die GPS-Genauigkeit weniger als 2,5<br />
nautischen Meilen beträgt. In diesem Fall wird die Kompass-Karte nach Norden<br />
ausgerichtet.<br />
30
Sie können einen neuen Wegpunkt aus der Liste wählen, indem Sie den blauen<br />
Mitteilungs-Button am unteren Rand des Instruments anklicken. Bitte lesen Sie<br />
„Auswahl von Wegpunkten aus der Datenbank“ um weitere Informationen über die<br />
Wegpunktsuche und Auswahl zu bekommen. Bitte nehmen Sie zur Kenntnis, dass<br />
sich HSI Radiale und Kurse immer magnetisch zum gewählten HSI-Wegpunkt<br />
verhalten.<br />
In der Standardeinstellung zeigt das HSI-<br />
Instrument den auf der Karte gewählten Kurs<br />
automatisch an. (Die Standardeinstellung kann<br />
unter Configuration Settings Instruments<br />
angepasst werden).<br />
Hinweis: Beachten Sie, dass Sie den Spinball nur auf dem iPhone / iPod Touch- unter<br />
den Instrumenten sehen.<br />
31
VOR/CDI<br />
Das VOR-Instrument nutzt die GPS Daten um die<br />
Peilung zum Wegpunkt anzuzeigen.<br />
Der obere Teil ist ein nachgebildeter VOR-Indikator.<br />
Die weisse Nadel (CDI: Course Deviation Indicator)<br />
zeigt die aktuelle Abweichung bis zu +/-12 Grad<br />
genau in Bezug auf den gewählten Radial oder<br />
Wegpunkt an.<br />
Radial- und Kursauwahl werden durch eine auf oder<br />
abwärts Berührungs- und Wischgeste links oder rechts<br />
vom Kompassring gemacht.<br />
Das VOR-Instrument benötigt eine Mindestgenauigkeit<br />
von 2.5 nautischen Meilen bei der GPS-Genauigkeit,<br />
benötigt jedoch keine minimale Bodengeschwindigkeit<br />
um genaue Daten liefern zu können. Wenn kein<br />
Wegpunkt ausgewählt wurde, oder er weiter als 250<br />
nautische Meilen entfernt ist (oder die GPS-Genauigkeit<br />
schlecht ist), wird der TO/FROM Indikator verschwinden und eine „NAV“-Warnflagge<br />
darauf hinweisen, dass Sie dem VOR-Indikator nicht vertrauen können.<br />
Unterhalb des Hauptindikators wird der gewählte Wegpunkt, die Distanz bis zum<br />
gewählten Wegpunkt (Grosskreis Distanz) sowie die GPS-Genauigkeit angezeigt. Sie<br />
können jede Art von Wegpunkt (Flughafen, VOR, NDB, etc.) mit dem VOR-Instrument<br />
benutzen. (Ein echtes VOR-Instrument benötigt Radio-Signale von VOR, VOR/DME<br />
oder VORTAC Transmittern).<br />
Sie können einen neuen Wegpunkt aus der Liste wählen indem Sie den blauen<br />
Mitteilungs-Button am unteren Rand des Instruments anklicken. Bitte lesen Sie<br />
„Auswahl von Wegpunkten aus der Datenbank“ um weitere Informationen über die<br />
Wegpunktsuche und Auswahl zu bekommen. Bitte nehmen Sie zur Kenntnis, dass<br />
VOR Radiale und Kurse sich immer magnetisch zum gewählten VOR-Wegpunkts<br />
verhalten.<br />
Kein Wegpunkt wurde für das Instrument ausgewählt; die Wegpunktentfernung<br />
beträgt über 250 nautische Meilen; die GPS-Genauigkeit beträgt weniger als 2.5<br />
nautische Meilen;<br />
Hinweis 1: Sie brauchen keine Geschwindigkeit über Grund um korrekte<br />
Informationen in diesem Instrument zu erhalten.<br />
Note 2: remember that you will ONLY find the spinball at the bottom of the<br />
instrument on iPhone/iPod Touch devices.<br />
32
ADF<br />
Das ADF-Instrument bei <strong>Air</strong> <strong>Navigation</strong> benutzt GPS<br />
Informationen und erhält keine Radiosignale. Es<br />
kann jedoch für die ADF <strong>Navigation</strong> sehr nützlich<br />
sein.<br />
Der obere Teil ist der ADF-Indikator. Die gelbe<br />
Nadel zeigt in Richtung des gewählten Wegpunkts<br />
im Verhältnis zur Längsachse des Flugzeugs. Das<br />
ADF benötigt einen gültigen Kurs um die Position in<br />
Bezug auf den Wegpunkt berechnen zu können und<br />
funktioniert nicht richtig, wenn die GPS-Genauigkeit<br />
niedrig ist oder die Bodengeschwindigkeit unter 3<br />
Knoten (6km/h) liegt. Wenn kein Wegpunkt<br />
ausgewählt wurde, oder er weiter als 250 nautische<br />
Meilen entfernt ist, keine gültige GPS-Position und/<br />
oder Kurs vorhanden ist, wird eine „NAV“-<br />
Warnflagge auf Ihrem Bildschirm erscheinen.<br />
Die Kompasskarte kann durch eine auf oder<br />
abwärts Berührungs- und Wischgeste links oder rechts vom Indikator manuell<br />
gedreht werden. Auf diese Weise können Sie den ADF auf die magnetische Richtung<br />
einstellen.<br />
Unterhalb des Hauptindikators wird der gewählte Wegpunkt, die Distanz bis zum<br />
gewählten Wegpunkt (Grosskreis Distanz) sowie die GPS-Genauigkeit angezeigt. Sie<br />
können jede Art von Wegpunkt (Flughafen, VOR, NDB, etc.) als ADF-Ziel-Wegpunkt<br />
auswählen. (Ein echtes ADF-Instrument benützt ausschliesslich NDB oder AM<br />
Transmitter als Wegpunkt).<br />
Sie können einen neuen Wegpunkt aus der Datenbank wählen indem Sie den blauen<br />
Mitteilungs-Button am unteren Rand des Instruments anklicken. Bitte lesen Sie<br />
„Auswahl von Wegpunkten aus der Datenbank“ um weitere Informationen über die<br />
Wegpunktsuche und Auswahl zu bekommen.<br />
A “NAV” warning flag (as shown in the image above) will let you know that you<br />
should Not trust the ADF indicator in the following cases:<br />
Kein Wegpunkt wurde für das Instrument ausgewählt;<br />
‣ die Wegpunktentfernung beträgt über 250 nautische Meilen;<br />
‣ die GPS-Genauigkeit ist schlecht;<br />
‣ die Geschwindigkeit über Grund beträgt weniger als 3 Kts.<br />
Note: remember that you will ONLY find the spinball at the bottom of the instrument<br />
on iPhone/iPod Touch devices.<br />
33
Compass<br />
Das Kompass-Instrument zeigt, auf einer<br />
virtuell animierten Kompasskarte, den<br />
aktuellen GPS-Kurs an (nicht die<br />
magnetische Ausrichtung). Der Kurs kann,<br />
abhängig von den Einstellungen, als „echter“<br />
oder als magnetischer Kurs angezeigt<br />
werden.<br />
Der äussere Ring ist anpassbar indem Sie<br />
mit Ihrem Finger auf der linken oder rechten<br />
Seite des Kompassindikators rauf und<br />
runter fahren.<br />
Der „Kompass“ von <strong>Air</strong> <strong>Navigation</strong> zeigt nur<br />
den GPS-Kurs an. Aufgrund des grossen<br />
Fehlers beim iPhone 3GS/4 mit dem<br />
integrierten Kompass haben wir uns dafür<br />
entschieden mit den GPS-Daten für alle<br />
Kurzinformationen zu arbeiten.<br />
Der untere Teil zeigt die<br />
Kompassinformationen, aktuelle<br />
Bodengeschwindigkeit und GPS-Genauigkeit<br />
als digitale Werte an. Die Einheiten sind in<br />
den Systemeinstellungen anpassbar. Wen die Kursinformation magnetisch ist, ist das<br />
digitale Kurslabel „MC“ (Magnetic Course) sonst lautet es TC (True Course).<br />
Die rot/weisse NAV Warnflagge erscheint wenn die GPS-Genauigkeit schlecht ist und/<br />
oder die aktuelle Bodengeschwindigkeit zu langsam ist um gültige Daten zu<br />
bekommen. Die niedrigste Bodengeschwindigkeit um verlässliche Daten zu erhalten<br />
liegt bei 3 Knoten (6 km/h). Sie sollten keinen Instrumenten vertrauen, wenn die<br />
NAV-Warnflagge angezeigt wird.<br />
A “NAV” warning flag will let you know that you should Not trust the<br />
Compass indicator in the following cases:<br />
‣ Kein Wegpunkt wurde für das Instrument ausgewählt;<br />
‣ die Wegpunktentfernung beträgt über 250 nautische Meilen;<br />
‣ die GPS-Genauigkeit ist schlecht;<br />
‣ die Geschwindigkeit über Grund beträgt weniger als 3 Kts.<br />
Note: remember that you will ONLY find the spinball at the bottom of the instrument<br />
on iPhone/iPod Touch devices.<br />
34
Altimeter<br />
Der Altimeter von <strong>Air</strong> <strong>Navigation</strong> basiert wie<br />
alle <strong>Navigation</strong>sinstrumente auf den GPS-<br />
Daten. Normalerweise hat das GPS eine<br />
akzeptable Präzision. Nichtsdestotrotz<br />
sollte es nie als Ersatz für das<br />
Barometrische Altimeter benützt werden.<br />
Das Altimeter von <strong>Air</strong> <strong>Navigation</strong> zeigt die<br />
Höhe über dem Meer (HüM) gemäss GPS an.<br />
Normalerweise hat die angegebene Höhe<br />
eine Genauigkeit von 70 Fuss oder weniger.<br />
Die Genauigkeit ist mit externen GPS-<br />
Modulen noch besser.<br />
Der obere Teil ist das analoge Altimeter. Im<br />
unteren Teil finden Sie digitale Alimeter-<br />
Werte sowie das aktuelle GPS-Status Symbol.<br />
Das Altimeter kann unter den<br />
Applikationseinstellungen für Fuss oder<br />
Meter eingestellt werden. Die Höhe wird<br />
angezeigt wenn die GPS-Genauigkeit 230<br />
Fuss oder weniger beträgt.<br />
Im Falle von niedriger Genauigkeit sehen Sie<br />
ein Fragezeigen anstelle eines digitalen Wertes.<br />
Es erscheint ein Fragezeichen anstelle eines digitalen Höhenmesswerts wenn:<br />
‣ Die GPS-Genauigkeit mehr als 230 Fuss beträgt<br />
35
Bodengeschwindigkeit<br />
Der obere Teil ist der analoge<br />
Bodengeschwindigkeits-Indikator.<br />
Untenstehend finden Sie den digitalen<br />
Geschwindigkeitswert sowie das aktuelle<br />
GPS-Status Symbol.<br />
Die Geschwindigkeitseinheit kann als<br />
Knoten, Meilen pro Stunde oder<br />
Stundenkilometer in den<br />
Applikationseinstellungen bestimmt<br />
werden.<br />
Im Falle von Ungenauigkeiten sehen Sie ein<br />
Fragezeigen anstelle eines digitalen<br />
Geschwindigkeitswerts.<br />
Es erscheint ein Fragezeichen anstelle eines digitalen Höhenmesswerts wenn:<br />
‣ Die GPS-Genauigkeit schlecht ist<br />
36
Variometer (Steig- und Sinkgeschwindigkeitsmesser)<br />
Das Variometer wurde entwickelt für eine<br />
bessere Leistung bei Verwendung externer<br />
Geräte. Allerdings wird es Informationen<br />
anzeigen, die sich aus den Daten des GPS-<br />
Geräts berechnen.<br />
Die Informationen werden in der unteren<br />
Leiste des Gerätes angezeigt.<br />
Zurzeit funktioniert das Variometer mit dem<br />
AHRS g Mini-und den Flytec2.<br />
Wenn kein Signal empfangen wird, dann wird<br />
ein Fragezeichen als vertikale<br />
Geschwindigkeit (wie im Screenshot<br />
abgebildet) angezeigt.<br />
Das Variometer unterstützt akustische<br />
Warnsignale. Über die „Settings” können<br />
diese aktiviert werden.<br />
37
Fluginformation<br />
Das Fluginformations-Modul zeigt eine Liste<br />
von Echtzeit-<strong>Navigation</strong>swerten in digitaler<br />
Form an. Es berechnet zudem die geflogene<br />
Distanz seit dem Applikationsstart oder seit<br />
der aktuelle Flug im Flugzeit-Modul<br />
zurückgesetzt wurde.<br />
Im unteren Teil finden Sie die horizontale<br />
und vertikale GPS-Genauigkeit sowie die<br />
Koordinaten der aktuellen Position gemäss<br />
GPS-System.<br />
38
Werkzeuge<br />
Nebst der Moving Map und den <strong>Navigation</strong>sinstrumenten gibt es verschiedene<br />
Werkzeuge, die Sie bei der Planung sowie anderen Aufgaben unterstützen.<br />
Flugzeit<br />
Das Flugzeit-Modul wird verwendet um die<br />
aktuellen Flugbuch-Einträge zu speichern. Die Zeit<br />
sowie Abflugs-/Ankunftsorte können manuell<br />
oder automatisch eingegeben werden. Damit <strong>Air</strong><br />
<strong>Navigation</strong> die Zeit sowie die Abflugs-/<br />
Ankunftsorte automatisch einfügen kann, muss<br />
die Option „Automatic Logbook“ in den<br />
Einstellungen aktiviert sein.<br />
Der Triebwerksstart (Block-off time) wird von <strong>Air</strong><br />
<strong>Navigation</strong> bei der ersten Bewegung des<br />
Flugzeugs festgelegt. Die Startzeit (Take-Off) wird<br />
ab einer Geschwindigkeit von 30 Knoten<br />
festgesetzt. Die Landezeit wird bestimmt, wenn<br />
die Geschwindigkeit unter 25 Knoten fällt. Nach<br />
90 Sekunden ohne Bewegung wird der Flug im<br />
Logbuch gespeichert. Dies wird gemacht damit<br />
der Zeitpunkt des Abschaltens der Triebwerke<br />
(Block-on time) gespeichert wird, wenn Sie zum<br />
Beispiel auf einer Rollbahn anhalten müssen.<br />
<strong>Air</strong> <strong>Navigation</strong> versucht den Flughafen bei der<br />
Start- und Endzeit zu finden und die<br />
entsprechenden Werte im Logbuch zu hinterlegen.<br />
Mehrfache Starts und Landungen werden im „Landing Count“ hinterlegt. Unsere Filter<br />
sind so eingestellt, dass bei einem schlechten GPS Empfang keine Aufzeichnungen<br />
gemacht werden. Deshalb sollten Sie das GPS Signal überprüfen (Gleb oder grün steht<br />
für guten Empfang) bevor Sie das automatische Logbuch benützen.<br />
Die Logbuch-Werte können jederzeit im Flugzeit-Modul oder durch Anklicken der<br />
entsprechenden Linie bearbeitet werden. Wenn der Flug bereits vorbei ist, können Sie<br />
diesen direkt im Logbuch-Modul anpassen.<br />
Durch das Anklicken des „Edit“ Buttons in der oberen, rechten Ecke können Sie den<br />
Flug automatisch im Logbuch eintragen lassen oder das Flugzeit-Modul für einen<br />
neuen Flug zurücksetzen.<br />
Wenn aus irgendeinem Grund <strong>Air</strong> Nav während des Flugs abstürzt und die<br />
Anwendung geschlossen wird, können Sie die Sitzung wieder herstellen.<br />
Achtung :Bitte nehmen Sie zur Kenntnis, dass sich das Flugzeit-Modul auf dem iPhone<br />
in der unteren Systemleiste befindet (Standardeinstellung) und ein roter Punkt bei<br />
Triebwerksstart anfängt zu blinken, bis der Flug im Logbuch hinterlegt ist.<br />
39
Einen Flug aufzeichnen<br />
Um einen Flug aufnehmen zu können, müssen Sie die Option „Flight Recorder“ unter<br />
„Settings“ aktivieren. Dies sollte vor dem Start des Fluges durchgeführt werden.<br />
Das „Automatic logbook“ (Logbuch) wird<br />
ebenfalls in den „Settings“ aktiviert.<br />
Der Flug kann aus der Anwendung heraus<br />
nachgebildet werden, indem Sie auf den<br />
gewünschten aufgezeichneten Flug unter<br />
„Tools“, wo die Flüge gespeichert sind,<br />
drücken.<br />
<strong>Air</strong> Nav wird die Aufnahme starten, sobald die<br />
Triebwerke tatsächlich gestartet wurden (Block-Off<br />
Time). Sie finden diesen Wert, wie es im vorherigen<br />
Kapitel erklärt wurde, unter dem „Flight Time“-<br />
Modul.<br />
Sobald die „Block-On Time” eingestellt ist, wird <strong>Air</strong><br />
Nav die Aufnahme stoppen und automatisch unter<br />
„Tools“ speichern.<br />
Denken Sie daran, dass Sie die Werte manuell oder<br />
automatisch einstellen können.<br />
Eine KML-<br />
Datei wird<br />
ebenfalls in einem der <strong>Air</strong> Nav Ordnern<br />
gespeichert. Diese Datei kann über den<br />
„Embedded WebServer“ heruntergeladen und dann<br />
auf Google Earth /Maps geöffnet werden um den<br />
tatsächlichen Flugweg zu sehen (siehe „Advanced<br />
features“ für weitere Informationen, wie man die<br />
Verbindung<br />
zum Webserver<br />
herstellt)<br />
Hinweis:<br />
Abgesehen davon, dass Sie einen Flug in <strong>Air</strong> Nav<br />
<strong>Pro</strong> nachbilden können, können Sie den Flug<br />
auch per E-Mail senden, indem Sie den<br />
gewünschten Flug auswählen und dann auf die<br />
entsprechende<br />
40
Logbuch<br />
Das Logbuch ist eigentlich eine Datenbank,<br />
welche Flugzeiten sowie weitere Details<br />
festhält. Es enthält alle Ihre manuell<br />
hinzugefügten Flüge oder wenn das<br />
automatische Logbuch aktiviert ist, die<br />
erfassten Flugzeiten und Starts/Landungen.<br />
Die Flüge werden mit den aktuellsten Flügen<br />
zuoberst gelistet.<br />
Flüge des aktuellen Monats werden als<br />
einzelne Einträge in der Hauptliste<br />
aufgeführt.<br />
Flüge des aktuellen Jahrs werden nach<br />
Monaten gruppiert, und dann nach Jahr.<br />
E s b e s t e h t i m m e r d i e M ö g l i c h k e i t<br />
individuelle Flüge aus Monats- oder<br />
Jahresgruppen anzuzeigen indem Sie auf die<br />
entsprechende Linie klicken.<br />
Einzelne Flüge können bearbeitet oder<br />
gelöscht werden.<br />
Indem Sie den „Edit“-Button in der oberen rechten Ecke<br />
drücken, können Sie:<br />
- In den Bearbeitungsmodus wechseln um Einträge zu<br />
löschen.<br />
- Einen neuen Logbuch-Eintrag erstellen<br />
- Das gesamte Logbuch oder ausgewählte Flüge via Email<br />
als Text oder HTML-Datei senden.<br />
- Die ursprüngliche Zeit und „Landing Count“ von einem<br />
früheren Logbuch einstellen.<br />
41
Wetter<br />
Das Wetter-Modul listet Ihre beliebtesten<br />
Wetterstationen auf, normalerweise in der<br />
Nähe einer Landebahn. Das Wetter-Modul<br />
versucht die aktuellsten Wetterdaten von<br />
allen Stationen alle 30 Minuten<br />
herunterzuladen. Die Wetterdaten werden<br />
dekodiert und zusammen mit einem<br />
„Zeitstempel“ zwischengespeichert. Die<br />
Wetterdaten werden dann nach 36 Stunden<br />
gelöscht.<br />
Um der Liste eine Station hinzuzufügen,<br />
geben Sie die ICAO-ID des Flughafens, wo<br />
sich die Wetterstation befindet oben im<br />
Suchfeld ein. Drücken Sie dann auf „return“.<br />
Die Station wird direkt zur Liste<br />
hinzugefügt. Um Wetterdaten zu sammeln<br />
braucht es einen dennoch Moment. Bitte<br />
nehmen Sie zur Kenntnis, dass dafür eine<br />
Internetverbindung nötig ist und dies<br />
eventuell während des Flugs, aufgrund einer<br />
schlechten GSM-Deckung, nicht funktioniert.<br />
Um eine Station zu entfernen, wischen Sie auf<br />
der Linie von rechts nach links, dadurch öffnet<br />
sich das „Löschen“-Symbol.<br />
Durch das Anklicken einer Linie können Sie die<br />
detaillierten, dekodierten Wetternachrichten<br />
(METAR) anschauen.<br />
Zusätzlich wird eine Wetterprognose (TAF)<br />
angezeigt (wenn vorhanden).<br />
Hinweis: Wetter-Infos können für einige<br />
Flughäfen direkt auf der Karte aktiviert werden.<br />
Weitere Infomrationen auf Seite 19.<br />
42
Dokumenten-Browser<br />
Mit dem Dokumenten-Browser Modul<br />
können Sie auf PDF-Dateien zugreifen<br />
und diese bei der Planung eines Flugs<br />
oder während des Flugs selbst öffnen.<br />
Dokumente können folgendermassen<br />
hinzugefügt werden:<br />
-Installation eines Anflugkarten-Paktes<br />
-Hochladen einer PDF-Datei vom<br />
integrierten Web Server.<br />
-Senden eines PDF-Dokuments via Email,<br />
und der anschliessende Gebrauch der<br />
„Open in <strong>Air</strong> <strong>Navigation</strong>“-Funktion im<br />
Mailkonto.<br />
-Gebrauch des WebDAV Servers um<br />
Dateien vom Computer zu kopieren.<br />
Seit der Version 4.0.1 können „User<br />
Dokumente“ durch die WebDAV-<br />
Verbindung erstellt werden. Diese<br />
Dokumente erscheinen unter „User<br />
Dokumente“ oben an der Liste und sind<br />
hilfreich um wichtige Dokumente wie,<br />
AFMs, Checklisten, Notams, etc. zu speichern.<br />
Wenn Sie ein Anflugkarten-Paket installieren, werden die PDF-Dateien gespeichert<br />
und nach Landeplatz sortiert angezeigt. Die Dateien erscheinen in der indexierten<br />
Liste mit ID, Name und Land.<br />
Es ist möglich User-Dokumente zu installieren und dieses Landeplätzen zuzuweisen.<br />
Dafür müssen Sie das PDF mit dem ICAO- Präfix (bestehend aus vier Buchstaben), der<br />
Landeplatz-ID abspeichern, und in der „Appcharts“-Sektion des integrierten<br />
Webserves speichern. (Sehen Sie dafür das Kapitel „Integrierter Webserver“ weiter<br />
hinten).<br />
Wahlweise können Sie das Dokument auch via Email an Ihr iPhone/iPad senden. Dann<br />
können Sie die „Open in <strong>Air</strong> <strong>Navigation</strong>“-Funktion verwenden indem Sie auf den Mail-<br />
Anhang drücken.<br />
Um PDF-Dateien zu den „User Dokumenten“ zu kopieren, oder Sie ohne ICAO-ID zu<br />
Landeplätzen hinzuzufügen, müssen Sie den WebDAV Server benützen. (Sehen Sie<br />
dafür das Kapitel „WebDAV Server“ weiter hinten).<br />
43
Alternativ kann das Dokument per E-Mail auf Ihr iPhone/iPad gesendet werden.<br />
Dann können Sie die „Open in <strong>Air</strong> <strong>Navigation</strong>“ Funktion verwenden, indem Sie auf<br />
den Anhang in der Mail-<br />
Anwendung drücken.<br />
Nach dem Kauf der App<br />
Charts, dem Verknüpfen<br />
von PDF-Dokumenten mit<br />
beliebigen Wegpunkten<br />
oder dem Hinzufügen von<br />
eigenen Dokumenten zum<br />
Dokument-Browser können<br />
Sie auf die Schaltfläche in<br />
der oberen rechten Ecke<br />
des Fensters drücken, um<br />
alle neuen Dokumente in<br />
einer Liste anzuzeigen.<br />
Hinweis: Um PDF-Dokumente zu „Users documents“ hinzuzufügen oder PDF-<br />
Dokumente Flugplätzen ohne ICAO-Kennung zuzuweisen, müssen Sie den<br />
WebDAV-Server benützen (siehe „WebDAV-Server“ später in diesem<br />
Handbuch).<br />
44
Sensoren<br />
In der Version 4.2 hat <strong>Air</strong> <strong>Navigation</strong> das GPS-Bridge Tool mit dem “Sensors”-Tool<br />
ersetzt.<br />
- Um sich mit einem anderen Gerät zu verbinden (iPad oder iPhone zum Beispiel). Es<br />
ist mögich sich via Wifi-iPad mit einem iPhone mit GPS-Funktionen zu verbinden. Das<br />
iPhone kann so die GPS-Daten mit dem iPad teilen.<br />
- Um sich mit dem X-Plane Flugsimulator-Plugin zu verbinden (Informationen dazu<br />
finden Sie im nächsten Abschnitt).<br />
- Um sich mit dem AHRS G Mini zu verbinden. Dies ist ein besonderes Gerät, auf<br />
welchem EFIS-Module funktionieren und somit Querneigungswinkel, Richtung und<br />
Flughöhe angezeigt werden. (Informationen dazu finden Sie im Abschnitt „EFIS-<br />
Modul“).<br />
Die Verbindung zwischen zwei iOS Geräten<br />
funktioniert via Bluetooth. Um diese<br />
Verbindung aufzubauen gehen Sie wie folgt<br />
vor:<br />
• Aktivieren Sie Bluetooth auf Ihrem<br />
iPhone, iPod oder iPad in den<br />
Einstellungen auf beiden Geräten.<br />
• Aktivieren Sie „Share GPS via Bluetooth“<br />
in den <strong>Air</strong> <strong>Navigation</strong> Einstellungen auf<br />
dem Hauptgerät (normalerweise das<br />
Gerät mit eigenem GPS).<br />
• Aktivieren Sie die „Internal Sensors<br />
Bridge“ in Menu „Tools“ auf dem<br />
untergeordneten Gerät (normalerweise<br />
das Gerät ohne GPS).<br />
• Die Verbindung erscheint automatisch<br />
w e n n e i n p a s s e n d e s H a u p t g e r ä t<br />
gefunden wurde. Sie können die<br />
Verbindung im Status der Sensor Bridge<br />
überwachen. Grün bedeutet, dass sie<br />
verbunden sind und GPS-Daten erhalten.<br />
45
Bildschirmsperre<br />
Um während des Fluges nicht mehr aus Versehen<br />
auf die Tasten zu drücken und damit ungewollte<br />
Funktionen auszulösen, können Sie jetzt die<br />
Bildschirmsperre aktivieren. Um dies zu tun, ziehen<br />
Sie drei Finger von rechts nach links. Eine Sperre<br />
wird nun in der linken unteren Ecke erscheinen, um<br />
die Sperre zu bestätigen. Um den Bildschirm wieder<br />
zu entsperren gleiten Sie wieder mit drei Fingern<br />
nun aber von links nach rechts.<br />
Notizen speichern (Achtung: Nur<br />
auf dem iPad möglich)<br />
Wenn der Bildschirm gesperrt ist,<br />
haben Sie dennoch die Möglichkeit,<br />
"mit den Fingern" Informationen wie<br />
Frequenzen, Transponder-Codes, etc.<br />
einzugeben. Diese Informationen<br />
erscheinen dann beleuchtet vor der<br />
Karte.<br />
Sechs Bereiche stehen für Notizen zur<br />
Verfügung, indem Sie drei Finger von<br />
oben nach unten bewegen. Diese<br />
Datentabletten werden gespeichert,<br />
bis Sie die Daten manuell löschen. Um<br />
die Daten zu löschen, tippen Sie<br />
dreimal, immer mit drei Fingern.<br />
46
Anflugkarten (georeferenziert)<br />
<strong>Air</strong> <strong>Navigation</strong> <strong>Pro</strong> unterstützt georeferenzierte Anflugkarten<br />
für einige Länder. Die Karten werden über das Benutzerkonto<br />
der Website erworben (siehe Seite 52) und über „All my<br />
products“ im Map Store heruntergeladen.<br />
Nach dem Herunterladen der Anflugkarten in <strong>Air</strong> Nav, werden<br />
die Karten in einer Liste im „Document Browser“ angezeigt (Sie<br />
müssen möglicherweise zuerst auf die Taste oben rechts „Reindex“<br />
drücken).<br />
Eine Anflugkarte kann manuell durch<br />
Drücken auf den Flughafen-Wegpunkt und<br />
der Auswahl einer Datei, die ein<br />
Flugzeugsymbol auf der linken Seite zeigt,<br />
geöffnet werden.<br />
Es kann auch eingestellt werden, dass<br />
automatisch ein Pop-up auf der Moving Map<br />
erscheint, indem die Option „Auto approach<br />
chart“ in den Einstellungen aktiviert wird.<br />
Die Anflugkarte erscheint, sobald der<br />
Flughafen-Wegpunkt der nächste in der<br />
Route-Liste ist oder wenn Sie den Wegpunkt<br />
als „Direct to“ wählen.<br />
Die meisten<br />
Anflugkarten bestehen<br />
aus mehr als einem PDF-<br />
Dokument, einige von<br />
ihnen enthalten<br />
z u s ä t z l i c h e<br />
Informationen wie<br />
P a r k p l ä t z e ,<br />
Flugplatzplan, mehrere<br />
VAC’s und sogar eine<br />
Anflugbeschreibung<br />
oder sonstige relevante<br />
Daten, die mit den<br />
K a r t e n<br />
zusammenhängen.<br />
Um die Anflugkarte zu verbergen, verwenden Sie das rote Icon in der<br />
Symbolleiste.<br />
47
Gewicht und<br />
Balance (W&B)<br />
Das Flugzeug-<strong>Pro</strong>fil wurde mit<br />
Gewicht und Balance,<br />
Flugbereichsgrenzwerten und<br />
Gewichte / arm Standorten ergänzt.<br />
Wenn ein <strong>Pro</strong>fil ausgewählt wurde,<br />
können Sie leicht Gewicht und<br />
Gleichgewicht mit dem W & B Calc-<br />
Tool unter „Tools“ berechnen.<br />
Sobald alles eingerichtet ist und Sie<br />
alle Werte eingegeben haben, können<br />
Sie die Berechnung als Grafik unter<br />
«Tools» sehen.<br />
Wie<br />
bereits erwähnt, befindet sich das W &<br />
B-Tool im Flugzeug-<strong>Pro</strong>fil unter<br />
„Document-Browser“.<br />
Auf dem Screenshot in der oberen<br />
rechten Ecke dieser Seite sehen Sie die<br />
verfügbaren Felder zum Ausfüllen.<br />
Das Gewicht für Sitze, Gepäck und<br />
Sonstiges wird nachdem die<br />
rechtlichen Daten erfasst wurden<br />
unter „Tools“ ergänzt. Das gleiche<br />
geschieht mit der Menge an Kraftstoff.<br />
Auf der nächsten Seite gibt es ein<br />
vollständiges Beispiel.<br />
Hinweis: Sie müssen mindestens vier<br />
Felder einfüllen um Daten zur<br />
Flugbereichsgrenze (Envelpoe data) zu<br />
erhalten.<br />
48
Beispiel für W&B Tool<br />
Um die Daten zum Flugzeug ergänzen zu können, müssen Sie ein zertifiziertes<br />
Handbuch des Flugzeugmodels verwenden.<br />
Dies ist kein zertifizierter Rechner.<br />
Vervollständigen Sie zunächst die Daten zu den Flugzeug-Spezifikationen. Wir<br />
werden einen C150 als Beispiel nehmen.<br />
Um die Daten zur Flugbereichsgrenze (Envelope) vervollständigen zu können,<br />
werden die Werte vom „CG-Envelope Graph“ genommen.<br />
49
Sie fahren weiter mit Sitzen, Kraftstoff und Gepäck wie im Screenshot abgebildet.<br />
Hinweis: Der Teil „Miscellaneous”<br />
ist optional.<br />
Dann wählen Sie unter „Tools“ den „W & B<br />
Calc“ aus. Nun werden die Gewichts- und<br />
Kraftstoffinformationen ergänzt.<br />
Nachdem das Modul abgeschlossen ist,<br />
stellen Sie sicher, dass das richtige Flugzeug-<br />
<strong>Pro</strong>fil aus der Flugzeug-Liste ausgewählt<br />
wurde (siehe grüne Markierung auf der linken<br />
Seite des <strong>Pro</strong>fils).<br />
Hinweis: Nachdem Sie<br />
das Modul abgeschlossen<br />
haben, gehen Sie auf die<br />
Taste „Calculate“.<br />
50
EFIS Modul (3D Synthetic Vision)<br />
Das EFIS Modul besteht aus einer grafischen Benutzeroberfläche, welche das<br />
Gelände in 3D während des Fluges anzeigt. Um diese Funktion zu benützten,<br />
müssen Sie erst die 3D Daten vom Map-Store herunterladen. Dies sind sehr<br />
komplexe Daten, die sowohl für das EFIS-Modul sowie auch für den Höhengraphen<br />
funktionieren. Sobald Sie dieses Modul in <strong>Air</strong> Nav <strong>Pro</strong> installiert haben, brauchen Sie<br />
die „Free Elevation data“ nicht mehr zu installieren.<br />
Die Benutzeroberfläche<br />
zeigt Ihnen die<br />
Bodenerhebung auf der<br />
rechten Seite und die<br />
Bodengeschwindigkeit auf<br />
der linken Seite an.<br />
51
Wenn Sie die Haltung und Schräglage Ihres Flugzeugs in einem realen Flug sehen<br />
möchten, müssen Sie <strong>Air</strong> <strong>Navigation</strong> auf einem iOS-Gerät mit internem Gyroskope<br />
(iPad 3, Pad 2, iPone 4/4S) installieren.<br />
Wenn dies nicht der Fall ist, kann<br />
<strong>Air</strong> Nav zusammen mit einem<br />
externen Gerät wie AHRS G mini<br />
von Levil Technology verwendet<br />
werden. Der AHRS G mini kann<br />
Druck, Höhe und<br />
Fluggeschwindigkeit mit <strong>Air</strong><br />
<strong>Navigation</strong> teilen, wenn die<br />
Sensoren unter "Tools" aktiviert<br />
wurden.<br />
Druck und Ansichts-Modus<br />
<strong>Air</strong> <strong>Navigation</strong> 5 kommt mit der Möglichkeit den QNH im EFIS-Modul oberhalb<br />
des Höhen-Indikators zu plazieren. Sie können dies im "Flight Mode" ändern.<br />
Durch drücken auf die obere Leiste (Kompass-Anzeige, wie unten<br />
auf dem Bild), können Sie die Bildschirmansicht zu Kurs / Kurs<br />
wechseln. Dies funktioniert nur, wenn Sie das AHRS Mini-Gadget<br />
im Einsatz haben.<br />
Note: Wenn Sie den Bildschirm auf dem iPad aufgeteilt haben,<br />
während Sie das EFIS-Modul verwenden, werden Sie immer nur das<br />
„Route-Module“ sowie die Moving Map als Instrumente angezeigt bekommen.<br />
Sie können auch den Höhengraphen aktivieren, dann werden Ihnen die Höhendaten<br />
bis zu 10 NM voraus angezeigt. (Gemäss Screenshot auf der nächsten Seite)<br />
52
Manuelle <strong>Navigation</strong> in<br />
3D<br />
Wenn sich <strong>Air</strong> <strong>Navigation</strong> im Modus<br />
Routen-Bearbeitung (Edit Route)<br />
befindet und der 3D-Modus aktiviert<br />
ist, können Sie manuell in 3D<br />
navigieren, um eine Vorstellung vom<br />
Flug zu bekommen. Durch Drücken<br />
der Wegpunkte der programmierten<br />
Route (Leg List), wird die 3D-Ansicht 2<br />
NM vor dem ausgewählten Punkt in<br />
Flugrichtung platziert werden. Es ist<br />
möglich mittels Bildschirm die Ansicht zwischen «Pitch and Course» zu wechseln, die<br />
Höhe zu verändern und vorwärts und rückwärts zu gehen.<br />
Verwenden Sie die folgenden Hilfen um sich im Gelände zu bewegen:<br />
➡ verwenden Sie den Höhenindikator um nach oben / unten zu bewegen.<br />
➡ benutzen Sie die Pfeile auf der linken Seite, um hin und her zu bewegen.<br />
➡ verwenden Sie den künstlichen Horizont in der Mitte des Bildschirms, um<br />
Steigung und Richtung zu steuern.<br />
Terrain awareness<br />
(Geländewarnung) 2D<br />
und 3D<br />
Nur verfügbar wenn die Option in<br />
den Karteneinstellungen aktiviert<br />
ist. Der Bereich, oberhalb der<br />
a k t u e l l e n H ö h e w i r d r o t<br />
angezeigt. Der Boden und der<br />
Bereich 50 m halb der aktuellen<br />
Höhe wird gelb dargestellt. Wenn<br />
der 3D-Modus aktiviert ist, wird<br />
das Gelände in Rot nur im 3D-<br />
Modus angezeigt. Wenn der 3D-<br />
Modus verdeckt ist, erscheint das<br />
Feld in Rot in 2D.<br />
53
Services von Drittanbietern<br />
Das Benutzerkonto<br />
Version 5.3 beinhaltet den Zugang zu neuen Online-Diensten. Benutzer können<br />
einen kostenlosen Account auf unserem Server einrichten, der ihnen Zugang zu<br />
verschiedenen Dienstleistungen gibt:<br />
‣ Überprüfen Sie Ihre <strong>Pro</strong>dukte (Karten, Charts, Wegpunkte und Lufträume)<br />
‣ Flüge: Live Tracking Systeme (Synchronisieren / Visualisieren, teilen Sie Ihre Flüge<br />
in Echtzeit)<br />
‣ Strecken: Synchronisieren/ Visualisieren Sie<br />
Ihre Routen<br />
‣ Teilen Sie Ihre Flüge mit Freunden und Familie<br />
‣ Teilen Sie Flüge auf Facebook<br />
‣ Einfache Schnittstellen<br />
‣ Mehrere Portale (Base Layer) (Google, Bing und<br />
OpenStreetMap Karten)<br />
Wie erstelle ich ein Benutzerkonto?<br />
➡ Gehen Sie auf http://services.xample.ch<br />
➡ Registrieren Sie Ihre Emailadresse<br />
➡ Rufen Sie Ihre Emails ab und bestätigen Sie den Link um die Registrierung<br />
abzuschliessen<br />
➡ Stellen Sie sicher, dass Sie verbunden sind<br />
Jedes Benutzerkonto kann durch<br />
Anklicken des Benutzernamens über<br />
die Symbolleiste am oberen rechten<br />
Rand konfiguriert werden.<br />
54
Die Add-ons<br />
Die Add-ons werden nach der Erstellung Ihres Benutzerkontos unter „Services“ auf<br />
http://services.xample.ch zugänglich<br />
Die Add-ons sind in drei Kategorien aufgeteilt:<br />
‣ Meine Add-ons<br />
Hier werden alle Ihre Einkäufe inklusive derer, die über Ihr iPad/iPhone getätigt<br />
wurden, angezeigt.<br />
‣ Bezahlte AddonsHier<br />
werden<br />
kostenpflichtige Add-<br />
Ons für <strong>Air</strong> <strong>Navigation</strong><br />
<strong>Pro</strong> aufgeführt.<br />
‣ Kostenlose AddonsHier<br />
können Sie<br />
sich für kostenlose<br />
Datenbanken und<br />
Datenbank-Updates<br />
für Wegpunkte und<br />
L u f t r ä u m e<br />
registrieren.<br />
55
Kauf und Installation von Charts<br />
Um Einkäufe, die Sie unter “Add-ons” getätigt haben, installieren zu können,<br />
müssen Sie wie folgt vorgehen:<br />
➡ Starten Sie <strong>Air</strong> Nav <strong>Pro</strong> auf Ihrem iPad/<br />
iPhone<br />
➡ Loggen Sie sich mit Ihrem<br />
Benutzerkonto unter “<strong>Air</strong> <strong>Navigation</strong><br />
Services” ein.<br />
➡ Versichern Sie sich, dass Sie die Option<br />
„Synchronize addons” aktiviert haben.<br />
➡ Öffnen Sie den Map Store und gehen Sie<br />
zu „All my products”<br />
➡ Warten Sie bis alle Einkäufe<br />
synchronisiert wurden.<br />
➡ Klicken Sie auf den <strong>Pro</strong>duktenamen und<br />
installieren Sie es.<br />
Hinweis 2: Bitte gehen Sie gleich vor, wenn<br />
Sie die Einkäufe auf einem zweiten Gerät<br />
installieren möchten.<br />
Hinweis 1: Ihre Benutzerdaten finden Sie unter Tools – <strong>Air</strong> <strong>Navigation</strong> Services.<br />
(Siehe Abbildung)<br />
56
Flug-Trackingsystem<br />
(3G zwingend erforderlich)<br />
Die Applikation sendet während des Flugs durch einen Server Wegpunkte in<br />
Echtzeit. Gleichzeitig kann sich eine weitere Person mit Ihrem Benutzerkonto<br />
einloggen und Ihren Flug anhand der Wegpunkte verfolgen. Zudem werden weitere<br />
Informationen wie aktuelle Höhe, Richtung und Zeit angezeigt. (Siehe Abbildung)<br />
Der <strong>Pro</strong>zess beginnt, sobald die<br />
„Block-Off”-Zeit unter „Flight<br />
Time” gesetzt wurde. Diese<br />
Einstellung können Sie jederzeit<br />
unter „Settings“ anpassen. Klicken<br />
Sie hier für weitere Details.<br />
Sobald die „Block-Off“ Zeit<br />
gesetzt wurde, beginnt <strong>Air</strong> Nav<br />
<strong>Pro</strong> den Flug live in Ihrem<br />
Benutzerkonto aufzuzeichnen.<br />
Die Aufzeichnung endet, sobald<br />
die „Block-On“ Zeit gesetzt<br />
wurde.<br />
Um Fehler zu vermeiden sollten Sie:<br />
• Unter Tools den “Live tracking service” aktivieren.<br />
• Mit Ihrem Benutzerkonto eingeloggt sein.<br />
Hinweis: Das Flug-Trackingsystem läuft nur solange Sie ein GSM-Netzwerk haben.<br />
57
Jeder aufgezeichnete Flug wird in Ihrem Benutzerkonto auf der linken Seite unter “<strong>Air</strong><br />
<strong>Navigation</strong>” gespeichert. Die Flüge können auf der rechten Seite der unteren<br />
Datenleiste als KML oder GPX Datei heruntergeladen werden. Sie können Flüge<br />
zudem löschen.<br />
Sie können die Fluginformationen<br />
für andere<br />
Personen sperren, sie über ein Passwort mit<br />
Freunden und Familie teilen oder ganz<br />
veröffentlichen, indem Sie die Fluginformationen<br />
auf „public“ stellen. Diese Einstellungen können Sie<br />
über „Options“ auf der linken Seite vornehmen<br />
( S i e h e<br />
Abbildung)<br />
Routen synchronisieren<br />
Die Routen werden über <strong>Air</strong> <strong>Navigation</strong> <strong>Pro</strong> ins<br />
Benutzerkonto importiert indem Sie den „Routes<br />
Manager” unter Tools benützen.<br />
Die Routen werden auf der linken Seite unter<br />
„Routes“ gespeichert. Dort können diese auf der<br />
Karte angezeigt oder als GPX oder KML-Datei<br />
heruntergeladen werden. Das Vorgehen ist<br />
dasselbe wie bei den Flügen.<br />
Falls Sie ein zweites Gerät mit demselben<br />
Benutzerkonto benützen, können Routen über den<br />
„Routes Manager“ direkt vom Server auf Ihr Gerät<br />
heruntergeladen werden.<br />
58
GoVFR<br />
www.govfr.com ist eine Drittanbieter-Website, auf der Sie kostenlos ein Konto<br />
eröffnen können und somit Flugpläne erstellen und austauschen können.<br />
Das „GoVFR“-Modul in <strong>Air</strong> <strong>Navigation</strong> wurde<br />
dazu entwickelt mit anderen Websites zu<br />
kommunizieren und Routen/Flugpläne<br />
zwischen <strong>Air</strong> <strong>Navigation</strong> und Ihrem Konto auf<br />
der Website auszutauschen.<br />
Um das „GoVFR“-Modul benutzen zu können,<br />
müssen Sie:<br />
-Ein Konto auf www.govfr.com erstellen<br />
www.govfr.com erstellen.<br />
-Ein Flugplan auf der Seite www.govfr.com<br />
erstellen (als Testobjekt)<br />
-Im „GoVFR“-Modul auf „Account Information“<br />
klicken und Ihre Zugangsdaten hinterlegen<br />
-Zurück im „GoVFR“-Modul sollten Sie den<br />
Test-Flugplan nun sehen<br />
Durch das Anklicken eines Flugplans in der<br />
Liste wird dieser heruntergeladen und als<br />
Route in <strong>Air</strong> <strong>Navigation</strong> abgespeichert.<br />
Durch das Anklicken von „Upload a<br />
flightplan“ wird Ihnen eine Liste von Routen<br />
angezeigt, welche in <strong>Air</strong> <strong>Navigation</strong><br />
gespeichert sind. Sie können dann auf eine<br />
Route klicken um sie in Ihrem GoVFR-Konto<br />
zu speichern.<br />
59
Verbinden Sie sich mit dem Plug-In "Flight Simulator<br />
X" (FSX).<br />
<strong>Air</strong> <strong>Navigation</strong> <strong>Pro</strong> 5 gibt Ihnen die Möglichkeit, alle diese Werkzeuge mit dem MS<br />
Flight Simulator X (FSX) zu verwenden.<br />
Dazu müssen Sie folgendermassen vorgehen:<br />
Vergewissern Sie sich, das "Acceleration Pack" von FSX (oder SP1 und SP2, welche Sie<br />
über das Internet herunterladen können) installiert ist. Downloaden und installieren<br />
Sie das Plug-In von unserer Website. http://www.xample.aero/xample/index.php/<br />
airnavigation/support#tabs-1<br />
Sollten Sie <strong>Pro</strong>bleme bei der Installation haben, starten Sie das <strong>Pro</strong>gramm als<br />
Administrator (Rechtsklick auf das Icon). Downloaden und installieren Sie die<br />
Anwendung "Bonjour". http://support.apple.com/kb/DL999<br />
Denken Sie daran, den Computer und das iPhone / iPad mit dem gleichen WiFi-<br />
Netzwerk zu verbinden.<br />
Starten Sie den FSX und akzeptieren Sie die Nachricht bezüglich dem Plug-In, welche<br />
angezeigt wird.<br />
Starten <strong>Air</strong> <strong>Navigation</strong> <strong>Pro</strong> auf Ihrem iPhone / iPhone und vergewissern Sie sich, dass<br />
nur der "Flight Simulator X" im Menü aktiviert ist (deaktivieren Sie alle anderen,<br />
einschliesslich der "iOS Location Services" Option).<br />
Starten Sie einen Flug im „Flight Simulator X“ und drücken Sie die "ALT"-Taste.<br />
Wählen Sie dann die "Add-ons" in der Menüleiste am oberen Bildschirmrand und<br />
starten Sie die „<strong>Air</strong> Nav Bridge“.<br />
Note: Stellen Sie sicher, dass keine Firewalls die Verbindung blockieren.<br />
60
Verbindung zum X-Plane Flugsimulator<br />
Um <strong>Air</strong> <strong>Navigation</strong> <strong>Pro</strong> mit dem X-PLANE Flugsimulator zu verbinden, muss ein<br />
spezielles Plug-In im Plug-In-Ordner von X-Plane installiert werden.<br />
Das Plug-In für Mac oder Windows kann auf unserer Website unter http://<br />
www.xample.ch heruntergeladen werden.<br />
Das Plug-In „<strong>Air</strong> <strong>Navigation</strong>_mac.xpl“ oder „<strong>Air</strong> <strong>Navigation</strong>_win.xpl“ muss in den<br />
Ordner „Resources/Plug-Ins“, welcher sich im X-Plan Ordner befindet, kopiert<br />
werden. Wenn das Plug-In richtig installiert wurde, sollten Sie <strong>Air</strong> <strong>Navigation</strong> in den<br />
Plug-Ins im X-Plane Menu sehen.<br />
Auf Mac-Computern wird das<br />
„Bonjour“-Feature verwendet um X-<br />
Plane auf dem Netzwerk zu erkennen, da dies um einiges einfacher ist, als<br />
Netzwerkadressen von Hand einzugeben.<br />
Auf Windows-Computern wird der „Bonjour“-Service zur automatischen Erkennung<br />
des X-Plane Netzwerkadresse, auf einem iPhone oder iPad, vorausgesetzt. Wenn Sie<br />
61
iTunes bereits installiert haben, müssen Sie nichts machen, da Bonjour bereits in<br />
iTunes integriert ist.<br />
Um den „Bonjour“-Service für Windows manuell herunterzuladen, gehen Sie auf<br />
folgende Seite:<br />
http://support.apple.com/downloads/Bonjour_for_Windows , Laden Sie das<br />
<strong>Pro</strong>gramm herunter und folgen Sie den Anweisungen.<br />
Sobald das Plug-In installiert und geöffnet wurde, erscheint es im GPS Bridge Modul<br />
von <strong>Air</strong> <strong>Navigation</strong>.<br />
Sie können nun auf X-Plane klicken um die Verbindung zu starten. Die Karten und<br />
Instrumente sollten nun die Position, Geschwindigkeit, Kurs sowie die Flughöhe des<br />
X-Plane Simulators wiedergeben.<br />
Es ist zwingend notwendig, dass das iPhone und der Computer mit dem<br />
gleichen WiFi-Netzwerk verbunden sind. Vergewissern Sie sich, dass<br />
auch Ihr Bluetooth ausgeschaltet ist andernfalls können Störungen<br />
auftreten.<br />
62
Zusätzliche Funktionen<br />
Import/Export von Daten<br />
<strong>Air</strong> <strong>Navigation</strong> wurde dazu entwickelt Endnutzern die Möglichkeit zu geben Daten in<br />
die Applikations-Datenbank zu importieren und Daten aus <strong>Air</strong> <strong>Navigation</strong> zu<br />
exportieren, wie zum Beispiel Wegpunkte, aufgezeichnete Flugrouten etc.<br />
Diese Tools spielen eine wichtige Rolle, wenn es um den Austausch von<br />
Informationen mit einem Freund, dem Kopieren der Daten auf ein zweites Gerät oder<br />
um ein Backup vor der Neuinstallation der App geht.<br />
Die folgenden Tools dienen zum Import / Export von Daten: (Klicken Sie auf die<br />
Optionen um zur entsprechenden Seite zu gelangen)<br />
Im Moment ist es möglich folgende Daten zu importieren/exportieren:<br />
Daten-Import<br />
- Wegpunkte, Frequenzen und Landebahnen als Textdateien mit Reiter pro<br />
Datengruppe<br />
- Wegpunkte, Frequenzen und Landebahnen indem Sie die „UserDatabase.sql“-Datei<br />
(SQLite 3 Datei) mit Daten füllen<br />
- Wegpunkte als GPX-Datei<br />
- Flugpläne als GPX-Datei<br />
- Luftraum-Dateien als Open<strong>Air</strong> Textdatei<br />
- Luftraum-Dateien als Tim Newport Peace-Textdatei<br />
- PDF-Dokumente<br />
- Logbucheinträge als Textdateien mit Reiter pro Datengruppe<br />
Daten-Export<br />
- Benutzerdefinierte Wegpunkte, Frequenzen und Landebahnen als Textdateien mit<br />
Reiter pro Datengruppe<br />
- Benutzerdefinierte Wegpunkte, Frequenzen und Landebahnen indem Sie die<br />
„UserDatabase.sql“-Datei (SQLite 3 Datei) mit Daten füllen<br />
- Flugpläne als GPX-Datei<br />
- Logbucheinträge als Textdateien mit Reiter pro Datengruppe<br />
- Aufgezeichnete Routen als KML-Datei (Kann mit Google Earth geöffnet werden)<br />
Sie können die Daten durch folgende Optionen importieren oder exportieren:<br />
- Durch den WebDAV Server (PDF-Dokumente, benutzerdefinierte Wegpunkte als<br />
SQlite, Karten Backups)<br />
- Durch den integrierten Webserver (PDF Import, benutzerdefinierte Wegpunkte als<br />
Text, Luftraum Import, aufgezeichnete Routen, Flugpläne, etc.)<br />
- Email (Flugpläne, PDF’s, Logbuch)<br />
63
Integrierter Webserver<br />
Das iPhone/iPad muss mit einem Wifi-Netzwerk verbunden sein. Zusätzlich muss Ihr<br />
Desktop Computer mit dem gleichen Netzwerk (via Kabel oder Wireless) verbunden<br />
sein.<br />
Der Webserver muss unter „Settings“<br />
aktiviert sein. Sobald der Webserver aktiviert<br />
ist, erscheint seine Netzwerkadresse gleich<br />
unterhalb des Webserver-Switchs (z. Bsp.<br />
http://192.168.xx.xx:8080).<br />
Um auf Ihren integrierten Webserver<br />
zugreifen zu können, müssen Sie die<br />
Adresse im URL-Balken in einem Browser<br />
(mind. Firefox3, Safari 4, Explorer 8) auf<br />
Ihrem Computer eingeben und auf „return“<br />
klicken. Die <strong>Air</strong> <strong>Navigation</strong>-Website sollte<br />
nun im Navigator erscheinen.<br />
Sollte die Verbindung nicht zustande<br />
kommen, versuchen Sie es erneut in einem<br />
anderen Browser.<br />
Bitte nehmen Sie zur Kenntnis, dass wenn Sie das „Bonjour“-Plug-In auf Ihrem<br />
Computer installiert haben, der Webserver automatisch in den von „Bonjour“<br />
gefundenen Websites angezeigt wird. In diesem Fall müssen Sie die URL nicht manuell<br />
eingeben. „Bonjour“ ist standardmässig auf einem Mac OS X sowie auf Windows-<br />
Computern, welche iTunes installiert haben, installiert.<br />
Sollten Sie das Plug-In manuell installieren wollen, können Sie es unter folgendem<br />
Link herunterladen: http://apple.com/support/downloads/bonjourforwindows.html<br />
64
Verfügbare Daten werden nach Gruppen sortiert (<strong>Navigation</strong>spläne, Wegpunkte,<br />
Lufträume, aufgezeichnete Flüge, Logbuch).<br />
Klicken Sie eine Gruppe an um den Inhalt zu öffnen. Einige Datentypen können nur<br />
hochgeladen oder gelöscht werden (Lufträume) und andere können nur<br />
heruntergeladen oder gelöscht werden (aufgezeichnete Flüge) wieder andere können<br />
hoch- oder heruntergeladen sowie gelöscht werden (Wegpunkte, <strong>Navigation</strong>spläne).<br />
Um eine Datei herunter6565zuladen, klicken Sie auf den grünen Pfeil auf der rechten<br />
Seite. Der rote Kreis löscht die Datei.<br />
Um eine Datei auszuwählen und sie in eine bestimmte Gruppe zu laden, klicken Sie<br />
auf den blauen Pfeil rechts vom Gruppennamen. Ein Auswahl-Popup öffnet sich. In<br />
den meisten modernen Browsern werden die Dateien automatisch hochgeladen,<br />
nachdem sie ausgesucht wurden. In älteren Browsern müssen Sie eventuell noch auf<br />
„Upload“ klicken um das Hochladen zu starten.<br />
65
Um ein PDF-Dokument hochzuladen und es einem bestimmten Flugplatz zuordnen<br />
zu können, müssen Sie den ICAO Kode des Flugplatzes, welchem Sie es zuordnen<br />
möchten, am Anfang des PDF-Namens hinzufügen. (z. Bsp. LSGG Geneva<br />
approach.pdf) Sie können das Dokument dann in der Sektion „Appcharts“ hochladen.<br />
Sollte <strong>Air</strong> <strong>Navigation</strong> keinen passenden Flugplatz zum PDF-Präfix finden, erscheint<br />
eine Fehlermeldung und das PDF wird nicht installiert.<br />
Bitte nehmen Sie zur Kenntnis, dass Sie PDF-Dokumente auch via Email auf Ihr<br />
iPhone/iPad senden können. Wenn Sie den 4-Buchstaben-ICAO-Kode nun als Präfix<br />
vor den PDF-Namen stellen, können Sie die Funktion „open in <strong>Air</strong> <strong>Navigation</strong>“ im<br />
Mailclient nutzen. Damit wird das PDF-Dokument in <strong>Air</strong> <strong>Navigation</strong> installiert.<br />
Bitte nehmen Sie zur Kenntnis, dass Sie auch GPX-Routen via Email auf Ihr iPhone/<br />
iPad senden können. Sie können die Funktion „open in <strong>Air</strong> <strong>Navigation</strong>“ im Mailclient<br />
nutzen. Damit wird die Route in<br />
<strong>Air</strong> <strong>Navigation</strong> installiert.<br />
66
WebDAV server<br />
WebDAV ist ein File-Server-<strong>Pro</strong>tokoll, welches auf einem http-<strong>Pro</strong>tokoll basiert. Es<br />
wird von fast allen modernen Betriebssystemen unterstützt (Windows, MacOS X,<br />
Linux). Seit der 4.0.1 Version ist es möglich den Dokumentenordner von <strong>Air</strong><br />
<strong>Navigation</strong> an Ihrem Computer über „Network Share“ (Server) zu teilen und zu<br />
„mounten“ indem Sie das WebDAV <strong>Pro</strong>tokoll verwenden.<br />
Das WebDAV „Network Share“ ist um einige praktischer, da Sie Dateien so ändern<br />
können, wie wenn sie auf einem USB-Stick wären. Es ist möglich Dateien gleichzeitig<br />
zu kopieren und sogar Ordnerstrukturen in <strong>Air</strong> <strong>Navigation</strong> zu vervollständigen.<br />
Die WebDAV-Adresse erscheint in Ihren Einstellungen<br />
unter der Webserver-Adresse.<br />
Dokumentenordner mit WebDAV auf Windows 7,<br />
VISTA oder XP mounten<br />
•Öffnen Sie „Mein Computer“ im Start Menü<br />
•Wählen Sie „Map Network Drive“<br />
Oder<br />
•Rechtsklick auf „Mein Computer“, wählen Sie „Map<br />
Network Drive“<br />
•Benützen Sie den Link am Ende des nächsten<br />
Kästchens: „Sign up for online storage or connetct to<br />
a network server“<br />
67
•Folgen Sie den Anweisungen und verwenden Sie die Netzwerkadresse von der <strong>Air</strong><br />
<strong>Navigation</strong> Einstellungsseite. Die Standardadresse kann z. Bsp. wie folgt lauten:<br />
http://iPode-bdu:9090 oder http://192.168.1.101:9090<br />
•Wählen Sie einen Namen für Ihr iPhone, welcher später im Fenster „My Network<br />
Places“ erscheinen wird<br />
•Öffnen Sie das Laufwerk wie ein externes Harddisk-Laufwerk und verwenden Sie es<br />
auch<br />
68
Dokumentenordner durch WebDAV auf MacOS X mounten<br />
•Wählen Sie das „Go“ Menü<br />
•Wählen Sie „Mit Server verbinden“<br />
•Geben Sie die Netzwerkadresse von Ihrer iPhone Einstellungs-Seite ein<br />
•Die Standardadresse kann z.B. folgendermassen lauten: http://192.168.1.101:9090<br />
•Das iPhone erschein mit einem Harddrive-Symbol auf Ihrem Desktop<br />
Inhalt des Dokumentenordners<br />
Einmal als Netzlaufwerk<br />
aufgenommen, haben Sie Zugriff<br />
auf die Daten von <strong>Air</strong> <strong>Navigation</strong><br />
und können diese verwalten.<br />
Warnung: Das Löschen,<br />
Umbenennen oder Installieren<br />
von nicht unterstützten<br />
D a t e i e n k a n n e i n e<br />
Fehlfunktion der Applikation<br />
zur Folge haben.<br />
Der Dokumentenordner<br />
beinhaltet Karten/Charts. Diese<br />
sind im Unterordner<br />
„MapPackages“ gespeichert. Die<br />
Karten können auf dem<br />
Computer gesichert und von<br />
dort aus auf ein anderes Gerät<br />
gespeichert werden.<br />
Kommerzielle Karten sind jedoch<br />
mit einem Zertifikat geschützt, welches nur auf dem Gerät läuft, auf dem es erstellt<br />
wurde. Wenn Sie versuchen diese Karten auf einem zweiten Gerät zu installieren,<br />
müssen Sie den „Restore Purchases“-Button verwenden, welcher sich im „MapStore“-<br />
Modul befindet, damit werden die nötigen Zertifikate erstellt.<br />
Wenn Sie die Karten auf Ihrem Computer sichern möchten, sollten Sie auch die<br />
Zertifikate sichern. Die Zertifikate sind im Ordner mit der hexadezimalen Bezeichnung<br />
(erster Ordner auf dem abgebildeten Screenshot). Sie sollten weder den Namen des<br />
Ordners ändern noch den Inhalt der Zertifikate.<br />
Im Moment enthält der „Datenbank“-Ordner nur die Benutzerdatenbank. In Zukunft<br />
sollte <strong>Air</strong> <strong>Navigation</strong> mehr als nur eine Datenbank unterstützen können. Die<br />
Benutzerdatenbank ist eine SQLite-Datei und kann mit jedem SQLite 3 Editor<br />
bearbeitet werden. Diese Datenbank enthält benutzerdefinierte Wegpunkte,<br />
Frequenzen und Landebahnen. Sie sind durch die Wegpunkt-ID miteinander<br />
verbunden. Dies bedeutet, dass wenn Sie einen Flughafen mit Landebahn und einigen<br />
Frequenzen hinzufügen möchten, die entsprechenden Aufzeichnungen immer<br />
denselben Wert im „Waypoint-ID“-Feld vorweisen müssen.<br />
69
Die Dokumenten Unterordner finden Sie dort, wo „User Approach Charts“ und<br />
„User PDF documents“ gespeichert sind. Sie können innerhalb des<br />
Dokumentenordners Unterordner erstellen. Diese erscheinen dann oben im<br />
Dokumentenbrowser-Modul in <strong>Air</strong> <strong>Navigation</strong>. Die Bezeichnung „<strong>Air</strong>port Charts“ ist<br />
für Dateien reserviert, welche mit einem Flughafen verbunden sind. Sie können<br />
Dateien in den „Approach Charts“-Ordner hineinkopieren, jedoch müssen diese in<br />
Ordner gruppiert werden, welche mit der Flughafen-ID benennt sind, sonst wird <strong>Air</strong><br />
<strong>Navigation</strong> diese ignorieren.<br />
Der „Elevation“-Ordner finden Sie dort, wo die kostenlosen „Elevation Databases“ sind.<br />
Sie können die „Elevation“-Dateien auf Ihrem Computer sichern. Sie können diese<br />
Dateien auch auf weiteren Geräten speichern.<br />
Die „Logbook.sql“ ist eine SQLite 3 Datenbankdatei, in welcher der Logbuchinhalt von<br />
<strong>Air</strong> <strong>Navigation</strong> gespeichert wird. Sie kann mit jedem SQLite 3 Editoren bearbeitet<br />
werden.<br />
Im „Navplans“-Ordner werden gespeicherte Routen hinterlegt. Sie können die Dateien<br />
auf andren Geräten sichern/kopieren.<br />
Bitte nehmen Sie zur Kenntnis, dass Routen im <strong>Air</strong> <strong>Navigation</strong> „Native“-Format<br />
(binär) gespeichert werden. Wenn Sie eine Kopie der Route im GPX-Format möchten,<br />
müssen Sie die Funktion „Email Route“ verwenden oder die Route vom integrierten<br />
Webserver herunterladen.<br />
70
Email Funktionen<br />
Daten können via Email gesendet<br />
werden, solange das Emailkonto auf<br />
dem Gerät konfiguriert wurde:<br />
Routes (als GPX-Datei) Im Modul<br />
„Routes” finden Sie den Button in der<br />
oberen rechten Ecke.<br />
Logbuch (als TXT-Datei)<br />
Über „Tools” gelangen Sie zum<br />
Logbuch. Drücken Sie den Button in<br />
der oberen rechten Ecke.<br />
Aufgezeichnete Flüge (als KML-Datei)<br />
Über „Tools” gelangen Sie zu den<br />
„Recorded Flights”. Drücken Sie auf<br />
den gewünschten Flug.<br />
Flugzeugprofil (als ANP-Datei)<br />
Über den „Document Browser”<br />
gelangen Sie zum Flugzeug-<strong>Pro</strong>fil.<br />
Dort drücken Sie auf den Button in der<br />
oberen rechten Ecke.<br />
71
«Open in <strong>Air</strong> Nav <strong>Pro</strong>»<br />
Funktion<br />
Wenn Sie Ihr Emailkonto konfiguriert<br />
auf Ihrem iPad/iPhone konfiguriert<br />
haben, können Sie eine mit <strong>Air</strong> Nav <strong>Pro</strong><br />
kompatible Datei an Ihre Emailadresse<br />
senden und die Datei über die<br />
Funktion „Open in <strong>Air</strong> Nav <strong>Pro</strong>“ öffnen.<br />
(Siehe Abbildung).<br />
Backup Option für<br />
Benuzter-Wegpunkte<br />
Als Benutzer können Sie die “Backup<br />
Waypoints” Funktion benützen, um Ihre<br />
eigenen Wegpunkte in einer Datei zu<br />
speichern, die bei der Synchronisierung<br />
mit iTunes kopiert wird. Diese Datei<br />
kann auf ein weiteres Gerät kopiert<br />
werden und die Option „Restore<br />
Waypoints“ wird diese zurück bringen.<br />
Die Funktion wird direkt vom Postfach<br />
aus bedient. Wie Sie sehen können,<br />
gibt es drei Dateiformate, die <strong>Air</strong> Nav<br />
<strong>Pro</strong> importieren kann.<br />
‣ PDF Dokumente<br />
‣ GPX Routen Daten (ohne<br />
Wegpunkte)<br />
‣ ANP Flugzeugprofil-Daten<br />
72
Fügen Sie ein PDF-Dokument hinzu (WebDAV server)<br />
Bestehende/neu erstellte ICAO Flughafen-Wegpunkte<br />
Öffnen Sie auf dem WebDAV Server über den „Documents” Ordner die „<strong>Air</strong>port<br />
Charts”. Vergessen Sie nicht einen neuen Ordern mit dem ICAO-Code-Namen des<br />
Flughafens anzulegen und dann das PDF darin zu speichern.<br />
Beispiel: Ich möchte ein Aerodome Chart für den Flughafen mit dem ICAO-Code<br />
LFAO hinzufügen. Ich erstelle einen Order im Ordner „<strong>Air</strong>port Charts“ den ich<br />
„LFAO“ nenne. In diesem letzten Ordner speichere ich dann mein PDF-Dokument<br />
„LFAO aerodrome chart PDF“.<br />
Jeder Nicht-ICAO Wegpunkt<br />
<strong>Air</strong> Nav <strong>Pro</strong> ermöglicht es Ihnen zu jeder Art von Wegpunkt ein PDF-Dokument<br />
hinzuzufügen. (Flugplatz, Heliport, IFR Wegpunkt, Benutzer-Wegpunkt, etc.). Der<br />
Vorgang ist der gleiche wie bei den ICAO-Code Wegpunkten.<br />
Erstellen Sie einen neuen Ordner in den „<strong>Air</strong>port Charts“ mit dem GENAU gleichen<br />
Namen wie dem des Wegpunkts und kopieren Sie dann das PDF-Dokument in den<br />
Ordner.<br />
Beispiel: Ich möchte ein PDF-Dokument zu einem Flugplatz namens „Marco<br />
Aurelio 2“ hinzufügen. Zuerst erstelle ich einen neuen Ordner namens „Marco<br />
Aurelio 2“ und speichere dann das PDF-Dokument darin.<br />
Übernehmen Sie die Zeichenabstände, die im Namen des Wegpunkts vorkommen.<br />
Sie können das PDF-Dokument direkt in der Applikation über „Document Browser“<br />
öffnen oder indem Sie auf den Wegpunkt drücken<br />
und das Dokument im Pop-Up-Fenster<br />
auswählen. (Siehe Abbildung)<br />
73
Ton-Benachrichtigungen<br />
In der Version 5.3 von <strong>Air</strong> Nav <strong>Pro</strong>, können neu akustische Signale eingesetzt<br />
werden. Sie können dies unter «Settings» aktivieren:<br />
• Navaids reproduzieren den Morsecode-Ton wenn man sie auf der Karte anklickt.<br />
• Wegpunkt Annäherung/Entfernung von/zu einem gewählten Wegpunkt. Diese<br />
Option spielt dabei eine 2-Ton-Melodie. Bei der Annäherung an den Wegpunkt steigt<br />
die Tonhöhe (tief-hoch) und beim Entfernen vom Wegpunkt weg sinkt die Tonhöhe<br />
(hoch-tief).<br />
• Ein akustisches Signal wurde auch für den Variometer hinterlegt.<br />
Der Benutzer kann auch eigene akustische Signale in <strong>Air</strong> Nav <strong>Pro</strong> für die<br />
Annäherung an einen Wegpunkt hinterlegen. Die Idee ist, ein akustisches Signal in<br />
einem bestimmten Abstand zum ausgewählten Wegpunkt zu spielen. Es können<br />
mehrere Klangdateien hinterlegt werden. Jeder Klang wir dann einem bestimmten<br />
Abstand zugeordnet. Die Sound-Datei muss über den WebDAV-Server in das Root-<br />
Verzeichnis von <strong>Air</strong> Nav <strong>Pro</strong> kopiert werden. Klicken Sie hier für weitere Details<br />
darüber, wie Sie den WebDAV-Server verwenden. Die Datei muss unter den<br />
folgenden Bedingungen kopiert werden:<br />
‣ Audiodatei im WAV-Format<br />
‣ Sound Dateiname beginnt mit<br />
OVH_<br />
‣ Sounddatei Name geht weiter<br />
mit einer Zahl in Metern. Diese<br />
Zahl bestimmt bei welcher<br />
Entfernung zum ausgewählten<br />
Wegpunkt, Sie den Sound hören.<br />
Beispiele für Dateinamen:<br />
OVH_500.wav<br />
OVH_1000.wav<br />
Die oben genannten Dateien werden abgespielt, sobald Sie sich im Umkreis von<br />
1000 Meter und 500 Meter zum nächsten auf der Karte ausgewählten Wegpunkt<br />
befinden.<br />
Der Screenshot zeigt deutlich, wohin die Dateien kopiert werden sollen.<br />
74
Wegpunkte Dateiformat<br />
Um eine Liste von Wegpunkten mit dem integrierten Webserver zu importieren,<br />
müssen die Daten als Textdateien mit Reiter pro Datengruppe formatiert sein und als<br />
UTF8 kodiert sein um Sonderzeichen zu unterstützen.<br />
Sie können Ihr bevorzugtes Tabellenkalkulationsprogramm dazu verwenden oder die<br />
Wegpunkte aus einer andren Datenbank benutzen und sie der oben beschriebenen<br />
Struktur anpassen.<br />
Wir empfehlen Ihnen sehr zuerst einen Wegpunkt auf Ihrem iPhone/iPad zu<br />
erstellen und diesen dann herunterzuladen um die korrekte Dateistruktur zu sehen.<br />
Somit müssen Sie die Tabelle nicht manuell erstellen, was zu falschen Zeichen und/<br />
oder einer falschen Struktur führen kann, was dann nicht als gültiges Format beim<br />
Importieren erkannt wird.<br />
Dateistruktur für Wegpunkte<br />
Damit die Datei gültig ist, muss die Datei mit einer Reihe starten, die die Kolonnen-<br />
Namen durch Tabulatorzeichen getrennt aufführt. Die anderen Zeilen sind die<br />
eigentlichen Wegpunktwerte (eine Zeile pro Wegpunkt). Werte können leer sein, sie<br />
müssen jedoch von einem Tabulatorzeichen getrennt werden.<br />
Am einfachsten ist es, wenn Sie mit MS EXCEL arbeiten. Sobald Sie alles beendet<br />
haben, kopieren Sie die Spalten und fügen diese mit einem <strong>Pro</strong>gramm wie «Notepad»<br />
in eine TXT-Datei.<br />
75
Kolonnennamen und Definitionen:<br />
waypoint_id (Text, normalerweise weniger als 6 Zeichen lang, benötigt Wert)<br />
waypoint_name (Text, längere Beschreibung des Wegpunkts)<br />
waypoint_type (Nummer: 1=Flughafen, 2=Fix, 3=Wegpunkt,<br />
4=Hubschrauberlandeplatz, 5=Flugboot Landeplatz, 8=IFR Wegpunkt, 10=DME,<br />
11=NDB, 12=VOR, 13=NDB/DME, 14=VOR/DME, 15=TACAN, 16=VORTAC)<br />
waypoint_Longitude (Nummer mit Dezimalstelle)<br />
waypoint_Latitude (Nummer mit Dezimalstelle)<br />
waypoint_elevation (Nummer, Erhebung in Fuss)<br />
waypoint_country (Text)<br />
waypoint_state (Text, z.B. Kalifornien)<br />
waypoint_channel (Text)<br />
waypoint_Frequecy (Nummer, nur für <strong>Navigation</strong>shilfen)<br />
main_runway_orientation (Nummer zwischen 1 und 360)<br />
Dateistruktur für Frequenzen<br />
Damit die Datei gültig ist, muss die Datei mit einer Reihe starten, die die Kolonnen-<br />
Namen durch Tabulatorzeichen getrennt aufführt. Die anderen Zeilen sind die<br />
eigentlichen Frequenzen (eine Zeile pro Frequenz). Werte können leer sein, sie<br />
müssen jedoch von einem Tabulatorzeichen getrennt werden.<br />
Kolonnennamen und Definitionen lauten:<br />
waypoint_id (Text, muss einer waypoint_id entsprechen, damit sie zugeordnet<br />
werden kann)<br />
type (Text, Kurzbezeichnung der Frequenz)<br />
description (Text, lange Bezeichnung der Frequenz)<br />
frequency_mhz (Nummer mit Dezimalstellen, eigentliche Frequenz)<br />
Dateistruktur für Landebahnen<br />
Damit die Landebahn-Datei gültig ist, muss sie mit einer Zeile beginnen, die die<br />
Kolonnennamen durch Tabulatoren getrennt listet. Die anderen Zeilen entsprechen<br />
76
den eigentlichen Landebahn-Werten (1 Zeile pro Landebahn). Werte können leer sein,<br />
müssen jedoch durch einen Tabulator voneinander getrennt werden.<br />
Kolonnennamen und Definitionen:<br />
Waypoint_id (Text, muss eine Waypoint_id aufweisen, um zugewiesen werden zu<br />
können)<br />
Rw_id ( Text, Name der Landebahn)<br />
RW_orientation ((Nummer zwischen 1 und 360)<br />
Wid_ft (Nummer, Breite in Fuss)<br />
Len_ft (Nummer, Länge in Fuss)<br />
Sfc_ty (Nummer, 0=unbekannt, 1=Asphalt, 2=Beton, 3=Grass, 4=Kies, 5=Schmant<br />
(Dirt), 6=Sand, 7=Schnee, 8=Eis, 9=Wasser)<br />
Bitte nehmen Sie zur Kenntnis, dass importierte Wegpunkte/Frequenzen/<br />
Landebahnen unter dem importierten Namen auf dem Webserver gespeichert<br />
werden. Der Dateiname „<strong>Air</strong> <strong>Navigation</strong> User Waypoint“ ist reserviert für Wegpunkte,<br />
die auf Ihrem iPhone/iPad erstellt wurden.<br />
77
Luftraum Dateiformat<br />
<strong>Air</strong> <strong>Navigation</strong> ist kompatibel mit zwei bekannten Luftraum-Formaten:<br />
- Open<strong>Air</strong><br />
- Tim Newport-Peace<br />
Beide Formate sind einfach verständliche Textformate, die Luftraum Eigenschaften,<br />
geografische Grenzen sowie obere und untere Grenzwerte beschreiben.<br />
Sie können Luftraum Dateien in der „<strong>Air</strong>space“ Sektion vom integrierten Webserver<br />
importieren.<br />
Wichtig: Open<strong>Air</strong> Dateien müssen eine .txt Endung haben, Tim Newport-Peace<br />
Dateien müssen eine .air Endung haben.<br />
YSie können eine Beschreibung des Tim NewPort Peace Formats unter folgendem<br />
Link finden: http://soaringweb.org/TP/sua.html<br />
Sie können eine Beschreibung des Open<strong>Air</strong> Formats unter folgendem Link finden:<br />
http://www.winpilot.com/UsersGuide/User<strong>Air</strong>space.asp (Bitte nehmen Sie zur<br />
Kenntnis, dass „SB“ und „SP“ Befehle nicht unterstützt werden).<br />
Einmal hochgeladen, sollten die Lufträume in der „Moving Map“ erscheinen.<br />
78
Externe GPS Geräte<br />
Die Funktionalität von <strong>Air</strong> <strong>Navigation</strong><br />
<strong>Pro</strong> hängt davon ab, ob der Empfang<br />
von einem internen (aus einer internen<br />
Vorrichtung) oder einem externen<br />
(externes GPS-Gerät) Signal stammt.<br />
Egal ob per Kabel oder Bluetooth, das<br />
Verfahren um sicherzustellen, dass<br />
das Gerät funktioniert ist das<br />
folgende:<br />
‣ Erstellen Sie eine Verbindung<br />
zwischen dem iPad / iPhone und dem<br />
externen GPS-Gerät.<br />
‣ Stellen Sie sicher, dass Sie <strong>Air</strong><br />
<strong>Navigation</strong> <strong>Pro</strong> unter „Location<br />
Services“ in den Einstellungen des<br />
iPad / iPhone aktiviert haben.<br />
‣ Stellen Sie sicher, dass Sie den<br />
Sensor «iOS Location Services» unter<br />
«Sensoren» - «Tools» aktiviert haben.<br />
AHRS g mini<br />
<strong>Air</strong> <strong>Navigation</strong> <strong>Pro</strong> ist kompatibel<br />
mit dem Gadget AHRS g mini von<br />
Levil Technology. Dieses wird vor<br />
allem im „EFIS Modul“ verwendet,<br />
um als „künstlicher Horizont“ zu<br />
dienen. Doch mit den neueren<br />
Versionen, werden weitere<br />
Anwendungsmöglichkeiten mit<br />
diesem Gerät möglich:<br />
• Höhe<br />
• Druck<br />
• Fluggeschwindigkeit<br />
Weitere Informationen finden Sie<br />
im Kapitel „EFIS Modul“.<br />
Um die Spezifikationen des AHRS<br />
g mini überprüfen zu können,<br />
gehen Sie auf die Levil Website:<br />
http://www.aviation.levil.com/<br />
79
Fehlerbehebung<br />
Untenstehend finden Sie eine Liste mit den häufigsten Fragen in Bezug auf <strong>Air</strong><br />
<strong>Navigation</strong> <strong>Pro</strong>. Wir schlagen die unten beschriebenen Lösungen vor:<br />
Bevor Sie fortfahren, stellen Sie sicher, dass Sie die neueste Version von <strong>Air</strong> Nav <strong>Pro</strong><br />
installiert haben. Prüfen Sie dies direkt in Ihrem iPad / iPhone indem Sie auf die App<br />
Store – Updates zugreifen.<br />
• Kann nicht auf die neueste Version von <strong>Air</strong> Nav <strong>Pro</strong> upgraden<br />
➡ Bitte überprüfen Sie die Mindestanforderungen auf Seite 5.<br />
• <strong>Air</strong> Nav <strong>Pro</strong> wurde zum ersten Mal gestartet und es werden keine Karten / aktuellen<br />
Standorte angezeigt<br />
➡ Informationen finden Sie auf Seite 14.<br />
• Langsame Funktionalität, Abstürze, seltsames Verhalten<br />
➡ Gerät neu starten. Schliessen Sie alle Apps, die Sie während der Benutzung von <strong>Air</strong><br />
Nav <strong>Pro</strong> nicht benötigen. Überprüfen Sie die neuesten iOS-Upgrades. Überprüfen Sie<br />
den GPS Signalempfang. Deaktivieren Sie Wegpunkte / Lufträume, die Sie auf der Karte<br />
nicht brauchen (Anleitung auf Seite 24). Falls diese Massnahmen noch nicht erfolgreich<br />
waren: Installieren Sie die App komplett neu: Erstellen Sie zuerst ein Back-up der Daten<br />
(siehe Seite 60).<br />
• Zeitweise auftretende Störung des GPS Signals<br />
➡ Gerät neu starten. Verwenden Sie die Option „Alternate speed/course“ in den<br />
Einstellungen von <strong>Air</strong> Nav <strong>Pro</strong>.<br />
• Totaler GPS Signalverlust<br />
➡ Gerät neu starten. Überprüfen Sie unter „Privacy“ - „Location Services“ in den<br />
Einstellungen des iPad / iPhone, ob <strong>Air</strong> Nav <strong>Pro</strong> aktiviert ist. Achten Sie darauf, dass Sie<br />
den Sensor „iOS Location Services“ auch in <strong>Air</strong> Nav <strong>Pro</strong> aktiviert haben. Screenshots auf<br />
der vorherigen Seite.<br />
• Externe GPS-Geräte funktionieren nicht mit <strong>Air</strong> Nav <strong>Pro</strong><br />
➡ Gerät neu starten. Gehen Sie wie auf der vorherigen Seite beschrieben vor.<br />
• Karten werden nicht heruntergeladen<br />
➡ Starten Sie das WiFi-Netzwerk neu und überprüfen Sie, ob es richtig funktioniert.<br />
Bluetooth deaktivieren. Versuchen Sie ein anderes WiFi-Netzwerk, wenn möglich.<br />
• Gekaufte Karten gingen nach der Neuinstallation von <strong>Air</strong> Nav <strong>Pro</strong> verloren<br />
➡ Informationen finden Sie auf Seite 17.<br />
• Wiederherstellung der gekauften Karten funktioniert nicht<br />
➡ Stellen Sie sicher, dass Sie das gleiche iTunes E-Mail-Konto wie zum Zeitpunkt des<br />
Kaufs verwenden.<br />
80
Support<br />
Die Arbeit an der Gebrauchsanweisung für <strong>Air</strong> <strong>Navigation</strong> 5 ist ein laufender <strong>Pro</strong>zess.<br />
Die Gebrauchsanweisung wird in verschiedenen Sprachen erhältlich sein (Englisch,<br />
Französisch, Deutsch).<br />
Sollten Sie eine bestimmte Information über das <strong>Pro</strong>dukt nicht finden, können Sie<br />
uns in der Zwischenzeit eine Supportanfrage senden. Sie finden auf unserer Website<br />
http://www.xample.ch eine Support Sektion.<br />
Sie finden zusätzlich eine FAQ-Datenbank sowie einen Link um Fragen im Forum zu<br />
stellen oder uns direkt eine E-Mail zu senden.<br />
Wir werden Ihnen im Normalfall innert weniger Arbeitstage antworten.<br />
81