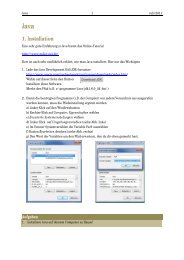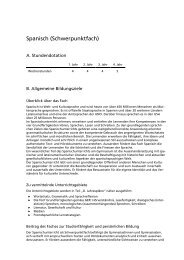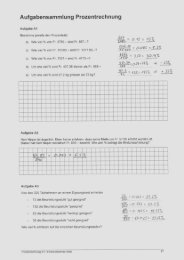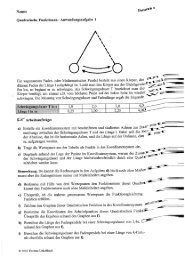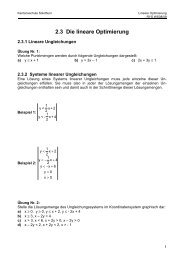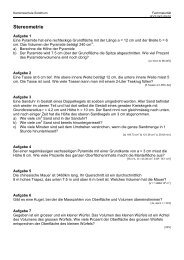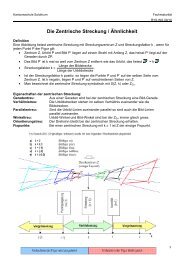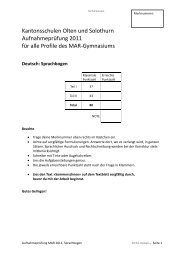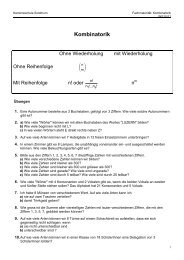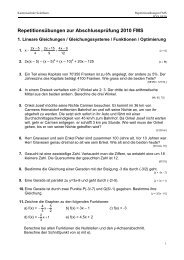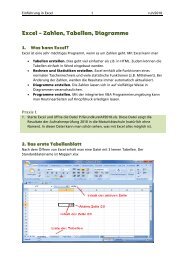Skript - Kantonsschule Solothurn
Skript - Kantonsschule Solothurn
Skript - Kantonsschule Solothurn
Erfolgreiche ePaper selbst erstellen
Machen Sie aus Ihren PDF Publikationen ein blätterbares Flipbook mit unserer einzigartigen Google optimierten e-Paper Software.
Word Sek P <strong>Kantonsschule</strong> <strong>Solothurn</strong> Ruh<br />
1. Vorhandener Text gestalten<br />
Die Textverarbeitungssoftware an der <strong>Kantonsschule</strong> <strong>Solothurn</strong> heisst Word.<br />
Sie wird die Grundlage für das Abfassen von Arbeiten währende der ganzen Schulzeit und<br />
auch der Maturaarbeit sein.<br />
1. Öffne das Programm Word<br />
Alle Programme ¦ Microsoft Office ¦ Microsoft Word 2010<br />
1. Versuche den Cursor mit gedrückter, linker<br />
Maustaste an eine beliebige Stelle des Blattes zu bewegen! Das geht nicht, weil in einer<br />
Textverarbeitung der zu schreibende Text fortlaufend eingegeben wird (sogenannter<br />
Fliesstext).<br />
Alle Wörter, welche kursiv, fett geschrieben sind, findest du am Schluss im Glossar erklärt!<br />
2. Mach dir die Begriffe Register, Menüband, Gruppe, Symbolleiste für den Schnellzugriff,<br />
Statusleiste klar.<br />
3. Ebenso: Arbeitsoberfläche, Ansichten, Zoom und Bildlaufleiste<br />
1
Word Sek P <strong>Kantonsschule</strong> <strong>Solothurn</strong> Ruh<br />
4. Öffne die Datei „01 Textverarbeitung leicht gemacht.docx“ aus dem Verzeichnis<br />
K:\Klassen\_Schueler-nur-lesen\Ruh und speichere sie in deinem persönlichen<br />
Verzeichnis K:/Klassen/xx11P/P11h/Name/ICT/Word/.<br />
Verschiebe den Cursor an eine beliebige Stelle des Textes – das geht. Jedoch nicht in den<br />
freien Raum unterhalb des Textes.<br />
5. Dass in diesem Dokument der Text fortlaufend eingegeben worden ist (Fliesstext), kann<br />
man mit Hilfe der unsichtbaren Zeichen nachweisen.<br />
2
Word Sek P <strong>Kantonsschule</strong> <strong>Solothurn</strong> Ruh<br />
Lasse die unsichtbaren Zeichen mit dem Symbol (Register Start) darstellen.<br />
Wir stellen fest, dass die Leerschläge mit einem Punkt dargestellt werden.<br />
Wir lassen diese unsichtbaren Zeichen in der Folge eingeblendet.<br />
1.1. Schriftart und Schriftgrösse (Schriftgrad)<br />
6. Markiere den ganzen Text, indem du mit gedrückter linker Maustaste oben links beim<br />
Text beginnst und die Maustaste bis zum Schluss des Textes nach rechts unten führst.<br />
Dann kannst du die Maustaste loslassen. Der Text wird blau hinterlegt (Hinweis, dass der<br />
Text ausgewählt, markiert wurde).<br />
7. Gehe jetzt zur Gruppe Schriftart in der Multifunktionsleiste und wähle die Schriftart Arial<br />
und die Schriftgrösse 11. Gruppe<br />
Schriftart<br />
8. Klicke mit der linken Maustaste irgendwo<br />
in den Text. Jetzt wird die Markierung wieder aufgehoben.<br />
1.2. Gliederung des Textes (Absatz, neue Zeile)<br />
9. Platziere den Cursor in der ersten Zeile hinter das Wort "gemacht" und drücke die Enter-<br />
Taste. Damit erzwingen wir einen Zeilenumbruch und setzen so einen neuen Absatz fest.<br />
10. Mit der DEL (Delete-Taste) kannst du den Leerschlag sowie den Punkt löschen, damit das<br />
erste Wort auf die gleiche Höhe wie der Titel kommt.<br />
Jetzt kannst du folgende weitere Gliederungen vornehmen:<br />
Zeile 5: hinter dem Doppelpunkt<br />
Zeile 8: hinter dem Punkt bei etc.<br />
Zeile 12: vor „All diese …..“<br />
Zeile 14: vor „Zu beachten ….“<br />
Zeile 19: vor „Während den …..“<br />
Wir stellen fest, dass Absätze mit dem Symbol<br />
dargestellt werden.<br />
3
Word Sek P <strong>Kantonsschule</strong> <strong>Solothurn</strong> Ruh<br />
Wenn ich lediglich auf eine neue Zeile wechseln will, aber grundsätzlich im Absatz<br />
bleiben möchte, so kann ich einen Zeilenwechsel mit Shift + Enter erreichen.<br />
11. Wechsle in der zeitletzten Zeile des Textes vor dem Wort „Deshalb…. „ auf eine neue<br />
Zeile.<br />
Der Zeilenwechsel wird mit dem Symbol<br />
1.3. Formatierung der Zeichen (Schriftschnitt)<br />
gekennzeichnet.<br />
12. Verändere den Titel, indem du diesen markierst und die Schriftgrösse 16 wählst sowie<br />
das Symbol für Unterstreichen anklickst.<br />
Denke daran, dass alles, was du verändern möchtest, zunächst mit der Maus markiert<br />
werden muss!<br />
13. Beende die Veränderungen mit einem Mausklick neben den Titel. Dann wird die<br />
Markierung aufgehoben.<br />
14. Formatiere weiter folgende Wörter:<br />
Grafiken und Tabellen - kursiv (schräg)<br />
Glossar<br />
- fett<br />
Tipp: Du kannst ein einzelnes Wort mit einem Doppelklick markieren!<br />
SPEICHERE DIE DATEI!<br />
4
Word Sek P <strong>Kantonsschule</strong> <strong>Solothurn</strong> Ruh<br />
15. Öffne die Datei "02 Zeichen formatieren.docx" und formatiere sie wie verlangt.<br />
Speichere sie in deinem Ordner!<br />
5
Word Sek P <strong>Kantonsschule</strong> <strong>Solothurn</strong> Ruh<br />
16. Öffne die Datei "03 Zeichen formatieren.docx" und formatiere sie wie verlangt.<br />
Speichere sie in deinem Ordner!<br />
6
Word Sek P <strong>Kantonsschule</strong> <strong>Solothurn</strong> Ruh<br />
17. Öffne die Datei "04 Zeichen formatieren.docx" und formatiere sie wie verlangt.<br />
Speichere sie in deinem Ordner!<br />
7
Word Sek P <strong>Kantonsschule</strong> <strong>Solothurn</strong> Ruh<br />
2. Absätze gestalten<br />
Den Text zwischen zwei Eingabezeichen<br />
nennt man einen Absatz. Ähnlich wie bei den<br />
Schriftzeichen gibt es auch bei den Absätzen<br />
Formatierungsmöglichkeiten. Du findest sie<br />
in der Gruppe Absatz.<br />
2.1. Text ausrichten<br />
Text lässt sich<br />
linksbündig,<br />
rechtsbündig,<br />
zentriert<br />
oder im Blocksatz ausrichten. Der Blocksatz wird nur bei langen Artikeln oder Büchern<br />
verwendet.<br />
18. Öffne die Datei "05 Textausrichtung.docx" und formatiere sie wie verlangt. Speichere sie<br />
in deinem Ordner!<br />
8
Word Sek P <strong>Kantonsschule</strong> <strong>Solothurn</strong> Ruh<br />
2.2. Schattierungen, Rahmen und<br />
Seitenränder<br />
Mit Hilfe von Schattierungen und Rahmen lassen sich<br />
gewisse Absätze hervorheben. Drücke für<br />
Schattierungen auf den Pfeil neben dem<br />
Farbkübelsysmbol und wähle die Farbe.<br />
Für einen Rahmen drücke auf den Pfeil neben dem Rahmensysmbol und wähle den Rahmen.<br />
Um die Art des Rahmens festzulegen, wähle den untersten Punkt Rahmen und<br />
Schattierungen. Dort findest du auch das Register Seitenrand. Probiere dort die Effekte aus!!<br />
9
Word Sek P <strong>Kantonsschule</strong> <strong>Solothurn</strong> Ruh<br />
19. Verschönere das Menü<br />
2.3. Tabulatoren<br />
Wir möchten folgende Tabelle erstellen<br />
Aregger Yvonne Dorfstrasse 15 4536 Attiswil 032 637 32 52<br />
Bur Laura Oberdorfstrasse 19a 4514 Lommiswil 032 641 20 18<br />
Hauri Melina Mattenstrasse 12 4532 Feldbrunnen 032 621 32 52<br />
Das geht am einfachsten mit Tabulatoren. Tabulatoren werden benötigt, um Text genau<br />
auszurichten. Tabulatoren werden im Lineal angezeigt. Standardtabulatoren werden sind als<br />
kleine Striche markiert.<br />
Das Lineal lässt sich am rechten Rand durch Klicken auf<br />
aus- und einblenden.<br />
10
Word Sek P <strong>Kantonsschule</strong> <strong>Solothurn</strong> Ruh<br />
Um einen eigenen Tabulator zu setzen, klickt man auf die gewünschte Stelle im Lineal.<br />
Gesetzte Tabulatoren kann man mit der Maus verschieben und löschen (indem man sie nach<br />
unten wegzieht).<br />
Tabulatoren springt man mit der Tabulatorentaste an. Gesetzte Tabulatoren gelten immer<br />
für einen ganzen Absatz.<br />
20. Setze die Tabulatoren wie oben gezeigt und schreibe die 3 Zeilen. Beachte, dass du am<br />
Ende der Zeile eine Zeilenschaltung anbringt und nicht mit Enter einen neuen Absatz<br />
erstellst. Wenn du alles anzeigen lässt (Button<br />
, sieht das ganze so aus:<br />
21. Öffne die Datei 06 Tabulatoren1.docx (im Verzeichnis K:\Klassen\_Schueler-nurlesen\Ruh\Word)<br />
und speichere sie in deinem Verzeichnis ab. Setze dann die<br />
Tabulatoren so, dass folgendes entsteht:<br />
Es gibt 5 Tabulatorenarten: links, zentriert, rechts, dezimal und Leiste (mit Linie). Man wählt<br />
sie durch klicken auf den Button<br />
am linken Rand.<br />
22. Öffne die Datei 07 Tabulatoren2.docx. Setze folgende Tabulatoren<br />
11
Word Sek P <strong>Kantonsschule</strong> <strong>Solothurn</strong> Ruh<br />
und ändere die Datei so, dass folgendes entsteht:<br />
Tabulatoren können auch mit Füllzeichen gefüllt werden. Dies wird vor allem bei Formularen<br />
verwendet, z.B.so<br />
Name: ................................................................. Klasse: ..................<br />
Um zwischen zwei Tabulatoren Füllzeichen (z.B.<br />
Punkte) zu erhalten, gehe folgendermassen vor:<br />
• Doppelklicke auf einen Tabulator, so dass sich<br />
der Tabstopps Dialog öffnet.<br />
• Wähle den Tabulator aus, vor dem die Punkte<br />
erscheinen sollen<br />
• Wähle das Füllzeichen<br />
• Klicke auf Festlegen<br />
• Klicke auf OK<br />
12
Word Sek P <strong>Kantonsschule</strong> <strong>Solothurn</strong> Ruh<br />
23. Setze die Tabulatoren so, dass aus der Datei 08 Tabulatoren3.docx folgendes entsteht:<br />
24. Erstelle folgenden Bestellschein. Die Tabulatoren sind bei 4 cm und 14 cm gesetzt.<br />
Speichere sie unter 09 Tabulatoren4.docx<br />
13
Word Sek P <strong>Kantonsschule</strong> <strong>Solothurn</strong> Ruh<br />
25. Erstelle folgende Datei und speichere sie unter 10 Tabulatoren5.docx ab.<br />
--------------------------------------------------------✂------------------------------------------------------------<br />
Anmeldung<br />
Name ................................... Vorname ...................................<br />
PLZ ................................... Wohnort ...................................<br />
Beruf ................................... Jahrgang ...................................<br />
2.4. Sonderzeichen<br />
Es gibt Zeichen, die man nicht auf der Tastatur findet. Im Register Einfügen gibt es die<br />
Schaltfläche Symbol. Klicke auf weitere Symbole. Als Schriftart sind Webdings oder<br />
Wingdings üblich, es gibt aber auch andere nützliche. Doppelklicke auf das Symbol, das du<br />
einfügen möchtest.<br />
☎<br />
ΕΦΞ♥<br />
26. Schreibe folgenden Fragebogen. Abspeichern unter 11_Sonderzeichen1.docx<br />
14
Word Sek P <strong>Kantonsschule</strong> <strong>Solothurn</strong> Ruh<br />
27. Erstelle diese Liste. Du siehst im Lineal, welche Tabulatoren gesetzt sind.<br />
Abspeichern unter 12 Sonderzeichen2.docx<br />
28. Schreibe diesen kleinen Brief. Speichern ihn unter 13_Sondernzeichen.docx.<br />
29. Ein schwierigere Übung (verwende Tabstopp zentriert)<br />
15
Word Sek P <strong>Kantonsschule</strong> <strong>Solothurn</strong> Ruh<br />
2.5. Absatzeinzüge<br />
Absätze können links und rechts eingezogen werden, zudem kann die erste Linie jedes<br />
Absatzes separat behandelt werden. Alles kann bequem mit dem Lineal gemacht werden:<br />
Einzug erste<br />
Einzug links<br />
Einzug erste Zeile und links<br />
Einzug<br />
linker Einzug<br />
rechter Einzug<br />
Ein nützliche Tastenkombination: CTRL+Q löscht alle Einzüge und Tabulatoren<br />
Alle Einzüge können im Dialogfeld Absatz auch<br />
numerisch eingegeben werden.<br />
Erstzeileneinzug<br />
hängender Einzug<br />
Dialogfeld<br />
16
Word Sek P <strong>Kantonsschule</strong> <strong>Solothurn</strong> Ruh<br />
31. Öffne die Datei 09 Erstzeileneinzug.docx und formatiere sie so:<br />
32. Öffne die Datei 10 HängenderEinzug.docx und formatiere sie so:<br />
17
Word Sek P <strong>Kantonsschule</strong> <strong>Solothurn</strong> Ruh<br />
33. Öffne die Datei 11 Einzüge.docx und formatiere sie so<br />
2.6. Aufzählungen<br />
Um einen Absatz mit einem Aufzählungszeichen zu versehen, setze den Cursor in den Absatz<br />
und drücke in der Gruppe Absatz auf die Schaltfläche Aufzählung.<br />
Aufzählungszeichen<br />
Aufzählung<br />
Jeder folgende Absatz enthält nun automatisch ein Aufzählungszeichen. Zum Beenden klicke<br />
wieder auf die Schaltfläche oder drücke zweimal RETURN. Das Absatzzeichen lässt sich auch<br />
einstellen (Pfeil neben Schaltfläche<br />
18
Word Sek P <strong>Kantonsschule</strong> <strong>Solothurn</strong> Ruh<br />
34. Erstelle folgendes Dokument möglichst genau. (Abspeichern unter 12 Aufzählung.docx)<br />
Passe unter anderem dazu im Dialogfeld Absatz die eingekreisten Einstellungen an:<br />
35. Passe die Datei 13 Aufzählungen1.docx so an<br />
19
Word Sek P <strong>Kantonsschule</strong> <strong>Solothurn</strong> Ruh<br />
36. Passe die Datei 14 Aufzählungen2.docx so an (Bild freiwillig)<br />
20
Word Sek P <strong>Kantonsschule</strong> <strong>Solothurn</strong> Ruh<br />
2.7. Nummerierungen<br />
Klicke in der Gruppe Absatz auf die Schaltfläche Nummerierung. Falls man innerhalb der<br />
Nummerierung eine Zeilenschaltung vornehmen muss: SHIFT+RETURN.<br />
Beispiel:<br />
Obstarten<br />
1. Beerenobst<br />
Erdbeeren, Himbeeren, usw.<br />
2. Kernobst<br />
Apfel, Birne, usw.<br />
3. Steinobst<br />
Kirsche, Pflaume usw.<br />
4. Schalenobst<br />
Kokosnuss, Mandel, usw.<br />
5. Exotische Früchte<br />
Banane, Ananas, usw.<br />
Das Aussehen der Liste lässt sich vielfältig gestalten:<br />
A. Lineal: Einzüge<br />
B. Dialogfeld Absatz: Abstände zwischen den Nummern, Einzüge<br />
C. Pfeil neben der Nummerierungsschaltfläche: Aussehen der Nummern<br />
37. Öffne die Datei "nummerierung1.doc" und stelle sie so dar:<br />
21
Word Sek P <strong>Kantonsschule</strong> <strong>Solothurn</strong> Ruh<br />
38. Öffne die Datei „nummerierung2.doc“ und formatiere sie wie unten abgebildet.<br />
Speichere die Lösung in deinen Ordner.<br />
Für Listen mit mehreren Ebenen benützt man den dritten Knopf:<br />
Die Umschaltung der verschiedenen Stufen geschieht mit Einzug verkleinern/vergrössern<br />
<strong>Solothurn</strong><br />
1. Geografie<br />
2. Bevölkerung<br />
2.1. Sprachen<br />
2.2. Religionen<br />
3. Politik<br />
3.1. Verfassung<br />
3.2. Legislative<br />
22
Word Sek P <strong>Kantonsschule</strong> <strong>Solothurn</strong> Ruh<br />
Die Liste lässt sich mit dem Pfeil neben dem Listenknopf vielfältig anpassen.<br />
39. Schreibe folgendes Inhaltsverzeichnis und speichere es in deinem Ordner:<br />
3. Grafik<br />
3.1. Wordart<br />
Einfache Texteffekte erreicht man mit dem Symbol<br />
Mehr Möglichkeiten ergibt das Einfügen eines WordArt Textes im Register<br />
Einfügen - Text - WordArt.<br />
Den eingegebenen Text kann auf vielfältigste Art umgestaltet werden (Register Zeichentools<br />
Format).<br />
23
Word Sek P <strong>Kantonsschule</strong> <strong>Solothurn</strong> Ruh<br />
Um dem Text Schwung zu geben, wählt man<br />
40. Erstelle folgende Einladung<br />
24
Word Sek P <strong>Kantonsschule</strong> <strong>Solothurn</strong> Ruh<br />
41. Wer wünscht am Schönsten "Frohe Ostern"?<br />
3.2. Bilder, Clipart<br />
Um eine Grafik einzufügen, setze den Cursor auf die gewünschte Stelle im Text und klicke im<br />
Register Einfügen auf die Schaltfläche Grafik. Wähle im Dialogfenster die gewünschte Grafik.<br />
Die Grafik kann auch aus der Zwischenablage eingefügt werden (z.B. Rechte Maustaste -<br />
Einfügen).<br />
Um die Grafik zu bearbeiten muss sie mit der Maus<br />
gewählt werden. Nun ist das Menü Bildtools-Format<br />
aktiviert. In diesem Menü<br />
gibt es die verschiedensten Möglichkeiten, die Grafik zu<br />
bearbeiten. Häufig benötigt man nur die Option Zeilenumbruch,<br />
mit der festgelegt wird, in welcher Beziehung die Grafik zum<br />
umgebenden Text steht. Wähle z.B.<br />
Passend Das Objekt kann frei verschoben werden, der<br />
Text pass sich an.<br />
Oben und unten Der Text steht oben und unten, nicht aber<br />
rechts und links<br />
25
Word Sek P <strong>Kantonsschule</strong> <strong>Solothurn</strong> Ruh<br />
Kontextmenü<br />
Wie immer bei Word lässt sich vieles auch mit der rechten Maustaste erreichen. Klickt man<br />
mit der rechten Maustaste auf eine Grafik und wählt dort Grafik formatieren, stehen<br />
sämtliche Formatierungsmöglichkeiten gruppenweise geordnet zur Verfügung.<br />
42. Öffne die Datei 17 Grafik einfügen.doc und illustriere sie mit eigenen Bildern. Speichere<br />
die Datei in deinem Ordner.<br />
43. Schaue dir das Video http://www.youtube.com/watch?v=67vzE6ZYQus an, das erklärt,<br />
was der Zeilenumbruch Transparent bedeutet. Erstelle folgendes Dokument (die Grafik<br />
findest du unter dem Name osterei.jpg). Speichere die Datei.<br />
26
Word Sek P <strong>Kantonsschule</strong> <strong>Solothurn</strong> Ruh<br />
3.3. Initialen<br />
Bei Diplomen und anderen Dokumenten werden die ersten Buchstaben häufig<br />
hervorgehoben. In Word kann man dies immer mit dem ersten Buchstaben<br />
eines Absatzes tun. (Menüpunkt Einfügen Initiale)<br />
44. Erstelle folgendes Dokument und speichere es ab. (Tipp: Rahmen mit Einfügen Formen)<br />
45. Erstelle folgendes Dokument<br />
27
Word Sek P <strong>Kantonsschule</strong> <strong>Solothurn</strong> Ruh<br />
46.<br />
Der Satz des Pythagoras besagt, dass in einem rechtwinkligen<br />
Dreieck immer gilt:<br />
a 2 + b 2 = c 2<br />
Zeichnet man also ein rechtwinkliges Dreieck mit a=3 und b=4,<br />
so ist c=…<br />
Die grössten Softwareunternehmen der Welt sind<br />
1. Microsoft<br />
2. IBM<br />
3. Oracle<br />
4. SAP<br />
5. Nintendo<br />
Der Zauberwürfel (oft auch wie im<br />
englischsprachigen Raum Rubik’s Cube<br />
genannt) ist ein mechanisches<br />
Geduldsspiel, das vom ungarischen<br />
Bauingenieur und Architekten erfunden wurde und 1980<br />
mit dem Sonderpreis Bestes<br />
Solitärspiel des Kritikerpreises Spiel des<br />
Jahres ausgezeichnet wurde. Es<br />
erfreute sich insbesondere Anfang der<br />
1980er Jahre großer Beliebtheit.<br />
Text: Wikipedia<br />
Gestalte hier einen Abschnitt deiner Wahl!<br />
28