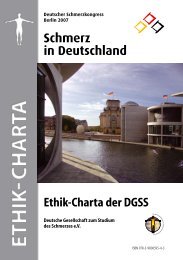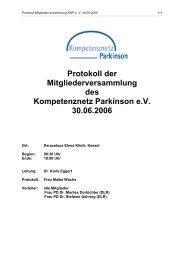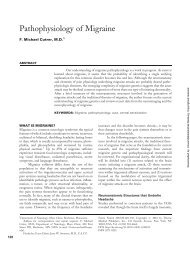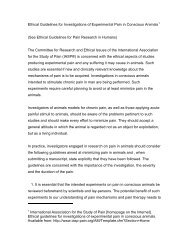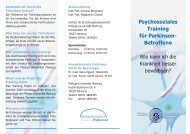Kompetenznetz Parkinson Standard Operating Procedure
Kompetenznetz Parkinson Standard Operating Procedure
Kompetenznetz Parkinson Standard Operating Procedure
Erfolgreiche ePaper selbst erstellen
Machen Sie aus Ihren PDF Publikationen ein blätterbares Flipbook mit unserer einzigartigen Google optimierten e-Paper Software.
DE05<br />
Remote Data Entry Navigation<br />
<strong>Kompetenznetz</strong> <strong>Parkinson</strong><br />
Netzwerksekretariat Marburg<br />
1. Vorsitzender Prof. Dr. med. W. H. Oertel<br />
<strong>Standard</strong> <strong>Operating</strong> <strong>Procedure</strong><br />
TITEL:<br />
Remote Data Entry Navigation<br />
SOP-KURZBEZEICHNUNG:<br />
DE05<br />
GÜLTIG AB: 25. 07. 2001<br />
VERSIONSNR: V1.6<br />
ERSETZT VERSIONSNR: V1.5<br />
VOM: 25. 07. 2003<br />
GEÄNDERT DURCH:<br />
GA<br />
AM: 11. 05. 2006<br />
AUTOR:<br />
REVIEW:<br />
GENEHMIGT:<br />
Dr. Andreas Becker<br />
Gisela Antony<br />
Version vom 11.05.06 Seite 1 von 19
DE05<br />
Remote Data Entry Navigation<br />
INHALT:<br />
Diese SOP beschreibt die Navigation durch das Web basierte Remote Data Entry System<br />
(RDE) des <strong>Kompetenznetz</strong> <strong>Parkinson</strong><br />
VERÄNDERUNG GEGENÜBER DER LETZTEN FINALVERSION:<br />
Aktualisierung der Homepage-Startseite, Anpassung an Relaunch der Homepage, Aufnahme<br />
Herzklappenstudie<br />
ZIELGRUPPE:<br />
Alle Mitarbeiter des KNP mit Zugangsberechtigung zum RDE<br />
INHALTSVERZEICHNIS<br />
1. Ziele......................................................................................................................................3<br />
2. Vorbereitung.........................................................................................................................3<br />
2.1. Systemvoraussetzungen beim Prüfarzt .........................................................................3<br />
2.2. Internetseite ...................................................................................................................3<br />
3. Durchführung........................................................................................................................5<br />
3.1. Passwortseite ................................................................................................................5<br />
3.2. Passwort ändern............................................................................................................6<br />
3.2.1. Wahl des Passwortes..............................................................................................6<br />
3.2.2. Beispiele ungeeigneter Passworte..........................................................................7<br />
3.3. Nachrichten-Seite ..........................................................................................................7<br />
3.3.1. Statistiken................................................................................................................9<br />
3.3.2. Reports..................................................................................................................11<br />
3.3.3. Nachrichten...........................................................................................................11<br />
3.4. Pseudonymisierungs-Seite ..........................................................................................13<br />
3.5. Visit-Datum-Dialog.......................................................................................................14<br />
3.6. Matrix oder Visit-Übersicht...........................................................................................14<br />
3.7. Formular ......................................................................................................................15<br />
3.8. Queries ........................................................................................................................16<br />
3.9. Kommentare ................................................................................................................17<br />
3.10. Zurück........................................................................................................................18<br />
3.11. Hilfe............................................................................................................................19<br />
4. Nachbereitung....................................................................................................................19<br />
Version vom 11. 6. 2006 Seite 2 von 19
DE05<br />
Remote Data Entry Navigation<br />
1. Ziele<br />
Im Rahmen der Patientenrekrutierung für das <strong>Kompetenznetz</strong> <strong>Parkinson</strong> werden klinische<br />
Daten in Form des Minimal- und Extended Data Sets über einen Web-Browser auf dem<br />
Server in Berlin abgespeichert.<br />
Das Ziel dieser SOP ist die Darstellung der Navigation durch das RDE, beginnend mit der<br />
erstmaligen Eingabe des Passwortes und der Änderung eines Passwortes. Danach wird das<br />
neu Anlegen einer Patienten-Datensatzes dargestellt, sowie das Aufrufen eines bereits<br />
vorhandenen Datensatzes für einen Patienten. Abschließend wird die Änderung von<br />
Patientendaten beschrieben.<br />
2. Vorbereitung<br />
2.1. Systemvoraussetzungen beim Prüfarzt<br />
Es wird ein internetfähiger PC-Arbeitsplatz benötigt. Das Betriebssystem kann frei gewählt<br />
werden. Zusätzlich wird dringend ein aktuelles Virenschutzprogramm empfohlen.<br />
Als Browser empfehlen wir derzeit Mozilla oder Firefox, alle Funktionen arbeiten auch mit<br />
dem Netscape Communicator ab Version 7.<br />
Die Programme sind nicht für die Arbeit mit dem Internet Explorer optimiert. Hier kann es zu<br />
Fehlern kommen, z.B. bei den Excel-Funktionen der Statistiken.<br />
In der Dokumentensammlung des <strong>Kompetenznetz</strong> <strong>Parkinson</strong> (http://www.kompetenznetzparkinson.de)<br />
finden Sie unter „Intern“ „Dokumentensammlung“ diese und alle weiteren<br />
Anleitungen zur Arbeit mit dem internetbasierten RDE-System des KNP.<br />
Die Dokumentensammlung ist passwort-geschützt.<br />
Der Zugang ist für alle Mitglieder des KNP gleich:<br />
Username: Mednet<br />
Passwort: RanBP2<br />
(Bitte jeweils Groß- und Kleinschreibung beachten.)<br />
2.2. Internetseite<br />
Für den Zugang zum RDE-System benötigen Sie einen PC mit einem beliebigen<br />
Internetzugang. Die Internet-Adresse (URL) ist http://www.kompetenznetz-parkinson.de.<br />
Zur Eingabe von Patientendaten dann weiter mit "Intern".<br />
Version vom 11. 6. 2006 Seite 3 von 19
DE05<br />
Remote Data Entry Navigation<br />
Und auf der internen Seite weiter mit und "Patientenregister Dateneingabe“.<br />
Soll die Dateneingabe zunächst nur geübt werden, steht im "Internen Bereich" der<br />
"Trainingsmodus" zur Verfügung. Im Trainingsmodus sollten keine realen Patientendaten<br />
angelegt werden. Die Zugangs-Passworte für das Patientenregister und die<br />
Trainingsdatenbank sind unterschiedlich.<br />
Version vom 11. 6. 2006 Seite 4 von 19
DE05<br />
Remote Data Entry Navigation<br />
3. Durchführung<br />
Beim ersten Anmelden müssen Sie zunächst ein Sicherheitszertifikat bestätigen, das für die<br />
sichere Verbindung mit dem Server (SSL) nötig ist. Bei längerer Inaktivität (mehr als 10<br />
Minuten kein Datenaustausch mit dem Server) werden Sie automatisch ausgeloggt. Es<br />
erscheint eine Warnung mit der Aufforderung zum wieder Anmelden: "Your session has<br />
timed out. Re-Enter KNP". Hierbei handelt es sich um eine Sicherheitsmaßnahme. Geben<br />
Sie zum Einloggen den vom Netzwerksekretariat vergebenen Benutzernamen und das<br />
Passwort ein. Vor und während der Nutzung des RDE-Systems sollten alle anderen<br />
Programme, insbesondere andere Browser-Fenster, geschlossen werden.<br />
3.1. Passwortseite<br />
Hier müssen Sie Ihren vom Netzwerksekretariat zugewiesenen Benutzernamen und das<br />
zugehörige Passwort eingeben.<br />
♦ Benutzernamen eingeben (exakt wie vom Netzwerksekretariat vorgegeben),<br />
♦ Passwort eingeben (exakt wie vom Netzwerksekretariat vorgegeben)<br />
♦ auf "Login" klicken.<br />
Wenn Sie Ihr Passwort ändern möchten, klicken Sie bitte auf "Passwort ändern".<br />
Wenn Sie Ihr Passwort verloren haben, können Sie über die Email-Adresse des<br />
Netzwerksekretariat eine Mail an den Administrator schicken. Sie bekommen dann ein neues<br />
Passwort.<br />
Version vom 11. 6. 2006 Seite 5 von 19
DE05<br />
Remote Data Entry Navigation<br />
3.2. Passwort ändern<br />
Dieses Fenster erscheint beim ersten Einloggen oder nach Klicken auf den Button "Passwort<br />
ändern" im vorigen Fenster.<br />
Es ist sinnvoll, sich ein neues Passwort gründlich zu überlegen, bevor Sie diese Seite<br />
aufrufen, also auch vor der ersten Benutzung. Weil die Passwörter immer sichtgeschützt sind<br />
(anstelle der Buchstaben und Zahlen werden nur Punkte dargestellt), werden Sie gebeten,<br />
das neue Passwort durch Wiederholung zu bestätigen.<br />
♦ Altes Passwort eingeben<br />
♦ Gewünschtes neues Passwort eingeben<br />
♦ Neues Passwort zur Bestätigung wiederholen<br />
♦ "Login" klicken<br />
3.2.1. Wahl des Passwortes<br />
Das Passwort sollte mindestens 6 Zeichen mit möglichst vielen verschiedenen Zeichen sein,<br />
wenn möglich auch Sonderzeichen sowie Groß- und Kleinschreibung beinhalten. Das<br />
Passwort sollte keine persönlichen Daten enthalten und damit niemals gleich sein wie der<br />
Benutzername. Es sollte kein Wort sein, das in einem Wörterbuch steht. Es sollte auch nicht<br />
leicht erkennbar sein, wenn man es eintippt. Nicht zuletzt sollte es aber leicht merkbar sein,<br />
damit es nicht aufgeschrieben werden muß. (Beispiel: Die Abkürzung des Satzes "Wir lagen<br />
vor Madagaskar und hatten die Pest an Bord" wird zu "WlvM&hdPaB".)<br />
Version vom 11. 6. 2006 Seite 6 von 19
DE05<br />
Remote Data Entry Navigation<br />
3.2.2. Beispiele ungeeigneter Passworte<br />
♦ eigener Name (Eigennamen)<br />
♦ Name des Partners, der Eltern, Kinder oder Kollegen<br />
♦ Name des Haustiers, des Ortes, der Klinik<br />
♦ Namen von bekannten Persönlichkeiten<br />
♦ Wörter aus Wörterbüchern<br />
♦ Name des Betriebssystems oder des Rechners<br />
♦ Telefonnummern<br />
♦ Autonummern, AHV-Nummer oder PIN-Code der Bankkarte<br />
♦ Geburtstage<br />
♦ typische persönliche Daten<br />
♦ leicht tippbare Sequenzen (1234, qwertz, aaaaa, o.ä.)<br />
♦ alle obengenannten Zeichenfolgen in umgekehrter Reihenfolge<br />
♦ alle obengenannten Zeichenfolgen mit einer vorangestellten oder nachfolgenden Zahl<br />
Eine Passwort-Kontrolle ist implementiert. Durch diese Kontrolle wird abgeprüft, ob das<br />
Passwort eine Mindestlänge von 6 Zeichen hat und mindestens ein Sonderzeichen enthält.<br />
Das Passwort muß alle sechs Monate geändert werden.<br />
3.3. Nachrichten-Seite<br />
Dies ist die Eingangsseite in den Eingabe-Bereich. Weil hier für die verschiedenen<br />
Teilnehmer Nachrichten und Informationen stehen sollen, wird sie auch Messaging-Seite<br />
genannt. Im oberen Bereich des Fensters (Top Frame) sind folgende Angaben sichtbar:<br />
♦ Ihr Name<br />
♦ aktuelles Datum<br />
♦ das gewählte Teilprojekt<br />
♦ das Pseudonym des aktuellen Patienten<br />
Ebenfalls vom Top Frame aus können Sie alle Vorgänge abbrechen und sich ausloggen<br />
(abmelden).<br />
Direkt darunter sehen Sie Buttons, mit denen Sie Hilfetexte aufrufen können (Help), sich<br />
abmelden können (Log out) Statistiken ansehen können (Statistics), prüfen können, ob<br />
Nachuntersuchungen anstehen (Reports) oder Mitteilungen vom Monitor ansehen können<br />
(Message).<br />
Im Hauptbereich des Fensters ist beim Aufrufen des Fensters der Nachrichten-Bereich zu<br />
sehen (Welcome), in dem jeweils aktuelle Informationen stehen.<br />
Version vom 11. 6. 2006 Seite 7 von 19
DE05<br />
Remote Data Entry Navigation<br />
An Ihrer Benutzer-ID erkennt das System, auf welche Arbeitsgruppen und Teilprojekte Sie<br />
Zugriff haben. Das ist am linken Rand dieser Seite zu sehen: Die Ihrer ID zugeordneten<br />
Teilprojekte erscheinen dort mit einem Pulldown-Menü. In diesem Pulldown-Menü können<br />
Sie entweder einen existierenden Patienten-Datensatz auswählen (die Pseudonyme werden<br />
angezeigt), oder einen neuen eingeben. Wählt man einen bereits vorhandenen (und<br />
pseudonymisierten) Patienten, gelangt man direkt in die Übersicht der Erhebungsbögen<br />
(Matrix), wählt man die Option "Neuer Patient", werden zunächst einmal die<br />
Pseudonymisierungsseiten aufgerufen (s. Abschnitt 3.4: Pseudonymisierungs-Seite).<br />
Auf dieser Seite kann man:<br />
♦ korrekten Benutzernamen und weitere Angaben prüfen<br />
♦ aktuelle Informationen lesen<br />
♦ im Pulldown-Menü des gewünschten Teilprojektes ein vorhandenes Patienten-Pseudonym<br />
auswählen oder<br />
♦ "Neuer Patient" wählen, um zur Pseudonymisierungs-Seite zu gelangen<br />
Version vom 11. 6. 2006 Seite 8 von 19
DE05<br />
Remote Data Entry Navigation<br />
3.3.1. Statistiken<br />
Unter dem Button "Statistken" wird eine Auswahlliste an statistischen Abfragen angezeigt.<br />
Auf dieser Seite kann man sich die<br />
♦ ausgefüllten Datensätze für die Genbank (TP1)<br />
♦ eingeschlossene Patienten nach Zentren über die Zeit und<br />
♦ die Verteilung der Patienten auf die Zentren<br />
in einem separaten Fenster anzeigen und mit dem "PRINT"-Button ausdrucken lassen.<br />
Der Monitor hat zusätzlich zum Prüfarzt noch weitere Abfragemöglichkeiten:<br />
Version vom 11. 6. 2006 Seite 9 von 19
DE05<br />
Remote Data Entry Navigation<br />
Nach dem Aufbau der gewünschten Statistik kann die Grafik mit dem "PRINT"-Button<br />
ausgedruckt werden. Mit dem "CLOSE"-Button gelangt man zur Statistikaufwahl zurück.<br />
In jedem Statistik-Fenster werden oben links der eingeloggte Teilnehmer und die aktuelle<br />
Zeit (Datum und Uhrzeit) angezeigt, unten links der Zeitpunkt, zu dem die letzte<br />
Statistikabfrage der Datenbank aktualisiert wurde. Die Statistikabfrage wird täglich um 02:00<br />
Uhr früh aktualisiert.<br />
Beispiel für eine Statistikanzeige<br />
Mit einem Klick auf den „Excel“-Button wird die Statistik in eine Excel-Tabelle verwandelt und<br />
kann herunter geladen werden.<br />
Version vom 11. 6. 2006 Seite 10 von 19
DE05<br />
Remote Data Entry Navigation<br />
3.3.2. Reports<br />
Mit dem Button "Reports" kann sich der Teilnehmer die Liste der Nachuntersuchungen<br />
anzeigen lassen. Die Informationen sind in einer Tabelle mit den Spalten ARBEITSGRUPPE,<br />
TERMIN, PATIENT, HIRNSPENDER und ARZT aufgelistet. Es werden alle Patienten<br />
angezeigt, die in den kommenden 45 Tagen in den Arbeitsgruppen des jeweiligen<br />
Teilnehmers einen Nachuntersuchungstermin haben. Durch Anklicken der Spaltennamen<br />
kann die Liste nach jeder Spalte sortiert werden. Mit dem darunter liegendem Popup-Menü<br />
kann für jede Spalte zusätzlich ein Filter gesetzt werden.<br />
Mit Hilfe des "PRINT"-Button kann die Liste ausgedruckt werden.<br />
Patienten, deren Nachuntersuchungstermine in der Zukunft liegen, werden blau dargestellt.<br />
Mit einem roten Ausrufezeichen versehen werden Patiententermine, die bereits überschritten<br />
wurden.<br />
3.3.3. Nachrichten<br />
Das Nachrichten-System ermöglicht es dem Monitor, Nachrichten an die Teilnehmer seines<br />
Teilprojektes innerhalb des EDV-Systems des KNP zu versenden. Er kann die Nachrichten<br />
an alle oder an einzelne Arbeitsgruppen bzw. auch an Kombinationen von Arbeitsgruppen<br />
senden.<br />
Beim Einloggvorgang des Prüfarztes werden die an ihn gerichteten Nachrichten abgeholt<br />
und angezeigt.<br />
Version vom 11. 6. 2006 Seite 11 von 19
DE05<br />
Remote Data Entry Navigation<br />
Liegen ungelesene Nachrichten vor, wird ein Popup-Fenster über der Nachrichten-Seite<br />
geöffnet und die neue Nachricht sofort angezeigt. Um diese Nachricht als "gelesen" zu<br />
markieren, muss der Teilnehmer den "CONFIRM"-Button betätigen. Schließt er das Fenster<br />
mit dem "SCHLIESSEN"-Button, bleibt die Nachricht weiterhin "ungelesen" markiert.<br />
Ansicht des Monitors:<br />
NEUE NACHRICHT VERSENDEN<br />
TO: Der Monitor kann eine neue Nachricht an das gesamte Teilprojekt oder an einzelne<br />
Arbeitsgruppen bzw. Kombinationen von Arbeitsgruppenr richten.<br />
Mit dem "SUBMIT"-Button wird die Nachricht versandt. Mit dem "SCHLIESSEN"-Button<br />
gelangt man ohne Versenden der Nachricht zur Message-Aufwahl zurück.<br />
GELESENE NACHRICHTEN<br />
Im Fenster "Gelesene Nachrichten" bekommt der Monitor alle Nachrichten von weiteren<br />
Monitoren seines Teilprojekts angezeigt.<br />
GESENDETE NACHRICHTEN<br />
Im Fenster "Gesendete Nachrichten" bekommt der Monitor alle von ihm verschickten<br />
Nachrichten angezeigt.<br />
Ansicht des Clinical Investigators (Prüfarzt):<br />
GELESENE NACHRICHTEN<br />
Im Fenster "Gelesene Nachrichten" bekommt der Clinical Investigator alle an ihn<br />
adressierten und bestätigten Nachrichten angezeigt.<br />
NEU ERHALTENE NACHRICHTEN<br />
Im Fenster "Neu erhaltene Nachrichten" bekommt der Clinical Investigator alle an ihn<br />
adressierten und noch nicht bestätigten Nachrichten angezeigt. Liegen keine unbestätigten<br />
Nachrichten vor, wird hier nichts angezeigt.<br />
ADVERSE EVENTS<br />
Unter "Adverse Events" werden die Mitteilungen abgelegt, die vom System generiert werden,<br />
sobald in einem Patienten-Datensatz ein Adverse Event auftritt.<br />
Version vom 11. 6. 2006 Seite 12 von 19
DE05<br />
Remote Data Entry Navigation<br />
3.4. Pseudonymisierungs-Seite<br />
Abb. 8: Pseudonymisierungsseite mit Core Data Set<br />
Soll ein neuer Patienten-Datensatz erstellt werden, erscheint zunächst einmal diese Seite, in<br />
der die Stammdaten eines neuen Patienten (Core Data Set) eingegeben werden, um sein<br />
Pseudonym berechnen zu lassen. Nachdem die Stammdaten eingegeben wurden, kann man<br />
mit einem Klick auf "Pseudonym erstellen und drucken" eine neue Seite anzeigen lassen, auf<br />
der das Pseudonym angezeigt wird und ausgedruckt werden kann.<br />
Mit einem Klick auf "Pseudonym erstellen und drucken" wird das Pseudonym für den<br />
Patienten erzeugt und die komplette Seite mit den Stammdaten ausgedruckt.<br />
Es empfiehlt sich, diese Seite gleich in 2 Exemplaren auszudrucken: eines für Ihre Akte, das<br />
andere für den Datentreuhänder des KNP.<br />
Eine Kopie dieser Seite müssen Sie ab jetzt sicher aufbewahren, Sie haben sonst keine<br />
Möglichkeit mehr, einen Patienten zu identifizieren, da sein Datensatz in der medizinischen<br />
Datenbank nur unter seinem Pseudonym geführt wird (s. Regeln im Umgang mit<br />
Patientendaten).<br />
Die zweite Kopie muss an den Datentreuhänder geschickt werden.<br />
Version vom 11. 6. 2006 Seite 13 von 19
DE05<br />
Remote Data Entry Navigation<br />
♦ Stammdaten des neuen Patienten eingeben<br />
♦ Bei den "sensiblen" Feldern unbedingt die Ausfüllregeln beachten !<br />
♦ "Pseudonym generieren und ausdrucken" anklicken<br />
♦ "Submit" anklicken<br />
♦ Einen Ausdruck in Gewahrsam nehmen, die Kopie an den Datentreuhänder Herrn RA Dr.<br />
S. Ritter, Gutenbergplatz 1, 65187 Wiesbaden, schicken.<br />
3.5. Visit-Datum-Dialog<br />
Hier sollen die Daten des ersten Visits eines Patienten (in der Regel das aktuelle Datum)<br />
eingegeben werden. Aus diesem Datum werden die folgenden Visit-Soll-Daten im Abstand<br />
von einem Jahr erreichnet.<br />
♦ Datum des ersten Visits eingeben,<br />
♦ auf "Submit" klicken,<br />
♦ im nächsten Fenster die errechneten Daten bestätigen.<br />
Erst an dieser Stelle wird der physikalische Datenbanksatz für den neuen Patienten<br />
angelegt!<br />
3.6. Matrix oder Visit-Übersicht<br />
Version vom 11. 6. 2006 Seite 14 von 19
DE05<br />
Remote Data Entry Navigation<br />
Anhand der Matrix aus Symbolen in diesem Fenster können Sie sich schnell einen Überblick<br />
über den Status der verschiedenen Erhebungsbögen eines Patienten machen. Die Zeilen<br />
der Matrix entsprechen Formular-Familien, also Gruppen von Formularen (z.B. "UPDRS"),<br />
die Spalten zeigen die verschiedenen Visits. Die Bedeutung der Icons (Status der Formulare)<br />
können Sie der Anlage "Status-Legende" oder dem "Help"-Bereich auf der Nachrichten-Seite<br />
entnehmen.<br />
Durch Klicken auf eine Formularfamilie wird diese geöffnet und man sieht am unteren Rand<br />
des Fensters alle in dieser Familie enthaltenen Formulare. Durch Klicken auf ein Formular<br />
wird dieses geöffnet. Im Top Frame sollte der Teilnehmer (Prüfarzt), Datum, Uhrzeit,<br />
Teilprojekt und das Patienten-Pseudonym korrekt angezeigt werden.<br />
Bei den Buttons finden Sie die Funktion "Logout". Wenn Sie sich abmelden und das System<br />
verlassen wollen, tun Sie das bitte immer über diesen Button, nicht einfach durch Schließen<br />
des Fensters oder Schließen des Browsers.<br />
Das Pseudonym des aktuellen Patienten-Datensatzes steht im Pulldown-Menü, mit dessen<br />
Hilfe man auch zu anderen oder neu einzugebenden Patienten wechseln kann.<br />
♦ Angaben im Top Frame kontrollieren,<br />
♦ auf die zu bearbeitende Formular-Familie klicken,<br />
♦ daraufhin erscheinen die enthaltenen Formulare am unteren Rand des Fensters,<br />
♦ ein Formular auswählen oder<br />
♦ per Pulldown-Menü zu einem anderen Patienten wechseln oder<br />
♦ mit einen neuen Patienten-Datensatz anlegen oder<br />
♦ mit "Back" zurück zur Messaging-Seite oder<br />
♦ mit "Logout" abmelden und den Eingabebereich verlassen.<br />
3.7. Formular<br />
Dies sind die eigentlichen Formulare, in die Untersuchungsergebnisse eingetragen werden.<br />
Im Top Frame stehen die gewohnten Angaben. Es gibt Buttons für Informationen, die das<br />
ganze Formular betreffen, sog. formularspezifische Buttons:<br />
Version vom 11. 6. 2006 Seite 15 von 19
DE05<br />
Remote Data Entry Navigation<br />
♦ Kommentare,<br />
♦ Queries (Anfragen) und<br />
♦ Zurück<br />
Rechts neben den Fragen stehen die jeweils fragespezifischen Buttons:<br />
♦ Hilfe,<br />
♦ Kommentar und<br />
♦ Query (Anfrage).<br />
Achtung ! Wenn länger als 10 Minuten kein Kontakt zum Server aufgenommen wurde<br />
(Daten abschicken oder neue Seite aufrufen), dann werden Sie automatisch ausgeloggt.<br />
Die eingegebenen, aber noch nicht abgeschickten Daten können dabei verloren<br />
gehen ! Wenn Sie also die Eingabe für längere Zeit verlassen müssen, schicken Sie das<br />
Formular einfach unvollständig ausgefüllt ab, indem Sie den Button "SAVE" am Ende des<br />
Formulars klicken. Sie können die Eingaben jederzeit ergänzen. Rufen Sie dazu das<br />
Formular später erneut auf. Wenn Sie ein Formular mit "SAVE" abgeschickt haben, gelangen<br />
Sie wieder zur Matrix des Patienten und können dort eine erneute Auswahl tätigen:<br />
♦ Formular-Antworten eingeben bzw. ankreuzen,<br />
♦ bei Bedarf Kommentare eingeben oder ansehen<br />
♦ wenn die Eingaben fertig sind, unten angeben, dass das Formular komplett ausgefüllt ist<br />
und<br />
♦ das Formular abschicken (=speichern).<br />
3.8. Queries<br />
Queries sind ein Instrument für Monitore und andere Befugte, um z.B. bei unklaren Angaben<br />
Nachforschungen anzustellen. Es handelt sich um Fragen, die Ihnen gestellt werden, und die<br />
Sie einsehen und beantworten können. Dieser Dialog findet über den Button "Query" neben<br />
der jeweiligen Frage statt. Im Fenster "Queries" können Sie alle Queries und die darauf<br />
erfolgten Antworten einsehen, die zu diesem Formular des Patienten erstellt wurden.<br />
♦ Button "Queries" klicken, Queries ansehen<br />
Version vom 11. 6. 2006 Seite 16 von 19
DE05<br />
Remote Data Entry Navigation<br />
♦ "OK" klicken, um Fenster zu schließen oder "Print" klicken, um die Liste auszudrucken<br />
3.9. Kommentare<br />
Abb. Kommentar zum UPDRS<br />
Jeder Teilnehmer einer Arbeitsgruppe kann Kommentare eingeben. Über die Kommentare<br />
können Sie z.B. Anmerkungen zu unklaren Antworten hinterlassen oder auch selbst Fragen<br />
an andere Beteiligte stellen. Alle zu diesem Formular eingegebenen Kommentare sind hier in<br />
einer Auflistung zu finden. Wenn Sie nur vorhandene Kommentare lesen wollen, klicken Sie<br />
im oberen Bereich des Formular-Fensters auf "Kommentare".<br />
♦ Button "Kommentare" klicken, Kommentare ansehen,<br />
♦ "OK" klicken, um Fenster zu schließen oder,<br />
♦ "Print" klicken, um die Liste auszudrucken.<br />
Version vom 11. 6. 2006 Seite 17 von 19
DE05<br />
Remote Data Entry Navigation<br />
Abb: Kommentar-Fenster im Minimal Data Set zur Eingabe eines Kommentars<br />
Wenn Sie Kommentare schreiben wollen, verfahren Sie wie folgt:<br />
♦ Button "Comment" auf der Formularseite neben der zu kommentierenden Frage klicken,<br />
♦ Kommentar eingeben,<br />
♦ mit "Save" abschicken oder<br />
♦ mit "Cancel" Fenster schließen, ohne den Kommentar zu speichern.<br />
3.10. Zurück<br />
Mit dem Button "Zurück" aus dem Top Frame kommt man zum Matrix-Fenster des Patienten-<br />
Datensatzes zurück, ohne Änderungen und Eingaben im Formular zu speichern.<br />
Version vom 11. 6. 2006 Seite 18 von 19
DE05<br />
Remote Data Entry Navigation<br />
3.11. Hilfe<br />
Unter dem Button "Help" rechts neben einer Frage finden Sie Tips und Anleitungen zu der<br />
jeweiligen Frage. Wenn Sie sich einmal nicht sicher sind, wie eine Frage zu beantworten ist,<br />
versuchen Sie zunächst, ob zu der Frage ein Hilfetext gespeichert ist.<br />
♦ "Print" druckt den Hilfetext aus,<br />
♦ mit "OK" Fenster schließen und zurück zum Formular.<br />
4. Nachbereitung<br />
Nach der Eingabe eines Patienten-Datensatzes gelangen Sie mit dem "Zurücki"-Button aus<br />
dem Top Frame auf die nächst höhere Formularebene bis hin zur Passwort-Seite. Der<br />
Button "Logout" bringt Sie sofort zurück zur Passwortseite.<br />
Version vom 11. 6. 2006 Seite 19 von 19