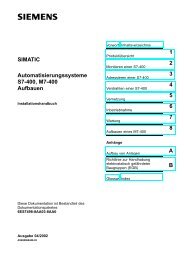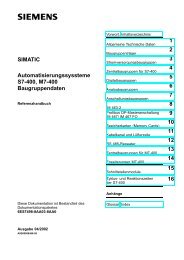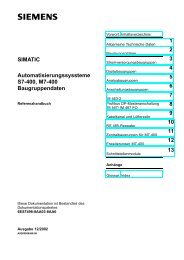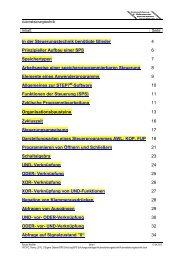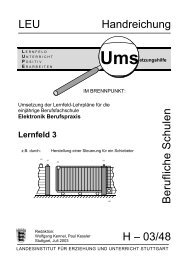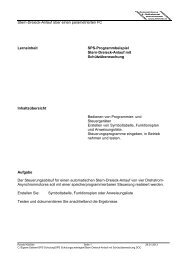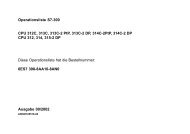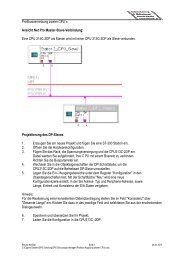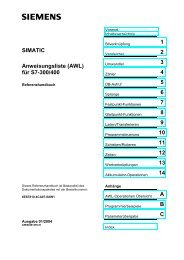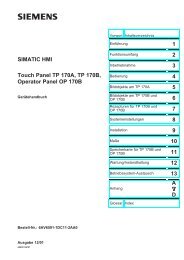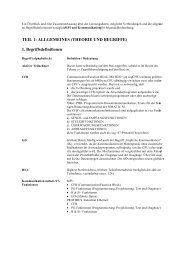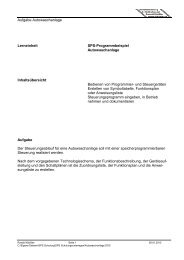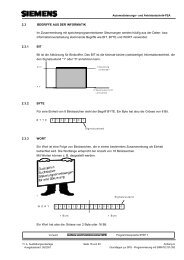SPS- Simulation mit S7-PLCSIM
SPS- Simulation mit S7-PLCSIM
SPS- Simulation mit S7-PLCSIM
Erfolgreiche ePaper selbst erstellen
Machen Sie aus Ihren PDF Publikationen ein blätterbares Flipbook mit unserer einzigartigen Google optimierten e-Paper Software.
<strong>PLCSIM</strong><br />
<strong>SPS</strong>- <strong>Simulation</strong> <strong>mit</strong> <strong>S7</strong>-<strong>PLCSIM</strong><br />
SEITE:<br />
1. Benötigte Hardware und Software ..................................................................... 1<br />
2. Hinweise zum Einsatz von <strong>S7</strong>-<strong>PLCSIM</strong> .............................................................. 2<br />
3. Installation der Software <strong>S7</strong>-<strong>PLCSIM</strong> ................................................................. 3<br />
4. Erstellung eines einfachen STEP7- Programms ............................................... 4<br />
5. Start und Konfiguration von <strong>S7</strong>-<strong>PLCSIM</strong> ........................................................... 8<br />
6. Testen des STEP7- Programms <strong>mit</strong> <strong>S7</strong>-<strong>PLCSIM</strong> ............................................... 10<br />
1. Benötigte Hardware und Software<br />
1 PC, Betriebssystem Windows 95/98/2000/ME/NT4.0/XP <strong>mit</strong><br />
- 600MHz und 256MB RAM, freier Plattenspeicher ca. 300 - 600 MB<br />
2 Software STEP7 V 5.x<br />
3 Software <strong>S7</strong>-<strong>PLCSIM</strong> V5.x<br />
2 STEP 7<br />
1 PC<br />
3 <strong>S7</strong>-<strong>PLCSIM</strong><br />
Kleißler Ronald Seite 1 26.01.2013<br />
C:\Eigene Dateien\<strong>SPS</strong> Schulung\<strong>SPS</strong> Schulungsunterlagen\<strong>PLCSIM</strong>.doc
<strong>PLCSIM</strong><br />
2. Hinweise zum Einsatz von <strong>S7</strong>- <strong>PLCSIM</strong><br />
Der Einsatzbereich von <strong>S7</strong>-<strong>PLCSIM</strong> ist hauptsächlich der Test von erstellten STEP 7- Programmen<br />
für die SIMATIC <strong>S7</strong>-300 und die SIMATIC <strong>S7</strong>-400, die man nicht sofort direkt an der Hardware testen<br />
kann. Dies kann verschiedene Gründe haben:<br />
- Kleinere Programmmodule, die an der Maschine noch nicht in einem Ablauf<br />
getestet werden können.<br />
- Die Anwendung ist derart kritisch, dass Schäden für Mensch und Maschine zu<br />
befürchten sind falls Programmierfehler auftreten. Mit einer <strong>Simulation</strong> sollen<br />
hier diese Fehler im Vorfeld ausgeräumt werden.<br />
Eine weitere Möglichkeit diese Applikation zu nutzen ist für Übungszwecke, wenn keine Hardware-<br />
<strong>SPS</strong> zur Verfügung steht.<br />
Bei dem Einsatz von SIMATIC -<strong>PLCSIM</strong> ist folgendes zu beachten:<br />
- Voraussetzung ist ein Softwarepaket STEP 7 Professional Basisversion oder STEP 7 Basis<br />
Software for Students<br />
( Nicht STEP 7 Mini ! )<br />
- Projekte für alle SIMATIC <strong>S7</strong>-300 und <strong>S7</strong>-400 CPUs sowie für SIMATIC WinAC können hier<br />
getestet werden.<br />
- Der Einsatz von Funktionsmodulen (FMs) und Kommunikationsprozessoren (CPs) kann nicht<br />
simuliert werden<br />
Kleißler Ronald Seite 2 26.01.2013<br />
C:\Eigene Dateien\<strong>SPS</strong> Schulung\<strong>SPS</strong> Schulungsunterlagen\<strong>PLCSIM</strong>.doc
<strong>PLCSIM</strong><br />
3. Installation der Software <strong>S7</strong>-<strong>PLCSIM</strong><br />
<strong>S7</strong>-<strong>PLCSIM</strong> ist ein Optionspaket zu STEP 7, setzt also voraus, dass STEP 7 bereits auf Ihrem<br />
Rechner installiert ist. (Siehe Modul A2 – Installation von STEP 7 V5.x / Handhabung der<br />
Authorisierung).<br />
<strong>S7</strong>-<strong>PLCSIM</strong> wird auf CD-ROM ausgeliefert, wobei zusätzlich noch eine weitere Diskette den License<br />
Key (Autorisierung) enthält, der auf den PC übertragen werden muss und dadurch die Nutzung von<br />
<strong>S7</strong>-<strong>PLCSIM</strong> erst ermöglicht.<br />
Diese kann, um auf einem anderen PC genutzt zu werden, auch wieder auf die Diskette<br />
zurückgeladen werden. Ab der STEP 7 Professional V5.3 kann diese Lizenz auch über ein Netzwerk<br />
verwaltet werden. Zum Thema Installation und Übertragung der Autorisierungen sehen Sie bitte auch<br />
Modul A2 - Installation von STEP 7 V5.x / Handhabung der Authorisierung nach.<br />
Um nun <strong>S7</strong>-<strong>PLCSIM</strong> zu installieren, gehen Sie bitte folgendermaßen vor:<br />
1. Legen Sie die erste Diskette von <strong>S7</strong>-<strong>PLCSIM</strong> oder die CD-ROM in das Laufwerk ein.<br />
2. Starten Sie das Setup-Programm, indem Sie auf die Datei ‚→ setup.exe’<br />
doppelklicken.<br />
3. Das Setup-Programm führt Sie durch die gesamte Installation von <strong>S7</strong>-<strong>PLCSIM</strong> und<br />
fordert Sie auf die jeweils nächste Diskette einzulegen (Disketten- Version).<br />
Für die Nutzung von <strong>S7</strong>-<strong>PLCSIM</strong> ist auf Ihrem Rechner ein License Key (Autorisierung), d.h.<br />
eine Nutzungsberechtigung, erforderlich. Diese müssen Sie von der Autorisierungsdiskette auf<br />
den Rechner übertragen.<br />
Dies geschieht am Ende der Installation. Dort werden Sie in einem Dialogfenster vom Setup-<br />
Programm gefragt, ob Sie die Autorisierung durchführen wollen. Wenn Sie ‚Ja’ wählen müssen<br />
Sie nur noch die Autorisierungsdiskette einlegen und die Berechtigung wird auf Ihren Rechner<br />
übertragen.<br />
Kleißler Ronald Seite 3 26.01.2013<br />
C:\Eigene Dateien\<strong>SPS</strong> Schulung\<strong>SPS</strong> Schulungsunterlagen\<strong>PLCSIM</strong>.doc
<strong>PLCSIM</strong><br />
4. Erstellung eines einfachen STEP7-Programms<br />
Das zu testende Programm wird <strong>mit</strong> STEP7 erstellt. Das hier gezeigte Beispiel soll lediglich eine<br />
Lampe (H1) <strong>mit</strong> einem Ein-Taster (S1) ein und einem Aus-Taster (S2) ausschalten.<br />
Zuordnungsliste:<br />
E 0.1 S1 Ein-Taster<br />
E 0.1 S2 Aus-Taster<br />
A 4.0 H1 Lampe<br />
Folgende Schritte muss der Anwender ausführen, um dieses Programm zu erstellen.<br />
1. Mit einem Doppelklick den ‚SIMATIC Manager’ aufrufen. ( → SIMATIC Manager)<br />
2. Neues Projekt anlegen ( → Datei → Neu)<br />
Kleißler Ronald Seite 4 26.01.2013<br />
C:\Eigene Dateien\<strong>SPS</strong> Schulung\<strong>SPS</strong> Schulungsunterlagen\<strong>PLCSIM</strong>.doc
<strong>PLCSIM</strong><br />
3. Dem Projekt wird nun der ‚Name’ ‚<strong>PLCSIM</strong>_1’ gegeben ( → <strong>PLCSIM</strong>_1 → OK)<br />
4. In dem Projekt ‚<strong>PLCSIM</strong>_1’ wird dann ein neues ‚<strong>S7</strong>-Programm’ eingefügt. ( → <strong>PLCSIM</strong>_1 →<br />
Einfügen → Programm → <strong>S7</strong>-Programm)<br />
Kleißler Ronald Seite 5 26.01.2013<br />
C:\Eigene Dateien\<strong>SPS</strong> Schulung\<strong>SPS</strong> Schulungsunterlagen\<strong>PLCSIM</strong>.doc
<strong>PLCSIM</strong><br />
5. Zum Erstellen des Programms wird der ‚OB1’ <strong>mit</strong> Doppelklick geöffnet ( → OB1)<br />
6. Die Eigenschaften des OB1 werden beibehalten und <strong>mit</strong> ‚OK’ übernommen ( → OK)<br />
Kleißler Ronald Seite 6 26.01.2013<br />
C:\Eigene Dateien\<strong>SPS</strong> Schulung\<strong>SPS</strong> Schulungsunterlagen\<strong>PLCSIM</strong>.doc
<strong>PLCSIM</strong><br />
7. Im OB1 kann jetzt wie hier gezeigt ein einfaches Programm z.B. in Anweisungsliste (AWL)<br />
geschrieben werden. Dieses muss dann gespeichert<br />
und der OB1 <strong>mit</strong> ‚X’ wieder<br />
geschlossen werden. ( → Speichern → X )<br />
Kleißler Ronald Seite 7 26.01.2013<br />
C:\Eigene Dateien\<strong>SPS</strong> Schulung\<strong>SPS</strong> Schulungsunterlagen\<strong>PLCSIM</strong>.doc
<strong>PLCSIM</strong><br />
5. Start und Konfiguration von <strong>S7</strong>-<strong>PLCSIM</strong><br />
Wenn jetzt dieses Programm getestet werden soll, ohne dafür den PC <strong>mit</strong> einer Hardware- <strong>SPS</strong> zu<br />
verbinden, muss einfach der Simulator aktiviert werden.<br />
Dann werden alle Zugriffe, die sonst auf eine Schnittstelle der Hardware- <strong>SPS</strong> ausgeführt werden<br />
intern <strong>mit</strong> <strong>S7</strong>-<strong>PLCSIM</strong> simuliert<br />
8. Um <strong>PLCSIM</strong> zu starten muss der ‚Simulator ’ eingeschaltet werden. ( → <strong>Simulation</strong> ein/aus<br />
)<br />
9. Nun müssen noch <strong>mit</strong> dem Menüpunkt ‚Einfügen’ sämtliche ‚Eingänge’ und ‚Ausgänge’<br />
eingefügt werden, die in dem zu testenden Programm verwendet wurden. Auch ‚Merker’,<br />
‚Zeiten’ und ‚Zähler’ können dargestellt werden. ( → Einfügen → Eingang → Einfügen →<br />
Ausgang)<br />
Kleißler Ronald Seite 8 26.01.2013<br />
C:\Eigene Dateien\<strong>SPS</strong> Schulung\<strong>SPS</strong> Schulungsunterlagen\<strong>PLCSIM</strong>.doc
<strong>PLCSIM</strong><br />
10. Die gewünschten Adressen, hier ‚EB0’ und ‚AB4’ müssen eingetragen und die<br />
Darstellungsweise, hier ‚Bits’, gewählt werden. (→ EB0 → Bits → AB4 → Bits)<br />
Kleißler Ronald Seite 9 26.01.2013<br />
C:\Eigene Dateien\<strong>SPS</strong> Schulung\<strong>SPS</strong> Schulungsunterlagen\<strong>PLCSIM</strong>.doc
<strong>PLCSIM</strong><br />
6. Testen des STEP7- Programms <strong>mit</strong> <strong>S7</strong>-<strong>PLCSIM</strong><br />
Das zu testende STEP7- Programm kann jetzt in die simulierte <strong>SPS</strong> geladen werden.<br />
In unserem Fall ist das lediglich der OB1. Es können aber auch SDBs (Hardwarekonfiguration), FBs,<br />
FCs und DBs geladen werden.<br />
11. ‚OB1’ markieren und auf ‚Laden ’ klicken. ( → OB1 → Laden )<br />
12. Nun wird die simulierte <strong>SPS</strong> auf ‚RUN’ geschaltet und einzelne Eingangsbits können per<br />
Mausklick geschaltet werden. Die aktiven Ausgänge werden ebenso wie geschaltete Eingänge<br />
<strong>mit</strong> einem Haken ‚∨’ als aktiv gekennzeichnet. ( → RUN → ∨)<br />
Kleißler Ronald Seite 10 26.01.2013<br />
C:\Eigene Dateien\<strong>SPS</strong> Schulung\<strong>SPS</strong> Schulungsunterlagen\<strong>PLCSIM</strong>.doc