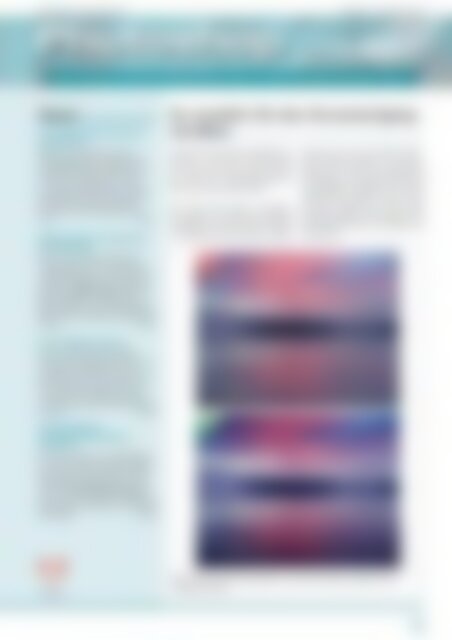Photoshop inside Das Themen-Special (Vorschau)
Erfolgreiche ePaper selbst erstellen
Machen Sie aus Ihren PDF Publikationen ein blätterbares Flipbook mit unserer einzigartigen Google optimierten e-Paper Software.
Fachverlag für Computerwissen Ausgabe 11, November 2010<br />
<strong>Photoshop</strong> <strong>inside</strong><br />
Für atemberaubende Bildbearbeitung, um die man Sie beneiden wird!<br />
Inhalt<br />
So veredeln Sie den Sonnenaufgang<br />
am Meer<br />
Eigentlich ein tolles Motiv, dieser<br />
Sonnenaufgang. Doch irgendwie fehlt<br />
dem Bild der Pepp, die Kontraste enttäuschen.<br />
Wir zeigen, wie Sie nicht<br />
nur die Tonwerte aufpeppen, sondern<br />
mit gezielten Verläufen auch die weite<br />
Perspektive betonen. Ein Verfahren,<br />
das sich für viele Landschaftsmotive<br />
lohnt. Seite 1<br />
Helfen Sie Farben und Kontraste<br />
auf die Sprünge<br />
Manche Fotos wollen einfach nicht<br />
wirken, das Licht stimmt nicht. Wenn<br />
wichtige Bildpartien zu dunkel sind und<br />
die Farben schlapp wirken, schlägt die<br />
Stunde von HDR-Tonung, dem neuen<br />
Dynamik-Befehl in <strong>Photoshop</strong> CS5.<br />
Damit peppen Sie auch schwierige Fälle<br />
gekonnt auf, zum Beispiel Gegenlichtaufnahmen.<br />
Seite 4<br />
So veredeln Sie den Sonnenaufgang<br />
am Meer<br />
Um halb sechs morgens klingelte der<br />
Wecker – und das im Urlaub. Doch<br />
der Aufwand wurde nicht belohnt:<br />
<strong>Das</strong> Foto vom Sonnenaufgang am<br />
Meer wirkt flau und kraftlos.<br />
<strong>Das</strong> muss aber nicht so bleiben.<br />
Wir peppen das Bild mit <strong>Photoshop</strong><br />
ordentlich auf und holen die Magie<br />
der Morgenröte überm Meer zurück.<br />
vorher<br />
Obwohl es sich um eine übliche JPEG-<br />
Datei handelt, arbeiten wir im Raw-<br />
Dialog. Der bietet den praktischen<br />
Verlaufsfilter, die Änderungen lassen<br />
sich jederzeit umstellen, das Originalbild<br />
bleibt erhalten. Nutzen auch<br />
Sie diese Technik für Ihre Landschaftsaufnahmen.<br />
Wir nehmen hier<br />
<strong>Photoshop</strong> CS5, doch CS4 eignet sich<br />
genauso gut.<br />
Kreative RAW-Entwicklung<br />
Nur zur Optimierung Ihrer RAW-<br />
Aufnahmen ist Adobe Camera Raw viel<br />
zu schade. Der RAW-Konverter von<br />
<strong>Photoshop</strong> eignet sich auch bestens, um<br />
Ihren Fotos einen völlig neuen Look<br />
zu verleihen. Wir zeigen, wie Sie das<br />
Kreativ-Potenzial Ihrer RAW-Aufnahmen<br />
ausreizen. Seite 6<br />
TIPP DES MONATS:<br />
Schneiden Sie den Bildrand<br />
stressfrei ab<br />
Manchmal will man nur wenige Millimeter<br />
von einem Bild abschneiden, lediglich<br />
ganz außen soll ein störender Streifen<br />
verschwinden. Klingt einfach, ist es aber<br />
nicht: <strong>Das</strong> Freistellungswerkzeug<br />
wirkt in dieser Situation fummelig. Unser<br />
Beitrag sagt, wie Sie sauber und stressfrei<br />
abschneiden. Seite 8<br />
nachher<br />
Foto: Heico Neumeyer<br />
Neue Stimmung: Der Verlaufsfilter aus dem Raw-Dialog veredelt Sonnenaufgang<br />
am Meer.<br />
Alle Beispielbilder und alle PDF-Ausgaben: www.photoshop-<strong>inside</strong>.de, Passwort: Auswahl.<br />
E-Mail-Hotline rund um die Uhr für Ihre Fragen: redaktion@photoshop-<strong>inside</strong>.de.<br />
[1]
<strong>Photoshop</strong> <strong>inside</strong><br />
11/2010<br />
Der ganz<br />
besondere<br />
Effekt<br />
im Internet und sogar in Zeitschriften<br />
sieht man viele wilde Fotoeffekte. Da<br />
klicken sich die Gestalter einmal durch<br />
<strong>Photoshop</strong>s Filtergalerie. Und ist das<br />
Bild so richtig entstellt, dann drucken<br />
sie es besonders gern. Diesen Eindruck<br />
habe ich jedenfalls.<br />
Ich meine: Wer sein Foto verfremdet<br />
vorzeigt, der sollte sich schon etwas<br />
mehr Mühe geben und eine passende<br />
Gestaltung verwenden. Und das mit<br />
der optimalen Technik. Lesen Sie zum<br />
Beispiel unseren Beitrag über kreative<br />
Möglichkeiten im Raw-Dialog ab Seite<br />
6. Dort erleben Sie, wie Sie Ihr Bild mit<br />
interessanten Ideen aufpeppen, ohne<br />
dass es schrill und übertrieben wirkt.<br />
Ihr Extra-Vorteil: Weil Sie im Raw-<br />
Dialog arbeiten, lassen sich alle Änderungen<br />
beliebig zurückstellen oder auch<br />
bequem auf andere Dateien übertragen.<br />
Dieser Ansatz gefällt uns so gut, dass<br />
wir Ihnen ab Seite 1 noch eine zweite<br />
Technik für Bildveredelung per Raw-<br />
Dialog zeigen: Verbessern Sie einen<br />
flauen Sonnenaufgang nach Maß. Im<br />
Ergebnis wirkt die Morgenröte überm<br />
Meer vielleicht einen Tick übertrieben,<br />
aber dafür um so eindrucksvoller. Und<br />
wie gesagt: Regeln Sie die Änderung<br />
jederzeit stufenlos zurück, das Originalbild<br />
ist ja weiterhin in Ihrer Korrektur<br />
enthalten. Flexibler geht es nicht mehr.<br />
Viel Spaß mit <strong>Photoshop</strong> und mit der<br />
aktuellen Ausgabe von <strong>Photoshop</strong><br />
<strong>inside</strong> wünscht Ihnen Ihr<br />
Erste Schritte im Raw-<br />
Dialog<br />
Klicken Sie in der Bildverwaltung<br />
Bridge einmal auf das Foto und laden<br />
Sie es mit (Strg)+(R) in den Raw-<br />
Dialog. Unsere Vorlage nutzt den<br />
möglichen Tonwertumfang bei weitem<br />
nicht aus und wirkt darum blass.<br />
Mit einem Klick auf 1 Automatisch<br />
heben Sie den Kontrast schon einmal<br />
deutlich an, das 2 Histogramm<br />
erstreckt sich nun über die volle mögliche<br />
Breite von Schwarz bis Weiß.<br />
Allerdings: Die Schatten „saufen ab“,<br />
wie Fotografen sagen. Ziehen Sie also<br />
das 3 Aufhelllicht (in CS4 Fülllicht)<br />
nach rechts. So hellen Sie nur die<br />
dunkelsten Bildzonen auf und sorgen<br />
für erkennbare Details.<br />
So entsteht der erste<br />
Verlauf<br />
Schalten Sie den 4 Verlaufsfilter<br />
ein. Klicken Sie auf den oberen Bildrand<br />
und ziehen Sie bei gedrückter<br />
(ªñ)-Taste nach unten bis zur Horizontlinie.<br />
Die (ªñ)-Taste garantiert<br />
die exakt senkrechte Richtung.<br />
Die 5 Belichtung senken Sie auf<br />
minus 1,0. Damit dunkeln Sie den<br />
oberen Himmelsabschnitt ab. Zur<br />
Bildmitte hin lässt der Effekt nach.<br />
Am Ende des Verlaufsfilters – bei<br />
dem 6 rotem Ankerpunkt – wirkt<br />
die Abdunkelung gar nicht mehr. Der<br />
Himmel erscheint nun viel lebhafter,<br />
der Betrachter wird förmlich ins Bild<br />
gezogen.<br />
Tipp!<br />
Verfeinern Sie diesen Verlaufsfilter<br />
jederzeit. Spielen Sie mit<br />
der Belichtung, aber auch mit Sättigung<br />
oder Klarheit (Mittelton-Schärfe).<br />
Ziehen Sie immer direkt an den<br />
Reglern. Benutzen Sie dagegen die 7<br />
Plus- und Minus-Schaltflächen neben<br />
einem Regler, springen alle anderen<br />
Regler auf Null zurück.<br />
Nach einem Klick auf das 8 Farbe-<br />
Feld tonen Sie den Bildbereich. Wir<br />
legen hier nur schwach 9 Blau nach.<br />
Ein zu blasser Himmel bei Tageslicht<br />
verträgt auch eine kräftigere Blau-<br />
Zugabe. Wollen Sie später die Farbkorrektur<br />
aufheben, klicken Sie das<br />
Farbe-Feld erneut an und senken die<br />
Sättigung auf 0.<br />
Halten Sie den Mauszeiger neben<br />
den oberen, grünen Startpunkt des<br />
Verlaufs, so dass Sie einen 10 Doppelpfeil<br />
sehen. Ziehen Sie die grün-weiß<br />
gestrichelte Linie nach unten. Sie<br />
verschieben also den Startpunkt<br />
des Verlaufs zur Bildmitte hin. Den<br />
Himmel über der grün-weißen Linie<br />
dunkelt <strong>Photoshop</strong> nun mit voller<br />
Stärke ab, die Abdunklung wirkt<br />
insgesamt stärker.<br />
3<br />
1<br />
2<br />
Heico Neumeyer, Chefredakteur<br />
PS: Falls Sie gerade kein geeignetes Bild<br />
dahaben, um unsere Tipps nachzuspielen:<br />
Die Originalmotive aus unseren<br />
Beiträgen bekommen Sie jederzeit<br />
unter www.photoshop-<strong>inside</strong>.de.<br />
Die Kontrastautomatik verbessert das Bild bereits deutlich. Danach verfeinern Sie<br />
das Ergebnis mit den Reglern weiter.<br />
[2]<br />
Alle Beispielbilder und alle PDF-Ausgaben: www.photoshop-<strong>inside</strong>.de, Passwort: Auswahl.
<strong>Photoshop</strong> <strong>inside</strong> 11/2010<br />
Der zweite Verlauf rundet<br />
das Ergebnis ab<br />
4<br />
Ein zweiter Verlauf im Vordergrund<br />
gibt dem Bild noch mehr Tiefe. So<br />
geht’s:<br />
1. Klicken Sie auf 11 Neu.<br />
2. Klicken Sie auf den untersten<br />
Bildrand und ziehen Sie bei<br />
gedrückter (ªñ)-Taste bis zum 12<br />
Horizont nach oben.<br />
Dieser zweite Verlaufsfilter übernimmt<br />
zunächst die Werte des ersten<br />
6<br />
10<br />
9<br />
Der Verlaufsfilter dunkelt den oberen Teil des Himmels stufenlos ab. Mit dem<br />
Farbwähler tonen Sie diesen Bildbereich nach Maß.<br />
13 12<br />
Verlaufs, also eine deutliche Abdunkelung.<br />
Passen Sie Belichtung, Farbe<br />
und Co. mit den Reglern rechts an,<br />
zum Beispiel so wie abgebildet. Damit<br />
ändern Sie nur den neuen Verlauf, die<br />
Änderung wirkt besonders stark im<br />
untersten Bildteil.<br />
Der erste Verlauf erscheint jetzt nur<br />
noch mit zwei 13 weißen Punkten.<br />
Um ihn zu bearbeiten, klicken Sie auf<br />
einen der Punkte.<br />
Klicken Sie nur noch rechts unten auf<br />
Fertig, das Bild sieht nun viel besser<br />
aus.<br />
Ein zweiter Verlaufsfilter bringt mehr Kontrast und Tiefe in den Vordergrund.<br />
Diese Einstellungen lassen sich jederzeit problemlos ändern. <br />
[hn]<br />
11<br />
5<br />
8<br />
7<br />
Vorsicht beim Speichern!<br />
<strong>Photoshop</strong> und Bridge zeigen Ihre<br />
JPEG-Datei jetzt mit der prächtigen<br />
Korrektur. Doch Vorsicht: Sichten Sie<br />
die Aufnahme in anderen Programmen,<br />
im Windows-Explorer oder auch mit<br />
einem Internetbrowser, dann erscheint<br />
sie mit dem alten, faden Kontrast.<br />
Der Hintergrund: Sie haben die Bildpunkte<br />
im Raw-Dialog nicht endgültig<br />
geändert. Stattdessen wurde die Korrektur<br />
nur „als Mathematik“ im Bild<br />
hinterlegt. Diese „Mathematik“ verstehen<br />
jedoch lediglich die Programme des<br />
<strong>Photoshop</strong>-Herstellers Adobe.<br />
Auf verschiedenen Wegen erzeugen<br />
Sie JPEG-Dateien, die die Verbesserung<br />
auch in anderen Programmen und auf<br />
Internetseiten zeigen:<br />
• Klicken Sie direkt im Raw-Dialog<br />
links unten auf Bild speichern<br />
und stellen Sie dann das JPEG-<br />
Dateiformat ein.<br />
• Klicken Sie im Raw-Dialog auf Bild<br />
öffnen, so dass das Bild in <strong>Photoshop</strong><br />
erscheint. Dort bearbeiten<br />
Sie Ihr Foto eventuell weiter. Dann<br />
wählen Sie Datei, Speichern<br />
unter und nutzen zum Beispiel das<br />
JPEG-Dateiformat.<br />
• Wählen Sie das veränderte Bild<br />
oder auch mehrere Dateien in<br />
Bridge aus. Dann nehmen Sie den<br />
Bridge-Befehl Werkzeuge, <strong>Photoshop</strong>,<br />
Bildprozessor, um normale<br />
JPEG-Dateien zu erzeugen.<br />
• Nur in <strong>Photoshop</strong> CS5 erhalten Sie<br />
neue JPEG-Versionen Ihrer Datei<br />
auch mit dem Exportieren-Bedienfeld.<br />
Hier und beim Bildprozessor<br />
können Sie Ihr Foto zudem<br />
kleinrechnen.<br />
Es geht auch ohne Bridge<br />
Sie müssen nicht unbedingt Bridge öffnen,<br />
um TIFF- oder JPEG-Dateien in den<br />
Raw-Dialog zu laden. Es geht auch so:<br />
1. Wählen Sie direkt in <strong>Photoshop</strong><br />
Datei, Öffnen als.<br />
2. Im Klappmenü Öffnen als nehmen<br />
Sie Camera Raw (*.TIFF; *;<br />
CRW; *.NEF...).<br />
3. Suchen Sie das passende Verzeichnis<br />
und klicken Sie doppelt auf die<br />
gewünschte Datei. Sie erscheint im<br />
Raw-Dialog.<br />
E-Mail-Hotline rund um die Uhr für Ihre Fragen: redaktion@photoshop-<strong>inside</strong>.de.<br />
[3]
<strong>Photoshop</strong> <strong>inside</strong> 11/2010<br />
Helfen Sie Farben und Kontraste<br />
auf die Sprünge<br />
vorher<br />
Die beste Kamera nützt nichts, wenn<br />
das Licht nicht stimmt. So wie bei<br />
unserem Foto von Schloss Herrenchiemsee:<br />
Die Sonne bricht gerade<br />
zaghaft aus dem dunstigen Himmel<br />
und beleuchtet die Szenerie unvorteilhaft<br />
von vorne. Da hat die Kamera<br />
keine Chance, den hellen Himmel<br />
und das dunkle Schloss optimal aufzunehmen.<br />
Derartige Probleme konnten Sie bislang<br />
schon gut mit dem Befehl Tiefen/Lichter<br />
lösen. Doch in <strong>Photoshop</strong><br />
CS5 gibt es jetzt etwas besseres, die<br />
HDR-Tonung. Damit passen Sie nicht<br />
nur die Kontraste optimal an, sondern<br />
erzeugen ganz nach Lust und Laune<br />
auch hyperrealistische oder surrealistische<br />
Bilder. Probieren Sie es doch<br />
einmal aus, unsere Beispieldatei steht<br />
unter www.photoshop-<strong>inside</strong>.de für<br />
Sie zum Download bereit.<br />
Optimale Dynamik –<br />
so einfach geht’s<br />
Aufgabe des neuen Befehls HDR-<br />
Tonung ist es, die Kontraste (Helligkeitsunterschiede)<br />
in Ihrem Bild neu<br />
zu verteilen. Für unser Problembild<br />
heißt das: <strong>Das</strong> dunkle Schloss muss<br />
kräftig aufgehellt werden. Probieren<br />
Sie doch einmal aus, wie einfach das<br />
jetzt geht:<br />
nachher<br />
<strong>Das</strong> Gegenlicht lässt Schloss Herrenchiemsee im Dunkel verschwinden (links)<br />
Mit dem neuen Befehl HDR-Tonung sorgen Sie für brillante Farben, knackige<br />
Kontraste und hyperrealistische Details (rechts).<br />
2. Es öffnet sich ein sehr umfangreiches<br />
Dialogfeld. Glücklicherweise<br />
hat Adobe der HDR-Tonung<br />
bereits einige Voreinstellungen<br />
mit auf den Weg gegeben, die<br />
Ihnen viel Arbeit abnehmen.<br />
Beginnen Sie mit 1 Standard<br />
und wählen Sie 2 Lokale Anpassung.<br />
<strong>Das</strong> Bild sieht schon deutlich besser<br />
aus. Aber es etwas dunkler könnte<br />
das HDR-Ergebnis gerne sein. Stellen<br />
Sie die Regler im Bereich 3 Farbton<br />
und Detail ein, wie in der Abbildung<br />
gezeigt. Bis auf die Kontraste überzeugt<br />
das Bild jetzt.<br />
Wie Sie die Kontraste<br />
verbessern<br />
HDR-Tonung liefert in vielen Fällen<br />
zunächst ein recht flaches, kontrastarmes<br />
Ergebnis. <strong>Das</strong> muss so nicht<br />
bleiben, Sie können die Kontraste<br />
direkt im umfangreichen Dialog verbessern:<br />
3<br />
1<br />
2<br />
Foto: Martin Vieten<br />
1. Klicken Sie auf den 4 kleinen Pfeil<br />
vor Toning-Kurve und Histogramm<br />
– das Dialog wird um eine<br />
Gradationskurve erweitert.<br />
2. Zunächst ist die „Kurve“ eine<br />
Gerade, die von links unten nach<br />
rechts oben führt. Setzen Sie Kontrollpunkte,<br />
um die Kurve formen<br />
zu können. Klicken Sie zunächst<br />
genau in die 5 Mitte.<br />
3. Einen weiteren Kontrollpunkt klicken<br />
Sie etwa in die 6 Mitte der<br />
oberen Hälfte. Die untere Hälfte<br />
teilen im Verhältnis 7 1:3.<br />
4. Ziehen Sie den 7 untersten Kontrollpunkt<br />
nach unten auf die<br />
gezeigte Position. So werden dunkle<br />
Bildbereiche noch dunkler.<br />
5. Den 6 oberen Kontrollpunkt verfrachten<br />
Sie etwas weiter nach<br />
oben – dadurch steigt auch der<br />
Kontrast in den hellen Bildpartien.<br />
6. Noch kraftvoller wirkt Ihre HDR-<br />
Tonung, wenn Sie die Dynamik<br />
auf 8 45 % erhöhen.<br />
7. Die Farben leuchten jetzt arg kräftig<br />
– verringern Sie die Sättigung<br />
noch auf 9 10 %.<br />
<strong>Das</strong> kann sich sehen lassen! Klicken<br />
Sie aber noch nicht auf OK. Probieren<br />
Sie lieber noch weitere Möglichkeiten<br />
aus.<br />
Tauchen Sie Ihr Bild in<br />
surrealistisches Licht<br />
HDR-Tonung hilft Ihnen nicht nur,<br />
schwierigste Belichtungsprobleme zu<br />
1. Öffnen Sie unser Beispielbild in<br />
<strong>Photoshop</strong> CS5. Gehen Sie ins<br />
Bild-Menü und wählen Sie Korrekturen,<br />
HDR-Tonung.<br />
Bereits die Vorgabe Standard verbessert Tonwertverteilung und Helligkeit in<br />
unserem Problemfoto dramatisch.<br />
[4]<br />
Alle Beispielbilder und alle PDF-Ausgaben: www.photoshop-<strong>inside</strong>.de, Passwort: Auswahl.
<strong>Photoshop</strong> <strong>inside</strong> 11/2010<br />
8<br />
9<br />
4 6<br />
5<br />
7<br />
Passen Sie die Toning-Kurve an und sorgen Sie so für ansprechende Kontraste.<br />
So speichern Sie Ihre<br />
eigenen Vorgaben<br />
Bei den umfangreichen Einstellmöglichkeiten<br />
von HDR-Tonung kann<br />
schon einmal eine Viertelstunde oder<br />
mehr vergehen, bis Sie alle Regler in<br />
die optimale Position gebracht haben.<br />
Beim nächsten Bild müssen Sie Ihre<br />
Reglerstellungen glücklicherweise nicht<br />
mühsam rekonstruieren. Speichern Sie<br />
sie einfach als Vorgabe:<br />
1. Sobald Sie eine Reglerstellung in<br />
HDR-Tonung ändern, wechselt<br />
die Vorgabe auf Benutzerdefiniert.<br />
Rechts davon sehen Sie das<br />
Symbol des Optionsmenüs. Klicken<br />
Sie darauf und wählen Sie Vorgabe<br />
speichern.<br />
meistern – der Befehl kann Ihre Fotos<br />
auch blitzschnell in surreale oder<br />
hyperrealistische Bilder verwandeln.<br />
Probieren Sie es doch einmal aus:<br />
1. Nehmen Sie wieder die Methode<br />
10 Lokale Anpassung. Dann<br />
wählen Sie die Vorgabe 11 Surrealistisch,<br />
hoher Kontrast aus<br />
der Liste.<br />
2. Ihr Bild bekommt einen<br />
„Tonemapping“-Effekt. Ist Ihnen<br />
der Unterschied zwischen den<br />
hellen und dunklen Bildbereichen<br />
zu hart? Dann ziehen Sie den 12<br />
Gamma-Regler nach links.<br />
11<br />
10<br />
12<br />
Tipp!<br />
Je nach Motiv eignen sich<br />
auch andere Vorgaben für ansprechende<br />
Verfremdungen Ihrer Fotos.<br />
Für Ihre Portraitfotos probieren Sie<br />
auch einmal die Vorgabe Surrealistisch,<br />
geringer Kontrast.<br />
Der Dialog HDR-Tonung bietet Ihnen<br />
so viele Einstellmöglichkeiten. Probieren<br />
Sie doch einfach einmal aus,<br />
welche Vorgabe zu Ihrem Bild passt –<br />
und wie Sie die Einstellungen mit den<br />
vielen Reglern optimieren können.<br />
Übrigens: Falls Sie Ihre persönliche<br />
Lieblingseinstellung gefunden haben,<br />
können Sie diese in die Vorgaben-<br />
Liste aufnehmen – mehr dazu lesen<br />
Sie in der Randspalte rechts.<br />
Im Speichern-Dialog geben Sie Ihrer<br />
Vorgabe eine aussagekräftigen Namen,<br />
zum Beispeil Portrait weich. Ändern<br />
Sie den von <strong>Photoshop</strong> vorgegebenen<br />
Speicherort nicht und klicken Sie auf<br />
Speichern.<br />
2. Sie möchten Ihre Einstellungen auf<br />
ein neues Bild anwenden? Kein Problem<br />
– wählen Sie diese einfach aus<br />
der Vorgaben-Liste.<br />
HDR-Tonung funktioniert<br />
nicht bei Ebenen<br />
HDR-Tonung verhält sich zwar wie<br />
ein Befehl in <strong>Photoshop</strong>, wirkt anderseits<br />
aber wie ein kleines, eigenständiges<br />
Programm. So ist es zum Beispiel nicht<br />
möglich, den Befehl auf eine Ebene<br />
anzuwenden oder als Einstellungsebene<br />
über Ihr Bild zu legen. Es entfällt auch<br />
die Möglichkeit, HDR-Tonung gezielt<br />
auf ausgewählte Bildbereiche anzuwenden.<br />
Sobald Sie eine Auswahl in Ihrem Bild<br />
anlegen, lässt sich HDR-Tonung gar<br />
nicht erst aufrufen – der Befehl ist ausgegraut.<br />
Besteht Ihr Bild aus mehreren<br />
Ebenen, bietet HDR-Tonung Ihnen<br />
immerhin die Möglichkeit, Ihre Datei auf<br />
eine Ebene einzudampfen – bestätigen<br />
Sie dazu den Warnhinweis mit Ja. Möchten<br />
Sie Ihre Ebenen erhalten, brechen<br />
Sie mit einem Klick auf Nein ab.<br />
HDR-Tonung kann nicht nur Problemfotos retten sondern auch völlig<br />
neue Bildstile kreieren.<br />
[mv]<br />
E-Mail-Hotline rund um die Uhr für Ihre Fragen: redaktion@photoshop-<strong>inside</strong>.de.<br />
[5]
<strong>Photoshop</strong> <strong>inside</strong> 11/2010<br />
Kreative RAW-Entwicklung<br />
vorher<br />
nachher<br />
Der glatte Look digitaler Fotos überzeugt nicht immer (links). Im Raw-Konverter<br />
von <strong>Photoshop</strong> erzeugen Sie schnell ein Farb- oder Schwarzweißbild ganz nach<br />
Ihrem Geschmack (Mitte, rechts).<br />
Von Haus dient Adobe Camera Raw<br />
(ACR), der RAW-Konverter von <strong>Photoshop</strong>,<br />
vor allem dazu, im Rohformat<br />
gespeicherte Aufnahmen in<br />
ein verwendbares Dateiformat zu<br />
überführen. Dazu bietet der ACR eine<br />
Vielzahl von Einstellmöglichkeiten,<br />
mit denen Sie Ihre Fotos ohne Umweg<br />
über <strong>Photoshop</strong> schnell optimieren<br />
können. Dieser Funktionsumfang gibt<br />
Ihnen aber auch die Möglichkeit, Ihre<br />
Bilder kreativ zu verfremden.<br />
Kreieren Sie zum Beispiel Ihren ganz<br />
persönlichen Farblook. Oder wandeln<br />
Sie Ihre Farbaufnahme in ein beeindruckendes<br />
Schwarzweiß-Foto um.<br />
Wir nehmen hier Adobe Camera<br />
Raw 6, die Version des ACR, die zu<br />
<strong>Photoshop</strong> CS5 gehört. Sie können<br />
die meisten der hier vorgestellten<br />
Kreativ-Techniken aber auch mit ACR<br />
5 aus <strong>Photoshop</strong> CS4 umsetzen.<br />
Jetzt brauchen Sie nur noch unser<br />
Beispielbild „Raw-Kreativ“, das Sie<br />
wie immer aus dem Abonnentenbereich<br />
von www.photoshop-<strong>inside</strong><br />
herunterladen können. Dann kann es<br />
losgehen!<br />
nachher<br />
2. Markieren Sie das Bild und öffnen<br />
Sie es mit (Strg)+(R) in Camera<br />
Raw.<br />
3. Klicken Sie auf 1 Automatisch.<br />
So würde <strong>Photoshop</strong> das Bild optimieren.<br />
Die Farben sind sehr kräftig,<br />
die Kontraste ebenfalls. Sie möchten<br />
es aber diesmal zurückhaltender<br />
haben und dem Foto zudem eine<br />
kühle Note verleihen.<br />
So sorgen Sie für eine<br />
kühle Farbstimmung<br />
Foto: Martin Vieten<br />
Farben und Kontraste passen Sie in<br />
Camera Raw spielend einfach an Ihre<br />
persönlichen Vorstellungen an:<br />
1. Los geht’s in den 2 Grundeinstellungen:<br />
Geben Sie dort die in<br />
der 3 Abbildung gezeigten Werte<br />
für Belichtung, Wiederherstellung<br />
etc. ein.<br />
2. Dynamik verringern Sie auf 4<br />
-20, die Sättigung auf 5 -30.<br />
3. Weiter geht’s im Register 6 Gradationskurve:<br />
Wählen Sie im<br />
Register 7 Punkt die Vorgabe 8<br />
Starker Kontrast.<br />
4. Die kühle Farbstimmung erzeugen<br />
Sie im Register 9 Teiltonung:<br />
Geben Sie für Lichter und Tiefen<br />
jeweils den Farbton 10 212 vor.<br />
Für die Lichter heben Sie die<br />
Sättigung auf 11 30 an, bei den<br />
Tiefen reicht 12 10.<br />
So einfach verleihen Sie Ihrem Foto<br />
eine völlig neue Farbanmutung!<br />
Schnelles Schwarzweiß – so<br />
geht’s<br />
Sie hätten gerne einen Abzug in<br />
Schwarzweiß von Ihrer Farbaufnahme?<br />
Bitte sehr – Adobe Camera Raw<br />
macht’s Ihnen leicht:<br />
1. Haben Sie unser Beispielbild nicht<br />
mehr in Camera Raw geöffent?<br />
Dann holen Sie es erneut auf<br />
den Schirm und wählen Sie die<br />
Grundeinstellungen, wie zuvor<br />
beschrieben.<br />
2. Öffnen Sie das Register 13 HSL/<br />
Graustufen. Dort klicken Sie auf<br />
14 In Graustufen konvertieren<br />
und auf 15 Automatisch – fertig!<br />
1<br />
Öffnen Sie Ihr Bild in<br />
Camera Raw<br />
Mit <strong>Photoshop</strong> können Sie standardmäßig<br />
nur RAW-Dateien in Adobe<br />
Camera Raw öffnen. Unsere Beispieldatei<br />
liegt aber im JPEG-Format<br />
vor – Sie brauchen jetzt also zunächst<br />
Bridge:<br />
1. Starten Sie Bridge und navigieren<br />
zu dem Ordner, in dem Sie unser<br />
Beispielbild abgelegt haben.<br />
Satte Farben, kräftige Kontraste – die RAW-Automatik erzeugt den typischen<br />
Look digitaler Fotos.<br />
[6]<br />
Alle Beispielbilder und alle PDF-Ausgaben: www.photoshop-<strong>inside</strong>.de, Passwort: Auswahl.
<strong>Photoshop</strong> <strong>inside</strong> 11/2010<br />
Aber Camera Raw kann noch mehr.<br />
Wie wär’s mit einem leicht braun<br />
getönten Schwarzweißbild?<br />
So geht’s:<br />
1. Wechseln Sie ins Register Teiltonung.<br />
2. Geben Sie für Lichter und Tiefen<br />
jeweils den Farbton 16 40 vor.<br />
3. Die Sättigung stellen Sie auf 17<br />
20 beziehungsweise 18 10 ein.<br />
Sogar auf „alt“ lässt sich Ihr Foto<br />
in Adobe Camera Raw trimmen.<br />
Allerdings benötigen Sie dazu <strong>Photoshop</strong><br />
CS5: Gehen Sie ins Register<br />
19 Effekte und stellen Sie alles so<br />
ein, wie in der Abbildung gezeigt. Ihr<br />
Foto wird nun an den Rändern abgedunkelt<br />
und mit Filmkorn überzogen.<br />
Jetzt sind Sie dran: Experimentieren<br />
Sie ruhig mit den vielen Einstellungen<br />
in Camera Raw und kreieren<br />
Sie Ihre ganz persönlichen Looks.<br />
Viel Spaß dabei!<br />
Auch eine Schwarzweiß-Variante Ihres Fotos haben Sie in Camera Raw<br />
schnell erzeugt.<br />
6<br />
Sorgen Sie für kühle Farben und zurückhaltenden Kontrast – Ihr Bild bekommt<br />
eine völlig neue Anmutung.<br />
7<br />
19<br />
8<br />
9 10<br />
11<br />
12<br />
10<br />
14<br />
2<br />
15<br />
3<br />
13<br />
5<br />
17<br />
18<br />
4<br />
16<br />
16<br />
[mv]<br />
So speichern Sie Ihre<br />
Kreativ-Einstellungen<br />
Sie haben lange getüftelt, um Ihren Lieblings-Look<br />
zu erzeugen. Fürs nächste<br />
Foto müssen Sie nicht alle Reglerstellungen<br />
in Camera Raw mühsam wieder<br />
herstellen – speichern Sie Ihre aktuelle<br />
Einstellung einfach als Vorgabe:<br />
1. Klicken Sie rechts neben dem Registernamen<br />
auf das Menüsymbol,<br />
um das Optionsmenü zu öffnen.<br />
2. Klicken Sie auf Einstellungen<br />
Speichern. Unter Teilmenge<br />
wählen Sie Alle Einstellungen.<br />
Klicken Sie auf Speichern.<br />
3. <strong>Photoshop</strong> wählt automatisch<br />
den richtigen Speicherort für Ihre<br />
Einstellungsdatei, ändern Sie die<br />
Vorgabe nicht. Geben Sie einen<br />
aussagekräftigen Namen ein und<br />
klicken Sie auf Speichern.<br />
Um die Einstellungen auf eine neue<br />
Bilddatei anzuwenden, öffnen Sie wieder<br />
das Optionsmenü. Diesmal wählen Sie<br />
Einstellungen laden und dann die<br />
gewünschte Vorgabe.<br />
Wie Ihre JPEG- und TIFF-<br />
Dateien automatisch in ACR<br />
geöffnet werden<br />
Möchten Sie Ihre JPEG- und TIFF-Dateien<br />
generell in Adobe Camera RAW öffnen?<br />
Dann ist der Umweg über Bridge<br />
auf Dauer zu umständlich. Sie können in<br />
Bridge angeben, wie <strong>Photoshop</strong> JPEGund<br />
TIFF-Dateien zukünftig handhaben<br />
soll:<br />
1. Gehen Sie in Bridge ins Bearbeiten-Menü.<br />
Wählen Sie dort<br />
Camera-Raw-Voreinstellungen.<br />
2. Ganz unten im Dialog sehen Sie<br />
das Feld Verarbeiten von JPEGund<br />
TIFF-Dateien. Dort haben<br />
Sie für jeden Dateityp drei Möglichkeiten:<br />
• Automatisch mit Einstellungen<br />
öffnen: Wenn Sie eine Datei<br />
bereits in Camera Raw bearbeitet<br />
haben, wird diese immer wieder im<br />
ACR geöffnet.<br />
• Alle unterstützten Dateien<br />
automatisch öffnen: Der gewählte<br />
Dateityp wird immer in Camera<br />
Raw geöffnet.<br />
• Unterstützung deaktivieren:<br />
Der gewählte Dateityp wird immer<br />
direkt in <strong>Photoshop</strong> geöffnet.<br />
E-Mail-Hotline rund um die Uhr für Ihre Fragen: redaktion@photoshop-<strong>inside</strong>.de.<br />
[7]
<strong>Photoshop</strong> <strong>inside</strong> 11/2010<br />
TIPP DES MONATS:<br />
Schneiden Sie den Bildrand<br />
stressfrei ab<br />
Sie wollen nur einen ganz schmalen Randstreifen von<br />
Ihrem Foto abschneiden? <strong>Das</strong> 1 Freistellungswerkzeug<br />
wirkt hier umständlich: In der Nähe des Bildrands dockt<br />
der 2 Auswahlrahmen sofort „magnetisch“ ganz außen<br />
an. Sie können zum Beispiel keinen nur zwei Pixel breiten<br />
Außenbereich einrichten.<br />
Nutzen Sie diesen Trick: Nah am Bildrand ziehen Sie<br />
Rahmen und Anfasspunkte des Freistellungswerkzeugs<br />
bei gedrückter (Strg)-Taste. So schalten Sie den „Magnetismus“<br />
vorübergehend ab, Sie können den Rahmen nun<br />
frei verschieben. Bewegen Sie den Rahmen auch mit den<br />
Pfeiltasten Ihrer Tastatur.<br />
Es gibt noch ein anderes Verfahren. Ein Beispiel: Sie<br />
wollen am linken und am unteren Bildrand je zwei Bildpunkte<br />
kappen. So geht’s weiter:<br />
1. Wählen Sie das Gesamtbild mit (Strg)+(A) aus.<br />
2. Schalten Sie ein beliebiges Auswahlwerkzeug ein, zum<br />
Beispiel das 3 Auswahlrechteck mit der Taste (M).<br />
3. Drücken Sie zweimal die Pfeiltaste nach rechts. So<br />
wandert der Auswahlrahmen zwei Pixel nach rechts.<br />
4. Drücken Sie zweimal die Pfeiltaste nach oben. Der<br />
Auswahlrahmen bewegt sich zwei Pixel nach oben.<br />
Links und unten liegen nun dünne Streifen außerhalb<br />
der Auswahl.<br />
5. Der Befehl Bild, Freistellen schneidet die Zonen links<br />
und unten weg.<br />
Diese Tricks sind kaum bekannt, aber sehr nützlich!<br />
1<br />
3<br />
Sie wollen nur einen hauchdünnen Randstreifen<br />
abschneiden? Dann nutzen Sie das Freistellungswerkzeug<br />
bei gedrückter (Strg)-Taste, sodass es nicht am<br />
Bildrand andockt.<br />
[hn]<br />
2<br />
Foto: Heico Neumeyer<br />
<strong>Vorschau</strong><br />
Kontraste nach Maß mit der vielseitigen Kurve<br />
Keine Funktion bringt die Bildkontraste so auf den Punkt<br />
wie die Gradationskurve. Sie wollen Ihre Digitalfotos<br />
punktgenau auffrischen und korrigieren? Dann brauchen Sie<br />
dieses Allheilmittel gegen Kontrast- und Farbprobleme.<br />
So einfach pinseln Sie Ihre Korrekturen direkt<br />
ins Bild<br />
Für lokale Korrekturen brauchen Sie in <strong>Photoshop</strong> nicht<br />
immer gleich Einstellungsebenen mit komplizierten Ebenenmasken.<br />
Malen Sie einfach mit Abwedler, Weichzeichner,<br />
Schwamm und anderen Werkzeugen Ihre Korrekturen<br />
direkt ins Bild.<br />
Mehr Tiefenschärfe und weniger leere Fläche<br />
Schaffen Sie das perfekte Bild: Erzeugen Sie mehr Tiefenschärfe,<br />
als es Ihre Kamera eigentlich erlaubt. Dann entfernen<br />
Sie auch noch überflüssige leere Bereiche zwischen den<br />
Hauptmotiven. Klingt fast unglaublich, ist aber mit <strong>Photoshop</strong><br />
kein großer Aufwand.<br />
TIPP DES MONATS:<br />
So regulieren Sie die Schärfe punktgenau<br />
Nutzen Sie <strong>Photoshop</strong>s SmartFilter-Technik. So können Sie<br />
zum Beispiel beim Scharfzeichnen die Einstellungen immer<br />
wieder ändern, bis alles passt. Wie Sie so stets zu optimalen<br />
Ergebnissen kommen, zeigen wir in der kommenden Ausgabe.<br />
Ihre kostenlosen Zusatzleistungen<br />
1. 24 Stunden E-Mail-Hotline für all Ihre Fragen zu <strong>Photoshop</strong>:<br />
redaktion@photoshop-<strong>inside</strong>.de.<br />
2. Zugang zum Archiv aller Ausgaben sowie Downloads aller<br />
Bildbeispiele auf www.photoshop-<strong>inside</strong>.de.<br />
Ihr aktuelles Passwort: Auswahl.<br />
3. Mit der <strong>Themen</strong>übersicht und dem Suchwortverzeichnis<br />
von www.photoshop-<strong>inside</strong>.de finden Sie ganz schnell die<br />
passende Lösung zu einer <strong>Photoshop</strong>-Frage.<br />
4. Gratis E-Mail-Newsletter: Auf www.photoshop-<strong>inside</strong>.de<br />
können Sie sich unter „E-Letter“ kostenlos registrieren.<br />
5. Haben Sie Fragen zu Ihrem Abonnement? Unser Kundendienst steht<br />
Ihnen rund um die Uhr zur Verfügung unter:<br />
Telefon: (0228) 95 50 01 90<br />
Telefax: (0228) 36 96 001<br />
E-Mail: service@photoshop-<strong>inside</strong>.de<br />
Impressum<br />
ISSN: 1863-9224<br />
Verlag: VNR Verlag für die Deutsche Wirtschaft AG, Theodor-Heuss-Str. 2–4,<br />
53177 Bonn (Bad Godesberg)<br />
Chefredakteur: Heico Neumeyer<br />
Autoren (v.i.S.d.P.): Heico Neumeyer (hn), Martin Vieten (mv)<br />
Gutachter: Harald Korten, Horst-Raimund Wulle<br />
Produktmanager: Michael Thelen<br />
Druck: Zimmermann Druck + Verlag, Balve<br />
Auszubildende, Schüler, Studenten, Trainees und Volontäre erhalten gegen<br />
Nachweis 25 % Rabatt auf den Ausgabenpreis.<br />
Die Beiträge in <strong>Photoshop</strong> <strong>inside</strong> wurden mit Sorgfalt recherchiert und überprüft.<br />
Sie basieren jedoch auf der Richtigkeit uns erteilter Auskünfte und unterliegen<br />
Veränderungen. Daher ist eine Haftung – auch für telefonische Auskünfte –<br />
ausgeschlossen. Vervielfältigungen jeder Art sind nur mit Genehmigung des Verlags<br />
gestattet.<br />
© 2010 by VNR Verlag für die Deutsche Wirtschaft AG, Bonn, Warschau,<br />
Bukarest, Moskau, London, Manchester, Madrid, Johannesburg, Paris.<br />
[8]<br />
Alle Beispielbilder und alle PDF-Ausgaben: www.photoshop-<strong>inside</strong>.de, Passwort: Auswahl.<br />
E-Mail-Hotline rund um die Uhr für Ihre Fragen: redaktion@photoshop-<strong>inside</strong>.de.
Fachverlag für Computerwissen <br />
Thema: Freistellen und Montage<br />
<strong>Photoshop</strong> <strong>inside</strong><br />
Für atemberaubende Bildbearbeitung, um die man Sie beneiden wird!<br />
Inhalt<br />
Schwieriger Umriss und flexibler<br />
Hintergrund: So geht’s!<br />
Eine Montage mit einigen Herausforderungen:<br />
Ein Hund mit seinem fransigen<br />
Haar sollte perfekt ausgeschnitten werden<br />
und beim Hintergrund wollen wir<br />
uns noch nicht auf einen Bildausschnitt<br />
festlegen. Lesen Sie, wie Sie diese Aufgabe<br />
mit <strong>Photoshop</strong> CS5 ganz schnell<br />
erledigen. Seite 1<br />
Nutzen Sie Ebenenmasken für<br />
vielseitige Bildgestaltung<br />
Schneiden Sie überflüssige Bildteile<br />
nicht sofort dauerhaft weg – vielleicht<br />
brauchen Sie die Motivpartien ja später<br />
doch noch. Darum sollten Sie Ebenenmasken<br />
nutzen. Wir erklären, wie Sie<br />
mit dieser Technik einzelne Bereiche<br />
Ihrer Aufnahme verbergen. Dabei lernen<br />
Sie auch die interessante Maskenpalette<br />
kennen. Seite 4<br />
So stellen Sie ganz ohne Maske frei<br />
Sie möchten ein Objekt oder eine<br />
Person frei stellen und dann vor einen<br />
neuen Hintergrund setzen? Wenn Sie<br />
schon bei der Aufnahme für einen<br />
gleichmäßigen Hintergrund sorgen, ist<br />
das besonders fix erledigt. Wir zeigen,<br />
wie Sie per Ebenenstil im Handumdrehen<br />
zu einem neuen Hintergrund<br />
gelangen. Seite 6<br />
EXTRA-TIPP:<br />
Wie Sie Blitzkanten perfekt<br />
retuschieren<br />
Nach der Montage bleibt am Hauptmotiv<br />
oft noch ein schmaler Rand zurück,<br />
der sich auf Ihrem neuen Hintergrund<br />
als helle oder dunkle Blitzkante bemerkbar<br />
macht. Mit <strong>Photoshop</strong> beheben<br />
Sie das Problem schnell – sogar, wenn<br />
Sie Ihre Montage bereits auf eine Ebene<br />
zusammengedampft haben. Seite 8<br />
Schwieriger Umriss und flexibler<br />
Hintergrund: So geht’s!<br />
Eine Montage mit einigen Herausforderungen:<br />
Ein Hund mit seinem<br />
fransigen Haar muss perfekt ausgeschnitten<br />
werden und wir wollen mit<br />
verschiedenen Bildausschnitten für<br />
den Hintergrund experimentieren.<br />
<strong>Das</strong> klingt aufwändig, lässt sich aber<br />
mit <strong>Photoshop</strong> CS5 stressfrei erledigen.<br />
So entsteht die<br />
Photomontage<br />
Klicken Sie auf 1 Dokumente<br />
anordnen und dann auf 2 übereinander.<br />
So sehen Sie beide Fotos<br />
für Ihre Montage. Mit dem 2 Verschiebenwerkzeug<br />
ziehen Sie das<br />
komplette Hundebild über die Landschaft.<br />
Wählen Sie Filter, Für Smartfilter<br />
konvertieren. Ihr Vorteil: Nun können<br />
Sie das Tierbild mehrfach verkleinern<br />
und vergrößern, ohne dass<br />
vorher<br />
die Qualität immer weiter abnimmt.<br />
Mit (Strg)+(T) starten Sie das Freie<br />
Transformieren. Klicken Sie auf 3<br />
Seitenverhältnis erhalten, dann ziehen<br />
Sie das Hauptmotiv an einem 4<br />
Anfasspunkt kleiner. Gefällt Ihnen<br />
die Größe, klicken Sie zur Bestätigung<br />
doppelt ins Hauptmotiv.<br />
Wählen Sie das Hauptmotiv<br />
perfekt aus<br />
Wechseln Sie zum 5 Schnellauswahlwerkzeug<br />
mit rund 6 200<br />
Pixeln Breite. Rechts daneben verzichten<br />
Sie auf Alle Ebenen aufnehmen,<br />
verwenden aber wie immer 7<br />
Automatisch verbessern.<br />
Sie wählen zunächst den Hintergrund<br />
aus: Ziehen Sie den 8 runden<br />
Werkzeugzeiger ein paar Mal über<br />
den Studiohintergrund wie auch über<br />
die Landschaft. Es kommt nicht auf<br />
einzelne Haarbüschel an. Gerät aber<br />
nachher<br />
Fotos: Getty Images<br />
In <strong>Photoshop</strong> stellen Sie das schwierige Motiv ohne Montagekanten sauber frei.<br />
Dabei hilft die Funktion Kanten verbessern. Der Hintergrund bleibt flexibel<br />
verschiebbar.<br />
Alle Beispielbilder und alle PDF-Ausgaben: www.photoshop-<strong>inside</strong>.de, Passwort: Auswahl.<br />
E-Mail-Hotline rund um die Uhr für Ihre Fragen: redaktion@photoshop-<strong>inside</strong>.de.<br />
[1]
<strong>Photoshop</strong> <strong>inside</strong> 11/2010<br />
1 3<br />
So bauen Sie<br />
Ihre eigenen<br />
Bilder<br />
2<br />
4<br />
gibt es in <strong>Photoshop</strong> etwas Interessanteres<br />
als Fotomontagen? Die Wirklichkeit<br />
neu bauen, nach Lust und Laune<br />
eigene Welten kreieren?<br />
Wenn Sie so gerne an Fotomontagen<br />
tüfteln wie ich, dann ist dieses <strong>Themen</strong>heft<br />
genau das Richtige für Sie: Hier<br />
lernen Sie alle wichtigen Montage-<br />
Techniken kennen – und auch bereits<br />
Geübte entdecken noch neue Tipps und<br />
Tricks.<br />
Jede Montage beginnt mit dem Freischneiden<br />
der Hauptmotive. Diese<br />
Aufgabe ist manchmal etwas fummelig.<br />
Darum gibt es gleich zwei Beiträge zu<br />
unterschiedlichen Techniken beim Freistellen<br />
(Seite 1 und 6). Der Artikel auf<br />
Seite 4 befasst sich mit Ebenenmasken.<br />
Wir packen hier also ein Thema von<br />
mehreren Seiten an. Daran erkennen<br />
Sie schon: <strong>Photoshop</strong> liefert selten nur<br />
eine einzige Lösung. <strong>Das</strong> Programm<br />
bietet vielmehr für jede Aufgabe gleich<br />
mehrere Wege an. <strong>Das</strong> gilt sogar für<br />
ganz kleine Dinge, etwa das Übertragen<br />
eines Bildmotivs in eine Datei. Wir<br />
möchten Ihnen alle sinnvollen Techniken<br />
zeigen – und Sie selbst suchen sich dann<br />
das Verfahren aus, das am besten zu<br />
Ihnen und zu Ihrem Projekt passt.<br />
Viel Spaß mit <strong>Photoshop</strong> und mit diesem<br />
<strong>Themen</strong>heft von <strong>Photoshop</strong> <strong>inside</strong><br />
wünscht Ihnen Ihr<br />
Mit dem Verschiebenwerkzeug ziehen Sie das Hundefoto vor den neuen Hintergrund.<br />
Wandeln Sie die Ebene in ein Smart-Objekt um und verkleinern Sie das<br />
Hauptmotiv passend zur Umgebung.<br />
deutlich zu viel Fell mit in die Auswahl,<br />
überziehen Sie den Bereich mit<br />
gedrückter (Alt)-Taste. So verschwindet<br />
er wieder aus der Auswahl.<br />
Nun folgt der Befehl Auswahl, Auswahl<br />
umkehren. Damit ist nur noch<br />
der Hund selbst ausgewählt.<br />
Klicken Sie auf 9 Kante verbessern<br />
und drücken Sie mehrfach das (F),<br />
5<br />
6<br />
8<br />
bis der Hund ausgeschnitten vor dem<br />
Biotop erscheint. Zunächst wirkt er<br />
hart ausgeschnitten, das ändern Sie<br />
nun:<br />
1. Verwenden Sie 10 Smart-Radius<br />
und einen Radius-Wert von etwa<br />
3,9.<br />
2. Ziehen Sie den Mauszeiger<br />
über die Kontur des Hundes,<br />
7<br />
9<br />
Heico Neumeyer, Chefredakteur<br />
PS: Sie wollen wissen, welche <strong>Photoshop</strong>-<strong>Themen</strong><br />
wir in der Vergangenheit<br />
bereits behandelt haben? Eine <strong>Themen</strong>übersicht<br />
und ein Suchwortverzeichnis<br />
gibt’s unter www.photoshop-<strong>inside</strong>.de/<br />
themenuebersicht.html.<br />
Den Hund wählen Sie auf einem Umweg aus: Zunächst erfassen Sie den<br />
kompletten Hintergrund mit dem Schnellauswahlwerkzeug, dann kehren<br />
Sie die Auswahl um. <strong>Das</strong> ist oft am leichtesten.<br />
[2]<br />
Alle Beispielbilder und alle PDF-Ausgaben: www.photoshop-<strong>inside</strong>.de, Passwort: Auswahl.
<strong>Photoshop</strong> <strong>inside</strong> 11/2010<br />
10<br />
Dann klicken Sie doppelt in den ausgewählten<br />
Bereich. <strong>Photoshop</strong> zeigt<br />
nur noch das gewählte Hochformat.<br />
Doch die Option Ausblenden hält<br />
das Hintergrundmotiv jenseits der<br />
Bildgrenzen weiter bereit.<br />
So testen Sie verschiedene Hintergründe:<br />
11<br />
12<br />
Der Dialog Kante verbessern sorgt hier für eine nahtlose Montage ohne unschöne<br />
„Klebekanten“. Er wurde für die aktuelle Version <strong>Photoshop</strong> CS5 wesentlich<br />
verbessert. Ziehen Sie den Mauszeiger am Hauptmotiv entlang.<br />
sodass <strong>Photoshop</strong> den Umriss<br />
neu berechnet. Der feine Pelz<br />
erscheint danach ohne unschöne<br />
Montagekanten.<br />
3. Den Wert 11 Kante verschieben<br />
stellen Sie auf minus 23 Prozent.<br />
So sperren Sie die Reste<br />
des ursprünglichen gelben Hintergrunds<br />
aus, indem Sie die Auswahl<br />
enger fassen.<br />
soll zudem komplett leer sein. Drucken<br />
lässt sich das immer noch in<br />
beliebigen anderen Größen. Ziehen<br />
Sie einen engen Auswahlrahmen um<br />
den Hund herum. Wichtig jetzt: Oben<br />
in den Einstellungen wechseln Sie<br />
von Löschen zu Ausblenden:<br />
1. Falls noch erforderlich, aktivieren<br />
Sie die 13 Ebene 0 in der Palette<br />
durch einen Einzelklick.<br />
2. Schalten Sie mit dem (V) zum<br />
Verschiebenwerkzeug und 14<br />
ziehen Sie die Ebene 0 durchs<br />
Bild. So ermitteln Sie die ideale<br />
Umgebung für Ihr Hundeportrait.<br />
3. Drücken Sie noch einmal<br />
(Strg)+(T) und vergrößern oder<br />
verkleinern Sie den Hintergrund<br />
mit den Anfasspunkten.<br />
4. Per Doppelklick ins Bild besiegeln<br />
Sie diese Änderung.<br />
Schon steht Ihre gelungene Montage,<br />
den Hintergrund können Sie immer<br />
noch ändern!<br />
<strong>Das</strong> Ausgabe-Menü stellen Sie auf 12<br />
Ebenenmaske, dann klicken Sie auf<br />
OK. Noch mehr über die Funktion<br />
Kante verbessern in <strong>Photoshop</strong> CS5<br />
erfahren Sie im <strong>Themen</strong>heft 8/2010,<br />
Sie finden es noch auf unserer Internetseite.<br />
14<br />
Wie Sie den Hintergrund<br />
flexibel halten<br />
Bei gedrückter (Alt)-Taste klicken<br />
Sie doppelt auf die Hintergrund-<br />
Miniatur in der Ebenenpalette, sie<br />
verwandelt sich in eine Ebene 0.<br />
Unser Bild soll ein Hochformat mit<br />
gängigem 2:3-Seitenverhältnis werden.<br />
Schalten Sie mit der Taste (C)<br />
das Freistellungswerkzeug ein und<br />
füllen Sie die Einstellungen so aus:<br />
13<br />
Wichtig!<br />
Tippen Sie auch die cm-<br />
Maßeinheit mit. <strong>Das</strong> Feld Auflösung<br />
<strong>Das</strong> Hintergrundmotiv geht jenseits der Bildränder weiter. Sie können den<br />
Hintergrund also immer noch verschieben, vergrößern oder verkleinern. <br />
[hn]<br />
E-Mail-Hotline rund um die Uhr für Ihre Fragen: redaktion@photoshop-<strong>inside</strong>.de.<br />
[3]
<strong>Photoshop</strong> <strong>inside</strong> 11/2010<br />
Nutzen Sie Ebenenmasken für<br />
vielseitige Bildgestaltung<br />
nachher<br />
So nutzen Sie die<br />
Maskenpalette<br />
Sehen Sie die Maskenpalette? Wenn<br />
nicht, wählen Sie Fenster, Masken.<br />
Senken Sie den 5 Dichte-Wert auf<br />
50 Prozent. So erscheint das Wellenmuster<br />
aus der oberen Ebene wieder<br />
halbtransparent – als ob sich die<br />
Wolken der darunterliegenden Ebene<br />
im Wasser spiegeln.<br />
Foto: Getty Images<br />
Direkt darunter ziehen Sie den Regler<br />
Weiche Kante auf 25 Pixel Breite. So<br />
soften Sie die Ränder des Hauptmotivs<br />
stimmungsvoll ab, kleinere Unsauberkeiten<br />
der Auswahl lösen sich auf.<br />
Nichts geht verloren: Für diese Montage blenden wir einzelne Motivpartien mit<br />
Ebenenmasken aus. Die Bildstellen lassen sich bei Bedarf wieder anzeigen und<br />
neu überblenden.<br />
Nicht immer sollten Sie überflüssige<br />
Bildteile sofort ganz wegschneiden,<br />
denn später brauchen Sie die Motivpartien<br />
vielleicht doch noch. Nutzen<br />
Sie deshalb lieber Ebenenmasken.<br />
Ein Beispiel dafür ist die Montage<br />
aus diesem Beitrag. Wir nehmen<br />
<strong>Photoshop</strong> CS5, doch CS4 eignet sich<br />
hier ebenso.<br />
Legen Sie die Montage an<br />
Öffnen Sie das Urlauber-Bild, wählen<br />
Sie es mit (Strg)+(A) komplett aus<br />
und kopieren Sie es mit (Strg)+(C)<br />
in die Zwischenablage. Dieses Foto<br />
schließen Sie nun wieder. Nun holen<br />
Sie das Wolkenmotiv auf den Schirm,<br />
also den Hintergrund unserer Collage.<br />
Fügen Sie die Urlauber per<br />
(Strg)+(V) ein. <strong>Das</strong> Pärchen überdeckt<br />
die Wolkenszene momentan<br />
vollständig. Es rangiert auf der Ebene<br />
1, wie die Ebenenpalette zeigt.<br />
Schalten Sie zum 1 Schnellauswahlwerkzeug,<br />
nutzen Sie wie<br />
immer 2 Automatisch verbessern<br />
und klicken Sie ein paarmal in das<br />
türkise Wasser rund um die Touristen.<br />
Damit erhält die Ebene 1 eine<br />
schwarzweiße 4 Ebenenmaske. Die<br />
zuvor ausgewählten Hintergrundbereiche<br />
erscheinen in der Maske<br />
schwarz, sie werden also in der<br />
Gesamtansicht unterdrückt. Für unsere<br />
Montage bedeutet das: <strong>Das</strong> reflektierende,<br />
türkise Wasser des Swimmingpools<br />
verschwindet, die Personen<br />
schweben mit ihrer Luftmatratze<br />
scheinbar direkt über den Wolken.<br />
1<br />
4<br />
3<br />
Die 6 Ebenenmaske zeigt nun weichere<br />
Konturen und das in Grau statt<br />
Schwarz. Gut zu wissen: Sie können<br />
diese Änderungen jederzeit verlustfrei<br />
zurücksetzen – Sie erhalten wieder die<br />
ursprünglichen, präzisen Umrisse.<br />
Noch genauer: Eine<br />
Maskenretusche nach Maß<br />
Die Maskenpalette verändert die<br />
gesamte Ebenenmaske, doch wir weichen<br />
jetzt gezielt nur die vordere<br />
Kante des Hauptmotivs auf. Setzen<br />
Sie darum die Dichte wieder auf 100<br />
Prozent die Weiche Kante auf 0 Pixel.<br />
2<br />
Ist der Hintergrund ausgewählt?<br />
Dann klicken Sie unten in der Ebenenpalette<br />
bei gedrückter (Alt)-Taste<br />
auf 3 Ebenenmaske hinzufügen.<br />
Die schwarzweiße Ebenenmaske erscheint als Miniatur in der Ebenenpalette.<br />
Sie versteckt Teile des Urlauberfotos, sodass der Wolkenhintergrund<br />
sichtbar wird.<br />
[4]<br />
Alle Beispielbilder und alle PDF-Ausgaben: www.photoshop-<strong>inside</strong>.de, Passwort: Auswahl.
<strong>Photoshop</strong> <strong>inside</strong> 11/2010<br />
Der Dichte-Regler aus der Maskenpalette blendet die Wellenmuster aus der<br />
oberen Ebene halbtransparent wieder ein. Der Regler Weiche Kante glättet<br />
zu harte Übergänge.<br />
Mit dem Schnellauswahlwerkzeug<br />
wählen Sie den Himmel im Vordergrund<br />
und den vorderen Teil der<br />
Luftmatratze aus. Schalten Sie den<br />
7 Pinsel und 8 schwarze Vordergrundfarbe<br />
ein und nehmen Sie eine<br />
große, weiche 9 Werkzeugspitze<br />
mit 40 Prozent 10 Deckkraft dazu.<br />
Ziehen Sie den Rand der 11 runden<br />
Werkzeugspitze über die Vorderkante<br />
der Luftmatratze. Es wirkt, als ob die<br />
Matratze in den Wolken untergeht.<br />
Die Mischung macht’s<br />
Mischen Sie Wasser und Wolken noch<br />
interessanter: Heben Sie die Auswahl<br />
8<br />
7<br />
9<br />
mit (Strg)+(D) auf, dann duplizieren<br />
Sie die Ebene 1 per (Strg)+(J).<br />
So entsteht die neue Ebene 1 Kopie.<br />
Dort klicken Sie einmal in die<br />
Ebenenmaske und kehren sie mit<br />
(Strg)+(I) um.<br />
Von dieser Ebene sieht man jetzt<br />
also nur das Wasser außerhalb der<br />
Personen.<br />
Wechseln Sie noch zur Füllmethode<br />
Lichtpunkt. Sie erhalten eine lebhafte<br />
Wasser-Wolken-Mischung,<br />
Ihre Montage ist perfekt!<br />
Retuschieren Sie die Ebenenmaske mit dem Pinsel. So steuern Sie den<br />
Übergang zwischen den Ebenen nach Maß. Bildbereiche, die sich nicht<br />
ändern sollen, schützen wir hier mit einer Auswahl.<br />
11<br />
6<br />
10<br />
5<br />
[hn]<br />
Auch so entstehen neue<br />
Ebenenmasken<br />
Sie nutzen <strong>Photoshop</strong> CS5? Dann erhalten<br />
Sie Ebenenmasken auch auf diesem<br />
Weg:<br />
1. Legen Sie die Auswahl mit einem<br />
beliebigen Werkzeug an, zum Beispiel<br />
mit dem Schnellauswahlwerkzeug.<br />
2. Klicken Sie oben im Programmfenster<br />
auf Kante verbessern.<br />
<strong>Das</strong> lohnt sich meistens, denn mit<br />
den Reglern in diesem Dialogfeld<br />
wird fast jede Auswahl noch besser<br />
(ein Beispiel dafür liefert unsere<br />
Montage ab Seite 1).<br />
3. <strong>Das</strong> Ausgabe-Menü im Dialog<br />
Kante verbessern stellen Sie auf<br />
Ebenenmaske. So setzt <strong>Photoshop</strong><br />
CS5 die verfeinerte Auswahl<br />
sofort in eine neue Ebenenmaske<br />
um.<br />
Sofern Sie im Dialogfeld die Option<br />
Farben dekontaminieren verwenden,<br />
steht die Ebenenmaske nicht zur<br />
Verfügung. Nehmen Sie stattdessen<br />
Neue Ebene mit Ebenenmaske.<br />
Noch präziser geht’s per<br />
„Kante verbessern“<br />
Die Maskenpalette ändert die Ebenenmaske<br />
sehr gleichmäßig und mit wenig<br />
Feinsteuerung. Weit genauer geht’s in<br />
<strong>Photoshop</strong> CS4 und vor allem CS5 mit<br />
dem Befehl Auswahl, Maske verbessern.<br />
<strong>Das</strong> Dialogfeld Maske verbessern<br />
erhalten Sie auch mit einem Klick auf<br />
Maskenkante in der Maskenpalette. Es<br />
sieht genauso aus wie der Dialog Kante<br />
verbessern. Denken Sie nur daran,<br />
dass die Ebenenmaske vor Aufrufen des<br />
Befehls aktiviert sein muss: Klicken Sie<br />
also in der Ebenenpalette einmal auf die<br />
schwarzweiße Maskenminiatur.<br />
Und auch das ist wichtig: Anders als<br />
bei der Maskenpalette können Sie die<br />
Änderungen per Maske verbessern<br />
nicht mehr verlustfrei annullieren. Wenn<br />
Sie hier eine sehr genaue Auswahlkante<br />
weicher machen, gibt es später keine<br />
Rückkehr zum präzisen Umriss. Diese<br />
Möglichkeit bietet nur die Maskenpalette.<br />
E-Mail-Hotline rund um die Uhr für Ihre Fragen: redaktion@photoshop-<strong>inside</strong>.de.<br />
[5]
<strong>Photoshop</strong> <strong>inside</strong> 11/2010<br />
So stellen Sie ganz ohne Maske frei<br />
1<br />
2<br />
vorher<br />
nachher<br />
Foto: Martin Vieten<br />
3<br />
Fotografieren Sie Ihr Motiv vor einem weißen Hintergrund (links). Dann versehen<br />
Sie es in wenigen Minuten mit einem neuen Hintergrund (rechts) – ganz ohne<br />
Auswahlen und Masken!<br />
4<br />
Manchmal weiß man schon vor der<br />
Aufnahme, dass der Hintergrund des<br />
Fotos später ausgetauscht werden<br />
soll – etwa bei Produktfotos oder<br />
Portraits. Am besten fotografieren Sie<br />
diese gleich so, dass Sie einen völlig<br />
gleichmäßigen Hintergrund erhalten,<br />
zum Beispiel in reinem Weiß. Unser<br />
Fototipp in der Randspalte auf der<br />
gegenüberliegenden Seite verrät, wie<br />
das ohne Schwierigkeiten gelingt.<br />
Für unseren Instant-Freisteller nehmen<br />
wir hier <strong>Photoshop</strong> CS5. Unsere<br />
Technik funktioniert aber auch<br />
mit früheren Versionen ab CS2. Am<br />
besten laden Sie sich unsere Beispielbilder<br />
„Ebenenstil-Hintergrund“ und<br />
„Ebenenstil-Freisteller“ auf Ihren PC<br />
und vollziehen die Schritt-für-Schritt-<br />
Anleitung damit nach.<br />
1. Gehen Sie ins Datei-Menü und<br />
wählen Sie Skripten, Dateien in<br />
Stapel laden.<br />
2. Im Dialog geben Sie unter Verwenden<br />
die Vorgabe 1 Dateien<br />
vor. Klicken Sie auf 2 Durchsuchen<br />
und wählen Sie die Vorder-<br />
bzw. Hintergrunddatei aus.<br />
Bestätigen Sie mit OK.<br />
3. Hat <strong>Photoshop</strong> die Ebenen in der<br />
falschen Reihenfolge gestapelt?<br />
Dann klicken Sie auf die 3 obere<br />
Ebene „Hintergrund“ und ziehen<br />
Sie bei gedrückter Maustaste<br />
unter die 4 Ebene „Tänzerin“.<br />
Zunächst laden Sie die Ausgangsdatei<br />
als Ebenenstapel (links). Falls<br />
nötig, ändern Sie dann die Reihenfolge<br />
der Ebenen (rechts).<br />
Noch ist von Ihrem neuen Hintergrund<br />
nichts zu sehen. Doch das<br />
ändern Sie jetzt.<br />
Wie Sie jetzt den<br />
Hintergrund austauschen<br />
Sie möchten den weißen Hintergrund<br />
der Tänzerin loswerden. Kein Problem:<br />
5<br />
Sie erhalten die Bilder im Abonnentenbereich<br />
von www.photoshop<strong>inside</strong>.de.<br />
Stapeln Sie Vorder- und<br />
Hintergrund in der<br />
Ebenenpalette<br />
6<br />
8<br />
7<br />
Wie bei allen Montagen benötigen<br />
Sie jetzt wieder Ihren Vorder- und<br />
Hintergrund als Ebenen. <strong>Photoshop</strong><br />
macht’s Ihnen leicht, gleich mehrere<br />
Bilder auf einen Schlag als Ebenen in<br />
einer Datei zu stapeln:<br />
Per Ebenenstil blenden Sie den weißen Hintergrund der Tänzerin ganz einfach<br />
aus.<br />
9<br />
[6]<br />
Alle Beispielbilder und alle PDF-Ausgaben: www.photoshop-<strong>inside</strong>.de, Passwort: Auswahl.
<strong>Photoshop</strong> <strong>inside</strong> 11/2010<br />
1. Doppelklicken Sie hinter den 5<br />
Namen Ebene „Tänzerin“.<br />
2. Sie sehen den Dialog Ebenenstil.<br />
Wichtig ist hier nur der Farbbereich<br />
– wählen Sie 6 Grau.<br />
3. Ziehen Sie das kleine weiße 7<br />
Doppeldreieck unter Diese Ebene<br />
nach links, bis kein heller Saum<br />
mehr am schwarzen Kleid zu<br />
sehen ist. <strong>Das</strong> geschieht, wenn<br />
der Wert 8 203 erscheint.<br />
Violà – der weiße Hintergrund ist<br />
verschwunden, stattdessen erscheint<br />
die unscharfe Steinmauer hinter der<br />
Tänzerin. Doch schauen Sie einmal<br />
genau hin: Auch an den Spitzlichtern<br />
auf der 9 Hand und im Gesicht<br />
mogeln sich die Steine ins Bild. <strong>Das</strong><br />
Problem ist schnell behoben:<br />
Halten Sie die (Alt)-Taste gedrückt.<br />
Jetzt können Sie den linken und rechten<br />
Teil des Doppeldreiecks getrennt<br />
voneinander verschieben. Ziehen<br />
Sie das 10 rechte Teildreieck wieder<br />
zurück nach rechts, bis oben der Wert<br />
11 203 / 234 erscheint.<br />
Verfeinern Sie das Ausblenden,<br />
sodass zunächst ausgeblendete<br />
Bereiche wieder erscheinen.<br />
15<br />
16<br />
18<br />
17<br />
19<br />
11<br />
10<br />
Nach dieser kleinen Korrektur zeigt<br />
das Gesicht nun keine Fehler mehr,<br />
doch die Hand ist immer noch nicht<br />
optimal. Aber auch das bessern Sie<br />
ganz schnell aus.<br />
So optimieren Sie das<br />
Ergebnis<br />
Wenn per Ebenenstil Ihr Hintergrund<br />
durch den Vordergrund<br />
scheint, retuschieren Sie das Problem<br />
einfach weg. Dazu gehen Sie folgendermaßen<br />
vor:<br />
1. Ziehen Sie die Ebene 12 „Tänzerin“<br />
bei gedrückter (Alt)-Taste<br />
ganz nach unten. So entsteht eine<br />
13 Kopie der Ebene.<br />
2. Aktivieren Sie die „Hintergrund“-<br />
Ebene und klicken Sie auf das<br />
Symbol 14 Ebenenmaske hinzufügen.<br />
3. Nehmen Sie den 15 Pinsel aus<br />
der Werkzeug-Palette. Klicken Sie<br />
auf den 16 kleinen Pfeil. Stellen<br />
Sie die Größe auf 17 20 Px, die<br />
Härte auf 18 50 Prozent. Für<br />
Deckkraft wählen Sie maximale<br />
19 100 Prozent.<br />
4. Aktivieren Sie die 20 Ebenenmaske.<br />
Dann übertünchen Sie<br />
die 21 Bildpartien, in denen der<br />
Hintergrund durchscheint.<br />
Fertig! So einfach befreien Sie ab<br />
jetzt jedes Hauptmotiv von seinem<br />
Hintergrund.<br />
Mit einer kleinen Retusche optimieren Sie das Ergebnis zum Schluss.<br />
21<br />
13<br />
12<br />
20<br />
14<br />
[mv]<br />
Fototipp: Sorgen Sie<br />
für einen blütenweißen<br />
Hintergrund<br />
Wenn Sie bereits bei der Aufnahme<br />
auf einen möglichst hellen, einförmigen<br />
Hintergrund achten, haben Sie später in<br />
<strong>Photoshop</strong> kaum noch Arbeit mit Ihrem<br />
neuen Hintergrund. Alles, was Sie dazu<br />
brauchen, sind ein, zwei starke Lichtquellen:<br />
1. Richten Sie Ihr Licht (zum Beispiel<br />
Baustrahler) auf eine weiße Wand.<br />
<strong>Das</strong> Licht sollte so hell sein, dass<br />
die Wand später überbelichtet<br />
wird.<br />
2. Platzieren Sie eine Person oder ein<br />
Objekt mit ausreichend Abstand<br />
vor die Wand. Wichtig: Ihr Blitzlicht<br />
darf keinen Schatten Ihres<br />
Hauptmotivs auf den Hintergrund<br />
werfen.<br />
3. Korrigieren Sie die Belichtung an<br />
Ihrer Kamera nach oben, falls die<br />
Automatik das Foto zu dunkel aufnehmen<br />
sollte.<br />
Schon haben Sie einen idealen Hintergrund<br />
für Ihre weiteren Montageideen.<br />
Wie Sie verschiedene<br />
Hintergründe ausprobieren<br />
Sie haben Ihr Bild freigestellt und retuschiert<br />
wie hier im Beitrag beschrieben.<br />
Jetzt möchten Sie vielleicht noch einen<br />
anderen Hintergrund ausprobieren.<br />
Kein Problem: Erzeugen Sie zunächst<br />
eine Ebenengruppe für Ihre Hintergründe.<br />
Diese versehen Sie dann für<br />
Ihre Retusche mit der Ebenenmaske:<br />
1. Klicken Sie in der Ebenenpalette<br />
auf die Miniatur der Ebene mit<br />
Ihrem Bildhintergrund.<br />
2. Mit der Tastenkombination<br />
(Strg)+(G) erzeugen Sie die<br />
Gruppe 1.<br />
3. Klicken Sie auf die Miniatur der<br />
Gruppe 1, fügen Sie dieser eine<br />
Ebenenmaske hinzu und retuschieren<br />
Sie sie, wie im Beitrag<br />
beschrieben.<br />
4. Fügen Sie nun innerhalb der<br />
Gruppe 1 eine weitere Ebene mit<br />
Ihrem Alternativ-Hintergrund ein.<br />
Mit einem Klick auf das jeweilige<br />
Augensymbol schalten Sie den<br />
gewünschten Hintergrund ein<br />
beziehungsweise aus.<br />
E-Mail-Hotline rund um die Uhr für Ihre Fragen: redaktion@photoshop-<strong>inside</strong>.de.<br />
[7]
<strong>Photoshop</strong> <strong>inside</strong> 11/2010<br />
EXTRA-TIPP:<br />
Wie Sie Blitzkanten perfekt<br />
retuschieren<br />
Sicher kennen Sie das: Ihr Hauptmotiv hatte ursprünglich<br />
einen hellen Hintergrund. Jetzt haben Sie es vor einen<br />
dunklen montiert. Und dann sehen Sie plötzlich haarfeine<br />
Blitzkanten zwischen Ihrem Vordergrund und dem neuen<br />
Hintergrund.<br />
Glücklicherweise können Sie diese Blitzkanten noch<br />
nachträglich entfernen. Selbst, falls Sie schon alles auf<br />
eine Hintergrundebene eingedampft haben. Probieren<br />
Sie es doch einmal mit unserem Beispiel „Blitzkante“ aus:<br />
1. Zunächst wählen Sie die Bildbereiche mit dem hellen<br />
Saum aus: Nehmen Sie das 1 Lasso und 2 rahmen<br />
Sie den Bereich mit der hellen Kante ein.<br />
2. Und so kommt der Blitzer weg: Gehen Sie ins<br />
Filter-Menü und nehmen Sie Sonstige Filter, Dunkle<br />
Bereiche vergrößern. Den Radius stellen Sie auf<br />
3 1 Pixel. Die <strong>Vorschau</strong> zeigt: Der 4 helle Saum ist<br />
verschwunden. Bestätigen Sie mit OK.<br />
Manchmal kann es vorkommen, dass nach einer Behandlung<br />
mit Dunkle Bereiche vergrößern Ihr Hauptmotiv<br />
wie auf den Hintergrund aufgeklebt wirkt. Dann schwächen<br />
Sie die Filterwirkung ab. Wichtig: Der folgende<br />
Bearbeitungsschritt muss direkt im Anschluss an Dunkle<br />
Bereiche vergrößern aufgerufen werden:<br />
3. Gehen Sie ins Bearbeiten-Menü und nehmen Sie<br />
Verblassen: Dunkle Bereiche vergrößern.<br />
4. Reduzieren Sie die Deckkraft auf ca. 5 75 Prozent.<br />
Bestätigen Sie mit OK.<br />
Tipp!<br />
Sollte bei einem hellen Hintergrund noch ein<br />
dunkler Saum vom Original zu sehen sein, nehmen Sie<br />
den Filter Helle Bereiche vergrößern. Gehen Sie ansonsten<br />
vor, wie hier beschrieben.<br />
1<br />
2<br />
4 5<br />
3<br />
Links: Wählen Sie zunächst den Bereich mit der Blitzkante<br />
aus. Mitte: Mit dem Filter Dunkle Bereiche vergrößern<br />
lassen Sie helle Blitzkanten im Nu verschwinden. Rechts:<br />
Wirkt Ihr Motiv wie aufgeklebt? Dann optimieren Sie das<br />
Filter-Ergebnis noch mit Verblassen.<br />
[mv]<br />
Ihr kostenloser E-Mail-Newsletter<br />
zu <strong>Photoshop</strong> <strong>inside</strong><br />
Impressum<br />
Der kostenlose<br />
E-Mail-Newsletter<br />
<strong>Photoshop</strong>-Secrets<br />
ist die ideale Ergänzung<br />
zu <strong>Photoshop</strong><br />
<strong>inside</strong>. Denn in dem<br />
Newsletter bieten<br />
wir Ihnen zweimal<br />
wöchentlich viele<br />
weitere professionelle<br />
Tipps, wertvolle Tricks<br />
und verständliche<br />
Schritt-für-Schritt-Anleitungen<br />
für Ihre digitale<br />
Bildbearbeitung – in<br />
der gleichen Qualität,<br />
die Sie auch von <strong>Photoshop</strong><br />
<strong>inside</strong> gewohnt<br />
sind!<br />
Ihre <strong>Photoshop</strong>-Secrets können Sie jetzt hier gratis<br />
anfordern: www.photoshop-<strong>inside</strong>.de/newsletter.html.<br />
Ihre kostenlosen Zusatzleistungen<br />
1. 24 Stunden E-Mail-Hotline für all Ihre Fragen zu <strong>Photoshop</strong>:<br />
redaktion@photoshop-<strong>inside</strong>.de.<br />
2. Zugang zum Archiv aller Ausgaben sowie Downloads aller<br />
Bildbeispiele auf www.photoshop-<strong>inside</strong>.de.<br />
Ihr aktuelles Passwort: Auswahl.<br />
3. Mit der <strong>Themen</strong>übersicht und dem Suchwortverzeichnis<br />
von www.photoshop-<strong>inside</strong>.de finden Sie ganz schnell die<br />
passende Lösung zu einer <strong>Photoshop</strong>-Frage.<br />
4. Gratis E-Mail-Newsletter: Auf www.photoshop-<strong>inside</strong>.de<br />
können Sie sich unter „E-Letter“ kostenlos registrieren.<br />
5. Haben Sie Fragen zu Ihrem Abonnement? Unser Kundendienst steht<br />
Ihnen rund um die Uhr zur Verfügung unter:<br />
Telefon: (0228) 95 50 01 90<br />
Telefax: (0228) 36 96 001<br />
E-Mail: service@photoshop-<strong>inside</strong>.de<br />
ISSN: 1863-9224<br />
Dieses monothematische Supplement liegt der Ausgabe 11, November 2010,<br />
von <strong>Photoshop</strong> <strong>inside</strong> bei.<br />
Verlag: VNR Verlag für die Deutsche Wirtschaft AG, Theodor-Heuss-Str. 2–4, 53177<br />
Bonn (Bad Godesberg)<br />
Chefredakteur: Heico Neumeyer<br />
Autoren (v.i.S.d.P.): Heico Neumeyer (hn), Martin Vieten (mv)<br />
Gutachter: Harald Korten, Horst-Raimund Wulle<br />
Produktmanager: Michael Thelen<br />
Druck: Zimmermann Druck + Verlag, Balve<br />
Auszubildende, Schüler, Studenten, Trainees und Volontäre erhalten gegen<br />
Nachweis 25 % Rabatt auf den Ausgabenpreis.<br />
Die Beiträge in <strong>Photoshop</strong> <strong>inside</strong> wurden mit Sorgfalt recherchiert und überprüft.<br />
Sie basieren jedoch auf der Richtigkeit uns erteilter Auskünfte und unterliegen<br />
Veränderungen. Daher ist eine Haftung – auch für telefonische Auskünfte<br />
– ausgeschlossen. Vervielfältigungen jeder Art sind nur mit Genehmigung des<br />
Verlags gestattet.<br />
© 2010 by VNR Verlag für die Deutsche Wirtschaft AG, Bonn, Warschau,<br />
Bukarest, Moskau, London, Manchester, Madrid, Johannesburg, Paris.<br />
[8]<br />
Alle Beispielbilder und alle PDF-Ausgaben: www.photoshop-<strong>inside</strong>.de, Passwort: Auswahl.<br />
E-Mail-Hotline rund um die Uhr für Ihre Fragen: redaktion@photoshop-<strong>inside</strong>.de.