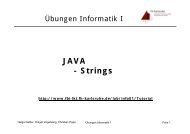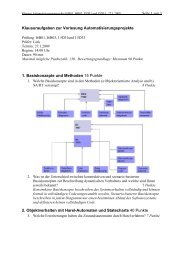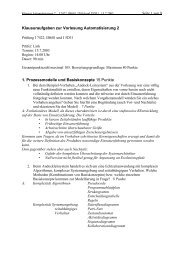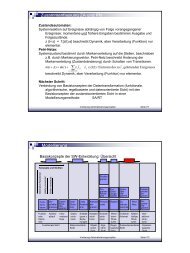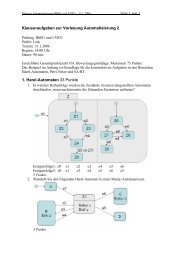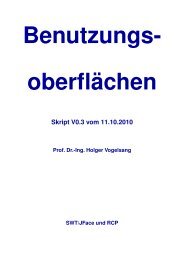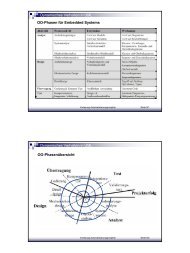Unix/Linux Crash Kurs
Unix/Linux Crash Kurs
Unix/Linux Crash Kurs
Sie wollen auch ein ePaper? Erhöhen Sie die Reichweite Ihrer Titel.
YUMPU macht aus Druck-PDFs automatisch weboptimierte ePaper, die Google liebt.
Fachhochschule Karlsruhe<br />
Fachbereich Informatik<br />
Studienarbeit<br />
Umfassender<br />
<strong>Unix</strong>/<strong>Linux</strong> <strong>Crash</strong> <strong>Kurs</strong><br />
mit kompakter Kommandoreferenz/Befehlsreferenz<br />
vorgelegt von<br />
© J. Markus Priester<br />
Dozent: Prof. Dipl.-Ing. Herbstreith<br />
WS 2002/2003
Studienarbeit von J. Markus Priester - Thema: <strong>Linux</strong> Einführrung Inhaltsverzeichnis - Seite II<br />
Inhaltsverzeichnis<br />
Danksagung ........................................................................................................................... III<br />
Konventionen des Dokuments ............................................................................................. III<br />
Einleitung .............................................................................................................................. III<br />
Was für den täglichen Gebrauch von GNU/<strong>Linux</strong> wichtig für Sie ist: .......................... IV<br />
1. Umfassende, kompakte Kommandoreferenz ...................................................................... 5<br />
1.1 Kommandos zum Thema: Dateiverwaltung ................................................................ 5<br />
1.1.1 Mtools – ohne Mounten direkt auf Diskette arbeiten _________________________________ 9<br />
1.2 Kommandos zum Thema: Benutzerverwaltung ........................................................ 12<br />
1.3 Kommandos zum Thema: Prozessverwaltung .......................................................... 14<br />
1.4 Kommandos zum Thema: Systemverwaltung ........................................................... 18<br />
2. Hilfestellung für das Aufsetzen/Administrieren eines GNU/<strong>Linux</strong> Systems .............. 23<br />
2.1 Anleitung zur Benutzerverwaltung ............................................................................ 23<br />
2.2 ein Überblick über Vor- und Nachteile der verschiedenen Dateisysteme ............... 23<br />
2.3 Mounten von Dateisystemen ...................................................................................... 24<br />
2.4 File Hoasting im LAN per nfs .................................................................................... 26<br />
2.5 File Hoasting im LAN für Windowsrechner per Samba ........................................... 27<br />
2.6 Aufsetzen und Konfigurieren von File Transfer per FTP ......................................... 30<br />
2.7 Aufsetzen und Konfigurieren eines Apache Servers für HTML Hoasting .............. 30<br />
2.8 Zeitgesteuertes Ausführen von Programmen durch den Cron-Daemon .................. 31<br />
2.9 automatisches Komprimieren und Sichern der Eigenen Dateien ............................. 33<br />
3. Ein paar Worte zur grafischen Oberfläche von <strong>Unix</strong> ..................................................... 34<br />
3.1 Wissenswertes über das X Window System .............................................................. 34<br />
3.2 X im Netzwerk, oder: Exportieren der grafischen Ausgabe ..................................... 35<br />
4. Installation der gebräuchlichsten Programme .................................................................. 37<br />
4.1 Allgemeine Regeln/Hinweise für die Programminstallation .................................... 37<br />
4.2 Grundsätzliche Konfiguration Ihres Systems ............................................................ 38<br />
4.3 Opera installieren ........................................................................................................ 42<br />
4.4 Mozilla installieren mit Zugriff auf Ihre Mails unter <strong>Linux</strong> & Windows ............... 43<br />
4.5 Flash installieren ......................................................................................................... 44<br />
4.6 MPlayer installieren .................................................................................................... 44<br />
4.7 Gqview installieren (`n guter Bilderbetrachter wie ACDSee) .................................. 45<br />
4.8 Gaim (Icq, Aim, Yahoo, usw. Messenger) installieren ............................................. 46<br />
4.9 Open Office Installieren .............................................................................................. 46<br />
4.10 Xmms installieren ..................................................................................................... 47<br />
4.11 JDK (Java Develop Kit) installieren ........................................................................ 47<br />
Stichwortverzeichnis .............................................................................................................. 49
Studienarbeit von J. Markus Priester - Thema: <strong>Linux</strong> Einführrung<br />
Einleitung - Seite III<br />
Danksagung<br />
Ich möchte hiermit allen, die mich bei dieser Studienarbeit unterstützt haben, danken.<br />
Besonderen Dank Dir, Felix, für Deine umfassenden Tipps bei der Softwareinstallation und der Systemanpassung. Vielen Dank auch Dir, Anne, für die<br />
Formatierungstipps des nun professionellen Layout`s. Danke an Dich, Alexander, für starke Kommandos und allgemeine GNU\<strong>Linux</strong> Hinweise.<br />
Konventionen des Dokuments<br />
Dies [ ] sind optionale Klammern, d.h. was zwischen ihnen steht ist kein muß, und kann weggelassen werden. Beispiel: ls[ -la]<br />
Was zwischen » « steht, kann direkt so in ein Terminal eingegeben werden. Beispiel: »ls -la«<br />
»Strg + Tab« bedeutet, die Tasten Strg (Steuerung, Englisch: Control) und Tabulator gleichzeitig drücken. Beispiel »Strg + Esc«<br />
Einleitung<br />
Wenn wir heute über <strong>Linux</strong> sprechen, meinen wir nicht mehr diese rudimentäre Einstiegsmöglichkeit für <strong>Unix</strong>, die es noch vor ein paar Jahren darstellen<br />
mochte. Nein, wir reden vielmehr von einem hochverfügbaren OS, welches nach strengen Regeln aufgebaut wurde und heute über eine grafische Oberfläche<br />
verfügt, die sich nicht nur sehen lassen kann, sondern teilweise im Komfort schon jetzt Windows um Längen überbietet.<br />
Auch haben sich mittlerweile alle im Alltag benötigten Programme angesammelt, welche in Funktionsumfang und Bedienerfreundlichkeit ihren Windows<br />
Verwandten in nichts nachstehen, und das alles zu einem unschlagbaren Preis, denn it`s all for free.<br />
Dieses Dokument z.B., wurde mit Open Office verfasst. Gaim, ein Messenger der viele Protokolle wie AIM, ICQ, Yahoo usw. spricht, sorgte für die<br />
Kommunikation mit der Außenwelt. Xmms, ein Winamp Klone der sogar die Winamp Playlisten frißt, kümmerte sich um die musikalische Untermalung<br />
wärend der Arbeit. Auch schläfert er mich Nachts mit sphärischen Klängen ein und schaltet bei Bedarf sogar den PC aus. Gqview ist als Bildbetrachter genauso<br />
nützlich wie ACDSee, mplayer stellt Ihnen alle erdenklichen Videoformate auch im Vollbild dar. Ding, ein Deutsch-Englisch-Wörterbuch ist zwar nicht so<br />
komfortabel wie der geliebte Babylon Übersetzter, doch es erfüllt seinen Zweck und vielleicht kommen die Jungs der Babylon GmbH auch bald mal auf den<br />
Trichter, Software für ein anständiges Betriebsystem herzustellen. Netscape bzw Mozilla und Opera sind, auch unter Windows, eh die besseren Browser, oder<br />
hat Netscape jemals irgendwelche Viren an Ihre Kollegen verschickt und so einen riesigen Schaden verursacht, bzw haben Sie schon einmal komfortabler<br />
gesurft als mit Opera, der nicht nur mit seinen Mausgesten aufwarten kann ? (alle-Browser-Fenster-in-einem-Oberfenster Technologie, Seiten-Zoom-Funktion<br />
mit +/-, Direktsuche mit google, etc.) Der unter KDE entwickelte Konqueror wird auch immer besser und übertrifft hoffentlich auch bald den Microsoft<br />
Explorer, der ja Windows erst zu dem komfortablen OS macht, welches es ist.<br />
Doch wem drängt sich da nicht folgende Frage auf: Warum läuft dennoch auf über 95% aller Rechnerinstallationen ein mehr oder weniger stabiles Windows ?<br />
Liegt es an den wenigen Spielen, die es für <strong>Linux</strong> gibt ? Ja vielleicht, aber auch hier tut sich was, denn z.B. Unreal 2 (ein grafisch sehr aufwendiges Game) ist<br />
sowohl für Windows als auch <strong>Linux</strong> erschienen.<br />
Oder liegt es vielmehr daran, daß kaum einer mit <strong>Linux</strong> zurechtkommt, da es 1000 und eine Funktion für Sie bereithält, die jeden <strong>Linux</strong> Einsteiger erst mal<br />
völlig überfordern und an den Rand der Verzweiflung bringen? Denn <strong>Linux</strong>, kann alles. Schön ! Nur wie ???<br />
Genau hier soll Ihnen dieses Dokument helfen, denn es ist für Einstieger und Umsteiger gedacht, wie ich vor einem halben Jahr noch selber einer war, und es<br />
soll Ihnen einen Schnelleinstieg in eine bessere, freie Welt ermöglichen. Dafür wartet es mit einer umfassenden kompakten Kommando-, Befehlsreferenz für<br />
GNU.<strong>Linux</strong>/<strong>Unix</strong> auf, und soll so als <strong>Linux</strong> Einführung / <strong>Crash</strong> <strong>Kurs</strong> für Computerinteressierte dienen. Das Niveau ist auf Studienanfänger ausgelegt, und es<br />
wurde versucht, alles mit so vielen Beispielen und so knapp wie möglich zu behandeln. Damit soll Ihnen dieses Dokument schnellstmöglich einen fundierten<br />
Ein-, und Überblick über <strong>Linux</strong> / <strong>Unix</strong> bieten, mehr jedoch nicht. Es kann das 1000-seitige <strong>Unix</strong> Einsteigerbuch nicht ersetzen, doch dies benötigen Sie eh nur,<br />
wenn Sie ein Thema genauer interessiert.
¡<br />
¢<br />
Studienarbeit von J. Markus Priester - Thema: <strong>Linux</strong> Einführrung<br />
Einleitung - Seite IV<br />
Und dafür möchte ich Sie auf die man Pages, die mit >man Kommando< zu erreichen sind, verweisen, oder starten Sie eine weltweite Suche mit z.B. der<br />
Suchmaschine www.google.com, welche sehr viele Web-Server, die ja bekanntlich unter dem Großen Bruder UNIX laufen, durchforstet.<br />
Bevor wir nun loslegen und ich Sie mit technischen Raffinessen, über die Bedienung einer freien, offenen Welt quäle, folgt nun eine kurze, mir wichtig<br />
erscheinende Aufklärung Ihrerseits: Das <strong>Linux</strong>, das Sie jetzt hoffentlich benutzen, um sich dieses, eben aus dem Internet gezogene PDF Dokument anzuschauen<br />
ist lediglich der Kernel Ihres GNU/<strong>Linux</strong> Systems, der ganze Rest ist GNU.<br />
GNU ist eine rekursive Abkürzung von >GNU's Not <strong>Unix</strong>!
Studienarbeit von J. Markus Priester - Thema: <strong>Linux</strong> Einführrung 1.1 Kommandos zum Thema: Dateiverwaltung - Seite 5 von 50<br />
1.1 Kommandos zum Thema: Dateiverwaltung<br />
1. Umfassende, kompakte Kommandoreferenz<br />
Die erste und wichtigste Themaik der <strong>Unix</strong> Welt, welche sich der <strong>Unix</strong>/<strong>Linux</strong> Neuling aneigen muß, behandelt die Dateiverwaltung.<br />
Hierin unterscheidet sich GNU/<strong>Linux</strong> grundsätzlich von Windows, da es bei DOS schlicht und ergreifend keine Rechteverwaltung von Dateien gibt. Da <strong>Unix</strong><br />
für den weltweiten Serverbetrieb konzipiert wurde, hat man ihm von Anfang an eine ausgeklügelte Verwaltung für Dateizugriffsrechte verpasst. Diese stellt für<br />
3 Benutzerebenen (Besitzer / Gruppe / alle anderen) je die 3 möglichen Zugriffsrechte (lesen: r, schreiben: w, ausführen: x) bereit. So kann man z.B. festlegen,<br />
daß lediglich der Besitzer die HTML Datei verändern darf, alle anderen sie aber nur anschauen dürfen. Im folgenden Beispiel der Datei Test.txt ist dem<br />
Eigentümer alles gestattet, die Gruppe darf sie lesen (read) und ausführen (execute), allen anderen ist es lediglich gestattet, sie zu lesen.<br />
Datei Zugriffs- und Ausführungsrechte unter <strong>Unix</strong>, GNU/<strong>Linux</strong><br />
- = Datei Typ Eigentümer Gruppe Grösse Datum Zeit inode Namenseintrag (Datei-,Link-,Ordnername)<br />
d = Directory<br />
l = Link - rwx r-x r-- 2 markus users 4096 Mar 26 13:08 Test.txt<br />
c = Zeichenorientiertes Gerät<br />
b = Blockorientiertes Gerät Anzahl der "hard-links" auf diese Datei, bzw. Anzahl der direkten Unterverzeichnisse<br />
s = Socket<br />
p = Pipe Rechte der Allgemeinheit (o wie others)<br />
Oktal:421=7 Rechte der Gruppe (g wie group)<br />
Rechte des Eigentümers (u wie user)<br />
Möchten Sie bei dem hier genannten Beispiel der Gruppe: others das Schreibrecht zukommen lassen, können Sie das mit dem Befehl >chmod oktalwert<<br />
durchführen. Dazu müssen Sie jediglich die Rechte jedes Blocks zusammenzählen. Die rwx Rechte des Eigentümers ergeben 4+2+1=7, die Rechte der Gruppe<br />
in Oktaler Schreibweise sind: r 4 + x 1 = 5, und alle anderen haben Leserechte r 4 und sollen Schreibrechte w 2 bekommen macht 4+2=6. Der Befehl setzt<br />
sich dann aus allen 3 Blöcken zusammen und ist in diesem Fall »chmod 756 Test.txt«<br />
So, nun folgt etwas Praxis, um Ihnen die Kommandos näherzubingen: Öffnen Sie ein Terminal und lassen Sie sich mittels »pwd« Ihr aktuelles Verzeichnis<br />
angeben. Sie sollten sich in Ihrem Home Directory befinden, falls nicht wechseln Sie mittels »cd ~« oder »cd« hinein. Erstellen Sie mittels »mkdir<br />
TesteOrdner« ein Verzeichnis und betreten Sie es mit »cd TestOrdner«.<br />
Tragen Sie nun mittels »touch Teest.txt« eine neue Inode in Ihrem Dateisystems ein und erstellen damit die neue Datei »Teest.txt«, lassen Sie sich<br />
den Inhalt Ihres Verzeichnisses mittels »ls« anzeigen. Nun benennen Sie Ihre Datei mit »mv Teest.txt ../Test.txt« um und verschieben Sie dabei<br />
eine Verzeichnis Ebene höher, wechseln Sie mit »cd ..« ebenfalls dorthin und kopiern Sie mit »cp Test.txt TestOrdner/« Ihre Datei zurück in den<br />
TestOrdner, löschen Sie die Datei mittels »rm Test.txt« und springen Sie mit »cd /« ins Root Verzeichnis. Lassen Sie sich das Directory mit »ls -l«<br />
ausführlich anzeigen. Mit »cd ~/TestOrdner/« springen Sie Direkt zu ihrer Test.txt Datei zurück.<br />
Kopieren Sie diese mit »cp Test.txt .Test.txt« und ändern dabei Ihren Namen in ».Test.txt«, was aufgrund des vorgestellten Punktes eine<br />
versteckte Datei darstellt, lassen Sie sich mittels »ls -la« alle Dateien anzeigen und verstehen Sie den Unterschied zu »ls«<br />
Ändern Sie mit »chmod u+x Test.txt« die Dateirechte und machen Sie die Datei damit ausführbar, tragen Sie nun mit einem Editor (z.B. vi, joe oder<br />
kwrite etc) das folgende kleine Shell Skript ein.<br />
Da der Editor vi absolut nicht intiutiv in der Bedienung ist, es sich dabei aber um DEN Editor handelt, welcher im terminal Mode auf jedem <strong>Unix</strong>-System<br />
vorhanden ist, folgt nun eine Kurzanweisung. Der Editor kennt einen Kommado-, und Editiermodus (insert Modus). Mit »vi Test.txt« öffnen Sie den
Studienarbeit von J. Markus Priester - Thema: <strong>Linux</strong> Einführrung 1.1 Kommandos zum Thema: Dateiverwaltung - Seite 6 von 50<br />
Editor mit der zu bearbeitenden Datei, mit »i« erreichen Sie den insert Modus und können den Text eingeben. Zum Speichern wechseln Sie mit Escape vom<br />
Texteingabemodus zum Komandomodus und mit »:wq!« (Write, Quit, ! Bestätigt) wird das Dokument auf der Platte festgeschrieben und Sie verlassen den Editor<br />
wieder. Schneller geht dies übrigens mit »Shift + z + z«, vorher natürlich auch auf Esc drücken. Geben Sie jetzt das folgende kurze Shellskript ein.<br />
#!/bin/bash<br />
# Die erste Zeile erklärt die Datei zum Shell Skript, und ist trotz # kein Kommentar<br />
# dies ist ein kleines Shell Skript das eine kurze Beschreibung für alle Kommandos ausgibt<br />
for filename in /bin/* /usr/bin/*<br />
do<br />
cmd=$(basename $filename)<br />
apropos "$cmd" | grep "^$cmd"<br />
done<br />
exit 0<br />
Führen Sie die Datei nun mittels »Test.txt« aus oder lenken Sie deren Ausgabe gleich in eine Datei um z.B. »Test.txt | ausgabe.txt« (die Pipe Anweistung »|«<br />
erreichen Sie übrigens mit »AltGr +
Studienarbeit von J. Markus Priester - Thema: <strong>Linux</strong> Einführrung 1.1 Kommandos zum Thema: Dateiverwaltung - Seite 7 von 50<br />
Operation Thema:<br />
Dateiverwaltung<br />
<strong>Unix</strong>-<br />
Kommando<br />
Herkunft des <strong>Unix</strong>-Kürzels<br />
(Akronym) Bemerkung<br />
Dos<br />
Beispiel / Erläuterung<br />
Datei löschen rm ReMove del »rm notiz.txt«, »rm -r VERZEICHNIS« (entspricht DOS deltree)<br />
Ordner erstellen mkdir MaKe DIRectory md »mkdir TestOrdner2« Erstellt Ordner mit Namen TestOrdner2<br />
Ordnerhierarchie erstellen mkdirhier MaKe DIRectory HIERarchy »mkdirhier Oberordner/Unterverzeichnis« erstellt 2 hierarchische Ordner<br />
Ordner mit Inhalt löschen rmdir ReMove DIRcctory rd »rmdir TestOrdner2« Löscht TestOrdner2 wieder<br />
Datei kopieren cp CoPy copy »cp /etc/X11/XF86Config ~/XF86Config.kopie« Kopiert die Datei<br />
»XF86Config« ins Homeverzeichnis mit neuem Namen »XF86Config.kopie«<br />
ganzen Ordner kopieren cp -r CoPy -Rekursive xcopy »cp -r /boot/ ~/TestOrdner/« kopiert /boot in Ihren TestOrdner<br />
Ordner mit Inhalt löschen rm -r ReMove -Rekursive »rm -r ~/TestOrdner/boot/« lösch /boot wieder aus Ihrem TestOrdner<br />
Umbenennen / verschieben mv MoVe move »mv notiz.txt /tmp/Notiz.alt« verschiebt die Datei notiz und benennt sie um<br />
Verknüpfung erstellen,<br />
Dateien und Verzeichnisse<br />
ln -s LiNk -Soft »ln -s /windows/D/Eigene\ Dateien/ .Eigene\ Dateien« erzeugt Link mit<br />
Namen ».Eigene Dateien« nach »/windows/D/Eigene Dateien«<br />
Verknüpfung erstellen link nur Dateien, keine Verzeichnisse »link /etc/exports exporte« link exporte nach /etc/exports<br />
Dateirechte ändern chmod CHangeMODe »chmod u+x Notiz.txt« User (u) von Notiz.txt erhält (+) eXecute (x) Rechte<br />
u = user (Besitzer) g = group (Gruppe) o = other (alle anderen) a = all (alle 3 Gruppen)<br />
+ = geben - = nehmen = = setzen, Werte können auch Oktal angegeben werden z.B. »chmod 777 Notiz.txt«<br />
r = read = lesen x = execute = Ausführen, u.a. wird Kopieren per Samba erlaubt oder verwehrt !! w = write = schreiben<br />
Dateigruppenzugehörigkeit chgrp CHangeGRouP »chgrp audio Notiz.txt« ändert Gruppe users von Notiz.txt nach audio<br />
Datei ersteller ändern chown CHangeOWNer »chown root Notiz.txt« nur root, ändert Besitzer von Notiz.txt nach root<br />
standard Rechte festlegen umask set file creation mask »umask 0000« jede neue Datei besitzt nun für jeden eXecute Rechte<br />
Dateiausgabe komplett cat conCATenate »cat -n Test.txt« gibt Datei test.txt mit ZeilenNummer aus<br />
Dateiausgabe rückwärts tac cat rückwärts »tac Test.txt« gibt letzte zeile zuerst aus, dann die zweitletzte, drittletzte usw.<br />
Dateiausgabe seitenweise more »more /etc/services«, q für quit (/etc/services = Zuordnung Port zu Dienst)<br />
Dateiausgabe komfortabler less q für quit, zum Blättern: Pos1, Ende, Pfeiltasten, Bild Up/Down<br />
Dateiausgabe andere Form od »-t c« ASCII »-t d« Dezimal »od -t x Test.txt« Dateiausgabe in Hexadezimalzahlen »od -t a« Steuerzeichen<br />
Dateiausgabe Anfang head »head -5 /etc/X11/XF86Config« ersten 5 Zeilen der Datei XF86Config<br />
Dateiausgabe Schluss tail »tail -5 /etc/X11/XF86Config« letzte 5 Zeilen der Datei XF86Config<br />
Geziehlte Spalten ausgeben cut<br />
»cut -c 3-15 Test.txt« gibt nur vom 3. bis zum 15ten Zeichen jeder Zeile aus
¡£¢<br />
¤<br />
Studienarbeit von J. Markus Priester - Thema: <strong>Linux</strong> Einführrung 1.1 Kommandos zum Thema: Dateiverwaltung - Seite 8 von 50<br />
Operation Thema:<br />
Dateiverwaltung<br />
<strong>Unix</strong>-<br />
Kommando<br />
Herkunft des <strong>Unix</strong>-Kürzels<br />
(Akronym) Bemerkung<br />
Dos<br />
Beispiel / Erläuterung<br />
aus Dateien Strings auslesen strings »strings /bin/date« extrahiert alle lesbaren Zeichenfolgen (strings) aus Datei<br />
Textdateiinhalt sortieren sort »sort Test.txt« gibt die Datei Test.txt alphabetisch sortiert aus<br />
Dateien aufteilen split »split -b 1400k /usr/bin/pine ~/Pine« teilt Datei pine in max 1,4 MB Stücke<br />
Vergleichen von Dateien cmp CoMPare »cmp -c Test.txt test.txt« Zeigt unterschiedliche Zeichen der beiden Dateien<br />
Sucht unterschiede in Dateien diff<br />
sehr komplexer Befehl<br />
manual<br />
»diff -yW 200 --suppress-common-lines Test.txt test.txt« »diff --help«<br />
Wörter, Zeilen zählen wc »wc Test.txt« Ausgabe: Zeilen-, Wort-, Zeichenanzahl, Dateiname<br />
Dateityp ausgeben file »file Test.txt« Ausgabe: Test.txt: Bourne-Again shell script text<br />
MD5-Prüfsumme erechnen md5sum<br />
Dateien archivieren tar<br />
mehrere Dateien in eine<br />
Datei verpacken und<br />
evtl. komprimieren<br />
erzeugt und verwaltet viele<br />
Dateiarchive<br />
Daten blockweise lesen<br />
und schreiben<br />
cpio<br />
dd<br />
Tape Archiever<br />
wahnsinnig komplex,<br />
gutes tar --help in Deutsch<br />
c = Create f = File x = eXtract<br />
v = Verbose (Tätigkeit anzeigen)<br />
t = einsehen z = gZip j = bzip2<br />
Unterstützte Dateiarchive: bin,<br />
odc, newc, crc, tar, ustar, hpbin,<br />
hpodc -o erstellen -i entpacken<br />
-O output file -I input file<br />
if =input file count=Anzahl<br />
of=output file bs=blocksize<br />
»md5sum Test.txt« errechnet die MD5 (128-bit) Prüfsumme für Test.txt<br />
»tar -cvf archiv.tar Test.txt test.txt« Erstellen von archiv.tar mit 2 Dateien<br />
»tar -tvf archiv.tar« Archiv archive.tar einsehen<br />
»tar -xvf archiv.tar« Archiv archive.tar auspacken<br />
»tar -czvf archive2.tar Test.txt test.txt« archivieren und komprimieren<br />
»tar xvfz archive2.tar« auspacken und dekomprimieren<br />
eXtract, Verbose, File, gZip<br />
»cpio -ovH newc -O archiv.newc« liest von stdin und schreibt in archiv.newc<br />
»find | cpio -ovH crc -O arch.crc« aktuellen Ordner in arch.crc archivieren<br />
»cpio -ivt -I archiv.newc« archiv.newc einsehen -H archivformat auswahl<br />
»cpio -i -I arch.crc« arch.crc auspacken -vt archivinhalt anzeigen<br />
»dd if=rescue.bin of=/dev/fd0« aus Datei rescue.bin Diskette erstellen<br />
»dd if=/dev/hda of=/dev/hdb« kopiert hda auf hdb ! Achtung !! vorsicht !!<br />
Dateien als .gz packen gzip erzeugt keine .zip Dateien »gzip -v Test.txt« komprimiert Test.txt zu Test.txt.gz »gzip --help«<br />
.gz Dateien entpacken gunzip dekomprimiert keine .zip Dateien »gunzip -l Test.txt.gz« Inhalt anzeigen »gunzip -v Test.txt.gz« entpacken<br />
Dateien als .bz2 packen bzip2 neues besseres Packerformat »bzip2 -dv test.txt.bz2« entpacken !! von test.txt.bz2 zu test.txt<br />
.bz2 Dateien entpacken bunzip2 d = decompress z = compress »bunzip2 -zv test.txt« packt !! test.txt zu test.txt.bz2<br />
Dateien als .Z packen compress <strong>Unix</strong> only »compress befehle.txt« komprimiert befehle.txt zu befehle.txt.Z<br />
.Z Dateien entpacken uncompress »uncompress befehle.txt.Z« entpackt befehle.txt.Z zu befehle.txt<br />
Zippen (Winzip kompatibel) zip Als .zip komprimieren »zip -v ArchivName.zip ZuZippendeDateien« packt Datei zu ArchivName.zip<br />
.zip Dateien entpacken unzip »unzip ArchivName« Entpackt Archiv in aktuelles Verzeichnis
Studienarbeit von J. Markus Priester - Thema: <strong>Linux</strong> Einführrung 1.1 Kommandos zum Thema: Dateiverwaltung - Seite 9 von 50<br />
Operation Thema:<br />
Dateiverwaltung<br />
<strong>Unix</strong>-<br />
Kommando<br />
Herkunft des <strong>Unix</strong>-Kürzels<br />
(Akronym) Bemerkung<br />
Dos<br />
Beispiel / Erläuterung<br />
Befehl/Kommando suchen which nur für BASH nicht für tcsh o.a. »which xmms« liefert Ort des Kommandos xmms, (für tcsh where)<br />
Befehl/Kommando suchen whereis »whereis xmms« wie which, liefert zusätzlich noch die Manpages<br />
Datei suchen find durchsucht Festplatte, langsam »find / -name xmms« sucht ab root (/) inkl. Unterverzeichnissen nach xmms<br />
Datei suchen locate durchsucht Datenbank, schnell »locate *.txt« Sucht alle .txt Dateien, Kommando muß nachinstalliert werden<br />
locate-Datenbasis erneuern updatedb wird mit locate nachinstalliert erzeugt, erneuert Datenbank, aufrufen damit locate benutzt werden kann<br />
Diskette formatieren fdformat Floppy Disc FORMAT »fdformat /dev/fd0« low-level-Formatieren einer Diskette<br />
1.1.1 Mtools – ohne Mounten direkt auf Diskette arbeiten<br />
Directory ausgeben mdir Mtools Directory dir a: »mdir a:«<br />
Verzeichnis erstellen mmd Mtools Make Directory md »mmd testvert«<br />
Verzeichnis wechseln mcd Mtools Change Directory cd »mcd testvert«<br />
Datei kopieren mcopy Mtools COPY copy »mcopy archiv.tar Test.txt a:/testverz«<br />
Verzeichnis umbenennen mren Mtools REName ren »mren testvert testverz« Sie dürfen sich dabei nicht in dem Ordner befinden<br />
Datei oder Verzeichnis<br />
umbenennen oder verschieben<br />
mmove Mtools MOVE »mmove testverz testord« benennt Ordner testverz zu testord um<br />
»mmove testord/archive.tar ..« verschiebt Datei archive.tar eine Ebene hoch<br />
Verzeichnis löschen mrd Mtools Remove Dircctory rd »mrd testord «<br />
Datei anzeigen mtype Mtools TYPE type »mtype Test.txt« Zeigt den Inhalt einer DOS-Datei an<br />
DOS-Dateiattribute ändern mattrib Mtools ATTRIBut attrib »mattrib +h Test.txt« versteckt Test.txt (+ setzt ein Attribut, - löscht es)<br />
a = Archive, r = Read-only, s = System, h = Hidden<br />
DOS-Datei löschen mdel del »mdel Test.txt«<br />
Rekursives DOS-<br />
Verzeichnis löschen<br />
mdeltree<br />
deltree »mdeltree testverz« Rekursives Löschen des DOS-Verzeichnisses testverz mit<br />
allen Dateien<br />
Anlegen eines DOS-<br />
Dateisystems<br />
Umbenennen eines DOS-<br />
Datenträgers.<br />
mformat mformat a: format Anlegen eines DOS-Dateisystems auf einer low-level-formatierten Diskette.<br />
Das low-level-Formatieren geschieht mit dem Befehl »fdformat /dev/fd0«<br />
mlabel label »mlabel -n a:loosy_DOS_Disk« Label auf loosy_DOS_Disk setzen<br />
»mlabel -s a:« Disketten Namen anzeigen
Studienarbeit von J. Markus Priester - Thema: <strong>Linux</strong> Einführrung 1.1 Kommandos zum Thema: Dateiverwaltung - Seite 10 von 50<br />
Operation Thema:<br />
Dateiverwaltung<br />
<strong>Unix</strong>-<br />
Kommando<br />
Herkunft des <strong>Unix</strong>-Kürzels<br />
(Akronym) Bemerkung<br />
Original ftp ftp File Transfer Protocol<br />
»!« Escape to local shell<br />
mit »exit« oder »Strg + D«<br />
wieder zurück<br />
Dos<br />
Beispiel / Erläuterung<br />
etwa wie sftp, aber Passwort wird im Klartext übertragen, for public pass only<br />
»ftp 213.166.56.35 36«<br />
unter <strong>Unix</strong> auf Port 36 des Hoast 213.166.56.35 verbinden.<br />
»ftp oth@ake.dyndns.org -P 36«<br />
unter <strong>Linux</strong> auf Port 36 des Hoast 213.166.56.35 verbinden.<br />
Ncurses ftp ncftp NCurses FTP komfortableres ftp »ncftp ftp.rz.uni-karlsruhe.de« Programm muß nachinstalliert werden<br />
Secure ftp<br />
sftp Secure File Transfer Protocol »sftp prma0018@rz06.fh-karlsruhe.de«, »markus@b5d.hadiko.de«<br />
dann: »get DATEINAME« holt sich eine Datei<br />
»lcd PFAD« wechselt lokales<br />
oder: »put DATEINAME« schiebt eine Datei zum verbunden Rechner<br />
basiert auf dem<br />
Verzeichnis zu 'PFAD'<br />
verschlüsselten<br />
»sftp -b DoIt markus@b5d.hadiko.de« führt den Inhalt der Datei DoIt aus<br />
SSH - Protokoll<br />
weitere Befehle in ftp-mode<br />
»sftp markus@b5d.hadiko.de:Test.txt Test.b5d« Holt sich die Datei Test.txt<br />
»help« »quit« »cd« »ls« »pwd« und speichert sie unter dem Namen Test.b5d ab<br />
Weiterer ftp Ersatz scp Secure CoPy basiert auf ssh »scp song.mp3 markus@a42:« kopiert locale Datei song.mp3 nach ~ auf a42<br />
belegter HD-Speicher Platz du Disk / Directory Usage »du -hs« bildet nur die Gesamtsumme des belegten Speicherplatzes<br />
freien Festplatten-Platz df Disk Free / Display Filesystem »df -h« gibt den freien Festplatten Speicherplatz aller Partitionen in Byte an<br />
listet alle geöffneten Dateien lsof LiSt of Open Files »lsof« gibt wahnsinnig viele geöffnete Dateien, auch Systemdateien aus<br />
Partitionierungtabelle<br />
bearbeiten (partitionieren)<br />
fdisk<br />
Fragment DISK<br />
Ptabelle unbedingt ausdrucken !<br />
fdisk »fdisk -l /dev/hda > PTabelle.txt« Partitionierungtabelle von der 1 IDE<br />
Festplatte in Datei Ptabelle.txt schreiben, »fdisk /dev/hda« dann m für hilfe<br />
Komfortabler partitionieren cfdisk Comfortable Fragment DISK »cfdisk /dev/hda« komfortablere Manipulation der Partitionierungstabelle<br />
Partitionieren (für Hacker) sfdisk »sfdisk -l« Partitionierungstabelle von jeder Festplatte ausgeben<br />
Partitionieren parted verschiebt / vergrößert Partitionen »parted /dev/hda print« Partitionstabelle von hda anzeigen.<br />
HD/Partiton formatieren mkfs Make File System format »mkfs.ext2 /dev/hda1« erste Partition des ersten Laufwerks formatieren<br />
ext2 Dateisystem erzeugen mke2fs Make Extendet2 File System Erzeugt ein ext2/3 Dateisystem<br />
fat Dateisystem erzeugen mkdosfs Make DOS File System Festplatte/Partition mit fat-Dateisystem (file allocation table) formatieren<br />
Dateisystem überprüfen fsck FileSystemChecK »fsck -v /dev/hda6« Überprüft und reperiert das Dateisystem von hda6<br />
Dateisystem überprüfen fsck.ext2 FileSystemChecK EXTended 2 »fsck.ext2 -v /dev/hda2« Überprüft und reperiert das Dateisystem von hda2<br />
Dateisystem überprüfen e2fsck Extendet 2 FileSystemChecK »e2fsck -v /dev/hda2« Überprüft ein <strong>Linux</strong> extended 2 Dateisystem
Studienarbeit von J. Markus Priester - Thema: <strong>Linux</strong> Einführrung 1.1 Kommandos zum Thema: Dateiverwaltung - Seite 11 von 50<br />
Operation Thema:<br />
Dateiverwaltung<br />
<strong>Unix</strong>-<br />
Kommando<br />
Herkunft des <strong>Unix</strong>-Kürzels<br />
(Akronym) Bemerkung<br />
Dos<br />
Beispiel / Erläuterung<br />
Zeigt Dateisystem info an dumpe2fs DUMP Extendet 2 File System »dumpe2fs -h /dev/hda6« zeigt nur die Superblockinformation<br />
Dateisystem modifizieren tune2fs alle Maximum mount count erfolgt<br />
ein Filecheck -i Zeitliches Interval<br />
»tune2fs -l /dev/hda6« detalierte Informationen über die 6. Partition von hda<br />
»tune2fs -c 50 /dev/hda6« Maximum mount count auf 50 setzen<br />
Festplattenparameter verwalten hdparm Hard Disc parameters »hdparm -i /dev/hda« zeigt Disk-Konfiguration<br />
schreibt Festplattenpuffer sync SYNCronisiert »sync« Syncronisiert Festplattenschreibpuffer mit realer Festplatte<br />
Sucht nach defekten Blocks badblocks<br />
»badblocks -v /dev/hda2« Sucht auf hda2 nach defekten blocks<br />
Swap-Partition formatiern mkswap auch Swap Datei möglich »mkswap -c /dev/sda1« auf sda1 Swap-Partition anlegen, -c check device<br />
Swap-Partition aktivieren swapon »swapon -s« infos über Swap-Partitionen, »swapon /dev/sda1« einschalten<br />
SwapPartition deaktivieren swapon »swapoff /dev/hda5« Swap-Partition hda5 ausschalten<br />
Filesystemdebugger debugfs wärend debuggen unmounten !! systemnahe Zugriffe auf Dateisystem z.B. gelöschte Dateien wiederherstellen<br />
Dateisysteme einbinden mount Siehe Kapitel 2.3 !! »mount« zeigt Ihnen alle derzeig gemounteten Dateisysteme an<br />
DS wieder entfernen umount Siehe Kapitel 2.3 !! »umount -afv« alle DS aus /etc/mtab aufjedenfall (force) aushängen<br />
Midnight Commander mc nicht standartmäßig installiert »mc« startet den Norton Commander Clone Midnight Commander<br />
Abschließend zur Dateiverwaltung möchte ich noch kurz auf die unter <strong>Linux</strong> verfügbaren Editoren eingehen. Der mit KDE kommende Editor kwrite ist intiutiv zu<br />
bedienen, voll grafisch und beherrscht Syntaxhighliting, dennoch würde ich Ihnen empfehlen, sich wenigstens einen Editor für die Konsole anzueignen, vi oder<br />
emacs sind nicht die schlechteste Wahl. Abschließend folgt eine Liste über die wichtigsten Editoren von <strong>Linux</strong>.<br />
Name Anfänger Leistung Besonderheiten<br />
--------------------------------------------------------------------------------------------<br />
vim o-- o++++ vi-improved<br />
elvis o-- o++++ the king of vi's<br />
ae o++ o+ nett, mit Auflistung der Tastenbelegung<br />
emacs o- o++++++ nur Kaffekochen kann er nicht, riesig<br />
joe o+ o++ Word$tar-kompatibel<br />
ed o-- o Notfalleditor, einzeilig (!)<br />
ee o++ o+ Einfach, winzig, menügeführt<br />
mars_e o+ o++ komplett in Deutsch, nur X11<br />
pico o+ o+ Editor des e-mail-Programms »pine«<br />
we o+ o++ ähnlich dem TP-Editor<br />
sed<br />
vi<br />
vim<br />
elvis<br />
nvi<br />
emacs<br />
joe<br />
jstar<br />
kedit<br />
kate<br />
nedit<br />
xedit<br />
a Stream Editor<br />
Standarteditor für <strong>Unix</strong>-Systeme<br />
Clone des vi-Editor<br />
Clone des vi-Editor<br />
Clone des vi-Editor<br />
Standarteditor des GNU-Projekts<br />
Joe's Own Editor (Stgr + K + H für Hilfe)<br />
WordStar-kompatible Variante von joe<br />
KDE-Editor, intiutiver Editor für X, klasse<br />
ähnlich wie Kwrite<br />
Texteditor für X-Windows, auch auf <strong>Unix</strong> zu finden<br />
brauchbarer Editor für X
¡<br />
Studienarbeit von J. Markus Priester - Thema: <strong>Linux</strong> Einführrung 1.2 Kommandos zum Thema: Benutzerverwaltung - Seite 12 von 50<br />
1.2 Kommandos zum Thema: Benutzerverwaltung<br />
So, nachdem Sie nun alles über Dateien, Festplatten und Partitionen wissen, werden Sie nun mit diesem Kapitel, mit der Benutzerverwaltung vertraut gemacht.<br />
Checken Sie mit »whoami« als welcher Benutzer Sie eingeloggt sind, und lassen sich mit »id« Ihre Gruppenzugehörigkeit anzeigen, wechseln Sie mit »su« zum<br />
Administrator und erhalten damit alle Rechte über Ihr System. Wiederholen Sie nun die ersten beiden Schritte. Geben Sie den Ordner /home mit »l /home« aus.<br />
Legen Sie nun mir »useradd -m steffen« einen neuen Benutzern namens Steffen inkl. dessen Homeverzeichnis an. »l /home/steffen« zeigt ihnen den<br />
Inhalt des neu angelegten Ordner, welcher aus »/etc/skel« generiert (kopiert) wurde. Tragen Sie mittels »chfn steffen« detaillierte Angaben zu dem neuen<br />
Benutzer ein. Ändern Sie mittels »chsh steffen -s /usr/bin/passwd« die Shell von steffen, so daß er absofort jediglich sein Passwort ändern darf.<br />
Legen Sie mit »groupadd listener« eine Gruppe namens listener (Hörer) an und weisen diese mit »usermod -G listener steffen« steffen zu.<br />
Um den Account zu aktivieren, geben Sie dem neuen Benutzer mit »passwd steffen« ein Passwort. Loggen Sie sich mittels »su steffen« als steffen ein<br />
und vergewissern Sie sich, daß der neue Benutzer, außer Dateizugriffsrechten per Samba/nfs, lediglich sein Passwort ändern darf.<br />
Lassen Sie sich mit »finger steffen« die vollständigen Informationen zu Ihrem neu angelegten Benutzer ausgeben.<br />
Löschen Sie den Benutzer wieder mit »userdel steffen« und nach dem Durchlesen der folgenden Tabelle dürfen Sie sich der Supa.Benutzer.verwalter nennen.<br />
Operation Thema:<br />
Benutzerverwaltung<br />
<strong>Unix</strong>-<br />
Kommando<br />
Herkunft des <strong>Unix</strong>-Kürzels<br />
(Akronym) Bemerkung<br />
Beispiel oder Beschreibung<br />
Benutzer Wechseln su Switch User / Super User »su markus« wechselt nach Passwortabfrage zu Benutzer Markus<br />
»su –« wechselt nach Passwortabfrage zu root inkl.dessen Umgebungsvariablen<br />
»su« wird root mit den derzeitigen Umgebungsvariablen<br />
listet aktuellen Benutzer whoami WHO AM I Falls man vergessen hat ob man als Benutzer oder root arbeitet<br />
Gruppenzuordnung id IDentification Gibt Userid (UID) und Gruppenzugehörigkeit (GID) aus<br />
ändert Gruppenkennung newgrp NEW GRouP als root: »newgrp users« startet neue Shell & ändert die Gruppe root nach users<br />
ändert Gruppenkennung sg Switch Group »sg users« identisch mit Befehl newgrp<br />
Befehl als anderer Benutzer sudo Konfigurationsdatei: /etc/sudoers »sudo -u BENUTZER chmod 777 Test.txt« ändert Dateirechte von anderem Besitzer<br />
ausführen<br />
wer darf was ausführen »sudo su -« root werden ohne Passwortabfrage (-u User, keine Angabe root)<br />
visudo zum Editieren<br />
erfordert Eintrag in /etc/sudoers z.B. markus ALL=(ALL) NOPASSWD: ALL<br />
Wer ist eingeloggt finger »finger«, »finger -l prma0018@rz06.fh-karlsruhe.de«, »finger root«<br />
who is logged, what doing w Who Zeigt wer eingeloggt ist und was er tut.<br />
Wer arbeitet gerade who WHO is working »who -Hi« mit Header (Kopfzeile) und idle time (Untätigkeitszeit)<br />
listet logged-in Benutzer users Gib aus, wer augenblicklich angemeldet ist<br />
Benutzer anlegen useradd USER ADDieren schreibt in<br />
/etc/passwd & /etc/shadow<br />
»useradd -D« Default Einstellungen ausgeben<br />
»useradd -m steffen« User Steffen mit Verzeichnis anlegen<br />
Samba Benutzer anlegen smbadduser SaMBa ADDieren USER »smbadduser markus:markusNT« legt Samba-Benutzer markusNT für markus an
Studienarbeit von J. Markus Priester - Thema: <strong>Linux</strong> Einführrung 1.2 Kommandos zum Thema: Benutzerverwaltung - Seite 13 von 50<br />
Operation Thema:<br />
Benutzerverwaltung<br />
<strong>Unix</strong>-<br />
Kommando<br />
Herkunft des <strong>Unix</strong>-Kürzels<br />
(Akronym) Bemerkung<br />
Beispiel oder Beschreibung<br />
Benutzer bearbeiten usermod USER MODdifizieren »usermod -d /tmp steffen« weist steffen /tmp als Homedirektory zu<br />
Benutzer löschen userdel USER DELete »userdel -r steffen« User Steffen inkl. Homedirektory wieder löschen<br />
Benutzerinfo bearbeiten chfn CHange Finger iNformation Ändere echten Namen des Benutzers und weitere Informationen<br />
Shell von Benutzer ändern chsh Change SHell ändere Login-Shell, mögliche: »cat /etc/shells«<br />
Benutzerpasswort ändern passwd PASSWorD »passwd -e steffen« zwingt Benutzer das Passwort beim nächsten login zu ändern<br />
Samba Passwort ändern smbpasswd SaMBa PASSWorD »smbpasswd markus -n« kein Passwort für markus (-n No password)<br />
Neue Gruppe anlegen groupadd GROUPpe ADDieren »groupadd musik« erstellt neu Gruppe musik<br />
Gruppe verändern groupmod GROUPpe MODdifizieren »groupmod -n mukke musik« ändert Gruppenname musik in mukke<br />
Gruppe löschen groupdel GROUPpe DELete »groupdel mukke« löscht Gruppe mukke<br />
Listet zugehörige Gruppen groups<br />
»groups steffen« zeigt an in welchen Gruppen sich steffen befindet<br />
Letzte Logins anzeigen last »last -n 10 markus« zeigt das Datum der letzten 10 Logins des Benutzers markus an<br />
fehlerhafte Login-Versuche<br />
anzeigen/auf max setzen<br />
faillog FAIL LOGin »faillog -a« listet fehlerhaften Logins Aller Benutzer<br />
»faillog -u tim -m 2« setzt das Login-Fehler-Limit zur Account Sperrung für tim auf 2<br />
»faillog -u tim -r« entsperrt Account für tim wieder, indem er den Fehlercount resetet
Studienarbeit von J. Markus Priester - Thema: <strong>Linux</strong> Einführrung 1.3 Kommandos zum Thema: Prozessverwaltung - Seite 14 von 50<br />
1.3 Kommandos zum Thema: Prozessverwaltung<br />
Nun erwartet Sie ein spannendes, aber auch nicht ganz einfaches Kapitel: die Prozessverwaltung. Der Prozess ist nach dem thread (eine mögliche Untereinheit<br />
des Prozesses) die kleinste lauffähige Einheit. Wie Sie sicherlich wissen, kann die CPU immer nur einen Prozess gleichzeitig bearbeiten, deshalb muß Ihr<br />
Operating System (OS, hier <strong>Linux</strong>) mit rasender Geschwindigkeit zwischen den vielen Prozessen umschalten, um ein scheinbar gleichzeitiges Ausführen<br />
mehrerer Programme zu erreichen (multitasking). Mit »ps« läßt sich die Prozesstabelle ausgeben. Mit »ps axl -H« bekommen Sie einen Hierarchischen (H)<br />
Überblick über alle (ax) Prozesse im Langen (l) Format. Unter KDE läßt sich dies mit »Strg + Esc« auch grafisch ausgeben.<br />
Unter <strong>Unix</strong>/<strong>Linux</strong> sind die Prozesse streng hierarchisch, was ein Grund der Stabilität diese OS ist. Die Hierarchie ist folgendermaßen festgelegt: Das System<br />
erzeugt beim Start den init Prozess, welcher immer die Prozess ID (PID) 1 hat. Alle weitern Prozesse müssen von ihm direkt oder indirekt abstammen. Die<br />
direkt von init (durch forc) ins Leben gerufenen Prozesse tragen seine PID als Parents ProzessID (PPID, Vaterprozessnummer), damit ist der neu gestartete<br />
Prozess ein Kindprozess von init. Die strenge Hierarchie besagt, daß ein Prozess nicht ohne seinen Vater leben darf (auch hier gibt es Ausnahmen, wie z.B. den<br />
Deamon: nfsd), stirbt also der Vater, tötet dies auch seine Kinder. Hängt sich z.B. eine Prozesskette (durch einen Programmierfehler o.ä.) auf, müssen Sie<br />
lediglich deren Vater mittels kill töten, und damit löst sich die ganze Kette auf und verschwindet. Sollte sich z.B. jemals ein grafisches Programm aufhängen, so<br />
brauchen Sie den Rechner nicht neu zu booten, sondern lediglich das Programm, schlimmstenfalls die komplette Grafische Oberfläche (X) abzuschießen, und<br />
danach neu zu starten.<br />
Hat sich z.B. Ihr Winampclone Xmms aufgehängt, gibt es eine Vielzahl an Möglichkeiten ihn zu beenden. Falls das Anklicken und Beenden mit »Alt + F4«<br />
versagt können Sie über ein Terminal mittels kill, killall oder killproc ein TERM-Signal an den Prozess senden und Xmms damit abschießen. Dazu müssen Sie<br />
mittels »ps axu | grep xmms« die PID von xmms erfragen. Beenden Sie nun Xmms mit »kill PID von Xmms«, gleichwertig ist auch<br />
»kill -15 PID« ebenso wie »kill -s TERM PID«, beliebt ist auch »kill -s HUP PID« (Hang Up Process). Sollte das nicht helfen senden Sie<br />
SIGKILL (»kill -9 PID«), dies kann von keinem Prozess abgefangen oder umgebogen werden und zwangsbeendet so jeden Prozess. Einfacher und<br />
komfortabler erreichen Sie das Beenden von Xmms auch mit »killall xmms«, killall sucht sich dann die PID selbständig. Dem Administrator steht auch<br />
noch das Kommando »killproc xmms« zur Verfügung. Eine sehr komfortable Möglichkeit stellt das Programm »xkill« dar, welches Ihren Mauszeiger in<br />
einen Totenkopf verwandelt, mit dem Sie zum Beenden lediglich auf das Grafische Programm klicken brauchen. Ein Rechtsklick entschärft, das in KDE auch<br />
mittels »Strg + Alt + Esc« aufrufbare, xkill.<br />
Hat sich Ihre Grafische Oberfläche so verhakt, daß alles hängt, schießen Sie, einfach den zuständigen X Prozess (/usr/X11R6/bin/X) ab. Dazu ermitteln Sie<br />
mittels »ps axu | grep X« dessen PID und beenden ihn mit »kill -9 PID« oder als root mit »killproc -9 X«, auch hier hat KDE ein<br />
Schmankerl für Sie bereit, denn durch Drücken von »Strg + Alt + Backspace (= Taste über Return: )« erreichen Sie selbiges. Doch seien Sie<br />
gewarnt, da der X Prozess recht weit unten in der Prozesskette steht und jedes Programm mit grafischer Ausgabe auf ihn zugreift, werden ebenfalls alle<br />
Grafischen Programme getötet. Sein Vaterprozess kdm (auch xdm (veraltet) oder gdm (von Gnome)) sorgt allerdings dafür daß er neu gestartet wird und kurz<br />
danach erwartet Sie wieder ein grafisches Login.<br />
Es gibt in der BASH auch noch weitere Tastenkombinationen ,die man sich unbedigt merken sollte. Sie machen aber auch nichts anderes, als Signale an den<br />
aktuellen Prozess zu senden. Die aktuelle Zuordnung Ihrer Konsole von den Tasten zu den Signalen können Sie sich mit »stty -a« anzegen lassen. Alle<br />
möglichen Signale bekommen Sie mit »kill -l«.<br />
»Strg + c« unterbricht und beendet damit den aktuellen Prozess ( »kill -2 PID«),<br />
»Strg + z« Stoppt den aktuellen Prozess ( »kill -s STOP PID«)<br />
»kill -s TERM« ist der Standard zur Prozessterminierung und gibt dem Prozess die Chance zum Beenden wichtiger Vorgänge (Speichern, usw.).
Studienarbeit von J. Markus Priester - Thema: <strong>Linux</strong> Einführrung 1.3 Kommandos zum Thema: Prozessverwaltung - Seite 15 von 50<br />
Mit »Strg + s« können Sie Ihr Terminal in eine art Schlafmodus versetzen, es unterbricht dann solange die Aus-, Eingabe bis Sie<br />
mit »Strg + q« start an das Terminal senden und damit den Schlafmodus wieder verlassen. Die Tastenbelegung kann mit »stty -a« eingesehen werden.<br />
Mit »Strg + d« ( »exit«) können Sie viele Konsolenprogramme schließen wie z.b. die BASH, das Terminal, ftp etc.<br />
Rangfolge SigNr Name Tastenkombination Funktion<br />
0 18 CONT continue (Programm fortsetzen)<br />
1 less 19 STOP Strg + z stop (Programm anhalten)<br />
2 normal 15 TERM terminate (beenden)<br />
3 2 INT Strg + c interrupt (unterbrechen)<br />
4 3 QUIT Strg + AltGr + ß quit (verlassen)<br />
5 1 HUP hangup (Hang Up Process, auflegen)<br />
6 highst 9 KILL Strg + u kill (gewaltsam beenden)<br />
Tabelle mit den wichtigsten Prozess Signalen und ihrer Tastenzuordnung<br />
Zu Ihrem Verständnis folgt nun eine kleine Prozess-Spielerei.<br />
Starten Sie Xmms mittels »xmms -p«, stoppen Sie den Prozess mit »Strg + Z«, und legen ihn wieder in den Vordergrund »fg«. »Strg + Z«<br />
stoppt ihn ein weiteres mal, »bg« läßt ihn ohne Blockierung des Terminals im Hintergrund laufen, »killall -s 19 xmms« trägt ihn wieder aus<br />
der Prozesswarteschlange der aktiven Prozesse aus und stoppt ihn damit, »bg« legt ihn wieder in den BackGround, »fg« stellt den Anfangszustand<br />
wieder her.<br />
Starten Sie eine neue Konsole lassen Sie sich mit »ps axl -H | grep xmms« die Prozesse anzeigen, setzen Sie den Befehl »killall -s STOP<br />
xmms« ab und wiederholen Sie »ps axl -H | grep xmms«, vergleichen Sie nun die 9 und 10 Spalte, wechseln Sie zurück zum ersten Terminal und<br />
reihen Sie Xmms mit »killall -s CONT xmms« wieder in die Prozesswateschlange ein »fg« sorgt dafür, daß Sie ihn mit »Strg + C« beenden<br />
können.<br />
»xmms -p &« erspart einem das Drücken von »Strg + Z« mit nachfolgender Eingabe von »bg« und ermöglicht einem z.B. das Ändern der Priorität im<br />
selben Teminal. Nachdem Sie mit »ps -eo pid,pri,nice,args | grep xmms« sowohl die PID`s, Prioritäten und nice Werte kennen, können Sie<br />
die Priorität der Xmms Gruppe mit »renice +10 -g PID.VON.XMMS« ändern, und sich wieder mit ps die veränderte Priortität anzeigen lassen.<br />
Rufen Sie jetzt mit »exec xlogo« ein xlogo auf, und überschreiben damit den Prozess Ihres Terminals mit dem des xlogos, ein Schließen (Alt + F4) des<br />
xlogos reißt nun auch Ihr Terminal mit in den Tod.<br />
Dagegen sorgt nohup dafür, daß der neu ins Leben gerufene Kindprozess von seinem Vaterprozess (Terminal) entkopelt gestartet wird. Erzeugen Sie mit<br />
»nohup oclock -minute blue -hour green -jewel red -geometry 800x400+100+200 &« eine wunderschöne Uhr, und töten Sie<br />
dann Ihr Terminal, na sowas nun läuft Ihre Uhr doch glatt weiter. Nachträglich können Sie das übrigens auch mit dem Befehl disown erreichen. Starten Sie<br />
dazu, diesmal eine etwas kleinere »oclock &« und entkoppeln Sie diese mit »disown oclock« von ihrem Vaterprozess. Schließen Sie ein weiteresmal Ihr<br />
Terminal, und auch diesmal wird Ihre Uhr selbstständig weiterlaufen. Wirklich praktisch wird dies allerdings erst, wenn Sie sich per SSH auf einen Rechner<br />
eingeloggt haben und das Kommando nohup mit z.B. wget kombinieren, dann finden Sie nämlich nach einem Aus-, und späteren Einloggen Ihre mit z.B.<br />
»nohup wget http://largefile.zip« heruntergeladene Datei in Ihrem Homeverzeichnis. Oder eben eine Fehlermelung in der Datei nohup.txt.<br />
So, und nach erfolgreichem Ausprobieren aller Beispiele der nun folgenden Tabelle bekommen Sie den Titel Profzessor verliehen.
Studienarbeit von J. Markus Priester - Thema: <strong>Linux</strong> Einführrung 1.3 Kommandos zum Thema: Prozessverwaltung - Seite 16 von 50<br />
Operation Thema:<br />
Prozessverwaltung<br />
<strong>Unix</strong>-<br />
Kommando<br />
Herkunft des <strong>Unix</strong>-Kürzels<br />
(Akronym) Bemerkung<br />
laufende Prozesse anzeigen ps Process Status<br />
wirklich sehr komplexer Befehl<br />
ps –help & ps L sehr empfohlen<br />
o = Benutzer definiertes Format<br />
Beispiel oder Beschreibung<br />
»ps -AlH« A = Alle Prozesse l = Langes vormat H = Hierarchisch<br />
»ps axu -H«, »ps -e uf« alle Prozesse mit Benutzer Darstellung, Hierarchische<br />
e & ax = alle Prozesse u = user orientierte Ansicht H & f = Hierarchische Ausgabe<br />
»ps -eo pid,ppid,uid,user,pri,bsdtime,%cpu,%mem,f,stat,stime,tname,args -H« top !<br />
Prozess Status (STATus / PROCESS STATE CODES)<br />
S = Sleeping D = uninterruptible sleep (usually IO) R = Runnable (on run queue) T = Traced or stopped Z = a defunct ("Zombie") process<br />
W = has no resident pages < = high-priority process N = low-priority task L = has pages locked into memory (for real-time and custom IO)<br />
Prozesse als Baum ausgeben pstree Process Status TREE »pstree -hGnp« gibt einen schönen P. Baum aus, Optionenerklärung »pstree --help«<br />
stets aktuelle Prozesstabelle top »top« gibt eine selbstständig aktualisierte Prozesstabelle aus, h für hilfe<br />
zeigt die laufenden Jobs an jobs »sleep 240 &; jobs -l« startet einen Schlafprozess im Hintergrund und zeigt ihn an<br />
Prozessorauslastung tload syTem LOAD average »tload«, Strg + C zum Verlassen, liest aus Datei »cat /proc/loadavg«<br />
Ein load (von 10) gibt die Anzahl der Prozesse welche laufen wollen an, hier 10.<br />
Wartet auf Prozessbeendung wait<br />
»xmms & wait xmms; clear; echo xmms wurde beendet« wartet auf ende von xmms<br />
P.# von Programm ausgeben pidof Process ID of ... »pidof X«, »pidof /sbin/portmap« »pidof kdeinit:\ kded«<br />
Prozess beenden, bzw<br />
Signal an Prozess senden<br />
kill<br />
»Kill -15 ProzessID« Strg + c<br />
»kill -l« Tabelle mit Signalen<br />
»kill -s HUP 1407« 1407 ist z.B. die ProzessID von xmms, zu erfragen mit ps aux<br />
»kill -9 PID« Signal -9 zwangsbeendet jeden Prozess (kann nicht abgefangen werden)<br />
»kill -9 -1« alle eigenen Prozesse (größer 1) ansprechen und beenden unschönes Logout<br />
Programm abschießen killproc KILL PROCesses »killproc xmms« beendet ohne die ProzessID zu kennen das Programm xmms<br />
Prozessgruppe abschießen killall »man 7 signal«<br />
»killall -l«<br />
»killall xmms« beendet die Prozessgruppe xmms, ohne die ProzessID`s zu kennen<br />
»killall -s STOP xmms« Sendet STOP Signal an alle xmms Prozesse<br />
»killall -s 19 xmms« Stoppt ebenfalls alle xmms Prozesse, wie »Strg + Z«<br />
»killall -s 18 xmms« Continue all xmms processes, wie bg<br />
Prozess im Vordergrund fg Forder Ground »oclock« Läuft als Prozess im Vordergrund und blockiert damit das Terminal, mit<br />
Strg + Z senden Sie ein STOP Signal an den Prozess und mit »fg« ein CONTINUE<br />
Hintergrundprozess bg Back Ground »xclock« »Strg+Z« »bg« ist gleich mit »xclock &« & startet Proz. im Hintergrund<br />
Prozess von Terminal<br />
entkoppelt starten<br />
Prozesse nachträglich von<br />
laufender Shell entkoppeln<br />
nohup NOt Hang Up Process »nohup xeyes« startet die Xeyes in einem vom Terminal entkoppelten Prozess<br />
Vorteil: stirbt nun Ihr Terminal, bleiben Ihre Xeyes am Leben<br />
disown<br />
»xeyes &« dann »disown xeyes« entkoppelt ebenfalls Ihre Xeyes vom Terminal,<br />
»disown 4711« enkoppelt Prozess 4711, »pidof xeyes > disown« übergibt PID
Studienarbeit von J. Markus Priester - Thema: <strong>Linux</strong> Einführrung 1.3 Kommandos zum Thema: Prozessverwaltung - Seite 17 von 50<br />
Operation Thema:<br />
Prozessverwaltung<br />
Ein Programm mit<br />
gewählter Priorität starten<br />
Priorität eines laufenden<br />
Prozesses ändern<br />
aktuellen Prozess<br />
überschreiben<br />
Prozess und andere<br />
Begrenzungen setzen<br />
1 maliges Starten beliebiger<br />
zeitpunkt<br />
<strong>Unix</strong>-<br />
Kommando<br />
Herkunft des <strong>Unix</strong>-Kürzels<br />
(Akronym) Bemerkung<br />
nice höchst priorer P. (nice --20 39<br />
Prozesstabelle bis --1 25) kann<br />
nur von root vergeben werden<br />
renice<br />
»ps -eo pid,pri,nice,args« P.Tab.<br />
mit PRIoritäts-,und NICE Wert<br />
Beispiel oder Beschreibung<br />
Prioritäten: höchste --20 (nice) 39 (Spalte PRI von ps axl) bis niederste -19 5<br />
»nice --20 xlogo &« trägt Prozess xlogo in höchstpriore Prozess Warteschlange ein<br />
Achtung! der NICE Wert stimmt nicht mit dem PRIoritätswert überein --20 39<br />
»renice +10 1767« setzt Prozess 1767 auf Priorität 10, 1767 steht hier für PID von<br />
xlogo, welche in Ihrem Fall mit »ps | grep xlogo« erfragt werden kann.<br />
exec EXECution »exec tcsh« überschreibt Ihre aktuelle BASH mit dem Kommandointerpreter tcsh (=<br />
eine Konkurrenz zur bash), »exec xclock« überschreibt Prozess von tcsh mit xclock.<br />
Stirbt der mit exec gestartete Proz. xclock, stirbt auch Ihr überschriebenes Terminal<br />
ulimit<br />
at<br />
»ps aux | grep -c $LOGNAME«<br />
ermittelt die Anzahl ihrer<br />
Prozesse (für rechtes Beispiel)<br />
interaktives Kommando:<br />
1 Zeile: wann, 2: was, 3: »Strg+ d«<br />
»ulimit -a« Gibt Alle Limits aus, »ulimit -u (Anzahl ihrer Prozesse-1)« setzt eine<br />
Prozessbegrenzung für dieses Terminal. Starten Sie nun »xlogo &« und »xclock«,<br />
und überlegen Sie sich, warum Sie den letzten Prozess nicht ins Leben rufen dürfen<br />
»at 10:24«, »at 10:40 11.03.03«, »at now + 1 minutes«, »at teatime tomorrow«<br />
»export DISPLAY=":0.0"; xclock« abschließend: »Strg + d«<br />
Listet die wartenden at jobs atq AT Queue »atq« »at -l« listet die at Jobs mit ihren zum Löschen benötigten Job Nummern<br />
löscht mit at erstellte jobs atrm AT ReMove »atrm 1« entspricht »at -d 1« löscht Job#1, zu identifizieren über seine job Nummer<br />
1 maliges Starten abhängig<br />
Systemlast<br />
batch ebenfalls interaktiver Befehl<br />
tload zum überprüfen<br />
um diesen Befehl auszuprobieren müssen Sie ein load >> 0.8 erzeugen, und dann<br />
unter die 0,8 Grenze fallen. Starten Sie dazu alle Programme, die viel Last erzeugen<br />
Zeitgesteuertes Starten crontab Siehe Kapitel 2.8 !! »crontab -e« zum Editieren, »crontab -l« zum Ansehen
Studienarbeit von J. Markus Priester - Thema: <strong>Linux</strong> Einführrung 1.4 Kommandos zum Thema: Systemverwaltung - Seite 18 von 50<br />
1.4 Kommandos zum Thema: Systemverwaltung<br />
So, noch fit? Falls nicht, hören Sie endlich damit auf, alle Kommandos auswendig zu lernen, dafür haben sie ja jetzt diese tolle Tabelle. Hier dreht sich jetzt<br />
alles um die Systemverwaltung, oder eben um alle Kommandos, die nichts bzw. nur wenig mit der Datei-, Benutzer-, oder Prozessverwaltung zu tun haben.<br />
Als Wichtigstes erachte ich es nun, Sie in die umfassende Dokumentation von <strong>Linux</strong> einzuweisen, denn die werden Sie, nachdem Sie diesen <strong>Crash</strong>kurs erstmal<br />
hinter sich haben, ganz sicher brauchen. Die sicherlich größte Hilfe wird Ihnen wohl das Kommando man sein. Das meist vom Programmierer des Kommando`s<br />
verfasste Manual ist in die, in der folgenden Tabelle benannten, 8 Sektionen gegliedert, und läßt sich mit »man [Sektions#] Kommando« aufrufen, wobei<br />
meist nur die erste Sektion genutzt wird. Nun wird Ihnen auch schlagartig klar, warum man Sie in der Schule jahrelang mit Englisch gequält hat, denn ohne dies<br />
werden Sie hier kaum weiterkommen. Was Ihnen auch sehr oft helfen wird, ist: man Konfiguratinsdatei, z.B. »man smb.conf«. Daneben gibt es<br />
auch noch die HowTo`s welche in dem Verzeichnis /usr/share/doc/howto/de/html zu finden sind, bzw. allgemeine Dokumentation unter<br />
/usr/share/doc . Zu erwähnen sei da ebenfalls www.tldp.org was für The <strong>Linux</strong> Documentation Project steht. Für Sie interessanter ist wohl<br />
www.linuxhaven.de, denn die haben es sich zur Aufgabe gemacht Englische Dokumentation in`s Deutsche zu übersetzen. Ebenfalls einen Blick wert ist<br />
das 400 Seitige Deutsche System- und Referenz- Hanbuch von SuSE, was Sie auch als .pdf unter<br />
ftp://ftp.suse.com/pub/suse/i386/7.3/docu/book-suselinux-reference_de.pdf bekommen können.<br />
Wenn das alles nicht weiterhilft, sind Sie mit der Eingabe der treffendsten Stichwörter Ihres Problems in eine Suchmaschine auch gut beraten.<br />
So, nun aber wieder etwas Praxis. Lassen Sie sich mit »alias « anzeigen ob für l bereits ein Aliasname auf ls -la gesetzt wurde. Falls nicht, sollten Sie<br />
das mit »alias=ls -la« schleunigst nachholen. Schreiben Sie dies am besten gleich in Ihre ~.bashrc damit dies in Zukunft immer funktioniert. Wenn<br />
Sie sich bereits an die /etc/sudoers trauen haben Sie sich mit »alias su="sudo su -"« einen wirklich praktischen Alias definiert.<br />
Sind Sie gerade Online? Dann lassen Sie sich doch mal mit »nmap rz06.fh-karlsruhe.de« die Dienste unserer <strong>Unix</strong>-Maschine anzeigen, oder kuken<br />
Sie mit »traceroute linux.com« welchen Weg Ihre IP-Pakete zum Host linux.com nehmen. Verbinden Sie sich nun mitteln ssh auf unsere rz06.<br />
Bsp. »ssh prma0016@login.fh-karlsruhe.de«, statt prma0016 geben Sie natürlich Ihren Account an. Hier können Sie jetzt die Aliasdefinitionen Ihrer .bashrc<br />
auf Vordermann bringen. Als erstes sollten Sie allerdings dafür sorgen, daß statt der ksh überhaupt mal eine bash gestatet wird. Mit »source ~/.bashrc«<br />
lesen Sie die Änderungen der .bashrc neu ein und ersparen sich damit ein permanentes Ein- und Ausloggen.<br />
Befinden Sie ich in einem Lokalen Netzwerk, dann schicken Sie Ihrem Windows-Nachbar doch mal eine PopUpMessage, informieren Sie ihn über diesen<br />
<strong>Crash</strong>-<strong>Kurs</strong> und machen ihm <strong>Linux</strong> schmackhaft. Der Befehl dazu lautet »smbclient -M HOSTNAME«, oder Sie schauen sich mit »smbclient -L IP«<br />
seine Windows-Freigaben an. Was, er benutzt bereits <strong>Linux</strong>? Toll mit »showmount -e SEINE-IP« sehen Sie, was er per nfs freigegeben hat.<br />
So, mit »init 3« und anschließendem »init 5« lassen Sie Ihr System noch ein bißchen runter und wieder hochfahren und dann machen Sie sich an das<br />
durcharbeiten der Beispiele der nun folgenden Tabelle. Danach sind Sie auch ein <strong>Linux</strong>-Guru und dürfen sich selber mit den Problemen des <strong>Linux</strong>-Alltags<br />
rumschlagen.<br />
Operation Thema:<br />
Systemverwaltung<br />
<strong>Unix</strong>-<br />
Kommando<br />
Herkunft des <strong>Unix</strong>-Kürzels<br />
(Akronym) Bemerkung<br />
Beispiel oder Beschreibung<br />
neue tcsh Shell starten tcsh C Shell<br />
»Strg + D« bzw »exit« for quit, TCSH Berkeley UNIX C Shell (bash Konkurrenz)<br />
alle weiteren verfügbaren Shells: »cat /etc/shells« Shell = Kommandointerpreter<br />
Terminalname anzeigen tty TeleTYpewriter »tty« gibt die Datei aus, welche dieses Terminal representiert<br />
Gecrashtes Terminal<br />
wiederherstellen<br />
reset<br />
»reset« rettet gecrashtes Terminal. Das >Strg + Alt + F2< Terminal crasht manchmal<br />
beim Abbrechen, von >cat Binärdatei< wie »cat /bin/ls«, durch Drücken von »Strg+c«<br />
Protokolliert Terminasession script beenden mit exit, oder Strg + d »script protokoll.txt« schreibt komplette Terminal Ausgabe in Datei protokoll.txt<br />
Terminalinhalt löschen clear »clear« löscht Ihr Terminal, mit »Strg + Bild hoch« Text wieder sichtbar machen
Studienarbeit von J. Markus Priester - Thema: <strong>Linux</strong> Einführrung 1.4 Kommandos zum Thema: Systemverwaltung - Seite 19 von 50<br />
Operation Thema:<br />
Systemverwaltung<br />
<strong>Unix</strong>-<br />
Kommando<br />
Herkunft des <strong>Unix</strong>-Kürzels<br />
(Akronym) Bemerkung<br />
Beispiel oder Beschreibung<br />
Terminaleinstellungen ändern tput weitere Parameter: nächste Zeile »tput cup 10 20« setzt Cursor in Zeile 10, Spalte 20 »tput bold« Fettschrift an<br />
home = Cursor in linke obere Ecke tput civis = Cursor unsichtbar cvvis = Cursor sichtbar lines = Anzahl Zeilen cols = Anzahl Spalten ausgeben<br />
Terminaleinstellungen ändern settetm <strong>Linux</strong> only, besser als tput »setterm -foreground cyan -background red -clear all« cyan Schrift auf rotem<br />
Hintergrund, funktioniert nur auf <strong>Linux</strong>-Konsole, nicht auf Konsole, xterm<br />
Textausgabe echo »echo Hello World«, »echo“Hello World “«, »echo ' Hello World'«<br />
Textausgabe mit Format printf PRINT Format »printf "Neue\nZeile\n"« \n in Hochkommata sorgt für Zeilenumbruch<br />
Ausdruck auswerten expr auch vergleiche u.v.m »expr 2 + 3«, »expr 2 \* 3«, »expr 1 \< 2«, »expr length Hallo«, »expr 2 \& 0«<br />
Befehlseingabe wiederholen history »history«, mit »! historynummer« wird dieser Befehl wiederholt, z.B. »!1«<br />
Handbuch zu Kommando<br />
anzeigen<br />
man<br />
MANual Manualhotkeys:<br />
h Hilfe, / Suchen, n serch Next<br />
»man 8 fdisk« gibt Auskunft über Komando fdisk, Abschnitt Systemverwaltung<br />
»man bash« sehr viele erklärte Befehle gegen Dokumentende<br />
man-pages (Thematische Gliederung) Zahlen bezeichnen Sektion<br />
1: Benutzerprogramme 2: Betriebssystemroutinen 3: C Bibliotheksfunktionen 4: Geräte (veraltet: l lokal, p öffentlich, o alt)<br />
5: Beschreibung (Format) der Konfigurationsdateien 6: Spiele 7: Vermischtes 8: Systemverwaltung n: Neues (veraltet)<br />
Grafisches Handbuch xman wird kaum benutzt »xman -bothshown«<br />
Info Dokumente anzeigen info »info ls«, »info info« h für Hilfe<br />
Kommando Kurzbeschreibung whatis<br />
»whatis kill«, durchsucht die Indexdatenbank nach der Kurzbeschreibung von kill<br />
Kommando Kurzbeschreibung apropos ausführlicher als whatis »apropos xpenguins« sucht im manual eine Beschreibung, wie »man -k xpenguins«<br />
Hilfe zu Shell Kommandos help<br />
»help« in der Bash eingegeben, spuckt etliche Kommandos der Bash aus<br />
Kommandotyp ausgeben type »type pwd«, »type ls«, auch Teilweise Ortsangaben z.B. »type xmms«<br />
Aliasnamen vergeben alias »alias« gibt alle<br />
Aliasdefinitionen aus<br />
»alias pt=“pstree -hGnp“«<br />
alias p=“ps -eo pid,ppid,uid,user,pri,nice,bsdtime,%cpu,%mem,f,stat,stime,tname,args -H“<br />
legt für p die Prozessausgabe mit Benutzerdefiniertem ausführlichem Format fest<br />
Soll der Alias dauerhaft funktionieren: in Datei » ~\.bashrc« eintragen.<br />
Änderung in der laufenden Shell aktualisiern: »source ~/.bashrc«<br />
Aliasnamen wieder entfernen unalias »unalias l« löscht den Aliaseintrag für l in der aktuellen Shell<br />
Terminal Einstellungen stty anzeigen und verändern »stty -a« Alle Terminal Einstellungen ausgeben<br />
Shellvariablen ausgeben env ENviroment Variablen liste »env« gibt alle Umgebungsvariablen aus, »env -u« entfernt Variable aus Umgebung<br />
Shellvariablen ausgeben set gibt noch einiges mehr aus »set« gibt alle Shellvariablen aus, kann auch welche setzen<br />
bestimmte Variable<br />
ausgeben<br />
echo $EDITOR Mögliche Variablenliste zeigen:<br />
»echo $(2 mal Tab drücken)«<br />
»echo $EDITOR« den bei z.B. >crontab -e< verwendeten Editor ausgeben, weitere<br />
interssante Variablen sind: $HOME, $PATH, $TERM, $USER, $DISPLAY, $PS1
Studienarbeit von J. Markus Priester - Thema: <strong>Linux</strong> Einführrung 1.4 Kommandos zum Thema: Systemverwaltung - Seite 20 von 50<br />
Operation Thema:<br />
Systemverwaltung<br />
<strong>Unix</strong>-<br />
Kommando<br />
Herkunft des <strong>Unix</strong>-Kürzels<br />
(Akronym) Bemerkung<br />
Beispiel oder Beschreibung<br />
Variable setzen export »export DISPLAY=a42.hadiko.de:0.0« Setzt die Displayvariable auf Rechner a42.<br />
Benutzen Sie anstatt der bash die tcsh, müssen Sie »setenv« benutzen<br />
Pfad setzen export PATH Path »export PATH=$PATH:.«fügt das aktuelle Verzeichniss (.) der Umgebungsvariable<br />
PATH hinzu, »export PATH=$PATH:/home/markus« fügt /home/markus hinzu<br />
Ausgabe der Boot Meldung dmesg Dump kernel MESsaGe »dmesg« gibt den Kernel-Ausgabe-Puffer (Bootup-message) aus.<br />
Ausgabe der Boot Meldung boot.msg<br />
»less /var/log/boot.msg« spuckt Datei mit der echten Boot-message aus.<br />
geloggten Benutzer zeigen logname Gib den Namen des ursprünglich eingeloggten Benutzers aus<br />
Betriebsystemnamen uname Interessant /etc/SuSE-release »uname -a« gib Alle Systeminformationen inkl OSNamen aus<br />
Systemlaufzeit ausgeben uptime »uptime« Zeigt an wie lange ein System bereits läuft<br />
freier Arbeitsspeicher free »free -k« in Kilobytes, »free -m« in Megabytes.<br />
Systeminfos ausgeben cat /proc/DATEI »cat /proc/version« Kernel Version, »cat /proc/meminfo« Speicherinfos,<br />
»cat /proc/cpuinfo« CPU infos, »cat /proc/pci« was hängt am Pci Bus<br />
listet Hotnews (Begrüßung) cat /etc/motd Message Of The Day Hier können Sie den Begrüßungstext >Have a lot of fun...< ändern<br />
Kernel Module anzeigen lsmod LiSt loaded MODules »lsmod« gibt alle in den Kernel eingebundenen Module aus<br />
Info über Module anzeigen modinfo MODule INFO »modinfo cdrom« gibt Information über Modul cdrom aus<br />
Modul in Kernel einbinden insmod INStall loadable kernel MODule »insmod vfat« ist Modul vfat in den Kernel eingebunden ?<br />
Modul in Kernel einbinden modprobe<br />
»modprobe -c« zeigt derzeitige Configuration, »modprobe -l« Liste aller Module<br />
»modprobe ipv6« erscheint keine Fehlermeldung wurde ipv6 in Kernel eingebunden<br />
Kernelmodule entfernen rmmod ReMove MODul »rmmod -v joydev« entfernt unbenutztes Joystik-Modul aus dem laufenden Kernel<br />
listet Name des Rechners hostname »hostname -f« Hostname mit DNS Domainname, »hostname -i« Ip-addresse<br />
DNS Einträge anzeigen host »host a42« a42`s IP Adresse, »host -a a42« Alle DNS Einträge für a42 anzeigen<br />
»host -l hadiko.de« Alle Rechner des Netzwerks hadiko.de anzeigen<br />
»host -t LOC bushaltestelle.hadiko.de« DNS Eintrag LOC von bushaltestelle.hadiko.de<br />
DNS Einträge anzeigen dig neu »dig rz06.fh-karlsruhe.de« kompletten DNS Eintrag der rz06 ausgeben<br />
DNS Einträge anzeigen nslookup veraltet veraltetes DNS Auslesetool »nslookup a42« liest IP Adresse aus<br />
Host Erreichbarheit testen ping »ping rz06.fh-karlsruhe.de« checkt die Netzwerkverbindung zum FH-Login Host<br />
Weg der IP-pakete anzeigen traceroute<br />
»traceroute www.opera.com« zeigt wie die IP-Pakete zu Ihrem Rechner kommen
Studienarbeit von J. Markus Priester - Thema: <strong>Linux</strong> Einführrung 1.4 Kommandos zum Thema: Systemverwaltung - Seite 21 von 50<br />
Operation Thema:<br />
Systemverwaltung<br />
<strong>Unix</strong>-<br />
Kommando<br />
Herkunft des <strong>Unix</strong>-Kürzels<br />
(Akronym) Bemerkung<br />
Beispiel oder Beschreibung<br />
Port Scan nmap »nmap -v rz06.fh-karlsruhe.de« welche Dienste bietet die rz06 an ?<br />
auf samba (Windows)<br />
Freigaben zugreifen<br />
smbclient SaMBa CLIENT<br />
Server Message Block-Protokoll<br />
»smbclient -L a42« Samba Freigaben des Rechners a42 anzeigen lassen<br />
»smbclient //a42/LiUpdate -U mark« als Benutzer mark auf a42/LiUpdate zugreifen<br />
Nachricht an Host senden smbclient -M MS net send, ist interaktiv »smbclient -M a42« WinPopup Message an Windows NT, 2000, XP Pc senden<br />
auch für <strong>Linux</strong>: »message command = csh -c 'xedit %f %s; rm %s' &« in »/etc/samba/smb.conf« eintragen + nmbd & smbd Neustart<br />
nfs Freigaben anzeigen showmount »showmount -e b5d«<br />
Nachricht an alle schicken wall Write to All user interaktiv »wall« dann Nachricht eingeben, abschließend »Strg + d«<br />
Nachricht an user schreiben write write user auf Terminal tty »write markus /dev/pts/1« schreibt Text an user markus auf Terminal tty: /dev/pts/1<br />
Nachrichten controlle mesg Nachrichten erlauben/verbieten »mesg y« Nachrichten erlauben, »mesg n« Nachriten anderer verwehren<br />
Telnet (Remote login) telnet »telnet lkt1-02.fbi-lkt.fh-karlsruhe.de« Passwörter werden im Klartext übertragen !!<br />
Secure Shell<br />
(Telnet Nachfolger)<br />
ssh verschlüsselt »ssh -l prma0018 rz06.fh-karlsruhe.de«, »ssh prma0018@rz06.fh-karlsruhe.de« als<br />
Benutzer prma0018 auf dem UNIX Rechner rz06 der FH einloggen<br />
System runterfahren shutdown nur root -h: Halted »shutdown -r 2« reeboot in 2 Minuten, »shutdown -h now« Rechner jetzt aus<br />
System ausschalten halt »halt« schaltet Pc aus (wie shutdown -h now)<br />
System ausschalten poweroff »poweroff« schaltet Pc aus (wie halt und shutdown -h now)<br />
Rechner neu starten reboot »reboot« sofortiger Neustart (wie shutdown -r now)<br />
In Initialzustand wechseln init process control INITailization »init 0« halt, »init 6« reboot, Wechselt ins angegebene Runlevel<br />
Prozesskontrolle, runlevel 0 = Systemhalt 1 = Einzelbenutzerbetrieb 2 = Lokaler Multiuserbetrieb ohne Netzwerk 3 = Voller Multiuserbetrieb mit Netzwerk<br />
4 = Frei 5 = Voller Multiuserbetrieb mit Netzwerk und KDM (Standard), GDM oder XDM 6 = Systemneustart<br />
aktuellen runlevel ausgeben runlevel nur root, N No previous runlevel »runlevel« gibt den derzeitigen und vorhergehenden Runlevel aus<br />
Hält Terminal an suspend »suspend« Legt ein Terminal schlafen ( kill -s STOP PID.VON.SHELL)<br />
Befehls Ausführungsdauer time »time ls« gibt die Ausführungsdauer von ls aus<br />
Discordianischer Kalender ddate Discordian DATE merkwürdiger Kalender, converts Gregorian dates to Discordian dates<br />
Datum und Uhrzeit<br />
ausgeben / stellen<br />
date<br />
»date«, »date +%A", "%B" den "%e.%m.%y" "%T« Datum ausgeben<br />
www.ibr.cs.tu-bs.de/users/thuerman/time/quick.html Anleitung für`s Datum stellen<br />
1000 Jähriger Kalrender cal CALendar »cal 09 1976«, besser: Guken Sie mal, an welchem Wochentag Sie geboren wurden
Studienarbeit von J. Markus Priester - Thema: <strong>Linux</strong> Einführrung 1.4 Kommandos zum Thema: Systemverwaltung - Seite 22 von 50<br />
Operation Thema:<br />
Systemverwaltung<br />
Kommandos aus einer<br />
Datei lesen und ausführen<br />
Vielzahl von Vergleichen,<br />
z.B. ob Datei existiert<br />
<strong>Unix</strong>-<br />
Kommando<br />
source<br />
test<br />
Herkunft des <strong>Unix</strong>-Kürzels<br />
(Akronym) Bemerkung<br />
Ergebnis des Vergleichs landet in<br />
Shellvariable »$?« o true 1 false<br />
Beispiel oder Beschreibung<br />
»source ~/.bashrc« aktualisiert die Einstellunges Ihres Kommandointerpreters Bash<br />
durch neueinlesen seiner Konfigurationsdatei<br />
»test -f Test.txt; echo $?« existiert die Datei Test.txt ? identisch: [ -f Test.txt ]; echo $?<br />
-f Datei (File), -d Verzeichnis (Directory), -x Datei ausführbar (eXecuteable)<br />
Zeichenkette suchen grep Get REgular exPression »ps au | grep xmms« ps listet Prozesse, | gibt Ausgabe weiter, grep filtert xmms aus<br />
Virtuelle Bildschirme,<br />
Terminals, Shell<br />
screen<br />
»screen« zur Steuerung von screen siehe folgenden Kasten oder »man screen«<br />
»screen -list« anzeigen welche Screens bereits laufen<br />
Zum Einleiten des Kommandos »Strg + a«, dann eine der folgenden Tasten drücken (oft kann dabei die Strg Taste gedrückt bleiben)<br />
rpm Pakete anzeigen,<br />
überprüfen, installieren<br />
»c« Create »k« Kill »n« Next »p« Previous »Strg a« zum letzten Fenster umschalten »1-0« Fenster über Nummer direkt aufrufen<br />
»w« Windowlist »"« (shift + 2) bessere Fensterliste »?« (shift + ß) Hilfe »A« Fenster mit Name versehen<br />
»Strg + 4« sowie »Strg + Alt Gr + ß« alle Virtuellen Fenster schließen und screen beenden »:« Enter command line mode<br />
»[« (Alt Gr + 8) Copy SPACE zum markieren »]« (Alt Gr + 9) Paste »t« time »x« Terminal sperren<br />
»d« detach (abtrennen, lösen, screen in den Hintergrund legen) auch: »screen -d« anderen laufenden screen detachen<br />
»screen -r screenPID« reattachen (wieder anheften, anbringen, im Hintergrund befindliches screen wieder aufnehmen)<br />
»screen -x screen#« multible attachen (laufenden screen auch zu sich holen, screen erscheint doppelt)<br />
rpm RedHat Package Manager »rpm -qa« listet alle installierten rpm`s, Installation von rpm`s: siehe Kapitel 5.1<br />
»rpm -qi xmms« gibt Informationen zum rpm Paket xmms aus<br />
Postskript nach PDF ps2pdf sehr nützlich »ps2pdf Studienarbeit.<strong>Linux</strong>« erzeugt aus Postskript ein .pdf Dokument<br />
RGB Farbtabelle ausgeben showrgb »showrgb« gibt eine große Tabelle mit RGB-Farbwerten und zugehöriger Farbe aus<br />
Tabelle mit xls Schriften xlsfonts »xlsfonts« gibt eine riesige Tabelle mit xls Schriften aus<br />
Schriftenbetrachter unter X xfontsel<br />
»xfontsel -print« gibt nach Beenden Schriftname aus<br />
Grafische Ausgabe starten startx siehe auch Kapitel 4.1 »startx« startet die grafische Ausgabe, autostart ist meist schon vorkonfiguriert<br />
wird von startx aufgerufen xinit s 164 »xinit« startet die X-Oberfläche die mit Xsessionfile angegeben werden kann<br />
X11 Ereignisse anzeigen xev X-EVent »xev«, Produziert Ihr Touchpad etc. X Ereignisse ? und wenn welche ??<br />
gecrashtes Fenster töten xkill Identisch mit »Strg+Alt+Esc« »xkill« auf Fenster zielen + Linker-Maus-Klick, Rechter-Maus-Klick zum Entschärfen<br />
Terminal unter X11 starten xterm<br />
»xterm &« Startet ein Xterminal im Hintergrund<br />
kleine Pinguine die Ihren<br />
Desktop 'unsicher' machen<br />
xpenguins xpenguins -n 20 --all Sie müssen vorher die Option >Programme im Arbeitsfenster unterstützen< unter<br />
>KDE3 Menü\Einstellungen\Erscheinungsbild\Arbeitsfläche< anwählen
Studienarbeit von J. Markus Priester - Thema: <strong>Linux</strong> Einführrung 2.1 Anleitung zur Benutzerverwaltung - Seite 23 von 50<br />
2. Hilfestellung für das Aufsetzen/Administrieren eines GNU/<strong>Linux</strong> Systems<br />
2.1 Anleitung zur Benutzerverwaltung<br />
Legen Sie mit »useradd -m BENUTZER« die gewünschten Benutzer inkl. deren Home Verzeichnis an. Fügen Sie diesen dann bei Bedarf mit<br />
»chfn BENUTZER« (CHange Finger iNformation) ihren echten Namen und weitere Informationen hinzu. Legen Sie mit »passwd BENUTZER« ein<br />
Passwort für die Benutzer fest, und zwingen Sie eventl. den Benutzer mit »passwd -e BENUTZER« dies beim nächsten Login zu ändern.<br />
Mit »smbadduser BENUTZER:NT-BENUTZER« legen Sie für Ihre Benutzer die Samba-Benutzer an, und weisen diesen ein Samba-Passwort zu.<br />
Nun legen Sie z.B. mit »groupadd listener« eine Gruppe an, welcher Sie in der Datei /etc/group alle Benutzer zuordnen. Die Datei /etc/group<br />
ist folgendermaßen aufgebaut: >Gruppenname : Passwort (x für keins) : GruppenID : Benutzerliste (getrennt durch Komma)<<br />
Nach dem eintragen der Benutzer könnte die entsprechende Zeile der /etc/group so aussehen >listener:x:500:jan,jens,juergen,thomas<<br />
Nun können Sie mit der Gruppe arbeiten, und Ihr z.B. in der Datei smb.conf Leserechte für ein Verzeichnis geben. Vorteil: kommt nun ein Benutzer dazu<br />
können Sie dies an zentraler Stelle einpflegen, außerdem werden Ihre Konfigurationsdateien übersichtlicher, da darin nicht 1000 Benutzer aufgezählt werden.<br />
2.2 ein Überblick über Vor- und Nachteile der verschiedenen Dateisysteme<br />
<strong>Linux</strong> ist wohl das Betriebsystem, welches am meisten Dateisysteme unterstützt. Es hat sogar gelernt mit Microsoft`s File Systemen umzugehen, und das<br />
obwohl die Fa. nichts darüber veröffentlicht. Das ntfs (NT File System) kann <strong>Linux</strong> mittlerweile sogar fehlerfrei lesen, das Schreiben befindet sich allerdings<br />
noch in der Entwicklungsphase und ist darum noch nicht zu empfehlen. Mit Fat- und Fat32 Laufwerken kann es allerdings sehr gut umgehen. Außer daß es<br />
jedesmal, wenn Sie eine Datei von einem <strong>Linux</strong>eigenen Dateisystem auf eine FAT Partition kopieren, die Fehlermeldung ausspuckt: Es könne die Dateirechte<br />
nicht setzten (da ja Dos/Windows keine kennt), arbeitet es mit Fat32 wie mit seinem Ureigenen FS zusammen.<br />
Es bringt auch eine Fülle eigener Dateisysteme mit. Die aktuellsten sind wohl die journaling Fs, bei denen der nervige FS-Check, bei`m Neustart nach einem<br />
Rechnerabsturz, entfält. <strong>Linux</strong> ältestes Dateisystem ist Mimix, welches von dem Betriebsystem Mimix stammt und heute noch teilweise auf Bootdisketten<br />
anzutreffen ist. Es wurde erweitert um dann als ext (Extendet) seine Dienste zu tun, auch ext wurde schon seit langem durch ext2 abgelöst. Ext2 ist ein sehr<br />
bekanntes 32-Bit Dateisystem und sehr performant, was die Geschwindigkeit und die CPU Auslastung angeht. Die größtmögliche Datei liegt bei max. 4 GB.<br />
Zum Zugriff auf ext2 gibt es übrigens auch Windowstreiber. Was noch stark für ext2/ext3 spricht ist, daß zur Zeit Quota nur mit dem Dateisystem ext2 arbeitet.<br />
Mit Quota kännen Sie, als der Systemadministrator, den verfügbaren Speicherplatz für jeden Benutzer oder Gruppe einschränken.<br />
In jüngster Zeit hat man ihm dann noch ein Filejournal hinzugefügt und es ext3 getauft. Extendet-3 ist sehr zu empfehlen, denn erstens arbeitet es sehr<br />
zuverlässig, zweitens ist es nach einem Absturz sofort wieder verfügbar und drittens kann man sehr leicht wieder zum ext2-Fs zurückschalten, für welches es<br />
mittlerweile sehr viele Diagnosetools etc. gibt.<br />
Ein auch sehr beliebstes noch recht junges Dateisystem ist reiserfs, welches ebenfalls über Journaling-Fähigkeiten verfügt, stabil und performant läuft und noch<br />
weiterentwickelt wird. SuSE installiert es standartmäßig.<br />
Noch recht neu für <strong>Linux</strong> ist xfs, ein mittlerweile freigegebene Journaling-Dateisystem von SGI. Es stammt ursprünglich aus dem SGI-eigenen <strong>Unix</strong>-<br />
Betriebsystem IRIX, dort hat es reichlich Lob für Ausfallsicherheit und Performance erhalten. Es wartet mit voller 64-Bit-Unterstützung, Quotas, extended<br />
Attributes, Skalierbarkeit und einer maximalen Dateigröße von 16 T-Byte auf.<br />
Ebenfalls ein für <strong>Linux</strong> recht junger Sprößling ist jfs, ein Jornaled 64 Bit-File System von IBM`s <strong>Unix</strong>: AIX. Es kann große Dateien über mehrere Partitionen<br />
verteilen. Die maximale Dateigröße beträgt 2TB. Leider ist es nicht Bootfähig. Die Volumes können dynamisch vergrößert werden.
Studienarbeit von J. Markus Priester - Thema: <strong>Linux</strong> Einführrung 2.2 ein Überblick über Vor- und Nachteile der verschiedenen Dateisysteme - Seite 24 von 50<br />
Das hpfs von OS/2 wird, da von IBM nicht vollständig freigegeben, lediglich lesenderweise unterstützt. Weitere für den Alltag unbedeutendere Dateisysteme<br />
sind: sysv von unix System V, bsd von BSD (ein weiterer <strong>Unix</strong> Nachbau), iso9660 das CD-Rom Dateisystem, xiafs ein minix Nachfolger und msdos mit seiner<br />
8 Zeichen begrenzung,<br />
Nfs (Network fs), ncpfs und smbfs (Samba fs) sind keine Dateisysteme im eigentlichen Sinne, sondern legiglich Protokolle um auf die Dateisysteme, eines sich<br />
im Netzwerk befindlichen Rechners, zuzugreifen.<br />
2.3 Mounten von Dateisystemen<br />
Das Dateisystemen von <strong>Unix</strong> besitzt eine Baumstruktur, deren Anfang in der Wurzel (root, /) zu suchen ist. In diesen Baum kann der Administrator beliebig<br />
viele Geräte einbinden (mounten). Damit ist es möglich für alle Programme eine einheitliche Datei-Schnittstelle anzubieten, obwohl sich die Daten z.B. auf<br />
Diskette (/dev/fd0), auf CD (/dev/cdrom), auf der ersten IDE Platte (/dev/hda), der dritten SCSI Platte (/dev/sdc), auf der dritten Partition der zweiten IDE-HD<br />
(/dev/hdb3), auf einer Festplatte in einem anderen Rechner, oder sich auf einem ganz anderen Gerät befinden. Um all diese Geräte einzubinden gibt es das<br />
Kommando Mount, welches folgendermaßen aufgebaut ist: >mount -t Typ /Gerät /Mount.PunktGerät /Mount.Punkt Typ Optionen 0 0
Studienarbeit von J. Markus Priester - Thema: <strong>Linux</strong> Einführrung 2.3 Mounten von Dateisystemen - Seite 25 von 50<br />
suid<br />
nosuid<br />
exec /noexec<br />
auto<br />
noauto<br />
user<br />
users<br />
nouser<br />
sync<br />
async<br />
remount<br />
Erlaubt das Setzen von Benutzer/Gruppen identifikations Bits (set-user-identifier or set-group-identifier bits)<br />
Untersagt das Setzen von Benutzer/Gruppen identifikations Bits.<br />
Erlaubt/Verbietet das Ausführen von binär Dateien<br />
Kann mit »mount -a« eingebunden werde<br />
Kann nur explizit eingebunden werden.<br />
Erlaubt einem gewöhnlichem (nicht root) Benutzer das Datei System zu mounten. Standart siehe users<br />
Erlaubt jedem Benutzer das Datei System zu mounten/unmounten. Standard, falls nicht anders angegeben: noexec, nosuid, and nodev<br />
Verbietet einem normalen Benutzer das Dateisystem zu mounten.<br />
Alle Lese-, und Schreibvorgänge werden als bestätigter Dienst abgehandelt.<br />
Das Dateisystem wird als unbestätigter Dienst angesprochen<br />
Versucht ein bereits eingebundenes Datesystem neu zu mounten, z.B. um ein ro File System auf rw zu ändern.<br />
Mount Options für fat:<br />
uid=wert und gid=wert Setzt den Set den Eigentümer und die Gruppe für alle Dateien. (Standart: uid und gid vom aktuellen Prozess)<br />
umask=wert<br />
Setzt die invertierte Bitmaske für alle Dateien/Ordner. (Standard des Oktalwerts: umask des aktuellen Prozesses)<br />
Laufwerk Einbindung wieder lösen (un mounten), hier kann das Gerät und auch dessen in /etc/fstab angegebener Mountpunkt angesprochen werden.<br />
Diskette »umount /dev/fd0«, auch »umount floppy«, wenn in /etc/fstab eingetragen<br />
Festplatte »umount /dev/hda7«, auch »umount /windows/D«<br />
NFS »umount a42a:/windows/E«, auch »/mnt/a42a/E«<br />
Auszüge aus der /etc/fstab als Beispiele für`s automatische Mounten beim Systemstart.<br />
/dev/hda6 / ext3 defaults 1 1<br />
/dev/hda2 /boot ext3 defaults 1 2<br />
/dev/sda1 swap swap pri=42 0 0<br />
/dev/fd0 /media/floppy auto noauto,user,sync 0 0<br />
/dev/cdrom /media/cdrom auto ro,noauto,user,exec 0 0<br />
/dev/hda1 /windows/C ntfs ro,noauto,users,gid=users,umask=0002,nls=iso8859-15 0 0<br />
/dev/hda7 /windows/D vfat users,uid=500,gid=root,umask=0007,iocharset=iso8859-15,code=437 0 0<br />
g9a:/mukke /mnt/g9a/mp3 nfs ro,auto,user,hard,intr 0 0<br />
//e9c/markus /mnt/e9c/markus smbfs rw,noauto,user,sync 0 0<br />
Mounten aller in der /etc/fstab angegebenen Dateisysteme mit: »mount -a« (z.B. nach Änderung der fstab)
Studienarbeit von J. Markus Priester - Thema: <strong>Linux</strong> Einführrung 2.3 Mounten von Dateisystemen - Seite 26 von 50<br />
Möchten Sie die Eigenen Dateien Ihres Fat32 Laufwerks D freigeben, um von einem anderen Pc mit vollen Schreib und Leserechten darauf zuzugreifen, dann:<br />
- Mounten Sie die Partition D so, daß nur Sie darauf zugreifen können: uid=IHRE.ID, umask=0007, Beispiel:<br />
»mount -t vfat -o uid=500,gid=100,umask=007 /dev/hda7 /windows/D«, oder folgender Eintrag in der /etc/fstab<br />
»/dev/hda7 /windows/D vfat users,uid=500,gid=root,umask=0007,iocharset=iso8859-15,code=437 0 0«<br />
- Exportieren Sie den Ordner Eigene Dateien (hier Beispiel für nfs aus /etc/exports)<br />
"/windows/D/Eigene Dateien" a42(rw,sync)<br />
- Mounten Sie den Ordner auf Ihrem gewünschten Zielsystem<br />
»mount -t nfs a42:/windows/D/Eigene\ Dateien /mnt/a42/Eigene.Dateien«<br />
Dort können Sie nun als alleiniger Besitzer mit vollen Rechten darauf zugreifen<br />
Brauchbare Deutsche mount Einführung »http://www.linux-praxis.de/lpi101/obj2.3.html«<br />
2.4 File Hoasting im LAN per nfs<br />
Das von Sun 1984 entwickelte und offengelegte Network File System, kurz nfs baut auf dem rpc (Remote Procedure Call) auf und ist in der <strong>Unix</strong> Welt De-facto<br />
Standard zum Datenaustausch. Es arbeitet auf Rechnerebene, nicht wie das Windows SMB-Protokoll, welches auf Benutzerebene funktioniert.<br />
Das Wichtigste was Sie für den praktischen Einsatz von nfs wissen müssen ist, daß sich dessen Konfiguration, also die von <strong>Linux</strong> für andere Rechner<br />
freigegebenen Ornder, in der Datei /etc/exports abspielt. Nach ändern dieser Datei ist der nfs Daemon neu zu starten. Dies erreichen Sie bei SuSE < 8.0<br />
mittels »/etc/init.d/nfs restart« und für SuSE > 8.0 sowie für Open <strong>Linux</strong> mit »/etc/rc.d/nfsserver restart«. Danach können Sie sich<br />
mit »showmount -e localhost« anschauen was Ihr Rechner nach außen für Ordner freigibt.<br />
Mit dem folgenden Beispiel der Datei /etc/exports meines Rechners sollten Sie eigentlich in der Lage sein Verzeichnisse für andere GNU/<strong>Linux</strong> Recher<br />
freizugeben.<br />
# Datei /etc/exports des Rechners a42<br />
# nach ändern dieser Datei >/etc/rc.d/nfsserver restart< ausführen<br />
/home/markus 172.20.46.14(rw,sync) # lese und schreib Freigabe des Ordners /home/markus für den Rechner 172.20.46.14<br />
"/windows/D/Eigene Dateien" a42a(rw,sync)<br />
# lese und schreib Freigabe des Ordners Eigene Dateien für den Rechner a42a<br />
/windows/E/Musik/ *(ro,sync)<br />
# nur lese Freigabe des Ordners E:\Musik für alle anderen Rechner<br />
Weitere Informationen erhalten Sie mit »man nfs«, »man exports« und »man exportfs«<br />
Desweiteren finden Sie eine ganz brauchbare Anleitung unter »www.linux-tin.org/tin.german/setupguide/server/suse/pdf/nfs.pdf«,<br />
Eine weitere gute Anleitung ist unter »www.price-of-freedom.de/linux/netzwerk/nfs.html« zu finden.<br />
Zur Konfiguration von NFS/NIS werden Sie z.B. unter http://stud.fh-wedel.de/~ia3094/config.html fündig.
Studienarbeit von J. Markus Priester - Thema: <strong>Linux</strong> Einführrung 2.5 File Hoasting im LAN für Windowsrechner per Samba - Seite 27 von 50<br />
2.5 File Hoasting im LAN für Windowsrechner per Samba<br />
Möchten Sie auf Ihren <strong>Linux</strong> Server einen Netz-Zugriff für Windows-Rechner implementieren, dann ist Samba, das Server Message Block-Protokoll welches<br />
von Microsoft entwickelt und weitestgehend freigegeben wurde, das Richtige für Sie. Die Konfigurationsdatei ist die smb.conf, meist im Verzeichnis<br />
/etc/samba, welche nach dem Editieren mit »testparm« überprüft werden kann. Nach dem Testen müssen Sie den SaMBa Daemon smbd neu starten. Er<br />
wird dann die /etc/samba/smb.conf neu einlesen. Damit Ihre Netzwerkfreigaben funktionieren, muß der nmb Daemon ebenfalls laufen.<br />
So aktivieren/deaktivieren Sie den smbd (SaMBa Deamon) ab SuSE 8.0, die ja bekanntlich United <strong>Linux</strong> Conform ist:<br />
Starten des Samba Servers /etc/rc.d/nmb start; /etc/rc.d/smb start; ps aux | grep mbd<br />
Stoppen des Samba Servers /etc/rc.d/nmb stop; /etc/rc.d/smb stop; ps aux | grep mbd<br />
Restarten des Samba Servers /etc/rc.d/nmb restart; /etc/rc.d/smb restart; ps aux | grep mbd<br />
Das angehängte »ps aux | grep mbd« dient dazu, gleich nachzuschauen, ob die beiden Daemonen auch wirklich laufen. Es sollten dann zwei Zeilen,<br />
ähnlich den nun folgenden ausgegeben werden.<br />
root 1264 0.0 0.3 4832 1748 ? S 15:33 0:00 /usr/lib/samba/smbd-classic -D<br />
root 1279 0.0 0.3 3728 1616 ? S 15:33 0:00 /usr/lib/samba/nmbd-classic -D<br />
die Dateien >/etc/rc.d/smb & nmb< sind Shell-Skripte, sehen Sie sich diese Dateien also ruhig einmal an.<br />
In älteren SuSE Versionen kontrollieren Sie den SaMBa Daemon mit: /etc/rc.d/init.d/smb stop und /etc/rc.d/init.d/smb start<br />
Für den Autostart des Samba Daemonen können Sie in >/etc/init.d/rc3.d< und >/etc/init.d/rc5.d< je 2*2=4 Verknüpfungen anlegen<br />
z.B. >ln -s ../smb S22smbln -s ../smb K22smb< UND >ln -s ../nmb S22nmbln -s ../nmb K22nmb<<br />
Doch zu empfehlen ist hier, wegen späterer Überschreibungsgefahr der Konfiguration durch YaST, das automatische Starten von Samba über den YaST<br />
Control Center. Wählen Sie dort >System\Runlevel-EditorRunlevel-Eigenschaften< können Sie smbd und nmbd in den angewählten<br />
Runleveln beim Booten des Rechners automatisch starten lassen. YaST2 wird dann diese vier Links für Sie erzeugen.<br />
Möchten Sie Samba per Klick konfigurieren, benutzen Sie Swat, das Samba Web Administration Tool.<br />
Damit Swat funktioniert, müssen Sie sowohl in der Datei /etc/inetd.conf die Zeile<br />
»swat stream tcp nowait.400 root /usr/sbin/swat swat« von Ihrem Kommentarzeichen # befreien, als auch den<br />
inet-Daemon mit »/usr/sbin/inetd start« starten. (/usr/sbin/swat /var/lib/samba/bin/swat /usr/lib/samba/classic/swat)<br />
Geben Sie nun in Ihren Lieblings-Webbrowser folgendes ein: http://localhost:901 Mit den Symbolen am oberen Rand können sie Samba nun<br />
bequem konfigurieren.
Studienarbeit von J. Markus Priester - Thema: <strong>Linux</strong> Einführrung 2.5 File Hoasting im LAN für Windowsrechner per Samba - Seite 28 von 50<br />
Verdeutlichung der Samba Konfigurieren (smb.conf) anhand einem Beispiel:<br />
# smb.conf des Rechners a42, nach ändern dieser Datei:<br />
# SAMBA restart: /etc/rc.d/nmb restart; /etc/rc.d/smb restart; ps aux | grep mbd<br />
; obwohl # und ; Kommentare einleuten gibt es keine Möglichkeit ein Kommentar, an die Einstellungen einer Zeile, anzuhängen<br />
[global]<br />
globale Einstellungen<br />
netbios name = a14a<br />
Rechnername<br />
workgroup = k1<br />
Windows Arbeitsgruppe<br />
server string = Samba Server<br />
Kommentar in der Netzwerkumgebung<br />
os level = 2<br />
>1 in Windows 3.x und 9.x Sichtbar, >16 Win NT/2000<br />
local master = No<br />
darf sich nmbd in einem Sub-Netz als Local Master Browsers bewerben<br />
keep alive = 42<br />
alle 42s Verbindung überprüfen<br />
guest ok = yes<br />
Gastzugang gewährt<br />
guest account = nobody<br />
Gast wird auf Benutzer nobody gemappt<br />
map hidden = yes<br />
unter Win/DOS versteckte Dateien auch unter <strong>Linux</strong> verstecken<br />
security = user<br />
Freigabe auf Benutzerebene<br />
encrypt passwords = yes<br />
Verschlüsselte Passwörter an<br />
smb passwd file = /etc/smbpasswd<br />
Ort der Samba-Passwortdatei<br />
hosts deny = 172.20.42.14 Verbietet dem Rechner 172.20.42.14 jedlichen Zugang<br />
message command = csh -c 'xedit %f %s; rm %s' & Netz Nachrichten ( net send) auch unter <strong>Linux</strong> empfangen können<br />
map to guest = Bad User<br />
Existiert der angegebene Benutzername nicht -> Gast<br />
socket options = TCP_NODELAY<br />
zum Tunen, näheres mit »man smb.conf«<br />
wins support = no Samba als Wins Server ?<br />
wins server = 172.20.34.22<br />
Bei Wins Server anmelden<br />
interfaces = 172.20.46.14/255.255.224.0<br />
IP/Netmask dieses Rechners<br />
character set = ISO8859-15<br />
ankommende Dateinamen von DOS-, auf <strong>Unix</strong>-Code-Pages abbilden<br />
client code page = 850 legt die Code Page für die sich mit dem Samba-Server verbinden Clients fest<br />
log file = /var/log/samba/%m<br />
Weist Samba an pro Machine (Rechner) ein Log-files zu schreiben<br />
log level = 2 Hier legen Sie das Log-Level fest. Default ist 2<br />
max log size = 5000 Hier legen Sie die Maximale Größe der Log-Datei in kB fest. Default ist 5000<br />
[homes]<br />
comment = Heimatverzeichnis<br />
valid users = %S<br />
browseable = no<br />
writeable = yes<br />
create mask = 0700<br />
directory mask = 0750<br />
Vorkonfigurierte Standardfreigabe für Home Ordner<br />
Kommentar in Netzwerkumgebung<br />
für alle Benutzer dieses Rechners<br />
für andere Benutzer nicht sichtbar<br />
Schreiben erlauben<br />
Dateien werden mit standartmäßig mit folgenden Rechten versehen: rwx------<br />
Neu angelegt Ordner bekommen diese Rechte: rwxr-x---
Studienarbeit von J. Markus Priester - Thema: <strong>Linux</strong> Einführrung 2.5 File Hoasting im LAN für Windowsrechner per Samba - Seite 29 von 50<br />
[incoming]<br />
comment = Upload here<br />
path = /incoming<br />
browseable = yes<br />
writeable = yes<br />
public = yes<br />
Ort dieses freigegebenen Verzeichnises<br />
für alle Benutzer sichtbar<br />
für alle Benutzer zugänglich<br />
[Filme]<br />
comment = Kurzfilme for all<br />
path = /windows/E/Filme<br />
read only = yes<br />
browseable = yes<br />
public = yes<br />
nur Lesbar<br />
[musik]<br />
comment = Musik<br />
path = /Musik<br />
read only = yes<br />
browseable = yes<br />
valid users = +listener<br />
hosts deny = 172.20.42.1, 172.20.42.2<br />
erlaubt den Benutzern der Gruppe listener den Zugriff<br />
schließt diese beiden Rechner vom Zugriff aus<br />
[Software$]<br />
comment = Software<br />
path = /windows/Software<br />
read only = yes<br />
browseable = no<br />
valid users = markus,steffen<br />
$ versteckt das Share für Windows, es kann nur durch direkte Adressierung im Explorer<br />
z.B. mit \\a42\Software$ aufgerufen werden<br />
für Windows und auch für <strong>Linux</strong> (z.B. mit »smbclient -L a42«) unsichtbar<br />
nur markus und steffen dürfen darauf zugreifen<br />
Ausführliche Anleitung unter<br />
samba smb.conf Referenz<br />
<strong>Linux</strong> Samba HOWTO<br />
http://www.stud.uni-siegen.de/sven.koelsch/samba/index.html<br />
http://www.15bit.de/sambaref<br />
http://www.unifix.de/tutorial/samba/DE-Samba-HOWTO.html#toc5<br />
In /usr/share/doc/packages/samba/README.SuSE sind die Besonderheiten und Änderungen des SuSE <strong>Linux</strong> Samba-Paketes beschrieben.<br />
Beispiele gibt es unter: /usr/share/doc/packages/samba/examples.
Studienarbeit von J. Markus Priester - Thema: <strong>Linux</strong> Einführrung 2.6 Aufsetzen und Konfigurieren von File Transfer per FTP - Seite 30 von 50<br />
2.6 Aufsetzen und Konfigurieren von File Transfer per FTP<br />
Installieren Sie per Yast2 den sicheren Standard ftp-Daemon vsftpd (Very Secure FTP Daemon). Seine Konfigurationsdatei ist die »/etc/vsftpd.conf«. Möchten<br />
Sie z.B. eine Begrüßungsnachricht, die über eine Zeile hinausgeht, sind Sie mit »banner_file=/etc/banner.msg« gut beraten. Alle möglichen weiteren<br />
Einstellungen finden Sie unter »man vsftpd.conf«<br />
Zum starten Ihres ftp-Daemons entfernen Sie in der Konfigurationsdatei des Super-Server`s inetd »/etc/inetd.conf« das Kommentarzeichen (#) der Zeile<br />
»# ftp stream tcp nowait root /usr/sbin/tcpd vsftpd«<br />
Starten Sie dann den Super-Daemon mit »/etc/init.d/inetd start« oder falls er bereits läuft mit »/etc/init.d/inetd restart«<br />
Ihr Super-Server startet nun den vsftpd bei Bedarf, also dann, wenn sich jemand von außen per ftp verbindet. Ob ihr ftp-Daemon bereits läuft, können Sie mit<br />
»nmap IHRE-IP/RECHNERNAME« überprüfen. Läuft dann der ftpd auf Port 21 funktioniert bereits alles.<br />
Da SuSE bereits einen Benutzer mit Namen: ftp angelegt hat und vsftpd den Benutzer anonymous auf diesen Benutzer ftp abbildet, brauchen Sie hier nichts<br />
mehr einzustellen. Sie sollten allerdings in den HOME-Ordner »/srv/ftp« des Benutzer ftp irgendetwas reinzukopieren, auf das Sie von außen ab sofort per<br />
ftp zugreifen können.<br />
Möchten Sie, daß ihre Super-Daemon inetd beim Booten des Rechners selbsttätig startet, haben Sie 2 Möglichkeiten dies zu erreichen.<br />
Sie können entweder per Hand im Verzeichnis des gewünschten Runlevels (3 + 5) je zwei Links (zum Starten und Stoppen des inetd) eintragen, oder das ganze<br />
per YaST2 erledigen. Manuell: Im Verzeichnis /etc/init.d/rc5.d mit »ln -s ../inetd S30inetd« einen Startlink und mit<br />
»ln -s ../inetd K30inetd« und einen Link zum Stoppen des inetd erzeugen. Selbiges sollten Sie auch im Verzeichnis /etc/init.d/rc3.d für<br />
den dritten Runlevel anfertigen. Allerdings wird Ihnen YaST2, falls Sie ihn doch jemals benutzen werden, diese manuellen Einstellungen überschreiben.<br />
Oder starten Sie dazu den YaST Control Center, wählen Sie >System\Runlevel-Editor«, nach Klicken auf >Runlevel-Eigenschaften< können Sie den inetd in<br />
den angewählten Runleveln beim Booten des Rechners automatisch starten lassen. YaST2 wird dann diese beiden Links für Sie erzeugen.<br />
Möchten Sie dem anonymen ftp Benutzer auch das Schreiben erlauben, müssen Sie folgende Zeilen in der Datei »/etc/vsftpd.conf« hinzufügen..<br />
write_enable=YES<br />
erlaubt die grundsätzliche Verwendung der FTP Schreibkommandos<br />
anon_upload_enable=YES erlaubt dem anonymen FTP Benutzer "anonymous" Dateien hochzuladen<br />
anon_mkdir_write_enable=YES erlaubt dem anonymen FTP Benutzer neue Ordner anzulegen<br />
anon_umask=022<br />
sorgt dafür, daß der anonyme FTP Benutzer sein draufkopiertes Verzeichnis auch lesen kann<br />
Dann müssen Sie noch im Ordner /srv/ftp mit z.B. »mkdir upload« einen Ordner für Upload`s erstellen und diesen mit »chown ftp upload« dem<br />
Benutzer ftp übertragen und ihn damit für den anonymen FTP Benutzer beschreibbar machen.<br />
Nun können Sie sich von einem anderen Computer per ftp einwählen,- z.B per Konsole mit dem Befehl »ftp IHRE-IP-ADRESSE/URL«, irgendeinem FTP<br />
Programm (z.B. kbear für linux; CuteFTP, WS FTP o.a. für Windows) oder benutzen Sie einfach Ihrem Browser mit »ftp://IHRE-IP-ADRESSE/URL«.<br />
2.7 Aufsetzen und Konfigurieren eines Apache Servers für HTML Hoasting<br />
Installieren Sie per YaST2 das Paket apache und evtl. die SuSE html Beispiele apache-examlpe-pages. Starten Sie dann Ihren apache Server mit<br />
»/etc/init.d/apache start«, wenn Sie die Beispiele mitinstalliert haben, können Sie bereits durch die Eingabe von http://IHRE-IP-ADRESSE/URL<br />
in Ihren Browser auf die apache-examlpe-pages von SuSE zugreifen. Befindet sich Ihr Browser auf der selben Maschine, können Sie sich mit http://localhost<br />
die unter /srv/www abgelegten Beispiele anschauen.
Studienarbeit von J. Markus Priester - Thema: <strong>Linux</strong> Einführrung 2.7 Aufsetzen und Konfigurieren eines Apache Servers für HTML Hoasting - Seite 31 von 50<br />
Kopieren Sie nun Ihre eigene Homepage nach /srv/www/htdocs, und sorgen Sie dafür, daß Ihre Startseite index.html heißt, da der apache Server<br />
diese standardmäßig als erste rausrückt. Falls Sie lieber Ihrem apache-Daemon (/usr/sbin/httpd) beibringen möchten, daß er als erstes z.B. die Seite<br />
welcome.html ausgibt, können Sie dies in seiner Konfigurationsdatei etc/httpd/httpd.conf durch Ändern der Zeile<br />
»DirectoryIndex index.html« in »DirectoryIndex welcome.html« erreichen.<br />
Um Ihren Apace-Server beim Booten des Rechners automatisch starten, haben Sie bei SuSE wieder zwei Möglichkeiten.<br />
Erstellen Sie manuell im Verzeichnis /etc/init.d/rc5.d einen Link auf ../apache. Startlink: »ln -s ../apache S31apache« und<br />
Stopplink: »ln -s ../apache K31apache«;- das K steht übrigens für kill. Vom manuellen Eintrag kann ich Ihnen nur abraten, da YaST2 Ihnen dies<br />
beim nächsten Aufruf des Runlevel-Editors wieder zu nichte macht.<br />
Zum automatischen Starten des Apache-Daemons rufen Sie besser gleich den YaST Control Center auf, wählen >System\Runlevel-Editor« und nach Klicken<br />
auf >Runlevel-Eigenschaften< können Sie den Apache-Server im 3 ten und 5 ten Runlevel automatisch starten lassen. YaST2 wird dann diese beiden Links für<br />
Sie erzeugen.<br />
2.8 Zeitgesteuertes Ausführen von Programmen durch den Cron-Daemon<br />
Sie möchten stündlich Ihre Arbeit sichern? Oder sich morgens von Ihrem Pc mit netter Musik wecken lassen? Dann ist >/usr/sbin/cron< der richtige Knecht.<br />
Sie können den Cron-Daemon, welcher minütlich nachschaut, ob es etwas für ihn zu tun gibt, mit dem Kommando »crontab « programmieren.<br />
»crontab -l« Überprüft ob es bereits eine cron Tabelle für Ihren Benutzer gibt, und gibt sie gegebenenfalls aus.<br />
»crontab -e« Editiert Ihre cron Tabelle, mit dem in der Variable $EDITOR angegebenen Editor. (Ändern mit »export EDITOR=kwrite«)<br />
»crontab -r« Löscht Ihre cron Tabelle wieder.<br />
Die Cron-Tabelle besteht aus 6 Spalten, außer der Tabelle von Root (/etc/crontab), sie hat eine Spalte mit dem Benutzernamen mehr. Die erste Spalte gibt die<br />
Minuten an, die zweite die Stunde(n), die dritte die Tage, die vierte steht für die Monate, die fünfte gibt die Wochentage an und die sechste das zu startende<br />
Programm.<br />
Die Monate und Wochentage können sowohl mit ihrer Nummer (Montag 1) als auch mit ihrem englischen Namen angegeben werden. Die Namen können auf<br />
drei Zeichen abgekürzt werden, Groß-/Kleinschreibung wird ignoriert.<br />
Ein »*« (Sternchen) steht für alle Einheiten des jeweiligen Typs, z.B. jeden Tag, jede Stunde etc. Gültige Schreibweisen<br />
Ein »-« (Minus) legt einen Zeitraum fest, z.B. »30 1-3 * * * bla« steht für 1 bis 3 Uhr , also: 1:30, 2:30 und 3:30 Uhr. 1: Monday Mon mon<br />
Mit einem Komma lassen sich mehrere Zeitangaben trennen: »30 2,8,20 ...« um 2:30 sowie 8 und 20 Uhr 30.<br />
2: Tuesday Tue tue<br />
3: Wednesday Wed wed<br />
Es lassen sich auch Zeiträume kombinieren: 1-3,6 in der dritten Spalte steht für "Montag bis Mittwoch und Samstag".<br />
4: Thursday Thu thu<br />
Die Zahl nach »/« gibt die Intervalle des jeweiligen Aurfufs an. »*/2 * * ...« bedeutet alle 2 Minuten,<br />
5: Friday Fri fri<br />
»10 8/2 ...« bedeutet ab 8 Uhr alle 2 Stunden, also 8:10, 10:10, 12:10 ... 22:10.<br />
6: Saturday Sat sat<br />
»1-6/2« in der fünften Spalte ist dasselbe wie 1,3,5 also: Montag, Mittwoch, Freitag.<br />
0,7: Sunday Sun sun<br />
Beispiele:<br />
* * * * * date >> ~/aktuellesDatum # schreibt minütlich das aktuelle Datum in die Datei »~/aktuellesDatum«<br />
*/5 * * * * echo "Alle 5 Minuten" # hängt alle 5 Minuten eine Mail an »/var/spool/mail/IHR.BENUTZERNAME« mit Inhalt "Alle 5 Minuten" an<br />
00 * * * * /usr/X11R6/bin/aumix -v 50 # setzt jede volle Stunde ihre Lautstärke auf 50%
Studienarbeit von J. Markus Priester - Thema: <strong>Linux</strong> Einführrung 2.8 Zeitgesteuertes Ausführen von Programmen durch den Cron-Daemon - Seite 32 von 50<br />
Möchten Sie mit diesem Automatismus ein grafisches Programm starten lassen, müssen Sie in der Crontabelle angeben, wohin das Bild geschrieben werden soll.<br />
DISPLAY=":0.0" # exportiert das Bild für alle folgenden Einträge auf Ihre grafische Oberfläche<br />
42 14 * * * /usr/X11R6/bin/xclock # ruft jeden Tag um 14:42 Uhr das Programm Xclock auf<br />
Als Systemadministrator haben Sie die Möglichkeit den Benutzern das Verwenden des Cron-Jobs zu erlauben oder zu verwehren, dies regeln Sie ab SuSE > 8.0<br />
und United-<strong>Linux</strong> in den Dateien »/var/spool/cron/allow« und »/var/spool/cron/deny« in anderen Distributionen sind sie woanders zu suchen.<br />
Nun zeige ich Ihnen, anhand der Beispiele meiner crontab, wie Sie mit dem Cron-Daemon einen erstklassigen Wecker implementieren. Ich benutze zur<br />
Lautstärke-regelung den aumix (audio mixer), welchen Sie übrigens erst mal nachinstallieren müssen. Zur Musikwiedergabe den bereits bekannten Xmms.<br />
Kommandozeilenmixer aumix<br />
Xmms Optionen<br />
/usr/bin/aumix -v 50 // haupt Lautstärke auf 50 % /usr/X11R6/bin/xmms -p & // Startet Xmms und spielt (-p) gleich Musik im Hintergrund<br />
/usr/bin/aumix -w 100 // PCM (XmmS) Lautstärke auf 50 % /usr/X11R6/bin/xmms ~/.xmms/wakeUp.m3u & // Startet Xmms mit Playlist wakeUp.m3u im Verzeichnis ~/.xmms<br />
im Hintergrund und startet automatisch die Musikwierdergabe, auch wenn bereits eine Instanz des Xmms läuft.<br />
------------- Beispiel einer erstklassige Weckersteuerung anhand meiner crontab: ----------------------<br />
# Automatisches, stündliches Sichern meiner aktuellen Arbeit auf 2 sich im Netzwerk befindende Rechner.<br />
00 * * * * cd ~/Studienarbeit; cp <strong>Linux</strong>\ Tips.txt Studienarbeit.<strong>Linux</strong>.sxw /mnt/b5d/markus/Sicherung.der.Studienarbeit<br />
30 * * * * cd ~/Studienarbeit; cp <strong>Linux</strong>\ Tips.txt Studienarbeit.<strong>Linux</strong>.sxw /mnt/sv02/a42/Eigene\ Dateien/Studienarbeit.save<br />
DISPLAY=":0.0" # teilt dem cron-Daemon mit, auf welchen X-Server seine gestarteten Programme schreiben sollen<br />
# eigentliche Weckersteuerung für die Vorlesung im 1. Block<br />
00 07 * * Mon /usr/bin/aumix -w 70;/usr/X11R6/bin/xmms ~/.xmms/wakeSlowUp.m3u # um 7.00 Uhr morgens mit leiser Musik wecken<br />
01 07 * * Mon /usr/local/mozilla-1.2.1/mozilla -mail # Mails abrufen<br />
05 07 * * Mon /usr/bin/aumix -w 100 # um 7.05 Uhr Musik auf volle Lautstärke regeln<br />
07 07 * * Mon /usr/X11R6/bin/xmms ~/.xmms/wakeUp.m3u # um 7.07 Uhr laute Wake up Musik spielen<br />
15 07 * * Mon /usr/bin/aumix -w 100;/usr/X11R6/bin/xmms ~/.xmms/LeaveBed.m3u # um 7.15 Uhr Raus-aus-den-Federn.wav abspielen<br />
16 07 * * Mon /usr/bin/aumix -w 100;/usr/X11R6/bin/xmms ~/.xmms/wakeUp.m3u # um 7.16 Uhr weiter (laut) musik spielen<br />
45 07 * * Mon /usr/X11R6/bin/xmms ~/.xmms/goToFH.m3u # um 7:45 Uhr Jetzt-aber-ab-in-die-FH.wav<br />
00 08 * * Mon /usr/X11R6/bin/xmms -s # um 8:00 Uhr Musik aus (Xmms auf Stopp)<br />
# Wochenende<br />
00 11 * * Sat-Sun /usr/bin/aumix -w 70;/usr/X11R6/bin/xmms ~/.xmms/wakeSlowUp.m3u # um 11.00 Uhr morgens mit leiser Musik wecken<br />
01 11 * * Sat-Sun /usr/local/mozilla-1.2.1/mozilla -mail # Mails abrufen<br />
30 11 * * Sat-Sun /usr/bin/aumix -w 100 # um 11.30 Uhr Musik auf volle Lautstärke ändern<br />
40 11 * * Sat-Sun /usr/bin/aumix -w 100;/usr/X11R6/bin/xmms ~/.xmms/wakeUp.m3u # um 11.40 Uhr laute Wake up Musik spielen<br />
Hier sind noch 2 gute Links, falls Sie mehr über die Cron-Steuerung wissen möchten, und selber nichts darüber finden.<br />
http://www.linux-magazin.de/Artikel/ausgabe/1998/08/Cron/cron.html<br />
http://www.linux-user.de/ausgabe/2000/12/080-cron/cron-1.html
Studienarbeit von J. Markus Priester - Thema: <strong>Linux</strong> Einführrung 2.9 automatisches Komprimieren und Sichern der Eigenen Dateien - Seite 33 von 50<br />
2.9 automatisches Komprimieren und Sichern der Eigenen Dateien<br />
Hier wird beschrieben, wie Sie mit dem Cronjob und einem Shellskript regelmäßig den Ordner "Eigene Dateien" mit all seinen Dateien von einem sich im<br />
Netzwerk befindlichen Windows Rechners sichern lassen.<br />
Vorraussetungen:<br />
Ein Ordner mit dem per Samba gemountetem Windowslaufwerk, welches die Eigenen Dateien enthält. (z.B. /mnt/a42a/D)<br />
Kommando zum mounten: »mount -t smbfs -o username=markus //a42a/D /mnt/a42a/D«<br />
Speichern Sie folgendes Shell Skript z.B. unter den Namen sichern, und machen Sie es ausführbar »chmod 755 sichern«.<br />
#!/bin/bash<br />
ORDNER=/mnt/a14a/D/Eigene\ Dateien # Diesen Ordner bitte an Ihre eignene Bedürfnisse anpassen<br />
ok ()<br />
{<br />
printf "\nVerzeichnis "$ORDNER" inkl. Inhalt wird archiviert und komprimiert\n ... Bitte warten \n\n"<br />
}<br />
if test -f Eigene.Dateien.a42a.tar.bz2<br />
then printf "entpacke "; ls Eigene.Dateien.a42a.*<br />
bunzip2 Eigene.Dateien.a42a.tar.bz2<br />
fi<br />
# Dateien archivieren<br />
printf "teste nach Neuerungen und archiviere "; ls Eigene.Dateien.a42a.*<br />
tar -uvPf Eigene.Dateien.a42a.tar $ORDNER<br />
# Dateien komprimieren<br />
printf "komprimiere "; ls Eigene.Dateien.a42a.*<br />
bzip2 Eigene.Dateien.a42a.tar<br />
printf " zu "; ls Eigene.Dateien.a42a.*<br />
exit 0<br />
error ()<br />
{<br />
echo "Fehler: Laufwerk wurde nicht gemountet, breche daher ab"<br />
echo "Ordner " $ORDNER " wurde nicht gefunden"<br />
exit 2<br />
}<br />
# The main program<br />
if test -d "$ORDNER"<br />
then ok<br />
else error<br />
fi<br />
Tragen Sie nun noch in Ihre crontab ein, daß das Skript ein mal am Tag gestartet wird, und Sie sollten in Zukunft immer ein aktuelles Backup haben.<br />
z.B. >00 1 * * * /home/markus/sichern< sorgt dafür, daß jede Nacht um ein Uhr ein Backup Ihrer Eigenen Dateien durchgeführt wird. Natürlich<br />
muß der <strong>Linux</strong>-Server und der Windows Pc dafür eingeschaltet sein.
Studienarbeit von J. Markus Priester - Thema: <strong>Linux</strong> Einführrung 3.1 Wissenswertes über das X Window System - Seite 34 von 50<br />
3.1 Wissenswertes über das X Window System<br />
3. Ein paar Worte zur grafischen Oberfläche von <strong>Unix</strong><br />
Das X Window System, X bzw X11 (X in Version 11) wie es noch genannt wird, stellt die von MIT (Massachusetts Institute of Technology) und der Firma<br />
DEC (Digital Equipment Corporation) entwickelte Basis für die grafische Oberfläche von <strong>Unix</strong> dar. Sie ist nicht nur geräte- und betriebsystemunabhängig,<br />
sondern auch netzwerkfähig. Geräteunabhängig meint: Tauscht man die Grafikkarte des Rechners aus, muß zwar der X-Server an die neue Grafikkarte<br />
angepasst werden, für den Rest vom Betriebsystem ändert sich jedoch nichts. Die Betriebsystemunabhängigkeit sorgt dafür, daß die grafische Ausgabe eines<br />
X-Clienten auf allen Rechnerplattformen, für die ein X-Server geschrieben wurde, dargestellt werden kann. Durch die Netzwerkfähigkeit ist man nun befähigt,<br />
die grafischen Ausgaben mehrerer Rechner auf nur einem Monitor darzustellen.<br />
Um dies zu ermöglichen, gliederte man das graphisches Benutzerinterface (z.B. CDE, KDE, GNOME) in den sog. X-Server (einmalig, local) und die<br />
X-Clienten (viele, verteilt).<br />
Dabei ist der X-Server dafür zuständig, die Grafikkarte auf Hardwareebene anzusprechen, um so das Bild auf dem Monitor darzustellen. Ebenso gibt er auch<br />
die Maus und Tastatureingaben an das Programm, das gerade den Eingabefocus besitzt, weiter. Selber ist er lediglich befähigt den Bildschirm in mehrere<br />
Fenster aufzuteilen und diese auf Verlangen zu erzeugen. Die Datei /usr/bin/X11/X stellt einen Link auf den für Ihre Grafikkarte passenden X-Server dar (unter<br />
<strong>Linux</strong> meist der Xfree86), welcher seine Konfigurationsdatei unter /etc/X11/XF86Config erwartet. Damit stellt er eine hardwareunabhängige Schnittstelle für<br />
das Betriebssystem zur Verfügung, mehr erledigt er jedoch nicht.<br />
X-Clienten sind Programme (z.B. xmms, oclock etc), die die Fähigkeiten des X-Servers nutzen, um ihre Ausgaben darstellen zu können. Der wohl wichtigste<br />
X-Client ist der Fenstermanager, welcher nicht nur für das einheitliche Look and Feel, sondern hauptsächlich für Ordnung unter den Fenstern zuständig ist. Da<br />
dieser durch ein Programm gleicher Funktionalität austauschbar ist, haben sich unter <strong>Linux</strong> mehrere entwickelt, z.B. mwm (Motif window manager), kwm<br />
(KDE Window Manager), Enlightenment, IceWM, Window Maker, Sawfish, Metacity u.v.m.<br />
Der Fensterverwalter ist u.a. für die Positionierung, das Bewegen, die Größe, der Position (Vorder-, Hintergrund, sichtbar, überlappt) der Fenster zuständig.<br />
Jedes graphisches Benutzerinterface basiert auf einem Widget-Toolkit, welches dem Programmierer Grafik Primitive (Button, Scrollbar etc.) zur Verfügung<br />
stellt. Natürlich braucht jede Desktop Umgebung auch einen Fenstermanager. Die folgenden Zeilen sollen Sie nun informieren, welches Deskop Environment<br />
auf welchen Fenstermanagern und Widget-Toolkits basiert.<br />
Das für <strong>Unix</strong> entwickelte kommerzielle graphisches Benutzerinterface CDE (Common Desktop Environment) baut auf dem ebenfalls kommerziellen Toolkit<br />
Motif auf, und benutzt den mwm (Motif window manager). KDE bringt seinem eigenen Fenstermanager kwm (KDE window manager) mit und basiert auf dem<br />
Qt Widget-Toolkit. GNOME dagegen, welches das Gimp Toolkit (GTK) benutzt, hat sich nicht auf einen Fenstermanager festgelegt, und unterstützt neben<br />
Enlightenment, IceWM, Window Maker als Standard den Windowmanager Sawfish, welcher sich vollständig grafisch konfigurieren lässt und mittlerweile<br />
durch den neuen, vereinfachter Fenstermanager Metacity starke Konkurrenz bekommen hat. Zwischen ihnen lässt sich im GNOME-Kontrollzentrum frei hinund<br />
herwechseln.<br />
Der primäre X Server (XFree86 4) wurde völlig überarbeitet und nun Modular aufgebaut. Die aktuelle Version 4 enthält zahlreiche innovative XFree86<br />
Technologieerweiterungen wie Support für 3D- Hardwarebeschleunigung, XRender-Erweiterung für anti-alias Fonts, ein modulares treiberbasiertes Design,<br />
Support für moderne Grafikhardware, Input-Geräte u.v.m.
Studienarbeit von J. Markus Priester - Thema: <strong>Linux</strong> Einführrung 3.1 Wissenswertes über das X Window System - Seite 35 von 50<br />
Gestartet wird Ihr X-Window System von einem Shellskript namens startx, welches eine Reihe von Shellvariablen setzt und dann das Programm xinit aufruft.<br />
In der Prozesshirarchie sieht das dann folgendermaßen aus.<br />
PID PPID<br />
1021 1 /opt/kde3/bin/kdm der KDE Display Manager sorgt für die Netzwerkanbindung und für einen Neustart von X, falls dieser stirbt<br />
1050 1021 /usr/X11R6/bin/X vt7 -auth ... der X-Server. Hängt Ihre grafische Oberfläche, einfach mittels »killproc X« töten<br />
1051 1021 -:0<br />
1076 1051 /bin/sh /usr/X11R6/bin/kde KDE, Ihr graphisches Benutzerinterface, Desktop<br />
1138 1076 kwrapper ksmserver –restore<br />
...<br />
1118 1 kdeinit: Running...<br />
1141 1118 kdeinit: kwin -session 117f... kwin, früher kwm: der Fenstermanager von KDE<br />
Töten Sie doch einfach mal Ihren Fenstermanager, mit »killproc kwin« und starten Sie dann einen anderen, z.B. »twm«, »mwm« oder »wmaker«, diese<br />
finden Sie übrigens im Verzeichnis »/usr/X11R6/bin«. Um Sie wieder von dem Übel zu erlösen sollten Sie Ihren geliebten kwm mit »kwin &« wieder in`s<br />
Leben rufen. Oder schießen Sie doch mal Ihren X-Server ab, das geht zum einem mit »Strg + Alt + Backspace«, oder falls mal alles völlig hängen sollte, auch<br />
per SSH über's Netzwerk mit »killproc X«. Der KDE Desktop Manager kdm sorgt dann dafür, daß X automaisch wieder neu gestartet wird, und Sie wieder ein<br />
grafisches Login erhalten. Töten Sie ihn dagegen, »killproc kdm«, ist es sich erstmal aus mit ihrer grafischen Oberfläche. Ein Starten von »kdm &« sorgt<br />
allerdings dafür, daß wieder alles in`s Lot kommt.<br />
3.2 X im Netzwerk, oder: Exportieren der grafischen Ausgabe<br />
Doch nun genug der Theorie, jetzt wollen wir einmal den Mp3-Player Xmms auf Rechner Nummer1 (hier: a42) aufrufen und die grafische Ausgabe auf den<br />
Rechner #2 (ab sofort: a42a) darstellen lassen. Der praktische Nutzen daran ist, daß der Ton weiterhin von dem Server a42 erzeugt wird, und per nf-Kabel<br />
direkt zu ihrer Stereoanlage geführt werden kann, während das Benutzerinterface von Xmms auf Ihrem momentan verwendeten PC, auf dem auch Windows<br />
laufen kann, landet und dort kaum Systemressourcen verbraucht. Auf diese Art läßt sich ein <strong>Linux</strong>-Server übrigens vollständig grafisch fernadministrieren.<br />
Sie können, falls es im nun folgenden Beispiel zu Problemen kommt, statt dem Rechnernamen (a42, a42a) natürlich auch deren IP-Adresse angeben.<br />
1. Loggen Sie sich per SSH auf Ihrem <strong>Linux</strong>-Server ein.<br />
per <strong>Linux</strong>: Terminal öffnen, dann ssh benutzer@rechner z.B.»ssh markus@a42.hadiko.de«, Passwort eingeben und gut<br />
mit Windows: SecureShell-Demo von z.B. www.ssh.com downloaden, installieren, auf Rechner #1 einloggen<br />
2. Erteilen Sie dem X-Server Ihres PC`s (Rencher #2, z.B. a42a) die Erlaubnis, daß der Server (Rechner #1, z.B. a42) darauf schreiben darf.<br />
per <strong>Linux</strong>: im localen Terminal: xhost rechnername z.B. »xhost a42« oder mittels »xhost +« die komplette Zugriffskontrolle abschalten<br />
Windows: X-Server von z.B. www.starnet.com besorgen, installieren, starten, Erlaubnis, falls nicht standartmäßig gegeben, irgendwo per Klick erteilen<br />
3. Lenken Sie die grafische Ausgabe Ihres Servers (Rechner #1, z.B. a42) auf Ihren Pc (Rechner #2, z.B. a42a) um<br />
in dem zum Server geöffneten Terminal: export DISPLAY = PcName:logische Ausgabeeinheit (# des X-Server).physisches Ausgabemedium (Monitor#)<br />
z.B. »export DISPLAY=a42a:0.0«<br />
4. Starten Sie den X-Clienten eXtendet Mulit Media System (Xmms) als Hintergrundprozess<br />
»xmms &«
Studienarbeit von J. Markus Priester - Thema: <strong>Linux</strong> Einführrung 3.2 X im Netzwerk, oder: Exportieren der grafischen Ausgabe - Seite 36 von 50<br />
Gratuliere, der X-Client xmms Ihres Servers kommuniziert nun über das X-Protokoll mit dem X-Server Ihres Pc`s und Sie sehen nun die Benutzeroberfläche<br />
des Musikplayers auf Ihrem Bildschirm, die Bedienung sollte Ihnen ja vom Winamp bekannt sein :)<br />
So können Sie natürlich alle beliebigen Programme starten z.B. »xeyes &«, »oclock &«, »xpenguins &«, »/usr/local/mozilla-1.2.1/mozilla -mail &« u.v.m<br />
Wollen Sie jedoch den kompletten grafischen Desktop auf Ihren Pc umlenken bedarf es noch einiger kleiner Anpassungen.<br />
Je nachdem was für eine Desktop Umgebung Sie verwenden, ist entweder der xdm, kdm oder gdm für die Netzwerkanbindung der grafischen Oberfläche<br />
zuständig, desweiteren regelt er den Neustart des X-Servers (falls dieser stirbt) und die ja mittlerweile voll-grafische Anmeldung. Kdm gehört zu KDE, gdm zu<br />
GNOME, und xdm ist ein allgemeiner X Display Manager. Die Netzwerkanbindung der display Manager sind standardmäßig abgeschaltet. Um Sie beim xdm<br />
zu aktivieren müssen Sie<br />
Die letzte Zeile »DisplayManager.requestPort: 0« in der Datei »/usr/X11R6/lib/X11/xdm/xdm-config« mittels »!« auskommentieren<br />
Starten von XDM: mittels »xdm« oder »/usr/X11R6/bin/xdm«<br />
Möchten Sie den hübscheren und komfortableren kdm benutzen, müssen Sie<br />
In der Datei »/etc/sysconfig/displaymanager« die Variable »DISPLAYMANAGER_REMOTE_ACCESS« auf »="yes"« abändern<br />
und folgende 3 Befehle (am besten von einem lokalen terminal z.b. tty2) absetzen: »SuSEconfig; init 3; init 5«<br />
Benutzen Sie auf Ihrem Pc ebenfalls <strong>Linux</strong>, müssen Sie erstmal mittels »killproc kdm« bzw. xdm, oder gdm je nachdem wer läuft, die eigene Grafikausgabe<br />
abschalten. Dann rufen Sie in einem Terminal den X-Server mit der Option -query Rechnername z.B. »X -query a42 &« auf und schon erwartet Sie ein<br />
grafisches Login Ihres Servers auf dem PC. Falls X nicht im Pfad ist, finden Sie ihn unter »/usr/X11R6/bin/X«<br />
Möchten Sie dagegen unter Windows mit z.B. dem X-Server X-Win32 auf ein volles grafisches Login Ihres <strong>Linux</strong>-Servers zugreifen, dann müssen Sie bei den<br />
Verbindungsoptionen folgende Einstellungen angeben: Verbindungsmodus: XDMCP<br />
XDMCP:<br />
Query , alles weitere sollten Sie selber hinbekommen.
Studienarbeit von J. Markus Priester - Thema: <strong>Linux</strong> Einführrung 4. Installation der gebräuchlichsten Programme - Seite 37 von 50<br />
4. Installation der gebräuchlichsten Programme<br />
Machen Sie es sich nach der Installation erst mal kuschelig. Passen Sie den Pc an Ihre althergekannten (Windows-) Wunschvorstellungen an. Quälen Sie Ihre<br />
Systemressourcen, indem Sie erstmal Ihr altes Hintergrundbild übernehmen. Dies erreichen Sie mit einem Rechtsklick auf Ihren Desktop, in dem dann<br />
erscheinenden PopupMenü wählen Sie >Arbeitsfläche einrichten...
§ ¨<br />
©<br />
¥<br />
¢<br />
¦¢<br />
§ ¥<br />
¤<br />
¡ ¦¥<br />
¦<br />
¡<br />
£¢<br />
Studienarbeit von J. Markus Priester - Thema: <strong>Linux</strong> Einführrung 4.1 Allgemeine Regeln/Hinweise für die Programminstallation - Seite 38 von 50<br />
4.2 Grundsätzliche Konfiguration Ihres Systems<br />
Installieren und Deintallieren von rpm`s (Red Hat Package Manager)<br />
Installation über YaST<br />
im Konqueror auf die rpm Datei klicken und »Installiere Paket mit YaST« auswählen.<br />
Manuelle Installation (nur als root)<br />
rpm -Uhv PAKETNAME<br />
Update<br />
Hash (Fortschrittsanzeige bei der Paketinstallation)<br />
Verbose (ausführliche Ausgabe der aktuellen Tätigkeit)<br />
Deinstallieren (nur als root)<br />
rpm -ev PAKETNAME<br />
Erase<br />
Verbose<br />
! nicht von Hand löschen, da <strong>Linux</strong> sonst nicht 'weiß', daß<br />
das Paket entfernt wurde !<br />
Da der KDE Soundserver nicht anständig funktioniert, schalten Sie diesen am besten ab. Dies erreichen Sie, indem Sie ihn unter<br />
»SuSE-Menü\Einstellungen\Klänge\Soundserver\aRts-Soundserver beim kdE-Start hochfahren« abhaken<br />
Um bei der anfänglichen Installationarbeit nicht andauernd Ihr Passwort einzugeben, es aber auch nicht dauerhaft Ihrem System preisgeben zu müssen, können<br />
Sie das Passwort für z.B. 120 Minuten zeitlich limitiert speichern;<br />
unter >SuSE-Menü\Einstellungen\Persönliche Einstellungen\Passwörter< Passwörter speichern für 120 Minuten einstellen.<br />
mit »Windwostaste + D« Desktop anzeigen<br />
>SuSE Menü\Einstellungen\Erscheinungsbild\Tastenkürzel<<br />
>Kontrollleiste\Arbeitsfläche anzeigen an/aus< Alternative Tastenkombination festlegen<br />
mit »Windowstaste + E« Konqueror starten<br />
>Rechtsklick auf SuSE Menü\Menü-Editor\Persönliches Verzeichnis (=3tes von unten)< Augewählte Taste mit Windowstaste + E belegen<br />
Maximieren der Fenster durch Doppelklick<br />
>Rechtsklick auf Titelleiste\EinrichtenAktionen\Doppelklick auf Titelleiste< Maximieren >OK<<br />
>Fenster\Navigationsbereich anzeigen< oder >F9< sorgt dafür, daß Sie die Verzeichnisstruktur links eingeblendet bekommen.<br />
>Ansicht\Anzeigemodus\Baum-Ansicht< sorgt für einen informativen Überblick<br />
\Versteckte Dateien anzeigen<br />
>Einstellungen\Lesezeichen-Leiste Anzeigen< wegklicken nutzt den Bildschirm besser aus<br />
>Fenster\Ansichtsprofil Dateiverwaltung speichern< als >Dateiverwaltung< mit Adressen und Fenstergröße im Profil speichern<br />
fixiert das Ganze für jeden Konqueror Start<br />
um via Konqueror über SAMBA (Server Message Block (=Windows) Protokoll) auf Windows Rechner zugreifen zu können:<br />
samba Plugin von ftp://ftp.kde.org/pub/kde/stable/3.0.5a/SuSE/ix86/8.1/kdebase3-samba-3.0.4-38.i586.rpm installieren<br />
rpm -Uhv kdebase3-samba-3.0.4-38.i586.rpm<br />
»Strg + linker Mausklick« auf eine Datei, wählt die Datei nur an, während ein einfacher Klick die Datei bereits aufruft.<br />
Können Sie sich einfach nicht an den Einfachklick gewöhnen?<br />
Doppelklick einschalten: >SuSE-Menü\Einstellungen\Angeschlossene Geräte\Maus< >Symbole\Doppelklick zum Öffnen von Dateien/Ordnern
§<br />
§<br />
¡¢<br />
£¤<br />
¡ <br />
¤¢<br />
£<br />
<br />
¡<br />
§©¨<br />
¦ ¥<br />
<br />
¦ ¤<br />
¢ ¡¢<br />
¦<br />
<br />
¡<br />
¢ <br />
¡¢<br />
¡<br />
<br />
¡<br />
¢ <br />
¡<br />
<br />
¡¨<br />
<br />
¨<br />
¢<br />
§¡<br />
!<br />
<br />
<br />
¡¢ <br />
¥<br />
<br />
¢ ¢<br />
"<br />
#<br />
#<br />
3. Die Widgets (Window Gadget = vordefinierte Bildschirmobjekte) des Qt-Toolkit`s auswählen<br />
>KDE-Menu\Einstellungen\Erscheinungsbild\Stil< läßt Sie Qt-Windows auswählen, noch ein Bestätigen mit >Ok< und schon sehen Ihre Buttons,<br />
Scrollbalken, Auswahlknöpfe, Karteikarten, Ankreuzfelder, Fortschrittsbalken etc. ganz wie die von Windows aus. Jetzt fehlt nun noch<br />
¦ ¤ <br />
"<br />
¡¥<br />
<br />
¦<br />
¡¢<br />
£¤<br />
<br />
¦ ¥<br />
¦¦<br />
¢<br />
<br />
¢ ¦ ¦<br />
%<br />
Studienarbeit von J. Markus Priester - Thema: <strong>Linux</strong> Einführrung 4.2 Grundsätzliche Konfiguration Ihres Systems - Seite 39 von 50<br />
Sich von seinem ~ (Home) Verzeichnis einen Link zu den Eigenen Dateien von Windows legen<br />
»ln -s /windows/D/Eigene\ Dateien/ Eigene\ Dateien«<br />
»ln -s /windows/D/Eigene\ Dateien/ .Eigene\ Dateien«<br />
Im >Befehl ausführen< Menü (»Alt + F2«) vorherige Befehle anzeigen: Rechtsklick auf Textfeld >Text-Ergänzung\Ausklappliste< anwählen<br />
Tipp: Kruiser ist einen weiterer KDE-Dateimanager, der ausieht wie der Windows Explorer<br />
»cp /windows/c/WINDOWS/fonts/*ttf /usr/X11R6/lib/X11/fonts/truetype«<br />
danach: »ttmkfdir«<br />
¡ ¦<br />
¢<br />
§ <br />
<br />
von >ftp://ftp.rz.uni-karlsruhe.de/pub/suse/ftp.suse.com/suse/i386/update/8.1< (Bester Mirror für KA) die Updates ziehen<br />
in >YaST2 Kontrollzentrum\Software\Patch CD-Update< unter >Installationsquelle wählen< Experten anklicken, dort Directory anwählen und Pfad der<br />
Updates angeben (z.B. /mnt/a42a/SuSEUpdates/suse). Das letzte Verzeichnis muß suse sein, danach die Verzeichnisstruktur wie auf dem Server<br />
z.B. suse/i386/update/8.1/...<br />
mit >ok< werden nun alle benötigten neuen Updates eingespielt.<br />
>Einstellungen\Editor einrichten\Bearbeiten\Zeilenumbruch bei: < z.B. 120<br />
\Tabulatoren durch Leerzeichen ersetzen<br />
\Tabulator/Einrückungs-Breite: 4<br />
\Einrücken\Mit Leerzeichen einrücken<br />
>Einstellungen\Kurzbefehle festlegen< >Kurzbefehle\Speichern< als alternative >Strg+D,Strg+S< eingeben,<br />
\Weitersuchen< nach F5 (wie in TextPad) ändern.<br />
<br />
$<br />
¢<br />
dazu müssen Sie<br />
1. Die Taskleiste schrumpfen lassen<br />
Wählen Sie dazu >KDE-Menu\Einstellungen\Erscheinungsbild\KontrolleisteOK< sorgt dafür, daß Ihre Einstellungen übernommen werden.<br />
2. Das Windowmanager Theme ändern<br />
>KDE-Menu\Einstellungen\Erscheinungsbild\Fensterdekoration< wählen Sie dort Redmont gefolgt von >Ok< und schon haben Sie die Widgets Ihrer<br />
Fensterdekoration, an den Windows-Stil angepasst. Doch das ist noch lange nicht alles, denn nun ändern wir Ihre Buttons, Scrollbalken etc.
Studienarbeit von J. Markus Priester - Thema: <strong>Linux</strong> Einführrung 4.2 Grundsätzliche Konfiguration Ihres Systems - Seite 40 von 50<br />
4. Das icon Theme an das von Windows anpassen<br />
Klicken Sie auf der Seite www.kde-look.org in der Content-Navigationsleiste (links) auf Icons. Der Reiter alphabetical versichert Ihnen, daß<br />
Sie dieses Thema erst ganz am Schluß, dann aber auch garantiert unter dem Namen Windows 2000 Icon Theme finden, der Vorteil an der<br />
alphabetischen Sortierung ist, daß Sie dann gleich mal die Fülle der Ihnen zur Verfügung stehenden icon-Themes überblickt haben. Nach Anklicken des<br />
Windows Themes kommen Sie auf eine Seite mit einer Kurzbeschreibung, wo Sie die Datei 133-Win2k-2.2.2-1.tgz mit [download] am<br />
besten gleich in dem Ordner ~/Documents speichern. Zum Installieren des icon-Themes wählen Sie jediglich:<br />
>KDE-Menu\Einstellungen\Erscheinungsbild\Symbole< Klicken Sie auf den kleinen Ordner-Button und geben die Adresse und Datei Ihres icon-Themes an<br />
>OK< und >Neues Design installieren< mit nachfolgendem Auswählen der neuen >Win2k 2.2.2-1< Sybole und einem abschließenden klick auf<br />
>OK< passt nun alle ihre Symbole an den Windows 2000 Stiel an.<br />
Na so wirklich 100%tig will das alles nicht wie Ihr Windows 2000 aussehen, aber für die Windows XP Fanatiker unter Ihnen gibt`s hier etwas was den Original<br />
Stil wesentlich besser trifft. Laden Sie sich dazu von der Seite www.kde-look.org, Content-Navigationsleiste (links) auf KDE 3.0, ca 2 Seite, unter kde3<br />
xp style , dort auf [download] die Datei kde_xp_full.tar.gz runter.<br />
Nun benötigen Sie ein Terminal, dann<br />
Kopieren »cp kde_xp_full.tar.gz /usr/src/«,<br />
in das Verzeichnis wechseln »cd /usr/src«,<br />
die Datei enpacken »tar xvfz kde_xp_full.tar.gz«,<br />
als normaler eingeloggter Benutzer im Verzeichnis »kde_xp_full/icons« das Shell-Skript »icons-install-kde.sh« ausführen,<br />
ebenso im Ordner »cd /usr/src/kde_xp_full/kde_xpStyle« style-install.sh starten,<br />
und nach einem Wechsel in das Verzeichnis kde_xpTheme das dortige Skript theme-install-kde.sh aufrufen.<br />
Aktiviert wird das ganze unter<br />
>KDE-Menu\Einstellungen\Erscheinungsbild\Design-Verwaltung< hier kde_xp wählen >OKKDE-Menu\Einstellungen\Erscheinungsbild\Fensterdekoration< IceWM auswählen und nach Anwahl des<br />
Reiter`s Einrichten [ICE WM] das Design kde_xp auswählen, mit >OK< bestätigen.<br />
Zuletzt noch die Icons auswählen, dies geht wie Sie ja schon wissen unter >KDE-Menu\Einstellungen\Erscheinungsbild\Stil< hier ist<br />
diesmal kde_xp die richtige Wahl, nach einem >OK< können Sie sich Ihr neues Erscheinungsbild am besten im Konqueror betrachten.<br />
Waaas? Gefällt Ihnen nicht? Ach, bin ich froh daß Sie das g`rade gedacht haben. Jetzt kommt nämlich der Punkt, wo Ihnen wieder die Lichter aufgehen sollten.<br />
Die ganzen Änderungen, die Sie gerade mit viel Müh und Not getätigt haben, wirken sich nämlich lediglich auf die Programme aus, welche für KDE<br />
geschrieben wurden, und damit die QT-Bibliothek nutzen. Alle Programme die für GNOME, also das Gimp Toolkit (GTK) benutzen, entwickelt wurden kratzt<br />
das nämlich nicht im geringsten, wie Sie z.B. an den Programmen Gaim oder Gimp sehen können.<br />
Nun hat auch jemand hierfür eine Lösung erdacht, und das Theme Keramik, welches für die QT-Bibliothek von KDE existiert unter dem Namen Geramik für<br />
GTK täuschend echt nachgebildet. Damit ist es nun möglich allen GNU/<strong>Linux</strong> Programmen ein einheitliches Aussehen zu geben.
¦¡<br />
§<br />
©<br />
<br />
¢<br />
¥<br />
<br />
¥¢¢<br />
§<br />
¡<br />
¡ §<br />
¡ ©<br />
<br />
§<br />
¥<br />
¡ ©<br />
<br />
<br />
<br />
§ ©§¨<br />
<br />
¦¥<br />
£¤<br />
¥¢¢<br />
¥<br />
©<br />
¡<br />
¢<br />
<br />
Studienarbeit von J. Markus Priester - Thema: <strong>Linux</strong> Einführrung 4.2 Grundsätzliche Konfiguration Ihres Systems - Seite 41 von 50<br />
Hier beschreibe ich 2 Möglichkeiten:<br />
1. den Quellcode selber kompilieren<br />
Neuestes Geramik Theme >3952-Geramik-0.17.tar.gz< von http://www.kde-look.org (Linke Navigationsleiste >CONTENT\Themes / Styles\GTK<<br />
>alphabetical< >Geramik GTK Theme< >[download]< besorgen.<br />
Nach /usr/src/ kopieren »cp 3952-Geramik-0.17.tar.gz /usr/src/«<br />
Entpacken »tar xvfz 3952-Geramik-0.17.tar.gz«<br />
In Verzeichnis wechseln »cd /usr/src/Geramik-0.17«<br />
Geramik in Ordner: usr »./configure –prefix=/usr/« Erscheint hier die Meldung *** Theme/engine will *not* be created for GTK 2.x based apps<br />
sollten Sie das .prm einpielen, den Fehler selber suchen oder auf GTK2 Programme verzichten<br />
Kompilieren »make«<br />
als root installieren »make install«<br />
um gtk-Themes verfügbar zu machen: (gtk-Programme benutzen das in der .gtkrc angegebene Theme)<br />
»cp /usr/share/themes/Geramik/gtk/gtkrc ~/.gtkrc« # Nur für Benutzer<br />
»cp /usr/share/themes/Geramik/gtk/gtkrc /etc/gtk/gtkrc« # Systemweit<br />
# cp /usr/share/themes/Geramik/gtk-2.0/gtkrc ~/.gtkrc-2.0 # funktionierte bei mir leider nicht, deswegen würde ich Möglichkeit 2 vorschlagen<br />
2. das bereits kompilierte .rpm installieren<br />
Dazu besorge man sich von www.kde-look.org, hier wieder in der Content-Navigationsleiste (links) GTK anwählen Reiter alphabetical,<br />
dort unter Geramik GTK 0.24 SuSE RPM: die Datei Geramik-0.24-1.i686.rpm.<br />
(das ohne Bild! nicht die Uraltversion: Geramik GTK RPM for SuSE 8.1, mit dem Paket: 3974-Geramik-0.03-1.i586.rpm)<br />
Bei der Installation mit »rpm -Uhv Geramik-0.24-1.i686.rpm« fehlen Ihnen nun wahrscheinlich etliche Libraries, deswegen müssen Sie zuerst das<br />
Paket gtk2 per Yast nachinstallieren. Nun sollte alles ordungsgemäß arbeiten und Sie müssen zum korrekten Funktionieren lediglich die den<br />
GtK-Programmen die gtk-Themes verfügbar zu machen: (gtk-Programme benutzen das in der .gtkrc angegebene Theme)<br />
Dies erreichen Sie wie bei`m selberkompilieren mit:<br />
»cp /usr/share/themes/Geramik/gtk/gtkrc ~/.gtkrc« # Nur für Benutzer des Homedir`s<br />
»cp /usr/share/themes/Geramik/gtk/gtkrc /etc/gtk/gtkrc« # Systemweit<br />
»cp /usr/share/themes/Geramik/gtk-2.0/gtkrc ~/.gtkrc-2.0« # Nur für aktuellen Benutzer<br />
»cp /usr/share/themes/Geramik/gtk-2.0/gtkrc /etc/gtk-2.0/gtkrc« # Systemweit
Studienarbeit von J. Markus Priester - Thema: <strong>Linux</strong> Einführrung 4.3 Opera installieren - Seite 42 von 50<br />
4.3 Opera installieren<br />
Opera für <strong>Linux</strong> von www.opera.com, Deutsche Sprachdatei unter http://www.blauwal.at/opera/index.html<br />
Opera in Konsole als root installieren:<br />
»rpm -Uhv opera-6.11-20021129.4-shared-qt.i386.rpm«<br />
Verknüpfung auf Desktop erstellen:<br />
Rechtsklick auf Desktop >Neu erstellen...\Verknüpfung mit Programm...< als Namen Opera eintragen, unter Ausführen '/usr/bin/opera' eingeben<br />
nun kann das Icon durch Anklicken zum Opera icon geändert werden.<br />
NICHT: die Datei /usr/bin/opera aus dem Konqueror auf den Desktop ziehen und so eine Verknüpfung erzeugen, da sich dann das Icon nicht ändern läßt<br />
Die deutsche Sprachdatei (de.qm) nach >/usr/share/opera/locale< kopieren.<br />
Unter >File/Preferences< >Document/Languages< >User Interface< auf >German, [de]< umstellen<br />
Ok und Neustart von Opera<br />
unter >Datei\Einstellungen<<br />
>Allgemein\Symbolleisten< bei Hauptleiste >Symbole mit Text auf der rechten Seite< einstellen<br />
>Allgemein\Stil< >Oberflächenstil< auf >Desktop-Stil verwenden (Keramik)< ändern<br />
>Allgemein\Starten und Beenden< Startseite eintragen z.B: http://www.fh-karlsruhe.de<br />
>Anwendungen< .. diverses<br />
>Netzwerk\Proxyserver< evtl. den Proxy Server eintragen.<br />
>Ansicht\Persönliche Leiste< >Aus<<br />
>Ansicht< >Karteifenster< >angedockt< oder einmal F4 dücken<br />
>Datei\Importieren\Opera lesezeichen...< Pfad der .adr Datei angeben<br />
evtl. >Datei\Schnelleinstellungen\Java< aktivieren<br />
Hinweise für Opera mit Java unter http://www.opera.com/support/search/supsearch.dml?index=459<br />
>Datei\Einstellungen...< >Mulimedia\Medientypen< >Java aktivieren< anhaken und als Pfad >/usr/lib/SunJava2-1.3.1/jre/lib/i386/< angeben,<br />
auf Java Pfad Prüfen klicken Opera Neustart<br />
Schaltet Ihnen Opera dauernd Java ab, vor`m start die Variable OPERA_FORCE_JAVA_ENABLED auf 1 setzen<br />
(in Konsole: >OPERA_FORCE_JAVA_ENABLED=1echo $OPERA_FORCE_JAVA_ENABLED
Studienarbeit von J. Markus Priester - Thema: <strong>Linux</strong> Einführrung 4.4 Mozilla installieren mit Zugriff auf Ihre Mails unter <strong>Linux</strong> & Windows - Seite 43 von 50<br />
4.4 Mozilla installieren mit Zugriff auf Ihre Mails unter <strong>Linux</strong> & Windows<br />
Deutscher Mozilla installer >Mozilla-1.2.1-1-deAT.rpm< von http://home.arcor.de/si/simon-eder/ ziehen<br />
Mozilla nach /usr/src kopieren »cp Mozilla-1.2.1-1-deAT.rpm /usr/src«<br />
Mozilla installieren<br />
»rpm -Uhv Mozilla-1.2.1-1-deAT.rpm«<br />
Unter Windows und <strong>Linux</strong> die selben Mails verwenden: (/windowsD/Eigene\ Dateien/sonstiges/Mozilla/Profiles/Markus/kimuk0f2.slt/Mail/pop.hadiko.de)<br />
Mozilla als normaler Benutzer mit Profilmanager starten >/usr/local/mozilla-1.2.1/mozilla -ProfileManager<<br />
>Neues Profil...\Weiter< Benutzernamen eingeben z.B. Markus (selben Benutzernamen wie bei Windows verwenden,<br />
da dies den Verzeichnisnamen bestimmt und diese identisch sein müssen)<br />
zur Info: Verzeichnisstruktur von Mozilla (<strong>Linux</strong>): /home/<strong>Linux</strong> Benutzer/.mozilla/Mozilla Benutzernamen/8 Zufallszeichen.slt/Mail/Server-Name<br />
die 8 Zufallszeichen sind dafür, daß kein böses Skript ihre Mails hacken kann<br />
Mozilla starten >Fenster\Mail & Newsgroups< aufrufen Neuen >E-Mail-Account< erstellen ...Wichtig: wie unter Windows konfigurieren ...<br />
Nun überprüft man ob <strong>Linux</strong> das Fat32-Windows-Laufwerk richtig einbindet (mountet)<br />
sie sollten in der /etc/fstab einen diesem änlichen Eintrag finden >/dev/hda7 /windows/D vfat defaults,umask=000<<br />
wobei umask=000 sämtlichen Systembenutzern Lese- und Schreibrechte einräumt (wichtig !!)<br />
Im <strong>Linux</strong>-Mozilla-Mail Verzeichnis (z.B. /home/markus/.mozilla/Markus/3s1mlrf4.slt/Mail) den Ordner Mail löschen oder umbennen<br />
dann legen sie an dessen Stelle (im ????????.slt Ordner) eine Verknüpfung zu ihrem Windows Profil an<br />
z.B. »ln -s /windows/D/Eigene\ Dateien/sonstiges/Mozilla/Profiles/Markus/kimuk0f2.slt/Mail Mail«<br />
so, jetzt sollten Sie ihre Mails von Windows aus lesen können.<br />
Unter Windows und <strong>Linux</strong> das selbe Adressbuch verwenden: (/windows/D/Eigene Dateien/sonstiges/Mozilla/Profiles/Markus/kimuk0f2.slt/abook.mab)<br />
Das <strong>Linux</strong> Adressbuch abook.mab (z.B. unter /home/markus/.mozilla/Markus/3s1mlrf4.slt/abook.mab) löschen oder umbennen<br />
An dessen Stelle einen Link auf das Windows Adressbuch anlegen z.B.»cd /home/markus/.mozilla/Markus/3s1mlrf4.slt«, dort:<br />
»ln -s /windows/D/Eigene\ Dateien/sonstiges/Mozilla/Profiles/Markus/kimuk0f2.slt/abook.mab abook.mab«<br />
noch ein paar empfehlenswerte Mozilla-Browser Einstellungen:<br />
>Ansicht< >Anzeigen/Verstecken< >Persönliche Symbolleiste<<br />
>Bearbeiten< >Einstellungen<<br />
>Navigator< Startseite auf: http://www.fh-karlsruhe.de<br />
>Mail & Newsgroups< >Fenster< rechtes Fensterlayout anklicken<br />
>Benachrichtigungen< Benutzerdefinierten Klang angeben (hier gibt es unter <strong>Linux</strong> scheinbar noch Schwierigkeiten)<br />
>Erweitert< >Proxies< evtl. Proxy eintragen<br />
>Lesezeichen< >Lesezeichen bearbeiten< alle alten Lesezeichen löschen (Entf Taste), dann >Tools< >Importieren<<br />
dort die von Ihnen unter Windows erstellte Bookmark Datei angeben (z.B./mnt/a42a/Eigene Dateien/sonstiges/Bookmarks für Mozilla.html)<br />
Desktop Verknüpfung für eMail (direkt Mozilla's mail programm starten)<br />
Auf Desktop eine Verknüpfung erstellen und unter >Eigenschaften\Ausführen< >/usr/local/mozilla-1.2.1/mozilla -mail< eintragen<br />
Verknüpfung in KDE3 Kontrollleiste Rechtsklick auf Kontrollleiste >Kontrollleiste\Hinzufügen\Spezialknopf\Nicht-KDE-Programm<<br />
>/usr/local/mozilla-1.2.1/mozilla< angeben und als Optionale Befehlszeilenargumente >-mail< angeben
Studienarbeit von J. Markus Priester - Thema: <strong>Linux</strong> Einführrung 4.5 Flash installieren - Seite 44 von 50<br />
4.5 Flash installieren<br />
Source von: http://www.macromedia.com/software/flashplayer/special/beta/installers/linux/plugin/install_flash_player_6_linux.tar.gz<br />
Datei nach /usr/src/ Kopieren »cp install_flash_player_6_linux.tar.gz /usr/src/«<br />
Entpacken<br />
»tar xvfz install_flash_player_6_linux.tar.gz«<br />
Installer starten<br />
»./install_flash_player_6_linux/flashplayer-installer«<br />
Anweisungen folgen und Flash zweimal installieren (für Opera und Mozilla)<br />
als Installationsverzeichnise angeben:<br />
/usr/lib/opera und<br />
/usr/local/mozilla-1.2.1<br />
4.6 MPlayer installieren<br />
Codecs von www2.mplayerhq.hu >dload\Win32 codecs< >FTP URL\HUN< und Datei w32codec.tar.bz2 speichern<br />
oder: ftp://ftp.mplayerhq.hu/MPlayer/releases/w32codec.tar.bz2<br />
oder direkter unter (ftp://ftp2.mplayerhq.hu/MPlayer/releases/codecs) die Datei win32codecs.tar.bz2 ca. 5,923 kB<br />
win codecs als ! su ! nach /usr/lib/win32 kopieren »cp w32codec.tar.bz2 /usr/lib/win32/« oder »cp win32codecs.tar.bz2 /usr/lib/win32/«<br />
Verzeichnis wechseln »cd /usr/lib/win32/«<br />
entpacken<br />
»tar xvfj w32codec.tar.bz2« oder »tar xvfj win32codecs.tar.bz2«<br />
Verzeichnis wechseln »cd w32codec-0.90« oder »cd win32codec«<br />
nach win32 umbewegen »mv * ..«<br />
Mplayer von www2.mplayerhq.hu >dload\MPlayer v0.90rc2 source< >FTP URL\HUN2< oder direkt von von ftp://ftp.mplayerhq.hu/MPlayer/releases<br />
Datei nach /usr/src/ kopieren: »cp MPlayer-0.90rc2.tar.bz2 /usr/src/«<br />
»cd /usr/src/«, »tar xvfj Mplayer-0.90rc2.tar.bz2«, »cd Mplayer-0.90rc2/«<br />
»./configure --enable-gui –prefix=/usr«<br />
»make« ...laaaange warten...<br />
»make install« (als root)<br />
Skin (Datei phony.tar.bz2) runterladen von www2.mplayerhq.hu >dload\Skins\Prony< >by FTP\HUN< (rechte Spalte)<br />
oder direkt von ftp://ftp2.mplayerhq.hu/MPlayer/Skin<br />
»cp phony.tar.bz2 /usr/share/mplayer/Skin/«<br />
»cd /usr/share/mplayer/Skin/«<br />
»tar xvfj phony.tar.bz2«<br />
»chmod 755 /usr/share/mplayer/Skin/phony/ -R«<br />
Nun brauchen Sie nur noch eine .avi Datei o.ä im Konqueror anklicken, und glücklich sein. Falls es doch immer noch nicht funktioniert, überprüfen Sie ob<br />
die Treiber für die 3D-Beschleunigung installiert sind oder wechseln Sie den Anzeigetreiber des mPlayers unter Preferences\Video von xv (Standart) auf x11.<br />
Übrigens, die Playlist wird so aufgebaut, daß jeder Film einen neue Zeile bekommt und mit kompletten Pfad angegeben wird.
Studienarbeit von J. Markus Priester - Thema: <strong>Linux</strong> Einführrung 4.6 MPlayer installieren - Seite 45 von 50<br />
To play:<br />
a file /usr/bin/mplayer -fs /windows/E/Musik/Download/road\ runner\ -\ zipping\ along.avi<br />
a playlist /usr/bin/mplayer -fs -playlist ~/video<br />
Desktopverknüpfung mit Playlist, inkl. Bildschirmschoner Unterdrückung:<br />
/usr/bin/mplayer -fs -stop_xscreensaver -playlist ~/video; ls (ohne ls schließt er das Fenster gleich wieder, don`t asky why ..)<br />
4.7 Gqview installieren (`n guter Bilderbetrachter wie ACDSee)<br />
gqview von http://gqview.sourceforge.net Download Source code gqview-1.2.0.tar.gz etwa (824k) downloaden<br />
»cp gqview-1.2.0.tar.gz /usr/src«<br />
»cd /usr/src/«<br />
»tar xvfz gqview-1.2.0.tar.gz«<br />
»cd gqview-1.2.0/«<br />
»./configure«<br />
gdk-pixbuf und gdk-pixbuf-devel mit yast2 installieren<br />
anscheinend müssen Sie hier noch irgendwelche Entwicklerpakete installieren. Spielen Sie deswegen die bei Ihrer Distribution mitgelieferte bereits<br />
kompilerte Gqview-Version folgendermaßen:<br />
>YaST2\Software installieren oder löschen< >Suchen\gqview< anklicken und akzeptieren<br />
Im Konqueror Rechtsklick auf z.B. ein .jpg Bild >Dateityp bearbeiten...\Allgemein\Hinzufügen< gqview , dies dann an oberste Stelle schieben<br />
>\Einbetten\Datei in extra Betrachter anzeigen< anklicken >OK<<br />
Der Bildbetrachter wurde übrigens nach /opt/gnome/bin/gqview installiert.<br />
>Bearbeiten\Einstellungen< >Allgemein< >Beim Start in dieses Verzeichnis wechseln:< /IHR.BILDER.ORDNER/<br />
>Diavorführung< Zufall und Zeit einstellen<br />
>Bild\Qualität< >Zoom (Skalierung)< Bilinear<br />
>Bild\Wenn neues Bild ausgewählt wird:< Bild in Fenster einpassen<br />
>Fenster\An Fensterposition erinnern<<br />
Tipp: >V< für Vollbild und >S< für Start Diashow<br />
Ein weiterer empfehlenswerter Bildbetrachter ist: GChomb
Studienarbeit von J. Markus Priester - Thema: <strong>Linux</strong> Einführrung 4.8 Gaim (Icq, Aim, Yahoo, usw. Messenger) installieren - Seite 46 von 50<br />
4.8 Gaim (Icq, Aim, Yahoo, usw. Messenger) installieren<br />
gaim-0.59.8.tar.gz von http://gaim.sourceforge.net/ Downloads Source Tarball saugen<br />
»cp gaim-0.59.8.tar.gz /usr/src/« »cd /usr/src/« »tar xfvz gaim-0.59.8.tar.gz«<br />
»./configure« »make« »make install« (als root)<br />
Erstellen Sie eine Desktopverknüpfung, Gaim bringt Icons mit unter /usr/src/gaim-0.59.8/pixmaps/<br />
auswählen zwischen aimicon.xpm = gaim.xpm und gaim.png = online.png<br />
»cd gaim-0.59.8«<br />
Starten, unter >Konten< >Hinzufügen< Icq Nummer, Password, und einen Aliasnamen angeben, Passwort speichern und Auto-Login aktivieren, >OK<<br />
genauso mit AIM etc. Account Alle Accounts markieren >An-/Abmelden<<br />
unter >Datei\Buddy hinzufügen< alle icq Kontakte hinzufügen (am besten vorher mit icq eine .clb Liste exportieren, dann Copy`n Paste)<br />
für Autostart mit KDE: Datei gaim aus /usr/local/bin/gaim nach /home/markus/.kde/Autostart verknüpfen<br />
>System\Einstellungen\Allgemein\Verschiedenes\Buddy-Ticker zeigen aushaken<br />
\Mitschnitt\Alles mitschneiden anklicken<br />
\Browser\Opera anhaken<br />
\Unterhaltungen\Schriften-Optionen\Font Face Schriftgröße z.B. auf 3 festlegen<br />
\Klänge\Einstellungen\Klang-Ausgabesystem auf >Command< umstellen (nur wenn ArtsC nicht funktioniert), und dann unter<br />
\Klang-Abspielbefehl >playwave %s< (nur wav), >playmus %s< (wav und ogg) ODER kaboodle %s (Ext. Player) angeben.<br />
Sind Sie ein ganz Hartnäckiger, der auch unter der Konsole Chatten möchte, können Sie dazu centericq benutzen.<br />
4.9 Open Office Installieren<br />
Bei SuSE 8.1 ist das mitgelieferte Open Office leider buggy, deswegen das Verzeichnis >/opt/OpenOffice.org< löschen<br />
Open Office von >http://de.openoffice.org/index.html<<br />
auf Bild klicken, Mirror aussuchen, Datei /openoffice/stable/1.0.1/OOo_1.0.1_<strong>Linux</strong>Intel_install_de.tar.gz downloaden.<br />
Nach /usr/src kopieren »cp OOo_1.0.1_<strong>Linux</strong>Intel_install_de.tar.gz /usr/src/«<br />
OO Paket entpacken »cd /usr/src; tar xvfz OOo_1.0.1_<strong>Linux</strong>Intel_install_de.tar.gz«<br />
Installieren (als root) mit »cd /install« »./setup -n«<br />
und nach (! wichitg !) >/opt/OpenOffice.org< installieren ! Nun Desktop Icon anklicken und Office einrichten -fertig-<br />
Tipp: Open Office Dokument in pdf umwandeln<br />
Im Open Office als Postscript drucken (Ausdruck in Datei), dann auf der Konsole:<br />
»ps2pdf DATEINAME«
Studienarbeit von J. Markus Priester - Thema: <strong>Linux</strong> Einführrung 4.10 Xmms installieren - Seite 47 von 50<br />
4.10 Xmms installieren<br />
Downloaden Sie die Datei >xmms-1.2.7.tar.bz2< (1.7 MB) von http://www.xmms.org/download.html<br />
indem Sie einen Rechtsklick auf >ftp< der Zeile >XMMS 1.2.7 (tar.bz2): (http / ftp)< und dann Ziel Speichern unter... anwählen.<br />
»cp xmms-1.2.7.tar.bz2 /usr/src/« »tar xvfj xmms-1.2.7.tar.bz2« »cd xmms-1.2.7«<br />
»./configure« »make« »make install«<br />
Das Plugin Goodnight 0.3.0, welches bei Bedarf zeitgesteuert die Musik ausschaltet, sogar den Rechner runterfährt, gibt's unter http://www.xmms.org/<br />
dort auf New Plugins, dann auf >General< klicken oder gleich auf http://www.xmms.org/plugins_general.html<br />
Das unter YaST2 mitgelieferte Paket >xmms-plugins< enthält zahlreiche Visualisierungs-Plugins: What a Goom sollten Sie unbedingt mal ausprobieren<br />
Tipps zum Xmms<br />
/usr/X11R6/bin/xmms -p & // Startet Xmms und spielt (-p) gleich Musik im Hintergrund<br />
/usr/X11R6/bin/xmms ~/.xmms/wakeUp.m3u & // Startet xmms im Hintergrund mit der Playlist wakeUp.m3u im Verzeichnis ~/.xmms und fängt<br />
automatisch mit der Musikwiedergabe an, auch wenn bereits ein xmms läuft. Solange beim xmms<br />
unter Optionen KEINE mehrere Instanzen erlaubt sind. Dann würde ein zweiter gestartet.<br />
Möchten Sie lieber unter der Konsole Musik hören, benutzen Sie doch einfach mp3blaster..<br />
4.11 JDK (Java Develop Kit) installieren<br />
Besorgen sie sich >j2sdk-1_4_1_02-linux-i586-rpm.bin< von >java.sun.com<br />
Downloads\Java 2 Platform, Standard Edition (J2SE)\J2SE 1.4.1 - All Platforms >anwählen und Go<<br />
><strong>Linux</strong> RPM in self-extracting file< als SDK (Software\Java Development Kit) nicht: JRE (Java Runtime Environment) downloaden<br />
Ausführbar machen »chmod 777 j2sdk-1_4_1_02-linux-i586-rpm.bin«<br />
starten »./j2sdk-1_4_1_02-linux-i586-rpm.bin«<br />
installieren »rpm -Uhv j2sdk-1_4_1_02-fcs-linux-i586.rpm«<br />
Sie finden Ihren Java Compiler dann unter /usr/java/j2sdk1.4.1_02/bin/javac und sollten diesen Pfad auch in die Variable Path einbinden,<br />
damit ihr javac von überall gefunden wird. Um den Java Pfad dauerhaft einzubinden.schreiben Sie am besten die Zeile<br />
»export PATH=$PATH:/usr/java/j2sdk1.4.1_02/bin« in ihre .bashrc.<br />
Sie sollten Sich auch gleich die dazu passende Docu besorgen. Die Datei j2sdk-1_4_1-doc.zip finden Sie dort, wo Sie auch die SDK gezogen haben,<br />
nur weiter unten. Unter >J2SE v 1.4.1 Documentation< hier klicken Sie unter JRE auf DOWNLOAD. Nachdem Sie ein weiteres Mal auf<br />
Download j2sdk-1_4_1-doc.zip geklickt haben, können Sie Ihre Docu local speichern.<br />
Kopieren Sie die Doc's z.B. nach /usr/share/doc »cp j2sdk-1_4_1-doc.zip /usr/share/doc/«, »cd /usr/share/doc/«<br />
und entpacken sie dort »unzip j2sdk-1_4_1-doc.zip«<br />
ein Umbennenen des Ordners garantiert Ihnen ein Wiederfinden des selbingen »mv docs java.docs«
¦<br />
<br />
©<br />
¥ ¦<br />
<br />
<br />
£<br />
¤ ¥<br />
¡<br />
¢<br />
§<br />
©<br />
¨ ¥<br />
§¦<br />
¨<br />
Studienarbeit von J. Markus Priester - Thema: <strong>Linux</strong> Einführrung 4.11 JDK (Java Develop Kit) installieren - Seite 48 von 50<br />
Und wenn Sie sich nun mit Ihrem Browser die Seite /usr/share/doc/java.docs/index.html anschauen, finden Sie unter<br />
Java 2 Platform API Specification<br />
die Beschreibung aller Java Klassen. So ist z.B. unter java.io \ PrintStream \ println() die Methode system.out.println die Sie für das<br />
folgende Beispiel brauchen werden, zu finden. Denn jetzt können Sie bereits Ihr erstes Java-Programm schreiben. Tragen Sie dazu folgenden Quellcode in die<br />
Datei HelloWorld.java ein.<br />
public class HelloWorld {<br />
public static void main( String[] args) {<br />
System.out.println("Hello World");<br />
}<br />
}<br />
Den Quellcode dann mit »javac HelloWorld.java« zu ByteCode übersetzen und diesen mit »java HelloWorld« ausführen. Für alles weitere sei auf<br />
die Vorlesung von Prof. Dr. Holger Vogelsang verwiesen, der Ihnen später auch mit Swing das Programmieren Grafischer Oberflächen unter Java beibringen<br />
wird. Sein Skript ist ebenfalls online zu finden.<br />
Als Entwicklersoftware für Java bietet sich NetBeans von SUN (www.netbeans.org), Eclipse von IBM (www.eclipse.org) oder der JBuilder von Borland<br />
(www.borland.com/jbuilder) an.<br />
Möchten Sie dagegen C/C++ programmieren, so sei an dieser Stelle der KDevelop`er (www.kdevelop.org) empfohlen. Öffnen Sie damit doch einfach mal eine<br />
der .c Dateien, welche mit einem der vielen Programmme mitkommen, die Sie bereits kompiliert und installiert haben.<br />
So, abschließend möchte ich nun noch ein paar Tipps und Anregungen loswerden, damit Ihnen mit Ihrem <strong>Linux</strong> so schnell nicht langweilig wird.<br />
Suchen Sie ein Deutsch/Englisch Wörterbuch, ist ding eine ganz brauchbare Wahl.<br />
Möchten Sie für <strong>Linux</strong> mit ein paar Bauteilen eine lernfähige IR-Fernbedienung bauen, besuchen Sie doch mal folgende Seiten:<br />
http://www.linuxnetmag.com/de/issue6/m6lirc1.html<br />
http://www.heise.de/ct/00/18/208/default.shtml<br />
Falls Sie Lust haben, <strong>Linux</strong> unter Windows oder gar Windows unter <strong>Linux</strong> laufen zulassen, sollten Sie mal VM-Ware (Virtuell Machine) installieren.<br />
Kostenlose Probeversionen gibt's unter http://www.vmware.com/de/<br />
Und nun bleibt mit nur noch eins: Euch viel Spaß beim weiteren <strong>Linux</strong>en zu wünschen, und schmeißt`s net so schnell hin falls Ihr mal frustriert seid, nur weil`s<br />
mal wieder einfach net klappen will. Ich hätte auch mehr als einmal Lust gehabt den ganzen Kram hinzuschmeißen, doch dank hartnäckigem<br />
Durchhaltevermögen kann ich Euch nun endlich diesen <strong>Linux</strong>-<strong>Crash</strong>-<strong>Kurs</strong> präsentieren ....<br />
J. Markus Priester
Studienarbeit von J. Markus Priester - Thema: <strong>Linux</strong> Einführrung Stichwortverzeichnis - Seite 49<br />
Stichwortverzeichnis<br />
alias .........19<br />
apropos........19<br />
at.............17<br />
atq............17<br />
atrm...........17<br />
badblocks......11<br />
basename.......6<br />
batch..........17<br />
bg ............16<br />
bunzip2........8<br />
bzip2..........8<br />
cal............21<br />
cat............7<br />
cat /etc/motd. .20<br />
cat /proc/.....20<br />
cat /proc/DATEI 20<br />
cd.............6<br />
cfdisk.........10<br />
chfn...........13<br />
chgrp..........7<br />
chmod..........7<br />
chown..........7<br />
chsh ..........13<br />
clear..........18<br />
cmp............8<br />
compress.......8<br />
cp ............7<br />
cpio...........8<br />
cp -r..........7<br />
crontab........17<br />
cut............7<br />
date...........21<br />
dd.............8<br />
ddate..........21<br />
debugfs........11<br />
df.............10<br />
diff...........8<br />
dig............20<br />
dirname........6<br />
dirs...........6<br />
disown.........16<br />
dmesg .........20<br />
du.............10<br />
dumpe2fs.......11<br />
e2fsck.........10<br />
echo...........19<br />
echo $EDITOR...19<br />
env............19<br />
exec...........17<br />
export.........19<br />
export PATH....20<br />
expr ..........19<br />
faillog........13<br />
fdformat.......9<br />
fdisk..........10<br />
fg ............16<br />
file...........8<br />
find...........9<br />
finger.........12<br />
free...........20<br />
fsck...........10<br />
fsck.ext2......10<br />
ftp............10<br />
grep...........22<br />
groupadd.......13<br />
groupdel.......13<br />
groupmod.......13<br />
groups.........13<br />
gunzip.........8<br />
gzip...........8<br />
halt ..........21<br />
hdparm.........11<br />
head...........7<br />
help...........19<br />
history........19<br />
host ..........20<br />
hostname.......20<br />
id ............12<br />
info...........19<br />
init...........21<br />
insmod.........20<br />
jobs...........16<br />
kill...........16<br />
killall........16<br />
killproc.......16<br />
last...........13<br />
less...........7<br />
link...........7<br />
ln -s..........7<br />
locate.........9<br />
logname........20<br />
ls [-la] .....6<br />
lsmod..........20<br />
lsof...........10<br />
man............19<br />
mattrib........9<br />
mcd............9<br />
mcopy..........9<br />
md5sum ........8<br />
mdel...........9<br />
mdeltree.......9<br />
mdir...........9<br />
mesg...........21<br />
mformat........9<br />
mkdir..........7<br />
mkdirhier......7<br />
mkdosfs........10<br />
mke2fs ........10<br />
mkfs...........10<br />
mknod..........6<br />
mkswap ........11<br />
mlabel.........9<br />
mmd............9<br />
mmove..........9<br />
modinfo........20<br />
modprobe.......20<br />
more...........7<br />
mount..........11<br />
mrd............9<br />
mren...........9<br />
mtype..........9<br />
mv.............7<br />
ncftp..........10<br />
newgrp.........12<br />
nice...........17<br />
nmap...........20<br />
nohup..........16<br />
nslookup.......20<br />
od.............7<br />
parted.........10<br />
passwd.........13<br />
pidof..........16
Studienarbeit von J. Markus Priester - Thema: <strong>Linux</strong> Einführrung Stichwortverzeichnis - Seite 50<br />
ping...........20<br />
popd...........6<br />
poweroff.......21<br />
printf.........19<br />
ps ............16<br />
ps2pdf.........22<br />
pstree.........16<br />
pushd..........6<br />
pwd............6<br />
reboot.........21<br />
renice.........17<br />
reset..........18<br />
rm.............7<br />
rmdir..........7<br />
rmmod..........20<br />
rm -r..........7<br />
rpm............22<br />
runlevel.......21<br />
scp............10<br />
screen.........22<br />
script ........18<br />
set............19<br />
settetm........19<br />
sfdisk ........10<br />
sftp...........10<br />
sg.............12<br />
showmount......21<br />
showrgb........22<br />
shutdown.......21<br />
smbadduser.....12<br />
smbclient......20<br />
smbclient .....20<br />
smbclient -M...21<br />
smbpasswd......13<br />
sort...........8<br />
source ........21<br />
split..........8<br />
ssh............21<br />
startx.........22<br />
strings........8<br />
stty...........19<br />
su ............12<br />
sudo...........12<br />
suspend........21<br />
swapon.........11<br />
sync...........11<br />
tac............7<br />
tail...........7<br />
tar............8<br />
tcsh...........18<br />
telnet.........21<br />
test...........22<br />
time...........21<br />
tload..........16<br />
top............16<br />
touch .........6<br />
tput...........18<br />
traceroute ....20<br />
tty............18<br />
tune2fs........11<br />
type ..........19<br />
ulimit.........17<br />
umask..........7<br />
umount.........11<br />
unalias........19<br />
uname..........20<br />
uncompress.....8<br />
unzip..........8<br />
updatedb.......9<br />
uptime.........20<br />
useradd........12<br />
userdel........13<br />
usermod........13<br />
users..........12<br />
vdir...........6<br />
w..............12<br />
wait...........16<br />
wall...........21<br />
wc.............8<br />
whatis.........19<br />
whereis........9<br />
which..........9<br />
who ...........12<br />
whoami.........12<br />
write..........21<br />
xev............22<br />
xfontsel.......22<br />
xinit..........22<br />
xkill..........22<br />
xlsfonts.......22<br />
xman...........19<br />
xpenguins......22<br />
xterm..........22<br />
zip............8<br />
Powered by