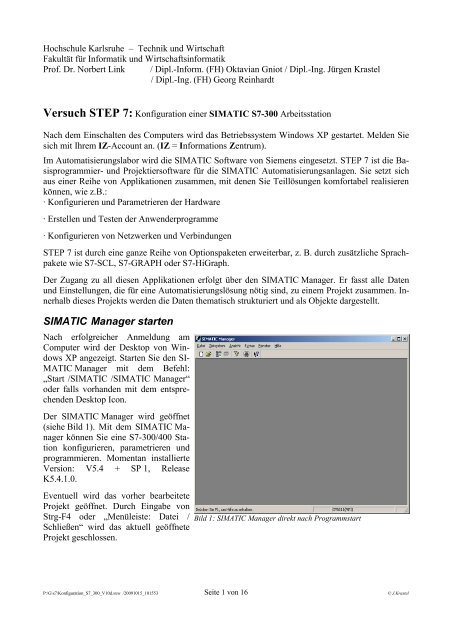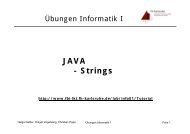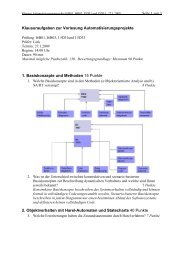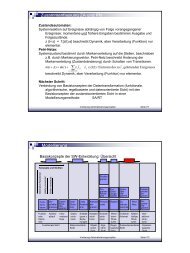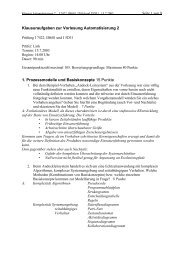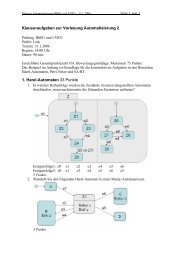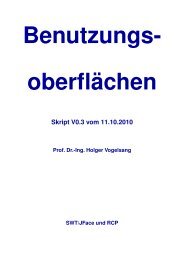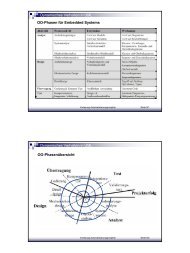Konfiguration einer S7-300 Arbeitsstation - Fakultät für Informatik ...
Konfiguration einer S7-300 Arbeitsstation - Fakultät für Informatik ...
Konfiguration einer S7-300 Arbeitsstation - Fakultät für Informatik ...
Erfolgreiche ePaper selbst erstellen
Machen Sie aus Ihren PDF Publikationen ein blätterbares Flipbook mit unserer einzigartigen Google optimierten e-Paper Software.
Hochschule Karlsruhe – Technik und Wirtschaft<br />
Fakultät für <strong>Informatik</strong> und Wirtschaftsinformatik<br />
Prof. Dr. Norbert Link / Dipl.-Inform. (FH) Oktavian Gniot / Dipl.-Ing. Jürgen Krastel<br />
/ Dipl.-Ing. (FH) Georg Reinhardt<br />
Versuch STEP 7: <strong>Konfiguration</strong> <strong>einer</strong> SIMATIC <strong>S7</strong>-<strong>300</strong> <strong>Arbeitsstation</strong><br />
Nach dem Einschalten des Computers wird das Betriebssystem Windows XP gestartet. Melden Sie<br />
sich mit Ihrem IZ-Account an. (IZ = Informations Zentrum).<br />
Im Automatisierungslabor wird die SIMATIC Software von Siemens eingesetzt. STEP 7 ist die Basisprogrammier-<br />
und Projektiersoftware für die SIMATIC Automatisierungsanlagen. Sie setzt sich<br />
aus <strong>einer</strong> Reihe von Applikationen zusammen, mit denen Sie Teillösungen komfortabel realisieren<br />
können, wie z.B.:<br />
· Konfigurieren und Parametrieren der Hardware<br />
· Erstellen und Testen der Anwenderprogramme<br />
· Konfigurieren von Netzwerken und Verbindungen<br />
STEP 7 ist durch eine ganze Reihe von Optionspaketen erweiterbar, z. B. durch zusätzliche Sprachpakete<br />
wie <strong>S7</strong>-SCL, <strong>S7</strong>-GRAPH oder <strong>S7</strong>-HiGraph.<br />
Der Zugang zu all diesen Applikationen erfolgt über den SIMATIC Manager. Er fasst alle Daten<br />
und Einstellungen, die für eine Automatisierungslösung nötig sind, zu einem Projekt zusammen. Innerhalb<br />
dieses Projekts werden die Daten thematisch strukturiert und als Objekte dargestellt.<br />
SIMATIC Manager starten<br />
Nach erfolgreicher Anmeldung am<br />
Computer wird der Desktop von Windows<br />
XP angezeigt. Starten Sie den SI-<br />
MATIC Manager mit dem Befehl:<br />
„Start /SIMATIC /SIMATIC Manager“<br />
oder falls vorhanden mit dem entsprechenden<br />
Desktop Icon.<br />
Der SIMATIC Manager wird geöffnet<br />
(siehe Bild 1). Mit dem SIMATIC Manager<br />
können Sie eine <strong>S7</strong>-<strong>300</strong>/400 Station<br />
konfigurieren, parametrieren und<br />
programmieren. Momentan installierte<br />
Version: V5.4 + SP 1, Release<br />
K5.4.1.0.<br />
Eventuell wird das vorher bearbeitete<br />
Projekt geöffnet. Durch Eingabe von<br />
Strg-F4 oder „Menüleiste: Datei /<br />
Schließen“ wird das aktuell geöffnete<br />
Projekt geschlossen.<br />
Bild 1: SIMATIC Manager direkt nach Programmstart<br />
P:\G\s7\<strong>Konfiguration</strong>_<strong>S7</strong>_<strong>300</strong>_V10d.sxw /20091015_101553 Seite 1 von 16 © J.Krastel
Neues Projekt erstellen<br />
Wählen Sie im SIMATIC Manager in der „Menüleiste:<br />
Datei /Neu“ aus. Es öffnet sich die Dialogbox „Neues Projekt“<br />
(siehe Bild 2). Geben Sie im Dialogfeld „Name“ Ihren<br />
Projektnamen ein z. B. AMPEL. Im Dialogfeld „Ablageort<br />
(Pfad):“ wird das Projekteverzeichnis angezeigt, in das<br />
neue Projekte angelegt und gespeichert werden. Es ist<br />
defaultmäßig auf C:\SIEMENS\STEP7\<strong>S7</strong>proj\ eingestellt.<br />
Nach Drücken des OK-Button wird ein Projektverzeichnis<br />
„AMPEL“ angelegt, in dem sich alle zum Projekt gehörenden<br />
Dateien befinden. Außerdem wird das erstellt Projekt<br />
geöffnet (siehe Bild 3).<br />
Im linken Fenster befindet sich die Struktur des geöffneten<br />
Objekts (Objekt-Hierarchie), im rechten Fenster steht der<br />
Inhalt des markierten Objekts. Durch einen Mausklick auf<br />
das Pluszeichen im linken Fenster (siehe Bild 4) werden<br />
weitere Ebenen der Struktur geöffnet.<br />
Das Markieren eines Objekts im linken<br />
Fenster zeigt dessen Inhalt im rechten<br />
Fenster an.<br />
Sie können die Größe der Symbole im<br />
rechten Fenster ändern mit: „Menüleiste:<br />
Ansicht /große Symbole“.<br />
SIMATIC <strong>300</strong>-Station einfügen<br />
Um in Ihrem neu erstellten Projekt eine<br />
SIMATIC <strong>300</strong>-Station einzufügen,<br />
wählen Sie in der „Menüleiste: Einfügen<br />
/Station /SIMATIC <strong>300</strong>-<br />
Station“. Das Symbol <strong>einer</strong> SIMATIC<br />
<strong>300</strong>-Station wird eingefügt (siehe Bild<br />
4). Im linken Fenster sehen Sie das Objekt<br />
Ampel und im rechten Fenster sehen<br />
Sie die eingefügte SIMATIC <strong>300</strong>-<br />
Station. Sie können der Station einen<br />
eigenen Namen zuweisen oder den voreingestellten<br />
Namen (SIMATIC <strong>300</strong>(1))<br />
übernehmen.<br />
SIMATIC <strong>300</strong>-Station konfigurieren<br />
Zur <strong>Konfiguration</strong> (Anordnen der<br />
Baugruppen in <strong>einer</strong> <strong>Konfiguration</strong>stabelle)<br />
der SIMATIC <strong>300</strong>-Station<br />
doppelklicken Sie mit der linken<br />
Maustaste auf die SIMATIC <strong>300</strong>-Sta-<br />
Bild 3: Neu erstelltes Projekt AMPEL<br />
Bild 2: Neues Projekt erstellen<br />
Bild 4: SIMATIC <strong>300</strong>-Station eingefügt<br />
P:\G\s7\<strong>Konfiguration</strong>_<strong>S7</strong>_<strong>300</strong>_V10d.sxw /20091015_101553 Seite 2 von 16 © J.Krastel
tion. Es wird das Hardware-Symbol<br />
der Station angezeigt (siehe Bild 5).<br />
Zur <strong>Konfiguration</strong> der Hardware doppelklicken<br />
Sie entweder auf das<br />
Hardware-Icon oder wählen den Eintrag<br />
in der „Menüleiste: Bearbeiten /<br />
Objekt öffnen“ (das Hardware-Icon<br />
muss angewählt sein). Eine leere<br />
<strong>Konfiguration</strong>stabelle wird geöffnet<br />
(siehe Bild 6).<br />
Zum Einfügen von neuen Komponenten<br />
können Sie den Hardware Katalog<br />
verwenden. Öffnen mit „Strg-K“ oder<br />
„Menüleiste: Ansicht /Katalog“. Der<br />
Hardware Katalog enthält alle aktuellen<br />
Siemens Baugruppen. (siehe Bild<br />
7). Doppelklicken Sie im Hardwarekatalog<br />
auf SIMATIC <strong>300</strong>. Es werden<br />
die möglichen Baugruppen angezeigt,<br />
die Sie <strong>einer</strong> SIMATIC <strong>300</strong> Station<br />
hinzufügen können.<br />
Bild 5: Hardware der <strong>S7</strong> <strong>300</strong>-Station konfigurieren<br />
Profilschiene einfügen<br />
Als erstes müssen Sie eine Profilschiene<br />
einfügen, auf der die Bauteile<br />
angeordnet werden. Wählen Sie dazu<br />
im Hardware Katalog im Ordner „SI-<br />
MATIC <strong>300</strong> /RACK-<strong>300</strong>“ die Profilschiene<br />
aus. Doppelklicken Sie mit<br />
der linken Maustaste auf Profilschiene.<br />
In der <strong>Konfiguration</strong>stabelle wird<br />
Bild 6: leere <strong>Konfiguration</strong>stabelle<br />
eine Tabelle mit leeren Steckplätzen angezeigt (siehe Bild 11, nur ist<br />
die Tabelle noch nicht ausgefüllt). Sie müssen jetzt die vorhandenen<br />
Baugruppen in den Steckplätzen der <strong>Konfiguration</strong>stabelle anordnen.<br />
Im Labor gibt es zwei verschieden konfigurierte SIMATIC <strong>300</strong>-Stationen.<br />
Eine SIMATIC <strong>300</strong>-Stationen dient zum Ansteuern des Adiro<br />
Stapelmagazin-Modell und die andere zum Ansteuern des Drehkran-Modells.<br />
Bei der <strong>Konfiguration</strong> der SIMATIC <strong>300</strong>-Stationen<br />
sind die ersten 4 Baugruppen (Netzteil, CPU, Simulator-Baugruppe,<br />
TCP/IP-Baugruppe) gleich (siehe Bild 8). Der Unterschied in der<br />
<strong>Konfiguration</strong> der beiden SIMATIC <strong>300</strong>-Stationen liegt in der Ansteuerung<br />
der angeschlossenen Peripherie.<br />
1) DP (Dezentrale Peripherie) über den Profibus (violette Leitung)<br />
von der CPU Baugruppe zur ET200M Baugruppe. An der Baugruppe<br />
ET200M sind die Baugruppen SM321 und SM322 angeschlossen.<br />
Die Baugruppe SM321 hat 16 digitale Eingänge, die<br />
Baugruppe SM322 hat 16 digitale Ausgänge (siehe Bild 10). Die<br />
Profibusleitung kann maximal 9.6km lang sein.<br />
Bild 7: Hardware Katalog<br />
P:\G\s7\<strong>Konfiguration</strong>_<strong>S7</strong>_<strong>300</strong>_V10d.sxw /20091015_101553 Seite 3 von 16 © J.Krastel
2) AS-i (Aktuator-Sensor-Interface). Am AS-i Bus sind verschiedene vorkonfigurierte AS-i<br />
Slave Baugruppen angeschlossen (siehe Bild 12).<br />
Nachfolgende Beschreibung der <strong>Konfiguration</strong> für Steckplatz 1 - 5 ist für alle<br />
Arbeitsplätze mit <strong>einer</strong> SIMATIC <strong>300</strong>-Station gleich.<br />
Netzteil einfügen (Steckplatz 1)<br />
Wählen Sie das Netzteil aus dem<br />
Hardware Katalog aus. Zur Auswahl<br />
müssen Sie den Typ und die Bestellnummer<br />
der einzufügenden Baugruppe<br />
kennen. Am Beispiel der<br />
Netzteil Baugruppe, die auf Steckplatz<br />
1 eingebaut wird, sehen Sie<br />
rechts oben den Typ „PS307, 5A“<br />
und links unten die Bestellnummer<br />
der Baugruppe, in unserem Fall die<br />
Bestellnummer: 307-1EA00-0AA0<br />
(siehe Bild 9).<br />
Wählen Sie jetzt im Hardware Katalog<br />
im Ordner PS-<strong>300</strong> das Netzteil<br />
„PS307 5A“ aus und ziehen Sie die<br />
ausgewählte Baugruppe per Drag<br />
and Drop auf Steckplatz 1 der <strong>Konfiguration</strong>stabelle.<br />
Sollten mehrere<br />
Bauteile den gleichen Namen haben,<br />
müssen Sie auf jeden Fall die Bestellnummer<br />
der Baugruppe vergleichen. Die Bestellnummer<br />
wird im Hardware Katalog, bei ausgewählter Baugruppe, unten in<br />
einem grauen Kasten angezeigt. Die Bestellnummer des Netzteils<br />
ist: 6E<strong>S7</strong> 307-1EA00-0AA0.<br />
CPU einfügen (Steckplatz 2)<br />
Wählen Sie im Hardware Katalog im Ordner CPU-<strong>300</strong> die CPU<br />
Ihrer Baugruppe aus. Bei Auswahl der „CPU 315-2 DP“ (Bestellnummer<br />
beachten 1 ) wird ein Dialogfenster „Eigenschaften -<br />
PROFIBUS Schnittstelle DP (R0/S2.1)) geöffnet. Dieses Fenster<br />
dient zur <strong>Konfiguration</strong> der Netzwerkanschlüsse für die CPU.<br />
Wählen Sie „Neu ..“ und quittieren Sie dann mit OK. Es wird ein<br />
PROFIBUS(1) definiert, an den Sie später weitere Baugruppen<br />
anschließen können, z. B. die Baugruppe ET200M. Übernehmen<br />
Sie Ihre Einstellungen mit „OK“.<br />
Steckplatz 3 bleibt frei. Er ist für eine hier nicht benötigte Baugruppe<br />
reserviert.<br />
Bild 8: SIMATIC <strong>300</strong>-Station - Netzteil PS307, CPU315-2 und Simulatorbaugruppe<br />
SM374<br />
Bild 9: <strong>S7</strong>-<strong>300</strong> Netzteil<br />
1 An den Arbeitsplätzen LAT-AUTO-19 und LAT-AUTO-20 muss die Bestellnummer „315-2AF03-0AB0“ ausgewählt<br />
werden, mit der Firmwareversion V1.0.<br />
P:\G\s7\<strong>Konfiguration</strong>_<strong>S7</strong>_<strong>300</strong>_V10d.sxw /20091015_101554 Seite 4 von 16 © J.Krastel
Simulatorbaugruppe einfügen (Steckplatz 4)<br />
Mit der Digital-Simulatorbaugruppe SM 374 IN/OUT 16 können Sie digitale Ein- und Ausgänge<br />
simulieren.<br />
Sie können entweder 16 digitale Eingänge oder 16 digitale Ausgänge oder 8 digitale Eingänge<br />
und 8 digitale Ausgänge simulieren. Was von den 3 Möglichkeiten simuliert werden<br />
soll lässt sich an einem kleinen Schalter einstellen. Unsere Einstellung ist 8 digitale Eingänge<br />
und 8 digitale Ausgänge.<br />
Diese Baugruppe finden Sie nicht im Fenster "Hardware Katalog!". Sie müssen statt der SM<br />
374 die zu simulierende Baugruppe in der <strong>Konfiguration</strong>stabelle platzieren!<br />
Wählen Sie im Hardware Katalog im Ordner „SM-<strong>300</strong>\DI/DO-<strong>300</strong>“ die Simulatorbaugruppe<br />
„SM323 DI8/DO8x24V/0.5A“ mit der Bestellnummer „6E<strong>S7</strong> 323-1BH00-0AA0“ aus.<br />
TCP/IP Baugruppe einfügen (Steckplatz 5)<br />
Suchen Sie aus dem Hardware Katalog die entsprechende Baugruppe aus (Ordner: CP-<strong>300</strong> /Industrial<br />
Ethernet /“CP343-1 Advanced-IT“ /6GK7 343-1GX00-0XE0) und platzieren Sie diese<br />
auf Steckplatz 5. Es öffnet sich das Dialogfenster „Eigenschaften – Ethernet Schnittstelle CP<br />
343-1 IT (R0/S5)“. Drücken Sie den Button „Neu ..“. Quittieren Sie mit „OK“. Es wird ein<br />
Ethernet(1) Subnetz angelegt. Quittieren Sie mit „OK“.<br />
Nachfolgende Beschreibung der <strong>Konfiguration</strong> ist je nach vorhandener Hardware<br />
und Arbeitsplatz durchzuführen.<br />
<strong>Konfiguration</strong> für Arbeitsplatz LAT-AUTO-12, LAT-AUTO-14, LAT-AUTO-15, LAT-<br />
AUTO-19 mit Profibus und ET200M-Baugruppe (siehe Bild 10).<br />
Profibus-DP Baugruppe einfügen<br />
Wählen Sie im Hardware Katalog<br />
im Ordner „PROFIBUS-DP<br />
/ET 200M die Baugruppe „IM<br />
153-1, E-Stand 7“ aus und ziehen<br />
Sie diese per Drag and<br />
Drop an den PROFIBUS(1). Es<br />
öffnet sich das Dialogfenster<br />
„Eigenschaften – PROFIBUS<br />
Schnittstelle IM 153-1“ Quittieren<br />
Sie mit OK.<br />
Die Baugruppe „IM153-1“ ist<br />
nun am Profibus(1) angeschlossen.<br />
DP steht für dezentrale Peripherie,<br />
die über den Feldbus SI-<br />
NEC L2-DP miteinander verbunden<br />
ist. SINEC L2-DP ist<br />
der Profibus bei Siemens.<br />
Bild 10: <strong>S7</strong>-<strong>300</strong> Station mit Profibus und ET 200M-Baugruppe<br />
P:\G\s7\<strong>Konfiguration</strong>_<strong>S7</strong>_<strong>300</strong>_V10d.sxw /20091015_101554 Seite 5 von 16 © J.Krastel
Das Profibuskabel kann bis zu 9,6km lang sein. Die Verbindung zwischen CPU und Profibus-<br />
DP Baugruppe ET 200M wird mit dem violetten Profibuskabel hergestellt (siehe Bild 10).<br />
Baugruppen an die ET200M Baugruppe anschließen<br />
Wählen Sie die Baugruppe „IM153-<br />
1“ aus. Sie muss mit dem Profibus<br />
verbunden sein (siehe Bild 11). Im<br />
unteren Teil des Fensters wird eine<br />
leere Tabelle angezeigt, die mit<br />
Steckplatz 4 beginnt.<br />
Zum Einfügen der SM321 Baugruppe<br />
doppelklicken Sie im Hardware<br />
Katalog auf das kleine Pluszeichen<br />
links von der Baugruppe „IM153-1“<br />
(E-Stand 6 an den Arbeitsplätzen<br />
LAT-AUTO-12 und LAT-AUTO-14,<br />
E-Stand 7 an den Arbeitsplätzen<br />
LAT-AUTO-15 und LAT-AUTO-<br />
19). Wählen Sie im Ordner „DI-<strong>300</strong>“<br />
die Eingabebaugruppe „SM321<br />
DI16xDC24V“ aus (Bestellnummer<br />
beachten). Im Ordner „DO-<strong>300</strong>“<br />
können Sie die Ausgabebaugruppe<br />
„SM322 DO16xDC24V/0.5A“ auswählen.<br />
Am Beispiel der SIMATIC <strong>300</strong>-Station<br />
mit Profibus sollte Ihre <strong>Konfiguration</strong><br />
nun wie im Bild 11 dargestellt<br />
aussehen.<br />
Bild 11: Fertig konfigurierte SIMATIC <strong>300</strong>-Station mit DP-ET200M<br />
Die <strong>Konfiguration</strong> ist jetzt abgeschlossen. Sie können Ihre <strong>Konfiguration</strong> auf Konsistenz prüfen<br />
lassen mit „Menüleiste: Station /Konsistenz prüfen“. Es sollte die Meldung „Keine Fehler“<br />
erscheinen. Speichern und übersetzen Sie ihre erstellte <strong>Konfiguration</strong> mit dem Befehl:<br />
„Menüleiste: Station /Speichern und übersetzen“ oder „Strg-S“. Schließen Sie die Hardwarekonfiguration<br />
(Menüleiste: Station /Beenden). Im SIMATIC Manager sind im rechten Fenster<br />
einige ICON's dazugekommen (siehe Bild 14).<br />
Sie können jetzt die <strong>Konfiguration</strong>sdaten in die CPU laden (siehe weiter unten im Text: „Laden<br />
der <strong>Konfiguration</strong>sdaten in die CPU“).<br />
P:\G\s7\<strong>Konfiguration</strong>_<strong>S7</strong>_<strong>300</strong>_V10d.sxw /20091015_101555 Seite 6 von 16 © J.Krastel
<strong>Konfiguration</strong> für Arbeitsplatz LAT-AUTO-11, LAT-AUTO-13, LAT-AUTO-16, LAT-<br />
AUTO-20 mit AS-i Baugruppe (siehe Bild 12)<br />
AS-i Baugruppe einfügen<br />
Suchen Sie aus dem Hardware<br />
Katalog im Ordner „SIMATIC<br />
<strong>300</strong> /CP-<strong>300</strong> /AS-Interface“ die<br />
Baugruppe CP342-2AS-i heraus<br />
(Bestellnummer beachten) und<br />
platzieren Sie diese Baugruppe<br />
auf Steckplatz 6.<br />
Die voreingestellte E/A-Adresse<br />
ist 288..303.<br />
Am Beispiel der SIMATIC<br />
<strong>300</strong>-Station mit AS-i Baugruppe<br />
sollte Ihre <strong>Konfiguration</strong><br />
nun wie im Bild 13 dargestellt<br />
aussehen.<br />
Die <strong>Konfiguration</strong> ist jetzt abgeschlossen.<br />
Sie können Ihre<br />
<strong>Konfiguration</strong> auf Konsistenz<br />
prüfen lassen mit „Menüleiste:<br />
Station /Konsistenz prüfen“. Es<br />
sollte die Meldung „Keine Fehler“<br />
erscheinen. Speichern und<br />
übersetzen Sie ihre erstellte<br />
<strong>Konfiguration</strong> mit dem Befehl:<br />
„Menüleiste: Station /Speichern<br />
und übersetzen“ oder<br />
„Strg-S“. Schließen Sie die<br />
Hardwarekonfiguration (Menüleiste:<br />
Station /Beenden). Im<br />
SIMATIC Manager sind im<br />
rechten Fenster einige ICON's<br />
dazugekommen (siehe Bild<br />
14).<br />
Sie können jetzt die <strong>Konfiguration</strong>sdaten<br />
in die CPU laden.<br />
Bild 12: <strong>S7</strong> <strong>300</strong>-Station mit AS-i Baugruppe<br />
Bild 13: Fertig konfigurierte SIMATIC <strong>300</strong>-Station für AS-i<br />
P:\G\s7\<strong>Konfiguration</strong>_<strong>S7</strong>_<strong>300</strong>_V10d.sxw /20091015_101555 Seite 7 von 16 © J.Krastel
Laden der <strong>Konfiguration</strong>sdaten in die CPU<br />
Die CPU-Baugruppe ist über die<br />
MPI-Schnittstelle (Multi Point Interface)<br />
mit dem Programmiergerät<br />
oder einem PC mit MPI-Schnittstellenkarte<br />
verbunden.<br />
Bevor Sie die <strong>Konfiguration</strong>sdaten<br />
in die CPU laden, sollten Sie die<br />
CPU urlöschen, um sicherzustellen,<br />
dass sich keine alten Bausteine in<br />
der CPU befinden.<br />
Urlöschen der CPU<br />
CPU315-2DP auswählen. Mit<br />
„Menüleiste: Zielsystem Diagnose/ Bild 14: SIMATIC Manager nach <strong>Konfiguration</strong><br />
Einstellung /Urlöschen“ oder durch<br />
Klicken mit der rechten Maustaste auf das ICON der CPU: Zielsystem /Urlöschen, kann man<br />
die CPU urlöschen. Die CPU muss auf STOP stehen. Schlüsselschalter auf STOP oder RUN-<br />
P. Im RUN-P Mode kann die CPU vom SIMATIC Manager in den Stopzustand gebracht werden.<br />
Erstellte <strong>Konfiguration</strong> in SIMATIC <strong>300</strong>-Station laden<br />
SIMATIC <strong>300</strong>-Station auswählen. Mit „Menüleiste /Zielsystem /Laden“ oder mit rechter<br />
Maustaste auf die SIMATIC <strong>300</strong>-Station klicken: Zielsystem /Laden, wird die erstellte <strong>Konfiguration</strong><br />
in die SIMATIC <strong>300</strong>-Station geladen. Alle Defaulteinstellungen können mit OK quittiert<br />
werden. Nach dem erfolgreichen Laden in die SIMATIC <strong>300</strong>-Station sollten keine roten<br />
LED's mehr leuchten.<br />
Testen der Einstellungen mit Hilfe der Simulatorbaugruppe SM374.<br />
Bei der Simulatorbaugruppe SM374 kann man zwischen drei Grundeinstellungen wählen:<br />
• 16 digitale Ausgänge<br />
• 16 digitale Eingänge<br />
• 8 digitale Ausgänge und 8 digitale Eingänge<br />
Im Labor ist die Grundeinstellung „8 digitale Ausgänge und 8 digitale Eingänge“ voreingestellt,<br />
d. h. die oberen 8 LED's sind die Ausgänge und die unteren 8 Schalter sind die Eingänge.<br />
Die Adressen für die Eingänge (E-Adresse) und Ausgänge (A-Adresse) können Sie aus der<br />
Tabelle der Hardwarekonfiguration entnehmen (siehe Bild 11 oder Bild 13). In unserer <strong>Konfiguration</strong><br />
ist die Adresse für den Eingang und den Ausgang „0“.<br />
Die Adressen werden fortlaufend vergeben und können auch nachträglich geändert werden.<br />
Wurde zum Beispiel zuerst die Baugruppe SM321 ausgewählt und danach die Baugruppe<br />
SM374, dann stimmen die E/A-Adressen nicht mit dieser <strong>Konfiguration</strong>s-Anleitung überein.<br />
P:\G\s7\<strong>Konfiguration</strong>_<strong>S7</strong>_<strong>300</strong>_V10d.sxw /20091015_101555 Seite 8 von 16 © J.Krastel
Programmieren in STEP 7 AWL<br />
Beim Programmieren mit Step 7 arbeiten<br />
Sie u. a. mit Ein- und Ausgängen,<br />
Merkern und Zeitfunktionen.<br />
Diese können Sie absolut (z. B. „E<br />
0.0“) oder symbolisch adressieren (z.<br />
B. „Starttaste“). Bei der symbolischen<br />
Adressierung sollten verständliche<br />
Namen verwendet werden. Vorteil:<br />
Programm kann leichter gelesen<br />
und geändert werden.<br />
Anlegen <strong>einer</strong> Symboltabelle<br />
Wählen Sie in Ihrem Projekt im linken<br />
Fenster die CPU315-2 DP aus.<br />
Öffnen Sie den Ordner <strong>S7</strong>-Programme.<br />
Doppelklicken Sie im rechten<br />
Fenster auf Symbole. Der Symbol<br />
Editor wird geöffnet (siehe Bild 15).<br />
Jetzt können Sie einige Symbole definieren<br />
(siehe Bild 16).<br />
Speichern Sie Ihre Eingaben ab und<br />
beenden Sie den Symbol Editor.<br />
Sie können jetzt mit der Programmeingabe<br />
beginnen. Wechseln Sie dazu<br />
in den Ordner „\CPU315-2 DP\ <strong>S7</strong>-<br />
Programme\Bausteine“. In diesem<br />
Ordner müsste das ICON des Bausteins<br />
„OB1“ vorhanden sein.<br />
Doppelklicken Sie auf das ICON OB1. Es wird ein Fenster mit den Eigenschaften des Organisationsbausteins<br />
OB1 geöffnet. Hier können Sie auswählen mit welcher Sprache Sie das Programm<br />
erstellen wollen. Siemens stellt drei Programmiersprachen<br />
zur Verfügung:<br />
• AWL (Anweisungsliste),<br />
• FUP (Funktionsplan),<br />
• KOP (Kontaktplan).<br />
Bild 15: Symbol Editor<br />
In diesem Beispiel wird AWL verwendet. Zur Programmeingabe<br />
wählen Sie als Erstellsprache: AWL<br />
und bestätigen mit OK. Der Programmeditor wird geöffnet.<br />
Bild 16: Symbol Editor mit einigen Symbolischen Namen<br />
Sie können auch nachträglich jederzeit zwischen den<br />
drei möglichen Programmiersprachen wechseln.<br />
Bild 17: Eigenschaften des OB1<br />
P:\G\s7\<strong>Konfiguration</strong>_<strong>S7</strong>_<strong>300</strong>_V10d.sxw /20091015_101555 Seite 9 von 16 © J.Krastel
Variablen beobachten und steuern<br />
Öffnen Sie den Baustein OB1 und geben Sie ein kleines Programm ein. Mit dem Befehl<br />
„Menüleiste: Test /Beobachten“ können Sie die aktuellen Schalterstellungen beobachten.<br />
Variablentabelle anlegen<br />
Mit der Variablentabelle können Sie - in Abhängigkeit<br />
des Betriebsartenschalters der CPU - Variablen<br />
beobachten und steuern.<br />
In Stellung RUN können Sie die Variablen nur<br />
beobachten.<br />
In Stellung RUN-P können Sie die Variablen<br />
beobachten und steuern.<br />
Nachfolgende Variablen können Sie verwenden:<br />
– Ein- und Ausgänge,<br />
– Merker,<br />
– Zeiten und Zähler<br />
– Peripherieeingänge nur beobachten oder Peripherieausgänge<br />
nur steuern<br />
– Elemente von Datenbausteinen<br />
Bild 18: leere Variablentabelle<br />
Wählen Sie in Ihrem Projekt im linken Fenster<br />
die CPU315-2 DP an. Öffnen Sie den Ordner<br />
<strong>S7</strong>-Programme. Doppelklicken Sie auf Bausteine.<br />
Mit nachfolgendem Befehl legen Sie eine<br />
Variablentabelle an: „Menüleiste: Einfügen /<strong>S7</strong>-<br />
Baustein /Variablentabelle“. Es öffnet sich die<br />
„Eigenschaften“-Dialogbox der Variablentabelle.<br />
Übernehmen Sie die voreingestellten Werte<br />
durch Drücken des „OK“-Buttons. Eine VAT1- Bild 19: Variablentabelle mit einigen Variablen<br />
Variablentabelle wird angelegt. Durch Doppelklicken<br />
auf das VAT1-Icon wird die Variablentabelle geöffnet (siehe Bild 18).<br />
Variablen in Variablentabelle eintragen<br />
In die Spalte „Operand“ wird die absolute Adresse eingetragen z. B. E 0.0. Mit <br />
quittieren Sie Ihre Eingabe und Sie können sofort in der nächsten Zeile mit der Eingabe <strong>einer</strong><br />
neuen Variablen beginnen (siehe Bild 19). Die Spalte „Statusformat“ wähle automatisch das<br />
richte Datenformat – hier „BIN“. Speichern und schließen Sie Ihre erstellte Tabelle.<br />
Variablen in Variablentabelle beobachten<br />
Öffnen Sie die Variablentabelle durch Doppelklicken auf die angelegte Tabelle VAT1. Stellen<br />
Sie eine Verbindung zur CPU her mit dem Befehl: „Menüleiste: Zielsystem /Verbindung herstellen<br />
zu /Direkt angeschlossener CPU“. Zum Beobachten wählen Sie: „Menüleiste:<br />
Variable /Beobachten“.<br />
P:\G\s7\<strong>Konfiguration</strong>_<strong>S7</strong>_<strong>300</strong>_V10d.sxw /20091015_101556 Seite 10 von 16 © J.Krastel
Nützliche Hinweise<br />
SIMATIC Station kopieren<br />
Das Symbol der SIMATIC Station lässt sich von einem Projekt in ein anderes Projekt kopieren.<br />
Die <strong>Konfiguration</strong> muss also nur einmal durchgeführt werden.<br />
Taktmerker<br />
Taktmerker sind in einem Byte zusammengefasst.<br />
Jedes Bit entspricht einem<br />
bestimmten Takt (siehe Bild 20).<br />
7<br />
6<br />
Taktmerkerbyte<br />
5 4 3 2<br />
1<br />
0<br />
Aktivieren des Taktmerkerbytes:<br />
In der Hardwarekonfiguration auf die<br />
CPU 315-2 DP doppelklicken. Im Ordner<br />
Zyklus/Taktmerker im Fensterbereich<br />
Taktmerker das Auswahlkästchen Taktmerker<br />
auswählen. Das entsprechende<br />
Merkerbyte eintragen, z. B. 100.<br />
Kleines Beispiel-Programm um in Abhängigkeit<br />
von Eingang E 0.0 den Ausgang<br />
A 0.0 mit 2 Hz blinken zu lassen:<br />
U E 0.0<br />
U M 100.3<br />
= A 0.0<br />
10 Hz<br />
5 Hz (Flimmerlicht)<br />
2,5 Hz (schnelles Blinklicht)<br />
2 Hz<br />
1,25 Hz<br />
1 Hz<br />
0,625 Hz (langsames Blinklicht)<br />
0,5 Hz<br />
Bild 20: Belegung des Taktmerkerbytes<br />
Projekt archivieren<br />
Um Projekte zu sichern sollte man dieses vorher archivieren, da ein Projekt aus über 200 Dateien<br />
besteht und das Kopieren auf eine Diskette verhältnismäßig lange dauert. Das zu archivierende<br />
Projekt muss geschlossen sein.<br />
Archivierung aufrufen mit dem Befehl: „Menüleiste: Datei /Archivieren ..“. Es öffnet sich ein<br />
Dialogfenster in dem Sie das zu archivierende Projekt auswählen müssen. Drücken Sie „OK“.<br />
Es wird ein Archivname angeboten, der aus maximal 8 Buchstaben besteht. Drücken Sie<br />
„Speichern“. Ihr Projekt wird im Ordner „\\Siemens\Step7\<strong>S7</strong>tmp“ gespeichert. Da im allgemeinen<br />
ein Projektname länger als 8 Buchstaben ist, sollte man sich den Archivnamen irgendwo<br />
notieren.<br />
Projekt dearchivieren<br />
„Menüleiste: Datei /Dearchivieren“ auswählen. Es öffnet sich ein Dialogfenster in dem Sie<br />
den Dateinamen des zu dearchivierenden Projekts auswählen müssen.<br />
- „Öffnen“ Button drücken,<br />
- Zielverzeichnis auswählen und mit OK quittieren, default Verzeichnis: .\Step7\<strong>S7</strong>proj,<br />
- Dearchivieren – Optionen mit OK quittieren,<br />
Projekt wird im angegebenen Verzeichnis dearchiviert. Sie können jetzt das Projekt öffnen.<br />
P:\G\s7\<strong>Konfiguration</strong>_<strong>S7</strong>_<strong>300</strong>_V10d.sxw /20091015_101556 Seite 11 von 16 © J.Krastel
Arbeitsplätze<br />
Folgende Arbeitsplätze bilden eine Einheit:<br />
LAT-AUTO-11 (Stapelmagazinsteuerung) und LAT-AUTO-12 (Drehkransteuerung),<br />
LAT-AUTO-13 (Stapelmagazinsteuerung) und LAT-AUTO-14 (Drehkransteuerung),<br />
LAT-AUTO-16 (Stapelmagazinsteuerung) und LAT-AUTO-15 (Drehkransteuerung),<br />
LAT-AUTO-20 (Stapelmagazinsteuerung) und LAT-AUTO-19 (Drehkransteuerung).<br />
An jedem Arbeitsplatz steht eine SIMATIC <strong>S7</strong>-<strong>300</strong> SPS zur Verfügung, die mit dem Arbeitsplatzrechner<br />
über die MPI-Schnittstelle verbunden ist.<br />
Ein paar kleine Testprogramme zum Kennenlernen des Systems<br />
Schreiben Sie zu jedem Menüpunkt jeweils ein kleines Programm in Step 7 AWL:<br />
1) LED_0 (Ausgang A 0.0) der Baugruppe SM374 soll leuchten, solange die Eingänge E 0.0<br />
und E 0.1 eingeschaltet sind.<br />
2) LED_1 (Ausgang A 0.1) der Baugruppe SM374 soll leuchten, wenn E 0.1 eingeschaltet<br />
wird. Wird E0.1 wieder ausgeschaltet, soll Ausgang A0.1 solange weiterleuchten, bis Eingang<br />
E 0.7 betätigt wird.<br />
3) Wird Eingang E 0.7 kurz betätigt (ein- und gleich wieder ausschalten), soll Ausgang A 0.7<br />
zur Kontrolle der Betätigung eine Sekunde lang leuchten.<br />
4) Schreiben Sie ein Programm, dass die Stellung der 8 Eingangsschalter E0.0 .. E0.7 am Ausgang<br />
A0 anzeigt. Wird z. B. E 0.0 eingeschaltet, soll A 0.0 leuchten, wird E 0.1 eingeschaltet,<br />
soll A0.1 leuchten usw.<br />
5) Schreiben Sie ein Programm, dass die Stellung der Eingangsschalter E0 am Ausgang A0 invertiert<br />
anzeigt. Wird z. B. E 0.0 eingeschaltet soll A0.0 nicht leuchten usw.<br />
Programme im Zusammenhang mit dem Adiro-Modell und der ET 200M-Baugruppe<br />
1) Bestimmen Sie die Eingangsadresse der Start-Taste auf dem Bedienwinkel des Adiro-Modells.<br />
Ausgang A 0.5 soll solange leuchten, solange die Start-Taste auf dem Bedienwinkel gedrückt<br />
wird. Wird die Start-Taste länger als eine Sekunde gedrückt soll auch Ausgang A<br />
0.6 leuchten.<br />
2) Bestimmen Sie die Eingangsadresse des MANU/AUTO-Schalters auf dem Bedienwinkel<br />
des Adiro-Modells.<br />
Die weiße Kontroll-Lampe (H3) soll leuchten, wenn der Schalter auf AUTO steht.<br />
Adresse der weißen Kontroll-Lampe (H3) siehe Beschreibung der Arbeitsplätze.<br />
3) Wird die Start-Taste länger als eine Sekunde gedrückt, soll die grüne Kontroll-Lampe auf<br />
dem Bedienwinkel nach loslassen des Start-Tasters noch 3 Sekunden lang leuchten.<br />
Adresse der grünen Kontroll-Lampe (H2) siehe Beschreibung der Arbeitsplätze.<br />
P:\G\s7\<strong>Konfiguration</strong>_<strong>S7</strong>_<strong>300</strong>_V10d.sxw /20091015_101556 Seite 12 von 16 © J.Krastel
Module am AS-i Bus<br />
Am AS-i Bus sind drei verschiedene Module angeschlossen.<br />
1. E/A-Modul<br />
2. Koppelmodul<br />
3. Pneumatikmodul<br />
Zu 1)<br />
Das E/A-Modul hat 4 elektrische<br />
Eingänge (IN1..4) und 4 elektrische<br />
Ausgänge (OUT1..4). Der<br />
elektrische Anschluss erfolgt<br />
über Schraubklemmen.<br />
Zu 2)<br />
Das Koppelmodul hat 2<br />
elektrische Eingänge (IN1..2)<br />
und 2 elektrische Ausgänge<br />
(OUT1..2). Der Anschluss erfolgt<br />
über spezielle Stecker.<br />
Zu 3)<br />
Bild 21: Verschiedene Module am AS-i Bus<br />
Das Pneumatikmodul hat 2 elektrische Eingänge und 2 elektrische Ausgänge. Außerdem sind<br />
noch 2 pneumatische Anschlüsse vorhanden, mit denen man Druckluft steuern kann.<br />
Jedes Modul am AS-i Bus hat eine eigene Adresse die von Arbeitsplatz zu Arbeitsplatz verschieden<br />
ist.<br />
P:\G\s7\<strong>Konfiguration</strong>_<strong>S7</strong>_<strong>300</strong>_V10d.sxw /20091015_101556 Seite 13 von 16 © J.Krastel
Arbeitsplatz LAT-AUTO-11, -13, -16, -20: Stapelmagazinsteuerung<br />
Adressbelegung der AS-i Baugruppe CP342-2 und der daran angeschlossenen Module.<br />
Adressen der Module am AS-i Bus:<br />
Adr:01: E/A-Modul<br />
Adr:02: Koppelmodul<br />
Adr:31: Pneumatikmodul<br />
Bei richtiger <strong>Konfiguration</strong> der SIMATIC <strong>300</strong>-Station sollte die E/A-Adresse der AS-i Baugruppe<br />
bei 288..303 liegen (siehe Hardwarekonfiguration).<br />
Zur Bestimmung der Adresse des Start-Tasters, muss das Eingangsbyte 289 der AS-i Baugruppe<br />
geladen werden (L PEB 289 //Lade Peripherie Eingangsbyte 289 in den ACCU).<br />
Danach wird der ACCU auf den Ausgang der Simulatorbaugruppe SM374 übertragen<br />
(T AB 0 //Transfer nach Ausgangsbyte 0).<br />
Nach Betätigung des Start-Tasters kann man feststellen, welches Bit bei Ausgangsbyte 0<br />
leuchtet.<br />
Bevor Sie anfangen zu programmieren sollten Sie die nachfolgenden Tabellen überprüfen.<br />
PEB 288,<br />
Bit x<br />
0<br />
1<br />
2<br />
E2.4 der<br />
Drehkransteuerung<br />
3 ==> OUT4 von E/A-Modul<br />
4<br />
5<br />
6<br />
7<br />
PAB 289,<br />
Bit x<br />
0 Zuführkolben ausfahren<br />
1 -----<br />
2 -----<br />
3 -----<br />
4 -----<br />
5 -----<br />
6 Grüne Lampe (H2)<br />
7 Weiße Lampe (H3)<br />
P:\G\s7\<strong>Konfiguration</strong>_<strong>S7</strong>_<strong>300</strong>_V10d.sxw /20091015_101557 Seite 14 von 16 © J.Krastel
Arbeitsplatz LAT-AUTO-12, -14 , -15, -19: Drehkransteuerung<br />
Adressbelegung der Digitaleingabebaugruppe SM321<br />
Voraussetzung für die Gültigkeit der Adressen: Die E/A-Adresse der Digitaleingabebaugruppe<br />
SM321 muss auf 1...2 eingestellt sein (siehe Hardwarekonfiguration).<br />
Eingang<br />
E 1.0<br />
E 1.1<br />
E 1.2<br />
E 1.3<br />
E 1.4<br />
E 1.5<br />
E 1.6<br />
E 1.7<br />
/NOT-AUS-Schalter (S1)<br />
Impulsgeber bei Motordrehung<br />
Start-Taste (S3)<br />
MANU/AUTO-Schalter (S4)<br />
Werkstück angesaugt (B5)<br />
Kran unten (B6)<br />
Kran oben (B7)<br />
Kran Position Aufnahmefläche (S8)<br />
Eingang<br />
E 2.0<br />
E 2.1<br />
E 2.2<br />
E 2.3<br />
E 2.4<br />
E 2.5 -----<br />
Kran Position Rutsche (S9)<br />
Kran Position Ablage (S10)<br />
PEB<br />
288,2 der Stapelmagazinsteuerung<br />
P:\G\s7\<strong>Konfiguration</strong>_<strong>S7</strong>_<strong>300</strong>_V10d.sxw /20091015_101557 Seite 15 von 16 © J.Krastel
Beispiel für die Umsetzung eines Zustandsdiagramms<br />
Nach dem Einschalten der SPS befindet man sich<br />
nach der Initialisierung im Zustand 0.<br />
Im Zustand 0 soll die grüne Lampe eingeschaltet<br />
sein. Nach dem Drücken der Start-Taste kommt<br />
man in den Zustand 1. Wird der Schalter E0.7<br />
geschaltet kommt man in den Zustand 2.<br />
Im Zustand 1 soll die weiße Lampe eingeschaltet<br />
sein. Wird der Schalter E0.0 eingeschaltet kommt<br />
man in den Zustand 2.<br />
Im Zustand 2 soll die grüne und weiße Lampe<br />
zusammen eingeschaltet sein. Wird der Schalter<br />
E0.1 eingeschaltet kommt man in den Zustand 3.<br />
Im Zustand 3 soll die weiße Lampe blinken. Für<br />
das Blinken wird der Taktmerker mit dem<br />
Merkerbyte 100 verwendet. Wird der Schalter<br />
E0.2 geschaltet kommt man wieder zurück in den<br />
Zustand 0.<br />
Netzwerk: 2:<br />
Initialisieren der Zustände<br />
Die Variable #OB1_SCAN_1 wird beim ersten Durchlauf des<br />
OB1 vom Betriebszustand "Stop" nach "Run" gesetzt (bei weiteren<br />
Durchläufen zurückgesetzt). Dadurch läßt sich ein definierter<br />
Zustand beim Einschalten festlegen, hier z. B. Setzen<br />
des "Zustand 0" und Rücksetzen aller anderen Zustände.<br />
L #OB1_SCAN_1<br />
L 1<br />
==I<br />
// Vergleich <strong>einer</strong> Ganzzahl<br />
// OB1_SCAN_1 mit "1"<br />
S "Zustand 0" M0.0<br />
R "Zustand 1" M0.1<br />
R "Zustand 2" M0.2<br />
R "Zustand 3" M0.3<br />
Bild 22: Beispiel eines Zustandsdiagramms mit 4 Zuständen<br />
S<br />
"weisse_Lampe"<br />
//= exit ========================<br />
//nach Zustand 2<br />
U "Zustand_1"<br />
U E 0.0<br />
S "Zustand_2"<br />
R "Zustand_1"<br />
R "weisse_Lampe"<br />
Netzwerk 5: Zustand 2<br />
//= do ==========================<br />
U "Zustand_2"<br />
S "gruene_Lampe"<br />
S "weisse_Lampe"<br />
Netzwerk 3: Zustand 0<br />
Man kommt nur in Zustand 1 oder Zustand 2, wenn man sich bereits<br />
im Zustand 0 befindet. "Zustand 0 und "Start-Taste" ==><br />
Zustand 1. Zustand 0 wird zurückgesetzt.<br />
"Zustand 0 und "Schalter E0.7" ==> Zustand 2. Zustand 0 wird<br />
zurückgesetzt.<br />
//= do ==========================<br />
U "Zustand_0"<br />
S "gruene_Lampe"<br />
//= exit ========================<br />
//nach Zustand 1<br />
U "Zustand_0"<br />
U "Start-Taste"<br />
S "Zustand_1"<br />
R "Zustand_0"<br />
R "gruene_Lampe"<br />
//nach Zustand 7<br />
U "Zustand_0"<br />
U E 0.7<br />
S "Zustand_2"<br />
R "Zustand_0"<br />
R "gruene_Lampe"<br />
//= exit ========================<br />
//nach Zustand 3<br />
U "Zustand_2"<br />
U E 0.1<br />
S "Zustand_3"<br />
R "Zustand_2"<br />
R "gruene_Lampe"<br />
R "weisse_Lampe"<br />
Netzwerk 6: Zustand 3<br />
//= do ==========================<br />
U "Zustand_3"<br />
U M 100.3<br />
S "weisse_Lampe"<br />
U "Zustand_3"<br />
UN M 100.3<br />
R "weisse_Lampe"<br />
//= exit ========================<br />
//nach Zustand 0<br />
U "Zustand_3"<br />
U E 0.2<br />
S "Zustand_0"<br />
R "Zustand_3"<br />
R "weisse_Lampe"<br />
Netzwerk 4: Zustand 1<br />
//= do ==========================<br />
U<br />
"Zustand_1"<br />
P:\G\s7\<strong>Konfiguration</strong>_<strong>S7</strong>_<strong>300</strong>_V10d.sxw /20091015_101557 Seite 16 von 16 © J.Krastel