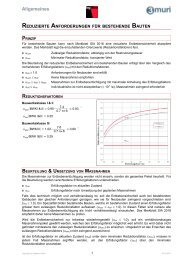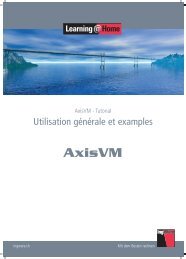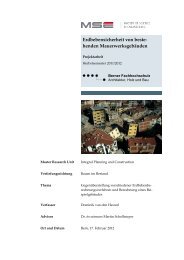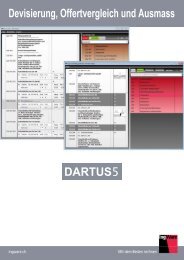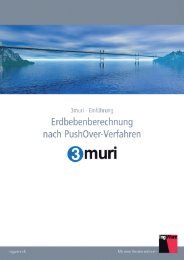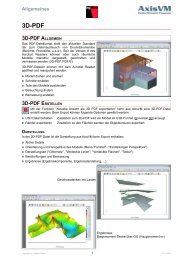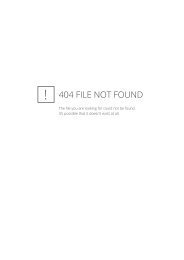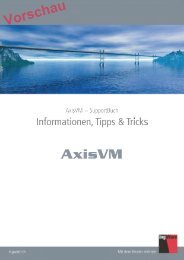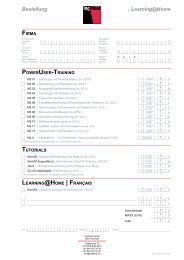Tutorial AxisVM Cobiax - IngWare GmbH
Tutorial AxisVM Cobiax - IngWare GmbH
Tutorial AxisVM Cobiax - IngWare GmbH
Sie wollen auch ein ePaper? Erhöhen Sie die Reichweite Ihrer Titel.
YUMPU macht aus Druck-PDFs automatisch weboptimierte ePaper, die Google liebt.
<strong>AxisVM</strong> <strong>Cobiax</strong><br />
<strong>Tutorial</strong>
INHALT<br />
Allgemeines...................................................4<br />
Eingabephilosophie.....................................................................4<br />
Eingabe von Koordinaten............................................................4<br />
Änderungen von Eigenschaften..................................................4<br />
Objekte löschen...........................................................................4<br />
Bildausschnitt ändern/zoomen....................................................4<br />
Markierungs-Symbolleiste...........................................................5<br />
Auswertung und Drucken............................................................5<br />
Beispiel..........................................................6<br />
Einleitung und System................................................................6<br />
Register "Geometrie"..................................................................8<br />
Register "Elemente"..................................................................10<br />
Register "Lasten".......................................................................13<br />
Register "Netz"..........................................................................14<br />
Register "Statik"........................................................................14<br />
Register "Bewehrung"...............................................................16<br />
Festlegung der COBIAX-Massivzonen.....................................17<br />
Datenverwaltung..........................................21<br />
Weitere Informationen und Hinweise............23<br />
Online-Hilfe und vollständiges Handbuch.................................23<br />
<strong>AxisVM</strong> Vollversion....................................................................23<br />
Die vorliegenden Unterlagen einschliesslich aller Teile und Abbildungen<br />
sind urheberrechtlich geschützt. Jede Verwertung ausserhalb der<br />
Grenzen des Urheberrechtsschutzgesetzes ist ohne Zustimmung der<br />
<strong>IngWare</strong> <strong>GmbH</strong> unzulässig und strafbar. Das gilt insbesondere für<br />
Vervielfältigungen, Übersetzungen und die Einspeicherung in<br />
elektronischen Systemen.<br />
© 2011, <strong>IngWare</strong> <strong>GmbH</strong><br />
Version 1.0, März 2011<br />
Autor<br />
Koreferat<br />
Verlag<br />
Peter Walker<br />
Daniel Gass<br />
<strong>IngWare</strong> <strong>GmbH</strong><br />
Seestrasse 78<br />
CH-8703 Erlenbach<br />
+41 (0)44 910 34 34<br />
www.ingware.ch
TUTORIAL<br />
<strong>AxisVM</strong> <strong>Cobiax</strong><br />
AXISVM - COBIAX BEMESSUNGSSOFTWARE<br />
Copyright by <strong>IngWare</strong> <strong>GmbH</strong>
ALLGEMEINES<br />
Vor der Eingabe des im Folgenden beschriebenen Beispielmodells wird empfohlen, das <strong>AxisVM</strong> <strong>Cobiax</strong><br />
Handbuch zu lesen, da dort hilfreiche modellunabhängige Informationen zu diesem Programm zu finden sind<br />
und Ihnen die enorme Leistungsfähigkeit dieses Werkzeugs aufzeigt.<br />
EINGABEPHILOSOPHIE<br />
Grundsätzlich werden zwei Eingabephilosophien unterstützt.<br />
Bei "Action-Selection" wird zuerst die Funktion aktiviert und anschliessend werden die Objekte gewählt, auf<br />
welche die Funktion angewendet werden soll.<br />
Bei "Selection-Action" werden zuerst die betroffenen Objekte markiert und anschliessend die Funktion<br />
gewählt, welche auf die markierten Objekte angewendet werden soll.<br />
Um eine Funktion abzubrechen, drücken Sie die Taste [Esc].<br />
EINGABE VON KOORDINATEN<br />
Koordinaten können auf zwei verschiedene Arten eingegeben werden.<br />
Sie können mit der Maus auf einen beliebigen Punkt im grafischen Bereich klicken, um eine Koordinate<br />
anzugeben. Beachten Sie, dass sich der Cursor dabei in einem Raster (Cursor-Schrittweite, Standard 10<br />
cm) bewegt.<br />
Verwenden Sie die Funktion "Service" um unter anderem den Punktraster (Hintergrundraster, Standard<br />
1.00 m) und die Cursor-Schrittweite festzulegen.<br />
Um Koordinaten numerisch anzugeben, drücken Sie die Taste, welche der gewünschten Koordinate<br />
entspricht ([X], [Y], [Z]) und geben Sie die Koordinate (relativ oder absolut) über die Tastatur ein.<br />
Die "Koordinatenpalette" zeigt Ihnen jederzeit die Koordinaten des Cursors.<br />
Mit Hilfe der Schaltflächen "d" können Sie zwischen absoluten und relativen<br />
Koordinaten umschalten.<br />
Der "relative Ursprung" wird durch ein blaues Kreuz markiert (<br />
verschoben werden.<br />
). Er kann jederzeit mit der Taste [Insert]<br />
Grundsätzlich werden absolute Koordinaten mit Grossbuchstaben (X, Y, Z) und relative Koordinaten mit<br />
Kleinbuchstaben (x, y, z) bezeichnet.<br />
ÄNDERUNGEN VON EIGENSCHAFTEN<br />
Um bereits definierte Objekte (z.B. Elemente, Masslinien) zu ändern, wählen Sie das Register "Elemente"<br />
und klicken Sie das entsprechende Objekt an.<br />
OBJEKTE LÖSCHEN<br />
Die "Löschen-Funktion" können Sie über die Taste [Del] aufrufen. Auch zum Löschen sind beide<br />
Eingabephilosophien möglich.<br />
Wenn Sie die Auswahl bestätigen (Action-Selection) resp. die [Del]-Taste drücken (Selection-Action)<br />
erscheint ein Dialog, in welchem Sie festlegen können, welche Objekttypen gelöscht werden sollen.<br />
BILDAUSSCHNITT ÄNDERN/ZOOMEN<br />
Um die Ansicht zu zoomen, drehen Sie am Mausrad, um den Bildausschnitt zu verschieben (Pan) ziehen Sie<br />
das Bild bei gedrücktem Mausrad. Durch einen Doppelklick auf das Mausrad stellen Sie das ganze Modell<br />
bildschirmfüllend dar.<br />
AXISVM COBIAX<br />
AXISVM - COBIAX BEMESSUNGSSOFTWARE<br />
ALLGEMEINES 4 Copyright by <strong>IngWare</strong> <strong>GmbH</strong>
MARKIERUNGS-SYMBOLLEISTE<br />
Öffnet die "Markierungs-Symbolleiste". Sie wird auch<br />
automatisch geöffnet, wenn eine Funktion angewählt wird,<br />
ohne dass Objekte markiert sind.<br />
Sie können auch Objekte markieren, indem Sie sie bei gedrückter [Ctrl]-Taste anklicken.<br />
Immer wenn Sie etwas im Hauptfenster auswählen müssen, erscheint die "Markierungsleiste". Aktuell<br />
ausgewählte Elemente werden in Pink dargestellt.<br />
Mit den ersten drei Schaltern der Markierungsleiste legen Sie fest, was mit den neu<br />
ausgewählten Elementen geschehen soll.<br />
Ist "Erweitern" ausgewählt, werden neu ausgewählte Elemente der Auswahl hinzugefügt.<br />
Mit "Zurücknehmen" werden neu ausgewählte Elemente aus der Auswahl entfernt.<br />
"Invertieren" kehrt die Auswahl um (bereits ausgewählte Elemente werden aus der Auswahl entfernt, nicht<br />
ausgewählte Elemente werden der Auswahl hinzugefügt).<br />
"Alles auswählen" wählt alle Elemente aus.<br />
AUSWERTUNG UND DRUCKEN<br />
Über die Funktion "Parameter" können Sie alle Resultat-Optionen anwählen.<br />
Die wichtigsten Funktionen sind auch über die Auswahlmenüs im Register "Statik" auswählbar.<br />
Mit Hilfe der Funktion "Bemassungslinen" können<br />
Sie das Modell Vermassen und auch die Resultate<br />
an von Ihnen definierten Stellen beschriften.<br />
Verwenden Sie "Ergebnistextboxen" um Resultate zu beschriften.<br />
Mit Hilfe der "Isolinienbeschriftung" können Isolinien entlang einzelner Linien beschriftet werden.<br />
Die "Isolinienbeschriftung" funktioniert nur im Zusammenhang mit der Resultatdarstellung<br />
"Isolinien".<br />
Der Befehl "Drucken" öffnet den Druckdialog. Wählen Sie hier die gewünschten Einstellungen<br />
(Drucker, Papiergrösse, u.s.w.).<br />
Sie können hier auch den "Massstab" angeben, in dem gedruckt werden soll.<br />
Speichern Sie mit diesem Befehl die aktuelle Ansicht als "Zeichnung". Die Zeichnungen können zu<br />
"Ausgaben" zusammengefasst und gesamthaft gedruckt werden.<br />
Mit Hilfe des "Schnellschalters" "Nummerierung" können Resultate auch automatisch beschriftet<br />
werden.<br />
Fassen Sie zuvor erstellte "Zeichnungen" zu "Ausgaben" zusammen und drucken Sie diese als<br />
Ganzes. Beachten Sie, dass bei Ausgaben kein Massstab gewählt werden kann. Die einzelnen<br />
Zeichnungen werden blattfüllend gedruckt.<br />
AXISVM - COBIAX BEMESSUNGSSOFTWARE<br />
AXISVM COBIAX<br />
Copyright by <strong>IngWare</strong> <strong>GmbH</strong> 5 ALLGEMEINES
BEISPIEL<br />
EINLEITUNG UND SYSTEM<br />
Das auf der folgenden Seite dargestellte Beispiel zeigt eine Decke mit zwei Aussparungen, wobei die gelbbraun<br />
gestrichelten Linien die Wand-Lager unter der Decke darstellen. Die gelb-braun dargestellten<br />
Quadrate sind Stützen, welche als Punkt-Lager definiert sind.<br />
Starten Sie <strong>AxisVM</strong> <strong>Cobiax</strong> und wählen Sie "Datei – Neu" um ein neues Modell anzulegen.<br />
In der darauffolgenden Maske können Sie einen beliebigen Pfad für den Speicherort des Modells sowie<br />
einen beliebigen Modellnamen eingeben.<br />
In den 3 untersten Zeilen können weitere detaillierte Informationen über das Modell dokumentiert werden.<br />
Falls Sie mit einer andern Norm arbeiten möchten, klicken Sie rechts auf das Auswahlmenü.<br />
Die Sprache für den Ausgabe-Report und den Programmdialog sowie andere<br />
Grundeinstellungen können Sie auch jederzeit später im Menüpunkt<br />
"Einstellungen" ändern.<br />
Falls Alle Angaben gemacht sind verlassen Sie Maske mit OK und fahren Sie<br />
fort mit der Geometrieeingabe<br />
AXISVM COBIAX<br />
AXISVM - COBIAX BEMESSUNGSSOFTWARE<br />
BEISPIEL 6 Copyright by <strong>IngWare</strong> <strong>GmbH</strong>
AXISVM - COBIAX BEMESSUNGSSOFTWARE<br />
AXISVM COBIAX<br />
Copyright by <strong>IngWare</strong> <strong>GmbH</strong> 7 BEISPIEL
REGISTER "GEOMETRIE"<br />
Als Erstes wird der Umriss der Decke und die Innenwände als Polygon eingegeben.<br />
Aktivieren Sie die Funktion "Polygon" und klicken Sie auf das blaue Kreuz im Ursprung um den Knoten (1)<br />
zu setzen. Ziehen Sie die Maus dann ein wenig horizontal nach rechts. Vergewissern Sie sich, dass in<br />
derKoordinaten-Palette" der Wert dY=0 angezeigt wird (das ist die Bestätigung, dass die Linie exakt<br />
horizontal gezogen wurde). Die angezeigten Werte sind die Distanzen der aktuellen Cursorposition bezüglich<br />
dem blauen Referenzpunkt.<br />
Aktivieren Sie die Funktion "Polygon" und klicken Sie auf das blaue Kreuz im Ursprung um den Knoten (1)<br />
zu setzen. Ziehen Sie die Maus dann ein wenig horizontal nach rechts. Vergewissern Sie sich, dass in<br />
derKoordinaten-Palette" der Wert dY=0 angezeigt wird (das ist die Bestätigung, dass die Linie exakt<br />
horizontal gezogen wurde). Die angezeigten Werte sind die Distanzen der aktuellen Cursorposition bezüglich<br />
dem blauen Referenzpunkt.<br />
Falls nicht verschieben Sie die Maus bis die Linie horizontal ist. Wenn ja<br />
können jetzt die Endknoten der Linienabschnitte mit folgenden hintereinander<br />
auszuführenden Tastatureingaben gemacht werden:<br />
Drücken Sie die Taste [X] dann den Wert 10 und dann [Enter] - dann sollten Sie bei Knoten (2) angelangt<br />
sein.<br />
Um die Knotennummern einzublenden, klicken Sie den Schnellschalter "Nummerierung" (unten rechts<br />
am Bildschirm) , Sie brauchen die Funktion "Polygon" deswegen nicht zu verlassen.<br />
Klicken Sie auf Knoten (2) und fahren Sie fort in gleicher Weise fort mit folgenden Eingaben:<br />
[X], 10, [Enter], [X], 10, [Enter], [X], 7.9, [Enter], [X], 7.1, [Y], 6.8, [Enter], [y], 3, [Enter], [Y], 4.1, [Enter], [Y],<br />
6.1, [Enter], [X], -15, [Enter], [X-10], [Enter], [X], -5.9, [Enter], [X], -4.1, [Enter], [Y], -7, [Enter], [X], -3.2,<br />
[Enter], [X], -6.8, [Enter] und schliessen das Umrisspolygon indem Sie mit der Maus auf den ersten Knoten<br />
(1) klicken und beenden Sie das Polygon mit der Taste [Esc].<br />
Klicken Sie auf den Knoten (14) und fahren Sie fort in gleicher Weise fort mit folgenden Eingaben:<br />
[Y], -3, [Enter] und klicken Sie dann mit der Maus auf Knoten (2) um die Achse des späteren Unterzugs zu<br />
zeichnen und beenden Sie das Polygon mit der Taste [Esc].<br />
Um die Innenwand rechts zu definieren klicken Sie auf Knoten (8) , lassen die Maus auf dem Knoten liegen<br />
und fahren Sie fort in gleicher Weise mit folgenden Tastatureingaben:<br />
[X], -5, [Enter], [Y], -4.1, [Enter], [X], -3.2, [Y], -2.9, [Enter], beenden Sie das Polygon mit der Taste [Esc]<br />
AXISVM COBIAX<br />
AXISVM - COBIAX BEMESSUNGSSOFTWARE<br />
BEISPIEL 8 Copyright by <strong>IngWare</strong> <strong>GmbH</strong>
Um die Aussparung unten links zu definieren bewegen Sie die Maus auf Knoten (3) und drücken Sie die<br />
Taste [Insert] . Damit erreichen Sie, dass der "relative Ursprung" (blauer Referenzpunkt) auf den Knoten (3)<br />
zu liegen kommt und der unterste rechte Knoten der Aussparung (21) jetzt mit folgenden Tastatureingaben<br />
definiert werden kann:<br />
[X], -1.7, [Y], 3.1, [Enter], fahren Sie dann für die weiteren Knoten weiter mit [Y], 0.9, [Enter], [X], -3.5,<br />
[Enter], [Y], 2.1, [Enter], [X], -1.3, [Enter], [y], -3, [Enter]<br />
und schliessen das Aussparungspolygon indem Sie mit der Maus auf den ersten Knoten (21) klicken.<br />
Um die Aussparung oben zu definieren aktivieren Sie die Funktion "Rechteck"bewegen Sie die Maus<br />
auf Knoten (11) und drücken Sie die Taste [Insert] . Damit erreichen Sie, dass der "relative Ursprung"<br />
(blauer Referenzpunkt) auf den Knoten (11) zu liegen kommt und der oberste rechte Knoten (27) der<br />
Aussparung jetzt mit folgender Tastatureingaben definiert werden kann:<br />
[X], 3.2, [Y], -2.6, [Enter], fahren Sie dann für den diagonal gegenüberliegenden Knoten (28) Knoten<br />
weiter mit [X], 5, [Y], -2.9, [Enter]<br />
Drücken Sie dann [Esc] um die Funktion zu beenden<br />
Hinweis: die Eingabe der ganzen Geometrie wäre auch nur mit der Maus ohne Tastatureingabe möglich,<br />
indem man jeweils die Maus in die gewünschte Richtung verschiebt und an der gewünschten Position die<br />
linke Maustaste drückt um den Knoten abzusetzen.<br />
Ob Sie die gewünschte Position mit dem Cursor erreicht haben sehen Sie in<br />
der "Koordinaten-Palette".<br />
Definieren Sie nun die Knoten für die beiden Innenstützen.<br />
Aktivieren Sie die Funktion "Knoten" und setzen Sie wiederum mit [Insert] den "relativen Ursprung" auf<br />
den Knoten (17).<br />
Definieren Sie die Knoten der beiden Innenstützen nun über folgende Tastenkombination.<br />
[X], 10, [Enter], [X], 10, [Enter].<br />
Beenden Sie die Funktion "Knoten" mit der Taste [Esc].<br />
Falls Sie alle Eingaben richtig gemacht haben, sollte Ihr Modell etwa folgendermassen aussehen.<br />
Hinweis: Benutzen Sie gegebenenfalls das Mausrad, um die Ansicht zu verändern.<br />
Damit haben Sie die Geometrie definiert. Beachten Sie, dass die Knoten und Linien noch keine<br />
Eigenschaften besitzen. Es sind reine Geometrie-Objekte analog denjenigen in einem konventionellen CAD-<br />
System. Die Element-Eigenschaften werden Sie im nächsten Kapitel dieses <strong>Tutorial</strong>s zuweisen.<br />
AXISVM - COBIAX BEMESSUNGSSOFTWARE<br />
AXISVM COBIAX<br />
Copyright by <strong>IngWare</strong> <strong>GmbH</strong> 9 BEISPIEL
REGISTER "ELEMENTE"<br />
Definieren Sie als erstes die Decke. Dazu verwenden Sie die Funktion "Bereich".<br />
Aktivieren Sie die Funktion "Bereich" und markieren<br />
Sie anschliessend den Umriss der Decke, indem Sie<br />
die einzelnen Linien anklicken. Steht dem Programm keine<br />
andere Möglichkeit zur Verfügung, werden<br />
zusammenhängende Linien automatisch markiert. Wenn<br />
das gesamte Umrisspolygon pinkfarbig markiert ist.<br />
Schliessen Sie die Auswahl ab, indem Sie in der<br />
"Markierungs-Symbolleiste" auf "OK" klicken.<br />
Im anschliessenden Dialog können Sie nun die<br />
Eigenschaften der Decke festlegen. Geben Sie dazu die<br />
Werte entsprechend der nebenstehenden Abbildung ein.<br />
Um das Material festzulegen öffnen Sie die<br />
"Materialdatenbank" und wählen im Kapitel "SIA<br />
26x" einen Beton "C 30/37" und geben Sie eine "Dicke"<br />
von 350 mm ein.<br />
Bestätigen Sie die Eingaben mit "OK".<br />
Die vorläufige Anordnung der Hohlkörper wird<br />
anschliessend im Modell dargestellt. Dabei werden<br />
Mindestabstände zu Deckenrändern automatisch<br />
berücksichtigt.<br />
AXISVM COBIAX<br />
AXISVM - COBIAX BEMESSUNGSSOFTWARE<br />
BEISPIEL 10 Copyright by <strong>IngWare</strong> <strong>GmbH</strong>
Die Wände unter der Deckenplatte werden als Linienauflager definiert.<br />
Aktivieren Sie die Funktion "Linienauflager" und markieren Sie die schwarzen Geometrielinien (nicht<br />
die grünen Bereichslinien), die zu Wänden werden sollen (Fassaden und Innenwände).<br />
Bestätigen Sie die Auswahl mit "OK" (Markierungs-Symbolleiste).<br />
Wählen Sie im anschliessenden Dialog die Funktion<br />
"Berechnung".Wählen Sie - wie schon bei der Definition der<br />
Platten – das Material "C 25/30" aus der Materialdatenbank und<br />
geben Sie die übrigen Werte entsprechend der nebenstehenden<br />
Abbildung an.<br />
Beachten Sie die Gelenkeinstellungen oben und unten. Die<br />
Darstellung zeigt eine oben und unten gelenkig gelagerte Wand.<br />
Die Lagersteifigkeiten werden automatisch aus den von Ihnen<br />
angegebenen Parametern ermittelt.<br />
Bestätigen Sie die Eingabe mit "OK" und schliessen Sie die<br />
Eingabe der Lager ebenfalls mit "OK" ab.<br />
Aktivieren Sie nun die Funktion "Knotenauflager", um die<br />
Stützen zu definieren. Markieren Sie anschliessend alle<br />
Knoten, die eine Stütze darstellen und bestätigen Sie die Auswahl<br />
mit "OK". Klicken Sie wiederum auf "Berechnung" und wählen Sie<br />
die Werte gemäss der nebenstehenden Abbildung. Den<br />
Querschnitt können Sie aus der Querschnittsdatenbank<br />
importieren (Rechteckquerschnitte / Betonrechtecke / 25x25).<br />
Beachten Sie, dass die erforderlichen Lagersteifigkeiten der<br />
Stützen automatisch berechnet werden, sobald Sie die Eingaben<br />
gemacht haben. Die Steifigkeitsunterschiede zwischen den<br />
Wänden und den Stützen werden bei der Berechnung<br />
berücksichtigt.<br />
AXISVM - COBIAX BEMESSUNGSSOFTWARE<br />
AXISVM COBIAX<br />
Copyright by <strong>IngWare</strong> <strong>GmbH</strong> 11 BEISPIEL
Um den Unterzug zu definieren, wählen Sie die Funktion<br />
"Linienelemente". Markieren Sie anschliessend die Linie (in<br />
der Deckenebene) auf welche Sie den Unterzug definieren<br />
wollen. Bestätigen Sie die Auswahl mit "OK".<br />
Wählen Sie ein Material aus der Material-Datenbank.<br />
Die Exzentrizität des Unterzugs wird vom Programm automatisch<br />
ermittelt, wenn der Schalter mit dem Unterzugsymbolktiviert wird.<br />
Öffnen Sie den Querschnitts-Editor um einen beliebigen<br />
Querschnitt zu erstellen.<br />
Wählen Sie im Register "Dickwandig" die<br />
Funktion "Rechteck" und geben Sie die<br />
Abmessungen (hier 300·800 mm) des<br />
Unterzugs ein. Beachten Sie, dass der<br />
Querschnitt des Unterzugs die Deckenplatte<br />
mit einschliesst.<br />
"Positionieren" Sie das Rechteck mit<br />
der entsprechenden Schaltfläche an<br />
einer beliebigen Stelle im Editor-<br />
Fenster und bestätigen Sie die Eingabe<br />
mit "OK". Vergeben Sie im folgenden<br />
Dialog einen Namen für den<br />
Querschnitt.<br />
Aktivieren Sie die Funktion "Loch" und markieren Sie die Umrisse der beiden Aussparungen. Nachdem<br />
Sie die Auswahl mit "OK" bestätigt haben sind die Aussparungen definiert. Beachten Sie, dass auch<br />
Löcher an Plattenrändern zugelassen sind.<br />
Um die Knotennummern wieder auszuschalten, da wir diese nun nicht mehr benötigen, klicken Sie den<br />
Schnellschalter "Nummerierung" (unten rechts am Bildschirm) und entfernen Sie den Haken im<br />
entsprechenden Kästchen.<br />
AXISVM COBIAX<br />
AXISVM - COBIAX BEMESSUNGSSOFTWARE<br />
BEISPIEL 12 Copyright by <strong>IngWare</strong> <strong>GmbH</strong>
REGISTER "LASTEN"<br />
Öffnen Sie den "Lastfall-Dialog". Und benennen Sie den Lastfall "ST1" um in "Eigengewicht", indem<br />
Sie auf den Namen klicken und die neue Bezeichnung eingeben.<br />
Erzeugen Sie mit der Funktion "Statischer Lastfall" zwei weitere Lastfälle und nennen Sie diese<br />
"Auflast" und "Nutzlast".<br />
Klicken Sie auf "Ständige Lastfallgruppe" und ziehen Sie die beiden Lastfälle "Eigengewicht" und<br />
"Auflast" mit der Maus hinein. Lastfälle in "Ständigen Lastfallgruppen" werden bei den automatisch<br />
generierten Lastfallkombinationen immer mitberücksichtigt.<br />
Erzeugen Sie eine "Veränderliche Lastfallgruppe" und ziehen Sie den Lastfall "Nutzlast" hinein. Für<br />
"Veränderliche Lastfallgruppen" können Sie angeben, ob die darin enthaltenen Lastfälle zeitlich<br />
gleichzeitig wirken können, oder ob sie sich gegenseitig ausschliessende Lastfälle enthält.<br />
"Unabhängige" Lastfälle werden für die automatische<br />
Erzeugung der Lastfallkombinationen nicht<br />
berücksichtigt.<br />
Der "Lastfall-Dialog" sollte nun wie nebenstehend<br />
gezeigt aussehen.<br />
In diesem Dialog können Sie ebenfalls die Sicherheitsund<br />
Kombinationsbeiwerte für jede "Lastfallgruppe"<br />
festlegen.<br />
Beenden Sie die Eingabe mit "OK".<br />
Wählen Sie mit Hilfe des Menüs (Pfeil) den<br />
Lastfall "Eigengewicht".<br />
Beachten Sie, dass in der "Info-<br />
Palette" angezeigt wird, welcher<br />
Lastfall gerade aktiv ist.<br />
Aktivieren Sie die Funktion "Eigengewicht" ,<br />
markieren Sie anschliessend das gesamte Modell (Markierungs-Symbolleiste, ) und schliessen Sie<br />
die Auswahl ab mit "OK".<br />
Die grüne gestrichelte Linie entlang den Bereichsrändern stellt das Eigengewicht dar.<br />
Aktivieren Sie mit dem "Lastfall-Auswahlmenü" (Pfeil) den Lastfall "Auflast".<br />
Wählen Sie die Funktion "Flächenlast" und geben Sie die gewünschten Lastintensitäten ein. Beachten<br />
Sie, dass Schalen per Definition auch Schnittkräfte aufnehmen können, die in ihrer Ebene verlaufen<br />
(Horizontalkräfte).<br />
Wählen Sie im Weiteren den Typ der Lastangriffsfläche<br />
(hier: "verteilte Bereichslast").<br />
Klicken Sie anschliessend auf die Decke und die<br />
Balkonplatte um die Auflast mit -2.0 kN/m² auf die<br />
gesamte Struktur aufzubringen.<br />
Ohne den Definitionsdialog für Flächenlasten zu schliessen, können Sie nun den Lastfall "Nutzlast"<br />
anwählen.<br />
Die Funktion "Flächenlast" sollte immer noch aktiv sein. Falls Sie das Definitions-Fenster geschlossen<br />
haben, aktivieren Sie die Funktion erneut.<br />
Legen Sie nun als Lastintensität -3.0 kN/m² fest, klicken Sie auf die Decke und schliessen Sie jetzt das<br />
Definitions-Fenster.<br />
Mit dem Schnellschalter Nummerierung können Sie die automatische Beschriftung für die<br />
"Lastintensität" ein- resp. ausschalten.<br />
Mit dem Schnellschalter "Lastdarstellung ein/aus" schalten Sie die Darstellung der Lasten ein resp. aus.<br />
Zur besseren Übersicht sollten Sie nun die Lastdarstellung ausschalten.<br />
AXISVM - COBIAX BEMESSUNGSSOFTWARE<br />
AXISVM COBIAX<br />
Copyright by <strong>IngWare</strong> <strong>GmbH</strong> 13 BEISPIEL
REGISTER "NETZ"<br />
Öffnen Sie die Funktion "Netzgenerierung" und markieren Sie<br />
die Balkonplatte (Anklicken der roten Umrandung des Bereichs).<br />
Bestätigen Sie die Auswahl mit "OK" (Markierungs-Symbolleiste) und<br />
wählen Sie die entsprechenden Parameter, wie in der nebenstehenden<br />
Abbildung gezeigt.<br />
Definieren Sie anschliessend mit derselben Methode das Netz für die<br />
Deckenplatte. Wählen Sie hier eine Maschenweite von 1.50 m.<br />
Wenn Sie unterschiedliche Maschenweiten verwenden, sollten Sie<br />
jeweils bei der feinen Vermaschung beginnen, damit die Anpassung<br />
der Maschenweite im Bereich mit den grösseren Elementseitenlängen<br />
erfolgt<br />
Netzgrösse<br />
Das Programm generiert ein Netz mit 7-Knoten-Dreieckselementen.<br />
Dies bedeutet, dass Maschenweiten von 1.50 bis 2.50 m für<br />
Deckenplatten durchaus sinnvoll sein können.<br />
Beachten Sie, dass die maximale Anzahl Elemente auf 2000 beschränkt ist (Freeware-Version,<br />
unbeschränkte Anzahl Elemente in der Professional-Version).<br />
Netzanpassung<br />
Das Netz kann automatisch an Lastangriffspunkte, -linien oder –flächen angepasst werden. In diesem<br />
Beispiel sind ausschliesslich Flächenlasten auf ganze Bereiche vorhanden. Eine Netzanpassung ist daher<br />
nicht nötig.<br />
Methode der Konturabteilung<br />
legt fest, ob ein möglichst gleichmässiges Netz generiert werden soll, oder ob das Programm versuchen soll,<br />
das Netz selbständig zu verfeinern, soweit nötig. Es hat sich gezeigt, dass die "Anpassungsfähige<br />
Netzgrösse" oft eine zu feine Mascheneinteilung liefert.<br />
REGISTER "STATIK"<br />
Nachdem Sie die "Statische Berechnung"<br />
gestartet haben, erscheint das<br />
nebenstehende Fenster.<br />
Bestätigen Sie den Abschluss der Berechnung mit<br />
"OK".<br />
Sie werden sich dann automatisch in der Ansicht der Resultatdarstellung befinden.<br />
Schalten Sie zur besseren Übersicht die Darstellung das Netzes aus.<br />
Hinter dem Schnellschalter "Grafische Symbole" verbirgt sich ein Menü, in welchem Sie die Darstellung<br />
von verschiedenen Objekten ein- und ausschalten können. Schalten Sie nun die "Flächenmittelpunkte"<br />
und "<strong>Cobiax</strong> Elemente" aus.<br />
AXISVM COBIAX<br />
Im ersten Auswahlmenü können Sie wählen, für welchen Lastfall die Resultate angezeigt<br />
werden sollen.<br />
"Umhüllende" Resultate zeigen die Maximal-/Minimalwerte aller Lastfälle.<br />
"Massgebende" Resultate zeigen die Maximal-/Minimalwerte der automatisch generierten<br />
Lastfallkombinationen. Diese Lastfallkombinationen werden aufgrund der von Ihnen<br />
definierten Lastfallgruppen gebildet.<br />
"Min, Max"-Werte beziehen sich jeweils auf das mathematische Minimum/Maximum (-5 ist<br />
kleiner als –2).<br />
Wählen Sie "Massgebende Min"<br />
AXISVM - COBIAX BEMESSUNGSSOFTWARE<br />
BEISPIEL 14 Copyright by <strong>IngWare</strong> <strong>GmbH</strong>
Im zweiten Auswahlmenü wählen Sie die anzuzeigende "Resultatkomponente".<br />
Für eine erste Beurteilung der Resultate empfiehlt es sich, die Durchbiegungen zu<br />
kontrollieren. Dazu wählen Sie die "Verschiebung" eZ<br />
Im dritten Auswahlmenü können Sie die Darstellungsweise festlegen. Für die<br />
Resultatkomponente "eZ" können Sie z. Bsp. Isofläche 2D wählen und erhalten dann die<br />
untenstehende Zeichnung mit der zughörigen Farblegende.<br />
AXISVM - COBIAX BEMESSUNGSSOFTWARE<br />
AXISVM COBIAX<br />
Copyright by <strong>IngWare</strong> <strong>GmbH</strong> 15 BEISPIEL
REGISTER "BEWEHRUNG"<br />
Aktivieren Sie das Register Bewehrung und wählen Sie die Funktion "Bewehrungsparameter und<br />
wählen Sie alle alle Elemente aus, indem Sie in der Markierungsleiste auf den Schalter "Alle" ( )<br />
klicken und die Auswahl mit OK bestätigen.<br />
Geben Sie dann die in der nebenstehenden Maske aufgeführten<br />
Parameter ein.<br />
Betonsorte<br />
Korngrösse<br />
Stabstahl<br />
Dicke<br />
wird aus dem Modell übernommen, kann<br />
vom Anwender geändert werden (nur für<br />
die Bemessung)<br />
wird aus dem Modell übernommen, kann vom<br />
Anwender geändert werden (nur für die<br />
Bemessung)<br />
Stabstahlposition Abstand der Betonoberfläche zum<br />
Schwerpunkt der Bewehrungslage<br />
VERFÜGBARE ERGEBNISKOMPONENTEN<br />
Nach der Definition der Bewehrungsparameter stehen Ihnen folgende Ergebniskomponenten (analog<br />
Register "Statik") zur Verfügung. Im Weiteren werden im Register "Bewehrung" einzelne Ergebnisse der<br />
Statik angezeigt.<br />
Bewehrungswerte<br />
axu .. ayo erforderliche Bewehrung in lokaler x-/y-Richtung, jeweils unten und oben.<br />
axu, axoGleichzeitige Darstellung der unteren und oberen Bewehrung, kann nur mit "Isoflächen 3D" oder<br />
im "Schnitt" dargestellt werden (Gleichzeitige Darstellung von zwei Werten).<br />
axu & ayu<br />
Bewehrungsdiagramm der unteren Bewehrung, Werte können mit dem Schnellschalter<br />
"Nummerierung" () beschriftet werden.<br />
Schubwiderstand<br />
VRd,<strong>Cobiax</strong> Schubwiderstand bei abgeminderter Schubfestigkeit durch COBIAX-Hohlkörper<br />
(vSz – vRd,c)<br />
Differenz zwischen resultierender Schubkraft (vSz) und Schubwiderstand (vRd,c),<br />
positive Werte = fehlender Widerstand (ungenügende Sicherheit),<br />
negative Werte = 'überschüssiger' Widerstand<br />
AXISVM COBIAX<br />
AXISVM - COBIAX BEMESSUNGSSOFTWARE<br />
BEISPIEL 16 Copyright by <strong>IngWare</strong> <strong>GmbH</strong>
FESTLEGUNG DER COBIAX-MASSIVZONEN<br />
Klicken Sie auf den Schalter.<br />
Nach dem Öffnen der COBIAX-Massivzonen-Symbolleiste wird automatisch die Differenz der<br />
resultierenden Schubkraft und des Schubwiderstands (vSz - vRd,c) dargestellt.<br />
In den rot dargestellten Zonen übersteigt die resultierende Querkraft den Schubwiderstand der Decke unter<br />
Berücksichtigung der der abgeminderten Schubfestigkeit infolge der Hohlkörper. Diese Zonen sollen als<br />
Massivzonen ausgeschieden werden.<br />
Wählen Sie die Option "Aufgrund von Querkraft-Isolinien" .<br />
Mit dieser Option werden die Massivzonen anhand des Querkraftverlaufs (vSz - vRd,c) automatisch<br />
vom Programm ermittelt.<br />
AXISVM - COBIAX BEMESSUNGSSOFTWARE<br />
AXISVM COBIAX<br />
Copyright by <strong>IngWare</strong> <strong>GmbH</strong> 17 BEISPIEL
Dieser Vorgang kann einige Sekunden dauern. Das am Schluss dieses Vorgangs erscheindende<br />
Informationsfenster zeigt an, wieviele Massivzonen ermittelt und wieviele Hohlkörper deshalb entfernt<br />
wurden. Nach bestätigen mit OK werden die gefundenen Massivzone durch eine blau umrandete Schraffur<br />
dargestellt.<br />
Die Massivbereiche können nachträglich durch 'ziehen' (Klicken mit der rechten Maustaste + Maustaste<br />
halten + Maus bewegen) manuell bearbeitet werden.<br />
Alternativ stehen 9 weitere Optionen zur manuellen Festlegung der Massivzonen zu Verfügung. Eine<br />
detaillierte Beschreibung dieser Optionen finden Sie im <strong>AxisVM</strong> <strong>Cobiax</strong> Handbuch (S.19).<br />
Nach der Festlegung der Massivbereiche muss das<br />
Modell aktualisiert werden, damit diese auch<br />
berücksichtigt werden können. Durch die Anpassung<br />
des Modells werden die Ergebnisse gelöscht und es<br />
muss eine Neuberechnung durchgeführt werden.<br />
Aktivieren Sie deshalb den Schalter " Aktualisieren<br />
des Modells". Bestätigen Sie mit Ja in der folgenden<br />
Maske die Speicherung des aktualisierten Modells.<br />
Da infolge der neuen Massivbereiche die ursprüngliche Vermaschung<br />
nicht mehr gültig, ist wird das Programm eine Neuvermaschung mit<br />
der ursprünglichen mittleren Maschenweite von 1.50m vornehmen.<br />
Dies führt in diesem Modell zu einer Anzahl Flächenelemente welche<br />
die maximal Grenze der Freeware-Version sprengt.<br />
Antworten Sie mit OK – das Programm versucht eine<br />
Neuvermaschung mit einer etwas grösseren mittleren Maschenweite.<br />
Diese ist aber immer noch zu gross, sodass die obige Meldung ein<br />
zweites Mal erscheint. Antworten Sie nochmals mit OK und<br />
bestätigen Sie mit Ja in der darauffolgenden Maske die Speicherung<br />
des aktualisierten Modells. Jetzt ist das Modell gültig neu vermascht.<br />
AXISVM COBIAX<br />
AXISVM - COBIAX BEMESSUNGSSOFTWARE<br />
BEISPIEL 18 Copyright by <strong>IngWare</strong> <strong>GmbH</strong>
Durch Einschalten der Sichtbarkeit des Netzes mit dem Schnellschalter erhalten Sie folgende<br />
Zeichnung.<br />
Wechsen Sie ins Register "Statik".<br />
Nachdem Sie die "Statische<br />
Berechnung" gestartet haben,<br />
erscheint das nebenstehende<br />
Fenster.<br />
Bestätigen Sie den Abschluss der Berechnung mit "OK". Sie werden sich dann automatisch in der Ansicht<br />
der Resultatdarstellung befinden.<br />
Schalten Sie zur besseren Übersicht die Darstellung das Netzes aus.<br />
Hinter dem Schnellschalter "Grafische Symbole" verbirgt sich ein Menü, in welchem Sie die Darstellung<br />
von verschiedenen Objekten ein- und ausschalten können. Schalten Sie nun die "<strong>Cobiax</strong> Elemente"<br />
wieder ein.<br />
AXISVM - COBIAX BEMESSUNGSSOFTWARE<br />
AXISVM COBIAX<br />
Copyright by <strong>IngWare</strong> <strong>GmbH</strong> 19 BEISPIEL
Sie sehen dann die Anordnung der Hohlkörper nach Anpassung an die Massivbereiche.<br />
Für eine Aktualisierung der Biegebewehrung wechseln Sie in das Register "Bewehrung" und stellen folgende<br />
Darstellungsoptionen ein.<br />
"Massgebende Min/Max", "axu", "Isofläche 2D"<br />
Das Programme berechnet dann die vier Biegebewehrungslagen.<br />
Dabei erscheint eine Meldung, dass an gewissen Stellen<br />
keine Bewehrung nach Norm ermittelt werden konnte.<br />
Schliessen Sie das Meldungs-Fenster und es wird folgende<br />
Zeichnung der unteren Bewehrung in X-Richtung<br />
dargestellt, in der man erkennen kann (rote Markierungen<br />
im linken Teil des Grundrisses) , dass die nicht<br />
bewehrbaren Stellen in Zonen grosser Drillbeanspruchung<br />
liegen. Da die Stützen als Punktlager ohne eine<br />
effektive Aufstandsfläche modelliert sind, weisen<br />
an diesen singulären Stellen die elastisch<br />
ermittelten Beanspruchungen extreme lokale<br />
Spitzenwerte auf, welche in der Praxis auf eine<br />
fiktive Fläche umverteilt und daraus ein<br />
Mittelwert abgeleitet wird.<br />
AXISVM COBIAX<br />
AXISVM - COBIAX BEMESSUNGSSOFTWARE<br />
BEISPIEL 20 Copyright by <strong>IngWare</strong> <strong>GmbH</strong>
DATENVERWALTUNG<br />
Rufen Sie die Tabellen auf. Der Abschnitt "Modell" enthält<br />
die Daten Ihres aktuellen Modells, der Abschnitt<br />
"Verzeichnisse" enthält die Material- und Querschnitts-Datenbank.<br />
Die Datenbanken stehen Ihnen immer (für alle Modelle) zu<br />
Verfügung. Werden in einem Modell Materialien resp.<br />
Querschnitte verwendet, werden die entsprechenden Datenzeilen<br />
aus der Datenbank in das Modell kopiert. Änderungen an der<br />
Datenbank haben dementsprechend keine Auswirkungen auf<br />
bestehende Modelle.<br />
Nach der Berechnung finden Sie hier auch numerische Resultate.<br />
In den Tabellen finden Sie diverse numerische Angaben zum<br />
Modell. Unter der Überschrift "Elemente" kann eine Auflistung der<br />
"COBIAX Parameter" für alle COBIAX-Bereiche aufgerufen<br />
werden.<br />
Unter "Gewichtsanalyse" finden Sie unter Anderem die<br />
Zusammenstellung der "COBIAX Elemente" mit Angabe des Typs,<br />
der Fläche, der Anzahl der Hohlkörper und der durch sie<br />
verursachten Gewichtsreduktion.<br />
Die Tabelle "COBIAX Gewichtsanalyse" enthält eine Auflistung<br />
des Eigengewichts der Decken, der verwendeten Hohlkörper-<br />
Typen und der resultierenden Gewichtsreduktion.<br />
Jede geöffnete Tabelle kann mit diesem Icon (diese Tabelle zur aktuellen Ausgabe hinzufügen) in die<br />
"Ausgaben-Zusammenstellung" zum späteren Drucken des Reports gespeichert werden.<br />
Sie können jederzeit die aktuelle Bildschirmansicht als "Zeichnung" speichern. Aktivieren Sie dazu die<br />
Funktion "Ansicht in Zeichnungsbibliothek speichern".<br />
Wenn Sie das Modell ändern und eine neue Berechnung durchführen, werden alle Zeichnungen automatisch<br />
aktualisiert.<br />
In der "Zeichnungsbibliothek" werden alle Zeichnungen gespeichert. Sie können hier Zeichnungen<br />
löschen oder im Arbeitsbereich aufrufen. Sie können eine Zeichnung auch aufrufen, indem Sie sie<br />
aus dem Auswahlmenü (Pfeil neben dem Icon) auswählen.<br />
Sollten die Zeichnungen in der Zeichnungsbibliothek mit einem roten Ausrufezeichen versehen sein,<br />
speichern Sie das Modell, um die Zeichnungsbibliothek zu aktualisieren.<br />
Mit diesem Icon öffnen Sie die<br />
"Ausgaben-Zusammenstellung".<br />
Unten links sehen Sie die zur Verfügung<br />
stehenden "Zeichnungen" (Register<br />
"Zeichnungsbibliothek") und<br />
"Galeriebilder" (Register "Galerie").<br />
Darüber befinden sich Ihre Ausgaben.<br />
Sie können eine Zeichnung zur aktuellen<br />
Ausgabe hinzufügen, indem Sie auf die<br />
Zeichnung doppelklicken oder sie mit der<br />
Maus in die Ausgabe ziehen.<br />
Aus dem Hauptfenster können Sie die<br />
angezeigte Darstellung mit Hilfe des<br />
Befehls "Export" im Menü "Datei" als<br />
DXF-Datei speichern.<br />
AXISVM - COBIAX BEMESSUNGSSOFTWARE<br />
AXISVM COBIAX<br />
Copyright by <strong>IngWare</strong> <strong>GmbH</strong> 21 DATENVERWALTUNG
AXISVM COBIAX<br />
AXISVM - COBIAX BEMESSUNGSSOFTWARE<br />
DATENVERWALTUNG 22 Copyright by <strong>IngWare</strong> <strong>GmbH</strong>
WEITERE INFORMATIONEN UND HINWEISE<br />
ONLINE-HILFE UND VOLLSTÄNDIGES HANDBUCH<br />
Die Online-Hilfe (Menü "Hilfe", Taste [F1]) und das vollständige Handbuch enthalten weitere<br />
Informationen zur Funktionsweise von <strong>AxisVM</strong>. Das Handbuch ist auf der Installations-CD oder unter<br />
folgender Adresse als pdf-Datei zu finden.<br />
www.ingware.ch/axisvminfo<br />
Die Vollversion von <strong>AxisVM</strong> enthält weitere Funktionen zur Eingabe und Berechnung von ebenen und<br />
räumlichen Systemen, sowie zur Bemessung von Bauteilen in Stahlbeton, Stahl und Holz.<br />
Auswertung und Ausgabe<br />
Grafische und tabellarische Ausgabe von Resultaten<br />
Schnitte mit Darstellung von Durchschnittswerten,<br />
integrierten Gesamtwerten oder Schnittbreite<br />
Speichern der Ansichten als "Zeichnung" inkl.<br />
Automatischer Aktualisierung bei Modelländerungen<br />
Drucken von einzelnen Darstellungen und gesamten<br />
Ausgaben<br />
Ausgabe als RTF-Datei oder Grafik (BMP, JPG, WMF)<br />
zur weiteren Bearbeitung<br />
Hochhaus in Budapest<br />
Allgemeine Funktionen<br />
Umfangreicher Geometrie-Editor<br />
Organisation/Verwaltung des Modells mit "Details<br />
(Objektgruppen) und Arbeitsebenen<br />
Import/Export verschiedener Grundlagendateien (DXF,<br />
IFC, ...)<br />
Modell und Lasten<br />
Direkte Modellierung von Elementen (ohne Geometrie-<br />
Eingabe)<br />
Leistungsstarker Querschnittseditor für dickwandige<br />
und dünnwandige Querschnitte<br />
Eingabe verschiedener Lasttypen inkl. Punkt-, Linien-,<br />
Flächenlasten, automatische Ermittlung des<br />
Eigengewichts, Flächenlasten auf Linienelemente,<br />
Temperaturlasten, Auflagerbewegung, bewegliche<br />
Lasten<br />
Eingabe von Lastfallgruppen und Lastfallkombinationen<br />
mit Bildung von Grenzwerten<br />
Berechnung<br />
Lineare/Nichtlineare Berechnung<br />
Berechnung von Eigenschwingungen<br />
Ermittlung Euler'scher Knick-/Beulfiguren inkl.<br />
Knick-/Beullast<br />
Erdbebenberechnung nach Antwortspektren-Verfahren<br />
Zeitverlaufs-Berechnung (TimeHistory-Analysis)<br />
Bemessung<br />
Bewehrungsbemessung von beliebigen Flächen in<br />
Stahlbeton<br />
Bewehrungsbemessung von Unterzügen<br />
Stützenkontrolle und Interaktionsdiagramm beliebiger<br />
Querschnitte<br />
Bemessung von Einzelfundamenten<br />
Bemessung von Stahlprofilen und Anschlüssen<br />
Bemessung von Holzträgern<br />
Weitere Funktionen<br />
Fotorealistische Darstellung des Modells (mit/ohne<br />
Textur)<br />
Umfangreiche Bemassungs- und Beschriftung-<br />
Funktionen zu Dokumentationszwecken<br />
Fussgänger-Brücke Punt Val Mulin<br />
hunger engineering, Chur<br />
AXISVM - COBIAX BEMESSUNGSSOFTWARE<br />
AXISVM COBIAX<br />
Copyright by <strong>IngWare</strong> <strong>GmbH</strong> 23 WEITERE INFORMATIONEN UND HINWEISE
AXISVM COBIAX<br />
Copyright by <strong>IngWare</strong> <strong>GmbH</strong>