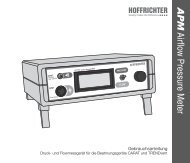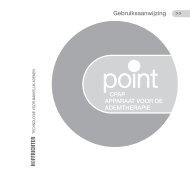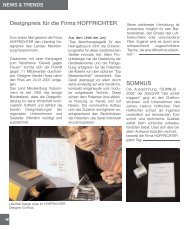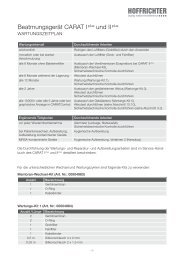PDF - TRENDset Software Handbuch - Hoffrichter GmbH
PDF - TRENDset Software Handbuch - Hoffrichter GmbH
PDF - TRENDset Software Handbuch - Hoffrichter GmbH
Sie wollen auch ein ePaper? Erhöhen Sie die Reichweite Ihrer Titel.
YUMPU macht aus Druck-PDFs automatisch weboptimierte ePaper, die Google liebt.
Quality makes the Difference<br />
SOFTWARE-HANDBUCH<br />
ab Version 1.1.28
Inhalt<br />
Inhaltsverzeichnis<br />
Wichtige Hinweise.......................................................................6<br />
Erste Schritte...............................................................................7<br />
Systemvoraussetzungen................................................................7<br />
<strong>Software</strong> installieren.......................................................................9<br />
Gerät mit Computer verbinden.....................................................10<br />
<strong>TRENDset</strong> starten........................................................................11<br />
Elemente der Benutzeroberfläche.............................................12<br />
Menüleiste...................................................................................13<br />
Symbolleiste................................................................................13<br />
Statusleiste..................................................................................14<br />
Funktionsleiste.............................................................................15<br />
Arbeiten mit Dateien..................................................................16<br />
Datei öffnen.................................................................................16<br />
Datei schließen............................................................................16<br />
Datei speichern............................................................................17<br />
<strong>TRENDset</strong> beenden.....................................................................17<br />
Drucken.....................................................................................18<br />
Voreinstellungen........................................................................19<br />
Sprache von <strong>TRENDset</strong> festlegen.................................................19<br />
An- und Abmeldung für Servicepersonal ......................................19<br />
Ereignisgrenzen für die Statistik festlegen......................................20<br />
2
Inhalt<br />
Kommunikation mit dem Gerät..................................................21<br />
Gerät automatisch suchen...........................................................21<br />
Gerät manuell suchen..................................................................22<br />
Gerätedaten einlesen...................................................................24<br />
Gerätedaten löschen....................................................................26<br />
Verwenden einer SD-Karte........................................................28<br />
Verwenden einer SD-Karte im Atemtherapiegerät..........................28<br />
Verwenden der DATA box.............................................................30<br />
SD-Karte vorbereiten...................................................................31<br />
SD-Karte lesen............................................................................33<br />
Daten von SD-Karten speichern...................................................34<br />
Daten von SD-Karten öffnen.........................................................34<br />
Informationen über <strong>TRENDset</strong>......................................................35<br />
Hilfe verwenden...........................................................................35<br />
Patientendaten .........................................................................36<br />
Patientendaten eingeben, ändern, verwalten.................................37<br />
Momentanwert des Therapiedrucks anzeigen...............................38<br />
Geräteeigenschaften anzeigen.....................................................39<br />
Geräteeinstellungen..................................................................40<br />
Therapiedruck einstellen..............................................................41<br />
Beatmungsparameter einstellen...................................................45<br />
Softstartrampe und Maskentest einstellen.....................................47<br />
Alarmparameter einstellen............................................................50<br />
Geräteparameter einstellen..........................................................53<br />
Mit dem Parameter-Popup arbeiten..............................................57<br />
3
Inhalt<br />
Presets.......................................................................................58<br />
Presets erstellen..........................................................................58<br />
Anwendbarkeit der Presets..........................................................59<br />
Presets auf Geräte anwenden.......................................................60<br />
Presets auf SD-Karten anwenden.................................................61<br />
Therapiekalender.......................................................................62<br />
Therapiespeicher.........................................................................63<br />
Compliancespeicher....................................................................63<br />
Effizienzdatenspeicher.................................................................63<br />
Bereiche des Therapiekalenders...................................................65<br />
Therapietage für die Statistik auswählen.......................................66<br />
Compliance Übersicht über die Therapiedauer öffnen....................68<br />
Daten und Ereignisse.................................................................69<br />
Auswertung der Daten und Ereignisse ..........................................70<br />
Therapietage auswählen..............................................................74<br />
Ansicht zoomen...........................................................................74<br />
Diagramme vergrößern und verkleinern.........................................75<br />
Therapieverlauf in Echtzeit überwachen........................................76<br />
Alarme und Parameter...............................................................79<br />
Darstellung der Ereignisse............................................................80<br />
Verwendung der Filteroptionen.....................................................80<br />
4
Inhalt<br />
Statistik......................................................................................81<br />
Therapietage auswählen..............................................................82<br />
Zeitliche Druckverteilung auswerten..............................................84<br />
Häufigkeit von Ereignissen auswerten...........................................85<br />
Wirkung des Therapiedruckes......................................................86<br />
Zeitliche Verteilung der Ereignisse.................................................87<br />
Statistik Auswertung....................................................................88<br />
Zeiten und Zähler.......................................................................89<br />
Laufzeiten des Gerätes bzw. der Komponenten.............................90<br />
Filteralter zurücksetzen................................................................91<br />
Datum einstellen..........................................................................92<br />
Uhrzeit einstellen..........................................................................93<br />
Weckerfunktion aktivieren/deaktivieren.........................................94<br />
Weckzeit einstellen......................................................................95<br />
Systemmeldungen.....................................................................96<br />
5
Wichtige Hinweise<br />
Wichtige Hinweise<br />
<strong>TRENDset</strong> ist eine Auswerte-<strong>Software</strong> für die Atemtherapiegeräte der<br />
Firma HOFFRICHTER <strong>GmbH</strong>.<br />
Die Hauptfunktionen sind das Auswerten der therapeutischen Daten<br />
und die Ferneinstellung der Geräteparameter.<br />
Die <strong>Software</strong> wird im Schlaflabor durch das medizinische Personal und<br />
durch den Service genutzt.<br />
ACHTUNG<br />
Bevor Sie <strong>TRENDset</strong> nutzen:<br />
1. Lesen Sie die Gebrauchsanleitung des Gerätes.<br />
2. Lesen Sie das <strong>Software</strong>-<strong>Handbuch</strong> von <strong>TRENDset</strong>.<br />
HINWEIS:<br />
Wir empfehlen Ihnen, immer<br />
die aktuelle Version von<br />
<strong>TRENDset</strong> zu verwenden.<br />
Informieren Sie sich auf<br />
www.hoffrichter.de<br />
6
Erste Schritte<br />
Erste Schritte<br />
Systemvoraussetzungen<br />
Hardwarevoraussetzungen<br />
• AMD Athlon/Pentium Klasse (x86), Taktfrequenz 700 MHz<br />
• mind. 1 GB Arbeitsspeicher, 2 GB empfohlen<br />
• mind. 150 MB freier Festplattenspeicher (je nach gewünschtem<br />
Speichervolumen an Patientendateien mehr)<br />
• mind. 280 MB freier Festplattenspeicher für das Microsoft .NET<br />
Framework 2.0 Redistributable (x86)<br />
• 2 MB Grafikkarte mindestens High Color (16 Bit)<br />
• Maus<br />
• eine freie serielle Schnittstelle oder USB-Port mit<br />
USB-zu-RS232-Adapter<br />
• SD-Kartenleser<br />
7
Erste Schritte<br />
<strong>Software</strong>voraussetzungen<br />
• Betriebssystem:<br />
––<br />
MS-Windows® 2000<br />
––<br />
MS-Windows® XP<br />
––<br />
MS-Windows® Vista<br />
––<br />
MS-Windows® 7<br />
––<br />
MS-Windows® 8<br />
• Installation der neusten Service Packs und kritischen Updates für<br />
das verwendete Betriebssystem<br />
• Windows Installer 3.0 (für Windows 2000)<br />
• Microsoft .NET 2.0 Framework<br />
Andere Voraussetzungen<br />
• ein serielles Kabel (Anschlüsse: 9pol D-Sub Stecker und<br />
RJ11 Stecker)<br />
8
Erste Schritte<br />
<strong>Software</strong> installieren<br />
Sie haben zwei Möglichkeiten <strong>TRENDset</strong> zu installieren:<br />
1. Installation von CD<br />
2. Download von der HOFFRICHTER-Homepage<br />
www.hoffrichter.de<br />
HINWEIS:<br />
Die Installation von <strong>TRENDset</strong><br />
ist nur mit Administratorrechten<br />
möglich.<br />
Installieren von CD<br />
Legen Sie die CD in das optische Laufwerk ihres Computers. Das Setup<br />
startet bei aktivierter Autorun-Funktion automatisch. Folgen Sie den<br />
Installationsanweisungen.<br />
Falls das .NET-Framework auf Ihrem Computer nicht installiert ist,<br />
werden Sie aufgefordert das .NET-Framework zu installieren. Folgen<br />
Sie den Installationsanweisungen.<br />
Installieren der Downloadversion<br />
Führen Sie <strong>TRENDset</strong>.zip.exe aus und entpacken Sie die Dateien. Die<br />
Installation startet automatisch. Folgen Sie den Installationsanweisungen.<br />
Falls das .NET-Framework auf Ihrem Computer nicht installiert ist,<br />
werden Sie aufgefordert das .NET-Framework zu installieren. Folgen<br />
Sie den Installationsanweisungen.<br />
9
Erste Schritte<br />
Gerät mit Computer verbinden<br />
1. Stecken den 9pol D-Sub Stecker des seriellen Kabels 1 an die COM-<br />
Schnittstelle Ihres Computers.<br />
2. Stecken Sie den RJ11 Stecker an das Gerät.<br />
3. Verbinden Sie das Gerät über das mitgelieferte Netzkabel mit einer<br />
Steckdose.<br />
1.<br />
2.<br />
3.<br />
1 Das Kabel kann bei HOFFRICHTER unter der Artikel-Nr. 00005232 bestellt werden.<br />
10
Erste Schritte<br />
<strong>TRENDset</strong> starten<br />
1. Starten Sie <strong>TRENDset</strong>, das Introfenster erscheint.<br />
2. <strong>TRENDset</strong> sucht automatisch nach angeschlossenen Geräten.<br />
Introfenster mit Versionsnummer<br />
von <strong>TRENDset</strong><br />
Alle gefundenen Geräte werden aufgelistet. Wählen Sie das<br />
gewünschte Gerät durch einen Mausklick aus. Anschließend<br />
startet der Datenimport. Dieser Vorgang dauert max.<br />
50 Sekunden. <strong>TRENDset</strong> wechselt in den Status Online (siehe<br />
Seite 14). Wenn kein Gerät erkannt wird, werden unter Gefundene<br />
Geräte keine Geräte angezeigt und <strong>TRENDset</strong> bleibt im Status<br />
Offline (siehe Seite 14). Sämtliche Programmier- und Analysefunktionen<br />
bleiben deaktiviert.<br />
Sie haben zudem die Möglichkeit, eine vorhandene Datei zu öffnen.<br />
Klicken Sie dazu auf Datei. Sie können auch Daten von einer SD-Karte<br />
einlesen. Klicken Sie dazu auf SD-Karte lesen.<br />
Wenn <strong>TRENDset</strong> mit einem<br />
Gerät verbunden ist, erscheint<br />
die Statusmeldung Online.<br />
11
Elemente der Benutzeroberfläche<br />
Elemente der Benutzeroberfläche<br />
Symbolleiste<br />
Menüleiste<br />
Statusleiste<br />
Funktionsleiste<br />
Arbeitsbereich<br />
12
Elemente der Benutzeroberfläche<br />
Menüleiste<br />
Die Menüleiste enthält alle zur Bedienung von <strong>TRENDset</strong> notwendigen<br />
Menüs und Menüpunkte.<br />
Symbolleiste<br />
Über die Symbolleiste können Sie die wichtigsten Funktionen des Programms<br />
aufrufen.<br />
Datei schließen<br />
Datei öffnen<br />
Datei speichern<br />
SD-Karte lesen<br />
Parameter-Popup<br />
Daten drucken<br />
Gerät automatisch suchen<br />
13
Elemente der Benutzeroberfläche<br />
Statusleiste<br />
In der Statusleiste finden Sie Informationen über den Verbindungsstatus,<br />
den gewählten Funktionsbereich sowie den angeschlossen Gerätetyp.<br />
Verbindungsstatus<br />
Funktionsbereich<br />
Gerätetyp<br />
14
Elemente der Benutzeroberfläche<br />
Funktionsleiste<br />
<strong>TRENDset</strong> ist in 7 Funktionsbereiche aufgeteilt:<br />
• Patientendaten<br />
• Geräteeinstellungen<br />
• Therapiekalender<br />
• Daten und Ereignisse<br />
• Alarme und Parameter<br />
• Statistik<br />
• Zeiten und Zähler<br />
Nach dem Programmstart ist immer der Funktionsbereich Patientendaten<br />
geöffnet.<br />
Wenn Sie einen anderen Funktionsbereich wählen, ändert sich die<br />
Ansicht des Arbeitsbereichs.<br />
HINWEIS:<br />
Die Anzahl der Funktionsbereiche und die Ansicht im Arbeitsbereich<br />
sind abhängig vom Gerätetyp.<br />
Der aktive Funktionsbereich<br />
wird in der Funktionsleiste grau<br />
hinterlegt.<br />
15
Arbeiten mit Dateien<br />
Arbeiten mit Dateien<br />
Datei öffnen<br />
Wählen Sie Datei > Öffnen oder<br />
in der Symbolleiste.<br />
Es öffnet sich der Dialog Öffnen mit dem voreingestellten Pfad Eigene<br />
Dateien (Dokumente)/ <strong>TRENDset</strong>. Der Ordner <strong>TRENDset</strong> wird beim ersten<br />
Aufruf des Programms erstellt und ist der Standardordner zur Ablage<br />
sämtlicher Dateien von <strong>TRENDset</strong>. Sie können nur Dateien mit der<br />
Endung .csw, .csa oder .csp öffnen.<br />
Bevor im Status Online eine neue Datei geöffnet wird, prüft <strong>TRENDset</strong><br />
zunächst, ob alle geöffneten Daten gesichert wurden. Falls nicht, erfolgt<br />
eine Abfrage, ob die vorgenommenen Änderungen gespeichert werden<br />
sollen oder nicht.<br />
Sobald Sie eine csw-Datei geöffnet haben, wechselt <strong>TRENDset</strong> in den<br />
Status Offline. Wenn Sie eine Datei öffnen, die von einer SD-Karte auf<br />
die Festplatte gespeichert wurde (.csa), so wechselt <strong>TRENDset</strong> in den<br />
Status SD-Karte-Archiv.<br />
Verwenden Sie Strg+O zum<br />
schnellen Öffnen einer Datei.<br />
Im Status Offline ist das<br />
Öffnen von Preset-Dateien<br />
(.csp) nicht möglich.<br />
Datei schlieSSen<br />
Wählen Sie Datei > Schließen oder<br />
in der Symbolleiste.<br />
Falls Änderungen noch nicht ans Gerät gesendet wurden, erfolgt eine<br />
Aufforderung zum Speichern.<br />
Nach dem Schließen wechselt der Status von Online zu Offline.<br />
16
Arbeiten mit Dateien<br />
Datei speichern<br />
Speichern<br />
Wählen Sie Datei > Speichern oder<br />
in der Symbolleiste.<br />
Die Daten von mit dem PC verbundenen Atemtherapiegeräten werden<br />
im Ordner Eigene Dateien (Dokumente)/<strong>TRENDset</strong> mit der Endung .csw<br />
abgelegt. Daten, die von einer SD-Karte gelesen wurden, werden im<br />
Ordner Eigene Dateien (Dokumente)/<strong>TRENDset</strong>/THERAPY SD_Archive mit<br />
der Endung .csa abgelegt.<br />
Verwenden Sie Strg+S zum<br />
schnellen Speichern einer<br />
Datei.<br />
Speichern unter<br />
Mit dem Befehl Speichern unter können Sie die geöffnete Datei unter<br />
einem anderen Namen oder in einem anderen Verzeichnis speichern.<br />
<strong>TRENDset</strong> beenden<br />
Wählen Sie Datei > Beenden.<br />
Vor dem Beenden prüft <strong>TRENDset</strong>, ob alle Daten gesichert wurden.<br />
Falls Sie Änderungen noch nicht an das Gerät gesendet haben, erhalten<br />
Sie eine Aufforderung zum Speichern.<br />
17
Drucken<br />
Drucken<br />
Wählen Sie Datei > Drucken oder<br />
in der Symbolleiste.<br />
1. Wählen Sie den Drucker.<br />
2. Legen Sie die Anzahl der Druckexemplare fest.<br />
3. Markieren Sie die Dokumente, die Sie drucken möchten, durch<br />
Aktivieren der Kontrollkästchen. Neben Alarme und Parameter<br />
können Sie auswählen, wie viele Ereignisse ausgedruckt werden<br />
sollen.<br />
Verwenden Sie Strg+P zum<br />
schnellen Drucken einer Datei.<br />
HINWEIS:<br />
Solange <strong>TRENDset</strong> geöffnet<br />
ist, bleiben die letzten Druckeinstellungen<br />
gespeichert.<br />
4. Bestätigen Sie mit OK.<br />
18
Voreinstellungen<br />
Voreinstellungen<br />
Sprache von <strong>TRENDset</strong> festlegen<br />
Wählen Sie Einstellungen > Sprache.<br />
Sie können aus mehreren Sprachen wählen. Wenn Sie eine weitere<br />
Sprache benötigen, setzen Sie sich bitte mit unserem Service in Verbindung.<br />
Eine Erweiterung der Sprachauswahl ist jederzeit möglich.<br />
An- und Abmeldung für Servicepersonal<br />
Dieser Menüpunkt ermöglicht den Zugang zum Servicebereich des<br />
Programms. Der Servicebereich bietet spezielle Aktionen und zusätzliche<br />
Gerätedaten. Der Zugang ist passwortgeschützt, damit nur autorisierte<br />
Personen Zugang haben.<br />
Anmeldung<br />
Wählen Sie Einstellungen > Service > Anmelden.<br />
1. Geben Sie Ihren Benutzernamen ein.<br />
2. Geben Sie Ihr Passwort ein.<br />
3. Wenn der Servicebereich bei jedem Neustart von <strong>TRENDset</strong><br />
angezeigt werden soll, aktivieren Sie das Kontrollkästchen.<br />
4. Bestätigen Sie mit OK.<br />
Abmeldung<br />
Wählen Sie Einstellungen > Service > Abmelden.<br />
19
Voreinstellungen<br />
Ereignisgrenzen für die Statistik festlegen<br />
Ereignisgrenzen legen fest, ob und nach welcher Zeit des Auftretens<br />
Ereignisse angezeigt und in die Statistik aufgenommen werden sollen.<br />
Wählen Sie Einstellungen > Ereignisgrenzen.<br />
1. Aktivieren Sie ein Optionsfeld. Zur Auswahl stehen keine, 5 s und<br />
10 s.<br />
2. Bestätigen Sie mit OK.<br />
Für diese Gerätetypen können Sie Ereignisgrenzen einstellen:<br />
• AutoTREND<br />
• (i)CARAT et AUTO<br />
• iCARAT et mit SD-Karte<br />
• point 2<br />
• TREND 210<br />
• TREND II AUTO/CPAP<br />
• TREND II mit SD-Karte<br />
• VECTOR et AUTO/CPAP<br />
• VECTOR ET AUTO/CPAP<br />
• VECTOR et mit SD-Karte<br />
• VECTOR II AUTO<br />
• VECTOR II FLEXLINE<br />
20
Kommunikation mit dem Gerät<br />
Kommunikation mit dem Gerät<br />
Gerät automatisch suchen<br />
Wählen Sie Kommunikation > Automatische Gerätesuche oder<br />
Symbolleiste.<br />
in der<br />
Alle gefundenen Geräte werden aufgelistet. Wählen Sie das gewünschte<br />
Gerät durch einen Mausklick aus. Anschließend startet der Datenimport.<br />
Dieser Vorgang dauert max. 50 Sekunden. <strong>TRENDset</strong> wechselt<br />
in den Status Online (siehe Seite 14).<br />
Wenn kein Gerät erkannt wird, werden unter Gefundene Geräte keine<br />
Geräte angezeigt und <strong>TRENDset</strong> bleibt im Status Offline (siehe Seite 14).<br />
Sämtliche Programmier- und Analysefunktionen bleiben deaktiviert.<br />
Wenn <strong>TRENDset</strong> mit einem<br />
Gerät verbunden ist, erscheint<br />
die Statusmeldung Online.<br />
21
Kommunikation mit dem Gerät<br />
Gerät manuell suchen<br />
Wenn an Ihrem Computer mehrere Geräte angeschlossen sind können<br />
Sie, alternativ zur automatischen Gerätesuche, direkt auf ein bestimmtes<br />
Gerät zugreifen, indem Sie den COM-Port manuell auswählen.<br />
Wählen Sie Kommunikation > Manuelle Gerätesuche.<br />
1. Wählen Sie den COM-Port, an dem das Gerät angeschlossen ist.<br />
2. <strong>TRENDset</strong> sucht nach einem angeschlossenen Gerät.<br />
a. Wenn ein Gerät erkannt wird, startet der Datenimport.<br />
Dieser Vorgang dauert max. 50 s.<br />
b. Wenn kein Gerät erkannt wird, erscheint „Es konnte keine Verbindung<br />
zum Therapiegerät hergestellt werden“.<br />
Bestätigen Sie mit OK. Wählen Sie einen anderen COM-Port<br />
und bestätigen wiederum mit OK. Wiederholen Sie diesen Vorgang,<br />
bis <strong>TRENDset</strong> das Gerät gefunden hat.<br />
3. <strong>TRENDset</strong> wechselt in den Status Online (siehe Seite 14)<br />
Wenn kein Gerät gefunden wird, bleibt <strong>TRENDset</strong> im Status Offline<br />
(siehe Seite 14). Sämtliche Programmier- und Analysefunktionen bleiben<br />
deaktiviert.<br />
Wenn <strong>TRENDset</strong> mit einem<br />
Gerät verbunden ist, erscheint<br />
die Statusmeldung Online.<br />
22
Kommunikation mit dem Gerät<br />
Problembehebung<br />
Während <strong>TRENDset</strong> nach einem Gerät sucht, können folgenden Systemmeldungen<br />
auftreten:<br />
Systemmeldung<br />
Es konnte keine Verbindung<br />
zum Therapiegerät<br />
hergestellt werden.<br />
Der COM-Port „x“ ist ungültig<br />
oder wird von einer<br />
anderen Anwendung<br />
genutzt.<br />
Am COM-Port „x“ konnte<br />
keine Verbindung zum<br />
Therapiegerät hergestellt<br />
werden.<br />
Ursache<br />
Es ist ein falscher COM-Port ausgewählt.<br />
Der COM-Port ist entweder nicht vorhanden<br />
oder durch eine andere Anwendung blockiert.<br />
• Das Gerät ist nicht eingeschaltet.<br />
• Das serielle Kabel ist nicht ordnungsgemäß<br />
mit dem Computer oder dem<br />
Gerät verbunden.<br />
• Das Gerät ist mit einem anderen COM-<br />
Port verbunden.<br />
• Es ist kein Gerät vorhanden.<br />
23
Kommunikation mit dem Gerät<br />
Gerätedaten einlesen<br />
Wählen Sie Kommunikation > Einlesen der Gerätedaten.<br />
Es werden Ihnen 3 Untermenüs angeboten:<br />
• Einlesen des Gerätespeichers<br />
• Einlesen der Geräteparameter<br />
• Einlesen der Patientendaten (wenn unterstützt)<br />
Einlesen des Gerätespeichers<br />
Wählen Sie Kommunikation > Einlesen der Gerätedaten > Einlesen des<br />
Gerätespeichers.<br />
Der Gerätespeicher besteht je nach Gerätetyp aus Therapiespeicher<br />
und Compliancespeicher. Der Therapiespeicher beinhaltet alle Therapiedaten.<br />
Im Compliancespeicher werden nur Daten der Gerätenutzung<br />
aufgezeichnet. Die Therapiedaten finden Sie in den Funktionsbereichen<br />
Therapiekalender, Daten und Ereignisse sowie deren statistische Auswertung<br />
in Statistik. Die Gerätenutzung wird im Therapiekalender angezeigt.<br />
In diesen Funktionsbereichen<br />
finden Sie die eingelesenen<br />
Therapiedaten.<br />
24
Kommunikation mit dem Gerät<br />
Einlesen der Geräteparameter<br />
Wählen Sie Kommunikation > Einlesen der Gerätedaten > Einlesen der<br />
Geräteparameter.<br />
Die Geräteparameter werden in den Funktionsbereichen Patientendaten,<br />
Geräteeinstellungen sowie Zeiten und Zähler dargestellt.<br />
In diesen Funktionsbereichen<br />
finden Sie die eingelesenen<br />
Geräteparameter.<br />
Einlesen der Patientendaten<br />
Wählen Sie Kommunikation > Einlesen der Gerätedaten > Einlesen der<br />
Patientendaten.<br />
Die Patientendaten werden eingelesen und im Funktionsbereich Patientendaten<br />
dargestellt.<br />
In diesem Funktionsbereich<br />
finden Sie die eingelesenen<br />
Patientendaten.<br />
25
Kommunikation mit dem Gerät<br />
Gerätedaten löschen<br />
Wählen Sie Kommunikation > Löschen der Gerätedaten.<br />
Es werden Ihnen 4 Untermenüs angeboten:<br />
• Löschen der Patientendaten<br />
• Löschen des Gerätespeichers und Senden der<br />
Werkseinstellungen<br />
• Löschen des Gerätespeichers<br />
• Werkseinstellungen senden<br />
Patientendaten löschen<br />
Wählen Sie Kommunikation > Löschen der Gerätedaten > Löschen der<br />
Patientendaten.<br />
Gerätespeicher löschen und Werkseinstellungen<br />
senden<br />
Wählen Sie Kommunikation > Löschen der Gerätedaten > Löschen des<br />
Gerätespeichers und Senden der Werkseinstellungen.<br />
HINWEIS:<br />
Der Menüpunkt Löschen der<br />
Gerätedaten wird erst angezeigt,<br />
wenn ein Gerät erkannt<br />
wurde und sich <strong>TRENDset</strong> im<br />
Status Online befindet.<br />
ACHTUNG!<br />
Der Löschvorgang dauert je<br />
nach Gerätetyp max. 60 s. Das<br />
Gerät darf in dieser Zeit weder<br />
vom Computer noch vom<br />
Stromnetz getrennt werden.<br />
Diese Funktion ist anzuwenden, wenn Sie neben dem Löschen des<br />
Gerätespeichers das Gerät auf die Werkseinstellungen zurücksetzen<br />
möchten.<br />
26
Kommunikation mit dem Gerät<br />
Gerätespeicher löschen<br />
Wählen Sie Kommunikation > Löschen der Gerätedaten > Löschen des<br />
Gerätespeichers.<br />
Es wird der komplette Therapiespeicher mit allen Druck- und Flow-<br />
Werten, mit den dazugehörigen Ereignissen sowie der Compliancespeicher<br />
mit den Daten zur Gerätenutzung gelöscht.<br />
HINWEIS:<br />
Vor jeder Aktion wird abgefragt,<br />
ob der Vorgang wirklich<br />
durchgeführt werden soll.<br />
Werkseinstellungen senden<br />
Wählen Sie Kommunikation > Löschen der Gerätedaten > Senden der<br />
Werkseinstellungen.<br />
Es werden alle Parameter und Eigenschaften des Gerätes auf ihre<br />
Standardwerte gesetzt. Zudem werden die Patientendaten gelöscht.<br />
27
Kommunikation mit dem Gerät<br />
Verwenden einer SD-Karte<br />
Es gibt zwei Möglichkeiten Daten auf einer SD-Karte zu speichern.<br />
• Atemtherapiegerät mit SD-Karte (nur bei Geräteausführungen<br />
mit SD-Kartenschacht)<br />
• DATA box mit SD-Karte<br />
Es können nur SD-Karten der Spezifikation 1.x mit einer Kapazität von<br />
maximal 2 GB verwendet werden.<br />
HINWEIS:<br />
Bevor eine SD-Karte in der<br />
DATA box bzw. im Atemtherapiegerät<br />
verwendet kann,<br />
muss sie mit <strong>TRENDset</strong> formatiert<br />
worden sein.<br />
Verwenden einer SD-Karte im<br />
Atemtherapiegerät<br />
Auf der SD-Karte werden die letzten 100 Ereignisse gespeichert. Als<br />
Ereignisse gelten Änderungen von Parametern wie Therapieeinstellungen,<br />
Löschen der Zähler (z.B. Filterzähler) usw. Die Parameter werden<br />
mit Datum und Uhrzeit der Änderung sowie dem alten und neuen Wert<br />
gespeichert. Zudem werden alle aufgetretenen Alarme mit Datum und<br />
Uhrzeit gespeichert. Weiterhin werden auf der SD-Karte folgende therapiebezogene<br />
Ereignisse gespeichert:<br />
Parameter<br />
Gerätetyp<br />
CPAP AUTO BILEVEL BILEVEL<br />
ST20<br />
BILEVEL<br />
ST30<br />
point 2 mit<br />
DATA box<br />
Druck • • • • • •<br />
Atem-Flow • • • • • •<br />
Mittlerer System-<br />
Flow (Leckage-Flow)<br />
• • • • • •<br />
28
Kommunikation mit dem Gerät<br />
Parameter<br />
Gerätetyp<br />
CPAP AUTO BILEVEL BILEVEL<br />
ST20<br />
BILEVEL<br />
ST30<br />
point 2 mit<br />
DATA box<br />
Hyperventilation • • • • • •<br />
Leckage • • • • • •<br />
Modus • • • • • •<br />
Gerätestatus • • • • • •<br />
Frequenz • • • • • •<br />
Relatives<br />
Atemvolumen<br />
• •<br />
Zentrale Apnoe • •<br />
Obstruktive Apnoe • •<br />
Gemischte Apnoe • •<br />
Hypopnoe • • •<br />
Apnoe • • • •<br />
Atemwegsverengung<br />
• •<br />
Schnarchphasen • •<br />
Allg. Artefakt<br />
•<br />
Anpassungsphase • • • • • •<br />
Mundexspiration<br />
•<br />
Atemzugvolumen • • • •<br />
Apnoealarm<br />
•<br />
Niedr. MV<br />
•<br />
29
Kommunikation mit dem Gerät<br />
Verwenden der DATA box<br />
Ist das Atemtherapiegerät während der Therapie mit einer DATA box<br />
verbunden, ist zu den standardmäßig im Gerät gespeicherten Daten<br />
eine Erfassung und Speicherung zusätzlicher Daten möglich. Durch<br />
den Anschluss eines Pulsoxymeters an die DATA box können auch die<br />
Pulsfrequenz und die Werte der Sauerstoffsättigung des Patienten aufgenommen<br />
und gespeichert werden, was eine weitergehende Analyse<br />
des Therapieerfolges ermöglicht.<br />
Die Aufzeichnungen der DATA box können Sie über eine SD-Karte am<br />
Computer auslesen und auswerten. Sie benötigen dazu ein Kartenlesegerät<br />
an Ihrem Computer. Die Daten werden als Kurvendiagramme<br />
im Funktionsbereich Daten und Ereignisse angezeigt.<br />
DATA box<br />
30
Kommunikation mit dem Gerät<br />
SD-Karte vorbereiten<br />
Bevor Sie mit <strong>TRENDset</strong> Patientendaten oder Therapieeinstellungen<br />
auf der SD-Karte speichern können, muss die SD-Karte formatiert<br />
und für das Therapiegerät initialisiert werden. Das Formatieren muss<br />
in <strong>TRENDset</strong> erfolgen, die Initialisierung kann wahlweise in <strong>TRENDset</strong><br />
oder im Therapiegerät bzw. der DATA box vorgenommen werden.<br />
Dementsprechend können Sie in <strong>TRENDset</strong> SD-Karten wie folgt für<br />
die Nutzung vorbereiten:<br />
a. SD-Karte formatieren (einfache Formatierung bei noch unbekanntem<br />
Therapiegerät)<br />
b. SD-Karte initialisieren (Formatierung und Initialisierung bei<br />
bekanntem Therapiegerät).<br />
HINWEIS:<br />
Ohne eine Formatierung mit<br />
<strong>TRENDset</strong> wird die SD-Karte<br />
von der DATA box bzw. dem<br />
Atemtherapiegerät nicht<br />
akzeptiert.<br />
SD-Karte formatieren<br />
Wählen Sie SD-Karte > SD-Karte formatieren.<br />
Es öffnet sich der Dialog SD-Karte formatieren, in dem alle Wechseldatenträger<br />
ihres Computers aufgelistet sind. Wählen Sie den Datenträger<br />
aus, indem Sie das entsprechende Kontrollkästchen aktivieren.<br />
Nach dem Klick auf Starten werden Sie darauf hingewiesen, dass alle<br />
eventuell noch auf der Karte befindlichen Daten durch den Formatiervorgang<br />
gelöscht werden.<br />
Bestätigen Sie mit OK, um den Vorgang fortzusetzen oder brechen Sie<br />
den Vorgang mit Abbrechen ab.<br />
31
Kommunikation mit dem Gerät<br />
SD-Karte initialisieren<br />
Wählen Sie SD-Karte > SD-Karte initialisieren.<br />
Es öffnet sich der Dialog SD-Karte initialisieren, in dem alle Wechseldatenträger<br />
ihres Computers aufgelistet sind. Wählen Sie den Datenträger<br />
aus, indem Sie das entsprechende Kontrollkästchen aktivieren.<br />
Nach dem Klick auf Starten werden Sie darauf hingewiesen, dass alle<br />
eventuell noch auf der Karte befindliche Daten durch den folgenden<br />
Vorgang gelöscht werden.<br />
Bestätigen Sie mit OK, um den Vorgang fortzusetzen oder brechen Sie<br />
den Vorgang mit Abbrechen ab.<br />
TREND II<br />
VECTOR et<br />
point 2 mit DATA box<br />
iCARAT et<br />
Für diese Geräte ab <strong>Software</strong>version<br />
2.160 können<br />
SD-Karten initialisiert werden.<br />
Im folgenden Dialog können Sie auswählen, für<br />
welches Gerät die SD-Karte initialisiert werden soll.<br />
Stellen Sie zunächst den Gerätetyp (CPAP, AUTO,<br />
BILEVEL) und dann den Gerätenamen (TREND II,<br />
VECTOR et, etc.) ein.<br />
Die Eingabe der Seriennummer ist optional und<br />
bewirkt, dass die SD-Karte anschließend nur mit<br />
dem Gerät, das diese Seriennummer trägt, verwendet<br />
werden kann. Das Eingabefeld für die Seriennummer<br />
erreichen Sie, indem Sie auf der rechten<br />
Seite auf klicken.<br />
Bestätigen Sie die Auswahl mit OK. Danach werden Sie<br />
in den Funktionsbereich Patientendaten weitergeleitet.<br />
32
Kommunikation mit dem Gerät<br />
SD-Karte lesen<br />
Wählen Sie SD-Karte > SD-Karte lesen.<br />
Der Dialog SD-Karte lesen zeigt die Patientendaten, die auf der SD-<br />
Karte gespeichert sind.<br />
Auf einer SD-Karte können<br />
mehrere Patientendaten<br />
gespeichert sein.<br />
Aktivieren Sie ein Kontrollkästchen. Klicken Sie auf OK.<br />
Die Patientendaten werden eingelesen und in <strong>TRENDset</strong> angezeigt.<br />
<strong>TRENDset</strong> wechselt bei der Anzeige von Daten, die mit einer DATA<br />
box aufgezeichnet wurden, in den Status DATA box und bei Daten aus<br />
Geräten mit SD-Karte in den Status SD-Karte. Sie können jetzt Parameter<br />
in den Funktionsbereichen Geräteeinstellungen, Patientendaten<br />
oder Zeiten und Zähler ändern und über Absenden auf die SD-Karte<br />
speichern.<br />
33
Kommunikation mit dem Gerät<br />
Um die Daten wieder in das Gerät einzuspielen, schließen Sie die<br />
DATA box an das Gerät an und stecken anschließend die SD-Karte in<br />
die DATA box bzw. legen Sie die SD-Karte wieder in den SD-Kartenschacht<br />
am Gerät ein.<br />
Daten von SD-Karten speichern<br />
Sämtliche Daten eines Patienten lassen sich auch auf der Festplatte<br />
speichern. Lesen Sie dazu zunächst die SD-Karte aus (SD-Karte > SD-<br />
Karte lesen). Anschließend speichern Sie die Datei (Datei > Speichern/<br />
Speichern unter).<br />
Dateien von SD-Karte<br />
werden mit der Dateienendung<br />
.csa gespeichert.<br />
Im Gegensatz zu den anderen <strong>TRENDset</strong>-Dateien (*.csw) haben Dateien,<br />
die von einer SD-Karte stammen, die Endung .csa. Gespeichert werden<br />
die Dateien im Unterverzeichnis THERAPY SD_Archive.<br />
Daten von SD-Karten öffnen<br />
Wählen Sie Datei > Öffnen oder<br />
in der Symbolleiste.<br />
Bevor eine neue Datei geöffnet wird, prüft <strong>TRENDset</strong>, ob alle geöffneten<br />
Daten gesichert wurden.<br />
Sobald Sie eine Datei geöffnet haben, wechselt <strong>TRENDset</strong> in den Status<br />
SD-Karte-Archiv. In diesem Status können Sie keine Patientendaten<br />
oder Parameter ändern und auf SD-Karte speichern.<br />
HINWEIS:<br />
Dateien von SD-Karten<br />
(*.csa) enthalten Patientendaten<br />
und können detaillierte<br />
Therapiedaten aus mehreren<br />
Jahren enthalten. Die Dateien<br />
sind wesentlich größer als<br />
Dateien mit der Endung .csw.<br />
34
Kommunikation mit dem Gerät<br />
Informationen über <strong>TRENDset</strong><br />
Wählen Sie ? > Info.<br />
Es werden die Versionsnummer von <strong>TRENDset</strong> sowie Angaben zum<br />
Hersteller angezeigt.<br />
Hilfe verwenden<br />
Wählen Sie ? > Hilfe <strong>TRENDset</strong>.<br />
Es öffnet sich die Hilfe im <strong>PDF</strong>-Format.<br />
Durch Drücken von F1 wird die<br />
Hilfe sofort geöffnet.<br />
HINWEIS:<br />
Die Hilfe wird mit einem <strong>PDF</strong>-<br />
Anzeigeprogramm, wie dem<br />
Adobe Reader, geöffnet. Das<br />
Programm können Sie bei<br />
Bedarf von der <strong>TRENDset</strong>-<br />
CD installieren bzw. im Internet<br />
auf www.adobe.com/reader herunterladen.<br />
35
Patientendaten<br />
Patientendaten<br />
Im Funktionsbereich Patientendaten verwalten Sie die Daten des Patienten,<br />
starten und beenden die Therapie und erhalten Informationen<br />
über die wichtigsten Eigenschaften des Gerätes.<br />
Der Arbeitsbereich ist unterteilt in Patientendaten, Anzeige und<br />
Geräteeigenschaften.<br />
Patientendaten<br />
Geräteeigenschaften<br />
Anzeige<br />
36
Patientendaten<br />
Patientendaten eingeben, ändern, verwalten<br />
Alle weiß hinterlegten Textfelder erlauben das Schreiben, Ändern und<br />
Löschen. Änderungen werden rot hervorgehoben.<br />
Zum Zurücksetzen aller Einträge auf den Ausgangszustand klicken<br />
Sie Zurücksetzen.<br />
Wählen Sie Absenden, um die geänderten Daten zum Gerät zu senden.<br />
Anschließend werden die Daten wieder ausgelesen und in <strong>TRENDset</strong><br />
dargestellt. Dabei werden die gesendeten und empfangenen Daten<br />
miteinander verglichen. Dadurch wird sichergestellt, dass das Gerät<br />
mit den korrekten Daten beschrieben wurde.<br />
Nicht alle Geräte können Patientendaten speichern. Besteht eine<br />
Verbindung zu Geräten, die keine Patientendaten speichern können,<br />
geben Sie die Patientendaten manuell ein und bestätigen Sie die Eingaben<br />
mit Übernehmen.<br />
Speichern Sie die Datei (Datei > Speichern/Speichern unter).<br />
VECTOR et<br />
(i)CARAT et<br />
VECTOR ET<br />
point<br />
point 2<br />
TREND II<br />
TREND 210<br />
AutoTREND (ab V 1.502)<br />
VECTOR II FLEXLINE<br />
VECTOR II AUTO (ab V 1.502)<br />
Diese Gerätetypen können<br />
Patientendaten speichern.<br />
37
Patientendaten<br />
Momentanwert des Therapiedrucks anzeigen<br />
Im Bereich Anzeige wird der Momentanwert des Drucks sowie der<br />
Gerätestatus angezeigt.<br />
Klicken Sie auf die Schaltfläche An / Aus und die Therapie startet.<br />
Gerätestatus<br />
Druckanzeige (grafisch)<br />
Druckanzeige (numerisch)<br />
Therapie an-/ausschalten<br />
38
Patientendaten<br />
Geräteeigenschaften anzeigen<br />
Im Bereich Geräteeigenschaften sehen Sie die Hauptmerkmale des<br />
Gerätes. Sie sind rein informativ und können nicht verändert werden.<br />
39
Geräteeinstellungen<br />
Geräteeinstellungen<br />
Im Funktionsbereich Geräteeinstellungen stellen Sie die Geräteparameter<br />
ein.<br />
Der Arbeitsbereich ist, abhängig vom angeschlossenem Gerät, unterteilt<br />
in Parametergruppen, wie Druck (numerisch), Beatmungsparameter,<br />
Softstartrampe/Maskentest, Maskenalarm, Gerät und Introtext.<br />
Druck (numerisch)<br />
Softstartrampe/Maskentest<br />
Grafische Anzeige<br />
der angewählten<br />
Parameter<br />
PIN-Code<br />
Aktivierung<br />
Beatmungsparameter<br />
Geräteparameter<br />
Introtext des<br />
Gerätes<br />
40
Geräteeinstellungen<br />
Therapiedruck einstellen<br />
Wählen Sie Geräteeinstellungen > Druck.<br />
Sie können den Therapiedruck auf 2 Arten ändern:<br />
a. über das Auswahlfeld<br />
b. über das Diagramm<br />
Ziehen Sie bei gedrückter Maustaste an den roten Punkten. Die<br />
Ziehrichtung ist durch Pfeile gekennzeichnet. Die Einstellungen in<br />
den Auswahlfeldern ändern sich dabei automatisch.<br />
Den Trigger im Bilevel T-Modus aktivieren oder deaktivieren Sie über<br />
die Schaltfläche Ein / Aus. Links neben der Schaltfläche steht der<br />
aktive Zustand.<br />
Alle Änderungen werden rot hervorgehoben.<br />
Zum Zurücksetzen aller Einträge auf den Ausgangszustand klicken<br />
Sie Zurücksetzen.<br />
Klicken Sie auf Absenden, um die geänderten Daten zum Gerät zu<br />
senden. Anschließend werden die Daten wieder ausgelesen und in<br />
<strong>TRENDset</strong> dargestellt. Dabei werden die gesendeten und empfangenen<br />
Daten miteinander verglichen. Dadurch wird sichergestellt,<br />
dass das Gerät mit den korrekten Daten beschrieben wurde.<br />
41
Geräteeinstellungen<br />
Begriffserklärung<br />
Therapiedruck<br />
FLEX Level<br />
I-FLEX<br />
E-FLEX<br />
Startdruck<br />
untere Druckgrenze<br />
obere Druckgrenze<br />
Druckanstieg<br />
I-Druck<br />
E-Druck<br />
I-Flanke<br />
E-Flanke<br />
Trigger<br />
I-Trigger<br />
E-Trigger<br />
Höhe des Therapiedrucks<br />
Die Höhe der Druckerhöhung bzw. Druckabsenkung ist abhängig von der Höhe des Atemflows, des<br />
eingestellten FLEX Levels sowie des eingestellten Therapiedruckes. Die drei FLEX Level (1- 3) dienen<br />
der individuellen Anpassung an den Patienten.<br />
Die Druckerhöhung während der Inspirationsphase ist abhängig vom Atemflow, des eingestellten<br />
I-FLEX sowie des eingestellten Therapiedruckes. Die Einstellung des I-FLEX (0- 3) dient der individuellen<br />
Anpassung des Therapiedruckes an den Atemflow des Patienten.<br />
Die Druckabsenkung während der Exspirationsphase ist abhängig von der Höhe des Atemflows,<br />
des eingestellten E-FLEX sowie des eingestellten Therapiedruckes. Die Einstellung des E-FLEX (0- 3)<br />
dient der individuellen Anpassung des Therapiedruckes an den Atemflow des Patienten.<br />
Startdruck<br />
Minimaldruck<br />
Maximaldruck<br />
Der Parameter Druckanstieg bestimmt, wie schnell der Druck bei einem Ereignis ansteigt. Hiermit<br />
kann die Schnelligkeit der Druckerhöhung auf die Empfindlichkeit des Patienten abgestimmt werden.<br />
Inspirationsdruck<br />
Exspirationsdruck<br />
Inspirationsflanke<br />
Exspirationsflanke<br />
Aktivierung bzw. Deaktivierung des Inspirationstriggers im T-Modus<br />
Empfindlichkeit des Inspirationstriggers<br />
Empfindlichkeit des Exspirationstriggers<br />
Zielvolumen Wert für das Zielvolumen (nur in den Modi S, ST, T)<br />
Druckzugabe Einstellbare Druckzugabe, bei aktivertem Zielvolumen (nur in den Modi S, ST, T)<br />
Min. Inspirationszeit TI min<br />
Max. Inspirationszeit TI max<br />
Minimaldauer der Inspiration (nur in den Modi S und ST)<br />
Maximaldauer der Inspiration (nur in den Modi S und ST)<br />
42
Geräteeinstellungen<br />
Verfügbare Parameter in Abhängigkeit vom<br />
Therapiemodus<br />
Alle Atemtherapiegeräte außer point und point 2<br />
Modus<br />
CPAP FLEX APAP BILEVEL<br />
S<br />
BILEVEL<br />
ST<br />
BILEVEL<br />
T<br />
Parameter<br />
Therapiedruck • •<br />
FLEX-Level<br />
•<br />
Startdruck<br />
•<br />
untere<br />
Druckgrenze<br />
•<br />
obere<br />
Druckgrenze<br />
•<br />
Druckanstieg<br />
•<br />
I-Druck • • •<br />
E-Druck • • •<br />
I-FLEX u<br />
E-FLEX u<br />
I-Flanke • • •<br />
E-Flanke • • •<br />
Trigger<br />
I-Trigger <br />
E-Trigger <br />
Zielvolumen <br />
Druckzugabe <br />
TI min <br />
TI max <br />
<br />
• bei allen Geräten mit diesem<br />
Modus<br />
<br />
<br />
nur bei VECTOR et, VECTOR<br />
ET, (i)CARAT et, TREND II<br />
nur bei VECTOR et BILEVEL<br />
ST30, iCARAT et BILEVEL<br />
ST30, TREND II BILEVEL<br />
ST30<br />
nur bei VECTOR et BILEVEL<br />
ST20 und ST30, iCARAT et<br />
BILEVEL ST20 und ST30,<br />
TREND II BILEVEL ST20 und<br />
ST30<br />
nur bei VECTOR et, TREND II<br />
und iCARAT et ab Gerätesoftware<br />
2.150<br />
u nur bei VECTOR et AUTO,<br />
TREND II AUTO und iCARAT et<br />
AUTO ab Gerätesoftware 2.150<br />
43
Geräteeinstellungen<br />
point und point 2<br />
Modus<br />
CPAP APAP BILEVEL<br />
S<br />
BILEVEL<br />
ST<br />
BILEVEL<br />
T<br />
Parameter<br />
Therapiedruck •<br />
Startdruck<br />
•<br />
untere<br />
Druckgrenze<br />
•<br />
obere<br />
Druckgrenze<br />
•<br />
Druckanstieg<br />
•<br />
IPAP <br />
EPAP <br />
I-FLEX <br />
E-FLEX <br />
I-Flanke <br />
E-Flanke <br />
• bei allen Geräten mit diesem<br />
Modus<br />
nur bei point 2<br />
44
Geräteeinstellungen<br />
Beatmungsparameter einstellen<br />
Wählen Sie Geräteeinstellungen > Beatmungsparameter.<br />
Die Inspiration können Sie auf 2 Arten ändern:<br />
a. über das Auswahlfeld<br />
b. über das Diagramm<br />
Ziehen Sie bei gedrückter Maustaste an den roten Punkten. Die<br />
Ziehrichtung ist durch Pfeile gekennzeichnet. Die Einstellungen in<br />
den Auswahlfeldern ändern sich dabei automatisch.<br />
Alle Änderungen werden rot hervorgehoben.<br />
Zum Zurücksetzen aller Einträge auf den Ausgangszustand klicken<br />
Sie Zurücksetzen.<br />
Klicken Sie auf Absenden, um die geänderten Daten zum Gerät zu<br />
senden. Anschließend werden die Daten wieder ausgelesen und in<br />
<strong>TRENDset</strong> dargestellt. Dabei werden die gesendeten und empfangenen<br />
Daten miteinander verglichen. Dadurch wird sichergestellt, dass das<br />
Gerät mit den korrekten Daten beschrieben wurde.<br />
45
Geräteeinstellungen<br />
Begriffserklärung<br />
Frequenz<br />
Inspiration<br />
Latenzzeit<br />
I:E Verhältnis<br />
Sicherheitsfrequenz<br />
Atemzüge pro Minute<br />
Inspirationszeit anteilig zum gesamten Atemzug oder absolut<br />
in Sekunden<br />
Verzögerungszeit für die Umschaltung vom S- in den T-Modus<br />
I:E-Verhältnis aus Frequenz und Inspirationszeit<br />
Frequenz, mit der der Patient bei einer Apnoe weiterbeatmet wird<br />
Verfügbare Parameter in Abhängigkeit vom<br />
Therapiemodus<br />
Modus CPAP FLEX APAP BILEVEL<br />
S<br />
BILEVEL<br />
ST<br />
BILEVEL<br />
T<br />
Frequenz • •<br />
Inspiration • •<br />
Latenzzeit<br />
Sicherheitsfrequenz<br />
•<br />
•<br />
46
Geräteeinstellungen<br />
Softstartrampe und Maskentest einstellen<br />
Wählen Sie Geräteeinstellungen > Softstartrampe/Maskentest.<br />
Sie können die Parameter für die Softstartrampe und den Maskentest<br />
auf 2 Arten ändern:<br />
a. über die Auswahlfelder<br />
b. über das Diagramm<br />
Ziehen Sie bei gedrückter Maustaste an den roten Punkten. Die<br />
Ziehrichtung ist durch Pfeile gekennzeichnet. Die Einstellungen in<br />
den Auswahlfeldern ändern sich dabei automatisch.<br />
Alle Änderungen werden rot hervorgehoben.<br />
Zum Zurücksetzen aller Einträge auf den Ausgangszustand klicken<br />
Sie Zurücksetzen.<br />
Klicken Sie auf Absenden, um die geänderten Daten zum Gerät zu<br />
senden. Anschließend werden die Daten wieder ausgelesen und in<br />
<strong>TRENDset</strong> dargestellt. Dabei werden die gesendeten und empfangenen<br />
Daten miteinander verglichen. Dadurch wird sichergestellt,<br />
dass das Gerät mit den korrekten Daten beschrieben wurde.<br />
47
Geräteeinstellungen<br />
Begriffserklärung<br />
Softstartzeit<br />
Anfangsdruck Softstart<br />
Maskentest<br />
Zeit, in welcher der Druck bis zum Therapiedruck<br />
allmählich ansteigt, beginnend beim Anfangsdruck<br />
Softstart bzw. beim minimalen Druck<br />
Startdruck für den Softstart<br />
Beim Maskentest wird das Gerät für die eingestellte<br />
Zeit mit dem höchstmöglichen Therapiedruck<br />
betrieben, um einen Maskendichtigkeitstest<br />
durchzuführen. Der höchstmögliche Therapiedruck<br />
resultiert aus den Einstellungen im Funktionsbereich<br />
Geräteeinstellungen.<br />
48
Geräteeinstellungen<br />
Verfügbare Parameter in Abhängigkeit vom Gerätetyp<br />
Gerät Softstartzeit Anfangsdruck<br />
Softstart<br />
Maskentest<br />
VECTOR et • • •<br />
(i)CARAT et • • •<br />
VECTOR ET • • •<br />
TREND II • • •<br />
point • • •<br />
point 2 • • •<br />
TREND 200 • •<br />
TREND 210 • • •<br />
AutoTREND • • •<br />
TREND 300 • •<br />
TREND 400 • •<br />
TREND 500 • •<br />
TRENDlife • •<br />
Calypso • •<br />
VECTOR • •<br />
VECTOR II • •<br />
VECTOR II<br />
FLEXLINE<br />
• • •<br />
VECTOR II AUTO • • •<br />
VECTOR II BILEVEL • •<br />
Die Geräte verfügen<br />
über unterschiedliche<br />
Parameter.<br />
49
Geräteeinstellungen<br />
Alarmparameter einstellen<br />
Maskenalarm aktivieren/deaktivieren<br />
Wählen Sie Geräteeinstellungen > Alarmparameter.<br />
Den Maskenalarm aktivieren oder deaktivieren Sie mit Hilfe des<br />
Auswahlfeldes.<br />
Sie können die Parameter für den Maskenalarm auf 2 Arten ändern:<br />
a. über die Auswahlfelder<br />
b. über das Diagramm<br />
Ziehen Sie bei gedrückter Maustaste an den roten Punkten. Die<br />
Ziehrichtung ist durch Pfeile gekennzeichnet. Die Einstellungen in<br />
den Auswahlfeldern ändern sich dabei automatisch.<br />
Alle Änderungen werden rot hervorgehoben.<br />
Zum Zurücksetzen aller Einträge auf den Ausgangszustand klicken<br />
Sie Zurücksetzen.<br />
Klicken Sie auf Absenden, um die geänderten Daten zum Gerät zu<br />
senden. Anschließend werden die Daten wieder ausgelesen und in<br />
<strong>TRENDset</strong> dargestellt. Dabei werden die gesendeten und empfangenen<br />
Daten miteinander verglichen. Dadurch wird sichergestellt,<br />
dass das Gerät mit den korrekten Daten beschrieben wurde.<br />
50
Geräteeinstellungen<br />
Begriffserklärung<br />
Maskenalarm 1<br />
Alarmverzögerung 1, 2<br />
Druckdifferenz 1, 2<br />
Alarm, wenn die Maske vom Gesicht gerutscht ist<br />
oder der Schlauch vom Gerät gezogen wird.<br />
Dieser Wert definiert die Verzögerungszeit, ab wann<br />
der Alarm ertönt.<br />
Mit diesem Wert wird die tolerierte Abweichung<br />
vom festgelegten Druck eingestellt.<br />
1<br />
nicht bei Automatik „Start/Stopp“<br />
2<br />
nur bei aktiviertem Maskenalarm<br />
51
Geräteeinstellungen<br />
Alarme „Niedriges MV“ und „Apnoe“ einstellen<br />
Wählen Sie Geräteeinstellungen > Alarm Niedriges MV bzw. Alarm Apnoe.<br />
Stellen Sie mit Hilfe der Auswahlfelder den gewünschten Wert ein.<br />
Alle Änderungen werden rot hervorgehoben.<br />
Zum Zurücksetzen aller Einträge auf den Ausgangszustand klicken<br />
Sie Zurücksetzen.<br />
Klicken Sie auf Absenden, um die geänderten Daten zum Gerät zu<br />
senden. Anschließend werden die Daten wieder ausgelesen und in<br />
<strong>TRENDset</strong> dargestellt. Dabei werden die gesendeten und empfangenen<br />
Daten miteinander verglichen. Dadurch wird sichergestellt,<br />
dass das Gerät mit den korrekten Daten beschrieben wurde.<br />
Begriffserklärung<br />
Alarm Niedriges MV<br />
Alarm Apnoe<br />
Alarm, wenn das Atemminutenvolumen zu gering ist<br />
Wenn der hier eingestellte Wert unterschritten wird,<br />
gibt das Gerät einen Alarm aus.<br />
Alarm, wenn eine Apnoe erkannt wird<br />
Wenn eine Apnoe erkannt wird, die länger als die<br />
hier eingestellte Zeitdauer ist, dann gibt das Gerät<br />
einen Alarm aus.<br />
52
Geräteeinstellungen<br />
Geräteparameter einstellen<br />
Wählen Sie Geräteeinstellungen > Gerät.<br />
Nutzen Sie die Auswahlfelder, um die Parameter zu ändern.<br />
Alle Änderungen werden rot hervorgehoben.<br />
Zum Zurücksetzen aller Einträge auf den Ausgangszustand klicken<br />
Sie Zurücksetzen.<br />
Klicken Sie auf Absenden, um die geänderten Daten zum Gerät zu<br />
senden. Anschließend werden die Daten wieder ausgelesen und in<br />
<strong>TRENDset</strong> dargestellt. Dabei werden die gesendeten und empfangenen<br />
Daten miteinander verglichen. Dadurch wird sichergestellt, dass das<br />
Gerät mit den korrekten Daten beschrieben wurde.<br />
53
Geräteeinstellungen<br />
Automatikfunktion<br />
Um die automatische Druckanpassung einzustellen, aktivieren Sie das<br />
Kontrollkästchen Automatikfunktion einstellbar. Dadurch wird das Auswahlfeld<br />
Automatik mit folgenden Optionen aktiviert.<br />
AUS<br />
keine automatische Druckanpassung einstellbar<br />
Start/Stopp • Druckschwelle Automatik Ein<br />
• Druckschwelle Automatik Aus<br />
• Automatikverzögerung<br />
sind einstellbar<br />
Start • Druckschwelle Automatik Ein<br />
ist einstellbar<br />
Weitere Informationen zur Automatikfunktion finden Sie auf Seite 55.<br />
54
Geräteeinstellungen<br />
Begriffserklärung<br />
Modus<br />
Sprache<br />
Druckeinheit<br />
Helligkeit Anzeige<br />
Titrationsdruckrampe<br />
Heizstufe<br />
Menüart<br />
PIN-Code<br />
aktivieren<br />
Gerätemodus<br />
Menüsprache des Gerätes<br />
Angabe, in welcher Einheit der Druck angezeigt werden soll<br />
Helligkeit des Displays<br />
Sanfter Druckanstieg bei Druckwechsel<br />
Auswahl der Heizstufe des Anfeuchters<br />
Menü, das im Gerät angezeigt wird<br />
Wenn Sie das Kontrollkästchen aktivieren, können Sie einen vierstelligen PIN-Code<br />
eingeben. Wenn Sie den PIN-Code zum Gerät senden, können Sie nur nach Eingabe<br />
des korrekten PIN-Codes die Druckparameter und den Modus am Gerät ändern.<br />
Automatik • Druckschwelle Automatik Ein<br />
Der erste Wert kennzeichnet die Inspiration, der zweite Wert die Exspiration.<br />
Diese Werte müssen jeweils überschritten sein, damit die Therapie beginnt.<br />
• Druckschwelle Automatik Aus<br />
Dieser Wert muss unterschritten sein, damit die Therapie beendet wird.<br />
• Automatikverzögerung<br />
Zeit, nach der die Therapie bei Unterschreiten des Druckes beendet wird.<br />
Anzeige<br />
Atemstatus<br />
Anzeige<br />
Effizienzdaten<br />
Maskentyp<br />
Hier können Sie festlegen, ob die Anzeige des Atemzugvolumens bei laufender Therapie<br />
aktiviert bzw. deaktiviert ist.<br />
Hier können Sie festlegen, ob die Anzeige der Effizienzdaten wie Apnoe-Index (AI)<br />
oder der Apnoe-Hypopnoe-Index (AHI in CPAP- und AUTO-Geräten) und die Leckage<br />
(Leck) im Infomenü angezeigt wird.<br />
Auswahl des verwendeten Maskentyps<br />
Introtext Der Introtext wird beim Start des Gerätes angezeigt. Er kann maximal 2 Zeilen á 16<br />
Zeichen lang sein. Sie können aus mehreren vordefinierte Texten wählen oder einen<br />
eigenen Text eingeben. Wählen Sie dazu im Auswahlfeld Benutzerdefiniert.<br />
Menüscrolling Hier können Sie festlegen, ob Scrollen im Menü zulässig ist oder nicht.<br />
55
Geräteeinstellungen<br />
Verfügbare Parameter in Abhängigkeit vom Gerätetyp<br />
Modus<br />
Sprache<br />
Druckeinheit<br />
Heizstufe<br />
Menüart<br />
Gerät<br />
VECTOR et • • • • • 1 • • • • • • •<br />
(i)CARAT et • • • • • 1 • • • • • • •<br />
VECTOR ET • • • • • 1 • • • • • •<br />
TREND II • • • • • 1 • • • • • • •<br />
point • • • • • • • • • •<br />
point 2 • • • • • 1 • • • • • •<br />
TREND 200 • • • • • • •<br />
TREND 210 • • • • • • • • •<br />
AutoTREND • • • • • • • •<br />
TREND 300 • • • • • •<br />
TREND 400 • • • • • • •<br />
TREND 500 • • • • • • •<br />
TRENDlife • • • • • •<br />
Calypso • • • • • •<br />
VECTOR • • • • • • •<br />
VECTOR II • • • • • • •<br />
VECTOR II FLEXLINE • • • • • • • • •<br />
VECTOR II AUTO • • • • • • • •<br />
VECTOR II BILEVEL • • • • • • •<br />
ab Gerätesoftware 1.501 nur bei den jeweiligen AUTO-Geräten ab Gerätesoftware 2.140<br />
1 bei BILEVEL-Geräten nur im CPAP-Modus<br />
PIN-Code<br />
Automatik<br />
Druckschwelle<br />
Automatik Ein<br />
Druckschwelle<br />
Automatik Aus<br />
Helligkeit der<br />
Anzeige<br />
Titrationsdruckrampe<br />
Automatikverzögerung<br />
Anzeige<br />
Atemstatus<br />
Anzeige<br />
Effizienzdaten<br />
Maskentyp<br />
Introtext<br />
Menüscrolling<br />
56
Geräteeinstellungen<br />
Mit dem Parameter-Popup arbeiten<br />
Das Parameter-Popup ist ein kleines Dialogfeld, das die wesentlichen<br />
Funktionen aus Geräteeinstellungen enthält.<br />
Wählen Sie Einstellungen > Parameter-Popup oder<br />
in der Symbolleiste.<br />
Die Benutzeroberfläche minimiert sich und das Parameter-Popup wird<br />
geöffnet. Der Vorteil: Sie können <strong>TRENDset</strong> und andere Anwendungen<br />
gleichzeitig am Bildschirm nutzen und das Gerät weiterhin steuern.<br />
Das Parameter-Popup können Sie nur im Status Online, SD-Karte und<br />
DATA box nutzen.<br />
Bei Bedarf lässt sich die Position und die Größe des Parameter-Popups<br />
verändern. Ziehen Sie dazu bei gedrückter Maustaste an den Kanten<br />
des Fensters.<br />
Um das Parameter-Popup zu beenden und zur gewohnten Benutzeroberfläche<br />
zurückzukehren, klicken Sie oben rechts auf das Kreuz.<br />
Sparen Sie Platz auf dem<br />
Bildschirm - mit dem<br />
Parameter-Popup.<br />
Nach Beenden des Parameter-Popups<br />
werden Position<br />
und Größe gespeichert.<br />
57
Geräteeinstellungen<br />
Presets<br />
Durch die Nutzung von Presets lässt sich die Eingabe von häufig wiederkehrenden<br />
Geräteeinstellungen wesentlich vereinfachen. Sie fassen<br />
alle in den Funktionsbereichen Geräteeinstellungen und Zeiten und Zähler<br />
einstellbaren Werte in einer Vorlage-Datei zusammen.<br />
Als Grundlage der Presets können Daten aus folgenden Quellen dienen:<br />
• angeschlossene Atemtherapiegeräte<br />
(siehe „Einlesen des Gerätespeichers“ auf Seite 24)<br />
• SD-Karten, die in Atemtherapiegeräten verwendet wurden<br />
(siehe „SD-Karte lesen“ auf Seite 33)<br />
• SD-Karten, die in <strong>TRENDset</strong> initialisiert wurden<br />
(siehe „SD-Karte initialisieren“ auf Seite 32)<br />
Presets erstellen<br />
Nehmen Sie im Funktionsbereich Geräteeinstellungen die gewünschten<br />
Einstellungen vor.<br />
Wählen Sie Datei > Preset Speichern.<br />
Die Dateien werden im Ordner Eigene Dateien (Dokumente)/<strong>TRENDset</strong>/<br />
Presets mit der Endung .csp abgelegt.<br />
Es wird empfohlen, die von <strong>TRENDset</strong> vorgeschlagenen Dateinamen<br />
beizubehalten oder gegebenenfalls nur um Zusätze zu erweitern, damit<br />
stets nachvollziehbar bleibt, für welchen Gerätetyp mit welcher Soft-<br />
58
Geräteeinstellungen<br />
wareversion das Preset geeignet ist.<br />
Werden Presets mit Hilfe von in <strong>TRENDset</strong> neu initialisierten SD-Karten<br />
erstellt („SD_INIT“), wird von der aktuellsten Gerätesoftwareversion<br />
ausgegangen. Auf solche Weise initialisierte und mit Geräteeinstellungen<br />
bespielte SD-Karten werden nur von Atemtherapiegeräten mit<br />
der Gerätesoftwareversion 2.160 oder höher akzeptiert.<br />
Anwendbarkeit der Presets<br />
Anwendbar auf:<br />
Preset erstellt mit:<br />
Gerätedaten auf angeschlossenem<br />
Atemtherapiegerät<br />
oder<br />
Gerätedaten auf<br />
SD-Karte<br />
Preset erstellt mit:<br />
neu initialisierter<br />
SD-Karte (“SD_INIT”)<br />
angeschlossenes Atemtherapiegerät<br />
des gleichen Typs und mit identischer<br />
<strong>Software</strong>version oder <strong>Software</strong>version<br />
2.160 oder höher<br />
vorhandene SD-Karte aus Atemtherapiegerät<br />
des gleichen Typs<br />
Anwendbar auf:<br />
neu initialisierte SD-Karte für ein Atemtherapiegerät<br />
des gleichen Typs<br />
SD-Karte verwendbar mit:<br />
Atemtherapiegerät des gleichen Typs<br />
mit identischer <strong>Software</strong>version oder<br />
<strong>Software</strong>version 2.160 oder höher<br />
SD-Karte verwendbar mit:<br />
Atemtherapiegerät des Typs für den<br />
die SD-Karte initialisiert wurde und mit<br />
<strong>Software</strong>version 2.160 oder höher<br />
59
Geräteeinstellungen<br />
Presets auf Geräte anwenden<br />
Stellen Sie sicher, dass sich <strong>TRENDset</strong> im Status Online befindet. Führen<br />
Sie gegebenenfalls eine Gerätesuche durch (ab Seite 21).<br />
Wählen Sie Datei > Öffnen oder<br />
in der Symbolleiste.<br />
Es öffnet sich der Dialog Öffnen mit dem voreingestellten Pfad Eigene<br />
Dateien (Dokumente)/ <strong>TRENDset</strong>.<br />
Öffnen Sie mit einem Doppelklick den Ordner Presets, wählen Sie die<br />
gewünschte Preset-Datei aus und klicken Sie auf Öffnen.<br />
Verwenden Sie Strg+O zum<br />
schnellen Öffnen einer Datei.<br />
Die in der Preset-Datei gespeicherten Einstellungen werden jetzt in den<br />
Funktionsbereichen Geräteeinstellungen und Zeiten und Zähler angezeigt.<br />
Klicken Sie auf Absenden, um die geänderten Daten zum Gerät zu senden.<br />
HINWEISE:<br />
• Auf Geräte lassen sich keine Presets anwenden, die aus neu<br />
initialisierten SD-Karten erstellt wurden. Sie erkennen diese Presets<br />
an der Angabe „SD_INIT“ im Dateinamen.<br />
• Bei Geräten mit <strong>Software</strong>version 2.150 und niedriger muss die<br />
Gerätesoftwareversion des Presets (z.B. „2.142“ im Dateinamen)<br />
mit der Gerätesoftwareversion des Atemtherapiegerätes übereinstimmen.<br />
Sie finden die <strong>Software</strong>version des angeschlossenen<br />
Gerätes im Funktionsbereich Patientendaten (siehe Seite 39).<br />
60
Geräteeinstellungen<br />
Presets auf SD-Karten anwenden<br />
Sollte die von Ihnen verwendete SD-Karte noch nicht durch <strong>TRENDset</strong><br />
oder in einem Atemtherapiegerät initialisiert worden sein, führen Sie<br />
bitte zuerst eine SD-Karten-Initialisierung durch (siehe Seite 32).<br />
Wählen Sie SD-Karte > SD-Karte lesen.<br />
Der Dialog SD-Karte lesen zeigt die Patientendaten, die auf der SD-Karte<br />
gespeichert sind. Wählen Sie den gewünschten Patienten-Datensatz,<br />
indem Sie das zugehörige Kontrollkästchen aktivieren. Klicken Sie<br />
dann auf OK. Die Patientendaten werden eingelesen und in <strong>TRENDset</strong><br />
angezeigt.<br />
Wählen Sie Datei > Öffnen oder in der Symbolleiste. Es öffnet sich<br />
der Dialog Öffnen mit dem voreingestellten Pfad Eigene Dateien (Dokumente)/<br />
<strong>TRENDset</strong>.<br />
Verwenden Sie Strg+O zum<br />
schnellen Öffnen einer Datei.<br />
Öffnen Sie mit einem Doppelklick den Ordner Presets, wählen Sie die<br />
gewünschte Preset-Datei aus und klicken Sie auf Öffnen.<br />
Die in der Preset-Datei gespeicherten Einstellungen werden jetzt in den<br />
Funktionsbereichen Geräteeinstellungen und Zeiten und Zähler angezeigt.<br />
Klicken Sie auf Absenden, um die geänderten Daten auf der SD-<br />
Karte zu speichern.<br />
61
Therapiekalender<br />
Therapiekalender<br />
Der Funktionsbereich Therapiekalender beinhaltet eine grafische Darstellung<br />
über die Gerätenutzung. Angezeigt werden die Therapiedauer pro<br />
Tag und bei einigen Gerätetypen die verwendeten Drücke. Die Daten<br />
erhält der Therapiekalender aus dem Therapiespeicher, dem Compliancespeicher<br />
und dem Effizienzdatenspeicher 1 .<br />
Die Auswertung der im Therapiekalender<br />
ausgewählten<br />
Therapiedaten erfolgt im<br />
Funktionsbereich Daten und<br />
Ereignisse.<br />
1 nur TREND II, VECTOR et und iCARAT et ab Gerätesoftware 2.140<br />
62
Therapiekalender<br />
Therapiespeicher<br />
Im Therapiespeicher des Gerätes werden ca. 30 Therapietage gespeichert.<br />
Compliancespeicher<br />
Wenn der Therapiespeicher voll ist, werden die älteren Therapiedaten in<br />
den Compliancespeicher verschoben. Der Compliancespeicher speichert<br />
die Daten etwa 1 Jahr lang.<br />
Die Daten des Compliancespeichers werden nur im Therapiekalender<br />
und im Protokoll des Therapiekalenders angezeigt. Im Funktionsbereich<br />
Daten und Ereignisse sowie Statistik erfolgt keine Anzeige und<br />
Auswertung dieser Daten.<br />
Effizienzdatenspeicher<br />
Geräte ab <strong>Software</strong>version 2.140 verfügen über einen Effizienzdatenspeicher.<br />
Im Effizienzdatenspeicher werden folgende Werte gespeichert:<br />
• Apnoe-Index (AI) bzw. Apnoe-Hypopnoe-Index (AHI)<br />
• erhöhte Leckage (Leck) in %<br />
• durchschnittliche Nutzungszeit (Nutzg)<br />
Die Werte werden jeweils für einen Tag, eine Woche, einen Monat,<br />
6 Monate und ein Jahr gespeichert.<br />
VECTOR et<br />
(i)CARAT et<br />
TREND II<br />
Diese Gerätetypen können<br />
Effizienzdaten speichern.<br />
63
Therapiekalender<br />
Verfügbare Speicher in Abhängigkeit vom Gerätetyp<br />
Gerät Therapiespeicher Compliancespeicher Effizienzdatenspeicher<br />
VECTOR et CPAP und AUTO • • <br />
VECTOR et BILEVEL und BILEVEL ST 20 und ST 30 • <br />
(i)CARAT et AUTO • • <br />
(i)CARAT et BILEVEL und BILEVEL ST 20 und ST 30 • <br />
VECTOR ET CPAP und AUTO • • <br />
VECTOR ET BILEVEL und BILEVEL ST 20 • <br />
TREND II CPAP und AUTO • • <br />
TREND II BILEVEL und BILEVEL ST 20 und ST 30 • <br />
point<br />
point 2 • •<br />
TREND 200<br />
TREND 210 • •<br />
AutoTREND • •<br />
TREND 300<br />
TREND 400<br />
TREND 500<br />
•<br />
•<br />
•<br />
•<br />
•<br />
TRENDlife<br />
Calypso<br />
VECTOR<br />
•<br />
VECTOR II<br />
•<br />
VECTOR II FLEXLINE • •<br />
VECTOR II AUTO • •<br />
VECTOR II BILEVEL<br />
•<br />
VECTOR et, TREND II und iCARAT et ab Gerätesoftware 2.140<br />
64
Therapiekalender<br />
Bereiche des Therapiekalenders<br />
Druck, numerisch in hPa<br />
farbliche Definition<br />
der einzelnen Drücke<br />
Tagesanzeige<br />
Leckage in % 1<br />
Datum des<br />
Therapietages<br />
Auswertung und<br />
Statistik (An/Aus)<br />
Therapiedauer ohne<br />
Angabe der verwendeten<br />
Drücke<br />
Therapiedauer mit<br />
Angabe der verwendeten<br />
Drücke<br />
AI bzw. AHI (CPAPund<br />
AUTO-Geräte) 1<br />
Gesamtdauer der<br />
Therapie während des<br />
Therapietages in h<br />
Ein Therapietag dauert<br />
von 12.00 Uhr mittags bis<br />
12.00 Uhr mittags.<br />
Wenn Sie mit dem Mauszeiger<br />
über einen Therapiebereich<br />
fahren, wird eine<br />
Quick Info eingeblendet.<br />
1<br />
nur bei TREND II, VECTOR et und iCARAT et ab Gerätesoftware 2.140<br />
65
Therapiekalender<br />
Therapietage für die Statistik auswählen<br />
Um Therapiedaten in den Funktionsbereichen Daten und Ereignisse<br />
sowie Statistik auszuwerten, markieren Sie die gewünschten Therapietage.<br />
Klicken Sie dazu auf das Symbol rechts neben dem Datum.<br />
ausgewählt<br />
(rotes Symbol)<br />
nicht ausgewählt<br />
(graues Symbol)<br />
Unter Auswahl werden Ihnen bereits einige vordefinierte Zeiträume<br />
angeboten. Aktivieren Sie dazu das jeweilige Kontrollkästchen.<br />
Zudem können Sie entscheiden, ob Nur Therapietage im Therapiekalender<br />
angezeigt werden sollen oder Alle Tage (Therapietage und therapiefreie<br />
Tage). Aktivieren Sie dazu das jeweiliges Kontrollkästchen<br />
unter Anzeige.<br />
66
Therapiekalender<br />
Nachdem Sie die Therapietage markiert haben, können Sie in den<br />
Funktionsbereich Daten und Ereignisse oder Statistik wechseln und die<br />
Daten der markierten Therapietage auswerten.<br />
Die Gesamtanwendungsdauer in h und die durchschnittliche Anwendungszeit<br />
pro Tag in h sehen Sie im unteren Teil des Arbeitsbereiches.<br />
67
Therapiekalender<br />
Compliance Übersicht über die Therapiedauer<br />
öffnen<br />
Klicken Sie auf Compliance Übersicht.<br />
Die Compliance Übersicht enthält neben<br />
Daten zur täglichen Therapiedauer auch<br />
Angaben zum Aufzeichnungszeitraum, zu<br />
den therapeutisch genutzten Tagen, zur<br />
Gesamtanwendungsdauer und zur durchschnittlichen<br />
Anwendungsdauer pro Tag.<br />
Die Geräte VECTOR et, TREND II<br />
und iCARAT et ab Gerätesoftware<br />
2.140 verfügen außerdem über einen<br />
Effizienzdatenspeicher.<br />
Zum Schließen des Fensters klicken Sie<br />
rechts oben auf das Kreuz.<br />
Die Compliance Übersicht wertet<br />
den Therapie-, Compliance - und<br />
Effizienzdatenspeicher aus.<br />
68
Daten und Ereignisse<br />
Daten und Ereignisse<br />
Im Funktionsbereich Daten und Ereignisse nehmen Sie die Auswertung<br />
der Daten vor. Zudem können Sie den Therapieverlauf in Echtzeit<br />
überwachen. Die Diagramme ermöglichen Ihnen eine minutengenaue<br />
Auswertung der Daten.<br />
Wenn Sie mit dem<br />
Mauszeiger über eine<br />
Kurve oder Balken<br />
fahren, wird eine Quick<br />
Info eingeblendet.<br />
69
Daten und Ereignisse<br />
Auswertung der Daten und Ereignisse<br />
Begriffserklärung<br />
Druck<br />
Atem-Flow<br />
Mittlerer<br />
System-Flow<br />
Relatives<br />
Atem volumen (%)<br />
Sauerstoff<br />
Puls<br />
Zentrale Apnoen<br />
Obstruktive Apnoen<br />
Gemischte Apnoen<br />
Hypopnoe<br />
Apnoe<br />
Atemwegsverengung<br />
Schnarchphasen<br />
Druck in der Maske des Patienten<br />
Flow des Patienten<br />
Flow, der über das Ausatemventil entweicht. Bei einer Leckage, z.B. beim Verrutschen der<br />
Maske, steigt der Flow an.<br />
Das relative Atemvolumen wird aus dem Atem-Flow berechnet.<br />
Durchschnittliche Sauerstoffsättigung<br />
Momentaner Puls des Patienten<br />
Eine zentrale Apnoe wird angezeigt, wenn zusätzlich zu einer Atemflowlimitierung für die Zeit<br />
der eingestellten Ereignisgrenze keine oder minimale Atemflowänderungen ohne gleichzeitige<br />
Atemwegsverengungen erkannt werden.<br />
Eine obstruktive Apnoe wird angezeigt, wenn zusätzlich zu einer Atemflowlimitierung für die Zeit<br />
der eingestellten Ereignisgrenze keine oder minimale Atemflowänderungen erkannt werden und<br />
in dieser Zeit die Atemwegsverengung über einem Schwellenwert liegt.<br />
Eine gemischte Apnoe wird angezeigt, wenn die Apnoe aus einem obstruktiven und einem zentralen<br />
Anteil besteht und zwischen beiden Anteilen keine Normalatmung existiert.<br />
Eine Hypopnoe wird angezeigt, wenn eine Atemflowlimitierung für die Zeit der eingestellten<br />
Ereignisgrenze vorliegt.<br />
Eine Apnoe wird angezeigt, wenn zusätzlich zu einer Atemflowlimitierung für die Zeit der eingestellten<br />
Ereignisgrenze keine oder minimale Atemflowänderungen erkannt werden.<br />
Eine Atemwegsverengung wird angezeigt, wenn der Widerstand der oberen Atemwege für die<br />
Zeit der eingestellten Ereignisgrenze über einem Schwellenwert liegt.<br />
Eine Schnarchphase wird angezeigt, wenn für die Zeit der eingestellten Ereignisgrenze das<br />
Schnarchgeräusch über einem Schwellenwert liegt.<br />
70
Daten und Ereignisse<br />
Gerätestatus Anpassungsphase Zur Anpassungsphase gehören die Lernphase<br />
zu Beginn einer Therapie und das 30 s<br />
Timeout nach einer erhöhten Leckage, einem<br />
Moduswechsel zwischen APAP und CPAP<br />
sowie nach einer Druckänderung unter der<br />
CPAP-Therapie. Während dieser Zeit ist der<br />
APAP-Algorithmus ausgeschaltet.<br />
Erhöhte Leckage<br />
Mundex spiration<br />
Eine erhöhte Leckage wird erkannt, wenn<br />
der mittlere Systemflow ein Maximum von<br />
2 l/s überschreitet oder eine Änderung von<br />
mehr als 300 ml/s aufweist.<br />
Anzeige bei Mundexspiration<br />
Hyperventilation<br />
Allgemeiner Artefakt<br />
CPAP<br />
Anzeige bei Hyperventilation<br />
Anzeige bei allgemeinen Artefakten<br />
Anzeige bei unterbrochener FLEX-Funktion<br />
Modus<br />
Anzeige des aktiven Modus<br />
(APAP, CPAP, FLEX, BILEVEL S, BILEVEL ST, BILEVEL T)<br />
71
Daten und Ereignisse<br />
Anzeige von Daten und Ereignissen in Abhängigkeit vom Gerätetyp<br />
VECTOR et/ET CPAP,<br />
TREND II CPAP, TREND 210,<br />
VECTOR II FLEXLINE<br />
VECTOR et/ET AUTO,<br />
TREND II AUTO,<br />
(i)CARAT et AUTO,<br />
AutoTREND,<br />
VECTOR II AUTO<br />
VECTOR et/ET BILEVEL,<br />
BILEVEL ST20/ST30, TREND II<br />
BILEVEL, BILEVEL ST20/ST30,<br />
(i)CARAT et BILEVEL,<br />
BILEVEL ST20/ST30<br />
Modus CPAP FLEX CPAP/AUTO FLEX alle Modi<br />
Zentrale Apnoe<br />
Obstruktive Apnoe<br />
Gemischte Apnoe<br />
Hypopnoe •<br />
•<br />
•<br />
•<br />
Apnoe <br />
Atemwegsverengung • <br />
Schnarchphasen • <br />
Modus • • • • , <br />
Anpassungsphase • <br />
erhöhte Leckage • • • • <br />
Hyperventilation • • • • <br />
Mundexspiration<br />
Allgemeiner Artefakt<br />
•<br />
•<br />
Basisdruck • •<br />
Druck • • • <br />
Atem-Flow , , , , , <br />
Mittlerer Systemflow • • • • , <br />
Relatives Atemvolumen , <br />
Sauerstoff <br />
Puls <br />
• Standard nur bei Anschluss einer DATA box nur bei Anschluss einer DATA box mit Sauerstoff-Kit<br />
Standard bei VECTOR et, TREND II und iCARAT et ab Gerätesoftware 2.140<br />
72
Daten und Ereignisse<br />
point point 2 CPAP point 2 AutoCPAP point 2<br />
BILEVEL ST20<br />
Modus CPAP CPAP CPAP/APAP CPAP/APAP BILEVEL S, T, ST<br />
Zentrale Apnoe • • •<br />
Obstruktive Apnoe • • •<br />
Gemischte Apnoe • • •<br />
Hypopnoe • • •<br />
Schnarchphasen • • •<br />
Modus • • • •<br />
Anpassungsphase • • • •<br />
erhöhte Leckage • • •<br />
Hyperventilation • • •<br />
Basisdruck • • •<br />
Druck • • •<br />
Atem-Flow <br />
Mittlerer Systemflow • • •<br />
Relatives Atemvolumen <br />
Sauerstoff <br />
Puls <br />
• Standard<br />
nur bei Anschluss einer DATA box bzw. Verwendung einer SD-Karte<br />
nur bei Anschluss einer DATA box mit Sauerstoff-Kit<br />
73
Daten und Ereignisse<br />
Therapietage auswählen<br />
Unterhalb des Diagramms befinden sich die Steuerelemente zur Auswahl<br />
des Tages, den Sie auswerten möchten.<br />
erster Therapietag<br />
ein Tag zurück<br />
ein Tag vor<br />
letzter Therapietag<br />
Ansicht zoomen<br />
direkte Auswahl<br />
des Datums<br />
Unterhalb des Diagramms befinden sich die Steuerelemente zum Festlegen<br />
des Zoombereichs – 1 min bis 24 h ist möglich.<br />
direkte Auswahl<br />
des Zoombereichs<br />
Zoombereich<br />
vergrößern<br />
Zoombereich<br />
verkleinern<br />
Durch Doppelklick mit der<br />
linken Maustaste verkleinern<br />
Sie den Zoombereich, durch<br />
Doppelklick mit der rechten<br />
Maustaste vergrößern Sie den<br />
Zoombereich.<br />
Zoombereich 6 h<br />
74
Daten und Ereignisse<br />
Diagramme vergrößern und verkleinern<br />
Zur besseren Ansicht können Sie die Größe der Diagramme steuern.<br />
Klicken Sie zum Vergrößern auf .<br />
Klicken Sie zum Verkleinern auf .<br />
75
Daten und Ereignisse<br />
Therapieverlauf in Echtzeit überwachen<br />
Klicken Sie auf Echtzeit-Monitoring starten.<br />
Die Daten werden alle 500 ms aktualisiert. Im Gegensatz zu den Therapiedaten<br />
werden alle Daten angezeigt, auch Ereignisse, die sehr kurz<br />
sind und sonst nicht erfasst werden. Die Ereignisgrenzen haben somit<br />
hier keinen Einfluss.<br />
HINWEIS:<br />
Damit Daten angezeigt werden<br />
können, muss das Gerät in<br />
Betrieb sein.<br />
Zum Beenden der Verbindung klicken Sie Echtzeit-Monitoring beenden.<br />
76
Daten und Ereignisse<br />
Echtzeit-Monitoring in Abhängigkeit vom Gerätetyp<br />
TREND II CPAP,<br />
VECTOR et/ET CPAP,<br />
(i)CARAT et CPAP,<br />
TREND 210,<br />
VECTOR II FLEXLINE<br />
TREND II AUTO,<br />
VECTOR et/ET AUTO,<br />
(i)CARAT et AUTO,<br />
AutoTREND,<br />
VECTOR II AUTO<br />
Modus CPAP FLEX CPAP FLEX APAP<br />
TREND II,<br />
VECTOR et/ET,<br />
(i)CARAT et: BlLEVEL,<br />
BlLEVEL ST20/ST30<br />
Druck • • • • • • •<br />
Atem-Flow • • • • •<br />
Mittlerer System-Flow • • • • •<br />
Relatives Atemvolumen • •<br />
Atemwegsverengung • • <br />
Schnarchphasen • •<br />
Modus • • • • •<br />
Anpassungsphase • • <br />
Erhöhte Leckage • • • • •<br />
Hyperventilation • • • • • <br />
Mundexspiration • •<br />
Allgemeiner Artefakt • • <br />
Basisdruck • •<br />
• Standard<br />
Standard bei VECTOR et, TREND II und iCARAT et ab Gerätesoftware 2.140<br />
alle<br />
anderen<br />
Geräte<br />
77
Daten und Ereignisse<br />
point point 2 CPAP point 2 AutoCPAP point 2 BILEVEL ST20<br />
Modus CPAP CPAP CPAP/APAP CPAP BILEVEL S/T/ST<br />
Druck • • • • •<br />
Atem-Flow • • • •<br />
Mittlerer System-Flow • • • •<br />
Relatives Atemvolumen • • • •<br />
Hypopnoe • •<br />
Schnarchphasen • • •<br />
Modus • • • •<br />
Anpassungsphase • • • •<br />
Erhöhte Leckage • • •<br />
Hyperventilation • • •<br />
Basisdruck • • •<br />
• Standard<br />
78
Alarme und Parameter<br />
Alarme und Parameter<br />
Im Funktionsbereich Alarme und Parameter können Sie Ereignisse wie<br />
• Alarme,<br />
• Parameteränderungen sowie<br />
• das Löschen der Zeiten und Zähler<br />
betrachten und auswerten, die auf einer SD-Karte gespeichert sind.<br />
Geräteeinstellungen zum<br />
Zeitpunkt des Ereignisses<br />
Filteroptionen<br />
Markiertes Ereignis<br />
(graue Hinterlegung)<br />
79
Alarme und Parameter<br />
Darstellung der Ereignisse<br />
Art des<br />
Ereignisses<br />
Zeitpunkt des Ereignisses<br />
(Datum und Uhrzeit)<br />
Beschreibung<br />
des Ereignisses<br />
Verwendung der Filteroptionen<br />
Mit Hilfe der Filteroptionen können Sie die Ereignisse herausfiltern, die<br />
für Sie interessant sind. Klicken Sie dazu auf das entsprechende Kontrollkästchen,<br />
um es zu aktivieren bzw. deaktivieren.<br />
Aktiviert = Ereignisse werden angezeigt<br />
Deaktiviert = Ereignisse werden nicht angezeigt<br />
Datum und<br />
Uhrzeit geändert<br />
Parameteränderung<br />
Ende bzw. Anfang<br />
eines Alarm<br />
Zähler<br />
zurückgesetzt<br />
80
Statistik<br />
Statistik<br />
Im Funktionsbereich Statistik werden die Therapiedaten durch Balkendiagramme<br />
visualisiert. Somit können Sie die Therapiedaten zielgenau<br />
auswerten. Die Diagramme unterstützen Sie zudem beim Titrieren eines<br />
wirksamen Therapiedruckes.<br />
HINWEIS:<br />
In der Statistik wird nur die reine<br />
Therapiezeit ohne Maskentest<br />
und Softstart ausgewertet.<br />
point 2<br />
TREND II CPAP 1 / AUTO<br />
VECTOR et CPAP 1 / AUTO<br />
VECTOR ET CPAP 1 / AUTO<br />
(i)CARAT et CPAP 1 / AUTO<br />
AutoTREND<br />
VECTOR II AUTO<br />
Für diese Gerätetypen ist<br />
die Statistik verfügbar.<br />
1<br />
nur im Modus Flex<br />
Wenn Sie mit dem Mauszeiger<br />
über einen Balken<br />
fahren, wird eine Quick<br />
Info eingeblendet.<br />
81
Statistik<br />
Therapietage auswählen<br />
Alle im Therapiekalender aktivierten Tage auswählen<br />
Im Auswahlfeld Therapietag ist bereits „siehe Therapiekalender“ vorausgewählt.<br />
Somit werden alle im Therapiekalender selektierten Tage in<br />
der Statistik berücksichtigt (siehe Seite 81).<br />
In den Diagrammen wird die Summe der Ereignisse dargestellt.<br />
Die Anzahl der selektierten Tage ist unter dem Auswahlfeld zu sehen.<br />
Der Wert in Klammern gibt das Verhältnis von selektierten Tagen zu<br />
den gesamten Therapietagen in Prozent an.<br />
Auswahl aller Therapietage,<br />
die im Therapiekalender für<br />
die Statistik aktiviert wurden<br />
ein Tag zurück<br />
erster Therapietag<br />
Anzahl der Therapietage, die im Therapiekalender<br />
für die Statistik aktiviert wurden<br />
(siehe Seite 81)<br />
60 % aller Therapietage wurden im Therapiekalender<br />
für die Statistik aktiviert<br />
82
Statistik<br />
Einzelne Therapietage auswählen<br />
Unterhalb des Diagramms befinden sich die Steuerelemente zur Auswahl<br />
des Tages, den Sie auswerten möchten.<br />
Sie können alle Tage auswählen, unabhängig davon, ob sie im Therapiekalender<br />
aktiviert sind oder nicht.<br />
Die Anzahl der selektierten Tage ist unter dem Auswahlfeld zu sehen.<br />
Der Wert in Klammern gibt das Verhältnis von selektierten Tagen zu<br />
den gesamten Therapietagen in Prozent an.<br />
letzter Therapietag<br />
ein Tag vor<br />
ein Tag zurück<br />
erster Therapietag<br />
Anzahl der über das<br />
Auswahlfeld ausgewählten<br />
Therapietage<br />
direkte Auswahl<br />
des Datums<br />
Anzahl der über das Auswahlfeld<br />
ausgewählten<br />
Therapietage in %<br />
83
Statistik<br />
Zeitliche Druckverteilung auswerten<br />
Mit Hilfe des Diagramms Zeitliche Druckverteilung werten Sie die prozentuale<br />
Verteilung der Drücke über den ausgewählten Therapiezeitraum<br />
aus.<br />
Eine Balkenbreite steht für<br />
0,5 hPa.<br />
Wenn Sie mit dem<br />
Mauszeiger über einen<br />
Balken fahren, wird eine<br />
Quick Info eingeblendet.<br />
84
Statistik<br />
Häufigkeit von Ereignissen auswerten<br />
Mit Hilfe des Diagramms Häufigkeit von Ereignissen werten Sie die<br />
Anzahl zentraler, obstruktiver und gemischter Apnoen, Hypopnoen<br />
sowie Atemwegsverengungen in Abhängigkeit von den Drücken aus.<br />
Die Schnarchphasen werden dagegen in Minuten angegeben.<br />
Eine Balkenbreite steht für<br />
0,5 hPa.<br />
Die Auswahl in den Optionsfeldern<br />
bleibt bis zur nächsten<br />
Änderung bestehen.<br />
Wenn Sie mit dem<br />
Mauszeiger über einen<br />
Balken fahren, wird eine<br />
Quick Info eingeblendet.<br />
Um ein Ereignis auszuwählen, klicken Sie in eines der Optionsfelder.<br />
Sie können weiterhin festlegen, ob die Gesamtanzahl oder der Durchschnittswert<br />
pro Stunde angezeigt werden soll, bei den Schnarchphasen<br />
entsprechend Gesamtminuten bzw. Minuten pro Stunde.<br />
85
Statistik<br />
Wirkung des Therapiedruckes<br />
Mit Hilfe des Diagramms Wirkung des Therapiedruckes werten Sie das<br />
prozentuale Auftreten der Ereignisse in Abhängigkeit vom Therapiedruck<br />
aus.<br />
Die Schnarchphasen werden nicht berücksichtigt.<br />
Eine Balkenbreite steht für<br />
0,5 hPa.<br />
Wenn Sie mit dem<br />
Mauszeiger über einen<br />
Balken fahren, wird eine<br />
Quick Info eingeblendet.<br />
86
Statistik<br />
Zeitliche Verteilung der Ereignisse<br />
Mit Hilfe des Diagramms Zeitliche Verteilung der Ereignisse werten Sie<br />
das prozentuale Vorkommen der Ereignisse in Abhängigkeit von der<br />
Uhrzeit aus.<br />
Die Schnarchphasen werden nicht berücksichtigt.<br />
Eine Balkenbreite steht<br />
für 1 h.<br />
Wenn Sie mit dem<br />
Mauszeiger über einen<br />
Balken fahren, wird eine<br />
Quick Info eingeblendet.<br />
87
Statistik<br />
Statistik Auswertung<br />
Klicken Sie auf Statistische Auswertung.<br />
Die Übersicht enthält neben den statistischen<br />
Daten Angaben zum Aufzeichnungszeitraum,<br />
zur Therapiedauer, die Anzahl der<br />
für die Statistik ausgewählten Tage sowie<br />
die wichtigsten Geräteeinstellungen.<br />
Als Entscheidungshilfe für den Arzt ist im<br />
unteren Fensterbereich angegeben, welcher<br />
Therapiedruck bei 90 % der Zeit verwendet<br />
wurde und bei welchem Therapiedruck<br />
90 % der Ereignisse auftraten.<br />
Zum Schließen des Fensters klicken Sie<br />
rechts oben auf das Kreuz.<br />
88
Zeiten und Zähler<br />
Zeiten und Zähler<br />
Im Funktionsbereich Zeiten und Zähler finden Sie Informationen zu<br />
den Gerätezählwerken, stellen Datum und Uhrzeit ein und steuern die<br />
Weckerfunktion.<br />
Der Arbeitsbereich ist unterteilt in Zähler, Datum und Uhrzeit und Wecker.<br />
Geänderte Werte, die noch<br />
nicht an das Gerät übertragen<br />
wurden, werden rot<br />
dargestellt.<br />
89
Zeiten und Zähler<br />
Laufzeiten des Gerätes bzw. der Komponenten<br />
Im Bereich Zähler sind Informationen zu Laufzeiten des Gerätes bzw.<br />
von Gerätekomponenten gespeichert.<br />
Filteranzeige<br />
(->FILTERSERVICE
Zeiten und Zähler<br />
Filteralter zurücksetzen<br />
Drücken Sie im Bereich Zähler > Filteralter die Schaltfläche Löschen.<br />
Der Befehl wird sofort zum Gerät gesendet und das Zählwerk auf<br />
0 zurückgesetzt.<br />
91
Zeiten und Zähler<br />
Datum einstellen<br />
1. Markieren Sie im Auswahlfeld Datum den Tag, den Monat oder<br />
das Jahr und geben den gewünschten Wert ein.<br />
ODER<br />
Klicken Sie auf den Pfeil des Auswahlfeldes. Es öffnet sich ein<br />
Kalender. Wählen Sie das Datum aus.<br />
ODER<br />
Um das Datum des Computers einzulesen, klicken Sie auf<br />
Systemzeit setzen.<br />
Wenn Sie Ihre Einstellungen wieder verwerfen möchten, klicken Sie<br />
Zurücksetzen.<br />
2. Klicken Sie Absenden. Das Datum wird zum Gerät gesendet.<br />
Es ist nicht möglich, auf der<br />
SD-Karte die Systemzeit zu<br />
setzen bzw. das Datum zu<br />
ändern. Um diese Änderung<br />
vornehmen zu können, muss<br />
das Gerät angeschlossen sein.<br />
92
Zeiten und Zähler<br />
Uhrzeit einstellen<br />
1. Markieren Sie im Feld Zeit die Stunde, die Minute oder die<br />
Sekunde und geben den gewünschten Wert ein. Wahlweise<br />
können Sie die Pfeile nutzen, um den markierten Wert zu erhöhen<br />
bzw. zu vermindern.<br />
ODER<br />
Um die Uhrzeit des Computers einzulesen, klicken Sie auf<br />
Systemzeit setzen.<br />
Wenn Sie Ihre Einstellungen wieder verwerfen möchten, klicken Sie<br />
Zurücksetzen.<br />
2. Klicken Sie Absenden. Die Uhrzeit wird zum Gerät gesendet.<br />
Es ist nicht möglich, auf der<br />
SD-Karte die Systemzeit zu<br />
setzen bzw. die Uhrzeit zu<br />
ändern. Um diese Änderung<br />
vornehmen zu können, muss<br />
das Gerät angeschlossen sein.<br />
93
Zeiten und Zähler<br />
Weckerfunktion aktivieren/deaktivieren<br />
Bei folgenden Gerätetypen kann die Weckerfunktion aktiviert bzw.<br />
deaktiviert werden.<br />
• point 2<br />
• TREND II<br />
• VECTOR et<br />
• VECTOR ET<br />
• (i)CARAT et<br />
Entfernen bzw. aktivieren Sie das Häkchen im Kontrollkästchen Weckerfunktion<br />
einstellbar und klicken auf Absenden.<br />
HINWEIS:<br />
Wenn Sie die Weckerfunktion deaktivieren, ist sie im Gerät nicht mehr<br />
verfügbar bis sie wieder aktiviert wird.<br />
94
Zeiten und Zähler<br />
Weckzeit einstellen<br />
1. Aktivieren Sie den Wecker.<br />
2. Markieren Sie im Feld Zeit die Stunde oder die Minute und geben<br />
den gewünschten Wert ein. Wahlweise können Sie die Pfeile<br />
nutzen, um den markierten Wert zu erhöhen oder zu vermindern.<br />
3. Bestimmen Sie die Schlummerzeit. Wählbar ist eine Zeit von 5 min<br />
bis 30 min. Zum Deaktivieren der Schlummerzeit wählen Sie Aus.<br />
Wenn Sie Ihre Einstellungen wieder verwerfen möchten, klicken Sie<br />
Zurücksetzen.<br />
4. Klicken Sie Absenden. Die Weckzeit wird zum Gerät gesendet.<br />
Die Schlummerzeit definiert die<br />
Zeit, ab der nach dem Ausschalten<br />
des Weckers der<br />
Weckton erneut ertönt.<br />
Wecker ist ausgeschaltet<br />
95
Systemmeldungen<br />
Systemmeldungen<br />
Wenn Daten falsch oder unvollständig über die serielle Schnittstelle<br />
übertragen wurden, gibt <strong>TRENDset</strong> eine Systemmeldung aus.<br />
Erscheint eine Systemmeldung von 1 bis 255, dann hat das Gerät den<br />
Fehler registriert und ausgegeben. Bei einem Wert gemäß folgender<br />
Tabelle, hat <strong>TRENDset</strong> den Fehler registriert.<br />
Systemmeldung<br />
Beschreibung<br />
1020 COM-Port konnte nicht geöffnet werden<br />
1030 falsche Daten empfangen<br />
1040 Übertragung nicht gestartet oder abgebrochen<br />
1050 Checksummenprüfung fehlgeschlagen<br />
1060 Wertebereich verletzt<br />
1070 Daten wurden nach dem Senden nicht wieder empfangen<br />
1080 gesendete Daten stimmen mit eingelesenem Wert<br />
nicht überein<br />
1090 zu wenig Daten empfangen<br />
2000 <strong>TRENDset</strong> unterstützt das angeschlossene Gerät nicht<br />
96
HOFFRICHTER <strong>GmbH</strong><br />
Mettenheimer Straße 12 / 14<br />
19061 Schwerin<br />
GERMANY<br />
Telefon: +49 385 39925 - 0<br />
Telefax: +49 385 39925 - 25<br />
info@hoffrichter.de<br />
www.hoffrichter.de<br />
<strong>TRENDset</strong> DEU_2013-03-07_07