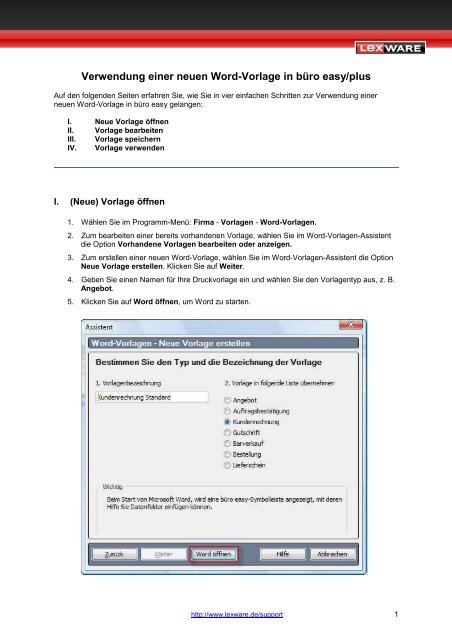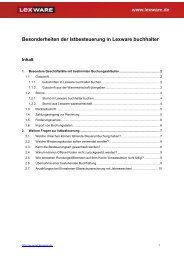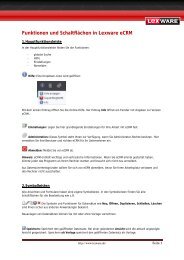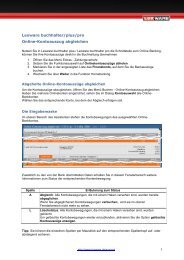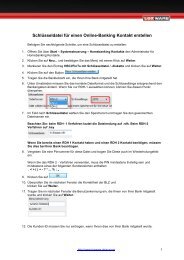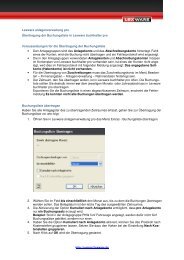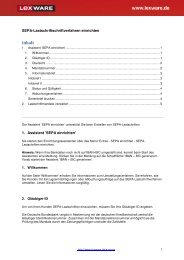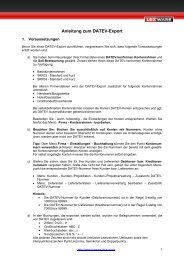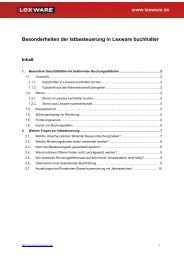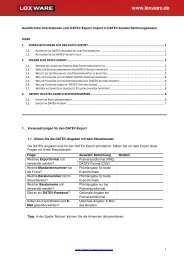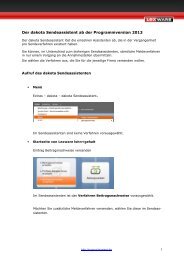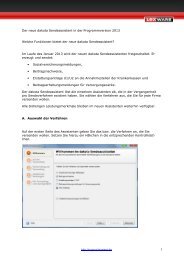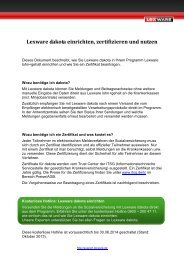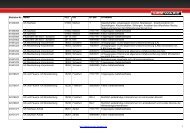Verwendung einer neuen Word-Vorlage in büro easy/plus - Lexware
Verwendung einer neuen Word-Vorlage in büro easy/plus - Lexware
Verwendung einer neuen Word-Vorlage in büro easy/plus - Lexware
Erfolgreiche ePaper selbst erstellen
Machen Sie aus Ihren PDF Publikationen ein blätterbares Flipbook mit unserer einzigartigen Google optimierten e-Paper Software.
<strong>Verwendung</strong> <strong>e<strong>in</strong>er</strong> <strong>neuen</strong> <strong>Word</strong>-<strong>Vorlage</strong> <strong>in</strong> <strong>büro</strong> <strong>easy</strong>/<strong>plus</strong><br />
Auf den folgenden Seiten erfahren Sie, wie Sie <strong>in</strong> vier e<strong>in</strong>fachen Schritten zur <strong>Verwendung</strong> <strong>e<strong>in</strong>er</strong><br />
<strong>neuen</strong> <strong>Word</strong>-<strong>Vorlage</strong> <strong>in</strong> <strong>büro</strong> <strong>easy</strong> gelangen:<br />
I. Neue <strong>Vorlage</strong> öffnen<br />
II. <strong>Vorlage</strong> bearbeiten<br />
III. <strong>Vorlage</strong> speichern<br />
IV. <strong>Vorlage</strong> verwenden<br />
I. (Neue) <strong>Vorlage</strong> öffnen<br />
1. Wählen Sie im Programm-Menü: Firma - <strong>Vorlage</strong>n - <strong>Word</strong>-<strong>Vorlage</strong>n.<br />
2. Zum bearbeiten <strong>e<strong>in</strong>er</strong> bereits vorhandenen <strong>Vorlage</strong>, wählen Sie im <strong>Word</strong>-<strong>Vorlage</strong>n-Assistent<br />
die Option Vorhandene <strong>Vorlage</strong>n bearbeiten oder anzeigen.<br />
3. Zum erstellen <strong>e<strong>in</strong>er</strong> <strong>neuen</strong> <strong>Word</strong>-<strong>Vorlage</strong>, wählen Sie im <strong>Word</strong>-<strong>Vorlage</strong>n-Assistent die Option<br />
Neue <strong>Vorlage</strong> erstellen. Klicken Sie auf Weiter.<br />
4. Geben Sie e<strong>in</strong>en Namen für Ihre Druckvorlage e<strong>in</strong> und wählen Sie den <strong>Vorlage</strong>ntyp aus, z. B.<br />
Angebot.<br />
5. Klicken Sie auf <strong>Word</strong> öffnen, um <strong>Word</strong> zu starten.<br />
http://www.lexware.de/support 1
II. <strong>Vorlage</strong> bearbeiten<br />
1. In <strong>Word</strong> wird e<strong>in</strong>e Symbolleiste angezeigt, mit den relevanten <strong>büro</strong> <strong>easy</strong>-Feldern für den<br />
<strong>Vorlage</strong>ntyp, den Sie zuvor ausgewählt haben.*<br />
*In <strong>Word</strong> 2007/2010 f<strong>in</strong>den Sie diese Symbolleiste, <strong>in</strong>dem Sie auf Add-Ins klicken.<br />
Tipp: Wenn Sie die <strong>büro</strong> <strong>easy</strong>-Symbolleiste versehentlich schließen, können Sie diese erneut<br />
aufrufen, <strong>in</strong>dem Sie im Menü Ansicht den Befehl Symbolleisten wählen.<br />
2. Fügen Sie nun aus der <strong>büro</strong> <strong>easy</strong>-Symbolleiste alle Felder auf der <strong>Word</strong>-<strong>Vorlage</strong> e<strong>in</strong>, die Sie<br />
für das Dokument (z. B. zum Drucken <strong>e<strong>in</strong>er</strong> Rechnung) benötigen.<br />
3. Sie können <strong>in</strong> dieser <strong>Vorlage</strong> alle Funktionen aus <strong>Word</strong> benutzen um Ihre Druckvorlage nach<br />
Ihren Bedürfnissen anzupassen, zu formatieren, Ihr Firmenlogo e<strong>in</strong>zufügen usw.<br />
III. <strong>Vorlage</strong> speichern<br />
Speichern Sie Ihre neu erstellte <strong>Word</strong>-Druckvorlage <strong>in</strong> <strong>Word</strong>, <strong>in</strong>dem Sie auf das Disketten-Symbol <strong>in</strong><br />
der <strong>Word</strong>-Symbolleiste klicken. Über diese Funktion wird Ihre erstellte <strong>Vorlage</strong> automatisch im<br />
entsprechenden Ordner abgelegt.<br />
Wenn Sie die <strong>Vorlage</strong> über die <strong>Word</strong>-Funktion Speichern unter... sichern möchten, achten Sie<br />
unbed<strong>in</strong>gt auf nachfolgende E<strong>in</strong>stellungen beim Speichern, da andernfalls die <strong>Vorlage</strong> von <strong>büro</strong> <strong>easy</strong><br />
nicht erkannt werden kann:<br />
1. Im <strong>Word</strong>-Dialog Speichern unter stellen Sie Dokumentenvorlage (*.dot); bzw. Dokumentvorlage<br />
*.dotx für <strong>Word</strong> 2007/2010 im Feld Dateityp e<strong>in</strong>. Der vergebene Date<strong>in</strong>ame wird nun<br />
mit der Dateiendung *.dot bzw. *.dotx versehen.<br />
2. Wählen Sie anschließend im Feld Speichern <strong>in</strong>... folgenden Ordner:<br />
• W<strong>in</strong>dows XP:<br />
C:\Dokumente und E<strong>in</strong>stellungen\All Users\Anwendungsdaten\<strong>Lexware</strong>\buero<strong>easy</strong><br />
\Formulare\templates<br />
• W<strong>in</strong>dows Vista / W<strong>in</strong>dows 7:<br />
C:\ProgramData\<strong>Lexware</strong>\buero<strong>easy</strong>\Formulare\Templates<br />
Wählen Sie dort den Ordner entsprechend dem <strong>Vorlage</strong>ntyp laut nachfolgender Auflistung aus.<br />
Klicken Sie auf Speichern um die E<strong>in</strong>gabe zu bestätigen.<br />
Ordner für <strong>Word</strong>-<strong>Vorlage</strong>n:<br />
• Cash Sale Templates: Druckvorlagen für Barverkäufe<br />
• CreditMemo Templates: Druckvorlagen für Gutschriften<br />
• DeliveryNote Templates: Druckvorlagen für Liefersche<strong>in</strong>e<br />
• Estimates Templates: Druckvorlagen für Angebote<br />
• F<strong>in</strong>Charge Templates: Druckvorlagen für Mahnungen<br />
• Invoice Templates: Druckvorlagen für Kundenrechungen<br />
• OrderConfirmation Templates: Druckvorlagen für Auftragsbestätigungen<br />
• PurchaseOrder Templates: Druckvorlagen für Bestellungen<br />
http://www.lexware.de/support 2
IV. <strong>Vorlage</strong> <strong>in</strong> <strong>büro</strong> <strong>easy</strong> verwenden<br />
Sie können nun die erstellte Druckvorlage von <strong>büro</strong> <strong>easy</strong> aus verwenden. Gehen Sie dazu<br />
folgendermaßen vor:<br />
1. Erstellen Sie <strong>in</strong> <strong>büro</strong> <strong>easy</strong> e<strong>in</strong> Angebot, e<strong>in</strong>e Auftragsbestätigung, e<strong>in</strong>en Liefersche<strong>in</strong>, e<strong>in</strong>e<br />
Kundenrechnung, e<strong>in</strong>e Gutschrift, e<strong>in</strong>en Barverkauf oder e<strong>in</strong>e Bestellung.<br />
2. Klicken Sie auf das MS <strong>Word</strong>-Symbol.<br />
3. Im Fenster E<strong>in</strong>stellungen wählen Sie e<strong>in</strong>e <strong>Vorlage</strong> aus der Auswahlliste.<br />
4. Klicken Sie anschließend auf Exportieren.<br />
5. MS <strong>Word</strong> wird geöffnet und Ihre Rechnung, Bestellung, usw. entsprechend der gewählten<br />
<strong>Vorlage</strong> angezeigt.<br />
6. Sie können das Dokument jederzeit nachträglich <strong>in</strong> <strong>Word</strong> ändern und formatieren; Ihre <strong>in</strong> <strong>büro</strong><br />
<strong>easy</strong> e<strong>in</strong>gegebenen Daten bleiben dabei unverändert.<br />
H<strong>in</strong>weis: Änderungen an den <strong>Word</strong>-<strong>Vorlage</strong>n wirken sich ausschließlich beim Druck über MS <strong>Word</strong><br />
Ihrer <strong>büro</strong> <strong>easy</strong>-Buchung (Angebot, Rechnung usw.) aus. Die Bildschirmansicht dieser Buchungen<br />
<strong>in</strong> Ihrer <strong>büro</strong> <strong>easy</strong>-Firmendatei wird von den Druckvorlagen für <strong>Word</strong> nicht bee<strong>in</strong>flusst, sondern basiert<br />
auf den <strong>büro</strong> <strong>easy</strong>-<strong>Vorlage</strong>n. Um die Bildschirmansicht oder den Druck über die <strong>büro</strong> <strong>easy</strong>-<strong>Vorlage</strong>n<br />
zu ändern, passen Sie die entsprechende <strong>büro</strong> <strong>easy</strong>-<strong>Vorlage</strong> über Menü Firma – <strong>Vorlage</strong>n – <strong>büro</strong><br />
<strong>easy</strong>-<strong>Vorlage</strong>n an.<br />
http://www.lexware.de/support 3