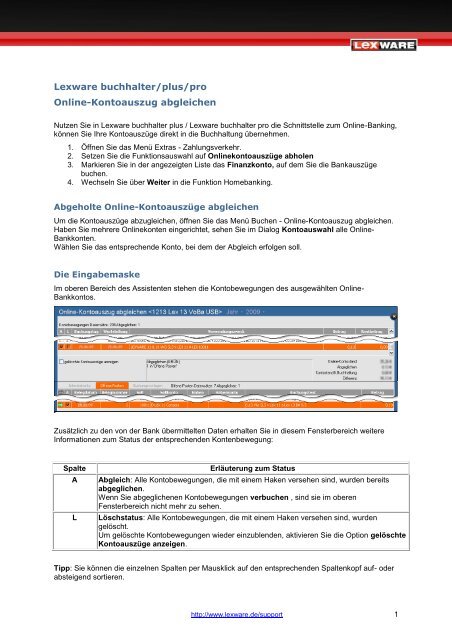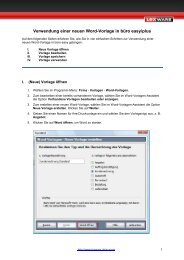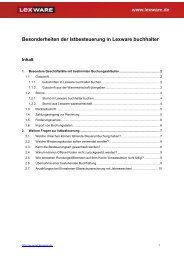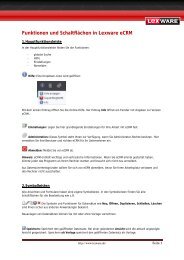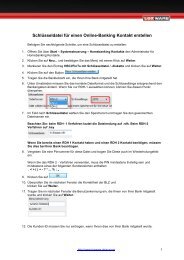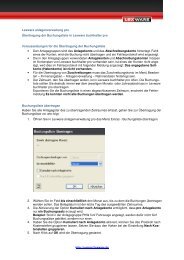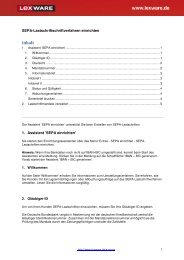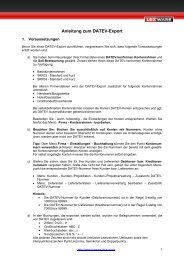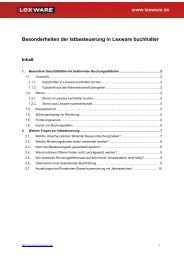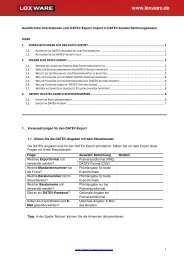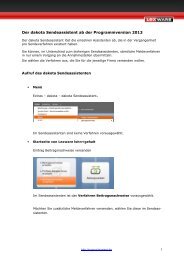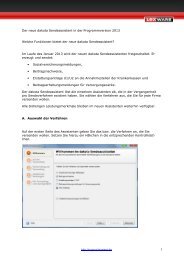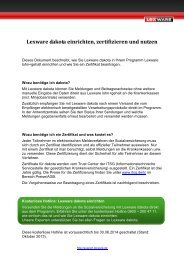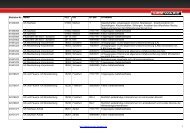HSC Hotline - Lexware
HSC Hotline - Lexware
HSC Hotline - Lexware
Sie wollen auch ein ePaper? Erhöhen Sie die Reichweite Ihrer Titel.
YUMPU macht aus Druck-PDFs automatisch weboptimierte ePaper, die Google liebt.
<strong>Lexware</strong> buchhalter/plus/pro<br />
Online-Kontoauszug abgleichen<br />
Nutzen Sie in <strong>Lexware</strong> buchhalter plus / <strong>Lexware</strong> buchhalter pro die Schnittstelle zum Online-Banking,<br />
können Sie Ihre Kontoauszüge direkt in die Buchhaltung übernehmen.<br />
1. Öffnen Sie das Menü Extras - Zahlungsverkehr.<br />
2. Setzen Sie die Funktionsauswahl auf Onlinekontoauszüge abholen<br />
3. Markieren Sie in der angezeigten Liste das Finanzkonto, auf dem Sie die Bankauszüge<br />
buchen.<br />
4. Wechseln Sie über Weiter in die Funktion Homebanking.<br />
Abgeholte Online-Kontoauszüge abgleichen<br />
Um die Kontoauszüge abzugleichen, öffnen Sie das Menü Buchen - Online-Kontoauszug abgleichen.<br />
Haben Sie mehrere Onlinekonten eingerichtet, sehen Sie im Dialog Kontoauswahl alle Online-<br />
Bankkonten.<br />
Wählen Sie das entsprechende Konto, bei dem der Abgleich erfolgen soll.<br />
Die Eingabemaske<br />
Im oberen Bereich des Assistenten stehen die Kontobewegungen des ausgewählten Online-<br />
Bankkontos.<br />
Zusätzlich zu den von der Bank übermittelten Daten erhalten Sie in diesem Fensterbereich weitere<br />
Informationen zum Status der entsprechenden Kontenbewegung:<br />
Spalte<br />
A<br />
L<br />
Erläuterung zum Status<br />
Abgleich: Alle Kontobewegungen, die mit einem Haken versehen sind, wurden bereits<br />
abgeglichen.<br />
Wenn Sie abgeglichenen Kontobewegungen verbuchen , sind sie im oberen<br />
Fensterbereich nicht mehr zu sehen.<br />
Löschstatus: Alle Kontobewegungen, die mit einem Haken versehen sind, wurden<br />
gelöscht.<br />
Um gelöschte Kontobewegungen wieder einzublenden, aktivieren Sie die Option gelöschte<br />
Kontoauszüge anzeigen.<br />
Tipp: Sie können die einzelnen Spalten per Mausklick auf den entsprechenden Spaltenkopf auf- oder<br />
absteigend sortieren.<br />
http://www.lexware.de/support 1
Im unteren Fensterbereich stehen drei Registerkarten für den Abgleich zur Verfügung:<br />
Interimskonto* Offene Posten Buchungsvorlagen<br />
Öffnen Sie das Register, sehen<br />
Sie alle Buchungen, die über die<br />
Funktion Zahlungsverkehr<br />
bezahlt und automatisch verbucht<br />
wurden.<br />
Auf der zweiten Registerkarte<br />
werden alle Offenen Posten<br />
angezeigt.<br />
Auf der dritten Registerkarte<br />
werden die im Menü Verwaltung<br />
hinterlegten Buchungsvorlagen<br />
aufgeführt.<br />
* Wenn Sie über das Menü Extras - Optionen - Zahlungsverkehr<br />
die Funktion Autom. BuchungZahlungslauf aktiviert haben und ein Interimskonto hinterlegt haben,<br />
wird die erste Registerkarte mit dem Titel Interimskonto angezeigt.<br />
Wichtig: Verwenden Sie das hier hinterlegte Interimskonto nur für die Automatikbuchungen des<br />
Zahlungsverkehrs.<br />
Die Schaltflächen<br />
Löschen Automatik Abgleich Verwerfen manuelle Kontierung Buchen<br />
Löscht<br />
einen<br />
Prüft die<br />
vorliegenden<br />
Vergleicht<br />
markierte<br />
markierten Daten und<br />
Vorgang. erstellt anhand<br />
festgelegter<br />
Kriterien eine<br />
Vorschlagsliste.<br />
Kontobewegungen<br />
mit den Daten der<br />
Buchhaltung.<br />
hebt eine Markierte<br />
Zuordnung Kontobewegungen<br />
auf. werden direkt gebucht.<br />
Bucht die<br />
zugeordneten<br />
Kontobewegungen.<br />
Automatik<br />
Mit dem Betätigen der Schaltfläche Automatik werden vom Programm anhand festgelegter Kriterien<br />
die Kontobewegungen mit den Buchungen in den Registerkarten geprüft und automatisch zum<br />
Abgleich vorgeschlagen. Zur Auswahl der Kriterien kommt ein Fenster, in dem Sie wählen können,<br />
welche Übereinstimmungen angezeigt werden sollen. Wenn eine Kontobewegung markiert wird,<br />
vergleicht das Programm anhand festgelegter Kriterien die Kontobewegung (Verwendungszweck<br />
und Betrag) mit den Buchungen in den Registerkarten (Buchungstext und Betrag) und markiert<br />
diese je nach Übereinstimmung farblich mit einem Pfeil-Symbol.<br />
http://www.lexware.de/support 2
Status-Übersicht der markierten Kontobewegungen<br />
<br />
<br />
<br />
<br />
Grün: Der Betrag und Text sind identisch, d.h. der Buchungstext stimmt mit dem<br />
Verwendungszweck überein oder ist im Verwendungszweck enthalten. Unabhängig von der<br />
Groß- und Kleinschreibung.<br />
Gelb: Der Betrag ist identisch, aber der Text stimmt nicht überein oder das Datum der<br />
Kontobewegung liegt vor dem Datum der Buchung.<br />
Rot: Der Betrag ist nicht identisch. Der Text stimmt überein.<br />
Blau: Es gibt mehr als einen Treffer Rot, Gelb oder Grün.<br />
Abgleich<br />
Wünschen Sie einen Abgleich von einzelnen Buchungen, markieren Sie per Mausklick eine<br />
Kontobewegung im oberen Fensterbereich. Das Programm prüft automatisch die Buchungen in den<br />
Registerkarten und markiert die entsprechende Buchung. Der Vorschlagswert kann über die<br />
Schaltfläche Abgleich übernommen werden. Andernfalls markieren Sie in den Registerkarten die<br />
gewünschte Buchung und betätigen anschließend die Schaltfläche Abgleich.<br />
Um eine Kontobewegung mit mehreren Offenen Posten abzugleichen (= Sammelabgleich), markieren<br />
Sie den ersten Offenen Posten und klicken Sie auf Abgleich. Dann markieren Sie den zweiten<br />
Offenen Posten und klicken wieder auf Abgleich, usw. So werden mehrere Offene Posten einer<br />
Kontobewegung zugeordnet.<br />
Manuelle Kontierung<br />
Zu einer markierten Kontobewegung kann über die Schaltfläche manuelle Kontierung eine Buchung<br />
manuell erfasst werden. Diese Buchung wird direkt in das Journal geschrieben und die<br />
Kontobewegung wird nicht mehr angezeigt.<br />
Als Gegenkonto kann hier kein Personenkonto eingegeben werden, da durch diese Buchung ein<br />
neuer Offener Posten erzeugt wird. Wenn Sie als Gegenkonto ein Personenkonto buchen wollen,<br />
machen Sie zunächst eine Buchung auf ein Interimskonto. Öffnen Sie dann die normale<br />
Buchungsmaske und buchen Sie das Interimskonto gegen das Personenkonto. Wenn zu dieser<br />
Buchung ein Offener Posten vorliegt, schließen Sie die Buchung über die Schaltfläche OP ab, damit<br />
der Offene Posten ausgeziffert wird.<br />
http://www.lexware.de/support 3
Buchen<br />
Nach durchgeführtem Kontenabgleich übernehmen Sie die Buchungen über die Schaltfläche Buchen.<br />
Es öffnet sich das Fenster Buchungsdaten.<br />
<br />
<br />
Wählen Sie den Belegnummernkreis und die Belegnummer.<br />
Außerdem können Sie angeben, ob an Stelle des Buchungsdatums das<br />
Wertstellungsdatum als Belegdatum verwendet werden soll.<br />
Teilzahlung oder Minderung<br />
Stimmt in der Registerkarte Offene Posten der Buchungsbetrag nicht mit dem Betrag der<br />
Kontobewegung überein, wird vom Programm nach Klick auf Buchen automatisch der Dialog<br />
Ausbuchen Offener Posten geöffnet. Hier entscheiden Sie, ob die Differenz sich aus einer<br />
Teilzahlung ergibt oder ob sie als Minderung ausgebucht werden soll.<br />
<br />
<br />
Bei einer Teilzahlung wird der Restbetrag als Offener Posten weitergeführt.<br />
Bei einer Minderung orientiert sich das Programm bei der Umbuchung der Umsatzsteuer am<br />
angegebenen Minderungskonto.<br />
Übersicht der Buchungen<br />
Nachdem Sie Ihren Abgleich über die Schaltfläche Buchen bestätigt haben, erhalten Sie eine<br />
Übersicht der anstehenden Buchungen.<br />
Sie haben die Möglichkeit, die Buchungen noch einmal zu kontrollieren und den Buchungstext<br />
anzupassen. Klicken Sie in das Feld Buchungstext um den Text zu bearbeiten.<br />
Über die Schaltfläche Buchen übernehmen Sie die Buchungen in das Journal.<br />
http://www.lexware.de/support 4