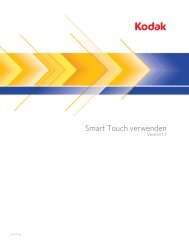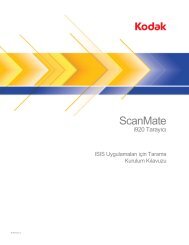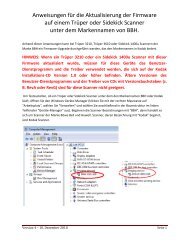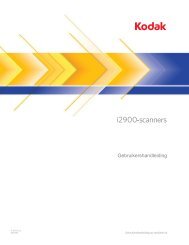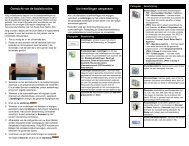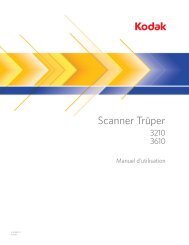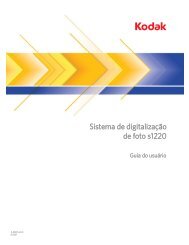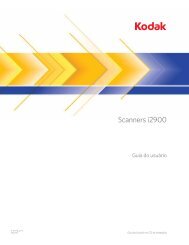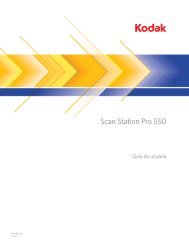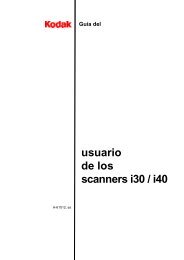Deutsch - Kodak
Deutsch - Kodak
Deutsch - Kodak
Erfolgreiche ePaper selbst erstellen
Machen Sie aus Ihren PDF Publikationen ein blätterbares Flipbook mit unserer einzigartigen Google optimierten e-Paper Software.
A-61750_de
EINFÜHRUNG 1-1<br />
AUFTRAGS-SETUP 2-1<br />
PATCH-SETUP 3-1<br />
BARCODE- UND OCR-SETUP 4-1<br />
SEITEN-SETUP 5-1<br />
VERKNÜPFUNGEN ZUM EFFEKTIVEN ARBEITEN 6-1<br />
BENUTZER- UND GRUPPEN-SETUP 7-1<br />
AUTOMATISCHER IMPORT 8-1<br />
FEHLERBEHEBUNG 9-1<br />
ANHÄNGE
1 Einleitung<br />
Inhalt Unterstützte Scanner .................................................................................1-1<br />
Begleitdokumentation.................................................................................1-2<br />
Virenprüfungsanwendungen ......................................................................1-3<br />
Installieren der Software ............................................................................1-3<br />
Starten der <strong>Kodak</strong> Capture Pro Software...................................................1-5<br />
Die <strong>Kodak</strong> Capture Pro Software ist eine einfach zu installierende,<br />
benutzerfreundliche Anwendung für das Produktionsscannen zur<br />
elektronischen Erfassung von Dokumenten.<br />
Diese Software ist optimal für Imaging-Zwecke, die Formularverarbeitung und<br />
Workflow-Anwendungen geeignet und kann auch als eigenständige<br />
Anwendung eingesetzt werden. Sie ermöglicht das Scannen, Indizieren und<br />
Verarbeiten von Stapeln – sowohl einseitig als auch zweiseitig, in Farbe,<br />
Schwarzweiß und/oder in Graustufen. Stapel lassen sich einfach in viele<br />
bekannte Anwendungen exportieren. Mit der Capture Pro Software können<br />
Sie die Funktionalität Ihres Scanners voll ausschöpfen und die Produktivität<br />
maximieren. Alle Funktionen werden mit Hilfe dieser Software ausgeführt und<br />
es ist kein spezieller Hardware-Beschleuniger erforderlich.<br />
Die Capture Pro Software ist benutzerfreundlich und bietet Ihnen<br />
Geschwindigkeit und Genauigkeit. Sie ermöglicht einen optimalen Scanner-<br />
Durchsatz und maximale Produktivität. Beim Scannen der Dokumente werden<br />
die Bilder und optional die Indexdaten in einer sehr schnellen, mehrseitigen<br />
Anzeige dargestellt. Die vielfältigen symbolbasierten Werkzeuge erleichtern<br />
Ihnen das Scanmanagement.<br />
Dieses Administratorhandbuch enthält ausführliche Informationen zum Erstellen<br />
von Auftrags-Setups, die einen effizienten Einsatz der <strong>Kodak</strong> Capture Pro<br />
Software ermöglichen. Außerdem finden Sie Informationen zu Seiten-Setups,<br />
Barcodes und Patch-Codes sowie zum automatischen Import usw.<br />
Unterstützte Scanner<br />
Die <strong>Kodak</strong> Capture Pro Software unterstützt die meisten <strong>Kodak</strong> Scanner und<br />
fast alle Scanner anderer Hersteller, für die es einen zertifizierten ISIS-Treiber<br />
gibt. Eine vollständige Liste der von der Capture Pro Software unterstützten<br />
Scanner finden Sie unter: www.kodak.com/go/kcsscannersupport.<br />
Wenn Ihr nicht von <strong>Kodak</strong> hergestellter Scanner nicht unterstützt wird, Sie<br />
diesen Scanner aber in die Liste der unterstützten Scanner aufnehmen lassen<br />
möchten, teilen Sie die Daten Ihres Scanners Ihrem autorisierten <strong>Kodak</strong> Händler<br />
oder der <strong>Kodak</strong> Vertretung vor Ort mit.<br />
• Die Capture Pro Software unterstützt auch Kofax VRS Version 4.x für alle<br />
Scanner, die für die Verwendung mit VRS zertifiziert sind.<br />
• Die Unterstützung von Scannern, die nicht von <strong>Kodak</strong> hergestellt wurden,<br />
wurde nur für die Betriebssysteme Microsoft Windows XP, Microsoft<br />
Windows 7 und Microsoft Windows 8 zertifiziert. Weitere Informationen<br />
hierzu finden Sie in Anhang B im Abschnitt Systemanforderungen.<br />
A-61750_de September 2013 1-1
Begleitdokumentation<br />
Neben diesem Administratorhandbuch stehen auch noch die folgenden<br />
Dokumentationen zur Verfügung:<br />
• Online-Hilfe: In der Online-Hilfe erhalten Sie Produktinformationen<br />
einschließlich ausführlicher Informationen zur Einrichtung des Produkts, zur<br />
Benutzeroberfläche und vielen erweiterten Funktionen. Sie können mit Hilfe<br />
des Inhaltsverzeichnisses, des Indexes oder der Suchfunktion<br />
Informationen in der Hilfedatei finden.<br />
Drücken Sie die F1-Taste, klicken Sie in einem Dialogfeld auf die Hilfe-<br />
Schaltfläche, oder klicken Sie auf das Fragezeichensymbol (? ), das in<br />
jedem Fenster oben rechts angezeigt wird, um das Hilfefenster zu öffnen.<br />
• Online-Übungsprogramm: Das Übungsprogramm der <strong>Kodak</strong> Capture Pro<br />
Software bietet einen Produktüberblick und ausführliche Beispiele für die<br />
Produkteinrichtung, die Sie mit den wichtigsten Funktionen der Capture Pro<br />
Software vertraut machen sollen. Das Übungsprogramm führt Sie durch die<br />
grundlegenden Schritte für die Ausführung von Aufgaben wie das Auftrags-<br />
Setup, Scannen, Indizieren und die Ausgabe Ihrer gescannten Bilder.<br />
Das Übungsprogramm kann optional im Rahmen der Capture Pro Software-<br />
Installation installiert werden. Wenn es installiert wurde, können Sie es<br />
starten, indem Sie die Option Hilfe > Übungsprogramm auswählen. Falls<br />
es nicht installiert wurde, legen Sie die Capture Pro Software-Installations-<br />
DVD erneut in das DVD-Laufwerk ein und installieren Sie das<br />
Übungsprogramm oder starten Sie es von der DVD.<br />
Das Übungsprogramm steht auch auf der Capture Pro Software-Website<br />
unter „www.<strong>Kodak</strong>.com/go/kcsdownloads“ in den unterstützten Sprachen<br />
zum Download zur Verfügung.<br />
• Referenzhandbuch: Dieses Handbuch bietet einfache Anweisungen zur<br />
schnellen Installation und Inbetriebnahme der <strong>Kodak</strong> Capture Pro Software.<br />
Es enthält außerdem Anweisungen zum Scannen mit Hilfe vordefinierter<br />
Auftrags-Setups. Eine PDF-Datei dieses Handbuchs ist auf der <strong>Kodak</strong><br />
Capture Pro Software-DVD verfügbar.<br />
• Benutzerhandbuch: Es beschreibt die grundlegenden Schritte zum Erstellen<br />
eines neuen Stapels und zum Scannen Ihrer Dokumente. Es enthält zudem<br />
Anweisungen zum Bearbeiten der gescannten Bilder und zur Ausgabe eines<br />
Stapels. Darüber hinaus finden Sie Beschreibungen zu den Fenstern,<br />
Menüs und Tools.<br />
• Versionshinweise: Die Versionshinweise enthalten Informationen, die in<br />
den anderen Begleitdokumentationen möglicherweise nicht enthalten sind.<br />
Um auf die Versionshinweise zuzugreifen, klicken Sie auf der Website<br />
www.kodak.com/go/kcsdownloads auf den Link Capture Pro Software-<br />
Upgrade auf Version X.X. Die Seite zum Herunterladen enthält einen Link<br />
auf die aktuellsten Versionshinweise.<br />
1-2 A-61750_de September 2013
Virenprüfungsanwendungen<br />
Wenn Sie eine Virenprüfungsanwendung verwenden, ist die Systemleistung<br />
höher, wenn Sie die Ordner und Unterordner für die <strong>Kodak</strong> Capture Pro<br />
Software-Workgroup, gescannte Bilder und die Stapelausgabe vom Zugriff<br />
durch die Virenprüfungsanwendung ausschließen.<br />
Die Standard-Ordnernamen lauten:<br />
C:\ScanPro<br />
C:\BatchesPro<br />
C:\Dokumente und Einstellungen\All Users\Gemeinsame Dokumente\KCSPro<br />
(unter Windows XP)<br />
C:\Benutzer\Öffentlich\Öffentliche Dokumente\KCSPro (unter Windows 7 und<br />
Windows 8)<br />
C:\Programme\<strong>Kodak</strong>\Capture Pro (unter Windows XP)<br />
C:\Programme (x86)\Capture Pro (unter Windows 7 und Windows 8)<br />
HINWEIS: Wenn Sie bei der benutzerdefinierten Installation die<br />
Standardinstallationsordner ändern, schließen Sie diese Ordner bei<br />
der Konfiguration der Virenschutz-Software aus.<br />
Installieren der<br />
Software<br />
Stellen Sie vor der Installation sicher, dass Ihr PC für die Capture Pro Software<br />
geeignet ist und die in Anhang B aufgeführten Systemanforderungen erfüllt.<br />
Zur Durchführung der Installation benötigen Sie Folgendes:<br />
• Die vom Scanner-Hersteller mitgelieferte Treiber-CD für den Scanner, falls<br />
Sie einen Scanner anschließen möchten.<br />
• Die PDF-Datei, die Sie im Anhang der Lizenz-E-Mail-Benachrichtigung<br />
erhalten haben und die Ihre Seriennummer enthält.<br />
• Laden Sie die Anwendung von der Capture Pro Software-Website unter<br />
www.kodak.com/go/CaptureProDownload oder optional von der<br />
Installations-DVD für die <strong>Kodak</strong> Capture Pro Software herunter.<br />
• Wenn der Computer, auf dem die Capture Pro Software installiert werden<br />
soll, keinen Internetzugang hat, müssen Sie außerdem das Programm<br />
„Lizenz-Manager“ von der Capture Pro Software-Website herunterladen.<br />
Der Lizenz-Manager wird auf einem Computer mit Internetzugang installiert.<br />
• Optionaler Hardwareschlüssel (USB-Dongle), falls erworben.<br />
• Administratorrechte auf dem PC, auf dem Sie die Software installieren.<br />
A-61750_de September 2013 1-3
1. Legen Sie die CD mit den Scannertreibern in das CD-Laufwerk ein, und<br />
installieren Sie die Scannertreiber gemäß den Anweisungen am Bildschirm.<br />
Bei der Installation des <strong>Kodak</strong> Scannertreibers wird das <strong>Kodak</strong> Scan<br />
Validation Tool automatisch zusammen mit dem Scannertreiber installiert.<br />
Mit Hilfe dieses Tools kann geprüft werden, ob der Scanner<br />
ordnungsgemäß angeschlossen ist und funktioniert.<br />
HINWEIS: Wenn Sie einen nicht von <strong>Kodak</strong> hergestellten Scanner<br />
installieren, befolgen Sie die Anweisungen des Herstellers zum<br />
Installieren und Testen des Scanners auf Ihrem PC.<br />
2. Schließen Sie den Scanner an, und testen Sie die Verbindung mit Hilfe des<br />
<strong>Kodak</strong> Scan Validation Tools. Weitere Informationen hierzu finden Sie im<br />
Benutzerhandbuch zu Ihrem Scanner.<br />
3. Legen Sie die Installations-DVD der <strong>Kodak</strong> Capture Pro Software in das<br />
DVD-Laufwerk ein. Lesen Sie vor der Installation die Versionshinweise, die<br />
weitere Informationen enthalten. Die Versionshinweise sind im Stammordner<br />
der Installations-DVD enthalten. Sie können sie aber auch von der Webseite<br />
www.kodak.com/go/kcsdownloads über den Link Capture Pro Software-<br />
Upgrade auf Version X.X herunterladen.<br />
HINWEIS: Wenn der Installationsvorgang nicht automatisch gestartet wird,<br />
navigieren Sie zum DVD-Laufwerk und doppelklicken Sie auf<br />
Setup.exe im Stammordner der <strong>Kodak</strong> Capture Pro Software-<br />
Installations-DVD.<br />
4. Wenn der Bildschirm mit dem Installationsmenü angezeigt wird, wählen<br />
Sie die gewünschte Sprache aus, und klicken Sie auf die Option <strong>Kodak</strong><br />
Capture Pro Software installieren.<br />
5. Stimmen Sie der Lizenzvereinbarung zu, wenn Sie sie gelesen haben,<br />
und klicken Sie auf Weiter. Der Bildschirm „Hardwarelizenzschlüssel“ wird<br />
angezeigt.<br />
6. Wählen Sie Ich verwende keinen USB-Hardwareschlüssel, und klicken<br />
Sie auf Weiter.<br />
HINWEIS: Wenn Sie den optionalen USB-Hardwareschlüssel erworben<br />
haben, wählen Sie Ich habe meinen USB-Hardwareschlüssel<br />
angeschlossen, und klicken Sie auf Weiter.<br />
Der Bildschirm „Installationstyp“ wird angezeigt.<br />
7. Klicken Sie auf Weiter. Der Bildschirm „Software-Seriennummer“ wird<br />
angezeigt.<br />
HINWEIS: Aktivieren Sie nur das Kästchen Als <strong>Kodak</strong> Capture Pro<br />
Network Edition Client installieren, wenn Sie die <strong>Kodak</strong><br />
Capture Pro Software Network Edition gekauft haben und einen<br />
Client installieren.<br />
1-4 A-61750_de September 2013
8. Geben Sie Ihre Software-Seriennummer ein, und klicken Sie auf Weiter.<br />
Der Bildschirm „Produktregistrierung“ wird angezeigt.<br />
9. Geben Sie Ihre Registrierungs-ID ein, die Sie in der Lizenz-E-Mail-<br />
Benachrichtigung erhalten haben. Wenn Sie keine Registrierungs-ID<br />
haben, wählen Sie Jetzt registrieren, und schließen Sie die Registrierung<br />
ab. Klicken Sie auf Weiter. Während die Lizenz vom <strong>Kodak</strong> Lizenzserver<br />
abgerufen wird, wird der Bildschirm „Lizenz erhalten“ angezeigt.<br />
HINWEIS: Für den Fall, dass Ihr Computer nicht über einen Internetzugang<br />
verfügt, finden Sie Informationen zum Beziehen der Lizenz in<br />
Anhang F, Lizenz-Manager.<br />
10. Wählen Sie im Bildschirm „Setup-Typ“ die Option Standard, und klicken<br />
Sie auf Weiter. Der Bildschirm „Installationsübersicht“ wird angezeigt.<br />
11. Klicken Sie auf Weiter. Der Bildschirm „Das Programm kann nun installiert<br />
werden“ wird angezeigt.<br />
12. Klicken Sie auf Installieren, um die Installation zu starten. Es werden mehrere<br />
Installationsbildschirme angezeigt. Befolgen Sie die Anweisungen.<br />
13. Klicken Sie auf Fertig stellen.<br />
14. Wenn Sie dazu aufgefordert werden, starten Sie den Computer neu.<br />
Starten der <strong>Kodak</strong><br />
Capture Pro Software<br />
Wenn Sie die Index Only Edition oder Auto Import Edition nicht verwenden,<br />
stellen Sie sicher, dass der Scanner eingeschaltet und ordnungsgemäß an<br />
den PC angeschlossen ist. Wenn Sie einen optionalen Hardwareschlüssel<br />
erworben haben, vergewissern Sie sich, dass er an einem USB-Anschluss am<br />
Computer angeschlossen ist.<br />
• Doppelklicken Sie auf das <strong>Kodak</strong> Capture Pro Software-Symbol<br />
auf Ihrem Desktop, oder<br />
• gehen Sie zu: Start > Programme > <strong>Kodak</strong> > <strong>Kodak</strong> Capture<br />
Pro Software.<br />
HINWEISE:<br />
• Sie werden von Network Edition-Clients benachrichtigt, wenn sie Lizenzen<br />
abrufen.<br />
• <strong>Kodak</strong> Capture Pro Software Network Edition Clients führen die erste<br />
Synchronisierung mit der <strong>Kodak</strong> Capture Pro Server Software durch.<br />
A-61750_de September 2013 1-5
2 Auftrags-Setup<br />
Inhalt<br />
Die Funktion „Auftrags-Setup“....................................................................2-2<br />
Zugriff auf ein Auftrags-Setup ....................................................................2-3<br />
Das Dialogfeld „Auftrags-Setup“ ................................................................2-3<br />
Auftrags-Setup: Registerkarte „Erfassen“ ..................................................2-8<br />
Allgemeine Einstellungen – Registerkarte „Erfassen“ ...........................2-9<br />
Stapeleinstellungen – Registerkarte „Erfassen“ ..................................2-10<br />
Ändern der Stapelbenennung-Einstellungen.................................... 2-11<br />
Barcode- und OCR- und Markierungserkennungs-Einstellungen –<br />
Registerkarte „Erfassen“......................................................................2-13<br />
Trennungseinstellungen – Registerkarte „Erfassen“ ...........................2-14<br />
Nach Anzahl ....................................................................................2-15<br />
Nach Leerseite .................................................................................2-16<br />
Testen der Einstellungen..................................................................2-17<br />
Auftrags-Setup: Registerkarte „Index“......................................................2-18<br />
Hinzufügen eines Dokumentindexfelds ...............................................2-19<br />
Bearbeiten eines Dokumentindexfelds ................................................2-24<br />
Hinzufügen eines Stapelindexfelds......................................................2-26<br />
Doppelter Dateneintrag .......................................................................2-27<br />
Eingabeformate ...................................................................................2-30<br />
Spezifizierung des Index-Standardwerts .............................................2-39<br />
Umwandlungsausdrücke .....................................................................2-41<br />
Ausgabeformate ..................................................................................2-48<br />
Registerkarte „Index“: Datenbanksuche ..............................................2-49<br />
Konfigurieren der Datenbanksuche..................................................2-49<br />
Verwenden der Datenbanksuche .....................................................2-54<br />
Modus „Index bearbeiten“ ................................................................2-54<br />
Stapelausgabe .................................................................................2-55<br />
Auftrags-Setup: Registerkarte „Ausgabe“ ................................................2-56<br />
Zieloptionen: Datei (1) und Datei (2)........................................................2-58<br />
Setup-Optionen für Datei (1) und Datei (2)..........................................2-58<br />
Index-Optionen für Datei (1) und Datei (2) ..........................................2-68<br />
Erstellen von Speicherort- und Dateinamenformeln mit Hilfe des<br />
Dialogfelds „Speicherort-Setup“...........................................................2-71<br />
Verwenden des Dialogfelds „Einrichtung der Indexinhalte“ .................2-73<br />
Optionen „System (1)“ und „System (2)“..................................................2-74<br />
Einrichten der E-Mail-Optionen ...........................................................2-75<br />
Einrichten der Druckoptionen ..............................................................2-77<br />
Verwenden des SharePoint-Index-Setup-Assistenten.........................2-78<br />
<strong>Kodak</strong> Info Activate-Ziel-Setup ............................................................2-83<br />
Erweiterte Optionen .................................................................................2-83<br />
Automatisches Löschen ......................................................................2-86<br />
Automatische Ausrichtung...................................................................2-88<br />
Glätten der Hintergrundfarbe...............................................................2-89<br />
Bildkantenfüllung .................................................................................2-90<br />
Bildstempelung ....................................................................................2-91<br />
Drehen.................................................................................................2-93<br />
Zusammenfügen..................................................................................2-94<br />
Teilen ...................................................................................................2-94<br />
Option „Anderes Programm aufrufen“......................................................2-96<br />
Fernausgabe (nur Network Edition) .........................................................2-99<br />
A-61750_de September 2013 2-1
Auftrags-Setup: Scannerspezifische Einstellungen ...............................2-100<br />
<strong>Kodak</strong> i4000 Scanner-Serie...............................................................2-100<br />
<strong>Kodak</strong> i1800 Scanner-Serie...............................................................2-105<br />
<strong>Kodak</strong> i600/i700/i1400 Scanner-Serie ...............................................2-109<br />
<strong>Kodak</strong> i200 und i100 Scanner-Serie.................................................. 2-110<br />
<strong>Kodak</strong> i800 Scanner-Serie................................................................. 2-112<br />
<strong>Kodak</strong> Digital Science 3520 Scanner ................................................2-120<br />
Die Funktion<br />
„Auftrags-Setup“<br />
Über die Funktion „Auftrags-Setup“ können Sie die Parameter für einen Auftrag<br />
einrichten. Dieses Kapitel enthält Informationen und Anweisungen zur Auswahl<br />
von Optionen auf den Registerkarten Erfassen, Index und Ausgabe, mit deren<br />
Hilfe Sie einen Auftrag gemäß Ihren Scan-Anforderungen einrichten können.<br />
Sobald ein Auftrag eingerichtet ist, können Sie einen Auftrag wählen, der den<br />
Scan- und Ausgabeanforderungen des jeweiligen Dokumentenstapels entspricht.<br />
Über das Dialogfeld „Auftrags-Setup“ können Sie Aufträge einrichten, die mit<br />
der <strong>Kodak</strong> Capture Pro Software verwendet werden können. Wählen Sie unter<br />
„Auftrags-Setup“ einen bereits definierten Auftragsnamen und verwenden Sie<br />
diesen Auftrag als Vorlage für die Aufträge, die Sie in Ihrer Umgebung benötigen.<br />
Im Lieferumfang der <strong>Kodak</strong> Capture Pro Software sind drei vordefinierte<br />
Aufträge enthalten:<br />
Bereit zum Scannen: Ermöglicht Ihnen das Scannen von Dokumenten mit<br />
den Standardeinstellungen, ohne ein Setup vornehmen zu müssen. Dieser<br />
Auftrag enthält keine definierten Indizes und legt alle gescannten Bilder in einer<br />
Ordnerstruktur im Verzeichnis „C:\ScanPro“ ab.<br />
In PDF scannen: Diese Option ist ähnlich wie „Bereit zum Scannen“, jedoch<br />
wird beim Scannen von Dokumenten die erste Seite im Bildbetrachter angezeigt<br />
und Sie werden aufgefordert, einen Dateinamen in Form von Indexdaten<br />
einzugeben. Die Indexdaten werden bei der Ausgabe der Dokumente als<br />
Dateiname verwendet.<br />
In E-Mail scannen: Diese Option ist ähnlich wie die Option „In PDF scannen“,<br />
jedoch wird hier eine PDF-Datei erstellt und als Anhang an eine E-Mail<br />
angehängt. Wenn der Scanvorgang abgeschlossen ist, wird die E-Mail-<br />
Softwareanwendung mit dem gescannten Anhang in einer neuen Nachricht<br />
geöffnet und kann an die gewünschte E-Mail-Adresse versendet werden.<br />
Sie können bei Bedarf eines dieser Auftrags-Setups als Ausgangspunkt für die<br />
Einrichtung eines eigenen Auftrags verwenden.<br />
2-2 A-61750_de September 2013
Zugriff auf ein<br />
Auftrags-Setup<br />
• Klicken Sie auf Datei > Auftrags-Setup. Das Dialogfeld „Auftrags-Setup“<br />
wird angezeigt.<br />
Das Dialogfeld<br />
„Auftrags-Setup“<br />
Die folgenden Angaben gelten für alle Registerkarten des Dialogfelds<br />
„Auftrags-Setup“:<br />
Auftragsname: Dieses Feld enthält die vordefinierten Aufträge sowie andere<br />
Aufträge, die über die Dropdown-Liste angegeben wurden.<br />
Das Dialogfeld „Auftrags-Setup“ umfasst drei Registerkarten: Erfassen, Index<br />
und Ausgabe. Ausführliche Informationen zur Verwendung dieser Registerkarten<br />
finden Sie in den folgenden Abschnitten.<br />
A-61750_de September 2013 2-3
• Auf der Registerkarte Erfassen können Sie unter „Allgemein“, „Stapel“,<br />
„Barcode“, „OCR“, „Markierungserkennung“, „Trennung“ sowie „Scanner“<br />
entsprechende Einstellungen vornehmen. Weitere Informationen hierzu<br />
finden Sie im Abschnitt „Auftrags-Setup: Erfassen-Registerkarte“ im Verlauf<br />
dieses Kapitels.<br />
- Allgemein: Hier können Sie festlegen, wie die Bilder nach dem Scannen<br />
gespeichert werden sollen.<br />
- Stapel: Hier können Sie die Stapeleinstellungen für das Auftrags-Setup<br />
auswählen und Grenzwerte für die Anzahl der Stapeldokumente und<br />
Seiten festlegen.<br />
- Barcode-, OCR- und Markierungserkennungseinstellungen: Hier<br />
können Sie Barcode-, OCR- oder Markierungserkennungs-Zonen<br />
erstellen bzw. ändern und diese für die Verwendung einrichten.<br />
- Trennung: Hier können Sie Trennungen nach Anzahl, Leerseiten,<br />
Barcode-Zone, OCR-Zone oder Patch-Code festlegen.<br />
- Scanner: Wenn der Scanner über Funktionen für Druck und/oder<br />
Bildadressierung verfügt, können die zugehörigen Optionen unter<br />
„Scanner“ eingerichtet werden. Scanner-Einstellungen, wie z. B. die<br />
Bildadressen-, Drucker- und Patch-Einstellungen, müssen immer im<br />
Auftrags-Setup und nicht im Seiten-Setup vorgenommen werden. Bei<br />
widersprüchlichen Einstellungen werden standardmäßig die Auftrags-<br />
Setup-Einstellungen verwendet.<br />
• Die Registerkarte Index ermöglicht Ihnen, Indexfelder auf Stapel- und<br />
Dokumentebene zu definieren. Die Registerkarte Datenbanksuche<br />
ermöglicht Ihnen, die Datenquelle anzugeben, zu definieren, wie die Suche<br />
ausgeführt wird und welche Daten zum Ausfüllen von Indexfeldern<br />
verwendet werden, oder den Inhalt von Indexfeldern zu validieren. Weitere<br />
Informationen finden Sie im Abschnitt „Auftrags-Setup: Registerkarte<br />
‚Index‘“ weiter hinten in diesem Kapitel.<br />
• Über die Registerkarte Ausgabe können die Optionen „Ziele“ und „Erweitert“<br />
für das Auftrags-Setup festgelegt werden. Weitere Informationen finden Sie<br />
im Abschnitt „Auftrags-Setup: Registerkarte ‚Ausgabe‘“ weiter hinten in<br />
diesem Kapitel.<br />
2-4 A-61750_de September 2013
Symbole<br />
Hinzufügen: Fügt ein neues Auftrags-Setup hinzu.<br />
1. Klicken Sie auf das Symbol zum Hinzufügen.<br />
2. Geben Sie einen Namen für das neue Auftrags-Setup ein,<br />
und klicken Sie auf Speichern.<br />
3. Mit Hilfe der Registerkarten Erfassen, Index und Ausgabe<br />
können Sie die Kriterien für dieses Auftrags-Setup einrichten.<br />
Detaillierte Informationen zu den einzelnen Registerkarten<br />
finden Sie in den folgenden Abschnitten.<br />
4. Wenn Sie Ihre Eingaben beendet haben, klicken Sie auf OK.<br />
HINWEIS: Das letzte Zeichen des Auftrags-Setup-Namens darf<br />
kein Punkt (.) sein.<br />
Umbenennen: Mit dieser Option können Sie das ausgewählte<br />
Auftrags-Setup umbenennen. Aufträge, die gerade geöffnet<br />
sind, können nicht umbenannt werden.<br />
1. Wählen Sie in der Dropdown-Liste Auftragsname ein<br />
Auftrags-Setup aus, das Sie umbenennen möchten.<br />
2. Klicken Sie auf das Symbol zum Umbenennen.<br />
3. Geben Sie einen Namen für das neue Auftrags-Setup ein,<br />
und klicken Sie auf OK.<br />
HINWEIS: Das letzte Zeichen des Auftrags-Setup-Namens darf<br />
kein Punkt (.) sein.<br />
Löschen: Löscht das ausgewählte Auftrags-Setup. Sie können<br />
ein Auftrags-Setup nicht löschen, wenn es geöffnet ist. Vor dem<br />
Löschen des Auftrags-Setups müssen alle Stapel verarbeitet oder<br />
gelöscht sein.<br />
1. Wählen Sie in der Dropdown-Liste Auftragsname ein<br />
Auftrags-Setup aus, das Sie löschen möchten.<br />
2. Klicken Sie auf das Symbol zum Löschen. Es wird ein<br />
Bestätigungsfeld angezeigt.<br />
3. Klicken Sie auf Ja, um den Löschvorgang zu bestätigen.<br />
A-61750_de September 2013 2-5
Exportieren: Exportiert das Auftrags-Setup an einen anderen<br />
Speicherort und speichert es zugleich in der Capture Pro Software.<br />
1. Wählen Sie ein Auftrags-Setup in der Dropdown-Liste<br />
Auftragsname aus.<br />
2. Klicken Sie auf das Symbol zum Exportieren. Das Dialogfeld<br />
„Exportieren“ wird angezeigt.<br />
3. Klicken Sie auf Durchsuchen, um zu dem Zielordner zu<br />
navigieren, in den das Auftrags-Setup exportiert werden soll.<br />
4. Der Export-Name wird zusammen mit dem Namen des<br />
exportierten Auftrags eingetragen. Wenn Sie diesen Namen<br />
ändern möchten, geben Sie den neuen Namen im Feld<br />
Export-Name ein.<br />
HINWEIS: Verzeichnis und Dateien ist der derzeit einzig<br />
verfügbare Export-Typ.<br />
5. Klicken Sie auf OK. Es wird eine Meldung angezeigt, dass<br />
der Export erfolgreich durchgeführt wurde.<br />
2-6 A-61750_de September 2013
Importieren: Ermöglicht Ihnen den Import eines Auftrags-Setups<br />
von einem anderen Speicherort in die <strong>Kodak</strong> Capture Pro Software.<br />
1. Klicken Sie auf das Symbol zum Importieren. Das Dialogfeld<br />
„Importieren“ wird angezeigt.<br />
2. Klicken Sie auf Durchsuchen, um zu einem exportierten<br />
Auftrags-Setup zu navigieren, das Sie importieren möchten.<br />
3. Der Import-Name wird zusammen mit dem Namen des<br />
importierten Auftrags eingetragen. Wenn Sie diesen Namen<br />
ändern möchten, geben Sie den neuen Namen im Feld<br />
Import-Name ein.<br />
HINWEIS: Verzeichnis und Dateien ist der derzeit einzig<br />
verfügbare Import-Typ.<br />
4. Klicken Sie auf OK. Es wird eine Meldung angezeigt, dass<br />
der Import erfolgreich durchgeführt wurde.<br />
HINWEIS: Wenn Sie einen Auftrag importieren, der ein anderes<br />
Scannermodell verwendet als das von Ihnen<br />
verwendete, müssen alle scannerspezifischen<br />
Einstellungen (d. h. Drucker-/Zählereinstellungen)<br />
neu konfiguriert werden.<br />
Nachdem Sie alle Einträge für das Auftrags-Setup gemacht haben, klicken Sie<br />
auf eine der folgenden Optionen:<br />
Mehr Ausgabeziele: Diese Schaltfläche wird nur auf der Registerkarte „Ausgabe“<br />
angezeigt. Wenn Sie diese Schaltfläche anklicken, werden weniger häufig<br />
verwendete Systemausgabeziele und Drittsystemausgabeziele angezeigt.<br />
SharePoint-Index-Setup-Assistent: Ermöglicht die schnelle und problemlose<br />
Konfiguration von Capture Pro Software-Auftrags-Setups für die Verwendung<br />
in Ihrer SharePoint-Site. Weitere Informationen hierzu finden Sie unter<br />
„Verwenden des SharePoint-Index-Setup-Assistenten“ weiter hinten in diesem<br />
Kapitel.<br />
OK: Das Dialogfeld wird geschlossen, und Ihre Einstellungen werden gespeichert.<br />
Abbrechen: Schließt das Dialogfeld, ohne die Änderungen zu speichern.<br />
Übernehmen: Ihre Änderungen werden übernommen, doch das Dialogfeld<br />
bleibt geöffnet.<br />
A-61750_de September 2013 2-7
Auftrags-Setup:<br />
Registerkarte<br />
„Erfassen“<br />
Auf der Registerkarte „Erfassen“ können Sie unter „Allgemein“, „Stapel“,<br />
„Barcode“, „OCR“, „Markierungserkennung“, „Trennung“ sowie „Scanner“<br />
entsprechende Einstellungen vornehmen.<br />
• Allgemein: Hier können Sie festlegen, wie Bilder nach dem Scannen<br />
gespeichert werden sollen.<br />
• Stapeleinstellungen: Hier können Sie das Format des Stapelnamens für<br />
das Auftrags-Setup definieren und Grenzwerte für die Anzahl der<br />
Stapeldokumente oder Dokumentseiten festlegen.<br />
• Barcode, OCR und Markierungserkennung – Hier können Sie Barcode-,<br />
OCR- und Markierungserkennungs-Zonen erstellen bzw. ändern und diese<br />
für die Verwendung einrichten.<br />
• Trennung: Hier können Sie Stapel- und Dokumententrennungen nach<br />
Zähler-Code, Leerseite, Barcode-Zone, OCR-Zone oder Patch-Code<br />
einrichten.<br />
• Scanner: Hier können Sie Einstellungen für die Bildadressierung und das<br />
Drucken mit Scannern vornehmen, die mit diesen Funktionen ausgestattet<br />
sind. Scanner-Einstellungen, wie z. B. die Bildadressen-, Drucker- und<br />
Patch-Einstellungen, müssen immer im Auftrags-Setup und nicht im Seiten-<br />
Setup vorgenommen werden. Bei widersprüchlichen Einstellungen werden<br />
standardmäßig die Auftrags-Setup-Einstellungen verwendet.<br />
2-8 A-61750_de September 2013
Allgemeine<br />
Einstellungen –<br />
Registerkarte „Erfassen“<br />
Wählen Sie auf der Registerkarte „Erfassen“ die Option Allgemein, um die<br />
folgenden Einstellungen vorzunehmen oder zu ändern:<br />
Speicherort für gescannte Bilder: Zeigt den aktuellen Speicherort an, an<br />
dem die gescannten Bilder für den ausgewählten Auftrag gespeichert werden.<br />
Wenn Sie nicht möchten, dass Bilder am angezeigten Speicherort abgelegt<br />
werden, klicken Sie auf Durchsuchen, um einen anderen Speicherort<br />
auszuwählen.<br />
Speicherort für Ausgabebilder: Mit dieser Option können Sie den endgültigen<br />
Speicherort für Ihre Ausgabebilder auswählen. Wenn Sie nicht möchten, dass<br />
die Bilder am angezeigten Speicherort abgelegt werden, klicken Sie auf<br />
Durchsuchen, um einen anderen Speicherort auszuwählen.<br />
Beschreibung: Hier können Sie wichtige Hinweise zu den Einstellungen<br />
dieses Auftrags-Setups eingeben.<br />
Stapel automatisch nach Abschluss des Scanvorgangs schließen: Wenn<br />
diese Option aktiviert ist, wird der Stapel im Stapel-Explorer und Bildbetrachter<br />
geschlossen, wenn der Scannertransport beendet wird.<br />
Automatische Ausgabe beim Schließen des Stapels: Wenn diese Option<br />
aktiviert ist, wird der Stapel direkt nach dem Schließen des Stapels verarbeitet<br />
und ausgegeben.<br />
Stapel nach Ausgabe aufbewahren: Wenn diese Option aktiviert ist, wird der<br />
Stapel am Speicherort für gescannte Bilder gespeichert und der Ausgabestapel<br />
erstellt.<br />
A-61750_de September 2013 2-9
Stapeleinstellungen –<br />
Registerkarte „Erfassen“<br />
Wählen Sie Stapeleinstellungen auf der Registerkarte „Erfassen“, um ein<br />
Stapelbenennungsformat für diesen Auftrag zu definieren und Beschränkungen<br />
für die Anzahl der Stapeldokumente oder Dokumentseiten festzulegen. Wenn<br />
Sie beispielsweise wissen, dass alle Ihre Stapel 100 Dokumente enthalten,<br />
können Sie sich durch das Festlegen von Grenzwerten warnen lassen, wenn<br />
Ihr Stapel nicht der Anzahl an Dokumenten entspricht, die Sie in einem Stapel<br />
erwarten.<br />
• Stapelbenennung: Treffen Sie eine Auswahl für die folgenden Einstellungen:<br />
- Stapelname: Wählen Sie einen Stapelnamen in der Dropdown-Liste<br />
aus. Der Standard-Stapelname lautet „BatchXXX“. Wenn Sie den<br />
Stapelnamen in „Rechnungen“ und das Datum ändern möchten, klicken<br />
Sie auf Setup, um das Dialogfeld „Standard-Setup“ zu öffnen. Über<br />
dieses Dialogfeld können Sie die folgenden Einstellungen vornehmen.<br />
Anweisungen hierzu finden Sie im nächsten Abschnitt, „Ändern der<br />
Stapelbenennung-Einstellungen“.<br />
- Nächste Stapelnummer: Geben Sie die gewünschte nächste<br />
Stapelnummer ein. Die aktuelle Stapelnummer wird beim Erstellen des<br />
Stapels festgelegt. Die Eingabe eines Werts ist nicht möglich, wenn die<br />
Option Stapelnummerierung der Auftragsebene aktivieren deaktiviert<br />
ist. Weitere Informationen finden Sie unter „Workstation einrichten“ in<br />
Kapitel 2 im Benutzerhandbuch zur <strong>Kodak</strong> Capture Pro Software.<br />
• Grenzwerte – Dokumente pro Stapel: Treffen Sie eine Auswahl für die<br />
folgenden Einstellungen:<br />
- Nummern: Geben Sie die Mindestanzahl und die Höchstanzahl an<br />
Dokumenten ein, die Sie in einem Stapel zulassen möchten, oder<br />
wählen Sie sie aus.<br />
- Warnen: Geben Sie eine Dokumentenanzahl ein, bei der Sie darauf<br />
aufmerksam gemacht werden möchten, dass der Stapel sich der<br />
maximalen Dokumentenanzahl nähert. Wenn beim Scannen dieser<br />
Grenzwert überschritten wird (um ein oder zwei Dokumente), wird der<br />
Scanvorgang angehalten.<br />
2-10 A-61750_de September 2013
• Treffen Sie unter Grenzwerte – Seiten pro Dokument eine Auswahl für die<br />
folgenden Einstellungen:<br />
- Nummern: Geben Sie die Mindestanzahl und die Höchstanzahl an Seiten<br />
ein, die Sie in einem Dokument zulassen möchten, oder wählen Sie sie aus.<br />
- Warnen: Geben Sie eine Seitenanzahl ein, bei der Sie darauf aufmerksam<br />
gemacht werden möchten, dass das Dokument sich der maximalen<br />
Seitenanzahl nähert. Wenn beim Scannen dieser Grenzwert überschritten<br />
wird (um eine oder zwei Seiten), wird der Scanvorgang angehalten.<br />
• Dokumenten-ID zurücksetzen: Aktivieren Sie dieses Kontrollkästchen, um<br />
den Dokumentenzähler auf Null zurückzusetzen.<br />
Ändern der Stapelbenennung-<br />
Einstellungen<br />
Wenn Sie Standard und Setup im Feld „Stapelbenennung“ auswählen, wird<br />
das Dialogfeld „Standard-Setup“ angezeigt, über das Sie Werte zum Stapelnamen<br />
hinzufügen oder löschen können.<br />
Die Liste „Vordefinierte Werte“ enthält Werte, die Sie auswählen können, um<br />
sie zu der zu diesem Zeitpunkt verwendeten Textformel hinzuzufügen. Sie<br />
können eine beliebige Anzahl an Elementen zum Stapelnamen hinzufügen,<br />
indem Sie in der Liste Vordefinierte Werte das gewünschte Element auswählen.<br />
Wenn Ihr Stapel beispielsweise mit dem Benutzernamen sowie Datum und<br />
Uhrzeit beschriftet werden soll, geben Sie Folgendes ein:<br />
Benutzername, Datum (TT), Datum (JJ), Uhrzeit 24 (HHmmss)<br />
Das Ergebnis sieht wie folgt aus: John Smith0409115503.<br />
So fügen Sie einen Wert hinzu:<br />
1. Wählen Sie in der Liste Vordefinierte Werte den Wert aus, den Sie<br />
hinzufügen möchten.<br />
2. Klicken Sie auf Element hinzufügen. Das Element wird zur Formel<br />
hinzugefügt.<br />
HINWEIS: Der Pfadname darf maximal 248 Zeichen lang sein.<br />
3. Wenn Sie weitere Werte hinzufügen möchten, wiederholen Sie die<br />
Schritte 1 und 2.<br />
HINWEIS: Die Felder Nullen voranstellen und Nummernlänge werden<br />
aktiviert, wenn Sie den Wert Stapelzähler auswählen.<br />
A-61750_de September 2013 2-11
4. Klicken Sie ggf. auf Nullen voranstellen, um auf der linken Seite der<br />
laufenden Nummer Nullen hinzuzufügen.<br />
5. Geben Sie ggf. einen Wert im Feld Nummernlänge ein, um die Anzahl der<br />
vordefinierten Werte, die in der Textformel zulässig sind, einzuschränken.<br />
6. Wenn Sie Ihre Eingaben beendet haben, klicken Sie auf OK.<br />
HINWEISE:<br />
• Wenn Sie auf Element löschen klicken, wird der zuletzt vordefinierte Wert<br />
aus der Textformel gelöscht.<br />
• Wenn Sie auf Formel löschen klicken, wird die Textformel gelöscht.<br />
Wenn Sie Tägliches Zurücksetzen des Zählers und Setup im Feld<br />
Stapelbenennung auswählen, wird das Dialogfeld für das Einrichten des<br />
täglichen Zurücksetzens des Zählers angezeigt. Dort können Sie dem<br />
Stapelnamen Werte hinzufügen oder Werte löschen sowie den Rücksetzwert<br />
auswählen.<br />
Die Liste „Vordefinierte Werte“ enthält Werte, die Sie auswählen können, um<br />
sie zu der zu diesem Zeitpunkt verwendeten Textformel hinzuzufügen. Sie<br />
können eine beliebige Anzahl an Elementen zum Stapelnamen hinzufügen,<br />
indem Sie in der Liste Vordefinierte Werte das gewünschte Element auswählen.<br />
Um die Option tägliches Zurücksetzen des Zählers zu aktivieren, müssen Sie<br />
den vordefinierten Wert Stapelzähler auswählen. Wenn die Option Stapelzähler<br />
ausgewählt ist, erhöht sich der Zähler schrittweise bei jedem neuen Stapel.<br />
Wenn die Option Stapelnummer täglich zurücksetzen ausgewählt ist, wird<br />
der Stapelzähler zu Beginn jedes Tages auf den Wert, der durch die Option<br />
Wert zurücksetzen festgelegt ist, zurückgesetzt.<br />
HINWEISE:<br />
• Um doppelte Stapelnamen zu vermeiden, sollte die Textformel mindestens<br />
einen täglich wechselnden Wert enthalten. Wenn Ihr Stapel beispielsweise<br />
mit dem Datum, der Uhrzeit und einer ansteigenden Nummer beschriftet<br />
werden soll, geben Sie Folgendes ein:<br />
Datum(JJJJ), Datum(MM), Datum(TT), Stapelzähler<br />
Für den ersten Stapel des Tages lautet das Ergebnis: 20120528001<br />
Der zweite Stapel lautet: 20120528002<br />
Der erste Stapel des darauffolgenden Tages lautet: 20120529001<br />
2-12 A-61750_de September 2013
• Wenn Sie einen <strong>Kodak</strong> Scanner mit einem Imprinter verwenden, wird die<br />
Option „tägliches Zurücksetzen des Zählers“ den Scannerzähler zu Beginn<br />
jedes Tages auf den Wert 1 zurücksetzen.<br />
So fügen Sie einen Wert hinzu:<br />
1. Wählen Sie in der Liste Vordefinierte Werte den Wert aus, den Sie<br />
hinzufügen möchten.<br />
2. Klicken Sie auf Element hinzufügen. Das Element wird zur Formel<br />
hinzugefügt.<br />
HINWEIS: Der Pfadname darf maximal 248 Zeichen lang sein.<br />
3. Wenn Sie weitere Werte hinzufügen möchten, wiederholen Sie die<br />
Schritte 1 und 2.<br />
HINWEIS: Die Felder Nullen voranstellen und Stapelnummer täglich<br />
zurücksetzen werden aktiviert, wenn Sie den Wert Stapelzähler<br />
auswählen.<br />
4. Klicken Sie ggf. auf Nullen voranstellen, um auf der linken Seite der<br />
laufenden Nummer Nullen hinzuzufügen.<br />
5. Geben Sie, wenn zutreffend, einen Wert im Feld Nummernlänge ein, um<br />
die Anzahl der vordefinierten Werte, die in der Textformel zulässig sind,<br />
einzuschränken.<br />
6. Klicken Sie ggf. auf Stapelnummer täglich zurücksetzen, um die laufende<br />
Nummer zu Beginn jedes Tages auf einen bestimmten Wert zurückzusetzen.<br />
7. Geben Sie, wenn zutreffend, im Feld Wert zurücksetzen einen Wert ein,<br />
um die Startnummer festzulegen, die zu Beginn jedes Tages verwendet<br />
werden soll.<br />
HINWEISE:<br />
• Wenn Sie auf Element löschen klicken, wird der zuletzt vordefinierte Wert<br />
aus der Textformel gelöscht.<br />
• Wenn Sie auf Formel löschen klicken, wird die Textformel gelöscht.<br />
Barcode- und OCR- und<br />
Markierungserkennungs-<br />
Einstellungen –<br />
Registerkarte „Erfassen“<br />
Informationen zum Konfigurieren Ihres Barcode-, OCR- und<br />
Markierungserkennungs-Setup finden Sie in Kapitel 4 Barcode-, OCR- und<br />
Markierungserkennungs-Setup.<br />
A-61750_de September 2013 2-13
Trennungseinstellungen –<br />
Registerkarte „Erfassen“<br />
Mit der Option Trennung auf der Registerkarte „Erfassen“ können Sie festlegen,<br />
wie Sie die Stapel und Dokumente für einen Auftrag trennen möchten. Es gibt<br />
mehrere Möglichkeiten, wie Sie Ihren Stapeln Trennzeichen hinzufügen können.<br />
In der folgenden Liste sind die Optionen aufgeführt, mit denen Sie<br />
Trennungseinstellungen in der <strong>Kodak</strong> Capture Pro Software erstellen können:<br />
• mit einer Barcode-Zone (siehe Kapitel 4, Barcode-, OCR- und<br />
Markierungserkennungs-Setup)<br />
• mit einer OCR-Zone (siehe Kapitel 4, Barcode-, OCR- und<br />
Markierungserkennungs-Setup)<br />
• mit Patch-Code 2, 3 oder T (siehe Kapitel 3, Patch-Setup)<br />
• durch das automatische Zählen von Seiten in einem Dokument in einem<br />
Stapel (richten Sie diese Option mit Hilfe der Option Nach Anzahl ein)<br />
• mit einer Leerseite (richten Sie diese Option mit Hilfe der Option Nach<br />
Leerseite ein)<br />
• durch Auswahl von Dokument > Neu oder Stapel > Weiter<br />
• durch Drücken der Eingabetaste während des Scanvorgangs<br />
• durch Rechtsklick auf eine Seitendatei im Stapel-Explorer und Klicken auf Teilen<br />
In den folgenden Abschnitten finden Sie Informationen und Anweisungen zur<br />
Verwendung der <strong>Kodak</strong> Capture Pro Software für die automatische Trennung<br />
von Dokumenten oder Stapeln durch das Zählen von Seiten sowie zur<br />
Verwendung der Trennung durch leere Seiten.<br />
Nach Anzahl<br />
Über die Trennungseinstellung Nach Anzahl auf der Registerkarte „Erfassen“<br />
können Sie die Anzahl der Dokumente eingeben, die jeder Stapel enthalten<br />
soll, sowie die Anzahl der Seiten, die jedes Dokument enthalten soll.<br />
1. Wählen Sie Stapelebene und/oder Dokumentenebene.<br />
2. Klicken Sie auf Alle unter Stapelebene, und geben Sie die Anzahl der<br />
Dokumente ein, die ein Stapel enthalten muss, bevor ein neuer Stapel<br />
erstellt wird.<br />
3. Klicken Sie auf Alle unter Dokumentenebene, und geben Sie die Anzahl<br />
der Seiten ein, die ein Dokument enthalten muss, bevor ein neues<br />
Dokument erstellt wird.<br />
2-14 A-61750_de September 2013
Nach Leerseite<br />
Beim Scannen von Bildern können Sie leere Seiten als Trennzeichen einfügen.<br />
Die <strong>Kodak</strong> Capture Pro Software erkennt diese Leerseiten und kann sie<br />
verwenden, um neue Stapel oder Dokumente zu beginnen oder um Anhänge<br />
für Dokumente zu erstellen.<br />
Aktivieren Sie zur Verwendung dieser Methode die Option Nach Leerseite,<br />
und wählen Sie die gewünschten Einstellungen aus.<br />
Wenn Sie gleichzeitig Schwarzweiß- und Farb- bzw. Graustufenbilder scannen,<br />
kann die Capture Pro Software anhand von Schwarzweiß- oder Farbbildern<br />
eine Leerseite ermitteln. Wenn die Software eine leere Seite erkennt, werden<br />
alle vier Bilder der Seite (Farbe Vorderseite, Farbe Rückseite, Schwarzweiß<br />
Vorderseite und Schwarzweiß Rückseite) entweder gelöscht oder an das neue<br />
bzw. aktuelle Dokument angehängt, je nachdem, welche Einstellungen Sie<br />
festgelegt haben.<br />
Die Größe (in Byte) sowohl der Vorder- als auch der Rückseite einer Seite<br />
muss unter dem eingegebenen Byte-Wert liegen, damit die Capture Pro<br />
Software die Seite als leer erkennt. Wenn die Software eine leere Seite nicht<br />
erkennt, wird diese als Trennzeichen ignoriert.<br />
HINWEIS: Es wird empfohlen, diese Werte zu testen, um sicherzustellen, dass<br />
die Software Ihre Leerseiten als Trennzeichen erkennt. Weitere<br />
Informationen zur Vorgehensweise finden Sie im Abschnitt „Testen<br />
der Einstellungen“.<br />
Leerseitentrennzeichen, wenn: Aktiviert die Trennung durch leere Seiten.<br />
• Bildgröße (Byte) ist unter: Erstellt Trennungen durch leere Seiten auf<br />
Grundlage der Größe (in Byte) des Leerseitenbilds. Geben Sie für jeden<br />
zu scannenden Bildtyp (Schwarzweiß, Farbe/Graustufen) einen maximalen<br />
Grenzwert für die Daten (in Byte) an, bis zu dessen Erreichen ein Bild als<br />
leer erachtet wird.<br />
Die Bildgröße wird mit der des vom Scanner gelieferten Rohbilds verglichen,<br />
bevor Vorgänge ausgeführt werden.<br />
- Schwarzweiß: Geben Sie die maximale Bildgröße in Byte für<br />
Schwarzweißbilder ein. Standardmäßig wird für Schwarzweißbilder eine<br />
Größe von 3.000 Byte vorgeschlagen.<br />
A-61750_de September 2013 2-15
- Farbe/Graustufen: Geben Sie die maximale Bildgröße in Byte für<br />
Farb- oder Graustufenbilder ein. Es kann eine Bildgröße von maximal<br />
1.000.000 Byte (1 MB) festgelegt werden, um die Trennung durch leere<br />
Seiten beim Farbscannen zu ermöglichen. Es wird eine Einstellung von<br />
100.000 Byte empfohlen.<br />
• Bildinhalt (%) unter: Erstellt Trennungen durch leere Seiten auf Grundlage<br />
des Prozentsatzes an Bildinhalt im Leerseitenbild.<br />
HINWEIS: Wenn die Seiten, die Sie scannen, unterschiedlich groß sind,<br />
kann eine kleine Seite unterhalb des festgelegten Byte-Werts für<br />
Leerbilder liegen, obwohl es Daten enthält. In diesem Fall ist es<br />
sinnvoller, eine Leerseite nicht durch die Byte-Größe, sondern<br />
durch Angabe eines Werts unter % Inhalt festzulegen.<br />
- Schwarzweiß: Geben Sie den Grenzwert für den Prozentsatz für<br />
Schwarzweißbilder ein.<br />
- Farbe/Graustufen: Geben Sie den Grenzwert für den Prozentsatz für<br />
Farb- und Graustufenbilder ein.<br />
Test: Öffnet das Dialogfeld „Testbild“, in dem Sie eine leere Seite scannen und<br />
testen, die als Trennzeichen verwendet und als leer angesehen wird, wenn sie<br />
mit den Einstellungen für den Bildinhalt (%) abgeglichen wird. Mit dieser Option<br />
können Sie sicherstellen, dass die Software diese Seite als leer ansieht. Weitere<br />
Informationen hierzu finden Sie im folgenden Abschnitt „Testen der Einstellungen“.<br />
Vorgehensweise bei leerer Seite: Wählen Sie eine der Optionen als nächsten<br />
Schritt, der ausgeführt werden soll, nachdem die Software eine Trennung<br />
durch eine Leerseite erkannt hat.<br />
• Neuen Stapel erstellen: Erstellt einen neuen Stapel, wenn eine Leerseite<br />
erkannt wird.<br />
• Neues Dokument erstellen: Erstellt ein neues Dokument, wenn eine Leerseite<br />
erkannt wird.<br />
• Nächste Seite bleibt im aktuellen Dokument: Löscht die Leerseite.<br />
• Seite löschen: Wenn diese Option aktiviert ist, wird die Leerseite nicht in den<br />
Stapel oder das Dokument aufgenommen, für den bzw. das die Trennung<br />
durchgeführt wird.<br />
2-16 A-61750_de September 2013
Testen der Einstellungen 1. Legen Sie ein zum Testen der Trennung durch Leerseiten geeignetes<br />
Dokument in das Einzugsfach des Scanners.<br />
2. Klicken Sie auf Test, um das Dialogfeld „Testbild“ anzuzeigen.<br />
3. Klicken Sie auf die grüne Schaltfläche Scannen. Die Ergebnisse werden<br />
im Feld Testergebnis angezeigt.<br />
• Das Bild ist: Gibt an, ob das Bild Leer oder Nicht leer ist.<br />
• Bildgröße beträgt – (Byte): Die Größe des Testbilds in Byte.<br />
• Inhalt ist – %: Der prozentuale Anteil des Inhalts im Testbild.<br />
4. Prüfen Sie in den Testergebnissen die unter Bildgröße beträgt – (Byte)<br />
und/oder Inhalt ist – % angezeigten Werte, und klicken Sie anschließend<br />
auf Schließen.<br />
5. Passen Sie die eingegebenen Werte auf der Grundlage der Ergebnisse bei<br />
Bedarf neu an, und klicken Sie auf OK.<br />
A-61750_de September 2013 2-17
Auftrags-Setup:<br />
Registerkarte „Index“<br />
Mit der Indizierung kann das Scannen, das Erfassen und die Ausgabe von<br />
Bildern auf Dokumenten- und auf Stapelebene um<br />
Datenverarbeitungsfunktionen erweitert werden.<br />
Sie können Indizierungsformeln einrichten, die die Richtigkeit von Metadaten<br />
in OCR-, Barcode- und Markierungserkennungs-Zonen prüfen. Falls beim<br />
OCR-, Barcode- oder Markierungserkennungs-Einlesevorgang Daten falsch<br />
interpretiert werden, kann die Indizierungsformel die Fehler erkennen und den<br />
Scanvorgang anhalten.<br />
Sie können zudem Indizierungsformeln einrichten, mit deren Hilfe Ihre Bilder<br />
auf Grundlage der Metadaten an verschiedenen Orten ausgegeben werden.<br />
• Informationen zum Erstellen von Eingabeformaten finden Sie unter<br />
„Eingabeformate“ weiter hinten in diesem Abschnitt.<br />
• Informationen zum Erstellen von Ausgabeformaten finden Sie unter<br />
„Ausgabeformate“ weiter hinten in diesem Abschnitt.<br />
• Informationen zur Einrichtung von Indizes für die SharePoint-Ausgabe<br />
finden Sie unter „Verwenden des SharePoint-Index-Setup-Assistenten“<br />
weiter hinten in diesem Kapitel.<br />
Auf der Registerkarte „Index“ im Dialogfeld „Auftrags-Setup“ können Sie ein<br />
Indexfeld auf Stapelebene und Dokumentenebene definieren. Indexfelder<br />
auf Stapel- und Dokumentenebene werden auf gleiche Weise eingerichtet.<br />
Nachfolgend werden die Felder auf der Registerkarte „Index“ beschrieben:<br />
Aktion bei fehlgeschlagener Überprüfung: Wählen Sie aus, welche Aktion<br />
der Scanner durchführen soll, wenn eine Überprüfung fehlschlägt.<br />
• Scanvorgang fortsetzen: Der Scanvorgang wird auch dann fortgesetzt,<br />
wenn bei der Überprüfung unzulässige Indexwerte gefunden werden.<br />
• Scanvorgang anhalten: Wenn bei der Überprüfung unzulässige Indexwerte<br />
gefunden werden, wird der Scanvorgang angehalten und es wird automatisch<br />
in den Indexbearbeitungsmodus gewechselt.<br />
2-18 A-61750_de September 2013
Audit bei der Navigation umgehen: Wenn diese Option aktiviert ist, wird die<br />
Überprüfungsfunktion deaktiviert, wenn Sie im Stapel-Explorer in Dokumenten<br />
navigieren. Der Ausdruck „Audit“ bezieht sich hier auf das Verifizierungssystem,<br />
das überprüft, ob alle Indexwerte dem Eingabe-/Ausgabeformat entsprechen.<br />
Das Feld Indizes zeigt die Werte an, die für die einzelnen Indizes eingerichtet<br />
sind: Name, Typ, Standardwert, Eingabeformat, Ausgabeformat,<br />
Schreibgeschützt und Verborgen. Mit den folgenden Schaltflächen können<br />
Sie einen Wert bearbeiten, löschen, in der Liste nach oben und unten<br />
verschieben oder einen neuen Wert hinzufügen:<br />
• Hinzufügen: Öffnet das Dialogfeld „Indexfeld hinzufügen“ für Dokumente<br />
zum Erstellen eines neuen Indexfelds in einem Dokument bzw. das Dialogfeld<br />
„Indexfeld hinzufügen“ für Stapel zum Erstellen eines neuen Felds in einem<br />
Stapel.<br />
• Bearbeiten: Öffnet das Dialogfeld „Indexfeld bearbeiten“ für Dokumente zum<br />
Bearbeiten eines Indexfelds in einem Dokument bzw. das Dialogfeld „Indexfeld<br />
bearbeiten“ für Stapel zum Bearbeiten eines Indexfelds in einem Stapel.<br />
• Löschen: Hierüber wird das gewählte Indexfeld gelöscht.<br />
• Nach oben: Hierüber wird das ausgewählte Indexfeld in der Indexliste um<br />
eine Position nach oben verschoben.<br />
• Nach unten: Hierüber wird das ausgewählte Indexfeld in der Indexliste um<br />
eine Position nach unten verschoben.<br />
Hinzufügen eines<br />
Dokumentindexfelds<br />
So fügen Sie ein Dokumentindexfeld hinzu:<br />
1. Wählen Sie Datei > Auftrags-Setup. Das Dialogfeld „Auftrags-Setup“ wird<br />
angezeigt.<br />
2. Wählen Sie in der Dropdown-Liste Auftragsname einen Auftragsnamen,<br />
und öffnen Sie die Registerkarte „Index“.<br />
3. Öffnen Sie die Registerkarte Dokument.<br />
4. Klicken Sie auf Hinzufügen. Das Dialogfeld „Indexfeld hinzufügen“ für<br />
Dokumente wird angezeigt.<br />
A-61750_de September 2013 2-19
5. Geben Sie den Namen des Index in das Feld Beschriftung ein.<br />
6. Geben Sie etwaige Hinweise oder Anmerkungen im Feld Beschreibung ein.<br />
7. Wählen Sie entweder Einzelwert, Dropdown-Liste, Dropdown-Liste,<br />
Mehrfachauswahl oder eine Index-API (sofern verfügbar) im Feld Typ<br />
aus. Unter Einzelwert können Sie einen beliebigen Wert eingeben. Unter<br />
Dropdown-Liste können Sie eine feste Liste auswählbarer Werte einrichten<br />
(z. B. eine Länderliste zur Auswahl eines Landes). Dropdown-Liste,<br />
Mehrfachauswahl ist ähnlich wie Dropdown-Liste, außer dass Sie<br />
mehrere Werte von der Liste auswählen können.<br />
HINWEIS: Wenn Sie eine eigene Index-API erstellt haben, wird diese in<br />
der Dropdown-Liste Typ angezeigt. Wenn Sie eine Index-API<br />
auswählen, wird die Schaltfläche Setup aktiviert. Klicken Sie<br />
auf die Schaltfläche Setup, um Änderungen an der Konfiguration<br />
vorzunehmen.<br />
8. Wenn Sie Einzelwert ausgewählt haben, können Sie Schreibgeschützt<br />
aktivieren, damit dieser Index schreibgeschützt wird. Dadurch wird verhindert,<br />
dass wichtige Informationen von Benutzern gelöscht werden.<br />
9. Aktivieren Sie Erforderlich, um den Index zu einem unbedingt<br />
erforderlichen Prüfelement zu machen.<br />
10. Aktivieren Sie die Option Doppeleintrag, um einen zusätzlichen Dateneintrag<br />
im Indexfeld zuzulassen. Weitere Informationen können Sie dem Abschnitt<br />
„Doppelter Dateneintrag“ weiter hinten in diesem Kapitel entnehmen. Bei<br />
der Verwendung von „Doppelter Dateneintrag“ kann kein Standardwert<br />
eingegeben werden; der Feldtyp muss Einzelwert sein und das Feld darf<br />
nicht schreibgeschützt oder verborgen sein.<br />
11. Wenn Sie Einzelwert ausgewählt haben, können Sie Verborgen<br />
aktivieren, um diesen Index vor den Benutzern zu verbergen. Dadurch<br />
werden sensible Daten geschützt.<br />
12. Geben Sie eine Zahl ein, um die kürzeste gültige Länge des Indexfelds im<br />
Feld Mindestlänge des Indexfelds zu definieren.<br />
13. Aktivieren Sie das Kontrollkästchen Feld beim Scannen prüfen, wenn<br />
das System beim Scannen von Seiten Indexfelder prüfen soll.<br />
14. Geben Sie im Feld Standardwert einen vordefinierten Wert ein, oder<br />
klicken Sie auf Setup, um das Dialogfeld Standardwert-Setup anzuzeigen<br />
und eigene Werte festzulegen.<br />
2-20 A-61750_de September 2013
HINWEIS: Wenn Sie eine Barcode-, OCR- oder Markierungserkennungs-<br />
Zone erstellt haben, wird sie in der Liste „Vordefinierte Werte“<br />
(z. B. BC_[Zonenname] oder OCR_[Zonenname]) angezeigt.<br />
Um eine Barcode-/OCR-Zone für ein Indexfeld zu verwenden,<br />
müssen Sie den entsprechenden BC_[Zonenname]/<br />
OCR_[Zonenname] als einen Standardwert für das Indexfeld<br />
zuweisen. Möglicherweise müssen Sie einen Bildlauf bis zum<br />
letzten Eintrag in der Liste vordefinierter Werte durchführen, um<br />
die Barcode-/OCR-/Markierungserkennungs-Indexfelder<br />
anzuzeigen.<br />
Mit dem Dialogfeld „Standardwert-Setup“ können Sie eine Formel für den<br />
Standardwert des Indexfelds erstellen oder überarbeiten.<br />
• Wählen Sie in der Liste Vordefinierte Werte einen vordefinierten Wert<br />
aus. Die Formel für den Standardwert wird, sofern vorhanden, auf der<br />
rechten Seite des Dialogfelds angezeigt.<br />
• Klicken Sie auf Element hinzufügen.<br />
HINWEIS: Element löschen entfernt den vordefinierten Wert, der zuletzt<br />
zur Formel für den Standardwert hinzugefügt wurde. Formel<br />
löschen entfernt die gesamte Formel für den Standardwert.<br />
• Wenn Sie Ihre Eingaben beendet haben, klicken Sie auf OK. Die<br />
überarbeitete Formel wird in das Textfeld für den Standardwert<br />
übernommen.<br />
15. Geben Sie das gewünschte Eingabeformat ein. Weitere Informationen<br />
hierzu finden Sie im Abschnitt „Eingabeformate“ weiter hinten in diesem<br />
Kapitel.<br />
16. Geben Sie das gewünschte Ausgabeformat ein. Weitere Informationen hierzu<br />
finden Sie im Abschnitt „Ausgabeformate“ weiter hinten in diesem Kapitel.<br />
17. Wenn Sie Zeichen ersetzen definieren möchten, klicken Sie auf Setup,<br />
um Zeichenpaare für die automatische Ersetzung zu definieren. Das<br />
Dialogfeld „Ersatzzeichen-Setup“ wird angezeigt.<br />
• Spalte Original: Enthält die zu ersetzenden Zeichen. Wählen Sie ein<br />
Originalzeichen in der Dropdown-Liste unten in der Spalte aus. Wählen<br />
Sie das Zeichen, das durch ein anderes Zeichen ersetzt werden soll. Sie<br />
können zwischen , oder <br />
wählen. Ein Originalzeichen kann nur einmal in der Spalte Original<br />
angezeigt werden.<br />
A-61750_de September 2013 2-21
• Spalte Ersatz: Enthält die neuen Zeichen, die eingefügt werden sollen.<br />
Wählen Sie ein Ersatzzeichen in der Dropdown-Liste unten in der Spalte<br />
aus. Wählen Sie , , oder<br />
. Ein Ersatzzeichen kann mehrmals in der Spalte Ersatz<br />
vorkommen.<br />
• Hinzufügen: Klicken Sie auf diese Schaltfläche, um das Paar aus<br />
Original- und zugeordnetem Ersatzzeichen hinzuzufügen, das Sie aus<br />
der jeweiligen Dropdown-Liste ausgewählt haben. Wenn Sie nur ein<br />
Originalzeichen ausgewählt haben, verwendet die <strong>Kodak</strong> Capture Pro<br />
Software standardmäßig als Ersatzzeichen.<br />
• Löschen: Löscht die ausgewählten Original- und Ersatzzeichen aus den<br />
Spalten Original und Ersatz.<br />
18. Wenn Sie eine Werteliste für das Indexfeld definieren möchten, klicken Sie<br />
auf Setup neben dem Feld Liste. Das Dialogfeld „Listen-Setup“ wird<br />
angezeigt.<br />
Sie können die Werte entweder manuell in die Liste eingeben oder sie aus<br />
einer ODBC-kompatiblen Datenquelle bzw. einer SharePoint-Bibliothek<br />
importieren.<br />
Manuelle Eingabe<br />
• Geben Sie den gewünschten Wert in das Textfeld unter der Spalte Wert<br />
ein.<br />
• Geben Sie eine Beschreibung des Werts in das Textfeld unter der Spalte<br />
Beschreibung ein.<br />
• Klicken Sie auf Hinzufügen, um das Wert-Beschreibungs-Paar aus<br />
den beiden Textfeldern hinzuzufügen. Wenn Sie keine Beschreibung<br />
erstellt haben, bleibt diese Zeile in der Spalte Beschreibung leer.<br />
2-22 A-61750_de September 2013
Liste importieren<br />
• Klicken Sie auf Liste importieren.<br />
• Erstellen Sie eine neue SharePoint- bzw. ODBC-Verbindung oder<br />
wählen Sie eine vorhandene Verbindung aus.<br />
• Klicken Sie auf Weiter.<br />
• Wählen Sie die Spalte aus, mit der das Feld Wert ausgefüllt werden<br />
soll, und wählen Sie anschließend die Spalte aus, mit der das Feld<br />
Beschreibung ausgefüllt werden soll.<br />
• Klicken Sie auf Importieren. Alle eindeutigen Werte und die<br />
zugeordneten Beschreibungen, sofern angegeben, werden importiert.<br />
Wenn ein importierter Wert mit einem vorhandenen Wert in der Liste<br />
übereinstimmt, wird der vorhandene Wert nicht durch den importierten<br />
Wert überschrieben. Importierte Werte werden an die Liste angehängt.<br />
HINWEIS: Klicken Sie auf Löschen, wenn Sie einen Wert aus der Liste<br />
entfernen möchten, oder klicken Sie auf Alle Löschen, um<br />
alle Einträge aus der Liste zu löschen.<br />
• Aktivieren Sie Beliebigen Wert erlauben, wenn Sie keine Beschränkung<br />
für Indexwerte festlegen möchten.<br />
A-61750_de September 2013 2-23
• Wählen Sie in der Dropdown-Liste eine Indizierung aus: Nur Wert<br />
verwenden, Nur Beschreibung verwenden oder Wert und<br />
Beschreibung verwenden.<br />
• Klicken Sie auf OK, wenn Sie fertig sind, und kehren Sie zum Dialogfeld<br />
„Indexfeld hinzufügen“ für Dokumente zurück.<br />
19. Klicken Sie im Dialogfeld „Indexfeld hinzufügen“ für Dokumente auf OK.<br />
Die neuen Dokumentindex-Informationen werden in der Tabelle auf der<br />
Registerkarte „Dokument“ angezeigt.<br />
HINWEIS: Klicken Sie auf die entsprechende Spaltenüberschrift, um die<br />
Tabelle in aufsteigender oder absteigender Reihenfolge zu<br />
sortieren. Wenn Sie auf die Spaltenüberschrift Wert klicken,<br />
wird die Tabelle nach den Werten in der Spalte Wert sortiert.<br />
Wenn Sie auf die Spaltenüberschrift Beschreibung klicken, wird<br />
die Tabelle nach den Werten in der Spalte Beschreibung sortiert.<br />
20. Klicken Sie auf OK, um die Informationen zu speichern und das Dialogfeld<br />
„Auftrags-Setup“ zu schließen.<br />
Bearbeiten eines<br />
Dokumentindexfelds<br />
So bearbeiten Sie ein Dokumentindexfeld:<br />
1. Wählen Sie Datei > Auftrags-Setup. Das Dialogfeld „Auftrags-Setup“ wird<br />
angezeigt.<br />
2. Wählen Sie in der Dropdown-Liste Auftragsname einen Auftragsnamen,<br />
und öffnen Sie die Registerkarte „Index“.<br />
3. Öffnen Sie die Registerkarte Dokument.<br />
4. Wählen Sie ein Indexfeld.<br />
5. Klicken Sie auf Bearbeiten. Das Dialogfeld „Indexfeld bearbeiten“ für<br />
Dokumente wird angezeigt.<br />
6. Ändern Sie ggf. die Daten des Dialogfelds, und klicken Sie anschließend<br />
auf OK.<br />
2-24 A-61750_de September 2013
PDF-Lesezeichen<br />
Auf der Registerkarte „PDF-Lesezeichen“ können Sie einen Wert für jedes<br />
Dokumentenlesezeichen angeben.<br />
HINWEIS:Damit dieser Vorgang effektiv ausgeführt werden kann, stellen Sie<br />
im Dialogfeld „PDF-Setup“ sicher, dass für die Option „Gruppieren<br />
nach Mehrseitig“ für jeden Stapel ausgewählt ist. Weitere<br />
Informationen hierzu finden Sie im Abschnitt „Setup-Optionen für<br />
Datei (1) und Datei (2)” im Verlauf dieses Kapitels.<br />
So definieren Sie Lesezeichen:<br />
1. Klicken Sie auf Setup, um das Dialogfeld „PDF-Lesezeichenwert<br />
festlegen“ anzuzeigen.<br />
2. Wählen Sie den/die gewünschten vordefinierten Wert(e) aus der Liste aus<br />
und klicken Sie auf Element hinzufügen.<br />
3. Wenn Sie Ihre Eingaben beendet haben, klicken Sie auf OK.<br />
A-61750_de September 2013 2-25
Hinzufügen eines<br />
Stapelindexfelds<br />
So fügen Sie ein Stapelindexfeld hinzu:<br />
1. Wählen Sie Datei > Auftrags-Setup. Das Dialogfeld „Auftrags-Setup“ wird<br />
angezeigt.<br />
2. Wählen Sie in der Dropdown-Liste Auftragsname einen Auftragsnamen,<br />
und öffnen Sie die Registerkarte „Index“.<br />
3. Öffnen Sie die Registerkarte Stapel.<br />
4. Klicken Sie auf Hinzufügen. Das Dialogfeld „Indexfeld hinzufügen“ für<br />
Stapel wird angezeigt.<br />
5. Vervollständigen Sie die Daten des Dialogfelds, und klicken Sie anschließend<br />
auf OK. Ausführliche Feldbeschreibungen finden Sie im Abschnitt<br />
„Hinzufügen eines Dokumentindexfelds“ weiter vorne in diesem Kapitel.<br />
6. Klicken Sie auf OK, um die Informationen zu speichern und das Dialogfeld<br />
„Auftrags-Setup“ zu schließen.<br />
2-26 A-61750_de September 2013
Doppelter Dateneintrag<br />
Doppeleintrag-Setup<br />
Mit „Doppelter Dateneintrag“ können Sie die Dokumente separat für zwei<br />
Indexerfasser indizieren, um die Indexdaten zu verbessern.<br />
Nach dem Abschluss des Scanvorgangs wählt der Erfasser Index1 vom<br />
Indexmenü, um anzugeben, dass für den Stapel mit dem ersten Indexvorgang<br />
begonnen werden kann.<br />
Der erste Indexerfasser gibt die Indexwerte für den Stapel und für jedes<br />
Dokument ein. Wenn er dies abgeschlossen hat, wählt der Indexerfasser<br />
Index2 vom Indexmenü, um anzugeben, dass für den Stapel mit dem zweiten<br />
Indexvorgang begonnen werden kann.<br />
Für die Verwendung des Doppeleintrags muss mindestens ein Stapel- oder<br />
Dokument-Indexfeld für den Doppeleintrag konfiguriert sein.<br />
1. Wählen Sie Datei > Auftrags-Setup. Das Dialogfeld „Auftrags-Setup“ wird<br />
angezeigt.<br />
2. Wählen Sie in der Dropdown-Liste Auftragsname einen Auftragsnamen,<br />
und öffnen Sie die Registerkarte „Index“.<br />
3. Öffnen Sie die Registerkarte „Stapel“ oder „Dokument“.<br />
4. Wählen Sie das gewünschte Doppeleintrag-Indexfeld, und klicken Sie auf<br />
Bearbeiten. Das Dialogfeld „Indexfeld bearbeiten“ für Stapel oder<br />
Dokumente wird angezeigt.<br />
5. Aktivieren Sie das Kontrollkästchen Doppeleintrag.<br />
HINWEISE:<br />
• Der Typ muss ein Einzelwert sein.<br />
• Da das Indexfeld möglicherweise nicht schreibgeschützt ist, ist<br />
Schreibgeschützt deaktiviert.<br />
• Da das Indexfeld möglicherweise nicht verborgen ist, ist Verborgen deaktiviert.<br />
• Da der Standardwert leer bleiben muss, ist das Standardwert-Setup<br />
deaktiviert.<br />
• Wenn eine der obigen Konfigurationseinstellungen falsch ist, wird das<br />
Kontrollkästchen Doppeleintrag deaktiviert.<br />
A-61750_de September 2013 2-27
Doppeleintrag-Betrieb<br />
Ein Auftrag mit einem oder mehreren Stapel- oder Dokumentindexfeldern, die<br />
für doppelte Dateneinträge konfiguriert sind, wird zum Scannen von Dokumenten<br />
wie jeder andere Auftrag verwendet.<br />
Wenn das Scannen der Dokumente abgeschlossen ist und der Stapel indiziert<br />
werden kann, wählt der Erfasser Index > Index1. Dadurch ändert sich der<br />
Stapelstatus von Verfügbar in Index1, was bedeutet, dass der Stapel bereit für<br />
die Eingabe des ersten Satzes von Indexwerten ist.<br />
Wenn der Erfasser des ersten Index die Indexwerte für alle Dokumente<br />
eingegeben hat, wählt er Index > Index2. Dadurch ändert sich der Stapelstatus<br />
von Index1 in Index2, was bedeutet, dass der Stapel bereit für die Eingabe des<br />
zweiten Satzes von Indexwerten ist.<br />
Der Erfasser des zweiten Index sieht die vom Erfasser des ersten Index<br />
eingegebenen Werte nicht.<br />
Wenn der vom Erfasser des zweiten Index eingegebene Wert mit dem ersten Wert<br />
übereinstimmt, ist keine Aktion erforderlich, und die Indizierung wird fortgesetzt.<br />
Wenn der erste und der zweite Wert nicht übereinstimmen, wird das Dialogfeld<br />
„Auflösung der Eingabe“ angezeigt und der richtige Wert kann ausgewählt werden.<br />
HINWEISE:<br />
• Wenn die Person, die den Scan durchführt, auch den ersten Satz von<br />
Indexwerten eingibt, muss sie Index > Index1, direkt gefolgt von der<br />
Auswahl von Index > Index2 eingeben, wenn der Scan und der erste<br />
Indexvorgang abgeschlossen sind.<br />
• Beim Vergleichen der Werte für Index1 und Index2 wird die Groß- und<br />
Kleinschreibung unterschieden. Z. B. stimmt „KLEINSCHREIBUNG“ nicht mit<br />
„Kleinschreibung“ überein. Auch vorangestellte Nullen müssen berücksichtigt<br />
werden. Z. B. stimmt der Wert 123 nicht mit dem Wert 0123 überein.<br />
• Alle vorangestellten und nachgestellten Leerstellen werden aus Indexfeldern<br />
für doppelte Dateneinträge entfernt, bevor der Wert gespeichert wird.<br />
Wenn z. B. der Wert „Versand“ eingegeben wird, wird der Wert als<br />
„Versand“ gespeichert. Dies bedeutet, dass bei Eingabe von „Versand“ für<br />
Index1 und Eingabe von „Versand“ für Index2 die Werte übereinstimmen.<br />
2-28 A-61750_de September 2013
Auflösung der Eingabe<br />
Das Dialogfeld „Auflösung der Eingabe“ wird angezeigt, wenn der Wert für den<br />
zweiten Index mit dem Wert für den ersten Index übereinstimmt.<br />
Der Indexerfasser hat zwei Möglichkeiten:<br />
• Er kann den vom Erfasser des ersten Index eingegebenen Wert auswählen,<br />
indem er Eintrag1 auswählt.<br />
• Er kann seinen erstellten Eintrag auswählen, indem er Eintrag2 auswählt.<br />
• Er kann einen neuen Wert in das Feld Neuer Eintrag eingeben, wenn keiner<br />
der Einträge korrekt ist.<br />
• Brechen Sie das erste Dialogfeld „Auflösung der Eingabe“ ab und schließen<br />
Sie es, wenn Sie keine Auswahl treffen möchten. Wenn Sie die Entscheidung<br />
treffen, die nicht übereinstimmenden Indexwerte in einem oder mehreren<br />
erforderlichen Indexfeldern nicht aufzulösen, wird folgende Meldung<br />
angezeigt, wenn Sie versuchen, den Stapel auszugeben: Ein oder mehrere<br />
Indexfelder erfordern doppelte Dateneinträge. Sie können den Stapel<br />
derzeit nicht ausgeben. Möchten Sie zum Indexmodus wechseln?<br />
Wenn keines der Felder für doppelte Dateneinträge erforderlich ist, wird das<br />
Dialogfeld „Auflösung der Eingabe“ bei der Ausgabe angezeigt. Alle<br />
Indexfelder für doppelte Einträge mit fehlenden Übereinstimmungen<br />
müssen vor der Ausgabe gelöst werden.<br />
HINWEISE:<br />
• Wenn ein Feld für einen doppelten Eintrag nicht erforderlich ist, bleibt mindestens<br />
einer der Indexeinträge leer und das Dialogfeld „Auflösung der Eingabe“ wird<br />
nicht angezeigt. Es wird keine Fehlermeldung bei der Ausgabe angezeigt.<br />
• Wenn beide Werte für doppelte Einträge eingegeben wurden und nicht<br />
übereinstimmen, muss der Indexerfasser vor der Ausgabe eine Auswahl im<br />
Dialogfeld „Auflösung der Eingabe“ treffen.<br />
A-61750_de September 2013 2-29
• Ein für doppelte Dateneinträge aktiviertes Indexfeld kann von der<br />
Datenbanksuche nicht als Suchfeld oder als zu überprüfendes oder<br />
auszufüllendes Feld verwendet werden.<br />
Eingabeformate<br />
Ein Eingabeformat ist ein Textausdruck, der zum Prüfen der Benutzereingabe<br />
für ein bestimmtes Indexfeld verwendet wird. Es soll die Eingabe von falschen<br />
Werten in Indexfelder verhindern. Die Syntax des Eingabeformats besteht aus<br />
einem oder mehreren dieser Formate:<br />
• Textformate:<br />
• Zahlenformate<br />
• Zeitformate<br />
• Formate fester Zeichenfolgen<br />
Eingabetextformate #<br />
#<br />
#<br />
#: Wird für die Darstellung eines einzelnen Zeichens eines bestimmten Typs<br />
verwendet. # kann einer der folgenden Zeichentypen sein:<br />
9: der gültige Eingabezeichensatz umfasst „0“, „1“, ..., „9“<br />
Z: der gültige Eingabezeichensatz umfasst „A“, „B“, ..., „Z“<br />
z: der gültige Eingabezeichensatz umfasst „a“, „b“, ..., „z“<br />
A: der gültige Eingabezeichensatz umfasst alle Zeichen der Typen Z und z<br />
C: der gültige Eingabezeichensatz umfasst alle Zeichen der Typen Z und 9<br />
c: der gültige Eingabezeichensatz umfasst alle Zeichen der Typen z und 9<br />
X: der gültige Eingabezeichensatz umfasst alle Zeichen der Typen Z, z und 9<br />
?: der gültige Eingabezeichensatz umfasst alle beliebigen Zeichen<br />
Beispiele<br />
999999<br />
Beschreibung: 6 Ziffern<br />
Beispiele für gültige Eingaben<br />
123456<br />
888888<br />
Beispiele für ungültige Eingaben<br />
ABCDEF falscher Zeichentyp<br />
1234567 zu lang<br />
12345 zu kurz<br />
ZZZ999?<br />
Beschreibung: 7 Zeichen, davon sind die ersten drei Zeichen Großbuchstaben,<br />
die nächsten drei sind Ziffern und das letzte Zeichen ist beliebig.<br />
Beispiele für gültige Eingaben<br />
BAT001%<br />
BOX123a<br />
Beispiele für ungültige Eingaben<br />
BAT12b3 das sechste Zeichen muss numerisch sein<br />
Bat123a das zweite und dritte Zeichen muss ein Großbuchstabe sein<br />
Zeichen nicht überschreiten<br />
BAT12345 zu lang<br />
2-30 A-61750_de September 2013
#: Wird zur Darstellung eines Textwerts mit einer variablen<br />
Länge verwendet, der keine Mindestlänge aber möglicherweise eine maximale<br />
Länge hat.<br />
• Wenn maxlength 0 ist, ist die Länge des Eingabewerts unbegrenzt.<br />
• Wenn maxlength größer als 0 ist, muss die Länge des Eingabewerts kleiner<br />
als oder gleich maxlength sein.<br />
maxlength darf nicht kleiner als 0 sein.<br />
Beispiele<br />
A<br />
Beschreibung: Eine Zeichenfolge, die 6 oder weniger Buchstaben enthält.<br />
Beispiele für gültige Eingaben<br />
A<br />
ABCDEF<br />
Beispiele für ungültige Eingaben<br />
ABC123 die letzten drei Zeichen müssen Buchstaben sein<br />
ABCDEFG zu lang<br />
?<br />
Beschreibung: Ein beliebiger Text.<br />
#: Wird zur Darstellung eines Eingabewerts mit einer<br />
festen oder variablen Länge verwendet, der eine Mindest- und eine maximale<br />
Länge haben kann.<br />
• Wenn minlength 0 ist, darf die Eingabezeichenfolge leer sein.<br />
• Wenn minlength größer als 0 ist, muss die Länge des Eingabewerts größer<br />
als oder gleich minlength sein.<br />
• minlength darf nicht kleiner als 0 sein.<br />
• Wenn minlength und maxlength gleich sind, muss der Eingabewert die<br />
angegebene Anzahl an Zeichen haben.<br />
Beispiele<br />
X<br />
Beschreibung: Ein Eingabewert, der 2 bis 10 Groß- oder Kleinbuchstaben oder<br />
Zahlen enthalten kann.<br />
Beispiele für gültige Eingaben<br />
Batch0001<br />
1234abcABC<br />
A1<br />
Beispiele für ungültige Eingaben<br />
Batch-001 Das Zeichen „-“ ist kein gültiges „X“-Zeichen<br />
A<br />
zu kurz<br />
1234abcdABCD zu lang<br />
AB Inc<br />
Ein Leerzeichen ist kein gültiges „X“-Zeichen<br />
A-61750_de September 2013 2-31
?<br />
Beschreibung: Eine Zeichenfolge, die 3 oder mehr beliebige Zeichen enthält.<br />
Beispiele für gültige Eingaben<br />
ABC<br />
+%=<br />
ABC Unternehmen<br />
smith@ABC.com<br />
Beispiele für ungültige Eingaben<br />
A1 zu kurz<br />
A<br />
Beschreibung: Eine Zeichenfolge aus genau 4 Buchstaben. Dasselbe Format<br />
wie AAAA.<br />
9<br />
Beschreibung: Eine Zeichenfolge aus 3 oder weniger Zahlen. Zeichenfolge<br />
darf leer sein.<br />
A<br />
Beschreibung: Ungültiges Eingabeformat, maxlength muss größer als oder<br />
gleich minlength sein, wenn maxlength größer als 0 ist.<br />
Eingabezahlformate #<br />
#(min, max)<br />
#(min, max]<br />
#[min, max}<br />
#[min, max]<br />
#: Wird zur Darstellung einer der folgenden Zahlentypen verwendet:<br />
i: Ganzzahl, die positiv oder negativ sein kann und kein Dezimalzeichen enthält<br />
n: Eine beliebige Zahl, die positiv oder negativ sein kann und ein<br />
Dezimalzeichen enthalten darf.<br />
Der Wertebereich bzw. die Präzision der Zahl wird vom Betriebssystem<br />
eingeschränkt.<br />
Der gültige Zahlenbereich ist gewöhnlich:<br />
i: -2.147.483.648 bis 2.147.483.647<br />
n: 1,7 E ±308 (15 Stellen)<br />
Die Werte „min“ und „max“ definieren den Zahlenbereich.<br />
Die Werte von min und max müssen mit dem Zahlentyp übereinstimmen.<br />
Wenn der Zahlentyp beispielsweise i ist, müssen min und max eine gültige<br />
Ganzzahl sein.<br />
Das Zeichen * darf an Stelle von min oder max verwendet werden und steht für<br />
unendlich bzw. unbegrenzt.<br />
Der Wert von max muss größer als der Wert oder gleich dem Wert von min sein.<br />
(: Der Eingabewert muss größer sein als min.<br />
): Der Eingabewert muss kleiner sein als max.<br />
[: Der Eingabewert muss größer als oder gleich min sein.<br />
]: Der Eingabewert muss kleiner als oder gleich max sein.<br />
2-32 A-61750_de September 2013
Beispiele<br />
i<br />
Beschreibung: Eine beliebige Ganzzahl.<br />
Beispiele für gültige Eingaben<br />
123<br />
-456<br />
Beispiele für ungültige Eingaben<br />
123,456 muss eine Ganzzahl sein. Dezimalwerte sind nicht zulässig<br />
-123, Ganzzahlen dürfen kein Dezimalzeichen enthalten<br />
n<br />
Beschreibung: Eine beliebige Ganz- oder Dezimalzahl.<br />
Beispiele für gültige Eingaben<br />
123<br />
123,456<br />
-123,<br />
#(min, max): Wird zum Angeben eines Werts verwendet, der größer als min<br />
und kleiner als max ist.<br />
Beispiele<br />
i(-100, 100)<br />
Beschreibung: Eine beliebige Ganzzahl größer als -100 und kleiner als 100.<br />
Beispiele für gültige Eingaben<br />
-99<br />
0<br />
99<br />
Beispiele für ungültige Eingaben<br />
-100 zu klein, muss größer als -100 sein<br />
-99,9 muss eine Ganzzahl sein (Dezimalwerte sind nicht zulässig)<br />
100 zu groß, muss kleiner als 100 sein<br />
#(min, max]: Wird zum Angeben eines Werts verwendet, der größer als min<br />
und kleiner als oder gleich max ist.<br />
Beispiele<br />
i(-100, 100]<br />
Beschreibung: Eine beliebige Ganzzahl größer als -100 und kleiner als oder<br />
gleich 100.<br />
Beispiele für gültige Eingaben<br />
-99<br />
0<br />
100<br />
Beispiele für ungültige Eingaben<br />
-100 zu klein, muss größer als -100 sein<br />
-99,9 muss eine Ganzzahl sein (Dezimalwerte sind nicht zulässig)<br />
101 zu groß, muss kleiner als oder gleich 100 sein<br />
A-61750_de September 2013 2-33
#[min, max): Wird zum Angeben eines Werts verwendet, der größer als oder<br />
gleich min und kleiner als max ist.<br />
Beispiele<br />
n[-100, 100)<br />
Beschreibung: Eine beliebige Zahl größer als oder gleich -100 und kleiner<br />
als 100.<br />
Beispiele für gültige Eingaben<br />
-100<br />
-99,9<br />
99,9999<br />
Beispiele für ungültige Eingaben<br />
-100,1 zu klein, muss größer als -100 sein<br />
100 zu groß, muss kleiner als 100 sein<br />
#[min, max]: Wird zum Angeben eines Werts verwendet, der größer als oder<br />
gleich min und kleiner als oder gleich max ist.<br />
Beispiele<br />
n[-100, 100]<br />
Beschreibung: Eine beliebige Ganzzahl größer als oder gleich -100 und<br />
kleiner als oder gleich 100.<br />
Beispiele für gültige Eingaben<br />
-100<br />
0<br />
100<br />
Beispiele für ungültige Eingaben<br />
-100,1 zu klein, muss größer als oder gleich -100 sein<br />
100,001 zu groß, muss kleiner als oder gleich 100 sein<br />
i[100, *)<br />
Beschreibung: Eine beliebige Ganzzahl größer als oder gleich 100<br />
Beispiele für gültige Eingaben<br />
100<br />
1000<br />
Beispiele für ungültige Eingaben<br />
99 zu klein, muss größer als oder gleich 100 sein<br />
100,5 Ganzzahlen dürfen kein Dezimalzeichen enthalten<br />
i(-1,0, +1,0)<br />
Beschreibung: Dies ist ein ungültiges Eingabeformat, weil min und max keine<br />
Ganzzahlen sind, wie durch das „i“ angegeben.<br />
n(+1,0, -1,0)<br />
Beschreibung: Dies ist ein ungültiges Eingabeformat, weil max kleiner ist als<br />
min.<br />
2-34 A-61750_de September 2013
Eingabezeitformate<br />
T<br />
timeformat enthält den Wert Datum/Uhrzeit als Textzeichenfolge. Die Syntax<br />
besteht aus einem oder mehreren dieser Elemente:<br />
yyyy Jahr (1000-9999)<br />
yy Jahr (00-99: 00-79 bedeutet 2000-2079, 80-99 bedeutet 1980-1999)<br />
MM Monat (01-12)<br />
dd Tag des Monats (00-31, Validierung des Datums erfolgt, wenn Jahr und<br />
Monat verfügbar sind)<br />
DDD Tag des Jahres (001-366, Validierung des Datums erfolgt, wenn Jahr<br />
und Monat verfügbar sind)<br />
HH Stunde (00-23)<br />
hh Stunde (01-12)<br />
mm Minute (00-59)<br />
ss Sekunde (00-59)<br />
TT AM/PM<br />
T A/P<br />
tt am/pm<br />
t a/p<br />
"Text" Text ist eine feste Textzeichenfolge.<br />
Die folgenden Datum/Uhrzeit-Elemente können in timeformat nicht wiederholt<br />
werden. Wenn Sie beispielsweise yyyy als Datumsformat für das Jahr<br />
ausgewählt haben, können Sie weder yy noch ein zweites yyyy in timeformat<br />
verwenden. Zu dieser Einschränkung gehören:<br />
yyyy und yy<br />
dd und DDD<br />
HH und hh<br />
HH, TT, T, tt und t<br />
Beispiele<br />
T<br />
Beschreibung: Ein vollständiges Datum.<br />
Beispiele für gültige Eingaben<br />
20051025<br />
19000101<br />
Beispiele für ungültige Eingaben<br />
2005/10/25 unerwartetes Zeichen /<br />
20051032 ungültiges Datum<br />
20050229 ungültiges Datum (weil das Jahr 2005 kein Schaltjahr war)<br />
00990101 datum liegt vor 1000<br />
A-61750_de September 2013 2-35
T<br />
Beschreibung: Ein Datum ohne Jahresangabe.<br />
Beispiele für gültige Eingaben<br />
1201<br />
1231<br />
0229<br />
Beispiele für ungültige Eingaben<br />
0001 ungültiger Monat<br />
0230 ungültiger Tag im Februar, unabhängig davon, ob es sich um<br />
ein Schaltjahr handelt<br />
ABCDEF ungültiger Text<br />
T<br />
Beschreibung: eine durch : getrennte Uhrzeit.<br />
Beispiele für gültige Eingaben<br />
23:59:59<br />
00:00:00<br />
Beispiele für ungültige Eingaben<br />
99:59:00 ungültige Stunde<br />
120000 kein Trennzeichen<br />
T<br />
Beschreibung: Die vollständige Uhrzeit.<br />
Beispiele für gültige Eingaben<br />
010000a<br />
120000p<br />
Beispiele für ungültige Eingaben<br />
010000A das „A“ muss ein Kleinbuchstabe sein<br />
000000a ungültige Uhrzeit<br />
1355101 ungültige Stunde, muss einen Wert zwischen 00 und 12 haben<br />
T<br />
Beschreibung: Dies ist ein ungültiges Eingabeformat, weil HH für 00 bis 23 Uhr<br />
steht und TT für AM/PM, was für eine Uhrzeitzeichenfolge im<br />
24-Stunden-Format ungültig ist.<br />
T<br />
Beschreibung: Dies ist ein ungültiges Eingabeformat für yyyy, weil es mehr als<br />
einmal in einem Datumsformat verwendet wurde.<br />
2-36 A-61750_de September 2013
Eingabeformate mit<br />
festen Zeichenfolgen<br />
"Text"<br />
Text ist eine beliebige Textzeichenfolge. Da der Anfang und das Ende der<br />
Textzeichenfolge durch ein " (Anführungszeichen) markiert wird, darf die<br />
Textzeichenfolge kein Anführungszeichen enthalten. Eine Textzeichenfolge<br />
wird gewöhnlich mit anderen Eingabeformaten kombiniert.<br />
Beispiele<br />
999"-"99"-"999<br />
Beschreibung: Feste Zeichenfolge (zum Definieren einer US-amerikanischen<br />
Sozialversicherungsnummer).<br />
"ID"<br />
Beschreibung: Feste Zeichenfolge.<br />
Beispiele für gültige Eingaben<br />
ID<br />
Beispiele für ungültige Eingaben<br />
XX stimmt nicht mit dem Text des Formats überein. Die richtige<br />
Eingabe: ID<br />
"Text"ABC""<br />
Beschreibung: Dies ist ein ungültiges Eingabeformat, weil es zwei zusätzliche<br />
Anführungszeichen im Format enthält.<br />
Kombinations-<br />
Eingabeformate<br />
Ein Eingabeformat kann aus mehreren Formaten bestehen, die kombiniert<br />
verwendet werden. Wenn Sie mehrere Formate für die Definition eines<br />
Eingabeformats verwenden möchten, kombinieren Sie die Formatausdrücke<br />
mit oder ohne Leerzeichen.<br />
Einem Format mit variabler Länge darf kein Formatausdruck folgen. Beispiel:<br />
A"-Comment" ist ungültig, weil A eine beliebige Länge haben kann.<br />
"Comment-"A ist gültig, weil das Format mit variabler Länge am Ende<br />
des Kombinations-Eingabeformats steht.<br />
Nachfolgend finden Sie gültige und ungültige Kombinationsformate.<br />
Beispiele<br />
"ID"999999<br />
Beschreibung: kombinierte Formate "ID" und 999999.<br />
Beispiele für gültige Eingaben<br />
ID123456<br />
Beispiele für ungültige Eingaben<br />
IDabcdef Die Zeichen abcdef müssen Zahlen sein<br />
id123456<br />
Die ersten zwei Zeichen, "id", entsprechen nicht dem Format "ID"<br />
"DATE"T<br />
Beschreibung: Kombinierte Formate "DATE" und T.<br />
T entspricht obigem Format.<br />
Beispiel für eine gültige Eingabe<br />
DATE20051025<br />
A-61750_de September 2013 2-37
Beispiele für ungültige Eingaben<br />
n?<br />
Beschreibung: Dies ist ein ungültiges Eingabeformat für die angegebene Zahl.<br />
n hat eine variable Länge, und es kann kein weiteres Format darauf folgen.<br />
A"XX"<br />
Beschreibung: Dies ist ein ungültiges Eingabeformat, weil A die Länge<br />
einer Variable angibt und kein weiteres Format folgen kann.<br />
A"XX"<br />
Beschreibung: Kombination der Formate A und "XX".<br />
Beispiel für eine gültige Eingabe<br />
XYZXX<br />
Beispiele für ungültige Eingaben<br />
XXXXXX unerwartetes X am Ende der Textzeichenfolge.<br />
20051025 der Text DATE muss vor dem Datum stehen<br />
DATE20051032 Oktober hat keine 32 Tage<br />
XXXXXXX zu lang, zusätzliches X am Ende der Zeichenfolge<br />
2-38 A-61750_de September 2013
Spezifizierung des<br />
Index-Standardwerts<br />
Formate fester<br />
Zeichenfolgen<br />
Verwendung von<br />
mehreren Tags<br />
Verwendung des<br />
Schlüsselworts OR<br />
Ein Standardwertausdruck ist ein Textausdruck zum Festlegen des Standardwerts<br />
für ein bestimmtes Indexfeld. Bei einem Standardwertausdruck müssen Sie<br />
den Standardwert unter Verwendung eines oder mehrerer vordefinierter Tags<br />
(d. h. System-, Barcode-, OCR, Markierungserkennungs-Wert) oder einer<br />
festen Zeichenfolge definieren. Sie können auch mehrere Optionen des<br />
Standardwerts definieren, indem Sie Tags mit dem Schlüsselwort OR verbinden.<br />
Tags<br />
<br />
<br />
tagname ist ein vordefinierter System-, OCR-, Markierungserkennungs- oder<br />
Barcode-Zonen-Datenausdruck. Zu den Systemdatenausdrücken gehören<br />
Datum, Uhrzeit, Stations-ID und -Name, Auftrags- und Benutzername, Stapelund<br />
Arbeitsgruppenpfad, Dokumenten- und Seiten-ID und der letzte Wert.<br />
transformexpression wird zum Umwandeln des Formats des System-,<br />
Barcode- oder OCR-Werts verwendet. Das Datum wird z. B. als MMddyy<br />
ausgedrückt und der Umwandlungsausdruck ändert das Format zu MM/dd/<br />
yyyy. Im folgenden Abschnitt finden Sie Beschreibungen von<br />
Umwandlungsausdrücken.<br />
"Text"<br />
text ist eine feste Textzeichenfolge. Das Zeichenfolgentrennzeichen "<br />
(Anführungszeichen) darf in diesem Format nicht verwendet werden. Eine<br />
feste Textzeichenfolge wird gewöhnlich mit anderen Formaten kombiniert.<br />
Ein Standardwert kann eine Kombination aus mehr als einem Tagausdruck<br />
enthalten. Angenommen, der Standardwert soll das Datum, die Uhrzeit und die<br />
Stations-ID, durch Bindestriche getrennt, enthalten. Verketten Sie sie dazu.<br />
Beispiel:<br />
"-" "-" <br />
Das Schlüsselwort OR kann ebenfalls in den Standardwertausdruck<br />
aufgenommen werden. Dies kann nützlich sein, wenn ein Wert nicht immer<br />
vorhanden ist. Angenommen, Sie möchten den Wert eines Barcodes auf dem<br />
Dokument als Standardwert verwenden.<br />
Beispiel:<br />
<br />
Wenn kein Barcode auf dem Dokument erkannt wird, bleibt das Indexfeld leer.<br />
Das Schlüsselwort OR kann verwendet werden, um einen alternativen Wert<br />
anzugeben.<br />
Beispiel:<br />
OR "Barcode wurde nicht auf dem Dokument<br />
gefunden:" <br />
Es können so viele Ausdrücke mit OR verbunden werden wie nötig<br />
Standardwert-Option Nr. 1 OR Standardwert-Option Nr. 2 OR ... OR<br />
Standardwert-Option Nr. n<br />
Das System überprüft die Standardwertoptionen nacheinander von links nach<br />
rechts und verwendet die ersten gültigen Daten zum Initialisieren der Indexdaten.<br />
A-61750_de September 2013 2-39
Verfügbare Tags: Folgende Standardwert-Tags sind verfügbar:<br />
HINWEIS: Barcode-/OCR-/Markierungserkennungs-Zonen werden am Ende<br />
der Standardwert-Liste angezeigt.<br />
Standardwert mit<br />
LASTVALUE<br />
Wenn lastvalue als Standardwert ausgewählt wurde, verwendet die Capture<br />
Pro Software automatisch den letzten einem Indexfeld zugewiesenen Wert<br />
aus dem vorherigen Dokument (bei Dokumentindizes) oder dem vorherigen<br />
Stapel (bei Stapelindizes), wenn ein neues Dokument oder ein neuer Stapel<br />
erstellt wird. Dies ist z. B. beim Aufarbeiten von Rückständen nützlich, wenn<br />
Sie Dokumentenordner mit demselben Datum scannen. Wenn Sie mit dem<br />
Scannen in einen neuen Stapel beginnen und noch kein Indexwert zugewiesen<br />
wurde, geben Sie das Datum einmal ein. Es bleibt für die folgenden neuen<br />
Dokumente gleich, bis Sie es ändern.<br />
lastvalue ist ebenfalls nützlich, wenn Sie eine Barcode-Indizierung vornehmen<br />
und nicht jedes eingescannte Dokument über einen Barcode verfügt.<br />
Beispielsweise bedeutet der Standardwertausdruck<br />
OR <br />
dass der Wert des Indexfelds dem Barcodebereich "Patienten-ID"<br />
beim Scannen eines neuen Dokuments zugewiesen<br />
werden soll. Wenn das Dokument jedoch nicht über einen Barcode verfügt,<br />
soll das Indexfeld stattdessen den Wert des vorherigen Dokuments OR<br />
erhalten.<br />
2-40 A-61750_de September 2013
Umwandlungsausdrücke<br />
Umwandlungstextformate<br />
Ein Umwandlungsausdruck ist ein Textausdruck zum Formatieren oder<br />
Umwandeln der Daten eines bestimmten Felds in einen Standard- oder<br />
Ausgabewert. Umwandlungsausdrücke werden verwendet, um Standardwerte<br />
und das Ausgabeformat für ein Indexfeld zu definieren.<br />
Spezifizierung des Standardwerts: Wird ein neuer Stapel oder ein neues<br />
Dokument erstellt, wird das Indexfeld mit einem Wert ausgefüllt, der auf der<br />
Spezifizierung des Standardwerts basiert. Die Spezifizierung des Standardwerts<br />
wird auf die Registerkarte „Index“ eingegeben und hat die Form <br />
oder . Nachfolgend wird der<br />
Umwandlungsausdruck beschrieben.<br />
Beispiele:<br />
<br />
<br />
Ausgabeformat: Wenn ein Stapel ausgegeben wird, werden die Indexdaten<br />
für den Stapel und für jedes darin enthaltene Dokument anhand des<br />
Ausgabeformats neu formatiert. Beispielsweise kann ein Datumsindex mit<br />
dem Wert MMddyy so neu formatiert werden: MM/dd/yyyy.<br />
Das Ausgabeformat wird auf die Registerkarte „Index“ eingegeben und hat<br />
folgende Form: Umwandlungsausdruck.<br />
Beispiele:<br />
ddMMyy<br />
[1, 5]<br />
Die Syntax besteht aus einem oder mehreren dieser Formate:<br />
• Textformate:<br />
• Zahlenformate<br />
• Zeitformate<br />
• Formate fester Zeichenfolgen<br />
[start]<br />
[start, end]<br />
[index, ‘delimiter’]<br />
[start; len]<br />
Diese Formate werden verwendet, um eine Teilzeichenfolge aus dem<br />
ursprünglichen Indexwert zu extrahieren.<br />
[start]: Wird zum Extrahieren einer Teilzeichenfolge ab der mit „start“<br />
angegebenen Position bis zum Ende des ursprünglichen Werts verwendet.<br />
• Wenn start eine positive Zahl ist, wird die Position start vom Anfang des<br />
ursprünglichen Werts gezählt.<br />
• Wenn start eine negative Zahl ist, wird die Position start vom Ende des<br />
ursprünglichen Werts gezählt.<br />
• Ist start 0 oder *, ist die Position start der Anfang des ursprünglichen Werts.<br />
A-61750_de September 2013 2-41
Beispiele<br />
[5]<br />
Beschreibung: Erfassen einer Teilzeichenfolge ab dem 5. Zeichen bis zum<br />
Ende des ursprünglichen Werts.<br />
"ABCDEFGHIJKL" "EFGHIJKL"<br />
"1234567890" "567890"<br />
"1234" ""<br />
[*]<br />
Beschreibung: Erfassen der ganzen Zeichenfolge.<br />
"ABCEDFG" "ABCDEFG"<br />
"1234567" "1234567"<br />
[start, end]: Wird zum Extrahieren einer Teilzeichenfolge ab der Position start<br />
bis zur Position end im ursprünglichen Wert verwendet.<br />
• Wenn end eine positive Zahl ist, wird die Position end vom Anfang des<br />
ursprünglichen Werts gezählt.<br />
• Wenn end eine negative Zahl ist, wird die Position end vom Ende des<br />
ursprünglichen Werts gezählt.<br />
• Ist end 0 oder *, ist die Position end das Ende des ursprünglichen Werts.<br />
• Wenn sich die Position start hinter der Position end befindet, enthält die<br />
Teilzeichenfolge den ursprünglichen Wert rückwärts.<br />
Beispiele<br />
[1, 2]<br />
Beschreibung: Erfassen einer Teilzeichenfolge vom 1. Zeichen bis zum<br />
2. Zeichen des ursprünglichen Werts.<br />
"ABCDEFG" "AB"<br />
"123456" "12"<br />
[-4, -1]<br />
Beschreibung: Erfassen einer Teilzeichenfolge vom viertletzten bis zum letzten<br />
Zeichen des ursprünglichen Werts.<br />
"ABCDEFGHIJK" "HIJK"<br />
"1234567890" "7890"<br />
[*, 5]<br />
Beschreibung: Erfassen einer Teilzeichenfolge vom 1. Zeichen bis zum<br />
5. Zeichen des ursprünglichen Werts.<br />
"ABCDEFGHIJK" "ABCDE"<br />
[5,2]<br />
Beschreibung: Erfassen einer Teilzeichenfolge rückwärts vom 5. Zeichen bis<br />
zum 2. Zeichen des ursprünglichen Werts.<br />
"ABCDEFGHIJK" "EDCB"<br />
"1234567890" "5432"<br />
2-42 A-61750_de September 2013
[2, -2]<br />
Beschreibung: Erfassen einer Teilzeichenfolge vom 2. bis zum vorletzten<br />
Zeichen des ursprünglichen Werts.<br />
"ABCDEFGHIJ" "BCDEFGHI"<br />
"1234567890" "23456789"<br />
"AB" "BA"<br />
"A" "A"<br />
[index, ‘delimiter’]: Wird zum Extrahieren des Elements an der Position index<br />
verwendet, wobei jedes Element der Indexdaten durch das Trennzeichen<br />
getrennt wird. Das erste Element ist Index 1.<br />
HINWEIS: Dieser Umwandlungsausdruck ist bei der Zuordnung von<br />
Datenelementen in einem PDF417-Barcode zu unterschiedlichen<br />
Indexfeldern besonders nützlich. Er ist auch nützlich für die<br />
Zuweisung von unterschiedlichen Zeilen von mehrzeiligen<br />
OCR-Ergebnissen zu unterschiedlichen Indexfeldern. Das von<br />
mehrzeiliger OCR erstellte Trennzeichen ist das Caretzeichen (^).<br />
Beispiele<br />
[2, ‘^’]<br />
Beschreibung: Erfassen des 2. Elements des mehrzeiligen OCR-Ergebnisses,<br />
bei dem die Elemente durch das Zeichen „^“ getrennt sind.<br />
"John Smith^Hauptstr. 123^Eine Stadt" "Hauptstr. 123"<br />
[3, ‘*’]<br />
Beschreibung: Erfassen des 3. Elements des PDF417-Barcodes, bei dem<br />
Elemente durch das Zeichen „*“ getrennt sind.<br />
"John Smith*Hauptstr. 123*Eine Stadt" "Eine Stadt"<br />
[start; len]: Wird zum Extrahieren einer Teilzeichenfolge ab der Position start<br />
mit der Länge „len“ verwendet.<br />
Beispiele<br />
[2;3]<br />
Beschreibung: Erfassen einer Teilzeichenfolge ab dem 2. Zeichen mit einer<br />
Länge von 3 Zeichen.<br />
"ABCDEFGHIJ" "BCD"<br />
"1234567890" "234"<br />
"AB" "B"<br />
"A" ""<br />
A-61750_de September 2013 2-43
Umwandlungszahlformate<br />
#<br />
#<br />
#<br />
#<br />
0width<br />
# kann zum Definieren des gewünschten Zahlentyps eines der folgenden<br />
Zeichen sein.<br />
n: generische Zahl<br />
N: generische Zahl mit Vorzeichen<br />
p: Prozentzahl<br />
P: Prozentzahl mit Vorzeichen<br />
c: Währungszahl<br />
C: Währungszahl mit Vorzeichen<br />
Der Wertebereich bzw. die Präzision der Zahl wird vom Betriebssystem<br />
eingeschränkt. Der gültige Wertebereich ist 1,7E ±308 (15 Stellen).<br />
#: Wird zur Formatierung einer Zahl mit maximal der unter<br />
„width“ angegebenen Anzahl an Zeichen und höchstens der unter „fracwidth“<br />
angegebenen Anzahl an Zeichen nach dem Dezimalzeichen verwendet.<br />
width definiert die Gesamtzahl der Zeichen in der auszugebenden Zeichenfolge.<br />
• Wenn width eine positive Zahl ist, wird der Ausgabetext rechtsbündig<br />
ausgerichtet und das Füllzeichen (sofern vorhanden) links daneben platziert.<br />
• Wenn width eine negative Zahl ist, wird der Ausgabetext linksbündig<br />
ausgerichtet und das Füllzeichen (sofern vorhanden) rechts daneben platziert.<br />
fracwidth definiert die Anzahl der hinter dem Dezimalzeichen anzuzeigenden<br />
Stellen.<br />
Die Zahl „0“ wird zum Auslassen des Dezimalzeichens verwendet.<br />
Das Zeichen „*“ führt zur Anzeige des Vorgabewerts von 6 Ziffern hinter dem<br />
Dezimalzeichen.<br />
Beispiele<br />
n<br />
Beschreibung: Eine generische Zahl mit einer Maximalbreite von 20 Zeichen<br />
und 2 Dezimalstellen. Die Zeichenfolge wird rechtsbündig angeordnet.<br />
2-44 A-61750_de September 2013
Beispiele<br />
"324,5" "324,50"<br />
"abcd" "0,00"<br />
p<br />
Beschreibung: Eine Prozentzahl mit einer Gesamtlänge von 20 Zeichen und<br />
2 Dezimalstellen. Die Zeichenfolge wird linksbündig angeordnet.<br />
Beispiele<br />
"0,12abc" "12,00 %"<br />
"-43" "-4300,00 %"<br />
c<br />
Beschreibung: Eine Währungszahl mit einer Gesamtlänge von 20 Zeichen<br />
ohne Dezimalstellen. Die Zeichenfolge wird rechtsbündig angeordnet.<br />
Beispiele<br />
"12345,6" "12.346"<br />
"-12345,6" "-12.346"<br />
C<br />
Beschreibung: Eine Zahl mit Währungszeichen mit einer Gesamtlänge von<br />
20 Zeichen und 2 Dezimalstellen. Die Zeichenfolge wird rechtsbündig angeordnet.<br />
Beispiele<br />
"12345,6" "+12.345,60"<br />
"-12345,6" "-12.345,60"<br />
"abc" "+0,00"<br />
"-0,001" "-0,00"<br />
"-0,00" "+0,00"<br />
#: Wird zur Formatierung einer Zahl verwendet,<br />
die mit dem Füllzeichen auf die angegebene Länge aufgefüllt wird, einschließlich<br />
der unter fracwidth angegebenen Anzahl an Nachkommastellen.<br />
padding definiert das Zeichen, mit dem der Platz aufgefüllt werden soll, wenn<br />
der formatierte Text kürzer als die definierte Länge ist.<br />
Beispiel<br />
P<br />
Beschreibung: Eine Zahl mit Prozentzeichen mit einer Gesamtlänge von<br />
20 Zeichen, 3 Dezimalstellen und dem Füllzeichen „#“.<br />
Beispiele<br />
"0,12abc" "############+12,0000 %"<br />
"-43" "##########-4300,000 %"<br />
#: Wird zur Formatierung einer Zahl<br />
verwendet, die unter Verwendung von textformats aus einer Zeichenfolge<br />
extrahiert wurde.<br />
textformats gibt an, wie die Zahl aus der ursprünglichen Indexzeichenfolge<br />
extrahiert werden soll. Weitere Informationen finden Sie unter Ausgabeformate.<br />
A-61750_de September 2013 2-45
Beispiel<br />
N<br />
Beschreibung: Eine Zahl mit Zeichen mit einer Gesamtlänge von 20 Zeichen<br />
und 3 Dezimalstellen. Die Zahl wird ab dem zweiten Zeichen aus der<br />
ursprünglichen Zeichenfolge extrahiert.<br />
Beispiele<br />
"A12345,6" "+12345,600"<br />
"-12345,6" "+12345,600"<br />
"TT9000" "+0,000"<br />
"-9999" "-9999,000"<br />
N<br />
Beschreibung: Eine Zahl mit Zeichen mit insgesamt 20 Zeichen und<br />
3 Dezimalstellen. Die Zahl wird ab dem zweiten Element aus der Zeichenfolge<br />
extrahiert, wobei die Elemente durch das Zeichen „^“ getrennt werden.<br />
Beispiel<br />
"12345,6^45678,9" "+45678,900"<br />
#: Wird zur Formatierung einer<br />
Zahl verwendet, die unter Verwendung von textformats aus einer Zeichenfolge<br />
extrahiert wurde und mit dem angegebenen Füllzeichen aufgefüllt wird.<br />
Dieses Format ist eine Erweiterung des Formats #,<br />
bei dem die auszugebende Zeichenfolge mit dem angegebenen Zeichen<br />
aufgefüllt wird.<br />
0width: Wird zum Füllen einer Zahl auf die angegebene Mindestlänge verwendet.<br />
Beispiele<br />
010<br />
Beschreibung: Eine mit Nullen aufgefüllte Zahl mit einer Gesamtlänge von<br />
10 Zeichen.<br />
Beispiele<br />
"123" "0000000123"<br />
"0" "0000000000"<br />
03<br />
Beschreibung: Eine mit Nullen aufgefüllte Zahl mit einer Gesamtlänge von<br />
3 Zeichen.<br />
Beispiel<br />
"1" "001"<br />
"1234" "1234"<br />
2-46 A-61750_de September 2013
Umwandlungszeitformate #<br />
#: Kann aus einem oder einer Kombination der folgenden Formate bestehen:<br />
yyyy Jahr (1900-2099)<br />
yy Jahr (00-99)<br />
y<br />
Jahr<br />
MM Monat (01-12)<br />
M Monat (1-12)<br />
dd Tag des Monats (01-31)<br />
d Tag des Monats (1-31)<br />
D<br />
Wochentag (1: Sonntag, 2: Montag usw.)<br />
DDD Tag des Jahres (001-365)<br />
HH Stunde (00-23)<br />
H Stunde (0-23)<br />
hh Stunde (01-12)<br />
h Stunde (1-12)<br />
mm Minute (00-59)<br />
m Minute (0-59)<br />
ss Sekunde (00-59)<br />
s Sekunde (0-59)<br />
TT<br />
T<br />
tt<br />
t<br />
AM/PM<br />
A/P<br />
am/pm<br />
a/p<br />
ww Woche des Jahres (01-53)<br />
w Woche des Jahres (1-53)<br />
Wenn Sie Zeitformate verwenden, müssen Sie ein Eingabezeitformat festlegen,<br />
um den Inhalt der Zeichenfolge zu definieren, die für die Ausgabe formatiert<br />
werden soll.<br />
Beispiele<br />
ddMMyyyy<br />
Beschreibung: Ein Datum im Tag-Monat-Jahr-Format.<br />
Beispiele<br />
Eingabeformat: T die Zeichenfolge "20051026" "26102005"<br />
Eingabeformat: T die Zeichenfolge "102005" "102005"<br />
A-61750_de September 2013 2-47
Formate fester<br />
Zeichenfolgen<br />
Kombinieren von<br />
Umwandlungsformaten<br />
Text"<br />
Text ist eine beliebige Textzeichenfolge. Da der Anfang und das Ende der<br />
Textzeichenfolge durch ein " (Anführungszeichen) markiert wird, darf die<br />
Textzeichenfolge kein Anführungszeichen enthalten. Eine Textzeichenfolge<br />
wird gewöhnlich mit anderen Eingabeformaten kombiniert.<br />
Beispiele<br />
"ID-"[*]"-XX"<br />
Beschreibung: Ausgabe der festen Textzeichenfolge "ID".<br />
Beispiele<br />
"20051026" ==> "ID-20051026-XX"<br />
Ein Umwandlungsausdruck kann aus mehreren Formaten bestehen, die<br />
zusammen verwendet werden. Wenn Sie mehrere Formate für die Definition<br />
eines Umwandlungsausdrucks verwenden möchten, kombinieren Sie die<br />
Formatausdrücke mit oder ohne Leerzeichen.<br />
Beispiele<br />
"Revenue"c<br />
Beschreibung: Kombination der Formate "Revenue" und c.<br />
Beispiele<br />
"123456" ==> "Revenue 123.456,00"<br />
yyyy"/"MM"/"dd"-"HH":"mm":"ss<br />
Beschreibung: Kombination der Formate: yyyy, "/", MM, "/", dd, "-", HH, ":",<br />
mm, ":" und ss.<br />
Beispiele<br />
"20051026080405PM" ==> "2005/10/26-20:04:05"<br />
Eingabeformat: T<br />
Ausgabeformate<br />
Ein Ausgabeformat ist ein Textausdruck zur Formatierung der Daten eines<br />
bestimmten Indexfelds als Ausgabewert. Umwandlungsausdrücke werden<br />
verwendet, um das Ausgabeformat für ein Indexfeld zu definieren.<br />
Ausgabeformat: Wenn ein Stapel ausgegeben wird, werden die Indexdaten<br />
für den Stapel und für jedes darin enthaltene Dokument anhand des<br />
Ausgabeformats neu formatiert. Beispielsweise kann ein Datumsindex mit<br />
dem Wert MMddyy so neu formatiert werden: MM/dd/yyyy.<br />
Die Syntax besteht aus einem oder mehreren dieser Formate:<br />
• Textformate: siehe Umwandlungsausdrücke, Textformate<br />
• Zahlenformate: Siehe Umwandlungsausdrücke, Zahlenformate<br />
• Zeitformate: Siehe Umwandlungsausdrücke, Zeitformate<br />
• Formate fester Zeichenfolgen: Siehe Umwandlungsausdrücke, Formate<br />
fester Zeichenfolgen<br />
• Kombinationsformate: Siehe Umwandlungsausdrücke, Kombinieren von<br />
Umwandlungsformaten<br />
2-48 A-61750_de September 2013
Registerkarte<br />
„Index“:<br />
Datenbanksuche<br />
Konfigurieren der<br />
Datenbanksuche<br />
Mit der Datenbanksuche können Stapel- und Dokument-Indexfelder mit Daten<br />
aus ODBC-konformen Quellen validiert oder ausgefüllt werden. In einem<br />
Konfigurationsassistenten wird die Datenquelle angegeben sowie festgelegt,<br />
wie die Suche durchgeführt und welche Daten zum Füllen der Indexdateien<br />
oder Validieren des Indexfelder-Inhalts verwendet werden sollen. Ein Auftrags-<br />
Setup kann mehrere Suchen enthalten. Jede Suche kann für eine andere<br />
Datenquelle gelten und zum Füllen oder Validieren ausgewählter Indexfelder<br />
verwendet werden. Suchen können werden des Scanvorgangs durchgeführt<br />
werden, wenn der für die Suche verwendete Indexwert das Ergebnis eines<br />
Barcode-Lesegeräts oder einer OCR-Aktion ist. Jede Suche hat folgende<br />
Form: SELECT , , ... <br />
FROM WHERE = , oder<br />
wählen Sie: WHERE = AND<br />
= .<br />
Die Konfiguration der Datenbanksuche beginnt mit der Definition der<br />
Stapel- und Dokument-Indexfelder, die von der Suche verwendet werden.<br />
Datenbanksuchen werden für jeden Auftrag konfiguriert.<br />
HINWEIS: Die Definition von Indexfeldern unter „Auftrags-Setup“ hat sich<br />
gegenüber älteren Versionen der <strong>Kodak</strong> Capture Pro Software<br />
nicht geändert.<br />
So fügen Sie eine neue Suche hinzu oder bearbeiten eine vorhandene Suche:<br />
1. Klicken Sie auf Datei > Auftrags-Setup. Das Dialogfeld „Auftrags-Setup“<br />
wird angezeigt.<br />
2. Wählen Sie ein Auftrags-Setup in der Dropdown-Liste Auftragsname aus.<br />
Die Einstellungen des Auftrags-Setups werden angezeigt.<br />
3. Wählen Sie die Registerkarte Index.<br />
4. Wählen Sie die Registerkarte Datenbanksuche. Die Such-Tabelle wird mit<br />
folgenden Feldern angezeigt: Name, Indexfeld-Eingabe, Indexfeld-<br />
Ausgabe (Stapel) und Indexfeld-Ausgabe (Dokument) für jede Suche.<br />
A-61750_de September 2013 2-49
5. Klicken Sie auf Hinzufügen. Der Assistent für die Datenbanksuche wird<br />
angezeigt.<br />
6. Geben Sie den Namen der Suche in das Feld Name der Suche ein.<br />
7. Klicken Sie auf Durchsuchen, um das Dialogfeld zur Auswahl der<br />
Datenquelle zu öffnen.<br />
• Wählen Sie eine vorhandene Datei-Datenquelle oder Computer-<br />
Datenquelle aus oder klicken Sie auf Neu, um eine neue Datenquelle<br />
zu erstellen. Je nach Art der ausgewählten Datenquelle werden Sie<br />
nach weiteren Informationen gefragt.<br />
• Klicken Sie auf OK, wenn Sie alle erforderlichen Informationen<br />
eingegeben haben.<br />
8. Wählen Sie die Tabelle oder Datei in der Dropdown-Liste Datenbanktabelle<br />
aus, die die zum Füllen oder Validieren der Indexfelder zu verwendenden<br />
Daten enthält.<br />
2-50 A-61750_de September 2013
9. Klicken Sie auf Weiter, um festzulegen, wie die Datensuche durchgeführt<br />
werden soll.<br />
• Wählen Sie Indexfelder anhand der Suchergebnisse validieren,<br />
wenn überprüft werden soll, ob ein oder mehrere Indexfeldwerte den<br />
Daten in Ihrer Datenquelle entsprechen.<br />
• Wählen Sie Indexfelder mit den Suchergebnissen ausfüllen, wenn<br />
ein oder mehrere Indexfelder mit den Daten aus der Suche ausgefüllt<br />
werden sollen.<br />
10. Wählen Sie in der Dropdown-Liste Such-Indexfeld das von der Suche zu<br />
verwendende Indexfeld aus, um übereinstimmende Werte in der<br />
ausgewählten Datenbank zu finden. Diese Liste enthält alle definierten<br />
Dokument- und Stapelindexfelder. Wenn ein einzelnes Indexfeld für die<br />
Suche zu verwenden ist, muss es sich in der linken Spalte vor „Und“<br />
befinden. Ist bei der Eingabe der Indexdaten ein Wert unbekannt, wird<br />
dieser durch ein Sternchen (*) ersetzt. Weitere Informationen hierzu finden<br />
Sie im Abschnitt „Datenbanksuche verwenden“ im Verlauf dieses Kapitels.<br />
11. Wählen Sie in der Dropdown-Liste Such-Tabellenspalte die Tabellenspalte(n)<br />
aus, die nach Werten durchsucht werden soll(en), die mit dem ausgewählten<br />
Such-Indexfeld übereinstimmen. Diese Liste enthält alle<br />
Tabellenspaltennamen der ausgewählten Datenbanktabelle.<br />
12. Wählen Sie für jedes zu füllende oder zu validierende Stapel- oder<br />
Dokumentindexfeld die Datenbankspalte aus, die die gewünschten Daten<br />
enthält. Klicken Sie in die Spalte rechts vom Indexfeldnamen und wählen<br />
Sie die Datenbankspalte in der Dropdown-Liste aus.<br />
A-61750_de September 2013 2-51
13. Klicken Sie auf Weiter, um die Optionen für die Datenbanksuche<br />
auszuwählen.<br />
14. Wählen Sie die gewünschten Suchoptionen aus:<br />
• Suche deaktivieren: Wenn diese Option aktiviert ist, werden während<br />
des Scanvorgangs keine Suchen durchgeführt. Dies kann die Leistung<br />
bei großen oder Remote-Datenbanken verbessern. Suchen werden<br />
weiterhin im Modus „Index bearbeiten“ und bei der Stapelausgabe<br />
durchgeführt.<br />
• Mehrere Suchergebnisse anzeigen, wenn es mehr als ein Ergebnis<br />
gibt: Wenn diese Option deaktiviert ist, wird die Tabelle für mehrere<br />
Suchergebnisse während des Scanvorgangs nicht angezeigt. Führt die<br />
Suche zu mehreren Ergebnissen, werden diese im Modus „Index<br />
bearbeiten“ aufgelöst, wodurch das Scannen ohne Unterbrechung<br />
fortgesetzt werden kann.<br />
• Bei der Suche wird der vorhandene Indexwert überschrieben:<br />
Wenn diese Option aktiviert ist, füllt die Suche immer ein Indexfeld mit<br />
dem Suchwert der Datenbank, sofern der Datenbankeintrag einen Wert<br />
enthält (also nicht leer ist oder den Wert Null hat). Wenn die Benutzer<br />
die Möglichkeit haben sollen, Daten manuell in ein Indexfeld einzugeben,<br />
das von der Datenbanksuche gefüllt wird, sollte diese Option deaktiviert<br />
werden.<br />
HINWEIS: Die Datenbanksuche überschreibt nie Daten bei der<br />
Ausgabe des Stapels.<br />
• Suche während der Ausgabe deaktivieren: Wenn diese Option<br />
ausgewählt ist, wird bei der Ausgabe keine Suche (Ausfüllen oder<br />
Validieren) durchgeführt. Wenn dies nicht ausgewählt ist, werden leere<br />
Felder ausgefüllt und fehlende oder mehrfach vorhandene Datensätze<br />
ignoriert. Die Validierung schlägt fehl, wenn kein übereinstimmender<br />
Datensatz gefunden wird.<br />
• Maximale Anzahl für mehrere Ergebnisse, die angezeigt werden:<br />
Wenn mehrere Suchergebnisse gefunden werden, wird eine Tabelle der<br />
Ergebnisse angezeigt, aus der Sie das richtige Ergebnis auswählen<br />
können. Die Länge der Tabelle wird vom eingegebenen Wert begrenzt.<br />
2-52 A-61750_de September 2013
15. Klicken Sie auf Weiter, um die Suche zu testen.<br />
16. Klicken Sie auf Abfrage testen. Das Dialogfeld „Abfrage testen“ wird<br />
angezeigt.<br />
17. Geben Sie einen gültigen Wert für den Parameter ein, der zur Durchführung<br />
der Suche verwendet wird. Wenn Sie den Wert leer lassen, werden die<br />
ersten 25 Datensätze in der Datentabelle angezeigt.<br />
18. Klicken Sie auf OK.<br />
A-61750_de September 2013 2-53
Verwenden der<br />
Datenbanksuche<br />
Während des Scanvorgangs –<br />
Füllen der Indexfelder<br />
Nachdem Sie einen Auftrag zur Ausführung einer Datenbanksuche konfiguriert<br />
haben, ist es wichtig zu wissen, wann die Suche durchgeführt wird. Die folgenden<br />
Szenarien sind üblich:<br />
Wenn bei der Erfassung Suche deaktivieren nicht aktiviert ist, werden<br />
Suchvorgänge während des Scanvorgangs durchgeführt.<br />
Die Suche wird nur dann durchgeführt, wenn beim Scannen ein zur Suche<br />
verwendetes Indexfeld ausgefüllt wurde (z. B. durch einen Einlesevorgang<br />
einer Barcode-, OCR- oder Markierungserkennungs-Zone).<br />
Während des Scanvorgangs –<br />
Validieren der Indexfelder<br />
Wenn bei der Erfassung Suche deaktivieren nicht aktiviert ist, werden<br />
Suchvorgänge, bei denen eine Validierung der Indexfelder konfiguriert wurde,<br />
ebenfalls während des Scanvorgangs durchgeführt.<br />
Die Validierung bei der Suche wird nur dann durchgeführt, wenn beim<br />
Scannen ein zur Validierung verwendetes Indexfeld ausgefüllt wurde<br />
(z. B. nach einem Einlesevorgang einer Barcode-, OCR- oder<br />
Markierungserkennungs-Zone).<br />
HINWEIS: Wenn bei der Erfassung Suche deaktivieren nicht aktiviert ist,<br />
werden Datenbanksuchvorgänge immer während des<br />
Scanvorgangs durchgeführt. Auch wenn die Setup-Option für<br />
Indexfelder Feld beim Scannen prüfen deaktiviert ist, wird die<br />
Validierung von Datenbanksuchen weiterhin durchgeführt.<br />
Modus „Index<br />
bearbeiten“<br />
Wenn der Scanvorgang durchgeführt wurde und der Benutzer in den Index-<br />
Modus wechselt (Index > Indexfelder bearbeiten), wird die Suche für ein<br />
Dokument immer dann durchgeführt, wenn im Index-Modus zum Dokument<br />
navigiert wird.<br />
Falls das für die Suche verwendete Indexfeld bereits einen Wert hat<br />
(z. B. durch einen Einlesevorgang einer Barcode-, OCR- oder<br />
Markierungserkennungs-Zone), wird die Suche für ein Dokument automatisch<br />
durchgeführt, wenn zum Dokument navigiert wird.<br />
Wenn Daten manuell in das Indexfeld eingegeben werden, erfolgt die Suche,<br />
wenn der Benutzer das Indexfeld verlässt. Wenn das Indexfeld, in das gerade<br />
eine Eingabe erfolgte, mit der Tabulatortaste verlassen wird, wird das<br />
Ergebnis des Auffüllens der anderen Indexfelder zur Verifizierung angezeigt.<br />
Wenn die Eingabetaste oder eine der anderen Funktionstasten im Index-<br />
Modus (d. h. F9, F10, F11) verwendet werden, um zu einem anderen<br />
Dokument zu navigieren, wird eine Suche durchgeführt und die anderen<br />
Indexfelder werden gefüllt. Sie werden jedoch die Ergebnisse der Suche nicht<br />
sehen, da das Dokument nicht mehr im Index-Modus angezeigt wird.<br />
2-54 A-61750_de September 2013
Wenn das Such-Indexfeld mit Hilfe von Drag-and-Drop-Texterkennung gefüllt<br />
wird, wird die Suche sofort durchgeführt. Anschließend wird das Ergebnis des<br />
Füllens der anderen Indexfelder zur Verifizierung angezeigt.<br />
Wenn der für die Suche verwendete Wert nur teilweise bekannt ist, kann das<br />
Sternchen „*“ verwendet werden, um das/die unbekannte(n) Zeichen zu<br />
ersetzen. Das Sternchen muss das letzte Zeichen sein. Beispiel: Wenn der<br />
Suchwert eine Telefonnummer ist, aber nur die ersten vier Stellen sind lesbar,<br />
kann der Wert „557-3*“ eingegeben werden. Alle Telefonnummern, die mit<br />
„557-3xx...“ beginnen, werden aus der Datenbank abgerufen und Sie können<br />
die richtige Nummer auswählen.<br />
Wenn eine Suche auf zwei Werten basiert und nur ein Wert bekannt ist, kann<br />
das Sternchen anstelle des unbekannten Werts verwendet werden. Beispiel:<br />
Die Suche basiert auf Nach_name UND Vor_name und die Adresse wird<br />
gesucht. Wenn nur der Nachname bekannt ist, geben Sie diesem im Indexfeld<br />
„Nachname“ und das Sternchen im Indexfeld „Vorname“ ein. Wenn nur ein<br />
Eintrag für den eingegebenen Nachnamen gefunden wird, werden der<br />
Vorname und die Adresse ausgefüllt. Wenn mehrere Einträge für den<br />
Nachnamen gefunden werden, wird das Dialogfeld „Mehrere Ergebnisse“<br />
angezeigt und der richtige Eintrag kann ausgewählt werden.<br />
Stapelausgabe<br />
Eine Datenbanksuche findet bei der Ausgabe nur statt, wenn die Option<br />
Suche während der Ausgabe deaktivieren nicht ausgewählt ist. Wenn Sie<br />
während der Verifizierung der Indexfelder auf das Ausgabewerkzeug klicken,<br />
werden Datenbanksuchvorgänge zum Füllen und Validieren der Indexfelder<br />
sofort durchgeführt, bevor der Stapel zur Ausgabeverarbeitung in die<br />
Warteschlange gestellt wird. Wenn eine Datenbanksuche Indexfelder ausfüllt,<br />
werden Fehler ignoriert. Wenn ein oder mehrere Datensätze gefunden<br />
werden, bleibt der aktuelle Wert im Indexfeld erhalten oder das Feld bleibt leer.<br />
Wenn eine Datenbanksuche Indexfelder validiert, wird eine Fehlermeldung<br />
ausgegeben, wenn kein übereinstimmender Datensatz gefunden wird. Der<br />
Stapel wird nicht zur Ausgabe gesendet. Zunächst muss der Fehler behoben<br />
werden, bevor der Stapel ausgegeben werden kann.<br />
Wenn ein Stapel vom Bildschirm „Stapel-Manager“ aus oder automatisch vom<br />
Auftrags-Setup ausgegeben wird, erfolgt die Datenbanksuche unmittelbar als<br />
Teil der Hintergrund-Stapelverarbeitung. Falls eine Suche fehlschlägt, erhält<br />
der Stapel den Status Indexfehler.<br />
Wenn der Stapel zur Fehlerbehebung geöffnet wird, wird das Dokument, bei<br />
dem der Fehler auftrat, automatisch angezeigt. Sie können in den Index-<br />
Modus wechseln, das Indizierungsproblem beheben und den Stapel zur<br />
Ausgabeverarbeitung erneut senden.<br />
A-61750_de September 2013 2-55
Auftrags-Setup:<br />
Registerkarte<br />
„Ausgabe“<br />
Auf der Registerkarte „Ausgabe“ können Sie die Ausgabeoptionen für Ihr<br />
Auftrags-Setup festlegen.<br />
• Ziel: Mit Hilfe der Zieloptionen können Sie Einstellungen für das<br />
Ausgabeformat vornehmen, festlegen, an welches Ziel die Ausgabe<br />
gesendet werden soll, und bestimmen, wie die Ausgabe indiziert werden<br />
soll. Folgende Zieloptionen können ausgewählt werden:<br />
- Identifikationsdaten: Hier können Sie Benutzerzugriffs-<br />
Identifikationsdaten für freigegebenen Dateien in einem Zielnetzwerk<br />
bereitstellen.<br />
- Datei (1) und Datei (2): Ermöglicht Ihnen die Auswahl von Dateiformat<br />
(TIFF, JPEG, PDF usw.) und Ausgabetyp (z. B. Schwarzweiß, Farbe/<br />
Graustufen).<br />
- System (1) und System (2): Ermöglicht Ihnen die Auswahl des<br />
Systemausgabeziels für Ihr Auftrags-Setup.<br />
- E-Mail: Ermöglicht Ihnen, die Software so zu konfigurieren, dass die<br />
Ausgabe automatisch per E-Mail versendet wird.<br />
- Drucken: Ermöglicht Ihnen, die Software so zu konfigurieren, dass die<br />
Ausgabe automatisch gedruckt wird.<br />
• Erweiterte Optionen: Mit dieser Option können Sie <strong>Kodak</strong> Capture Pro<br />
Software-Bildverarbeitungsoptionen auf die Ausgabe anwenden.<br />
• Anderes Programm aufrufen: Diese Option ermöglicht Ihnen, die Ausgabe<br />
mit einer anderen Softwareanwendung zu bearbeiten.<br />
Identifikationsdaten<br />
Wählen Sie Identifikationsdaten, wenn der Zielausgabespeicherort eine<br />
Netzwerkfreigabe ist, auf den der Capture Pro-Bediener möglicherweise<br />
keinen Zugriff hat.<br />
2-56 A-61750_de September 2013
• Hinzufügen: Zeigt das Dialogfeld „Identifikationsdaten-Setup“ an.<br />
• Geben Sie den Server- und den Ordnernamen in folgendem Format an:<br />
\\server_name\ordner_name. Es müssen der Servermaschinenname oder<br />
die Server-IP-Adresse eingegeben werden.<br />
• Entfernen: Entfernt die ausgewählten Identifikationsdaten.<br />
• Eigenschaften: Zeigt die Eigenschaften der ausgewählten Identifikationsdaten<br />
an. Der Benutzername und das Kennwort müssen geändert werden.<br />
Die Identifikationsdaten werden nicht von mehreren Auftrags-Setups gemeinsam<br />
verwendet. Wenn zwei Auftrags-Setups dieselbe Netzwerkfreigabe verwenden,<br />
müssen die Identifikationsdaten zu beiden Auftrags-Setups hinzugefügt<br />
werden. So können verschiedene Auftrags-Setups mit unterschiedlichen<br />
Identifikationsdaten auf dieselbe Netzwerkfreigabe zugreifen.<br />
Die Identifikationsdaten werden immer verwendet, auch wenn der aktuelle<br />
Benutzer Zugriff auf die Netzwerkfreigabe hat.<br />
Die Identifikationsdaten können für die Ausgabe von Datei (1), Datei (2),<br />
System (1) und System (2) verwendet werden. Die Verwendung von<br />
Identifikationsdaten ist besonders hilfreich, wenn die optionale Capture Pro<br />
Network Edition – Fernausgabeserver verwendet wird. Da der<br />
Fernausgabeservice hat keinen Benutzer hat, werden die Identifikationsdaten<br />
dazu verwendet, Zugriff auf externe Freigaben zu gewähren.<br />
A-61750_de September 2013 2-57
Zieloptionen:<br />
Datei (1) und Datei (2)<br />
Option Datei (1): Wählen Sie ein Dateiformat (TIFF, PDF, JPEG usw.) für die<br />
Ausgabe. Ihre Formatauswahl hängt von Ihrem Ausgabetyp ab:<br />
• Alle (Schwarzweiß und Farbe/Graustufen)<br />
• Schwarzweiß<br />
• Farbe/Graustufen<br />
HINWEIS: Eine Beschreibung der Dateiformat-Dialogfelder finden Sie im<br />
Abschnitt „Setup-Optionen für Datei (1) und Datei (2)“ weiter hinten<br />
in diesem Kapitel.<br />
• Speicherort: Zeigt den Ausgabespeicherort für Datei (1). Klicken Sie zum<br />
Ändern der Einstellungen auf Setup, um das Dialogfeld „Speicherort-Setup“<br />
zu öffnen. Weitere Informationen zum Dialogfeld „Speicherort-Setup“ finden<br />
Sie im Abschnitt „Erstellen von Speicherort- und Dateinamenformeln mit<br />
Hilfe des Dialogfelds ‚Speicherort-Setup‘“ weiter hinten in diesem Kapitel.<br />
• Dateiname: Zeigt den Dateinamen für Datei (1).<br />
Option Datei (2): wie „Datei (1)“. Sie können für Datei (2) andere Einstellungen<br />
wählen oder dieselben Einstellungen verwenden wie für Datei (1).<br />
Unter den Optionen für Datei (1) oder Datei (2) können Sie die Option Index<br />
auswählen. Es werden die folgenden Indizierungsoptionen angezeigt.<br />
• Stapelindexdatei<br />
• Dokumentindexdatei<br />
• Bildindexdatei<br />
Setup-Optionen für Datei<br />
(1) und Datei (2)<br />
Wenn Sie für Ihre Ausgabe ein Dateiformat auswählen (d. h. TIFF, PDF, JPEG<br />
usw.), hängt die Formatauswahl von der Konfiguration des Setups für das<br />
entsprechende Dateiformat ab.<br />
2-58 A-61750_de September 2013
• Klicken Sie für das Dateiformat, das Sie konfigurieren möchten, auf Optionen.<br />
Wenn die Schaltfläche Optionen ausgewählt ist, wird ein Dialogfeld für das<br />
ausgewählte Dateiformat angezeigt.<br />
Das Dateiformat „PDF“:<br />
Wenn Sie PDF als Dateiformat für die Verarbeitung Ihrer Ausgabe auswählen,<br />
wird das Dialogfeld „PDF-Setup“ angezeigt.<br />
1. Wählen Sie entweder Einseitig oder Mehrseitig als Methode für die<br />
Gruppierung Ihrer Bilddateien bei der Ausgabe. Jede gescannte Bilddatei<br />
wird zu einer separaten Ausgabedatei.<br />
• Wenn Sie Einseitig auswählen, wird jedes gescannte Bild als separate<br />
Bilddatei ausgegeben. Wenn Sie eine Seite scannen, werden also als<br />
Ausgabe zwei separate Bilddateien angelegt (eine für die Vorder- und<br />
eine für die Rückseite). Wenn Sie im Dual-Stream-Modus scannen,<br />
werden als Ausgabe vier Bilddateien angelegt.<br />
• Wenn Sie Mehrseitig auswählen, wird die Dropdown-Liste Jeweils<br />
aktiviert.<br />
- Jeweils: Seite – Jedes Bild für jede gescannte Seite wird zu einer<br />
Datei. Wenn Sie die Datei öffnen, sehen Sie zwei Bilder: eins für die<br />
Vorderseite und eins für die Rückseite. Wenn Sie im Dual-Stream-<br />
Modus scannen, werden vier Bilddateien ausgegeben.<br />
- Jeweils: Dokument – Jede in ein Dokument gescannte Seite wird<br />
zum Inhalt einer Datei. In einer Datei sind möglicherweise mehrere<br />
(oder viele) Bilder enthalten.<br />
- Jeweils: Stapel – Alle Bilder, die in den Stapel gescannt werden,<br />
ergeben eine Ausgabedatei. In der Ausgabedatei sind<br />
möglicherweise viele Bilder enthalten.<br />
A-61750_de September 2013 2-59
2. Wählen Sie ein oder mehrerer Zusätzliche PDF-Formate: PDF/A,<br />
PDF-MRC, Schnelle Web-Ansicht, PDF-Lesezeichen oder Lange PDF.<br />
• Wählen Sie Schnelle Web-Ansicht, wenn Sie bei großen, von der<br />
Website heruntergeladenen Dateien die PDF-Datei für eine schnellere<br />
Ansicht konfigurieren wollen.<br />
• Wählen Sie PDF-Lesezeichen, wenn Sie jedes Dokument in der<br />
PDF-Datei mit einem Lesezeichen versehen möchten. Die Option<br />
„Gruppieren nach Mehrseitig“ für jeden Stapel muss ausgewählt sein.<br />
Spezifizieren Sie den Wert für jedes Dokumentenlesezeichen über die<br />
Registerkarte PDF-Lesezeichen auf der Registerkarte Index. Systemund/oder<br />
Indexwerte können verwendet werden, um eindeutige<br />
Lesezeichenwerte zu erstellen.<br />
• Wählen Sie die gewünschte Bildqualität (Entwurf oder Besser) aus,<br />
wenn Sie PDF-MRC als eines Ihrer zusätzlichen PDF-Formate wählen.<br />
• Bei fehlender Auswahl ist Ihr PDF-Format PDF.<br />
3. Wenn Sie die PDF-Datei verschlüsseln wollen, müssen Sie im Passwort-<br />
Feld ein Passwort eingeben, das zum Öffnen und Anzeigen der PDF-Datei<br />
erforderlich sein wird.<br />
• Lassen Sie das Passwort-Feld leer, wenn Sie die Datei nicht verschlüsseln<br />
wollen.<br />
• Wenn Sie PDF/A ausgewählt haben, können Sie kein Passwort eingeben.<br />
4. Wenn Sie alle Änderungen vorgenommen haben, klicken Sie auf OK.<br />
2-60 A-61750_de September 2013
Das Dateiformat „TIFF“:<br />
Wenn Sie TIFF als Dateiformat für die Verarbeitung Ihrer Ausgabe auswählen,<br />
wird das Dialogfeld „TIFF-Setup“ angezeigt.<br />
1. Wählen Sie entweder Einseitig oder Mehrseitig als Methode für die<br />
Gruppierung Ihrer Bilddateien bei der Ausgabe. Jede gescannte Bilddatei<br />
wird zu einer separaten Ausgabedatei.<br />
• Wenn Sie Einseitig auswählen, wird jedes gescannte Bild als separate<br />
Bilddatei ausgegeben. Wenn Sie eine Seite scannen, werden also als<br />
Ausgabe zwei separate Bilddateien angelegt (eine für die Vorder- und<br />
eine für die Rückseite). Wenn Sie im Dual-Stream-Modus scannen,<br />
werden als Ausgabe vier Bilddateien angelegt.<br />
• Wenn Sie Mehrseitig auswählen, wird die Dropdown-Liste Jeweils aktiviert.<br />
- Jeweils: Seite – Jedes Bild für jede gescannte Seite wird zu einer<br />
Datei. Wenn Sie die Datei öffnen, sehen Sie zwei Bilder: eins für die<br />
Vorderseite und eins für die Rückseite. Wenn Sie im Dual-Stream-<br />
Modus scannen, werden vier Bilddateien ausgegeben.<br />
- Jeweils: Dokument – Jede in ein Dokument gescannte Seite wird<br />
zum Inhalt einer Datei. In einer Datei sind möglicherweise mehrere<br />
(oder viele) Bilder enthalten.<br />
- Jeweils: Stapel – Alle Bilder, die in den Stapel gescannt werden,<br />
ergeben eine Ausgabedatei. In der Ausgabedatei sind möglicherweise<br />
viele Bilder enthalten.<br />
2. Wenn Ihre Ausgabe Schwarzweißbilder umfasst, wird die Option<br />
„Schwarzweiß-Komprimierung“ verfügbar. Wählen Sie Gruppe-4 oder<br />
(ohne) in der Dropdown-Liste aus.<br />
3. Wenn Ihre Ausgabe Farb- oder Graustufenbilder umfasst, sind die<br />
Optionen Farb-/Graustufen-Komprimierung und Farbqualität verfügbar.<br />
• Farb-/Graustufen-Komprimierung: Wählen Sie JPEG, JAPED (TIFF 6)<br />
oder (Keine).<br />
• Farbqualität: Wählen Sie in der Dropdown-Liste eine der folgenden<br />
Einstellungen aus: Wie Scan, Entwurf, Gut, Besser, Optimal, oder<br />
Herausragend. Die Einstellung Wie Scan wird empfohlen.<br />
4. Wenn Sie eine digitale Signatur verwenden möchten, klicken Sie auf<br />
Digitale Signatur anwenden. Durch diese Option erhält der Empfänger<br />
die Gewissheit, dass die Bilddaten nicht geändert wurden.<br />
5. Wenn Sie alle Änderungen vorgenommen haben, klicken Sie auf OK.<br />
A-61750_de September 2013 2-61
Das Dateiformat „Durchsuchbare PDF“:<br />
Wenn Sie Durchsuchbare PDF als Dateiformat für die Verarbeitung Ihrer<br />
Ausgabe auswählen, wird das Setup-Dialogfeld für „Durchsuchbare PDF“<br />
angezeigt.<br />
1. Wählen Sie entweder Einseitig oder Mehrseitig als Methode für die<br />
Gruppierung Ihrer Bilddateien bei der Ausgabe. Jede gescannte Bilddatei<br />
wird zu einer separaten Ausgabedatei.<br />
• Wenn Sie Einseitig auswählen, wird jedes gescannte Bild als separate<br />
Bilddatei ausgegeben. Wenn Sie eine Seite scannen, werden also als<br />
Ausgabe zwei separate Bilddateien angelegt (eine für die Vorder- und<br />
eine für die Rückseite). Wenn Sie im Dual-Stream-Modus scannen,<br />
werden als Ausgabe vier Bilddateien angelegt.<br />
• Wenn Sie Mehrseitig auswählen, wird die Dropdown-Liste Jeweils<br />
aktiviert.<br />
- Jeweils: Seite – Jedes Bild für jede gescannte Seite wird zu einer<br />
Datei. Wenn Sie die Datei öffnen, sehen Sie zwei Bilder: eins für die<br />
Vorderseite und eins für die Rückseite. Wenn Sie im Dual-Stream-<br />
Modus scannen, werden vier Bilddateien ausgegeben.<br />
- Jeweils: Dokument – Jede in ein Dokument gescannte Seite wird<br />
zum Inhalt einer Datei. In einer Datei sind möglicherweise mehrere<br />
(oder viele) Bilder enthalten.<br />
- Jeweils: Stapel – Alle Bilder, die in den Stapel gescannt werden,<br />
ergeben eine Ausgabedatei. In der Ausgabedatei sind möglicherweise<br />
viele Bilder enthalten.<br />
2-62 A-61750_de September 2013
2. Wählen Sie ein oder mehrere PDF-Formate aus: PDF/A, PDF-MRC oder<br />
Schnelle Web-Ansicht.<br />
• Wählen Sie Schnelle Web-Ansicht, wenn Sie bei großen, von der<br />
Website heruntergeladenen Dateien die PDF-Datei für eine schnellere<br />
Ansicht konfigurieren wollen.<br />
• Wählen Sie PDF-Lesezeichen, wenn Sie jedes Dokument in der<br />
PDF-Datei mit einem Lesezeichen versehen möchten. Die Option<br />
„Gruppieren nach Mehrseitig“ für jeden Stapel muss ausgewählt sein.<br />
Spezifizieren Sie den Wert für jedes Dokumentenlesezeichen über die<br />
Registerkarte PDF-Lesezeichen auf der Registerkarte Index. Systemund/oder<br />
Indexwerte können verwendet werden, um eindeutige<br />
Lesezeichenwerte zu erstellen.<br />
• Wählen Sie die gewünschte Bildqualität (Entwurf oder Besser) aus,<br />
wenn Sie PDF-MRC als eines Ihrer zusätzlichen PDF-Formate wählen.<br />
• Bei fehlender Auswahl ist Ihr PDF-Format PDF.<br />
3. Wenn Sie die PDF-Datei verschlüsseln wollen, müssen Sie im Passwort-<br />
Feld ein Passwort eingeben, das zum Öffnen und Anzeigen der PDF-Datei<br />
erforderlich sein wird.<br />
• Lassen Sie das Passwort-Feld leer, wenn Sie die Datei nicht<br />
verschlüsseln wollen.<br />
• Wenn Sie PDF/A ausgewählt haben, können Sie kein Passwort eingeben.<br />
4. Wählen Sie eine OCR-Einstellung, um die Geschwindigkeit gemäß den<br />
Genauigkeitsanforderungen anzupassen. Wenn Sie den Schieberegler für<br />
die OCR-Einstellung nach rechts verschieben, werden zusätzliche<br />
Werkzeuge, z. B. Sprachwörterbücher und mehrere OCR-Engines,<br />
eingesetzt, um die Erkennungsrate zu erhöhen.<br />
5. Wenn diese Option verfügbar ist, wird OCR ausgeführt, damit in den<br />
ausgegebenen Dateien nach Text gesucht werden kann. Wählen Sie die<br />
OCR-Sprache, die die gescannten Dokumente enthalten, um die<br />
bestmögliche Zeichenerkennung zu gewährleisten. Wenn Sie<br />
Dokumentenstapel mit verschiedenen Sprachen verarbeiten, können Sie<br />
eine oder mehrere sekundäre Sprachen auswählen.<br />
6. Die Verwendung eines eigenen Wörterbuchs kann hilfreich sein, um die<br />
Erkennungsrate bei spezifischen oder ungebräuchlichen Wörtern in Ihrem<br />
Dokumentensatz zu erhöhen. Klicken Sie auf Durchsuchen, um ein<br />
eigenes Wörterbuch auszuwählen. Weitere Informationen hierzu finden<br />
Sie in Anhang D, Verwendung eigener Wörterbücher.<br />
7. Wenn Sie beim Gruppieren die Option „Mehrseitig“ verwenden, wählen Sie<br />
entweder Alle oder Bilder aus, um bestimmte Bilder in die Ausgabedatei<br />
zu übernehmen.<br />
• Wenn Sie Alle auswählen, werden alle Bilder in der ausgewählten<br />
Gruppe (Seite, Dokument oder Stapel) in die Ausgabedatei übertragen.<br />
• Wenn Sie Bilder auswählen, werden nur die Bilder in die Ausgabedatei<br />
übertragen, die Sie für die ausgewählte Gruppe (Seite, Dokument oder<br />
Stapel) festgelegt haben. Wenn Sie beispielsweise Mehrseitig und<br />
nach Dokument gruppieren ausgewählt sowie für den Ausgabebereich<br />
„1, 10“ festlegt haben, wird nur das erste und zehnte Bild der einzelnen<br />
Dokumente in die Ausgabedatei übertragen. Wenn ein Dokument<br />
weniger als 10 Bilder enthält, wird nur das erste Bild in die<br />
Ausgabedatei übernommen.<br />
8. Wenn Sie alle Änderungen vorgenommen haben, klicken Sie auf OK.<br />
A-61750_de September 2013 2-63
Die Dateiformate „JPEG“ oder „JPEG2000“ (wenn Ihr Ausgabetyp<br />
„Farbe/Graustufen“ lautet):<br />
Wenn Sie JPEG2000 als Dateiformat für die Verarbeitung Ihrer Ausgabe<br />
auswählen, wird das Dialogfeld „JPEG2000-Setup“ angezeigt.<br />
1. Wählen Sie die Farbqualität Gut, Besser oder Optimal.<br />
HINWEIS: Wenn Sie JPEG als Dateiformat auswählen, können zusätzliche<br />
Optionen für die Farbqualität ausgewählt werden: Wie Scan,<br />
Entwurf und Herausragend. Die Einstellung Wie Scan wird<br />
empfohlen.<br />
2. Wenn Sie alle Änderungen vorgenommen haben, klicken Sie auf OK.<br />
Das Dateiformat „Text“:<br />
Wenn Sie Text als Dateiformat für die Verarbeitung Ihrer Ausgabe auswählen,<br />
wird das Setup-Dialogfeld für „Text“ angezeigt.<br />
1. Wählen Sie entweder Einseitig oder Mehrseitig als Methode für die<br />
Gruppierung Ihrer Bilddateien bei der Ausgabe. Jede gescannte Bilddatei<br />
wird zu einer separaten Ausgabedatei<br />
2-64 A-61750_de September 2013
• Wenn Sie Einseitig auswählen, wird jedes gescannte Bild als separate<br />
Bilddatei ausgegeben. Wenn Sie eine Seite scannen, werden also als<br />
Ausgabe zwei separate Bilddateien angelegt (eine für die Vorder- und<br />
eine für die Rückseite). Wenn Sie im Dual-Stream-Modus scannen,<br />
werden als Ausgabe vier Bilddateien angelegt.<br />
• Wenn Sie Mehrseitig auswählen, wird die Dropdown-Liste Jeweils<br />
aktiviert.<br />
- Jeweils: Seite – Jedes Bild für jede gescannte Seite wird zu einer<br />
Datei. Wenn Sie die Datei öffnen, sehen Sie zwei Bilder: eins für die<br />
Vorderseite und eins für die Rückseite. Wenn Sie im Dual-Stream-<br />
Modus scannen, werden vier Bilddateien ausgegeben.<br />
- Jeweils: Dokument – Jede in ein Dokument gescannte Seite wird<br />
zum Inhalt einer Datei. In einer Datei sind möglicherweise mehrere<br />
(oder viele) Bilder enthalten.<br />
- Jeweils: Stapel – Alle Bilder, die in den Stapel gescannt werden,<br />
ergeben eine Ausgabedatei. In der Ausgabedatei sind<br />
möglicherweise viele Bilder enthalten.<br />
2. Wählen Sie in der Dropdown-Liste eines der folgenden Formate aus: Nur<br />
Text, Formatierter Text, Nur Text – Unicode oder Formatierter Text –<br />
Unicode.<br />
3. Wählen Sie eine OCR-Einstellung, um die Geschwindigkeit gemäß den<br />
Genauigkeitsanforderungen anzupassen. Wenn Sie den Schieberegler für<br />
die OCR-Einstellung nach rechts verschieben, werden zusätzliche<br />
Werkzeuge, z. B. Sprachwörterbücher und mehrere OCR-Engines,<br />
eingesetzt, um die Erkennungsrate zu erhöhen.<br />
4. Wenn diese Option verfügbar ist, wird OCR ausgeführt, damit in den<br />
ausgegebenen Dateien nach Text gesucht werden kann. Wählen Sie die<br />
OCR-Sprache, die die gescannten Dokumente enthalten, um die bestmögliche<br />
Zeichenerkennung zu gewährleisten. Wenn Sie Dokumentenstapel mit<br />
verschiedenen Sprachen verarbeiten, können Sie eine oder mehrere<br />
sekundäre Sprachen auswählen.<br />
5. Die Verwendung eines eigenen Wörterbuchs kann hilfreich sein, um die<br />
Erkennungsrate bei spezifischen oder ungebräuchlichen Wörtern in Ihrem<br />
Dokumentensatz zu erhöhen. Klicken Sie auf Durchsuchen, um ein<br />
eigenes Wörterbuch auszuwählen. Weitere Informationen hierzu finden<br />
Sie in Anhang D, Verwendung eigener Wörterbücher.<br />
Wenn Sie beim Gruppieren die Option „Mehrseitig“ verwenden, wählen Sie<br />
entweder Alle oder Bilder aus, um bestimmte Bilder in die Ausgabedatei<br />
zu übernehmen.<br />
• Wenn Sie Alle auswählen, werden alle Bilder in der ausgewählten<br />
Gruppe (Seite, Dokument oder Stapel) in die Ausgabedatei übertragen.<br />
• Wenn Sie Bilder auswählen, werden nur die Bilder in die Ausgabedatei<br />
übertragen, die Sie für die ausgewählte Gruppe (Seite, Dokument oder<br />
Stapel) festgelegt haben. Wenn Sie beispielsweise Mehrseitig und<br />
nach Dokument gruppieren ausgewählt sowie für den Ausgabebereich<br />
„1, 10“ festlegt haben, wird nur das erste und zehnte Bild der einzelnen<br />
Dokumente in die Ausgabedatei übertragen. Wenn ein Dokument<br />
weniger als 10 Bilder enthält, wird nur das erste Bild in die<br />
Ausgabedatei übernommen.<br />
6. Wenn Sie alle Änderungen vorgenommen haben, klicken Sie auf OK.<br />
A-61750_de September 2013 2-65
Das Dateiformat „RTF (Unformatiert)“:<br />
Wenn Sie „RTF (Unformatiert)“ als Dateiformat auswählen, wird das Setup-<br />
Dialogfeld für „RTF (Unformatiert)“ angezeigt.<br />
1. Wählen Sie entweder Einseitig oder Mehrseitig als Methode für die<br />
Gruppierung Ihrer Bilddateien bei der Ausgabe. Jede gescannte Bilddatei<br />
wird zu einer separaten Ausgabedatei.<br />
• Wenn Sie Einseitig auswählen, wird jedes gescannte Bild als separate<br />
Bilddatei ausgegeben. Wenn Sie eine Seite scannen, werden also als<br />
Ausgabe zwei separate Bilddateien angelegt (eine für die Vorder- und<br />
eine für die Rückseite). Wenn Sie im Dual-Stream-Modus scannen,<br />
werden als Ausgabe vier Bilddateien angelegt.<br />
• Wenn Sie Mehrseitig auswählen, wird die Dropdown-Liste Jeweils<br />
aktiviert.<br />
- Jeweils: Seite – Jedes Bild für jede gescannte Seite wird zu einer<br />
Datei. Wenn Sie die Datei öffnen, sehen Sie zwei Bilder: eins für<br />
die Vorderseite und eins für die Rückseite. Wenn Sie im Dual-<br />
Stream-Modus scannen, werden vier Bilddateien ausgegeben.<br />
- Jeweils: Dokument – Jede in ein Dokument gescannte Seite wird<br />
zum Inhalt einer Datei. In einer Datei sind möglicherweise mehrere<br />
(oder viele) Bilder enthalten.<br />
- Jeweils: Stapel – Alle Bilder, die in den Stapel gescannt werden,<br />
ergeben eine Ausgabedatei. In der Ausgabedatei sind<br />
möglicherweise viele Bilder enthalten.<br />
2. Wählen Sie eine OCR-Einstellung, um die Geschwindigkeit gemäß den<br />
Genauigkeitsanforderungen anzupassen. Wenn Sie den Schieberegler für<br />
die OCR-Einstellung nach rechts verschieben, werden zusätzliche<br />
Werkzeuge, z. B. Sprachwörterbücher und mehrere OCR-Engines,<br />
eingesetzt, um die Erkennungsrate zu erhöhen.<br />
2-66 A-61750_de September 2013
3. Wenn diese Option verfügbar ist, wird OCR ausgeführt, damit in den<br />
ausgegebenen Dateien nach Text gesucht werden kann. Wählen Sie die<br />
OCR-Sprache, die die gescannten Dokumente enthalten, um die bestmögliche<br />
Zeichenerkennung zu gewährleisten. Wenn Sie Dokumentenstapel mit<br />
verschiedenen Sprachen verarbeiten, können Sie eine oder mehrere<br />
sekundäre Sprachen auswählen.<br />
4. Die Verwendung eines eigenen Wörterbuchs kann hilfreich sein, um die<br />
Erkennungsrate bei spezifischen oder ungebräuchlichen Wörtern in Ihrem<br />
Dokumentensatz zu erhöhen. Klicken Sie auf Durchsuchen, um ein<br />
eigenes Wörterbuch auszuwählen. Weitere Informationen hierzu finden<br />
Sie in Anhang D, Verwendung eigener Wörterbücher.<br />
5. Wenn Sie beim Gruppieren die Option „Mehrseitig“ verwenden, wählen Sie<br />
entweder Alle oder Bilder aus, um bestimmte Bilder in die Ausgabedatei<br />
zu übernehmen.<br />
• Wenn Sie Alle auswählen, werden alle Bilder in der ausgewählten<br />
Gruppe (Seite, Dokument oder Stapel) in die Ausgabedatei übertragen.<br />
• Wenn Sie Bilder auswählen, werden nur die Bilder in die Ausgabedatei<br />
übertragen, die Sie für die ausgewählte Gruppe (Seite, Dokument oder<br />
Stapel) festgelegt haben. Wenn Sie beispielsweise Mehrseitig und<br />
nach Dokument gruppieren ausgewählt sowie für den Ausgabebereich<br />
„1, 10“ festlegt haben, wird nur das erste und zehnte Bild der einzelnen<br />
Dokumente in die Ausgabedatei übertragen. Wenn ein Dokument<br />
weniger als 10 Bilder enthält, wird nur das erste Bild in die Ausgabedatei<br />
übernommen.<br />
6. Wenn Sie alle Änderungen vorgenommen haben, klicken Sie auf OK.<br />
A-61750_de September 2013 2-67
Index-Optionen für Datei<br />
(1) und Datei (2)<br />
Index-Optionen für die Ausgabeziele „Datei (1)“ und „Datei (2)“ werden über<br />
die Registerkarte „Ausgabe“ eingerichtet.<br />
Sie können eine Stapelindexdatei, eine Dokumentindexdatei und eine<br />
Bildindexdatei erstellen.<br />
Für jede Indexdatei (z. B. Stapel, Dokument und Bild) sind die Schaltflächen<br />
Optionen, Setup und Inhalt vorhanden.<br />
Optionen: Zeigt den verfügbaren Indexdateityp an:<br />
• Capture Software 6.x: Es müssen keine Eigenschaften eingerichtet werden.<br />
• Index zu ODBC-Datenbank: Sendet ausgewählte Stapel- und/oder<br />
Dokumentindexstatistiken an eine ODBC-kompatible Datenbank.<br />
- Stapelindexdatei: ein Datenbankeintrag pro Stapel mit ausgewählten<br />
Stapelstatistiken.<br />
- Dokumentindexdatei: ein Datenbankeintrag pro Dokument mit<br />
ausgewählten Dokumentstatistiken.<br />
HINWEIS:Diese Option ist nicht für Bildindex verfügbar.<br />
• HVCS-16-Bit-Format: Diese Option ist für eine Stapelindexdatei nicht<br />
verfügbar. Unter „HVCS-16-Bit-Format“ können Sie die Kundennummer<br />
(1-999) und die Anwendungsnummer (1-9) definieren.<br />
• Text (getrennt): Ermöglicht Ihnen die Auswahl des Textdateiformats ASCII<br />
oder Unicode.<br />
• XML: Es müssen keine Eigenschaften eingerichtet werden.<br />
Setup: Zeigt das Dialogfeld „Speicherort-Setup“ an, mit dem Sie eine Index-<br />
Datei importieren können. Weitere Informationen zu diesem Dialogfeld finden<br />
Sie im Abschnitt „Erstellen von Speicherort- und Dateinamenformeln mit Hilfe<br />
des Dialogfelds ‚Speicherort-Setup‘“ weiter hinten in diesem Kapitel.<br />
Inhalt: Zeigt das Dialogfeld „Einrichtung der Indexinhalte“ an, mit dem Sie den<br />
Indexinhalt definieren können. Weitere Informationen zu diesem Dialogfeld<br />
finden Sie im Abschnitt „Verwenden des Dialogfelds ‚Einrichtung der<br />
Indexinhalte‘“ weiter hinten in diesem Kapitel.<br />
2-68 A-61750_de September 2013
Stapelindexdatei<br />
Dokumentindexdatei<br />
So richten Sie eine Stapelindexdatei ein:<br />
1. Wählen Sie Stapelindexdatei.<br />
2. Wählen Sie den gewünschten Indexdateityp.<br />
• Wenn Sie Text (getrennt) ausgewählt haben, klicken Sie auf Optionen<br />
und anschließend entweder auf ASCII oder Unicode und OK.<br />
3. Klicken Sie ggf. auf Setup, um das Dialogfeld „Speicherort-Setup“ zu<br />
öffnen und einen Pfad für Ihre ausgegebene Stapelindexdatei zu erstellen.<br />
Weitere Informationen hierzu finden Sie im Abschnitt „Erstellen von<br />
Speicherort- und Dateinamenformeln mit Hilfe des Dialogfelds<br />
‚Speicherort-Setup‘“ weiter hinten in diesem Kapitel.<br />
4. Klicken Sie ggf. auf Inhalt, um das Dialogfeld „Einrichtung der Indexinhalte“<br />
anzuzeigen und den Indexinhalt zu definieren. Die Stapelindexdatei umfasst<br />
standardmäßig nur die für diesen Auftrag definierten Stapelindizes. Mit<br />
Hilfe der Schaltfläche Inhalt können Sie Indexwerte hinzufügen oder<br />
entfernen oder die ausgegebenen Indizes neu anordnen. Weitere<br />
Informationen finden Sie im Abschnitt „Verwenden des Dialogfelds<br />
‚Einrichtung der Indexinhalte‘“ weiter hinten in diesem Kapitel.<br />
5. Wenn Sie alle Änderungen vorgenommen haben, klicken Sie auf OK.<br />
So richten Sie eine Dokumentindexdatei ein:<br />
1. Wählen Sie Dokumentindexdatei.<br />
2. Wählen Sie den gewünschten Indexdateityp.<br />
• Wenn Sie Text (getrennt) ausgewählt haben, klicken Sie auf Optionen<br />
und anschließend entweder auf ASCII oder Unicode und OK.<br />
• Wenn Sie HVCS-16-Bit-Format ausgewählt haben, klicken Sie auf<br />
Optionen. Geben Sie die Kundennummer (1-999) und die<br />
Anwendungsnummer (1-9) ein, und klicken Sie anschließend auf OK.<br />
3. Klicken Sie ggf. auf Setup, um das Dialogfeld „Speicherort-Setup“ zu<br />
öffnen und einen Pfad für Ihre ausgegebene Dokumentindexdatei zu<br />
erstellen. Weitere Informationen hierzu finden Sie im Abschnitt „Erstellen<br />
von Speicherort- und Dateinamenformeln mit Hilfe des Dialogfelds<br />
‚Speicherort-Setup‘“ weiter hinten in diesem Kapitel.<br />
4. Klicken Sie ggf. auf Inhalt, um das Dialogfeld „Einrichtung der Indexinhalte“<br />
anzuzeigen und den Indexinhalt zu definieren. Die Dokumentindexdatei<br />
umfasst standardmäßig nur die für diesen Auftrag definierten<br />
Dokumentindizes. Mit Hilfe der Schaltfläche Inhalt können Sie Indexwerte<br />
hinzufügen oder entfernen oder die ausgegebenen Indizes neu anordnen.<br />
Weitere Informationen finden Sie im Abschnitt „Verwenden des Dialogfelds<br />
‚Einrichtung der Indexinhalte‘“ weiter hinten in diesem Kapitel.<br />
5. Wenn Sie alle Änderungen vorgenommen haben, klicken Sie auf OK.<br />
A-61750_de September 2013 2-69
Bildindexdatei<br />
So richten Sie eine Bildindexdatei ein:<br />
1. Wählen Sie Bildindexdatei.<br />
2. Wählen Sie den gewünschten Indexdateityp.<br />
• Wenn Sie Text (getrennt) ausgewählt haben, klicken Sie auf Optionen<br />
und anschließend entweder auf ASCII oder Unicode und OK.<br />
• Wenn Sie HVCS-16-Bit-Format ausgewählt haben, klicken Sie auf<br />
Optionen. Geben Sie die Kundennummer (1-999) und die<br />
Anwendungsnummer (1-9) ein, und klicken Sie anschließend auf OK.<br />
3. Klicken Sie ggf. auf Setup, um das Dialogfeld „Speicherort-Setup“ zu<br />
öffnen und einen Pfad für Ihre ausgegebene Bildindexdatei zu erstellen.<br />
Weitere Informationen hierzu finden Sie im Abschnitt „Erstellen von<br />
Speicherort- und Dateinamenformeln mit Hilfe des Dialogfelds<br />
‚Speicherort-Setup‘“ weiter hinten in diesem Kapitel.<br />
4. Klicken Sie ggf. auf Inhalt, um das Dialogfeld „Einrichtung der Indexinhalte“<br />
anzuzeigen und den Indexinhalt zu definieren. Die Bildindexdatei umfasst<br />
standardmäßig nur die für diesen Auftrag definierten Bildindizes. Mit Hilfe<br />
der Schaltfläche Inhalt können Sie Indexwerte hinzufügen oder entfernen<br />
oder die ausgegebenen Indizes neu anordnen. Weitere Informationen<br />
finden Sie im Abschnitt „Verwenden des Dialogfelds ‚Einrichtung der<br />
Indexinhalte‘“ weiter hinten in diesem Kapitel.<br />
5. Wenn Sie alle Änderungen vorgenommen haben, klicken Sie auf OK.<br />
2-70 A-61750_de September 2013
Erstellen von<br />
Speicherort- und<br />
Dateinamenformeln mit<br />
Hilfe des Dialogfelds<br />
„Speicherort-Setup“<br />
Das Dialogfeld „Speicherort-Setup“ enthält eine Liste mit vordefinierten Werten<br />
und bereits eingerichteten Indexwerten, mit denen Sie die Ausgabedateien in<br />
Ordnern mit eindeutigen Namen speichern können, die leicht sortierbar sind.<br />
Wenn Sie auf Setup auf der Registerkarte „Ausgabe“ – Ziel – Datei1 oder<br />
Ziel – Datei2 klicken, wird das Dialogfeld „Speicherort-Setup“ angezeigt. Mit<br />
Hilfe dieses Dialogfelds können Sie eine Formel erstellen, auf deren Grundlage<br />
die <strong>Kodak</strong> Capture Pro Software die Ausgabe erstellt und speichert.<br />
• Wenn Sie Speicherortformeln erstellen möchten, öffnen Sie die Registerkarte<br />
Speicherort.<br />
• Wenn Sie Dateinamenformeln festlegen möchten, öffnen Sie die Registerkarte<br />
Dateiname (wenn es in diesem Dialogfeld angezeigt wird).<br />
Die Vorgehensweise zum Erstellen von Speicherort- und Dateinamenformeln<br />
ist identisch.<br />
HINWEIS: Die Optionen in den Registerkarten für „Speicherort“ und „Dateiname“<br />
fallen je nach Art der Indexdatei unterschiedlich aus (z. B. Stapel,<br />
Dokument oder Bild). Je nach Art der Indexdatei sind möglicherweise<br />
nicht alle Optionen verfügbar.<br />
1. Wählen Sie einen vordefinierten Wert aus der Liste auf der linken Seite<br />
des Dialogfelds. Die aktuell verwendete Formel befindet sich im Feld<br />
Dateinamenformel auf der rechten Seite des Dialogfelds.<br />
2. Klicken Sie auf Element hinzufügen, um den vordefinierten Wert am<br />
Ende der Formel hinzuzufügen. Der Pfadname darf maximal 248 Zeichen<br />
lang sein.<br />
HINWEISE:<br />
• Wenn Sie auf Element löschen klicken, wird der vordefinierte Wert am<br />
Ende der Formel gelöscht.<br />
• Wenn Sie auf Formel löschen klicken, wird die Formel gelöscht.<br />
A-61750_de September 2013 2-71
3. Wenn Sie die Stellen von laufenden Nummern definieren und auf der<br />
linken Seite der laufenden Nummer Nullen hinzufügen möchten, aktivieren<br />
Sie Nullen voranstellen. Diese Option ist nur für Zahlenwerte verfügbar.<br />
4. Wenn Sie Nullen voranstellen aktiviert haben, geben Sie im Feld<br />
Nummernlänge die Anzahl der Stellen (einschließlich führender Nullen)<br />
für die laufende Nummer an.<br />
5. Wenn Sie zum Feld Dateinamenformel<br />
hinzufügen, werden die Textfelder „Vorderseite Farbe/Graustufen“,<br />
„Vorderseite Schwarzweiß“, „Rückseite Farbe/Graustufen“ oder „Rückseite<br />
Schwarzweiß“ aktiv. Geben Sie, wenn gewünscht, Textbeschriftungen in<br />
diese Felder ein.<br />
6. Im Bereich Behandlung doppelter Dateien stehen zwei Optionen zur<br />
Verfügung. Wählen Sie eine dieser Optionen:<br />
• Fehler melden und Ausgabeverarbeitung abbrechen: erzeugt eine<br />
Fehlermeldung und beendet die Ausgabe des Stapels.<br />
• Name mit laufender Nummer versehen: hängt eine laufende Nummer<br />
(z. B. -001, -002) an und setzt die Stapelausgabe fort.<br />
7. Wenn Sie Laufende Nummer der Seite oder Laufende Nummer des<br />
Bilds auswählen, wird die Option Funktion zurücksetzen aktiviert. Sie<br />
können das Verhalten für die laufende Nummerierung für Seiten- und/oder<br />
Bildnummern festlegen.<br />
• Bei jedem Stapel mit 1 beginnen (nur für „Laufende Nummer der Seite“<br />
und „Laufende Nummer des Bilds“ verfügbar).<br />
• Bei jedem Dokument mit 1 beginnen (nur für „Laufende Nummer des<br />
Bilds“ verfügbar).<br />
• Fortlaufende Bildnummerierung ab (nur für „Laufende Nummer des<br />
Bilds“ verfügbar).<br />
8. Klicken Sie auf OK, um die Ausgabeformel zu speichern.<br />
HINWEIS: Formeln für die mehrseitige Ausgabe:Wenn Sie die mehrseitige<br />
Ausgabe für TIFF-, PDF- oder durchsuchbare PDF-Dateien<br />
ausgewählt haben, können Sie keine laufende Nummer der Seite,<br />
laufende Nummer des Bilds oder Bildseitenbeschriftung zur<br />
Speicherortformel oderDateinamenformel hinzufügen. Wenn Sie<br />
hingegen die mehrseitige Ausgabe auf Stapelebene wählen,<br />
können Sie die Ausgabedatei lediglich mit Informationen auf<br />
Stapelebene benennen und nicht mit ausführlicheren Details.<br />
2-72 A-61750_de September 2013
Verwenden des<br />
Dialogfelds „Einrichtung<br />
der Indexinhalte“<br />
1. Klicken Sie auf Inhalt, um die Indexinhalte für die Ausgabeindexdatei zu<br />
definieren. Das Dialogfeld „Einrichtung der Indexinhalte“ wird angezeigt.<br />
Wenn Sie Indexinhalte nur für den Indextyp „Text (getrennt)“ definieren,<br />
wählen Sie in den folgenden Feldern einen Eintrag aus:<br />
Die folgenden Optionen gelten nur für den Indextyp „Text (getrennt)“:<br />
2. Wählen Sie (Tabulator) oder (Leerzeichen) in der Dropdown-Liste<br />
Feldtrennzeichen aus. Sie können auch manuell andere Zeichen als<br />
benutzerdefiniertes Trennzeichen eingeben.<br />
3. Wählen Sie (Ohne), einfaches Anführungszeichen (') oder doppeltes<br />
Anführungszeichen (") in der Dropdown-Liste Elementtrennzeichen aus.<br />
4. Aktivieren Sie die Option Einschließlich Kopfzeilendatensatz, wenn<br />
Bilddatei-Kopfzeileninformationen in die Ausgabeindexdatei aufgenommen<br />
werden sollen.<br />
Wenn Sie Indexinhalte für den Indextyp „Text (getrennt)“ und „XML“ definieren,<br />
können Sie die folgende Option anwenden:<br />
5. Wählen Sie in der Liste Verfügbare Indizes ein beliebiges Element aus,<br />
und klicken Sie anschließend auf Hinzufügen, um es zur Liste Aktuelle<br />
Indizes hinzuzufügen.<br />
HINWEISE:<br />
• Klicken Sie auf Entfernen, um das ausgewählte Indexelement aus der Liste<br />
Aktuelle Indizes zu entfernen.<br />
• Klicken Sie auf Alle hinzufügen, um alle Indexelemente aus der Liste<br />
Verfügbare Indizes in die Liste Aktuelle Indizes zu verschieben.<br />
• Klicken Sie auf Alle entfernen, um alle Indexelemente aus der Liste<br />
Aktuelle Indizes zu entfernen.<br />
• Klicken Sie auf Nach oben/Nach unten, um das ausgewählte Indexelement<br />
in der Liste Aktuelle Indizes um eine Stufe nach unten/nach oben zu<br />
verschieben.<br />
6. Wenn Sie alle Änderungen vorgenommen haben, klicken Sie auf OK.<br />
A-61750_de September 2013 2-73
Optionen „System (1)“<br />
und „System (2)“<br />
Mit den Optionen „System (1)“ und „System (2)“ können Sie ein Plug-In für die<br />
Stapelausgabe auswählen, um einen Stapel mit der erforderlichen Dateistruktur<br />
und dem Dateiformat für viele gängige Enterprise Content Management-Systeme<br />
auszugeben.<br />
Option System (1): Wenn diese Option ausgewählt ist, aktivieren Sie das<br />
Kontrollkästchen Senden an, und wählen Sie anschließend in der Dropdown-<br />
Liste ein System (Systemausgabeziel) aus.<br />
Wenn Sie die Systemeinstellungen ändern möchten, klicken Sie auf Setup.<br />
Ein spezielles Dialogfeld für das ausgewählte Systemausgabeziel wird<br />
geöffnet. Weitere Informationen zu diesen Dialogfeldern finden Sie im<br />
Handbuch Systemausgabeziele (A-61638).<br />
Wenn Sie den Ausgabe-Stammpfad ändern möchten, klicken Sie auf Setup.<br />
Das Dialogfeld „Speicherort-Setup“ wird angezeigt. Weitere Informationen<br />
hierzu finden Sie im Abschnitt „Erstellen von Speicherort- und Dateinamenformeln<br />
mit Hilfe des Dialogfelds ‚Speicherort-Setup‘“ weiter vorne in diesem Kapitel.<br />
Wählen Sie ein Dateiformat (TIFF, PDF, JPEG usw.) für die Ausgabe aus. Die<br />
zur Auswahl stehenden Dateiformate sind je nach ausgewählten Ausgabetyp<br />
für Senden an unterschiedlich.<br />
HINWEIS: Die Optionen Alle, Schwarzweiß und Farbe/Graustufen sind für<br />
das von Ihnen ausgewählte Systemausgabeziel möglicherweise<br />
nicht verfügbar. Klicken Sie in diesem Fall auf die Schaltfläche<br />
Setup, um Setup-Optionen auszuwählen.<br />
Option System (2): Wenn diese Option ausgewählt ist, befolgen Sie dieselben<br />
Anweisungen wie für System (1).<br />
Weitere Ausgabeformate: Bietet eine vollständige Liste und Links zu<br />
Systemausgabeformaten von <strong>Kodak</strong> und Drittanbietern, die über die Website<br />
von <strong>Kodak</strong> erhältlich sind.<br />
2-74 A-61750_de September 2013
Einrichten der<br />
E-Mail-Optionen<br />
Mit der Option „E-Mail“ auf der Registerkarte „Ausgabe“ können Sie die Software<br />
für das automatische Versenden der Ausgabestapel per E-Mail mit oder ohne<br />
Indexdaten konfigurieren.<br />
1. Öffnen Sie das Dialogfeld „Auftrags-Setup“, und klicken Sie auf die<br />
Registerkarte Ausgabe.<br />
2. Klicken Sie auf die Option E-Mail. Das Dialogfeld „Ziel – E-Mail“ wird angezeigt.<br />
3. Wählen Sie in der Dropdown-Liste Standard-E-Mail-Anwendung eine<br />
E-Mail-Softwareanwendung für das Versenden von E-Mails aus.<br />
4. Geben Sie im Feld Standardbetreff für E-Mails die Informationen ein, die<br />
im Betreff der E-Mail angezeigt werden sollen. Sie können für den Betreff<br />
einen vordefinierten Wert auswählen (z. B. Datum, Name usw.), indem Sie<br />
auf Setup klicken. Das Dialogfeld Standardbetreff für E-Mails Textfeldwert-<br />
Setup wird angezeigt, in dem Sie zusätzliche Elemente für den Titel der<br />
E-Mail auswählen können.<br />
• Wählen Sie in der Liste Vordefinierte Werte die Werte aus, die Sie zum<br />
Titel der E-Mail hinzufügen möchten. Klicken Sie nach jedem<br />
ausgewählten Wert auf Element hinzufügen.<br />
• Wenn Sie Ihre Eingaben beendet haben, klicken Sie auf OK.<br />
HINWEIS: Wenn Sie den zuletzt ausgewählten Wert entfernen<br />
möchten, klicken Sie auf Element löschen. Klicken Sie auf<br />
Formel löschen, um die gesamte Formel zu löschen.<br />
A-61750_de September 2013 2-75
5. Geben Sie im Feld Max. Anhanggröße die maximal zulässige Größe für<br />
Anhänge (in MB) ein.<br />
6. Aktivieren Sie Interaktiv, wenn vor dem Versenden der E-Mail eine<br />
Bestätigung angezeigt werden soll.<br />
HINWEIS: Wenn Sie Outlook Express als E-Mail-Client verwenden, müssen<br />
Sie diese Option aktivieren, da die E-Mail ansonsten nicht<br />
gesendet wird.<br />
7. Geben Sie in den Feldern An, Kopie und Blindkopie eine oder ggf. mehrere<br />
E-Mail-Adressen ein. Die E-Mail-Adressen müssen in doppelte<br />
Anführungszeichen gesetzt werden (z. B. "John Smith@aol.com").<br />
8. Klicken Sie ggf. auf Setup, um zu den Namen der E-Mail-Empfänger<br />
vordefinierte Werte hinzuzufügen.<br />
9. Wenn Sie einen Anhang versenden, können Sie den Namen des Anhangs<br />
eingeben und/oder vordefinierte Werte auswählen, indem Sie auf Setup<br />
klicken. Der Name des Anhangs muss in doppelte Anführungszeichen<br />
gesetzt werden (z. B. "Patientendatei").<br />
10. Aktivieren Sie Zugehörige Dokumentindexdaten einschließen, wenn<br />
die Daten automatisch im Feld für den E-Mail-Text angezeigt werden<br />
sollen. Wenn Sie diese Daten ändern möchten, klicken Sie auf Setup. Das<br />
Einrichtungs-Dialogfeld „E-Mail-Text“ wird angezeigt.<br />
• Geben Sie einen Text für die E-Mail ein. Die eingegebenen Informationen<br />
müssen in doppelten Anführungszeichen stehen (" "). Alternativ können<br />
Sie in der Liste Vordefinierte Werte beliebige Werte auswählen und auf<br />
Element hinzufügen klicken.<br />
• Wenn Sie Ihre Eingaben beendet haben, klicken Sie auf OK.<br />
11. Aktivieren Sie Bilder auf Datenträger speichern, wenn Sie die<br />
ausgegebenen Bilddateien zusätzlich zum Versenden als E-Mail-Ausgabe<br />
auf Ihrer Festplatte speichern möchten.<br />
12. Wenn Sie Ihre Eingaben beendet haben, klicken Sie auf OK.<br />
HINWEIS: Wenn Sie auf der linken Seite der Registerkarte „Ausgabe“ unter<br />
der Option „E-Mail“ die Option Bild aktivieren, können Sie Zieloptionen<br />
(TIFF, PDF, JPEG usw.) je nach Ausgabetyp auswählen.<br />
2-76 A-61750_de September 2013
Einrichten der<br />
Druckoptionen<br />
Mit der Druckoption können Sie die Ausgabe drucken.<br />
1. Klicken Sie auf der Registerkarte „Ausgabe“ unter „Auftrags-Setup“ auf<br />
Drucken.<br />
2. Wählen Sie den gewünschten Drucker in der Dropdown-Liste Druckername<br />
aus.<br />
3. Wenn Sie die Druckereigenschaften ändern möchten, klicken Sie auf<br />
Eigenschaften. Die Eigenschaften des ausgewählten Druckers werden<br />
angezeigt.<br />
4. Ändern Sie die Druckereigenschaften wie gewünscht, und klicken Sie auf<br />
OK.<br />
5. Wählen Sie in der Dropdown-Liste die Anzahl der Kopien aus, und klicken<br />
Sie auf OK.<br />
A-61750_de September 2013 2-77
Verwenden des<br />
SharePoint-Index-<br />
Setup-Assistenten<br />
Das SharePoint-Index-Setup ermöglicht die schnelle und problemlose<br />
Konfiguration von Capture Pro Software-Auftrags-Setups für die Verwendung<br />
in Ihrer SharePoint-Site.<br />
Der Setup-Assistent zeigt Ihnen Schritt für Schritt, wie Sie eine Verbindung zu<br />
Ihrer SharePoint-Site herstellen, Indexfelder zum Ausfüllen der SharePoint-<br />
Spalten erstellen und Speicherpfade für Bilder festlegen.<br />
Der Assistent kennt die SharePoint-Datentypen und empfiehlt Indexfeldformate,<br />
die gewährleisten, dass die Daten in einem ordnungsgemäßen Format und in<br />
einem gültigen Bereich erfasst werden. Für Spalten des Typs „Auswahl“ zeigt<br />
der Assistent eine Dropdown-Liste mit den möglichen Datenwerten an.<br />
Der SharePoint-Index-Setup-Assistent führt Sie durch vier Schritte:<br />
Schritt 1: SharePoint-Setup: SharePoint-Verbindung erstellen, ändern<br />
und auswählen<br />
1. Wählen Sie eine Verbindung zu der SharePoint-Site aus, auf der die Bilder<br />
und Daten des Stapels platziert werden sollen. Eine Verbindung gibt den<br />
Hostnamen und den Namen der Site sowie die Identifikationsdaten an, die<br />
zum Zugriff auf die Site benötigt werden. Geben Sie zur späteren<br />
Verwendung einen aussagekräftigen Namen für die Verbindung ein.<br />
Wenn keine Verbindung definiert wurde, wird das Dialogfeld „SharePoint-<br />
Verbindung erstellen“ geöffnet.<br />
1. Geben Sie einen Hostnamen für die Verbindung ein. Mit diesem Namen<br />
verweisen Sie auf diese spezifische SharePoint-Site.<br />
2. Geben Sie, falls nötig, die Identifikationsdaten für den Zugriff auf diese<br />
SharePoint-Site ein.<br />
3. Geben Sie den Hostnamen ein. Beispiel: https://Mein-SharePoint-Host.<br />
4. Geben Sie den Namen der Site ein. Wenn der Hostname und die<br />
Identifikationsdaten ordnungsgemäß eingegeben wurden, können Sie auf<br />
Durchsuchen klicken und die verfügbaren Sites auswählen.<br />
2-78 A-61750_de September 2013
Schritt 2. Dokumentindexfelder auf Grundlage Ihrer vorhandenen<br />
SharePoint-Spalten erstellen<br />
Nachdem Sie auf der SharePoint-Site eine verfügbare SharePoint-Liste und<br />
den Dokumenttyp ausgewählt haben, werden die SharePoint-Spalten angezeigt.<br />
Außerdem wird der Spaltentyp angezeigt. Wenn die Spalte für die SharePoint-<br />
Liste benötigt wird, ist das Kontrollkästchen Erforderlich markiert.<br />
Das Kontrollkästchen Index erstellen wird standardmäßig für alle Spalten<br />
aktiviert, die mit den automatisch erstellten und konfigurierten Indexfeldern<br />
ausgefüllt werden können. Wenn eine bestimmte Spalte nicht ausgefüllt<br />
werden soll oder kein neues Indexfeld zum Ausfüllen einer bestimmten Spalte<br />
benötigt wird, deaktivieren Sie das Kontrollkästchen Index erstellen. Wenn<br />
Sie ein Indexfeld für eine SharePoint-Spalte erstellen möchten, die nicht<br />
markiert ist, aktivieren Sie das Kontrollkästchen Index erstellen, und klicken<br />
Sie anschließend auf Bearbeiten, um das Indexfeld zu konfigurieren. Sie können<br />
später die Daten festlegen, die in der Spalte gespeichert werden sollen.<br />
In folgendem Beispiel ist das Deaktivieren des Kontrollkästchens Index<br />
erstellen sinnvoll. Nehmen wir an, die Spalte Vollständiger Name enthält den<br />
Namen der Person in Form von „Nachname, Vorname“. Die Spalte wird mit<br />
Hilfe der zwei vorhandenen Indexfelder „Vorname“ und „Nachname“ ausgefüllt.<br />
Die Zuordnung der beiden Indexfelder erfolgt zu einem späteren Zeitpunkt.<br />
Deaktivieren Sie das Kontrollkästchen Index erstellen, da die Spalte<br />
„Vollständiger Name“ nicht als Indexfeld „Vollständiger Name“ benötigt wird.<br />
Für jedes neue Indexfeld wird ein Eingabeformat gemäß den<br />
Datenanforderungen der SharePoint-Spalte empfohlen. Sie brauchen das<br />
empfohlene Format in der Regel nicht zu ändern, es sei denn, dass<br />
Datenbereich oder Datentyp weiter begrenzt werden sollen.<br />
A-61750_de September 2013 2-79
Ein Standardwert wird aufgeführt, wenn dieser in SharePoint für die Spalte<br />
festgelegt wurde. Sie können einen vorhandenen Wert ändern oder einen<br />
Standardwert hinzufügen, wenn ein Wert nicht angezeigt wird, indem Sie die<br />
Dropdown-Liste auswählen. Es wird eine Liste mit vordefinierten Werten<br />
angezeigt, einschließlich definierter Barcodes, OCR- oder<br />
Markierungserkennungs-Zonen. Wenn Sie einen komplexeren Standardwert<br />
benötigen, wählen Sie Bearbeiten. Sie können den Standardwert mithilfe der<br />
vordefinierten Tags oder festen Zeichenfolgen definieren.<br />
Die Spalte Status weist auf mögliche Probleme beim Erstellen des Indexfelds<br />
hin. Wenn Sie die Zeile mit dem Warnsymbol auswählen, wird eine Statusmeldung<br />
unter der Schaltfläche Bearbeiten angezeigt. Das Symbol gibt an, dass für<br />
diese SharePoint-Spalte kein Indexfeld erstellt wird. Dies liegt in den meisten<br />
Fällen daran, dass der Spaltentyp nicht automatisch von der Anwendung<br />
erstellt wird. Der Spaltentyp „Berechnet“ verweist beispielsweise auf andere<br />
SharePoint-Spalten, die die Anwendung nicht kennt. Erstellen Sie ein Indexfeld<br />
für diese Spalte, indem Sie das Kontrollkästchen Index erstellen aktivieren.<br />
Wenn Sie die Zeile mit dem Warnsymbol auswählen, wird eine Statusmeldung<br />
unter der Schaltfläche Bearbeiten angezeigt. Die Statusmeldung beschreibt<br />
das Problem und die mögliche Lösung. Das Symbol gibt an, dass beim Erstellen<br />
des Indexfelds ein Problem aufgetreten ist. Um fortfahren zu können, müssen<br />
Sie zunächst das Problem beheben. Deaktivieren Sie das Kontrollkästchen<br />
Index erstellen, wenn das Indexfeld nicht benötigt wird.<br />
Um andere Indexfeldparameter, z. B. Ausgabeformat, Zeichen ersetzen und<br />
Liste (für Dropdown-Indexfelder) hinzuzufügen oder zu ändern, wählen Sie die<br />
entsprechende Indexfeldzeile aus, und klicken Sie auf Bearbeiten.<br />
Schritt 3. SharePoint-Setup: Werte zum Ausfüllen der SharePoint-Spalten<br />
auswählen<br />
Nachdem Sie die Indexfelder erstellt haben, verwenden Sie diese zusammen<br />
mit Systemwerten (Auftragsname, Stapelname, Datum, Uhrzeit usw.), OCR-,<br />
Barcode- oder Markierungserkennungs-Zonen oder mit einer Kombination aus<br />
diesen Werten, um Ihre SharePoint-Spalten auszufüllen..<br />
2-80 A-61750_de September 2013
Die SharePoint-Spalten, für die Werte erforderlich sind, werden oben in der<br />
Liste angezeigt. Standardmäßig wird die Spalte mit Hilfe des in Schritt 2<br />
erstellten Indexfelds ausgefüllt. Um ein anderes Feld auszuwählen, wählen<br />
Sie die SharePoint-Spalte aus, und klicken Sie anschließend auf die<br />
Bearbeitungsschaltfläche. Wählen Sie einen oder mehrere Einträge aus der<br />
Liste aus. Feststehender Text muss in doppelte Anführungszeichen<br />
eingeschlossen werden. Beispiel: "Erstellt: ".<br />
Für alle SharePoint-Spalten, die in Schritt 2 nicht hinzugefügt wurden<br />
(Kontrollkästchen Index erstellen ist deaktiviert), wird kein Standardwert<br />
angezeigt. Dies liegt daran, dass für diese Spalte kein Indexfeld erstellt wurde.<br />
Sie können trotzdem einen Wert für diese Spalte unter Verwendung von<br />
anderen Indexfeldern, System-, OCR-, Barcode- oder Markierungserkennungs-<br />
Zonen-Werten oder mit einer Kombination aus diesen Werten definieren.<br />
HINWEIS: Die Spalte SharePoint-Name gibt den Namen der Datei an, die in<br />
SharePoint gespeichert wird. In Schritt 4 erfahren Sie, wie Sie<br />
Bilder gruppieren.<br />
Wenn Sie Mehrseitig für jedes Dokument auswählen, muss jedes Dokument<br />
einen eindeutigen Namen haben. Ein möglicher Name ist beispielsweise<br />
.<br />
Wenn Sie Einseitig als Gruppierungsmethode auswählen, muss jedes Bild<br />
einen eindeutigen Namen haben, d. h. der Wert in der Spalte Name muss für<br />
jedes Bild eindeutig sein. Ein möglicher Name ist beispielsweise<br />
.<br />
Schritt 4. SharePoint-Setup: Speicheroptionen und Pfade definieren<br />
Im letzten Schritt müssen Sie das Format der Bilder angeben und festlegen,<br />
an welchem Speicherort die Bilder in SharePoint gespeichert werden sollen.<br />
Der Startordner ist der Pfad zu einem Ordner der aktuellen SharePoint-Site.<br />
Die Bildpfade, die Sie für Alle, Schwarzweiß und Farbe/Graustufen festlegen,<br />
beziehen sich auf diesen Ordner. Wählen Sie Setup, um die verfügbaren<br />
Ordner aufzulisten.<br />
A-61750_de September 2013 2-81
Wenn Sie Schwarzweiß- und Farb- bzw. Graustufenbilder verwenden und alle<br />
Bilder am selben Speicherort sowie im selben Bildformat gespeichert werden<br />
sollen, aktivieren Sie das Kontrollkästchen Alle.<br />
Wählen Sie den Dateityp (Text, TIFF, PDF usw.) für die Ausgabe. Wählen Sie<br />
Optionen, um das Dateiformat für den ausgewählten Dateityp festzulegen.<br />
Eine Beschreibung der Dateiformat-Dialogfelder finden Sie im Abschnitt<br />
„Setup-Optionen für Datei (1) und Datei (2)“ unter „Auftrags-Setup: Registerkarte<br />
‚Ausgabe‘“ weiter hinten in diesem Kapitel.<br />
Im Feld unter dem Dateityp können Sie einen Speicherort für den Bildordner<br />
festlegen. Wählen Sie Setup, um den Speicherort des Ordners anhand von<br />
verfügbaren Systemwerten und Indexfeldern zu definieren.<br />
HINWEIS: Mit Hilfe der Setup-Schaltflächen können Sie den Pfad und den<br />
Namen des Ordners festlegen, in dem die Bilder (SharePoint-<br />
Dokumente) gespeichert werden. Pfad und Name jedes Dokuments<br />
müssen eindeutig sein. Ist das nicht der Fall, wird das Dokument<br />
möglicherweise überschrieben. Beim Konfigurieren der<br />
Versionskontrolle tritt ein Fehler auf, wenn Dateinamen doppelt<br />
vorhanden sind. Vergewissern Sie sich, dass der SharePoint-<br />
Name, den Sie in Schritt 3 festlegen, mit dem ausgewählten Pfad<br />
und der angegebenen Bildgruppierung kompatibel ist.<br />
Wenn Sie nur Schwarzweißbilder oder Farb-/Graustufenbilder verwenden bzw.<br />
unterschiedliche Dateitypen für Ihre Schwarzweißbilder und Farb-/<br />
Graustufenbilder festlegen möchten, aktivieren Sie die Kontrollkästchen<br />
Schwarzweiß und Farbe/Graustufen.<br />
Um Dokumente in eine SharePoint-Dokumentenbibliothek einzuchecken, für<br />
die die Versionskontrolle aktiviert ist, aktivieren Sie die Option Nach dem<br />
Hochladen einchecken. Wenn für Ihre SharePoint-Liste die Versionskontrolle<br />
nicht aktiviert ist, wird eine Warnmeldung angezeigt und die Option wird<br />
deaktiviert. Sie können Dokumente mit einer Hauptversionsnummer (1.0) oder<br />
mit einer Unterversionsnummer (0.1) einchecken. Wenn Unterversionsnummern<br />
von Ihrem SharePoint nicht unterstützt werden, wird eine Warnmeldung angezeigt<br />
und es wird die Hauptversionsnummer ausgewählt.<br />
HINWEIS: Wenn die SharePoint-Versionskontrolle aktiviert ist, legen Sie ggf.<br />
auch die Option Auschecken erfordern für SharePoint fest.<br />
Beim Einchecken können Sie einen Kommentar zum Einchecken hinzufügen.<br />
Fügen Sie einen festgelegten Text als Kommentar hinzu oder klicken Sie auf<br />
Setup, und setzen Sie aus den System- und Indexwerten einen Kommentar<br />
zusammen. Beispiel: " : " .<br />
Der vordefinierte Index Laufende Nummer des Bilds (Stapel) kann mit einer<br />
bestimmten Nummer beginnen, wenn das Kontrollkästchen Fortlaufende<br />
Bildnummerierung ab aktiviert und ein Anfangswert angegeben wird.<br />
HINWEISE:<br />
• Der Anfangswert für „Laufende Nummer des Bilds (Dokument)“ wird jedoch<br />
durch Aktiveren des Kontrollkästchens Fortlaufende Bildnummer ab nicht<br />
geändert.<br />
• Bevor Sie den Assistenten starten, sollten Sie zunächst alle Barcode-,<br />
OCR- oder Markierungserkennungs-Zonen erstellen, die in die<br />
SharePoint-Ausgabe aufgenommen werden sollen.<br />
So starten Sie den SharePoint-Index-Setup-Assistenten:<br />
• Wählen Sie Datei > Auftrags-Setup, und klicken Sie anschließend auf die<br />
Schaltfläche SharePoint-Index-Setup-Assistent unten im Dialogfeld<br />
„Auftrags-Setup“.<br />
2-82 A-61750_de September 2013
<strong>Kodak</strong> Info Activate-<br />
Ziel-Setup<br />
Schritt 1. Info Activate-<br />
Ziel-Setup: Info Activate-<br />
Verbindung erstellen,<br />
ändern und auswählen<br />
Schritt 2. Info Activate-<br />
Ziel-Setup: Indexfelder<br />
erstellen und<br />
konfigurieren<br />
Das <strong>Kodak</strong> Info Activate Solution-Ziel-Setup bietet eine schnelle und einfache<br />
Konfiguration eines Capture Pro Software-Auftrags-Setups, das Sie mit Ihrem<br />
vorhandenen <strong>Kodak</strong> Info Activate Solution Dokumentverwaltungssystem<br />
verwenden können.<br />
Der Setup-Assistent unterstützt Sie bei der Verbindung mit Ihrer Info Activate-<br />
Site, bei der Auswahl des für die Verarbeitung der Dokumente verwendeten<br />
Info Activate-Auftrags und bei der Erstellung der für Info Activate erforderlichen<br />
Indexfelder.<br />
Der Info Activate Solution-Setup-Assistent führt Sie durch drei Schritte:<br />
Wählen Sie eine Verbindung zur <strong>Kodak</strong> Info Activate Solution-Site. Eine<br />
Verbindung gibt den Hostnamen und den Namen der Site sowie die<br />
Identifikationsdaten an, die zum Zugriff auf die Site benötigt werden. Geben<br />
Sie zur späteren Verwendung einen aussagekräftigen Namen für die<br />
Verbindung ein.<br />
Wenn keine Verbindung definiert wurde, wird das Dialogfeld „SharePoint-<br />
Verbindung erstellen“ geöffnet.<br />
1. Geben Sie einen Namen für die Verbindung ein. Mit diesem Namen<br />
verweisen Sie auf diese spezifische Info Activate-Site.<br />
2. Geben Sie, falls erforderlich, die Identifikationsdaten für den Zugriff auf die<br />
Info Activate-Site ein.<br />
3. Geben Sie den Hostnamen ein. Beispiel: https://my-InfoActivate-Host.<br />
4. Geben Sie den Namen der Site ein. Wenn der Hostname und die<br />
Identifikationsdaten ordnungsgemäß eingegeben wurden, können Sie auf<br />
„Durchsuchen“ klicken, um die verfügbaren Sites auszuwählen.<br />
Nachdem Sie einen der auf Ihrer Info Activate-Site gefundenen Info Activate-<br />
Aufträge ausgewählt haben, werden die zu diesem Auftrag gehörigen Info<br />
Activate-Spalten angezeigt.<br />
Außerdem wird der Spaltentyp angezeigt. Wenn die Spalte für die Info<br />
Activate-Liste benötigt wird, ist das Kontrollkästchen Erforderlich markiert.<br />
Das Kontrollkästchen „Index erstellen“ wird standardmäßig für alle<br />
Spaltentypen aktiviert, die mit den automatisch erstellten und konfigurierten<br />
Indexfeldern ausgefüllt werden können. Wenn eine bestimmte Spalte nicht<br />
ausgefüllt werden soll oder kein neues Indexfeld zum Ausfüllen einer<br />
bestimmten Spalte benötigt wird, deaktivieren Sie das Kontrollkästchen „Index<br />
erstellen“. Wenn Sie ein Indexfeld für eine Info Activate-Spalte erstellen<br />
möchten, die nicht markiert ist, aktivieren Sie das Kontrollkästchen „Index<br />
erstellen“, und klicken Sie anschließend auf „Bearbeiten“, um das Indexfeld zu<br />
konfigurieren. Sie können später die Daten festlegen, die in der Spalte<br />
gespeichert werden sollen.<br />
In folgendem Beispiel ist das Deaktivieren des Kontrollkästchens „Index erstellen“<br />
sinnvoll. Nehmen wir an, die Info Activate-Spalte „Vollständiger Name“ enthält<br />
den Namen der Person in Form von „Nachname, Vorname“. Die Spalte wird<br />
mithilfe der zwei vorhandenen Indexfelder „Vorname“ und „Nachname“<br />
ausgefüllt. Die Zuordnung dieser zwei Indexfelder erfolgt später. Deaktivieren<br />
Sie zunächst das Kontrollkästchen „Index erstellen“ für die Spalte „Vollständiger<br />
Name“, das ein Indexfeld „Vollständiger Name“ nicht benötigt wird.<br />
A-61750_de September 2013 2-83
Für jedes neue Indexfeld wird ein Eingabeformat gemäß den Datenanforderungen<br />
der Info Activate-Spalte empfohlen. Sie brauchen das empfohlene Format in<br />
der Regel nicht zu ändern, es sei denn, dass Datenbereich oder Datentyp<br />
weiter begrenzt werden sollen.<br />
Ein Standardwert wird aufgeführt, wenn dieser in Info Activate für die Spalte<br />
festgelegt wurde. Verwenden Sie die Dropdownliste, um den vorhandenen<br />
Wert zu ändern oder einen Standardwert hinzuzufügen. Es wird eine Liste mit<br />
standardmäßigen, vordefinierten Werten angezeigt, einschließlich definierter<br />
Barcodes, OCR- oder Markierungserkennungs-Zonen. Wenn Sie einen<br />
komplexeren Standardwert benötigen, wählen Sie „Bearbeiten“, um den<br />
Standardwert mithilfe der vordefinierten Tags oder festen Zeichenfolgen<br />
definieren.<br />
Die Spalte Status weist auf mögliche Probleme beim Erstellen des Indexfelds<br />
hin. Wenn Sie die Zeile mit dem Warnsymbol „!“ auswählen, wird eine<br />
Statusmeldung unter der Schaltfläche Bearbeiten angezeigt. Das Symbol gibt<br />
an, dass für diese Info Activate-Spalte kein Indexfeld erstellt wird. Dies liegt in<br />
den meisten Fällen daran, dass der Spaltentyp nicht automatisch von der<br />
Anwendung erstellt wird. Der Spaltentyp „Berechnet“ verweist beispielsweise<br />
auf andere Info Activate-Spalten, die die Anwendung nicht kennt. Erstellen Sie<br />
ein Indexfeld für diese Spalte, indem Sie das Kontrollkästchen Index erstellen<br />
aktivieren.<br />
Wenn Sie die Zeile mit dem Warnsymbol „!“ auswählen, wird eine Statusmeldung<br />
unter der Schaltfläche „Bearbeiten“ angezeigt. Die Statusmeldung beschreibt<br />
das Problem und die mögliche Lösung. Das Symbol gibt an, dass beim<br />
Erstellen des Indexfelds ein Problem aufgetreten ist. Um fortfahren zu können,<br />
müssen Sie zunächst das Problem beheben. Deaktivieren Sie das<br />
Kontrollkästchen „Index erstellen“, wenn das Indexfeld nicht benötigt wird.<br />
Um andere Indexfeldparameter, z. B. „Ausgabeformat“, „Zeichen ersetzen“<br />
und „Liste“ (für Dropdown-Indexfelder) hinzuzufügen oder zu ändern, wählen<br />
Sie die entsprechende Indexfeldzeile aus und wählen Sie Bearbeiten.<br />
Schritt 3. Info Activate-<br />
Ziel-Setup: Werte zum<br />
Ausfüllen von<br />
SharePoint auswählen<br />
Nachdem Sie die Indexfelder erstellt haben, verwenden Sie diese zusammen<br />
mit Systemwerten (Auftragsname, Stapelname, Datum, Uhrzeit usw.), Barcode-,<br />
OCR- oder Markierungserkennungs-Zonen-Werten oder mit einer Kombination<br />
aus diesen Werten, um Ihre Info Activate-Spalten auszufüllen.<br />
Die Info Activate-Spalten, für die Werte erforderlich sind, werden oben in der<br />
Liste angezeigt. Standardmäßig wird die Spalte mithilfe des in Schritt 2<br />
erstellten Indexfelds ausgefüllt. Um ein anderes Feld auszuwählen, wählen<br />
Sie die Info Activate-Spalte aus, und klicken Sie anschließend auf das ‘…’-<br />
Änderungssymbol. Wählen Sie einen oder mehrere Einträge aus der Liste aus.<br />
Feststehender Text muss in doppelte Anführungszeichen eingeschlossen<br />
werden. Beispiel: „Erstellt: “.<br />
Für alle Info Activate-Spalten, die in Schritt 2 nicht hinzugefügt wurden<br />
(Kontrollkästchen „Index erstellen“ ist deaktiviert), wird kein Standardwert<br />
angezeigt. Dies liegt daran, dass für diese Spalte kein Indexfeld erstellt wurde.<br />
Sie können trotzdem einen Wert für diese Spalte unter Verwendung von<br />
anderen Indexfeldern, Systemwerten, OCR-, Barcode- oder<br />
Markierungserkennungs-Zonen-Werten oder mit einer Kombination aus<br />
diesen Werten definieren.<br />
HINWEIS:Führen Sie den Setup-Assistenten erneut aus, wenn zukünftig<br />
weitere Änderungen am Inhaltstyp der Info Activate-<br />
Dokumentenbibliothek vorgenommen werden.<br />
2-84 A-61750_de September 2013
Bevor Sie den Assistenten starten, sollten Sie zunächst alle Barcode- und<br />
OCR-Zonen erstellen, die in die Info Activate-Ausgabe integriert werden sollen.<br />
So starten Sie den Info Activate Solution Ziel Setup-Assistenten:<br />
1. Wählen Sie Datei>Auftrags-Setup.<br />
2. Wählen Sie die Registerkarte „Output“ (Ausgabe).<br />
3. Wählen Sie das Info Activate Solution-Ziel.<br />
4. Klicken Sie im unteren Bereich des Dialogfelds auf die Schaltfläche Info<br />
Activate Solution Setup-Assistent.<br />
Erweiterte Optionen<br />
Wenn Sie Erweiterte Optionen auswählen, sind die folgenden Optionen<br />
verfügbar:<br />
Auto-Löschen: Diese Option löscht ein Vorder- oder Rückseitenbild, wenn die<br />
Bildgröße unterhalb der im Dialogfeld „Auto-Löschen“ angegebenen Werte liegt.<br />
Auto-Ausrichtung: Diese Option analysiert den Inhalt Ihrer Dokumente und<br />
richtet jedes Dokument seitenrichtig aus.<br />
Glättung der Hintergrundfarbe: Bei Verwendung dieser Option für Dokumente<br />
oder Formulare mit farbigem Hintergrund erhalten die Bilder eine gleichmäßigere<br />
Hintergrundfarbe.<br />
Bildkantenfüllung: Diese Option füllt unerwünschte schwarze oder weiße<br />
Kanten eines Bilds und erzeugt auf diese Weise ein saubereres Bild.<br />
Bildstempelung: Diese Option stempelt die Bildnummer auf die Vorder- und/<br />
oder Rückseite der einzelnen Seiten.<br />
Drehen: Dreht alle Bilder eines Stapels 0, 90, 180 oder 270 Grad.<br />
Zusammenfügen: Diese Option führt alle Bilder eines Dokuments zu einer<br />
einzelnen Ausgabedatei zusammen. Alle Bilder müssen dieselbe Breite und<br />
mit Ausnahme des letzten Bilds dieselbe Länge haben.<br />
Teilen: Diese Option konvertiert das Vorder- und Rückseitenbild in mehrere<br />
Bilder. Die Bilder müssen vom selben Typ sein (Farbe/Graustufen oder<br />
Schwarzweiß).<br />
A-61750_de September 2013 2-85
So greifen Sie auf die Bildverarbeitungsoptionen zu:<br />
1. Klicken Sie auf der Registerkarte „Ausgabe“ unter „Erweiterte Optionen“<br />
auf Bildverarbeitung.<br />
2. Wählen Sie die gewünschte Bildverarbeitungsoption, und konfigurieren Sie<br />
sie entsprechend Ihren Anforderungen.<br />
HINWEIS: In den folgenden Abschnitten finden Sie detaillierte Informationen<br />
zu den einzelnen Optionen.<br />
Automatisches Löschen<br />
Die Option Auto-Löschen ermöglicht es Ihnen, Bilder ohne Inhalt oder mit sehr<br />
viel Text (z. B. die Rückseite eines Formulars mit vielen Erläuterungen)<br />
automatisch löschen zu lassen. Die Einstellungen für das automatische<br />
Löschen werden separat für Vorder- und Rückseitenbilder angegeben.<br />
2-86 A-61750_de September 2013
Wenn Sie sowohl Farb-/Graustufen- als auch Schwarzweißbilder scannen,<br />
müssen auch hier die Einstellungen zum automatischen Löschen separat<br />
festgelegt werden. Daher können Sie auswählen, ob beide oder nur einer der<br />
Bildtypen gelöscht werden sollen.<br />
Bei Verwendung von Auto-Löschen wird empfohlen, einige repräsentative<br />
Dokumente, die leer oder fast leer sind, unter Verwendung der Option Test zu<br />
scannen. Anhand der Ergebnisse der Option „Test“ können Sie feststellen, ob<br />
Sie die Werte für das automatische Löschen über die Option Bildgröße<br />
(Byte) oder über die Option Bildinhalt (%) festlegen müssen.<br />
• Bildgröße (Byte) über: Wählen Sie diese Option, um Seiten zu löschen,<br />
die viel erläuternden Text enthalten. Wenn Sie beispielsweise Dokumente<br />
scannen (z. B. Versicherungsformulare), deren Vorder- und Rückseiten<br />
ähnlichen Inhalt haben, und Sie benötigen nur den Inhalt der Vorderseite,<br />
nicht aber den der Rückseite mit Anweisungen zur Schadensmeldung,<br />
geben Sie an, ab wie viel Byte die Capture Pro Software Bilddateien<br />
löschen soll. Alle Bilder, die diesen Wert übersteigen, werden als zu groß<br />
erachtet und gelöscht.<br />
• Bildgröße (Byte) unter: Wählen Sie diese Option, wenn Sie Seiten löschen<br />
möchten, die keinen oder wenig Inhalt haben. Geben Sie in Byte an, ab<br />
welcher Bildgröße die Capture Pro Software ein Bild als leer betrachten soll.<br />
Alle Bilder, die unter diesem Wert liegen, werden als leer erachtet und gelöscht.<br />
• Bildinhalt (%) ist über: Diese Option ist ähnlich wie die Option Bildgröße<br />
(Byte) über, jedoch geben Sie hier einen Prozentwert ein, anhand dessen<br />
die Capture Pro Software ermittelt, ob ein Bild zu viel Inhalt hat. Alle Bilder,<br />
die mehr als den oben genannten Inhalt in Prozent haben, werden gelöscht.<br />
A-61750_de September 2013 2-87
• Bildinhalt (%) ist unter: Diese Option ist ähnlich wie die Option Bildgröße<br />
(Byte) unter, jedoch geben Sie hier einen Prozentwert ein, anhand dessen<br />
die Capture Pro Software ermittelt, ob ein Bild keinen oder wenig Inhalt hat.<br />
Alle Bilder, die unter diesem Wert liegen, werden als leer erachtet und<br />
gelöscht. Verwenden Sie diese Einstellung, wenn es leere Seiten gibt.<br />
HINWEISE:<br />
• Bei Auswahl der Option Bildgröße (Byte) wirken sich andere Faktoren wie<br />
Auflösung, Komprimierung usw. auf die Bildgröße aus.<br />
• Die Option Bildinhalt (%) überprüft nur den Prozentsatz der Informationen<br />
auf dem Bild. Sie ist daher die einheitlichere und zuverlässigere Option,<br />
wenn Bilder hinsichtlich der Größe, Auflösung, Komprimierung usw. variieren.<br />
Nie: Wählen Sie Nie, wenn überhaupt keine Bilder gelöscht werden sollen.<br />
Automatische Ausrichtung<br />
Diese Option analysiert den Inhalt Ihrer Dokumente und richtet jedes Dokument<br />
seitenrichtig aus.<br />
Die automatische Ausrichtung funktioniert nicht bei allen Zeichensätzen. Es<br />
wird empfohlen, einige Testdokumente zu scannen, um sicherzustellen, dass<br />
die Dokumente korrekt ausgerichtet werden.<br />
• Sie können Automatische Ausrichtung für Vorderseite aktivieren oder<br />
Automatische Ausrichtung für Rückseite aktivieren auswählen.<br />
HINWEIS: Die automatische Ausrichtung erfolgt bei der Ausgabeerstellung.<br />
2-88 A-61750_de September 2013
Glätten der Hintergrundfarbe<br />
Diese Option kann für Dokumente oder Formulare mit einer Hintergrundfarbe<br />
verwendet werden, um Bilder mit einer einheitlichen Hintergrundfarbe zu<br />
erzeugen.<br />
Vor dem Glätten der<br />
Hintergrundfarbe<br />
Nach dem Glätten der<br />
Hintergrundfarbe<br />
Die Glättungsoptionen können auf die Vorder- und/oder Rückseite einer Seite<br />
angewendet werden.<br />
Es stehen folgende Glättungstypen zur Auswahl:<br />
Kein: Es wird keine Hintergrundglättung durchgeführt. Das Bild bleibt<br />
unverändert.<br />
Automatisch: Die Hintergrundfarbe(n) werden automatisch ausgewählt und<br />
geglättet.<br />
In Weiß ändern: Erkennt bis zu drei Hintergrundfarben und ersetzt diese<br />
durch Weiß. Wenn Sie diese Option auswählen, wird die Dropdown-Liste<br />
Anwenden auf mit folgenden Optionen verfügbar:<br />
• Vorherrschend: Nur die häufigste Hintergrundfarbe wird in Weiß geändert.<br />
• Neutral: Nur die neutralen Hintergrundfarben werden in Weiß geändert.<br />
• Alle: Alle Hintergrundfarben werden in Weiß geändert.<br />
Aggressivität: Steuert, in welchem Umfang die Hintergrundfarben geändert<br />
werden können. Wählen Sie einen Wert zwischen 1 und 20 aus.<br />
A-61750_de September 2013 2-89
Vorschau: Öffnet das Dialogfeld Glättung der Hintergrundfarbe – Vorschau, in<br />
dem Sie das Originalbild mit dem geänderten Bild vergleichen und Ihre<br />
Einstellungen ändern können.<br />
Bildkantenfüllung<br />
Mit dieser Option können Sie unerwünschte Kanten eines gescannten Bilds<br />
füllen oder glätten, indem Sie den Bereich mit Schwarz oder Weiß (je nach<br />
Auswahl) abdecken. Diese Option kann auf die Vorder- und/oder Rückseite<br />
eines Bilds angewendet werden.<br />
Sie können diese Option verwenden, wenn Sie Dokumente mit Lochungen<br />
oder Bilder mit unregelmäßigen Rändern haben, die Sie entfernen möchten.<br />
Original: 3-fach-Lochung ohne<br />
Bildkantenfüllung<br />
Bild mit 37/100": das Loch ist<br />
halb gefüllt. Der Wert genügt<br />
nicht.<br />
Bild mit 62/100": das Loch ist<br />
ganz gefüllt und der gesamte<br />
Text bleibt erhalten.<br />
Der Wert passt.<br />
Bild mit 150/100": Das Loch ist<br />
ganz gefüllt UND ein Teil des<br />
Texts ist überdeckt.<br />
Der Wert ist zu groß.<br />
• Wählen Sie einen Wert in den Feldern Oben, Links/Rechts und/oder<br />
Unten für jede mit 1/100" zu füllende Seite des gescannten Bilds, oder<br />
wählen Sie Alle Seiten gleich, um auf allen Seiten dieselbe Füllmenge<br />
anzuwenden.<br />
HINWEIS: Achten Sie bei Verwendung der Option Bildkantenfüllung darauf,<br />
keinen zu großen Wert anzugeben, da sonst auch erwünschte<br />
Bilddaten überschrieben werden können.<br />
2-90 A-61750_de September 2013
Bildstempelung<br />
Bei der Bildstempelung werden Informationen wie Uhrzeit, Datum, verschiedene<br />
laufende Nummern und der Auftrags- oder Stapelname in das gescannte Bild<br />
eingefügt. Im Dialogfeld „Bildstempelung“ können Sie diese Informationen an<br />
verschiedenen Stellen auf der Vorder- und/oder Rückseite der Seite anordnen.<br />
Die Vorder- und Rückseite eines Bilds können separat konfiguriert werden.<br />
Vorder-/Rückseite: Stempelzeichenfolge: Klicken Sie auf Setup, um das<br />
Dialogfeld „Setup der Stempelzeichenfolge“ zu öffnen. Erstellen Sie die<br />
Stempelzeichenfolgeformel aus einer Kombination der in der Liste enthaltenen<br />
Elemente. Weitere Informationen hierzu finden Sie unter „Erstellen von<br />
Speicherort- und Dateinamenformeln mit Hilfe des Dialogfelds ‚Speicherort-<br />
Setup‘“ im Abschnitt „Setup-Optionen für Datei (1) und Datei (2)“ weiter vorne<br />
in diesem Kapitel.<br />
Position: Oben oder Unten: Platziert den Stempel oben oder unten auf dem Bild.<br />
Position: Links, Mitte oder Rechts: Platziert den Stempel links, in der Mitte<br />
oder rechts auf dem Bild.<br />
Rand: Wählen Sie eine Randgröße in 1/100", um anzugeben, in welchem<br />
Abstand vom oberen, unteren, linken oder rechten Rand der Stempel<br />
angebracht werden soll.<br />
Schriftgröße: Wählen Sie eine Schriftgröße für den Stempel aus:<br />
16 oder 18 Punkt.<br />
Fett: Aktivieren Sie diese Option für den Fettdruck.<br />
Vorderseite auf Rückseite kopieren: Aktivieren Sie diese Option, wenn Sie<br />
die für die Vorderseite festgelegten Einstellungen auch für die Rückseite<br />
verwenden möchten.<br />
A-61750_de September 2013 2-91
Einrichten einer<br />
Stempelzeichenfolge<br />
Führen Sie die folgenden Schritte aus, um eine Bildstempelzeichenfolge zu<br />
erstellen:<br />
1. Klicken Sie auf Setup im Abschnitt Vorderseite oder Rückseite. Das<br />
Dialogfeld „Setup der Stempelzeichenfolge“ wird angezeigt.<br />
2. Wählen Sie in der Liste der verfügbaren Stempelzeichenformeln die<br />
Elemente aus, die in Ihre Stempelzeichenfolge eingefügt werden sollen.<br />
Klicken Sie für jedes ausgewählte Element auf Element hinzufügen.<br />
HINWEISE:<br />
• Die Felder Nullen voranstellen und Nummernlänge werden aktiviert,<br />
wenn Sie die folgenden Elemente auswählen: Dokument-ID, Laufende<br />
Nummer der Seite, Laufende Nummer des Bilds, Bildadressebene 1,<br />
Bildadressebene 2, oder Bildadressebene 3. Wenn Sie Laufende<br />
Nummer der Seite oder Laufende Nummer des Bilds auswählen,<br />
können Sie zudem festlegen, wann und auf welchen Wert die laufende<br />
Nummer der Seite bzw. des Bilds zurückgesetzt werden soll.<br />
• Um ein Element aus der Stempelzeichenfolgeformel zu löschen, klicken<br />
Sie auf Element löschen.<br />
• Wenn Sie die gesamte Formel löschen möchten, klicken Sie auf<br />
Formel löschen.<br />
3. Wenn Sie mit dem Erstellen der Stempelzeichenfolge fertig sind, klicken<br />
Sie auf OK.<br />
4. Legen Sie die Position der Stempelzeichenfolge fest und geben Sie an, an<br />
welcher Stelle sie auf der Vorder- und Rückseite der Seite eingefügt<br />
werden soll. Die Option Rand legt den Abstand zwischen dem Text und<br />
den angrenzenden Seitenrändern fest, d. h. den horizontalen Abstand zum<br />
rechten oder linken Seitenrand bzw. den vertikalen Abstand zum oberen<br />
oder unteren Seitenrand. Wenn Sie Mitte auswählen, wird nur der vertikale<br />
Abstand angewendet.<br />
5. Wählen Sie die gewünschte Schriftgröße: 16 oder 18.<br />
2-92 A-61750_de September 2013
6. Wenn Fettdruck verwendet werden soll, klicken Sie auf Fett.<br />
7. Wählen Sie Vorderseite auf Rückseite kopieren, wenn Sie die für die<br />
Vorderseite erstellte Stempelzeichenfolge auch für die Rückseite<br />
verwenden möchten. Andernfalls richten Sie die Stempelzeichenfolge für<br />
die Rückseite ein.<br />
8. Wenn Sie alle Änderungen vorgenommen haben, klicken Sie auf OK.<br />
HINWEIS: <strong>Kodak</strong> Capture Pro Software versucht nicht, den Text in den<br />
Bildstempelungsbereich einzupassen. Wenn der Bildstempel<br />
größer ist als der dafür vorgesehene Bereich, wird der Text<br />
abgeschnitten. Es ist schwer, die Größe das Bildstempels genau<br />
abzuschätzen, da dies von mehreren Faktoren wie der Komplexität<br />
der Formel, der Schriftgröße, den zugewiesenen Rändern und der<br />
Zeichenfolge abhängt. Daher wird empfohlen, einen Testscan<br />
durchzuführen, um sicherzustellen, dass die angegebene<br />
Zeichenfolge in den Bildstempelungsbereich passt.<br />
Drehen<br />
Mit dieser Option können Sie die gewünschte Drehung um 0, 90, 180 oder<br />
270 Grad auswählen. Die ausgewählte Drehung wird auf alle Bilder im Stapel<br />
angewendet.<br />
A-61750_de September 2013 2-93
Zusammenfügen<br />
Wenn diese Option ausgewählt ist, werden alle Bilder des Dokuments in einer<br />
fortlaufenden Einzeldatei zusammengeführt.<br />
HINWEIS: Damit diese Option effektiv funktioniert, müssen alle Bilder die<br />
gleiche Breite und Länge haben. Die Bildbreite kann über das<br />
Seiten-Setup geändert werden. Alle Bilder bis auf das letzte<br />
müssen dieselbe Länge haben.<br />
Teilen<br />
Wenn diese Option ausgewählt ist, werden das Vorderseiten- und Rückseitenbild<br />
in mehrere Bilder konvertiert (bis zu 6). Die Bilder müssen vom selben Typ<br />
sein (Farbe/Graustufen oder Schwarzweiß).<br />
Seite oder Bild aufteilen: Wählen Sie dieses Kontrollkästchen aus, um die<br />
Option „Teilen“ zu aktivieren.<br />
Anzahl der daraus resultierenden Bilder: Sie können in der Dropdown-Liste<br />
zwischen 2 und 6 Bilder für das Ergebnis der Teilung wählen.<br />
2-94 A-61750_de September 2013
Bild aufteilen, wenn die Breite zwischen folgenden Werten liegt: Wählen<br />
Sie in dieser Dropdown-Liste einen Breitenbereich für die Seite oder das Bild<br />
aus. Wenn die Seitenbreite in diesen Bereich fällt, wird die Seite geteilt. Wenn<br />
die Vorder- oder Rückseite nicht in den Bereich fällt, wird keine der Seiten<br />
aufgeteilt.<br />
Vorderseite und/oder Rückseite: Aktivieren Sie das Kontrollkästchen für die<br />
Vorderseite und/oder die Rückseite, um eine Teilung zu veranlassen. Es wird<br />
eine Grafik mit Ihrer Auswahl angezeigt. Wenn Sie beispielsweise beide<br />
Kontrollkästchen aktivieren, werden die zwei Buchsymbole mit einem roten „X“<br />
auf jeder Seite angezeigt:<br />
HINWEIS: Wenn Sie einen Scanner verwenden, bei dem nur die Simplex-<br />
Ausgabe möglich ist, wählen Sie Vorderseite. Die gleichzeitige<br />
Auswahl von Vorderseite und Rückseite führt nicht zu einer Teilung.<br />
Ausgabereihenfolge: In diesem Feld wird die Seitenreihenfolge angezeigt.<br />
Klicken Sie in der Reihenfolge auf jedes Bildsegment, in der die Bilder<br />
ausgegeben werden sollen. Beim Klicken auf die einzelnen Bildsegmente<br />
verschwindet das rote „X“.<br />
Jedes Bildsegment, das noch mit einem roten „X“ markiert ist, wird gelöscht<br />
und nicht ausgegeben. Diese Option könnte zum Beispiel für die letzte Seite<br />
eines Prospekts hilfreich sein, die immer leer ist.<br />
Auftrag zurücksetzen: Jede ursprünglich ausgewählte Reihenfolge wird<br />
gelöscht und Sie können Ihre Bilder neu anordnen.<br />
A-61750_de September 2013 2-95
Option „Anderes<br />
Programm aufrufen“<br />
Die Option „Anderes Programm aufrufen“ auf der Registerkarte „Ausgabe“<br />
ermöglicht Ihnen, Änderungen an Ihrer Ausgabe mit einer anderen Anwendung<br />
als der <strong>Kodak</strong> Capture Pro Software vorzunehmen. Wählen Sie das<br />
Kontrollkästchen aus, um diese Option zu aktivieren.<br />
Programmname: Geben Sie hier den Namen der Anwendung ein. Klicken Sie<br />
ggf. auf Durchsuchen, um nach der Anwendung zu suchen.<br />
Parameter: Eine beliebige Kombination von Textzeichenfolgen und Variablen,<br />
die bei der Ausgabe des Stapels ermittelt werden. Klicken Sie auf Wählen, um<br />
Variablen zu definieren.<br />
Textzeichenfolgen können im Textfeld Parameter oder im Fenster<br />
„Parameterformel“ des Dialogfelds „Parameter-Setup“ eingegeben werden.<br />
Sie werden durch Leerzeichen getrennt. Textzeichenfolgen mit Leerzeichen<br />
müssen in doppelte Anführungszeichen gesetzt werden.<br />
2-96 A-61750_de September 2013
So fügen Sie eine Variable hinzu:<br />
1. Klicken Sie auf Wählen. Das Dialogfeld „Parameter-Setup“, in dem Sie<br />
Variablen definieren können, wird geöffnet.<br />
2. Wählen Sie den gewünschten Parameter in der Liste der verfügbaren<br />
Parameter aus.<br />
3. Klicken Sie auf Element hinzufügen.<br />
HINWEISE:<br />
• Klicken Sie auf Element löschen, wenn Sie einen Parameter aus der<br />
Parameterformel löschen möchten, oder klicken Sie auf Formel löschen,<br />
um die gesamte Formel zu löschen.<br />
• Sie können auch Textzeichenfolgen im Dialogfeld „Parameterformel“<br />
eingeben. Variablen werden in spitzen Klammern () in die Formel<br />
eingefügt (z. B. ).<br />
Bei der Stapelausgabe wird die Variable durch den tatsächlichen Wert ersetzt<br />
und als Parameter übergeben.<br />
Mit der Parameterformel eins zwei "drei vier" werden<br />
beispielsweise die folgenden vier Parameter generiert:<br />
/BATCH_NAME=Stapel99999<br />
eins<br />
zwei<br />
drei vier<br />
"/tagname="-Kennungen in Parametern weglassen: Parameter werden<br />
standardmäßig mit der vorangestellten Zeichenfolge "/tagname=" an die<br />
aufgerufene Anwendung übergeben, wobei tagname den Parametertyp angibt<br />
(z. B. /BATCH_NAME=Stapel001). Wenn Sie diese Option auswählen, wird<br />
die vorangestellte Zeichenfolge weggelassen und die Anwendung muss die<br />
Anzahl und Reihenfolge der übergebenen Parameter kennen, damit sie<br />
ordnungsgemäß interpretiert werden können.<br />
Wenn "/tagname="-Kennungen in Parametern weglassen beispielsweise<br />
für die Formel: eins zwei "drei vier" ausgewählt ist, werden<br />
die folgenden Parameter generiert:<br />
Stapel99999<br />
eins<br />
zwei<br />
drei vier<br />
A-61750_de September 2013 2-97
Ausgabedatei erstellen und ihren Pfad als Parameter senden: Bei Auswahl<br />
dieser Option wird eine XML-Datei erstellt, in der die Parameter enthalten sind.<br />
Als einziger Parameter wird der Pfad zu dieser Datei an die entsprechende<br />
Anwendung übergeben.<br />
Speicherort: Klicken Sie auf Setup, und geben Sie den Pfad und Dateinamen<br />
der Ausgabedatei an.<br />
In der XML-Datei werden Textzeichenfolgen unter dem Element PARAM_LIST<br />
aufgeführt, das für jede Zeichenfolge einen PARAM-Eintrag enthält.<br />
Variablen sind in Elementen enthalten, die den Parametertyp angeben<br />
(z. B. ).<br />
Mit Hilfe einer Schemadatei KCCustomApplication.xsd (siehe Anhang D)<br />
können die resultierenden XML-Dateien validiert werden. Sie kann zudem bei<br />
der Code-Entwicklung als Referenz verwendet werden.<br />
Beispiel: Die Speicherort- und Dateinamenformel<br />
„"\""\" und Parameter.XML“ erzeugt den<br />
Parameter „C:\BatchesPro\Stapel001033841\Parameter.XML“.<br />
Die Datei „Parameter.XML“ hat folgenden Inhalt:<br />
<br />
<br />
<br />
eins<br />
zwei<br />
drei vier<br />
<br />
Stapel001033841<br />
<br />
2-98 A-61750_de September 2013
Fernausgabe<br />
(nur Network Edition)<br />
Mit Hilfe der Fernausgabe können Sie Stapel zur Verarbeitung an einen<br />
Fernausgabeserver übertragen. Diese Methode ist ideal für prozessorintensive<br />
Aufträge geeignet, z. B. das Erstellen durchsuchbarer PDF-Dateien, die den<br />
Erfassungsvorgang erheblich verlangsamen könnten. Die Fernausgabeserver-<br />
Konfiguration ist in einer Server-Zuordnungsdatei enthalten, die während der<br />
Installation von <strong>Kodak</strong> Capture Pro Software konfiguriert wird (weitere<br />
Informationen finden Sie im Administratorhandbuch für Network Edition).<br />
Eine Network Edition-Konfiguration kann einen oder mehrere optionale<br />
Fernausgabeserver umfassen.<br />
Sie können ein Auftrags-Setup so konfigurieren, dass die Stapel immer an<br />
einen bestimmten Ausgabeserver gesendet werden (Manuelle Auswahl) oder<br />
dass die Aufträge auf die Ausgabeserver im Round-Robin-Verfahren verteilt<br />
werden (Automatische Auswahl).<br />
• Wenn Sie die Option Automatische Auswahl auswählen, werden die Stapel<br />
im Rotationsverfahren den verfügbaren Ausgabeservern zugewiesen. Es<br />
findet keine Lastverteilung statt.<br />
• Wenn Sie die Option Manuelle Auswahl auswählen und der Server nicht in<br />
Betrieb ist, wird ein Fehler an die Anwendung zurückgegeben. Wählen Sie<br />
manuell einen anderen Server aus oder ändern Sie das Auftrags-Setup in<br />
Automatische Auswahl.<br />
Wenn Sie Fernausgabeserver auswählen, beachten Sie, dass die Server<br />
ordnungsgemäß konfiguriert sein müssen, damit sie die an sie gesendeten<br />
Aufträge verarbeiten können. Die Serverkonfiguration wird nicht im Rahmen<br />
der Network Edition-Installation durchgeführt. Wenn ein Auftrag beispielsweise<br />
die Option Anderes Programm aufrufen verwendet, muss das aufzurufende<br />
Programm auf dem Ausgabeserver installiert und konfiguriert sein. Dies gilt für<br />
alle Ausgabearten, einschließlich der Ausgabe in externe Datenbanken und an<br />
andere Systemausgabeziele.<br />
A-61750_de September 2013 2-99
Auftrags-Setup:<br />
Scannerspezifische<br />
Einstellungen<br />
Nicht alle Scanner verfügen über scannerspezifische Einstellungen. Dieser<br />
Abschnitt betrifft nur Scanner, die über Bildadressierungs-, Stapel-, Patch- und<br />
Imprinting-Funktionen verfügen. Wenn Ihr Scanner scannerspezifische<br />
Einstellungen benötigt, wird eine Option KODAK Scanner: iXXX auf der<br />
linken Seite der Registerkarte „Erfassen“ angezeigt.<br />
<strong>Kodak</strong> i4000<br />
Scanner-Serie<br />
Dieser Abschnitt enthält Informationen für die <strong>Kodak</strong> i4000 Scanner-Serie.<br />
Über das Feld „Scanneroptionen“ können Sie auf die TWAIN-Datenquelle<br />
zugreifen sowie die Optionen „Meldungskonfiguration“ und „Drucken“ einrichten.<br />
Wenn Sie auf dieses Symbol klicken, wird die TWAIN-Datenquelle<br />
angezeigt, über die Sie Ihre Druckeroptionen konfigurieren können.<br />
Informationen und Verfahren zum Verwenden der TWAIN-Datenquelle<br />
finden Sie in der Online-Hilfe für die TWAIN-Datenquelle.<br />
Neuer Stapel beginnt mit folgendem Zählerstand: Geben Sie die Zahl an,<br />
mit der ein neuer Stapel beginnen soll.<br />
2-100 A-61750_de September 2013
Meldungskonfiguration: Zeigt das Dialogfeld „Meldungskonfiguration“ an.<br />
In diesem Dialogfeld können Sie einen individuellen Text angeben, der in die<br />
Druckzeichenfolge aufgenommen werden soll. Es können maximal 20 Zeichen<br />
verwendet werden. Sie können bis zu sechs eindeutige Nachrichten pro<br />
Zeichenfolge angeben. Vor dem Konfigurieren von benutzerdefinierten<br />
Nachrichten in der <strong>Kodak</strong> Capture Pro Software muss die Drucker-Option<br />
in der TWAIN-Datenquelle aktiviert und konfiguriert werden.<br />
HINWEIS: Die Druckerkonfiguration, die Sie in der Capture Pro Software<br />
einrichten, setzt jede in der TWAIN-Datenquelle eingerichtete<br />
Druckerkonfiguration außer Kraft.<br />
1. Klicken Sie auf Meldungskonfiguration. Das Dialogfeld<br />
„Meldungskonfiguration“ wird angezeigt.<br />
2. Klicken Sie für jede Nachricht, die Sie konfigurieren möchten, auf Setup.<br />
Das Dialogfeld „Nachrichten-Setup“ wird angezeigt.<br />
3. Wählen Sie in der Liste Vordefinierte Werte einen Wert aus und klicken Sie<br />
auf Element hinzufügen.<br />
4. Wenn Sie Ihre Eingaben beendet haben, klicken Sie auf OK.<br />
HINWEIS: Klicken Sie auf Element löschen, um den letzten Wert in der<br />
Formel zu entfernen, oder auf Formel löschen, um die ganze<br />
Formel zu löschen.<br />
A-61750_de September 2013 2-101
Druckeroptionen: Sie können die folgenden Optionen aktivieren:<br />
Ein: Aktiviert die Druckfunktion. Die übrigen Optionen auf dieser Registerkarte<br />
werden verfügbar.<br />
Vorlage: Format: Hier können Sie die Druckzeichenfolge definieren. Die<br />
maximale Zeichenanzahl für die Druckzeichenfolge beträgt 40 Zeichen<br />
(einschließlich Leerzeichen).<br />
Symbolleistenschaltflächen<br />
Hinzufügen: Hier wird eine Liste der Elemente angezeigt, die Sie<br />
zur Druckzeichenfolge hinzufügen können. Wenn Sie ein Element<br />
auswählen, wird es am Ende der Liste Format angezeigt.<br />
Ändern: Mit dieser Option können Sie das in der Liste „Format“<br />
ausgewählte Element durch ein anderes Element ersetzen, das in<br />
der Liste angezeigt wird.<br />
Löschen: Diese Option löscht das ausgewählte Element aus der<br />
Liste „Format“.<br />
HINWEIS: Beim Erstellen der Druckzeichenfolge werden in den Listen<br />
Hinzufügen und Ändern nur Elemente angezeigt, die nicht länger<br />
als 40 Zeichen sind.<br />
Elemente: Bei Auswahl eines Elements werden die zugehörigen Optionen<br />
rechts neben der Liste „Format“ angezeigt.<br />
2-102 A-61750_de September 2013
• Zähler: Die Dokumentanzahl dieser Scansitzung. Der Wert wird schrittweise<br />
vom Scanner erhöht und in der Kopfzeile der Bilder angezeigt.<br />
- Startwert: Mit dieser Option können Sie den Zähler für das nächste zu<br />
scannende Dokument angeben.<br />
HINWEIS: Wenn Sie diesen Wert ändern, wird auch der Anfangswert<br />
unter Blattzähler auf der Registerkarte „Allgemein“ der<br />
Geräteeinstellungen entsprechend angepasst.<br />
- Feldbreite: Hier können Sie für die Breite des Zählers einen Wert<br />
zwischen 1 und 9 auswählen. Wenn für die Druckzeichenfolge jedoch<br />
beispielsweise nur noch 6 Zeichen verfügbar sind, ist die Feldbreite auf<br />
6 beschränkt.<br />
- Führende Nullen: Mit dieser Option können Sie das Format des<br />
Zählers anpassen, wenn die Breite des Werts niedriger als die Feldbreite<br />
ist (im Beispiel ist die Feldbreite 3, und der Zähler steht bei 4). Folgende<br />
Optionen stehen zur Verfügung:<br />
Anzeigen: „004“<br />
Nicht anzeigen: „4“<br />
Als Leerzeichen anzeigen: „ 4“<br />
• Datum<br />
- Format:<br />
- MMTTJJJJ<br />
TTMMJJJJ<br />
JJJJMMTT<br />
TTT (Julianisch)<br />
JJJJTTT (Julianisch)<br />
- Trennzeichen: (In den Beispielen ist das Datum im Format JJJJMMTT<br />
angegeben.)<br />
- Ohne<br />
Schrägstrich: 2010/08/24<br />
Bindestrich: 2010-08-24<br />
Punkt: 2010.08.24<br />
Leerzeichen: 2010 08 24<br />
- Bestimmtes Datum: Hier können Sie ein bestimmtes Datum angeben,<br />
wenn Sie für den Scanner nicht das aktuelle Datum verwenden möchten.<br />
• Uhrzeit: Das Format ist HH:MM.<br />
- Bestimmte Uhrzeit: Hier können Sie eine bestimmte Uhrzeit angeben,<br />
wenn Sie für den Scanner nicht die aktuelle Uhrzeit verwenden möchten.<br />
- Leerzeichen: Fügt ein Leerzeichen ein.<br />
- Nachricht: Hier können Sie einen individuellen Text angeben, der in die<br />
Druckzeichenfolge aufgenommen werden soll. Es können maximal<br />
40 Zeichen (einschließlich Leerzeichen) verwendet werden.<br />
HINWEIS: Damit japanische Zeichen richtig wiedergegeben werden,<br />
benötigen Sie die Schrift MS Gothic. Installieren Sie dazu<br />
Microsoft Global IME 5.01 für Japanisch – mit Language<br />
Pack. Die englischsprachige Version finden Sie unter<br />
http://www.microsoft.com/msdownload/iebuild/ime5_win32/<br />
en/ime5_win32.htm.<br />
A-61750_de September 2013 2-103
• Vorlagenbeispiel: Zeigt ein Beispiel für die fertige Druckzeichenfolge. Wenn<br />
Sie in der Liste Format ein Element auswählen, wird der entsprechende Teil<br />
des Beispiels hervorgehoben.<br />
• Schrift: Hier können Sie auswählen, in welcher Ausrichtung die Informationen<br />
gedruckt werden.<br />
- Stil: Verfügbare Zeichenstile: Normal, Fett und Extra Fett.<br />
Normal:<br />
Drehung um 90°<br />
Fett:<br />
Drehung um 90°<br />
Extra Fett:<br />
Drehung um 90°<br />
- Ausrichtung: Obwohl die Zeichen vertikal gedruckt werden (beginnend<br />
bei der Vorderkante des Dokuments), können Sie hier die Ausrichtung der<br />
Druckzeichenfolge angeben. Die verfügbaren Optionen sind: 0 und 90.<br />
Einzugsrichtung 0 90<br />
Abstand von oberem Rand: Wählen Sie einen Wert, um festzulegen, in<br />
welchem Abstand von der Einzugskante des Dokuments die Zeichenfolge<br />
gedruckt wird.<br />
HINWEISE:<br />
• Der Druckvorgang wird automatisch 6,3 mm vor der Hinterkante des<br />
Dokuments gestoppt, auch wenn die Informationen nicht vollständig<br />
gedruckt wurden.<br />
• Die horizontale Druckposition wird durch die Position der Tintenpatrone im<br />
Scanner festgelegt. Weitere Informationen zum Festlegen von<br />
Druckpositionen finden Sie im Benutzerhandbuch.<br />
2-104 A-61750_de September 2013
<strong>Kodak</strong> i1800<br />
Scanner-Serie<br />
Dieser Abschnitt enthält Informationen für die <strong>Kodak</strong> i1800 Scanner-Serie.<br />
Über das Feld „Scanneroptionen“ können Sie auf die TWAIN-Datenquelle<br />
zugreifen sowie die Optionen „Meldungskonfiguration“ und „Bildadressoptionen“<br />
einrichten.<br />
Wenn Sie auf dieses Symbol klicken, wird die TWAIN-Datenquelle<br />
angezeigt, und Sie können die Imprinter-, Bildadressen-, Stapel- und<br />
Patch-Optionen konfigurieren. Informationen und Verfahren zum<br />
Verwenden der TWAIN-Datenquelle finden Sie in der Online-Hilfe<br />
für die TWAIN-Datenquelle.<br />
Neuer Stapel beginnt mit folgendem Zählerstand: Geben Sie die Zahl an,<br />
mit der ein neuer Stapel beginnen soll.<br />
A-61750_de September 2013 2-105
Meldungskonfiguration: Zeigt das Dialogfeld „Meldungskonfiguration“ an.<br />
In diesem Dialogfeld können Sie einen individuellen Text angeben, der in die<br />
Druckzeichenfolge aufgenommen werden soll. Es können maximal 20 Zeichen<br />
verwendet werden. Sie können bis zu sechs eindeutige Nachrichten pro<br />
Zeichenfolge angeben. Vor dem Konfigurieren von benutzerdefinierten<br />
Nachrichten in der <strong>Kodak</strong> Capture Pro Software muss die Drucker-Option<br />
in der TWAIN-Datenquelle aktiviert und konfiguriert werden.<br />
HINWEIS: Die Druckerkonfiguration, die Sie in der Capture Pro Software<br />
einrichten, setzt jede in der TWAIN-Datenquelle eingerichtete<br />
Druckerkonfiguration außer Kraft.<br />
1. Klicken Sie auf Meldungskonfiguration. Das Dialogfeld<br />
„Meldungskonfiguration“ wird angezeigt.<br />
2. Klicken Sie für jede Nachricht, die Sie konfigurieren möchten, auf Setup.<br />
Das Dialogfeld „Nachrichten-Setup“ wird angezeigt.<br />
3. Wählen Sie in der Liste Vordefinierte Werte einen Wert aus und klicken Sie<br />
auf Element hinzufügen.<br />
4. Wenn Sie Ihre Eingaben beendet haben, klicken Sie auf OK.<br />
HINWEIS: Klicken Sie auf Element löschen, um den letzten Wert in der<br />
Formel zu entfernen, oder auf Formel löschen, um die ganze<br />
Formel zu löschen.<br />
2-106 A-61750_de September 2013
Bildadressoptionen: Sie können die folgenden Optionen aktivieren:<br />
• Seiten der Ebene 3 löschen: dieser Zähler ist dem numerischen Anteil des<br />
Stapelnamens zugewiesen. Wenn eine Seite der Ebene 3 gescannt wird,<br />
erstellt die Capture Pro Software automatisch einen neuen Stapel und<br />
verwirft die Seite der Ebene 3.<br />
• Seiten der Ebene 2 löschen: Dieser Zähler ist der Dokumentnummer des<br />
aktuellen Stapels zugewiesen. Wenn eine Seite der Ebene 2 gescannt wird,<br />
erstellt die Capture Pro Software automatisch ein neues Dokument.<br />
• Bildadresse bei neuem Stapel festlegen: Legt den Bildadressenwert fest,<br />
wenn in der Capture Pro Software manuell ein neuer Stapel erstellt wird.<br />
Diese Option hat keine Auswirkung auf die Bildadresse, wenn Stapel in der<br />
Capture Pro Software automatisch erstellt werden (z. B. bei der Trennung<br />
durch leere Seiten oder der Barcode-Trennung). Standardmäßig lautet der<br />
Bildadressen-Standardwert für einen neuen Stapel wie folgt:<br />
- Festes Feld: Der in diesem Dialogfeld definierte Standardwert.<br />
- Ebene 3: die Stapelnummer im Capture Pro Software-Stapelnamen<br />
(z. B. 19, wenn der Stapelname „Stapel019“ lautet).<br />
- Ebene 2: die Capture Pro Software-Dokumentnummer für das erste<br />
Dokument im Stapel.<br />
- Ebene 1: 0, wenn das Bildadressenformat Ebene 2 oder Ebene 3 ist.<br />
1, wenn das Bildadressenformat Ebene 1 ist.<br />
A-61750_de September 2013 2-107
• Bildadresse beim Scannerstart festlegen: Bei jedem Start des Scanners<br />
wird in der Capture Pro Software automatisch die Scanner-Bildadresse neu<br />
mit dem aktuellen Scan-Stapel synchronisiert. Der Bildadressenwert wird<br />
auf den Wert gesetzt, den die Bildadresse für die nächste gescannte Seite<br />
besitzen sollte. Diese Option ist nur verfügbar, wenn die Option<br />
Bildadresse bei neuem Stapel festlegen aktiviert ist.<br />
Wenn die Scanner-Bildadresse neu synchronisiert wird, werden die<br />
Bildadressenfelder auf die folgenden Werte gesetzt:<br />
- Festes Feld: der aktuelle Scannerwert wird nicht verändert.<br />
- Ebene 3: die Stapelnummer im <strong>Kodak</strong> Capture Pro Software-Stapelnamen.<br />
- Ebene 2: die aktuelle Capture Pro Software-Dokumentnummer.<br />
- Ebene 1: Die Seitenzahl des aktuellen Dokuments, wenn das<br />
Bildadressenformat Ebene 2 oder Ebene 3 ist. Die Seitenzahl des<br />
aktuellen Dokuments + 1, wenn das Bildadressenformat Ebene 1 ist.<br />
HINWEIS: Beim simultanen Scannen wird die Verwendung der Option<br />
Bildadresse beim Scannerstart festlegen nicht empfohlen.<br />
Der Grund dafür ist, dass die Anzahl der Seiten des aktuellen<br />
Dokuments beim simultanen Scannen von der Capture Pro<br />
Software nicht korrekt beibehalten wird. Daher kann es leicht<br />
passieren, dass der Teil der Ebene 1 in der Bildadresse nicht<br />
mehr übereinstimmt.<br />
Wert für festes Feld: Dieses Feld ist ein statisches Feld, das ASCII-Text<br />
enthält. Sein Wert wird beim Scannen nicht erhöht oder verändert. Geben Sie<br />
den Text in das Feld ein oder klicken Sie auf Setup, wodurch das Dialogfeld<br />
„Wert für festes Feld – Konfiguration“ angezeigt wird.<br />
OK: Ihre Einstellungen werden gespeichert und das Dialogfeld „Auftrags-Setup“<br />
wird geschlossen.<br />
2-108 A-61750_de September 2013
<strong>Kodak</strong> i600/i700/i1400<br />
Scanner-Serie<br />
Dieser Abschnitt enthält Informationen für die <strong>Kodak</strong> i600 Scanner-Serie,<br />
die <strong>Kodak</strong> i700 Scanner-Serie und die <strong>Kodak</strong> i1400 Scanner-Serie.<br />
Die Registerkarte „Imprinter“ enthält folgende Optionen:<br />
Imprinter aktivieren: Aktivieren Sie dieses Kontrollkästchen, um die<br />
Imprinting-Funktion zu aktivieren.<br />
HINWEIS: Der Zähler zeigt die Dokumentanzahl dieser Scansitzung an. Der<br />
Wert wird schrittweise vom Scanner erhöht und in der Kopfzeile der<br />
Bilder angezeigt.<br />
Zählerlänge: Mit dieser Option können Sie die Länge des Zählers von 1 bis 9<br />
konfigurieren. Wenn für die Druckzeichenfolge jedoch beispielsweise nur noch<br />
6 Zeichen verfügbar sind, ist die Länge auf 6 beschränkt.<br />
Zählerformat: Mit dieser Option können Sie das Zählerformat konfigurieren,<br />
wenn die Breite des Werts geringer ist als die Feldbreite. Wählen Sie in der<br />
Dropdown-Liste eines der folgenden Formate aus:<br />
• Vorangestellte Nullen anzeigen (z. B. „004“)<br />
• Vorangestellte Nullen nicht anzeigen (z. B. „ 4“)<br />
• Vorangestellte Nullen komprimieren (z. B. „4“)<br />
Datumstrennzeichen: Wählen Sie eine Trennzeicheneinstellung aus der<br />
Dropdown-Liste aus: Ohne, Schrägstrich (2006/08/24), Bindestrich<br />
(2006-08-24), Punkt (2006.08.24) oder Leerzeichen (2006 08 24).<br />
Schriftart: Wählen Sie in der Dropdown-Liste eine der folgenden Optionen:<br />
Groß quer, Groß längs, Groß quer 180, Groß längs 180, Klein quer, Klein<br />
längs, Klein quer 180 oder Klein längs 180.<br />
Position: Wählen Sie einen Wert, um festzulegen, in welchem Abstand von<br />
der Einzugskante des Dokuments die Zeichenfolge gedruckt wird.<br />
A-61750_de September 2013 2-109
Meldungskonfiguration: Zeigt das Dialogfeld „Meldungskonfiguration“ für<br />
Ihren Scanner an. In diesem Dialogfeld können Sie einen individuellen Text<br />
angeben, der in die Druckzeichenfolge aufgenommen werden soll. Es können<br />
maximal 20 Zeichen verwendet werden. Sie können bis zu sechs eindeutige<br />
Nachrichten pro Zeichenfolge angeben.<br />
Druckzeichenfolge: Geben Sie eine Druckzeichenfolge ein oder klicken Sie<br />
auf Setup, um das Dialogfeld „Formelkonfiguration“ zu öffnen und eine<br />
Druckzeichenfolge mit Hilfe von vordefinierten Werten einzurichten.<br />
Neuer Stapel beginnt mit folgendem Zählerstand: Geben Sie die Zahl an,<br />
mit der ein neuer Stapel beginnen soll.<br />
<strong>Kodak</strong> i200 und i100<br />
Scanner-Serie<br />
Dieser Abschnitt enthält Informationen für die <strong>Kodak</strong> i200 Scanner-Serie und<br />
die <strong>Kodak</strong> i100 Scanner-Serie.<br />
Die Registerkarte „Imprinter“ enthält folgende Optionen:<br />
Imprinter aktivieren: Aktivieren Sie dieses Kontrollkästchen, um die<br />
Imprinting-Funktion zu aktivieren.<br />
HINWEIS: Der Zähler zeigt die Dokumentanzahl dieser Scansitzung an. Der<br />
Wert wird schrittweise vom Scanner erhöht und in der Kopfzeile der<br />
Bilder angezeigt.<br />
Zählerlänge: Mit dieser Option können Sie die Länge des Zählers von 1 bis 9<br />
konfigurieren. Wenn für die Druckzeichenfolge jedoch beispielsweise nur noch<br />
6 Zeichen verfügbar sind, ist die Länge auf 6 beschränkt.<br />
Zählerformat: Mit dieser Option können Sie das Zählerformat konfigurieren,<br />
wenn die Breite des Werts geringer ist als die Feldbreite. Wählen Sie in der<br />
Dropdown-Liste eines der folgenden Formate aus:<br />
• Vorangestellte Nullen anzeigen (z. B. „004“)<br />
• Vorangestellte Nullen nicht anzeigen (z. B. „ 4“)<br />
• Vorangestellte Nullen komprimieren (z. B. „4“)<br />
2-110 A-61750_de September 2013
Datumstrennzeichen: Wählen Sie eine Trennzeicheneinstellung aus der<br />
Dropdown-Liste aus: Ohne, Schrägstrich (2006/08/24), Bindestrich<br />
(2006-08-24), Punkt (2006.08.24) oder Leerzeichen (2006 08 24).<br />
Schriftart: Wählen Sie in der Dropdown-Liste eine der Optionen Groß quer,<br />
Groß längs, Klein quer oder Klein längs.<br />
Position: Wählen Sie einen Wert, um festzulegen, in welchem Abstand von<br />
der Einzugskante des Dokuments die Zeichenfolge gedruckt wird.<br />
Meldung: Geben Sie eine Meldung ein oder klicken Sie auf Setup, um das<br />
Dialogfeld „Meldungskonfiguration“ anzuzeigen. In diesem Dialogfeld können<br />
Sie einen individuellen Text angeben, der in die Druckzeichenfolge aufgenommen<br />
werden soll. Es können maximal 20 Zeichen verwendet werden. Sie können<br />
bis zu sechs eindeutige Nachrichten pro Zeichenfolge angeben.<br />
Druckzeichenfolge: Geben Sie eine Druckzeichenfolge ein oder klicken Sie<br />
auf Setup, um das Dialogfeld „Formelkonfiguration“ zu öffnen und eine<br />
Druckzeichenfolge mit Hilfe von vordefinierten Werten einzurichten.<br />
Neuer Stapel beginnt mit folgendem Zählerstand: Geben Sie die Zahl an,<br />
mit der ein neuer Stapel beginnen soll.<br />
A-61750_de September 2013 2-111
<strong>Kodak</strong> i800<br />
Scanner-Serie<br />
Dieser Abschnitt enthält scannerspezifische Informationen für die <strong>Kodak</strong><br />
Scanner i810, i820, i830 und i840.<br />
Registerkarte „Imprinter“<br />
Imprinter aktivieren: Aktiviert die Druckfunktion.<br />
Schriftart: Es sind zwei verschiedene Schriftgrößen (Groß und Klein)<br />
verfügbar. Die Informationen werden in einer der im Folgenden beschriebenen<br />
Ausrichtungen auf jedes Dokument gedruckt: Quer oder längs. Sie können<br />
Folgendes auswählen:<br />
• Groß quer<br />
• Groß längs<br />
• Klein quer<br />
• Klein längs<br />
• Groß quer 180<br />
• Groß längs 180<br />
• Klein quer 180<br />
• Klein längs 180<br />
Zählerformat: Mit dieser Option können Sie das Zählerformat konfigurieren,<br />
wenn die Breite des Werts geringer ist als die Feldbreite. Wählen Sie in der<br />
Dropdown-Liste eines der folgenden Formate aus:<br />
• Vorangestellte Nullen anzeigen (z. B. „004“)<br />
• Nicht anzeigen (z. B. „4“)<br />
• Als Leerzeichen anzeigen (z. B. „ 4“)<br />
2-112 A-61750_de September 2013
Datumstrennzeichen: Wählen Sie eine Trennzeicheneinstellung aus der<br />
Dropdown-Liste aus: Ohne, Schrägstrich (2008/08/24), Bindestrich<br />
(2008-08-24), Punkt (2008.08.24) oder Leerzeichen (2008 08 24).<br />
Position: Wählen Sie einen Wert zwischen 0,89 und 85,1 cm, um festzulegen,<br />
in welchem Abstand von der Einzugskante des Dokuments die Zeichenfolge<br />
gedruckt wird.<br />
• Der Druckvorgang wird automatisch 6,3 mm vor der Hinterkante des<br />
Dokuments gestoppt, auch wenn die Informationen nicht vollständig<br />
gedruckt wurden.<br />
• Die horizontale Druckposition wird manuell am Scanner festgelegt. Weitere<br />
Informationen zum Ändern der horizontalen Druckposition finden Sie im<br />
Benutzerhandbuch für die <strong>Kodak</strong> Scanner der i800 Serie.<br />
Zählerlänge: Mit dieser Option können Sie die Länge des Zählers von 1 bis 9<br />
konfigurieren. Wenn für die Druckzeichenfolge jedoch beispielsweise nur noch<br />
6 Zeichen verfügbar sind, ist die Länge auf 6 beschränkt.<br />
Datumsformat: Wählen Sie eines der folgenden Formate aus: MMDDYYYY,<br />
DDMMYYYY oder YYYYMMDD.<br />
Druckzeichenfolge: Hier können Sie die Druckzeichenfolge definieren. Die<br />
maximale Zeichenanzahl für die Druckzeichenfolge beträgt 40 Zeichen<br />
(einschließlich Leerzeichen).<br />
Wählen Sie die Ebene des Dokuments aus, auf die die angegebene<br />
Druckzeichenfolge gedruckt werden soll: Ebene 1, Ebene 2 oder Ebene 3.<br />
Wenn Sie beispielsweise eine Bildadressierung für drei Ebenen verwenden,<br />
können Sie das Datum auf Ebene 3, nichts auf Ebene 2 und die<br />
Dokumentanzahl auf Ebene 1 drucken.<br />
Meldungskonfiguration: Zeigt das Dialogfeld „Meldungskonfiguration“ für<br />
Ihren Scanner an. In diesem Dialogfeld können Sie einen individuellen Text<br />
angeben, der in die Druckzeichenfolge aufgenommen werden soll. Es können<br />
maximal 20 Zeichen verwendet werden. Sie können bis zu sechs eindeutige<br />
Nachrichten pro Zeichenfolge angeben.<br />
Einheitliche Druckzeichenfolge verwenden: Klicken Sie auf diese Option,<br />
wenn Sie möchten, dass die Druckzeichenfolge für alle Ebenen identisch ist.<br />
HINWEIS: Informationen zu Bildadressoptionen finden Sie im nächsten<br />
Abschnitt „Registerkarte ‚Bildadresse‘“.<br />
A-61750_de September 2013 2-113
Registerkarte<br />
„Bildadresse“<br />
Mit der Bildadressierung können Sie innerhalb Ihres Auftrags-Setups Zähler<br />
für die einzelnen Stapel, Dokumente und Seiten erstellen. Durch diese Zähler<br />
erhält jedes Bild beim Scannen eine eindeutige Bildadresse. Abhängig von<br />
Ihren Einstellungen enthält die Bildadresse eine Bezeichnung für den Stapel,<br />
das Dokument und die Nummer des Bilds innerhalb des Stapels, zusammen<br />
mit einem festen Wert wie einem Datum oder dem Erfassungsort.<br />
Vorlage: Es können bis zu vier Felder definiert werden. Die maximale Länge<br />
für jedes einzelne Bildadressenfeld ist 9 Zeichen. Die Gesamtlänge aller<br />
Bildadressenfelder darf 27 Zeichen nicht überschreiten. Daraus ergibt sich<br />
eine maximale Bildadressenlänge von 30 Zeichen (mit den Punkten [.] zur<br />
Trennung der einzelnen Felder). Geben Sie für die Breite den Wert 0 ein, um<br />
ein Bildadressenfeld zu deaktivieren. Die Standardeinstellung mit dem Wert<br />
0 für alle Bildfeldbreiten deaktiviert die Bildadressierung im Scanner.<br />
Die i800 Scanner-Serie verfügt über weitere Optionen für Bildadressierungs-<br />
Schemata mit den folgenden Richtlinien:<br />
• Einer Ebene darf nur ein Feld zugewiesen werden. Es ist nur ein Feld der<br />
Ebene 1, ein Feld der Ebene 2 und ein Feld der Ebene 3 zugelassen.<br />
• Es besteht keine Anforderung für das Vorhandensein eines Felds einer<br />
bestimmten Ebene.<br />
Feldbreite: Das Bildadressenformat besteht aus vier Bildadressenfeldern:<br />
• Fest: Ein statisches Feld, das ASCII-Text enthält. Sein Wert wird beim<br />
Scannen nicht erhöht oder verändert.<br />
• Ebene 3: Ein Zähler, der mit dem numerischen Anteil des Stapelnamens<br />
innerhalb der Capture Pro Software verknüpft ist. Wenn eine Seite der<br />
Ebene 3 gescannt wird, erstellt die Capture Pro Software automatisch einen<br />
neuen Stapel und verwirft die Seite der Ebene 3.<br />
• Ebene 2: Ein Zähler, der mit der Dokumentnummer des aktuellen Stapels in<br />
der Capture Pro Software verknüpft ist. Wenn eine Seite der Ebene 2<br />
gescannt wird, erstellt die Capture Pro Software automatisch ein neues<br />
Dokument.<br />
2-114 A-61750_de September 2013
• Ebene 1: Ein Zähler, der mit der Seitenzahl des aktuellen Dokuments in der<br />
Capture Pro Software verknüpft ist. Wenn eine Seite der Ebene 1 gescannt<br />
wird, hängt die Capture Pro Software automatisch die Bilder für die Seite an<br />
das aktuelle Dokument an.<br />
Nach Ebene 3, Nach Ebene 2, Nach Ebene 1: Geben Sie für jede<br />
Bildadressebene die Bildebene an, die der nächsten gescannten Seite<br />
zugewiesen wird. Mögliche Werte sind Ebene 1, Ebene 2 und Ebene 3.<br />
Der Standardwert ist „Ebene 1“.<br />
Beispiel:<br />
Bei der Verarbeitung von Erstattungsanträgen ist jede gescannte Seite (das<br />
Antragsformular) ein eigenes Dokument. Gelegentlich gehören zu einem<br />
Antragsformular jedoch auch Korrespondenz oder weitere Dokumentation. Für<br />
diese Anwendung würden Sie eine Bildadresse der Ebene 2 mit den folgenden<br />
Regeln definieren:<br />
• Ebene 2 gefolgt von Ebene 2<br />
• Ebene 1 gefolgt von Ebene 1<br />
Dadurch wird in der Capture Pro Software für jede gescannte Seite ein neues<br />
Dokument erstellt. Wenn das Antragsformular gescannt werden muss, drückt<br />
der Bediener des Scanners nach dem Scannen des Antragsformulars die<br />
Taste Ebene auf der Scannerkonsole, um die Bildadressebene auf Ebene 1 zu<br />
setzen. Dann werden die entsprechenden Seiten gescannt. Wenn dieser<br />
Vorgang abgeschlossen ist, wird die Taste Ebene erneut gedrückt, um die<br />
Bildadressebene wieder für das normale Scannen auf Ebene 2 zurückzusetzen.<br />
Bildadressformat: Die Bildadresse kann auf die Originaldokumente gedruckt<br />
werden, während diese durch den Scanner transportiert werden. Sie können<br />
das Format definieren, in dem die Bildadresse gedruckt wird. Wählen Sie<br />
eines der folgenden Formate aus:<br />
• Vorangestellte Nullen anzeigen (z. B. 004.003.002.001)<br />
• Vorangestellte Nullen nicht anzeigen (z. B. 004. 3. 2. 1)<br />
• Vorangestellte Nullen komprimieren (z. B. 004.3.2.1)<br />
Bildadressoptionen<br />
Die Bildadressoptionen werden auf allen Registerkarten angezeigt. Sie können<br />
die folgenden Optionen aktivieren:<br />
• Seiten der Ebene 3 löschen: dieser Zähler ist dem numerischen Anteil des<br />
Stapelnamens zugewiesen. Wenn eine Seite der Ebene 3 gescannt wird,<br />
erstellt die Capture Pro Software automatisch einen neuen Stapel und verwirft<br />
die Seite der Ebene 3.<br />
• Seiten der Ebene 2 löschen: Dieser Zähler ist der Dokumentnummer des<br />
aktuellen Stapels zugewiesen. Wenn eine Seite der Ebene 2 gescannt wird,<br />
erstellt die Capture Pro Software automatisch ein neues Dokument.<br />
• Neuer Stapel beginnt mit folgendem Zählerstand: setzt den Zähler im<br />
Scanner, wenn in der Capture Pro Software ein Stapel manuell erstellt wird.<br />
Diese Option hat keine Auswirkung auf den Zähler, wenn Stapel in der<br />
Capture Pro Software automatisch erstellt werden (z. B. bei der Trennung<br />
durch leere Seiten oder der Barcode-Trennung). Wenn diese Option<br />
aktiviert ist, geben Sie den Startwert an.<br />
A-61750_de September 2013 2-115
• Bildadresse bei neuem Stapel festlegen: Legt den Bildadressenwert fest,<br />
wenn in der Capture Pro Software manuell ein neuer Stapel erstellt wird.<br />
Diese Option hat keine Auswirkung auf die Bildadresse, wenn Stapel in der<br />
Capture Pro Software automatisch erstellt werden (z. B. bei der Trennung<br />
durch leere Seiten oder der Barcode-Trennung). Standardmäßig lautet der<br />
Bildadressen-Standardwert für einen neuen Stapel wie folgt:<br />
- Festes Feld: Der in diesem Dialogfeld definierte Standardwert.<br />
- Ebene 3: die Stapelnummer im Capture Pro Software-Stapelnamen<br />
(z. B. 19, wenn der Stapelname „Stapel019“ lautet).<br />
- Ebene 2: die Capture Pro Software-Dokumentnummer für das erste<br />
Dokument im Stapel.<br />
- Ebene 1: 0, wenn das Bildadressenformat Ebene 2 oder Ebene 3 ist.<br />
1, wenn das Bildadressenformat Ebene 1 ist.<br />
Wenn der Benutzer entsprechende Rechte besitzt, kann er den<br />
standardmäßigen Bildadressenwert außer Kraft setzen, wenn der Stapel<br />
erstellt wird.<br />
• Bildadresse beim Scannerstart festlegen: Bei jedem Start des Scanners<br />
wird in der Capture Pro Software automatisch die Scanner-Bildadresse neu<br />
mit dem aktuellen Scan-Stapel synchronisiert. Der Bildadressenwert wird<br />
auf den Wert gesetzt, den die Bildadresse für die nächste gescannte Seite<br />
besitzen sollte. Diese Option ist nur verfügbar, wenn die Option<br />
Bildadresse bei neuem Stapel festlegen aktiviert ist.<br />
Wenn die Scanner-Bildadresse neu synchronisiert wird, werden die<br />
Bildadressenfelder auf die folgenden Werte gesetzt:<br />
- Festes Feld: der aktuelle Scannerwert wird nicht verändert.<br />
- Ebene 3: die Stapelnummer im <strong>Kodak</strong> Capture Pro Software-Stapelnamen.<br />
- Ebene 2: die aktuelle Capture Pro Software-Dokumentnummer.<br />
- Ebene 1: Die Seitenzahl des aktuellen Dokuments, wenn das<br />
Bildadressenformat Ebene 2 oder Ebene 3 ist. Die Seitenzahl des<br />
aktuellen Dokuments + 1, wenn das Bildadressenformat Ebene 1 ist.<br />
HINWEIS: Beim simultanen Scannen wird die Verwendung der Option<br />
Bildadresse beim Scannerstart festlegen nicht empfohlen.<br />
Der Grund dafür ist, dass die Anzahl der Seiten des aktuellen<br />
Dokuments beim simultanen Scannen von der Capture Pro<br />
Software nicht korrekt beibehalten wird. Daher kann es leicht<br />
passieren, dass der Teil der Ebene 1 in der Bildadresse nicht<br />
mehr übereinstimmt.<br />
2-116 A-61750_de September 2013
Wert für festes Feld: Gibt den Standardwert für das feste Feld in der<br />
Bildadresse an. Sie können den Wert entweder manuell eingeben<br />
(in doppelten Anführungszeichen) oder über Setup auf das Dialogfeld<br />
„Wert für festes Feld – Konfiguration“ zugreifen.<br />
Die linke Seite des Dialogfelds enthält eine Liste von vordefinierten Werten,<br />
die Sie zum Erstellen der Formel für das feste Feld verwenden können. Der<br />
Wert für das feste Feld kann aus einem oder mehreren vordefinierten Werten<br />
bestehen, wie in der Formel festgelegt. Die Gesamtanzahl der Zeichen in der<br />
Formel darf die definierte Länge für das feste Feld nicht überschreiten.<br />
So richten Sie eine Formel für das feste Feld ein:<br />
1. Wählen Sie einen vordefinierten Wert aus dem Listenfeld aus.<br />
2. Klicken Sie auf Element hinzufügen.<br />
3. Wiederholen Sie Schritt 1 und 2, bis die Formel vollständig ist.<br />
HINWEIS: Wählen Sie Element löschen, um den zuletzt hinzugefügten<br />
vordefinierten Wert zu löschen. Mit Formel löschen wird die<br />
gesamte Formel gelöscht. Sie können auch eine spezielle<br />
Teilzeichenfolgen-Syntax verwenden, die in eckige Klammern<br />
gesetzt wird, um einen bestimmten Anteil eines vordefinierten<br />
Werts beizubehalten (z. B. [1,4]).<br />
A-61750_de September 2013 2-117
Registerkarte „Stapel“<br />
Im Stapelbetrieb werden die Seiten oder Dokumente gezählt. Dieses Register<br />
ist nur verfügbar, wenn sich der Scanner im Bildadressmodus befindet.<br />
Stapel aktivieren: Aktiviert den Stapelbetrieb und die anderen Optionen auf<br />
dieser Registerkarte.<br />
Ebene: Legt die zu zählende Ebene fest. Die Optionen sind Ebene 1, Ebene 2<br />
und Ebene 3. Die zu zählende Ebene muss in der Bildadressenvorlage<br />
vorhanden sein, die auf der Registerkarte „Bildadresse“ definiert wurde.<br />
Größe: Legen Sie die Anzahl der Dokumente fest, die gezählt werden, bevor<br />
die definierte Aktion durchgeführt wird, die zur Ausführung beim Erreichen des<br />
Zählerstandes vorgesehen ist.<br />
Funktion starten: Definiert die Aktion, die vor der Verarbeitung des ersten<br />
Dokuments im Stapel durchzuführen ist. Die Optionen sind Ebene 1, Ebene 2,<br />
Ebene 3 und Ohne.<br />
Funktion beenden: Wählen Sie eine Option aus, um festzulegen, wie der<br />
Scanner am Ende eines Stapels vorgehen soll:<br />
• Einzug und Transport stoppen<br />
• Scannen fortsetzen und neuen Stapel beginnen<br />
Bildadressoptionen: Diese Optionen werden auf allen Registerkarten<br />
angezeigt. Ausführliche Informationen zu diesen Optionen finden Sie im<br />
Abschnitt „Bildadressoptionen“ weiter vorn in diesem Abschnitt.<br />
2-118 A-61750_de September 2013
Registerkarte „Patch“<br />
Auf der Registerkarte „Patch“ können Sie auswählen, welcher Patchtyp erkannt<br />
werden soll. Bei Bedarf können mehrere Patches gleichzeitig ausgewählt<br />
werden. Der Typ des erkannten Patches wird in der Bildkopfzeile ausgegeben.<br />
Vollständige Informationen finden Sie in der <strong>Kodak</strong> Publikation A-61599,<br />
Patch-Code-Information für <strong>Kodak</strong> Dokumentenscanner.<br />
Patch aktivieren: Aktiviert das Patch-Code-Lesegerät. Diese Option muss<br />
aktiviert sein, damit die anderen Optionen auf dieser Registerkarte verfügbar<br />
werden.<br />
Ebene 2-Patch: Erstellt ein neues Dokument (wenn ein Dokument mit<br />
angebrachtem Patch oder ein Patch-Blatt der Ebene 2 gelesen wird).<br />
Ebene 3-Patch: Erstellt einen neuen Stapel (wenn ein Dokument mit<br />
angebrachtem Patch oder ein Patch-Blatt der Ebene 3 gelesen wird).<br />
Transferpatch: Weist dem nächsten Dokument eine Patch-Ebene zu (dem<br />
Dokument nach dem Transferpatch-Blatt). Wählen Sie in der Dropdown-Liste<br />
eine der folgenden Optionen aus: Ebene 2 oder Ebene 3. Der Transferpatch<br />
wird als Ebene 0 behandelt.<br />
Feature-Patch: Die Patch-Typen 1, 4 und 6 können von der Scananwendung<br />
für die Post-Scan-Bildsteuerung (nicht für die Bildadressierung) verwendet<br />
werden. Verwenden Sie diese Patchtypen beispielsweise, um den<br />
Arbeitsablauf zu steuern oder um zwischen Schwarzweiß- und Farb-/<br />
Graustufen-Scannen zu wechseln.<br />
Umschaltpatch: Wählen Sie in der Dropdown-Liste die gewünschten Patch-<br />
Köpfe/-Leser aus. Alle Patch-Köpfe/-Leser können einzeln ein- und<br />
ausgeschaltet werden. In der Standardeinstellung sind alle Patch-Köpfe/-Leser<br />
eingeschaltet. Diese Option ist nur verfügbar, wenn sich der Scanner im<br />
Bildadressmodus befindet. Es gibt folgende Optionen: Deaktiviert, Beide<br />
Seiten und Vorderseite.<br />
Patch-Bestätigungston: Der Bestätigungston signalisiert, dass der Scanner<br />
einen Patch erkannt hat. Standardmäßig ist die Option deaktiviert.<br />
A-61750_de September 2013 2-119
Bildadressoptionen: Diese Optionen werden auf allen Registerkarten<br />
angezeigt. Ausführliche Informationen zu diesen Optionen finden Sie im<br />
Abschnitt „Bildadressoptionen“ weiter vorn in diesem Abschnitt.<br />
<strong>Kodak</strong> Digital<br />
Science 3520<br />
Scanner<br />
Dieses Thema bietet Informationen zum Einrichten des Druckvorgangs in der<br />
<strong>Kodak</strong> Capture Pro Software unter Verwendung des <strong>Kodak</strong> Digital<br />
Science 3520 Scanners. Weitere Informationen zu Ihrem Scanner finden Sie<br />
im dazugehörigen Benutzerhandbuch.<br />
Auf der Seite <strong>Kodak</strong> 3520 der Registerkarte „Erfassen“ im Dialogfeld<br />
„Auftrags-Setup“ können Sie die gewünschten Druckereinstellungen festlegen.<br />
2-120 A-61750_de September 2013
3 Patch-Setup<br />
Inhalt<br />
Allgemeines zu Patch-Codes.....................................................................3-1<br />
Einrichten von Patch-Codes ......................................................................3-2<br />
Patch 2-, 3- oder T-Code-Trennung.......................................................3-2<br />
Erstellen von Anhängen mit Patch-Codes .............................................3-3<br />
Trennen von Stapeln oder Dokumenten mit Patch-Codes.....................3-4<br />
Allgemeines zu<br />
Patch-Codes<br />
Die <strong>Kodak</strong> Capture Pro Software ermöglicht das scannerbasierte Trennen von<br />
Seiten und Dokumenten mit Hilfe von Seiten, die Patch-Codes enthalten. Sie<br />
können damit auch Anhänge für Ihre Dokumente erstellen. Bevor Sie Patch-<br />
Code-Trennzeichen verwenden können, müssen Sie Ihren Auftrag so einrichten,<br />
dass Patch-Codes erkannt werden.<br />
Die Capture Pro Software unterstützt drei Arten von Patch-Codes:<br />
Patch-Typ Funktion Patch<br />
aufbewahrt?<br />
Patch 2 Trennt Seiten in Dokumente Ja<br />
Patch 3 Trennt Dokumente in Stapel Nein<br />
Patch T<br />
(programmierbar)<br />
Trennt Seiten in Dokumente<br />
Trennt Dokumente in Stapel<br />
Erstellt einen Anhang<br />
Nein<br />
Sie können die Trennmethode für die einzelnen Patch-Codes definieren. Dies<br />
ist für vorhandene Aufträge nützlich, bei denen Patch 2-Codes anstelle von<br />
Patch T -Codes als Dokumententrennseiten verwendet wurden. Sie können<br />
auch einen Patch-Code zur Erstellung eines Anhangs definieren. Für neue<br />
Aufträge und aus Gründen der Kompatibilität wird empfohlen, Patch-Codes<br />
gemäß ihrem vorgesehenen Verwendungszweck einzusetzen.<br />
• Weitere Informationen zum Lesen von Patch-Codes beim Farb- oder<br />
Graustufenscannen finden Sie in Kapitel 4 im Abschnitt „Verwenden von<br />
Trennzeichen beim Farbscannen“.<br />
• Informationen zur Verwendung von Patch-Codes bei <strong>Kodak</strong> Scannern der<br />
Serien i800 und i1800 finden Sie in Kapitel 2 im Abschnitt „Auftrags-Setup:<br />
Scannerspezifische Einstellungen“. Wenn bei einem <strong>Kodak</strong> Scanner der<br />
Serien i800/i1800 die Patch-Code-Erkennung aktiviert ist, wird die Patch-<br />
Code-Erkennung der <strong>Kodak</strong> Capture Pro Software nicht zugelassen. Wenn<br />
umgekehrt die Software-Patch-Code-Erkennung in der <strong>Kodak</strong> Capture Pro<br />
Software aktiviert ist, wird die Patch-Code-Erkennung beim <strong>Kodak</strong> Scanner<br />
der Serien i800/i1800 nicht zugelassen.<br />
A-61750_de September 2013 3-1
Einrichten von<br />
Patch-Codes<br />
Patch 2-, 3- oder<br />
T-Code-Trennung<br />
Die Patch 2-, 3- oder T-Trennungseinstellungen auf der Registerkarte „Erfassen“<br />
des Dialogfelds „Auftrags-Setup“ ermöglichen es Ihnen, die <strong>Kodak</strong> Capture<br />
Pro Software so einzurichten, dass sie Patch-Codes als Trennzeichen zwischen<br />
Stapeln oder Dokumenten in Ihrem Scanner erkennt. Jeder Patch hat ein<br />
eigenes Fenster, die Befehle sind in allen drei Fenstern jedoch gleich. Sie können<br />
das System so einrichten, dass alle drei Patch-Codes oder nur bestimmte<br />
Patch-Codes erkannt werden.<br />
HINWEISE:<br />
• Wenn die Kontrollkästchen Patch erkennen in allen drei Patch-Code-Fenstern<br />
deaktiviert sind, ist der Patch-Reader deaktiviert.<br />
• Wenn Sie Patch erkennen in einem der Dialogfelder „Trennung nach Patch“<br />
aktiviert haben, prüft die <strong>Kodak</strong> Capture Pro Software jede Seite auf den<br />
Typ des ausgewählten Patch-Codes.<br />
Patch erkennen: Wenn dieses Kontrollkästchen markiert ist, ist die Option<br />
Patch erkennen aktiviert.<br />
• Alternativ auf um 180° gedrehten Bildern suchen: Wenn das Lesen eines<br />
Patch-Codes fehlschlägt, wird mit Hilfe dieser Option das Bild gedreht und<br />
erneut nach dem Patch-Code gesucht. Diese Option trägt dazu bei, einen<br />
Patch-Code-Lesefehler bei verkehrt herum gescannten Seiten zu verhindern.<br />
HINWEIS: Die Software sucht immer in den ersten 10 cm am oberen<br />
Bildrand nach Patch-Codes, nachdem das Bild gedreht, gerade<br />
gerichtet und beschnitten wurde (sofern zutreffend). Ist ein<br />
Patch vertikal angeordnet, sollte das Bild mit der Option<br />
Software-Drehung gedreht werden, die im Dialogfeld<br />
„Seiten-Setup“ festgelegt ist.<br />
3-2 A-61750_de September 2013
• Alternativ auf der Rückseite suchen: Wenn das Lesen eines Patch-Codes<br />
fehlschlägt, wird mit Hilfe dieser Option auf der Rückseite des Dokuments<br />
nach dem Patch-Code gesucht. Wenn die Software einen Patch-Code auf<br />
der Vorderseite findet, sucht sie nicht auf der Rückseite.<br />
Wählen Sie unter Vorgehensweise, wenn ein Patch-Code gefunden wird<br />
eine dieser Optionen aus:<br />
• Stapeltrennung: Erstellt einen neuen Stapel mit einem Patch-Code.<br />
- Patch 3 wird normalerweise verwendet, um einen neuen Stapel zu erstellen.<br />
- In der Regel hat die Seite mit einem Patch-Code für die Stapeltrennung<br />
keinen anderen Inhalt. Daher löscht die Software die Patch-Code-Seite.<br />
Die nächste gescannte Seite ist die erste Seite des ersten Dokuments im<br />
Stapel.<br />
• Dokumententrennung: Erstellt ein neues Dokument mit einem Patch-Code.<br />
- Patch 2 wird normalerweise verwendet, um ein neues Dokument zu<br />
erstellen und das Bild der Seite, auf der sich der Patch-Code befindet,<br />
aufzubewahren.<br />
- Patch T wird normalerweise zum Erstellen eines neuen Dokuments und<br />
zum Löschen des Bilds mit der Patch-Code-Seite verwendet.<br />
• Anhang erstellen: Erstellt einen Anhang mit einem Patch-Code.<br />
• Seite löschen: Löscht die Seite, die den Patch-Code enthält, der ein neues<br />
Dokument oder einen neuen Anhang begonnen hat. Diese Option ist<br />
wichtig, wenn Sie Einlegeblätter zur Dokumententrennung verwenden, die<br />
keine anderen Informationen enthalten.<br />
• Patchbasierend drehen: dreht das Bild mit dem Patch-Code so, dass der<br />
Patch-Code horizontal oben auf der Seite angeordnet ist. Alle Bilder im<br />
Dokument werden gedreht. Diese Option funktioniert nur, wenn die Option<br />
Alternativ auf um 180° gedrehten Bildern suchen aktiviert ist.<br />
- Die Option Patchbasierend drehen funktioniert nicht, wenn die Patch-<br />
Code-Seite mit dem Trennzeichen gelöscht wird.<br />
OK: Das Dialogfeld wird geschlossen und Ihre Einstellungen werden gespeichert.<br />
Erstellen von Anhängen<br />
mit Patch-Codes<br />
1. Wählen Sie Datei > Auftrags-Setup. Das Dialogfeld „Auftrags-Setup“ wird<br />
angezeigt.<br />
2. Wählen Sie in der Dropdown-Liste Auftragsname den Auftrag aus, der die<br />
Patch-Code-Trennung erfordert.<br />
3. Öffnen Sie die Registerkarte „Erfassen“, und wählen Sie Trennung ><br />
Patch-Code.<br />
4. Wählen Sie den Patch-Typ aus, den Sie definieren möchten: Patch 2,<br />
Patch 3 oder Patch T. Das Fenster „Patch-Code“ wird angezeigt.<br />
5. Klicken Sie auf Patch erkennen.<br />
6. Aktivieren Sie unter Vorgehensweise, wenn ein Patch-Code gefunden<br />
wird die Option Anhang erstellen.<br />
7. Aktivieren Sie alle weiteren gewünschten Optionen im Fenster „Patch-Code“.<br />
8. Klicken Sie auf OK.<br />
A-61750_de September 2013 3-3
Trennen von Stapeln<br />
oder Dokumenten mit<br />
Patch-Codes<br />
<strong>Kodak</strong> Capture Pro Software erkennt Patch-Codes als Trennzeichen zwischen<br />
Stapeln oder Dokumenten in Ihrem Scanner.<br />
1. Wählen Sie Datei > Auftrags-Setup. Das Dialogfeld „Auftrags-Setup“ wird<br />
angezeigt.<br />
2. Wählen Sie in der Dropdown-Liste Auftragsname den Auftrag aus, der die<br />
Patch-Code-Trennung erfordert.<br />
3. Öffnen Sie die Registerkarte „Erfassen“, und wählen Sie Trennung ><br />
Nach Patch-Code.<br />
4. Wählen Sie den Patch-Typ aus, den Sie definieren möchten: Patch 2,<br />
Patch 3 oder Patch T. Das Fenster „Patch-Code“ wird angezeigt. Sie<br />
können beliebig viele Patch-Code-Typen aktivieren.<br />
5. Klicken Sie auf Patch erkennen.<br />
6. Aktivieren Sie ggf. eine oder beide folgenden Optionen: Alternativ auf um<br />
180° gedrehten Bildern suchen und/oder Alternativ auf der Rückseite<br />
suchen.<br />
7. Aktivieren Sie unter Vorgehensweise, wenn ein Patch-Code gefunden<br />
wird entweder Dokumententrennung oder Stapeltrennung.<br />
8. Aktivieren Sie ggf. andere erforderliche Optionen.<br />
9. Klicken Sie auf OK.<br />
3-4 A-61750_de September 2013
4 Barcode-, OCR- und Markierungserkennungs-Setup<br />
Inhalt Überblick ....................................................................................................4-2<br />
Verwenden von Barcodes ..........................................................................4-3<br />
Barcode-, OCR-, und Markierungserkennungs-Fenster ........................4-4<br />
Kontextmenü im Barcode-, OCR-, und<br />
Markierungserkennungs-Fenster...........................................................4-6<br />
Scannen eines Bilds zur Barcode-Einrichtung.......................................4-9<br />
Erstellen und Auswählen von Barcode-Zonen..................................... 4-11<br />
Dialogfeld „Barcodebereich“ ................................................................4-12<br />
Dokumente mit Hilfe von Barcode-Zonen trennen...............................4-17<br />
Trennen von Stapeln mit Hilfe von Barcode-Zonen .............................4-18<br />
Bearbeiten einer Barcode-Zone...........................................................4-18<br />
Löschen einer Barcode-Zone ..............................................................4-19<br />
Übertragen von Bildern an das Barcode-Fenster ................................4-19<br />
Festlegen des Barcode-Bildgrößenbereichs........................................4-20<br />
Erstellen von Anhängen mit Barcode-Zonen .......................................4-21<br />
Testen von Barcode-Zonen..................................................................4-21<br />
Barcode-Typen ....................................................................................4-22<br />
Spezielle Syntax für zweidimensionale Barcodes................................4-22<br />
Verwenden von OCR-Zonen....................................................................4-23<br />
Scannen eines Bilds zur OCR-Einrichtung ..........................................4-25<br />
Erstellen und Auswählen von OCR-Zonen ..........................................4-26<br />
Dialogfeld „OCR-Zone“........................................................................4-27<br />
Trennen von Dokumenten mit Hilfe von OCR-Zonen ..........................4-28<br />
Trennen von Stapeln mit Hilfe von OCR-Zonen...................................4-29<br />
Bearbeiten von OCR-Zonen-Eigenschaften ........................................4-30<br />
Löschen einer OCR-Zone....................................................................4-30<br />
Übertragen von Bildern an das OCR-Fenster......................................4-30<br />
Festlegen des OCR-Bildgrößenbereichs .............................................4-31<br />
Erstellen von Anhängen mit OCR-Zonen ............................................4-31<br />
Testen von OCR-Zonen .......................................................................4-32<br />
Verwenden von Trennzeichen beim Farbscannen...................................4-32<br />
Einrichten von Farbbildern für Barcode-/OCR-Zonen..............................4-33<br />
Barcode und OCR – Haftungsausschluss................................................4-34<br />
Verwenden von Markierungserkennungs-Zonen .....................................4-34<br />
Scannen eines Bildes für das Markierungserkennungs-Setup ................4-35<br />
Erstellen und Auswählen einer Markierungserkennungs-Zone ...............4-36<br />
Bearbeiten einer Markierungserkennungs-Zone......................................4-37<br />
Löschen einer Markierungserkennungs-Zone .........................................4-37<br />
Übertragen eines Bildes an das Markierungserkennungs-Fenster..........4-38<br />
Dialogfeld „Setup Markierungserkennungs-Zone“ ...................................4-39<br />
Gruppen-Setup für die Markierungserkennungs-Zone ............................4-41<br />
A-61750_de September 2013 4-1
Überblick<br />
Gehen Sie wie folgt vor, um Barcode-, OCR-Zonen oder<br />
Markierungserkennungs-Zonen für die Indizierung in Ihrem Auftrags-Setup<br />
zu verwenden:<br />
• Wählen Sie das Seiten-Setup aus, das beim Scannen dieser Art von Auftrag<br />
verwendet werden soll.<br />
• Bearbeiten Sie das Auftrags-Setup.<br />
• Scannen Sie eine Seite, die als Vorlage für die Definition der Barcode-,<br />
OCR- oder Markierungserkennungs-Zone verwendet werden soll.<br />
• Legen Sie fest, wo auf dem Vorlagenbild sich die Barcode-, OCR- oder<br />
Markierungserkennungs-Zone befinden soll.<br />
• Geben Sie an, wie ein korrekter Barcode-, OCR- oder<br />
Markierungserkennungs-Zonen-Wert erkannt wird.<br />
Neben der Verwendung von Barcode- oder OCR-Zonen für die Trennung in<br />
Ihrem Auftrags-Setup, müssen Sie folgende Schritte ausführen:<br />
• Richten Sie die Aktionen ein, die mit diesem Barcode bzw. dieser OCR-Zone<br />
verbunden sind (z. B. Erstellen eines neuen Stapels, Erstellen eines neuen<br />
Dokuments im aktuellen Stapel oder Ausfüllen eines oder mehrerer<br />
Indexfelder).<br />
In diesem Kapitel werden diese Schritte erläutert, außer dem Ausfüllen von<br />
Indexfeldern. Das Ausfüllen von Indexfeldern wird in Kapitel 2, Auftrags-Setup,<br />
erläutert.<br />
4-2 A-61750_de September 2013
Verwenden von<br />
Barcodes<br />
Beim Barcoding werden Daten in einen maschinenlesbaren Code umgewandelt,<br />
der aus einer parallelen Anordnung von dunklen und hellen Elementen besteht.<br />
Die hellen Elemente werden als „Leerräume“ und die dunklen Elemente als<br />
„Balken“ bezeichnet. Die Balken und Leerräume sind schmal oder breit. Die<br />
Kombination aus breiten und schmalen Balken und Leerräumen ergibt einen<br />
Barcode. Jeder Barcode beginnt mit einem „Anfangszeichen“ und endet mit<br />
einem „Endezeichen“. Die Industrie verwendet Barcodes, um eine genauere<br />
und effizientere Dateneingabe als bei der manuellen Dateneingabe zu<br />
ermöglichen.<br />
Bei der Barcode-Einrichtung können Sie Folgendes definieren:<br />
• Name des Barcodes<br />
• Datenmaske oder Syntax<br />
• physische Position des Barcodes (in einem bestimmten Bereich oder an<br />
einer beliebigen Stelle auf dem Bild)<br />
• Barcodetyp (Breite, Höhe, Qualitäts- und Vertraulichkeitsgrad)<br />
• Ebene, auf der sich der Barcode befindet (Stapel, Dokument oder Seite)<br />
Beachten Sie diese Tipps, um eine optimale Leistung der <strong>Kodak</strong> Capture Pro<br />
Software zu erzielen:<br />
• Wählen Sie das Seiten-Setup aus, das Sie zum Scannen verwenden<br />
möchten, bevor Sie eine Barcode-Zone definieren.<br />
• Stellen Sie sicher, dass alle Glasoberflächen (die Glasführungen oder das<br />
Glas über dem Kamerabereich) im Scanner-Transportbereich sauber sind.<br />
Schmutzige Oberflächen führen zu schlechten Ergebnissen.<br />
• Verwenden Sie eine höhere Auflösung, um bessere Leseraten zu erzielen<br />
(300 statt 200 dpi).<br />
• Prüfen Sie die Positionierung der Zone um den Barcode herum. Sie kann<br />
sich auf den Grad der Erkennungszuverlässigkeit eines Barcodes auswirken.<br />
Lassen Sie mindestens 6,3 mm Platz um einen Barcode, um sicherzustellen,<br />
dass sich immer der gesamte Barcode in der Zone befindet. Verschieben<br />
Sie die Zone um den Barcode so, dass der höchste Zuverlässigkeitswert<br />
erzielt wird.<br />
• Die Mindesthöhe des Barcodes beträgt 40 Pixel. Bei 200 dpi sind 40 Pixel<br />
20/100", bei 300 dpi sind 40 Pixel 13/100". Geben Sie bei Barcodes, die<br />
weniger als 40 Pixel hoch sind, eine Höhe im Dialogfeld „Barcodebereich“ ein.<br />
• Stellen Sie sicher, dass der korrekte Barcode-Typ und die korrekte<br />
Barcode-Ausrichtung im Dialogfeld „Barcodebereich“ ausgewählt sind.<br />
• Wenn sich Barcodes auf Dokumenten mit farbigem Hintergrund befinden,<br />
müssen Sie gegebenenfalls den Grenzwert im Dialogfeld „Barcodebereich“<br />
ändern, um bessere Leseraten zu erzielen.<br />
• Verwenden Sie nach Möglichkeit Barcodes von mittlerer oder geringer<br />
Dichte. Barcodes von hoher Dichte erfordern möglicherweise einen<br />
niedrigeren Schwellwert im Dialogfeld „Barcodebereich“.<br />
• Verringern Sie zur Erzielung besserer Leseraten bei schwierigeren Barcodes<br />
die Qualität im Dialogfeld „Barcodebereich“.<br />
• Wenn Sie beliebige Barcode-Zonen nutzen, verwenden Sie einen PC mit<br />
einem 2,8-GHz-Prozessor oder höher. So ist gewährleistet, dass die <strong>Kodak</strong><br />
Capture Pro Software mit der für den Scanner spezifizierten Geschwindigkeit<br />
scannen kann, wenn das Lesen von Barcodes aktiviert ist.<br />
A-61750_de September 2013 4-3
Barcode-, OCR-, und<br />
Markierungserkennungs-Fenster<br />
Das Fenster „Barcode, OCR und Markierungserkennung“ ermöglicht Ihnen das<br />
Scannen und Bearbeiten eines Bilds und das Erstellen einer Barcode-Zone,<br />
OCR-Zone oder Markierungserkennungs-Zone.<br />
So rufen Sie das Fenster „Barcode, OCR und Markierungserkennung“ auf:<br />
1. Öffnen Sie das Dialogfeld „Auftrags-Setup“.<br />
2. Klicken Sie auf Barcode, OCR und Markierungserkennung auf der<br />
Registerkarte „Erfassen“.<br />
HINWEIS: Wenn Sie acht oder mehr Barcode-Zonen für einen Auftrag einrichten,<br />
kann sich dies negativ auf die Scangeschwindigkeit auswirken.<br />
Bild: Wählen Sie bei Bedarf ein bereits existierendes Bild in der Dropdown-Liste<br />
aus. Die Dropdown-Liste Bild enthält alle Bilder, die für das Barcode-Setup<br />
gescannt wurden. In dieser Liste muss sich mindestens ein Bild befinden, bevor<br />
Sie eine Barcode-, OCR- oder Markierungserkennungs-Zone definieren können.<br />
HINWEIS:Normalerweise ist für Auftrags-Setups, die Barcode-, OCR- oder<br />
Markierungserkennungs-Zonen verwenden, nur ein einziges Bild<br />
erforderlich. Mehrere Bilder werden für Auftrags-Setups benötigt,<br />
bei denen Stapel- und Dokumentenkopfzeilenblätter vorhanden<br />
sind, die jeweils Barcode-, OCR- oder Markierungserkennungs-<br />
Informationen enthalten.<br />
Zonen: Zeigt den Namen einer Barcode-, OCR- oder Markierungserkennungs-<br />
Zone an. Wenn Sie auf eine der aufgeführten Zonen klicken, wird im<br />
Anzeigebereich die Position der Zone auf dem Bild hervorgehoben. Alle von<br />
Ihnen definierten Barcode-, OCR- oder Markierungserkennungs-Zonen<br />
werden auf dem aktuellen Bild angezeigt, auch wenn Sie zum Definieren<br />
dieser Zonen ein anderes Bild verwendet haben.<br />
4-4 A-61750_de September 2013
Symbole<br />
Scannen starten – Öffnet das Dialogfeld „Bild scannen“, in dem<br />
Sie einen Bildnamen eingeben und ein Bild, das Barcodes,<br />
OCR-Textsegmente oder Markierungsbereiche enthält, scannen<br />
können.<br />
HINWEIS: Die Capture Pro Software verwendet bei Auswahl<br />
von „Scannen starten“ das aktuell ausgewählte<br />
Seiten-Setup.<br />
Bereich zeichnen: Mit dieser Option können Sie ein Rechteck<br />
um einen Barcode oder ein OCR-Textsegment oder einen<br />
Markierungsbereich auf dem gescannten Bild zeichnen.<br />
Anschließend wird das Dialogfeld „Setup Barcode-Zone, das<br />
Dialogfeld „Setup OCR-Zone oder das Dialogfeld „Setup<br />
Markierungserkennungszone“ angezeigt.<br />
Vergrößern: Vergrößert einen Bildausschnitt. Sie können einen<br />
beliebigen Bildbereich vergrößern, indem Sie das<br />
Vergrößerungswerkzeug darauf positionieren, mit der Maus<br />
klicken und die Maustaste gedrückt halten.<br />
Schwenken: Mit dieser Option können Sie das Bild im Viewer<br />
verschieben, wenn das Bild größer ist als das Fenster „Barcode,<br />
OCR und Markierungserkennung“.<br />
Vergrößern: Vergrößert das Bild.<br />
Verkleinern: Verkleinert das Bild.<br />
An Fenstergröße anpassen: Ändert die Bildanzeige, sodass<br />
das Bild an die Größe des Fensters „Barcode, OCR und<br />
Markierungserkennung“ angepasst wird.<br />
Aktuelle Größe: Zeigt das Bild in seiner tatsächlichen Größe an.<br />
Ein gescanntes Pixel entspricht einem Pixel im Fenster<br />
„Barcode, OCR und Markierungserkennung“.<br />
Ausgewählte Barcode-, OCR- oder<br />
Markierungserkennungs-Zone testen: Öffnet das Dialogfeld<br />
„Barcode-, OCR- und Markierungserkennungs-Werte“, in dem<br />
Sie Testergebnisse für eine ausgewählte Zone anzeigen können.<br />
Alle ausgewählten Barcode-, OCR- oder<br />
Markierungserkennungs-Zonen testen: Öffnet das Dialogfeld<br />
„Barcode-, OCR- und Markierungserkennungs-Werte“, in dem<br />
Sie Testergebnisse für alle ausgewählten Zonen anzeigen können.<br />
Barcode-Zone erstellen: Mit dieser Option können Sie anhand<br />
des angezeigten Bilds im Fenster „Barcode-, OCR- oder<br />
Markierungserkennung“ eine Barcode-Zone erstellen.<br />
OCR-Zone erstellen: Mit dieser Option können Sie anhand des<br />
angezeigten Bilds im Fenster „Barcode-, OCR- oder<br />
Markierungserkennung“ eine OCR-Zone erstellen.<br />
Markierungserkennungs-Zone erstellen: Mit dieser Option<br />
können Sie anhand des angezeigten Bilds im Fenster „Barcode-,<br />
OCR- oder Markierungserkennung“ eine<br />
Markierungserkennungs-Zone erstellen.<br />
A-61750_de September 2013 4-5
Zoneneigenschaften: Öffnet das Dialogfeld „Setup Barcode-<br />
Zone“, das Dialogfeld „Setup OCR-Zone“ oder das Dialogfeld<br />
„Setup Markierungserkennungs-Zone“, in dem Sie die<br />
Eigenschaften für die ausgewählte Barcode-, OCR- oder<br />
Markierungserkennungs-Zone anzeigen können.<br />
Ausgewählte Zone löschen: Mit dieser Option können Sie eine<br />
Barcode-, OCR- oder Markierungserkennungs-Zone löschen. Es<br />
wird ein Dialogfeld zur Bestätigung angezeigt.<br />
OK: Das Dialogfeld wird geschlossen und Ihre Einstellungen werden gespeichert.<br />
Kontextmenü im<br />
Barcode-, OCR-, und<br />
Markierungserkennungs-Fenster<br />
Wenn Sie im Barcode-, OCR-, und Markierungserkennungs-Fenster mit der<br />
rechten Maustaste auf ein Bild klicken, wird ein Kontextmenü angezeigt. Wenn<br />
keine Barcode-, OCR- oder Markierungserkennungs-Zonen ausgewählt sind,<br />
wird ein weniger umfangreiches Menü angezeigt.<br />
Ausschneiden: Entfernt die ausgewählte Barcode-, OCR oder<br />
Markierungserkennungs-Zone. Wenn Sie wollen, können Sie diese Barcode-,<br />
OCR oder Markierungserkennungs-Zone an einer anderen Stelle auf<br />
demselben Bild einfügen, indem Sie mit der linken Maustaste auf die Zone<br />
klicken und sie an die neue Position ziehen.<br />
Kopieren: Kopiert die ausgewählte Barcode-, OCR oder<br />
Markierungserkennungs-Zone. Die Option „Kopieren“ ist auch nützlich, wenn<br />
mehrere Barcode-, OCR oder Markierungserkennungs-Zonen mit genau<br />
denselben Eigenschaften (abgesehen von der Position) benötigt werden.<br />
Verwenden Sie, nachdem Sie die erste Zone definiert haben, die Option<br />
„Einfügen“, um sie zu duplizieren. Verschieben Sie die einzelnen duplizierten<br />
Zonen nach dem Erstellen an ihre richtige Position, indem Sie mit der linken<br />
Maustaste darauf klicken und die Zone ziehen.<br />
4-6 A-61750_de September 2013
Einfügen: Fügt eine kopierte oder ausgeschnittene Barcode-, OCR oder<br />
Markierungserkennungs-Zone in das aktuelle Bild ein. Die Option „Einfügen“<br />
wird in diesem Menü nur angezeigt, wenn Sie ein Bild oder Text in die<br />
Zwischenablage kopiert haben. Wenn Sie eine Barcode-, OCR oder<br />
Markierungserkennungs-Zone einfügen, werden die Zonenkoordinaten aus<br />
der gespeicherten verwendet, um die Position der Zone zu bestimmen. Wenn<br />
sich die eingefügte Zone am falschen Ort befindet, können Sie mit der linken<br />
Maustaste darauf klicken und sie an die gewünschte Position verschieben.<br />
Die Option „Einfügen“ ist zusammen mit der Option „Kopieren“ nützlich, wenn<br />
Sie Barcode-Zoneneigenschaften in ein anderes Bild des Auftrags kopieren,<br />
das Barcodes enthält.<br />
Zone testen und Alle Zonen testen: Versucht, aus allen oder den<br />
ausgewählten Barcode-, OCR oder Markierungserkennungs-Zonen einen<br />
Wert auszulesen. Das Dialogfeld „Barcode-, OCR- und<br />
Markierungserkennungs-Werte“ wird angezeigt.<br />
Dieses Dialogfeld enthält folgende Informationen:<br />
• Beschriftung kennzeichnet den der Barcode-, OCR oder<br />
Markierungserkennungs-Zone im „Dialogfeld Barcode<br />
(OCR/Markierungserkennung)-Zone“ zugewiesenen Namen.<br />
• Typ kennzeichnet den Typ des Barcodes in der Zone. Wenn es sich bei der<br />
Zone um eine OCR-Zone handelt, lautet der Typ _OCR“. Wenn es sich bei<br />
der Zone um eine Markierungserkennungs-Zone, wird als Typ<br />
„Markierungserkennung“ verwendet.<br />
• Vertraulichkeitsstufe (als Prozentsatz ausgedrückt) des gefundenen<br />
Barcode-Werts.<br />
• Ausrichtung der Barcode-, OCR-, und Markierungserkennungs-Zone.<br />
0° steht für eine horizontale Barcode-, OCR oder Markierungserkennungs-<br />
Zone mit der rechten Seite nach oben 90° steht für eine vertikale Barcode-,<br />
OCR oder Markierungserkennungs-Zone mit der Oberseite nach links 180°<br />
steht für eine horizontale Barcode-, OCR oder Markierungserkennungs-Zone<br />
mit der Oberseite nach unten 270° steht für eine vertikale Barcode-, OCR<br />
oder Markierungserkennungs-Zone mit der Oberseite nach rechts<br />
• Wert der Barcode-, OCR oder Markierungserkennungs-Zone.<br />
• X- und Y-Koordinaten der oberen linken Ecke der Barcode-, OCR oder<br />
Markierungserkennungs-Zone. Die Koordinaten werden in Hundertstelzoll<br />
angegeben und stehen für den Abstand der Zone von der oberen linken<br />
Bildecke.<br />
• Breite und Höhe der Barcode-, OCR oder Markierungserkennungs-Zone in<br />
Einheiten von einem Hundertstelzoll.<br />
HINWEIS:Wenn für eine Zone kein Barcode-, OCR oder<br />
Markierungserkennungs-Wert gefunden werden kann, wird die<br />
Zone dennoch in die Werteliste aufgenommen, wo für sie nur die<br />
Beschriftung und die Zonenkoordinaten angezeigt werden.<br />
A-61750_de September 2013 4-7
Zoneneigenschaften: Mit dieser Option können Sie die Eigenschaften für die<br />
aktuell ausgewählte Barcode-, OCR oder Markierungserkennungs-Zone<br />
definieren. Das Dialogfeld Barcode (OCR/Markierungserkennung)-Zone wird<br />
angezeigt. Weitere Informationen finden Sie in den Abschnitten zum Dialogfeld<br />
„Setup Barcode-Zone“, zum Dialogfeld „Setup „OCR-Zone“ oder zum Dialogfeld<br />
„Setup Markierungserkennungs-Zone“ im Verlauf dieses Kapitels.<br />
Allgemeine Eigenschaften: Mit dieser Option können Sie Eigenschaften<br />
definieren, die für alle Barcode-, OCR oder Markierungserkennungs-Zonen<br />
gelten. Diese Option ist nützlich, wenn für die Dokumententrennung und die<br />
Indizierung Barcode-Kopfzeilenblätter verwendet werden, die weniger Inhalt<br />
als die restlichen Seiten des Dokuments haben. Diese Option kann die Leistung<br />
beim Scannen in das Barcode-/OCR-/Markierungserkennungs-Programm<br />
steigern.<br />
Wenn Sie diese Option auswählen, wird das Dialogfeld „Allgemeine Barcodeund<br />
OCR-Eigenschaften“ angezeigt.<br />
1. Wählen Sie das Kontrollkästchen Barcodes/OCR extrahieren aus<br />
Bildern zwischen aus, um diese Aktion zu aktivieren.<br />
2. Geben Sie einen Byte-Wert im Feld Minimum (Vorgabe: 1.000 Byte) und<br />
Maximum (Vorgabe: 100.000 Byte) ein. Mit den diese Felder<br />
eingegebenen Werten wird festgelegt, dass nur aus den Bildern, deren<br />
Größe innerhalb dieser Werte liegt, Barcodes oder OCR- oder<br />
Markierungserkennungs-Text ausgelesen werden.<br />
3. Klicken Sie auf OK.<br />
Bild umbenennen: Sie werden zum Umbenennen des aktuell angezeigten<br />
Bilds aufgefordert. Wählen Sie beim Benennen oder Umbenennen eines Bilds<br />
einen für die <strong>Kodak</strong> Capture Pro Software eindeutigen Bildnamen. Es ist keine<br />
Dateierweiterung erforderlich.<br />
HINWEIS:Sonderzeichen wie “ ? * . < > \ / sind im Bildnamen nicht zulässig.<br />
Bild löschen: Löscht das aktuelle Bild aus dem Auftrag. Vor der Löschung<br />
Ihres Bilds wird ein Dialogfeld zur Bestätigung angezeigt. Wenn in der Bildliste<br />
weitere Bilder vorhanden sind, wird das Bild, das dem gelöschten Bild vorausgeht,<br />
an dessen Stelle angezeigt.<br />
Das Löschen eines Bilds wirkt sich nicht auf die Barcode-, OCR oder<br />
Markierungserkennungs-Zonendefinitionen aus, wenn noch andere Bilder in<br />
der Bildliste vorhanden sind. Wenn das zu löschende Bild jedoch das letzte in<br />
der Bildliste ist, wird die folgende Meldung angezeigt: Dies ist das letzte Bild.<br />
Wenn Sie dieses Bild löschen, werden außerdem alle Barcode-, OCR<br />
oder Markierungserkennungs-Zonen gelöscht. Möchten Sie dieses Bild<br />
löschen?<br />
Wenn Sie auf Ja klicken, werden alle Barcode-, OCR oder<br />
Markierungserkennungs-Zonendefinitionen für den Auftrag ebenfalls gelöscht.<br />
In der Bildliste muss ein Bild vorhanden sein, um Barcode-, OCR oder<br />
Markierungserkennungs-Zonen zu definieren. Wenn Sie das letzte Bild löschen,<br />
werden auch alle Barcode-, OCR oder Markierungserkennungs-Zonen gelöscht.<br />
4-8 A-61750_de September 2013
Zone löschen: Löscht die ausgewählte Barcode-, OCR oder<br />
Markierungserkennungs-Zone. Bevor die Zone gelöscht wird, wird ein<br />
Dialogfeld zur Bestätigung angezeigt.<br />
Alle Zonen löschen: Löscht alle Barcode-, OCR oder Markierungserkennungs-<br />
Zonen, die Sie für diesen Auftrag definiert haben. Bevor die Zonen gelöscht<br />
werden, wird ein Dialogfeld zur Bestätigung angezeigt.<br />
Scannen eines Bilds<br />
zur Barcode-<br />
Einrichtung<br />
Die <strong>Kodak</strong> Capture Pro Software ermöglicht das scannerbasierte Trennen von<br />
Seiten und Dokumenten mit Hilfe von Seiten, die Barcodes enthalten. Sie können<br />
mit diesen Barcode-Trennzeichen auch Anhänge für Ihre Dokumente erstellen.<br />
Bevor Sie Barcodes zur Trennung verwenden können, sind die folgenden<br />
Schritte erforderlich:<br />
• Scannen Sie ein Bild, das die Barcodes enthält, mit der Capture Pro Software.<br />
• Zeichnen Sie die Barcode-Zonen und wählen Sie sie aus.<br />
• Richten Sie Ihren Auftrag für die Barcode-Zonen-Trennung ein.<br />
Mit der <strong>Kodak</strong> Capture Pro Software können Sie Barcode-Bilder direkt in das<br />
Barcode-Fenster scannen, um sie anzuzeigen, zu definieren und zu bearbeiten.<br />
1. Wählen Sie Datei > Auftrags-Setup. Das Dialogfeld „Auftrags-Setup“ wird<br />
angezeigt.<br />
2. Wählen Sie ein Auftrags-Setup in der Dropdown-Liste Auftragsname aus.<br />
3. Öffnen Sie die Registerkarte „Erfassen“ und wählen Sie Trennung > Nach<br />
Barcode-Zonen. Das Fenster „Barcode“ wird angezeigt.<br />
4. Wählen Sie die grüne Schaltfläche Scannen starten. Das Dialogfeld „Bild<br />
scannen“ wird angezeigt.<br />
A-61750_de September 2013 4-9
5. Legen Sie das Originaldokument in den Einzug ein, und klicken Sie auf<br />
Scannen starten. Das Bild wird im Dialogfeld angezeigt. Scannen Sie das<br />
Bild so gerade wie möglich. Ihr Scanner verwendet die Parameter des<br />
aktuellen Seiten-Setups der <strong>Kodak</strong> Capture Pro Software.<br />
HINWEISE:<br />
• Alle in der aktuellen Vorlage festgelegten Einstellungen zum automatischen<br />
Drehen, automatischen Zuschneiden und zur Schräglagenkorrektur werden<br />
auch auf das gescannte Bild angewendet, bevor es angezeigt wird.<br />
• Wenn das Bild akzeptabel ist, geben Sie einen Namen im Feld Bildname<br />
ein. Der Bildname sollte keine der folgenden Sonderzeichen enthalten:<br />
: “ ? * . < > \ /.<br />
• Um das Bild zu verwerfen, klicken Sie auf Abbrechen.<br />
6. Klicken Sie auf OK, um das Bild zu speichern.<br />
HINWEISE:<br />
• Um einen Barcode definieren zu können, muss sich mindestens ein Bild in<br />
der Dropdown-Liste Bild befinden.<br />
• Sie können auch ein Bild aus dem Bildbetrachter in das Barcode-Fenster<br />
übertragen. Weitere Informationen finden Sie unter „Übertragen von Bildern<br />
an das Barcode-Fenster“ weiter hinten in diesem Kapitel.<br />
4-10 A-61750_de September 2013
Erstellen und Auswählen<br />
von Barcode-Zonen<br />
Bevor Sie ein Barcode-Bild zum Indizieren oder Trennen von Dokumenten<br />
oder Stapeln verwenden können, müssen Sie eine Barcode-Zone erstellen<br />
und auswählen. Barcode-Zonen werden erstellt, um anzugeben, wo nach<br />
einem Barcode gesucht werden soll, der die von Ihnen festgelegten<br />
Eigenschaften von Barcode-Zonen erfüllt.<br />
1. Wählen Sie Datei > Auftrags-Setup. Das Dialogfeld „Auftrags-Setup“ wird<br />
angezeigt.<br />
2. Wählen Sie ein Auftrags-Setup in der Dropdown-Liste Auftragsname aus.<br />
3. Öffnen Sie die Registerkarte „Erfassen“ und wählen Sie Trennung > Nach<br />
Barcode-Zonen. Das Fenster „Barcode“ wird angezeigt.<br />
4. Wählen Sie ein Bild in der Dropdown-Liste Bild aus. Wenn Sie das Bild<br />
scannen müssen, klicken Sie auf das grüne Symbol Scannen starten im<br />
Barcode-Fenster.<br />
HINWEISE:<br />
• Positionieren Sie den Mauszeiger in der oberen linken Ecke des Bildbereichs,<br />
in dem Sie die Position der Barcode-Zone festlegen möchten.<br />
• Barcode-Zonen sind auftrags- und nicht bildspezifisch. Wenn Sie ein<br />
neues Bild erstellen, zeigt die <strong>Kodak</strong> Capture Pro Software daher die<br />
Zonen an, die Sie anhand früherer Bilder definiert haben.<br />
• Wenn Sie eine Barcode-Zone zeichnen, lassen Sie um den Barcode<br />
herum einen Randbereich von etwa 6,3 mm Breite. Dieser Rand ist<br />
häufig für die einwandfreie Barcode-Erkennung erforderlich. Barcode-<br />
Zonen können sich überschneiden.<br />
5. Klicken Sie mit der linken Maustaste und ziehen Sie den Mauszeiger, um<br />
ein Rechteck um den Bereich des Barcodes zu zeichnen. Barcodes, die<br />
mit der im Dialogfeld „Barcodebereich“ ausgewählten Zone definiert<br />
wurden, haben eine rote Umrandung, die mit Beliebig definierten<br />
Barcodes haben eine blaue Umrandung. Nachdem Sie das Rechteck<br />
gezeichnet haben, wird das Dialogfeld „Barcodebereich“ angezeigt.<br />
6. Geben Sie im Feld Zonenname einen Namen für die neue Barcode-Zone<br />
ein. Sie müssen einen Namen angeben, damit die Zone gespeichert<br />
werden kann.<br />
7. Klicken Sie nach der Eingabe Ihrer anderen Einstellungen auf OK, um das<br />
Dialogfeld zu schließen und zum Barcode-Fenster zurückzukehren.<br />
Feldbeschreibungen finden Sie im Abschnitt „Dialogfeld ‚Barcodebereich‘“.<br />
8. Klicken Sie auf OK, um Ihre Einstellungen zu speichern und das Dialogfeld<br />
„Auftrags-Setup“ zu schließen.<br />
A-61750_de September 2013 4-11
Dialogfeld<br />
„Barcodebereich“<br />
Verwenden Sie dieses Dialogfeld, um Ihrer Barcode-Zone einen Namen zu<br />
geben und zu beschreiben, wie ein gültiger Barcode für diese Zone erkannt<br />
werden soll. Geben Sie außerdem jegliche Barcode-Trennungen an.<br />
Zonenname: Geben Sie den Namen der neuen Barcode-Zone ein. Dieser<br />
Name bezeichnet den Barcode. Er wird auf der Registerkarte „Index“ in der<br />
Liste der Standardwerte als BC_[Zonenname] aufgeführt. Die Barcode-<br />
Beschriftung (vom Dialogfeld Barcode- und OCR-Werte) definiert oder<br />
bezeichnet kein Indexfeld der <strong>Kodak</strong> Capture Pro Software.<br />
Vorderseite oder Rückseite: Geben Sie an, ob der Barcode sich auf der<br />
Vorderseite oder Rückseite eines Bilds befindet.<br />
Barcodes mit Maske behalten: Verwenden Sie diese Option, wenn eine oder<br />
mehrere beliebige Barcode-Zonen definiert sind. Der Barcode-Wert wird nur<br />
dann für die definierte Zone behalten, wenn sie der im Feld Barcodes mit<br />
Maske behalten festgelegten Maske entspricht. Dadurch wird sichergestellt,<br />
dass die auf einer Seite gelesenen Barcode-Werte der richtigen Barcode-Zone<br />
zugewiesen werden.<br />
Diese Option ist auch dann nützlich, wenn sich mehrere Barcode-Zonen auf<br />
einer Seite an derselben Stelle befinden, jedoch verschiedene Werte und<br />
Bedeutungen besitzen (z. B. wurde die eine Zone für ein Stapelkopfzeilenblatt<br />
definiert und die andere für ein Dokumentenkopfzeilenblatt). Um einer<br />
festgelegten Maske zu entsprechen, muss jedes Zeichen des Barcode-Werts<br />
mit der Maskensyntax für die Position des Zeichens in der Maske<br />
übereinstimmen.<br />
Beispielsweise behält die Maske A einen Barcode-Wert von bis zu acht<br />
alphabetischen Zeichen:<br />
Barcode-Wert behalten?<br />
SURGERY Ja<br />
ADMISSION Nein<br />
Geben Sie, wenn zutreffend, einen Maskenwert ein.<br />
4-12 A-61750_de September 2013
Mindestlänge: Geben Sie eine Zahl für die Mindestlänge des Barcode-Werts<br />
ein. Standardmäßig wird diese Option auf die Länge des getesteten Barcode-<br />
Werts gesetzt. Wenn kein Wert gefunden wird oder der Wert aus sechs oder<br />
mehr Zeichen besteht, lautet die Standardeinstellung „6“. Es wird empfohlen,<br />
den Parameter für die Mindestlänge auf sechs Zeichen oder weniger zu setzen,<br />
damit die <strong>Kodak</strong> Capture Pro Software Barcode-Werte im Fall einer teilweisen<br />
Erkennung behalten kann.<br />
Wenn die Option für die teilweise Erkennung nicht erforderlich oder nicht<br />
aktiviert ist, können die Einstellungen für die Maske und die Mindestlänge<br />
zusammen verwendet werden, um die behaltenen Barcode-Werte noch weiter<br />
zu beschränken.<br />
Beispiel:<br />
Maske: 9(10)<br />
Mindestanzahl Bytes: 6<br />
Behält Barcode-Werte mit zwischen sechs und zehn Stellen, während<br />
Maske: 9(10)<br />
Mindestlänge: 10<br />
Barcode-Werte nur dann beibehält, wenn sie genau zehn Stellen besitzen.<br />
Barcode-Breite und Barcode-Höhe: Wenn der Barcode eine festgelegte<br />
Länge oder Höhe besitzt, geben Sie diese Werte in Hundertstelzoll ein.<br />
Angaben in einem oder beiden Feldern steigern die Leistung der Barcode-<br />
Erkennung. Wenn eine der Abmessungen variabel ist, geben Sie 0 ein. Die<br />
Standardeinstellung ist 0.<br />
Die Barcode-Abmessungen können je nach der Schräglage verschieden sein.<br />
Daher wird empfohlen, diese Werte nur einzugeben, wenn Sie die<br />
Abmessungen des Barcodes genau kennen.<br />
HINWEIS: Sie müssen eine Barcode-Höhe für Barcodes angeben, deren<br />
Höhe weniger als 40 Pixel beträgt (bei 200 dpi entsprechen<br />
40 Pixel beispielsweise 20/100").<br />
Bei der Angabe einer Barcode-Breite und/oder -Höhe beträgt die Toleranz ±10 %<br />
(wenn Sie z. B. 20/100 für die Barcode-Höhe angeben, werden Barcodes mit<br />
einer Höhe zwischen 18/100 und 22/100 Zoll erkannt).<br />
Typ: Sie können auch weitere Barcode-Typen auswählen, die für diese<br />
Barcode-Zone als gültig erachtet werden. Obwohl es ungewöhnlich ist, dass<br />
mehrere Barcode-Typen in einer Zone vorkommen, ist es möglich, mehrere<br />
Barcode-Typen auszuwählen. Weitere Informationen zu Barcode-Typen finden<br />
Sie im Abschnitt „Barcode-Typen“ weiter hinten in diesem Kapitel.<br />
Je mehr Barcode-Typen ausgewählt werden, desto langsamer wird der<br />
Scanvorgang.<br />
Wenn Sie eine Position für den Barcode zeichnen, sucht die <strong>Kodak</strong> Capture<br />
Pro Software diese Position für alle Barcode-Typen. Wenn die Suche<br />
erfolgreich ist, legt die Software als Barcode-Typ den gefundenen Typ fest.<br />
Anderenfalls wird kein Barcode-Typ ausgewählt. Es gibt zwei Ausnahmen:<br />
• Bei den Barcodes „Code 39 Extended“ und „Code 39 HIBC“ setzt die<br />
Capture Pro Software den Barcode-Typ möglicherweise auf „Code 39“. Sie<br />
müssen dann manuell Code 39 Extended und Code 39 HIBC auswählen.<br />
• Bei den Barcodes „MSIPH“ setzt die Capture Pro Software den Barcode-Typ<br />
möglicherweise auf „MSI“. Sie müssen dann manuell MSIPH auswählen.<br />
A-61750_de September 2013 4-13
Dialogfeld „Barcodebereich“<br />
(Forts.)<br />
Prüfsumme verifizieren: Aktivieren Sie diese Option, wenn der Barcode ein<br />
Prüfsummenzeichen enthält. Prüfsummenzeichen tragen dazu bei, die<br />
Fehlerfreiheit der Barcode-Erkennung sicherzustellen. Nicht alle Barcode-Typen<br />
unterstützen die Prüfsummenverifizierung. Zu den Barcode-Typen, die optional<br />
die Prüfsummenverifizierung unterstützen, gehören:<br />
Code 3 of 9<br />
CODABAR<br />
Interleaved 2 of 5<br />
Einige Barcode-Typen wie „PDF417“, „UPC“ und „EAN“ verfügen über eine<br />
integrierte Prüfsummenroutine, die nicht deaktiviert werden kann.<br />
Wenn Sie die Option Prüfsumme verifizieren für Barcodes, die eine<br />
Prüfsumme enthalten, deaktivieren, erscheint der Prüfsummenwert<br />
(üblicherweise das letzte Zeichen des Barcodes) im Barcode-Wert.<br />
Anderenfalls bleibt die Prüfziffer verborgen.<br />
Wenn die Prüfsummenverifizierung während des Scannens fehlschlägt, wird<br />
kein Barcode-Wert generiert, was zum Fehlschlagen der Indexfeld-<br />
Überprüfungen der <strong>Kodak</strong> Capture Pro Software führt. Einige Barcode-Typen,<br />
wie z. B. „Code 128“, besitzen obligatorische Prüfsummenzeichen. Der Code<br />
ist immer vorhanden und muss korrekt sein, damit der Wert gelesen wird.<br />
Andere Codes, wie z. B. „Code 39“, verfügen über optionale<br />
Prüfsummenzeichen, um die der Code ggf. erweitert wird.<br />
Für die Erkennung ungültiger Code 128-Symbole können Sie die Option<br />
Mindestens teilweise gelesene Zeichen auswählen. Mit ihr werden die<br />
Datenzeichen auch dann übermittelt, wenn die Prüfsumme fehlschlägt. Die<br />
ungültige Prüfsumme wird nicht zurückgegeben. Wenn der Barcode eine<br />
optionale Prüfsumme besitzt, findet keine Validierung durch die Software statt.<br />
Sie arbeitet auf Grundlage der Barcode-Spezifikation.<br />
Wenn die Option Mindestens teilweise gelesene Zeichen für einen Barcode<br />
mit einer optionalen Prüfsumme ausgewählt wird, wird das zurückgegeben,<br />
was die Software findet, egal, ob das Ergebnis richtig ist oder nicht.<br />
Gelegentlich wird das richtige Ergebnis für den Barcode zurückgegeben, die<br />
Prüfsumme schlägt jedoch fehl. Da die Prüfsumme implizit ist, wird sie nicht<br />
zurückgegeben und kann nicht direkt getestet werden.<br />
Mindestens teilweise gelesene Zeichen: Aktivieren Sie diese Option, wenn<br />
die Capture Pro Software auch dann einen Barcode-Wert generieren soll,<br />
wenn ein Barcode unvollständig ist. Wenn diese Option aktiviert wird, geben<br />
Sie die Mindestanzahl an Zeichen ein, die für eine teilweise Erkennung<br />
zulässig sein soll. Dies ist nützlich für Barcodes, die nur zur Trennung von<br />
Dokumenten oder Stapeln verwendet werden, wobei der absolute Wert<br />
weniger wichtig ist.<br />
Zu Indizierungszwecken wird empfohlen, Feldmasken und Mindestlängen<br />
zu definieren. Die <strong>Kodak</strong> Capture Pro Software erstellt keinen Barcode-Wert,<br />
wenn der Barcode unvollständig ist und das Feld Mindestens teilweise<br />
gelesene Zeichen deaktiviert ist.<br />
HINWEIS: Die Option Mindestens teilweise gelesene Zeichen sollte nicht<br />
verwendet werden, wenn die Option Prüfsumme verifizieren<br />
aktiviert ist, da dies dazu führen kann, dass ein Barcode-Wert<br />
generiert wird, wenn die Prüfsummenverifizierung fehlschlägt.<br />
4-14 A-61750_de September 2013
Dialogfeld „Barcodebereich“<br />
(Forts.)<br />
Filterung: Wenn Sie Barcodes mit Faxgeräten oder anderen Geräten auslesen,<br />
die mit CCD-Pixel-Dropout ausgestattet sind, kann die Leserate durch das<br />
Anwenden eines Filters unterstützt werden, wenn Linien fehlende Pixel sind.<br />
Durch das Auswählen von Filter1 wird in einer Linie eine Fehlstelle eines (1)<br />
Pixels gefüllt. Filter2 füllt eine Fehlstelle von 2 Pixeln usw.<br />
Ausrichtung: Wählen Sie eine Ausrichtungsoption in der Dropdown-Liste aus.<br />
Wenn die Barcodes alle dieselbe Ausrichtung haben (d. h. alle horizontal oder<br />
alle vertikal), sollten Sie die spezifische Ausrichtung angeben. Dies erhöht die<br />
Barcode-Lese- und Scangeschwindigkeit.<br />
Wenn Ihre Barcodes vorwiegend dieselbe Ausrichtung besitzen (z. B.<br />
horizontal), einzelne Barcodes jedoch anders ausgerichtet sind (z. B. vertikal),<br />
wird empfohlen, dass Sie die entsprechenden Optionen für beide<br />
Ausrichtungen verwenden (z. B. Horizontal und Vertikal).<br />
Beim Erstellen der Barcode-Zone legt die <strong>Kodak</strong> Capture Pro Software als<br />
Ausrichtung automatisch die Ausrichtung des Barcodes fest, wenn dieser<br />
gefunden wird. Horizontal ist die Vorgabe.<br />
Vertraulichkeit: Geben Sie einen Vertraulichkeitswert ein, um einzuschränken,<br />
was die <strong>Kodak</strong> Capture Pro Software als erfolgreichen Barcode-Lesevorgang<br />
einstuft. Je höher der von Ihnen eingegebene Wert ist, desto geringer ist die<br />
Wahrscheinlichkeit, dass Barcodes falsch eingelesen werden.<br />
Qualität: Wählen Sie eine Qualitätseinstellung zwischen Schlechteste und<br />
Beste aus. Die Barcodes mit der höchsten Qualität sind mit Laserdruckern<br />
oder Offsetdruckern gedruckte Barcodes. Mit Tintenstrahl- oder Punktmatrix-<br />
Technologie gedruckte Barcodes sind von geringerer Qualität.<br />
Legen Sie je nach der Qualität der zu scannenden Barcodes die entsprechende<br />
Qualitätsebene fest. Je höher die eingestellte Qualitätsebene, desto höher ist<br />
die Barcode-Lesegeschwindigkeit.<br />
Position: Wählen Sie Beliebig oder Zone.<br />
• Beliebig: Wenn Sie eine Zone für einen „Beliebig“-Barcode erstellen,<br />
zeichnen Sie an einer beliebigen Stelle auf der Seite ein Rechteck um einen<br />
Barcode und wählen Sie Beliebig. Diese Situation tritt häufig auf, wenn sich<br />
Barcodes an ungewöhnlichen Positionen auf Dokumenten befinden. Bei der<br />
Suche nach beliebigen Barcodes durchsucht die <strong>Kodak</strong> Capture Pro<br />
Software das Bild von oben nach unten nach horizontalen und vertikalen<br />
Barcodes. Die Suchreihenfolge ist wichtig, um festzustellen, ob sich mehr<br />
als ein Beliebig-Barcode auf einer Seite oder in einer Zone befindet.<br />
• Zone: Erhöht die Barcode-Lese- und Scangeschwindigkeit und ist die<br />
Standardeinstellung.<br />
- Alternativ auf um 180° gedrehten Bildern suchen: Diese Option ist nur<br />
verfügbar, wenn die Option Zone aktiviert ist. Wenn die Barcode-Erkennung<br />
erfolglos verlief, sucht die <strong>Kodak</strong> Capture Pro Software auch nach der<br />
Drehung eines Bilds um 180 Grad nach der Zone. Dies verringert die<br />
Barcode-Lese- und Scangeschwindigkeit, verhindert aber, dass die<br />
Barcode-Erkennung fehlschlägt, weil eine Seite verkehrt herum gescannt<br />
wurde. Das Bild wird nicht dauerhaft gedreht, es sei denn, die Option<br />
Anhand von Barcode drehen ist ausgewählt.<br />
• Alternativ auf der Rückseite suchen: Das Aktivieren dieser Option führt<br />
zu einer größeren Fehlerfreiheit bei der Dokument-/Stapeltrennung und<br />
-indizierung, wenn Seiten vor dem Scannen versehentlich falsch herum<br />
eingelegt werden.<br />
A-61750_de September 2013 4-15
• Anhand von Barcode drehen: Die <strong>Kodak</strong> Capture Pro Software kann<br />
ermitteln, ob ein Barcode um 180 Grad gedreht ist. Wenn dies der Fall ist,<br />
dreht sie die Seite mit dem Barcode um 180 Grad, um ihn mit der richtigen<br />
Ausrichtung anzuzeigen. Diese Option wird zur Dokumententrennung<br />
verwendet. Alle Seiten des Dokuments werden so gedreht wie die erste<br />
Seite, die die Barcode-Zone enthält. Falls erforderlich, sollte nur bei einer<br />
Barcode-Zone die Option Anhand von Barcode drehen aktiviert sein.<br />
HINWEIS: Eine Stapeldrehung wird von der Capture Pro Software nicht<br />
unterstützt.<br />
Alle Barcodes lesen: Wenn diese Option ausgewählt ist, und für Position ist<br />
Überall eingestellt, werden alle Barcodes auf der Seite gelesen. Die Barcode-<br />
Werte werden durch das Zeichen „^“ getrennt. Die Reihenfolge der Werte<br />
entspricht der Reihenfolge, in der die Barcodes erkannt wurden, als die Seite<br />
von links nach rechts und von oben nach unten durchsucht wurde.<br />
Trennung: Folgende Optionen stehen zur Verfügung:<br />
• Neuen Stapel erstellen: Nach der Trennung werden alle Bilder einem<br />
neuen Dokument in einem neuen Stapel zugeordnet.<br />
• Neues Dokument erstellen: Nach der Trennung werden alle Bilder einem<br />
neuen Dokument im aktuellen Stapel zugeordnet.<br />
• Nächste Seite bleibt im aktuellen Dokument: Nach der Trennung bleibt<br />
die nächste Seite im aktuellen Dokument.<br />
• Nur trennen, wenn sich ein Wert ändert: Die Software trennt nur nach<br />
Dokument oder Stapel, wenn sich ein Wert ändert.<br />
• Keine Trennung: Wählen Sie Stapelebene oder Dokumentebene für die<br />
Barcode-Zonen:<br />
- Barcode befindet sich auf: Stapelebene: Barcodes, die sich auf der<br />
Stapelebene befinden oder Stapel trennen, sind für die Stapel- und<br />
Dokumentenindizierung verfügbar. Barcodes auf Stapelebene werden nur<br />
gelesen, wenn sie auf einer Stapelkopfzeilenseite vorhanden sind. Eine<br />
Stapelkopfzeilenseite existiert immer, wenn die Stapeltrennung mit Hilfe<br />
von Patch-Codes oder Barcodes definiert wird (mindestens eine Barcode-<br />
Zone im Auftrag ist für die Stapeltrennung konfiguriert).<br />
- Barcode befindet sich auf: Dokumentebene: Barcodes, die sich auf der<br />
Dokumentebene befinden oder Dokumente trennen, sind für die<br />
Dokumentenindizierung verfügbar. Sie stehen nicht für die<br />
Stapelindizierung zur Verfügung.<br />
• Seite löschen: Aktivieren Sie diese Option, um die Seite mit dem Barcode<br />
zu löschen, die das neue Dokument gestartet hat. Dies ist wichtig, wenn<br />
Einlegeblätter zur Dokumententrennung verwendet werden, die keine<br />
wichtigen Informationen enthalten. Der Barcode ist jedoch immer noch für<br />
die Indizierung auf Dokumentebene verfügbar.<br />
4-16 A-61750_de September 2013
Dokumente mit Hilfe von<br />
Barcode-Zonen trennen<br />
Die <strong>Kodak</strong> Capture Pro Software ermöglicht das Trennen von Dokumenten mit<br />
Barcode-Zonen in einem Stapel:<br />
1. Wählen Sie Datei > Auftrags-Setup und wählen Sie dann einen Auftrag<br />
und einen Stapel aus.<br />
2. Öffnen Sie die Registerkarte „Erfassen“ und wählen Sie Trennung > Nach<br />
Barcode-Zonen. Das Fenster „Trennung nach Barcode-Zone“ wird<br />
angezeigt.<br />
3. Wählen Sie eine vorhandene Barcode-Zone aus oder definieren Sie eine<br />
neue Barcode-Zone.<br />
4. Klicken Sie mit der rechten Maustaste, um das Kontextmenü anzuzeigen,<br />
und wählen Sie Zoneneigenschaften. Das Dialogfeld „Barcodebereich“<br />
wird angezeigt.<br />
5. Wählen Sie unter Trennung die Option Neues Dokument erstellen.<br />
6. Aktivieren Sie die Option Seite löschen, um die Seite mit dem Barcode zu<br />
löschen, die das neue Dokument gestartet hat.<br />
7. Machen Sie Angaben in den Feldern Barcodes mit Maske behalten und/<br />
oder Mindestlänge, wenn Sie die Dokumententrennung auf einen<br />
bestimmten Barcode-Wert oder eine bestimmte Maske beschränken<br />
möchten.<br />
8. Wählen Sie Anhand von Barcode drehen, wenn alle Seiten im Dokument<br />
dieselbe Ausrichtung wie die des Barcodes in der Kopfzeile des Dokuments<br />
haben sollen. Das Drehen anhand des Barcodes funktioniert nicht, wenn<br />
die Barcode-Trennseite gelöscht wird.<br />
Beispiel:<br />
Maske =”ER”9(8)”-”999 Mindestlänge = 14: Nur Barcode-Werte mit einer<br />
Länge von 14 Zeichen, die mit der Zeichenfolge „ER“ beginnen, gefolgt von<br />
acht numerischen Zeichen, einem Bindestrich und drei numerischen<br />
Zeichen, starten ein neues Dokument.<br />
So startet beispielsweise der Barcode für die Patientennummer auf dem<br />
Deckblatt eines Ordners ein neues Dokument. Die Patientennummer kann<br />
in diesem Fall auch als Dokumentindex verwendet werden. Wenn ein<br />
Barcode in derselben Zone einen Stapel mit einem bestimmten Wert und<br />
ein Dokument mit einem anderen Wert erstellt, müssen zwei Zonen<br />
übereinander gezogen werden.<br />
9. Klicken Sie nach der Eingabe Ihrer anderen Einstellungen auf OK, um das<br />
Dialogfeld zu schließen und zum Fenster „Trennung nach Barcode-Zone“<br />
zurückzukehren.<br />
10. Klicken Sie auf OK, um Ihre Einstellungen zu speichern und das Dialogfeld<br />
„Auftrags-Setup“ zu schließen.<br />
A-61750_de September 2013 4-17
Trennen von Stapeln mit<br />
Hilfe von Barcode-Zonen<br />
1. Wählen Sie Datei > Auftrags-Setup. Das Dialogfeld „Auftrags-Setup“ wird<br />
angezeigt.<br />
2. Wählen Sie ein Auftrags-Setup in der Dropdown-Liste Auftragsname und<br />
öffnen Sie die Registerkarte „Erfassen“.<br />
3. Wählen Sie Trennung > Nach Barcode-Zone. Das Fenster „Trennung<br />
nach Barcode-Zone“ wird angezeigt.<br />
4. Wählen Sie eine vorhandene Barcode-Zone aus oder definieren Sie eine<br />
neue Barcode-Zone.<br />
5. Klicken Sie mit der rechten Maustaste, um das Kontextmenü anzuzeigen,<br />
und wählen Sie Zoneneigenschaften. Das Dialogfeld „Barcodebereich“<br />
wird angezeigt.<br />
6. Wählen Sie unter Trennung die Option Neuen Stapel erstellen.<br />
7. Klicken Sie auf OK, um das Dialogfeld zu schließen und zum Fenster<br />
„Trennung nach Barcode-Zone“ zurückzukehren.<br />
8. Klicken Sie auf OK, um Ihre Einstellungen zu speichern und das Dialogfeld<br />
„Auftrags-Setup“ zu schließen.<br />
HINWEISE:<br />
• Barcode-Zonen für die Indizierung auf Stapelebene werden nur gelesen,<br />
wenn sie auf einer Stapelkopfzeilenseite vorhanden sind.<br />
• Eine Stapelkopfzeilenseite existiert immer, wenn die Stapeltrennung mit<br />
Hilfe von Patch-Codes, Barcodes oder OCR-Zonen definiert wird<br />
(mindestens eine Zone im Auftrag ist für die Stapeltrennung konfiguriert).<br />
Bearbeiten einer<br />
Barcode-Zone<br />
1. Wählen Sie Datei > Auftrags-Setup. Das Dialogfeld „Auftrags-Setup“ wird<br />
angezeigt.<br />
2. Wählen Sie ein Auftrags-Setup in der Dropdown-Liste Auftragsname aus.<br />
3. Öffnen Sie die Registerkarte „Erfassen“ und wählen Sie Trennung > Nach<br />
Barcode-Zonen. Das Fenster „Trennung nach Barcode-Zone“ wird<br />
angezeigt.<br />
4. Klicken Sie auf die Barcode-Zone, die Sie ändern möchten, oder klicken<br />
Sie in der Liste auf der rechten Seite des Fensters „Trennung nach<br />
Barcode-Zone“ auf den Namen der Barcode-Zone.<br />
5. Klicken Sie mit der rechten Maustaste, um das Kontextmenü anzuzeigen,<br />
und wählen Sie Zoneneigenschaften. Das Dialogfeld „Barcodebereich“<br />
wird angezeigt.<br />
6. Klicken Sie nach dem Ändern der Einstellungen auf OK, um das Dialogfeld<br />
zu schließen.<br />
7. Klicken Sie auf OK, um Ihre Einstellungen zu speichern und das Dialogfeld<br />
„Auftrags-Setup“ zu schließen.<br />
8. Nach dem Bearbeiten einer Barcode-Zone sollten Sie den Barcode testen,<br />
um sicherzustellen, dass er noch lesbar ist.<br />
4-18 A-61750_de September 2013
Löschen einer<br />
Barcode-Zone<br />
1. Wählen Sie Datei > Auftrags-Setup. Das Dialogfeld „Auftrags-Setup“ wird<br />
angezeigt.<br />
2. Wählen Sie ein Auftrags-Setup in der Dropdown-Liste Auftragsname aus.<br />
3. Öffnen Sie die Registerkarte „Erfassen“ und wählen Sie Trennung > Nach<br />
Barcode-Zonen. Das Fenster „Trennung nach Barcode-Zone“ wird<br />
angezeigt.<br />
4. Klicken Sie auf die Barcode-Zone, die gelöscht werden soll. Sie können<br />
auch in der Liste auf der linken Seite des Barcode-Fensters auf den<br />
Namen der Barcode-Zone klicken. Die Zone wird markiert.<br />
5. Klicken Sie auf Löschen.<br />
6. Klicken Sie auf OK, um Ihre Einstellungen zu speichern und das Dialogfeld<br />
„Auftrags-Setup“ zu schließen.<br />
Übertragen von<br />
Bildern an das<br />
Barcode-Fenster<br />
In der <strong>Kodak</strong> Capture Pro Software können Sie ein Bild mit Barcodes aus dem<br />
Bildbetrachter in das Barcode-Fenster übertragen, um Barcode-Zonen zu<br />
erstellen.<br />
1. Scannen Sie das Bild mit dem Barcode über das Hauptfenster.<br />
2. Klicken Sie mit der rechten Maustaste auf das Bild, das Sie in den<br />
Bildbetrachter übertragen möchten.<br />
3. Wählen Sie Bild in Auftrags-Setup kopieren. Das Dialogfeld Bild in<br />
Auftrags-Setup kopieren wird angezeigt.<br />
4. Geben Sie den neuen Bildnamen in das Dialogfeld Bild speichern unter ein.<br />
5. Klicken Sie auf OK. Sie können jetzt das Bild im Barcode-Fenster anzeigen<br />
und zum Erstellen einer Barcode-Zone verwenden.<br />
Sie können auch Barcode-Bilder direkt in das Barcode-Fenster scannen.<br />
Weitere Informationen finden Sie unter „Scannen eines Bilds zur Barcode-<br />
Einrichtung“ weiter vorn in diesem Kapitel.<br />
A-61750_de September 2013 4-19
Festlegen des<br />
Barcode-<br />
Bildgrößenbereichs<br />
Wenn Sie Barcode-Zonen definieren, wird bei jeder von Ihnen gescannte Seite<br />
geprüft, ob sie diese Barcodes enthält. Diese Prüfung kann die<br />
Scangeschwindigkeit verlangsamen. Wenn Ihre Barcode-Seiten immer etwa<br />
dieselbe Byteanzahl haben und wenn diese Anzahl sich von anderen<br />
gescannten Seiten unterscheidet, können Sie in der Software festlegen, dass<br />
nur Bilder in einem bestimmten Größenbereich (Byteanzahl) auf Barcodes<br />
geprüft werden sollen. Diese Einstellung kann die Scangeschwindigkeit erhöhen.<br />
1. Wählen Sie Datei > Auftrags-Setup. Das Dialogfeld „Auftrags-Setup“ wird<br />
angezeigt.<br />
2. Wählen Sie ein Auftrags-Setup in der Dropdown-Liste Auftragsname und<br />
öffnen Sie die Registerkarte „Erfassen“.<br />
3. Wählen Sie Trennung > Nach Barcode-Zonen. Das Fenster „Trennung<br />
nach Barcode-Zone“ wird angezeigt.<br />
4. Wählen Sie ein Bild aus und klicken Sie mit der rechten Maustaste auf eine<br />
Barcode-Zone. Das Dialogfeld Allgemeine Barcode- und OCR-Eigenschaften<br />
wird angezeigt.<br />
HINWEIS: Wenn keine Barcode-Zone vorhanden ist, ist diese Option<br />
solange nicht verfügbar, bis eine Barcode-Zone definiert wird.<br />
5. Wählen Sie das Kontrollkästchen Barcodes/OCR extrahieren aus<br />
Bildern zwischen aus und Legen Sie einen Bereich für die minimale und<br />
maximale Byte-Größe fest.<br />
6. Klicken Sie nach dem Ändern Ihrer Einstellungen auf OK, um das<br />
Dialogfeld zu schließen und zum Fenster „Barcode“ zurückzukehren.<br />
7. Klicken Sie auf OK, um Ihre Einstellungen zu speichern und das Dialogfeld<br />
„Auftrags-Setup“ zu schließen. Der neue Bildgrößenbereich wurde<br />
gespeichert.<br />
8. Nach dem Bearbeiten einer Barcode-Zone sollten Sie sie testen, um<br />
sicherzustellen, dass sie noch lesbar ist.<br />
HINWEIS: Wenn Sie sowohl Farb-/Graustufen- als auch Schwarzweißbilder<br />
scannen, geben Sie den Bereich des Schwarzweißbilds an.<br />
4-20 A-61750_de September 2013
Erstellen von<br />
Anhängen mit<br />
Barcode-Zonen<br />
Testen von<br />
Barcode-Zonen<br />
1. Wählen Sie Datei > Auftrags-Setup, wählen Sie einen Auftrag aus und<br />
öffnen Sie die Registerkarte „Erfassen“.<br />
2. Wählen Sie Trennung > Nach Barcode-Zonen. Das Fenster „Barcode“<br />
wird angezeigt.<br />
3. Wählen Sie eine vorhandene Barcode-Zone aus oder definieren Sie eine<br />
neue Barcode-Zone.<br />
4. Klicken Sie mit der rechten Maustaste, um das Kontextmenü anzuzeigen,<br />
und wählen Sie Zoneneigenschaften. Das Dialogfeld „Barcodebereich“<br />
wird angezeigt.<br />
5. Wählen Sie unter Trennung die Option Nächste Seite bleibt im aktuellen<br />
Dokument. Diese Option ist nur für eine Anhangsseite gültig. Wenn mehrere<br />
Anhänge erforderlich sind, muss jeder Anhang einen Anhang-Barcode<br />
erhalten. Der Barcode auf der Anhangsseite steht nicht für die Indizierung<br />
zur Verfügung.<br />
6. Aktivieren Sie die Option Seite löschen, um die Seite (Vorder- und<br />
Rückseite), die den Barcode enthält, zu löschen und die nächste Seite als<br />
Anhang zu verwenden. Dies ist nützlich, wenn Einlegeblätter verwendet<br />
werden, die angeben, ob es sich bei der nächsten Seite um einen Anhang<br />
handelt. Eine Drehung wird auf die nächste Seite angewendet.<br />
7. Füllen Sie die Felder Barcodes mit Maske behalten und/oder Mindestlänge<br />
aus, wenn Sie Anhänge auf einen bestimmten Barcodewert oder eine<br />
Barcodemaske beschränken möchten.<br />
8. Aktivieren Sie das Kontrollkästchen Anhand von Barcode drehen, wenn<br />
der Anhang (Vorder- und Rückseite) gemäß der Ausrichtung des Barcodes<br />
auf der Seite gedreht werden soll.<br />
9. Klicken Sie auf OK, um Ihre Einstellungen zu speichern und das Dialogfeld<br />
zu schließen.<br />
Wenn Sie eine neue Barcode-Zone anhand eines Bilds definieren, prüft die<br />
<strong>Kodak</strong> Capture Pro Software automatisch, ob diese Zone lesbar ist. Wenn Sie<br />
die Barcode-Zone jedoch später bearbeiten oder ihre Eigenschaften ändern,<br />
ist sie anschließend möglicherweise nicht mehr lesbar. Sie können Barcode-<br />
Zonen manuell testen, um sicherzustellen, dass die Capture Pro Software sie<br />
noch lesen kann.<br />
1. Wählen Sie Datei > Auftrags-Setup. Das Dialogfeld „Auftrags-Setup“ wird<br />
angezeigt.<br />
2. Wählen Sie ein Auftrags-Setup in der Dropdown-Liste Auftragsname und<br />
öffnen Sie die Registerkarte „Erfassen“.<br />
3. Wählen Sie Trennung > Nach Barcode-Zonen. Das Fenster „Barcode“<br />
wird angezeigt.<br />
4. Klicken Sie auf das Symbol Alle Barcode-, OCR oder<br />
Markierungserkennungs-Zonen testen, um alle Barcodes zu testen,<br />
oder klicken Sie auf Ausgewählten Barcode-, OCR oder<br />
Markierungserkennungs-Zonen testen, um eine bestimmte Barcode-<br />
Zone zu testen. Das Dialogfeld Barcode, OCR- und<br />
Markierungserkennungs-Werte wird angezeigt.<br />
5. Klicken Sie nach der Prüfung der Werte in diesem Dialogfeld auf OK, um<br />
zum Barcode-Fenster zurückzukehren.<br />
6. Klicken Sie auf OK, um Ihre Einstellungen zu speichern und das Dialogfeld<br />
„Auftrags-Setup“ zu schließen. Es wurden alle Barcode-Zonen getestet.<br />
Wenn Sie Änderungen an den Barcode-Einstellungen vornehmen, testen<br />
Sie sie erneut.<br />
A-61750_de September 2013 4-21
Barcode-Typen<br />
Spezielle Syntax für<br />
zweidimensionale<br />
Barcodes<br />
Die <strong>Kodak</strong> Capture Pro Software unterstützt die folgenden Barcode-Typen:<br />
• Airline 2 of 5<br />
• Aztec<br />
• Barcode 32<br />
• CODABAR<br />
• Code 128<br />
• Code 2 of 5 – schließt sich gegenseitig mit Interleaved 2 of 5 aus<br />
• Code 3 of 9<br />
• Code 39 (kein Start-/Stoppzeichen)<br />
• Code 39 Extended<br />
• Code 39 HIBC<br />
• Code 93<br />
• Data Matrix<br />
• EAN 13<br />
• EAN 8<br />
• Interleaved 2 of 5 – schließt sich gegenseitig mit Code 2 of 5 aus<br />
• MSI<br />
• MSIPH<br />
• PDF417: Ein zweidimensionaler Barcode-Typ mit hoher Dichte, der innerhalb<br />
weniger Quadratzoll bis zu 1250 Byte an Informationen enthalten kann. Bei<br />
dieser Dichte können alle Indexdaten für ein Dokument in einem einzigen<br />
Barcode enthalten sein.<br />
• Planet (Code des United States Postal Service)<br />
• PostNet (Code des United States Postal Service): Kann mit keinem anderen<br />
Barcode-Typ zusammen ausgewählt werden.<br />
• UCC Code 128<br />
• UPC-A<br />
• UPC-E<br />
Wenn zweidimensionale Barcodes verwendet werden, reicht ein einziger<br />
Barcode aus, der alle Indexdaten für ein Dokument oder einen Stapel enthält.<br />
Zum Vereinfachen der Indizierung mit zweidimensionalen Barcodes wurde<br />
eine spezielle Teilzeichenfolgesyntax hinzugefügt:<br />
<br />
<br />
<br />
Bei dem Trennzeichen kann es sich um das tatsächliche Zeichensymbol oder<br />
um dessen ASCII-Dezimalzahlenwert handeln (bei Symbolen, die nicht<br />
gedruckt oder eingegeben werden können). Das Trennzeichen muss in<br />
doppelten Anführungszeichen (" ") stehen.<br />
4-22 A-61750_de September 2013
Wenn ein PDF417-Barcode beispielsweise die folgenden Daten enthält:<br />
12345678*NURSERY*11/19/1962 könnte das Folgende als Standardwerte für<br />
die drei Indexfelder der Daten verwendet werden:<br />
Standardwert<br />
Tatsächlicher Wert<br />
12345678<br />
Gibt das erste Element der durch ein Sternchen getrennten Barcode-<br />
Zeichenfolge zurück.<br />
<br />
NURSERY<br />
Gibt das zweite Element der durch ein Sternchen getrennten Barcode-<br />
Zeichenfolge zurück<br />
(42 ist der ASCII-Dezimalwert für ein Sternchen).<br />
11/19/1962<br />
Gibt das dritte Element der durch ein Sternchen getrennten Barcode-<br />
Zeichenfolge zurück.<br />
Verwenden von<br />
OCR-Zonen<br />
OCR (Optical Character Recognition) ist die mechanische oder elektronische<br />
Übersetzung von Bildern von Text in Maschinen- oder Druckschrift (der in der<br />
Regel mit einem Scanner erfasst wird) in mit einem Computer bearbeitbaren Text.<br />
Bei der OCR-Einrichtung können Sie Folgendes definieren:<br />
• den Namen der OCR-Zone<br />
• die physische Position des Texts (Position der Zone auf dem Bild)<br />
• die Ebene, auf der sich der Text befindet (Stapel- oder Dokumentebene)<br />
Verwenden Sie die Barcode-, OCR-und Markierungserkennungs-Setup-Funktion<br />
auf der Registerkarte „Erfassen“ des Dialogfelds „Auftrags-Setup“, um das<br />
Barcode-Lesegerät zum Lesen von einem oder mehreren Barcodes oder<br />
OCR-Parametern für eine oder mehrere OCR-Zonen einzurichten.<br />
Mit der Einstellung für die Trennung nach OCR-Zonen auf der Registerkarte<br />
„Erfassen“ des Dialogfelds „Auftrags-Setup“ können Sie ein Bild in das Fenster<br />
Trennung nach OCR-Zonen scannen und OCR-Zonen-spezifische<br />
Eigenschaften festlegen.<br />
HINWEIS: Die Komponenten des Fensters „Trennung nach Barcode“ und<br />
„Trennung nach OCR-Zone“, die Symbole und das Kontextmenü<br />
werden im Detail unter „Barcode-, OCR-, und<br />
Markierungserkennungs-Fenster“ und „Kontextmenü im Barcode-,<br />
OCR-, und Markierungserkennungs-Fenster“ weiter vorn in diesem<br />
Kapitel beschrieben.<br />
Die OCR-Indizierung verwendet lokale Wörterbücher und ermöglicht das Lesen<br />
von alphanumerischem Text in hoher Geschwindigkeit (1.000 Zeichen/Sekunde).<br />
Die Indizierung erfolgt zonenbasiert (ähnlich wie beim Lesen von Barcodes)<br />
und wird während des Scanvorgangs verarbeitet.<br />
Die Capture Pro Software unterstützt die folgenden Textinformationen für die<br />
OCR:<br />
- Ligaturen („verbundene“ Zeichen)<br />
- Beschädigte Zeichen<br />
- Schwache Zeichen<br />
- Text mit einer Auflösung von 200 bis 600 dpi<br />
- Schriftgrößen von 8 bis 72 Punkt<br />
- Zahlen von 0-9<br />
A-61750_de September 2013 4-23
- Buchstaben von A-Z und a-z<br />
- Symbole ! " $ % & ( ) * + , - . / :, ; < = > ? @ [ \ ] { } £ • ß ´ ª<br />
• Beste Ergebnisse erzielen Sie mit einer Auflösung von 300 dpi und einer<br />
serifenlosen Schrift mit 12-Punkt-Schriftgrad (oder größer, wenn Sie eine<br />
Auflösung unter 300 dpi verwenden). Verwenden Sie keine schräg<br />
liegenden Dokumente.<br />
• Die <strong>Kodak</strong> Capture Pro Software unterstützt viele Sprachen für die OCR-<br />
Indizierung. Sie können eine Liste dieser Sprachen anzeigen, indem Sie wie<br />
folgt vorgehen:<br />
1. Wählen Sie Datei > Auftrags-Setup. Das Dialogfeld „Auftrags-Setup“<br />
wird angezeigt.<br />
2. Wählen Sie ein Auftrags-Setup in der Dropdown-Liste Auftragsname<br />
und öffnen Sie die Registerkarte „Erfassen“.<br />
3. Wählen Sie Trennung > Nach OCR-Zonen. Das Fenster „Trennung<br />
nach OCR-Zone“ wird angezeigt.<br />
4. Klicken Sie auf eine beliebige OCR-Zone und wählen Sie<br />
Zoneneigenschaften. Das Dialogfeld „OCR-Zone“ wird angezeigt.<br />
5. Wählen Sie die Sprache Ihres Texts in der Dropdown-Liste Sprache aus.<br />
4-24 A-61750_de September 2013
Scannen eines Bilds zur<br />
OCR-Einrichtung<br />
Die <strong>Kodak</strong> Capture Pro Software ermöglicht das Trennen von gescannten<br />
Seiten in Stapel und Dokumente anhand von OCR-Zonen. Mit Hilfe dieser<br />
OCR-Zonen können Sie auch Anhänge für Ihre Dokumente erstellen.<br />
Bevor Sie OCR-Text zur Trennung verwenden können, sind die folgenden<br />
Schritte erforderlich:<br />
1. Scannen Sie ein Bild, das den OCR-Text enthält, mit der Capture Pro<br />
Software.<br />
2. Erstellen und definieren Sie die OCR-Zonen.<br />
3. Richten Sie Ihren Auftrag für die Trennung durch OCR-Zonen ein.<br />
So scannen Sie ein Bild direkt in das Fenster „Trennung nach OCR-Zone“:<br />
1. Wählen Sie Datei > Auftrags-Setup. Das Dialogfeld „Auftrags-Setup“ wird<br />
angezeigt.<br />
2. Wählen Sie ein Auftrags-Setup in der Dropdown-Liste Auftragsname und<br />
öffnen Sie die Registerkarte „Erfassen“.<br />
3. Wählen Sie Trennung > Nach OCR-Zonen. Das Fenster „Trennung nach<br />
OCR-Zone“ wird angezeigt.<br />
4. Legen Sie das Originaldokument in den Einzug ein, und klicken Sie auf<br />
Scannen starten. Das Bild wird im Dialogfeld angezeigt. Scannen Sie das<br />
Bild so gerade wie möglich. Ihr Scanner verwendet die Parameter des<br />
aktuellen Seiten-Setups der <strong>Kodak</strong> Capture Pro Software.<br />
HINWEISE:<br />
• Alle Einstellungen des aktuellen Auftrags-Setups werden auf das gescannte<br />
Bild angewendet, bevor es angezeigt wird.<br />
• Wenn das Bild akzeptabel ist, geben Sie einen Namen im Feld Bildname<br />
ein. Der Bildname sollte keine der folgenden Sonderzeichen enthalten:<br />
: “ ? * . < > \ / .<br />
• Um das Bild zu verwerfen, klicken Sie auf Abbrechen.<br />
• Um eine OCR-Zone definieren zu können, muss sich mindestens ein Bild<br />
in der Dropdown-Liste Bild befinden.<br />
• Sie können ein Bild aus dem Bildbetrachter in das Fenster „Trennung nach<br />
OCR-Zone“ übertragen. Weitere Informationen finden Sie unter „Übertragen<br />
von Bildern an das OCR-Fenster“ weiter hinten in diesem Kapitel.<br />
5. Klicken Sie auf OK.<br />
A-61750_de September 2013 4-25
Erstellen und Auswählen<br />
von OCR-Zonen<br />
Bevor Sie ein OCR-Bild zum Trennen von Dokumenten oder Stapeln verwenden<br />
können, müssen Sie eine OCR-Zone erstellen und auswählen.<br />
1. Wählen Sie Datei > Auftrags-Setup. Das Dialogfeld „Auftrags-Setup“ wird<br />
angezeigt.<br />
2. Wählen Sie ein Auftrags-Setup in der Dropdown-Liste Auftragsname und<br />
öffnen Sie die Registerkarte „Erfassen“.<br />
3. Wählen Sie Trennung > Nach OCR-Zonen. Das Fenster „Trennung nach<br />
OCR-Zone“ wird angezeigt.<br />
4. Wählen Sie ein Bild in der Dropdown-Liste Bild aus. Wenn Sie das Bild<br />
scannen müssen, klicken Sie auf das grüne Symbol Scannen starten im<br />
Fenster „Trennen nach OCR-Zone“.<br />
HINWEIS: Positionieren Sie den Mauszeiger in der oberen linken Ecke des<br />
Bildbereichs, in dem Sie die Position dieser OCR-Zone festlegen<br />
möchten. Stellen Sie für die OCR-Indizierung mit variabler Länge<br />
und Höhe sicher, dass Sie die Zone groß genug zeichnen, damit<br />
alle Indizierungsdaten erfasst werden. Sie müssen jedoch<br />
gleichzeitig darauf achten, die Zone nicht so groß zu zeichnen,<br />
dass versehentlich Streudaten wie z. B. Linien auf einem<br />
Formular erfasst werden.<br />
OCR-Zonen sind auftrags- und nicht bildspezifisch. Daher<br />
werden bei der Anzeige eines neuen Bilds weiterhin die Zonen<br />
angezeigt, die Sie anhand früherer Bilder definiert haben.<br />
5. Klicken Sie mit der linken Maustaste und ziehen Sie den Mauszeiger,<br />
bis ein Rechteck um den Textbereich gezeichnet wird. Wenn Sie die<br />
Maustaste loslassen, wird das Dialogfeld „OCR-Zone“ angezeigt.<br />
6. Geben Sie im Feld Zonenname einen Namen für die neue OCR-Zone ein.<br />
Sie müssen einen Namen angeben, damit die Zone gespeichert werden<br />
kann.<br />
7. Klicken Sie nach der Eingabe Ihrer anderen Einstellungen auf OK, um das<br />
Dialogfeld zu schließen und zum Fenster „Trennung nach OCR-Zone“<br />
zurückzukehren.<br />
8. Klicken Sie auf OK, um Ihre Einstellungen zu speichern und das Dialogfeld<br />
„Auftrags-Setup“ zu schließen.<br />
4-26 A-61750_de September 2013
Dialogfeld „OCR-Zone“<br />
OCR-Zonen bieten der <strong>Kodak</strong> Capture Pro Software Informationen wie z. B. die<br />
Abmessungen der Zone. Nachdem Sie eine OCR-Zone gezeichnet haben, versucht<br />
die Capture Pro Software, die Informationen in dieser Zone zu lesen. Anschließend<br />
öffnet sie automatisch das Fenster mit den OCR-Zonen-Eigenschaften, in dem der<br />
Text der Zone angezeigt wird, den die Software lesen konnte.<br />
HINWEIS: Die OCR-Funktion hat Schwierigkeiten, kursive und unterstrichene<br />
Zeichen in asiatischen Zeichensätzen zu lesen. Um die OCR-<br />
Zuverlässigkeit zu erhöhen, wird empfohlen, Schwarzweißbilder zu<br />
verwenden.<br />
Zonenname: Geben Sie einen Namen für die OCR-Zone ein. Sie müssen der<br />
OCR-Zone einen Namen geben, um sie speichern zu können.<br />
Vorderseite oder Rückseite: Geben Sie an, ob die OCR-Zone sich auf der<br />
Vorderseite oder Rückseite eines Bilds befindet.<br />
Regeln für beizubehaltende Werte: In dieses Feld können beliebige<br />
Textausdrücke für das Eingabeformat eingegeben werden oder dieses Feld<br />
kann leer bleiben. Wenn ein Textausdruck für das Eingabeformat eingegeben<br />
wird, werden nur die über OCR gelesenen Zeichenfolgen beibehalten, die<br />
dieser Regel entsprechen. Wenn beispielsweise der Ausdruck A<br />
eingegeben wird, werden nur über OCR gelesene Zeichenfolgen beibehalten,<br />
die 10 oder weniger Buchstaben enthalten. Weitere Informationen hierzu<br />
finden Sie im Abschnitt „Eingabeformate“ in Kapitel 2.<br />
Suchen nach Wert in Zone: Wenn es sich bei der Regel für beizubehaltende<br />
Werte um ein festes Zeichenfolgenformat handelt, darf der über die OCR-Zone<br />
gelesene Wert nur feste Zeichenfolgen enthalten, damit er beibehalten wird.<br />
Wenn beispielsweise die Regel für beizubehaltende Werte auf „Formular 1099“<br />
festgelegt wurde, sind die folgenden gelesenen Zeichenfolgen gültig und die<br />
Stapel-/Dokumententrennung wird ausgeführt, wenn sie ausgewählt ist.<br />
„77644 Formular 1099 – Revision 1.2“<br />
„81763 Formular 1099 - Revision 1.4“<br />
„77644 Formular 1099 - Revision 2.2“<br />
Zeichensatzregel – hier nicht zutreffend.<br />
Primäre Sprache: Durch die Auswahl der entsprechenden primären Sprache wird<br />
sichergestellt, dass die <strong>Kodak</strong> Capture Pro Software besondere sprachspezifische<br />
Zeichen (z. B. ç oder ü) ordnungsgemäß per OCR erkennt. Verwenden Sie die<br />
Dropdown-Liste, um eine Liste der unterstützten Sprachen anzuzeigen.<br />
A-61750_de September 2013 4-27
Sekundäre Sprache: Es können eine oder mehrere sekundäre Sprachen<br />
ausgewählt werden, wenn eine Zone möglicherweise Zeichen aus mehr als<br />
einer Sprache enthält.<br />
Eigenes Wörterbuch: Eigene Wörterbücher können verwendet werden, um<br />
die Erkennungsrate bei spezifischen oder ungebräuchlichen Wörtern in Ihrem<br />
Dokumentensatz zu erhöhen. Klicken Sie auf Durchsuchen, um ein eigenes<br />
Wörterbuch auszuwählen. Informationen zum Erstellen von eigenen Wörterbüchern<br />
finden Sie unter „Verwendung eigener Wörterbücher“ in Anhang D.<br />
Trennung: Folgende Optionen stehen zur Verfügung:<br />
• Neuen Stapel erstellen: Nach der Trennung werden alle Bilder einem<br />
neuen Dokument in einem neuen Stapel zugeordnet.<br />
• Neues Dokument erstellen: Nach der Trennung werden alle Bilder einem<br />
neuen Dokument im aktuellen Stapel zugeordnet.<br />
• Nächste Seite bleibt im aktuellen Dokument: Nach der Trennung bleibt<br />
die nächste Seite im aktuellen Dokument.<br />
Keine Trennung: Wählen Sie eine der folgenden Optionen aus:<br />
• OCR befindet sich auf: Dokumentebene: OCR-Zonen, die sich auf der<br />
Dokumentebene befinden, und OCR-Zonen, die Dokumente trennen, sind<br />
für die Dokumentenindizierung verfügbar. Sie stehen jedoch nicht für die<br />
Stapelindizierung zur Verfügung.<br />
• OCR befindet sich auf: Stapelebene: OCR-Zonen, die sich auf der<br />
Stapelebene befinden, und OCR-Zonen, die Dokumente trennen, sind für<br />
die Stapel- und Dokumentenindizierung verfügbar.<br />
Nur trennen, wenn sich ein Wert ändert: Das System trennt nur nach<br />
Dokument oder Stapel, wenn sich ein Wert ändert.<br />
Seite löschen: Löscht die Seite, die den über OCR gelesenen Wert enthält,<br />
der die Trennung initiiert hat.<br />
OK: Schließt das Dialogfeld und zeigt wieder das Fenster „Trennung nach<br />
OCR-Zone“ an.<br />
Trennen von<br />
Dokumenten mit Hilfe<br />
von OCR-Zonen<br />
1. Wählen Sie Datei > Auftrags-Setup. Das Dialogfeld „Auftrags-Setup“ wird<br />
angezeigt.<br />
2. Wählen Sie ein Auftrags-Setup in der Dropdown-Liste Auftragsname und<br />
öffnen Sie die Registerkarte „Erfassen“.<br />
3. Wählen Sie Trennung > Nach OCR-Zonen. Das Fenster „Trennung nach<br />
OCR-Zone“ wird angezeigt.<br />
4. Wählen Sie ein Bild in der Dropdown-Liste Bild aus. Wenn Sie das Bild<br />
scannen müssen, klicken Sie auf das grüne Symbol Scannen starten im<br />
Fenster „Trennen nach OCR-Zone“.<br />
HINWEIS: Verwenden Sie Ihre Maus, um die OCR-Zone zu zeichnen. Das<br />
Dialogfeld „OCR-Zone“ wird angezeigt.<br />
5. Klicken Sie unter Trennung auf die Option Neues Dokument erstellen.<br />
6. Klicken Sie auf OK, um das Dialogfeld zu schließen und zum Fenster<br />
„Trennung nach OCR-Zone“ zurückzukehren.<br />
7. Klicken Sie auf OK, um Ihre Einstellungen zu speichern und das Dialogfeld<br />
„Auftrags-Setup“ zu schließen.<br />
HINWEIS: Eine Stapelkopfzeilenseite ist immer vorhanden, wenn die<br />
Stapeltrennung mit Hilfe von Patch-Codes, Barcodes oder OCR-<br />
Zonen definiert wird (mindestens eine Zone im Auftrags-Setup<br />
ist für die Stapeltrennung konfiguriert).<br />
4-28 A-61750_de September 2013
Trennen von Stapeln mit<br />
Hilfe von OCR-Zonen<br />
1. Wählen Sie Datei > Auftrags-Setup. Das Dialogfeld „Auftrags-Setup“ wird<br />
angezeigt.<br />
2. Wählen Sie ein Auftrags-Setup in der Dropdown-Liste Auftragsname und<br />
öffnen Sie die Registerkarte „Erfassen“.<br />
3. Wählen Sie Trennung > Nach OCR-Zonen. Das Fenster „Trennung nach<br />
OCR-Zone“ wird angezeigt.<br />
4. Wählen Sie ein Bild in der Dropdown-Liste Bild aus. Wenn Sie das Bild<br />
scannen müssen, klicken Sie auf das grüne Symbol Scannen starten im<br />
Fenster „Trennen nach OCR-Zone“.<br />
5. Verwenden Sie Ihre Maus, um die OCR-Zone zu zeichnen. Das Dialogfeld<br />
„OCR-Zone“ wird angezeigt. Wenn Sie einen Bereich in einem Bild für die<br />
OCR-Stapeltrennung definieren, sollte dieser Bereich auf allen anderen<br />
Seiten im Stapel leer bleiben.<br />
6. Klicken Sie unter Trennung auf Neuen Stapel erstellen.<br />
7. Klicken Sie auf OK, um das Dialogfeld zu schließen und zum Fenster<br />
„Trennung nach OCR-Zone“ zurückzukehren.<br />
8. Klicken Sie auf OK, um Ihre Einstellungen zu speichern und das Dialogfeld<br />
„Auftrags-Setup“ zu schließen.<br />
HINWEIS: OCR-Zonen auf Stapelebene werden nur gelesen, wenn sie auf<br />
einer Stapelkopfzeilenseite vorhanden sind. Eine Stapelkopfzeilenseite<br />
ist immer vorhanden, wenn die Stapeltrennung mit Hilfe von Patch-<br />
Codes, Barcodes oder OCR-Zonen definiert wird (mindestens eine<br />
Zone im Auftrags-Setup ist für die Stapeltrennung konfiguriert).<br />
Informationen über das Trennen von Stapeln beim Scannen in Farbe/Graustufen<br />
finden Sie unter „Verwenden von Trennzeichen beim Farbscannen“ weiter<br />
hinten in diesem Kapitel.<br />
A-61750_de September 2013 4-29
Bearbeiten von OCR-<br />
Zonen-Eigenschaften<br />
1. Wählen Sie Datei > Auftrags-Setup. Das Dialogfeld „Auftrags-Setup“ wird<br />
angezeigt.<br />
2. Wählen Sie einen Auftragsnamen in der Dropdown-Liste „Auftragsname“<br />
und öffnen Sie die Registerkarte „Erfassen“.<br />
3. Wählen Sie Trennung > Nach OCR-Zonen. Das Fenster „Trennung nach<br />
OCR-Zone“ wird angezeigt.<br />
4. Klicken Sie auf die OCR-Zone, die Sie ändern möchten, oder klicken Sie in<br />
der Liste auf der linken Seite des Fensters „Trennung nach OCR-Zone“ auf<br />
den Namen der OCR-Zone.<br />
5. Klicken Sie mit der rechten Maustaste, um das Kontextmenü anzuzeigen,<br />
und wählen Sie Zoneneigenschaften. Das Dialogfeld „OCR-Zone“ wird<br />
angezeigt.<br />
6. Klicken Sie nach dem Ändern Ihrer Einstellungen auf OK, um das Dialogfeld<br />
zu schließen und zum Fenster „Trennung nach OCR-Zone“ zurückzukehren.<br />
7. Klicken Sie auf OK, um Ihre Einstellungen zu speichern und das Dialogfeld<br />
„Auftrags-Setup“ zu schließen.<br />
Nach dem Bearbeiten einer OCR-Zone sollten Sie diese testen, um<br />
sicherzustellen, dass sie noch lesbar ist.<br />
Löschen einer<br />
OCR-Zone<br />
1. Wählen Sie Datei > Auftrags-Setup. Das Dialogfeld „Auftrags-Setup“ wird<br />
angezeigt.<br />
2. Wählen Sie ein Auftrags-Setup in der Dropdown-Liste Auftragsname und<br />
öffnen Sie die Registerkarte „Erfassen“.<br />
3. Wählen Sie Trennung > Nach OCR-Zonen. Das Fenster „Trennung nach<br />
OCR-Zone“ wird angezeigt.<br />
4. Klicken Sie auf die OCR-Zone, die gelöscht werden soll. Sie können auch<br />
in der Liste auf der linken Seite des Fensters „Trennung nach OCR-Zone“<br />
auf den Namen der OCR-Zone klicken. Die Zone wird markiert.<br />
5. Klicken Sie auf Löschen.<br />
6. Klicken Sie auf OK.<br />
Übertragen von<br />
Bildern an das<br />
OCR-Fenster<br />
Sie können ein Bild, das OCR-Text enthält, direkt in den Bildbetrachter<br />
scannen und dann in Fenster „Trennen nach OCR-Zone“ übertragen, um<br />
eine OCR-Zone zu erstellen.<br />
1. Scannen Sie das Bild mit dem OCR-Text.<br />
2. Suchen Sie das Bild im Bildbetrachter, und klicken Sie mit der rechten<br />
Maustaste darauf.<br />
3. Wählen Sie Bild in Auftrags-Setup kopieren. Das Dialogfeld Bild in<br />
Auftrags-Setup kopieren wird angezeigt.<br />
4. Geben Sie den neuen Bildnamen in das Dialogfeld Bild speichern unter ein.<br />
5. Klicken Sie auf OK.<br />
4-30 A-61750_de September 2013
Festlegen des OCR-<br />
Bildgrößenbereichs<br />
Manchmal ist ein OCR-Bild so klein, dass es nicht lesbar ist. Sie können den<br />
Bildgrößenbereich festlegen, um zu kleine Bilder auszuschließen.<br />
1. Wählen Sie Datei > Auftrags-Setup. Das Dialogfeld „Auftrags-Setup“ wird<br />
angezeigt.<br />
2. Wählen Sie ein Auftrags-Setup in der Dropdown-Liste Auftragsname und<br />
öffnen Sie die Registerkarte „Erfassen“.<br />
3. Wählen Sie Trennung > Nach OCR. Das Fenster „Trennung nach OCR-<br />
Zone“ wird angezeigt.<br />
4. Wählen Sie ein Bild aus und klicken Sie mit der rechten Maustaste auf die<br />
OCR-Zone. Das Dialogfeld Allgemeine Barcode- und OCR-Eigenschaften<br />
wird angezeigt.<br />
HINWEIS: Wenn keine OCR-Zone vorhanden ist, ist diese Option solange<br />
nicht verfügbar, bis eine OCR-Zone definiert wird.<br />
5. Wählen Sie das Kontrollkästchen Barcodes/OCR extrahieren aus<br />
Bildern zwischen aus und Legen Sie einen Bereich für die minimale und<br />
maximale Byte-Größe fest.<br />
6. Klicken Sie nach der Eingabe Ihrer Einstellungen auf OK, um das<br />
Dialogfeld zu schließen und zum Fenster „Trennung nach OCR-Zone“<br />
zurückzukehren.<br />
7. Nach dem Bearbeiten einer OCR-Zone sollten Sie diese testen, um<br />
sicherzustellen, dass sie noch lesbar ist.<br />
Erstellen von<br />
Anhängen mit<br />
OCR-Zonen<br />
Das Erstellen von Anhängen ist bei Aufträgen hilfreich, bei denen in der Regel<br />
jede Seite ein Dokument ist (z. B. Transaktionsdokumente wie Schecks,<br />
Flugtickets, Rechnungen usw.), jedoch gelegentlich einem Dokument eine<br />
Seite beigefügt werden muss (z. B. eine zugehörige Notiz).<br />
1. Wählen Sie Datei > Auftrags-Setup. Das Dialogfeld „Auftrags-Setup“ wird<br />
angezeigt.<br />
2. Wählen Sie einen Auftragsnamen in der Dropdown-Liste „Auftragsname“<br />
und öffnen Sie die Registerkarte „Erfassen“.<br />
3. Wählen Sie Trennung > Nach OCR-Zonen. Das Fenster „Trennung nach<br />
OCR-Zone“ wird angezeigt.<br />
4. Wählen Sie ein Bild in der Dropdown-Liste Bild aus. Wenn Sie das Bild<br />
scannen müssen, klicken Sie auf das grüne Symbol Scannen starten im<br />
Fenster „Trennen nach OCR-Zone“.<br />
5. Definieren Sie mit Hilfe des Mauszeigers die OCR-Zone auf dem Bild, wo<br />
sich der OCR-Text befinden sollte. Der für einen OCR-Anhang definierte<br />
Bereich sollte auf allen anderen Seiten im Stapel leer sein. Das Dialogfeld<br />
„OCR-Zone“ wird angezeigt.<br />
6. Wählen Sie unter Trennung die Option Nächste Seite bleibt im aktuellen<br />
Dokument. Diese Option ist nur für eine Anhangsseite gültig. Wenn<br />
mehrere Anhänge erforderlich sind, muss jeder Anhang eine Anhang-<br />
OCR-Zone erhalten. Die OCR-Zone auf der Anhangsseite steht nicht für<br />
die Indizierung zur Verfügung.<br />
A-61750_de September 2013 4-31
7. Aktivieren Sie die Option Seite löschen, um die Seite (Vorder- und<br />
Rückseite), die die OCR-Zone enthält, zu löschen und die nächste Seite<br />
als Anhang zu verwenden. Dies ist nützlich, wenn Einlegeblätter<br />
verwendet werden, die angeben, ob es sich bei der nächsten Seite um<br />
einen Anhang handelt.<br />
8. Klicken Sie auf OK, um Ihre Einstellungen zu speichern und das Dialogfeld<br />
zu schließen.<br />
Testen von OCR-Zonen<br />
Wenn Sie eine neue OCR-Zone anhand eines Bilds definieren, prüft die <strong>Kodak</strong><br />
Capture Pro Software automatisch, ob diese Zone lesbar ist. Wenn Sie die<br />
OCR-Zone jedoch später bearbeiten oder ihre Eigenschaften ändern, ist sie<br />
anschließend möglicherweise nicht mehr lesbar. Sie können Ihre OCR-Zonen<br />
manuell testen, um zu prüfen, ob sie noch lesbar sind.<br />
1. Wählen Sie Datei > Auftrags-Setup. Das Dialogfeld „Auftrags-Setup“ wird<br />
angezeigt.<br />
2. Wählen Sie ein Auftrags-Setup in der Dropdown-Liste Auftragsname und<br />
öffnen Sie die Registerkarte „Erfassen“.<br />
3. Wählen Sie Trennung > Nach OCR-Zonen. Das Fenster „Trennung nach<br />
OCR-Zone“ wird angezeigt.<br />
4. Klicken Sie auf das Symbol Alle Barcode-, OCR- und<br />
Markierungserkennungs-Zonen testen, um alle OCR-Zonen zu testen,<br />
oder klicken Sie auf Ausgewählten Barcode-, OCR- oder<br />
Markierungserkennungs-Zone testen, um eine bestimmte OCR-Zone zu<br />
testen. Das Dialogfeld „Barcode, OCR- und Markierungserkennungs-Werte“<br />
wird angezeigt.<br />
5. Klicken Sie nach der Prüfung der Werte auf OK, um zum Fenster<br />
„Trennung nach OCR-Zone“ zurückzukehren.<br />
6. Klicken Sie auf OK. Wenn Sie Änderungen an den OCR-Zonen-<br />
Einstellungen vornehmen, testen Sie sie erneut.<br />
Verwenden von<br />
Trennzeichen beim<br />
Farbscannen<br />
Die <strong>Kodak</strong> Capture Pro Software kann Farb-, Graustufen- und Schwarzweißbilder<br />
mit Trennzeichen (Barcode-Zonen, OCR-Zonen oder Patch-Codes) scannen.<br />
Bilder können getrennt oder vermischt werden. Zur schnellen und zuverlässigen<br />
Trennung dieser Farb- oder Graustufenbilder verwendet die Capture Pro Software<br />
die Schwarzweiß-Duplikate der Bilder, um die Trennzeichen zu erkennen.<br />
Wenn die Software beim Scannen von Farb-/Graustufen- und<br />
Schwarzweißbildern eine Barcode-Zone, einen Patch-Code oder eine<br />
OCR-Zone erkennt, löscht die Software entweder alle vier Bilder auf der<br />
Seite (Farbvorderseite, Farbrückseite, Schwarzweißvorderseite und<br />
Schwarzweißrückseite) oder hängt sie an das neue oder aktuelle Dokument<br />
oder den Stapel an. Diese Aktion wird durch die im Dialogfeld „Barcodebereich“,<br />
im Dialogfeld „Patch-Code“ oder im Dialogfeld „OCR-Zone“ festgelegten<br />
Einstellungen bestimmt.<br />
Wenn Sie nur Farb-/Graustufenbilder scannen, liest die Software die<br />
Schwarzweiß-Duplikate der Bilder. Diese Schwarzweißbilder werden nicht<br />
angezeigt oder ausgegeben, sondern nur für die Barcode-Erkennung,<br />
Patch-Code-Erkennung und OCR-Indizierung verwendet.<br />
4-32 A-61750_de September 2013
Einrichten von<br />
Farbbildern für<br />
Barcode-/OCR-Zonen<br />
Die <strong>Kodak</strong> Capture Pro Software kann Farb- oder Graustufenbilder als Quelle<br />
für Barcodes oder OCR-Text verwenden. Die Leistung und Zuverlässigkeit der<br />
Capture Pro Software wird jedoch verbessert, wenn Sie ein Schwarzweißbild<br />
als Quelle verwenden.<br />
1. Wählen Sie Erfassen > Seiten-Setup-Liste. Das Dialogfeld „Seiten-<br />
Setup-Liste“ wird angezeigt.<br />
2. Wählen Sie ein Seiten-Setup für simultanes Scannen aus der Liste aus<br />
(z. B. Farbe und Schwarzweiß – 200 dpi – Leerseiten löschen).<br />
3. Legen Sie das Farb-/Graustufen-Original in den Scanner, und klicken Sie<br />
auf das grüne Symbol Scannen starten. Die Bilder werden im<br />
Bildbetrachter angezeigt.<br />
4. Wählen Sie das Schwarzweißbild mit den Barcodes und OCR-Zonen aus,<br />
und klicken Sie mit der rechten Maustaste, um das Kontextmenü des Bilds<br />
anzuzeigen.<br />
5. Wählen Sie Bearbeiten > Bild in Barcode-/OCR-Setup kopieren. Das<br />
Dialogfeld Bild in Auftrags-Setup kopieren wird angezeigt.<br />
6. Geben Sie den neuen Bildnamen in das Textfeld ein, und klicken Sie auf<br />
OK.<br />
7. Klicken Sie auf Datei > Auftrags-Setup. Das Dialogfeld „Auftrags-Setup“<br />
wird angezeigt.<br />
8. Öffnen Sie die Registerkarte „Erfassen“ und wählen Sie Trennung > Nach<br />
Barcode-Zonen oder Nach OCR-Zonen. Je nachdem, welche Option Sie<br />
ausgewählt haben, wird das Fenster „Trennung nach Barcode“ oder<br />
„Trennung nach OCR-Zone“ angezeigt.<br />
9. Der neue Bildname wird in der Dropdown-Liste Bild angezeigt. Führen Sie<br />
die im vorherigen Kapitel beschriebenen Schritte zum Definieren einer<br />
Barcode- oder OCR-Zone aus.<br />
10. Klicken Sie auf OK.<br />
A-61750_de September 2013 4-33
Barcode und OCR –<br />
Haftungsausschluss<br />
Copyright 2000-2011 AllMyPapers. Alle Rechte vorbehalten.<br />
Dieses Produkt enthält OmniPage/OCR-Software © 1995-2012 Nuance<br />
Communications, Inc. Alle Rechte vorbehalten.<br />
Für die <strong>Kodak</strong> Capture Pro Software gelten die folgenden<br />
Haftungsausschlussbedingungen hinsichtlich OCR, Markierungserkennung<br />
und Barcodes.<br />
Obwohl in dem Produkt modernste OCR-, Markierungserkennungs- und<br />
Barcode-Technologie zum Einsatz kommt, kann die korrekte Erkennung nicht<br />
unter allen Umständen garantiert werden. Die Software und die dazugehörige<br />
Dokumentation werden ohne Mängelgewähr und ohne jede ausdrückliche<br />
oder konkludente Garantie für die Fehlerfreiheit der OCR, der<br />
Markierungserkennungs- und der Barcode-Erkennung geliefert.<br />
<strong>Kodak</strong> und seine Zulieferer übernehmen keine Haftung für direkte oder<br />
indirekte missbräuchliche Anwendungen und/oder Schäden in Folge einer<br />
illegalen Verwendung oder von durch den Benutzer verursachten Verstößen<br />
durch die Modifizierung, das Kopieren, die Reproduktion oder das Übersetzen<br />
von Informationen, die mithilfe der OCR-, Markierungserkennung und<br />
Barcode-Erkennungstechnologien in der <strong>Kodak</strong> Capture Pro Software<br />
gewonnen wurden.<br />
Verwenden von<br />
Markierungserkennu<br />
ngs-Zonen<br />
Die Markierungserkennung ist eine Methode, um zu erkennen, ob innerhalb<br />
eines bestimmten Bereichs eine Tintenmarkierung vorhanden ist, die für die<br />
Übertragung gewünschter Informationen verwendet wird.<br />
Für eine hohe Genauigkeit sind eine gute Dokumentengestaltung und klare<br />
Anweisungen für die Teilnehmer von äußerster Wichtigkeit. Für die Anweisungen<br />
werden Druckmodellbeispiele von optimal ausgefüllten und fehlerhaften<br />
Kontrollkästchen empfohlen. Teilnehmer sollten dazu angehalten werden, das<br />
Dokument mit einem dunkelblauen oder schwarzen Stift auszufülllen. Bleistifte<br />
sollten nicht verwendet werden, genauso wie Stifte mit Tintenfarben, die in<br />
etwas der Dropout-Farbe entspricht, wenn während des Scannens Farben aus<br />
dem Formular herausgefiltert werden.<br />
Mit dem Markierungserkennungs-Setup können Sie Folgendes definieren:<br />
• Der Name der Markierungserkennungs-Zone.<br />
• Die physische Position der Markierung (Position der Zone auf dem Bild).<br />
• Der Wert, wenn eine Markierung erkannt wird.<br />
• Der Wert, wenn eine Markierung nicht erkannt wird.<br />
• Wenn sich die Markierung in einem Rahmen, wie z. B. ein Feld oder ein<br />
Kreis, befindet.<br />
• Die Empfindlichkeit bei der Unterscheidung einer Markierung aufgrund von<br />
gelegentlichem „Rauschen“ durch Schmutz oder Kratzer.<br />
• Ein Gruppe von Markierungserkennungs-Zonen, um Einzelwerte<br />
zurückzugeben.<br />
Verwenden Sie die Barcode-, OCR- und Markierungserkennungs-Setup-Option<br />
auf der Registerkarte „Erfassen“ im Dialogfeld „Auftrags-Setup“, um die<br />
Markierungserkennungs-Parameter für eine oder mehrere<br />
Markierungserkennungs-Zonen einzurichten.<br />
4-34 A-61750_de September 2013
HINWEISE:<br />
• Trennung von Stapeln und Dokumenten ist für Markierungserkennungs-<br />
Zonen nicht verfügbar.<br />
• Verwenden Sie Bilder mit einer Auflösung von 300 dpi, um die besten<br />
Ergebnisse zu erhalten.<br />
Scannen eines Bildes<br />
für das<br />
Markierungserkennungs-<br />
Setup<br />
Mit der <strong>Kodak</strong> Capture Pro Software können Sie den Status eines<br />
Markierungsbereichs oder einer Gruppe von Markierungsbereichen erfassen<br />
und speichern.<br />
So verwenden Sie die Markierungserkennung:<br />
• Scannen Sie ein Bild mit Markierungsbereichen mit der Capture Pro Software.<br />
• Zeichnen Sie die Markierungserkennungs-Zonen und wählen Sie sie aus.<br />
• Richten Sie optionale Gruppen für die Markierungserkennungs-Zonen ein.<br />
Mit der <strong>Kodak</strong> Capture Pro Software können Sie Markierungserkennungs-Bilder<br />
direkt in das Markierungserkennungs-Fenster scannen, um sie anzuzeigen, zu<br />
definieren und zu bearbeiten.<br />
1. Wählen Sie Datei>Auftrags-Setup. Das Dialogfeld „Auftrags-Setup“ wird<br />
angezeigt.<br />
2. Wählen Sie ein Auftrags-Setup in der Dropdown-Liste Auftragsname aus.<br />
3. Öffnen Sie die Registerkarte „Erfassen“ und wählen Sie Barcode, OCR<br />
und Markierungserkennung. Das Fenster „Markierungserkennung“ wird<br />
angezeigt.<br />
4. Wählen Sie die grüne Schaltfläche Scannen starten. Das Dialogfeld „Bild<br />
scannen“ wird angezeigt.<br />
5. Legen Sie das Originaldokument in den Einzug ein, und klicken Sie auf<br />
Scannen starten. Das Bild wird im Dialogfeld angezeigt. Scannen Sie das<br />
Bild so gerade wie möglich. Ihr Scanner verwendet die Parameter des<br />
aktuellen Seiten-Setups der <strong>Kodak</strong> Capture Pro Software.<br />
HINWEISE:<br />
• Alle in der aktuellen Einrichtung festgelegten Einstellungen zum automatischen<br />
Drehen, automatischen Zuschneiden und zur Schräglagenkorrektur werden<br />
auch auf das gescannte Bild angewendet, bevor es angezeigt wird.<br />
• Wenn das Bild akzeptabel ist, geben Sie einen Namen im Feld Bildname<br />
ein. Der Bildname sollte keine der folgenden Sonderzeichen enthalten: : “ ?<br />
. < > \ /.<br />
• Um das Bild zu verwerfen, klicken Sie auf Abbrechen.<br />
• Um eine Markierungserkennungs-Zone definieren zu können, muss sich<br />
mindestens ein Bild in der Dropdown-Liste Bild befinden.<br />
• Sie können auch ein Bild aus dem Image Viewer in das<br />
Markierungserkennungs-Fenster übertragen. Weitere Informationen hierzu<br />
finden Sie im Abschnitt „Bilder an das Markierungserkennungs-Fenster<br />
übertragen“ im Verlauf dieses Kapitels.<br />
6. Klicken Sie auf OK, um das Bild zu speichern.<br />
A-61750_de September 2013 4-35
Erstellen und<br />
Auswählen einer<br />
Markierungserkennungs-<br />
Zone<br />
Bevor Sie für die Indizierung ein Markierungserkennungs-Bild verwenden,<br />
müssen Sie eine oder mehrere Markierungserkennungs-Zonen erstellen und<br />
auswählen. Markierungserkennungs-Zonen werden erstellt, um anzugeben,<br />
wo nach einer Markierung zu suchen ist. Mehrere Markierungserkennungs-<br />
Zonen können gruppiert werden, um ein einzelnes Indexfeld auszufüllen.<br />
1. Wählen Sie Datei>Auftrags-Setup. Das Dialogfeld „Auftrags-Setup“ wird<br />
angezeigt.<br />
2. Wählen Sie ein Auftrags-Setup in der Dropdown-Liste Auftragsname und<br />
öffnen Sie die Registerkarte „Erfassen“.<br />
3. Wählen Sie Barcode, OCR und Markierungserkennung. Das Barcode-,<br />
OCR-, und Markierungserkennungs-Fenster wird angezeigt.<br />
4. Wählen Sie ein Bild in der Dropdown-Liste Bild aus. Wenn Sie ein Bild<br />
scannen müssen, klicken Sie auf das grüne Symbol Scannen starten im<br />
Barcode-, OCR-, und Markierungserkennungs-Fenster.<br />
• Positionieren Sie den Mauszeiger in der oberen linken Ecke des<br />
Bildbereichs, in dem Sie die Position der Markierungserkennungs-Zone<br />
festlegen möchten.<br />
• Wenn Sie eine Zone um einen Markierungserkennungsbereich zeichnen,<br />
der einen Rahmen für die Markierung (Feld, Kreis, Ellipse usw.) lassen<br />
Sie einen Randbereich von ca. 0,6 cm um den Rahmen frei.<br />
• Wenn Sie eine Zone um einen Markierungserkennungsbereich<br />
zeichnen, der keinen Rahmen (ein leerer Bereich oder eine Linie ist für<br />
die Markierung vorgesehen), stellen Sie sicher, dass diese Zeichen<br />
oder andere Elemente des Bilds außerhalb der Zone liegen.<br />
5. Klicken Sie mit der linken Maustaste und ziehen Sie den Mauszeiger, bis<br />
ein Rechteck um den Markierungsbereich gezeichnet wird. Wenn Sie die<br />
Maustaste loslassen, wird das Dialogfeld „Setup Markierungserkennungs-<br />
Zone“ angezeigt.<br />
6. Geben Sie im Feld Zonenname einen Namen für die neue<br />
Markierungserkennungszone ein. Sie müssen einen Namen angeben,<br />
damit die Zone gespeichert werden kann.<br />
7. Klicken Sie nach der Eingabe Ihrer anderen Einstellungen auf OK, um das<br />
Dialogfeld zu schließen und zum Markierungserkennungs-Fenster<br />
zurückzukehren. Informationen zur Feldbeschreibungen finden Sie im<br />
Abschnitt zum Dialogfeld „Markierungserkennungs-Setup“.<br />
8. Klicken Sie auf OK, um Ihre Einstellungen zu speichern und das Dialogfeld<br />
„Auftrags-Setup“ zu schließen.<br />
4-36 A-61750_de September 2013
Bearbeiten einer<br />
Markierungserkennungs-Zone<br />
1. Wählen Sie Datei>Auftrags-Setup. Das Dialogfeld „Auftrags-Setup“ wird<br />
angezeigt.<br />
2. Wählen Sie ein Auftrags-Setup in der Dropdown-Liste Auftragsname aus.<br />
3. Öffnen Sie die ´Registerkarte Erfassen und wählen Sie Barcode, OCR<br />
Markierungserkennung. Das Fenster Barcode-, OCR-, und<br />
Markierungserkennungs-Zone wird angezeigt.<br />
4. Klicken Sie auf die Markierungserkennungs-Zone, die ändern werden soll.<br />
5. Klicken Sie mit der rechten Maustaste, um das Kontextmenü anzuzeigen,<br />
und wählen Sie Zoneneigenschaften. Das Dialogfeld „Setup<br />
Markierungserkennungs-Zone“ wird angezeigt.<br />
6. Klicken Sie nach dem Ändern der Einstellungen auf OK, um das Dialogfeld<br />
zu schließen.<br />
7. Klicken Sie auf OK, um Ihre Einstellungen zu speichern und das Dialogfeld<br />
„Auftrags-Setup“ zu schließen.<br />
8. Testen Sie die Markierungserkennungs-Zone nach dem Bearbeiten mithilfe<br />
der Funktion Ausgewählten Barcode-, OCR oder Markierungserkennungs-<br />
Zone testen.<br />
Löschen einer<br />
Markierungserkennungs-Zone<br />
1. Wählen Sie Datei>Auftrags-Setup. Das Dialogfeld „Auftrags-Setup“ wird<br />
angezeigt.<br />
2. Wählen Sie ein Auftrags-Setup in der Dropdown-Liste Auftragsname aus.<br />
3. Öffnen Sie die ´Registerkarte Erfassen und wählen Sie Barcode, OCR<br />
Markierungserkennung. Das Fenster „Barcode-, OCR-, und<br />
Markierungserkennungs-Zone“ wird angezeigt.<br />
4. Klicken Sie auf die Markierungserkennungs-Zone, die gelöscht werden soll.<br />
5. Klicken Sie auf Löschen.<br />
6. Klicken Sie auf OK, um Ihre Einstellungen zu speichern und das Dialogfeld<br />
„Auftrags-Setup“ zu schließen.<br />
A-61750_de September 2013 4-37
Übertragen eines<br />
Bildes an das Markie-<br />
rungserkennungs-<br />
Fenster<br />
In der <strong>Kodak</strong> Capture Pro Software können Sie ein Bild mit<br />
Markierungserkennungs-Zonen aus dem Image Viewer in das<br />
Markierungserkennungs-Fenster übertragen, um Markierungserkennungs-<br />
Zonen zu erstellen.<br />
1. Scannen Sie das Bild mit der/den Markierung(en) über das Hauptfenster.<br />
2. Klicken Sie mit der rechten Maustaste auf das Bild, das Sie in den<br />
Bildbetrachter übertragen möchten.<br />
3. Wählen Sie Bild in Auftrags-Setup kopieren. Das Dialogfeld Bild in<br />
Auftrags-Setup kopieren wird angezeigt.<br />
4. Geben Sie den neuen Bildnamen in das Dialogfeld Bild speichern unter ein.<br />
5. Klicken Sie auf OK. Sie können jetzt das Bild im Markierungserkennungs-<br />
Fenster anzeigen und zum Erstellen einer Markierungserkennungs-Zone<br />
verwenden.<br />
Sie können auch Markierungserkennungs-Bilder direkt in das<br />
Markierungserkennungs-Fenster scannen. Weitere Informationen hierzu<br />
finden Sie im Abschnitt „Scannen eines Bildes für das<br />
Markierungserkennungs-Setup“ weiter vorn in diesem Kapitel.<br />
4-38 A-61750_de September 2013
Dialogfeld „Setup<br />
Markierungserkennungs-<br />
Zone“<br />
Verwenden Sie dieses Dialogfeld, um einen Namen für Ihre<br />
Markierungserkennungs-Zone zu vergeben, um anzugeben, wie die<br />
Markierung erkannt wird oder fassen Sie optional mehrere Zonen zusammen,<br />
um Einzelergebnis zu generieren.<br />
Zonenname: Geben Sie den Namen der neuen Markierungserkennungs-Zone<br />
ein. Dieser Name identifiziert den Markierungsbereich und wird im Index-Setup<br />
in der Liste der Standardwerte als MD_(Zonename) aufgeführt.<br />
Wert „Ausgefüllt“: Die Zone gibt diesen Wert zurück, wenn Sie als<br />
„ausgefüllt“ erkannt wird. Der Wert kann ein Einzelwert, wie z. B. „1“, sein oder<br />
aus mehreren Zeichen bestehen, wie z. B. „Diese Kontrollkästchen wurde<br />
markiert“. Der Wert kann auch leer bleiben.<br />
Wenn die Zone zu einer Gruppe aus Markierungserkennungs-Zonen hinzugefügt<br />
wird, wird dieser Wert in den Wert integriert, der von der Zonengruppe<br />
zurückgegeben wird. Weitere Informationen hierzu finden Sie im Abschnitt<br />
„Gruppen-Setup für die Markierungserkennungs-Zone“ im Verlauf dieses<br />
Abschnitts.<br />
Wert „Nicht ausgefüllt“: Die Zone gibt diesen Wert zurück, wenn Sie als<br />
„nicht ausgefüllt“ oder leer erkannt wird. Der Wert kann ein Einzelwert, wie z.<br />
B. „0“, sein oder aus mehreren Zeichen bestehen, wie z. B. „Diese<br />
Kontrollkästchen wurde nicht markiert“. Der Wert kann auch leer bleiben.<br />
Wenn die Zone zu einer Gruppe aus Markierungserkennungs-Zonen hinzugefügt<br />
wird, wird dieser Wert nicht verwendet. Der Wert für „Nicht ausgefüllt“, der von<br />
der Zonengruppe zurückgegeben wird, wird im Gruppen-Setup definiert.<br />
Weitere Informationen hierzu finden Sie im Abschnitt „Gruppen-Setup für die<br />
Markierungserkennungs-Zone“ im Verlauf dieses Abschnitts.<br />
Seite: Vorderseite oder Rückseite: Geben Sie an, sich der Markierungsbereich<br />
auf der Vorder- oder Rückseite eines Bilds befindet.<br />
A-61750_de September 2013 4-39
Rahmen: „Rahmen“ oder „Kein Rahmen“: Ein Rahmen kann ein Element,<br />
wie z. B. ein Rechteck, ein Kreis, eine Ellipse usw. sein, in das die Markierung<br />
platziert werden soll. Die Abmessungen des Rahmens müssen in jede Richtung<br />
mindestens 50 Pixel betragen bzw. 4 mm bei einer Auflösung von 300 dpi.<br />
• Wenn Rahmen ausgewählt ist, kann dieser von einer beliebigen Form<br />
ausgefüllt werden, wie z. B. ein X, ein Häkchen, eine Schraffur, horizontale<br />
oder vertikale Linien usw. Die empfohlene Form ist ein X oder ein Häkchen.<br />
Mehrere zusammenhängende schwarze Pixel innerhalb des Rahmens führen<br />
dazu, dass für die Markierungserkennungs-Zone der Wert „Ausgefüllt“<br />
ausgegeben wird.<br />
• Wenn die Option Kein Rahmen ausgewählt ist, führen alle Markierungen<br />
aus mehreren zusammenhängenden schwarzen Pixeln dazu, dass für die<br />
Markierungserkennungs-Zone der Wert „Ausgefüllt“ ausgegeben wird.<br />
Wenn das Formular Rahmen für die Markierung enthält, aber der Rahmen<br />
wird anschließend herausgefiltert, sollte die Option Kein Rahmen gewählt<br />
werden.<br />
Empfindlichkeit für Markierungen: Niedrig bis Hoch: Für hochwertige<br />
Formulare in einer guten Druckqualität sollte die Empfindlichkeit auf Hoch<br />
eingestellt werden. Wenn Hoch ausgewählt ist, führen schon kleine Markierungen<br />
aus nur wenigen zusammenhängenden schwarzen Pixeln dazu, dass der Wert<br />
„Ausgefüllt“ ausgegeben wird. Bei Formularen mit schlechter Qualität ermöglicht<br />
eine niedrige Empfindlichkeit, dass Farbrauschen oder sichtbare Papierfasern<br />
ignoriert werden, so dass das Formular erfolgreich verarbeitet wird.<br />
Zone zu Gruppe hinzufügen: Wählen Sie diese Option, wenn diese<br />
Markierungserkennungs-Zone einer anderen Markierungserkennungs-Zone<br />
zugeordnet ist, und für die Gruppe der zugeordneten Zonen ein Einzelergebnis<br />
ausgegeben werden soll. Beispiel: Das Formular enthält eine Frage mit drei<br />
Kontrollkästchen: „Positiv”, „Negativ” und „Neutral”. Es werden drei<br />
Markierungserkennungs-Zonen definiert, eine für jede mögliche Antwort. Für<br />
alle drei Markierungserkennungs-Zonen muss diese Option ausgewählt<br />
werden und alle Zonen müssen derselben Gruppe hinzugefügt werden.<br />
4-40 A-61750_de September 2013
Gruppen-Setup für die<br />
Markierungserkennungs-<br />
Zone<br />
Für jede erwartete Markierung auf einer Seite wird eine<br />
Markierungserkennungs-Zone gemäß den Anweisungen im Abschnitt „Setup<br />
Markierungserkennungs-Zone“ erstellt und konfiguriert. Jede<br />
Markierungserkennungs-Zone gibt einen Wert zurück, je nachdem, ob der<br />
Markierungsbereich „Ausgefüllt“ oder „Nicht ausgefüllt“ ist. Diese Methode<br />
eignet sich gut für einfache „Ja“- oder „Nein“-Fragen. Bei einer Frage mit<br />
mehreren möglichen Antworten, bei der eine Einzelantwort gewünscht wird,<br />
kann die Markierungserkennungs-Zonen „gruppiert“ werden.<br />
Beispiel: Für die Frage „Welchen Sitz bevorzugen Sie im Flugzeug?“ sind die<br />
drei möglichen Antworten „Am Gang“, „Am Fenster“ oder „Egal“. Es werden<br />
drei Markierungserkennungs-Zonen erstellt, jeweils eine für jede der drei<br />
möglichen Antworten. Diese drei Markierungserkennungs-Zonen würden zu<br />
einer neuen Markierungserkennungs-Gruppe hinzugefügt werden. Für die<br />
Antwort dieser Frage kann ein einzelnes Indexfeld erstellt werden und als<br />
Standardwert für dieses Feld wird die Markierungserkennungsgruppe<br />
verwendet. Weitere Informationen hierzu finden Sie im Abschnitt<br />
„Dokumentindexfeld hinzufügen” unter Auftrags-Setup auf der Registerkarte<br />
Index in Kapitel 2.<br />
So fügen Sie eine Markierungserkennungs-Zone zu einer Gruppe hinzu:<br />
1. Wählen Sie Zone zu Gruppe hinzufügen. Es wird eine Liste mit<br />
vorhandenen Markierungserkennungsgruppen angezeigt. Wählen Sie die<br />
Gruppe, zu der Sie diese Markierungserkennungs-Zone hinzufügen möchten.<br />
• Wenn keine Markierungserkennungsgruppe vorhanden ist, wird das<br />
Dialogfeld „Neue Zonengruppe erstellen“ angezeigt.<br />
• Geben Sie einen neuen Gruppennamen ein und klicken Sie auf OK.<br />
A-61750_de September 2013 4-41
2. Wählen Sie Gruppe hinzufügen/bearbeiten. Das Gruppendialogfeld<br />
„Markierungserkennungs-Zone“ wird angezeigt.<br />
• Gruppenliste: Zeigt den Namen der aktuellen<br />
Markierungserkennungsgruppe an. Wählen Sie die Dropdown-Liste,<br />
um andere Markierungserkennungsgruppen anzuzeigen.<br />
• Kein Auswahlwert: Die Gruppe wird diesen Wert zurückgeben, wenn in<br />
keiner der Markierungserkennungs-Zonen innerhalb der Gruppe eine<br />
Markierung erkannt wird. Der Wert kann ein Einzelwert, wie z. B. „0“,<br />
sein oder aus mehreren Zeichen bestehen, wie z. B. „Keine Auswahl“.<br />
Der Wert kann auch leer bleiben.<br />
• Gruppeneigenschaften: Verwenden Sie die Schaltfläche ->, um die<br />
Markierungserkennungs-Zonen, die Sie in die Gruppe integrieren<br />
möchten, auszuwählen und von der Liste Zone nicht in der Gruppe auf<br />
die Liste Zone in der Gruppe zu verschieben.<br />
3. Verwenden Sie die Schaltfläche
5 Seiten-Setup<br />
Inhalt<br />
Dialogfeld<br />
„Seiten-Setup“<br />
Dialogfeld „Seiten-Setup“...........................................................................5-1<br />
Registerkarte „Bild“................................................................................5-2<br />
Registerkarte „Auto-Löschen“................................................................5-4<br />
Testen von Einstellungen....................................................................5-5<br />
Teilen von Bildern ..................................................................................5-6<br />
Teilen eines Bilds...................................................................................5-7<br />
Registerkarte „Zusammenführen“..........................................................5-8<br />
Registerkarte „Intelligente Qualitätskontrolle“........................................5-9<br />
Im Dialogfeld „Seiten-Setup“ können Sie Scan-Parameter festlegen, Bilder<br />
automatisch löschen sowie Bilder teilen und zusammenführen.<br />
Wählen Sie zum Zugriff auf das Seiten-Setup Datei > Seiten-Setup.<br />
Seiten-Setup-Name: Wählen Sie ein vorhandenes Seiten-Setup in der<br />
Dropdown-Liste aus.<br />
Symbole<br />
Hinzufügen: Öffnet das Dialogfeld „Speichern unter“, in dem Sie<br />
ein neues Seiten-Setup hinzufügen können.<br />
Umbenennen: Öffnet das Dialogfeld „Umbenennen“, in dem Sie<br />
den Namen des aktuell ausgewählten Seiten-Setups ändern<br />
können.<br />
Löschen: Öffnet ein Bestätigungsfeld, mit dem Sie das<br />
ausgewählte Seiten-Setup löschen können.<br />
A-61750_de September 2013 5-1
Registerkarte „Bild“: Hier können Sie festlegen, wie Bilder nach dem<br />
Scannen angezeigt werden sollen.<br />
Registerkarte „Auto-Löschen“: Hier können Sie ein gescanntes Bild<br />
automatisch löschen, wenn es die auf dieser Registerkarte angegebenen<br />
Parameter überschreitet.<br />
Registerkarte „Teilen“: Hier können Sie ein gescanntes Bild automatisch<br />
teilen, wenn es eine bestimmte Breite überschreitet.<br />
Registerkarte „Zusammenführen“: Ermöglicht Ihnen, die Vorder- und<br />
Rückseitenbilder in einem einzigen Bild zusammenzuführen.<br />
Registerkarte „Intelligente Qualitätskontrolle“: Ermöglicht die<br />
Konfiguration der folgenden Optionen zur Anwendung während der<br />
Bildbearbeitung: Auto-Ausrichtung, Binarisieren und Löcher füllen.<br />
OK: Ihre Einstellungen werden gespeichert, und das Dialogfeld wird geschlossen.<br />
Abbrechen: Schließt das Dialogfeld, ohne die Änderungen zu speichern.<br />
Anwenden: Übernimmt die im Dialogfeld vorgenommenen Änderungen, ohne<br />
das Dialogfeld zu schließen.<br />
Registerkarte „Bild“<br />
Auf der Registerkarte „Bild“ können Sie Scan-Parameter einrichten und<br />
Änderungen an Ihren Bildern vornehmen, bevor diese gespeichert werden.<br />
Einstellungen: Wenn Sie auf Einstellungen klicken, wird die TWAIN-Datenquelle<br />
angezeigt, und Sie können Ihre Scaneinstellungen konfigurieren. Nähere<br />
Informationen zu Ihrem Scanner finden Sie im dazugehörigen Benutzerhandbuch.<br />
Einstellungen vor dem Scannen anzeigen: Öffnet die TWAIN-Datenquelle,<br />
wenn Sie auf das grüne Symbol Scannen starten klicken.<br />
Flachbett-Verzögerung: Legt eine zeitlich bestimmte Verzögerung zwischen<br />
Scanvorgängen fest, so dass der Bediener eine andere Seite in einem Buch<br />
oder einer Zeitschrift öffnen und das Buch oder die Zeitschrift dann wieder auf<br />
das Flachbett legen kann. Wählen Sie die Anzahl der Sekunden für die<br />
Verzögerung in der Dropdown-Liste aus.<br />
5-2 A-61750_de September 2013
Software-Drehung: Dreht das Bild nach dem Scannen automatisch. Wählen<br />
Sie Keine, 90, 180 oder 270 Grad. Wenn Sie eine andere Einstellung auswählen,<br />
zeigt das Symbol an, wie das Bild nach der Drehung aussehen würde.<br />
HINWEIS: Wenn Sie diese Drehung in der TWAIN-Datenquelle einrichten,<br />
erhalten Sie möglicherweise eine bessere Scanleistung als bei der<br />
Software-Drehung über die Registerkarte „Bild“.<br />
Zweiseitiger Modus: Wählen Sie aus der Dropdown-Liste für das zweiseitige<br />
Scannen den Modus Standard oder Kalender aus. Das entsprechende Symbol<br />
wird angezeigt. Vergleichen Sie Ihr Originalbild mit dem Symbol, um zu<br />
bestimmen, ob es ein Standard- oder ein Kalender-Layout besitzt.<br />
• Standard: Wird normalerweise für mehrseitige Berichte verwendet. Die<br />
Option Zweiseitiger Modus wirkt sich lediglich auf die Art aus, in der das<br />
Bild der Vorderseite im Verhältnis zum Bild der Rückseite gedreht ist. Die<br />
allgemeine Drehung des Dokuments wird nicht festgelegt (0, 90, 180<br />
oder 270).<br />
Bei der Verwendung von Standard: Zweiseitiger Modus ist das Verhältnis<br />
zwischen Vorder- und Rückseitenbildern wie folgt:<br />
Wenn die Vorderseite um 0 gedreht ist, ist die Rückseite um 0 gedreht.<br />
Wenn die Vorderseite um 180 gedreht ist, ist die Rückseite um 180 gedreht.<br />
Wenn die Vorderseite um 90 gedreht ist, ist die Rückseite um 270 gedreht.<br />
Wenn die Vorderseite um 270 gedreht ist, ist die Rückseite um 90 gedreht.<br />
• Kalender: Wird normalerweise für Präsentations-Handouts, Finanzberichte,<br />
Wandkalender usw. verwendet. Die Option Zweiseitiger Modus wirkt sich<br />
lediglich auf die Art aus, in der das Bild der Vorderseite im Verhältnis zum<br />
Bild der Rückseite gedreht ist. Die allgemeine Drehung des Dokuments wird<br />
nicht festgelegt (0, 90, 180 oder 270).<br />
• Bei der Verwendung von Kalender: Zweiseitiger Modus ist das Verhältnis<br />
zwischen Vorder- und Rückseitenbildern wie folgt:<br />
Wenn die Vorderseite um 0 gedreht ist, ist die Rückseite um 180 gedreht.<br />
Wenn die Vorderseite um 180 gedreht ist, ist die Rückseite um 0 gedreht.<br />
Wenn die Vorderseite um 90 gedreht ist, ist die Rückseite um 90 gedreht.<br />
Wenn die Vorderseite um 270 gedreht ist, ist die Rückseite um 270 gedreht.<br />
Bildreihenfolge: Wählen Sie ein Bild aus, und verwenden Sie die Option<br />
Nach oben bzw. Nach unten, um die angezeigte Bildreihenfolge zu ändern.<br />
Überschneiden: Aktivieren Sie dieses Kontrollkästchen, um alle Kanten des<br />
Bilds um den in 1/100" angegebenen Wert zu beschneiden.<br />
OK: Ihre Einstellungen werden gespeichert, und das Dialogfeld wird geschlossen.<br />
Abbrechen: Schließt das Dialogfeld, ohne die Änderungen zu speichern.<br />
Anwenden: Übernimmt die im Dialogfeld vorgenommenen Änderungen, ohne<br />
das Dialogfeld zu schließen.<br />
A-61750_de September 2013 5-3
Registerkarte<br />
„Auto-Löschen“<br />
Auf der Registerkarte „Auto-Löschen“ können Sie Optionen zum automatischen<br />
Löschen eines Bilds festlegen. Sie können Bilder ohne Inhalt löschen oder<br />
Seiten mit sehr viel Text (z. B. die Rückseite eines Formulars mit vielen<br />
Erläuterungen). Die Einstellungen für das automatische Löschen werden<br />
separat für Vorder- und Rückseitenbilder angegeben.<br />
Wenn Sie gleichzeitig Farb-/Graustufen- als auch Schwarzweißbilder scannen,<br />
werden auch hier die Einstellungen zum automatischen Löschen separat<br />
festgelegt. Daher können Sie auswählen, ob beide oder nur einer der Bildtypen<br />
gelöscht werden sollen.<br />
Bei Verwendung von „Auto-Löschen“ wird empfohlen, einige repräsentative<br />
Dokumente, die Sie normalerweise löschen würden, unter Verwendung der<br />
Option Test zu scannen. Anhand der Ergebnisse der Option „Test“ können Sie<br />
feststellen, ob Sie die Werte für das automatische Löschen über die Option<br />
Bildgröße (Byte) oder über die Option Bildinhalt (%) festlegen müssen.<br />
Weitere Informationen hierzu finden Sie im folgenden Abschnitt „Testen von<br />
Einstellungen“.<br />
• Bildgröße (Byte) über: Wählen Sie diese Option, um Seiten zu löschen,<br />
die viel erläuternden Text enthalten. Wenn Sie beispielsweise Dokumente<br />
scannen (z. B. Versicherungsformulare), deren Vorder- und Rückseiten<br />
ähnlichen Inhalt haben, und Sie benötigen nur den Inhalt der Vorderseite,<br />
nicht aber den der Rückseite mit Anweisungen zur Schadensmeldung,<br />
geben Sie an, ab wie viel Byte die Capture Pro Software Bilddateien löschen<br />
soll. Alle Bilder, die diesen Wert übersteigen, werden als zu groß erachtet<br />
und gelöscht.<br />
• Bildgröße (Byte) unter: Wählen Sie diese Option, wenn Sie Seiten löschen<br />
möchten, die keinen oder wenig Inhalt haben. Geben Sie in Byte an, ab<br />
welcher Bildgröße die Capture Pro Software ein Bild als leer betrachten soll.<br />
Alle Bilder, die unter diesem Wert liegen, werden als leer erachtet und gelöscht.<br />
5-4 A-61750_de September 2013
• Bildinhalt (%) ist über: Diese Option ist ähnlich wie die Option Bildgröße<br />
(Byte) über, jedoch geben Sie hier einen Prozentwert ein, anhand dessen<br />
die Capture Pro Software ermittelt, ob ein Bild zu viel Inhalt hat. Alle Bilder,<br />
die mehr als den oben genannten Inhalt in Prozent haben, werden gelöscht.<br />
• Bildinhalt (%) unter: Diese Option ist ähnlich wie die Option Bildgröße<br />
(Byte) unter, jedoch geben Sie hier einen Prozentwert ein, anhand dessen<br />
Capture Pro Software ermittelt, ob ein Bild keinen oder wenig Inhalt hat. Alle<br />
Bilder, die unter diesem Wert liegen, werden als leer erachtet und gelöscht.<br />
Verwenden Sie diese Einstellung, wenn es leere Seiten gibt.<br />
HINWEISE:<br />
• Bei Auswahl der Option Bildgröße (Byte) wirken sich andere Faktoren<br />
wie Auflösung, Komprimierung usw. auf die Bildgröße aus.<br />
• Die Option Bildinhalt (%) überprüft nur den Prozentsatz der Informationen<br />
auf dem Bild. Sie ist daher die einheitlichere und zuverlässigere Option,<br />
wenn Bilder hinsichtlich der Größe, Auflösung, Komprimierung usw.<br />
variieren.<br />
Nie: Klicken Sie auf Nie, wenn Bilder nicht automatisch gelöscht werden sollen.<br />
Löschvorgang auf beide Bilder einer Seite anwenden: Löscht sowohl die<br />
Schwarzweiß- als auch die Farb-/Graustufenbilder.<br />
Test: Öffnet das Dialogfeld „Testbild“, mit dem Sie ein Beispielbild scannen<br />
und Ihre Einstellungen testen können.<br />
OK: Ihre Einstellungen werden gespeichert, und das Dialogfeld wird geschlossen.<br />
Abbrechen: Schließt das Dialogfeld, ohne die Änderungen zu speichern.<br />
Anwenden: Übernimmt die im Dialogfeld vorgenommenen Änderungen, ohne<br />
das Dialogfeld zu schließen.<br />
Testen der Einstellungen<br />
Im Dialogfeld „Testbild“ können Sie Ihre Bilder testen, um zu ermitteln, ob sie<br />
Ihren Einstellungen zum Löschen entsprechen. Es wird dringend empfohlen,<br />
die Einstellungen zu testen, damit Sie sicher sein können, dass die Bilder, die<br />
gelöscht werden sollen, auch tatsächlich gelöscht und die gewünschten Bilder<br />
aufbewahrt werden.<br />
1. Klicken Sie auf der Registerkarte „Auto-Löschen“ auf Test. Das Dialogfeld<br />
„Testbild“ wird angezeigt.<br />
A-61750_de September 2013 5-5
2. Legen Sie einige zum Testen der Auto-Löschen-Funktion geeignete<br />
Dokumente in das Einzugsfach des Scanners.<br />
3. Bevor Sie mit dem Scannen der ersten Seite beginnen, wählen Sie<br />
Schwarzweiß – Vorderseite, Schwarzweiß – Rückseite, Farbe –<br />
Vorderseite oder Farbe – Rückseite aus der Dropdown-Liste aus.<br />
HINWEIS: Die in der Dropdown-Liste angezeigten Optionen hängen vom<br />
Seiten-Setup ab.<br />
4. Klicken Sie auf das Symbol Scannen starten. Die Ergebnisse werden im<br />
Feld Testergebnis angezeigt.<br />
• Das Bild ist: Gibt an, ob das Bild Leer oder Nicht leer ist.<br />
• Bildgröße beträgt – (Byte): Die Größe des Testbilds in Byte.<br />
• Inhalt ist – %: Der prozentuale Anteil des Inhalts im Testbild.<br />
5. Prüfen Sie die im Feld „Testergebnis“ unter Bildgröße beträgt – (Byte)<br />
und/oder Inhalt ist – % angezeigten Werte.<br />
HINWEIS: Basierend auf den im Feld „Testergebnis“ angezeigten Werten<br />
und je nach gewünschter Ausgabe geben Sie gegebenenfalls<br />
einen etwas niedrigeren oder etwas höheren Wert ein. Wenn<br />
beispielsweise „799 Byte“ als repräsentative Bildgröße für leere<br />
Bilder angegeben ist und fast leere Bilder 900 Byte groß sind,<br />
ändern Sie den Wert unter Bildgröße beträgt – (Byte) auf der<br />
Registerkarte „Auto-Löschen“ auf „850 Byte“.<br />
6. Klicken Sie auf OK.<br />
HINWEIS: Während des Scannens eines Testbilds werden die Optionen zum<br />
Teilen und Zusammenführen ignoriert.<br />
Teilen von Bildern<br />
Das Teilen von Bildern wird häufig bei der Formularverarbeitung verwendet.<br />
Beim Scannen gefalteter Formulare sollten Sie diese in mehrere kleinere<br />
Bilder aufteilen, um die Formularregistrierung und -überprüfung zuverlässiger<br />
zu machen. <strong>Kodak</strong> Capture Pro Software teilt die Bilder, sortiert sie und extrahiert<br />
in der richtigen Reihenfolge Daten aus den Bildern.<br />
Die Teilung erfolgt nur bei Seiten, die die Anforderungen an eine Mindest- und<br />
Höchstbreite, ausgedrückt in 1/100", erfüllen. Der Teilungsvorgang erfolgt<br />
vertikal, d. h. die Seite wird in gleiche linke, mittlere und rechte Teile aufgeteilt<br />
(falls in drei Teile geteilt wird). Die Teilung erfolgt nach der Drehung. Bei großen<br />
Formularen, die nicht im Querformat gescannt werden können, da sie breiter<br />
als der Scanner-Transport sind, ist eine Drehung erforderlich.<br />
Aktivieren Sie die Option Software-Drehung auf der Registerkarte „Bild“ im<br />
Dialogfeld „Seiten-Setup“, wenn dies zum Scannen eines bestimmten Dokuments<br />
erforderlich ist.<br />
Nach der Teilung werden Bilder mit ungeraden Zahlen als Vorderseitenbilder<br />
behandelt und Bilder mit geraden Zahlen als Rückseitenbilder. Da die Capture<br />
Pro Software das Ergebnis nach dem Zusammenführen oder Teilen unmittelbar<br />
anzeigt, können Sie Ihr Seiten-Setup testen und bei Bedarf Änderungen<br />
vornehmen.<br />
Wenn Sie einseitige Bilder scannen (oder beim Scannen mit dem Flachbett),<br />
wird die Teilung nur auf das Vorderseitenbild angewendet.<br />
5-6 A-61750_de September 2013
Teilen eines Bilds<br />
So teilen Sie Bilder während des Scanvorgangs:<br />
1. Klicken Sie auf das Kontrollkästchen zum Teilen der Seite oder des Bilds.<br />
HINWEIS: Die Optionen zum Zusammenführen und Teilen können nicht<br />
gleichzeitig aktiviert sein. Öffnen Sie zum Deaktivieren der<br />
Option „Zusammenführen“ die gleichnamige Registerkarte, und<br />
deaktivieren Sie das Kontrollkästchen Vorder- und Rückseite<br />
zu einem einzigen Bild zusammenführen.<br />
2. Wählen Sie zwischen 2 und 12 Bildern in der Dropdown-Liste Anzahl der<br />
daraus resultierenden Bilder.<br />
3. Wählen Sie einen Breitenbereich für die Seite oder das Bild aus dem Feld<br />
Bild aufteilen, wenn die Breite zwischen folgenden Werten liegt. Wenn die<br />
Seitenbreite in diesen Bereich fällt, wird die Seite geteilt. Wenn die Vorderoder<br />
Rückseite nicht in den Bereich fällt, wird keine der Seiten aufgeteilt.<br />
4. Wählen Sie Vorderseite und/oder Rückseite, um eine Teilung zu<br />
veranlassen. Es wird eine Grafik mit Ihrer Auswahl angezeigt. Wenn Sie<br />
beispielsweise beide Kontrollkästchen aktivieren, werden die Symbole mit<br />
einem roten „X“ auf jeder Seite angezeigt.<br />
Klicken Sie in der Reihenfolge auf jedes Bildsegment, in der die Bilder<br />
ausgegeben werden sollen. Beim Klicken auf die einzelnen Bildsegmente<br />
verschwindet das rote „X“.<br />
Jedes Bildsegment, das noch mit einem roten „X“ markiert ist, wird<br />
gelöscht und nicht ausgegeben. Diese Option könnte zum Beispiel für die<br />
letzte Seite eines Prospekts hilfreich sein, die immer leer ist.<br />
HINWEIS: Wenn Sie einen Scanner verwenden, bei dem nur die Simplex-<br />
Ausgabe möglich ist, führt die gleichzeitige Auswahl von<br />
Vorderseite und Rückseite nicht zu einer Teilung. Wählen Sie<br />
nur Vorderseite aus, um eine Teilung zu veranlassen.<br />
5. Klicken Sie, wenn gewünscht, auf Auftrag zurücksetzen, um den<br />
Ausgabeauftrag zu löschen und neu zu beginnen.<br />
6. Klicken Sie auf OK, um Ihre Einstellungen zu speichern und das Dialogfeld<br />
„Seiten-Setup“ zu schließen.<br />
A-61750_de September 2013 5-7
Registerkarte<br />
„Zusammenführen“<br />
So führen Sie Bilder während des Scanvorgangs zusammen:<br />
1. Klicken Sie auf das Kontrollkästchen Vorder- und Rückseite zu einem<br />
einzigen Bild zusammenführen.<br />
HINWEIS: Die Optionen zum Zusammenführen und Teilen können nicht<br />
gleichzeitig aktiviert sein. Öffnen Sie zum Deaktivieren der<br />
Option „Teilen“ die Registerkarte Teilen und deaktivieren Sie<br />
das Kontrollkästchen Seite oder Bild aufteilen.<br />
2. Legen Sie in den Feldern Wenn die Breite zwischen folgenden Werten liegt<br />
und Wenn die Höhe zwischen folgenden Werten liegt die Mindest- und die<br />
Höchstbreite und -höhe in 1/100" für Vorder- und Rückseitenbilder fest, die<br />
zusammengeführt werden sollen. Die Capture Pro Software führt nur die<br />
Bilder zusammen, die diesen Parametern entsprechen. Alle anderen Bilder<br />
werden nicht zusammengeführt.<br />
3. Klicken Sie auf Horizontal oder Vertikal, um die gewünschte Ausrichtung<br />
auf dem zusammengeführten Bild festzulegen.<br />
4. Klicken Sie auf Vorderseite, Rückseite oder Rückseite, Vorderseite, um<br />
die gewünschte Reihenfolge der Vorder- und Rückseite im<br />
zusammengeführten Bild festzulegen.<br />
5. Klicken Sie auf OK, um Ihre Einstellungen zu speichern und das Dialogfeld<br />
„Seiten-Setup“ zu schließen.<br />
5-8 A-61750_de September 2013
Registerkarte<br />
„Intelligente<br />
Qualitätskontrolle“<br />
Automatische Ausrichtung<br />
Binarisieren<br />
Auf der Registerkarte „Intelligente Qualitätskontrolle“ des Dialogfelds „Seiten-<br />
Setup“ können Sie die folgenden Bildverarbeitungsfunktionen während der<br />
Bilderfassung festlegen:<br />
• Automatische Ausrichtung<br />
• Binarisieren<br />
• Löcher füllen<br />
• Automatisches Zuschneiden<br />
• Schräglagenkorrektur<br />
Diese Option analysiert den Inhalt Ihrer Dokumente und richtet jedes Dokument<br />
seitenrichtig aus. Wählen Sie Vorderseite ausrichten, um die Vorderseite des<br />
Dokuments auszurichten bzw. Rückseite ausrichten, um die Rückseite des<br />
Dokuments auszurichten.<br />
Mit dieser Option werden Farb- oder Graustufenbilder in Schwarzweißbilder<br />
konvertiert. Ihr Scanner muss für das Scannen von Farb- oder Graustufenbildern<br />
eingerichtet sein. Während des Scan-Vorgangs wird das Bild in Schwarzweiß<br />
umgewandelt und auf Bildrauschen geprüft. Wird ein übermäßiges Bildrauschen<br />
ermittelt, wird das Bild entsprechend gekennzeichnet und Sie haben die<br />
Möglichkeit, das Bild nachzubearbeiten, um ein besseres Ergebnis zu erzielen.<br />
Bildanpassungen<br />
• Binarisieren aktivieren: Aktivieren Sie diese Option, um den Kontrast<br />
einzustellen.<br />
- Kontrast: Legt den Kontrast für die einzelnen Bilder fest. Wenn Ihr<br />
Dokumentensatz Bilder mit blassem Text oder farbigen/dunklen<br />
Hintergründen enthält, sollten Sie ggf. den Kontrast erhöhen.<br />
Falls Ihre Dokumente aus dünnem Papier sind und der Inhalt der Rückseite<br />
auf der Vorderseite durchscheint, erzielen Sie durch Verringern des Kontrasts<br />
möglicherweise bessere Ergebnisse. In vielen Fällen werden mit einem<br />
Kontrastwert von 0 optimale Ergebnisse erzielt.<br />
A-61750_de September 2013 5-9
Bildbeibehaltungsoptionen<br />
• Alle Bilder beibehalten: Standardmäßig verbleiben nur die markierten<br />
Farb- bzw. Graustufenbilder mit den Schwarzweißbildern im Stapel und nur<br />
diese Bilder können nachbearbeitet werden. Aktivieren Sie dieses<br />
Kontrollkästchen, wenn alle Farb- bzw. Graustufenbilder beibehalten<br />
werden sollen, sodass Sie alle vom Scanner gesendeten Bilder ggf.<br />
bearbeiten können.<br />
HINWEISE:<br />
• Wenn bei Ihrem <strong>Kodak</strong> Scanner die Funktion Thresholding – Intelligente<br />
Qualitätskontrolle aktiviert ist, sind Graustufenbilder nur für Bilder<br />
verfügbar, die vom Scanner als Bilder mit übermäßigem Bildrauschen<br />
ermittelt wurden.<br />
• Automatisch gelöschte Bilder werden mit der Option Alle Bilder beibehalten<br />
nicht beibehalten.<br />
• Wenn Sie die Farb- oder Graustufenbilder nach der Ausgabe nicht<br />
beibehalten möchten, aktivieren Sie nur die Option Schwarzweiß auf der<br />
Registerkarte „Ausgabe“ des „Auftrags-Setups“.<br />
Löcher füllen<br />
Mit dieser Option werden runde oder eckige Löcher nahe der Seitenränder gefüllt.<br />
Der Scanner-Hintergrund muss schwarz sein. Wählen Sie Vorderseite füllen,<br />
um die Löcher auf der Vorderseite, bzw. Rückseite füllen, um die Löcher auf<br />
der Rückseite des Dokuments zu füllen.<br />
Automatisches Zuschneiden<br />
Mit dem automatischen Zuschneiden wird das gescannte Bild zugeschnitten,<br />
um den möglicherweise am Ende des Bilds vorhandenen Rand des<br />
Hintergrunds zu entfernen. Es wird empfohlen, dass Sie die Funktion<br />
„Automatisches Zuschneiden“ verwenden, wenn Ihr Scanner diese Funktion<br />
besitzt. Es ist keine Konfiguration erforderlich.<br />
Schräglagenkorrektur<br />
Mit der Schräglagenkorrektur wird eine geringfügige Drehung oder Schräglage<br />
eines Bilds korrigiert. Bei Aktivierung dieser Funktion wird „Automatisches<br />
Zuschneiden“ selbsttätig ausgewählt. Es ist keine Konfiguration erforderlich.<br />
5-10 A-61750_de September 2013
6 Verknüpfungen zum effektiven Arbeiten<br />
Inhalt Schaltflächenverwaltung ............................................................................6-1<br />
Dialogfeld „Verknüpfungs-Setup“ ...............................................................6-2<br />
Schaltflächenverwaltung<br />
Wenn Scan-Verknüpfungen erstellt wurden, können Sie jeden Verknüpfungsnamen<br />
einem bestimmten Scannertasten-Wert zuweisen (sofern Ihr Scanner Tasten<br />
hat). Sie können bis zu neun Tasten zuweisen. Sobald Sie die Nummern<br />
zugewiesen haben, können Sie diese Scanoptionen schnell über die Start-Taste<br />
am Bedienfeld des Scanners starten.<br />
So öffnen Sie das Dialogfeld „Schaltflächenverwaltung“:<br />
1. Klicken Sie mit der rechten Maustaste auf das <strong>Kodak</strong> Capture Pro Software-<br />
Symbol im Windows-Infobereich und wählen Sie Schaltflächen-Setup:<br />
Das Dialogfeld „Schaltflächenverwaltung“ wird angezeigt.<br />
2. Weisen Sie den Tasten 1 bis 9 die gewünschten Aktionen zu. Wählen Sie<br />
hierzu die Aktion, die der Scanner ausführen soll, in der Dropdown-Liste<br />
aus. Die Standardeinstellung ist „Keine Aktion“.<br />
3. Klicken Sie auf Verknüpfungs-Setup, um das Dialogfeld „Verknüpfungs-<br />
Setup“ zu öffnen, in dem Sie einen Auftragsverknüpfungsnamen, ein<br />
Seiten-Setup und ein Auftrags-Setup zuweisen können.<br />
4. Klicken Sie auf OK.<br />
A-61750_de September 2013 6-1
HINWEIS: Falls Probleme mit der Schaltflächenverwaltung auftreten, lesen<br />
Sie den Abschnitt „Häufig gestellte Fragen“ in Kapitel 9,<br />
Fehlerbehebung.<br />
Dialogfeld<br />
„Verknüpfungs-<br />
Setup“<br />
Wenn Sie im Dialogfeld „Schaltflächenverwaltung“ die Option<br />
„Verknüpfungs-Setup“ auswählen, wird das Dialogfeld „Verknüpfungs-Setup“<br />
geöffnet. In diesem Dialogfeld können Sie eine neue Auftragsverknüpfung<br />
erstellen sowie die ausgewählte Auftragsverknüpfung umbenennen oder<br />
löschen. Sie können dieses Dialogfeld auch verwenden, um die zugehörigen<br />
Seiten- und Auftrags-Setups auszuwählen oder zu ändern.<br />
HINWEIS: Die Zuweisung von Tastenbefehlen für Scanner, die nicht von <strong>Kodak</strong><br />
stammen, wird von der Schaltflächenverwaltung nicht unterstützt.<br />
1. Wählen Sie die gewünschte Auftragsverknüpfung in der Dropdown-Liste<br />
aus. Sie können mit Hilfe der Symbole auch Auftragsverknüpfungen<br />
hinzufügen, umbenennen oder löschen.<br />
• Hinzufügen: Öffnet das Dialogfeld „Speichern unter“, in dem Sie eine<br />
neue Auftragsverknüpfung hinzufügen können.<br />
• Umbenennen: Öffnet das Dialogfeld „Umbenennen“, in dem Sie den<br />
Namen der aktuell ausgewählten Auftragsverknüpfung ändern können.<br />
• Löschen: Öffnet ein Bestätigungsfeld, mit dem Sie die ausgewählte<br />
Auftragsverknüpfung löschen können.<br />
2. Wählen Sie, sofern gewünscht, ein Seiten-Setup in der Dropdown-Liste<br />
Seiten-Setup aus, oder klicken Sie auf Setup, um das Dialogfeld „Seiten-<br />
Setup“ zu öffnen und ein neues Seiten-Setup zu erstellen.<br />
3. Wählen Sie, sofern gewünscht, ein Auftrags-Setup in der Dropdown-Liste<br />
Auftrags-Setup aus, oder klicken Sie auf Setup, um das Dialogfeld<br />
„Auftrags-Setup“ zu öffnen und ein neues Auftrags-Setup zu erstellen.<br />
4. Klicken Sie auf OK.<br />
6-2 A-61750_de September 2013
7 Benutzer- und Gruppen-Setup<br />
Inhalt<br />
Dialogfeld „Benutzer-Setup“.......................................................................7-1<br />
Registerkarte „Allgemein“ ..........................................................................7-1<br />
Registerkarte „Benutzer“............................................................................7-2<br />
Hinzufügen eines Benutzers ..................................................................7-2<br />
Hinzufügen eines Benutzers zu einer Gruppe .......................................7-3<br />
Löschen eines Benutzers.......................................................................7-3<br />
Zurücksetzen eines Passworts...............................................................7-3<br />
Registerkarte „Gruppe“ ..............................................................................7-4<br />
Einrichten einer Benutzergruppe............................................................7-4<br />
Löschen einer Gruppe............................................................................7-5<br />
Umbenennen einer Gruppe....................................................................7-5<br />
Dialogfeld<br />
„Benutzer-Setup“<br />
Im Dialogfeld „Benutzer-Setup“ können Sie Benutzer der <strong>Kodak</strong> Capture Pro<br />
Software einrichten und verwalten. Die Benutzer-Setup-Optionen können nur<br />
von Personen festgelegt werden, die über Administratorzugriff auf die Capture<br />
Pro Software verfügen.<br />
Wählen Sie zum Zugriff auf das Benutzer-Setup die Menüoption Datei ><br />
Benutzer-Setup. Das Dialogfeld „Benutzer-Setup“ wird angezeigt.<br />
Registerkarte<br />
„Allgemein“<br />
Das Dialogfeld „Benutzer-Setup“ umfasst drei Registerkarten: Allgemein,<br />
Benutzer und Gruppe.<br />
Wenn die manuelle Anmeldung für den Benutzer umgangen werden soll,<br />
aktivieren Sie auf der Registerkarte „Allgemein“ das Kontrollkästchen<br />
Windows Benutzer-ID-Anmeldung.<br />
A-61750_de September 2013 7-1
Registerkarte „Benutzer“<br />
Hinzufügen eines neuen<br />
Benutzers<br />
Sie können die Berechtigungen von Benutzern und Gruppen in der Capture<br />
Pro Software einschränken, so dass sie nur auf bestimmte Aufträge und<br />
Capture Pro Software-Funktionen zugreifen können.<br />
1. Wählen Sie Datei > Benutzer-Setup.<br />
2. Öffnen Sie die Registerkarte Benutzer.<br />
3. Klicken Sie auf Neu. Das Dialogfeld „Neuer Benutzer“ wird angezeigt.<br />
4. Geben Sie im Feld Benutzername den Namen des Benutzers ein.<br />
5. Geben Sie im Feld Passwort ein Passwort für den Benutzer ein.<br />
6. Geben Sie das Passwort im Feld Passwort bestätigen erneut ein, und<br />
klicken Sie auf Erstellen. Der Benutzer wird automatisch zur Liste<br />
hinzugefügt.<br />
HINWEIS: Der Benutzer kann das vorgegebene Passwort ändern, indem<br />
er die Option Datei > Passwort ändern auswählt.<br />
7-2 A-61750_de September 2013
Hinzufügen eines<br />
Benutzers zu einer Gruppe<br />
1. Wählen Sie Datei > Benutzer-Setup, und klicken Sie auf die Registerkarte<br />
Benutzer. Das Dialogfeld „Benutzer-Setup“ wird angezeigt.<br />
2. Wählen Sie einen Benutzernamen aus der Dropdown-Liste Benutzername.<br />
3. Wählen Sie einen Gruppennamen aus der Dropdown-Liste Zu Gruppe<br />
hinzufügen.<br />
4. Aktivieren Sie die Option Automatische Anmeldung ermöglichen, wenn<br />
die manuelle Anmeldung bei der Capture Pro Software umgangen und<br />
dieser Benutzer beim Start der Capture Pro Software automatisch<br />
angemeldet werden soll.<br />
HINWEIS: Wenn Sie sich als anderer Benutzer anmelden möchten,<br />
wählen Sie Datei > Abmelden. Melden Sie sich dann als neuer<br />
Benutzer an.<br />
5. Klicken Sie auf OK.<br />
Löschen eines Benutzers 1. Wählen Sie Datei > Benutzer-Setup, und klicken Sie auf die Registerkarte<br />
Benutzer. Das Dialogfeld „Benutzer-Setup“ wird angezeigt.<br />
2. Wählen Sie den zu löschenden Benutzer aus der Dropdown-Liste<br />
Benutzername aus.<br />
3. Klicken Sie auf Löschen. Es wird ein Bestätigungsfeld angezeigt.<br />
4. Klicken Sie auf Ja, um den Löschvorgang abzuschließen.<br />
5. Klicken Sie auf OK.<br />
Zurücksetzen eines<br />
Passworts<br />
1. Wählen Sie Datei > Benutzer-Setup, und klicken Sie auf die Registerkarte<br />
Benutzer. Das Dialogfeld „Benutzer-Setup“ wird angezeigt.<br />
2. Wählen Sie in der Dropdown-Liste den Benutzer aus, dessen Passwort<br />
zurückgesetzt werden soll.<br />
3. Klicken Sie auf Passwort zurücksetzen. Das Dialogfeld „Passwort<br />
ändern“ wird angezeigt.<br />
4. Geben Sie ein neues Passwort in das Feld Neues Passwort ein.<br />
5. Geben Sie das Passwort im Feld Passwort bestätigen erneut ein.<br />
6. Klicken Sie auf OK.<br />
HINWEIS: Der Benutzer kann das vorgegebene Passwort ändern, indem er<br />
die Option Datei > Passwort ändern auswählt.<br />
A-61750_de September 2013 7-3
Registerkarte „Gruppe“<br />
Einrichten einer<br />
Benutzergruppe<br />
Auf der Registerkarte „Gruppe“ können Sie Benutzergruppen und<br />
Berechtigungen für Aufträge hinzufügen und löschen.<br />
1. Wählen Sie Datei > Benutzer-Setup, und klicken Sie auf die Registerkarte<br />
Gruppe. Die Registerkarte „Gruppe“ des Dialogfelds „Benutzer-Setup“<br />
wird angezeigt.<br />
2. Klicken Sie auf das Symbol zum Hinzufügen. Das Dialogfeld „Speichern<br />
unter“ wird geöffnet.<br />
3. Geben Sie einen neuen Gruppennamen ein und klicken Sie auf OK. Der<br />
neue Gruppenname wird in der Dropdown-Liste Gruppenname angezeigt.<br />
Sie können auch Hinweise zur Gruppe im Feld Beschreibung angeben.<br />
HINWEIS: Zum Erstellen einer neuen Gruppe müssen Sie zuerst die<br />
Gruppe anlegen und dann in die Registerkarte „Benutzer“<br />
wechseln, um Mitglieder zur Gruppe hinzuzufügen.<br />
4. Mit Hilfe der Schaltflächen Hinzufügen, Entfernen, Alle hinzufügen und<br />
Alle entfernen im Feld Mitglieder können Sie Benutzer in die ausgewählte<br />
Gruppe aufnehmen bzw. sie daraus entfernen. Unter Mitglieder werden<br />
alle Benutzer aufgeführt, die zu der Gruppe hinzugefügt werden können.<br />
Wenn Sie eine neue Gruppe erstellen, sind die Felder Nicht in der Gruppe<br />
und In der Gruppe leer.<br />
7-4 A-61750_de September 2013
5. Wählen Sie unter Rechte: Funktionen die Funktionen, Symbolleisten und<br />
Menüs von Capture Pro Software aus, die den Mitgliedern dieser Gruppe<br />
zur Verfügung stehen sollen. Sie können Alle Auswählen oder Auswahl<br />
aller aufheben wählen, um globale Änderungen vorzunehmen. Die<br />
Standardeinstellungen gewähren der Gruppe uneingeschränkten Zugriff<br />
auf alle Software-Funktionen und Auftrags-Setups.<br />
6. Wählen Sie unter Rechte: Aufträge die Auftrags-Setups aus, die den<br />
Mitgliedern dieser Gruppe zur Verfügung stehen sollen. Sie können Alle<br />
Auswählen oder Auswahl aller aufheben wählen, um globale<br />
Änderungen vorzunehmen.<br />
7. Klicken Sie auf OK.<br />
Löschen einer Gruppe 1. Wählen Sie Datei > Benutzer-Setup, und klicken Sie auf die Registerkarte<br />
Gruppe. Die Registerkarte „Gruppe“ des Dialogfelds „Benutzer-Setup“<br />
wird angezeigt.<br />
2. Wählen Sie die zu löschende Gruppe aus der Dropdown-Liste<br />
Gruppenname aus.<br />
3. Klicken Sie auf das Symbol zum Löschen. Es wird ein Bestätigungsfeld<br />
angezeigt. Klicken Sie auf Ja, um die Gruppe zu löschen.<br />
HINWEIS: Wenn Sie eine Gruppe löschen, werden alle Benutzer, die<br />
Mitglied dieser Gruppe sind, aus der Gruppe entfernt und<br />
wieder zur Liste Mitglieder: Nicht in der Gruppe hinzugefügt.<br />
Umbenennen einer Gruppe 1. Wählen Sie Datei > Benutzer-Setup, und klicken Sie auf die Registerkarte<br />
Gruppe. Die Registerkarte „Gruppe“ des Dialogfelds „Benutzer-Setup“<br />
wird angezeigt.<br />
2. Wählen Sie die Gruppe, die umbenannt werden soll, aus der Dropdown-Liste<br />
Gruppenname aus.<br />
3. Klicken Sie auf das Symbol zum Umbenennen. Das Dialogfeld zum<br />
Umbenennen wird angezeigt.<br />
4. Geben Sie den neuen Gruppennamen ein, und klicken Sie auf OK.<br />
A-61750_de September 2013 7-5
8 Automatischer Import<br />
Inhalt Überblick ....................................................................................................8-1<br />
Setup für den automatischen Import..........................................................8-2<br />
Automatischer Importvorgang....................................................................8-6<br />
Server-/Servicekonfiguration.................................................................... 8-11<br />
Fehlerhandhabung...................................................................................8-12<br />
Überblick<br />
Der automatische Import ermöglicht Ihnen das Importieren von Bildern in die<br />
Capture Pro Software, ohne einen lokalen Scanner zu verwenden oder<br />
manuelle Eingriffe vorzunehmen. Dies geschieht durch die Überwachung<br />
besonderer Verzeichnisse, die „Überwachungsordner“ genannt werden.<br />
Zu importierende Dateien werden innerhalb eines Überwachungsordners in<br />
Unterordner, so genannte Auto-Import- oder AI-Stapel-Ordner, kopiert. Der<br />
automatische Import extrahiert Bilder aus diesen Dateien und sendet sie so an<br />
die Capture Pro Software-Workstation, als kämen sie von einem lokalen Scanner.<br />
Erstellen Sie einen AI-Stapelordner in einem Überwachungsordner, um<br />
Dateien automatisch zu importieren. Die Anweisungen zum Verarbeiten dieses<br />
AI-Stapelordners wurden beim Setup für den automatischen Import definiert<br />
und sind mit dem Überwachungsordner verknüpft, der den AI-Stapelordner<br />
enthält. Ein Countdown-Timer wird für den neuen AI-Stapel gestartet. Der<br />
Benutzer kopiert Dateien (die in verschachtelten Unterordnern enthalten sein<br />
können) in den AI-Stapelordner. Jedes Mal, wenn eine neue Datei im<br />
AI-Stapelordner oder einem seiner Unterordner abgelegt wird, wird der<br />
Countdown-Timer auf seinen Anfangswert zurückgesetzt und neu gestartet.<br />
Wenn der Timer abläuft, wird der AI-Stapelordner gesperrt und zur Verarbeitung<br />
an das Ende einer Auto-Import-Erfassungswarteschlange gesetzt. Weitere<br />
Informationen hierzu finden Sie im Abschnitt „Automatischer Importvorgang“.<br />
Für MFP (Multifunktionsdrucker)-Geräte, die keine AI-Stapelordner erstellen<br />
können, können Bilddateien direkt in den Überwachungsordner kopiert werden.<br />
Der automatische Import ermöglicht die Erstellung von speziellen<br />
Stapeltrennungsregeln, damit optional neue Stapel für jeden neuen AI-Stapel<br />
erstellt werden können. Davon abgesehen findet die Verarbeitung wie bei<br />
jedem anderen Scanauftrag den Auftrags- und Seiten-Setup-Regeln<br />
entsprechend statt. Jeder AI-Stapel wird vollständig verarbeitet, bevor mit dem<br />
nächsten fortgefahren wird.<br />
Folgende Bilddateiformate werden unterstützt: tiff, jpg, pdf, bmp, ioca, modca,<br />
gif, cmp und png.<br />
A-61750_de September 2013 8-1
Setup für den<br />
automatischen<br />
Import<br />
1. Wählen Sie Setup für den automatischen Import im Menü „Erfassen“.<br />
Das Dialogfeld „Setup für den automatischen Import“ wird angezeigt.<br />
HINWEIS: Die Einstellungen, die Sie in diesem Dialogfeld vornehmen,<br />
werden auf alle am angegebenen Speicherort für den<br />
automatischen Import (Überwachungsordner) erstellten<br />
AI-Stapel angewendet.<br />
2. Wählen Sie Automatischen Import starten, wenn die Anwendung<br />
gestartet wird, wenn beim Starten von Capture Pro mit der automatischen<br />
Überwachung der zuvor definierten Überwachungsordner begonnen<br />
werden soll.<br />
3. Geben Sie einen Namen für dieses Setup für den automatischen Import an.<br />
Dieser Name ist ein benutzerfreundlicher Anzeigename und bezieht sich<br />
auf keinen Ordnernamen o.ä.<br />
4. Wählen Sie einen Speicherort für den Überwachungsordner, der dieser<br />
Konfiguration für den automatischen Import zugeordnet ist. Der automatische<br />
Import überwacht diesen Ordner zur Erstellung von neuen AI-Stapelordnern<br />
und verarbeitet den AI-Stapel nach dem Ablauf des Timeout-Intervalls<br />
(weitere Informationen hierzu finden Sie im Abschnitt „Automatischer<br />
Importvorgang“).<br />
8-2 A-61750_de September 2013
Es gibt mehrere Bedingungen, die für den Überwachungsordner gelten.<br />
• Der Überwachungsordner muss Lese-/Schreibzugriff auf alle Benutzer<br />
haben, die Capture Pro Software ausführen.<br />
• Es muss von jeder zu verwendenden Bildquelle aus möglich sein, in<br />
Überwachungsordner zu schreiben. Wenn über ein Netzwerk auf den<br />
Ordner zugegriffen wird, müssen Sie sicherstellen, dass die<br />
Netzwerkfreigabe eingerichtet ist, damit Benutzer sowie<br />
Netzwerkscanner oder andere Geräte Dateien in den<br />
Überwachungsordner kopieren können.<br />
• Die Capture Pro Software versucht nicht, eine Dateifreigabe oder<br />
Benutzerzugriffsrechte für den Überwachungsordner einzurichten.<br />
Sie sind für die Konfiguration und die Dateifreigabe verantwortlich.<br />
• Der Überwachungsordner muss sich auf einem lokalen oder auf einem<br />
zugeordneten Netzlaufwerk befinden.<br />
5. Wählen Sie ein Timeout-Intervall für den automatischen Import aus.<br />
Dieses Intervall sollte auf der maximalen erwarteten Verzögerung von<br />
allen Quellen basieren, die Dateien an den Überwachungsordner senden.<br />
Der Wert kann je nach Vorgang sehr unterschiedlich sein. Beispiel:<br />
• Netzwerkscanner: Ein Benutzer hat eine Scan Station 500 eingerichtet,<br />
damit sie Bilder über ein Netzwerk direkt an den Überwachungsordner<br />
sendet. Zum Vorgang gehört das Scannen eines Papierstapels, das<br />
Herausnehmen aus dem Scanner, das Einlegen des nächsten Stapels<br />
und die Wiederaufnahme des Scanvorgangs. Für diesen Übergang ist<br />
eine Verzögerung von 60 Sekunden erforderlich. Der Überwachungsordner<br />
wurde mit einer Verzögerung von 120 Sekunden konfiguriert, damit der<br />
Benutzer den nächsten Stapel einlegen kann, ohne dass die Zeit abläuft<br />
und der AI-Stapel gesperrt wird.<br />
• Kopieren von Bildern aus einem Netzwerkordner: Ein Benutzer<br />
verfügt über Dateien, die unter Verwendung eines anderen Scanners<br />
(oder einer anderen Eingabequelle) erfasst wurden. Die Übertragung an<br />
die Capture Pro Software-Workstation für den automatischen Import<br />
macht einen Kopiervorgang erforderlich. Das lokale Netzwerk überträgt<br />
ein Bild pro Sekunde. Das Timeout-Intervall wird auf 10 Sekunden<br />
festgelegt.<br />
Weitere Informationen hierzu finden Sie im Abschnitt „Automatischer<br />
Importvorgang“.<br />
6. Wählen oder erstellen Sie ein Auftrags-Setup für diesen Überwachungsordner.<br />
A-61750_de September 2013 8-3
7. Wählen oder erstellen Sie ein Seiten-Setup für diesen Überwachungsordner.<br />
Es können nur die unten aufgeführten Seiten-Setup-Optionen ausgewählt<br />
werden.<br />
8-4 A-61750_de September 2013
8. Wählen Sie Trennungsoptionen und legen Sie Optionen für die Stapel- und<br />
Dokumententrennung im Ordner für den automatischen Import und den<br />
darin enthaltenen Unterordnern fest. Sie können auch festlegen, dass für<br />
jede Datei ein neues Dokument erstellt wird. Diese Option ist<br />
empfehlenswert, wenn jede Datei ein mehrseitiges Dokument enthält.<br />
Die Trennungsoptionen sind begrenzt, wenn Dateien direkt in den<br />
Überwachungsordner kopiert werden, da weder ein Ordner noch ein<br />
Unterordner vorhanden ist. Die einzige Option, die verwendet werden kann<br />
ist Für jedes Dokument neue Datei erstellen. Wenn diese Option nicht<br />
aktiviert ist, werden alle Dateien, die in den Überwachungsordner kopiert<br />
werden, in einem einzelnen Dokument platziert. Wenn diese Option<br />
aktiviert ist, wird für jede Datei ein neues Dokument erstellt.<br />
9. Wählen Sie Dateien sichern unter aus und geben Sie einen Speicherort<br />
für die Dateisicherung an, wenn Sie den Inhalt des AI-Stapels nach<br />
Abschluss des automatischen Imports archivieren möchten.<br />
Beim Archivieren wird der gesamte Inhalt eines AI-Stapels an den<br />
angegebenen Speicherort kopiert, einschließlich aller nicht verarbeiteten<br />
Dateien (z. B. Tabellen oder Textdokumente) in ihrer ursprünglichen Form<br />
neben den ursprünglichen Bilddateien.<br />
• Ein einzelner Speicherort kann für mehrere Überwachungsordner<br />
verwendet werden.<br />
• Sie müssen keinen eigenen Archivordner für jedes Setup für den<br />
automatischen Import erstellen.<br />
• Der Archivordner muss sich auf einem lokalen oder einem zugeordneten<br />
Netzlaufwerk befinden.<br />
10. Geben Sie die Anzahl der Fehler an, nach denen der automatische Import<br />
unterbrochen wird. Fehler treten auf, wenn die Bilddatei nicht ordnungsgemäß<br />
gelesen werden kann. Zu diesen Fehlern gehören keine Indizierungsfehler<br />
oder Ähnliches, sondern nur das Öffnen und Lesen des Inhalts einer<br />
unterstützten Bilddatei. Wenn der Wert in der Dropdown-Liste Maximale<br />
Anzahl an Importfehlern überschritten wird, wird die Verarbeitung<br />
angehalten und ein Dialogfeld angezeigt, in dem der Benutzer sich<br />
entscheiden kann, die Verarbeitung des fehlerhaften Bilds erneut zu<br />
versuchen, es zu überspringen oder den automatischen Import<br />
abzubrechen. Weitere Informationen zur Fehlerhandhabung und<br />
Wiederherstellung finden Sie im Abschnitt „Fehlerhandhabung“.<br />
A-61750_de September 2013 8-5
11. Geben Sie im Feld Dateien und Daten bei Fehlern zwischenspeichern unter<br />
einen Speicherort für nicht lesbare Dateien an. Beim automatischen Import<br />
wird eine unterstützte Datei, die nicht geöffnet werden kann, durch ein<br />
„Platzhalter“-Bild ersetzt und das fehlerhafte Bild in den Fehler-Cache kopiert.<br />
HINWEIS: Der Speicherort des Fehler-Caches muss sich auf einem<br />
lokalen oder einem zugeordneten Netzlaufwerk befinden.<br />
12. Wenn Sie Ihre Eingaben beendet haben, klicken Sie auf OK.<br />
Automatischer<br />
Importvorgang<br />
HINWEIS: Für die folgenden Beispiele wurden einige der Ordner mit<br />
speziellen Symbolen gekennzeichnet, um die Abläufe zu<br />
verdeutlichen. Bei den Ordnern eines echten Setups werden<br />
diese Symbole für den automatischen Import nicht angezeigt.<br />
Nach dem zuvor beschriebenen Setup für den automatischen Import<br />
„AIDemo1“ sehen die Verzeichnisse folgendermaßen aus:<br />
Wählen Sie zum Aktivieren des automatischen Imports Datei > Workstation-<br />
Setup. Wählen Sie anschließend Automatischer Import als Quelle aus. Dies<br />
deaktiviert alle Scanner und scannerspezifischen Setups. Wenn die Option<br />
Automatischen Import starten, wenn die Anwendung gestartet wird<br />
deaktiviert ist, müssen Sie wie beim Starten des Scanners die Option Starten<br />
auswählen. Der automatische Importvorgang beginnt mit der Überwachung<br />
aller zuvor definierten Überwachungsordner für eingehende Dateien, überwacht<br />
alle Überwachungsordner aktiv und verarbeitet alle neuen AI-Stapelaufträge in<br />
der Reihenfolge des Eingangs, bis Anhalten ausgewählt wird. Wenn Sie<br />
wieder zum normalen Scanvorgang wechseln möchten, wählen Sie Datei ><br />
Workstation-Setup, und wählen Sie einen Scanner aus.<br />
HINWEIS: Wenn ein Setup für den automatischen Import nicht mehr benötigt<br />
wird, sollte es zur Vermeidung von Fehlermeldungen gelöscht<br />
werden, bevor zugehörige Ordner manuell entfernt werden.<br />
8-6 A-61750_de September 2013
Für einen neuen AI-Stapel wird ein neuer AI-Stapelordner im Überwachungsordner<br />
erstellt.<br />
Der Timer beginnt mit dem Countdown. Nach 5 Sekunden wurden noch immer<br />
keine neuen Dateien zum AI-Stapelordner (06112009_AIBatch) hinzugefügt,<br />
und der Timer steht jetzt auf 5.<br />
A-61750_de September 2013 8-7
Jedes Mal, wenn eine Datei im AI-Stapelordner oder einem seiner Unterordner<br />
abgelegt wird, wird der Timer zurückgesetzt.<br />
Unterordner im AI-Stapelordner dürfen verschachtelt sein. Der Timer des<br />
übergeordneten AI-Stapelordners wird zurückgesetzt. Das Hinzufügen von<br />
Dateien zu verschachtelten Unterordnern innerhalb von 06112009_AIBatch<br />
setzt diesen Timer zurück. Verschachtelte Unterordner haben keine eigenen<br />
Timer. Es gibt nur einen Timer für 06112009_AIBatch.<br />
HINWEIS: Pfade, die länger sind als 256 Zeichen, werden vom Windows-<br />
Betriebssystem möglicherweise nicht unterstützt. Daher sollten Sie<br />
diesen Grenzwert für Unterordner und Dateinamen einhalten.<br />
8-8 A-61750_de September 2013
Ein neuer AI-Stapelordner kann jederzeit im Überwachungsordner angelegt<br />
werden. Er erhält seinen eigenen Timer und arbeitet unabhängig von anderen<br />
AI-Stapeln.<br />
Wenn ein Timer abläuft, wird der AI-Stapelordner gesperrt und in die Auto-<br />
Import-Erfassungswarteschlange eingefügt.<br />
A-61750_de September 2013 8-9
Andere Aufträge werden ebenfalls in die Erfassungswarteschlange eingefügt,<br />
sobald ihre Timer ablaufen.<br />
Die Auto-Import-Erfassungswarteschlange wird in der Reihenfolge des<br />
Eingangs verarbeitet. In diesem Beispiel wird der gesamte Inhalt von<br />
06112009_AIBatch verarbeitet, gefolgt von 06112009_AIBatch2. Da diese<br />
beiden AI-Stapel über dasselbe Auftrags-Setup verfügen (sie stammen aus<br />
demselben Überwachungsordner), wird ein Stapeltrennzeichen wie im<br />
Auftrags-Setup AIDemo1 zwischen den zwei AI-Stapeln eingefügt.<br />
Dateien innerhalb eines AI-Stapels werden durch sukzessives zyklisches<br />
Abarbeiten der Inhalte von Dateien und Unterordnern in alphanumerischer<br />
Reihenfolge verarbeitet.<br />
Da jedoch ALLE AI-Stapel dieselbe Auto-Import-Erfassungswarteschlange<br />
verwenden, würde ein Stapeltrennzeichen unabhängig von den<br />
Setupeinstellungen für den automatischen Import eingefügt werden, wenn ein<br />
AI-Stapel aus einem anderen Überwachungsordner in der Warteschlange an<br />
der Reihe wäre.<br />
AI-Stapel in der Auto-Import-Erfassungswarteschlange werden in der Reihenfolge<br />
des Eingangs verarbeitet. Für diesen Stapel gibt es kein Verwaltungssystem.<br />
Alle AI-Stapel werden vollständig sequenziell verarbeitet, was Fehler verhindert<br />
(weitere Informationen finden Sie im Abschnitt Fehlerhandhabung).<br />
Wenn der ganze Stapel verarbeitet wurde, werden die Originaldateien optional<br />
in das Archiv kopiert.<br />
8-10 A-61750_de September 2013
Server-/<br />
Servicekonfiguration<br />
Wenn „Auto Import“ auf einem Windows Server-Betriebssystem installiert wird,<br />
entsteht eine stabilere Umgebung, für die weniger Bedienereingriffe erforderlich<br />
sind. Es wird empfohlen, dass der Überwachungsordner ebenfalls auf demselben<br />
Server gespeichert wird.<br />
1. Installieren Sie Capture Pro Auto Import auf dem Server mithilfe der<br />
Vorgehensweise in Abschnitt Automatischer Importvorgang.<br />
HINWEIS:Die Intel Standard Image Processing-Bibliothek ist<br />
standardmäßig auf dem Windows 2008-Server nicht installiert.<br />
Gehen Sie wie folgt vor, wenn dieser Systemfehler angezeigt<br />
wird: Das Programm kann nicht gestartet werden, da STI.dll<br />
nicht auf Ihrem Computer vorhanden ist. Versuchen Sie<br />
das Programm neu zu installieren, um dieses Problem zu<br />
beheben.<br />
• Wählen Sie Start>Alle Programme>Administrative<br />
Werkzeuge.<br />
• Wählen Sie Server-Manager.<br />
• Wählen Sie im linken Bedienfeld Funktionen und<br />
anschließend Funktionen hinzufügen.<br />
• Wählen Sie Desktopdarstellung und klicken Sie anschließend<br />
auf Installieren.<br />
HINWEIS: Die Freihand- und Handschriftdienste sind<br />
möglicherweise ebenfalls erforderlich und werden<br />
automatisch installiert.<br />
• Sie werden aufgefordert, den Server nach Abschluss der<br />
Installation neu zu starten.<br />
2. Starten Sie Capture Pro und konfigurieren Sie einen oder mehrere<br />
Aufträge für den Auto Import.<br />
Aktivieren Sie folgende Option: Auto Import starten, wenn Anwendung<br />
gestartet wird.<br />
HINWEIS: Wenn sich der Überwachungsordner nicht auf dem Server<br />
befindet, benötigt Capture Pro Auto Import Lese- und<br />
Schreibzugriff auf den Überwachungsordner. Dies ist in der<br />
Regel schwierig, da Services keinen definierten Benutzer haben.<br />
3. Überprüfen Sie, ob der Auto Import ordnungsgemäß funktioniert.<br />
4. Fahren Sie die Capture Pro Software herunter.<br />
5. Laden Sie den Capture Pro Auto Import Service auf der Capture<br />
Pro Software-Website herunter unter<br />
www.kodak.com/go/CaptureProAIService.<br />
6. Installieren Sie den Capture Pro Auto Import Service auf demselben<br />
Server, auf dem auch Capture Pro Auto Import installiert ist.<br />
7. Standardmäßig wird der <strong>Kodak</strong> Capture Pro Auto Import Service für den<br />
automatischen Start konfiguriert und der Anfangsstatus lautet Angehalten.<br />
Starten Sie den Service manuell oder starten Sie den Server neu.<br />
Capture Pro Auto Import wird jetzt auf dem Server ausgeführt. Alle Bilddateien<br />
im Überwachungsordner werden importiert und gemäß dem im Auto Import-<br />
Setup ausgewählten Auftrag beschrieben verarbeitet.<br />
Auto Import wird Neustart des Servers automatisch gestartet.<br />
A-61750_de September 2013 8-11
Um Auftrag-Setups zu ändern oder hinzuzufügen, halten Sie den <strong>Kodak</strong><br />
Capture Pro Auto Import Service an und starten Sie die Capture Pro Software<br />
manuell. Wenn Updates abgeschlossen sind, fahren Sie die Capture Pro<br />
Software herunter und starten Sie den <strong>Kodak</strong> Capture Pro Auto Import Service<br />
manuell oder starten Sie den Server neu.<br />
HINWEIS:Wenn ein Auftrags-Setup in einer gemeinsamen<br />
Arbeitsgruppenumgebung geändert wurde, muss Auto Import<br />
angehalten und neu gestartet werden, damit die Änderungen<br />
übernommen werden.<br />
Fehlerhandhabung<br />
Vorgehensweise, wenn ein Stapel verarbeitet wird und eine unterstützte<br />
Bilddatei nicht geöffnet werden kann:<br />
• Die fehlerhafte Datei wird in den Fehler-Cache kopiert,<br />
• sie wird durch ein generisches „Fehler“-Bild ersetzt und<br />
• der Fehlerzähler des AI-Stapels wird um einen Schritt erhöht.<br />
Wenn der im Stapel-Setup definierte Grenzwert für Fehler erreicht wurde, wird<br />
die Verarbeitung des Stapels angehalten. Ein Dialogfeld mit den folgenden<br />
Optionen wird angezeigt:<br />
- Ignorieren: Mit dem nächsten Bild fortfahren. Der Stapel wird weiter<br />
verarbeitet, bis das nächste fehlerhafte Bild erkannt wird.<br />
- Abbrechen: Die verbleibenden Dateien im Stapel werden in den Fehler-<br />
Cache kopiert, und der automatische Import wird angehalten. Nach einem<br />
Abbruch und Neustart fährt der automatische Import mit dem nächsten<br />
Stapel in der Warteschlange fort. Es gibt keine automatisierte<br />
Wiederherstellungsmaßnahme für Stapel, die in den Fehler-Cache kopiert<br />
wurden. Der Benutzer muss die fehlerhaften Dateien suchen, korrigieren<br />
und den Stapel manuell zurück in den Überwachungsordner verschieben.<br />
8-12 A-61750_de September 2013
9 Fehlersuche<br />
Inhalt Problemlösung ...........................................................................................9-1<br />
Fehler beheben..........................................................................................9-2<br />
Befehlszeilenanmeldung............................................................................9-2<br />
Häufige Fehlermeldungen..........................................................................9-3<br />
Häufig gestellte Fragen – Schaltflächenverwaltung...................................9-3<br />
Technischer Kundendienst.........................................................................9-5<br />
Problemlösung<br />
Problem<br />
Es wurde ein Konflikt gefunden,<br />
wodurch OCR-Funktionen und die<br />
PDF-Ausgabe nicht funktionieren<br />
Stapel kann nicht geöffnet werden<br />
System arbeitet zu langsam<br />
Mitunter können bei der Arbeit mit der <strong>Kodak</strong> Capture Pro Software Probleme<br />
auftreten. Die folgende Übersicht soll Ihnen dabei helfen, mögliche Lösungen<br />
für Probleme zu finden, bevor Sie sich an den technischen Support wenden.<br />
Mögliche Lösung<br />
Ursache für diesen Konflikt ist wahrscheinlich eine ältere Version des<br />
OmniPage SDK Toolkit (von Nuance/ScanSoft), Version 12 oder früher,<br />
das auf Ihrem PC installiert ist. Wenn sich die folgenden DLL-Dateien<br />
von Nuance im Verzeichnis Windows\System32 Ihres PC befinden,<br />
handelt es sich um die Ursache des Konflikts:<br />
Formatter.dll<br />
Lecsomgr.dll<br />
Prerendering.dll<br />
RecDiag.dll<br />
Rnapi.dll<br />
Entfernen Sie zur Behebung dieses Konflikts diese DLL-Dateien aus dem<br />
System32-Verzeichnis und starten Sie die Capture Pro Software neu.<br />
Neuere Versionen der ScanSoft/Nuance-Anwendungen (z. B. PaperPort<br />
und OmniPage) installieren ihre DLL-Dateien nicht mehr im System32-<br />
Verzeichnis. Daher sollte das Entfernen dieser Dateien keine anderen<br />
Anwendungen beeinflussen, die möglicherweise auf Ihrem PC<br />
ausgeführt werden.<br />
Wenn Sie versuchen, einen Stapel zu öffnen, und diese Meldung<br />
angezeigt wird, vergewissern Sie sich, dass Sie über Lese-/<br />
Schreibzugriff für den Ordner für gescannte Bilder verfügen.<br />
Abhängig von Ihrer Scanauflösung und den vorhandenen Funktionen ist<br />
es möglich, dass Ihr Scanner in einigen Modi nicht mit voller<br />
Geschwindigkeit arbeitet, wenn die Mindestanforderungen an die<br />
System-Hardware verwendet werden. Es wird empfohlen, eine höhere<br />
Prozessorgeschwindigkeit und mehr Systemarbeitsspeicher zu verwenden.<br />
Für eine optimale Systemleistung:<br />
• Pentium IV-Prozessor mit 2,8 GHz (oder gleichwertig)<br />
• mind. 2 GB Systemarbeitsspeicher<br />
• Festplatte: mindestens 40 GB (7200 U/min.)<br />
A-61750_de September 2013 9-1
Problem<br />
Es wurde ein Konflikt oder ein<br />
Installationsproblem gefunden, wodurch<br />
Patch-Code- oder Barcode-Funktionen<br />
nicht funktionieren<br />
Neu entwickelte Systemausgabeziele<br />
werden in der Dropdown-Liste „Senden<br />
an“ unter Auftrags-Setup > Ausgabe ><br />
System nicht angezeigt.<br />
Mögliche Lösung<br />
Der Konflikt wird möglicherweise durch eine ältere, auf Ihrem PC<br />
installierte AMP-Version oder ein Toolkit (von All My Papers) verursacht.<br />
Wenn sich einige der folgenden AMP DLL-Dateien im Verzeichnis<br />
„Windows\System32“ auf Ihrem PC befinden, handelt es sich um die<br />
Ursache des Konflikts:<br />
amplm.dll<br />
amplib.dll<br />
ampPX.dll<br />
Entfernen Sie zur Behebung dieses Konflikts diese DLL-Dateien aus dem<br />
System32-Verzeichnis und starten Sie die Capture Pro Software neu.<br />
Möglicherweise fehlt auf Ihrem System eine Microsoft Windows-<br />
Komponente, die für die ordnungsgemäße Ausführung von neueren<br />
Systemausgabezielen benötigt wird.<br />
Um dieses Problem zu beheben, klicken Sie auf den entsprechenden<br />
Microsoft-Link unten und befolgen Sie die Anweisungen zum Download<br />
und zur Installation der Komponente:<br />
http://www.microsoft.com/downloads/details.aspx?familyid=200B2FD9-<br />
AE1A-4A14-984D-389C36F85647&displaylang=de<br />
http://www.microsoft.com/downloads/details.aspx?familyid=A5C84275-<br />
3B97-4AB7-A40D-3802B2AF5FC2&displaylang=de<br />
Fehler beheben<br />
Das Fenster „<strong>Kodak</strong> Capture Pro – Stapelverarbeitungsstatus“ bietet<br />
Informationen zu Stapeln, die Sie für die Ausgabe mit der <strong>Kodak</strong> Capture<br />
Pro Software vorbereiten.<br />
So öffnen Sie das Fenster „Stapelstatus“:<br />
• Wählen Sie Stapel > Stapelausgabestatus anzeigen aus.<br />
So beheben Sie die Fehler:<br />
• Klicken Sie auf Auftragsname und dann auf Alle Fehler löschen oder<br />
Ausgewählte Fehler löschen.<br />
Befehlszeilenanmeldung<br />
Die Capture Pro Software unterstützt die Anmeldung über die Befehlszeile in<br />
der folgenden Form:<br />
Capture.exe/username/password<br />
Beispielsweise kann ein Benutzer mit dem Benutzernamen „Tester“ und dem<br />
Passwort „123465“ die Capture Pro Software mit dem folgenden Befehl starten:<br />
Capture.exe/username tester/password 123465<br />
Wenn der Benutzer den aktuellen Windows-Benutzernamen zur Anmeldung<br />
bei der Capture Pro Software verwendet, kann er die Capture Pro Software mit<br />
dem folgenden Befehl starten:<br />
Capture.exe/username<br />
9-2 A-61750_de September 2013
Häufige<br />
Fehlermeldungen<br />
Nachstehend sind Meldungen, die auf dem Bedienfeld angezeigt werden<br />
können, und entsprechende Korrekturmaßnahmen aufgelistet.<br />
Meldungen<br />
Die Verifizierung des Lizenz-<br />
Codes ist fehlgeschlagen, da kein<br />
Hardwareschlüssel gefunden<br />
wurde.<br />
Der Stapel kann nicht geöffnet<br />
werden, da er momentan von<br />
einem anderen Benutzer<br />
verwendet wird.<br />
Eine Erkennung von Barcodes,<br />
Patch-Codes und OCR ist mit<br />
Farb-/Graustufenbildern möglich,<br />
aber die Leistung beim Scannen<br />
kann verbessert werden, wenn das<br />
Seiten-Setup sowohl Farb-/<br />
Graustufen- als auch<br />
Schwarzweißbilder scannt und die<br />
Schwarzweißbilder anschließend<br />
löscht.<br />
Mögliche Ursache/Abhilfe<br />
Die <strong>Kodak</strong> Capture Pro Software hat keinen Hardwareschlüssel<br />
(WIBU-Dongle) erkannt.<br />
• Stellen Sie sicher, dass der WIBU-Dongle fest in den USB-Anschluss an<br />
Ihrem Computer eingesteckt ist.<br />
Falls Sie in einem System mit mehreren Scannern arbeiten und der Stapel<br />
bereits von einer anderen Workstation geöffnet wurde, kann der Stapel erst<br />
dann mit der <strong>Kodak</strong> Capture Pro Software geöffnet werden, wenn er von dem<br />
anderen Benutzer geschlossen wurde.<br />
Informationen. Die Verwendung von Farb- und Graustufen-Bildern für<br />
Barcodes ist möglich, wird jedoch nicht empfohlen. Klicken Sie im<br />
Meldungsfenster auf OK, schließen Sie alle Fenster und wählen Sie ein<br />
Schwarzweiß-Seiten-Setup aus. Kehren Sie dann zum Barcode-Setup<br />
zurück, und scannen Sie das Bild.<br />
Häufig gestellte<br />
Fragen –<br />
Schaltflächenverwaltung<br />
Frage: Welche Scananwendung wird beim Drücken der Scannertaste an<br />
meinem <strong>Kodak</strong> Scanner gestartet, wenn ich mit mehreren Scananwendungen<br />
von <strong>Kodak</strong> (z. B. Smart Touch und Desktop) arbeite?<br />
Antwort: Welche <strong>Kodak</strong> Scananwendung durch die Taste auf Ihrem <strong>Kodak</strong><br />
Scanner aktiviert wird, hängt davon ab, welches Betriebssystem auf dem<br />
Computer installiert ist, mit dem der Scanner verbunden ist, sowie von der<br />
Reihenfolge, in der die Anwendungen gestartet wurden, und ob der Benutzer über<br />
Administratorrechte verfügt oder nicht. Weitere Informationen dazu, wie Sie Ihren<br />
Computer für die Scannertaste konfigurieren, finden Sie in der nächsten Frage.<br />
Frage: Kann ich meinen Computer so konfigurieren, dass über die<br />
Scannertaste eine bestimmte Anwendung gestartet wird?<br />
Antwort: Ja, Sie können dies über die Scannereigenschaften einstellen.<br />
1. Melden Sie sich als Administrator an.<br />
2. Wählen Sie Systemsteuerung > Scanner und Kameras.<br />
3. Wählen Sie den mit Ihrem Computer verbundenen Scanner aus.<br />
4. Klicken Sie auf die Registerkarte „Ereignisse“.<br />
5. Legen Sie die Einstellungen für die Scannertaste fest und weisen Sie der<br />
Tastennummer die gewünschte Anwendung zu.<br />
6. Melden Sie sich beim Administratorkonto ab.<br />
7. Melden Sie sich als Nicht-Administratorbenutzer an.<br />
Mit dieser Methode können Sie jeder Tastennummer eine Anwendung zuordnen.<br />
So können Sie beispielsweise festlegen, dass über die Tasten 1 bis 4 Desktop<br />
und über die Tasten 5 bis 9 Smart Touch aktiviert wird.<br />
HINWEIS: Unter Windows 7 und Windows 8 müssen Sie sich als<br />
Superadministrator anmelden.<br />
A-61750_de September 2013 9-3
Frage: Kann ich, wenn auf meinem Computer sowohl die Capture Pro Software<br />
als auch Smart Touch installiert sind, meinen Computer so konfigurieren, dass<br />
die Capture Pro Software immer verwendet wird, wenn die Scannertaste<br />
gedrückt wird?<br />
Antwort: Führen Sie die folgenden Schritte aus:<br />
1. Melden Sie sich als Administrator an.<br />
2. Beenden Sie Smart Touch, und deaktivieren Sie die Option Anwendung<br />
beim Windows-Start ausführen.<br />
3. Starten Sie die Capture Pro Software.<br />
4. Melden Sie sich beim Administratorkonto ab.<br />
5. Melden Sie sich als Nicht-Administratorbenutzer an.<br />
HINWEIS: Wenn Capture Desktop anstelle von Capture Pro Software auf Ihrem<br />
Computer installiert ist, können Sie dieselben Schritte ausführen.<br />
Frage: Kann ich, wenn auf meinem Computer sowohl die Capture Pro Software<br />
als auch Smart Touch installiert sind, meinen Computer so konfigurieren, dass<br />
Smart Touch immer verwendet wird, wenn die Scannertaste gedrückt wird?<br />
Antwort: Führen Sie die folgenden Schritte aus:<br />
1. Melden Sie sich als Administrator an.<br />
2. Starten Sie Smart Touch.<br />
3. Klicken Sie mit der rechten Maustaste auf das Scannersymbol in der<br />
Taskleiste.<br />
4. Wählen Sie Symbol entfernen aus.<br />
5. Stellen Sie sicher, dass das Kontrollkästchen Anwendung beim<br />
Windows-Start ausführen aktiviert ist. Ist dies nicht der Fall, aktivieren<br />
Sie es und beenden Sie Smart Touch.<br />
6. Starten Sie Smart Touch erneut.<br />
7. Melden Sie sich beim Administratorkonto ab.<br />
8. Melden Sie sich als Nicht-Administratorbenutzer an.<br />
HINWEIS: Wenn Sie bei der Verwendung von Capture Pro Software und<br />
Smart Touch normalerweise als Administrator angemeldet sind,<br />
wird beim Drücken der Scannertaste die zuletzt gestartete<br />
Anwendung verwendet.<br />
Frage: Wie unterscheidet sich die Konfiguration der Scannertaste über das<br />
Eigenschaftendialogfeld von der Konfiguration über die Taskleiste?<br />
Antwort: Beide dienen unterschiedlichen Zwecken. Über das Eigenschaftendialogfeld<br />
des Scanners legen Sie fest, welche Anwendung von Ihrem Computer<br />
gestartet wird, wenn Sie die Scannertaste drücken. Welche Anwendung<br />
aktiviert wird, hängt ggf. davon ab, welche Scannertastennummer am Scanner<br />
angezeigt wird.<br />
Wenn Sie über die Taskleiste das Schaltflächen-Setup für die Anwendung<br />
einstellen (indem Sie in der Taskleiste mit der rechten Maustaste auf das<br />
Symbol der Anwendung klicken), legen Sie fest, welche Funktion von der<br />
Anwendung ausgeführt wird, wenn Sie die Taste drücken (z. B. Ausgabe in<br />
PDF-Datei, Ausgabe in E-Mail usw.). Welche Aktion ausgeführt wird, hängt<br />
davon ab, welche Tastennummer am Scanner angezeigt wird.<br />
9-4 A-61750_de September 2013
Frage: Warum wird das Dialogfeld „Ereignis“ der Scannereigenschaften<br />
angezeigt, wenn ich die Scannertaste drücke?<br />
Antwort: Das Dialogfeld wird vom Betriebssystem angezeigt, wenn Sie die<br />
Taste drücken und keine der <strong>Kodak</strong> Anwendungen läuft. Wählen Sie eine der<br />
im Dialogfeld aufgeführten Anwendungen aus und weisen Sie sie der<br />
Scannertaste zu.<br />
Frage: Können die Tasten von Scannern, die nicht von <strong>Kodak</strong> hergestellt<br />
wurden, so konfiguriert werden, dass Tastenbefehle verwendet werden?<br />
Antwort: Nein. Das Verknüpfungs-Setup der Schaltflächenverwaltung<br />
unterstützt nur <strong>Kodak</strong> Scanner.<br />
Technische<br />
Unterstützung<br />
Unterstützung für die <strong>Kodak</strong> Capture Pro Software erhalten Sie auf der <strong>Kodak</strong><br />
Website: www.kodak.com/go/CaptureProSupport. Die Support-Seiten bieten<br />
produktspezifische Informationen wie beispielsweise für den Zugriff auf<br />
Produkt- und Upgrade-Downloads, Treiber, Zubehör und auf die FAQs (häufig<br />
gestellte Fragen) sowie Details zu den verfügbaren Support-Möglichkeiten für<br />
die Capture Pro Software in Ihrem Land bzw. Ihrer Region.<br />
A-61750_de September 2013 9-5
Anhang A<br />
Glossar<br />
Anhang: Beim Scannen eines mehrseitigen Dokuments verweist ein Anhang<br />
auf jene Seiten, die zusätzlich zum Deckblatt bzw. zur ersten Seite des<br />
Dokuments vorhanden sind. Wenn beispielsweise ein Dokument mit 3 Seiten<br />
gescannt wird, werden Seite 2 und 3 als Anhang angesehen.<br />
Audit der Indexdatei: Das Prüfsystem, das sicherstellt, dass alle Indexwerte<br />
dem Eingabe-/Ausgabeformat entsprechen.<br />
Auftrag: Die <strong>Kodak</strong> Capture Pro Software funktioniert auftragsbasiert. Ein<br />
Auftrag ist eine Konfiguration, die definiert, wie bestimmte Dokumente<br />
verarbeitet werden. Sie können beispielsweise einen Auftrag dazu verwenden,<br />
um alle Seiten im Einzug des Scanners zu scannen und eine einzelne PDF-<br />
Datei zu erstellen, für die ein Name eingegeben werden kann (dies ist ein im<br />
Lieferumfang der Capture Pro Software enthaltener Standard-Auftrag namens<br />
„In PDF scannen“).<br />
Ein Auftrag enthält alle Einstellungen für die Dokumenterfassung und kann<br />
entweder allgemeine Einstellungen für beliebige Dokumenttypen oder<br />
spezielle Einstellungen für einen bestimmten Dokumenttyp enthalten (d. h.<br />
Rechnungen oder Personalakten). Diese Einstellungen umfassen Barcode-<br />
Einstellungen, Dokument- oder Stapeltrennung, Indexdefinitionen, OCR-<br />
Einstellungen sowie Einstellungen für die zu erstellenden Ausgabedateien<br />
(JPEG, TIFF, PDF, durchsuchbare PDF usw.) oder für das<br />
Dokumentenverwaltungssystem, an das Sie die Dokumente senden (Microsoft<br />
SharePoint, LaserFiche usw.).<br />
Um die Dokumente in einem Auftrag zu scannen, müssen Sie zunächst einen<br />
Stapel mit den gescannten Dokumenten, Bildern und Daten erstellen, bevor<br />
Sie diese ausgeben können.<br />
Die <strong>Kodak</strong> Capture Pro Software enthält drei vordefinierte Aufträge.<br />
• Bereit zum Scannen: Ein einfaches Auftrags-Setup, das dazu dient, sich<br />
mit der Capture Pro Software vertraut zu machen und direkt mit dem<br />
Scannen zu beginnen.<br />
• In PDF scannen: Ähnlich wie Bereit zum Scannen dient dieser Auftrag zum<br />
Scannen eines Dokuments und zum Anzeigen der ersten Seite. Des<br />
Weiteren wird der Benutzer zur Eingabe eines Dateinamens aufgefordert.<br />
Der Dateiname wird bei der Ausgabe der Dokumente verwendet.<br />
• In E-Mail scannen: Ähnlich wie In PDF scannen. Beim Erstellen der<br />
PDF-Datei wird das E-Mail-Konto des Benutzers automatisch mit einer<br />
leeren E-Mail und der PDF im Anhang geöffnet, um sie an den gewünschten<br />
E-Mail-Empfänger zu senden.<br />
Ausgabe: Die Ausgabe beschreibt die Verarbeitung der gescannten Bilder<br />
und deren Zustellung einschließlich der Indexdaten an die nächste Stufe des<br />
Dokumentlebenszyklus. Andere Software-Anwendungen bezeichnen diesen<br />
Ausgabeprozess, bei dem Seiten an den nächsten Schritt weitergegeben<br />
werden, möglicherweise mit einem anderen Begriff.<br />
Automatisch zuschneiden: Entfernt den Rand eines Bilds automatisch.<br />
Automatische Schräglagenkorrektur: Rückt das angezeigte Bild<br />
automatisch gerade.<br />
A-61750_de September 2013 A-1
Barcode-Zone: Eine Barcode-Zone ist ein Bereich in einem Bild, der als der<br />
Ort definiert ist, in dem sich möglicherweise ein Barcode befindet. Für ein Bild<br />
können mehrere unterschiedliche Bereiche und Eigenschaften (z. B. Barcodetyp)<br />
eingerichtet werden. Die Barcodes innerhalb dieser Zonen können zur Trennung<br />
oder Indizierung verwendet werden.<br />
Bild: Der Scanner konvertiert Seiten in Bilder. Jedes Bild gehört zu einem<br />
Dokument mit einer eindeutigen Dokumentennummer. Die Capture Pro Software<br />
vergibt für jedes Bild innerhalb des Dokuments eine aufeinanderfolgende<br />
Nummer. Ein Dokument kann bis zu 999.999.999 (d. h. im Wesentlichen<br />
unbegrenzt viele) Bilder enthalten. Die Capture Pro Software unterscheidet<br />
zwischen dem Bild einer Vorderseite und dem einer Rückseite. Dadurch kann<br />
die Capture Pro Software nach Bedarf eine seitenspezifische Verarbeitung<br />
ausführen (z. B. das Löschen von leeren Seiten/Rückseiten).<br />
Die Capture Pro Software unterscheidet außerdem zwischen Farb-,<br />
Graustufen- und Schwarzweißbildern und ermöglicht das Scannen in Farb-/<br />
Graustufen bzw. in Schwarzweiß.<br />
Beispiel: Dokument 250 enthält zwei doppelseitige Seiten und ergibt ein<br />
elektronisches Dokument mit der Nummer 250, das vier Bilder (1-4) enthält.<br />
Cache-Speicher für das Scannen: Der Speicherort, an dem Bilder nach dem<br />
Scannen in einen Stapel und vor der Verarbeitung des Stapels aufbewahrt<br />
werden. Standardmäßig ist der Cache-Speicher für das Scannen auf der<br />
lokalen Festplatte (z. B. C:\) des zum Scannen verwendeten PCs definiert.<br />
Dateiformat: Ein Bitmap-Grafikdateiformat, das für Farb-, Graustufen- und<br />
Schwarzweißbilder verwendet werden kann.<br />
Dokument: Ein Papierdokument besteht aus mehreren Seiten.<br />
Elektronische Dokumente bestehen ebenfalls aus mehreren Seiten, die aus<br />
jeweils einem oder mehreren Bildern bestehen. Ein Dokument mit vielen<br />
Seiten wird als mehrseitiges Dokument bezeichnet (beispielsweise ein<br />
Dateiordner oder ein Artikel).<br />
Dokumentindex: Der Dokumentindex verbindet Suchfelder (bis zu<br />
10 Suchfelder) mit der Dokumentennummer der einzelnen Dokumente.<br />
Der Dokumentindex kann manuell oder automatisch über Barcode-, OCR,<br />
Markierungserkennungs-Werte oder Standardwerte erstellt werden.<br />
Dual Stream (auch als simultanes Scannen bezeichnet): Die Fähigkeit des<br />
Scanners, gleichzeitig Farb-/Graustufen- und Schwarzweißbilder zu erzeugen,<br />
ohne dass eine weitere Verarbeitung durch den Host-Computer erforderlich ist.<br />
Graustufen: Verschiedene Grautöne, die das gesamte Spektrum sichtbaren<br />
Lichts von Weiß bis Schwarz abdecken.<br />
JPEG (Joint Photographic Experts Group): Ein verbreiteter Standard zum<br />
Komprimieren von Farbbildern.<br />
OCR (Optical Character Recognition, optische Zeichenerkennung): Die<br />
Erkennung von gedruckten Zeichen durch eine Software-Anwendung.<br />
ODBC (Open DataBase Connectivity): Eine standardisierte Zugriffsmethode<br />
für Datenbanken, die von der SQL Access Group entwickelt wurde. Mit dieser<br />
Methode ist es möglich, auf alle Daten von allen Anwendungen aus<br />
zuzugreifen, unabhängig davon, von welchem Datenbanksystem (DBMS) die<br />
Daten verwaltet werden.<br />
A-2 A-61750_de September 2013
Seite: Eine Seite liegt immer in gedruckter Form vor und gehört zu einem<br />
Papierdokument. Eine Seite kann nach dem Scannen ein Bild (einseitige<br />
Seite), zwei Bilder (doppelseitige Seite) oder vier Bilder (Farbe und<br />
Schwarzweiß) ergeben. Eine elektronische Seite verbindet alle Bilder, die<br />
beim Scannen der Papierseite erstellt wurden.<br />
Seite: Eine Seite verfügt über eine Vorderseite und eine Rückseite. Bei<br />
einseitigen Seiten ist die Rückseite leer.<br />
Seiten-Setup (Profile mit Scannereinstellungen): Das Seiten-Setup umfasst<br />
alle Einstellungen, die mit der Erfassung der Bilder durch den Scanner<br />
zusammenhängen. Hierzu gehören Scaneinstellungen (z. B. Schwarzweiß,<br />
Graustufen oder Farbe, einseitiges oder doppelseitiges Scannen) und<br />
Imaging-Einstellungen (z. B. Drehung, Auflösung usw.)<br />
<strong>Kodak</strong> Capture Pro wird mit vielen vordefinierten Einstellungen zur Erfassung<br />
von Bildern installiert. Sie können aber auch mühelos eigene Profile erstellen.<br />
Beim Seiten-Setup handelt es sich um einen zweistufigen Prozess:<br />
• Konfigurieren Sie im ersten Schritt ein scannerspezifisches „Scannerprofil“<br />
im Scannertreiber, das die physischen Scaneinstellungen umfasst. Dadurch<br />
ist der Scanner in der Lage, die Bilder wie gewünscht zu erfassen (z. B.<br />
Auflösung, Vorderseite/Rückseite, Scanner-Bild-Verbesserungen usw.).<br />
• Konfigurieren Sie im zweiten Schritt ein Seiten-Setup für die Capture Pro<br />
Software, das das beim Scannen zu verwendende „Scannerprofil“ und alle<br />
softwarebezogenen Einstellungen für die gescannten Seiten umfasst. Zu<br />
diesen Einstellungen gehören z. B. die Bilddrehung (sofern diese nicht vom<br />
Scanner unterstützt wird), das Entfernen leerer Seiten, das<br />
Zusammenführen von Bildern (Vorder- und Rückseite eines Schecks zu<br />
einer einzelnen Bilddatei zusammenführen) und das Aufteilen von<br />
Dokumenten (Aufteilen von A3-Bildern in zwei A4-Bilder).<br />
Simultanes Scannen: Siehe Dual Stream.<br />
Stapel: eine Sammlung von Dokumenten. Ein Auftrag kann als Grundlage für<br />
die Erstellung vieler Stapel dienen (jeweils bis zu 999.999.999, d. h. im<br />
Wesentlichen unbegrenzt viele Dokumente). Das Verarbeiten eines Stapels<br />
bedeutet, dass ein Stapel in ein bestimmtes Ausgabeformat (z. B. einseitiges<br />
TIFF, PDF, LaserFiche) konvertiert und an einen Stapel-Zielordner bzw. ein<br />
Stapel-Zielunterverzeichnis gesendet wird. Stapel können nacheinander oder<br />
zusammen verarbeitet werden.<br />
Systemausgabeziel: Legt das Bildformat (z. B. TIFF, PDF, JPEG) und das<br />
Ausgabeziel für einen verarbeiteten Stapel fest. Der Name und die<br />
Ausgabeverzeichnisstruktur für Bilddateien und Indexdateien sind enthalten.<br />
TIFF (Tagged Image File Format): Ein Bitmap-Grafikdateiformat, das für Farb-,<br />
Graustufen- und Schwarzweißbilder verwendet werden kann.<br />
A-61750_de September 2013 A-3
Anhang B<br />
Systemanforderungen<br />
Inhalt<br />
Empfehlungen für Software und Hardware ................................................B-1<br />
Zertifizierte Betriebssysteme......................................................................B-1<br />
Zertifizierte Scanner...................................................................................B-1<br />
Stellen Sie sicher, dass Ihr System die folgenden minimalen Software- und<br />
Hardware-Anforderungen erfüllt, die für eine erfolgreiche Installation der<br />
<strong>Kodak</strong> Capture Pro Software erforderlich sind.<br />
Empfehlungen für<br />
Software und Hardware<br />
Minimale Hardware-Anforderungen:<br />
• PC mit 2,8-GHz-Prozessor und mindestens 1 GB Arbeitsspeicher<br />
HINWEIS: Wenn Sie Scans als durchsuchbare PDFs ausgeben und<br />
gleichzeitig neue Stapel scannen möchten, sollte Ihr Computer<br />
über einen Dual-Core-Prozessor verfügen.<br />
Der PC sollte die folgenden Anforderungen erfüllen, um eine optimale Leistung<br />
sicherzustellen:<br />
• Dual-Core-Prozessor<br />
• Arbeitsspeicher: mindestens 4 GB<br />
• Festplatte: mindestens 40 GB (7200 U/min.)<br />
• Bildschirmauflösung: mindestens 1024 x 768<br />
• DVD-ROM-Laufwerk<br />
HINWEIS: Abhängig von Ihrer Scanauflösung und den vorhandenen<br />
Funktionen ist es möglich, dass Ihr Scanner in einigen Modi nicht<br />
mit voller Geschwindigkeit arbeitet, wenn die Mindestanforderungen<br />
an die System-Hardware verwendet werden. Es wird empfohlen,<br />
eine höhere Prozessorgeschwindigkeit und mehr<br />
Systemarbeitsspeicher zu verwenden.<br />
Zertifizierte<br />
Betriebssysteme<br />
Die Verwendung der <strong>Kodak</strong> Capture Pro Software ist auf den folgenden<br />
Microsoft Windows-Betriebssystemen zertifiziert:<br />
• Windows XP Professional, SP2 (32 Bit und 64 Bit)<br />
• Windows 7 (32 Bit und 64 Bit)<br />
• Windows 8 (32 Bit und 64 Bit)<br />
Zur Verwendung der <strong>Kodak</strong> Capture Pro Software unter Windows 7 oder<br />
Windows 8 muss Ihr Scanner über einen für Windows 7 oder Windows 8<br />
zertifizierten Treiber verfügen. Wenden Sie sich an den Hersteller, um zu<br />
erfahren, ob Ihr Scanner mit Windows 7 oder Windows 8 kompatibel ist.<br />
Zertifizierte Scanner<br />
Die <strong>Kodak</strong> Capture Pro Software ist für die Verwendung mit über 150 Scannern<br />
verschiedenster Hersteller zertifiziert. Eine vollständige Liste der aktuell<br />
unterstützten Scanner finden Sie unter<br />
www.kodak.com/go/kcsscannersupport.<br />
A-61750_de September 2013 B-1
Anhang C<br />
KC Benutzerdefinierte Anwendung, xsd<br />
<br />
<br />
<br />
<br />
Wird zur Validierung der von KODAK Capture Pro<br />
erstellten XML-Datei verwendet.<br />
<br />
<br />
<br />
<br />
<br />
<br />
<br />
<br />
<br />
<br />
<br />
<br />
<br />
<br />
<br />
<br />
<br />
<br />
<br />
<br />
<br />
<br />
<br />
<br />
A-61750_de September 2013 C-1
<br />
<br />
<br />
<br />
<br />
<br />
<br />
<br />
C-2 A-61750_de September 2013
Anhang D<br />
Verwendung eigener Wörterbücher<br />
Eigene Wörterbücher können hilfreich sein, um die Erkennungsrate bei<br />
spezifischen oder ungebräuchlichen Begriffen in Ihrem Dokumentensatz zu<br />
erhöhen. Ihre Dokumente können z. B. unternehmensspezifische oder<br />
medizinische Begriffe enthalten, die in Sprachwörterbüchern in der Regel nicht<br />
zu finden sind.<br />
So erstellen Sie ein eigenes Wörterbuch:<br />
1. Klicken Sie auf die Schaltfläche Durchsuchen des eigenen Wörterbuchs.<br />
Das Dialogfeld „Öffnen“ wird angezeigt. Ein Beispielwörterbuch wird im<br />
Ordner „\User Dictionary“ erstellt. Das eigene Wörterbuch<br />
erhält den Namen „custom.JJJJMMTT.sud“.<br />
2. Geben Sie, wenn gewünscht, einen anderen Namen ein. Der Dateiname<br />
muss die Dateierweiterung sud haben.<br />
3. Klicken Sie auf Öffnen.<br />
4. Wählen Sie die Wörterbuchdatei, die Sie gerade erstellt haben, aus und<br />
öffnen Sie sie in einem beliebigen Texteditor.<br />
HINWEIS: Der Texteditor muss in der Lage sein, die Datei in der<br />
UNICODE-Kodierung zu speichern.<br />
A-61750_de September 2013 D-1
5. Geben Sie die gewünschten Begriffe oder Formulierungen ein, wie in der<br />
Datei angezeigt. Jedes Wort muss in einer neuen Zeile stehen. Beispiel:<br />
[Literal]<br />
Count = 3<br />
Item0 = Hallo<br />
Item1 = Welt<br />
Item2 = 345<br />
HINWEIS: Stellen Sie sicher, dass der Wert von Count der Anzahl der<br />
eingegebenen Wörter entspricht.<br />
6. Speichern Sie die Datei unter Verwendung der UNICODE-Kodierung.<br />
HINWEIS: Wenn Sie das eigene Wörterbuch für mehrere Aufträge verwenden<br />
möchten, legen Sie die SUD-Datei in einem beliebigen allgemeinen<br />
Ordner ab. Beispiel: …\KCS Pro\Job Setup\User Dictionary. Stellen<br />
Sie sicher, dass Sie das eigene Wörterbuch in allen Aufträgen, für<br />
die es benötigt wird, auswählen.<br />
D-2 A-61750_de September 2013
Anhang E<br />
Network Edition<br />
Fernverwaltung ..........................................................................................E-1<br />
Anfängliche Synchronisierung ...............................................................E-2<br />
Setup-Aktualisierungen..........................................................................E-2<br />
Datenkonflikte........................................................................................E-2<br />
Zentrale Stapelzähler .................................................................................E-4<br />
Fernausgabe..............................................................................................E-4<br />
Ausgabeserver-Konfiguration ................................................................E-5<br />
Lizenzserver...............................................................................................E-5<br />
Failover ..................................................................................................E-6<br />
<strong>Kodak</strong> Capture Pro Software Network Edition ermöglicht die Zusammenarbeit<br />
von Capture Pro-Workstations unter Verwendung einer Reihe von Network<br />
Edition-Servern für folgende Zwecke:<br />
• Fernverwaltung, bei der Setups automatisch gemeinsam von verbundenen<br />
Workstations genutzt werden<br />
• einen zentralen Lizenzserver, der den Betrieb von Clients ohne Dongle<br />
ermöglicht<br />
• zentrale Stapelzähler<br />
• Fernausgabe zur Verlagerung computerintensiver Ausgabeaufträge an<br />
Ausgabeserver<br />
Fernverwaltung<br />
<strong>Kodak</strong> Capture Pro Software speichert die verschiedenen „Setups“ (Auftrag,<br />
Seite, Benutzer usw.) in Dateien. Mit der <strong>Kodak</strong> Capture Pro Software Network<br />
Edition können Workstations einen identischen, globalen Satz an Setups<br />
gemeinsam nutzen, indem diese Dateien zwischen den teilnehmenden<br />
Workstations repliziert werden. Wenn diese Workstations keine Setup-<br />
Änderungen und keinen Zugriff auf andere Fernverwaltungsfunktionen (z. B.<br />
Stapelzähler) benötigen, können einige Vorgänge offline durchgeführt werden.<br />
Alle Workstations in einer Network Edition-Arbeitsgruppe nutzen dieselben<br />
Setup-Dateien. Lokale, workstation-spezifische Setups werden nicht unterstützt.<br />
Obwohl die Fernverwaltung nur für die gelegentliche Nutzung durch eine kleine<br />
Zahl von Administratoren vorgesehen ist, wurden Sicherheitsmechanismen<br />
integriert, um ein versehentliches Überschreiben von Daten durch Benutzer,<br />
die dasselbe Setup gleichzeitig aktualisieren, zu verhindern.<br />
A-61750_de September 2013 E-1
Anfängliche<br />
Synchronisierung<br />
Wenn ein Capture Pro Software Network Edition-Client erstmals startet, wird<br />
er mit seinem Fernverwaltungsserver synchronisiert. Dies kann einige Minuten<br />
dauern.<br />
Während der Synchronisierung geschieht Folgendes:<br />
• Setups auf dem Server, die nicht auf dem Client vorhanden sind, werden auf<br />
diesen kopiert.<br />
• Setups auf dem Client, die nicht auf dem Server vorhanden sind, werden<br />
auf diesen kopiert.<br />
• Wenn ein Setup doppelt vorhanden ist, überschreibt das Setup des Servers<br />
das Setup des Clients.<br />
Wenn dieser Vorgang erfolgreich war, werden die gemeinsamen Setups über<br />
alle Workstations hinweg regelmäßig aktualisiert. Es ist nicht erforderlich, beim<br />
erneuten Start der Anwendung eine erneute Synchronisation vorzunehmen.<br />
Wenn während der Synchronisierung Fehler auftreten, wird der Client beendet<br />
und der Vorgang erneut gestartet.<br />
Setup-Aktualisierungen<br />
Nach erfolgter Synchronisierung prüfen die Network Edition-Clients in<br />
regelmäßigen Abständen per Polling, ob der Fernverwaltungsserver<br />
Aktualisierungen bereitgestellt hat.<br />
Jedes Setup unterliegt der Versionskontrolle und für jeden Client wird eine<br />
Datenbank gepflegt, in der jedes Setup und die aktuelle Version angegeben<br />
ist. Wenn ein neues Setup oder eine neuere Version eines vorhandenen<br />
Setups auf dem Server gefunden wird, wird es automatisch auf den Client<br />
heruntergeladen.<br />
Datenkonflikte<br />
Die Versionskontrolle wird auch verwendet, um beim Erstellen oder Aktualisieren<br />
eines Setups Datenkonflikte zu verhindern. Wenn ein Benutzer ein Setup<br />
erstellt oder ändert, geschieht Folgendes:<br />
1. Der Benutzer öffnet ein Setup-Dialogfeld.<br />
2. Das System prüft, ob jemand gerade dabei ist, Setups zu ändern. Da<br />
einige Dateien von mehreren Setuptypen gemeinsam verwendet werden,<br />
können Aktualisierungen immer nur auf einer Workstation gleichzeitig<br />
durchgeführt werden. Wenn Setups geöffnet sind, wird der Benutzer<br />
aufgefordert, es später erneut zu versuchen.<br />
HINWEIS: Es gibt eine Option zum Überschreiben, es wird jedoch davon<br />
abgeraten, diese zu verwenden, da hierdurch ein Benutzer die<br />
Sperre aufheben und es zu Datenkonflikten kommen kann.<br />
3. Der Benutzer speichert das neue oder geänderte Setup.<br />
E-2 A-61750_de September 2013
4. Der Aktualisierungsdienst überprüft, ob die Workstation über die neueste<br />
Version des Setups verfügt (sofern dieses bereits vorhanden war).<br />
Wenn der Dienst feststellt, dass der Server über eine neuere Version<br />
verfügt, wird ein Datenkonfliktfehler an die Anwendung zurückgegeben.<br />
Dieser Fehler tritt nur selten auf und hängt in der Regel damit zusammen,<br />
dass ein Benutzer die Sperre des Setups aufgehoben hat oder dass ein<br />
anderer Aktualisierungsvorgang im Hintergrund als Folge eines anderen<br />
Verarbeitungsprozesses aufgetreten ist. Der Benutzer kann:<br />
• einen anderen Namen für das Setup auswählen oder seine Änderungen<br />
verwerfen, oder<br />
• das Setup-Fenster schließen, warten, bis der Konflikt behoben ist, und<br />
nach einer Aktualisierung erneut versuchen, das Setup zu ändern.<br />
5. Der Aktualisierungsdienst sperrt das Setup, wodurch es während des<br />
Hochladens nicht auf anderen Workstations geändert werden kann. Wenn<br />
der Aktualisierungsdienst keine Sperre vornehmen kann, da das Setup<br />
gerade von einem anderen Benutzer aktualisiert wird, tritt ein Datenkonflikt<br />
auf. Dieses Problem wird ebenfalls so behoben, wie in Schritt 2 beschrieben.<br />
6. Wenn keine Datenkonflikte auftreten, wird das Setup auf den Server<br />
hochgeladen und die Versionsnummer für die spezifischen Setup-Dateien<br />
erhöht sich inkrementell.<br />
7. Andere Workstations erkennen daraufhin die neuere(n) Version(en) auf<br />
dem Server und laden sie herunter.<br />
Während vorgenommene Änderungen von einem Client unmittelbar an den<br />
Server übertragen werden, erfolgt das Herunterladen neuer Setups vom<br />
Server auf den Client in regelmäßigen Intervallen und nicht ereignisgesteuert.<br />
Es tritt daher eine kurze Verzögerung zwischen der Erstellung eines neuen<br />
Setups und dem Zeitpunkt seiner Replizierung auf anderen Workstations auf.<br />
Es wird empfohlen, für diesen Vorgang mindestens 2 Minuten Zeit zu<br />
gewähren. In dieser Zeit können Datenkonflikte bestehen. Wenn Sie jedoch<br />
einfach den Aktualisierungszyklus abwarten, werden die Daten wieder<br />
synchronisiert, so dass Aktualisierungsvorgänge fortgesetzt werden können.<br />
Nach einem Datenkonflikt sollten Benutzer alle Setup-Fenster schließen, die<br />
Aktualisierung der Daten abwarten und dann das Setup erneut öffnen.<br />
Löschen und<br />
Umbenennen von Setups<br />
Zurzeit können Setups nicht gelöscht oder umbenannt werden, da es nicht<br />
möglich ist zu erkennen, ob andere Workstations in der NE-Arbeitsgruppe die<br />
Setups verwenden. Diese Möglichkeit wird möglicherweise in einer künftigen<br />
Version der Capture Pro Software geschaffen.<br />
A-61750_de September 2013 E-3
Zentrale Stapelzähler<br />
Der Fernverwaltungsserver unterstützt eine zentrale Stapelzählfunktion<br />
sowohl auf System- als auch auf Auftragsebene.<br />
Diese Zähler werden von der gesamten NE-Arbeitsgruppe gemeinsam genutzt.<br />
Wenn ein Stapel erstellt wird und ein Stapelzähler in der Stapelnamenformel<br />
enthalten ist, fordert der NE-Client den nächsten Zähler vom<br />
Fernverwaltungsserver an und der Stapelzähler wird automatisch um einen<br />
Schritt erhöht.<br />
Es wurden zu diesem Zweck einige Änderungen am NE-Client vorgenommen.<br />
Da der Zähler global arbeitet, können Benutzer die Stapelzähler nicht mehr<br />
ändern, wenn sie einen neuen Stapel erstellen. Das Stapelnamenfenster wird<br />
grau dargestellt. Dies bedeutet, dass Aufträge mit Stapelzählern in<br />
Stapelnamenformeln nicht im Offline-Modus verwendet werden können.<br />
In der Network Edition ist niemand zum Ändern der Stapelzähler auf<br />
Systemebene berechtigt. Stapelzähler auf Auftragsebene können über das<br />
Auftrags-Setup zurückgesetzt werden. Seien Sie hierbei jedoch vorsichtig, um<br />
Stapelnamenkonflikte zu vermeiden.<br />
Fernausgabe<br />
Der optionale Fernausgabeserver überträgt komplette Stapel zur<br />
Ausgabeverarbeitung an entfernte Server. Diese Funktion entlastet Client-<br />
Workstations von prozessorintensiven Ausgabeaufgaben (z. B. dem Erstellen<br />
durchsuchbarer PDF-Dateien). Benchmark-Tests haben gezeigt, dass die<br />
Fernausgabe den System-Gesamtdurchsatz bei prozessorintensiven<br />
Ausgabeaufträgen im Vergleich zur lokalen Verarbeitung oder zur Nutzung<br />
gemeinsamer Ordner durch Arbeitsgruppen deutlich verbessert.<br />
Die Fernausgabe wird für jeden Auftrag individuell im Menü „Setup“<br />
ausgewählt. Aufträge können spezifischen Servern zugewiesen oder Server<br />
können im Round-Robin-Verfahren aus einer Liste ausgewählt werden.<br />
Bei der Ausgabe eines Fernausgabestapels geschieht Folgendes:<br />
• Der lokale Ausgabeprozessor erkennt, dass es sich um einen<br />
Fernausgabestapel handelt, überträgt ihn an den Fernausgabeserver,<br />
benachrichtigt den Fernausgabeserver und setzt seinen lokalen Status auf<br />
„Verarbeitet“.<br />
• Der Fernausgabeserver verarbeitet den Stapel und aktualisiert die<br />
Stapelinformationsdatei.<br />
• Der Fernausgabeserver erkennt Änderungen am Status des Fernausgabestapels<br />
auf dem Ursprungs-Client und überträgt die Statusinformationen und<br />
Protokolle auf den Client. Wenn der Stapel nach der Verarbeitung gelöscht<br />
wird, wird er auch auf der ursprünglichen Workstation gelöscht. Das<br />
Stapelverlaufsprotokoll verbleibt jedoch auf dem Capture Pro Software-<br />
Server, bis es explizit entfernt wird.<br />
Wenn bei der Verarbeitung Fehler auftreten, müssen Korrekturen auf der<br />
ursprünglichen Workstation vorgenommen werden. Anschließend muss der<br />
komplette Stapel erneut gesendet werden. Es ist keine Capture Pro-Client-<br />
Benutzeroberfläche auf dem Server verfügbar.<br />
E-4 A-61750_de September 2013
Ausgabeserver-<br />
Konfiguration<br />
Fernausgabeserver konfigurieren sich nicht selbst. Viele Auftrags-Setups sind<br />
vom Vorhandensein verschiedener Plug-Ins, bestimmter Pfade und<br />
Verzeichnisse, Benutzerwörterbücher und anderer optionaler manuell<br />
konfigurierter Parameter abhängig. Der Systemadministrator muss den<br />
Fernausgabeserver so konfigurieren, dass die erforderliche Software und<br />
andere Konfigurationen vorhanden sind, die den auf dem Server zu<br />
verarbeitenden Auftragsmix unterstützen.<br />
Lizenzserver<br />
Der Lizenzserver stellt bei Bedarf abrufbare Lizenzen für NE-Client-<br />
Workstations bereit. Dabei handelt es sich um eine optionale Funktion der<br />
Network Edition. Standardlizenzen auf Donglebasis können weiterhin in<br />
Verbindung mit den anderen in diesem Abschnitt beschriebenen Funktionen<br />
verwendet werden.<br />
Für den Betrieb ohne Dongle und das Abrufen einer Lizenz vom Lizenzserver<br />
muss der Benutzer alle Dongles vom Computer abziehen und den Capture<br />
Pro-Client neu starten. Wenn der Client beim Systemstart keinen Dongle<br />
vorfindet, fordert er automatisch eine Lizenz vom Server an.<br />
Lizenzen werden automatisch und transparent angefordert und erneuert. Der<br />
Benutzer wird nur informiert, wenn ein Fehler auftritt.<br />
Bei Erhalt einer Lizenzanforderung sucht der Lizenzserver nach einer<br />
vorhandenen Lizenz. Der Lizenzserver verfügt über eine Reihe von Lizenzen<br />
auf verschiedenen Scannerebenen. Wenn der Lizenzserver eine<br />
Lizenzanforderung erhält, sucht er in der Lizenztabelle nach einer Lizenz, die<br />
der angeforderten Scannerebene genau entspricht.<br />
• Wenn keine Lizenz verfügbar ist, gibt der Lizenzserver eine verfügbare<br />
Lizenz der nächsthöheren Ebene aus. Die Lizenzen werden in der<br />
folgenden Rangfolge ausgegeben: A, B, Indizierung, C, D, DX, E, F, G.<br />
Wenn alle A-Lizenzen vergeben sind, wird bei der Anforderung einer<br />
A-Lizenz eine B- oder höhere Lizenz erteilt.<br />
• Anforderungen von Lizenzen für den automatischen Import können zur<br />
Ausgabe einer „Auto Import Edition“-Lizenz (die nur den automatischen<br />
Import erlaubt) oder einer E- oder höheren Lizenz führen (die sowohl den<br />
automatischen Import als auch das Aktivieren entsprechender Scanner<br />
erlauben).<br />
• Wenn keine dieser Lizenzen verfügbar sind, schlägt die Anforderung fehl.<br />
Wenn ein Client (oder Ausgabeserver) eine Lizenz erhalten hat, wird diese<br />
automatisch erneuert. Administratoren können über das Capture Pro<br />
Dashboard überwachen, welche Lizenzen verfügbar sind, wann sie gewährt<br />
wurden und wann sie ablaufen. Gelegentlich kann die Lizenzerneuerung<br />
fehlschlagen, wenn eine Workstation in den Ruhezustand wechselt. In diesem<br />
Fall wird die Meldung angezeigt, dass die Lizenzerneuerung fehlgeschlagen<br />
ist. Wenn Sie auf OK klicken, wird jedoch automatisch eine neue Lizenz erteilt.<br />
Normalerweise erneuern Clients ihre Lizenzen transparent im Hintergrund.<br />
Jede Lizenz wird für eine bestimmte Dauer gewährt. Wenn sie in diesem Zeitraum<br />
nicht erneuert wird, funktioniert der Client nach Ablauf nicht mehr. Diese Dauer ist<br />
derzeit auf 10 Minuten eingestellt. Der Client arbeitet in diesem Zeitraum weiter,<br />
gibt aber Warnungen aus, dass die Lizenz in Kürze abläuft.<br />
Wenn eine Lizenz aufgrund einer kurzfristigen Kommunikationsstörung oder<br />
anderer Probleme nicht erneuert wird, genügt es in der Regel, die Fehlermeldung<br />
zu bestätigen. Anschließend erhält der Client automatisch eine neue Lizenz. Bei<br />
einigen Fehlern ist möglicherweise das Zurücksetzen der Anwendung erforderlich.<br />
A-61750_de September 2013 E-5
Failover<br />
Network Edition-Clients können ein „Failover“ durchführen, ohne dass die<br />
Software neu konfiguriert werden muss. Wenn ein Server ausfällt, kann ein<br />
Administrator einen Backup-Server aktivieren, der in der Serverzuordnung<br />
jedes Clients vorkonfiguriert wurde. Der Client findet den Server dann<br />
automatisch.<br />
• Das Failover des Lizenzservers erfolgt weitgehend transparent. Wenn ein<br />
Lizenzerneuerungsfehler auftritt und ein Benutzer auf OK klickt, wird<br />
automatisch ein Failover der Anforderung auf den nächsten Lizenzserver in<br />
der Liste durchgeführt. Es ist keine weitere Aktion seitens des Benutzers<br />
erforderlich.<br />
• Das Failover des Fernverwaltungsservers ist nicht so transparent wie<br />
das Failover des Lizenzservers. Wie oben beschrieben, nutzen alle<br />
Workstations in einer NE-Arbeitsgruppe identische Setups. Bei einem<br />
Wechsel zu einem neuen Server müssen Clients die anfängliche<br />
Synchronisierung erneut durchführen, um die Synchronität mit dem neuen<br />
Server sicherzustellen.<br />
Wenn ein neuer Server gestartet wird, sollten daher alle teilnehmenden Clients<br />
bekannt sein, da diese alle neu gestartet werden müssen, damit die anfängliche<br />
Synchronisierung durchgeführt wird.<br />
E-6 A-61750_de September 2013
Anhang F<br />
Lizenz-Manager<br />
Inhalt<br />
Anfordern einer Lizenz...............................................................................F-2<br />
Freigeben einer Lizenz ..............................................................................F-5<br />
Ersetzen einer Lizenz ................................................................................F-9<br />
Der Lizenz-Manager ist ein Programm, das unabhängig von der <strong>Kodak</strong><br />
Capture Pro Software installiert und verwendet werden kann. Der Lizenz-<br />
Manager wird gemeinsam mit der Capture Pro Software installiert und kann<br />
gestartet werden, indem Sie im Hilfemenü Lizenz-Manager auswählen oder<br />
indem Sie die Verknüpfung <strong>Kodak</strong> > <strong>Kodak</strong> Capture Pro Software auswählen.<br />
Wenn die <strong>Kodak</strong> Capture Pro Software nicht auf dem Computer installiert ist,<br />
kann der Lizenz-Manager unter <strong>Kodak</strong>.com/go/CaptureProDownload<br />
heruntergeladen werden. Das Programm bietet eine Reihe von Funktionen,<br />
die verwendet werden können, um eine Lizenz für die Capture Pro Software zu<br />
erhalten oder zu verwalten.<br />
Der Lizenz-Manager stellt die einfachste Möglichkeit dar, eine Lizenz für eine<br />
Workstation mit Capture Pro Software zu erhalten, die nicht über Internetzugriff<br />
verfügt.<br />
Seriennummer der Software: Zeigt die Seriennummer Ihrer Software an, die<br />
für die Identifizierung Ihrer Lizenz verwendet wird.<br />
Versionsnummer: Bestimmt die Version der Capture Pro Software, die Sie<br />
verwenden möchten. Versionen vor der Version 4.0.0 können nicht ausgewählt<br />
werden.<br />
A-61750_de September 2013 F-1
Speicherort der Lizenz: Bestimmt den Dateipfad, an dem Ihre Lizenz installiert<br />
wird. Standardmäßig lautet der Speicherort: C:\Programme\<strong>Kodak</strong>\Capture<br />
Pro\System.<br />
Lizenzstatus: Der Status kann lauten: Lizenziert, Temporäre Lizenz oder<br />
Nicht lizenziert. Temporäre Lizenzen laufen an einem vorher bestimmten<br />
Datum ab.<br />
Registerkarten Lizenzanforderung, Lizenz freigeben und Lizenz ersetzen:<br />
Detaillierte Informationen und Anweisungen finden Sie in den folgenden<br />
Abschnitten.<br />
Registrieren: Ermöglicht Ihnen die Registrierung der Capture Pro Software.<br />
Sie erhalten daraufhin eine Registrierungs-ID. Die Registrierungs-ID kann<br />
für zukünftige Installationen dieser Lizenz oder anderer Lizenzen für die<br />
Capture Pro Software verwendet werden, die Sie besitzen.<br />
Hardware-ID anzeigen: Zeigt die Hardware-ID an, die zur Identifizierung der<br />
lizenzierten Workstation verwendet wird.<br />
Schließen: Schließt das Fenster „Lizenz-Manager“.<br />
Anfordern einer<br />
Lizenz<br />
Die Funktionen der Lizenzanforderung werden verwendet, um eine Lizenz<br />
vom <strong>Kodak</strong> Lizenzserver anzufordern.<br />
Lizenz erhalten: Verwenden Sie diese Option, wenn die Workstation, die eine<br />
Lizenz erhalten soll, mit dem Internet verbunden ist.<br />
Testversionlizenz beziehen: Damit können Sie eine Testversionlizenz<br />
anfordern, wenn Sie keine Softwareseriennummer haben.<br />
F-2 A-61750_de September 2013
Lizenz anfordern: Wenn die Workstation, die eine Lizenz erhalten soll, nicht<br />
mit dem Internet verbunden ist, klicken Sie auf Lizenz anfordern, um eine<br />
Lizenzanforderungsdatei zu erstellen, die verwendet werden kann, um mit<br />
Hilfe eines Computers mit Internetzugang eine Lizenz anzufordern. Sie werden<br />
aufgefordert, einen Dateipfad für die Lizenzanforderungsdatei anzugeben.<br />
Anforderung hochladen: Diese Funktion wird verwendet, um auf einem<br />
Computer mit Internetzugang eine Lizenzanforderungsdatei an den <strong>Kodak</strong><br />
Lizenzserver zu senden. Sie werden aufgefordert, den Dateipfad der<br />
Lizenzanforderungsdatei anzugeben. Wenn Ihre Lizenzanforderung<br />
erfolgreich ist, wird die Lizenzdatei an diesem Dateipfad wiederhergestellt.<br />
Lizenz installieren: Diese Funktion wird auf einer Workstation ohne<br />
Internetzugang verwendet, um die Lizenz zu installieren, die von einem<br />
Computer mit Internetzugang abgerufen wurde. Sie werden aufgefordert, den<br />
Dateipfad dieser Lizenzdatei anzugeben.<br />
Es folgen einige Beispiele für Szenarien, in denen Sie „Lizenz anfordern“<br />
verwenden würden:<br />
Beispiel 1<br />
Szenario: Die Capture Pro Software ist auf einer Workstation installiert. Ich<br />
habe eine optionale Funktion erworben, und die Lizenz muss aktualisiert<br />
werden, damit diese Funktion aktiviert werden kann. Die Workstation ist mit<br />
dem Internet verbunden.<br />
Lösung:<br />
1. Wählen Sie in der Menüleiste Hilfe > Lizenz-Manager aus.<br />
2. Wählen Sie im Fenster „Lizenz-Manager“ die Registerkarte „Lizenz<br />
anfordern“ aus, und klicken Sie auf Lizenz erhalten.<br />
Ihre neue Lizenz wird abgerufen und installiert.<br />
Beispiel 2<br />
Szenario: Die Capture Pro Software wird auf einer Workstation ohne<br />
Internetzugang installiert. Während der Installation wurde vom<br />
Installationsprogramm eine Lizenzanforderungsdatei erstellt. Wie kann ich<br />
vorgehen?<br />
Lösung:<br />
1. Laden Sie das Programm „Lizenz-Manager“ auf einem anderen Computer<br />
mit Internetzugang von der Capture Pro Software-Downloadseite herunter<br />
(<strong>Kodak</strong>.com/go/CaptureProDownload).<br />
2. Installieren Sie den Lizenz-Manager, und starten Sie ihn.<br />
3. Wählen Sie auf der Registerkarte „Lizenz anfordern“ Anforderung<br />
hochladen aus.<br />
4. Suchen Sie die Lizenzanforderungsdatei, die auf der Workstation ohne<br />
Internetzugang erstellt wurde, und laden Sie diese Datei hoch.<br />
Ihre Lizenz wird zurückgegeben und am selben Ort gespeichert, an dem<br />
Sie die Lizenzanforderungsdatei gespeichert hatten.<br />
5. Verschieben Sie die Lizenzdatei auf die Workstation, auf der Sie die Capture<br />
Pro Software installieren möchten, und setzen Sie die Installation fort.<br />
A-61750_de September 2013 F-3
Beispiel 3<br />
Szenario: Die Capture Pro Software ist auf einer Workstation installiert. Ich<br />
habe eine optionale Funktion erworben, und die Lizenz muss aktualisiert<br />
werden, damit diese Funktion aktiviert werden kann. Die Workstation ist nicht<br />
mit dem Internet verbunden.<br />
Lösung:<br />
1. Wählen Sie in der Menüleiste Hilfe > Lizenz-Manager aus.<br />
2. Wählen Sie im Fenster „Lizenz-Manager“ die Registerkarte<br />
„Lizenzanforderung“ aus, und klicken Sie auf Lizenz anfordern.<br />
3. Geben Sie den Pfad ein, unter dem Sie die Lizenzanforderungsdatei<br />
speichern möchten. Wählen Sie Anfordern aus. Eine<br />
Lizenzanforderungsdatei wird erstellt.<br />
4. Verschieben Sie die Lizenzanforderungsdatei auf einen Computer mit<br />
Internetzugang.<br />
5. Laden Sie auf dem Computer mit Internetzugang das Programm<br />
„Lizenz-Manager“ von der Capture Pro Software-Downloadseite herunter.<br />
(<strong>Kodak</strong>.com/go/CaptureProDownload).<br />
6. Installieren Sie den Lizenz-Manager, und starten Sie ihn.<br />
7. Wählen Sie auf der Registerkarte „Lizenzanforderung“ Anforderung<br />
hochladen aus.<br />
8. Suchen Sie die Lizenzanforderungsdatei, die Sie auf diesen Computer<br />
verschoben haben, und klicken Sie auf Hochladen.<br />
Ihre Lizenz wird zurückgegeben und am selben Ort gespeichert, an dem<br />
Sie die Lizenzanforderungsdatei gespeichert hatten.<br />
9. Verschieben Sie die zurückgegebene Lizenzdatei auf die Workstation,<br />
auf der Sie die Capture Pro Software verwenden, und wählen Sie auf der<br />
Registerkarte „Lizenzanforderung“ Lizenz installieren aus. Sie werden<br />
aufgefordert, den Pfad der Lizenzdatei anzugeben, die Sie auf diese<br />
Workstation verschoben haben.<br />
F-4 A-61750_de September 2013
Freigeben einer<br />
Lizenz<br />
Die Funktionen für die Freigabe von Lizenzen werden verwendet, um die Lizenz<br />
der aktuell zugewiesenen Workstation freizugeben. Eine Lizenz muss freigegeben<br />
werden, bevor die Capture Pro Software deinstalliert wird oder die Lizenz auf<br />
eine andere Workstation verschoben wird.<br />
Lizenz freigeben: Wenn die Workstation mit dem Internet verbunden ist, kann<br />
eine Lizenz mit dieser Option auf der Workstation freigegeben werden,<br />
wodurch sie auf einer neuen Workstation verwendet werden kann.<br />
Freigabe anfordern: Wenn die Workstation nicht mit dem Internet verbunden<br />
ist, können Sie mit Hilfe dieser Option eine Freigabe-Anforderungsdatei erstellen.<br />
Diese Datei kann auf einen Computer mit Internetzugang verschoben und mit<br />
Hilfe der Option Anforderung hochladen an den <strong>Kodak</strong> Lizenzserver gesendet<br />
werden. Sie werden aufgefordert, einen Dateipfad für die Freigabe-<br />
Anforderungsdatei anzugeben.<br />
Anforderung hochladen: Diese Option wird verwendet, um Ihre Lizenz<br />
freizugeben, indem die Freigabe-Anforderungsdatei über einen Computer mit<br />
Internetzugang an den <strong>Kodak</strong> Lizenzserver gesendet wird. Sie werden<br />
aufgefordert, einen Dateipfad für die Freigabe-Anforderungsdatei anzugeben.<br />
Es folgen einige Beispiele für Szenarien, in denen Sie „Lizenz freigeben“<br />
verwenden würden:<br />
Beispiel 1<br />
Szenario: Die Capture Pro Software ist auf einer Workstation installiert.<br />
Sie möchten die Capture Pro Software auf eine neue, schnellere Workstation<br />
verschieben. Die Workstation ist mit dem Internet verbunden.<br />
Lösung:<br />
1. Wählen Sie in der Menüleiste Hilfe > Lizenz-Manager aus.<br />
2. Wählen Sie im Fenster „Lizenz-Manager“ die Registerkarte „Lizenz freigeben“<br />
aus, und klicken Sie auf Lizenz freigeben.<br />
A-61750_de September 2013 F-5
3. Beenden Sie die Capture Pro Software. Ihre Lizenz wird von der<br />
Workstation entfernt und kann nun für die Installation auf der neuen<br />
Workstation verwendet werden.<br />
Beispiel 2<br />
Szenario: Die Capture Pro Software ist auf einer Workstation konfiguriert, die<br />
neu konfiguriert werden soll (Speicher hinzufügen/ersetzen, BIOS-Update<br />
durchführen, Computername ändern, Hauptplatine austauschen usw.). Die<br />
Workstation ist mit dem Internet verbunden.<br />
Lösung:<br />
1. Wählen Sie in der Menüleiste Hilfe > Lizenz-Manager aus.<br />
2. Wählen Sie im Fenster „Lizenz-Manager“ die Registerkarte „Lizenz<br />
freigeben“ aus, und klicken Sie auf Lizenz freigeben.<br />
3. Beenden Sie die Capture Pro Software.<br />
4. Nehmen Sie die erforderlichen Änderungen an der Konfiguration der<br />
Workstation vor.<br />
5. Starten Sie das Programm „Lizenz-Manager“, das sich im Anwendungsordner<br />
von Capture Pro befindet. Standardmäßig lautet der Pfad: :<br />
\Programme\<strong>Kodak</strong>\Capture Pro\KCSPLM.exe.<br />
6. Wählen Sie im Fenster „Lizenz-Manager“ die Registerkarte<br />
„Lizenzanforderung“ aus, und klicken Sie auf Lizenz erhalten. Ihre neue<br />
Lizenz wird abgerufen und installiert.<br />
Beispiel 3<br />
Szenario: Die Capture Pro Software ist auf einer Workstation konfiguriert,<br />
die neu konfiguriert werden soll (Speicher hinzufügen/ersetzen, BIOS-Update<br />
durchführen, Computername ändern, Hauptplatine austauschen usw.). Die<br />
Workstation ist nicht mit dem Internet verbunden.<br />
Lösung:<br />
1. Wählen Sie in der Menüleiste Hilfe > Lizenz-Manager aus.<br />
2. Wählen Sie im Fenster „Lizenz-Manager“ die Registerkarte „Lizenz freigeben“<br />
aus, und klicken Sie auf Freigabe anfordern. Geben Sie den Pfad ein, an<br />
dem Sie die Freigabe-Anforderungsdatei speichern möchten. Wählen Sie<br />
Anfordern aus.<br />
3. Beenden Sie die Capture Pro Software.<br />
4. Verschieben Sie die Freigabe-Anforderungsdatei auf einen Computer mit<br />
Internetzugang.<br />
5. Laden Sie das Programm „Lizenz-Manager“ von der Capture Pro<br />
Software-Download-Seite herunter.<br />
6. Installieren Sie den Lizenz-Manager, und starten Sie ihn.<br />
7. Wählen Sie auf der Registerkarte „Lizenz freigeben“ Anforderung<br />
hochladen aus.<br />
8. Suchen Sie die Lizenzanforderungsdatei, die Sie auf diesen Computer<br />
verschoben haben, und klicken Sie auf Hochladen.<br />
9. Ändern Sie die Konfiguration der Workstation, auf der die Capture Pro<br />
Software verwendet wird.<br />
F-6 A-61750_de September 2013
10. Wenn die Änderungen abgeschlossen sind, starten Sie das Programm<br />
„Lizenz-Manager“, das sich im Anwendungsordner von Capture Pro<br />
befindet. Standardmäßig lautet der Pfad: :<br />
\Programme\<strong>Kodak</strong>\Capture Pro\KCSPLM.exe.<br />
11. Wählen Sie die Registerkarte „Lizenzanforderung“ und anschließend<br />
Lizenz anfordern. Geben Sie den Pfad ein, unter dem Sie die<br />
Lizenzanforderungsdatei speichern möchten. Wählen Sie Anfordern aus.<br />
Eine Lizenzanforderungsdatei wird erstellt.<br />
12. Verschieben Sie die Lizenzanforderungsdatei auf den Computer mit<br />
Internetzugang, auf dem der Lizenz-Manager installiert ist.<br />
13. Wählen Sie auf der Registerkarte „Lizenzanforderung“ Anforderung<br />
hochladen aus.<br />
14. Suchen Sie die Lizenzanforderungsdatei, die Sie auf diesen Computer<br />
verschoben haben, und klicken Sie auf Hochladen.<br />
15. Verschieben Sie die wiederhergestellte Lizenzdatei auf die Workstation<br />
ohne Internetzugang, wählen Sie die Registerkarte „Lizenzanforderung“<br />
aus, und klicken Sie auf Lizenz installieren. Sie werden aufgefordert, den<br />
Pfad der Lizenzdatei anzugeben, die Sie auf diese Workstation<br />
verschoben haben.<br />
Beispiel 4<br />
Szenario: Ich habe Änderungen an der Konfiguration einer Workstation<br />
vorgenommen, und nun wird beim Ausführen der Capture Pro Software die<br />
Meldung Ungültiger Lizenzcode angezeigt. Wie kann ich vorgehen?<br />
Lösung 1:<br />
1. Stellen Sie die ursprüngliche Konfiguration der Hardware wieder her. Sollte<br />
dies nicht möglich sein, beachten Sie Lösung 2.<br />
2. Siehe Beispiel 2, wenn die Workstation über einen Internetzugang verfügt,<br />
oder Beispiel 3, wenn die Workstation nicht über einen Internetzugang<br />
verfügt.<br />
A-61750_de September 2013 F-7
Lösung 2:<br />
• Wenn die Workstation über Internetzugang verfügt:<br />
1. Führen Sie den Lizenz-Manager aus, der sich im Installationsordner von<br />
Capture Pro (standardmäßig Programme > <strong>Kodak</strong> > Capture Pro)<br />
befindet. Der Dateiname lautet: KCSPLM.exe.<br />
2. Klicken Sie auf der Registerkarte „Lizenz ersetzen“ auf Verlorene<br />
Lizenz ersetzen. Ihre neue Lizenz wird abgerufen und installiert.<br />
• Wenn Ihre Workstation nicht über Internetzugang verfügt:<br />
1. Führen Sie den Lizenz-Manager aus, der sich im Installationsordner von<br />
Capture Pro (standardmäßig Programme > <strong>Kodak</strong> > Capture Pro)<br />
befindet. Der Dateiname lautet: KCSPLM.exe.<br />
2. Wählen Sie auf der Registerkarte „Lizenz ersetzen“ Ersatz anfordern<br />
aus. Geben Sie den Pfad ein, an dem Sie die Ersatzanforderungsdatei<br />
speichern möchten. Wählen Sie Anfordern aus. Eine Ersatzlizenz-<br />
Anforderungsdatei wird erstellt.<br />
3. Beenden Sie die Capture Pro Software.<br />
4. Verschieben Sie die Ersatz-Anforderungsdatei auf einen Computer mit<br />
Internetzugang.<br />
5. Laden Sie auf dem Computer mit Internetzugang das Programm<br />
„Lizenz-Manager“ von der Capture Pro Software-Downloadseite herunter.<br />
6. Installieren Sie den Lizenz-Manager, und starten Sie ihn.<br />
7. Klicken Sie auf der Registerkarte „Lizenz ersetzen“ auf Anforderung<br />
hochladen.<br />
8. Suchen Sie die Ersatz-Anforderungsdatei, die Sie auf diesen Computer<br />
verschoben haben, und klicken Sie auf Hochladen. Ihre Lizenz wird<br />
zurückgegeben und am selben Ort gespeichert, an dem Sie die Ersatz-<br />
Anforderungsdatei gespeichert hatten.<br />
9. Verschieben Sie die wiederhergestellte Lizenzdatei auf die Workstation<br />
ohne Internetzugang.<br />
10.Wählen Sie auf der Workstation ohne Internetzugang die Registerkarte<br />
„Lizenz ersetzen“ aus, und klicken Sie auf Lizenz installieren.<br />
11.Suchen Sie die Lizenzdatei, die Sie auf diese Workstation verschoben<br />
haben, und klicken Sie auf Installieren.<br />
F-8 A-61750_de September 2013
Ersetzen einer Lizenz<br />
Die Funktionen, mit denen Lizenzen ersetzt werden können, werden verwendet,<br />
um eine Original-Lizenz zu ersetzen, die infolge eines Defekts oder Verlusts<br />
eines Geräts verloren gegangen ist. Das Ersetzen einer Lizenz, die nicht<br />
verloren gegangen ist, stellt eine Verletzung der Lizenzvereinbarung dar und<br />
führt dazu, dass die Lizenz ihre Gültigkeit verliert.<br />
Verlorene Lizenz ersetzen: Wenn die Ersatz-Workstation über Internetzugang<br />
verfügt, können Sie mit Hilfe dieser Option eine neue Lizenz für diese Workstation<br />
abrufen und installieren.<br />
Ersatz anfordern: Wenn die Ersatz-Workstation nicht über Internetzugang<br />
verfügt, können Sie diese Option verwenden, um eine Ersatzlizenz-<br />
Anforderungsdatei zu erstellen. Diese Datei kann auf einen Computer mit<br />
Internetzugang verschoben und mit Hilfe der Option Anforderung hochladen<br />
an den <strong>Kodak</strong> Lizenzserver gesendet werden.<br />
Anforderung hochladen: Diese Option wird auf einem Computer mit<br />
Internetzugang dafür verwendet, die Ersatzlizenz-Anforderungsdatei an den<br />
<strong>Kodak</strong> Lizenzserver zu senden.<br />
Lizenz installieren: Diese Funktion wird auf einer Workstation ohne<br />
Internetzugang verwendet, um die Lizenz zu installieren, die von einem<br />
Computer mit Internetzugang abgerufen wurde.<br />
Es folgen einige Beispiele für Szenarien, in denen Sie „Lizenz ersetzen“<br />
verwenden würden:<br />
Beispiel 1<br />
Szenario: Die Festplatte der Capture Pro Software-Workstation ist defekt,<br />
und die Daten sind nicht mehr abrufbar. Die Workstation ist mit dem Internet<br />
verbunden. Wie kann ich vorgehen?<br />
A-61750_de September 2013 F-9
Lösung:<br />
1. Laden Sie vor der Installation der Capture Pro Software das Programm<br />
„Lizenz-Manager“ von der Capture Pro Software-Downloadseite herunter.<br />
2. Installieren Sie den Lizenz-Manager, und starten Sie ihn.<br />
3. Klicken Sie auf der Registerkarte „Lizenz ersetzen“ auf Verlorene Lizenz<br />
ersetzen. Eine neue Lizenz wird abgerufen, die aber zu diesem Zeitpunkt<br />
nicht benötigt wird.<br />
4. Laden Sie die Capture Pro Software von der Capture Pro Software-<br />
Downloadseite herunter, und starten Sie das Installationsprogramm.<br />
Während der Installation wird Ihre neue Capture Pro Software-Lizenz vom<br />
<strong>Kodak</strong> Lizenzserver abgerufen.<br />
Beispiel 2<br />
Szenario: Die Festplatte der Capture Pro Software-Workstation ist defekt, und<br />
die Daten sind nicht mehr abrufbar. Die Workstation ist nicht mit dem Internet<br />
verbunden. Wie kann ich vorgehen?<br />
Lösung:<br />
1. Laden Sie vor der Installation der Capture Pro Software das Programm<br />
„Lizenz-Manager“ von der Capture Pro Software-Downloadseite herunter.<br />
2. Installieren Sie den Lizenz-Manager auf der Workstation, die nicht mit dem<br />
Internet verbunden ist, und starten Sie den Lizenz-Manager.<br />
3. Wählen Sie auf der Registerkarte „Lizenz ersetzen“ Ersatz anfordern aus.<br />
Geben Sie den Pfad ein, unter dem Sie die Ersatzanforderungsdatei<br />
speichern möchten. Wählen Sie Anfordern aus. Eine Ersatzlizenz-<br />
Anforderungsdatei wird erstellt.<br />
4. Verschieben Sie die Ersatzlizenz-Anforderungsdatei auf einen Computer<br />
mit Internetzugang.<br />
5. Laden Sie auf dem Computer mit Internetzugang das Programm<br />
„Lizenz-Manager“ von der Capture Pro Software-Downloadseite herunter.<br />
6. Installieren Sie den Lizenz-Manager, und starten Sie ihn.<br />
7. Klicken Sie auf der Registerkarte „Lizenz ersetzen“ auf Anforderung<br />
hochladen.<br />
8. Suchen Sie die Ersatzlizenz-Anforderungsdatei, die Sie auf diesen<br />
Computer verschoben haben, und klicken Sie auf Hochladen. Ihre<br />
Lizenz wird zurückgegeben und am selben Ort gespeichert, an dem<br />
Sie die Ersatzlizenz-Anforderungsdatei gespeichert hatten.<br />
9. Kehren Sie zu der Workstation zurück, auf der Sie die Capture Pro<br />
Software installieren möchten, und starten Sie das Capture Pro<br />
Software-Installationsprogramm. Während der Installation erstellt das<br />
Installationsprogramm eine Lizenzanforderungsdatei.<br />
HINWEIS: Eine Lizenzanforderungsdatei wird nicht benötigt, da Sie in<br />
Schritt 8 bereits eine Ersatzlizenz erstellt haben.<br />
10. Verschieben Sie die Ersatzlizenz-Datei auf die Workstation, auf der Sie die<br />
Capture Pro Software installieren möchten, und setzen Sie die Installation fort.<br />
F-10 A-61750_de September 2013
Eastman <strong>Kodak</strong> Company<br />
343 State Street<br />
Rochester, NY 14650 USA<br />
© <strong>Kodak</strong>, 2013. Alle Rechte vorbehalten.<br />
TM: <strong>Kodak</strong>