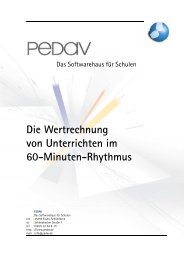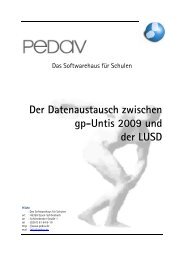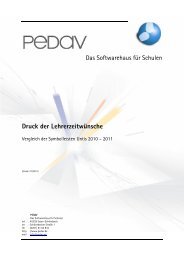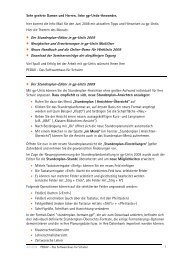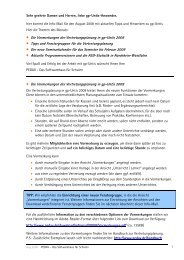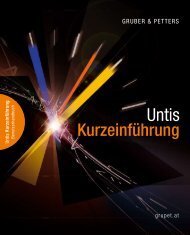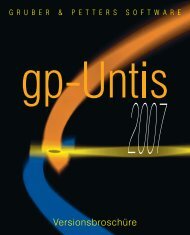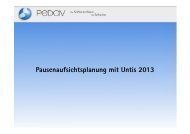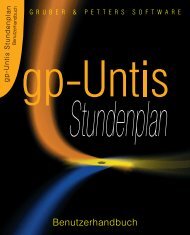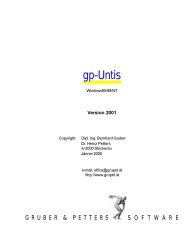Regeln von Pausenaufsichtsvertretungen - PEDAV
Regeln von Pausenaufsichtsvertretungen - PEDAV
Regeln von Pausenaufsichtsvertretungen - PEDAV
Erfolgreiche ePaper selbst erstellen
Machen Sie aus Ihren PDF Publikationen ein blätterbares Flipbook mit unserer einzigartigen Google optimierten e-Paper Software.
Das Softwarehaus für Schulen<br />
<strong>Regeln</strong> <strong>von</strong> <strong>Pausenaufsichtsvertretungen</strong><br />
(Stand: 10/2013)<br />
• Der Vertretungsvorschlag für Pausenaufsichten<br />
• Einzelne Pausenaufsichten absent setzen<br />
• Die Zählung der <strong>Pausenaufsichtsvertretungen</strong><br />
<strong>PEDAV</strong><br />
: Das Softwarehaus für Schulen<br />
ort : 45359 Essen-Schönebeck<br />
str : Schönebecker Straße 1<br />
tel : (0201) 61 64 810<br />
http : //www.pedav.de<br />
mail : info@pedav.de
Die Module Pausenaufsichtplanung und Vertretungsplanung arbeiten im Schulalltag reibungslos<br />
zusammen, so dass im Falle einer Lehrerabsenz auch die Pausenaufsichten berücksichtigt werden. Mit<br />
dieser Dokumentation möchten wir Ihnen die Vorgehensweise zur Pausenaufsichtsvertretungregelung<br />
erläutern.<br />
1. Allgemeines<br />
Die Pausenaufsichten sind in Untis stets an die folgende Stunde gekoppelt. Ist die Lehrkraft in der Pause<br />
zwischen der 2. & 3. Stunde in einer Pausenaufsicht verplant, so ist die dritte Stunde die für die<br />
Pausenaufsicht relevante Stunde.<br />
Wird die Lehrkraft nun für diese dritte Stunde absent gesetzt, so wird die o.g. Pausenaufsicht als zu<br />
vertreten erscheinen. Bei einer Absenz für die zweite Stunde wird die Pausenaufsicht nicht als zu<br />
vertreten angezeigt.<br />
2. Anzeige der Pausenaufsichten in den Vertretungsformaten<br />
Um die gestörten Pausenaufsichten in den Vertretungsformaten angezeigt zu bekommen, müssen<br />
Sie die Pausenaufsichten für die Anzeige aktivieren. Öffnen Sie dazu die Einstellungen des<br />
gewünschten Vertretungsformats (z.B. „Vertretungen / Lehrer“).<br />
1<br />
Abbildung 1<br />
Aktivieren Sie die Option „Pausenaufsichten“ in den Einstellungen (siehe Abbildung 1) und bestätigen Sie<br />
Ihre Auswahl mit „OK“. Anschließend werden gestörte Pausenaufsichten in dem Vertretungsformat<br />
angezeigt.<br />
3. Der Pausenaufsichtsvertretungsvorschlag<br />
Die Vorschlagsfenster für die Regelung <strong>von</strong> (Stunden-) Vertretungen und Pausenaufsichten unterscheiden<br />
sich. Daher ist es notwendig, für die Regelung <strong>von</strong> <strong>Pausenaufsichtsvertretungen</strong> den Lehrervorschlag<br />
individuell zu öffnen.<br />
Der Lehrervorschlag zur Regelung <strong>von</strong> Pausenaufsichten entspricht dem Vorschlagsfenster der regulären<br />
Pausenaufsichtsplanung. Die Reihenfolge der möglichen Vertreter wird durch die Gewichtung im Fenster<br />
„Pausenaufsichten“ reguliert. Über das Menü „Module | Pausenaufsichten … Pausenaufsichten“ können<br />
Sie über das gelbe Zahnrad die Einstellungen öffnen und dort auf die gewünschten Eigenschaften eines<br />
Vertreters gewichten.<br />
© <strong>PEDAV</strong> 2013 Das Softwarehaus für Schulen
Abbildung 2<br />
Die Reihenfolgen der Spalten können Sie mit gedrückter linker Maustaste auf den betroffenen<br />
Spaltenkopf per Drag & Drop verändern. Um Spalten ein- oder auszublenden, machen Sie einen rechten<br />
Mausklick auf einen beliebigen Spaltenkopf und aktivieren bzw. deaktivieren die gewünschte Spalte mit<br />
einem linken Mausklick auf den Eintrag im Kontextmenü.<br />
Um einen geeigneten Vertreter in die Pausenaufsichtsvertretung einzusetzen, hilft ein Doppelklick auf<br />
den Kurznamen der gewünschten Lehrkraft.<br />
Lehrkräfte für eine Pausenaufsicht absent setzen<br />
Es ist nicht möglich, Lehrkräfte über das Fenster „Absenzen“ für bestimmte Pausenaufsichten absent zu<br />
setzen. Stattdessen rufen Sie über das Menü „Module | Pausenaufsichten“ das Fenster<br />
„Pausenaufsichten“ auf. Achten Sie jedoch bitte darauf, dass Sie sich in der Vertretungsplanung befinden<br />
müssen!<br />
2<br />
Abbildung 3<br />
Wie in Abbildung 3 zu sehen, befindet sich das Fenster Pausenaufsichten nun auf dem Zeitbereich der<br />
Kalenderwoche, so dass Sie Änderungen in den Pausenaufsichten durchführen können, welche sich<br />
ausschließlich auf den betroffenen Tag beziehen.<br />
Um eine Lehrkraft aus einer Pause heraus zu nehmen, klicken Sie die gewünschte Pausenaufsicht an und<br />
aktivieren mit Hilfe des Doktorhutes den Lehrervorschlag. Wie schon beschrieben, können Sie den<br />
gewünschten Vertreter nun mittels Doppelklick in die geänderte Pausenaufsicht eintragen. Die Änderung<br />
ist danach sofort im Fenster Vertretungen sichtbar und kann kommuniziert werden Natürlich ist auch<br />
eine nachträgliche Anpassung jederzeit möglich.<br />
Um eine Pausenaufsicht ersatzlos entfallen zu lassen, wählen Sie die Pausenaufsicht mittels linken<br />
Mausklicks aus und nutzen anschließend die Entfallsschaltfläche in der Symbolleiste.<br />
© <strong>PEDAV</strong> 2013 Das Softwarehaus für Schulen
Das Zählen der <strong>Pausenaufsichtsvertretungen</strong><br />
Die Vertretungen <strong>von</strong> Pausenaufsichten werden grundsätzlich nicht in den Vertretungszähler<br />
eingerechnet. Stattdessen werden die Pausenaufsichten in einem eigenen Zähler aufgerechnet.<br />
HINWEIS: Bitte aktvieren Sie nicht (!) die Option „Pausenaufsichten“ in den zentralen Einstellungen der<br />
Vertretungsplanung auf dem Reiter „Vtr.-Zähler“! In diesem Falle würden die Pausenaufsichten zu einer<br />
positiven Vertretungsleistung auf dem Vertretungszähler führen. Eine Pausenaufsicht würde allerdings<br />
nicht mit z.B. 15 Minuten berechnet werden, sondern mit einer kompletten Stunde.<br />
Im Fenster „Stammdaten | Lehrer“ können Sie auf der Karteikarte „Vertr.“ können Sie im rechten Teil der<br />
Karteikarte ermitteln, wie viele Pausenaufsichten im Betrachtungszeitraum durch die ausgewählte<br />
Lehrkraft vertreten worden sind.<br />
3<br />
Abbildung 4<br />
Abbildung 4 zeigt die Übersicht der geleisteten Vertretungen für die ausgewählte Lehrkraft. Im<br />
Zeitbereich 01.10.2013 – 31.10.2013 wurde <strong>von</strong> der Lehrkraft eine positiv zählende Vertretung geleistet.<br />
Ferner hat die Lehrkraft in dem betrachteten Zeitraum eine Pausenaufsicht vertreten.<br />
Ggf. lohnt es sich, die Spalten „Vertretungen“, „Entfälle“, „Zähler“, „Pausenaufsichten“ & „Betreuungen“<br />
in einer eigenen Ansicht einzublenden. So haben Sie einen Überblick aller Lehrkräfte über alle<br />
vertretungsrelevanten Daten (vgl. Abbildung 5)<br />
Abbildung 5<br />
© <strong>PEDAV</strong> 2013 Das Softwarehaus für Schulen
Abschlussbemerkungen<br />
Da sich der Lehrervorschlag für Pausenaufsichten <strong>von</strong> dem Lehrervorschlag für reguläre Vertretungen<br />
unterscheidet, macht es durchaus Sinn, eine eigene Fenstergruppe für das <strong>Regeln</strong> der Pausenaufsichten<br />
anzulegen.<br />
In dieser Fenstergruppe sollte dann ein Vertretungsformat eingebunden werden, in welchem<br />
ausschließlich die Pausenaufsichten angezeigt werden. Alle anderen Vertretungssituationen sollten in<br />
diesem Fall ausgeblendet sein, da hier nur die <strong>Pausenaufsichtsvertretungen</strong> geregelt werden sollen.<br />
Ferner findet sich in der Fenstergruppe das Fenster „Pausenaufsichten“, so dass Sie schnellstmöglich<br />
Lehrkräfte aus einzelnen Pausenaufsichten herausnehmen und / oder ggf. ersetzen können.<br />
Natürlich sollte der Pausenaufsichtsvertretungsvorschlag auch in diese Fenstergruppe integriert werden,<br />
um die Pausenaufsichten effizient regeln zu können.<br />
Achten Sie bitte darauf, dass Sie mit Hilfe des Moduls „Pausenaufsichten“ ausschließlich Pausen regeln<br />
können, die sich zwischen den Stunden des Zeitrasters befinden. Sind in den als Stunden angelegte<br />
Mittagspausenbetreuungen betroffen, werden diese im Rahmen der Regelung der üblichen<br />
Vertretungsstunden bearbeitet!<br />
4<br />
© <strong>PEDAV</strong> 2013 Das Softwarehaus für Schulen