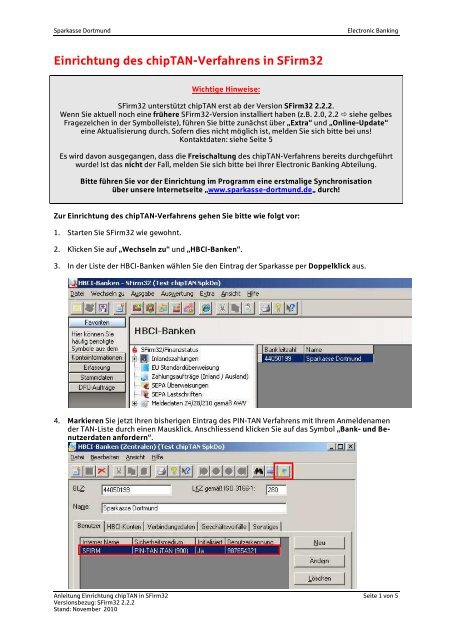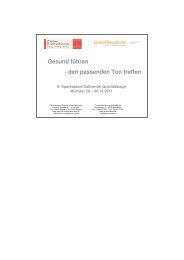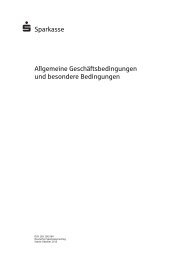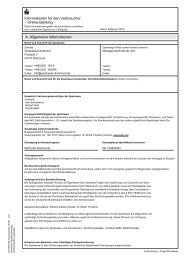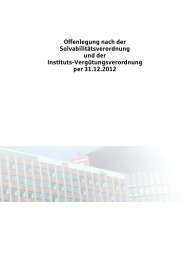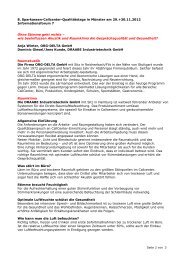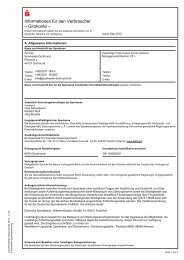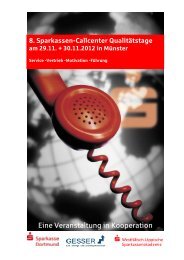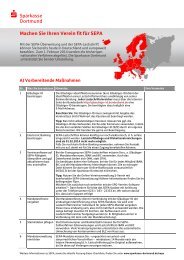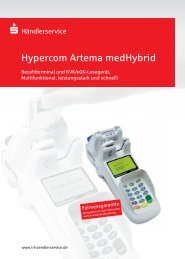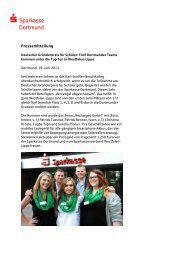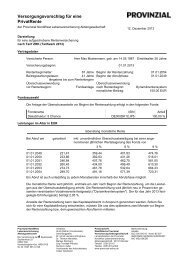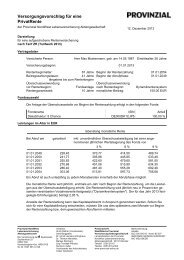Einrichtung des chipTAN-Verfahrens in SFirm32 - Sparkasse ...
Einrichtung des chipTAN-Verfahrens in SFirm32 - Sparkasse ...
Einrichtung des chipTAN-Verfahrens in SFirm32 - Sparkasse ...
Erfolgreiche ePaper selbst erstellen
Machen Sie aus Ihren PDF Publikationen ein blätterbares Flipbook mit unserer einzigartigen Google optimierten e-Paper Software.
<strong>Sparkasse</strong> Dortmund<br />
Electronic Bank<strong>in</strong>g<br />
<strong>E<strong>in</strong>richtung</strong> <strong>des</strong> <strong>chipTAN</strong>-<strong>Verfahrens</strong> <strong>in</strong> <strong>SFirm32</strong><br />
Wichtige H<strong>in</strong>weise:<br />
<strong>SFirm32</strong> unterstützt <strong>chipTAN</strong> erst ab der Version <strong>SFirm32</strong> 2.2.2.<br />
Wenn Sie aktuell noch e<strong>in</strong>e frühere <strong>SFirm32</strong>-Version <strong>in</strong>stalliert haben (z.B. 2.0, 2.2 siehe gelbes<br />
Fragezeichen <strong>in</strong> der Symbolleiste), führen Sie bitte zunächst über „Extra“ und „Onl<strong>in</strong>e-Update“<br />
e<strong>in</strong>e Aktualisierung durch. Sofern dies nicht möglich ist, melden Sie sich bitte bei uns!<br />
Kontaktdaten: siehe Seite 5<br />
Es wird davon ausgegangen, dass die Freischaltung <strong>des</strong> <strong>chipTAN</strong>-<strong>Verfahrens</strong> bereits durchgeführt<br />
wurde! Ist das nicht der Fall, melden Sie sich bitte bei Ihrer Electronic Bank<strong>in</strong>g Abteilung.<br />
Bitte führen Sie vor der <strong>E<strong>in</strong>richtung</strong> im Programm e<strong>in</strong>e erstmalige Synchronisation<br />
über unsere Internetseite „www.sparkasse-dortmund.de„ durch!<br />
Zur <strong>E<strong>in</strong>richtung</strong> <strong>des</strong> <strong>chipTAN</strong>-<strong>Verfahrens</strong> gehen Sie bitte wie folgt vor:<br />
1. Starten Sie <strong>SFirm32</strong> wie gewohnt.<br />
2. Klicken Sie auf „Wechseln zu“ und „HBCI-Banken“.<br />
3. In der Liste der HBCI-Banken wählen Sie den E<strong>in</strong>trag der <strong>Sparkasse</strong> per Doppelklick aus.<br />
4. Markieren Sie jetzt ihren bisherigen E<strong>in</strong>trag <strong>des</strong> PIN-TAN <strong>Verfahrens</strong> mit Ihrem Anmeldenamen<br />
der TAN-Liste durch e<strong>in</strong>en Mausklick. Anschliessend klicken Sie auf das Symbol „Bank- und Benutzerdaten<br />
anfordern“.<br />
Anleitung <strong>E<strong>in</strong>richtung</strong> <strong>chipTAN</strong> <strong>in</strong> <strong>SFirm32</strong> Seite 1 von 5<br />
Versionsbezug: <strong>SFirm32</strong> 2.2.2<br />
Stand: November 2010
<strong>Sparkasse</strong> Dortmund<br />
Electronic Bank<strong>in</strong>g<br />
5. Nach Aufforderung geben Sie Ihre 5-stellige PIN e<strong>in</strong> und bestätigen mit „OK“.<br />
6. Durch die Bestätigung mit „OK“ werden Daten mit dem <strong>Sparkasse</strong>nrechner abgeglichen. Nach<br />
wenigen Sekunden ist die Übertragung beendet (erkennbar daran, dass sich das Übertragungsfenster<br />
von selbst wieder schließt.<br />
7. Im bekannten Fenster hat sich der Wert bei „Sicherungsmedium“ bei unserem E<strong>in</strong>trag nun auf<br />
„PIN-TAN <strong>chipTAN</strong> manuell (910)“ geändert. Sofern noch nicht geschehen, markieren Sie diesen<br />
E<strong>in</strong>trag mit e<strong>in</strong>em Mausklick und klicken anschliessend rechts auf die Schaltfläche „Ändern“.<br />
1. 2.<br />
8. Klicken Sie im neuen Fenster auf das kle<strong>in</strong>e Symbol rechts <strong>in</strong> der Zeile „Verfahren“.<br />
1234567891234567<br />
1234567891234567<br />
9. Im neuen Fenster selektieren Sie bitte <strong>in</strong> der Klappleiste den E<strong>in</strong>trag „<strong>chipTAN</strong> optisch (xxx)“<br />
und bestätigen mit „OK“.<br />
Anleitung <strong>E<strong>in</strong>richtung</strong> <strong>chipTAN</strong> <strong>in</strong> <strong>SFirm32</strong> Seite 2 von 5<br />
Versionsbezug: <strong>SFirm32</strong> 2.2.2<br />
Stand: November 2010
<strong>Sparkasse</strong> Dortmund<br />
Electronic Bank<strong>in</strong>g<br />
H<strong>in</strong>weis: Ihr TAN-Generator muss das optische <strong>chipTAN</strong>-Verfahren (Übermittlung der Transaktionsdaten<br />
per animierter Grafik) unterstützen. Wenn Sie den TAN-Generator über die <strong>Sparkasse</strong> Dortmund<br />
bezogen haben, ist das Gerät hierfür geeignet. Sie nutzen e<strong>in</strong> anderes Gerät? Bitte erkundigen<br />
Sie sich beim Hersteller, ob die optische Übertragung unterstützt wird. Wir empfehlen Ihnen <strong>in</strong> diesem<br />
Fall, hier die Vore<strong>in</strong>stellung „<strong>chipTAN</strong> manuell (xxx)“ zu belassen!<br />
1.<br />
2.<br />
10. Bestätigen Sie im nächsten Fenster mit „OK“.<br />
1234567891234567<br />
1234567891234567<br />
11. Die <strong>E<strong>in</strong>richtung</strong> <strong>des</strong> <strong>chipTAN</strong>-<strong>Verfahrens</strong> <strong>in</strong> Ihrem <strong>SFirm32</strong> ist hiermit abgeschlossen.<br />
Bitte beachten Sie noch die nachfolgenden H<strong>in</strong>weise zur erstmaligen Aktivierung der<br />
optischen Übertragung!<br />
H<strong>in</strong>weise zur optischen Übertragung <strong>in</strong> <strong>SFirm32</strong>:<br />
Bei Nutzung der optischen Übertragung werden die zur Berechnung der TAN notwendigen Transaktionsdaten<br />
(z.B. Empfängerkontonummer und Betrag bei E<strong>in</strong>zelüberweisung) über e<strong>in</strong>e pulsierende/flickernde<br />
Grafik am PC-Bildschirm <strong>in</strong> Ihren TAN-Generator übertragen.<br />
Auf der Rückseite <strong>des</strong> TAN-Generators (sofern über die <strong>Sparkasse</strong> Dortmund bezogen) bef<strong>in</strong>den sich<br />
zu diesem Zweck optische Sensoren, welche die Daten der Grafik sozusagen „auslesen“ können. Ihr<br />
Vorteil: Sie müssen die Transaktionsdaten wie gewohnt nur e<strong>in</strong>mal (z.B. im Überweisungsformular<br />
am PC-Bildschirm) erfassen.<br />
Anleitung <strong>E<strong>in</strong>richtung</strong> <strong>chipTAN</strong> <strong>in</strong> <strong>SFirm32</strong> Seite 3 von 5<br />
Versionsbezug: <strong>SFirm32</strong> 2.2.2<br />
Stand: November 2010
<strong>Sparkasse</strong> Dortmund<br />
Electronic Bank<strong>in</strong>g<br />
Bitte beachten Sie, dass die optische Übertragung <strong>in</strong> <strong>SFirm32</strong> trotz vorheriger Festlegung nochmals<br />
explizit aktiviert werden muss.<br />
Sobald Sie die erste TAN-pflichtige Transaktion (z.B. Überweisung) mit <strong>SFirm32</strong> durchführen, erhalten<br />
Sie zunächst folgenden Dialog zur Ansicht. Klicken Sie hier rechts oben auf „Grafik aktivieren“.<br />
Bitte beachten Sie nachfolgenden H<strong>in</strong>weis bestätigen Sie bitte mit „Ja“.<br />
Kurz darauf sehen Sie oben rechts die Grafik, durch welche die Transaktionsdaten an den TAN-<br />
Generator übermittelt werden.<br />
Anleitung <strong>E<strong>in</strong>richtung</strong> <strong>chipTAN</strong> <strong>in</strong> <strong>SFirm32</strong> Seite 4 von 5<br />
Versionsbezug: <strong>SFirm32</strong> 2.2.2<br />
Stand: November 2010
<strong>Sparkasse</strong> Dortmund<br />
Electronic Bank<strong>in</strong>g<br />
I. Zum Start der Übertragung stecken Sie Ihre <strong>Sparkasse</strong>nCard (bzw. Konto ungebundene Geldkarte)<br />
<strong>in</strong> den TAN-Generator<br />
II. Drücken Sie die Taste „F“.<br />
III. Es ersche<strong>in</strong>t der Text „Übertragung aktiviert“ im Display <strong>des</strong> TAN-Generators<br />
IV. Halten Sie den TAN-Generator e<strong>in</strong>fach direkt vor diese Grafik. Achten Sie hierbei darauf, dass<br />
die Pfeilmarkierungen am PC-Bildschirm über der animierten Grafik mit den Pfeilen an der<br />
oberen Vorderseite <strong>des</strong> TAN-Generators übere<strong>in</strong>stimmen (siehe Beispielbild). Ggf. passen Sie<br />
die Grafik bitte über die beiden Lupensymbole an.<br />
1234567891234567<br />
Beispielbild:<br />
Weiterführende Informationen zu <strong>chipTAN</strong> erhalten Sie unter:<br />
www.sparkasse-dortmund.de/chiptan<br />
Noch Fragen? Sie erreichen uns unter:<br />
Telefon 0231 / 183-22333<br />
E-Mail electronic.bank<strong>in</strong>g@sparkasse-dortmund.de<br />
Anleitung <strong>E<strong>in</strong>richtung</strong> <strong>chipTAN</strong> <strong>in</strong> <strong>SFirm32</strong> Seite 5 von 5<br />
Versionsbezug: <strong>SFirm32</strong> 2.2.2<br />
Stand: November 2010