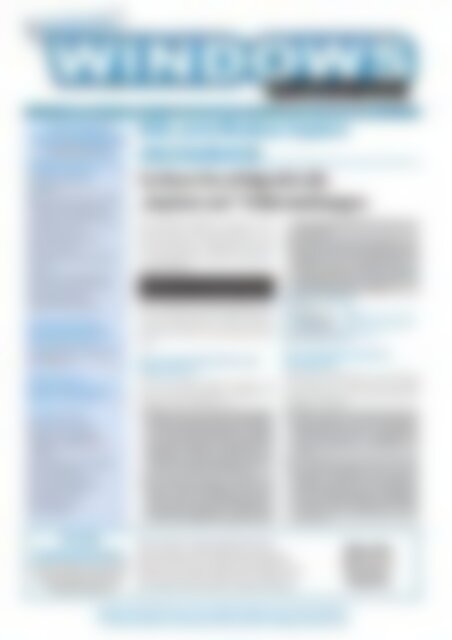professionell Windows-Probleme lösen So loesen Sie erfolgreich alle "Explorer.exe"-Fehlermeldungen (Vorschau)
Erfolgreiche ePaper selbst erstellen
Machen Sie aus Ihren PDF Publikationen ein blätterbares Flipbook mit unserer einzigartigen Google optimierten e-Paper Software.
Ausgabe 05 • Mai 2011 • Postvertriebsstück 68753 • Fachverlag für Computerwissen<br />
In dieser Ausgabe<br />
für <strong>Sie</strong> zusammengestellt<br />
Tuning-Workshop: Systemleistung<br />
von <strong>Windows</strong> optimieren . . . . . . . . .2<br />
Was <strong>Windows</strong> langsam und<br />
träge macht . . . . . . . . . . . . . . . . . . . . . . . .2<br />
<strong>Windows</strong> 7/Vista: <strong>So</strong> decken <strong>Sie</strong> mit der<br />
Leistungsbewertung Engpässe auf . . . . .2<br />
<strong>So</strong> optimieren <strong>Sie</strong> die Systemleistung<br />
ohne Hardware-Ausbau . . . . . . . . . . . . . .3<br />
Auf diese optischen Spielereien<br />
sollten <strong>Sie</strong> verzichten . . . . . . . . . . . . . . . .3<br />
Wie <strong>Sie</strong> Engpässe im Arbeitsspeicher<br />
umgehen . . . . . . . . . . . . . . . . . . . . . . . . . .4<br />
Schneller starten und spürbar mehr<br />
Performance mit weniger Diensten . . . .4<br />
Dienste konfigurieren mit<br />
„<strong>Windows</strong>-Dienste abschalten“ . . . . . . . .5<br />
Troubleshooting-Workshop:<br />
Microsoft-Tool repariert Update-<br />
Fehler in <strong>Windows</strong> 7/Vista . . . . . . . .6<br />
<strong>So</strong> installieren <strong>Sie</strong> das „Systemupdate-<br />
Vorbereitungstool“ . . . . . . . . . . . . . . . . . .6<br />
<strong>Windows</strong>-Know-how:<br />
Wie <strong>Sie</strong> die Dateizuordnungen in<br />
<strong>Windows</strong> 7/Vista/XP ändern . . . . . . .8<br />
Profi-Tipps und Tricks:<br />
<strong>Windows</strong>-7-Know-how: Die<br />
Unterschiede von „AERO Peek“,<br />
„AERO Snap“, „AERO Shake“ und<br />
„AERO Glass“ . . . . . . . . . . . . . . . . . . . . . . .3<br />
Bei Speichermangel: <strong>So</strong> entrümpeln<br />
<strong>Sie</strong> die Startprogramme . . . . . . . . . . . . . .4<br />
Wie <strong>Sie</strong> überflüssige <strong>Windows</strong>-<br />
Komponenten entfernen . . . . . . . . . . . . .5<br />
Wie <strong>Sie</strong> <strong>Windows</strong> zum<br />
Sprechen bringen . . . . . . . . . . . . . . . . . . .6<br />
Aus dem<br />
Download-Bereich:<br />
Alle Patches, Bugfixes und Service Packs<br />
zur Ausgabe zum <strong>So</strong>fort-Download auf<br />
www.windows-probleme.com<br />
Hilfe, mein <strong>Windows</strong>-<strong>Explorer</strong><br />
stürzt laufend ab<br />
<strong>So</strong> <strong>lösen</strong> <strong>Sie</strong> <strong>erfolgreich</strong> <strong>alle</strong><br />
„<strong>Explorer</strong>.exe“-<strong>Fehlermeldungen</strong><br />
Der <strong>Windows</strong>-<strong>Explorer</strong> gehört unter<br />
<strong>Windows</strong> XP, Vista und <strong>Windows</strong> 7 zu<br />
den wichtigsten Werkzeugen für <strong>alle</strong><br />
Dateioperationen. Schlimm, wenn dieses<br />
Tool laufend mit dieser Fehlermeldung<br />
abstürzt:<br />
„<strong>Explorer</strong>.exe“ hat ein Problem festgestellt<br />
und muss beendet werden.<br />
Denn sobald diese Fehlermeldung auftritt,<br />
wird der <strong>Windows</strong>-<strong>Explorer</strong> automatisch<br />
geschlossen, wobei nicht gespeicherte<br />
Daten verloren gehen können.<br />
■ Der „CCleaner“ reinigt und optimiert Ihr System<br />
■ Mehr Performance mit „<strong>Windows</strong>-Dienste abschalten“<br />
■ Microsoft-Tool repariert Update-Fehler in <strong>Windows</strong> 7/Vista<br />
■ „Microsoft Security Essentials“: Kostenloser Virenschutz<br />
Zugang zu Ihrem VIP-Service: www.windows-probleme.com, Passwort: Registry<br />
24-Stunden-Redaktions-Hotline per E-Mail: redaktion@windows-probleme.com<br />
Weisen <strong>Sie</strong> jedem Ordnerfenster einen<br />
eigenen Prozess zu<br />
Um die <strong>Windows</strong>-<strong>Explorer</strong>-Fehler ein<br />
für <strong>alle</strong> Mal abzustellen, nehmen <strong>Sie</strong><br />
folgende Einstellungen vor:<br />
1. Öffnen <strong>Sie</strong> mit einem Rechtsklick<br />
auf das Startsymbol in der Taskleiste<br />
den <strong>Windows</strong>-<strong>Explorer</strong>, indem<br />
<strong>Sie</strong> im Kontextmenü auf „<strong>Windows</strong><br />
<strong>Explorer</strong> öffnen“ (<strong>Windows</strong> 7/<br />
Vista“) bzw. auf „<strong>Explorer</strong> – Alle Benutzer“<br />
(<strong>Windows</strong> XP) klicken.<br />
2. Im <strong>Windows</strong>-<strong>Explorer</strong> klicken <strong>Sie</strong><br />
dann in der Menüleiste auf „Extras“<br />
und auf „Ordneroptionen“.<br />
Hinweis: In <strong>Windows</strong> 7/Vista müssen<br />
<strong>Sie</strong> die A-Taste gedrückt halten,<br />
um die klassischen Menüs einzublenden.<br />
3. Wechseln <strong>Sie</strong> auf das Register „Ansicht“<br />
und setzen <strong>Sie</strong> per Klick ein<br />
Häkchen bei „Ordnerfenster in<br />
einem eigenem Prozess starten“.<br />
Bestätigen <strong>Sie</strong> die Änderung mit<br />
einem Mausklick auf „OK“.<br />
Abb. 1: Mit dieser Option<br />
läuft der <strong>Explorer</strong> wieder<br />
fehlerfrei.<br />
Wie <strong>Sie</strong> fehlerhafte Kontextmenü-<br />
Einträge löschen<br />
<strong>So</strong>llte diese Maßnahme das Problem<br />
nicht beheben, so sind meist Einträge<br />
im Kontextmenü die Ursache für unerklärliche<br />
Abstürze.<br />
1. Öffnen <strong>Sie</strong> die „Systemsteuerung“<br />
und klicken <strong>Sie</strong> auf „<strong>So</strong>ftware“<br />
(<strong>Windows</strong> XP) bzw. „Programme<br />
und Funktionen“ (<strong>Windows</strong> 7/<br />
Vista).<br />
2. Es erscheint eine Liste der Programme.<br />
Markieren <strong>Sie</strong> das Programm,<br />
das sich in das Kontextmenü<br />
eingenistet hat, und klicken<br />
<strong>Sie</strong> auf „Deinstallieren“ (<strong>Windows</strong><br />
7/Vista) bzw. „Entfernen“ (<strong>Windows</strong><br />
XP).<br />
Aktuelles<br />
Passwort:<br />
Registry
Tuning-Workshop:<br />
Systemleistung von <strong>Windows</strong> optimieren<br />
Wie <strong>Sie</strong> Ihr <strong>Windows</strong> auch mit älterer Hardware flottmachen<br />
und damit ohne Wartezeiten arbeiten können<br />
<strong>Windows</strong> verwaltet die Systemressourcen<br />
Ihres PCs automatisch und<br />
bestmöglich. Damit sollen hoher<br />
Arbeitskomfort und schnelle Reaktionszeiten<br />
gewährleistet werden.<br />
Haben <strong>Sie</strong> einen älteren PC mit<br />
verhältnismäßig schwachem Prozessor<br />
(z. B. 1 GHz Takt) und geringem<br />
Arbeitsspeicher (weniger als 2<br />
GB RAM) im Einsatz, haben <strong>Sie</strong> sich<br />
bestimmt schon einmal über längere<br />
Wartezeiten oder den Blick auf<br />
die Sanduhr geärgert.<br />
Was <strong>Windows</strong> langsam und träge<br />
macht<br />
Generell kommen zwei Faktoren in<br />
Betracht, wenn <strong>Windows</strong> langsam<br />
arbeitet und <strong>Sie</strong> häufig warten<br />
müssen, bevor <strong>Sie</strong> die nächsten Aktionen<br />
oder Arbeitsschritte vornehmen<br />
können:<br />
Ihre Hardware-Ressourcen sind<br />
nicht ausreichend und/oder<br />
zu viele Programme bzw. Einstellungen<br />
nehmen zu viele Systemressourcen<br />
in Anspruch.<br />
Zwar versucht <strong>Windows</strong>, die Systemressourcen<br />
Ihres PCs optimal<br />
zu verwalten und einzusetzen,<br />
doch gerade bei älteren PCs mit verhältnismäßig<br />
schwachen Prozessoren<br />
und geringem Arbeitsspeicher<br />
(weniger als 2 GB RAM bei <strong>Windows</strong><br />
7/Vista und 1 GB RAM bei XP) können<br />
Leistungseinbußen auftreten,<br />
wenn das System nicht regelmäßig<br />
gewartet wird, falsch konfiguriert<br />
ist oder <strong>Sie</strong> zu viele speicherhungrige<br />
Programme gleichzeitig starten.<br />
Die Auswirkungen können dabei<br />
unterschiedlich ausf<strong>alle</strong>n: Der PC<br />
arbeitet möglicherweise sehr langsam,<br />
laufende Prozesse werden unterbrochen<br />
oder liefern <strong>Fehlermeldungen</strong>,<br />
wobei „<strong>Windows</strong> reagiert<br />
nicht mehr“ neben der Sanduhr<br />
zu den bekanntesten Meldungen<br />
zählt.<br />
Treten diese <strong>Probleme</strong> auf, sollten<br />
<strong>Sie</strong> die Leistungskapazitäten<br />
Ihres PCs prüfen und eventuell eine<br />
hardwareseitige Erweiterung Ihrer<br />
PC-Ausstattung vornehmen.<br />
Doch auch in <strong>Windows</strong> können<br />
<strong>Sie</strong> diverse Einstellungen optimieren,<br />
mit denen <strong>Sie</strong> Speicherressourcen<br />
freigeben und den Arbeitsfluss<br />
wieder verbessern. Daher sollten<br />
<strong>Sie</strong> nach einer Leistungsmessung<br />
auch die nachfolgend vorgestellten<br />
Tuning-Maßnahmen ausprobieren.<br />
<strong>Windows</strong> 7/Vista: <strong>So</strong> decken <strong>Sie</strong> mit der<br />
Leistungsbewertung Engpässe auf<br />
Um zu überprüfen, welche Komponenten<br />
einen Engpass in Ihrem System<br />
verursachen, können <strong>Sie</strong> in<br />
<strong>Windows</strong> 7/Vista die <strong>Windows</strong>-Leistungsbewertung<br />
aufrufen. Gehen<br />
<strong>Sie</strong> dazu folgendermaßen vor:<br />
1. Klicken <strong>Sie</strong> auf „Start“ und klicken<br />
<strong>Sie</strong> im rechten Bereich des<br />
Startmenüs mit der rechten<br />
Maustaste auf den Eintrag<br />
„Computer“.<br />
2. Im Kontextmenü klicken <strong>Sie</strong><br />
auf die Schaltfläche „Eigenschaften“.<br />
3. Klicken <strong>Sie</strong> im folgenden Dialogfeld<br />
auf den blauen Schriftzug<br />
„<strong>Windows</strong>-Leistungsindex“.<br />
Abb. 2: Äußerst nützlich: Der <strong>Windows</strong>-Leistungsindex<br />
bewertet die Leistung Ihres PCs.<br />
Liebe Leserin, lieber Leser!<br />
Mehr Sicherheit, weniger Fehler und optimale Performance<br />
Die Überschrift trifft den Inhalt der aktuellen Ausgabe auf den Punkt. Wenn <strong>Sie</strong> sich<br />
z. B. über Fehler beim Update ärgern oder Ihr <strong>Windows</strong>-<strong>Explorer</strong> sich regelmäßig<br />
mit einer Fehlermeldung verabschiedet, dann finden <strong>Sie</strong> auf Seite 1 bzw. Seite 6 die<br />
passende Lösung dazu.<br />
Als Schwerpunkt dieser Ausgabe behandeln wir jedoch die Tuning- und Optimierungsmöglichkeiten<br />
<strong>alle</strong>r <strong>Windows</strong>-Versionen, insbesondere bei älteren oder langsameren<br />
PCs. Lassen <strong>Sie</strong> sich überraschen, was <strong>Sie</strong> noch <strong>alle</strong>s aus Ihrem System herausholen<br />
können.<br />
Immer wieder kann es vorkommen, dass eine Datei sich nicht mit dem gewünschten<br />
Programm öffnen lässt. Ich zeige Ihnen, wie <strong>Sie</strong> die Dateizuordnung nach Belieben<br />
ändern können.<br />
Viele Grüße, Ihr Manfred Kratzl<br />
Chefredakteur „<strong>Windows</strong>-<strong>Probleme</strong> <strong>lösen</strong>“<br />
PS: Beachten <strong>Sie</strong> bitte das Kennwort für den Zugangsbereich zu<br />
„www.windows-probleme.com“. Es lautet für diese Ausgabe: Registry<br />
Seite 2 / Mai 2011<br />
www.windows-probleme.com
<strong>Windows</strong> ermittelt die aktuellen<br />
Leistungsdaten für Ihre Hardware-<br />
Komponenten oder ruft diese ab, falls<br />
sie bereits berechnet wurden.<br />
Falls keine neue Berechnung ausgeführt<br />
wird, klicken <strong>Sie</strong> unten rechts<br />
auf „Bewertung neu ausführen“.<br />
Bewertet werden Prozessor, Arbeitsspeicher,<br />
Grafikkarte und Festplatte.<br />
Beachten <strong>Sie</strong> zuerst die Teilbewertung.<br />
Abb. 3: Die Auswertung der Leistung Ihres PCs<br />
<strong>So</strong>llte der Leistungsindex in den Bereichen<br />
„Prozessor“, „Arbeitsspeicher“<br />
oder „Primäre Festplatte“ Werte von<br />
„3,0“ oder weniger ermitteln, sollten<br />
<strong>Sie</strong> eine Erweiterung der Hardware in<br />
Betracht ziehen. Gute Ergebnisse erzielen<br />
<strong>Sie</strong> beispielsweise durch den<br />
Einbau zusätzlicher Speicherbausteine<br />
oder einer schnelleren Festplatte.<br />
Wenn der Prozessor aber<br />
schwach bewertet wird, bleibt nur der<br />
Austausch des Mainboards mit neuem<br />
Prozessor oder besser gleich der Kauf<br />
eines neuen Computers.<br />
Tipp: In <strong>Windows</strong> 7/Vista können <strong>Sie</strong><br />
den Leistungsindex auch dazu verwenden,<br />
um den Wirkungsgrad von Änderungen<br />
am System zu messen. Notieren<br />
<strong>Sie</strong> sich dazu die Werte, führen <strong>Sie</strong><br />
dann die Änderungen am System aus<br />
und starten <strong>Sie</strong> die Leistungsbewertung<br />
erneut mit einem Klick auf „Bewertung<br />
neu ausführen“. Anhand der<br />
Unterschiede in den Bewertungen<br />
können <strong>Sie</strong> feststellen, ob und wie sich<br />
die Systemänderungen auf die Leistung<br />
ausgewirkt haben.<br />
<strong>So</strong> optimieren <strong>Sie</strong> die Systemleistung ohne<br />
Hardware-Ausbau<br />
Unabhängig von einer möglichen Erweiterung<br />
der Hardware können <strong>Sie</strong><br />
die PC-Leistung auch über eine optimale<br />
Systemkonfiguration verbessern.<br />
Das spart Geld und führt schnell zu<br />
einer zufriedenstellenden Systemleistung.<br />
An den folgenden <strong>Windows</strong>-Einstellungen<br />
können <strong>Sie</strong> eine Optimierung<br />
vornehmen:<br />
Komponente<br />
Schwache Grafikleistung<br />
Speichermangel<br />
(RAM)<br />
Speichermangel<br />
allgemein<br />
Speichermangel<br />
allgemein<br />
Langsame<br />
Festplatte<br />
Langsames<br />
System<br />
Optimierung<br />
Visuelle Effekte deaktivieren.<br />
Während in XP nur die Erweiterung des<br />
RAMs eine Verbesserung bringt, können<br />
<strong>Sie</strong> in <strong>Windows</strong> 7/Vista auch mit „Ready-<br />
Boost“ die Leistung optimieren.<br />
Startprogramme entrümpeln mit<br />
„msconfig“.<br />
Unnötige Dienste deaktivieren.<br />
Festplatte defragmentieren, Indexdienst<br />
konfigurieren.<br />
Unnötige <strong>Windows</strong>-Dienste deaktivieren,<br />
unnötige <strong>Windows</strong>-Komponenten entfernen,<br />
System mit Tools wie „CCleaner“<br />
reinigen.<br />
Auf diese optischen Spielereien<br />
sollten <strong>Sie</strong> verzichten<br />
<strong>Windows</strong> setzt standardmäßig viele<br />
optische Spielereien ein, die zwar nett<br />
anzusehen sind, Ihren PC und seine<br />
Hardware aber stark beanspruchen.<br />
Wenn Fenster sich zu langsam aufbauen,<br />
leidet Ihr PC unter schwacher<br />
Grafikleistung. <strong>Sie</strong> können in diesem<br />
Fall bestimmte grafische und visuelle<br />
Effekte in <strong>Windows</strong> deaktivieren, um<br />
die Darstellung zu beschleunigen und<br />
zu verbessern.<br />
Sämtliche optischen Effekte können<br />
<strong>Sie</strong> mit nur wenigen Mausklicks unterbinden.<br />
Der Zuwachs an Systemleistung<br />
und Arbeitsgeschwindigkeit ist<br />
sofort und deutlich spürbar. Unter<br />
<strong>Windows</strong> XP gehen <strong>Sie</strong> dazu folgendermaßen<br />
vor:<br />
1. Klicken <strong>Sie</strong> auf „Start“, dann auf<br />
„Systemsteuerung“ und anschließend<br />
auf „System“.<br />
2. Klicken <strong>Sie</strong> auf die Registerkarte<br />
„Erweitert“ und im Optionsfeld<br />
„Systemleistung“ auf „Einstellungen“.<br />
3. Im Fenster „Leistungsoptionen“<br />
aktivieren <strong>Sie</strong> die Option „Für optimale<br />
Leistung anpassen“ und<br />
schließen das Fenster mit „OK“.<br />
Profi-Tipps und Tricks<br />
<strong>Windows</strong>-7-Know-how:<br />
Die Unterschiede von<br />
„AERO Peek“, „AERO<br />
Snap“, „AERO Shake“<br />
und „AERO Glass“<br />
<strong>Windows</strong> 7 bietet Ihnen auf dem<br />
Desktop ein vollkommen neuartiges<br />
Design, das als „AERO“ bezeichnet<br />
wird. Die verschiedenen Begriffe und<br />
Funktionen zu „AERO“ sind verwirrend.<br />
Deshalb erhalten <strong>Sie</strong> nachfolgend<br />
eine Beschreibung der „AERO“-<br />
Details.<br />
„AERO Peek“: Diese Funktion ermöglicht<br />
einen schnellen „Durchblick“<br />
auf den Desktop, indem <strong>alle</strong><br />
Fenster kurz ausgeblendet werden.<br />
Die Fenster werden nur als transparente<br />
Rahmen dargestellt und <strong>Sie</strong><br />
haben freien Blick auf den Desktop.<br />
Klicken <strong>Sie</strong> dazu in der Taskleiste ganz<br />
unten auf den schwarzen Balken<br />
rechts neben der Uhr.<br />
„AERO Snap“: Die Fenster docken<br />
am Desktop-Rand an, sobald <strong>Sie</strong><br />
diese mit der Maus am rechten oder<br />
linken Bildschirmrand berühren.<br />
Damit lassen sich problemlos zwei<br />
gleiche Fenster darstellen, z. B. zwei<br />
<strong>Explorer</strong>-Fenster.<br />
„AERO Shake“: „Shake“ steht für<br />
„schütteln“. Das heißt: Es werden <strong>alle</strong><br />
Fenster außer dem „geschüttelten“<br />
Fenster minimiert. Klicken <strong>Sie</strong> dazu in<br />
die Titelleiste des Fensters, halten <strong>Sie</strong><br />
die linke Maustaste gedrückt und<br />
bewegen <strong>Sie</strong> das Fenster kurz mindestens<br />
dreimal, bis <strong>alle</strong> anderen<br />
Fenster minimiert werden. Durch erneutes<br />
„Schütteln“ werden die minimierten<br />
Fenster wieder hergestellt.<br />
„AERO Glass“: Dieser Begriff bezeichnet<br />
die unter Vista eingeführte<br />
Optik mit durchsichtigen Fensterrahmen<br />
und weiteren Effekten.<br />
Übrigens: „AERO“ steht für „authentic“,<br />
„energetic“, „reflective“ und<br />
„open“.<br />
Aktuelles Passwort: Registry<br />
Seite 3 / Mai 2011
Abb. 4: <strong>So</strong> werden optische Effekte unterbunden.<br />
Die Vorgehensweise in <strong>Windows</strong><br />
7/Vista ist ähnlich: Über „Start“ und<br />
„Systemsteuerung“ öffnen <strong>Sie</strong> das<br />
„System“. Klicken <strong>Sie</strong> auf „Erweiterte<br />
Systemeinstellungen“ und im<br />
nächsten Fenster im Bereich „Visuelle<br />
Effekte ...“ auf „Einstellungen“.<br />
Im Fenster „Leistungsoptionen“ aktivieren<br />
<strong>Sie</strong> nun die Option „Für optimale<br />
Leistung anpassen“ und<br />
schließen das Fenster mit „OK“.<br />
Wollen <strong>Sie</strong> zu einem späteren<br />
Zeitpunkt doch wieder zu einer<br />
etwas weniger spartanischen Optik<br />
zurückkehren, aktivieren <strong>Sie</strong> im<br />
Fenster „Leistungsoptionen“ einfach<br />
die Option „Optimale Einstellung<br />
automatisch wählen“.<br />
Wie <strong>Sie</strong> Engpässe im Arbeitsspeicher<br />
umgehen<br />
Haben <strong>Sie</strong> zu wenig Arbeitsspeicher<br />
in Ihrem System, so hilft in <strong>Windows</strong><br />
XP nur der Ausbau des vorhandenen<br />
Arbeitsspeichers. Die<br />
Speicherbausteine sind im Ver-<br />
gleich zu früheren Zeiten nicht<br />
mehr teuer und der Einbau ist verhältnismäßig<br />
einfach.<br />
<strong>Windows</strong> 7 und <strong>Windows</strong> Vista<br />
bieten mit der „ReadyBoost“-Technik<br />
eine wenig bekannte Alternative<br />
zum RAM-Ausbau. ReadyBoost<br />
nutzt USB Sticks als Erweiterung<br />
des im PC eingebauten Arbeitsspeichers<br />
und kann Datenzugriffe dadurch<br />
erheblich beschleunigen. Besonders<br />
nicht mehr ganz aktuelle<br />
PCs mit geringer Ausstattung an Arbeitsspeicher<br />
profitieren von ReadyBoost.<br />
Voraussetzung für die Nutzung<br />
von ReadyBoost sind eine USB-2.0-<br />
Schnittstelle am PC und ein USB-<br />
2.0-Stick mit mindestens 256 MB<br />
und maximal 4 GB Speichergröße.<br />
Ist der Stick mit dem PC verbunden,<br />
legt Vista auf ihm den Cache der<br />
Auslagerungsdatei an. Da sich im<br />
USB-Stick ein Flash-Speicher befindet,<br />
sind die Zugriffszeiten auf diesen<br />
Speicher um ein Vielfaches geringer<br />
als die auf die Festplatte.<br />
Und so gehen <strong>Sie</strong> vor, um Ready-<br />
Boost zu nutzen:<br />
1. Verbinden <strong>Sie</strong> den USB-Stick<br />
mit dem PC.<br />
2. Öffnen <strong>Sie</strong> den <strong>Windows</strong>-<strong>Explorer</strong>,<br />
führen <strong>Sie</strong> einen Rechtsklick<br />
auf das Stick-Laufwerk aus<br />
und wählen <strong>Sie</strong> den Menüpunkt<br />
„Eigenschaften“.<br />
3. Im Eigenschaftenfenster des<br />
Sticks klicken <strong>Sie</strong> auf die Registerkarte<br />
„ReadyBoost“.<br />
4. Aktivieren <strong>Sie</strong> zunächst die Option<br />
„Dieses Gerät verwenden“.<br />
5. Mit dem Schieberegler legen <strong>Sie</strong><br />
fest, wie viel Speicherplatz des<br />
Sticks für ReadyBoost zu Verfügung<br />
gestellt werden soll.<br />
Schließen <strong>Sie</strong> das Fenster dann<br />
mit „OK“.<br />
Abb. 5: Der USB-Stick ist mit wenigen Mausklicks ins<br />
System integriert und stellt zusätzlichen Speicher zur<br />
Verfügung.<br />
Schneller starten und spürbar mehr<br />
Performance mit weniger Diensten<br />
<strong>Windows</strong> startet bei normaler Installation<br />
eine ganze Reihe von<br />
Diensten. Wenn <strong>Sie</strong> die nicht benötigten<br />
Dienste deaktivieren, startet<br />
<strong>Windows</strong> nicht nur schneller, <strong>Sie</strong><br />
sparen damit auch Arbeitsspeicher,<br />
sodass Ihre Anwendungen unter<br />
<strong>Windows</strong> schneller laufen.<br />
Bei Speichermangel: <strong>So</strong> entrümpeln <strong>Sie</strong> die Startprogramme<br />
Profi-Tipps und Tricks<br />
Nicht <strong>alle</strong> Programme, die mit <strong>Windows</strong> automatisch<br />
geladen werden, müssen tatsächlich dauerhaft<br />
Speicherplatz belegen. Bei vielen Anwendungen<br />
reicht es, diese bei Bedarf zu starten und<br />
dann wieder zu beenden. Eine signifikante Beschleunigung<br />
des <strong>Windows</strong>-Starts erzielen <strong>Sie</strong><br />
daher mit einer Entrümpelung der automatisch<br />
beim Systemstart gestarteten Programme. Denn<br />
<strong>Windows</strong> braucht umso länger für den Systemstart,<br />
je mehr Programme beim Start geladen<br />
werden. Überprüfen <strong>Sie</strong> also bei jedem Programm,<br />
ob <strong>Sie</strong> es überhaupt benötigen oder ob<br />
es wirklich automatisch beim Start geladen werden<br />
muss. Um die Startprogramme zu ermitteln<br />
und einzelne Programme vom automatischen<br />
Start auszunehmen, setzen <strong>Sie</strong> das Tool „msconfig“<br />
ein. Klicken <strong>Sie</strong> zum Start des Programms<br />
auf „Start“ und „Ausführen“. Geben <strong>Sie</strong> in die<br />
„Öffnen“-Zeile „msconfig“ ein. In <strong>Windows</strong><br />
Vista/7 können <strong>Sie</strong> „msconfig“ direkt in die<br />
„Programme/Dateien durchsuchen“-Zeile<br />
eingeben. Im Register „Systemstart“ werden<br />
<strong>alle</strong> Programme aufgelistet, die <strong>Windows</strong> beim<br />
Start lädt.<br />
Abb. 6: In der Spalte „Befehl“ finden <strong>Sie</strong> Hinweise, auf<br />
welche Programme sich ein Befehl bezieht.<br />
Seite 4 / Mai 2011<br />
www.windows-probleme.com
Unter <strong>Windows</strong> unterscheidet<br />
man die eigentlichen <strong>Windows</strong>-<br />
Dienste von den Diensten der<br />
Fremdhersteller. Während <strong>Sie</strong> bei<br />
der Deaktivierung der windowseigenen<br />
Systemdienste Vorsicht walten<br />
lassen sollten, können <strong>Sie</strong> die<br />
Dienste anderer Programmhersteller<br />
zumeist ohne Bedenken abschalten.<br />
Manche Dienste sollten<br />
aber aktiv bleiben, insbesondere<br />
solche, die mit Sicherheitsbelangen<br />
zu tun haben. Das gilt beispielsweise<br />
für den Dienst Ihres Antivirenscanners.<br />
Einzelne Dienste deaktivieren <strong>Sie</strong><br />
wie folgt: Öffnen <strong>Sie</strong> den Dienste-<br />
Manager über „Systemsteuerung“<br />
und „Verwaltung“ (in <strong>Windows</strong> 7<br />
stellen <strong>Sie</strong> dazu oben rechts die<br />
„Anzeige“ auf „Große Symbole“<br />
um). Öffnen <strong>Sie</strong> den Ordner „Dienste“.<br />
Setzen <strong>Sie</strong> den „Starttyp“ des gewählten<br />
Dienstes auf „Deaktiviert“<br />
und wählen <strong>Sie</strong> „Beenden“, um den<br />
Dienst sofort zu stoppen. Übernehmen<br />
<strong>Sie</strong> die Einstellungen mit<br />
„OK“.<br />
Abb. 7: <strong>So</strong> deaktivieren <strong>Sie</strong> einen Dienst in der<br />
Systemsteuerung.<br />
Tipp: <strong>So</strong>llte Ihr PC nicht mehr starten,<br />
nachdem <strong>Sie</strong> Dienste deaktiviert<br />
haben, korrigieren <strong>Sie</strong> diese<br />
Einstellung im abgesicherten Modus.<br />
Starten <strong>Sie</strong> dazu Ihren PC neu<br />
und drücken <strong>Sie</strong> die Taste (, kurz<br />
bevor <strong>Windows</strong> geladen wird. Im<br />
Startmenü können <strong>Sie</strong> dann den<br />
„Abgesicherten Modus“ wählen<br />
und dann die Dienste wieder aktivieren.<br />
Dienste konfigurieren mit<br />
„<strong>Windows</strong>-Dienste abschalten“<br />
Es gibt ein kostenloses Tool, das<br />
Ihnen die Konfigurationsarbeit<br />
beim Aktivieren und Deaktivieren<br />
der Dienste abnimmt. Es heißt<br />
„<strong>Windows</strong>-Dienste abschalten“ und<br />
bietet Ihnen mehrere Dienst-Szenarien<br />
an, aus denen <strong>Sie</strong> auswählen<br />
können.<br />
Abb. 8: Starten <strong>Sie</strong> das Tool über den <strong>Windows</strong>-<strong>Explorer</strong>,<br />
indem <strong>Sie</strong> auf die Datei „WIN32SEC.EXE“ klicken.<br />
Wenn <strong>Sie</strong> einen einzelnen Computer<br />
haben, den <strong>Sie</strong> hin und wieder<br />
direkt mit dem Internet verbinden,<br />
z. B. über ein Modem, eine<br />
ISDN-Karte oder direkt und ohne<br />
Router über DSL, dann wählen <strong>Sie</strong><br />
die Option „Einzelner Computer –<br />
möglichst viele Dienste abschalten“.<br />
Wie <strong>Sie</strong> überflüssige <strong>Windows</strong>-Komponenten entfernen<br />
Wählen <strong>Sie</strong> diese Option nicht,<br />
wenn <strong>Sie</strong> einen Router haben, über<br />
den Ihr PC Verbindung zum Internet<br />
aufnimmt.<br />
Wenn <strong>Sie</strong> ein kleines Netzwerk<br />
mit mehreren Computern haben<br />
oder Ihren Computer über einen<br />
Router mit dem Internet verbinden,<br />
wählen <strong>Sie</strong> die Option „Computer<br />
in einem Netzwerk – <strong>alle</strong><br />
Dienste außer die für ein lokales<br />
Netzwerk abschalten“.<br />
Das Tool „<strong>Windows</strong>-Dienste abschalten“<br />
schaltet jetzt zahlreiche<br />
Dienste ab. Starten <strong>Sie</strong> Ihren Computer<br />
neu, damit die Änderungen<br />
wirksam werden.<br />
Wollen <strong>Sie</strong> die gemachten Änderungen<br />
wieder rückgängig machen,<br />
dann starten <strong>Sie</strong> „<strong>Windows</strong>-<br />
Dienste abschalten“ erneut. Wählen<br />
<strong>Sie</strong> die Option „Unsicher – Alle<br />
Einstellungen in den Ursprungszustand<br />
zurücksetzen“ und drücken<br />
<strong>Sie</strong> auf „OK“. Nach einem Neustart<br />
ist <strong>alle</strong>s wieder so, wie es vor dem<br />
Ausführen von „<strong>Windows</strong>-Dienste<br />
abschalten“ war.<br />
Fazit: Nutzen <strong>Sie</strong> die Tuning-Möglichkeiten<br />
von <strong>Windows</strong>. <strong>Sie</strong> verkürzen<br />
damit nicht nur die Startzeit,<br />
sondern erzielen mit den richtigen<br />
Einstellungen mehr Performance.<br />
Mit den Anweisungen aus<br />
diesem Beitrag steigern <strong>Sie</strong> die Systemleistung<br />
Ihres PCs in nur wenigen<br />
Minuten beträchtlich, auch<br />
wenn Ihre Hardware nicht mehr<br />
auf dem aktuellsten Stand ist.<br />
Profi-Tipps und Tricks<br />
<strong>Sie</strong> können die Performance und den Start Ihres <strong>Windows</strong>-<br />
Systems spürbar verbessern, indem <strong>Sie</strong> überflüssige bzw.<br />
nicht genutzte Systemprogramme oder -komponenten<br />
deinstallieren. Gehen <strong>Sie</strong> dazu wie folgt vor:<br />
1. Öffnen <strong>Sie</strong> die „Systemsteuerung“ und wählen <strong>Sie</strong><br />
„<strong>So</strong>ftware“ (XP) bzw. „Programme und Funktionen“<br />
(<strong>Windows</strong> 7/Vista).<br />
2. Unter <strong>Windows</strong> XP klicken <strong>Sie</strong> auf „<strong>Windows</strong>-Komponenten<br />
hinzufügen/entfernen“, unter <strong>Windows</strong><br />
7/Vista auf „<strong>Windows</strong>-Funktionen aktivieren<br />
oder deaktivieren“.<br />
3. Deaktivieren <strong>Sie</strong> nun in der Liste der bereits installierten<br />
Komponenten die Programme, die <strong>Sie</strong> loswerden<br />
wollen.<br />
Abb. 9: Entfernen <strong>Sie</strong> die Markierung bei den <strong>Windows</strong>-Funktionen, die <strong>Sie</strong> nicht mehr benötigen.<br />
Aktuelles Passwort: Registry<br />
Seite 5 / Mai 2011
Profi-Tipps und Tricks<br />
Wie <strong>Sie</strong> <strong>Windows</strong> zum<br />
Sprechen bringen<br />
Haben <strong>Sie</strong> das schon gewusst: Ihr<br />
<strong>Windows</strong> kann sprechen. Mit einem<br />
kleinen VBS-Code können <strong>Sie</strong> einen<br />
beliebigen Text ausgeben, beispielsweise<br />
beim Start von <strong>Windows</strong> oder<br />
beim Shutdown.<br />
1. Starten <strong>Sie</strong> dazu als Erstes den<br />
Editor. Diesen finden <strong>Sie</strong> unter<br />
„Start“, „Alle Programme“.<br />
„Zubehör“ und „Editor“.<br />
2. Geben dann folgenden Befehl ein:<br />
„text = (geben <strong>Sie</strong> hier den gewünschten<br />
Text ein) set objvoice<br />
= createobject("SAPI.spvoice")<br />
objvoice.speak text“.<br />
3. In der Menüleiste wählen <strong>Sie</strong><br />
„Datei“ und „Speichern unter“.<br />
4. Geben <strong>Sie</strong> einen beliebigen Dateinamen<br />
an und – wichtig – geben<br />
<strong>Sie</strong> als Dateiendung das Suffix<br />
„vbs“ an, beispielsweise<br />
„text.vbs“. Setzen <strong>Sie</strong> dazu beim<br />
Speichern den „Dateityp“ auf<br />
„Alle Dateien“.<br />
5. Wählen <strong>Sie</strong> am besten als Speicherort<br />
den „Desktop“. <strong>Sie</strong> können<br />
dann über das Symbol für das<br />
VBS-Programm Ihren Text ausgeben<br />
lassen.<br />
6. Starten <strong>Sie</strong> die Sprachausgabe<br />
durch einen Doppelklick auf die<br />
VBS-Datei. Die Sprachausgabe ist<br />
leider durch einen englischen<br />
Dialekt eingefärbt.<br />
Abb. 10: Über dieses Icon können<br />
<strong>Sie</strong> den Text von <strong>Windows</strong> 7 vorlesen<br />
lassen.<br />
Möchten <strong>Sie</strong> den Text mit jedem <strong>Windows</strong>-Start<br />
hören, so verschieben <strong>Sie</strong><br />
die Datei einfach in den Autostartordner.<br />
Ihre Allzweckwaffe gegen<br />
Troubleshooting-Workshop:<br />
Update-<strong>Probleme</strong><br />
Microsoft-Tool repariert Update-Fehler<br />
in <strong>Windows</strong> 7/Vista<br />
Jeden zweiten Dienstag im Monat findet<br />
Microsofts Patchday statt. Dabei<br />
werden wichtige Sicherheits-Updates<br />
und Patches zum Download bereitgestellt,<br />
die Fehler korrigieren bzw. Sicherheitslücken<br />
schließen sollen.<br />
Doch nicht immer funktioniert die<br />
Installation der Updates fehlerfrei.<br />
Aufgrund von fehlerhaften Einträgen<br />
in der Registrierungsdatenbank, beschädigten<br />
Systemdateien oder Systemdateien,<br />
die in einer falschen<br />
Version vorhanden sind, kann unter<br />
Umständen die Installation eines Up-<br />
Status<br />
0x80070002<br />
0x8007000D<br />
0x800F081F<br />
0x80073712<br />
0x800736CC<br />
0x800705B9<br />
0x80070246<br />
0x8007370D<br />
0x8007370B<br />
0x8007370A<br />
0x80070057<br />
0x800B0100<br />
0x80092003<br />
0x800B0101<br />
0x8007371B<br />
0x80070490<br />
Fehler<br />
ERROR_FILE_NOT_FOUND<br />
ERROR_INVALID_DATA<br />
CBS_E_SOURCE_MISSING<br />
ERROR_SXS_COMPONENT_STORE_CORRUPT<br />
ERROR_SXS_FILE_HASH_MISMATCH<br />
ERROR_XML_PARSE_ERROR<br />
ERROR_ILLEGAL_CHARACTER<br />
ERROR_SXS_IDENTITY_PARSE_ERROR<br />
ERROR_SXS_INVALID_IDENTITY_ATTRIBUTE_NAME<br />
ERROR_SXS_INVALID_IDENTITY_ATTRIBUTE_VALUE<br />
ERROR_INVALID_PARAMETER<br />
TRUST_E_NOSIGNATURE<br />
CRYPT_E_FILE_ERROR<br />
CERT_E_EXPIRED<br />
ERROR_SXS_TRANSACTION_CLOSURE_INCOMPLETE<br />
Fehler: Nicht gefunden<br />
<strong>So</strong> installieren <strong>Sie</strong> das „Systemupdate-<br />
Vorbereitungstool“<br />
Das „Systemupdate-Vorbereitungstool“<br />
wird in verschiedenen Versionen angeboten.<br />
Welche Version <strong>Sie</strong> benötigen,<br />
hängt von Ihrem Betriebssystem ab.<br />
dates nicht <strong>erfolgreich</strong> ausgeführt<br />
werden. Um diese Fehler zu beheben,<br />
hat Microsoft ein Tool entwickelt, das<br />
unter dem Namen „Systemupdate-<br />
Vorbereitungstool“ für die Betriebssystemversionen<br />
<strong>Windows</strong> 7 und<br />
<strong>Windows</strong> Vista zum Download bereitsteht.<br />
Die folgende Tabelle listet mögliche<br />
Fehler auf, die bei der Installation<br />
von Updates auftreten können und die<br />
von dem „Systemupdate-Vorbereitungstool“<br />
behoben werden:<br />
Beschreibung<br />
Die angegebene Datei wurde nicht gefunden.<br />
Die Daten sind ungültig.<br />
Die Quelle für das Paket oder die Datei wurde nicht<br />
gefunden.<br />
Der Komponentenspeicher ist in einem inkonsistenten<br />
Zustand.<br />
Eine Datei einer Komponente stimmt nicht mit den Überprüfungsinformationen<br />
im Komponentenmanifest überein.<br />
Die angeforderten XML-Daten konnten nicht analysiert<br />
werden.<br />
Ein ungültiges Zeichen ist aufgetreten.<br />
Die Identitätszeichenfolge ist ungültig.<br />
Der Name eines Attributs in einer Identität liegt außerhalb<br />
des gültigen Bereichs.<br />
Der Wert eines Attributs in einer Identität liegt außerhalb<br />
des gültigen Bereichs.<br />
Falscher Parameter.<br />
Es war keine Signatur im Antragsteller vorhanden.<br />
Während eines Lese- oder Schreibzugriffs des <strong>Windows</strong>-<br />
Updates auf eine Datei ist ein Fehler aufgetreten.<br />
Ein erforderliches Zertifikat befindet sich nicht im Gültigkeitszeitraum,<br />
gemessen an der aktuellen Systemzeit oder<br />
dem Zeitstempel in der signierten Datei.<br />
Mindestens ein erforderliches Mitglied der Transaktion ist<br />
nicht vorhanden.<br />
Es konnte nicht nach neuen Updates gesucht werden.<br />
Im Download-Bereich von „<strong>Windows</strong>-<br />
<strong>Probleme</strong> <strong>lösen</strong>“ finden <strong>Sie</strong> folgende<br />
Versionen:<br />
x86-basierte Versionen von <strong>Windows</strong><br />
Vista<br />
Seite 6 / Mai 2011<br />
www.windows-probleme.com
x64-basierte Versionen<br />
<strong>Windows</strong> Vista<br />
von<br />
x86-basierte Versionen<br />
<strong>Windows</strong> Server 2008<br />
von<br />
x64-basierte Versionen<br />
<strong>Windows</strong> Server 2008<br />
von<br />
A-64-basierte Versionen<br />
<strong>Windows</strong> Server 2008<br />
von<br />
x86-basierte<br />
<strong>Windows</strong> 7<br />
Versionen von<br />
x64-basierte<br />
<strong>Windows</strong> 7<br />
Versionen von<br />
x64-basierte Versionen<br />
<strong>Windows</strong> Server 2008 R2<br />
von<br />
A-64-basierte Versionen<br />
<strong>Windows</strong> Server 2008 R2<br />
von<br />
Sind <strong>Sie</strong> nicht sicher, welche Version<br />
des „Systemupdate-Vorbereitungstools“<br />
<strong>Sie</strong> benötigen, so können<br />
<strong>Sie</strong> dies mit „MSInfo“ schnell<br />
herausbekommen: Klicken <strong>Sie</strong> auf<br />
„Start“ und geben „msinfo32“ in<br />
die „Programme/Dateien durchsuchen“-Zeile<br />
ein. In den Systeminformationen<br />
finden <strong>Sie</strong> die gewünschten<br />
Informationen neben den<br />
Zeilen „Betriebssystemname“ und<br />
„Systemtyp“.<br />
Laden <strong>Sie</strong> aus dem Download-Bereich<br />
von „<strong>Windows</strong>-<strong>Probleme</strong><br />
<strong>lösen</strong>“ die zu Ihrem Betriebssystem<br />
passende Version des „Systemupdate-Vorbereitungstool“<br />
herunter<br />
und speichern <strong>Sie</strong> diese in einem<br />
beliebigen Ordner auf Ihrer Festplatte.<br />
Öffnen <strong>Sie</strong> den <strong>Windows</strong>-<strong>Explorer</strong>,<br />
wechseln <strong>Sie</strong> in den Ordner<br />
mit der soeben heruntergeladenen<br />
Datei und starten <strong>Sie</strong> die Installation<br />
mit einem Doppelklick auf<br />
diese Datei, beispielsweise „<strong>Windows</strong>6.1-KB947821-v10-x86.msu“<br />
für <strong>Windows</strong> 7, basierend auf x86-<br />
Systemen.<br />
Bestätigen <strong>Sie</strong> die Abfrage, ob das<br />
<strong>Windows</strong> <strong>So</strong>ftware-Update installiert<br />
werden soll, mit einem Klick<br />
auf „Ja“.<br />
Das Tool wird jetzt wie ein normales<br />
Update ausgeführt. Der Vorgang<br />
kann einige Zeit in Anspruch<br />
nehmen und auf der Festplatte werden<br />
<strong>Sie</strong> eine erhöhte Aktivität bemerken,<br />
wenn das Tool Ihr <strong>Windows</strong>-System<br />
scannt. Laut Microsoft<br />
sind dabei die folgenden Bereiche<br />
von <strong>Windows</strong> betroffen:<br />
• Dateien unter den folgenden<br />
Verzeichnissen:<br />
„%SYSTEMROOT%\Servicing\<br />
Packages“<br />
„%SYSTEMROOT%\WinSxS\<br />
Manifests“<br />
• Daten aus den folgenden Unterschlüsseln<br />
der Registry:<br />
„HKEY_LOCAL_MACHINE\<br />
Components“<br />
„HKEY_LOCAL_MACHINE\<br />
Schema“<br />
„HKEY_LOCAL_MACHINE\<br />
<strong>So</strong>ftware\Microsoft\<br />
<strong>Windows</strong>\CurrentVersion\<br />
Component Based Servicing“<br />
Das „Systemupdate-Vorbereitungstool“<br />
repariert aber auch den<br />
sogenannten <strong>Windows</strong>-Komponentenspeicher<br />
(<strong>Windows</strong> Servicing<br />
Store), wenn beim Update einer der<br />
Fehlercodes aus der Tabelle auf der<br />
vorherigen Seite auftaucht. Denn es<br />
können auf einem <strong>Windows</strong>-System<br />
zwischen den einzelnen Systemressourcen,<br />
wie normalen Dateien<br />
auf der Festplatte, Daten in<br />
der Registry und den Daten im<br />
Hauptspeicher, auch Inkonsistenzen<br />
auftreten. Von diesen Inkonsistenzen<br />
kann der <strong>Windows</strong>-Komponentenspeicher<br />
ebenfalls betroffen<br />
sein, sodass ein Update nicht mehr<br />
möglich ist.<br />
Wenn das „Systemupdate-Vorbereitungstool“<br />
fertig ist, können <strong>Sie</strong><br />
die Updates installieren. Wollen <strong>Sie</strong><br />
wissen, welche <strong>Probleme</strong> das Tool<br />
erkannt und behoben hat, so öffnen<br />
<strong>Sie</strong> die angelegte Protokolldatei<br />
im folgenden Verzeichnis:<br />
Abb. 11: Die Systeminformationen zeigen Ihnen Ihre Betriebssystemversion und den Systemtyp.<br />
„C: \<strong>Windows</strong>\Logs\CBS\<br />
CheckSUR.log“<br />
Impressum<br />
<strong>Windows</strong>-<strong>Probleme</strong> <strong>lösen</strong><br />
ISSN: 1860-9309<br />
Verlag: Fachverlag für Computerwissen,<br />
ein Verlagsbereich der Verlag für die<br />
Deutsche Wirtschaft AG,<br />
Theodor-Heuss-Str. 2 -4, 53177 Bonn,<br />
info@computerwissen.de,<br />
Telefon 0228/9550190,<br />
Fax 0228/3696001<br />
Chefredakteur: Manfred Kratzl, Inkofen (v.i.S.d.P.),<br />
redaktion@windows-probleme.com<br />
Produktmanager: Michael Thelen, Bonn<br />
Lektorat: Birgit Volk, Bonn<br />
Satz: Pospischil, Stadtbergen<br />
Druck: ADN Offsetdruck, Battenberg<br />
Auszubildende, Schüler, Studenten, Trainees und<br />
Volontäre erhalten gegen Nachweis 25 % Rabatt.<br />
Internet: www.windows-probleme.com<br />
Aktuelles Passwort: Registry<br />
Eingetragen: Amtsgericht Bonn HRB 8165<br />
Die Beiträge in „<strong>Windows</strong>-<strong>Probleme</strong> <strong>lösen</strong>“ wurden mit <strong>So</strong>rgfalt recherchiert<br />
und überprüft. <strong>Sie</strong> basieren jedoch auf der Richtigkeit uns erteilter Auskünfte<br />
und unterliegen Veränderungen. Daher ist eine Haftung – auch für telefonische<br />
Auskünfte – ausgeschlossen.<br />
Vervielfältigungen jeder Art sind nur mit Genehmigung des Verlags gestattet.<br />
© Copyright 2011 by Verlag für die Deutsche Wirtschaft AG, Bonn, Warschau,<br />
Bukarest, Moskau, London, Manchester, Madrid, Johannesburg, Paris<br />
Aktuelles Passwort: Registry<br />
Seite 7 / Mai 2011
<strong>Windows</strong>-Know-how:<br />
Wie <strong>Sie</strong> die Dateizuordnungen in <strong>Windows</strong> 7/Vista/XP<br />
ändern<br />
Dateien werden in Ordnern auf der<br />
Festplatte abgelegt. Die Bezeichnung<br />
einer Datei besteht aus zwei<br />
Teilen: dem Dateinamen und dem<br />
Dateisuffix. Das ist eine Kennung,<br />
bestehend aus drei Buchstaben, die<br />
mit einem Punkt vom Dateinamen<br />
getrennt ist. Anhand des Dateityps<br />
erfolgt die Zuordnung zu den entsprechenden<br />
Programmen. Wenn<br />
<strong>Sie</strong> beispielsweise im <strong>Windows</strong>-<strong>Explorer</strong><br />
eine Datei doppelt anklicken<br />
(etwa ein Word-Dokument), so wird<br />
diese mit dem zugeordneten Programm<br />
sofort geöffnet.<br />
Doch nach einem Programmwechsel<br />
kann sich die Zuordnung<br />
einer Dateierweiterung von einem<br />
Programm auf ein anderes ändern.<br />
Oder <strong>Sie</strong> erhalten gleich eine Fehlermeldung,<br />
dass für diese Datei<br />
kein passendes Programm gefunden<br />
wurde. Wenn eine Datei nicht<br />
mehr mit dem gewünschten Programm<br />
geöffnet wird, müssen <strong>Sie</strong><br />
die fehlerhafte Dateizuordnung<br />
selbst korrigieren:<br />
Da in <strong>Windows</strong> XP/Vista die Dateierweiterungen<br />
bekannter Dateitypen<br />
standardmäßig ausgeblendet<br />
sind, müssen <strong>Sie</strong> zuerst im <strong>Windows</strong>-<strong>Explorer</strong><br />
<strong>alle</strong> Dateierweiterungen<br />
anzeigen:<br />
1. Öffnen <strong>Sie</strong> dazu den <strong>Windows</strong>-<br />
<strong>Explorer</strong> und gehen <strong>Sie</strong> auf „Extras“<br />
und „Ordneroptionen“.<br />
2. Wechseln <strong>Sie</strong> auf das Register<br />
„Ansicht“ und deaktivieren <strong>Sie</strong><br />
das Kontrollkästchen „Erweiterungen<br />
bei bekannten Dateitypen<br />
ausblenden“.<br />
Und so passen <strong>Sie</strong> die Dateizuordnungen<br />
an:<br />
1. Klicken <strong>Sie</strong> mit der rechten<br />
Maustaste auf eine Datei mit<br />
der Erweiterung, deren Zuordnung<br />
<strong>Sie</strong> ändern möchten.<br />
2. Wählen <strong>Sie</strong> im Kontextmenü<br />
„Öffnen mit“ und klicken <strong>Sie</strong><br />
auf „Standardprogramm auswählen…“.<br />
3. Markieren <strong>Sie</strong> in der Auswahl<br />
das gewünschte Programm und<br />
aktivieren das Kontrollkästchen<br />
„Dateityp immer mit dem ausgewählten<br />
Programm öffnen“.<br />
4. Ist für den gewählten Dateityp<br />
noch keine Programmverknüpfung<br />
vorhanden, so erhalten <strong>Sie</strong><br />
eine entsprechende Meldung.<br />
Klicken <strong>Sie</strong> dazu auf die Option<br />
„Programm aus einer Liste auswählen“<br />
und wählen <strong>Sie</strong> das gewünschte<br />
Programm aus.<br />
Abb. 12: <strong>So</strong> ändern <strong>Sie</strong> die Dateitypzuordnung für<br />
Ihre Programme.<br />
Beachten <strong>Sie</strong> die Unterscheidung<br />
zwischen den „Empfohlenen Programmen“<br />
und „Anderen Programmen“.<br />
Letztendlich bleibt es aber<br />
Ihnen überlassen, mit welchem<br />
Programm <strong>Sie</strong> einen Dateityp öffnen<br />
wollen.<br />
Wird das gewünschte Programm<br />
nicht angezeigt, können <strong>Sie</strong> mit<br />
einem Klick auf die Schaltfläche<br />
„Durchsuchen“ das gewünschte<br />
Programm zuordnen. In der <strong>Explorer</strong>-Ansicht<br />
klicken <strong>Sie</strong> sich zum<br />
Startprogramm durch und markieren<br />
dieses.<br />
Dateizuordnung für nicht<br />
zugeordneten Dateityp erstellen<br />
<strong>So</strong> öffnen <strong>Sie</strong> Dateien mit beliebigen Programmen<br />
Nicht immer ist jedem Dateityp<br />
auch ein Programm zugeordnet.<br />
<strong>Sie</strong> merken dies am Dialog „Mit welchem<br />
Programm soll dieser Dateityp<br />
geöffnet werden“, wenn <strong>Sie</strong> die<br />
Datei im <strong>Windows</strong>-<strong>Explorer</strong> anklicken.<br />
Oder ein Programm (häufig<br />
eine Datenbank) erzeugt Dateiberichte<br />
mit Erweiterungen, die in<br />
<strong>Windows</strong> XP/Vista nicht registriert<br />
sind. Auch wenn <strong>Sie</strong> E-Mails mit Anlagen<br />
erhalten, die mit einem Programm<br />
erstellt wurden, das auf<br />
Ihrem Computer nicht installiert<br />
ist, kann es sinnvoll sein, eine Dateizuordnung<br />
vorzunehmen. Denn<br />
vielleicht befindet sich auf Ihrem<br />
PC ein installiertes Programm, das<br />
diese Dateien lesen kann.<br />
1. Klicken <strong>Sie</strong> mit der rechten<br />
Maustaste auf eine Datei mit<br />
einem Dateityp, den <strong>Sie</strong> ändern<br />
möchten. Im Kontextmenü<br />
wählen <strong>Sie</strong> den Befehl „Öffnen“.<br />
Schneller geht das Öffnen,<br />
indem <strong>Sie</strong> die Datei doppelt<br />
anklicken.<br />
2. In einem Dialogfeld erscheint<br />
eine Meldung, dass mit dieser<br />
Datei noch kein Programm verknüpft<br />
ist. <strong>Sie</strong> können zwischen<br />
zwei Optionen zur Erstellung<br />
einer Zuordnung wählen:<br />
• „Webdienst für die Suche<br />
nach einem geeigneten Programm<br />
verwenden“,<br />
• „Programm aus einer Liste<br />
auswählen“.<br />
3. Es empfiehlt sich, das Programm<br />
aus einer Liste auszuwählen.<br />
<strong>Windows</strong> zeigt ein Dialogfeld<br />
mit einer Liste von Programmen<br />
an, die auf dem Computer<br />
installiert sind.<br />
4. Wird das Programm, das <strong>Sie</strong> für<br />
den Dateityp verwenden wollen,<br />
nicht aufgeführt, klicken<br />
<strong>Sie</strong> auf „Durchsuchen“, um die<br />
geeignete <strong>So</strong>ftware zu finden.<br />
5. Aktivieren <strong>Sie</strong> das Kontrollkästchen<br />
„Dateityp immer mit dem<br />
ausgewählten Programm öffnen“,<br />
und bestätigen <strong>Sie</strong> mit<br />
„OK“.<br />
Seite 8 / Mai 2011<br />
www.windows-probleme.com