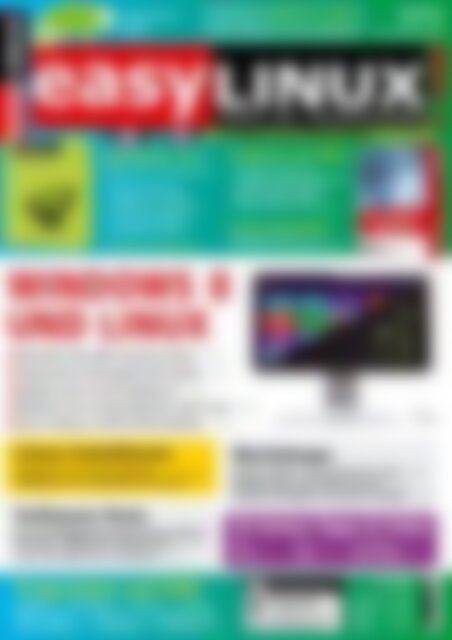Erfolgreiche ePaper selbst erstellen
Machen Sie aus Ihren PDF Publikationen ein blätterbares Flipbook mit unserer einzigartigen Google optimierten e-Paper Software.
easy LINUX !<br />
12.3<br />
Titelthema: <strong>Windows</strong> 8 + <strong>Linux</strong><br />
DVD: OpenSuse 12.3 in 32/64 Bit<br />
easy ! LINUX<br />
OpenSuse 12.3<br />
Brandneue 32- <strong>und</strong> 64-Bit-Version<br />
– KDE 4.10, Gnome 3.6<br />
– Installation auf Festplatte<br />
– LibreOffice 3.6, Kernel 3.7<br />
– auch für die Installation auf<br />
UEFI-Systemen geeignet<br />
– unterstützt Secure Boot<br />
Installationsanleitung im Heft<br />
16 GByte auf 3 DVD-Seiten<br />
02/2013<br />
April – Juni<br />
www.easylinux.de<br />
einfach – klar – benutzerfre<strong>und</strong>lich<br />
Software auf DVD<br />
– VirtualBox: Virtualisierung<br />
– TeamViewer: Remote-Zugriff auf PCs<br />
– Treeline: Einfache Datenbank<br />
– Bluefish: Webseiten-Editor<br />
– Calligra: Alternative Officesuite<br />
Service Kit 02/2013<br />
Updates für (K)Ubuntu 12.10<br />
<strong>und</strong> OpenSuse 12.2 (jeweils 32 Bit)<br />
WINDOWS 8<br />
UND LINUX<br />
Dual-Boot trotz UEFI <strong>und</strong> Secure Boot S. 34<br />
Gemeinsamer Dateizugriff dank Samba S. 44<br />
Beliebte <strong>Linux</strong>-Tools für <strong>Windows</strong> 8 S. 48<br />
<strong>Windows</strong> 8 als virtuelle Maschine unter <strong>Linux</strong> S. 52<br />
Guru-Training zu GPT-Partitionstabellen S. 114<br />
<strong>Linux</strong> installieren<br />
OpenSuse 12.3 von der Heft-DVD S. 27 <strong>und</strong> S. 34<br />
Umstieg von 32- auf 64-Bit-<strong>Linux</strong>-Version S. 77<br />
Software-Tests<br />
Vier Homebanking-Programme für <strong>Linux</strong>: Hibiscus,<br />
Moneyplex, KMyMoney <strong>und</strong> MoneyPenny S. 106<br />
Lume: Atmosphärisches Knobelspiel S. 112<br />
Workshops<br />
Steam: Endlich mehr Spiele für <strong>Linux</strong>! S. 56<br />
WLAN-Drucker unter KDE einrichten S. 69<br />
Animierte GIF-Bilder mit Impress erstellen S. 60<br />
25 Seiten Tipps & Tricks<br />
KDE S. 79<br />
Gnome S. 84<br />
Gimp S. 96<br />
Shell S. 102<br />
LibreOffice S. 88<br />
Ubuntu/Mint S. 92<br />
Programme auf DVD<br />
Calligra (12), Darktable (13), Fotoxx (15), Gnome<br />
Wave Cleaner (17), KTorrent (18), Language Tools<br />
für LibreOffice (22), Lifeograph (23), LibreOffice (24)<br />
€ 9,80<br />
Österreich € 10,80<br />
Schweiz sfr 19,60<br />
BeNeLux € 11,25<br />
Italien € 12,75<br />
Spanien € 12,75<br />
4 196177 309803 02
easy LINUX!<br />
EDITORIAL<br />
Editorial<br />
Hans-Georg Eßer<br />
Chefredakteur<br />
Liebe Leserinnen <strong>und</strong> Leser,<br />
die ersten Monate im neuen Jahr bringen<br />
wieder viele neue <strong>Linux</strong>-Versionen (u. a.<br />
OpenSuse 12.3 <strong>und</strong> Ubuntu 13.04), aber<br />
auch das neue <strong>Windows</strong> 8 kommt nun<br />
vorinstalliert auf zahlreichen Discounter-<br />
PCs zu den Anwendern.<br />
Spaß mit UEFI <strong>und</strong> Secure Boot<br />
Microsoft macht sich gerade viele neue<br />
Fre<strong>und</strong>e: Die letzte Neuigkeit vom Betriebssystem-<br />
<strong>und</strong> Office-Hersteller war,<br />
dass MS-Office-Lizenzen an den ersten<br />
Rechner geb<strong>und</strong>en sind, auf dem Anwender<br />
das Programm installieren: Fällt der<br />
PC aus, ist für den Ersatzrechner ein erneuter<br />
Kauf nötig, wenn man darauf Office<br />
2013 weiter nutzen möchte. Hier hat<br />
Microsoft aber einen Rückzieher gemacht<br />
<strong>und</strong> Anfang März mitgeteilt, dass sich Office-Lizenzen<br />
nun doch auf einen anderen<br />
Rechner übertragen lassen [1].<br />
Auch <strong>Windows</strong> 8 macht so richtig Spaß;<br />
die eigenartige Mischung aus Smartphone-<br />
bzw. Tablet-Oberfläche <strong>und</strong> klassischem<br />
Desktop, die einen ständigen<br />
Wechsel zwischen zwei gr<strong>und</strong>verschiedenen<br />
Bedienkonzepten erfordert, bremst<br />
auch hartgesottene <strong>Windows</strong>-Profis aus,<br />
<strong>und</strong> der BIOS-Nachfolger UEFI, den Microsoft<br />
für vorinstallierte <strong>Windows</strong>-8-PCs<br />
vorschreibt, verhindert oder erschwert<br />
die Installation alternativer Betriebssysteme<br />
– sei es eine ältere <strong>Windows</strong>-Version<br />
oder <strong>Linux</strong>.<br />
MS Office 2013 ist für uns kein Thema,<br />
aber der UEFI-Ärger durchaus. Darum ist<br />
diese <strong>Easy<strong>Linux</strong></strong>-Ausgabe wieder sehr<br />
<strong>Windows</strong>-lastig geworden. Verstehen Sie<br />
uns nicht falsch: Wir wollen hier nicht für<br />
den Einsatz von <strong>Windows</strong> 8 werben, sondern<br />
raten davon deutlich ab; aber wenn<br />
Sie einen aktuellen PC kaufen, bekommen<br />
Sie in vielen Fällen automatisch dieses<br />
ungare Betriebssystem. Und dann ist guter<br />
Rat teuer, weil die <strong>Linux</strong>-Installation<br />
auf einem solchen Rechner wesentlich<br />
umständlicher als bisher gewohnt ist.<br />
Wir haben uns intensiv mit all den Ärgernissen<br />
auseinander gesetzt, die <strong>Windows</strong><br />
8 <strong>und</strong> UEFI mitbringen, <strong>und</strong> wir geben<br />
unsere Erkenntnisse in der Titelstrecke<br />
dieser Ausgabe an Sie weiter, damit Sie<br />
auch in der „schönen neuen UEFI-Welt“<br />
erfolgreich <strong>Linux</strong> nutzen können.<br />
OpenSuse 12.3<br />
Auf der Heft-DVD finden Sie diesmal die<br />
32- <strong>und</strong> 64-Bit-Versionen der brandneuen<br />
OpenSuse-Version 12.3. Auf klassischen<br />
PCs können Sie noch die 32-Bit-Version<br />
einsetzen <strong>und</strong> damit zum Beispiel eine ältere<br />
32-Bit-OpenSuse-Installation aktualisieren.<br />
Aber wenn Sie ein Multi-Boot-System<br />
mit <strong>Windows</strong> 8 auf UEFI-Hardware<br />
einsetzen wollen, müssen Sie zur 64-Bit-<br />
Version greifen. Und das bringt uns gleich<br />
zum nächsten Thema.<br />
Abschied von den 32ern<br />
Über viele Jahre haben wir – aus guten<br />
Gründen – dazu geraten, <strong>Linux</strong> immer in<br />
der 32-Bit-Version zu installieren, auch<br />
auf modernen 64-Bit-fähigen PCs, denn<br />
viele Software-Drittanbieter haben ihre<br />
Programme nur als 32-Bit-taugliche Pakete<br />
angeboten. Das galt zum Beispiel für<br />
zahlreiche Firefox-Plug-ins <strong>und</strong> auch für<br />
proprietäre Grafikkartentreiber. Diese Probleme<br />
sind inzwischen Vergangenheit,<br />
<strong>und</strong> mit der zunehmenden Verbreitung<br />
von UEFI-Rechnern ist 32-Bit-<strong>Linux</strong> einfach<br />
inkompatibel geworden. Mit dieser<br />
<strong>Easy<strong>Linux</strong></strong>-Ausgabe vollziehen wir darum<br />
den Wechsel von 32 zu 64 Bit: Das Service<br />
Kit enthält letztmalig Programm- <strong>und</strong><br />
Updatepakete für die bisher von uns unterstützten<br />
32-Bit-Versionen (OpenSuse<br />
12.2 <strong>und</strong> Kubuntu 12.10); ab der kommenden<br />
Ausgabe finden Sie auf den Datenträgern<br />
dann 64-Bit-Software. Im<br />
Workshop Von 32 auf 64 Bit ab Seite 77<br />
erklären wir, was beim Umstieg von einem<br />
32-Bit-System auf 64 Bit zu beachten<br />
ist. (Kurz gesagt: Sie müssen Ihre privaten<br />
Daten sichern <strong>und</strong> neu installieren, weil<br />
es keine Update-Option zwischen den beiden<br />
Architekturen gibt.)<br />
Bald sind zehn Jahre voll<br />
Die erste <strong>Easy<strong>Linux</strong></strong>-Ausgabe war Heft<br />
06/ 2003 – im nächsten Heft feiern wir darum<br />
unser zehnjähriges Jubiläum. Haben<br />
Sie Anregungen, mit welchen Verbesserungen<br />
<strong>Easy<strong>Linux</strong></strong> in seine zweite Dekade<br />
starten könnte? Dann schicken Sie uns<br />
doch eine E-Mail an redaktion@easylinux.<br />
de. Wir freuen uns auf Ihr Feedback! Nun<br />
viel Spaß mit der aktuellen Ausgabe.<br />
INFOS<br />
[1] http:// blogs. office. com/ b/ office-news/<br />
archive/ 2013/ 03/ 06/ office-2013-retaillicense-agreement-now-transferable.<br />
aspx (http:// ezlx. de/ d2r1)<br />
Hinweis: Den für diese Ausgabe geplanten Artikel über<br />
E-Books unter <strong>Linux</strong> mussten wir ins nächste Heft verschieben.<br />
<strong>Easy<strong>Linux</strong></strong><br />
02/2013<br />
www.easylinux.de<br />
3
ÜBERBLICK<br />
INHALT<br />
106<br />
Homebanking-Programme<br />
für <strong>Linux</strong><br />
gibt es nur wenige.<br />
Wir haben vier aktuelle<br />
Versionen<br />
angesehen.<br />
77<br />
Doppelte Bits: Es ist<br />
Zeit für den Umstieg<br />
auf 64-Bit-<strong>Linux</strong>. Wir<br />
zeigen, wie es geht.<br />
AKTUELL<br />
Editorial .................................................................................................. 3<br />
DVD-Inhalt.............................................................................................. 6<br />
Nachrichten ........................................................................................... 7<br />
Leserbriefe ........................................................................................... 10<br />
Neue Software .................................................................................... 12<br />
Webseiten ............................................................................................ 26<br />
Heft-DVD: OpenSuse 12.3 .................................................................. 27<br />
Mit OpenSuse 12.3 installieren <strong>und</strong> nutzen Sie <strong>Linux</strong> gewohnt<br />
komfortabel. Die Heft-DVD enthält 32- <strong>und</strong> 64-Bit-Versionen <strong>und</strong><br />
bedient damit auch Besitzer eines neuen UEFI-Rechners.<br />
Dual-Boot mit <strong>Windows</strong> 8 .........................................................34<br />
Neue Rechner mit <strong>Windows</strong> 8 machen eine parallele <strong>Linux</strong>-Installation<br />
durch UEFI <strong>und</strong> Secure Boot komplizierter. Wir zeigen<br />
Ihnen Wege zum Dual-Boot-System mit <strong>Windows</strong> 8 <strong>und</strong> <strong>Linux</strong>.<br />
Netzwerk mit Samba ..................................................................44<br />
Das Samba-Protokoll hilft dabei, von Rechnern mit <strong>Windows</strong> 8<br />
auf Dateien zuzugreifen, die auf einem <strong>Linux</strong>-PC liegen – <strong>und</strong><br />
umgekehrt. Dieser Artikel verrät, wie es geht.<br />
<strong>Linux</strong>-Tools für <strong>Windows</strong> ..........................................................48<br />
Langjährige <strong>Linux</strong>-Anwender können einen <strong>Windows</strong>-Rechner<br />
nur noch nutzen, wenn sie lieb gewonnene <strong>Linux</strong>-Tools nachinstalliert<br />
haben. Auch für <strong>Windows</strong> 8 gibt es diverse Zusatzprogramme,<br />
die den gewohnten <strong>Linux</strong>-Komfort nachrüsten.<br />
Der<br />
WINDOWS 8<br />
<strong>Windows</strong> 8 als VM unter <strong>Linux</strong> .....52<br />
Dual-Boot-Betrieb von <strong>Linux</strong> <strong>und</strong> <strong>Windows</strong><br />
8 lässt sich bequem umgehen,<br />
indem Sie <strong>Windows</strong> in einer virtuellen<br />
Maschine installieren. Dann nutzen<br />
Sie zudem Anwendungen beider Systeme<br />
gleichzeitig <strong>und</strong> müssen<br />
seltener booten.<br />
WORKSHOP<br />
Steam: Die <strong>Linux</strong>-Spiele kommen ...........................................56<br />
Im Februar öffnete eine der größten Verkaufsplattformen für<br />
Computerspiele endlich auch für <strong>Linux</strong> ihre Pforten. Der Ein-<br />
kaufsbummel setzt jedoch ein kleines Programm voraus, das<br />
mit einer etwas verwirrenden Benutzeroberfläche aufwartet.<br />
Animierte GIF-Bilder ..............60<br />
Mit den Zeichenwerkzeugen von<br />
LibreOffice basteln Sie im Handumdrehen<br />
tolle bewegte Grafiken,<br />
die Sie in Ihre Präsentationen<br />
einbinden oder als eigenständige<br />
GIF-Dateien speichern können.<br />
Schnelles <strong>Linux</strong> ..........................................................................66<br />
<strong>Linux</strong> läuft auch auf alten PCs prima, heißt es immer. Das gilt<br />
aber nicht für moderne <strong>Linux</strong>-Distributionen mit KDE oder einem<br />
anderen grafisch aufwendigen Desktop. Doch es gibt Alternativen,<br />
mit denen Sie Ihre Altrechner reaktivieren.<br />
WLAN-Drucker............................................................................69<br />
Hardwareprobleme unter <strong>Linux</strong> sind heute eher Ausnahme als<br />
Regel. Das im Artikel exemplarisch gelöste Problem mit einem<br />
Canon-Multifunktionsgerät erklärt auch die generelle Vorgehensweise<br />
beim Umgang mit Treiberproblemen unter <strong>Linux</strong>.<br />
Zugriff auf iPhone & Co. ..............................74<br />
Die Mobilgeräte von Apple sind populär:<br />
Viele Anwender, die ansonsten auf freie<br />
Software <strong>und</strong> <strong>Linux</strong> schwören, besitzen ein<br />
iPhone, ein iPad oder einen iPod. Apple<br />
sieht leider nur den Betrieb am Mac oder<br />
<strong>Windows</strong>-PC mit iTunes vor.<br />
Umstieg von 32 Bit auf 64 Bit ....................................................77<br />
Wer von einem 32-Bit-<strong>Linux</strong> auf eine 64-Bit-Version umsteigen<br />
möchte, muss neu installieren. In diesem Artikel zeigen wir Ihnen,<br />
wie Sie diese Aufgabe ohne Datenverlust bewältigen.<br />
4 www.easylinux.de<br />
<strong>Easy<strong>Linux</strong></strong> 02/2013
INHALT<br />
56<br />
–<br />
Spiele waren unter<br />
<strong>Linux</strong> lange ein vernachlässigtes<br />
Thema<br />
Steam ändert das.<br />
48 unter<br />
Nützliche Shell- <strong>und</strong> X-<br />
Tools aus der <strong>Linux</strong>-<br />
Welt laufen oft auch<br />
<strong>Windows</strong>.<br />
TIPPS & TRICKS<br />
Besser arbeiten mit KDE ............................................................79<br />
Gnome-Tipps ...............................................................................84<br />
LibreOffice-Tipps ........................................................................88<br />
Knoppix, (K)Ubuntu <strong>und</strong> Mint....................................................92<br />
Effizienter arbeiten mit Gimp ....................................................96<br />
<strong>Linux</strong>-Tipps ..................................................................................98<br />
Know-how für die Kommandozeile .......................................102<br />
GURU-TRAINING<br />
gdisk <strong>und</strong> Parted für GPT-Partitionen ...................................114<br />
Rechner mit der neuen UEFI-Firmware<br />
verwenden ein alternatives<br />
Partitionierungsschema namens<br />
GPT (GUID Partition Table). Mit den<br />
Programmen „gdisk“ <strong>und</strong> Parted<br />
können Sie solche Partitionstabellen<br />
bearbeiten.<br />
TEST<br />
Homebanking-Programme ..........106<br />
Wer sich mit dem Webinterface der<br />
eigenen Bank nicht anfre<strong>und</strong>en kann,<br />
der greift auf ein echtes Homebanking-Programm<br />
zurück. Für <strong>Windows</strong><br />
gibt es davon viele; unter <strong>Linux</strong> ist die<br />
Auswahl begrenzt, <strong>und</strong> es gibt eine<br />
klare Empfehlung.<br />
Adventure: Lume ...........................112<br />
Das Licht erlischt, ein Großvater verschwindet,<br />
<strong>und</strong> ein kleines Mädchen<br />
soll es richten. So beginnt ein zauberhaft<br />
atmosphärisches Knobelspiel,<br />
das der Spieleentwickler State of Play<br />
im wahrsten Sinne des Wortes zusammengeklebt<br />
hat.<br />
SERVICE<br />
<strong>Linux</strong> User Groups 117<br />
Impressum 120<br />
Hardware- u. Bücherservice 121<br />
<strong>Vorschau</strong> <strong>Easy<strong>Linux</strong></strong> 03/2013 122<br />
<strong>Windows</strong> 8 <strong>und</strong> <strong>Linux</strong> – das ist<br />
das Schwerpunktthema dieser<br />
Ausgabe. Ab Seite 34.<br />
<strong>Easy<strong>Linux</strong></strong><br />
02/2013<br />
www.easylinux.de<br />
5
AKTUELL<br />
Heft-DVD <strong>und</strong> Service Kit<br />
HEFT-DVD<br />
LibreOffice 4.0.1<br />
LibreOffice ist vom Funktionsumfang<br />
her inzwischen fast<br />
ebenbürtig mit dem Officepaket<br />
von Microsoft. Um den Umtieg<br />
zu erleichtern, passten die Entwickler<br />
das Look & Feel weitgehend<br />
an MS Office an.<br />
Bluefish<br />
Wer unter <strong>Linux</strong> Webseiten erstellt, der<br />
kommt kaum an dem funktionsreichen <strong>und</strong><br />
intuitiv zu bedienenden Tool vorbei.<br />
Calligra<br />
Calligra bietet eine leichtgewichtige Alternative<br />
zu LibreOffice, bringt aber gleichzeitig<br />
auch innovative Funktionen mit.<br />
Darktable<br />
Wer unter <strong>Linux</strong> einen adäquaten Ersatz<br />
für Adobes Bildverwaltung Lightroom<br />
sucht, dem hilft dieses Tool weiter.<br />
AUSSERDEM AUF DVD:<br />
• Fotoxx: Bildbearbeitung<br />
• KTorrent: BitTorrent-Cient<br />
• Lifeograph: Textverarbeitung<br />
Jitsi<br />
Diese Software vereint eine Reihe unterschiedlicher<br />
VoIP-Techniken, auch zur<br />
Übertragung von Videokonferenzen.<br />
TeamViewer<br />
Das für Privatanwender kostenfeie Tool erlaubt<br />
den unkomplizierten Zugriff auf andere<br />
Rechner, auch über Router hinweg.<br />
VirtualBox<br />
Diese Software startet unterschiedlichste<br />
Betriebssysteme wie eine Applikation in<br />
einem Fenster.<br />
Treeline<br />
Das Tool bietet eine einfach zu bedienende<br />
Datenbankanwendung, beispielsweise zum<br />
Verwalten von CD-Sammlungen.<br />
GWC<br />
Der Gnome Wave Cleaner erlaubt es Ihnen,<br />
Ihre digitalisierten Schallplattenaufnahmen<br />
zu entknacksen.<br />
• TaskUnifier: Info-Management<br />
• Linkchecker: Tote Links finden<br />
• Language Tools: Rechtschreibung<br />
SERVICE KIT<br />
Das Service Kit auf der Heft-DVD enthält<br />
alle relevanten Sicherheits- <strong>und</strong> Programmaktualisierungen<br />
für OpenSuse<br />
12.2 <strong>und</strong> Kubuntu 12.10 seit dem Erscheinungstag<br />
der Distributionen. Ein<br />
Upgrade älterer Versionen (beispielsweise<br />
von OpenSuse 12.1 auf OpenSuse<br />
12.2) ermöglicht das Service Kit nicht.<br />
Die auf dem Service Kit enthaltenen Pakete<br />
stammen aus den Original-Downloadquellen<br />
von Novell <strong>und</strong> Canonical.<br />
Damit ist die Aktualisierung über die Service-Kit-DVD<br />
identisch mit einem Onlineupdate.<br />
Durch die zeitliche Differenz zwischen<br />
dem Fertigstellen des Datenträgers<br />
<strong>und</strong> dem Erscheinen des Heftes können<br />
jedoch neue Updates auf den Servern der<br />
Distributoren bereitstehen.<br />
OPENSUSE 12.3<br />
Die neue Version 12.3 der beliebten Distribution<br />
OpenSuse bietet <strong>Easy<strong>Linux</strong></strong> in<br />
dieser Ausgabe sowohl in der 32- als auch<br />
der 64-Bit-Version an. Da wir, wie im Editorial<br />
bereits erwähnt, zukünftig nur noch<br />
die 64-Bit-Versionen mit Updates <strong>und</strong> Programmen<br />
unterstützen, empfehlen wir die<br />
Installation der 64-Bit-Variante.<br />
Die aktuelle Release wartet mit einem <strong>Linux</strong>-Kernel<br />
in Version 3.7 auf, unterstützt<br />
UEFI <strong>und</strong> taucht KDE 4.10 in ein elegantes<br />
Schwarz. Der Start der Distribution auf<br />
Rechnern mit aktiviertem Secure Boot gilt<br />
aber noch als experimentell. Das Paketverwaltungsprogramm<br />
Zypper zeigt in der Version<br />
1.8.9 den Installationsfortschritt an.<br />
Das dazugehörige PackageKit-Backend<br />
wurde komplett neu geschrieben. Apper<br />
geht<br />
jetzt flotter<br />
zu Werke <strong>und</strong><br />
blockiert in seiner aktuellen<br />
Version 0.8 Zyp per <strong>und</strong> YaST nicht<br />
mehr. Im Repository finden KDE-Anwender<br />
ein neues Plasmoid, das ebenfalls Aktualisierungen<br />
anstößt.<br />
OpenSuse 12.3 lässt Ihnen die Wahl zwischen<br />
den Desktopumgebungen KDE<br />
4.10, Gnome 3.6, Xfce 4.10, LXDE <strong>und</strong><br />
jetzt auch dem schlanken E17. Das Büropaket<br />
LibreOffice meldet sich mit der Versionsnummer<br />
3.6; die aktuelle Version 4<br />
soll sich jedoch problemlos nachinstallieren<br />
lassen. Den Konkurrenten Calligra<br />
bietet OpenSuse 12.3 in der Version 2.5<br />
an. (Thomas Leichtenstern/tle) n<br />
6 www.easylinux.de<br />
<strong>Easy<strong>Linux</strong></strong> 02/2013
News<br />
AKTUELL<br />
NACHRICHTEN<br />
Google Chromebooks für Europa<br />
Google hat angekündigt, dass die beliebten<br />
Chromebooks jetzt auch in Deutschland,<br />
Irland, den Niederlanden, Australien,<br />
Kanada <strong>und</strong> Frankreich erhältlich<br />
sind. Die Geräte stammen von Acer, HP<br />
<strong>und</strong> Samsung. Preise <strong>und</strong> Händler nennt<br />
Google in seiner Mitteilung [1] zwar nicht,<br />
Saturn, Amazon <strong>und</strong> Cyberport bieten jedoch<br />
schon Chromebooks zu Preisen ab<br />
279 Euro an.<br />
Das billigste Gerät ist demnach ein Acer<br />
C710 mit Intel Celeron 847 Prozessor,<br />
2 GByte Hauptspeicher, einer 320 GByte<br />
großen Festplatte, Intel-Grafikkarte <strong>und</strong><br />
einem HDMI-Ausgang. Alle derzeit in<br />
Deutschland angebotenen Chromebooks<br />
Gnome-Erfinder wechselt zu OS X<br />
In einem Blog-Beitrag hat Miguel de<br />
Icaza, der Vater der Desktopumgebung<br />
Gnome <strong>und</strong> von Mono, der <strong>Linux</strong>-Portierung<br />
von Microsofts .NET, jetzt seinen<br />
James Duncan Davidson, O’Reilly Media<br />
besitzen WLAN,<br />
das Samsung-<br />
Modell für<br />
350 Euro hat auch<br />
ein UMTS-Modul. Das von<br />
Google selbst hergestellte<br />
Topgerät namens Pixel, das auch Linus<br />
Torvalds überschwänglich gelobt<br />
hatte, steht allerdings noch nicht zum<br />
Verkauf.<br />
Bislang waren die Chromebooks nur in<br />
den USA erhältlich. Dort tummelte sich<br />
das Samsung-Chromebook nach Angaben<br />
von Google mehrere Wochen an der<br />
Spitze der Amazon-Verkaufscharts im Bereich<br />
Laptops.<br />
Umstieg auf OS X bekannt gegeben. Ohne<br />
es zu merken, hätte er seinen <strong>Linux</strong>-PC<br />
seit 2012 nicht mehr eingeschaltet. Heute<br />
würde er jedem neuen Nutzer einen Mac<br />
empfehlen, auch alle von ihm verschenkten<br />
Computer wären Macs gewesen. An<br />
<strong>Linux</strong> kritisiert de Icaza vor allem die<br />
starke Fragmentierung, die vielen inkompatiblen<br />
Distributionen <strong>und</strong> die Inkompatibilitäten<br />
zwischen einzelnen Versionen<br />
einer Distribution [1].<br />
Das Schlüsselerlebnis soll schließlich ein<br />
Brasilien-Urlaub vor etwa sechs Jahren<br />
gewesen sein. Sein mitgenommenes<br />
Mac-Notebook hätte ohne Probleme in<br />
den Energiesparmodus gewechselt,<br />
WLAN hätte einfach funktioniert <strong>und</strong><br />
der Audiotreiber nicht mittendrin den<br />
Betrieb eingestellt.<br />
Im Gegensatz zu seinem ThinkPad mit<br />
<strong>Linux</strong> hätte er in den drei Wochen Urlaub<br />
weder den Kernel neu kompilieren,<br />
noch mit den Videotreibern kämpfen<br />
müssen. Des Weiteren habe er nicht<br />
nach passenden Paketformaten hinterher<br />
rennen müssen, als Binaries ausgelieferte<br />
Programme hätten auf seinem<br />
Mac einfach immer direkt funktioniert.<br />
(Tim Schürmann/hge)<br />
[1] http:// tirania. org/ blog/ archive/ 2013/ Mar-05. html<br />
(http:// ezlx. de/ d2n5)<br />
Alle Chromebooks<br />
nutzen die <strong>Linux</strong>-Distribution Chrome OS<br />
von Google, die stark auf die Nutzung von<br />
Googles Webanwendungen <strong>und</strong> -diensten<br />
ausgerichtet ist. Neben Android etabliert<br />
Google damit eine zweite <strong>Linux</strong>-basierte<br />
Plattform. (Tim Schürmann/hge)<br />
[1] http:// chrome. blogspot. de/ 2013/ 03/ bringing-chrome<br />
books-to-new-frontiers. html (http:// ezlx. de/ d2n1)<br />
Ubuntu ändert<br />
Release-Modell<br />
Ab der kurz nach Erscheinen<br />
dieser <strong>Easy<strong>Linux</strong></strong>-Ausgabe<br />
verfügbaren<br />
Ubuntu-Version<br />
13.04 will das Ubuntu-<br />
Projekt den Supportzeitraum<br />
für die Nicht-<br />
LTS-Varianten von 18<br />
auf neun Monate verkürzen <strong>und</strong> eine Entwicklerversion<br />
einführen.<br />
Beschlossen wurde die Änderung bei<br />
einem Meeting des Technical Board im<br />
März [1]. Mit der Entscheidung wollen<br />
die Entwickler den bisherigen Aufwand<br />
vermeiden, der damit verb<strong>und</strong>en ist,<br />
die Zwischenversionen (12.10, 13.04<br />
usw.) 18 Monate lang mit Patches zu<br />
versorgen.<br />
Zugleich verabschiedet man sich von den<br />
Plänen, eine Rolling Release anzubieten,<br />
<strong>und</strong> will dafür eine permanente Entwicklerversion<br />
zur Verfügung stellen. Wer sich<br />
für diese entscheidet, der soll beim Feature<br />
Freeze einer aktuellen Entwicklerversion<br />
gleich nahtlos auf die nächste Entwicklervariante<br />
migriert werden. (Kristian<br />
Kißling/hge)<br />
[1] http:// ubottu. com/ meetingology/ logs/<br />
ubuntu-meeting/ 2013/ ubuntu-meeting. 2013-03-18-21.<br />
01. log. html (http:// ezlx. de/ d2n2)<br />
<strong>Easy<strong>Linux</strong></strong><br />
02/2013<br />
www.easylinux.de<br />
7
AKTUELL<br />
News<br />
VueScan unterstützt mehr Scanner<br />
Hamrick Software hat die neue Version<br />
9.2.10 seines kommerziellen Scanprogramms<br />
VueScan veröffentlicht, die 339<br />
Brother-Scanner unterstützt. Man habe<br />
damit laut Ed Hamrick auf zahlreiche<br />
K<strong>und</strong>enanfragen reagiert.<br />
Insgesamt kennt die Desktopvariante von<br />
Vuescan 2 100 Geräte. Zu den Features<br />
von VueScan gehören Möglichkeiten zur<br />
Farboptimierung beim Scannen verblasster<br />
Dias <strong>und</strong> Drucke, das Scannen im<br />
System Rescue CD 3.4.2<br />
Die System Rescue CD, ein Live-<strong>Linux</strong> für<br />
Datenrettung <strong>und</strong> Partitionierung, ist seit<br />
Anfang März in Version 3.4.2 verfügbar.<br />
Die Entwickler haben als Standard-Kernel<br />
Version 3.4.35 mit Langzeitsupport ausgewählt;<br />
als Alternative steht Version 3.7.10<br />
zur Auswahl. Schon seit Version 3.3.0, die<br />
Ende Januar erschien, ist Version 1.0 des<br />
ExFAT-Dateisystemtreibers an Bord. Weitere<br />
Aktualisierungen (ab Version 3.3.0)<br />
Sonos-Lautsprecher mit <strong>Linux</strong><br />
Sonos vertreibt mit der Playbar einen<br />
Lautsprecher mit integriertem <strong>Linux</strong>-System,<br />
der auf Wunsch ohne einen Zuspieler<br />
Musik aus dem Internet wiedergibt.<br />
Die Playbar [1] nimmt die Musikdaten<br />
entweder über eine Netzwerkbuchse oder<br />
das herstellereigene Drahtlosnetzwerk Sonosnet<br />
entgegen. Letzteres verwendet ein<br />
proprietäres Übertragungsprotokoll, das<br />
seine Daten mit AES 256 verschlüsselt<br />
durch die Luft schickt. Über Sonosnet lassen<br />
sich weitere Audio-Streaming-Geräte<br />
von Sonos mit der Playbar verbinden. Auf<br />
diese Weise können Nutzer etwa ein Musikstück<br />
in mehreren Räumen gleichzeitig<br />
abspielen oder die Playbar mit weiteren<br />
Sonos-Lautsprechern zu einem 5.1-Surro<strong>und</strong>-System<br />
aufrüsten.<br />
Primär soll die Playbar als Ersatzlautsprecher<br />
für die meist recht einfachen Kollegen<br />
eines HD-Fernsehers dienen. Für einen<br />
besseren Klang sorgen insgesamt<br />
neun nebeneinander angeordnete, kleine<br />
Lautsprecher; die Verbindung zum Fernseher<br />
stellt ein Glasfaserkabel her. Die<br />
Playbar nimmt dabei auch Audiomaterial<br />
in Dolby Digital entgegen. Die Steuerung<br />
der Lautstärke erfolgt entweder über die<br />
Batch-Verfahren sowie eine PDF-Ausgabe.<br />
VueScan ist unter <strong>Linux</strong> fast schon ein Urgestein.<br />
Der kommerzielle Anbieter Hamrick<br />
Software aus Phoenix, Arizona, stellt<br />
bereits seit Jahren sein Programm auch<br />
für <strong>Linux</strong> bereit. Die Desktopversion gibt<br />
es auf der VueScan-Webseite [1] in zwei<br />
Varianten: als Standard Edition für 40 US-<br />
Dollar <strong>und</strong> als Professional Edition für 80<br />
Dollar). (Kristian Kißling/hge)<br />
[1] http:// www. hamrick. com/ (http:// ezlx. de/ d2n3)<br />
sind Disk-Archive 2.4.9 <strong>und</strong> NTFS-3g<br />
2013.1.13, so dass alle aktuellen <strong>Windows</strong>-Dateisysteme<br />
gut unterstützt werden.<br />
Daneben gab es Bugfixes für das Network-Manager-Applet<br />
<strong>und</strong> mit Grsync<br />
1.1.1 ein neues GUI für Rynsc.<br />
Mehr Informationen sowie ISO-Images für<br />
CDs <strong>und</strong> USB-Speicher gibt es auf der<br />
Homepage [1]. (Mathias Huber/hge)<br />
[1] http:// www. sysresccd. org/ (http:// ezlx. de/ d2n8)<br />
Fernbedienung des Fernsehers oder mit<br />
einer App für Android, iPhone, iPad, OS X<br />
oder <strong>Windows</strong> – obwohl ein <strong>Linux</strong>-System<br />
die So<strong>und</strong>bar antreibt, gehen <strong>Linux</strong>-Nutzer<br />
hier leer aus.<br />
Als Prozessor soll in der Playbar laut engadget.com<br />
[2] ein Motorola Power-PC<br />
mit 800 MHz zum Einsatz kommen. Die<br />
unverbindliche Preisempfehlung für die<br />
Playbar liegt derzeit bei stolzen 700 Euro.<br />
Weitere Informationen liefert die Produktseite<br />
des Herstellers Sonos. (Tim<br />
Schürmann/hge)<br />
[1] http:// www. sonos. com/ introducing/ playbar<br />
(http:// ezlx. de/ d2n9)<br />
[2] http:// www. engadget. com/ 2013/ 02/ 12/ sonos-playbar<br />
-home-theater-so<strong>und</strong>bar/ (http:// ezlx. de/ d2n10)<br />
CeBIT: <strong>Linux</strong> New Media<br />
Awards 2013<br />
Vom Hottest Open Source Hardware Device<br />
bis zum innovativsten Open-Source-Projekt<br />
– die <strong>Linux</strong> New Media Awards zeichnen<br />
jedes Jahr herausragende Projekte, Organisationen,<br />
Personen <strong>und</strong> Unternehmen für<br />
ihre Verdienste r<strong>und</strong> um <strong>Linux</strong> <strong>und</strong> Open<br />
Source Software aus. Diesmal gewannen<br />
unter anderem Cyanogen Mod, LibreOffice<br />
Impress <strong>und</strong> Linus Torvalds.<br />
Die Gewinner listet ein Artikel auf der <strong>Linux</strong>-Community<br />
[1] auf. (M. Feilner, F.<br />
König, H.-J. Ehren/hge)<br />
[1] http:// www. linux-community. de/ Internal/ Nach<br />
richten/ Preise-fuer-Cyanogen-Mod-Hadoop-Google<br />
-Impress-<strong>und</strong>-Linus-Torvalds (http:// ezlx. de/ d2n4)<br />
Firefox 19 mit<br />
PDF-Betrachter<br />
Firefox 19 ist da <strong>und</strong><br />
bringt als aufregendste<br />
Neuerung einen integrierten<br />
PDF-Betrachter<br />
mit. Dank kleiner<br />
Reparaturen startet<br />
der Browser außerdem<br />
schneller. Auch die HTML-5-Fähigkeiten<br />
haben die Firefox-Entwickler erweitert.<br />
Gefixt wurden einige Bugs, die unter anderem<br />
die Darstellung von WebGL betrafen.<br />
Firefox gibt jetzt richtig an, sich im<br />
privaten Modus zu befinden, wenn man<br />
den Browser mit dem Parameter ‐private<br />
aufruft. Ubuntu-Anwender erhalten automatisch<br />
die neueste Version des Browsers,<br />
der ansonsten auf der Mozilla-Webseite<br />
zum Download bereitsteht [2]. (Kristian<br />
Kißling/hge)<br />
[1] http:// www. mozilla. org/ en-US/ firefox/ 19. 0/<br />
releasenotes/ (http:// ezlx. de/ d2n6)<br />
[2] http:// www. mozilla. org/ en-US/ products/ download.<br />
html? product=firefox-19. 0& os=linux& lang=en-US<br />
(http:// ezlx. de/ d2n7)<br />
8<br />
www.easylinux.de
News<br />
AKTUELL<br />
Skype-Alternative Jitsi<br />
Version 2.0 des sicheren <strong>und</strong> quelloffenen<br />
Voice-over-IP- <strong>und</strong> Instant-Messenger-Programms<br />
Jitsi [1] erlaubt Mehrparteien-Videokonferenzen<br />
über XMPP <strong>und</strong><br />
bringt verbesserte Hot-plug-Unterstützung<br />
für Audiogeräte, ein gänzlich überarbeitetes<br />
GUI sowie die Unterstützung<br />
für Opus (Audio-Codec) <strong>und</strong> VP8 (Video-<br />
Codec) mit.<br />
An Videokonferenzen können laut<br />
Mitteilung des Projekts beliebig<br />
viele Teilnehmer in hoher<br />
Qualität teilnehmen, solange<br />
die Rechenkraft der jeweiligen<br />
Clients zum Dekodieren<br />
der eingehenden<br />
Videodaten ausreicht.<br />
Dafür sorgt die<br />
neue Serverkomponente<br />
namens Jitsi Video-Bridge,<br />
dank der<br />
jeder Teilnehmer seinen<br />
Video-Stream nur einmal an den Server<br />
senden muss. Die Videobridge leitet die<br />
empfangenen Daten dann an alle anderen<br />
Konferenzteilnehmer weiter.<br />
Die Hot-plug-Fähigkeit der Audiogeräte<br />
erlaubt den Wechsel von Mikrofon <strong>und</strong><br />
Lautsprecher während eines Gesprächs,<br />
um etwa von einem Laptop-Mikro zu einem<br />
Headset zu wechseln. Die<br />
neue Benutzeroberfläche von<br />
Jitsi sieht moderner aus <strong>und</strong><br />
integriert sich in die Themes<br />
der unterstützten Betriebssysteme.<br />
Der quelloffene<br />
Audio-Codec Opus verbessert<br />
die Gesprächsqualität,<br />
während VP8<br />
eine Alternative zu<br />
H.264 bietet.<br />
<strong>Linux</strong>-Anwender finden<br />
Jitsi im Downloadbereich<br />
der Webseite [2],<br />
wobei die Software inzwischen<br />
vollständig in die Sprachen<br />
Deutsch, Bulgarisch, Englisch,<br />
Französisch, Italienisch <strong>und</strong> Spanisch<br />
übersetzt wurde. (Kristian Kißling/hge)<br />
[1] https:// jitsi. org/ (http:// ezlx. de/ d2n11)<br />
[2] https:// jitsi. org/ Main/ Download (http:// ezlx. de/ d2n12)<br />
Newsticker<br />
Kofler-E-Book zu OpenSuse 12.3: Michael<br />
Kofler hat sein einsteigertaugliches<br />
E-Book zu OpenSuse in einer an<br />
Version 12.3 angepassten Version herausgebracht.<br />
Die 203 Seiten lange PDF-<br />
Datei kann man auf der Webseite des<br />
Autors kaufen; sie kostet 9,99 Euro.<br />
http://kofler.info/ebooks/opensuse123/<br />
OpenSuse-Box mit Handbuch: Die neue<br />
Version 12.3 ist auch als Boxprodukt mit<br />
beigelegtem Handbuch erhältlich: Die<br />
59,95 Euro teure Schachtel (die es im Abo<br />
auch für 39,95 Euro gibt) enthält neben<br />
zwei DVDs (drei Seiten, mit 32- <strong>und</strong> 64-Bitsowie<br />
Live-Versionen) ein ca. 350 Seiten<br />
langes gedrucktes Handbuch <strong>und</strong> als PDF-<br />
Datei den Titel „<strong>Linux</strong> Essentials – Vorbereitung<br />
auf die Prüfung des <strong>Linux</strong> Professional<br />
Institute“ (250 Seiten). Einen Teil der<br />
Einnahmen spendet der Verlag Open<br />
Source Press an das OpenSuse-Projekt.<br />
http://de.opensuse.org/OpenSUSE_kaufen<br />
(Hans-Georg Eßer/hge)<br />
Die heute führenden Spezialisten stammen oft aus der "Freie Software-Szene" <strong>und</strong> schulen seit<br />
Jahren im <strong>Linux</strong>hotel. Das erklärt die Breite <strong>und</strong> Qualität unseres Schulungsangebotes:<br />
AJAX * Amavis * Android * Angriffstechniken * Apache * Asterisk * BaseX * BayesianAnalysis * Bind * C/C++ * Cassandra *<br />
CiviCRM * Cloud * Cluster * ClusterFS * CouchDB * CSS3 * CUPS * Debian * DHCP * DNS * DNSSEC * Echtzeit <strong>Linux</strong> *<br />
Embedded <strong>Linux</strong> * eXist-db * Faces * FAI * Firewall * Forensik * FreeBSD * FreeRADIUS * GeoExt * Git * Grails * GRASS *<br />
Groovy * hadoop * Hochverfügbarkeit * HTML5 * Hudson * iSCSI * IPv6 * ITSM * Java * JavaScript * Jenkins * Kernel * KVM<br />
* LDAP * LibreOffice * <strong>Linux</strong> * LPI * m23 * MacOSX * MapFish * Mapserver * Maven * Mikrocontroller * MVS/380 * MySQL *<br />
Nagios * Node.js * OpenBSD * OpenLayers * OpenOffice * openQRM * OpenVPN * OPSI * OSGi * OTRS * Perl * PHP *<br />
Postfix * PostgreSQL * Puppet * Python * QuantumGIS * R * Rails * RedHat * Routing * Request-Tracker RT * Ruby * Samba<br />
* SAN * Scala * Scribus * Shell * Sicherheit * SNMP * Spacewalk * Spamfilter * SQL * Struts * Subversion * SuSE * TCP/IP *<br />
Tomcat * Treiber * TYPO3 * Ubuntu * UML * Unix * Univention * Virenfilter * Virtualisierung * VoIP * WebGIS * Webservices *<br />
<strong>Windows</strong> Autoinstall * <strong>Windows</strong>integration * x2go * xen * XML * Xpath * Xquery * z/OS * Zabbix * Zend<br />
Fast 100% der Teilnehmer empfehlen uns weiter. Siehe www.linuxhotel.de<br />
Ja, wir geben es zu <strong>und</strong> haben überhaupt kein schlechtes Gewissen dabei: Unsere Schulungen machen auch Spaß ;-)<br />
<strong>Easy<strong>Linux</strong></strong> 02/2013<br />
www.easylinux.de<br />
9
AKTUELL<br />
Leserbriefe<br />
LESERBRIEFE<br />
Tesseract-Problem<br />
[01/2013, Neue Software] Durch Zufall<br />
habe ich Eure Ausgabe 01/2013 in die<br />
Händebekommen<strong>und</strong>dendarinenthaltenenBerichtüberdasneueTesseractauf<br />
Seite 12 gelesen. Schon lange habe ich<br />
nacheinergutenOCR-Softwarefür<strong>Linux</strong><br />
gesucht,<strong>und</strong>ichglaube,dassTesseract<br />
dasZeugdazuhat.<br />
AlsoschnellaufmeinemRechnerinstalliert(Kubuntu11.10),<strong>und</strong>losgeht’s…,<br />
oder?BeiVersuchenmitTIFF-Dateienvon<br />
XSanewollteTesseractdieDateieinfach<br />
nichterkennen<strong>und</strong>stürztemitFehlermeldungen(„Can’treadthisimagetype:text_<br />
image.tiff“<strong>und</strong>anderen)ab.EineGoogle-<br />
SucheliefertedieLösungdesProblems:<br />
DieDateidarfnichtdieEndung.tiff,sondernnur.tifhaben.DashabtIhraberin<br />
EuremBerichtnichterwähnt,<strong>und</strong>XSane<br />
vergibtebendieDateiendung.tiff!<br />
Ichdenke,einAnfängerkannsichdaran<br />
schon die Zähne ausbeißen, denn wer<br />
vermutetdasschon?<br />
Stefan Fuhrmann<br />
Weniger Installationsanleitungen<br />
[01/2013]IchbeobachteschonseitLangem,dasshäufigArtikelüberdieInstallation<br />
einer neuen <strong>Linux</strong>-Version erscheinen,<br />
obwohl sich eigentlich alles von<br />
selbst erklärt, wenn man mal die DVD<br />
eingelegthat.Daskönntealsozukünftig<br />
kürzersein.<br />
Wasichabervermisse,isteineAnleitung,<br />
wiemaneinSystemrettenkann,wennes<br />
nichtmehrbootenwill.BeiOpenSusegibt<br />
es da ja die Option failsafe, die auf die<br />
Shellführt.VielleichtkönntenSiedaNeulingen<br />
mal Schritt für Schritt eine Rettungsaktion<br />
vorschlagen. Oft hilft es ja<br />
schon, wenn man sich richtig einloggt<br />
<strong>und</strong> (wenn man nicht mehr weiter<br />
kommt) die richtigen Befehle für einen<br />
„geordnetenRückzug“eingibt,ohnedass<br />
mandiemeistnochvorhandeneStabilität<br />
des Systems antastet. Für den mit Unix<br />
VertrautenmögendasBinsenweisheiten<br />
sein, aber es geht eben auch um viele<br />
Neue,diewirfürdie<strong>Linux</strong>-Gemeindegewinnenwollen.<br />
Wolfgang Müller<br />
<strong>Easy<strong>Linux</strong></strong>:<strong>Easy<strong>Linux</strong></strong>istu.a.auchfür<br />
Neueinsteiger gedacht, die keine älteren<br />
Ausgabenvon<strong>Easy<strong>Linux</strong></strong>verfügbarhaben;<br />
darumgibteszujederneuen<strong>Linux</strong>-DistributionaufDVDimmeraucheinenInstallationsartikel,derkeineVorkenntnissevoraussetzt.FürStammlesersinddieseArtikelnureingeschränktnützlich,aberwir<br />
hoffenjaimmer,mitderZeitschriftauch<br />
bisherige<strong>Windows</strong>-Nutzerdazuzubringen,<strong>Linux</strong>auszuprobieren.<br />
Die Systemreparatur ist ein schwieriges<br />
Thema,weilesbeliebigvieleMöglichkeitengibt,sichdasSystemzuzerschießen,<br />
<strong>und</strong>entsprechendauchsehrvieleMethodenfürdieReparatur.AlleinschonfürIhr<br />
Beispielproblem „nicht mehr booten“<br />
kannesdiverseUrsachengeben,etwaeinenüberschriebenenBootmanager,einen<br />
FehlerbeimUpdateaufeineneuereKernel-VersionoderdenEinbaueinerzusätzlichenFestplatte.<br />
WirsetzenhiermehraufdenVorbeugen-<br />
Ansatz,sohattenwirimletztenHeftz.B.<br />
Tipps zum Distributions-Upgrade (<strong>und</strong><br />
denProblemen,diedabeimitproprietären<br />
Grafikkartentreibern auftreten können).AnsonstenempfehlenwirregelmäßigeDatensicherungen,damitnacheinem<br />
Totalausfall die persönlichen Daten da<br />
sind,was<strong>Linux</strong>-EinsteigerneineNeuinstallationdesSystemserlaubt.<br />
Natürlichistgeradebei<strong>Linux</strong>dieIdee,<br />
bei einem Fehler neu zu installieren,<br />
merkwürdig,weilsichein<strong>Linux</strong>-System<br />
vielbesseralsz.B.ein<strong>Windows</strong>-System<br />
reparieren lässt, aber dafür sind meist<br />
weitfortgeschritteneKenntnissenötig.In<br />
unseren normalen Artikeln (außerhalb<br />
der Shell-Tipps bzw. der Rubrik Guru-<br />
Training)verzichtenwirjaaufdenEinsatzvonShell-Befehlen,<strong>und</strong>wermitder<br />
Konsolenichtumgehenkann,hatnurgeringeChancen,eindefektesSystemwiederflottzubekommen.<br />
Hier hilft nur, zum <strong>Linux</strong>-Experten zu<br />
werden–diedafürnötigenKenntnisse<br />
könnenwiraberin<strong>Easy<strong>Linux</strong></strong>nuran-<br />
satzweisevermitteln;mitunserenShell-<br />
ThemenbereitenwirdenBodenfürvertieftesArbeitenmitdenKommandozeilentools,wasdannAnwendernachausreichendTrainingauchlangfristigindie<br />
Lageversetzt,solcheProblemlösungen<br />
anzugehen.(hge)<br />
n<br />
10<br />
www.easylinux.de<br />
<strong>Easy<strong>Linux</strong></strong> 03/2008 02/2013
DAS MAGAZIN FÜR DIE<br />
MOBILE WINDOWS-WELT<br />
Digitales Abo: nur 19,90 * Euro (6 PDFs)<br />
NEU!<br />
Ihre Vorteile:<br />
Lesen Sie News <strong>und</strong> Artikel<br />
schon 1 Woche vor dem<br />
Kiosk-Termin!<br />
Hardware <strong>und</strong> App-Tests,<br />
Workshops, Tipps <strong>und</strong> Tricks<br />
für Anfänger <strong>und</strong> Profis!<br />
Nutzbar auf Smartphone,<br />
Tablet oder Notebook/PC!<br />
Jetzt bestellen unter:<br />
windows-phone-user.de/digisub<br />
Telefon 07131 / 2707 274 • Fax 07131 / 2707 78 601 • E-Mail: abo@windows-phone-user.de<br />
* Abopreis gilt für 1 Jahr, das Angebot gilt innerhalb Deutschlands.
AKTUELL<br />
Neue Software<br />
NEUE SOFTWARE<br />
Im Quartalsrhythmus erscheinen viele Programme in neuer Version.<br />
Eine Auswahl stellen wir regelmäßig vor. Auf der Heft-DVD finden Sie<br />
die passenden Pakete <strong>und</strong> Installationshinweise.<br />
Calligra-Office-Suite – leichtgewichtige LibreOffice-Alternative<br />
Da viele Anwender die LibreOffice-Suite als<br />
zu umfangreich empfinden, ist ihnen eine<br />
leichtgewichtige Alternative willkommen.<br />
Auch das an die Schreibmaschine angelehnte<br />
Konzept der Textverarbeitungen<br />
kann den frischen Wind vertragen, für den<br />
Calligra Words mit ungewöhnlichen Ideen<br />
sorgt. Leider macht das Programm den ersten<br />
positiven Eindruck mit zahlreichen Abstürzen<br />
zunichte.<br />
✰ ✰ ✰ ✰ ✰<br />
Seit Urzeiten gibt es zwei konkurrierende<br />
Programmtypen zum Erstellen von Textdokumenten:<br />
Textverarbeitungsprogramme<br />
für Home- <strong>und</strong> Officenutzer sowie Desktop-<br />
Publishing-Software für professionelle<br />
Printprodukte. Bei Ersteren füllt der Fließtext,<br />
definierte Ränder ausgenommen, die<br />
Abb. 1: Das Calligra-Textprogramm setzt als einziges seiner<br />
Art auf das vom professionellen Desktop-Publishing<br />
bekannte Rahmenkonzept, mit dem sich der Text exakt<br />
auf der Seite verteilen lässt. Leider funktioniert das Programm<br />
nicht immer wie es soll <strong>und</strong> stürzt viel zu oft ab.<br />
ganze Seite. Grafiken lassen sich dagegen<br />
wie Bilderrahmen auf der Seite platzieren.<br />
Desktop-Publishing-Programme behandeln<br />
Text <strong>und</strong> Grafik gleich: Beide füllen vorher<br />
aufgezogene Rahmen aus.<br />
Der rahmenbasierte Ansatz erlaubt eine<br />
genauere Kontrolle des Textflusses als bei<br />
Textverarbeitungsprogrammen, in denen<br />
der Anwender den Text wie auf einer<br />
Schreibmaschine einfach heruntertippt.<br />
Das erspart dafür das Aufziehen des Textrahmens.<br />
Freiheit für den Text<br />
Schon 1998 haben sich die Entwickler<br />
von KOffice, des Vorgängers von Calligra<br />
Office [1], vorgenommen, die Vorteile<br />
beider Ansätze zu kombinieren, <strong>und</strong> zwar<br />
mit einem Konzept von Textrahmen, die<br />
das Programm für jede Seite automatisch<br />
erzeugt. Dennoch bleiben<br />
diese Rahmen nachträglich<br />
skalierbar. So lassen<br />
sich viel leichter Seitenlayouts<br />
erstellen, in denen<br />
der Textfluss sich<br />
nicht an eine Rechteckform<br />
hält (Abbildung 1)<br />
– genau wie bei professionellen<br />
Desktop-Publishing-Programmen.<br />
Da die Calligra-Entwickler<br />
schon einmal dabei waren,<br />
alte Zöpfe abzuschneiden,<br />
haben sie<br />
auch die Menüs fast völlig<br />
abgeschafft: Alle häufig<br />
gebrauchten Funktionen<br />
lassen sich über<br />
rechts angedockte Paletten<br />
steuern, wie sie von<br />
Grafikprogrammen her<br />
bekannt sind. Ein bisschen<br />
erinnert dies an die<br />
Ribbon-Oberfläche [2] neuerer Microsoft-<br />
Office-Versionen.<br />
A- <strong>und</strong> B-Note<br />
Sowohl das Rahmenkonzept als auch die<br />
GUI-Gestaltung haben uns gefallen. Leider<br />
hat ein tiefergehender Test aber vor allem<br />
eines gezeigt: Ein brilliantes Gr<strong>und</strong>konzept<br />
bedeutet noch keine Praxistauglichkeit.<br />
Calligra Words stürzte im Test auf allen System<br />
so oft ab, dass sich damit kaum produktiv<br />
arbeiten ließ. Viele Gr<strong>und</strong>funktionen<br />
hängen <strong>und</strong> haken. So lassen sich zwar Tabellen<br />
aus Calligra Sheets, der Tabellenkalkulation<br />
der Officesuite, einbinden, aber<br />
nicht bearbeiten; der Cursor springt zu einer<br />
ganz anderen Stelle der Seite.<br />
Es gibt für Words mit seinen vielen ungewohnten<br />
Funktionen keine nennenswerte<br />
Dokumentation. Schlimmer noch: Auch<br />
eine Silbentrennung fehlt. Schon allein<br />
deswegen ist es für deutsche Texte, in denen<br />
fast immer lange Wörter vorkommen,<br />
nur eingeschränkt tauglich.<br />
Solider Rest<br />
Die zweite G<strong>und</strong>komponente einer jeden<br />
Officesuite, die Tabellenkalkulation<br />
DIE REDAKTION MEINT<br />
Die Textverabeitung Words wirkt auch<br />
nach stolzen 15 Jahren Entwicklung (Vorformen<br />
mitgerechnet) sehr unausgereift.<br />
Obwohl die anderen Komponenten im<br />
Test besser abschneiden, kann man Calligra<br />
als Officesuite daher leider kaum<br />
empfehlen.<br />
Schade ist es dabei um den revolutionären<br />
rahmenbasierten Ansatz von Words,<br />
der durchaus das Potenzial hätte, die<br />
abgedroschene Schreibmaschinen-Metapher<br />
der anderen Textverabeitungen alt<br />
aussehen zu lassen.<br />
12 <strong>Easy<strong>Linux</strong></strong> 02/2013
Neue Software<br />
AKTUELL<br />
Abb. 2: Die Calligra-Datenbankanwendung Kexi ahmt das<br />
grafische Datenbankkonzept von Microsoft Access <strong>und</strong><br />
Libre Office Base nach. Alle Gr<strong>und</strong>funktionen, die man für<br />
produktives Arbeiten braucht, sind solide umgesetzt.<br />
Sheets, machte zum Glück einen stabileren<br />
Eindruck. Sie hinkt im Funktionsumfang<br />
der LibreOffice-Entsprechung Calc<br />
zwar noch hinterher, doch das muss<br />
kein Nachteil sein, denn wir finden, dass<br />
die bereits enthaltenen Features ausreichen,<br />
um alltägliche Aufgabenstellungen<br />
zu bewältigen.<br />
Die Datenbankanwendung<br />
der Bürosuite<br />
heißt Kexi <strong>und</strong><br />
funktionierte zumindest<br />
bei dem einfachen<br />
Test, einem<br />
Eingabeformular für<br />
eine Datenbanktabelle,<br />
reibungslos<br />
(Abbildung 2).<br />
Auch bei Stage, dem<br />
Präsentationsprogramm,<br />
förderte der<br />
Test keine Probleme<br />
zutage. Wie Power-<br />
Point oder LibreOffice<br />
Impress basiert<br />
das Programm auf<br />
Folien-Gr<strong>und</strong>layouts,<br />
die sich mit Text- <strong>und</strong> Grafikelementen<br />
erweitern lassen.<br />
Der Anwender kann direkt in Stage Linien<br />
oder Pfeile zeichnen <strong>und</strong> Clipart einfügen.<br />
Die aktuelle Version des Programms kennt<br />
animierte Objekte <strong>und</strong> Folienübergänge.<br />
Für Rechner, auf denen Stage nicht installiert<br />
ist, gibt es einen PDF-Export, der allerdings<br />
anders als bei LibreOffice Impress<br />
keine Animationen <strong>und</strong> Effekte erfasst.<br />
Künstlerisch wertvoll<br />
Einen durchwegs guten Eindruck machten<br />
die Grafikprogramme Krita <strong>und</strong> Karbon.<br />
Krita, das Bildbearbeitungsprogramm,<br />
kann mit 16 Bit Farbtiefe <strong>und</strong> dem CMYK-<br />
Farbformat umgehen – beides sind Funktionen,<br />
die Gimp schmerzlich vermissen<br />
lässt. Außerdem sind die Vektorgrafikwerkzeuge<br />
besser als in Gimp.<br />
Das Vektorzeichenprogramm Krita kann<br />
zwar nicht mit dem verbreiteteren Inkscape<br />
mithalten. Wer dessen Funktionsfülle<br />
aber nicht braucht, der kommt mit<br />
dem schlichten Krita leichter zurecht. n<br />
INFOS<br />
[1] Calligra-Office-Suite:<br />
http:// www. calligra-suite. org/<br />
(http:// ezlx. de/ d2g1)<br />
[2] Microsofts Ribbon-Oberfläche:<br />
http:// de. wikipedia. org/ wiki/ Ribbon<br />
(http:// ezlx. de/ d2g2)<br />
Software auf DVD: Calligra Office<br />
Darktable – professionelle Fotoretusche-Software<br />
Das anders als Photoshop nicht auf allgemeine<br />
Bildbearbeitung, sondern speziell<br />
auf das Optimieren von Digitalfotos getrimmte<br />
Lightroom von Adobe hat bei professionellen<br />
Fotografen viel Anklang gef<strong>und</strong>en.<br />
Das freie Programm Darktable spielt<br />
im Namen auf die Profisoftware an <strong>und</strong><br />
kommt ihr auch in puncto Qualität nahe.<br />
✰ ✰ ✰ ✰ ✰<br />
Wie das Programm Fotoxx [1] ist Darktable<br />
[2] kein Allzweck-Bildbearbeitungsprogramm,<br />
sondern eine Fotoretusche-<br />
Software – <strong>und</strong> zwar nach unserer Meinung<br />
die beste frei verfügbare. Das Programm<br />
wendet sich an Profis <strong>und</strong> Amateure<br />
mit hohen Ansprüchen. Dafür fordert<br />
das Programm von seinen Anwendern<br />
auch Geduld <strong>und</strong> Know-how.<br />
Das zweite <strong>Linux</strong>-Fotoretusche-Programm<br />
mit mindestens semiprofessionellem Anspruch,<br />
RawTherapee [3], ist ebenfalls<br />
sehr leistungsfähig. Darum fällt es schwer,<br />
zu entscheiden, welches von den beiden<br />
Programmen das bessere ist. Ausschlaggebend<br />
für die Bewertung von <strong>Easy<strong>Linux</strong></strong><br />
war letztlich ein Feature namens Zonensystem<br />
in Darktable.<br />
Probestreifen<br />
Dieses vom amerikanischen Fotografen<br />
Ansel Adams zunächst für die analoge<br />
Schwarzweißfotografie entworfene System<br />
teilt ein Bild in elf Helligkeitskategorien<br />
zwischen 100 Prozent Schwarz <strong>und</strong> 100<br />
Prozent Weiß ein. Adams versuchte, die<br />
Wiedergabe dieser Helligkeitsabstufungen<br />
bei der Entwicklung der Schwarzweißfotos<br />
separat zu beeinflussen, so dass ein<br />
Bild mit perfektem Helligkeits- <strong>und</strong> Kontrastverlauf<br />
entstand.<br />
Zum Glück lässt sich das Prinzip der separaten<br />
Beeinflussung der unterschiedlichen<br />
Bildschattierungen auf dem Computer<br />
Abb. 3: Mit den Schiebereglern des Zonensystems erweitern oder komprimieren Sie<br />
Bildbereiche einer bestimmten Helligkeit. So komponieren Sie Licht <strong>und</strong> Schatten fast<br />
so frei wie ein Maler.<br />
<strong>Easy<strong>Linux</strong></strong><br />
02/2013<br />
13
AKTUELL<br />
Neue Software<br />
nachstellen. Dann braucht<br />
man kein Wissen um das<br />
Verhalten von Silbersalzen<br />
mehr, <strong>und</strong> das Ergebnis liegt<br />
in Sek<strong>und</strong>en <strong>und</strong> nicht Minuten<br />
vor, was das Ausprobieren<br />
deutlich erleichtert.<br />
Was diese Funktion leistet,<br />
demonstriert ein Schnappschuss<br />
im Abendlicht mit<br />
automatischer Belichtung<br />
(Abbildung 3, links). Zwar<br />
hat die Kamera die Abendstimmung<br />
nicht durch zu<br />
starkes Aufhellen ruiniert,<br />
doch dafür verschwindet die<br />
Borke des knorrigen alten<br />
Baumes weitgehend im<br />
Dunkel.<br />
Aufgefächert<br />
Das Zonensystem in Darktable<br />
schafft mit wenigen<br />
Mausklicks Abhilfe. In der<br />
Mitte zwischen den bearbeiteten<br />
Bildern ist seine Benutzeroberfläche<br />
zu sehen. Entscheidend ist der Grauwertestreifen<br />
unter der Miniaturabbildung –<br />
Schwarz <strong>und</strong> Weiß sowie fünf dazwischenliegende<br />
Grauwerte. Wie im unterem<br />
Bereich des Graustreifens sichtbar, lässt<br />
sich die Breite der einzelnen grauen Felder<br />
mit der Maus verändern. Darktable verschiebt<br />
dann die Helligkeit der Bildbereiche,<br />
die diesem Grauton entsprechen.<br />
Wenn Sie die Maus über eines der grauen<br />
Felder bewegen, hebt das Programm den<br />
korrespondierenden Bereich im Bild gelb<br />
hervor. So lässt sich ermitteln, dass die<br />
linken drei Felder von Schwarz bis Mittelgrau<br />
den gesamten Baum repräsentieren.<br />
Ziehen Sie diesen Bereich Richtung Weiß,<br />
hellt dies den Baum auf <strong>und</strong> vergrößert<br />
dessen Kontrastspanne (Abbildung 3,<br />
rechts). Die Rinde wirkt nun plastischer.<br />
Um noch etwas an der Stimmung des Bilds<br />
zu feilen, ist mit dem übrigen Bildbereich<br />
DIE REDAKTION MEINT<br />
Darktable bringt ein liebevoll gestaltetes<br />
<strong>und</strong> außerdem vollständig deutsch<br />
übersetztes GUI mit, über das sich außer<br />
den vorgestellten noch viele weitere<br />
nützliche Funktionen aufrufen lassen.<br />
Besonders hervorzuheben ist das<br />
Zonensystem, mit dem Sie den Helligkeitsverlauf<br />
beinahe so kreativ komponieren<br />
wie ein Maler.<br />
Abb. 4: Wirkt das Grün nicht richtig natürlich? Das Farbbereiche-Werkzeug (Mitte oben) färbt alle<br />
gelborangen Bildelemente mit wenigen Mausklicks sattgrün.<br />
genau das Gegenteil passiert: Sein Kontrastumfang<br />
wurde zugunsten des fahlen<br />
Himmels gestaucht, wie sich sich an der<br />
geringen Ausdehnung der Graufelder 4 bis<br />
8 erkennen lässt.<br />
Stimmungsmache<br />
Für einen beinahe echten Caspar David<br />
Friedrich fehlt nun nur noch das obligatorische<br />
Orange des Himmels. Am einfachsten<br />
lässt es sich mit dem Split-Toning-Filter<br />
einfügen, der helle <strong>und</strong> dunkle Bildbereiche<br />
unterschiedlich einfärbt.<br />
Allgemein bleibt festzuhalten: Es gibt kein<br />
besseres Werkzeug, um die Helligkeitsbalance<br />
eines Fotos auszugleichen, als das<br />
Zonensystem in Darktable. Ob es darum<br />
geht, allzu scharfe Kontraste abzumildern<br />
oder schwache Schattierungen aufzuspreizen,<br />
ist egal. Beides gelingt sogar gleichzeitig<br />
in einem Arbeitsschritt.<br />
Vor allem lässt sich das Tool viel leichter<br />
bedienen als das Helligkeitskurven-Werkzeug<br />
in Gimp oder Photoshop. Wenn neun<br />
separat bearbeitbare Helligkeitsstufen<br />
nicht ausreichen oder zu viel sind, genügt<br />
ein Dreh des Mausrads über der Graustufenskala,<br />
um ihre Zahl zu verändern.<br />
Regenbogenfarben<br />
Was für Helligkeitsabstufungen gut ist,<br />
taugt auch für Farbschattierungen. Abbildung<br />
4 zeigt das Farbbereiche-Werkzeug<br />
<strong>und</strong> demonstriert, wie spektakulär es ein<br />
Bild verändern kann. Als ersten Schritt setzen<br />
Sie nach einem Klick auf die kleine Pipette<br />
einen Kontrollpunkt in den zu verändernden<br />
Bildbereich. Darauf erscheint eine<br />
Markierungslinie im Regenbogenspektrum<br />
des Werkzeugunterfensters. Sie kennzeichnet<br />
die Stelle, an der Sie die anfangs gerade<br />
Farbkurve für den gewünschten Effekt biegen<br />
müssen. Dann verändert sich die Farbe,<br />
die der Markierung entspricht.<br />
Auch wenn es etwas kompliziert aussieht,<br />
funktioniert das Werkzeug nach ein wenig<br />
Probieren sehr intuitiv: Sie verschieben<br />
den Kontrollpunkt, der zuvor über einem<br />
orangen Farbfeld lag, in Richtung Grün.<br />
Entsprechend verfärbt sich das Orange im<br />
Bild nach Grün. Vorher sollten Sie noch<br />
den Kontrollpunkt über dem orangen<br />
Spektralbereich mit Hilfe der kleinen dreieckigen<br />
Griffe am unteren Rand des Regenbogenfeldes<br />
über die Markierungslinie<br />
für die Farbe am Kontrollpunkt verschieben.<br />
Dann erfasst Darktable genau die gewünschte<br />
Farbe.<br />
n<br />
INFOS<br />
[1] Fotoxx: S. 15 bis 16 in dieser Ausgabe<br />
[2] Darktable: http:// www. darktable. org/<br />
(http:// ezlx. de/ d2g3)<br />
[3] RawTherapee-Webseite:<br />
http:// www. rawtherapee.com/<br />
(http:// ezlx. de/ d2g4)<br />
Software auf DVD: Darktable<br />
14 <strong>Easy<strong>Linux</strong></strong> 02/2013
Wissen, wie’s geht.<br />
Neue Software<br />
AKTUELL<br />
Fotoxx – Fotoretusche-Programm mit hervorragender Panoramafunktion<br />
Wer seine Urlaubsfotos vor der Show am<br />
Beamer noch schnell in Form bringen will,<br />
den treibt ein leistungsfähiges, aber hakelig<br />
zu bedienendes Programm wie Gimp<br />
zur Verzweiflung. Mit dem einfach gestrickten<br />
Fotoxx geht vieles ganz schnell.<br />
✰ ✰ ✰ ✰ ✰<br />
Fotoretusche-Programme sind Spezialisten<br />
unter den Bildbearbeitungsprogrammen,<br />
die nicht wie Gimp oder Photoshop eine<br />
breite Palette an Bearbeitungsfunktionen<br />
<strong>und</strong> Effekten zur Verfügung stellen. Vielmehr<br />
geht es bei ihnen darum, die technischen<br />
Unzulänglichkeiten von Fotos mit<br />
wenigen Mausklicks auszubügeln.<br />
Auch in dieser Softwaregattung hat Adobe<br />
mit Lightroom [1] die Marktführerschaft<br />
inne. Das heißt aber nicht, dass es nicht<br />
einige brauchbare freie Alternativen gibt.<br />
Die leistungsfähigsten freien Programme,<br />
Darktable [2] <strong>und</strong> RawTherapee [3] verlangen<br />
mit ihren wegen der vielen Einstellungen<br />
überfrachteten Benutzeroberflächen<br />
auch dem Anwender einiges ab. Fotoxx<br />
[4] gibt sich deutlich übersichtlicher.<br />
Eine Unterstützung von Raw-Dateien ist<br />
aber inbegriffen.<br />
Kernfunktionen im Griff<br />
Fotoxx besteht aus drei Hauptansichten:<br />
der Einzelbildansicht (Reiter F), einer Galerieansicht<br />
(G) <strong>und</strong> einer Weltkarte (W),<br />
auf der das Programm Fotos mit eingebetteten<br />
GPS-Koordinaten aus Handys <strong>und</strong><br />
manchen Digitalkameras anordnet. Ein<br />
Klick auf einen der roten Punkte in der<br />
Karte, die dort aufgenommene Fotos symbolisieren,<br />
öffnet diese in der Galerieansicht.<br />
Diese Funktion hilft beim Zuordnen<br />
Abb. 5: Zum Aufhellen von Schlagschatten müssen Sie in Fotoxx bloß einen Regler<br />
nach rechts ziehen.<br />
openbook<br />
online!<br />
Willkommen in<br />
der <strong>Linux</strong>-Welt!<br />
Sie möchten in die <strong>Linux</strong>-Welt tiefer eintauchen<br />
<strong>und</strong> erfahren, was Ubuntu & Co. alles können?<br />
Unsere Bücher zeigen Ihnen, wie’s geht.<br />
Unser gesamtes Programm:<br />
www.GalileoComputing.de<br />
1.282 S., 5. Auflage 2012, 2 DVDs 49,90 €, ISBN 978-3-8362-1822-1<br />
<strong>Easy<strong>Linux</strong></strong><br />
Jetzt<br />
reinschauen!<br />
02/2013<br />
15
AKTUELL<br />
Neue Software<br />
Fotoxx kombiniert nicht nur Fotoserien zu<br />
Panoramen, es verschmilzt auch mit<br />
wechselnder Belichtung geschossene Aufnahmen<br />
zu einem Bild mit hohem Dynamikumfang<br />
(HDR, High Dynamic Range).<br />
Abbildung 8 zeigt links einen normalen<br />
Schnappschuss mit der Digitalkamera bei<br />
ungünstiger Beleuchtung, rechts das Ergebnis<br />
der Kombination aus drei unterschiedlich<br />
belichteten Bildern.<br />
Abb. 6: Schneller als gedacht verschwindet der Jägerstand mit der Smart-Löschen-<br />
Funktion aus dem Bild.<br />
Abb. 7: Das automatische Zusammenfügen von ohne Stativ aufgenommenen Panoramen<br />
ist eine ausgesprochene Stärke von Fotoxx.<br />
der Urlaubsfotos. Wenn Ihre Digitalkamera<br />
keinen GPS-Empfänger enthält, weisen<br />
Sie Fotos einem Ort zu, indem Sie die<br />
Koordinaten von Hand eintragen.<br />
Fotoxx bietet alle wichtigen Funktionen,<br />
die man von einem Fotoretusche-Programm<br />
erwartet: Es korrigiert die Belichtung<br />
<strong>und</strong> den Helligkeitverlauf <strong>und</strong> gleicht<br />
Farbstiche aus. Besonders einfach zu bedienen<br />
sind dabei die Funktionen Helligkeit<br />
ausgleichen <strong>und</strong> Helligkeit ausdehnen. Erstere<br />
vermindert den viel zu starken Schatten<br />
in Abbildung 5 mit Hilfe eines einzigen<br />
Schiebereglers; Letztere erweitert den Kontrastumfang<br />
von unterbelichteten oder an<br />
trüben Tagen aufgenommenen Fotos.<br />
Zum Entfernen des Rote-Augen-Effekts, der<br />
so manchen mit Blitzlicht aufgenommenen<br />
Schnappschuss ruiniert, genügt ein Mausklick<br />
auf die rote Pupille. Wenn es der Automatik<br />
bei ungünstigen Kontrastverhältnissen<br />
nicht gelingt, die Ausdehnung der Pupille<br />
zu ermitteln, darf der Anwender sie<br />
nach einem Rechtsklick per Hand auswählen.<br />
Auch störende Objekte lassen sich mit<br />
Smart löschen binnen weniger Mausklicks<br />
aus dem Bild verbannen (Abbildung 6).<br />
Klassenprimus<br />
Während Fotoxx bei den bisher vorgestellten<br />
Retuschefunktionen brauchbares Mittelmaß<br />
liefert, brilliert das Programm beim<br />
Zusammensetzen von Panoramen. Abbildung<br />
7 zeigt eine ohne Stativ aus der Hüfte<br />
geschossene Bildfolge. Wie sich an den<br />
Bildrändern erkennen lässt, hat sich der<br />
Ausschnitt beim Drehen auch kräftig vertikal<br />
verschoben. Dennoch fügt die Software<br />
die Bilder automatisch ohne die geringsten<br />
erkennbaren Nähte zusammen.<br />
Realismus statt Magie<br />
Wer Bilder mit magisch leuchtenden<br />
Farben erwartet, wie sie im Internet unter<br />
dem Sichtwort HDR zu finden sind,<br />
ist vom Ergebnis in Fotoxx freilich enttäuscht.<br />
Diese leuchtenden, aber keineswegs<br />
realistisch wirkenden HDR-Bilder<br />
nutzen ein Verfahren zur Überzeichnung<br />
der Farben, das Tone Mapping<br />
oder lokale Kontrastoptimierung heißt.<br />
Es überzeichnet den Kontrast gezielt an<br />
den Stellen, an denen unterschiedliche<br />
Farben aufeinander treffen. Sowohl<br />
Computermonitore als auch Drucker<br />
können nämlich nur einen Bruchteil des<br />
Helligkeitsspektrums darstellen, den das<br />
menschliche Auge wahrnimmt. Lokal<br />
kontrastoptimierte Bilder täuschen dem<br />
Gehirn daher durch die im Übergang gesteigerten<br />
Kontraste einen Farb- <strong>und</strong><br />
Helligkeitsumfang vor, den der Druck<br />
oder der Bildschirm ohne diesen Trick<br />
nicht wiedergeben könnte.<br />
n<br />
INFOS<br />
[1] Lightroom: http:// www. adobe. com/ de/<br />
products/ photoshop-lightroom. html<br />
(http:// ezlx. de/ d2g5)<br />
[2] Darktable: siehe S. 13 bis 14<br />
[3] RawTherapee: http:// www. rawtherapee.<br />
com/ (http:// ezlx. de/ d2g6)<br />
[4] Fotoxx: http:// www. kornelix. com/ fotoxx.<br />
html (http:// ezlx. de/ d2g7)<br />
Software auf DVD: Fotoxx<br />
DIE REDAKTION MEINT<br />
Fotoxx gibt sich bei der Fotoretusche<br />
brauchbar <strong>und</strong> glänzt bei Panoramen <strong>und</strong><br />
dem Zusammenfügen von Belichtungsreihen<br />
zu einem detailreichen Bild. Unangenehm<br />
aufgefallen ist das Programm<br />
jedoch leider durch einige Abstürze.<br />
Abb. 8: Eine Dreier-Belichtungsreihe kombiniert Fotoxx zu einem natürlich wirkenden<br />
Foto, dessen Kontrastumfang die Fähigkeiten des Kamerasensors für Einzelbilder übersteigt<br />
(vergleiche Bauch des Stofftiers <strong>und</strong> Stacheln des Plastikballs).<br />
16 <strong>Easy<strong>Linux</strong></strong> 02/2013
Neue Software<br />
AKTUELL<br />
Gnome Wave Cleaner – Spezialprogramm zur Audiorestorierung<br />
Gnome Wave Cleaner, ein Programm zum<br />
Entklicken von Schallplattenaufnahmen,<br />
fällt nach dem Start zunächst durch eine<br />
altbackene Benutzeroberfläche auf. Da jedoch<br />
die Leistung des Programms stimmt<br />
<strong>und</strong> es ohnehin keine gleichwertige <strong>Linux</strong>-<br />
Alternative gibt, kann man sich mit diesem<br />
Defizit arrangieren.<br />
✰ ✰ ✰ ✰ ✰<br />
Es gibt audiophile Zeitgenossen, die sich<br />
immer noch nicht für die ihrer Meinung<br />
nach kalt <strong>und</strong> spröde klingende CD erwärmen<br />
können. Sie ziehen die Vinylscheibe<br />
vor – trotz oder gerade wegen des anhaltenden<br />
Prasselgeräuschs im Hintergr<strong>und</strong>,<br />
das seine Liebhaber an ein behagliches<br />
Kaminfeuer erinnert.<br />
Doch wenn ein Kratzer in der Platte eine<br />
Piano-Passage verhagelt, wird es selbst<br />
eingefleischten Anhängern der Analogtechnik<br />
zu viel. Wer seine Schallplattensammlung<br />
digitalisiert, wünscht sich daher<br />
früher oder später ein Programm, das<br />
solche Störgeräusche herausfiltert. Leider<br />
ist der meistgenutzte freie <strong>und</strong> generell<br />
sehr potente Wave-Editor Audacity [1] dafür<br />
nicht besonders gut gerüstet. Es gibt<br />
unter <strong>Linux</strong> lediglich ein Spezialprogramm<br />
für diese Aufgabe: den Gnome Wave Cleaner<br />
[2] (Abbildung 9).<br />
Vintage pur<br />
Das Programm wirkt beinahe so antiquiert<br />
wie die Vinyltechnologie selbst: An den<br />
ohne Icons gestalten Datei-Öffnen-Dialog<br />
aus der Mitte des letzten Jahrzehnts muss<br />
man sich erst wieder gewöhnen. Beim Bearbeiten<br />
warnt das Programm manchmal<br />
vor einem gefährlich hohen Ressourcenverbrauch<br />
<strong>und</strong> davor, dass die geplante<br />
Bearbeitung lange dauern wird. Doch dabei<br />
orientiert es sich an der typischen Ausstattung<br />
eines Rechners aus dem Jahr<br />
2005. Die Software liest außerdem ausschließlich<br />
unkomprimierte Wave-Dateien<br />
ein, keine MP3s oder gar neuere Komprimierungsformate.<br />
Außerdem schreibt das Programm, um die<br />
Rechnerressourcen zu schonen, alle Änderungen<br />
ohne zwischenzuspeichern direkt<br />
in die Wave-Datei – eine bei der heutigen<br />
RAM-Ausstattung überflüssige Optimierung.<br />
Zwar speichert der Gnome Wave<br />
Cleaner Undo-Daten in einer separaten<br />
Datei, mit der sich alle durchgeführten<br />
Änderungen selbst nach einen Programmabsturz<br />
noch zurücknehmen lassen. Dennoch<br />
ist es ratsam, vor der Bearbeitung<br />
ein Backup anzulegen.<br />
Leistungsstarker Oldtimer<br />
Trotz aller Unzulänglichkeiten des GUI<br />
überzeugen die Rechenalgorithmen des<br />
Programms immer noch: Eine automatische<br />
Entklick-Funktion (Bearbeiten / Declick<br />
Weak <strong>und</strong> Bearbeiten / Declick<br />
Strong) reduziert zumindest die stärkeren<br />
Klicks hörbar. Ein leichtes Prasseln im<br />
Hintergr<strong>und</strong> bleibt zurück, doch das<br />
drängt sich beim Hören deutlich weniger<br />
in den Vordergr<strong>und</strong> als das Geräusch im<br />
Originaltrack.<br />
Allerdings bleiben auch manche besonders<br />
lauten Knackgeräusche stehen, die von tieferen<br />
Kratzern auf der Schallplatte herrühren.<br />
Sie lassen sich schlichtweg nicht per<br />
Software von Drum-Beats unterscheiden,<br />
die natürlich erhalten bleiben müssen.<br />
Für solche Fälle, die zum Glück meist nur<br />
einige Male pro Schallplatte auftreten,<br />
kennt Gnome Wave Cleaner einen manuellen<br />
Modus, bei der Sie den Klick mit der<br />
Maus markieren. Die Software weiß nun,<br />
dass es sich bei dem Zacken im Audiotrack<br />
um ein unerwünschtes Knacken<br />
handelt, <strong>und</strong> bügelt im markierten Bereich<br />
alle Geräuschanteile aus.<br />
Diese manuelle Methode führt, anders<br />
als das automatische Entklicken, zu<br />
praktisch perfekten Ergebnissen. Da jedoch<br />
viele einzelne Handgriffe nötig<br />
sind, um eine ganze LP zu bearbeiten,<br />
liegt die Herausforderung darin, die Arbeitsschritte<br />
so weit wie möglich zu beschleunigen.<br />
Praxistauglich<br />
In der Praxis hat sich folgendes Vorgehen<br />
bewährt: Markieren Sie erst einmal einen<br />
Ausschnitt von etwa 30 Sek<strong>und</strong>en mit der<br />
Maus. Die unter First <strong>und</strong> Last rechts unten<br />
in der Statusleiste angezeigten Werte<br />
im Format Minuten:Sek<strong>und</strong>en:H<strong>und</strong>ertstel<br />
geben Aufschluss über die Größe der Auswahl.<br />
Wenn Sie die Maus im Bereich der<br />
Trennlinie zwischen rechtem <strong>und</strong> linkem<br />
Kanal ziehen, erfasst die Auswahl beide<br />
Stereotracks, sonst nur den, über dem sich<br />
die Maus beim Ziehen befindet.<br />
[B] <strong>und</strong> [E] setzen Marker zu Beginn <strong>und</strong><br />
am Ende der Auswahl, [Z] zoomt auf den<br />
ausgewählten Bereich, im dem nun die<br />
lauten Knackgeräusche als Pegelmaxima<br />
in der Audiowellenform gut sichtbar sind<br />
(Abbildung 9, links).<br />
Wählen Sie nun einen engen Bereich um<br />
eine solche Spitze, zoomen Sie erneut mit<br />
[Z] <strong>und</strong> wiederholen Sie diese Schritte<br />
Abb. 9: Gnome Wave Cleaner ist ein Spezialprogramm für das Entfernen der schallplattentypischen Knackgeräusche (in der Abbildung<br />
links als Spitzen erkennbar, rechts ein isoliertes Knacken).<br />
<strong>Easy<strong>Linux</strong></strong><br />
02/2013<br />
17
AKTUELL<br />
Neue Software<br />
zwei- bis dreimal, bis sich der durch seine<br />
Lautstärke erkennbare Knack bequem herauspicken<br />
lässt (Abbildung 9, rechts).<br />
Dann wählen Sie entweder Bearbeiten /<br />
Declick Manual aus dem Menü oder klicken<br />
auf den Button mit dem Wurzelzeichen<br />
über dem Wellensymbol.<br />
Wählen Sie dann mit [M] wieder den größeren<br />
Bereich zwischen den Markern <strong>und</strong><br />
zoomen Sie ihn mit [Z] in das Bearbeitungsfenster.<br />
Nun können Sie mit der<br />
DIE REDAKTION MEINT<br />
Wenn man sich an die veraltete Oberfläche<br />
von Gnome Wave Cleaner gewöhnen<br />
kann, bietet das Programm<br />
vorzügliche Ergebnisse <strong>und</strong> eine zügige<br />
Arbeitsweise.<br />
Maus einen weiteren Klick markieren, <strong>und</strong><br />
das Spiel beginnt von Neuem.<br />
Heraushören<br />
Schneller <strong>und</strong> vermutlich zuverlässiger gelingt<br />
die Auswahl der Störgeräusche mit<br />
der Taste [S] während des Abspielens. Das<br />
Programm stoppt dabei die Wiedergabe<br />
<strong>und</strong> markiert eine halbe Sek<strong>und</strong>e um die<br />
Stelle herum, an der die Wiedergabe angehalten<br />
wurde. In diese Auswahl zoomen<br />
Sie mehrfach mit [Z] hinein.<br />
Neben seiner Hauptdisziplin, der Klick-<br />
Reduktion (Declick), kennt Gnome Wave<br />
Cleaner noch eine Knister-Reduktion (Bearbeiten<br />
/ Decrackle) für alte, abgenutzte<br />
Schallplatten. Da diese jedoch auch den<br />
Höhenanteil des Audiotracks spürbar abstumpft,<br />
sollte sie nur zum Einsatz kommen,<br />
wenn der Geräuschanteil die Aufnahme<br />
sonst unerträglich macht.<br />
Dies gilt auch für die Denoise-Funktion<br />
(allgemeine Geräuschreduktion), die für<br />
Aufnahmen mit guten Plattenspielern ohnehin<br />
nicht gebraucht wird: Diese übertragen<br />
nämlich außer dem Knacken, das<br />
durch Unvollkommenheiten der Vinyloberfläche<br />
entsteht, wenig Störgeräusche<br />
in die Aufnahme.<br />
n<br />
INFOS<br />
[1] Audacity: http:// audacity. sourceforge.<br />
net/ (http:// ezlx. de/ d2g8)<br />
[2] Gnome Wave Cleaner:<br />
http:// gwc. sourceforge. net/<br />
(http:// ezlx. de/ d2g9)<br />
Software auf DVD: Gnome Wave Cleaner<br />
KTorrent – BitTorrent-Client mit vielen Features<br />
Das Modell, bei dem ein Server eine Datei<br />
an H<strong>und</strong>erte von Downloadern gleichzeitig<br />
ausliefert, ist veraltet: Über das BitTorrent-<br />
Protokoll bietet jeder Downloader heruntergeladene<br />
Teile einer Datei auch gleich wieder<br />
anderen zum Download an.<br />
✰ ✰ ✰ ✰ ✰<br />
Wer eine gerade eben erschienene <strong>Linux</strong>-<br />
Distribution über FTP herunterlädt, der<br />
muss manchmal feststellen, dass die Server<br />
überlastet sind <strong>und</strong> der Download<br />
trotz schnellem DSL-Anschluss vor sich<br />
hin schleicht. Ganz anders beim Bezug einer<br />
Datei via BitTorrent [1]: Der geht um<br />
so flüssiger über die Bühne, je<br />
mehr Anwender sie gerade herunterladen.<br />
BitTorrent ist ein in der freien<br />
Softwareszene beliebtes Filesharing-Protokoll,<br />
das ganz<br />
ohne zentrale Server auskommt.<br />
Gleich vorneweg zum<br />
Thema Filesharing: Nicht Filesharing<br />
selbst ist illegal, lediglich<br />
das Verteilen geschützter<br />
Dateien verstößt gegen das Urheberrecht<br />
– unabhängig von<br />
der eingesetzten Methode.<br />
Freiheit teilen<br />
Freie Software herunterzuladen<br />
<strong>und</strong> zu verteilen, ist bekanntlich<br />
nicht verboten. Es<br />
mangelt auch nicht an freien BitTorrent-<br />
Clients. KTorrent [2], das zur KDE-Desktopumgebung<br />
gehörende Programm, ist<br />
einer der komfortabelsten.<br />
Da KTorrent eigentlich schon alle erdenklichen<br />
Features besitzt, stört es nicht, dass<br />
seine Autoren in den letzten Releases nur<br />
Bugfixes beigetragen haben. Im Gegenteil<br />
– gerade weil bei lang dauernden Downloads<br />
nichts mehr nervt, als wenn sich der<br />
Downloadclient vorzeitig verabschiedet,<br />
lohnt sich der Umstieg auf eine aktuelle<br />
Version. Der Download via BitTorrent<br />
schont zunächst einmal die Ressourcen<br />
der Distributoren <strong>und</strong> FTP-Server der Universitäten,<br />
die eigentlich Besseres zu tun<br />
Abb. 10: Torrents statt FTP-Downloads: Wer das komfortable Bit-<br />
Torrent-Programm KTorrent per Mausklick auf einen Torrent-Link<br />
nutzen möchte, der muss dies dem Browser einmal mitteilen.<br />
haben, als die Lastspitzen beim Erscheinen<br />
einer neuen OpenSuse- oder Ubuntu-<br />
Version abzufedern.<br />
Beim BitTorrent-Protokoll muss nur eine<br />
wenige Bytes große Datei mit beschreibenden<br />
Daten, der so genannte Torrent, auf<br />
einem zentralen Server liegen. Alles andere<br />
spielt sich auf den Rechnern der<br />
Downloader ab: Torrent-Clients, die dieselbe<br />
Datei herunterladen, finden sich im<br />
Internet selbständig ohne Zutun einer Zentralstelle.<br />
Geben <strong>und</strong> Nehmen<br />
Jeder Downloader stellt die eben erst heruntergeladenen<br />
Daten dann sofort anderen<br />
Downloadern zu Verfügung.<br />
Da die Daten in kleine<br />
Blöcke aufgeteilt sind, klappt<br />
das schon, bevor der Download<br />
vollständig abgeschlossen<br />
ist. Und darum leidet die<br />
Downloadgeschwindigeit nicht<br />
unter Lastspitzen.<br />
Wenn ein Torrent einmal<br />
läuft, ist er daher nicht mehr<br />
durch einen Ausfall an einer<br />
Stelle totzukriegen. Wegen<br />
der Aufteilung in Blöcke<br />
muss man ihn weder neu<br />
starten noch kommt es zur<br />
Datenkorruption, wenn die<br />
Internetverbindung unvermittelt<br />
abreißt. Selbst durch<br />
ein versehentliches Ausschal-<br />
18 <strong>Easy<strong>Linux</strong></strong> 02/2013
Neue Software<br />
AKTUELL<br />
ten des Rechners unterbrochene<br />
Downloads lassen sich<br />
wieder starten. Die Software<br />
schreibt nämlich mit, welche<br />
Blöcke bereits vollständig<br />
empfangen sind <strong>und</strong> welche<br />
nicht. Die bereits gespeicherten<br />
gehen gr<strong>und</strong>sätzlich nicht<br />
verloren.<br />
Für den Anwender ist der<br />
Download einer Datei als<br />
Torrent ganz einfach: Ein<br />
Klick auf den Torrent-Link<br />
genügt. Damit KTorrent hier<br />
zum Zuge kommt, muss das<br />
Programm im Webbrowser<br />
für BitTorrent-Seed-Dateien<br />
eingestellt sein. Abbildung 10 zeigt den<br />
zuständigen Dialog im Browser Firefox.<br />
Ist auf Ihrem Rechner noch nicht KTorrent<br />
ausgewählt, öffnen Sie mit einem<br />
Klick auf Andere Anwendung einen Dialog,<br />
in dem Sie /usr/ bin/ ktorrent aussuchen.<br />
DIE REDAKTION MEINT<br />
BitTorrent ist ein viel moderneres <strong>und</strong><br />
verlässlicheres Protokoll als FTP, das<br />
nicht nur öffentliche Gelder bei den Servern<br />
der Universitäten einspart, sondern<br />
auch dem Downloader Vorteile<br />
bringt: Die Downloads sind sicher gegen<br />
Datenkorruption. In KTorrent lässt sich<br />
bequem festlegen, wie viel Bandbreite<br />
zu einer bestimmten Tageszeit für das<br />
Surfen übrig bleibt.<br />
Abb. 11: Runterladen <strong>und</strong> doch flott surfen: In KTorrent dürfen Sie<br />
in einem Wochenkalender Zeiten auswählen, in denen sich Downloads<br />
bei der Nutzung der Internetverbindung zurückhalten.<br />
Typisch KDE<br />
KTorrent wäre keine typische KDE-Anwendung,<br />
wenn ihre Entwickler nicht<br />
um den einfachen Gr<strong>und</strong>vorgang eine<br />
Menge an Regel-, Überwachungs- <strong>und</strong><br />
Zusatzfunktionen herumgestrickt hätten.<br />
Die Palette reicht von einer Internetsuche<br />
für Torrents (Ansicht / Suchen)<br />
bis zum so genannten Bandbreitenplan<br />
(Ansicht / Bandbreitenplan),<br />
bei dem Sie in einem Wochenkalender<br />
eintragen, wie viel Netzbandbreite für<br />
Torrents zu einer bestimmten Zeit zur<br />
Verfügung steht.<br />
Abbildung 11 zeigt eine Planung, die<br />
KTorrent während der Arbeitszeit für zügiges<br />
Surfen zum Kürzertreten zwingt.<br />
Auch mit einem Rechtsklick auf das Taskleisten-Icon<br />
lässt sich der Download manuell<br />
drosseln oder pausieren.<br />
Sinnvoll ist auch die Herunterfahren-Funktion,<br />
die den<br />
Rechner ausschaltet oder in<br />
den Energiesparmodus versetzt,<br />
sobald alle oder bestimmte<br />
Downloads abgeschlossen<br />
sind.<br />
Auch die Geschwindigkeits<strong>und</strong><br />
Verbindungsdiagramme<br />
in der unteren Hälfte der<br />
Ansicht Torrents sind nicht<br />
nur Spielereien, denn sie erlauben<br />
eine Prognose über<br />
die zukünftige Downloadgeschwindigkeit:<br />
Wenn es<br />
eine ausreichende Zahl an<br />
Gegenstellen gibt, dann sind<br />
keine Geschwindigkeitseinbrüche zu<br />
befürchten.<br />
Der Vollständigkeit halber<br />
Noch wichtiger ist der Reiter Status am unteren<br />
Fensterrand: Nur wenn der Balken<br />
Verfügbare Blöcke durchgängig ausgefüllt<br />
ist, besteht eine Chance auf einen vollständigen<br />
Download, denn nur dann stellen die<br />
verfügbaren Gegenstellen die ganze Datei<br />
zum Download zur Verfügung. n<br />
INFOS<br />
[1] BitTorrent-Protokoll:<br />
http:// de. wikipedia. org/ wiki/ Bittorrent<br />
(http:// ezlx. de/ d2g10)<br />
[2] KTorrent: http:// ktorrent. org/<br />
(http:// ezlx. de/ d2g11)<br />
Software auf DVD: KTorrent<br />
SoMaker<br />
Office 2012<br />
für <strong>Linux</strong><br />
Warum sich mit weniger als dem Besten zufriedengeben?<br />
‹‰›<br />
www.soſtmaker.de<br />
<strong>Easy<strong>Linux</strong></strong> 02/2013<br />
Die beste <strong>Linux</strong>-Alternative zu Microsoſt Office –<br />
stark <strong>und</strong> nahtlos kompatibel. Inklusive Duden<strong>und</strong><br />
Langenscheidt-Wörterbüchern.<br />
pro-linux.de schreibt: "... die Geschwindigkeit, die<br />
sehr aufgeräumte Oberfläche <strong>und</strong> der geringe<br />
Hardware-Hunger fallen extrem positiv auf."<br />
19
1&1 WEBHOSTING<br />
WINDOWS<br />
ODER LINUX<br />
1 WEBHOSTER, 2 BETRIEBSSYSTEME – UNBEGRENZTE MÖGLICHKEITEN<br />
®<br />
© Larry Ewing<br />
DOMAINS | E-MAIL | WEBHOSTING | E-SHOPS | SERVER<br />
* Alle 1&1 Dual Hosting Pakete in den ersten 6 Monaten 0,– €/Monat, danach z.B. 1&1 Dual Starter nur 3,99 €/Monat, 1&1 Dual Unlimited 24,99 €/Monat, einmalige Einrichtungsgebühr<br />
9,60 € (14,90 € bei 1&1 Dual Unlimited), 12 Monate Mindestvertragslaufzeit. Preise inkl MwSt. <strong>Windows</strong> <strong>und</strong> das <strong>Windows</strong> Logo sind eingetragene Marken der Microsoft Corporation in<br />
den USA <strong>und</strong> in anderen Staaten. <strong>Linux</strong> ist eine eingetragene Marke von Linus Torvalds.
WINDOWS ODER LINUX HOSTING<br />
Bei 1&1 wählen Sie beim Betriebssystem Ihres<br />
Hosting-Pakets zwischen <strong>Windows</strong> <strong>und</strong> <strong>Linux</strong>.<br />
Dabei bieten wir mit NEU: ASP.NET 4 <strong>und</strong> 4.5<br />
neueste Programmier-Technologie für professionelle<br />
Webseiten auf <strong>Windows</strong>-Basis an.<br />
Und auch <strong>Linux</strong>-Profis finden bei 1&1 die perfekte<br />
Entwicklerumgebung mit NEU: PHP 5.4<br />
<strong>und</strong> beliebig vielen Click & Build Apps, wie<br />
Wordpress, Joomla!, TYPO3 u.v.m.<br />
AUSFALLSICHER<br />
Paralleler Betrieb Ihrer Anwendungen<br />
in örtlich getrennten deutschen<br />
Rechenzentren (Geored<strong>und</strong>anz).<br />
Außerdem tägliche Backups.<br />
PERSÖNLICHE BETREUUNG<br />
Als Hosting-K<strong>und</strong>e steht Ihnen der<br />
1&1 Platin-Service zur Verfügung.<br />
Das heißt, Sie haben einen namentlich<br />
bekannten Ansprechpartner, der<br />
persönlich für Ihre Fragen da ist.<br />
Außerhalb der normalen Arbeitszeit<br />
können Sie unsere 24/7-Hotline<br />
nutzen, ebenfalls kostenlos.<br />
AKTION NUR NOCH BIS 30.04.13<br />
NEU! ASP.NET/<br />
.NET Framework 4, 4.5<br />
NEU! 20 MS SQL 2012<br />
Datenbanken (je 1 GB)<br />
NEU! ASP.NET MVC<br />
Unlimited Webspace<br />
Unlimited Traffi c mit 100 Mbit/s Bandbreite<br />
Unlimited E-Mail-Postfächer (je 2 GB)<br />
8 Inklusivdomains (.com, .net, .org, .info, .biz)<br />
Maximale Verfügbarkeit durch Geored<strong>und</strong>anz<br />
24/7 Platin-Service mit persönlichem Ansprechpartner<br />
<strong>und</strong> vieles mehr …<br />
NEU! Dedicated App Pools<br />
1&1 Unlimited<br />
<strong>Windows</strong><br />
1&1 Unlimited<br />
<strong>Linux</strong><br />
Zend Framework, eigene CGIs,<br />
Shell Zugang per SSH<br />
Unlimited MySQL<br />
Datenbanken (je 1 GB)<br />
NEU! PHP 5.4, Perl, Python,<br />
Ruby, Cronjobs, SSI<br />
Unlimited Click & Build Apps,<br />
z. B.: Wordpress, Joomla!, TYPO3<br />
0,– €*<br />
Aktionspreis<br />
für 6 Monate.*<br />
0,– €*<br />
Aktionspreis<br />
für 6 Monate.*<br />
Die 1&1 Rechenzentren werden zu 100% mit<br />
Strom aus erneuerbaren Quellen betrieben, was<br />
die CO 2<br />
Emission um 30.000 t pro Jahr reduziert.<br />
0 26 02 / 96 91 0 800 / 10 06 68<br />
1<strong>und</strong>1.info
AKTUELL<br />
Neue Software<br />
Language Tools – Grammatik-Check für LibreOffice<br />
Der gewöhnliche LibreOffice-Rechtschreibcheck<br />
prüft nur, ob die einzelnen Wörter<br />
eines Textes in seinem Wörterbuch stehen,<br />
bemerkt also keine falschen Endungen<br />
oder fehlende Wörter. Die Erweiterung<br />
Language Tools rüstet eine zwar nicht perfekt<br />
arbeitetende, aber trotzdem hilfreiche<br />
Grammatikprüfung nach.<br />
✰ ✰ ✰ ✰ ✰<br />
Wenn man den Wortlaut eines Satzes bereits<br />
kennt, erfordert es viel Disziplin, ihn<br />
dennoch Wort für Wort <strong>und</strong> Buchstabe für<br />
Buchstabe nach Tippfehlern zu durchkämmen.<br />
Daher hinterlässt der Fehlerteufel bei<br />
längeren Texten trotz Korrekturlesens<br />
meist seine Spuren.<br />
Eine automatische Rechtschreibprüfung<br />
hilft dabei, findet aber nie alle Tippfehler.<br />
Bei Grammtikfehlern wie einer falschen<br />
Endung oder einem ausgelassenen Wort<br />
muss das bei LibreOffice mitgelieferte<br />
Hunspell [1] passen: Es prüft nur einzelne<br />
Wörter ohne Rücksicht auf den Satzzusammenhang.<br />
Vorteil proprietäre Software<br />
Microsoft Word ist hier weiter; dort gibt es<br />
eine Grammatikprüfung. Zwar kommen<br />
Computer mit der deutschen Sprache nie<br />
h<strong>und</strong>ertprozentig klar: Die Grammatikprüfung<br />
lässt manche Fehler durchgehen <strong>und</strong><br />
mahnt auch immer wieder korrekte Passagen<br />
als fehlerhaft an. Doch solange der<br />
Anwender nicht durch zu viele fälschlich<br />
ausgewiesene Korrekturen Zeit verliert, ist<br />
Abb. 12: Die LibreOffice-Erweiterung rüstet den von Word<br />
her bekannten Grammatik-Check nach. Perfekte Sprachkompetenz<br />
darf man dabei nicht erwarten, doch falsche<br />
Adjektivendungen findet die Software in vielen Fällen.<br />
jeder gef<strong>und</strong>ene echte Fehler ein Gewinn.<br />
In diesem Sinne lohnt es sich, die Extension<br />
Language Tools (Abbildung 12) [2]<br />
für LibreOffice zu installieren, die eine<br />
Grammatikprüfung nachrüstet.<br />
Man darf von ihr keine W<strong>und</strong>er erwarten.<br />
Die Erkennungsrate ist für Deutsch spürbar<br />
geringer als bei der proprietären Konkurrenz.<br />
Oft findet die Computerintelligenz aber<br />
falsche Adjektivendungen oder bemerkt,<br />
dass Einzahl oder Mehrzahl von Subjekt<br />
<strong>und</strong> Verb nicht übereinstimmen.<br />
Sie prüft auch, ob Leerzeichen nach Satzzeichen<br />
richtig gesetzt sind, <strong>und</strong> erkennt falsche<br />
Getrennt- <strong>und</strong> Zusammenschreibung<br />
sowie Fehler bei der Klammersetzung. Häufige<br />
Irrtümer bei der Groß- <strong>und</strong> Kleinschreibung<br />
sind ebenfalls programmiert. Typische<br />
Tippfehler wie „das war fasst genug“ sind in<br />
der Datenbank enthalten, die es insgesamt<br />
auf 1 750 Rechtschreibregeln bringt.<br />
Mangelware<br />
Dies ist angesichts der Komplexität der<br />
deutschen Sprache nicht besonders viel.<br />
Die freie Softwarewelt tut sich im Bereich<br />
Rechtschreibhilfen erkennbar schwer. So<br />
schränkt bei den Language Tools die Tatsache,<br />
dass man zum Schreiben von<br />
Rechtschreibregeln zumindest gr<strong>und</strong>legende<br />
Programmierkenntnisse braucht,<br />
den Personenkreis ein, der die freie Software<br />
verbessern könnte.<br />
Es gibt also offenbar nicht genug sprachbegeisterte<br />
Programmierer oder Linguisten<br />
mit Programmierkenntnissen in Personalunion.<br />
Teure Software wie Microsoft<br />
Word, die für diese unter<br />
freiwilligen Mitwirkenden<br />
unbeliebte Aufgabe Spezialisten<br />
bezahlen kann, ist<br />
daher im Vorteil.<br />
Geschenkter Gaul …<br />
Da jedoch die Grammatikprüfung<br />
zum Glück im<br />
Test keinen allzu großen<br />
Aufwand durch zu Unrecht<br />
angemahnte Fehler<br />
verursacht, spricht nichts<br />
dagegen, die bereits programmierten<br />
Rechtschreibregeln<br />
beim Korrekturlesen<br />
einzuspannen.<br />
Zudem sind die Language<br />
Tools mit dem in Libre-<br />
Office integrierten Erweitungs-Manager<br />
schnell installiert: Starten<br />
Sie ihn mit Extras / Extension Manager.<br />
Klicken Sie auf Hinzufügen <strong>und</strong> öffnen Sie<br />
im nächsten Dialog die Erweitungsdatei<br />
LanguageTool-2.0.oxt. Aktivieren Sie dann<br />
unter Extras / Optionen / Spracheinstellungen<br />
/ Linguistik / Verfügbare Sprachmodule<br />
die Language Tools.<br />
Anwender von LibreOffice-Versionen vor<br />
3.5.4 sollten allerdings auf die Language<br />
Tools verzichten, denn dort führt ein Bug<br />
dazu, dass das Programm nach der Installation<br />
teilweise minutenlang zum Starten<br />
braucht. Mit der auf der <strong>Easy<strong>Linux</strong></strong>-DVD<br />
enthaltenen neuen LibreOffice-Version liefen<br />
die Language Tools im Test stabil; mit<br />
älteren Versionen kam es zu einige Programmabstürzen.<br />
In diesem Fall lassen<br />
sich die Language Tools mit einem Mausklick<br />
wieder deaktivieren – auch wenn<br />
beim Startup-Bug Geduld gefragt ist, bis<br />
das Programm erst einmal läuft.<br />
Wie die Rechtschreibprüfung kennt auch<br />
das Grammatikmodul einen Modus „check<br />
as you type“, der erkannte Grammatikfehler<br />
gleich beim Eintippen mit einer farbigen<br />
Wellenlinie kennzeichnet – für die Unterscheidung<br />
zur normalen Rechtschreibprüfung<br />
wie bei Microsoft Word in Blau.<br />
Sie aktivieren diesen Sofortcheck im bereits<br />
erwähnten Linguistik-Dialog mit Optionen<br />
/ Grammatik während der Eingabe<br />
prüfen. Im Test hat sich allerdings gezeigt,<br />
dass die Grammatikprüfung dabei recht<br />
langsam arbeitet <strong>und</strong> nicht immer alle<br />
Fehler markiert, die sie bei einem mit [F7]<br />
gestarteten Gesamtdurchlauf findet. n<br />
INFOS<br />
[1] Hunspell-Rechtschreibprüfung:<br />
http:// hunspell. sourceforge. net/<br />
(http:// ezlx. de/ d2g12)<br />
[2] Language Tools: http:// www. language<br />
tool. org/ de/ (http:// ezlx. de/ d2g13)<br />
Software auf DVD: Language Tools<br />
DIE REDAKTION MEINT<br />
Bei den Language Tools gibt es hinsichtlich<br />
Fehlererkennung <strong>und</strong> Umsetzung<br />
noch Verbesserungsbedarf. Trotzdem<br />
hilft das vorhandene Potenzial bei der<br />
nervigen Suche nach Tippfehlern. Da<br />
sich die LibreOffice-Erweiterung mit wenigen<br />
Mausklicks installieren lässt, gibt<br />
es keinen Gr<strong>und</strong>, sie nicht zu nutzen.<br />
22 <strong>Easy<strong>Linux</strong></strong> 02/2013
Neue Software<br />
AKTUELL<br />
Lifeograph – übersichtliche Journal-Software<br />
Weder sperrige Textverarbeitungen noch<br />
Texteditoren eignen sich so richtig zum<br />
Mitschreiben in der Vorlesung oder am Telefon:<br />
Textverarbeitungen sind mit ihren<br />
vielen Funktionen zu sperrig. In einfachen<br />
Texteditoren lassen sich die Informationen<br />
wegen der fehlenden Formatierungen<br />
schlecht strukturieren. Journal-Programme<br />
wie Lifeograph füllen diese Lücke aus.<br />
✰ ✰ ✰ ✰ ✰<br />
Welches Programm startet man, wenn das<br />
Telefon klingelt <strong>und</strong> man schnell etwas<br />
mitschreiben will? Eine schwergewichtige<br />
Textverarbeitung nervt in diesem Fall<br />
schon wegen der langen Startzeiten.<br />
Spezielle Journal- oder Notitzbuch-Anwendungen<br />
eigen sich besser: Sie müssen<br />
darin für einen neuen<br />
Eintrag keine neue Datei anlegen,<br />
sondern können nach<br />
dem Start des Programms<br />
einfach lostippen. Formatierungen<br />
erstellen Sie ähnlich<br />
wie bei einem Wiki mit Hilfe<br />
einfacher Steuerzeichen. Dabei<br />
ist kein Wechsel von der<br />
Tastatur zur Maus nötig, was<br />
das Arbeiten parallel zum Telefonieren<br />
erleichtert.<br />
DIE REDAKTION MEINT<br />
Anders als in RedNotebook lassen sich<br />
Notizen in Lifeograph auch mit klassischen<br />
Gliederungen anordnen, was das<br />
Programm vor allem für Kurs- <strong>und</strong> Vorlesungsmitschriften<br />
interessant macht.<br />
Einfach ist gut<br />
Das hier vor einem Jahr vorgestellte<br />
Journal-Programm<br />
RedNotebook [1] überzeugte<br />
durch seine leistungsfähigen<br />
Web-2.0-Techniken, mit deren<br />
Hilfe sich die Einträge<br />
leicht wiederfinden lassen. Etwas<br />
schlichter gibt sich die ansonsten vergleichbare<br />
Software Lifeograph (Abbildung<br />
13) [2]: Sie gruppiert Einträge<br />
nach Themen <strong>und</strong> nach Datum.<br />
Nach dem Start zeigt Lifeograph eine<br />
Übersicht über die bestehenden Tagebücher,<br />
darunter die nur lesbaren Einträge<br />
Lifeograph Manual, das Programmhandbuch<br />
<strong>und</strong> example.diary, das alle Funktionen<br />
der Software vorstellt. Create New in<br />
der leider nur ansatzweise übersetzten Benutzeroberfläche<br />
erzeugt ein neues Tagebuch<br />
im Dateisystem, das Sie dann auch<br />
bearbeiten können.<br />
Das Unterfenster am rechten Fensterrand<br />
ist das Inhaltsverzeichnis des Tagebuchs.<br />
Darin gibt es zwei Typen von<br />
Einträgen: die einem Thema zugeordneten<br />
Einträge (oben in der Liste) sowie<br />
weiter unten die über ihr Datum definierten<br />
Einträge.<br />
Wie Sie in der Abbildung sehen, lassen<br />
sich Datumsbereiche unter einem Namen<br />
zusammenfassen. Außerdem können Sie<br />
jedes datumsbezogene Dokument auf ein<br />
Thema ziehen, womit es sich nachträglich<br />
in einen themenbezogenen Eintrag verwandelt.<br />
Abb. 13: Lifeograph ist eine auf zügiges Tippen optimierte Notizbuch-Software.<br />
Formatierungen entstehen durch simple Steuerzeichen.<br />
Neue Einträge sind zunächst nach Datum geordnet <strong>und</strong><br />
über ein Kalender-Widget aufrufbar, lassen sich aber nachträglich<br />
in eine Gliederung einordnen.<br />
Auch der umgekehrte Weg, das Ziehen eines<br />
an ein Thema geb<strong>und</strong>enen Eintrags<br />
auf einen Datumsbereich, funktioniert.<br />
Dann setzt das Programm den Beginn des<br />
Datumsbereichs als Erstellungsdatum. Ein<br />
Klick auf das Datumsfeld eines geöffneten<br />
Eintrags genügt, um einen anderen Wert<br />
einzustellen.<br />
Ausgezeichnet<br />
Alternativ lassen sich die Einträge mit<br />
Tags auszeichnen. Ein Doppelklick auf<br />
einen Eintrag in der Tagliste links oben<br />
im Fenster beschränkt die Eintragsübersicht<br />
am rechten Fensterrand auf Einträge<br />
mit diesem Tag. Auch eine Volltextsuche<br />
steht zur Verfügung. Bei den Formatierungen<br />
gibt sich Lifeograph minimalistisch:<br />
Die erste Zeile eines Eintrags<br />
wertet das Programm stets als Titel, den<br />
es auch im Übersichtsbaum anzeigt. Alle<br />
mit einem Leerzeichen beginnenden Zeilen<br />
gelten als Zwischenüberschriften.<br />
Dazu kommen noch die Formatierungen<br />
fett (von * umgebener Text), kursiv (Text<br />
zwischen _) sowie durchgestrichen<br />
(Steuerzeichen =). Texte lassen sich so<br />
schnell mit elementaren Formatierungen<br />
auszeichnen, notfalls auch beim Tippen<br />
mit einer Hand.<br />
Lifeograph erkennt auch Web- <strong>und</strong> Mailadressen<br />
<strong>und</strong> stellt sie als anklickbare<br />
Links dar. Verknüpfungen zu anderen<br />
Lifeograph-Einträgen lassen sich durch<br />
Eintippen das Datums in der Form JJJJ.<br />
MM.TT (vierstelliges Jahr, zweistelliger<br />
Monat <strong>und</strong> zweistelliger Tag) oder durch<br />
Ziehen eines Elements aus<br />
der Übersicht in den Text erzeugen.<br />
Anhänglich<br />
Mit file:// oder rel:// verweisen<br />
Sie auf Dateien auf der<br />
Festplatte, rel:// -Links interpretiert<br />
die Software relativ<br />
zum Verzeichnis der Tagebuchdatei.<br />
In beiden Fällen<br />
zeigt Lifeograph bei Grafikdateien<br />
eine verkleinerte <strong>Vorschau</strong><br />
an.<br />
Mit einem Tab eingerückte<br />
Zeilen, die mit * beginnen,<br />
formatiert das Programm als<br />
Listen, 1. startet nummerierte<br />
Aufzählungen, <strong>und</strong> [] erzeugt<br />
Checklisten mit aktivierbaren<br />
<strong>und</strong> deaktivierbaren Kästchen.<br />
Das Programm enthält eine Rechtschreibprüfung<br />
für Deutsch, wenn die entsprechenden<br />
Sprachpakete für Aspell (apspell<br />
<strong>und</strong> aspell-de) installiert sind. Es exportiert<br />
Texte als PDF- oder Textdatei. Wem die<br />
Schriftfaben in der Standardeinstellung<br />
nicht gefallen, der erstellt ein eigenes<br />
Theme. Jedem Journaleintrag lässt sich ein<br />
separates Theme zuweisen.<br />
n<br />
INFOS<br />
[1] RedNotebook: http:// rednotebook.<br />
sourceforge. net/ (http:// ezlx. de/ d2g17)<br />
[2] Lifeograph: http:// lifeograph. wikidot.<br />
com/ (http:// ezlx. de/ d2g18)<br />
Software auf DVD: Lifeograph<br />
<strong>Easy<strong>Linux</strong></strong><br />
02/2013<br />
23
AKTUELL<br />
Neue Software<br />
LibreOffice – umfangreiche Officesuite<br />
Nicht nur <strong>Linux</strong>-Anwender finden in Libre-<br />
Office eine Alternative zu MS Office. Aber<br />
für <strong>Linux</strong> hat das Programm strategische<br />
Bedeutung, weil es dort weniger Alternativen<br />
gibt. LibreOffice 4.0 zeigt, dass nach<br />
einer Zeit des Stillstands die Zeichen wieder<br />
auf Wachstum stehen.<br />
✰ ✰ ✰ ✰ ✰<br />
LibreOffice (Abbildung 14) [1] ist das Gegenstück<br />
zu Microsoft Office in der Welt<br />
der freien Software. Es ist vom Feature-<br />
Umfang vergleichbar <strong>und</strong> ahmt die Redmonder<br />
Officesuite bis in die Menüstruktur<br />
nach, um den Umstieg zu erleichtern.<br />
Allerdings besteht dies Ähnlichkeit vor allem<br />
zu älteren MS-Office-Versionen. Die<br />
Ribbon-Oberfläche von Office 2007 <strong>und</strong><br />
neueren Ausgaben, bei der eine breite<br />
Icon-Leiste die Menüs ersetzt, hat die freie<br />
Bürosoftware nicht übernommen.<br />
Die Nähe zum proprietären Vorbild hat dem<br />
Projekt nicht nur Zustimmung eingebracht.<br />
Alte Kritikpunkte an Microsoft Office (Unübersichtlichkeit,<br />
wenig durchdachte<br />
Menüführung, viele unnütze Features) treffen<br />
auch LibreOffice zumindest zum Teil.<br />
DIE REDAKTION MEINT<br />
Ohne LibreOffice wäre <strong>Linux</strong> keine ernsthafte<br />
Alternative für den <strong>Windows</strong>-Desktop.<br />
Das Erscheinen einer neuen Major-<br />
Version ist daher eine gute Nachricht für<br />
Anhänger des freien Betriebssystems.<br />
Schwergewicht<br />
Dennoch bleibt LibreOffice der unumstrittene<br />
Platzhirsch in der <strong>Linux</strong>-Welt, der mit<br />
Abstand die meisten Funktionen bietet:<br />
Die LibreOffice-Familie enthält neben der<br />
Textverarbeitung Writer eine Tabellenkalkulation<br />
(Calc als Entsprechung zu Excel),<br />
eine Präsentationssoftware (Presenter vertritt<br />
PowerPoint) sowie eine grafische Datenbankanwendung<br />
(Base als Ersatz für<br />
Access). Als Zugabe gibt es in der freien<br />
Officesuite ein vollwertiges Zeichenprogramm<br />
(Draw).<br />
Mit dieser Armada an Programmen lassen<br />
sich alle im Büro anfallenden Arbeiten<br />
komfortabel erledigen. Grafisch aufwendige<br />
Textdokumente sind ebenso wenig ein<br />
Problem wie Präsentationen mit raffinierten<br />
Folienübergangseffekten. Dank Base<br />
gelingen Serienbriefe auf der Basis von Datenbankabfragen,<br />
zum Beispiel das vollautomatische<br />
Erstellen von Mahnungen für<br />
alle K<strong>und</strong>en, deren Rechnungen überfällig<br />
sind. Calc bewältigt lange Summenkolonnen<br />
ebenso wie statistische Analysen.<br />
Unter neuer Führung<br />
Version 4.0 ist die erste Major Release unter<br />
dem Namen LibreOffice. Dieser Namenswechsel<br />
ist erfolgt, weil vielen Entwicklern<br />
nach der Übernahme des Softwareriesen<br />
Sun durch Oracle Anfang 2010<br />
die Zukunft der freien Bürosuite Open-<br />
Office ungewiss schien. OpenOffice existiert<br />
parallel zu LibreOffice weiter, doch<br />
alle großen <strong>Linux</strong>-Distributionen sind zu<br />
LibreOffice gewechselt. Bevor Sie die Libre-<br />
Office-4.0-Pakete von der <strong>Easy<strong>Linux</strong></strong>-DVD<br />
einspielen, deinstallieren Sie die alte Version<br />
auf Ihrem System.<br />
Allzu umfangreich fällt der Katalog der<br />
wichtigen Neuerungen dennoch nicht aus:<br />
Kommentare dürfen sich nun auf Textabschnitte<br />
beziehen, nicht mehr nur auf eine<br />
einzelne Textstelle. Die erste Seite eines<br />
Dokuments, oft eine Titelseite, erhält auf<br />
Wunsch keine Kopf- <strong>und</strong> Fußzeile mehr.<br />
Eingebettete Bilder soll die Software zügiger<br />
anzeigen. Die verwirrenden, nach dem<br />
Blättern auf eine neue Seite vor der endgültigen<br />
Anzeige eingeblendeten Platzhalter<br />
für kaputte Grafiken gehören also der<br />
Vergangenheit an.<br />
Das Zeichenprogramm beherrscht jetzt abger<strong>und</strong>ete<br />
Linienenden. Die bedingte Formatierung<br />
in der Tabellenkalkulation, die<br />
eine Zahl beispielsweise<br />
rot anzeigt, wenn ihr Wert<br />
größer als 100 ist, lässt sich<br />
jetzt auch auf Datums- <strong>und</strong><br />
Textwerte anwenden. Die<br />
Datenbankanwendung<br />
Base greift auch auf das<br />
Adressbuch des Mailprogrammes<br />
Th<strong>und</strong>erbird zu.<br />
Außerdem haben die Entwickler<br />
einige Importfilter<br />
verbessert oder neu hinzugefügt,<br />
was insbesondere<br />
die Zusammenarbeit mit<br />
Microsoft Office weiter<br />
verbessert. Dazu gesellen<br />
sich noch viele kleinere<br />
Verbesserungen <strong>und</strong> zahlreiche<br />
Bugfixes. Wem die<br />
Entwicklung von Libre-<br />
Office zu langsam geht,<br />
der sollte bedenken, dass sich OpenOffice<br />
vor einigen Jahren leider in puncto Stabilität<br />
<strong>und</strong> Zuverlässigkeit in keinem besonders<br />
guten Zustand befand. Als The Document<br />
Fo<strong>und</strong>ation das Programm [2] übernahm,<br />
floss daher erst einmal viel Arbeit in<br />
Bereinigungen <strong>und</strong> Fixes.<br />
Inzwischen hat sich die Verlässlichkeit gebessert.<br />
Das Programm startet jetzt sogar<br />
auf älteren Rechnern zügig. Mit der Priorität<br />
auf Bereinigung <strong>und</strong> Glättung lagen die<br />
LibreOffice-Entwickler nach Meinung der<br />
meisten Anwender goldrichtig, denn praktisch<br />
alle denkbaren Features sind ohnehin<br />
schon seit Langem umgesetzt.<br />
Nach einer Zeit des Stillstandes <strong>und</strong> der<br />
Neuorientierung scheint sich LibreOffice<br />
nun wieder auf einem guten Kurs zu befinden.<br />
Das ist auch wichtig für den <strong>Linux</strong>-<br />
Desktop, denn ohne eine Microsoft-Office-<br />
Alternative wären Migrationen zu <strong>Linux</strong><br />
wie die der Münchner Stadtverwaltung [3]<br />
<strong>und</strong>enkbar.<br />
n<br />
INFOS<br />
[1] LibreOffice: http:// de. libreoffice. org/<br />
(http:// ezlx. de/ d2g14)<br />
[2] The Document Fo<strong>und</strong>ation: http:// de. wikipe dia.<br />
org/ wiki/ LibreOffice# The_Document_<br />
Fo<strong>und</strong>ation (http:// ezlx. de/ d2g15)<br />
[3] Münchner LiMux-Projekt:<br />
http:// www. muenchen. de/ rathaus/<br />
Stadtverwaltung/ Direktorium/ LiMux.<br />
html (http:// ezlx. de/ d2g16)<br />
Software auf DVD: LibreOffice<br />
Abb. 14: Ist <strong>und</strong> bleibt unter <strong>Linux</strong> erste Wahl: LibreOffice<br />
(hier die Textverarbeitung Writer) ist eine echte Alternative<br />
zum proprietären Programm Microsoft Office.<br />
24 <strong>Easy<strong>Linux</strong></strong> 02/2013
Neue Software<br />
AKTUELL<br />
TaskUnifier – vielseitige Task-Management-Software<br />
Reine Mailprogramme sind beinahe ausgestorben:<br />
Evolution, Kontact <strong>und</strong> Th<strong>und</strong>erbird<br />
mit dem Plug-in Lightning verstehen<br />
sich als Informationsmanagement-Systeme,<br />
die außer Mails auch Adressen, Termine<br />
<strong>und</strong> Aufgaben verwalten. Bei der<br />
Aufgabenverwaltung können sie aber von<br />
dem speziell darauf zugeschnittenen Programm<br />
TaskUnifier noch einiges lernen.<br />
✰ ✰ ✰ ✰ ✰<br />
Eigentlich gibt es heute keine Ausrede<br />
mehr, Verpflichtungen zu vergessen:<br />
Schon die Personal-Information-Management-Programme<br />
(PIM-Software) von<br />
KDE <strong>und</strong> Gnome, Kontact <strong>und</strong> Evolution,<br />
oder Th<strong>und</strong>erbird mit der Erweiterung<br />
Lightning, managen Aufgaben <strong>und</strong> Termine<br />
auf dem Computer. Allerdings fehlt<br />
es den Standardlösungen an Komfort: Lediglich<br />
Kontact unterstützt Aufgabenhierarchien,<br />
die bei umfangreichen Listen für<br />
die Übersicht unverzichtbar sind. Noch<br />
wesentlich mehr Funktionen zum Ordnen<br />
<strong>und</strong> Strukturieren langer Aufgabenlisten<br />
bietet das Java-Programm TaskUnifier [1].<br />
DIE REDAKTION MEINT<br />
Gebacken kriegen<br />
Das Programm basiert auf der Getting-<br />
Things-Done-Methode des Amerikaners<br />
David Allen [2], die besonderen Wert auf<br />
die logische Gruppierung zusammengehöriger<br />
Aufgaben legt.<br />
Daher lassen sich die Aufgaben in Task-<br />
Unifier auf vielfältige Weise gruppieren.<br />
Die Anwendung sortiert alle Aufgaben<br />
nach Kontexten, Ordnern, Zielen, Orten<br />
<strong>und</strong> Schlagwörtern. Das klingt etwas<br />
kompliziert, doch die Benutzeroberfläche<br />
des Programms macht es Ihnen<br />
leicht: Zuerst definieren Sie diese Kontexte,<br />
Ordner, Ziele, Orte <strong>und</strong> Schlagwörter.<br />
Dann ordnen Sie Ihre Tasks über<br />
ein praktisches Drop-down-Feld diesen<br />
Kategorien zu (Abbildung 15). Bei manchen<br />
Kategorien sind Mehrfachzuordnungen<br />
möglich.<br />
Die fünf Kategorien entsprechen der verbreiteten<br />
Allen-Methode. Wählen Sie einen<br />
Kontext (zum Beispiel Beruf, Sport,<br />
Bildung), <strong>und</strong> das Programm zeigt Ihnen<br />
alle Aufgaben, die Sie sich in diesem Bereich<br />
vorgenommen haben. Die Ordner<br />
sollten Sie als elektronischen Stellvertreter<br />
des klassischen Aktenordners sehen: Sammeln<br />
Sie dort, was Sie auch in Papierform<br />
gemeinsam abheften würden.<br />
Zielbewusst<br />
Wie wichtig es ist, sich Ziele zu setzen, ist<br />
jedem klar. TaskUnifier hilft, hehre Ziele<br />
in praxisnahe Teilaufgaben zu untergliedern.<br />
Wenn Sie Ihren Aufgaben zusätzlich<br />
noch einen Ort zuweisen, finden Sie mit<br />
einem Klick heraus, was noch zu tun ist,<br />
um das Wochenendhaus für den Sommerurlaub<br />
auf Vordermann zu bringen.<br />
Alle fünf Kategorien erscheinen in einer<br />
Übersicht am linken Fensterrand als ausklappbare<br />
Zweige. Die Software zeigt dabei<br />
an, wie viele Aufgaben jede Kategorie enthält.<br />
Nach Auswahl einer Kategorie listet das<br />
Hauptfenster die zugehörigen Aufgaben.<br />
Zusätzlich zu den Kategorien der Allen-<br />
Methode gibt es noch Filter für unerledigte<br />
oder erledigte Aufgaben, Aufgaben einer<br />
bestimmten Wichtigkeit, heute fällige Aufgaben<br />
oder solche, deren Fälligkeitsdatum<br />
bereits überschritten ist. Sie können auch<br />
eigene Filter definieren, zum Beispiel die<br />
heute fälligen Aufgaben eines bestimmten<br />
Kontexts oder die in den nächsten 14 Tagen<br />
fälligen Aufgaben. Beliebig viele Kriterien<br />
lassen sich logisch mit „<strong>und</strong>“ bzw.<br />
„oder“ verknüpfen.<br />
Gut verlinkt<br />
Jedem Eintag können Sie Kontaktpersonen<br />
aus dem integrierten Adressbuch, Notizen<br />
oder Dateien auf dem Rechner anheften. Die<br />
Tasks lassen sich auch untereinander verlinken.<br />
Zwei Hilfsmittel erleichtern das Erstellen<br />
von Aufgaben: Vorlagen definieren Standardwerte<br />
für die Felder eines Objekts.<br />
Bei der Funktion Mehrere Aufgaben hinzufügen<br />
tippen Sie einfach die Titel mehrerer Aufgaben<br />
ein, die TaskUnifier dann in einem Arbeitsschritt<br />
anlegt. Durch den Einsatz der Tabulator-Taste<br />
lassen sich mit diesem Werkzeug<br />
auch Aufgabenhierarchien erzeugen.<br />
Ein besonderes Highlight des Programms<br />
ist die Kalenderansicht, in der sich Aufgaben<br />
mit eingetragenem Start- oder Fälligkeitsdatum<br />
genau wie in der Aufgabenliste<br />
über Filter ein- oder ausblenden lassen.<br />
Auch eine Volltextsuche ist verfügbar.<br />
Eine große Einschränkung der freien Version<br />
ist, dass das Programm die Daten nur<br />
lokal auf dem Rechner vorhält. Plug-ins<br />
zum Verlinken mit anderen TaskUnifier-<br />
Instanzen, dem Google-Kalender, Google<br />
Tasks sowie dem Onlinedienst Toodledo<br />
kosten zwischen 4 <strong>und</strong> 11 Euro [3]. (Peter<br />
Kreußel/hge)<br />
n<br />
INFOS<br />
[1] TaskUnifier: http:// www. taskunifier. com/<br />
(http:// ezlx. de/ d2g19)<br />
[2] Getting-Things-Done-Methode:<br />
http:// de. wikipedia. org/ wiki/ Getting_<br />
Things_Done (http:// ezlx. de/ d2g20)<br />
[3] Synchronisations-Plug-ins:<br />
http:// www. taskunifier. com/ index. php?<br />
page=plugins (http:// ezlx. de/ d2g21)<br />
Software auf DVD: TaskUnifier<br />
Es ist schade, dass die PIM-Anwendungen<br />
der Desktopumgebungen, besonders<br />
Evolution von Gnome, einfach noch<br />
zu wenig Komfort bieten. Das Java-Programm<br />
TaskUnifier sorgt für deutlich<br />
mehr Ordnung <strong>und</strong> Übersicht, aber die<br />
Synchronisation mit der Google-Cloud ist<br />
nicht kostenlos zu haben.<br />
Abb. 15: Der Aufgabenplaner TaskUnifier bündelt zu erledigende Aufgaben nach Kontexten,<br />
Zielen <strong>und</strong> Orten. Zusätzlich gibt es virtuelle Sammelordner <strong>und</strong> Schlagwörter.<br />
Die Abbildung zeigt das GUI für die Kontext-Zuordnung.<br />
<strong>Easy<strong>Linux</strong></strong><br />
02/2013<br />
25
AKTUELL<br />
Webseiten<br />
Angeklickt<br />
©Feng Yu, 123RF<br />
Im Internet gibt es mehrere Milliarden Webseiten – auch Suchmaschinen helfen<br />
nur bedingt, die berühmte Nadel im Heuhaufen zu finden. <strong>Easy<strong>Linux</strong></strong> stellt in jeder<br />
Ausgabe eine Sammlung besonders interessanter Websites vor. Sollten Sie<br />
auch eine dieser Webperlen kennen, schicken Sie uns eine Mail an redaktion@<br />
easylinux.de mit dem Betreff „Angeklickt“ <strong>und</strong> einer kurzen Beschreibung der<br />
Seite. Bei Veröffentlichung Ihres Vorschlags erhalten Sie kostenlos das jeweils<br />
aktuellste Starter Kit. (Thomas Leichtenstern/tle)<br />
Feedly<br />
Zum 1. Juli 2013 schließt Google den webbasierten<br />
Feedreader Google Reader –<br />
Zeit, sich nach einer Alternative umzusehen.<br />
In der Gunst der Internetgemeinde<br />
hat sich der Dienst Feedly einen guten Namen<br />
gemacht. Er verwaltet die Feeds zwar<br />
gänzlich anders als Googles Reader, aber<br />
deswegen nicht unübersichtlicher, nur<br />
ungewohnt. Um den Umstieg zu erleichtern,<br />
bietet der Service ein Importwerkzeug,<br />
das sämtliche Abonnements von<br />
Googles Service übernimmt.<br />
Beim Berühren das grauen Kästchens mit<br />
drei Querstrichen oben links erscheint ein<br />
Menü, in dem Sie Feeds auswählen <strong>und</strong><br />
deren Ansicht festlegen. Auf der rechten<br />
Seite stehen die einzelnen Feedseiten der<br />
gewählten Kategorie bereit. Klicken Sie<br />
auf einen Eintrag, erscheinen jeweils nur<br />
die News der gewählten Seite.<br />
<strong>Easy<strong>Linux</strong></strong> meint:<br />
Wenn auch nicht so mächtig, stellt Feedly<br />
die derzeit beste Alternative zu dem demnächst<br />
abgesetzten Google-Dienst dar. n<br />
INFOS<br />
Web: http:// www. feedly. com/<br />
Sprache: Englisch<br />
Thema: Feedreader<br />
Peacekeeper<br />
Welchen Browser nehme ich? Diese häufig<br />
gestellte Gretchenfrage impliziert mehrere<br />
Aspekte. Einer davon ist sicherlich<br />
die Performance. Wer will schon lange<br />
warten, bis eine Seite endlich vollständig<br />
geladen ist?<br />
Eine Antwort darauf gibt das Projekt<br />
Peacekeeper. Es analysiert den Browser<br />
nach verschiedenen Methoden; dazu gehören<br />
das Rendering von HTML <strong>und</strong><br />
HTML 5 sowie die Analyse mit JavaScript.<br />
Auch fortschrittlichere Browsertechniken<br />
wie die Anzeige von WebGL oder Videos<br />
gehören zum Repertoire. Da ein Test alleine<br />
wenig Aussagekraft besitzt, bietet<br />
die Seite die Möglichkeit, installierte<br />
Browser auch miteinander zu vergleichen.<br />
Den dafür notwendigen Link erhalten Sie<br />
mit einem Klick auf Test another browser.<br />
<strong>Easy<strong>Linux</strong></strong> meint:<br />
Wer herausfinden möchte, welcher Browser<br />
auf seinem System der performanteste<br />
ist, dem gibt Peacekeeper eine klare Antwort.<br />
n<br />
INFOS<br />
Web: http:// peacekeeper. futuremark. com/<br />
Sprache: Englisch<br />
Thema: Browser-Benchmark<br />
Portable <strong>Linux</strong> Apps<br />
Zwar bieten die Repositories der etablierten<br />
Distributoren inzwischen ein reich gefülltes<br />
Arsenal an Software, aber auch<br />
dort ist ein gesuchtes Programm häufig<br />
nicht anzutreffen. Eine zuweilen lohnende<br />
Alternative bietet das Projekt Portable <strong>Linux</strong><br />
Apps.<br />
Die Seite bietet viele Programme ohne<br />
Bibliotheksabhängigkeiten an, die auf<br />
praktisch jedem <strong>Linux</strong>-System ohne die<br />
Installation zusätzlicher Pakete von<br />
Haus aus laufen. Das auf Sourceforge<br />
gehostete Projekt stellt über 200 verschiedene<br />
Anwendungen aus den verschiedensten<br />
Bereichen bereit. Darüber<br />
hinaus bietet es auf einer Extraseite über<br />
100 Spiele an, die Sie ohne weitere Vorbereitung<br />
direkt nach dem Download<br />
spielen können.<br />
<strong>Easy<strong>Linux</strong></strong> meint:<br />
Runterladen – ausführen: Ohne Installationsorgie<br />
laufen die hier angebotenen<br />
Programme. So kann man sie auch auf<br />
dem USB-Stick mitnehmen.<br />
n<br />
INFOS<br />
Web: http:// portablelinuxapps. org/<br />
Sprache: Englisch<br />
Thema: Portable <strong>Linux</strong>-Programme<br />
26 www.easylinux.de<br />
<strong>Easy<strong>Linux</strong></strong> 02/2013
Heft-DVD: OpenSuse 12.3<br />
AKTUELL<br />
Heft-DVD: OpenSuse 12.3 installieren<br />
Eins, zwei, drei<br />
Marcel Hilzinger,<br />
Hans-Georg Eßer<br />
Mit OpenSuse 12.3 installieren <strong>und</strong> nutzen Sie <strong>Linux</strong><br />
gewohnt komfortabel. Die Heft-DVD enthält 32- <strong>und</strong><br />
64-Bit-Versionen <strong>und</strong> bedient damit auch Besitzer eines<br />
neuen UEFI-Rechners.<br />
Mit dieser Anleitung verwandeln<br />
Sie Ihren PC oder Laptop in unter<br />
einer St<strong>und</strong>e in einen <strong>Linux</strong>-<br />
Rechner. Es spielt dabei keine Rolle, ob<br />
auf dem Rechner bereits eine andere <strong>Linux</strong>-Version<br />
oder <strong>Windows</strong> vorinstalliert<br />
ist: OpenSuse verträgt sich mit allen Betriebssystemen.<br />
Wenn Sie einen PC mit<br />
UEFI verwenden (das ist meist dann der<br />
Fall, wenn Sie den PC mit vorinstalliertem<br />
<strong>Windows</strong> 8 gekauft haben), lesen Sie ergänzend<br />
unseren UEFI-Workshop ab Seite<br />
34 in dieser Ausgabe, weil die Einrichtung<br />
auf UEFI-Systemen komplexer ist.<br />
Aller Anfang<br />
Wenn Sie den Ablauf einer <strong>Linux</strong>-Installation<br />
bereits kennen, starten Sie einfach<br />
den Rechner mit eingelegter OpenSuse-<br />
Heft-DVD neu <strong>und</strong> folgen den Anweisungen<br />
der Installationsroutine. Sind Sie bei<br />
einem Punkt unsicher, nutzen Sie<br />
die Hilfefunktion des Installationsprogramms<br />
YaST<br />
oder schauen in diesem Artikel nach.<br />
Wird dies Ihre erste <strong>Linux</strong>-Installation, lesen<br />
Sie diese Anleitung am besten zunächst<br />
komplett <strong>und</strong> starten die Installation<br />
erst im Anschluss. Planen Sie die Parallelinstallation<br />
von OpenSuse, Kubuntu<br />
<strong>und</strong> <strong>Windows</strong> auf einer Platte, empfiehlt<br />
sich zusätzlich unser Artikel über Multi-<br />
Boot-Systeme [3].<br />
Installation von der Heft-DVD<br />
Arbeiten Sie auf Ihrem PC bereits mit einer<br />
älteren Version von OpenSuse, müssen<br />
Sie das System nicht neu installieren,<br />
sondern können ein Upgrade durchführen.<br />
Details dazu lesen Sie im Kasten Upgrade<br />
mit „zypper“. Wichtig ist hier, dass<br />
der Upgrade-Mechanismus nur funktioniert,<br />
wenn die alte <strong>und</strong> neue OpenSuse-<br />
Version dieselbe Prozessorarchitektur<br />
(32 Bit oder 64 Bit) verwenden. Beachten<br />
Sie, dass wir im Folgenden voraussetzen,<br />
dass Ihr PC ein klassisches BIOS (<strong>und</strong><br />
keine neue UEFI-Firmware) verwendet.<br />
Wenn Sie sich hier nicht sicher sind, lesen<br />
Sie den Artikel ab Seite 34.<br />
Für eine Neuinstallation legen Sie die<br />
Heft-DVD ein <strong>und</strong> starten den Rechner<br />
neu. Sie sehen dann den OpenSuse-Bootbildschirm<br />
(Abbildung 1). Startet beim<br />
Booten nicht automatisch die DVD, müssen<br />
Sie zunächst einige Einstellungen im<br />
BIOS Ihres Rechners ändern. Drücken Sie<br />
dazu beim Start des Rechners je nach Hersteller<br />
die Taste [Entf], [F2] oder [F1], damit<br />
Sie in die BIOS-Konfiguration gelangen;<br />
meist finden Sie in den Einschaltmeldungen<br />
einen kurzen Hinweis, welche<br />
Taste Sie dafür drücken müssen. Dann<br />
ändern Sie unter Advanced BIOS Options<br />
oder Boot die Reihenfolge der Laufwerke<br />
so, dass das CD/ DVD-Laufwerk an erster<br />
Stelle steht (First Boot Device).<br />
Neben der Installation befinden sich im<br />
Bootmenü, das Sie zunächst mit [F2] <strong>und</strong><br />
Auswahl von Deutsch auf deutsche Sprache<br />
umstellen, noch weitere Einträge, um<br />
den Rechner auf Hardware-Probleme zu<br />
überprüfen (Speichertest <strong>und</strong> Firmware-<br />
Test) bzw. um bei Problemen ein <strong>Linux</strong>-<br />
System von der DVD zu starten (Rescue<br />
System). Haben Sie den Verdacht, die<br />
DVD sei beschädigt, nehmen Sie Kontakt<br />
mit der Redaktion auf (cdredaktion@easylinux.de).<br />
Defekte DVDs ersetzen wir Ihnen<br />
kostenlos.<br />
Wenn Sie keinen Eintrag auswählen, startet<br />
nach einer Zeit automatisch das auf<br />
der Festplatte installierte System.<br />
Möchten Sie Open-<br />
Suse installieren,<br />
<strong>Easy<strong>Linux</strong></strong><br />
02/2013<br />
www.easylinux.de<br />
27
AKTUELL<br />
Heft-DVD: OpenSuse 12.3<br />
wählen Sie über die Pfeiltasten<br />
den Eintrag Installation aus<br />
<strong>und</strong> drücken [Eingabe].<br />
Willkommen bei YaST<br />
Nach der Auswahl von Installation<br />
begrüßt Sie das Open-<br />
Suse-Installations- <strong>und</strong> Systemverwaltungsprogramm<br />
YaST.<br />
Im Willkommensdialog sehen<br />
Sie neben einer Kurzinformation<br />
zum Datenträger die Lizenzvereinbarung<br />
von Novell<br />
sowie die Sprach- <strong>und</strong> Tastaturauswahl.<br />
Mit einem Klick<br />
auf Weiter landen Sie bei der<br />
Auswahl der Installationsart.<br />
Befindet sich auf dem Rechner<br />
schon ein OpenSuse-System,<br />
können Sie dieses aktualisieren (Abbildung<br />
2). Die Installation brechen Sie an jeder<br />
beliebigen Stelle ab, dann erscheint ein<br />
Textmenü. Über dessen Zeilen Installation<br />
starten / Rettungssystem starten landen Sie<br />
im Systemreparaturmodus. Sie sollten<br />
diese Auswahl wirklich nur dann treffen,<br />
wenn Sie Ihr bereits installiertes <strong>Linux</strong>-System<br />
nicht mehr starten können.<br />
Abb. 2: Hier wählen Sie zwischen den Installationsmodi<br />
Neuinstallation oder Aktualisierung.<br />
32 ODER 64 BIT?<br />
Auf der Heft-DVD finden Sie die 32-Bit<strong>und</strong><br />
64-Bit-Versionen von OpenSuse<br />
12.3. Unsere DVD eignet sich zur Installation<br />
auf praktisch allen PCs mit einer<br />
CPU von Intel, AMD oder Via, allerdings<br />
sollte Ihr Rechner über mindestens<br />
512 MByte Hauptspeicher (RAM) <strong>und</strong> einen<br />
mindestens 500 MHz schnellen Prozessor<br />
verfügen. (Die Empfehlungen liegen<br />
bei mindestens 1 GByte RAM <strong>und</strong><br />
2,4-GHz-CPU.)<br />
Haben Sie eine 64-Bit-CPU, können Sie<br />
die 64-Bit-Variante nutzen; auf UEFI-Systemen<br />
müssen Sie dies sogar tun, da die<br />
32-Bit-Version nicht UEFI-kompatibel ist.<br />
Abb. 1: Im Bootmenü der Heft-DVD drücken Sie [F2], um die<br />
Sprache auf Deutsch umzustellen.<br />
OpenSuse richtet die Hardware Ihres<br />
Rechners vollautomatisch ein. Sollten dabei<br />
Probleme auftreten, müssen Sie die<br />
Markierung vor der Checkbox Automatische<br />
Konfiguration verwenden entfernen.<br />
Ein Klick auf Weiter führt Sie zur Zeitzonen-Auswahl.<br />
Hier müssen Sie in der Regel<br />
bei der passenden Sprachauswahl nur<br />
auf Weiter klicken. Im nächsten Installationsfenster<br />
können Sie die gewünschte<br />
Desktopumgebung auswählen.<br />
Desktop <strong>und</strong> Partitionierung<br />
Der Standarddesktop von OpenSuse ist<br />
KDE 4. Sind Sie mit der vorgeschlagenen<br />
Auswahl zufrieden, dann bringt Sie Weiter<br />
zum nächsten Dialog. Entscheiden Sie sich<br />
für Gnome, markieren Sie den Eintrag<br />
Gnome. Für einen Xfce- oder LXDE-Desktop<br />
sowie für spezielle Ansprüche ohne<br />
grafische Oberfläche wählen Sie zunächst<br />
Andere. Hat Ihr Rechner nur 512 MByte<br />
In dieser <strong>Easy<strong>Linux</strong></strong>-Ausgabe unterstützen<br />
wir letztmalig die Einrichtung eines<br />
32-Bit-Systems; ab Heft 03/ 2013 werden<br />
Sie <strong>Linux</strong>-Distributionen (in der Regel)<br />
nur noch im 64-Bit-Format auf den<br />
Datenträgern finden, weil auf den sich<br />
nun stärker verbreitenden UEFI-Rechnern<br />
mit <strong>Windows</strong> 8 kein 32-Bit-<strong>Linux</strong> mehr<br />
ohne größeren Aufwand installiert werden<br />
kann.<br />
Der Artikel ab Seite 77 beschreibt zudem<br />
die nötige Vorgehensweise, wenn Sie bereits<br />
mit dieser Ausgabe den Umstieg<br />
von einem 32- auf ein 64-Bit-System erledigen<br />
möchten.<br />
Hauptspeicher oder weniger,<br />
empfiehlt es sich, statt KDE<br />
oder Gnome den schlanken<br />
LXDE-Desktop zu installieren.<br />
Markieren Sie dazu den Eintrag<br />
Andere <strong>und</strong> wählen Sie danach<br />
LXDE aus der Liste.<br />
Unabhängig vom gewählten<br />
Desktop landen Sie im nächsten<br />
Schritt beim Partitionierungsdialog<br />
von YaST. Unter<br />
<strong>Linux</strong> ordnet man jeder Partition<br />
einen so genannten Einhängepunkt<br />
(Mount Point) zu.<br />
Das Pendant zum <strong>Windows</strong>-<br />
Verzeichnis C:\ heißt unter <strong>Linux</strong><br />
Wurzelverzeichnis. Es hat<br />
das Verzeichnis / als Einhängepunkt.<br />
Hier liegt das eigentliche<br />
System. Für / müssen Sie eine eigene<br />
Partition anlegen, da Sie sonst nichts installieren<br />
können. Die Größe der Partition<br />
hängt von der Festplatte ab. Mindestens<br />
10 GByte sollten es sein, mehr als 20 GByte<br />
lohnen sich kaum, wenn Sie unserer Empfehlung<br />
folgen, eine separate Partition für<br />
die im Ordner /home liegenden Benutzerverzeichnisse<br />
anzulegen (siehe unten).<br />
Eine weitere Partition müssen Sie für den<br />
virtuellen Speicher, den so genannten<br />
Swap-Bereich, anlegen. Diese Partition<br />
sollte mindestens so groß wie der Arbeitsspeicher<br />
Ihres Rechners sein. Mit 4 GByte<br />
sind Sie meist auf der sicheren Seite; neuere<br />
PCs haben teilweise auch schon<br />
8 GByte RAM. Der virtuelle Speicher benötigt<br />
keinen Einhängepunkt.<br />
Sie sollten für das Verzeichnis /home<br />
ebenfalls eine separate Partition anlegen,<br />
denn das erleichtert später einen eventuellen<br />
Umstieg auf eine andere <strong>Linux</strong>-Distribution.<br />
/home entspricht dem Verzeichnis<br />
C:\Users unter <strong>Windows</strong>. <strong>Linux</strong> speichert<br />
hier aber nicht nur Dokumente, sondern<br />
auch sämtliche persönlichen Einstellungen,<br />
Schriften, Symbole, Hintergr<strong>und</strong>bilder<br />
<strong>und</strong> so weiter. Je größer /home ist,<br />
desto mehr Platz haben Sie für Ihre Daten.<br />
Wenn Sie sich gegen eine separate<br />
Home-Partition entscheiden, müssen Sie<br />
für die Root-Partition (/) mehr Platz als<br />
die vorgeschlagenen 10 bis 20 GByte veranschlagen.<br />
YaST hat dazu in seinem Partitionierungs-<br />
Angebot bereits die Option Separate<br />
Home-Partition vorschlagen aktiviert.<br />
Wenn Sie nur eine einzelne <strong>Linux</strong>-Partition<br />
verwenden möchten, entfernen Sie<br />
das Häkchen.<br />
28 www.easylinux.de<br />
<strong>Easy<strong>Linux</strong></strong> 02/2013
Heft-DVD: OpenSuse 12.3<br />
AKTUELL<br />
Wenn sich auf Ihrer Festplatte schon ein<br />
installiertes Betriebssystem befindet, versucht<br />
OpenSuse automatisch, den vorhandenen<br />
Plattenplatz optimal aufzuteilen. In<br />
den meisten Fällen geht das durch Verkleinern<br />
von bestehenden <strong>und</strong> Anlegen von<br />
zusätzlichen Partitionen. In einigen Fällen<br />
schlägt YaST aber auch vor, vorhandene<br />
Partitionen zu löschen, z. B. dann, wenn<br />
Sie statt der Aktualisierung eines installierten<br />
OpenSuse-Systems die Neuinstallation<br />
ausgewählt haben. Durch das Löschen einer<br />
bestehenden Partition gehen aber<br />
sämtliche Daten in dieser Partition verloren.<br />
Achten Sie deshalb besonders auf die<br />
Einträge, die im Vorschlag von YaST rot<br />
markiert sind (Abbildung 3).<br />
Schauen Sie sich den Vorschlag von YaST<br />
genau an <strong>und</strong> entscheiden Sie sich dann<br />
entweder mit einem Klick auf Weiter dafür<br />
oder mit einem Klick auf Partitionsaufbau<br />
erstellen dagegen. Die dritte Möglichkeit<br />
ist, den Vorschlag teilweise anzunehmen<br />
(Schaltfläche Partitionsaufbau<br />
bearbeiten).<br />
Die Checkbox LVM-basierten Vorschlag<br />
erstellen richtet sich an erfahrene Nutzer<br />
mit speziellen Anforderungen an die Partitionierung.<br />
Auch die Option Btrfs als<br />
Standarddateisystem verwenden können<br />
Sie ignorieren <strong>und</strong> sorgen so dafür, dass<br />
YaST die neuen <strong>Linux</strong>-Partitionen mit<br />
dem bisherigen Standarddateisystem Ext4<br />
formatiert; das neuere Btrfs beherrschen<br />
noch nicht alle <strong>Linux</strong>-Distributionen.<br />
Steht Ihnen für die Installation von Open-<br />
Suse eine neue Festplatte zur Verfügung,<br />
wählen Sie den Menüpunkt Partitionsaufbau<br />
erstellen. YaST zeigt dann als Nächstes<br />
den Dialog Vorbereiten der Festplatte<br />
an. Hier markieren Sie die gewünschte<br />
Festplatte <strong>und</strong> klicken auf Weiter. Vorsicht:<br />
YaST löscht dann sämtliche Daten<br />
auf der ausgewählten Festplatte.<br />
Partitionen anlegen<br />
Möchten Sie die Größe der Partitionen<br />
selbst bestimmen oder Spezialeinstellungen<br />
(wie das Verschlüsseln einer Partition)<br />
aktivieren, wählen Sie Partitionsaufbau<br />
bearbeiten oder Benutzerdefinierte<br />
Partitionierung. In beiden Fällen landen<br />
Sie beim Dialog Festplatte vorbereiten: Expertenmodus<br />
(Abbildung 4). Wir beschreiben<br />
im Folgenden, welche Partitionen<br />
Sie für eine erfolgreiche Installation<br />
von OpenSuse benötigen <strong>und</strong> wie Sie<br />
diese anlegen. Bei Auflösungen unter<br />
1280 x 1024 Pixeln zeigt der Dialog den<br />
Abb. 3: Rot markierte Einträge sind Warnungen. Im automatischen Partitionierungsvorschlag<br />
von YaST finden Sie normal nur eine Warnung, in der es ums Verkleinern der<br />
<strong>Windows</strong>-Partition geht.<br />
Text der meisten Buttons vermutlich nur<br />
teilweise an. Mehr Platz schaffen Sie, indem<br />
Sie die linke Spalte ausblenden: Die<br />
drei grauen Punkte sind ein Anfasser, den<br />
Sie nach links ziehen können.<br />
Um eine neue Partition anzulegen,<br />
1<br />
brauchen Sie zunächst genügend leeren<br />
Platz bzw. einen nicht partitionierten<br />
Bereich auf Ihrer Festplatte. Installieren<br />
Sie OpenSuse neben <strong>Windows</strong>, muss<br />
2<br />
UPGRADE MIT „ZYPPER“<br />
OpenSuse bietet die Möglichkeit eines<br />
offiziellen Distributionssprungs über das<br />
Kommandozeilentool zypper. Möchten<br />
Sie die Version 12.2 auf 12.3 auffrischen,<br />
ohne dazu über die DVD installieren<br />
zu müssen, starten Sie zunächst im<br />
installierten System YaST <strong>und</strong> ändern<br />
über Software / Repositories verwalten<br />
bei sämtlichen Paketquellen den Pfad<br />
von 12.2 zu 12.3. Erfahrene Nutzer können<br />
diesen Schritt auch auf der Kommandozeile<br />
vornehmen. Achten Sie darauf,<br />
dass mindestens die Quellen oss <strong>und</strong><br />
update aktiviert sind. Falls Sie PackMan<br />
oder andere zusätzliche Repositories<br />
(etwa für 3-D-Treiber von ATI oder Nvidia)<br />
nutzen, dann sollten Sie diese auch auf<br />
Version 12.3 umstellen.<br />
Haben Sie die Repositories auf Version<br />
12.3 angepasst, öffnen Sie ein Terminalfenster<br />
<strong>und</strong> geben hier drei Befehle<br />
die <strong>Windows</strong>-Partition zuerst verkleinert<br />
werden. Die gewünschte Festplatte<br />
wählen Sie in der Systemansicht aus.<br />
Die Gerätebezeichnung für die erste<br />
Festplatte ist in der Regel /dev/sda. In<br />
der rechten Fensterhälfte zeigt das Partitionierungsmodul<br />
nun die zwei Reiter<br />
Überblick <strong>und</strong> Partitionen an.<br />
Wechseln Sie auf den Reiter Partitionen<br />
<strong>und</strong> wählen Sie die zu verkleinernde<br />
ein. Der Befehl frischt die Liste der verfügbaren<br />
Pakete auf, der zweite lädt<br />
sämtliche Updates herunter, <strong>und</strong> der<br />
dritte installiert dann die Pakete:<br />
sudo zypper refresh<br />
sudo zypper dup -d<br />
sudo zypper dup<br />
Nach einem Neustart sollte Ihr System<br />
auf dem aktuellsten Stand sein. Alternativ<br />
zu diesem Update auf der Kommandozeile<br />
können Sie Ihr System auch ganz<br />
normal über YaST aktualisieren, wie im<br />
Abschnitt Willkommen bei YaST beschrieben.<br />
Alternativ ist auch über die Heft-DVD ein<br />
Upgrade möglich, bei der Aktualisierung<br />
haben Sie dann aber eventuell keinen<br />
Zugriff auf das Internet, was das Nachinstallieren<br />
benötigter ATI- oder Nvidia-Treiber<br />
erschwert [4].<br />
<strong>Easy<strong>Linux</strong></strong><br />
02/2013<br />
www.easylinux.de<br />
29
AKTUELL<br />
Heft-DVD: OpenSuse 12.3<br />
Abb. 4: Im Expertenmodus von YaST können Sie die Platte nach eigenen Vorstellungen<br />
aufteilen. Hier sehen Sie die minimal für <strong>Linux</strong> (<strong>und</strong> ein zusätzlich vorhandenes <strong>Windows</strong>)<br />
benötigten Partitionen.<br />
3<br />
Partition aus, klicken Sie dann auf Größe<br />
ändern <strong>und</strong> geben Sie die neue Größe<br />
für diese Partition an. Nun haben Sie einen<br />
nicht partitionierten Bereich, in dem<br />
Sie die Partition für OpenSuse anlegen.<br />
Wenn Sie für die Installation eine neue<br />
leere oder eine zweite Festplatte verwenden,<br />
können Sie diesen Schritt überspringen<br />
– achten Sie aber auf die Auswahl<br />
der richtigen Festplatte.<br />
Um die neue Partition für das Open-<br />
Suse-System anzulegen, klicken Sie unter<br />
Partitionen auf Hinzufügen.<br />
Abb. 5: Sie müssen mindestens eine Partition<br />
mit dem Einhängepunkt „/“ anlegen.<br />
Wählen Sie als Typ Erweiterte Partition<br />
4<br />
<strong>und</strong> teilen Sie der neuen Partition am<br />
einfachsten sämtlichen freien Speicher<br />
zu (Maximale Größe). Lassen Sie etwas<br />
leeren Platz auf der Festplatte übrig,<br />
können Sie zusätzlich am Ende noch<br />
eine separate FAT-Partition anlegen,<br />
die Sie sowohl von Ihrem <strong>Linux</strong>- als<br />
auch aus Ihrem <strong>Windows</strong>-System aus<br />
ansprechen können. Klicken Sie auf Beenden;<br />
die Übersicht zeigt dann einen<br />
neuen Eintrag vom Typ Extended an.<br />
Klicken Sie erneut auf Hinzufügen, um<br />
5<br />
nun innerhalb der erweiterten Partition<br />
eine logische Partition zu erstellen. Richten<br />
Sie zunächst eine Partition für den<br />
virtuellen Speicher (Swap) ein. Auf<br />
diese Partition schreibt das System,<br />
wenn im Hauptspeicher (RAM) kein<br />
freier Platz mehr ist. Wählen Sie dazu als<br />
Benutzerdefinierte Größe die Größe des<br />
Hauptspeichers in Ihrem Rechner, z. B.<br />
4 GByte, <strong>und</strong> klicken Sie auf Weiter<br />
Abb. 6: Jetzt wird es ernst: Klicken Sie hier auf „Installieren“, richtet YaST OpenSuse<br />
ein. Wählen Sie „Zurück“ <strong>und</strong> dann „Abbrechen“, bleibt das System unverändert.<br />
Markieren Sie den Punkt Partition formatieren<br />
<strong>und</strong> wählen Sie unter Dateisys-<br />
6<br />
tem den Eintrag Swap aus. Unter Einhängeoptionen<br />
soll als Einhängepunkt<br />
ebenfalls swap erscheinen. Ein Klick auf<br />
Beenden legt die Swap-Partition an.<br />
Klicken Sie anschließend wieder auf<br />
7<br />
Hinzufügen <strong>und</strong> geben Sie eine Benutzerdefinierte<br />
Größe von 10 bis 15 GByte<br />
für die Systempartition an. Nach einem<br />
Klick auf Weiter erscheinen die Formatierungsoptionen<br />
für die neue Partition.<br />
Normalerweise werden unter Partition<br />
formatieren das Dateisystem Ext4 <strong>und</strong><br />
unter Partition einhängen ein Schrägstrich<br />
als Einhängepunkt vorgeschlagen<br />
(Abbildung 5). Überprüfen Sie diese<br />
Optionen – wenn alles stimmt, klicken<br />
Sie auf Beenden.<br />
Wenn Sie unserer Empfehlung folgen,<br />
8<br />
eine separate /home-Partition anzulegen,<br />
klicken Sie erneut auf Hinzufügen<br />
<strong>und</strong> markieren die Checkbox Maximale<br />
Größe. Klicken Sie auf Weiter <strong>und</strong> überprüfen<br />
Sie, ob Partition formatieren<br />
markiert <strong>und</strong> Ext4 als Dateisystem vorgeschlagen<br />
wird. Wenn das so ist, brauchen<br />
Sie hier nicht zu ändern. Der<br />
Punkt Partition einhängen sollte bereits<br />
markiert sein, aber den Einhängepunkt<br />
ändern Sie selbst auf /home. Um diese<br />
Partition zu verschlüsseln, aktivieren<br />
Sie die Checkbox Geräte-Verschlüsse-<br />
SKYPE (32 UND 64 BIT)<br />
Skype ist nicht auf dem Installationsdatenträger<br />
enthalten. Wenn Sie das Programm<br />
verwenden möchten, laden Sie<br />
von der Skype-Webseite das 32-Bit-Programmpaket<br />
für OpenSuse 12.1 herunter<br />
– es funktioniert auch unter neueren<br />
Versionen <strong>und</strong> auch auf einer 64-Bit-<br />
OpenSuse-Installation. Skype stellt kein<br />
spezielles 64-Bit-Paket zur Verfügung.<br />
Speichern Sie das Programmpaket direkt<br />
in Ihrem Home-Verzeichnis (/home/benutzer)<br />
<strong>und</strong> öffnen Sie dann über [Alt-F2]<br />
<strong>und</strong> Eingabe von konsole ein Terminalfenster,<br />
in dem Sie den Befehl<br />
sudo zypper in skype-4.1.0.20-suse.i586.rpU<br />
m alsa-plugins-pulse-32bit<br />
(für 64-Bit-<strong>Linux</strong>) eingeben; auf 32-Bit-<strong>Linux</strong>-Installationen<br />
reicht Folgendes:<br />
sudo zypper in skype-4.1.0.20-suse.i586.rpm<br />
Nach Eingabe des Administratorpassworts<br />
(meist mit Ihrem eigenen identisch)<br />
installiert zypper das heruntergeladene<br />
Paket. Danach finden Sie Skype im Startmenü<br />
unter Anwendungen / Skype.<br />
30 www.easylinux.de<br />
<strong>Easy<strong>Linux</strong></strong> 02/2013
Heft-DVD: OpenSuse 12.3<br />
AKTUELL<br />
Abb. 7: Endergebnis: Der Standarddesktop von OpenSuse 12.3 ist KDE 4.10.<br />
lung – dann fragt YaST Sie nach einem<br />
Passwort für den Zugriff.<br />
Nach einem Klick auf Beenden sollten Sie<br />
jetzt unter Typ mindestens vier Einträge<br />
sehen: Extended, Swap <strong>und</strong> zweimal <strong>Linux</strong><br />
native (sowie die eventuell schon<br />
vorhandenen <strong>Windows</strong>-Partitionen). Sind<br />
Sie mit der Partitionierung fertig, führt Sie<br />
ein Klick auf Übernehmen wieder zum<br />
Dialog Vorschlag für Partitionierung zurück.<br />
Hier setzen Sie die Installation mit<br />
einem Klick auf Weiter fort.<br />
Letzte Schritte<br />
Im Dialog Neuen Benutzer erstellen geben<br />
Sie Ihren Namen, einen Loginnamen (Benutzername)<br />
<strong>und</strong> ein Passwort an. In der<br />
Gr<strong>und</strong>einstellung wird hier die Automatische<br />
Anmeldung vorgeschlagen. Dementsprechend<br />
wird von dem Benutzer beim<br />
Systemstart kein Passwort verlangt.<br />
Möchten Sie aber doch, dass das System<br />
nur nach Eingabe des Passworts gestartet<br />
wird, entfernen Sie hier die Markierung.<br />
In der Gr<strong>und</strong>einstellung benutzt Open-<br />
Suse das angegebene Passwort auch für<br />
den Systemverwalter root. Möchten Sie<br />
für root ein separates Passwort vergeben,<br />
entfernen Sie die Markierung vor der Option<br />
Dieses Passwort für den Systemadministrator<br />
verwenden.<br />
Es folgt der Dialog Installationseinstellungen.<br />
Er listet nochmal alles auf, was YaST<br />
durchführen wird. Per Mausklick auf eine<br />
der grünen Überschriften oder über das<br />
Drop-down-Menü Ändern können Sie die<br />
Einstellungen anpassen. Klicken Sie hier<br />
auf Software, um bereits bei der Einrichtung<br />
zusätzliche Programme für die Installation<br />
auszuwählen; Sie können aber auch<br />
später jederzeit Software nachinstallieren.<br />
Einen Hinweis für Skype-Anwender finden<br />
Sie im Kasten Skype (32 <strong>und</strong> 64 Bit).<br />
Wählen Sie in diesem Dialog Abbrechen,<br />
startet YaST den Rechner nach einer kurzen<br />
Rückfrage neu, ohne am System etwas<br />
zu ändern. Nach einem Klick auf Installieren<br />
<strong>und</strong> einer mit Installieren zu beantwortenden<br />
Sicherheitsabfrage (Abbildung<br />
6) richtet YaST die ausgewählten<br />
Partitionen ein <strong>und</strong> kopiert die Software<br />
von der DVD auf die Festplatte. Der Vorgang<br />
dauert je nach Leistungsfähigkeit des<br />
Rechners zwischen 20 <strong>und</strong> 30 Minuten.<br />
Sie sehen dabei eine kleine Diashow mit<br />
den wichtigsten Features.<br />
Nachdem YaST die ausgewählten Pakete<br />
installiert hat, bootet das System. Da sich<br />
die DVD noch im Laufwerk befindet, sehen<br />
Sie nun wieder den Startbildschirm<br />
der OpenSuse-DVD. Drücken Sie hier einfach<br />
[Eingabe], um von der Festplatte zu<br />
booten. Haben Sie an den Einstellungen<br />
zur automatischen Konfiguration nichts<br />
geändert, richtet YaST nun automatisch<br />
die zentralen Hardwarekomponenten wie<br />
Netzwerk-, Grafik- <strong>und</strong> So<strong>und</strong>karte ein.<br />
Nach Klicks auf Weiter <strong>und</strong> Beenden startet<br />
OpenSuse die grafische Oberfläche<br />
KDE (Abbildung 7).<br />
Falls Sie eine ältere OpenSuse-Installation<br />
aktualisiert haben <strong>und</strong> nach dem Neustart<br />
keinen <strong>Windows</strong>-Eintrag mehr im Bootmenü<br />
finden, hilft der Kasten Kein <strong>Windows</strong><br />
im Bootmenü. Wir wünschen viel<br />
Spaß mit OpenSuse 12.3! (hge) n<br />
INFOS<br />
KEIN WINDOWS IM BOOTMENÜ<br />
Unser Leser Peter Vieweger hat uns darüber<br />
informiert, dass nach einem Upgrade<br />
von OpenSuse 12.2 auf 12.3 (über<br />
eine heruntergeladene Installations-CD)<br />
der <strong>Windows</strong>-Eintrag im Bootmenü verschw<strong>und</strong>en<br />
war. Er hat den Fehler wie<br />
folgt behoben:<br />
Erzeugen Sie mit Root-Rechten im Verzeichnis<br />
/etc/grub.d eine neue Datei na-<br />
1<br />
mens 11_windows.<br />
Diese Datei öffnen Sie im Texteditor <strong>und</strong><br />
2<br />
fügen folgende Zeilen ein:<br />
#! /bin/sh -e<br />
echo "Adding <strong>Windows</strong>" >&2<br />
cat
1Gbit/s<br />
Port
TITEL<br />
<strong>Windows</strong> 8 <strong>und</strong> <strong>Linux</strong><br />
© Microsoft<br />
<strong>Windows</strong> 8 <strong>und</strong> <strong>Linux</strong> auf UEFI-Systemen<br />
Dual-Boot trotz UEFI<br />
Hans-Georg Eßer<br />
Neue Rechner mit <strong>Windows</strong> 8 machen eine parallele <strong>Linux</strong>-Installation durch UEFI <strong>und</strong> Secure<br />
Boot komplizierter. Wir zeigen Wege zum Dual-Boot-System mit <strong>Windows</strong> 8 <strong>und</strong> <strong>Linux</strong>.<br />
Es ist ausnahmsweise nicht die Kacheloberfläche<br />
von <strong>Windows</strong> 8, die<br />
für Ärger sorgt: Alle PCs mit der<br />
neuen <strong>Windows</strong>-Version setzen auf einen<br />
BIOS-Nachfolger namens EFI oder UEFI,<br />
der das Bootkonzept des PCs gr<strong>und</strong>legend<br />
verändert. Dazu gesellt sich mit GPT noch<br />
ein neues Partitionierungsschema für Festplatten,<br />
<strong>und</strong> die dritte Hürde nennt sich Secure<br />
Boot: Als Teil von UEFI sorgt Secure<br />
Boot dafür, dass nur mit einem geeigneten<br />
Schlüssel signierte Betriebssystem-Bootloader<br />
auf dem Rechner starten dürfen – womit<br />
die meisten <strong>Linux</strong>-Installations-DVDs<br />
zunächst außen vor bleiben.<br />
In diesem Artikel erklären wir die Gr<strong>und</strong>lagen<br />
der neuen <strong>Windows</strong>-PC-Welt <strong>und</strong><br />
zeigen, wie Sie trotz aller Änderungen zu<br />
einem Dual-Boot-System mit <strong>Windows</strong> 8<br />
<strong>und</strong> <strong>Linux</strong> kommen.<br />
Bye-bye, BIOS!<br />
Seit den Anfangstagen der „IBM-kompatiblen<br />
Personal Computer“ sind PCs mit einem<br />
Startprogramm ausgestattet, welches das<br />
Betriebssystem auf der Festplatte finden<br />
<strong>und</strong> aktivieren kann. Das BIOS (Basic Input/<br />
Output System) ist außerdem traditionell<br />
für diverse Einstellungen der Hardware<br />
zuständig. Meist nutzen Anwender die dort<br />
verfügbaren Funktionen nur, um die Bootreihenfolge<br />
zu ändern, damit sie z. B. von<br />
einem eingesteckten USB-Stick oder von einer<br />
DVD booten können. Bei älteren PCs<br />
konnte man im BIOS auch Festplatten <strong>und</strong><br />
Diskettenlaufwerke sowie die verbauten<br />
Erweiterungskarten konfigurieren.<br />
Das klassische BIOS erwartet, dass angeschlossene<br />
Datenträger eine ebenso klassische<br />
Partitionierung mit den bekannten<br />
primären, erweiterten <strong>und</strong> logischen Partitionen<br />
besitzen (oder – etwa bei Disketten<br />
– gar nicht partitioniert sind). Der<br />
BIOS-Nachfolger UEFI (Unified Extensible<br />
Firmware Interface) ist hier flexibler <strong>und</strong><br />
kommt sowohl mit klassisch partitionierten<br />
Platten als auch mit der neuen Plattenaufteilung<br />
im GPT-Format zurecht.<br />
Eine GPT (GUID Partition Table) kennt<br />
keine primären oder logischen Partitionen,<br />
sondern verwaltet auf einheitliche<br />
Weise eine Vielzahl von Partitionen. <strong>Linux</strong><br />
kann mit diesem System schon länger<br />
umgehen, u. a., weil Apple es schon seit<br />
einigen Jahren für die Festplatten in seinen<br />
Mac-Rechnern verwendet.<br />
Die UEFI-Einstellungen <strong>und</strong> auch das<br />
UEFI-Bootmenü erreichen Sie über eine<br />
spezielle Taste (oder Tastenkombination),<br />
die Sie beim Einschalten des Rechners gedrückt<br />
halten, bis ein Menü erscheint; auf<br />
dem Testrechner war das [Esc]. Aus dem<br />
Menü gelangen Sie über einen Eintrag Enter<br />
Setup (oder Ähnlich) zu den UEFI-Einstellungen.<br />
Je nach Hersteller navigieren<br />
Sie durch dieses Setup genauso wie früher<br />
durch die BIOS-Einstellungen.<br />
UEFI meiden<br />
Dieser Artikel ist lang, <strong>und</strong> er präsentiert<br />
verschiedene Möglichkeiten, die Sie ausprobieren<br />
könnten, um <strong>Windows</strong> 8 <strong>und</strong><br />
<strong>Linux</strong> in einer UEFI-basierten Konfiguration<br />
zu nutzen – die wichtigste Aussage<br />
ist aber: Lassen Sie es lieber! Wir sind im<br />
Test mit einem neuen Notebook (Asus<br />
N56VZ-S4066H) auf etliche Probleme gestoßen,<br />
die teilweise dazu führten, dass<br />
sich weder <strong>Windows</strong> noch <strong>Linux</strong> starten<br />
ließen. Kombinieren Sie das mit der bei<br />
<strong>Windows</strong> 8 üblichen schweren Macke,<br />
dass die Hersteller keine Wiederherstellungs-DVDs<br />
ausliefern <strong>und</strong> die Recovery-<br />
Partition auf der Festplatte nach einigen<br />
Aktionen nicht mehr erkannt wurde, dann<br />
kann es ein Desaster bedeuten.<br />
<strong>Windows</strong> 8 <strong>und</strong> der damit eingeführte<br />
BIOS-Nachfolger UEFI sabotieren also in<br />
vielen Fällen die <strong>Linux</strong>-Nutzung. Besser<br />
sieht es aus, wenn Sie auf <strong>Windows</strong> verzichten<br />
können: Eine Installation von <strong>Linux</strong><br />
(mit Löschen des <strong>Windows</strong>-Systems)<br />
klappt in den meisten Fällen problemlos.<br />
Mit OpenSuse 12.3 <strong>und</strong> Kubuntu 12.10 ist<br />
uns die Installation im UEFI-Modus gelungen,<br />
<strong>und</strong> wir beschreiben weiter unten die<br />
nötigen Schritte. Es ist hier nicht möglich,<br />
einfach die Vorschläge der Installationsroutinen<br />
zu übernehmen, wie es bei klassisch<br />
aufgeteilten Festplatten üblich ist.<br />
34 www.easylinux.de<br />
<strong>Easy<strong>Linux</strong></strong> 02/2013
JETZT NEU<br />
AM KIOSK!<br />
196 Seiten<br />
im Pocket-Format<br />
für nur 9,80 Euro<br />
QR-Code scannen <strong>und</strong><br />
direkt online bestellen!<br />
www.apps-<strong>und</strong>-tipps.de
TITEL<br />
<strong>Windows</strong> 8 <strong>und</strong> <strong>Linux</strong><br />
Haben Sie <strong>Windows</strong> 8 übrigens separat<br />
gekauft <strong>und</strong> als Update über<br />
ein <strong>Windows</strong> 7 installiert, sind Sie<br />
von den Problemen in der Regel<br />
nicht betroffen – denn Rechner<br />
mit vorinstalliertem <strong>Windows</strong> 7<br />
verwenden noch das alte Partitionierungsschema<br />
<strong>und</strong> besitzen ein<br />
klassisches BIOS. Daran ändert<br />
sich auch durch ein Update von<br />
<strong>Windows</strong> 7 auf Version 8 nichts.<br />
Nur die neuen Rechner, die mit<br />
vorinstalliertem <strong>Windows</strong> 8 ausgeliefert<br />
werden, nutzen zwingend<br />
UEFI <strong>und</strong> die GPT-Partitionierung.<br />
Zurück zu BIOS <strong>und</strong> MBR<br />
Möchten Sie beide Betriebssysteme auf einem<br />
Rechner nutzen, <strong>und</strong> möchten Sie<br />
die Installation im UEFI-Modus nicht riskieren,<br />
können Sie mit folgender Vorgehensweise<br />
<strong>Windows</strong> 8 im klassischen<br />
BIOS-Modus neu installieren:<br />
Sichern Sie Ihre privaten Daten (auf der<br />
1<br />
<strong>Windows</strong>-Partition).<br />
Rufen Sie beim Einschalten des Rechners<br />
die Firmware-Einstellungen (das<br />
2<br />
UEFI-Setup, das in der Regel ähnlich wie<br />
bei älteren Rechnern das BIOS aussieht)<br />
auf, deaktivieren Sie dort Secure Boot<br />
<strong>und</strong> Fast Boot (falls diese aktiv sind),<br />
<strong>und</strong> aktivieren Sie das CSM (Compatibility<br />
Support Module), um den klassischen<br />
BIOS-Support zu nutzen.<br />
Booten Sie ein <strong>Linux</strong>-Live-System <strong>und</strong><br />
3<br />
legen Sie mit parted (siehe Guru-Training<br />
in dieser Ausgabe) eine klassische<br />
(MBR-)Partitionstabelle sowie darin<br />
eine <strong>Windows</strong>-Partition <strong>und</strong> zwei oder<br />
mehr <strong>Linux</strong>-Partitionen an. Dieser<br />
Schritt löscht das installierte <strong>Windows</strong>.<br />
Installieren Sie <strong>Windows</strong> 8 in die erste<br />
4<br />
Partition. (Beim Booten der <strong>Windows</strong>-<br />
DVD muss sich der Rechner immer<br />
noch im CSM-Modus befinden.)<br />
Installieren Sie schließlich <strong>Linux</strong>, wie<br />
5<br />
Sie es von älteren Rechnern her gewohnt<br />
sind. Im BIOS-Modus mit einer<br />
MBR-Partitionstabelle spielt es<br />
keine Rolle, welche <strong>Windows</strong>-Version<br />
Sie verwenden.<br />
Das Problem bei diesem Ansatz ist, dass<br />
Ihnen in vielen Fällen die <strong>Windows</strong>-Installations-DVD<br />
fehlt, die für eine Einrichtung<br />
nötig ist. Da Sie bereits (mit dem<br />
Rechner) für die <strong>Windows</strong>-Lizenz bezahlt<br />
haben, möchten Sie wahrscheinlich nicht<br />
erneut Geld für eine weitere Lizenz ausgeben<br />
– was nachvollziehbar ist, <strong>und</strong> die<br />
Abb. 1: Der „EFI“-Ordner auf der EFI-Partition enthält für<br />
jedes startfähige Betriebssystem einen Unterordner.<br />
Redaktion betrachtet (mit der Mehrheit<br />
der Kommentatoren in anderen Medien<br />
übereinstimmend) das Verhalten der Hersteller,<br />
die keine Installations-DVD für<br />
<strong>Windows</strong> 8 mitliefern, als Abzocke im<br />
großen Stil.<br />
Haben Sie noch von einem nicht länger<br />
genutzten Rechner eine <strong>Windows</strong>-Installations-DVD<br />
(mit <strong>Windows</strong> 7 oder Vista),<br />
können Sie auch diese verwenden <strong>und</strong> ersparen<br />
sich damit gleich das Erlernen der<br />
neuen Kacheloberfläche von <strong>Windows</strong> 8.<br />
Wenn Sie den neuen Rechner aber gerade<br />
wegen <strong>Windows</strong> 8 gekauft haben, ist das<br />
keine Lösung.<br />
Ausweg Virtualisierung<br />
Können oder wollen Sie weder <strong>Windows</strong><br />
neu installieren noch eine <strong>Linux</strong>-<strong>Windows</strong>-<br />
Parallelinstallation im UEFI-Modus ausprobieren,<br />
bleibt als Alternative nur noch die<br />
Einrichtung einer virtuellen Maschine, in<br />
der Sie <strong>Linux</strong> nutzen. Für gelegentliche Arbeiten<br />
mit <strong>Linux</strong> reicht eine VM-Installation<br />
völlig aus; das gilt insbesondere für<br />
leistungsfähige PCs mit schnellen Prozessoren,<br />
viel RAM <strong>und</strong> einer großen Platte.<br />
Wir empfehlen als Virtualisierungsprogramm<br />
das freie VirtualBox [1]; dessen<br />
Einrichtung <strong>und</strong> die Installation von <strong>Linux</strong><br />
haben wir in einem älteren Artikel bereits<br />
beschrieben [2]. Das funktioniert unter<br />
<strong>Windows</strong> 8 genauso wie unter älteren<br />
<strong>Windows</strong>-Versionen.<br />
Alle aktuellen <strong>Linux</strong>-Distributionen laufen<br />
in VirtualBox problemlos; wir haben<br />
es für diesen Artikel nochmals mit Open-<br />
Suse 12.3 <strong>und</strong> Kubuntu 12.10 ausprobiert.<br />
In der VM erzeugen die Installationsprogramme<br />
auf der virtuellen Platte<br />
eine klassische Partitionstabelle, was alle<br />
Probleme löst.<br />
Echte <strong>Linux</strong>-Fans werden sich damit aber<br />
nicht zufrieden geben. Darum folgen nun die<br />
Beschreibungen, wie Sie zu einer<br />
echten Parallelinstallation gelangen.<br />
Gr<strong>und</strong>lagen zu UEFI<br />
Eigentlich könnte UEFI die Parallelinstallation<br />
mehrerer Betriebssysteme<br />
deutlich leichter machen,<br />
denn es ist damit nicht mehr nötig,<br />
ein spezielles Bootmenü zu erzeugen,<br />
das eine Auswahl der Betriebssysteme<br />
anbietet. Jede Festplatte<br />
mit GPT-Partitionierung besitzt<br />
eine spezielle EFI-Partition (im<br />
FAT-Format), in welcher die Installationsroutinen<br />
von <strong>Windows</strong>, <strong>Linux</strong><br />
& Co. einen eigenen Unterordner im<br />
Verzeichnis /EFI erzeugen können, der die<br />
für das Booten nötigen Dateien enthält.<br />
Beim Einschalten des Rechners startet<br />
dann ein Standardbetriebssystem, <strong>und</strong><br />
durch Drücken einer Taste erscheint alternativ<br />
ein UEFI-Menü, das neben eventuell<br />
vorhandenen bootfähigen DVDs oder USB-<br />
Sticks auch alle auf der Platte eingerichteten<br />
Betriebssysteme anbietet.<br />
Die aktuellen <strong>Linux</strong>-Distributionen beherrschen<br />
das nötige Installationsprozedere<br />
aber noch nicht vollautomatisch:<br />
Während Sie auf Rechnern mit klassischen<br />
MBR-Partitionstabellen einfach das<br />
Installationsprogramm durchlaufen lassen<br />
<strong>und</strong> alle Vorgaben mit OK akzeptieren<br />
können, führt der gleiche Ansatz bei vielen<br />
UEFI-Systemen zu einem Ergebnis, bei<br />
dem entweder nur <strong>Windows</strong>, nur <strong>Linux</strong><br />
oder keines der beiden Systeme startet.<br />
Mit den richtigen Kenntnissen können Sie<br />
diese Hürde aber meistern, indem Sie die<br />
Standardeinstellungen anpassen. Dafür ist<br />
es wichtig zu verstehen, wie UEFI-Systeme<br />
von GPT-Platten booten.<br />
Die zentrale Anlaufstelle beim Systemstart<br />
ist die Partitionstabelle, die bei GPT Informationen<br />
über bis zu 128 Partitionen verwalten<br />
kann. Vor der GPT liegt noch eine<br />
klassische MBR-Partitionstabelle, die allerdings<br />
nur einen schützenden Eintrag enthält,<br />
der angibt, dass die ganze Festplatte<br />
in Verwendung ist – das soll verhindern,<br />
dass ältere Tools (die GPT nicht kennen)<br />
die Platte im MBR-Schema bearbeiten.<br />
Die Firmware sucht in der Tabelle eine EFI-<br />
Partition, die im klassischen FAT-Format<br />
formatiert sein muss. Darauf muss es einen<br />
Ordner EFI geben, der für jedes installierte<br />
<strong>und</strong> startbare Betriebssystem einen Unterordner<br />
(beliebigen Namens) enthält (Abbildung<br />
1). Für <strong>Windows</strong> liegt dort in der<br />
Regel ein Ordner Microsoft, <strong>und</strong> OpenSuse<br />
36 www.easylinux.de<br />
<strong>Easy<strong>Linux</strong></strong> 02/2013
<strong>Windows</strong> 8 <strong>und</strong> <strong>Linux</strong><br />
TITEL<br />
BACKUP MIT ACRONIS TRUE IMAGE 2013<br />
Für die Sicherung einer kompletten<br />
Festplatte (inklusive der Aufteilung in<br />
Partitionen) gibt es diverse Tools. Erste<br />
Experimente mit dem gratis erhältlichen<br />
Paragon Backup & Recovery 2012<br />
Free [3] zeigten aber, dass diese Software<br />
noch nicht <strong>Windows</strong>-8-kompatibel<br />
ist <strong>und</strong> dort den Start verweigert.<br />
Fündig wurden wir mit dem Konkurrenzprodukt<br />
Acronis True Image 2013 [4] –<br />
das gibt es zwar nicht gratis, aber eine<br />
Testversion können Sie nach Registrierung<br />
mit Ihrer Mailadresse 30 Tage<br />
ohne Kosten verwenden: Das reicht<br />
aus, um die <strong>Linux</strong>-Installation auszuprobieren<br />
<strong>und</strong> im Notfall den ursprünglichen<br />
Zustand des Rechners wiederherzustellen.<br />
Datensicherung<br />
Für das Backup nutzen Sie wahlweise<br />
das unter <strong>Windows</strong> installierte Programm<br />
True Image oder die auf einen<br />
bootfähigen USB-Stick übertragene Version;<br />
die Programmoberfläche ist in<br />
beiden Varianten gleich. Diesen bootfähigen<br />
Stick, der ein <strong>Linux</strong>-System <strong>und</strong><br />
das Programm True Image enthält, erstellen<br />
Sie aus dem <strong>Windows</strong>-Programm<br />
heraus über den Acronis Media<br />
Builder. Sie brauchen ihn später für<br />
eine eventuelle Wiederherstellung auf<br />
jeden Fall, darum sollte dies der erste<br />
Schritt sein.<br />
Danach können Sie die gesamte Festplatte<br />
inklusive der Partitionierungsdaten<br />
auf eine externe Platte sichern. Die<br />
Backup-Platte kann deutlich kleiner<br />
sein, denn True Image kopiert die<br />
Platte nicht 1:1, sondern komprimiert.<br />
Die gesamte Sicherung landet in einer<br />
Archivdatei mit der Endung .tib.<br />
Um den gesicherten Systemzustand<br />
wiederherzustellen, booten Sie den PC<br />
mit eingestecktem USB-Stick <strong>und</strong> wählen<br />
im UEFI-Bootmenü den USB-Stick<br />
aus. Es erscheint dann ein kleines Auswahlmenü,<br />
in dem Sie sich für Option 1<br />
(True Image) entscheiden.<br />
Wenn das System fertig gestartet hat,<br />
erscheint das Hauptfenster von True<br />
Image. Schließen Sie nun die externe<br />
Festplatte an, auf der das Backup gespeichert<br />
ist, <strong>und</strong> geben Sie dem System<br />
ein paar Sek<strong>und</strong>en Zeit, die neue<br />
Platte zu erkennen.<br />
Klicken Sie dann links auf den dritten<br />
Punkt Recovery <strong>und</strong> anschließend<br />
rechts auf die Schaltfläche Nach Backup<br />
durchsuchen. Es erscheint dann ein Datei-öffnen-Dialog<br />
im <strong>Windows</strong>-Stil; links<br />
sehen Sie die erkannten Datenträger.<br />
Ihre USB-Platte sollte einen Eintrag der<br />
Form Wechsellaufwerk (X:) oder Volume<br />
(X:) (mit einem Laufwerksbuchstaben X)<br />
haben – gibt es mehrere solche Einträge,<br />
müssen Sie zunächst feststellen,<br />
auf welchem der Datenträger sich das<br />
Backup befindet, denn das Programm<br />
zeigt nicht die Datenträgernamen (Volumes)<br />
an. Bei unseren Tests hat True<br />
Image die externe USB-Platte nicht immer<br />
auf Anhieb erkannt; in dem Fall hilft<br />
es, das USB-Kabel zu ziehen <strong>und</strong> neu<br />
einzustecken.<br />
Sie sind an der richtigen Stelle gelandet,<br />
wenn Sie rechts in der Inhaltsübersicht<br />
einen Ordner Meine Backups entdecken.<br />
Dieser enthält für jedes<br />
Backup ein Unterverzeichnis, <strong>und</strong> darin<br />
befindet sich eine Datei mit der Endung<br />
.tib – die wählen Sie aus <strong>und</strong> klicken<br />
dann auf OK.<br />
Sie landen dann wieder im Hauptfenster,<br />
<strong>und</strong> hier finden Sie rechts unter<br />
Images die gerade ausgewählte Datei.<br />
Klicken Sie diese mit der rechten<br />
Maustaste an <strong>und</strong> wählen Sie aus dem<br />
Kontextmenü Recovery.<br />
Es erscheint eine Abfrage zur Recovery-<br />
Methode: Übernehmen Sie hier die Voreinstellung<br />
Recovery kompletter Laufwerke<br />
<strong>und</strong> Volumes <strong>und</strong> klicken Sie auf<br />
Weiter.<br />
Im nächsten Schritt zeigt das Programm<br />
eine Übersicht der im Backup<br />
enthaltenen Partitionen an. Wählen Sie<br />
hier das ganze Laufwerk aus, indem<br />
Sie ganz oben bei Laufwerk 1 ein Häkchen<br />
setzen (Abbildung 2). Klicken Sie<br />
dann erneut auf Weiter.<br />
Nun legen Sie fest, auf welche Platte<br />
Sie zurücksichern möchten. Wenn Sie<br />
nur eine eingebaute Platte haben, gibt<br />
es hier keine Wahlmöglichkeit. Andernfalls<br />
müssen Sie sicherstellen, dass<br />
Sie die korrekte Festplatte überschreiben.<br />
Aktivieren Sie auch das Häkchen<br />
vor Disk-Signatur wiederherstellen <strong>und</strong><br />
klicken Sie auf Weiter.<br />
True Image zeigt nun eine Warnung an,<br />
dass Sie alle Partitionen auf dem Ziellaufwerk<br />
löschen müssen – bestätigen<br />
Sie diese mit OK.<br />
Abschließend erscheint eine Zusammenfassung<br />
der Schritte, die das Programm<br />
unternehmen wird. Starten Sie<br />
den Wiederherstellungsprozess mit einem<br />
Klick auf Fertig stellen. Eine Fortschrittsanzeige<br />
informiert Sie über die<br />
aktuellen Aktionen <strong>und</strong> verrät auch, wie<br />
viel Zeit bis zum Abschluss verbleibt;<br />
auf unserem Testgerät lag die Schätzung<br />
allerdings deutlich daneben.<br />
(Statt angenommener sieben Minuten<br />
dauerte der Prozess eher eine halbe<br />
St<strong>und</strong>e.) Schließlich sollte die Meldung<br />
Recovery erfolgreich abgeschlossen<br />
erscheinen.<br />
Schließen Sie dieses Dialogfenster <strong>und</strong><br />
anschließend auch das Programmfenster.<br />
Nach wenigen Sek<strong>und</strong>en erscheint<br />
wieder das True-Image-Startmenü (mit<br />
weißer Schrift auf schwarzem Gr<strong>und</strong>).<br />
Schalten Sie an dieser Stelle den Rechner<br />
aus, klemmen Sie den USB-Stick<br />
<strong>und</strong> die externe Backup-Platte ab <strong>und</strong><br />
starten Sie neu: Jetzt sollte <strong>Windows</strong><br />
wieder wie vor dem <strong>Linux</strong>-Installationsversuch<br />
starten.<br />
Wiederherstellung<br />
Abb. 2: Bei der Rücksicherung wählen Sie die gesamte Platte mit allen Partitionen<br />
aus, um den Ursprungszustand wiederherzustellen.<br />
<strong>Easy<strong>Linux</strong></strong><br />
02/2013<br />
www.easylinux.de<br />
37
TITEL<br />
<strong>Windows</strong> 8 <strong>und</strong> <strong>Linux</strong><br />
<strong>und</strong> Ubuntu werden dort während der Installation<br />
Verzeichnisse opensuse bzw.<br />
ubuntu anlegen. Der bestehende Inhalt der<br />
EFI-Partition darf bei der <strong>Linux</strong>-Einrichtung<br />
also nicht gelöscht werden, sonst kann<br />
<strong>Windows</strong> nicht mehr starten.<br />
Auswahl der <strong>Linux</strong>-Distribution<br />
Bevor Sie sich an die <strong>Linux</strong>-Installation<br />
machen, ist es wichtig, eine geeignete Distributionsversion<br />
auszuwählen. UEFIkompatibel<br />
sind nur die 64-Bit-Varianten,<br />
so dass Sie die bisher von <strong>Easy<strong>Linux</strong></strong> unterstützten<br />
(<strong>und</strong> auf DVD verteilten)<br />
32-Bit-Versionen hier nicht verwenden<br />
können. OpenSuse 12.3 finden Sie auf der<br />
Heft-DVD dieser Ausgabe sowohl in der<br />
32- als auch in der 64-Bit-Version; achten<br />
Sie beim Booten also darauf, die richtige<br />
(64-Bit-)Version zu nutzen.<br />
Im Test konnten wir mit OpenSuse 12.3<br />
(64 Bit) die besten Ergebnisse erzielen,<br />
weswegen wir Ihnen zum Einsatz dieser<br />
Distribution raten. Das schon etwas ältere<br />
Kubuntu 12.10 (64 Bit) konnten wir auch<br />
erfolgreich installieren. Allerdings wurde<br />
dabei der Bootmanager Grub nicht ganz<br />
korrekt eingerichtet, was aber nicht weiter<br />
tragisch war, weil sich beide Betriebssysteme<br />
durch Auswahl im UEFI-Bootmenü<br />
starten ließen.<br />
Schritte vor der Installation<br />
Wenn Sie auf einem UEFI-Rechner mit<br />
<strong>Windows</strong> 8 <strong>Linux</strong> installieren, kann –<br />
Abb. 3: Deaktivieren Sie in den UEFI-Einstellungen Fast Boot <strong>und</strong> CSM.<br />
auch wenn Sie unsere Anleitung exakt<br />
umsetzen – vieles schiefgehen. Darum<br />
sollten Sie möglichen Problemen vorbeugen.<br />
Zwar gibt es auf vielen <strong>Windows</strong>-8-Festplatten<br />
eine Wiederherstellungspartition<br />
(„Recovery“-Partition), die im Normalbetrieb<br />
nicht sichtbar ist <strong>und</strong> die für das Zurückspielen<br />
der Werkskonfiguration gedacht<br />
ist – aber nach Fehlern bei der Partitionierung<br />
ist das Booten des darauf installierten<br />
<strong>Windows</strong>-Systems eventuell<br />
nicht möglich; so ist es uns auch bei unseren<br />
Tests ergangen.<br />
Die früher üblichen Programme, mit<br />
denen Anwender einen Satz von Wiederherstellungs-DVDs<br />
erzeugen konnten,<br />
fehlen auf aktuellen <strong>Windows</strong>-8-<br />
Rechnern, <strong>und</strong> auch die eventuell mit<br />
dem Rechner ausgelieferten DVDs enthalten<br />
nun nur noch Treiber zum Nachinstallieren<br />
<strong>und</strong> kein vollständiges<br />
<strong>Windows</strong>-8-System. In der Konsequenz<br />
heißt das: Wenn Sie die Platte vollständig<br />
unbrauchbar gemacht haben (das<br />
gilt auch für einen Ausfall durch Hardwaredefekte<br />
an der Platte), ist keine<br />
Wiederherstellung möglich; die Gerätehersteller<br />
empfehlen dann, den Rechner<br />
zur Reparatur einzuschicken: Das<br />
wäre unerfreulich.<br />
Darum ist es für solche Rechner besonders<br />
wichtig, dass Sie vorab sicherstellen,<br />
auch nach einer fehlgeschlagenen Installation<br />
zumindest das <strong>Windows</strong>-System<br />
wiederherstellen zu können:<br />
Prüfen Sie, ob Sie eine bzw. mehrere<br />
1<br />
Wiederherstellungs-DVDs (mit <strong>Windows</strong>,<br />
speziell für Ihren Rechner) besitzen<br />
– nach unseren Erfahrungen dürfte<br />
das unwahrscheinlich sein.<br />
Schauen Sie, ob es auf Ihrem Rechner<br />
2<br />
Software gibt, mit der Sie selbst einen<br />
Satz Wiederherstellungs-DVDs brennen<br />
können.<br />
Wenn Sie im ersten oder zweiten Schritt<br />
3<br />
Erfolg hatten, prüfen Sie, ob Sie von<br />
der Wiederherstellungs-DVD auch booten<br />
können. Andernfalls müssen Sie<br />
Software von einem anderen Anbieter<br />
einsetzen, um ein Backup zu erstellen<br />
– mehr dazu im Kasten Backup mit<br />
Acronis True Image 2013.<br />
Sichern Sie private Daten auf dem PC<br />
4<br />
– eine Wiederherstellung bringt nur<br />
das System im Auslieferungszustand<br />
zurück.<br />
Abb. 4: Eine <strong>Windows</strong>-NTFS-Partition können Sie im OpenSuse-Installer bequem verkleinern<br />
<strong>und</strong> damit Platz für <strong>Linux</strong> schaffen.<br />
OpenSuse 12.3 im UEFI-Modus<br />
installieren<br />
Diese Anleitung bezieht sich auf die<br />
64-Bit-Version von OpenSuse 12.3 – verwenden<br />
Sie auf UEFI-Rechnern nicht die<br />
32-Bit-Version! OpenSuse erlaubt wahlweise<br />
die Installation im Secure-Boot-<br />
Modus.<br />
Starten Sie den Rechner im UEFI-Modus<br />
(mit oder ohne Secure Boot) mit<br />
1<br />
deaktiviertem Fast Boot <strong>und</strong> deaktiviertem<br />
CSM (Abbildung 3) <strong>und</strong> booten<br />
Sie das System auf der DVD. Falls das<br />
Bootmenü mehrere DVD-Einträge anbietet,<br />
wählen Sie den mit UEFI-Kennung<br />
aus.<br />
Alle Einstellungen (bis auf den Partitionierungsvorschlag)<br />
übernehmen<br />
2<br />
Sie.<br />
38 www.easylinux.de<br />
<strong>Easy<strong>Linux</strong></strong> 02/2013
<strong>Windows</strong> 8 <strong>und</strong> <strong>Linux</strong><br />
TITEL<br />
Wenn YaST nach der Partitionierung<br />
3<br />
fragt, lehnen Sie den Vorschlag ab,<br />
wählen stattdessen die Option Partitionsaufbau<br />
erstellen <strong>und</strong> dann Benutzerdefinierte<br />
Partitionierung (für Experten).<br />
Vorsicht: Der Installer erkennt die Partitionstypen<br />
eventuell nicht korrekt; im<br />
Test wurde eine <strong>Windows</strong>-Recovery-<br />
Partition als <strong>Linux</strong> native angezeigt. Sie<br />
erkennen diese an einer ungewöhnlich<br />
geringen Größe (im Beispiel 20 GByte)<br />
<strong>und</strong> sollten Sie bei den weiteren Schritten<br />
in Ruhe lassen.<br />
Verkleinern Sie die <strong>Windows</strong>-Systempartition<br />
oder löschen Sie eine vorhan-<br />
4<br />
dene Datenpartition – auf vielen Rechnern<br />
legt <strong>Windows</strong> eine Datenpartition<br />
(Laufwerk D:) an, die im Auslieferungszustand<br />
leer ist: Die ist ein guter Kandidat<br />
fürs Löschen.<br />
Zum Löschen einer <strong>Windows</strong>-Datenpartition<br />
klicken Sie diese mit der<br />
rechten Maustaste an, wählen im<br />
Kontextmenü den Eintrag Löschen<br />
<strong>und</strong> bestätigen. Das Verkleinern ist<br />
fast genauso schnell erledigt: Dazu<br />
5<br />
6<br />
klicken Sie die Partition<br />
mit rechts an,<br />
wählen aus dem Kontextmenü<br />
Größe ändern,<br />
aktivieren im<br />
folgenden Fenster (Abbildung<br />
4) die Option<br />
Benutzerdefinierte<br />
Größe <strong>und</strong> tragen ins<br />
Feld die neue Größe in<br />
GByte ein (zum Beispiel<br />
200 GB).<br />
Dann legen Sie mit einem<br />
Rechtsklick auf<br />
/dev/ sda <strong>und</strong> Auswahl von Partition<br />
hinzufügen aus dem Kontextmenü zwei<br />
<strong>Linux</strong>-Partitionen an. Im Dialog wählen<br />
Sie danach Benutzerdefinierte Größe,<br />
stellen 8 GByte für den Swap-Bereich<br />
ein <strong>und</strong> klicken auf Weiter. Wählen Sie<br />
Partition formatieren / Dateisystem:<br />
Swap <strong>und</strong> übernehmen Sie unter Partition<br />
einhängen die Vorgabe swap. Ein<br />
Klick auf Beenden schließt das Erzeugen<br />
der Swap-Partition ab.<br />
Für die <strong>Linux</strong>-Datenpartition wählen<br />
Sie erneut Partition hinzufügen,<br />
Abb. 5: Wichtig bei der OpenSuse-Installation ist, dass<br />
Sie nach dem Anlegen der <strong>Linux</strong>-Partitionen auch die EFI-<br />
Bootpartition unter „/ boot/ efi“ einhängen.<br />
7<br />
übernehmen diesmal die vorgeschlagene<br />
Größe (das erzeugt eine maximal<br />
große Partition im freien Bereich),<br />
klicken auf Weiter <strong>und</strong> übernehmen<br />
im folgenden Dialog alle<br />
Voreinstellungen (Dateisystem Ext4,<br />
Einhängepunkt /). Wieder trägt ein<br />
Klick auf Beenden die neue Partition<br />
in die Tabelle ein.<br />
Suchen Sie jetzt nach der EFI-Partition<br />
von <strong>Windows</strong>, sie hat als Typ EFI<br />
boot <strong>und</strong> ein FAT-Dateisystem (im<br />
Beispiel ist das die erste Partition<br />
3 AUSGABEN FÜR NUR 5,90 E<br />
Jetzt bestellen: 3 Hefte zum Preis von einem. Sie sparen 66 %!<br />
NEU!<br />
Jetzt bestellen unter:<br />
www.android–user.de/miniabo<br />
<strong>Easy<strong>Linux</strong></strong><br />
02/2013<br />
www.easylinux.de<br />
Kennenlernangebot:<br />
3 AUSGABEN<br />
für nur 5,90 E<br />
Telefon 07131 / 2707 274 • Fax 07131 / 2707 78 601 • E-Mail: abo@android-user.de<br />
39
TITEL<br />
<strong>Windows</strong> 8 <strong>und</strong> <strong>Linux</strong><br />
zweite der beiden Einträge, beim Versuch,<br />
den ersten zu starten, beschwert sich die<br />
Firmware über eine ungültige Signatur.<br />
Abb. 6: So soll es bei der OpenSuse-Installation aussehen: zwei neue <strong>Linux</strong>-Partitionen<br />
<strong>und</strong> Zugriff auf die EFI-Partition über „/ boot/ efi“.<br />
/dev/ sda1). Klicken Sie den Eintrag mit Zusammenfassung, die Sie mit einem<br />
der rechten Maustaste an <strong>und</strong> wählen Klick auf Weiter bestätigen.<br />
Sie aus dem Kontextmenü Bearbeiten. Setzen Sie die Installation wie gewohnt<br />
Diese Partition dürfen Sie nicht formatieren,<br />
sondern nur einhängen: Aktivie-<br />
prüfen Sie, dass unter Systemstart der<br />
9<br />
fort. In der finalen Zusammenfassung<br />
ren Sie rechts die Option Partition einhängen<br />
<strong>und</strong> wählen Sie im Drop-down- steht. Außerdem aktivieren Sie an glei-<br />
Eintrag Bootloader-Typ: GRUB2-EFI<br />
Menü Einhängepunkt den Eintrag / cher Stelle die Option Enable Secure<br />
boot/ efi aus (Abbildung 5). Schließen Boot Support (aber nur, falls Sie im Secure-Boot-Modus<br />
installieren – ande-<br />
Sie die Konfiguration mit einem Klick<br />
auf Beenden ab.<br />
renfalls lassen Sie die Option deaktiviert).<br />
Um hier etwas zu ändern, kli-<br />
Sie können nun die neue Partitionierung<br />
(Abbildung 6) prüfen <strong>und</strong> mit cken Sie den grünen Titel Systemstart<br />
8<br />
Übernehmen bestätigen. YaST warnt, an. Klicken Sie abschließend in der Zusammenfassung<br />
rechts unten auf In-<br />
dass die EFI-Partition unformatiert verwendet<br />
wird; diese Warnung können stallieren <strong>und</strong> im nächsten Dialogfenster<br />
Installation bestätigen nochmals auf<br />
Sie mit Ja wegklicken. Es erscheint eine<br />
Installieren.<br />
Nach der Installation mit<br />
aktivierter Secure-Boot-<br />
Unterstützung gibt es im<br />
UEFI-Bootmenü zwei neue<br />
Einträge opensuse <strong>und</strong><br />
opensuse-secureboot (Abbildung<br />
7) – wenn der<br />
Rechner im Secure-Boot-<br />
Abb. 7: OpenSuse unterstützt seit der neuen Version 12.3 Modus läuft, funktioniert<br />
auch Secure Boot.<br />
(wie zu erwarten) nur der<br />
Kubuntu 12.10 im UEFI-Modus<br />
installieren<br />
Diese Anleitung bezieht sich auf die<br />
64-Bit-Version von Kubuntu 12.10 – verwenden<br />
Sie auf UEFI-Rechnern nicht die<br />
32-Bit-Version! Secure Boot zu nutzen, ist<br />
mit Kubuntu 12.10 noch nicht möglich;<br />
aber es erscheint ja kurz nach dieser <strong>Easy<strong>Linux</strong></strong>-Ausgabe<br />
die neue Version 13.04.<br />
Die Multi-Ubuntu-DVD aus <strong>Easy<strong>Linux</strong></strong><br />
01/ 2013 (mit Ubuntu <strong>und</strong> Kubuntu 12.10<br />
in 32- <strong>und</strong> 64-Bit-Versionen) war auf dem<br />
Testrechner nicht bootfähig, weil sie keinen<br />
UEFI-kompatiblen Bootsektor enthält.<br />
(Sie lässt sich nur auf BIOS-Rechnern<br />
oder auf UEFI-Rechnern mit aktivierter<br />
BIOS-Emulation CSM booten.) Sie<br />
können diese DVD aber dennoch verwenden:<br />
Kopieren Sie dazu einfach die<br />
Datei /isos/ kubuntu-12.10-desktopamd64.iso<br />
von der DVD auf Ihren PC <strong>und</strong><br />
brennen Sie dieses ISO-Image mit einem<br />
Brennprogramm auf einen DVD-Rohling.<br />
(Mit 934 MByte Größe ist das Image zu<br />
groß für einen CD-Rohling.) Das Image<br />
entspricht exakt der Downloadversion<br />
von Kubuntu 12.10 (64 Bit).<br />
So gehen Sie vor, um Kubuntu 12.10 im<br />
UEFI-Modus zu installieren:<br />
Stellen Sie sicher, dass der Rechner<br />
1<br />
im UEFI-Modus (ohne Secure Boot)<br />
startet.<br />
Booten Sie von der DVD. Falls das<br />
2<br />
Bootmenü mehrere DVD-Einträge anbietet,<br />
wählen Sie den Eintrag mit UEFI-<br />
Kennung.<br />
BOOT REPAIR<br />
Anwender von Ubuntu <strong>und</strong> Kubuntu können<br />
bei Bootproblemen versuchen, die<br />
Bootkonfiguration automatisch mit dem<br />
Programm Boot Repair [5] zu reparieren.<br />
Dazu booten Sie die Ubuntu-Live-CD<br />
Ubuntu Rescue Remix [6] (Version 12.04<br />
ist die aktuellste Fassung) <strong>und</strong> sorgen dafür,<br />
dass das laufende System Zugriff aufs<br />
Internet hat: Die WLAN-Konfiguration erreichen<br />
Sie über das Icon oben links. (Beachten<br />
Sie bei der WLAN-Passwort-Eingabe,<br />
dass der Rescue Remix eine englische<br />
Tastenbelegung verwendet, also Y <strong>und</strong> Z<br />
vertauscht sind <strong>und</strong> die Sonderzeichen<br />
auf falschen Tasten liegen.)<br />
Abb. 10: Boot Repair ist leicht zu bedienen;<br />
führen Sie alle empfohlenen<br />
Reparaturen („recommended“) durch.<br />
Starten Sie dann das Rettungstool über<br />
[<strong>Windows</strong>], Eingabe von repair <strong>und</strong> Auswahl<br />
des Treffers Boot Repair. Das Programm<br />
untersucht einige<br />
Sek<strong>und</strong>en lang die<br />
Systemkonfiguration<br />
<strong>und</strong> zeigt danach ein<br />
Warnfenster an, das<br />
darauf hinweist,<br />
dass es eine EFI-<br />
Firmware gef<strong>und</strong>en<br />
hat. Mit OK klicken<br />
Sie es weg. Klicken<br />
Sie dann auf den<br />
oberen Punkt Recommended<br />
repair (empfohlene Reparatur,<br />
Abbildung 10) <strong>und</strong> bestätigen Sie die Abfrage<br />
im Folgedialog mit Yes.<br />
Der Rest läuft automatisch:<br />
Das Programm<br />
lädt eventuell benötigte<br />
Dateien aus dem<br />
Internet nach <strong>und</strong> erledigt<br />
die Änderungen<br />
an der Bootkonfiguration.<br />
Wenn es seine<br />
Arbeit fertiggestellt<br />
hat, können Sie testen,<br />
ob es erfolgreich<br />
gearbeitet hat.<br />
40 www.easylinux.de<br />
<strong>Easy<strong>Linux</strong></strong> 02/2013
<strong>Windows</strong> 8 <strong>und</strong> <strong>Linux</strong><br />
TITEL<br />
Beim Willkommensdialog stellen Sie verbauten Hauptspeicher.<br />
Bei 4 GByte RAM<br />
3<br />
die Sprache auf Deutsch <strong>und</strong> entscheiden<br />
sich für die rechte Option Kubuntu empfehlen sich<br />
installieren.<br />
4 096 MByte Swap, bei<br />
Lehnen Sie den Partitionierungsvorschlag<br />
ab <strong>und</strong> klicken Sie stattdessen chend 8 192 MByte<br />
8 GByte RAM entspre-<br />
4<br />
auf Manuell.<br />
Swap. Die zweite Partition<br />
ist die Datenpartition,<br />
sie wird mit dem<br />
Dateisystem Ext4 formatiert,<br />
erhält den Einhängepunkt<br />
/ <strong>und</strong> darf<br />
den gesamten freien<br />
Plattenplatz nutzen<br />
(Abbildung 8).<br />
Abb. 8: Im freien Bereich auf der Platte legen Sie eine<br />
Suchen Sie in der Partitionsübersicht<br />
nach der<br />
Swap- <strong>und</strong> eine Datenpartition für Kubuntu an.<br />
Verkleinern oder löschen Sie nun eine<br />
7<br />
5<br />
<strong>Windows</strong>-Partition. Auf vielen Rechnern<br />
EFI-Partition, in der Regel ist das gleich dem Tool Boot Repair zu reparieren<br />
legt <strong>Windows</strong> eine Datenparti-<br />
die erste Partition (/dev/ sda1), das ist (siehe Kasten Boot Repair).<br />
tion (Laufwerk D:) an, die im Auslieferungszustand<br />
leer ist: Die ist ein Installer kennzeichnet die EFI-Partition aber nicht zwingend der Fall. Kubuntus<br />
Fazit<br />
guter Kandidat fürs Löschen. (Dazu<br />
markieren Sie die Partition <strong>und</strong> klicken<br />
auf Delete.) Gibt es nur eine einzige<br />
<strong>Windows</strong>-Partition, wählen Sie<br />
diese aus <strong>und</strong> verkleinern sie über<br />
Markieren <strong>und</strong> Auswahl von Change.<br />
Im folgenden Dialog Edit Partition<br />
in der Spalte Verwendung mit efi. Unter<br />
der Partitionstabelle sehen Sie, wo der<br />
Installer den Bootloader einrichten will.<br />
Die Vorgabe /dev/ sda ist nicht passend;<br />
wählen Sie hier stattdessen die EFI-Partition<br />
aus, im Beispiel /dev/ sda1 (Abbildung<br />
9).<br />
Mit der Anleitung aus diesem Artikel<br />
sollte die Parallelinstallation von <strong>Linux</strong><br />
<strong>und</strong> <strong>Windows</strong> 8 gelingen – auf die eine<br />
oder andere Weise. Haben Sie beim Experimentieren<br />
einen Fehler gemacht, können<br />
Sie <strong>Windows</strong> dank der Datensicherung<br />
wiederherstellen <strong>und</strong> einen weiteren<br />
stellen Sie unter New partition size in Sie können dann auf Jetzt installieren Anlauf wagen. Oder Sie beschreiben auf<br />
megabytes eine neue Größe (in<br />
8<br />
klicken. Während der Installer arbeitet, einer der <strong>Easy<strong>Linux</strong></strong>-Mailinglisten (für<br />
MByte) ein. Sie müssen das dann<br />
noch gesondert bestätigen, weil der<br />
stellt er noch ein paar Fragen; hier gehen<br />
Sie wie bei einer normalen Kubuntu-Installation<br />
Ubuntu <strong>und</strong> OpenSuse), wie Sie vorgegangen<br />
sind <strong>und</strong> was dabei nicht geklappt<br />
Installer direkt danach Änderungen<br />
vor.<br />
hat [7]. (hge)<br />
n<br />
an der Partitionstabelle vornimmt,<br />
was sich dann nicht mehr rückgängig<br />
Nach der Installation auf unserem Testrechner<br />
war Kubuntu das Standardsystem,<br />
INFOS<br />
machen lässt.<br />
das automatisch startet, wenn Sie [1] VirtualBox: https:// www. virtualbox. org/<br />
Danach legen Sie zwei <strong>Linux</strong>-Partitionen<br />
an: zuerst eine Swap-Partition, menü fanden sich zwar auch Einträge für [2] Artikel zur Installation von VirtualBox<br />
den Computer einschalten. Im Grub-Boot-<br />
(http:// ezlx. de/ d2h1)<br />
6<br />
deren Größe Sie in MByte angeben.<br />
Wählen Sie die Größe abhängig vom<br />
<strong>Windows</strong> 8 <strong>und</strong> für die <strong>Windows</strong>-Recovery-Partition,<br />
die allerdings beide nicht<br />
funktionierten. <strong>Windows</strong><br />
zu booten, war trotzdem<br />
möglich, aber nur direkt<br />
über das UEFI-Menü, das<br />
Sie wieder über Drücken<br />
der richtigen Taste (z. B.<br />
[Esc]) beim Einschalten<br />
erhalten. In diesem Menü<br />
finden sich alle bootfähigen<br />
Betriebssysteme. Der<br />
<strong>Windows</strong>-Eintrag startet<br />
<strong>Windows</strong>, daneben gibt<br />
es hier auch zwei Einträge<br />
ubuntu, die beide Kubuntu<br />
aktivieren.<br />
Kommt es anschließend<br />
unter <strong>Windows</strong>: Hans-Georg Eßer,<br />
„<strong>Linux</strong> rein virtuell“, <strong>Easy<strong>Linux</strong></strong> 01/ 2012,<br />
S. 52 ff., http:// www. linux-community.<br />
de/ artikel/ 25170 (http:// ezlx. de/ d2h2)<br />
[3] Paragon Backup & Recovery 2012 Free:<br />
http:// www. paragon-software. com/ de/<br />
home/ br-free/ (http:// ezlx. de/ d2h3)<br />
[4] Acronis True Image 2013: http:// www.<br />
acronis. de/ homecomputing/ products/<br />
trueimage/ (http:// ezlx. de/ d2h4)<br />
[5] Boot Repair: https:// help. ubuntu. com/<br />
community/ Boot-Repair<br />
(http:// ezlx. de/ d2h5)<br />
[6] Ubuntu Rescue Remix:<br />
http:// ubuntu-rescue-remix. org/<br />
(http:// ezlx. de/ d2h6)<br />
[7] <strong>Easy<strong>Linux</strong></strong>-Mailinglisten: http:// www.<br />
easylinux. de/ Kontakt/ Mailinglisten<br />
Abb. 9: Nachdem Sie die <strong>Linux</strong>-Partitionen angelegt <strong>und</strong><br />
den Ort für den Bootloader korrigiert haben, können Sie<br />
mit der Installation starten.<br />
zu Bootproblemen, können<br />
Sie versuchen, die<br />
Bootkonfiguration mit<br />
(http:// ezlx. de/ d2h7)<br />
Software auf DVD: OpenSuse 12.3 (32/ 64 Bit)<br />
<strong>Easy<strong>Linux</strong></strong><br />
02/2013<br />
www.easylinux.de<br />
41
TITEL<br />
Netzwerk mit Samba<br />
© ccvision<br />
Gegenseitiger Dateizugriff von <strong>Windows</strong> 8 <strong>und</strong> <strong>Linux</strong><br />
Zwischen den Welten<br />
Martin Loschwitz<br />
Das Samba-Protokoll hilft dabei, von Rechnern mit <strong>Windows</strong> 8 auf Dateien zuzugreifen, die<br />
auf einem <strong>Linux</strong>-PC liegen – <strong>und</strong> umgekehrt. Dieser Artikel verrät, wie es geht.<br />
<strong>Linux</strong> <strong>und</strong> <strong>Windows</strong> – das war lange<br />
Zeit eine schwierige Beziehung. Als<br />
auf Desktops noch absolute <strong>Windows</strong>-Dominanz<br />
herrschte <strong>und</strong> <strong>Linux</strong> vorrangig<br />
als Kommandozeilen-Betriebssystem<br />
der Nerds verschrien war, klappte es<br />
mit dem Austausch von Dateien zwischen<br />
den beiden Welten nur schwerlich. Denn<br />
die Erwartungshaltung war klar: entweder<br />
<strong>Windows</strong> oder <strong>Linux</strong>. Das ist heute anders:<br />
Das Samba-Protokoll ist eine freie<br />
Implementierung der von<br />
<strong>Windows</strong> angebotenen Dateifreigabedienste<br />
<strong>und</strong> vermittelt<br />
so zwischen dem Betriebssystem<br />
aus Redmond <strong>und</strong> dem<br />
mit dem Pinguin. Wer also<br />
<strong>Windows</strong>- <strong>und</strong> <strong>Linux</strong>-Rechner<br />
besitzt, kann über Samba von<br />
<strong>Linux</strong> aus auf Dateien zugreifen,<br />
die auf einem <strong>Windows</strong>-<br />
Host liegen, <strong>und</strong> kann ebenso<br />
seine persönlichen Dateien für<br />
die Nutzung auf einem <strong>Windows</strong>-Rechner<br />
freigeben. Auch<br />
mit der neuesten Verson von<br />
<strong>Windows</strong>, <strong>Windows</strong> 8, funktioniert das –<br />
der Artikel beschreibt im Folgenden, wie<br />
Sie den Dateizugriff einrichten.<br />
Vorbereitungen<br />
Damit der Dateiaustausch funktioniert,<br />
sind ein paar Punkte zu beachten. Wichtig<br />
ist vor allem die Firewall-Konfiguration der<br />
betroffenen Systeme – das gilt sowohl für<br />
die Clients wie auch für den Host, auf dessen<br />
Dateien der Zugriff erfolgen soll.<br />
Abb. 1: Unter Ubuntu müssen Sie die eventuell aktivierte<br />
Firewall öffnen, damit der Zugriff übers Samba-Protokoll klappt.<br />
Auf der <strong>Windows</strong>-Seite sind in der Regel<br />
keine Anpassungen nötig. Das gilt jedenfalls<br />
dann, wenn Sie auf die internen Sicherheitsfunktionen<br />
des Systems zurückgreifen,<br />
also zum Beispiel die integrierte<br />
Firewall von <strong>Windows</strong> 8 verwenden. Erkennt<br />
<strong>Windows</strong>, dass Sie den Zugriff auf<br />
Dateien von anderen Hosts aus erlauben<br />
möchten, schaltet es die dafür benötigten<br />
Ports ganz von alleine frei <strong>und</strong> sorgt so<br />
für korrektes Funktionieren.<br />
Anders sieht es aus, wenn Sie<br />
die Firewall eines anderen<br />
Herstellers nutzen. Leider<br />
kann dieser Artikel nicht auf<br />
alle Programme dieser Art eingehen,<br />
denn es gibt sehr viele<br />
Lösungen. Gr<strong>und</strong>sätzlich gilt<br />
aber: Typischerweise bieten<br />
die Programme unter der Bezeichnung<br />
<strong>Windows</strong>-Dateifreigabe<br />
oder einem ähnlichen<br />
Eintrag die Option, die für<br />
Samba benötigten Firewall-<br />
Ports per Klick zu öffnen.<br />
Sollte Ihr Programm diese<br />
44 www.easylinux.de<br />
<strong>Easy<strong>Linux</strong></strong> 02/2013
Netzwerk mit Samba<br />
TITEL<br />
Möglichkeit nicht bieten, hilft<br />
ein Blick in die Dokumentation<br />
des Herstellers.<br />
Firewall unter <strong>Linux</strong><br />
Auch auf <strong>Linux</strong>-Seite gibt es<br />
eine Firewall; diese ist bei<br />
OpenSuse <strong>und</strong> Ubuntu in das<br />
System integriert, bei beiden<br />
Systemen jedoch ab Werk abgeschaltet.<br />
Ob Änderungen<br />
nötig sind, hängt insbesondere<br />
davon ab, ob Sie die<br />
Firewall aktiviert haben <strong>und</strong><br />
welche Art von Dateizugriff zwischen<br />
<strong>Windows</strong> <strong>und</strong> <strong>Linux</strong> Sie nutzen möchten:<br />
Wenn Sie von <strong>Linux</strong> aus auf Freigaben<br />
eines <strong>Windows</strong>-Rechners zugreifen,<br />
brauchen Sie nichts zu ändern, denn<br />
diese Art von Zugriff ermöglichen die<br />
Firewalls von Kubuntu <strong>und</strong> OpenSuse in<br />
der Voreinstellung.<br />
Um den Zugriff von <strong>Windows</strong> auf Dateien<br />
eines <strong>Linux</strong>-Hosts zu erlauben, sind<br />
für Samba Ports freizuschalten. Open-<br />
Suse erledigt das während des Setups<br />
von Samba automatisch, unter Ubuntu<br />
müssen Sie selbst Hand anlegen:<br />
Samba-Ports in Ubuntu freischalten<br />
Installieren Sie über die Paketverwaltung<br />
das Paket gufw, das die grafische<br />
1<br />
Konfiguration der Firewall erlaubt.<br />
Starten Sie gufw – wenn an dieser Stelle<br />
2<br />
der Schalter neben dem Label Status<br />
auf OFF steht, ist die Firewall deaktiviert,<br />
<strong>und</strong> Sie können die folgenden<br />
Schritte überspringen.<br />
Andernfalls klicken Sie auf Unlock <strong>und</strong><br />
3<br />
geben Ihr Passwort ein. Dann rufen Sie<br />
den Menüpunkt Bearbeiten / Regel hinzufügen<br />
auf.<br />
Klicken Sie auf das Feld, das mit Anwendung<br />
übertitelt ist, <strong>und</strong> wählen Sie<br />
4<br />
Service aus. Im Feld rechts daneben klicken<br />
Sie auf Samba.<br />
Klicken Sie auf Add, um die Firewall-<br />
5<br />
Regel zu aktivieren. Damit ist die<br />
Firewall-Konfiguration abgeschlossen<br />
(Abbildung 1).<br />
<strong>Windows</strong> 8: Heimnetzgruppen aus<br />
dem Weg räumen<br />
Die in <strong>Windows</strong> 7 eingeführten Heimnetzgruppen<br />
funktionieren gut, wenn im Netzwerk<br />
nur Rechner unterwegs sind, die<br />
dieses Feature unterstützen. Das schließt<br />
<strong>Linux</strong>-Rechner aus, denn die Funktion<br />
steht nur unter <strong>Windows</strong> 7 <strong>und</strong> <strong>Windows</strong><br />
Abb. 2: Die Heimnetzgruppen sind in <strong>Windows</strong> seit Version 7 ein<br />
Thema, im Samba-Setup stören sie aber nur.<br />
8 zur Verfügung. Für das Zusammenspiel<br />
von <strong>Linux</strong> <strong>und</strong> <strong>Windows</strong> via Samba-Protokoll<br />
sind Heimnetzgruppen schlecht,<br />
denn sie verhindern sämtliche klassische<br />
Samba-Kommunikation. Damit aus <strong>Windows</strong><br />
<strong>und</strong> <strong>Linux</strong> trotzdem ein Paar wird,<br />
ist es deshalb notwendig, vorhandene<br />
Heimnetzgruppen zu entfernen. Das geht<br />
unter <strong>Windows</strong> so:<br />
Öffnen Sie über das Symbol in der<br />
1<br />
Startleiste den Explorer <strong>und</strong> geben Sie<br />
in das Suchfeld oben Systemsteuerung<br />
ein – öffnen Sie im Anschluss die Systemsteuerung.<br />
Klicken Sie bei Netzwerk <strong>und</strong> Sicherheit<br />
2<br />
auf Heimnetzgruppen- <strong>und</strong> Freigabeoptionen<br />
wählen.<br />
Klicken Sie im nächsten Fenster (Abbildung<br />
2) auf Heimnetzgruppe verlas-<br />
3<br />
sen <strong>und</strong> im nächsten Fenster auf den<br />
gleichnamigen Eintrag.<br />
Mit einem Klick auf Fertigstellen schließen<br />
Sie den Vorgang ab. Danach ist der<br />
4<br />
Zugriff auf das <strong>Windows</strong>-System über<br />
das SMB-Protokoll möglich.<br />
<strong>Windows</strong>-Shares unter <strong>Linux</strong> nutzen<br />
Die erste Aufgabe besteht üblicherweise<br />
darin, von einem <strong>Linux</strong>-Host auf die Dateien<br />
zuzugreifen, die auf einem <strong>Windows</strong>-<br />
Rechner liegen. Von Vorteil ist dabei die<br />
Tatsache, dass unter <strong>Windows</strong> 8 Freigaben<br />
für die wichtigsten Ordner ab Werk eingerichtet<br />
sind; dazu gehören beispielsweise<br />
auch die persönlichen Ordner der Benutzer.<br />
Eine fertige <strong>Windows</strong>-8-Installation<br />
mit angelegtem Benutzer ermöglicht diesem<br />
den Zugriff auf seine Dateien ohne<br />
weiteres Zutun, vorausgesetzt, dass eventuelle<br />
Heimnetzgruppen wie beschrieben<br />
deaktiviert sind. So klappt der einfache Zugriff<br />
unter OpenSuse <strong>und</strong> Kubuntu:<br />
Starten Sie den KDE-Dateimanager Dolphin<br />
<strong>und</strong> klicken Sie oben links auf<br />
1<br />
Netzwerk.<br />
4<br />
5<br />
Wenn Sie die IP-Adresse Ihres<br />
<strong>Windows</strong>-PCs kennen,<br />
2<br />
klicken Sie rechts auf den<br />
Eintrag Netzwerk unmittelbar<br />
unter der Icon-Leiste –<br />
es steht danach remote:/ in<br />
der Adresszeile.<br />
Geben Sie die Adresse<br />
3<br />
smb:// Benutzer@IP/ Freigabe<br />
ein, wobei Sie Benutzer<br />
durch Ihren <strong>Windows</strong>-<br />
Benutzernamen ersetzen,<br />
die echte IP-Adresse des<br />
Zielsystems eingeben <strong>und</strong><br />
statt Freigabe den Namen der Freigabe<br />
eintragen. Das könnte z. B. Users/ Benutzer<br />
sein, wobei auch hier Benutzer<br />
wieder durch den tatsächlichen Benutzernamen<br />
zu ersetzen ist. Drücken Sie<br />
dann [Eingabe]. Geben Sie Ihr <strong>Windows</strong>-Benutzerpasswort<br />
ein; im Anschluss<br />
erscheint der Inhalt der Freigabe<br />
im Dolphin-Fenster.<br />
Falls Sie die IP-Adresse des <strong>Windows</strong>-<br />
Systems oder den Namen der Freigabe<br />
nicht kennen, können Sie in<br />
Schritt 2 alternativ auf Samba-Freigaben<br />
klicken. Dann erscheint die Liste<br />
der Arbeitsgruppen, die das System<br />
gef<strong>und</strong>en hat. Wählen Sie die Arbeitsgruppe<br />
aus, zu der der <strong>Windows</strong>-<br />
Rechner gehört (das ist in der Standardkonfiguration<br />
Workgroup), <strong>und</strong><br />
klicken Sie dann auf den Hostnamen<br />
des <strong>Windows</strong>-Rechners.<br />
Geben Sie Ihr Benutzerkennwort ein.<br />
Danach können Sie per Mausklick zwischen<br />
den verschiedenen Freigaben des<br />
<strong>Windows</strong>-Systems navigieren. Wenn<br />
Sie das Dolphin-Fenster schließen, ist<br />
das System wieder im gleichen Zustand<br />
wie vor dem Prozedere. Ein Einhängen<br />
der Freigabe in das lokale Dateisystem<br />
ist nicht erfolgt.<br />
Freigaben dauerhaft einbinden<br />
Der Zugriff über den KDE-Dateimanager<br />
Dolphin bietet einige Vorteile: Er ist leicht<br />
zu realisieren <strong>und</strong> bedingt keine Konfigurationsarbeit.<br />
Allerdings birgt diese Vorgehensweise<br />
auch ein Problem: Der Zugriff<br />
geschieht „virtuell“ nur innerhalb<br />
von Dolphin – andere Anwendungen bleiben<br />
außen vor. Das muss nicht sein:<br />
Samba-Freigaben können Sie auch mounten,<br />
also direkt in das Dateisystem integrieren,<br />
so dass die dort verfügbaren Daten<br />
allen Tools zur Verfügung stehen. Das<br />
kleine Werkzeug smb4k bietet ein prakti-<br />
<strong>Easy<strong>Linux</strong></strong><br />
02/2013<br />
www.easylinux.de<br />
45
TITEL<br />
Netzwerk mit Samba<br />
Abb. 3: Mit „smb4k“ greifen Sie unter <strong>Linux</strong><br />
auf Samba-Freigaben zu.<br />
sches GUI, um ein solches Set up zu<br />
erreichen. So sorgen Sie mit smb4k<br />
dafür, dass Samba-Shares wie lokale<br />
Partitionen verwendbar sind.<br />
Die Anleitung gilt in gleicher Weise<br />
für OpenSuse <strong>und</strong> Ubuntu:<br />
Installieren Sie über die Paketverwaltung<br />
das Paket smb4k.<br />
1<br />
Starten Sie smb4k danach über<br />
den gleichnamigen Eintrag im<br />
K-Menü.<br />
Klicken Sie im smb4k-Hauptfenster unten<br />
auf Netzwerkumgebung. Hier sollte<br />
2<br />
ein Eintrag für die Arbeitsgruppe, zu<br />
der Ihr <strong>Windows</strong>-System gehört, bereits<br />
vorhanden sein. Klicken Sie doppelt darauf,<br />
um die Suche nach PCs in diesem<br />
Netzwerk anzustoßen.<br />
Klicken Sie auf den Namen Ihres <strong>Windows</strong>-Rechners<br />
<strong>und</strong> melden Sie sich<br />
3<br />
dann mit Ihrem <strong>Windows</strong>-Benutzernamen<br />
<strong>und</strong> Passwort am <strong>Windows</strong>-Rechner<br />
an. Sie sehen eine Liste der verfügbaren<br />
Freigaben (Abbildung 3).<br />
Klicken Sie doppelt auf die Freigabe,<br />
4<br />
die Sie lokal einbinden möchten. Im<br />
Anschluss daran fragt das System Sie<br />
nach dem Administratorkennwort;<br />
smb4k legt dann im Ordner smb4k in<br />
Ihrem Home-Verzeichnis einen Unterordner<br />
an <strong>und</strong> hängt die Freigabe dort<br />
ein, das heißt, es mountet sie an dieser<br />
Stelle.<br />
Ab sofort erscheint die Freigabe auch in<br />
5<br />
der Seitenleiste von Dolphin, wo sie per<br />
Mausklick direkt zugänglich ist. Aus<br />
anderen Anwendungen heraus greifen<br />
Sie auf die Dateien zu, indem Sie als<br />
Pfad /home/ Benutzer/ smb4k/ Name angeben,<br />
wobei Sie Benutzer durch Ihren<br />
<strong>Linux</strong>-Benutzernamen <strong>und</strong> Name durch<br />
den Namen der Freigabe ersetzen.<br />
Einen Haken hat die Sache noch: Wenn<br />
Sie smb4k beenden <strong>und</strong> Ihr <strong>Linux</strong>-System<br />
neustarten, wäre nach dem Neustart die<br />
eingehängte Freigabe verschw<strong>und</strong>en. Das<br />
lässt sich durch eine Konfigurationsänderung<br />
von smb4k umgehen:<br />
Rufen Sie in smb4k den Menüpunkt<br />
1<br />
Einstellungen / Smb4k einrichten auf<br />
<strong>und</strong> wählen Sie links den Eintrag Freigaben<br />
aus.<br />
Setzen Sie einen Haken bei Vormals benutzte<br />
Freigaben beim Programmstart<br />
2<br />
wieder einbinden <strong>und</strong> klicken Sie danach<br />
auf OK.<br />
Ab sofort aktiviert smb4k die Freigabe<br />
bei jedem Programmstart – wenn Sie<br />
smb4k zu einem Autostart-Objekt in <strong>Linux</strong><br />
machen, stehen die Freigaben<br />
künftig nach jedem Login zur Verfügung.<br />
Umgekehrt: <strong>Linux</strong>-Freigaben unter<br />
<strong>Windows</strong><br />
Auch der umgekehrte Weg ist möglich:<br />
<strong>Linux</strong>-Dateien sollen auf <strong>Windows</strong>-PCs<br />
ja vielleicht genauso zur Verfügung stehen,<br />
<strong>und</strong> auch hier führt Samba zum<br />
Ziel. Voraussetzung ist allerdings, dass<br />
auf dem <strong>Linux</strong>-System ein Samba-Server<br />
eingerichtet ist, der <strong>Windows</strong> den Zugriff<br />
erlaubt. Unter Ubuntu <strong>und</strong> Open-<br />
Suse lässt sich Samba einfach einrichten.<br />
OpenSuse-Anwender gehen folgendermaßen<br />
vor:<br />
Starten Sie das Werkzeug zur Systemverwaltung<br />
YaST über das K-Menü.<br />
1<br />
Wählen Sie in YaST den Eintrag Netzwerkdienste<br />
aus <strong>und</strong> klicken Sie dann<br />
auf Samba-Server.<br />
Tragen Sie den Namen der Workgroup<br />
2<br />
ein, in welcher der Samba-Server Mitglied<br />
werden soll. Wenn unter <strong>Windows</strong><br />
nichts anderes eingetragen ist,<br />
empfiehlt sich der Standardwert WORK-<br />
GROUP.<br />
In Schritt 2 wählen Sie Kein Domänen-<br />
3<br />
Controller aus <strong>und</strong> klicken dann auf<br />
Weiter.<br />
Sie gelangen nun zur Übersichtsseite.<br />
4<br />
OpenSuse richtet viele Freigaben von<br />
sich aus ein, dazu gehören auch die<br />
persönlichen Verzeichnisse der Benutzer<br />
samt aller Unterordner.<br />
In der Regel ist<br />
der Registerreiter Freigaben<br />
also uninteressant<br />
– wenn Sie aber<br />
einen weiteren Ordner<br />
freigeben wollen, tun<br />
Sie das dort.<br />
Wichtig sind die<br />
5<br />
Firewall-Einstellungen<br />
im Reiter Start (Abbildung<br />
4). Wenn Sie die<br />
Suse-Firewall aktiviert<br />
haben, stellen Sie hier<br />
Abb. 4: OpenSuse erlaubt über YaST eine einfache<br />
Samba-Konfiguration. Hier lässt sich bei Bedarf<br />
auch die Firewall für Samba öffnen.<br />
6<br />
per Mausklick sicher, dass Rechner<br />
auch tatsächlich den Samba-Server<br />
kontaktieren dürfen. Schließen Sie den<br />
Vorgang per Klick auf OK ab.<br />
Samba integriert sich unter <strong>Linux</strong> nicht<br />
in die systemweite Benutzerverwaltung,<br />
sondern pflegt seine eigene Datenbank.<br />
Die ist in der Standardkonfiguration<br />
leer. Sie müssen, damit der<br />
Zugriff als Benutzer klappt, noch das<br />
Samba-Passwort für Ihren eigenen Benutzer<br />
setzen. Dazu ist ein kleiner Ausflug<br />
auf die Kommandozeile nötig: Mit<br />
[Alt-F2] <strong>und</strong> Eingabe von konsole ins<br />
Schnellstartfenster öffnen Sie ein Terminalfenster,<br />
der darin eingegebene<br />
Befehl<br />
sudo smbpasswd -a Benutzer<br />
legt den Nutzer an. Das Programm fragt<br />
nach zwei Passwörtern: Beim ersten<br />
handelt es sich um Ihr <strong>Linux</strong>-Passwort<br />
<strong>und</strong> beim zweiten um das Passwort,<br />
das Sie später unter <strong>Windows</strong> für den<br />
Zugriff auf die <strong>Linux</strong>-Freigabe nutzen<br />
müssen.<br />
Konfiguration unter Kubuntu<br />
Kubuntu geht mit dem Thema Samba etwas<br />
weniger professionell um. Ein speziel-<br />
Abb. 5: Unter Ubuntu ist mehr Handarbeit notwendig,<br />
um den Samba-Server zur Kooperation zu überreden.<br />
46 www.easylinux.de<br />
<strong>Easy<strong>Linux</strong></strong> 02/2013
Netzwerk mit Samba<br />
TITEL<br />
3<br />
les Werkzeug für die Konfiguration gibt es<br />
nicht. Trotzdem können Sie Samba auch<br />
hier nutzen. Voraussetzung dafür ist die<br />
Installation des Paketes samba über die<br />
Paketverwaltung.<br />
Die Ubuntu-Pakete enthalten eine Samba-<br />
Konfigurationsdatei, die der von Open-<br />
Suse in weiten Teilen entspricht. Allerdings<br />
bietet Ubuntu keine Möglichkeit,<br />
die Workgroup über ein GUI festzulegen.<br />
Wenn Ihre <strong>Windows</strong>-Rechner zu einer anderen<br />
Workgroup als WORKGROUP gehören,<br />
müssen Sie den Eintrag von Hand ändern.<br />
Überhaupt lässt sich unter Ubuntu<br />
ein kurzer Ausflug auf die Kommandozeile<br />
nicht verhindern, weil ab Werk die<br />
Authentifizierung von Samba abgeschaltet<br />
ist, so dass jeder Login fehlschlägt. Gehen<br />
Sie so vor:<br />
Mit [Alt-F2] <strong>und</strong> Eingabe von kdesu kate<br />
1<br />
/etc/samba/smb.conf ins Schnellstartfenster<br />
öffnen Sie die Samba-Konfiguration<br />
im Editor. Scrollen Sie zur Zeile<br />
# security = user <strong>und</strong> entfernen Sie das #<br />
am Anfang der Zeile.<br />
Scrollen Sie an die Stelle in der Datei,<br />
2<br />
die mit ; [homes] anfängt, <strong>und</strong> entfernen<br />
Sie in dieser <strong>und</strong><br />
den beiden folgenden<br />
Zeilen das ; am Anfang<br />
der Zeile. Setzen Sie<br />
außerdem den Wert<br />
hinter browsable auf<br />
yes (Abbildung 5).<br />
Speichern Sie danach<br />
die Datei.<br />
Mit [Alt-F2] <strong>und</strong> Eingabe<br />
von konsole öffnen<br />
Sie ein Terminalfenster.<br />
Geben Sie dort<br />
die Befehle<br />
sudo service smbd restart<br />
sudo service nmbd restart<br />
Abb. 6: Unter <strong>Windows</strong> sehen Sie den Samba-Server in<br />
der Seitenleiste links am Rand.<br />
ein, um Samba neu zu<br />
starten.<br />
Legen Sie im Anschluss<br />
analog zu Schritt 6 der<br />
OpenSuse-Anleitung mit smbpasswd ein<br />
Samba-Passwort für Ihren Benutzer an.<br />
Danach ist Samba auch unter Ubuntu bereit<br />
für den Einsatz.<br />
Nach der Konfiguration des Samba-Servers<br />
auf der <strong>Linux</strong>-Maschine ist der Zugriff<br />
vom <strong>Windows</strong>-Computer aus möglich.<br />
Im Explorer links unter Netzwerk<br />
lassen sich die Mitglieder einer Arbeitsgruppe<br />
anzeigen, <strong>und</strong> in der Liste taucht<br />
dann auch die <strong>Linux</strong>-Freigabe auf (Abbildung<br />
6). (hge)<br />
n<br />
MEGA-ARCHIV<br />
❱EASYLINUX<br />
2003 – 2012<br />
AUF DER DVD:<br />
alle Ausgaben<br />
2012 im<br />
HTML-Format<br />
■ Vollarchiv 06/2003 bis 04/2012<br />
im HTML-Format<br />
■ Archiv aller <strong>Easy<strong>Linux</strong></strong> Starter Kits<br />
im PDF-Format<br />
■ Suchmaschine alle aktuellen Browser<br />
■ Komplettes <strong>Linux</strong>-System: OpenSuse 12.1<br />
■ Extras: Adobe Reader 9.4.2 (<strong>Linux</strong> 32 Bit) /<br />
11 (<strong>Windows</strong>/Mac), LibreOffice 3.6.3 für<br />
<strong>Linux</strong> (32 Bit). <strong>Windows</strong>, MAC OS X<br />
Jetzt <strong>Easy<strong>Linux</strong></strong> gleich 02/2013 bestellen! www.easylinux.de www.easylinux.de/DVD2012 47<br />
oder 089 - 99 34 11 - 00
TITEL<br />
<strong>Linux</strong>-Tools für <strong>Windows</strong><br />
©bytedust, 123RF<br />
<strong>Windows</strong> 8: Shell <strong>und</strong> andere <strong>Linux</strong>-Tools nachrüsten<br />
<strong>Linux</strong>-Tools für <strong>Windows</strong><br />
Hans-Georg Eßer<br />
Langjährige <strong>Linux</strong>-Anwender können einen <strong>Windows</strong>-Rechner nur noch nutzen, wenn sie<br />
lieb gewonnene <strong>Linux</strong>-Tools nachinstalliert haben. Auch für <strong>Windows</strong> 8 gibt es diverse Zusatzprogramme,<br />
die den gewohnten <strong>Linux</strong>-Komfort nachrüsten.<br />
Manchmal heißt es „verkehrte<br />
Welt“: Vor zehn Jahren waren<br />
für die Bedienung eines <strong>Linux</strong>-<br />
PCs noch prof<strong>und</strong>e Shell-Kenntnisse erforderlich,<br />
denn die grafischen Oberflächen<br />
waren uneinheitlich, <strong>und</strong> GUIs für<br />
die Systemkonfiguration gab es nur ansatzweise.<br />
<strong>Linux</strong>-Einsteiger, die von <strong>Windows</strong><br />
kamen, stöhnten darum oft wegen<br />
erzwungener Ausflüge in die Shell. Wer<br />
dann aber ein paar Jahre mit <strong>Linux</strong> gearbeitet<br />
hat <strong>und</strong> dabei die Leistungsfähigkeit<br />
der Shell-Tools zu schätzen gelernt hat,<br />
stört sich unter <strong>Windows</strong> oft daran, dass<br />
eben diese Werkzeuge dort fehlen.<br />
Was widersprüchlich klingt, ist aber verständlich,<br />
dann was man noch nicht<br />
kennt, kann man auch nicht<br />
beurteilen, <strong>und</strong> reine <strong>Windows</strong>-Anwender<br />
sind den Umgang<br />
mit der Kommandozeile<br />
eben nicht gewohnt.<br />
<strong>Windows</strong> 8 hat nun den Einsatz<br />
der Tastatur noch weiter<br />
reduziert; in der Erwartung,<br />
dass sich Touchscreens künftig<br />
weiter verbreiten, möchten<br />
viele Bedienelemente lieber mit<br />
dem Finger berührt als mit der<br />
Maus angeklickt werden, was<br />
die Hände noch mehr von der<br />
Tastatur entfernt. Doch auch<br />
unter <strong>Windows</strong> können Sie<br />
problemlos die lieb gewonnenen <strong>Linux</strong>-<br />
Anwendungen nachinstallieren. Sie laufen<br />
ausnahmslos im klassischen Desktopmodus<br />
von <strong>Windows</strong>, erlauben also das gewohnte<br />
Hantieren mit vielen parallel geöffneten<br />
Fenstern. Wir stellen in diesem Artikel<br />
die wichtigsten Programme vor, die Sie<br />
unter <strong>Windows</strong> 8 nachinstallieren können,<br />
um damit fast genauso produktiv wie auf<br />
einem <strong>Linux</strong>-PC zu arbeiten.<br />
Cygwin-Tools<br />
Neben ein paar großen Programmpaketen,<br />
die es für <strong>Linux</strong> <strong>und</strong> <strong>Windows</strong> gibt (etwa<br />
LibreOffice oder Gimp), können Sie <strong>Windows</strong><br />
auch dank H<strong>und</strong>erter von portierten<br />
Tools beinahe in eine vollständige Unix-<br />
Abb. 1: Die Paketauswahl im Cygwin-Installer zeigt die Programme<br />
nach Kategorien sortiert an; Sie können hier auch suchen<br />
(im Beispiel nach „ssh“).<br />
Umgebung verwandeln. Am einfachsten<br />
geht das über die Installation von cygwin:<br />
Damit landen bei einer Vollinstallation<br />
nicht nur die beliebteste Shell (Bash) <strong>und</strong><br />
ein X-Server auf dem <strong>Windows</strong>-Rechner,<br />
sondern Sie erhalten fast alle wichtigen<br />
grafischen <strong>und</strong> Kommandozeilenprogramme,<br />
die auch <strong>Linux</strong> bietet.<br />
<strong>Windows</strong> besitzt auch einen eigenen Kommandozeilenmodus,<br />
mit dem man allerdings<br />
eher selten in Berührung kommt. Das<br />
liegt unter anderem daran, dass die Standard-Shell<br />
(„Eingabeaufforderung“ cmd.<br />
exe) nicht besonders leistungsfähig ist <strong>und</strong><br />
der deutlich bessere Nachfolger Power-<br />
Shell vielen <strong>Windows</strong>-Nutzern noch unbekannt<br />
<strong>und</strong> für Fre<strong>und</strong>e der <strong>Linux</strong>-Bash<br />
schwer zu erlernen ist.<br />
<strong>Easy<strong>Linux</strong></strong> versucht zwar in<br />
den meisten Artikeln, Shell-<br />
Kontakte zu vermeiden, weil<br />
viele Umsteiger die Verwendung<br />
einer Befehlszeile irritierend<br />
finden, in unserer Rubrik<br />
„Guru-Training“ ermuntern<br />
wir aber dennoch zum Einsatz<br />
der Shell, weil damit vieles<br />
schneller geht.<br />
Wer sich mit der Shell vor einem<br />
<strong>Linux</strong>-Einstieg unter <strong>Windows</strong><br />
vertraut machen möchte<br />
(<strong>und</strong> auch, wer schon Shell-<br />
Anhänger unter <strong>Linux</strong> ist), in-<br />
48 www.easylinux.de<br />
<strong>Easy<strong>Linux</strong></strong> 02/2013
<strong>Linux</strong>-Tools für <strong>Windows</strong><br />
TITEL<br />
stalliert die Cygwin-Tools: Hier gibt es neben<br />
der Shell bash in der aktuellen Version<br />
4.1.10 auch weitere Zusatzprogramme<br />
wie tar, gzip, bzip2, grep, Tcl/ Tk<br />
<strong>und</strong> einen X-Server für <strong>Windows</strong>.<br />
Cygwin-Installation<br />
Die Installation ist leicht: Auf der Cygwin-<br />
Webseite [1] klicken Sie auf den Link setup.exe<br />
im Abschnitt Current Cygwin DLL<br />
version; damit laden Sie den Installer herunter.<br />
Nach einem kurzen Begrüßungstext<br />
fragt das frisch gestartete Setupprogramm,<br />
in welches Verzeichnis Sie die Cygwin-<br />
Tools installieren möchten. Hier können<br />
Sie die Vorgabe C:\cygwin akzeptieren.<br />
Wählen Sie einen Mirror-Server – die Cygwin-Pakete<br />
werden auf verschiedenen<br />
Rechnern im Internet vorgehalten – <strong>und</strong><br />
entscheiden Sie dann, welche Programme<br />
das Installationsprogramm herunterlädt<br />
(Abbildung 1). Wollen Sie mit ssh (Secure<br />
Shell) auf <strong>Linux</strong>-Rechner im Netz zugreifen,<br />
wählen Sie von Hand das Paket<br />
openssh aus. Um grafische Cygwin-Anwendungen<br />
im X-Server laufen zu lassen,<br />
benötigen Sie das Paket xinit (das diverse<br />
weitere Pakete als Abhängigkeiten mitinstalliert).<br />
Im Zweifelsfall akzeptieren Sie<br />
die Vorauswahl, die eine gute Mischung<br />
klassischer Shell-Tools einrichtet.<br />
Nach dem Download der ausgewählten<br />
Pakete werden sie entpackt, <strong>und</strong> der Installer<br />
legt einen neuen Eintrag Programme<br />
/ Cygwin / Cygwin Bash Shell im<br />
Startmenü an – wählen Sie diesen Eintrag<br />
aus oder klicken Sie auf das neue Cygwin-<br />
Icon auf dem Desktop, um die Standard-<br />
Shell bash unter <strong>Windows</strong> zu starten. Es<br />
gibt auch eine Cygwin-Kachel <strong>und</strong> eine<br />
weitere für den Cygwin-X-Server in der<br />
neuen <strong>Windows</strong>-Startseite (Abbildung 2),<br />
so dass Sie nicht erst manuell auf den<br />
Desktop wechseln müssen, um die Shell<br />
zu starten.<br />
Wollen Sie später weitere Programmpakete<br />
ergänzen, starten Sie einfach erneut<br />
über die Webseite (oder aus dem Downloadordner<br />
heraus) das Setupprogramm.<br />
Die bereits installierten Pakete erkennt<br />
Abb. 3: Zwei Cygwin-Terminalfenster auf dem <strong>Windows</strong>-8-Desktop: Auch der Dateimanager<br />
Midnight Commander ist verfügbar.<br />
Abb. 2: Die vorgestellten Tools legen Kacheln auf der neuen <strong>Windows</strong>-8-Startseite an.<br />
der Installer <strong>und</strong> lädt sie kein zweites Mal<br />
herunter. Interessant ist beispielsweise<br />
auch der Midnight Commander (mc), ein<br />
Klon des DOS- <strong>und</strong> <strong>Windows</strong>-Klassikers<br />
Norton Commander (Abbildung 3).<br />
Shell-Sitzung<br />
Nach dem Start sehen Sie ein Fenster, das<br />
zunächst nicht wesentlich anders als <strong>Windows</strong>’<br />
Standard-Kommandozeile aussieht:<br />
80 x 25 Zeichen, schwarzer Hintergr<strong>und</strong>,<br />
weiße Schrift. Das Fenster lässt sich in der<br />
aktuellen Cygwin-Version aber beliebig in<br />
Höhe <strong>und</strong> Breite verändern (was mit cmd.<br />
exe nicht möglich ist). Anstelle des sonst<br />
unter <strong>Windows</strong> üblichen C:\-Prompts erscheint<br />
die <strong>Linux</strong>-typische Eingabeaufforderung<br />
$ mit vorangestelltem Hinweis auf<br />
das Arbeitsverzeichnis. In diesem Fenster<br />
können Sie weitestgehend mit den gleichen<br />
Befehlen arbeiten, die Sie auch unter<br />
<strong>Linux</strong> in einem Terminalfenster verwenden.<br />
Ist Ihnen die Terminalschrift in der<br />
Voreinstellung zu klein, können Sie das<br />
schnell ändern: [Strg-+] <strong>und</strong> [Strg- -] vergrößern<br />
bzw. verkleinern die Schrift.<br />
Die Bash gaukelt Benutzern unter <strong>Windows</strong><br />
übrigens eine typische <strong>Linux</strong>-Verzeichnisstruktur<br />
ohne Laufwerksbuchstaben<br />
vor: Alle Cygwin-Dateien liegen in<br />
Verzeichnissen wie /usr, /bin, /var etc.,<br />
Home-Verzeichnisse der Benutzer in<br />
/home. Wer nach den Daten auf den <strong>Windows</strong>-„Laufwerken“<br />
C:, D: usw. sucht, der<br />
wird erst auf den zweiten Blick fündig:<br />
Diese Laufwerke spricht Cygwin über<br />
/cygdrive/ c/ , /cygdrive/ d/ usw. an. Die<br />
<strong>Easy<strong>Linux</strong></strong><br />
02/2013<br />
www.easylinux.de<br />
49
TITEL<br />
<strong>Linux</strong>-Tools für <strong>Windows</strong><br />
klassischen Laufwerksbuchstaben können<br />
Sie aber trotzdem verwenden: Mit cd c:<br />
wechseln Sie genauso ins Hauptverzeichnis<br />
von C: wie mit cd /cygdrive/c.<br />
Ihr Home-Verzeichnis /home/ benutzername<br />
ist darum nicht mit dem <strong>Windows</strong>-eigenen<br />
Home-Verzeichnis C:\<br />
Users\benutzername identisch – um bei<br />
Bedarf schnell aus dem Cygwin-Home-<br />
Verzeichnis in den <strong>Windows</strong>-Ordner<br />
wechseln zu können, ist es hilfreich, mit<br />
ln eine symbolische Verknüpfung (einen<br />
Symlink) anzulegen: Dazu geben Sie in<br />
der Shell Folgendes ein:<br />
ln -s /cygdrive/c/Users/benutzername winhU<br />
ome<br />
Geben Sie dann (mit dem Cygwin-Home-<br />
Verzeichnis als Arbeitsverzeichnis) später<br />
das Kommando cd winhome (oder aus einem<br />
beliebigen Ordner heraus cd ~/winhome)<br />
ein, landen Sie direkt im <strong>Windows</strong>-<br />
Home-Verzeichnis, das die gewohnten<br />
Unterordner (Bilder, Eigene Dateien etc.)<br />
enthält.<br />
Kommandos, die unter <strong>Linux</strong> eine mehrfarbige<br />
Ausgabe erzeugen können, tun<br />
dies auch hier: Geben Sie etwa ls -l --color<br />
/ ein, zeigt die Shell das Root-Verzeichnis<br />
aus Sicht der Cygwin-Tools mit farbig formatierten<br />
Einträgen an.<br />
X-Server<br />
Um den X-Server zu starten, klicken Sie<br />
die Kachel Xwin Server an, wodurch auch<br />
automatisch ein Xterm-Fenster erscheint;<br />
im Test startete es allerdings minimiert:<br />
Suchen Sie in der <strong>Windows</strong>-Taskleiste<br />
nach dem Symbol, das ein X <strong>und</strong> ein T<br />
enthält; per Klick darauf wird das Fenster<br />
sichtbar.<br />
Wenn Sie bereits ein Cygwin-Terminalfenster<br />
geöffnet haben, können Sie den<br />
X-Server auch nachträglich über das<br />
Kommando startxwin aufrufen. Schließen<br />
Sie alle X-Fenster, bleibt<br />
der X-Server trotzdem aktiv,<br />
<strong>und</strong> ein weiterer Aufruf von<br />
startxwin schlägt fehl (weil<br />
bereits ein X-Server läuft).<br />
Um in dieser Situation wieder<br />
ein xterm-Fenster auf den<br />
Desktop zu bekommen, geben<br />
Sie die Befehle<br />
export DISPLAY=:0<br />
xterm &<br />
in das Cygwin-Terminalfenster<br />
ein.<br />
Abb. 4: Take Command bietet eine komfortable Oberfläche für die klassische <strong>Windows</strong>-<br />
Shell, unterstützt aber auch die Bash. Zu den <strong>Windows</strong>-Kommandos gibt es Hilfeseiten.<br />
Abb. 5: Die Take Command Console (TCC/ LE) bietet nur den klassischen<br />
Modus mit 80 x 25 Zeichen.<br />
Verzeichnisstruktur<br />
Warum enthält das Wurzelverzeichnis /<br />
gar keine <strong>Windows</strong>-Verzeichnisse <strong>und</strong><br />
stattdessen die bereits erwähnten <strong>Linux</strong>typischen<br />
Einträge /usr, /bin etc.? Alle<br />
Cygwin-Tools sehen die Laufwerks- <strong>und</strong><br />
Verzeichnisstruktur von <strong>Windows</strong> durch<br />
eine Brille – das Verzeichnis, das Sie bei<br />
der Installation angegeben haben (im Beispiel:<br />
C:\cygnus) betrachten die Tools dabei<br />
als Wurzelverzeichnis /. Das hat den<br />
Vorteil, dass sich die Unix-Dateien an den<br />
richtigen Stellen (etwa Programme in /bin<br />
<strong>und</strong> /usr/ bin) befinden, ohne dass diese<br />
Verzeichnisse auch aus <strong>Windows</strong>-Sicht<br />
im Hauptverzeichnis liegen müssten. Alle<br />
„normalen“ <strong>Windows</strong>-Verzeichnisse sind<br />
nur über die bereits erwähnten Pfadangaben<br />
/cygdrive/ c/ usw. verfügbar.<br />
Die Shell-Variable $PATH enthält neben<br />
den Verzeichnissen, in denen sich die<br />
Cygwin-Tools befinden, auch die Standardverzeichnisse,<br />
die Dienstprogramme<br />
von <strong>Windows</strong> enthalten. So starten Sie<br />
z. B. durch Eingabe von cmd den Standard-Kommandointerpreter<br />
(<strong>und</strong> verlassen<br />
ihn wieder mit exit). exit ist übrigens<br />
auch der richtige Befehl, um die<br />
Bash-Shell zu beenden; alternativ drücken<br />
Sie [Strg-D].<br />
Take Command <strong>und</strong> TCC/ LE<br />
Wer komfortabel mit der <strong>Windows</strong>-Shell<br />
cmd.exe, aber auch mit der neueren Power-<br />
Shell <strong>und</strong> der Bash arbeiten will, der kann<br />
das 99 US-Dollar teure Programm Take<br />
Command [2] kaufen: Es wird seit ca. 20<br />
Jahren entwickelt <strong>und</strong> ist Nachfolger der<br />
alternativen DOS-Shell 4DOS, die in den<br />
80er Jahren als Alternative zur Standard-<br />
Shell command.com diente.<br />
Take Command ordnet r<strong>und</strong> um mehrere<br />
über Tabs erreichbare Shells noch zwei<br />
Dateimanagerbereiche an, die z. B.<br />
Drag & Drop eines Dateipfads<br />
in die Shell erlauben (Abbildung<br />
4). Das Programm dient<br />
dabei nicht nur als besseres<br />
Terminalfenster für cmd.exe,<br />
sondern bringt mit der Take<br />
Command Console (TCC)<br />
auch eine aufgebohrte Version<br />
dieses Programms mit,<br />
die zahlreiche zusätzliche<br />
Programme <strong>und</strong> Shell-Variablen<br />
kennt, was vor allem das<br />
Erstellen von Shell-Skripten<br />
erleichtert. Die Größe der Ter-<br />
50 www.easylinux.de<br />
<strong>Easy<strong>Linux</strong></strong> 02/2013
<strong>Linux</strong>-Tools für <strong>Windows</strong><br />
TITEL<br />
minalschrift ändern Sie bequem<br />
über das Mausrad bei<br />
gedrückter Strg-Taste.<br />
Eine abgespeckte Version von<br />
Take Command ist unter dem<br />
Namen TCC/ LE [3] gratis erhältlich:<br />
In dem Paket befindet<br />
sich die gegenüber cmd.<br />
exe erweiterte Shell TCC, die<br />
auch in Take Command zum<br />
Einsatz kommt. Sie bringt<br />
aber die bekannten Einschränkungen<br />
des normalen<br />
Shell-Fensters mit <strong>und</strong> arbeitet<br />
z. B. nur mit 80 Zeichen<br />
Breite (Abbildung 5). Für alle<br />
von TCC/ LE angebotenen<br />
Shell-Befehle gibt es ausführliche<br />
Hilfeseiten, die sich im <strong>Windows</strong>üblichen<br />
Hilfebrowser öffnen.<br />
Abb. 7: Beim ersten Aufruf einer Anwendung aus dem<br />
Emacs-Zip-Archiv müssen Sie deren Start erlauben.<br />
Abb. 8: Der Texteditor Emacs arbeitet unter <strong>Windows</strong> genau<br />
wie die <strong>Linux</strong>-Version.<br />
Abb. 6: Gvim bietet unter <strong>Windows</strong> klassisches Unix-Feeling<br />
beim Bearbeiten von Dateien.<br />
Editoren: Emacs <strong>und</strong> Vim<br />
Auch die Texteditoren Emacs <strong>und</strong> Vim,<br />
die ganz andere Bedienkonzepte als die<br />
unter <strong>Windows</strong> üblichen Editoren verfolgen,<br />
sind für <strong>Windows</strong> erhältlich. Auf<br />
der Vim-Downloadseite [4] finden Sie die<br />
<strong>Windows</strong>-Version des Editors vim, den<br />
viele <strong>Linux</strong>-Anwender verwenden, weil<br />
er auf praktisch jedem <strong>Linux</strong>- <strong>und</strong> damit<br />
auch Unix-System vorinstalliert ist: Der<br />
Download-Link gvim73_46.exe bringt einen<br />
Installer auf den<br />
<strong>Windows</strong>-Desktop, der<br />
auf die übliche Weise arbeitet.<br />
Entscheiden Sie<br />
sich bei der Konfiguration<br />
des Installationsumfangs<br />
für alles (Full).<br />
Auf dem Desktop landen<br />
schließlich mehrere Icons,<br />
darunter gVim 7.3 <strong>und</strong><br />
gVim Easy 7.3 – wählen<br />
Sie von diesen beiden immer<br />
das erste, um den<br />
Editor zu starten (Abbildung<br />
6). Die Easy-Variante<br />
kennt den mit [Esc]<br />
erreichbaren Kommandomodus<br />
nicht <strong>und</strong> lässt<br />
sich nur über die Menüs<br />
steuern; sie hat also mit<br />
dem echten vi nur wenig<br />
gemeinsam.<br />
Auch Emacs, unter den<br />
klassischen Unix-Editoren<br />
die Alternative zu vi,<br />
gibt es als <strong>Windows</strong>-Paket:<br />
Um es zu installieren,<br />
laden Sie von der<br />
Emacs-Webseite [5] das<br />
aktuellste emacs-…-bini386.zip-Paket<br />
herunter<br />
<strong>und</strong> entpacken es über<br />
den Explorer. Das ausführbare<br />
Programm<br />
emacs.exe liegt im Unterordner<br />
\emacs-24.3\bin; hier finden<br />
Sie auch ein kleines Installationsprogramm<br />
(addpm.<br />
exe), das eine Kachel für die<br />
Startseite erzeugt.<br />
Beim ersten Start von Emacs<br />
(<strong>und</strong> auch beim ersten Aufruf<br />
von addpm.exe) erscheint<br />
unter <strong>Windows</strong> 8 eine Warnung<br />
(Abbildung 7) – wenn<br />
Sie hier einfach auf OK klicken,<br />
startet das Programm<br />
nicht. Stattdessen klicken Sie<br />
auf Weitere Informationen<br />
<strong>und</strong> bestätigen dann im folgenden<br />
Dialog den Start mit<br />
Trotzdem ausführen. Dann<br />
öffnet sich ein Emacs-Fenster, <strong>und</strong> Sie<br />
können wie gewohnt mit dem Editor arbeiten<br />
(Abbildung 8).<br />
SSH mit PuTTY<br />
Schließlich stellen wir noch kurz das<br />
SSH-Programm PuTTY [6] vor: Wenn Sie<br />
unter <strong>Windows</strong> eher per Remote-Login<br />
auf einen <strong>Linux</strong>-PC im lokalen Netz zugreifen<br />
als die Shell-Tools direkt auf der<br />
<strong>Windows</strong>-Maschine auszuführen, dann<br />
ist PuTTY auf jeden Fall eine Empfehlung<br />
wert. Die Terminalemulation benötigt<br />
keine weiteren Tools oder Bibliotheken<br />
<strong>und</strong> erlaubt die komfortable Verwaltung<br />
mehrerer SSH-Zugänge (zu verschiedenen<br />
Rechnern).<br />
Mit den vorgestellten Tools rüsten Sie unter<br />
<strong>Windows</strong> 8 alles nach, was dort fehlt;<br />
so können Sie das Fensterbetriebssystem,<br />
das in der aktuellen Version (außer im<br />
Desktopmodus) gar keine Fenster mehr<br />
kennt, fast mit gewohntem <strong>Linux</strong>-Komfort<br />
bedienen. Übrigens funktionieren alle vorgestellten<br />
Programme auch unter älteren<br />
<strong>Windows</strong>-Versionen, wie XP, Vista <strong>und</strong><br />
<strong>Windows</strong> 7. (hge)<br />
n<br />
INFOS<br />
[1] Cygwin: http:// www. cygwin. com/<br />
(http:// ezlx. de/ d2i1)<br />
[2] Take Command: http:// jpsoft. com/<br />
(http:// ezlx. de/ d2i2)<br />
[3] TCC/ LE: http:// jpsoft. com/ tccle-cmdreplacement.<br />
html (http:// ezlx. de/ d2i3)<br />
[4] Vim: http:// www. vim. org/ download.<br />
php# pc (http:// ezlx. de/ d2i4)<br />
[5] Emacs: http:// ftp. gnu. org/ gnu/ emacs/<br />
windows/ (http:// ezlx. de/ d2i5)<br />
[6] PuTTY: http:// www. chiark. greenend. org.<br />
uk/ ~sgtatham/ putty/ (http:// ezlx. de/ d2i6)<br />
<strong>Easy<strong>Linux</strong></strong><br />
02/2013<br />
www.easylinux.de<br />
51
TITEL<br />
<strong>Windows</strong> 8 als VM<br />
<strong>Windows</strong> 8 mit VirtualBox unter <strong>Linux</strong> nutzen<br />
Virtuell reicht auch<br />
Hans-Georg Eßer,<br />
Thomas Leichtenstern<br />
Der Dual-Boot-Betrieb von <strong>Linux</strong> <strong>und</strong> <strong>Windows</strong> 8<br />
lässt sich bequem umgehen, indem Sie <strong>Windows</strong><br />
in einer virtuellen Maschine installieren. Dann<br />
nutzen Sie zudem Anwendungen beider Systeme<br />
gleichzeitig <strong>und</strong> müssen seltener booten.<br />
Nennen Sie die VM am besten <strong>Windows</strong><br />
8, dann erkennt das Programm automatisch<br />
die Betriebssystemversion <strong>und</strong> stellt<br />
die Vorgaben passend ein (1 GByte RAM,<br />
25 GByte Plattenplatz, Abbildung 1). Beachten<br />
Sie aber, dass VirtualBox beim<br />
Start des Gasts stets den kompletten Speicher<br />
in Beschlag nimmt. Lassen Sie also<br />
beim Festlegen des Hauptspeichers für<br />
das Host-System noch genug übrig. Bei<br />
der Konfiguration der virtuellen Platte<br />
können Sie die Option Dynamisch wachsendes<br />
Medium wählen, um nur so viel<br />
Platz auf Ihrer echten Platte zu belegen,<br />
wie die VM wirklich braucht. Wenn der<br />
Assistent für die neue VM seine Arbeit beendet<br />
hat, erscheint die neue VM links im<br />
VirtualBox-Fenster.<br />
©Maxim Basinski, 123RF<br />
Wer in erster Linie unter <strong>Linux</strong><br />
arbeitet <strong>und</strong> <strong>Windows</strong> nur gelegentlich<br />
für ein Programm<br />
bootet, von dem es keine <strong>Linux</strong>-Version<br />
gibt, der kann <strong>Windows</strong> einfach in einer<br />
virtuellen Maschine (VM) installieren:<br />
Wie das geht, beschreibt dieser Artikel.<br />
Sie benötigen dazu aber eine reguläre<br />
Installations-DVD mit <strong>Windows</strong> 8; eine<br />
Recovery-DVD oder ein Backup des bestehenden<br />
<strong>Windows</strong>-Systems sind nicht<br />
geeignet. Auch der umgekehrte Weg (<strong>Linux</strong><br />
in einer VM unter <strong>Windows</strong>) ist<br />
möglich [4].<br />
VirtualBox<br />
VirtualBox [1] gehört mittlerweile zu<br />
Oracle, ist aber weiterhin für die private<br />
Nutzung gratis auf der Webseite erhältlich.<br />
Neben der kostenlosen, proprietären<br />
Version gibt es noch eine GPL-2-Fassung,<br />
die jeder ohne Einschränkung frei verwenden<br />
darf. Allerdings fehlen ihr gegenüber<br />
der proprietären Variante einige<br />
Funktionen, darunter beispielsweise der<br />
USB-2.0-Support.<br />
Im Downloadbereich [2] gibt es u. a. für<br />
OpenSuse <strong>und</strong> Ubuntu passende Pakete.<br />
Alternativ nutzen Sie die auf der Heft-<br />
DVD enthaltene Version. Einen älteren<br />
<strong>Easy<strong>Linux</strong></strong>-Artikel, der sich ausführlich<br />
mit der Einrichtung von VirtualBox beschäftigt,<br />
finden Sie im Heftarchiv auf der<br />
<strong>Linux</strong>-Community-Seite [3].<br />
Start <strong>und</strong> Konfiguration<br />
Nach der Installation starten Sie Virtual-<br />
Box über das K-Menü <strong>und</strong> bestätigen die<br />
Lizenzvereinbarung. Bei Bedarf ändern<br />
Sie über Datei / Globale Einstellungen einige<br />
allgemeine Vorgaben, etwa den Speicherort<br />
für die virtuellen Festplatten<br />
oder die Taste, die Sie<br />
für Aktionen wie Umschalten<br />
in den Vollbildmodus (<strong>und</strong><br />
zurück) verwenden; standardmäßig<br />
ist das die rechte<br />
Strg-Taste [StrgR].<br />
Um eine neue virtuelle Maschine<br />
für <strong>Windows</strong> 8 anzulegen,<br />
klicken Sie im Hauptfenster<br />
auf das Icon Neu.<br />
Daraufhin öffnet sich ein Dialog,<br />
in dem Sie den Namen<br />
sowie das Betriebssystem<br />
eingeben.<br />
Feintuning<br />
Wünschen Sie einen Dateiaustausch zwischen<br />
<strong>Windows</strong>-Gast <strong>und</strong> <strong>Linux</strong>-Wirt,<br />
wechseln Sie in die Rubrik Gemeinsame<br />
Ordner. Ein Klick auf das Ordnersymbol<br />
mit dem grünen Pluszeichen öffnet den<br />
Dialog, in dem Sie das Verzeichnis auswählen<br />
<strong>und</strong> einen Freigabenamen eintragen.<br />
Letzterer erscheint später im <strong>Windows</strong>-Explorer<br />
bei den Netzwerkfreigaben.<br />
Geben Sie z. B. einen Unterordner<br />
Ihres Home-Verzeichnisses (etwa /home/<br />
benutzer/ share) frei, den Sie zuvor für<br />
diesen Zweck anlegen (Abbildung 2) –<br />
<strong>und</strong> beachten Sie, dass auch <strong>Windows</strong>-<br />
Malware, die Sie sich vielleicht einfangen,<br />
Zugriff auf diesen Ordner erhält. Darum<br />
sollten Sie nicht das ganze Home-Verzeichnis<br />
freigeben.<br />
Die Voreinstellungen zur Netzwerkkarte<br />
sollten in der Regel passen. Sie ermöglichen<br />
dem Gast-<strong>Windows</strong> Zugriff aufs Internet<br />
(sofern der <strong>Linux</strong>-PC online ist).<br />
Tragen Sie unter Massenspeicher durch<br />
Klick auf das CD-Icon <strong>und</strong> Auswahl von<br />
Datei für virtuelles CD/ DVD-ROM-Medium<br />
auswählen noch den Pfad zur ISO-Datei<br />
der <strong>Windows</strong>-Installations-DVD ein oder<br />
wählen Sie an derselben Stelle Hostlaufwerk<br />
(sr0), um die VM von einer echten<br />
DVD im Laufwerk zu booten.<br />
<strong>Windows</strong> booten<br />
Um die fertig konfigurierte VM zu starten,<br />
klicken Sie auf das Icon Starten über der<br />
VM-Liste. Dann öffnet sich ein neues Fenster,<br />
in dem die neue Maschine bootet. Um<br />
darin zu arbeiten, klicken Sie mit der Maus<br />
in das Fenster, worauf die Software Maus<br />
<strong>und</strong> Tastatur „einfängt“ <strong>und</strong> deren Einga-<br />
52 www.easylinux.de<br />
<strong>Easy<strong>Linux</strong></strong> 02/2013
<strong>Windows</strong> 8 als VM<br />
TITEL<br />
Abb. 1: Beim Einrichten der virtuellen<br />
Maschine vergeben Sie den Namen<br />
„<strong>Windows</strong> 8“.<br />
Abb. 2: Über eine Ordnerfreigabe können<br />
Sie Dateien gemeinsam unter <strong>Linux</strong> <strong>und</strong><br />
<strong>Windows</strong> nutzen.<br />
ben in den Gast umleitet. Mit [StrgR] verlassen<br />
Sie diesen Modus wieder. Ab diesem<br />
Punkt läuft in der VM alles wie beim Startvorgang<br />
eines echten Rechners ab. Der<br />
<strong>Windows</strong>-8-Installer bootet vom ISO-Image<br />
(oder von der DVD) <strong>und</strong> führt Sie durch<br />
die <strong>Windows</strong>-Einrichtung.<br />
VirtualBox bietet für das Gastsystem die<br />
Installation so genannter Gasterweiterungen<br />
an. Diese sorgen unter anderem dafür,<br />
dass der Gast die Maus <strong>und</strong> Tastatur<br />
automatisch „einfängt“, wenn Sie den<br />
Mauszeiger in das Fenster bewegen, <strong>und</strong><br />
erlauben den Zugriff auf die Ordnerfreigaben.<br />
Im <strong>Windows</strong>-8-Gast müssen Sie die<br />
Erweiterungen manuell nachinstallieren.<br />
Rufen Sie dafür bei laufendem <strong>Windows</strong>-<br />
Gast den Menüpunkt Geräte/ Gasterweiterungen<br />
installieren auf. Damit hängt VirtualBox<br />
ein ISO-Image mit der notwendigen<br />
Software in das DVD-Laufwerk des<br />
Gastsystems ein. Bei deren Einrichtung<br />
unter <strong>Windows</strong> müssen Sie mehrmals bestätigen,<br />
dass Sie die Installation dieser<br />
Software zulassen.<br />
Wollen Sie aus der VM heraus auf ein anderes<br />
ISO-Image oder eine echte DVD zugreifen,<br />
rechtsklicken Sie auf das CD-Symbol<br />
am unteren Rand des VM-Fensters<br />
<strong>und</strong> wählen aus dem Kontextmenü eines<br />
der bereits bekannten ISO-Images oder<br />
das Laufwerk aus. Wollen Sie ein neues<br />
Image erstmals nutzen, können Sie auch<br />
hier über Datei für virtuelles CD/ DVD-Medium<br />
auswählen das neue Image auf der<br />
<strong>Linux</strong>-Platte suchen.<br />
Vollbild- <strong>und</strong> Nahtlosmodus<br />
Wenn Sie im virtuellen <strong>Windows</strong> die<br />
Gasterweiterungen installiert haben,<br />
können Sie die Ansicht auf viele Arten<br />
beeinflussen: Um die Desktopgröße zu<br />
ändern, genügt es zum Beispiel, das<br />
VM-Fenster in die gewünschte Größe zu<br />
ziehen – <strong>Windows</strong> passt sich dann automatisch<br />
daran an.<br />
Wollen Sie nur einzelne <strong>Windows</strong>-Programme<br />
nutzen, können Sie in den nahtlosen<br />
Modus wechseln. In diesem blendet<br />
VirtualBox den <strong>Windows</strong>-Desktop<br />
aus <strong>und</strong> zeigt die darin gestarteten Applikationen<br />
direkt als Fenster auf dem <strong>Linux</strong>-Desktop<br />
an. Darüber hinaus erscheint<br />
die Taskleiste am gewohnten<br />
Platz, was es Ihnen ermöglicht, auf einfache<br />
Weise weitere Programme zu starten<br />
(Abbildung 3). Die Anzeige der<br />
Startseite mit den Kacheln funktioniert<br />
hier allerdings nicht; der nahtlose Modus<br />
ist nur für den Betrieb im Desktopmodus<br />
geeignet. Haben Sie versehentlich mit<br />
[<strong>Windows</strong>] zur gekachtelten Startseite<br />
umgeschaltet, drücken Sie einfach erneut<br />
[<strong>Windows</strong>], um die Kacheln wieder verschwinden<br />
zu lassen.<br />
Um zwischen den Ansichten zu wechseln,<br />
rufen Sie entweder den Menüpunkt Maschine<br />
/ Nahtlosen Modus einschalten auf<br />
oder drücken die Tastenkombination<br />
[StrgR-L]. Eine weitere nützliche Variante<br />
ist der Vollbildmodus, den Sie mit [StrgR-<br />
F] ein- <strong>und</strong> wieder ausschalten. Solange<br />
er aktiv ist, verschwindet der <strong>Linux</strong>-Desktop,<br />
<strong>und</strong> Sie können <strong>Windows</strong> 8 so verwenden,<br />
als würde es allein auf der Maschine<br />
laufen – inklusive Kachelstartseite<br />
<strong>und</strong> -anwendungen.<br />
Fazit<br />
Mit einer VirtualBox-VM nutzen Sie <strong>Windows</strong><br />
8 <strong>und</strong> die dort verfügbaren Programme<br />
bequem unter <strong>Linux</strong>, ohne sich<br />
mit Partitionierung <strong>und</strong> den besonderen<br />
Problemen auf UEFI-Rechnern beschäftigen<br />
zu müssen. Allerdings brauchen Sie<br />
für die Einrichtung eine vollwertige <strong>Windows</strong>-8-Installations-DVD,<br />
was für Käufer<br />
eines mit <strong>Windows</strong> 8 vorinstallierten PCs<br />
problematisch sein kann. Haben Sie noch<br />
eine ältere <strong>Windows</strong>-DVD mit Vista oder<br />
<strong>Windows</strong> 7, ist deren Verwendung oft<br />
leichter. (hge)<br />
n<br />
Abb. 3: Im nahtlosen Modus zeigt VirtualBox <strong>Windows</strong>-Programme in separaten Fenstern<br />
auf dem <strong>Linux</strong>-Desktop an. Hier sehen Sie einen Internet Explorer (<strong>Windows</strong>) <strong>und</strong><br />
Firefox (<strong>Linux</strong>). Am unteren Rand liegen die Taskleisten beider Systeme.<br />
INFOS<br />
[1] VirtualBox: http:// www. virtualbox. org/<br />
(http:// ezlx. de/ d2o1)<br />
[2] VirtualBox-Download:<br />
http:// www. virtualbox. org/ wiki/<br />
Downloads (http:// ezlx. de/ d2o2)<br />
[3] VirtualBox-Artikel: Thomas<br />
Leichtenstern, „System im System“,<br />
<strong>Easy<strong>Linux</strong></strong> 01/ 2011, S. 43 ff., http:// www.<br />
linux-community. de/ artikel/ 22378<br />
(http:// ezlx. de/ d2o3)<br />
[4] <strong>Linux</strong> unter <strong>Windows</strong>: Hans-Georg Eßer,<br />
„<strong>Linux</strong> rein virtuell“, <strong>Easy<strong>Linux</strong></strong> 01/ 2012,<br />
S. 54 ff., http:// linux-community. de/<br />
artikel/ 25170 (http:// ezlx. de/ d2o4)<br />
Software auf DVD: VirtualBox<br />
<strong>Easy<strong>Linux</strong></strong><br />
02/2013<br />
www.easylinux.de<br />
53
WORKSHOP<br />
Steam<br />
<strong>Linux</strong>-Spiele über Steam kaufen<br />
Unterhaltsame Dampfmaschine<br />
Tim Schürmann<br />
Im Februar öffnete eine der größten Verkaufsplattformen für Computerspiele endlich auch für<br />
<strong>Linux</strong> ihre Pforten. Der Einkaufsbummel setzt jedoch ein kleines Programm voraus, das mit<br />
einer etwas verwirrenden Benutzeroberfläche aufwartet.<br />
©Christopher Potter, sxc.hu<br />
© Klaus Rainer Krieger, Fotolia<br />
2004 ging ein kleiner Aufschrei durch<br />
die Spielewelt: Wer das heiß erwartete<br />
Actionspiel Half-Life 2 spielen<br />
wollte, der musste sich bei einer neuen<br />
Vertriebsplattform namens Steam [1] registrieren.<br />
Entwickler Valve hatte sie geschaffen,<br />
um Mehrspielerpartien besser<br />
koordinieren, die eigenen Spiele selbst<br />
vertreiben <strong>und</strong> die zunehmenden Raubkopien<br />
eindämmen zu können. Viele Spieler<br />
empfanden Steam zunächst als Gängelung,<br />
zumal sie ihre Spiele nun nicht mehr<br />
weiterverkaufen konnten. Das änderte<br />
sich rasch, als weitere Spielehersteller<br />
Steam für sich entdeckten.<br />
Bequemlichkeit siegt<br />
Über Steam können Spieler bequem vom<br />
Sofa aus Spiele über das Internet nachkaufen,<br />
der Gang in ein Geschäft entfällt.<br />
Da sich Steam die Einkäufe merkt, genügen<br />
wenige Mausklicks, um die eigene<br />
Sammlung auf einem neuen Computer<br />
wiederherzustellen. Obendrein hält Steam<br />
die installierten Spiele automatisch auf<br />
dem aktuellen Stand. Schließlich können<br />
die Spieler über Steam auch noch miteinander<br />
kommunizieren <strong>und</strong> sich in Foren<br />
austauschen. Dank dieser Vorteile wuchs<br />
die Akzeptanz für Steam rasant. Immer<br />
mehr angebotene Spiele zogen immer<br />
mehr Nutzer an – Valves Spieleplattform<br />
wurde ein durchschlagender Erfolg.<br />
Zunächst kamen allerdings nur <strong>Windows</strong><strong>und</strong><br />
Apple-/OS-X-Spieler in den Genuss<br />
von Steam. Erst neun Jahre nach ihrem<br />
Start öffnete sich die Verkaufsplattform<br />
im Februar 2013 offiziell auch für <strong>Linux</strong>-<br />
Spiele. Zwar ist das Angebot bei Weitem<br />
noch nicht so umfangreich wie das für<br />
<strong>Windows</strong>-Nutzer, es wächst aber recht<br />
rasant. Neben Action-Blockbustern wie<br />
Team Fortress 2, Counterstrike oder Left<br />
4 Dead 2 finden sich auch viele gewaltlose<br />
Perlen, darunter etwa das Knobelspiel<br />
World of Goo oder das Adventure<br />
The Cave.<br />
Kauf <strong>und</strong> Verwaltung der Spiele erfolgen<br />
über ein kleines Programm, den Steam-<br />
Client. Sie erhalten ihn kostenlos auf der<br />
Steam-Webseite [1]. Dort können Sie auch<br />
vorab im Spieleangebot stöbern. Sofern<br />
neben einem Spiel ein kleiner Pinguin auftaucht,<br />
ist es auch für <strong>Linux</strong> erhältlich.<br />
Schaltzentrale Steam-Client<br />
Der Steam-Client unterstützt derzeit offiziell<br />
nur die <strong>Linux</strong>-Distributionen Ubuntu<br />
(bzw. Kubuntu), er läuft aber auch problemlos<br />
unter OpenSuse, die Installation<br />
erfordert dort aber ein paar zusätzliche<br />
Mausklicks. Wenn Sie mit Kubuntu arbeiten,<br />
gehen Sie so vor, um den Steam-<br />
Client einzurichten:<br />
Klicken Sie auf der Steam-Homepage<br />
1<br />
auf den grünen Knopf Steam jetzt installieren<br />
rechts oben in der Ecke <strong>und</strong><br />
wählen Sie im folgenden Fenster Speichern<br />
unter. Wählen Sie in der linken<br />
Spalte Persönlicher Ordner aus <strong>und</strong> klicken<br />
Sie auf Speichern. Damit<br />
lädt Ihr Browser die Datei<br />
steam_latest.deb in Ihren persönlichen<br />
Ordner herunter.<br />
Rufen Sie im K-Menü unter<br />
2<br />
Rechner den Punkt Persönlicher<br />
Ordner auf <strong>und</strong> klicken<br />
Sie die Datei steam_latest.<br />
deb an.<br />
56<br />
www.easylinux.de
Steam<br />
WORKSHOP<br />
Abb. 1: Dieses Fenster erscheint, wenn Sie<br />
zum ersten Mal den Steam-Client starten.<br />
Im neuen Fenster entscheiden Sie sich<br />
3<br />
für Paket installieren, tippen dann Ihr<br />
Passwort ein <strong>und</strong> klicken auf OK. Kubuntu<br />
installiert jetzt den Steam-Client,<br />
was ein paar Minuten dauern kann.<br />
Schließen Sie anschließend das Fenster.<br />
Im K-Menü erreichen Sie den Steam-<br />
4<br />
Client jetzt auf dem Register Anwendungen<br />
unter Spiele.<br />
Unter OpenSuse sind die folgenden<br />
Schritte für die Einrichtung nötig:<br />
Öffnen Sie das Startmenü <strong>und</strong> rufen Sie<br />
1<br />
auf dem Register Rechner das Programm<br />
YaST auf. Tippen Sie das Administratorpasswort<br />
ein <strong>und</strong> klicken Sie<br />
auf OK. Stellen Sie im YaST-Kontrollzentrum<br />
sicher, dass auf der linken<br />
Seite Software markiert ist, <strong>und</strong> klicken<br />
Sie rechts auf Software-Repositories.<br />
Im nächsten Dialog klicken Sie auf<br />
2<br />
Hinzufügen, wählen Community/ Gemeinschafts-Repositories,<br />
klicken auf<br />
Weiter, setzen in der Liste bei open-<br />
SUSE BuildService – Spiele ein Häkchen<br />
<strong>und</strong> klicken auf OK. Es erscheint dann<br />
das Fenster Nicht verbürgten GnuPG-<br />
Schlüssel importieren. Entscheiden Sie<br />
sich für Vertrauen <strong>und</strong> schließen Sie<br />
3<br />
4<br />
das Fenster YaST2 – Software-Repositories<br />
mit OK.<br />
In YaST springen Sie nun zum Punkt<br />
Software installieren oder löschen. Tippen<br />
Sie links oben in das Feld den Text<br />
Steam ein <strong>und</strong> klicken Sie auf Suchen.<br />
Rechts oben in der Liste erscheint ein<br />
Eintrag steam, den Sie durch Ankreuzen<br />
zur Installation auswählen. Nach<br />
einem Klick auf Akzeptieren installiert<br />
OpenSuse schließlich den Steam-Client.<br />
Sehr wahrscheinlich erscheint dabei ein<br />
Fenster Geänderte Pakete: Klicken Sie<br />
dort einfach auf Fortfahren.<br />
Schließen Sie das YaST-Kontrollzentrum.<br />
Den Steam-Client finden Sie jetzt<br />
im Startmenü auf dem Register Anwendungen<br />
unter Internet.<br />
Kontoführung<br />
Wenn Sie den Steam-Client das erste Mal<br />
starten, begrüßt er Sie mit den englischen<br />
Nutzungsbedingungen. Deutsch können<br />
Sie ihm erst beibringen, nachdem Sie sich<br />
angemeldet haben. Kreuzen Sie also das<br />
Kästchen an <strong>und</strong> klicken Sie auf OK. Anschließend<br />
bringt sich der Steam-Client<br />
selbst auf den neuesten Stand. Nachdem<br />
das Fenster verschw<strong>und</strong>en ist, dauert es<br />
einen Moment, bis die Anmeldung aus<br />
Abbildung 1 erscheint. Sofern Sie bereits<br />
ein Steam-Benutzerkonto besitzen, klicken<br />
Sie auf Login to an existing account<br />
(mit vorhandenem Konto anmelden). Geben<br />
Sie dann Ihren Steam-Benutzernamen<br />
unter Account name <strong>und</strong> das zugehörige<br />
Passwort unter Password ein. Ein Klick<br />
auf Login verschafft Ihnen dann Zutritt<br />
zur Steam-Welt.<br />
Ein neues Steam-Benutzerkonto legen Sie<br />
wie folgt an:<br />
Entscheiden Sie sich für Create new<br />
1<br />
account (neues Konto erstellen). Per I<br />
Agree erkennen Sie zunächst die Nutzungsbedingungen<br />
<strong>und</strong> anschließend<br />
die Datenschutzbestimmungen (Privacy<br />
Policy) an.<br />
Überlegen Sie sich jetzt einen Benutzernamen,<br />
den Sie unter Account name<br />
2<br />
eintragen. Anschließend benötigen Sie<br />
noch ein Passwort, das mindestens acht<br />
Zeichen lang sein <strong>und</strong> aus Buchstaben<br />
<strong>und</strong> Zahlen bestehen muss. Sofern das<br />
Passwort nicht kryptisch genug ist,<br />
merkt Steam dies am unteren Rand an<br />
(Password strength). Wenn Sie ein akzeptables<br />
gef<strong>und</strong>en haben (es erscheint<br />
dann unter Password strength ein<br />
blauer Balken), wiederholen Sie es unter<br />
Retype password (Passwort erneut<br />
eingeben). Mit Next geht es zum nächsten<br />
Schritt.<br />
Sofern der Benutzername bereits vergeben<br />
ist, weist Steam Sie darauf hin. Sie<br />
3<br />
müssen dann einen Schritt zurück<br />
(Back) <strong>und</strong> den Namen anpassen. Andernfalls<br />
geben Sie eine E-Mail-Adresse<br />
ein <strong>und</strong> wiederholen diese unter Confirm<br />
email adress zur Bestätigung. An<br />
diese Adresse sendet Steam wichtige<br />
GROSSBILD<br />
Wenn Sie rechts oben auf Big Picture klicken,<br />
schaltet der Steam-Client auf eine<br />
Vollbilddarstellung um. Gedacht ist sie<br />
eigentlich für Wohnzimmer- <strong>und</strong> Tablet-<br />
PCs. Ihre vereinfachte Benutzeroberfläche<br />
kommt aber auch Einsteigern zu<br />
Gute. Um die Vollbilddarstellung zu verlassen,<br />
klicken Sie rechts oben in der<br />
Ecke auf das Ausschaltsymbol (Beenden)<br />
<strong>und</strong> dann auf Big Picture-Modus beenden.<br />
Abb. 2: Das Hauptfenster des Steam-Clients können Sie wie jedes andere Fenster vergrößern<br />
<strong>und</strong> verkleinern.<br />
<strong>Easy<strong>Linux</strong></strong><br />
02/2013<br />
www.easylinux.de<br />
57
WORKSHOP<br />
Steam<br />
Abb. 3: Informationsseiten stellen das Spiel näher vor, in diesem Fall das Spiel The Cave.<br />
Nachrichten <strong>und</strong> auch Kaufbestätigungen.<br />
Mit Next geht es wieder einen<br />
Schritt weiter.<br />
Wenn Sie einmal Ihr Passwort vergessen,<br />
wird Ihnen Steam eine persönli-<br />
4<br />
che Frage stellen. Welche das ist, legen<br />
Sie in der Ausklappliste fest; die<br />
Antwort tragen Sie in das Feld darunter<br />
ein. Mit einem Klick auf Next erstellt<br />
der Steam-Client schließlich Ihr<br />
Benutzerkonto (den Account). Klicken<br />
Sie auf Finish, um die Einrichtung<br />
abzuschließen.<br />
In jedem Fall sehen Sie jetzt das Steam-<br />
Hauptfenster (Abbildung 2). Zunächst<br />
sollten Sie dem Steam-Client Deutsch beibringen.<br />
Dazu rufen Sie ganz links oben<br />
im Menü Steam / Settings auf. Wechseln<br />
Sie zum Register Interface <strong>und</strong> wählen Sie<br />
aus der Ausklappliste ganz oben den<br />
Punkt Deutsch (German). Klicken Sie auf<br />
OK <strong>und</strong> dann auf die Schaltfläche Restart<br />
Steam. Sie müssen jetzt noch einmal Ihr<br />
Passwort eingeben <strong>und</strong> auf Anmelden klicken.<br />
präsentiert der Steam-Client links unter<br />
den Werbebannern die beliebtesten Spiele<br />
(Topseller) <strong>und</strong> alle Neuerscheinungen.<br />
Wenn Sie mit der Bildlaufleiste am rechten<br />
Rand nach unten fahren, finden Sie<br />
einen Kasten Mehr.<br />
Über den Eintrag Spiele gelangen Sie zu<br />
einer Liste mit allen <strong>Linux</strong>-Spielen. Zum<br />
Redaktionsschluss war sie mit etwas unter<br />
80 Einträgen noch recht übersichtlich.<br />
Wenn sich dies in Zukunft ändert, sollten<br />
Sie die Such- <strong>und</strong> Filterfunktionen am<br />
oberen Rand nutzen. Falls Sie sich einmal<br />
verlaufen haben, kommen Sie mit<br />
einem Klick auf Shop immer wieder zur<br />
Startseite zurück.<br />
Wenn Sie sich für ein Spiel interessieren,<br />
klicken Sie seinen Eintrag an. Sie<br />
landen dann auf einer Informationsseite<br />
wie der aus Abbildung 3. Hier finden<br />
Sie unter anderem eine Beschreibung<br />
des Spiels, seine Systemanforderungen,<br />
die Altersfreigabe, den Hersteller <strong>und</strong><br />
ein kleines Video.<br />
Sofern das Spiel kostenlos ist, müssen Sie<br />
nur auf den grünen Knopf Spiel starten<br />
klicken. Der Steam-Client bietet dann direkt<br />
an, das Spiel zu installieren. Zum Redaktionsschluss<br />
gab es allerdings nur<br />
zwei kostenlose Spiele: das Actionspiel<br />
Team Fortress 2 <strong>und</strong> das Strategiespiel<br />
Dwarfs.<br />
Wenn Sie ein Spiel kaufen möchten, verfahren<br />
Sie so:<br />
Klicken Sie auf den grünen Knopf In<br />
1<br />
den Warenkorb. Der Steam-Client zeigt<br />
jetzt den Inhalt Ihres Warenkorbs (Abbildung<br />
4). Auf der rechten Seite finden<br />
Sie Werbung, die dort gezeigten<br />
Spiele kaufen Sie folglich nicht mit. Sie<br />
können weiter im Angebot stöbern, indem<br />
Sie auf Einkauf fortsetzen klicken.<br />
Zum Warenkorb zurück kommen Sie<br />
jederzeit über den grün unterlegten<br />
Link Warenkorb rechts oben. Aus dem<br />
Korb nehmen Sie ein Spiel wieder heraus,<br />
indem Sie es über den unscheinbaren<br />
grauen Link unterhalb seines Preises<br />
Entfernen.<br />
Haben Sie alle Spiele beisammen, klicken<br />
Sie im Warenkorb auf Für<br />
2<br />
mich<br />
Kaufrausch<br />
An neue Spiele gelangen Sie im Shop. Dort<br />
finden Sie nicht nur kommerzielle Spiele,<br />
sondern auch einige kostenlose. Die Bedienung<br />
funktioniert ähnlich wie in einem<br />
Browser. Über den Pfeil ganz links oben<br />
in der Fensterecke gelangen Sie immer<br />
wieder zur vorherigen Seite zurück. Die<br />
<strong>Linux</strong>-Spiele finden Sie gebündelt hinter<br />
dem Knopf <strong>Linux</strong>. Auf der neuen Seite<br />
Abb. 4: Hier liegt im Warenkorb nur das Spiel The Book of Unwritten Tales: The Critter<br />
Chronicles; das Spotlight rechts ist nur Werbung.<br />
58 www.easylinux.de<br />
<strong>Easy<strong>Linux</strong></strong> 02/2013
Steam<br />
WORKSHOP<br />
Abb. 5: Das Spiel The Cave lobt zahlreiche „Errungenschaften“ aus.<br />
3<br />
selbst kaufen. Wählen Sie dann in der<br />
entsprechenden Ausklappliste eine<br />
Zahlungsmethode <strong>und</strong> tragen Sie die<br />
notwendigen Informationen ein.<br />
Wie es dann weiter geht, hängt von<br />
der Bezahlmethode ab. Im Fall von<br />
PayPal müssen Sie etwa in einem<br />
neuen Fenster die Bezahlung autorisieren.<br />
Abschließend erhalten Sie noch<br />
einmal eine Zusammenfassung, in der<br />
Sie mit einem Haken den Nutzungsbedingungen<br />
zustimmen <strong>und</strong> dann den<br />
Kauf bestätigen.<br />
2<br />
Mehrwert<br />
Alle gekauften <strong>und</strong> heruntergeladenen<br />
Spiele finden Sie wieder, indem Sie am<br />
oberen Fensterrand auf Bibliothek klicken.<br />
Sie sehen hier zwei Spalten, links eine<br />
Liste mit all Ihren Spielen. Wenn Sie eines<br />
davon anklicken, erscheint rechts noch<br />
einmal seine Beschreibung. Einige Spiele,<br />
wie in Abbildung 5 The Cave, loben für<br />
besondere oder bestimmte Leistungen so<br />
genannte Errungenschaften (englisch<br />
„achievements“) aus. Welche Sie davon<br />
erworben haben, sehen Sie im entsprechenden<br />
Bereich. Mit anderen Spielern<br />
treten Sie über die Links am rechten Rand<br />
in Kontakt – etwa in einem passenden Forum<br />
(Link Foren).<br />
Um endlich das Spiel zu spielen, klicken<br />
Sie auf Installieren.<br />
Der Steam-Client prüft jetzt, ob genügend<br />
Speicherplatz auf Ihrer Festplatte<br />
1<br />
frei ist. Die über Ihre Internetverbindung<br />
wandernde Datenmenge zeigt der<br />
Steam-Client leider nicht an; im<br />
schlimmsten Fall ist sie so groß wie der<br />
Erforderliche Festplattenspeicher. Die<br />
errechnete Download-Zeit ist zudem<br />
nur eine Schätzung.<br />
Nach einem Klick auf Weiter erscheinen<br />
die Nutzungsbedingungen des<br />
Spiels. Ihnen müssen Sie Zustimmen.<br />
Kreuzen Sie dann die Option Desktop-<br />
Verknüpfung an. Damit können Sie<br />
später das Spiel mit einem Mausklick<br />
auf ein Symbol auf der Arbeitsfläche<br />
starten.<br />
Nach einem weiteren Klick auf Weiter<br />
3<br />
beginnen Download <strong>und</strong> Installation.<br />
Dies passiert im Hintergr<strong>und</strong>, Sie können<br />
das Fenster also einfach schließen.<br />
Den Fortschritt protokolliert Steam in<br />
der Liste mit Ihren Spielen (hinter Bibliothek).<br />
Werfen Sie dort einen Blick in<br />
die linke Spalte <strong>und</strong> auf den unteren<br />
Fensterrand (Abbildung 6).<br />
Einige Spiele lassen sich schon während<br />
des Downloads beginnen. Kli-<br />
4<br />
cken Sie dazu auf Spielen. Das ist<br />
auch später der richtige Weg, um das<br />
Spiel zu starten.<br />
Mehr Features<br />
Neben dem Kauf von Spielen bietet der<br />
Steam-Client noch weitere interessante<br />
Funktionen. So können Sie unter dem<br />
Punkt Community unter anderem Kontakt<br />
zu Fre<strong>und</strong>en aufnehmen, Interessensgruppen<br />
bilden sowie an Chats <strong>und</strong> Diskussionen<br />
teilnehmen. Sie sollten sich etwas<br />
Zeit nehmen <strong>und</strong> die Menüpunkte <strong>und</strong><br />
Funktionen in Ruhe durchgehen; versehentlich<br />
kaufen können Sie dabei nichts.<br />
Weitere Hilfe finden Sie auf der Supportseite<br />
[2]. Um den Steam-Client wieder zu<br />
beenden, rufen Sie im Menü ganz oben<br />
links Steam / Beenden auf. (hge) n<br />
INFOS<br />
[1] Steam: http:// www. steampowered. com/<br />
(http:// ezlx. de/ d2e1)<br />
[2] Hilfe zu Steam: https:// support.<br />
steampowered. com/<br />
(http:// ezlx. de/ d2e2)<br />
Abb. 6: Den Installationsfortschritt zeigt der Balken am unteren Fensterrand an.<br />
<strong>Easy<strong>Linux</strong></strong><br />
02/2013<br />
www.easylinux.de<br />
59
WORKSHOP<br />
Impress-Workshop<br />
Animierte GIF-Bilder erstellen<br />
In Bewegung<br />
Franz Böhm<br />
Mit den Zeichenwerkzeugen von LibreOffice basteln Sie<br />
im Handumdrehen tolle bewegte Grafiken, die Sie in Ihre<br />
Präsentationen einbinden oder als eigenständige GIF-Dateien<br />
abspeichern können.<br />
Der amerikanische Onlinedienst<br />
CompuServe führte 1987 das Graphics<br />
Interchange Format (deutsch<br />
„Grafikaustausch-Format“) ein. Entwickler<br />
Steve Wilhite bereitete mit der neuen Technik<br />
den Weg für ein buntes Internet, denn<br />
GIF-Dateien ersetzten fortan Schwarzweißbilder.<br />
Das Graphics Interchange Format<br />
überzeugte mit guter, verlustfreier Kompression<br />
bei geringer Farbtiefe. Zum ersten<br />
Mal gab es ein Bildformat, das dank des<br />
Lempel-Ziv-Welch-Algorithmus (kurz<br />
LZW-Algorithmus) deutlich weniger Speicherplatz<br />
benötigte als andere Formate.<br />
Somit war es zum ersten Mal möglich,<br />
große Bilder in vertretbarer Zeit zu übertragen<br />
– sogar per Modem.<br />
Eine Besonderheit des Bildformats ist,<br />
dass es mehrere Einzelbilder in einer<br />
Datei abspeichern kann. Webbrowser<br />
<strong>und</strong> einige andere Betrachtungsprogramme<br />
spielen diese dann zeitverzögert<br />
nacheinander ab. In Zeiten vor<br />
Flash <strong>und</strong> HTML5 stand somit erstmals<br />
eine Technik bereit, um filmähnliche<br />
Sequenzen auf Webseiten unterzubringen.<br />
Animierte GIFs sind nach wie vor<br />
beliebt – viele Sites nutzen die bewegten<br />
Bilder, um auf interessante Bereiche<br />
hinzuweisen oder die Struktur aufzulockern.<br />
In Präsentationen veranschaulichen<br />
sie Veränderungen, Bewegungsabläufe<br />
oder Zusammenhänge.<br />
Animierte GIFs erstellen Sie entweder<br />
mit einem Bildbearbeitungsprogramm<br />
oder mit den Zeichenwerkzeugen von<br />
LibreOffice. Impress, das Präsentationsmodul<br />
der freien Officesuite, bringt einen<br />
einfachen Editor mit, der Zeichenobjekte,<br />
Textobjekte <strong>und</strong> Bilder in Animationen<br />
umwandelt. In diesem Workshop zeigen<br />
wir Schritt für Schritt, wie Sie eine Blume<br />
zum Blühen bringen <strong>und</strong> damit Ihre Folien<br />
aufpeppen. Haben Sie die zugr<strong>und</strong>e<br />
liegende Technik verinnerlicht (siehe<br />
auch Kasten Tipps <strong>und</strong> Tricks für eigene<br />
Animationen), erzeugen Sie auch kom-<br />
© Alexander Kuzovlev, 123RF<br />
60 www.easylinux.de<br />
<strong>Easy<strong>Linux</strong></strong> 02/2013
Impress-Workshop<br />
WORKSHOP<br />
pliziertere <strong>und</strong> aufwendigere<br />
Grafiken <strong>und</strong> stellen etwa die<br />
Rotation eines Motors oder<br />
den Bewegungsablauf einer<br />
Maschine dar.<br />
Abb. 2: In vier Schritten erstellen Sie das<br />
erste Blütenblatt der Blume.<br />
Abb. 1: Die Impress-Animation, die Sie in diesem Workshop erstellen,<br />
umfasst 15 einzelne Bilder.<br />
4<br />
Am Anfang war das Blatt<br />
Als Erstes erstellen Sie in Impress<br />
in einer leeren Seiten<br />
ohne Präsentationsvorlagen<br />
zwei Bitmaps. Die eine zeigt<br />
das Ausgangsbild (die offene<br />
Blüte) <strong>und</strong> die andere das<br />
letzte Bild der Serie (die geschlossene<br />
Blüte). Anhand<br />
dieser beiden Vorlagen entwickeln<br />
Sie die restlichen Objekte<br />
der Animation. Abbildung<br />
1 zeigt alle 15 Schritte unseres Beispiels.<br />
Die erste Grafik links oben, die zugleich<br />
die letzte der Animation ist, bildet<br />
eine Blüte mit zehn Blättern <strong>und</strong> einem<br />
fröhlichen Gesicht als Blütenstempel in<br />
der Mitte ab. Die folgende Schritt-für-<br />
Schritt-Anleitung zeigt, wie Sie die lachende<br />
Blume malen:<br />
Um das erste Blütenblatt zu zeichnen,<br />
1<br />
entwerfen Sie zunächst einen roten<br />
Kreis, duplizieren ihn <strong>und</strong> verschieben<br />
die Kopie nach rechts. Vorlage für geometrische<br />
Formen finden Sie in der<br />
Zeichnen-Symbolleiste. Der Bereich,<br />
wo sich der erste <strong>und</strong> der zweite Kreis<br />
überlappen, entspricht der Größe des<br />
Blatts (Abbildung 2, Schritt 1).<br />
Markieren Sie beide Kreise, indem Sie<br />
2<br />
die Umschalttaste gedrückt halten <strong>und</strong><br />
die Objekte nacheinander anklicken.<br />
Danach klicken Sie mit der rechten<br />
Maustaste auf die markierten Kreise<br />
<strong>und</strong> wählen aus dem Kontextmenü den<br />
Eintrag Formen / Schneiden. Übrig<br />
bleibt das erste Blütenblatt in seiner<br />
Rohform (Abbildung 2, Schritt 2).<br />
Markieren Sie das ausgestanzte Blütenblatt<br />
<strong>und</strong> klicken dann in der Symbol-<br />
3<br />
leiste Zeichnen auf Punkte oder drücken<br />
Sie [F8], um in den Bearbeitungsmodus<br />
zu wechseln. Die Leiste Punkte<br />
bearbeiten öffnet sich (Abbildung 2,<br />
Schritt 3).<br />
Klicken Sie den untersten Knotenpunkt<br />
des Blatts an <strong>und</strong> dann in der Symbolleiste<br />
auf Symmetrischer Übergang. Der<br />
unterste Teil erscheint nun ger<strong>und</strong>et.<br />
Das erste Blütenblatt der Blume ist fertig<br />
(Abbildung 2, Schritt 4).<br />
Blütezeit<br />
Unsere Blume hat insgesamt<br />
zehn solche Blütenblätter. Die<br />
fehlenden neun erstellen Sie,<br />
indem Sie das Blatt jeweils<br />
kopieren, einfügen <strong>und</strong> dann<br />
die Einzelteile zu einem Kreis<br />
anordnen. Als Hilfestellung<br />
blenden Sie ein Raster ein.<br />
Dazu öffnen Sie den Einrichtungsdialog<br />
für Impress über<br />
Extras / Optionen, klappen<br />
links den Eintrag LibreOffice<br />
Impress auf <strong>und</strong> wählen Raster<br />
(Abbildung 3). Aktivieren<br />
Sie die beiden oberen Checkboxen<br />
Am Raster fangen <strong>und</strong><br />
Raster sichtbar. Im Bereich<br />
Auflösung stellen Sie Horizontal <strong>und</strong> Vertikal<br />
jeweils auf 1,00cm; die Werte für<br />
die Unterteilung rechts daneben (10<br />
Schritte) übernehmen Sie.<br />
Im Bereich Fangen markieren Sie als<br />
einzige Checkbox An den Seitenrändern.<br />
Rechts daneben bestimmen die<br />
Werte neben Einrasten die richtige<br />
Lage <strong>und</strong> die punktgenaue Drehung<br />
Abb. 3: Ein Raster gibt Hilfestellung beim Anordnen der zehn Blütenblätter.<br />
TIPPS UND TRICKS FÜR EIGENE ANIMATIONEN<br />
Je mehr Zwischenschritte Sie erstellen,<br />
umso flüssiger sieht die Animation aus.<br />
Schaffen Sie einen gemeinsamen Hintergr<strong>und</strong><br />
ohne Umrisse oder Muster, der<br />
mindestens die Maße des größten Objekts<br />
hat. So vermeiden Sie, dass das<br />
Kunstwerk später hin- <strong>und</strong> herhüpft.<br />
Wenn Sie eine Animation erzeugen, in der<br />
ein Gegenstand sich von Punkt A nach Punkt<br />
B bewegt, so benötigen Sie einen festen<br />
Raum mit einem Bezugspunkt. Soll beispielsweise<br />
ein Ball durch die Gegend rollen,<br />
zeichnen Sie einen Boden ein, damit die<br />
Illusion einer Vorwärtsbewegung entsteht.<br />
Soll ein ganzer Schriftzug in Bewegung geraten,<br />
erstellen <strong>und</strong> formatieren Sie am<br />
besten zuerst den gesamten Text. Danach<br />
erstellen Sie eine Kopie davon <strong>und</strong> löschen<br />
in dieser schrittweise Buchstabe<br />
für Buchstabe. Auf diese Weise vermeiden<br />
Sie Probleme mit Zeilenumbrüchen<br />
<strong>und</strong> Formatierungen.<br />
<strong>Easy<strong>Linux</strong></strong><br />
02/2013<br />
www.easylinux.de<br />
61
WORKSHOP<br />
Impress-Workshop<br />
der eingefügten Blütenblätter. Da unsere<br />
Blüte aus zehn Blättern bestehen<br />
soll, tragen Sie im Feld Beim Drehen<br />
den Wert 36,00 Grad ein, was einem<br />
Zehntel des Gesamtkreises entspricht.<br />
Die Punktereduktion können Sie übernehmen<br />
<strong>und</strong> die Einrichtung über die<br />
Schaltfläche OK abschließen. Nach diesen<br />
Vorarbeiten geht es jetzt ans Kopieren<br />
der Blätter:<br />
Markieren Sie das vorhandene Blütenblatt,<br />
erstellen Sie über [Strg-C]<br />
1<br />
eine Kopie <strong>und</strong> fügen diese über [Strg-<br />
V] ein.<br />
Klicken Sie nun in der Symbolleiste<br />
2<br />
Zeichnen auf Drehen. Die grünen Markierungspunkte<br />
verwandeln sich in rote<br />
Drehpunkte.<br />
In der Mitte des Objekts sehen Sie den<br />
3<br />
Mittelpunkt als kleinen Kreis dargestellt.<br />
Diesen verschieben Sie nun<br />
nach unten in den gedachten Mittelpunkt<br />
der Blüte.<br />
Nun fassen Sie mit der Maus einen der<br />
4<br />
oberen äußeren Drehpunkte an <strong>und</strong><br />
ziehen die Kopie nach rechts, bis sie<br />
nach 36 Grad selbständig einrastet. Die<br />
Kopie des Blatts erscheint dabei leicht<br />
durchsichtig (Abbildung 4).<br />
Der Rest ist Fleißarbeit – erzeugen Sie nun<br />
genauso die fehlenden acht Blätter <strong>und</strong><br />
schließen Sie damit den Kreis.<br />
Ungeöffnet haltbar<br />
Die geschlossene Blume entsteht aus der<br />
soeben erstellten geöffneten Blüte. Die<br />
beiden Objekte liegen direkt übereinander.<br />
So vermeiden Sie später Verwackler<br />
in der Animation. Und so geht’s:<br />
Kopieren Sie das oberste Blütenblatt<br />
1<br />
mit [Strg-C] <strong>und</strong> fügen es mit [Strg-V]<br />
sofort wieder ein. Die Kopie liegt genau<br />
über dem Original <strong>und</strong> ist bereits<br />
markiert.<br />
Klicken Sie in der Symbolleiste Zeichnen<br />
auf das Symbol Punkte. LibreOffice<br />
2<br />
zeigt nun die Knotenpunkte an (Abbildung<br />
5, Schritt 1).<br />
Abb. 6: Das zweite Animationsobjekt liegt direkt über<br />
dem ersten.<br />
Markieren Sie mit der<br />
3<br />
Maus den oberen Knotenpunkt<br />
<strong>und</strong> entfernen<br />
ihn mit Druck auf<br />
[Rückschritt]. Das Blatt<br />
schrumpft nun zusammen<br />
(Abbildung 5,<br />
Schritt 2).<br />
Um die untere Spitze zu<br />
4<br />
modellieren, wählen Sie<br />
den untersten Knotenpunkt mit der<br />
Maus aus <strong>und</strong> klicken in der Symbolleiste<br />
Punkte bearbeiten auf das Icon Eckpunkt<br />
setzen (Abbildung 5, Schritt 3).<br />
Als Letztes färben Sie das Objekt gelb<br />
5<br />
ein <strong>und</strong> verpassen ihm einen braunen<br />
Umriss. Dazu markieren Sie das Blatt<br />
<strong>und</strong> weisen ihm über die Drop-down-<br />
Menüs Linienfarbe <strong>und</strong> Flächenstil/ -füllung<br />
die beiden Farben zu.<br />
Das erste Blütenblatt der geschlossenen<br />
Blüte ist nun fertig. Kopieren <strong>und</strong> drehen<br />
Sie dieses nun, wie im vorigen Abschnitt für<br />
die geöffnet Blume gezeigt. Den Drehmittelpunkt<br />
verschieben Sie dazu wiederum in<br />
den Mittelpunkt der Blüte. Mit den Pfeiltasten<br />
verrücken Sie das Blatt etwas nach unten,<br />
so dass die Spitze in der Nähe des Drehmittelpunktes<br />
liegt (Abbildung 6, Schritt 1).<br />
Wiederholen Sie den Kopier- <strong>und</strong> Drehvorgang<br />
nun, bis der zweite Kreis geschlossen<br />
ist (Abbildung 6, Schritt 2). Zum Schluss<br />
markieren Sie mit dem Auswahlrahmen die<br />
komplette zweite (geschlossene) Blüte <strong>und</strong><br />
klicken mit der rechten Maustaste darauf.<br />
Aus dem Kontextmenü wählen Sie nun Anordnung<br />
/ Ganz nach hinten. Die beiden<br />
Bildobjekte liegen nun genau übereinander<br />
(Abbildung 6, Schritt 3).<br />
Das Schließen der Blütenblätter verschiebt<br />
momentan noch den Mittelpunkt<br />
des Gesamtobjekts. Damit sich seine<br />
Lage beim Abspielen der Animation nicht<br />
verändern kann, schließen Sie die gesamte<br />
Blüte in einen Rahmen ein. Dazu<br />
ziehen Sie mit der Standardform Rechteck<br />
einen bündigen Rahmen um das gesamte<br />
Objekt. Weisen Sie der umschließenden<br />
Fläche Keine Füllung zu<br />
<strong>und</strong> stellen Sie den Umriss<br />
auf Unsichtbar. So<br />
bietet der Rahmen eine<br />
stabile Lage für die Bilder,<br />
erscheint aber selbst<br />
nicht in der Animation.<br />
Abb. 4: Durch Drehen<br />
platzieren Sie<br />
die Blütenblätter.<br />
Abb. 5: In vier Arbeitsschritten<br />
erzeugen Sie das kleine Blatt für<br />
die geschlossene Blüte.<br />
Das Gesicht zeigen<br />
Als Nächstes zeichnen<br />
Sie ein Gesicht mit geschlossenen<br />
Augen (Abbildung 7,<br />
Schritt 3). Dazu malen Sie zunächst einen<br />
Kreis <strong>und</strong> nutzen dann beispielsweise<br />
das Kurvenwerkzeug aus der<br />
Zeichnen-Symbolleiste, um Augen, Nase<br />
<strong>und</strong> M<strong>und</strong> zu erstellen. Markieren Sie<br />
mit gedrückter Umschalttaste alle Objekte,<br />
also den Kreis <strong>und</strong> die vier Kurven,<br />
klicken Sie mit der rechten Maustaste<br />
auf das Gesicht <strong>und</strong> wählen Sie aus<br />
dem Kontextmenü Gruppieren. Ziehen<br />
Sie das Gesicht über das fertige Animationsobjekt<br />
(Abbildung 6, Schritt 3) <strong>und</strong><br />
bringen Sie es gegebenenfalls über das<br />
Kontextmenü der rechten Maustaste <strong>und</strong><br />
Anordnung / Ganz nach vorn in den<br />
Vordergr<strong>und</strong>.<br />
Ihr Objekt besteht nun aus drei Teilen.<br />
Im Hintergr<strong>und</strong> liegt die geschlossene<br />
Blüte, darüber der offene Blütenkranz<br />
<strong>und</strong> im Vordergr<strong>und</strong> das Gesicht mit den<br />
geschlossenen Augen. Markieren Sie mit<br />
gedrückter Umschalttaste alle Komponenten<br />
<strong>und</strong> gruppieren Sie diese wiederum<br />
über den gleichnamigen Befehl aus<br />
dem Kontextmenü der rechten Maustaste.<br />
Jetzt kopieren Sie die Objektgruppe<br />
<strong>und</strong> fügen Sie viermal hintereinander ins<br />
Arbeitsblatt ein.<br />
Klicken Sie nacheinander jede Kopie mit<br />
der rechten Maustaste an <strong>und</strong> wählen Sie<br />
aus dem Kontextmenü den Eintrag Gruppierung<br />
betreten. Wechseln Sie dann zum<br />
jeweiligen Gesicht <strong>und</strong> passen Sie die<br />
Transparenz an. Den Hintergr<strong>und</strong> beeinflussen<br />
Sie über Format / Fläche <strong>und</strong> die<br />
Registerkarte Transparenz, den Rahmen<br />
über Format / Linie <strong>und</strong> den Reiter Linie.<br />
Dem letzten Gesicht geben Sie geöffnete<br />
Augen <strong>und</strong> entscheiden sich für Keine<br />
Transparenz bei Linie <strong>und</strong> Fläche. Abbildung<br />
7 zeigt alle vier Stadien für das Gesicht<br />
sowie eine Gesamtkomposition mit<br />
Blüte.<br />
Die Blütte öffnet sich<br />
Die ersten vier Stadien der Animation sind<br />
nun fertig (Abbildung 1, oberste Reihe).<br />
Als fünftes <strong>und</strong> letztes Bild dieser Serie fü-<br />
62 www.easylinux.de<br />
<strong>Easy<strong>Linux</strong></strong> 02/2013
Impress-Workshop<br />
WORKSHOP<br />
Abb. 8: Mit Hilfe des Dialogs „Animation“<br />
setzen Sie die Einzelteile zu einem<br />
kleinen Film zusammen.<br />
gen Sie nun die geöffnete Blüte ohne Gesicht<br />
mit dem geschlossenen Blütenkranz<br />
im Hintergr<strong>und</strong> ein. Weiter geht es mit<br />
der zweiten Reihe: Kopieren Sie das fünfte<br />
Bild <strong>und</strong> fügen es ein. Löschen Sie in diesem<br />
Exemplar nun eines der geöffneten<br />
Blätter. Dahinter kommt ein geschlossenes<br />
Blütenblatt zum Vorschein. Klicken<br />
Sie mit der rechten Maustaste auf dieses<br />
<strong>und</strong> wählen Sie aus dem Kontextmenü<br />
Anordnung / Ganz nach vorn. Die Blüte<br />
hat nun ein im Vordergr<strong>und</strong> liegendes geschlossenes<br />
Blütenblatt (Abbildung 1, 2.<br />
Reihe, ganz links).<br />
Eine Kopie dieses Objekts ist die Gr<strong>und</strong>lage<br />
für das nächste. Löschen Sie das<br />
zweite geöffnete Blütenblatt <strong>und</strong> bringen<br />
Sie dieses wiederum in den Vordergr<strong>und</strong>.<br />
Jede weitere Kopie enthält jeweils ein geöffnetes<br />
Blütenblatt weniger, dafür jeweils<br />
ein geschlossenes mehr. Erstellen Sie auf<br />
diesem Weg so viele Exemplare, bis alle<br />
Blütenblätter geschlossen sind (Abbildung<br />
1, unterste Reihe, ganz rechts). Jetzt<br />
geht es daran, aus allen 15 Einzelteilen<br />
eine Animation zu bauen. Die folgende<br />
Anleitung zeigt Schritt für Schritt, wie die<br />
bewegten Bilder entstehen:<br />
Rufen Sie aus dem Menü Einfügen /<br />
1<br />
Animiertes Bild auf. Es öffnet sich der<br />
Dialog Animation, in dem Sie nun den<br />
Film zusammenstellen.<br />
Markieren Sie das Objekt, das den Auftakt<br />
macht, also die geschlossene<br />
2<br />
Blüte. Aktivieren Sie im unteren Bereich<br />
die Checkbox Bitmapobjekt <strong>und</strong><br />
klicken dann unter Bild auf das Icon<br />
ganz links, um das Objekt zu übernehmen<br />
(Abbildung 8). Im oberen Bereich<br />
zeigt eine <strong>Vorschau</strong>,<br />
was Sie gerade<br />
hinzugefügt haben.<br />
Neben den Schaltflächen<br />
zur Navigation<br />
3<br />
<strong>und</strong> zur Wiedergabe<br />
zeigt ein Feld die Bildnummer<br />
an; hier verändern<br />
Sie nichts. Direkt<br />
daneben stellen Sie die<br />
Anzeigedauer ein. 0,30<br />
Sek<strong>und</strong>en sind ein guter<br />
Wert für die meisten<br />
Bilder; lediglich für die Blume mit den<br />
offenen Augen wählen Sie nachher einen<br />
längeren Zeitraum, etwa eine Sek<strong>und</strong>e.<br />
Markieren Sie nun das nächste Objekt.<br />
4<br />
also die Blüte mit einem geöffneten<br />
Blütenblatt, <strong>und</strong> fügen Sie es wieder<br />
über das erwähnte Symbol zur Animation<br />
hinzu. Ergänzen Sie auf diese<br />
Weise alle Bilder zuerst in aufsteigender<br />
<strong>und</strong> dann wieder in absteigender<br />
Reihenfolge, so dass die Blume<br />
sich öffnet <strong>und</strong> dann wieder schließt.<br />
Achten Sie darauf, für jedes Objekt die<br />
Anzeigedauer einzustellen.<br />
Die Einstellung des letzten Drop-down-<br />
5<br />
Menüs bestimmt die Zahl der Animationsdurchläufe.<br />
Sie können hier die<br />
Vorgabe Max. übernehmen. Das heißt,<br />
LibreOffice spielt den kleinen Film in<br />
Endlosschleife ab.<br />
Bevor Sie nun über die Schaltfläche Erstellen<br />
die Animation erzeugen, prüfen Sie<br />
am besten noch einmal, ob tatsächlich<br />
alle Bilder vorhanden sind <strong>und</strong> ob Sie die<br />
richtige Anzeigedauer eingestellt haben.<br />
Mit den kleinen Pfeilen spielen Sie das<br />
Ganze testweise ab. Sind Sie mit dem Ergebnis<br />
zufrieden, klicken Sie auf Erstellen,<br />
<strong>und</strong> LibreOffice Impress fügt die bewegte<br />
Blume in der aktuellen Folie ein.<br />
Abb. 9: Beim Export von GIF-Dateien<br />
wählen Sie die beiden Optionen „Interlaced“<br />
<strong>und</strong> „Transparent speichern“.<br />
Abb. 7: Sie benötigen insgesamt vier Gesichter, die jeweils<br />
unterschiedlich transparent sind.<br />
Exportschlager<br />
Eine fertige Animation dürfen Sie jederzeit<br />
nachträglich verändern. Ist der Dialog<br />
Animation noch geöffnet, können Sie einfach<br />
durch die Bilder blättern <strong>und</strong> jederzeit<br />
neue Grafiken einfügen. Auch eine<br />
Schaltfläche zum Löschen ist vorhanden.<br />
Navigieren Sie einfach zum Objekt, das<br />
Sie entfernen möchten, <strong>und</strong> klicken Sie<br />
auf das Icon mit dem Tooltip Aktuelles<br />
Bild löschen im Abschnitt Bild. Nach den<br />
Änderungen klicken Sie wieder auf Erstellen,<br />
um die modifizierte Animation ins<br />
Dokument einzufügen.<br />
Haben Sie den Dialog bereits geschlossen,<br />
markieren Sie zuerst die Animation mit<br />
der linken Maustaste <strong>und</strong> wählen dann im<br />
Menü Einfügen wiederum den Eintrag<br />
Animiertes Bild. Setzen Sie nun im Abschnitt<br />
Animationsgruppe ein Häkchen<br />
bei Gruppenobjekt <strong>und</strong> klicken dann im<br />
Bereich Bild auf Objekte einzeln übernehmen.<br />
Jetzt bietet der Dialog wieder alle<br />
Einzelbilder zum Bearbeiten <strong>und</strong> Erstellen<br />
einer neuen Animation an.<br />
Um eine Animation in LibreOffice als eigenständige<br />
GIF-Datei abzuspeichern,<br />
markieren Sie das Objekt mit der linken<br />
Maustaste <strong>und</strong> wählen dann Datei / Exportieren.<br />
Im folgenden Dialog stehen<br />
etliche Grafikformate zur Wahl. Entscheiden<br />
Sie sich hier für GIF – Graphics<br />
Interchange Format (.gif), geben Sie der<br />
Datei einen Namen <strong>und</strong> aktivieren Sie<br />
die Checkbox Selektion. Im nächsten Dialog<br />
setzen Sie jeweils ein Häkchen bei<br />
Interlaced <strong>und</strong> bei Transparent speichern<br />
(Abbildung 9) <strong>und</strong> drücken abschließend<br />
OK.<br />
Führt das bei Ihnen nicht zum Erfolg, <strong>und</strong><br />
ist lediglich ein statisches Bild auf der<br />
Platte gelandet, markieren Sie das animierte<br />
Bild <strong>und</strong> wählen anstelle von Exportieren<br />
den Eintrag Als Grafik speichern<br />
aus dem Kontextmenü der rechten Maustaste<br />
aus. Auch in diesem Fall bietet Ihnen<br />
ein Auswahldialog verschiedene Bildformate<br />
an. Die bewegte Grafik können Sie<br />
nun in anderen Präsentationen oder auf<br />
Webseiten verwenden. (hej)<br />
n<br />
<strong>Easy<strong>Linux</strong></strong><br />
02/2013<br />
www.easylinux.de<br />
63
WORKSHOP<br />
Schlankes <strong>Linux</strong><br />
Lubuntu <strong>und</strong> Puppy <strong>Linux</strong> für ältere PCs<br />
Langsame Kisten<br />
Hans-Georg Eßer<br />
<strong>Linux</strong> läuft auch auf alten PCs prima, heißt es immer.<br />
Das gilt aber nicht für moderne <strong>Linux</strong>-Distributionen<br />
mit KDE oder einem anderen grafisch aufwendigen<br />
Desktop. Doch es gibt Alternativen, mit denen Sie Ihre<br />
Altrechner reaktivieren.<br />
Mit KDE, LibreOffice <strong>und</strong> ein paar<br />
weiteren Anwendungen treiben<br />
Sie auch halbwegs aktuelle<br />
Computer schnell an ihre Grenzen – vor<br />
allem geringer Hauptspeicher <strong>und</strong> eine<br />
langsame CPU machen sich hier schnell<br />
bemerkbar. Wenn Sie ein älteres PC-<br />
Schätzchen, auf dem früher vielleicht<br />
<strong>Windows</strong> XP oder <strong>Windows</strong> 95 lief, mit<br />
<strong>Linux</strong> wieder benutzbar machen möchten,<br />
sollten Sie von den Standard-Distributionen<br />
wie OpenSuse <strong>und</strong> Ubuntu Abstand<br />
halten, denn diese bremsen alte<br />
Hardware genauso aus, wie es eine <strong>Windows</strong>-7<br />
oder -8-Installation täte.<br />
Das liegt nicht am <strong>Linux</strong>-Kernel<br />
selbst, sondern am Ressourcenhunger<br />
der grafischen Oberfläche <strong>und</strong> der<br />
üblicherweise eingesetzten Anwendungen.<br />
LibreOffice, der Adobe Reader <strong>und</strong><br />
viele andere Programme sind einfach<br />
nicht für altersschwache Computer gemacht.<br />
Installieren Sie hingegen eine speziell<br />
für PC-Oldtimer entwickelte oder angepasste<br />
<strong>Linux</strong>-Distribution, macht die<br />
Arbeit wieder Spaß.<br />
In diesem Artikel empfehlen wir Ihnen Lubuntu<br />
für mittelalte <strong>und</strong> Wary Puppy für<br />
die ganz alten PCs. Lubuntu bietet den<br />
Vorteil, als Ubuntu-Variante Zugriff auf die<br />
große Paketauswahl von Ubuntu zu haben.<br />
Für Wary Puppy gilt das nicht: Diese Distribution<br />
verwendet weder Debian- noch<br />
RPM-Pakete, sondern bietet einen grafischen<br />
Paketmanager, der auf eigene<br />
(Puppy-)Repositories zugreift – die darüber<br />
verfügbare Software-Auswahl ist aber<br />
sehr überschaubar.<br />
Lubuntu 13.04<br />
Lubuntu [1] ist einer der zahlreichen<br />
Ubuntu-Ableger, vergleichbar mit Kubuntu<br />
<strong>und</strong> Xubuntu. Während Ubuntu,<br />
Kubuntu <strong>und</strong> Xubuntu jeweils Unity,<br />
KDE bzw. Xfce als Desktops verwenden,<br />
haben die Lubuntu-Entwickler sich für<br />
LXDE, den Lightweight X11 Desktop,<br />
entschieden; das ist der Gr<strong>und</strong> für das<br />
„L“ vor „Ubuntu“.<br />
Lubuntu finden Sie auf der Heft-DVD<br />
der vorherigen Ausgabe (<strong>Easy<strong>Linux</strong></strong><br />
01/ 2013) in Version 12.10; kurz nach<br />
Erscheinen dieser Ausgabe sollte die finale<br />
Version 13.04 als ca. 650 MByte<br />
großes Image auf der Lubuntu-Webseite<br />
verfügbar sein. Wir haben für diesen Artikel<br />
die bei Redaktionsschluss aktuelle<br />
Betaversion angesehen.<br />
LXDE benötigt deutlich weniger Ressourcen<br />
als andere Desktops, was die Distributionsvariante<br />
für ältere Rechner interessant<br />
macht. Wem die Oberfläche gefällt,<br />
der kann das System aber auch auf<br />
einem modernen PC verwenden: Da Lubuntu<br />
exakt dieselben Repositories wie<br />
Ubuntu verwendet, sind alle aktuellen<br />
Softwarepakete verfügbar, <strong>und</strong> es lassen<br />
sich auf Wunsch auch später die großen<br />
Desktops nachinstallieren.<br />
Als Dateimanager steht PCManFM zur<br />
Verfügung; die Anwendung beherrscht<br />
die üblichen Features zum Navigieren im<br />
Dateisystem. Dateien öffnet das Programm<br />
nach einem Doppelklick mit Standardanwendungen,<br />
die mit<br />
dem jeweiligen Dateityp<br />
verknüpft sind. Klappt das<br />
einmal nicht, können Sie<br />
über die Dateieigenschaften<br />
ein neues Standardprogramm<br />
wählen.<br />
©Anna Omelchenko, 123RF<br />
Fenster <strong>und</strong> Menüs<br />
Mit LXDE machen Sie keine Experimente:<br />
Die Oberfläche funktioniert so,<br />
wie man es erwartet. Über das Startmenü<br />
(klassisch links unten in einer Start- <strong>und</strong><br />
Taskleiste) rufen Sie die installierten Programme<br />
auf, Fenster können Sie auf<br />
mehreren (zunächst zwei) Desktops platzieren,<br />
zwischen denen Sie mit [Strg-Alt-<br />
Cursor links] <strong>und</strong> [Strg-Alt-Cursor rechts]<br />
hin- <strong>und</strong> herwechseln, <strong>und</strong> Fenster besitzen<br />
die üblichen Schaltflächen<br />
zum Maximieren, Minimieren<br />
<strong>und</strong> Schließen. Wollen Sie<br />
mehr als zwei Arbeitsflächen<br />
einsetzen, klicken Sie mit<br />
66 www.easylinux.de<br />
<strong>Easy<strong>Linux</strong></strong> 02/2013
Schlankes <strong>Linux</strong><br />
WORKSHOP<br />
der rechten Maustaste in den<br />
Bereich der Startleiste, der<br />
zwischen den Desktops umschaltet,<br />
<strong>und</strong> wählen aus dem<br />
Kontextmenü die Desktop-Pager-Einstellungen.<br />
Im folgenden<br />
Fenster tragen Sie dann<br />
im Reiter Arbeitsflächen unter<br />
Anzahl der Arbeitsflächen einen<br />
höheren Wert ein (Abbildung<br />
1).<br />
Software-Ausstattung<br />
Lubuntu setzt nicht auf Libre-<br />
Office, denn dieses komplexe Officepaket<br />
ist für ältere Hardware nicht zu empfehlen<br />
– es benötigt auf diesen Geräten zu<br />
viel Speicher <strong>und</strong> läuft nur sehr langsam.<br />
Stattdessen installiert die Distribution die<br />
Textverarbeitung Abiword <strong>und</strong> die Tabellenkalkulation<br />
Gnumeric. Gegenüber<br />
LibreOffice müssen Sie hier im Wesentlichen<br />
Abstriche bei der Liste der Programmfunktionen<br />
machen, aber für den<br />
gelegentlichen Brief <strong>und</strong> ein paar Tabellen<br />
reichen die Programme aus. Sie kommen<br />
auch mit Microsoft-Dokumenten zurecht<br />
<strong>und</strong> können sogar Microsofts neue XML-<br />
Formate (mit Dateiendungen .docx <strong>und</strong> .<br />
xlsx) öffnen. Dabei gehen allerdings alle<br />
Formatierungen verloren; mit dem Libre-<br />
Office-Importfilter für XML-Office-Formate<br />
kann sich der von Abiword nicht vergleichen<br />
(Abbildung 2).<br />
Als Mailclient ist Sylpheed an Bord: Das<br />
Programm erlaubt in der gewohnten dreigeteilten<br />
Ansicht das komfortable Lesen<br />
<strong>und</strong> Erstellen von Mails – allerdings ohne<br />
jegliche HTML-Elemente: Die meisten Unternehmen<br />
<strong>und</strong> auch viele Privatpersonen<br />
verschicken ihre E-Mails HTML-formatiert<br />
Abb. 1: Mehr Arbeitsflächen bietet Ihnen Lubuntus LXDE über<br />
die Desktop-Pager-Einstellungen.<br />
mit eingefügten Bildern (z. B. in fast allen<br />
Firmen-Newslettern), <strong>und</strong> Sylpheed kann<br />
diese nicht ordentlich anzeigen.<br />
Wer also auf den Empfang oder eigenen<br />
Versand von HTML-Mails Wert legt,<br />
kann Sylpheed nicht verwenden. Als Alternative<br />
stehen dann andere Mailprogramme<br />
im Ubuntu-Repository zur Verfügung<br />
– nur sind diese nicht so schlank<br />
wie Sylpheed.<br />
Die Einrichtung eines neuen Mailaccounts<br />
(wahlweise IMAP oder POP) ist<br />
mit Sylpheed schnell erledigt. Besonders<br />
praktisch ist es für Nutzer einer Google-<br />
Mail-Adresse, denn dafür sieht Sylpheed<br />
eine verkürzte Konfiguration vor <strong>und</strong><br />
fragt nur Benutzername <strong>und</strong> Passwort<br />
ab. Wer schon viele Mails auf dem Server<br />
liegen hat, muss sich beim ersten Zugriff<br />
ein wenig gedulden: Das Programm<br />
lädt die Headerzeilen aller Nachrichten<br />
des Eingangsordners herunter <strong>und</strong> ist<br />
erst wieder ansprechbar, wenn diese Aktion<br />
abgeschlossen ist.<br />
Etwas misslungen ist die Anhangerkennung:<br />
Sylpheed betrachtet S/ MIME-Signaturen<br />
als Anhang, <strong>und</strong> auch bei Mails, die<br />
gleichzeitig Text- <strong>und</strong> HTML-<br />
Format enthalten, sieht es im<br />
HTML-Teil einen Anhang (Abbildung<br />
3). Dadurch ist in der<br />
Spalte, die Anhänge kenntlich<br />
macht, praktisch jede Mail<br />
markiert – zur Suche nach<br />
Mails mit echten Attachments<br />
taugt sie darum nicht.<br />
Wary Puppy 5.5<br />
Puppy <strong>Linux</strong> [2] gibt es in vielen<br />
Varianten; eine davon<br />
heißt Wary Puppy [3] <strong>und</strong><br />
wurde speziell für sehr alte Rechner mit<br />
Single-Core-CPUs ab dem Intel 80486 gebaut.<br />
Der hier eingesetzte <strong>Linux</strong>-Kernel<br />
hat die Versionsnummer 2.6.32.59 <strong>und</strong> ist<br />
damit schon ein Klassiker.<br />
Um die Performance zu testen, haben wir<br />
– mangels eines richtig alten Computers –<br />
auf einem älteren IBM ThinkPad T30 (mit<br />
einem Single-Core-Pentium 4 <strong>und</strong><br />
512 MByte RAM) unter dem dort installierten<br />
OpenSuse 11.3 VirtualBox eingerichtet<br />
<strong>und</strong> dann Wary Puppy in einer virtuellen<br />
Maschine mit 128 MByte RAM laufen<br />
lassen. Die zusätzliche Virtualisierungsschicht<br />
<strong>und</strong> der reduzierte Hauptspeicher<br />
sollten Wary Puppy ausreichend ausbremsen,<br />
so dass das Verhalten dem auf<br />
einem noch schwächeren PC entspricht.<br />
Das System hält, was es verspricht: Der<br />
Rechner ist damit benutzbar; allerdings<br />
kann Wary Puppy nicht ansatzweise mit<br />
modernen <strong>Linux</strong>-Versionen mithalten.<br />
Wary Puppy ist ein Live-<strong>Linux</strong>-System,<br />
das beim Booten zunächst einige Fragen<br />
zu Sprache, Tastaturbelegung <strong>und</strong> Zeitzone<br />
sowie zum zu verwendenden X-Server<br />
für die grafische Oberfläche stellt. Hier<br />
Abb. 2: Abiword ist eine schlanke Textverarbeitung, die Lubuntu<br />
automatisch installiert.<br />
Abb. 3: Anhang? Diese Mail hat keinen Anhang; Sylpheed interpretiert<br />
die kombinierte Text-/ HTML-Kodierung falsch.<br />
<strong>Easy<strong>Linux</strong></strong><br />
02/2013<br />
www.easylinux.de<br />
67
WORKSHOP<br />
Schlankes <strong>Linux</strong><br />
stehen zwei Varianten zur<br />
Auswahl: Der klassische<br />
X.Org-Server unterstützt zahlreiche<br />
Grafikkarten sehr gut –<br />
darum sollten Sie ihn in einem<br />
ersten Test ausprobieren.<br />
Wenn er eine ältere Karte<br />
nicht erkennt, können Sie<br />
stattdessen die Alternative<br />
Xvesa nutzen, die auf deutlich<br />
mehr Karten funktioniert, dafür<br />
aber langsamer arbeitet<br />
(Abbildung 4).<br />
Der X-Server Xvesa startet<br />
zunächst mit 800 x 600 Pixeln<br />
Auflösung; Sie können<br />
aber direkt nach dem Start über den automatisch<br />
aktivierten Xvesa Video Wizard<br />
versuchen, eine höhere Auflösug<br />
(bis zu 1600 x 1200) auszuwählen.<br />
Läuft das Live-System<br />
dann im grafischen Modus,<br />
können Sie ein paar<br />
Anwendungen ausprobieren.<br />
Auf dem Desktop<br />
findet sich auch ein Install-Icon,<br />
über das Sie<br />
Wary Puppy auf die Festplatte<br />
kopieren können.<br />
Der Installer ist aber nicht<br />
besonders gelungen <strong>und</strong><br />
nur bedingt einsteigertauglich.<br />
Einen Partitionierungsvorschlag<br />
erstellt<br />
„Grub4Dos“.<br />
das Tool nicht, stattdessen startet es<br />
GParted <strong>und</strong> lässt Sie damit von Hand<br />
die Platte partitionieren. Danach installiert<br />
es das System in eine von Ihnen<br />
manuell angelegte <strong>Linux</strong>-Partition. Ein<br />
so eingerichtetes System hat aber noch<br />
keinen Bootmanager – auch<br />
hier müssen Sie selbst Hand<br />
anlegen. Der Installer bietet<br />
zwei Optionen, über die sich<br />
der Bootmanager Grub einrichten<br />
lassen soll, von denen<br />
die erste Variante (Grub<br />
Legacy bootloader config) im<br />
Test aber nicht funktionierte.<br />
Zum Ziel führte der Eintrag<br />
Grub4Dos bootloader config<br />
(Abbildung 5).<br />
Lästig ist auch, das man im<br />
frisch installierten System<br />
nach dem ersten Booten dieselben<br />
Einstellungen neu festlegen<br />
muss, die schon das<br />
Live-System zuvor abgefragt<br />
Abb. 4: Wary Puppy bietet als Alternative den X-Server Xvesa an,<br />
der auf den meisten Grafikkarten funktioniert, dafür aber<br />
schlechtere Performance als der Standardserver bietet.<br />
Abb. 5: Im Test funktionierte<br />
die Einrichtung des<br />
Bootmanagers nur mit<br />
hat: Die bereits bekannten Informationen<br />
überträgt der Installer nicht auf das auf<br />
Platte kopierte System.<br />
Wary Puppy setzt auf den<br />
schlanken Windowmanager<br />
JWM (Joe’s Window<br />
Manager). Auch hier gibt<br />
es eine klassische Start<strong>und</strong><br />
Taskleiste am unteren<br />
Rand, über die Sie installierte<br />
Anwendungen aufrufen<br />
<strong>und</strong> zwischen den<br />
bereits laufenden Programmen<br />
wechseln sowie<br />
minimierte Fenster zurück<br />
auf den Desktop holen<br />
(Abbildung 6).<br />
Neben Wary Puppy gibt es<br />
noch eine Variante namens<br />
Racy Puppy, welche die Entwickler<br />
für die etwas schnelleren (aber immer<br />
noch alten) Rechner empfehlen. Sie nutzt<br />
einen moderneren Kernel, der auch den<br />
Umgang mit Multi-Core-CPUs beherrscht,<br />
während Racy Puppy einen älteren Single-<br />
Abb. 6: So sieht Wary Puppy in 1024 x 768 Pixeln aus.<br />
Core-Kernel 2.6 einsetzt: In alten<br />
PCs gibt es keine Multi-<br />
Core-Prozessoren.<br />
Wary Puppy bringt speziell für<br />
die älteren Rechner eine große<br />
Auswahl an Treibern für diverse<br />
Modems mit, damit über<br />
das alte Schätzchen auch die<br />
Nutzung einer Einwahlverbindung<br />
möglich ist. Einfacher ist<br />
aber der Anschluss ans Netzwerk<br />
über eine Netzwerkkarte,<br />
wenn ein DSL-Router fürs Internet<br />
verfügbar ist.<br />
Fazit<br />
Lubuntu ist ein aktuelles <strong>Linux</strong>-System,<br />
das dieselbe Software wie Ubuntu oder<br />
Kubuntu nutzen kann. Schlank wird es<br />
nur durch die Auswahl der vorinstallierten<br />
Software, also im Wesentlichen den<br />
Verzicht auf KDE/ Gnome, Firefox, Th<strong>und</strong>erbird<br />
<strong>und</strong> LibreOffice. Damit bietet es<br />
auf Rechnern mit wenig RAM <strong>und</strong> einer<br />
halbwegs aktuellen CPU eine gute Möglichkeit<br />
für den <strong>Linux</strong>-Einstieg.<br />
Im Gegensatz dazu ist Wary Puppy für<br />
ganz alte Rechner (bis runter zum<br />
80486-Prozessor) gedacht, was man sich<br />
aber mit deutlichen Abstrichen erkaufen<br />
muss. Unter anderem ist die Installation so<br />
aufwendig, dass <strong>Linux</strong>-Einsteiger dazu auf<br />
Unterstützung durch einen fortgeschrittenen<br />
Nutzer zurückgreifen sollten.<br />
Unsere Empfehlung ist, zunächst Lubuntu<br />
eine Chance zu geben: Wenn Ihr PC damit<br />
ordentlich läuft, sind keine weiteren Experimente<br />
nötig. Stellt sich der Rechner<br />
damit als zu langsam heraus, können Sie<br />
auch Wary Puppy ausprobieren. Zur Orientierung:<br />
Wenn auf dem PC bereits <strong>Windows</strong><br />
XP installiert war, sollte<br />
Lubuntu gut funktionieren.<br />
Für Computer, die mit <strong>Windows</strong><br />
98 oder einer noch älteren<br />
Version betrieben wurden,<br />
ist hingegen eher Puppy <strong>Linux</strong><br />
geeignet. (hge)<br />
n<br />
INFOS<br />
[1] Lubuntu: http:// lubuntu. net/<br />
(http:// ezlx. de/ d2p1)<br />
[2] Puppy <strong>Linux</strong>: http:// puppylinux.<br />
org/ (http:// ezlx. de/ d2p2)<br />
[3] Wary Puppy:<br />
http:// puppylinux. org/ main/<br />
Long-Term-Supported%20<br />
WaryPuppy. htm<br />
(http:// ezlx. de/ d2p3)<br />
68 www.easylinux.de<br />
<strong>Easy<strong>Linux</strong></strong> 02/2013
WLAN-Drucker<br />
WORKSHOP<br />
WLAN-Drucker unter KDE einrichten<br />
Kabellos drucken<br />
Thomas Drilling<br />
Hardwareprobleme unter <strong>Linux</strong> sind heute<br />
eher Ausnahme als Regel. Das im Folgenden<br />
exemplarisch gelöste Problem mit einem Canon-Multifunktionsgerät<br />
erklärt auch die generelle<br />
Vorgehensweise beim Umgang mit Treiberproblemen<br />
unter <strong>Linux</strong>.<br />
OpenSuse <strong>und</strong> Ubuntu/ Kubuntu<br />
bieten eine umfassende Hardware-Unterstützung<br />
nebst in der<br />
Regel perfekt funktionierender Hardware-Erkennung,<br />
so dass Sie vermeintlich<br />
nicht unterstützte Hardware keinesfalls<br />
von einen Umstieg auf<br />
<strong>Linux</strong> abhalten sollte. <strong>Linux</strong><br />
kann lediglich allerneueste<br />
Hardware nicht sofort bei deren<br />
Erscheinen unterstützen,<br />
weil die Gerätehersteller<br />
nicht immer die erforderliche<br />
Dokumentation in einer Form<br />
offenlegen, die den <strong>Linux</strong>-<br />
Entwicklern das schnelle<br />
Bauen eigener Kernel-Module<br />
ermöglicht.<br />
Es gibt allerdings auch eine<br />
wachsende Anzahl von Hardware-Anbietern,<br />
die selbst <strong>Linux</strong>-Treiber<br />
entwickeln. Bei<br />
vielen Geräten funktionieren<br />
die Treiber für das jeweilige<br />
Vorgängermodell oder ein<br />
ähnliches Gerät des gleichen<br />
Herstellers recht gut; der unterstützt<br />
dann ggf. nur die<br />
neuesten Funktionen nicht.<br />
Besitzen Sie exotische Hardware-Komponenten,<br />
die Sie<br />
unter <strong>Linux</strong> unbedingt weiter<br />
nutzen müssen oder wollen,<br />
kann es trotzdem nicht schaden,<br />
sich vorab in den Kompatibilitätsdatenbanken<br />
von<br />
OpenSuse [1] oder Ubuntu [2]<br />
zu informieren.<br />
USB-Drucker unter KDE<br />
Drucker <strong>und</strong> die passenden <strong>Linux</strong>-Treiber<br />
einzurichten, ist schon seit Jahren<br />
genauso unproblematisch wie unter<br />
<strong>Windows</strong>. Einen großen Anteil daran<br />
hat das freie Drucksystem CUPS, das in<br />
Abb. 1: KDE erkennt Drucker am USB-Anschluss automatisch.<br />
Abb. 2: Canon gehört zu den Druckerherstellern, die eigene <strong>Linux</strong>-Treiber<br />
entwickeln.<br />
erster Linie den Daemon zur Abwicklung<br />
der Druckaufträge sowie die Architektur<br />
zum Einbinden von Erweiterungen<br />
<strong>und</strong> Filtern (Treibern) bereitstellt.<br />
Daneben helfen diverse freie Treiberprojekte,<br />
darunter das unter der Obhut der<br />
Arbeitsgruppe OpenPrinting<br />
der <strong>Linux</strong> Fo<strong>und</strong>ation entwickelte,<br />
konfigurierbare<br />
Drucksystem Foomatic, das<br />
mit Hilfe von PPD-Dateien<br />
automatisch eine Konfiguration<br />
generiert, die es CUPS<br />
ermöglicht, die Daten optimal<br />
an den Drucker zu senden.<br />
Darüber hinaus wächst<br />
die Anzahl der Druckerhersteller,<br />
die native <strong>Linux</strong>-Treiber<br />
zur Verfügung stellen.<br />
Um die Zusammenhänge<br />
selbst müssen Sie sich heute<br />
normalerweise nicht mehr<br />
kümmern. Das besorgt stattdessen<br />
das Druckerkonfigurationswerkzeug<br />
Ihres bevorzugten<br />
Desktops. Das Einrichten<br />
eines lokalen, etwa via<br />
USB angeschlossenen Druckers<br />
sollte jedem Einsteiger<br />
ohne Schwierigkeiten gelingen.<br />
KDE erkennt z. B. nach<br />
einem Klick auf Neuer Drucker<br />
normalerweise den angeschlossenen<br />
Drucker (Abbildung<br />
1) <strong>und</strong> gibt Ihnen nach<br />
einem Klick auf Weiter wahlweise<br />
die Möglichkeit, einen<br />
freien Treiber aus der umfang-<br />
<strong>Easy<strong>Linux</strong></strong><br />
02/2013<br />
69
WORKSHOP<br />
WLAN-Drucker<br />
Abb. 4: WLAN-Drucker werden bei korrekt<br />
installiertem herstellereigenen<br />
Treiber über einen speziellen Anschlusstyp<br />
angesprochen.<br />
reichen Datenbank auszuwählen oder den<br />
von Ihnen installierten herstellerspezifischen<br />
Treiber zu benutzen, indem Sie die<br />
passende PPD-Datei auswählen. Meist<br />
stehen für jedes Druckermodell sogar<br />
mehrere Treiberalternativen zur Verfügung,<br />
weil die vom <strong>Linux</strong>-Distributor gepflegte<br />
Treiberdatenbank auf mehreren<br />
Quellen basiert, auch wenn sie sich im<br />
Wesentlichen auf die Arbeit der Arbeitsgruppe<br />
OpenPrinting stützt. Dazu müssen<br />
Sie die Option PPD-Datei bereitstellen aktivieren<br />
<strong>und</strong> können dann mit Hilfe der<br />
Schaltfläche Durchsuchen die gewünschte<br />
PPD-Datei angeben, die in der Regel unter<br />
/usr/ share/ cups/ model zu finden ist.<br />
Herstellertreiber besorgen<br />
Besitzen Sie dagegen einen der heute<br />
recht verbreiteten Drucker mit WLAN-<br />
Schnittstelle, z. B. eines der Modelle der<br />
Pixma-Reihe von Canon, funktioniert das<br />
Erkennen des Druckers über die WLAN-<br />
Schnittstelle nicht, ohne dass sie zuvor<br />
den von Canon zum Download angebotenen<br />
Treiber installieren, <strong>und</strong> auch das<br />
klappt nicht immer. Das Problem sind<br />
nicht die Treiber selbst, sondern das Registrieren<br />
des Anschlusstyps <strong>und</strong> des Geräts<br />
in der Treiberdatenbank.<br />
Im folgenden Beispiel verwenden wir einen<br />
Multifunktionsdrucker der Pixma-<br />
Reihe (MG5520), den wir über den eingebauten<br />
WLAN-Anschluss in Betrieb<br />
nehmen möchten. Den herstellerspezifischen<br />
<strong>Linux</strong>-Treiber für das Gerät finden<br />
Sie inzwischen ohne Umwege direkt<br />
über die Supportseiten von Canon für<br />
Abb. 3: Das Treiberpaket von Canon enthält RPM- <strong>und</strong> Deb-Pakete <strong>und</strong> eine PPD-Datei.<br />
das ausgewählte Modell [3]. Wählen Sie<br />
hier bei Ihr Betriebssystem den Eintrag<br />
<strong>Linux</strong> (Abbildung 2). Umwege über japanische<br />
Canon-Webseiten (wie noch<br />
vor einigen Monaten) sind dazu nicht<br />
mehr erforderlich.<br />
Herstellertreiber installieren<br />
Das <strong>Linux</strong>-Treiberpaket steckt in einem<br />
tar-Archiv, das wiederum drei tar.gz-Archive<br />
enthält, eines für ein Debian-Paket,<br />
eines für ein RPM-Paket <strong>und</strong> eines für die<br />
zugehörige PPD-Datei. Entpacken Sie mit<br />
dem KDE-Archivmanager Ark je nach verwendeter<br />
Distribution entweder das Debian-<br />
(Ubuntu/ Kubuntu) oder das RPM-<br />
Paket (OpenSuse) in Ihrem Home-Verzeichnis<br />
(Abbildung 3).<br />
Sie müssen dazu nur auf Entpacken klicken<br />
<strong>und</strong> in der folgenden Dateiauswahl<br />
das Ziel aussuchen. Das jeweilige Archiv<br />
enthält je nach Version ein Verzeichnis<br />
packages mit den zugehörigen RPM- oder<br />
Debian-Paketen, ein Verzeichnis resources<br />
<strong>und</strong> ein Installationsskript install.sh. Haben<br />
Sie das gewünschte Archiv in Ihrem<br />
Homeverzeichnis entpackt, müssen Sie<br />
hier nur das Installationsskript ausführen.<br />
Dazu öffnen Sie mit [Alt-F2] <strong>und</strong> Eingabe<br />
von konsole ein Terminalfenster <strong>und</strong> geben<br />
darin die folgenden Befehle ein:<br />
cd ~/MG5200series-printer_driver/<br />
sudo ./install.sh<br />
Das Skript tut nichts anderes, als das enthaltene<br />
Debian- oder RPM-Paket zu installieren<br />
<strong>und</strong> den Drucker/ Anschluss<br />
beim Drucksystem bzw. der Treiberdatenbank<br />
zu registrieren. Ist das geschehen,<br />
können Sie den Drucker über das<br />
KDE-Systemeinstellungen-Modul Drucker<br />
einrichten installieren.<br />
Drucker einrichten<br />
Sie müssen dann nur auf Neuer Drucker<br />
klicken, je nach Distribution Ihr Nutzer-<br />
(Ubuntu) oder Root-Passwort (OpenSuse)<br />
eingeben <strong>und</strong> können den Drucker dann<br />
aus der Liste von KDE automatisch identifizierter<br />
Drucker am Anschlusstyp USB<br />
auswählen. Möchten Sie das Gerät wie im<br />
Beispiel über das eingebaute WLAN-Interface<br />
ansprechen, brauchen Sie dagegen<br />
(im Beispiel Canon) den Anschlusstyp<br />
cnijnet. Andere Hersteller verwenden abweichende<br />
Typnamen. Ist das Installa-<br />
Abb. 5: Mit diesem Befehl können Sie Ihren Canon-Drucker manuell in der Datenbank registrieren.<br />
70 <strong>Easy<strong>Linux</strong></strong> 02/2013
WLAN-Drucker<br />
WORKSHOP<br />
tionsskript des herstellereigenen Treibers<br />
von Canon ohne Fehlermeldung durchgelaufen,<br />
sollte links in der Liste Anschluss<br />
wählen der Eintrag Druckername MAC-<br />
Adresse auftauchen (Abbildung 4). Ist<br />
das der Fall, können Sie genauso wie bei<br />
einem USB-Drucker fortfahren <strong>und</strong> anschließend<br />
wahlweise einen Treiber aus<br />
der Treiberdatenbank wählen oder zu Ihrer<br />
PPD-Datei navigieren. Tut er das jedoch<br />
nicht, haben Sie entweder ein<br />
Henne-Ei-Problem mit den Netzwerkeinstellungen<br />
des Druckers, oder das Installationsskript<br />
des Canon-Treibers ist nicht<br />
fehlerfrei durchgelaufen. Möglicherweise<br />
trifft auch beides zu. Doch keine Sorge:<br />
Beide Probleme lassen sich lösen.<br />
Abb. 6: Für das manuelle Ansprechen eines WLAN-Anschlusses müssen Sie im Feld für<br />
den Anschlusstyp „Andere“ diese Geräte-URI eingeben.<br />
Abb. 7: Die Druckertreiber-Datenbanken der gängigen Distributionen sollten für jedes<br />
Druckermodell einen oder mehrere passende Treibe bereithalten.<br />
Abb. 8: Das Drucker-Webinterface liefert unter anderem auch die MAC-Adresse.<br />
Anschluss/ Drucker manuell<br />
registrieren<br />
Das Entpacken <strong>und</strong> Installieren der<br />
RPM- oder Debian-Pakete des Treiberpaketes<br />
von Canon sollte immer funktionieren.<br />
Das Registrieren des Anschlusstype<br />
cnijjet jedoch klappt nur bei<br />
Distributionen, die wie Ubuntu/ Kubuntu<br />
Upstart für den Systemstart verwenden,<br />
jedoch nicht bei OpenSuse, das<br />
die Alternative systemd nutzt.<br />
Läuft das Skript bei Ihnen nicht fehlerfrei<br />
durch, installiert es aber immerhin die im<br />
Archiv enthaltenen Debian- bzw. RPM-<br />
Pakete, dann sollten auch die Treiber<br />
nebst zugehöriger PPD-Datei /usr/ share/<br />
cups/ model/ DRUCKERNAME.ppd vorhanden<br />
sein, <strong>und</strong> Sie können den Netzwerkanschluss<br />
Ihres Druckers manuell registrieren.<br />
Das Installieren der im Archiv<br />
enthaltenen Pakete können Sie auch jederzeit<br />
manuell mit Hilfe Ihres bevorzugten<br />
Paketmanagers erledigen.<br />
Zum Registrieren des WLAN-Anschlusses<br />
des Druckers benötigen Sie dessen MAC-<br />
Adresse. Um diese außer über das Menü<br />
Ihres Druckers, einen Aufdruck am Gerät<br />
oder die mitgelieferten Unterlagen auch<br />
über das Netzwerk herauszufinden, müssen<br />
die Netzwerkeinstellungen Ihres Druckers<br />
zu den Ihres Netzwerks bzw. Routers<br />
passen oder der Drucker mit DHCP<br />
konfiguriert sein.<br />
Sind die gerätespezifischen Treiber von<br />
Canon installiert <strong>und</strong> scheitert das Installationsskript<br />
install.sh lediglich aus<br />
den genannten Gründen am Registrieren<br />
des Druckers an der Datenbank, können<br />
Sie das folgende Kommando verwenden,<br />
um die MAC-Adresse im Terminalfenster<br />
zu ermitteln (Abbildung 5), vorausgesetzt<br />
die Netzwerkeinstellungen des<br />
Druckers sind bereits korrekt:<br />
sudo cnijnetprn --search auto<br />
Das Kommando benötigt einige Minuten,<br />
ohne dass es irgendeine Reaktion zeigt.<br />
Das Werkzeug ist Canon-spezifisch. Bei<br />
anderen Herstellern gibt es ähnliche<br />
Tools. Ist das geschehen, können Sie den<br />
Drucker wie folgt ebenfalls auf der Kommandozeile<br />
manuell registrieren:<br />
sudo lpadmin -p Druckername -m Name-PPD-DaU<br />
tei.ppd -v cnijnet:/MAC-Adresse<br />
Den Druckernamen können Sie frei wählen.<br />
Sofern Sie die MAC-Adresse <strong>und</strong> den<br />
<strong>Easy<strong>Linux</strong></strong><br />
02/2013<br />
71
WORKSHOP<br />
WLAN-Drucker<br />
Namen/ Pfad der PPD-Datei<br />
kennen, genügt das lpadmin-<br />
Kommando.<br />
Drucker manuell einrichten<br />
Haben Sie den Drucker/ Anschluss<br />
nebst PPD-Datei mit<br />
lpadmin bei der Treiberdatenbank<br />
registriert, ist es problemlos<br />
möglich, den WLAN-Drucker<br />
über die KDE-Systemeinstellungen<br />
einzurichten. Allerdings taucht nach einem<br />
Klick auf Neuer Drucker in der Liste Anschluss<br />
wählen auf der linken Seite der Typ<br />
nicht<br />
auf. Wählen Sie stattdessen den Anschlusstyp<br />
Andere <strong>und</strong> geben dann rechts im Feld<br />
Geräte-URI eingeben den Eintrag cnijnet:/<br />
MAC-Adresse ein (Abbildung 6), wobei Sie<br />
MAC-Adresse durch die zuvor mit cnijetprn<br />
ermittelte Adresse ersetzen.<br />
Nach einem Klick auf Weiter können Sie mit<br />
der Auswahl des Treibers exakt so fortfahren<br />
wie oben beschrieben, also entweder<br />
eine der angebotenen Treiberalternativen<br />
aus der Datenbank wählen (Abbildung 7)<br />
oder zur installierten PPD-Datei navigieren.<br />
CUPS speichert unter /usr/ share/ cups/ model<br />
die von Hand installierten oder hinzugefügten<br />
PPD-Dateien Ihres speziellen Druckers,<br />
stellt aber auch im Unterverzeichnis<br />
foomatic-db-ppd die vom Foomatic-System<br />
automatisch generierten PPD-Dateien der<br />
Treiberdatenbank zur Verfügung.<br />
Netzwerkeinstellungen<br />
<strong>und</strong> MAC-Adresse<br />
Das Funktionieren der bisher gezeigten<br />
Schritte setzt voraus, dass die Netzwerkeinstellungen<br />
Ihres Druckers zu den Einstellungen<br />
Ihres Netzwerks bzw. Routers passen.<br />
Ist das der Fall, können Sie die benötigte<br />
MAC-Adresse leicht über das Netz oder das<br />
Webinterface des Druckers ermitteln. Andernfalls<br />
passen Sie zunächst die Netzwerkeinstellungen<br />
Ihres Druckers an. Um das<br />
über das eingebaute Webinterface tun zu<br />
können, muss das Netz aber bereits funktionieren,<br />
ein klassisches Henne-Ei-Problem,<br />
weshalb Sie nicht umhin kommen, die Netzwerkeinstellungen<br />
des Druckers zumindest<br />
einmal manuell über dessen Display <strong>und</strong> die<br />
Steuertasten des Geräts vorzunehmen.<br />
Haben Sie die Netzwerkeinstellungen Ihres<br />
Druckers anhand dessen Dokumentation<br />
angepasst, oder ist DHCP voreingestellt,<br />
finden Sie seine MAC-Adresse auch<br />
über das Netzwerk heraus. Sie können<br />
dazu beispielsweise das mitgelieferte<br />
Abb. 9: Auch das Webinterface des Routers kennt die MAC-Adressen<br />
der angeschlossen WLAN-Geräte.<br />
Webinterface (Abbildung 8) oder das<br />
Webinterface Ihres Routers (Abbildung<br />
9) verwenden, der in den WLAN-Einstellungen<br />
auf Wunsch die MAC-Adressen aller<br />
identifizierten WLAN-Geräte anzeigt.<br />
Datenbankeintrag erzwingen<br />
Wird bei Ihnen der WLAN-Anschluss des<br />
Druckes trotz erfolgreicher Installation des<br />
Herstellertreibers nicht erkannt, ist Ihnen<br />
der beschriebene Aufwand des manuellen<br />
Registrierens aber zu groß, hilft es, den<br />
Drucker vorab einmal am USB-Anschluss<br />
zu installieren. Das bewirkt, dass KDE die<br />
Treiberdatenbank aktualisiert. Die Einträge<br />
bleiben auch erhalten, wenn Sie den USB-<br />
Drucker anschließend wieder entfernen.<br />
Installieren Sie den Drucker danach über<br />
den WLAN-Anschluss, sollte der passende<br />
Datenbankeintrag bereits vorhanden sein.<br />
Foomatic-Treiber<br />
Neben dem von Hersteller zur Verfügung<br />
gestellten Treiber in Form der unter /usr/<br />
share/ cups/ model installierten PPD-Datei<br />
können Sie den Drucker in fast allen Fällen<br />
auch mit einem Treiber der Foomatic-Datenbank<br />
betreiben. Klicken Sie dazu in der<br />
KDE-Druckereinrichtung auf Neuer Drucker,<br />
wählen Sie den Anschlusstyp Andere mit<br />
der URI Ihres WLAN-Druckers in der Form<br />
cnijnet:/ MAC-Adresse <strong>und</strong> navigieren Sie<br />
auf der Folgeseite bei der Auswahl Wählen<br />
Sie einen Drucker aus der Datenbank zum<br />
gewünschten Hersteller, im Beispiel Canon,<br />
<strong>und</strong> klicken Sie erneut auf Weiter. KDE bietet<br />
Ihnen dann auf Basis seiner Datenbank<br />
(die wie erwähnt größtenteils auf Modellen<br />
der umfangreichen Foomatic-Datenbank<br />
beruht, aber auch andere Treiberquellen,<br />
wie z. B. Gutenprint-Treiber berücksichtigt)<br />
eine umfangreiche Liste an Modellen an.<br />
Navigieren Sie dann zu dem Modell, welches<br />
Ihrem am nächsten kommt, in der Regel<br />
ein Vorgängermodell der gleichen Baureihe.<br />
Eventuell enthält die Treiberdatenbank<br />
sogar das exakte Modell.<br />
Die Datenbank bietet in der Regel mehrere<br />
passende Treiber zur Auswahl an, etwa einen<br />
Foomatic-Gutenprint-Treiber<br />
oder den CUPS-Gutenprint-Treiber<br />
(Abbildung 10). Hier müssen<br />
Sie experimentieren <strong>und</strong><br />
selbst herausfinden, welcher<br />
Treiber die besten Ergebnisse liefert.<br />
Das bezieht sich weniger auf<br />
das Drucken bzw. auf die Druckqualität,<br />
sondern auf die angebotene<br />
Anzahl an Wartungs- <strong>und</strong><br />
Diagnosefunktionen oder die Unterstützung<br />
spezieller Druckereigenschaften, wie zusätzliche<br />
Papierschächte oder Duplexdruck. Sinnvoll<br />
ist es, zunächst den als „empfohlen“ gekennzeichneten<br />
Treiber zu benutzen.<br />
Leider unterstützen die <strong>Linux</strong>-Treiber im<br />
Vergleich zu den <strong>Windows</strong>-Treibern manche<br />
Wartungsfunktionen wie das Reinigen<br />
der Druckköpfe nicht immer optimal.<br />
Möchten Sie in einem solchen Fall den vollen<br />
Umfang der Servicefunktionen nutzen,<br />
kommen Sie nicht umhin, den Drucker<br />
auch unter <strong>Windows</strong> zu installieren, etwa<br />
in einer virtuellen Maschine, einer Parallelinstallation<br />
oder auf einem zweiten Rechner<br />
im lokalen Netzwerk. Dank WLAN-<br />
Aschluss funktioniert das sogar ohne langwieriges<br />
Umstöpseln von USB-Kabeln.<br />
Drucken im Netz<br />
Wollen Sie Ihren jetzt lokal funktionierenden<br />
<strong>und</strong> über WLAN angeschlossenen Drucker<br />
auch anderen Arbeitsplätzen bzw. anderen<br />
Benutzern im Netz zur Verfügung<br />
stellen, haben Sie dazu unter KDE mehrere<br />
Möglichkeiten. Einerseits können Sie die geschilderte<br />
Prozedur auf jedem PC wiederholen,<br />
denn ein Drucker mit WLAN-Anschluss<br />
ist ein Netzwerkdrucker. Alternativ können<br />
Sie den <strong>Linux</strong>-Rechner auch selbst zum<br />
Printserver machen, indem Sie den Drucker<br />
zum Verwenden im Netz freigeben.<br />
Das geht im KDE-Systemeinstellungen-Modul<br />
Drucker einrichten über Server-Einstellungen:<br />
Aktivieren Sie je nach Bedarf <strong>und</strong> Geschmack<br />
die gewünschten Optionen, auf jeden<br />
Fall die beiden ersten Freigegebene Drucker<br />
auf anderen Rechnern anzeigen <strong>und</strong><br />
Drucker freigeben, die mit diesem Rechner<br />
verb<strong>und</strong>en sind. Ob Sie eine Einrichtung über<br />
das Netzwerk zulassen oder Benutzern erlauben<br />
möchten, neben den eigenen, alle Druckaufträge<br />
abzubrechen, müssen Sie selbst entscheiden.<br />
Aktivieren Sie dann die jeweiligen<br />
Optionen. Das Drucken über das Internet<br />
sollten Sie hingegen in der Regel nicht erlauben,<br />
es sei denn, Sie benötigen diese Funktion.<br />
Die Zugriffsregeln selbst legen Sie im<br />
Reiter Regeln des jeweiligen Druckers fest.<br />
72 <strong>Easy<strong>Linux</strong></strong> 02/2013
WLAN-Drucker<br />
WORKSHOP<br />
nutzer drucken. Die Option <strong>Windows</strong> Printer<br />
via Samba setzt die Freigabe des Druckers<br />
über einen Samba-Server voraus, der standardmäßig<br />
nicht eingerichtet ist.<br />
Installieren Sie den Drucker auf einem<br />
weiteren PC als Netzwerkdrucker mit einem<br />
Klick auf Neuer Drucker in der KDE-<br />
Druckereinrichtung, tauchen im Dialog<br />
Anschluss wählen auf verschiedene Optionen<br />
für den Zugriff auf die Druckerwarteschlange<br />
am ersten <strong>Linux</strong>-PC auf.<br />
Auch wenn die ausführliche Auseinandersetzung<br />
mit dem Thema Druckertreiber<br />
etwas anderes suggeriert, ist das Installieren<br />
von Druckern bzw. Druckertreibern<br />
unter <strong>Linux</strong> in der Regel leicht – Schwierigkeiten<br />
wie beim geschilderten Einrichten<br />
eines WLAN-Druckers sind die absolute<br />
Ausnahme. (hge)<br />
n<br />
Abb. 10: Die Foomatic-Teiberdatenbank hält meist mehrere Alternativen parat.<br />
Hier können Sie einzelnen Benutzer wahlweise<br />
explizit von der Benutzung des Druckers<br />
ein- oder ausschließen. Da die Option<br />
Drucken zulassen für alle außer diesen Benutzern<br />
der Voreinstellung entspricht, dürfen<br />
aus Sicht von KDE standardmäßig alle Be-<br />
INFOS<br />
[1] Hardware-Kompatiblitätsdatenbank<br />
OpenSuse: http:// de. opensuse. org/<br />
Portal:Hardware (http:// ezlx. de/ d2f1)<br />
[2] Hardware-Kompatiblitätsdatenbank<br />
Ubuntu: http:// www. ubuntu. com/<br />
certification/ catalog (http:// ezlx. de/ d2f2)<br />
[3] Canon-<strong>Linux</strong>-Printerdriver MG 5220:<br />
http:// www. canon. de/ Support/<br />
Consumer_Products/ products/ Fax__<br />
Multifunctionals/ InkJet/ PIXMA_MG_<br />
series/ PIXMA_MG5250. aspx? type=<br />
download& page=1 (http:// ezlx. de/ d2f3)<br />
22. –25. Mai 2013 in Berlin<br />
EUROPE‘S LEADING<br />
OPEN SOURCE EVENT<br />
www.linuxtag.org<br />
Open Source<br />
mobilisiert.<br />
22. + 23.05.2013<br />
OPEN-IT SUMMIT:<br />
Open for Business & Start-ups!<br />
24. + 25.05.2013<br />
2. RootCamp by netways<br />
Keynote-Speaker, Kernel-Entwickler, Arbeitgeber,<br />
Trendsetter <strong>und</strong> Neueinsteiger geben sich vom<br />
22. – 25. Mai 2013 auf dem 19. <strong>Linux</strong>Tag in Berlin<br />
wieder die Hand.<br />
22. Mai 2013: Track – Embedded <strong>Linux</strong> for Industrial Applications<br />
u. a. mit folgenden Speakern:<br />
• Andreas Klinger, Trainer <strong>und</strong> Entwickler für Embedded-<strong>Linux</strong><br />
• Carsten Emde, Geschäftsführer Open Source Automation<br />
Development Lab (OSADL)<br />
• Jan Altenberg, Linutronix GmbH.<br />
24. Mai 2013: OpenStack ® inaugural DACH Day 2013<br />
Speaker sind:<br />
• Jonathan Bryce, Executive Director, OpenStack Fo<strong>und</strong>ation<br />
• Kurt Garloff, VP Engineering Cloud Services, Deutsche Telekom AG<br />
• Monty Taylor, Hewlett Packard (HP)<br />
• Bernhard Wiedemann & Sascha Peilicke, SUSE<br />
• Muharem Hrnjadovic, Rackspace Cloud<br />
• Dr. Wolfgang Schulze, Inktank<br />
• Tobias Riedel, Netways<br />
• Dr. Udo Seidel, Amadeus Data Processing<br />
<strong>Linux</strong>Tag 2013 – where .com meets .org<br />
Hauptmedienpartner:<br />
<strong>Easy<strong>Linux</strong></strong><br />
MAGAZIN<br />
02/2013<br />
Partner:<br />
Sponsoring Partner:<br />
73
WORKSHOP<br />
Zugriff auf iPhone & Co.<br />
<strong>Linux</strong>-Zugriff auf Apples iPhone, iPad <strong>und</strong> iPod<br />
Schwer verdauliche Äpfel<br />
Martin Loschwitz<br />
Die Mobilgeräte von Apple sind populär: Viele Anwender, die ansonsten auf freie Software<br />
<strong>und</strong> <strong>Linux</strong> schwören, besitzen ein iPhone, ein iPad oder einen iPod. Apple sieht leider nur<br />
den Betrieb am Mac oder <strong>Windows</strong>-PC mit iTunes vor.<br />
© homestudio, 123RF<br />
Seit Android den Handymarkt erobert,<br />
ist Apples iPhone nur<br />
noch eines von vielen guten<br />
Smartphones. Auch wenn im Netz noch<br />
heftige Diskussionen zwischen Apple<strong>und</strong><br />
Android-Anhängern laufen, verbindet<br />
die meisten Benutzer am Ende<br />
doch derselbe Wunsch: mit dem eigenen<br />
Gerät neben dem Telefonieren<br />
möglichst viele nützliche<br />
<strong>und</strong> lustige Dinge zu tun.<br />
Fein raus ist dabei, wer einen Apple-<br />
Rechner mit OS X benutzt, denn Apple<br />
hat das iPhone fest in sein Ökosystem<br />
integriert <strong>und</strong> gibt Anwendern die Möglichkeit,<br />
nahezu jeden Konfigurationsparameter<br />
des Telefons aus iTunes heraus<br />
zu modifizeren. Ähnlich sieht es<br />
bei <strong>Windows</strong>-Nutzern aus, denn auch<br />
hier steht iTunes zur<br />
Verfügung <strong>und</strong> erlaubt<br />
die iPhone-Konfiguration.<br />
Aber wie verhält es sich<br />
unter <strong>Linux</strong>? Android-Telefone<br />
brauchen keine Verwaltungssoftware,<br />
denn sie setzen<br />
fast ausschließlich auf offene Standards<br />
wie beispielsweise das MTP-<br />
Protokoll zur Dateiübertragung.<br />
Deshalb lassen sie<br />
sich von <strong>Linux</strong>-Rechnern<br />
aus genauso gut<br />
ansprechen wie unter<br />
<strong>Windows</strong> oder<br />
OS X. Das iPhone<br />
mit seiner festen<br />
iTunes-Integration,<br />
also der<br />
Bindung an<br />
ein Tool, das<br />
auf <strong>Linux</strong> gar<br />
nicht portiert<br />
wurde, verursacht<br />
hier ein<br />
wenig Ärger.<br />
So gut wie ein<br />
Android-Gerät<br />
lässt sich ein<br />
iPhone leider<br />
nicht mit <strong>Linux</strong><br />
verheiraten. Das<br />
heißt aber nicht, dass<br />
iPhones <strong>und</strong> <strong>Linux</strong> gar<br />
nicht zueinander finden –<br />
mit ein paar Tricks <strong>und</strong> Kniffen funktioniert<br />
die Zusammenarbeit.<br />
Technischer Hintergr<strong>und</strong><br />
Zuvor darf allerdings ein kurzer Blick<br />
auf die technischen Gr<strong>und</strong>lagen des<br />
iPhones nicht fehlen. Was macht ein<br />
iPhone so speziell, <strong>und</strong> warum lässt es<br />
sich nicht so mit <strong>Linux</strong> kombinieren,<br />
wie es etwa bei Android-Smartphones<br />
möglich ist? Das liegt im Wesentlichen<br />
an den Protokollen <strong>und</strong> der verwendeten<br />
Software. Schon ein Blick auf den<br />
Stecker macht deutlich, dass die Apple-<br />
Geräte anders sind. Der typische Apple-<br />
Dock-Connector <strong>und</strong> sein Nachfolger<br />
Lightning finden sich ausschließlich an<br />
iPhones, iPads <strong>und</strong> iPods, während die<br />
gesamte Android-Welt herstellerunabhängig<br />
auf Micro-USB schwört.<br />
Ähnlich verhält es sich in Sachen Software:<br />
iOS ist eine Eigenentwicklung von<br />
Apple, die praktisch keine offenen<br />
Schnittstellen für andere Programme<br />
unterstützt <strong>und</strong> so alles außer iTunes<br />
außen vor lässt. So genügt es bei einem<br />
iPhone zum Beispiel nicht, MP3-Dateien<br />
auf den Flash-Speicher des Gerätes zu<br />
kopieren, um sie im iOS-Audioplayer<br />
wiederzugeben. (So einfach geht es mit<br />
Android.) Denn iOS verwaltet die Lieder<br />
intern in einer Datenbank, deren Format<br />
nur iTunes von Haus aus lesen <strong>und</strong> schreiben<br />
kann.<br />
Apple mag Open-Source-Entwicklern das<br />
Format dieser Datenbank auch nicht verraten:<br />
Betriebsgeheimnis. Wollen Entwickler<br />
eine <strong>Linux</strong>-Anwendung schreiben,<br />
die dieses Protokoll beherrscht, sind sie<br />
also auf das so genannte Reverse Engineering<br />
angewiesen. Dabei untersuchen Entwickler<br />
den Datenstrom zwischen iOS-<br />
Gerät <strong>und</strong> Computer <strong>und</strong> versuchen, daraus<br />
Rückschlüsse zu ziehen, um letztlich<br />
74 www.easylinux.de<br />
<strong>Easy<strong>Linux</strong></strong> 02/2013
Zugriff auf iPhone & Co.<br />
WORKSHOP<br />
einen funktionierenden iTunes-Ersatz für<br />
<strong>Linux</strong> zu schaffen.<br />
Und es geht doch<br />
Wer schon ein iPhone besitzt oder plant,<br />
sich eines anzuschaffen, ist aber trotzdem<br />
nicht zwingend dazu verdammt, dieses<br />
ohne Anschluss an seinen PC zu betreiben.<br />
Die beiden Welten lassen sich wenigstens<br />
so weit verbinden, dass produktives<br />
Arbeiten mit dem iPhone möglich<br />
ist. Dazu gehört z. B. der gemeinsame Zugriff<br />
(von Telefon <strong>und</strong> PC) auf E-Mails,<br />
Kalender- <strong>und</strong> Kontaktdaten.<br />
Die Konfiguration eines solchen Parallel-<br />
Setups ist vor allem mit Hilfe des Android-<br />
Entwicklers Google möglich – Apples<br />
wichtigster Konkurrent, wenn es um mobile<br />
Geräte geht. Ein Google-Account bietet<br />
Mailfunktionen, die sich über Standardprotokolle<br />
ansprechen lassen – <strong>und</strong><br />
die beherrscht das iPhone als Client auch.<br />
Wer seine Mails bereits über Gmail abwickelt,<br />
ist darum fein raus. Denn dann genügt<br />
es, auf dem iPhone einen einen<br />
Gmail-Account einzurichten. Alle mit dem<br />
Zugang verknüpften Daten wie Kontakte<br />
Abb. 1: Aktuelle <strong>Linux</strong>-Distributionen bringen die Bibliothek „libimobiledevice“ mit; sie<br />
ist für das Zusammenspiel mit iOS notwendig.<br />
<strong>und</strong> Kalender stehen danach am iPhone<br />
ebenso zur Verfügung. Der Trick funktioniert<br />
übrigens auch, wenn Sie eine eigene<br />
Domain mit Gmail einsetzen.<br />
Auf dem Desktop lässt sich ein Google-<br />
Mail-Account genauso nutzen, denn das<br />
Standardprotokoll IMAP spricht jeder aktuelle<br />
Mailclient. Auch der Zugriff auf Kalender<br />
wird über diesen Umweg möglich<br />
– Google unterstützt das CalDAV-Protokoll,<br />
das iOS verwendet <strong>und</strong> das sich am<br />
Desktop über viele Clients ebenfalls nutzen<br />
lässt. Wer Th<strong>und</strong>erbird als Mailclient<br />
nutzt, der kann die Erweiterung Lightning<br />
EINFACH AUF LINUX UMSTEIGEN!<br />
DigiSub-Mini * : 2 digitale Ausgaben <strong>Easy<strong>Linux</strong></strong>!<br />
5€<br />
FÜR 2 AUSGABEN<br />
IHRE VORTEILE<br />
❱ EASYLINUX IST IDEAL<br />
FÜR WINDOWS-UMSTEIGER<br />
❱ MIT SCHRITT-FÜR-SCHRITT-<br />
ANLEITUNGEN ZUM ERFOLG<br />
❱<br />
❱<br />
2X TESTEN OHNE RISIKO,<br />
DAS DIGISUB-MINI IST<br />
JEDERZEIT KÜNDBAR!<br />
NUTZBAR AUF NOTEBOOK UND PC,<br />
TABLET ODER SMARTPHONE!<br />
JETZT GLEICH BESTELLEN!<br />
n Tel.: 07131 / 2707 274 n Fax: 07131 / 2707 78 601 n URL: www.easylinux.de/abo n E-Mail: abo@easylinux.de<br />
*geht ohne Kündigung in ein digitales Jahresabo mit 4 Ausgaben pro Jahr über <strong>und</strong> ist jederzeit kündbar!
WORKSHOP<br />
Zugriff auf iPhone & Co.<br />
Abb. 2: Ältere Versionen von iOS, deren iTunes-Datenbank das Format der Version 3<br />
oder kleiner nutzt, können Sie mit Anwendungen wie GtkPod befüllen. Wer ein neues<br />
Datenbankformat nutzt, kommt mit <strong>Linux</strong> derzeit nicht weiter.<br />
installieren: Das ist ein Kalender-Plug-in,<br />
das auch CalDAV beherrscht.<br />
„libimobiledevice“ hilft<br />
Der IMAP-Umweg ermöglicht das effiziente<br />
Arbeiten mit E-Mails <strong>und</strong> Kalendern<br />
auf iOS-Geräten. Doch das ist nur ein ganz<br />
kleiner Teil der vielen Funktionen, die<br />
iOS-Geräte zur Verfügung stellen. Hinzu<br />
kommt, dass Besitzer von iOS-Geräten<br />
manchmal zwingend darauf angewiesen<br />
sind, dass ihr PC mit dem Mobilgerät ordentlich<br />
kommunizieren kann – zum Beispiel<br />
direkt nach dem Kauf des Geräts,<br />
wenn es um die erste Aktivierung geht. In<br />
solchen Fällen kommt die Software libimobiledevice<br />
zur Hilfe: Dabei handelt es<br />
sich um eine Programmbibliothek, welche<br />
die Kommunikation mit iPhone & Co.<br />
auch unter <strong>Linux</strong> erledigen kann.<br />
Die gute Nachricht zuerst: Viele der<br />
gr<strong>und</strong>legenden Funktionen lassen sich mit<br />
libimobiledevice schon nutzen, sogar<br />
dann, wenn auf dem iOS-Gerät die aktuellen<br />
iOS-Versionen ihren Dienst verrichten.<br />
libimobiledevice liegt sämtlichen Distributionen<br />
bei, die <strong>Easy<strong>Linux</strong></strong> unterstützt (Abbildung<br />
1), kommt unter Umständen aber<br />
(je nach eingesetzer Distribution) in einer<br />
veralteten Version daher, so dass die Kooperation<br />
mit den allerneuesten iOS-Versionen<br />
nicht funktioniert. Sollte das bei<br />
Ihnen der Fall sein, so hilft nur das Warten<br />
auf ein Update.<br />
Die Bibliothek libimobiledevice erlaubt neben<br />
der Aktivierung des iPhones auch den<br />
Zugriff auf den Flash-Speicher, als wäre<br />
das Gerät eine ganz normale USB-Festplatte.<br />
Der Clou ist, dass eine besondere<br />
Konfiguration für diese Funktion nicht notwendig<br />
ist: Wenn libimobiledevice in einer<br />
hinreichend aktuellen Version vorhanden<br />
ist, erkennen aktuelle Distributionen das<br />
iPhone automatisch <strong>und</strong> ermöglichen den<br />
Zugriff. Dann lässt sich das Apple-Handy<br />
z. B. über die USB-Tethering-Funktion<br />
auch als Modem nutzen, <strong>und</strong> das System<br />
bietet die Einrichtung<br />
eines neuen Netzwerkadapters<br />
an.<br />
Das böse Thema<br />
Musik<br />
Es bleibt schließlich<br />
die Frage, die für iPod-<br />
Benutzer noch wichtiger<br />
als für iPhone-Nutzer ist:<br />
Was ist mit Musik? Genau<br />
das ist der w<strong>und</strong>e Punkt der<br />
iOS-Integration in <strong>Linux</strong>,<br />
hauptsächlich wegen der<br />
bereits erwähnten Probleme<br />
mit der Musikdatenbank<br />
auf iOS-Systemen.<br />
Vereinzelt<br />
schaffen Entwickler es,<br />
in Anwendungen wie<br />
Rhythmbox oder Amarok<br />
Unterstützung für<br />
aktuelle Geräte mit iOS zu<br />
implementieren (die dafür<br />
benötigte Bibliothek heißt<br />
gpod), doch es dauert meistens<br />
nicht lange, bis Apple das von<br />
iTunes verwendete Protokoll erneut<br />
so verändert hat, dass die <strong>Linux</strong>-<br />
Anwendungen nicht mehr fehlerfrei (oder<br />
gar nicht mehr) funktionieren.<br />
Der im Internet noch gelegentlich zu findende<br />
Tipp, die Musiksynchronisation via<br />
WLAN zu erledigen, funktioniert bei aktuellen<br />
Versionen auch nicht mehr zuverlässig,<br />
weil Apple die Lücke im WLAN-Protokoll<br />
von iOS ebenfalls geschlossen hat.<br />
Leider gibt es derzeit also keinen funktionierenden<br />
Weg, von <strong>Linux</strong> aus Musik auf<br />
ein Gerät mit der aktuellsten iOS-Version<br />
zu kopieren, so dass schlimmstenfalls der<br />
Umweg über eine virtuelle Maschine mit<br />
eigener <strong>Windows</strong>- <strong>und</strong> iTunes-Installation<br />
zu gehen ist: Das Durchschleifen von<br />
USB-Geräten funktioniert in aktuellen<br />
Versionen von VirtualBox <strong>und</strong> VMware<br />
problemlos.<br />
Fazit<br />
iOS <strong>und</strong> <strong>Linux</strong> lassen sich sich nicht als<br />
Traumpaar beschreiben, aber zumindest<br />
ein bisschen Zusammenarbeit ist möglich.<br />
Wer Mails, Kontakte <strong>und</strong> andere Daten<br />
zwischen <strong>Linux</strong>-PC <strong>und</strong> Apple-Handy<br />
synchron halten möchte, kann auf beiden<br />
Geräten dasselbe Konto einrichten. Über<br />
Google funktionieren sogar Kontaktsynchronisation<br />
<strong>und</strong> Kalenderabgleich. Mit<br />
<strong>Linux</strong>-Programmen, welche die Bibliothek<br />
libimobiledevice nutzen, lassen sich<br />
einige Funktionen aktueller iOS-Geräte<br />
nutzen, ein ganz großes<br />
Manko ist jedoch die Tatsache,<br />
dass Musik sich von <strong>Linux</strong> aus<br />
nicht auf Apple-Geräte mit<br />
der aktuellsten iOS-<br />
Version kopieren lässt.<br />
(hge) n<br />
©Valentina Razumova, 123RF<br />
76 www.easylinux.de<br />
<strong>Easy<strong>Linux</strong></strong> 02/2013
Von 32 nach 64 Bit<br />
WORKSHOP<br />
Von 32 nach 64 Bit<br />
Doppelte Bits<br />
Hans-Georg Eßer<br />
Wer von einem 32-Bit-<strong>Linux</strong> auf eine 64-Bit-Version<br />
umsteigen möchte, der muss neu installieren. In diesem<br />
Artikel zeigen wir Ihnen, wie Sie diese Aufgabe<br />
ohne Datenverlust bewältigen.<br />
Die neuen UEFI-Rechner dürften die<br />
32-Bit-Versionen der <strong>Linux</strong>-Distributionen<br />
in naher Zukunft obsolet<br />
machen; die 64-Bit-Varianten sind inzwischen<br />
so vollständig, dass ein Umstieg<br />
problemlos ist. Nur sehr alte Rechner besitzen<br />
noch einen 32-Bit-Prozessor, auf<br />
dem kein 64-Bit-<strong>Linux</strong> läuft.<br />
Die gute Nachricht für alle Umsteiger von<br />
32- auf 64-Bit-<strong>Linux</strong> ist, dass persönliche<br />
Daten, wie etwa Officedokumente, Bilder<br />
oder die Musiksammlung, nicht von dieser<br />
Änderung betroffen sind: Lediglich das<br />
Betriebssystem selbst <strong>und</strong> die Anwendungsprogramme<br />
müssen auf 64 Bit umgestellt<br />
werden; sie unterstützen aber anschließend<br />
die gleichen Dateiformate wie<br />
vorher, <strong>und</strong> alle auf der 32-Bit-Version installierten<br />
<strong>Linux</strong>-Programme gibt es auch<br />
als 64-Bit-Variante.<br />
Die schlechte Nachricht ist, dass Sie nicht<br />
einfach über den Upgrademodus des Installationsprogramms<br />
aktualisieren können.<br />
Wenn Sie z. B. auf Ihrem Rechner<br />
aktuell mit OpenSuse 12.2 in der 32-Bit-<br />
Version arbeiten <strong>und</strong> künftig die auf der<br />
Heft-DVD enthaltene OpenSuse-Version<br />
12.3 in 64 Bit nutzen möchten, ist das nur<br />
über eine Neuinstallation (mit Formatieren,<br />
also Überschreiben der bisherigen <strong>Linux</strong>-Partition)<br />
möglich. Der erste Schritt<br />
vor dem Wechsel ist darum ein Backup.<br />
Private Daten sichern<br />
Am einfachsten ist die Sicherung der privaten<br />
Daten auf einem USB-Stick. Diese<br />
gibt es günstig schon mit bis zu 64 GByte<br />
Speicherplatz, was für die meisten Anwender<br />
ausreichen sollte. Wir verwenden<br />
für alle Schritte Shell-Befehle, weil Sie damit<br />
schneller die Aufgaben bewältigen als<br />
etwa mit dem Dateimanager Dolphin. Für<br />
Lösungen, die grafische Tools einsetzen,<br />
finden Sie in der letzten <strong>Easy<strong>Linux</strong></strong>-Ausgabe<br />
(Heft 01/ 2013) eine Reihe von nützlichen<br />
Artikeln: Dort war Datensicherung<br />
das Titelthema [1,2].<br />
© iofoto, Fotolia<br />
<strong>Easy<strong>Linux</strong></strong><br />
02/2013<br />
www.easylinux.de<br />
77
WORKSHOP<br />
Von 32 nach 64 Bit<br />
Abb. 1: Kein Cross-Upgrade: Der OpenSuse-Installer verweigert<br />
das Upgrade von Version 12.2 (32 Bit) auf 12.3 (64 Bit).<br />
Schließen Sie den USB-Stick an <strong>und</strong> finden<br />
Sie heraus, in welchem Verzeichnis das<br />
System ihn einbindet. Das wird ein Unterordner<br />
von /media sein; im Folgenden gehen<br />
wir davon aus, dass der Ordner /media/STICK<br />
heißt. Ersetzen Sie also in allen<br />
Schritten STICK durch den korrekten Ordnernamen.<br />
(<strong>Linux</strong> verwendet die Datenträgerbezeichnung<br />
des USB-Sticks als Namen<br />
für das neu erzeugte Unterverzeichnis.)<br />
Öffnen Sie mit [Alt-F2] ein Terminalfenster<br />
<strong>und</strong> melden Sie sich darin als Administrator<br />
root an, indem Sie sudosu <strong>und</strong><br />
dann Ihr Passwort (Ubuntu) bzw. das<br />
Root-Passwort (OpenSuse, meist mit dem<br />
eigenen Passwort identisch) eingeben.<br />
Prüfen Sie zunächst, ob die Daten passen:<br />
du -sm /home; df -h /media/STICK<br />
Wenn der Platz ausreicht, sichern Sie alle<br />
Home-Verzeichnisse in einer Archivdatei,<br />
die Sie direkt auf den Stick schreiben:<br />
tar czf /media/STICK/home-backup.tgz /home<br />
Paketliste sichern<br />
Falls Sie auf Ihrem bisherigen System aufwendig<br />
sehr viele Programme nachinstalliert<br />
haben, lohnt es sich eventuell, die<br />
Paketliste zu sichern. Auf Debian-basierten<br />
Systemen klappt das mit folgendem<br />
dpkg-Aufruf (siehe auch Tipps 2 <strong>und</strong> 3 auf<br />
Seite 93 dieser Ausgabe):<br />
dpkg --get-selections > Dateiname<br />
OpenSuse verwendet das RPM-Paketformat,<br />
hier geben Sie rpm-qa>Dateiname<br />
ein, um eine Paketliste<br />
zu erstellen. Die so erzeugte<br />
Datei sollten Sie<br />
dann ebenfalls sichern.<br />
Neuinstallation<br />
Wenn Sie sicher sind,<br />
dass Sie alle wichtigen<br />
Dateien gerettet haben,<br />
können Sie die Neuinstallation<br />
einer <strong>Linux</strong>-Distribution<br />
Ihrer Wahl starten.<br />
Die bisherige Plattenaufteilung<br />
können Sie bei der<br />
Partitionierung übernehmen.<br />
Sie müssen die <strong>Linux</strong>-Root-Partition<br />
aber<br />
formatieren, um alle Spuren<br />
des alten Systems zu<br />
entfernen. Wählen Sie im<br />
Installer vor allem nicht<br />
die Upgrade- oder Aktualisierungsoption<br />
für die alte <strong>Linux</strong>-Version<br />
– selbst, wenn der Installer dies anbieten<br />
sollte. OpenSuse verhindert einen solchen<br />
Versuch (Abbildung 1).<br />
Hatten Sie bisher eine separate Partition<br />
für die Home-Verzeichnisse in /home,<br />
dann binden Sie diese auch im neuen<br />
System wieder unter /home ein <strong>und</strong> geben<br />
an, dass sie nicht (!) formatiert wird.<br />
Die privaten Dateien bleiben dann erhalten,<br />
<strong>und</strong> Sie sparen sich die Rücksicherung<br />
im nächsten Schritt. Das vorher erstellte<br />
Backup ist trotzdem sinnvoll, weil<br />
bei einer <strong>Linux</strong>-Installation immer etwas<br />
schiefgehen kann.<br />
Private Daten zurück kopieren<br />
Die folgenden Schritte sind nur nötig,<br />
wenn Sie keine separate Home-Partition<br />
verwenden <strong>und</strong> durch die Neuinstallation<br />
Ihre privaten Dateien gelöscht haben.<br />
Öffnen Sie im frisch installierten System ein<br />
Terminalfenster <strong>und</strong> werden Sie darin über<br />
sudosu zum Administrator root; dazu ist<br />
die Eingabe des Root-Passworts (Open-<br />
Suse) bzw. Ihres eigenen Passworts<br />
(Ubuntu) nötig. Dann wechseln Sie mit cd<br />
/home in den Ordner, der die Home-Verzeichnisse<br />
enthält. Lassen Sie sich den Inhalt<br />
des Ordners mit ls-l anzeigen; Sie sollten<br />
dort einen Ordner finden, der Ihren Benutzernamen<br />
hat. Benennen Sie ihn mit mv<br />
namename.oldum. Falls Sie bereits mehrere<br />
Benutzerkonten angelegt haben, wiederholen<br />
Sie den Schritt für alle hier liegenden<br />
Ordner, so dass nur Verzeichnisse übrig<br />
bleiben, deren Namen auf .old enden.<br />
Abb. 2: „ls -l“ zeigt, dass das Home-Verzeichnis „name“<br />
dem gleichnamigen Benutzer „name“ gehört.<br />
Jetzt können Sie den USB-Stick anschließen<br />
<strong>und</strong> mit dem Kommando<br />
tar xzf /media/STICK/Datei -C /<br />
das gesicherte Archiv mit den Home-Verzeichnissen<br />
entpacken. Die Option -C/ am<br />
Ende sorgt dafür, dass das Archiv relativ<br />
zum Wurzelverzeichnis entpackt wird; ohne<br />
die Option würde im Arbeitsverzeichnis ein<br />
neuer Unterordner home entstehen. Prüfen<br />
Sie danach, dass die Home-Verzeichnisse<br />
wieder vorhanden sind <strong>und</strong> auch den richtigen<br />
Besitzern gehören – ist das nicht der<br />
Fall, verwenden Sie für jedes Konto den<br />
Befehl chown-Rnamename.<br />
Dass hier name zweimal als Argument auftaucht,<br />
ist kein Fehler: Vorne steht es für<br />
Ihren Benutzernamen, hinten für den<br />
(identischen) Namen Ihres Home-Verzeichnisses.<br />
Prüfen Sie erneut mit ls-l, dass<br />
die Besitzverhältnisse stimmen. Wenn es<br />
nur ein Benutzerkonto gibt, sollte die Ausgabe<br />
wie in Abbildung 2 aussehen.<br />
Pakete neu einspielen<br />
Im letzten Schritt können Sie nun noch<br />
die Auswahl der installierten Pakete wiederherstellen.<br />
Unter Ubuntu/ Kubuntu, <strong>Linux</strong><br />
Mint <strong>und</strong> Knoppix erledigen Sie das<br />
mit folgenden drei Befehlen:<br />
sudo dpkg --set-selections < Dateiname<br />
sudo dpkg --yet-to-unpack<br />
sudo apt-get dselect-upgrade<br />
Ersetzen Sie Dateiname durch den Namen<br />
der weiter oben erzeugten Datei.<br />
OpenSuse-Anwender können leider nicht<br />
ähnlich komfortabel die Pakete neu einspielen,<br />
hier ist ein manueller Blick in die<br />
gesicherte Paketliste nötig: Wenn Sie dort<br />
Pakete finden, die auf dem neuen System<br />
fehlen, suchen Sie diese manuell in der<br />
Paketverwaltung von YaST <strong>und</strong> spielen<br />
sie wieder ein.<br />
Damit ist dann alles erledigt: Ab sofort<br />
treibt ein 64-Bit-<strong>Linux</strong> Ihren Computer an,<br />
<strong>und</strong> Sie können ab der kommenden Easy-<br />
<strong>Linux</strong>-Ausgabe auch die Updatepakete auf<br />
der Service-Kit-DVD weiter nutzen, die<br />
wir dann nur noch im 64-Bit-Format bereitstellen.<br />
(hge)<br />
n<br />
INFOS<br />
[1] Backup-Artikel: Hans-Georg Eßer, „Backup<br />
via USB“, <strong>Easy<strong>Linux</strong></strong> 01/ 2013, S. 36 ff.<br />
[2] Backup über das Netzwerk: Hans-Georg<br />
Eßer, „Backup im Netz“, <strong>Easy<strong>Linux</strong></strong><br />
01/ 2013, S. 40 ff., http:// linux-community.<br />
de/ artikel/ 28133 (http:// ezlx. de/ d2q1)<br />
78 www.easylinux.de<br />
<strong>Easy<strong>Linux</strong></strong> 02/2013
KDE-Tipps<br />
TIPPS & TRICKS<br />
KDE-Tipps<br />
Besser arbeiten mit KDE<br />
Thomas Drilling<br />
KDE bietet mit dem Suchdienst Nepomuk einen semantischen Desktop. Wir stellen<br />
die wichtigsten Nepomuk-Features vor, von denen auch Sie in Zukunft profitieren<br />
können. Daneben gibt es Tipps zu Konqueror, KWallet <strong>und</strong> GTK-Programmen.<br />
01 Ressourcenhunger:<br />
Desktopsuche abschalten<br />
Bei schwacher Hardware mit wenig RAM,<br />
etwa virtuellen Maschinen, Tablets oder<br />
Netbooks, können Sie den Arbeitsspeicher<br />
dadurch entlasten, dass Sie den semantischen<br />
Desktopsuchdienst Nepomuk ganz<br />
abschalten oder die Tätigkeit des Indizierers<br />
Strigi, der seit 2008 Bestandteil von<br />
Nepomuk ist, in vertretbare Schranken<br />
weisen. Der Datei-Indizierer ist für die<br />
Volltextsuche verantwortlich <strong>und</strong> findet<br />
Dateien nicht nur auf Basis ihres Namens,<br />
sondern auch anhand des Inhalts. Dabei<br />
reichern die so genannten Nepomuk-Semantikdienste<br />
den Datenbestand der internen<br />
Datenbank mit Kommentaren,<br />
Stichworten oder Bewertungen an, die Sie<br />
z. B. in Dolphin <strong>und</strong> anderen KDE-Anwendungen<br />
vergeben. Diese können Sie<br />
sichtbar machen, indem Sie in Dolphin<br />
die Seitenleiste Informationen einblenden<br />
(Abbildung 1).<br />
Sämtliche Optionen zum Konfigurieren<br />
oder Ein-/ Ausschalten von Nepomuk finden<br />
Sie in den KDE-Systemeinstellungen<br />
im Bereich Erscheinungsbild <strong>und</strong> Verhalten<br />
der Arbeitsfläche im Modul Desktopsuche.<br />
Im ersten Reiter Gr<strong>und</strong>einstellungen<br />
können Sie den Desktopsuchdienst, den<br />
Indizierer für lokale Dateien <strong>und</strong> den E-<br />
Mail-Indizierer ein- oder ausschalten (Abbildung<br />
2). Mit dem Häkchen bei Nepomuk-Semantik-Dienste<br />
aktivieren schalten<br />
Sie den Nepomuk-Dienst gr<strong>und</strong>sätzlich<br />
ein oder aus. Entfernen Sie das Häkchen,<br />
graut KDE auch die beiden anderen Optionen<br />
aus, weil die dann zwangsläufig nicht<br />
zur Verfügung stehen. Datei- <strong>und</strong> E-Mail-<br />
Indizierer können Sie ansonsten auch<br />
voneinander unabhängig abschalten.<br />
Betriebszustand der<br />
02<br />
Desktopsuche<br />
Bei aktiviertem Datei-Indizierer zeigt dieser<br />
direkt unter der betreffenden Option<br />
die möglichen Betriebszustände an. So<br />
bedeutet Der Datei-Indexer ist inaktiv,<br />
dass Nepomuk den Indizierungsdienst<br />
derzeit nicht ausführt, sondern auf einen<br />
Anlass für eine Aktualisierung wartet,<br />
etwa eine neu erstellte oder geänderte Datei.<br />
So ein Anlass kann auch ein zuvor angelegter<br />
Zeitplan sein.<br />
Ist der Indizierer gerade aktiv, signalisiert<br />
er das mit Dateien im Ordner … werden<br />
indiziert. Er analysiert also gerade Dateien<br />
im angegebenen Ordner. Mit Dateien für<br />
die Desktopsuche werden nach neuen Änderungen<br />
durchsucht signalisiert das Tool,<br />
dass es gerade eine wiederholte Prüfung<br />
nach neuen Dateien in allen festgelegten<br />
Ordnern ausführt. Diese Prüfung dient<br />
dem Auffinden von Dateien, die nicht<br />
über die reguläre Dateisystemüberwachung<br />
gef<strong>und</strong>en werden.<br />
Im Zustand Der Datei-Indexer ist ausgesetzt<br />
pausiert er: Der Fall tritt entweder<br />
ein, wenn Sie dies als Benutzer entsprechend<br />
veranlassen, oder automatisch,<br />
etwa bei zu wenig Festplattenspeicher<br />
oder im Energiesparmodus (von Net- <strong>und</strong><br />
Notebooks). In diesen Fällen springt der<br />
Indizierer allerdings auch automatisch<br />
wieder an, sobald sich einer der Gründe<br />
geklärt hat, z. B. wieder ausreichend Arbeitsspeicher<br />
zur Verfügung steht.<br />
03 Datei-Indizierer<br />
konfigurieren<br />
Im Reiter Indizierung können Sie durch<br />
Setzen der entsprechenden Häkchen steuern,<br />
welche Dokumenttypen neben normalen<br />
Dokumenttypen in den Index aufgenommen<br />
werden, etwa Bild-, Audio- oder<br />
Videodateien. Außerdem können Sie die<br />
Indizierung mit Hilfe des gleichnamigen<br />
Listenfeldes auf Wunsch auch auf Wechselmedien<br />
ausdehnen (Abbildung 3).<br />
Semantischen Desktop<br />
04<br />
verwenden<br />
Leider missverstehen viele Anwender die<br />
Funktionsweise von Nepomuk <strong>und</strong> reduzieren<br />
ihn auf die Funktion von Strigi,<br />
dem Datei-Indizierer. Nepomuk kann aber<br />
viel mehr <strong>und</strong> bildet die Basis des so genannten<br />
sozial-semantischen Desktops,<br />
bei dem die Datei-Indizierung nur ein Nebenprodukt<br />
ist. Sinn <strong>und</strong> Zweck von Nepomuk<br />
ist es aber, auch Informationen in<br />
den Index aufnehmen zu können, die<br />
<strong>Easy<strong>Linux</strong></strong><br />
02/2013<br />
www.easylinux.de<br />
79
TIPPS & TRICKS<br />
KDE-Tipps<br />
Abb. 1: Dolphins Seitenleiste „Informationen“ zeigt Metadaten von Dateien an.<br />
keine Entsprechung in Dateien haben.<br />
Sind Leistungsengpässe nicht Ihr Problem,<br />
machen Sie sich doch mit der Funktionsweise<br />
von Nepomuk vertraut <strong>und</strong><br />
profitieren Sie von vielen Vorteilen.<br />
Nepomuk macht die von zahlreichen<br />
KDE-Programmen unterstützte Verschlagwortung<br />
(auch Stichworte oder<br />
Tags genannt) systemweit verfügbar. So<br />
fließen die in einzelnen KDE-Programmen<br />
gespeicherten Stichworte in eine<br />
gemeinsame Basis für alle KDE-Anwendungen<br />
ein: Das ist die Virtuoso-Datenbank.<br />
Anstatt den semantischen Suchdienst<br />
wie oben beschrieben abzuschalten,<br />
setzen Sie jetzt den Haken bei Nepomuk-Semantik-Dienste<br />
aktivieren <strong>und</strong><br />
bei Nepomuk-Datei-Indexer aktivieren.<br />
Nun können Sie im Reiter Indizierung<br />
festlegen, welche Dateitypen (normale<br />
Datei, Audio-, Video- oder Bilddatei) der<br />
Indizierer berücksichtigen soll (Abbildung<br />
4). Mit einem Klick auf Erweitert<br />
können Sie unerwünschte Dateitypen<br />
explizit ausschließen.<br />
Im letzten Reiter Erweiterte Einstellungen<br />
können Sie außerdem gezielt einstellen,<br />
wieviel Arbeitsspeicher Nepomuk maximal<br />
verwenden darf. Ein Verringern des<br />
Wertes geht zu Lasten der Suchgeschwindigkeit.<br />
Der Indizierer nimmt seine Arbeit<br />
auf, sobald Sie das zugehörige Häkchen<br />
setzen.<br />
05 Nepomuk-Steuerprogramm<br />
verfügbar machen<br />
Haben Sie den Nepomuk-Suchdienst eingeschaltet,<br />
startet unmittelbar die erste<br />
Indizierung <strong>und</strong> erfasst auch die erwähnten<br />
Metadaten. Das kann beim ersten<br />
Mal durchaus länger dauern, allerdings<br />
wird die erste gr<strong>und</strong>legende Basis-Indizierung<br />
nur einmal durchgeführt. Der<br />
Systemabschnitt der KDE-Kontrollleiste<br />
informiert automatisch über Aktivitäten<br />
des Indizierers. Allerdings ist die Voreinstellung<br />
so, dass die Kontrollleiste den<br />
Nepomuk-Dienst betreffende Informationen<br />
automatisch, also nur dann anzeigt,<br />
wenn etwas passiert – z. B., wenn die<br />
erste Basis-Indexierung erledigt ist. Sie<br />
können die Einstellungen des Systemabschnitts<br />
der Kontrollleiste aber so abändern,<br />
dass dieser ein Icon anzeigt, über<br />
das Sie den Zustand des Suchdienstes jederzeit<br />
einsehen können.<br />
Gehen Sie dazu wie folgt vor: Klicken Sie<br />
mit rechts in einen freien Bereich des Systemabschnitts,<br />
den Sie am rechten Rand<br />
der KDE-Kontrollleiste finden, wählen Sie<br />
im Kontextmenü den Eintrag Einstellungen<br />
für „Systemabschnitt der Kontrollleiste“<br />
<strong>und</strong> navigieren Sie hier zum Abschnitt<br />
Einträge. Ändern Sie dann beim<br />
Element Datei-Indizierung für die Desktopsuche<br />
im Listenfeld Sichtbarkeit die<br />
Voreinstellung Automatisch auf Immer<br />
sichtbar (Abbildung 5).<br />
Die Kontrollleiste zeigt dann ab sofort im<br />
Systemabschnitt das Nepomuk-Symbol.<br />
Per Linksklick darauf öffnen Sie das Steuerprogramm<br />
für Nepomuk, das auch die<br />
Anzahl der aktuell erfassten Dateien anzeigt<br />
(Abbildung 6). Außerdem können<br />
Sie hier z. B. die Indizierung mit einem<br />
Klick auf die gleichnamige Schaltfläche<br />
aussetzen. Das Gleiche erreichen Sie<br />
auch etwas schneller über das Kontextmenü<br />
des Steuerprogramms, indem Sie<br />
mit rechts auf das Nepomuk-Symbol in<br />
der Kontrollleiste klicken. Allerdings<br />
heißt der Eintrag hier anders (Datei-Indizierung<br />
unterbrechen).<br />
Abb. 2: Hier schalten Sie den semantischen Desktop Nepomuk sowie<br />
den Datei- oder E-Mail-Indizierer ein.<br />
Abb. 3: Auf Wunsch darf sich der Wirkungsbereich des Indizierers<br />
auch auf Wechselmedien erstrecken.<br />
80 www.easylinux.de<br />
<strong>Easy<strong>Linux</strong></strong> 02/2013
KDE-Tipps<br />
TIPPS & TRICKS<br />
mit einer Bewertung von drei Sternen<br />
oder Bilder, die sich über Stichworte einer<br />
bestimmten Themengruppe zuordnen lassen,<br />
suchen, wechseln Sie von Dateiname<br />
(Voreinstellung) auf Inhalt <strong>und</strong> markieren<br />
dann darunter die gewünschten Suchoptionen.<br />
Ferner haben Sie durch Anklicken<br />
einer der beiden Schaltflächen Ab hier<br />
(Ordnername) <strong>und</strong> Überall die Möglichkeit,<br />
den Startpunkt der Suche festzulegen<br />
(Abbildung 8).<br />
Abb. 4: Welche Dateitypen Nepomuk bearbeitet, können Sie hier festlegen.<br />
Eigene Metadaten<br />
06<br />
anlegen<br />
Sobald der Indizierer erstmals alle bestehenden<br />
Metadaten erfasst <strong>und</strong> in die Nepomuk-<br />
Datenbank geschrieben hat, können Sie<br />
auch eigene Metadaten anlegen. So können<br />
Sie z. B. in Dolphin mit einem Klick auf Ansicht<br />
Seitenseitenleisten / Informationen<br />
oder mit [F11] rechts die Seitenleiste Informationen<br />
einblenden. Die zeigt zu jeder im<br />
Dateimanager gewählten Datei Stichwörter,<br />
Bewertungen <strong>und</strong> Kommentare an, falls es<br />
welche gibt. Sie können die Informationen<br />
auch selbst eingeben. Eine Bewertung vergeben<br />
Sie, indem Sie die Zahl der gewünschten<br />
(anfangs ausgegrauten) Sterne anklicken,<br />
die dann gelb werden.<br />
Um ein Stichwort oder einen Kommentar<br />
einzugeben, klicken Sie auf den gleichnamigen<br />
Link. Der Sinn der Stichwörter ist,<br />
verschiedene Dateien zu einem bestimmten<br />
Thema gruppieren zu können. Kommentare<br />
dagegen gelten immer exklusiv<br />
für diese Datei.<br />
Metadaten für die Dolphin-<br />
07<br />
Anzeige auswählen<br />
Welche Information Dolphin an dieser<br />
Stelle anzeigt, können Sie für jeden Dateityp<br />
(Text, Ordner, Bilder, Musik) getrennt<br />
festlegen, indem Sie im Bereich der Seitenleiste<br />
das Kontextmenü mit einem Rechtsklick<br />
aufrufen (Abbildung 7). Sie können<br />
die Stichwörter auch in Konqueror anzeigen<br />
<strong>und</strong> nutzen. Dazu müssen Sie den<br />
Menüpunkt Ansicht / Zusätzliche Informationen<br />
aufrufen <strong>und</strong> dann das Häkchen<br />
beim gewünschten Metadatentyp setzen.<br />
Stichwörter oder Kommentare erscheinen<br />
dann direkt unter der Datei.<br />
Mit Nepomuk<br />
08<br />
nach Dateien suchen<br />
Sinn der ganzen Mühe um den semantischen<br />
Desktop ist letztendlich, dass Sie<br />
mit Dolphin auf sehr komfortable Weise<br />
suchen können. Möchten Sie z. B. ganz<br />
allgemein sämtliche Orte in Dateisystem,<br />
einschließlich der Kommentare, Stichworte<br />
<strong>und</strong> Bewertungen nach dem eingegebenen<br />
Begriff durchsuchen, verwenden<br />
Sie das Suchfeld, dass Sie mit [Strg-F]<br />
oder per Klick auf das Fernglassymbol in<br />
der Symbolleiste einblenden.<br />
Klicken Sie vor dem Abschicken der Suche<br />
oben rechts auf Mehr Optionen, können<br />
Sie die Suche exakter eingrenzen.<br />
Möchten Sie z. B. ausschließlich Bilder<br />
Nepomuk in<br />
09<br />
KDE-Version 4.10<br />
Bei der aktuellen KDE-Version 4.10 hat<br />
der KDE-Entwickler Vishesh Handa den<br />
Datei-Indizierer Strigi entfernt <strong>und</strong> einen<br />
komplett neuen Ersatz geschrieben. Die<br />
Desktopsuche mit Nepomuk hat hier eine<br />
zusätzliche Verwaltungsoberfläche für<br />
Such-Tags erhalten, <strong>und</strong> ein neuer Nepomuk<br />
Cleaner gibt Ihnen die Möglichkeit,<br />
die Nepomuk-Datenbank aufzuräumen,<br />
wobei das Tool z. B. doppelte Metadaten<br />
oder leere Stichworte findet.<br />
Sie erreichen die neuen Nepomuk-Tools<br />
am einfachsten, indem Sie Nepomuk im<br />
Suchfeld des Kickoff-Startmenüs eingeben.<br />
KDE 4.9 verwendet noch Strigi. Die<br />
mit Erscheinen dieses Heftes verfügbaren<br />
Versionen OpenSuse 12.3 <strong>und</strong> Kubuntu<br />
13.04 bringen dagegen KDE 4.10 mit.<br />
10 Konqueror:<br />
Webkürzel verwenden<br />
Trotz unbestreitbarer Vorteile von Chrome<br />
<strong>und</strong> Firefox spricht unter KDE auch einiges<br />
dafür, Konqueror als Browser zu verwenden,<br />
zumindest gelegentlich oder<br />
wenn Sie Konqueror ohnehin als Dateimanager<br />
benutzen. Einer der Gründe für<br />
das Surfen mit Konqueror sind die so genannten<br />
Webkürzel. Geben Sie wp: easy<br />
linux in der Eingabezeile von Konqueror<br />
ein, ruft Konqueror automatisch die Wikipedia-Seite<br />
auf <strong>und</strong> startet dort eine Suche<br />
mit dem Suchbegriff „easy linux“.<br />
Abb. 5: Sie können den Systemabschnitt der KDE-Kontrollleiste so einrichten, dass Sie<br />
den Nepomuk-Suchdienst von hier aus steuern können.<br />
Abb. 6: Das Nepomuk-Steuerprogramm<br />
rufen Sie über die Kontrollleiste auf.<br />
<strong>Easy<strong>Linux</strong></strong><br />
02/2013<br />
www.easylinux.de<br />
81
TIPPS & TRICKS<br />
KDE-Tipps<br />
Abb. 8: Die Suchfunktion in Dolphin nutzt die vom Indizierer angelegte Datenbank.<br />
Abb. 7: Welche Informationen Dolphin in<br />
der Seitenleiste anzeigt, können Sie gezielt<br />
konfigurieren. Dolphin nutzt die<br />
vom Indizierer angelegte Datenbank.<br />
Weitere nützliche Webkürzel sind etwa gg<br />
für Google <strong>und</strong> ggi für die Google-Bildersuche<br />
(Google Images). Eine vollständige<br />
Liste der verfügbaren Webkürzel finden<br />
Sie über Einstellungen / Konqueror einrichten<br />
im Bereich Surfen im Internet. Klicken<br />
Sie hier auf Web-Kürzel. Sie können<br />
Webkürzel generell aktivieren oder deaktivieren<br />
oder jedes gewünschte Webkürzel<br />
durch Setzen des Häkchens zur einem<br />
bevorzugten Webkürzel machen. Aktivieren<br />
Sie dann oben die Option Nur bevorzugte<br />
Web-Kürzel verwenden, stehen auch<br />
nur diese zur Verfügung. Außerdem können<br />
Sie das Verhalten jedes Kürzels mit<br />
einem Klick auf Ändern anpassen.<br />
GTK-Anwendungen unter<br />
11<br />
KDE verwenden<br />
Viele KDE-Anwender nutzen auch unter<br />
KDE populäre GTK-Anwendungen, wie<br />
etwa Firefox, Th<strong>und</strong>erbird, Gimp oder<br />
LibreOffice. Die unterscheiden sich ohne<br />
weitere Anpassungen optisch deutlich<br />
von KDE-Anwendungen. Insbesondere <strong>Linux</strong>-Einsteiger<br />
erwarten aber, dass alle<br />
Anwendungen in einem einheitlichen<br />
Look & Feel erscheinen. Kubuntu <strong>und</strong><br />
OpenSuse lösen das Problem, indem Sie<br />
standardmäßig das Paket oxygen-gtk installieren.<br />
Das Oxygen-Team ist innerhalb<br />
des KDE-Projekts für ein einheitliches<br />
Aussehen des Desktops verantwortlich.<br />
Das oxygen-gtk-Paket passt Icons, Themes<br />
<strong>und</strong> Farbschemata von GTK-Anwendungen<br />
an den KDE-Desktop an.<br />
Ähnliche Möglichkeiten gab es auch vorher<br />
schon; mit denen waren die KDE-Entwickler<br />
aber nicht zufrieden. Sollten auch<br />
bei Ihnen GTK-Anwendungen anders aussehen,<br />
prüfen Sie, ob das Paket oxygengtk<br />
installiert ist, <strong>und</strong> holen das falls nötig<br />
mit der Paketverwaltung nach. Danach<br />
schauen Sie in den KDE-Systemeinstellungen<br />
im Bereich Allgemeines Erscheinungsbild<br />
<strong>und</strong> Verhalten mit einem Klick auf<br />
Erscheinungsbild von Anwendungen im<br />
Modul GTK+-Stile <strong>und</strong> Schriftarten nach,<br />
ob auch der GTK-Stil auf oxygen-gtk steht,<br />
<strong>und</strong> ändern ihn, falls das nicht der Fall ist<br />
(Abbildung 9).<br />
Es gibt auch noch andere Möglichkeiten,<br />
das Erscheinungsbild von GTK-Anwendungen<br />
an KDE anzupassen. Unter Open-<br />
Suse können Sie alternativ auch das Paket<br />
oxygen-molekule verwenden, das ebenfalls<br />
ein speziell auf KDE-Anwendungen<br />
zugeschnittenes GTK-<br />
Theme ist. Eine einheitliche<br />
Oberfläche verspricht<br />
auch das Installieren des<br />
qtcurve-Themes, das es<br />
z. B. für OpenSuse in beiden<br />
Geschmacksrichtungen,<br />
also GTK im KDE-<br />
Look <strong>und</strong> KDE 4 im GTK-<br />
Look gibt.<br />
Das „Modden“ von GTK-<br />
Anwendungen funktioniert<br />
aber nur mit Programmen,<br />
die das Anpassen ihrer Ressourcen<br />
erlauben. Ein Klassiker unter den weit<br />
verbreiteten Tools, die sich gegen solche<br />
Anpassungen sperren, ist etwa der Adobe<br />
Reader.<br />
12 KWallet-Passwort<br />
zurücksetzen<br />
KWallet heißt die digitale Brieftasche des<br />
KDE-Desktops. Sie verwaltet Kennwörter<br />
<strong>und</strong> ist ein Single-Sign-on-Dienst. Haben<br />
Sie Ihr Passwort für die digitale Brieftasche<br />
vergessen, wird Sie z. B. Chrome<br />
oder ein anderes Programm, das Passwörter<br />
darin speichert, unablässig mit einer<br />
Dialogbox belästigen, die zur Eingabe des<br />
KWallet-Passworts auffordert.<br />
Sie können das Passwort nicht anzeigen<br />
lassen, sondern nur zurücksetzen <strong>und</strong><br />
sich dann ein neues überlegen. Allerdings<br />
gehen dabei auch sämtliche von KWallet<br />
verwalteten Passwörter verloren, so dass<br />
Sie nach dem Zurücksetzen an zahlreichen<br />
anderen Stellen Ihre jeweiligen Passwörter<br />
erneut eingeben müssen. Zum Zurücksetzen<br />
von KWallet müssen Sie nur<br />
den Ordner kdewallet im unsichtbaren<br />
Unterverzeichnis .kde/ share/ apps/ Ihres<br />
Home-Verzeichnisses löschen.<br />
13 KDE-Ressourcenhunger<br />
reduzieren<br />
Um KDE seinen Ressourcenhunger abzugewöhnen,<br />
deaktivieren Sie Desktop-<br />
Abb. 9: Mit dem Paket „oxygen-gtk“ erscheinen GTK-Anwendungen<br />
im KDE-Look.<br />
82 www.easylinux.de<br />
<strong>Easy<strong>Linux</strong></strong> 02/2013
KDE-Tipps<br />
TIPPS & TRICKS<br />
Abb. 10: Animationen zu deaktivieren,<br />
spart erheblich Arbeitsspeicher.<br />
effekte, allen voran Animationen oder die<br />
oben beschriebene Desktopsuche. Die<br />
Maßnahme spart erheblich Arbeitsspeicher<br />
<strong>und</strong> CPU-Zeit. Und so geht's:<br />
Zum Deaktivieren der Animationen klicken<br />
Sie in den KDE-Systemeinstel-<br />
1<br />
lungen im Bereich Allgemeines Erscheinungsbild<br />
<strong>und</strong> Verhalten auf Erscheinungsbild<br />
von Anwendungen <strong>und</strong> wählen<br />
dort das Modul Stil.<br />
Klicken Sie dann rechts neben dem Lis-<br />
2<br />
tenauswahlfeld Stil der Bedienelemente<br />
auf Einrichten. Im folgenden Dialogfenster<br />
entfernen Sie das Häkchen bei<br />
Animationen aktivieren (Abbildung<br />
10).<br />
Bleiben Sie im Modul Stile <strong>und</strong> wechseln<br />
Sie zum Reiter Feineinstellungen. Hier<br />
haben Sie beim Listenauswahlfeld Grafische<br />
Effekte die Möglichkeit, eine Voreinstellung<br />
auszuwählen, die zu Ihrem<br />
Prozessor <strong>und</strong> der verwendeten Bildschirmauslösung<br />
passt. KDE stellt den<br />
Wert normalerweise automatisch ein.<br />
Möchten Sie dennoch die kleinstmögliche<br />
Beanspruchung erzwingen, wählen<br />
Sie den Eintrag Niedrige Bildschirmauflösung<br />
<strong>und</strong> langsamer Prozessor (Abbildung<br />
11).<br />
Abb. 11: Auch die Auswahl des richtigen CPU-Typs spart CPU-Zeit.<br />
Sie können die Desktopeffekte auch<br />
ganz oder selektiv deaktivieren. Da KDE<br />
4 Arbeitsflächeneffekte standardmäßig<br />
verwendet, wenn ein passender 3-D-<br />
Treiber installiert ist, prüfen Sie dazu,<br />
ob in den KDE-Systemeinstellungen im<br />
Bereich Erscheinungsbild <strong>und</strong> Verhalten<br />
der Arbeitsfläche bei Arbeitsflächen-Effekte<br />
im Reiter Allgemein das Häkchen<br />
bei Arbeitsflächeneffekte beim Start aktivieren<br />
gesetzt ist, <strong>und</strong> deaktivieren die<br />
Funktion. Entfernen Sie außerdem die<br />
beiden Häkchen unter Einfache Effekt-<br />
Einrichtung.<br />
Nicht unterstützte KDE-<br />
14<br />
Effekte finden<br />
Mit [Alt-Umschalt-F12] können Sie Arbeitsflächeneffekte<br />
zur Laufzeit ein- oder<br />
ausschalten. Ist die Funktion deaktiviert,<br />
zeigt KDE beim Aktivieren der Arbeitsflächeneffekte<br />
automatisch an, welche von<br />
ihnen nicht funktionieren. (Abbildung<br />
12) (hge) n<br />
Abb. 12: KDE zeigt automatisch an, welche Arbeitsflächeneffekte nicht funktionieren.<br />
COMMUNITY-EDITION<br />
32 SEITEN DER AKTUELLEN AUSGABE GRATIS IM PDF-FORMAT<br />
<strong>Easy<strong>Linux</strong></strong><br />
02/2013<br />
JETZT<br />
informieren!<br />
www.easylinux.de<br />
Archiv <strong>und</strong> Bestellseite:<br />
www.easylinux.de/CE/<br />
❱<br />
KOSTENLOS ALS NEWSLETTER<br />
ODER ZUM DOWNLOADEN<br />
<strong>Easy<strong>Linux</strong></strong> erscheint 4x im Jahr – neben der<br />
gedruckten Ausgabe für e 9,80 erhalten Sie gratis<br />
83<br />
eine 32-seitige Auswahl der Artikel im PDF-Format.
TIPPS & TRICKS<br />
Gnome-Tipps<br />
Tipps <strong>und</strong> Tricks zu Gnome<br />
Gnome-Tipps<br />
Heike Jurzik<br />
Gnome ist neben KDE die zweite große Desktopumgebung<br />
für <strong>Linux</strong>. In den Gnome-Tipps stellen wir regelmäßig<br />
Nützliches <strong>und</strong> Praktisches für die alternative grafische<br />
Oberfläche vor.<br />
Nautilus: Ständig die Adresszeile<br />
01<br />
einblenden<br />
Mit [Strg-L] oder über Gehe zu / Ort<br />
blenden Sie im Dateimanager am oberen<br />
Rand eine Adresszeile ein, über die Sie<br />
mittels einer Pfadangabe schnell zu einem<br />
bestimmten Ort wechseln. Wer<br />
diese Leiste gerne dauerhaft anzeigen<br />
möchte, der findet keine Option dafür in<br />
den Nautilus-Einstellungen. Das Feature<br />
versteckt sich im Konfigurations-Editor<br />
DConf-Editor.<br />
Installieren Sie zunächst das Paket<br />
dconf-editor, falls es noch nicht auf Ihrem<br />
System vorhanden ist. Danach<br />
starten Sie das Programm über die Aktivitäten.<br />
Wechseln Sie in der linken<br />
Leiste der Anwendung in die Abteilung<br />
org / gnome / nautilus / preferences.<br />
Rechts aktivieren Sie dann über einen<br />
Mausklick den Schlüssel always-use-location-entry.<br />
Nautilus: Zugriffsrechte per<br />
02<br />
Mausklick ändern<br />
Über den Gnome-Dateimanager dürfen Sie<br />
für Ihre eigenen Dateien bestimmen, wer<br />
diese lesen, schreiben <strong>und</strong> ausführen darf<br />
[1]. Dazu klicken Sie mit der rechten<br />
Maustaste auf eine Datei oder ein Verzeichnis,<br />
suchen aus dem Kontextmenü<br />
den Eintrag Eigenschaften aus <strong>und</strong> wechseln<br />
dann auf den Reiter Zugriffsrechte.<br />
Ganz oben steht der Name des Besitzers.<br />
(Das sollten bei eigenen Daten Sie sein.)<br />
Direkt darunter entscheiden Sie über das<br />
Drop-down-Menü, ob Sie lesen, schreiben<br />
oder ausführen oder alles dürfen.<br />
Für Verzeichnisse sieht der Dialog leicht<br />
anders aus, <strong>und</strong> das erwähnte Menü bietet<br />
Ordneroptionen wie Dateien nur auflisten,<br />
Auf Dateien zugreifen <strong>und</strong> Dateien<br />
erstellen <strong>und</strong> löschen an. Zusätzlich definieren<br />
Sie alle diese Rechte für Gruppen<br />
in der Mitte des Dialogfensters <strong>und</strong> für<br />
alle anderen ganz unten. Handelt es sich<br />
um fremdes Dateieigentum, <strong>und</strong> Sie wollen<br />
als Administrator die Rechte verändern,<br />
starten Sie Nautilus über [Alt-F2]<br />
<strong>und</strong> Eingabe von gksudo nautilus.<br />
Profilbild für eigenen<br />
03<br />
Account setzen<br />
Klicken Sie rechts oben im Panel auf Ihren<br />
Benutzernamen, öffnet sich das so genannte<br />
Benutzermenü, über das Sie unter<br />
anderem die Systemeinstellungen öffnen,<br />
den Benutzer wechseln, sich abmelden,<br />
den Bildschirm sperren <strong>und</strong> den Rechner<br />
herunterfahren. Klicken Sie auf den Avatar<br />
neben Ihrem Benutzernamen, öffnet<br />
das direkt die Konfigurationsmöglichkeiten<br />
für Ihren eigenen Account in den Systemeinstellungen.<br />
Um den grauen Avatar<br />
durch ein nettes Bild zu ersetzen, klicken<br />
Sie rechts auf das Symbol mit dem Kopf<br />
<strong>und</strong> suchen ein neues aus dem bunten<br />
Angebot aus (Abbildung 1).<br />
Gefällt Ihnen keiner der mitgelieferten<br />
Schnappschüsse, bringt Sie ein Klick auf<br />
Nach weiteren Bildern suchen in einen Dateiauswahldialog.<br />
Dieser zeigt in der Voreinstellung<br />
den Ordner Bilder in Ihrem<br />
Home-Verzeichnis an. Über die Orte in<br />
der linken Leiste <strong>und</strong> die Knöpfe oben im<br />
Dialog navigieren Sie jedoch schnell zu einem<br />
anderen Verzeichnis <strong>und</strong> suchen ein<br />
hübsches Foto aus. Ist dieses zu groß, erscheint<br />
ein kleines Quadrat, das Sie mit<br />
der Maus über den gewünschten Ausschnitt<br />
schieben. Das Profilbild erscheint<br />
fortan im Benutzermenü <strong>und</strong> in einigen<br />
anderen Anwendungen, die Informationen<br />
zum Account anzeigen.<br />
84<br />
www.easylinux.de<br />
<strong>Easy<strong>Linux</strong></strong><br />
02/2013
Gnome-Tipps<br />
TIPPS & TRICKS<br />
Zeitgesteuerte Jobs<br />
04<br />
mit Gnome Schedule<br />
Gnome Schedule ist ein grafisches<br />
Frontend für Cron<br />
<strong>und</strong> at [2]. Es greift Ihnen<br />
beim Erstellen <strong>und</strong> Verwalten<br />
zeitgesteuerter Aufgaben<br />
unter die Arme. Unter<br />
den von <strong>Easy<strong>Linux</strong></strong> unterstützten<br />
Distributionen installieren<br />
Sie das Paket<br />
gnome-schedule, falls es<br />
noch nicht vorhanden ist.<br />
Danach starten Sie die Anwendung<br />
über die Aktivitäten,<br />
suchen dort nach aufg<br />
<strong>und</strong> klicken Geplante Aufgaben an. Alternativ<br />
geben Sie gnome-schedule in ein<br />
Terminal- oder Schnellstartfenster ([Alt-<br />
F2]) ein; um das Programm mit Administratorrechten<br />
zu starten, stellen Sie<br />
gksudo voran <strong>und</strong> geben danach Ihr eigenes<br />
Passwort ein. Auf diese Weise<br />
richten Sie nicht nur Jobs für den Benutzer<br />
root ein, sondern auch für alle anderen<br />
Accounts des Systems.<br />
Klicken Sie auf Neu, um eine neue Aufgabe<br />
zu erstellen. Im nächsten Dialog<br />
(Abbildung 2) entscheiden Sie, ob es sich<br />
um einen wiederkehrenden Job (Eine Aufgabe,<br />
die in bestimmten Zeitabständen<br />
ausgeführt wird) oder etwas Einmaliges<br />
(Eine einmal auszuführende Aufgabe)<br />
handelt. Details zu den beiden Varianten<br />
lesen Sie in den folgenden Tipps.<br />
Über die dritte Schaltfläche (Eine Aufgabe<br />
aus einer vordefinierten Vorlage)<br />
wählen Sie eine eigene Vorlage aus.<br />
Gnome Schedule ermöglicht es Ihnen,<br />
Aufgaben als Vorlagen abzuspeichern<br />
<strong>und</strong> diese jederzeit wiederzuverwenden,<br />
zum Beispiel als Muster für etwas<br />
Neues. Das vierte Symbol von rechts in<br />
Abb. 1: Über die Systemeinstellungen suchen Sie ein Profilbild<br />
für Ihren Account aus.<br />
der Werkzeugleiste öffnet den Dialog<br />
zum Verwalten der Vorlagen.<br />
Gnome Schedule: Aufgabe<br />
05<br />
einmal ausführen<br />
Um einen einmaligen Job zu definieren,<br />
klicken Sie auf Neu <strong>und</strong> dann die mittlere<br />
Schaltfläche. Im folgenden Dialogfenster<br />
(Abbildung 3) tragen Sie im oberen Feld<br />
eine Beschreibung ein, wenn Sie möchten.<br />
Handelt es sich um ein grafisches<br />
Programm, aktivieren Sie die Checkbox<br />
X-Anwendung direkt unter dem Eingabefeld.<br />
Legen Sie nun das Datum <strong>und</strong> die<br />
Uhrzeit fest. Wenn Sie auf die Schaltfläche<br />
Kalender klicken, klappt ein Feld aus,<br />
in dem Sie bequem zum gewünschten Datum<br />
navigieren.<br />
Anschließend tragen Sie ins Feld Aufgabe<br />
den Programmaufruf ein. Um auf Nummer<br />
sicher zu gehen, wählen Sie sowohl<br />
für das Programm (hier /usr/bin/totem)<br />
als auch für angegebene Dateien (hier<br />
/home/ gnomie/ Musik/ Going-Home.mp3)<br />
den vollen Pfad aus. Tipp: Um den kompletten<br />
Pfad zu einer ausführbaren Datei<br />
zu ermitteln, können Sie das Kommando<br />
which in einem Terminalfenster<br />
zu Hilfe nehmen:<br />
$ which totem<br />
/usr/bin/totem<br />
Optional fügen Sie den Job über<br />
die Schaltfläche unten links als<br />
Vorlage hinzu. Ein Klick auf Anwenden<br />
speichert alles. Im<br />
Hauptfenster erscheint die Aufgabe<br />
nun in der Liste. Über das<br />
Icon mit dem Stift oder einen<br />
Doppelklick öffnen Sie den Konfigurationsdialog<br />
erneut, um<br />
Änderungen vorzunehmen.<br />
Praktisch ist auch das Symbol<br />
mit dem Zahnrad: Darüber führen Sie eine<br />
Aufgabe sofort aus, z. B. um zu testen,<br />
dass Ihre Einstellungen passen.<br />
Gnome Schedule: Wiederkehrende<br />
06<br />
Jobs einrichten<br />
Möchten Sie eine Aufgabe einrichten, die<br />
Gnome Schedule regelmäßig wiederholt,<br />
klicken Sie auf Neu <strong>und</strong> dann auf Eine<br />
Aufgabe, die in bestimmten Zeitabständen<br />
ausgeführt wird. Im folgenden Dialog tragen<br />
Sie zunächst eine optionale Beschreibung<br />
<strong>und</strong> einen Befehl ein. Auch bei den<br />
wiederkehrenden Jobs können Sie volle<br />
Pfade zum Programm <strong>und</strong> den Dateien<br />
eintragen. Aus dem Drop-down-Menü unter<br />
dem Feld Befehl wählen Sie Vorgegebenes<br />
Verhalten, Ausgabe unterdrücken,<br />
X-Anwendung oder X-Anwendung: Ausgabe<br />
unterdrücken aus – je nachdem, was<br />
für einen Job Sie definieren.<br />
Jetzt geht es ans Feintuning für die<br />
Zeiteinstellungen. Hier gelten im Wesentlichen<br />
die Syntaxregeln von Cron, die ein<br />
älterer Artikel in unserer Schwesterzeitschrift<br />
<strong>Linux</strong>User [2] ausführlich beschreibt.<br />
Auswendig lernen müssen Sie<br />
Abb. 2: Wenn Sie eine neue Aufgabe in Gnome Schedule einrichten,<br />
sehen Sie diesen Auswahldialog.<br />
Abb. 3: In diesem Dialogfenster planen Sie einmalige Aufgaben.<br />
Ein kleiner Kalender hilft bei der Wahl des richtigen Datums.<br />
<strong>Easy<strong>Linux</strong></strong><br />
02/2013<br />
www.easylinux.de<br />
85
TIPPS & TRICKS<br />
Gnome-Tipps<br />
Abb. 4: Dieser wiederkehrende Job beendet montags bis freitags jeweils um 12:30 Uhr<br />
alle eigenen Gwibber-Prozesse <strong>und</strong> schließt damit das Chatprogramm.<br />
diese aber nicht – Gnome Schedule bringt<br />
dafür Felder <strong>und</strong> Einrichtungsdialoge mit<br />
Checkboxen mit (Abbildung 4). Beachten<br />
Sie, dass für Minute Werte von 0 bis 59<br />
oder * möglich sind, bei St<strong>und</strong>e 0 bis 23<br />
oder *, Tag akzeptiert 1 bis 31 oder *, Monat<br />
1 bis 12 oder * <strong>und</strong> Wochentag 0 bis 7<br />
oder *. Bei den Wochentagen stehen sowohl<br />
0 als auch 7 für Sonntag.<br />
Abbildung 4 zeigt ein Beispiel, das an<br />
den Arbeitstagen der Woche (Montag bis<br />
Freitag, also 1-5) jeweils um 12:30 Uhr<br />
den Chatclient Gwibber schließt. Als Befehl<br />
kommt killall zum Einsatz [3]. Er versucht,<br />
alle Prozesse mit Namen gwibber<br />
ordnungsgemäß zu beenden, gibt dem<br />
Chatprogramm also noch die Chance, beispielsweise<br />
offene Dateien zu schließen,<br />
bevor der Spaß vorbei ist. Sie müssen übrigens<br />
keine Angst haben, dass das Kommando<br />
auch Gwibber-Prozesse anderer<br />
Anwender beendet, wenn Sie Gnome<br />
Schedule als normaler Benutzer (ohne<br />
Administratorrechte) gestartet haben.<br />
Alle Prozessorkerne<br />
07<br />
im Einsatz?<br />
Enthält Ihr Rechner einen Prozessor mit<br />
zwei oder noch mehr Kernen, <strong>und</strong> haben<br />
Sie den Verdacht, dass das System nicht<br />
mit voller Leistung läuft, verrät der Gnome-<br />
Systemmonitor mehr dazu. Geben Sie in<br />
die Suchmaske der Aktivitäten sy ein <strong>und</strong><br />
starten Sie die Systemüberwachung. Auf<br />
dem Reiter Ressourcen sehen Sie verschiedene<br />
Graphen, darunter die CPU-Chronik,<br />
die Speicher- <strong>und</strong> Auslastungschronik <strong>und</strong><br />
eine Netzwerk-Chronik. Hat das System<br />
eine Mehrkern-CPU richtig erkannt, so sehen<br />
Sie im oberen Bereich pro CPU einen<br />
Graphen, der die jeweilige Prozessorauslastung<br />
des Kerns darstellt.<br />
Benachrichtigungen ein- <strong>und</strong><br />
08<br />
ausblenden<br />
Wenn Sie einen Wechseldatenträger einlegen,<br />
wenn jemand über ein Chatprogramm<br />
eine Sofortnachricht an Sie schickt oder<br />
wenn das System oder ein Programm Ihnen<br />
etwas anderes Wichtiges mitteilen möchte,<br />
blendet Gnome in der Voreinstellung am<br />
unteren Bildschirmrand entsprechende<br />
Nachrichten ein. Selbst wenn Sie diese zunächst<br />
wegklicken, können Sie alle Benachrichtigungen<br />
wieder anzeigen, indem Sie<br />
mit der Maus an den unteren rechten Rand<br />
fahren oder [<strong>Windows</strong>-M] drücken.<br />
Um das Feld wieder verschwinden zu lassen,<br />
drücken Sie einfach [Esc]. Möchten<br />
Sie während der Arbeit nicht gestört werden<br />
<strong>und</strong> gr<strong>und</strong>sätzlich die Benachrichtigungen<br />
dann betrachten, wenn Sie Zeit<br />
<strong>und</strong> Muße dafür haben, blenden Sie die<br />
automatischen Pop-ups über das Benutzermenü<br />
oben rechts im Panel aus. Ziehen Sie<br />
dazu den Schalter neben Benachrichtigungen<br />
nach links (Abbildung 5) – das bringt<br />
die Desktopumgebung zum Schweigen.<br />
Kniffe für die<br />
09<br />
mittlere Maustaste<br />
Die mittlere Maustaste stellt unter <strong>Linux</strong><br />
<strong>und</strong> auch in der Gnome Shell einige Sonderfunktionen<br />
bereit, mit denen Sie manchen<br />
Arbeitsschritt abkürzen. Viele der<br />
gezeigten Kniffe gelingen auch auf anderen<br />
<strong>Linux</strong>-Desktops, einige davon sind<br />
Gnome-spezifisch. Eine mittlere Taste<br />
setzt nicht zwingend eine Maus mit drei<br />
Tasten voraus. Auch viele Radmäuse <strong>und</strong><br />
sogar Touchpads können Sie dafür nutzen.<br />
Bei Radmäusen reicht es oft aus, auf<br />
das Mausrad zu drücken. Bei Mäusen mit<br />
nur zwei Tasten emulieren Sie den Mittelklick,<br />
indem Sie die rechte <strong>und</strong> linke<br />
Maustaste gleichzeitig betätigen. Heutige<br />
X-Server bieten das Feature in der Regel<br />
automatisch an.<br />
Einige Touchpads unterstützen sogar das<br />
Klopfen mit einem oder mehreren Fingern.<br />
Hat Ihr Laptop oder Netbook ein<br />
solches Gerät, schauen Sie in den Systemeinstellungen<br />
in der Abteilung Hardware /<br />
Maus <strong>und</strong> Touchpad nach, ob das Feature<br />
aktiviert ist. Wechseln Sie dazu auf den<br />
Reiter Touchpad <strong>und</strong> setzen Sie ein Häkchen<br />
bei Mausklicks per Touchpad freischalten.<br />
(Besitzer von Desktoprechnern<br />
ohne Touchpad sehen diesen Reiter im<br />
Konfigurationsdialog übrigens nicht, sondern<br />
können sich nur den Einstellungen<br />
der Maus zuwenden.)<br />
Die meisten <strong>Linux</strong>er kennen den Trick,<br />
mit der linken Taste Text zu kopieren <strong>und</strong><br />
diesen ohne Umweg über die Zwischenablage<br />
mit der mittleren Taste einzufügen.<br />
Das klappt auch über Anwendungsgrenzen<br />
hinweg: Markieren Sie beispielsweise<br />
per Doppelklick in die Browser-Adressleiste<br />
eine URL <strong>und</strong> fügen Sie diese dann<br />
mit der mittleren Maustaste in ein Officedokument<br />
ein – fertig.<br />
Abb. 5: Über den kleinen Schieberegler<br />
im Benutzermenü deaktivieren Sie die<br />
automatischen Nachrichten am unteren<br />
Desktoprand.<br />
86<br />
www.easylinux.de<br />
<strong>Easy<strong>Linux</strong></strong><br />
02/2013
Gnome-Tipps<br />
TIPPS & TRICKS<br />
Wenn Sie in einem Webbrowser, Officedokument<br />
oder sogar im Gnome-Terminal<br />
mit der linken Maustaste auf einen<br />
freien Bereich in einem Scrollbalken klicken,<br />
landen Sie nicht etwa genau dort,<br />
sondern blättern in einem festen Abstand<br />
(meist eine Seite) in diese Richtung. Nehmen<br />
Sie hier die mittlere Maustaste <strong>und</strong><br />
klicken auf die Leiste, springt der Fokus<br />
genau an die Stelle im Dokument. Apropos<br />
Browser: In den meisten davon können<br />
Sie mit der mittleren Maustaste auf<br />
einen Link klicken, um diesen in einem<br />
neuen Reiter zu öffnen.<br />
Auch die Aktivitäten aus der Gnome-Shell<br />
nutzen die mittlere Taste. Klicken Sie mit<br />
dieser auf ein Icon im Dash oder in der<br />
Anwendungsanzeige in den Aktivitäten,<br />
öffnet das ein Programmfenster auf einer<br />
neuen Arbeitsfläche. Nautilus, der Gnome-<br />
Dateimanager, hat der mittleren Maustaste<br />
ebenfalls eine besondere Bedeutung zugewiesen.<br />
Klicken Sie damit auf einen Ordner,<br />
öffnet Nautilus diesen in einem neuen<br />
Tab, klicken Sie auf eine Datei, wirkt das<br />
wie ein Doppelklick auf diese, <strong>und</strong> die<br />
Standardanwendung öffnet sie.<br />
Abb. 6: Die Zeichentabelle „gucharmap“ stellt auch Sonderzeichen zur Verfügung, die<br />
Sie nicht über die Tastatur direkt eingeben können. Hier landet der Inhalt der Zwischenablage<br />
in einem Abiword-Dokument.<br />
Sonderzeichen finden <strong>und</strong><br />
10<br />
eingeben<br />
Auch wenn Ihre Tastatur sie nicht enthält,<br />
können Sie doch etliche Zeichen aus den<br />
meisten Schriftsystemen der Welt eingeben,<br />
betrachten <strong>und</strong> ausdrucken. Ein besonders<br />
praktischer Helfer kommt in Form<br />
der Gnome-Zeichentabelle, die Sie entweder<br />
über die Aktivitäten (zeich einzugeben<br />
reicht) oder ein Schnellstart- beziehungsweise<br />
Terminalfenster über den Befehl<br />
gucharmap starten. Das Programm enthält<br />
alle Unicodezeichen <strong>und</strong> damit akzentuierte<br />
<strong>und</strong> mathematische Zeichen sowie<br />
viele andere Symbole. Um das jeweilige<br />
Zeichen grafisch darstellen zu können,<br />
muss auf dem Computer das passende<br />
TTF-Paket installiert sein.<br />
Am oberen Rand des Programmfensters<br />
sehen Sie eine Menü- <strong>und</strong> Werkzeugleiste.<br />
Letztere enthält Ausklappmenüs, in denen<br />
Sie Schriften aussuchen, den Stil <strong>und</strong> die<br />
Größe einstellen. Darunter sehen Sie in der<br />
linken Seitenleiste die Schriftsysteme,<br />
rechts daneben die dazugehörigen Zeichen<br />
in einer Tabelle <strong>und</strong> Details zum Font. Sie<br />
können nun entweder einzelne Sonderzeichen<br />
in die Zwischenablage kopieren oder<br />
direkt ganze Textblöcke. Klicken Sie doppelt<br />
auf ein Zeichen in der Tabelle oder<br />
markieren Sie eines mit der linken Maustaste<br />
<strong>und</strong> drücken [Eingabe], so erscheint<br />
es im Feld unten Zu kopierender Text. Erst<br />
wenn Sie daneben auf Kopieren klicken,<br />
landet alles aus dem Feld in der Zwischenablage,<br />
<strong>und</strong> Sie können den Text nun zum<br />
Beispiel mit [Strg-V] in ein anderes Programm<br />
einfügen (Abbildung 6).<br />
Evolution: Daten sichern <strong>und</strong> wiederherstellen<br />
11<br />
Das Gnome-Mailprogramm legt seine Einstellungen,<br />
die Mails, heruntergeladene<br />
News, das Adressbuch, die Kalender <strong>und</strong><br />
so weiter sämtlich in versteckten Ordnern<br />
im eigenen Home-Verzeichnis unterhalb<br />
von ~/ .config/ evolution <strong>und</strong> ~/ .local/<br />
share/ evolution ab. Sie könnten diese Verzeichnisse<br />
von Hand sichern oder in automatischen<br />
Backups erfassen, Evolution<br />
bietet aber eine eigene Funktion zum Sichern<br />
<strong>und</strong> Wiederherstellen an, die sich<br />
auch anbietet, um die Konfiguration <strong>und</strong><br />
die Daten auf einen anderen Rechner umzuziehen.<br />
Um ein Backup zu erstellen, rufen Sie im<br />
Menü Datei den Punkt Evolution-Daten sichern.<br />
Im folgenden Dateiauswahldialog<br />
dürfen Sie einen Speicherort festlegen <strong>und</strong><br />
den vorgeschlagenen Namen der Sicherung<br />
verändern. Das Programm schlägt<br />
von sich aus einen Namen vor, der das<br />
aktuelle Datum enthält. Als Dateiformat<br />
verwendet das Programm ein komprimiertes<br />
tar.gz-Archiv.<br />
Ähnlich einfach klappt die Wiederherstellung:<br />
Über Datei / Evolution-Daten wiederherstellen<br />
<strong>und</strong> Auswahl eines solchen<br />
tar.gz-Archivs lesen Sie alles wieder ein.<br />
Zusätzlich beantworten Sie in diesem Fall<br />
eine Sicherheitsabfrage, ob Sie wirklich<br />
fortfahren wollen. Sie haben hier noch<br />
einmal die Möglichkeit, den Vorgang abzubrechen.<br />
(hge)<br />
n<br />
INFOS<br />
[1] Guru-Training zu Zugriffsrechten:<br />
Heike Jurzik, „Zutritt verboten!“,<br />
<strong>Easy<strong>Linux</strong></strong> 12/ 2005, S. 78 ff.,<br />
http:// www. easylinux. de/ 2005/ 12/<br />
078-chmod/ (http:// ezlx. de/ d2d1)<br />
[2] Artikel zu Cron <strong>und</strong> at: Heike Jurzik,<br />
„Punktlandung“, <strong>Linux</strong>User 02/ 2006,<br />
S. 94 ff., http:// www. linux-community.<br />
de/ artikel/ 9812 (http:// ezlx. de/ d2d2)<br />
[3] Artikel zur Steuerung von Prozessen:<br />
Hans-Georg Eßer, „Prozesse im Griff“,<br />
<strong>Easy<strong>Linux</strong></strong> 04/ 2008, S. 122 ff., http://<br />
www. easylinux. de/ 2008/ 04/ 122-guru/<br />
(http:// ezlx. de/ d2d3)<br />
GLOSSAR<br />
TTF: Die Abkürzung steht für TrueType<br />
Font. Es handelt sich um einen Standard<br />
zur Schriftdarstellung auf Bildschirmen<br />
<strong>und</strong> Druckern. TrueType-<br />
Schriften stehen unter <strong>Windows</strong>, OS X<br />
<strong>und</strong> auch <strong>Linux</strong> zur Verfügung. Einige<br />
davon landen bereits bei der Installation<br />
der Distribution auf der Platte, andere<br />
rüsten Sie nach. Dazu suchen Sie<br />
einfach im Paketmanager nach Paketen,<br />
die ttf am Anfang des Namens<br />
enthalten.<br />
<strong>Easy<strong>Linux</strong></strong><br />
02/2013<br />
www.easylinux.de<br />
87
TIPPS & TRICKS<br />
LibreOffice<br />
LibreOffice-Tipps<br />
Besser arbeiten<br />
mit LibreOffice<br />
Franz Böhm<br />
Die LibreOffice-Tipps zeigen, wie Sie eigene Konstanten für Calc erstellen, Formeln ohne Änderungen<br />
kopieren, Erweiterungen für die Bürosuite finden, Fotos optimieren <strong>und</strong> Verknüpfungen<br />
zu eingebetteten Bildern lösen.<br />
Eigene Konstanten<br />
01<br />
für Calc erstellen<br />
Vielen mathematischen Berechnungen liegen<br />
Konstanten zugr<strong>und</strong>e. LibreOffice liefert<br />
die wichtigsten davon frei Haus. Dazu<br />
gehört beispielsweise die Kreiszahl Pi<br />
(PI()). Um die Fläche eines Kreises mit<br />
dem Radius 7 zu berechnen, verwenden<br />
Sie diesen Befehl:<br />
=7^2*PI()<br />
Reichen die vorhandenen Konstanten<br />
nicht aus, können Sie jederzeit eine eigene<br />
Sammlung erstellen, um etwa die<br />
Mehrwertsteuer oder einen Bruttobetrag<br />
zu berechnen oder um einen Fälligkeitstag<br />
zu bestimmen. Um eine neue Funktion<br />
mit einer eigenen Konstante anzulegen,<br />
rufen Sie den Menüpunkt Einfügen<br />
/ Namen / Festlegen auf. Im folgenden<br />
Dialogfenster definieren Sie nun einen<br />
Namen, einen Bereich <strong>und</strong> einen<br />
Geltungsbereich.<br />
Ins Feld Name gehört ein Bezeichner für<br />
die neue Konstante, beispielsweise<br />
MWSt19 zur Berechnung der Mehrwertsteuer<br />
in Höhe von 19 %, oder Fälligkeit,<br />
um den Fälligkeitstag von Rechnungen zu<br />
ermitteln. Neben Bereich tragen Sie den<br />
passenden Wert oder die gewünschte Formel<br />
ein. Für das Mehrwertsteuer-Beispiel<br />
steht hier 0,19. Soll eine Konstante namens<br />
Fälligkeit immer den Tag anzeigen,<br />
der genau einen Monat nach der Rechnungsstellung<br />
liegt, tragen Sie die folgende<br />
Formel ein:<br />
=DATUM(JAHR(HEUTE());MONAT(HEUTE())+1;TAG(U<br />
HEUTE()))<br />
Ein Klick auf Hinzufügen speichert die<br />
neue Konstante. Sie können nun direkt<br />
damit rechnen <strong>und</strong> im Tabellenblatt etwa<br />
=100 * MWSt19 oder =Fälligkeit eingeben.<br />
Eine Übersicht über alle selbst erstellten<br />
Einträge präsentiert ein Dialog,<br />
den Sie über Einfügen / Namen / Verwalten<br />
oder mit der Tastenkombination [Strg-<br />
F3] öffnen (Abbildung 1).<br />
Calc: Formeln ohne<br />
02<br />
Änderungen kopieren<br />
LibreOffice passt die Bezüge in Formeln<br />
normalerweise automatisch an. Manchmal<br />
wollen Sie jedoch eine exakte Kopie<br />
ohne Änderung an der Formel erstellen –<br />
auch das ist möglich. Um die Formel einer<br />
einzigen Zelle zu kopieren, markieren Sie<br />
zunächst die Zelle mit der enthaltenen<br />
Formel. Diese erscheint nun in der Bearbeitungsleiste.<br />
Wechseln Sie dorthin <strong>und</strong><br />
kopieren Sie den Inhalt mit [Strg-C] in die<br />
Zwischenablage. Danach verlassen Sie<br />
mit [Esc] die Formelzelle. Wechseln Sie in<br />
eine neue Zelle <strong>und</strong> klicken Sie in die Bearbeitungsleiste<br />
oder drücken [F2]. Danach<br />
fügen Sie die Formel mit [Strg-V] aus<br />
der Zwischenablage unverändert ein.<br />
Wollen Sie einen größeren Bereich, zum<br />
Beispiel eine ganze Spalte, kopieren, ist<br />
das Vorgehen zu umständlich. Die folgende<br />
Schritt-für-Schritt-Anleitung zeigt,<br />
wie Sie hier mit der Funktion Suchen & Ersetzen<br />
zum Ziel kommen:<br />
Markieren Sie den ganzen Bereich<br />
1<br />
(also alle Zellen) mit den Formeln,<br />
Abb. 1: In wenigen Schritten erstellen Sie<br />
eigene Konstanten für die Arbeit in Calc.<br />
Hiere sehen Sie alle Eigenkreationen.<br />
Abb. 2: Um ganze Bereiche mit Formeln<br />
ohne Änderungen zu kopieren, nutzen<br />
Sie die Funktion „Suchen & Ersetzen“.<br />
Abb. 3: Mit dieser Tabelle ermitteln Sie<br />
den zweiten Sonntag im Juni.<br />
88 www.easylinux.de<br />
<strong>Easy<strong>Linux</strong></strong> 02/2013
LibreOffice<br />
TIPPS & TRICKS<br />
Abb. 4: Vorher (links) <strong>und</strong> nachher (rechts): Draw hat den Dunstschleier entfernt, <strong>und</strong> die Farben leuchten wieder.<br />
die Sie ohne Änderungen kopieren<br />
möchten.<br />
Drücken Sie [Strg-H] oder gehen Sie<br />
2<br />
über das Menü Bearbeiten, um den Dialog<br />
Suchen & Ersetzen zu öffnen.<br />
Ins Feld Suchen nach tragen Sie ein<br />
3<br />
Gleichheitszeichen (=) ein. Darunter<br />
schreiben Sie bei Ersetzen durch eine<br />
Raute (#) hin.<br />
Klappen Sie den Dialog über die Schaltfläche<br />
Mehr Optionen aus. Setzen Sie<br />
4<br />
ein Häkchen bei Nur in Selektion. Alle<br />
anderen Checkboxen deaktivieren Sie.<br />
Aus dem Drop-down-Menü Suchen in<br />
wählen Sie den Eintrag Formeln aus<br />
(Abbildung 2).<br />
Klicken Sie abschließend auf Ersetze<br />
5<br />
alle, <strong>und</strong> LibreOffice wandelt die Formeln<br />
in normalen Text um. Diesen<br />
können Sie nun markieren, in die Zwischenablage<br />
einfügen <strong>und</strong> an anderer<br />
Stelle wieder einfügen.<br />
Nach Abschluss der Kopier- <strong>und</strong> Einfügearbeiten,<br />
vergessen Sie nicht, das Rautezeichen<br />
wieder durch ein Gleichheitszeichen<br />
zu ersetzen, um die Formeln wieder<br />
zu aktivieren.<br />
Calc: Wann ist denn<br />
03<br />
Muttertag?<br />
Muttertag ist traditionell am zweiten<br />
Sonntag im Mai. Haben Sie gerade keinen<br />
Kalender zur Hand, ermitteln Sie das genaue<br />
Datum einfach in LibreOffice Calc.<br />
Schreiben Sie in A1 das Kalenderjahr als<br />
vierstellige Zahl, zum Beispiel 2013. In A2<br />
tragen Sie danach folgende Formel ein:<br />
=DATUM(A1;5;1)+(7-WOCHENTAG(DATUM(A1;5;1);U<br />
2))+7<br />
Wenn Sie die Zelle A2 anschließend formatieren<br />
<strong>und</strong> im Feld Format-Code beispielsweise<br />
NNNNT. MMMM JJJJ eintragen,<br />
erscheint dort als Ergebnis Sonntag,<br />
12. Mai 2013. Im Hintergr<strong>und</strong> passiert dabei<br />
folgende Berechnung: Ausgehend vom<br />
01. Mai des in A1 eingetragenen Kalenderjahrs<br />
rechnet Calc so viele Wochentage<br />
hinzu, bis der erste Sonntag erreicht ist.<br />
Durch die Addition von weiteren sieben<br />
Tagen erhalten Sie dann den zweiten<br />
Sonntag im Mai.<br />
Calc: So berechnen Sie<br />
04<br />
den Vatertag<br />
Vatertag in Deutschland ist gr<strong>und</strong>sätzlich<br />
am kirchlichen Feiertag Christi Himmelfahrt,<br />
also dem 40. Tag nach Ostern. Das<br />
ist der Donnerstag nach dem fünften<br />
Sonntag nach Ostern. 2013 fällt der Tag<br />
auf den 9. Mai. Um das Datum mit Calc<br />
zu überprüfen, können Sie die Formel<br />
=OSTERSONNTAG(Jahr) verwenden. In<br />
die r<strong>und</strong>en Klammern gehört die Jahreszahl.<br />
Zu diesem Datum zählen Sie einfach<br />
39 Tage (also fünf Wochen plus vier<br />
Tage) hinzu:<br />
=OSTERSONNTAG(2013)+39<br />
In Österreich feiern die Menschen den Vatertag<br />
hingegen immer am zweiten Junisonntag,<br />
dieses Jahr also am 9. Juni. Mit<br />
der folgenden Formel berechnen Sie den<br />
zweiten Sonntag eines Monats:<br />
=A2-1-WOCHENTAG(A2-B2;3)+7*C2<br />
Als Gr<strong>und</strong>lage legen Sie eine Tabelle für<br />
die Basisdaten an. Da Sie den zweiten Junisonntag<br />
ermitteln wollen, schreiben Sie<br />
beispielsweise in die Zelle A2 das Datum<br />
des Ersten des betreffenden Monats <strong>und</strong><br />
daneben den gesuchten Wochentag als<br />
Zahl. Da die Zählung mit 1=Montag beginnt<br />
<strong>und</strong> mit 7=Sonntag endet, steht<br />
hier also eine 7. In die nächste Spalte tragen<br />
Sie die gesuchte Stelle im Monat ein.<br />
Hier steht also eine 2, da Sie den zweiten<br />
Sonntag meinen. Schreiben Sie jetzt in die<br />
Ergebniszelle die gerade gezeigte Formel,<br />
<strong>und</strong> LibreOffice verrät den zweiten Junisonntag<br />
(Abbildung 3).<br />
Alternativ können Sie auch diese Formel<br />
hier benutzen, um den Vatertag in Österreich<br />
zu berechnen:<br />
=DATUM(A2;6;1)-1-WOCHENTAG(DATUM(A2;6;1)-7U<br />
;3)+7*2<br />
In dieser Variante benötigen Sie nur<br />
noch das vierstellige Kalenderjahr in der<br />
Zelle A2.<br />
Draw: Urlaubsfotos<br />
05<br />
optimieren<br />
Mit dem Zeichenprogramm der Officesuite<br />
verbessern Sie in wenigen Mausklicks<br />
Bilder <strong>und</strong> Fotos. Die Farben strahlen<br />
wieder, die Kontraste stimmen, <strong>und</strong><br />
das Bild ist schärfer (Abbildung 4). Dazu<br />
öffnen Sie den Schnappschuss in einem<br />
Draw-Arbeitsblatt. Die Software blendet<br />
automatisch die Symbolleiste Bild ein, die<br />
Sie alternativ über das Menü Ansicht /<br />
Symbolleisten von Hand ein- <strong>und</strong> ausschalten.<br />
Diese Leiste steht in allen Libre-<br />
Office-Modulen zur Verfügung, <strong>und</strong> so<br />
helfen die enthaltenen Werkzeuge auch<br />
bei der Erstellung eines Flyers oder einer<br />
Präsentation.<br />
Die wichtigsten Funktionen finden Sie hinter<br />
den beiden Schaltflächen Grafikfilter<br />
(Symbol mit dem Zauberstab) <strong>und</strong> Farbe<br />
(Farbeimer-Icon). Ist das Foto beispielsweise<br />
zu hell oder zu dunkel, klicken Sie<br />
auf den Farbeimer <strong>und</strong> passen dann ganz<br />
unten den Gammawert an. Die Skala reicht<br />
von 0,1 (ganz dunkel) bis 10,0 (ganz hell).<br />
<strong>Easy<strong>Linux</strong></strong><br />
02/2013<br />
www.easylinux.de<br />
89
TIPPS & TRICKS<br />
LibreOffice<br />
Abb. 5: Per Mausklick definieren Sie in diesem Dialog,<br />
welche Icons sich auf einer Symbolleiste befinden.<br />
Alternativ beeinflussen Sie die Helligkeit<br />
über das Feld hinter der Sonne. Hier tragen<br />
Sie Werte zwischen -100 (ganz dunkel)<br />
<strong>und</strong> 100 (ganz hell) ein. Weiterhin im<br />
Angebot: ein Feld für den Kontrast <strong>und</strong><br />
drei für die RGB-Farbwerte (Rot, Grün,<br />
Blau), die ebenfalls alle Werte zwischen<br />
-100 <strong>und</strong> 100 akzeptieren.<br />
Noch plastischer erscheint ein Foto, wenn<br />
Sie aus dem Grafikfilter-Abrissmenü über<br />
das dritte Symbol von links der oberen<br />
Reihe die Schärfe beeinflussen. Jeder<br />
Klick auf das Icon erhöht die Kantenkontraste.<br />
Alle Änderungen wirken sich direkt<br />
auf das Bild aus, <strong>und</strong> wenn nötig, machen<br />
Sie über die Schaltfläche oder [Strg-Rückschritt]<br />
einzelne oder alle Arbeitssritte<br />
rückgängig.<br />
Zwischen den beiden genannten Schaltflächen<br />
für die Grafikfilter <strong>und</strong> Farbe finden<br />
Sie ein Drop-down-Menü für den Grafikmodus.<br />
Die Voreinstellung ist hier<br />
Standard, das heißt, Draw zeigt das Bild<br />
im Original an. Als weitere Optionen bietet<br />
das Menü Graustufen, Schwarz/ Weiß<br />
<strong>und</strong> Wasserzeichen. Letztere Funktion<br />
hellt ein Foto so weit auf, dass Sie es unter<br />
einen Text als Hintergr<strong>und</strong>bild schieben<br />
können. Entspricht diese automatisch<br />
gewählte Transparenz nicht Ihren Vorstellungen,<br />
passen Sie den Wert in dem kleinen<br />
Feld in der Bild-Symbolleiste von<br />
Hand an (0 % = nicht durchsichtig,<br />
100 % = total transparent).<br />
tionsumfang. Im Internet<br />
finden Sie darüber hinaus<br />
etliche weitere Erweiterungen,<br />
Extensions genannt,<br />
mit denen Sie die Anwendung<br />
aufrüsten <strong>und</strong> den<br />
eigenen Bedürfnissen anpassen.<br />
Neben den Libre-<br />
Office-Erweiterungen dürfen<br />
Sie in der Regel auch<br />
die OpenOffice-Extensions<br />
verwenden. Zahlreiche<br />
Wörterbücher, Dokumentvorlagen,<br />
Gallery-Pakete<br />
<strong>und</strong> sogar zusätzliche Import-/<br />
Exportfilter finden<br />
Sie unter [1], [2] <strong>und</strong> [3]<br />
zum Download. Die Extensions<br />
haben sämtlich die<br />
Dateiendung .oxt.<br />
Die eigentliche Installation starten Sie entweder<br />
per Doppelklick auf die .oxt-Datei<br />
im Dateimanager Ihrer Desktopumgebung<br />
oder über den Extension Manager, den Sie<br />
in LibreOffice über das Menü Extras auf<br />
den Plan rufen. Dort klicken Sie dann auf<br />
Hinzufügen <strong>und</strong> navigieren im Dateiauswahldialog<br />
zur heruntergeladenen Erweiterung.<br />
Nach einem Klick auf OK erscheint<br />
eine Dialogbox mit den Lizenzbedingungen,<br />
denen Sie zustimmen müssen – die<br />
meisten Extensions stehen unter einer<br />
freien Lizenz. Danach starten Sie die<br />
Officesuite neu.<br />
Einige Erweiterungen nisten sich in einem<br />
neuen Menüeintrag Extras / Add-ons ein,<br />
andere finden Sie in eigenen Symbolleisten<br />
oder über eine eigene Tastenkombination.<br />
Der Extension Manager bietet zudem<br />
an, Erweiterungen zu deaktivieren, zu<br />
entfernen oder nach Aktualisierungen zu<br />
schauen.<br />
„Zuletzt benutzte Dokumente“<br />
07<br />
mit mehr Einträgen<br />
Alle LibreOffice-Module merken sich, welche<br />
Dateien Sie zuletzt geöffnet haben.<br />
Die Liste finden Sie im Menü Datei; sie<br />
zeigt in der Voreinstellung zehn Einträge<br />
an. Reicht das nicht aus, binden Sie einfach<br />
ein zusätzliches Drop-down-Menü in<br />
die Standardsymbolleiste ein:<br />
Öffnen Sie den Konfigurationsdialog<br />
1<br />
über Extras / Anpassen <strong>und</strong> wechseln<br />
Sie dort zum dritten Reiter Symbolleisten.<br />
Wählen Sie aus dem Drop-down-Menü<br />
2<br />
neben Symbolleiste den Eintrag Standard<br />
aus. Im Feld Symbolleisteninhalt<br />
sehen Sie nun alle Icons der Leiste.<br />
Setzen Sie ein Häkchen bei URL laden<br />
3<br />
(Abbildung 5) <strong>und</strong> bestätigen Sie über<br />
OK. In der Symbolleiste taucht nun das<br />
neue Drop-down-Menü mit allen kürzlich<br />
geöffneten Dokumenten auf.<br />
Erscheint Ihnen diese lange Liste zu unübersichtlich,<br />
probieren Sie die Extension<br />
History Manager [4] aus. Diese spielen Sie<br />
wie im vorigen Tipp gezeigt ein. Nach einem<br />
Neustart von LibreOffice nistet sich<br />
das Add-on im gleichnamigen Menü unter<br />
Extras ein. Nach dem Start geben Sie einfach<br />
ins Feld Change Size die Anzahl der<br />
Menüeinträge ein, die Sie in Datei / Zuletzt<br />
benutzte Dokumente sehen möchten.<br />
Doppelzeilige Texte in<br />
08<br />
LibreOffice Writer<br />
Einzelne Begriffe oder mehrere Wörter<br />
stellen Sie in Writer übereinander (Abbildung<br />
6). Solche Gruppen wandern gemeinsam,<br />
wenn Sie Textteile verschieben.<br />
Um doppelzeilig zu schreiben, öffnen<br />
Sie die allgemeinen Programmeinstellungen<br />
über Extras / Optionen. Klappen<br />
Sie links den Bereich Spracheinstellungen<br />
auf <strong>und</strong> wählen Sie Sprachen. In<br />
der unteren Fensterhälfte setzen Sie dann<br />
ein Häkchen bei Unterstützung von asiatischen<br />
Sprachen aktivieren. Bestätigen<br />
Sie die Einstellung über OK.<br />
Als Nächstes schreiben Sie den Text. Tippen<br />
Sie zunächst das obere Wort, dann<br />
ein Leerzeichen <strong>und</strong> dann das untere.<br />
Wollen Sie mehrere Wörter bündeln <strong>und</strong><br />
übereinander stellen, achten Sie darauf,<br />
dass Sie in den einzelnen Gruppen geschützte<br />
Leerzeichen verwenden. Diese<br />
erreichen Sie entweder über das Menü<br />
Einfügen / Formatierungszeichen oder<br />
über die Tastenkombination [Strg-Umschalt-Leertaste].<br />
Markieren Sie dann die beiden Begriffe<br />
oder Wörtergruppen <strong>und</strong> rufen Sie aus<br />
Neue Extensions<br />
06<br />
für LibreOffice<br />
Die Bürosuite bietet schon in der Gr<strong>und</strong>ausstattung<br />
einen beachtlichen Funk-<br />
Abb. 6: Formatieren Sie den Fließtext in Writer doppelzeilig, um beispielsweise Synonyme<br />
für den Leser anzubieten.<br />
90 www.easylinux.de<br />
<strong>Easy<strong>Linux</strong></strong> 02/2013
LibreOffice<br />
TIPPS & TRICKS<br />
Abb. 8: Via „Verknüpfungen bearbeiten“ lösen Sie die Verknüpfungen<br />
zu externen Bilddateien <strong>und</strong> betten diese ins Dokument ein.<br />
Abb. 7: Über „Ganze Seite“ <strong>und</strong> „Inhalte synchronisieren“<br />
erstellen Sie einen Bogen mit gleichen Etiketten.<br />
dem Menü Format / Absatz auf. Auf<br />
dem Reiter Ausrichtung wählen Sie unten<br />
im Bereich Text-an-Text im Dropdown-Menü<br />
Ausrichtung die Einstellung<br />
Unten aus. Danach gehen Sie im Menü<br />
Format zum Punkt Zeichen, wechseln<br />
zum Register Asiatisches Layout <strong>und</strong><br />
setzen ein Häkchen bei Doppelzeilig<br />
schreiben. Die beiden Wörter beziehungsweise<br />
Gruppen erscheinen nun<br />
zweizeilig <strong>und</strong> in halber Größe. Passen<br />
Sie zum Schluss noch die Schriftgröße<br />
an den Rest des Textes an.<br />
Writer: Viele Etiketten<br />
09<br />
auf einem Blatt<br />
LibreOffice Writer enthält eine Vorlage,<br />
mit der Sie in Windeseile Etiketten erstellen<br />
<strong>und</strong> ausdrucken. Sie finden die Funktion<br />
über Datei / Neu / Etiketten. Auf<br />
dem ersten Reiter namens Etiketten legen<br />
Sie die Aufschrift <strong>und</strong> die Größe fest. Der<br />
zweite Tab namens Format erlaubt die<br />
Definition eigener Abstände, der Höhe<br />
<strong>und</strong> Breite sowie der Seitenränder. Auf<br />
dem letzten Reiter (Zusätze) bestimmen<br />
Sie schließlich, ob Sie nur ein einzelnes<br />
Etikett oder eine ganze Seite mit Etiketten<br />
drucken.<br />
Aktivieren Sie die Checkbox Ganze Seite<br />
<strong>und</strong> darunter die Option Inhalte synchronisieren<br />
(Abbildung 7), so produziert<br />
die Textverarbeitung nach einem Klick<br />
auf den Button Neues Dokument ein<br />
ganzes Blatt mit Aufklebern. Um nachträglich<br />
die Beschriftung zu ändern, bearbeiten<br />
Sie das erste Etikett links oben<br />
<strong>und</strong> betätigen dann die Schaltfläche Etiketten<br />
synchronisieren. Writer übernimmt<br />
die Anpassung dann für die restlichen<br />
Etiketten.<br />
Einzelne Etiketten<br />
10<br />
ändern<br />
Der automatische Abgleich<br />
über den Knopf Etiketten<br />
synchronisieren ist möglich, weil<br />
die einzelnen Aufkleber miteinander verknüpft<br />
sind. Es handelt sich bei einem Etikett<br />
streng genommen um formatierte<br />
Textrahmen, deren Eigenschaften Sie betrachten,<br />
wenn Sie doppelt auf den grauen<br />
Rahmen klicken. Alle auf der Seite enthaltenen<br />
Etiketten sind also fest mit dem ersten<br />
verbandelt.<br />
Möchten Sie eines der anderen Etiketten<br />
bearbeiten, so geht das nur, wenn Sie<br />
vorher die Verknüpfung zum ersten lösen.<br />
Dazu positionieren Sie den Cursor<br />
im ersten Aufkleber <strong>und</strong> wählen aus<br />
dem Menü Bearbeiten / Verknüpfungen<br />
/ Verknüpfungen bearbeiten. Im folgenden<br />
Dialog markieren Sie ein einzelnes<br />
Element oder alle <strong>und</strong> klicken danach<br />
auf Lösen. LibreOffice fragt zur Sicherheit<br />
noch einmal nach, denn dieser Vorgang<br />
kann nicht mehr rückgängig gemacht<br />
werden. Daher sollte die Aufhebung<br />
einer solchen Verknüpfung immer<br />
als Letztes passieren.<br />
Schnelle Berechnungen<br />
11<br />
in Textdokumenten<br />
Sind Sie mit Schreibarbeiten beschäftigt<br />
<strong>und</strong> wollen zwischendurch kleinere Berechnungen<br />
durchführen, müssen Sie<br />
Writer dazu nicht verlassen oder einen<br />
Feldbefehl beziehungsweise ein Makro<br />
bemühen. Geben Sie einfach in das Textdokument<br />
den mathematischen Ausdruck<br />
ein, zum Beispiel:<br />
3000 + 564<br />
Markieren Sie das Ganze mit der Maus<br />
<strong>und</strong> drücken dann die Tastenkombination<br />
[Strg-+]. Writer berechnet daraufhin<br />
den ausgewählten Text, also die Zahlen,<br />
<strong>und</strong> kopiert das Ergebnis in die Zwischenablage.<br />
Über [Strg-V] können Sie<br />
die Lösung einfügen, <strong>und</strong> im Dokument<br />
erscheint 3564. Achtung: Betätigen Sie<br />
sofort [Strg-V], überschreibt die Textverarbeitung<br />
den markierten Text mit dem<br />
Ergebnis.<br />
Alle Grafiken<br />
12<br />
in Dokument einbinden<br />
Sie haben in einem Dokument alle Grafiken<br />
als Verknüpfungen hinzugefügt<br />
<strong>und</strong> möchten es nun an einen anderen<br />
Benutzer weitergeben. Um dem Empfänger<br />
die Handhabung zu erleichtern, wollen<br />
Sie alle Bilder nun direkt einbetten.<br />
Das geht komfortabel über das Menü Bearbeiten<br />
/ Verknüpfungen. Im folgenden<br />
Dialogfenster sehen Sie alle mit dem Dokument<br />
verknüpften Grafiken. Sie können<br />
nun wahlweise einzelne Bilder mit<br />
gedrückter Strg-Taste markieren oder<br />
über [Strg-A] direkt alle erfassen (Abbildung<br />
8). Anschließend klicken Sie<br />
auf Lösen <strong>und</strong> bestätigen die Sicherheitsabfrage.<br />
Da Sie diesen Schritt nicht<br />
rückgängig machen können, erstellen<br />
Sie am besten vorher eine Kopie des Originaldokuments.<br />
(hej)<br />
n<br />
INFOS<br />
[1] LibreOffice-Erweiterungen:<br />
http:// extensions. libreoffice. org/<br />
extension-center (http:// ezlx. de/ d2a1)<br />
[2] LibrePlanet-Wiki:<br />
http:// libreplanet. org/ wiki/<br />
Group:OpenOfficeExtensions/ List<br />
(http:// ezlx. de/ d2a2)<br />
[3] OpenOffice-Extensions:<br />
http:// extensions. services. openoffice.<br />
org/ de (http:// ezlx. de/ d2a3)<br />
[4] History Manager:<br />
http:// extensions. services. openoffice.<br />
org/ project/ histmngr<br />
(http:// ezlx. de/ d2a4)<br />
<strong>Easy<strong>Linux</strong></strong><br />
02/2013<br />
www.easylinux.de<br />
91
TIPPS & TRICKS<br />
Ubuntu, <strong>Linux</strong> Mint <strong>und</strong> Knoppix<br />
Tipps <strong>und</strong> Tricks zu Ubuntu, <strong>Linux</strong> Mint <strong>und</strong> Knoppix<br />
Ubuntu, <strong>Linux</strong> Mint<br />
<strong>und</strong> Knoppix<br />
Heike Jurzik<br />
Ubuntu, <strong>Linux</strong> Mint <strong>und</strong> Knoppix basieren auf der Distribution<br />
Debian – wir verraten Tricks <strong>und</strong> Kniffe, welche die Arbeit<br />
auf diesen Systemen angenehmer machen.<br />
“Lisa”<br />
Mint: Backup der persönlichen<br />
01<br />
Daten mit eingebautem Tool<br />
<strong>Linux</strong> Mint bringt von Haus aus ein praktisches<br />
Backupwerkzeug mit, das sowohl<br />
Ihre persönlichen Daten als auch die installierten<br />
Programme sichert. Damit eignet<br />
es sich ideal, um beim Erscheinen einer<br />
neuen Distributionsversion das alte<br />
System zu sichern, den Nachfolger neu<br />
einzuspielen <strong>und</strong> dann die gewünschten<br />
Daten wiederherzustellen. Alternativ können<br />
Sie wie auf allen Debian-basierten<br />
Systemen eine Aktualisierung on-the-fly<br />
durchführen, wie es der Tipp 04 zeigt. So<br />
erstellen Sie ein Backup der persönlichen<br />
Dateien:<br />
Öffnen Sie das Programm über das<br />
1<br />
Mint-Menü / Administration / Datensicherungswerkzeug<br />
<strong>und</strong> geben Sie auf<br />
Aufforderung Ihr eigenes Passwort ein.<br />
Anschließend arbeiten Sie mit administrativen<br />
Rechten <strong>und</strong> dürfen somit auch<br />
systemweite Einstellungen <strong>und</strong> Dateien<br />
sichern.<br />
Sichern Sie zunächst die persönlichen<br />
2<br />
Dateien, indem Sie links<br />
oben auf die Schaltfläche<br />
Sicherungsdateien klicken.<br />
Wählen Sie im folgenden<br />
Dialog (Abbildung 1) als<br />
Quelle das eigene Home-<br />
Verzeichnis oder – falls Sie<br />
mehrere Benutzer eingerichtet<br />
haben – den gesamten<br />
Ordner /home aus.<br />
Im Drop-down-Menü Ziel<br />
3<br />
suchen Sie nun ein Medium<br />
für die Sicherungskopie<br />
4<br />
5<br />
aus. Am besten verwenden Sie dazu<br />
eine externe Festplatte oder ein USB-<br />
Medium mit genügend freiem Speicher.<br />
Ein Dateiauswahldialog hilft bei der<br />
Navigation zum richtigen Gerät.<br />
Klappen Sie auch die erweiterten Einstellungen<br />
aus. Hier tragen Sie optional<br />
eine Beschreibung ein. Im Drop-down-<br />
Menü Ausgabe ist in der Voreinstellung<br />
Struktur erhalten aktiv. Alternativ stehen<br />
hier verschiedene Archivformate<br />
(.tar, .tar.gz <strong>und</strong> .tar.bz2) zur Verfügung.<br />
Für Ihr eigenes Home-Verzeichnis<br />
ist die Defaulteinstellung richtig gewählt.<br />
Wollen Sie jedoch Daten von einer<br />
NTFS- oder FAT-Partition sichern,<br />
entscheiden Sie sich am besten für eines<br />
der Archivformate, auch wenn das<br />
länger dauert. Auf diese Weise sichern<br />
Sie auch Dateieigenschaften, die sonst<br />
verloren gehen würden.<br />
Beim ersten Backup können Sie das<br />
Drop-down-Menü Überschreiben getrost<br />
ignorieren. Es wird bei einem Folgebackup<br />
interessant, wenn Sie dieses<br />
Abb. 1: In diesem Dialogfenster nehmen Sie die Einstellungen für<br />
das Backup der persönlichen Daten vor.<br />
aktualisieren möchten. Dann dürfen Sie<br />
hier entscheiden, wann die Anwendung<br />
eine Datei überschreibt: Niemals, Größe<br />
stimmt nicht überein, Änderungsdatum<br />
stimmt nicht überein, Prüfsumme<br />
stimmt nicht überein oder Immer.<br />
Aktivieren Sie als Letztes noch die<br />
6<br />
Checkboxen Integrität bestätigen, wenn<br />
Sie möchten, dass das Programm die<br />
Signatur jeder Datei nach dem Backup<br />
prüft. Berechtigungen beibehalten <strong>und</strong><br />
Zeitstempel beibehalten sollten Sie<br />
ebenfalls mit einem Häkchen versehen.<br />
Mit einem Klick auf Vor geht’s weiter.<br />
Im nächsten Dialog dürfen Sie gezielt<br />
7<br />
Dateien oder Ordner ausschließen, die<br />
Sie nicht sichern möchten. Auf diese<br />
Weise sparen Sie Platz.<br />
Nachdem Sie ein letztes Mal auf Vor geklickt<br />
haben, zeigt eine Übersicht noch einmal<br />
an, welche Einstellungen Sie für das<br />
Backup gewählt haben. Sie können hier die<br />
Quelle, das Ziel, die Beschreibung usw.<br />
kontrollieren. Ist alles in Ordnung, starten<br />
Sie über Anwenden das Backup. Alternativ<br />
gehen Sie zurück <strong>und</strong> verändern<br />
die Vorgaben. Ein Fortschrittsbalken<br />
hält Sie anschließend<br />
auf dem Laufenden.<br />
Auch wenn Sie der Anwendung<br />
<strong>und</strong> den Mint-Entwicklern<br />
vertrauen, sollten Sie das<br />
Backup auf jeden Fall prüfen,<br />
bevor Sie Ihr System neu aufsetzen.<br />
Kontrollieren Sie am<br />
besten, ob das Tool wirklich<br />
alle Dateien <strong>und</strong> Verzeichnisse<br />
erfasst hat. Haben Sie als Ziel-<br />
92 www.easylinux.de<br />
<strong>Easy<strong>Linux</strong></strong> 02/2013
Ubuntu, <strong>Linux</strong> Mint <strong>und</strong> Knoppix<br />
TIPPS & TRICKS<br />
format ein Archiv gewählt,<br />
öffnen Sie dieses in einem<br />
Archivmanager <strong>und</strong> werfen<br />
einen Blick auf den Inhalt.<br />
Mint: Installierte<br />
02<br />
Programme sichern<br />
Ähnlich wie im vorigen Tipp<br />
gehen Sie vor, um die installierten<br />
Programme Ihres Mint-<br />
Rechners zu sichern. Starten<br />
Sie wiederum das Backupwerkzeug,<br />
geben Sie Ihr Kennwort<br />
ein <strong>und</strong> wählen Sie dann<br />
Softwareauswahl sichern. Als<br />
Erstes suchen Sie ein Ziel aus;<br />
auch hier empfiehlt sich ein<br />
Medium außerhalb des eigenen<br />
Rechners wie eine externe<br />
Festplatte oder ein ausreichend<br />
großer USB-Stick. Nach<br />
einem Klick auf Vor zeigt das<br />
Programm die Pakete an, die<br />
Sie selbst zu Mint hinzugefügt<br />
haben – also nicht das Gr<strong>und</strong>system,<br />
das sowieso bei einer<br />
Installation entsteht (Abbildung<br />
2).<br />
Per Mausklick können Sie<br />
gezielt Pakete abwählen, die<br />
Sie nicht ins Backup aufnehmen<br />
möchten. Alternativ selektieren<br />
Sie alle oder keine<br />
Pakete über die beiden<br />
Schaltflächen Alles auswählen <strong>und</strong> Die gesamte<br />
Auswahl aufheben. Über Anwenden<br />
starten Sie den Sicherungsvorgang.<br />
Auch hier informiert ein Dialogfenster,<br />
wenn der Vorgang abgeschlossen ist. Auf<br />
dem Zielmedium sollten Sie nun eine<br />
Textdatei finden, deren Name mit software_selection_mint<br />
beginnt, einen Datumsstring<br />
enthält <strong>und</strong> auf .list endet,<br />
z. B. software_selection_mint@2013-03-<br />
01-1127-package.list. Diese Sicherung<br />
stammt also vom 1. März 2013; das Programm<br />
hat sie um 11:27 Uhr erstellt.<br />
Abb. 2: Mints Backuptool sichert auf Wunsch eine Liste der installierten<br />
Pakete, um z. B. einen anderen Rechner damit zu bestücken.<br />
Abb. 3: In der Datei „/etc/apt/sources.list“ passen Sie die Paket-Repository-Einträge<br />
an die neue Distributionsversion an.<br />
Mint: Softwareauswahl-Backup<br />
03<br />
wieder einspielen<br />
Um auf einem frischen System die ehemals<br />
genutzten Programme wieder zu installieren,<br />
haben Sie zwei Möglichkeiten:<br />
Sie können entweder das grafische Backupprogramm<br />
nutzen, das die beiden letzten<br />
Tipps vorgestellt haben, oder auf der<br />
Kommandozeile drei Befehle eingeben.<br />
Im Datensicherungswerkzeug klicken Sie<br />
nach dem Start auf Softwareauswahl wiederherstellen,<br />
suchen dann im Dropdown-Menü<br />
die Datei mit der Paketliste<br />
aus <strong>und</strong> klicken auf Vor. Nach kurzer Zeit<br />
sollte die Meldung erscheinen, dass der<br />
Vorgang abgeschlossen ist, <strong>und</strong> Sie können<br />
das Programm über Klick auf Schließen<br />
beenden.<br />
Alternativ erledigen Sie dasselbe auf der<br />
Kommandozeile. Dazu finden Sie zunächst<br />
heraus, wo die Paketliste liegt. <strong>Linux</strong><br />
Mint hängt externe Datenträger unterhalb<br />
von /media ins Dateisystem ein.<br />
Angenommen, die Softwareauswahl befindet<br />
sich in /media/ INTENSO, lesen Sie<br />
als Erstes die Liste mit dem dpkg-Kommando<br />
ein:<br />
sudo dpkg --set-selections < /media/INTENSU<br />
O/software_selection_mint@2013-03-01-1133-U<br />
package.list<br />
Eine Rückmeldung gibt dieser Befehl<br />
nicht aus. Beachten Sie den Operator<br />
TIPPS & TRICKS<br />
Ubuntu, <strong>Linux</strong> Mint <strong>und</strong> Knoppix<br />
Als Nächstes passen Sie die<br />
3<br />
Liste der Paketquellen an.<br />
Dazu bearbeiten Sie die Datei<br />
/etc/ apt/ sources.list mit<br />
Rootrechten in einem Texteditor,<br />
zum Beispiel über<br />
den Befehl gksudo gedit<br />
/etc/apt/sources.list. Ersetzen<br />
Sie überall maya durch<br />
nadia <strong>und</strong> precise durch<br />
quantal (Abbildung 3).<br />
Bringen Sie nun die Liste<br />
4<br />
der verfügbaren Pakete auf<br />
den neuesten Stand <strong>und</strong><br />
geben dazu wieder Folgendes<br />
ein:<br />
apt-get update<br />
Stoßen Sie nun das Upgrade an:<br />
5<br />
apt-get dist-upgrade<br />
Bevor es losgeht, sehen Sie, was das<br />
System im Zuge der Aktualisierung herunterladen<br />
möchte <strong>und</strong> wie viel Speicherplatz<br />
das verbrauchen wird. Nachdem<br />
Sie dies mit Druck auf [J] oder<br />
[Eingabe] abgenickt haben, startet APT<br />
das Upgrade auf Nadia.<br />
Während des Upgrades stellt das System<br />
sehr wahrscheinlich immer mal wieder<br />
Fragen, vor allem zu Konfigurationsdateien<br />
auf Ihrem Rechner (Abbildung 4).<br />
Wissen Sie genau, dass Sie keine wichtigen<br />
Änderungen an der entsprechenden<br />
Datei vorgenommen haben, können Sie<br />
mit [Y] oder [I] die neue Version verwenden.<br />
Die alte Datei wird dabei nicht einfach<br />
gelöscht – Sie finden sie immer als<br />
Kopie an derselben Stelle (Dateiendung<br />
.dpkg-old). Um die Unterschiede zwischen<br />
der eigenen <strong>und</strong> der neuen Variante zu<br />
vergleichen, können Sie [D] drücken. Im<br />
Hintergr<strong>und</strong> startet das Programm diff<br />
<strong>und</strong> zeigt hinter + die Einträge der neuen<br />
Datei <strong>und</strong> hinter - die alten Einstellungen<br />
an [1]. Möchten Sie die alte Version behalten,<br />
drücken Sie [N] oder [O]. Die neue<br />
Datei landet trotzdem auf der Platte <strong>und</strong><br />
trägt die Dateiendung .dpkg-dist.<br />
LISTING 1: „DF“-BEISPIELAUFRUF<br />
$ df -h<br />
Dateisystem Größe Benutzt Verf. Verw% Eingehängt auf<br />
/dev/sda5 15G 7,4G 6,5G 54% /<br />
...<br />
/dev/sda8 55G 24G 28G 46% /home<br />
/dev/sdb1 17.4G 4,0K 17.4G 1% /media/INTENSO<br />
Abb. 4: Bevor die Installationsroutine Konfigurationsdateien des<br />
Systems ersetzt, fragt sie nach.<br />
Ist alles ohne Fehlermeldungen durchgelaufen,<br />
geben Sie zur Sicherheit noch<br />
einmal apt-get upgrade ein, um zu prüfen,<br />
dass wirklich alle Pakete auf dem<br />
aktuellsten Stand sind. Danach starten<br />
Sie den Rechner über das Kommando<br />
reboot neu.<br />
(K)Ubuntu: Speicherplatz auf USB-<br />
05<br />
Stick anzeigen<br />
Wenn Sie wie im nächsten Tipp gezeigt<br />
ein (K)Ubuntu-Image oder das einer<br />
anderen <strong>Linux</strong>-Distribution auf ein<br />
USB-Medium schreiben möchten, um<br />
davon den Rechner zu booten, ist es<br />
praktisch, wenn Sie vorher in Erfahrung<br />
bringen können, wie viel freier<br />
Platz vorhanden ist. In der Voreinstellung<br />
zeigt KDEs Dateimanager Dolphin<br />
diese Informationen nicht an. Sie blenden<br />
Sie aber am unteren Rand des Programmfensters<br />
ein, indem Sie auf den<br />
Schraubenschlüssel klicken, Dolphin<br />
einrichten wählen, in der linken Seitenleiste<br />
auf Allgemein klicken, rechts den<br />
Reiter Statusleiste anklicken <strong>und</strong> dann<br />
ein Häkchen bei Speicherplatz-Informationen<br />
anzeigen setzen.<br />
Nautilus unter Unity oder Gnome zeigt<br />
diese Statuszeile ebenfalls nicht von<br />
vornherein an. Klicken Sie im Menü Ansicht<br />
auf Statusleiste, um die gewünschten<br />
Informationen am unteren<br />
Rand einzublenden. Eine<br />
Möglichkeit, diese fest über<br />
den Einrichtungsdialog des<br />
Dateimanagers zu verankern,<br />
gibt es nicht.<br />
Sofern Sie Fan der Kommandozeile<br />
sind, können Sie sich<br />
den Blick in den Dateimanager<br />
sparen. Egal, welche<br />
Desktopumgebung Sie verwenden,<br />
zeigt das Kommando<br />
df auf der Shell an,<br />
auf welchen Geräten <strong>und</strong><br />
Partitionen Platz verfügbar<br />
ist. Listing 1 zeigt einen Beispielaufruf.<br />
Die Option -h<br />
sorgt für eine besser lesbare Ausgabe.<br />
Ein USB-Datenträger mit der Gerätedatei<br />
/dev/ sdb1 ist unter /media/ INTENSO ins<br />
Dateisystem eingehängt <strong>und</strong> bietet noch<br />
17,4 GByte Platz.<br />
(K)Ubuntu: Bootfähigen USB-Stick<br />
06<br />
erstellen<br />
CD- <strong>und</strong> DVD-Laufwerke gehören zu einer<br />
langsam aussterbenden Spezies. Netbooks<br />
verzichten meist von vornherein<br />
auf ein solches Laufwerk, <strong>und</strong> auch andere<br />
mobile Geräte setzen auf USB. Um<br />
Ubuntu oder eines der Derivate auf einen<br />
solchen Rechner zu bringen, benötigen<br />
Sie daher einen speziell präparierten USB-<br />
Stick. Einen Wechseldatenträger, von dem<br />
aus Sie Ubuntu installieren können, erstellen<br />
Sie problemlos unter <strong>Windows</strong><br />
(entsprechende Software fördert eine<br />
Suchmachine zutage) <strong>und</strong> auf anderen <strong>Linux</strong>-Distributionen.<br />
Wir zeigen in der<br />
nächsten Schritt-für-Schrittanleitung, wie<br />
Sie einen Ubuntu-USB-Stick erzeugen:<br />
Klicken Sie in Kubuntu auf das K unten<br />
1<br />
links <strong>und</strong> geben in die Suchmaske start<br />
ein, um das Programm zu starten. Unter<br />
Unity suchen Sie über das Dash<br />
nach derselben Zeichenkette. Beide<br />
Desktops starten eine an sie angepasste<br />
Variante desselben Programms. Unter<br />
Kubuntu ist das usb-creator-kde, unter<br />
Ubuntu usb-creator-gtk.<br />
Richten Sie zunächst per Klick auf Weiter<br />
im oberen Bereich die Quelle ein.<br />
2<br />
Hier dürfen Sie CDs/ DVDs oder ISO-<br />
Images auswählen.<br />
Die untere Hälfte zeigt alle gef<strong>und</strong>enen<br />
3<br />
USB-Medien an. Per Klick auf die<br />
Schaltfläche Datenträger löschen formatiert<br />
die Anwendung eingesteckte Sticks<br />
(Abbildung 5) <strong>und</strong> bespielt sie mit ei-<br />
94 www.easylinux.de<br />
<strong>Easy<strong>Linux</strong></strong> 02/2013
Ubuntu, <strong>Linux</strong> Mint <strong>und</strong> Knoppix<br />
TIPPS & TRICKS<br />
4<br />
5<br />
nem FAT32-Dateisystem.<br />
Beachten Sie, dass dazu Administratorrechte<br />
erforderlich<br />
sind. Die Anwendung<br />
fragt automatisch nach dem<br />
Passwort.<br />
Im unteren Bereich dürfen<br />
Sie optional noch festlegen,<br />
ob Sie auf dem USB-Gerät<br />
einen persistenten Bereich<br />
für persönliche Daten anlegen<br />
wollen. Die Größe dieses<br />
reservierten Extrabereichs,<br />
wie (K)Ubuntu ihn<br />
nennt, definieren Sie mit<br />
dem Schieberegler.<br />
Über Klick auf die Schaltfläche<br />
Startmedium erstellen<br />
stoßen Sie den Schreibvorgang<br />
an. Anschließend können Sie mit<br />
dem neuen Bootmedium einen Rechner<br />
beglücken.<br />
Knoppix: Aussehen des Desktops<br />
07<br />
konfigurieren<br />
Farben, Symbole, Mauszeiger, Schriften<br />
<strong>und</strong> die Fensterdekoration passen Sie für<br />
die Live-Distribution mit dem Werkzeug<br />
LXAppearance an. Sie starten es über das<br />
LXDE-Menü / Einstellungen / Erscheinungsbild<br />
anpassen. Auf dem ersten Reiter<br />
namens Fenster konfigurieren Sie den<br />
farblichen Look der Programmfenster, der<br />
Titelleisten <strong>und</strong> die Farbe von Auswahlknöpfen<br />
oder Checkboxen. Wählen Sie<br />
einfach aus der linken Leiste ein Theme<br />
aus; rechts daneben erscheint eine <strong>Vorschau</strong><br />
(Abbildung 6). Unter dem <strong>Vorschau</strong>bereich<br />
stellen Sie über Schrift die<br />
Schriftart <strong>und</strong> -größe ein. Klicken Sie auf<br />
die Schaltfläche, um einen Auswahldialog<br />
Abb. 6: Der LXDE-Desktop hat sein eigenes Werkzeug,<br />
das die farbliche Gestaltung der Arbeitsumgebung<br />
konfiguriert.<br />
Abb. 5: Der (K)Ubuntu-Startmedienersteller formatiert eingesteckte<br />
USB-Medien mit einem FAT32-Dateisystem, das Sie unter<br />
<strong>Windows</strong> <strong>und</strong> <strong>Linux</strong> lesen <strong>und</strong> schreiben können.<br />
zu starten, der ebenfalls in einer <strong>Vorschau</strong>funktion<br />
präsentiert wie das Ergebnis<br />
aussieht.<br />
Auf dem zweiten Tab dürfen Sie ein ausgesuchtes<br />
Farbschema selbst verändern.<br />
Dazu aktivieren Sie zunächst die Checkbox<br />
Angepasstes Farbschema benutzen.<br />
Erst danach sind die Einstellungen für<br />
Normale Fenster, Fenstertext, Ausgewählte<br />
Elemente <strong>und</strong> Minihilfe aktiv. Klicken Sie<br />
danach auf eine Farbfläche, um Ton, Sättigung<br />
<strong>und</strong> Wert zu verändern. Praktisch:<br />
Mit der kleinen Pipette nehmen Sie eine<br />
Farbe aus der Umgebung, einem Programmfenster<br />
oder Ähnlichem auf.<br />
Der Reiter Symbolthema beeinflusst das<br />
Aussehen der Icons allgemein. Über 20<br />
verschiedene Sammlungen mit Symbolen<br />
stehen zur Auswahl. Über Installieren<br />
spielen Sie zudem ein heruntergeladenes<br />
Theme ein, falls die vorinstallierten Icons<br />
nicht gefallen. Gleiches gilt für den Mauszeiger<br />
(nächster Tab). Ist bei<br />
den vorinstallierten Symbolsammlungen<br />
keine geeignete<br />
dabei, laden Sie eine aus dem<br />
Internet herunter <strong>und</strong> spielen<br />
sie über Installieren ein. LXDE<br />
arbeitet mit gängigen GTK+-<br />
Themes zusammen. Eine große<br />
Sammlung von Desktophintergründen,<br />
Themes, Mauszeiger-<br />
Icons, Fonts, So<strong>und</strong>s <strong>und</strong> mehr<br />
finden Sie auf der Gnome-Look-<br />
Seite [2].<br />
Während Sie die verwendete<br />
Schriftart auf dem ersten Reiter<br />
einstellen, schalten Sie unter<br />
Schrift das Antialiasing<br />
(Kantenglättung) <strong>und</strong> das<br />
Subpixel-Hinting ein. Beides<br />
sorgt dafür, dass Fonts auf<br />
Bildschirmen mit geringer<br />
Auflösung besser aussehen.<br />
Ob die Werkzeugleisten nur<br />
Text, nur Symbole oder beides<br />
anzeigen, wie groß die<br />
Icons auf dem Desktop sind<br />
<strong>und</strong> ob das System akustische<br />
Signale ausgibt, definieren<br />
Sie schlussendlich unter<br />
Andere.<br />
Knoppix: Auflösung im<br />
08<br />
Betrieb anpassen<br />
Das Live-System erkennt die<br />
meiste Hardware bereits beim<br />
Booten, so auch die Grafikkarte.<br />
Der X-Server sorgt anschließend<br />
für die Konfiguration des Monitors<br />
oder mehrerer Bildschirme <strong>und</strong><br />
passt die Konfiguration gegebenenfalls<br />
dynamisch an. Verwenden Sie Knoppix<br />
auf älterer Hardware, so können Sie ebenfalls<br />
vor dem Start mit so genannten<br />
Cheatcodes eine Auflösung bestimmen.<br />
Auf dem Desktop steht Ihnen zudem das<br />
Werkzeug ARandR zur Verfügung, ein<br />
grafischer Aufsatz für XRandR („RandR“<br />
= „Resize and Rotate“), mit dem Sie per<br />
Mausklick Auflösung, Position <strong>und</strong> sogar<br />
Drehung der angeschlossenen Geräte einrichten.<br />
Sie starten das Tool per Klick auf das<br />
kleine Bildschirmsymbol im LXDE-Panel<br />
oder über das Hauptmenü / Einstellungen<br />
/ ARandR. Die meisten Menüeinträge sind<br />
selbsterklärend. Alle eingerichteten Grafikkarten<br />
finden Sie unter Ausgabegeräte<br />
<strong>und</strong> stellen nun für diese die gewünschten<br />
Werte ein. Ein Klick auf das grüne Häkchen<br />
wendet die Änderungen an. Optional<br />
können Sie ein einmal erstelltes Layout<br />
auch abspeichern. Dazu wählen Sie Layout<br />
/ Speichern unter. In der Voreinstellung<br />
landen diese Profile im versteckten<br />
Ordner ~/ .screenlayout im eigenen<br />
Home-Verzeichnis. Um ein Profil zu einem<br />
späteren Zeitpunkt neu einzulesen,<br />
starten Sie ARandR <strong>und</strong> wählen Layout /<br />
Öffnen. (hge)<br />
n<br />
INFOS<br />
[1] Artikel zu diff: Heike Jurzik, „Der feine<br />
Unterschied“, <strong>Easy<strong>Linux</strong></strong> 10/ 2004,<br />
S. 83 ff., http:// www. easylinux. de/ 2004/<br />
10/ 083-guru-diff/ (http:// ezlx. de/ d2c1)<br />
[2] Gnome-Look: http:// www. gnome-look.<br />
org/ (http:// ezlx. de/ d2c2)<br />
<strong>Easy<strong>Linux</strong></strong><br />
02/2013<br />
www.easylinux.de<br />
95
TIPPS & TRICKS<br />
Gimp<br />
Anwendertipps <strong>und</strong> kleine Kniffe zu Gimp<br />
Effizienter arbeiten<br />
mit Gimp<br />
Unsere Tipps <strong>und</strong> Tricks bringen<br />
Ihnen Gimp-Funktionen <strong>und</strong> -Arbeitstechniken<br />
näher. Diesmal zeigen<br />
wir, wie Sie kleine Hautunreinheiten heilen, Pop-Art-Bilder zaubern <strong>und</strong><br />
mit Schärfe beziehungsweise Unschärfe tolle Effekte erzielen.<br />
Claudia Meindl<br />
Muttermale, Hautflecken & Co.<br />
01<br />
entfernen<br />
Hautunreinheiten, kleinen Verletzungen,<br />
Flecken <strong>und</strong> ähnlichen Dingen rücken<br />
Sie in Gimp mit dem Heilen-Werkzeug<br />
zu Leibe. Dieser Reparaturpinsel eignet<br />
sich ideal, wenn Sie keine größeren Veränderungen<br />
durchführen, sondern nur<br />
kleine Makel beheben möchten, denn<br />
das Werkzeug berücksichtigt die Struktur<br />
eines ausgewählten Bereichs. Sie aktivieren<br />
es über das Bildmenü Werkzeuge<br />
/ Malwerkzeuge / Heilen oder die<br />
Taste [H]. Rufen Sie mit einem Doppelklick<br />
auf das Symbolbild<br />
die Werkzeugeinstellungen<br />
auf <strong>und</strong> konfigurieren<br />
Sie die Pinselspitze,<br />
Größe, Dynamik <strong>und</strong><br />
Weiches Zeichnen.<br />
Danach markieren Sie<br />
mit der Maus <strong>und</strong> gedrückter<br />
Strg-Taste den<br />
Bildbereich, dessen unschöne<br />
Stellen Sie kaschieren<br />
möchten. Der<br />
Mauszeiger erscheint<br />
nun als Fadenkreuzsymbol<br />
(Abbildung 1), <strong>und</strong><br />
Sie führen nun Schritt<br />
für Schritt die Sanierungsarbeiten<br />
durch.<br />
Dazu klicken Sie einmal<br />
oder mehrmals mit der linken Maustaste<br />
auf die entsprechenden Stellen. Um die<br />
Arbeit zu erleichtern, experimentieren<br />
Sie mit den Pinselspitzen. Es kann sinnvoll<br />
sein, eine Spitze mit weichen Kanten<br />
zu wählen, die größer als der Reparaturbereich<br />
ist.<br />
Pop-Art-Kunstwerke in<br />
02<br />
Gimp erstellen<br />
Mit Gimp gestalten Sie im Handumdrehen<br />
kreative Kunstwerke im Pop-Art-Stil, in<br />
leuchtenden Farben <strong>und</strong> mit Zeitungsdruck-Mustern.<br />
Die folgende Schritt-für-<br />
Schritt-Anleitung zeigt, wie’s geht.<br />
Öffnen Sie das gewünschte Bild <strong>und</strong> erstellen<br />
Sie zwei Duplikate über<br />
1<br />
das<br />
Abb. 1: Mit Gimp führen Sie kleine Schönheitskorrekturen<br />
durch <strong>und</strong> verhelfen Fotomodellen zu einer reinen<br />
Haut. Dabei unterstützt Sie das „Heilen“-Werkzeug.<br />
2<br />
3<br />
4<br />
5<br />
6<br />
7<br />
8<br />
Bildmenü Ebene / Ebene duplizieren.<br />
Im Ebenenstapel sollten Sie das Ausgangsbild<br />
anschließend in dreifacher<br />
Ausführung sehen.<br />
Blenden Sie über einen Klick auf das<br />
Auge die beiden unteren Kopien aus<br />
<strong>und</strong> aktivieren Sie dann die oberste<br />
Ebene im Stapel. In dieser kehren Sie<br />
die Farben über das Bildmenü Farben /<br />
Invertieren um.<br />
Öffnen Sie den Dialog Gaußscher Weichzeichner<br />
über Filter / Weichzeichnen.<br />
Übernehmen Sie die Voreinstellung für<br />
den horizontalen <strong>und</strong> vertikalen Weichzeichnenradius<br />
(5) <strong>und</strong> bestätigen Sie<br />
über OK.<br />
Stellen Sie den Modus der Ebene über<br />
das gleichnamige Drop-down-Menü<br />
von Normal auf Abwedeln. Aktivieren<br />
Sie über das Auge die darunter liegende<br />
Ebene. Das Bild sollte nun wie<br />
eine Bleistiftzeichnung aussehen. Um<br />
die Kontraste der Kanten zu erhöhen,<br />
manipulieren Sie die Farbkurve (Farben<br />
/ Kurven). Blenden Sie die <strong>Vorschau</strong><br />
ein, um die Auswirkungen im<br />
Originalfoto zu sehen. Über OK bestätigen<br />
Sie die Änderungen.<br />
Fassen Sie die oberste Ebene im Stapel<br />
mit der darunter liegenden zusammen,<br />
indem Sie mit der rechten Maustaste<br />
darauf klicken <strong>und</strong> aus dem Kontextmenü<br />
Nach unten vereinen wählen.<br />
Jetzt entfernen Sie die Farben. Dazu<br />
öffnen Sie den Dialog Farbton / Sättigung<br />
aus dem Bildmenü Farben. Tragen<br />
Sie im Feld Sättigung den Wert<br />
-100 ein <strong>und</strong> bestätigen Sie mit OK.<br />
Kontrollieren Sie, dass der Ebenenmodus<br />
noch auf Abwedeln steht.<br />
Machen Sie die unterste Ebene per<br />
Klick auf das Auge sichtbar. Schieben<br />
Sie diese Ebene nun mit der Maus an<br />
die oberste Position. Als Modus suchen<br />
Sie aus dem Drop-down-Menü Überlagern<br />
aus.<br />
Legen Sie über die Tastenkombination<br />
[Umschalt-Strg-N] eine neue transparente<br />
Ebene an <strong>und</strong> schieben Sie sie mit<br />
der Maus an die zweite Stelle im Stapel.<br />
Als Modus wählen Sie Multiplikation<br />
aus. Das sorgt dafür, dass die Umrisszeichnung<br />
erhalten bleibt, wenn Sie<br />
Bereiche mit Farben ausmalen. Bei Bedarf<br />
können Sie natürlich weitere transparente<br />
Ebenen im Modus Multiplikation<br />
für die Malerarbeiten erzeugen.<br />
Das Ergebnis sollte wie in Abbildung 2<br />
aussehen.<br />
96 www.easylinux.de<br />
<strong>Easy<strong>Linux</strong></strong> 02/2013
Gimp<br />
TIPPS & TRICKS<br />
dard gibt es allerdings nicht, so dass Sie<br />
für die meisten Bilder eigene Lösungen<br />
finden müssen. Entspricht das Ergebnis<br />
Ihren Wünschen, schließen Sie den Vorgang<br />
über Klick auf OK ab.<br />
Abb. 2: Setzen Sie den Ebenenmodus auf „Multiplikation“, um die Umrisse der Zeichnung<br />
beim Ausmalen zu erhalten. Um die Übersicht zu verbessern, können Sie natürlich<br />
auch mehrere solcher Ebenen einrichten.<br />
Wenn Sie das Einfärben abgeschlossen<br />
9<br />
haben, klicken Sie mit der Maus auf die<br />
oberste Ebene <strong>und</strong> rufen über Filter /<br />
Verzerren / Zeitungsdruck einen Filter<br />
auf, der die typischen Pop-Art-Strukturen<br />
erzeugt. Die Standardeinstellungen<br />
liefern bereits gute Ergebnisse.<br />
Optional passen Sie die Zellgröße im<br />
Bereich Auflösung an, um das Muster<br />
grober oder feiner zu gestalten (Abbildung<br />
3).<br />
Schärfe bis ins<br />
03<br />
letzte Detail<br />
Möchten Sie verschwommene Fotos verbessern<br />
<strong>und</strong> nachträglich schärfen, nehmen<br />
Sie den Filter Unscharf maskieren<br />
aus dem Menü Filter / Verbessern zur<br />
Hilfe. Über die Schieberegler Radius,<br />
Menge <strong>und</strong> Schwellwert nehmen Sie die<br />
Feinjustierungen vor. Je nach Einstellung<br />
Abb. 3: Der Filter „Zeitungsdruck“ rastert die Fotos <strong>und</strong><br />
verpasst ihnen so den typischen Pop-Art-Look.<br />
verschärfen Sie die Kanten im Bild, ohne<br />
jedoch den Bildkontrast zu steigern.<br />
Dabei legt Radius fest, wie viele Pixel das<br />
Zeichenprogramm im Schärfeumfeld in<br />
die Kontrasterhöhung einrechnet. Die<br />
Skala reicht von 0,1 bis 500. Ein hoher<br />
Radiuswert wirkt allerdings unnatürlich.<br />
Menge regelt die Stärke der Schärfung.<br />
Hier wählen Sie einen Wert zwischen 0,0<br />
<strong>und</strong> 10.0. Auch hier sorgt ein zu hoher<br />
Wert dafür, dass das Ergebnis übertrieben<br />
wirkt. Mittels Schwellwert definieren<br />
Sie, wie unterschiedlich die Farben<br />
zweier Pixel sind <strong>und</strong> schärfen diese so,<br />
dass Gimp sie als Kanten betrachtet. Hier<br />
dürfen Sie einen Wert zwischen 0 <strong>und</strong><br />
255 aussuchen. So schützen Sie ähnliche<br />
Farben oder gleichmäßige Farbverläufe<br />
vor dem Schärfen.<br />
Da sich die drei Faktoren gegenseitig beeinflussen,<br />
sollten Sie sich langsam herantasten<br />
<strong>und</strong> die Einstellungen<br />
nach <strong>und</strong><br />
nach verändern. Die<br />
<strong>Vorschau</strong> im Dialog<br />
bietet Ihnen einen<br />
ersten Eindruck. Geringe<br />
Unschärfe im<br />
Bild beheben Sie beispielsweise<br />
mit einem<br />
kleinen Radius<br />
(Werte unter 10), einem<br />
moderaten<br />
Schwellwert von maximal<br />
20 <strong>und</strong> einer<br />
Menge von weniger<br />
als 1,5. Einen allgemeingültigen<br />
Stan-<br />
Gezielt Unschärfe<br />
04<br />
einsetzen<br />
Nachdem Sie im vorigen Tipps gelernt<br />
haben, wie Sie verschwommene Fotos<br />
schärfen, zeigen wir nun, wie Sie Unschärfe<br />
gezielt als Effektmittel verwenden<br />
<strong>und</strong> so Bildern nachträglich eine geringe<br />
Tiefenschärfe (auch Schärfentiefe<br />
genannt) geben. Das kann sinnvoll sein,<br />
um bestimmte Motive besonders hervorzuheben.<br />
In der Fotografie kommt die Methode<br />
beispielsweise bei Makro- oder Portraitaufnahmen<br />
zum Einsatz. Dabei erscheint<br />
der Hintergr<strong>und</strong> möglichst unscharf,<br />
<strong>und</strong> der Fokus liegt somit auf<br />
dem Objekt oder einer Person im Vordergr<strong>und</strong>.<br />
Haben Sie dies bei der Aufnahme<br />
nicht oder nicht ausreichend berücksichtigt,<br />
bearbeiten Sie das Foto<br />
einfach in Gimp:<br />
Öffnen Sie das Bild <strong>und</strong> aktivieren Sie<br />
1<br />
im Werkzeugkasten die Freie Auswahl<br />
(Taste [F]). Überprüfen Sie in den<br />
Einstellungen des Werkzeugs, dass<br />
bei Modus die Optionen Aktuelle Auswahl<br />
ersetzen <strong>und</strong> Kanten glätten aktiviert<br />
sind. Um einen fließenden<br />
Übergang des geplanten Unschärfebereichs<br />
zu erzeugen, wählen Sie zusätzlich<br />
Kanten ausblenden <strong>und</strong> stellen<br />
hier einen Radius zwischen 10<br />
<strong>und</strong> 15 % ein.<br />
Malen Sie einen Umriss um das Motiv,<br />
2<br />
das Sie gerne hervorheben möchten.<br />
Danach drehen Sie das Ganze über<br />
Auswahl / Invertieren um, da Sie ja den<br />
umliegenden Bereich unschärfer machen<br />
wollen.<br />
Rufen Sie nun aus dem Menü Filter /<br />
3<br />
Weichzeichnen / Weichzeichnen auf.<br />
Gimp wendet den Filter direkt <strong>und</strong><br />
ohne Einstellungsmöglichkeiten auf<br />
den markierten Bereich an.<br />
Sollte die Weichzeichnung zu moderat<br />
ausfallen, probieren Sie es mit dem Filter<br />
Gaußscher Weichzeichner, der Möglichkeiten<br />
zur Justierung bietet. Im entsprechenden<br />
Dialogfenster legen Sie die<br />
Stärke der Weichzeichnung von Hand<br />
fest. Experimentieren Sie ruhig mit den<br />
Radiuseinstellungen, bis Ihnen das Ergebnis<br />
gefällt. (hej)<br />
n<br />
<strong>Easy<strong>Linux</strong></strong><br />
02/2013<br />
www.easylinux.de<br />
97
TIPPS & TRICKS<br />
<strong>Linux</strong><br />
Kniffe, die Sie kennen sollten<br />
<strong>Linux</strong>-Tipps<br />
Diesmal stellen wir Ihnen einige praktische Kniffe zu<br />
Firefox <strong>und</strong> Th<strong>und</strong>erbird vor. Der Browser hat einen<br />
neuen PDF-Betrachter <strong>und</strong> verwendet Schlüsselwörter<br />
für Lesezeichen, <strong>und</strong> das Mailprogramm machen<br />
wir fit für IMAP <strong>und</strong> viele Mailfolder.<br />
Florian Effenberger<br />
Firefox: PDF-Dateien direkt<br />
01<br />
im Browser anzeigen<br />
Dateien im Portable Document Format (Endung<br />
.pdf) tummeln sich im Netz zuhauf.<br />
Hard- <strong>und</strong> Softwarehersteller nutzen das<br />
Format gerne für ihre Dokumentationen,<br />
<strong>und</strong> auch elektronische Bücher <strong>und</strong> Zeitschriften<br />
gelangen so zum Leser. Wenn Sie<br />
bisher einen Link zu einer PDF-Datei in<br />
Firefox angeklickt haben, stellte der Browser<br />
Sie vor die Wahl: Wollen Sie die Datei<br />
im Standardprogramm, in einer anderen<br />
Anwendung öffnen oder herunterladen?<br />
In die neueste Firefox-Version 19 hat Mozilla<br />
nun eine Funktion zur direkten Anzeige<br />
von PDF-Dokumenten integriert.<br />
Wenn Sie einen Link anklicken, der auf<br />
Abb. 1: Firefox 19 zeigt PDF-Dateien jetzt<br />
direkt im Browserfenster an.<br />
eine solche Datei zeigt, so startet automatisch<br />
der integrierte Betrachter (Abbildung<br />
1). Über die beiden Pfeilsymbole können<br />
Sie im Dokument blättern <strong>und</strong> im Feld daneben<br />
direkt zu einer Seite springen. Mit<br />
den Plus- <strong>und</strong> Minusknöpfen zoomen Sie<br />
hinein oder heraus, <strong>und</strong> das Drop-down-<br />
Menü Automatischer Zoom bietet verschiedene<br />
Vergrößerungsstufen an.<br />
Ganz links blenden Sie über einen Klick<br />
auf das Icon eine Seitenleiste ein. In dieser<br />
zeigen Sie entweder Thumbnails der<br />
Seiten oder die Dokumentstruktur an. Der<br />
vierte Knopf von rechts startet das PDF im<br />
Präsentationsmodus <strong>und</strong> wechselt zur<br />
Vollbildansicht. Daneben finden Sie ein<br />
Symbol, um die Datei auszudrucken. Einige<br />
Dateien zeigt der Browser noch fehlerhaft<br />
an. So kommt es etwa vor, dass<br />
Grafiken fehlen oder die Schrift unleserlich<br />
ist. In diesem Fall klicken Sie auf das<br />
zweite Symbol von rechts, das ein Blatt<br />
Papier mit einem Pfeil nach unten zeigt.<br />
Speichern Sie die Datei auf der lokalen<br />
Festplatte ab, um sie wie gewohnt mit einem<br />
Betrachter Ihrer Wahl zu öffnen.<br />
Firefox: PDF-Betrachter<br />
02<br />
deaktivieren<br />
Gefällt Ihnen die eingebaute PDF-Anzeige<br />
gar nicht, können Sie das neue Feature<br />
schnell wieder deaktivieren. Dazu öffnen<br />
Sie über das Menü Bearbeiten / Einstellungen<br />
<strong>und</strong> wechseln zum Tab Anwendugen.<br />
Geben Sie ins Suchfeld pdf als Filter<br />
ein <strong>und</strong> klicken Sie auf den Eintrag Portable<br />
Document Format. Im Drop-down-<br />
Menü unter Aktion wählen Sie nun anstelle<br />
von <strong>Vorschau</strong> in Firefox zum Beispiel<br />
Jedes Mal nachfragen, Datei speichern,<br />
Dokument-Betrachter verwenden<br />
(Standard) oder eine andere Anwendung.<br />
Firefox: Schlüsselwörter für Lesezeichen<br />
setzen<br />
03<br />
Die Firefox-Bookmarks können Sie mit<br />
Schlüsselwörtern versehen <strong>und</strong> damit die<br />
Suche im Netz beschleunigen. Anstelle<br />
erst auf eine Suchmaschine, Wikipedia,<br />
Ebay oder ein anderes Portal zu gehen<br />
<strong>und</strong> den Suchbegriff einzutippen, können<br />
Sie mit einem Schlüsselwort direkt über<br />
die Adresszeile des Browsers nach etwas<br />
fahnden. Die folgende Schritt-für-Schritt-<br />
Anleitung zeigt am Beispiel der deutschen<br />
Wikipedia-Seite [1], wie’s geht:<br />
Öffnen Sie die Seite wie gewohnt, z. B.<br />
1<br />
über Eingabe von http://de.wikipedia.<br />
org in die Firefox-Adresszeile.<br />
Tippen Sie dort ins Feld Suchen den gewünschten<br />
Begriff ohne Leerzeichen<br />
2<br />
ein. Lautet das Wort etwa Ubuntu, öffnet<br />
sich der Artikel mit der URL http://<br />
de.wikipedia.org/wiki/Ubuntu.<br />
Daraus leiten Sie ab, dass Sie einzelne<br />
3<br />
Wiki-Artikel jeweils über http://de.<br />
98 www.easylinux.de<br />
<strong>Easy<strong>Linux</strong></strong> 02/2013
<strong>Linux</strong><br />
TIPPS & TRICKS<br />
Abb. 2: Mit den Lesezeichen-Schlüsselwörtern<br />
ersparen Sie sich viel Tipparbeit.<br />
4<br />
5<br />
wikipedia.org/wiki/ <strong>und</strong> den an diese<br />
Adresse gehängten Artikelnamen finden.<br />
Erstellen Sie nun über Lesezeichen /<br />
Alle Lesezeichen anzeigen <strong>und</strong> Klick auf<br />
Verwalten ein neues Lesezeichen.<br />
Im folgenden Dialogfenster vergeben<br />
Sie einen passenden Namen, zum Beispiel<br />
Wikipedia-Shortcut. Im Feld<br />
Adresse tragen Sie die herausgef<strong>und</strong>ene<br />
URL zusammen mit dem Platzhalter<br />
%s für den Artikelnamen ein:<br />
http://de.wikipedia.org/wiki/%s<br />
Nun definieren Sie im gleichnamigen<br />
6<br />
Feld das Schlüsselwort (nicht zu verwechseln<br />
mit dem Schlagwort darüber).<br />
Wählen Sie etwas Kurzes <strong>und</strong><br />
Prägnantes, das Sie schnell in die<br />
Adresszeile tippen können, etwa wiki.<br />
Optional können Sie eine Beschreibung<br />
7<br />
eintragen. Speichern Sie abschließend<br />
das neue Lesezeichen über Klick auf<br />
Hinzufügen ab (Abbildung 2).<br />
Um nun den Wikipedia-Artikel zum freien<br />
Betriebssystem zu öffnen, tippen Sie in<br />
die Adresszeile wiki linux. Ähnlich funktioniert<br />
das Ganze mit anderen Webseiten.<br />
Nach Eingabe des Suchbegriffs kopieren<br />
Sie einfach die URL <strong>und</strong> ersetzen dann<br />
das Suchwort durch %s. Für das Onlinewörterbuch<br />
LEO [2] lautet die Adresse<br />
beispielsweise http:// dict. leo. org/ #/<br />
search=%s&searchLoc=0&resultOrder=<br />
Abb. 3: Über eine Option bringen Sie Th<strong>und</strong>erbird<br />
bei, welche Präfixe Antworten markieren.<br />
basic&multiwordShowSingle=on – der<br />
Suchbegriff steht direkt hinter search=.<br />
Th<strong>und</strong>erbird: Internationale<br />
04<br />
Antwortpräfixe<br />
Ein häufiges Ärgernis in E-Mail-Unterhaltungen<br />
sind unübersichtliche Betreffzeilen<br />
wie Re: Antw: Antwort: Treffen am Mittwoch.<br />
Solche Rattenschwänze entstehen,<br />
weil sich nicht alle Mailclients an die Konvention<br />
halten, Antworten mit Re: zu<br />
kennzeichnen. Th<strong>und</strong>erbird erkennt dann<br />
nicht, dass es sich um eine Antwort handelt<br />
<strong>und</strong> fügt die Vorsilbe zum Betreff<br />
hinzu. Der nächste Client verhält sich genauso,<br />
<strong>und</strong> spätestens bei der dritten oder<br />
vierten Mail ist das Chaos komplett. Die<br />
Lösung für dieses Dilemma ist einfach:<br />
Die Entwickler haben bereits eine Funktion<br />
versteckt, mit der Sie dem Programm<br />
beibringen, was neben Re: ebenfalls eine<br />
Antwort markiert.<br />
Klicken Sie neben Suchfeld rechts auf das<br />
Icon mit den Streifen <strong>und</strong> wählen Sie Einstellungen<br />
/ Einstellungen (den Menüeintrag<br />
gibt es wirklich zweimal). Wechseln<br />
Sie in die Abteilung Erweitert ud dort zum<br />
Reiter Allgemein. Klicken Sie auf Konfiguration<br />
bearbeiten <strong>und</strong> bestätigen Sie, dass<br />
Sie vorsichtig sein werden. Im folgenden<br />
Dialog about:config haben Sie Zugriff auf<br />
alle internen <strong>und</strong> versteckten Einstellungen<br />
von Th<strong>und</strong>erbird, weshalb<br />
Sie wirklich aufpassen sollten –<br />
eine falsche Einstellung kann<br />
fatale Folgen haben!<br />
Tippen Sie ins Feld neben Suchen<br />
den Begriff mailnews.localizedRe<br />
ein. Klicken Sie danach<br />
doppelt auf den gleichnamigen<br />
Eintrag. Im folgenden Fenster<br />
(Abbildung 3) geben Sie durch<br />
Kommata getrennt alle Präfixe<br />
ein, die das Mailprogramm zusätzlich<br />
zu Re: als Hinweis auf<br />
eine Antwort verstehen soll,<br />
zum Beispiel AW,Aw,Antwort,Antw. Bestätigen<br />
Sie anschließend über OK <strong>und</strong><br />
schließen Sie den Einrichtungsdialog.<br />
Nach einem Neustart erkennt Th<strong>und</strong>erbird<br />
nun auch Antwortvorsilben, die vom<br />
Standard abweichen.<br />
Th<strong>und</strong>erbird: Alle IMAP-Ordner<br />
05<br />
aktualisieren<br />
Die meisten E-Mail-Provider unterstützen<br />
heutzutage neben POP auch IMAP zum<br />
Abrufen der elektronischen Post. Das Internet<br />
Message Access Protocol hat den<br />
Vorteil, dass alle Nachrichten auf dem<br />
Server verbleiben, so dass Sie problemlos<br />
mit mehreren Computern gleichzeitig darauf<br />
zugreifen können. Besonders komfortabel<br />
sind Dienste, die gleichzeitig ein<br />
automatisches Filtern auf dem Server erlauben,<br />
um beispielsweise Newsletter<br />
oder Mailinglisten direkt in eigene Ordner<br />
zu verschieben. Das erspart Ihnen, dass<br />
Sie in allen Ihren Mailprogrammen eigene<br />
Filter einrichten müssen.<br />
Auch Th<strong>und</strong>erbird unterstützt den Abruf<br />
per IMAP, aber die Sache hat einen<br />
Haken: In der Voreinstellung prüft das<br />
Programm nur den Posteingang auf neue<br />
Nachrichten. Um also in einem Ordner<br />
mit einem Newsletter nach neuen Mails<br />
zu schauen, müssen Sie diesen jedes<br />
Mal öffnen.<br />
Abb. 4: Die Auflistung ungelesener Ordner ist unübersichtlich<br />
<strong>und</strong> sortiert die Ordner nicht hierarchisch oder nach Konten.<br />
Abb. 5: Die Erweiterung Advanced Unread Folders sorgt für<br />
mehr Überblick in der Seitenleiste.<br />
<strong>Easy<strong>Linux</strong></strong><br />
02/2013<br />
www.easylinux.de<br />
99
TIPPS & TRICKS<br />
<strong>Linux</strong><br />
Auch für dieses Problem bietet<br />
der im vorigen Tipp erwähnte<br />
about:config-Dialog eine Lösung.<br />
Die gesuchte Option<br />
heißt mail.server.default.<br />
check_all_folders_for_new. Die<br />
Standardeinstellung lautet<br />
false, das heißt Th<strong>und</strong>erbird<br />
schaut nicht in allen Ordnern<br />
nach neuer Post. Klicken Sie<br />
den Eintrag doppelt an, um<br />
ihn zu aktivieren. In der Spalte<br />
Wert steht nun true, <strong>und</strong> die<br />
Zeile ist fett hervorgehoben,<br />
was anzeigt, dass Sie die Standardeinstellung<br />
verändert haben.<br />
Nach einem Programmneustart<br />
inspiziert Th<strong>und</strong>erbird<br />
künftig alle IMAP-Ordner<br />
<strong>und</strong> schaut nach neuer Post.<br />
Th<strong>und</strong>erbird: Erweiterte<br />
06<br />
ungelesene Ordner<br />
Wer viele Ordner in Th<strong>und</strong>erbird verwaltet,<br />
der verliert mitunter die Übersicht, wo<br />
sich ungelesene Nachrichten befinden.<br />
Th<strong>und</strong>erbird bringt zwar von Haus aus<br />
eine Möglichkeit mit, in der linken Seitenleiste<br />
nur Ordner mit neuer Mail aufzulisten,<br />
doch die Anzeige ist leider nicht besonders<br />
aussagekräftig (Abbildung 4).<br />
Weder zeigt das Programm die dazugehörigen<br />
Mailkonten an noch die hierarchische<br />
Struktur der Postfächer. Zur Ordneransicht<br />
mit der ungelesenen Post wechseln<br />
Sie über die Th<strong>und</strong>erbird-Menüleiste<br />
(<strong>und</strong> nicht über den rechten Menüknopf)<br />
Ansicht / Ordner / Ungelesene. Ist die Menüleiste<br />
bei Ihnen ausgeblendet, bringen<br />
Sie diese über einen Rechtsklick auf einen<br />
leeren Tabbereich <strong>und</strong> Aktivieren der<br />
Checkbox wieder zum Vorschein.<br />
Ordnung in der Seitenleiste <strong>und</strong> den ungelesenen<br />
Nachrichten verspricht die Erweiterung<br />
Advanced Unread Folders [3], die<br />
Sie direkt in Th<strong>und</strong>erbird installieren.<br />
Wählen Sie aus dem Menü den Eintrag<br />
Add-ons <strong>und</strong> tippen Sie ins Suchfeld advanced<br />
unread. Per Klick auf Installieren<br />
spielen Sie die Erweiterung ein. Danach<br />
starten Sie das Mailprogramm neu.<br />
Ab sofort steht im Menü Ansicht / Ordner<br />
/ der neue Punkt Ungelesene Ordner (Erweitert)<br />
zur Verfügung. Aktivieren Sie<br />
diesen, erscheinen die<br />
Ordner übersichtlich<br />
strukturiert, <strong>und</strong> die ungelesenen<br />
Nachrichten<br />
erhalten den richtigen<br />
Abb. 6: Dieses praktische Add-on lädt in einem Rutsch alle oder<br />
nur bestimmte Links einer Webseite herunter.<br />
Abb. 7: Bei Bedarf deaktivieren<br />
Sie auch diesen Hinweis.<br />
Kontext, da Th<strong>und</strong>erbird nun nach Konten<br />
sortiert (Abbildung 5).<br />
Firefox: Alle Dateien<br />
07<br />
herunterladen<br />
Enthält eine Webseite viele einzelne Dateien,<br />
die Sie auf den eigenen Computer<br />
herunterladen möchten, so müssen Sie jeden<br />
einzelnen Link anklicken, einen Speicherort<br />
wählen <strong>und</strong> den Download bestätigen.<br />
Schneller geht’s mit der Firefox-Erweiterung<br />
DownThemAll! [4]. Das Addon<br />
ermöglicht es, in einem Rutsch etwa<br />
alle PDF-Dokumente oder alle Bilder einer<br />
Seite auf die Festplatte zu befördern. Nach<br />
dem Besuch der Add-on-Seite klicken Sie<br />
auf Zu Firefox hinzufügen <strong>und</strong> bestätigen<br />
im folgenden Dialog nach kurzer Wartezeit<br />
Jetzt installieren. Über die Schaltfläche<br />
Jetzt neu starten schließen Sie die Installation<br />
ab.<br />
Für einen ersten Test besuchen Sie doch<br />
einfach die <strong>Easy<strong>Linux</strong></strong>-Webseite mit unserer<br />
Community Edition [5], die zahlreiche<br />
PDF-Dateien enthält. Um ein Archiv der<br />
bisher erschienenen Ausgaben anzulegen,<br />
müssen Sie dank der neuen Erweiterung<br />
nicht mehr jeden Link einzeln anklicken<br />
<strong>und</strong> speichern. Stattdessen klicken Sie mit<br />
der rechten Maustaste auf einen freien Bereich<br />
der Seite <strong>und</strong> wählen aus dem Kontextmenü<br />
den Eintrag DownThemAll!. Das<br />
folgende Dialogfenster listet alle auf der<br />
aktuellen Seite enthaltenen<br />
Links.<br />
Diese können Sie nun<br />
noch im Bereich Filter<br />
beschränken. Per Checkbox<br />
suchen Sie aus, ob Sie<br />
etwa alle Dateien, bestimmte<br />
Grafiken, Dokumente, Videos<br />
oder anderes herunterladen<br />
(Abbildung 6). Dass ein Filter<br />
aktiv ist, erkennen Sie daran,<br />
dass in der Linkliste nun bestimmte<br />
Einträge hellgelb hinterlegt<br />
sind. Wählen Sie außerdem<br />
ein Downloadverzeichnis<br />
aus. Per Start geht’s<br />
los. Das Statusfenster informiert<br />
über den Fortschritt,<br />
<strong>und</strong> nach kurzer Zeit sollte<br />
das Archiv mit allen PDF-Dateien<br />
fertig sein.<br />
Firefox: Downloadhinweis<br />
ausblenden<br />
08<br />
In der Voreinstellung weist Sie<br />
der Browser mit einer kurzen<br />
Einblendung am Bildschirmrand auf beendete<br />
Downloads hin (Abbildung 7). Falls<br />
Sie dieser Hinweis stört, blenden Sie ihn mit<br />
einem kleinen Eingriff in den erweiterten<br />
Einstellungen aus. Tippen Sie dazu in die<br />
Adresszeile about:config ein. Es erscheint<br />
der gleiche Hinweis wie bei Th<strong>und</strong>erbird<br />
(siehe Tipp 04), dass Sie hier Veränderungen<br />
mit Vorsicht vornehmen sollten.<br />
Ins Suchfeld geben Sie dann browser.<br />
download.manager.showAlertOnComplete<br />
ein, woraufhin die gleichnamige Option in<br />
der unteren Liste erscheint. Die Einstellung<br />
steht standardmäßig auf true, das<br />
heißt, Firefox blendet den Hinweis ein.<br />
Ein Doppelklick auf die Zeile ändert den<br />
Wert zu false. Der Fettdruck zeigt wiederum<br />
an, dass Sie hier etwas modifiziert<br />
haben. Schließen Sie den about:config-<br />
Dialog, <strong>und</strong> Sie bleiben künftig von der<br />
Anzeige zu fertiggestellten Downloads<br />
verschont. (hej)<br />
n<br />
INFOS<br />
[1] Deutsche Wikipedia: http:// de. wikipedia.<br />
org/ wiki/ (http:// ezlx. de/ d2j1)<br />
[2] LEO-Wörterbücher:<br />
http:// dict. leo. org/ (http:// ezlx. de/ d2j2)<br />
[3] Advanced Unread Folders:<br />
https:// addons. mozilla. org/ de/<br />
th<strong>und</strong>erbird/ addon/ advanced-unreadfolders/<br />
(http:// ezlx. de/ d2j3)<br />
[4] DownThemAll!: https:// addons. mozilla.<br />
org/ de/ firefox/ addon/ downthemall/<br />
(http:// ezlx. de/ d2j4)<br />
[5] Community Edition von <strong>Easy<strong>Linux</strong></strong>:<br />
http:// www. easylinux. de/ CE<br />
(http:// ezlx. de/ d2j5)<br />
100 www.easylinux.de<br />
<strong>Easy<strong>Linux</strong></strong> 02/2013
EINFACH AUF LINUX<br />
UMSTEIGEN!<br />
4 x im Jahr kompaktes <strong>Linux</strong>-Know-how - IMMER mit 2 DVDs<br />
15%<br />
sparen<br />
EASYLINUX-JAHRES-ABO<br />
NUR 33,30E*<br />
❱<br />
ABO-PRÄMIE<br />
SICHERN!<br />
Ich bekomme gratis:<br />
• SoftMaker Office Paket<br />
für <strong>Linux</strong> im Wert<br />
von 69,95 Euro<br />
JETZT GRATIS<br />
(solange Vorrat reicht)<br />
Coupon<br />
*Preise außerhalb Deutschlands siehe www.easylinux.de/abo<br />
ich möchte <strong>Easy<strong>Linux</strong></strong> für nur 8,33 Euro* pro Ausgabe<br />
JA,<br />
abonnieren.<br />
ich möchte für nur 1 € pro Monat das <strong>Easy<strong>Linux</strong></strong>-<br />
JA,<br />
Community-Abo abschließen. Jederzeit Zugriff<br />
auf alle Online-Artikel, Workshops <strong>und</strong> mehr.<br />
Ich zahle pro Ausgabe nur € 8,33* statt € 9,80* im Einzelverkauf.<br />
Ich erhalte <strong>Easy<strong>Linux</strong></strong> alle drei Monate (vier Ausgaben pro Jahr) zum Vorzugspreis von<br />
€ 33,30* pro Jahr bei jährlicher Verrechnung. Möchte ich <strong>Easy<strong>Linux</strong></strong> nicht mehr<br />
haben, kann ich das Abonnement nach einem Jahr jederzeit kündigen.<br />
Name, Vorname<br />
Datum<br />
Unterschrift<br />
Mein Zahlungswunsch: Bequem per Bankeinzug Gegen Rechnung<br />
Straße, Nr.<br />
BLZ<br />
Konto-Nr.<br />
PLZ<br />
Ort<br />
Bank<br />
JETZT GLEICH BESTELLEN!<br />
n Tel.: 07131 / 2707 274 n Fax: 07131 / 2707 78 601<br />
n URL: www.easylinux.de/abo n E-Mail: abo@easylinux.de
TIPPS & TRICKS<br />
Shell<br />
Know-how für die Kommandozeile<br />
Shell-Tipps<br />
Erfahrene <strong>Linux</strong>-Nutzer schwören auf flexible<br />
Kommandozeilentools, mit denen sich manche<br />
Aufgabe schneller bewältigen lässt als in grafischen<br />
Programmen. Wir stellen die wichtigsten<br />
Anwendungen vor, um auch Einsteiger zu einem<br />
Ausflug in die Shell zu ermutigen.<br />
Heike Jurzik<br />
01 Benutzerverwaltung<br />
auf der Shell<br />
Alle von <strong>Easy<strong>Linux</strong></strong> unterstützten Distributionen<br />
stellen grafische Programme<br />
zur Verfügung, um Benutzeraccounts zu<br />
verwalten (Abbildung 1). So fügen Sie<br />
mit wenigen Mausklicks neue Benutzer<br />
hinzu, entfernen nicht mehr benötigte<br />
oder modifizieren bestehende. Wenn Sie<br />
lieber auf der Shell arbeiten, etwa weil<br />
Sie administrative Aufgaben auf einem<br />
entfernten Server durchführen, dann nutzen<br />
Sie die Kommandos für die Benutzerverwaltung.<br />
Die drei Befehle useradd, usermod <strong>und</strong><br />
userdel legen neue Accounts an, verändern<br />
existierende <strong>und</strong> löschen nicht<br />
mehr benötigte. Sowohl unter OpenSuse<br />
als auch unter Ubuntu gehören die<br />
Werkzeuge zum Standardlieferumfang.<br />
Das Paket pwdutils (OpenSuse) bzw.<br />
passwd (Ubuntu) stellt sie bereit. Alle<br />
Kommandos greifen ins System ein <strong>und</strong><br />
benötigen daher Root-Rechte. Stellen Sie<br />
darum bei den in den nächsten drei<br />
Tipps gezeigten Befehlen jeweils sudo<br />
voran <strong>und</strong> authentifizieren Sie sich mit<br />
Ihrem Passwort.<br />
Einen neuen Account<br />
02<br />
hinzufügen („useradd“)<br />
Neue Benutzer erstellen Sie mit dem Kommando<br />
useradd. Um eine Kurzübersicht<br />
über alle Optionen zu erhalten, geben Sie<br />
unter Ubuntu den Befehl ohne weitere Parameter<br />
ein; unter OpenSuse blendet<br />
‐ ‐ help die Liste ein. Praktischerweise<br />
bringt useradd bestimmte Standardeinstellungen<br />
zum Anlegen der neuen<br />
Accounts mit, so dass Sie sich nicht alle<br />
Aufrufoptionen merken müssen. Um diese<br />
in Erfahrung zu bringen, geben Sie unter<br />
Ubuntu Folgendes ein:<br />
sudo useradd -D<br />
Auch hier weicht die OpenSuse-Syntax<br />
leicht ab; das Kommando lautet stattdessen:<br />
sudo useradd --show-defaults<br />
Abb. 1: Benutzernamen, Passwörter, Zugriffsrechte – das alles <strong>und</strong> noch einiges mehr<br />
konfigurieren Sie auf den meisten Systemen mit einer grafischen Anwendung (hier in<br />
der Ubuntu-Benutzerverwaltung).<br />
Abbildung 2 zeigt die Defaultwerte für<br />
OpenSuse (links) <strong>und</strong> Ubuntu (rechts) nebeneinander.<br />
Auf beiden Distributionen<br />
nutzt das Programm diese Variablen beim<br />
Erstellen neuer Accounts, so dass es ausreicht,<br />
sudo useradd benutzer zu tippen.<br />
Ein Home-Verzeichnis für die persönlichen<br />
Daten legt der Befehl nicht an. Um<br />
102 www.easylinux.de<br />
<strong>Easy<strong>Linux</strong></strong> 02/2013
Shell<br />
TIPPS & TRICKS<br />
dieses gleich mit zu erstellen, tippen Sie<br />
daher auf beiden Systemen:<br />
sudo useradd -m benutzer<br />
Im Aufruf ersetzen Sie benutzer durch den<br />
Namen des Accounts. Ein anschließender<br />
Blick ins neue Home-Verzeichnis zeigt,<br />
dass dieses existiert <strong>und</strong> ein paar gr<strong>und</strong>legende<br />
Konfigurationsdateien sowie einige<br />
Ordner (nur OpenSuse) enthält. Zur Anzeige<br />
auf der Shell können Sie das Kommando<br />
ls nutzen; verwenden Sie die Option<br />
‐a, um versteckte Dateien (also solche,<br />
die mit einem Punkt beginnen) einzublenden:<br />
$ sudo useradd -m petronella<br />
$ ls -a /home/petronella<br />
. .. .bash_logout .bashrc examples<br />
.desktop .profile<br />
Verantwortlich für den Inhalt sind die<br />
Vorlagen im Verzeichnis /etc/ skel. Bei<br />
Ubuntu-Systemen liegen dort lediglich die<br />
vier Dateien, die das letzte Listing zeigt.<br />
OpenSuse bringt dort zusätzlich einige<br />
versteckte <strong>und</strong> sichtbare Ordner sowie etliche<br />
weitere Konfigurationsdateien unter.<br />
Alle Account-Verwaltungstools – die<br />
Shell-Werkzeuge <strong>und</strong> auch die grafischen<br />
Programme – kopieren den Inhalt von<br />
/etc/ skel als Gr<strong>und</strong>gerüst für neue Benutzer<br />
in deren Home-Verzeichnis.<br />
Damit sich der neue Benutzer auch anmelden<br />
kann, geben Sie diesem noch ein<br />
Passwort. Dazu verwenden Sie den Befehl<br />
passwd zusammen mit dem neuen Benutzernamen.<br />
Auf Aufforderung tippen Sie<br />
das neue Kennwort <strong>und</strong> wiederholen es,<br />
um Vertipper auszuschließen:<br />
$ sudo passwd petronella<br />
Geben Sie ein neues UNIX-Passwort ein:<br />
Geben Sie das neue UNIX-Passwort erneut ein:<br />
passwd: Passwort erfolgreich geändert<br />
Beachten Sie, dass bei der Passworteingabe<br />
keine Sternchen als visuelles Feedback<br />
erscheinen, Sie also „blind“ tippen.<br />
Interessante „useradd“-<br />
03<br />
Optionen<br />
Wie Sie im vorigen Tipp gesehen haben,<br />
ist die Arbeit mit useradd dank der Standardoptionen<br />
ein Kinderspiel. Das Programm<br />
hat allerdings noch mehr zu bieten<br />
<strong>und</strong> setzt über Aufrufoptionen viele<br />
individuelle Eigenschaften des neuen<br />
Accounts. Soll das Home-Verzeichnis beispielsweise<br />
ein anderes als /home/benutzer<br />
sein, können Sie dieses über die Option<br />
‐d definieren: sudo useradd ‐m ‐d<br />
/media/scratch musik legt einen neuen<br />
Benutzer namens musik an <strong>und</strong> erzeugt<br />
für ihn das Verzeichnis /media/scratch als<br />
Home. Das Anlegen klappt nur, wenn das<br />
nächst höhere Verzeichnis (im Beispiel<br />
/media) schon vorhanden ist.<br />
Um einen Benutzer direkt beim Anlegen<br />
außer zur Standardgruppe users (ID 100)<br />
zu weiteren Gruppen hinzuzufügen, verwenden<br />
Sie auf beiden Distributionen den<br />
Schalter ‐G. Dahinter geben Sie durch<br />
Kommata getrennt <strong>und</strong> ohne Leerzeichen<br />
eine Liste von Gruppen an. (Welche auf<br />
Ihrem System verfügbar sind, verrät ein<br />
Blick in die Datei /etc/ group.) Ein Benutzer<br />
überprüft selbst mit dem Kommando<br />
groups, welchen Gruppen er angehört:<br />
$ sudo useradd -m petronella -G adm,cdrom,U<br />
sudo,dip,plugdev,lpadmin,sambashare<br />
$ sudo su - petronella<br />
$ whoami<br />
petronella<br />
$ groups<br />
petronella adm cdrom sudo dip plugdev lpadU<br />
min sambashare<br />
Auch ein eigenes Skeleton-Verzeichnis mit<br />
der Gr<strong>und</strong>ausstattung (‐k ordner auf beiden<br />
Systemen) <strong>und</strong> eine Standard-Shell (‐s) dürfen<br />
Sie definieren. Der Schalter ‐f nummer<br />
bestimmt die Anzahl der Tage, nach denen<br />
der Account verfällt, wenn das Passwort abgelaufen<br />
ist, <strong>und</strong> ‐e datum legt einen Zeitpunkt<br />
fest, am welchem Tag der Account<br />
abläuft <strong>und</strong> das System ihn deaktiviert.<br />
Einen Account modifizieren<br />
04<br />
(„usermod“)<br />
Einen bestehenden Benutzeraccount können<br />
Sie mit einem einzigen Befehl verändern<br />
– ohne sämtliche Konfigurationsdateien<br />
bearbeiten zu müssen. Dabei hilft<br />
Ihnen das Programm usermod, das im<br />
Wesentlichen ähnliche Parameter wie<br />
useradd kennt. Um einen Benutzer umzubenennen,<br />
nehmen Sie ‐l zu Hilfe. Mit<br />
dem folgenden Befehl wird aus petronella<br />
der Account petrosilie:<br />
sudo usermod -l petronella petrosilie<br />
Beachten Sie, dass das Home-Verzeichnis<br />
nach wie vor /home/ petronella heißt <strong>und</strong><br />
dass die enthaltenen Dateien <strong>und</strong> Verzeichnisse<br />
auch immer noch dem User petronella<br />
gehören. Der folgende Aufruf benennt<br />
auf Ubuntu- <strong>und</strong> OpenSuse-Systemen<br />
petronella in petrosilie um <strong>und</strong> bewegt<br />
den Inhalt des Home-Verzeichnisses<br />
Abb. 2: OpenSuse <strong>und</strong> Ubuntu haben<br />
„useradd“ unterschiedliche Standardeinstellungen<br />
verpasst.<br />
(‐m) in das neue Home-Verzeichnis (‐ d<br />
/home/petrosilie). Zusätzlich ändert das<br />
Kommando die Gruppenzugehörigkeit der<br />
enthaltenen Dateien, so dass sie zur<br />
Gruppe users mit der ID 100 gehören:<br />
$ sudo usermod petronella -l petrosilie -gU<br />
100 -m -d /home/petrosilie<br />
$ ls -la /home/petrosilie/<br />
...<br />
-rw-r--r-- 1 petrosilie users 220 Apr 3 U<br />
2012 .bash_logout<br />
-rw-r--r-- 1 petrosilie users 3637 Sep 19 U<br />
15:42 .bashrc<br />
...<br />
Wenn Sie einen Account zu weiteren Gruppen<br />
hinzufügen möchten, können Sie<br />
ebenfalls usermod zu Hilfe nehmen. Dazu<br />
setzen Sie zuerst die Option ‐a (englisch<br />
„append“ = „anhängen“) <strong>und</strong> definieren<br />
dann hinter ‐G die weiteren Gruppen:<br />
sudo usermod -a -G audio,cdrom petrosilie<br />
Vergessen Sie den Schalter ‐a, trägt usermod<br />
den Account aus allen Gruppen aus<br />
<strong>und</strong> nur in die ein, die hinter ‐G stehen.<br />
Einen Account<br />
05<br />
entfernen („userdel“)<br />
Das dritte Programm im B<strong>und</strong>e heißt userdel<br />
<strong>und</strong> entfernt Accounts vom System.<br />
Geben Sie hinter dem Befehl einfach nur<br />
den Benutzernamen an, bleibt das Home-<br />
Verzeichnis auf der Platte. Um es gleich<br />
mit zu entfernen, verwenden Sie zusätzlich<br />
den Parameter ‐r:<br />
sudo userdel -r petronella<br />
Eine Sicherheitsabfrage findet nicht statt.<br />
Erstellen Sie also vorher ein Backup, falls<br />
Sie eventuell noch einmal auf die Daten<br />
zugreifen möchten.<br />
Standardeinstellungen für<br />
06<br />
„useradd“ ändern<br />
Abbildung 2 zeigt die Standardwerte<br />
für neue Benutzeraccounts, wie sie<br />
<strong>Easy<strong>Linux</strong></strong><br />
02/2013<br />
www.easylinux.de<br />
103
TIPPS & TRICKS<br />
Shell<br />
OpenSuse- <strong>und</strong> Ubuntu-Systeme<br />
setzen. Als Standardgruppe wählen<br />
beide Systeme users mit der<br />
ID 100, das Home-Verzeichnis<br />
befindet sich unterhalb von<br />
/home, <strong>und</strong> der Account läuft<br />
nie ab (EXPIRE=). Als Standard-<br />
Shell vergibt OpenSuse /bin/<br />
bash, Ubuntu /bin/ sh (ein symbolischer<br />
Link auf /bin/ dash).<br />
Beide Distributionen definieren<br />
/etc/ skel als Verzeichnis mit den<br />
gr<strong>und</strong>legenden Konfigurationsdateien<br />
(siehe Tipp 02) <strong>und</strong> erstellen<br />
kein Spoolverzeichnis für<br />
E-Mails. OpenSuse definiert zusätzlich<br />
die Zugehörigkeit zur<br />
Gruppe video <strong>und</strong> setzt auf diesem<br />
Wege eine umask.<br />
Jede einzelne Einstellung können<br />
Sie mit einem Parameter beeinflussen<br />
<strong>und</strong> für einen Aufruf neu setzen,<br />
wie es der Tipp 03 zeigt. Alternativ<br />
definieren Sie unter<br />
Ubuntu über ‐D <strong>und</strong> unter Open-<br />
Suse über ‐ ‐ save‐defaults neue Defaultoptionen.<br />
Hinter die jeweilige Option<br />
schreiben Sie einfach weitere Parameter.<br />
Die meisten davon bewirken bei den beiden<br />
Distributionen dasselbe. Hinter ‐g definieren<br />
Sie auf beiden Systemen eine<br />
neue Standardgruppe über deren ID, hinter<br />
‐s eine Standard-Shell.<br />
OpenSuse kennt darüber hinaus einige<br />
weitere Optionen, um neue Accounts zu<br />
beschreiben. Die Distribution akzeptiert<br />
hinter ‐G den Namen einer Standardgruppe,<br />
hinter ‐k ein Skeleton-Verzeichnis<br />
<strong>und</strong> hinter ‐U eine umask.<br />
YouTube-Videos herunterladen mit<br />
07<br />
„youtube-dl“<br />
Im Netz tummeln sich zahlreiche Werkzeuge<br />
<strong>und</strong> diverse Browser-Plug-ins, die<br />
Videos von beliebten Portalen wie You-<br />
Tube, MyVideo, Clipfish, Dailymotion<br />
GLOSSAR<br />
umask: Das Kommando umask gibt<br />
neu angelegten Dateien direkt bestimmte<br />
Zugriffsrechte. Die Eingabe<br />
des Befehls ohne weitere Optionen<br />
zeigt die Voreinstellung als vierstellige<br />
Oktalzahl an. Diese zeigt nicht etwa<br />
an, welche Rechte das Kommando<br />
setzt, sondern welche es entzieht. Ein<br />
Artikel aus dem Jahr 2004 erklärt ausführlich,<br />
wie’s geht [1].<br />
Abb. 3: Mit dem Python-Programm „youtube-dl“ laden Sie bequem Videodateien von YouTube<br />
<strong>und</strong> anderen Plattformen herunter, ohne spezielle Plug-ins im Browser installieren zu müssen.<br />
<strong>und</strong> so weiter herunterladen. Wer gerne<br />
auf der Shell arbeitet, der sollte sich das<br />
kleine Python-Programm youtube‐dl anschauen<br />
[2]. Auf der Downloadseite finden<br />
<strong>Windows</strong>-Anwender eine ausführbare<br />
.exe-Datei; <strong>Linux</strong>er laden die Anwendung<br />
entweder über den Browser oder mit wget<br />
herunter [3]:<br />
wget http://youtube-dl.org/downloads/2013.U<br />
02.25/youtube-dl<br />
Das Tool benötigt Python in Version 2.6,<br />
2.7, 3.3 oder neuer, was alle von Easy-<br />
<strong>Linux</strong> unterstützten Distributionen in<br />
den Paketquellen bereitstellen. Wenn<br />
Sie das Programm systemweit verfügbar<br />
machen möchten, dann können Sie es<br />
nach /usr/ local/ bin verschieben; alternativ<br />
ist ein Ordner namens bin im eigenen<br />
Home-Verzeichnis ein guter Platz.<br />
Vor dem ersten Start machen Sie die heruntergeladene<br />
Datei ausführbar:<br />
chmod +x youtube-dl<br />
Liegt das Downloadtool im eigenen Home-<br />
Verzeichnis, <strong>und</strong> befindet dieses sich<br />
nicht im Pfad, starten Sie es mit vorangestelltem<br />
Punkt <strong>und</strong> Schrägstrich (siehe<br />
dazu auch die Shell-Tipps aus der Ausgabe<br />
01/ 2012 [4]). Überprüfen Sie als Erstes,<br />
ob eventuell eine neuere Version bereitsteht<br />
– damit testen Sie gleichzeitig, ob<br />
das Programm richtig arbeitet:<br />
$ ./youtube-dl -U<br />
youtube-dl is up-to-date<br />
(2013.02.25)<br />
Welche Plattformen das Tool in der aktuellen<br />
Version unterstützt, verrät der Schalter<br />
‐ ‐ list‐extractors. Um einen Film herunterzuladen,<br />
reicht es, hinter dem Befehl<br />
die URL anzugeben, die Sie beispielsweise<br />
einfach aus dem Browserfenster kopieren<br />
können. youtube‐dl gibt einige Statusmeldungen<br />
auf der Shell aus <strong>und</strong> legt die Datei<br />
im aktuellen Verzeichnis ab (Abbildung<br />
3). (hge)<br />
n<br />
INFOS<br />
[1] Artikel zu chmod, chown, chgrp<br />
<strong>und</strong> umask: Heike Jurzik, „Gleiches<br />
Recht für alle?“, <strong>Linux</strong>User 07/ 2004,<br />
S. 69 ff., http:// www. linux-community.<br />
de/ artikel/ 6383 (http:// ezlx. de/ d2k1)<br />
[2] youtube-dl-Webseite:<br />
http:// rg3. github. com/ youtube-dl/<br />
(http:// ezlx. de/ d2k2)<br />
[3] Guru-Training zu wget: Heike Jurzik,<br />
„Spieglein, Spieglein, an der Wand“,<br />
<strong>Easy<strong>Linux</strong></strong> 04/ 2004, S. 78 ff.,<br />
http:// www. easylinux. de/ 2004/ 04/<br />
078-wget/ (http:// ezlx. de/ d2k3)<br />
[4] Mehr zu $PATH: Heike Jurzik,<br />
„Shell-Tipps“, <strong>Easy<strong>Linux</strong></strong> 01/ 2012,<br />
S. 99 ff., http:// www. easylinux. de/ 2012/<br />
01/ 099-shell-tipps/ (http:// ezlx. de/ d2k4)<br />
104 www.easylinux.de<br />
<strong>Easy<strong>Linux</strong></strong> 02/2013
PROBELESEN<br />
OHNE RISIKO<br />
UND GEWINNEN!<br />
Einen Acer REVO RL70: Das flüsterleise<br />
Kraftpaket für Multimedia Home<br />
Entertainment im Wert von 249 Euro<br />
• Ultrakompakter Formfaktor (209x209x35 mm)<br />
• Basiert auf AMD Brazos-Plattform für<br />
Full-HD <strong>und</strong> Games<br />
SONDERAKTION!<br />
Testen Sie jetzt<br />
3 Ausgaben für<br />
NUR 3€*<br />
Telefon: 07131 /2707 274<br />
Fax: 07131 / 2707 78 601<br />
E-Mail: abo@linux-user.de<br />
Mit großem Gewinnspiel unter:<br />
www.linux-user.de/probeabo<br />
* Angebot gilt innerhalb Deutschlands <strong>und</strong> Österreichs. In der Schweiz: SFr 4,50.<br />
Weitere Preise: www.linux-user.de/produkte
TEST<br />
©Jakub Krechowicz, 123RF<br />
Finanzverwaltung mit <strong>Linux</strong><br />
Viermal Homebanking<br />
Martin Loschwitz<br />
Wer sich mit dem Webinterface der eigenen Bank nicht anfre<strong>und</strong>en kann, der greift auf ein<br />
echtes Homebanking-Programm zurück. Für <strong>Windows</strong> gibt es davon viele, unter <strong>Linux</strong> ist<br />
die Auswahl begrenzt, <strong>und</strong> es gibt eine klare Empfehlung.<br />
Homebanking wird immer beliebter.<br />
Kein W<strong>und</strong>er – schließlich ist<br />
es nur schwer einzusehen, als<br />
Bankk<strong>und</strong>e in eine Bankfiliale zu gehen<br />
<strong>und</strong> dort von Hand Aufträge abzugeben,<br />
die anschließend ohnehin von Computern<br />
weiter bearbeitet werden. Doch die Tatsache,<br />
dass viele Banken ihre ganz eigene<br />
Vorstellung davon haben, wie Homebanking<br />
funktionieren sollte, sorgt bei K<strong>und</strong>en<br />
immer wieder für Verdruss. Wer z. B.<br />
regelmäßig sein Kreditinstitut wechselt,<br />
der weiß, dass es große Unterschiede bei<br />
Funktionalität <strong>und</strong> Bedienung der Webseiten<br />
gibt. Können Sie das Webinterface<br />
von Bank A im Schlaf bedienen, gilt das<br />
für die Seite von Bank B noch lange nicht.<br />
Die regelmäßige Nutzung mehrerer Konten<br />
bei verschiedenen Banken bedeutet<br />
darum das genaue Gegenteil von Benutzerfre<strong>und</strong>lichkeit.<br />
Hier kommen Homebanking-Programme<br />
ins Spiel: Sie ermöglichen es, die Homebanking-Funktionen<br />
zu nutzen, ohne dafür<br />
deren Webseiten zu besuchen. Stattdessen<br />
läuft auf dem Computer des Anwenders<br />
ein eigens für diesen Zweck entworfenes<br />
Programm, das sich um die Kommunikation<br />
mit dem Server der Bank kümmert.<br />
Sind mehrere Konten bei unterschiedlichen<br />
Banken zu verwalten, spielen Homebanking-Programme<br />
ihre Stärken voll aus,<br />
denn auch diese Art des Umgangs mit<br />
Bankkonten ist gr<strong>und</strong>sätzlich möglich –<br />
unter der gleichen Oberfläche führen Benutzer<br />
dann Überweisungen auf all ihren<br />
Konten aus <strong>und</strong> informieren sich per Mausklick<br />
über den Stand aller Zugänge.<br />
<strong>Windows</strong> hui, <strong>Linux</strong> pfui<br />
Allerdings gehört die Finanzbranche nicht<br />
gerade zu denen, die besonders schnell-<br />
lebig wären – für <strong>Linux</strong>-Benutzer hieß das,<br />
dass das Vergnügen des Homebankings<br />
mit eigenen Programmen erst deutlich später<br />
als bei <strong>Windows</strong> losging. Namhafte<br />
Hersteller boten schnell Software für <strong>Windows</strong><br />
an, dazu gehören z. B. WISO <strong>und</strong><br />
Quicken – beide enthalten ein Homebanking-Modul.<br />
Entsprechende Programme<br />
für <strong>Linux</strong> ließen jedoch auf sich warten,<br />
<strong>und</strong> bis heute steht <strong>Linux</strong>-Anwendern<br />
nicht eine so große Auswahl zur Verfü-<br />
Abb. 1: Hibiscus kommt im Tandem mit Jameica auf das System <strong>und</strong> macht die HBCI-<br />
Arbeit gut. Allerdings wirkt die Oberfläche etwas unübersichtlich.<br />
106 <strong>Easy<strong>Linux</strong></strong> 02/2013
Homebanking<br />
TEST<br />
gung, wie es für <strong>Windows</strong> der<br />
Fall ist. Für diesen Artikel haben<br />
wir drei Vertreter der<br />
Homebanking-Gilde angeschaut<br />
<strong>und</strong> herausgef<strong>und</strong>en,<br />
dass Homebanking mit dem<br />
freien Betriebssystem nicht nur<br />
möglich, sondern auch komfortabel<br />
ist. Wir geben einen Überblick<br />
über die Programmfunktionen<br />
von Hibiscus, KMyMoney<br />
<strong>und</strong> Moneyplex <strong>und</strong> beschreiben,<br />
wie sie sich im Alltag<br />
schlagen. Mit MoneyPenny<br />
findet ein viertes Programm im<br />
Kasten auf der letzten Seite<br />
eine kurze Erwähnung.<br />
Abb. 2: Wie Moneyplex bietet auch Hibiscus eine Option, um<br />
Überweisungen zu tätigen, allerdings wirkt diese weniger intuitiv<br />
als bei Moneyplex.<br />
HBCI: DIE GRUNDLAGEN<br />
Vorbereitungen<br />
Vorab steht allerdings ein kurzer<br />
Ausflug in die Welt der Finanztechnik<br />
an. Denn wer nach der Lektüre<br />
dieses Beitrags beschließt, eines der vorgestellten<br />
Programme selbst zu testen, muss<br />
dabei ein paar Dinge im Hinterkopf haben.<br />
(Eine ausführlichere Erklärung der klassischen<br />
Homebanking-Mechanismen finden<br />
Sie im Kasten HBCI: Die Gr<strong>und</strong>lagen.)<br />
Wichtig ist vor allem, dass die Anforderungen<br />
für Homebanking per HBCI sich<br />
von Bank zu Bank unterscheiden. Im Test<br />
diente als Beispielkonto eines bei der<br />
Deutschen Bank – das ließ den Zugriff<br />
über HBCI von Anfang an erst gar nicht<br />
zu, obwohl Homebanking über das normale<br />
Webinterface aktiv war <strong>und</strong> funktionierte.<br />
Des Rätsels Lösung war tief in der<br />
Onlinehilfe der Bankwebseite vergraben:<br />
Man muss zunächst die Funktion HBCI/<br />
FinTS mit PIN/ TAN freischalten. Das geht<br />
direkt in den Konto-Optionen, die wiederum<br />
über den normalen Zugang des Webinterfaces<br />
zu erreichen sind. Zur Aktivierung<br />
der Funktion ist auch eine TAN notwendig;<br />
im Anschluss klappt der Zugriff<br />
über HBCI aber problemlos. Wenn Sie eines<br />
der im Artikel vorgestellten Programme<br />
ausprobieren möchten <strong>und</strong> Probleme<br />
beim Verbindungsaufbau haben,<br />
hilft im Zweifelsfall nur ein<br />
Blick in die Dokumentation<br />
der Bank oder ein Anruf bei<br />
der Servicehotline.<br />
Gar nicht so leicht ist es außerdem,<br />
die Zugangsdaten<br />
herauszufinden, welche die<br />
Programme für den Login<br />
beim Kreditinstitut benötigen.<br />
Auch hier gibt es von Bank zu<br />
Bank Unterschiede. Bei der<br />
Deutschen Bank setzt sich der<br />
Benutzername für den Login<br />
z. B. aus drei Teilen zusammen:<br />
der Nummer der Filiale,<br />
die das eigene Konto führt,<br />
der Kontonummer <strong>und</strong> der<br />
zweistelligen Kennziffer, die<br />
das Konto näher bezeichnet.<br />
Andere Banken verteilen für<br />
HBCI-FinTS-Banking eigene<br />
Benutzerkennungen, <strong>und</strong> auch hier hilft<br />
im Zweifelsfall nur, die Bank zu fragen<br />
<strong>und</strong> sich die nötigen Daten direkt dort zu<br />
beschaffen.<br />
Hibiscus<br />
Hibiscus [1] ist ein Java-Programm für die<br />
wichtigsten Homebanking-Aufgaben. Es<br />
benötigt zwingend ein weiteres Programm<br />
namens Jameica, das für Hibiscus viele<br />
gr<strong>und</strong>legende Funktionen zur Verfügung<br />
stellt. Hibiscus selbst ist ein Plug-in, das<br />
in Jameica zu laden ist. Wer Hibiscus nutzen<br />
will, der braucht also auch Jameica.<br />
Viele Internetnutzer verwenden für die Abwicklung<br />
ihrer Bankgeschäfte seit Jahren<br />
die von ihren Banken zur Verfügung gestellten<br />
Webinterfaces. Homebanking-<br />
Programme kommen immer dann ins<br />
Spiel, wenn die Weboberfläche der eigenen<br />
Bank als zu unkomfortabel empf<strong>und</strong>en<br />
wird oder mehrere Konten gleichzeitig<br />
zu verwalten sind, so dass die Benutzung<br />
einer einheitlichen Oberfläche sinnvoll<br />
ist. Typische Homebanking-Tools wie die<br />
in diesem Test vorgestellten Vertreter<br />
sind aber keine einfachen Frontends, die<br />
im Hintergr<strong>und</strong> auf die Banking-Webseiten<br />
der jeweiligen Banken zugreifen. Wie immer,<br />
wenn es um das Thema Geld geht,<br />
gilt auch bei Homebanking-Software, dass<br />
beinahe nichts dem Zufall überlassen ist.<br />
Wie Homebanking-Software arbeitet, ist<br />
streng festgelegt.<br />
Anders als viele weitere Bereiche der IT<br />
ist das Thema Onlinebanking nach wie vor<br />
eine nationale Angelegenheit. Das in<br />
Deutschland übliche Verfahren beruht auf<br />
einem Protokoll namens HBCI (Homebanking<br />
Computer Interface). Das ist ein<br />
Standard, den anfangs der Zentrale Kreditausschuss<br />
auf den Weg gebracht hat –<br />
heute firmiert diese Institution unter dem<br />
Namen Die Deutsche Kreditwirtschaft.<br />
Anderen Ländern ist HBCI völlig fremd;<br />
schon im deutschsprachigen Ausland,<br />
also in Österreich <strong>und</strong> der Schweiz,<br />
kommt das Protokoll nicht zum Einsatz.<br />
(In beiden Ländern gibt es jeweils eigene<br />
Anwendungen.)<br />
Mittlerweile setzen deutsche Banken nicht<br />
mehr auf das ursprüngliche HBCI, sondern<br />
auf dessen Weiterentwicklung FinTS (Financial<br />
Transaction Services). Im Gegensatz<br />
zum alten HBCI beherrscht FinTS seit<br />
der Revision 3.0 auch die Abwicklung von<br />
Geschäftsfällen über das PIN-/ TAN-Verfahren.<br />
Für Endanwender ist das eine wichtige<br />
Neuerung, denn früher war Homebanking<br />
per Zusatzsoftware nur möglich, wenn ein<br />
Kartenleser für diesen Zweck vorhanden<br />
war. Weil aber nicht jeder beliebige Kartenleser<br />
funktionierte, war der Einsatz von<br />
HBCI-Homebanking oft ein Glücksspiel.<br />
FinTS löst dieses Problem, indem es das<br />
klassische PIN-/ TAN-Verfahren für HBCI-<br />
Verbindungen ermöglicht.<br />
Die Funktionsweise von HBCI ist dabei<br />
gr<strong>und</strong>sätzlich ganz ähnlich wie die, die<br />
auch beim Homebanking per Webinterface<br />
zum Einsatz kommt: Erst führt der<br />
Benutzer die gewünschten Vorgänge im<br />
Homebanking-Programm durch, dann<br />
schickt er die Änderungen an den Bankserver<br />
<strong>und</strong> legitimiert den Vorgang durch<br />
die Eingabe einer gültigen TAN (Transaktionsnummer).<br />
HBCI kann auch die mobile<br />
TAN getauften TANs verwenden, die dem<br />
Kontoinhaber per SMS auf sein Handy zugestellt<br />
werden.<br />
<strong>Easy<strong>Linux</strong></strong><br />
02/2013<br />
107
TEST<br />
Homebanking<br />
schnuppern will, macht sicher keinen<br />
Fehler, wenn er Hibiscus ausprobiert.<br />
Abb. 3: Ein Blick auf das KMyMoney-Hauptfenster zeigt, dass das Programm sich gerade<br />
an professionelle Anwender richtet.<br />
Der Weg zur Hibiscus-Installation ist etwas<br />
steinig – dieser Punkt hat sich im Test<br />
als besonders kritisch erwiesen. Denn fertige<br />
Pakete von Jameica <strong>und</strong> Hibiscus finden<br />
sich weder für OpenSuse noch für<br />
Ubuntu auf der Herstellerseite; zum<br />
Download stehen lediglich .zip-Files bereit.<br />
Nach dem Herunterladen von<br />
Jameica ist per Doppelklick auf jameica.<br />
sh zunächst dessen Assistent für die Konfiguration<br />
zu starten, bei dem gleich auch<br />
ein Jameica-interner Benutzerzugang angelegt<br />
wird. Jameica hat eine eigene Nutzerverwaltung,<br />
so dass mehrere Zugänge<br />
für verschiedene Konten einzurichten sind<br />
– eine Jameica-Installation kann dann von<br />
mehreren Benutzern unabhängig voneinander<br />
genutzt werden.<br />
Ist die Jameica-Installation erledigt, folgt<br />
die eigentliche Hibiscus-Installation. Hibiscus<br />
ist, wie bereits erwähnt, ein Plugin<br />
für Jameica, das sich über den passenden<br />
Button in Jameica einrichten lässt.<br />
Zwar dürfte der gesamte Installationsvorgang<br />
Nutzer nicht vor eine unlösbare Aufgabe<br />
stellen, komfortabel ist er aber nicht.<br />
Anlegen von Daueraufträgen handelt.<br />
Auch Überweisungen nach dem SEPA-<br />
Verfahren lassen sich in Hibiscus über<br />
eine entsprechende Funktion anlegen.<br />
Die Auswertungsfunktionen von Hibiscus<br />
überzeugen auch: Neben der simplen Anzeige<br />
von Kontoauszügen kann Hibiscus<br />
sowohl eine optisch aufbereitete Kurve<br />
des Saldoverlaufs darstellen als auch eine<br />
direkte Gegenüberstellung von Einnahmen<br />
<strong>und</strong> Ausgaben erzeugen. Insgesamt<br />
ist Hibiscus im Test sicher die Anwendung,<br />
die an Moneyplex (siehe unten) am<br />
ehesten herankommt. Ein Kritikpunkt ist,<br />
dass das Tool insgesamt deutlich weniger<br />
aufgeräumt <strong>und</strong> weniger übersichtlich ist<br />
als Moneyplex – wobei das letztlich immer<br />
auch eine Geschmacksfrage ist. Wer<br />
erstmal Homebanking-Luft unter <strong>Linux</strong><br />
KMyMoney<br />
In einer Auflistung gängiger Homebanking-<br />
Programme darf KMyMoney [2] nicht fehlen.<br />
Das Programm hat schon einige Jahre<br />
auf dem Buckel, gibt sich jedoch kein bisschen<br />
altbacken. Das K am Anfang des Namens<br />
verrät, dass KMyMoney sich vorrangig<br />
an KDE-Benutzer wendet <strong>und</strong> auf Qt<br />
aufbaut, also auf der gleichen grafischen<br />
Bibliothek, die auch KDE selbst nutzt (Abbildung<br />
3). Angenehm ist bei KMyMoney<br />
gleich anfangs die Tatsache, dass das Tool<br />
den von <strong>Easy<strong>Linux</strong></strong> getesteten Distributionen<br />
als Paket beiliegt. Unter OpenSuse <strong>und</strong><br />
Ubuntu lässt sich KMyMoney also via YaST<br />
bzw. Muon installieren, so dass keine manuelle<br />
Einrichtung nötig ist. Nach der Installation<br />
starten Sie KMyMoney über den<br />
KDE-Menüpunkt Persönliche Finanzverwaltung.<br />
Dann begrüßt Sie der KMyMoney-<br />
Einrichtungsasisstent, der Sie durch die<br />
gr<strong>und</strong>legende Konfiguration führt.<br />
KMyMoney setzt auf das Prinzip der doppelten<br />
Buchführung. Konkret bedeutet<br />
das, dass sich mit KMyMoney im Gr<strong>und</strong>e<br />
zwei Konten führen lassen: einerseits ein<br />
„eigenes“ Konto, in dem Sie Ausgaben<br />
sowie Einnahmen verbuchen; zusätzlich<br />
lässt sich das offizielle Konto mit dem<br />
„privaten“ Konto in KMyMoney verbinden.<br />
Insgesamt ist der Vorgang leider etwas<br />
unintuitiv geraten, denn das Konto,<br />
das Sie unmittelbar nach dem Start von<br />
KMyMoney einrichten, ist eben nur ein<br />
privates Konto. Um dann ein HBCI-fähiges<br />
Konto in KMyMoney hinzuzufügen,<br />
steht im Menüpunkt Einstellungen der<br />
Hibiscus funktioniert gut<br />
Insgesamt hinterlässt Hibiscus (Abbildung<br />
1) im Test einen guten Eindruck.<br />
Direkt nach dem ersten Start des Jameica-<br />
Plug-ins ließ sich das Testkonto bei der<br />
Deutschen Bank problemlos über das<br />
HBCI-FinTS-Verfahren <strong>und</strong> PIN/ TAN einrichten.<br />
Sämtliche Basics des Homebankings<br />
beherrscht Hibiscus aus dem Effeff,<br />
egal, ob es sich um das Durchführen von<br />
Überweisungen (Abbildung 2) oder das<br />
Abb. 4: Auch KMyMoney bietet umfangreiche Statistikfunktionen, die allerdings wieder<br />
nur für Profianwender schnell zu überblicken sind.<br />
108 <strong>Easy<strong>Linux</strong></strong> 02/2013
Homebanking<br />
TEST<br />
Eintrag AqBanking einrichten<br />
zur Verfügung.<br />
Die Konfiguration des HBCI-<br />
Kontos unterscheidet sich kaum<br />
von den Einrichtungsroutinen<br />
der anderen Programme. Ist das<br />
HBCI-Konto aktiviert, müssen<br />
Sie im letzten Schritt das angelegte<br />
private Konto unter Geldinstitute<br />
per Klick mit der rechten<br />
Maustaste noch mit dem gerade<br />
angelegten Onlinekonto<br />
verbinden.<br />
KMyMoney richtet sich offensichtlich<br />
an Anwender, die zumindest<br />
ein gr<strong>und</strong>legendes Wissen<br />
im Hinblick auf Buchhaltung<br />
haben. Viele Begriffe, die<br />
das Programm wie selbstverständlich verwendet,<br />
dürften nur wenigen Endanwendern<br />
bekannt sein, dazu gehört Umlaufverbindlichkeit<br />
sowie Geldflussstatus (Abbildung<br />
4). Auch eine simple Überweisung<br />
(Abbildung 5) wird für unerfahrene Anwender<br />
zur Geduldsprobe, die passende<br />
Option versteckt sich hinter dem Punkt Geplante<br />
Buchungen links. Wie Hibiscus <strong>und</strong><br />
Moneyplex enthält auch KMyMoney umfangreiche<br />
Statistikfunktionen, welche die<br />
Entwicklung der persönlichen Finanzen optisch<br />
aufbereiten, aber auch bei diesem<br />
Punkt bietet KMyMoney weniger Komfort<br />
als die anderen Anwendungen.<br />
Wer auf der Suche nach einem mächtigen<br />
Werkzeug ist, mit dem sich auch die Firmenbuchhaltung<br />
stemmen lässt, der ist<br />
bei KMyMoney gut aufgehoben. Die Kritikpunkte<br />
betreffen eher normale Endanwender<br />
ohne großes Finanzwissen;<br />
schlecht ist das Programm deshalb nicht.<br />
Für Anfänger oder gelegentliche Onlinebanker<br />
eignen sich Moneyplex oder Hibiscus<br />
aber deutlich besser.<br />
Abb. 5: Das Formular, um Überweisungen aufzugeben, ist bei<br />
KMyMoney etwas gewöhnungsbedürftig <strong>und</strong> wenig intuitiv.<br />
Verfügung. Außerdem gibt es die Free&Easy-<br />
Version, die lediglich einen abgespeckten<br />
Funktionsumfang bietet. Für welche Variante<br />
Sie sich entscheiden, hängt in den<br />
meisten Fällen wohl vorrangig vom Preis ab<br />
– die Gratisvariante kann nur wenig, die<br />
normale Version bringt alle für Endanwender<br />
wichtigen Funktionen mit <strong>und</strong> unterscheidet<br />
sich von der Pro- sowie der Business-Version<br />
vor allem dadurch, dass sie<br />
keine Depotverwaltung <strong>und</strong> keinen DTAUSkompatiblen<br />
Datenexport bietet. Moneyplex<br />
12 für <strong>Linux</strong> kostet 49,90 Euro <strong>und</strong> ist damit<br />
der teuerste Vertreter im Test. Die Pro-Version<br />
schlägt mit 59,90 Euro, die Business-<br />
Version mit 139,90 Euro zu Buche.<br />
Die Moneyplex-Installation<br />
Was bei allen Versionen gleich ist, ist die<br />
einfache Installation: Nach dem Einlegen<br />
der CD, die der Hersteller liefert, erscheint<br />
auf <strong>Linux</strong>-Systemen zunächst<br />
ein Dateimanagerfenster, in<br />
dem sich per Klick der Moneyplex-Installer<br />
starten lässt.<br />
Was nun folgt, erinnert eher an<br />
die typische Installation eines<br />
<strong>Windows</strong>-Programms als an<br />
eine <strong>Linux</strong>-Anwendung. Das<br />
liegt wohl daran, dass Moneyplex<br />
auch für <strong>Windows</strong> verfügbar<br />
ist. Der <strong>Linux</strong>-Installer<br />
gleicht seinem <strong>Windows</strong>-Kollegen<br />
jedenfalls fast vollständig<br />
<strong>und</strong> führt Sie als Anwender<br />
ganz nebenbei sehr komfortabel<br />
durch alle Schritte, die für<br />
die Moneyplex-Einrichtung nötig<br />
sind. Schließlich landet Moneyplex<br />
selbst im Unterordner moneyplex<br />
in Ihrem Home-Verzeichnis. Schade ist,<br />
dass nach der Installation weder auf aktuellen<br />
OpenSuse-Versionen noch unter Kubuntu<br />
ein Menüeintrag für Moneyplex im<br />
K-Menü vorhanden war; dieser ließ sich jedoch<br />
leicht nachrüsten.<br />
Nach dem Programmstart geht die Arbeit<br />
mit Assistenten unmittelbar weiter, denn<br />
Moneyplex lässt Sie auch bei der gr<strong>und</strong>legenden<br />
Einrichtung eines Kontos nicht allein.<br />
Zunächst fordert der Installer Sie auf,<br />
einen neuen Klienten in der internen Moneyplex-Datenbank<br />
anzulegen: Das Programm<br />
lässt sich auch von mehreren Benutzern<br />
verwenden, ohne dass diese Zugriff<br />
auf die Konten anderer Nutzer hätten.<br />
Batch-Übermittlung<br />
Sind alle Zugänge eingerichtet, begrüßt<br />
Moneyplex Sie künftig mit seinem Haupt-<br />
Moneyplex<br />
Der nächste Proband im Test ist das von der<br />
Frankfurter Firma Matrica hergestellte Moneyplex<br />
[3]. Um es gleich vorweg zu nehmen:<br />
Moneyplex war die mit Abstand beste<br />
Software im Test. Das hat mehrere Gründe,<br />
u. a. die sehr gut funktionierende Installationsroutine,<br />
aber auch, dass das Programm<br />
mit umfassenden Assistenten ausgestattet<br />
ist, die den Weg vom ersten Einlegen der<br />
CD bis zur lauffähigen Kontoverwaltung<br />
insgesamt sehr angenehm gestalten.<br />
Moneyplex kommt in vier Versionen daher;<br />
neben der „normalen“ Variante stehen auch<br />
eine Pro- <strong>und</strong> eine Business-Variante zur<br />
Abb. 6: Umfangreiche Statistikfunktionen in Moneyplex ermöglichen es, den Überblick<br />
über die Transaktionen des eigenen Kontos zu behalten.<br />
<strong>Easy<strong>Linux</strong></strong><br />
02/2013<br />
109
TEST<br />
Homebanking<br />
fenster, das Ihnen schnellen Zugriff auf<br />
die gängigen Funktionen bietet. Die wichtigste<br />
Funktion von allen stellt dabei sicher<br />
der Button mit der Überschrift Ausführen<br />
bereit. Moneyplex arbeitet im<br />
Batchmodus (Stapelverarbeitung), was<br />
bedeutet, dass nicht jeder Auftrag, den Sie<br />
erteilen, unmittelbar <strong>und</strong> direkt an Ihre<br />
Bank weitergeleitet wird. Stattdessen sammelt<br />
Moneyplex die anstehenden Arbeiten<br />
<strong>und</strong> führt sie zusammen aus, sobald Sie<br />
auf Ausführen klicken <strong>und</strong> die Ausführung<br />
bestätigen. Das ist übrigens auch direkt<br />
nach dem ersten Programmstart nötig,<br />
denn auch das Abrufen der aktuellen<br />
Kontostände ist in Moneyplex eine eigene<br />
Operation. Solange Sie diesen Schritt nicht<br />
durchgeführt haben, zeigt Moneyplex für<br />
das konfigurierte Konto einen Stand von<br />
exakt 0 Euro. Erst nach dem ersten „Ausführen“<br />
sehen Sie die richtigen Zahlen.<br />
Zusatzfunktionen<br />
Moneyplex punktet mit einigen pfiffigen<br />
Extrafunktionen, dazu gehört etwa die<br />
Möglichkeit, PayPal-Konten mit der Software<br />
zu nutzen. Die Einrichtung eines<br />
PayPal-Kontos läuft genauso ab wie die<br />
eines normalen Zugangs; im Anschluss<br />
Abb. 7: Moneyplex versucht Benutzer dort abzuholen, wo sie mit ihrem Wissen sind,<br />
<strong>und</strong> bildet im Überweisungsformular typische Bankdokumente nach.<br />
verwalten Sie ein vorhandenes PayPal-<br />
Konto also wie ein normales Girokonto<br />
bei einer Bank. Ebenfalls clever sind die<br />
in Moneyplex integrierten Funktionen,<br />
über die Sie sich auch einen grafischen<br />
Überblick über Ein- <strong>und</strong> Ausgänge von<br />
Zahlungen auf Ihren Konten über einen<br />
festzulegenden Zeitraum verschaffen (Abbildung<br />
6). Das Programm beherrscht<br />
auch die Basics, also zum Beispiel Überweisungen<br />
(Abbildung 7), auch solche<br />
nach SEPA-Standard.<br />
NICHT GETESTET: MONEYPENNY<br />
Viele deutschsprachige Webseiten, die<br />
sich dem Thema Homebanking unter <strong>Linux</strong><br />
widmen, verweisen bis heute auf MoneyPenny.<br />
Das Programm gibt es schon<br />
recht lange; es wird von der Fachhochschule<br />
Südwestfalen in Iserlohn als studentisches<br />
Projekt entwickelt. Die Beschreibung<br />
auf der Programmwebseite [4]<br />
klingt auf den ersten Blick spannend, aber<br />
die MoneyPenny-Entwicklung scheint eingeschlafen<br />
zu sein, was Nachteile für potenzielle<br />
Anwender hat; auf einen Praxistest<br />
des Programms haben wir verzichtet.<br />
MoneyPenny lässt sich als Live-CD erwerben,<br />
die auf einer älteren Knoppix-Version<br />
basiert <strong>und</strong> alle erforderlichen Werkzeuge<br />
für das Onlinebanking mitbringt.<br />
Nach dem Booten der CD steht ein KDE-<br />
Desktop zur Verfügung, <strong>und</strong> MoneyPenny<br />
lässt sich per Mausklick starten. Anders<br />
als z. B. Moneyplex kann die Software<br />
aus Iserlohn nicht problemlos HBCI mit<br />
PIN-/ TAN-Verfahren nutzen. MoneyPenny<br />
setzt für das Zusammenspiel mit den<br />
meisten Banken einen Kartenleser <strong>und</strong><br />
eine passende Signaturkarte voraus; lediglich<br />
einige Kontotypen der Volksbank<br />
lassen sich alternativ mit HBCI <strong>und</strong> PIN/<br />
TAN nutzen. Die Entwickler der Anwendung<br />
weisen ausdrücklich darauf hin,<br />
dass das Live-System sehr viele HBCIkompatible<br />
Cardreader unterstützt, was<br />
aber nur ein kleiner Trost ist. Denn die<br />
Chipkartenleser kosten meist 30 Euro<br />
oder mehr, <strong>und</strong> für die Beschaffung einer<br />
entsprechenden Karte der eigenen Bank<br />
fallen ebenfalls Kosten an, so dass die<br />
Lösung insgesamt ins Geld geht <strong>und</strong><br />
deutlich teurer als das HBCI-Verfahren<br />
mit PIN <strong>und</strong> TAN ist.<br />
Programmaktualität<br />
Auch was die Aktualität angeht, leistet<br />
sich MoneyPenny einen Lapsus; der<br />
letzte Nachrichteneintrag auf der Website<br />
des Programms datiert auf den Januar<br />
2012, eine Version 3.0 steht lediglich als<br />
Betaversion bereit, jedoch nicht in vorkompilierter<br />
Form sondern zum Selberkompilieren.<br />
Die Idee, ein Homebanking-Programm als<br />
Live-CD anzubieten, ist zwar nett für alle,<br />
die nur mal testen wollen, was die Anwendung<br />
kann. Ein regelmäßig genutztes<br />
Programm sollte sich aber in die gewohnte<br />
Arbeitsumgebung integrieren.<br />
Fazit<br />
Der Test hat gezeigt, dass Homebanking<br />
auch unter <strong>Linux</strong> gut funktioniert. Den<br />
Anwendern bieten sich gleich mehrere<br />
Alternativen. Wer ein echtes Profiwerkzeug<br />
bevorzugt, aber dafür kein Geld<br />
ausgeben möchte, ist bei KMyMoney gut<br />
aufgehoben. Hibiscus ist eine solide Lösung,<br />
die ebenfalls kostenlos zur Verfügung<br />
steht. Gewinner im Test ist Matricas<br />
Moneyplex, das Benutzerfre<strong>und</strong>lichkeit<br />
<strong>und</strong> umfassende Funktionalität kombiniert,<br />
allerdings auch nicht ganz günstig<br />
ist. MoneyPenny kann mit den anderen<br />
Probanden des Praxistests nicht mehr<br />
mithalten. (hge)<br />
n<br />
INFOS<br />
[1] Hibiscus: http:// www. willuhn. de/<br />
products/ hibiscus/ (http:// ezlx. de/ d2l1)<br />
[2] KMyMoney: http:// kmymoney2.<br />
sourceforge. net/ index-home. html<br />
(http:// ezlx. de/ d2l2)<br />
[3] Moneyplex: http:// www. matrica. de/<br />
produkte/ produktmpx. html<br />
(http:// ezlx. de/ d2l3)<br />
[4] MoneyPenny: http:// www-in. fh-swf. de/<br />
fbin/ roth/ moneypenny. htm<br />
(http:// ezlx. de/ d2l4)<br />
110 <strong>Easy<strong>Linux</strong></strong> 02/2013
ALLES ZUM THEMA<br />
ANDROID<br />
NEU!<br />
Die Monatszeitschrift für Android-Fans, Smartphone- <strong>und</strong> Tablet-Nutzer<br />
DIGISUB: nur 39,90 € im Jahr (12 PDFs)<br />
Ihre Vorteile:<br />
+ Lesen Sie News<br />
<strong>und</strong> Artikel schon<br />
1 Woche vor dem<br />
Kiosk-Termin!<br />
+ Hardware <strong>und</strong> App-<br />
Tests, Workshops,<br />
Tipps <strong>und</strong> Tricks für<br />
Anfänger <strong>und</strong> Profis!<br />
+ Nutzbar auf Smartphone,<br />
Tablet oder<br />
Notebook/PC!<br />
Jetzt bestellen unter:<br />
www.android–user.de/digisub<br />
Telefon 07131 / 2707 274 • Fax 07131 / 2707 78 601 • E-Mail: abo@android-user.de
Das Adventure Lume<br />
Denkwürdiger Pappkarton<br />
Tim Schürmann<br />
Das Licht erlischt, ein Großvater verschwindet, <strong>und</strong> ein kleines Mädchen soll es richten. So<br />
beginnt ein zauberhaft atmosphärisches Knobelspiel, das der Spieleentwickler State of Play<br />
im wahrsten Sinne des Wortes zusammengeklebt hat.<br />
Etwas verloren <strong>und</strong> ratlos steht die<br />
kleine Lumi vor dem Haus ihres<br />
Großvaters. Der hatte sie höchstpersönlich<br />
eingeladen, scheint aber nun<br />
spurlos verschw<strong>und</strong>en zu sein. Den einzigen<br />
Hinweis auf seinen Verbleib gibt ein<br />
kleiner Zettel an der Haustür. Demnach<br />
hat sich Lumis Großvater ins Dorf<br />
aufgemacht, um die Ursache eines<br />
größeren Stromausfalls zu klären.<br />
Derweil bittet er Lumi, mit seinen<br />
Erfindungen wieder Strom ins<br />
Haus zu bringen. Allerdings teilt<br />
er dem kleinen Mädchen nicht<br />
mit, wie es das anstellen, geschweige<br />
denn, wie es in das verschlossene<br />
Haus gelangen soll.<br />
Mäusedetektiv<br />
Also muss ihr der Spieler unter die<br />
Arme greifen. Mit dem Mauszeiger<br />
klickt er auf ein Objekt in der<br />
Landschaft, woraufhin Lumi dorthin<br />
läuft <strong>und</strong> den Gegenstand benutzt<br />
oder ihn sich näher ansieht. Einige Gegenstände<br />
kann das Mädchen einstecken <strong>und</strong><br />
später mit anderen Objekten kombinieren.<br />
So gilt es zahlreiche Puzzle zu lösen, was<br />
die Geschichte um den Stromausfall <strong>und</strong><br />
den verschollenen Großvater vorantreibt.<br />
Abb. 1: Durch das Drehen der Platten muss man die Leitungen<br />
wieder richtig zusammenlegen.<br />
Neben Kombinationsrätseln steht man in<br />
Lume auch immer wieder vor klassischen<br />
Denksportaufgaben. So lässt sich die Solaranlage<br />
auf dem Dach nur in Betrieb<br />
nehmen, wenn man zuvor die ziemlich<br />
langen <strong>und</strong> verknoteten Steckverbindungen<br />
wieder korrekt zusammensetzt (Abbildung<br />
1). Darüber hinaus muss<br />
Lumi immer wieder unterschiedliche<br />
Schlösser knacken. Hilfestellungen<br />
liefern unter anderem die<br />
Bücher in der Bibliothek (Abbildung<br />
2), Lumis eigene Kommentare<br />
<strong>und</strong> die im Haus versteckten<br />
kleinen Notizen des Großvaters.<br />
Bastelgeschäft<br />
Die Entwickler von Lume haben<br />
sowohl die Landschaft als auch<br />
die Darsteller aus bunter Pappe<br />
ausgeschnitten, zusammengeklebt,<br />
ausgeleuchtet <strong>und</strong> dann abfotografiert.<br />
So ist eine originelle,<br />
112 www.easylinux.de <strong>Easy<strong>Linux</strong></strong> 02/2013
Adventure: Lume<br />
TEST<br />
Abb. 2: Lumi sucht im Bücherregal des Großvaters nach Hinweisen,<br />
die ihr helfen, die Aufgaben zu lösen.<br />
Abb. 3: Bei diesem Puzzle muss man die drei rechts abgebildeten<br />
Schlüssel finden.<br />
fotorealistische Optik mit einer ganz eigenen<br />
Atmosphäre entstanden. Die ungewöhnliche<br />
Grafik war sogar beim Independent<br />
Games Festival 2012 für einen<br />
Preis in der Kategorie „Excellence in Visual<br />
Art“ nominiert.<br />
Lume [1] ist derzeit ausschließlich über<br />
das Internet <strong>und</strong> nur in englischer Sprache<br />
erhältlich. Als <strong>Linux</strong>-Nutzer können<br />
Sie das Spiel entweder über den Vertrieb<br />
Desura [2] oder über Steam [3] erwerben.<br />
Dabei sollten Sie sich für Desura entscheiden:<br />
Während Sie auf Steam 7 Euro berappen<br />
müssen, kostet Lume bei Desura<br />
nur 5 Euro <strong>und</strong> besitzt dort zudem keinen<br />
Kopierschutz.<br />
Installation<br />
Wenn Sie sich für den Kauf über Desura<br />
entscheiden, gibt es eine kleine Stolperfalle<br />
bei der Installation: Sie erhalten ein<br />
Zip-Archiv, das Sie auf Ihrer Festplatte<br />
entpacken müssen. Dazu klicken Sie die<br />
heruntergeladene Datei mit der rechten<br />
Maustaste an <strong>und</strong> wählen Entpacken / Archiv<br />
hierher auspacken. Jetzt müssen Sie<br />
Abb. 4: Über Gedankenblasen erhält Lumi Hinweise.<br />
<strong>Linux</strong> noch explizit mitteilen, dass die dabei<br />
herausgepurzelte Datei ein Programm<br />
ist. Dazu klicken Sie die Datei Lume mit<br />
der rechten Maustaste an, wählen aus<br />
dem Kontextmenü den Eintrag Eigenschaften,<br />
setzen auf dem Register Berechtigungen<br />
den Haken Ausführbar <strong>und</strong> schließen<br />
das Fenster mit OK. Ein Klick auf Lume<br />
startet dann das Spiel.<br />
Leider stellen die Entwickler keine Testversion<br />
bereit. Auf Desura <strong>und</strong> Steam finden<br />
Sie aber ein Video, das einen recht<br />
guten Einblick in den Spielablauf gewährt.<br />
Die stimmungsvolle Hintergr<strong>und</strong>musik<br />
darf übrigens jeder kostenlos von der<br />
Lume-Homepage herunterladen.<br />
Fazit<br />
Als Erstes springt in Lume die ungewöhnliche<br />
Optik ins Auge. Die Idee, ein Adventure<br />
in einer Pappkulisse spielen zu lassen,<br />
ist gleichermaßen originell wie unverbraucht.<br />
Über ihre Bastelbögen <strong>und</strong><br />
den Klebstoff haben die Entwickler allerdings<br />
fast das eigentliche Spiel vergessen.<br />
Die Hintergr<strong>und</strong>geschichte ist zwar nett,<br />
aber auch recht schnell<br />
erzählt <strong>und</strong> unspektakulär.<br />
Als Spieler verbringt<br />
man die meiste Zeit damit,<br />
klassische Denksportaufgaben<br />
zu lösen, die<br />
zudem teilweise recht viel<br />
Gehirnschmalz verlangen.<br />
Knobelexperten, die stetig<br />
dran bleiben, haben Lume<br />
jedoch an einem Nachmittag<br />
durchgespielt.<br />
Trotz dieser Kritikpunkte<br />
macht das Spiel Spaß <strong>und</strong><br />
vor allem Lust auf das<br />
kommende Lumino City (siehe Kasten<br />
Fortsetzung folgt). Wer Adventures <strong>und</strong><br />
insbesondere Knobelspiele mag, der sollte<br />
ruhig seine Geldbörse öffnen <strong>und</strong> die<br />
5 Euro investieren. (hge) n<br />
INFOS<br />
[1] Lume: http:// www. lumegame. com/<br />
(http:// ezlx. de/ d2b1)<br />
[2] Lume auf Desura: http:// www. desura.<br />
com/ games/ lume (http:// ezlx. de/ d2b2)<br />
[3] Lume auf Steam: http:// store.<br />
steampowered. com/ app/ 105100/<br />
(http:// ezlx. de/ d2b3)<br />
[4] Entwicklerblog: http:// www.<br />
stateofplaygames. com/ blog/<br />
(http:// ezlx. de/ d2b4)<br />
Entwickler:<br />
Lizenz:<br />
Preis:<br />
Bezugsquelle:<br />
Voraussetzungen:<br />
LUME<br />
http://www. desura. com/<br />
games/ lume<br />
State of Play<br />
Kommerziell<br />
5 Euro<br />
Aktuelle <strong>Linux</strong>-Distribution<br />
mit aktivierter<br />
3-D-Grafik<br />
FORTSETZUNG FOLGT<br />
Die Entwickler basteln bereits an einer<br />
Fortsetzung des Adventures, die diesmal<br />
in einer Stadt spielen <strong>und</strong> inhaltlich wesentlich<br />
umfangreicher als Lume ausfallen<br />
soll. Das Lumino City getaufte Spiel<br />
soll im Frühling 2013 auf den Markt<br />
kommen. Erste Bilder standen bei Redaktionsschluss<br />
im State-of-Play-Blog<br />
parat [4]. Dort geben die Entwickler auch<br />
einen interessanten Einblick in die Entstehung<br />
der Spiele.<br />
<strong>Easy<strong>Linux</strong></strong><br />
02/2013<br />
www.easylinux.de<br />
113
GURU-TRAINING<br />
gdisk <strong>und</strong> parted<br />
Shell-Tools für GPT-Partitionstabellen<br />
GPT-Platten im Griff<br />
Hans-Georg Eßer<br />
Um Platten zu partitionieren, greift man<br />
©Kristian Peetz, fotolia<br />
traditionell zu „fdisk“ – doch mit modernen<br />
GPT-Platten kann das Programm<br />
nicht umgehen. Die Alternativen<br />
heißen „gdisk“ <strong>und</strong> „parted“.<br />
Wie in den Schwerpunktartikeln<br />
dieser Ausgabe schon ausführlich<br />
besprochen, verwenden<br />
neue Rechner (vor allem solche, die mit<br />
<strong>Windows</strong> 8 ausgeliefert werden) eine<br />
neue Firmware namens UEFI [1]. Damit<br />
verb<strong>und</strong>en gibt es auch eine neue Methode,<br />
Festplatten zu partitionieren. GPT<br />
(GUID Partition Table) ist auf Apples<br />
Macs schon länger im Einsatz, für PCs ist<br />
es aber Neuland [2].<br />
Wenn Sie auf einem Rechner mit GPT<br />
fdisk nutzen wollen, um einen Blick auf<br />
die Partitionierung zu werfen, erhalten Sie<br />
wenig brauchbare Information: Statt der<br />
erhofften Tabelle erscheint (nach einer<br />
GPT-Warnung) nur eine einzige Partition<br />
vom Typ GPT, welche die ganze Platte zu<br />
füllen scheint:<br />
susepc:/home/esser # fdisk -l<br />
WARNING: GPT (GUID Partition Table)<br />
detected on '/dev/sda'! The util fdisk<br />
doesn't support GPT. Use GNU Parted.<br />
Disk /dev/sda: 750.2 GB, 750156374016 bytes<br />
[...]<br />
Device Boot Start End U<br />
Blocks Id System<br />
/dev/sda1 1 1465149167 73U<br />
2574583+ ee GPT<br />
Partition 1 does not start on physical<br />
sector bo<strong>und</strong>ary.<br />
nicht, hält aber ältere Partitionierungstools<br />
(die GPT nicht kennen) erfolgreich<br />
davon ab, neue Partitionen nach dem<br />
MBR-Schema zu erzeugen <strong>und</strong> damit Daten<br />
auf der Platte zu löschen.<br />
GPT-Partitionstabellen<br />
GPT (GUID Partition Table) verwendet einen<br />
ganz anderen Aufbau als die bisher<br />
üblichen MBR-Tabellen: Was Sie über primäre,<br />
erweiterte <strong>und</strong> logische Partitionen<br />
wissen, können Sie in der GPT-Welt vergessen.<br />
Es gibt nur noch Partitionen <strong>und</strong><br />
davon (theoretisch) bis zu 128 Stück auf<br />
einer Platte. Das Partitionierungsprogramm<br />
von <strong>Windows</strong> 8 beharrt zwar auf<br />
der Bezeichnung primäre Partition (Abbildung<br />
1), dieser Begriff hat für GPT-<br />
Platten aber keine Bedeutung.<br />
Die Bezeichnungen der einzelnen Partitionen<br />
einer Platte /dev/ sda sind jetzt einfach<br />
durchnummeriert: Sie sprechen diese<br />
über /dev/ sda1, /dev/ sda2 usw. an. Dabei<br />
darf es durchaus Lücken zwischen den<br />
Nummern geben, es ist aber üblich, einfach<br />
fortlaufend Nummern zu verteilen.<br />
GPT fdisk<br />
Am leichtesten gelingt der Einstieg in die<br />
GPT-Partitionierung mit gdisk, dessen<br />
Name eine Abkürzung für GPT-fdisk ist:<br />
Das Tool lehnt sich von der Bedienung<br />
stark an fdisk an <strong>und</strong> weicht nur dort von<br />
dem Klassiker ab, wo es unvermeidbar ist.<br />
Sie brauchen in jedem Fall Root-Rechte für<br />
die Benutzung von gdisk, auch dann, wenn<br />
Sie nur einen Blick auf die vorhandenen<br />
Partitionen werfen wollen. Um als normaler<br />
Anwender wenigstens die Partitionsliste<br />
abzurufen, können Sie den Befehl<br />
cat /proc/partitions<br />
verwenden, finden in der Ausgabe aber<br />
nur Hinweise auf Größe <strong>und</strong> Geräteda-<br />
Was Sie dort sehen, ist der Inhalt des so<br />
genannten Protective MBR. Dieser liegt<br />
als Schutzmechanismus an der Stelle, wo<br />
MBR-basierte Partitionierungstools die<br />
Partitionstabelle erwarten. Der stets einzige<br />
vorhandene Eintrag gibt vor, dass die<br />
gesamte Platte durch eine Partition von<br />
Typ GPT belegt wäre. Das stimmt zwar<br />
Abb. 1: <strong>Windows</strong> spricht bei GPT-Platten durchgängig von „primären Partitionen“, der<br />
Begriff ist hier aber falsch.<br />
114 www.easylinux.de<br />
<strong>Easy<strong>Linux</strong></strong> 02/2013
gdisk <strong>und</strong> parted<br />
GURU-TRAINING<br />
tei der jeweiligen Partition.<br />
Für einen ersten Blick auf die<br />
Partitionierung steht die Option<br />
‐l (list) bereit, die allerdings<br />
zwingend die Angabe<br />
einer Gerätedatei (/dev/ sda,<br />
/dev/ sdb etc.) erwartet (Abbildung<br />
2). Bei fdisk ist es<br />
genauso möglich, die Platte<br />
anzugeben, aber dort kann<br />
man das Argument auch<br />
weglassen, <strong>und</strong> fdisk zeigt<br />
dann Informationen über<br />
sämtliche Platten an.<br />
Um die Partitionierung einer<br />
Platte zu bearbeiten, rufen Sie<br />
gdisk mit dem Gerätenamen<br />
der Platte als einzigem Argument<br />
auf, also z. B. so:<br />
gdisk /dev/sda<br />
Das Programm sucht dann nach Partitionstabellen<br />
in verschiedenen Formaten<br />
<strong>und</strong> berichtet über das Resultat der Suche:<br />
Auf einem GPT-System sollten Sie die Einträge<br />
MBR: protective <strong>und</strong> GPT: present<br />
sowie Hinweise auf nicht vorhandene<br />
BSD- <strong>und</strong> APM-Tabellen finden.<br />
Dass Sie nun in gdisk arbeiten, erkennen<br />
Sie am Prompt, der sich zu Command (?<br />
for help): ändert. Sie können sich jederzeit<br />
mit p (print) die aktuellen Partitionierungsdaten<br />
anzeigen lassen. Wie bei fdisk<br />
spiegelt die Anzeige alle bisher geplanten<br />
(aber noch nicht ausgeführten) Änderungen<br />
wider. Sie verlassen das Programm<br />
mit q (quit); dann gehen alle Änderungen<br />
verloren. Erst wenn Sie w (write) eingeben,<br />
schreibt gdisk die neuen Daten in die<br />
Partitionstabelle.<br />
Löschen <strong>und</strong> erzeugen<br />
Mit gdisk können Sie bestehende Partitionen<br />
nicht in der Größe verändern; dafür<br />
benötigen Sie parted (siehe unten). Aber<br />
Sie können nicht länger benötigte Partitionen<br />
löschen <strong>und</strong> im frei gewordenen Bereich<br />
neue erzeugen. Bei neu gekauften<br />
Platten, die in der Regel MBR-partitioniert<br />
sind, können Sie auch eine neue Partitionstabelle<br />
erzeugen:<br />
Mit o löschen Sie die bestehende Partitionierung<br />
vollständig <strong>und</strong> legen eine neue<br />
GPT-Tabelle (sowie einen Protective<br />
MBR) an. gdisk fragt dann nach, ob Sie<br />
das wirklich tun wollen. Antworten Sie<br />
darauf mit Y – auch dieser Schritt wird<br />
erst ausgeführt, wenn Sie die Änderungen<br />
später mit w sichern.<br />
Abb. 2: Die Ausgabe von „gdisk“ ist informativ, sie verrät, welche<br />
Partitionstabellen es gibt.<br />
Über n erstellen Sie eine neue Partition.<br />
Interaktiv sind nun ein paar Fragen zu beantworten.<br />
Zunächst geht es um die Nummer<br />
der anzulegenden Partition<br />
(zwischen 1 <strong>und</strong> 128);<br />
gdisk schlägt selbständig die<br />
nächste freie Nummer vor, so<br />
dass Sie hier einfach [Eingabe]<br />
drücken. Eine Abfrage<br />
zu primären, erweiterten oder<br />
logischen Partitionen (wie bei<br />
fdisk) gibt es hier nicht, weil<br />
GPT diese Konzepte ja nicht<br />
kennt. Weiter geht es mit Anfang<br />
<strong>und</strong> Ende der neuen Partition.<br />
Den Vorschlag für den<br />
Anfang sollten Sie in der Regel<br />
übernehmen; dadurch<br />
bleiben später keine Lücken.<br />
Das Ende der Partition können<br />
Sie gdisk selbst berechnen<br />
lassen, indem Sie eine<br />
Größe in der Form +100M (für<br />
100 MByte) oder +20G (für<br />
20 GByte) angeben. Es fehlt<br />
noch die Angabe des Partitionstyps;<br />
die Vorgabe ist hier<br />
8300 (<strong>Linux</strong> filesystem) – mit L<br />
lassen Sie sich an dieser Stelle<br />
alle bekannten Typen ausgeben.<br />
Bauen Sie eine komplett<br />
neue Platte auf, die auch bootfähig<br />
sein soll, ist z. B. der Typ<br />
ef00 (EFI System) wichtig, denn<br />
UEFI-Systeme benötigen zum<br />
Booten immer eine separate<br />
EFI-Partition, die 100 bis<br />
300 MByte groß sein sollte.<br />
Mit d werden Sie Partitionen<br />
wieder los. Wenn Sie Partitionen<br />
„in der Mitte“ löschen,<br />
bleiben Lücken – Sie können später über<br />
das Kommando s (sort) dafür sorgen,<br />
dass diese Lücken verschwinden. Da-<br />
TABELLE 1: „FDISK“ UND „GDISK“<br />
Funktion fdisk gdisk<br />
Partitionsnamen ändern – c<br />
Partition löschen d –<br />
Detailinformationen zu<br />
– i<br />
Partition<br />
Partitionstypen anzeigen l l<br />
Hilfe m ?<br />
Neue Parition erzeugen n n<br />
Neue Partitionstabelle<br />
o o<br />
erzeugen<br />
Aktuelle Tabelle anzeigen p p<br />
Abbruch (ohne Änderungen) q q<br />
Partitionstyp ändern t t<br />
Geänderte Tabelle schreiben w w<br />
Experten-Optionen x x<br />
Abb. 3: Anders als „gdisk“ kann „parted“ auch anzeigen, mit welchen Dateisystemen<br />
die Partitionen formatiert wurden.<br />
<strong>Easy<strong>Linux</strong></strong><br />
02/2013<br />
www.easylinux.de<br />
115
GURU-TRAINING<br />
gdisk <strong>und</strong> parted<br />
durch ändern sich aber die<br />
Gerätedateinamen von Partitionen,<br />
die nun weiter nach<br />
vorne rücken (z. B. von /dev/<br />
sda7 auf /dev/ sda6).<br />
Nach jedem Änderungsschritt<br />
sollten Sie mit p überprüfen,<br />
ob das Programm so gearbeitet<br />
hat, wie Sie es sich vorgestellt<br />
haben. Schritte rückgängig<br />
zu machen, ist zwar<br />
nicht möglich, aber bei unpassenden<br />
Ergebnissen können<br />
Sie jederzeit mit q die Bearbeitung<br />
abbrechen <strong>und</strong> neu starten. Wollen Sie<br />
die Änderungen auf die Platte schreiben,<br />
geben Sie w ein. Damit beenden Sie<br />
gdisk auch im Anschluss.<br />
Tabelle 1 zeigt die wichtigsten Kommandos,<br />
die gdisk <strong>und</strong> fdisk anbieten, im Vergleich<br />
– für gleiche Aufgaben nutzen Sie<br />
meist das gleiche Kommando.<br />
parted<br />
Das Standardtool für die Bearbeitung von<br />
GPT-Partitionstabellen ist parted, das neben<br />
GPT- auch klassische MBR-Partitionstabellen<br />
kennt. Bevor Sie sich in erste<br />
Tests mit dem Programm stürzen, ist eine<br />
Warnung angebracht: Anders als fdisk<br />
führt parted Kommandos, die Änderungen<br />
an der Platte bewirken, sofort aus. In fdisk<br />
kann man problemlos mit den diversen<br />
Kommandos herumspielen <strong>und</strong> sich immer<br />
wieder mit p den aktuellen Stand ausgeben<br />
lassen; erst ein w schreibt dort die<br />
geänderten Daten in die Partitionstabelle.<br />
Bei parted ist das nicht der Fall. Darum<br />
sollten Sie das Tool nur vorsichtig nutzen.<br />
Es empfiehlt sich, zum Experimentieren<br />
eine leere externe Platte anzuschließen<br />
oder ein leeres Image zu erzeugen: Wenn<br />
Sie genug Platz auf der Platte haben, können<br />
Sie z. B. über<br />
dd if=/dev/zero of=/tmp/testdisk.img bs=1GU<br />
count=5<br />
eine 5 GByte große leere Datei erzeugen<br />
<strong>und</strong> diese dann mit<br />
parted /tmp/testdisk.img<br />
öffnen. Für diese Tests sind nicht mal<br />
Root-Rechte nötig; als normaler Anwender<br />
starten Sie parted durch Angabe des<br />
vollen Pfads /usr/sbin/parted. In einem<br />
ersten Schritt bereiten Sie das Image<br />
dann vor:<br />
(parted) mklabel gpt<br />
WINDOWS WIEDER BOOTEN LASSEN<br />
Da Sie GPT-Platten in der Regel nur auf<br />
Rechnern mit vorinstalliertem <strong>Windows</strong> 8<br />
begegnen, hier ein kleiner Tipp für die <strong>Windows</strong>-Kommandozeile:<br />
Er ist interessant,<br />
wenn <strong>Windows</strong> nicht mehr startet <strong>und</strong> stattdessen<br />
einen Bluescreen mit obskuren Fehlermeldungen<br />
(error 0xc0000225) anzeigt.<br />
Booten Sie dann von einer <strong>Windows</strong>-Installations-DVD,<br />
starten Sie aber nicht<br />
die Installation, sondern wechseln Sie zu<br />
den Wiederherstellungsoptionen. In einem<br />
der Untermenüs können Sie eine<br />
Shell öffnen. Wenn Ihre EFI-Partition die<br />
erste auf der Platte ist, können Sie mit<br />
folgenden Befehlen die Boot-Informationen<br />
von <strong>Windows</strong> reparieren:<br />
Abb. 4: Mit „gparted“ können Sie auch die Größe von vielen Partitionstypen<br />
ohne Datenverlust ändern.<br />
Danach können Sie loslegen <strong>und</strong> z. B.<br />
neue Partitionen in dieser Imagedatei erzeugen.<br />
parted kann diverse weitere Tools<br />
verwenden, um neue Partitionen auch<br />
gleich geeignet zu formatieren, z. B. als<br />
Ext3- oder Ext4-Datenträger.<br />
Wenn Sie mit parted neue Partitionen erzeugen,<br />
gibt sich das Programm etwas<br />
C:\> diskpart<br />
DISKPART> sel disk 0<br />
DISKPART> sel part 1<br />
DISKPART> assign letter=z<br />
DISKPART> exit<br />
Danach ist die EFI-Partition als <strong>Windows</strong>-<br />
Laufwerk Z: ansprechbar, <strong>und</strong> mit<br />
C:\> bcdboot c:\<strong>Windows</strong> /s z: /f UEFI<br />
können Sie das Programm bcdboot neue<br />
Boot-Informationen auf die EFI-Partition<br />
schreiben lassen. Diesen Trick mussten<br />
wir bei unseren Installationsexperimenten<br />
für die Schwerpunktartikel dieser<br />
Ausgabe mehrfach anwenden; er stammt<br />
aus einem Blog-Beitrag [3].<br />
unkomfortabel, weil es nach<br />
exakten Anfangs- <strong>und</strong> Endadressen<br />
fragt <strong>und</strong> keine Vorschläge<br />
unterbreitet. Die meisten<br />
Anwender setzen darum<br />
auf das Tool gparted, das ein<br />
Frontend für parted mit grafischer<br />
Oberfläche ist.<br />
Interessant ist die Arbeit mit<br />
parted aber z. B., wenn Sie detaillierte<br />
Informationen zur<br />
Partitionierung erhalten möchten,<br />
denn es gibt nicht nur alle<br />
vorhandenen Einträge in der Tabelle aus,<br />
sondern schaut auch in jede Partition<br />
hinein <strong>und</strong> versucht, das Dateisystem zu<br />
ermitteln, mit dem diese formatiert wurde.<br />
Abbildung 3 zeigt die Beispielausgabe für<br />
eine GPT-Festplatte, die im Dual-Boot-Betrieb<br />
mit <strong>Windows</strong> 8 <strong>und</strong> <strong>Linux</strong> eingerichtet<br />
wurde.<br />
gparted<br />
Komfortabel lässt sich parted nur über<br />
gparted nutzen, das viele aktuelle <strong>Linux</strong>-<br />
Distributionen als Partitionierungsprogramm<br />
einsetzen. Abbildung 4 zeigt,<br />
wie das Programm die obige Beispielplatte<br />
nach dem Start anzeigt. Anders<br />
als parted merkt die GUI-Variante alle<br />
Änderungen nur vor <strong>und</strong> führt sie zum<br />
Schluss gemeinsam aus, so dass sich<br />
hier wieder ein Verhalten wie bei fdisk<br />
ergibt. Es ist also wichtig, immer darauf<br />
zu achten, mit welchem der Programme<br />
Sie arbeiten <strong>und</strong> welchen Modus es für<br />
Änderungen nutzt.<br />
Bei unseren Experimenten mit Dual-Boot-<br />
Systemen ergab sich oft eine Situation, in<br />
der <strong>Linux</strong> noch bootete, <strong>Windows</strong> aber<br />
nicht. Darum finden Sie im Kasten <strong>Windows</strong><br />
wieder booten lassen noch einen<br />
Tipp zur Wiederherstellung der <strong>Windows</strong>-<br />
Bootdaten; passend zur Rubrik müssen<br />
Sie auch dort Shell-Tools nutzen. Aber<br />
keine Sorge: Beiträge zu <strong>Windows</strong> werden<br />
nicht die Regel, sie sind in dieser Ausgabe<br />
dem Titelthema geschuldet. (hge) n<br />
INFOS<br />
[1] UEFI: http:// de. wikipedia. org/ wiki/<br />
Unified_Extensible_Firmware_Interface<br />
(http:// ezlx. de/ d2s1)<br />
[2] GPT: http:// de. wikipedia. org/ wiki/ GUID_<br />
Partition_Table (http:// ezlx. de/ d2s2)<br />
[3] Blog-Beitrag zur <strong>Windows</strong>-Bootreparatur:<br />
http:// qliktips. blogspot. se/<br />
2012/ 11/ fix-windows-8-boot-issue. html<br />
(http:// ezlx. de/ d2s3)<br />
116 www.easylinux.de<br />
<strong>Easy<strong>Linux</strong></strong> 02/2013
117<br />
02/2013<br />
<strong>Easy<strong>Linux</strong></strong><br />
Usergroups<br />
SERVICE<br />
www.easylinux.de<br />
Aachen<br />
Aachener<strong>Linux</strong>-Usergroup<br />
(ALUG)<br />
http://www.alug.de<br />
Aachen<br />
Computer-ClubanderRWTH<br />
Aachene.V.(CCAC)<br />
http://www.ccac.rwthaachen.de<br />
Ahaus<br />
<strong>Linux</strong>-UsergroupAhaus<br />
(LUGAH)<br />
http://www.lugah.de<br />
Ahlen/Westfalen<br />
LUGAhlen<br />
http://linuxahlen.li.funpic.de/<br />
Ahrtal<br />
<strong>Linux</strong>-UsergroupAhrtal<br />
(Ahrlug)<br />
http://www.ahrlug.de<br />
Aichach<br />
<strong>Linux</strong>-UsergroupAichach<br />
http://www.lug-aichach.de<br />
Allershausen<br />
<strong>Linux</strong>-UsergroupAmpertal<br />
(LUGA)<br />
http://www.luga.net<br />
Altdorf/<br />
Nürnberg<br />
GNU/<strong>Linux</strong>UserGroupAltdorf<br />
(GLUGA)<br />
http://www.gluga.de<br />
Amberg<br />
Open-Source-Stammtisch<br />
Amberg(amTuxTisch)<br />
http://www.amtuxtisch.de/<br />
Ansbach<br />
<strong>Linux</strong>-UsergroupAnsbach<br />
(LUGAN)<br />
http://www.lug-an.de<br />
Aschaffenburg<br />
<strong>Linux</strong>-UsergroupAschaffenburg<br />
(LUGAB)<br />
http://www.lugab.de<br />
Augsburg<br />
<strong>Linux</strong>-UsergroupAugsburg<br />
(LUGA)<br />
http://www.luga.de<br />
Backnang<br />
<strong>Linux</strong>-UsergroupBacknang<br />
http://www.lug-bk.de<br />
BadBrückenau<br />
<strong>Linux</strong>-UsergroupBad<br />
Brückenau<br />
BrunoZehe@web.de<br />
BadDriburg<br />
<strong>Linux</strong>-UsergroupBadDriburg<br />
http://www.bdpeng.de.vu<br />
BadHersfeld<br />
<strong>Linux</strong>-UsergroupHersfeld<br />
http://www.lugh.de<br />
BadWildungen<br />
<strong>Linux</strong>-UsergroupBadWildungen<br />
http://linuxheaven.cjb.net<br />
Bamberg<br />
<strong>Linux</strong>-UsergroupBamberg<br />
(GLUGBA)<br />
http://www.lug-bamberg.de<br />
Basel(CH)<br />
<strong>Linux</strong>-UsergroupBasel(BLUG)<br />
http://www.blug.ch<br />
Bautzen<br />
<strong>Linux</strong>-UsergroupBautzen<br />
http://www.lug-bz.de<br />
Bayreuth<br />
<strong>Linux</strong>-UsergroupBayreuth<br />
http://www.linux-bayreuth.de<br />
Bergisch<br />
Gladbach<br />
Bergische<strong>Linux</strong>-<strong>und</strong>Unix-<br />
Enthusiastenu.-Fre<strong>und</strong>e<br />
(BLUEFROGS)<br />
http://www.bluefrogs.de<br />
Berlin<br />
<strong>Linux</strong>-UsergroupBerlin(BeLUG)<br />
http://www.belug.de<br />
Berlin<br />
UbuntuBerlin<br />
http://www.ubuntu-berlin.de<br />
Berlin/<br />
Friedrichshain-<br />
Kreuzberg<br />
<strong>Linux</strong>Works!<br />
http://friedrichshain.<br />
homelinux.org<br />
Berlin/<br />
Lichtenrade<br />
<strong>Linux</strong>-UsergroupLichtenrade<br />
(LUGL)<br />
http://www.lugl.net<br />
Berlin/<br />
Marzahn-<br />
Hellersdorf<br />
Open-Source-Fan-Group<br />
Marzahn-Hellersdorf(OSFanG)<br />
http://www.osfang.de<br />
Bern(CH)<br />
<strong>Linux</strong>-UsergroupBern(LUGBE)<br />
http://www.lugbe.ch<br />
Biel/Bienne/<br />
Seeland(CH)<br />
<strong>Linux</strong>-UsergroupSeeland<br />
(LugSeeland)<br />
http://www.lugseeland.ch<br />
Bielefeld<br />
<strong>Linux</strong>UsergroupOstwestfalen-<br />
Lippe<br />
http://lug-owl.de/Lokales/<br />
Bielefeld/<br />
Bitburg-Prüm<br />
<strong>Linux</strong>-UsergruppeSchneifeltux<br />
http://www.schneifeltux.de<br />
Bocholt<br />
<strong>Linux</strong>-UsergroupBocholt<br />
(BLUG)<br />
http://www.blug.de<br />
Bochum<br />
<strong>Linux</strong>-UsergroupBochum<br />
(BGLUG)<br />
http://www.bglug.de<br />
Bonn<br />
Bonner<strong>Linux</strong>-Usergroup<br />
(BOLUG)<br />
http://www.bonn.linux.de/<br />
Bonn<br />
<strong>Linux</strong>/UnixUsergroupSankt<br />
Augustin(LUUSA)<br />
http://www.luusa.org<br />
Bozen(Südtirol)<br />
<strong>Linux</strong>-UsergroupBozen<br />
(LUGBZ)<br />
http://www.lugbz.org<br />
Brandenburg<br />
Brandenburger<strong>Linux</strong>User<br />
Groupe.V.(BraLUG)<br />
http://www.bralug.de<br />
Bremen<br />
<strong>Linux</strong>-StammtischBremen<br />
http://lug-bremen.info<br />
Bremerhaven<br />
<strong>Linux</strong>-StammtischBremerhaven<br />
http://www.lug-bhv.de/<br />
Bretten<br />
Brettener<strong>Linux</strong>-Usergroup<br />
(BRELUG)<br />
http://www.brelug.de<br />
Bruchsal<br />
<strong>Linux</strong>-UsergroupBruchsal<br />
http://www.lug-bruchsal.de<br />
Buchholz<br />
Nordheide<br />
<strong>Linux</strong>-UsergroupBuchholz<br />
Nordheide<br />
http://www.lug-buchholznordheide.de<br />
Burghausen<br />
<strong>Linux</strong>-UsergroupBurghausen<br />
http://www.lug-burghausen.org<br />
Böblingen/<br />
Sindelfingen<br />
<strong>Linux</strong>-UsergroupBöblingen/<br />
Sindelfingen(LUGBB)<br />
http://www.lugbb.org<br />
Celle<br />
LUGCelle<br />
http://www.lug-celle.de<br />
Cham<br />
<strong>Linux</strong>-UsergroupOberpfalz<br />
(LUGO)<br />
http://lugo.signum-media.de<br />
Chemnitz<br />
<strong>Linux</strong>-UsergroupChemnitz<br />
(CLUG)<br />
http://www.clug.de<br />
Coesfeld<br />
<strong>Linux</strong>-UsergroupCoesfeld<br />
http://www.lug-coesfeld.de<br />
Cottbus<br />
Cottbuser<strong>Linux</strong>-Usergroup<br />
(COLUG)<br />
http://www.colug.de/<br />
Damme<br />
Usersof<strong>Linux</strong>Damme(ULD)<br />
http://www.damme.de<br />
Darmstadt<br />
<strong>Linux</strong>UserGroupDarmstadt<br />
(DaLUG)<br />
http://www.dalug.org<br />
Datteln<br />
<strong>Linux</strong>-UsergroupDatteln<br />
(LUGD)<br />
http://www.lug-datteln.de<br />
Delitzsch<br />
(Sachsen)<br />
<strong>Linux</strong>-UsergroupDelitzsch<br />
http://www.lug-delitzsch.de<br />
Detmold<br />
<strong>Linux</strong>-UsergroupOstwestfalen-<br />
Lippe(LUGOWL)<br />
http://lug-owl.de/Lokales/<br />
Detmold/<br />
Dorfen<br />
<strong>Linux</strong>-UsergroupDorfen(LUGD)<br />
http://www.dolug.de<br />
LINUX.USERGROUPS<br />
ImFolgendendieListederunsbekannten<strong>Linux</strong>-UsergroupsimdeutschsprachigenRauminKurzfassung.Änderungen<strong>und</strong>UpdatesbittederRedaktion(usergroups@medialinx-gruppe.de)mitteilen(Name,Beschreibung,<br />
Treffpunkt,Adresse,Ansprechpartner,Homepage,E-Mail,Telefon,Fax,Mitgliederzahl...).<br />
Dormagen<br />
PinguinPower(PP)<br />
http://www.dorlug.de<br />
Dortm<strong>und</strong><br />
<strong>Linux</strong>-UsergroupDortm<strong>und</strong><br />
(LUGRUDO)<br />
http://www.outerspace.de/<br />
lugrudo/<br />
Dresden<br />
<strong>Linux</strong>-UsergroupDresden<br />
http://lug-dd.schlittermann.de/<br />
Duisburg<br />
Duisburger<strong>Linux</strong>-Usergroup<br />
(DULUG)<br />
http://www.dulug.de<br />
Duisburg<br />
<strong>Linux</strong>-UsergroupDuisburg<br />
(LUG-DUI)<br />
http://lugdui.ihg.uni-duisburg.<br />
de<br />
Düsseldorf<br />
<strong>Linux</strong>-UsergroupDüsseldorf<br />
(DLUG)<br />
http://www.dlug.de<br />
Ebstorf<br />
Ebstorfer<strong>Linux</strong>-Stammtisch<br />
(ELST)<br />
support@konqi-werkstatt.de<br />
Eggenfelden<br />
Eggenfeldener<strong>Linux</strong>-Usergroup<br />
(EgLUG)<br />
http://www.lug-eggenfelden.<br />
org<br />
Eichsfeld<br />
Eichsfelder<strong>Linux</strong>UserGroup<br />
(EICLUG)<br />
http://linux.eichsfeld.net<br />
Eisenach<br />
<strong>Linux</strong>-UsergroupEisenach<br />
http://lug-eisenach.de/<br />
Elmshorn<br />
ComputerclubElmshorne.V.<br />
http://www.cceev.de/<br />
Erding<br />
<strong>Linux</strong>-UsergroupErding<br />
http://www.lug-erding.de<br />
Erkelenz<br />
<strong>Linux</strong>-UsergroupErkelenz<br />
http://www.lug-erkelenz.de<br />
Erlangen<br />
Erlanger<strong>Linux</strong>-Usergroup<br />
(ERLUG)<br />
http://www.erlug.de<br />
Essen<br />
Essener<strong>Linux</strong>-Fre<strong>und</strong>e(ELiF)<br />
http://www.linuxstammtisch.de<br />
Essen<br />
Essener<strong>Linux</strong>-Stammtisch<br />
(ELiSta)<br />
http://members.tripod.de/<br />
elista<br />
Essen<br />
Essener<strong>Linux</strong>-Usergroup<br />
(ELUG)<br />
http://www.elug.de<br />
Essen<br />
PerlMongersimRuhrgebiet<br />
(Ruhr.pm)<br />
http://ruhr.pm.org/<br />
Esslingen<br />
<strong>Linux</strong>-UsergroupEsslingen<br />
http://rhlx01.rz.fht-esslingen.<br />
de/lug/<br />
Ettlingen/<br />
Albtal<br />
LUGAlbtal<br />
http://www.lug-albtal.de<br />
Fischbachtal<br />
<strong>Linux</strong>UsergroupFischbachtal<br />
(FIBALUG)<br />
http://fibalug.de<br />
Flensburg<br />
<strong>Linux</strong>-UsergroupFlensburg<br />
(LUGFL)<br />
http://www.lugfl.de<br />
Frammersbach<br />
FrammersbacherLUG<br />
kke@gmx.net<br />
Frankfurt<br />
<strong>Linux</strong>-UsergroupFrankfurt<br />
http://www.lugfrankfurt.de<br />
Freiburg<br />
Freiburger<strong>Linux</strong>-Usergroup<br />
(FLUG)<br />
http://www.freiburg.linux.de<br />
Freiburg<br />
LUGderStudentensiedlung<br />
Freiburg(StuSieLUG)<br />
http://linux.studentensiedlung.<br />
de<br />
Freising<br />
<strong>Linux</strong>-UsergroupFreising<br />
(LUGFS)<br />
http://www.lug-fs.de<br />
Friedrichshafen<br />
Yetanother<strong>Linux</strong>UserGroup<br />
(YALUG)<br />
http://yalug.de<br />
Fulda<br />
<strong>Linux</strong>-UsergroupFulda<br />
http://lug.rhoen.de<br />
Fürstenfeldbruck<br />
LUGdesBürgernetzes<br />
LandkreisFürstenfeldbruck<br />
(LUGFFB)<br />
http://lug.ffb.org/<br />
Fürth<br />
Fürther<strong>Linux</strong>-Usergroup<br />
(FLUG)<br />
http://www.fen-net.de/flug<br />
Gießen<br />
<strong>Linux</strong>-UsergroupGießen(LUGG)<br />
http://www.lugg.de<br />
Gießen<br />
LUGderLiebig-SchuleGießen<br />
(LioLUG)<br />
http://liolug.liebigschulegiessen.de/<br />
Grafing<br />
<strong>Linux</strong>-UsergroupGrafing<br />
(LUGG)<br />
http://www.lug-grafing.org<br />
Greifswald<br />
<strong>Linux</strong>-UsergroupGreifswald<br />
http://www.lug-hgw.de/<br />
Groß-Gerau<br />
<strong>Linux</strong>-UsergroupGroß-Gerau<br />
(LUGGG)<br />
http://www.luggg.de<br />
Groß-Zimmern<br />
<strong>Linux</strong>-UsergroupGroß-Zimmern<br />
(GROZILUG)<br />
http://www.grozilug.de<br />
Gummersbach<br />
Gummersbacher<strong>Linux</strong>-<br />
Usergroup(GULUG)<br />
http://www.gulug.info<br />
Guntersblum<br />
Guntersblumer<strong>Linux</strong>-<br />
Usergroup(GLUG)<br />
http://www.ghks.de/glug/<br />
Gunzenhausen<br />
Gunzenhauser<strong>Linux</strong>-Usergroup<br />
(LUGGUU)<br />
http://www.gunnet.de/linux<br />
Gütersloh<br />
<strong>Linux</strong>-UsergroupOstwestfalen-<br />
Lippe(LUGOWL)<br />
http://lug-owl.de/Lokales/<br />
Guetersloh/<br />
Göppingen<br />
<strong>Linux</strong>-UsergroupFilstal<br />
http://lug.fto.de/<br />
Göttingen<br />
Göttinger<strong>Linux</strong>UserGroup<br />
(GOELUG)<br />
http://www.goelug.de/<br />
Göttingen<br />
GöttingerUnix/<strong>Linux</strong>-<br />
Anwendergruppe(GULAG)<br />
http://gulag.de<br />
Haiger<br />
<strong>Linux</strong>-UsergroupLahn-Dill-<br />
Kreis(LDK/LUG)<br />
http://www.ldknet.org/lug/<br />
Halberstadt<br />
<strong>Linux</strong>-UsergroupHalberstadt<br />
http://www.lug-hbs.de<br />
Halle<br />
Hallesche<strong>Linux</strong>-Usergroup<br />
(HALIX)<br />
http://www.halix.info<br />
Hamburg<br />
LUG-BalistaHamburge.V.(LUG-<br />
Balista)<br />
http://www.lug-balista.de<br />
Hamburg<br />
Unix-GruppederHamburger<br />
MHe.V.<br />
http://www.hmh-ev.de<br />
Hameln<br />
<strong>Linux</strong>-Usergroup<br />
Weserbergland(LBW)<br />
http://tux.hm<br />
Hanau<br />
Hanauer<strong>Linux</strong>-Usergroup<br />
(HULUG)<br />
http://www.hulug.de/<br />
Hannover<br />
<strong>Linux</strong>-UsergroupHannover<br />
(LUGH)<br />
http://lug-hannover.de<br />
Hatten<br />
<strong>Linux</strong>-UsergroupOldenburg-<br />
Land(LUGOLand)<br />
http://www.lugoland.de<br />
Hattingen<br />
Hattinger<strong>Linux</strong>-Usergroup<br />
(HatLug)<br />
http://www.hatlug.de
118 02/2013<br />
<strong>Easy<strong>Linux</strong></strong><br />
Usergroups<br />
SERVICE<br />
118 02/2013<br />
<strong>Easy<strong>Linux</strong></strong><br />
Usergroups<br />
SERVICE<br />
www.easylinux.de<br />
www.easylinux.de<br />
www.easylinux.de<br />
Memmingen<br />
<strong>Linux</strong>-UsergroupAllgäu<br />
(LUGAL)<br />
http://www.lugal.de<br />
Meppen<br />
<strong>Linux</strong>-UsergroupMeppen<br />
http://www.lug-meppen.de<br />
Metelen<br />
<strong>Linux</strong>-StammtischMetelen<br />
http://www.linuxdu.de<br />
Mitterteich<br />
<strong>Linux</strong>-UsergroupMitterteich<br />
http://www.linux-mitterteich.<br />
de<br />
Moers<br />
<strong>Linux</strong>-UsertreffeninMoers<br />
opers@syrinx1.du.gtn.com<br />
Moers<br />
LUGMoers<br />
http://lugmoers.de<br />
Mosbach<br />
<strong>Linux</strong>-UsergroupMosbach<br />
(LUGMOS)<br />
http://linuxwiki.de/<br />
LugMosbach<br />
München<br />
BSDSocialEventMünchen<br />
(BSE)<br />
http://bse.42.org<br />
München<br />
BSD-UsergroupinMünchen<br />
(BIM)<br />
http://berklix.org/bim/<br />
München<br />
MünchnerGentoo<strong>Linux</strong>User<br />
Group(MGLUG)<br />
http://www.mglug.de<br />
München<br />
Münchner<strong>Linux</strong>-Usergroup<br />
(MUC-LUG)<br />
http://www.muc-lug.de<br />
MünchenSüd-<br />
Ost/Ottobrunn<br />
<strong>Linux</strong>-UsergroupOttobrunn<br />
(LUGOTT)<br />
http://www.lug-ottobrunn.de<br />
MünchenSüd-<br />
West<br />
<strong>Linux</strong>-UsergroupWürmtal<br />
(WLUG)<br />
http://wlug.acos.net<br />
Münster<br />
<strong>Linux</strong>-StammtischMünster<br />
(MueSLI)<br />
http://www.mueslihq.de<br />
Mönchengladbach<br />
<strong>Linux</strong>-Usergroup<br />
Mönchengladbach(LUGMOE)<br />
http://www.lugmoe.de<br />
Mörfelden-<br />
Walldorf<br />
<strong>Linux</strong>UsergroupMörfelden-<br />
Walldorf(MöWa-LUG)<br />
http://www.moewa-lug.de<br />
Naumburg<br />
<strong>Linux</strong>UserGroupNaumburg<br />
(LUGNMB)<br />
http://lugnmb.dyndns.org<br />
Neubrandenburg<br />
<strong>Linux</strong>-Usergroup<br />
Neubrandenburge.V.(LUG-NB)<br />
http://www.lug-nb.de<br />
Neuburgander<br />
Donau<br />
LUGNeuburganderDonau<br />
(LUGND)<br />
http://www.lug-nd.de<br />
Neuenburg<br />
<strong>Linux</strong>-UsergroupNeuenburg<br />
http://w3-net.ri-web.de/cont/<br />
lugnbg/index.php<br />
Nieder-Olm<br />
Rheinhessener<strong>Linux</strong>-<br />
Gemeinschaft<br />
info@kkcs.de<br />
Niederrhein<br />
Niederrheinische<strong>Linux</strong>Unix<br />
UserGroup(NLUUG)<br />
http://www.nluug.de<br />
Nienburg<br />
<strong>Linux</strong>-UsergroupNienburg<br />
(NILUG)<br />
http://ni-linux.de<br />
Norderstedt<br />
<strong>Linux</strong>-UsergroupNorderstedt<br />
(LUGN)<br />
http://www.lug-norderstedt.de<br />
Nordheide<br />
LUUGNordheide<br />
http://www.luug-nordheide.de<br />
Nußdorf/Aiging<br />
<strong>Linux</strong>-UsergroupTraunstein<br />
(LUGTra)<br />
http://www.lug-ts.de<br />
Nürnberg<br />
<strong>Linux</strong>-UsergroupNürnberg<br />
(LUGNü)<br />
http://www.align.de/<br />
Oberhausen<br />
<strong>Linux</strong>-UsergroupOberhausen<br />
(LUGOR)<br />
http://www.linuxob.de<br />
Oberkirchen<br />
LUGRenchtal-Tuxe<br />
http://tuxe.renchtal.com<br />
Oberpfalz<br />
<strong>Linux</strong>-UsergroupOberpfalz<br />
http://www.cham.baynet.<br />
de/lugo/<br />
Oberwallis(CH)<br />
<strong>Linux</strong>-UsergroupOberwallis<br />
(LUGO)<br />
http://www.lugo.ch<br />
Offenburg<br />
<strong>Linux</strong>-UsergroupOffenburg<br />
(LUGOG)<br />
http://www.lugog.de<br />
Oldenburg<br />
<strong>Linux</strong>-UsergroupOldenburg<br />
(LUGO)<br />
http://oldenburg.linux.de<br />
Olpe<br />
<strong>Linux</strong>-UsergroupOlpe<br />
http://www.lug-raum-olpe.<br />
de.vu<br />
Osnabrück<br />
<strong>Linux</strong>-UsergroupOsnabrück<br />
http://www.lugo.de<br />
Ostwestfalen-<br />
Lippe<br />
<strong>Linux</strong>-UsergroupOstwestfalen-<br />
Lippe(LUG-OWL)<br />
http://www.lug-owl.de<br />
Paderborn<br />
<strong>Linux</strong>-UsergroupOstwestfalen-<br />
Lippe(LUG-OWL)<br />
http://lug-owl.de/Lokales/<br />
Paderborn/<br />
Passau<br />
<strong>Linux</strong>-/Unix-UsergroupPassau<br />
(LUGP)<br />
http://www.fmi.uni-passau.<br />
de/~lug/<br />
Peine<br />
<strong>Linux</strong>-UsergroupPeine(LUGP)<br />
http://www.lug-peine.org<br />
Pfaffenhofen<br />
(Ilm)<br />
Hallertuxe.V.<br />
http://www.hallertux.de<br />
Pforzheim<br />
<strong>Linux</strong>-UsergroupPforzheim<br />
(LUGP)<br />
http://www.pf-lug.de<br />
Pirmasens<br />
<strong>Linux</strong>-StammtischPirmasens<br />
http://www.ic.pirmasens.de<br />
Potsdam<br />
Potsdamer<strong>Linux</strong>-Usergroup<br />
(UPLUG)<br />
http://www.uplug.de<br />
Preetz<br />
(Schleswig-<br />
Holstein)<br />
<strong>Linux</strong>UsergroupPreetz<br />
(PreetzLUG)<br />
http://preetzlug.de<br />
Prerow<br />
<strong>Linux</strong>-UsergroupPrerow<br />
c.dittmann@magrathea.de<br />
Quedlinburg<br />
<strong>Linux</strong>-UsergroupQuedlinburg<br />
(LUGQLB)<br />
http://www.lug-qlb.de<br />
Quickborn<br />
Quickborner<strong>Linux</strong>-Usergroup<br />
(QLUG)<br />
http://www.qlug.net<br />
Rathenow<br />
<strong>Linux</strong>-StammtischRathenow<br />
http://linux.php4u.org<br />
Ravensberg<br />
<strong>Linux</strong>-UsergroupRavensberg<br />
(LUGRAV)<br />
http://www.lugrav.de<br />
Ravensburg<br />
Informatik-<strong>und</strong>Netzwerkverein<br />
Ravensburge.V(LUGRA)<br />
http://www.infnet.verein.<br />
de/linux/<br />
Ravensburg<br />
<strong>Linux</strong>-UsergroupRavensburg<br />
(LUG)<br />
http://www.yalug.de<br />
Regensburg<br />
<strong>Linux</strong>-UsergroupRegensburg<br />
http://www.lugr.de<br />
Regensburg<br />
Regensburger<strong>Linux</strong>-Usergroup<br />
(R-LUG)<br />
http://www.regensburg.<br />
franken.de/rlug/<br />
Reutlingen<br />
<strong>Linux</strong>-UsergroupReutlingen<br />
http://www.lug-reutlingen.de<br />
Rheda-<br />
Wiedenbrück<br />
<strong>Linux</strong>-UsergroupRheda-<br />
Wiedenbrück(LUG-RHWD)<br />
http://www.lug-rhwd.de<br />
Rhein-Neckar<br />
UnixUsergroupRhein-Neckar<br />
e.V.(UUGRN)<br />
http://www.uugrn.org<br />
Rosenheim<br />
<strong>Linux</strong>-UsergroupRosenheim<br />
http://www.lug-rosenheim.org<br />
Rostock<br />
Rostocker<strong>Linux</strong>-Usergroup<br />
http://linux.baltic.net<br />
Hegau<br />
Hegau<strong>Linux</strong>UserGruppe<br />
(HegauLUG)<br />
http://www.linuxag.hegau.org<br />
Heidenheim<br />
<strong>Linux</strong>UserGroupHeidenheim<br />
http://www.lug-hdh.de<br />
Heilbad<br />
Heiligenstadt<br />
<strong>Linux</strong>-Stammtisch<strong>Linux</strong>Node<br />
Eichsfeld<br />
http://linuxnode.eichsfeld.net<br />
Heilbronn<br />
<strong>Linux</strong>-UsergroupHeilbronn<br />
(LUUGHN)<br />
http://www.luug-hn.org<br />
Herford<br />
GNU/<strong>Linux</strong>UsergroupHerford<br />
(GLUGHF)<br />
http://lug-owl.de/LugWiki/<br />
GLUGHF<br />
Herrenberg<br />
<strong>Linux</strong>-StammtischimGäu<br />
(LiStiG)<br />
http://www.listig.org<br />
Hesel<br />
CCOstfriesland-<strong>Linux</strong>-Gruppe<br />
http://www.cco-online.de/linux<br />
Hildesheim<br />
Hildesheimer<strong>Linux</strong>-Usergroup<br />
(NG)(HiLUG-NG)<br />
http://www.hilug-ng.de<br />
Holzminden<br />
ComputerclubHochsollinge.V.<br />
http://www.cch-holzminden.<br />
de/<br />
Horrheim<br />
<strong>Linux</strong>-UsergroupVaihingen/<br />
Enz(VLUG)<br />
http://www.vlug.de<br />
Hoyerswerda<br />
<strong>Linux</strong>-UsergroupHoyerswerda<br />
(HOYLUG)<br />
http://linux.griebel-web.eu/<br />
Idstein(Taunus)<br />
<strong>Linux</strong>-UsergroupTaunus(LUG-<br />
Taunus)<br />
http://www.lug-taunus.org<br />
Ingolstadt<br />
<strong>Linux</strong>-UsergroupIngolstadte.V.<br />
http://www.lug-in.de<br />
Iserlohn<br />
<strong>Linux</strong>-UsergroupIserlohn<br />
http://area51.fh-swf.de/<br />
Itzehoe<br />
ComputerClubItzehoee.V.<br />
(CCIZ)<br />
http://www.cc-itzehoe.de<br />
Jena<br />
<strong>Linux</strong>-UsergroupJena(LUG<br />
Jena)<br />
http://www.lug-jena.de<br />
Jever<br />
Friesische<strong>Linux</strong>-Usergroup<br />
(FriLUG)<br />
http://www.frilug.de<br />
Kaarst<br />
Kaarster<strong>Linux</strong>-Usergroup<br />
(KAALUG)<br />
http://www.kaalug.de<br />
Kaiserslautern<br />
<strong>Linux</strong>-UsergroupKaiserslautern<br />
(LUG-KL)<br />
http://www.lug-kl.de<br />
Kaiserslautern<br />
UniversitätKaiserslautern<br />
(UNIX-AG)<br />
http://www.unix-ag.uni-kl.<br />
de/~linux/<br />
Karlsruhe<br />
Karlsruher<strong>Linux</strong>-Usergroup<br />
(KaLUG)<br />
http://www.karlsruhe.linux.de<br />
Kassel<br />
<strong>Linux</strong>-UsergroupKassel(LUGK)<br />
http://www.lug-kassel.de<br />
Kiel<br />
LUGKiel<br />
http://www.lug-kiel.de<br />
Kierspe-<br />
Meinerzhagen<br />
<strong>Linux</strong>-UsergroupMärkischer<br />
Kreis(LUGMK)<br />
linuxusergroupmk@netscape.<br />
net<br />
Koblenz<br />
<strong>Linux</strong>UserGroupMayen-<br />
Koblenz(LUG-MYK)<br />
http://www.lug-myk.de/<br />
Koblenz<br />
LUGderUniversitätKoblenz<br />
http://www.colix.org<br />
Konstanz<br />
<strong>Linux</strong>-UsergroupBodensee<br />
(LLUGB)<br />
http://llugb.amsee.de/<br />
Konz<br />
<strong>Linux</strong>-UsergroupKonz(TRILUG)<br />
http://www.trilug.fh-trier.de<br />
Krefeld<br />
<strong>Linux</strong>-UsergroupKrefeld<br />
(LUG-KR)<br />
http://www.lug-kr.de<br />
Kreuzlingen<br />
(CH)<br />
<strong>Linux</strong>-UsergroupKreuzlingen<br />
http://linuxtreff.ch/<br />
Kronach<br />
<strong>Linux</strong>-UsergroupKronach<br />
http://www.lug-kronach.de<br />
Köln<br />
KölnerGentoo<strong>Linux</strong>User<br />
Group(KGLUG)<br />
http://www.kglug.de<br />
Köln<br />
<strong>Linux</strong>-WorkshopKöln(LiWoK)<br />
http://www.uni-koeln.de/<br />
themen/linux/<br />
Landau<br />
<strong>Linux</strong>-UsergroupLandau(LUG-<br />
Landau)<br />
http://www.lug-ld.de<br />
Landshut<br />
<strong>Linux</strong>-UsergroupLandshut<br />
http://www.lalug.de<br />
Langen(Hessen)<br />
/Dreieich/<br />
Egelsbach<br />
Langener<strong>Linux</strong>-Usergroup<br />
(LaLUG)<br />
http://www.lalug.net<br />
Langenfeld<br />
Langenfelder<strong>Linux</strong>-Usergroup<br />
(LANLUG)<br />
http://www.lanlug.org<br />
Laufander<br />
Pegnitz<br />
<strong>Linux</strong>-UsergroupLaufa.d.<br />
Pegnitz(LUGLAUF)<br />
http://www.lug-lauf.de<br />
Leipzig<br />
Leipziger<strong>Linux</strong>-Stammtisch<br />
http://www.gaos.org/lug-l/<br />
Lenningen<br />
<strong>Linux</strong>UserGroupLenningen<br />
http://<br />
linuxusergrouplenningen.de.vu<br />
Lindenberg<br />
<strong>Linux</strong>-UsergroupLindau(LugLi)<br />
http://www.allgaeu.org/lugli<br />
Lingen/Rheine<br />
<strong>Linux</strong>-UsergroupSpelle<br />
http://www.spelle.net/lugs<br />
Linz(A)<br />
<strong>Linux</strong>-UsergroupLinz(LUGL)<br />
http://www.lugl.at<br />
Lippstadt/<br />
Soest/Erwitte<br />
<strong>Linux</strong>UsergroupErwitte<br />
http://www.lug-erwitte.de<br />
Lohr<br />
<strong>Linux</strong>-UsergroupLohr(LUG<br />
Lohr)<br />
http://lug.lohr-am-main.de<br />
Loitsche<br />
<strong>Linux</strong>-StammtischLoitsche<br />
(LSL)<br />
http://www.t-online.de/home/<br />
mumumu/<br />
Ludwigsburg<br />
<strong>Linux</strong>-UsergroupRaum<br />
Ludwigsburg(LuLUG)<br />
http://www.lulug.de<br />
Luxembourg<br />
<strong>Linux</strong>Luxembourg(LiLux)<br />
http://www.linux.lu<br />
Lübeck<br />
<strong>Linux</strong>-UsergroupLübeck<br />
http://www.linuxuser-luebeck.<br />
de<br />
Lüneburg<br />
<strong>Linux</strong>-UsergroupLüneburg<br />
(LueneLUG)<br />
http://luene-lug.org<br />
Lünen<br />
LUGLünen<br />
http://www.lug-luenen.de<br />
Lörrach<br />
<strong>Linux</strong>-UsergroupLörrach<br />
(LUGLOE)<br />
http://www.lug-loerrach.de<br />
Lörrach<br />
Lörracher<strong>Linux</strong>Usergroup<br />
(LÖLUG)<br />
http://www.loelug.de<br />
Magdeburg<br />
Magdeburger<strong>Linux</strong>UserGroup<br />
e.V.(MDLUG)<br />
http://www.mdlug.de<br />
Marburg<br />
Marburger<strong>Linux</strong>-Usergroup<br />
(MRLUG)<br />
http://www.mr-lug.de<br />
Marktredwitz<br />
<strong>Linux</strong>-GruppeMarktredwitz<br />
ststroes@tirnet.de<br />
Marl<br />
<strong>Linux</strong>-UsergroupMarl<br />
http://www.lug-marl.de<br />
LINUX.USERGROUPS (FORTSETZUNG VON S. 117)
119<br />
02/2013<br />
<strong>Easy<strong>Linux</strong></strong><br />
Usergroups<br />
SERVICE<br />
www.easylinux.de<br />
LINUX.USERGROUPS )<br />
Rotenburg<br />
ComputervereinRotenburg<br />
(CVR)<br />
http://www.cvr.de/linux<br />
Rotenburga.d.<br />
Fulda<br />
init4-Die<strong>Linux</strong>-Enthusiasten<br />
(init4)<br />
http://www.init4.de<br />
Rothenburgo.d.<br />
Tauber<br />
<strong>Linux</strong>-UsergroupRothenburg<br />
(LUGROT)<br />
http://lugrot.de<br />
Römerberg/<br />
Speyer<br />
LUGRömerberg/Speyer<br />
http://linuxwiki.de/<br />
LugRoemerbergSpeyer<br />
Saalfeld<br />
LUGSlf/Ru<br />
http://lug-slf.de<br />
Saarland<br />
<strong>Linux</strong>UserGroupSaare.V.<br />
(LUGSaar)<br />
http://www.lug-saar.de<br />
Salem<br />
<strong>Linux</strong>-UsergroupSalem<br />
http://www.lug-salem.de<br />
Salzburg(A)<br />
<strong>Linux</strong>-UsergroupSalzburg<br />
http://www.salzburg.luga.or.at<br />
Sauerland<br />
<strong>Linux</strong>-UsergroupSauerland<br />
http://www.lug-sauerland.de<br />
Schaumburg<br />
<strong>Linux</strong>-UsergroupSchaumburg<br />
http://www.lug-schaumburg.de<br />
Schwabach<br />
<strong>Linux</strong>UserSchwabache.V.<br />
(LUSC)<br />
http://www.lusc.de<br />
Schweinfurt<br />
<strong>Linux</strong>-UsergroupSchweinfurt<br />
http://www.lug-sw.de<br />
Schweiz(CH)<br />
<strong>Linux</strong>-UsergroupSwitzerland<br />
http://www.lugs.ch<br />
Schwerin<br />
West-Mecklenburger<strong>Linux</strong>-<br />
Usergroup(WEMELUG)<br />
http://www.wemelug.de<br />
Schwäbisch<br />
Gmünd<br />
<strong>Linux</strong>-StammtischSchwäbisch<br />
Gmünd(LSSG)<br />
http://www.uliweb.de/lssg<br />
Seeheim-<br />
Jugenheim<br />
<strong>Linux</strong>-UsergroupDarmstadt<br />
http://www.mathematik.tudarmstadt.de/dalug/<br />
Senftenberg<br />
<strong>Linux</strong>-UsergroupSenftenberg<br />
(LUGSE)<br />
http://www.lugse.de<br />
Siegen<br />
UNIX-AGSiegen(Uni-GHSie)<br />
http://www.si.unix-ag.org<br />
Sindelfingen/<br />
Böblingen<br />
Böblingen-Club<strong>Linux</strong>-User-<br />
Gruppe(SinLUG)<br />
http://www.mefia.org<br />
Sinsheim<br />
<strong>Linux</strong>-UsergroupSinsheim<br />
(SiLUG)<br />
http://www.linuxwiki.de/<br />
LugSinsheim<br />
Speyer<br />
<strong>Linux</strong>-UsergroupKetsch<br />
http://www.lug-ketsch.de<br />
St.Pölten(A)<br />
<strong>Linux</strong>-UsergroupSt.Pölten<br />
(LUGSP)<br />
http://www.lugsp.at<br />
Stormarn<br />
<strong>Linux</strong>-UsergroupStormarn<br />
http://www.lug-stormarn.de<br />
Stuttgart<br />
<strong>Linux</strong>-UsergroupStuttgart<br />
(LUGS)<br />
http://www.lug-s.org/<br />
Taubertal<br />
Taubertäler<strong>Linux</strong>-Usergroup<br />
(TaLUG)<br />
http://www.talug.de/<br />
Thüringen<br />
Thüringer<strong>Linux</strong>-Usergroup<br />
(TLUG)<br />
http://www.tlug.de/<br />
Tirol(A)<br />
Tiroler<strong>Linux</strong>Usergroup(LUGT)<br />
http://www.lugt.at<br />
Traunstein<br />
<strong>Linux</strong>-UsergroupTraunstein<br />
(LUGTS)<br />
http://www.lug-ts.de<br />
Trier<br />
<strong>Linux</strong>UserGroupTrier(LUG<br />
Trier)<br />
http://www.lug-trier.de<br />
Troisdorf/<br />
Siegburg/<br />
Spich<br />
Troisdorfer<strong>Linux</strong>-Usergroup<br />
(TroLUG)<br />
http://www.trolug.de<br />
Tuttlingen<br />
<strong>Linux</strong>-UsergroupTuttlingen<br />
http://lug.intuttlingen.de/<br />
Tübingen<br />
<strong>Linux</strong>-UsergroupTübingen<br />
(LUGT)<br />
http://tuebingen.linux.de<br />
Ulm<br />
<strong>Linux</strong>-UsergroupUlm(LUGU)<br />
http://lugulm.de<br />
Untermain<br />
<strong>Linux</strong>-UsergroupUntermain<br />
(LUGU)<br />
http://www.lug-untermain.de<br />
Viersen<br />
<strong>Linux</strong>-UsergroupViersen<br />
(LUGV)<br />
http://www.lug-viersen.de<br />
Villingen-<br />
Schwenningen<br />
<strong>Linux</strong>UserGroupVillingen-<br />
Schwenningene.V.(LUG-VSe.V.)<br />
http://www.lug-vs.org<br />
Voralpen(A)<br />
<strong>Linux</strong>-UsergroupVoralpen<br />
(VALUG)<br />
http://www.valug.at<br />
Vorarlberg(A)<br />
<strong>Linux</strong>-UsergroupVorarlberg<br />
(LUGV)<br />
http://www.lugv.at<br />
Waiblingen<br />
ComputerclubWaiblingene.V.<br />
http://www.ccwn.org<br />
Waldkraiburg<br />
<strong>Linux</strong>-UsergroupWaldkraiburg<br />
http://www.lug-waldkraiburg.<br />
org<br />
Walsrode<br />
<strong>Linux</strong>-UsergroupWalsrode<br />
http://www.lug-walsrode.de/<br />
Wedel<br />
<strong>Linux</strong>-UsergroupWedel(LUG<br />
Wedel)<br />
http://www.lug-wedel.de<br />
Weinheim<br />
Computer-ClubWeinheim<br />
e.V.(CCW)<br />
http://ccw.iscool.net<br />
Weißenbrunn<br />
<strong>Linux</strong>-UsergroupKronach<br />
(LUGKR)<br />
http://www.kronachonline.de<br />
Wernigerode<br />
<strong>Linux</strong>-UsergroupWernigerode<br />
(LUGWR)<br />
http://www.lug-wr.de<br />
Westerwald<br />
<strong>Linux</strong>-UsergroupWesterwald<br />
http://www.lug-westerwald.de<br />
Wien(A)<br />
<strong>Linux</strong>UsergroupWien<br />
http://www.viennalinux.at<br />
Wien(A)<br />
<strong>Linux</strong>-UsergroupAustria(LUGA)<br />
http://www.luga.or.at<br />
Wien(A)<br />
<strong>Linux</strong>-UsergroupTUWien(LLL)<br />
lll@radawana.cg.tuwien.ac.at<br />
Wiesbaden<br />
<strong>Linux</strong>-UsergroupWiesbaden<br />
PenguinUsergroup<br />
http://www.pug.org<br />
Wilhelmshaven<br />
<strong>Linux</strong>-Usergroup<br />
Wilhelmshaven(LUG-WHV)<br />
http://www.lug-whv.de<br />
Witten<br />
Wittener<strong>Linux</strong>-Usergroup<br />
(WitLUG)<br />
http://www.witlug.de<br />
Wolfsburg<br />
Wolfsburger<strong>Linux</strong>-Usergroup<br />
(WOBLUG)<br />
http://www.lug.wolfsburg.de<br />
Wolfsburg<br />
WolfsburgerUnix-Usergroup<br />
(WUUG)<br />
http://www.unix.necoac.de<br />
Worms<br />
Wormser<strong>Linux</strong>UserGroup<br />
(WoLUG)<br />
http://www.wolug.de<br />
Worpswede<br />
(Hüttenbusch)<br />
<strong>Linux</strong>-Werkstatt<br />
http://linux-werkstatt.<br />
huettenbusch.de<br />
Wuppertal<br />
Wuppertaler<strong>Linux</strong>-Usergroup<br />
(WupLUG)<br />
http://www.wuplug.org<br />
Würmtal<br />
Würmtaler<strong>Linux</strong>-Usergroup<br />
(WLUG)<br />
http://www.wlug.de<br />
Würzburg<br />
<strong>Linux</strong>-UsergroupWürzburg<br />
(WÜLUG)<br />
http://www.wuelug.de<br />
Würzburg<br />
<strong>Linux</strong>-UsergroupWürzburg<br />
(LUGWUE)<br />
http://www.lugwue.de<br />
Zweibrücken<br />
<strong>Linux</strong>-UsergroupZweibrücken<br />
http://www.lug-zw.de<br />
Zwickau<br />
<strong>Linux</strong>-UsergroupZwickau<br />
(ZLUG)<br />
http://www.zlug.org<br />
Online-Archiv<br />
Bestellen Sie unter:<br />
www.admin-magazin.de/archiv<br />
NUR<br />
4E<br />
pRo MoNat<br />
ADMIN_1-4-DIN_Online_Archiv_v3 2.indd 1<br />
28.02.2013 10:26:10 U<br />
QR-Code scannen <strong>und</strong><br />
direkt online bestellen!<br />
www.apps-<strong>und</strong>-tipps.de<br />
JETZT NEU<br />
AM KIOSK!<br />
196 Seiten<br />
im Pocket-Format<br />
für nur 9,80 Euro<br />
Android-A&T_1-4DIN_02-13.indd 1<br />
21.03.2013 14:57:12 Uhr
SERVICE<br />
Impressum / Autoren-/Inserentenverzeichnis<br />
IMPRESSUM<br />
<strong>Easy<strong>Linux</strong></strong> ist eine Publikation der <strong>Linux</strong> New Media, eines Geschäftsbereichs der Medialinx AG.<br />
Anschrift<br />
Internet<br />
Mailinglisten<br />
News <strong>und</strong> Archiv<br />
E-Mail Leserbriefe<br />
E-Mail Heft-DVDs<br />
E-Mail Sonstiges<br />
Geschäftsleitung<br />
Redaktion<br />
Chefredakteur<br />
Redaktion<br />
Feste freie Mitarbeiter<br />
Produktion<br />
Layout<br />
Titel<br />
Putzbrunner Straße 71, 81739 München<br />
Telefon: (089) 99 34 11-0, Fax: 99 34 11-99<br />
http://www.easylinux.de<br />
http://www.easylinux.de/Mailinglisten<br />
http://www.linux-community.de<br />
redaktion@easylinux.de (Feedback),<br />
cdredaktion@easylinux.de (Fragen <strong>und</strong> Ersatzbestellungen DVDs)<br />
info@easylinux.de<br />
Brian Osborn, bosborn@easylinux.de (Vorstand)<br />
Hermann Plank, hplank@easylinux.de (Vorstand)<br />
Hans-Georg Eßer (v. i. S. d. P.) (hge), hgesser@easylinux.de<br />
Thomas Leichtenstern (tle), tleichtenstern@easylinux.de (auch Heft-DVDs)<br />
Heike Jurzik (hej), hjurzik@easylinux.de (auch Schlussredaktion)<br />
Claudia Meindl, Martin Loschwitz<br />
Christian Ullrich, cullrich@easylinux.de<br />
Kristina Fleischer, Mike Gajer, produktion@easylinux.de<br />
Kristina Fleischer,<br />
Bildnachweis für Titelillustration: Maxim Basinski, 123RF<br />
Abo-Preise: Deutschland Österreich Schweiz Ausland EU<br />
Preise Print:<br />
Einzelheft 9,80 E 10,80 E CHF 19,60 siehe Titel<br />
Jahres-DVD (Einzelpreis) 14,95 E 14,95 E CHF 18,90 14,95 E<br />
Jahres-DVD (zum Abo 1 ) 6,70 E 6,70 E CHF 08,50 6,70 E<br />
Jahresabo (4 Ausgaben) 33,30 E 36,70 E CHF 66,60 40,– E<br />
Preise Digital:<br />
Heft-PDF Einzelausgabe 9,80 E 9,80 E CHF 12,70 9,80 E<br />
DigiSub (4 Ausgaben) 29,95 E 29,95 E CHF 43,15 29,95 E<br />
DigiSub (zum Printabo) 4,– E 4,– E CHF 00 4,- 4,– E<br />
HTML-Archiv (zum Abo 1 ) 12,– E 12,– E CHF 012,– 12,– E<br />
1<br />
) nur erhältlich in Verbindung mit einem Jahresabo Print oder Digital<br />
Schüler- <strong>und</strong> Studentenermäßigung: 20 Prozent gegen Vorlage eines Schülerausweises oder einer<br />
aktuellen Immatrikulationsbescheinigung. Der aktuelle Nachweis ist bei Verlängerung neu zu erbringen.<br />
Andere Abo-Formen, Ermäßigungen im Ausland etc. auf Anfrage.<br />
Adressänderungen bitte umgehend mitteilen, da Nachsendeaufträge bei der Post nicht für Zeitschriften<br />
gelten.<br />
Hinweise zu Aboformen mit <strong>Linux</strong>-Community-Clubmitgliedschaft:<br />
http://www.linux-community.de/LC-Klub<br />
Das Jahresabonnement verlängert sich ohne Kündigung um ein weiteres Jahr, ist aber jederzeit zur<br />
nächs ten Ausgabe kündbar. Ein Jahresabonnement umfasst vier Ausgaben. Informationen über weitere<br />
Aboformen finden Sie unter http://www.medialinx-shop.de<br />
Abo/Bestellung<br />
Abo-Service<br />
Einzelheftbestellung<br />
Marketing/Sales<br />
Anzeigen<br />
Mediaberatung D, A, CH<br />
http://www.easylinux.de/Abo<br />
Monika Jölly<br />
Postfach 1165<br />
74001 Heilbronn<br />
E-Mail: abo@easylinux.de<br />
D: Tel.: (07131) 2707 274 • Fax: (07131) 2707 78 601<br />
CH: Tel.: +41 43 816 16 27<br />
http://www.easylinux.de/Abo • E-Mail: sales@easylinux.de<br />
info@easylinux.de<br />
Verantwortlich für den Anzeigenteil: Brian Osborn<br />
Es gilt die Anzeigenpreisliste vom 01.01.2013.<br />
Petra Jaser, anzeigen@medialinx-gruppe.de<br />
Tel.: (089) 99 34 11 24 • Fax: (089) 99 34 11 99<br />
Michael Seiter, anzeigen@medialinx-gruppe.de<br />
Tel.: (089) 99 34 11 23 • Fax: (089) 99 34 11 99<br />
Mediaberatung USA Ann Jesse, ajesse@linuxnewmedia.com, Tel. +1 785 841 8834<br />
<strong>und</strong> weitere Länder Eric Henry, ehenry@linuxnewmedia.com, Tel. +1 785 917 0990<br />
Pressevertrieb<br />
Druck<br />
MZV GmbH & Co. KG • Ohmstraße 1 • 85716 Unterschleißheim<br />
Tel.: (089) 31906–0 • Fax: (089) 31906–113<br />
Vogel Druck <strong>und</strong> Medienservice GmbH & Co. KG, 97204 Höchberg<br />
Autoren<br />
Artikel (Seiten)<br />
Claudia Meindl Tipps: Gimp (96)<br />
Florian Effenberger <strong>Linux</strong>-Tipps (98)<br />
Florian König Nachrichten (7)<br />
Franz Böhm Impress-Workshop (60), Tipps: LibreOffice (88)<br />
Hans-Georg Eßer Editorial (3), Nachrichten (7), OpenSuse-Installation (27),<br />
Dual-Boot mit <strong>Windows</strong> 8 (34), <strong>Linux</strong>-Tools für <strong>Windows</strong> (48),<br />
<strong>Windows</strong> 8 via VirtualBox (52), Schnelles <strong>Linux</strong> (66),<br />
Doppelte Bits (77), gdisk <strong>und</strong> parted (114)<br />
Hans-Jörg Ehren Nachrichten (7)<br />
Heike Jurzik Tipps: Gnome (84), Tipps: Knoppix, Kubuntu <strong>und</strong> Mint (92),<br />
Tipps: Shell (102)<br />
Kristian Kißling Nachrichten (7)<br />
Marcel Hilzinger OpenSuse-Installation (27)<br />
Markus Feilner Nachrichten (7)<br />
Martin Loschwitz Samba für <strong>Windows</strong> <strong>und</strong> <strong>Linux</strong> (44), iOS-Geräte am <strong>Linux</strong>-PC (74),<br />
Homebanking-Software (106)<br />
Mathias Huber Nachrichten (7)<br />
Peter Kreußel Neue Software (12)<br />
Thomas Drilling WLAN-Drucker (69), Tipps: KDE (79)<br />
Thomas Leichtenstern Webseiten (26), <strong>Windows</strong> 8 via VirtualBox (52)<br />
Tim Schürmann Nachrichten (7), <strong>Linux</strong>-Spiele mit Steam (56), Adventure: Lume (112)<br />
Inserenten Web-Seite Seiten<br />
1&1 Internet http://www.eins<strong>und</strong>eins.de 20<br />
Android User http://www.android-user.de 35, 39, 111, 119<br />
ADMIN http://www.admin-magazin.de 119<br />
<strong>Easy<strong>Linux</strong></strong> http://www.easylinux.de 47, 75, 83, 101<br />
Galileo Press http://www.galileo-press.de 15<br />
<strong>Linux</strong>-Hotel http://www.linuxhotel.de 9<br />
<strong>Linux</strong>-Onlineshop http://www.linux-onlineshop.de 123<br />
<strong>Linux</strong>User http://www.linux-user.de 105<br />
Medialinx IT-Academy http://www.medialinx-academy.de 121, 121<br />
Messe Berlin http://www.linuxtag.org 73<br />
PlusServer http://www.plusserver.de 32, 42, 54, 64<br />
SoftMaker Software http://www.softmaker.de 19<br />
Stockmayer http://www.stockmayer.de 121<br />
Verion http://www.verion.de 2<br />
Webtropia http://www.webtropia.com/ 124<br />
<strong>Windows</strong> Phone User http://www.windows-phone-user.de/ 11<br />
DVD-PROBLEME<br />
Sollte es bei der Nutzung der Heft-DVDs zu Problemen<br />
kommen, die auf einen defekten Datenträger schließen<br />
lassen, schicken Sie bitte eine E-Mail mit Fehlerbeschreibung<br />
an cdredaktion@easylinux.de.<br />
EASYLINUX Community Edition<br />
<strong>Easy<strong>Linux</strong></strong> gibt es jetzt auch als Community Edition:<br />
Das ist eine 32-seitige PDF-Datei mit Artikeln aus der<br />
aktuellen Ausgabe, die kurz vor Veröffentlichung des<br />
gedruckten Heftes erscheint.<br />
Das Besondere: Sie ist vollkommen gratis, <strong>und</strong> Sie können<br />
Sie von der <strong>Easy<strong>Linux</strong></strong>-Webseite herunterladen oder<br />
sich in einen Newsletter eintragen <strong>und</strong> sie per E-Mail<br />
erhalten. Mehr Informationen: www.easylinux.de/CE<br />
<strong>Linux</strong> ist ein eingetragenes Warenzeichen von Linus Torvalds <strong>und</strong> wird von uns mit seiner fre<strong>und</strong>lichen Genehmigung verwendet. »Unix« wird als Sammelbegriff für die Gruppe der Unix-ähnlichen Betriebssysteme (wie<br />
etwa HP/UX, FreeBSD, Solaris) verwendet; nicht als Bezeichnung für das Trademark (»UNIX«) von X/Open. Der <strong>Linux</strong>-Pinguin wurde von Larry Ewing mit dem Grafikprogramm »The GIMP« erstellt.<br />
Eine Haftung für die Richtigkeit von Veröffentlichungen kann trotz sorgfältiger Prüfung durch die Redaktion vom Verlag nicht übernommen werden.<br />
Mit der Einsendung von Manuskripten gibt der Verfasser seine Einwilligung zur Veröffent lichung in einer Publikation der Medialinx AG. Für unverlangt eingesandte Manuskripte wird keine Haftung übernommen.<br />
Autoreninformationen: http://www.easylinux.de/Autoren. Die Redaktion behält sich vor, Einsendungen zu kürzen <strong>und</strong> zu überarbeiten. Das exklusive Verwertungsrecht für angenommene Manus kripte liegt beim Verlag.<br />
Es darf kein Teil des Inhalts ohne schriftliche Genehmigung des Verlags in irgendeiner Form vervielfältigt oder verbreitet werden.<br />
Copyright © 2003–2013 Medialinx AG ISSN: 1613-1444<br />
120 www.easylinux.de<br />
<strong>Easy<strong>Linux</strong></strong> 02/2013
Hardware- & Bücherecke<br />
SERVICE<br />
Internet-Quellen zu <strong>Linux</strong> <strong>und</strong> Hardware<br />
HARDWARE- &<br />
BÜCHERECKE<br />
<strong>Linux</strong>-Nutzer sind in der Wahl ihrer<br />
Hardware nicht so frei wie <strong>Windows</strong>-Anwender.<br />
Gerade neue Geräte<br />
werden von <strong>Linux</strong> oft erst mit Verzögerung<br />
unterstützt. Vor dem Kauf eines<br />
Geräts sollte man sich daher informieren,<br />
ob es mit <strong>Linux</strong> kompatibel ist.<br />
Neben Hardware-Links finden Sie hier<br />
auch einige Literaturtipps <strong>und</strong> -Links. All<br />
das soll nur als Anregung dienen. Bevor<br />
Sie sich für ein bestimmtes Buch entscheiden,<br />
sollten Sie online oder in einer Buchhandlung<br />
zumindest ein Kapitel probelesen,<br />
ob Ihnen der Stil gefällt. (hge) n<br />
UNIX-C-C++ Java<br />
Seminare<br />
in Nürnberg<br />
(oder inhouse)<br />
UNIX/<strong>Linux</strong><br />
UNIX/<strong>Linux</strong>-Aufbau<br />
C, C-Aufbau<br />
C++<br />
OOA/OOD (mit UML)<br />
Java<br />
Perl, XML<br />
weitere Kurse auf Anfrage, Telephonhotline<br />
Dipl.-Ing.<br />
Christoph Stockmayer GmbH<br />
90571 Schwaig/Nbg • Dreihöhenstraße 1<br />
Tel.: 0911/505241 • Fax 0911/5009584<br />
EMail: sto@stockmayer.de<br />
http://www.stockmayer.de<br />
HARDWARE ALLGEMEIN<br />
http://de.opensuse.org/Hardware OpenSuse-Hardware-Datenbank (deutsch)<br />
http://www.tldp.org<br />
Das <strong>Linux</strong>-Documentation-Projekt<br />
(englisch)<br />
http://wiki.ubuntuusers.de/hardwaredatenbank<br />
Hardware-Datenbank von ubuntuusers.de<br />
(deutsch)<br />
http://linuxwiki.de/ Tippsammlung zu <strong>Linux</strong> in Wiki-Form (deutsch)<br />
http://www.linux-laptop.net/<br />
Welcher Laptop läuft optimal unter <strong>Linux</strong>? Hier finden Sie<br />
Erfahrungsberichte von Nutzern <strong>und</strong> wertvolle Tipps.<br />
(engl./<br />
deutsch)<br />
http://www.tuxmobil.de/ Tipps zum Einsatz von <strong>Linux</strong> auf Laptops (deutsch)<br />
http://bluez.sourceforge.net Bluetooth unter <strong>Linux</strong> (englisch)<br />
http://www.linux-drivers.org/ Link-Sammlung r<strong>und</strong> um Hardware unter <strong>Linux</strong> (englisch)<br />
http://www.linux-usb.org/ Informationen über den Betrieb von USB-Geräten unter <strong>Linux</strong> (englisch)<br />
KOMMUNIKATION<br />
http://linmodems.org Infos zum Betrieb von <strong>Windows</strong>-only-Modems unter <strong>Linux</strong> (englisch)<br />
http://free.hostdepartment.com/g/<br />
gromitkc/winmodem.html<br />
Infos <strong>und</strong> Kompatibilitätsliste für Winmodems<br />
(englisch/<br />
deutsch)<br />
http://www.isdn4linux.de/faq/ Häufig gestellte Fragen zur Einrichtung eines<br />
(deutsch)<br />
ISDN-Zugangs<br />
http://www.adsl4linux.de/howtos Anleitungen für die Einrichtung eines DSL-Zugangs unter <strong>Linux</strong>,<br />
(deutsch)<br />
sortiert nach DSL-Anbietern <strong>und</strong> Distributionen<br />
http://pcmcia-cs.sourceforge.net Informationen über den Betrieb von PCMCIA-Karten, inklusive<br />
(englisch)<br />
einer Liste der unterstützten Modelle<br />
DRUCKER<br />
http://www.linuxprinting.org Alles zum Thema <strong>Linux</strong> <strong>und</strong> Drucken (englisch)<br />
MULTIMEDIA<br />
http://m4l.berlios.de/cgi-bin/bin/ Tipps zu So<strong>und</strong>-Karten, Kommunikation,<br />
(deutsch)<br />
view/Main/WebHome<br />
Video <strong>und</strong> TV unter <strong>Linux</strong><br />
http://www.gphoto.org/cameras.html Von der Kamera-Software gphoto unterstützte Digitalkameras (englisch)<br />
http://www.sane-project.org/<br />
sane-backends.html<br />
Wird mein Scanner unterstützt?<br />
(englisch)<br />
http://www.alsa-project.org/<br />
alsa-doc<br />
LITERATUR<br />
<strong>Linux</strong> 2013, M. Kofler,<br />
Addison Wesley 2012<br />
ISBN 3-8273-3208-7 (1224 Seiten)<br />
Einstieg in <strong>Linux</strong><br />
S. Wendzel, J. Plötner, Galileo 2012<br />
ISBN 3-8362-1939-5 (421 Seiten)<br />
Gr<strong>und</strong>lagenbuch <strong>Linux</strong><br />
H.-G. Eßer, M. Dölle, Data Becker 2007<br />
ISBN 3-8158-2901-1 (1215 Seiten)<br />
OpenSuse 11.3 – ganz easy<br />
H.-G. Eßer. <strong>Linux</strong> New Media 2010<br />
keine ISBN (181 Seiten)<br />
Vom So<strong>und</strong>-System ALSA unterstützte So<strong>und</strong>karten<br />
(englisch)<br />
Der Klassiker in 12. Auflage: Kofler behandelt nahezu alle Aspekte der Arbeit<br />
mit <strong>Linux</strong>, von der Administration bis hin zu grafischen Anwendungen. Taugt<br />
nicht nur zum Einstieg, sondern auch als universelles Nachschlagewerk.<br />
Einsteigerbuch, das den Zugang über die Shell wählt <strong>und</strong> erst danach grafische<br />
Alternativen vorstellt. Inhalte: u. a. Netzwerk, Serverdienste, Drucken,<br />
Textverarbeitung, Multimedia.<br />
Einführung in <strong>Linux</strong> mit Referenzcharakter. Zielgruppe: Einsteiger <strong>und</strong> fortgeschrittene<br />
Anwender. Behandelt u. a. Installation, Administration, Hardware<br />
<strong>und</strong> Multimedia. Der Schwerpunkt liegt auf Shell-Anwendungen.<br />
Für alle <strong>Linux</strong>-Einsteiger: Das Buch aus der <strong>Easy<strong>Linux</strong></strong>-Redaktion hilft beim Einstieg<br />
in OpenSuse 11.3. Installation, erste Schritte, Internet <strong>und</strong> Hardware.<br />
Bestellung über http://www.easylinux.de/opensuse-buch<br />
IT-Onlinetrainings<br />
Mit Experten lernen.<br />
LPIC-1 / LPIC-2 Training<br />
LPIC-1 (LPI 101 + 102)<br />
mit Ingo Wichmann,<br />
<strong>Linux</strong>hotel<br />
499 €<br />
LPIC-2 (LPI 201 + 202)<br />
mit Marco Göbel,<br />
Com Computertraining GmbH<br />
499 €<br />
www.medialinx-academy.de<br />
IT-Academy_1-9_LPIC-Schulungen.indd 1<br />
IT-Onlinetrainings<br />
Mit Experten lernen.<br />
MEDIALINX<br />
IT-ACADEMY<br />
18.03.2013 17:05:57 Uhr<br />
MEDIALINX<br />
IT-ACADEMY<br />
Python für<br />
Systemadministratoren<br />
mit Rainer Grimm,<br />
science + computing AG<br />
199 €<br />
Vereinfachen Sie Ihren Sysadmin-Alltag<br />
mit Skripting-Know-How für Profis!<br />
www.medialinx-academy.de<br />
<strong>Easy<strong>Linux</strong></strong><br />
02/2013<br />
www.easylinux.de<br />
IT-Academy_1-9_Python-Schulung.indd 1<br />
18.03.2013 17:07:32 Uhr<br />
121
VORSCHAU<br />
<strong>Easy<strong>Linux</strong></strong> 03/2013<br />
erscheint am 11.07.2013<br />
10 Jahre <strong>Easy<strong>Linux</strong></strong> Enlightenment E17<br />
Ende Mai 2003 ist mit Heft Zu KDE, Gnome, Xfce <strong>und</strong><br />
06/ 2003 die erste <strong>Easy<strong>Linux</strong></strong>- LXDE gibt es seit vielen Jahren<br />
eine Alternative namens<br />
Ausgabe erschienen. Zum Jubiläum<br />
blicken wir auf die zehn Enlightenment, die nur Insidern<br />
bekannt ist.<br />
vergangenen <strong>Easy<strong>Linux</strong></strong>-Jahre<br />
zurück <strong>und</strong> schauen, was sich Die Enlightenment-Entwickler<br />
haben an der neuen Ver-<br />
geändert hat – nicht nur für<br />
<strong>Linux</strong> selbst, sondern auch bei sion E17 ungewöhnlich lange<br />
den Vorstellungen <strong>und</strong> Erwartungen<br />
von <strong>Linux</strong>-Einsteigern. tures. Wir prüfen mit einem Praxistest, ob sich der Auf-<br />
gearbeitet, <strong>und</strong> sie bietet andernorts unbekannte Fea-<br />
Begleiten Sie uns auf unserer wand gelohnt hat – vielleicht ist Enlightenment auch für<br />
Reise durch die letzte Dekade. Sie eine interessante Option.<br />
E-Books unter <strong>Linux</strong><br />
Ob lange Bahnfahrt, USA-Flug oder Urlaub:<br />
Leseratten, die längere Zeit ihr Zuhause<br />
verlassen, nehmen zur Sicherheit gerne<br />
einen dicken Stapel Bücher mit. E-Book-<br />
Reader, Tablets <strong>und</strong> Smartphones können<br />
dank digitalem Lesestoff das Ge-<br />
päck reduzieren. Wie Sie E-Books<br />
<strong>und</strong> Magazine sinnvoll unter <strong>Linux</strong><br />
verwalten <strong>und</strong> die Sammlung mit<br />
E-Book-Readern synchronisieren,<br />
zeigen wir im nächsten Heft.<br />
Ubuntu <strong>und</strong> Kubuntu 13.04<br />
Die neue Ubuntu-Version 13.04<br />
war bei Redaktionsschluss dieser<br />
Ausgabe noch nicht fertig –<br />
da sie voraussichtlich im April<br />
erscheint, besprechen wir sie in der<br />
kommenden Ausgabe: Neben dem ausführlichen<br />
Test finden Sie dann auch eine Installationsanleitung,<br />
denn auf der Heft-DVD von <strong>Easy<strong>Linux</strong></strong><br />
03/ 2013 wird Kubuntu 13.04 das Software-Highlight sein.<br />
Die Kubuntu-Variante bringt KDE 4.10.1 mit <strong>und</strong> ist auf<br />
UEFI-Systemen auch Secure-Boot-kompatibel.<br />
© arrow, 123RF<br />
<strong>Vorschau</strong><br />
auf 05/2013<br />
Die nächste Ausgabe erscheint am 18.04.2013<br />
Daten visualisieren<br />
Komplexe Daten schreien geradezu nach einer guten Grafik,<br />
denn in den seltensten Fällen ergeben sich die interessanten<br />
Fakten beim ersten Blick auf die Kolonnen von Ziffern <strong>und</strong><br />
Zahlen. Unter <strong>Linux</strong> haben Sie die Wahl: Es gibt ein reiches<br />
Sortiment mit entsprechenden Applikationen.<br />
Wir werden in der kommenden Ausgabe anhand einiger Beispiele<br />
detailliert erklären, wie Sie eine trockene Formel in eine<br />
selbsterklärende Animation verwandeln oder aus einer Handvoll<br />
chemischer Elemente eine atemberaubende Molekülsimulation<br />
erzeugen.<br />
© Quartarolo, sxc.hu<br />
122<br />
Opus-Tools<br />
Der freie Opus-Codec verspricht verlustfreie Audio-Übertragung.<br />
Wir stellen den IETF-Standard vor, der in die Techniken<br />
bekannter Größen wie Skype <strong>und</strong> Xiph eingeflossen ist, <strong>und</strong><br />
zeigen, wie Sie selbst Opus-Dateien erzeugen.<br />
Arduino-Workshop<br />
Wer sich einen Arduino zulegt, dem steht der Sinn nach einer<br />
praktischen Anwendung. Ohne entsprechende Erfahrung fällt der<br />
Einstieg ins Löten <strong>und</strong> Programmieren aber schwer. Hier hilft ein<br />
Workshop mit praktischen Tipps.<br />
Änderungen der Themen vorbehalten<br />
<strong>Easy<strong>Linux</strong></strong><br />
02/2013
Ihr<strong>Linux</strong>Spezialist<br />
<strong>Linux</strong>-Onlineshop<br />
YOUR /HOME/SHOP<br />
linux@linux-onlineshop.de<br />
+++ www.<strong>Linux</strong>-Onlineshop.de +++ www.<strong>Linux</strong>-Onlineshop.de +++ www.<strong>Linux</strong>-Onlineshop.de +++<br />
<strong>Linux</strong>-Onlineshop<br />
DerName Tuxedo Computers vereintsowohldie Ansprüche als auch das Produktspektrum in<br />
sich: Tuxedo ist im Englischen der Maßanzug. Ebenso steckt darin der Name des<br />
<strong>Linux</strong>-Maskottchen Tux! Tuxedo Computers sind also nicht nur PCs mit <strong>Linux</strong>-Hardware im<br />
Maßanzug,man erkenntsie schon sofortam Namen alssolche!<br />
Nurdortwo Tuxedo draufsteht,istalso auch <strong>Linux</strong>-Hardware im Maßanzug drin :)<br />
Tuxedo BA1301<br />
Tuxedo BC/BX1501<br />
Tuxedo DX15 & 17<br />
Tuxedo BC1701<br />
+Kartenleser:9-in-1<br />
+2.0MPWebcam<br />
+Besonderheiten:<br />
1xODD +2xSATA,eSATA,<br />
UMTS,Fingerprint-Sensor<br />
+Kartenleser:9-in-1<br />
+1.3MPWebcam<br />
+Betriebssystem:<br />
K/X/Ubuntu,openSUSE,Mint<br />
vorkonf.OderWino.Dual<br />
Tuxedo One<br />
Tuxedo Six<br />
Geek <strong>und</strong> Nerd Shirts<br />
Über300 T-Shirts sowie<br />
Polos + Langarm + Sweats<br />
openSUSE 12.3<br />
2 DVDs + Handb + Addons<br />
Tuxedo Micro<br />
derkleinste Tuxedo<br />
Ubuntu 12.04 LTS<br />
Doppel-DVD + 88 S.Handb.<br />
<strong>Linux</strong> USB-Sticks<br />
4 bis 32 GB<br />
Tassen & W ärmer<br />
Tux,Ubuntu,Vi,Ref. .<br />
W interb<strong>und</strong>le:Mütze<br />
+ Schal,Hands.,Handw.<br />
SiesehenhierlediglicheinenkleinenAusschnitaus<br />
unserem Sortiment!Sicherfinden auch Sieunter<br />
unserenfast300verschiedenenMotivendasrichtige<br />
fürsichoderalsGeschenkfürandere;-)<br />
K/X/Ubuntu,Fedora,<br />
<strong>Linux</strong>Mint,Knoppix,<br />
openSUSE,Debian<br />
uvm. auf4bis32GB<br />
USB-Sticks.<br />
Sie sehen hierlediglich einen kleinen AuschnittunsererSonderangebote!<br />
UnsergesamtesSortimentkönnen Sie unterwww.linux-onlineshop.de einsehen!<br />
w w w .<strong>Linux</strong>-Onlineshop.de<br />
Fon:+49 (0)921 /16498787-0 Mail:linux@linux-onlineshop.de Fax:+49 (0)921 /16498787-9<br />
Postanschrift:<strong>Linux</strong>-Onlineshop.de ~ fidu.de IT KG ~ Zeppelinstr3 ~ D -86343 Königsbrunn
<strong>Linux</strong> oder <strong>Windows</strong> vServer für 4,49 € im Monat<br />
Voller Root- <strong>und</strong> Administrator-Zugriff<br />
• Cloud-Funktion mit höchster Flexibilität<br />
NEU: HP DL385 Gen8<br />
Hostsystem von HP<br />
• Kostenkontrolle durch tagesgenaue Abrechnung<br />
• Garantiert in 12 St<strong>und</strong>en verfügbar<br />
• Jetzt ab sofort mit PrePaid-Funktion<br />
vServer S 2.0 vServer M 2.0 vServer L 2.0 vServer XL 2.0<br />
Core`s (jeweils 2.000 MHz)<br />
RAM<br />
1<br />
1.024 MB<br />
2<br />
2.048 MB<br />
3<br />
4.096 MB<br />
4<br />
8.192 MB<br />
RAM Dynamisch<br />
2.048 MB 4.096 MB 8.192 MB 16.384 MB<br />
Festplatte<br />
100 GB 150 GB 200 GB 300 GB<br />
Traffic<br />
Neu! 100 MBit Full-Flatrate<br />
Betriebssysteme<br />
<strong>Windows</strong> 2008 Standard oder Debian 6.0, CentOS 6, openSUSE 12.2, Ubuntu 12.04<br />
.de Domain inkl.<br />
IPv4 Adressen inkl.<br />
IPv6 Subnetz (/64) inkl.<br />
1<br />
1<br />
2<br />
2<br />
3<br />
3<br />
4<br />
4<br />
Extras<br />
Firewall, Reboot, Recovery, Monitoring, Reverse DNS, Plesk 11 Admin-Panel (für 10 Domains inklusive)<br />
Monatsgr<strong>und</strong>gebühr<br />
ab dem vierten Monat<br />
ab dem vierten Monatsgr<strong>und</strong>gebühr<br />
für die ersten drei Monate<br />
8,99 €<br />
4,99 €<br />
18,99 €<br />
9,99 €<br />
38,99 € 38,99 €<br />
14,99 € 19,99 €<br />
Jetzt informieren & bestellen Tel.: 0211 / 545 957 - 300 www.webtropia.com<br />
PLATINUM PARTNER<br />
powered by