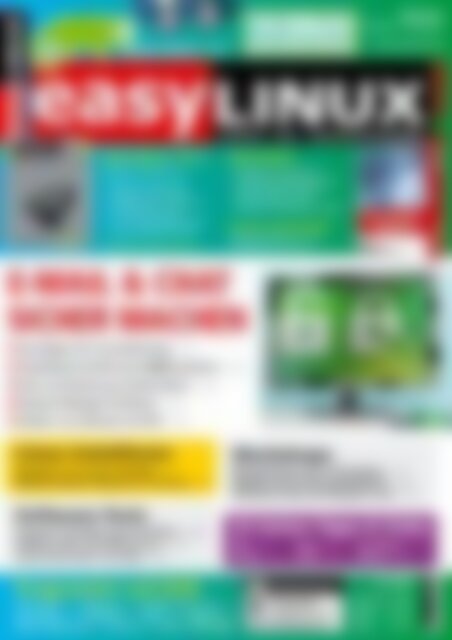EasyLinux E-Mail & Chat sicher machen (Vorschau)
Sie wollen auch ein ePaper? Erhöhen Sie die Reichweite Ihrer Titel.
YUMPU macht aus Druck-PDFs automatisch weboptimierte ePaper, die Google liebt.
easy LINUX !<br />
04/2012<br />
Oktober – Dezember<br />
12.2<br />
easy ! LINUX<br />
OpenSuse 12.2<br />
Brandneue 32-Bit-Version<br />
– KDE 4.8.4, Gnome 3.4.2<br />
– Installation auf Festplatte<br />
– LibreOffice 3.5.4, Kernel 3.4<br />
– auf der DVD-Rückseite:<br />
vier Live-CDs mit KDE/Gnome<br />
in 32- und 64-Bit-Versionen<br />
Installationsanleitung im Heft<br />
E-MAIL & CHAT<br />
SICHER MACHEN<br />
14 GByte<br />
auf 3 DVD-Seiten<br />
einfach – klar – benutzerfreundlich!<br />
Rescatux<br />
– Rettungs-Linux-Distribution<br />
– reinstalliert Boot-Manager Grub<br />
– repariert Platten-Partitionen<br />
– setzt Passwörter zurück<br />
– Installation auf USB-Stick möglich<br />
Service Kit 04/2012<br />
Updates für (K)Ubuntu 12.04<br />
und OpenSuse 12.1/12.2<br />
www.easylinux.de<br />
Grundlagen der Verschlüsselung S. 32<br />
Thunderbird mit GPG und S/MIME ab<strong>sicher</strong>n S. 36<br />
<strong>Chat</strong> und Filesharing mit RetroShare S. 44<br />
Passwort-Manager KeePassX S. 48<br />
Dateien verschlüsseln mit GPG S. 54<br />
Linux installieren<br />
OpenSuse 12.2 auf der Heft-DVD S. 26<br />
Multi-Boot-System: Windows & 2-mal Linux S. 62<br />
Software-Tests<br />
Fast gleich: LibreOffice gegen OpenOffice S. 109<br />
SoftMaker Office 2012 (Betaversion) S. 112<br />
Jump-and-Run-Spiel: Tiny & Big S. 106<br />
Workshops<br />
MediathekView holt TV-Sendungen S. 57<br />
Arbeiten mit der Shell automatisieren S. 70<br />
RSS-News-Feeds mit Akregator lesen S. 75<br />
25 Seiten Tipps & Tricks<br />
KDE S. 79<br />
Gnome S. 84<br />
Gimp S. 96<br />
Shell S. 103<br />
LibreOffice S. 92<br />
Ubuntu S. 88<br />
Programme auf DVD<br />
Data Crow (12), Capivara (13), FF Multi Converter (14)<br />
gscan2pdf (16), Instantbird (17), Muse (18), Piggydb (20)<br />
Urban Lightscape (22), Xournal (24), IPFire, XnViewMP<br />
€ 9,80<br />
Österreich € 10,80<br />
Schweiz sfr 19,60<br />
BeNeLux € 11,25<br />
Italien € 12,75<br />
Spanien € 12,75<br />
4 196177 309803 04
„Keiner ist günstiger<br />
als STRATO. Außer STRATO!“<br />
Alle Domains<br />
Webhosting<br />
BasicWeb XL oder PowerWeb Basic<br />
Webshop<br />
Advanced<br />
V-Server<br />
Level 2<br />
0 ,–<br />
0 ,–<br />
0 ,–<br />
0 ,–<br />
Alles<br />
für ein ganzes Jahr<br />
€/Mon.*<br />
Dilim Onyia<br />
STRATO-Kunde<br />
www.jamalade.de<br />
NaturEnergie<br />
* Aktion bis 31.10.2012: Alle oben aufgeführten Pakete 12 Monate 0,-€/Mon., danach Domains ab 0,49 €/Mon., Webshop Advanced 19,90 €/Mon.,<br />
V-Server Level 2 14,90 €/Mon., Hosting ab 4,99 €/Mon.. Einmalige Einrichtungsgebühr: Domain 6,90 €, Webshops 19,90 €, V-Server Level 2 19,90 €<br />
und Hosting ab 9,90 €. Mindestvertragslaufzeit 24 Monate. Preise inkl. MwSt.<br />
Servicetelefon: 030 - 300146 - 0
easy LINUX!<br />
EDITORIAL<br />
Hans-Georg Eßer<br />
Chefredakteur<br />
Klage des Tages<br />
Liebe Leserinnen und Leser,<br />
einmal täglich schaue ich mir die wichtigen<br />
Newsseiten im Netz an, um zu sehen, was es<br />
Neues gibt – in der Linux-Welt und anderswo.<br />
Seit es Netbooks, Smartphones und Tablet-<br />
Computer gibt, ist das Nachrichtenvolumen<br />
deutlich angewachsen, denn wo früher nur<br />
die Rede von Desktop-PCs und Notebooks<br />
war, ist die Vielfalt jetzt deutlich größer.<br />
Doch in den letzten Monaten ist die Lektüre<br />
der Produktnachrichten immer lästiger geworden:<br />
Gefühlt jede zweite Meldung handelt<br />
nicht davon, welche Features ein neues Gerät<br />
hat, sondern welcher Konkurrent wegen der<br />
Verletzung von Patenten dagegen klagt. In<br />
den Klagen, deren Begründungen den meisten<br />
Anwendern oft nur als lächerlich erscheinen<br />
können, geht es dabei ab und zu um Lizenzgebühren,<br />
welche die andere Seite zahlen soll<br />
– doch viel häufiger versucht ein Patentinhaber,<br />
den Vertrieb eines Produkts oder einer<br />
Geräteserie vollständig zu unterbinden. Weil<br />
solche Gerichtsverfahren (und deren Ausgang)<br />
immer nur für ein Land gelten, hört<br />
man vom selben Konflikt gleich mehrfach:<br />
Dann darf ein Produkt in Deutschland nicht<br />
mehr verkauft werden, in den USA aber<br />
schon, und es wird anstrengend, den Überblick<br />
zu behalten.<br />
Ich würde außer dem Überblick genauso<br />
schnell das Interesse verlieren, wenn diese lästige<br />
Klagerei nicht auch auf uns als potenzielle<br />
Käufer Auswirkungen hätte. Vor einigen Jahren<br />
waren die Klagen von SCO gegen Vertreter<br />
der Linux-Welt ein Dauerbrenner (2003 bis<br />
2011) [1], SCO behauptete, dass Linux wesentliche<br />
Teile aus dem (teilweise SCO gehörenden)<br />
Unix-Quellcode übernommen hatte. Das<br />
war aber eine einzelne Geschichte; heute klagt<br />
ständig jeder gegen jeden. Dass die Verfahrenskosten<br />
einen Beitrag dazu leisten, Gerätepreise<br />
hoch zu halten, darf man annehmen. Schlimmer<br />
ist aber die Beschränkung; manche Geräte,<br />
deren Vorankündigungen man interessiert verfolgt,<br />
schaffen es vielleicht – dank Verkaufsverbot<br />
– nie auf den deutschen Markt.<br />
Heute im Angebot: Google versus Apple<br />
Die Lage ist also sehr unerfreulich. Die letzte<br />
Meldung vor Redaktionsschluss stammte vom<br />
19.09., Motorola (Google) gegen Apple: Alle<br />
Geräte, die iMessage verwenden (dazu gehören<br />
u. a. Macs, iPhones und iPads), sollen gegen<br />
ein Motorola-Patent verstoßen, ihr Verkauf<br />
soll in den USA verboten werden [2]. Stein des<br />
Anstoßes ist die Möglichkeit, mit iMessage eine<br />
Konversation z. B. auf dem Mac zu beginnen<br />
und dann später auf einem Apple-Smartphone<br />
fortzusetzen. Das Patent ist von 2006; Linuxbzw.<br />
Unix-Profis nutzen schon seit den 80er-<br />
Jahren die vergleichbare Technik, ein <strong>Chat</strong>programm<br />
in einer screen-Session laufen zu lassen<br />
und z. B. nach der Fahrt ins Büro diese Session<br />
wieder aufzunehmen (ohne dass das <strong>Chat</strong>programm<br />
je unterbrochen wurde), dazu loggt<br />
man sich per SSH (früher via Telnet) auf der<br />
anderen Maschine ein und setzt die screen-Sitzung<br />
fort [3]. Das ist jetzt technisch nicht exakt<br />
dasselbe, aber das Problem ist gleich. Nun<br />
könnte man fast Mitleid mit Apple haben, die<br />
sich gegen diesen Vorwurf der Patentverletzung<br />
wehren müssen, aber Apple ist ja nicht<br />
besser und versucht regelmäßig, den Verkauf<br />
von Android-Geräten aus ähnlich albernen<br />
Gründen zu unterbinden. Es fällt schwer, in<br />
diesem Spiel „Gute“ und „Böse“ zu benennen.<br />
Das darf nur mein Programm!<br />
Besonders hässlich wird es, wenn die höchst<br />
umstrittenen Softwarepatente ins Spiel kommen,<br />
bei denen Algorithmen in Computerprogrammen<br />
geschützt werden: Während große<br />
Softwarekonzerne noch die Ressourcen haben,<br />
um eine Patent- und Rechtsabteilung mit der<br />
Überprüfung ihrer Produkte zu beschäftigen,<br />
haben freie Entwicklergemeinschaften im<br />
Open-Source-Umfeld keine Chance, dies auch<br />
nur zu versuchen. Über vielen Projekten<br />
schwebt daher das Damoklesschwert einer<br />
Klage, die alle Anstrengungen der ehrenamtlichen<br />
Entwickler zunichte <strong>machen</strong> könnte.<br />
Schaut man sich an, was in den letzten Jahren<br />
so alles patentiert wurde, findet man etliche<br />
Beispiele, bei denen jeder, der sich schon länger<br />
mit Computern beschäftigt, sofort „prior<br />
art“ rufen müsste: Prior art (deutsch: Stand<br />
der Technik) ist eine Regelung im Patentrecht,<br />
nach der man nichts patentieren kann, was es<br />
bereits früher gab oder was sich von bekannten<br />
Lösungen nur in Details unterscheidet –<br />
leider erkennen die Patentämter oft nicht,<br />
dass einem Patentantrag der Charakter des<br />
Neuen völlig fehlt.<br />
Das Patentrecht und dessen Auslegung müssen<br />
(in vielen Ländern) dringend auf den<br />
Prüfstand, denn die großen Spieler nutzen<br />
ihre Patentsammlungen nicht dazu, ihre innovativen<br />
Erfindungen zu schützen, sondern<br />
wollen damit Konkurrenten nach Möglichkeit<br />
komplett vom Markt ausschließen. n<br />
Infos<br />
[1] c’t Magazin: „SCO vs. Linux: Die<br />
unendliche Geschichte“, http:// heise.<br />
de/ –302076 (http:// ezlx. de/ c4u1)<br />
[2] Ars Technica zu Motorola vs. Apple:<br />
http:// arstechnica. com/ apple/ 2012/<br />
09/ motorola-asks-itc-to-ban-everymac-ipad-and-most-iphones/<br />
(http:// ezlx. de/ c4u2)<br />
[3] Artikel zu „screen“: Heike Jurzik,<br />
„Manchmal kommen sie wieder –<br />
screen“, LinuxUser 01/ 2001, S. 92 ff.,<br />
http:// www. linux-community. de/<br />
artikel/ 805 (http:// ezlx. de/ c4u3)<br />
<strong>EasyLinux</strong> 04/2012<br />
www.easylinux.de 3
ÜBERBLICK<br />
INHALT<br />
OpenSuse ist<br />
eine der populärsten<br />
Linux-<br />
Distributionen.<br />
Von der Heft-<br />
DVD installieren<br />
Sie die aktuelle<br />
Version 12.2.<br />
Ab Seite 26.<br />
Spielspaß unter Linux: Ab Seite 106 stellen wir das<br />
Jump-and-Run-Spiel „Tiny & Big“ vor.<br />
AKTUELL<br />
Editorial ......................................................................................................3<br />
DVD-Inhalt..................................................................................................6<br />
Leserbriefe .................................................................................................7<br />
Nachrichten ...............................................................................................9<br />
Neue Software ........................................................................................12<br />
Webseiten ................................................................................................25<br />
Heft-DVD: OpenSuse 12.2 ......................................................................26<br />
Die aktuelle OpenSuse-Version ist schnell installiert: Dieser Artikel<br />
zeigt Ihnen, wie Sie das Linux-System von der Heft-DVD aufsetzen und<br />
was dabei zu beachten ist.<br />
VERSCHLÜSSELN<br />
Grundlagen der Verschlüsselung ........................................................32<br />
Datenübertragungen laufen im Internet oft im Klartext ab, Angreifer<br />
könnten theoretisch mitlesen. Darum setzen viele Dienste auf Verschlüsselung.<br />
Was dabei eigentlich passiert, verrät diese Einführung.<br />
E-<strong>Mail</strong> verschlüsseln .............................................................................36<br />
Entgegen der allgemeinen Auffassung ist E-<strong>Mail</strong><br />
alles andere als ein Medium mit Privatsphäre.<br />
Die Nachrichten sind so geheim wie jede beliebige<br />
Postkarte. Mit den richtigen Hilfsmitteln<br />
sorgen Sie dennoch für Vertraulichkeit.<br />
Sicher chatten mit RetroShare .............................................................44<br />
Instant Messenger verschicken Ihre Kurznachrichten unverschlüsselt<br />
im Internet. Mit RetroShare <strong>sicher</strong>n Sie die Kommunikation ab und<br />
bieten Freunden Ihre Dateien zum Download an.<br />
Passwort-Manager KeePassX .............................................................48<br />
Für etliche Internetdienste brauchen Sie Zugangsdaten: Diese alle im<br />
Kopf zu behalten und dabei noch <strong>sicher</strong>e, verschiedene Passwörter zu<br />
wählen, ist keine leichte Aufgabe. KeePassX erinnert sich für Sie und<br />
schützt die sensiblen Daten mit einem Masterpasswort.<br />
VERSCHLÜSSELN<br />
Dateien verschlüsseln ...........................................................................54<br />
Wollen Sie Ihre Daten in die Cloud verschieben oder allgemein vor<br />
fremden Zugriffen schützen, verschlüsseln Sie diese besser. Zum<br />
Glück bringen OpenSuse 12.1/12.2 und Kubuntu 12.04 dafür bestens<br />
geeignete Werkzeuge mit.<br />
WORKSHOP<br />
ARD und ZDF on demand mit MediathekView ..................................57<br />
Die öffentlich-rechtlichen Sender in Deutschland bieten fast alle Sendungen<br />
auch online an. Mit MediathekView laden Sie diese manuell<br />
oder automatisch herunter und speichern sie lokal.<br />
Multi-Boot: Windows und 2x Linux .....................................................62<br />
Viele Linux-Anwender möchten sich nicht ganz von Windows trennen<br />
und streben daher eine Parallelinstallation beider Betriebssysteme<br />
an. Wie Sie Windows sogar mit zwei Linux-Distributionen gemeinsam<br />
nutzen können, zeigt dieser Artikel.<br />
Bilder freistellen .....................................................................................68<br />
Zum Designen kleiner Flyer und Karten müssen Sie nicht gleich zu<br />
einem Desktop-Publishing-Monster wie Scribus greifen. Einen simplen<br />
Bildumlauf erstellen Sie mit ein paar Mausklicks auch in LibreOffice.<br />
Automatisieren mit der Shell................................................................70<br />
Die Shell erlaubt es Ihnen, Ihr Linux-System über<br />
Textkommandos zu steuern. Doch warum sollten<br />
Sie ein 70er-Jahre-Interface verwenden, wenn<br />
doch KDE und Gnome äußerst komfortabel sind<br />
und die Bedienung mit der Maus erlauben? Unter<br />
anderem wegen der Geschwindigkeit.<br />
Akregator verwaltet RSS-Feeds ..........................................................75<br />
RSS-Feeds helfen dabei, die Informationsflut des Alltags unter Kontrolle<br />
zu halten. Mit dem KDE-Programm Akregator gelingt das besonders<br />
gut.<br />
4 www.easylinux.de<br />
<strong>EasyLinux</strong> 04/2012
INHALT<br />
E-<strong>Mail</strong>s, <strong>Chat</strong>nachrichten, Dateien auf der<br />
Platte und die Liste Ihrer Passwörter: All<br />
dies können Sie verschlüsseln – wie es<br />
geht, erklären wir ausführlich ab Seite 32.<br />
Neben LibreOffice lebt auch Open-<br />
Office als Apache-Projekt weiter.<br />
Wir haben die beiden Officepakete<br />
verglichen. Ab Seite 109.<br />
BASICS<br />
GURU-TRAINING<br />
Mount Points ...........................................................................................77<br />
Betriebssystem und Anwendungen liegen auf C:, das DVD-Laufwerk<br />
heißt D: oder E:, und wer noch ein Diskettenlaufwerk hat, spricht es<br />
als A: an – so kennt man es von Windows. Linux verwaltet Datenträger<br />
anders.<br />
TIPPS & TRICKS<br />
mcedit – der Editor für die Shell ........................................................115<br />
Konfigurationsdateien, Skripte oder einfache Notizen – für solche<br />
Schreibarbeiten müssen Sie nicht zu einer umfangreichen Textverarbeitung<br />
greifen. Ein schlanker Texteditor im Terminalfenster oder auf<br />
der Konsole ist in diesem Fall das Mittel der Wahl. Wir übergeben das<br />
Kommando an Mcedit.<br />
Tipps & Tricks zu KDE ............................................................................79<br />
Gnome-Tipps............................................................................................84<br />
Knoppix und Kubuntu .............................................................................88<br />
LibreOffice-Tipps ....................................................................................92<br />
Effizienter arbeiten mit Gimp ................................................................96<br />
Linux-Tipps ..............................................................................................98<br />
Know-how für die Kommandozeile ...................................................103<br />
TEST<br />
Jump-and-Run-Spiel: Tiny & Big .......................................................106<br />
Mit Schneidbrenner und Enterhaken bewaffnet jagt ein kleiner Junge<br />
hinter einer Unterhose her. Dabei zerlegt er eine Berglandschaft fachgerecht<br />
in ihre Einzelteile. Was abgedreht klingt, entpuppt sich als<br />
spaßiges und innovatives Jump-and-Run-Spiel.<br />
LibreOffice versus OpenOffice ...........................................................109<br />
Die früheren OpenOffice-Tipps heißen jetzt LibreOffice-Tipps, und aktuelle<br />
Linux-Distributionen liefern Officepakete mit dem neuen Namen<br />
aus. OpenOffice lebt aber als Apache-Projekt weiter. Gibt es Gründe,<br />
mit OpenOffice statt LibreOffice zu arbeiten?<br />
SoftMaker Office 2012 Beta ................................................................112<br />
Schon seit vielen Jahren versorgt die Nürnberger Softwareschmiede<br />
SoftMaker auch Linux-Anwender mit ihrem Officepaket. Die neue<br />
Version 2012 steht kurz vor dem Verkaufsstart; wir haben die zweite<br />
Beta getestet.<br />
Lesen Sie ab Seite 62,<br />
wie Sie mehrere Betriebssysteme<br />
auf einer<br />
Platte installieren. Hintergrundwissen<br />
zu Plattenpartitionen<br />
gibt es ab<br />
Seite 77.<br />
SERVICE<br />
Linux User Groups ............................................................................ 117<br />
Impressum.......................................................................................... 120<br />
Hardware- u. Bücherservice .......................................................... 121<br />
<strong>Vorschau</strong> ............................................................................................ 122<br />
<strong>EasyLinux</strong><br />
04/2012<br />
www.easylinux.de<br />
5
AKTUELL<br />
Heft-DVD und Service Kit<br />
HEFT-DVD<br />
Rescatux<br />
Die Rettungsdistribution Rescatux<br />
bietet eine Fülle an Tools,<br />
um sowohl defekte Windowsals<br />
auch Linux-Systeme wieder<br />
zum Laufen zu bringen. Im Fokus<br />
der Entwickler stand auch<br />
die Benutzerfreundlichkeit.<br />
Data Crow<br />
Die Java-Software Data Crow leistet hervorragende<br />
Dienste beim Katalogisieren<br />
von Filmen, Musik, Software und Büchern.<br />
„gscan2pdf“<br />
Dieses Werkzeug scannt nicht nur Ihre Dokumente<br />
ein, sondern legt eine unsichtbare<br />
Textebene über PDF-Dateien.<br />
Instantbird<br />
Aus dem Hause Mozilla stammt das <strong>Chat</strong>programm<br />
Instantbird. Es unterstützt Protokolle<br />
wie IRC und ICQ.<br />
AUSSERDEM AUF DVD:<br />
• Skype (Internettelefonie)<br />
• Urban Lightscape (Bildhelligkeit) • Piggydb (Wissensmanagement)<br />
• VirtualBox (Virtualisieren)<br />
IPFire<br />
Die Firewall-Distribution IPFire glänzt nicht<br />
nur mit einer Fülle nützlicher Features, sondern<br />
hat auch ein nutzerfreundliches GUI.<br />
KeePassX<br />
Passwörter gehören zum Weballtag. Je <strong>sicher</strong>er<br />
sie sind, desto schwerer sind sie zu<br />
merken. Dieses Programm verwaltet sie.<br />
Muse<br />
Der MIDI-Sequenzer Muse bringt unter anderem<br />
eine Notendarstellung, eine Effektautomation<br />
und einen Wave-Editor mit.<br />
XnViewMP<br />
Der außerordentlich performante Bildbetrachter<br />
XnViewMP glänzt mit einer Vielzahl<br />
sinnvoller Funktionen.<br />
RetroShare<br />
RetroShare ermöglicht durch starke Verschlüsselung<br />
den abhör<strong>sicher</strong>en Austausch<br />
von Nachrichten und Dateien.<br />
• Capivara (Datenabgleich)<br />
• Xournal (Dokumenteneditor)<br />
SERVICE KIT<br />
Das Service Kit auf der Heft-DVD enthält<br />
alle relevanten Sicherheits- und Programmaktualisierungen<br />
für OpenSuse<br />
12.1/12.2 und Kubuntu 12.04 seit dem<br />
Erscheinungstag der Distributionen. Ein Upgrade<br />
älterer Versionen (beispielsweise von<br />
OpenSuse 12.1 auf OpenSuse 12.2) ermöglicht<br />
das Service Kit jedoch nicht.<br />
Die auf dem Service Kit enthaltenen Pakete<br />
stammen aus den Original-Downloadquellen<br />
von Novell und Canonical. Damit ist<br />
die Aktualisierung über die Service-Kit-DVD<br />
technisch identisch mit einem Onlineupdate.<br />
Durch die zeitliche Differenz zwischen<br />
dem Fertigstellen des Datenträgers<br />
und dem Erscheinen des Heftes können inzwischen<br />
jedoch neue Updates auf den Servern<br />
der Distributoren bereitstehen.<br />
OPENSUSE 12.2<br />
Die 32-Bit-Version der beliebten Distribution<br />
OpenSuse 12.2 finden Sie auf Seite A der<br />
zweiten Heft-DVD. Ein Schwerpunkt dieser<br />
Release, die zwei Monate später als geplant<br />
an den Start ging, liegt auf der Modellpflege.<br />
Die Anwendungen an Bord von Open-<br />
Suse haben viele kleine Verbesserungen erfahren.<br />
Zum Beispiel soll der Dolphin-Verzeichnisbrowser<br />
den Inhalt großer Verzeichnisse<br />
schneller auf den Bildschirm holen und Ansichtswechsel<br />
besser vertragen. Im PDF-Betrachter<br />
Okular ist es jetzt möglich, Text zu<br />
markieren, wobei Okular selbstständig Grenzen<br />
wie Absatzenden erkennt. Das Erscheinungsbild<br />
wurde an vielen Stellen modernisiert,<br />
zum Beispiel mit einem neuen GUI für<br />
das Power-Management-System.<br />
Wie üblich bringt das System aus Nürnberg<br />
aber auch die jeweils neuesten Softwareversionen<br />
mit. Zum Einsatz kommen die Desktops<br />
KDE 4.8.4 und Gnome 3.4.2, den Unterbau<br />
liefert Kernel 3.4 zusammen mit<br />
dem X-Server 1.12. LibreOffice 3.5.4 stellt<br />
die Officesuite.<br />
Auf Seite B der zweiten Heft-DVD finden Sie<br />
vier unterschiedliche OpenSuse-12.2-Versionen<br />
als Live-CDs. Während die 32-bit-<br />
KDE-Version direkt vom Datenträger bootet,<br />
finde Sie den 64-Bit-Ableger im Verzeichnis<br />
/iso-images des Datenträgers. Es enthält<br />
zudem jeweils die<br />
32- und 64-Bit-Versionen<br />
der Gnome-<br />
Variante. (Thomas<br />
Leichtenstern/tle)<br />
6 www.easylinux.de<br />
<strong>EasyLinux</strong> 04/2012
Leserbriefe<br />
AKTUELL<br />
LESERBRIEFE<br />
XSane kann mehrseitige PDFs scannen<br />
[Papierstapel 2 PDF, EL 04/ 2012] Sie schreiben,<br />
dass man mit XSane kein mehrseitiges<br />
Dokument als PDF-Datei speichern kann.<br />
Das ist nicht richtig. Auf dem Auswahl-Button<br />
oben rechts im Hauptfenster kann Mehrseitig<br />
(Strg+M) (Abbildung 1) gewählt<br />
werden. Ich habe schon öfter damit mehrseitige<br />
PDF-Dokumente erstellt.<br />
Wolfgang Steiner<br />
Xfce noch nicht verschlimmbessert<br />
[Editorial, EL 04/ 2012] Vielen Dank für diesen<br />
Beitrag! Seit nunmehr reichlich zehn Jahren<br />
nutze ich Linux, angefangen mit Suse über<br />
Tests mit Kanotix bin ich bei Ubuntu gelandet.<br />
Ich war zufrieden, bis KDE 4 kam. Da<br />
stieg ich auf Gnome um, die Bedienung war<br />
bewährt. Jetzt also Gnome 3, also stieg ich auf<br />
Xfce um, und das alles nur, weil ich meine gewohnten<br />
Arbeitsabläufe halbwegs beibehalten<br />
wollte. Sollte Xfce irgendwann auch so verschlimmbessert<br />
werden, suche ich wieder was<br />
Bewährtes.<br />
Unity habe ich kurz probiert, das ist jetzt<br />
mitinstalliert und wird nie benutzt. Ich bin<br />
immer noch ein Freund von Nautilus, den<br />
möchte ich auch zukünftig nutzen.<br />
Ob ich als Nutzer der alten, „nichtwischenden“<br />
Generation der Computeranwender allerdings<br />
einer ausreichend großen Zielgruppe<br />
angehöre, muss ich leider anzweifeln.<br />
Vielleicht gibt es ja in zukünftigen Versionen<br />
die einfache Möglichkeit, die alten Bedienschemata<br />
zu erhalten. Karsten Reincke<br />
Trinity<br />
[Editorial, EL 04/ 2012] Bravo, endlich mal jemand,<br />
der mir aus der Seele spricht! Nachdem<br />
ich mich über die Benutzerunfreundlichkeit<br />
von KDE 4 unter Debian 6 (Squeeze) sehr geärgert<br />
hatte, habe ich rumgesucht und wie Sie<br />
ebenfalls Trinity (einen KDE-3-Fork) installiert.<br />
Da es für Debian 7 (Wheezy) leider<br />
(noch) kein Trinity gibt, habe ich stattdessen<br />
Xfce installiert. Wir Benutzer sollten den<br />
Hard- und Software-Entwicklern viel öfter mal<br />
auf die Finger klopfen … Wolfgang Gruhn<br />
Divide et impera<br />
[Editorial, EL 04/ 2012] Es ist bedauerlich, an<br />
welchen Fronten die Entwickler-Community<br />
ihre Ressourcen verpulvert. Nicht genug damit,<br />
dass sich Linux mit seiner überbordenden<br />
Distributionsvielfalt über Gebühr<br />
zerfasert, sondern innerhalb einer jeden Distribution<br />
mit jeder Major Release dann auch<br />
noch immer wieder alles anders macht. Das<br />
mag etwas für Nerds sein, aber nicht für den<br />
normalen User, der mit dem System einfach<br />
nur möglichst effektiv arbeiten möchte, und<br />
insbesondere nicht für den Windows-Migranten,<br />
der eh schon genug zu lernen hat<br />
und keine Lust auf immer neue verwirrende<br />
Lernkurven verspürt.<br />
Das wäre doch der Wunsch: Ein schlagkräftiges<br />
Linux-Imperium bietet Microsoft ernsthaft<br />
Paroli; das hat noch nicht mal der Mac<br />
geschafft. Aber in Anlehnung an Cäsars<br />
Motto „Divide et impera!“ braucht sich Microsoft<br />
nur aufs „impera“ zu konzentrieren –<br />
das „divide“ besorgt die Linux-Community<br />
voller blinder Begeisterung selber. Es ist ein<br />
Jammer, wie sich diese geniale und engagierte<br />
Community in Sachen Desktop weitgehend<br />
selber bis zur Bedeutungslosigkeit zersplittert.<br />
So wird Linux für den ganz normalen, IT-unerfahrenen<br />
User (und das dürfte der Löwenanteil<br />
sein) niemals eine gangbare Alternative<br />
werden.<br />
Dr. Wolf-R. Müller<br />
Stärke von Linux?<br />
[Editorial, EL 04/ 2012] Ich sehe das genauso,<br />
wie Sie es beschrieben haben. Für mich sollte<br />
es eine Oberfläche zum Ausprobieren und<br />
eine stabile Oberfläche für die tägliche Arbeit<br />
geben. Wahrscheinlich wird die Klötzchenoberfläche<br />
genauso scheitern wie bereits bisher<br />
jede zweite Windows-Version. Von einem<br />
„Warten auf die nächste Windows-Version“<br />
merke ich schon lange nichts mehr. Dass<br />
Abb. 1: Mit XSane kann man auch mehrseitige<br />
Dokumente in eine einzige PDF-<br />
Datei scannen.<br />
© photocase.com<br />
<strong>EasyLinux</strong><br />
04/2012<br />
www.easylinux.de 7
AKTUELL<br />
Leserbriefe<br />
Linux diesen Quatsch mitmacht, finde ich<br />
schade – es nicht zu tun,<br />
könnte genau die Stärke von<br />
Linux sein. Carsten Hertzberg<br />
Bei Ubuntu 10.04 bleiben<br />
[Editorial, EL 04/ 2012] Dem Artikel<br />
kann ich uneingeschränkt<br />
zustimmen. Ich nutze auf zwei<br />
Rechnern nach wie vor Ubuntu<br />
10.04. Zu Testzwecken und damit<br />
ich mich daran gewöhne, habe ich<br />
auf einem älteren PC Ubuntu 12.04<br />
installiert. Ich empfinde die neue<br />
Oberfläche als sehr gewöhnungbedürftig.<br />
Deshalb habe ich, sobald das<br />
möglich war, auf den alten Desktop<br />
umgestellt.<br />
Ich würde mich selbst als halbwegs kundigen<br />
Anfänger bezeichnen, was bedeutet,<br />
dass ich die Konsole zwar benutze –<br />
aber mit äußerster Vorsicht. Deshalb trifft<br />
manche Änderung etwas verspätet bei mir<br />
ein, es sei denn, sie kommt bereits über die<br />
Aktualisierungsverwaltung daher.<br />
An dieser Stelle möchte ich nicht zuletzt ein<br />
großes Lob für Ihre Zeitschrift aussprechen.<br />
Ich lese diese bereits seit einiger Zeit und<br />
freue mich jedes Mal auf die neuste Ausgabe.<br />
Die praktischen Tricks, Tipps und Kniffe <strong>machen</strong><br />
mich mit dem Betriebssystem vertrauter<br />
und versierter. Dafür an dieser Stelle ein liches Dankeschön: Weiter so! Mario<br />
herz-<br />
Nitsch<br />
Von Ribbons verschont<br />
[Editorial, EL 04/ 2012] Als Administrator<br />
stelle ich mir bei neuen Software-Versionen<br />
immer die Frage, was diese dem Anwender<br />
bringen – leider meist nur Einarbeitungsaufwand.<br />
Die nützlichen Neuerungen werden<br />
überschattet von mieser Performance, ausgelöst<br />
durch sinnlosen Ressourcenhunger. Alte<br />
Bugs werden durch neue abgelöst. Die neue<br />
Benutzeroberfläche ist dunkelgrau auf Hellgrau,<br />
Schaltflächen tauchen nur auf, wenn<br />
man mit der Maus darüber fährt. Ständig wird<br />
versucht, das Internet zu kontaktieren, und<br />
diverser weiterer Unfug.<br />
Da bei uns Microsoft-Monokultur angesagt ist,<br />
muss man die Updates auf die tollen bunten<br />
Versionen auch noch fast alle mit<strong>machen</strong> und<br />
auch bezahlen.<br />
Bedauerlicherweise wird in der Linux-Welt<br />
häufig das gleiche Lied gesungen. Zum Glück<br />
gibt es dort aber immer wieder Gruppen, die<br />
sich abspalten und den Weg nicht mitgehen.<br />
Eine Distribution, die sich für den Einsatz in<br />
größeren Unternehmen eignet, vermisse ich<br />
leider.<br />
LINUX<br />
easy !<br />
Öfter mal was Altes<br />
Liebe Leserinnen und Leser,<br />
der Linux-Kernel, die grafischen Oberflächen<br />
und die Standardprogramme unter Linux erscheinen<br />
ständig in neuen Versionen. Das<br />
hat mit dem Entwicklungsmodell „release<br />
early, release often“ („veröffentliche früh<br />
und oft“) [1] zu tun, das viele Open-Source-<br />
Projekte umsetzen. Es hat viele Vorteile,<br />
z. B. landen Fehlerkorrekturen und nützliche<br />
neue Funktionen so viel schneller beim Anwender,<br />
als wenn Software nur einmal im<br />
Jahr aktualisiert wird. Doch ein Großteil der<br />
Entwickler scheint die Aufgabe als „mach<br />
alle paar Monate alles komplett anders“ zu<br />
verstehen – ein Phänomen, das sich durch<br />
die ganze Softwarewelt (nicht nur unter<br />
Linux) zieht:<br />
l KDE 4 hat als Nachfolger von KDE 3 keinen<br />
Stein auf dem anderen gelassen; der<br />
Desktop hat technisch fast nichts mehr<br />
mit dem alten KDE zu tun, sieht anders<br />
aus und wird anders bedient.<br />
l Für Gnome 3 versus Gnome 2 gilt das<br />
Gleiche, weswegen sich z. B. Linux Mint<br />
großer Beliebtheit erfreut, das Gnome-<br />
Freunden die Möglichkeit gibt, die alte<br />
Oberfläche weiter zu verwenden.<br />
l Ubuntu installiert jedem Anwender, auch<br />
dem mit 30-Zoll-Monitor, eine Oberfläche,<br />
die für Netbook-Displays optimiert ist.<br />
Und bei den anderen:<br />
l Mit Windows 8 kommt die Kachel-Oberfläche,<br />
die schon auf Windows-Smartphones<br />
für wenig Begeisterung sorgt, auf den<br />
PC. Dort sieht sie noch schlechter aus,<br />
gehört aber zwingend zu jeder künftigen<br />
Windows-Installation.<br />
l Nachdem Microsoft Office erst mit den<br />
vom Usability-Team erfundenen Ribbons<br />
(Menübändern) die alte Menü- und Symbolleistensteuerung<br />
auf den Kopf stellte,<br />
steht für 2013 schon wieder ein neues Be-<br />
dienkonzept an, das besser zu Windows 8<br />
passen soll.<br />
l Apple versucht, die Bedienung unter iOS<br />
(für iPhone, iPad & Co.) und Mac OS X<br />
zu vereinheitlichen, empfiehlt Vollbildanwendungen<br />
und änderte kürzlich auf dem<br />
Mac die Richtung von Scrollgesten auf<br />
dem Touchpad.<br />
EDITORIAL<br />
Hans-Georg Eßer<br />
Chefredakteur<br />
Wechsel der Arbeitsfläche, sondern zeigt beim<br />
Umschalten des Desktops einfach unspektakulär<br />
die neuen Fenster an, und das ziemlich<br />
schnell.<br />
Dabei sind einige Features der neuen Desktops<br />
ja wirklich super praktisch, die Entwickler<br />
haben da viel Liebe und Kreativität reingesteckt<br />
– aber ist es nicht möglich, neue<br />
Innovation ist ja wundervoll, aber ich hätte Funktionen in die alten Oberflächen zu integrieren?<br />
eigentlich am liebsten einen KDE-3-Desktop,<br />
bei dem die Oberfläche und alle Anwendungen<br />
durch jahrelange Verbesserungen kom-<br />
Wunder, dass viele Anwender die Installation<br />
Wenn sich ständig alles ändert, ist es kein<br />
plett fehlerfrei und rasend schnell arbeiten. neuer Betriebssystem- oder Softwareversionen<br />
verweigern, auch wenn sie damit auf<br />
Wo die Tastenkombinationen, die ich irgendwann<br />
gelernt habe, alle funktionieren und die sinnvolle neue Funktionen verzichten müssen.<br />
Wer normale Benutzer im Blick hat, der<br />
Menüpunkte sich in genau den Untermenüs<br />
verstecken, an denen ich sie schon vor zehn sollte deren mühsam erworbene Kenntnisse<br />
Jahren gefunden habe.<br />
nicht regelmäßig durch komplette Umstellungen<br />
wertlos <strong>machen</strong>. Nur was einen extremen<br />
Clevere Software, die meinen Drucker am<br />
USB-Anschluss oder im Netzwerk besser erkennt,<br />
3-D-Features neuer Grafikkarten ausren,<br />
darum sind ja die intuitiv zu bedienenden<br />
Mehrwert bietet, darf ganz anders funktioniereizt,<br />
im Officeprogramm Word- und Excel- Smartphones mit Android und iOS so populär.<br />
Dokumente vom Windows-Kollegen perfekt Meinen PC will ich trotzdem nicht wie ein<br />
importiert, das Schneiden und Mischen von Handy bedienen.<br />
Videos in beliebigen Formaten erlaubt und Wie sehen Sie das? Wenn Sie in der aktuellsten<br />
Inkarnation des Programms „Startmenü“<br />
vieles mehr: All das will ich haben, und zwar<br />
direkt, wenn es verfügbar wird – aber nicht das <strong>Mail</strong>programm finden, schreiben Sie uns<br />
um den Preis, dass sich schon wieder die Benutzung<br />
des Desktops komplett verändert. redaktion@easylinux.de.<br />
doch mal eine E-<strong>Mail</strong> zu diesem Thema an<br />
n<br />
Alles so bunt hier<br />
Die ständig neuen Desktops scheinen mir immer<br />
„guck mal, was ich alles kann“ zuzurufen.<br />
Ich denke dann immer: „Toll, aber in den<br />
nächsten Wochen bin ich erst mal ausgebremst,<br />
bis ich verstanden habe, wie ich das<br />
alles benutzen kann.“ Auf meinem privaten<br />
Linux-PC läuft tatsächlich ein (leicht modernisiertes)<br />
KDE 3, das zwar Trinity [2,3] heißt,<br />
aber trotzdem im Kern KDE 3 ist. Es hat keinen<br />
schicken Desktopwürfel-Effekt beim<br />
<strong>EasyLinux</strong> 03/2012<br />
www.easylinux.de 3<br />
Gestern habe ich<br />
Linux Mint 13 von der Heft-<br />
DVD installiert: Installation super, Performance<br />
gut, Bedienung auch. Aber dann den<br />
Netzwerkdrucker ansteuern: Da fehlen Pakete,<br />
Verbindung zum NAS mit NFS-Dateisystem<br />
klappt nicht. Der Fokus hat bei den Entwicklern<br />
offenbar auch nicht auf Funktion gelegen.<br />
Hoffentlich bleibt LibreOffice von Ribbons<br />
oder Schlimmerem verschont. Frank Hahn<br />
Mac OS X hat Hand und Fuß<br />
[Editorial, EL 04/ 2012] Die Kritik an Mac OS X<br />
kann ich nicht nachvollziehen. Eigentlich haben<br />
(fast) alle Neuerungen in Mac OS X Hand<br />
und Fuß. Das sage ich nicht als Apple-Fanboy,<br />
sondern aus Überzeugung und als Linux-Benutzer.<br />
Sie sprechen die Scrollrichtung an: Zugegeben,<br />
ich habe auch gleich gesucht, wo man es wieder<br />
umstellen kann, aber habe mich dazu entschieden,<br />
dem Feature ohne Zwang mal eine<br />
Chance zu geben. Nach nicht mal zwei Tagen<br />
hatte ich mich dran gewöhnt, da die Scrollrichtung<br />
kein Umdenken erfordert und mit dem<br />
(wirklich ultrapräzisen) Apple-Touchpad die<br />
Bedienung wie an einem Touchscreen sehr<br />
leicht von der Hand geht. Super!<br />
Infos<br />
[1] Veröffentliche früh und oft: http:// en.<br />
wikipedia. org/ wiki/ Release_early,_<br />
release_often (http:// ezlx. de/ c3y1)<br />
[2] Trinity: http:// www. trinitydesktop. org/<br />
(http:// ezlx. de/ c3y2)<br />
[3] Hans-Georg Eßer, „Trinity bringt KDE<br />
3 zurück“, <strong>EasyLinux</strong> 01/ 2012, S. 62 ff.<br />
003-003_Editorial_hej.indd 3 04.07.2012 16:25:38 Uhr<br />
Die Vollbilddarstellung kann man, muss<br />
man aber nicht, nutzen. In Verbindung<br />
mit „Mission Control“ und Gesten entsteht<br />
aber ein nahzezu perfekter<br />
Workflow.<br />
Ihre Meinung zu Gnome 3 und Unity<br />
kann ich absolut nachvollziehen:<br />
Mit den Desktops ist – selbst wenn<br />
man versucht, eine Umgewöhnung<br />
zu erzwingen – ein flüssiges Ar-<br />
beiten „out of the box“ kaum<br />
möglich: Leider grauenhaft. KDE<br />
4 finde ich (mal abgesehen von<br />
geänderten Shortkeys) ziemlich<br />
gelungen. Allein die oft etwas<br />
träge Reaktion fällt mir hier<br />
negativ auf.<br />
Die Entwickler von Linux-<br />
Distributionen und -Desk-<br />
tops versuchen immer<br />
mehr, neue Benutzer allein<br />
durch „Eyecandy“ zu ge-<br />
winnen, und nicht mit<br />
einem flotten, in sich<br />
konsistenten System.<br />
Man bekommt allerhand<br />
schön anzuschauende,<br />
aber meist<br />
nutzlose Funktionen<br />
und Programme auf die<br />
Festplatte geschaufelt. Alltägliche (und selbstverständliche)<br />
Dinge laufen jedoch nur mühsam,<br />
schlecht oder gar nicht. Dazu zählen<br />
l die Kompatibilität zu Audio- und Videocodecs,<br />
l die Lauffähigkeit oder zumindest 99,9-prozentige<br />
Kompatibilität zum populären Microsoft<br />
Office,<br />
l endlich mal ein Kernel, der auf Notebooks,<br />
welche älter als ein halbes Jahr sind, den<br />
Akku nicht binnen 90 Minuten leersaugt,<br />
l oder die Einrichtung von Hardware,<br />
welche der Kernel nicht automatisch erkennt.<br />
Vielleicht sollte die Entwicklung jetzt langsam<br />
lieber mal in Richtung Hybrid-Kernel (im<br />
Sinne von Linux/ Windows oder Linux/ Darwin)<br />
gehen, statt immer nur die Optik aufzuhübschen.<br />
Könnte man Apple- oder Windows-<br />
Software nativ auf einem Linux-Kernel lauffähig<br />
<strong>machen</strong>, wäre der Knoten beim eher unversierten<br />
Anwender endgültig geplatzt.<br />
In der Linux-Welt besteht die Revolution leider<br />
nur aus heißer Luft in Form von Desktops,<br />
welche die darunter liegende Brachlandschaft<br />
erfolgreich verdecken. Schade, das Potential<br />
(und auch der Umstiegs- und Umlernwille)<br />
vieler Nutzer wäre <strong>sicher</strong> vorhanden …<br />
Julian Schweigert n<br />
8 www.easylinux.de<br />
<strong>EasyLinux</strong> 04/2012
News<br />
AKTUELL<br />
NACHRICHTEN<br />
OpenSuse 12.2 als Boxversion<br />
Der Verlag Open Source Press bietet die neue<br />
OpenSuse-Version 12.2 als Box mit einigen<br />
Zugaben an [1]. Die Packung enthält eine<br />
Doppel-DVD mit 32- und 64-Bit-Fassungen<br />
und eine weitere DVD mit Live-Versionen<br />
zum Ausprobieren sowie Add-ons. Dazu gesellt<br />
sich ein gedrucktes Handbuch mit rund<br />
350 Seiten in deutscher Sprache. Der Verlag<br />
packt aus seinem Programm noch das Buch<br />
„Bash – Arbeiten und programmieren mit der<br />
Shell“ als PDF-Datei dazu. Außerdem gibt es<br />
Rabattgutscheine für LPI-Trainings, für die<br />
Vollversion der Finanzverwaltungssoftware<br />
Moneyplex sowie für die Bildbearbeitung<br />
PaintSupreme [2].<br />
Die Box ist zum Preis von rund 60 Euro im<br />
Handel erhältlich. Daneben bietet der Verlag<br />
ein Abo an, das die einzelnen Boxen günstiger<br />
macht. Open Source Press gibt an, von<br />
jeder verkauften Box eine Spende an das<br />
OpenSuse-Projekt weiterzuleiten. (Mathias<br />
Huber/hge)<br />
[1] https:// www. opensourcepress. de/ index. php? 26& tt_<br />
products=368 (http:// ezlx. de/ c4j1)<br />
[2] http:// www. braindistrict. com/ de/ paintsupreme/<br />
(http:// ezlx. de/ c4j2)<br />
Audio Video Linux 6.0<br />
AV Linux, eine Debian-basierte Distribution<br />
mit Software für Audio- und Video-Produktion,<br />
ist in Version 6.0 erschienen. Die Release<br />
aktualisiert den Kernel auf Version 3.0.36.<br />
Beim Qt-Toolkit setzen die<br />
Entwickler auf eine ältere<br />
Debian-Squeeze-Version,<br />
da es Probleme mit Qt 4.8<br />
gab. Auch den Bootprozess<br />
und einzelne Plug-ins für<br />
Multimedia-Software haben<br />
die Macher aufgeräumt, um<br />
einen reibungslosen Betrieb<br />
zu ermöglichen. Der Drumcomputer<br />
Hydrogen erhielt<br />
neue Kits, der Windows-<br />
Emulator Wine ein Update<br />
auf 1.4. Zur aktualisierten Software gehören<br />
der Audiorekorder Audacity 2.0, der Harddisk-Rekorder<br />
Ardour in Version 2, Rosegarden<br />
12.04, Guitarix 0.24, HandBrake 0.9.6<br />
und eine Entwicklerversion von OpenShot<br />
1.4.2. Kdenlive und VLC liegen als maßgeschneiderte<br />
Pakete vor.<br />
Weitere Informationen sowie zwei Videos zur<br />
neuen Version finden sich in den Release Notes<br />
[1]. Das rund 2,5 GByte große DVD-Image<br />
steht als Torrent und auf dem FTP-Server<br />
zum Download bereit [2].<br />
Der Hauptentwickler hat angekündigt, dass<br />
diese Version die letzte sein wird. Zu den<br />
Hauptgründen zählt unter anderem die mangelnde<br />
Spendenbreitschaft. (Mathias Huber/hge)<br />
[1] http:// www. remastersys. com/ forums/ index. php?<br />
topic=2530. 0 (http:// ezlx. de/ c4j3)<br />
[2] http:// www. bandshed. net/ DownloadInstall. html<br />
(http:// ezlx. de/ c4j4)<br />
Ubuntu 12.10 ohne 2-D-Version von Unity<br />
Ubuntu 12.10 wird erstmals kein Unity 2-D<br />
(eine abgespeckte Unity-Version, die ohne<br />
3-D-Beschleunigung funktioniert) mehr an<br />
Bord haben. Die Entwickler haben die Pakete<br />
für den 2-D-Desktop komplett aus der aktuellen<br />
Entwicklerversion 12.10 entfernt. Das<br />
schreibt Jason Warner in einer E-<strong>Mail</strong> auf<br />
der Ubuntu-Desktop-<strong>Mail</strong>ingliste [1]. Es gebe<br />
nun nur noch eine Codebasis für den<br />
Ubuntu-Desktop und keine Unterschiede<br />
mehr zwischen den Desktops für aktuelle<br />
und ältere Rechner.<br />
Letztere können zukünftig LLVMpipe verwenden:<br />
Dieser Treiber auf Gallium3D-Basis<br />
[2] ermöglicht es Grafikkarten, OpenGL über<br />
Software-Rendering zu nutzen, ohne dafür<br />
spezielle Treiber zu benötigen.<br />
Die LLVMpipe-Implementierung befinde sich<br />
laut Warner aktuell noch in der Entwicklung;<br />
die Anpassungen würden vermutlich erst mit<br />
Ubuntu 13.04 abgeschlossen sein. Zudem<br />
werde auch LLVMpipe nicht auf allen Systemen<br />
laufen. Besitzern älterer Rechner empfiehlt<br />
Warner daher, bei Ubuntu 12.04 zu<br />
bleiben oder einen anderen Desktop zu verwenden<br />
– in Frage kommen hier Lubuntu<br />
und Xubuntu mit LXDE bzw. Xfce. (Kristian<br />
Kißling/hge)<br />
[1] https:// lists. ubuntu. com/ archives/ ubuntu-desktop/<br />
2012-August/ 003940. html (http:// ezlx. de/ c4j16)<br />
[2] https:// de. wikipedia. org/ wiki/ Gallium3D<br />
(http:// ezlx. de/ c4j17)<br />
<strong>EasyLinux</strong><br />
04/2012<br />
www.easylinux.de<br />
9
AKTUELL<br />
News<br />
Android: 67 % Marktanteil in Europa<br />
Nachdem bereits im letzten Jahr jedes zweite<br />
neue Smartphone mit Android verkauft<br />
wurde, sind es nun laut einer aktuellen Studie<br />
von Kantar Worldpanel ComTech [1] im<br />
europäischen Durchschnitt bereits 67,1 Prozent.<br />
Spitzenhalter ist dabei Spanien: Hier<br />
haben sich im Testzeitraum bis Ende August<br />
sogar 86,6 Prozent der Smartphone-Käufer<br />
für ein Android-Gerät entschieden. Gleichzeitig<br />
verlor in sämtlichen untersuchten Ländern<br />
Apples iOS Marktanteile. In Deutschland<br />
kommen die Apple-Geräte noch auf<br />
13,3 Prozent (Vorjahr: 22,3 Prozent), in Spanien<br />
sind sogar nur drei von 100 Smartphones<br />
iOS-Geräte. Gegen diesen Trend entwickelt<br />
sich England, dort konnte iOS leicht<br />
zulegen, Android aber auch.<br />
Die aktuelle Studie zeigt zudem, dass sich<br />
rund 30 Prozent der Smartphone-Besitzer für<br />
ein Gerät mit einem großen Display (über 4,5<br />
Zoll) entschieden haben. Mit der Displaygröße<br />
nimmt zugleich auch die Nutzung des<br />
Geräts für diverse Inhalte zu.<br />
Die Studie wirft auch einen Blick auf die USA,<br />
Brasilien und Australien. In Amerika hat Android<br />
Martkanteile gegenüber iOS verloren<br />
und liegt nun wieder unter 50 Prozent. In<br />
Australien und Brasilien zeigt sich hingegen<br />
ein ähnliches Bild wie in Europa mit Wachstumsraten<br />
gegenüber dem Vorjahr zwischen<br />
20 und 30 Prozent. (Marcel Hilzinger/hge)<br />
[1] http:// www. kantarworldpanel. com/ global/ News/<br />
Android-maintains-its-European-domination<br />
(http:// ezlx. de/ c4j15)<br />
Freie Schrift „Source Sans Pro“ von Adobe<br />
Das sonst eher für seine proprietären Produkte<br />
bekannte amerikanische Unternehmen<br />
Adobe gibt eine Schrift frei, die sich für den<br />
Einsatz auf Webseiten und in Printprodukten<br />
eignet. Die Schrift „Source Sans Pro“ ist unter<br />
einer freien Lizenz erhältlich. Adobe bietet<br />
die verschiedenen Schnitte und Stile als Open-<br />
Type- und TrueType-Fonts an. Zudem stehen<br />
die Schriftdaten auf Adobe Typekit [1] und<br />
Google Web Fonts [2] bereit, was das dynamische<br />
Einbinden in Webseiten erlaubt.<br />
Adobe selbst plant den Einsatz<br />
der Schrift in seinen<br />
Open-Source-Anwendungen,<br />
wie dem Webkit-basierten<br />
Editor Brackets [3].<br />
Eine frühere Variante kam<br />
bereits im Strobe Media<br />
Playback Framework [4]<br />
zum Einsatz, damals unter<br />
dem Namen „Playback<br />
Sans“. Wer sich für die konkreten<br />
Schriftdaten interessiert,<br />
um diese als Grundlage<br />
für eigene Entwicklungen<br />
zu verwenden, den bedient<br />
Adobe ebenfalls und<br />
stellt diese zum Download<br />
bereit. Alle Schriftdaten stehen<br />
unter der SIL Open Font License [5]. (Andreas<br />
Bohle/hge)<br />
[1] https:// typekit. com/ fonts/ source-sans-pro<br />
(http:// ezlx. de/ c4j5)<br />
[2] http:// www. google. com/ webfonts/ specimen/<br />
Source+Sans+Pro (http:// ezlx. de/ c4j6)<br />
[3] http:// brackets. io/ (http:// ezlx. de/ c4j7)<br />
[4] http:// www. osmf. org/ strobe_mediaplayback. html<br />
(http:// ezlx. de/ c4j8)<br />
[5] http:// opensource. org/ licenses/ openfont. html<br />
(http:// ezlx. de/ c4j9)<br />
Autorentool in Calligra<br />
KDEs Office-Suite Calligra bekommt Zuwachs:<br />
Ein spezielles Werkzeug für Autoren längerer<br />
Texte soll die Sammlung der Module erweitern.<br />
Es wird die Möglichkeit bieten, vom ersten Plot<br />
bis zur ausführlichen Geschichte mit komplexer<br />
Struktur alle Arbeiten in einer Applikation<br />
zu erledigen.<br />
Eine normale Textverarbeitung bietet über einen<br />
ordentlich strukturierten Text und die Gliederungsansicht<br />
zwar die Möglichkeit, einen<br />
Überblick über die Teile des Textes zu behalten,<br />
aber die inhaltlichen Stränge der Geschichte<br />
holt diese Technik selten ans Licht.<br />
Spezielle Tools, wie Celtx [1], verfügen über<br />
zusätzliche Datenbanken für Orte, Personen<br />
oder Handlungsabläufe. Diese zeigen auf einen<br />
Blick, welche Teile des Textes in Bezug zueinander<br />
stehen. Nun wollen mehrere Mitglieder<br />
aus dem Calligra-Projekt die Suite um eine<br />
neue Komponente erweitern, die genau diese<br />
Funktion mitbringt.<br />
Die neue Komponente soll den Name Calligra<br />
Author [2] tragen. Im ersten Anlauf planen die<br />
Entwickler einen Umfang, der das Schreiben<br />
einer Zusammenfassung, den eigentlichen kreativen<br />
Prozess sowie das Publizieren der Geschichte<br />
erlaubt. Im nächsten Schritt wollen sie<br />
es dann ermöglichen, Multimedia-Elemente<br />
einzubinden. (Andreas Bohle/hge)<br />
[1] https:// www. celtx. com/ about. html<br />
(http:// ezlx. de/ c4j10)<br />
[2] http:// www. calligra. org/ news/<br />
calligra-announces-author/ (http:// ezlx. de/ c4j11)<br />
Newsticker<br />
Parted Magic: Die Live-CD zum Bearbeiten<br />
von Partitionen, ist in Version 2012_09_12<br />
erschienen.<br />
Das Glanzstück dieser Release ist Version<br />
0.13.1-git des Tools „gparted“, die einige<br />
LVM-Features beherrscht. Außerdem gibt<br />
es eine Menge aktualisierter Software, darunter<br />
den Linux-Kernel 3.5.3 und den Browser<br />
Firefox 15.0.1. (U. Bantle/hge)<br />
http://partedmagic.com/ (http://ezlx.de/c4j18)<br />
Freier Audiocodec Opus: Die Internet Engineering<br />
Task Force (IETF) hat einen neuen<br />
Audiocodec namens Opus verabschiedet,<br />
der sich lizenzfrei implementieren lässt.<br />
Der in RFC 6716 festgelegte Standard soll<br />
sich für Sprache und Musik sowie für die<br />
Archivierung und das Streaming von Audiodaten<br />
eignen. (M. Huber/hge)<br />
http://opus-codec.org/ (http://ezlx.de/c4j19)<br />
10 www.easylinux.de<br />
<strong>EasyLinux</strong> 04/2012
News<br />
AKTUELL<br />
Thunderbird erhält nur noch bis November neue Features<br />
Die Mozilla Foundation ändert das Entwicklungsmodell<br />
ihres beliebten E-<strong>Mail</strong>-Programms<br />
Thunderbird. Eine letzte Version soll<br />
im November erscheinen, danach wird<br />
es von der Stiftung selbst nur noch<br />
Sicherheitsupdates geben.<br />
Für diese recht drastische<br />
Maßnahme nennt Mitchell<br />
Baker, die Vorsitzende der<br />
Mozilla-Stiftung, gleich<br />
mehrere Gründe in ihrem<br />
Blog [1]. So seien die Thunderbird-Anwender<br />
mit dem<br />
bisherigen Funktionsumfang zufrieden,<br />
die Funktionen in Thunderbird<br />
somit ausreichend. Zudem hätte Mozilla<br />
es nicht geschafft, mit dem E-<strong>Mail</strong>-Client<br />
neue, innovative Impulse bei der Internetkommunikation<br />
zu setzen. Baker bemängelt<br />
auch das Fehlen einer wachsenden, aktiveren<br />
Mitarbeiterbasis, einzige Ausnahme wären<br />
die engagierten Übersetzerteams. Abschließend<br />
würden heutzutage auch immer häufiger<br />
Webmaildienste genutzt. Das Thunderbird-Team<br />
sei daher der Meinung, dass für ihr<br />
E-<strong>Mail</strong>-Programm nur noch die Stabilität im<br />
Vordergrund stünde.<br />
Als Konsequenz schlägt die Mozilla<br />
Foundation ein neues Entwicklungsmodell<br />
vor [2]. Demnach<br />
liefert Mozilla selbst nur noch<br />
Sicherheitsaktualisierungen<br />
und Fehlerkorrekturen.<br />
Neue Funktionen sollen<br />
Freiwillige aus der Nutzergemeinschaft<br />
beisteuern können.<br />
Die Mozilla Foundation<br />
finanziert weiterhin ein kleines<br />
Entwicklerteam und stellt die nötige<br />
Infrastruktur.<br />
Im November erscheint noch eine letzte neue<br />
Thunderbird-Version mit Langzeitunterstützung<br />
(Extended Support Release, ESR) [3].<br />
Danach gibt es dann alle sechs Wochen Sicherheitsupdates,<br />
zumindest für ein Jahr.<br />
Diese Aktualisierungen gelten dann auch für<br />
die normale Thunderbird-Version. Wie es anschließend<br />
weitergeht, steht noch nicht fest.<br />
Nach Angaben der Mozilla Foundation hat<br />
Thunderbird weltweit um die 20 Millionen<br />
Nutzer. (Tim Schürmann/hge)<br />
[1] http:// blog. lizardwrangler. com/ 2012/ 07/ 06/<br />
thunderbird-stability-and-community-innovation/<br />
(http:// ezlx. de/ c4j12)<br />
[2] https:// wiki. mozilla. org/ Thunderbird/ Proposal:_<br />
New_Release_and_Governance_Model<br />
(http:// ezlx. de/ c4j13)<br />
[3] http:// www. mozilla. org/ en-US/ thunderbird/<br />
organizations/ (http:// ezlx. de/ c4j14)<br />
Newsticker<br />
KDE 4.9.1: Die im September erschienene<br />
Version aktualisiert die Plasma Workspaces,<br />
Anwendungen sowie die Plattform.<br />
Das empfohlene Update verbessert unter<br />
anderem die Kontact-Suite und behebt Fehler<br />
in Dolphin. Daneben versprechen die<br />
Entwickler verbesserte Performance. (M.<br />
Huber/hge)<br />
http://www.kde.org/ (http://ezlx.de/c4j20)<br />
Kann eine<br />
Schulungseinrichtung<br />
für mehr als EINEN<br />
Themenbereich<br />
berühmt werden?<br />
Das Linuxhotel ist bekannt für erstklassige Open-Source-Schulungen. In den letzten Jahren kamen Java<br />
und andere Programmiersprachen hinzu - wie immer in Kooperation mit führenden Spezialisten, und in<br />
abgeschiedener, konzentrierter, aber auch ziemlich verspielter Umgebung. Es ist so naheliegend, auch<br />
Entwicklerthemen bei den OpenSource‘lern zu lernen, weil man dort schon immer sehr „unter die<br />
Haube“ guckte und mit viel Freude intensivst arbeitet. Das weiss ein Großteil der deutschen Admins, nur<br />
unter Entwicklern hat's sich noch nicht so ganz herumgesprochen.<br />
Mehr siehe www.linuxhotel.de<br />
<strong>EasyLinux</strong><br />
04/2012<br />
www.easylinux.de<br />
11
AKTUELL<br />
Neue Software<br />
NEUE SOFTWARE<br />
Im Quartalsrhythmus erscheinen viele Programme in neuer Version.<br />
Eine Auswahl stellen wir regelmäßig vor. Auf der Heft-DVD finden Sie<br />
die passenden Pakete und Installationshinweise.<br />
Data Crow – bringt Ordnung in Ihre Multimediadateien<br />
Das innovative Tool Data Crow holt Cover und<br />
Beschreibung, Infos zur Band und weitere Daten<br />
automatisch aus dem Internet. Außer für<br />
CDs klappt das auch bei Büchern, Filmen und<br />
Software.<br />
✰ ✰ ✰ ✰ ✰<br />
Das Programm lädt Beschreibungen, Cover-Abbildungen,<br />
Schauspielerlisten und weitere Zusatzinformationen<br />
aus dem Netz nach.<br />
Haben Sie einen Film im Fernsehen gesehen<br />
und möchten nun in Ihrer Datenbank einen<br />
Eintrag dafür anlegen, brauchen Sie in Data<br />
Crow (Abbildung 1) lediglich den Titel einzugeben.<br />
Die Software sucht dann bei einschlägigen<br />
Portalen wie Amazon oder IMDb nach<br />
einem DVD-Cover, einer Inhaltsangabe und<br />
der Liste aller mitwirkenden Schauspieler.<br />
DIE REDAKTION MEINT<br />
Dank der eingebunden Internetservices<br />
entstehen in der Data-Crow-Datenbank Einträge<br />
für die Lieblingsfilme, Bücher oder<br />
Software magisch mit wenigen Mausklicks.<br />
Für jeden Schauspieler legt Data Crow einen<br />
eigenen Eintrag an. Wenn sich also einige<br />
Filme in der Datenbank angesammelt haben,<br />
existieren schnell etliche Schauspieler-Datensätze.<br />
Für Schauspieler nutzt Data Crow die<br />
Internet Movie Database, die allerdings auch<br />
in der deutschen Version nur englische Steckbriefe<br />
zutage gefördert hat, aber immerhin gibt<br />
es für die meisten Schauspieler ein Bild. Bei<br />
vielen Datensätzen dauert das Update einige<br />
Minuten, doch es geht automatisch im Hintergrund<br />
über die Bühne.<br />
Da steckt viel Musik drin<br />
Ganz ähnlich klappt es mit Musikalben, Software<br />
oder Büchern: Geben Sie den Titel ein,<br />
dann holt die Anwendung eine Beschreibung,<br />
ein Cover-Foto oder Screenshots aus dem Internet.<br />
Für Bücher bindet Data Crow unter anderem<br />
wieder Amazon als Informationsquelle<br />
ein. Wer nach Linux-Software sucht, der findet<br />
viele Programme in den Datenbanken<br />
SourceForge und Softpedia.<br />
Selbstverständlich dürfen Sie alle Einträge von<br />
Hand verändern; auch eigene Bilder, wie<br />
Screenshots von Szenen, die Sie besonders beeindruckt<br />
haben, lassen sich hinzufügen.<br />
Wenn die Internetquellen einmal keine Infos<br />
zu einem Eintrag liefern, bleibt immer noch<br />
die Möglichkeit, sie von Hand einzutragen.<br />
Wer suchet, der findet<br />
Für einfache Suchanfragen gibt es in Data<br />
Crow die Schnellfilter links oben im Programmfenster.<br />
Dort suchen Sie nach einem für<br />
die aktuelle Kategorie definierten Feld, zum<br />
Beispiel nach Filmen mit einem bestimmten<br />
Schauspieler oder Regisseur.<br />
Für Recherchen mit mehreren Suchbedingungen<br />
gibt es das Filter-Werkzeug, das ein<br />
Klick auf Filter in der Button-Leiste öffnet.<br />
Dort legen Sie auch fest, nach welchen Kriterien<br />
die Software das Suchergebnis sortiert.<br />
Einmal eingegebene Filterkombinationen lassen<br />
sich abspeichern.<br />
Die Bedienung des Programms ist zwar logisch<br />
gestaltet, fällt zuweilen aber unnötig kompliziert<br />
aus: So gibt es drei Wege, einen neuen<br />
Eintrag anzulegen: Der Eintragsassistent startet<br />
eine Onlinesuche und legt auf der Basis<br />
eines ausgewählten Suchergebnisses einen<br />
neuen Eintrag an. Der Neu-Button erzeugt dagegen<br />
einen leeren Eintrag, der sich nach Ausfüllen<br />
des Titelfelds mit Hilfe des Aktualisieren-Buttons<br />
mit Onlinedaten füllen lässt.<br />
Zu guter Letzt gibt es noch die Onlinesuche,<br />
die nach Filmen, Büchern oder Programmen<br />
sucht, zunächst ohne einen Eintrag in der Datenbank<br />
zu hinterlegen. Dennoch lassen sich<br />
die Suchergebnisse über den Button Eintrag<br />
hinzufügen in der Datenbank verewigen. n<br />
Infos<br />
[1] Data Crow: http:// www. datacrow. net/<br />
(http:// ezlx. de/ c4p3)<br />
Abb. 1: Der CD-Titel genügt: Auf dessen Basis sucht Data Crow Cover-Art, Künstlerbiografie<br />
und Infos zur Band – egal, ob Sie die CD besitzen oder nicht.<br />
Software zum Artikel auf DVD:<br />
Data Crow<br />
12 www.easylinux.de<br />
<strong>EasyLinux</strong> 04/2012
Neue Software<br />
AKTUELL<br />
Capivara: grafische Verzeichnis-Synchronisationssoftware<br />
Wer im Internet nach „Verzeichnisse synchronisieren<br />
Linux“ sucht, der stößt meistens zuerst<br />
auf das Kommandozeilenprogramm „rsync“.<br />
Die Java-Software Capivara bietet ähnliche<br />
Funktionen, aber unter einer schicken grafischen<br />
Oberfläche.<br />
✰ ✰ ✰ ✰ ✰<br />
Die Standardlösung unter Linux zum Abgleichen<br />
von Verzeichnissen ist nach wie vor das<br />
Konsolenprogramm rsync. Einfacher zu bedienen<br />
ist Capivara [1], ein grafisches Java-Programm<br />
mit ausgeklügelten Synchronisationsfunktionen.<br />
Die Applikation zeigt nicht nur lokale Verzeichnisse<br />
an, sondern verbindet sich auch<br />
über FTP und SSH mit Rechnern im Netz.<br />
SMB-Freigaben kennt die Software jedoch<br />
nicht, obwohl sie wie fast alle Java-Programme<br />
auch auf Windows läuft. Etwas umständlich<br />
ist, dass sich auch das lokale Dateisystem<br />
erst nach einem Klick auf das Verbindungs-Icon<br />
rechts oben im Teilfenster öffnet.<br />
Dafür gibt es Bookmarks, die das Öffnen von<br />
Remote-Verbindungen beschleunigen.<br />
Beamen mit Hindernissen<br />
Capivara ist ein zweispaltiger Dateimanager<br />
(Abbildung 2). Allerdings darf der Anwender<br />
Dateien nicht einfach von einem Unterfenster<br />
in das andere ziehen. Nur der Kopieren-Button<br />
ganz oben im Programmfenster kopiert die<br />
Dateien auf die andere Seite.<br />
Im Kopieren-Dialog gibt es die Optionen Verfolge<br />
Symlinks und Erhalte Zeitstempel. Die<br />
erste Einstellung steuert, ob die Software<br />
Links auf andere Verzeichnisse (im Linux-Jargon<br />
„symbolische Links“) so behandelt wie<br />
echte Unterverzeichnisse. Die zweite legt fest,<br />
ob die beim Kopieren neu erstellten Dateien<br />
das Entstehungsdatum der Ursprungsdatei erben,<br />
oder ob das Dateidatum den Zeitpunkt<br />
des Kopierens anzeigt.<br />
Schutzfunktion<br />
Das Hauptproblem beim Synchronisieren von<br />
Verzeichnissen ist, dass Sie die ältere Fassung<br />
einer Datei nicht unbedingt durch die neuere<br />
ersetzen möchten. Eine gute grafische Synchronisationssoftware<br />
informiert den Anwender<br />
daher darüber, bei welchen Dateien ein<br />
Überschreiben bevorsteht. Ein übersichtliches<br />
GUI ist hier Pflicht, denn sonst zerstört ein unachtsamer<br />
Klick schnell benötigte Daten.<br />
Ein Beispiel: Eine Datei ist nur links, eine bloß<br />
rechts vorhanden. Zwei überschneiden sich,<br />
einmal ist die linke Version neuer, einmal die<br />
rechte. Das Programm signalisiert die drei Zustände<br />
der Dateien durch drei Farben: nur einmal<br />
vorhanden = rot, älter = hellrot, neuer<br />
= dunkelrot. Allerdings fallen die Farbschattierungen<br />
so ähnlich aus, dass man sie kaum<br />
auseinanderhalten kann. Und was steht nun<br />
für „neuer“, Hellrot, oder Dunkelrot? Hier<br />
wäre es dringend geboten, statt der drei Rottöne<br />
die Ampelfarben Rot, Gelb und Grün einzusetzen.<br />
Vor dem Synchronisieren steht die <strong>Vorschau</strong>,<br />
in der Capivara anzeigt, welche Dateien es in<br />
welche Richtung kopiert. Welche Datei eine<br />
frühere Fassung überschreibt, steht hier jedoch<br />
nicht: Die beiden Dateien WanderungImZillertal1.gpx<br />
und TuxerJoch-hausAut.gpx<br />
sind in beiden Verzeichnissen enthalten, die<br />
beiden anderen nicht. Capivara zeigt in beiden<br />
Fällen den blauen Richtungspfeil an.<br />
Außer dem Datenverlust durch versehentliches<br />
Überschreiben birgt das Synchronisieren<br />
nach dem Zeitstempel noch weitere Probleme:<br />
Nicht immer geht die Rechneruhr richtig.<br />
Linux-Rechner setzen beim Dateisystem<br />
außerdem universelle Weltzeit ein, Windows-<br />
Computer Lokalzeit. In Capivara darf der Benutzer<br />
daher eine Zeitdifferenz angeben, bis<br />
zu der Dateien als gleich alt gelten.<br />
Zuverlässiger als nach dem Änderungsdatum<br />
gilt das Vergleichen von Dateien mit Prüfsummen.<br />
Sie kennen vielleicht die MD5-Prüfsummen,<br />
mit denen Sie untersuchen, ob beim<br />
Herunterladen eines CD-Images ein Übertragungsfehler<br />
aufgetreten ist. Das gleiche Prinzip<br />
nutzen die Synchronisationsvarianten<br />
MD5 sync und SHA1 sync. SHA1 ist eine zuverlässigere,<br />
aber auch wesentlich langsamere<br />
Testmethode als MD5.<br />
Die Synchronisationsvariante Size-Sync, welche<br />
die Dateigröße auswertet, ist sehr schnell,<br />
aber unzuverlässig: Unkomprimierte Bitmaps<br />
verändern beim Bearbeiten ihre Größe nicht,<br />
auch sonst bedeutet gleiche Größe nicht zwingend<br />
gleichen Inhalt.<br />
n<br />
DIE REDAKTION MEINT<br />
Capivara bringt alle notwendigen Funktionen<br />
zum Synchronisieren von Verzeichnissen<br />
mit. Allerdings: Dateien lassen sich<br />
nicht durch Ziehen mit der Maus verschieben,<br />
das Programm warnt auch nicht deutlich<br />
genug vor dem Überschreiben von Dateien.<br />
Das KDE-Programm Krusader [2]<br />
schützt hier wirksamer vor Datenverlust.<br />
Infos<br />
[1] Capivara: http:// capivara. sourceforge.<br />
net/ (http:// ezlx. de/ c4p1)<br />
[2] Krusader: http:// www. krusader. org/<br />
(http:// ezlx. de/ c4p2)<br />
Abb. 2: Capivara synchronisiert komfortabel Verzeichnisse und achtet dabei penibel darauf,<br />
dass es nicht versehentlich die falschen überschreibt.<br />
Software zum Artikel auf DVD:<br />
Capivara<br />
<strong>EasyLinux</strong><br />
04/2012<br />
www.easylinux.de<br />
13
AKTUELL<br />
Neue Software<br />
FF Multi Converter – Formatwandler mit großer Bandbreite<br />
Selbst Anwender, die Konsolenprogramme<br />
schätzen, haben ihre liebe Not mit den leistungsfähigen<br />
Tools ImageMagick und FFmpeg.<br />
FF Multi Converter, ein GUI für FFmpeg, Image-<br />
Magick und „unoconv“, erleichtert das Handling<br />
der Programme.<br />
✰ ✰ ✰ ✰ ✰<br />
„Das Ziel von FF Multi Converter [1] ist es,<br />
unter einer benutzerfreundlichen Oberfläche<br />
Umwandler für alle Multimedia-Dateiformate<br />
zu bündeln“, stellen seine Entwickler vollmundig<br />
fest. Natürlich scheitert der Anspruch,<br />
alle Dateiformate zu unterstützen, leicht daran,<br />
dass neue hinzukommen. Die meisten gebräuchlichen<br />
Bild-, Audio- und Videoformate<br />
sowie alle Dokumentformate, die LibreOffice<br />
liest oder schreibt, unterstützt FF Multi Converter<br />
aber. Dazu gehört auch des Doc-Format<br />
von Microsoft Word.<br />
Damit das Programm diesen Anspruch halten<br />
kann, delegiert es die eigentliche Arbeit an die<br />
bewährten Werkzeuge FFmpeg, ImageMagick<br />
und unoconv. Doch schon ein übersichtliches<br />
GUI für ImageMagick und FFmpeg ist wertvoll,<br />
denn beide Tools stoßen Einsteiger mit<br />
DIE REDAKTION MEINT<br />
FF Multi Converter überzeugt als grafisches<br />
Frontend für die Kommandozeilentools<br />
ImageMagick und unoconv, also beim Umwandeln<br />
von Bild- und Officedateien. Allerdings<br />
scheiterte das Konvertieren von Videos<br />
im Test oft, teilweise aufgrund eines<br />
Fehlers im Hintergrundprogramm FFmpeg,<br />
manchmal aber auch, weil FF Multi Converter<br />
nicht auf aktuelle Versionen des<br />
Hilfsprogramms abgestimmt ist.<br />
einer komplizierten Bedienung vor den Kopf,<br />
bei der selbst die Reihenfolge der Kommandozeilenparameter<br />
eine Rolle spielt.<br />
Wandelbar<br />
In der Standardeinstellung schreibt der FF<br />
Multi Converter (Abbildung 3) das Ergebnis<br />
der Umwandlung in das gleiche Verzeichnis<br />
wie die Ausgangsdatei. Unter Edit / Preferences<br />
ändern Sie das gegebenenfalls. Auf<br />
Wunsch verarbeitet FF Multi Converter alle<br />
Dateien eines Typs oder einer bestimmten Dateiendung<br />
im Verzeichnis in einem Arbeitsschritt.<br />
Nach der Auswahl der Quelldatei entscheiden<br />
Sie sich für eine der Kategorien Audio/ Video,<br />
Images oder Documents. Letztere ist für Textund<br />
Officedokumente inklusive PDF-Dateien<br />
bestimmt, Letzteres ist allerdings nur als Zielformat<br />
verfügbar. Naturgemäß gibt es für die<br />
Officedateien außer Ausgangs- und Zielformat<br />
keine weiteren Einstellungen.<br />
Im Reiter Images dürfen Sie dagegen die Größe<br />
für das neu erzeugte Bild wählen. Das Ausgangsformat<br />
erkennt ImageMagick, das für<br />
Grafiken zuständige Hintergrundprogramm,<br />
von selbst.<br />
Qual der Wahl<br />
Im Reiter Audio/ Video gibt es mehr Wahlmöglichkeiten:<br />
Hinter dem Preset-Button verbergen<br />
sich Voreinstellungen für zahlreiche mobile<br />
Geräte. Der More-Button öffnet Einstellungen<br />
für Videoauflösung und das Seitenverhältnis.<br />
Auch die Video- und Audiobitrate,<br />
also die Größe der Videodatei pro Sekunde<br />
Spielzeit, lässt sich einstellen. Die vielen mitgelieferten<br />
Presets (Voreinstellungen) optimieren<br />
alle diese Einstellungen für ein bestimmtes<br />
Mobilgerät.<br />
Allerdings zeigt sich schnell, dass FFmpeg mit<br />
seinen häufig wechselnden und schlecht dokumentierten<br />
Kommandozeilenparametern<br />
nicht nur viele Anwender überfordert: Auch<br />
etliche FF-Multi-Converter-Voreinstellungen<br />
funktionierten mit den FFmpeg-Versionen der<br />
<strong>EasyLinux</strong>-Distributionen nicht. Sie benutzen<br />
Parameter, die schon eine Weile nicht mehr<br />
existieren und laufen deswegen ins Leere.<br />
Wer sich allerdings so weit in die zuweilen<br />
komplizierte Syntax des FFmpeg-Konverters<br />
eingearbeitet hat, dem gelingt es, die Parameter<br />
manuell anzupassen. In diesem Fall<br />
braucht er dann eigentlich FF Multi Converter<br />
nicht mehr und sollte lieber das Kommandozeilenprogramm<br />
direkt benutzen.<br />
Zu einfach gestrickt<br />
Meist zum Erfolg geführt hat in unseren Tests<br />
die über den Default-Button neben den Presets<br />
erreichbare Standardeinstellung, auch in Kombination<br />
mit benutzerdefinierten Einstellungen<br />
für Video Size (Auflösung) oder Video Bit-Rate.<br />
Beim Komprimieren hochauflösender Videos<br />
oder Umwandeln in ein anderes Dateiformat<br />
erfüllt die grafische Oberfläche also ihren<br />
Zweck sehr gut und hält, was das Projekt dem<br />
Anwender verspricht.<br />
Der Fortschrittsbalken ist allerdings nutzlos:<br />
Er springt ohne Zwischenschritte von 0 auf<br />
100 Prozent, wenn die Umwandlung abgeschlossen<br />
ist. Ein Klick auf Details blendet die<br />
Ausgabe von FFmpeg ein. Aus dem Wert für<br />
time lässt sich ablesen, bei welcher Spielzeit<br />
die Umwandlung bereits angelangt ist:<br />
time=00:01:12.25 steht zum Beispiel für eine<br />
Minute und 12,25 Sekunden.<br />
Falscher Fehler<br />
Kennt FFmpeg das Format der Eingabedatei<br />
nicht, was bei den unzähligen Kompressionsverfahren<br />
und Dateiformaten unter verschiedenen<br />
Betriebssystemen oft genug passiert,<br />
dann meldet FF Multi Converter lediglich 0/ 1<br />
Dateien converted. Die eigentliche Fehlermeldung<br />
ist nur unter Details sichtbar. n<br />
Infos<br />
[1] FF Multi Converter: https:// sites.<br />
google. com/ site/ ffmulticonverter/<br />
(http:// ezlx. de/ c4p4)<br />
Abb. 3: Der FF Multi Converter dient als grafische Oberfläche für die Komandozeilentools<br />
FFmpeg, ImageMagick sowie „unoconv“ und erleichtert damit ihre Bedienung.<br />
Software zum Artikel auf DVD:<br />
FF Multi Converter<br />
14 www.easylinux.de<br />
<strong>EasyLinux</strong> 04/2012
1&1 DOMAINS<br />
AKTION: JETZT OHNE<br />
EINRICHTUNGSGEBÜHR!<br />
DIE GRÖSSTE AUSWAHL FÜR IHRE WUNSCH-DOMAIN.<br />
VERTRAUEN SIE DER NUMMER 1<br />
1&1 ist einer der größten Webhoster weltweit. Mit über 11 Mio. Kundenverträgen,<br />
2 Milliarden € Jahresumsatz, 5.000 Mitarbeitern und 5 Hochleistungs-Rechenzentren<br />
in Deutschland, Europa und den USA. Und weil<br />
wir mit mehr als 18 Mio. registrierten Domains auch ein führender<br />
Registrar sind, profitieren Sie von außerordentlich günstigen Preisen!<br />
GROSSE AUSWAHL<br />
Mehr als 30 Domainendungen verfügbar: .de, .eu, .com, .net,<br />
.org, .us, .at, .info, .biz, .mobi, .name, .ch, .li, .co.uk, .me.uk, .org.uk,<br />
.co, .tv, .ws, .cc, .be, .as, .lt, .lv, .nu, .ph, .hn, .vc, .sc, .ag, .to, .vu<br />
1&1 DOMAIN APP<br />
Domaincheck und Domainregistrierung mit der<br />
1&1 Domain App auch mobil möglich.<br />
VOLLE DNS-KONTROLLE<br />
Einfach über Verwaltungstool.<br />
24/7 SUPPORT<br />
Unser Experten-Team ist rund um die Uhr per<br />
Telefon und E-<strong>Mail</strong> erreichbar.<br />
.de<br />
.eu<br />
.info<br />
.at<br />
.com<br />
.net<br />
.org<br />
12 MONATE<br />
0, 29<br />
€/Monat*<br />
1 Jahr für 0,29 €/Monat,<br />
danach ab 0,49 €/Monat*<br />
12 MONATE<br />
0, 99<br />
€/Monat*<br />
1 Jahr für 0,99 €/Monat,<br />
danach 1,49 €/Monat*<br />
Inklusive bei allen 1&1 Domains:<br />
■ Kostenlose Domain-Umleitung<br />
■ Domain Kontakt-Management<br />
■ Kostenlos Subdomains einrichten und umleiten<br />
DOMAINS | E-MAIL | WEBHOSTING | E-SHOPS | SERVER<br />
0 26 02 / 96 91<br />
0800 / 100 668<br />
www.1und1.info<br />
* .de, .eu, .info, .at Domain 12 Monate 0,29 €/Monat, .com, .net, .org 12 Monate 0,99 €/Monat. Danach .de 0,49 €/Monat, .at, .info 1,99 €/Monat, .eu, .com, .net, .org 1,49 €/Monat.<br />
Einrichtungsgebühr von 9,60 € entfällt. 12 Monate Mindestvertragslaufzeit. Preise inkl. MwSt.
AKTUELL<br />
Neue Software<br />
„gscan2pdf“ – durchsuchbare PDFs aus Scans erstellen<br />
PDF ist das optimale Format zum Archivieren<br />
von Scans: Es bündelt und komprimiert viele<br />
Seiten. „gscan2pdf“ sorgt mit maschineller Zeichenerkennung<br />
dafür, dass Sie die PDFs auch<br />
nach Schlagwörtern durchsuchen können.<br />
✰ ✰ ✰ ✰ ✰<br />
Das Ärgerliche an eingescannten Dokumenten<br />
ist, dass sie keinen durchsuchbaren Text enthalten.<br />
Der Grund dafür ist, dass beim Scannen<br />
Bilder und keine Textdateien entstehen. Abhilfe<br />
schafft die als „Optical Character Recognition“<br />
(OCR) bekannte Technik der maschinellen Zeichenerkennung,<br />
für die es die Linux-Programme<br />
Cuneiform und Tesseract gibt.<br />
Beides sind aber Kommandozeilentools, die<br />
lediglich Text in einer einzelnen Bilddatei erkennen<br />
und in eine Textdatei schreiben. Das<br />
grafische Programm gscan2pdf nutzt Cuneiform<br />
oder Tesseract für die Texterkennung<br />
DIE REDAKTION MEINT<br />
gscan2pdf überzeugt beim Erstellen von<br />
durchsuchbaren PDFs, die sich hervorragend<br />
für das Archivieren von Dokumenten<br />
eignen. Allerdings gleicht seine Scanfunktion<br />
die praktisch immer vorhandene Grautönung<br />
des Papiers nicht aus. Optisch professionelle<br />
PDFs entstehen daher nur,<br />
wenn gscan2pdf die mit anderen Programmen<br />
erzeugten Scans zu Sandwich-PDFs<br />
weiterverarbeitet.<br />
und bereitet das Ergebnis zu so genannten<br />
Sandwich-PDFs auf, bei denen eine unsichtbare<br />
Textebene über der eingescannten Bilddatei<br />
liegt (Abbildung 4).<br />
Schmackhaftes Sandwich<br />
Die Software kombiniert die originalgetreue<br />
Optik der gescannten Seiten mit der Durchsuchbarkeit<br />
von Textdateien. Das funktioniert<br />
in jedem PDF-Reader, der eine Suchfunktion<br />
mitbringt, also auch mi Okular und Evince.<br />
Die Hybrid-PDFs aus Bild- und unsichtbarer<br />
Textebene entstehen in gscan2pdf mit wenigen<br />
Mausklicks: Ein Klick auf das dritte Icon<br />
von rechts öffnet den Scandialog mit zahlreichen<br />
Einstellungen. Etliche davon betreffen<br />
nur Besitzer eines Einzugsscanners, der automatisch<br />
einen ganzen Stapel Vorlagen verarbeitet.<br />
Die Einstellung alle Seiten weist solche<br />
Scanner an, das ganze Magazin zu verwerten.<br />
Blatt für Blatt<br />
Besitzer eines normalen Flachbettscanners<br />
wählen dagegen die Option #: und geben im<br />
Zahlenfeld dahinter 1 ein. Der Scanner liest<br />
dann pro Klick auf den Scannen-Button eine<br />
Seite. Wer es schafft, eine neue Vorlage aufzulegen,<br />
während der Scanner zwischen den Seiten<br />
pausiert, darf auch die Anzahl aller zu<br />
scannenden Seiten einstellen und muss zwischendurch<br />
nicht mehr zur Maus greifen.<br />
Ist im nächsten Reiter Scanmodus die Option<br />
Scannen auf Knopfdruck aktiv, löst erst ein<br />
Druck auf eine der Tasten am Scanner den<br />
Scan aus. Allerdings funktioniert das unter<br />
Linux nicht mit jedem Modell. Wichtig sind<br />
noch die Einstellung Scan-Auflösung, die nicht<br />
unter 300 dpi liegen sollte, und der Scanmodus<br />
(Farbe/Graustufen/Schwarzweiß).<br />
Die Kästchen Bilder bereinigen und Texterkennung<br />
anwenden sind beim ersten Start aktiv.<br />
In der Zeile für die Texterkennung befindet<br />
sich ein Auswahlfeld für die auf dem Rechner<br />
installierten Zeichenerkennungs-Programme.<br />
Den besten Eindruck macht in letzter Zeit die<br />
von Google gesponserte Engine Tesseract, die<br />
Sie unter OpenSuse und Ubuntu über das<br />
gleichnamige Paket installieren. Für deutsche<br />
Texte ist die Spracheinstellung German in der<br />
Zeile darunter wichtig, sonst gibt es Probleme<br />
mit den Umlauten.<br />
Licht und Schatten<br />
Das Ergebnis der Scans fällt zwiespältig aus:<br />
Einerseits funktioniert die Texterkennung,<br />
ohne dass Sie sich mit Kommandozeilenprogrammen<br />
herumschlagen müssen. Die Textschicht<br />
ist auch ausreichend exakt über der<br />
Grafik platziert. Störend wirken aber die zackigen<br />
Ränder der hellgrauen Textbereiche vor<br />
den von der Software ausgeschnittenen leeren<br />
Bereichen. Zu allem Überfluss hat gscan2pdf<br />
auch noch Löcher in die Abbildung geschnitten.<br />
Darum ist es anzuraten, die Option Bilder<br />
bereinigen, die für das Freistellen der leeren<br />
Flächen verantwortlich ist, abzuschalten.<br />
Im Vergleich mit der Scansoftware Scan Tailor<br />
[2] enttäuscht die grafische Aufbereitung der<br />
Seiten, die sich auf das Herausschneiden freier<br />
Bereiche und ein Geraderichten des Scans beschränkt.<br />
Besonders stört, dass für Helligkeit<br />
und Kontrast nicht einmal manuelle Einstellungen<br />
vorhanden sind.<br />
Wer Wert auf reinweiße Ergebnisse legt,<br />
scannt daher am besten mit Scan Tailor oder<br />
XSane alle Seiten als einzelne Bilddateien in<br />
ein Verzeichnis. Diese lassen sich in gscan2pdf<br />
problemlos zu einem mehrseitigen Sandwich-<br />
PDF weiterverarbeiten.<br />
n<br />
Infos<br />
[1] gscan2pdf: http:// gscan2pdf.<br />
sourceforge. net/ (http:// ezlx. de/ c4p5)<br />
[2] Scan Tailor: http:// scantailor.<br />
sourceforge. net/ (http:// ezlx. de/ c4p6)<br />
Abb. 4: „gscan2pdf“ bettet mit Hilfe der OCR-Programme Cuneiform oder Tesseract maschinell<br />
erkannten Text in PDFs aus eingescannten Seiten ein.<br />
Software zum Artikel auf DVD:<br />
gscan2pdf<br />
16 www.easylinux.de<br />
<strong>EasyLinux</strong> 04/2012
Neue Software<br />
AKTUELL<br />
Instantbird: portabler <strong>Chat</strong>client<br />
Mozillas Firefox und Thunderbird haben einen<br />
kleinen Bruder: das <strong>Chat</strong>programm Instantbird.<br />
Wie die bekannteren Programme teilt es<br />
seine Einstellungen auch mit Installationen auf<br />
einem anderen Betriebssystem.<br />
✰ ✰ ✰ ✰ ✰<br />
Schon Jahre bevor Instantbird [1] 2011 Version<br />
1.0 erreichte, brachten die Linux-Platzhirsche<br />
Empathy [2], Pidgin [3] oder Kopete [4] alle<br />
denkbaren Features mit. Dennoch wartet das<br />
Tool (Abbildung 5), das die gleiche Codebasis<br />
benutzt wie der Browser Firefox und das <strong>Mail</strong>programm<br />
Thunderbird, mit einem Alleinstellungsmerkmal<br />
auf, das Gnome- oder KDE-Anwendungen<br />
naturgemäß abgeht: Instantbird<br />
läuft sowohl unter Linux, als auch unter<br />
Windows und Mac OS X und sieht auf allen<br />
drei Systemen weitgehend identisch aus.<br />
Instantbird unterstützt alle wichtigen <strong>Chat</strong>protokolle:<br />
AIM, Facebook <strong>Chat</strong>, Gadu-Gadu,<br />
Google Talk, Novell Groupwise, ICQ, IRC,<br />
MSN, MySpaceIM, Netsoul, QQ, Simple, Twitter,<br />
XMPP (Jabber) sowie Yahoo. Es ist also<br />
möglich, das Instantbird-Profilverzeichnis auf<br />
einem USB-Stick mitzunehmen und an einem<br />
anderen Linux- oder Windows- Rechner ohne<br />
DIE REDAKTION MEINT<br />
Beim Leistungsumfang hinkt Instantbird im<br />
Vergleich mit anderen <strong>Chat</strong>clients weit hinterher.<br />
Als beinahe einziges Plus bleibt die<br />
Portabilität zwischen den Betriebssystemen.<br />
Die dafür vorbereitete Version auf der<br />
<strong>EasyLinux</strong>-DVD startet unter Windows und<br />
Linux mit der gleichen Konfiguration.<br />
Konfiguration mit den gewohnten Einstellungen<br />
loszulegen. Da das Tool keine Installation<br />
voraussetzt, wäre es praktisch, auch<br />
gleich die Programmdateien auf das Medium<br />
zu packen.<br />
Grabenkämpfe<br />
Tatsächlich ist es in der Praxis nicht so einfach,<br />
Linux- und Windows-Programme von<br />
einem gemeinsamen Datenträger aus zu starten<br />
– nicht zuletzt deswegen, weil Windows<br />
mit Linux-Dateisystemen nichts anfangen<br />
kann. Linux liest Windows-Dateisysteme<br />
zwar, führt dort aber Programmdateien wegen<br />
einer anderen Rechtestruktur nicht aus.<br />
Das Tar-Archiv instantbird-portable.tar auf der<br />
<strong>EasyLinux</strong>-CD enthält daher ein so genanntes<br />
Dateisystem-Image mit der Instantbird-Programmdatei,<br />
das ein enthaltenes Startskript<br />
als echtes Linux-Dateisystem mountet. Auch<br />
die Windows-Version ist mit eingepackt.<br />
Sie brauchen das Tar-Archiv lediglich zu entpacken<br />
und das Verzeichnis instantbird-portable<br />
auf den Stick zu kopieren. Instantbird starten<br />
Sie danach mit einem der beiden Skripte<br />
instantbird_linux.sh und instantbird_windows.bat.<br />
Die Anwendung selbst läuft mit normalen<br />
Anwenderrechten. Nach Beenden von<br />
Instantbird fragt der Skript zum Aushängen<br />
des von ihm eingebundenen Dateisystems erneut<br />
nach dem Root-Passwort, dann lässt sich<br />
der UBS-Stick wie gewohnt <strong>sicher</strong> entfernen.<br />
Sollten Sie aus Versehen die Konsole vor dem<br />
Aushängen geschlossen haben, führen Sie als<br />
Administrator umount /dev/loop0 aus.<br />
Unter Windows brauchen Sie kein Administrator-Passwort,<br />
dort starten Sie Instantbird mit<br />
einen einfachen Klick auf instantbird_windows.bat.<br />
Die systemübergreifend portable<br />
Lösung eignet sich also besonders, um Ihre<br />
<strong>Chat</strong>accounts zu Hause unter Linux einzurichten<br />
und sie dann bei Freunden auf dem Windows-Rechner<br />
zu benutzen.<br />
Anno 2005<br />
Abgesehen von der Portabilität bietet Instantbird<br />
dem Anwender wenig: Das seit Jahren<br />
selbstverständliche Versenden von Dateien<br />
steht bei Instantbird immer noch unter Some<br />
Day auf der Roadmap, ebenso die Unterstützung<br />
von Videochat über einen Jabber-Server<br />
wie das verbreitete Google Talk. Kopete und<br />
Pidgin können das aber bereits.<br />
Nicht einmal die deutsche Rechtschreibprüfung<br />
funktioniert: Zwar steht unter addons.instantbird.org<br />
ein deutsches Wörterbuch zum<br />
Download bereit, jedoch lässt es sich in der<br />
aktuellen Version 1.2 nicht installieren.<br />
Dafür weiß aber die übersichtliche Sprechblasen-Optik<br />
zu gefallen: Bei eigenen <strong>Chat</strong>beiträge<br />
deutet der Trichter der Sprechblasen<br />
nach links, bei denen der anderen <strong>Chat</strong>teilnehmer<br />
nach rechts. Den <strong>Chat</strong>teilnehmern lassen<br />
sich in der Buddylist (Freundesliste) Farben<br />
zuweisen. Mehrere Konversationen vereint Instantbird<br />
ähnlich wie Firefox als Tabs in einem<br />
Fenster.<br />
Ein Hauch von frischem Wind<br />
Die aktuelle Version zeigt auch die <strong>Chat</strong>protokolle<br />
vergangener Sitzungen in der gewohnten<br />
Optik an. Die Suchfunktion gleicht der von<br />
Firefox; sie springt nicht nur von Treffer zu<br />
Treffer, sondern hebt sie auf Wunsch auch<br />
farbig hervor.<br />
Das ist einer der wenigen Punkte, bei denen<br />
Instantbird die Nase vorn hat – Kopete gibt<br />
sich bei der Suche und der Protokollfunktion<br />
zum Beispiel weniger komfortabel. n<br />
Infos<br />
[1] Instantbird: http:// instantbird. com/<br />
(http:// ezlx. de/ c4p7)<br />
[2] Empathy: https:// live. gnome. org/<br />
Empathy (http:// ezlx. de/ c4p8)<br />
[3] Pidgin: http:// www. pidgin. im/<br />
(http:// ezlx. de/ c4p9)<br />
[4] Kopete: http:// kopete. kde. org/<br />
(http:// ezlx. de/ c4p10)<br />
Abb. 5: Instantbird sieht schmuck aus, besitzt eine gute Suchfunktion, die auch vergangene<br />
<strong>Chat</strong>sessions einbezieht, und läuft auf allen gängigen Betriebssystemen.<br />
Software zum Artikel auf DVD:<br />
Instantbird<br />
<strong>EasyLinux</strong><br />
04/2012<br />
www.easylinux.de<br />
17
AKTUELL<br />
Neue Software<br />
Muse – MIDI-Sequenzer mit praktischen Extras<br />
Nach vier Jahren Arbeit haben die Entwickler<br />
des MIDI-Sequenzers Muse Version 2 vorgestellt<br />
und Linux damit ein weiteres gutes, freies Musikprogramm<br />
mit Notendarstellung und voller<br />
Unterstützung für viele Effekt-Plug-ins beschert.<br />
✰ ✰ ✰ ✰ ✰<br />
Die stabile Version 2.0 des MIDI-Sequenzers<br />
Muse [1] bringt eine Notendarstellung und Effektautomation<br />
(Abbildung 6) mit. Das Programm<br />
zeichnet beim Abspielen Veränderungen<br />
auf, zum Beispiel bei der Chorus-Tiefe<br />
oder -Geschwindigkeit, die Sie im Einstellungsdialog<br />
eines Effekt-Plug-ins vornehmen.<br />
Die Applikation unterstützt außerdem Wave-<br />
Audio-Tracks.<br />
Vereinfacht<br />
Das „Linux Audio Developer‘s Simple Plugin<br />
API“ (LADSPA) ermöglicht es Plug-in-Autoren,<br />
raffinierte grafisch gestaltetete Einstellungsdialoge<br />
zu realisieren. Meist ahmen die<br />
Plug-ins die Optik von Hardware-Effektgeräten<br />
nach, was hübsch aussieht, manchmal aber<br />
die Bedienung eher erschwert. Daher ist es<br />
gut, dass Muse alternativ eine für alle Plug-ins<br />
einheitliche Schieberegler-Optik anbietet.<br />
Die wohl wichtigste Neuerung in Version 2,<br />
die Partituranzeige, kann sich allerdings noch<br />
nicht mit der Notenansicht in Rosegarden<br />
messen: Sie zeigt die Noten in weiten, stets<br />
gleichen Abständen an. Auch eine ausgefeilte<br />
Eingabefunktion, welche die Computertastatur<br />
als Keyboard nutzt, fehlt noch.<br />
Etwas billig<br />
Die grafische Darstellung der Noten lässt noch<br />
zu wünschen übrig: Muse zeichnet sie unabhängig<br />
vom Notenwert in gleichem Abstand.<br />
Vortragszeichen, die besonders klassische Musiker<br />
benötigen, kennt das Programm nicht.<br />
Zum Ausdrucken und vom Blatt spielen eignen<br />
sich die Noten aus Muse daher kaum.<br />
Professionelle, klassische Partituren bewältigt<br />
allerdings bisher kein Linux-MIDI-Sequenzer,<br />
sondern allenfalls das dedizierte Notensatzprogramm<br />
MuseScore.<br />
Nette Kleinigkeiten<br />
Auf den ersten Blick unterscheidet sich die<br />
Klavierwalzen/ Pianoroll-Ansicht kaum von<br />
der Umsetzung in anderen Programmen. Noten<br />
erscheinen dort als Balken, deren Länge<br />
für die Dauer steht; die Tonhöhe lässt sich an<br />
den Klaviertasten links ablesen.<br />
Auf den zweiten Blick fällt aber eine nützliche<br />
Besonderheit auf: Die Werkzeuge für das Einfügen,<br />
Löschen oder Verschieben wechseln<br />
Sie in Muse mit einem Rechtsklick auf einen<br />
freien Fensterbereich, nicht mit einem Klick in<br />
die Button-Leiste. Diese Kleinigkeit beschleunigt<br />
das Arbeiten mehr als man denkt.<br />
Wie in anderen Sequenzern gibt es Controller-<br />
Unterfenster, mit denen sich Instumenten-Parameter<br />
wie die Anschlaglautstärke oder Balance<br />
anhand einer mit einem Stiftwerkzeug<br />
gezogenen Linie verändern.<br />
Nur ein Quäntchen<br />
Niemand spielt auf dem Keyboard in Vierundsechzigstel-Genauigkeit.<br />
Daher erscheinen per<br />
Keyboard eingespielte Töne in der Notenansicht<br />
praktisch immer als Gewirr aus kurzen<br />
Notenwerten und Pausen. Wie alle Sequenzer<br />
bringt Muse daher eine Quantisierungsfunktion<br />
mit, die allzu kurze Notenwerte rundet.<br />
Der Quantifizierer von Muse rundet nicht einfach<br />
stur: Sein integrierter Grenzwertfilter<br />
sorgt dafür, dass feine Nuancen erhalten bleiben.<br />
Außerdem bildet das Programm auf<br />
Wunsch einen Kompromiss aus Quantifizierung<br />
und der realen Notendauer.<br />
Einen Swing (Jazz-typische Verschiebung im<br />
Verhältnis von kurzen und langen Noten)<br />
kennt Muse ebenfalls. Sehr praktisch ist auch<br />
die im Programm enthaltene Notenauswahlfunktion,<br />
mit der die Applikation unter anderem<br />
kurze, schwach angeschlagene Töne, also<br />
typische Keyboard-Spielfehler, löscht und damit<br />
für Ordnung sorgt.<br />
n<br />
DIE REDAKTION MEINT<br />
Für Anfänger ist Muse schon deshalb eine<br />
gute Wahl, weil es einige Synthesizer-Plugins<br />
mitbringt, und daher auch auf Rechnern<br />
ohne MIDI-fähige Soundkarte ohne Konfigurationsaufwand<br />
Töne erzeugt. Mit seiner<br />
Effektautomation und dem Aufzeichnen der<br />
Einstellungen von Effekt-Plug-ins während<br />
des Abspielens macht es eine Nachbearbeitung<br />
in vielen Fällen überflüssig.<br />
Infos<br />
[1] Muse: http:// muse-sequencer. org/<br />
(http:// ezlx. de/ c4p11)<br />
Abb. 6: Version 2.0 macht den Sequenzer Muse mit einer Notendarstellung und einer Effektautomation<br />
wieder konkurrenzfähig. Praktisch ist auch das vereinfachte GUI,<br />
welches das Programm für LADSPA-Plug-ins anbietet.<br />
Software zum Artikel auf DVD:<br />
Muse<br />
18 www.easylinux.de<br />
<strong>EasyLinux</strong> 04/2012
AKTUELL<br />
Neue Software<br />
Piggydb – innovative Wissensdatenbank<br />
Piggydb verlinkt Textfragmente per Drag and<br />
Drop und zeichnet sie thematisch mit Tags aus.<br />
So entsteht eine neuartige Wissensmanagement-Software,<br />
die in verschiedenen Anwendungsbereichen<br />
wie dem Event-Management<br />
oder Buchprojekten die Gedanken ordnet.<br />
✰ ✰ ✰ ✰ ✰<br />
Menschliche Gedanken bewegen sich in spontanen<br />
Assoziationen. Bringt man diese Geistesblitze<br />
zu Papier, so fällt es meist schon wenig<br />
später schwer, sie nachzuvollziehen. Dass<br />
es sich lohnen kann, Ideen festzuhalten, zeigt<br />
sich an der Beliebtheit von Mindmaps, welche<br />
die Assoziationen zwischen Begriffen durch<br />
Verbindungslinien festhalten. Während Mindmaps<br />
nur bis zu einer bestimmten Größe übersichtlich<br />
bleiben, erschließt Piggydb [1] das<br />
Prinzip der Gedankenvernetzung auch für<br />
große Wissensbestände.<br />
DIE REDAKTION MEINT<br />
Gängige Verfahren, Gedanken und Stichpunkte<br />
zu ordnen und zu sammeln, reichen<br />
von der berühmten Zettelwirtschaft über<br />
Gliederungen in der Textverarbeitung bis<br />
hin zum Einsatz eines Wikis. Piggydb bündelt<br />
die bekannten Arbeitsprinzipien Verlinkung<br />
und Tagging unter einer intuitiven<br />
Weboberfläche und kommt damit der Natur<br />
des menschlichen Denkens viel näher.<br />
Per Drag and Drop entsteht ein Beziehungsgeflecht<br />
zwischen kurzen Texten oder hochgeladenen<br />
Dateien (Abbildung 7). Wie in einer<br />
Mindmap lässt sich ein einmal formulierter<br />
Gedanke mit beliebig vielen anderen verknüpfen.<br />
Für die grafische Darstellung der Objektbeziehungen<br />
übernimmt Piggydb die Ordnerhierarchie<br />
eines Dateimanagers.<br />
Piggydb ist eine Webanwendung, die Sie im<br />
Browser unter der Adresse localhost:8080 öffnen.<br />
Auf anderen Rechnern im Heimnetzwerk<br />
gilt die URL Ip-des-Serverrechners:8080. Um<br />
den Server zu starten, genügt es, das Programmarchiv<br />
zu entpacken und in der Konsole<br />
cd piggydb-standalone sowie java -jar piggydb-standalone.jar<br />
aufzurufen. Java muss<br />
dazu auf dem Rechner installiert sein. Wenn<br />
es geklappt hat, erscheint ein kleines Icon in<br />
der Taskleiste, über das Sie den Server bei Bedarf<br />
wieder stoppen.<br />
Zettelsammlung<br />
Die Startansicht listet alle Einträge in der Reihenfolge<br />
des Erstellens auf. Der Schieberegler<br />
am oberen Fensterrand bestimmt, ob für maximale<br />
Übersicht bloß die Namen der Einträge<br />
oder auch Inhalt und Assoziationen sichtbar<br />
sind. Der grüne +-Button oben im Browserfenster<br />
erzeugt neue Texteinträge. Der Editor<br />
in Piggydb kennt Textformatierungen und bindet<br />
Bilder in den Text ein. Eingebettete Dateien,<br />
die der Browser nicht anzeigt, erscheinen<br />
als Downloadlinks.<br />
Wenn Sie den Mauszeiger über den grauen Bereich<br />
eines Eintrags bewegen, öffnet sich sein<br />
wichtigstes Werkzeug: eine kleine Icon-Palette.<br />
Das erste Icon darin erzeugt die für Piggydb<br />
charakteristischen Verknüpfungen zwischen<br />
den Einträgen. Dazu ziehen Sie es mit gedrückter<br />
Maustaste auf ein anderes Objekt.<br />
Gut gegliedert<br />
In der grafischen Darstellung wirken die Objektverknüpfungen<br />
wie eine hierarchische<br />
Ordnung von Haupt- und Unteraspekten. Ein<br />
Objekt darf gleichzeitig von mehreren Elternobjekten<br />
abhängen, aber auch von keinem.<br />
Außerdem lassen sich in einem Arbeitsschritt<br />
bidirektionale Verknüpfungen erzeugen, bei<br />
denen Objekt A auf Objekt B verweist und<br />
gleichzeitig Objekt B auf A.<br />
Ein Vergleich mit einer gewöhnlichen hierarchischen<br />
Gliederung verdeutlicht den Vorteil:<br />
Wenn Sie einen Gedanken formuliert haben,<br />
der auch noch an anderer Stelle relevant ist,<br />
müssen Sie dort entweder einen verweisenden<br />
Text einfügen oder den Wortlaut dorthin kopieren.<br />
Fällt Ihnen eine bessere Formulierung<br />
ein, dann gilt es, beide Textstellen anzupassen.<br />
Die Netzstruktur in Piggydb, welche Verknüpfungen<br />
kreuz und quer durch die Hierarchie-Ebenen<br />
erlaubt, passt daher einfach besser<br />
zur Natur des menschlichen Denkens.<br />
Ordentlich ausgezeichnet<br />
Zum Suchen dienen weitere Ordnungsverfahren:<br />
Das einfachste ist der Kalender, mit dem<br />
Sie Einträge nach dem Erstellungsdatum filtern.<br />
Noch leistungsfähiger sind die Tags, die<br />
jedes Objekt einem oder mehreren Themengebieten<br />
zuordnen. Besonders hervorzuheben<br />
ist, dass sich die Tags selbst wie normale Objekte<br />
verknüpfen lassen; verknüpfte Tags erben<br />
dabei die Auszeichnungen.<br />
Ein Beispiel: Computer sind Elektrogeräte.<br />
Diese hängen mit dem Thema „Stromsparen“<br />
zusammen. Desktop-PCs sind mit dem Thema<br />
„Computer“ verknüpft. Die Suche „Stromsparen“<br />
findet daher auch die mit „Desktoprechner“<br />
ausgezeichneten Objekte.<br />
n<br />
Infos<br />
[1] Piggydb: http:// piggydb. net/<br />
(http:// ezlx. de/ c4p12)<br />
Abb. 7: Das Kernfeature von Piggydb stellen die Objektverknüpfungen, die durch Ziehen<br />
des Verknüpfungs-Icons auf ein weiteres Objekt entstehen.<br />
Software zum Artikel auf DVD:<br />
Piggydb<br />
20 www.easylinux.de<br />
<strong>EasyLinux</strong> 04/2012
Neue Software<br />
AKTUELL<br />
Rescatux – Rettungssystem für häufige Linux-Probleme<br />
Wenn das dringend gebrauchte Linux-System<br />
nicht mehr bootet oder Sie das Root-Passwort<br />
vergessen haben, sind weniger erfahrene Linux-Anwender<br />
dankbar für eine helfende<br />
Hand. Das Rettungs-Live-System Rescatux automatisiert<br />
kritische Rettungsaktionen.<br />
✰ ✰ ✰ ✰ ✰<br />
DIE REDAKTION MEINT<br />
Rescatux enthält eine grafische Oberfläche<br />
für etliche Konsolen-Programme, mit<br />
denen Anwender ihren kaputten Linux-Systemen<br />
wieder auf die Beine helfen. Tief<br />
gehendes Linux-Know-how ist für den Einsatz<br />
des Rettungs-Live-Systems nicht erforderlich.<br />
Wer sich nicht <strong>sicher</strong> ist, dass<br />
er das Reparieren des Dateisystems, das<br />
Fixen des Boot-Loaders oder das Zurücksetzen<br />
eines Passworts auch per Hand<br />
zustande bringt, sollte eine Rescatux-CD<br />
im Schrank liegen haben.<br />
Bei älteren Windows-Versionen war es gängige<br />
Praxis, bei Problemen gleich das ganze<br />
System neu zu installieren. Wegen seines modularen<br />
Aufbaus ist das bei einem Linux-System<br />
praktisch nie nötig.<br />
Allerdings muss man erst einmal wissen, wie<br />
man ein kaputtes System wieder zum Laufen<br />
bringt. Zumindest drei typische Probleme löst<br />
das Rettungs-Live-System Rescatux (Abbildung<br />
8) automatisch: Es reinstalliert den Bootmanager<br />
Grub, repariert zerstörte Dateisysteme<br />
und setzt vergessene Passwörter zurück.<br />
Auch Ubuntu-Installationen, bei denen sudo<br />
nicht mehr funktioniert, bringt Rescatux wieder<br />
in Form. Als Bonus gibt es den Passwort-<br />
Reset auch für Windows-Systeme. Überschriebene<br />
Windows-Master-Boot-Records lassen<br />
sich ebenfalls wiederherstellen.<br />
Der übliche Ärger<br />
Das Problem des nicht mehr startenden Grub-<br />
Bootmanagers tritt nach jeder Windows-Neuinstallation<br />
auf. Aber auch das Aufspielen<br />
eines Linux-Systems läßt ab und zu Einträge<br />
aus dem Bootmenü verschwinden. Bootet ein<br />
System wegen einer kaputten Root-Partition<br />
nicht mehr, so ist das Dateisystem möglicherweise<br />
aufgrund eines Hardware-Defekts so<br />
weit zerstört, dass auch Rescatux machtlos<br />
ist – doch ein Versuch schadet auch dann<br />
nicht. Ein gewissenhafter Anwender braucht<br />
die Passwort-Reset-Funktion natürlich nie.<br />
Aber zumindest führt sie anschaulich vor Augen,<br />
dass ein Passwort nicht vor Angreifern<br />
mit physischem Zugang zum Rechner<br />
schützt.<br />
Ein Pinguin geht nicht unter<br />
Rescatux steht als ISO-Datei zur Verfügung,<br />
die sich mit den Standardprogrammen auf<br />
eine CD brennen lässt. Alternativ booten es<br />
Leser von <strong>EasyLinux</strong> direkt über die Heft-<br />
DVD. Zum Installieren auf einem USB-Stick<br />
empfehlen die Entwickler das bei Ubuntu<br />
mitgelieferte Programm USB-ImageWriter,<br />
unter OpenSuse heißt die Entsprechung<br />
ImageWriter. Einige Sekunden nach dem<br />
Start begrüßt Sie Rescatux mit der geöffneten<br />
Rescapp, einem Programm, das Steuerzentrale<br />
und Dokumentation kombiniert.<br />
Das Handbuch gibt es allerdings nur auf<br />
Englisch und Spanisch.<br />
Die Buttons, die die Rescatux-Funktionen starten,<br />
ordnet das GUI übersichtlich am oberen<br />
Fensterrand an. Außer Support gibt es die<br />
schon angesprochenen Funktionen Grub, Filesystem<br />
(Dateisystem) und Passwort. Der Windows-Button<br />
leitet zu allen Windows-spezifischen<br />
Funktionen weiter.<br />
Guter Rat ist greifbar<br />
Besonders hervorzuheben sind <strong>Chat</strong> und Send<br />
log. <strong>Chat</strong> verbindet mit dem Rescatux-<strong>Chat</strong>kanal,<br />
Send log übermittelt die bei Rescatux-<br />
Operationen angefallen Logdateien nach paste.<br />
debian.net (http://ezlx.de/c4p13), einem freien<br />
Clipboard-Webservice.<br />
Aus den von Rescatux übermittelten Logs lesen<br />
erfahrene Linux-Anwender ab, was schiefgegangen<br />
ist. Ein Webbrowser an Bord der<br />
Rescatux-CD hilft auch dann mit Google-Recherchen<br />
weiter, wenn im <strong>Chat</strong> kein menschlicher<br />
Ansprechpartner verfügbar ist.<br />
Schritt für Schritt<br />
Jeder Klick auf einen Button öffnet die zugehörige<br />
Dokumentation. Englisch-Kenntnisse<br />
vorausgesetzt führt das Wizard-Interface damit<br />
auch unerfahrene Anwender zum Ziel.<br />
Eine Hürde, die es bei hardwarenahen Operationen<br />
zu überwinden gilt, sind die Kürzel für<br />
die Festplatten-Partitionen.<br />
So steht die Bezeichnung sda1 für die erste<br />
Partition auf der ersten Platte, sdb2 für die<br />
zweite Partition der zweiten Platte und so weiter.<br />
Wer hier nicht <strong>sicher</strong> ist, startet mit Preferences<br />
/ Gparted im Startmenü links unten den<br />
grafischen Partitionseditor GParted. n<br />
Infos<br />
[1] Rescatux: http:// www. supergrubdisk.<br />
org/ rescatux/ (http:// ezlx. de/ c4p14)<br />
Abb. 8: Rettungsschwimmer: Das Rescatux-Live-System bewahrt nicht mehr startende<br />
Linux-Installationen vor dem Untergang durch Neuinstallation.<br />
Software zum Artikel auf DVD:<br />
Rescatux (bootet von der Heft-DVD)<br />
<strong>EasyLinux</strong><br />
04/2012<br />
21
AKTUELL<br />
Neue Software<br />
Urban Lightscape: Belichtungskorrektur für Bildausschnitte<br />
Mit Urban Lightscape, dem Spezialisten für die<br />
punktgenaue Belichtungskorrektur, hellen Sie<br />
die störenden Schlagschatten, die die tief stehende<br />
Abendsonne auf Ihren Urlaubsfotos hinterlassen<br />
hat, mit wenigen Mausklicks auf.<br />
✰ ✰ ✰ ✰ ✰<br />
Jede herkömmliche Fotobearbeitungssoftware<br />
ist in der Lage, die Belichtung einer Aufnahme<br />
als Ganzes problemlos via Helligkeit und Kontrast<br />
zu korrigieren. Was aber, wenn gar nicht<br />
das ganze Foto unterbelichtet ist, sondern bloß<br />
der Bildausschnitt im Schatten? Damit die partielle<br />
Anpassung keine hässlichen Kanten hinterlässt,<br />
müssen Sie in Gimp in diesem Fall<br />
zunächst den dunklen Bereich wählen und die<br />
Übergänge zwischen ausgewählten und nicht<br />
ausgewählten Stellen verwischen, was mit viel<br />
Aufwand verbunden ist und entsprechend<br />
lange dauert.<br />
Viel einfacher geht es mit der Linux-Software<br />
Urban Lightscape [1], einem Spezialprogramm<br />
für die Helligkeitskorrektur von Bildausschnitten.<br />
Hier genügt ein Doppelklick ins Zentrum<br />
des zu adaptierenden Bereichs um ihn als relevant<br />
zu markieren.<br />
Ziehen Sie nun die Maus mit gedrückter Taste<br />
nach oben oder unten. Urban Lightscape verändert<br />
dann die Belichtung in einem farblich<br />
zusammenhängen Bereich um den Kontrollpunkt.<br />
Für fließende Übergänge sorgt die Software<br />
danach vollautomatisch ohne weitere Interaktion<br />
seitens des Anwenders.<br />
Da die auf der Heft-DVD enthaltenen Pakete<br />
keinen Startmenüeintrag erzeugen, starten Sie<br />
das Programm über Eingabe von urbanlightscape<br />
in der Konsole.<br />
Mit ein paar Klicks<br />
Klicken und ziehen: Bei vielen Fotos führt das<br />
mehrmalige Wiederholen dieses einfachen Arbeitsschritts<br />
schon zu entscheidenden Verbesserungen.<br />
Die Software sucht selbstständig<br />
nach Kanten von Objekten und errechnet daraus<br />
eine Belichtung, die ein am Kontrollpunkt<br />
platziertes Licht simuliert (Abbildung 9).<br />
Das clevere Verfahren lässt sich selbst mit<br />
Gimp oder Photoshop nur schwer nachstellen:<br />
Zwar gelingt es mit etwas Aufwand, einzelne<br />
Gegenstände auf dem Foto auswählen, doch<br />
die Übergänge zwischen ausgewählten und<br />
nicht gewählten Bildbereichen lassen sich<br />
nicht gezielt an Bilddetails ausrichten.<br />
Details im Griff<br />
In Urban Lightscape merkt der Anwender<br />
nichts von den komplexen Berechnungen im<br />
Hintergrund. Drei Schieberegler stehen bereit,<br />
welche die Auswahl des zu aktivierenden Ausschnitts<br />
und seinen Übergang zu unveränderten<br />
Bereichen beeinflussen: Spread (Ausbreitung),<br />
Tolerance (Toleranz) und Smoothness<br />
(Glätte).<br />
Während Spread den Radius des Effekts anpasst,<br />
legt Tolerance fest, wie deutlich Kanten<br />
im Bild hervortreten müssen, damit sie Urban<br />
Lightscape als Objektbegrenzung wahrnimmt.<br />
Der Smoothness-Regler sorgt für glatte oder<br />
schroffere Übergänge vom Kontrollpunkt zum<br />
Randbereich hin.<br />
Alles außer Magie<br />
Für Abhilfe gegen unerwünschtes Sensorrauschen<br />
beim Anheben der Helligkeit sorgen die<br />
Regler Blacks und Whites, die Helligkeit und<br />
Farbintensität an den dunkelsten oder hellsten<br />
Stellen im Korrekturbereich zurückfahren. Das<br />
Aufdrehen von Blacks verdunkelt die Bildbereiche<br />
mit farbigem Rauschen des Bildsensors<br />
wieder zu Schwarz. Whites wirkt analog auf<br />
helle Bereiche. Ein paar Bilddetails verschwinden<br />
bei der Blacks- und Whites-Anpassung<br />
auch wieder. Bildbereiche, in denen der Kamerasensor<br />
praktisch keine Helligkeitsunterschiede<br />
mehr erfasst, bleiben naturgemäß verborgen.<br />
Zugabe<br />
Die restlichen Funktionen in Urban Lightscape<br />
sind schnell erklärt: Der Brightness-Schieber<br />
modifiziert die Helligkeit des ganzen Bildes,<br />
der Channel Mixer unter den Light Settings<br />
verschiebt die Rot-, Grün- und Blauanteile im<br />
vom Effekt betroffenen Bereich.<br />
Gesetzte Kontrollpunkte lassen sich nach<br />
einem Mausklick verschieben, ein Doppelklick<br />
verändert wie beim ersten Setzen die Helligkeit.<br />
Kontrollpunkte verschwinden, wenn man<br />
sie über den Bildrand hinaus zieht. n<br />
DIE REDAKTION MEINT<br />
Urban Lightscape beherrscht zwar nur eine<br />
Bildbearbeitungsoperation, diese allerdings<br />
sehr gut. Seine gezielte Belichtungskorrektur<br />
macht Fotografen, wenn auch nur auf<br />
dem Computer, ein Stück weit von den Naturgesetzen<br />
unabhängig. In seiner Bedienung<br />
gibt sich das Programm intuitiv, jedoch<br />
fehlt ihm die Möglichkeit, Kontrollpunkte<br />
und Einstellungen für ein Bild zu<br />
speichern. Die Software exportiert lediglich<br />
das fertige Ergebnis.<br />
Infos<br />
[1] Urban Lightscape: http:// www. indii.<br />
org/ software/ urbanlightscape<br />
(http:// ezlx. de/ c4p15)<br />
Abb. 9: Mit den Schiebereglern „Spread“, „Tolerance“ und „Smoothness“ beeinflussen<br />
Sie die Auswirkungen der Filter auf das Bild.<br />
Software zum Artikel auf DVD:<br />
Urban Lightscape<br />
22 www.easylinux.de<br />
<strong>EasyLinux</strong> 04/2012
„Kein Virtual Server ist<br />
günstiger als bei STRATO.<br />
Außer bei STRATO!“<br />
2 GB Arbeitsspeicher<br />
und 100 GB Festplatte<br />
Unbegrenzter Traffic<br />
Parallels Plesk Panel zur<br />
einfachen Administration<br />
0 ,–<br />
0 ,–<br />
0 ,–<br />
Rund um die Uhr<br />
0 Monitoring Services ,–<br />
Virtual Server<br />
Level 2 Linux und Windows<br />
für ein ganzes Jahr<br />
€/Mon.*<br />
Jan Kopetzky<br />
STRATO - Kunde<br />
www.jan-kopetzky.de<br />
NaturEnergie<br />
* Aktion bis 30.10.2012. Virtual Server Level 2. 12 Monate 0,- €, danach 14,90 €/Mon.<br />
Einmalige Einrichtungsgebühr 19,90 €. Mindestvertragslaufzeit 24 Monate. Preise inkl. MwSt.<br />
Servicetelefon: 030 - 300146 - 31
AKTUELL<br />
Neue Software<br />
Xournal – nützlicher PDF-Annotator<br />
Eigentlich ist Xournal als Notitzblock-Software<br />
für Tablets gedacht. Da es aber auch in PDFs<br />
zeichnet und schreibt, füllt es als PDF-Annotationsprogramm<br />
auch eine Lücke auf dem Linux-Desktop.<br />
✰ ✰ ✰ ✰ ✰<br />
Seine Entwickler beschreiben Xournal [1] als<br />
universell einsetzbare Notizbuch-Software für<br />
Tablet-Computer. Bewaffnet mit einem Stylus<br />
(einem Zeichenstift für Touchscreens) kritzeln<br />
Sie damit auf dem Tablet wie auf einem Zeichenblock<br />
(Abbildung 10). Ein Textmarker-<br />
Werkzeug leuchtet vorhandenen Text transparent<br />
an, statt ihn zu überschreiben. Mit dem<br />
Textwerkzeug tippen Sie mit der Bildschirmtastatur,<br />
statt direkt mit dem Stylus auf den<br />
Touchscreen zu schreiben.<br />
Mit der Option Lineal gelingen mit dem Zeichen-<br />
oder Textmarker-Werkzeug exakte Geraden.<br />
Noch raffinierter ist die Formerkennungs-Option:<br />
Frei Hand gezeichnete Liniensegmente,<br />
Kreise, Drei- oder Vierecke verwandelt<br />
das Programm automatisch in geometrisch<br />
genaue Figuren. Dabei ist allerdings eine ruhige<br />
Hand gefragt, denn die Erkennungsgenauigkeit<br />
des Werkzeugs ist bewusst relativ<br />
niedrig ausgelegt, damit man es beim Schreiben<br />
mit dem Stylus nicht deaktivieren muss.<br />
Auch Bilddateien lassen sich in die handgezeichneten<br />
Skizzen einbinden. Es gibt ein<br />
Auswahl-Werkzeug für rechteckige Bildbereiche<br />
und ein Freiformauswahl-Werkzeug.<br />
Ausgewählte Bildbereiche lassen sich frei in<br />
der Skizze verschieben.<br />
Die neueste Xournal-Version 0.4.7 nutzt auch<br />
die Zwischenablage: Text bettet das Programm<br />
als editierbare und verschiebbare Textrahmen<br />
ein. Eingefügte Bilder lassen sich nachträglich<br />
skalieren und natürlich wie die Textrahmen<br />
auf der Seite verschieben.<br />
Das Abstandswerkzeug verhält sich wie ein<br />
elektronischer Laubrechen: Nach einem Klick<br />
in das Bild zeigt Xournal eine horizontale Linie;<br />
ein Ziehen mit der Maus verschiebt alle<br />
Bildelemente, die sich unterhalb dieser Linie<br />
befinden. Auch ein virtueller Radiergummi<br />
fehlt natürlich nicht.<br />
Kreativ<br />
Das alles zusammen ergibt eine praktische, intuitiv<br />
zu bedienende Software für Tablet-Besitzer.<br />
Doch das ist nicht der Hauptgrund, warum<br />
die Redaktion Xournal für diese Ausgabe<br />
der Software-News herausgepickt hat: Xournal<br />
ist nämlich eines der wenigen freien Programme,<br />
das PDFs annotiert. Nach dem Öffnen<br />
einer PDF-Datei dürfen Sie diese mit<br />
denselben Werkzeugen bearbeiten wie die linierte<br />
Seite im Notizbuch-Modus.<br />
Es ist sehr praktisch, während einer Präsentation<br />
den Punkt mit<br />
dem Leuchtmarker<br />
hervorzuheben,<br />
bei dem die Teilnehmer<br />
Diskussionsbedarf<br />
angemahnt<br />
haben. Im<br />
Unterricht füllt das<br />
Textwerkzeug<br />
Lückentexte aus.<br />
Das funktioniert<br />
auch dann einwandfrei,<br />
wenn es<br />
sich bei dem Arbeitsblatt<br />
um eine<br />
eingescannte Bilddatei<br />
handelt.<br />
Xournal füllt mit<br />
seinen Annotationsfunktionen<br />
eine echte Lücke<br />
in der freien Software-Welt:<br />
Das<br />
Programm öffnet<br />
Abb. 10: Die Tablet-Notizbuch-Software Xournal annotiert PDF- selbst auf schwachbrüstiger<br />
Dateien und bewährt sich damit auch auf dem Desktop.<br />
Hardware<br />
mühelos hundert Seiten lange PDFs. Bei<br />
sehr langen Dokumenten gibt es also keinen<br />
gleichwertigen Ersatz für diese Applikation:<br />
Grafik-Programme, die es ähnlich wie Xournal<br />
gestatten, in ein Dokument zu malen, öffnen<br />
in der Regel nur eine Seite.<br />
Linke, rechte und mittlere Maustaste lassen<br />
sich mit einem Standardwerkzeug vorbelegen,<br />
zum Beispiel links für Zeichnen, rechts für Radieren<br />
und mittlere Taste für das Textwerkzeug.<br />
Für das Arbeiten am Beamer gibt es einen<br />
Vollbildmodus.<br />
Neu gebacken<br />
Xournal bringt sein eigenes Dateiformat mit,<br />
das sich in anderen Programmen nicht öffnen<br />
lässt. Auch PDF-Annotationen speichert es<br />
normalerweise in diesen xoj-Dateien und tastet<br />
das Original-PDF dabei nicht an. Vorausgesetzt,<br />
dass das PDF oder nicht eingebettete<br />
Bilddateien sich noch im selben Ordner befinden,<br />
erscheint beim erneuten Öffnen einer<br />
Xournal-Datei das PDF wieder als Hintergrund.<br />
Das Programm beherrscht allerdings<br />
auch einen PDF-Export samt Annotationen.<br />
Neuere Versionen von Xournal versuchen dabei<br />
im ursprünglichen PDF enthaltenen Text<br />
auch wieder als Text einzubetten. Das PDF<br />
lässt sich weiterhin nach Schlagworten durchsuchen,<br />
der Text bleibt unabhängig von der<br />
Vergrößerung scharf.<br />
Allerdings gilt das nicht für PDF-Dateien in<br />
Formatversion 1.5 oder höher. Adobe hat Version<br />
1.5 schon 2003 veröffentlicht; viele Anwendungen<br />
benutzen inzwischen Version 1.5<br />
oder 1.6. Diese PDFs exportiert Xournal als<br />
komprimierte, ganzseitige Grafiken, die sich<br />
nicht mehr durchsuchen lassen und bei<br />
starkem Zoom einen hässlichen Treppeneffekt<br />
aufweisen. (Peter Kreussel/tle) n<br />
DIE REDAKTION MEINT<br />
Xournal besticht als praktischer Tablet-Notizblock,<br />
noch mehr aber als PDF-Annotations-Software,<br />
für die es unter Linux keine<br />
gleichwertige Alternative gibt.<br />
Infos<br />
[1] Xournal: http:// xournal. sourceforge.<br />
net/ (http:// ezlx. de/ c4p16)<br />
Software zum Artikel auf DVD:<br />
Xournal<br />
24 www.easylinux.de<br />
<strong>EasyLinux</strong> 04/2012
Webseiten<br />
AKTUELL<br />
Angeklickt<br />
Im Internet gibt es mehrere Milliarden Webseiten – auch<br />
Suchmaschinen helfen nur bedingt, die berühmte Nadel im<br />
Heuhaufen zu finden. <strong>EasyLinux</strong> stellt in jeder Ausgabe eine<br />
Sammlung besonders interessanter Websites vor. Sollten Sie<br />
auch eine dieser Webperlen kennen, schicken Sie uns eine<br />
<strong>Mail</strong> an redaktion@easylinux.de mit dem Betreff „Angeklickt“<br />
und einer kurzen Beschreibung der Seite. Bei Veröffentlichung<br />
Ihres Vorschlags erhalten Sie kostenlos das jeweils<br />
aktuellste Starter Kit. (Thomas Leichtenstern/tle)<br />
©pressmaster, fotolia.de<br />
Guter Start<br />
Auf der Startseite iGoogle laufen benutzerdefiniert<br />
alle Informationsdrähte aus dem Internet<br />
zusammen. Für viele wurde sie im Laufe<br />
der Zeit zur wichtigsten Informationsquelle.<br />
Kürzlich kündigte Google an, den Dienst im<br />
November 2013 dicht zu <strong>machen</strong>. Halb so<br />
wild, denn inzwischen gibt es einen adäquaten<br />
Ersatz namens uStart. Wie iGoogle bereitet<br />
das Projekt die unterschiedlichsten Informationsquellen,<br />
wie E-<strong>Mail</strong>-Konten, Kalender,<br />
Notizblock oder RSS-Feeds, übersichtlich auf<br />
der Seite auf. Sie platzieren die Blöcke nach<br />
Belieben per Drag & Drop an der gewünschten<br />
Stelle. Jeder der Blöcke erlaubt über Options,<br />
Look & Feel genau anzupassen.<br />
Das merk ich mir …<br />
Die Macher nennen ihr Evernote-Projekt „Ihr<br />
virtuelles Gedächtnis“, was das Ziel der Entwickler<br />
gut beschreibt. Es handelt sich um einen<br />
virtuellen Notizblock, den Sie auf den<br />
verschiedensten Wegen nutzen können.<br />
Der einfachste davon ist der Zugriff direkt<br />
über die Webseite. Hier geben Sie Ihre Notizen<br />
ein, wie es auch in einem Google-Docs-<br />
Dokument möglich ist. Für den bequemen<br />
Zugriff auf die Daten bietet das Projekt für alle<br />
gängigen Browser Add-ons an. Außerdem gibt<br />
es Apps für Android und iOS, die den Zugriff<br />
vom Smartphone erlauben. Mit ihnen können<br />
Sie nicht nur Text, sondern auch Sprachaufzeichnungen<br />
<strong>sicher</strong>n.<br />
Eingerichtet<br />
Vermutlich stand jeder schon einmal vor dem<br />
Problem, dass er sich nicht vorstellen konnte,<br />
wie denn die ins Auge gefasste Couchgarnitur<br />
wohl im Wohnzimmer aussehen mag.<br />
Hier sorgt der Webdienst Roomsketcher für<br />
Abhilfe. Es gestattet Ihnen, Ihre komplette<br />
Wohnung virtuell nachzubilden. Für jeden<br />
Zimmertyp stehen zahlreiche verschiedene<br />
Einrichtungsgegenstände zur Verfügung, die<br />
Sie per Drag & Drop an die gewünschte Stelle<br />
ziehen können. Sind Sie mit dem Ergebnis zufrieden,<br />
starten Sie eine virtuelle Begehung<br />
der Räumlichkeiten, was Ihnen einen sehr genauen<br />
Eindruck davon vermittelt, wie das<br />
Möbel wohl ins Zimmer passt.<br />
<strong>EasyLinux</strong> meint: Zwar bietet uStart wegen<br />
der geringen Anzahl an Widgets noch keinen<br />
vollwertigen Ersatz für iGoogle, allerdings ist<br />
es die beste derzeit verfügbare Alternative.<br />
<strong>EasyLinux</strong> meint: Dank seiner universellen<br />
Schnittstellen bietet Evernote die ideale Plattform<br />
zum Sammeln und Verwalten von Informationsschnipseln<br />
aller Art.<br />
<strong>EasyLinux</strong> meint: Wer auf die Schnelle herausfinden<br />
möchte, wie er seine Wohnung geschmackvoll<br />
umgestalten könnte, findet auf<br />
dieser Webseite die passende Unterstützung.<br />
INFOS<br />
Website: http:// www. ustart. org/<br />
(http:// ezlx. de/ c4w1)<br />
Sprache: Englisch<br />
Thema: News-Aggregator<br />
INFOS<br />
Website: http:// evernote. com/<br />
(http:// ezlx. de/ c4w2)<br />
Sprache: Deutsch<br />
Thema: Virtueller Notizblock<br />
INFOS<br />
Website: http:// www. roomsketcher. com/<br />
de/ (http:// ezlx. de/ c4w3)<br />
Sprache: Deutsch<br />
Thema: Virtuelle Wohnraumgestaltung<br />
<strong>EasyLinux</strong><br />
04/2012<br />
www.easylinux.de<br />
25
AKTUELL<br />
Heft-DVD: OpenSuse 12.2<br />
Heft-DVD: OpenSuse 12.2 installieren<br />
September-Suse<br />
Die aktuelle OpenSuse-Version ist schnell installiert: Dieser Artikel<br />
zeigt Ihnen, wie Sie das Linux-System von der Heft-DVD aufsetzen<br />
und was dabei zu beachten ist.<br />
Marcel Hilzinger<br />
Mit dieser Anleitung verwandeln Sie<br />
Ihren PC oder Laptop in weniger<br />
als einer Stunde in einen Linux-<br />
Rechner. Es spielt dabei keine Rolle, ob auf<br />
dem Rechner bereits ein anderes Linux-System<br />
oder Windows vorinstalliert ist: Open-<br />
Suse verträgt sich mit allen Betriebssystemen.<br />
Aller Anfang<br />
Wenn Sie den Ablauf einer Linux-Installation<br />
bereits kennen, starten Sie einfach den Rechner<br />
mit eingelegter OpenSuse-Heft-DVD neu<br />
und folgen den Anweisungen der Installationsroutine.<br />
Sind Sie bei einem Punkt un<strong>sicher</strong>,<br />
nutzen Sie die Hilfefunktion des Installationsprogramms<br />
YaST oder schauen in diesem<br />
Artikel nach.<br />
Wird dies Ihre erste Linux-Installation, lesen<br />
Sie diese Anleitung am besten zunächst komplett<br />
und starten die Installation erst im Anschluss.<br />
Planen Sie die Parallelinstallation von<br />
OpenSuse, Kubuntu und Windows auf einer<br />
Platte, empfiehlt sich zusätzlich unser Artikel<br />
Multi-Boot ab Seite 62 dieser Ausgabe.<br />
Installation von der Heft-DVD<br />
Arbeiten Sie auf Ihrem PC bereits mit einer älteren<br />
Version von OpenSuse, müssen Sie das<br />
System nicht neu installieren, sondern können<br />
ein Upgrade durchführen. Details dazu<br />
lesen Sie im Kasten Fliegender Wechsel.<br />
Legen Sie die Heft-DVD ein und starten Sie<br />
den Rechner neu. Sie sehen dann den Open-<br />
Suse-Bootbildschirm (Abbildung 1). Startet<br />
beim Booten nicht automatisch die DVD,<br />
müssen Sie zunächst einige Einstellungen im<br />
BIOS Ihres Rechners ändern. Drücken Sie<br />
dazu beim Start je nach Hersteller die Taste<br />
[Entf], [F2] oder [F1], damit Sie in die BIOS-<br />
Konfiguration gelangen; meist finden Sie in<br />
den Einschaltmeldungen einen kurzen Hinweis,<br />
welche Taste Sie dafür drücken müssen.<br />
Dann ändern Sie unter Advanced BIOS Options<br />
oder Boot die Reihenfolge der Laufwerke<br />
so, dass das CD-/ DVD-Laufwerk an erster<br />
Stelle steht (First Boot Device).<br />
Neben der Installation befinden sich im Bootmenü<br />
noch weitere Einträge, um den Rechner<br />
auf Hardware-Probleme zu überprüfen (Speichertest<br />
und Firmware-Test) bzw. um bei Problemen<br />
ein Linux-System von der DVD zu<br />
starten. Haben Sie den Verdacht, die DVD ist<br />
beschädigt, nehmen Sie Kontakt mit der Redaktion<br />
auf (cdredaktion@easylinux.de). Defekte<br />
DVDs ersetzen wir Ihnen kostenlos.<br />
Wenn Sie keinen Eintrag auswählen, startet<br />
nach einer Zeit automatisch das auf der Festplatte<br />
installierte System. Möchten Sie Open-<br />
Suse installieren, dann wählen Sie über die<br />
Pfeiltasten den Eintrag Installation aus und<br />
drücken [Eingabe].<br />
Abb. 1: Im Bootmenü der Heft-DVD drücken Sie [F2], um die Installationssprache auf<br />
Deutsch umzustellen.<br />
Willkommen bei YaST<br />
Nach der Auswahl von Installation begrüßt<br />
Sie das OpenSuse-Installations- und Systemverwaltungsprogramm<br />
YaST. Im Willkommensdialog<br />
sehen Sie neben einer Kurzinformation<br />
zum Datenträger die Lizenzvereinbarung<br />
von Novell sowie Sprach- und Tastaturauswahl.<br />
Mit einem Klick auf Weiter landen<br />
Sie bei der Auswahl der Installationsart. Befindet<br />
sich auf dem Rechner schon ein Open-<br />
Suse-System, können Sie dieses aktualisieren<br />
(Abbildung 2). Die Installation können Sie an<br />
jeder beliebigen Stelle abbrechen, dann erscheint<br />
ein Textmenü. Über dessen Zeilen Installation<br />
starten / Rettungssystem starten landen<br />
Sie im Systemreparaturmodus. Sie sollten<br />
diese Auswahl wirklich nur dann treffen,<br />
wenn Sie Ihr bereits installiertes Linux-System<br />
nicht mehr starten können.<br />
26 www.easylinux.de<br />
<strong>EasyLinux</strong> 04/2012
Heft-DVD: OpenSuse 12.2<br />
AKTUELL<br />
OpenSuse richtet die Hardware Ihres Rechners<br />
vollautomatisch ein. Sollten dabei Probleme<br />
auftreten, müssen Sie die Markierung<br />
vor der Checkbox Automatische Konfiguration<br />
verwenden entfernen. Ein Klick auf Weiter<br />
führt Sie zur Zeitzonen-Auswahl. Hier müssen<br />
Sie in der Regel bei der passenden Sprachauswahl<br />
nur auf Weiter klicken. Im nächsten Installationsfenster<br />
können Sie die gewünschte<br />
Desktopumgebung auswählen.<br />
Desktop und Partitionierung<br />
Der Standarddesktop von OpenSuse ist KDE<br />
4. Sind Sie mit der vorgeschlagenen Auswahl<br />
zufrieden, dann bringt Sie Weiter zum nächsten<br />
Dialog. Entscheiden Sie sich für Gnome,<br />
markieren Sie den Eintrag Gnome. Für einen<br />
Xfce- oder LXDE-Desktop sowie für spezielle<br />
Ansprüche ohne grafische Oberfläche wählen<br />
Sie zunächst Andere. Hat Ihr Rechner nur<br />
512 MByte Hauptspeicher oder weniger, empfiehlt<br />
es sich, statt KDE oder Gnome den<br />
schlanken LXDE-Desktop zu installieren. Markieren<br />
Sie dazu den Eintrag Andere und wählen<br />
Sie danach LXDE aus der Liste.<br />
Unabhängig vom gewählten Desktop landen<br />
Sie im nächsten Schritt beim Partitionierungsdialog<br />
von YaST. Unter Linux ordnet man jeder<br />
Partition einen so genannten Einhängepunkt<br />
32 ODER 64 BIT?<br />
Auf der Heft-DVD finden Sie die 32-Bit-Version<br />
von OpenSuse 12.2; die OpenSuse-<br />
Webseite bietet außerdem eine 64-Bit-Version<br />
zum Download an. Unsere DVD eignet<br />
sich zur Installation auf praktisch allen PCs<br />
mit einer CPU von Intel, AMD oder Via, allerdings<br />
sollte Ihr Rechner über mindestens<br />
512 MByte Hauptspeicher (RAM) und einen<br />
mindestens 500 MHz schnellen Prozessor<br />
verfügen. (Die Empfehlungen liegen bei<br />
mindestens 1 GByte RAM und einem<br />
2,4-GHz-Prozessor.)<br />
Haben Sie eine 64-Bit-CPU, können Sie<br />
auch die 64-Bit-Variante nutzen, die Sie zunächst<br />
herunterladen müssen – die 32-Bit-<br />
Version der Heft-DVD läuft aber auch auf<br />
64-Bit-CPUs. Die 64-Bit-Variante bringt bei<br />
sehr rechenintensiven Aufgaben wie Audiound<br />
Videokodierung, Verschlüsselung und<br />
Komprimierung einen deutlichen Geschwindigkeitsvorteil<br />
mit, allerdings kann es bei<br />
gewissen Multimedia-Anwendungen zu<br />
Kompatibilitätsproblemen kommen, weswegen<br />
die <strong>EasyLinux</strong>-Redaktion Linux-Einsteigern<br />
immer den Einsatz der 32-Bit-Version<br />
empfiehlt. Zudem finden Sie Softwarepakete<br />
auf den <strong>EasyLinux</strong>-DVDs immer im<br />
32-Bit-Format.<br />
Abb. 2: Hier wählen Sie zwischen den Installationsmodi<br />
Neuinstallation oder Aktualisierung.<br />
(Mount Point) zu. Das Pendant zum Windows-<br />
Verzeichnis C:\ heißt unter Linux Wurzelverzeichnis.<br />
Es hat einen Schrägstrich / als Einhängepunkt.<br />
Hier liegt das eigentliche System.<br />
Für / müssen Sie eine eigene Partition anlegen,<br />
da Sie sonst nichts installieren können. Die<br />
Größe der Partition hängt von der Festplatte<br />
ab. Mindestens 5 GByte sollten es sein, mehr<br />
als 20 GByte lohnen sich kaum, wenn Sie unserer<br />
Empfehlung folgen, eine separate Partition<br />
für /home anzulegen (siehe unten).<br />
Eine weitere Partition müssen Sie für den virtuellen<br />
Speicher, den so genannten Swap-Bereich,<br />
anlegen. Diese Partition sollte mindestens<br />
so groß wie der Arbeitsspeicher Ihres<br />
Rechners sein. Mit 4 GByte sind Sie meist auf<br />
der <strong>sicher</strong>en Seite, neuere PCs haben teilweise<br />
auch schon 8 GByte RAM. Der virtuelle Speicher<br />
benötigt keinen Einhängepunkt. Sie sollten<br />
für das Verzeichnis /home ebenfalls eine<br />
separate Partition anlegen, denn das erleichtert<br />
später einen eventuellen Umstieg auf eine<br />
andere Linux-Distribution. /home entspricht<br />
dem Verzeichnis C:\Users unter Windows. Linux<br />
speichert hier aber nicht nur Dokumente,<br />
sondern auch sämtliche persönlichen Einstellungen,<br />
Schriften, Symbole, Hintergrundbilder<br />
und so weiter. Je größer /home ist, desto mehr<br />
Platz haben Sie für Ihre Daten.<br />
YaST hat dazu in seinem Partitionierungsvorschlag<br />
bereits die Option Separate Home-Partition<br />
vorschlagen aktiviert. Wenn Sie nur eine<br />
einzelne Linux-Partition verwenden möchten,<br />
entfernen Sie das Häkchen.<br />
Wenn sich auf Ihrer Festplatte schon ein Betriebssystem<br />
befindet, versucht OpenSuse automatisch,<br />
den vorhandenen Plattenplatz optimal<br />
aufzuteilen. Meist geht das durch Verkleinern<br />
von bestehenden und Anlegen von<br />
zusätzlichen Partitionen. In einigen Fällen<br />
schlägt YaST aber auch vor, vorhandene Partitionen<br />
zu löschen, z. B. dann, wenn Sie statt<br />
der Aktualisierung eines installierten Open-<br />
Suse-Systems die Neuinstallation ausgewählt<br />
haben. Durch das Löschen einer bestehenden<br />
Partition gehen aber sämtliche Daten in dieser<br />
Partition verloren. Achten Sie deshalb besonders<br />
auf die Einträge, die im Vorschlag von<br />
YaST rot markiert sind (Abbildung 3).<br />
Schauen Sie sich den Vorschlag von YaST genau<br />
an und entscheiden Sie sich dann für eine<br />
der folgenden Möglichkeiten:<br />
Abb. 3: Rot markierte Einträge sind Warnungen. Im automatischen Partitionierungsvorschlag<br />
von YaST finden Sie normal nur eine Warnung, in der es ums Verkleinern der<br />
Windows-Partition geht.<br />
<strong>EasyLinux</strong><br />
04/2012<br />
www.easylinux.de<br />
27
AKTUELL<br />
Heft-DVD: OpenSuse 12.2<br />
Abb. 4: Die Partitionierungsübersicht von YaST bietet sehr viele Möglichkeiten. In der<br />
Regel benötigen Sie nur die Einträge unter „Festplatten“.<br />
l Vorschlag annehmen -> Klick auf Weiter<br />
l Vorschlag teilweise annehmen -> Klick<br />
auf Partitionsaufbau bearbeiten<br />
l Vorschlag komplett ignorieren -> Klick<br />
auf Partitionsaufbau erstellen<br />
Die Checkbox LVM-basierten Vorschlag erstellen<br />
richtet sich an erfahrene Nutzer mit speziellen<br />
Anforderungen an die Partitionierung.<br />
Auch die Option Btrfs als Standarddateisystem<br />
FLIEGENDER WECHSEL<br />
OpenSuse bietet die Möglichkeit eines offiziellen<br />
Distributionssprungs über das Kommandozeilentool<br />
zypper. Möchten Sie die<br />
Version 12.1 auf 12.2 auffrischen, ohne<br />
dazu über die DVD installieren zu müssen,<br />
starten Sie zunächst im installierten System<br />
YaST und ändern über Software / Repositories<br />
verwalten bei sämtlichen Paketquellen<br />
den Pfad von 12.1 zu 12.2. Erfahrene<br />
Nutzer können diesen Schritt auch auf<br />
der Kommandozeile vornehmen. Achten<br />
Sie darauf, dass mindestens die Software-<br />
Verzeichnisse oss und update aktiviert<br />
sind. Falls Sie PackMan oder andere zusätzliche<br />
Repositories (etwa für 3-D-Treiber<br />
von ATI oder Nvidia) nutzen, dann sollten<br />
Sie diese auch auf Version 12.2 umstellen.<br />
Haben Sie die Repositories an Version<br />
12.2 angepasst, öffnen Sie ein Terminalfenster<br />
und geben hier die folgenden drei<br />
Befehle ein:<br />
sudo zypper refresh<br />
sudo zypper dup -d<br />
sudo zypper dup<br />
Der erste Befehl frischt die Liste der verfügbaren<br />
Pakete auf, der zweite lädt sämtliche<br />
Updates herunter, und der dritte installiert<br />
dann die Pakete. Nach einem Neustart<br />
sollte Ihr System auf dem aktuellsten<br />
Stand sein. Alternativ zu diesem Update<br />
auf der Kommandozeile können Sie Ihr System<br />
auch ganz normal über YaST aktualisieren,<br />
wie im Abschnitt Willkommen bei<br />
YaST beschrieben.<br />
verwenden können Sie ignorieren und sorgen<br />
so dafür, dass YaST die neuen Linux-Partitionen<br />
mit dem bisherigen Standarddateisystem<br />
Ext4 formatiert; das neuere Btrfs beherrschen<br />
noch nicht alle Linux-Distributionen.<br />
Steht Ihnen für die Installation von OpenSuse<br />
eine neue Festplatte zur Verfügung, wählen<br />
Sie den Menüpunkt Partitionsaufbau erstellen.<br />
YaST zeigt dann als Nächstes den Dialog Vorbereiten<br />
der Festplatte an. Hier markieren Sie<br />
die gewünschte Festplatte und klicken auf<br />
Weiter. Vorsicht: YaST löscht dann sämtliche<br />
Daten auf der ausgewählten Festplatte.<br />
Partitionen anlegen<br />
Möchten Sie die Größe der Partitionen selbst<br />
bestimmen oder Spezialeinstellungen (wie<br />
das Verschlüsseln einer Partition) aktivieren,<br />
wählen Sie Partitionsaufbau bearbeiten oder<br />
Benutzerdefinierte Partitionierung. In beiden<br />
Fällen landen Sie beim Dialog Festplatte vorbereiten:<br />
Expertenmodus (Abbildung 4). Wir<br />
beschreiben im Folgenden, welche Partitionen<br />
Sie für eine erfolgreiche Installation von Open-<br />
Suse benötigen und wie Sie diese anlegen. Bei<br />
Auflösungen unter 1280 x 1024 Pixeln zeigt<br />
der Dialog den Text der meisten Buttons vermutlich<br />
nur teilweise an. Mehr Platz schaffen<br />
Sie, indem Sie die linke Spalte ausblenden:<br />
Die drei grauen Punkte sind ein Anfasser, den<br />
Sie nach links ziehen können.<br />
Um eine neue Partition anzulegen, brauchen<br />
Sie zunächst genügend leeren Platz<br />
1<br />
bzw. einen nicht partitionierten Bereich auf<br />
Ihrer Festplatte. Installieren Sie OpenSuse<br />
Abb. 5: Sie müssen mindestens eine Partition<br />
mit dem Einhängepunkt „/“ anlegen.<br />
neben Windows, muss die Windows-Partition<br />
zuerst verkleinert werden. Die gewünschte<br />
Festplatte wählen Sie in der Systemansicht<br />
aus. Die Gerätebezeichnung für<br />
die erste Festplatte ist in der Regel /dev/<br />
sda. In der rechten Fensterhälfte zeigt das<br />
Partitionierungsmodul nun die zwei Reiter<br />
Überblick und Partitionen an.<br />
Wechseln Sie auf den Reiter Partitionen<br />
2<br />
und wählen Sie die zu verkleinernde Partition<br />
aus, klicken Sie dann auf Größe ändern<br />
und geben Sie die neue Größe für diese<br />
Partition an. Nun haben Sie einen nicht<br />
partitionierten Bereich, in dem Sie die Partition<br />
für OpenSuse anlegen. Wenn Sie für<br />
die Installation eine neue leere oder eine<br />
zweite Festplatte verwenden, dann können<br />
Sie diesen Schritt überspringen – achten<br />
Sie aber auf die Auswahl der richtigen Festplatte.<br />
Um die neue Partition für das OpenSuse-<br />
3<br />
System anzulegen, klicken Sie unter Partitionen<br />
auf Hinzufügen.<br />
Wählen Sie als Typ Erweiterte Partition<br />
4<br />
und teilen Sie der neuen Partition am einfachsten<br />
sämtlichen freien Speicher zu<br />
(Maximale Größe). Lassen Sie aber etwas<br />
leeren Platz auf der Festplatte übrig, können<br />
Sie zusätzlich am Ende noch eine separate<br />
FAT-Partition anlegen, die Sie sowohl<br />
von Ihrem Linux- als auch von Ihrem<br />
Windows-System aus ansprechen können.<br />
Klicken Sie auf Beenden; die Übersicht<br />
zeigt dann einen neuen Eintrag vom Typ<br />
Extended an.<br />
Klicken Sie erneut auf Hinzufügen, um nun<br />
5<br />
innerhalb der erweiterten Partition eine logische<br />
Partition zu erstellen. Richten Sie<br />
zunächst eine Partition für den virtuellen<br />
Speicher (Swap) ein. Auf diese Partition<br />
schreibt das System, wenn im Hauptspeicher<br />
(RAM) kein freier Platz mehr ist.<br />
Wählen Sie dazu als Benutzerdefinierte<br />
Größe die Größe des Hauptspeichers in Ihrem<br />
Rechner, z. B. 4 GByte, und klicken Sie<br />
auf Weiter<br />
Markieren Sie den Punkt Partition formatieren<br />
und wählen Sie unter Dateisystem<br />
6<br />
den Eintrag Swap aus. Unter Einhängeoptionen<br />
soll als Einhängepunkt ebenfalls<br />
swap erscheinen. Ein Klick auf Beenden<br />
legt die Swap-Partition an.<br />
Klicken Sie anschließend wieder auf Hinzufügen<br />
und geben Sie eine Benutzerdefi-<br />
7<br />
nierte Größe von 10 bis 15 GByte für die<br />
Systempartition an. Nach einem Klick auf<br />
Weiter erscheinen die Formatierungsoptionen<br />
für die neue Partition. Normalerweise<br />
werden unter Partition formatieren<br />
28 www.easylinux.de<br />
<strong>EasyLinux</strong> 04/2012
Heft-DVD: OpenSuse 12.2<br />
AKTUELL<br />
das Dateisystem Ext4 und unter Partition<br />
einhängen ein Schrägstrich als Einhängepunkt<br />
vorgeschlagen (Abbildung 5). Überprüfen<br />
Sie diese Optionen – wenn alles<br />
stimmt, klicken Sie auf Beenden.<br />
Es empfiehlt sich, auf jeden Fall eine separate<br />
/home-Partition anzulegen. Klicken Sie<br />
8<br />
dazu wieder auf Hinzufügen und markieren<br />
Sie die Checkbox Maximale Größe. Klicken<br />
Sie auf Weiter und überprüfen Sie, ob<br />
Partition formatieren markiert und Ext4 als<br />
Dateisystem vorgeschlagen wird. Wenn<br />
das so ist, brauchen Sie hier nichts zu ändern.<br />
Der Punkt Partition einhängen sollte<br />
bereits markiert sein, aber den Einhängepunkt<br />
ändern Sie selbst auf /home. Um<br />
diese Partition zu verschlüsseln, aktivieren<br />
Sie die Checkbox Geräte-Verschlüsselung –<br />
dann fragt YaST Sie nach einem Passwort<br />
für den Zugriff.<br />
Nach einem Klick auf Beenden sollten Sie jetzt<br />
unter Typ mindestens vier Einträge sehen: Extended,<br />
Swap und zweimal Linux native (sowie<br />
die eventuell schon vorhandenen Windows-Partitionen).<br />
Sind Sie mit der Partitionierung<br />
fertig, führt Sie ein Klick auf Übernehmen<br />
wieder zum Dialog Vorschlag für Partitionierung<br />
zurück. Hier setzen Sie die Installation<br />
mit einem Klick auf Weiter fort.<br />
Letzte Schritte<br />
Im Dialog Neuen Benutzer erstellen geben Sie<br />
Ihren Namen, einen Loginnamen (Benutzername)<br />
und ein Passwort an. In der Grundeinstellung<br />
wird hier die Automatische Anmeldung<br />
vorgeschlagen. Dementsprechend wird<br />
Abb. 7: Die Belohnung aller Mühen: OpenSuse 12.2 präsentiert sich nach der Installation<br />
mit seinem aktuellen KDE-SC-4-Desktop.<br />
von dem Benutzer beim Systemstart kein Passwort<br />
verlangt. Möchten Sie aber doch, dass<br />
das System nur nach Eingabe des Passworts<br />
gestartet wird, entfernen Sie hier die Markierung.<br />
In der Grundeinstellung benutzt Open-<br />
Suse das angegebene Passwort auch für den<br />
Systemverwalter root. Möchten Sie für root ein<br />
separates Passwort vergeben, entfernen Sie die<br />
Markierung vor der Option Dieses Passwort für<br />
den Systemadministrator verwenden.<br />
Es folgt der Dialog Installationseinstellungen.<br />
Er listet nochmals sämtliche Punkte auf, die<br />
YaST durchführen wird. Per Mausklick auf<br />
eine der grünen Überschriften oder über die<br />
Drop-down-Liste Ändern können Sie die Einstellungen<br />
anpassen. Wählen Sie in diesem<br />
Dialog Abbrechen, startet YaST den Rechner<br />
nach einer kurzen Rückfrage neu, ohne am<br />
System etwas zu ändern. Nach einem Klick<br />
auf Installieren und einer nochmals mit Installieren<br />
zu beantwortenden Sicherheitsabfrage<br />
(Abbildung 6) richtet YaST die ausgewählten<br />
Partitionen ein und kopiert die Software von<br />
der DVD auf die Festplatte. Der Vorgang dauert<br />
je nach Leistungsfähigkeit des Rechners<br />
zwischen 20 und 30 Minuten. Sie sehen dabei<br />
eine kleine Diashow mit den wichtigsten Features<br />
von OpenSuse 12.2.<br />
Nachdem YaST die ausgewählten Pakete installiert<br />
hat, bootet das System. Da sich die<br />
DVD noch im Laufwerk befindet, sehen Sie<br />
nun wieder den Startbildschirm der Open-<br />
Suse-DVD. Drücken Sie hier einfach [Eingabe],<br />
um von der Festplatte zu booten. Haben<br />
Sie an den Einstellungen zur automatischen<br />
Konfiguration nichts geändert, richtet<br />
YaST nun automatisch die zentralen Hardwarekomponenten<br />
wie Netzwerk-, Grafikund<br />
Soundkarte ein. Nach Klicks auf Weiter<br />
und Beenden startet OpenSuse die grafische<br />
Oberfläche KDE (Abbildung 7). (hge) n<br />
Infos<br />
[1] OpenSuse: http:// www. opensuse. org/<br />
(http:// ezlx. de/ c4d1)<br />
[2] Download: http:// software. opensuse.<br />
org/ (http:// ezlx. de/ c4d2)<br />
Abb. 6: Jetzt wird es ernst: Klicken Sie hier auf „Installieren“, richtet YaST OpenSuse<br />
ein. Wählen Sie „Zurück“ und dann „Abbrechen“, bleibt das System unverändert.<br />
Software zum Artikel auf DVD:<br />
OpenSuse 12.2<br />
<strong>EasyLinux</strong><br />
04/2012<br />
www.easylinux.de<br />
29
TITEL<br />
Verschlüsselung<br />
Grundlagen der Verschlüsselung<br />
Vertraulich!<br />
© Stuart Miles, 123rf.com<br />
Hans-Georg Eßer<br />
Datenübertragungen laufen im Internet oft im Klartext ab, Angreifer könnten theoretisch<br />
mitlesen. Darum setzen viele Dienste auf Verschlüsselung. Was dabei eigentlich passiert,<br />
verrät diese Einführung.<br />
Den Versand einer E-<strong>Mail</strong> vergleicht<br />
man oft mit der klassischen Postkarte:<br />
Beide enthalten eine Empfängerangabe,<br />
ohne die das <strong>Mail</strong>system (bzw. die<br />
Postmitarbeiter) keine Chance hätten, die<br />
Nachricht zuzustellen, und in beiden Fällen<br />
GLOSSAR<br />
Sniffer: Ein Sniffer ist ein Programm,<br />
das Netzwerkverkehr mitlesen und<br />
auswerten kann. Es nutzt die Eigenschaft<br />
lokaler Netzwerke, dass dort<br />
Datenpakete prinzipiell an jeden Rechner<br />
übertragen werden – normalerweise<br />
verwerfen die meisten Rechner<br />
diese Pakete, weil sie erkennen, dass<br />
sie nicht der Empfänger sind. Sniffer<br />
schalten die Netzwerkkarte in einen<br />
Modus, in dem sie jedes Paket annimmt.<br />
Solche Tools sind für die Fehleranalyse<br />
in Netzen sinnvoll, dienen<br />
aber auch als Angriffsprogramme.<br />
ist die eigentliche Botschaft für jeden lesbar,<br />
der die <strong>Mail</strong> oder Postkarte in die Hand bekommt.<br />
Darum verschickt man vertrauliche<br />
Botschaften nicht als Postkarten, sondern<br />
steckt sie in einen Briefumschlag und hofft,<br />
dass diesen niemand öffnet. Nicht nur für E-<br />
<strong>Mail</strong>s, sondern auch für viele andere Internetdienste<br />
gilt, dass die Nachrichten<br />
im Klartext übertragen<br />
werden. Damit hat jeder,<br />
der z. B. im Netzwerk einen<br />
Sniffer installieren kann, die<br />
Möglichkeit, solche Nachrichten<br />
abzufangen und zu<br />
lesen, eventuell sogar verändert<br />
weiterzugeben. Das ist<br />
unschön und damit einer der<br />
Gründe, aus denen es Verschlüsselungstechniken<br />
gibt.<br />
Verschlüsselt<br />
Ein ganzer Teilbereich der<br />
Informatik, die Kryptografie<br />
(griechisch: geheim schreiben), beschäftigt<br />
sich damit, wie man Botschaften von einem<br />
Sender zum Empfänger bringen kann, ohne<br />
dass Dritte (die wir Angreifer nennen) die<br />
Nachricht lesen oder verändern können.<br />
Verschlüsselung läuft so ab, dass mit einem<br />
festgelegten Verfahren die Nachricht vor dem<br />
Abb. 1: Bei symmetrischer Verschlüsselung dient derselbe<br />
Schlüssel zum Ver- und Entschlüsseln.<br />
Quelle: Wikipedia, Benutzer „Bananenfalter“<br />
32 www.easylinux.de<br />
<strong>EasyLinux</strong> 04/2012
Verschlüsselung<br />
TITEL<br />
Versand in eine unlesbare, verschlüsselte<br />
Form umgewandelt<br />
wird. Diese macht sich dann auf<br />
die Reise, und der Empfänger<br />
muss sie zunächst entschlüsseln<br />
(also die Verschlüsselung rückgängig<br />
<strong>machen</strong>), bevor er sie lesen<br />
kann (Abbildung 1). Die<br />
ursprüngliche Botschaft nennt<br />
man „Klartext“, für die verschlüsselte<br />
Variante ist der Begriff<br />
„Geheimtext“, manchmal<br />
auch das englische Wort „Ciphertext“,<br />
üblich.<br />
Nun kann ein Angreifer den Geheimtext<br />
während der Übertragung<br />
immer noch abfangen, darum<br />
ist es wichtig, dass er ihn<br />
nicht mit geringem Aufwand entschlüsseln<br />
kann (Abbildung 2).<br />
Deshalb hängt das Ergebnis einer<br />
Verschlüsselung nie nur<br />
vom Klartext ab, sondern man<br />
setzt zusätzlich einen Schlüssel<br />
(oder ein Schlüsselpaar) ein:<br />
Tauscht man den Schlüssel aus,<br />
ändert sich auch der erzeugte<br />
Geheimtext.<br />
In einfachen Verschlüsselungsverfahren müssen<br />
sich Sender und Empfänger auf einen gemeinsamen<br />
Schlüssel einigen, der sowohl<br />
zum Ver- als auch zum Entschlüsseln benutzt<br />
wird. Solche Verfahren heißen „symmetrisch“,<br />
weil sie in beiden Richtungen denselben<br />
Schlüssel verwenden. Einen gemeinsamen<br />
Schlüssel zu verwenden, macht aber die<br />
Aufgabe komplizierter, wenn Sender und<br />
Empfänger sich nicht vorab treffen können,<br />
um diesen Schlüssel zusammen auszuwählen.<br />
Es ist dann ein separater (<strong>sicher</strong>er) Kommunikationsweg<br />
nötig.<br />
Abb. 2: Eine verschlüsselte <strong>Mail</strong> in Thunderbird: Ohne den privaten GPG-Schlüssel sieht man nur unverständliche<br />
Buchstaben.<br />
Asymmetrische Verschlüsselung<br />
Darum gibt es als Alternative die asymmetrischen<br />
(nicht-symmetrischen) Verschlüsselungsverfahren,<br />
die immer ein Schlüsselpaar<br />
einsetzen: Jeder Teilnehmer in einem solchen<br />
System besitzt sowohl einen privaten als auch<br />
einen öffentlichen Schlüssel. Der öffentliche<br />
dient zum Verschlüsseln einer Botschaft, mit<br />
dem privaten erhält man später den Klartext<br />
zurück (Abbildung 3). Solange Sie nur selbst<br />
mit Klar- und Geheimtexten experimentieren,<br />
reicht dieses eine Schlüsselpaar aus; Sie können<br />
damit aber keine Nachrichten für eine andere<br />
Person verarbeiten: Würden Sie eine<br />
Nachricht mit Ihrem eigenen öffentlichen<br />
Schlüssel verschlüsseln und dann verschicken,<br />
könnte der Empfänger damit nichts anfangen<br />
– ihm fehlt der private Schlüssel zum<br />
Entschlüsseln. Sie brauchen in dieser Situation<br />
stattdessen den öffentlichen Schlüssel des<br />
Empfängers.<br />
Die Namen für die Schlüssel sind also passend<br />
gewählt:<br />
l Jeder hält seinen privaten Schlüssel geheim,<br />
denn er dient dazu, Nachrichten zu<br />
entschlüsseln, die an ihn gerichtet sind.<br />
l Den öffentlichen Schlüssel macht man öffentlich,<br />
man kann ihn z. B. anderen Personen<br />
schicken, auf die eigene Webseite<br />
stellen oder bei speziellen Servern hinterlegen,<br />
die genau für diese Aufgabe eingerichtet<br />
wurden: Im Idealfall hat jede Person<br />
Zugriff auf den öffentlichen Schlüssel<br />
einer Person und kann<br />
damit Nachrichten verschlüsseln,<br />
die an diese<br />
geschickt werden sollen.<br />
Bei diesen Verfahren müssen<br />
sich Sender und Empfänger<br />
also nicht vorher über<br />
einen gemeinsamen Schlüssel<br />
abstimmen, darum eignen<br />
sie sich besonders gut<br />
für den Versand von <strong>Mail</strong>s –<br />
auch an Empfänger, mit denen<br />
man bisher gar keinen<br />
Kontakt hatte, sofern sich<br />
deren öffentlicher Schlüssel<br />
beschaffen lässt.<br />
Anwendungsgebiete<br />
Die klassische Anwendung für asymmetrische<br />
Verschlüsselung ist der <strong>Mail</strong>versand mit PGP<br />
bzw. GPG, wie wir ihn im Artikel ab Seite 36<br />
beschreiben. Doch gibt es noch viele weitere<br />
Einsatzmöglichkeiten. Ab Seite 44 stellen wir<br />
das Programm RetroShare vor: Mit diesem Instant<br />
Messenger können Sie chatten und ausgewählten<br />
Gesprächspartnern auch Dateien<br />
zum Download anbieten. Das Programm verschlüsselt<br />
solche Dateien vor der Übertragung,<br />
beim Empfänger werden sie wieder entschlüsselt.<br />
Damit eignet sich das Programm zum<br />
File Sharing im Freundeskreis; kein Dritter<br />
kann auf Ihre freigegebenen Dateien zugreifen.<br />
Wer die Datenübertragung über das In-<br />
Abb. 3: Asymmetrische Verschlüsselung nutzt zwei<br />
Schlüssel: Der öffentliche ver-, der private entschlüsselt.<br />
Quelle: Wikipedia, Benutzer „Bananenfalter“<br />
<strong>EasyLinux</strong><br />
04/2012<br />
www.easylinux.de<br />
33
TITEL<br />
Verschlüsselung<br />
GPG kann diese beiden Verfahren auch kombinieren<br />
und damit <strong>Mail</strong>s verschicken, welche<br />
nur der Empfänger lesen kann und für die er<br />
gleichzeitig prüfen kann, dass sie tatsächlich<br />
vom angeblichen Absender stammen.<br />
Im Zusammenhang mit der „elektronischen<br />
Signatur“ [2] werden diese Methoden immer<br />
wichtiger, weil Sie damit in Zukunft rechtswirksam<br />
Briefe als E-<strong>Mail</strong> verschicken können,<br />
z. B. an Behörden.<br />
Abb. 4: TrueCrypt erlaubt komfortabel das Einrichten eines verschlüsselten Verzeichnis-<br />
Containers, den Sie an einer beliebigen Stelle einhängen (mounten) können.<br />
ternet abfängt, sieht nur Datenmüll, weil er<br />
den zum Entschlüsseln nötigen privaten<br />
Schlüssel nicht besitzt.<br />
Mit GPG können Sie auch händisch Dateien<br />
verschlüsseln und dann z. B. als Backup bei<br />
einem Webspace-Anbieter parken, dem Sie<br />
nicht vertrauen. Sollte der Provider nicht ausreichend<br />
<strong>sicher</strong> mit Ihren Daten umgehen, bedeutet<br />
das dann kein Risiko. Wie Sie unter Linux<br />
Dateien mit GPG ver- und entschlüsseln,<br />
verrät der Artikel ab Seite 54.<br />
So genannte Hybridverfahren setzen symmetrische<br />
und asymmetrische Verschlüsselung<br />
ein: Sie tun das, weil symmetrische Verfahren<br />
in der Regel schneller arbeiten (also weniger<br />
Rechenzeit benötigen), was sie für das Verschlüsseln<br />
sehr großer Datenmengen interessant<br />
macht. Das Problem, einen gemeinsamen<br />
Schlüssel finden zu müssen, löst man dann,<br />
indem man für den Schlüsselaustausch ein<br />
(langsameres) asymmetrisches Verfahren einsetzt.<br />
Das ist dann aber nur am Anfang der<br />
Datenübertragung nötig; sobald sich beide<br />
Seiten auf einen gemeinsamen Schlüssel geeinigt<br />
haben, nutzen sie für den Rest der Übertragung<br />
das symmetrische Verfahren.<br />
Verschlüsselte Platte<br />
Statt einzelne Dateien zu verschlüsseln, bevorzugen<br />
es viele Anwender, eine ganze Plattenpartition<br />
zu verschlüsseln. Beim Zugriff<br />
auf eine solche Partition müssen die Daten<br />
dann „on the fly“ verschlüsselt (beim Schreiben)<br />
bzw. entschlüsselt (beim Lesen) werden.<br />
Linux enthält bereits die nötige Software, um<br />
dies zu tun, es ist aber nicht ganz leicht, dieses<br />
Feature nachzurüsten.<br />
Bei der Installation von OpenSuse und Kubuntu<br />
kann man angeben, dass die Home-<br />
Partition (mit den privaten Nutzerdaten) verschlüsselt<br />
wird. Wer nachträglich zumindest<br />
einen Ordner einrichten möchte, der alle dort<br />
abgelegten Dateien automatisch verschlüsselt,<br />
greift am besten auf TrueCrypt (Abbildung 4)<br />
zurück, das ein komfortables Setupprogramm<br />
mitbringt; Details verrät ein älterer TrueCrypt-<br />
Artikel [1].<br />
Digitale Unterschriften<br />
Neben dem Verschlüsseln werden asymmetrische<br />
Verfahren auch oft zum Signieren von<br />
Nachrichten eingesetzt: Hierbei kehrt sich die<br />
Rolle von privaten und öffentlichen Schlüsseln<br />
um; der Absender verwendet seinen privaten<br />
Schlüssel zum Signieren (nur er ist dazu<br />
in der Lage, weil keine andere Person diesen<br />
Schlüssel hat), und der Empfänger kann dann<br />
mit Hilfe des öffentlichen Schlüssels (vom Absender)<br />
prüfen, ob wirklich er diese „Unterschrift“<br />
geleistet hat.<br />
Komfort versus Sicherheit<br />
In der Praxis haben viele Anwender keine<br />
Lust, Verschlüsselungsfunktionen für ihre<br />
Übertragungswege zu aktivieren: Das liegt daran,<br />
dass es meist mit einigem Aufwand verbunden<br />
ist. Dieses Problem gibt es im ganzen<br />
IT-Sicherheitsbereich: Darum funktioniert<br />
Phishing so gut, und darum gibt es diverse<br />
Botnetze, welche die (meist Windows-betriebenen)<br />
Computer von zigtausend Privatanwendern<br />
zu leistungsfähigen, aus der Ferne<br />
kontrollierten Netzen von Angriffs- oder<br />
Spam-Schleuder-Maschinen bündeln.<br />
Die Frage ist immer, welchen Preis Anwender<br />
für das Erhöhen der Sicherheit zahlen müssen.<br />
Ansätze, die hier die Hürden zu hoch legen,<br />
indem sie komplexe und unverständliche<br />
Konfigurationen erfordern, scheitern automatisch,<br />
weil sich nur ein geringer Teil der Anwender<br />
auf diese Strapazen einlässt.<br />
Ein besonderes Problem bei verschlüsselter<br />
Kommunikation bleibt, dass diese nur funktioniert,<br />
wenn beide Seiten die Funktionen<br />
nutzen wollen. Der <strong>sicher</strong>heitsbewussteste<br />
Anwender hat also keine Chance, wenn alle<br />
Kollegen und Freunde nur <strong>Mail</strong>s im Klartext<br />
senden und empfangen können. Zumindest<br />
bei E-<strong>Mail</strong>s etabliert sich Verschlüsselung<br />
aber allmählich als üblich – wenn Sie Ihr<br />
<strong>Mail</strong>programm für die Nutzung von GPG vorbereiten<br />
und in Ihren E-<strong>Mail</strong>s in den Fußzeilen<br />
darauf hinweisen, verbessern Sie damit<br />
die Lage: Vielleicht kommen dann schon bald<br />
die ersten <strong>Mail</strong>s <strong>sicher</strong> und unabhörbar auf<br />
Ihren Rechner. (hge)<br />
n<br />
Infos<br />
[1] TrueCrypt-Artikel: Mela Eckenfels,<br />
„Hinter Schloss und Riegel“,<br />
<strong>EasyLinux</strong> 01/ 2011, S. 52 ff.,<br />
http:// www. linux-community. de/<br />
artikel/ 22499 (http:// ezlx. de/ c4h1)<br />
[2] Wikipedia-Artikel zur elektronischen<br />
Signatur: http:// de. wikipedia. org/ wiki/<br />
Elektronische_Signatur<br />
(http:// ezlx. de/ c4h2)<br />
34 www.easylinux.de<br />
<strong>EasyLinux</strong> 04/2012
EINFACH AUF LINUX<br />
UMSTEIGEN!<br />
4 x im Jahr kompaktes Linux-Know-how - IMMER mit 2 DVDs<br />
15%<br />
sparen<br />
EASYLINUX-JAHRES-ABO<br />
NUR 33,30E*<br />
❱<br />
JETZT GRATIS<br />
ABO-PRÄMIE<br />
SICHERN!<br />
Ich bekomme gratis:<br />
1. das <strong>EasyLinux</strong> Mega-Archiv<br />
Jahres-DVD 2011 (9 Jahre Easy-<br />
Linux auf einer DVD)<br />
2. DVD „Die Reise der Pinguine“<br />
(solange Vorrat reicht)<br />
Coupon<br />
*Preise außerhalb Deutschlands siehe www.easylinux.de/abo<br />
ich möchte <strong>EasyLinux</strong> für nur 8,33 Euro* pro Ausgabe<br />
JA,<br />
abonnieren.<br />
ich möchte für nur 1 € pro Monat das <strong>EasyLinux</strong>-<br />
JA,<br />
Community-Abo abschließen. Jederzeit Zugriff<br />
auf alle Online-Artikel, Workshops und mehr.<br />
Ich zahle pro Ausgabe nur € 8,33* statt € 9,80* im Einzelverkauf.<br />
Ich erhalte <strong>EasyLinux</strong> alle drei Monate (vier Ausgaben pro Jahr) zum Vorzugspreis von<br />
€ 33,30* pro Jahr bei jährlicher Verrechnung. Möchte ich <strong>EasyLinux</strong> nicht mehr<br />
haben, kann ich das Abonnement nach einem Jahr jederzeit kündigen.<br />
Name, Vorname<br />
Datum<br />
Unterschrift<br />
Mein Zahlungswunsch: Bequem per Bankeinzug Gegen Rechnung<br />
Straße, Nr.<br />
BLZ<br />
Konto-Nr.<br />
PLZ<br />
Ort<br />
Bank<br />
JETZT GLEICH BESTELLEN!<br />
n Tel.: 07131 / 2707 274 n Fax: 07131 / 2707 78 601<br />
n URL: www.easylinux.de/abo n E-<strong>Mail</strong>: abo@easylinux.de
TITEL<br />
E-<strong>Mail</strong> verschlüsseln<br />
S/ MIME und PGP mit Thunderbird<br />
Briefgeheimnis<br />
Entgegen der allgemeinen Auffassung ist E-<strong>Mail</strong> alles andere<br />
als ein Medium mit Privatsphäre. Die Nachrichten sind<br />
so geheim wie jede beliebige Postkarte. Mit den richtigen<br />
Hilfsmitteln sorgen Sie dennoch für Vertraulichkeit.<br />
© Roman Sigaev, 123RF.com<br />
Florian Effenberger<br />
Man sollte meinen, dass die E-<strong>Mail</strong>-<br />
Kommunikation – eine der ältesten<br />
Internettechnologien – nach<br />
jahrelanger Erprobung inzwischen <strong>sicher</strong> ist,<br />
doch das ist ein Trugschluss. Noch immer<br />
wandern die Nachrichten im Klartext durch<br />
die Netze. Technologien wie SSL/ TLS und<br />
STARTTLS bieten zwar eine schützende Hülle<br />
auf dem Weg zwischen zwei Servern; klemmt<br />
sich jedoch ein Angreifer beim Verhandeln<br />
der SSL-Schlüssel dazwischen, kann er die<br />
Nachrichten lesen.<br />
Das wohl größte Risiko besteht aber darin,<br />
dass Ihre Nachrichten im Klartext beim Provider<br />
landen, bevor Sie diese abholen. Da heutzutage<br />
die meisten Provider ein Webinterface<br />
anbieten, können Angreifer Ihre E-<strong>Mail</strong>s on-<br />
GLOSSAR<br />
SSL/ TLS: Mit Hilfe des Protokolls verschicken<br />
Sie verschlüsselt Daten über<br />
un<strong>sicher</strong>e Netzwerke (wie das Internet).<br />
SSL, das die bekannte Abkürzung<br />
für Secure Sockets Layer ist, wird seit<br />
Version 3.0 unter dem Kürzel TLS<br />
(Transport Layer Security) fortgeführt.<br />
line lesen, wenn sie Ihre Zugangsdaten in die<br />
Finger bekommen. Auch das ist nicht so abwegig<br />
wie Sie glauben: Immer wieder liest<br />
man von massenhaft gehackten Accounts, aus<br />
denen Angreifer E-<strong>Mail</strong>s kopieren. Auf Seiten<br />
wie Pastebin.com landen im Wochenrhythmus<br />
Listen mit geklauten Logindaten diverser<br />
Webseiten – darunter gelegentlich auch <strong>Mail</strong>dienste.<br />
Tatsächlich lagern Sie als Nutzer Ihre E-<strong>Mail</strong>s<br />
oft bewusst beim Provider. Der Vorteil: So<br />
greifen Sie via IMAP von beliebigen Rechnern<br />
weltweit auf diese E-<strong>Mail</strong>s zu. Wollen Sie sich<br />
vor Risiken schützen, können Sie Ihre E-<strong>Mail</strong>s<br />
verschlüsseln. Die entschlüsselten Versionen<br />
lesen Sie dann lediglich auf Ihrem privaten<br />
Client im Klartext. Die Frage ist nur, welche<br />
Technik ist die richtige?<br />
Grundlagen<br />
Zum besseren Verständnis <strong>machen</strong> Sie sich<br />
zunächst mit einigen Grundbegriffen vertraut.<br />
Nachrichten lassen sich entweder signieren,<br />
verschlüsseln oder auch beides gleichzeitig.<br />
Die Signatur funktioniert dabei ähnlich wie<br />
eine Unterschrift: Das Dokument bleibt für jedermann<br />
lesbar, erhält aber einen Herkunftsnachweis.<br />
Im Gegensatz zur normalen Unterschrift<br />
beweist die E-<strong>Mail</strong>-Signatur zugleich,<br />
dass die Nachricht nach dem Abschicken und<br />
Signieren nicht verändert wurde. Die Verschlüsselung<br />
hingegen schützt die E-<strong>Mail</strong> mit<br />
Hilfe von Kryptografie vor neugierigen Blicken<br />
Dritter. Die <strong>sicher</strong>ste Variante ist die Kombination<br />
beider Verfahren – eine Signatur bestätigt<br />
die Echtheit der Nachricht, deren Inhalt<br />
wiederum eine Verschlüsselung schützt.<br />
Für beide Varianten kommt ein Schlüsselpaar<br />
zum Einsatz, das aus einem privaten und einem<br />
öffentlichen Schlüssel besteht. Jeder der<br />
Schlüssel hat eine feste Funktion:<br />
l Der private Schlüssel dient Ihnen einerseits<br />
zum Dechiffrieren von verschlüsselten<br />
E-<strong>Mail</strong>s, die Sie erreichen. Andererseits<br />
„unterschreiben“ Sie damit Ihre eigenen<br />
E-<strong>Mail</strong>s, die Sie auf diese Weise signiert<br />
an die Kommunikationspartner schicken.<br />
l Mit Ihrem öffentlichen Schlüssel verschlüsselt<br />
Ihr Gegenüber hingegen Nachrichten<br />
an Sie und überprüft die Korrektheit<br />
der Signaturen bei E-<strong>Mail</strong>s, die von<br />
Ihnen stammen.<br />
Den privaten Schlüssel speichern Sie auf<br />
Wunsch auf verschiedenen Medien, meist<br />
aber auf der Festplatte. Zunehmend finden<br />
aber auch Smartcards und USB-Tokens Ver-<br />
STARTTLS: Stellt im Gegensatz zu SSL<br />
erst einmal eine unverschlüsselte Verbindung<br />
her. Erst wenn sich Client und<br />
Server auf eine Verschlüsselung einigen,<br />
beginnt die <strong>sicher</strong>e Kommunikation.<br />
Abb. 1: Eine grüne Leiste im Kopfbereich einer E-<strong>Mail</strong> zeigt in Thunderbird: Diese E-<strong>Mail</strong><br />
wurde nicht durch eine dritte Partei verändert.<br />
36 www.easylinux.de<br />
<strong>EasyLinux</strong> 04/2012
E-<strong>Mail</strong> verschlüsseln<br />
TITEL<br />
breitung. Ein änderbares Kennwort – auch<br />
Passphrase genannt – schützt den Schlüssel<br />
vor Zugriffen durch Unbefugte.<br />
Etwas komplizierter wird das Ganze dadurch,<br />
dass es zwei verschiedene Standards zur E-<br />
<strong>Mail</strong>-Verschlüsselung gibt. Die meisten Programme<br />
– so auch Thunderbird – unterstützen<br />
von Haus aus das so genannte S/ MIME-<br />
Verfahren. Dabei stellt eine dem E-<strong>Mail</strong>-Client<br />
bekannte Zertifizierungsstelle ein Zertifikat<br />
für Sie aus, das Sie als Person eindeutig identifiziert.<br />
Das funktioniert ähnlich wie eine notarielle<br />
Beglaubigung; kostenfreie Zertifikate<br />
stellen verschiedene Anbieter aus, die wir<br />
weiter unten vorstellen.<br />
Demgegenüber steht das so genannte PGP-<br />
Verfahren, auch als GnuPG oder OpenPGP bekannt.<br />
Der große Unterschied besteht darin,<br />
dass Sie die nötigen Schlüssel selbst erstellen.<br />
Die Funktion der Zertifizierungsstelle nehmen<br />
andere PGP-Nutzer wahr: Sie bestätigen Ihre<br />
Identität. Je mehr Bestätigungen Sie vorweisen,<br />
desto vertrauenswürdiger sind Sie. Das<br />
Vertrauen liegt hier also nicht bei einem einzelnen<br />
Anbieter, sondern bei einer Gemeinschaft<br />
von Nutzern. Öffentliche Schlüsselserver<br />
speichern die einzelnen Schlüssel und deren<br />
Beglaubigungen. Ein großer Nachteil von<br />
PGP besteht allerdings darin, dass viele<br />
E-<strong>Mail</strong>-Programme zu dessen Nutzung eine<br />
separate Erweiterung benötigen.<br />
PGP mit Enigmail<br />
Unser Testsystem besteht aus Mozilla Thunderbird<br />
und der PGP-Erweiterung Enigmail.<br />
Benutzen Sie Thunderbird bereits, müssen Sie<br />
unter Kubuntu und OpenSuse 12.1/ 12.2 lediglich<br />
die Enigmail-Komponente installieren, die<br />
im Paket enigmail steckt. Andernfalls suchen<br />
Sie auf allen drei Systemen zusätzlich nach<br />
thunderbird. Wir zeigen nacheinander die Installation<br />
unter den Distributionen Kubuntu<br />
12.04 und OpenSuse 12.1/ 12.2.<br />
Um Thunderbird und Enigmail unter Kubuntu<br />
12.04 neu einzuspielen, klicken Sie<br />
1<br />
im KDE-Menü auf Rechner / Muon-Programmverwaltung,<br />
was die gleichnamige<br />
Anwendung auf den Schirm ruft.<br />
Tippen Sie nun thunder in das Suchfeld<br />
2<br />
oben rechts, erscheinen die Pakete Enigmail-Erweiterung<br />
für Thunderbird sowie<br />
Thunderbird <strong>Mail</strong>.<br />
Klicken Sie nacheinander auf beide und<br />
3<br />
dann rechts daneben auf Installieren, was<br />
die Software nach einer Passworteingabe<br />
auf den Rechner holt.<br />
Unter OpenSuse 12.1 und der neuen Version<br />
12.2 läuft das ganze Prozedere ähnlich ab, da<br />
ja auch OpenSuse KDE verwendet:<br />
Abb. 2: So sieht der Signaturblock einer mit PGP signierten Nachricht aus. Sie sehen<br />
ihn, wenn Sie den Quelltext der Nachricht betrachten.<br />
Hier klicken Sie auf das grüne Gecko-Icon<br />
1<br />
unten links, wählen dann Rechner / Software<br />
installieren/ entfernen und landen anschließend<br />
in der Paketverwaltung.<br />
Über die Suchzeile oben links fahnden Sie<br />
2<br />
erst nach enigmail und setzen beim angezeigten<br />
Paket ein Häkchen. Sie wiederholen<br />
das Prozedere mit thunderbird, wobei<br />
das Häkchen hier neben das Paket Mozilla-<br />
Thunderbird gehört.<br />
Der folgende Klick auf Akzeptieren unten<br />
3<br />
rechts spielt die Pakete nach einer Auflistung<br />
der Änderungen auf den Rechner.<br />
Das Schlüsselpaar erzeugen<br />
Um Thunderbird zu starten, wählen Sie unter<br />
Kubuntu Anwendungen / E-<strong>Mail</strong>-Client (Thunderbird<br />
<strong>Mail</strong>/ News) aus dem K-Menü. Unter<br />
OpenSuse 12.1/ 12.2 finden Sie Thunderbird<br />
unter Anwendungen / Internet / E-<strong>Mail</strong>. Richten<br />
Sie nach einer Erstinstallation zunächst<br />
Ihr E-<strong>Mail</strong>-Konto ein und testen Sie, ob das<br />
Empfangen und Versenden von E-<strong>Mail</strong>s problemlos<br />
funktioniert. Die Kontodaten finden<br />
Sie meist etwas versteckt auf der Webseite Ihres<br />
E-<strong>Mail</strong>-Providers (Google, Yahoo, Web.de<br />
etc.), wenn Thunderbird nicht von sich aus<br />
die korrekten Daten vorschlägt.<br />
GLOSSAR<br />
IMAP: Das Internet Message Access Protocol<br />
erlaubt es Clients unter anderem,<br />
die E-<strong>Mail</strong>s auf dem Server zu speichern<br />
und zu verwalten. Der Client lädt zunächst<br />
nur die Überschriften herunter und erst<br />
bei Bedarf die vollständigen Inhalte.<br />
Smartcards: Auf diesen speziellen Chipkarten,<br />
die sich nur mit Hilfe geeigneter<br />
Hardware auslesen lassen, speichern Sie<br />
den privaten Schlüssel.<br />
Den Einstieg in die PGP-Verschlüsselung mit<br />
Thunderbird erleichtert Ihnen auf allen drei<br />
Systemen gleichermaßen der Assistent:<br />
Klicken Sie in der Menüzeile auf OpenPGP<br />
1<br />
/ OpenPGP-Assistent und bestätigen Sie die<br />
Wahl Ja, ich möchte vom Assistenten geholfen<br />
bekommen über Weiter.<br />
Benutzen Sie mehrere E-<strong>Mail</strong>-Konten, suchen<br />
Sie nun das aus, für das Sie die PGP-<br />
2<br />
Unterstützung benötigen.<br />
Im zweiten Dialogfenster wählen Sie Nein,<br />
3<br />
ich möchte in den Empfängerregeln festlegen,<br />
wann unterschrieben werden soll – andernfalls<br />
würde Enigmail jede Nachricht<br />
automatisch digital signieren. Klicken Sie<br />
abermals auf Weiter.<br />
Treffen Sie dieselbe Wahl auch für die Verschlüsselung<br />
(Nein, ich möchte …) und<br />
4<br />
wählen Sie erneut Weiter.<br />
Der Assistent bietet Ihnen nun an, die Einstellungen<br />
Ihres E-<strong>Mail</strong>-Kontos für PGP zu<br />
5<br />
optimieren, was Sie am besten akzeptieren.<br />
Nun entscheiden Sie, ob Sie ein neues<br />
6<br />
Schlüsselpaar erzeugen oder ob Sie bereits<br />
öffentliche und private Schlüssel besitzen,<br />
die Sie importieren möchten. Im Test haben<br />
wir die erste Option gewählt.<br />
USB-Tokens: Hier bewahrt ein kleiner USB-<br />
Stick das Passwort auf. Der Vorteil: Sie<br />
brauchen keinen Kartenleser, um an das<br />
Passwort zu gelangen.<br />
S/ MIME: Steht für Secure/Multipurpose Internet<br />
<strong>Mail</strong> Extensions, bezeichnet also<br />
eine <strong>sicher</strong>e E-<strong>Mail</strong>-Erweiterung. Das Multipurpose<br />
steht vermutlich dafür, dass<br />
S/ MIME zugleich das Signieren und Verschlüsseln<br />
von E-<strong>Mail</strong>s erlaubt.<br />
<strong>EasyLinux</strong><br />
04/2012<br />
www.easylinux.de<br />
37
TITEL<br />
E-<strong>Mail</strong> verschlüsseln<br />
Abb. 3: Mit PGP verschlüsseln Sie Ihre Nachricht bei Bedarf auch – ohne den richtigen<br />
Key (und die passende Passphrase) ist sie dann nicht mehr lesbar.<br />
Das Hilfsprogramm fragt jetzt nach einer<br />
7<br />
Passphrase (einem Schlüsselwort), mit<br />
dem Sie Ihren privaten Schlüssel zukünftig<br />
schützen. Wählen Sie hier ein <strong>sicher</strong>es<br />
Passwort mit Sonderzeichen und Zahlen.<br />
Nun zeigt der Assistent alle gewählten Optionen,<br />
was Sie mit Weiter absegnen. Um<br />
8<br />
das Schlüsselpaar zu erstellen, sammelt<br />
PGP Zufallsdaten, während Sie weiterarbeiten.<br />
Dieser Prozess kann unter Kubuntu<br />
eine Weile (Minuten) dauern, unter Open-<br />
Suse brauchte er nur Sekunden.<br />
Abschließend erscheint recht schnell ein<br />
9<br />
Fenster in dem Sie auf Zertifikat erzeugen<br />
klicken. So speichern Sie ein Widerrufszertifikat<br />
(mit der Endung rev.asc) an einem<br />
<strong>sicher</strong>en Ort. Wird Ihr Schlüssel einmal<br />
missbraucht, erklären Sie ihn mit Hilfe des<br />
Zertifikats für ungültig und wenden so im<br />
Notfall weitere Schäden ab.<br />
Das war es im Prinzip. Der Assistent fragt<br />
nochmal nach der in Schritt 7 festgelegten<br />
Passphrase und gratuliert Ihnen nach zwei<br />
weitere Klicks dazu, stolzer Besitzer eines<br />
PGP-Schlüssels zu sein.<br />
an sich selbst. Beim Verfassen einer neuen<br />
<strong>Mail</strong> fällt Ihnen ein neuer Menüpunkt namens<br />
OpenPGP nebst Icon ins Auge. Klicken Sie darauf<br />
und wählen Sie Nachricht unterschreiben,<br />
zeigt ein Schlüssel in der Statuszeile an, dass<br />
Thunderbird die Nachricht signiert.<br />
Kurze Zeit nach dem Versand, vor dem Sie Ihr<br />
in Schritt 7 angelegtes Passwort angeben,<br />
taucht die Nachricht im Posteingang auf. In<br />
der <strong>Vorschau</strong> bzw. im Nachrichtenfenster<br />
zeigt eine grüne Leiste, dass es sich um eine<br />
unveränderte E-<strong>Mail</strong> handelt (Abbildung 1).<br />
Hätten Dritte die E-<strong>Mail</strong> auf dem Weg manipuliert,<br />
erschiene dort eine rote Leiste.<br />
Klicken Sie zum besseren Verständnis auf Ansicht<br />
/ Nachrichten-Quelltext. Hier sehen Sie,<br />
welchen Weg die Nachricht im Internet zurückgelegt<br />
hat – auf diese Informationen kann<br />
auch ein Empfänger ohne PGP zugreifen. Den<br />
unverschlüsselten Nachrichtentext rahmt dabei<br />
der Signaturblock ein (Abbildung 2).<br />
Um die Nachricht vor den neugierigen Blicken<br />
Dritter zu schützen, verschlüsseln Sie diese<br />
im nächsten Versuch. Schreiben Sie dazu wieder<br />
eine E-<strong>Mail</strong> an sich selbst, wählen Sie<br />
diesmal aber OpenPGP / Nachricht verschlüsseln.<br />
Unten in der <strong>Mail</strong> erscheint dann ein<br />
Schlüsselsymbol, ansonsten passiert nichts<br />
weiter. Erst wenn Sie die E-<strong>Mail</strong> abschicken,<br />
verschlüsselt die Software die Nachricht. Um<br />
das zu tun, benötigt sie allerdings den öffentlichen<br />
Schlüssel Ihres Gesprächspartners,<br />
sonst sendet Thunderbird die Nachricht nicht.<br />
Schicken Sie die E-<strong>Mail</strong> an sich selbst, erscheint<br />
die Abfrage nicht, da Thunderbird Ihren<br />
Schlüssel ja kennt.<br />
Beim Öffnen der eigenen Nachricht im Posteingang<br />
fragt Thunderbird nach der Passphrase<br />
für Ihren privaten Schlüssel (Abbildung<br />
3). Wie Sie sich erinnern, benötigt<br />
Thunderbird zum Dechiffrieren der E-<strong>Mail</strong><br />
den privaten Schlüssel, den Sie ja zusätzlich<br />
durch ein Kennwort abge<strong>sicher</strong>t haben. Der<br />
Nachrichtenquelltext zeigt auch, dass Thun-<br />
Abb. 4: Bekommen Sie eine E-<strong>Mail</strong> von einem PGP-Nutzer, bei dem der öffentliche<br />
Schlüssel fehlt, …<br />
Die erste <strong>sicher</strong>e E-<strong>Mail</strong><br />
Um die Grundfunktionen von PGP zu erfassen,<br />
schicken Sie am besten eine Test-E-<strong>Mail</strong><br />
GLOSSAR<br />
Fingerprint: Öffentliche Schlüssel sind<br />
oft sehr lang (meist 1 024 Zeichen).<br />
Um sie einfacher zu identifizieren, gibt<br />
es Fingerabdrücke, die nur 128 oder<br />
160 Bits lang sind.<br />
Abb. 5: … laden Sie diesen einfach von einem der zahlreichen Keyserver herunter.<br />
38 www.easylinux.de<br />
<strong>EasyLinux</strong> 04/2012
E-<strong>Mail</strong> verschlüsseln<br />
TITEL<br />
Abb. 6: Neben Comodo bietet auch StartCom ein kostenloses E-<strong>Mail</strong>-Zertifikat an. Wie<br />
Sie das vom Browser in das E-<strong>Mail</strong>-Programm transferieren, lesen Sie weiter unten.<br />
derbird den E-<strong>Mail</strong>-Inhalt nicht mehr im Klartext<br />
übermittelt – nur noch der legitime Empfänger<br />
darf den Inhalt lesen.<br />
Schlüssel verwalten und verifizieren<br />
Das waren nur lokale Tests. Für den Kontakt<br />
mit der Außenwelt ist es jedoch wichtig, Ihren<br />
Schlüssel auf einen Schlüsselserver zu laden.<br />
Schickt ein Dritter eine chiffrierte Nachricht<br />
an Sie oder will Ihre Signatur überprüfen,<br />
kann er den dazu nötigen Schlüssel einfach<br />
mit dem auf dem Server abgleichen (Abbildung<br />
4 und 5). Sie laden einen Schlüssel<br />
hoch, indem Sie OpenPGP / Schlüssel verwalten<br />
wählen und die Option Standardmäßig<br />
alle Schlüssel anzeigen ankreuzen. Sie wählen<br />
Ihren Schlüssel aus und dann aus dem Kontextmenü<br />
die Funktion Auf Schlüssel-Server<br />
hochladen. Es empfiehlt sich, gleich mehrere<br />
Server mit Ihrem Key zu versorgen. Ihr Gegenüber<br />
hat nun die Chance, Ihren Schlüssel<br />
von einem Server herunterzuladen. Verfassen<br />
Sie jedoch eine verschlüsselte E-<strong>Mail</strong> an ein<br />
Gegenüber, öffnet sich dasselbe Fenster und<br />
Sie holen den Schlüssel über Fehlende Schlüssel<br />
herunterladen von einem der Server.<br />
Als wesentliche Anlaufstelle in der Schlüsselverwaltung<br />
(auch Schlüsselring genannt) erweisen<br />
sich die Einstellungen, die Sie über<br />
OpenPGP / Schlüssel verwalten erreichen. Dort<br />
finden Sie alle bekannten Schlüssel, ergänzt<br />
um Namen, E-<strong>Mail</strong>-Adressen und weitere Informationen<br />
zur Person, zu welcher der<br />
Schlüssel gehört. Sie verwalten hier Ihre eigenen<br />
Signaturen, bestätigen die Identität von<br />
anderen und finden auch den so genannten<br />
Fingerprint, über den Sie einen Schlüssel eindeutig<br />
identifizieren (Eintrag Schlüsseleigenschaften<br />
im Kontextmenü).<br />
Hilfreich ist auch die Möglichkeit, Schlüsseln<br />
verschiedene Vertrauensstufen zuzuweisen.<br />
Wie das funktioniert und welche weiteren<br />
Möglichkeiten PGP bietet, erklären sowohl ein<br />
englischsprachiges Enigmail-Handbuch [1] als<br />
GLOSSAR<br />
Zertifikate: Ein digitales Zertifikat soll<br />
die Identität seines Inhabers bestätigen,<br />
was daher meist ein externer Anbieter<br />
übernimmt.<br />
COMODO-ZERTIFIKAT<br />
Wir zeigen, wie Sie testweise ein „Free Email<br />
Certificate“ von Comodo generieren. Auf der<br />
Webseite [6] geben Sie den Vor- und Nachnamen<br />
sowie Ihre E-<strong>Mail</strong>-Adresse an. Achten<br />
Sie darauf, dass die Daten mit denen Ihres<br />
E-<strong>Mail</strong>-Kontos absolut identisch sind, andernfalls<br />
schlägt die spätere Überprüfung fehl.<br />
Auch sollten Sie alles auf demselben Rechner<br />
erledigen, da Comodo im Browser einen<br />
Schlüssel hinterlegt und Sie das Zertifikat<br />
nur über diesen Browser erhalten. Die<br />
Schlüssellänge belassen Sie bei der Voreinstellung<br />
hochgradig. Genauso wie bei PGP<br />
widerrufen Sie auch Comodo-Zertifikate – allerdings<br />
nicht mit Hilfe einer speziellen Datei.<br />
Vielmehr legen Sie dazu ein Passwort<br />
auf der Webseite fest. Setzen Sie dann ein<br />
Häkchen bei I ACCEPT the terms of this<br />
Subscriber Agreement und klicken Sie auf<br />
Next, beginnt der Prozess.<br />
Dritter; wählen Sie es daher mit Bedacht.<br />
Firefox erstellt nun den privaten Schlüssel<br />
und legt ihn in seinem Schlüsselring ab, der<br />
hier Zertifikatsverwaltung heißt. Um das fertige<br />
Zertifikat und die Beglaubigung zu erhalten,<br />
öffnen Sie Ihren Posteingang: Comodo<br />
schickt Ihnen nach der Anmeldung eine<br />
E-<strong>Mail</strong> mitsamt Link (Abbildung 7). In ein<br />
Firefox-Formular tragen Sie nun Ihre E-<strong>Mail</strong>-<br />
Adresse und das zugeschickte Passwort ein.<br />
Anschließend meldet der Browser, er habe<br />
das persönliche Zertifikat soeben installiert.<br />
Zunächst fragt Ihr Browser – in unserem Beispiel<br />
Firefox – nach einem Passwort für die<br />
Zertifikatsdatenbank, auch Masterpasswort<br />
genannt. Ähnlich wie bei PGP schützt dieses<br />
Ihren Schlüssel vor einem unbefugten Zugriff<br />
Abb. 7: Einen Link zum Abholen des erstellten Zertifikats erhalten Sie nach einer Anmeldeprozedur<br />
per E-<strong>Mail</strong>. Wickeln Sie alle Schritte auf demselben Rechner ab.<br />
<strong>EasyLinux</strong><br />
04/2012<br />
www.easylinux.de<br />
39
TITEL<br />
E-<strong>Mail</strong> verschlüsseln<br />
Abb. 8: Das Zertifikat wurde erfolgreich aus Firefox exportiert und befindet sich nun in<br />
der Zertifikatsverwaltung von Thunderbird.<br />
auch die deutschsprachige Beschreibung auf<br />
der Webseite Thunderbird-<strong>Mail</strong>.de [2].<br />
S/ MIME: Selbstzertifizierung<br />
Neben PGP beherrscht Thunderbird auch den<br />
Verschlüsselungsstandard S/ MIME. Auch dieser<br />
benötigt ein Schlüsselpaar, das Thunderbird<br />
zusammen mit der Unterschrift eines<br />
(meist kommerziellen) Zertifikate-Anbieters<br />
speichert. Ungewöhnlich ist, dass Sie das Zertifikat<br />
zunächst im Browser speichern, um es<br />
dann in Thunderbird zu importieren. Preise<br />
und Leistungen der Zertifikateanbieter variieren<br />
sehr stark, und nicht alle Programme unterstützen<br />
sämtliche Zertifikate. Aus Sicht des<br />
Autors empfehlen sich kostenlose StartSSL-<br />
Zertifikate [3], die allerdings nicht wirklich<br />
aussagekräftig sind.<br />
Nach Eingabe einiger Daten und der Bestätigung<br />
eines Links per E-<strong>Mail</strong> benötigt die Firma<br />
nach eigenen Angaben bis zu sechs Stunden,<br />
um Ihnen eines der freien Zertifikate zuzuschicken<br />
– im Test dauerte es nur ein paar Minuten.<br />
Die Zertifikate gelten für ein Jahr. Sie<br />
erhalten sie nur, wenn Sie sich mit einer privaten<br />
Adresse anmelden; die angegebene Firmenadresse<br />
monierte der Anbieter im Test.<br />
Folgen Sie den Instruktionen auf der Webseite,<br />
installiert Firefox am Ende ein individuelles<br />
Zertifikat (Abbildung 6).<br />
Als Alternative kommt ein ebenfalls kostenfreies<br />
Zertifikat von Comodo [4] in Frage<br />
(siehe Kasten Comodo-Zertifikat). In bester<br />
Community-Manier (und <strong>sicher</strong>er als bei Comodo<br />
und StartSSL) funktionieren die freien<br />
Zertifikate von CAcert [5], die aber bisher leider<br />
nur wenige Programme unterstützen.<br />
In Firefox finden Sie nun also sowohl Ihren<br />
privaten Schlüssel als auch den öffentlichen<br />
Schlüssel mitsamt der Beglaubigung einer<br />
Zertifizierungsstelle. Jetzt gilt es, das alles in<br />
Thunderbird zu exportieren, um damit <strong>Mail</strong>s<br />
zu signieren und zu verschlüsseln. Das, was<br />
Sie in Thunderbirds PGP-Modul als Schlüsselmanager<br />
kennen, trägt in Firefox die Bezeichnung<br />
Zertifikatsverwaltung. Diese finden Sie<br />
unter Bearbeiten / Einstellungen / Erweitert /<br />
Verschlüsselung / Zertifikate anzeigen / Ihre<br />
Zertifikate. Haben Sie das Comodo- bzw.<br />
StartSSL-Zertifikat korrekt erhalten, erscheint<br />
dort ein Eintrag COMODO CA Limited oder<br />
StartCom Ltd. mit einem Ablaufdatum in einem<br />
Jahr. Markieren Sie diesen Eintrag, klicken<br />
Sie auf Sichern und wählen Sie einen<br />
Dateinamen mit der Endung .p12, unter dem<br />
Sie das Zertifikat speichern.<br />
Firefox fragt Sie nun nach einem Passwort,<br />
mit dem es die Datei verschlüsseln soll. Das<br />
ist in der Tat verwirrend: Bisher haben Sie ein<br />
Kennwort für den Widerruf des Zertifikats direkt<br />
bei Comodo vergeben und unter Umständen<br />
ein zweites Kennwort, mit dem Firefox<br />
seinen Schlüsselring bzw. Zertifikatsspeicher<br />
ab<strong>sicher</strong>t. Das Passwort, das Sie nun festlegen,<br />
dient dazu, die Sicherungsdatei zu verschlüsseln<br />
– Sie werden es im nächsten Schritt<br />
benötigen. Hat Firefox den erfolgreichen Export<br />
gemeldet, starten Sie Thunderbird und<br />
öffnen auch dort den Zertifikatsmanager über<br />
Bearbeiten / Einstellungen / Erweitert / Zertifikate<br />
/ Zertifikate / Ihre Zertifikate.<br />
Zunächst begrüßt Sie gähnende Leere, der Sie<br />
mit einem Klick auf Importieren begegnen.<br />
Wählen Sie die gerade erstellte .p12-Datei aus<br />
und geben Sie das eben festgelegte Passwort<br />
ein. Thunderbird meldet im Anschluss den erfolgreichen<br />
Import, und der Zertifikatsmanager<br />
füllt sich (Abbildung 8). Abschließend<br />
verdonnern Sie Thunderbird noch dazu, dieses<br />
Zertifikat fortan zu verwenden. Dazu öffnen<br />
Sie Bearbeiten / Konten-Einstellungen /<br />
S/ MIME-Sicherheit und klicken neben Digitale<br />
Unterschrift auf Auswählen. Im folgenden Dialog<br />
präsentiert Thunderbird Ihr Zertifikat, das<br />
Sie am einfachsten anhand der E-<strong>Mail</strong>-Adresse<br />
in der ersten Zeile identifizieren (Abbildung<br />
9). Thunderbird fragt Sie dann, ob Sie Ihre E-<br />
<strong>Mail</strong>s mit dem Zertifikat auch verschlüsseln<br />
wollen – bejahen Sie das.<br />
Signieren, die Zweite<br />
Jetzt ist es an der Zeit, die erste E-<strong>Mail</strong> mit der<br />
S/ MIME-Technologie zu signieren. So kompliziert<br />
das Besorgen des Zertifikats bisher war,<br />
umso einfacher ist die tägliche Benutzung. Sie<br />
weist zudem viele Parallelen zu PGP auf. Öffnen<br />
Sie ein Nachrichtenfenster und verfassen<br />
Sie erneut eine E-<strong>Mail</strong> an sich selbst. Klicken<br />
Sie anschließend im Menü oder in der Symbolleiste<br />
auf den Punkt S/ MIME und wählen<br />
Sie Nachricht unterschreiben. Ein weißer Briefumschlag<br />
mit rotem Siegel rechts in der Statuszeile<br />
signalisiert Ihnen, dass das Signieren<br />
mit S/MIME funktioniert.<br />
Kurze Zeit später sollte die Nachricht in Ihrem<br />
Posteingang eintreffen. Auch hier sehen Sie<br />
auf einen Blick, ob die E-<strong>Mail</strong> manipuliert<br />
Abb. 9: Soll Thunderbird das eben importierte Zertifikat zukünftig auch benutzen, müssen<br />
Sie das dem E-<strong>Mail</strong>-Programm explizit mitteilen.<br />
42 www.easylinux.de<br />
<strong>EasyLinux</strong> 04/2012
Abb. 10: Nachricht<br />
intakt.<br />
wurde. Der Briefumschlag mit rotem Siegel<br />
(Abbildung 10) bestätigt die Unversehrtheit<br />
einer Nachricht. Stimmt zwar das Zertifikat,<br />
aber ist der Absender nicht identisch, moniert<br />
Thunderbird das mit einem Fragezeichen<br />
(Abbildung 11). Ein großes rotes X<br />
(Abbildung 12) warnt vor manipulierten<br />
Nachrichten. Über einen Klick auf das jeweilige<br />
Symbol zeigt Thunderbird noch weitere<br />
Informationen zur Nachricht, ihrem Absender<br />
sowie zu etwaigen Fehlern an.<br />
Die Welt des perfekten Druckens<br />
E-<strong>Mail</strong> verschlüsseln Incl. TITEL Treiber für die<br />
neuen Canon-Drucker<br />
TurboPrint 2<br />
for Linux<br />
"Mit TurboPrint macht der Einsatz aktueller Drucker<br />
unter Linux richtig Spaß." Zitat LinuxUser 3/2011<br />
Umständliche Verschlüsselung<br />
Abb. 11: Falscher Das Verschlüsseln einer E-<strong>Mail</strong> mittels<br />
Absender.<br />
S/ MIME ist im Gegensatz zum Signieren in<br />
der Praxis etwas komplizierter als mit PGP.<br />
Auch diese Funktion aktivieren Sie über das<br />
entsprechende Menü im Nachrichteneditor.<br />
Genauso wie bei PGP benötigen Sie dazu den<br />
öffentlichen Schlüssel des Empfängers; doch<br />
im Gegensatz zu PGP fehlt hier ein zentraler<br />
Abb. 12: Manipulierte<br />
Nachricht. kennt. Thunderbird speichert vielmehr alle<br />
Schlüsselserver, der sämtliche Schlüssel<br />
S/ MIME-Schlüssel automatisch ab, wenn die<br />
Software eine signierte Nachricht erhält. Der einfachste Weg, um<br />
öffentliche Schlüssel auszutauschen, besteht daher darin, dass Sie<br />
und Ihr Gegenüber sich einmalig eine signierte Nachricht zusenden.<br />
Von da an chiffrieren Sie Ihre Nachrichten untereinander problemlos<br />
über S/ MIME, wobei hier die schützende Passphrase fehlt. Besitzen<br />
Sie hingegen kein Zertifikat vom Gegenüber, weigert sich Thunderbird,<br />
eine S/ MIME-verschlüsselte E-<strong>Mail</strong> abzuschicken.<br />
Fazit<br />
Obwohl viel dafür spricht, nutzen in der Praxis nach wie vor recht<br />
wenige Anwender E-<strong>Mail</strong>-Verschlüsselung. Zum Teil liegt es <strong>sicher</strong><br />
daran, dass die Einrichtung wie im Fall von S/ MIME häufig noch zu<br />
kompliziert ist – für PGP gilt das schon weniger. Soll aber Privates<br />
privat bleiben, lohnt sich der Aufwand. Welchen Standard Sie dabei<br />
bevorzugen, ist Geschmackssache: Thunderbird kommt glücklicherweise<br />
sowohl mit S/ MIME als auch mit PGP klar. (kki) n<br />
Infos<br />
[1] Enigmail-Handbuch:<br />
http:// www. rainydayz. org/ node/ 25 (http:// ezlx. de/ c4c1)<br />
[2] Deutschsprachige Enigmail-Beschreibung: http:// www.<br />
thunderbird-mail. de/ wiki/ Enigmail_OpenPGP<br />
(http:// ezlx. de/ c4c2)<br />
[3] StartSSL: http:// www. startssl. com/ (http:// ezlx. de/ c4c3)<br />
[4] Comodo Free E-<strong>Mail</strong> Certificate:<br />
http:// www. comodo. com/ home/ email-security/<br />
free-email-certificate. php (http:// ezlx. de/ c4c4)<br />
[5] CAcert: http:// www. cacert. org/<br />
(http:// ezlx. de/ c4c5)<br />
[6] Comodo E-<strong>Mail</strong>-Zertifikat: https:// secure. instantssl. com/<br />
products/ frontpage? area=SecureEmailCertificate<br />
(http:// ezlx. de/ c4c6)<br />
<strong>EasyLinux</strong><br />
04/2012<br />
Linux-Desktop mit TurboPrint Statusmonitor und Druckvorschau<br />
Jetzt 30 Tage kostenlos testen!<br />
Testversion auf www.turboprint.de<br />
Intelligente Treiber<br />
einfache Konfiguration über grafisches Menü<br />
Fotos und Dokumente in höchster Druckqualität<br />
präzises Farbmanagement für perfekte Farben<br />
Farbprofile für Spezial- und Fotopapiere<br />
Tintensparoptionen: halber Tintenverbrauch bei guter<br />
Druckqualität<br />
Drucker-Statusmonitor<br />
Tintenstand und Druckerstatus, Tools z.B. Düsenreinigung<br />
Anzeige von Druckaufträgen und Fortschritt<br />
schnelle Diagnose bei Druckproblemen<br />
Miniprogramm für Schnellzugriff aus Kontrollleiste<br />
Mehr Möglichkeiten<br />
Druckvorschau, manueller Duplexdruck<br />
komfortables Drucken im Netzwerk<br />
variabler CD-Druck, randloser Fotodruck<br />
Anwendersupport über Forum und per E-<strong>Mail</strong><br />
TurboPrint Studio mit erweiterten Funktionen<br />
Farbeinmess-Service<br />
neue Farbräume und ICC-Profile einbinden<br />
CMYK-Proof ermöglicht farbverbindliche Drucke<br />
Preise im Online-Shop (incl. MwSt):<br />
TurboPrint Pro € 29,95<br />
TurboPrint Studio € 59,95<br />
Farbprofil-Einmessung € 14,95<br />
Über 400 Drucker sind unterstützt, z.B. Canon PIXMA iP, iX,<br />
MP, MX, MG5350/6250..., Pro 9000/9500, Epson Stylus BX, SX,<br />
Stylus Photo P, PX730/830, WorkForce Pro, HP PhotoSmart ...<br />
Für alle gängigen Linux-Distributionen z.B. Ubuntu, SuSE, Debian,<br />
Fedora (x86 32/64bit CPU).<br />
net<br />
ZE<br />
DO<br />
www.turboprint.de<br />
43<br />
ZEDOnet GmbH - Meinrad-Spieß-Platz 2 - D-87660 Irsee - Tel. 08341/9083905
TITEL<br />
Sicher chatten<br />
RetroShare<br />
Sicher chatten<br />
Instant Messenger verschicken Ihre Kurznachrichten unverschlüsselt im<br />
Internet. Mit RetroShare <strong>sicher</strong>n Sie die Kommunikation ab und bieten<br />
Freunden Ihre Dateien zum Download an.<br />
Hans-Georg Eßer<br />
E-<strong>Mail</strong>s sind schlecht geeignet, um<br />
schnell etwas zu besprechen, darum<br />
setzen viele Internetnutzer auf Instant-Messaging-Programme,<br />
die einen Livechat<br />
erlauben. Neben der direkten Kommunikation<br />
zwischen zwei Gesprächspartnern bieten<br />
diese oft auch Räume, in denen sich mehrere<br />
Anwender treffen können. Klassisch laufen<br />
hier alle Übertragungen unverschlüsselt<br />
ab, so dass Instant Messaging für vertrauliche<br />
Nachrichten keine gute Wahl ist.<br />
Es gibt aber verschiedene Ansätze, auch solche<br />
Nachrichtendienste durch Verschlüsselung abzu<strong>sicher</strong>n;<br />
ein früher Vertreter ist das Netzwerk<br />
SILC (Secure Internet Live Conferencing),<br />
das wir 2006 in einem Artikel vorgestellt haben<br />
[4]. Es hat sich aber nicht durchsetzen können<br />
und wurde zuletzt 2009 aktualisiert [5].<br />
ALTERNATIVEN<br />
Wenn Sie bereits ein Instant-Messaging-Programm<br />
wie Kopete oder Pidgin oder einen<br />
IRC-Client zum <strong>Chat</strong>ten unter Linux verwenden,<br />
haben Sie auch die Möglichkeit, dort<br />
ein Verschlüsselungs-Plug-in nachzurüsten,<br />
das die Unterstützung<br />
für Off-the-record Messaging<br />
(OTR) nachrüstet;<br />
einige Anwendungen<br />
können das von<br />
Haus aus, z. B. KDEs<br />
Kopete (Abbildung 1).<br />
Welche Schritte dafür<br />
mit Pidgin notwendig<br />
sind, beschreibt ein älterer<br />
<strong>EasyLinux</strong>-Artikel<br />
[2]. Eine Liste der IM-<br />
Clients und IRC-<strong>Chat</strong>programme,<br />
für die es<br />
OTR-Support gibt, finden<br />
Sie bei den OTR-<br />
Entwicklern [3].<br />
Ähnlich wie beim E-<strong>Mail</strong>-Versand mit GPG<br />
sind auch beim <strong>sicher</strong>en <strong>Chat</strong>ten Vorarbeiten<br />
nötig – verschlüsselte Kommunikation setzt<br />
immer voraus, dass beide Partner den Wunsch<br />
nach Vertraulichkeit umsetzen möchten. Sie<br />
können nicht „einseitig“ entscheiden, mit jemandem<br />
verschlüsselt zu chatten, und Sie<br />
können auch nicht Ihr sonst übliches Messenger-Programm<br />
verwenden. (Einige Instant<br />
Messenger bieten Plug-ins für OTR-Verschlüsselung,<br />
siehe Kasten Alternativen.) Beide Seiten<br />
müssen spezielle Software installieren, die<br />
verschlüsselte Verbindungen erlaubt. Wir<br />
stellen das Programm RetroShare [1] vor, das<br />
neben dem <strong>Chat</strong>ten auch Filesharing und einen<br />
E-<strong>Mail</strong>-ähnlichen Dienst unterstützt.<br />
RetroShare installieren<br />
RetroShare ist bei Ubuntu und OpenSuse nicht<br />
in den Standard-Repositories enthalten; es ist<br />
Ansonsten bietet auch Skype eine eingebaute<br />
<strong>Chat</strong>funktion, und die <strong>Chat</strong>nachrichten<br />
werden verschlüsselt – allerdings verwendet<br />
Skype ein nicht offengelegtes Verfahren, so<br />
dass man dem Anbieter vertrauen muss.<br />
Abb. 1: Die Kopete-Installation enthält ein OTR-Plug-in.<br />
aber unter beiden Distributionen möglich,<br />
schnell eine Paketquelle für das Programm<br />
einzurichten und die Software zu installieren.<br />
Details zur Installation aus dem Netz finden<br />
Sie im Kasten Installation übers Netz. Außerdem<br />
finden Sie RetroShare auch auf unserer<br />
Heft-DVD, was die Einrichtung erleichtert.<br />
Auf beiden Distributionen starten Sie das Programm<br />
über das Startmenü oder indem Sie<br />
mit [Alt-F2] ein Schnellstartfenster öffnen und<br />
darin RetroShare eingeben.<br />
Ersteinrichtung<br />
Was vor dem ersten praktischen Einsatz des<br />
Programms zu erledigen ist, hängt davon ab,<br />
ob Sie bereits ein GPG-Schlüsselpaar besitzen:<br />
Wenn Sie, wie im Artikel Briefgeheimnis ab<br />
Seite 36 beschrieben, GPG für Thunderbird<br />
eingerichtet haben, fällt ein Schritt weg.<br />
Findet RetroShare beim ersten Programmstart<br />
ein GPG-Schlüsselpaar, bietet das Programm<br />
an, dieses zu verwenden, und fragt nur nach<br />
einer Ortsbezeichnung. In diesem Fall füllen<br />
Sie nur das Feld Ort im Dialogfenster aus und<br />
klicken links unten auf Erstelle neuen Ort.<br />
Gibt es noch kein Schlüsselpaar, füllen Sie im<br />
Dialogfenster die Felder Name, E-<strong>Mail</strong>, Passwort,<br />
Ort aus und klicken Sie dann auf Generiere<br />
neues Profil (Abbildung 2). Das Programm<br />
erzeugt dann ein neues GPG-Schlüsselpaar,<br />
was ein paar Sekunden Zeit benötigt.<br />
Im nächsten Schritt erscheint ein kleiner Dialog,<br />
in dem Sie das im ersten Schritt gewählte<br />
Passwort (bzw. die bei einer bereits erfolgten<br />
GPG-Einrichtung gewählte GPG-Passphrase)<br />
eingeben müssen. Danach ist die Erstkonfiguration<br />
erledigt, und das Hauptfenster erscheint<br />
(Abbildung 3).<br />
Freunde einladen<br />
Nun haben Sie eine funktionierende Retro-<br />
Share-Installation, aber noch keine einzigen<br />
<strong>Chat</strong>partner. Das wird sich auch nicht ändern,<br />
solange Sie keine Freunde einladen und mit<br />
ihnen die Schlüssel austauschen.<br />
44 www.easylinux.de<br />
<strong>EasyLinux</strong> 04/2012
Sicher chatten<br />
TITEL<br />
Abb. 2: Beim ersten Start richten Sie ein Profil ein.<br />
Abb. 3: Das Hauptfenster zeigt zunächst nur einen Eintrag für Sie selbst an.<br />
RetroShare bietet Ihnen die Möglichkeit, neue<br />
Freunde per E-<strong>Mail</strong> einzuladen (Abbildung 4)<br />
– das funktioniert nur, wenn Sie das Standardmailprogramm<br />
(unter KDE z. B. kmail)<br />
auch konfiguriert haben. Nutzen Sie nur einen<br />
Webmailer (wie Google <strong>Mail</strong>) und keinen<br />
lokal installierten E-<strong>Mail</strong>-Client, können Sie<br />
diese Funktion nicht verwenden. Es ist aber<br />
auch ohne automatische E-<strong>Mail</strong>s kein Problem,<br />
die nötigen Informationen an Ihre Kontakte<br />
weiterzugeben.<br />
Wir gehen im Folgenden davon aus, dass zwei<br />
Anwender (Sie und Ihr Kontakt) live an Ihren<br />
Rechnern sitzen. Sie können die für das gegenseitige<br />
Hinzufügen nötigen Schritte parallel<br />
ausführen.<br />
Zunächst klicken Sie beide auf das oberste<br />
1<br />
Icon in der Symbolleiste am linken Rand,<br />
es stellt eine blaue Person und ein grünes<br />
Plussymbol dar und zeigt als Erläuterung<br />
Assistent zum Hinzufügen von Freunden<br />
an, wenn Sie mit der Maus darüber fahren.<br />
INSTALLATION ÜBERS NETZ<br />
Ubuntu- und Kubuntu-Anwender installieren<br />
die Software am schnellsten, indem sie auf<br />
der Konsole ein spezielles Repository ergänzen:<br />
Öffnen Sie über [Alt-F2] und Eingabe<br />
von konsole ein Terminalfenster und<br />
geben Sie darin die folgenden Befehle ein:<br />
sudo add-apt-repository ppa:csolerU<br />
-users/retroshare<br />
sudo apt-get update<br />
sudo apt-get install retroshare<br />
Nach dem ersten Befehl müssen Sie Ihr<br />
Passwort eingeben und danach noch mit<br />
[Eingabe] bestätigen, dass Sie das neue<br />
Repository wirklich hinzufügen möchten.<br />
Auch das dritte Kommando erwartet eine<br />
Bestätigung, weil neben dem Paket retroshare<br />
auch eine benötigte Bibliothek namens<br />
libupnp3 auf die Platte wandern soll.<br />
Damit öffnet sich ein neues Fenster mit<br />
2<br />
dem Assistenten, der Ihnen hilft, den Kontakt<br />
hinzuzufügen. Übernehmen Sie hier<br />
die vorausgewählte Option Gib das Zertifikat<br />
manuell ein und klicken Sie auf Weiter.<br />
Sie sehen dann einen zweigeteilten Dialog<br />
3<br />
(Abbildung 5). Oben zeigt das Programm<br />
Ihren eigenen öffentlichen Schlüssel an,<br />
und der untere Bereich ist noch leer.<br />
Kopieren Sie aus dem oberen Bereich Ihren<br />
4<br />
eigenen Schlüssel per Copy & Paste in eine<br />
E-<strong>Mail</strong> und schicken Sie diese an Ihren<br />
Kontakt. Wenn Sie das Ganze synchron erledigen,<br />
erhalten Sie beide nach kurzer Zeit<br />
eine E-<strong>Mail</strong>, die jeweils den Schlüssel des<br />
Kontakts enthält.<br />
Der fremde Schlüssel gehört in den unteren<br />
5<br />
Bereich des Fensters. Fügen Sie also die<br />
Textzeilen aus der E-<strong>Mail</strong> unten ein. Achten<br />
Sie dabei darauf, dass Sie nichts auslassen<br />
und nicht zu viel Text einfügen: Der<br />
relevante Bereich beginnt mit einer Zeile<br />
Sie finden danach das Programm im KDE-<br />
Startmenü unter Anwendungen / Internet /<br />
RetroShare.<br />
Unter OpenSuse ist der Ablauf ähnlich:<br />
Nach dem Eintragen eines neuen Repositorys<br />
installieren Sie das Paket (das hier retroshare-svn<br />
heißt) mit zypper:<br />
sudo zypper addrepo http://download.U<br />
opensuse.org/repositories/home:/U<br />
AsamK:/RetroShare/openSUSE_12.2/U<br />
home:AsamK:RetroShare.repo<br />
sudo zypper install retroshare-svn<br />
(Wenn Sie OpenSuse 12.1 verwenden, ersetzen<br />
Sie in dem langen Pfad die Versionsnummer<br />
12.2 durch 12.1.) Im KDE-Startmenü<br />
taucht danach ein neuer Eintrag Anwendungen<br />
/ Internet / Tauschbörse / RetroShare<br />
auf.<br />
-----BEGIN PGP PUBLIC KEY BLOCK----- und<br />
endet mit einer Zeile der Form --LO-<br />
CAL--192.168.178.1:12345;--EXT--111.222.1<br />
11.222:0;. Klicken Sie auf Weiter, wenn Sie<br />
den Schlüssel eingefügt haben.<br />
Es erscheinen nun Informationen über den<br />
6<br />
Schlüssel; u. a. sehen Sie den Namen Ihres<br />
Kontaktes (Abbildung 6). Da Sie bei der<br />
gewählten Schlüsselaustauschmethode<br />
recht <strong>sicher</strong> sein können, dass Sie wirklich<br />
den Schlüssel Ihres Kontakts eingefügt haben,<br />
aktivieren Sie noch die Option Authentifiziere<br />
Freund (GPG Schlüssel unterzeichnen)<br />
und klicken dann auf Abschließen.<br />
Sie werden dann aufgefordert, Ihr Passwort<br />
7<br />
für den GPG-Schlüssel (die GPG-Passphrase)<br />
einzugeben.<br />
Haben Sie (auf beiden Seiten) den neuen Kontakt<br />
hinzugefügt, sehen Sie nach einer Weile<br />
in einer Statusmeldung, dass Sie miteinander<br />
verbunden sind (Abbildung 7).<br />
<strong>Chat</strong>ten<br />
Einen <strong>Chat</strong> können Sie nur mit Freunden beginnen,<br />
mit denen Sie auch verbunden sind.<br />
Dazu reicht ein Doppelklick auf den Eintrag in<br />
der Freundesliste; es öffnet sich dann ein klas-<br />
Abb. 4: RetroShare bereitet eine E-<strong>Mail</strong>-<br />
Einladung mit Ihrem Schlüssel vor.<br />
<strong>EasyLinux</strong><br />
04/2012<br />
www.easylinux.de<br />
45
TITEL<br />
Sicher chatten<br />
Abb. 5: Oben sehen Sie Ihren Schlüssel, in die untere<br />
Hälfte gehört der Schlüssel eines Kontakts.<br />
sisches <strong>Chat</strong>fenster, in dem Sie Ihre Nachrichten<br />
eingeben und die Antworten lesen (Abbildung<br />
8). Sie können es auch verwenden, um<br />
dem anderen eine Datei zuzusenden.<br />
RetroShare baut direkte Verbindungen zwischen<br />
den <strong>Chat</strong>partnern auf, es gibt keinen<br />
zwischengeschalteten Server. Abhängig von<br />
der Netzwerkanbindung der beiden Partner<br />
ist es unterschiedlich aufwendig, diese Verbindung<br />
herzustellen, z. B. dann, wenn beide<br />
Abb. 6: Beim Import eines GPG-Schlüssels zeigt<br />
Retro Share die Daten des neuen Kontakts an.<br />
Anwender hinter einer Firewall sitzen. Im<br />
Test hat es teilweise mehrere Minuten gedauert,<br />
bis die Verbindung stand. Wie sich die<br />
Partner überhaupt finden können, lesen Sie<br />
im Kasten Technische Details.<br />
In den meisten Fällen wird keine Anpassung<br />
an den Netzwerkeinstellungen nötig sein,<br />
denn RetroShare unterstützt unter anderem<br />
Verbindungen über UPnP (Universal Plug and<br />
Play). Wenn Sie Schwierigkeiten beim Verbindungsaufbau<br />
haben<br />
und einen DSL- oder<br />
ähnlichen Router für<br />
den Internetzugang<br />
verwenden, können<br />
Sie am Router einen<br />
Port auf den Rechner<br />
weiterleiten, an dem<br />
Sie RetroShare benutzen.<br />
Bei den meisten<br />
Routern ist das einfach<br />
über die Weboberfläche<br />
zu erledigen.<br />
Suchen Sie (nur bei<br />
Problemen!) eine nicht<br />
benutzte Portnummer<br />
aus; 2323 ist ein guter<br />
Kandidat – die Nummer darf nicht kleiner als<br />
1024 sein. Dann tragen Sie im Router ein, dass<br />
diese Portnummer an dieselbe Portnummer<br />
auf Ihrem RetroShare-Rechner weitergeleitet<br />
wird, sowohl für TCP als auch UDP. Bei der<br />
FritzBox sind dafür zwei Einträge in der Tabelle<br />
nötig (Abbildung 9).<br />
Wenn Sie die Weiterleitung eingerichtet haben,<br />
müssen Sie auch RetroShare noch darüber<br />
informieren; dazu klicken Sie im Pro-<br />
TECHNISCHE DETAILS<br />
Beim Verbindungsaufbau zwischen zwei <strong>Chat</strong>partnern<br />
gibt es zwei große Probleme, welche<br />
die Software lösen muss – die Lösungsideen<br />
sind aus anderen Systemen schon bekannt,<br />
aber bei RetroShare kombiniert:<br />
IP-Adresse des Partners finden<br />
In klassischen Instant-Messaging-Systemen<br />
gibt es einen zentralen Server, an dem sich<br />
jeder Anwender anmelden muss. Der Server<br />
hat dann den Gesamtüberblick darüber, welche<br />
Teilnehmer gerade aktiv sind und unter<br />
welchen IP-Adressen man sie erreichen<br />
kann. Will ein Partner den anderen kontaktieren,<br />
fordert er den Server auf, die Verbindung<br />
herzustellen.<br />
Bei RetroShare gibt es keinen Server, deswegen<br />
ist die Kontaktaufnahme viel schwieriger.<br />
Das Programm setzt dazu auf Techniken,<br />
die auch Peer-2-Peer-Netzwerke für Filesharing<br />
einsetzen, u. a. verwendet es so genannte<br />
verteilte Hashtabellen (distributed<br />
hash tables, DHTs) [7], deren Beschreibung<br />
hier zu weit führen würde. Vereinfacht gesagt,<br />
sucht RetroShare zunächst seine<br />
„nächsten Nachbarn“, von dort wird die Anfrage<br />
dann weitergeleitet, bis schließlich die<br />
gesuchte Information gefunden wird.<br />
Um die Suche überhaupt starten zu können,<br />
enthält RetroShare eine Liste mit 500 IP-<br />
Adressen von RetroShare-Anwendern, von<br />
denen einige online sein müssen.<br />
Direktverbindung aufbauen<br />
Ist die IP-Adresse des Gesprächspartners gefunden,<br />
steht das Programm vor dem nächsten<br />
Problem: Selbst wenn beide Seiten<br />
gleichzeitig eine Verbindung aufbauen möchten,<br />
finden sie nicht so leicht zueinander. Die<br />
meisten PCs von Privatanwendern haben<br />
keine öffentliche IP-Adresse, über die sie aus<br />
dem Internet heraus ansprechbar sind, sondern<br />
hängen an einem Router (z. B. einem<br />
DSL-Router). Der Router wählt sich ins Internet<br />
ein und erhält eine öffentliche IP-Adresse<br />
(ist also von außen erreichbar), aber dem PC<br />
teilt der Router nur eine private IP-Adresse<br />
(die meist mit 192.168. beginnt) zu.<br />
Wenn beide Seiten so ein Netzwerksetup haben,<br />
ist mit klassischen Mitteln keine Direktverbindung<br />
möglich. Dann muss einer der<br />
Teilnehmer auf seinem Router eine Portweiterleitung<br />
einrichten, oder die Programme<br />
müssen sich Tricks bedienen, um dennoch<br />
kommunizieren zu können. Dazu gibt es ein<br />
Verfahren namens UDP Hole Punching [8],<br />
das z. B. auch Skype für denselben Zweck<br />
nutzt. Weil das kein schnelles Verfahren ist,<br />
dauert es damit manchmal ca. zehn Minuten,<br />
bis eine Verbindung steht.<br />
Gruppenchat<br />
Wenn Sie einen <strong>Chat</strong>raum betreten, sehen<br />
Sie dort auch Teilnehmer, mit denen Sie<br />
nicht befreundet sind, und können mit ihnen<br />
chatten. Das klappt aber nur so lange, wie<br />
jeder der <strong>Chat</strong>raumbesucher auf Umwegen<br />
mit allen übrigen befreundet ist. Wenn also<br />
z. B. Anton mit Berta, Berta mit Chris, Chris<br />
mit Dora und Dora mit Emil befreundet sind<br />
(aber einander ansonsten nicht kennen),<br />
können alle in einem <strong>Chat</strong>raum miteinander<br />
sprechen. Verlässt nun Chris („in der Mitte“)<br />
den Raum, dann zerfällt der Raum in zwei<br />
Teile: Anton und Berta bleiben in der ersten<br />
Hälfte, Dora und Emil in der zweiten. Die beiden<br />
getrennten Gruppen können nicht weiter<br />
gemeinsam chatten.<br />
Auch das liegt daran, dass es keinen Server<br />
gibt, über den die Teilnehmer alle miteinander<br />
verbunden wären: Wenn im obigen Beispiel<br />
Anton etwas im <strong>Chat</strong>raum schreibt,<br />
legt seine Botschaft einen langen Weg bis<br />
zum Rechner von Emil zurück, nämlich über<br />
alle „dazwischen“ liegenden Kontakte.<br />
Wir danken dem RetroShare-Entwicklerteam,<br />
das sich zwei Stunden Zeit für ein Interview<br />
mit <strong>EasyLinux</strong> genommen hat, um technische<br />
Fragen zu beantworten – das Interview haben<br />
wir in einem RetroShare-<strong>Chat</strong>raum geführt.<br />
46 www.easylinux.de<br />
<strong>EasyLinux</strong> 04/2012
Sicher chatten<br />
TITEL<br />
gramm auf das Zahnrad-Icon in der<br />
Symbolleiste am linken Rand, wechseln<br />
im Einstellungsfenster zum Reiter<br />
Server, schalten dort oben auf<br />
Portweiterleitung von Hand um und<br />
tragen dann in den beiden Port-Feldern<br />
die neue Portnummer (im Beispiel<br />
2323) ein. Nach einem Neustart<br />
sollten Verbindungen dann leichter<br />
zustande kommen.<br />
Weitere Funktionen<br />
Neben dem <strong>Chat</strong>ten bietet Retro- Abb. 7: Auf dem Reiter „Neuigkeiten“ sehen Sie, wenn das<br />
Share weitere Features, die wir hier Programm Verbindungen mit Freunden aufnimmt.<br />
Fazit<br />
nur kurz erwähnen:<br />
l Dateiversand: In jedem <strong>Chat</strong>fenster gibt es men austauschen können, darunter sind<br />
ein kleines Ordner-Icon, über das Sie Dateien<br />
auswählen und dem <strong>Chat</strong>partner anbie-<br />
l Suchfunktion: Über die Suche finden Sie<br />
auch öffentliche „Lobbys“.<br />
ten können. Er erhält in seinem <strong>Chat</strong>fenster<br />
dann einen anklickbaren Link und kann haben – Sie können aber nur auf die Da-<br />
Dateien, die andere Anwender freigegeben<br />
darüber die Übertragung der Datei (direkt teien zugreifen, zu deren Besitzer Sie eine<br />
von Ihrem auf seinen PC) anstoßen.<br />
Freundschaftskette herstellen können.<br />
l Dateifreigabe: Allgemein können Sie mit<br />
RetroShare klassisches Filesharing betreiben,<br />
also z. B. den Ordner mit Ihren MP3- Wer mit RetroShare starten möchte, aber zu-<br />
Leere Kontaktliste?<br />
Dateien freigeben – anders als bei klassischen<br />
P2P-Netzen <strong>machen</strong> Sie diese aber ware auch einzusetzen und Schlüssel auszunächst<br />
niemanden überreden kann, die Soft-<br />
Infos<br />
nicht öffentlich, sondern erlauben nur tauschen, kann auf der RetroShare-<strong>Chat</strong>serverseite<br />
[6] den Benutzer <strong>Chat</strong> Server zu sei-<br />
Ihrem Freundeskreis den Zugriff. Geben<br />
Sie Dateien auch für „Freunde von Freunden“<br />
weiter, erweitert sich der Kreis der<br />
nen Kontakten hinzufügen – nach erfolgrei-<br />
Zugriffsberechtigten – dabei wird aber die<br />
letztliche Quelle nie sichtbar, denn Dateiübertragungen<br />
laufen immer von Freund<br />
zu Freund.<br />
l RetroShare-E-<strong>Mail</strong>s: Eingebaut ist auch<br />
eine Möglichkeit, E-<strong>Mail</strong>s zu verschicken<br />
– nicht direkt über das Internet, sondern<br />
über die RetroShare-Verbindungen. Wenn<br />
Sie diese Funktion nutzen, müssen Sie also<br />
nicht zusätzlich GPG im <strong>Mail</strong>programm<br />
konfigurieren. Allerdings ist es wahrscheinlicher,<br />
dass einer Ihrer Kontakte bereits<br />
<strong>Mail</strong>s verschlüsselt.<br />
l Foren: Es gibt mehrere Arten von Foren, Abb. 8: Das <strong>Chat</strong>ten funktioniert wie bei<br />
in denen Sie sich zu verschiedenen The-<br />
klassischen IM-Programmen.<br />
chem Schlüsseltausch mit diesem Bot<br />
sehen Sie mehrere neue <strong>Chat</strong>räume,<br />
in denen Sie andere Anwender finden,<br />
die auch auf Kontaktsuche sind.<br />
Beachten Sie nur beim Hinzufügen<br />
neuer unbekannter Kontakte, dass Sie<br />
für diese ein niedriges Vertrauen einstellen.<br />
Vor allem sollten Sie die<br />
Schlüssel dieser Personen nicht mit<br />
GPG signieren – schließlich wissen<br />
Sie nicht, um wen es sich wirklich<br />
handelt.<br />
Wenn Sie RetroShare als Instant-Messaging-Lösung<br />
einsetzen, können Sie <strong>sicher</strong><br />
sein, dass Ihre Kommunikation nicht belauscht<br />
wird – allerdings müssen dann alle<br />
Gesprächspartner dasselbe Programm installieren<br />
und vor der ersten <strong>Chat</strong>sitzung die<br />
Schlüssel austauschen. Das bedeutet einmalig<br />
etwas erhöhten Aufwand, garantiert aber für<br />
alle späteren Gelegenheiten die Sicherheit Ihrer<br />
<strong>Chat</strong>s. (hge)<br />
n<br />
[1] RetroShare: http:// retroshare.<br />
sourceforge. net/ (http:// ezlx. de/ c4s1)<br />
[2] Artikel zu <strong>Chat</strong>verschlüsselung mit<br />
Pidgin und OTR: Martin Loschwitz,<br />
„Unbeobachtet chatten“, <strong>EasyLinux</strong><br />
04/ 2009, S. 49 ff., http://<br />
linux-community. de/ artikel/ 19249<br />
(http:// ezlx. de/ c4s2)<br />
[3] OTR-kompatible IM-Clients: http://<br />
www. cypherpunks. ca/ otr/ software.<br />
php (http:// ezlx. de/ c4s3)<br />
[4] SILC-Artikel: Hans-Georg Eßer, „Ohne<br />
Mithörer chatten“, <strong>EasyLinux</strong><br />
08/ 2006, S. 50 ff., http:// www.<br />
easylinux. de/ 2006/ 08/ 050-silc/<br />
(http:// ezlx. de/ c4s4)<br />
[5] SILC: http:// silcnet. org/<br />
(http:// ezlx. de/ c4s5)<br />
[6] RetroShare-<strong>Chat</strong>server: https:// www.<br />
f2f-fr. net/ w2c/ en/ (http:// ezlx. de/ c4s6)<br />
[7] Wikipedia zu verteilten Hashtabellen<br />
(DHTs): http:// de. wikipedia. org/ wiki/<br />
Verteilte_Hashtabelle<br />
(http:// ezlx. de/ c4s7)<br />
[8] Artikel zu UDP Hole Punching: Jürgen<br />
Schmidt, „Der Lochtrick“, Heise<br />
Security, 2006, http:// www. heise. de/<br />
security/ artikel/ Wie-Skype-Co-Firewal<br />
ls-umgehen-270856. html<br />
(http:// ezlx. de/ c4s8)<br />
Abb. 9: Bei den meisten DSL-Routern (hier eine FritzBox) können Sie Ports für TCP- und<br />
UDP-Verbindungen an bestimmte Rechner im lokalen Netz weiterleiten.<br />
Software zum Artikel auf DVD:<br />
RetroShare<br />
<strong>EasyLinux</strong><br />
04/2012<br />
www.easylinux.de<br />
47
TITEL<br />
Passwortmanager KeePassX<br />
Sicheres Einloggen mit KeePassX<br />
Passwörter<br />
im Griff<br />
Für etliche Internetdienste brauchen Sie Zugangsdaten:<br />
Diese alle im Kopf zu behalten und dabei noch <strong>sicher</strong>e,<br />
verschiedene Passwörter zu wählen, ist keine leichte<br />
Aufgabe. KeePassX erinnert sich für Sie und schützt die<br />
sensiblen Daten mit einem Masterpasswort.<br />
Stefan Huchler<br />
Egal, ob E-<strong>Mail</strong>-Provider, Userforum,<br />
Onlineshops oder soziale Netzwerke<br />
– heutzutage benötigt man für nahezu<br />
jeden Internetdienst eine noch nicht vergebene<br />
Nutzerkennung sowie ein zugehöriges,<br />
möglichst nicht-triviales Passwort. Niemand<br />
ist begeistert, wenn Unbefugte Einblick in<br />
Konten- und Fondsbestände erhalten, von<br />
Transaktionen ganz zu schweigen.<br />
Darüber hinaus erwarten aber auch der eigene<br />
Router und das vielleicht aus mehreren alten<br />
Rechnern errichtete Heimnetzwerk eigene<br />
Logindaten – von User-, Root-, BIOS- und<br />
Smartphone-Passwörtern ganz zu schweigen.<br />
Obwohl aus Sicherheitsgründen ratsam, empfinden<br />
gerade Linux-Neulinge das regelmäßig<br />
wiederkehrende Ersetzen einmal eingeübter<br />
Passwörter durch eine bislang nicht verwendete,<br />
möglichst komplizierte Folge von acht<br />
oder mehr Zeichen nicht nur für das Langzeitgedächtnis,<br />
sondern auch für den erlebten Bedienkomfort<br />
als Zumutung.<br />
Es verwundert daher wenig, dass so mancher<br />
vernetzte Privatanwender beim wiederholten<br />
Passieren von passwortgeschützten Zugangskontrollen<br />
vereinfachte oder gar automatisierte<br />
Logins attraktiv findet. Wenn Sie sich<br />
zu dieser Gruppe zählen, sollte Ihnen bewusst<br />
sein, dass ein Zugewinn an Einfachheit häufig<br />
mit einem Absinken von System<strong>sicher</strong>heit erkauft<br />
wird. Nach einem Schnelldurchlauf<br />
durch die in der Praxis verbreiteten Vereinfachungen<br />
zeigen wir Ihnen daher im Folgenden,<br />
wie Sie mit dem Programm KeePassX [1]<br />
wieder Herr über Ihre zahlreichen Logindaten<br />
werden.<br />
KEEPASSX-INSTALLATION<br />
KeePassX ist auf den von <strong>EasyLinux</strong> unterstützten<br />
Distributionen schnell eingerichtet.<br />
Kubuntu/ Ubuntu<br />
KeePassX ist in den Standardpaketquellen<br />
von (K)Ubuntu enthalten. Starten Sie den<br />
Paketmanager und spielen Sie das Paket<br />
keepassx ein. Sie finden das Programm im<br />
KDE-Menü unter Anwendungen / Dienstprogramme<br />
/ Passwortverwaltung (KeePassX).<br />
OpenSuse<br />
Ein Tool für alles?<br />
Die einfachste Möglichkeit, bei einer Vielzahl<br />
erforderlicher Loginvorgänge sein Gedächtnis<br />
zu entlasten, ist die Verwendung eines fast<br />
identischen, möglichst einfach zu merkenden<br />
bzw. herzuleitenden Passworts bei ebenfalls<br />
gleich bleibendem Benutzernamen – für alle<br />
Seiten. Die Versuchung, einer so simplen Lösung<br />
nachzugeben, ist gerade für den <strong>sicher</strong>heitstechnischen<br />
Laien groß – und dürfte daher<br />
gängige Loginpraxis vieler Privatanwender im<br />
Internet sein. <strong>EasyLinux</strong> rät Ihnen hiervon<br />
nachdrücklich ab! Ein Universalpasswort ist<br />
nämlich bestenfalls so <strong>sicher</strong> wie das hackeranfälligste<br />
System, in dem Sie sich damit einloggen.<br />
Ist es einem Hacker oder Passwort-<br />
Phisher gelungen, über eine Schwachstelle an<br />
Ihre Zugangsdaten zu gelangen, wird es für ihn<br />
eine sportliche Übung sein, herauszufinden, ob<br />
Sie diese Logindaten auch noch für andere<br />
Zur Installation von KeePassX müssen Sie<br />
zunächst ein weiteres Repository (eine Paketquelle)<br />
einbinden, aus der die Paketverwaltung<br />
die Software herunterladen kann.<br />
Starten Sie YaST und rufen Sie über Software<br />
/ Software installieren oder löschen<br />
1<br />
die Paketverwaltung auf.<br />
Dann wählen Sie Konfiguration / Repositories<br />
/ Hinzufügen URL eingeben und<br />
2<br />
fügen<br />
im Eingabefeld Repository Name:<br />
den Namen KeePassX und im Eingabefeld<br />
Url die Adresse des OpenSuse-Repositorys<br />
[2] ein. Bestätigen Sie mit einem Klick<br />
auf Weiter.<br />
Klicken Sie im folgenden Dialog auf Vertrauen.<br />
Suchen Sie nun nach dem Namen<br />
3<br />
KeePassX und markieren Sie diesen für<br />
die Installation.<br />
Klicken Sie auf Akzeptieren und im anschließend<br />
erscheinenden Dialog auf<br />
4<br />
Fortfahren. Das YaST-Fenster für die Softwareverwaltung<br />
schließt sich automatisch<br />
nach der Einrichtung. Sie können<br />
nun auch das YaST-Hauptfenster von<br />
Hand schließen.<br />
Sie finden das installierte Programm im<br />
KDE-Menü unter Anwendungen / Dienstprogramme<br />
/ Sicherheit / Passwortverwaltung<br />
(KeePassX).<br />
48 www.easylinux.de<br />
<strong>EasyLinux</strong> 04/2012
Passwortmanager KeePassX<br />
TITEL<br />
Abb. 1: KeePassX bietet eine komfortable Oberfläche für die Verwaltung Ihrer Passwortsammlung.<br />
Zwecke einsetzen. Er kann bei sehr ähnlichen<br />
Passwörtern schnell all Ihre Zugänge kontrollieren<br />
– womöglich eine gute Zeit lang, ohne<br />
dass Sie hiervon etwas erahnen.<br />
App-spezifische Autologins<br />
Desktopbetriebssysteme und Applikationen,<br />
deren Entwickler sich größtmöglichen Bedienkomfort<br />
auf die Fahnen geschrieben haben,<br />
bieten ihren Nutzern häufig eine zweite Form<br />
des vereinfachten Logins an: den applikationsspezifisch<br />
eingebauten Passwortmanager.<br />
Ein typisches Beispiel hierfür stellen die<br />
in fast jeden Webbrowser integrierten Passwortmanager<br />
dar. Wenn Sie sich beispielsweise<br />
mit aktiviertem Passwortmanager als<br />
neuer Kunde in einem Onlineshop einloggen,<br />
merkt sich der Browser auf Wunsch Ihre seitenspezifischen<br />
Logindaten und füllt diese<br />
beim nächsten Anmelden automatisch ein, so<br />
dass Sie für den Zugang häufig nur noch einen<br />
Bestätigungsknopf drücken müssen.<br />
Ein erstes Problem bei dieser Vereinfachung<br />
ergibt sich daraus, dass der Rechner, auf dem<br />
die Passwörter gespeichert sind, vorübergehend<br />
oder dauerhaft in falsche Hände gelangen<br />
kann. Bei unverschlüsselter Festplatte<br />
kann ein Dieb selbst bei nicht knackbarem<br />
Root-Passwort relativ leicht alle vom Passwortmanager<br />
verwalteten Logindaten auslesen.<br />
Ein zweiter Nachteil solcher Passwortmanager<br />
wird dann spürbar, wenn Sie das<br />
gleiche Programm samt der im integrierten<br />
Passwortmanager gespeicherten Logindaten<br />
nicht nur auf einem, sondern auf mehreren<br />
Betriebssystemen bzw. Computern parallel<br />
einsetzen wollen. Die Zugangsdaten auf<br />
mehreren PCs synchron zu halten, ist in der<br />
Regel noch umständlicher als der inzwischen<br />
durchaus verbreitete gemeinsame Zugriff auf<br />
Lesezeichen.<br />
oder Facebook Connect ihre Login-Management-Dienste<br />
an. Obwohl einige Systeme im<br />
Gefolge beliebter Social-Media-Dienste zunehmend<br />
Verbreitung finden, konnte sich bislang<br />
noch kein Online-Identitätsdienst WWW-weit<br />
als Standard durchsetzen. Aus Sicherheitsgründen<br />
sollten Sie es sich ohnehin zweimal<br />
überlegen, ob Sie Anmeldungen über einen<br />
Online-ID-Dienst durchführen, zu dessen Geschäftsmodell<br />
es zählt, das Surfverhalten von<br />
Nutzern möglichst unterbrechungsfrei aufzeichnen<br />
und analysieren zu können.<br />
Alternative KeePassX<br />
Anders als die bisher beschriebenen Lösungen,<br />
ist das für Linux, Windows und<br />
Mac OS X verfügbare Programm KeePassX<br />
(Abbildung 1) ein guter Kompromiss zwischen<br />
einfacher Handhabung und einem relativ<br />
hohen Grad an Sicherheit.<br />
Nach der Installation (siehe Kasten KeePassX-<br />
Installation) starten Sie die Anwendung und<br />
legen über Datei / Neue Datenbank eine Datenbank<br />
mit all Ihren, bei Bedarf auch in bestimmte<br />
Kategorien bzw. Gruppen unterteilbaren<br />
Zugangsdaten an. Für spätere Zugriffe<br />
auf diese zentrale Zugangsdatensammlung<br />
sollten Sie ein möglichst <strong>sicher</strong>es<br />
Masterpasswort<br />
wählen, da andernfalls ein<br />
erfolgreicher Hacker schnell<br />
Zugriff auf alle Accountdaten<br />
erhält.<br />
Über Einträge / Neuen Eintrag<br />
hinzufügen können Sie<br />
jederzeit witere Logindaten<br />
ergänzen. Unter Extras /<br />
Passwortgenerator können<br />
Sie sich bei Bedarf qualitativ<br />
besonders hochwertige Passwörter generieren<br />
lassen.<br />
Zugriff allerorten<br />
Die mit KeePassX erzeugte verschlüsselte Datenbankdatei<br />
können Sie lokal auf der Festplatte,<br />
auf einem für mehrere Rechner freigegebenen<br />
Netzwerkordner, auf den Sie Schreibzugriff<br />
haben, oder – noch eleganter – auf einem<br />
USB-Stick speichern. Letztere Variante<br />
hat den Vorteil, dass Sie damit Ihre verschlüsselten<br />
Zugangsdaten überall hin mitnehmen<br />
und sich entsprechend problemlos auch über<br />
einen Fremdrechner passwortgeschützten Zugriff<br />
verschaffen können.<br />
Wollen Sie öfter von fremden PCs aus auf Ihre<br />
KeePassX-Logindaten zugreifen, aber dort<br />
nicht jedesmal lokal KeePassX installieren,<br />
können Sie die auf den gängigen Betriebssystemen<br />
ausführbaren KeePassX-Binärprogramme<br />
zusätzlich mit auf den USB-Stick kopieren<br />
und somit KeePassX künftig direkt vom<br />
Stick starten. Wenn Sie ein schwer knackbares<br />
Masterpasswort gewählt haben, ist neben<br />
der mobilen USB- sogar eine noch elegantere<br />
Onlinevariante vorstellbar: Dazu übertragen<br />
Sie die Datei mit den verschlüsselten Loginda-<br />
Online-ID-Dienste<br />
Zumindest für die Anmeldung auf diversen<br />
Internetportalen bieten seit einigen Jahren<br />
auch Online-Authentifizierungssysteme wie<br />
OpenID, Mozilla Persona (früher BrowserID)<br />
Abb. 2: Wählen Sie eine Tastenkombination für das automatische Ausfüllen.<br />
<strong>EasyLinux</strong><br />
04/2012<br />
www.easylinux.de<br />
49
TITEL<br />
Passwortmanager KeePassX<br />
wird. Außerdem sollten Sie auch darauf achten,<br />
dass Sie bei KeePassX-Logins auf Webseiten<br />
im Feld Url die jeweils richtige URL angegeben<br />
haben. Wenn Sie nun in einem Forum<br />
zu einem dort veröffentlichten Beitrag als Forenmitglied<br />
einen Kommentar verfassen wollen<br />
und nach dem Passwort gefragt werden,<br />
prüfen Sie zuerst, ob das Eingabefeld für den<br />
Benutzernamen bereits aktiviert ist (Abbildung<br />
3). Falls nicht, klicken Sie mit der Maus<br />
zunächst auf das Eingabefeld für den Benutzernamen,<br />
und spätestens jetzt können Sie die<br />
Tastenkombination, die Sie in KeePassX festgelegt<br />
haben, also z. B. [Strg-1], drücken, damit<br />
KeePassX sich in dem Forum für Sie einloggt.<br />
Integration in KDE<br />
Abb. 3: Achten Sie vor dem Drücken der Auto-Fill-Tastenkombination darauf, dass das<br />
Feld für den Benutzernamen aktiviert ist.<br />
Damit KeePassX nicht ständig als minimiertes<br />
Fenster geöffnet bleiben muss, können Sie mit<br />
wenigen Handgriffen dafür sorgen, dass Kee-<br />
PassX sich besser in KDE einbettet und rechts<br />
in der Taskleiste als Tray-Symbol erscheint.<br />
Wechseln Sie dazu in den KeepassX-Einstellungen<br />
(Extras / Einstellungen) auf den Reiter<br />
Allgemein (1) und aktivieren Sie sowohl die<br />
ersten drei Häkchen als auch den Haken vor<br />
KeepassX minimiert starten (Abbildung 4). Die<br />
Auto-Fill-Funktion von KeePassX funktioniert<br />
nun auch dann, wenn die Anwendung lediglich<br />
als Symbol in der Taskleiste aktiv ist.<br />
Fazit<br />
Abb. 4: Diese Einstellungen verbessern die KDE-Integration.<br />
ten zu Dropbox oder ähnlichen Cloud-Diensten<br />
und können dann von überall auch ohne<br />
USB-Stick darauf zugreifen.<br />
Abb. 5: KeePassX erzeugt ein Tray-Icon in der KDE-Taskleiste.<br />
Browser-Auto-Fill<br />
Damit Sie die Logindaten nicht umständlich<br />
aus der temporär entschlüsselten KeePassX-<br />
Datenbank abschreiben müssen, bietet Kee-<br />
PassX Ihnen die Möglichkeit, die Anmeldeformulare<br />
von Webseiten automatisch auszufüllen<br />
und Sie anzumelden. Damit das funktioniert,<br />
müssen Sie zunächst ein Tastenkürzel<br />
festlegen. Dazu rufen Sie in KeePassX den<br />
Menüpunkt Extras / Einstellungen / Fortgeschritten<br />
auf. In das Feld hinter Globaler Auto-<br />
Type-Kurzbefehl tragen Sie eine Tastenkombination<br />
ein, die künftig diese Funktion auslöst.<br />
Sie könnten hier z. B. Strg + 1 (für [Strg-1])<br />
als Kombination wählen (Abbildung 2).<br />
Wählen Sie keine Tastenkombination, die von<br />
einer Ihrer benutzten<br />
Anwendungen schon für<br />
eine andere Funktion<br />
vorbelegt ist, da die ursprüngliche<br />
Funktion<br />
sonst überschrieben<br />
Wenn Sie Anmeldungen bislang noch vollständig<br />
unter Rückgriff auf Ihr Langzeitgedächtnis<br />
erledigen mussten, werden Sie die<br />
Umstellung auf KeePassX als deutliche Entlastung<br />
erleben. Da die mit KeePassX in regelmäßigeren<br />
Abständen neu generierten Einzelpasswörter<br />
in der Regel auch stärker sind,<br />
führt der Umstieg auf KeePassX auch zu einer<br />
Verbesserung Ihrer Sicherheit.<br />
Wer nur einen einzigen PC verwendet, dem<br />
reicht vielleicht die im Browser eingebaute<br />
Passwortverwaltung; beim Einsatz mehrerer<br />
Rechner wird KeePassX wegen seiner vielfältigen<br />
Einsatzmöglichkeiten und der integrierten<br />
Auto-Fill-Funktion schnell zum unverzichtbaren<br />
Helfer. (ahu/ hge)<br />
n<br />
Infos<br />
[1] KeePassX: http:// www. keepassx. org/<br />
(http:// ezlx. de/ c4l1)<br />
[2] OpenSuse-Repository: http://<br />
download. opensuse. org/ repositories/<br />
security:/ passwordmanagement/<br />
openSUSE_12. 2 (http:// ezlx. de/ c4l2)<br />
52 www.easylinux.de<br />
<strong>EasyLinux</strong> 04/2012
DIGITALES ABO<br />
LinuxUser: Das Monatsmagazin für die Praxis<br />
DIGISUB *<br />
nur 56,10 €<br />
im Jahr (12 PDFs)<br />
* Digitales Abo, jederzeit kündbar<br />
JETZT BESTELLEN UNTER:<br />
www.linux-user.de/digisub<br />
Telefon: 07131 /2707 274<br />
Fax: 07131 / 2707 78 601<br />
E-<strong>Mail</strong>: abo@linux-user.de<br />
Lesen Sie News und Artikel<br />
fast 1 Woche vor dem Kiosk!<br />
Sparen Sie im Abo 15% im<br />
Vergleich zum PDF-Einzelkauf!<br />
Nutzbar auf Notebook und<br />
PC, Tablet oder Smartphone!
TITEL<br />
Dateien verschlüsseln<br />
Dateien einfach (de)chiffrieren<br />
© pip, Photocase.com<br />
Wollen Sie Ihre Daten in die Cloud<br />
Schlüsseldienst<br />
verschieben oder allgemein vor<br />
fremden Zugriffen schützen, verschlüsseln<br />
Sie diese besser. Zum<br />
Glück bringen OpenSuse 12.1/ 12.2<br />
und Kubuntu 12.04 dafür bestens<br />
geeignete Werkzeuge mit.<br />
Kristian Kißling<br />
Einige Witzbolde sprechen inzwischen<br />
nicht mehr von der Cloud (zu dt.<br />
„Wolke“), sondern nur noch von der<br />
„Klaut“, wie in „klauen“. Hinter dem mäßig<br />
komischen Sprachwitz verbirgt sich aber ein<br />
Fünkchen Wahrheit: Vertrauen Sie Cloud-<br />
Diensten wie Ubuntu One, Dropbox oder Microsofts<br />
SkyDrive Ihre Dateien an, ist es möglich,<br />
dass diese in falsche Hände geraten. Das<br />
kann über Mitarbeiter der Firmen geschehen,<br />
aber ebenso über Dritte, die Accounts kompromittieren<br />
und Daten stehlen – gerade ge-<br />
GLOSSAR<br />
OpenPGP-Standard: Offizieller Internetstandard<br />
(RFC 4880) für Verschlüsselung,<br />
der auf PGP 5.x („Pretty Good<br />
Privacy“) basiert. PGP beinhaltete jedoch<br />
patentierte Algorithmen und<br />
wurde zudem kommerziell vertrieben,<br />
weshalb man den unabhängigen Standard<br />
ins Leben rief.<br />
schehen bei Dropbox [1]. Denn letztlich besteht<br />
die Cloud, für die das amerikanische<br />
National Institute for Standards and Technology<br />
(NIST) auf seiner Webseite [2] eine Definition<br />
versucht, nur aus Servern, die Dienste<br />
über das Internet anbieten. Auf diesen Servern<br />
speichern Sie dann Ihre Daten. Weisen<br />
die Dienste Sicherheitslücken auf, nutzen Angreifer<br />
das unter Umständen aus.<br />
Die Angst vieler Anwender davor, Dateien in<br />
der Cloud zu speichern, ist daher nicht unberechtigt<br />
– dennoch bietet die Technik auch<br />
Vorteile: Die Daten sind für Sie und Ihre<br />
Freunde von allen Orten der Welt aus erreichbar;<br />
Sie brauchen bloß einen Internetzugang.<br />
Baut der Cloud-Anbieter keinen Mist und legt<br />
saubere Backups an, sind die Daten redundant<br />
gespeichert und somit dauerhaft verfügbar.<br />
Bei einem Totalverlust Ihres Computers<br />
gibt es immer noch das Online-Backup.<br />
Verschlüsseln<br />
Wollen Sie Ihre Dateien im Onlinespeicher lagern,<br />
besteht immer die Möglichkeit, sie zu<br />
verschlüsseln. Dafür gibt es unter Linux den<br />
OpenPGP-Standard. Auf diesen setzt etwa<br />
das Kommandozeilenprogramm gpg, für das<br />
es einige grafische Frontends gibt, von denen<br />
wir weiter weiter unten eines vorstellen.<br />
Sie verschlüsseln Ihre Daten, indem Sie ein<br />
Schlüsselpaar erzeugen, das aus einem (geheimen)<br />
privaten Schlüssel und einem öffentlichen<br />
Schlüssel besteht. Sie nutzen Ihren eigenen<br />
öffentlichen Schlüssel, um die Datei<br />
damit zu chiffrieren, wobei zum Beispiel der<br />
sehr <strong>sicher</strong>e AES-Algorithmus zum Einsatz<br />
kommt. Um die Datei später wieder zu dechiffrieren,<br />
verwenden Sie den privaten Schlüssel,<br />
der sich auf Ihrer Festplatte befindet und den<br />
also nur Sie besitzen. Sie sollten immer eine<br />
Kopie dieses Schlüssels auf einem anderen<br />
Datenträger behalten, damit Sie nach einem<br />
Festplatten-Crash noch darauf zugreifen können.<br />
Kopieren Sie dazu nach der Einrichtung<br />
das versteckte Verzeichnis .gnupg aus Ihrem<br />
Home-Verzeichnis auf eine externe Platte oder<br />
einen USB-Stick.<br />
Kopiert ein Angreifer Ihre verschlüsselten Daten<br />
illegal aus der Cloud, braucht diese Person<br />
den privaten Schlüssel auf Ihrem Rechner, um<br />
mit den Daten etwas anfangen zu können.<br />
Und nicht nur das: Er muss zudem ein langes<br />
Passwort (die Passphrase) kennen, das Sie<br />
beim Erstellen des Schlüsselpaares ebenfalls<br />
generieren und das den privaten Schlüssel vor<br />
unbefugten Zugriffen schützt.<br />
Nebenbei: Laden Sie den öffentlichen Schlüssel<br />
auf einen offiziellen Schlüsselserver, lässt<br />
sich das Schlüsselpaar auch zum Sichern Ihrer<br />
E-<strong>Mail</strong>-Kommunikation verwenden, wie es<br />
der Artikel ab Seite 36 beschreibt. Ihr Kommunikationspartner<br />
muss dann eine an Sie<br />
gerichtete E-<strong>Mail</strong> mit Ihrem öffentlichen<br />
Schlüssel chiffrieren und umgekehrt.<br />
Schlüsselmeister KGpg<br />
Die beiden von <strong>EasyLinux</strong> unterstützten Versionen<br />
von OpenSuse (12.1 und 12.2) installieren<br />
bereits automatisch eine Software namens<br />
KGpg, die es ermöglicht, Ihre Dateien<br />
im Dateimanager Dolphin zu chiffrieren. Sie<br />
basiert auf OpenPGP und bietet ein grafisches<br />
Interface für gpg auf dem KDE-Desktop an.<br />
In der Praxis sieht das so aus, dass Sie Dolphin<br />
aufrufen, Ihre zu verschlüsselnde Datei<br />
mit der rechten Maustaste anklicken und aus<br />
54 www.easylinux.de<br />
<strong>EasyLinux</strong> 04/2012
Dateien verschlüsseln<br />
TITEL<br />
dem Kontextmenü die Option Aktionen / Datei<br />
verschlüsseln auswählen (Abbildung 1).<br />
Handelt es sich um einen Ordner, wählen Sie<br />
Aktionen / Ordner packen und verschlüsseln.<br />
Verwenden Sie Kubuntu 12.04, müssen Sie<br />
noch das Paket kgpg über K-Menü / Rechner /<br />
Muon-Programmverwaltung nachinstallieren<br />
– ansonsten folgen Sie demselben Weg.<br />
Nun erscheint ein kleines Fenster, das Sie<br />
dazu auffordert, einen der vorhandenen<br />
GnuPG-Schlüssel auszuwählen. Existiert bereits<br />
ein Schlüssel auf Ihrem System, markieren<br />
Sie diesen und klicken Sie auf OK. Dolphin<br />
erzeugt nun eine zweite Datei, die den Namen<br />
der Originaldatei trägt, ergänzt um die zusätzliche<br />
Endung .asc. Das war es schon: Sie haben<br />
die Datei verschlüsselt und lagern Sie<br />
nun, wo immer Sie wollen. Um diese Datei<br />
wieder zu entschlüsseln, markieren Sie diese<br />
und wählen aus dem Kontextmenü Mit KGpg<br />
öffnen. Nach Eingabe der Passphrase entschlüsselt<br />
KGpg die Datei.<br />
Schlüsseldienst<br />
Üblicherweise bleibt das Fenster der Schlüsselverwaltung<br />
nach dem ersten Start leer. Bevor<br />
Sie Dateien ver- und entschlüsseln, müssen<br />
Sie noch ein Schlüsselpaar generieren, das<br />
aus einem öffentlichen<br />
und einem privaten<br />
Schlüssel besteht.<br />
Das weiß auch<br />
KGpg: Es versteckt<br />
nach dem ersten<br />
Start hinter dem<br />
Fenster der Schlüsselverwaltung<br />
(Abbildung<br />
2) einen<br />
dienstbaren Assistenten<br />
(KGpg-Assistent).<br />
Dieser hilft<br />
nun beim Anlegen<br />
des neuen Schlüsselpaares:<br />
Schließen Sie zunächst das Fenster zur<br />
1<br />
Schlüsselauswahl und klicken Sie dann im<br />
Assistenten auf Weiter.<br />
Der Assistent schlägt nun vor, GnuPG2 zu<br />
2<br />
wählen, dessen ausführbare Datei gpg2<br />
sich im Pfad /usr/ bin/ befindet – klicken<br />
Sie hier einfach auf Weiter.<br />
Die Konfigurationsdatei (gpg.conf) legt die<br />
3<br />
Software üblicherweise im versteckten<br />
Ordner .gnupg in Ihrem Home-Verzeichnis<br />
ab, was Sie über Weiter akzeptieren. Nun<br />
gelangen Sie zum nächsten Dialog.<br />
Abb. 1: Über das Kontextmenü im Dateimanager Dolphin verschlüsseln<br />
Sie mit KGpg Dateien und Ordner.<br />
Kreuzen Sie hier die Option Neues Schlüsselpaar<br />
wird erstellt ebenso an wie KGpg<br />
4<br />
automatisch beim Anmelden starten.<br />
Nun erscheint ein Formular mit mehreren<br />
5<br />
Feldern (Schlüsselgenerierung), über das<br />
Sie den Schlüssel generieren. Geben Sie<br />
dazu einen Namen, eine E-<strong>Mail</strong>-Adresse<br />
sowie im Feld Ablaufdatum ein Verfallsdatum<br />
für den Schlüssel an. Als Schlüssellänge<br />
werden häufiger 2048 Bit empfohlen,<br />
als Algorithmus greifen Sie am besten zu<br />
DSA & ElGamal.<br />
3 AUSGABEN FÜR NUR 5,90 E<br />
Jetzt bestellen: 3 Hefte zum Preis von einem. Sie sparen 66 %!<br />
NEU!<br />
Jetzt bestellen unter:<br />
www.android–user.de/miniabo<br />
<strong>EasyLinux</strong><br />
04/2012<br />
www.easylinux.de<br />
Kennenlernangebot:<br />
3 AUSGABEN<br />
für nur 5,90 E<br />
Telefon 07131 / 2707 274 • Fax 07131 / 2707 78 601 • E-<strong>Mail</strong>: abo@android-user.de<br />
55
TITEL<br />
Dateien verschlüsseln<br />
Algorithmen<br />
Üblicherweise stehen gpg zum (De-)Chiffrieren<br />
verschiedene Algorithmen zur Verfügung.<br />
Um diese anzusehen, geben Sie<br />
gpg --list-keys<br />
in eine Konsole ein. Das Kommando listet die<br />
verfügbaren Schlüssel auf. Über<br />
Abb. 2: Haben Sie mit Hilfe des Assistenten Schlüsselpaare generiert, tauchen diese anschließend<br />
in der Schlüsselverwaltung auf.<br />
GLOSSAR<br />
AES: Der Advanced Encryption Standard,<br />
auch Rijndael-Algorithmus genannt,<br />
ist ein symmetrisches Verschlüsselungsverfahren<br />
und setzt auf<br />
Schlüssellängen von 128, 192 und<br />
256 Bit. Er darf frei eingesetzt werden<br />
und kommt unter anderem bei der<br />
WPA2-Verschlüsselung von WLAN-Verbindungen<br />
zum Einsatz.<br />
Unter Kubuntu müssen Sie hier einen<br />
6<br />
Schritt mehr tun, da der Assistent offenbar<br />
den Pfad aus Schritt 2 nicht weitergibt.<br />
Schließen Sie also vor dem Ausfüllen das<br />
Fenster Schlüsselgenerierung und rufen Sie<br />
dann im Fenster Schlüsselverwaltung den<br />
Menüpunkt Einstellungen / KGpg einrichten<br />
auf. Unter GnuPG-Einstellungen ändern<br />
Sie den Pfad neben Programmpfad von gpg<br />
zu /usr/ bin/ gpg2 und entfernen das Häkchen<br />
bei GnuPG-Agenten benutzen. Über<br />
OK kehren Sie ins Hauptfenster zurück und<br />
wählen hier Schlüssel / Schlüsselpaar generieren,<br />
um nun das Formular im Fenster<br />
aus Schritt 5 auszufüllen.<br />
Nach einem Klick auf OK geben Sie nun die<br />
7<br />
Passphrase an. Diese entsperrt später Ihren<br />
privaten Schlüssel, wenn Sie Dateien dechiffrieren.<br />
Andernfalls könnte jede Person<br />
mit Zugang zu Ihrem Rechner auch auf die<br />
verschlüsselten Dateien zugreifen.<br />
Zu guter Letzt erzeugen OpenSuse und Kubuntu<br />
die Schlüsselpaare, was unter Ku-<br />
8<br />
buntu 12.04 etwas mehr Zeit in Anspruch<br />
nimmt, da das System die Zufallsdaten aus<br />
Ihren Desktopaktionen generiert. Arbeiten<br />
Sie also normal weiter, bis der angezeigte<br />
Fortschrittsbalken sein Ende erreicht.<br />
Abschließend erscheint der neue Schlüssel<br />
9<br />
mitsamt Fingerabdruck. Klicken Sie auf OK<br />
oder setzen Sie noch ein Häkchen neben<br />
Speichern unter, wenn Sie den Schlüssel<br />
später noch verwenden wollen.<br />
Nun lassen sich Dateien wie oben beschrieben<br />
über das Kontextmenü ver- und entschlüsseln.<br />
Wichtig ist dabei noch, das sich<br />
der private Schlüssel auf dem Rechner befindet,<br />
auf dem Sie eine Datei entschlüsseln.<br />
gpg --edit-key USER-ID<br />
bearbeiten Sie die Eigenschaften eines bestimmten<br />
Schlüssels. Im Beispiel heißt der<br />
Schlüssel kkissling, also ersetzen Sie die<br />
USER-ID durch kkissling. Nach diesem Schritt<br />
gelangen Sie in einen interaktiven Modus, der<br />
es Ihnen erlaubt, verschiedene Kommandozeilenbefehle<br />
abzusetzen, zum Beispiel:<br />
showprefs<br />
Der Befehl zeigt neben dem Eintrag Verschlü.:<br />
die Algorithmen an, die GPG mit Vorliebe verwendet<br />
(Abbildung 3). Wie Sie sehen, steht<br />
an erster Stelle der anfangs erwähnte AES-Algorithmus<br />
in seiner 256-Bit-Variante.<br />
Setzen Sie das neu generierte Schlüsselpaar<br />
zum Austausch von Informationen beim <strong>Mail</strong>verkehr<br />
ein, prüft die Software, welche Algorithmen<br />
die OpenPGP-Variante des Kommunikationspartners<br />
bevorzugt und wählt als Algorithmus<br />
den ersten gemeinsamen Treffer.<br />
Sie dürfen die Reihenfolge der bevorzugten<br />
Algorithmen sogar verändern [3], doch solche<br />
Details führen hier zu weit. Tippen Sie quit,<br />
verlassen Sie den interaktiven Modus.<br />
Fazit<br />
Sicher in die Cloud? Das geht durchaus, wenn<br />
Sie Ihre Dateien vorher mit KGpg verschlüsseln.<br />
Allerdings dürfen Sie dann später den<br />
privaten Schlüssel nicht verlieren und die<br />
Passphrase nicht vergessen – andernfalls sind<br />
Ihre verschlüsselten Inhalte zwar <strong>sicher</strong>, aber<br />
auch unwiderruflich verloren. (kki) n<br />
Infos<br />
Abb. 3: Mit Hilfe von ein paar Kommandozeilenbefehlen erfahren Sie, welche Verschlüsselungsalgorithmen<br />
GPG mit Vorliebe einsetzt.<br />
[1] Dropbox-Hack:<br />
https:// blog. dropbox. com/ index. php/<br />
security-update-new-features/<br />
(http:// ezlx. de/ c4b1)<br />
[2] Cloud-Definition des NIST: http://<br />
www. nist. gov/ itl/ csd/ cloud-102511.<br />
cfm (http:// ezlx. de/ c4b2)<br />
[3] GPG-Algorithmen festlegen: http://<br />
wiki. ubuntuusers. de/ GnuPG# Konfigu<br />
ration-der-bevorzugten-Algorithmen<br />
(http:// ezlx. de/ c4b3)<br />
56 www.easylinux.de<br />
<strong>EasyLinux</strong> 04/2012
MediathekView<br />
WORKSHOP<br />
MediathekView: Videos von ARD, ZDF & Co.<br />
ARD und ZDF on demand<br />
Die öffentlich-rechtlichen Sender<br />
in Deutschland bieten fast alle<br />
Sendungen auch online an. Mit<br />
MediathekView laden Sie diese<br />
manuell oder automatisch herunter<br />
und speichern sie lokal.<br />
Martin Loschwitz<br />
Schöne neue Onlinewelt: Wenn Sie<br />
eine Sendung bei ARD, ZDF & Co.<br />
verpasst haben, können Sie diese<br />
auch nach der Ausstrahlung noch anschauen,<br />
denn die Sender bieten ein Onlinearchiv. Es<br />
gibt jedoch einen Haken: Weil sich private<br />
Medienunternehmen durch die gebührenfinanzierte<br />
Unterhaltung bedroht sahen, erzwangen<br />
sie vor Gericht, dass die Videos nach<br />
kurzer Zeit von den Homepages der öffentlichen<br />
Programme wieder verschwinden müssen.<br />
In den meisten Fällen ist nach sieben Tagen<br />
Schluss – wer trotzdem noch eine Sendung<br />
sehen möchte, kann nur hoffen, dass<br />
andere Benutzer die entsprechenden Videos<br />
heruntergeladen und auf YouTube gestellt haben.<br />
Anderenfalls ist die Aufzeichnung online<br />
praktisch nicht mehr zu finden.<br />
Wer auf die Idee kommt, sich die Aufnahmen<br />
vorsorglich von den Websites herunterzuladen<br />
und zu einem späteren Zeitpunkt anzuschauen,<br />
steht vor weiteren Problemen: Jeder Sender<br />
pflegt ein eigenes Archiv, und die Bedienung<br />
der einzelnen „Mediatheken“ unterscheidet<br />
sich stark voneinander. Eine unmittelbare<br />
Downloadfunktion ist zudem nicht vorgesehen.<br />
Außerdem ist es umständlich, sich regelmäßig<br />
durch die verschiedenen Websites zu<br />
klicken, um interessante Sendungen zu finden:<br />
Die Menge der verfügbaren Videos ist beachtlich,<br />
und die Orientierung fällt oft schwer.<br />
MediathekView hilft<br />
An dieser Stelle kommt das Werkzeug MediathekView<br />
gelegen: Es tut im Grunde nichts anderes,<br />
als die verschiedenen Videoseiten von<br />
Sendern wie ARD und ZDF abzugrasen. Anschließend<br />
zeigt es eine Übersicht der verfügbaren<br />
Sendungen an. Der Clou ist, dass Sie unmittelbar<br />
in MediathekView eine Sendung per<br />
Mausklick anschauen oder sie herunterladen<br />
können, um sie zu einem späteren Zeitpunkt<br />
zu sehen. Liegt die Videodatei erstmal auf Ihrer<br />
Festplatte, spielt es keine Rolle, ob das Video<br />
selbst später aus der Mediathek des Senders<br />
verschwindet. Zudem ist MediathekView freie<br />
Software und steht auf der Projektwebseite [1]<br />
gratis zum Download bereit.<br />
Installation<br />
MediathekView ist eine Java-Anwendung.<br />
Das ist sehr praktisch, wenn Sie mit unterschiedlichen<br />
Betriebssystemen arbeiten müssen,<br />
denn MediathekView steht für Windows,<br />
Linux und Mac OS X mit identischer Oberfläche<br />
zur Verfügung. Bevor Sie selbst loslegen<br />
können, müssen Sie sich darum kümmern,<br />
dass die Programme VLC und flvstreamer<br />
ebenfalls zur Verfügung stehen.<br />
Der Videoplayer VLC liegt den gängigen Distributionen<br />
bei. Unter OpenSuse und Ubuntu<br />
genügt es, das Paket vlc zu installieren, um<br />
diese Abhängigkeit zu erfüllen. Etwas umständlicher<br />
verhält es sich mit flvstreamer –<br />
zumindest dann, wenn Sie nicht mit einem<br />
Ubuntu-System unterwegs sind. Bei Ubuntu<br />
gehört flvstreamer zum Lieferumfang; das<br />
gleichnamige Paket liefert das Programm.<br />
OpenSuse hingegen liegt flvstreamer nicht bei.<br />
Stattdessen sind Sie hier auf rtmpdump angewiesen,<br />
das es als Paket für OpenSuse in der<br />
YaST-Auswahl gibt. Bevor Sie MediathekView<br />
zum ersten Mal starten, stellen Sie also <strong>sicher</strong>,<br />
dass auf Ubuntu-Systemen vlc und flvstreamer<br />
bzw. unter OpenSuse vlc und rtmpdump installiert<br />
sind.<br />
MediathekView selbst installieren Sie ohne<br />
Klimmzüge: Laden Sie das Programmarchiv<br />
von der Webseite einfach herunter und speichern<br />
Sie es in Ihrem Home-Verzeichnis. Bei<br />
Redaktionsschluss war die Version 3.0 aktuell,<br />
welche die Entwickler im August veröffentlicht<br />
haben – diese Version finden Sie<br />
auch auf der Heft-DVD. Die .tar.gz-Datei entpacken<br />
Sie (z. B. mit dem KDE-Archivverwalter<br />
Ark) in einen Ordner in Ihrem Home-Verzeichnis.<br />
Klicken Sie danach doppelt auf die<br />
im neuen Ordner liegende Datei Mediathek-<br />
View.sh, um das Programm zu starten.<br />
Einstellungen anpassen<br />
Nach dem ersten Aufruf präsentiert MediathekView<br />
einen Dialog, in dem Sie die wichtigsten<br />
Einstellungen vornehmen. Den ersten<br />
© Marquis, photocase.com<br />
<strong>EasyLinux</strong><br />
04/2012<br />
www.easylinux.de<br />
57
WORKSHOP<br />
MediathekView<br />
Dialog quittieren Sie mit einem Klick auf Mit<br />
Standardeinstellungen starten, im zweiten tragen<br />
Sie beim Feld Pfad zum flvstreamer auswählen<br />
den Pfad /usr/bin/rtmpdump ein und<br />
klicken auf Weiter.<br />
Im nächsten Dialog legen Sie fest, welche<br />
Einstellungen jeweils für die Wiedergabe und<br />
das Speichern von Videos gelten. Möchten<br />
Sie z. B. das Verzeichnis ändern, in dem MediathekView<br />
heruntergeladene Videos ablegt,<br />
klicken Sie oben auf Linux Speichern und tragen<br />
danach unten einen Zielpfad ein. Das<br />
Ändern des Standardpfades ist eine gute<br />
Idee, weil MediathekView die Videos sonst<br />
direkt in Ihr Home-Verzeichnis speichert –<br />
wenn Sie viele Videos herunterladen, führt<br />
das schnell zu Chaos.<br />
Haben Sie alle Einstellungen erledigt, beenden<br />
Sie mit einem Klick auf Weiter die anfängliche<br />
Konfiguration und gelangen zum Mediathek-<br />
View-Hauptfenster. Erschrecken Sie nicht,<br />
wenn dieses anfangs etwas kahl aussieht:<br />
Nach dem ersten Start lädt MediathekView<br />
zunächst die Listen von Filmen herunter, die<br />
es Ihnen anschließend zum Sehen anbietet.<br />
Die Filmlisten kommen nicht direkt von den<br />
Fernsehsendern, sondern von den Servern des<br />
MediathekView-Projektes. Die Entwickler des<br />
Programms lassen in regelmäßigen Abständen<br />
automatisiert über eigene Skripte diese Listen<br />
zusammentragen, um den MediathekView-<br />
Nutzern die Auswahl zu erleichtern.<br />
Das Programm aktualisiert diese Liste übrigens<br />
nicht automatisch. Sie sehen an der Anzeige<br />
unten rechts im Programm jedoch, wie<br />
alt die aktuell genutzte Liste ist. Um zu einem<br />
beliebigen Zeitpunkt ein Update dieser Liste<br />
auszulösen, klicken Sie auf das Symbol mit<br />
der Weltkugel, das Sie unter dem Datei-Eintrag<br />
in der Dateileiste sehen. Wenn sich das<br />
angezeigte Alter der Liste im Anschluss nicht<br />
ändert, bedeutet das nur, dass auf dem Server<br />
im Moment keine aktuellere<br />
Liste zur Verfügung<br />
steht.<br />
Die Oberfläche<br />
Unter der Menüleiste finden<br />
Sie Symbole, die<br />
schnellen Zugriff auf die<br />
wirklich wichtigen Funktionen<br />
des Programms bietet.<br />
Darunter gibt es drei<br />
Reiter, wobei anfangs nur<br />
auf dem Reiter Filme Einträge<br />
zu finden sind. Der<br />
Filme-Tab bietet Ihnen die<br />
Übersicht über sämtliche<br />
Videos, die Mediathek-<br />
View zum Anschauen und<br />
zum Download anbietet<br />
(Abbildung 1). Um eine<br />
Sendung anzusehen, genügt<br />
es, doppelt auf den<br />
Abb. 1: Das Hauptfenster von MediathekView zeigt verfügbare Sendungen, hier bei der Suche nach der<br />
Tagesschau.<br />
Eintrag in der Filmliste zu<br />
klicken: Dann startet die<br />
Wiedergabe des ausgewählten Films in einem<br />
separaten VLC-Fenster.<br />
Einen Film herunterladen<br />
Wenn Sie einen Film herunterladen möchten,<br />
dann geht das so:<br />
Scrollen Sie in der Filmliste zu dem Film.<br />
1<br />
Nutzen Sie dazu gegebenenfalls die Suchfunktion,<br />
indem Sie im Feld Thema oder<br />
Titel unter Filter ein Stichwort eintragen.<br />
Wenn Sie den gewünschten Beitrag gefunden<br />
haben, klicken Sie mit der rechten<br />
2<br />
Maustaste auf den Eintrag und wählen aus<br />
dem Kontextmenü den Eintrag Film speichern<br />
aus.<br />
Wechseln Sie zum Reiter Downloads. Hier<br />
3<br />
finden Sie eine Liste aller heruntergeladenen<br />
Filme; in den Spalten Dateiname und<br />
Pfad steht, wo der Film auf der Festplatte<br />
liegt (Abbildung 2). Leider zeigt MediathekView<br />
keinen Fortschrittsbalken an, so<br />
Abb. 2: Unter „Downloads“ sehen Sie, welche Videos MediathekView gerade herunterlädt. Bei langsamen Leitungen empfiehlt es<br />
sich, nicht zu viele Videos gleichzeitig zu laden.<br />
58 www.easylinux.de<br />
<strong>EasyLinux</strong> 04/2012
MediathekView<br />
WORKSHOP<br />
Abb. 3: Über diesen Dialog fordern Sie<br />
MediathekView auf, Sendungen mit dem<br />
Thema „Tagesschau“ um 20:00 Uhr automatisch<br />
aufzunehmen.<br />
dass Sie das Ende des Downloads nur daran<br />
erkennen können, dass die Zieldatei<br />
nicht mehr größer wird.<br />
MediathekView speichert Dateien in der<br />
4<br />
Standardeinstellung als MP4-Dateien –<br />
diese Dateien spielen Sie mit jedem beliebigen<br />
Videoplayer ab.<br />
Abos mit MediathekView verwalten<br />
Eines der praktischen Features von MediathekView<br />
ist die Option, regelmäßig wiederkehrende<br />
Sendungen als Abos einzubinden.<br />
Möchten Sie z. B. zur Sicherheit die Tagesschau<br />
jeden Abend herunterladen, um sie<br />
nachträglich anzuschauen, wenn Sie nicht<br />
rechtzeitig zu Hause waren, dann ist die Abofunktion<br />
genau dafür vorgesehen. Ein Abo<br />
richten Sie wie folgt ein:<br />
Wechseln Sie zum Reiter Filme und geben<br />
1<br />
Sie oben bei Filter den Titel „Tagesschau“<br />
in das Feld Thema oder Titel ein. Drücken<br />
Sie [Eingabe], um die Suche zu starten.<br />
MediathekView zeigt eine große Anzahl an<br />
2<br />
Sendungen an. Navigieren Sie zu einem<br />
Eintrag, der Ihrem Wunsch entspricht (im<br />
Beispiel eine Tagesschau um 20:00 Uhr).<br />
Klicken Sie mit der rechten Maustaste auf<br />
3<br />
diesen Eintrag und wählen Sie im Kontextmenü<br />
Abo / Abo mit Sender und Thema<br />
und Titel anlegen aus. Das Programm erstellt<br />
Abos anhand des Senders, des Themas<br />
und des Titels aus seinen Programmlisten.<br />
Wollen Sie also eine regelmäßig wiederkehrende<br />
Sendung aufnehmen, müssen<br />
Sie darauf achten, dass diese Werte genau<br />
den Vorgaben der Sendung entsprechen<br />
(Abbildung 3).<br />
Klicken Sie abschließend auf OK. Danach<br />
4<br />
können Sie zur Kontrolle zum Reiter Abos<br />
wechseln – dort sollte das angelegte Abo<br />
bereits zu sehen sein.<br />
Möchten Sie ein Abo wieder löschen, wählen<br />
Sie auf dem Abos-Reiter das Abo aus<br />
5<br />
und klicken auf das große rote Kreuz in der<br />
Symbolleiste. Wollen Sie das Abo nur deaktivieren<br />
(aber nicht löschen), führt ein<br />
Klick auf das schwarze Kreuz zum Ziel.<br />
Um dieses Abo später zu reaktivieren, genügt<br />
ein Klick auf den grünen Haken.<br />
Wenn’s mal wieder länger dauert<br />
MediathekView erlaubt auch mehrere simultane<br />
Downloads. Dabei ist zu beachten, dass<br />
auch kurze Sendungen zu durchaus großen<br />
Dateien führen können: Eine rund 45-minütige<br />
Dokumentation belegt auf der Platte ungefähr<br />
1 GByte Platz. Das Downloadfenster<br />
von MediathekView funktioniert wie eine<br />
Warteschlange: Je mehr Filme Sie im Filme-<br />
Tab auswählen, desto länger wird die<br />
Schlange. Beim Benutzen der Funktion für simultane<br />
Downloads ist aber auch Vorsicht geboten:<br />
Zu viele gleichzeitige Downloads können<br />
dazu führen, dass die Leitung für normales<br />
Surfen im Netz nicht mehr zu gebrauchen<br />
ist. Darum ist es sinnvoll, einen guten Mittelweg<br />
zu finden. Das Fenster, in dem Sie die<br />
maximale Anzahl erlaubter Downloads eintragen,<br />
erreichen Sie über den Menüpunkt<br />
Downloads / Anzahl gleichzeitige Downloads.<br />
Sie tragen die gewünschte Zahl dann in das<br />
Zahlenfeld ein, das Sie bei diesem Menüeintrag<br />
sehen.<br />
Mehr Einstellungen<br />
Über den Konfigurationsdialog können Sie<br />
noch verschiedene Parameter genauer festlegen,<br />
um das Programm an Ihre Wünsche anzupassen.<br />
Sie erreichen diesen Dialog über den<br />
Menüpunkt Datei / Einstellungen. Wenn Sie<br />
zum Beispiel einen Proxyserver nutzen, um ins<br />
Internet zu kommen, richten Sie diesen unter<br />
Netzwerk ein. Unter Allgemein haben Sie die<br />
Möglichkeit, dem Tool ein neues Aussehen zu<br />
verpassen: Neben Look and Feel findet sich<br />
dort ein Drop-down-Menü, das verschiedene<br />
Themes anbietet. Nimbus ist vor allem für<br />
KDE-Systeme eine gute Wahl und sorgt dafür,<br />
dass MediathekView sich deutlich besser in<br />
den Desktop einpasst (Abbildung 4).<br />
Fazit<br />
MediathekView ist ein großartiges Werkzeug,<br />
um den Löschaktionen der diversen öffentlichrechtlichen<br />
Fernsehsender zu entkommen.<br />
Wenige Mausklicks reichen aus, um eine komplette<br />
Sendung lokal zu speichern, damit Sie<br />
diese später ansehen können. Die Abofunktion<br />
ist ebenfalls pfiffig, denn damit können Sie<br />
z. B. Serien automatisiert aufnehmen, ohne<br />
sich um jede Folge separat kümmern zu müssen.<br />
So werden Sie sehenswerte Sendungen<br />
von ARD, ZDF & Co. in Zukunft nicht mehr<br />
verpassen. (hge)<br />
n<br />
Infos<br />
[1] MediathekView: http:// sourceforge.<br />
net/ projects/ zdfmediathk/<br />
(http:// ezlx. de/ c4r1)<br />
Software zum Artikel auf DVD:<br />
Mediathek<br />
Abb. 4: Im Konfigurationsdialog von MediathekView legen Sie verschiedene Einstellungen<br />
des Programms fest – beispielsweise seine Optik.<br />
<strong>EasyLinux</strong><br />
04/2012<br />
www.easylinux.de<br />
59
WORKSHOP<br />
Multi-Boot: Windows & Linux<br />
Windows und zweimal Linux auf einer Platte<br />
Multi-Boot<br />
Viele Linux-Anwender möchten sich nicht ganz von Windows trennen<br />
und streben daher eine Parallelinstallation beider Betriebssysteme<br />
an. Wie Sie Windows sogar mit zwei Linux-Distributionen<br />
gemeinsam nutzen können, zeigt dieser Artikel.<br />
Hans-Georg Eßer<br />
Festplatten aktueller Rechner bieten oft<br />
ein ganzes Terabyte (1 TByte =<br />
1 024 GByte) Platz für Programme und<br />
Daten; da ist es problemlos möglich, die<br />
Platte aufzuteilen und mehrere Betriebssysteme<br />
zu installieren. Ein Bootmanager erlaubt<br />
beim Rechnerstart die Auswahl, welches der<br />
Systeme booten soll; für den Wechsel zu einem<br />
anderen System fährt man den Computer<br />
einfach herunter und startet ihn neu. Das<br />
ist deutlich billiger als die Alternative, mehrere<br />
Computer zu kaufen, die häufig gar nicht<br />
ins Arbeitszimmer oder unter den Schreibtisch<br />
passen.<br />
Die Alternative zur Parallelinstallation mehrerer<br />
Systeme heißt Emulation bzw. Virtualisierung;<br />
dabei läuft Windows in einer virtuellen<br />
Maschine unter Linux (oder umgekehrt) –<br />
diese Vorgehensweise haben wir schon in<br />
mehreren Artikeln beschrieben [1,2], und sie<br />
bietet den Vorteil, dass man Programme aller<br />
Betriebssysteme parallel (und ohne Reboot)<br />
einsetzen kann. Der Nachteil ist, dass die Performance<br />
des Gastsystems oft niedriger als die<br />
einer nativen Installation ist und es (selten)<br />
Probleme beim Zugriff auf angeschlossene<br />
Geräte gibt.<br />
In diesem Artikel beschäftigen wir uns mit der<br />
Parallelinstallation von Windows und zwei<br />
oder mehr Linux-Distributionen auf einem<br />
Rechner, wobei (nach Auswahl im Bootmanager)<br />
immer nur ein einziges Betriebssystem<br />
aktiv ist. Bei der Einrichtung sollte man geschickt<br />
vorgehen und unter anderem dafür<br />
sorgen, dass wichtige Dateien von allen installierten<br />
Systemen aus erreichbar sind. Die<br />
meisten Installationsroutinen von Linux-Distributionen<br />
sind darauf ausgerichtet, dass bereits<br />
ein Windows auf der Platte vorhanden<br />
ist und dort auch bleiben soll; für die Installation<br />
von mehr als einer Linux-Distribution<br />
sind zusätzliche Planungen nötig.<br />
Da geht es hin<br />
Das Ziel ist ein Multi-Boot-System, das Windows,<br />
OpenSuse und (K)Ubuntu auf einer<br />
Festplatte kombiniert und dabei die folgenden<br />
Eigenschaften hat:<br />
l Beim Booten des Rechners wählen Sie im<br />
Bootmenü aus, welches der drei Betriebssysteme<br />
Sie starten möchten.<br />
l Auf Ihre privaten Dateien, Musik und Videos<br />
sowie E-<strong>Mail</strong>s greifen Sie einheitlich<br />
von allen Systemen aus zu; es spielt keine<br />
Rolle, welches der Betriebssysteme gerade<br />
aktiv ist.<br />
l Standardprogramme wie Firefox, Thunderbird<br />
und OpenOffice, die es für Windows<br />
und Linux gibt, sind auf allen Betriebssystemen<br />
mit einheitlichen Einstellungen<br />
installiert.<br />
Außerdem ist die Festplatte für das Nachrüsten<br />
weiterer Linux-Distributionen bzw. für<br />
Aktualisierungen auf neuere OpenSuse- bzw.<br />
Ubuntu-Versionen vorbereitet.<br />
Wir gehen in diesem Szenario davon aus, dass<br />
nur ein Benutzer (Sie) mit diesem Rechner arbeitet<br />
und dass Sie unter Windows und Linux<br />
denselben Benutzernamen verwenden. Beide<br />
Betriebssysteme richten auch standardmäßig<br />
nur einen Benutzeraccount ein. Wenn Sie unter<br />
einem der Systeme weitere Nutzer (etwa<br />
für andere Familienmitglieder) anlegen, können<br />
diese das jeweilige System auch verwenden,<br />
aber die Integration der Einstellungen<br />
und persönlichen Dateien über Betriebssystemgrenzen<br />
hinweg funktioniert nur für den<br />
ersten (Standard-)Benutzer.<br />
Installationsmarathon<br />
Die Installation beginnt mit dem Einrichten<br />
von Windows, weil der Windows-Installer<br />
sich am schlechtesten mit bereits vorhandenen<br />
anderen Betriebssystemen verträgt. (Er<br />
ignoriert sie komplett und kann nur durch Löschen<br />
einer Partition freien Platz schaffen.)<br />
Außerdem sind die meisten Rechner ab Werk<br />
bereits mit Windows vorkonfiguriert.<br />
Wenn Sie eine frische Festplatte verwenden,<br />
installieren Sie also zunächst Windows. Dabei<br />
müssen Sie sich über eine Aufteilung der Festplatte<br />
(Platz für die Linux-Systeme) keine Gedanken<br />
<strong>machen</strong>, weil die Linux-Installationsroutinen<br />
eine bestehende Windows-Partition<br />
problemlos verkleinern können. Im Kasten<br />
Theorie zu Platten und Partitionen finden Sie<br />
Hinweise zur Theorie der Festplattenaufteilung<br />
und zu der unter Linux üblichen Notation,<br />
mit der Sie individuelle Linux-Partitionen<br />
benennen können.<br />
Planung<br />
Um das Ziel zu erreichen, schlagen wir die<br />
folgende Aufteilung Ihrer Festplatte vor:<br />
l /dev/ sda1 – primäre Partition, Windows,<br />
Dateisystem NTFS, Laufwerk C: mit der<br />
Windows-Installation<br />
l /dev/ sda2 – erweiterte Partition (nimmt<br />
logische Partionen auf)<br />
l /dev/ sda5 – erste logische Partition, Windows,<br />
Dateisystem NTFS, Laufwerk D: für<br />
von Windows und Linux gemeinsam genutzte<br />
Dateien<br />
l /dev/ sda6 – zweite logische Partition, Typ<br />
„Linux Swap“, für den Auslagerungsspeicher<br />
62 www.easylinux.de<br />
<strong>EasyLinux</strong> 04/2012
Multi-Boot: Windows & Linux<br />
WORKSHOP<br />
sda1<br />
(primär)<br />
Windows C:<br />
/windows<br />
sda5 (log.)<br />
Windows D:<br />
/share<br />
sda6 (log.)<br />
Swap<br />
sda7 (log.)<br />
Ubu + Suse<br />
/home<br />
sda2 (erweitert)<br />
sda8 (log.)<br />
Kubuntu<br />
/ (Root)<br />
sda9 (log.)<br />
OpenSuse<br />
/ (Root)<br />
sda10 (log.)<br />
(reserviert)<br />
Abb. 2: Wenn Sie unserem Partitionierungsvorschlag folgen, zerlegen Sie die Festplatte in eine primäre Partition für Windows und<br />
eine erweiterte Partition für Linux, die sechs logische Partitionen enthält (von denen die erste auch unter Windows benutzbar ist).<br />
l /dev/ sda7 – dritte logische Partition, Typ<br />
„Linux“, Dateisystem Ext4, für Ihr Home-<br />
Verzeichnis (die privaten Nutzerdaten)<br />
l /dev/ sda8 – vierte logische Partition, Typ<br />
„Linux“, Dateisystem Ext4, für die Installation<br />
von (K)Ubuntu<br />
l /dev/ sda9 – fünfte logische Partition, Typ<br />
„Linux“, Dateisystem Ext4, für die Installation<br />
von OpenSuse<br />
l /dev/ sda10 – sechste logische Partition, Typ<br />
„Linux“, Dateisystem Ext4 (leer), für die<br />
Installation eines dritten Linux-Systems<br />
Wenn Sie bereits vorab wissen, dass Sie zahlreiche<br />
weitere Linux-Versionen ausprobieren<br />
möchten, können Sie noch zusätzliche logische<br />
Partitionen /dev/ sda10, /dev/ sda11 usw.<br />
anlegen, die Sie zunächst nicht verwenden.<br />
Andersrum können Sie auch auf /dev/ sda9<br />
verzichten, wenn Sie nur ein Linux-System<br />
neben Windows einrichten möchten – in letzterem<br />
Fall wäre aber die hier beschriebene<br />
Vorgehensweise unnötig kompliziert, und Sie<br />
könnten einfach die Linux-Installation mit<br />
Standardeinstellungen erledigen. Abbildung<br />
2 zeigt die Aufteilung grafisch.<br />
Als grobe Vorgehensweise empfehlen wir:<br />
Booten Sie Windows und defragmentieren<br />
1<br />
Sie die Festplatte.<br />
Starten Sie den Rechner mit eingelegter<br />
2<br />
(K)Ubuntu-Installations-DVD neu und richten<br />
Sie damit (K)Ubuntu ein, wobei Sie bereits<br />
alle nötigen Partitionen erzeugen.<br />
Starten Sie den Rechner mit eingelegter<br />
3<br />
OpenSuse-Installations-DVD neu und richten<br />
Sie damit OpenSuse ein, wobei Sie festlegen,<br />
dass OpenSuse die Partition mit dem<br />
Verzeichnis /home aus der (K)Ubuntu-Installation<br />
ebenfalls für diesen Ordner nutzt.<br />
Für den Browser Firefox und das <strong>Mail</strong>programm<br />
Thunderbird stellen Sie unter Linux<br />
4<br />
noch ein, dass diese Programme die unter<br />
Windows angelegten Profile verwenden.<br />
Diese groben Schritte beschreiben wir nun<br />
ausführlich, wobei wir für Details der Linux-<br />
Installationen (soweit sie nicht mit den hier<br />
vorgeschlagenen speziellen Einstellungen zu<br />
tun haben) auf die klassischen Installationsanleitungen<br />
aus <strong>EasyLinux</strong> verweisen, für<br />
OpenSuse 12.2 zum Beispiel auf Seite 26 in<br />
dieser Ausgabe [3], für Kubuntu 12.04 in<br />
Heft 03/ 2012 [4].<br />
THEORIE ZU PLATTEN UND PARTITIONEN<br />
sda1<br />
(primär)<br />
sda5<br />
(logisch)<br />
Linux gibt jeder Festplatte einen so genannten<br />
Gerätedateinamen: Das ist ein Kürzel<br />
der Form sda (für die erste SATA- oder SCSI-<br />
Festplatte) bzw. hda (für die erste klassische<br />
IDE-Festplatte). Weitere Platten vom gleichen<br />
Typ heißen dann sdb, sdc usw. bzw.<br />
hdb, hdc usw. Diese Kurzbezeichnungen stehen<br />
traditionell für „SCSI Disk A“ (SCSI-<br />
Platte A), „SCSI Disk B“ usw. und „Hard Disk<br />
A“ (Festplatte A), „Hard Disk B“ usw. In aktuellen<br />
Rechnern werden Sie keine IDE-Festplatten<br />
mehr finden, so dass Sie meist nur<br />
mit den Namen sda und sdb rechnen müssen,<br />
weil auch mehr als zwei Festplatten unüblich<br />
sind.<br />
Diese Kürzel heißen Gerätedateinamen<br />
(engl. device filenames), weil es im Ordner<br />
/dev/ passende Einträge gibt (etwa: /dev/<br />
sda für die erste SATA-Platte), über welche<br />
Linux mit den Platten kommuniziert. Das Verzeichnis<br />
enthält noch zahlreiche weitere Einträge,<br />
über die sich andere Hardware (andere<br />
Geräte) ansprechen lässt.<br />
Jede Festplatte kann vier so genannte primäre<br />
Partitionen enthalten. Es gibt auf jeder<br />
Platte ein zentrales Inhaltsverzeichnis, das<br />
Informationen über diese vier Partitionen<br />
speichert. Die vier primären Partitionen werden<br />
von 1 bis 4 durchnummeriert. Diese<br />
Nummer wird an den Namen der Plattengerätedatei<br />
angehängt, um den Namen der Partitionsgerätedatei<br />
zu bilden: So heißt etwa die<br />
erste Partition auf der Platte /dev/ sda einfach<br />
/dev/ sda1.<br />
Damit man mehr als vier Partitionen auf einer<br />
Platte verwenden kann, wurde zu MS-<br />
DOS-Zeiten das Konzept der erweiterten Partition<br />
eingeführt: Auf jeder Festplatte darf<br />
eine der vier primären Partitionen vom Typ<br />
„erweitert“ sein – innerhalb dieser erweiterten<br />
Partition können dann weitere „logische“<br />
Partitionen angelegt werden. Die erweiterte<br />
sda2 (erweitert)<br />
sda6<br />
(logisch)<br />
Abb. 1: So sieht eine einfache Aufteilung einer Festplatte mit einer primären und einer<br />
erweiterten Partition (die wiederum zwei logische Partitionen enthält) aus.<br />
Partition ist also nur ein Container und enthält<br />
selbst kein Dateisystem, auf dem Sie<br />
Dateien speichern können, sondern weitere<br />
Partionen (Abbildung 1).<br />
In Microsoft-Sprache heißen die logischen<br />
Partitionen „logische Laufwerke“. Linux nutzt<br />
auch erweiterte Partitionen und kann innerhalb<br />
einer solchen prinzipiell beliebig viele logische<br />
Partitionen anlegen. Sie werden ab 5<br />
durchnummeriert, so dass etwa die erste logische<br />
Partition auf der Platte /dev/ sda über<br />
die Gerätedatei /dev/ sda5 ansprechbar ist.<br />
In sehr seltenen Fällen reicht es nicht aus,<br />
eine Windows-Partition zu verkleinern, um<br />
Platz für Linux zu schaffen: Das ist dann der<br />
Fall, wenn Windows so installiert wurde,<br />
dass das System bereits vier primäre Partitionen<br />
(z. B. eine Systempartition, zwei Datenpartitionen<br />
und eine Recovery-Partition) enthält.<br />
Eine dieser Partitionen muss dann in<br />
eine erweiterte Partition umgewandelt werden,<br />
damit sich darin neue logische Partitionen<br />
anlegen lassen – und das bedeutet den<br />
Verlust aller Dateien in dieser primären Partition,<br />
die Sie darum vorher auf eines der anderen<br />
Windows-Laufwerke <strong>sicher</strong>n müssen.<br />
Auf den meisten Rechnern gibt es ab Werk<br />
aber nur zwei (primäre) Partitionen, und dann<br />
können die Installationsroutinen der Linux-<br />
Distributionen problemlos Platz für Linux<br />
schaffen.<br />
<strong>EasyLinux</strong><br />
04/2012<br />
www.easylinux.de<br />
63
WORKSHOP<br />
Multi-Boot: Windows & Linux<br />
03/ 2012) finden oder von der Kubuntu-Webseite<br />
[6] herunterladen können.<br />
Nach dem Booten der DVD wählen Sie als<br />
1<br />
Installationsart die Option Manuell, um<br />
selbst die Partitionierung festzulegen.<br />
Abb. 3: Unter Windows defragmentieren Sie zunächst die Windows-Partition.<br />
Schritt 1: Windows defragmentieren<br />
Bevor Sie eine Windows-Partition verkleinern,<br />
sollten Sie das Windows-Programm zur Defragmentierung<br />
der Festplatte ausführen.<br />
Fragmentierung tritt auf, wenn Dateien nicht<br />
zusammenhängend auf der Festplatte gespeichert,<br />
sondern in mehreren Teilstücken an<br />
verschiedenen Stellen untergebracht sind. Das<br />
Defragmentierungsprogramm sorgt als Nebeneffekt<br />
dafür, dass alle Daten an den Anfang<br />
der Windows-Partition wandern: Das ist<br />
manchmal notwendig, um eine solche Partition<br />
(ausreichend) zu verkleinern. Unter Windows<br />
7 oder Vista klicken Sie im Explorer mit<br />
der rechten Maustaste auf das Icon des Windows-Laufwerks<br />
(C:) und wählen aus dem<br />
Kontextmenü den Punkt Eigenschaften. Im Eigenschaftenfenster<br />
wechseln Sie zum Reiter<br />
Tools und klicken dann auf Jetzt defragmentieren<br />
(Abbildung 3). Nach dem Defragmentieren<br />
können Sie Windows herunterfahren.<br />
Schritt 2: Kubuntu installieren<br />
Als erstes Linux-System installieren Sie das<br />
aktuelle Kubuntu, das Sie z. B. auf der Heft-<br />
DVD der letzten Ausgabe (<strong>EasyLinux</strong><br />
Verkleinern Sie die vorhandene Windows-<br />
2<br />
Partition – das wird je nach Installation<br />
/dev/ sda1 oder /dev/ sda2 sein. Im Test mit<br />
einem frisch installierten Windows 7 gab<br />
es auf dem Testrechner noch eine zusätzliche<br />
kleine Partition, so dass die eigentliche<br />
Windows-Partition /dev/ sda2 war. Geben<br />
Sie unter Mount point an, dass diese Partition<br />
später im Verzeichnis /windows eingebunden<br />
wird.<br />
Wie viel Platz Sie Windows und Linux auf<br />
der Platte zur Verfügung stellen wollen,<br />
hängt im Wesentlichen davon ab, unter<br />
welchem der Betriebssysteme Sie mehr<br />
Programme installieren werden. Sind Sie<br />
un<strong>sicher</strong>, geben Sie Windows ungefähr die<br />
halbe Platte, denn auch Ihre unter Linux<br />
erstellten Dokumente werden auf dieser<br />
Windows-Partition landen. Die Größe tragen<br />
Sie in MByte ein, also zum Beispiel<br />
200000 für knapp 200 GByte.<br />
Der Installer verkleinert sofort die Partition<br />
und benötigt dafür einige Minuten.<br />
Unten in der Liste der Partitionen gibt es<br />
3<br />
nun einen Eintrag Freier Speicher. Klicken<br />
Sie diesen an und legen Sie über den sich<br />
öffnenden Dialog eine neue logische Windows-Partition<br />
an (die danach als /dev/<br />
sda5 erscheint). Wählen Sie das FAT32-<br />
Dateisystem und als Mount point den Ordner<br />
/shared.<br />
Abb. 4: In der Übersicht sehen Sie alle von Ihnen angelegten Partitionen.<br />
64 www.easylinux.de<br />
<strong>EasyLinux</strong> 04/2012
Multi-Boot: Windows & Linux<br />
WORKSHOP<br />
Ähnlich legen Sie nun noch weitere Partitionen<br />
an, zunächst eine Swap-Partition<br />
4<br />
(/dev/ sda6). Für diesen Auslagerungsspeicher,<br />
den später sowohl Kubuntu als auch<br />
OpenSuse nutzen werden, reichen 4 GByte<br />
aus; tragen Sie darum in das Größenfeld<br />
4300 (MByte) ein. Als Typ wählen Sie Auslagerungsspeicher<br />
(Swap).<br />
Weiter geht es mit einer Partition, die Sie<br />
5<br />
unter /home einhängen. Darin liegen dann<br />
die Home-Verzeichnisse mit den persönlichen<br />
Einstellungen und Dateien (außer jenen,<br />
die auf der Windows-Partition landen).<br />
Als Dateisystem wählen Sie Ext4, als<br />
Größe bieten sich 10 bis 20 Prozent der<br />
Plattenkapazität an. Diese Partition wird<br />
/dev/ sda7.<br />
Es folgt die Systempartition für Kubuntu,<br />
6<br />
in Linux-Sprache auch Root-Partition genannt,<br />
weil sich hier das Wurzelverzeichnis<br />
/ (engl. root directory) befindet. Der<br />
Dateisystemtyp ist wieder Ext4, der Mount<br />
point ist /. Damit erzeugen Sie /dev/ sda8.<br />
Schließlich legen Sie noch zwei weitere<br />
7<br />
Partitionen (sda9 und sda10) an, die auch<br />
beide den Dateisystemtyp Ext4 erhalten,<br />
das Feld Mount point lassen Sie jedoch jeweils<br />
leer. Die erste der beiden wird später<br />
zur OpenSuse-Systempartition, die<br />
zweite ist für spätere Verwendung (etwa<br />
die Installation eines dritten Linux-Systems)<br />
reserviert.<br />
Überprüfen Sie dann die Tabelle, sie sollte<br />
8<br />
jetzt wie in Abbildung 4 aussehen. Wenn<br />
alles passt, klicken Sie auf Jetzt installieren.<br />
Es folgen zwei Warnhinweise, die Sie darüber<br />
informieren, dass die Partitionen sda9<br />
und sda10 nicht eingebunden werden – das<br />
ist in Ordnung.<br />
Abb. 5: Ändern Sie unter Kubuntu die Konfigurationsdatei „/ etc/ fstab“, damit Sie als<br />
normaler Benutzer Schreibrechte für die Windows-Partitionen haben.<br />
Schließen Sie die Installation ab und probieren<br />
Sie am Ende aus, ob sich beide in-<br />
9<br />
stallierten Systeme (Windows und Kubuntu)<br />
booten lassen.<br />
Wenn Sie unter Ubuntu angemeldet sind,<br />
ändern Sie die Einstellungen, mit denen<br />
das System die Windows-Partitionen einbindet.<br />
Dazu geben Sie in einem Terminal<br />
(das Sie z. B. über [Alt-F2] und Eingabe<br />
von konsole öffnen) den Befehl sudo kate /<br />
etc/fstab ein und ersetzen im Editor in den<br />
Zeilen, die /shared bzw. /windows enthalten,<br />
die Zeichenfolge umask=007,gid=46<br />
durch umask=077,fmask=177,uid=1000,<br />
gid=1000 (Abbildung 5).<br />
Anpassungen Kubuntu<br />
Im folgenden Schritt richten Sie Kubuntu so<br />
ein, dass die Linux-Anwendungen Dokumente,<br />
MP3-Dateien, Bilder und Videos sowie<br />
Downloads nicht auf der Linux-Partition, sondern<br />
in den entsprechenden Windows-Ordnern<br />
ablegen: Damit haben Sie später auf<br />
diese Daten immer Zugriff, unabhängig vom<br />
gerade laufenden Betriebssystem.<br />
Öffnen Sie über [Alt-F2] und Eingabe von<br />
konsole in das Schnellstartfenster ein Terminalfenster<br />
(falls es nicht noch von den letzten<br />
Arbeitsschritten geöffnet ist) und geben Sie<br />
dort nacheinander die folgenden Befehle ein,<br />
die unter anderem einige Ordner löschen und<br />
Links zu anderen erstellen – es ist wichtig,<br />
dass es sich um ein frisch installiertes Linux-<br />
System handelt. (Geben Sie diese Kommandos<br />
also nicht auf einer schon länger genutzten<br />
Linux-Installation ein, denn dann würden<br />
die Ordner Dateien enthalten!)<br />
cd<br />
W=/windows/Users/esser<br />
Das Kommando cd steht alleine auf einer<br />
Zeile. Im zweiten Befehl müssen Sie esser<br />
durch Ihren Windows-Benutzernamen ersetzen.<br />
Achten Sie auch auf den Großbuchstaben<br />
am Anfang von Users – das gilt entsprechend<br />
für die folgenden Kommandos:<br />
rm -r Dokumente<br />
ln -s $W/Documents Dokumente<br />
rm -r Musik<br />
ln -s $W/Music Musik<br />
rm -r Bilder<br />
ln -s $W/Pictures Bilder<br />
rm -r Videos<br />
Abb. 6: Der Partionierer in YaST zeigt die bestehende Aufteilung an. Sie legen hier nur<br />
fest, welche Partitionen OpenSuse nutzen soll, denn die Aufteilung passt schon.<br />
<strong>EasyLinux</strong><br />
04/2012<br />
www.easylinux.de<br />
65
WORKSHOP<br />
Multi-Boot: Windows & Linux<br />
Abb. 7: So soll die Partitionsübersicht im OpenSuse-Installer YaST aussehen: Root-,<br />
Home- und Windows-Partitionen sind eingebunden.<br />
ln -s $W/Videos Videos<br />
rm -r Downloads<br />
ln -s $W/Downloads Downloads<br />
Mit diesen Befehlen haben Sie die für Dokumente,<br />
Musik, Bilder, Videos und Downloads<br />
aus dem Webbrowser vorgesehenen Verzeichnisse<br />
gelöscht und durch symbolische Links<br />
auf die entsprechenden Ordner in der Windows-Installation<br />
ersetzt. (Beachten Sie die unterschiedlichen<br />
Schreibweisen; Windows verwendet<br />
englische Ordnernamen, auch wenn es<br />
im Explorer deutsche Übersetzungen anzeigt.)<br />
Wenn Sie also in Zukunft unter Windows oder<br />
Linux solche Dateien erstellen, landen diese<br />
automatisch auf der Windows-Partition.<br />
Damit ist die Einrichtung von Kubuntu vorläufig<br />
abgeschlossen. Legen Sie jetzt eine Open-<br />
Suse-DVD (z. B. die Heft-DVD dieser Ausgabe<br />
ein) und starten Sie den Computer neu.<br />
Schritt 3: OpenSuse installieren<br />
Bei der OpenSuse-Installation haben Sie weniger<br />
Arbeit, weil Sie alle Partitionen bereits bei<br />
der Kubuntu-Einrichtung vorbereitet haben.<br />
Wählen Sie in OpenSuse-Installer YaST als<br />
1<br />
Installationsart den Modus Neuinstallation.<br />
YaST schlägt vor, die bestehenden Partitionen<br />
für / (/dev/ sda8) und /home (/dev/<br />
sda7) zu verwenden, dabei würde es die<br />
Home-Partition einfach einbinden und sda8<br />
(wo sich die Kubuntu-Installation befindet)<br />
formatieren, also löschen. Das müssen Sie<br />
korrigieren und wählen darum zunächst<br />
Partitionsaufbau erstellen und dann Benutzerdefinierte<br />
Partitionierung (für Experten).<br />
Sie sehen dann eine Übersicht aller Partitionen,<br />
die OpenSuse entdeckt hat.<br />
2<br />
Abbildung<br />
6 (suse02) zeigt diese Liste. Zur Erinnerung:<br />
/dev/ sda7 enthält die Home-Verzeichnisse,<br />
auf /dev/ sda8 liegt das Kubuntu-System.<br />
Klicken Sie den Eintrag für /dev/ sda7 mit<br />
3<br />
der rechten Maustaste an und wählen Sie<br />
aus dem Kontextmenü Bearbeiten. Im erscheinenden<br />
Dialog aktivieren Sie die Option<br />
Partition einhängen und wählen als<br />
Einhängepunkt /home aus.<br />
Wichtig: Übernehmen Sie hier die Vorgabe<br />
Partition nicht formatieren, denn diese Partition<br />
haben Sie bereits bei der Kubuntu-<br />
Installation eingerichtet. Klicken Sie auf<br />
Beenden, um die geänderten Einstellungen<br />
für diese Partition zu übernehmen.<br />
Es fehlt noch die Root-Partition für das<br />
4<br />
OpenSuse-System: Klicken<br />
Sie in der Übersicht mit der<br />
rechten Maustaste auf den<br />
Eintrag für /dev/ sda9 und<br />
wählen Sie im Kontextmenü<br />
wieder Bearbeiten.<br />
Diese Partition muss formatiert<br />
werden, darum ändern<br />
Sie im erscheinenden Dialog<br />
die Einstellung auf Partition<br />
formatieren (und<br />
übernehmen den Dateisystemvorschlag<br />
Ext4). Außerdem<br />
aktivieren Sie rechts<br />
die Option Partition einhängen<br />
und wählen als Einhängepunkt<br />
das Wurzelverzeichnis<br />
/. Klicken Sie dann<br />
erneut auf Beenden.<br />
Jetzt fehlen noch die beiden Windows-Partitionen.<br />
Bearbeiten Sie (ähnlich wie in<br />
5<br />
Schritt 3) die beiden Einträge für die NTFSund<br />
die FAT32-Partition (im Beispiel /dev/<br />
sda2 und /dev/ sda5) und tragen Sie dort<br />
als Einhängepunkte /windows und /share<br />
ein. Danach sollte die Partitionstabelle wie<br />
in Abbildung 7 aussehen.<br />
Prüfen Sie nochmals, dass es in der Tabelle<br />
6<br />
in der Spalte F nur eine einzige Eintragung<br />
F gibt (nämlich bei /dev/ sda9), und klicken<br />
Sie dann auf Übernehmen. Auf der nächsten<br />
Seite, welche die Partitionierung zusammenfasst,<br />
klicken Sie auf Weiter.<br />
Danach können Sie die Installation abschließen.<br />
Der Installer trägt automatisch Windows<br />
und beide Linux-Versionen in das Bootmenü<br />
ein, das später bei jedem Rechnerstart erscheint<br />
(Abbildung 8). Prüfen Sie, dass Sie<br />
alle drei Betriebssysteme darüber problemlos<br />
starten können.<br />
Im laufenden OpenSuse-System sind nun<br />
noch einige Anpassungen nötig.<br />
Anpassungen OpenSuse<br />
Öffnen Sie mit [Alt-F2] ein Schnellstartfenster,<br />
in das Sie das Kommando kdesu kwrite<br />
/etc/fstab eingeben. Ein kleines Dialogfenster<br />
fragt nach dem Root-Passwort (das bei einer<br />
Standardinstallation identisch mit Ihrem Benutzerpasswort<br />
ist), und dann startet der<br />
Editor KWrite und zeigt die Konfigurationsdatei<br />
/etc/ fstab an.<br />
Abb. 8: Der Installer richtet ein Bootmenü ein, aus dem<br />
Sie Windows, OpenSuse und Kubuntu starten können.<br />
66 www.easylinux.de<br />
<strong>EasyLinux</strong> 04/2012
Multi-Boot: Windows & Linux<br />
WORKSHOP<br />
Abb. 9: Auch unter OpenSuse müssen Sie die Einstellungen für den Zugriff auf Windows-Partitionen anpassen.<br />
In dieser Datei müssen Sie (ähnlich wie unter<br />
Kubuntu) die Einträge für die Einhängepunkte<br />
/windows und /share anpassen. Ersetzen Sie<br />
in beiden Zeilen die Zeichenkette gid=users<br />
durch uid=1000,gid=100 (Abbildung 9;<br />
Achtung: Die Zahlen sind wirklich verschieden,<br />
tausend bzw. hundert), speichern Sie die<br />
Datei mit [Strg-S] und verlassen Sie den Editor<br />
mit [Strg-Q]. Starten Sie dann den Rechner<br />
neu, um die Änderungen zu aktivieren.<br />
Schritt 4: Gemeinsame Webprofile<br />
Es bleibt als letzte Aufgabe noch die Vereinheitlichung<br />
der Benutzerprofile von Firefox<br />
und Thunderbird, falls Sie diese Programme<br />
als Browser und E-<strong>Mail</strong>-Lösung einsetzen<br />
möchten. Das hat folgende Vorteile:<br />
l Unter Firefox greifen Sie von jedem Betriebssystem<br />
aus auf dieselben Bookmarks<br />
DATENSICHERUNG<br />
Mehrere Betriebssysteme auf einem Computer<br />
bedeuten immer auch eine Herausforderung,<br />
was die Daten<strong>sicher</strong>ung angeht.<br />
Dabei sollten Sie beachten, dass mit der<br />
hier vorgeschlagenen Einrichtung Linux-Programme<br />
Ihre Dokumente teilweise auf der<br />
Windows-Partition speichern.<br />
Persönliche Dateien und Einstellungen finden<br />
Sie also an mehreren Stellen; Sie sollten<br />
bei einem Backup mindestens die folgenden<br />
drei Ordner <strong>sicher</strong>n:<br />
l /home/ username – Ihr Home-Verzeichnis<br />
unter Linux<br />
l /windows/ Users/ username – Ihr Home-<br />
Verzeichnis unter Windows (das dort C:\<br />
Users\username heißt)<br />
l /share – die zusätzliche Partition für Datenaustausch<br />
zwischen Windows und Linux<br />
Am einfachsten können Sie das unter Linux<br />
erledigen, weil Sie hier Zugriff auf die privaten<br />
Dateien von Windows und Linux haben.<br />
Wenn Sie unter Windows ein Backup-Programm<br />
verwenden, können Sie nur die auf<br />
den Windows-Laufwerken liegenden Dateien<br />
<strong>sicher</strong>n.<br />
zu, und auch in Firefox gespeicherte Zugangspasswörter<br />
sind stets verfügbar.<br />
l In Thunderbird laden Sie E-<strong>Mail</strong>s nur<br />
einmal vom <strong>Mail</strong>server herunter. Würden<br />
Sie hier mit separat eingerichteten<br />
Thunderbird-Versionen arbeiten, müssten<br />
Sie jede Nachricht doppelt herunterladen<br />
(und auch doppelt speichern – einmal auf<br />
der Windows- und einmal auf der Linux-<br />
Partition).<br />
Am einfachsten ist es, wenn Sie zunächst<br />
Firefox und Thunderbird unter Windows einrichten,<br />
dort müssen Sie beide Programme sowieso<br />
erst nachinstallieren, weil Windows<br />
diese nicht enthält. Firefox kann dabei Bookmarks<br />
vom Internet Explorer importieren,<br />
wenn Sie diesen vorher verwendet haben.<br />
Unter Linux passen Sie dann die Konfiguration<br />
der beiden Anwendungen an. Was Sie dazu<br />
tun müssen, steht in einem älteren Artikel [5].<br />
Stand der Dinge<br />
Beide Linuxe nutzen für Office-Dokumente,<br />
Bilder, Musik und Videos nun die Ordner auf<br />
der Windows-Partition, denn Windows kann<br />
mit Bordmitteln nicht auf Linux-Partitionen<br />
zugreifen, während Linux mit dem umgekehrten<br />
Weg kein Problem hat.<br />
Wenn Sie unter Windows Microsoft Office installiert<br />
haben, können Sie auch Word- und<br />
Excel-Dateien, die Sie damit erstellen, später<br />
unter Linux bearbeiten: LibreOffice öffnet<br />
diese Dokumente. Es empfiehlt sich dann<br />
aber, Word und Excel so einzustellen, dass es<br />
die alten Dateiformate (erkennbar an den<br />
dreistelligen Dateiendungen .doc und .xls statt<br />
.docx und .xlsx) verwendet, weil LibreOffice<br />
diese besser lesen und schreiben kann.<br />
Zudem steht noch eine komplette Partition<br />
zur Verfügung, auf die Sie unter allen Betriebssystemen<br />
zugreifen können: Unter Linux<br />
wechseln Sie dazu in der Ordner /share, unter<br />
Windows auf das Laufwerk D:. Hier ist Platz<br />
für Dateien, die nicht sinnvoll in einen der gemeinsamen<br />
Ordner (Dokumente, Bilder etc.)<br />
passen, die Sie aber trotzdem unter Windows<br />
und Linux nutzen wollen.<br />
Wenn Sie regelmäßig Backups erstellen (was<br />
sehr empfehlenswert ist), sollten Sie noch die<br />
Hinweise im Kasten Daten<strong>sicher</strong>ung beachten,<br />
weil diese Aufgabe beim Einsatz mehrerer Betriebssysteme<br />
etwas komplexer wird.<br />
Fazit<br />
Wer mehrere Linux-Versionen mit Windows<br />
auf einer Platte kombinieren möchte, sollte die<br />
Zeit in vernünftiges Setup der Systeme investieren,<br />
denn das erspart später viele umständliche<br />
Reboots, die nötig werden, wenn eine<br />
Datei vom laufenden System aus nicht erreichbar<br />
ist. Mit den hier vorgeschlagenen Einstellungen<br />
erhöhen Sie die Chance, alles Wichtige<br />
stets im Griff zu haben. Da Sie ohne Emulation<br />
bzw. Virtualisierung arbeiten, steht dem laufenden<br />
Betriebssystem und dessen Anwendungen<br />
stets die gesamte Leistungsfähigkeit<br />
des Rechners zur Verfügung. (hge) n<br />
Infos<br />
[1] Windows unter Linux: Thomas<br />
Leichtenstern, „System im System“,<br />
<strong>EasyLinux</strong> 01/ 2011, S. 43 ff.,<br />
http:// www. linux-community. de/<br />
artikel/ 22378 (http:// ezlx. de/ c4e1)<br />
[2] Linux unter Windows: Hans-Georg<br />
Eßer, „Linux rein virtuell“, <strong>EasyLinux</strong><br />
01/ 2012, S. 54 ff.<br />
[3] Installationsanleitung OpenSuse 12.2:<br />
ab Seite 26 in dieser Ausgabe<br />
[4] Installationsanleitung Kubuntu 12.04:<br />
Kristian Kißling, „Startklar“,<br />
<strong>EasyLinux</strong> 03/ 2012, S. 24 ff.,<br />
http:// www. linux-community. de/<br />
artikel/ 26322 (http:// ezlx. de/ c4e2)<br />
[5] Gemeinsame Programmprofile unter<br />
Windows und Linux: Hans-Georg<br />
Eßer, „Einfach statt doppelt“,<br />
<strong>EasyLinux</strong> 01/ 2011, S. 40 ff.,<br />
http:// www. linux-community. de/<br />
artikel/ 22376 (http:// ezlx. de/ c4e3)<br />
[6] Kubuntu-Webseite:<br />
http:// www. kubuntu. org/<br />
(http:// ezlx. de/ c4e4)<br />
<strong>EasyLinux</strong><br />
04/2012<br />
www.easylinux.de<br />
67
WORKSHOP<br />
Bilder freistellen<br />
Bildumläufe in LibreOffice<br />
Ja, wo laufen sie denn?<br />
Zum Designen kleiner Flyer und Karten müssen Sie nicht gleich zu einem Desktop-Publishing-Monster wie<br />
Scribus greifen. Einen simplen Bildumlauf erstellen Sie mit ein paar Mausklicks auch in LibreOffice.<br />
Franz Böhm<br />
Fügen Sie eine Grafik in ein Dokument<br />
ein, soll der begleitende Text diese am<br />
besten umfließen (Umlauf), damit sie<br />
nicht allein in der Zeile steht. Sie beeinflussen<br />
den Umlauf in LibreOffice über das gleichnamige<br />
Menü, das Sie im Menü Format oder im<br />
Kontextmenü einer markierten Grafik finden.<br />
Wählen Sie die Umlaufart Kein Umlauf, verdrängt<br />
das Bild den Text rechts und links von<br />
der Grafik, so dass die Grafik allein in der<br />
Zeile steht. Via Seitenumlauf setzt LibreOffice<br />
das Bild in einen rechteckigen Rahmen, den<br />
der Text auf allen Seiten umläuft. Mit der Einstellung<br />
Dynamischer Seitenumlauf überlassen<br />
Sie Writer die Entscheidung, ob und wie<br />
der Text das Objekt einrahmen darf.<br />
Beträgt der Abstand zwischen Objekt und Seitenrand<br />
weniger als zwei Zentimeter, richtet<br />
LibreOffice keinen Textumlauf ein. Entscheiden<br />
Sie sich für die Einstellung Durchlauf,<br />
überdeckt die Grafik den dahinter liegenden<br />
Text. Wählen Sie hingegen Im Hintergrund,<br />
landet das Bild hinter dem Text, der dann die<br />
Grafik überschreibt.<br />
Es gibt jedoch noch weitere Umlaufarten. Soll<br />
der Text die Grafik nur auf einer Seite umlaufen,<br />
legen Sie den Umlauf mit Hilfe des Reiters<br />
Umlauf im Dialogfeld Bild fest. Letzteres finden<br />
Sie entweder im Menü Format oder über<br />
Abb. 1: Im Beispiel haben wir die Grafik um drei Arbeitsbereiche ergänzt.<br />
den Befehl Bild im Kontextmenü. In der Dialogbox<br />
tauchen neben den oben beschriebenen<br />
Varianten auch die Umlaufarten Vor und<br />
Hinter auf, dank denen der Text links bzw.<br />
rechts um das Objekt läuft. Setzen Sie im Abschnitt<br />
Optionen derselben Registerkarte auch<br />
ein Häkchen vor Kontur, folgt der Textfluss<br />
den Konturen der Grafik – auch auf diese Option<br />
treffen Sie im Kontextmenü.<br />
Konturenumfluss bearbeiten<br />
Auf den vorgegebenen<br />
Textfluss wirken Sie bei<br />
Bedarf individuell ein.<br />
Dazu klicken Sie wieder<br />
auf Format / Umlauf / Kontur<br />
bearbeiten. Im Kontur-Editor<br />
bearbeiten Sie den Umlauf nach oder<br />
entwerfen ihn völlig neu. Tabelle 1 listet die<br />
Symbolleistenbefehle des Editors auf.<br />
Öffnen Sie den Kontureditor, sehen Sie die<br />
1<br />
Grafik in einem separaten Fenster mit eigener<br />
Symbolleiste. Wahlweise lassen Sie den<br />
Umriss automatisch suchen und anpassen<br />
(Autokontur) oder Sie erstellen ihn mit den<br />
vorhandenen Werkzeugen gleich selbst.<br />
Ein Klick auf das Symbol Punkte bearbeiten<br />
aktiviert die Umrisslinie, die aus vielen<br />
2<br />
Punkten besteht, die Sie weiter bearbeiten.<br />
Einen Punkt aktivieren Sie per Mausklick.<br />
3<br />
Sie dürfen jeden Punkt verschieben, zusätzliche<br />
Punkte einfügen oder löschen.<br />
Um viele Umrisspunkte auf einmal zu löschen,<br />
ziehen Sie mit dem Mauszeiger ei-<br />
4<br />
nen Rahmen um diese (sie färben sich nun<br />
lila) und drücken Sie [Entf].<br />
Der verbleibende, etwas heller markierte Bereich<br />
der Grafik (Arbeitsbereich), zeigt den<br />
Teil des Bildes, der im fertigen Dokument übrig<br />
bleibt. Ein Klick auf das blaue Häkchen in<br />
der Symbolleiste übernimmt die Änderung.<br />
© 36Clicks, 123RF.com<br />
Der Kontureditor im Einsatz<br />
Nur selten erzeugt der Eintrag Format / Umlauf<br />
/ Kontur den idealen Textumlauf um eine Grafik.<br />
Mit etwas Know-how justieren Sie nach.<br />
Weitere Arbeitsbereiche hinzufügen<br />
Klicken Sie im Kontureditor an eine Stelle außerhalb<br />
des grauen Arbeitsbereichs, verlassen<br />
Sie den Punktebearbeitungsmodus. Nun dür-<br />
68 www.easylinux.de<br />
<strong>EasyLinux</strong> 04/2012
Bilder freistellen<br />
WORKSHOP<br />
fen Sie den Arbeitsbereich verschieben und<br />
fügen mit Hilfe der Symbolschaltflächen<br />
Rechteck, Ellipse und Polygon noch weitere<br />
Arbeitsbereiche hinzu.<br />
Diese Arbeitsbereiche wirken wie Schablonen:<br />
Alles, was sie überdecken, erscheint im Dokument<br />
als Grafik, den Rest schaufelt Libre-<br />
Office für Text frei. Überlappen sich zwei<br />
Schablonen, blendet LibreOffice den überlappenden<br />
Teil aus. Das Ergebnis der in Abbildung<br />
1 dargestellten Arbeitsbereiche im Dokument<br />
zeigt Abbildung 2.<br />
Unbrauchbare Ergebnisse bearbeiten Sie einfach<br />
weiter: Dazu klicken Sie im Kontureditor<br />
auf die Grafik, um den Bearbeitungsmodus zu<br />
starten, und dann auf das Icon Punkte bearbeiten.<br />
Wieder erscheinen die Kurvenpunkte<br />
zum Modifizieren der Arbeitsbereiche. Der erneute<br />
Klick auf das blaue Häkchen wendet die<br />
Änderungen an.<br />
Eine Umlaufkontur erstellen<br />
Es erfordert einige Detailarbeit, bis Sie die einzelnen<br />
Punkte so ausgerichtet und angeordnet<br />
haben, dass ein vernünftiger Textumlauf entsteht.<br />
Schneller und einfacher geht es so:<br />
Beenden Sie den Punktebearbeitungsmodus<br />
per Mausklick auf eine Stelle außer-<br />
1<br />
halb des grauen Bereichs im Kontureditor.<br />
Klicken Sie auf das Icon Arbeitsbereich in<br />
2<br />
der Kontureditor-Symbolleiste und dann in<br />
den Arbeitsbereich des Kontureditors.<br />
Den nun eventuell folgenden Warndialog<br />
3<br />
(Das Setzen eines …) beantworten Sie mit<br />
Ja. Das Dialogfeld verschwindet, und Libre-<br />
Office löscht den Arbeitsbereich mitsamt<br />
allen eingefügten Bereichen.<br />
Klicken Sie jetzt auf das Werkzeug Polygon<br />
4<br />
in der Symbolleiste und ziehen Sie den gewünschten<br />
Umriss auf. Dazu klicken Sie<br />
auf eine Startposition und ziehen mit gedrückter<br />
Maustaste eine Linie bis zum<br />
Punkt der ersten Richtungsänderung. Die<br />
Aktion wiederholen Sie nun beliebig oft.<br />
Zum Abschließen der Linie klicken Sie doppelt<br />
auf den Anfangspunkt; der neue Arbeitsbereich<br />
ist erstellt.<br />
Passt das Ergebnis, übernehmen Sie den<br />
5<br />
neuen Umriss mit dem blauen Häkchen<br />
links oben in Ihr Dokument. Wenn nicht,<br />
korrigieren Sie die Umrisspunkte wie besprochen.<br />
Passt alles, schließen Sie den<br />
Abb. 2: So erscheinen die Grafikteile im<br />
Dokument. Im Beispiel versteckt sich ein<br />
Geist zwischen den Zeilen.<br />
Kontureditor per Mausklick auf das rot hinterlegte<br />
X in der Titelleiste.<br />
Abstand zwischen Text und Objekt<br />
Den Abstand des Textes zu der erstellten Umrisslinie<br />
des Objekts stellen Sie auf Wunsch<br />
millimetergenau ein. Rufen Sie dazu Bild aus<br />
dem Kontextmenü auf und dann Umlauf. Unter<br />
Abstände geben Sie die Wunschwerte ein<br />
und klicken auf OK. (kki)<br />
n<br />
TABELLE 1<br />
Symbol Funktion Erklärung<br />
Autokontur Zeichnet automatisch um das Objekt eine Kontur, die Sie nachträglich bearbeiten.<br />
Punkte bearbeiten<br />
Punkte verschieben<br />
Punkte einfügen<br />
Punkte löschen<br />
Zuweisen<br />
Arbeitsbereich<br />
Auswahl<br />
Rechteck<br />
Ellipse<br />
Polygon<br />
Pipette und<br />
Farbtoleranz<br />
Widerrufen und<br />
Wiederholen<br />
Bietet die Möglichkeit, die Konturform zu ändern. Klicken Sie auf das Symbol und ziehen Sie die Griffe<br />
der Kontur in die gewünschte Form.<br />
Bietet die Möglichkeit, an den Griffen der Kontur zu ziehen, um so deren Form zu ändern.<br />
Fügt einen Griff ein, an dem Sie ziehen können, um die Form der Kontur zu ändern. Klicken Sie auf dieses<br />
Icon und dann auf den Konturenumriss.<br />
Entfernt einen Punkt aus dem Konturenumriss. Klicken Sie auf das Icon und dann auf den Punkt, den<br />
Sie löschen möchten.<br />
Weist die Kontur dem ausgewählten Objekt zu.<br />
Löscht die benutzerdefinierte Kontur. Klicken Sie auf das Symbol und dann in den <strong>Vorschau</strong>bereich.<br />
Wechselt in den Auswahlmodus, in dem Sie die Kontur auswählen.<br />
Zeichnet eine rechteckige Kontur mit der Größe und Position, die Sie zuvor in der Objektvorschau<br />
durch Ziehen bestimmen. Um ein Quadrat zu zeichnen, halten Sie beim Ziehen [Umschalt] gedrückt.<br />
Zeichnet eine Ellipse mit der Größe und Position, die Sie in der Objektvorschau durch Ziehen bestimmen.<br />
Um einen Kreis zu zeichnen, halten Sie beim Ziehen [Umschalt] gedrückt.<br />
Zeichnet eine geschlossene Kontur aus geraden Liniensegmenten. Klicken Sie an den gewünschten<br />
Ausgangspunkt für das Polygon und zeichnen Sie ein Liniensegment, indem Sie den Mauszeiger ziehen.<br />
Klicken Sie erneut, um das Ende des Liniensegments festzulegen, und definieren Sie durch weitere<br />
Mausklicks die restlichen Liniensegmente des Polygons. Per Doppelklick schließen Sie das Polygon<br />
ab. Um die Polygonwinkel auf Vielfache von 45 Grad zu beschränken, halten Sie beim Klicken [Umschalt]<br />
gedrückt.<br />
Wählt Bereiche der Bitmap-Grafik aus, welche dieselbe Farbe besitzen. Klicken Sie hier und dann auf<br />
eine Farbe in der Grafik. Um den ausgewählten Farbbereich zu vergrößern, erhöhen Sie den Wert im<br />
Feld Toleranz.<br />
Macht die letzte Aktion rückgängig bzw. macht die Aktion des letzten Rückgängig-Befehls rückgängig.<br />
<strong>EasyLinux</strong><br />
04/2012<br />
www.easylinux.de<br />
69
WORKSHOP<br />
Automatisieren<br />
Aufgaben mit der Shell automatisieren<br />
Vollautomatisch<br />
Die Shell erlaubt es Ihnen, Ihr Linux-System über Textkommandos zu steuern. Doch warum sollten Sie ein<br />
70er-Jahre-Interface verwenden, wenn doch KDE und Gnome äußerst komfortabel sind und die Bedienung<br />
mit der Maus erlauben? Unter anderem wegen der Geschwindigkeit.<br />
Hans-Georg Eßer<br />
Betrachten Sie einmal die folgende<br />
Aufgabenstellung: Sie haben in den<br />
letzten Jahren eine Reihe von Dokumenten<br />
mit LibreOffice und anderen Programmen<br />
erstellt und dabei sauber eine Dateinamenskonvention<br />
der Form 2012-03-Brief-Finanzamt.odt<br />
verwendet. Der Ordner, der<br />
diese Dokumente enthält, ist nun aber sehr<br />
voll und unübersichtlich geworden – mehr<br />
Struktur muss her.<br />
Sie planen, für jedes Jahr einen Ordner (2011,<br />
2012 etc.) und darin jeweils zwölf Unterordner<br />
01 bis 12 für die Monate anzulegen – die<br />
Dateien sollen dann in den passenden Ordner<br />
wandern und dabei die (danach nicht mehr<br />
nötigen) Jahres- und Monatsangaben in den<br />
Dateinamen verlieren. Aus der Datei<br />
2012-03-Brief-Finanzamt.odt soll also die Datei<br />
Brief-Finanzamt.odt im Unterverzeichnis<br />
03 des Ordners 2012 werden.<br />
Das ist mit einem grafischen Dateimanager<br />
wie Dolphin zwar kein Problem: Für das Anlegen<br />
der Verzeichnisse wählen Sie im Kontextmenü<br />
mehrfach Neu erstellen / Ordner.<br />
Steht die neue Ordnerhierarchie, können Sie<br />
per Drag & Drop und zwei geöffneten Dolphin-Fenstern<br />
alle Dateien an die passende<br />
Stelle schieben. Zuletzt bleibt dann nur noch<br />
das Umbenennen der Dateien: Sie klicken jede<br />
einzeln mit der rechten Maustaste an, wählen<br />
aus dem Kontextmenü den Punkt Umbenennen<br />
und entfernen im Dateinamen Monat und<br />
Jahr (Abbildung 1).<br />
Falls Sie das mit 300 Dateien <strong>machen</strong> müssen,<br />
die in zwei oder mehr Jahren durchaus zusammenkommen<br />
können, sind Sie eine Weile<br />
damit beschäftigt, und die Arbeit ist ein wenig<br />
nervtötend. Wenn Sie die Taste [F2] zum Umbenennen<br />
drücken und mit den Cursortasten<br />
von einer Datei zur nächsten springen, können<br />
Sie die Arbeit geringfügig beschleunigen<br />
– aber viel bringt das nicht.<br />
Auftritt der Shell<br />
Betrachten Sie dagegen die folgenden drei<br />
Shell-Kommandos, die Sie in ein über das<br />
Startmenü (oder über [Alt-F2] und Eingabe<br />
von konsole) geöffnetes Terminalfenster eingeben:<br />
cd ~/Dokumente<br />
mkdir -p {2009..2012}/{0{1..9},U<br />
10,11,12}<br />
for f in 2???-??-*; do mv "$f" U<br />
"${f:0:4}/${f:5:2}/${f:8}"; done<br />
Diese – zugegeben komplexen – drei Zeilen<br />
Text erledigen die Aufgabe automatisiert ohne<br />
weitere Eingriffe. Doch was genau passiert<br />
hier eigentlich?<br />
Das erste Kommando cd ~/Dokumente<br />
1<br />
wechselt innerhalb der Shell in Ihren Dokumente-Ordner.<br />
Die Tilde ~ ist dabei eine<br />
Abkürzung für Ihr Home-Verzeichnis<br />
/home/ Benutzername.<br />
Mit dem zweiten Kommando erzeugen Sie<br />
2<br />
auf einen Schlag die gesamte benötigte<br />
Verzeichnishierarchie: mkdir steht für<br />
„make directory“ (Verzeichnis erstellen),<br />
und die geschweiften Klammern helfen dabei,<br />
automatisch ganz viele Argumente für<br />
diesen Befehl zu erzeugen: {2009..2012}<br />
wird zu allen Zahlen zwischen 2009 und<br />
2012, alternativ könnten Sie hier auch<br />
{2009,2010,2011,2012} schreiben, aber die<br />
Variante mit den beiden Punkten ist kürzer.<br />
Hinter dem Schrägstrich / folgt ein geschachtelter<br />
Ausdruck: Wenn Sie hier einfach<br />
{1..12} schreiben würden, ergäbe sich<br />
{1,2,3,4,5,6,7,8,9,10,11,12}, mit der Konstruktion<br />
0{1..9} erzeugt die Shell die einstelligen<br />
Monatszahlen mit führender 0.<br />
Den gesamten Ausdruck interpretiert die<br />
Shell so, dass Sie alle möglichen Kombinationen<br />
der Form 2009/ 01, 2009/ 02, …,<br />
2012/ 12 als Argumente für mkdir verwenden<br />
wollen; die Shell führt also tatsächlich<br />
das Kommando<br />
© Nataliya Hora, 123rf.com<br />
70 www.easylinux.de<br />
<strong>EasyLinux</strong> 04/2012
Automatisieren<br />
WORKSHOP<br />
mkdir -p 2009/01 2009/02 U<br />
2009/03 2009/04 2009/05 2009/06 U<br />
2009/07 2009/08 2009/09 2009/10 U<br />
2009/11 2009/12 2010/01 2010/02 U<br />
2010/03 2010/04 2010/05 2010/06 U<br />
2010/07 2010/08 2010/09 2010/10 U<br />
2010/11 2010/12 2011/01 2011/02 U<br />
2011/03 2011/04 2011/05 2011/06 U<br />
2011/07 2011/08 2011/09 2011/10 U<br />
2011/11 2011/12 2012/01 2012/02 U<br />
2012/03 2012/04 2012/05 2012/06 U<br />
2012/07 2012/08 2012/09 2012/10 U<br />
2012/11 2012/12<br />
aus. Die Version mit geschweiften Klammern<br />
ist deutlich schneller zu tippen, und<br />
dieser Vorteil würde sich noch vergrößern,<br />
wenn Sie neben 2009 bis 2012 noch für<br />
weitere Jahre Ordner erzeugen wollten.<br />
mkdir hat hier noch die Option -p, die dafür<br />
sorgt, dass das Tool fehlende „Zwischenverzeichnisse“<br />
erzeugt. Versuchen Sie mal, in<br />
der Shell mkdir 2020/01 einzugeben: Sie erhalten<br />
dann die Fehlermeldung, dass der<br />
Ordner 2020 noch nicht existiert. Mit -p erzeugt<br />
mkdir dieses fehlende Verzeichnis automatisch,<br />
bevor es 2020/ 01 anlegt.<br />
Der größte Automatisierungsschritt folgt in<br />
3<br />
der letzten Zeile. Es handelt sich bei dem<br />
langen Befehl um eine so genannte For-<br />
Schleife, die ein Kommando mehrfach ausführt.<br />
In diesem Fall sucht die Shell alle<br />
Dateien im aktuellen Ordner, die auf das<br />
Muster 2???-??-* passen. Das Fragezeichen<br />
steht dabei für ein beliebiges Zeichen, das<br />
Sternchen für beliebig viele davon. Das<br />
Muster erfasst also alle zuvor beschriebenen<br />
Dateinamen, z. B. 2012-03-Brief-Finanzamt.odt.<br />
Jeden dieser Dateinamen<br />
merkt sich die Shell nun für einen Schleifendurchlauf<br />
in der Variablen f (was am<br />
Code for f in ... liegt). Mit diesem Inhalt<br />
führt die Shell dann das Kommando mv<br />
"$f" "${f:0:4}/${f:5:2}/${f:8}" aus. Für<br />
den Beispieldateinamen 2012-03-Brief-Finanzamt.odt<br />
passiert dann Folgendes:<br />
Abb. 1: Zahlreiche Dateien in Dolphin zu verschieben und ihnen neue Namen zu geben,<br />
ist eine langwierige Aufgabe.<br />
$f ist einfach der Dateiname selbst, im Beispiel<br />
wieder 2012-03-Brief-Finanzamt.odt.<br />
4<br />
Er ist das erste Argument für den mv-Befehl,<br />
der Dateien umbenennen und verschieben<br />
kann. Damit ist schon mal klar,<br />
welche Datei mv bearbeiten soll. Es fehlt<br />
noch das zweite Argument, das hier aus<br />
drei Teilen zusammengesetzt wird, die<br />
durch Schrägstriche getrennt sind: Los geht<br />
es mit ${f:0:4}. Darüber sprechen Sie wieder<br />
den Dateinamen an, erhalten aber nur<br />
die ersten vier Zeichen – ab Position 0. Die<br />
Shell beginnt die Zählung bei 0; die Zeichen<br />
0 bis 3 aus dem Dateinamen ergeben<br />
also 2012. Es folgt ein Schrägstrich und danach<br />
${f:5:2} – das funktioniert genauso,<br />
liefert aber die Zeichen 5 und 6 (im Beispiel:<br />
03) zurück. Nach einem weiteren<br />
Schrägstrich folgt abschließend ${f:8}. Hier<br />
fehlt die Längenangabe, was die Shell so<br />
interpretiert, dass Sie alle Zeichen ab Nummer<br />
8 verwenden möchten. Für die Beispieldatei<br />
ergibt sich also insgesamt das<br />
Kommando<br />
mv "2012-03-Brief-Finanzamt.oU<br />
dt" "2012/03/Brief-Finanzamt.U<br />
odt"<br />
Es verschiebt die Datei in den Ordner 2012/<br />
03/ und gibt ihr gleichzeitig den neuen Dateinamen<br />
Brief-Finanzamt.odt. Danach<br />
geht es mit der nächsten Datei weiter, bis<br />
alle Dateien am gewünschten Platz stehen.<br />
Die Anführungszeichen um die beiden Argumente<br />
herum wären in diesem Fall nicht<br />
zwingend nötig gewesen; wenn Sie aber Leerzeichen<br />
in Ihren Dateinamen benutzen, müssen<br />
Sie mit diesen Zeichen arbeiten: Die Shell<br />
mag keine Leerzeichen in Argumenten. Um<br />
etwa (als einfachere Aufgabe) die Datei Name<br />
mit Blank.txt in Neuer Name.txt umzubenennen,<br />
müssten Sie das Kommando<br />
mv "Name mit Blank.txt" "Neuer NU<br />
ame.txt"<br />
verwenden, ohne die Anführungen sieht die<br />
Shell in dieser Zeile fünf Argumente (1. Name,<br />
2. mit, 3. Blank.txt, 4. Neuer und 5. Name.txt)<br />
für das mv-Kommando und würde versuchen,<br />
vier Dateien (die ersten vier Argumente) in einen<br />
nicht vorhandenen Ordner namens Name.<br />
txt (das fünfte Argument) zu verschieben.<br />
Komplexere Muster<br />
Nun war das Aufgabenbeispiel für die Shell<br />
noch leicht gewählt, weil sich in den Beispieldateinamen<br />
schon alle Bestandteile (Jahr, Monat,<br />
Restname) an der richtigen Stelle befinden.<br />
Oft haben Sie es mit einer komplizierteren<br />
Situation zu tun. Die Lösung, die Sie hier<br />
finden, werden Sie eventuell nicht auf Anhieb<br />
verstehen – lassen Sie sich davon aber nicht<br />
irritieren, das Ziel der Darstellung ist, Sie von<br />
der Leistungsfähigkeit der Shell zu überzeugen.<br />
Die vorgestellten Befehle können Sie<br />
auch ohne vollständiges Verständnis verwenden<br />
und durch ein wenig Experimentieren Ihren<br />
eigenen Vorstellungen anpassen.<br />
Etwas umständlicher wird das erste Beispiel<br />
etwa, wenn die Dateinamen anfangs die Form<br />
Brief-Finanzamt-17.3.2012-Kopie.odt haben:<br />
Das Datum steht mitten im Text und hat die<br />
Form Tag.Monat.Jahr, wobei Tag und Monat<br />
ein- oder zweistellig sein können.<br />
Ein Muster, um solche Dateien in der For-<br />
Schleife zu bearbeiten, ist noch relativ schnell<br />
gefunden: Wenn Sie in der Shell<br />
ls *-{[1-9],[0-3][0-9]}.{[1-9],[U<br />
01][0-9]}.20??-*<br />
eingeben, erscheinen alle Dateien mit passenden<br />
Namen. Komplizierter wird es, wenn Sie<br />
die einzelnen Bestandteile (Tag, Monat, Jahr)<br />
aus solchen Dateinamen herausziehen möchten:<br />
Das klappt nicht mehr mit demselben<br />
Trick wie oben, weil sich die Informationen<br />
nicht an einer fixen Stelle im Namen befinden.<br />
Stattdessen benötigen Sie so genannte<br />
reguläre Ausdrücke, mit denen es möglich ist,<br />
Teile eines Musters einzeln anzusprechen. Die<br />
folgenden Codezeilen funktionieren nur,<br />
wenn in der Shell-Variablen $NAME ein Da-<br />
<strong>EasyLinux</strong><br />
04/2012<br />
www.easylinux.de<br />
71
WORKSHOP<br />
Automatisieren<br />
.*-[0-9][0-9]?.[0-9][0-9]?.20..-.*<br />
Abb. 2: Dateien komplex umbenennen und verschieben – dafür benötigen Sie ein Bash-<br />
Skript, das mit regulären Ausdrücken arbeitet.<br />
teiname gespeichert ist, der dem obigen Muster<br />
entspricht, also die Form Vorne-DD.MM.<br />
JJJJ-Hinten hat, wobei DD ein ein- oder zweistelliger<br />
Tag, MM ein ebenso ein- oder zweistelliger<br />
Monat und JJJJ ein vierstelliges Jahr<br />
(zwischen 2000 und 2099) ist. Das Muster ist<br />
so einfach wie möglich gehalten, passt also<br />
auch auf fehlerhafte Datumsangaben wie den<br />
35.13.2012.<br />
MUSTER='\(.*\)-\([0-9][0-9]\?\)\U<br />
.\([0-9][0-9]\?\)\.\(20..\)-\(.*U<br />
\)'<br />
VORNE=$( echo $NAME | sed -e "sU<br />
|$MUSTER|\1|" )<br />
TAG=$( echo $NAME | sed -e "sU<br />
|$MUSTER|\2|" )<br />
MONAT=$( echo $NAME | sed -e "sU<br />
|$MUSTER|\3|" )<br />
JAHR=$( echo $NAME | sed -e "sU<br />
|$MUSTER|\4|" )<br />
HINTEN=$( echo $NAME | sed -e "sU<br />
|$MUSTER|\5|" )<br />
test $TAG -le 9 && TAG=0$TAG<br />
test $MONAT -le 9 && MONAT=0$MONAT<br />
Reguläre Ausdrücke<br />
Die erste Zeile weist der Shell-Variablen $MUS-<br />
TER einen regulären Ausdruck zu. Er enthält<br />
etliche Backslashes (Rückwärts-Schrägstriche<br />
„\“), die ihn unleserlich <strong>machen</strong>. In einer vereinfachten<br />
(und nicht funktionierenden) Darstellung<br />
hat der Ausdruck diese Form:<br />
LISTING 1: VERSCHIEBEN MIT REG. AUSDRÜCKEN<br />
for NAME in *-{[1-9],[0-3][0-9]}.{[1-9],[01][0-9]}.20??*; do<br />
if test "${NAME:0:1}" != '*'; then<br />
MUSTER='\(.*\)-\([0-9][0-9]\?\)\.\([0-9][0-9]\?\)\.\(20..\)\?\(.*\)'<br />
VORNE=$( echo $NAME | sed -e "s|$MUSTER|\1|" )<br />
TAG=$( echo $NAME | sed -e "s|$MUSTER|\2|" )<br />
MONAT=$( echo $NAME | sed -e "s|$MUSTER|\3|" )<br />
JAHR=$( echo $NAME | sed -e "s|$MUSTER|\4|" )<br />
HINTEN=$( echo $NAME | sed -e "s|$MUSTER|\5|" )<br />
test $TAG -le 9 && TAG=0$TAG<br />
test $MONAT -le 9 && MONAT=0$MONAT<br />
test $HINTEN = "-" && HINTEN=""<br />
mkdir -p $JAHR/$MONAT<br />
mv "$NAME" "$JAHR/$MONAT/$JAHR-$MONAT-$TAG-$VORNE$HINTEN"<br />
echo $NAME '-->' $JAHR/$MONAT/$JAHR-$MONAT-$TAG-$VORNE$HINTEN<br />
fi<br />
done<br />
Die einzelnen Teile dieses Ausdrucks haben<br />
die folgenden Bedeutungen:<br />
l .*: Der Punkt steht für ein beliebiges Zeichen,<br />
und der Stern dahinter bedeutet, dass<br />
es beliebig oft (auch nie) auftreten darf.<br />
l -: Das ist einfach das Minuszeichen, das<br />
in den Beispieldateinamen vor und hinter<br />
dem Datum steht.<br />
l [0-9]: Wie bei den einfacheren Mustern,<br />
welche die Shell versteht (s. o.), steht [0-<br />
9] für eine der Ziffern zwischen 0 und 9.<br />
l [0-9]?: Das angehängte Fragezeichen ändert<br />
diesen Teilausdruck ab; es bewirkt,<br />
dass hier entweder eines der Zeichen 0 bis<br />
9 oder nichts erwartet wird. (Zusammengefasst<br />
steht also [0-9][0-9]? für eine einoder<br />
zweistellige Zahl.)<br />
l 20..: Dies ist schließlich das vereinfachte<br />
Muster für eine mit 20 beginnende vierstellige<br />
(Jahres-)Zahl (wobei 20.. auch auf<br />
die Zeichenkette 20th passt).<br />
In dieser Darstellung tauchen Punkte in zwei<br />
Bedeutungen auf: einmal als beliebiges Zeichen<br />
und einmal als echter Punkt (im Datum<br />
zwischen Tag und Monat sowie zwischen Monat<br />
und Jahr). Aus diesem Grund verwendet<br />
der korrekte reguläre Ausdruck die Darstellung<br />
\. für einen „echten“ Punkt. Auch das<br />
Fragezeichen muss mit einem Backslash versehen<br />
werden. Beachtet man diese Regeln, ergibt<br />
sich der folgende Ausdruck:<br />
.*-[0-9][0-9]\?\.[0-9][0-9]\?\.2U<br />
0..-.*<br />
Er ähnelt dem endgültigen Ausdruck schon<br />
stärker. Was jetzt noch fehlt, sind die zahlreichen<br />
öffnenden und schließenden runden<br />
Klammern \(…\), welche Teilausdrücke einklammern.<br />
Dadurch kann man später die so<br />
erkannten Teile separat ansprechen, als „ersten<br />
geklammerten Ausdruck“, „zweiten geklammerten<br />
Ausdruck“ usw., in der Notation<br />
regulärer Ausdrücke mit \1, \2 usw.<br />
Wenn es nur darum ginge, die Jahreszahl aus<br />
dem Dateinamen herauszuholen, würde es<br />
ausreichen, diesen Teilausdruck in Klammern<br />
zu setzen, also so:<br />
.*-[0-9][0-9]\?\.[0-9][0-9]\?\.\U<br />
(20..\)-.*<br />
Da aber auch die restlichen Teile benötigt<br />
werden, gibt es hier insgesamt fünf Teilausdrücke<br />
(Namensteil vor dem Datum, Tag, Monat,<br />
Jahr, Namensteil nach dem Datum), die<br />
durch Klammern markiert werden.<br />
Die Befehle hinter der Musterdefinition rufen<br />
alle das Kommando sed auf, das reguläre<br />
72 www.easylinux.de<br />
<strong>EasyLinux</strong> 04/2012
Automatisieren<br />
WORKSHOP<br />
Alle Befehle zusammengefasst und mit einer<br />
For-Schleife versehen, die einen ganzen Ordner<br />
voller Dateien auf geeignete Unterordner<br />
aufteilt, finden Sie in Listing 1; dort gibt es zusätzlich<br />
noch eine Abfrage (if ...), die dafür<br />
sorgt, dass nur wirklich vorhandene Dateinamen<br />
bearbeitet werden. Wenn Sie die Code-<br />
Zeilen in eine Datei namens script.sh schreiben,<br />
können Sie diese mit<br />
. script.sh<br />
Abb. 3: Das ist das Wunschergebnis: Die Dokumente liegen jetzt nach Jahren und Monaten<br />
getrennt in separaten Ordnern und haben besser sortierbare Namen.<br />
Ausdrücke versteht. Alle Befehle arbeiten<br />
ähnlich und entnehmen dem Dateinamen die<br />
fünf Teilausdrücke. Wenn also in $NAME<br />
anfangs der Wert Brief-Finanzamt-17.3.2012-<br />
Kopie.odt steht, dann gilt nach dem Ausführen<br />
der Befehle:<br />
$ echo $VORNE; echo $TAG; echo $U<br />
MONAT; echo $JAHR; echo $HINTEN<br />
Brief-Finanzamt<br />
17<br />
3<br />
2012<br />
Kopie.odt<br />
(Die echo-Kommandos geben<br />
die Inhalte der Variablen<br />
aus.) Die letzten beiden Befehle<br />
(mit test) dienen nur<br />
dazu, Tag und Monat mit einer<br />
führenden Null zu versehen,<br />
falls diese Zahlen einstellig<br />
(zwischen 1 und 9)<br />
sind; dazu prüft test, ob der<br />
Inhalt der Shell-Variablen<br />
$TAG bzw. $MONAT kleiner<br />
oder gleich 9 (englisch: less<br />
or equal, -le) ist.<br />
Nun ist der Dateiname (der<br />
in der Variablen $NAME<br />
steht) in seine Bestandteile<br />
zerlegt, und diese kann<br />
man nach Bedarf verwenden,<br />
um daraus Verzeichnis-<br />
oder neue Dateinamen<br />
zu erstellen. Ist das Ziel<br />
wieder, die Dokumente in<br />
Unterordner der Form JJJJ/<br />
MM zu verteilen und dabei<br />
noch umzubenennen,<br />
könnten sich z. B. die folgenden<br />
Befehle anschließen:<br />
mkdir -p $JAHR/$MONAT<br />
mv "$NAME" "$JAHR/$MONAT/$JAHR-$U<br />
MONAT-$TAG-$VORNE-$HINTEN"<br />
Damit würde die Datei Brief-Finanzamt-<br />
17.3.2012-Kopie.odt in 2012-03-17-Brief-Finanzamt-Kopie.odt<br />
umbenannt und in den<br />
Ordner 2012/ 03/ verschoben. Die Anführungszeichen<br />
sind wieder notwendig, damit<br />
Dateinamen mit Leerzeichen keine Probleme<br />
verursachen.<br />
(mit einem Punkt und einem Leerzeichen am<br />
Anfang des Befehls) ausführen, und alle Dateien<br />
landen am gewünschten Ort. Zusätzlich<br />
gibt das Skript zu jeder bearbeiteten Datei mit<br />
echo aus, was es getan hat. Die Muster im Listing<br />
wurden gegenüber der Darstellung im<br />
Text noch leicht verändert, so dass es auch<br />
mit Dateinamen funktioniert, bei denen auf<br />
das Datum direkt die Dateiendung folgt.<br />
Die Abbildungen 2 und 3 zeigen ein Beispielszenario<br />
mit acht Dokumenten, die zunächst<br />
alle im Ordner Dokumente liegen und<br />
nach dem Ausführen des Skripts in Unterverzeichnissen<br />
von 2011 und 2012 landen.<br />
Scannerkontrast<br />
Zum Abschluss noch ein einfacheres Beispiel<br />
aus dem Bereich der Bildbearbeitung:<br />
Wenn Sie gelegentlich unter Linux Dokumente<br />
einscannen, haben Sie vielleicht auch<br />
Abb. 4: Spezialisierte Anwendungen, wie die Foto-Batch-Verarbeitung Phatch, helfen auch beim Automatisieren<br />
eintöniger Aufgaben, sind aber auf den jeweiligen konkreten Zweck eingeschränkt.<br />
<strong>EasyLinux</strong><br />
04/2012<br />
www.easylinux.de<br />
73
WORKSHOP<br />
Automatisieren<br />
das Problem, dass die Scans viel zu dunkel<br />
werden; das Papier erscheint dann nicht<br />
weiß, sondern dunkelgelb bis bräunlich.<br />
Drucken Sie es in dieser Form aus (um eine<br />
Kopie zu <strong>machen</strong>), ist auch der Ausdruck<br />
unangenehm dunkel und verschwendet<br />
Tinte oder Toner.<br />
Scanprogramme wie XSane oder das in der<br />
letzten Ausgabe vorgestellte gscan2pdf [1]<br />
erlauben es Ihnen zwar, die Kontrast- und<br />
Farbeinstellungen für den Scan zu ändern,<br />
aber das müssen Sie bei jedem Programmstart<br />
erneut erledigen. Für bereits eingescannte<br />
Dokumente können Sie den Kontrast<br />
nachträglich mit Gimp oder einer anderen<br />
Bildbearbeitung anpassen, was lästig ist,<br />
wenn Sie zahlreiche Seiten nachbearbeiten<br />
müssen.<br />
Die Shell lässt Sie auch hier wieder schneller<br />
arbeiten, wenn Sie das Programm convert aus<br />
dem imagemagick- (Ubuntu) bzw. ImageMagick-Paket<br />
(OpenSuse) installiert haben: Mit<br />
diesem Tool können Sie ebenfalls Kontrastund<br />
Farbkorrekturen vornehmen, ohne dafür<br />
die Bilder zunächst zu öffnen. Praktisch ist<br />
außerdem, dass Sie auf Wunsch direkt eine<br />
PDF-Datei im A4-Format erstellen. Alles zusammen<br />
erledigt das folgende Kommando:<br />
convert *.jpg -brightness-contraU<br />
st 25x60 -page A4 ausgabe.pdf<br />
In diesem Beispiel sind 25 und 60 die Parameter<br />
für Helligkeit (brightness) und Kontrast; je<br />
nach Qualität Ihrer eigenen Scans müssen Sie<br />
mit diesen Zahlen ein wenig experimentieren.<br />
Die Originalbilder werden nicht verändert, so<br />
dass Sie problemlos mehrere Anläufe nehmen<br />
können. Der Befehlsaufruf geht davon aus,<br />
dass im aktuellen Ordner (in den Sie in der<br />
Shell mit cd gewechselt sind) alle eingescannten<br />
Dateien liegen und diese die Dateiendung<br />
.jpg haben.<br />
convert kann noch viel mehr, ein häufig genutztes<br />
Feature ist z. B. das Verkleinern von<br />
Bildern, um Thumbnails für eine Webseite zu<br />
erstellen oder hochaufgelöste Bilder vor dem<br />
Weiterleiten per <strong>Mail</strong> in eine akzeptable Dateigröße<br />
zu zwingen. Dazu dient die Option<br />
-resize:<br />
convert original.jpg -resize 800U<br />
x800 klein.jpg<br />
erzeugt nicht etwa ein quadratisches Bild mit<br />
800 x 800 Pixeln, sondern reduziert die Bildgröße<br />
so, dass Breite und Höhe maximal 800<br />
Pixel haben. (Der zweite Wert in 800x800 ist<br />
die Höhe.) Listing 2 zeigt ein Beispiel dafür,<br />
wobei identify (ebenfalls aus dem ImageMagick-Paket)<br />
die Größe von Original und erzeugtem<br />
Bild anzeigt.<br />
Um Bildbearbeitungsaufgaben zu automatisieren,<br />
können Sie auch spezielle GUI-Tools<br />
verwenden, z. B. Phatch (Photo & Batch,<br />
Abbildung 4) [2,3], die Arbeit mit Shell-<br />
Tools hat aber den Vorteil, dass Sie sich daran<br />
gewöhnen, komplexe Shell-Kommandos<br />
zusammenzustellen, um Aufgaben schnell<br />
zu erledigen. Mehr Informationen zu convert<br />
finden Sie in einem älteren <strong>EasyLinux</strong>-<br />
Artikel [4].<br />
Fazit<br />
Sie haben nun einige der Möglichkeiten entdeckt,<br />
die Shell-Befehle Ihnen bieten. Manches<br />
ist dabei vielleicht unverständlich geblieben.<br />
Auf unserer Webseite finden Sie viele<br />
alte Shell-Artikel in den Rubriken „Guru-Training“<br />
und „Shell-Tipps“, mit denen Sie weitere<br />
Shell-Kommandos ausprobieren können.<br />
Für einen umfassenden Einstieg in die Shell<br />
empfehlen wir außerdem die Shell-Kapitel des<br />
gratis erhältlichen Buchs „Linux“ [5]. Shell-<br />
Profi wird man nicht über Nacht, aber wenn<br />
Ihnen die Beispiele aus diesem Artikel gefallen<br />
haben und Sie Ihre Kenntnisse vertiefen<br />
möchten, ist der Grundstein gelegt. (hge) n<br />
LISTING 2: CONVERT<br />
Die Datei original.jpg hat die Auflösung<br />
2492 x 3480 (Breite x Höhe); convert erzeugt<br />
daraus ein verkleinertes Bild mit der<br />
neuen Auflösung 573 x 800 – das Seitenverhältnis<br />
bleibt erhalten (ca. 1/ 1,40):<br />
$ convert original.jpg -resize 800xU<br />
800 kleiner.jpg<br />
$ identify *.jpg<br />
original.jpg JPEG 2492x3480 2492x34U<br />
80+0+0 8-bit DirectClass 3.843MB 0.U<br />
000u 0:00.000<br />
kleiner.jpg JPEG 573x800 573x800+0+U<br />
0 8-bit DirectClass 171KB 0.000u 0:U<br />
00.000<br />
VORSICHT BEI DER AUTOMATISIERUNG<br />
So mächtig Shell-Befehle sind, so gefährlich<br />
können sie auch sein: Wenn Sie sich<br />
vertippen, entfesseln Sie schnell zerstörerische<br />
Kommandos und löschen beispielsweise<br />
ganze Verzeichnishierarchien.<br />
Darum sollten Sie einige Sicherheitsmechanismen<br />
einbauen. Bevor Sie eine Schleife<br />
oder Kommandos, die rekursiv arbeiten<br />
(d. h., die Dateien in allen Unterordnern anfassen),<br />
aufrufen, können<br />
Sie die möglichen Auswirkungen<br />
mit den folgenden<br />
beiden Tipps einschränken:<br />
Erstellen Sie zunächst<br />
1<br />
vom Ordner, den Sie bearbeiten,<br />
eine Sicherheitskopie;<br />
im Home-<br />
Verzeichnis könnten Sie<br />
dazu etwa cp -a Dokumente<br />
Dokumente.bak<br />
eingeben, wenn Sie mit<br />
Dateien im Dokumente-Ordner arbeiten<br />
möchten.<br />
Setzen Sie vor potenziell riskante Befehle,<br />
2<br />
die Sie in einer Schleife ausführen möchten,<br />
das Kommando echo, also z. B. echo<br />
mv ... statt mv ... – das bewirkt, dass die<br />
Shell die eigentlich gewünschten Befehle<br />
nicht ausführt, sondern nur (mit echo) in<br />
der Konsole ausgibt (Abbildung 5).<br />
Abb. 5: Stellen Sie kritischen Kommandos ein „echo“<br />
voran, zeigt die Shell die Aktionen an, die sie ohne<br />
„echo“ ausführen würde.<br />
Infos<br />
[1] gscan2pdf-Artikel: Hans-Georg Eßer,<br />
„Papierstapel 2 PDF“, <strong>EasyLinux</strong><br />
03/ 2012, S. 86 ff.,<br />
[2] Phatch: http:// photobatch. stani. be/<br />
(http:// ezlx. de/ c4a1)<br />
[3] OpenSuse-Repository für Phatch:<br />
http:// software. opensuse. org/<br />
download. html?<br />
project=multimedia:photo&<br />
package=phatch (http:// ezlx. de/ c4a2)<br />
[4] convert-Artikel: Heike Jurzik,<br />
„Zauberhafte Bildbearbeitung“,<br />
<strong>EasyLinux</strong> 06/ 2006, S. 89 ff.,<br />
http:// www. easylinux. de/ 2006/ 06/<br />
089-guru-convert/ (http:// ezlx. de/ c4a3)<br />
[5] Shell-Einführung: Johannes Plötner<br />
und Steffen Wendzel, „Linux“, Galileo<br />
Computing 2012, Kapitel 7,<br />
http:// openbook. galileocomputing. de/<br />
linux/ linux_kap07_001. html<br />
(http:// ezlx. de/ c4a4)<br />
74 www.easylinux.de<br />
<strong>EasyLinux</strong> 04/2012
Akregator<br />
WORKSHOP<br />
Der KDE-RSS-Reader Akregator<br />
Zusammengefasst<br />
Martin Loschwitz<br />
RSS-Feeds helfen dabei, die Informationsflut des Alltags unter Kontrolle zu halten.<br />
Mit dem KDE-Programm Akregator gelingt das besonders gut.<br />
Im Internet sehen Sie sich täglich einer<br />
wahren Flut von Informationen ausgesetzt.<br />
Unzählige Nachrichtenseiten buhlen<br />
um Ihre Gunst, für etliche Themen gibt es<br />
vielfältige Angebote. Wenn Sie allerdings täglich<br />
versuchen, sämtliche wichtigen Websites<br />
auf vermeintlich interessante Artikel hin zu<br />
durchstöbern, haben Sie bald keine Zeit mehr<br />
für andere Dinge. RSS-Feeds ermöglichn es<br />
Ihnen, Informationen von diversen Seiten unter<br />
einer einheitlichen Oberfläche zu bündeln<br />
und ganz bewusst nur die Artikel anzuschauen,<br />
die Sie interessieren – die oft aufwendige<br />
Suche auf Websites mit unterschiedlichen<br />
Layouts ist nicht nötig.<br />
Die Geschichte von RSS<br />
Die Abkürzung RSS steht für Rich Site Summary.<br />
Die Idee dahinter ist denkbar einfach:<br />
Eine Website stellt die Kerninformationen zu<br />
jedem Artikel, den sie veröffentlicht, als kurze<br />
Zusammenfassung zur Verfügung. Oft beschränkt<br />
sich die per RSS ausgelieferte Information<br />
auf den Titel eines Beitrags sowie den<br />
Namen des Autors. Manchmal gibt es zusätzlich<br />
einen „Teaser“, der aus den ersten paar<br />
Sätzen des Artikels besteht und so noch besser<br />
abschätzen lässt, ob die Lektüre eines Beitrags<br />
sich tatsächlich lohnt. Dabei ist es egal,<br />
von welcher Seite RSS-Einträge kommen: Das<br />
Protokoll ist standardisiert, Nachritenseiten<br />
können es genauso nutzen wie Blogs oder andere<br />
Dienste. Die Besucher einer Seite laden<br />
sich von dieser eine Textdatei mit den RSS-<br />
Einträgen herunter und benutzen dazu ein<br />
spezielles Programm, den RSS-Feedreader.<br />
Dieser stellt die gewonnenen Informationen<br />
einheitlich dar; als Anwender erhalten Sie<br />
also eine schnelle Übersicht über neue Inhalte<br />
auf allen Seiten, deren RSS-Feeds Sie abonniert<br />
haben. Interessiert Sie ein Artikel, klicken<br />
Sie auf den Eintrag im RSS-Reader und<br />
gelangen unmittelbar zum vollen Text auf der<br />
Website des Anbieters.<br />
Klingt genial, ist es auch – das passende RSS-<br />
Programm vorausgesetzt. Wenn Sie KDE einsetzen,<br />
haben Sie Glück: Der hauseigene RSS-<br />
Reader des KDE-Projekts, der auf den Namen<br />
Akregator hört, ist schnell und vielseitig.<br />
Akregator installieren<br />
Akregator ist der offizielle RSS-Reader für<br />
KDE und gehört als solcher fest zur Desktopumgebung.<br />
Wenn Sie mit OpenSuse oder Kubuntu<br />
unter KDE arbeiten, ist das Programm<br />
wahrscheinlich schon installiert – andernfalls<br />
genügt es, über die Paketverwaltung das Paket<br />
akregator nachzuinstallieren. Danach lässt<br />
sich das Programm über das K-Menü starten;<br />
der Eintrag lautet Akregator und ist auch über<br />
die Suche im KDE-Menü zu finden.<br />
Wenn Sie Akregator zum ersten Mal starten,<br />
<strong>machen</strong> Sie sich am besten zunächst mit seiner<br />
Oberfläche vertraut. Das Akregator-Fenster<br />
ist in zwei Bereiche unterteilt: Links sehen<br />
Sie eine Liste der Feeds, die Sie abonniert haben.<br />
Im rechten Teil wird ein Eintrag angezeigt,<br />
wenn Sie ihn aus der Liste links auswählen.<br />
Über diesen beiden Fensterbereichen<br />
finden Sie Buttons, mit denen Sie die geladenen<br />
RSS-Einträge aktualisieren oder als gelesen<br />
markieren. Übrigens: Nachdem Sie das<br />
Tool zum ersten Mal gestartet haben, wirkt<br />
die Oberfläche des Programms etwas leer; das<br />
liegt daran, dass Akregator noch keine RSS-<br />
Feeds abgeholt hat. Nach einigen Sekunden<br />
tauchen in der Liste links neue News auf, womit<br />
Akregator Ihnen seine Einsatzbereitschaft<br />
vermeldet (Aufmacherbild).<br />
Artikel lesen<br />
Wenn Sie links auf einen Eintrag in der Liste<br />
klicken, teilt sich der rechte Teil des Fensters<br />
erneut. Oben sehen Sie nun alle Einträge, die<br />
zu dem ausgewählten Feed gehören, im größeren<br />
Bereich darunter finden sich die Texte<br />
zur gewählten Überschrift. Wie viel Text zu<br />
einem RSS-Eintrag gehört, bestimmt der<br />
Dienstanbieter. Nachrichtenseiten liefern häufig<br />
nur den schon erwähnten Teaser, um Leser<br />
auf die Website zu locken und ihnen so<br />
eventuelle Werbung anzuzeigen; nicht-kommerzielle<br />
Websites wie etwa die des KDE-Projekts<br />
verteilen im RSS-Feed oft komplette Artikel,<br />
so dass zum Erhalt einer Information der<br />
Besuch der dazugehörigen Website gar nicht<br />
mehr nötig ist. Am Ende jeder Nachricht befindet<br />
sich – in jedem Fall – der Link zum Online-Inhalt,<br />
der nach einem Klick im Browser<br />
erscheint.<br />
Eigene Feeds hinzufügen<br />
Akregator wäre nicht annähernd so praktisch,<br />
böte es nicht die Möglichkeit, eigene Feeds zu<br />
definieren. Tatsächlich bietet Akregator diese<br />
© Hans-Georg Eßer<br />
<strong>EasyLinux</strong><br />
04/2012<br />
www.easylinux.de<br />
75
WORKSHOP<br />
Akregator<br />
Übrigens: Wenn Sie den Link eines Feeds in<br />
die Zwischenablage kopieren, nimmt Akregator<br />
Ihnen Arbeit ab. Beim Hinzufügen eines<br />
neuen Feeds fügt es den Eintrag aus der Ablage<br />
automatisch in das Adressfeld ein, so<br />
dass Sie bloß noch auf OK klicken müssen.<br />
Abb. 1: Auf der Website der Linux-Community erkennen Sie den RSS-Feed am typischen<br />
RSS-Symbol.<br />
Option – wenn Sie die Adresse eines Feeds<br />
haben, der in Akregator als Nachrichtenquelle<br />
auftauchen soll, ist die Sache geritzt. Die<br />
meisten Websites bieten RSS-Feeds an, aber<br />
genau an dieser Stelle beginnt die Sache kompliziert<br />
zu werden.<br />
Nicht wenige Anbieter halten RSS-Feeds zwar<br />
bereit, verstecken die Links zu den Feeds auf<br />
ihrer Website allerdings sehr gut. Auf der<br />
Website von Spiegel Online, immerhin laut<br />
diversen Statistiken die meistbesuchte<br />
deutschsprachige Nachrichtenseite, findet<br />
sich auf der Startseite der Link zu einer Übersicht<br />
der verschiedenen Feeds, der allerdings<br />
etwas untergeht. Leichter zu finden ist der<br />
Feed auf der Website der Linux Community –<br />
und zwar nicht zuletzt deshalb, weil er das<br />
klassische RSS-Icon verwendet (Abbildung<br />
1). Wann immer Sie dieses Icon sehen, sind<br />
Sie auf dem richtigen Weg.<br />
Feeds in die Liste einzutragen, die Akregator<br />
verwaltet, ist danach ein Kinderspiel:<br />
Klicken Sie im Akregator-Hauptfenster in<br />
1<br />
der Dateileister auf Nachrichtenquelle /<br />
Nachrichtenquelle hinzufügen. Es erscheint<br />
ein Fenster, in das Sie den Link zum RSS-<br />
Feed eintragen. Im Beispiel der Linux-Community<br />
heißt dieser Link http://www.<br />
linux‐community.de/rss/feed/main. In der<br />
Regel ist es aber gar nicht nötig, den RSS-<br />
Link herauszufinden, weil die meisten<br />
Webseiten mit ihrer regulären Homepage<br />
gleich über ein spezielles Tag einen Verweis<br />
auf die RSS-Feed-Adresse ausliefern.<br />
Sie könnten im Beispiel also auch einfach<br />
http://www.linux‐community.de/ eingeben<br />
(Abbildung 2). Nur wenn eine Seite mehrere,<br />
etwa nach Themen sortierte Feeds<br />
anbietet, brauchen Sie die korrekte Feed-<br />
Adresse.<br />
Klicken Sie auf OK, zeigt Akregator ein<br />
2<br />
Fenster mit den Feed-spezifischen Einstellungen<br />
an. Auf dem ersten Reiter können<br />
Sie ein eigenes Intervall für den Abruf der<br />
neuen Feed-Einträge festlegen. Tun Sie das<br />
nicht, nutzt Akregator den programmweiten<br />
Standardwert.<br />
Nützlich ist in diesem Fenster auch der<br />
3<br />
Eintrag Über neue Artikel informieren:<br />
Kreuzen Sie diese Option an, wird bei<br />
neuen Nachrichten eines Feeds in der KDE-<br />
Startleiste eine entsprechende Notiz erscheinen.<br />
So ersparen Sie sich das regelmäßige<br />
Nachschauen in Akregator und verpassen<br />
trotzdem keine neuen Einträge.<br />
Auf dem zweiten Reiter Archiv stellen Sie<br />
4<br />
ein, wie das Programm Feed-Einträge archiviert.<br />
Im Normalfall verschwinden RSS-Einträge<br />
nach einiger Zeit von den Webseiten –<br />
wenn Sie diese archivieren, bleiben sie Ihnen<br />
dauerhaft erhalten. Das betrifft aber nur<br />
die via RSS übertragenen Daten und nicht<br />
etwa die darüber verlinkten Artikel.<br />
Wenn alle Einstellungen vorgenommen<br />
5<br />
sind, klicken Sie auf OK, um den Vorgang<br />
abzuschließen.<br />
Abb. 2: Indem Sie einen Link zu einem RSS-Feed in die Zwischenablage kopieren, sorgen<br />
Sie dafür, dass Akregator ihn automatisch einfügt.<br />
Feeds sortieren<br />
Akregator fügt den Feed dann in die Liste der<br />
Nachrichtenquellen ein, und zwar unterhalb<br />
des Eintrags, der zuletzt ausgewählt war.<br />
Möchten Sie hier für Ordnung sorgen und Ihre<br />
Feeds kategorisieren, ist das kein Problem:<br />
Klicken Sie mit der rechten Maustaste auf<br />
1<br />
Alle Nachrichtenquellen (den Eintrag ganz<br />
oben) und wählen Sie Neuer Ordner aus.<br />
Akregator legt einen neuen Ordner in der<br />
Seitenleiste an und bietet Ihnen an, diesem<br />
einen Namen zu geben.<br />
Verschieben Sie nun den eben hinzugefügten<br />
Feed per Drag & Drop in den neuen<br />
2<br />
Ordner. Möchten Sie später weitere Feeds<br />
abonnieren, wählen Sie vorher in der Seitenleiste<br />
den Ordner aus, zu dem der neue<br />
Feed hinzuzufügen ist. Den Rest erledigt<br />
Akregator selbstständig.<br />
Wichtige Artikel im Überblick behalten<br />
Ähnlich wie ein <strong>Mail</strong>programm bietet Ihnen<br />
auch Akregator einen Weg, um einzelne Artikel<br />
als wichtig zu markieren. Das ist hilfreich,<br />
wenn ein Artikel besonders interessante Informationen<br />
enthält und Sie ihn später schnell<br />
wiederfinden möchten. Einen Artikel markieren<br />
Sie so:<br />
Wählen Sie den Artikel aus, so dass er im<br />
1<br />
rechten unteren Teil des Akregator-Fensters<br />
angezeigt wird.<br />
Klicken Sie dann oben in der Liste mit der<br />
2<br />
rechten Maustaste auf den Titel des Artikels<br />
und wählen Sie im Kontextmenü Als<br />
wichtig markieren aus. Vor dem Titel des<br />
Artikels erscheint nun ein kleiner Briefumschlag<br />
mit einem roten Ausrufezeichen.<br />
Um die als wichtig markierten Artikel zu<br />
3<br />
sehen, klicken Sie im rechten Teil des<br />
Fenster auf den Button rechts neben der<br />
Suchleiste, der die Aufschrift Alle Artikel<br />
trägt. Wählen sie im Drop-down-Menü den<br />
Eintrag Wichtig aus, um nur die wichtigen<br />
Artikel anzuzeigen.<br />
Fazit<br />
Mit Akregator behalten Sie komfortabel den<br />
Überblick über alle Nachrichtenquellen, die<br />
den RSS-Dienst anbieten. Da es sich um den<br />
Standard-Feedreader von KDE handelt, sind<br />
nicht mal Installationsarbeiten nötig, um das<br />
praktische Programm zu nutzen. (hge) n<br />
76 www.easylinux.de<br />
<strong>EasyLinux</strong> 04/2012
Mount Points<br />
BASICS<br />
Windows-Laufwerksbuchstaben und Linux-Moint-Points<br />
Laufwerk „C:“<br />
oder „/ “-Partition<br />
Betriebssystem und Anwendungen liegen auf C:, das DVD-Laufwerk heißt D: oder E:, und wer noch ein Diskettenlaufwerk<br />
hat, spricht es als A: an – so kennt man es von Windows. Linux verwaltet Datenträger anders.<br />
Hans-Georg Eßer<br />
Schon seit den 70er-Jahren gibt es Betriebssysteme,<br />
die Datenträger über<br />
Laufwerksbuchstaben ansprechen:<br />
Die Bezeichnungen A: und B: für die ersten<br />
beiden Diskettenlaufwerke in einem PC verwendet<br />
Windows als Nachfolger von Microsoft<br />
DOS (Disk Operating System), und MS-<br />
DOS hat dieses Konzept von dem noch älteren<br />
System CP/ M (Control Program for Microprocessors)<br />
übernommen, das in den 80ern auf<br />
Heimcomputern wie dem C128 lief.<br />
Als dann die ersten Festplatten für PCs auf<br />
den Markt kamen, wurde einfach weiter gezählt,<br />
und so erhielten DOS-Partitionen die<br />
Bezeichnungen C:, D: usw.; mit CD-/ DVD-<br />
Laufwerken und sonstigen Geräten kamen<br />
noch mehr Buchstaben dazu, und Netzwerk-<br />
Volumes (Freigaben) werden unter Windows<br />
typischerweise mit „höheren“ Buchstaben<br />
(H:, M:, …) angesprochen.<br />
© Kristian Peetz, fotolia<br />
Schön kurz, aber …<br />
Das Konzept der Laufwerksbuchstaben ist eigentlich<br />
praktisch: Mit nur zwei Zeichen<br />
(Buchstabe und Doppelpunkt), die einem Pfad<br />
vorangestellt werden, gibt man das Gerät an,<br />
auf dem zu suchen ist. Die Unterscheidung<br />
zwischen Platten und DVD-Laufwerken als<br />
verschiedenen Geräten wird so auch durch die<br />
wechselnden Buchstaben deutlich.<br />
Wer mit mehreren Platten oder vielen Partitionen<br />
arbeitet, verliert aber schnell die Übersicht:<br />
Jede Partition (mit einem DOS-/ Windows-Dateisystem)<br />
erhält unter Windows einen<br />
eigenen Laufwerksbuchstaben, und bei<br />
zwei „Laufwerken“ C: und D:, die auf der gleichen<br />
Festplatte liegen, werden die Begriffe<br />
unsinnig, denn das „C-Laufwerk“ und das „D-<br />
Laufwerk“ sind ja nur zwei benachbarte Partitionen<br />
auf demselben Laufwerk.<br />
Dazu kommt noch, dass frühere Windows-<br />
Versionen (95/ 98/ ME) beim Einbau einer<br />
neuen Platte eventuell die Laufwerksbuchstaben<br />
durcheinander geworfen haben: Die Regel<br />
zur Nummerierung war dort „erst die primären<br />
Partitionen, dann die logischen in einer erweiterten<br />
Partition“. Wird zu einer Platte mit<br />
primärer Partition C: und logischem „Laufwerk“<br />
D: in der erweiterten Partition eine neue<br />
Platte eingebaut und dort eine primäre Partition<br />
angelegt, heißt diese ab dem nächsten<br />
Windows-Start D:, und das alte D: wird zu E:.<br />
Wer dann Startmenü-Einträge mit Verweisen<br />
auf D: hatte, musste diese anpassen.<br />
Die modernen Windows-Versionen, von NT<br />
über 2000, XP und Vista bis zu Windows 7<br />
und 8 haben dieses Problem nur ansatzweise,<br />
weil man dort für die meisten Partitionen von<br />
Hand Laufwerksbuchstaben vergeben und so<br />
nach dem Einbau einer neuen Platte die alte<br />
„Ordnung“ aufrecht erhalten kann.<br />
Wer unter DOS nicht mit verschiedenen Laufwerksbuchstaben<br />
hantieren wollte, konnte<br />
dort den Befehl join verwenden, um ein Laufwerk<br />
über ein Unterverzeichnis eines anderen<br />
Laufwerks anzusprechen, das ging etwa so:<br />
C:\> join e: c:\daten<br />
Danach waren die Dateien auf Laufwerk E:<br />
unterhalb von C:\daten\ verfügbar. Moderne<br />
Windows-Versionen beherrschen das Feature<br />
noch immer, wahlweise über die Datenträgerverwaltung<br />
oder auf der Konsole mit Hilfe von<br />
diskpart [1].<br />
Der Unix-Weg<br />
Der alte DOS-Befehl join versuchte im Grunde,<br />
ein altes Unix-Feature nachzubilden: nämlich<br />
die Fähigkeit, Datenträger über frei wählbare<br />
Verzeichnisse anzusprechen. So hat es Unix<br />
schon Jahrezehnte lang gemacht, und auch<br />
Linux nutzt den als „Mounten“ bekannten<br />
Mechanismus, bei dem ein Datenträger (etwa<br />
<strong>EasyLinux</strong><br />
04/2012<br />
www.easylinux.de<br />
77
BASICS<br />
Mount Points<br />
Abb. 1: Kubuntu merkt sich in der Datei „/ etc/ fstab“ nicht die Gerätedateien, sondern die UUIDs.<br />
eine Plattenpartition oder eine DVD) über ein<br />
Verzeichnis verfügbar gemacht wird.<br />
Um einen Datenträger unter Linux zu mounten,<br />
kann man (mit Administratorrechten ausgestattet,<br />
also als Benutzer root) das Kommando<br />
mount verwenden, dem man im Wesentlichen<br />
eine Gerätedatei und ein Verzeichnis<br />
übergibt:<br />
l Die Gerätedatei legt dabei fest, welcher<br />
Datenträger eingebunden werden soll. Für<br />
CDs und DVDs ist das oft /dev/sr0, für<br />
Disketten /dev/fd0 (Floppy Drive 0, das<br />
erste Diskettenlaufwerk), Festplattenpartitionen<br />
werden anders angesprochen, z. B.<br />
über /dev/sda1 oder /dev/sdb5. Details zu<br />
den Partitionsnamen finden Sie übrigens<br />
im Kasten TheoriezuPlattenundPartitionen<br />
des Artikels Multi-Boot auf Seite 62.<br />
l Das Verzeichnis ist frei wählbar, muss<br />
aber vorhanden sein. Um für Ordnung<br />
zu sorgen, werden Wechselmedien meist<br />
in ein Unterverzeichnis von /media eingebunden,<br />
bei DVDs und USB-Sticks<br />
berücksichtigt Linux auch die Datenträgerkennungen,<br />
so dass der Inhalt einer<br />
<strong>EasyLinux</strong>-DVD z. B. unter /media/EA-<br />
SYLINUX erscheint. Das passiert automatisch.<br />
Nicht eingebundene Partitionen auf<br />
Festplatten können Sie z. B. mit<br />
mount /dev/sda7 /mnt<br />
temporär im Verzeichnis /mnt einbinden: Das<br />
ist für den kurzfristigen Zugriff auf Partitionen<br />
vorgesehen.<br />
Einige Datenträger werden aber fest eingebunden,<br />
dazu gehört in jedem Fall die Linux-<br />
Partition, auf der sich das Wurzel- oder Root-<br />
Verzeichnis / befindet – diese Partition heißt<br />
darum auch die Root-Partition. Sie wird bereits<br />
beim Booten des Systems gemountet;<br />
zum einen, weil der Bootloader weiß, welche<br />
die Root-Partition ist, zum anderen aber auch,<br />
weil das in der Konfigurationsdatei /etc/fstab<br />
so festgelegt ist: Dort stehen in einem Linux-<br />
System Informationen über alle bekannten<br />
Datenträger und die Verzeichnisse, über die<br />
sie erreichbar sein sollen.<br />
Wozu ist das gut?<br />
Welchen Vorteil bringt es nun, verschiedene<br />
Geräte über Unterverzeichnisse statt über<br />
Laufwerksbuchstaben anzusprechen – ist die<br />
Vergabe verschiedener Laufwerksnamen wie<br />
C: und D: für Diskette, Festplatte und DVD<br />
nicht logischer?<br />
Wie schon weiter oben beschrieben, ist das<br />
ein vernünftiger Ansatz, solange man genau<br />
eine Festplatte (genauer: eine einzige Partition)<br />
und ein DVD-Laufwerk hat und an der<br />
Hardware nichts ändert – das garantiert nämlich<br />
unter Windows, dass die Laufwerksbuchstaben<br />
sich nie ändern.<br />
In ein Linux-System können Sie jederzeit zusätzliche<br />
DVD-Laufwerke, Festplatten oder<br />
andere Speichermedien integrieren oder beispielsweise<br />
die Reihenfolge der Festplatten<br />
ändern, auch der Ausbau einer internen Platte<br />
und anschließende Anschluss über ein externes<br />
USB-Gehäuse ist relativ problemlos. Dadurch<br />
ändern sich zwar die Namen der Gerätedateien,<br />
über die Linux diese Geräte anspricht<br />
– nach einer entsprechenden Anpassung<br />
in der Zuordnungsdatei /etc/fstab ist<br />
aber wieder alles beim Alten: Die Inhalte der<br />
Datenträger finden sich erneut in den Verzeichnissen,<br />
in die sie gehören.<br />
Linux unterstützt außerdem die Verwendung<br />
von eindeutigen Datenträger-IDs (UUID: Universally<br />
Unique Identifier): Damit können Sie<br />
die Platten sogar umstrukturieren, ohne etwas<br />
an der Zuordnungsdatei zu ändern, wenn<br />
auch diese mit IDs arbeitet (Abbildung 1).<br />
Platz schaffen<br />
Die Flexibilität, die einem das Mounten verschafft,<br />
nutzt man auch, wenn der Platz auf<br />
einer Partition knapp wird: Arbeiten Sie z. B.<br />
mit einer einzigen Linux-Partition, die zu<br />
95% gefüllt ist, können Sie als normaler Anwender<br />
keine Dateien mehr speichern. Eine<br />
neue Platte löst dann das Platzproblem auf<br />
einfache Weise: Kopieren Sie ein gesamtes<br />
Unterverzeichnis, wie z. B. /home, auf die<br />
neue Platte und löschen Sie die Inhalte des<br />
ursprünglichen Verzeichnis – dann mounten<br />
Sie die Kopie einfach in das jetzt leere Verzeichnis,<br />
erzeugen einen passenden Eintrag<br />
in der Datei /etc/fstab und nutzen ab sofort<br />
beide Platten.<br />
Bei Verwendung von Laufwerksbuchstaben<br />
müssten Sie beispielsweise C:/home/benutzer<br />
nach dem Verschieben als D:/benutzer ansprechen,<br />
was vielleicht nicht jedem Programm<br />
gefällt, das Dateien „auf“ C: gespeichert<br />
hat – unter Linux bemerken Programme<br />
gar nicht den Unterschied: Was vorher /home/<br />
benutzer war, ist auch nach dem Umbau<br />
/home/benutzer; dass die Dateien jetzt auf einer<br />
anderen Partition liegen, interessiert die<br />
Software nicht. (hge)<br />
n<br />
Infos<br />
[1] Microsoft Technet: Zuweisen eines<br />
Mount-Point-Ordners zu einem<br />
Laufwerk, http:// technet. microsoft.<br />
com/ de-de/ library/ cc753321. aspx<br />
(http:// ezlx. de/ c4k1)<br />
78 www.easylinux.de<br />
<strong>EasyLinux</strong> 04/2012
KDE-Tipps<br />
TIPPS & TRICKS<br />
KDE-Tipps<br />
Besser arbeiten mit KDE<br />
Thomas Drilling<br />
KDE wird von Version zu Version komfortabler. Wir konzentrieren uns in diesem Beitrag auf<br />
nicht alltägliche, aber überaus nützliche neue Funktionen in KDE 4.9.0.<br />
Das von Kritikern gern gegen KDE vorgebrachte<br />
Argument, ein stetiger Anstieg<br />
der Anzahl von Funktionen und<br />
Einstellungsmöglichkeiten überfordere den<br />
Einsteiger, lässt sich leicht entkräften, denn<br />
KDE „funktioniert“ im Alltagsbetrieb auch<br />
ohne weitere Konfiguration. Neue Funktionen<br />
müssen Sie schon aktiv suchen, werden dann<br />
bisweilen aber mit Interessantem und Nützlichen<br />
belohnt. Eine neue KDE-Version gelangt<br />
in der Regel durch ein Major-Release-Update<br />
der verwendeten Distribution auf Ihre Festplatte.<br />
Ein manuelles, vorzeitiges Installieren<br />
von KDE über Backports oder aus den Quellen<br />
ist nur in Ausnahmefällen sinnvoll. Manchmal<br />
bringt ein bewusster und gezielter Blick<br />
auf die jeweiligen Neuerungen Verblüffendes,<br />
Interessantes und Nützliches hervor, so wie<br />
in der aktuellen KDE-Version 4.9.x.<br />
Update auf KDE-<br />
01<br />
Version 4.9.x<br />
Um Ihnen die Neuerungen von KDE SC 4.9.0<br />
(die inzwischen verfügbare KDE-Version 4.9.1<br />
bringt nur Fehlerkorrekturen) präsentieren zu<br />
können, haben wir KDE entgegen unserer<br />
Empfehlung durch Einbinden des zugehörigen<br />
Backport-PPAs unter Kubuntu 12.04 installiert.<br />
Mit Erscheinen dieses Beitrages sollte<br />
KDE 4.9.0 allerdings standardmäßig in Kubuntu<br />
12.10 verfügbar sein. OpenSuse 12.2<br />
enthält KDE 4.8.4, die 4.9er-Version lässt sich<br />
dort aber nachinstallieren.<br />
Wer KDE 4.9.0 unter<br />
Kubuntu 12.04 ausprobieren<br />
möchte,<br />
kann das Update ganz<br />
komfortabel über die<br />
Paketverwaltung (Apper<br />
oder Synaptic) installieren.<br />
Voraussetzung<br />
ist lediglich,<br />
dass Sie die erwähnte<br />
Backport-Paketquelle<br />
einbinden. Das geht<br />
am schnellsten in einem<br />
mit [Alt-F2] und<br />
Eingabe von konsole<br />
geöffnetem Terminalfenster,<br />
in dem Sie<br />
den Befehl<br />
sudo add-apt-reU<br />
pository ppa:kuU<br />
buntu-ppa/backports<br />
ausführen. Anschließend stehen Ihnen die<br />
KDE-4.9.0-Pakete im Paketmanager zur Verfügung,<br />
und Sie müssen die betreffenden Pakete<br />
lediglich zum Aktualisieren markieren,<br />
sofern Sie nicht ohnehin automatische Updates<br />
erlaubt haben.<br />
Abb. 1: Die GTK-Paketverwaltung können Sie auch unter Kubuntu<br />
installieren und nutzen.<br />
Basics: Synaptic<br />
02<br />
unter KDE<br />
Zwar ist Apper das Standardpaketwerkzeug<br />
unter KDE/ Kubuntu und für den Alltagsgebrauch<br />
auch ausreichend, das gute alte Synaptic<br />
ist aber – zumindest bei auf Debian basierenden<br />
Distributionen wie Ubuntu – ungleich<br />
leistungsfähiger und komfortabler.<br />
Wenn Sie den durch das Installieren eines<br />
GTK-Programms unter KDE bedingten Overhead<br />
nicht scheuen, können Sie Synaptic (wie<br />
übrigens auch Ubuntus Software-Center) problemlos<br />
unter Kubuntu installieren und nutzen.<br />
Das geht am schnellsten durch Eingeben<br />
des Kommandos<br />
sudo apt-get install synaptic<br />
in ein Terminalfenster oder durch Auswählen<br />
von Synaptic in Apper, wie in Abbildung<br />
1 zu sehen.<br />
Basics: Paketquellen<br />
03<br />
aktualisieren<br />
Die Backport-Paketquelle für KDE 4.9.0 können<br />
Sie dann optional auch unter Synaptic im<br />
Menü Einstellungen / Paketquellen mit einem<br />
Klick auf Hinzufügen im Reiter Andere Software<br />
hinzufügen. Sie müssen nur im Dialog<br />
APT-Zeile von Hand den Eintrag<br />
79
TIPPS & TRICKS<br />
KDE-Tipps<br />
Abb. 2: Paketquellen können Sie unter Synaptic hinzufügen,<br />
müssen aber auch hier die korrekte Schreibweise beachten.<br />
Abb. 3: KDE 4.9.0 lässt sich im Paketmanager als Aktualisierung aus<br />
den Backports-Quellen installieren.<br />
deb http://ppa.launchpad.net/kubU<br />
untu-ppa/backports/ubuntu precisU<br />
e main<br />
hinzufügen und auf die Schaltfläche Software-Pakequelle<br />
hinzufügen klicken (Abbildung<br />
2).<br />
Anschließend lesen Sie die neue Paketquelle<br />
mit einem Klick auf das Symbol Neu laden in<br />
der Werkzeugleiste ein. Auf der Konsole erledigen<br />
sie das durch Eingeben von sudo apt-get<br />
update. Übrigens lässt sich Synaptic auch auf<br />
RPM-basierenden Distributionen wie Open-<br />
Suse oder Fedora installieren, bringt hier aber<br />
kaum Vorteile.<br />
Basics: KDE 4.9.0<br />
04<br />
installieren<br />
Jetzt ist es problemlos möglich, KDE SC 4.9.0<br />
unter Synaptic als Aktualisierung auszuwählen.<br />
Je nach Einstellung wird Ihnen eine solche<br />
kurze Zeit nach dem Aktivieren der Paketquelle<br />
automatisch angeboten, oder Sie<br />
wählen in Synaptic im Navigationsbereich<br />
links den Filter Ursprung und dann in der Paketquellenliste<br />
darüber den Eintrag LP-PPAkubuntu-ppa-backports/<br />
precise (Abbildung<br />
3). Sie können dann rechts die zu aktualisierenden<br />
Pakete markieren und in der Symbolleiste<br />
auf Anwenden klicken.<br />
Dolphin: Bewertungen<br />
05<br />
einschalten<br />
Die neue Version 2.1 des Standard-Dateimanagers<br />
Dolphin in KDE 4.9.0 bringt eine Reihe<br />
von Verbesserungen im Umgang mit Metadaten<br />
wie etwa Rating und Tags. KDE-Nutzer<br />
können bekanntlich jede beliebige Datei im<br />
Dateimanager „bewerten“. Das bietet sich vor<br />
allem bei Dateien an, die Sie mit anderen Nutzern<br />
teilen, wie etwa Bilder oder Wallpaper.<br />
Sollten Bewertungen im von Ihnen gewählten<br />
Ordner nicht angezeigt werden, mussten Sie<br />
bei älteren Dolphin-Versionen wie folgt vorgehen:<br />
Sie markierten die gewünschte Datei<br />
oder das gewünschte Verzeichnis im Dateimanager<br />
und wählten im Kontextmenü (Rechtsklick)<br />
den Eintrag Eigenschaften. Dann wech-<br />
selten Sie hier zum Reiter Informationen und<br />
klickten dann auf den Link Einrichten. Dolphin<br />
zeigte dann im Dialog Anzuzeigende Elemente<br />
einrichten für sämtliche darstellbare Eigenschaften,<br />
Attribute und Meta-Informationen<br />
ein Ankreuzfeld, unter anderem auch für<br />
Bewertungen (Abbildung 4). Das eigentliche<br />
Setzen einer Bewertung oder eines Kommentars<br />
erledigten Sie im Reiter Informationen,<br />
indem Sie z. B. auf die Zahl der zu setzenden<br />
Sternchen klickten, die dann ihre Farbe von<br />
ausgegraut auf gelb wechselten.<br />
Beim neuen Dolphin können Sie zum Anzeigen<br />
von Bewertungen und anderen Meta-Informationen<br />
auch das Service-Menü Ansicht /<br />
Zusätzliche Informationen benutzen und dort<br />
die gewünschte Option, z. B. Rating oder Tags<br />
durch einfaches Setzen des entsprechenden<br />
Häkchen aktivieren (Abbildung 5).<br />
Auf genauso komfortable Weise ist es zum<br />
Beispiel auch möglich, den jeweiligen kompletten<br />
Pfad und die vollständigen Berechtigungen<br />
in der Icon-Darstellung einzuschalten<br />
(Abbildung 6).<br />
Abb. 4: Der klassische Weg, um in Dolphin Ratings einzublenden,<br />
ist etwas lang.<br />
Abb. 5: Unter Dolphin 2.1 gelingt das Anzeigen von Bewertungen via<br />
Service-Menü.<br />
80 www.easylinux.de<br />
<strong>EasyLinux</strong> 04/2012
KDE-Tipps<br />
TIPPS & TRICKS<br />
Abb. 6: Dolphin 2.1 zeigt Pfad und Bewertung in der Symbolansicht.<br />
Abb. 7: Dolphin 2.1 versteht jetzt auch Mercurial.<br />
Dolphin: Service-Menü<br />
06<br />
erweitern<br />
Das so genannte Service-Menü Ansicht / Zusätzliche<br />
Informationen hat unter Dolphin 2.1<br />
in KDE 4.9.0 eine Reihe zusätzliche Einträge<br />
und Funktionen erhalten. So kann Dolphin<br />
jetzt außer mit den Versionsverwaltungssystemen<br />
GIT, SVN und CVS auch mit Mercurial<br />
umgehen. Das ist zwar vorrangig für Entwickler<br />
interessant, aber auch für Nutzer, falls Sie<br />
etwa eine brandneue Software direkt aus einem<br />
Versionsverwaltungssystem „auschecken“<br />
wollen oder müssen. Viele neue Funktionen<br />
unter Dolphin sind KDE-typisch als<br />
Dienste realisiert, die Sie – sofern nicht in der<br />
Voreinstellung aktiviert – vor deren Anzeige<br />
im Service-Menü zunächst unter Einstellungen<br />
/ Dienste per Häckchen aktivieren müssen<br />
(Abbildung 7).<br />
Dolphin: Zusätzliche<br />
07<br />
Dienste<br />
Wie bei vielen KDE-Programmen und -Komponenten<br />
lässt sich der Funktionsumfang von<br />
Dolphin durch das Hinzufügen von Diensten<br />
erweitern. Die auf diese Weise ergänzten<br />
Funktionen finden sich nicht nur im Sevice-<br />
Menü, sondern auch an vielen anderen Stellen<br />
wieder, etwa im Kontextmenü einer markierten<br />
Datei. Ein klassisches Beispiel ist etwa<br />
das Kontextmenü Komprimieren, in dem Sie<br />
auf einfache Weise zip-, rar- oder tar-Archive<br />
der ausgewählten Dateien erstellen können.<br />
Bei der Version 2.1 in KDE 4.9.0 hat sich die<br />
Anzahl der in Einstellungen / Dolphin einrichten<br />
unter Dienste zur Verfügung stehenden<br />
Erweiterungen noch einmal deutlich erhöht<br />
(Abbildung 8).<br />
Der Dienste-Dialog enthält in der neuen Version<br />
4.9 aber noch viele weitere neue Funktionen.<br />
Mit der Schaltfläche Neue Dienste herunterladen<br />
können Sie zusätzliche Erweiterungen<br />
aus dem Internet holen (Abbildung 9).<br />
Wie auch anderswo in KDE üblich, lässt sich<br />
Abb. 8: Dolphin 2.1 bringt in KDE 4.9.0<br />
zahlreiche neue Dienste mit.<br />
Abb. 9: Dolphin holt auf Wunsch zusätzliche Erweiterungen aus dem Internet.<br />
<strong>EasyLinux</strong><br />
04/2012<br />
www.easylinux.de<br />
81
TIPPS & TRICKS<br />
KDE-Tipps<br />
die Auswahl nach Bewertung, Neuheit, häufigste<br />
Downloads usw. sortieren bzw. einschränken.<br />
Die aus dem Internet installierten Dolphin-Erweiterungen<br />
funktionieren auch in älteren<br />
Dolphin-Versionen. Unter den externen Erweiterungen<br />
gibt es zahlreiche Schätze; eine<br />
interessante Auswahl präsentiert der Kasten<br />
Externe Erweiterungen für Dolphin.<br />
Kontact: Thunderbird-<br />
08<br />
Import<br />
Die neue Kontact-Version in KDE 4.9.0 kann<br />
E-<strong>Mail</strong>s, Filter, Kontakte und Termine aus<br />
Thunderbird und Evolution importieren.<br />
Möchten Sie beispielsweise Ihre Thunderbird-<strong>Mail</strong>s<br />
unter KDE in K<strong>Mail</strong> importieren,<br />
wechseln Sie in Kontact ins E-<strong>Mail</strong>-Modul,<br />
rufen den Menüpunkt Datei / Nachrichten<br />
importieren auf und wählen danach im Dialog<br />
K<strong>Mail</strong>CVV im<br />
zuständigen Listenauswahlfeld<br />
statt K<strong>Mail</strong> Archivdatei<br />
importieren<br />
den Eintrag Importieren<br />
der lokalen<br />
<strong>Mail</strong>s und der Ordnerstruktur<br />
von<br />
Thunderbird/ Mozilla<br />
aus (Abbildung<br />
10).<br />
Wählen Sie dann<br />
den Zielordner mit<br />
einem Klick auf das<br />
Ordnersymbol neben<br />
Select Folders<br />
(z. B. Posteingang)<br />
und nach einem<br />
Klick auf Weiter<br />
Abb. 10: Dolphn 2.1 importiert von Thunderbird.<br />
EXTERNE ERWEITERUNGEN FÜR DOLPHIN<br />
In Dolphin ist es im Menü Einstellungen /<br />
Dienste mit der Schaltfläche Neue Dienste<br />
herunterladen möglich, externe Erweiterungen<br />
für Dolphin aus dem Internet zu installieren.<br />
Nützlich ist unter Kubuntu z. B.<br />
das Ubuntu One Dolphin Plug-in.<br />
Haben Sie das Plug-in mit einem Klick auf<br />
die gleichnamige Schaltfläche installiert,<br />
können Sie ab sofort jeden beliebigen Ordner<br />
in Dolphin über das Kontextmenü Ubuntu<br />
One mit Ihrem Onlinespeicher synchronisieren.<br />
Bei einer Datei haben Sie über das Kontextmenü<br />
wahlweise die Möglichkeit, diese<br />
zu veröffentlichen und dabei den Web-Link<br />
zu kopieren.<br />
Laden Sie auf die gleiche Weise die Erweiterung<br />
DropBox ServiceMenü herunter, stehen<br />
Ihnen ebenfalls per Dolphin-Kontextmenü<br />
eine Reihe von komfortablen Funktionen für<br />
den Zugriff auf Ihre Dropbox zur Verfügung.<br />
So können Sie etwa eine Datei oder ein Verzeichnis<br />
mit den ersten beiden Einträgen<br />
wahlweise in Ihren öffentlichen Dropbox-<br />
Ordner kopieren oder verschieben und die<br />
URL jeweils in Klipper einfügen. Außerdem<br />
haben Sie über das Kontextmenü die Möglichkeit,<br />
eine öffentliche URL zu erzeugen<br />
oder diese via K<strong>Mail</strong> oder Google <strong>Mail</strong> zu<br />
versenden (Abbildung 14).<br />
Ebenfalls nützlich ist das Service-Menü audiokonverter,<br />
über das Sie Audiodateien per<br />
Rechtsklick schnell in eines der zahlreichen<br />
unterstützten Formate (darunter MP3, Ogg<br />
Vorbis, AMR, AAC, M4R, FLAC, WMA, Real-<br />
Audio und Musepack) umwandeln können.<br />
Es setzt allerdings voraus, dass die Pakete<br />
ffmpeg, oggenc, faad, faac, flac, mplayer<br />
und lame installiert sind.<br />
Wünschen Sie sich den gleichen Komfort<br />
auch für Videoformate, installieren Sie die<br />
Dolphin-Erweiterung kde-services. Die Erweiterung<br />
fügt neben einem leistungsfähigen<br />
Videokonverter gleich ein ganzes Bündel<br />
an Funktionen ins KDE-Service-Menü<br />
ein. Details offenbart ein Klick auf das Infosymbol<br />
der Erweiterung kde-Services im Dialog<br />
Neue Erweiterungen herunterladen. Diese<br />
Erweiterung ist allerdings bei vielen Distributionen<br />
bereits aktiviert.<br />
Ebenfalls sehr nützlich ist die Erweiterung<br />
Tunderbird Service Menu. Ist sie installiert,<br />
können Sie in Dolphin jede beliebige<br />
Datei über das Kontextmenü als Anhang<br />
an eine Thunderbird-E-<strong>Mail</strong> anhängen (Abbildung<br />
15).<br />
Das funktioniert analog zur mit K<strong>Mail</strong> verknüpften<br />
Standardfunktion Aktionen / Als<br />
E-<strong>Mail</strong>-Anhang versenden, diesmal mit dem<br />
Kontextmenü-Eintrag Aktionen / Verschicken<br />
als Anhang mit Thunderbird.<br />
Abb. 14: Dolphin unterstützt via Erweiterung auch die direkte<br />
Interaktion mit Ihrer Dropbox.<br />
Abb. 15: Dank der Thunderbird-Erweiterung verschickt Dolphin<br />
Dateien auch als Anhang via Thunderbird.<br />
82 www.easylinux.de<br />
<strong>EasyLinux</strong> 04/2012
KDE-Tipps<br />
TIPPS & TRICKS<br />
Okular: PDF-Dateien mit<br />
09<br />
Anmerkungen<br />
Ebenfalls neu in KDE 4.9.0 ist, dass der KDEeigene<br />
Dokumentenviewer Okular in der Version<br />
0.15.0 jetzt in der Lage ist, Anmerkungen<br />
in PDF-Dokumenten zu speichern und auszudrucken.<br />
Zum Einfügen von Anmerkungen<br />
rufen Sie den Menüpunkt Extras / Rezensionen<br />
auf oder drücken [F6]. Okular präsentiert<br />
dann eine Symbolleiste zum Einfügen verschiedener<br />
Anmerkungen. Beim Markieren<br />
mit der Maus erkennt Okular sogar selbstständig<br />
Grenzen wie zum Beispiel Absatzenden<br />
(Abbildung 12).<br />
Abb. 11: K<strong>Mail</strong> sortiert die importierten Thunderbird-<strong>Mail</strong>s nach Konten.<br />
Konsole: Suchen aus<br />
10<br />
Markierung<br />
Viele weitere Neuerungen in KDE 4.9.0 erschließen<br />
sich nicht unbedingt auf den ersten<br />
Blick. Interessant sind beispielsweise eine<br />
Reihe neuer Funktionen der Konsole. So können<br />
Sie jetzt direkt aus der Konsole heraus<br />
nach einem markierten Textelement suchen.<br />
Markieren Sie dazu das gewünschte Textfragment<br />
mit der Maus direkt im Konsolenfenster,<br />
wählen Sie im Kontextmenü (Rechtsklick)<br />
den Eintrag Nach „xxxxxx“ suchen mit und<br />
dann im aufklappenden Untermenü den gewünschten<br />
Suchdienst, etwa Google oder<br />
Wikipedia (Abbildung 13).<br />
Abb. 12: Der KDE-PDF-Viewer Okular ist in der Lage, Anmerkungen in PDF-Dokumenten<br />
zu speichern.<br />
den Profilordner Ihrer lokalen Thunderbird-<br />
Installation, in der Regel $HOME/ .thunderbird/<br />
xxxxxxx.default. Das Ergebnis landet<br />
mitsamt der kompletten IMAP-Verzeichnisstruktur<br />
im Unterverzeichnis Thunderbird-Import<br />
im Posteingang. Arbeiten Sie in Thunderbird<br />
mit mehreren E-<strong>Mail</strong>-Konten, sortiert der<br />
Import-Assistent die importierten Nachrichten<br />
nach Konten (Abbildung 11).<br />
Eine weitere Neuerung in Kontact ist das<br />
Backup- und Restore-Tool für E-<strong>Mail</strong>s, Konfigurationsdaten<br />
und Metadaten. Ferner verfügt<br />
insbesondere K<strong>Mail</strong> mit KTnef über einen<br />
neuen Betrachter für Anhänge, und Kontact<br />
beherrscht das Integrieren Ihrer Google-Kontake<br />
und Google-Kalender.<br />
Konsole: Verzeichnis per<br />
11<br />
Drag & Drop öffnen<br />
Ferner ist es jetzt in der Konsole möglich, dass<br />
Sie ein beliebiges Verzeichnis aus Dolphin heraus<br />
via Drag & Drop auf das Konsolenfenster<br />
fallen lassen. KDE bietet dann automatisch<br />
ein Kontextmenü an, aus dem heraus Sie z. B.<br />
mit Ordner wechseln zu in der Shell in dieses<br />
Verzeichnis wechseln können.<br />
Konsole: Mit Tabs<br />
12<br />
jonglieren<br />
Haben Sie in der Konsole mehrere Tabs geöffnet,<br />
können Sie diese bequem mit der Maus via<br />
Drag & Drop sortieren. Darüber hinaus können<br />
Sie jeden Tab über den Menüpunkt Datei / Unterfenster<br />
duplizieren klonen, wobei exakt das<br />
gleiche Anzeigeprofil zum Einsatz kommt –<br />
solche Profile legen z. B. die Vorder- und Hintergrundfarbe<br />
in der Shell fest. (hge) n<br />
Abb. 13: In KDE 4.9.0 können Sie Shell-Ausgaben komfortabel als Suchbegriffe nutzen.<br />
<strong>EasyLinux</strong><br />
04/2012<br />
www.easylinux.de<br />
83
TIPPS & TRICKS<br />
Gnome-Tipps<br />
Tipps und Tricks zu Gnome<br />
Gnome-Tipps<br />
Heike Jurzik<br />
01<br />
Gnome ist neben KDE die zweite große Desktopumgebung<br />
für Linux. In den Gnome-Tipps stellen wir regelmäßig<br />
Nützliches und Praktisches für die alternative grafische<br />
Oberfläche vor. Wir stellen Tricks für die dritte Generation<br />
des Desktops vor: die Gnome Shell.<br />
Nautilus: Schneller auswählen per<br />
Tastatur<br />
Gnomes Dateimanager Nautilus bietet ein paar<br />
praktische Tastaturshortcuts, dank derer Sie<br />
die Maus nicht mehr groß bemühen müssen.<br />
Um alle Dateien oder Verzeichnisse eines Ordners<br />
auf einen Schlag zu markieren, können<br />
Sie entweder das erste Element per Maus markieren,<br />
die Umschalttaste drücken und dann<br />
auf das letzte klicken – einfach und schneller<br />
geht’s allerdings mit [Strg-A].<br />
Noch flexibler zeigt sich der Dateiverwalter,<br />
wenn es um Suchmuster geht. Die Tastenkombination<br />
[Strg-S] öffnet ein Dialogfenster<br />
Nach Muster auswählen. Über die üblichen<br />
Platzhalter, die Sie vielleicht von der Arbeit<br />
auf der Bash kennen, definieren Sie so Ihre eigenen<br />
Suchmuster. Dabei steht das Fragezeichen<br />
für genau ein beliebiges Zeichen (zum<br />
Beispiel ergibt „H?hn“ die Worte „Huhn“,<br />
„Hahn“ oder „Hohn“), während ein Sternchen<br />
für beliebig viele verschiedene Zeichen steht<br />
(etwa „G*ss“ für „Guss“ oder „Genuss“). Geben<br />
Sie ins Nautilus-Suchfenster also *.png<br />
ein, markiert der Dateimanager alle Dateien,<br />
die auf .png enden (Abbildung 1).<br />
Nautilus: Navigation per<br />
02<br />
Tastatur<br />
Auch für die Fortbewegung im Verzeichnisbaum<br />
müssen Sie sich nicht mit der Maus<br />
durch die Ordnersymbole klicken. Um direkt<br />
zu einem bestimmten Ort zu springen, drücken<br />
Sie etwa [Strg-L] und geben dann in die<br />
Adressleiste am oberen Fensterrand den gewünschten<br />
Ordner ein. Praktisch: Nautilus<br />
vervollständigt Ihre Eingabe, sobald sie eindeutig<br />
ist. Über [Alt-Pfeil hoch] springen Sie<br />
in das übergeordnete Verzeichnis, [Alt-Pfeil<br />
links] geht einen Schritt im Verlauf zurück<br />
(entspricht einem Klick auf das linke Pfeilsymbol)<br />
und [Alt-Pfeil rechts] einen Schritt<br />
vor (rechtes Pfeil-Icon). Das funktioniert wie<br />
im Browser.<br />
Shotwell: Bilder gezielt<br />
03<br />
importieren<br />
In der Voreinstellung schaufelt die Gnome-<br />
Bildverwaltung Shotwell Fotos beim Import in<br />
den eigenen Ordner Bilder im Home-Verzeichnis.<br />
Ist Ihnen das nicht recht, und wollen Sie<br />
selbst ein Verzeichnis bestimmen, besuchen<br />
Sie über das Menü Bearbeiten die Einstellungen<br />
des Programms. Auf dem ersten Reiter Bibliothek<br />
finden Sie die Konfigurationsmöglichkeit.<br />
Im Bereich Speicherort der Bibliothek gibt es ein<br />
Drop-down-Menü Fotos importieren nach.<br />
Wählen Sie aus diesem entweder einen vorhandenen<br />
Ordner aus oder klicken Sie dort auf<br />
Andere, um den Dateiauswahldialog zu öffnen.<br />
Bestimmen Sie jetzt das Verzeichnis Ihrer<br />
Wahl. Über die Schaltfläche rechts oben können<br />
Sie auch neue Ordner erstellen und z. B.<br />
von nun an /home/ benutzer/ Bilder/ Shotwell als<br />
Bibliothek verwenden (Abbildung 2).<br />
Wenn Sie im Konfigurationsdialog unter dem<br />
genannten Drop-down-Menü zusätzlich ein<br />
Häkchen bei der Option Ordner der Shotwell-<br />
Bibliothek auf neue Dateien überwachen setzen,<br />
beobachtet die Bildverwaltung das Verzeichnis.<br />
Landen dort neue Fotos oder Bilddateien,<br />
tauchen diese nach kurzer Zeit in der<br />
linken Leiste im Hauptfenster auf. Alternativ<br />
können Sie jederzeit von Hand einen Import<br />
über das Datei-Menü anstoßen: Dort finden Sie<br />
den Eintrag Aus Ordner importieren, der alle<br />
Schnappschüsse eines Verzeichnisses einliest.<br />
Netterweise fragt die Anwendung nach, ob Sie<br />
die Bilder in die Bibliothek kopieren oder Verweise<br />
zu den Originalen erstellen möchten.<br />
Shotwell: Bilder und Alben auf<br />
04<br />
Facebook teilen<br />
Shotwell aktiviert in der Voreinstellung ein<br />
paar Erweiterungen, über die Sie Ihre<br />
Schnappschüsse und Alben mit Flickr, Picasa,<br />
84 <strong>EasyLinux</strong> 04/2012<br />
©Martin Benavides, http://elmaya.pochorno.com
Gnome-Tipps<br />
TIPPS & TRICKS<br />
Piwigo, YouTube und Facebook teilen können.<br />
(Ob diese Plug-ins eingeschaltet sind,<br />
überprüfen Sie über Bearbeiten / Einstellungen,<br />
Register Erweiterungen, Bereich Veröffentlichen.)<br />
Um nun eines oder mehrere Bilder<br />
beispielsweise auf Facebook zu teilen, gehen<br />
Sie so vor:<br />
Markieren Sie die gewünschten Bilder in<br />
1<br />
der Bildverwaltung und rufen Sie den<br />
Menüpunkt Datei / Veröffentlichen auf.<br />
Aus dem Drop-down-Menü Fotos veröffentlichen<br />
auf suchen Sie den Eintrag Facebook<br />
2<br />
aus. Klicken Sie auf Anmelden, um ein bestehendes<br />
Konto mit Shotwell zu verbinden<br />
oder einen neuen Account anzulegen.<br />
Abb. 1: Nautilus bietet praktische Tastaturshortcuts, um schnell Dateien und Ordner zu<br />
markieren. [Strg-S] erlaubt die Suche mit Platzhaltern.<br />
Nach einem Klick auf Anmelden öffnet sich<br />
3<br />
ein Dialog, über den Sie das neue Gerät bei<br />
Facebook anmelden oder den Schritt überspringen<br />
können. Danach folgen die Feineinstellungen.<br />
Über das Drop-down-Menü<br />
Wer Beiträge sehen kann, die diese Anwendung<br />
für dich in deiner Facebook-Chronik<br />
postet legen Sie fest, welche Benutzer die<br />
Bilder sehen dürfen.<br />
Nach einem Klick auf Zur Anwendung sehen<br />
Sie den Hinweis, für welche Bereiche<br />
4<br />
Shotwell Connect gerne die Genehmigung<br />
hätte. Während Sie den Zugriff auf Ihre bei<br />
Facebook gelagerten Fotos und Videos erlauben<br />
müssen, dürfen Sie den Eintrag In<br />
deinem Namen posten per Klick auf das<br />
kleine Kreuz entfernen.<br />
Als Letztes bestimmen Sie in einem Dialogfenster,<br />
ob die Bilder in einem existie-<br />
5<br />
renden oder neuen Album landen. Im<br />
Drop-down-Menü tauchen alle Ihre Facebook-Bildersammlungen<br />
auf, so dass Sie<br />
diese unkompliziert auswählen können.<br />
Wenn Sie eine neue Sammlung erstellen,<br />
dürfen Sie noch einmal aussuchen, für wen<br />
Abb. 2: Ein Blick in den Dateimanager zeigt: Was Shotwell in der linken Leiste unterhalb<br />
von „Ereignisse“ chronologisch sortiert, taucht im vorher definierten Ordner für die Bibliothek<br />
(„~/ Bilder/ Shotwell“) auf.<br />
die Schnappschüsse sichtbar sind. Auch<br />
die Größe können Sie reduzieren.<br />
Ein Klick auf Veröffentlichen bringt die Bilder<br />
auf den Facebook-Server. Ein Fort-<br />
6<br />
schrittsbalken zeigt dabei an, wie viele Fotos<br />
schon hochgewandert sind.<br />
Die Bilder tauchen allerdings nicht direkt in<br />
der eigenen Chronik auf. Da eine externe Anwendung<br />
die Fotos hinzugefügt hat, besuchen<br />
Sie auf der Facebook-Seite Ihre Bildersammlung,<br />
gehen zum Album und klicken auf Fotos<br />
bestätigen, um die Ausstellung zu eröffnen<br />
und die Bilder freizugeben. Optional können<br />
<strong>EasyLinux</strong><br />
04/2012<br />
www.easylinux.de<br />
85
TIPPS & TRICKS<br />
Gnome-Tipps<br />
Sie dem Album eine Beschreibung oder weitere<br />
Schnappschüsse hinzufügen, es teilen<br />
oder bearbeiten (Abbildung 3).<br />
Shotwell: Facebook-Freigabe<br />
05<br />
entfernen<br />
Um Shotwells Zusammenarbeit mit Facebook<br />
zu beenden, melden Sie sich einmal in Shotwell<br />
selbst ab. Zusätzlich besuchen Sie Ihren<br />
Facebook-Account im Browser Ihrer Wahl und<br />
öffnen über den kleinen, nach unten gerichteten<br />
Pfeil oben rechts neben Startseite die Privatsphäre-Einstellungen.<br />
Klicken Sie danach<br />
auf Einstellungen bearbeiten neben dem Eintrag<br />
Werbeanzeigen, Anwendungen und Webseiten.<br />
Unter Anwendungen, die du verwendest<br />
sollte auch Shotwell Connect auftauchen. Nun<br />
können Sie die Anwendung per Mausklick auf<br />
das kleine Kreuz daneben entfernen.<br />
Blogartikel vom<br />
06<br />
Desktop versenden<br />
Das kleine Tool Gnome-Blog verschickt bequem<br />
Blogartikel vom Desktop aus. Laut<br />
Homepage [1] unterstützt es die Anbieter Advogato.org,<br />
Movable Type, WordPress, Live-<br />
Journal.com, Pyblosxom und andere Systeme<br />
mit Support für die Schnittstellen Blogger API<br />
[2] und MetaWeblog [3]. Ubuntu- und Open-<br />
Suse-Anwender installieren das Paket gnomeblog<br />
über den Paketmanager. Sie starten den<br />
Helfer danach über die Aktivitäten / Blog-Einträge<br />
verfassen oder über Eingabe von<br />
gnome-blog-poster in den Schnellstarter ([Alt-<br />
F2]) oder ein Terminalfenster.<br />
Zunächst widmen Sie sich den Einstellungen,<br />
die Sie über die gleichnamige Schaltfläche erreichen.<br />
Im oberen Bereich wählen Sie aus<br />
dem Drop-down-Menü Blog-Typ<br />
den zu Ihrem Blog passenden<br />
Eintrag aus. Das Protokoll darunter<br />
setzt die Anwendung meist<br />
automatisch richtig. Füllen Sie<br />
weiterhin die Felder mit der Basis<br />
adresse und Ihren Zugangsdaten<br />
aus. Klicken Sie dann unten<br />
rechts auf den Button Blogs nachschlagen.<br />
Gibt es mehrere Blogs<br />
unter der Adresse, können Sie<br />
danach aus dem Menü Blog-<br />
Name die richtige Instanz aussuchen<br />
(Abbildung 4).<br />
Ist alles konfiguriert, beenden Sie den Einrichtungsdialog<br />
über Schließen. Im Hauptfenster<br />
können Sie nun Ihren Artikel eingeben. Oben<br />
tragen Sie einen Titel ein, darunter den Text.<br />
Viele Formatierungsoptionen gibt es nicht;<br />
immerhin dürfen Sie fett und kursiv auszeichnen.<br />
Auch eine rudimentäre Funktion zum<br />
Einfügen von Links ist vorhanden. Bilder bleiben<br />
genauso außen vor wie fortgeschrittene<br />
Layoutfunktionen oder die Zuordnung zu einer<br />
bestimmten Kategorie des Blogs. Ein beherzter<br />
Klick auf Eintrag veröffentlichen<br />
schickt alles ins Web (Abbildung 5) – ohne<br />
<strong>Vorschau</strong> oder die Gelegenheit, nachträglich<br />
einen Vertipper zu korrigieren. Dieses und andere<br />
Feinarbeiten nehmen Sie dann am besten<br />
wieder in der gewohnten Blog-Eingine vor.<br />
GEdit: Automatische Zeilenumbrüche<br />
abschalten<br />
07<br />
Der Gnome-Standardtexteditor entfernt auf<br />
Wunsch Umbrüche in Ihren Textdateien und<br />
schreibt alles in eine einzige Zeile. Praktisch<br />
ist das Feature etwa dann, wenn Sie einen<br />
Abb. 4: Bevor Sie mit dem kleinen Gnome-Programm<br />
loslegen und bloggen können, stellen Sie die Zugangsdaten<br />
und die Blog-Engine ein.<br />
Text „am Stück“ kopieren und woanders einfügen<br />
möchten, etwa in einem Forum oder in<br />
der Eingabemaske eines Webblogs – also<br />
überall da, wo eine andere Software selbstständig<br />
Umbrüche setzen, damit sich der Text<br />
automatisch an die Fensterbreite anpasst. In<br />
der Voreinstellung müssen Sie jedes Mal den<br />
Konfigurationsdialog öffnen und ein Häkchen<br />
setzen beziehungsweise entfernen (Bearbeiten<br />
/ Einstellungen, Reiter Ansicht, Checkbox Zeilenumbruch<br />
aktivieren).<br />
Da das mitunter etwas lästig ist, wenn man<br />
mal so und mal so arbeiten möchte, finden Sie<br />
auf der GEdit-Plug-in-Seite [4] die Erweiterung<br />
Text Wrap, die es erlaubt, per Mausklick<br />
auf ein Symbol in der Werkzeugleiste hinund<br />
herzuschalten. Die folgende Schritt-für-<br />
Schritt-Anleitung zeigt, wie Sie das Plug-in<br />
mit dem Texteditor zusammenbringen:<br />
Starten Sie den Dateimanager Nautilus und<br />
1<br />
aktivieren Sie über die Tastenkombination<br />
[Strg-H] die Anzeige von versteckten Dateien<br />
und Verzeichnissen (also solchen, die<br />
mit einem Punkt beginnen).<br />
Wechseln Sie vom Home-Verzeichnis aus<br />
2<br />
in den Ordner .local/ share/ gedit. Wenn Sie<br />
dort kein Verzeichnis namens plugins vorfinden,<br />
erstellen Sie es über Datei / Neuen<br />
Ordner anlegen.<br />
Abb. 3: Über eine Erweiterung bringen Sie die Gnome-Bildverwaltung Shotwell dazu,<br />
direkt Ihre Bilder und/ oder Alben auf der eigenen Facebook-Seite zu veröffentlichen.<br />
Laden Sie nun über den Link von der Plugin-Webseite<br />
[4] die beiden Dateien toggle-<br />
3<br />
textwrap.plugin und toggletextwrap.py in<br />
dieses Verzeichnis .local/ share/ gedit/ plugins<br />
– und zwar direkt dorthin, nicht etwa<br />
in einen Unterordner.<br />
Danach starten Sie den Texteditor neu und<br />
4<br />
öffnen wiederum den Einrichtungsdialog<br />
über Bearbeiten / Einstellungen. Wechseln<br />
Sie zum Reiter Plugins, scrollen Sie in der<br />
86 www.easylinux.de<br />
<strong>EasyLinux</strong> 04/2012
Gnome-Tipps<br />
TIPPS & TRICKS<br />
Liste ganz nach unten und aktivieren Sie<br />
Textumbruch, indem Sie ein Häkchen in<br />
der Checkbox setzen. Sie können die Konfiguration<br />
nun über Schließen beenden.<br />
In der Symbolleiste des Hauptfensters nistet<br />
sich ab jetzt ein Symbol mit einem grünen<br />
Häkchen ein. Per Mausklick auf dieses schalten<br />
Sie um und setzen beziehungsweise entfernen<br />
Umbrüche in Ihren Textdateien.<br />
GEdit: Keine Syntaxhervorhebung<br />
08<br />
beim Druck<br />
Der Gnome-Texteditor beherrscht von Haus<br />
aus das so genannte Syntax-Highlighting und<br />
hebt damit bestimmte Wörter und Zeichen in<br />
Texten abhängig von ihrer Bedeutung in unterschiedlichen<br />
Farben oder Schriftstilen hervor.<br />
Das erleichtert die Lesbarkeit von Quelltexten,<br />
Konfigurationsdateien und anderen<br />
Dokumenten ungemein. Für jede dieser<br />
„Sprachen“ verwendet das Programm eine<br />
andere Gestaltung. In der Voreinstellung ist<br />
diese nicht aktiv für zum ersten Mal geöffnete<br />
Dokumente. Sie schalten die Syntaxhervorhebung<br />
über das Menü Ansicht / Hervorhebungsmodus<br />
ein.<br />
Nach verschiedenen Kategorien sortiert finden<br />
Sie dort über 90 verschiedene Farbschemata,<br />
die Sie mit der Maus zuweisen. Wenn<br />
Sie das Dokument speichern und das nächste<br />
Mal öffnen, erinnert GEdit sich an Ihre Wahl<br />
und verwendet dasselbe Syntax-Highlighting.<br />
Drucken Sie ein so ausgezeichnetes Dokument,<br />
landen die Farben mit auf dem Papier.<br />
Wer nur einen Schwarz-Weiß-Drucker hat<br />
oder aus einem anderen Grund lieber auf die<br />
Farben verzichtet, der kann das Feature im<br />
Drucken-Dialog (Datei / Drucken oder [Strg-<br />
P]) abschalten. Gehen Sie dazu zum Reiter<br />
Texteditor und entfernen Sie das Häkchen bei<br />
Syntax im Ausdruck hervorheben.<br />
GEdit: Motivationshilfe<br />
09<br />
mit Statistik<br />
Viele Profischreiber legen nicht einfach drauf<br />
los, sondern haben ein genaues Ziel vor Augen.<br />
Meistens definiert der Auftraggeber, wie<br />
Abb. 5: Gnome-Blog kann nicht besonders viel, erledigt dafür<br />
aber seinen Job in Windeseile. Für einfache Artikel ohne<br />
viel Formatierungsaufwand eignet sich das Tool allemal.<br />
viele Wörter oder Zeichen ein Text haben soll.<br />
Wohl dem, der mitzählt? Die meisten Texteditoren,<br />
so auch GEdit, <strong>machen</strong> dieses überflüssig.<br />
Wenn Sie „auf Zeile schreiben“ müssen<br />
oder wollen, blenden Sie doch einfach über<br />
das Menü Werkzeuge die Statistik zum Dokument<br />
ein. Erscheint das Werkzeug bei Ihnen<br />
nicht im Menü, werfen Sie einen Blick in die<br />
Einstellungen und schauen nach, ob das entsprechende<br />
Plug-in aktiviert ist. Verantwortlich<br />
ist Document Statistics beziehungsweise<br />
Statistik zum Dokument, wie es in der deutschen<br />
Übersetzung heißt. Bei aktuellen<br />
Gnome-/GEdit-Versionen gehört es zum Standardlieferumfang.<br />
Das kleine Dialogfenster listet genau auf, wie<br />
viele Zeilen, Wörter, Zeichen (inklusive Leerzeichen),<br />
Zeichen (diesmal ohne Leerzeichen)<br />
und Bytes Sie eingetippt haben. Das Fenster<br />
können Sie an eine beliebige Stelle des Desktops<br />
verschieben und dann im Dokument weitertippen,<br />
es stört nicht und nimmt dem<br />
Hauptprogramm auch nicht den Fokus weg.<br />
Leider aktualisiert sich die Anzeige nicht automatisch.<br />
Wenn Sie also den momentanen<br />
Fortschritt nachschauen müssen, klicken Sie<br />
auf den Button Aktualisieren.<br />
Screenshots für die<br />
10<br />
Zwischenablage<br />
Wenn Sie die Taste [Druck] unter Gnome betätigen,<br />
erstellen Sie ein Foto des gesamten Desktops,<br />
[Alt-Druck] knipst das aktuelle Fenster.<br />
Die Schnappschüsse landen jeweils im PNG-<br />
Format nach einem kurzen Flackern und nach<br />
einem Geräusch, was an einen Kameraauslöser<br />
erinnert, im Verzeichnis Bilder<br />
in Ihrem Home-Verzeichnis.<br />
Etwas mehr Komfort<br />
und sogar Möglichkeiten<br />
zur Interaktion bietet<br />
das Screenshottool, wenn<br />
Sie es über die Aktivitäten /<br />
Bildschirmfoto oder den Befehl<br />
gnome-screenshot -i<br />
starten, den Sie in ein<br />
Schnellstart- oder Terminalfenster<br />
eingeben.<br />
Im folgenden Dialog suchen<br />
Sie aus, ob Sie den<br />
gesamten Bildschirm, ein<br />
Fenster oder einen selbst<br />
definierten Bereich aufnehmen.<br />
Außerdem stellen Sie<br />
auf Wunsch eine Verzögerung<br />
in Sekunden ein, um<br />
zeitversetzt zu knipsen. Im<br />
Bereich Effekte können Sie<br />
darüber hinaus bestimmen,<br />
ob Sie den Fensterrahmen und/ oder den<br />
Mauszeiger mit ablichten wollen. Ein abschließender<br />
Klick auf Bildschirmfoto aufnehmen<br />
erstellt dann den Screenshot. Der folgende<br />
Dialog bietet an, die Datei an einem Ort<br />
der Wahl abzuspeichern; das Bildformat bestimmen<br />
Sie über die Dateiendung.<br />
Eine andere Möglichkeit ist, über die gleichnamige<br />
Schaltfläche den Schnappschuss in<br />
die Zwischenablage zu kopieren und in einem<br />
Bildbearbeitungsprogramm der Wahl einzufügen<br />
und weiterzuverarbeiten. Ohne lange<br />
Umwege über die Dialog können Sie dieses<br />
Verhalten auch direkt in einem einzigen Befehl<br />
erreichen. Anstelle von gnome-screenshot<br />
-i geben Sie in ein Schnellstart- oder Terminalfenster<br />
einfach<br />
gnome-screenshot -c<br />
ein, und nach dem Auslösegeräusch befindet<br />
sich das Bild in der Zwischenablage. (hge) n<br />
Infos<br />
[1] Gnome-Blog: http:// projects. gnome.<br />
org/ gnome-blog/ (http:// ezlx. de/ c4m1)<br />
[2] Blogger API (engl.):<br />
https:// developers. google. com/<br />
blogger/ (http:// ezlx. de/ c4m2)<br />
[3] MetaWeblog-API (engl.):<br />
http:// xmlrpc. scripting. com/ meta<br />
WeblogApi. html (http:// ezlx. de/ c4m3)<br />
[4] GEdit-Plug-ins: https:// live. gnome. org/<br />
Gedit/ Plugins (http:// ezlx. de/ c4m4)<br />
<strong>EasyLinux</strong><br />
04/2012<br />
www.easylinux.de<br />
87
TIPPS & TRICKS<br />
Knoppix und Ubuntu<br />
Tipps und Tricks zu Knoppix und Ubuntu<br />
Knoppix und Ubuntu<br />
Heike Jurzik<br />
Ubuntu und Knoppix basieren auf der Linux-Distribution<br />
Debian – wir verraten Tricks und Kniffe, welche die Arbeit<br />
auf diesen Systemen angenehmer <strong>machen</strong>.<br />
Unity: Linse für<br />
01<br />
Wikipedia-Fans<br />
In der letzten Ausgabe haben wir in den<br />
Ubuntu-Tipps die Unity-Lenses für Programme,<br />
Dateien und Ordner, für die Musiksammlung,<br />
Ihre Kontakte sowie Ask Ubuntu und YouTube<br />
vorgestellt [1]. Waren in den ersten Versionen<br />
von Unity noch nicht so viele Linsen dabei,<br />
schießen die praktischen Filter inzwischen wie<br />
Pilze aus dem Boden, und viele fleißige Entwickler<br />
basteln ihre eigenen Erweiterungen für<br />
das Dash und stellen diese der Allgemeinheit<br />
zur Verfügung. In dieser Folge stellen wir Lenses<br />
vor, die bei der Recherche helfen.<br />
Für eine Suche in der Onlineenzyklopädie<br />
Wikipedia rüsten Sie das Paket unity-lens-wikipedia<br />
nach. Es befindet sich im Repository<br />
Unabhängig (Von Drittanbietern bereitgestellt),<br />
das Sie über das Software-Center-Menü<br />
Bearbeiten / Software-Paketquellen aktivieren.<br />
Wechseln Sie dort zum Reiter Andere Software<br />
und setzen Sie ein Häkchen bei der genannten<br />
Quelle. Nach Eingabe Ihres Passworts und einem<br />
Klick auf Legitimieren suchen Sie nach<br />
dem Paket und spielen es ein. Die neue Linse<br />
erreichen Sie über die Tastenkombination<br />
[Windows-E]. Geben Sie Ihren Suchbegriff ein<br />
und klicken Sie gegebenenfalls auf Weitere Ergebnisse<br />
anzeigen. Per Mausklick öffnen Sie<br />
dann einen Wikipedia-Artikel aus den Suchergebnissen<br />
im steht.<br />
Unity: Akademische Linse<br />
02<br />
fürs Dash<br />
Bei der allgemeinen Literaturrecherche wissenschaftlicher<br />
Dokumente hilft Google Scholar<br />
[2]. Die Suchmaschine richtet sich nach<br />
eigenen Aussagen an Akademiker und durchforstet<br />
kostenlose Dokumente im Internet sowie<br />
kostenpflichtige Angebote von kommerziellen<br />
Anbietern. Dazu gehören vor allem<br />
Artikel aus Zeitschriften, Bücher, technische<br />
Berichte, Seminararbeiten, Konferenzbeiträge<br />
und so weiter.<br />
Medizinische Artikel aus der nationalen medizinischen<br />
Bibliothek der Vereinigten Staaten<br />
(National Library of Medicine) findet PubMed<br />
[3]. Die englischsprachige textbasierte Metadatenbank<br />
bietet einen kostenfreien Zugang<br />
zu verschiedenen anderen Datenbanken an,<br />
dokumentiert medizinische Artikel in Fachzeitschriften<br />
und liefert Links auf Volltextzeitschriften.<br />
Der Entwickler Mark Tully vereint<br />
Google Scholar und PubMed in einer einzigen<br />
Linse namens unity-lens-academic. Um diese<br />
aus seinem Launchpad-Repository zu installieren,<br />
öffnen Sie über [Strg-Alt-T] ein Terminalfenster<br />
und geben nacheinander die folgenden<br />
Befehle ein:<br />
sudo add-apt-repository ppa:markU<br />
jtully/ppa<br />
sudo apt-get update<br />
sudo apt-get install unity-lens-U<br />
academic<br />
Abb. 1: Der Filter „unity-lens-academic“ durchforstet Google Scholar und PubMed nach<br />
wissenschaftlicher Literatur. Per Mausklick auf einen Artikel öffnen Sie ihn im Browser.<br />
Auf Aufforderung geben Sie Ihr eigenes Passwort<br />
ein, um sich mittels sudo als Administrator<br />
zu authentifizieren. Nach der Installation<br />
melden Sie sich vom Unity-Desktop ab und<br />
wieder neu an. Der Tastaturshortcut zum Öffnen<br />
des Filters im Dash ist [Windows-M], was<br />
eventuell mit der Musiklinse kollidiert. (Der<br />
nächste Tipp zeigt daher, wie Sie die Shortcuts<br />
an Ihre Wünsche anpassen.)<br />
Ins Suchfeld geben Sie danach den Namen eines<br />
Autors oder andere Stichworte ein; auch<br />
hier öffnet ein Klick auf eine Fundstelle den<br />
Artikel im Browser. Wenn Sie rechts auf Suchergebnisse<br />
filtern klicken, können Sie bestimmen,<br />
ob die akademische Linse nur bei Google<br />
88 www.easylinux.de<br />
<strong>EasyLinux</strong> 04/2012
Knoppix und Ubuntu<br />
TIPPS & TRICKS<br />
Scholar, nur bei PubMed oder in beiden Quellen<br />
nach Treffern fahndet (Abbildung 1).<br />
03<br />
Unity: Shortcuts für Lenses<br />
anpassen<br />
Wie im vorigen Tipp beschrieben, verwendet<br />
die Linse unity-lens-academic denselben<br />
Shortcut wie die Musik-Linse. Drücken Sie<br />
[Windows-M], bringt das den Suchfilter für<br />
die akademischen Artikel zum Vorschein –<br />
die Musiksammlung ist damit nicht länger per<br />
Tastatur über das Dash zu erreichen. Verantwortlich<br />
dafür sind die Dateien mit der Endung<br />
.lens unterhalb von /usr/ share/ unity/<br />
lenses. Um das Tastenkürzel eines Filters anzupassen,<br />
bearbeiten Sie die passende .lens-<br />
Datei. Die folgende Schritt-für-Schritt-Anleitung<br />
zeigt beispielhaft, wie Sie das Kürzel für<br />
unity-lens-academic von [Windows-M] zu<br />
[Windows-X] ändern:<br />
Öffnen Sie ein Dateimanagerfenster mit<br />
1<br />
Administratorrechten. Dazu drücken Sie<br />
beispielsweise [Alt-F2] und geben als Befehl<br />
gksudo nautilus ein. Auf Aufforderung<br />
geben Sie Ihr eigenes Kennwort ein.<br />
Navigieren Sie bis zum Ort /usr/ share/<br />
2<br />
unity/ lenses. Dort sehen Sie alle installierten<br />
Filter versammelt; jeder davon hat einen<br />
Unterordner mit einem aussagekräftigen<br />
Namen.<br />
Betreten Sie den Unterorder academic, um<br />
3<br />
den Filter für die wissenschaftlichen Beiträge<br />
anzupassen. Klicken Sie mit der rechten<br />
Maustaste auf die Datei academic.lens<br />
und wählen Sie aus dem Kontextmenü der<br />
rechten Maustaste den Eintrag Mit Texteditor<br />
öffnen.<br />
Blättern Sie bis zur Zeile Shortcut=m und<br />
4<br />
ersetzen Sie das m durch ein x.<br />
Speichern Sie die Änderungen und verlassen<br />
Sie den Texteditor. Melden Sie sich da-<br />
5<br />
nach vom Desktop ab und neu an. Drücken<br />
Sie nun [Windows-M], sollte die Musik-<br />
Abb. 2: Über die Systemeinstellungen richten Sie die automatische<br />
Anmeldung für einen Benutzeraccount ein.<br />
Linse wie gewohnt funktionieren und<br />
[Windows-X] den akademischen Filter auf<br />
den Plan rufen.<br />
Ubuntu: Automatische Anmeldung<br />
04<br />
(de)aktivieren<br />
Für gewöhnlich entscheiden Sie bereits bei<br />
der Installation von Ubuntu, ob der dort eingerichtete<br />
Benutzeraccount beim Rechnerstart<br />
automatisch angemeldet wird. Haben Sie das<br />
verpasst, oder wollen Sie das Ubuntu-System<br />
nachträglich so konfigurieren, dass ein Account<br />
ohne Umweg über den Displaymanager<br />
LightDM und Eingabe seines Passworts sofort<br />
loslegen kann, ist das schnell eingerichtet.<br />
Klicken Sie links im Dash auf das Zahnradsymbol<br />
oder öffnen Sie über [Windows-A]<br />
die Anwendungslinse und geben Sie sys ein,<br />
um die Systemeinstellungen zu starten. Wählen<br />
Sie dann ganz unten im Bereich System<br />
den Eintrag Benutzer aus. Links sehen Sie<br />
alle Accounts aufgelistet.<br />
Um für einen davon die automatische Anmeldung<br />
einzurichten, klicken Sie zunächst<br />
rechts oben auf Entsperren und geben Ihr eigenes<br />
Kennwort ein, um mit Administratorrechten<br />
zu arbeiten. Dann wählen Sie den<br />
gewünschten Account aus und schieben den<br />
Regler neben Automatische Anmeldung nach<br />
rechts (Abbildung 2). Nach einem Neustart<br />
sollte dieser Benutzer ohne Umweg über<br />
LightDM auf seinem Desktop landen. Bedenken<br />
Sie, dass dieses Feature ein potenzielles<br />
Sicherheitsrisiko ist. Um es wieder abzuschalten,<br />
schieben Sie den Regler in den Systemeinstellungen<br />
wieder nach links, so dass<br />
dort Aus steht.<br />
Knoppix: Dateisysteme mit der<br />
05<br />
Live-DVD reparieren<br />
Beschädigte Dateisysteme reparieren Sie unter<br />
Linux und anderen Unix-Derivaten in der Regel<br />
mit fsck (File System Check). Das Tool<br />
sollten Sie immer nur auf nicht eingehängte<br />
Dateisysteme loslassen,<br />
da sonst eventuell<br />
andere Prozesse<br />
schreibend<br />
darauf zugreifen<br />
und die Reparatur<br />
beziehungsweise<br />
Überprüfung durcheinanderbringen.<br />
Sind die Sorgenkinder<br />
die Home-Verzeichnisse<br />
auf einer<br />
separaten Partition,<br />
ist es normalerweise<br />
kein Problem, den<br />
Rechner zu booten, /home zu unmounten und<br />
dann mit fsck den Schaden zu untersuchen<br />
und zu richten. Hat allerdings das Wurzeldateisystem<br />
/ die Macke oder liegt alles zusammen<br />
auf einer großen Partition, können<br />
Sie auch zu einer Live-Distribution greifen. Im<br />
Folgenden zeigen wir, wie Sie ein Ext4-Dateisystem<br />
einer Ubuntu-Installation mit Knoppix<br />
prüfen und reparieren.<br />
Booten Sie Knoppix und öffnen Sie über einen<br />
Klick auf das Dateimanager-Icon das<br />
1<br />
Programm PCManFM. In der linken Leiste<br />
sehen Sie bei den Orten auch die nicht eingehängten<br />
Dateisysteme der installierten<br />
Betriebssysteme. Über einen Mausklick<br />
hängen Sie es ein, um die Gerätebezeichnung<br />
in Erfahrung zu bringen.<br />
Öffnen Sie über das Symbol in der unteren<br />
2<br />
Kontrollleiste ein Terminalfenster und geben<br />
Sie darin den Befehl mount ein, um herauszufinden,<br />
welches Dateisystem die<br />
Partition verwendet:<br />
/dev/sda1 on /media/sda1 typeU<br />
ext4 (rw,nosuid,nodev,relatiU<br />
me,user_xattr,barrier=1,data=U<br />
ordered)<br />
Wie Sie sehen, heißt die Gerätedatei /dev/<br />
3<br />
sda1, und es handelt sich um ein Ext4-<br />
Dateisystem. Das richtige Tool zur Reparatur<br />
heißt also fsck.ext4. (Übrigens finden<br />
Sie über Eingabe der ersten Buchstaben<br />
fsck und zweimaliges Drücken von [Tab]<br />
heraus, wie die verwandten Programme für<br />
andere Dateisysteme heißen.) Hängen Sie<br />
die Partition nun aus:<br />
umount /media/sda1<br />
Danach starten Sie fsck.ext4 zusammen mit<br />
4<br />
der Option -f („force“ = „erzwingen“) und<br />
dem Namen der Gerätedatei. Das Programm<br />
überprüft die interne Datenstruktur<br />
und versucht, verlorene Daten wiederherzustellen.<br />
Falls es diese nicht richtig zuord-<br />
<strong>EasyLinux</strong><br />
04/2012<br />
www.easylinux.de<br />
89
TIPPS & TRICKS<br />
Knoppix und Ubuntu<br />
nen kann, verschiebt es sie ins Verzeichnis<br />
/lost+found. Ist fsck.ext4 fertig mit der Arbeit,<br />
sehen Sie eine Zusammenfassung<br />
(Abbildung 3).<br />
Knoppix: Auflösung beim Booten<br />
06<br />
einstellen<br />
Startet die Live-Distribution hartnäckig in einer<br />
Auflösung von 1024 x 768 und erkennt<br />
größere Monitore nicht richtig, können Sie mit<br />
einem so genannten Cheatcode nachhelfen.<br />
Starten Sie dazu das System. Wenn Sie den<br />
Bootprompt boot: sehen, definieren Sie die<br />
Bildschirmauflösung und Farbtiefe von Hand.<br />
Geben Sie beispielsweise Folgendes ein, um<br />
eine Auflösung von 1280 x 1024 mit einer<br />
Farbtiefe von 24 Bit zu konfigurieren:<br />
boot: knoppix screen=1280x1024 dU<br />
epth=24<br />
Drücken Sie danach [Eingabe], um Knoppix<br />
mit dieser Bootoption zu starten. Erkennt das<br />
Live-System die Bildschirmauflösung von<br />
Laptops nicht richtig, hilft eventuell der Cheatcode<br />
fb1024x768 weiter, um die Verwendung<br />
des Framebuffers mit einer bestimmten<br />
Auflösung zu erzwingen. Beachten Sie, dass<br />
vor diesem kein knoppix steht:<br />
boot: fb1024x768<br />
Andere mögliche Auflösungen sind fb800x600<br />
und fb1280x1024.<br />
Knoppix: Desktopsperre<br />
07<br />
einrichten<br />
Viele Benutzer sperren gerne den Bildschirm,<br />
wenn sie eine Pause <strong>machen</strong> oder aus anderen<br />
Gründen den Arbeitsplatz verlassen.<br />
Abb. 3: Mit der Live-DVD Knoppix und dem Standardtool „fsck“ überprüfen und reparieren<br />
Sie bequem Dateisysteme anderer Distributionen.<br />
Knoppix hat für solche Fälle das Programm<br />
XScreenSaver dabei. Bevor Sie dieses einrichten<br />
oder den Bildschirm zum ersten Mal sperren,<br />
sollten Sie ein Passwort für den Benutzer<br />
knoppix setzen, weil Sie sonst nicht wieder<br />
„aufschließen“ können. Am schnellsten geht<br />
das auf der Shell: Öffnen Sie über das untere<br />
Panel ein Terminalfenster und geben Sie<br />
sudo passwd knoppix<br />
ein. Danach geben Sie zweimal hintereinander<br />
ein Kennwort für den Nutzer ein; die Abfrage<br />
des alten Passworts erfolgt nicht, da Sie mittels<br />
sudo als Administrator arbeiten und dieser jederzeit<br />
für alle Accounts die Kennwörter modifizieren<br />
darf. Während Sie tippen, erscheinen<br />
keine Sternchen als visuelles Feedback.<br />
Danach starten Sie die Einrichtung von<br />
XScreenSaver über das Startmenü / Einstellungen<br />
/ Bildschirmschoner. Auf dem Reiter Anzeige-Modi<br />
konfigurieren Sie, welcher Bildschirmschoner<br />
läuft, und definieren eine Zeitspanne<br />
für die automatische Sperre. Für einige<br />
Screensaver dürfen Sie über die Schaltfläche<br />
Einstellungen ein Feintuning vornehmen. Über<br />
<strong>Vorschau</strong> erhalten Sie einen Eindruck davon,<br />
was im „Ernstfall“ passiert.<br />
Wer nicht so lange warten möchte, bis der<br />
Bildschirm automatisch dicht macht, aktiviert<br />
die Sperre von Hand – ebenfalls über diesen<br />
XScreenSaver-Konfigurationsdialog. Über Datei<br />
/ Bildschirm jetzt sperren verriegeln Sie den<br />
Desktop sofort und können danach beruhigt in<br />
die Mittagspause gehen (Abbildung 4). Kommen<br />
Sie zurück und bewegen die Maus, fordert<br />
Knoppix ein Kennwort an. Gut, dass Sie<br />
dieses vorher gesetzt haben. (hge) n<br />
Infos<br />
Abb. 4: Wenn Sie unter Knoppix von Hand den Bildschirm sperren, sollten Sie vorher<br />
unbedingt ein Passwort für den Benutzer „knoppix“ gesetzt haben.<br />
[1] Ubuntu-Tipps zu Lenses: Heike Jurzik,<br />
„Knoppix und Ubuntu“, <strong>EasyLinux</strong><br />
03/ 2012, S. 96 ff., http:// www.<br />
linux-community. de/ artikel/ 26079<br />
(http:// ezlx. de/ c4q2)<br />
[2] Google Scholar: http:// scholar. google.<br />
de/ (http:// ezlx. de/ c4q3)<br />
[3] PubMed: http:// www. pubmed. gov/<br />
(http:// ezlx. de/ c4q4)<br />
90 www.easylinux.de<br />
<strong>EasyLinux</strong> 04/2012
DAS MAGAZIN FÜR<br />
UBUNTU-ANWENDER!<br />
DigiSub-Mini * : 2 digitale Ausgaben Ubuntu User!<br />
5€<br />
FÜR 2 AUSGABEN<br />
IHRE VORTEILE<br />
● Hilfe für Ein- und Umsteiger<br />
bei den ersten Schritten<br />
mit Ubuntu<br />
● Zusatzwissen rund um<br />
Ubuntu und seine Derivate<br />
● 2x Testen ohne Risiko,<br />
das DigiSub-Mini ist<br />
jederzeit kündbar!<br />
● Nutzbar auf Notebook<br />
und PC, Tablet oder<br />
Smartphone!<br />
JETZT GLEICH BESTELLEN!<br />
● Tel.: 07131 / 2707 274 ● Fax: 07131 / 2707 78 601<br />
● URL: www.ubuntu-user.de/abo ● E-<strong>Mail</strong>: abo@ubuntu-user.de<br />
*geht ohne Kündigung in ein digitales Jahresabo mit 4 Ausgaben pro Jahr über und ist jederzeit kündbar!
TIPPS & TRICKS<br />
LibreOffice<br />
LibreOffice-Tipps<br />
Besser arbeiten<br />
mit LibreOffice<br />
Franz Böhm<br />
Wir zeigen diesmal in den LibreOffice-Tipps, wie Sie die Durchschnittsnote eines Schulfaches<br />
errechnen, Tabellentext automatisch formatieren, Sonderzeichen und Umlaute ersetzen<br />
und einiges mehr.<br />
01<br />
Calc: Absolute in relative Zellbezüge<br />
umwandeln<br />
Formeln verwenden wahlweise absolute und<br />
relative Bezüge, um in der Tabellenkalkulation<br />
Calc Zellen anzusprechen. Standardmäßig<br />
geht die Anwendung davon aus, dass eine<br />
Formel relative Bezüge verwendet, was ein<br />
problemloses Kopieren dieser Formeln ermöglicht.<br />
Um absolute Bezüge einzustellen, geben<br />
Sie entweder sowohl vor dem Spaltenbuchstaben<br />
als auch vor der Zeilennummer ein<br />
$-Symbol ein oder Sie drücken alternativ<br />
[Umschalt-F4], während sich der Cursor auf<br />
der Formal befindet, die umzuwandeln Sie im<br />
Begriff stehen.<br />
Wollen Sie jedoch absolute Bezüge wieder in<br />
relative Bezüge zurückverwandeln, müssen<br />
Sie entweder jedes $-Zeichen löschen oder jeweils<br />
dreimal [F4] drücken. Das Prozedere<br />
lässt sich allerdings abkürzen:<br />
Markieren Sie zunächst den Bereich in der<br />
1<br />
angezeigten Tabelle, in dem<br />
Sie die Bezüge umwandeln<br />
wollen.<br />
Wählen Sie aus dem Menü<br />
2<br />
Bearbeiten den Eintrag Suchen<br />
und Ersetzen.<br />
Geben Sie unter Suchen<br />
3<br />
nach das Zeichen $ ein und<br />
stellen Sie zugleich <strong>sicher</strong>,<br />
dass das Feld Ersetzen durch<br />
leer bleibt.<br />
Abschließend starten Sie<br />
4<br />
den auswahlweiten Ersetzungsvorgang,<br />
indem Sie<br />
auf Alle ersetzen klicken.<br />
Calc wandelt dann in einem<br />
Aufwasch sämtliche absoluten<br />
Bezüge in relative Bezüge<br />
um.<br />
Calc: Ein Zahlenformat um eine Einheit<br />
ergänzen<br />
02<br />
Angenommen, Sie haben eine Liste von Zahlen<br />
und wollen diese Zahlen um eine Einheit<br />
ergänzen – beispielsweise möchten Sie aus einer<br />
3,5 eine 3,5 m <strong>machen</strong>. Das klappt, indem<br />
Sie ein benutzerdefiniertes Zahlenformat auf<br />
die Zellen anwenden. Markieren Sie dazu die<br />
Zellen mit den zu ergänzenden Zahlen und<br />
wählen Sie aus dem Kontextmenü den Eintrag<br />
Zellen formatieren. Das öffnet ein Fenster, in<br />
dem Sie als Kategorie den Eintrag Benutzerdefiniert<br />
wählen (Abbildung 1) und als Format-<br />
Code den String #,# \m eintippen – achten Sie<br />
auf das Leerzeichen vor \! Nach einem Klick<br />
auf OK ändert Calc die Zahlenformate.<br />
Calc: Durchschnittsnote für ein<br />
03<br />
Schuljahr errechnen<br />
Gehen Sie noch zur Schule, oder arbeiten Sie<br />
als Lehrer an einer Schule, finden Sie mit Calc<br />
Abb. 1: Über einen speziellen Format-Code hängen Sie einzelne<br />
Zeichen an die Zahlen in einer Tabelle an.<br />
recht einfach heraus, welche Durchschnittsnote<br />
Sie in einem Schulfach erhalten bzw.<br />
verteilen. Wir gehen im Beispiel davon aus,<br />
dass Sie oder Ihre Schüler pro Schuljahr vier<br />
Schularbeiten und vier Stegreifaufgaben<br />
(Exen) schreiben, wobei die Note für eine<br />
Schularbeit die doppelte Wertigkeit besitzt.<br />
Natürlich kann der Umfang an Leistungsnachweisen<br />
in Ihrem Bundesland etwas anders<br />
sein, in diesem Fall passen Sie die Formel einfach<br />
an die örtlichen Gegebenheiten an. Um<br />
das Problem zu lösen, erstellen Sie sich eine<br />
Tabelle wie in Abbildung 2.<br />
Die Zeilen 1 bis 3 reservieren Sie für die Überschriften,<br />
in die Spalte A tragen Sie die Schulfächer<br />
ein. In den Spalten B bis E erfassen Sie<br />
die Schularbeiten, unter F bis I folgen die Extemporalen<br />
bzw. Stegreifaufgaben. In der<br />
Spalte J errechnet LibreOffice Calc schließlich<br />
die Jahresdurchschnittsnoten für die einzelnen<br />
Fächer. Dazu schreiben Sie unter Zugrundelegung<br />
des oben abgebildeten<br />
Musters folgende Formel in die Formelzeile<br />
von Calc:<br />
=(SUMME(B4:E4)*2+SUMME(F4U<br />
:I4))/(ANZAHL2(B4:E4)*2+AU<br />
NZAHL2(F4:I4))<br />
Kopieren Sie die Formel, die sich zunächst<br />
nur auf die Zeile 3 bezieht, in<br />
alle Zellen, in denen Sie eine Jahresdurchschnittsnote<br />
errechnen wollen.<br />
Die Formel summiert im ersten Teil<br />
zunächst die Noten der geschriebenen<br />
Schularbeiten und multipliziert<br />
diese mit zwei (SUMME(B4:E4)*2)<br />
wegen der doppelten Wertigkeit. Im<br />
nächsten Schritt addiert sie die Noten<br />
der Extemporalen dazu<br />
(+SUMME(F4:I4)). Die so errech-<br />
92 www.easylinux.de<br />
<strong>EasyLinux</strong> 04/2012
LibreOffice<br />
TIPPS & TRICKS<br />
Abb. 2: Mit Hilfe einer Tabelle errechnen Sie die Durchschnittsnote aus den einzelnen Noten, die Sie<br />
oder – wenn Sie Lehrer sind – Ihre Schüler über das Schuljahr erhalten.<br />
nete Notensumme teilen Sie nun noch durch<br />
die Anzahl der geschriebenen Leistungstests,<br />
wobei die Schularbeiten wieder doppelt zählen.<br />
Damit die ausgewiesene Durchschnittsnote<br />
immer dem tatsächlichen Notendurchschnitt<br />
entspricht (und weil mitunter ungewiss<br />
ist, wie viele Schularbeiten Sie tatsächlich<br />
schreiben oder schreiben lassen), summiert<br />
die Funktion ANZAHL2() die Zellen mit<br />
Noteneinträgen getrennt nach Schularbeiten<br />
und Extemporalen auf. Die errechnete Notensumme<br />
dividiert durch den errechneten Teiler<br />
ergibt die gesuchte Durchschnittsnote.<br />
Calc: Einnahmen pro<br />
04<br />
Kalenderwoche<br />
Sie haben sich in Calc eine kleine Einnahmeüberschussrechnung<br />
zusammengebastelt.<br />
In der Spalte A steht in<br />
A2 das Kalenderjahr, darunter<br />
folgen unsortiert die Daten der<br />
Eingaben. Wir nehmen im Beispiel<br />
an, Sie haben die Datumsangaben<br />
der Spalte A mit dem<br />
benutzerdefinierten Zahlenformat<br />
TT.MM.JJ – WW KW versehen<br />
(Abbildung 3). Die Einnahmen<br />
stehen in der Spalte B, die Ausgaben<br />
erfasst die Spalte C.<br />
Ab Spalte F folgen in der zweiten<br />
Zeile die Kalenderwochen. Die<br />
dritte Zeile listet die dazugehörenden<br />
Einnahmen der jeweiligen<br />
Kalenderwoche auf, die vierte die<br />
Ausgaben. In der fünften und<br />
letzten Zeile folgt schließlich der<br />
Wochenüberschuss.<br />
In A2 schreiben Sie das Kalenderjahr<br />
als vierstellige Zahl, in F2<br />
tragen Sie die Nummer der gewünschten<br />
Kalenderwoche von<br />
Hand ein. Im Feld darunter F3 folgen<br />
die Einnahmen, die Sie mit<br />
Hilfe einer Matrixformel ermitteln.<br />
Die nun folgende Berechnung<br />
sieht erst einmal kompliziert<br />
aus, wir dröseln sie jedoch weiter<br />
unten auf. Die Formel erfasst die<br />
Daten der Spalten A bis C:<br />
=SUMME(WENN($A$3:$A$12"";(KALEU<br />
NDERWOCHE($A$3:$A$12;2)=F2)*(JAHU<br />
R($A$3:$A$12)=$A$2)*$B$3:$B$12))<br />
Beenden Sie die Eingabe dieser Matrixformel<br />
mit [Strg-Umschalt-Eingabe]. In die Zelle F4<br />
(Ausgaben) tragen Sie dieselbe Formel ein wie<br />
in F3, ändern jedoch den Summenbereich zu<br />
$C$3:$C$12 (=letzter Teil der Formel), so<br />
dass sich schließlich folgende Formel ergibt:<br />
=SUMME(WENN($A$3:$A$12"";(KALEU<br />
NDERWOCHE($A$3:$A$12;2)=F2)*(JAHU<br />
R($A$3:$A$12)=$A$2)*$C$3:$C$12))<br />
Auch diese extrem lange Matrixformel schließen<br />
Sie nach der Eingabe über die Tastenkombination<br />
[Strg-Umschalt-Eingabe] ab.<br />
Die Erklärung: Calc errechnet<br />
anhand der in Spalte A<br />
eingegebenen Datumswerte<br />
mit der Funktion KALEN-<br />
DERWOCHE (Bezug;Modus)<br />
die zutreffenden Kalenderwochennummern.<br />
Dabei legt<br />
der Parameter Modus den<br />
Wochenbeginn fest; tragen<br />
Sie hier 1 ein, beginnt die<br />
Woche am Sonntag, steht hier eine 2, startet<br />
sie am Montag.<br />
Stimmt der so ermittelte Wert mit der in F2<br />
bereits eingetragenen Kalenderwochennummer<br />
überein (=F2), ergibt sich der Wahrheitswert<br />
1. Als Nächstes prüft Calc, ob auch das<br />
Kalenderjahr der Zelle A2 mit dem Kalenderjahr<br />
des zu überprüfenden Datums übereinstimmt<br />
(JAHR($A$3:$A$12)=$A$2). Trifft<br />
auch das zu, ergibt sich wieder der Wahrheitswert<br />
1; andernfalls kommt 0 heraus.<br />
Nun weiß die Formel, in welchen Zellen die<br />
Werte zur Kalenderwoche in F2 stehen (im<br />
Beispiel KW 1), und das Rechnen beginnt.<br />
Durch die Multiplikation der beiden Wahrheitswerte<br />
mit dem entsprechenden Wert der<br />
Betragsspalten B ($B$3:$B$12) beziehungs-<br />
Abb. 3: Die Einnahmen und Ausgaben einer kompletten Woche ermitteln Sie mit Hilfe einer etwas<br />
längeren Formel getrennt voneinander.<br />
Abb. 4: Eine verschachtelte Formel mit der Funktion „WECHSELN()“ ersetzt die Umlaute und Sonderzeichen<br />
in Texten durch einfache Vokale und Konsonanten.<br />
<strong>EasyLinux</strong><br />
04/2012<br />
www.easylinux.de<br />
93
TIPPS & TRICKS<br />
LibreOffice<br />
weise in der nächsten Formel<br />
C ($C$3:$C$12) erhält Calc einen<br />
Wert, den es zur gesuchten<br />
Summe hinzufügt und in der<br />
Formelzelle ausweist. Die Differenz<br />
der so errechneten Einnahmen<br />
bzw. Ausgaben ergibt<br />
in der Zeile vier den Überschuss:<br />
=F3-F4<br />
Abb. 5: Namensdreher: Vor- und Nachname vertauschen Sie mit einer einfachen Formel – diese versagt<br />
allerdings, sobald mehrere Vornamen ins Spiel kommen.<br />
In den anderen Spalten errechnen Sie nach<br />
demselben Schema die Summen der übrigen<br />
Kalenderwochen.<br />
Calc: Sonderzeichen via Funktion<br />
05<br />
entfernen oder einfügen<br />
Eine in Calc erstellte Datenbank soll aus Kompatibilitätsgründen<br />
keine Umlaute oder Sonderzeichen<br />
enthalten. Wie lassen sich diese<br />
Zeichen also ersetzen? Die Lösung ist nicht<br />
schwierig. In der Spalte A stehen in diesem<br />
Beispiel die Namen mit den Umlauten und<br />
Sonderzeichen, in der Spalte C sollen diese<br />
nach der Transformation auftauchen (Abbildung<br />
4). Dazu schreiben Sie in die Zelle C2<br />
einfach die folgende Formel:<br />
=WECHSELN(WECHSELN(WECHSELN(WECU<br />
HSELN(A2;"ß";"ss");"ä";"ae");"öU<br />
";"oe");"ü";"ue")<br />
Sie ziehen die Formel dann über alle benötigten<br />
Zeilen der Spalte C und wenden sie so auf<br />
die Zellen an. Dazu markieren Sie die Zelle<br />
C2, klicken auf den kleinen schwarzen, viereckigen<br />
Punkt darunter und ziehen diesen mit<br />
gedrückter linker Maustaste über alle anderen<br />
Zellen, in denen Sie die Umlaute konvertieren<br />
wollen. Als Ergebnis erhalten Sie die Namen<br />
und Zeichenketten in den markierten Zellen<br />
umlaut- und sonderzeichenfrei.<br />
Die Funktion WECHSELN(Text;Suchtext;Texte<br />
rsatz) lässt sich verschachteln. Dank ihr sucht<br />
Calc nach allen möglichen (in der Funktion<br />
unter den Suchtexten eingetragenen) Umlauten<br />
und tauscht diese gegen das entsprechende<br />
Selbstlautpaar aus.<br />
Natürlich ist auch der umgekehrte<br />
Weg möglich. Benutzen<br />
Sie dazu die Formel:<br />
Poet oder Metaebene<br />
wäre das fatal, eine genaue<br />
Korrektur lohnt sich<br />
also allemal!<br />
Calc: Namen<br />
06<br />
verdrehen<br />
Sie haben eine unsortierte<br />
Adressliste importiert,<br />
in der Vornamen<br />
und Nachnamen in derselben<br />
Zelle stehen. Nun möchten Sie in einer<br />
anderen Zelle die Namen umdrehen, so dass<br />
an erster Stelle der Familienname erscheint,<br />
damit Sie die Liste nach Familiennamen sortieren<br />
können (Abbildung 5). Auch das gelingt<br />
mit Hilfe einer Formel. Steht in A2 der<br />
Name Max Mustermann, schreiben Sie in C2<br />
folgende Formel:<br />
=TEIL(A2;FINDEN(" ";A2)+1;99)&" U<br />
"&LINKS(A2;FINDEN(" ";A2)+0)<br />
Nun steht der Nachname an erster Stelle. Als<br />
Ergebnis erhalten Sie: Mustermann Max.<br />
Calc sucht hier zuerst über die Funktion FIN-<br />
DEN(" ";A2) nach dem Leerzeichen, das den<br />
Vor- vom Familiennamen trennt und schneidet<br />
dann ab dem ersten Zeichen danach<br />
(TEIL( A2[…]+1;99)) den restlichen Text aus<br />
– aber höchstens 99 Zeichen. Dem so gefundenen<br />
Familienname fügt die Formel dann ein<br />
Leerzeichen hinzu (&" "&) und ergänzt anschließend<br />
den Vornamen. Diesen bestimmt<br />
die Formel über die Funktion LINKS(): Sie<br />
schneidet den Vornamen aus, indem sie mit<br />
Abb. 6: Den freien Raum füllt Calc mit Sternchen auf und<br />
greift dabei zur Funktion „WIEDERHOLEN()“.<br />
den Buchstaben ganz links beginnt und sich<br />
von dort bis zum nächsten Leerzeichen hangelt.<br />
Die Formel funktioniert übrigens nicht,<br />
wenn die Person in Spalte A mehr als einen<br />
Vornamen besitzt.<br />
Mit Hilfe einer kleinen Anpassung löst die<br />
Formel auch andere Probleme. Importiert Calc<br />
Daten mit Datentrennern, tauchen nicht selten<br />
Kommata als Trenner auf. Möchten Sie<br />
solche Adressdaten (Abbildung 5, Zeile 3)<br />
umdrehen, müssen Sie die Formel in C3 wie<br />
folgt ändern:<br />
=TEIL(A3;FINDEN(",";A3)+2;99)&" U<br />
"&LINKS(A3;FINDEN(",";A3)-1)<br />
Sie können Calc auch per Formel nachträglich<br />
ein Komma zwischen den Vor- und Nachnamen<br />
der Personen setzen lassen (Abbildung<br />
5, Zeile 4). Dazu passen Sie die Formel in C4<br />
nur minimal an und setzen ein Komma zwischen<br />
die beiden Anführungszeichen:<br />
=TEIL(A4;FINDEN(" ";A4)+1;99)&",U<br />
"&LINKS(A4;FINDEN(" ";A4)+0)<br />
=WECHSELN(WECHSELN(WEU<br />
CHSELN(WECHSELN(A2;"sU<br />
s";"ß");"ae";"ä");"oeU<br />
";"ö");"ue";"ü")<br />
Allerdings lauern in dieser Formel<br />
auch Stolperfallen: Nicht<br />
immer sollte ein ue zu einem ü<br />
werden! Bei Worten wie bauen,<br />
Abb. 7: Setzen Sie Sternchen ein, entwertet das automatisch die Betragszellen.<br />
94 www.easylinux.de<br />
<strong>EasyLinux</strong> 04/2012
LibreOffice<br />
TIPPS & TRICKS<br />
Abb. 8: Über die Optionen von LibreOffice aktivieren Sie die automatische Zahlenerkennung.<br />
07<br />
Calc: Zeichenfolgen in anderer<br />
Zelle wiederholt ausweisen<br />
Sie wollen die Zahl in der Zelle A1 in einer<br />
anderen Zelle nochmals ausweisen. Dabei soll<br />
vor dieser Zahl sieben Mal das Zeichen * und<br />
nach der Zahl das fl-Zeichen stehen. Abbildung<br />
6 zeigt, wie das konkret aussieht: In A1<br />
steht die Zahl 3.500,25 (die Formatierung<br />
weicht hier ein wenig vom Standard ab, was<br />
Sie über Zellen formatieren erreichen), in die<br />
Zelle B1 gehört dann die Formel:<br />
=WIEDERHOLEN("*";7)&A1&" fl"<br />
Als Ergebnis erhalten Sie " *3500,25 fl".<br />
Die Funktion WIEDERHOLEN(Text;Anzahl)<br />
schreibt zunächst sieben Mal das Zeichen *.<br />
Über & verknüpfen Sie anschließend den Inhalt<br />
der Zelle A1 mit den Sternchen und hängen<br />
über ein weiteres & das fl-Zeichen an das<br />
Ende der Kette. Zugleich wandelt diese Formel<br />
die Zahl 3.500,25 in den Text 3500,25 um,<br />
so dass sämtliche Zahlenformate verloren gehen<br />
und der neue Text linksbündig erscheint.<br />
Schuld an dieser Darstellung sind die vorangestellten<br />
Sternchen, die aus der Zahl automatisch<br />
eine Zeichenkette <strong>machen</strong>.<br />
Eine Alternative stellt folgende Formel dar:<br />
=WIEDERHOLEN("*";20)&TEXT(A1;"#.U<br />
###,00 fl")<br />
Diese Formel schreibt zwanzig Mal ein Sternchen<br />
und hängt dann den Inhalt der Zelle A1<br />
direkt als formatierten Text hinten dran (Abbildung<br />
7). Der Unterschied besteht darin,<br />
dass der Eurobetrag hier das Tausendertrennzeichen<br />
nicht entfernt. Richten Sie den Inhalt<br />
der Zelle zusätzlich rechts aus, füllt das den<br />
gesamten nicht von Zahlen belegten Teil der<br />
Zelle mit Sternchen aus – das erweist sich nebenbei<br />
als eine optimale Methode, um Zellen<br />
vor Zahlenfälschungen zu schützen.<br />
Writer: Trennlinien schnell<br />
08<br />
entfernen<br />
Bekanntlich fügen Sie in ein Writer-Dokument<br />
einen Trennstrich ein, indem Sie drei aufeinander<br />
folgende Bindestriche eingeben und<br />
[Eingabe] drücken. Je nach verwendetem Zeichen<br />
(*, =, -, _) erhalten Sie anders formatierte<br />
Linien.<br />
Wollen Sie eine so eingefügte Linie im Nachhinein<br />
wieder entfernen, klicken Sie üblicherweise<br />
in die Zeile über der Linie, rufen den<br />
Befehl Format / Absatz auf, wechseln zur Registerkarte<br />
Umrandung und klicken bei Linienanordnung<br />
im Abschnitt Standard auf die<br />
erste Schaltfläche.<br />
Es geht aber auch viel schneller: Dazu klicken<br />
Sie mit der rechten Maustaste auf die Zeile<br />
über der Linie und wählen aus dem Kontextmenü,<br />
das Sie über die rechte Maustaste erreichen,<br />
den Befehl Standardformatierung. Voilà<br />
– der Strich ist verschwunden.<br />
Writer: Zahlen in Tabellen automatisch<br />
formatieren<br />
09<br />
Fügen Sie in LibreOffice Writer eine Tabelle<br />
ein und tippen Sie 5,80 fl in eine der Zellen,<br />
so erscheint diese Zahl linksbündig wie eingegeben.<br />
Möchten Sie, dass Writer eingegebene<br />
Zahlen und Währungsbeträge grundsätzlich<br />
automatisch erkennt, zweistellig<br />
formatiert und<br />
rechtsbündig ausrichtet,<br />
müssen Sie diese Funktion<br />
explizit in den Optionen<br />
von Writer aktivieren.<br />
Dazu wählen Sie Extras /<br />
Optionen und dann die<br />
Kategorien LibreOffice<br />
Writer / Tabelle sowie LibreOffice<br />
Writer/ Web / Tabelle.<br />
Beide Kategorien<br />
enthalten den Eintrag Tabelle.<br />
Im rechten oberen<br />
Abschnitt des Fensters stoßen<br />
Sie auf die Option Eingabe<br />
in Tabellen.<br />
Aktivieren Sie die Kontrollkästchen<br />
Zahlenerkennung,<br />
Zahlenformaterkennung<br />
und Ausrichtung,<br />
um das gewünschte Writer-Verhalten<br />
festzulegen<br />
(Abbildung 8). Wenn Sie<br />
nach dem Aktivieren dieser<br />
Optionsfelder 5,80 fl<br />
eingeben und die Zelle durch Drücken von<br />
[Tab] verlassen, zeigt Writer das gewünschte<br />
Ergebnis in der Zelle an (Abbildung 9).<br />
Möchten Sie die automatische Zahlenerkennung<br />
nicht grundsätzlich einschalten, können<br />
Sie der Tabellenzelle auch jeweils im Vorfeld<br />
mitteilen, dass die nachfolgende Eingabe als<br />
Zahl zu interpretieren ist. Markieren Sie die<br />
entsprechende Zelle oder Zellen und setzen<br />
Sie dann im Kontextmenü ein Häkchen vor<br />
Zahlenerkennung. Zusätzlich weisen Sie der<br />
Zelle bei Bedarf über das Kontextmenü ein<br />
Zahlenformat zu.<br />
Writer: Mehrseitige Texte mit der<br />
10<br />
Maus markieren<br />
Wollen Sie einen langen Text markieren, ist<br />
dies nicht so einfach – vor allem, wenn die<br />
Markierung einen langen Text betrifft, der<br />
sich über mehrere Textseiten hinzieht. Es gibt<br />
jedoch eine Methode, die in solchen Fällen<br />
immer funktioniert: Setzen Sie den Cursor im<br />
ersten Schritt an den Anfang der zu markierenden<br />
Textpassage. Nun scrollen Sie mit der<br />
Maus so lange den Text hinunter, bis Sie an<br />
die gewünschte Zielposition gelangen. Halten<br />
Sie nun [Umschalt] gedrückt und klicken Sie<br />
dabei mit der Maus an die Stelle im Text, an<br />
der die Markierung enden soll. Der Schritt<br />
wählt den kompletten Text zwischen der ersten<br />
Markierung und dem zweiten Mausklick<br />
aus. Nun lässt sich der Text ausschneiden<br />
oder anderweitig bearbeiten (kki) n<br />
Abb. 9: Dank der automatischen Zahlenerkennung formatiert<br />
Writer Werte, die Sie in Tabellen eintragen.<br />
<strong>EasyLinux</strong><br />
04/2012<br />
www.easylinux.de<br />
95
TIPPS & TRICKS<br />
Gimp<br />
Anwendertipps und kleine Kniffe zu Gimp<br />
Effizienter arbeiten<br />
mit Gimp<br />
In den Gimp-Tipps stellen wir<br />
nützliche Funktionen und Arbeitstechniken<br />
vor. Diesmal geht es<br />
um Belichtungskorrekturen, einen Infraroteffekt, Anpassungen am Werkzeugkasten<br />
und das neue Werkzeug „Käfig-Transformation“.<br />
Claudia Meindl<br />
01<br />
Belichtungskorrektur mit<br />
Ebenenmodi<br />
Gimp enthält die notwendigen Werkzeuge,<br />
um falsch belichtete Bilder schnell zu verbessern.<br />
In diesem Tipp erfahren Sie, wie Sie mit<br />
Hilfe des Ebenenstapels über- oder unterbelichtete<br />
Bilder optimieren. Möchten Sie eine<br />
Überbelichtung korrigieren, gehen Sie so vor:<br />
Öffnen Sie das zu bearbeitende Bild über<br />
1<br />
Datei / Öffnen ([Strg-O]) oder ziehen Sie die<br />
Bilddatei mit der Maus einfach auf den<br />
Gimp-Werkzeugkasten.<br />
Den Ebenendialog öffnen Sie mit [Strg-L]<br />
2<br />
oder über den Menüpunkt Fenster / Andockbare<br />
Dialoge / Ebenen.<br />
Erstellen Sie ein Duplikat der<br />
3<br />
Bildebene mit dem Ausgangsfoto.<br />
Relativ schnell erledigen<br />
Sie diese Aufgabe mit einem<br />
Klick auf das Ebenensymbol<br />
Ein Duplikat dieser Ebene erstellen<br />
und zum Ebenenstapel<br />
hinzufügen.<br />
Wählen Sie die duplizierte<br />
4<br />
Ebene an. Eine übliche Methode<br />
ist ein einfacher Mausklick<br />
in die betreffende Ebene<br />
im Stapel. Welche Ebene aktiv<br />
ist, erkennen Sie an der andersfarbig<br />
hinterlegten Zeile<br />
im Ebenenstapel.<br />
Nun geht es ans Ausgleichen<br />
5<br />
der Überbelichtung. Hierzu<br />
stellen Sie den Modus der obersten Ebene<br />
auf Multiplikation. Dieser Modus hat eine<br />
stärkere Wirkung als Nur Abdunkeln. Sie<br />
können ihn mit Hilfe des Reglers für die<br />
Deckkraft der Ebene auch gut dosieren,<br />
falls das Ergebnis zu dunkel ausfällt (Abbildung<br />
1).<br />
Manchmal werden dennoch bestimmte Bildbereiche<br />
durch die Multiplikation zu dunkel,<br />
während der Rest passt. Selbst der Deckkraftregler<br />
bringt dann nicht viel Besserung, weil<br />
sich die Anpassung auf das gesammte Bild auswirkt.<br />
In diesem Fall hellen Sie entsprechende<br />
Bildstellen einfach mit einer Ebenenmaske auf:<br />
Mit einem rechten Mausklick auf die oberste<br />
6<br />
Ebene rufen Sie das Kontextmenü der Ebene<br />
auf. Rufen Sie hier den Menüpunkt Ebenenmaske<br />
hinzufügen auf. Im nachfolgenden<br />
Abb. 1: Mit Hilfe verschiedener Ebenenmodi lassen sich falsch<br />
belichtete Bilder gut reparieren. Die Ebenenmaske sorgt dafür,<br />
dass bestimmte Bereiche nicht zu stark korrigiert werden.<br />
Dialogfenster wählen Sie zur Initialisierung<br />
der Ebenenmaske die Option Weiß (volle<br />
Deckkraft) aus. Bestätigen Sie den Vorgang<br />
über die Schaltfläche Hinzufügen.<br />
Mit dem Pinselwerkzeug ([P]) und einer<br />
7<br />
weichen Pinselspitze hellen Sie die dunklen<br />
Stellen auf. Malen Sie dazu die aufzuhellenden<br />
Stellen mit schwarzer Vordergrundfarbe<br />
und passender Pinselgröße<br />
nach. Zu starke Kontraste vermeiden Sie,<br />
indem Sie die Pinsel-Deckkraft in den<br />
Werkzeugeinstellungen auf mindestens 50<br />
Prozent reduzieren.<br />
Sichern Sie das Bild zum Abschluss über<br />
8<br />
Datei / Exportieren und die Auswahl eines<br />
beliebigen Dateiformats.<br />
Eine Unterbelichtung stellen Sie auf ähnliche<br />
Weise ab:<br />
Führen Sie zunächst die Schritte 1 bis 4 aus<br />
1<br />
der Anleitung für überbelichtete Bilder aus.<br />
Um die Unterbelichtung zu korrigieren,<br />
2<br />
wählen Sie beim Modus der obersten Ebene<br />
die Auswahl Bildschirm aus. Dabei wird das<br />
Bild nicht wie bei der Multiplikation verdunkelt,<br />
sondern aufgehellt. Auch hier optimieren<br />
Sie das Ergebnis mit dem Deckkraft-<br />
Regler. Um bestimmte Bereiche, die durch<br />
die Anpassung zu hell wirken, wieder abzudunkeln,<br />
setzen Sie die Ebenenmaske ein.<br />
Das funktioniert wie in den Schritten 6 und<br />
7 aus der ersten Anleitung – beachten Sie jedoch,<br />
dass Sie bei der Unterbelichtung die<br />
zu hellen Bereiche übermalen müssen.<br />
Abschließend <strong>sicher</strong>n Sie die Änderungen<br />
3<br />
am Bild mit der Tastenkombination [Umschalt-Strg-E]<br />
in ein beliebiges Dateiformat.<br />
02 Nachträglicher<br />
Infraroteffekt<br />
Wer nicht die Möglichkeit hat, mit seiner Digitalkamera<br />
Infrarotaufnahmen zu <strong>machen</strong>,<br />
erzeugt diesen tollen Effekt nachträglich<br />
mit Gimp. Vor allem<br />
Landschaftsaufnahmen sind hervorragend<br />
für die Umsetzung dieses<br />
Tipps geeignet. Da dieser<br />
Vorgang jedoch zu sichtbaren<br />
Bildstörungen führt, sollten Sie<br />
als Ausgangsmaterial nur hochwertige<br />
Aufnahmen verwenden,<br />
damit die Artefakte nicht zu stark<br />
ins Gewicht fallen.<br />
Durch den Einsatz des Kanalmixers<br />
(Farben / Komponenten /<br />
Kanalmixer) erzeugen Sie die typischen<br />
Infraroteffekte. Grüne<br />
Flächen werden hierbei fast weiß<br />
dargestellt und blaue Bereiche<br />
abgedunkelt. Öffnen Sie den Ka-<br />
96 www.easylinux.de<br />
<strong>EasyLinux</strong> 04/2012
Gimp<br />
TIPPS & TRICKS<br />
nalmixer-Dialog und aktivieren Sie<br />
die <strong>Vorschau</strong> sowie die Option Monochrom.<br />
Letztere sorgt dafür, dass das<br />
Bild schwarz-weiß dargestellt wird.<br />
Nun setzen Sie den Regler für Rot auf<br />
den Wert 120. Bei Grün wählen Sie<br />
den höchsten Wert 200 und bei Blau<br />
den niedrigsten Wert -200. Das Ergebnis<br />
sollte ähnlich wie in Abbildung<br />
2 wirken.<br />
Nehmen Sie bei Bedarf noch ein paar<br />
geringfügige Anpassungen im roten<br />
Kanalbereich vor, bis Sie mit dem Resultat<br />
zufrieden sind. Möchten Sie die<br />
Effekteinstellung für spätere Bildbearbeitungen<br />
wieder verwenden, <strong>sicher</strong>n<br />
Sie diese einfach über die Schalftläche<br />
Speichern: Es öffnet sich der Dialog<br />
Kanalmixereinstellungen speichern.<br />
Vergeben Sie einen passenden Namen<br />
und den Ort, wo dieser gespeichert werden<br />
soll, bevor Sie auf Speichern klicken. Später<br />
lassen sich die Einstellungen jederzeit im Kanalmixer-Dialogfenster<br />
über Öffnen aufrufen.<br />
03 Karikaturistische<br />
Verzerrungen<br />
Seit Gimp 2.8 befindet sich im Werkzeugkasten<br />
das neue Werkzeug Käfig-Transformation<br />
([Umschalt-G]). Mit diesem tollen Tool verändern<br />
Sie nicht nur die Form von Objekten,<br />
sondern erzeugen auch witzige Verzerrungen.<br />
In diesem Tipp erfahren Sie, wie leicht das<br />
geht. Mit einem doppelten Mausklick auf das<br />
Werkzeugsymbol aktivieren Sie das Werkzeug<br />
und öffnen gleichzeitig die Werkzeugeinstellungen.<br />
Handelt es sich bei dem Ausgangsbild<br />
bereits um ein freigestelltes Objekt, bearbeiten<br />
Sie dieses ohne großen Zusatzaufwand.<br />
Setzen Sie das Werkzeug bei nicht freigestellten<br />
Bildbereichen (wie in Abbildung 3) ein,<br />
ist zusätzliche Retusche-Arbeit notwendig.<br />
Wer sich ausgiebig mit den aktuell noch recht<br />
Abb. 2: Den ungewöhnlichen Infraroteffekt erzeugt man in<br />
Gimp mit extremen Tonwerteinstellungen im Kanalmixer.<br />
wenigen Funktionen auseinandersetzt und etwas<br />
übt, der erreicht mit dem Filter schon<br />
gute Ergebnisse.<br />
Klicken Sie mit der Maus ins Bild, um einen<br />
Knotenpunkt zu erzeugen, und bauen Sie so<br />
um das zu verzerrende Objekt einen Auswahlbereich<br />
auf. Einzelne Knotenpunkte können<br />
Sie jederzeit verschieben und bearbeiten,<br />
wenn in den Werkzeugeinstellungen die Option<br />
Den Käfig erstellen oder anpassen aktiv<br />
ist. Sind Sie damit fertig, aktivieren Sie Den<br />
Käfig zum Deformieren des Bildes deformieren.<br />
Sobald Sie die einzelnen Knotenpunkte<br />
neu positionieren, sehen Sie die Verzerrung<br />
direkt im Bild. Den Vorgang beenden Sie, indem<br />
Sie [Eingabe] drücken. Tun Sie dies nicht<br />
und klicken auf ein anderes Werkzeug, gehen<br />
die Anpassungen verloren.<br />
04 Werkzeugkasten<br />
anpassen<br />
Der Werkzeugkasten beinhaltet eine Reihe<br />
hilfreicher Werkzeuge, die sich schnell über<br />
einen einfachen Mausklick aktivieren<br />
lassen. Außerdem können Sie<br />
alle verfügbaren Werkzeuge auch<br />
über das Bildmenü Werkzeuge aufrufen.<br />
Die Anordnung und Anzahl der<br />
im Werkzeugkasten angezeigten<br />
Tools orientiert sich an den Nutzereinstellungen.<br />
Da bei der großen<br />
Menge schnell der Überblick verloren<br />
geht, ist es sinnvoll, die angezeigten<br />
Werkzeuge an Ihren Bedarf<br />
anzupassen. In diesem Tipp zeigen<br />
wir Ihnen, wo Sie die nötigen Einstellungen<br />
finden und ändern.<br />
Zum Einstellungsdialog gelangen<br />
Sie über Bearbeiten / Einstellungen.<br />
Klicken Sie im Dialogfenster auf<br />
Werkzeugkasten. In Abbildung 4<br />
sehen Sie, welche Einstellungsmöglichkeiten<br />
bereitstehen. Im Bereich<br />
Darstellung legen Sie fest, was Gimp zusätzlich<br />
unterhalb der Werkzeugsymbole anzeigt.<br />
Standardmäßig ist hier lediglich Vordergrund-<br />
und Hintergrundfarbe anzeigen aktiv.<br />
Unter Konfiguration der Werkzeuge geben Sie<br />
vor, welche Tools im Werkzeugkasten griffbereit<br />
sein sollen.<br />
Das Aktivieren der einzelnen Werkzeuge ist<br />
leicht: Ein Klick auf das Auge-Symbol neben<br />
einem Werkzeug genügt. Am unteren Fensterrand<br />
befinden sich zwei Pfeilsymbole, mit deren<br />
Hilfe Sie die Reihenfolge der Darstellung<br />
im Werkzeugkasten festlegen. Alle im Einstellungsdialog<br />
vorgenommenen Änderungen wirken<br />
sich unmittelbar auf das Programm aus.<br />
Die Standardeinstellungen erhalten Sie jederzeit<br />
über die Symbolschaltfläche Die Ordnung<br />
und Sichtbarkeit der Werkzeuge wiederherstellen<br />
zurück. Unabhängig davon, welche Werkzeuge<br />
der Werkzeugkasten dargestellt, wechseln<br />
Sie mit den Werkzeug-Tastenkombinationen<br />
jederzeit schnell zwischen verschiedenen<br />
Tools hin und her. (hge)<br />
n<br />
Abb. 3: Sie bestimmen, wie stark die Verzerrung durch das<br />
Werkzeug „Käfig-Transformation“ ist.<br />
Abb. 4: Was Gimp im Werkzeugkasten anzeigt, legen Sie in den<br />
Einstellungen fest.<br />
<strong>EasyLinux</strong><br />
04/2012<br />
www.easylinux.de<br />
97
TIPPS & TRICKS<br />
Linux<br />
Kniffe, die Sie kennen sollten<br />
Linux-Tipps<br />
In den Linux-Tipps erfahren Sie unter anderem, wie<br />
Sie Ihre Städtetrips an andere Google-Earth-Nutzer<br />
übermitteln und VirtualBox-Gäste wie gewöhnliche<br />
Rechner in das lokale Netzwerk eingliedern.<br />
Kristian Kißling<br />
01<br />
VLC: Witziger Halleffekt<br />
mit VLC<br />
Vermutlich kennen Sie das Phänomen aus<br />
beidseitig verspiegelten Fahrstühlen: Schauen<br />
Sie in den Spiegel vor Ihnen, sehen Sie sich<br />
selbst in endloser Ausführung, immer kleiner<br />
werdend. In den siebziger Jahren wurden solche<br />
Endlosspiegelungen sogar als kolossaler<br />
Fernseheffekt eingesetzt und kamen gern<br />
auch in Konzertvideos zum Einsatz.<br />
Ganz ohne Spiegel simulieren Sie den Effekt<br />
auf Ihrem heimischen PC: Alles, was Sie dazu<br />
benötigen, ist die Videoabspielsoftware VLC.<br />
Für OpenSuse 12.2 installieren Sie das Programm<br />
von der Heft-DVD.<br />
Klicken Sie als Erstes auf den Menüpunkt<br />
1<br />
Medien / Netzwerkstream öffnen.<br />
Sie sehen nun im Reiter Netzwerk eine<br />
2<br />
leere Zeile. Tippen Sie in diese screen:// ein<br />
und klicken Sie unten rechts auf den Eintrag<br />
Wiedergabe. VLC schießt nun jede Sekunde<br />
ein neues Bild des Desktops und<br />
zeigt es an. Zugleich verkleinert der Videoplayer<br />
das vorherige Bild und erzeugt so<br />
den beschriebenen Effekt. den Sie auch in<br />
Abbildung 1 sehen.<br />
Um das gespenstische Treiben zu beenden,<br />
3<br />
schließen Sie VLC einfach über [Alt-F4]<br />
oder über Medien / Beenden.<br />
02<br />
VLC: Matrixeffekt<br />
mit ASCII-Art<br />
Mit VLC verwandeln Sie auch beliebige Fotos<br />
in ein paar Schritten in ASCII-Art, lassen sie<br />
also als reine Zeichen- und Buchstabenketten<br />
erscheinen (Abbildung 2). Dazu rufen Sie<br />
VLC auf, drücken [Strg-P] und klicken links<br />
auf den Eintrag Video. Als Filter für die Ausgabe<br />
wählen Sie ASCII-Art-Videoausgabe aus<br />
dem Aufklappmenü. Ein Klick auf Speichern<br />
rechts unten aktiviert die Option.<br />
Über Medien / Datei öffnen suchen Sie nun<br />
nach der Bilddatei, die Sie „vertexten“ wollen.<br />
Dafür müssen Sie den Eintrag Mediendateien<br />
im Aufklappmenü Filter ändern, sonst zeigt<br />
Abb. 1: Einen lustigen Endlosspiegeleffekt zeigt Ihnen der Videoplayer VLC, wenn Sie<br />
einen kleinen Trick anwenden.<br />
98 www.easylinux.de<br />
<strong>EasyLinux</strong> 04/2012
Linux<br />
TIPPS & TRICKS<br />
Abb. 2: Der Videoplayer VLC hilft Ihnen<br />
auch dabei, beliebige Bilder in ASCII-Art<br />
zu verwandeln.<br />
Abb. 3: Das Bewertungssystem für Webseiten setzt auf die Intelligenz der Masse,<br />
scheint aber bisher nur recht wenige Seiten abzudecken.<br />
das Auswahlmenü keine Bilder an. Haben Sie<br />
Ihr Lieblingsbild erreicht, wählen Sie es aus<br />
und klicken auf Öffnen. Da VLC es nur für ein<br />
paar Sekunden abspielt, bevor es wieder verschwindet,<br />
drücken Sie auf das Icon für<br />
Pause. Nun versteckt sich das Foto im Hintergrund<br />
– mit [Alt-Tab] holen Sie es in den Vordergrund<br />
zurück. Hier ziehen Sie das Fenster<br />
in die gewünschte Breite und Höhe und <strong>machen</strong>,<br />
wenn Sie zufrieden sind, ein Bildschirmfoto<br />
davon. Unter KDE rufen Sie dazu<br />
über [Druck] KSnapshot auf den Schirm, das<br />
für Bildschirmfotos zuständig ist.<br />
Firefox: WOT –<br />
03<br />
Web of Trust<br />
WOT steht für „Web of Trust“ – also „Netz<br />
des Vertrauens“. Zugleich lautet so der Name<br />
eines Firefox-Add-ons. Einmal<br />
mehr soll wie bei der Wikipedia<br />
die Menge (engl. crowd)<br />
dabei helfen, eine bestimmte<br />
Aufgabe zu lösen. In diesem<br />
Fall geht es darum, un<strong>sicher</strong>e<br />
und betrügerische Webseiten<br />
früh zu erkennen. Und das<br />
funktioniert so: Weltweit bewerten<br />
normale Benutzer die<br />
Sicherheit einer Webseite basierend<br />
auf den eigenen Erfahrungen<br />
mit Hilfe eines Ampelsystems.<br />
Nutzen Sie die<br />
Firefox-Erweiterung WOT, erscheint<br />
die Ampel zum Beispiel<br />
neben Ihren Ergebnissen<br />
auf den Suchseiten von Google,<br />
Yahoo und Co. Sie sehen<br />
auf einen Blick, ob bei einer<br />
bestimmten Webseite oder einem Shop Vorsicht<br />
geboten ist. Konkret bewertet die Erweiterung<br />
die Vertrauenswürdigkeit, Händlerzuverlässigkeit,<br />
Datenschutz sowie Kinderschutz.<br />
In unserem Test waren die Treffer allerdings<br />
eher spärlich: In den Suchmaschinen<br />
erschien der WOT-Kringel nur neben wenigen<br />
Ergebnissen.<br />
WOT funktioniert zudem nicht in allen Fällen<br />
perfekt: Wie bei allen Bewertungssystemen<br />
erhalten Sie erst dann repräsentative Ergebnisse,<br />
wenn eine große Anzahl an Personen<br />
eine Seite bewertet. Das ist bei WOT nicht immer<br />
der Fall. Achten Sie im Detail nicht nur<br />
auf die Farben, sondern auch auf die Anzahl<br />
der Leute, die eine Seite bewertet haben – so<br />
vermeiden Sie manipulierte Bewertungen.<br />
WOT installieren Sie, indem Sie die Webseite<br />
Abb. 4: Die Erweiterung „Turn off the lights“ dimmt das Licht, sobald<br />
Sie ein Video abspielen, und will so für einen Kinoeffekt sorgen.<br />
besuchen [1] und dort auf Zu Firefox hinzufügen<br />
klicken. Ein neues Fenster erscheint nun<br />
auf dem Bildschirm, in dem Sie die Schaltfläche<br />
Jetzt installieren verwenden. Alternativ<br />
erreichen Sie über Extras / Add-ons eine Suchzeile<br />
(oben rechts) und geben in diese WOT<br />
ein. Ein Klick auf Installieren lädt die Erweiterung<br />
dann auf Ihren Rechner.<br />
Nach einem Neustart von Firefox gelangen Sie<br />
zur Konfiguration von WOT. Hier geben Sie<br />
zunächst an, welche Schutzeinstellung Sie bevorzugen<br />
(Abbildung 3): Wählen Sie Einfach,<br />
taucht neben den Suchergebnissen ein Popup-Fenster<br />
mit der Bewertung auf. Die Wahl<br />
von Niedrig lässt dort nur einen farbigen Kringel<br />
erscheinen.<br />
Klicken Sie diesen an, landen Sie in einer Gesamtübersicht,<br />
welche die einzelnen Bewertungen<br />
der Seite minutiös auflistet.<br />
Zugleich sehen Sie oben<br />
links neben der URL-Leiste ein<br />
rundes Icon, das per Mausklick<br />
weitere detaillierte Daten<br />
zur gerade besuchten Seite zutage<br />
fördert (so denn welche<br />
vorliegen). Über Fortfahren<br />
gelangen Sie zum nächsten<br />
Schritt und registrieren sich<br />
bei WOT, um später selbst Bewertungen<br />
abzugeben.<br />
WOT bringt zahlreiche weitere<br />
Konfigurationsmöglichkeiten<br />
mit, die Sie über Extras / WOT<br />
/ Einstellungen erreichen und<br />
die wir hier nicht im Detail beschreiben.<br />
Einige Hilfeseiten<br />
zur Bedienung des Add-ons<br />
finden Sie online [2].<br />
<strong>EasyLinux</strong><br />
04/2012<br />
www.easylinux.de<br />
99
TIPPS & TRICKS<br />
Linux<br />
Abb. 5: An vielen Orten finden Sie in Google Earth historische Luft- und Satellitenaufnahmen,<br />
manche sogar in Schwarz-Weiß.<br />
04<br />
Firefox: Turn off the<br />
lights<br />
Mit Turn off the lights (kurz: Totl) drehen Sie<br />
beim Abspielen von Onlinevideos im Browser<br />
Firefox ein wenig an der Ästhetikschraube.<br />
Das schlichte Add-on leistet, was der Name<br />
verspricht: Betrachten Sie im Browser ein Video<br />
(etwa auf YouTube), dimmt es per Mausklick<br />
die anderen Inhalte der umgebenden<br />
Webseite ab (Abbildung 4). Dazu genügt es,<br />
nach dem Start des Videos auf ein kleines<br />
Glühbirnen-Icon zu klicken, das Sie nach der<br />
Installation des Add-ons in der Symbolleiste<br />
vorfinden. Apropos Installation: Die kleine Erweiterung<br />
finden Sie unter [3] und installieren<br />
diese dann auf demselben Weg, wie das zuvor<br />
besprochene Add-on WOT.<br />
Wie das Abdunkeln im Detail aussieht, bestimmen<br />
Sie zum Teil selbst. Die Optionen der<br />
Erweiterung rufen Sie auf, indem Sie Extras /<br />
Add-ons auswählen und dann unter Totl auf<br />
Einstellungen klicken. Links erscheinen nun<br />
mehrere Menüeinträge. Unter Basis ändern<br />
Sie zum Beispiel die Farbe und die Deckkraft<br />
des virtuellen Schleiers. Wahlweise lassen Sie<br />
auch ein Hintergrundbild erscheinen, sobald<br />
Firefox ein laufendes Video erkennt, etwa<br />
eine Kinoleinwand.<br />
Unter Visuelle Effekte und Erweiterte Einstellungen<br />
stoßen Sie auf zusätzliche Möglichkeiten,<br />
um Turn off the lights zu konfigurieren.<br />
Im ersten Menü richten Sie die Effekte ein, die<br />
beim Abspielen eines Videos erscheinen sollen,<br />
über das zweite Menü legen Sie diverse<br />
Steuerparameter fest, etwa Tastaturkürzel,<br />
eine Flash-Erkennung sowie einige interessante<br />
Dimmoptionen. So lässt sich der Hintergrund<br />
einer Seite zum Beispiel automatisch<br />
beim Öffnen dimmen, was die Konzentration<br />
auf die wesentlichen Inhalte erleichtert.<br />
05<br />
Google Earth: Historische<br />
Bilder ansehen<br />
Google Earth ist eine recht junge Software,<br />
Luftaufnahmen gibt es hingegen bereits deutlich<br />
länger – auch von Deutschland. Die<br />
Google-Earth-Macher stellen jedoch, wo verfügbar,<br />
auch historische Luftbilder bestimmter<br />
Gegenden bereit. Das müssen nicht immer<br />
vielbesuchte Orte sein, sondern es gibt sie oft<br />
auch für kleine Dörfer und Gemeinden. Probieren<br />
Sie es einfach aus. Noch ein Hinweis:<br />
Unter OpenSuse 12.2 stürzte Google Earth<br />
zum Testzeitpunkt regelmäßig ab, ein Bug Report<br />
wurde verfasst.<br />
Im Reiter Anfliegen geben Sie erst die gesuchte<br />
Gegend ein. Um das Feature zu tes-<br />
1<br />
ten, tippen Sie Berlin, Brandenburger Tor.<br />
Unten links im Satellitenfoto sehen Sie das<br />
2<br />
Aufnahmedatum des aktuellen Bildes. Gibt<br />
es von dem Ort auch ältere Aufnahmen, sehen<br />
Sie das zugehörige Datum rechts neben<br />
dem Bildaufnahmedatum und klicken<br />
die Jahreszahl an, im Beispiel 1943.<br />
Die Luftaufnahme der Stadt färbt sich nun<br />
3<br />
schwarz-weiß (Abbildung 5). Die ersten<br />
Luftbilder des Bereichs um das Brandenburger<br />
Tor stammen offenbar aus dem<br />
zweiten Weltkrieg von 1943. Auch von anderen<br />
deutschen Gegenden finden Sie aus<br />
diesem Jahr einige Luftaufnahmen.<br />
Die noch immer angezeigten<br />
Symbole für Tou-<br />
4<br />
ristenfotos o. Ä. passen<br />
nun nicht mehr so gut ins<br />
Bild: Sie beseitigen diese,<br />
indem Sie links im Bereich<br />
Ebenen das Häkchen<br />
bei Primäre Datenbank<br />
entfernen.<br />
Bewegen Sie Ihre Maus in die obere linke<br />
5<br />
Ecke des Satellitenbildes, finden Sie dort<br />
einen Zeitstrahl (Abbildung 6). Über ihn<br />
erreichen Sie Luft- und Satellitenaufnahmen<br />
aus verschiedenen Jahren. Im Fall des<br />
Brandenburger Tores reichen die Aufnahmen<br />
von 1945 über 1953 bis ins Jahr 2010.<br />
Klicken Sie auf die Dreiecke rechts und<br />
links vom Zeitstrahl, um die historischen<br />
Aufnahmen zu durchforsten.<br />
Google Earth: Startposition<br />
06<br />
ändern<br />
Rufen Sie Google Earth auf, sehen Sie nach<br />
dem Start meist den kompletten Erdball; womöglich<br />
wäre Ihnen aber eine andere Startposition<br />
lieber. Diese lässt sich leicht konfigurieren.<br />
Rufen Sie über die Eingabezeile unter<br />
Anfliegen den Ort aus, von dem Sie zukünftig<br />
starten wollen und zoomen Sie dann über<br />
[Bild-auf] und [Bild-ab] nach eigenem Gutdünken<br />
an den Zielort heran. Dann wählen<br />
Sie den Menüpunkt Ansicht / Zu meiner Startposition<br />
<strong>machen</strong>. Fortan landen Sie nach jedem<br />
Neustart von Google Earth am soeben<br />
gewählten Ort.<br />
Google Earth: Touren<br />
07<br />
aufzeichnen<br />
Der Trip nach London war wunderschön, und<br />
nun wollen Sie auch die Freunde an Ihren<br />
Touren durch die große Stadt teilhaben lassen?<br />
Kein Problem, auch das lässt sich mit<br />
Google Earth in zwei Schritten bewerkstelligen:<br />
Sie nehmen die Tour zunächst auf und<br />
verschicken Sie im zweiten Schritt als E-<strong>Mail</strong>-<br />
Anhang an Ihre Bekannten.<br />
Um die Tour nachzuvollziehen, sollten Sie im<br />
ersten Versuch einen Testlauf starten und die<br />
Strecke schon einmal abfliegen. Passt alles,<br />
klicken Sie oben im Icon-Menü auf das Kamerasymbol,<br />
das unten links zwei kleine Icons<br />
einblendet. Ihre Tour darf dabei nicht nur aus<br />
visuellen Eindrücken bestehen, sondern auch<br />
aus Audiokommentaren. Letzteres funktionierte<br />
aber auf unserem Testrechner nicht,<br />
also beließen wir es bei der rein visuellen<br />
Tour. Klicken Sie auf den runden roten Punkt,<br />
Abb. 6: Über den Zeitstrahl oben links wechseln Sie in<br />
Google Earth zwischen verschiedenen historischen Luftaufnahmen<br />
hin und her.<br />
100 www.easylinux.de<br />
<strong>EasyLinux</strong> 04/2012
Linux<br />
TIPPS & TRICKS<br />
beginnt Google Earth mit der Aufzeichnung.<br />
Sie folgen nun der gewünschten<br />
Route und klicken erneut<br />
auf den roten Punkt, sobald die Tour<br />
vorüber ist. Google Earth spielt nun<br />
die aufgezeichnete Tour ab.<br />
Im Test bekamen wir Schwierigkeiten<br />
beim Einsatz von Street View; die Bilder<br />
blieben beim Abspielen unscharf.<br />
Als Alternative lassen sich an einigen<br />
Orten die 3-D-Gebäude aktivieren,<br />
auch wenn Street View natürlich ein<br />
realistischeres Bild vermittelt. Wollen<br />
Sie die aufgezeichnete Tour speichern,<br />
klicken Sie auf das kleine blaue<br />
Disketten-Icon rechts neben dem Abspielknopf.<br />
Die fertige Tour landet im<br />
linken Bereich unter Orte.<br />
Google Earth: Touren<br />
08<br />
teilen<br />
Leider bieten die Google-Entwickler<br />
keine offensichtliche Möglichkeit an,<br />
um eine Tour an andere Google-Earth-<br />
Nutzer weiterzugeben; das ist jedoch möglich.<br />
Die Tour landet gewöhnlich in der Datei myplaces.kml<br />
im versteckten Ordner .googleearth<br />
in Ihrem Home-Verzeichnis.<br />
Abb. 7: Ein einfaches Hilfsmittel ermöglicht es, in Google<br />
Earth Entfernungen zu messen.<br />
Diese Datei verschicken Sie nun zum Beispiel<br />
per E-<strong>Mail</strong> oder kopieren sie auf einen USB-<br />
Stick und bringen diesen zu einem Bekannten,<br />
der auch Google Earth verwendet. Sie<br />
müssen nun dessen myplaces.kml-<br />
Datei durch Ihre Version ersetzen,<br />
um Ihre Tour anzeigen zu lassen. Da<br />
der Bekannte aber womöglich bereits<br />
eigene Touren angelegt hat, sollte er<br />
erst seine Datei myplaces.kml suchen<br />
und umbenennen (zum Beispiel in<br />
myplaces.kml.ORIGINAL), bevor er<br />
Ihre Variante ausprobiert. Nach einem<br />
Start von Google Earth sollte<br />
nun im Bereich Orte Ihre Tour auftauchen.<br />
Google Earth: Entfernungen<br />
09<br />
messen<br />
Um die ungefähre Entfernung zwischen<br />
zwei Orten zu ermitteln, müssen<br />
Sie Ihren Rechner nicht mehr<br />
verlassen, um den Ort zu besuchen –<br />
es sei denn, Sie brauchen ganz genaue<br />
Angaben. In Google Earth zoomen<br />
Sie einfach an den gesuchten<br />
Ort heran, so dass Sie den Anfangsund<br />
Endpunkt der Strecke im Auge<br />
haben. Klicken Sie dann oben im Menü auf<br />
das Lineal, erscheint ein kleines Fenster, das<br />
auch ein Aufklappmenü anbietet, in dem Sie<br />
die Längeneinheit festlegen, in der Google<br />
ALLES ZUM THEMA ANDROID<br />
Die Monatszeitschrift für Android-Fans, Smartphone- und Tablet-Nutzer<br />
DigisuB: nur 39,90 € im Jahr (12 PDFs)<br />
Jetzt bestellen unter:<br />
www.android–user.de/digisub<br />
<strong>EasyLinux</strong><br />
04/2012<br />
www.easylinux.de<br />
Telefon 07131 / 2707 274 • Fax 07131 / 2707 78 601 • E-<strong>Mail</strong>: abo@android-user.de<br />
+<br />
Lesen Sie News und<br />
Artikel schon 1 Woche<br />
vor dem Kiosk-Termin!<br />
101
TIPPS & TRICKS<br />
Linux<br />
Abb. 8: Über den NetworkManager finden Sie schnell die aktuelle IP-Adresse des Gastsystems heraus.<br />
Earth misst, etwa Meter oder Kilometer. Klicken<br />
Sie dann kurz mit der linken Maustaste<br />
auf den Startpunkt in Google Earth. Bewegen<br />
Sie den Mauszeiger über die Karte, sollte ihm<br />
ein gelber Streifen bis zum Zielpunkt folgen,<br />
den Sie erneut mit einem kurzen Linksklick<br />
bedenken (Abbildung 7). Im kleinen Fenster<br />
oben lesen Sie die Entfernung zwischen den<br />
eben gesetzten Punkten ab. Ist die Strecke<br />
verwinkelt, müssen Sie nacheinander mehrere<br />
Messungen vornehmen.<br />
EULA-Bug beheben:<br />
10<br />
OpenSuse 12.2<br />
Womöglich ist der hier beschriebene Bug<br />
beim Erscheinen von OpenSuse 12.2 bereits<br />
behoben, im Release Candidate 2 machte er<br />
jedoch Probleme beim Installieren der neuen<br />
Skype-Version. Diese laden Sie wie gewohnt<br />
von der Skype-Webseite [4] herunter, woraufhin<br />
ein RPM-Paket auf Ihrem Rechner landet.<br />
Das installieren Sie, indem Sie doppelt auf das<br />
Paket im Dateimanager klicken.<br />
Dieser Weg funktionierte in der Testversion<br />
nicht, da der Installer auf eine Bestätigung der<br />
Lizenzbedingungen wartete, ohne jedoch eine<br />
Interaktionsmöglichkeit anzubieten. Das Problem<br />
dürfte auch andere proprietäre Programme<br />
betreffen, die ein End User License<br />
Agreement (EULA) mitbringen.<br />
Um es zu beheben, schließen Sie die Softwareverwaltung,<br />
rufen den Dateimanager auf<br />
und navigieren in das Verzeichnis mit der heruntergeladenen<br />
Skype-Software. Hier drücken<br />
Sie [F4], was eine Konsole auf den<br />
Schirm ruft. Über den Befehl<br />
sudo zypper in skype-4.0.0.8-susU<br />
e.i586.rpm<br />
installieren Sie Skype per Kommandozeile. Sie<br />
geben das Root-Passwort ein, um die Prozedur<br />
abzusegnen, und drücken [J] und [Eingabe],<br />
um die eigentliche Installation zu starten.<br />
Anschließend warten Sie, bis das Terminal<br />
keine Nachrichten mehr anzeigt, und starten<br />
Skype über das K-Menü.<br />
Skype: Logo und Skype<br />
11<br />
WiFi entfernen<br />
Eine Neuerung bringt Skype 4.0 mit: Es blendet<br />
bei Videoanrufen rechts oben das Skype-<br />
Logo ein. Das ist nicht unbedingt im Interesse<br />
jedes Nutzers und stört zum Beispiel, wenn<br />
Sie eine Konversation aufzeichnen. Das Logo<br />
lässt sich aber recht einfach entfernen. Dazu<br />
klicken Sie im Hauptfenster von Skype (mit<br />
den Kontakten) unten links auf das blaue<br />
Skype-Logo und wählen Optionen. Im linken<br />
Bereich klicken Sie auf Erweitert und entfernen<br />
dann rechts das Häkchen neben Skype-<br />
Logo während Videoanrufen anzeigen. Nach<br />
einem finalen Klick auf Anwenden sollte nun<br />
bei den folgenden Videoanrufen das Logo<br />
nicht mehr erscheinen.<br />
Wo Sie schon hier sind, können Sie auch das<br />
Häkchen neben Skype WiFi entfernen. Das erlaubt<br />
es Ihnen, mit Ihrem Skype-Guthaben öffentliche<br />
Access Points zu nutzen (etwa in<br />
Flughäfen) und so für diese zu bezahlen. Wissen<br />
Sie bereits, dass die Option für Sie nicht<br />
von Interesse ist, schalten Sie diese ab.<br />
VirtualBox: Gäste in lokales Netz<br />
12<br />
integrieren<br />
Wollen Sie ein neues Betriebssystem testen,<br />
ohne aber Ihre vorhandene Installation anzurühren<br />
oder die Festplatte neu zu formatieren,<br />
greifen Sie am besten zu einer Virtualisierungslösung.<br />
Die kostenlose Software Virtual-<br />
Box eignet sich dafür hervorragend. Sie starten<br />
wie gewohnt Ihr Kubuntu oder OpenSuse,<br />
installieren VirtualBox und legen darin einen<br />
virtuellen PC an. Den statten Sie über ein paar<br />
Mausklicks mit einer virtuellen Festplatte aus<br />
(Sie brauchen etwa<br />
8 GByte freien Speicherplatz)<br />
und installieren auf<br />
diese dann das Gastsystem<br />
von einer heruntergeladenen<br />
ISO-Datei oder<br />
einer CD/ DVD.<br />
Standardmäßig vergibt<br />
VirtualBox eine eigene IP-<br />
Adresse an das virtuelle<br />
Gastsystem, die in ein anderes<br />
Netzwerksegment<br />
gehört. Aus dem lokalen<br />
Netzwerk lässt sich der<br />
virtuelle Rechner nicht<br />
erreichen. Das ändern Sie<br />
über einen einfachen<br />
Mausklick. Starten Sie dazu das Gastsystem<br />
und schauen Sie zunächst die aktuell verwendete<br />
IP-Adresse an. Dazu klicken Sie unter<br />
OpenSuse 12.1/ 12.2 und Kubuntu 12.04 auf<br />
das NetworkManager-Icon und dann im linken<br />
Fensterbereich auf Netzwerkschnittstelle.<br />
Sie sehen nun unter anderem die lokale IP-<br />
Adresse des Gastsystems (Abbildung 8).<br />
Eingerahmt wird die virtuelle Maschine gewöhnlich<br />
vom VirtualBox-Fenster. Darin finden<br />
Sie unten rechts ein Icon mit zwei kleinen<br />
Monitoren darauf. Klicken Sie es mit der rechten<br />
Maustaste an und wählen Sie Netzwerkadapter.<br />
Um die virtuelle Maschine in das<br />
vorhandene lokale Netzwerk einzubinden,<br />
wählen Sie dann den Eintrag Netzwerkbrücke<br />
aus dem Aufklappmenü Angeschlossen an<br />
aus. Das Gastsystem holt sich nun direkt beim<br />
DHCP-Server des lokalen Gateways eine neue<br />
IP-Adresse, die aus demselben Segment<br />
stammt, dem auch das Wirtssystem angehört.<br />
Das führt dazu, dass die virtuelle Maschine<br />
nun wie ein gewöhnlicher Rechner im lokalen<br />
Netzwerk erscheint. (kki)<br />
n<br />
Infos<br />
[1] WOT-Erweiterung für Firefox:<br />
https:// addons. mozilla. org/ de/ firefox/<br />
addon/ wot-safe-browsing-tool/<br />
(http:// ezlx. de/ c4f1)<br />
[2] Hilfe zu WOT: https:// www. mywot.<br />
com/ en/ support (http:// ezlx. de/ c4f2)<br />
[3] Firefox-Add-on „Turn off the lights“:<br />
https:// addons. mozilla. org/ de/ firefox/<br />
addon/ turn-off-the-lights/ ? src=search<br />
(http:// ezlx. de/ c4f3)<br />
[4] Downloadseite für Skype 4.0:<br />
http:// www. skype. com/ intl/ de/<br />
get-skype/ on-your-computer/ linux/<br />
(http:// ezlx. de/ c4f4)<br />
102 www.easylinux.de<br />
<strong>EasyLinux</strong> 04/2012
Shell<br />
TIPPS & TRICKS<br />
Know-how für die Kommandozeile<br />
Shell-Tipps<br />
Erfahrene Linux-Nutzer schwören auf flexible<br />
Kommandozeilentools, mit denen sich manche<br />
Aufgabe schneller bewältigen lässt als in grafischen<br />
Programmen. Wir stellen die wichtigsten<br />
Anwendungen vor, um auch Einsteiger zu einem<br />
Ausflug in die Shell zu ermutigen.<br />
Heike Jurzik<br />
Vim: Bessere Orientierung in den<br />
01<br />
Textdateien<br />
In welcher Zeile befindet sich der Cursor? In<br />
welcher Spalte ist er? Wie viel Prozent des Dokuments<br />
habe ich schon gelesen? Antworten<br />
auf diese Fragen gibt die Vim-Option ruler (Abkürzung<br />
ru). Um die Positionsangaben für die<br />
Statusleiste zu aktivieren, wechseln Sie mit<br />
[Esc] in den Befehlsmodus. Anschließend geben<br />
Sie :set ru ein, und am unteren rechten<br />
Fensterrand erscheinen die Informationen.<br />
Das erste Zahlenpaar gibt die Zeilen- und Spaltennummern<br />
an. So bedeutet 48,5 z. B., dass<br />
der Cursor in Zeile 48 auf dem fünften Zeichen<br />
von links steht. Am ganz rechten Rand der<br />
Statuszeile sehen Sie den Hinweis Top bzw.<br />
Anfang, eine Prozentangabe oder Bot bzw.<br />
Ende, was ebenfalls bei der<br />
Orientierung in langen Dateien<br />
hilft (Abbildung 1).<br />
Um das Vim-Lineal wieder<br />
loszuwerden, stellen Sie der<br />
Option ein no voran: Mit :set<br />
noru blenden Sie die Positionsangaben<br />
aus. Wenn Sie<br />
dauerhaft mit dem Ruler arbeiten<br />
möchten, können Sie<br />
die Anweisung set ru auch in<br />
die vim-Konfigurationsdatei<br />
eintragen. Bearbeiten Sie<br />
dazu die Datei .vimrc in Ihrem<br />
Home-Verzeichnis und<br />
schreiben Sie den Befehl<br />
(ohne den Doppelpunkt am<br />
Anfang) in eine eigene Zeile.<br />
Abb. 1: Zur besseren Orientierung blenden Sie im Texteditor Vim unten<br />
rechts eine Positionsangabe ein.<br />
Informationen zu DVDs<br />
02<br />
auslesen<br />
Was ist drauf auf der Film-DVD? Wie lang<br />
sind die Titel? Welche Codecs werden verwendet?<br />
Sind Untertitel dabei, und wenn ja:<br />
welche? Alle diese Fragen und noch einige<br />
mehr beantwortet auf der Kommandozeile<br />
das Programm lsdvd aus dem gleichnamigen<br />
Paket. Ubuntu-Anwender finden es im Universe-Repository,<br />
OpenSuse-Benutzer in der<br />
PackMan-Quelle. Nach der Installation geben<br />
Sie einfach den Befehl lsdvd ohne weitere Optionen<br />
ein, um allgemeine Informationen zur<br />
DVD im ersten Laufwerk für alle Tracks anzuzeigen.<br />
Das Listing Beispielausgabe für „lsdvd“<br />
zeigt eine Beispielausgabe für eine DVD aus<br />
der Stargate-Serie.<br />
Das Tool kennt zahlreiche Optionen, mit denen<br />
Sie detailliertere Angaben darstellen. So zeigt<br />
lsdvd ‐a beispielsweise Hinweise zum Audiocodec,<br />
lsdvd ‐c verrät mehr zu den einzelnen<br />
Kapiteln, lsdvd ‐s zu den Untertiteln und Sprachen<br />
und lsdvd ‐v zum Videocodec. Der Schalter<br />
‐x kombiniert alle möglichen Optionen und<br />
präsentiert alle Detailinformationen.<br />
„lsdvd“: Angaben für einzelne<br />
03<br />
Tracks<br />
Ist die im vorigen Tipp gezeigte Darstellung<br />
für die gesamte DVD im Laufwerk zu umfangreich,<br />
und wollen Sie nur Informationen zu<br />
einem einzigen Titel sehen, schränken Sie das<br />
Ganze ein. Dazu geben Sie zusätzlich hinter ‐t<br />
die Tracknummer an:<br />
huhn@pangolin:~$ lsdvd -t 2 -x<br />
Disc Title: STARGATE<br />
Title: 02, Length: 00:42:26.050 U<br />
Chapters: 08, Cells: 08, Audio sU<br />
treams: 02, Subpictures: 03 ...<br />
Wie Sie sehen, konzentriert<br />
sich das Tool nun ausschließlich<br />
auf den zweiten Titel und<br />
lässt die anderen außen vor.<br />
Verschiedene Ausgabeformate<br />
für „lsdvd“<br />
04<br />
In der Voreinstellung formatiert<br />
lsdvd seinen Output so,<br />
dass Sie ihn auf der Kommandozeile<br />
gut lesen können.<br />
Die Standardeinstellung<br />
des Tools ist somit ‐Oh („human<br />
readable“, also „für<br />
Menschen gut lesbar“).<br />
Möchten Sie das Programm<br />
in einem eigenen Skript nutzen,<br />
können Sie hinter ‐O<br />
<strong>EasyLinux</strong><br />
04/2012<br />
www.easylinux.de<br />
103
TIPPS & TRICKS<br />
Shell<br />
Abb. 2: „lsdvd“ zeigt an, was auf der DVD ist. Mit der Option<br />
„-Ox“ stellen Sie die Daten im XML-Format dar.<br />
Abb. 3: Der Gnome-Dateimanager Nautilus zeigt in der Listenansicht<br />
die Baumstruktur von Verzeichnissen und Dateien an.<br />
(großes „O“, nicht die Ziffer Null!) verschiedene<br />
andere Buchstaben verwenden, um die<br />
Ausgabe an Ihre Bedürfnisse anzupassen. So<br />
formatiert der Schalter ‐Op beispielsweise in<br />
der Perl-Syntax, ‐Oy als Python-Code, ‐Or im<br />
Ruby-Stil und ‐Ox in XML (Abbildung 2).<br />
Nachricht an andere Benutzer schicken<br />
05<br />
Arbeiten Sie auf einem Rechner, an dem mehrere<br />
Benutzer (etwa per SSH) angemeldet<br />
sind, verwenden Sie das Kommando wall, um<br />
schnell und unkompliziert eine Nachricht an<br />
deren Terminals oder Konsolen zu senden.<br />
Um beispielsweise die anderen Anwender darüber<br />
zu informieren, dass Sie am Nachmittag<br />
Geburtstagskuchen spendieren, geben Sie<br />
wall ein und drücken [Eingabe]. Danach tippen<br />
Sie Ihre Nachricht, und wenn Sie fertig<br />
sind, schicken Sie das Ganze mit der Tastenkombination<br />
[Strg-D] ab:<br />
$ wall<br />
Hey, ich habe Geburstag und KuchU<br />
en dabei!<br />
[Strg-D]<br />
Um alles für jeden gut lesbar zu <strong>machen</strong>, verzichten<br />
Sie am besten auf Umlaute<br />
und andere Sonderzeichen.<br />
Bei den anderen Benutzern<br />
erscheint dann die Meldung<br />
sofort auf allen Terminals:<br />
Rundsendenachricht voU<br />
n huhn@pang<br />
(/dev/pts/2) at U<br />
10:19 ...<br />
Hey, ich habe GeburstU<br />
ag und Kuchen dabei!<br />
Die anderen sehen nicht nur die Uhrzeit<br />
(10:19 Uhr), sondern auch den Namen des<br />
Terminals (/dev/pts/2), von dem aus der Benutzer<br />
huhn die Botschaft losgeschickt hat.<br />
Dateien mit „wall“<br />
06<br />
einlesen<br />
Alternativ können Sie mit wall auch fertige<br />
Texte versenden. Dazu lesen Sie mit dem Umleitungsoperator<br />
< eine Datei ein [1]:<br />
wall < kuchen.txt<br />
In diesem Fall ist es nicht erforderlich, die<br />
Eingabe mit [Strg-D] abzuschließen. wall verschickt<br />
den Text und gibt das Terminal bzw.<br />
die Konsole direkt im Anschluss wieder frei.<br />
Anzeige von „wall“-Nachrichten<br />
07<br />
unterbinden<br />
Damit ein Benutzer wall-Nachrichten von anderen<br />
sehen kann, muss das Terminal dies erlauben.<br />
Unter OpenSuse und Ubuntu ist das<br />
die Voreinstellung. Sie überprüfen die Konfiguration<br />
durch Eingabe von mesg:<br />
$ mesg<br />
is y<br />
BEISPIELAUSGABE FÜR „LSDVD“<br />
Wer ungestört auf der Shell arbeiten möchte,<br />
der kann die Ausgabe mit dem Kommando<br />
mesg n unterbinden. Im Hintergrund passiert<br />
dabei Folgendes: Für das aktuelle Terminal<br />
(genauer gesagt für die zugehörige Gerätedatei)<br />
entzieht der Befehl die Schreibrechte für<br />
Gruppen [2]. Überprüfen können Sie das, indem<br />
Sie zunächst herausfinden, wie die Gerätedatei<br />
des aktuellen Terminals heißt:<br />
$ who am I<br />
huhn pts/2 2012-09-11 08:59 (:0)<br />
Schauen Sie sich dann die Berechtigungen der<br />
dazugehörigen Gerätedatei /dev/ pts/ 2 an:<br />
$ ls -l /dev/pts/2<br />
crw--w---- 1 huhn tty 136, 2 SepU<br />
11 11:21 /dev/pts/2<br />
Nach dem Befehl mesg n sind die<br />
Schreibrechte nicht mehr gesetzt:<br />
$ mesg n<br />
$ ls -l /dev/pts/2<br />
crw------- 1 huhn tty 136, 2 SepU<br />
11 11:24 /dev/pts/2<br />
Mit mesg y lassen Sie entsprechend die Benachrichtigungen<br />
wieder zu. Beachten Sie,<br />
huhn@pangolin:~$ lsdvd<br />
libdvdread: Using libdvdcss version 1.2.12 for DVD access<br />
Disc Title: STARGATE<br />
Title: 01, Length: 00:42:26.280 Chapters: 08, Cells: 08, Audio streams: 08, Subpictures: 32<br />
Title: 02, Length: 00:42:26.050 Chapters: 08, Cells: 08, Audio streams: 02, Subpictures: 03<br />
Title: 03, Length: 00:42:26.010 Chapters: 08, Cells: 08, Audio streams: 02, Subpictures: 03<br />
Title: 04, Length: 00:42:26.010 Chapters: 08, Cells: 08, Audio streams: 02, Subpictures: 03<br />
Longest track: 01<br />
104 www.easylinux.de<br />
<strong>EasyLinux</strong> 04/2012
Shell<br />
TIPPS & TRICKS<br />
dass der mesg-Befehl immer nur das aktuelle<br />
Terminal beeinflusst. Der Administratoraccount<br />
ist von diesen Einstellungen übrigens<br />
nicht betroffen: root darf auch an „stummgeschaltete“<br />
Terminals schreiben.<br />
Welche Benutzer empfangen<br />
08<br />
„wall“-Nachrichten?<br />
Linux als echtes Mehrbenutzersystem erlaubt<br />
die gleichzeitige Anmeldung mehrerer Anwender.<br />
Um in Erfahrung zu bringen, wer gerade<br />
(remote oder lokal) eingeloggt ist, können<br />
Sie das Kommando who verwenden:<br />
$ who<br />
max tty1 2012-09-11 10:07<br />
huhn pts/1 2012-09-11 08:42 (U<br />
192.168.2.3)<br />
mini pts/4 2012-09-11 11:39 (U<br />
localhost)<br />
In der Voreinstellung zeigt das Programm in<br />
der ersten Spalte den Benutzernamen an,<br />
dann den Namen des Terminals, Uhrzeit und<br />
Datum des Logins sowie woher die Anmeldung<br />
erfolgte. Wenn Sie wissen möchten, ob<br />
die angemeldeten Benutzer wall-Nachrichten<br />
zulassen, um ihnen wie im vorigen Tipp gezeigt<br />
eine Botschaft zukommen zu lassen,<br />
verwenden Sie den Parameter ‐T:<br />
$ who -T<br />
max - tty1 2012-09-11 10:07<br />
huhn - pts/1 2012-09-11 08:42<br />
mini + pts/4 2012-09-11 11:39<br />
Die Ausgabe zeigt, max und huhn möchten<br />
ihre Ruhe haben, wohingegen mini Nachrichten<br />
empfängt.<br />
Den „echten“ Pfad<br />
09<br />
herausfinden<br />
Am Anfang steht das Wurzelverzeichnis / –<br />
von dort aus leiten sich weitere Verzeichnisse<br />
mit Unterordnern und Dateien ab. Wenn Sie in<br />
einem Dateimanager wie Dolphin oder Nautilus<br />
auf die Baum- oder Listenansicht umschalten,<br />
erkennen Sie gut die Verwandtschaftsverhältnisse<br />
(Abbildung 3). Dateien und Verzeichnisse<br />
finden Sie im Baum über einen Pfad<br />
– den absoluten oder den relativen.<br />
Der absolute Pfad nennt ausgehend vom Wurzelverzeichnis<br />
alle Unterorder. Heißt Ihr Benutzeraccount<br />
beispielsweise petronella, und<br />
liegt in Ihrem Home-Verzeichnis ein Ordner<br />
Musik, der den Ordner Jethro_Tull und darin<br />
das Verzeichnis Crest_of_a_Knave mit insgesamt<br />
neun MP3-Dateien enthält, heißt der absolute<br />
Pfad zum ersten Song etwa /home/ petronella/<br />
Musik/ Jethro_Tull/ Crest_of_a_Knave/<br />
01‐Steel_Monkey.mp3.<br />
Um einen relativen Pfad anzugeben, beginnen<br />
Sie im aktuellen Verzeichnis, auch mit dem<br />
Punkt . abgekürzt. Mit dem Kommando pwd<br />
finden Sie zunächst heraus, wo im Dateibaum<br />
Sie sich befinden:<br />
$ pwd<br />
/home/petronella/Musik/Jethro_Tull<br />
Um die Datei 01‐Steel_Monkey über einen relativen<br />
Pfad anzusprechen, gehen Sie zwei<br />
Schritte nach unten:<br />
$ mplayer Crest_of_a_Knave/01-StU<br />
eel_Monkey.mp3<br />
...<br />
Playing Crest_of_a_Knave/01-SteeU<br />
l_Monkey.mp3<br />
Audio only file format detected.<br />
...<br />
Befinden Sie sich hingegen im Verzeichnis<br />
Musik/ Jethro_Tull und wollen eine Datei im<br />
Home-Verzeichnis erreichen, gehen Sie zwei<br />
Schritte nach oben, wenn Sie den relativen<br />
Pfad meinen. Das übergeordnete Verzeichnis<br />
kürzen Sie durch zwei Punkte ab:<br />
mplayer ../../test.mp3<br />
Benötigen Sie aus irgendeinem Grund den absoluten<br />
Pfad von Dateien, etwa für ein selbst<br />
geschriebenes Skript, können Sie das Werkzeug<br />
realpath zu Hilfe nehmen. Bei OpenSuse<br />
ist es seit Version 12.2 im Paket coreutils enthalten,<br />
Ubuntu-Anwender rüsten es gegebenenfalls<br />
durch Installation des Pakets realpath<br />
nach. Der Einsatz ist einfach; geben Sie hinter<br />
dem Befehl realpath einfach eine Pfadbezeichnung<br />
an, die Sie in den „echten“ Pfad umwandeln<br />
möchten:<br />
$ realpath ../../test.mp3<br />
/home/petronella/test.mp3<br />
$ realpath ~max/Bilder/*<br />
/home/max/Bilder/1.png<br />
/home/max/Bilder/2.png<br />
/home/max/Bilder/3.png<br />
<strong>Mail</strong>adresse zu GnuPG-Schlüssel<br />
10<br />
hinzufügen<br />
Der Schwerpunkt dieser Ausgabe ist „Verschlüsselte<br />
Kommunikation“, und die Artikel<br />
in der Titelstrecke erklären neben der grundsätzlichen<br />
Funktionsweise von GnuPG auch<br />
die Verwendung in grafischen Tools wie Enigmail<br />
und KGpg. Auf der Shell steht Ihnen das<br />
Tool gpg mit zahlreichen Optionen zur Verfügung,<br />
um auf den Schlüsselbund zuzugreifen,<br />
ein neues Schlüsselpaar zu erstellen und so<br />
weiter. Zusätzlich bietet das Programm einen<br />
Schlüsseleditor, mit dem Sie Fingerabdrücke<br />
anzeigen, Schlüssel und Benutzer-IDs auflisten,<br />
Signaturen prüfen, einen Schlüssel auf<br />
die Smartcard schieben, das Verfallsdatum<br />
ändern und vieles mehr.<br />
Die folgende Schritt-für-Schritt-Anleitung<br />
zeigt, wie Sie zu einem vorhandenen Schlüssel<br />
eine weitere <strong>Mail</strong>adresse beziehungsweise<br />
zusätzliche Identitäten hinzufügen. Danach<br />
gilt der Schlüssel für alle diese <strong>Mail</strong>adressen:<br />
Starten Sie den Editor über gpg ‐ ‐ edit‐key<br />
1<br />
und geben Sie dahinter die Schlüssel-ID<br />
oder den Namen an. Dass Sie danach im<br />
Schlüsseleditor sind, erkennen Sie am veränderten<br />
Prompt Befehl>.<br />
Geben Sie nun das Kommando ein, um<br />
2<br />
eine neue Identität zu ergänzen. Tippen Sie<br />
dazu adduid, gefolgt von [Eingabe], und<br />
Sie sehen die Aufforderung:<br />
Ihr Name ("Vorname Nachname"):<br />
Als Nächstes fragt das Tool nach der <strong>Mail</strong>adresse.<br />
Auch diese bestätigen Sie nach<br />
3<br />
dem Hinzufügen über die Eingabetaste. Zu<br />
guter Letzt dürfen Sie noch einen Kommentar<br />
beifügen, beispielsweise dienstliche<br />
Adresse o. Ä.<br />
Nachdem Sie noch einmal [Eingabe] gedrückt<br />
haben, zeigt der Schlüsseleditor<br />
4<br />
eine Zusammenfassung:<br />
Ändern: (N)ame, (K)ommentar, U<br />
(E)-<strong>Mail</strong> oder (F)ertig/(B)eenU<br />
den?<br />
Mit [N] ändern Sie gegebenenfalls den Namen,<br />
über [K] den Kommentar und über<br />
[E] die E-<strong>Mail</strong>-Adresse. [B] beendet den<br />
Vorgang, ohne zu speichern. Drücken Sie<br />
hingegen [F], fordert Sie das Programm<br />
auf, die Passphrase einzugeben, um den<br />
geheimen Schlüssel zu entsperren. Danach<br />
zeigt das Tool eine Zusammenfassung der<br />
Daten an, und Sie können über die Befehle<br />
save und quit die Änderungen speichern<br />
und das Programm verlassen. (hge) n<br />
Infos<br />
[1] Guru-Training zu Umleitungs operatoren:<br />
Heike Jurzik, „Genial gelenkig“,<br />
<strong>EasyLinux</strong> 09/ 2005, S. 184 ff.,<br />
http:// www. easylinux. de/ 2005/ 09/<br />
084-umleitungen/ (http:// ezlx. de/ c4i1)<br />
[2] Guru-Training zu Zugriffsrechten:<br />
Heike Jurzik, „Zutritt verboten!“,<br />
<strong>EasyLinux</strong> 12/ 2005, S. 78 ff.,<br />
http:// www. easylinux. de/ 2005/ 12/<br />
078-chmod/ (http:// ezlx. de/ c4i2)<br />
<strong>EasyLinux</strong><br />
04/2012<br />
www.easylinux.de<br />
105
TEST<br />
Spiel: Tiny & Big<br />
Jump-and-Run-Spiel „Tiny & Big in Grandpa’s Leftovers“<br />
Schnapp Dir die Unterhose<br />
Tim Schürmann<br />
Mit Schneidbrenner und Enterhaken bewaffnet jagt ein kleiner Junge hinter einer<br />
Unterhose her. Dabei zerlegt er eine Berglandschaft fachgerecht in ihre Einzelteile. Was<br />
abgedreht klingt, entpuppt sich als spaßiges und innovatives Jump-and-Run-Spiel.<br />
Besonders viel hat der kleine Tiny von<br />
seinem Großvater zwar nicht geerbt,<br />
aber genau das ist jetzt weg: eine<br />
schicke weiße Freinrippunterhose. Gestohlen<br />
hat sie der fiese Big. Mit dem Diebesgut über<br />
dem Kopf scheint er etwas Schlimmes zu planen,<br />
warum würde er sonst in diese verlassene<br />
Wüste flüchten? Um die geliebte Unterhose<br />
zurückzuerobern, greift sich Tiny seinen<br />
selbst gebastelten Schneidbrenner, einen<br />
Enterhaken aus dem örtlichen Baumarkt und<br />
ein paar Raketen. So bewaffnet macht er sich<br />
auf in die gleichermaßen staubige wie felsige<br />
Wüste.<br />
Schnittig<br />
Als Spieler übernimmt man die Geschicke des<br />
kleinen Tiny. Mit Maus und Tastatur oder<br />
wahlweise einem Gamepad lässt man den<br />
Helden über Steinblöcke, Felsen und schmale<br />
Wege springen. Kleinere Hindernisse kann<br />
Tiny noch mit Muskelkraft aus dem Weg<br />
schieben, größere zerlegt er mit seinem Hochleistungs-Schneidbrenner<br />
(Abbildung 1). Entfernte<br />
Felsblöcke wiederum kann Tiny mit<br />
seinem Enterhaken zu sich heranziehen. Abgeschossene<br />
Raketen haften zunächst an ihrem<br />
Ziel, mit einem weiteren Knopfdruck lösen<br />
sie eine kleine Explosion aus. Die reicht in<br />
der Regel jedoch nur aus, um das Hindernis<br />
beiseite zu schieben oder zum Wanken zu<br />
bringen.<br />
Blinde Zerstörungswut hilft aber nur selten<br />
weiter, meist muss man Tinys Fähigkeiten<br />
wohlüberlegt einsetzen. Um beispielsweise ei-<br />
TINY & BIG IN GRANDPA’S LEFTOVERS<br />
Netzwerkkomponente Wert<br />
Bezugsquelle<br />
Entwickler<br />
Lizenz<br />
Preis<br />
Voraussetzungen<br />
http:// www. tinyandbig. com/ (http:// ezlx. de/ c4g1)<br />
Black Pants Studio GmbH<br />
Kommerziell<br />
12,99 US-Dollar<br />
Aktuelle Linux-Distribution mit aktivierter 3-D-Grafik, mindestens<br />
ein Prozessor der Leistungsklasse Core2Duo oder Athlon X2<br />
mit 2,4 GHz, als Grafikkarte mindestens eine GeForce 8800<br />
oder Radeon 2900<br />
106 www.easylinux.de<br />
<strong>EasyLinux</strong> 04/2012
Spiel: Tiny & Big<br />
TEST<br />
nen Abgrund zu überqueren, durchtrennt<br />
man eine Säule am unteren Rand und schubst<br />
sie dann so, dass der abgetrennte Teil über<br />
den Abgrund fällt – womit wiederum eine<br />
perfekte Brücke entsteht (Abbildungen 2 bis<br />
4). Nach dem gleichen Prinzip schneidet man<br />
sich Stufen in den Fels oder stapelt kleinere<br />
Blöcke zu Treppen. Dabei gelten stets die Gesetze<br />
der Physik: Wer einen Felsen schräg abschneidet,<br />
sollte besser nicht dort stehen, wohin<br />
das obere Stück abrutscht. In der Regel<br />
gibt es für jedes Problem gleich mehrere Lösungsmöglichkeiten.<br />
Um etwa auf eine höhere<br />
Plattform zu gelangen, kann man einen kleinen<br />
Stein als Stufe davor schieben oder die<br />
Plattform zu einer Rampe schneiden.<br />
Dudelsack<br />
Hilfe erhält Tiny von einem Radio, das er in<br />
einem Rucksack auf seinem Rücken transportiert.<br />
Es sorgt nicht nur während des Spiels<br />
mit stimmungsvoller Musik für Unterhaltung,<br />
sondern gibt auch immer wieder wertvolle<br />
Tipps – und nervende Ratschläge. Die Musikstücke<br />
liegen übrigens auf Kassetten immer<br />
mal wieder in der Wüste herum (Abbildung<br />
5). Wer nur eine von ihnen entdeckt hat, hört<br />
auch immer nur denselben Song. Insgesamt<br />
Abb. 1: Mit dem Schneidbrenner zerlegt Tiny auch größere Felsen in handliche Brocken<br />
oder schiefe Ebenen.<br />
gibt es 15 Stücke, die verschiedene Independent-Bands<br />
beigesteuert haben.<br />
Die größte Gefahr für Tiny lauert in Abgründen.<br />
Stürzt er zu tief, stirbt der Held, und man<br />
muss sich an der Passage erneut versuchen.<br />
Speichern kann man seinen Spielfortschritt<br />
nicht, das Spiel dreht die Zeit einfach wieder<br />
ein paar Sekunden zurück.<br />
Die Jagd auf Big ist in sechs relativ große Level<br />
unterteilt. Bereits gespielte Level darf man<br />
erneut in Angriff nehmen und so beim ersten<br />
Durchlauf übersehene Gegenstände entde-<br />
EINFACH AUF LINUX UMSTEIGEN!<br />
DigiSub-Mini * : 2 digitale Ausgaben <strong>EasyLinux</strong>!<br />
5€<br />
FÜR 2 AUSGABEN<br />
IHRE VORTEILE<br />
❱ EASYLINUX IST IDEAL<br />
FÜR WINDOWS-UMSTEIGER<br />
❱ MIT SCHRITT-FÜR-SCHRITT-<br />
ANLEITUNGEN ZUM ERFOLG<br />
❱<br />
❱<br />
2X TESTEN OHNE RISIKO,<br />
DAS DIGISUB-MINI IST<br />
JEDERZEIT KÜNDBAR!<br />
NUTZBAR AUF NOTEBOOK UND PC,<br />
TABLET ODER SMARTPHONE!<br />
JETZT GLEICH BESTELLEN!<br />
n Tel.: 07131 / 2707 274 n Fax: 07131 / 2707 78 601 n URL: www.easylinux.de/abo n E-<strong>Mail</strong>: abo@easylinux.de<br />
<strong>EasyLinux</strong> 04/2012<br />
www.easylinux.de<br />
107<br />
*geht ohne Kündigung in ein digitales Jahresabo mit 4 Ausgaben pro Jahr über und ist jederzeit kündbar!
TEST<br />
Spiel: Tiny & Big<br />
Abb. 2: Um über diesen Abgrund zu gelangen,<br />
könnte man links die Säule fällen ...<br />
cken oder seine Schnitttechnik verbessern.<br />
Experten versuchen, einen Level<br />
mit möglichst wenigen Schnitten und<br />
Raketen zu meistern.<br />
Die Entwickler vertreiben Tiny & Big auf<br />
mehreren Wegen: Wer direkt über ihre<br />
Homepage bestellt, der bezahlt knapp<br />
13 US-Dollar. Die dort ebenfalls kredenzten<br />
günstigeren Angebote auf Steam<br />
oder gog.com umfassen leider nicht die<br />
Linux-Version. Im Handel bekommt<br />
man Tiny & Big auch für fast 15 Euro auf<br />
einer DVD. Für den Aufpreis enthält die<br />
Schachtel noch ein Poster und ein paar<br />
Postkarten. Hinzu kommen weitere Bonusmaterialien<br />
auf der DVD, wie etwa<br />
Hintergrundbilder und Videos.<br />
Fazit<br />
Was sich die in Kassel ansässige Black Pants<br />
Studio GmbH da für ihr Erstlingswerk hat einfallen<br />
lassen, ist gleichermaßen abgedreht wie<br />
Abb. 3: … oder mit dem Enterhaken den Balken heranziehen<br />
…<br />
Abb. 4: … und dann diesen als Brücke missbrauchen.<br />
spaßig. Tiny & Big hat nicht umsonst zahlreiche<br />
Preise auf mehreren Videospiel-Festivals<br />
abgeräumt. Laser und Enterhaken sind innovativ,<br />
lassen Raum für verschiedene Lösungswege<br />
und wecken den Bastler im Spieler. Die<br />
handgezeichnete Comicgrafik ist stimmungsvoll<br />
und passt perfekt<br />
zum bizarren Szenario:<br />
Geräusche schreibt das<br />
Spiel wie in einem<br />
richtigen Comic noch<br />
einmal mit fetten<br />
Buchstaben in die<br />
Landschaft, und die<br />
Gespräche laufen in<br />
Sprechblasen ab.<br />
Einziger Makel ist die<br />
etwasfummelige Steuerung.<br />
Insbesondere<br />
in den Hüpfpassagen<br />
springt man recht oft<br />
versehentlich neben<br />
die rettende Plattform<br />
und somit unweigerlich in den Tod.<br />
Zudem dauert es eine Weile, bis man<br />
mit Schneidbrenner und Haken präzise<br />
umgehen kann. Apropos Schneidbrenner:<br />
Jeder Schnitt ist endgültig. Hat<br />
man sich verschnitten, muss man eine<br />
andere Lösung suchen oder den kompletten<br />
Abschnitt noch einmal von<br />
vorne beginnen. Kleiner Tipp: Wenn<br />
man gar nicht mehr weiterkommt,<br />
sollte man sich probeweise in den Tod<br />
stürzen. In den meisten Fällen baut das<br />
Spiel dann auch die zuvor zerstörten<br />
Felsen wieder auf.<br />
Hat man sich erst einmal an die Steuerung<br />
gewöhnt, hüpft man immer wieder<br />
gerne durch die Wüstenlandschaft. Die zahlreichen<br />
versteckten Bonusgegenstände motivieren<br />
dazu, auch bereits gespielte Abschnitte<br />
erneut in Angriff zu nehmen. Die moderaten<br />
13 US-Dollar bzw. 15 Euro ist Tiny & Big jedenfalls<br />
mehr als wert. (hge)<br />
n<br />
Abb. 5: In den dunklen Innenbereichen fällt die Orientierung<br />
manchmal schwer. Das rot leuchtende Objekte in der Mitte ist<br />
eine Musikkassette.<br />
Abb. 6: Hier bewirft Big den armen Tiny mit Felsblöcken. Das Radio<br />
gibt den entscheidenden Tipp, wie man den Erzfeind von seinem<br />
Podest holt.<br />
108 www.easylinux.de<br />
<strong>EasyLinux</strong> 04/2012
OpenOffice vs. LibreOffice<br />
TEST<br />
Vergleich der freien Officepakete<br />
Open statt Libre?<br />
Die früheren OpenOffice-Tipps heißen jetzt<br />
LibreOffice-Tipps, und die aktuellen Distribu-<br />
tionen liefern Officepakete mit dem neuen men aus. OpenOffice lebt aber als Apache-<br />
Na-<br />
Projekt weiter. Gibt es Gründe, mit OpenOffice<br />
statt LibreOffice zu arbeiten?<br />
Stefan Huchler<br />
Nach der Übernahme der Firma Sun,<br />
die früher die freie OpenOffice.org-<br />
Community aktiv unterstützt hat,<br />
durch den Datenbankriesen Oracle im Sommer<br />
2010 war unklar, ob Oracle OpenOffice<br />
überhaupt aktiv weiterentwickeln würde und<br />
ob die vom neuen „Eigentümer“ geplante<br />
Produktausrichtung weiter im Sinne der<br />
freien Entwickler-Community<br />
sein würde. In der Folge hat<br />
sich das freie LibreOffice-Projekt<br />
[1] als Fork von Open-<br />
Office abgespaltet und entwickelt<br />
das Officepaket seitdem<br />
eigenständig weiter.<br />
Die großen Linux-Distributionen<br />
sind schnell dazu übergegangen,<br />
das aktiver weiterentwickelte<br />
LibreOffice statt<br />
OpenOffice als Standardbüropaket<br />
aufzunehmen. Anfang<br />
2011 entließ Oracle einen<br />
Großteil der von Sun übernommenen<br />
OpenOffice-Entwickler<br />
und stellte die Finanzierung<br />
ein. Kurz darauf übergab die<br />
Firma dann die Namensrechte<br />
und den Code an die Apache<br />
Foundation. Seitdem wird<br />
OpenOffice dort – unabhängig<br />
vom LibreOffice-Fork – unter<br />
dem Namen Apache OpenOffice<br />
[2] als Apache-Projekt<br />
weiterentwickelt. Die Umsiedlung<br />
auf die neue Server-Infra-<br />
struktur hat die Weiterentwicklung<br />
von<br />
OpenOffice anfangs<br />
verlangsamt. Im Mai<br />
2012 erschien die erste<br />
stabile Version von che OpenOffice 3.4.0 [3], im August dieses<br />
Apa-<br />
Jahres folgte eine erste Fehlerbereinigungs-<br />
Release 3.4.1 [4].<br />
In diesem Artikel klären wir, ob bzw. wann es<br />
sich beim derzeitigen Stand der Parallelentwicklungen<br />
lohnt, anstelle<br />
der standardmäßig mitgelie-<br />
ferten LibreOffice-Version die<br />
neueste Version von Apache Open-<br />
Office einzusetzen. Hinweise zur Installation<br />
der neuesten OpenOffice-Pakete finden Sie in<br />
den Kästen OpenOffice unter Ubuntu/ Kubuntu<br />
und OpenOffice unter OpenSuse. Da laufend<br />
neue Versionen erscheinen, die aber in der<br />
Regel keine neuen Features, sondern „nur“<br />
Abb. 1: Gemeinsame Abstammung, aber seit zwei Jahren getrennte Entwicklung: LibreOffice versus<br />
Apache OpenOffice.<br />
<strong>EasyLinux</strong><br />
04/2012<br />
www.easylinux.de<br />
109
TEST<br />
OpenOffice vs. LibreOffice<br />
Abb. 2: Zweimal Writer – oben die LibreOffice-Version, unten OpenOffice: Bis auf die Icons ist zunächst kein Unterschied zu sehen.<br />
Fehlerbereinigungen enthalten, beschränken<br />
wir uns in diesem Artikel auf die Betrachtung<br />
wichtiger Neuerungen in OpenOffice 3.4 im<br />
Vergleich zu jenen Neuerungen, die Libre-<br />
Office in der jüngst veröffentlichten Version<br />
3.6 bzw. in der auf vielen aktuellen Distributionen<br />
als Paket enthaltenen Version 3.5 integriert<br />
hat.<br />
OpenOffice lebt<br />
Wenn Sie das frisch installierte OpenOffice<br />
3.4 zum ersten Mal starten und Sie es schon<br />
vor dem Fork verwendet haben, kennen Sie<br />
das Erscheinungsbild und die Bedienung bereits,<br />
da sich die zwei Programmpakete seit<br />
der Abspaltung im Look & Feel noch nicht radikal<br />
auseinander entwickelt haben (Abbildung<br />
1). Umso mehr stellt sich die die Frage,<br />
ob die Office-Allrounder auch unter der Haube<br />
ähnlich viel zu bieten haben.<br />
OpenOffice 3.4 startet schneller als sein direkter<br />
Vorgänger. Wir haben getestet, wie<br />
TABELLE 1: KALTSTARTZEITEN<br />
Programm Writer Calc<br />
schnell Writer und Calc beim ersten Aufruf<br />
bereit sind (Tabelle 1). Dazu haben wir direkt<br />
nach dem Einschalten des Rechners<br />
zweimal die für den Start benötigte Zeit gemessen.<br />
Der zweite Programmstart ist immer<br />
schneller, weil Teile des Programms noch im<br />
Arbeitsspeicher liegen.<br />
Getestet haben wir zunächst die LibreOffice-<br />
Version 3.5.4, die in der aktuellsten Open-<br />
Suse-Version bereits vorinstalliert ist, dann<br />
die aktuell stabile OpenOffice-Version 3.4 und<br />
schließlich auch noch die letzte stabile Version<br />
3.6 von LibreOffice. Wie Sie der Tabelle<br />
entnehmen können, startet OpenOffice deutlich<br />
flotter als LibreOffice 3.5.4. Nach einem<br />
Versionsupdate auf Version 3.6 kann Libre-<br />
Office aber (fast) mithalten.<br />
Wo punktet OpenOffice noch?<br />
Wegen der anfänglichen Un<strong>sicher</strong>heit, was<br />
die Zukunft des OpenOffice-Projekts angeht,<br />
und der von Oracle entlassenen Entwickler<br />
1. Start 2. Start 1. Start 2. Start<br />
OpenOffice 3.4 2 Sek. 1 Sek. 2 Sek. 1 Sek.<br />
LibreOffice 3.5 5 Sek. 4 Sek. 5 Sek. 4 Sek.<br />
LibreOffice 3.6 2 Sek. 1 Sek. 3 Sek. 1 Sek.<br />
sind seit der Übernahme von OpenOffice<br />
durch die Apache Foundation bislang nur vergleichsweise<br />
wenige für Anwender relevante<br />
neue Features hinzugekommen. Am interessantesten<br />
sind noch<br />
l die verbesserten Standardeinstellungen in<br />
Impress und Draw,<br />
l eine bessere grafische Darstellung von<br />
Balkendiagrammen in Calc<br />
l sowie unter Linux ein optimierter Druckdialog.<br />
l Außerdem benötigen Dokumente, die in<br />
der neuesten OpenOffice-Version als PDF-<br />
Dateien exportiert werden, im Vergleich<br />
zur Vorgängerversion etwas weniger Speicherplatz.<br />
Einige der wenigen Pluspunkte für Open-<br />
Office resultieren ironischerweise daraus,<br />
dass die regen LibreOffice-Entwickler sich –<br />
für langjährige Anwender womöglich vorschnell<br />
– im Zuge einer Code-Bereinigung<br />
bereits von als veraltet eingestuften Programmteilen<br />
getrennt haben, die bei Open-<br />
Office bislang noch enthalten sind. Das ist<br />
z. B. für Anwender interessant, die ab und<br />
zu ganz alte StarOffice-Dateien aus den späten<br />
90er-Jahren nicht nur lesen wollen (das<br />
kann auch LibreOffice), sondern auch in diesem<br />
Format speichern möchten.<br />
Bislang sind die Verbesserungen, die seit der<br />
Abspaltung Mitte 2010 in LibreOffice implementiert<br />
wurden, quantitativ und qualitativ<br />
110 www.easylinux.de<br />
<strong>EasyLinux</strong> 04/2012
OpenOffice vs. LibreOffice<br />
TEST<br />
wesentlich bedeutsamer als jene Änderungen,<br />
die im gleichen Zeitraum unter erschwerten<br />
Bedingungen in Apache OpenOffice eingeflossen<br />
sind. LibreOffice hat seit der Abspaltung<br />
fast viermal so viele neue Features unter seine<br />
Haube bekommen wie OpenOffice (siehe Tabelle<br />
2). Im Folgenden stellen wir eine Auswahl<br />
besonders wichtiger Änderungen vor,<br />
die es bislang exklusiv in LibreOffice gibt und<br />
die damit etwaigen OpenOffice-Rückkehrern<br />
zunächst verwehrt bleiben.<br />
LibreOffice integriert sich deutlich besser als<br />
OpenOffice in die Desktopumgebung:<br />
l Schriften rendert LibreOffice mit Hilfe der<br />
Cairo-Bibliothek, das erhöht die Darstellungsqualität.<br />
l LibreOffice unterstützt die Unity-Oberfläche<br />
von Ubuntu.<br />
l Besserer Umgang mit Gtk-Themes und<br />
dem Mauszeiger.<br />
OPENOFFICE UNTER OPENSUSE<br />
Unter OpenSuse ist der Parallelbetrieb beider<br />
Officepakete möglich.<br />
Rufen Sie im Browser die Adresse http://<br />
1<br />
www. openoffice. org/ download/ other.<br />
html auf.<br />
Wählen Sie in der Zeile Language die<br />
2<br />
Sprache German | Deutsch und dann den<br />
Downloadlink der Spalte Linux Intel RPM<br />
(bzw. Linux x86-64 RPM, falls Sie die<br />
64-Bit-Version von OpenSuse nutzen). Laden<br />
Sie die angebotene Datei herunter<br />
und verschieben Sie diese in Ihr Home-<br />
Verzeichnis.<br />
l In der Version 3.6 integriert sich Libre-<br />
Office auch in den Trinity-Desktop (die<br />
vom KDE-Projekt unabhängige Weiterentwicklung<br />
von KDE 3).<br />
Importfilter für Fremdformate<br />
Anders als bei OpenOffice wurden in Libre-<br />
Office wichtige Code-Teile eines innovativen<br />
Forks mit dem früheren Projektnamen Go-oo<br />
integriert. Neben einer verbesserten Linux-Integration<br />
legten die Go-oo-Entwickler viel<br />
Wert auf optimierte Les- und Schreibbarkeit<br />
von Fremdformaten proprietärer Office-Software-Anbieter.<br />
Das dort gesammelte Knowhow<br />
ist seit der Fusion mit LibreOffice beständig<br />
weiter in die Entwicklung neuer und verbesserter<br />
Importfilter eingeflossen, die unter<br />
OpenOffice fehlen:<br />
l Es gab viele Verbesserungen bei der Unterstützung<br />
von Microsofts XML-Word-<br />
Öffnen Sie mit [Alt-F2] und anschließender<br />
3<br />
Eingabe von konsole in das Schnellstartfenster<br />
ein Terminal.<br />
Entpacken Sie das OpenOffice-Installa-<br />
4<br />
tionsarchiv und installieren Sie die enthaltenen<br />
RPM-Pakete. Geben Sie dazu in<br />
einem frisch geöffneten Terminalfenster<br />
folgende Kommandos ein:<br />
tar xzf Apache*.gz<br />
cd de/RPMS/<br />
sudo rpm -Uvh *.rpm<br />
sudo rpm -i --force desktop-inU<br />
tegration/*free*.rpm<br />
OPENOFFICE UNTER UBUNTU/ KUBUNTU<br />
Format (.docx), das die neueren Word-<br />
Versionen standardmäßig einsetzen.<br />
l LibreOffice öffnet seit Kurzem auch Microsoft-Visio-Dateien,<br />
Corel-Draw- und<br />
Lotus-Word-Pro-Dokumente.<br />
l Auch bei der Kompatibilität mit älteren<br />
Word-.doc-Dokumenten hat LibreOffice in<br />
der neuesten Version noch einmal nachgebessert.<br />
Fazit<br />
Eine erste Zwischenbilanz, etwa zwei Jahre<br />
nach der Aufspaltung in zwei getrennte Office-Entwicklungslager,<br />
spricht in fast allen<br />
Punkten für LibreOffice, das die meisten Distributionen<br />
auch vorinstallieren. Zumindest<br />
bislang sucht man in Apache OpenOffice vergeblich<br />
nach einem neuartigen „Killer-Feature“,<br />
das eine Abkehr von LibreOffice oder<br />
auch nur den Parallelbetrieb beider Pakete<br />
rechtfertigen könnte.<br />
Wenn Sie viel Wert auf einen schnellen Programmstart<br />
legen, werden Sie mit einem Update<br />
auf LibreOffice 3.6 ähnliche Geschwindigkeitsverbesserungen<br />
spüren wie beim<br />
Einsatz von OpenOffice 3.4.x. Das vermutlich<br />
Mitte Oktober erscheinende Ubuntu<br />
12.10 soll LibreOffice in Version 3.6 enthalten.<br />
(ahu/ hge)<br />
n<br />
TABELLE 2: NEUE FEATURES<br />
Version OpenOffice LibreOffice<br />
3.3 27 78<br />
3.4 47 42<br />
3.5 99<br />
3.6 74<br />
Unter Ubuntu können Sie nicht beide Officepakete<br />
parallel nutzen; Sie müssen zunächst<br />
LibreOffice deinstallieren.<br />
Rufen Sie im Browser die Adresse http://<br />
1<br />
www. openoffice. org/ download/ other.<br />
html auf.<br />
Wählen Sie auf der Webseite in der Zeile<br />
2<br />
Language die Sprache German | Deutsch<br />
und dann den Downloadlink der Spalte Linux<br />
Intel DEB (bzw. ,<br />
falls Sie die 64-Bit-Version von (K)Ubuntu<br />
installiert haben). Laden Sie die angebotene<br />
Datei herunter und verschieben Sie<br />
diese in Ihr Home-Verzeichnis.<br />
Öffnen Sie mit [Alt-F2] und anschließender<br />
Eingabe von konsole in das<br />
3<br />
Schnellstartfenster ein Terminal.<br />
Sie können nun LibreOffice deinstallieren,<br />
indem Sie folgendes Kommando<br />
4<br />
in<br />
das Terminalfenster eingeben:<br />
sudo apt-get remove 'libreoffiU<br />
ce*'<br />
Entpacken Sie das OpenOffice-Installa-<br />
5tionsarchiv und installieren Sie die enthaltenen<br />
Ubuntu-Pakete und die Java-Runtime-Umgebung.<br />
Geben Sie dazu in einem<br />
frisch geöffneten Terminalfenster folgende<br />
Kommandos ein:<br />
tar xzf Apache*.gz<br />
cd de/DEBS/<br />
sudo dpkg -i *.deb<br />
sudo dpkg -i desktop-integratiU<br />
on/*.deb<br />
sudo apt-get install openjdk-7U<br />
-jre<br />
Gesamt 74 293<br />
Infos<br />
[1] LibreOffice-Projekt: http:// www.<br />
libreoffice. org/ (http:// ezlx. de/ c4n1)<br />
[2] Apache-OpenOffice-Projekt:<br />
http:// www. openoffice. org/<br />
(http:// ezlx. de/ c4n2)<br />
[3] OpenOffice 3.4.0 Release Notes:<br />
http:// www. openoffice. org/<br />
development/ releases/ 3. 4. 0. html<br />
(http:// ezlx. de/ c4n3)<br />
[4] OpenOffice 3.4.1 Release Notes:<br />
http:// www. openoffice. org/<br />
development/ releases/ 3. 4. 1. html<br />
(http:// ezlx. de/ c4n4)<br />
<strong>EasyLinux</strong><br />
04/2012<br />
www.easylinux.de<br />
111
TEST<br />
SoftMaker Office 2012<br />
Test der Betaversion von SoftMaker Office<br />
SoftMaker 2012<br />
Schon seit vielen Jahren versorgt die Nürnberger Softwareschmiede<br />
SoftMaker auch Linux-Anwender mit ihrem Officepaket. Die neue<br />
Version 2012 steht kurz vor dem Verkaufsstart, wir haben die zweite<br />
Beta getestet.<br />
Hans-Georg Eßer<br />
SoftMakers Officepaket ist immer einen<br />
Artikel wert, wenn eine neue<br />
Version erscheint: Die von einem<br />
kleinen Team in Nürnberg entwickelte und<br />
vertriebene Sammlung von Textverarbeitung<br />
(TextMaker), Tabellenkalkulation (PlanMaker)<br />
und Präsentationsprogramm (Presentations)<br />
gibt es für Linux und Windows – dazu<br />
gesellen sich Versionen für mobile Betriebssysteme<br />
(Android, Windows Mobile und CE).<br />
Wichtige Eigenschaften der SoftMaker-Programme<br />
waren immer hohe Performance<br />
(auch auf älteren Rechnern) und gute Kompatibilität<br />
mit Microsoft-Office-Formaten. Für<br />
diesen Artikel haben wir die zweite Betaversion<br />
von SoftMaker Office 2012 unter die Lupe<br />
genommen, die Ende August in den öffentlichen<br />
Betatest ging.<br />
Alle Programme verwenden (unter allen Betriebssystemen)<br />
dankenswerterweise klassische<br />
Menüs. Wer LibreOffice oder ältere Microsoft-Office-Versionen<br />
(vor der Einführung<br />
der Ribbon-Menüs) kennt, fühlt sich hier direkt<br />
zu Hause.<br />
In den Symbolleisten gibt es Icons, um auf die<br />
übrigen SoftMaker-Office-Anwendungen umzuschalten:<br />
Wenn diese noch nicht laufen,<br />
werden sie gestartet, andernfalls wechseln Sie<br />
darüber zu den bereits geöffneten Fenstern.<br />
Das funktionierte im Test unter KDE prima,<br />
nicht aber auf einem älteren Gnome.<br />
Dokuments, Absatz- oder Zeichenformatvorlagen<br />
an (Abbildung 1). Die Gliederung hilft<br />
dabei, sich in besonders großen Dokumenten<br />
schnell zurechtzufinden, sofern man diese<br />
durch Einfügen von Kapitelüberschriften ausreichend<br />
gegliedert hat.<br />
Für besondere Textgestaltungswünsche können<br />
TextMaker-Anwender TextArt-Objekte<br />
(das Gegenstück zu Microsofts WordArt) in<br />
den Text einfügen und auf allerlei Weise verändern.<br />
Der Lauftext kann diese Objekte frei<br />
umfließen, TextMaker erkennt sogar den von<br />
einzelnen Buchstaben des Objekts benötigten<br />
Platz und lässt den Text optisch perfekt herumfließen<br />
(Abbildung 2).<br />
TextMaker kann auch OpenOffice- bzw. Libre-<br />
Office-Dateien (.odt) öffnen und schreiben,<br />
die übrigen Anwendungen haben diese Funktion<br />
leider nicht – laut Martin Kotulla von<br />
SoftMaker stehen Filter für Calc- und Impress-<br />
Dokumente aber „auf der Wunschliste für die<br />
nächste große Version“.<br />
Für die Arbeit am Dokument unterscheidet<br />
TextMaker zwischen einem Editier- und einem<br />
Objektmodus. Letzteren aktiviert man<br />
per Klick auf das Icon ganz links in der untersten<br />
Symbolleiste: Dann ersetzt das Programm<br />
die Symbolleiste mit den Elementen<br />
für Zeichen- und Absatzformatierung durch<br />
eine neue Leiste, die beim Einfügen und Bearbeiten<br />
von Objekten hilft (Abbildung 3).<br />
TextMaker bietet zahlreiche Features, die<br />
beim Erstellen größerer Texte helfen; der Hersteller<br />
denkt da unter anderem an Romane<br />
und wissenschaftliche Ausarbeitungen: Im<br />
Weiteres-Menü gibt es einen Eintrag Inhaltsverzeichnis<br />
erstellen, der die übliche Funktion<br />
hat (er erzeugt basierend auf den Überschrifts-<br />
TextMaker<br />
Am längsten verfügbar ist die Textverarbeitung<br />
aus dem SoftMaker-Paket. Sie bietet die<br />
üblichen Funktionen, die man von anderen<br />
Programmen dieser Kategorie kennt; so kann<br />
man direkt loslegen. Neu in der 2012er-Version<br />
ist eine Seitenleiste am rechten Fensterrand:<br />
Sie zeigt wahlweise die Gliederung eines<br />
Abb. 1: TextMaker blendet am rechten Rand eine Seitenleiste ein, welche die Gliederung<br />
oder Formatvorlagen anzeigt.<br />
112 www.easylinux.de<br />
<strong>EasyLinux</strong> 04/2012
SoftMaker Office 2012<br />
TEST<br />
absatzformatierungen ein Verzeichnis),<br />
aber dabei einfach normalen<br />
Text einfügt, der als Verzeichnis<br />
formatiert ist. Das hat<br />
Vor- und Nachteile: Sie können<br />
im Inhaltsverzeichnis frei Änderungen<br />
vornehmen, die garantiert<br />
erhalten bleiben – ändert sich<br />
aber etwas an den Überschriften,<br />
gibt es keine Möglichkeit, das bereits<br />
eingefügte Verzeichnis automatisch<br />
zu aktualisieren. Sie<br />
müssen es löschen und neu einfügen.<br />
Beide Schritte lassen sich<br />
beim Einfügen über die Option<br />
Bestehendes Verzeichnis ersetzen<br />
immerhin zusammenfassen.<br />
mitgelieferte Duden öffnet beim<br />
Nachschlagen ein für Netbooks zu<br />
breites Fenster (das sich auch<br />
nicht verkleinern lässt), und bei<br />
wörtlicher Rede setzt das Programm<br />
nur doppelte Anführungszeichen<br />
(Gänsefüßchen) korrekt,<br />
während die einfachen Anführungsstriche<br />
falsch sind.<br />
PlanMaker<br />
Wenn Sie unter Linux bisher mit<br />
Abb. 2: Nach einer Änderung der Einstellungen für dieses Word- Open- oder LibreOffice Tabellen<br />
Art-Objekt rückt der Lauftext näher an die kleinen Buchstaben erstellt haben, müssen Sie diese<br />
und die Unterstriche heran.<br />
zunächst ins Excel-Format exportieren,<br />
um sie in PlanMaker zu<br />
Literatur und Serienbrief<br />
Ähnlich arbeitet das Programm auch beim<br />
Einfügen eines Literaturverzeichnisses. Dazu<br />
wird zunächst eine Literaturdatenbank generiert:<br />
TextMaker hat ein tabellenbasiertes Datenbankmodul<br />
integriert, das Datenbanken im<br />
dBase-Format erzeugt. Wenn Sie darin die in<br />
einem Text verwendete Literatur erfassen,<br />
können Sie über Weiteres / Bibliographie / Bibliographiefeld<br />
einfügen Einträge der Form<br />
[ABC12] in den Text einbauen und später<br />
über Weiteres / Bibliographie / Bibliographie<br />
erstellen automatisch ein Verzeichnis der tatsächlich<br />
verwendeten Quellen anlegen, dessen<br />
Aufbau Sie vorab beeinflussen können.<br />
Auch dieses Verzeichnis fügt TextMaker (wie<br />
das Inhaltsverzeichnis) als normalen Text ein;<br />
für das Überarbeiten und Neuerstellen gilt<br />
dasselbe wie für den Inhalt.<br />
Die Literaturdatenbank können Sie bei der Arbeit<br />
ständig geöffnet lassen; TextMaker erzeugt<br />
dafür einen neuen Reiter. So wechseln<br />
Sie bequem zwischen Text und Literaturliste<br />
hin und her. Statt Kürzeln der Form [ABC12]<br />
können Sie die Einträge auch durchnummerieren<br />
lassen und zwischen beiden Varianten<br />
nachträglich umschalten. Offene Dokumente<br />
kann TextMaker auch als Unterfenster nebeneinander<br />
(oder überlappend) anzeigen;<br />
wenn Sie den Text und<br />
die Literaturliste so anordnen<br />
(Abbildung 4), können Sie nach<br />
Quellen suchen, ohne den Reiter<br />
zu wechseln.<br />
Auch die Serienbrieffunktion<br />
nutzt die eingebaute Datenbankfunktion<br />
– um dieses Feature zu<br />
nutzen, legen Sie eine Datenbank<br />
mit Adressen an und verknüpfen<br />
cken; eine Möglichkeit, eine PDF-Datei mit allen<br />
Briefen zu erzeugen, bietet das Programm<br />
nicht. Sie können auch keinen Pseudo-PDF-<br />
Drucker auswählen, denn für den normalen<br />
PDF-Export verwenden Sie einen speziellen<br />
Menüpunkt und nicht die Druckfunktion. Wer<br />
eine große Menge Briefe nicht auf dem eigenen<br />
Drucker ausgeben, sondern z. B. als PDF-<br />
Datei an einen Copyshop weitergeben möchte,<br />
hat damit ein Problem. (Linux-Profis können<br />
allerdings die Druckausgabe in CUPS deaktivieren,<br />
den Serienbrief drucken und dann im<br />
Drucker-Spooler-Verzeichnis /var/ spool/ cups/<br />
nach der erzeugten PostScript-Datei suchen,<br />
die sich dann mit ps2pdf ins PDF-Format konvertieren<br />
lässt.) Alle Zuordnungen (Literaturund<br />
Adressdatenbank) speichert TextMaker<br />
im Dokument; verschiedene Dokumente können<br />
also unterschiedliche Quellen für Literatur<br />
und Adressen verwenden.<br />
Zum Paket gehören ein Thesaurus (zum<br />
Nachschlagen von Synonymen), zwei Dudenund<br />
mehrere Langenscheidt-Fremdsprachen-<br />
Wörterbücher.<br />
Im Test der zweiten Betaversion zeigten sich<br />
ein paar Bugs, die der Hersteller in der finalen<br />
Version beheben sollte: Suchen und Ersetzen<br />
funktionierte noch nicht fehlerfrei (bei Experimenten<br />
in einem zwölfseitigen Dokument<br />
stürzte das Programm reproduzierbar ab), der<br />
öffnen: Calcs ods-Format fehlt in den Importfiltern.<br />
Aus einer in LibreOffice geöffneten Tabelle<br />
können Sie markierte Bereiche per<br />
Copy & Paste in PlanMaker einfügen, dabei<br />
gehen allerdings alle Formatierungen und<br />
auch Formeln verloren. Zudem gibt es hier einen<br />
kleinen Bug: Das letzte Element (rechts<br />
unten) eines rechteckigen Bereichs fügt Soft-<br />
Maker bei dieser Aktion als Text und nicht als<br />
Zahl ein. In der umgekehrten Richtung (von<br />
PlanMaker nach LibreOffice) bleiben Formatierungen<br />
(Schriftart, Größe, fett, kursiv etc.)<br />
erhalten, Formeln gehen aber auch hier verloren.<br />
Neben Copy & Paste funktioniert auch<br />
Drag & Drop von LibreOffice- in PlanMaker-<br />
Dokumente – mit denselben Einschränkungen;<br />
der umgekehrte Weg klappt nicht: Wenn<br />
Sie in PlanMaker einen Bereich markieren<br />
und dann versuchen, via Drag & Drop in das<br />
Calc-Fenster zu wechseln, lässt PlanMaker Sie<br />
nicht aus dem Fenster heraus. Beim Loslassen<br />
der Maus über dem Calc-Fenster lösen Sie nur<br />
eine PlanMaker-interne Verschiebeaktion in<br />
andere Zellen aus.<br />
Ein nützliches PlanMaker-Feature, das auch<br />
LibreOffice Calc und Excel bieten, ist das Bearbeiten<br />
einer Auswahl: Wenn Sie einen<br />
rechteckigen Bereich markieren, können Sie<br />
mit der Eingabetaste zwischen den Feldern<br />
der Auswahl hin und her springen – dabei bediese<br />
mit dem Dokument. Serienbriefe<br />
können Sie nur direkt dru-<br />
Abb. 3: Das spart Platz: Wenn Sie schreiben, sehen Sie die Zeichen- und Absatz-Symbolleiste<br />
(oben); für andere Aufgaben wechseln Sie in den Objektmodus und tauschen die Symbolleiste aus.<br />
<strong>EasyLinux</strong><br />
04/2012<br />
www.easylinux.de<br />
113
TEST<br />
SoftMaker Office 2012<br />
rung auf. Dadurch wechseln Sie in einen gesprächigeren<br />
Modus: Ziehen Sie bei sichtbarer<br />
Bubble Help den Mauszeiger über weitere<br />
Icons, erscheint jeweils sofort die zugehörige<br />
Erklärung direkt unter dem Icon.<br />
Unabhängig davon blenden die Programme<br />
links unten in der Statusleiste immer die Erklärung<br />
für das Icon ein, auf das die Maus gerade<br />
zeigt – auch beim „Erstkontakt“ mit einem<br />
Icon.<br />
Die Bubble Help können Sie in den Einstellungen<br />
abschalten (wenn Sie den richtigen Namen<br />
kennen: Die Einblendungen heißen hier<br />
„Quickinfos“), danach bleiben immer noch<br />
die Erläuterungen in der Statusleiste erhalten.<br />
Öffnen Sie in einer der Anwendungen mehr<br />
als ein Dokument, erscheint eine kleine Leiste<br />
mit Reitern: Zwischen den Dateien springen<br />
Sie also (wie im Browser) per Klick auf den<br />
Reiter hin und her. Ist der Platz auf dem Desktop<br />
so knapp, dass jeder Millimeter zählt,<br />
können Sie die Reiter auch abschalten – und<br />
dann immer noch über das Fenster-Menü zwischen<br />
den geöffneten Dokumenten wechseln.<br />
Sie können auch die Tastenkombinationen<br />
[Alt-N], [1] für das erste, [Alt-N], [2] für das<br />
zweite Dokument usw. nutzen, was schneller<br />
ist, als das Menü von Hand anzusteuern.<br />
Was in der Linux-Version fehlt, ist die Möglichkeit,<br />
Makros zu verwenden. Die Windows-<br />
Version enthält dafür das Modul BasicMaker.<br />
Vor allem bisherige Excel-Anwender, die es<br />
gewohnt sind, Tabellen mit Makros zu verarbeiten,<br />
werden darauf nicht verzichten wollen<br />
und dann lieber LibreOffice nutzen.<br />
SoftMaker Office bringt eine sehr ausführliche<br />
Dokumentation mit: Im PDF-Format gibt<br />
es über 1 700 Seiten (TextMaker: 616, Plan-<br />
Maker: 770, Presentations: 343); und ein Teil<br />
des Materials liegt der 70 Euro teuren Schachtel<br />
auch als ca. 400 Seiten starkes gedrucktes<br />
Handbuch bei.<br />
Abb. 4: Die Literaturdatenbank ist eine dBase-Datei, die Sie in TextMaker verwalten.<br />
wegen Sie sich zuerst durch alle Felder der<br />
ersten Spalte, dann durch die der zweiten<br />
usw., bis Sie die letzte Spalte erreicht haben,<br />
danach geht es wieder in der ersten Spalte<br />
weiter. Mit [Umschalt-Eingabe] navigieren Sie<br />
in umgekehrter Reihenfolge.<br />
In PlanMaker können Sie Zahlen auch als Brüche<br />
(1/ 4 statt 0,25) eingeben – zudem gibt es<br />
die Möglichkeit, bei der Zellformatierung als<br />
Zahldarstellung Bruch auszuwählen, allerdings<br />
mit zweifelhaftem Nutzen: So wird der<br />
Wert 0,1 z. B. zu 1/ 9 (statt 1/ 10), und 0,3<br />
wird zu 1/ 3 (statt 1/ 10). Das ist grob falsch<br />
und führt bei Summenberechnungen zu lustigen<br />
Ergebnissen, etwa 1/ 3+1/ 3+1/ 3 = 8/ 9<br />
(Abbildung 5).<br />
Abb. 5: Gut gemeint, aber (noch) nicht<br />
gut gemacht: Die Darstellung von Zahlen<br />
als Bruch funktioniert in der Beta nicht.<br />
Allgemeines<br />
Alle SoftMaker-Anwendungen setzen auf eine<br />
Bubble Help, die unaufdringlich arbeitet:<br />
Wenn Sie nur schnell mit der Maus über die<br />
Icons fahren, erscheinen keine Hinweistexte –<br />
erst wenn Sie über einem Symbol für eine<br />
knappe Sekunde verharren, taucht die Erklä-<br />
Performance<br />
Nach ersten Tests auf einer aktuellen Maschine<br />
haben wir SoftMaker Office 2012 noch<br />
auf einem Netbook in klassischer Ausstattung<br />
(Atom-Prozessor mit 1,6 GHz, 1 GByte RAM)<br />
installiert und hier kurz TextMaker ausprobiert.<br />
Die Bedienbarkeit war gut, allerdings<br />
verhielt sich TextMaker beim Versuch, in einem<br />
längeren Dokument Text am Anfang einzufügen<br />
und wieder zu löschen, träger als das<br />
zum Vergleich gestartete OpenOffice 3.2.0,<br />
das auf diesem Netbook installiert war – die<br />
Verzögerung zwischen dem Drücken von<br />
[Eingabe] und der Darstellung der Änderung<br />
war deutlicher spürbar, aber noch akzeptabel.<br />
Auf aktueller Hardware arbeiten alle SoftMaker-Programme<br />
rasend schnell.<br />
Bei sehr großen Dokumenten (im Test: mit<br />
1 000 Seiten) fiel positiv auf, dass TextMaker<br />
fast sofort nach dem Öffnen die Länge des Dokuments<br />
kannte und auf Anhieb zur 500. oder<br />
1 000. Seite springen konnte. LibreOffice Writer<br />
hingegen benötigte mehrere Sekunden für<br />
einen Sprung ans Dokumentende. Dafür dauerte<br />
das Öffnen des großen Dokuments in Text-<br />
Maker allerdings einen Tick länger.<br />
Fazit<br />
SoftMaker Office 2012 ist schon in der Betaversion<br />
ein gelungenes Produkt, das jeder sofort<br />
bedienen kann, der Erfahrungen mit<br />
OpenOffice bzw. LibreOffice oder Microsoft<br />
Office hat. Zum Redaktionsschluss wurde<br />
noch eine dritte Beta angekündigt, so dass<br />
noch mit diversen Fehlerkorrekturen zu rechnen<br />
ist, bevor die endgültige Fassung erscheint.<br />
Auf der Produktwebseite [1] findet<br />
sich zu jedem der drei enthaltenen Programme<br />
eine ausführliche Beschreibung der<br />
Features und der Neuerung im Vergleich zur<br />
Vorversion. 69,95 Euro ist günstig für ein Paket<br />
dieses Umfangs, die enthaltenen Beigaben<br />
von Duden und Langenscheidt sind nützlich.<br />
Um herauszufinden, ob SoftMaker ein für Sie<br />
interessantes Angebot gestaltet hat, sollten Sie<br />
die Betaversion (oder nach der Veröffentlichung<br />
der finalen Version eine Demo) herunterladen<br />
und ausgiebig testen. (hge) n<br />
Infos<br />
[1] SoftMaker Office für Linux:<br />
http:// www. softmaker. de/ ofl. htm<br />
(http:// ezlx. de/ c4o1)<br />
114 www.easylinux.de<br />
<strong>EasyLinux</strong> 04/2012
„mcedit“<br />
GURU-TRAINING<br />
Texteditor für die Konsole<br />
Befehlsgewaltig<br />
Konfigurationsdateien, Skripte<br />
oder einfache Notizen – für solche<br />
Schreibarbeiten müssen Sie nicht<br />
zu einer umfangreichen Textverarbeitung<br />
greifen. Ein schlanker Editor<br />
auf der Konsole ist dafür besser<br />
geeignet – z. B. „mcedit“.<br />
Heike Jurzik<br />
Auf den <strong>EasyLinux</strong>-<strong>Mail</strong>inglisten und<br />
auch in vielen anderen Foren empfehlen<br />
fortgeschrittene Benutzer immer<br />
wieder die Arbeit mit einem Texteditor<br />
auf der Konsole, und das nicht nur, wenn die<br />
grafische Oberfläche ein Problem hat. Viele<br />
Dinge erledigen Sie mit einem solchen Programm<br />
einfach schneller: Statt zahlreicher<br />
Mausklicks in den Systemeinstellungen der<br />
Distributionen und Desktops richten Sie zum<br />
Beispiel so manches bequemer und flinker<br />
über Anweisungen in den entsprechenden<br />
Konfigurationsdateien ein. Wollen Sie kurz etwas<br />
notieren? Dann ist der Start von Libre-<br />
Office & Co. <strong>sicher</strong>lich mit Kanonen auf Spatzen<br />
geschossen. Verfassen Sie Ihre eigenen<br />
Shell-Skripte? Dann ist ein Texteditor mit Syntax-Highlighting<br />
die bevorzugte Lösung.<br />
Die grafischen Arbeitsumgebungen bringen<br />
jeweils ihre eigenen Texteditoren mit. GEdit<br />
ist Standard unter Gnome und Unity, Kate unter<br />
KDE, LXDE bringt Leafpad und Xfce den<br />
Editor Mousepad mit. All diese Werkzeuge<br />
laufen auch auf anderen Desktops, benötigen<br />
aber in jedem Fall eine grafische Umgebung.<br />
Darum bietet Linux auch einige Editoren, die<br />
nicht nur im Terminalfenster, sondern auch<br />
auf einer der virtuellen Konsolen ([Strg-Alt-<br />
F1], [Strg-Alt-F2] usw.) und damit auch per<br />
SSH auf entfernten Systemen laufen. In diesem<br />
Guru-Training stellen wir mcedit vor, den<br />
eingebauten Texteditor des Dateimanagers<br />
Midnight Commander [1].<br />
Da mcedit fester Bestandteil vom Midnight<br />
Commander (mc) ist, installieren Sie das Paket<br />
mc. OpenSuse und Ubuntu bringen es<br />
beide von Haus aus mit.<br />
Angetreten!<br />
Im Terminalfenster (auch remote per SSH auf<br />
einem anderen Rechner) arbeitet der Editor<br />
nicht nur mit der Tastatur, sondern auch mit<br />
der Maus zusammen. Möchten Sie die Mausunterstützung<br />
auch auf den erwähnten virtuellen<br />
Konsolen nutzen, spielen Sie zusätzlich<br />
das Paket gpm („general purpose mouse“,<br />
[2]) ein, falls es noch nicht vorhanden ist.<br />
Dieser Systemdienst erlaubt es, den Mauszeiger<br />
auch außerhalb der grafischen Oberfläche<br />
zu nutzen.<br />
Der GPM-Daemon nimmt unter Ubuntu nach<br />
der Installation bei jedem Bootvorgang automatisch<br />
den Dienst auf. Direkt nach der Installation<br />
ist das eventuell nicht der Fall, so<br />
dass Sie den Service einmalig von Hand anschubsen<br />
können, wenn Sie den Rechner nicht<br />
neu starten möchten: Geben Sie dazu das Kommando<br />
sudo /etc/init.d/gpm start ein.<br />
Anwender von OpenSuse richten den automatischen<br />
GPM-Start beim Booten entweder<br />
nachträglich über YaST (Bereich System / System<br />
Services (Runlevel), Eintrag gpm markieren<br />
und Aktivieren anklicken) ein oder tippen<br />
das Kommando sudo chkconfig gpm on in ein<br />
Terminalfenster. Eine Rückmeldung erhalten<br />
Sie nicht. Zur Kontrolle können Sie den Befehl<br />
wiederholen und das on dabei weglassen, um<br />
den aktuellen Status abzufragen.<br />
Alles auf Anfang<br />
Um den Editor zu starten, gibt es zwei Wege:<br />
den direkten Befehl mcedit oder den Aufruf aus<br />
dem Midnight Commander heraus. Unter<br />
Ubuntu spielt es keine Rolle, ob Sie beim Start<br />
über mcedit dahinter einen Dateinamen angeben<br />
oder nicht – in letzterem Fall starten Sie<br />
mit einem leeren Dokument und können später<br />
beim Speichern einen Namen angeben.<br />
OpenSuse weigert sich hingegen, mcedit ohne<br />
Angabe eines Dateinamens zu öffnen, und beschwert<br />
sich, das aktuelle Verzeichnis sei keine<br />
normale Datei. Wollen Sie daher eine neue Datei<br />
erstellen, geben Sie am besten direkt den<br />
Namen und Speicherort mit an, zum Beispiel<br />
mit mcedit ~/Dokumente/notizen‐mc.txt.<br />
GLOSSAR<br />
Syntax-Highlighting: Der Texteditor<br />
hebt bestimmte Wörter und Zeichenkombinationen<br />
abhängig von ihrer Bedeutung<br />
in unterschiedlichen Farben,<br />
Schriftarten- und stilen hervor. So<br />
zeichnet das Programm die Schlüsselwörter<br />
von Quelltexten, Konfigurationsdateien<br />
usw. aus. Kommentare erscheinen<br />
meist deutlich anders als der eigentliche<br />
Code. Das alles trägt zur Lesbarkeit<br />
bei und vermeidet Tippfehler.<br />
<strong>EasyLinux</strong><br />
04/2012<br />
www.easylinux.de<br />
115
GURU-TRAINING<br />
„mcedit“<br />
Abb. 1: „mcedit“ bietet eine äußerst umfangreiche Suchfunktion. Im durch [F7] geöffneten<br />
Dialog können Sie gezielt die Kriterien bestimmen.<br />
Um den Editor aus dem Midnight Commander<br />
heraus zu öffnen, starten Sie zunächst<br />
mit mc den Dateimanager, blättern mit den<br />
Pfeil- oder Bildlauftasten zur gewünschten<br />
Datei und drücken dann die Funktionstaste<br />
[F4]. OpenSuse zeigt die Datei sofort an,<br />
während Ubuntu zunächst das Skript /usr/<br />
bin/select‐editor aufruft und abfragt, mit welchem<br />
Texteditor Sie bevorzugt arbeiten<br />
möchten. Tippen Sie die für mcedit gezeigte<br />
Nummer, gefolgt von [Eingabe], um zukünftig<br />
den Editor mit [F4] zu starten.<br />
Um eine Datei mit Administratorrechten zu<br />
bearbeiten, stellen Sie das Kommando sudo<br />
voran und geben auf Aufforderung Ihr eigenes<br />
Kennwort (Ubuntu) bzw. das des Administrators<br />
(OpenSuse) ein, zum Beispiel:<br />
sudo mcedit /etc/logrotate.conf<br />
In der oberen Statuszeile zeigt mcedit Informationen<br />
zur Datei, und unten blendet der<br />
Editor die Grundfunktionen ein (siehe Aufmacherbild).<br />
Sie erreichen diese über die<br />
Funktionstasten [F1] bis [F10]. Die Onlinehilfe<br />
(Taste [F1]) ist nur in englischer Sprache<br />
verfügbar, ansonsten spricht der Texteditor<br />
aber Deutsch. Weitere Befehle abseits<br />
der Grundfunktionen erreichen Sie über das<br />
Menü, das Sie mit der Taste [F9] am oberen<br />
Rand einblenden. Es erscheint auch, wenn<br />
Sie mit der Maus dorthin klicken. Durch die<br />
Unterabteilungen navigieren Sie mit den<br />
Pfeiltasten oder mit der Maus. Die hervorgehobenen<br />
Buchstaben in den Menüeinträgen<br />
zeigen die Shortcuts zu den Funktionen an.<br />
Hinter einigen Einträgen stehen auch die<br />
Funktionstasten oder Kombinationen. Sehen<br />
Sie dort C‐, drücken Sie [Strg] und das dahinter<br />
folgende Zeichen, S‐ bedeutet [Umschalt]<br />
plus Zeichen und M‐ ist die Metataste (meistens<br />
[Alt] oder [Esc]).<br />
Textarbeiter<br />
Mit den Pfeil- und Bildlauftasten blättern Sie<br />
zeichen-, zeilen- oder seitenweise im Dokument.<br />
Auch das Mausrad scrollt nach oben<br />
und unten, und per Klick springen Sie gezielt<br />
an die richtige Stelle im Dokument. Über [Alt-<br />
L] dürfen Sie auch direkt in eine bestimmte<br />
Zeile springen. Für mehr Übersicht sorgt dabei<br />
die Anzeige der Zeilennummern, die Sie<br />
über [Alt-N] einschalten.<br />
Mit [Rückschritt] löschen Sie das Zeichen<br />
links vom Cursor, [F8] entfernt die ganze<br />
Zeile. Alternativ markieren Sie einen längeren<br />
Abschnitt mit der Maus oder mit [F3] (zum<br />
ersten Zeichen navigieren, Funktionstaste<br />
drücken, zum letzten Zeichen wandern und<br />
wieder [F3] drücken) und löschen dann alles<br />
Hervorgehobene mit [F8]. [Strg-U] („undo“)<br />
macht Aktionen rückgängig, [Alt-R] stellt die<br />
Änderungen wieder her.<br />
Zum Kopieren und Verschieben gehen Sie<br />
ähnlich vor. Zunächst markieren Sie einen Bereich,<br />
danach drücken Sie [F5], und mcedit<br />
fügt den markierten Abschnitt an der aktuellen<br />
Cursorposition ein. [F6] hingegen verschiebt<br />
das Hervorgehobene. Wie erwähnt,<br />
können Sie die Maus anstelle der Taste [F3]<br />
dazu verwenden, etwas zu markieren. Möchten<br />
Sie hingegen „echtes“ Copy & Paste wie<br />
gewohnt ausführen, halten Sie beim Klicken<br />
und Ziehen sowie beim Drücken der mittleren<br />
Taste (um alles aus der Zwischenablage einzufügen)<br />
die Taste [Umschalt] gedrückt.<br />
mcedit bietet eine komfortable Suchfunktion,<br />
die Sie über [F7] aufrufen. Im folgenden Dialog<br />
tippen Sie die gesuchte Zeichenkette ein<br />
und aktivieren per Mausklick oder mit der<br />
Leertaste zusätzliche Optionen wie Normal,<br />
Regulärer Ausdruck, Groß‐/ Kleinschreibung,<br />
Rückwärts und so weiter. mcedit zeigt nach<br />
Druck auf [Eingabe] direkt den ersten Treffer<br />
an, [Umschalt-F7] springt zum nächsten.<br />
Wählen Sie im Suchdialog übrigens Alles finden,<br />
hebt der Texteditor nicht nur den Begriff,<br />
sondern auch alle Zeilen hervor, in denen er<br />
auftaucht (Abbildung 1).<br />
Drücken Sie [F4] anstelle von [F7], verwandelt<br />
sich der Suchen-Dialog in einen Ersetzen-<br />
Dialog. Anschließend öffnet sich eine weitere<br />
Abfrage, in der Sie bestimmen, ob Sie die aktuelle<br />
Fundstelle oder gleich alle Treffer ersetzen.<br />
Natürlich ist auch eine Überspringen-<br />
Funktion dabei.<br />
Über [F10] beenden Sie den Texteditor. Ist die<br />
Datei unverändert, quittiert mcedit den Dienst<br />
sofort. Ansonsten dürfen Sie entscheiden, ob<br />
Sie die Änderungen speichern, verwerfen oder<br />
das Programm doch nicht schließen möchten.<br />
Speichern können Sie auch unabhängig davon<br />
– [F2] speichert die Datei unter demselben<br />
Namen, [F12] oder der Menüeintrag Datei /<br />
Speichern unter) unter einem neuen.<br />
In manchen Umgebungen funktionieren die<br />
Tasten [F1] bis [F12] nicht; zumindest für die<br />
ersten zehn Funktionstasten können Sie sich<br />
mit der Alternative [Esc] + Nummer behelfen;<br />
zum Verlassen des Editors können Sie also<br />
auch [Esc], [0] drücken.<br />
Anpassungsfähig<br />
Als Bestandteil des Midnight Commanders<br />
teilt sich mcedit mit diesem auch die Konfigurationsdateien.<br />
Unter Ubuntu und OpenSuse<br />
liegen die persönlichen Einstellungen im<br />
Home-Verzeichnis im versteckten Ordner<br />
.config/ mc. Die allgemeinen Einstellungen finden<br />
Sie in der Datei ~/ .config/ mc/ ini – dort<br />
speichert auch mcedit die Anpassungen. Die<br />
Datei dürfen Sie mit einem Texteditor bearbeiten<br />
und ziehen dazu am besten die Manpage<br />
zu mc zurate (Abschnitt Options). Die meisten<br />
der dort gelisteten Anweisungen können Sie<br />
aber auch über das Menü Optionen an eigene<br />
Wünsche anpassen. (hge)<br />
n<br />
Infos<br />
[1] Midnight Commander:<br />
http:// www. midnight-commander. org/<br />
(http:// ezlx. de/ c4t2)<br />
[2] GPM-Webseite: http:// www. nico.<br />
schottelius. org/ software/ gpm/<br />
(http:// ezlx. de/ c4t3)<br />
116 www.easylinux.de<br />
<strong>EasyLinux</strong> 04/2012
117<br />
04/2012<br />
<strong>EasyLinux</strong><br />
Usergroups<br />
SERVICE<br />
www.easylinux.de<br />
Aachen<br />
AachenerLinux-Usergroup<br />
(ALUG)<br />
http://www.alug.de<br />
Aachen<br />
Computer-ClubanderRWTH<br />
Aachene.V.(CCAC)<br />
http://www.ccac.rwth-aachen.<br />
de<br />
Ahaus<br />
Linux-UsergroupAhaus(LUGAH)<br />
http://www.lugah.de<br />
Ahlen/Westfalen<br />
LUGAhlen<br />
http://linuxahlen.li.funpic.de/<br />
Ahrtal<br />
Linux-UsergroupAhrtal(Ahrlug)<br />
http://www.ahrlug.de<br />
Aichach<br />
Linux-UsergroupAichach<br />
http://www.lug-aichach.de<br />
Allershausen<br />
Linux-UsergroupAmpertal<br />
(LUGA)<br />
http://www.luga.net<br />
Altdorf/<br />
Nürnberg<br />
GNU/LinuxUserGroupAltdorf<br />
(GLUGA)<br />
http://www.gluga.de<br />
Amberg<br />
Open-Source-Stammtisch<br />
Amberg(amTuxTisch)<br />
http://www.amtuxtisch.de/<br />
Ansbach<br />
Linux-UsergroupAnsbach<br />
(LUGAN)<br />
http://www.lug-an.de<br />
Aschaffenburg<br />
Linux-UsergroupAschaffenburg<br />
(LUGAB)<br />
http://www.lugab.de<br />
Augsburg<br />
Linux-UsergroupAugsburg<br />
(LUGA)<br />
http://www.luga.de<br />
Backnang<br />
Linux-UsergroupBacknang<br />
http://www.lug-bk.de<br />
BadBrückenau<br />
Linux-UsergroupBadBrückenau<br />
BrunoZehe@web.de<br />
BadDriburg<br />
Linux-UsergroupBadDriburg<br />
http://www.bdpeng.de.vu<br />
BadHersfeld<br />
Linux-UsergroupHersfeld<br />
http://www.lugh.de<br />
BadWildungen<br />
Linux-UsergroupBadWildungen<br />
http://linuxheaven.cjb.net<br />
Bamberg<br />
Linux-UsergroupBamberg<br />
(GLUGBA)<br />
http://www.lug-bamberg.de<br />
Basel(CH)<br />
Linux-UsergroupBasel(BLUG)<br />
http://www.blug.ch<br />
Bautzen<br />
Linux-UsergroupBautzen<br />
http://www.lug-bz.de<br />
Bayreuth<br />
Linux-UsergroupBayreuth<br />
http://www.linux-bayreuth.de<br />
Bergisch<br />
Gladbach<br />
BergischeLinux-undUnix-<br />
Enthusiastenu.-Freunde<br />
(BLUEFROGS)<br />
http://www.bluefrogs.de<br />
Berlin<br />
Linux-UsergroupBerlin(BeLUG)<br />
http://www.belug.de<br />
Berlin<br />
UbuntuBerlin<br />
http://www.ubuntu-berlin.de<br />
Berlin/<br />
Friedrichshain-<br />
Kreuzberg<br />
LinuxWorks!<br />
http://friedrichshain.homelinux.<br />
org<br />
Berlin/<br />
Lichtenrade<br />
Linux-UsergroupLichtenrade<br />
(LUGL)<br />
http://www.lugl.net<br />
Berlin/<br />
Marzahn-<br />
Hellersdorf<br />
Open-Source-Fan-Group<br />
Marzahn-Hellersdorf(OSFanG)<br />
http://www.osfang.de<br />
Bern(CH)<br />
Linux-UsergroupBern(LUGBE)<br />
http://www.lugbe.ch<br />
Biel/Bienne/<br />
Seeland(CH)<br />
Linux-UsergroupSeeland<br />
(LugSeeland)<br />
http://www.lugseeland.ch<br />
Bielefeld<br />
LinuxUsergroupOstwestfalen-<br />
Lippe<br />
http://lug-owl.de/Lokales/<br />
Bielefeld/<br />
Bitburg-Prüm<br />
Linux-UsergruppeSchneifeltux<br />
http://www.schneifeltux.de<br />
Bocholt<br />
Linux-UsergroupBocholt(BLUG)<br />
http://www.blug.de<br />
Bochum<br />
Linux-UsergroupBochum<br />
(BGLUG)<br />
http://www.bglug.de<br />
Bonn<br />
BonnerLinux-Usergroup<br />
(BOLUG)<br />
http://www.bonn.linux.de/<br />
Bonn<br />
Linux/UnixUsergroupSankt<br />
Augustin(LUUSA)<br />
http://www.luusa.org<br />
Bozen(Südtirol)<br />
Linux-UsergroupBozen(LUGBZ)<br />
http://www.lugbz.org<br />
Brandenburg<br />
BrandenburgerLinuxUser<br />
Groupe.V.(BraLUG)<br />
http://www.bralug.de<br />
Bremen<br />
Linux-StammtischBremen<br />
http://lug-bremen.info<br />
Bremerhaven<br />
Linux-StammtischBremerhaven<br />
http://www.lug-bhv.de/<br />
Bretten<br />
BrettenerLinux-Usergroup<br />
(BRELUG)<br />
http://www.brelug.de<br />
Bruchsal<br />
Linux-UsergroupBruchsal<br />
http://www.lug-bruchsal.de<br />
Buchholz<br />
Nordheide<br />
Linux-UsergroupBuchholz<br />
Nordheide<br />
http://www.lug-buchholznordheide.de<br />
Burghausen<br />
Linux-UsergroupBurghausen<br />
http://www.lug-burghausen.org<br />
Böblingen/<br />
Sindelfingen<br />
Linux-UsergroupBöblingen/<br />
Sindelfingen(LUGBB)<br />
http://www.lugbb.org<br />
Celle<br />
LUGCelle<br />
http://www.lug-celle.de<br />
Cham<br />
Linux-UsergroupOberpfalz<br />
(LUGO)<br />
http://lugo.signum-media.de<br />
Chemnitz<br />
Linux-UsergroupChemnitz<br />
(CLUG)<br />
http://www.clug.de<br />
Coesfeld<br />
Linux-UsergroupCoesfeld<br />
http://www.lug-coesfeld.de<br />
Cottbus<br />
CottbuserLinux-Usergroup<br />
(COLUG)<br />
http://www.colug.de/<br />
Damme<br />
UsersofLinuxDamme(ULD)<br />
http://www.damme.de<br />
Darmstadt<br />
LinuxUserGroupDarmstadt<br />
(DaLUG)<br />
http://www.dalug.org<br />
Datteln<br />
Linux-UsergroupDatteln(LUGD)<br />
http://www.lug-datteln.de<br />
Delitzsch<br />
(Sachsen)<br />
Linux-UsergroupDelitzsch<br />
http://www.lug-delitzsch.de<br />
Detmold<br />
Linux-UsergroupOstwestfalen-<br />
Lippe(LUGOWL)<br />
http://lug-owl.de/Lokales/<br />
Detmold/<br />
Dorfen<br />
Linux-UsergroupDorfen(LUGD)<br />
http://www.dolug.de<br />
Dormagen<br />
PinguinPower(PP)<br />
http://www.dorlug.de<br />
Dortmund<br />
Linux-UsergroupDortmund<br />
(LUGRUDO)<br />
http://www.outerspace.de/<br />
lugrudo/<br />
LINUX.USERGROUPS<br />
ImFolgendendieListederunsbekanntenLinux-UsergroupsimdeutschsprachigenRauminKurzfassung.ÄnderungenundUpdatesbittederRedaktion(usergroups@linuxnewmedia.de)mitteilen(Name,Beschreibung,<br />
Treffpunkt,Adresse,Ansprechpartner,Homepage,E-<strong>Mail</strong>,Telefon,Fax,Mitgliederzahl...).<br />
Dresden<br />
Linux-UsergroupDresden<br />
http://lug-dd.schlittermann.de/<br />
Duisburg<br />
DuisburgerLinux-Usergroup<br />
(DULUG)<br />
http://www.dulug.de<br />
Duisburg<br />
Linux-UsergroupDuisburg<br />
(LUG-DUI)<br />
http://lugdui.ihg.uni-duisburg.<br />
de<br />
Düsseldorf<br />
Linux-UsergroupDüsseldorf<br />
(DLUG)<br />
http://www.dlug.de<br />
Ebstorf<br />
EbstorferLinux-Stammtisch<br />
(ELST)<br />
support@konqi-werkstatt.de<br />
Eggenfelden<br />
EggenfeldenerLinux-Usergroup<br />
(EgLUG)<br />
http://www.lug-eggenfelden.org<br />
Eichsfeld<br />
EichsfelderLinuxUserGroup<br />
(EICLUG)<br />
http://linux.eichsfeld.net<br />
Eisenach<br />
Linux-UsergroupEisenach<br />
http://lug-eisenach.de/<br />
Elmshorn<br />
ComputerclubElmshorne.V.<br />
http://www.cceev.de/<br />
Erding<br />
Linux-UsergroupErding<br />
http://www.lug-erding.de<br />
Erkelenz<br />
Linux-UsergroupErkelenz<br />
http://www.lug-erkelenz.de<br />
Erlangen<br />
ErlangerLinux-Usergroup<br />
(ERLUG)<br />
http://www.erlug.de<br />
Essen<br />
EssenerLinux-Freunde(ELiF)<br />
http://www.linuxstammtisch.de<br />
Essen<br />
EssenerLinux-Stammtisch<br />
(ELiSta)<br />
http://members.tripod.de/elista<br />
Essen<br />
EssenerLinux-Usergroup<br />
(ELUG)<br />
http://www.elug.de<br />
Essen<br />
PerlMongersimRuhrgebiet<br />
(Ruhr.pm)<br />
http://ruhr.pm.org/<br />
Esslingen<br />
Linux-UsergroupEsslingen<br />
http://rhlx01.rz.fht-esslingen.<br />
de/lug/<br />
Ettlingen/Albtal<br />
LUGAlbtal<br />
http://www.lug-albtal.de<br />
Fischbachtal<br />
LinuxUsergroupFischbachtal<br />
(FIBALUG)<br />
http://fibalug.de<br />
Flensburg<br />
Linux-UsergroupFlensburg<br />
(LUGFL)<br />
http://www.lugfl.de<br />
Frammersbach<br />
FrammersbacherLUG<br />
kke@gmx.net<br />
Frankfurt<br />
Linux-UsergroupFrankfurt<br />
http://www.lugfrankfurt.de<br />
Freiburg<br />
FreiburgerLinux-Usergroup<br />
(FLUG)<br />
http://www.freiburg.linux.de<br />
Freiburg<br />
LUGderStudentensiedlung<br />
Freiburg(StuSieLUG)<br />
http://linux.studentensiedlung.<br />
de<br />
Freising<br />
Linux-UsergroupFreising<br />
(LUGFS)<br />
http://www.lug-fs.de<br />
Friedrichshafen<br />
YetanotherLinuxUserGroup<br />
(YALUG)<br />
http://yalug.de<br />
Fulda<br />
Linux-UsergroupFulda<br />
http://lug.rhoen.de<br />
Fürstenfeldbruck<br />
LUGdesBürgernetzesLandkreis<br />
Fürstenfeldbruck(LUGFFB)<br />
http://lug.ffb.org/<br />
Fürth<br />
FürtherLinux-Usergroup(FLUG)<br />
http://www.fen-net.de/flug<br />
Gießen<br />
Linux-UsergroupGießen(LUGG)<br />
http://www.lugg.de<br />
Gießen<br />
LUGderLiebig-SchuleGießen<br />
(LioLUG)<br />
http://liolug.liebigschulegiessen.de/<br />
Grafing<br />
Linux-UsergroupGrafing(LUGG)<br />
http://www.lug-grafing.org<br />
Greifswald<br />
Linux-UsergroupGreifswald<br />
http://www.lug-hgw.de/<br />
Groß-Gerau<br />
Linux-UsergroupGroß-Gerau<br />
(LUGGG)<br />
http://www.luggg.de<br />
Groß-Zimmern<br />
Linux-UsergroupGroß-Zimmern<br />
(GROZILUG)<br />
http://www.grozilug.de<br />
Gummersbach<br />
GummersbacherLinux-<br />
Usergroup(GULUG)<br />
http://www.gulug.de<br />
Guntersblum<br />
GuntersblumerLinux-Usergroup<br />
(GLUG)<br />
http://www.ghks.de/glug/<br />
Gunzenhausen<br />
GunzenhauserLinux-Usergroup<br />
(LUGGUU)<br />
http://www.gunnet.de/linux<br />
Gütersloh<br />
Linux-UsergroupOstwestfalen-<br />
Lippe(LUGOWL)<br />
http://lug-owl.de/Lokales/<br />
Guetersloh/<br />
Göppingen<br />
Linux-UsergroupFilstal<br />
http://lug.fto.de/<br />
Göttingen<br />
GöttingerLinuxUserGroup<br />
(GOELUG)<br />
http://www.goelug.de/<br />
Göttingen<br />
GöttingerUnix/Linux-<br />
Anwendergruppe(GULAG)<br />
http://gulag.de<br />
Haiger<br />
Linux-UsergroupLahn-Dill-Kreis<br />
(LDK/LUG)<br />
http://www.ldknet.org/lug/<br />
Halberstadt<br />
Linux-UsergroupHalberstadt<br />
http://www.lug-hbs.de<br />
Halle<br />
HallescheLinux-Usergroup<br />
(HALIX)<br />
http://www.halix.info<br />
Hamburg<br />
LUG-BalistaHamburge.V.(LUG-<br />
Balista)<br />
http://www.lug-balista.de<br />
Hamburg<br />
Unix-GruppederHamburger<br />
MHe.V.<br />
http://www.hmh-ev.de<br />
Hameln<br />
Linux-UsergroupWeserbergland<br />
(LBW)<br />
http://tux.hm<br />
Hanau<br />
HanauerLinux-Usergroup<br />
(HULUG)<br />
http://www.hulug.de/<br />
Hannover<br />
Linux-UsergroupHannover<br />
(LUGH)<br />
http://lug-hannover.de<br />
Hatten<br />
Linux-UsergroupOldenburg-<br />
Land(LUGOLand)<br />
http://www.lugoland.de<br />
Hattingen<br />
HattingerLinux-Usergroup<br />
(HatLug)<br />
http://www.hatlug.de<br />
Hegau<br />
HegauLinuxUserGruppe<br />
(HegauLUG)<br />
http://www.linuxag.hegau.org<br />
Heidenheim<br />
LinuxUserGroupHeidenheim<br />
http://www.lug-hdh.de<br />
Heilbad<br />
Heiligenstadt<br />
Linux-StammtischLinuxNode<br />
Eichsfeld<br />
http://linuxnode.eichsfeld.net
118 04/2012<br />
<strong>EasyLinux</strong><br />
Usergroups<br />
SERVICE<br />
www.easylinux.de<br />
Moers<br />
Linux-UsertreffeninMoers<br />
opers@syrinx1.du.gtn.com<br />
Mosbach<br />
Linux-UsergroupMosbach<br />
(LUGMOS)<br />
http://linuxwiki.de/LugMosbach<br />
München<br />
BSDSocialEventMünchen(BSE)<br />
http://bse.42.org<br />
München<br />
BSD-UsergroupinMünchen<br />
(BIM)<br />
http://berklix.org/bim/<br />
München<br />
MünchnerGentooLinuxUser<br />
Group(MGLUG)<br />
http://www.mglug.de<br />
München<br />
MünchnerLinux-Usergroup<br />
(MUC-LUG)<br />
http://www.muc-lug.de<br />
MünchenSüd-<br />
Ost/Ottobrunn<br />
Linux-UsergroupOttobrunn<br />
(LUGOTT)<br />
http://www.lug-ottobrunn.de<br />
MünchenSüd-<br />
West<br />
Linux-UsergroupWürmtal<br />
(WLUG)<br />
http://wlug.acos.net<br />
Münster<br />
Linux-StammtischMünster<br />
(MueSLI)<br />
http://www.mueslihq.de<br />
Mönchengladbach<br />
Linux-Usergroup<br />
Mönchengladbach(LUGMOE)<br />
http://www.lugmoe.de<br />
Mörfelden-<br />
Walldorf<br />
LinuxUsergroupMörfelden-<br />
Walldorf(MöWa-LUG)<br />
http://www.moewa-lug.de<br />
Naumburg<br />
LinuxUserGroupNaumburg<br />
(LUGNMB)<br />
http://lugnmb.dyndns.org<br />
Neubrandenburg<br />
Linux-Usergroup<br />
Neubrandenburge.V.(LUG-NB)<br />
http://www.lug-nb.de<br />
Neuburgander<br />
Donau<br />
LUGNeuburganderDonau<br />
(LUGND)<br />
http://www.lug-nd.de<br />
Neuenburg<br />
Linux-UsergroupNeuenburg<br />
http://w3-net.ri-web.de/cont/<br />
lugnbg/index.php<br />
Nieder-Olm<br />
RheinhessenerLinux-<br />
Gemeinschaft<br />
info@kkcs.de<br />
Niederrhein<br />
NiederrheinischeLinuxUnix<br />
UserGroup(NLUUG)<br />
http://www.nluug.de<br />
Nienburg<br />
Linux-UsergroupNienburg<br />
(NILUG)<br />
http://ni-linux.de<br />
Norderstedt<br />
Linux-UsergroupNorderstedt<br />
(LUGN)<br />
http://www.lug-norderstedt.de<br />
Nordheide<br />
LUUGNordheide<br />
http://www.luug-nordheide.de<br />
Nußdorf/Aiging<br />
Linux-UsergroupTraunstein<br />
(LUGTra)<br />
http://www.lug-ts.de<br />
Nürnberg<br />
Linux-UsergroupNürnberg<br />
(LUGNü)<br />
http://www.align.de/<br />
Oberhausen<br />
Linux-UsergroupOberhausen<br />
(LUGOR)<br />
http://www.linuxob.de<br />
Oberkirchen<br />
LUGRenchtal-Tuxe<br />
http://tuxe.renchtal.com<br />
Oberpfalz<br />
Linux-UsergroupOberpfalz<br />
http://www.cham.baynet.<br />
de/lugo/<br />
Oberwallis(CH)<br />
Linux-UsergroupOberwallis<br />
(LUGO)<br />
http://www.lugo.ch<br />
Offenburg<br />
Linux-UsergroupOffenburg<br />
(LUGOG)<br />
http://www.lugog.de<br />
Oldenburg<br />
Linux-UsergroupOldenburg<br />
(LUGO)<br />
http://oldenburg.linux.de<br />
Olpe<br />
Linux-UsergroupOlpe<br />
http://www.lug-raum-olpe.de.vu<br />
Osnabrück<br />
Linux-UsergroupOsnabrück<br />
http://www.lugo.de<br />
Ostwestfalen-<br />
Lippe<br />
Linux-UsergroupOstwestfalen-<br />
Lippe(LUG-OWL)<br />
http://www.lug-owl.de<br />
Paderborn<br />
Linux-UsergroupOstwestfalen-<br />
Lippe(LUG-OWL)<br />
http://lug-owl.de/Lokales/<br />
Paderborn/<br />
Passau<br />
Linux-/Unix-UsergroupPassau<br />
(LUGP)<br />
http://www.fmi.uni-passau.<br />
de/~lug/<br />
Peine<br />
Linux-UsergroupPeine(LUGP)<br />
http://www.lug-peine.org<br />
Pfaffenhofen<br />
(Ilm)<br />
Hallertuxe.V.<br />
http://www.hallertux.de<br />
Pforzheim<br />
Linux-UsergroupPforzheim<br />
(LUGP)<br />
http://www.pf-lug.de<br />
Pirmasens<br />
Linux-StammtischPirmasens<br />
http://www.ic.pirmasens.de<br />
Potsdam<br />
PotsdamerLinux-Usergroup<br />
(UPLUG)<br />
http://www.uplug.de<br />
Preetz<br />
(Schleswig-<br />
Holstein)<br />
LinuxUsergroupPreetz<br />
(PreetzLUG)<br />
http://preetzlug.de<br />
Prerow<br />
Linux-UsergroupPrerow<br />
c.dittmann@magrathea.de<br />
Quedlinburg<br />
Linux-UsergroupQuedlinburg<br />
(LUGQLB)<br />
http://www.lug-qlb.de<br />
Quickborn<br />
QuickbornerLinux-Usergroup<br />
(QLUG)<br />
http://www.qlug.net<br />
Rathenow<br />
Linux-StammtischRathenow<br />
http://linux.php4u.org<br />
Ravensberg<br />
Linux-UsergroupRavensberg<br />
(LUGRAV)<br />
http://www.lugrav.de<br />
Ravensburg<br />
Informatik-undNetzwerkverein<br />
Ravensburge.V(LUGRA)<br />
http://www.infnet.verein.<br />
de/linux/<br />
Ravensburg<br />
Linux-UsergroupRavensburg<br />
(LUG)<br />
http://www.yalug.de<br />
Regensburg<br />
Linux-UsergroupRegensburg<br />
http://www.lugr.de<br />
Regensburg<br />
RegensburgerLinux-Usergroup<br />
(R-LUG)<br />
http://www.regensburg.franken.<br />
de/rlug/<br />
Reutlingen<br />
Linux-UsergroupReutlingen<br />
http://www.lug-reutlingen.de<br />
Rheda-<br />
Wiedenbrück<br />
Linux-UsergroupRheda-<br />
Wiedenbrück(LUG-RHWD)<br />
http://www.lug-rhwd.de<br />
Rhein-Neckar<br />
UnixUsergroupRhein-Neckar<br />
e.V.(UUGRN)<br />
http://www.uugrn.org<br />
Rosenheim<br />
Linux-UsergroupRosenheim<br />
http://www.lug-rosenheim.org<br />
Rostock<br />
RostockerLinux-Usergroup<br />
http://linux.baltic.net<br />
Rotenburg<br />
ComputervereinRotenburg<br />
(CVR)<br />
http://www.cvr.de/linux<br />
Rotenburga.d.<br />
Fulda<br />
init4-DieLinux-Enthusiasten<br />
(init4)<br />
http://www.init4.de<br />
Heilbronn<br />
Linux-UsergroupHeilbronn<br />
(LUUGHN)<br />
http://www.luug-hn.org<br />
Herford<br />
GNU/LinuxUsergroupHerford<br />
(GLUGHF)<br />
http://lug-owl.de/LugWiki/<br />
GLUGHF<br />
Herrenberg<br />
Linux-StammtischimGäu<br />
(LiStiG)<br />
http://www.listig.org<br />
Hesel<br />
CCOstfriesland-Linux-Gruppe<br />
http://www.cco-online.de/linux<br />
Hildesheim<br />
HildesheimerLinux-Usergroup<br />
(NG)(HiLUG-NG)<br />
http://www.hilug-ng.de<br />
Holzminden<br />
ComputerclubHochsollinge.V.<br />
http://www.cch-holzminden.de/<br />
Horrheim<br />
Linux-UsergroupVaihingen/<br />
Enz(VLUG)<br />
http://www.vlug.de<br />
Hoyerswerda<br />
Linux-UsergroupHoyerswerda<br />
(HOYLUG)<br />
http://linux.griebel-web.eu/<br />
Idstein(Taunus)<br />
Linux-UsergroupTaunus(LUG-<br />
Taunus)<br />
http://www.lug-taunus.org<br />
Ingolstadt<br />
Linux-UsergroupIngolstadte.V.<br />
http://www.lug-in.de<br />
Iserlohn<br />
Linux-UsergroupIserlohn<br />
http://area51.fh-swf.de/<br />
Itzehoe<br />
ComputerClubItzehoee.V.<br />
(CCIZ)<br />
http://www.cc-itzehoe.de<br />
Jena<br />
Linux-UsergroupJena(LUG<br />
Jena)<br />
http://www.lug-jena.de<br />
Jever<br />
FriesischeLinux-Usergroup<br />
(FriLUG)<br />
http://www.frilug.de<br />
Kaarst<br />
KaarsterLinux-Usergroup<br />
(KAALUG)<br />
http://www.kaalug.de<br />
Kaiserslautern<br />
Linux-UsergroupKaiserslautern<br />
(LUG-KL)<br />
http://www.lug-kl.de<br />
Kaiserslautern<br />
UniversitätKaiserslautern<br />
(UNIX-AG)<br />
http://www.unix-ag.uni-kl.<br />
de/~linux/<br />
Karlsruhe<br />
KarlsruherLinux-Usergroup<br />
(KaLUG)<br />
http://www.karlsruhe.linux.de<br />
Kassel<br />
Linux-UsergroupKassel(LUGK)<br />
http://www.lug-kassel.de<br />
Kiel<br />
LUGKiel<br />
http://www.lug-kiel.de<br />
Kierspe-<br />
Meinerzhagen<br />
Linux-UsergroupMärkischer<br />
Kreis(LUGMK)<br />
linuxusergroupmk@netscape.<br />
net<br />
Koblenz<br />
LinuxUserGroupMayen-<br />
Koblenz(LUG-MYK)<br />
http://www.lug-myk.de/<br />
Koblenz<br />
LUGderUniversitätKoblenz<br />
http://www.colix.org<br />
Konstanz<br />
Linux-UsergroupBodensee<br />
(LLUGB)<br />
http://llugb.amsee.de/<br />
Konz<br />
Linux-UsergroupKonz(TRILUG)<br />
http://www.trilug.fh-trier.de<br />
Krefeld<br />
Linux-UsergroupKrefeld<br />
(LUG-KR)<br />
http://www.lug-kr.de<br />
Kreuzlingen(CH)<br />
Linux-UsergroupKreuzlingen<br />
http://linuxtreff.ch/<br />
Kronach<br />
Linux-UsergroupKronach<br />
http://www.lug-kronach.de<br />
Köln<br />
KölnerGentooLinuxUserGroup<br />
(KGLUG)<br />
http://www.kglug.de<br />
Köln<br />
Linux-WorkshopKöln(LiWoK)<br />
http://www.uni-koeln.de/<br />
themen/linux/<br />
Landau<br />
Linux-UsergroupLandau(LUG-<br />
Landau)<br />
http://www.lug-ld.de<br />
Landshut<br />
Linux-UsergroupLandshut<br />
http://www.lalug.de<br />
Langen(Hessen)<br />
/Dreieich/<br />
Egelsbach<br />
LangenerLinux-Usergroup<br />
(LaLUG)<br />
http://www.lalug.net<br />
Langenfeld<br />
LangenfelderLinux-Usergroup<br />
(LANLUG)<br />
http://www.lanlug.org<br />
Laufander<br />
Pegnitz<br />
Linux-UsergroupLaufa.d.<br />
Pegnitz(LUGLAUF)<br />
http://www.lug-lauf.de<br />
Leipzig<br />
LeipzigerLinux-Stammtisch<br />
http://www.gaos.org/lug-l/<br />
Lenningen<br />
LinuxUserGroupLenningen<br />
http://linuxusergrouplenningen.<br />
de.vu<br />
Lindenberg<br />
Linux-UsergroupLindau(LugLi)<br />
http://www.allgaeu.org/lugli<br />
Lingen/Rheine<br />
Linux-UsergroupSpelle<br />
http://www.spelle.net/lugs<br />
Linz(A)<br />
Linux-UsergroupLinz(LUGL)<br />
http://www.lugl.at<br />
Lippstadt/Soest<br />
/Erwitte<br />
LinuxUsergroupErwitte<br />
http://www.lug-erwitte.de<br />
Lohr<br />
Linux-UsergroupLohr(LUG<br />
Lohr)<br />
http://lug.lohr-am-main.de<br />
Loitsche<br />
Linux-StammtischLoitsche<br />
(LSL)<br />
http://www.t-online.de/home/<br />
mumumu/<br />
Ludwigsburg<br />
Linux-UsergroupRaum<br />
Ludwigsburg(LuLUG)<br />
http://www.lulug.de<br />
Luxembourg<br />
LinuxLuxembourg(LiLux)<br />
http://www.linux.lu<br />
Lübeck<br />
Linux-UsergroupLübeck<br />
http://www.linuxuser-luebeck.<br />
de<br />
Lüneburg<br />
Linux-UsergroupLüneburg<br />
(LueneLUG)<br />
http://luene-lug.org<br />
Lünen<br />
LUGLünen<br />
http://www.lug-luenen.de<br />
Lörrach<br />
Linux-UsergroupLörrach<br />
(LUGLOE)<br />
http://www.lug-loerrach.de<br />
Lörrach<br />
LörracherLinuxUsergroup<br />
(LÖLUG)<br />
http://www.loelug.de<br />
Magdeburg<br />
MagdeburgerLinuxUserGroup<br />
e.V.(MDLUG)<br />
http://www.mdlug.de<br />
Marburg<br />
MarburgerLinux-Usergroup<br />
(MRLUG)<br />
http://www.mr-lug.de<br />
Marktredwitz<br />
Linux-GruppeMarktredwitz<br />
ststroes@tirnet.de<br />
Marl<br />
Linux-UsergroupMarl<br />
http://www.lug-marl.de<br />
Memmingen<br />
Linux-UsergroupAllgäu(LUGAL)<br />
http://www.lugal.de<br />
Meppen<br />
Linux-UsergroupMeppen<br />
http://www.lug-meppen.de<br />
Metelen<br />
Linux-StammtischMetelen<br />
http://www.linuxdu.de<br />
Mitterteich<br />
Linux-UsergroupMitterteich<br />
http://www.linux-mitterteich.de<br />
LINUX.USERGROUPS (FORTSETZUNG VON S. 117)
Usergroups<br />
SERVICE<br />
LINUX.USERGROUPS )<br />
Rothenburgo.d.<br />
Tauber<br />
Römerberg/<br />
Speyer<br />
Saalfeld<br />
Saarland<br />
Salem<br />
Salzburg(A)<br />
Sauerland<br />
Schaumburg<br />
Schwabach<br />
Schweinfurt<br />
Schweiz(CH)<br />
Schwerin<br />
Schwäbisch<br />
Gmünd<br />
Seeheim-<br />
Jugenheim<br />
Senftenberg<br />
Siegen<br />
Sindelfingen/<br />
Böblingen<br />
Sinsheim<br />
Speyer<br />
St.Pölten(A)<br />
Stormarn<br />
Stuttgart<br />
Taubertal<br />
Thüringen<br />
Tirol(A)<br />
Traunstein<br />
Trier<br />
Troisdorf/<br />
Siegburg/Spich<br />
Tuttlingen<br />
Linux-UsergroupRothenburg<br />
(LUGROT)<br />
http://lugrot.de<br />
LUGRömerberg/Speyer<br />
http://linuxwiki.de/<br />
LugRoemerbergSpeyer<br />
LUGSlf/Ru<br />
http://lug-slf.de<br />
LinuxUserGroupSaare.V.<br />
(LUGSaar)<br />
http://www.lug-saar.de<br />
Linux-UsergroupSalem<br />
http://www.lug-salem.de<br />
Linux-UsergroupSalzburg<br />
http://www.salzburg.luga.or.at<br />
Linux-UsergroupSauerland<br />
http://www.lug-sauerland.de<br />
Linux-UsergroupSchaumburg<br />
http://www.lug-schaumburg.de<br />
LinuxUserSchwabache.V.<br />
(LUSC)<br />
http://www.lusc.de<br />
Linux-UsergroupSchweinfurt<br />
http://www.lug-sw.de<br />
Linux-UsergroupSwitzerland<br />
http://www.lugs.ch<br />
West-MecklenburgerLinux-<br />
Usergroup(WEMELUG)<br />
http://www.wemelug.de<br />
Linux-StammtischSchwäbisch<br />
Gmünd(LSSG)<br />
http://www.uliweb.de/lssg<br />
Linux-UsergroupSenftenberg<br />
(LUGSE)<br />
http://www.lugse.de<br />
UNIX-AGSiegen(Uni-GHSie)<br />
http://www.si.unix-ag.org<br />
Linux-UsergroupDarmstadt<br />
http://www.mathematik.tudarmstadt.de/dalug/<br />
Böblingen-ClubLinux-User-<br />
Gruppe(SinLUG)<br />
http://www.mefia.org<br />
Linux-UsergroupSinsheim<br />
(SiLUG)<br />
http://www.linuxwiki.de/<br />
LugSinsheim<br />
Linux-UsergroupKetsch<br />
http://www.lug-ketsch.de<br />
Linux-UsergroupSt.Pölten<br />
(LUGSP)<br />
http://www.lugsp.at<br />
Linux-UsergroupStormarn<br />
http://www.lug-stormarn.de<br />
Linux-UsergroupStuttgart<br />
(LUGS)<br />
http://www.lug-s.org/<br />
TaubertälerLinux-Usergroup<br />
(TaLUG)<br />
http://www.talug.de/<br />
ThüringerLinux-Usergroup<br />
(TLUG)<br />
http://www.tlug.de/<br />
TirolerLinuxUsergroup(LUGT)<br />
http://www.lugt.at<br />
Linux-UsergroupTraunstein<br />
(LUGTS)<br />
http://www.lug-ts.de<br />
LinuxUserGroupTrier(LUG<br />
Trier)<br />
http://www.lug-trier.de<br />
TroisdorferLinux-Usergroup<br />
(TroLUG)<br />
http://www.trolug.de<br />
Linux-UsergroupTuttlingen<br />
http://lug.intuttlingen.de/<br />
Tübingen<br />
Ulm<br />
Untermain<br />
Viersen<br />
Villingen-<br />
Schwenningen<br />
Voralpen(A)<br />
Vorarlberg(A)<br />
Waiblingen<br />
Waldkraiburg<br />
Walsrode<br />
Wedel<br />
Weinheim<br />
Weißenbrunn<br />
Wernigerode<br />
Westerwald<br />
Wien(A)<br />
Wien(A)<br />
Wien(A)<br />
Wiesbaden<br />
Wilhelmshaven<br />
Witten<br />
Wolfsburg<br />
Wolfsburg<br />
Worms<br />
Wuppertal<br />
Würmtal<br />
Würzburg<br />
Würzburg<br />
Zweibrücken<br />
Zwickau<br />
Linux-UsergroupTübingen<br />
(LUGT)<br />
http://tuebingen.linux.de<br />
Linux-UsergroupUlm(LUGU)<br />
http://lugulm.de<br />
Linux-UsergroupUntermain<br />
(LUGU)<br />
http://www.lug-untermain.de<br />
Linux-UsergroupViersen(LUGV)<br />
http://www.lug-viersen.de<br />
LinuxUserGroupVillingen-<br />
Schwenningene.V.(LUG-VSe.V.)<br />
http://www.lug-vs.org<br />
Linux-UsergroupVoralpen<br />
(VALUG)<br />
http://www.valug.at<br />
Linux-UsergroupVorarlberg<br />
(LUGV)<br />
http://www.lugv.at<br />
ComputerclubWaiblingene.V.<br />
http://www.ccwn.org<br />
Linux-UsergroupWaldkraiburg<br />
http://www.lug-waldkraiburg.<br />
org<br />
Linux-UsergroupWalsrode<br />
http://www.lug-walsrode.de/<br />
Linux-UsergroupWedel(LUG<br />
Wedel)<br />
http://www.lug-wedel.de<br />
Computer-ClubWeinheime.V.<br />
(CCW)<br />
http://ccw.iscool.net<br />
Linux-UsergroupKronach<br />
(LUGKR)<br />
http://www.kronachonline.de<br />
Linux-UsergroupWernigerode<br />
(LUGWR)<br />
http://www.lug-wr.de<br />
Linux-UsergroupWesterwald<br />
http://www.lug-westerwald.de<br />
LinuxUsergroupWien<br />
http://www.viennalinux.at<br />
Linux-UsergroupAustria(LUGA)<br />
http://www.luga.or.at<br />
Linux-UsergroupTUWien(LLL)<br />
lll@radawana.cg.tuwien.ac.at<br />
Linux-UsergroupWiesbaden<br />
PenguinUsergroup<br />
http://www.pug.org<br />
Linux-UsergroupWilhelmshaven<br />
(LUG-WHV)<br />
http://www.lug-whv.de<br />
WittenerLinux-Usergroup<br />
(WitLUG)<br />
http://www.witlug.de<br />
WolfsburgerLinux-Usergroup<br />
(WOBLUG)<br />
http://www.lug.wolfsburg.de<br />
WolfsburgerUnix-Usergroup<br />
(WUUG)<br />
http://www.unix.necoac.de<br />
WormserLinuxUserGroup<br />
(WoLUG)<br />
http://www.wolug.de<br />
WuppertalerLinux-Usergroup<br />
(WupLUG)<br />
http://www.wuplug.org<br />
WürmtalerLinux-Usergroup<br />
(WLUG)<br />
http://www.wlug.de<br />
Linux-UsergroupWürzburg<br />
(LUGWUE)<br />
http://www.lugwue.de<br />
Linux-UsergroupWürzburg<br />
(WÜLUG)<br />
http://www.wuelug.de<br />
Linux-UsergroupZweibrücken<br />
http://www.lug-zw.de<br />
Linux-UsergroupZwickau<br />
(ZLUG)<br />
http://www.zlug.org<br />
Online-Archiv<br />
NUR<br />
4E<br />
pRo MoNat<br />
Bestellen Sie unter:<br />
www.admin-magazin.de/archiv<br />
ADMIN_1-4-DIN_Online_Archiv_NEU.indd 1<br />
nUr<br />
MiT dVd!<br />
MAGAZIN<br />
1/4 DIN<br />
90x128<br />
SondErAkTion<br />
Testen Sie jetzt<br />
3 Ausgaben<br />
für 3 Euro!<br />
Jetzt schnell bestellen:<br />
• Telefon: 07131 / 2707 274<br />
• Fax 07131 / 2707 78 601<br />
• <strong>Mail</strong> abo@linux-magazin.de<br />
• http://linux-magazin.de/probeabo<br />
Mit großem Gewinnspiel (Infos unter: www.linux-magazin.de/probeabo)<br />
*Preis gilt für Deutschland<br />
22.05.2012 17:19:21 U<br />
<strong>EasyLinux</strong><br />
04/2012<br />
LM_1-4DIN_Sonderaktion_3Euro_2408-2012.indd 1<br />
119<br />
24.08.2012 17:32:06 Uhr
SERVICE<br />
Impressum / Autoren-/Inserentenverzeichnis<br />
IMPRESSUM<br />
<strong>EasyLinux</strong> ist eine Publikation der Linux New Media, eines Geschäftsbereichs der Medialinx AG.<br />
Anschrift<br />
Internet<br />
<strong>Mail</strong>inglisten<br />
News und Archiv<br />
E-<strong>Mail</strong> Leserbriefe<br />
E-<strong>Mail</strong> Sonstiges<br />
Geschäftsleitung<br />
Redaktion<br />
Chefredakteur<br />
Redaktion<br />
DVD-Produktion<br />
Schlussredaktion<br />
Feste freie Mitarbeiter<br />
Produktion<br />
Layout<br />
Titel<br />
Putzbrunner Straße 71, 81739 München<br />
Telefon: (089) 99 34 11-0, Fax: 99 34 11-99<br />
http://www.easylinux.de<br />
http://www.easylinux.de/<strong>Mail</strong>inglisten<br />
http://www.linux-community.de<br />
redaktion@easylinux.de (Feedback), cdredaktion@easylinux.de (Heft-DVDs)<br />
info@easylinux.de<br />
Brian Osborn, bosborn@easylinux.de (Vorstand)<br />
Hermann Plank, hplank@easylinux.de (Vorstand)<br />
Hans-Georg Eßer (v. i. S. d. P.) (hge), hgesser@easylinux.de<br />
Kristian Kißling (kki), kkissling@easylinux.de<br />
Thomas Leichtenstern (tle), tleichtenstern@easylinux.de<br />
Thomas Leichtenstern, tleichtenstern@easylinux.de<br />
Heike Jurzik (hej), hjurzik@easylinux.de<br />
Claudia Meindl, Heike Jurzik (hej), Martin Loschwitz, Andreas Huchler (ahu)<br />
Christian Ullrich, cullrich@easylinux.de<br />
Dana Fidlerova, produktion@easylinux.de<br />
Elgin Grabe<br />
Abo-Preise: Deutschl. Österr. Schweiz<br />
Ausl. EU<br />
Preise Print:<br />
Einzelheft 9,80 E 10,80 E CHF 19,60 siehe Titel<br />
Jahres-DVD (Einzelpreis) 14,95 E 14,95 E CHF 18,90 14,95 E<br />
Jahres-DVD (zum Abo 1 ) 6,70 E 6,70 E CHF 08,50 6,70 E<br />
Jahresabo (4 Ausgaben) 33,30 E 36,70 E CHF 66,60 40,– E<br />
Preise Digital:<br />
Heft-PDF Einzelausgabe 9,80 E 9,80 E CHF 12,70 9,80 E<br />
DigiSub (4 Ausgaben) 29,95 E 29,95 E CHF 43,15 29,95 E<br />
DigiSub (zum Printabo) 4,– E 4,– E CHF 00 4,- 4,– E<br />
HTML-Archiv (zum Abo 1 ) 12,– E 12,– E CHF 012,– 12,– E<br />
1<br />
) nur erhältlich in Verbindung mit einem Jahresabo Print oder Digital<br />
Schüler- und Studentenermäßigung: 20 Prozent gegen Vorlage eines Schülerausweises oder einer<br />
aktuellen Immatrikulationsbescheinigung. Der aktuelle Nachweis ist bei Verlängerung neu zu erbringen.<br />
Andere Abo-Formen, Ermäßigungen im Ausland etc. auf Anfrage.<br />
Adressänderungen bitte umgehend mitteilen, da Nachsendeaufträge bei der Post nicht für Zeitschriften<br />
gelten.<br />
Hinweise zu Aboformen mit Linux-Community-Clubmitgliedschaft: http://www.linux-community.de/LC-Klub<br />
Das Jahresabonnement verlängert sich ohne Kündigung um ein weiteres Jahr, ist aber jederzeit zur<br />
nächs ten Ausgabe kündbar. Ein Jahresabonnement umfasst vier Ausgaben. Informationen über weitere<br />
Aboformen finden Sie unter http://www.medialinx-shop.de<br />
Abo/Bestellung<br />
Abo-Service<br />
Einzelheftbestellung<br />
Marketing/Sales<br />
Anzeigen<br />
Mediaberatung D, A, CH<br />
http://www.easylinux.de/Abo<br />
Veronika Kramer<br />
Postfach 1165<br />
74001 Heilbronn<br />
E-<strong>Mail</strong>: abo@easylinux.de<br />
D: Tel.: (07131) 2707 274 • Fax: (07131) 2707 78 601<br />
CH: Tel.: +41 43 816 16 27<br />
http://www.easylinux.de/Abo • E-<strong>Mail</strong>: sales@easylinux.de<br />
info@easylinux.de<br />
Verantwortlich für den Anzeigenteil: Brian Osborn<br />
Es gilt die Anzeigenpreisliste vom 01.01.2012.<br />
Petra Jaser, anzeigen@easylinux.de<br />
Tel.: (089) 99 34 11 24 • Fax: (089) 99 34 11 99<br />
Mediaberatung USA Ann Jesse, ajesse@easylinux.de, Tel. +1 785 841 8834<br />
und weitere Länder Eric Henry, ehenry@easylinux.de, Tel. +1 785 917 0990<br />
Pressevertrieb<br />
Druck<br />
MZV GmbH & Co. KG • Ohmstraße 1 • 85716 Unterschleißheim<br />
Tel.: (089) 31906–0 • Fax: (089) 31906–113<br />
Vogel Druck und Medienservice GmbH & Co. KG, 97204 Höchberg<br />
Autoren<br />
Artikel (Seiten)<br />
Andreas Bohle Nachrichten (9)<br />
Claudia Meindl Tipps: Gimp (96)<br />
Florian Effenberger E-<strong>Mail</strong>s verschlüsseln (36)<br />
Franz Böhm Bilder freistellen (68), Tipps: LibreOffice (92)<br />
Hans-Georg Eßer Editorial (3), Titel: Grundlagen des Verschlüsselns (32),<br />
Titel: Sicher chatten (44), Multi-Boot-System (62),<br />
Automatisieren mit der Shell (70), Mount-Points (77),<br />
Test: SoftMaker Office 2012 (112)<br />
Heike Jurzik Guru-Training: mcedit (115), Tipps: Gnome (84),<br />
Tipps: Knoppix und Kubuntu (88), Tipps: Shell (103)<br />
Kristian Kißling Tipps: Linux (98), Nachrichten (9), Titel: Dateien verschlüsseln (54)<br />
Marcel Hilzinger Nachrichten (9), OpenSuse 12.2 installieren (26)<br />
Martin Loschwitz ARD und ZDF on demand (57), Akregator (75)<br />
Mathias Huber Nachrichten (9)<br />
Peter Kreußel Neue Software (12)<br />
Stefan Huchler Titel: Passwortverwaltung KeePassX (48),<br />
Test: OpenOffice vs. LibreOffice (109)<br />
Thomas Drilling Tipps: KDE (79)<br />
Thomas Leichtenstern Webseiten (25)<br />
Tim Schürmann Nachrichten (9), Test: Spiel Tiny & Big (106)<br />
Inserenten Web-Seite Seiten<br />
1&1 Internet http://www.einsundeins.de 15<br />
Admin Magazin http://www.admin-magazin.de 119<br />
Android User http://www.android-user.de 55, 101<br />
<strong>EasyLinux</strong> http://www.easylinux.de 35, 107<br />
Hetzner Online http://www.hetzner.de 124<br />
ixsoft http://www.ixsoft.de 19<br />
Linux-Hotel http://www.linuxhotel.de 11<br />
Linux-Magazin http://www.linux-magazin.de 119<br />
Linux-Magazin Academy http://www.academy.linux-magazin.de 121<br />
Linux-Onlineshop.de http://www.linux-onlineshop.de 123<br />
LinuxUser http://www.linuxuser.de 53<br />
PlusServer http://www.plusserver.de 30, 40, 50, 60<br />
Stockmayer http://www.stockmayer.de 121<br />
Strato http://www.strato.de 2, 23<br />
Ubuntu User http://www.ubuntu-user.de 91<br />
ZEDOnet http://www.turboprint.de 43<br />
DVD-PROBLEME<br />
Sollte es bei der Nutzung der Heft-DVDs zu Problemen<br />
kommen, die auf einen defekten Datenträger schließen<br />
lassen, schicken Sie bitte eine E-<strong>Mail</strong> mit Fehlerbeschreibung<br />
an cdredaktion@easylinux.de.<br />
EASYLINUX Community Edition<br />
<strong>EasyLinux</strong> gibt es jetzt auch als Community Edition:<br />
Das ist eine 32-seitige PDF-Datei mit Artikeln aus der<br />
aktuellen Ausgabe, die kurz vor Veröffentlichung des<br />
gedruckten Heftes erscheint.<br />
Das Besondere: Sie ist vollkommen gratis, und Sie können<br />
Sie von der <strong>EasyLinux</strong>-Webseite herunterladen oder<br />
sich in einen Newsletter eintragen und sie per E-<strong>Mail</strong><br />
erhalten. Mehr Informationen: www.easylinux.de/CE<br />
Linux ist ein eingetragenes Warenzeichen von Linus Torvalds und wird von uns mit seiner freundlichen Genehmigung verwendet. »Unix« wird als Sammelbegriff für die Gruppe der Unix-ähnlichen Betriebssysteme (wie<br />
etwa HP/UX, FreeBSD, Solaris) verwendet; nicht als Bezeichnung für das Trademark (»UNIX«) von X/Open. Der Linux-Pinguin wurde von Larry Ewing mit dem Grafikprogramm »The GIMP« erstellt.<br />
Eine Haftung für die Richtigkeit von Veröffentlichungen kann trotz sorgfältiger Prüfung durch die Redaktion vom Verlag nicht übernommen werden.<br />
Mit der Einsendung von Manuskripten gibt der Verfasser seine Einwilligung zur Veröffent lichung in einer Publikation der Medialinx AG. Für unverlangt eingesandte Manuskripte wird keine Haftung übernommen.<br />
Autoreninformationen: http://www.easylinux.de/Autoren. Die Redaktion behält sich vor, Einsendungen zu kürzen und zu überarbeiten. Das exklusive Verwertungsrecht für angenommene Manus kripte liegt beim Verlag.<br />
Es darf kein Teil des Inhalts ohne schriftliche Genehmigung des Verlags in irgendeiner Form vervielfältigt oder verbreitet werden.<br />
Copyright © 2003–2012 Medialinx AG ISSN: 1613-1444<br />
120 www.easylinux.de<br />
<strong>EasyLinux</strong> 04/2012
Hardware- & Bücherecke<br />
SERVICE<br />
Internet-Quellen zu Linux und Hardware<br />
HARDWARE- &<br />
BÜCHERECKE<br />
Linux-Nutzer sind in der Wahl ihrer<br />
Hardware nicht so frei wie Windows-<br />
Anwender. Gerade neue Geräte werden<br />
von Linux oft erst mit gewisser Verzögerung<br />
unterstützt. Vor dem Kauf eines Geräts sollte<br />
man sich daher als Linux-Anwender informieren,<br />
ob es mit Linux kompatibel ist.<br />
Neben Hardware-Links finden Sie hier auch<br />
einige Literaturtipps und -Links. All das soll<br />
nur als Anregung dienen. Bevor Sie sich für<br />
ein bestimmtes Buch entscheiden, sollten Sie<br />
online oder in einer Buchhandlung zumindest<br />
ein Kapitel probelesen, ob Ihnen der Stil gefällt.<br />
(hge)<br />
n<br />
UNIX-C-C++ Java<br />
Seminare<br />
in Nürnberg<br />
(oder inhouse)<br />
UNIX/Linux<br />
UNIX/Linux-Aufbau<br />
C, C-Aufbau<br />
C++<br />
OOA/OOD (mit UML)<br />
Java<br />
Perl, XML<br />
weitere Kurse auf Anfrage, Telephonhotline<br />
Dipl.-Ing.<br />
Christoph Stockmayer GmbH<br />
90571 Schwaig/Nbg • Dreihöhenstraße 1<br />
Tel.: 0911/505241 • Fax 0911/5009584<br />
E<strong>Mail</strong>: sto@stockmayer.de<br />
http://www.stockmayer.de<br />
HARDWARE ALLGEMEIN<br />
http://de.opensuse.org/Hardware SuSE-Hardware-Datenbank (deutsch)<br />
http://www.tldp.org<br />
Das Linux-Documentation-Projekt<br />
(englisch)<br />
http://wiki.ubuntuusers.de/hardwaredatenbank<br />
Hardware-Datenbank von ubuntuusers.de<br />
(deutsch)<br />
http://linuxwiki.de/ Tippsammlung zu Linux in Wiki-Form (deutsch)<br />
http://www.linux-laptop.net/<br />
Welcher Laptop läuft optimal unter Linux? Hier finden Sie<br />
Erfahrungsberichte von Nutzern und wertvolle Tipps.<br />
(engl./<br />
deutsch)<br />
http://www.gphoto.org/cameras.html Von der Kamera-Software gphoto unterstützte Digitalkameras (englisch)<br />
http://www.sane-project.org/ Wird mein Scanner unterstützt?<br />
(englisch)<br />
sane-backends.html<br />
http://www.alsa-project.org/<br />
alsa-doc<br />
LITERATUR<br />
Linux 2011, M. Kofler,<br />
Addison Wesley 2010<br />
ISBN 3-8273-3025-4 (1280 Seiten)<br />
Einstieg in Linux<br />
S. Wendzel, J. Plötner, Galileo 2007<br />
ISBN 3-8362-1089-4 (448 Seiten)<br />
Grundlagenbuch Linux<br />
H.-G. Eßer, M. Dölle, Data Becker 2007<br />
ISBN 3-8158-2901-1 (1215 Seiten)<br />
OpenSuse 11.3 – ganz easy<br />
H.-G. Eßer. Linux New Media 2010<br />
keine ISBN (181 Seiten)<br />
Vom Sound-System ALSA unterstützte Soundkarten<br />
Treue-Rabatt für<br />
Abonnenten<br />
(englisch)<br />
Der Klassiker in 10. Auflage: Kofler behandelt nahezu alle Aspekte der Arbeit<br />
mit Linux, von der Administration bis hin zu grafischen Anwendungen. Taugt<br />
nicht nur zum Einstieg, sondern auch als universelles Nachschlagewerk.<br />
Einsteigerbuch, das den Zugang über die Shell wählt und erst danach grafische<br />
Alternativen vorstellt. Inhalte: u. a. Netzwerk, Serverdienste, Drucken,<br />
Textverarbeitung, Multimedia.<br />
Einführung in Linux mit Referenzcharakter. Zielgruppe: Einsteiger und fortgeschrittene<br />
Anwender. Behandelt u. a. Installation, Administration, Hardware<br />
und Multimedia. Der Schwerpunkt liegt auf Shell-Anwendungen.<br />
Für alle Linux-Einsteiger: Das Buch aus der <strong>EasyLinux</strong>-Redaktion hilft beim Einstieg<br />
in OpenSuse 11.3. Installation, erste Schritte, Internet und Hardware.<br />
Bestellung über http://www.easylinux.de/opensuse-buch<br />
Linux-Magazin<br />
ACADEMY<br />
Online-Training<br />
Erfolgreicher Einstieg in<br />
WordPress 3<br />
mit Hans-Georg Esser, Chefredakteur <strong>EasyLinux</strong><br />
Ansprechende Webseiten, Blogs und<br />
Shops einfach selber erstellen<br />
http://www.tuxmobil.de/ Tipps zum Einsatz von Linux auf Laptops (deutsch)<br />
http://bluez.sourceforge.net Bluetooth unter Linux (englisch)<br />
http://www.linux-drivers.org/ Link-Sammlung rund um Hardware unter Linux (englisch)<br />
❚ Installation in 5 Minuten<br />
http://www.linux-usb.org/ Informationen über den Betrieb von USB-Geräten unter Linux (englisch)<br />
❚ Designs ändern<br />
❚ Optimieren für Suchmaschinen<br />
KOMMUNIKATION<br />
❚ Funktionen erweitern<br />
http://linmodems.org Infos zum Betrieb von Windows-only-Modems unter Linux (englisch)<br />
❚ Benutzerrechte festlegen<br />
http://free.hostdepartment.com/g/<br />
gromitkc/winmodem.html<br />
Infos und Kompatibilitätsliste für Winmodems<br />
(englisch/<br />
deutsch)<br />
❚ Geld verdienen mit Werbung<br />
❚ Besucher analysieren<br />
http://www.isdn4linux.de/faq/ Häufig gestellte Fragen zur Einrichtung eines<br />
(deutsch)<br />
❚ Sicherheit und Spam-Schutz<br />
ISDN-Zugangs<br />
http://www.adsl4linux.de/howtos Anleitungen für die Einrichtung eines DSL-Zugangs unter Linux,<br />
(deutsch)<br />
sortiert nach DSL-Anbietern und Distributionen<br />
http://pcmcia-cs.sourceforge.net Informationen über den Betrieb von PCMCIA-Karten, inklusive<br />
(englisch)<br />
einer Liste der unterstützten Modelle<br />
DRUCKER<br />
Linux-Magazin<br />
http://www.linuxprinting.org Alles zum Thema Linux und Drucken (englisch)<br />
1-9h_Anzeige_wordpress_v02.indd ACADEMY1<br />
MULTIMEDIA<br />
http://m4l.berlios.de/cgi-bin/bin/<br />
view/Main/WebHome<br />
Tipps zu Sound-Karten, Kommunikation,<br />
Video und TV unter Linux<br />
(deutsch)<br />
Online-Training<br />
mit Hans-Georg Esser, Chefredakteur <strong>EasyLinux</strong><br />
OpenOffice -<br />
Arbeiten mit Vorlagen<br />
Erleichtern Sie sich Ihre<br />
tägliche Arbeit mit (Auszug):<br />
❚ einheitlichen Dokumentenvorlagen<br />
❚ automatischen Formatierungen<br />
❚ generierten Inhaltsverzeichnissen<br />
20%<br />
Treue-Rabatt für<br />
Abonnenten<br />
20%<br />
Treue-Rabatt für<br />
Abonnenten<br />
Informationen und Anmeldung unter:<br />
academy.linux-magazin.de/wordpress<br />
Mit vielen<br />
Praxisbeispielen<br />
Informationen und Anmeldung unter:<br />
academy.linux-magazin.de/openoffice<br />
18.04.2011 11:18:15 Uhr<br />
<strong>EasyLinux</strong><br />
04/2012<br />
www.easylinux.de<br />
LM_Academy_1-9h_Anzeige_openoffice-Mike.indd 1<br />
121<br />
12.04.2011 15:08:54 Uhr
VORSCHAU<br />
<strong>EasyLinux</strong> 01/2013<br />
erscheint am 10.01.2013<br />
Präsentieren mit Impress<br />
Die bekanntesten Anwendungen aus dem<br />
LibreOffice-Paket sind die Textverarbeitung<br />
Writer und die Tabellenkalkulation<br />
Calc. Doch auch das Präsentationsmodul<br />
Impress muss sich vor der Konkurrenz<br />
nicht verstecken: In unserem Einsteigerworkshop<br />
helfen wir bei den ersten<br />
Schritten mit eigenen Präsentationen und<br />
zeigen Tricks, mit denen Sie die Texteingabe<br />
auf den Folien beschleunigen.<br />
Android und iPhone<br />
Smartphones sind kleine Computer mit Internetzugang, und die<br />
diversen Apps für diese Geräte erzeugen und verarbeiten allerlei<br />
Daten. Die gilt es zu <strong>sicher</strong>n, mit Linux-PCs zu synchronisieren<br />
und vieles mehr. Wie Sie Musik, Videos, Officedokumente und<br />
andere Daten vom PC aufs Handy und zurück bewegen können,<br />
zeigen wir Ihnen in zwei Artikeln für die beiden Smartphone-<br />
Welten. Für Tablet-Besitzer stellen wir Linux-kompatible Officeprogramme<br />
vor.<br />
Einführung in KDE 4.9<br />
KDE und Gnome sind die beiden großen<br />
Standarddesktops. Für alle, die noch wenig<br />
Erfahrung mit Linux und speziell mit KDE<br />
haben, stellen wir die wichtigsten Grundfunktionen<br />
des Desktops vor und zeigen,<br />
wie die zu KDE gehörenden Tools miteinander<br />
kooperieren. Schon mit dem Basispaket<br />
erhalten Sie eine große Auswahl hilfreicher<br />
Programme; viele gute KDE-Anwendungen<br />
können Sie zusätzlich installieren.<br />
Virtuelle Maschinen<br />
Im August ist VMware Workstation 9 erschienen, im<br />
September VirtualBox 4.2. Die beiden Virtualisierungsprogramme<br />
erleichtern viele Alltagssituationen, in denen<br />
ein Betriebssystem nicht ausreicht. Ob Sie Windows<br />
oder ein zweites Linux-System parallel betreiben wollen,<br />
ist dabei egal: Virtuelle Maschinen booten im Fenster fast<br />
jedes System. Wir vergleichen die Konkurrenten und geben<br />
Tipps zur Konfiguration und zum Einsatz der Programme.<br />
LinuxUser 11/2012 erscheint am 18.10.2012<br />
© Flaivoloka, sxc.hu<br />
Effizient programmieren<br />
Von Beginn an hat sich Linux als ausgezeichnete<br />
Plattform für Programmierer erwiesen. Compiler,<br />
Debugger und zahlreiche Bibliotheken gehören bereits<br />
zum Standardumfang jeder gängigen Installation.<br />
Zusammen mit einem Editor haben Sie damit<br />
alle wichtigen Tools zur Hand, um mit einem ersten<br />
Projekt zu beginnen. Allerdings bieten die meisten<br />
Distributionen bei genauerem Hinsehen noch viel<br />
mehr Möglichkeiten, um ein Programm zu implementieren.<br />
In Ausgabe 11/2012 zeigen wir Ihnen,<br />
wie Sie die richtigen Werkzeuge zusammenstellen.<br />
System ausmisten<br />
Mit der Zeit sammeln sich auf Linux-PCs ungenutzte Bibliotheken und<br />
Programme an. Zwar stören die Dateien nicht, sorgen aber bei einem<br />
Upgrade für unnötige Downloads und erschweren die Fehlersuche.<br />
Rpmorphan und Rpmrestore räumen die RPM-Paketdatenbank auf.<br />
Metadaten im PDF<br />
PDF hat sich beim Austausch von Dokumenten als plattformneutrales<br />
Format durchgesetzt, das aus jedem Drucker veränderungsfrei herauskommt.<br />
Allerdings gehen die Möglichkeiten von PDF weit über die offensichtlichen<br />
Vorteile hinaus. Wir bringen ans Licht, was Sie häufig<br />
nicht sehen, und zeigen, wie Sie die in den Dateien verborgenen Metadaten<br />
auslesen und gegebenenfalls befüllen.<br />
Kreative Bastelprojekte mit dem Raspberry Pi<br />
Gerade so groß wie eine Kreditkarte, bringt der Raspberry Pi trotzdem<br />
genügend Power mit, um einen HD-Film wiederzugeben. Eine<br />
gute Schnittstellenausstattung und die ARM-CPU<br />
<strong>machen</strong> die schlanke Hardware zum idealen<br />
Kandidaten für Bastelprojekte. Ein Workshop<br />
in der kommenden Ausgabe<br />
zeigt, wie der Mini-PC aufgebaut ist,<br />
und demonstriert, wie Sie die Hardware<br />
in Ihren Projekten einsetzen.<br />
© Cowjuice, CC BY-SA 3.0<br />
122 Änderungen der Themen vorbehalten<br />
www.easylinux.de<br />
<strong>EasyLinux</strong><br />
04/2012
Hetzner Online unterstützt mit der<br />
Verwendung von 100% regenerativem<br />
Strom aktiv den Umweltschutz.<br />
Entscheiden Sie sich gemeinsam<br />
mit uns für eine saubere Zukunft.