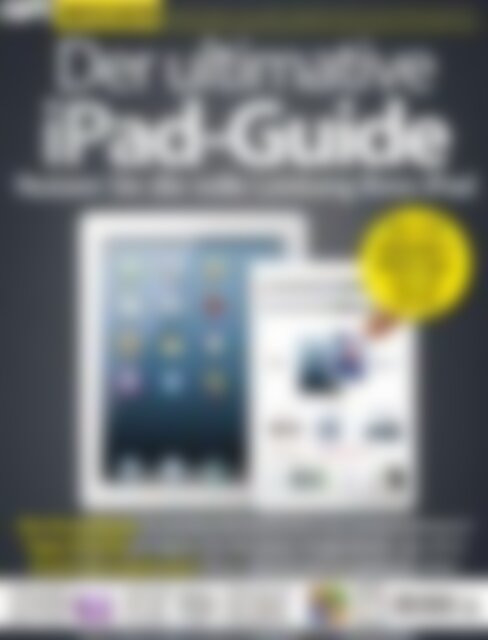SFT WISSEN "iPad" Der ultimative iPad-Guide (Vorschau)
Wissen präsentiert von den Spiele-Filme-Technik-Experten SPIELE I FILME I TECHNIK Der ultimative iPad-Guide Nutzen Sie die volle Leistung Ihres iPad NEU FÜR iPad mini & iPad 4. Gen. Auf 148 Seiten Die Grundlagen So werden Sie iPad-Profi in nur wenigen Minuten! Tipps & Tricks Entdecken Sie alle neuen Möglichkeiten von iOS 6 Kreativ & inspirierend iPhoto, iMovie und GarageBand erklärt Streamen Sie Medien aufs iPad Nutzen Sie die iCloud Spielen Sie mit Ihren Freunden 01/2013 € 9,99 Österreich € 11,- Schweiz sfr 17,- Benelux € 11,50
- Seite 3 und 4: Der ultimative iPad-Guide Das iPad
- Seite 5 und 6: SFT Wissen: Der ultimative iPad-Gui
- Seite 7 und 8: Neue iPads Grundlagen Kleines wunde
- Seite 9 und 10: Neue iPads Grundlagen Das iPad Mini
- Seite 11 und 12: Neue iPads Grundlagen Gleiche Gene
- Seite 13 und 14: Neue iPads Grundlagen iOS 6 im Übe
- Seite 15 und 16: Einführung in iOS 6 Grundlagen Das
- Seite 17 und 18: Einführung in iOS 6 Grundlagen sow
- Seite 19 und 20: Einführung in iOS 6 Grundlagen die
- Seite 21 und 22: Die Multitasking-Leiste Grundlagen
- Seite 23 und 24: Der Sperrbildschirm Grundlagen Der
- Seite 25 und 26: Der App Store Grundlagen Wie man ..
- Seite 27 und 28: Apps ordnen und sortieren Grundlage
- Seite 29 und 30: Die virtuelle Tastatur Grundlagen Z
- Seite 31 und 32: Eingabemethoden Grundlagen Sprechen
- Seite 33 und 34: Siri Grundlagen Wie man ... Texte d
- Seite 35 und 36: Mail Grundlagen Nachrichten archivi
- Seite 37 und 38: Kalender Grundlagen 08 Im Kalender
- Seite 39 und 40: Erinnerungen Grundlagen WIE MAN ...
- Seite 41 und 42: Mitteilungszentrale Grundlagen Sie
- Seite 43 und 44: Kontakte Grundlagen WIE MAN ... all
- Seite 45 und 46: Facetime Grundlagen Video-Anrufe mi
- Seite 47 und 48: Nachrichten Grundlagen WIE MAN ...
- Seite 49 und 50: Der Safari-Browser Grundlagen Verla
- Seite 51 und 52: Karten Grundlagen 04 Aktuelle Posit
Wissen präsentiert von den Spiele-Filme-Technik-Experten<br />
SPIELE I FILME I TECHNIK<br />
<strong>Der</strong> <strong>ultimative</strong><br />
<strong>iPad</strong>-<strong>Guide</strong><br />
Nutzen Sie die volle Leistung Ihres <strong>iPad</strong><br />
NEU FÜR<br />
<strong>iPad</strong> mini &<br />
<strong>iPad</strong> 4. Gen.<br />
Auf 148<br />
Seiten<br />
Die Grundlagen So werden Sie <strong>iPad</strong>-Profi in nur wenigen Minuten!<br />
Tipps & Tricks Entdecken Sie alle neuen Möglichkeiten von iOS 6<br />
Kreativ & inspirierend iPhoto, iMovie und GarageBand erklärt<br />
Streamen<br />
Sie Medien<br />
aufs <strong>iPad</strong><br />
Nutzen<br />
Sie die<br />
iCloud<br />
Spielen Sie<br />
mit Ihren<br />
Freunden<br />
01/2013<br />
€ 9,99<br />
Österreich € 11,-<br />
Schweiz sfr 17,-<br />
Benelux € 11,50
<strong>Der</strong> <strong>ultimative</strong><br />
<strong>iPad</strong>-<strong>Guide</strong><br />
Das <strong>iPad</strong> – der vielleicht intuitivste, kreativste und produktivste<br />
Mobilcomputer unserer Generation. Ihn richtig zu bedienen<br />
ist kein Hexenwerk, aber wollen Sie nicht auch das Beste aus<br />
Ihrem <strong>iPad</strong> herausholen? Wir zeigen Ihnen die neuesten Funktionen<br />
von iOS 6 und der installierten Apps. Nutzen Sie unsere Einsteigerlektionen,<br />
um herauszufinden, wie Sie Ihre sozialen Netzwerke pflegen<br />
und Ihre Medien über Apples kostenlosen Dienst iCloud oder Ihr<br />
Heimnetzwerk mit Familie und Freunden teilen. Wer tiefer eintauchen<br />
möchte, dem erklären unsere Expertenlektionen, wie Sie unterwegs<br />
arbeiten und kreativ sein können! Machen Sie Musik, bearbeiten Sie<br />
Videos, verwandeln Sie Ihr <strong>iPad</strong> sogar in einen Scanner! Mit diesem<br />
Bookazine entdecken Sie das wahre Potenzial Ihres <strong>iPad</strong> noch heute!<br />
<strong>Der</strong> <strong>ultimative</strong> <strong>iPad</strong>-<br />
<strong>Guide</strong>: Grundlagen<br />
Lernen Sie die Bedienung Ihres<br />
<strong>iPad</strong>, die aktuellsten Features von<br />
iOS 6 – inklusive Siri – und die<br />
vorinstallierten Apps kennen ...<br />
<strong>Der</strong> <strong>ultimative</strong> <strong>iPad</strong>-<br />
<strong>Guide</strong>: Für Experten<br />
Machen Sie mehr aus Ihrem <strong>iPad</strong>!<br />
Entdecken Sie Ihre Musik, Fotos,<br />
Videos in voller Pracht und wie<br />
leistungsstark das <strong>iPad</strong> wirklich ist ...
<strong>Der</strong> <strong>ultimative</strong> <strong>iPad</strong>-<br />
<strong>Guide</strong>: Grundlagen<br />
Tauchen Sie ein in die Welt des <strong>iPad</strong>! Wir zeigen Ihnen, wie Sie das<br />
Beste aus Ihrem neuen Tablet machen. Kaufen und organisieren Sie<br />
Apps, lernen Sie iBooks kennen und kommen Sie ins Gespräch mit<br />
Siri, Ihrer persönlichen Assistentin. Entdecken Sie, wie Sie Dateien<br />
über WLAN oder iCloud teilen und sogar Ihren Computer zu Hause<br />
mit dem <strong>iPad</strong> fernsteuern. Außerdem zeigen wir Ihnen, wie Sie sich<br />
bequem und sicher in sozialen Netzwerken bewegen …<br />
Inhalt<br />
6 Die neuen <strong>iPad</strong>s<br />
14 Das ist neu in iOS 6<br />
20 <strong>Der</strong> Homebutton<br />
21 Die Multitasking-Leiste<br />
22 <strong>Der</strong> Sperrbildschirm<br />
24 App-Store-Wegweiser<br />
26 Ordnung halten<br />
28 Tipps und Tricks für die <strong>iPad</strong>-Tastatur<br />
31 Sprechen in Bildern<br />
32 Siri – Ihre persönliche Assistentin<br />
34 E-Mail mit Ihrem <strong>iPad</strong><br />
36 Den Kalender verwenden<br />
38 Die Erinnerungsfunktion<br />
41 Sie haben Post!<br />
42 Nutzen Sie Ihre Kontakte<br />
44 Ruhe, bitte!<br />
45 Videoanrufe mit Facetime<br />
46 Nachrichten verwenden<br />
48 Surfen mit Safari<br />
50 Die neue Karten-App<br />
52 Alternative Karten-Apps<br />
54 Verloren und gefunden<br />
55 Da bin ich – wo bist Du?<br />
57 Podcasts erleben<br />
58 iBooks: Lesen 2.0<br />
60 E-Books organisieren<br />
62 Vom <strong>iPad</strong> aus drucken<br />
64 Mit dem <strong>iPad</strong> in der Datenwolke<br />
66 Zu Hause vernetzt<br />
68 Daten mit iTunes teilen<br />
70 Mit anderen teilen<br />
72 Daten mobil austauschen<br />
74 Teilen mit dem Mac<br />
76 Im Netz der iOS-Spiele<br />
78 Die Twitter-App<br />
80 Freunde finden bei Facebook<br />
4 <strong>SFT</strong> Wissen: <strong>Der</strong> <strong>ultimative</strong> <strong>iPad</strong>-<strong>Guide</strong>
<strong>SFT</strong> Wissen: <strong>Der</strong> <strong>ultimative</strong> <strong>iPad</strong>-<strong>Guide</strong> 5
Grundlagen Neue <strong>iPad</strong>s<br />
Die neuen<br />
<strong>iPad</strong>s<br />
2012 war ein bewegendes Jahr für die Apple-Tablets.<br />
Wir stellen die Neuzugänge der Familie vor.<br />
Bislang war die <strong>iPad</strong>-Kaufentscheidung einfach. Entweder<br />
entschied man sich für das aktuelle, flachere, schnellere und<br />
einfach bessere <strong>iPad</strong> 2 oder suchte im Bekanntenkreis oder<br />
auf einschlägigen Auktionsseiten nach einem <strong>iPad</strong>-1-Schnäppchen.<br />
2012 hat sich das alles geändert. Erst veröffentlicht Apple im Frühjahr<br />
das <strong>iPad</strong> 3 und nennt es nur „das neue <strong>iPad</strong>“. Damit war zu rechnen.<br />
Nur sieben Monate später folgte jedoch die vierte Generation<br />
und obendrein noch der Mini-Ableger. Plötzlich ist die Kaufentscheidung<br />
gar nicht mehr so leicht.<br />
Das geschrumpfte <strong>iPad</strong><br />
Lange hat Apple sich gegen ein kleines <strong>iPad</strong> gewehrt. Steve<br />
Jobs sagte, ein solches Gerät wäre einfach zu klein, um noch<br />
sinnvoll und nutzbar zu sein. Doch der Erfolg der Konkurrenz<br />
– allen voran Erzrivale Google mit dem Nexus 7 und Shopping-<br />
Riese Amazon mit dem Kindle Fire HD – führte zum Umdenken.<br />
So verwunderte die Ankündigung vom <strong>iPad</strong> Mini im Herbst<br />
2012 niemanden wirklich.<br />
Ganz anders sah es beim zeitgleich präsentierten Nachfolger des<br />
großen <strong>iPad</strong>s aus. Zwei <strong>iPad</strong>-Fassungen in einem Jahr gab es vorher<br />
noch nie und viele Käufer des „neuen <strong>iPad</strong>s“ (<strong>iPad</strong> 3) waren nicht<br />
gerade begeistert, dass ihr Tablet-PC nur sieben Monate nach Verkaufsstart<br />
schon nicht mehr aktuell war und das neue Modell zum<br />
nahezu gleichen Preis mehr zu bieten hatte.<br />
Jetzt, da die dritte <strong>iPad</strong>-Generation offiziell in Rente geschickt<br />
wurde, ist die Kaufentscheidung für ein 9,7-Zoll-Modell wieder<br />
recht einfach: Entweder greift man zum älteren, aber günstigeren<br />
<strong>iPad</strong> 2, das Apple nach wie vor verkauft, oder entscheidet sich für<br />
das Flaggschiff der vierten Generation (Apple nennt es übrigens<br />
nur „<strong>iPad</strong> mit Retina-Display“). Wer mehr Wert auf Mobilität legt,<br />
lieb äugelt vielleicht mit dem nur halb so schweren, aber mit 7,9<br />
Zoll (ca. 20 cm) Bilddiagonale auch deutlich kleineren <strong>iPad</strong> Mini.<br />
Lassen Sie uns einen genaueren Blick auf die Neuzugänge werfen ...<br />
6 <strong>SFT</strong> Wissen: <strong>Der</strong> <strong>ultimative</strong> <strong>iPad</strong>-<strong>Guide</strong>
Neue <strong>iPad</strong>s Grundlagen<br />
Kleines wunder Das<br />
Mini ist kleiner, günstiger<br />
und viel leichter als sein<br />
großer Bruder, aber trotzdem<br />
ein echtes <strong>iPad</strong>.<br />
<strong>SFT</strong> Wissen: <strong>Der</strong> <strong>ultimative</strong> <strong>iPad</strong>-<strong>Guide</strong> 7
Grundlagen Neue <strong>iPad</strong>s<br />
Das <strong>iPad</strong> mit Retina-Display<br />
Was ist neu in der vierten <strong>iPad</strong>-Generation und was ist gleich geblieben?<br />
Ausmaße und Gewicht<br />
Bildschirm<br />
01 02<br />
Wie sein direkter Vorgänger ist das aktuelle Modell einen<br />
Weder die Bilddiagonale noch die Retina-Auflösung von<br />
Hauch dicker und mit 652 Gramm (WLAN-Version) deutlich<br />
2.048 x 1.536 Pixel hat sich im Vergleich zur nicht mehr erhältlichen<br />
dritten Generation geändert. Einzelne Bildpunkte sind<br />
schwerer als das <strong>iPad</strong> 2 (601 Gramm).<br />
dank der Pixeldichte von 264 ppi nicht erkennbar.<br />
01<br />
02<br />
03<br />
04<br />
03 Kameras<br />
Wie beim <strong>iPad</strong> Mini (auf der<br />
gegenüberliegenden Seite) kommt auf<br />
der Vorderseite eine Facetime-Kamera<br />
für Videochats in 720p zum Einsatz. Die<br />
Hauptlinse auf der Rückseite schießt<br />
Fotos mit 5 Megapixeln. Beide Kameras<br />
sind deutlich besser als im <strong>iPad</strong> 2 (VGA<br />
vorne, 2 Megapixel hinten).<br />
04 Akkulaufzeit<br />
<strong>Der</strong> vierfachen Auflösung zum<br />
Trotz ist das jüngste <strong>iPad</strong> noch einen Tick<br />
ausdauernder als die zweite Generation,<br />
was dem stromsparenden A6X-Prozessor<br />
zu verdanken ist.<br />
05<br />
05 Prozessor<br />
Die vierte <strong>iPad</strong>-Generation wird<br />
von Apples Dual-Core-Prozessor A6X<br />
angetrieben, für Grafikberechnungen<br />
arbeiten sogar vier Kerne. <strong>Der</strong> ebenfalls<br />
zweikernige A5 im <strong>iPad</strong> 2 ist signifikant<br />
langsamer. Apple gibt an, dass der A6X<br />
doppelt so schnell arbeitet wie der A5X<br />
aus dem <strong>iPad</strong> der dritten Generation. Ob<br />
dieser Vergleich stimmt, ist zweitrangig:<br />
Wichtig ist nur, dass das <strong>iPad</strong> 4 das mit<br />
Abstand schnellste Modell von Apple ist.<br />
06<br />
06 Lightning-Anschluss<br />
Nach neun Jahren hat Apple den<br />
Dock-Anschluss in Rente geschickt und<br />
durch Lightning ersetzt. <strong>Der</strong> neue Stecker<br />
ist 80 Prozent kleiner. Vorteil: Kabel<br />
können nicht mehr “falsch rum” eingesteckt<br />
werden. Damit altes Zubehör weiter<br />
verwendet werden kann, bietet<br />
Apple für 29 Euro einen Adapter (Lightning<br />
auf Dock-Connector) an.<br />
8 <strong>SFT</strong> Wissen: <strong>Der</strong> <strong>ultimative</strong> <strong>iPad</strong>-<strong>Guide</strong>
Neue <strong>iPad</strong>s Grundlagen<br />
Das <strong>iPad</strong> Mini<br />
Was ist anders im Vergleich zu den Brüdern mit großem Display?<br />
01 Ausmaße<br />
03 Bildschirm<br />
und Gewicht<br />
01<br />
02<br />
Offensichtlich ist<br />
<strong>Der</strong> Name ist Programm:<br />
der Bildschirm kleiner als<br />
Mit 308 Gramm (312 für<br />
beim <strong>iPad</strong> – 20,1 statt 24,6<br />
die Mobilfunk-Variante)<br />
Zentimeter (7,9 Zoll/9,7<br />
ist das <strong>iPad</strong> Mini federleicht<br />
und lässt sich pro-<br />
Schirm löst wie der vom<br />
Zoll). <strong>Der</strong> <strong>iPad</strong>-Miniblemlos<br />
mit einer Hand<br />
<strong>iPad</strong> 2 mit 1.024 x 768<br />
halten. 20 Zentimeter<br />
Pixel auf, wirkt aufgrund<br />
Höhe, 13,5 Zentimeter<br />
der geringeren Größe<br />
Breite und nur 7,2 Millimeter<br />
Tiefe sind wirklich<br />
statt 132 ppi). Dem Reti-<br />
aber schärfer (163 ppi<br />
mini. Im Vergleich ist es<br />
na-Display vom aktuellen<br />
23 Prozent dünner und<br />
<strong>iPad</strong> kann das Mini aber<br />
satte 53 Prozent leichter<br />
nicht das Wasser reichen.<br />
als das <strong>iPad</strong> 4.<br />
02 Kameras<br />
Beide Kameras sind<br />
identisch mit denen des<br />
aktuellen großen <strong>iPad</strong>s.<br />
Mit der Facetime-Kamera<br />
auf der Vorderseite sind<br />
HD-Videochats in 720p<br />
möglich, mit der Linse auf<br />
der Rückseite lassen sich<br />
5-Megapixel-Fotos und<br />
Videos in voller HD-Auflösung<br />
(1.080p) schießen.<br />
03<br />
04<br />
04<br />
Gehäuse<br />
und Tasten<br />
Wie beim iPhone 5 setzt<br />
Apple auch beim Gehäuse<br />
vom <strong>iPad</strong> Mini auf eloxiertes<br />
Aluminium. Damit<br />
bleibt die Rückseite angenehm<br />
griffig. Alle Tasten<br />
(Home, Lautstärke, Ein/<br />
Aus, Bildschirmsperre)<br />
sowie der Kopfhöreranschluss<br />
sind wie beim<br />
großen <strong>iPad</strong> angeordnet.<br />
Neben der abgebildeten<br />
Variante Weiß/Silber gibt<br />
es das Mini auch in<br />
Schwarz/Graphit.<br />
05 Audio<br />
Anders als der große Bruder bietet das <strong>iPad</strong><br />
06 Lightning-Anschluss<br />
Als jüngstes Familienmitglied kommt natürlich auch im<br />
Mini zwei Lautsprecher statt einem auf der Unterseite<br />
<strong>iPad</strong> Mini der neue, kleine und volldigitale Lightning-Anschluss<br />
zum Einsatz (weitere Lightning-Geräte: iPhone 5, <strong>iPad</strong><br />
(links und rechts vom Lightning-Anschluss). Stereo-Sound<br />
liefern jedoch nur Apps, die auch entsprechend<br />
für die jüngste <strong>iPad</strong>-Generation angepasst<br />
für den nunmehr alten Dock-Anschluss funktioniert mit<br />
der vierten Generation, iPod Touch ab Generation 5). Zubehör<br />
wurden.<br />
Adapter (€ 29) weiterhin.<br />
05 06<br />
<strong>SFT</strong> Wissen: <strong>Der</strong> <strong>ultimative</strong> <strong>iPad</strong>-<strong>Guide</strong> 9
Grundlagen Neue <strong>iPad</strong>s<br />
Die neuen <strong>iPad</strong>s im Detail<br />
Wie schwer wiegen die Unterschiede der drei aktuell verfügbaren <strong>iPad</strong>s?<br />
Nachdem wir uns die Hauptunterschiede bereits<br />
angeschaut haben, werfen wir nun einen detaillierten<br />
Blick auf die beiden neuen <strong>iPad</strong>s und vergleichen<br />
sie mit dem günstigen <strong>iPad</strong> 2. Wie groß sind die<br />
Unterschiede tatsächlich und wie machen sie sich im<br />
Tablet-Alltag bemerkbar?<br />
gross und klein <strong>Der</strong><br />
kleinere Bildschirm vom<br />
<strong>iPad</strong> Mini ermöglicht ein<br />
sehr kompaktes, leichtes<br />
und reisefreundliches<br />
Gehäuse.<br />
<strong>Der</strong> Bildschirm<br />
Am auffälligsten ist der Unterschied in der Bildschirmgröße.<br />
Mit seiner Bilddiagonale von 7,9 Zoll (ca. 20 cm) ist das<br />
Display vom <strong>iPad</strong> Mini merklich kleiner als das der<br />
9,7-Zoll-Brüder <strong>iPad</strong> 4 und <strong>iPad</strong> 2. In der Diagonalen<br />
beträgt der Unterschied zwar nur 4,5 Zentimeter, ausgedrückt<br />
in Fläche ist das Display vom <strong>iPad</strong> Mini gut ein Drittel<br />
kleiner.<br />
Wie beim <strong>iPad</strong> 2 liegt die Auflösung vom <strong>iPad</strong> Mini bei<br />
1.024 x 768 Pixeln. Durch den kleineren Bildschirm wirkt<br />
das <strong>iPad</strong> Mini jedoch schärfer als das <strong>iPad</strong> 2. Und obwohl<br />
keiner die beiden Tablet-Displays als unscharf bezeichnen<br />
würde, sehen sie im Vergleich zum <strong>iPad</strong> 4 mit seiner Auflösung<br />
von 2.048 x 1.536 Pixeln wahrlich alt aus. Texte,<br />
Fotos, Spiele – auf dem Retina-Display sieht einfach alles<br />
besser aus!<br />
Günstiger einstieg Das <strong>iPad</strong> mini gibt es in der kleinsten Variante<br />
(16 GB, WLAN) bereits für 329 Euro.<br />
<strong>Der</strong> Prozessor<br />
Sowohl <strong>iPad</strong> 2 als auch <strong>iPad</strong> Mini nutzen Apples A5-Prozessor<br />
mit Dual-Core-Grafik. Da verwundert es nicht weiter,<br />
dass die Modelle im Leistungscheck nahezu gleich gut<br />
abschneiden. Von ganz wenigen, sehr grafikintensiven<br />
Spielen mal abgesehen, laufen auf beiden Geräten alle<br />
Apps flüssig.<br />
Im <strong>iPad</strong> 4 kommt der deutlich leistungsstärkere<br />
Dual-Core-Prozessor A6X mit Quad-Core-Grafik zum Einsatz.<br />
Lag das <strong>iPad</strong> 3 im Prinzip leistungstechnisch auf dem<br />
Niveau der zweiten Generation (aber mit viermal so vielen<br />
Bildpunkten), drückt das <strong>iPad</strong> 4 ordentlich aufs Gaspedal.<br />
Im Alltag merken Sie das an absolut flüssiger<br />
Darstellung selbst komplexester Grafik und kürzeren<br />
App-Ladezeiten. Zudem verfügt das <strong>iPad</strong><br />
4 noch über Kraftreserven für noch spektakulärere<br />
3D-Spiele.<br />
Drahtlose Kommunikation<br />
Alle erhältlichen <strong>iPad</strong>s gibt es als reine<br />
WLAN-Version oder (gegen Aufpreis) mit<br />
zusätzlichem Mobilfunkmodul. <strong>iPad</strong> Mini und<br />
<strong>iPad</strong> 4 verfügen über ein verbessertes<br />
WLAN-Modul und schneiden in Tests deutlich<br />
besser ab als das <strong>iPad</strong> 2. Das allein ist aber kein<br />
Grund, zum teureren Modell zu greifen.<br />
Ein ähnliches Bild zeigt sich beim Vergleich<br />
der Mobilfunk-Varianten. <strong>iPad</strong> 4 und Mini sind<br />
in 3G-Netzen dank HSPA+ und DC-HSDPA flotter<br />
unterwegs als das <strong>iPad</strong> 2 und unterstützen<br />
zudem LTE. <strong>Der</strong> mobile Datenturbo funktioniert<br />
in Deutschland jedoch nur im Ausbaugebiet<br />
der Telekom und auch nur in Städten.<br />
Während das <strong>iPad</strong> 2 mit Bluetooth 2.0 ausgestattet<br />
ist, kommt bei beiden neuen Modellen<br />
das stromsparende Bluetooth 4.0 zum Einsatz.<br />
10 <strong>SFT</strong> Wissen: <strong>Der</strong> <strong>ultimative</strong> <strong>iPad</strong>-<strong>Guide</strong>
Neue <strong>iPad</strong>s Grundlagen<br />
Gleiche Gene Kleiner heißt bei Apple nicht<br />
schlechter. Das <strong>iPad</strong> Mini ist wie sein großer<br />
Bruder exzellent verarbeitet.<br />
Weitere Anschlüsse<br />
<strong>iPad</strong> 4 sowie <strong>iPad</strong> Mini sind die ersten<br />
Apple-Tablets mit dem neuen Lightning-Anschluss.<br />
Insbesondere das <strong>iPad</strong><br />
Mini ist nicht zuletzt aufgrund der Platzersparnis<br />
gegenüber dem alten Dock-Anschluss<br />
so klein ausgefallen. <strong>Der</strong> Umbruch<br />
beim Anschlussstandard hat jedoch zur<br />
Folge, dass die neuesten <strong>iPad</strong>s nicht von<br />
Haus aus mit altem Zubehör funktionieren.<br />
Mit dem bei Apple für 29 Euro erhältlichen<br />
Adapter lassen sich aber auch Lightning-Geräte<br />
zur Zusammenarbeit mit<br />
Dock-Connector-Zubehör überreden.<br />
Im Zubehörangebot finden sich weitere,<br />
leider recht kostspielige Adapter: VGA (49<br />
Euro), HDMI (49 Euro), USB für Kameras (29<br />
Euro) und SD-Karte (nur zum Foto-/Videoimport,<br />
29 Euro). Einzeln kostet das mitgelieferte<br />
Lade- und Datenkabel (Lightning-USB)<br />
19 Euro. <strong>iPad</strong> 4 und <strong>iPad</strong> Mini<br />
unterstützen zusätzlich den vom iPhone<br />
bekannten Sprach-Assistenten Siri. Auf<br />
diese Funktion müssen Sie beim <strong>iPad</strong> 2<br />
verzichten.<br />
Das <strong>iPad</strong> Mini im Alltag<br />
Um das <strong>iPad</strong> Mini zu verstehen, muss man es in der Hand<br />
gehalten haben. Nur so begreift man im wahrsten Sinne<br />
des Wortes, wie edel sich die Aluminium-Rückseite<br />
anfühlt und wie leicht und schlank es ist.<br />
Das Design mit der Rückseite in Silber (weißes Modell)<br />
oder Graphit (schwarzes Modell) ist ganz klar an das<br />
jüngste iPhone angelehnt. Auch die gefräste, edel schimmernde<br />
Umrandung kennen wir schon vom iPhone 5.<br />
Wie bei allen anderen <strong>iPad</strong>s gibt es auch für das Mini die<br />
sogenannten Smart Cover: farbige Display-Schutzhüllen,<br />
die per Magnet am Gehäuse gehalten werden, das <strong>iPad</strong><br />
beim Schließen automatisch in den Ruhemodus schicken<br />
und beim Öffnen ebenso selbsttätig “wecken”. Außerdem<br />
dient das Smart Cover als Halterung mit zwei Ausrichtungen:<br />
Leicht angewinkelt (ideal zum Tippen von Texten)<br />
oder nahezu senkrecht (z. B. um bequem Filme und Fotos<br />
zu schauen).<br />
Das geringe Gewicht von knapp über 300 Gramm ist<br />
der mit Abstand größte Vorteil des neuen Formfaktors.<br />
Auch längere Zeit – zum Beispiel beim Lesen von E-Books<br />
– hält man das <strong>iPad</strong> Mini bequem mit nur einer Hand.<br />
Dazu fasst man es am besten am Rand an. Durch den<br />
schma len Rahmen landet dabei der Daumen unweigerlich<br />
auf dem Display. Daran hat Apple aber gedacht und<br />
mit einer Thumb Rejection genannter Technik dafür<br />
gesorgt, dass Sie so keine versehentlichen Touch-Eingaben<br />
tätigen.<br />
Perfekt verarbeitet Selbst die wenigen Tasten sind bei den<br />
<strong>iPad</strong>s aus Aluminium (im Bild: <strong>iPad</strong> Mini).<br />
Im Gegensatz zur 7-Zoll-Android-Konkurrenz ist der<br />
<strong>iPad</strong>-Mini-Bildschirm deutlich größer. Das liegt zwar auch<br />
an der um 0,9 Zoll größeren Diagonale, hauptsächlich<br />
aber am Seitenverhältnis. Geräte wie das Google Nexus 7<br />
und Amazon Kindle Fire HD kommen im 16:9-Breitbildformat,<br />
das <strong>iPad</strong> Mini bleibt beim Seitenverhältnis seiner<br />
großen Brüder von 4:3. Somit bietet der <strong>iPad</strong>-Mini-Bildschirm<br />
gut 35 Prozent mehr Fläche. Einziger Nachteil: Wie<br />
bei den großen Modellen werden auch beim <strong>iPad</strong> Mini<br />
Filme und TV-Serien mit den typischen schwarzen Balken<br />
oben und unten “garniert” (Letterbox).<br />
Obwohl naturgemäß alle Icons und Tasten auf dem<br />
kleineren Display auch kleiner ausfallen, lassen sie sich<br />
dennoch problemlos mit dem Finger bedienen. Umsteiger<br />
von einem großen <strong>iPad</strong> werden auch das Mini nach<br />
kürzester Umgewöhnung wie im Schlaf steuern.<br />
<strong>Der</strong> Bildschirm glänzt mit hervorragender Farbdarstellung,<br />
guten Schwarzwerten und einer sehr hohen Leuchtkraft.<br />
Letztere passt sich automatisch an das Umgebungslicht<br />
an – nur in sehr heller Umgebung benötigen Sie die<br />
volle (und gleichzeitig stromintensive) Maximalhelligkeit.<br />
Auch ist die Darstellung angenehm scharf, auch wenn Sie<br />
mit dem Retina-Display der vierten <strong>iPad</strong>-Generation nicht<br />
mithalten kann.<br />
Die von Apple beworbene Akku-Ausdauer von zehn<br />
Stunden ist nach unseren Tests durchaus praxisnah. Selbst<br />
bei intensiver Nutzung kommen Sie mit einem voll geladenen<br />
Akku prima durch den Tag. Zusammen mit dem<br />
geringen Gewicht und den kompakten Ausmaßen ist das<br />
<strong>iPad</strong> Mini der ideale Begleiter für unterwegs.<br />
<strong>SFT</strong> Wissen: <strong>Der</strong> <strong>ultimative</strong> <strong>iPad</strong>-<strong>Guide</strong> 11
Grundlagen Neue <strong>iPad</strong>s<br />
<strong>iPad</strong>-Einkaufsführer<br />
Welches Modell und welche Speichergröße ist für Sie richtig?<br />
A<br />
uf der Suche nach dem richtigen <strong>iPad</strong><br />
für Ihre Ansprüche stellen sich drei Fragen:<br />
Welches Modell? Mit oder ohne<br />
Mobilfunk? Welche Speicherkapazität? Wir helfen<br />
Ihnen bei der Auswahl.<br />
Bei der Frage nach dem Modell – <strong>iPad</strong> 4,<br />
<strong>iPad</strong> 2 oder <strong>iPad</strong> Mini – sollten Sie zunächst<br />
nach der Bildschirmgröße gehen. Wenn Ihnen<br />
Mobilität am wichtigsten ist, landen Sie automatisch<br />
beim <strong>iPad</strong> Mini. Mit dieser Wahl verzichten<br />
Sie jedoch gleichzeitig auf die höchste<br />
Leistung und die Retina-Auflösung.<br />
Das <strong>iPad</strong> 2 ist das älteste aktuell noch verfügbare<br />
Apple-Tablet und somit auch das<br />
technisch schwächste. Obwohl Auflösung<br />
und Prozessor mit dem <strong>iPad</strong> Mini identisch<br />
sind, müssen <strong>iPad</strong>-2-Käufer auf die Sprachsteuerung<br />
Siri, LTE-Unterstützung und Bluetooth<br />
4.0 verzichten und sich obendrein mit<br />
der mäßigen Qualität der Kameras abfinden.<br />
Die Wahl der richtigen Speichergröße stellt<br />
sich nicht – Apple verkauft das <strong>iPad</strong> 2 nur<br />
noch mit 16 Gigabyte. Wer auf das<br />
9,7-Zoll-Display besteht und sich 100 Euro<br />
sparen will, liegt hier richtig, muss sich aber<br />
über die Einschränkungen im Klaren sein.<br />
Schauen Sie sich das technisch deutlich überlegene<br />
<strong>iPad</strong> Mini wenigstens an, bevor Sie sich<br />
für das alte <strong>iPad</strong> 2 entscheiden!<br />
Beste Rechenleistung und höchste Auflösung<br />
gibt es nur im <strong>iPad</strong> 4 (das offiziell <strong>iPad</strong> mit<br />
Retina-Display heißt). Gerade Fotografen profitieren<br />
von der hohen Display-Schärfe, können<br />
sie doch ihre Werke viel genauer beurteilen<br />
und bearbeiten. Die schiere Leistung vom <strong>iPad</strong><br />
4 zeigt sich vor allem in aufwendigen Spielen.<br />
Jedes <strong>iPad</strong> gibt es wahlweise auch mit<br />
Mobilfunkmodul. <strong>Der</strong> Spaß kostet aber satte<br />
130 Euro Aufpreis! Überlegen Sie sich diese<br />
Investition gut – schließlich kommen die<br />
Gebühren für die mobilen Daten auch noch<br />
dazu. Wer Geld sparen will, greift zu einem<br />
mobilen Hotspot (gibt es schon ab 70 Euro).<br />
Smartphone-Besitzer können auch ihr Handy<br />
zum WLAN-Knotenpunkt machen. Prüfen Sie<br />
jedoch zuvor, ob Ihr Mobilfunkvertrag diese<br />
Funktion zulässt.<br />
Die Frage nach der richtigen Speicherkapazität<br />
ist schwierig zu beantworten. Für eine<br />
beachtliche App-Auswahl reichen 16 Giga byte<br />
durchaus, kommen aber noch viele Fotos,<br />
Filme und Musiktitel hinzu, wird der Speicher<br />
schnell knapp. Wer viele Mediendaten stets zur<br />
Hand haben will, investiert in mehr Speicher.<br />
Die Qual der Wahl Apple bietet<br />
für jeden Geschmack das richtige<br />
<strong>iPad</strong> – wir vergleichen alle derzeit<br />
verfügbaren Modelle.<br />
MODEL <strong>iPad</strong> Mini <strong>iPad</strong> 2 <strong>iPad</strong> mit Retina-Display<br />
SPEICHERKAPAZITÄT 16/32/64 Gigabyte 16 Gigabyte 16/32/64 16/32/64/128 Gigabyte<br />
PREIS (WLAN) € 329, € 429, € 529 € 399 € 499, € 599, € 699, € 799<br />
PREIS (WLAN + MOBILFUNK) € 459, € 559, € 659 € 519 € 629, € 729, € 829, € 929<br />
ABMESSUNGEN 200 mm x 134,7 mm x 7,2 mm 241,2 mm x 185,7 mm x 8,8 mm 241,2 mm x 185,7 mm x 9,4 mm<br />
GEWICHT (WLAN, WLAN + MOBIL) 308 g, 312 g 601 g, 613 g 652 g, 662 g<br />
AKKULAUFZEIT<br />
Bis zu 10 Stunden WLAN, 9 Stunden<br />
über Mobilfunk<br />
Bis zu 10 Stunden WLAN, 9 Stunden<br />
über Mobilfunk<br />
Bis zu 10 Stunden WLAN, 9 Stunden<br />
über Mobilfunk<br />
BILDDIAGONALE 7,9 Zoll (ca. 20,1 cm) 9,7 Zoll (ca. 24,6 cm) 9,7 Zoll (ca. 24,6 cm)<br />
AUFLÖSUNG (PIXELDICHTE) 1.024 x 768 Pixel (163 ppi) 1.024 x 768 Pixel (132 ppi) 2.048 x 1.536 Pixel (264 ppi)<br />
PROZESSSOR Dual-Core A5 Dual-Core A5 Dual-Core A6X mit Quad-Core-Grafik<br />
ANSCHLUSS Lightning Dock-Connector Lightning<br />
VIDEO, RÜCKWÄRTIGE KAMERA 1.080p 720p 1.080p<br />
FOTO, RÜCKWÄRTIGE KAMERA 5 Megapixel 0,7 Megapixel 5 Megapixel<br />
VIDEO, FRONTKAMERA 720p VGA (640 x 480 Pixel) 720p<br />
FOTO, FRONTKAMERA 1,2 Megapixel 0,3 Megapixel (640 x 480) 1,2 Megapixel<br />
12 <strong>SFT</strong> Wissen: <strong>Der</strong> <strong>ultimative</strong> <strong>iPad</strong>-<strong>Guide</strong>
Neue <strong>iPad</strong>s Grundlagen<br />
iOS 6 im Überblick<br />
Die wichtigsten Neuerungen im aktuellen <strong>iPad</strong>-Betriebssystem<br />
Zeitgleich mit dem iPhone 5 hat Apple im<br />
Herbst 2012 auch das neue Betriebssystem<br />
iOS 6 angekündigt. Alle neuen <strong>iPad</strong>s werden<br />
mit dieser Software ausgeliefert. Wir zeigen Ihnen<br />
einige der Neuerungen.<br />
Karten<br />
Mit iOS 6 hat Apple seinem bisherigen Partner Google<br />
den Laufpass gegeben und eine eigene Karten-App in<br />
das Betriebssystem integriert. Auf den ersten Blick<br />
sehen die neuen Karten fantastisch aus und bieten tolle<br />
3D-Ansichten für etliche Weltmetropolen. In<br />
Deutschland ist der Flyover genannte Modus nur in Teilen<br />
von Berlin, Köln und München verfügbar. Bleibt zu<br />
hoffen, dass Apple dieses coole Feature möglichst bald<br />
auf weitere Städte ausdehnt.<br />
Jede Kartenansicht (nicht nur Flyover) lässt sich einfach<br />
per Fingerzeig neigen und drehen. Im Vergleich<br />
zur Google-Maps-Anwendung in älteren iOS-Versionen<br />
fällt zudem der rasend schnelle Zoom auf. Das liegt<br />
daran, dass Apple Vektorgrafiken benutzt und<br />
nicht für jede Zoomstufe neue Bilder nachladen<br />
muss. Ebenfalls neu ist die<br />
Turn-by-Turn-Navigation, die Sie wie von<br />
einem waschechten Navi gewohnt sowohl<br />
optisch als auch per Sprachanweisung an<br />
Ihr Ziel lotst. Trotz cooler Optik und toller<br />
Bedienung musste Apple viel Schelte für die<br />
eigene Karten-App kassieren. Insbesondere<br />
die im Vergleich zum Google-Pendant<br />
geringe Anzahl von Einträgen – Geschäfte,<br />
Einrichtungen, Haltestellen des öffentlichen<br />
Nahverkehrs, Arztpraxen – enttäuscht.<br />
Apple-Chef Tim Cook hat sich sogar öffentlich<br />
für die Karten-App entschuldigt und<br />
Besserung gelobt. Mittlerweile steht der<br />
Kartendienst von Google wieder im App<br />
Store zum kostenlosen Download bereit.<br />
Web-Browser<br />
<strong>Der</strong> Safari-Webbrowser wurde deutlich verbessert<br />
und lädt Seiten spürbar schneller als<br />
seine Vorfahren früherer iOS-Versionen.<br />
Selbst komplexe Seiten werden in wenigen<br />
Sekunden wenigstens so weit geladen, dass<br />
sie nutzbar sind.<br />
Praktisch ist die neue Leseleiste, in der Sie<br />
Webseiten zum späteren Lesen ablegen. Im<br />
Unterschied zu normalen Lesezeichen werden<br />
hier die Artikel komplett gespeichert,<br />
sodass sie auch ohne Internet-Verbindung<br />
– zum Beispiel im Flieger – angezeigt werden<br />
können.<br />
Wer mehr als ein Apple-Gerät benutzt,<br />
freut sich über die iCloud-Synchronisierung.<br />
So stehen auf Wunsch nicht nur in jedem<br />
Safari-Browser (iOS und Mac OSX) die gleichen<br />
Bookmarks zur Verfügung, es werden<br />
auch aktuell geöffnete Seiten anderer Geräte angezeigt.<br />
Sie sehen am <strong>iPad</strong> alle Webadressen, die Sie zuvor<br />
am Mac, iPod Touch oder iPhone geöffnet hatten.<br />
Sozialer eingestellt<br />
Twitter war schon lange tief in iOS verankert, mit Version<br />
6 kommen aber auch Facebook-Fans auf ihre<br />
Kosten und können an so ziemlich jeder Ecke im<br />
Betriebs system Statusnachrichten posten. Ebenfalls<br />
interessant: Kontakte und Kalender des sozialen Netzwerks<br />
werden auf Wunsch mit ihren Daten auf dem<br />
Tablet zusammengeführt.<br />
iOS 6 birgt viele Neuerungen – einige groß, andere<br />
klein, viele offensichtlich, ein paar aber auch versteckt.<br />
Schritt für Schritt gehen wir mit Ihnen alle Funktionen<br />
durch und zeigen, was Sie alles mit Ihrem Tablet anstellen<br />
können. Mehr dazu auf den folgenden Seiten.<br />
Aktuelle software<br />
<strong>Der</strong> überarbeitete Webbrowser<br />
Safari und die<br />
tiefere Integration von<br />
sozialen Netzwerken sind<br />
nur zwei von Hunderten<br />
Neuerungen in iOS 6.<br />
<strong>SFT</strong> Wissen: <strong>Der</strong> <strong>ultimative</strong> <strong>iPad</strong>-<strong>Guide</strong> 13
Grundlagen Einführung in iOS 6<br />
14 <strong>SFT</strong> Wissen: <strong>Der</strong> <strong>ultimative</strong> <strong>iPad</strong>-<strong>Guide</strong>
Einführung in iOS 6 Grundlagen<br />
Das ist neu in iOS 6<br />
Ihr neues <strong>iPad</strong> bringt viele wichtige Funktionen bereits mit.<br />
Jede neue Fassung von iOS – dem Herzen<br />
aller <strong>iPad</strong>s (und iPhones, iPod Touches)<br />
bringt kostenlos coole Zusatzfunktionen.<br />
Auf allen neuen Geräten ist stets die aktuelle<br />
Version von iOS vorinstalliert. Updates mit Fehlerbehebungen<br />
und neuen Funktionen veröffentlicht<br />
Apple jedoch regelmäßig. Prüfen Sie<br />
unter Einstellungen ➜ Allgemein ➜ Softwareaktualisierung,<br />
ob auf Ihrem <strong>iPad</strong> die<br />
aktuellste iOS-Version läuft.<br />
Auf den folgenden Seiten erklären wir die<br />
markantesten und wichtigsten neuen Funktionen<br />
von iOS 6. Wir zeigen Ihnen auch die<br />
weniger offensichtlichen Neuerungen, die<br />
Apple dem Betriebssystem spendiert hat. Wer<br />
zuvor schon ein iOS-Gerät genutzt hat, wird<br />
die Youtube-App vermissen. Diese ist seit iOS<br />
6 nicht mehr Bestandteil des Betriebssystems,<br />
kann aber kostenlos im App Store heruntergeladen<br />
werden.<br />
Karten<br />
Apples Entscheidung, die Karten-App von<br />
Google gegen eine Eigenentwicklung zu<br />
ersetzen, hat (zu Recht) für viel Unmut<br />
gesorgt. Zwar ist der 3D-Modus Flyover (in<br />
Deutschland nur für Teile von Berlin, Köln und<br />
München verfügbar) wirklich toll umgesetzt<br />
und auch die Fahranweisungen funktionieren<br />
gut. Das tröstet aber nicht über die geringe<br />
Dichte an Karteneinträgen und das Fehlen<br />
von Streetview hinweg. Bisher gibt es nur eine<br />
iPhone-Fassung von Google Maps als kostenlosen<br />
Download im App Store. Bis die<br />
Stets zu diensten Die Sprachsteuerung Siri wird<br />
durch langes Drücken des Home Buttons gestartet.<br />
<strong>iPad</strong>-Version fertig ist, empfehlen wir Ihnen die<br />
iPhone-App auf dem <strong>iPad</strong> zu nutzen. Noch<br />
besteht Hoffnung, dass Apple sein Versprechen<br />
einlöst und die eigene Karten-App deutlich<br />
verbessert.<br />
Siri<br />
Die Sprachassistentin Siri hat durch iOS nicht<br />
nur mehr Sprachen gelernt, sondern kann<br />
jetzt auch Orte suchen und Sportergebnisse<br />
Flyover So haben Sie Berlin noch nie<br />
gesehen, oder?<br />
Ich will nach Hause Dank neuer Karten-App kann<br />
Siri jetzt auch Wegbeschreibungen liefern.<br />
ansagen. Wenn man sich einmal an Siri und<br />
ihre Macken gewöhnt hat, ist sie von echtem<br />
Nutzen. Tipp: Halten Sie den Homebutton lange<br />
gedrückt, bis das Mikrofon erscheint. Wenn<br />
Sie nun auf das Info-Icon (i) tippen, erscheint<br />
eine Liste von Interaktionsmöglichkeiten. So<br />
Optionen Um die Ansicht zu ändern, müssen Sie die<br />
untere rechte Ecke in einer Karte antippen.<br />
<strong>SFT</strong> Wissen: <strong>Der</strong> <strong>ultimative</strong> <strong>iPad</strong>-<strong>Guide</strong> 15
Grundlagen Einführung in iOS 6<br />
zwitschern Sie twittern lieber? Auch das geht mit<br />
iOS-Bordmitteln über die Mitteilungszentrale.<br />
Facebook an bord Das populäre soziale Netzwerk begegnet Ihnen in iOS 6 an jeder Ecke. Wer einfach nur<br />
schnell etwas posten will, kann dies direkt aus der Mitteilungszentrale heraus tun.<br />
erfahren Sie, was Siri alles drauf hat. Noch ein<br />
Tipp: Siri kann Ihre Familie kennenlernen.<br />
Sagen Sie zum Beispiel „Meine Mutter“,<br />
fragt Siri, wer Ihre Mutter ist. Hat sie<br />
das einmal begriffen, können<br />
Sie statt des<br />
Namens einfach<br />
den Verwandtschaftsgrad in Sprachkommandos<br />
nutzen, zum Beispiel: „Sage meiner<br />
Mutter, ich komme in zwanzig Minuten zum<br />
Essen.“ Siri wird eine entsprechende iMessage<br />
erstellen.<br />
Facebook/Twitter<br />
Sie teilen sich gerne per Twitter oder Facebook<br />
mit? In iOS 6 geht das noch einfacher.<br />
Streichen Sie einfach mit dem Finger von<br />
oben nach unten über das Display, um die<br />
Mitteilungszentrale aufzurufen. Dort finden<br />
Sie für beide Dienste ein Feld, um direkt etwas<br />
zu posten. Die Einstellungen für die Integration<br />
der sozialen Netzwerke finden Sie in<br />
Einstellungen ➜ Facebook beziehungsweise<br />
Einstellungen<br />
➜ Twitter.<br />
Freigegebene<br />
Fotostreams<br />
Mit iOS 6 ist es einfacher<br />
als je zuvor, seine Fotos<br />
zu teilen. Neben E-Mail,<br />
Nachricht, Twitter und<br />
Facebook besteht auch die<br />
Möglichkeit der iCloud-Freigabe<br />
per Fotostream.<br />
Mit einem freigegebenen<br />
Fotostream lassen sich einzelne<br />
Fotos oder ganze Sammlungen mit<br />
anderen iOS-Nutzern teilen. <strong>Der</strong> Clou:<br />
Da die Fotos ohnehin schon in der<br />
Cloud sind, müssen Sie diese nicht mehr<br />
von Ihrem <strong>iPad</strong> hochladen.<br />
zeigt her eure fotos Mit<br />
Fotostreams zeigen Sie Freunden<br />
Ihre besten Bilder.<br />
Facetime<br />
Endlich funktioniert der Videochat<br />
Facetime auch über das Mobilfunknetz<br />
– natürlich vorausgesetzt, Sie haben<br />
sich für ein entsprechendes <strong>iPad</strong>-Modell<br />
entschieden. In iOS 5 mussten<br />
16 <strong>SFT</strong> Wissen: <strong>Der</strong> <strong>ultimative</strong> <strong>iPad</strong>-<strong>Guide</strong>
Einführung in iOS 6 Grundlagen<br />
sowohl Anrufer als auch der Gesprächspartner<br />
in einem WLAN-Netz eingebucht sein. Facetime<br />
wählt anhand der vorhandenen Bandbreite<br />
selbstständig die Videoqualität. Wirklich<br />
gut funktioniert Facetime jedoch nur, wenn<br />
Sie eine saubere UMTS- oder noch besser<br />
LTE-Verbindung haben.<br />
Mit iOS 6 ist es ein<br />
Kinderspiel, Fotos<br />
mit Freunden auf<br />
der ganzen Welt zu<br />
teilen.<br />
Safari<br />
Die Veränderungen im iOS-Webbrowser Safari<br />
sind klein, aber fein. iCloud-Tabs (Wolkensymbol<br />
oben links) lädt alle aktuell auf Ihrem Gerät<br />
geöffneten Tabs in die Cloud. So können Sie<br />
mit anderen iOS-Geräten und Mac-Computern<br />
nahtlos dort weitersurfen, wo Sie mit dem<br />
<strong>iPad</strong> aufgehört haben. Dazu müssen Sie nichts<br />
weiter tun – die Synchronisierung läuft ganz<br />
automatisch.<br />
Die verbesserte Leseliste (im Menü Lesezeichen)<br />
ist ebenfalls praktisch. Hier können Sie<br />
Webseiten ablegen, die Sie später lesen möchten.<br />
Alle hier gespeicherten Webseiten werden<br />
übrigens komplett auf Ihrem <strong>iPad</strong> gespeichert<br />
und können später auch ohne Verbindung<br />
zum Netzwerk gelesen werden. Das ist<br />
Kleine verbesserungen iOS 6 hat den Browser zwar nicht neu erfunden, aber Safari einige sehr praktische<br />
Funktionen spendiert wie die neue Leseleiste und iCloud-Tabs.<br />
besonders praktisch für Besitzer eines <strong>iPad</strong>s<br />
ohne Mobilfunk-Option oder auf Flugreisen.<br />
Mail<br />
Von den Hunderten E-Mail-Absendern sind<br />
meist nur eine Handvoll wirklich wichtig.<br />
Genau für diese Menschen – den Partner, die<br />
Mutter, das eigene Kind – hat Apple den<br />
VIP-Status in Mail integriert. Nachrichten von<br />
Ihren VIPs werden in einer eigenen Mailbox<br />
gesammelt und auf Wunsch sogar prominent<br />
angezeigt, sobald sie eintrudeln. Wer zu Ihrer<br />
erlauchten Liste von Very Important People<br />
gehört, legen Sie in Mail per Tipp auf den Pfeil<br />
neben „VIP“ fest. Ebenfalls neu ist der Sammelordner<br />
für alle markierten E-Mails (rotes Fähnchen).<br />
Um eine E-Mail zu kennzeichnen, müssen<br />
Sie nur auf das Flaggen-Symbol über der<br />
Mail tippen.<br />
Bedienungshilfen<br />
Sagen wir, Sie wollen Ihrem Kind erlauben,<br />
Angry Birds zu spielen. Die Kleinen sind aber<br />
durchaus clever und ehe Sie sich versehen,<br />
fliegen keine Vögel mehr über das Display,<br />
sondern der Nachwuchs stöbert durch Ihre<br />
Sammlung von Horrorfilmen oder surft wahllos<br />
im Internet. Damit das nicht passiert, aktivieren<br />
Sie in Einstellungen ➜ Allgemein ➜<br />
Bedienungshilfen den Modus „Geführter<br />
Zugriff“.<br />
Jetzt können Sie durch dreimaliges Drücken<br />
des Home Buttons die aktuelle App sperren.<br />
Auf die gleiche Weise wird der geführte Zugriff<br />
wieder aufgehoben, muss aber durch die Eingabe<br />
eines vierstelligen Codes bestätigt werden.<br />
Solange Ihr Kind diesen nicht kennt, können<br />
Sie Ihr <strong>iPad</strong> getrost aus der Hand geben.<br />
schützen sie ihre daten Sie sollten hin und wieder einen Blick in diese Einstellung werfen, um zu prüfen,<br />
welche App auf Ihre Daten zugreift. Ist Ihnen eine App nicht geheuer, entziehen Sie ihr den Datenzugriff.<br />
Datenschutz<br />
„Darf diese App auf Ihren Standort zugreifen?“<br />
Allzu schnell gewährt man Programmen<br />
Zugriff auf persönliche Daten. Im Menü Einstellungen<br />
➜ Datenschutz kontrollieren Sie,<br />
welche App was darf.<br />
<strong>SFT</strong> Wissen: <strong>Der</strong> <strong>ultimative</strong> <strong>iPad</strong>-<strong>Guide</strong> 17
Grundlagen Einführung in iOS 6<br />
Verbesserungen in iOS 6<br />
Wir werfen einen Blick auf bekannte, in iOS 6 aber verbesserte Funktionen.<br />
endlich ruhe Mit dem neuen Ruhemodus entscheiden<br />
Sie, wer wann stören darf.<br />
iMessage auch per Handynummer<br />
auf dem <strong>iPad</strong><br />
Wenn Sie sich mit der gleichen Apple-ID für<br />
iMessage und Facetime auf iPhone und <strong>iPad</strong><br />
anmelden, sind Sie auch auf dem <strong>iPad</strong> unter<br />
Ihrer iPhone-Nummer erreichbar.<br />
Suche<br />
Wer seine Apps in Ordner sortiert und nicht<br />
findet, bemüht die globale <strong>iPad</strong>-Suche (Fingerwisch<br />
auf dem Homescreen nach rechts).<br />
Damit Sie nicht jedes Mal suchen müssen,<br />
wird rechts neben dem Suchergebnis der Ordner<br />
angezeigt, in dem sich die App befindet.<br />
Das dürfte beim nächsten Mal helfen.<br />
Verbesserte Erinnerungen<br />
Ortsabhängige Erinnerungen gab es schon<br />
vorher. Leider konnte die App nur auf<br />
Adressen in Ihren Kontakten zugreifen. Seit<br />
iOS 6 können Sie eine Adresse auch von<br />
Hand eingeben. Was nach wie vor leider<br />
nicht funktioniert, ist, einen Ort einfach auf<br />
der Karte auszuwählen.<br />
Die Option, sich beim Erreichen oder Verlassen<br />
eines Ortes erinnnern zu lassen, ist nur auf<br />
den Mobilfunk-Varianten von <strong>iPad</strong>s ab der<br />
vierten Generation und <strong>iPad</strong> Mini verfügbar.<br />
Bitte nicht stören<br />
Wer schon einmal von einer Nachricht mitten<br />
in der Nacht geweckt wurde, freut sich über<br />
die neue „Nicht stören“-Funktion. Diese lässt<br />
sich wahlweise manuell oder zeitgesteuert<br />
verbesserte Suche Suchergebnisse zeigen bei Apps jetzt auch an, in welchem Ordner sich diese befinden.<br />
automatisch aktivieren und unterdrückt<br />
sowohl Töne als auch das Aufleuchten des Displays<br />
bei eingehenden Benachrichtigungen.<br />
Auf Wunsch kann man ausgewählten Kontaktgruppen<br />
dennoch erlauben, anzurufen oder<br />
Nachrichten zu schicken. Auch lässt sich einstellen,<br />
dass wiederholte Facetime-Anrufe<br />
(weil es wohl wichtig zu sein scheint) signalisiert<br />
werden. Den „Nicht stören“-Modus finden<br />
Sie als eigenen Menüpunkt in den Einstellungen.<br />
Etwas verwirrend: Die automatische<br />
Aktivierung sowie die beschriebenen Ausnahmen<br />
werden über das Menü Einstellungen ➜<br />
Mitteilungen ➜ Nicht stören konfiguriert.<br />
Updates ohne Passwort<br />
Über den App-Store trudeln fast täglich Aktualisierungen<br />
für Apps ein. Ab iOS 6 kann man<br />
18 <strong>SFT</strong> Wissen: <strong>Der</strong> <strong>ultimative</strong> <strong>iPad</strong>-<strong>Guide</strong>
Einführung in iOS 6 Grundlagen<br />
diese Updates installieren, ohne sein Passwort<br />
jedes Mal eingeben zu müssen. Auch wird<br />
man nicht mehr automatisch auf den Homescreen<br />
geleitet, wenn man eine neue App<br />
kauft, sondern kann in Ruhe weiterstöbern,<br />
während die neue Software installiert wird.<br />
Fotos in Mails einfügen<br />
Endlich lassen sich Fotos in eine bereits verfasste<br />
E-Mail einfügen. Tippen und halten Sie<br />
hierzu einen beliebigen Punkt in der Mail.<br />
Neben den bekannten Textwerkzeugen<br />
erscheint nun auch die Option „Foto od.<br />
Video einfügen“. Im Kopf der Nachricht<br />
erscheint nach Einfügen des Fotos die Zeile<br />
„Bilder“, gefolgt von der Dateigröße. Wenn Sie<br />
darauf tippen, haben Sie zusätzlich noch die<br />
Möglichkeit, die Größe des Fotos zu ändern.<br />
Mein <strong>iPad</strong> orten<br />
Sollte Ihr iOS-Gerät verloren gehen, haben<br />
Sie eine recht gute Chance, es mit „Mein<br />
iPhone suchen“ (funktioniert auch mit <strong>iPad</strong>s)<br />
zu lokalisieren. Neu in iOS 6 ist die Möglichkeit,<br />
eine Rückrufnummer anzuzeigen, damit<br />
der ehrliche Finder Sie erreichen kann.<br />
Um diese Funktion nutzen zu können, muss<br />
sie im iCloud-Menü aktiviert sein. Die Suche<br />
selbst starten Sie im Webbrowser auf Ihrer<br />
iCloud-Seite (www.icloud.com) oder per App<br />
(Finde mein iPhone) auf einem anderen<br />
iOS-Gerät. Weiter Infos finden Sie ab Seite 54.<br />
Fotos einfügen Die Option, ein Foto in eine Mail einzufügen, war lange überfällig.<br />
Dank der iCloud stehen die Chancen gut,<br />
ein verlorenes <strong>iPad</strong> wiederzufinden.<br />
App-Links in Safari<br />
Wenn Sie eine Webseite besuchen, die es<br />
auch als App gibt, hat der Betreiber die<br />
Möglichkeit, Sie auf diesen Umstand hinzuweisen.<br />
Surfen Sie also beispielsweise mit<br />
dem <strong>iPad</strong> eine Nachrichtenseite an,<br />
erscheint ein Banner mit der Frage, ob Sie<br />
statt der Webseite nicht lieber die kostenlose<br />
App herunterladen wollen. Wenn Sie<br />
dem zustimmen, landen Sie direkt im App<br />
Store. Sie wollen im Webbrowser bleiben?<br />
Kein Problem. Einmal abgelehnt erscheint<br />
der Hinweis in Zukunft nicht mehr.<br />
gesucht und<br />
gefunden Wahlweise<br />
per Browser<br />
oder App lässt sich<br />
ein verlorenes<br />
iOS-Gerät orten.<br />
<strong>SFT</strong> Wissen: <strong>Der</strong> <strong>ultimative</strong> <strong>iPad</strong>-<strong>Guide</strong> 19
Grundlagen <strong>Der</strong> Homebutton<br />
<strong>Der</strong> Homebutton<br />
Das <strong>iPad</strong> hat nur wenige echte Tasten – wir stellen Ihnen die wichtigste vor.<br />
Nach Hause!<br />
Die Grundfunktion des Homebuttons<br />
verrät bereits der<br />
Name: Bei einmaligem Drücken<br />
verlassen Sie geöffnete Apps<br />
und landen auf Ihrem Homescreen.<br />
Einmaliges Drücken<br />
beendet außerdem alle speziellen<br />
Modi wie beispielsweise<br />
die Icon-Sortierung oder Ordner-Erstellung<br />
auf Ihren Startbildschirmen.<br />
Musik im Griff<br />
Wenn Sie bei ausgeschaltetem<br />
<strong>iPad</strong> während der Musikwiedergabe<br />
den Homebutton doppelt<br />
betätigen, erscheint ein Steuerungsmenü,<br />
in dem Sie die Wiedergabe<br />
anhalten, zum nächsten<br />
Titel springen oder die Lautstärke<br />
anpassen können.<br />
Spotlight-Suche<br />
Drücken Sie den Homebutton,<br />
wenn Sie sich bereits auf Ihrem<br />
Startbildschirm befinden, dann<br />
öffnet sich Apples Spotlight-Suche.<br />
Dort können Sie<br />
beispielsweise den Namen<br />
einer App eintippen und diese<br />
anschließend starten und sparen<br />
sich so den Umweg über<br />
die verschiedenen Homescreens<br />
und die Suche in dort<br />
befindlichen Ordnern.<br />
Alles auf Anfang<br />
Falls Sie gerade auf einem Ihrer<br />
zusätzlichen Homescreens unterwegs<br />
sind, gelangen Sie durch<br />
einmaliges Drücken des Homebuttons<br />
zurück auf Ihre Startseite.<br />
App-Wechslung<br />
Doppeltes Betätigen der<br />
Home-Taste öffnet eine Leiste am<br />
unteren Bildschirmrand, in der<br />
Ihre zuletzt benutzten Apps aufgeführt<br />
sind. Jetzt brauchen Sie<br />
nur noch eines der Icons anzutippen<br />
und können so im Handumdrehen<br />
zwischen verschiedenen<br />
Apps hin und her wechseln.<br />
Hi Siri!<br />
Wenn Sie den Homebutton mehrere<br />
Sekunden lang gedrückt halten,<br />
öffnet sich das Siri-Dialogfenster<br />
(ab <strong>iPad</strong> 3). Jetzt können Sie<br />
Ihrem <strong>iPad</strong> eine Frage stellen,<br />
Befehle erteilen oder auch einfach<br />
nur mit Siri plaudern.<br />
Bedienungshilfen<br />
In den Einstellungen können Sie<br />
unter „Allgemein“ -> „Bedienungshilfen“<br />
Optionen wählen, die das<br />
<strong>iPad</strong> bei dreifachem Drücken des<br />
Homebuttons ausführt: Voice-Over<br />
für sehbehinderte Menschen,<br />
Zoom-Modus und Farbumkehr-Modus<br />
sowie Assistive-Touch.<br />
wichtige icons erklärt<br />
Was bedeuten diese Symbole?<br />
Es gibt eine Vielzahl von Icons, die Ihnen auf dem <strong>iPad</strong> immer wieder begegnen werden<br />
und die auch in diesem Heft immer wieder eine Rolle spielen. Um Ihnen die Zuordnung<br />
der Symbole zu erleichtern, haben wir diese für Sie aufgelistet und erklärt.<br />
<strong>Der</strong> Homebutton ist die einzige Taste auf der Frontseite des <strong>iPad</strong>s und<br />
befindet sich direkt unter dem Display.<br />
Das „Verfassen“-Icon nutzen Sie, um beispielsweise eine neue Mail<br />
oder Textnachricht zu schreiben.<br />
Dieses Symbol bedeutet normalerweise „Antworten“, in der Mail-App<br />
erfüllt es allerdings auch die Funktionen „Weiterleiten“ und „Drucken“.<br />
Mit „Teilen“ können Sie Inhalte wie Bilder, Texte oder Dateien per Mail,<br />
Twitter, Facebook und Co. anderen Leuten zugänglich machen.<br />
Mit einem Tipp auf dieses Symbol aktualisieren Sie die aktuell angezeigte<br />
Seite.<br />
Ihr Postfach quillt über? Dann markieren Sie nicht mehr benötigte Elemente<br />
und löschen diese durch Berühren des Mülltonnen-Icons.<br />
Durch „Verschieben“ können Sie Ihre Mails nach Ihren Wünschen<br />
umsortieren.<br />
Viele Apps – darunter auch der Safari-Browser – vertrauen auf Lesezeichen,<br />
die sich hinter diesem Buch-Symbol verstecken.<br />
Antippen dieses Icons startet beispielsweise in der Notiz-App einen neuen<br />
Eintrag. Im Safari-Browser öffnet sich dagegen ein neuer Tab.<br />
Einige Apps verbergen hinter den drei Punkten weitere Einstellungs-<br />
Optionen, die in der Menüleiste keinen Platz mehr gefunden haben.<br />
Das „Abspielen“-Dreieck sollte den meisten Leuten von heimischen<br />
DVD/Blu-ray-Playern und Co. bekannt sein.<br />
Wenn dieses Icon in Ihrer Statusleiste am oberen Bildschirmrand auftaucht,<br />
sind die Lokalisierungsdienste Ihres <strong>iPad</strong>s gerade aktiv.<br />
Dieses Symbol wird Ihnen nicht allzu oft begegnen, einige Apps wie<br />
etwa iWorks verstecken dahinter Informationsmenüs.<br />
Manche Anwendungen nutzen das Zahnrad als Symbol für das Einstellungsmenü.<br />
„Schließen“ oder „löschen“. Dieses Icon erscheint, wenn Sie eine App<br />
auf einem Ihrer Homescreens für mehrere Sekunden gedrückt halten.<br />
Bei der Lupe handelt es sich natürlich um das Suchsymbol. Beim Antippen<br />
öffnet sich eine entsprechende Suchmaske.<br />
20 <strong>SFT</strong> Wissen: <strong>Der</strong> <strong>ultimative</strong> <strong>iPad</strong>-<strong>Guide</strong>
Die Multitasking-Leiste Grundlagen<br />
Die Multitasking-Leiste<br />
Mit diesem praktischen Feature wechseln Sie blitzschnell zwischen Apps.<br />
Eines der nützlichsten Features von iOS werden Sie<br />
womöglich nie wahrnehmen. Die Rede ist von der<br />
dynamischen Speicher- und Appverwaltung, die<br />
automatisch die RAM-Zuteilung für einzelne Anwendungen<br />
regelt und diese im Notfall sogar schließt, wenn<br />
der Hauptspeicher für andere Anwendungen benötigt<br />
wird. Was Ihnen dagegen sehr wohl auffallen wird, ist,<br />
wie schnell das <strong>iPad</strong> von einer App zur nächsten wechseln<br />
kann. Sie müssen eine aktuell geöffnete Anwendung<br />
dafür nämlich nicht einmal schließen, sondern<br />
springen einfach zur nächsten App, während die vorherige<br />
entweder im Hintegrund eingefroren wird (z. B.<br />
Spiele) oder dort weiterläuft (z. B. Musikplayer). Wollen<br />
Sie zum vorherigen Programm zurückkehren, nutzen Sie<br />
am besten die Multitasking-Leiste, die sich nach zweimaligem,<br />
schnellen Drücken des Homebuttons öffnet.<br />
Dort zeigt Ihnen das <strong>iPad</strong> sofort Ihre zuletzt genutzten<br />
Apps an und Sie können diese per Fingertipp starten<br />
und an der Stelle fortsetzen, an der Sie bei der letzten<br />
Nutzung aufgehört haben. Wussten Sie aber, dass Sie<br />
über diese Leiste auch die Musikwiedergabe oder Airplay<br />
steuern können? Diese und viele weitere Features<br />
der Multitasking-Funktion von Apples <strong>iPad</strong> stellen wir<br />
Ihnen auf dieser Seite vor.<br />
Wie man ... die Multitasking-Leiste benutzt.<br />
01 Apps wechseln<br />
02 Apps schließen<br />
03 Musiksteuerung<br />
Wie bereits erwähnt, öffnet doppeltes<br />
Wenn eine App abstürzt oder nicht richtig Die gerade abgespielte Musik ist Ihnen<br />
Drücken der Home-Taste die Multitasking-Leiste<br />
mit den zuletzt benutzten Apps.<br />
Durch Wischen nach links können Sie durch die<br />
geöffneten Apps scrollen, durch Antippen eines<br />
Symbols die jeweilge Anwendung starten.<br />
startet, schafft Schließen und Neustarten meist<br />
Abhilfe. Zum Beenden einer App halten Sie das<br />
entsprechende Icon in der Multitasking-Leiste<br />
gedrückt, bis die Apps zu wackeln beginnen.<br />
Nun tippen Sie auf das kleine rote Minus-Symbol.<br />
zu laut? Dann öffnen Sie doch mal die Multitasking-Leiste<br />
und wischen Sie mit dem Finger<br />
nach rechts. So gelangen Sie nämlich in die<br />
Musiksteuerung und können die Lautstärke<br />
verändern oder die Wiedergabe anhalten.<br />
04<br />
Ausrichtungssperre<br />
Airplay starten<br />
Airprint Print Center<br />
05 06<br />
Links neben der Musiksteuerung befindet<br />
Wenn ein Airplay-fähiges Wiedergabegerät<br />
Sollten Sie gerade einen Druckauftrag<br />
sich ein weiteres Symbol, mit dem Sie die<br />
automatische Bildschirmausrichtung Ihres<br />
<strong>iPad</strong>s deaktivieren können. Wahlweise können<br />
Sie diese Sperre im Einstellungsmenü auch auf<br />
die obere rechte Seitentaste des <strong>iPad</strong>s legen.<br />
im gleichen WLAN-Netz verfügbar ist,<br />
erscheint neben der Musiksteuerung auch das<br />
Airplay-Icon. Beim Antippen öffnet sich ein<br />
Dialog, in dem Sie das entsprechende Wiedergabegerät<br />
per Fingertipp auswählen können.<br />
per Airprint gesendet haben, erscheint bei<br />
den zuletzt geöffneten Anwendungen ganz<br />
links stets ein Print-Center-Icon. Dort erhalten<br />
Sie Infos zum Status des Druckauftrags oder<br />
können diesen bei Bedarf abbrechen.<br />
<strong>SFT</strong> Wissen: <strong>Der</strong> <strong>ultimative</strong> <strong>iPad</strong>-<strong>Guide</strong> 21
DAS TEST-MAGAZIN<br />
FÜR DIGITALE UNTERHALTUNG<br />
DAS BESTE AUS ALLEN TECHNIK-WELTEN:<br />
Flat-TVs | Smartphones | Tablets | Notebooks | Digitalkameras | Video | HiFi<br />
plus: DIE COOLSTEN SPIELE und ALLE FILM-BLOCKBUSTER<br />
WWW.SPIELEFILMETECHNIK.DE<br />
Einfach und bequem online abonnieren:<br />
SHOP.SPIELEFILMETECHNIK.DE<br />
Jetzt auch digital im Einzelverkauf oder<br />
Abonnement: WWW.PUBBLES.DE<br />
Auch als Magazin-<br />
Variante ohne DVD<br />
für € 2,99
<strong>Der</strong> Sperrbildschirm Grundlagen<br />
<strong>Der</strong> Sperrbildschirm<br />
Selbst wenn das <strong>iPad</strong> gesperrt ist, bietet es einige nützliche Features.<br />
<strong>Der</strong> Sperrbildschirm Ihres <strong>iPad</strong>s verhindert<br />
nicht nur unerwünschten<br />
oder versehentlichen Zugriff auf<br />
das Gerät, sondern hat auch noch zahlreiche<br />
weitere nützliche Funktionen. Beispielsweise<br />
können Sie vom Sperrbildschirm<br />
aus direkt eine Diashow Ihrer Lieblingsfotos<br />
starten und Ihr <strong>iPad</strong> somit in<br />
einen digitalen Bilderrahmen verwandeln.<br />
Außerdem zeigt der Lockscreen Erinnerungen<br />
und Benachrichtigungen an. Um<br />
diese zu lesen und darauf zu antworten,<br />
brauchen Sie Ihr <strong>iPad</strong> übrigens nicht einmal<br />
auf herkömmliche Weise zu entsperren,<br />
denn in dem Moment, in dem die<br />
Nachricht eintrifft, führt Sie das Entsperrelement<br />
direkt in die zugehörige App. Was<br />
Sie sonst so alles von Ihrem Lockscreen aus<br />
tun können und wie Sie die Features im<br />
Detail benutzen und richtig konfigurieren,<br />
erklären wir Ihnen auf dieser Seite.<br />
Nachrichten Um auf dem neuesten Stand zu bleiben, brauchen Sie Ihr <strong>iPad</strong> nicht einmal zu entsperren.<br />
Aktivierte Benachrichtigungen werden Ihnen bereits auf dem Sperrbildschirm angezeigt.<br />
Benachrichtigungen<br />
Wie die Benachrichtigungen und Erinnerung<br />
genau funktionieren, erklären wir<br />
Ihnen ausführlich ab Seite 39. An dieser<br />
Stelle zeigen wir Ihnen, wie Sie sich die<br />
Mitteilungen für bestimmte Apps auf dem<br />
Sperrbildschirm anzeigen lassen können.<br />
Gehen Sie dazu in die Einstellungen Ihres<br />
<strong>iPad</strong>s und tippen Sie auf „Mitteilungen“.<br />
Dort finden Sie eine große App-Liste, in der<br />
Sie für jede einzelne Anwendung die<br />
Benachrichtigungsoptionen auswählen<br />
können. Um die Meldungen auf dem Lockscreen<br />
angezeigt zu bekommen, brauchen<br />
Sie für die gewünschte App lediglich den<br />
Schalter „Im Sperrbildschirm“ zu aktivieren.<br />
Musiksteuerung<br />
Im Stand-by oder bei sichtbarem Sperrbildschirm<br />
können Sie jederzeit den Musikplayer<br />
aufrufen, indem Sie den Homebutton<br />
zweimal betätigen. Im nun erscheinenden<br />
Steuerungsmenü können Sie die<br />
Lautstärke regeln, zum vorherigen oder<br />
nächsten Track springen und sogar Airplay<br />
aktivieren – und das ohne Ihr <strong>iPad</strong> entsperren<br />
zu müssen. Außerdem zeigt Ihnen das<br />
<strong>iPad</strong> natürlich den aktuellen Song-Titel<br />
sowie das zugehörige Albumcover an. Um<br />
zum normalen Sperrbildschirm zurückzukehren,<br />
drücken Sie erneut zweimal die<br />
Home-Taste.<br />
standard-lockscreen Auf einem normalen Sperrbildschirm<br />
sehen Sie dauerhaft Ihr Hintergrundbild.<br />
Bilderrahmen Aktivieren Sie dagegen den Bilderrahmen,<br />
startet eine Diashow Ihrer Foto-Alben.<br />
Bilderrahmen<br />
Ist Ihnen das kleine Icon mit der Blume<br />
rechts neben dem Entsperren-Balken<br />
schon aufgefallen? Wenn Sie darauf tippen,<br />
startet das <strong>iPad</strong> automatisch eine Diashow<br />
mit Fotos aus Ihren auf dem <strong>iPad</strong> gespeicherten<br />
Alben und verwandelt Ihr Tablet<br />
somit in einen digitalen Bilderrahmen. In<br />
den <strong>iPad</strong>-Einstellungen unter „Bilderrahmen“<br />
können Sie außerdem einen alternativen<br />
Überblendeffekt aktivieren sowie die<br />
Anzeigedauer für jedes Bild festlegen.<br />
Zusätzlich haben Sie die Möglichkeit,<br />
bestimmte Alben auszuschließen, sodass<br />
das <strong>iPad</strong> nicht versehentlich private Fotos<br />
anzeigt.<br />
<strong>SFT</strong> Wissen: <strong>Der</strong> <strong>ultimative</strong> <strong>iPad</strong>-<strong>Guide</strong> 23
Grundlagen <strong>Der</strong> App Store<br />
App-Store-Wegweiser<br />
So behalten Sie im riesigen App-Dschungel den Überblick.<br />
Die größte Stärke von Apples Mobilgeräten war<br />
schon immer die unglaubliche Fülle an verfügbaren<br />
Apps. Zwar ist das <strong>iPad</strong> von Haus aus mit<br />
Mail, Safari, Music und Co. ausgestattet, aber im App Store<br />
tummeln sich Tausende weitere Mini-Anwendungen aus<br />
allen erdenklichen Bereichen. Tatsächlich gibt es mittlerweile<br />
über 300.000 Apps, die speziell für Apples Tablet<br />
entwickelt wurden. Installieren können Sie diese Anwendungen<br />
entweder über den App Store direkt auf dem<br />
Gerät oder über iTunes auf dem heimischen PC beziehungsweise<br />
iMac.<br />
Shoppingtour<br />
Sobald Sie den App Store zum ersten Mal öffnen, werden<br />
Sie von Apples „Highlights“-Übersicht begrüßt. Dort finden<br />
Sie aktuell angesagte Apps aus allen möglichen Kategorien.<br />
Wenn Sie das App-Angebot aber lieber auf eigene<br />
Faust durchsuchen möchten, dann können Sie stattdessen<br />
in der Top-Charts-Liste stöbern oder die Suchfunktion<br />
Auf dieser App-Seite finden Sie<br />
zahlreiche relevante Informationen<br />
sowie eine Auswahl an Screenshots<br />
Lesezirkel <strong>Der</strong> Zeitungskiosk hat eine eigene Kategorie im Store.<br />
nutzen und Ihre Anfrage dabei auf bestimmte Kategorien<br />
oder Preisbereiche eingrenzen. Um eine gefundene App<br />
zu kaufen und herunterzuladen, müssen Sie lediglich das<br />
kleine Feld berühren, in dem entweder der entsprechende<br />
Preis oder das Wort „Gratis“ steht. Und falls Sie sich<br />
vorher noch genauer über das jeweilige Programm informieren<br />
möchten, berühren Sie einfach das Icon und es<br />
öffnet sich eine eigene Seite für die jeweilige Anwendung.<br />
Wie man ... sich im App Store zurechtfindet.<br />
01<br />
02<br />
03<br />
04<br />
02<br />
App-Highlights<br />
An dieser Stelle präsentiert Apple Ihnen<br />
täglich eine neue Auswahl an aktuell angesagten<br />
Apps, dazu zählen neben hauseigenen<br />
Anwendungen beispielsweise auch die am<br />
häufigsten heruntergeladenen Programme<br />
sowie besonders gut renzensierte Spiele.<br />
03<br />
Neu und beachtenswert<br />
Diese auffällige, scrollbare Leiste listet<br />
die populärsten Apps der Woche und<br />
beschränkt sich dabei aber auf Anwendungen,<br />
die erst seit Kurzem im App Store<br />
verfügbar sind.<br />
04 Suche<br />
Tippen Sie einfach den gesuchten<br />
Begriff ein und der App Store zeigt Ihnen die<br />
besten Treffer. Die Suche ist außerdem die einzige<br />
Möglichkeit, um iPhone-Apps auf dem<br />
<strong>iPad</strong> zu finden.<br />
Kategorien<br />
01<br />
Um Ihre Suche auf bestimmte Bereiche einzugrenzen, tippen Sie in dieser Leiste auf die<br />
„Mehr“-Schaltfläche und wählen Sie anschließend die entsprechende Kategorie aus der Liste.<br />
05<br />
05<br />
Updates<br />
Um Ihre Apps auf dem aktuellen Stand<br />
zu halten, sollten Sie regelmäßig den<br />
Updates-Reiter aufrufen und die stets kostenlosen<br />
verfügbaren Aktualisierungen installieren.<br />
24 <strong>SFT</strong> Wissen: <strong>Der</strong> <strong>ultimative</strong> <strong>iPad</strong>-<strong>Guide</strong>
<strong>Der</strong> App Store Grundlagen<br />
Wie man ... Apps auf dem <strong>iPad</strong> installiert.<br />
01 Kaufentscheidung<br />
Wenn Sie den Namen einer App antippen,<br />
erhalten Sie eine Übersicht über Features,<br />
Renzensionen und Bewertungen. Um die<br />
Anwendung zu kaufen, berühren Sie die<br />
Preis-Schaltfläche und bestätigen Sie den Kauf<br />
durch einen Fingertipp auf „App kaufen“.<br />
02 Eingabe der Apple-ID<br />
Sobald Sie den Kauf bestätigt haben,<br />
erscheint die Tastatur sowie ein Pop-up-<br />
Fenster mit Ihrer Apple-ID. Geben Sie nun Ihr<br />
zugehöriges Passwort ein und bestätigen Sie<br />
mit OK, dann beginnt das <strong>iPad</strong> sofort mit dem<br />
Download der gekauften App.<br />
03 Und App geht‘s<br />
Um zu Ihrer soeben gekauften App zu<br />
gelangen, müssen Sie nun nur noch den App<br />
Store über den Homebutton beenden. Die<br />
neue Anwendung zu finden ist denkbar einfach,<br />
denn alle noch nie gestarteten Apps ziert<br />
seit iOS 6 ein „Neu“-Banner auf der rechten Seite.<br />
Auf dieser App-Seite finden Sie zahlreiche relevante Informationen<br />
sowie eine Auswahl an Screenshots. Im<br />
Details-Reiter gibt es außerdem Angaben zum Entwickler<br />
der Anwendung sowie zum Speicherbedarf und den<br />
unterstützten Geräten und iOS-Versionen. Sehr interessant<br />
sind auch die User-Reviews im Reiter „Bewertungen<br />
und Rezensionen“, denn diese vermitteln häufig eine sehr<br />
gute Tendenz, ob die App brauchbar oder unnütz ist. Hinter<br />
dem dritten Reiter, der den etwas kryptischen Namen<br />
„zugehörig“ trägt, finden Sie weitere Apps des Entwicklers<br />
sowie die von Online-Shopping-Plattformen bekannte<br />
„Kunden kauften auch“-Übersicht.<br />
<strong>Der</strong> Zeitungskiosk<br />
Im App Store gibt es aber nicht nur Programme und<br />
Spiele, sondern auch virtuelle Zeitschriften und Magazine.<br />
Vielleicht ist Ihnen ja schon der „Zeitungskiosk“-Ordner auf<br />
Ihrem Homescreen aufgefallen, dort werden die gekauften<br />
und abonnierten Hefte nämlich abgelegt. Beim Antippen<br />
des Icons öffnet sich das Regal und vergrößert die Cover<br />
der Zeitschriften, über die „Store“-Schaltfläche auf der<br />
rechten Seite gelangen Sie in einen speziellen Bereich des<br />
App Stores, in dem Sie eine Übersicht über verfügbare<br />
Magazine erhalten. Im Regelfall sind alle dort aufgeführten<br />
Zeitschriften kostenlos, davon dürfen Sie sich jedoch nicht<br />
täuschen lassen. Es handelt sich dabei nämlich nur um<br />
die „Hülle“, den Inhalt – also die jeweils aktuelle Ausgabe<br />
– müssen Sie anschließend per In-App-Kauf erwerben.<br />
Apropos In-App-Käufe: Diese sind mittlerweile zu einer<br />
gängigen Praxis im App Store geworden, viele Hersteller<br />
bieten Ihre Anwendungen mittlerweile kostenlos feil,<br />
verlangen dann aber nachträglich Gebühren, um etwa<br />
bei Spielen den nächsten Level oder bei Anwendungen<br />
zusätzliche Features freizuschalten.<br />
Wie man ... Zeitungskiosk-Abonnements verwaltet.<br />
Kurztipp<br />
Bücher: Es gibt zwar eine Bücher-Sektion im App<br />
Store, diese enthält aber nur interaktive Bücher-<br />
Apps. Sollten Sie traditionelle Text-E-Books suchen,<br />
dann finden Sie diese im separaten iBooks-Store.<br />
Diesen erreichen Sie über iBooks-App unter der<br />
Schaltfläche „Store“.<br />
01 Automatischer Download<br />
Publikationen, für die Sie ein Abo abgeschlossen<br />
haben, können auf Wunsch automatisch<br />
heruntergeladen werden, sobald eine<br />
neue Ausgabe verfügbar ist. Den Auto-Download<br />
aktivieren Sie unter Einstellungen ➜<br />
iTunes & App Stores.<br />
02 Automatisch verlängern<br />
Standardmäßig verlängern sich abgeschlossene<br />
Abonnements bei Ablauf automatisch.<br />
Wenn Sie das aber nicht möchten, starten<br />
Sie iTunes auf Ihrem heimischen Rechner<br />
und wählen Store ➜ Meine Apple-ID. Dort<br />
können Sie die Auto-Verlängerung abschalten.<br />
<strong>SFT</strong> Wissen: <strong>Der</strong> <strong>ultimative</strong> <strong>iPad</strong>-<strong>Guide</strong> 25
Grundlagen Apps ordnen und sortieren<br />
Ordnung halten<br />
Neue Apps herunterzuladen ist einfach. Doch wie sortiert man diese am besten?<br />
Das vorinstallierte App-Paket eines <strong>iPad</strong>s umfasst den<br />
Safari-Browser, Mail, Kontakte, Musik und Video-<br />
Player sowie eine Handvoll weiterer Programme.<br />
Obwohl diese Apps schon einen Großteil der wichtigsten<br />
Features abdecken, werden Sie im Laufe der Zeit natürlich<br />
weitere Anwendungen installieren wollen, zum Beispiel<br />
die ebenfalls von Apple erhältlichen Apps<br />
iBooks und Podcasts oder vielleicht ja auch das<br />
eine oder andere Spiel. Doch wie findet man<br />
eigentlich gesuchte Apps im App Store? Bereits<br />
auf der Startseite präsentiert Apple Ihnen eine<br />
große Auswahl an aktuellen Highlights, darunter<br />
sowohl die bestbewerteten Anwendungen<br />
als auch neue und angesagte Spiele. Sollten<br />
Sie genau wissen, was Sie möchten, können<br />
Sie natürlich auch die Suchemaske bemühen<br />
und so die von Ihnen gewünschte<br />
Anwendung aufspüren. Oder aber Sie<br />
beschaffen sich eine aktuelle Ausgabe des<br />
<strong>SFT</strong>-Magazins und durchstöbern dort die<br />
monatlichen App-Tests. Sobald Sie dann<br />
das gewünschte Programm gefunden<br />
haben, laden Sie dieses herunter und<br />
installieren es. Dazu tippen Sie im<br />
Store auf den Preis beziehungsweise<br />
die „Gratis“-Schaltfläche, geben Ihr<br />
Apple-Passwort ein und schon<br />
beginnt das <strong>iPad</strong> mit dem Download.<br />
Sollte die App größer als 20<br />
Megabyte sein, benötigen Sie<br />
übrigens eine WLAN-Verbindung.<br />
Sie werden feststellen, dass das<br />
Apps-Kaufen und -Laden ganz<br />
fix zur Routine wird und Ihre<br />
Homescreens sich sehr schnell<br />
mit verschiedensten App-<br />
Icons füllen werden. Damit<br />
Sie trotzdem nicht die Übersicht<br />
verlieren, erklären wir<br />
Ihnen auf dieser Doppelseite,<br />
wie Sie Ordnung<br />
halten.<br />
Wussten<br />
Sie schon?<br />
Sie können Ihre Apps nicht nur auf<br />
dem <strong>iPad</strong> organisieren, sondern auch<br />
über iTunes. Sortieren Sie dort einfach<br />
die Apps per Drag and Drop und synchronisieren<br />
Sie Ihr <strong>iPad</strong> anschließend,<br />
um die neue Anordnung<br />
zu übernehmen.<br />
Saubermann Sortieren<br />
Sie Ihre Apps am besten<br />
in Ordnern, um die Übersicht<br />
zu behalten.<br />
26 <strong>SFT</strong> Wissen: <strong>Der</strong> <strong>ultimative</strong> <strong>iPad</strong>-<strong>Guide</strong>
Apps ordnen und sortieren Grundlagen<br />
Wie man ... Ordner erstellt und Apps sortiert.<br />
01 Verschieben<br />
Sie möchten Ihre Apps in einer andere<br />
Reihenfolge bringen? Dann halten Sie einfach<br />
das Icon einer beliebigen App gedrückt, bis alle<br />
Symbole zu wackeln beginnen. Jetzt können Sie<br />
die Programme beliebig verschieben. Sobald<br />
Sie fertig sind, drücken Sie den Homebutton.<br />
02 Mehrere Homescreens<br />
Auf jeden Homescreen passt nur eine<br />
bestimmte Anzahl an Apps. Sobald diese<br />
überschritten ist, legt Ihr <strong>iPad</strong> automatisch<br />
weitere Bildschirme an. Die Anzahl der Punkte<br />
über den festen, gedockten Apps zeigt an, wie<br />
viele Homescreens Sie aktuell haben.<br />
03<br />
Zwischen Homescrens<br />
wechseln<br />
Um eine App auf einen anderen Bildschirm zu<br />
bewegen, starten Sie den „Verschieben“-Modus.<br />
Jetzt ziehen Sie die gewünschte Anwendung<br />
an den Displayrand und das <strong>iPad</strong> wechselt<br />
automatisch zum nächsten Bildschirm.<br />
Kurztipp<br />
Um Apps zu löschen, starten Sie den „Verschieben“-Modus.<br />
Löschbare Apps (die vorinstallierten sind nicht löschbar)<br />
haben nun ein kleines X in der linken oberen Ecke.<br />
Wenn Sie dieses antippen, wird die Anwendung entfernt.<br />
Um einen Ordner zu löschen, brauchen Sie dagegen<br />
nur alle Apps aus dem Ordner herauszuverschieben.<br />
04 App-Dock für Favoriten<br />
Um eine App permanent sichtbar zu<br />
haben, egal auf welchem Homescreen Sie sind,<br />
müssen Sie diese in den App-Dock verschieben.<br />
<strong>Der</strong> Dock fasst maximal sechs Symbole. Wenn er<br />
voll ist, müssen Sie zuerst eine App „herausziehen“,<br />
um eine neue hinzufügen zu können.<br />
05<br />
Ordner erstellen<br />
Sie können Ihre Apps auch in Ordnern<br />
sortieren. Um einen solchen zu erstellen, ziehen<br />
Sie einfach eine App auf eine zweite und<br />
schon öffnet sich ein Fenster. Jetzt tippen Sie<br />
am besten noch in die Eingabeleiste oben und<br />
geben dem Ordner einen passenden Namen.<br />
06 Ordner benutzen<br />
Wenn ein Ordner eine App enthält, die<br />
Benachrichtigungen anzeigt, dann werden diese<br />
für den ganzen Ordner eingeblendet. Um<br />
die zugehörige App zu finden, müssen Sie nur<br />
den Ordner durch Antippen öffnen. Ordner zu<br />
schließen geht übrigens mit der Home-Taste.<br />
07 Ordner bearbeiten<br />
Ein angelegter Ordner fasst bis zu 20<br />
Apps. Um Anwendungen einem bestehenden<br />
Ordner hinzuzufügen, starten Sie den „Verschieben“-Modus<br />
und ziehen Sie die App auf<br />
den Ordner. Auf die gleiche Weise können Sie<br />
auch Apps aus dem Ordner herausbewegen.<br />
08 Ordner im App-Dock<br />
Wenn Sie möchten, können Sie einen<br />
bestehenden Ordner auch in den App-Dock<br />
verschieben, um auf jedem Homescreen<br />
Zugriff darauf zu haben. Auch hierfür starten<br />
Sie den „Verschieben“-Modus und bewegen<br />
den Ordner einfach in die Dock-Leiste.<br />
<strong>SFT</strong> Wissen: <strong>Der</strong> <strong>ultimative</strong> <strong>iPad</strong>-<strong>Guide</strong> 27
Grundlagen Die virtuelle Tastatur<br />
Tipps und Tricks für die<br />
<strong>iPad</strong>-Tastatur<br />
Die Bildschirmtastatur hat einige versteckte Features – wir haben sie gefunden.<br />
Schreiben auf dem <strong>iPad</strong> ist fast genauso<br />
einfach wie auf einer richtigen<br />
Tastatur. Solange Sie das Tablet im<br />
Querformat halten, sind die Tasten nämlich<br />
in etwa genauso groß wie auf einem herkömmlichen<br />
Keyboard. <strong>Der</strong> einzige Unterschied<br />
liegt darin, dass Sie sich an das fehlende<br />
physische Feedback beim Tippen<br />
gewöhnen müssen. Wenn das gelungen<br />
ist, können Sie auf einem <strong>iPad</strong> aber beinahe<br />
genauso schnell und exakt schreiben wie<br />
auf einer PC- oder Mac-Tastatur. Bevor Sie<br />
allerdings mit dem Schnellschreiben loslegen,<br />
geben wir Ihnen auf dieser Doppelseite<br />
aber ein paar nützliche Tipps an die<br />
Hand, mit denen Sie aus Ihrer virtuellen<br />
<strong>iPad</strong>-Tastatur noch mehr herausholen. Und<br />
sollten Sie sich partout nicht an die Bildschirmtastatur<br />
gewöhnen können, gibt es<br />
übrigens auch immer die Möglichkeit, eine<br />
Bluetooth-Tastatur zu benutzen.<br />
tasten-Teilung<br />
Wenn Sie gerne<br />
ergonomischer<br />
tippen möchten,<br />
dann starten Sie<br />
die Tastatur,<br />
berühren Sie diese<br />
mit zwei Fingern<br />
und bewegen Sie<br />
die Finger nach<br />
außen. Auf diese<br />
Weise teilen Sie<br />
das virtuelle Keyboard<br />
in zwei<br />
Hälften.<br />
Erklärt Die <strong>iPad</strong>-Bildschirmtastatur im Detail<br />
02<br />
QWERTY oder QWERTZ<br />
Das <strong>iPad</strong> nutzt die deutsche<br />
QWERTZ-Tastatur. Das Layout lässt sich aber<br />
unter Einstellungen ➜ Tastatur ändern.<br />
01<br />
03<br />
Tippen und halten<br />
Um Umlaute oder bestimmte Akzentuierungen<br />
zu schreiben, halten Sie einfach eine<br />
Taste gedrückt, um die Alternativen angezeigt<br />
zu bekommen. Wenn Sie einen Textabschnitt<br />
gedrückt halten, erscheint eine Lupe, mit der<br />
Sie Ihren Cursor genauer platzieren können.<br />
02<br />
03<br />
04<br />
Andere Sonderzeichen<br />
Tippen Sie auf die .?123-Schaltfläche<br />
rechts oder links der Leertaste, erscheint eine<br />
Tastatur mit zahlreichen Sonderzeichen.<br />
04<br />
05<br />
06<br />
05<br />
Sprache ändern<br />
Mit dieser Taste können Sie die Tastatursprache<br />
wechseln oder auch die Emoticon-<br />
Liste aufrufen. Zusätzliche Sprachen fügen Sie<br />
über die <strong>iPad</strong>-Einstellungen hinzu.<br />
Autokorrektur<br />
01<br />
Falsch geschriebene Wörter werden durch rote Punkte hervorgehoben. Sobald Sie<br />
ein solches Wort antippen, zeigt Ihnen das <strong>iPad</strong> einen Korrekturvorschlag an.<br />
06<br />
Und tschüss!<br />
Diese Schaltfläche lässt die virtuelle<br />
<strong>iPad</strong>-Tastatur verschwinden.<br />
28 <strong>SFT</strong> Wissen: <strong>Der</strong> <strong>ultimative</strong> <strong>iPad</strong>-<strong>Guide</strong>
Die virtuelle Tastatur Grundlagen<br />
Zahlen und Symbole<br />
<strong>Der</strong> größte Unterschied zwischen der <strong>iPad</strong>-Tastatur<br />
und einem richtigen Keyboard ist die Tatsache,<br />
dass die Zahlen sich nicht mehr als<br />
Leiste über den Buchstaben befinden, sondern<br />
nur über eine Sondertaste erreichbar<br />
sind. Lediglich die wichtigsten Interpunktionszeichen<br />
wie Punkt, Komma sowie das Ausrufezeichen<br />
und das Fragezeichen sind bereits<br />
über die normale Tastatur zugänglich. Seltener<br />
benutzte Zeichen finden Sie über die<br />
.?123-Schaltfläche, dort gibt es auch noch<br />
eine zweite Unterseite, die Sie über die<br />
#+=-Taste erreichen.<br />
Hoch- und Feststell-Taste<br />
Sobald Sie einen neuen Satz anfangen, aktiviert<br />
das <strong>iPad</strong> automatisch die Ø-Taste. Über<br />
Großschreibung am Satzanfang müssen Sie<br />
sich also keine Gedanken machen. Die Ø-<br />
Taste hat übrigens zwei verschiedene, aktivierbare<br />
Modi. Solange nur der Rahmen des Pfeils<br />
blau schimmert, wie auf der linken Abbildung,<br />
wird nur der nächste Buchstabe großgeschrieben.<br />
Ist jedoch die ganze Taste blau hinterlegt<br />
(erreichbar durch schnelles Doppeltippen),<br />
dann ist der Feststell-Modus aktiv, bei dem wie<br />
auf einer richtigen Tastatur jeder Buchstabe<br />
großgeschrieben wird.<br />
Text markieren<br />
Für gewöhnlich markieren Sie Textabschnitte auf<br />
dem Rechner einfach durch Gedrückthalten der<br />
Maustaste. Auf dem <strong>iPad</strong> hat das dauerhafte<br />
Berühren eines Textabschnitts eine andere Funktion,<br />
denn es erscheint eine Bildschirmlupe, mit<br />
der Sie den Cursor exakt platzieren können. Um<br />
ein Wort stattdessen zu markieren, müssen Sie<br />
es nur einmal kurz antippen und schon<br />
erscheint ein entsprechender Dialog, in dem Sie<br />
die Auswählen-Schaltfläche berühren. Alternativ<br />
können Sie das Wort auch doppelt antippen,<br />
um es direkt zu markieren. Rechts und links eines<br />
markierten Wortes finden Sie außerdem zwei<br />
Punkte, mit denen Sie per Drag and Drop den<br />
ausgewählten Textbereich anpassen können.<br />
Die notizen-app<br />
Einfache Textverarbeitung<br />
auf dem <strong>iPad</strong>.<br />
Die vorinstallierte Notizen-App eignet sich für<br />
grundlegende Textverarbeitung auf Ihrem<br />
Apple-Tablet, auch wenn die Anwendung in ihrem<br />
Funktionsumfang relativ eingeschränkt ist. Nichtsdestotrotz<br />
können Sie nach Belieben Texte verfassen<br />
und formatieren und diese anschließend per<br />
Mail oder iMessage an Freunde und Kollegen schicken.<br />
Für jede Notiz erstellt das Programm eigene<br />
virtuelle Zettel, diese wiederum werden nach<br />
Erstellungsdatum in einer Leiste auf der linken Seite<br />
einsortiert. Sollten Sie eine bestimmte Notiz<br />
suchen, nutzen Sie dafür einfach die oben links<br />
befindliche Eingabemaske. Diese durchsucht praktischerweise<br />
nicht nur die Titelleiste einer Notiz,<br />
sondern den kompletten Text.<br />
Internationale Tastaturen<br />
Wenn Sie Tastaturlayouts für verschiedene<br />
Sprachen benötigen, können Sie diese in den<br />
Einstellungen des <strong>iPad</strong>s hinzufügen. Dort finden<br />
Sie neben dem gängigen deutschen<br />
Layout auch die US-amerikanische QWER-<br />
TY-Anordnung oder beispielsweise auch<br />
kyrillische, japanische oder chinesische<br />
Schriften. Sobald die jeweiligen Ländertastaturen<br />
hinzugefügt wurden, können Sie diese<br />
über die Globus-Schaltfläche neben der Leertaste<br />
aufrufen und das gerade benötigte Layout<br />
auswählen. Im Falle der chinesischen<br />
Tastatur haben Sie übrigens sogar die Möglichkeit,<br />
Schriftzeichen nicht nur über die<br />
Tasten einzugeben, sondern wie im obigen<br />
Bild gezeigt selbst per Finger zu zeichnen.<br />
Zettelwirtschaft Die vorinstallierte Notizen-App<br />
ermöglicht einfache Textverarbeitung.<br />
<strong>SFT</strong> Wissen: <strong>Der</strong> <strong>ultimative</strong> <strong>iPad</strong>-<strong>Guide</strong> 29
✗<br />
Abo-Anzeige<br />
Jetzt<br />
Name, Vorname<br />
Straße, Hausnummer<br />
PLZ, Wohnort<br />
✁<br />
❒ Ja, ich möchte <strong>SFT</strong> abonnieren.<br />
Adresse des neuen Abonnenten (bitte in Druckbuchstaben ausfüllen):<br />
Telefonnummer (für evtl. Rückfragen)<br />
E-Mail-Adresse (für weitere Informationen)<br />
empfehlen<br />
und exklusive Prämie kassieren!<br />
Jetzt einen neuen Leser zu werben lohnt sich doppelt: Wunschprämie<br />
kostenlos für Sie und viele exklusive Vorteile für den neuen Leser!<br />
SPIELE<br />
Crysis 3<br />
Erhältlich, solange<br />
Vorrat reicht<br />
(Prämien-Nr.: PS3: 1118187;<br />
Xbox 360: 1118175; PC: 1118370)<br />
Im Ego-Shooter Crysis 3 übernehmen<br />
Sie die Rolle des Elitesoldaten Prophet,<br />
der bei seiner Rückkehr nach New York<br />
feststellt, dass die Stadt unter einem von<br />
der korrupten CELL-Corporation errichteten<br />
Nanodom liegt. Crysis 3 entfacht ein<br />
Action-Feuerwerk mit adrenalintreibenden<br />
Schießereien und spektakulärer Grafik.<br />
ZUZAHLUNG:<br />
NUR € 35,- (PS3, XBOX 360); € 25,-<br />
(PC); USK18: Ausweiskopie erforderlich<br />
FILME<br />
Skyfall<br />
(Blu-ray; Prämien-Nr.: 1120035)<br />
Nachdem Bonds letzte Mission<br />
fehlgeschlagen ist, befinden sich<br />
Agenten auf der ganzen Welt<br />
in Lebensgefahr und auch der<br />
MI6 selbst wird angegriffen. Von<br />
Feinden umgeben, hat M nur<br />
noch einen Verbündeten, dem sie<br />
trauen kann: 007, Daniel Craig<br />
ist zurück als James Bond – dank<br />
oscargekrönter Regie, einem<br />
großartigen Cast und Schauplätzen<br />
um die ganze Welt ist Skyfall<br />
der beste Bond aller Zeiten.<br />
Erhältlich, solange<br />
Vorrat reicht<br />
TECHNIK<br />
abo.spielefilmetechnik.de oder Coupon ausgefüllt abschicken an: Deutschland: Leserservice Computec, 20080 Hamburg, Deutschland; E-Mail: computec@dpv.de;<br />
Tel.: 01805-7005801*, Fax: 01805-8618002*, *(14 Cent/Min. aus dem dt. Festnetz, max. 42 Cent/Min. aus dem dt. Mobilfunknetz); Österreich, Schweiz und weitere<br />
Länder: Leserservice Computec, 20080 Hamburg, Deutschland; E-Mail: computec@dpv.de; Tel.: ++49-1805-8610004, Fax: ++49-1805-8618002<br />
Widerrufsrecht: Die Bestellung kann ich innerhalb der folgenden 14 Tage ohne Begründung beim<br />
COMPUTEC-Kunden-Service, 20080 Hamburg, in Textform (z. B. Brief oder E-Mail computec@dpv.de)<br />
oder durch Rücksendung der Zeitschrift widerrufen. Zur Fristwahrung genügt die rechtzeitige Absendung.<br />
€ 51,-/12 Ausgaben (= € 4,25/Ausg.); Österreich € 58,50/12 Ausg.; Ausland € 63,-/12 Ausg. Preise inkl. MwSt. und Zustellkosten.<br />
Bitte senden Sie mir folgende Prämie:<br />
(Angebot gilt nur, solange der Vorrat reicht)<br />
Prämie<br />
Prämien-Nr.<br />
Aus rechtlichen Gründen dürfen Prämienempfänger und neuer Abonnent nicht ein und dieselbe<br />
Person sein! <strong>Der</strong> neue Abonnent war in den letzten 12 Monaten nicht Abonnent der<br />
<strong>SFT</strong>. Das Abo gilt für mindestens 12 Ausgaben und kann danach jederzeit mit einer Frist<br />
von 3 Monaten zum Monatsende schriftlich gekündigt werden. Die Prämie geht erst nach<br />
Bezahlung der Rechnung zu. Das Abo-Angebot gilt nur für <strong>SFT</strong>.<br />
Gewünschte Zahlungsweise des Abos:<br />
Bitte beachten: Bei Bankeinzug erhalten Sie zusätzlich zwei Ausgaben<br />
kostenlos!<br />
Ferngesteuerte Rennautos (Audi und Mercedes)<br />
948206<br />
15 %<br />
SPAREN<br />
+ GRATIS-PRÄMIE<br />
(Prämien-Nr.: Audi grün: 1109399; Audi silber: 1109400; Mercedes silber: 1109401;<br />
Mercedes schwarz: 1109390; Mercedes gelb: 1109391)<br />
• Detailgetreues Modell im Maßstab 1:28<br />
• Maximale Geschwindigkeit bis 8 km/h<br />
• Kontrollbereich ca. 15 Meter<br />
• Mit Pistolengriff-Fernsteuerung<br />
• Funkferngesteuert: vorwärts,<br />
rückwärts, rechts, links, Stopp<br />
• Front- und Rücklichter<br />
• Aufhängung für<br />
Vorderachse<br />
Logitech Playstation 3 Cordless Mediaboard Pro (Prämien-Nr.: 1120164)<br />
Die Bluetooth-Tastatur vereinfacht die Kommunikation im Playstation Network. Vergessen Sie<br />
umständliche Texteingaben über den normalen Controller: Richten Sie Profile ein, verwalten<br />
Sie Benutzerkonten und senden Sie Textnachrichten.<br />
Dank des integrierten Touchpads<br />
brauchen Sie keine separate Maus. Mit<br />
geringem Gewicht und elegantem Profil ist<br />
Erhältlich, solange<br />
Vorrat reicht<br />
Erhältlich, solange<br />
Vorrat reicht<br />
Erhältlich, solange<br />
Vorrat reicht<br />
das Cordless Mediaboard Pro angenehm zu<br />
handhaben und funktioniert in einem Abstand<br />
von bis zu zehn Metern von der PS3.<br />
12 x<br />
MIT FILM-DVD<br />
Die Prämie geht an folgende Anschrift:<br />
Name, Vorname<br />
Straße, Hausnummer<br />
PLZ, Wohnort<br />
Telefonnummer (für evtl. Rückfragen)<br />
E-Mail-Adresse (für weitere Informationen)<br />
❐ Ich bin damit einverstanden, dass mich die Computec Media AG auch per Post,<br />
Telefon oder E-Mail über interessante Angebote informiert.<br />
❐ Bequem per Bankeinzug (Prämienlieferzeit in D ca. 2– 3 Wochen)<br />
Kontoinhaber:<br />
BLZ:<br />
Konto-Nr.:<br />
Kreditinstitut:<br />
❐ Gegen Rechnung (Prämienlieferzeit in D ca. 6–8 Wochen)<br />
Datum, Unterschrift des neuen Abonnenten<br />
(bei Minderjährigen gesetzlicher Vertreter)<br />
ABO-VORTEILE:<br />
• Tolle Prämie<br />
• Lieferung frei Haus<br />
• Günstiger als am<br />
Kiosk<br />
• Pünktlich und aktuell<br />
• Bei Bankeinzug<br />
2 Ausgaben<br />
zusätzlich gratis<br />
QR-Code scannen<br />
und hinsurfen!<br />
Einfach und bequem<br />
online abonnieren:<br />
shop.spielefilmetechnik.de
Eingabemethoden Grundlagen<br />
Sprechen in Bildern<br />
Garnieren Sie Ihre Nachrichten doch mal mit Smileys und lustigen Bildchen.<br />
Ein Bild sagt mehr als tausend<br />
Worte. Und auch wenn die<br />
gängigen Emoticons vielleicht<br />
nicht die schönsten Bilder<br />
sind, sagen Sie doch mehr als so<br />
mancher lange Satz – besonders<br />
wenn die Zeichenzahl limitiert ist<br />
wie etwa bei einer SMS oder<br />
einem Tweet. Wenn Sie aber<br />
gerne Smileys und Bilder verschicken<br />
möchten, die aus<br />
mehr als nur Bindestrichen<br />
und Satzzeichen bestehen,<br />
erklären wir Ihnen auf dieser<br />
Seite, wie Sie das mit Ihrem<br />
<strong>iPad</strong> tun können. Die Emoticons<br />
stammen übrigens<br />
aus Japan und wurden<br />
ursprünglich für ein Telefon-Netzwerk<br />
entwickelt<br />
(„emoji“ bedeutet „Bilderbrief“).<br />
Jetzt sind die Bildchen<br />
nicht nur für iOS<br />
verfügbar, sondern werden<br />
auch von vielen<br />
anderen Anwendung<br />
en wie etwa dem<br />
Messenger Whatsapp<br />
benutzt. Auf Apple-<br />
Geräten gibt es die Emoticons<br />
übrigens erst ab iOS 5, ältere<br />
Versionen des Betriebssystem werden<br />
aktuell nicht unterstützt.<br />
Wie man ... die Emoji-Emoticons benutzt.<br />
01 Aktivieren<br />
02 Texteingabe öffnen<br />
03 Und lostippen<br />
Gehen Sie im Einstellungsmenü auf Allgemein<br />
Starten Sie eine passende Schreib-App,<br />
<strong>Der</strong> erste Emoticon-Reiter zeigt die<br />
➜ Tastatur ➜ Tastaturen ➜ Tasta-<br />
tur hinzufügen… und wählen Sie anschließend<br />
Emoji-Symbole aus der Liste. Auf dieselbe<br />
Art und Weise können Sie auch noch<br />
andere Tastaturen hinzufügen.<br />
wie etwa „Nachrichten“, „Mail“, oder „Notizen“<br />
und verfassen Sie eine neue Nachricht. Wenn<br />
Sie jetzt das Globus-Symbol unten auf der<br />
Tastatur antippen, wechselt die normale Buchstabeneingabe<br />
zu den Emoticons.<br />
zuletzt genutzen Bilder, in den übrigen fünf<br />
Reitern finden Sie hunderte anderer Smileys<br />
und Tier-, Pflanzen- oder sonstige Bilder. Um<br />
ein Emoticon zu schreiben, brauchen Sie diese<br />
genau wie Buchstaben nur anzutippen.<br />
<strong>SFT</strong> Wissen: <strong>Der</strong> <strong>ultimative</strong> <strong>iPad</strong>-<strong>Guide</strong> 31
Grundlagen Siri<br />
Ihre persönliche Assistentin<br />
Sie würden gerne mit Ihrem <strong>iPad</strong> plaudern? Dank Siri kein Problem.<br />
Apples Siri ist eine intelligente Assistentin, mit der<br />
Sie Ihr <strong>iPad</strong> nahezu komplett per Spracheingaben<br />
steuern können. Sie brauchen sich beispielsweise<br />
keine Erinnerungen mehr zu erstellen, sondern können<br />
Siri bitten, das für Sie zu tun. Und wenn Sie eine Pizzeria in<br />
der unmittelbaren Nähe suchen, vergessen Sie die Apple<br />
Maps, fragen Sie lieber bei Siri nach. Bevor Sie loslegen,<br />
gibt es aber einige Dinge, die Sie beachten sollten: Damit<br />
Siri funktioniert, braucht sie eine Internetverbindung. Sie<br />
müssen sich also entweder in einem WLAN-Netz befinden<br />
oder ein <strong>iPad</strong> mit mobiler Datenverbindung besitzen.<br />
Siri ist nämlich im Grunde gar nicht allwissend, sondern<br />
leitet Ihre Anfrage an einen Apple-Server weiter, der die<br />
Aufgabe aktualisiert und Siri die Antwort zuflüstert – und<br />
das alles innerhalb von kürzester Zeit. Um passende Antworten<br />
zu bekommen, sollten Sie stets mit normaler<br />
Stimme sprechen. Im Regelfall erkennt Siri gesprochene<br />
Sätze schon bei der ersten Benutzung, aber Sie werden<br />
feststellen, dass Ihre Sprachassistentin Sie im Laufe der<br />
Zeit immer besser verstehen wird. Siri „gewöhnt“ sich<br />
nämlich an Ihre Aussprache und sogar an Dialekte. Sollte<br />
Siri Sie doch einmal missverstanden haben, dann können<br />
Sie einfach die Sprechblase antippen, um zu sehen, was<br />
Siri verstanden hat, und diese falsche Antwort per Tastatur<br />
korrigieren. Wahlweise tippen Sie einfach erneut das<br />
Mikrofon an und wiederholen Sie den gesprochenen Satz.<br />
Und falls Siri nur einen Teil Ihrer Anfrage nicht oder falsch<br />
verstanden hat, können Sie diese durch Aussagen wie<br />
Siri funktioniert mit beinahe allen<br />
vorinstallierten Apps und wird diese<br />
bei Bedarf automatisch starten.<br />
Aufgabenliste Siri versteht viele verschiedene Kommandos.<br />
„Füge X hinzu“ „ändere X in Y“ oder „Nein, an Chris senden“<br />
berichtigen. Trotz der Optionsvielfalt hat Siri auch noch<br />
ein paar kleine Problemchen, beispielsweise kann es sein,<br />
dass sie „Leg los!“, nicht versteht, während Sätze wie „Ja,<br />
senden.“ oder ein einfaches „Okay“ problemlos akzeptiert<br />
werden. Außerdem sollten Sie bei einer Anfrage stets zu<br />
Ende sprechen, wenn Sie nämlich eine längere Sprechpause<br />
einlegen denkt Siri, dass Sie fertig sind, und gibt<br />
Ihnen eine Antwort.<br />
Siri starten<br />
Um Siri aufzurufen, müssen Sie nur den Homebutton für<br />
einige Sekunden gedrückt halten, bis das <strong>iPad</strong> mit zwei<br />
schnellen Pieptönen antwortet und der „Wie kann ich<br />
behilflich sein?“-Dialog erscheint. Jetzt können Sie Ihre<br />
Assistentin beispielsweise bitten, eine E-Mail zu verschicken,<br />
eine iMessage an Ihre Mutter zu schreiben, den<br />
Wie man ... Siri auf dem <strong>iPad</strong> konfiguriert.<br />
01<br />
Einstellungen<br />
Zusatzinformationen<br />
Siri sperren<br />
02 03<br />
Wenn als Hauptsprache für Siri in den<br />
Mit der „Meine Info“-Option können Sie Selbst wenn Sie Ihr <strong>iPad</strong> mit einem<br />
Einstellungen Deutsch (Deutschland) oder<br />
Deutsch (Schweiz) gewählt ist, hat Siri eine<br />
weibliche Stimme. Die britische Siri ist dagegen<br />
männlich. Zusätzlich können Sie wählen, ob Siri<br />
immer antwortet oder nur im Freisprechmodus.<br />
einstellen, dass Siri Sie als Gesprächspartner<br />
anerkennt. Die Sprachassistentin wird Sie<br />
sogar mit Ihrem Namen ansprechen, sofern<br />
Sie die entsprechenden Informationen in der<br />
Kontakte-App eingetragen haben.<br />
Code gesperrt haben, ist Siri über den Lockscreen<br />
erreichbar. Um dies zu verhindern, starten<br />
Sie die Einstellungen Ihres <strong>iPad</strong>s und deaktivieren<br />
Sie unter Allgemein ➜ Code-Sperre<br />
die Siri-Option.<br />
32 <strong>SFT</strong> Wissen: <strong>Der</strong> <strong>ultimative</strong> <strong>iPad</strong>-<strong>Guide</strong>
Siri Grundlagen<br />
Wie man ... Texte diktiert.<br />
Siri taugt auch als persönliche Sekretärin<br />
Siri versteht nicht nur kurze Befehle und Fragen,<br />
sondern kann auch längere gesprochene Texte in<br />
Schrift verwandeln. So können Sie ihr beispielsweise<br />
E-Mails oder iMessages diktieren und müssen<br />
diese nicht mühselig über die <strong>iPad</strong>-Tastatur<br />
selbst tippen. Die Diktierfunktion ist allerdings ein<br />
fester Teil von Siri, deshalb muss die <strong>iPad</strong>-Assistentin<br />
in den Einstellungen aktiviert sein, außerdem<br />
wird eine bestehende Internetverbindung vorausgesetzt.<br />
Starten Sie die Diktierfunktion, indem Sie<br />
Siri bitten, eine neue Mail, Notiz oder Nachricht zu<br />
erstellen, und schon können Sie loslegen. Alternativ<br />
können Sie das Diktat auch starten, indem Sie<br />
in einer beliebigen App die Mikrofon-Schaltfläche<br />
auf der Bildschirmtastatur antippen. Diktieren Sie<br />
stets ganze Sätze und sprechen Sie dabei auch die<br />
Satzzeichen wie „Punkt“ und „Komma“ mit.<br />
Sollten Sie ein Wort korrigieren müssen, sagen Sie<br />
„Ersetze X durch Y“ oder tippen Sie das Wort an,<br />
um Alternativvorschläge angezeigt zu bekommen.<br />
Sie können stets für rund 30 Sekunden am Stück<br />
diktieren, bevor Siri den Text verarbeitet, anschließend<br />
können Sie aber ganz einfach dort weitermachen,<br />
wo Sie gerade aufgehört haben. Außerdem<br />
können Sie sogar in verschiedenen Sprachen<br />
diktieren, dafür müssen Sie aber zunächst die<br />
jeweilige Tastatur unter Einstellungen ➜ Allgemein<br />
➜ Tastatur hinzugefügen.<br />
schreiberling Wenn Sie gerade keine Lust auf die Bildschirmtastatur<br />
haben, diktieren Sie Ihre Nachricht doch einfach.<br />
Kalender nach anstehenden Terminen zu durchforsten<br />
oder einen bestimmten Ort zu finden. Was auch immer<br />
Sie sagen oder fragen, Siri wartet geduldig, bis Sie zu Ende<br />
gesprochen haben oder die Mikrofon-Schaltfläche erneut<br />
berühren, und wird anschließend nach bestem Wissen<br />
antworten. Siri funktioniert außerdem mit beinahe allen<br />
vorinstallierten Apps und wird diese je nach Aufforderung<br />
automatisch starten. Wenn Sie also gerade einen<br />
bestimmten Song oder Lieder eines speziellen Interpreten<br />
hören möchten, dann sagen Sie: „Spiele Lied X“ oder<br />
„Spiele Musik von X“. Siri wurde außerdem so programmiert,<br />
dass sie normale Sätze und Fragen wie zum Beispiel:<br />
„Habe ich heute Nachmittag einen Termin?“ oder<br />
„Wird es morgen regnen?“ versteht und dementsprechend<br />
Ihren Kalender öffnet oder die Wetter-App startet.<br />
Beachten Sie allerdings, dass wenn Sie Siri nach Orten<br />
und Wegbeschreibungen fragen, Sie vorher in den Einstellungen<br />
die Ortungsdienste Ihres <strong>iPad</strong>s aktivieren müssen,<br />
denn Siri kann diese nicht selbst einschalten. Übrigens<br />
startet Siri auf Befehl auch jede heruntergeladene<br />
App aus dem App Store, wenn Sie also gerade nicht Ihre<br />
unzähligen Homescreens durchforsten möchten, bitten<br />
Sie doch einfach Ihre Assistentin, die Anwendung für Sie<br />
zu öffnen. Auch Befehle wie „Starte Facetime mit meiner<br />
Frau“ oder „Schreibe eine Mail an meine Schwester“ sind<br />
möglich, wenn Sie die entsprechenden Familienmitglieder<br />
in Ihrem persönlichen Kontakt innerhalb der Kontakte-App<br />
eingetragen haben.<br />
Sprachsteuerung<br />
Selbst wenn Sie keine aktive Internetverbindung haben,<br />
können Sie Ihr <strong>iPad</strong> mit Sprachbefehlen steuern. Dafür<br />
müssen Sie Siri allerdings unter Einstellungen ➜ Allgemein<br />
➜ Siri deaktivieren, denn die Sprachsteuerungsfunktion<br />
ist bereits eingebaut und benötigt keine Datenverbindung.<br />
Natürlich ist diese Funktion aber auch deutlich limitierter<br />
und kann beispielsweise keine Fragen beantworten<br />
oder diktierte Texte verstehen. Auch die Kommandos müssen<br />
genauer ausfallen – „E-Mail an Papa“ würde beispielsweise<br />
nur funktionieren, wenn es einen Kontakt mit dem<br />
Namen „Papa“ gibt. Kommandos wie „Spiele die Beatles“<br />
(das „die“ muss zwingend mitgesprochen werden, da es<br />
zum Band-Namen gehört) werden verstanden, nach einem<br />
speziellen Song kann die Sprachsteuerung allerdings nicht<br />
suchen. Sie ist somit zwar eine gute Offline-Alternative,<br />
aber bei Weitem nicht so komfortabel wie Siri.<br />
Kurztipp Das kann Siri.<br />
Hier finden Sie einige Beispielfragen und -befehle<br />
Nachrichten<br />
l „E-Mail an Stefan”<br />
l „Nachricht an 123 456 789” (Am besten jede Zahl<br />
einzeln aussprechen)<br />
Musik<br />
l „Abspielen” (Spielt den gerade gewählten Song)<br />
l „Nächster Song” oder “Überspringen”<br />
l „Wie heißt dieses Lied?” (Zeigt Name und Interpret<br />
des gerade gespielten Songs)<br />
Erinnerungen<br />
l „Erinnere mich, meine Mutter anzurufen”<br />
l „Erinnere mich, Milch zu kaufen”<br />
l „Erinnere mich an meinen Termin um 17 Uhr”<br />
Notizen<br />
l „Erstelle eine neue Notiz”<br />
l „Notiere Eier einkaufen“<br />
Karten<br />
l „Wie komme ich nach Hause?”<br />
l „Wo ist die nächste Tankstelle?”<br />
wetterfee Sie wollen wissen, wie das Wetter in der<br />
kommenden Woche wird? Siri weiß es.<br />
<strong>SFT</strong> Wissen: <strong>Der</strong> <strong>ultimative</strong> <strong>iPad</strong>-<strong>Guide</strong> 33
Grundlagen Mail<br />
E-Mail mit Ihrem <strong>iPad</strong><br />
Versenden Sie unterwegs E-Mails so komfortabel wie am Desktop-Computer.<br />
Die jüngste Version 6 von iOS hat wichtige<br />
Verbesserungen gebracht, wie<br />
die Möglichkeit, Text zu formatieren.<br />
Außerdem macht die Mail-App nun Gebrauch<br />
vom Nachrichtensystem von iOS. Damit werden<br />
Banner-Benachrichtigungen oder Previews<br />
auf dem Lock-Screen angezeigt. Tipp:<br />
Wenn Sie eine Mail-Notiz erhalten, können Sie<br />
darüber wischen, um Ihr <strong>iPad</strong> zu entsperren<br />
– Sie müssen nicht den Umweg über die normale<br />
Anmeldung nehmen. Sie können außerdem<br />
Adressen in der Mail-App per Drag and<br />
Drop verschieben, etwa vom „AN“-Feld auf<br />
„CC“ oder „BCC“. Des Weiteren gibt es Markierungen,<br />
eine Suchfunktion, Rich-Text-Formatierung<br />
und ein eingebautes Wörterbuch.<br />
Wörter def¡nieren<br />
Wie andere iOS-Apps unterstützt Mail nun<br />
Wortdefinitionen. Das kann nützlich sein,<br />
wenn Sie eine Nachricht bekommen, die voll<br />
Fachchinesisch oder technischer Begriffe ist.<br />
Tippen Sie doppelt auf das fragliche Wort, um<br />
es anzuwählen, dann auf den Pfeil rechts<br />
neben dem schwarzen Feld, das erscheint.<br />
Schließlich wählen Sie die Funktion Definieren<br />
– vielleicht ergibt die die E-Mail ja<br />
dadurch endlich Sinn!<br />
Text formatieren<br />
Wenn Sie eine E-Mail verfassen, können Sie<br />
Text unterstreichen, fetten oder kursivieren.<br />
Wenn Sie ein Wort oder einen Abschnitt<br />
wählen, erscheint ein schwarzes Feld, das<br />
Korrekturvorschläge macht. Tippen Sie auf<br />
den Pfeil rechts davon und dann auf BIU, um<br />
die Formatierungen zu sehen.<br />
Text zitieren<br />
Sie können mit der Mail-App Zitatebenen in<br />
Textabschnitten manuell anpassen. Hilfreich,<br />
wenn Sie etwa Text aus anderen Quellen einfügen.<br />
Die Ebenen werden verschiedenfarbig<br />
gekennzeichnet. Wichtig: Auch wenn Sie nur<br />
ein Wort markieren, wird die Einrückung auf<br />
den ganzen Absatz angewendet.<br />
01<br />
Mail support<br />
Wie Sie Ihre E-Mail-Accounts einfach einbinden.<br />
Sie können diverse Accounts für die Mail-<br />
App konfigurieren. Dazu gehen Sie in der<br />
Mail-App, bei Ihren Kontakten oder im<br />
Kalender auf „Konto hinzufügen“ und<br />
folgen den Bildschirmanweisungen.<br />
Unter anderem stehen Gmail, Microsoft<br />
Exchange, Yahoo und AOL zur Auswahl.<br />
Eigene IMAP- und POP-Kontoen können<br />
ebenfalls eingebunden werden.<br />
Kontaktdaten anzeigen<br />
01<br />
Unter Einstellungen ➜ E-Mail, Kontakte,<br />
Kalender “ gibt es die Option, die eigenen<br />
Kontaktdaten anzuzeigen. Sind diese korrekt<br />
ausgefüllt, kann iOS beispielsweise die<br />
eigene Adresse vervollständigen, wo möglich.<br />
multi-mail Auch wenn Sie ein Apple-Gerät<br />
verwenden, können Sie auf Ihren Hotmail-Account<br />
und viele andere zugreifen.<br />
34 <strong>SFT</strong> Wissen: <strong>Der</strong> <strong>ultimative</strong> <strong>iPad</strong>-<strong>Guide</strong>
Mail Grundlagen<br />
Nachrichten archivieren<br />
02<br />
Die Icons in der oberen Leiste, von links nach rechts: Archivieren, Löschen, Antworten<br />
und Neu. Wenn Sie einen iCloud- oder Google-Account verwenden, können Sie<br />
alte Nachrichten archivieren. Das bedeutet, dass gelöschte E-Mails in einen Archivordner<br />
verschoben werden, sodass Sie auch später noch auf sie zugreifen können.<br />
02<br />
03<br />
Nachrichten markieren<br />
Um eine Nachricht zu kennzeichnen,<br />
nutzen Sie auf der rechten Seite des Mail-Fensters<br />
die Markieren-Option. Wenn Sie darauf<br />
tippen, erscheinen zwei Optionen: kennzeichnen<br />
und als ungelesen markieren. Wenn Sie<br />
eine Mail kennzeichnen, erscheint eine kleine<br />
rote Flagge neben ihr im Posteingangsordner.<br />
03<br />
E-Mail-Ordner managen<br />
Wenn Sie ein Microsoft-Exchange- oder<br />
IMAP-Konto auf Ihrem <strong>iPad</strong> eingerichtet<br />
haben, können Sie dafür eigene Ordner einrichten.<br />
Wenn Sie in der Ordnerübersicht sind,<br />
tippen Sie auf den Editieren-Button oben.<br />
Am oberen Rand erscheint nun die Option<br />
Neuer Ordner. Sie werden gefragt, wo der<br />
Ordner erstellt werden soll (etwa im Posteingangsordner<br />
oder einem Unterverzeichnis).<br />
Tippen Sie auf Speichern, und der Ordner<br />
wird angezeigt. Auf diese Weise können Sie<br />
außerdem Ordner umbenennen oder löschen.<br />
Empfänger verschieben<br />
Sie können Empfänger zwischen den Feldern<br />
„AN“, „CC“ und „BCC“ verschieben. Tippen Sie<br />
einfach in eines der Felder, wodurch die<br />
Namen blau markiert werden. Dann tippen Sie<br />
auf den Namen, halten ihn und verschieben<br />
ihn ins gewünschte Feld. So können Sie die<br />
Reihenfolge der Adressaten ändern.<br />
Gründlicher suchen<br />
Um die Suche aufzurufen, scrollen Sie über die<br />
erste Mail im Posteingangsordner, tippen Sie<br />
auf das Suchfeld und den gewünschten<br />
Begriff ein. Über die Option Alles werden<br />
nicht nur Betreff und Adressfekd durchsucht,<br />
sondern auch der Nachrichtentext. Wenn Sie<br />
einzelne Bereiche anwählen, grenzt das die<br />
Suche ein, sodass Ihnen die Funktion auch bei<br />
häufig verwendeten Begriffen nützliche Resultate<br />
zeigt.<br />
Nicht anhängen, ... teilen<br />
iOS behandelt Anhänge anders als E-Mail-Programme<br />
für den Computer. Statt Dateien im<br />
Mail-Programm anzuhängen, versendet man<br />
sie aus anderen Apps heraus. Wenn Sie zum<br />
Beispiel ein Foto versenden wollen, müssen<br />
Sie das aus der Foto-App heraus tun. Wählen<br />
Sie das Bild aus und gehen Sie auf das Teilen-Menü.<br />
Wenn Sie ein Textdokument verschicken<br />
wollen, machen Sie das aus Pages<br />
heraus. Beachten Sie, dass Sie, wenn Sie eine<br />
neue Mail erstellen, nicht nachträglich Anhänge<br />
hinzufügen können.<br />
<strong>SFT</strong> Wissen: <strong>Der</strong> <strong>ultimative</strong> <strong>iPad</strong>-<strong>Guide</strong> 35
Grundlagen Kalender<br />
Den Kalender verwenden<br />
Organisieren Sie Ihren Alltag mit dem <strong>iPad</strong>-Kalender!<br />
<strong>Der</strong> Kalender ist eine der zentralen<br />
Anwendungen Ihres <strong>iPad</strong>s. Jeder<br />
braucht ein Tagebuch – dieses ist<br />
Ihres; ein digitaler Assistent, der sich mit verschiedenen<br />
Kalendern synchronisiert. Gut,<br />
dass er so einfach zu bedienen ist. Beispielsweise<br />
können Sie zwischen verschiedenen<br />
Tagen einfach hin und her wischen, Einträge<br />
verschieben und die Ansicht über Karteireiter<br />
ändern. Neue Einträge anzulegen, ist<br />
kinderleicht. Wenn Sie einen passenden<br />
webbasierten Kalender wie Windows Live<br />
verwenden, können Sie auch diesen mit<br />
Ihrem <strong>iPad</strong> synchronisieren.<br />
01<br />
Ansicht verändern 02 Ziehen für Einträge<br />
Sie wählen die Ansicht, indem Sie die<br />
In den meisten Ansichten können Sie<br />
Karteireiter auf der oberen Leiste antippen. Sie Termine anlegen, indem Sie den Finger über<br />
können verschiedene Einträge in unterschiedlichen<br />
Kalendern sehen, jeweils mit einer Far-<br />
14 bis 17 Uhr einzutragen, tippen Sie auf den<br />
den Bildschirm ziehen. Um ein Meeting von<br />
be gekennzeichnet. Die Jahresansicht eignet 14-Uhr-Punkt und ziehen den Finger nach<br />
sich besonders gut für die Urlaubsplanung unten. In der Monatsansicht wird neben einer<br />
oder um größere Terminlücken zu finden. Beschreibung auch die Uhrzeit eingetragen.<br />
02<br />
03<br />
Mit dem iPhone synchronisieren<br />
Halten Sie alle Termine auf allen Geräten aktuell.<br />
Sie können Ihre Kalender auf ganz verschiedene Arten<br />
synchronisieren. Wenn Sie iTunes verwenden, können Sie<br />
im Einstellungsmenü festlegen, dass der <strong>iPad</strong>-Kalender<br />
bei jeder Verbindung mit dem OSX-Kalender (iCal) oder<br />
Microsoft Entourage auf Ihrem Mac abgestimmt wird<br />
oder mit einem Microsoft Outlook auf dem PC. Um den<br />
Kalender auch online zu synchronisieren, können Sie in<br />
den Einstellungen die Kalender-Option Ihres iCloud-,<br />
Exchange-, Google- oder Yahoo-Accounts aktivieren. Im<br />
Fall von iCloud können Sie beispielsweise die Wochenansicht<br />
auf Ihrem iPhone betrachten, indem Sie das Telefon<br />
einfach waagerecht halten.<br />
AUF DEM LAUFENDEn bleiben Synchronisieren<br />
Sie Ihre Kalender, um up-to-date zu sein.<br />
03<br />
Tippen und halten<br />
Wenn Sie in der Kalenderansicht lange<br />
auf eine freie Fläche tippen, können Sie dort<br />
einen neuen Eintrag erstellen – die entsprechende<br />
Dialogbox erscheint und bittet um<br />
Details. Am nützlichsten ist das in der Monatsansicht,<br />
wo Sie für einzelne Tage schnell Events<br />
eintragen können. Dort lassen sich auch Einträge<br />
von einem auf einen anderen Tag ziehen.<br />
36 <strong>SFT</strong> Wissen: <strong>Der</strong> <strong>ultimative</strong> <strong>iPad</strong>-<strong>Guide</strong>
Kalender Grundlagen<br />
08<br />
Im Kalender blättern<br />
Sie können Kalenderblätter genauso wechseln, wie<br />
wenn Sie in einem iBook umblättern. Das geht leicht von<br />
der Hand und sieht gut aus, der altmodische Stil des<br />
Organizers ist allerdings nicht nach jedermanns Geschmack.<br />
01<br />
07<br />
08<br />
Kalender anpassen<br />
Sie können ganze Kalender auf Ihrem<br />
<strong>iPad</strong> erstellen und anpassen, sie hinzufügen,<br />
umbenennen und auch wieder<br />
löschen. Das bietet sich beispielsweise<br />
an, wenn ein längeres Projekt mit mehreren<br />
Unteraufgaben für die Arbeit ansteht<br />
oder wenn Sie einen eigenen Kalender<br />
nur für familienbezogene Termine<br />
nutzen möchten.<br />
04<br />
06<br />
Alarmfunktion nutzen<br />
07<br />
Besser als jedes Mal die Alarmzeit für<br />
neue Einträge anzupassen, ist es, die Standard-Alarmzeit<br />
zu verändern. Dazu gehen Sie<br />
in Einstellungen, dann zu E-Mail, Kontakte,<br />
Kalender. Dort können Sie die entsprechenden<br />
Optionen modifizieren, unterteilt<br />
nach ganztägigen Terminen, Geburtstagen<br />
und so weiter.<br />
05<br />
04<br />
Termindauer ändern<br />
05<br />
Einen Termin anlegen<br />
Sie können die Dauer von Einträgen<br />
Abgesehen von der in den Tipps 2 und<br />
verändern, indem Sie die Punkte verschieben,<br />
die links der Beschreibung erscheinen, Events über das Plus-Symbol unten rechts ein-<br />
3 beschriebenen Methode können Sie neue<br />
wenn Sie lange auf einen Event tippen. tragen. Das ist nützlich, wenn Sie beispielsweise<br />
einen Termin für den kommenden Monat<br />
machen wollen, ohne erst in die entsprechende<br />
Ansicht zu wechseln. Nach dem<br />
Anwählen des Symbols erscheint sofort die<br />
Eingabemaske; so können Sie etwa bei einem<br />
Telefonat gleich die Beschreibung eingeben,<br />
ohne erst das Fenster zu selektieren.<br />
06<br />
Farbkodierung<br />
Um die Übersicht zu verbessern, lassen<br />
sich Einträge mit Farben markieren. Wenn Sie<br />
einen neuen Termin machen, können Sie ihn<br />
verschiedenen Kategorien wie Arbeit, Zuhause<br />
und so weiter zuordnen und er wird in der<br />
entsprechenden Farbe angezeigt.<br />
<strong>SFT</strong> Wissen: <strong>Der</strong> <strong>ultimative</strong> <strong>iPad</strong>-<strong>Guide</strong> 37
Grundlagen Erinnerungen<br />
Die Erinnerungsfunktion<br />
Mit den iOS-Erinnerungen halten Sie auch unterwegs alle Termine ein.<br />
Man kann natürlich auch die Notizfunktion<br />
nutzen, um sich Termine<br />
zu merken, aber sie hat ihre Grenzen.<br />
Schließlich lassen sich Einträge nicht<br />
mit Orten oder Ressourcen verknüpfen.<br />
Dadurch verringert sich die Produktivität,<br />
denn Aufgaben, Prioritäten und Gelegenheiten<br />
stimmen selten miteinander überein.<br />
David Allens Selbstmanagment-System<br />
(Wie ich Dinge geregelt kriege) schlüsselt<br />
das sehr verständlich auf: Im Tagesverlauf<br />
ändern sich Ansprüche, Bedürfnisse und<br />
Chancen. Die neue Erinnerungs-App von<br />
iOS folgt diesem System. Man kann damit<br />
unterschiedliche Aufgaben erstellen und<br />
mit Ressourcen, Orten oder Zeitpunkten<br />
verknüpfen. Sie kann sogar Warnungen<br />
ausgeben, wenn man an einem bestimmten<br />
Punkt ankommt oder ihn verlässt.<br />
Indem Einträge mit bestimmten Gelegenheiten<br />
in Verbindung gebracht werden,<br />
kann man seine Produktitivität deutlich<br />
steigern. Wenn man beispielsweise einzelne<br />
Aufgaben mit dem Smartphone erledigen<br />
will, kann man sich dann darum kümmern,<br />
wenn die Zeit und das Telefon zur<br />
Verfügung stehen. Ähnlich funktioniert das<br />
mit Online-Zugang, einem bestimmten<br />
Laden oder anderen Ressourcen.<br />
Wo, wann und warum<br />
Um eine ortsbezogene Erinnerung zu<br />
erstellen, tippen Sie auf den Eintrag, um die<br />
Detaildialogbox aufzurufen. Da Ihr <strong>iPad</strong> mit<br />
GPS ausgestattet ist, gibt es eine Option, die<br />
Sie warnt, wenn Sie in der Nähe eines<br />
bestimmten Orts sind. Tippen Sie auf den<br />
Ort darunter, aktivieren Sie den Regler und<br />
erlauben Sie, falls Sie gefragt werden, dass<br />
das <strong>iPad</strong> Ihren Standort ermittelt. Sie können<br />
eine Adresse mit Postleitzahl eingeben<br />
oder einen Ort aus Ihrem Adressbuch auswählen.<br />
Wenn Sie Ihre Wahl getroffen<br />
haben, kehren Sie zum Detailfenster zurück<br />
und wählen Sie, ob Sie bei der Ankunft oder<br />
beim Verlassen der Adresse benachrichtigt<br />
werden möchten. Haben Sie die Eingabe<br />
abgeschlossen, wird Sie Ihr <strong>iPad</strong> anhand der<br />
GPS-Daten darauf aufmerksam machen,<br />
sobald Sie in die Nähe des gewählten Ortes<br />
kommen – ideale Unterstützung beim<br />
Selbstmanagement.<br />
AUF EINEN BLICK Wie die Erinnerungs-App auf Ihrem <strong>iPad</strong> aussieht.<br />
03<br />
04<br />
02<br />
01<br />
Abhaken<br />
02<br />
Wenn Sie einen Eintrag abgearbeitet<br />
haben, setzen Sie ein Häkchen in die Box. Das<br />
markiert die Aufgabe als erledigt und verschiebt<br />
die Notiz in die entsprechende Liste<br />
oder aktiviert bei Wiederholungen die nächste.<br />
05<br />
Suche<br />
03<br />
Nutzen Sie die Suchleiste, um Einträge<br />
in allen Listen zu finden. Tippen Sie einfach los,<br />
die Ergebnisse werden sofort angezeigt. Ein<br />
Tipp auf einen Eintrag fördert Details zutage.<br />
04<br />
Heute<br />
Wählen Sie diese Funktion, um alle am<br />
aktuellen Tag anstehenden Aufgaben anzuzeigen.<br />
Das ist nützlich, um Prioritäten zu ändern.<br />
Wenn Sie sehen wollen, was Sie erledigt<br />
haben, tippen Sie auf die Schaltfläche darüber.<br />
Erinnerung hinzufügen<br />
01<br />
Tippen Sie auf diesen Bereich, um der Liste eine neue Erinnerung hinzuzufügen. <strong>Der</strong><br />
Cursor springt in den neuen Eintrag. Tippen Sie einfach drauflos und drücken Sie Fertig.<br />
Listen<br />
05<br />
Über Listen können Sie Aufgaben nach<br />
Art, Ort oder Ressource gruppieren. Wählen<br />
Sie Neue Liste, um einen neuen Eintrag anzulegen.<br />
Tippen Sie auf einen Namen, um untergeordnete<br />
Aufgaben anzuzeigen.<br />
38 <strong>SFT</strong> Wissen: <strong>Der</strong> <strong>ultimative</strong> <strong>iPad</strong>-<strong>Guide</strong>
Erinnerungen Grundlagen<br />
WIE MAN ... wiederkehrende Erinnerungen einrichtet.<br />
01<br />
Heute<br />
Wählen Sie Heute, um zu sehen, was<br />
gegenwärtig ansteht. Tippen Sie auf die Liste<br />
oder das +-Zeichen, um einen neuen Eintrag<br />
hinzuzufügen. Sie können eine Kurzbeschreibung<br />
erstellen; standardmäßig wird keine Uhrzeit<br />
oder ein Ort eingefügt.<br />
02<br />
Neue Erinnerung<br />
Wenn Sie eine Erinnerung eingetragen<br />
haben, drücken Sie auf Fertig. Sie wird jetzt in<br />
der Liste geführt, mit einem Kästchen, das Sie<br />
abhaken können. Wenn Sie mehr Details wie<br />
Priorität oder Uhrzeit hinzufügen wollen,<br />
drücken Sie auf den Eintrag.<br />
03<br />
Zeitpunkte<br />
Bei wichtigen Aufgaben sollten Sie eine<br />
Uhrzeit hinzufügen, zu der Sie erinnert werden.<br />
Nutzen Sie dafür die Rädchen für Zeit und<br />
Datum. Drücken Sie Fertig. Wenn Sie es richtig<br />
gemacht haben, geht der Alarm rechtzeitig<br />
los und es erscheint eine Popup-Nachricht.<br />
04<br />
Wiederholungen<br />
Um eine wiederkehrende Erinnerung<br />
einzutragen, rufen Sie die Details auf. Tippen<br />
Sie auf Wiederholen und wählen Sie die Frequenz:<br />
täglich, wöchentlich, monatlich oder<br />
jährlich. Wenn Sie solch eine Aufgabe abhaken,<br />
wird die Wiederholung aktiviert.<br />
05<br />
Listen ändern<br />
06<br />
Erinnerung abschalten<br />
Sie weisen Aufgaben Listen zu, indem<br />
Manche Aufgaben sind wichtig, aber<br />
Sie auf den entsprechenden Titel tippen. Wählen<br />
Sie Mehr, gefolgt von Liste. Suchen Sie der Liste behalten, aber deaktivieren Sie den<br />
nicht zeitkritisch. Sie können sie trotzdem in<br />
eine Liste aus den verfügbaren aus und tippen Erinnerungsschalter im Detailfenster. Sie können<br />
der Aufgabe immer noch eine Priorität<br />
Sie auf Fertig. Nutzen Sie die Notizfunktion für<br />
detailliertere Beschreibungen.<br />
zuweisen, um den Überblick zu behalten.<br />
Kurztipp<br />
Weitere Listen erscheinen links neben der gegenwärtigen<br />
Auswahl. Dort können Sie auch neue Listen<br />
anlegen. Mit der Editierfunktion und dem Ziehen von<br />
Einträgen kann die Reihenfolge verändert werden.<br />
Mit dem roten Minus-Symbol löschen Sie eine Liste<br />
– einschließlich aller zugeordneten Aufgaben.<br />
07 Erinnerungen sortieren<br />
Einträge ohne zugewiesene Zeit werden<br />
nach Priorität sortiert. Sie können die<br />
Abfolge ändern, indem Sie die Editierfunktion<br />
verwenden und dann den Eintrag am<br />
Symbol auf der rechten Seite in eine neue<br />
Position ziehen.<br />
08<br />
Erinnerungen löschen<br />
Um eine Erinnerung zu löschen, gehen<br />
Sie in die entsprechende Liste und wählen Sie<br />
Editieren im Menü oben. Tippen Sie auf das<br />
rote Minus-Symbol links des Eintrags, gefolgt<br />
vom Button Löschen rechts. Alternativ können<br />
Sie auch im Detailfenster löschen.<br />
<strong>SFT</strong> Wissen: <strong>Der</strong> <strong>ultimative</strong> <strong>iPad</strong>-<strong>Guide</strong> 39
TESTS<br />
TIPPS<br />
NEWS<br />
<strong>WISSEN</strong><br />
PRAXIS<br />
Das Magazin<br />
rund um Smartphones<br />
& Tablets<br />
Neue Ausgabe jetzt am Kiosk erhältlich<br />
Jetzt auch im Abo<br />
www.pcgh.de/go/ppabo<br />
oder einfach online bestellen<br />
unter: www.pcgh.de/go/padandphone<br />
Auch für Android- und iOS-Geräte bei iKiosk und Pubbles erhältlich.
Mitteilungszentrale Grundlagen<br />
Sie haben Post!<br />
Dank der Mitteilungszentrale haben Sie wichtige Nachrichten stets im Blick.<br />
Die meisten Benachrichtigungen<br />
verschwinden nach dem Antippen<br />
aus der Mitteilungszentrale.<br />
Anstehende Termine bleiben<br />
jedoch erhalten, bis Sie entweder<br />
zu- oder abgesagt haben<br />
oder der entsprechende Tag<br />
vorbei ist. Die Nachrichten<br />
können übrigens auch auf<br />
dem Sperrbildschirm angezeigt<br />
werden, sodass Sie die<br />
entsprechende Mitteilung<br />
Anstehende Termine bleiben<br />
Ihnen erhalten, bis Sie entweder<br />
zu- oder abgesagt haben.<br />
Vor iOS 5 erschien jede eingehende<br />
Mail oder Benachrichtigung in einer<br />
oftmals störenden Pop-up-Box in<br />
der Mitte des Bildschirms. Das hat sich<br />
glücklicherweise mit den neueren Versionen<br />
geändert, denn alle Benachrichtigungen<br />
wandern von nun an in die Mitteilungszentrale.<br />
Zusätzlich können Sie aber<br />
für jede einzelne App die Benachrichtigungsart<br />
individuell einstellen. Wenn Sie<br />
also für Mails gerne die alte Pop-Nachricht<br />
hätten, dann ist das überhaupt kein Problem.<br />
Um eingetroffene Benachrichtigungen<br />
in der Mitteilungszentrale aufzurufen,<br />
berühren Sie auf einem der Homescreens<br />
die Statusleiste am oberen<br />
Bildschirmrand und wischen mit Ihrem Finger<br />
nach unten.<br />
Ab in die App<br />
In dem sich jetzt öffnenden Fenster finden<br />
Sie alle eingegangenen Benachrichtigungen<br />
übersichtlich angeordnet. Ein<br />
Tipp auf eines der Elemente bringt Sie<br />
sofort in die zugehörige App, sodass Sie<br />
im Handumdrehen beispielsweise auf<br />
eine empfangene Mail antworten können.<br />
direkt vor Augen haben,<br />
wenn Sie Ihr <strong>iPad</strong> aus dem<br />
Standby-Modus aufwecken.<br />
Sie werden sehen,<br />
eine richtig konfigurierte<br />
Mitteilungszentrale ist ein<br />
sehr mächtiges Werkzeug,<br />
das Sie auf Ihrem <strong>iPad</strong><br />
bald nicht mehr missen<br />
möchten.<br />
ziehen Wenn Sie von der<br />
oberen Statusleiste ausgehend<br />
nach unten wischen, öffnet<br />
sich die Mitteilungszentrale.<br />
Wie man ... die Mitteilungszentrale konfiguriert.<br />
01<br />
App-Einstellungen<br />
Sperrbildschirm<br />
Sortierung<br />
02 03<br />
Unter Einstellungen ➜ Mitteilungen Unten auf den individuellen App-Einstellungsseiten<br />
Wenn Sie unter Einstellungen ➜ Mitteilungen<br />
sind alle Apps aufgelistet, für die Sie Benachrichtigungen<br />
erhalten können. Dort legen Sie<br />
auch für jede App individuell die Benachrichtigungsart<br />
sowie zahlreiche weitere Optionen<br />
wie Ton und Wiederholung fest.<br />
befindet sich die Option Im<br />
Sperrbildschirm. Wenn Sie diesen Schalter<br />
aktivieren, werden eingehende Benachrichtigungen<br />
auch angezeigt, wenn das <strong>iPad</strong><br />
gerade gesperrt ist.<br />
rechts oben auf die Bearbei-<br />
ten-Schaltfläche tippen, können Sie anschließend<br />
per Drag and Drop die Reihenfolge und<br />
damit die Priorität von eingehenden Nachrichten<br />
manuell festlegen.<br />
<strong>SFT</strong> Wissen: <strong>Der</strong> <strong>ultimative</strong> <strong>iPad</strong>-<strong>Guide</strong> 41
Grundlagen Kontakte<br />
Nutzen Sie Ihre Kontakte<br />
Erstellen Sie das <strong>ultimative</strong> Adressbuch und nutzen Sie es auf allen iOS-Geräten!<br />
Mit der Kontakte-App ist es kinderleicht, Adressen<br />
aus verschiedenen Quellen zu importieren und zu<br />
organisieren. Sie können Leute Gruppen zuordnen,<br />
ihnen besondere Ruftöne zuweisen, E-Mail-Adressen eintragen<br />
und vieles mehr. Sie können Kontakte entweder direkt<br />
auf dem <strong>iPad</strong> eintippen oder etwa Ihre Adressbücher von<br />
Google oder Yahoo über iTunes synchronisieren. Wenn Sie<br />
iCloud benutzen, hält der Service alle Einträge auf Ihrem<br />
Rechner, Ihrem Tablet und Ihrem iPhone automatisch auf<br />
dem Laufenden. Wir zeigen Ihnen, wie Sie das einrichten. In<br />
iOS 6 ist die Kontaktverwaltung noch umfangreicher geworden.<br />
Beispielsweise lassen sich nun Facebook-Freunde einbinden.<br />
Das ist besonders dann nützlich, wenn bestehende<br />
Einträge um Telefonnummern, Adressen oder andere fehlende<br />
Details ergänzt werden müssen.<br />
KINDERLEICHT<br />
Mit iCloud ist es<br />
sehr einfach, vCards<br />
in die Kontakte-App<br />
zu importieren.<br />
Andere Accounts<br />
Wenn Sie ein Microsoft-Exchange-, LDAP- oder Card-<br />
DAV-Konto haben, können Sie darauf über die Kontakte-App<br />
zugreifen. Sie verbinden den fraglichen Account in den Systemeinstellungen<br />
bei E-Mail, Kontakte und Kalender.<br />
Wählen Sie einfach das passende System aus. Aber Vorsicht:<br />
Sie können die Daten von LDAP, CalDAV oder GAL zwar einlesen<br />
und durchsuchen, aber über das <strong>iPad</strong> keine neuen<br />
Kontakte hinzufügen. Die Kontakte-App kann auch aus<br />
anderen Programmen heraus genutzt werden, was etwa<br />
den Versand von E-Mails oder Kurznachrichten erleichtert.<br />
Wenn der Angerufene ein iPhone nutzt, können Sie über die<br />
App auch einen Facetime-Anruf initiieren. Außerdem können<br />
Sie die Adressen auf der Karte oder mittels einer Option<br />
im Kalender Geburtstage anzeigen lassen.<br />
AUF EINEN BLICK Kontakte auf Ihrem <strong>iPad</strong><br />
01<br />
02<br />
02<br />
Kontakte suchen<br />
Geben Sie einen Namen in die Suchleiste<br />
oben links ein, um schnell zum entsprechenden<br />
Kontakt zu springen.<br />
03<br />
Details im Überfluss<br />
03<br />
Außer der Post- und E-Mail-Adresse<br />
können Sie etwa die Mobilnummer oder den<br />
Twitter-Namen eingeben, Notizen oder einen<br />
Klingelton hinzufügen.<br />
04<br />
Editiere mich<br />
Drücken Sie auf diese Schaltfläche, um<br />
Änderungen vorzunehmen. Sie können Veränderungen<br />
über den Abbrechen-Button jederzeit<br />
rückgängig machen.<br />
05<br />
Alles der Reihe nach<br />
01<br />
Die Kontakte werden alphabetisch sortiert. Sie können auf einen Buchstaben tippen,<br />
um durch das Alphabet zu springen oder die EInträge nach Vor- oder Nachname sortieren.<br />
04<br />
05<br />
Kontakte hinzufügen<br />
Tippen Sie auf das Plus-Zeichen, um<br />
eine neue Seite anzulegen, auf der Sie beliebig<br />
viele Details eintragen können.<br />
42 <strong>SFT</strong> Wissen: <strong>Der</strong> <strong>ultimative</strong> <strong>iPad</strong>-<strong>Guide</strong>
Kontakte Grundlagen<br />
WIE MAN ... alle Kontakte synchronisiert.<br />
01 So geht’s los<br />
Verbinden Sie Ihr <strong>iPad</strong> mit Ihrem Mac<br />
oder PC. Stellen Sie sicher, dass Sie die aktuellste<br />
iOS-Version benutzen. Starten Sie iTunes<br />
und klicken Sie im Fenster auf der linken Seite<br />
auf Ihr <strong>iPad</strong>, dann auf den Info-Button oben.<br />
02 Mit iTunes synchen<br />
In diesem Fenster können Sie die Synchronisation<br />
via iTunes aktivieren. Wenn Sie<br />
iTunes verwenden, müssen Sie das nicht mehr<br />
manuell machen. Aber wenn es mit der Automatik<br />
ein Problem gibt, können Sie es hier<br />
eventuell lösen.<br />
03 <strong>iPad</strong>-Einstellungen<br />
Gehen Sie in die Einstellungen, dann<br />
zu E-Mail, Kontakte und Kalender. Hier tragen<br />
Sie alle Ihre E-Mail-Accounts ein und wählen<br />
die Sortierreihenfolge nach Vor- oder<br />
Nachname aus. Die Daten werden von Safari<br />
und anderen Apps verwendet.<br />
Kurztipp<br />
Um zwischen Kontakten, Kalender, Mail und anderen<br />
Apps zu wechseln, die Sie mit iCloud verbunden<br />
haben, klicken Sie einfach auf das iCloud-Symbol<br />
oben links. Das bringt Sie direkt zur iCloud-Website,<br />
wo Sie eventuelle Änderungen vornehmen können.<br />
04 vCards importieren<br />
Gehen Sie im Einstellungsmenü auf<br />
iCloud und aktivieren Sie die Kontaktübertragung.<br />
Um die Kontakte mit Google Contacts<br />
zu verknüpfen, gehen Sie zu www.google.<br />
com/contacts und loggen Sie sich ein. Es<br />
erscheint eine Liste mit allen Daten.<br />
05 Ab in die Cloud<br />
Klicken Sie auf Mehr, dann auf Exportieren<br />
im Auswahlmenü. Wählen Sie das Format<br />
vCard, selektieren Sie die Kontakte und<br />
speichern Sie die Datei als „contacts.vcf“. Gehen<br />
Sie nun zu www.icloud.com/contacts, klicken<br />
Sie auf Kontakte, dann auf Importieren.<br />
06 Kontakte editieren<br />
Starten Sie die Kontakte-App. Wählen<br />
sie einen Eintrag und dann Editieren aus.<br />
Hier können sie alle möglichen Details eintragen.<br />
Über das Plus-Symbol können Sie etwa<br />
einen Klingelton wählen, wenn Sie ein<br />
iPhone besitzen.<br />
07 Bilder hinzufügen<br />
Tippen Sie im Editieren-Menü auf Foto<br />
hinzufügen. Wählen Sie eines aus, passen Sie<br />
den Ausschnitt an und tippen Sie auf Verwenden.<br />
Sie können das Foto ändern, indem<br />
Sie es antippen. Profilbilder von Twitter und<br />
Facebook werden automatisch eingebaut.<br />
08 In Kontakt bleiben<br />
Sie können über die Kontakte-App<br />
schnell Mails versenden. Tippen Sie einen<br />
Namen in das Suchfeld, wählen Sie den Kontakt<br />
und dann Nachricht senden. Sie können<br />
außerdem vorhandene Kontaktdaten an einen<br />
Dritten senden.<br />
<strong>SFT</strong> Wissen: <strong>Der</strong> <strong>ultimative</strong> <strong>iPad</strong>-<strong>Guide</strong> 43
Grundlagen Nicht stören<br />
Ruhe, bitte!<br />
Genervt von zu vielen Benachrichtigungen? <strong>Der</strong> Nicht-stören-Modus schafft Abhilfe.<br />
Mit iOS 6 hat Apple den Nicht-stören-Modus auf<br />
allen iGeräten eingeführt, der allerdings in<br />
erster Linie auf iPhone-Nutzer ausgelegt ist.<br />
Einige der hier vorgestellten Funktionen sind daher<br />
hauptsächlich für Besitzer eines Apple-Smartphones<br />
interessant. Doch worum geht es eigentlich? Kommt<br />
Ihnen folgende Situation bekannt vor? Sie sitzen gerade<br />
in einem Meeting oder liegen im Bett und plötzlich<br />
schallt Ihr Klingelton oder Ihre E-Mail-Benachrichtigung<br />
durch den ganzen Raum. Wenn Sie derartige Peinlichkeiten<br />
oder Störungen künftig vermeiden möchten,<br />
dann hat Apple mit dem Nicht-stören-Modus eine<br />
Lösung parat. Zusätzlich zur normalen „Lautlos“-Funktion<br />
hat jedes iGerät noch einige clevere Features, mit denen<br />
Sie zum Beispiel auf eine eingehende Nachricht per Fingerwisch<br />
direkt eine vorgefertigte Antwort wie „Melde<br />
mich später“ abschicken können. Außerdem bietet<br />
„Nicht stören“ die Möglichkeit, Sie zu einem späteren<br />
Zeitpunkt erneut an die eingegangene Nachricht zu<br />
erinnern oder beispielweise auch alle Meldungen komplett<br />
zu blocken. Die Idee dahinter ist, Ihnen die größtmögliche<br />
Kontrolle über Ihre Benachrichtigungen zu<br />
geben und in Kombination mit der Mitteilungszentrale<br />
(Seite 41) haben Sie alle wichtigen Informationen stets<br />
im Blick. Im folgenden Abschnitt erklären wir Ihnen, wie<br />
Sie den Nicht-stören-Modus optimal konfigurieren.<br />
Wie man ... den Nicht-stören-Modus konfiguriert.<br />
01 Aktivierung<br />
02 Einstellungen<br />
Sie aktivieren „Nicht stören“ ganz einfach<br />
Alle eingehenden Benachrichtigungen<br />
03 Für wen bin ich<br />
erreichbar?<br />
in den Einstellungen Ihres <strong>iPad</strong>s. Ab sofort<br />
erklingt kein Ton mehr für eingehende<br />
Benachrichtigungen und das Display bleibt<br />
beim Eintreffen von Meldungen ausgeschaltet,<br />
bis Sie den Modus wieder deaktivieren.<br />
sind deaktiviert, doch was, wenn Sie für<br />
bestimmte Personen trotzdem erreichbar<br />
sein möchten? Tippen Sie auf Einstellungen<br />
➜ Mitteilungen ➜ Nicht stören, um Ausnahmen<br />
festzulegen.<br />
Um Benachrichtigungen von Kontakten trotz<br />
Nicht-stören-Modus zu empfangen, tippen Sie<br />
auf Anrufe zulassen von und wählen<br />
anschließend entweder Jedem, Niemand,<br />
Favoriten oder bestimmen eine Gruppe.<br />
04<br />
Favoriten festlegen<br />
Wichtige Anrufe (iPhone) Zeiten festlegen<br />
05 06<br />
Auf dem iPhone wählen Sie Telefon ➜ Unter Mitteilungen ➜ Nicht stören<br />
Anstatt den Nicht-stören-Modus<br />
Einstellungen, um eine Liste zu erstellen. Auf<br />
dem <strong>iPad</strong> müssen Sie den Umweg über die<br />
Kontakte-App nehmen. Dort angekommen<br />
tippen Sie auf Gruppen in der linken oberen<br />
Ecke und wählen die passenden Optionen aus.<br />
können Sie „Wiederholte Anrufe“ aktivieren.<br />
Dann wird ein Kontakt, der Sie zweimal innerhalb<br />
von drei Minuten anruft, trotz „Nicht stören“<br />
durchgestellt, auch dann, wenn er nicht<br />
auf Ihrer Favoritenliste steht.<br />
manuell ein- und auszuschalten, können Sie<br />
mit der „Planmäßig“-Option in den Einstellungen<br />
auch einen festgelegten Zeitraum<br />
bestimmen, in dem Ihr <strong>iPad</strong> den Ruhemodus<br />
automatisch aktiviert.<br />
44 <strong>SFT</strong> Wissen: <strong>Der</strong> <strong>ultimative</strong> <strong>iPad</strong>-<strong>Guide</strong>
Facetime Grundlagen<br />
Video-Anrufe mit Facetime<br />
Kostenlose Videoanrufe? Mit dem <strong>iPad</strong> kein Problem.<br />
Ein Videotelefonat mit Facetime zu starten, ist kinderleicht.<br />
Nachdem Sie die App gestartet haben, brauchen<br />
Sie sich nur mit Ihrer Apple-ID und zugehörigem<br />
Passwort anzumelden. Sobald Sie eingeloggt sind, können<br />
Sie auch schon einen Anruf starten, indem Sie zuerst einen<br />
Namen in der Kontaktliste antippen und anschließend das<br />
Facetime-Icon berühren. Das iGerät der angerufenen Person<br />
wird nun einen Klingelton abspielen, um Ihren Anruf zu<br />
signalisieren. Facetime bezieht die Kontaktinformationen<br />
automatisch aus der „Kontakte“-App; wenn Sie weitere Personen<br />
manuell hinzufügen möchten, tippen Sie einfach auf<br />
die „+“-Schaltfläche neben dem Schriftzug „Alle Kontakte“.<br />
Kontakte managen<br />
Um eine Liste mit Leuten zu erstellen, mit denen Sie regelmäßig<br />
in Kontakt stehen, tippen Sie auf Favoriten am<br />
unteren Ende der Kontaktliste und anschließend auf den<br />
„+“-Button. Anrufliste zeigt Ihnen die Personen, mit denen<br />
Sie zuletzt per Facetime in Verbindung standen.<br />
Sie können Facetime auf Wunsch auch deaktivieren, dafür<br />
gehen Sie ins Einstellungsmenü Ihres <strong>iPad</strong>s und stellen den<br />
Schalter im Facetime-Dialog auf „Aus“. Solange der Schalter<br />
aktiviert ist, sind Sie jederzeit für Factime-Anrufe erreichbar.<br />
Apropos erreichbar: Im Einstellungsmenü ändern Sie die<br />
E-Mail-Adresse, die quasi als Ihre Telefonnummer für Facetime<br />
fungiert. Dort können Sie auch<br />
weitere Mailadressen hinzufügen,<br />
über die Sie dann ebenfalls für<br />
Anrufe erreichbar sind. Zwei wichtige<br />
Informationen zum Schluss:<br />
Selbst wenn Sie ein <strong>iPad</strong> mit<br />
3G-Unterstützung haben, funktioniert<br />
Facetime nur über<br />
WLAN. Außerdem gibt es Facetime<br />
grundsätzlich nur auf<br />
Apple-Geräten (<strong>iPad</strong>, iPhone,<br />
iMac, Macbook, iPod touch).<br />
Wenn Sie mit jemandem<br />
videotelefonieren möchten,<br />
der ein Windows- oder<br />
Android-Gerät hat, dann<br />
müssen Sie sich dafür eine<br />
Alternative suchen. Ein<br />
Beispiel wäre die kostenlose<br />
App „Skype“, die für<br />
alle genannten Systeme<br />
verfügbar ist.<br />
Account Unter Einstellungen ➜ Facetime<br />
können Sie ein neues Konto erstellen.<br />
Erklärt Das Facetime-Menü auf dem <strong>iPad</strong><br />
01<br />
02<br />
Kamera aus<br />
Wenn Sie während eines Facetime-Chats<br />
den Homebutton drücken, wird automatisch<br />
die Kamera abgeschaltet. Facetime selbst läuft<br />
im Hintergrund weiter, Sie können nach wie vor<br />
mit Ihrem Gesprächspartner reden.<br />
02<br />
03 04 05<br />
Live-Ansicht<br />
01<br />
In diesem Mini-Fenster sehen Sie sich selbst. Das Bild zeigt genau an, was Ihr Gegenüber<br />
gerade in groß angezeigt bekommt. Das Fenster lässt sich beliebig verschieben.<br />
Mikrofon<br />
03<br />
Wenn Sie die markierte Schaltfläche<br />
berühren, schalten Sie Ihr Mikrofon stumm.<br />
Die Empfindlichkeit des Mikrofons lässt sich<br />
nicht verändern, stattdessen können Sie die<br />
Lautstärke über die Wippe des <strong>iPad</strong>s regeln.<br />
04<br />
Auflegen<br />
Mit dieser Schaltfläche beenden Sie<br />
Ihre aktuelle Facetime-Sitzung. Beachten Sie,<br />
dass Sie nur Kontakte anrufen können, wenn<br />
Sie deren für Facetime registrierte<br />
E-Mail-Adresse kennen.<br />
05<br />
Kamerawechsel<br />
Wenn Sie dieses Icon antippen, wechselt<br />
Ihr <strong>iPad</strong> zwischen der Factime- (Front)<br />
und Fotokamera (Rückseite). Sie können<br />
jederzeit während eines Gesprächs hin- und<br />
herspringen.<br />
<strong>SFT</strong> Wissen: <strong>Der</strong> <strong>ultimative</strong> <strong>iPad</strong>-<strong>Guide</strong> 45
Grundlagen Nachrichten<br />
Nachrichten verwenden<br />
Sparen Sie Geld für SMS und integrieren Sie Bilder und Videos in Ihre Nachrichten.<br />
Kurznachrichten sind nichts Neues – in Form von<br />
SMS oder Programmen wie ICQ oder dem<br />
AOL-Messenger existieren die Möglichkeiten dafür<br />
seit Jahren, allerdings mit Einschränkungen. Bei SMS sind<br />
es die Preise: Die meisten Mobilverträge schließen eine<br />
gewisse Anzahl Gratis-Texte ein, aber Bildnachrichten sind<br />
oft kostspielig. Bei Instant-Messengern muss Ihr Kontakt<br />
online und angemeldet sein, damit die Konversation<br />
funktioniert. Die Nachrichten-App auf Ihrem <strong>iPad</strong> vereint<br />
das Beste beider Welten. Sie können so viele Botschaften<br />
versenden, wie Sie wollen, und Ihre Partner werden ähnlich<br />
wie bei einer eingehenden SMS benachrichtigt.<br />
Solange beide Seiten ein <strong>iPad</strong> oder iPhone verwenden,<br />
bleiben die Konversationen kostenlos, auch wenn sie Bilder<br />
oder Videos enthalten. Wenn Sie eine Nachricht an ein<br />
anderes System versenden, wird sie wie ein SMS-Text<br />
behandelt. Schicken Sie sie dagegen an die Apple-ID-<br />
Adresse Ihres Kontakts, behandelt Ihr <strong>iPad</strong> sie als iMessage<br />
und Ihnen entstehen keine SMS-Gebühren. iMessage ist<br />
quasi Apples eigener Instant-Messenging-Service, der nur<br />
für hauseigene Geräte zur Verfügung steht. Ein ausschließlich<br />
mit Wi-Fi ausgestattetes <strong>iPad</strong> kann ohnehin<br />
keine SMS versenden. Sie können durch die App mit<br />
jedem Ihrer Bekannten kommunizieren, der ebenfalls ein<br />
Apple-Gerät mit mindestens iOS 5 hat. iMessages werden<br />
zwischen Ihren verschiedenen<br />
Geräten synchronisiert. Wenn<br />
Sie also sowohl ein <strong>iPad</strong> als auch<br />
ein iPhone haben, können Sie<br />
etwa auf dem Nachhauseweg<br />
den Dialog mit Ihrem iPhone<br />
beginnen und dann zu Hause<br />
mit dem <strong>iPad</strong> weitermachen.<br />
Solange Sie eine Internetverbindung<br />
und ein Apple-Gerät zur<br />
Hand haben, können Sie loslegen.<br />
Sie können Fotos und<br />
Videos einbinden, die innerhalb<br />
des Dialogs angezeigt werden<br />
– mehr dazu in unserem Ratgeber.<br />
Sie können außerdem<br />
jederzeit zu FaceTime wechseln,<br />
wenn Sie ein persönlicheres<br />
Gespräch wünschen.<br />
KOSTENLOS CHATTEN Bei iMessages<br />
gibt es keine Gebühren, nicht einmal<br />
für Videos oder Bilder.<br />
Auf einen Blick Wie Sie sich in der Nachrichten-App zurechtfinden.<br />
02<br />
01<br />
03<br />
02<br />
Kontakte durchsuchen<br />
Tippen Sie in die Suchleiste für eine<br />
Auflistung der Leute, mit denen Sie kommunizieren.<br />
Diese wird unter der Suchleiste dargestellt.<br />
Sie können Konversationen wechseln,<br />
indem Sie auf den jeweiligen Kontakt tippen.<br />
04<br />
05<br />
Nachrichtenfenster<br />
03<br />
Hier folgen Sie Ihren (links) und den<br />
Nachrichten Ihres Gegenübers (rechts). iMessage-Texte<br />
sind blau, SMS-Nachrichten grün.<br />
Neue Nachrichten werden mit Datumsangabe<br />
und Emfpangsbestätigung versehen.<br />
04<br />
Medien einbinden<br />
Tippen Sie auf diese Schaltfläche, um<br />
ein Foto oder Video aus Ihrem Album einzubinden.<br />
Sie können auch direkt eine Aufnahme<br />
mit der Kamera machen – mehr Informationen<br />
dazu fiinden Sie auf der rechten Seite.<br />
Nachricht erstellen<br />
01<br />
Hier starten Sie eine neue Konversation. Geben Sie die Apple-ID Ihres Gesprächspartners<br />
ein und dann die Nachricht. So stellen Sie sicher, dass sie nicht als SMS verschickt wird.<br />
05<br />
Texte tippen<br />
Tippen Sie ins Textfeld, um Ihre Nachricht<br />
zu schreiben. Mit Senden schicken Sie<br />
den Text ab. Sie können außerdem sehen,<br />
wann Ihr Gegenüber tippt. So lassen sich<br />
Überschneidungen vermeiden.<br />
46 <strong>SFT</strong> Wissen: <strong>Der</strong> <strong>ultimative</strong> <strong>iPad</strong>-<strong>Guide</strong>
Nachrichten Grundlagen<br />
WIE MAN ... ein Foto oder Video in die Konversation einbindet.<br />
01 Nachricht anlegen<br />
Öffnen Sie die Nachrichten-App und<br />
starten Sie eine Konversation. Geben Sie die<br />
Apple-ID Ihres Kontakts ein; es wird eine Auswahl<br />
angezeigt. Indem Sie die Apple-ID verwenden,<br />
stellen Sie sicher, dass die Nachricht<br />
als iMessage verschickt wird, nicht als SMS.<br />
02 Ein Bild anhängen<br />
Wenn Sie ein abgespeichertes Foto<br />
oder Video einbinden wollen, tippen Sie auf<br />
das Kamera-Symbol links neben dem Eingabefeld.<br />
Sie werden gefragt, ob Sie eine neue Aufnahme<br />
oder eine existierende einbinden wollen.<br />
Wählen Sie Letzteres.<br />
03 Bild auswählen<br />
Eine Auswahl Ihrer Fotoalben wird<br />
angezeigt. Blättern Sie sie durch, um die<br />
betreffende Aufnahme zu finden. Sie können<br />
ein Album per Fingerzeig öffnen oder aber<br />
das Bild direkt anwählen, indem Sie weiter<br />
durchscrollen.<br />
Kurztipp<br />
Tippen Sie auf das Kontakt-Icon rechts über einer<br />
Konversation, um Details über Ihren Gesprächspartner<br />
anzuzeigen. Dort finden Sie außerdem das Face-<br />
Time-Icon, mit dessen Hilfe Sie eine Live-Videokonferenz<br />
starten können, wenn Ihr Kontakt über ein<br />
geeignetes Gerät verfügt.<br />
04 Bild verwenden<br />
Tippen Sie auf das Bild, das Sie verwenden<br />
wollen. Es wird leicht vergrößert<br />
angezeigt, damit Sie sicherstellen können,<br />
dass es das richtige ist. Sie können nun die<br />
Verwendung bestätigen oder abbrechen<br />
und zur Liste zurückkehren.<br />
05 Versenden<br />
Das Bild wird jetzt im Eingabefenster<br />
angezeigt. Sie können einen begleitenden<br />
Text eingeben oder direkt auf Senden tippen.<br />
Das Bild wird dann hochgeladen und übertragen.<br />
Ist das abgeschlossen, sehen Sie eine<br />
Miniatur des Bilds im Konversationsfenster.<br />
06 Video aufnehmen<br />
Um eine neue Aufnahme zu machen,<br />
wählen Sie die entsprechende Option im<br />
Medienmenü. Stellen Sie den Schalter auf den<br />
Videomodus und starten Sie die Aufnahme.<br />
Mit der Kameraauswahl oben rechts wechseln<br />
Sie zwischen Front- und rückseitiger Kamera.<br />
07 <strong>Vorschau</strong> und Editieren<br />
Überprüfen Sie die Aufnahme. Mit den<br />
Slidern am oberen Bildschirmrand können Sie<br />
Anfang und Ende beschneiden – ziehen Sie<br />
einfach an den gelben Balken. Sie können die<br />
Aufnahme verwerfen und neu beginnen oder<br />
sie zur Verwendung auswählen.<br />
08 Video hochladen<br />
Das Video wird ins Nachrichtenfenster<br />
eingebunden. Wie bei einem Foto können Sie<br />
einen begleitenden Text verfassen. Sobald das<br />
Video übertragen ist, kann Ihr Gesprächspartner<br />
es abspielen. Auch Sie selbst können die<br />
Aufnahme betrachten.<br />
<strong>SFT</strong> Wissen: <strong>Der</strong> <strong>ultimative</strong> <strong>iPad</strong>-<strong>Guide</strong> 47
Grundlagen <strong>Der</strong> Safari-Browser<br />
Surfen mit Safari<br />
Mit dem Apple-Browser ist das Internet immer ganz nah.<br />
Safari auf dem <strong>iPad</strong> ist ein einfacher,<br />
flotter und gut aussehender Browser,<br />
der bei der Benutzung eigentlich<br />
keine Wünsche offen lässt. Trotzdem gibt<br />
es aber den ein oder anderen Trick, den Sie<br />
bisher vielleicht noch nicht kannten und<br />
den wir Ihnen auf dieser Doppelseite<br />
näherbringen möchten, damit Sie die<br />
neueste Safari-Version so effizient wie<br />
möglich nutzen können.<br />
Das Interface, das Sie groß in der Mitte<br />
abgebildet sehen, ist sehr schlicht und übersichtlich<br />
gehalten. Wie bei jedem PC-Browser<br />
auch können Sie beispielsweise wichtige Seiten<br />
als Lesezeichen abspeichern und diese<br />
auf Wunsch in Ordnern gruppieren. Auch<br />
Browsertabs werden unterstützt, sodass Sie<br />
eine Vielzahl an Seiten gleichzeitig geöffnet<br />
haben können. Eines der interessantesten<br />
Features der neuesten Safari-Version ist aber<br />
der Teilen-Button. Mit diesem können Sie<br />
eine gerade geöffnete Seite sofort auf Twitter<br />
oder Facebook posten oder diese als Mail<br />
oder iMessage versenden.<br />
01<br />
Adresszeile<br />
Die Adresszeile zeigt stets die komplette<br />
URL der gerade geöffneten Internetseite. Diese<br />
lässt sich sehr einfach kopieren, indem Sie<br />
zunächst die Leiste antippen und anschließend<br />
die Alles-Schaltfläche und dann den Kopieren-Button<br />
berühren. Jetzt befindet sich die<br />
Internetadresse in der Zwischenablage und<br />
kann an anderer Stelle eingefügt werden.<br />
02<br />
Teilen<br />
Anstatt eine URL zu kopieren und einzufügen,<br />
können Sie auch einfach den Teilen-Button<br />
benutzen. Sobald Sie die Schaltfläche<br />
antippen, erscheint eine Vielzahl an Optionen,<br />
um die gerade geöffnete Webpage mit<br />
anderen Leuten zu teilen. So können Sie beispielsweise<br />
den Link auf Facebook oder Twitter<br />
posten, als iMessage oder E-Mail versenden<br />
oder wahlweise auch direkt auf einem<br />
kompatiblen Gerät ausdrucken.<br />
04<br />
03<br />
02<br />
05<br />
LeseListe<br />
Seiten in der Wartschleife.<br />
Die Leseliste ist ein nützliches Tool, um Artikel und Internetseiten<br />
abzuspeichern, ohne diese gleich zu den Bookmarks hinzuzufügen.<br />
Damit die Funktion optimal arbeitet, sollten Sie allerdings<br />
iCloud-Sync für Safari in den Einstellungen Ihres <strong>iPad</strong>s<br />
aktivieren. Dadurch wird Ihre Leseliste stets mit all Ihren<br />
iOS-Geräten sowie Macs, auf denen mindestens Mountain Lion<br />
läuft, sychronisiert. Um eine Seite zu Ihrer Leseliste hinzuzufügen,<br />
berühren Sie den Teilen-Button links neben der Eingabezeile<br />
und wählen Sie die Option Zur Leseliste hinzufügen.<br />
Um die Seite zu einem späteren Zeitpunkt über die Leseliste<br />
wieder aufzurufen, tippen Sie auf die Bookmarks-Schaltfläche<br />
und anschließend auf das rechts unten befindliche Brillen-Icon.<br />
Im sich nun öffnenden Dialog können Sie noch wählen,<br />
ob Sie gleich alle in Ihrer Leseliste befindlichen Seiten öffnen<br />
möchten oder nur eine bestimmte.<br />
Bis später Mit der Leseliste speichern Sie<br />
Seiten, um diese später zu lesen.<br />
Lesezeichen<br />
03<br />
Mit den Lesezeichen speichern und katalogisieren<br />
Sie ganz einfach wichtige URLs. Um<br />
ein neues Lesezeichen hinzuzufügen, tippen Sie<br />
auf das Teilen-Symbol und dann auf die Lesezeichen-Schaltfläche.<br />
Im sich nun öffnenden<br />
Fenster wählen Sie noch den Ordner, in dem<br />
das Lesezeichen gespeichert werden soll, und<br />
tippen anschließend auf Fertig. Neue Ordner<br />
erstellen Sie im Lesezeichen-Menü über Bearbeiten<br />
und Neuer Ordner. Und um ein Lesezeichen<br />
zu löschen, berühren Sie ebenfalls<br />
Bearbeiten und anschließend den roten Button<br />
links des Lesezeichens gefolgt von Löschen.<br />
48 <strong>SFT</strong> Wissen: <strong>Der</strong> <strong>ultimative</strong> <strong>iPad</strong>-<strong>Guide</strong>
<strong>Der</strong> Safari-Browser Grundlagen<br />
Verlauf<br />
Über die Verlaufsfunktion erreichen Sie Internetseiten, die Sie kürzlich<br />
besucht, aber nicht in Ihren Lesezeichen abgespeichert haben. Um den<br />
Verlauf zu öffnen, tippen Sie auf das Lesezeichen-Symbol und im sich nun<br />
öffnenden Fenster unten auf die Schaltfläche mit der kleinen Uhr. Sie finden<br />
dort auch Ordner mit Seiten, die Sie an früheren Tagen besucht haben.<br />
01 06<br />
06<br />
Suchmaske<br />
Die Suchleiste ermöglicht eine direkte<br />
Google-Suche, ohne den Umweg über die<br />
Homepage. Falls Sie lieber eine andere Suchmaschine<br />
nutzen, können Sie auch einen anderen<br />
Anbieter (Yahoo, Bing) unter Einstellungen ➜<br />
Safari auswählen. Zum Suchen tippen Sie einfach<br />
die Schlüsselwörter ein. Schon während<br />
der Eingabe schlägt Ihnen das <strong>iPad</strong> bestimmte<br />
mögliche Anfragen vor. Wenn die richtige dabei<br />
ist, können Sie diese per Fingertipp direkt auswählen.<br />
Eine weitere Funktion der Suchleiste ist<br />
das Durchsuchen der aktuell geöffneten Seite,<br />
dafür tippen Sie erst auf die Suchleiste und<br />
anschließend auf Auf der Seite suchen.<br />
04 Vorwärts oder zurück<br />
Beim Surfen gelangen Sie durch einen<br />
05 Browser-Tabs<br />
Genau wie die PC- oder Mac-Alternativen<br />
unterstützt auch der mobile Safari-<br />
Tipp auf den Zurück-Pfeil (links) auf die zuletzt<br />
geöffnete Internetseite. Sobald Sie Zurück Browser Tabs. Mit diesen können Sie zahlreiche<br />
einmal genutzt haben, wird der Vorwärts-Pfeil Webseiten gleichzeitig geöffnet haben und<br />
(rechts) aktiv, mit dem Sie zu der Seite<br />
per Fingertipp blitzschnell zwischen diesen<br />
gelangen, die vor dem Benutzen des Zurück- wechseln. Das ist vor allem dann sinnvoll,<br />
Buttons geöffnet war. Wenn Sie eine der wenn Sie beispielsweise ganze Seiten oder<br />
beiden virtuellen Tasten gedrückt halten, deren Inhalte miteinander vergleichen möchten.<br />
Durch Antippen des „+“-Buttons öffnen<br />
erscheint ein Dropdown-Menü, über das Sie<br />
gezielt zu einer der zuletzt besuchten<br />
Sie ein neues Tab, wenn Sie das X auf der<br />
Internetseiten springen können.<br />
linken Seite berühren, schließen Sie nicht<br />
mehr benötigte Fenster.<br />
Einstellungsmenü<br />
Unter Einstellungen ➜ Safari können Sie<br />
eine Vielzahl an Optionen für den Browser<br />
festlegen, zum Beispiel die Standard-<br />
Suchmaschine und die Auto-Vervollständigung.<br />
Außerdem können Sie dort den<br />
Browserverlauf leeren und Cookies<br />
löschen. Um Webseiten zu sehen, die<br />
Daten auf Ihrem <strong>iPad</strong> speichern, tippen Sie<br />
auf Erweitert gefolgt von Webseiten-<br />
Daten. Dort können Sie gezielt einzelne<br />
Seitendaten oder alles auf einmal löschen.<br />
<strong>SFT</strong> Wissen: <strong>Der</strong> <strong>ultimative</strong> <strong>iPad</strong>-<strong>Guide</strong> 49
Grundlagen Karten<br />
Die neue Karten-App<br />
Sie mag nicht perfekt sein, aber Sie werden sich an den Kartendienst schnell gewöhnen.<br />
Die Karten-App steckt als kostenlose<br />
Anwendung im Betriebssystem<br />
iOS 6 für <strong>iPad</strong>, iPhone oder<br />
iPod touch. Die Karten, Daten und Weganweisungen<br />
kommen von TomTom<br />
und werden von Apple aufbereitet. Die<br />
App erlaubt Ihnen die satellitengesteuerte<br />
Navigation – egal, ob Sie mit dem<br />
Auto oder zu Fuß unterwegs sind. Sie<br />
haben zusätzlich eine einzigartige<br />
3D-Darstellung, damit lassen sich ganze<br />
Regionen oder Städte dreidimensional<br />
erleben, als wenn Sie darüber fliegen.<br />
Einfach einen Namen oder einen Ort<br />
eingeben, hineinzoomen und den<br />
3D-Button auf der Seite unten links<br />
antippen. Die App ist schnell und zeigt<br />
U-Bahnhöfe, Arztpraxen, Restaurants und<br />
weitere ortsbezogene Daten an. Auch<br />
aktuelle Baustellen und sogar Straßensperren<br />
werden eingeblendet.<br />
01<br />
Stecknadel<br />
Wie in früheren Versionen von Maps<br />
können Sie via Stecknadel eine Position auf<br />
der Karte markieren, um dann Aktionen auszuführen.<br />
Um so einen Pin einzugeben,<br />
müssen Sie an der rechten unteren Seite die<br />
Kartenansicht aufklappen und dann auf das<br />
Feld Stecknadel tippen. Dort erhalten Sie<br />
zusätzliche Infos, z. B. können Sie hier eine<br />
Adresse eingeben oder eine Position mit<br />
anderen teilen. Sollte der reale Ort nicht mit<br />
der Karte übereinstimmen, können Sie auf<br />
das Feld Problem melden gehen, um so<br />
den Kartendienst weiter zu verbessern. Die<br />
Stecknadel dürfen Sie natürlich auch wieder<br />
entfernen.<br />
05 06<br />
02<br />
Verkehr<br />
Es kann sehr nützlich sein zu wissen,<br />
wo Verkehrsprobleme auftauchen.<br />
Einfach das Feld Verkehr unter der Karte<br />
antippen und sofort werden Staus oder<br />
Baustellen auf den betreffenden Straßen<br />
rot markiert. So können Sie diese Stellen<br />
einfach umfahren.<br />
01<br />
03 Satellit<br />
Tippen Sie auf das Feld Satellit, so<br />
wird die Kartendarstellung zu einem<br />
Luftbild. Nun können Sie die 3D-Ansicht<br />
wählen, die einzelne Städte (z. B. Berlin,<br />
München) sogar mit dreidimensionalen<br />
Gebäuden zeigt. Diese Ansicht lässt sich<br />
zoomen und drehen, um die Gebäude<br />
aus allen Perspektiven zu sehen.<br />
04<br />
02<br />
03<br />
50 <strong>SFT</strong> Wissen: <strong>Der</strong> <strong>ultimative</strong> <strong>iPad</strong>-<strong>Guide</strong>
Karten Grundlagen<br />
04<br />
Aktuelle Position<br />
05<br />
Mithilfe dieses Buttons können<br />
Sie auf der Karte ihre aktuelle Position<br />
mit einer Genauigkeit von ungefähr<br />
100 Metern finden. Apple und TomTom<br />
nutzen hierbei eine Kombination aus<br />
WiFi- und GPS-Informationen, um die 06<br />
beste Position zu ermitteln. Ihre<br />
Position wird laufend aktualisiert,<br />
sobald Sie sich bewegen, und ist durch<br />
ein blaues Kügelchen markiert. Dieses<br />
ist von einem Unschärfe-Kreis um -<br />
geben, in dessen Zentrum Sie sich<br />
im Idealfall befinden.<br />
Kontakte<br />
Hier können Sie nach Kontakten suchen, basierend<br />
auf den Adressen, die Sie in Ihrer Kontaktliste gespeichert<br />
haben. Auch diese werden durch einen Pin angezeigt, von<br />
dem aus Sie sich z. B. eine Route anzeigen lassen können.<br />
Suche<br />
Nutzen Sie die Suchfunktion, um z. B. einen Ort zu<br />
finden. Tippen Sie in das Suchfeld und geben Sie dort<br />
einen Namen, eine Adresse oder eine Postleitzahl ein und<br />
gehen auf das Feld Suche, um nach Kontakten oder ortsbezogenen<br />
Karteninformationen wie Restaurant oder<br />
Supermarkt zu suchen. Die entsprechenden Treffer werden<br />
als zusätzliche Stecknadeln angezeigt.<br />
07<br />
Route<br />
07<br />
Hier geht es zur neuen<br />
„Turn-by-Turn“-Navigation. Sie wählen<br />
ein Routenziel, tippen Start und nutzen<br />
Ihr <strong>iPad</strong> als Satelliten-Navigationsgerät.<br />
Auf dem Display und via Sprachausgabe<br />
erhalten Sie klare Anweisungen, einschließlich<br />
Baustellen- und Verkehrsinformationen,<br />
wenn diese aktiviert sind.<br />
08 Information<br />
Tippen Sie auf ein Symbol in der<br />
Karte, erhalten Sie weitere Infos. Über den<br />
Pfeil erhalten Sie Kontaktdaten und<br />
Webadresse. So lässt sich aus jedem Ort<br />
ein Kontakt machen, dieser als Bookmark<br />
speichern oder Sie besuchen die Homepage<br />
sofort, indem Sie auf die URL tippen.<br />
08<br />
09<br />
3D-Mapping<br />
09<br />
Vor allem der neuen „Flyover-Modus“<br />
mit 3D-Ansichten ist schick, aber in<br />
Deutschland noch unvollständig. Immerhin<br />
liegen Städte wie Hamburg, München<br />
oder Berlin in der dritten Dimension vor,<br />
weitere sollen folgen. Tippen Sie dazu auf<br />
den 3D-Button unten links auf der Karte.<br />
<strong>SFT</strong> Wissen: <strong>Der</strong> <strong>ultimative</strong> <strong>iPad</strong>-<strong>Guide</strong> 51
Grundlagen Bessere Karten-Apps<br />
Alternative Karten-Apps<br />
Apples Karten sind nicht immer die genauesten,<br />
Hier: die besten Alternativen für das <strong>iPad</strong>.<br />
Mit iOS 6 hatte Apple sich<br />
zunächst von der Navigationssoftware<br />
Google Maps getrennt.<br />
An deren Stelle trat die hauseigene Karten-App.<br />
Es sollte eine echte Weiterentwicklung<br />
werden, stattdessen gab es zum<br />
Teil fehlende Straßen, falsche Angaben<br />
oder Flughäfen und Tankstellen landeten<br />
im Nirgendwo. Erzürnte User der Apple-<br />
App ließen ihrem Unmut im Web freien<br />
Lauf und Apple versuchte, die Nutzer zu<br />
beschwichtigen. Apple-CEO Tim Cook<br />
erklärte, die App sei eine komplette Neuentwicklung<br />
und Fehler deshalb vorhersehbar.<br />
Aber in diesem Jahr soll es eine<br />
verbesserte App geben. Bevor es so weit<br />
ist, haben wir uns nach Alternativen zu<br />
Apples Karten-App umgesehen und sind<br />
fündig geworden. Wir haben drei Applikationen<br />
getestet, die besonders gut geeignet<br />
sind und die man zusätzlich aus dem<br />
App Store herunterladen kann. Die Apple-<br />
App selbst lässt sich nicht vom <strong>iPad</strong> entfernen.<br />
Neben Google Maps gibt es noch<br />
APP STORE Unter der Kategorie „Navigation“<br />
finden sich zahlreiche Kartenalternativen.<br />
den sozialen Kartendienst Waze. Beide<br />
Apps sind kostenlos, im Gegensatz zum<br />
detaillierten ForeverMap, das man für 1,79<br />
Euro erwerben kann. Vorteil bei Forever-<br />
Map: Die Karten stehen hier dem Nutzer<br />
auch offline jederzeit zur Verfügung. <strong>Der</strong><br />
Datenlieferant ist das Community-Projekt<br />
Open Street Maps. Da man für eine satellitengestützte<br />
Navigation der beiden<br />
Marktführer TomTom und Navigon viel<br />
Geld bezahlen muss, lohnen die vorgestellten<br />
Alternativen.<br />
Google Maps<br />
Google Maps ist wieder als<br />
native iPhone-App erhältlich.<br />
Nachdem Apple die Google-Karten<br />
mit iOS 6 von seinem mobilen<br />
Betriebssystem verbannt und durch<br />
die eigene Karten-App ersetzt hatte,<br />
lässt sich die Anwendung nun<br />
Gute Suche Beim Schreiben in das<br />
Suchfeld von Google Maps werden<br />
bereits Ergebnisse vorgeschlagen.<br />
kostenlos herunterladen. In der<br />
Standardansicht liefert Google<br />
Maps wesentlich mehr Infos über<br />
die Umgebung. <strong>Der</strong> Standort wird<br />
präzise per GPS sowie Mobilfunknetz<br />
ermittelt und erlaubt komfortable<br />
Routenplanungen samt<br />
Sprachnavigation und Verkehrsinfos.<br />
Nicht nur mit dem Auto, sondern<br />
auch zu Fuß, mit dem Fahrrad<br />
oder öffentlichen Verkehrsmitteln<br />
finden Sie hier schnellsten Weg ans<br />
Ziel. Über die Umgebungssuche<br />
lassen sich Restaurants, Tankstellen<br />
oder Geldautomaten ausfindig<br />
machen und per Routenfunktion<br />
direkt ansteuern. Die Karten werden<br />
als Vektor-Grafiken ausgeliefert, was<br />
verkürzte Ladezeiten und schärfere<br />
Darstellung ermöglicht. Da Google<br />
Maps die Karten aus dem Netz lädt<br />
und nicht offline anbietet, sollten<br />
Sie eine Flatrate mit ausreichend<br />
Datenvolumen nutzen. Aber: Es gibt<br />
auch noch andere interessante<br />
Maps, die wir Ihnen auf der gegenüberliegenden<br />
Seite vorstellen.<br />
Gewohnte Ansichten Die Standardansicht einer Routenführung ist aus<br />
der browserbasierten Anwendung von Google Maps bestens bekannt.<br />
52 <strong>SFT</strong> Wissen: <strong>Der</strong> <strong>ultimative</strong> <strong>iPad</strong>-<strong>Guide</strong>
Waze<br />
Wazes sozialer Routendienst ist<br />
kostenlos und ganz anders<br />
als die übliche Konkurrenz. Es ist<br />
nicht nur ein vollwertiges Navigationssystem,<br />
sondern liefert dank<br />
einer großen Community Echtzeit-Informationen<br />
zu Staus, Unfällen<br />
und Radarkontrollen. So sind Sie<br />
VerkehrsSTATUS Waze bietet Echtzeit-Verkehrsinfos,<br />
die von aktiven<br />
Nutzern selbst geschrieben werden.<br />
immer auf dem neuesten Stand.<br />
Und das ist das Besondere an der<br />
Waze-App: Die weltweite Community<br />
unterstützt sich z. B. gegenseitig<br />
bei der Fahrt zur Arbeit, zu den<br />
Eltern oder ins lange Wochenende.<br />
Und: je mehr Nutzer als Fahrer<br />
unterwegs sind, umso präziser sind<br />
die Berechnungen der schnellsten<br />
Route. Wenn Sie Beifahrer sind, können<br />
Sie beispielsweise Nachrichten<br />
mit anderen „Wazern“ in der Umgebung<br />
austauschen und etwa um<br />
einen Restaurant-Tipp bitten. Oder<br />
Sie können nach Freunden suchen<br />
und ein Treffen arrangieren, indem<br />
Sie das interne Nachrichten-System<br />
von Waze nutzen. In den USA und<br />
Kanada ist die Meldung von Hindernissen<br />
sogar via Spracheingabe<br />
möglich, was demnächst auch in<br />
Deutschland funktionieren soll. Man<br />
muss sich an die Bedienung zwar<br />
ein bisschen gewöhnen, aber es<br />
lohnt sich, denn alles in allem in<br />
Waze eine klasse Gratis-Alternative<br />
zu den Platzhirschen im Navigations-Geschäft.<br />
Bessere Karten-Apps Grundlagen<br />
Nützlich Bei der nicht satellitengestützten Navigation erkennen Sie Ihren<br />
Standort übersichtlich auf der Kartenansicht. Einfach zu handhaben.<br />
ForeverMap<br />
Sinnvoll Die <strong>iPad</strong>-Version von<br />
ForeverMap hat seitlich genügend<br />
Platz für zusätzliche Features.<br />
Eine gute Alternative, die wie<br />
Google Maps bei der Orientierung<br />
hilft. Ihr Vorteil ist, dass hier das<br />
komplette Datenmaterial direkt auf<br />
dem <strong>iPad</strong> gespeichert wird. Gerade<br />
im Ausland ist der Zugriff auf Google<br />
Maps oft mit hohen Roaming-Gebühren<br />
verbunden, da für<br />
die Datenabfrage eine dauerhafte<br />
Online-Verbindung notwendig ist.<br />
Viel günstiger ist da ForeverMap.<br />
Seit dem Update auf 2.0 laden Sie<br />
innerhalb der App nur die benötigten<br />
Länderkarten Europas herunter<br />
(alle kostenlos). Die installierten Karten<br />
stehen dann jederzeit auch offline<br />
zur Verfügung, Sie bezahlen für<br />
die App lediglich einmalig 1,79<br />
Euro. Wie bei Google Maps zeigt<br />
das Tool Ihren Standort und den<br />
Weg zur gewählten Zieladresse.<br />
Dazu liefert ForeverMap die wichtigsten<br />
Infos und Sehenswürdigkeiten<br />
in Form gekürzter Wikipedia-Einträge.<br />
Zusätzlich zeichnet die<br />
App Restaurants, Krankenhäuser<br />
und vieles mehr in den jeweiligen<br />
Ausschnitt ein. Endlich keine lästige<br />
Abhängigkeit vom Internetzugang<br />
mehr, daher werden gerade<br />
<strong>iPad</strong>-Nutzer ohne 3G von dieser<br />
App begeistert sein. Und: Sie läuft<br />
auch auf dem iPhone und dem<br />
iPod touch.<br />
Idealer Begleiter Eine sehr vielseitige App mit interaktiven Städte- und<br />
Länderkarten – egal ob man online oder offline ist.<br />
<strong>SFT</strong> Wissen: <strong>Der</strong> <strong>ultimative</strong> <strong>iPad</strong>-<strong>Guide</strong> 53
Grundlagen Mein <strong>iPad</strong> suchen<br />
Verloren und gefunden<br />
Stellen Sie „Mein <strong>iPad</strong> suchen“ ein – es könnte Ihnen viel Ärger ersparen.<br />
Ein Albtraum! Wo ist mein <strong>iPad</strong>? Jeder kennt diese<br />
unangenehme Situation, wenn ein so wichtiges<br />
Gerät verloren geht. Dank der „Mein <strong>iPad</strong><br />
suchen“-Funktion stehen die Chancen jedoch gut, dass<br />
Sie Ihr Tablet schnell lokalisieren.<br />
iOS-Geräte nutzen alle ihnen zur Verfügung stehenden<br />
Möglichkeiten, um den Standort zu lokalisieren: GPS,<br />
Mobilfunkmasten und WLAN-Netze. Sofern das verlorene<br />
Sofern Ihr Gerät mit dem Internet<br />
verbunden ist, lässt es sich per App<br />
oder Browser aufspüren.<br />
Gerät in irgendeiner Weise mit dem Internet verbunden<br />
ist, lässt es sich wahlweise per App (iPhone-Suche) oder<br />
Webbrowser (www.icloud.com) aufspüren.<br />
Wurde das Gerät lokalisiert, haben Sie die Option, auf<br />
dem Gerät einen Ton abzuspielen, um es beispielsweise in<br />
Ihrer Wohnung zu finden. Ist das Gerät an einem anderen<br />
Ort, empfiehlt es sich zunächst, eine Nachricht auf den<br />
Bildschirm zu senden, damit ein ehrlicher Finder es Ihnen<br />
zurückbringen kann oder wenigstens aufbewahrt, bis Sie<br />
es abholen. Als letzte Alternative können Sie die <strong>iPad</strong>-Inhalte<br />
auch komplett löschen, um Ihre Daten zu schützen.<br />
Bevor Sie loslegen, sollten Sie in Einstellungen ➜ Allgemein<br />
➜ Code-Sperre als Vorsichtsmaßnahme einen<br />
PIN-Code vergeben.<br />
WIE MAN ... „Mein <strong>iPad</strong> suchen“ benutzt.<br />
01 Funktion aktivieren<br />
Zuerst müssen Sie die Ortung auf Ihrem<br />
<strong>iPad</strong> aktivieren. Tippen Sie auf Einstellungen<br />
➜ iCloud und aktivieren die Option Mein<br />
<strong>iPad</strong> suchen. Jetzt können Sie Ihr <strong>iPad</strong> über<br />
das Webinterface oder per App von einem<br />
anderen iOS-Gerät aus orten.<br />
Alles löschen?<br />
04<br />
Die Infobox zeigt Ihnen den Akkustand<br />
sowie die Zeit seit der letzten Ortung an. Die<br />
Option „<strong>iPad</strong> löschen“ sollten Sie nur letzten<br />
Ausweg wählen. Sobald das Gerät gelöscht<br />
wurde, können Sie es nämlich nicht mehr<br />
orten. Immerhin bleiben so Ihre Daten sicher.<br />
02 Das <strong>iPad</strong> aufspüren<br />
Wenn Sie wissen wollen, wo Ihr <strong>iPad</strong> ist,<br />
öffnen Sie die App „iPhone finden“ auf einem<br />
iOS-Gerät oder surfen Sie auf www.icloud.com,<br />
melden Sie sich an und klicken Sie auf „Mein<br />
iPhone finden“ (trotz des Names findet die<br />
Funktion auch <strong>iPad</strong>s).<br />
Modus ,,Verloren"<br />
05<br />
Geben Sie dem Guten im Menschen<br />
eine Chance. Im Modus „Verloren“ wird das<br />
Gerät per PIN gesperrt (wenn Sie keine aktiviert<br />
haben, müssen Sie hier einen PIN festlegen)<br />
und es erscheint eine Nachricht. Außerdem<br />
können Sie eine Rückrufnummer eingeben.<br />
03 Liste mit Geräten<br />
Ist mehr als ein Gerät (iOS oder Mac)<br />
mit Ihrem iCloud-Konto verknüpft, erscheinen<br />
alle in einer Liste. Wenn ein grüner Punkt<br />
neben dem Gerätenamen erscheint, wurde es<br />
geortet. Klicken/tippen Sie das vermisste Gerät<br />
an, um seine Position auf der Karte zu sehen.<br />
KURZTIPP<br />
Konnten Sie Ihr Gerät nicht finden, brauchen Sie nicht<br />
wie besessen auf den Bildschirm zu starren, sondern<br />
aktivieren Sie einfach die Option „Benachrichtigung,<br />
wenn gefunden“.<br />
Sie können auch<br />
festlegen, dass Ihr<br />
<strong>iPad</strong> einen Ton<br />
abspielt, gesperrt<br />
oder gar gelöscht<br />
wird, sobald es wieder<br />
mit dem Internet<br />
verbunden ist.<br />
54 <strong>SFT</strong> Wissen: <strong>Der</strong> <strong>ultimative</strong> <strong>iPad</strong>-<strong>Guide</strong>
Freunde lokalisieren Grundlagen<br />
Da bin ich – wo bist du?<br />
Finden Sie Ihre Freunde auf der Karte und zeigen Sie ihnen Ihre Position.<br />
Dank ausgefeilter Technik inklusive<br />
eines GPS-Chips weiß Ihr <strong>iPad</strong> beinahe<br />
immer, wo Sie sich befinden.<br />
WIE MAN ... Freunde lokalisiert.<br />
Das <strong>iPad</strong> ist ein cleveres Gerät: Dank ausgefeilter<br />
Technik inklusive eines GPS-Chips weiß es beinahe<br />
immer, wo auf der Welt es sich gerade befindet<br />
– und das mit unglaublicher Genauigkeit! Mit der App<br />
„Meine Freunde´“ können Sie Ihren Standort mit allen<br />
Freunden, die ein <strong>iPad</strong>, iPhone oder einen iPod Touch<br />
besitzen teilen und gleichzeitig sehen, wo sich Ihre<br />
Bekannten befinden. Für diese Funktion gibt es eine Menge<br />
nützlicher Verwendungsmöglichkeiten: Finden Sie beispielsweise<br />
heraus, welche Restaurants Ihre Freunde<br />
bevorzugen oder wie weit Ihr Partner von zu Hause weg<br />
ist, damit Sie rechtzeitig mit dem Kochen anfangen können.<br />
Natürlich stellt sich bei solch einer Funktion sofort die<br />
Frage nach Sicherheit und Privatsphäre. Aber keine Sorge:<br />
Sie können jederzeit bestimmen, ob Ihr Standort sichtbar<br />
sein soll oder nicht. Wie das geht, zeigen wir Ihnen später,<br />
zunächst laden Sie sich „Meine Freunde“ aus dem App-<br />
Store und starten Sie die App. Registrieren Sie sich mit Ihrer<br />
Apple-ID und tippen Sie „OK“ wenn Sie gefragt werden, ob<br />
Freunde Ihre Position sehen dürfen. Es erscheint ein kleiner<br />
Kompasspfeil in der Statusleiste, der anzeigt, dass die App<br />
nun Ihre Position via der Karten-App bestimmt.<br />
01 Freunde einladen<br />
Starten Sie die „Meine Freunde“-App,<br />
rufen Sie den Menüpunkt „Freunde“ auf und<br />
tippen Sie im „Alle Freunde“-Fenster auf das<br />
Plus-Symbol, um entweder über die Namenoder<br />
die E-Mail-Suche neue Kontakte zu finden<br />
und hinzuzufügen.<br />
02 Akzeptiert<br />
Wurde eine Anfrage von einem Freund<br />
akzeptiert, sehen Sie seinen Standort – aber<br />
nicht umgekehrt. Dafür müssen Sie erst unter<br />
„Anfragen“ die Erlaubnis erteilen, indem Sie<br />
unter dem entsprechenden Punkt ein<br />
Häkchen setzen.<br />
03 Treffen oragnisieren<br />
Um Ihren Standort für eine begrenzte<br />
Zeit mit anderen zu teilen, drücken Sie auf<br />
„Temporär“ und danach auf das Plus-Zeichen.<br />
Jetzt können Sie einen Termin, zum Beispiel für<br />
ein gemeinsames Treffen, vereinbaren. Jeder,<br />
der akzeptiert, sieht die Position der anderen.<br />
Sehen, wer wo ist<br />
04<br />
Tippen Sie im linken Kasten auf das Icon<br />
„Alle Freunde“. Auf der Kartendarstellung<br />
sehen Sie nun die Positionen aller Ihrer Kontakte<br />
auf einmal. Möchten Sie wissen, wo sich<br />
ein bestimmter Freund aufhält, wählen Sie einfach<br />
seinen Namen aus.<br />
Meine Position<br />
Privatspähre<br />
05 06<br />
Unter dem Menüpunkt „Ich“ sehen Sie<br />
Falls Sie nicht möchten, dass jeder Ihrer<br />
Ihren eigenen Standort. Dieser Position dürfen Freunde sieht, wo Sie sich gerade befinden,<br />
Sie einen Namen geben, indem Sie die Option haben Sie die Möglichkeit, Ihren Standort ganz<br />
„Etikett wählen“ aktivieren. Sie können aus einfach zu verbergen. Nutzen Sie hierfür den<br />
einer Liste mit Bezeichnungen wählen oder Schalter „Standort ausblenden“, der sich direkt<br />
ein eigenes Etikett erstellen.<br />
über Ihrer Freundesliste befindet.<br />
<strong>SFT</strong> Wissen: <strong>Der</strong> <strong>ultimative</strong> <strong>iPad</strong>-<strong>Guide</strong> 55
PC GAMES JETZT AUCH<br />
ALS<br />
APP!<br />
Nur<br />
3,59<br />
Euro<br />
✔ Die PC GAMES fürs Tablet - jeden Monat neu!<br />
✔ Aktuelle Tests, Previews, Reports & Specials!<br />
✔ Zusätzliche Bilder, Videos und Trailer<br />
✔ Interaktive PC-GAMES-Motivationskurve<br />
✔ Einfache und komfortable Bedienung<br />
✔ Erhältlich für <strong>iPad</strong><br />
QR-Code scannen<br />
und hinsurfen!<br />
Erhältlich im App Store unter „PC Games“
Podcasts Grundlagen<br />
Podcasts erleben<br />
Genießen Sie Interviews, Kommentare, Sketche und vieles mehr ...<br />
Podcasts mögen im Jahr 2013 ein wenig wie 2003<br />
anmuten, für viele Medien-Verlage stellen sie aber<br />
nach wie vor ein wichtiges und vielseitiges Medium<br />
dar, wenn es darum geht, Konsumenten über bestehende<br />
Angebote auf dem laufenden zu halten. Bei Podcasts handelt<br />
es sich um aufgezeichnete Hör- oder Videobeiträge,<br />
die meist kostenlos erhältlich sind und über Computer,<br />
<strong>iPad</strong> oder andere kompatible Geräte wiedergegeben werden<br />
können. Im iTunes-Store existiert bis heute eine eigene<br />
Podcast-Kategorie. Haben Sie sich eine entsprechende<br />
Datei heruntergeladen, erscheint diese in Ihrem Musikoder<br />
Video-Verzeichnis und kann wann immer Sie mögen<br />
abgespielt werden. Am besten finden und managen Sie<br />
Ihre Podcasts über die passende App, die Sie kostenlos im<br />
App Store bekommen. Wichtig: Achten Sie darauf, dass auf<br />
Ihrem <strong>iPad</strong> mindestens iOS 5.1 zum Einsatz kommt. Checken<br />
Sie die Versionsnummer unter Einstellungen ➜ Allgemein<br />
➜ Softwareaktualisierung.<br />
Finden, abonnieren, teilen…<br />
Mittlerweile ist eine riesige Anzahl an Podcasts zu allen<br />
erdenklichen Themen erhältlich. Suchen Sie nach etwas<br />
Bestimmtem, nutzen Sie innerhalb der App einfach das<br />
Suchfeld oder scrollen Sie die Liste der Top-Podcast-<br />
Stationen durch, bis Sie etwas Interessantes finden.<br />
Werfen Sie unbedingt auch einen Blick auf die „Top-<br />
Charts“, die Sie über die derzeit populärsten Audio- und<br />
Videobeiträge informieren. Für Stationen, deren Inhalte<br />
Neuer Frühling<br />
Apples sehr gelungene<br />
Podcast-App<br />
verleiht dem<br />
schwächelnden<br />
Medium Auftrieb.<br />
Schließen Sie Abos für Podcasts<br />
ab, werden neue Folgen automatisch<br />
heruntergeladen.<br />
Ihnen besonders gut gefallen, lassen sich Abos<br />
ab schließen, wodurch die neuesten Episoden immer<br />
automatisch heruntergeladen werden.<br />
Zu den weiteren sinnvollen Funktionen gehört ein<br />
Sleep-Timer, mit dem Sie bestimmen, wie lange ein Podcast<br />
spielt, sowie eine Option, den Beitrag über Twitter,<br />
Messenger oder E-Mail zu teilen.<br />
Die sinnvoll gestaltete Benutzerführung ermöglicht es<br />
Ihnen, schnell und einfach die Inhalte zu finden, für die Sie<br />
sich interessieren. Dabei werden mittlerweile wie in iTunes<br />
verstärkt die entsprechenden Cover bereitgestellt, was die<br />
Suche nochmals erleichtert.<br />
Wie man ... Podcasts mit der Podcast-App findet und herunterlädt.<br />
01<br />
Top-Charts<br />
Laden und genießen<br />
Topsender<br />
02 03<br />
Wenn Sie die App öffnen, kommen Sie Tippen Sie auf das Icon eines Podcasts,<br />
Rufen Sie über den links oben befindlichen<br />
in den Hauptbereich, der Ihnen eine Auswahl<br />
aktueller Podcasts präsentiert. Tippen Sie auf<br />
Top-Charts auf der Menüleiste am unteren<br />
Bildschirmrand und Sie erhalten eine Liste der<br />
beliebtesten Audio- und Video-Beiträge.<br />
um Informationen dazu aufzurufen. Möchten<br />
Sie eine Folge herunterladen, berühren Sie den<br />
Pfeil rechts neben der Spielzeit und die Datei<br />
wird in Ihre Bibliothek geladen, von wo aus Sie<br />
sie abspielen und auch teilen können.<br />
Button die „Mediathek“ auf und lassen<br />
Sie sich über „Topsender“ die beliebtesten Podcast-Stationen<br />
anzeigen. Ein Fingertipp auf das<br />
jeweilige Cover lässt Sie ein Abo abschließen<br />
und die einzelnen Folgen herunterladen.<br />
<strong>SFT</strong> Wissen: <strong>Der</strong> <strong>ultimative</strong> <strong>iPad</strong>-<strong>Guide</strong> 57
Grundlagen iBooks und der iBook-Store<br />
iBooks: Lesen 2.0<br />
Nutzen Sie Ihr <strong>iPad</strong> als E-Book-Reader.<br />
Willkommen zu iBooks! Diese App hat<br />
die Art und Weise, wie wir Bücher<br />
kaufen und lesen, nachhaltig verändert.<br />
Dank des integrierten Bücherladens sind<br />
Sie in der Lage, E-Books direkt aus einem riesigen<br />
Fundus an Literatur, angefangen von<br />
Klassikern bis hin zu aktuellen Bestsellern,<br />
sofort herunterzuladen. Egal ob Romane, Biografien,<br />
Sach- oder Kinderbücher – hier findet<br />
jeder den passenden Lesestoff, tausende<br />
Bücher sind überdies gratis zu haben.<br />
Zunächst installieren Sie die kostenlos im<br />
App Store erhältliche iBook-App. Rufen Sie<br />
den Store links oben mittels des Buttons auf.<br />
Hier finden Sie über 700.000 E-Books.<br />
Um Ihr Leseerlebnis zu verbessern, können<br />
Sie die Schriftart ändern, die Helligkeit einstellen<br />
und die „Papier“-Farbe anpassen. Wer ein<br />
aktuelles <strong>iPad</strong> mit Retina-Display sein Eigen<br />
nennt, darf sich außerdem auf superscharfe<br />
und saubere Textdarstellung freuen. iBooks<br />
arbeitet natürlich mit iCloud zusammen.<br />
02<br />
01<br />
Contents<br />
01<br />
Diese Schaltfläche<br />
bringt Sie zum<br />
Inhaltsverzeichnis und<br />
zeigt Ihnen auf Wunsch<br />
eine Liste Ihrer Lesezeichen<br />
und persönlicher<br />
Notizen an.<br />
Mehr als geschriebene Worte<br />
Texte und Bilder auf eine faszinierende Art erleben.<br />
Das Großartige an elektronischen Büchern ist ihre<br />
Vielseitigkeit. Denn: Die Inhalte lassen sich mittels<br />
interaktiver Multimedia-Dateien enorm aufpeppen.<br />
So ist es zum Beispiel möglich, neben<br />
normalen Fotos auch Diashows, Videos und Töne<br />
zu integrieren. Besonders bei Sachbüchern hat<br />
sich die audiovisuelle Komponente durchgesetzt,<br />
aber auch bei Lehrbüchern ist ein klarer Trend hin<br />
zum interaktiven Erlebnis erkennbar. Es gibt Animation,<br />
Diagramme, in die Sie hinein- und wieder<br />
herauszoomen können, und virtuelle 3D-Objekte,<br />
die sich mittels Gesten verformen lassen.<br />
Sachverhalte werden dem Leser auf diese Weise<br />
viel anschaulicher vermittelt. Genau wie herkömmliche<br />
Apps bestehen auch für E-Books aus<br />
dem iBook-Store Update-Möglichkeiten, um die<br />
darin enthaltenen Informationen stets auf dem<br />
aktuellsten Stand zu halten.<br />
03<br />
02<br />
Bibliothek<br />
Dieser Punkt ruft das virtuelle Bücherregal<br />
auf. Praktisch: Falls Sie während des Lesens<br />
in die Bibliothek springen und vergessen<br />
haben, ein Lesezeichen zu setzen, macht das<br />
nichts – in diesem Fall sorgt iBooks automatisch<br />
dafür, dass Sie anschließend an derselben<br />
Stelle weiterschmökern können.<br />
WEnn Bilder Sprechen … Interaktive Elemente<br />
geben Literatur eine neue Dimension.<br />
58 <strong>SFT</strong> Wissen: <strong>Der</strong> <strong>ultimative</strong> <strong>iPad</strong>-<strong>Guide</strong>
iBooks und der iBook-Store Grundlagen<br />
09<br />
Lesezeichen<br />
08<br />
Suchen<br />
Sie benötigen kein Lesezeichen, wenn Sie Ihre Lesestunde in iBooks unterbrechen,<br />
da sich iBooks die Stelle an der Sie aufgehört haben merkt. Möchten Sie eine interessante Stelle zu markieren, bietet<br />
Sollten Sie einmal vergessen haben,<br />
jedoch selbst Lesezeichen einfügen, nutzen Sie diesen Button. Die Anzahl der Ihnen iBooks über die Suchfunktion eine alternative<br />
Methode, die gewünschte Passage wie-<br />
Lesezeichen ist unbegrenzt: um eines zu löschen, tippen Sie einfach darauf.<br />
derzufinden. Einfach auf die Lupe tippen und<br />
die Schlüsselwörter in das Textfeld eingeben.<br />
07 08 09<br />
05 06<br />
Anzeige-Optionen<br />
07<br />
iBooks erlaubt es Ihnen, viele unterschiedliche<br />
Schriftarten einzustellen. Neben<br />
Standards wie Times New Roman oder Georgia<br />
stehen hier auch einige sehr elegante Serifen-Schriften<br />
bereit. Weiterhin ist es möglich,<br />
die Textgröße, den Hintergrund und die Bildschirmhelligkeit<br />
zu ändern.<br />
06<br />
Notizen<br />
Notizen einzufügen funktioniert ähnlich<br />
wie das Hervorheben von Textpassagen<br />
(siehe Punkt 3). Wählen Sie den Text aus,<br />
berühren Sie „Notiz“ und schreiben Sie Ihre<br />
Anmerkung auf den virtuellen Zettel.<br />
Anschließend erscheint am Seitenrand ein<br />
Zettelsymbol, das Sie zum Lesen Ihrer Notiz<br />
lediglich antippen müssen.<br />
04<br />
03<br />
Hervorheben<br />
Gefällt Ihnen eine Passage<br />
besonders gut und möchten Sie sie<br />
markieren, tippen und halten Sie an<br />
der entsprechenden Stelle. Ziehen<br />
Sie dann an den blauen Anfassern,<br />
um den Bereich zu markieren. Betätigen<br />
Sie „Markieren“ in der<br />
Pop-up-Menüleiste und wählen Sie<br />
auf Wunsch aus einer der fünf angebotenen<br />
Farben aus.<br />
05<br />
Was ist ...?<br />
Tippen und halten Sie ein Wort, um<br />
über den Menüeintrag „Definieren“ eine Erklärung<br />
aus dem integrierten Lexikon abzurufen.<br />
04<br />
Lesefortschritt<br />
Die gestrichelte Linie zeigt Ihnen an,<br />
wie weit Sie mit dem Lesen des Buches schon<br />
vorangekommen sind. Mittels des kleinen<br />
Icons können Sie sich durch das Buch vor und<br />
zurück bewegen, indem Sie es mit dem Finger<br />
halten und schieben.<br />
<strong>SFT</strong> Wissen: <strong>Der</strong> <strong>ultimative</strong> <strong>iPad</strong>-<strong>Guide</strong> 59
Grundlagen iBooks und der iBook-Store<br />
E-Books organisieren<br />
Durchstöbern Sie den iBook Store und füttern Sie Ihr <strong>iPad</strong> mit Lesestoff.<br />
Stöbern <strong>Der</strong> iBook Store macht es Ihnen leicht, das zu<br />
finden, was Sie suchen, oder etwas Neues zu entdecken.<br />
Wenn Sie zum ersten Mal die<br />
iBooks-App starten, begrüßt Sie<br />
ein leeres Bücherregal. Aber keine<br />
Sorge, das können Sie schnell ändern.<br />
Tippen Sie links oben auf „Store“ und Sie<br />
gelangen in den Download-Shop: Hier<br />
dürfen Sie nun nach Herzenslust alle verfügbaren<br />
Kategorien durchforsten, sich die<br />
aktuellen Bestseller anzeigen lassen oder<br />
eine Titelsuche starten. Sie müssen sich<br />
übrigens nicht einfach nur aufgrund von<br />
Titel und Cover-Gestaltung für ein<br />
bestimmtes Buch entscheiden: Für viele<br />
Angebote stehen als wertvolle Entscheidungshilfe<br />
Zusammenfassungen und<br />
Rezensionen bereit.<br />
Sind Sie fündig geworden, betätigen Sie<br />
zum Kauf den Preis-Button (bei kostenlosen<br />
Werken tippen Sie „Gratis“). Nachdem<br />
der Download abgeschlossen ist, steht der<br />
Titel in Ihrem virtuellen Bücherregal. Dort<br />
lassen sich übrigens auch alle iBooks anzeigen,<br />
die Sie über andere iOS-Geräte<br />
gekauft haben. Dazu gehen Sie in die Einstellungen<br />
der App und aktivieren „Alle Einkäufe<br />
einblenden“.<br />
Kaufen oder<br />
synchronisieren…<br />
Die meisten E-Books werden im Format<br />
.ePub auf Ihrem <strong>iPad</strong> gespeichert. Praktischerweise<br />
ist die iBooks-App auch in der<br />
Lage, andere Dateien anzuzeigen: So werden<br />
nicht nur PDFs, sondern auch sogenannte<br />
Multi-Touch-Books (im Format<br />
.ibooks) unterstützt, die den Lesespaß mit<br />
interaktiven Multimedia-Elementen<br />
anreichern.<br />
iTunes ermöglicht es Ihnen, Ihre PDFs<br />
und E-Books zwischen <strong>iPad</strong> und Desktop-Computer<br />
synchron zu halten (bedenken<br />
Sie aber, dass Multi-Touch-Books nur<br />
auf dem <strong>iPad</strong> funktionieren). Kaufen Sie<br />
E-Books über iTunes, lassen sich diese<br />
ebenfalls synchronisieren, genauso wie<br />
PDFs oder .ePub-Dateien gleich welchen<br />
Ursprungs. Um diese Dateien abzugleichen,<br />
öffnen Sie iTunes auf Ihrem Desktop-Computer,<br />
anschließend Datei ➜ Zur<br />
Bibliothek hinzufügen. Als Nächstes<br />
wählen Sie die gewünschten Dateien aus,<br />
verbinden Ihr <strong>iPad</strong> mit dem PC und starten<br />
den Synchronisierungs-Prozess.<br />
Das <strong>iPad</strong>-Bücherregal<br />
01<br />
02<br />
03<br />
04<br />
05<br />
02<br />
Suchen<br />
Wenn Ihre Sammlung anwächst, werden<br />
irgendwann nicht mehr alle Titel auf einen<br />
Blick zu sehen sein. In diesem Fall hilft Ihnen<br />
die Suchfunktion.<br />
Reihenfolge bestimmen<br />
03<br />
Frisch heruntergeladene E-Books oder<br />
Leseproben werden an den Anfang des virtuellen<br />
Regals gestellt. Um sie an eine andere<br />
Position zu verschieben, tippen, halten und<br />
positionieren Sie das jeweilige Cover neu.<br />
04<br />
Überblick schaffen<br />
Tippen Sie hier, um von der Cover- zur<br />
Listen-Ansicht zu kommen. Eine Mini-<strong>Vorschau</strong><br />
des Buch-Covers gibt es auch hier,<br />
zusätzlich werden Titel und Autor angezeigt.<br />
Mittels der Sortier-Buttons lässt sich die Reihenfolge<br />
ändern.<br />
PDF-Ansicht<br />
01<br />
Mit der iBooks-App können Sie nicht nur E-Books, sondern auch PDF-Dateien<br />
anzeigen lassen. Hierzu aktivieren Sie „PDFs“ unter dem Punkt Sammlungen.<br />
05 E-Books löschen<br />
Möchten Sie einen Titel aus Ihrer Sammlung<br />
entfernen, tippen Sie auf „Bearbeiten“,<br />
anschließend markieren Sie das entsprechende<br />
E-Book und drücken „Löschen“.<br />
60 <strong>SFT</strong> Wissen: <strong>Der</strong> <strong>ultimative</strong> <strong>iPad</strong>-<strong>Guide</strong>
iBooks und der iBook-Store Grundlagen<br />
e-book-formatE Warum Sie auch andere Apps benötigen.<br />
Genau wie Fotos oder Videos kommen auch<br />
E-Books in unterschiedlichen Formaten. Mit der<br />
iBooks-Anwendung öffnen Sie problemlos jedes<br />
E-Book, das Sie über den iBook-Store oder iTunes<br />
bekommen – egal ob dieses im ePub-, iBooksoder<br />
PDF-Format vorliegt. Texte im PDF-Format<br />
sollten auf Ihrem <strong>iPad</strong> übrigens immer funktionieren,<br />
egal wo Sie sie herhaben. Allerdings<br />
beherrscht die iBooks-App nicht jedes beliebige<br />
E-Book-Format. Zwar könnte man das ePub-Format<br />
als eine Art Industrie-Standard bezeichnen,<br />
vom derzeit populärsten E-Book-Reader, dem<br />
Amazon Kindle, wird es aber nicht unterstützt.<br />
Stattdessen nutzt der Kindle sein eigenes Format<br />
mit der Endung .azw, wobei es sich um eine Variante<br />
des .mobi-Formats handelt. Aber keine Sorge:<br />
Wenn Sie auch .azw- oder .mobi-Dateien auf<br />
Kindle für <strong>iPad</strong><br />
Installieren Sie die kostenlose Kindle-<br />
App auf Ihrem <strong>iPad</strong>, können Sie<br />
E-Books, Magazine sowie Zeitungen<br />
aus dem Amazon Store lesen. Eines<br />
der pfiffigsten Features der Kindle-<br />
App nennt sich „Synchronisieren der<br />
zuletzt gelesenen Seite“. Dabei wird<br />
mittels der Whisper Sync genannten<br />
Technik Ihre elektronische Bibliothek<br />
zwischen allen Geräten (inklusive<br />
<strong>iPad</strong>, Mac, PC und der Kindle Reader)<br />
mit denen Sie die Kindle App nutzen,<br />
synchron gehalten. Das bedeutet: Sie<br />
beginnen im Büro auf Ihrem Desktop-Rechner<br />
ein Buch zu lesen. Dann<br />
steigen Sie in den Bus und lesen auf<br />
Ohne syncen<br />
Ihrem <strong>iPad</strong> anzeigen lassen möchten, hält der<br />
App Store passende (meist kostenlose) Apps<br />
bereit, die sich schnell über die Suchfunktion finden<br />
lassen. Bei der Verwendung von E-Books<br />
können Sie allerdings auch noch auf ein weiteres<br />
Problem stoßen. Bei jedem E-Book, gleich welchen<br />
Formates, müssen damit rechnen, dass ein<br />
integrierter Kopierschutz (auch Digital Rights<br />
Management, kurz DRM) verhindert, dass Sie Ihre<br />
elektronischen Bücher auf „nicht autorisierten“<br />
Geräten nutzen können. Diesem Umstand begegnen<br />
Sie am besten, wenn Sie Ihre E-Books immer<br />
mit der jeweiligen Software des Stores öffnen,<br />
von dem Sie die Datei bezogen haben. Für Amazon-E-Books<br />
nutzen Sie beispielsweise die<br />
Kindle-App, bei allen anderen Anbietern wie<br />
Kobo oder Nook verfahren Sie genauso.<br />
dem Nachhauseweg genau da weiter,<br />
wo Sie zuvor aufgehört haben. In<br />
den heimischen vier Wänden angekommen<br />
setzen Sie Ihre Lesestunde<br />
auf Ihrem <strong>iPad</strong> nahtlos fort. Über<br />
Whipser Sync lassen sich auch Lesezeichen<br />
und Notizen abgleichen.<br />
Eines müssen wir zur Kindle-App<br />
unbedingt noch erwähnen: Es ist<br />
nicht möglich, Käufe direkt über die<br />
Anwendung zu tätigen. Wenn Sie ein<br />
E-Book erwerben möchten, müssen<br />
Sie den Amazon-Shop über Ihren<br />
Browser ansteuern. Eine Gemeinsamkeit<br />
mit dem iBook Store: Auch<br />
hier gibt es Leseproben.<br />
Auch ohne die Synchronisierungsfunktion ist es möglich, ein<br />
E-Book oder eine PDF-Datei auf Ihrem <strong>iPad</strong> verfügbar zu<br />
machen. Schicken Sie von Ihrem Computer aus eine E-Mail mit<br />
der gewünschten Datei als Anhang an sich selbst. Rufen Sie die<br />
E-Mail auf Ihrem <strong>iPad</strong> auf und tippen Sie auf den Anhang. Wählen<br />
Sie den Menüpunkt „Mit iBooks öffnen“ und schon steht neuer<br />
Lesestoff in Ihrem virtuellen Bücherregal.<br />
Grosse Auswahl Die aktuelle Version 3 von iBooks unterstützt<br />
nicht nur das iBook-Format, sondern auch PDF und ePub.<br />
MIt Kindle verbunden Dank kostenloser Kindle-App können Sie auch<br />
auf Ihrem <strong>iPad</strong> Bücher aus dem Amazon-Store lesen.<br />
Maximaler Komfort<br />
Für ungetrübten Lesespaß auf Ihrem <strong>iPad</strong> sollten Sie Gebrauch von den Komfortfunktionen<br />
machen, die Sie über Einstellungen ➜ Allgemein ➜ Bedienungshilfen<br />
erreichen. Hier können Sie beispielsweise die Farben umkehren,<br />
sodass weißer Text auf schwarzem Untergrund angezeigt wird, was bei<br />
schlechten Lichtverhältnissen die Lesbarkeit erhöhen kann. Probieren Sie doch<br />
auch mal das „Voice<br />
Over“-Feature aus,<br />
das Ihnen den Text<br />
auf jeder Seite vorliest<br />
und Ihr E-Book in ein<br />
Hörbuch verwandelt.<br />
Lesefutter Downloaden ist eine Option, Ihre virtuelle Bibliothek zu<br />
erweitern, Sie können sich ein Werk aber auch einfach per Mail schicken.<br />
Vorleser „VoiceOver“<br />
macht aus Ihrem<br />
E-Book ein Hörbuch.<br />
Dabei lassen sich z. B.<br />
(Vor-)Lesegeschwindigkeit<br />
und Tonhöhe<br />
individuell anpassen.<br />
<strong>SFT</strong> Wissen: <strong>Der</strong> <strong>ultimative</strong> <strong>iPad</strong>-<strong>Guide</strong> 61
Grundlagen Drahtlos drucken<br />
Vom <strong>iPad</strong> aus drucken<br />
Fertigen Sie mit Ihrem <strong>iPad</strong> Ausdrucke von Fotos und Dokumenten an.<br />
Luftbrücke Mit kompatibler<br />
Hardware wird drucken<br />
über das <strong>iPad</strong> zum reinsten<br />
Kinderspiel: Sie müssen<br />
lediglich den entsprechenden<br />
Befehl antippen.<br />
Dank der hohen Mobilität von Tablet-PCs wie dem<br />
<strong>iPad</strong> können Sie auch unterwegs problemlos mit<br />
Dokumenten arbeiten oder anderen Menschen<br />
Ihre Fotos zeigen, ohne dass Sie dafür Ausdrucke benötigen.<br />
Hin und wieder kann es aber notwendig sein, dass<br />
ein Dokument in physikalischer Form vorliegt. Hier kommt<br />
Air Print ins Spiel. Diese einfach zu handhabende Technologie<br />
erlaubt es Ihnen, kabellos direkt von Ihrem <strong>iPad</strong> (oder<br />
anderen iOS-Geräten) zu drucken. Das Angebot an kompatiblen<br />
Druckern wächst stetig an. Unten haben wir für<br />
Sie die drei Modelle mit dem derzeit besten Preis-Leistungs-Verhältnis<br />
zusammengestellt. Um mit dem <strong>iPad</strong> drucken<br />
zu können, müssen Sie zuvor sicherstellen, dass auf<br />
Ihrem Apple-Tablet die aktuelle iOS-Version 6 läuft. Ist dies<br />
der Fall, kann es schon losgehen. Wenn Sie einen Tintenstrahldrucker<br />
verwenden, wird bei mehrseitigen Dokumenten<br />
immer die letzte Seite zuerst gedruckt, damit der<br />
Stapel bereits mit der richtigen Seitenfolge aus dem Drucker<br />
kommt. Einer der größten Vorteile von Air Print ist die<br />
Tatsache, dass Sie keine zusätzlichen Treiber oder Apps<br />
benötigen. Sie richten den Drucker einfach im selben<br />
Netzwerk ein, auf das auch Ihr <strong>iPad</strong> zugreift, und nutzen<br />
die in iOS-Anwendungen wie Fotos oder Mail integrierte<br />
„Drucken“-Option. Ihr Tablet erkennt den Drucker im<br />
Heimnetzwerk und verbindet sich automatisch, um Ihre<br />
Bilder und Dokumente zu drucken.<br />
Kein Air-Print-Drucker?<br />
Was tun, wenn Ihr Drucker nicht Air-Print-kompatibel ist,<br />
Sie aber keinen neuen kaufen möchten? Zum Glück gibt<br />
es hierfür eine kostengünstige Lösung in Form eines Tools,<br />
das es Ihrem <strong>iPad</strong> (oder jedem anderen iOS-Gerät) ermöglicht,<br />
kabellos mit Ihrem Drucker zu kommunizieren. Printopia<br />
bekommen Sie unter www.ecamm.com für 15 Euro.<br />
Die Software funktioniert allerdings nicht auf<br />
Windows-Rechnern! Nach Download und Installation auf<br />
Ihrem Mac gehen Sie in die Einstellungen, aktivieren das<br />
Tool und wählen den gewünschten Drucker aus, den Sie<br />
Air-Print-fähig machen wollen. <strong>Der</strong> Drucker taucht<br />
anschließend im Standard-iOS-Druck-Dialog auf, sofern<br />
Drucker, Mac und <strong>iPad</strong> das gleiche Netzwerk nutzen.<br />
DRUCKER<br />
HP Deskjet 3520<br />
E-All-in-One<br />
Epson Expression<br />
Premium XP-605<br />
Canon PIXMA<br />
MG6250<br />
Preis Ca. € 80 Ca. € 135 Ca. € 150<br />
Bildschirm 5 cm, Mono-LCD 6,3 cm, Farb-LCD 7,5 cm, Farb-TFT<br />
Kopieren, scannen, drucken Ja Ja Ja<br />
Autom. Vorlagenwechsler Nein Nein Nein<br />
Anzahl der Patronen Vier (Cyan, Magenta, Gelb, Schwarz) Vier (Cyan, Magenta, Gelb, Schwarz) Sechs (Cyan, Magenta, Gelb, Schwarz,<br />
Grau, Schwarz-Pigment)<br />
Druck-Geschwindigkeit<br />
(Seiten pro Minute)<br />
8 S./Min. (schwarz), 7,5 S./Min. (farbig) 12 S./Min. (schwarz), 9 S./Min. (farbig) 12 S./Min. (schwarz), 9,3 S./Min. (farbig)<br />
Kosten für Patronen-Set Ca . € 25 Ca. € 60 Ca. € 30<br />
Rückwärtiges Papierfach Nein Nein (aber zwei Front-Papierfächer) Ja<br />
Beidseitiger Druck Automatisch Ja Automatisch<br />
Google Cloud Print Nein Ja Ja<br />
Konnektivität USB, Wi-Fi USB, Wi-Fi USB, Wi-Fi, LAN, Bluetooth (optional)<br />
Auflösung beim Scannen Bis zu 1.200 x 2.400 dpi Bis zu 1.200 x 2.400 dpi Bis zu 4.800 x 4.800 dpi<br />
62 <strong>SFT</strong> Wissen: <strong>Der</strong> <strong>ultimative</strong> <strong>iPad</strong>-<strong>Guide</strong>
Drahtlos drucken Grundlagen<br />
Wie man ... über das <strong>iPad</strong> kabellos druckt.<br />
Einrichtung<br />
01<br />
Ihr <strong>iPad</strong> und der Air-Print-Drucker müssen<br />
beide im selben Netzwerk arbeiten. Rufen<br />
Sie die Netzwerkeinstellungen über Einstellungen<br />
➜ Wi-Fi auf und verbinden Sie den<br />
Drucker mit dem Netzwerk. Bei Problemen<br />
konsultieren Sie das Handbuch Ihres Modells.<br />
Etwas ausdrucken<br />
02<br />
Immer mehr Apps stellen eine<br />
Druck-Option bereit. Oftmals finden Sie diese<br />
unter dem Menü-Punkt „Teilen“. Ein Webseite<br />
drucken Sie in Safari ebenfalls über diese Funktion.<br />
In der E-Mail-Anwendung müssen Sie<br />
hierfür allerdings auf „Antworten“ gehen.<br />
Auserwählt<br />
03<br />
Tippen Sie auf „Drucken“, um das Drucker-Options-Menü<br />
aufzurufen. Mit dem Punkt<br />
ganz oben kommen Sie zur Geräteauswahl.<br />
Wenn alles richtig eingerichtet ist, wird der Air-<br />
Print-Drucker angezeigt und Sie müssen nur<br />
noch auf seinen Namen drücken.<br />
04 Zusatz-Optionen<br />
Abhängig von Ihrem Modell stehen<br />
weitere Optionen zur Wahl wie beispielsweise<br />
beidseitiger Druck. Rechnen Sie damit, dass<br />
nicht alle Funktionen Ihres Druckers unterstützt<br />
werden. Die Anzahl der Kopien (Plus/<br />
Minus-Button) lässt sich aber immer einstellen.<br />
05 Und ... Action!<br />
Wenn Sie so weit sind, tippen Sie auf<br />
„Drucken“ und Ihr Dokument wird kabellos an<br />
den Air-Print-Drucker gesendet. Ein kleines<br />
Fenster erscheint, das den Fortschritt der<br />
Übertragung anzeigt (die Dauer ist abhängig<br />
von der Stärke des Wi-Fi-Signals).<br />
Kurztipp<br />
Viele Drucker-Hersteller bieten zur Steuerung<br />
ihrer kabellosen Modelle Apps für Tablets und<br />
Smartphones an, die in der Regel kostenlos zu<br />
haben sind. Die hier abgebildete Anwendung<br />
Easy Photo Print von Canon erlaubt es Ihnen<br />
unter anderem, ganze Fotoserien auszudrucken<br />
oder einen<br />
Scan direkt auf<br />
Ihr iOS-Gerät zu<br />
senden. Ob es für<br />
Ihren Drucker<br />
eine kompatible<br />
App gibt, finden<br />
Sie leicht über die<br />
Suchfunktion im<br />
App Store heraus.<br />
Druck-Zentrale<br />
06<br />
Sie können den Fortschritt Ihres Drucks<br />
jederzeit verfolgen. Drücken Sie den Homebutton<br />
Ihres <strong>iPad</strong>s doppelt, um die Taskleiste<br />
zu öffnen. Ganz links sehen Sie während<br />
eines laufenden Druckauftrages ein neues<br />
Icon: das „Druck Center“.<br />
Fortschritt prüfen<br />
07<br />
Aktivieren Sie das „Druck Center“, um<br />
sich Informationen über den laufenden<br />
Druckauftrag anzeigen zu lassen: Name des<br />
Dokumentes, Name des Druckers, wie viele<br />
Kopien angefertigt werden sollen, wie viele<br />
Seiten schon gedruckt wurden etc.<br />
Druckauftrag abbrechen<br />
08<br />
Haben Sie versehentlich das falsche<br />
Dokument an den Drucker geschickt, brechen<br />
Sie den Vorgang einfach ab. Am Fuße des<br />
„Druck Center“ steht hierfür eine entsprechende<br />
Schaltfläche parat, die Sie wann<br />
immer Sie wollen betätigen können.<br />
<strong>SFT</strong> Wissen: <strong>Der</strong> <strong>ultimative</strong> <strong>iPad</strong>-<strong>Guide</strong> 63
Grundlagen Synchronisieren und Sichern mit iCloud<br />
Mit dem <strong>iPad</strong> in der Wolke<br />
Sichern Sie Daten und synchronisieren Sie Ihr <strong>iPad</strong> mit anderen Geräten.<br />
Bei iCloud handelt es sich um Apples<br />
internetbasierten Back-up- und Synchronisierungs-Service.<br />
iCloud sichert<br />
automatisch Ihre Kontakte, Kalendereinträge,<br />
Lesezeichen, Notizen sowie alle anderen<br />
Daten auf Apples hauseigenen Servern. Doch<br />
nicht nur das, dieser Dienst sorgt auch dafür,<br />
dass alle Daten zwischen Ihren iOS-Geräten<br />
stets synchron gehalten werden. Außerdem<br />
ist es möglich, auf Ihre Dateien über<br />
das Web mittels eines Mac oder PC<br />
zuzugreifen. Ein weiteres cooles Feature<br />
ist der Service Fotostream, der auf<br />
Wunsch automatisch jedes Foto, das Sie<br />
mit einem i-Gerät schießen in die Datenwolke<br />
lädt und für alle anderen mit iCloud<br />
verbundenen Geräte verfügbar macht.<br />
Dabei können bis zu 1.000 Bilder 30<br />
Tage lang gespeichert werden.<br />
Standardmäßig erhalten<br />
Sie fünf Gigabyte Speicherplatz<br />
kostenlos, mehr<br />
Kapazität kann jederzeit hinzugekauft<br />
werden – falls<br />
überhaupt nötig! Denn<br />
weder der Fotostream-<br />
Dienst noch sämtliche Medien aus dem iTunes-,<br />
App- oder iBooks-Store beanspruchen<br />
Speicherplatz. Letztere benötigen logischerweise<br />
kein Back-up, da App, Songs, Videos,<br />
Ebooks etc. jederzeit erneut heruntergeladen<br />
werden können. Praktischerweise lässt sich<br />
der Download dieser Dateien auf allen iOS-Geräten<br />
automatisieren, indem Sie die entsprechende<br />
Option unter Einstellungen ➜ iTunes<br />
& App Stores aktivieren. iCloud arbeitet<br />
weiterhin mit der App „Mein <strong>iPad</strong> suchen“<br />
zusammen. Geht Ihr Tablet-PC einmal verloren,<br />
ist es damit möglich, es über die Kartenanwendung<br />
zu lokalisieren, um dem Finder<br />
eine Nachricht zu senden oder per Fernzugriff<br />
persönliche Daten zu löschen. Sie erhalten<br />
während des Einrichtungsprozesses eines<br />
neuen <strong>iPad</strong>s die Option, sich direkt bei iCloud<br />
anzumelden, können dies aber auch jeder Zeit<br />
unter Einstellungen ➜ iCloud nachholen.<br />
Die Apple-Cloud bietet Ihnen ferner einen<br />
eigenen E-Mail-Service an, diese Funktion<br />
müssen Sie allerdings erst im Einstellmenü<br />
von iCloud manuell einschalten. Anschließend<br />
richten Sie mittles einiger einfacher Schritte<br />
Ihre eigene iCloud-E-Mail-Adresse ein.<br />
Erklärt Die iCloud im Web<br />
02<br />
03<br />
01<br />
02<br />
Mail<br />
Wenn Sie wie oben beschrieben eine<br />
eigene iCloud-E-Mail-Adresse eingerichtet<br />
haben, rufen Sie Nachrichten über die Mail-<br />
Anwendung ab. Zugang zu anderen E-Mail-<br />
Accounts bekommen Sie hierüber aber nicht.<br />
04<br />
05<br />
Kontakte<br />
03<br />
Kontakte sollten Sie unbedingt synchronisieren.<br />
Falls Sie Ihr <strong>iPad</strong> oder iPhone verlieren,<br />
bleiben Ihnen so wenigsten die Kontaktdaten<br />
von Freunden und Familie erhalten.<br />
04<br />
Wo ist mein i-Gerät?<br />
Nutzen Sie die „Mein <strong>iPad</strong> suchen“-<br />
Anwendung, klicken Sie einfach dieses Icon<br />
und Sie sehen die letzte bekannte Position<br />
Ihres <strong>iPad</strong>s oder iPhones auf einer Karte.<br />
Ihr Weg in die Cloud<br />
01<br />
Sobald Sie iCloud auf Ihrem <strong>iPad</strong> aktiviert haben, erhalten Sie über www.icloud.com<br />
mit jedem internetfähigen Computer Zugang zur Datenwolke.<br />
05<br />
iWork-Dokumente<br />
Dateien, die Sie mit iWork-Apps wie<br />
Pages oder Numbers erstellt haben, lassen sich<br />
ebenfalls online speichern. Aktivieren Sie einfach<br />
die iCloud-Synchronisierungs-Option in<br />
der jeweiligen App sowie „Dokumente und<br />
Daten“ in den iCloud-Einstellungen.<br />
64 <strong>SFT</strong> Wissen: <strong>Der</strong> <strong>ultimative</strong> <strong>iPad</strong>-<strong>Guide</strong>
Synchronisieren und Sichern mit iCloud Grundlagen<br />
Wie man ... die iCloud optimal nutzt.<br />
01<br />
iCloud-Einstellungen<br />
Falls Sie iCloud noch nicht eingerichtet<br />
haben, tun Sie es jetzt: Einstellungen ➜<br />
iCloud. Wählen Sie hier die Dienste aus, die Sie<br />
nutzen möchten. Wichtig: Aktivieren Sie „Mail“,<br />
kann nur der iCloud-Mail-Account synchronisiert<br />
werden, nicht Ihre anderen Konten.<br />
02<br />
Speicher und Back-up<br />
Um das iCloud-Backup einzuschalten,<br />
rufen Sie den Menüpunkt Speicher & Backup<br />
auf und betätigen den entsprechenden<br />
Button. Automatische oder manuelle Back-ups<br />
werden ab jetzt nicht mehr über iTunes realisiert,<br />
sondern direkt über die iCloud.<br />
03<br />
Dokumente und Daten<br />
Unter dem Menüpunkt Dokumente &<br />
Dateien weisen Sie iCloud an, von Ihnen<br />
erstellte Dokumente sowie andere Daten wie<br />
Spielstände etc. zu sichern. Hier können Sie<br />
außerdem einstellen, ob alternativ zu Wi-Fi eine<br />
Mobilfunkverbindung genutzt werden soll.<br />
04<br />
Speicher verwalten<br />
Wählen Sie Speicher verwalten im<br />
Speicher & Back-up-Menü um zu erfahren,<br />
wie viel Cloud-Speicher Ihr <strong>iPad</strong> aktuell nutzt.<br />
Sie können die Kapazität über den Punkt Speicherplatz-Abo<br />
ändern kostenpflichtig aufstocken<br />
(z. B. 20 Gigabyte für 32 Euro pro Jahr).<br />
05<br />
Platz sparen<br />
Achten Sie darauf, dass Sie nur die Daten<br />
speichern, die Sie auch wirklich benötigen.<br />
Apps, die Daten in der Cloud sichern, können<br />
Sie sich unter Speicher verwalten anzeigen<br />
lassen. Um ein File zu entfernen, wischen Sie<br />
darüber und tippen Löschen.<br />
06<br />
Back-ups festlegen<br />
Im Speicher verwalten-Menü tippen<br />
Sie auf den Namen Ihres Gerätes. Jetzt dürfen<br />
Sie für jede einzelne App die Back-up-Funktion<br />
an- oder abschalten. So bestimmen Sie, ob<br />
zum Beispiel eine App wie Garage Band selbst<br />
erstellte Songs in die Cloud sichert oder nicht.<br />
Kurztipp<br />
Möchten Sie iWork-Dokumente, die Sie an<br />
Ihrem Mac erstellt haben, auch für Ihre iOS-Geräte<br />
verfügbar machen? Loggen Sie sich unter<br />
icloud.com ein und klicken Sie auf „iWork“, dann<br />
auf die entsprechende Anwendung. Jetzt müssen<br />
Sie die Dokumente nur noch in den<br />
Datei-Manager ziehen.<br />
07<br />
Andere Geräte<br />
Nur auf dem Gerät, das Sie aktuell<br />
benutzen, können Sie den Back-up-Plan detailliert<br />
einsehen. Bei anderen erfahren Sie zumindest,<br />
wann das letzte Back-up angelegt wurde<br />
und wie viel Platz es belegt. Auf Wunsch lässt<br />
sich ein Back-up auch entfernen.<br />
08<br />
Apps sichern<br />
Wenn Sie Apples iWork-Apps wie Numbers<br />
oder Pages verwenden und diese im Einstell-Menü<br />
von iCloud aktivieren, werden alle<br />
Dokumente, die Sie anlegen automatisch in<br />
die iCloud gesichert – anders als bei einem<br />
Mac-Computer (siehe Kurztipp).<br />
<strong>SFT</strong> Wissen: <strong>Der</strong> <strong>ultimative</strong> <strong>iPad</strong>-<strong>Guide</strong> 65
Grundlagen Daten im Netzwerk teilen<br />
Zu Hause vernetzt<br />
Ihre Daten im Netzwerk zu teilen ist einfacher, als Sie denken ...<br />
Vergessen Sie den alten USB-Stick oder<br />
das Brennen Ihrer Daten auf eine DVD<br />
– auch wenn diese Möglichkeiten<br />
noch immer bestehen, ist es doch viel Arbeit<br />
und nicht immer sinnvoll. Heute kann man<br />
ganz einfach alle Computer über ein Netzwerk<br />
miteinander verbinden. Die einfachste Möglichkeit<br />
ist ein WLAN-Netz zu nutzen. Selbst<br />
wenn Ihr Computer durch ein Ethernet-Kabel<br />
mit dem Modem verbunden ist, können Sie<br />
zusätzlich ein WLAN-Netz aufbauen und ihre<br />
Computer darüber verbinden. Dazu müssen<br />
Sie auf die Systemeinstellungen gehen, auf<br />
den Button Freigaben drücken und auf Dateifreigabe<br />
gehen. Um Daten zwischen den<br />
Computern zu teilen, können Sie auf einem<br />
Computer im Airport-Menü ein Netzwerk<br />
anlegen und sich anschließend auf dem anderen<br />
Mac mit diesem WLAN verbinden.<br />
Um das Netzwerk zu nutzen, müssen die<br />
Computer keine direkte Internetverbindung<br />
haben. Beide PCs müssen nur mit einem<br />
Ethernet-Kabel verbunden sein. Sie können<br />
auch den Festplattenmodus (Target Disc<br />
Mode) nutzen, wenn beide Macs mit einem<br />
Firewire-Kabel verbunden sind. Halten Sie<br />
hierzu die T-Taste beim Computerstart<br />
gedrückt. <strong>Der</strong> Mac bootet so als Festplatte<br />
und Sie können Dateien einfach übertragen.<br />
Um die Dateien Ihres Mac verteilen zu können,<br />
gehen Sie in den Systemeinstellungen<br />
auf den Button Freigaben und achten Sie<br />
darauf, dass die Funktion Dateifreigabe angeschaltet<br />
ist. <strong>Der</strong> Computer erscheint nun in der<br />
Sidebar anderer Macs in Ihrem Netzwerk.<br />
Zusätzlich finden Sie in diesem Fenster eine<br />
Liste der geteilten Ordner, die Sie jederzeit verändern<br />
können. Alle Inhalte öffentlicher Ordner<br />
kann man teilen und alle Personen, die<br />
über ein Netzwerk verbunden sind, sehen die<br />
Per Firewire-Kabel lassen sich zwei Macs<br />
unkompliziert miteinander verbinden.<br />
Netzwerken Erstellen Sie Ordner auf Ihrem Mac und erlauben Sie verschiedenen Nutzern den Zugang.<br />
Inhalte und können jederzeit Elemente in den<br />
Briefkasten-Ordner verschieben. Sie können<br />
allerdings nicht die Inhalte des Briefkastens<br />
sehen, daher ist es ein sicherer Weg für alle, die<br />
Inhalte verschieben wollen.<br />
Für jeden Ordner, den Sie mit anderen teilen<br />
wollen, gibt’s eine Liste mit Usern und deren<br />
Zugangsrechten. Auch wenn Sie über die Folder<br />
im Heimnetzwerk verfügen können,<br />
haben Sie die Möglichkeit, spezifische<br />
Zugangsrechte für andere Nutzer aus Ihrem<br />
MEDIEN STREAMEN Daten teilen – nicht nur mit Apple TV.<br />
Mediendaten kann man auch von eine Spielekonsole wiedergeben.<br />
Auch wenn Apple TV (Preis: ca. 95 Euro) eine sehr<br />
elegante Lösung ist, um Ihre Daten auf einen hochauflösenden<br />
Fernseher zu streamen, gibt es Alternativen.<br />
Vielleicht besitzen Sie ja zum Beispiel eine Spielekonsole.<br />
Denn inzwischen kann man auch netzwerkfähige<br />
Konsolen nutzen, auch wenn diese nicht Teil des Ökosystems<br />
von Apple sind. Um beispielsweise Musik, Filme<br />
oder Fotos von einem Mac zu einer Playstation 3 zu<br />
streamen, nutzen Sie einfach eine App wie den PS3<br />
Media Server. Den gibt’s kostenlos unter www.ps3mediaserver.org.<br />
Hier finden Sie Versionen für Mac,<br />
Windows oder Linux. Die App stellt eine Verbindung zu<br />
Ihrem Netzwerk her und Ihr Mac erscheint als<br />
Media-Server auf ihrer PS3. Nun können Sie einfach<br />
Dateien direkt zwischen diesen beiden Geräten streamen,<br />
es unterstützt auch die Live-Übertragung. So können<br />
alle gängigen Videoformate in Echtzeit konvertiert<br />
werden – vorausgesetzt, Sie verfügen über einen aktuellen<br />
Mac mit einem starken Prozessor. Alternativ kann<br />
man auch die Nullriver Software (www.nullriver.com)<br />
nutzen. So verfügen Sie über eine exzellente MediaLink<br />
Applikation, und Sie können auch mit Connect 360 von<br />
Ihrer iTunes-Bibliothek oder iPhoto Daten zu Ihrer Xbox<br />
360 streamen.<br />
Streaming Mit der passenden App kann man Filme<br />
und Musik auf eine Spielekonsole übertragen.<br />
66 <strong>SFT</strong> Wissen: <strong>Der</strong> <strong>ultimative</strong> <strong>iPad</strong>-<strong>Guide</strong>
Daten im Netzwerk teilen Grundlagen<br />
WIE MAN ... Daten zu Hause teilt.<br />
01 Teilen einschalten<br />
02 Ordner hinzufügen<br />
03<br />
Ein Passwort festlegen<br />
Gehen Sie in den Systemeinstellungen<br />
Klicken Sie auf den +-Button unter der<br />
Auf der rechten Seite finden Sie die<br />
auf den Punkt Sharing. In der Liste der Dienste<br />
finden Sie das Menü File Sharing, dann klicken<br />
Sie auf den entsprechenden Button. Geben<br />
Sie dem Computer einen Namen. Dann können<br />
Sie über Ihr Netzwerk darauf zugreifen.<br />
Liste der geteilten Ordner. Nun können Sie Ihre<br />
eigenen Ordner mit anderen teilen. Ihr öffentlicher<br />
Folder kann von anderen Usern benutzt<br />
werden und Sie können Dateien in der Drop<br />
Box ablegen.<br />
Liste der Nutzer, klicken Sie auf den +-Button,<br />
um einen neuen User hinzuzufügen. Wenn Sie<br />
im Adressbuch einen Eintrag auswählen, können<br />
Sie dem Nutzer ein Passwort schicken und<br />
einen Account anlegen.<br />
Adressbuch einzuräumen – mit entsprechendem<br />
Passwort. Wenn Sie also einem<br />
Freund den Zugang zu einem bestimmten<br />
Folder auf ihrem Mac gewähren wollen, ist<br />
dies der beste Weg.<br />
Unter dem Punkt Optionen innerhalb der<br />
Sektion Dateifreigabe haben Sie auch die<br />
Möglichkeit den Datenaustausch per FTP einzustellen.<br />
Wenn Sie die dritte Option – SMB –<br />
aktivieren, können Sie auch Daten mit<br />
Windows-PCs über Ihr Netzwerk teilen. Macs<br />
und Windows-PCs nutzen verschiedene<br />
File-Sharing-Protokolle, aber wenn Sie die<br />
Option SMB wählen, kann Ihr Mac mit jedem<br />
anderen PC im Netzwerk kommunizieren.<br />
Wenn Sie unterschiedliche Netzwerke nutzen<br />
und Daten zwischen PC und Mac teilen wollen,<br />
dann müssen Sie in jedem Fall die Option<br />
SMB nutzen. Zusätzlich sollten Sie auch in<br />
Ihren Airport-Einstellungen auf die WINS-Sektion<br />
gehen und dann Ihren Mac zu einer<br />
Windows Gruppe hinzufügen, die wahrscheinlich<br />
MSHOME oder WORKGROUP heißen wird.<br />
Dies finden Sie unter dem Menü Arbeitsplatz<br />
– Eigenschaften – Computername auf dem<br />
PC. Dann können Sie Dateien zwischen verschiedenen<br />
Plattformen tauschen.<br />
EINFACH Mit AirDrop ab OS X 10.7 können Sie Daten<br />
sogar ohne Netzwerk einfach übertragen.<br />
Drag UND drop Mit iTunes können Sie einfach Daten auf Ihr <strong>iPad</strong> ziehen, sogar Formate, die von iTunes<br />
nicht unterstützt werden. Mit der entsprechenden App kann man diese Dateien auf dem <strong>iPad</strong> abspielen.<br />
Daten und Folder zwischen Macs via Drag<br />
und Drop zu verschieben ist noch einfacher,<br />
wenn man die Funktion Airdrop nutzt. Voraussetzung<br />
hierfür ist Mac OS X 10.7 oder neuer.<br />
Vorteil: Jetzt können Sie quasi „unsichtbar“<br />
ohne Setup networken. Alle Airdrop-fähigen<br />
Macs finden Sie in der Finder-Sidebar. Aber:<br />
Airdrop funktioniert nur auf den neueren<br />
Macs. Eine Liste der Geräte gibt‘s unter der<br />
Adresse (support.apple.com/kb/HT4783). <strong>Der</strong><br />
Grund: Für Airdrop müssen die Apple-Computer<br />
über neuere drahtlose Chips verfügen.<br />
Aber selbst wenn Ihr Mac nicht aufgelistet ist,<br />
können Sie Airdrop nutzen: Öffnen Sie das<br />
Programm Terminal und tippen Sie „defaults<br />
write com.apple.networkbrowser BrowseAllinterfaces<br />
1“. Dann verlassen Sie Terminal,<br />
melden sich ab und wieder an. Nun sollten Sie<br />
in ihrem Gehe-zu-Menü Airdrop finden. <strong>Der</strong><br />
Unterschied: Es klappt nur, wenn beide Macs<br />
sich im sich im selben Netzwerk befinden.<br />
Wenn Sie Apple-TV nutzen, können Sie die<br />
Inhalte ihrer iTunes Bibliothek via Apple-TV auf<br />
einem HD-Fernseher sehen. Und: Apps wie<br />
z.B. StreamToMe und AirVideo sorgen dafür,<br />
dass Sie von einem Mac auf einen <strong>iPad</strong><br />
streamen können, ohne Apple-TV nutzen zu<br />
müssen.<br />
Wenn Sie in iTunes die Dateiübertragung<br />
(im Menü Apps der Punkt Freigabe) nutzen,<br />
können Sie alle Filme, Fotos oder Musik zwischen<br />
Mac und <strong>iPad</strong> teilen, ohne dass die<br />
Geräte synchronisiert werden müssen - einfach<br />
via Drag und Drop über eine entsprechende<br />
App. Sie können sogar Filme direkt auf<br />
ihr <strong>iPad</strong> kopieren, die Sie nicht in einem iTunes<br />
freundlichen Format besitzen. Beispiel: Sie ziehen<br />
Filme im AVI-Format auf das <strong>iPad</strong>, ohne<br />
diese vorher zu M4V oder MP4 konvertiert zu<br />
haben. <strong>iPad</strong>-Apps, die dies unterstützen, sind<br />
u.a. VLC, AVPlayer HD, CineXPlayer, Movie Player<br />
und GoodPlayer.<br />
<strong>SFT</strong> Wissen: <strong>Der</strong> <strong>ultimative</strong> <strong>iPad</strong>-<strong>Guide</strong> 67
Grundlagen Daten im Netzwerk teilen<br />
Daten mit iTunes teilen<br />
Via iTunes können Sie Daten auf unterschiedliche Art und Weise teilen.<br />
Apples Mediathek iTunes startete als<br />
simpler Musikdienst, den man verblüffend<br />
einfach bedienen konnte. Heute<br />
können Sie Musik, Filme oder Fotos speichern<br />
und mit anderen teilen – und das alles auf<br />
unterschiedliche Art und Weise. Alle iOS-Geräte<br />
von Apple werden unterstützt – ebenso<br />
die Cloud. Einfach und bequem – vorausgesetzt,<br />
man hält sich an die von Apple vorgegebenen<br />
Übertragungswege. Die Zauberworte<br />
lauten iTunes, Apple TV und AirPlay. Verbinden<br />
Sie ihr <strong>iPad</strong> via USB mit dem Mac und dann<br />
klicken Sie in iTunes auf das entsprechende<br />
Gerät. Gehen Sie auf die Apps, scrollen Sie<br />
herunter und Sie sehen unter der Freigabe<br />
Apps, die Daten mit dem Rechner austauschen<br />
können. Dateien werden einfach via<br />
Drag & Drop zwischen <strong>iPad</strong> und Rechner ausgetauscht.<br />
Grundsätzlich speichert iTunes alle Daten in<br />
einem Ordner auf Ihrer Festplatte unter Musik/<br />
iTunes. Hier ist alles gespeichert – Ihre Musik,<br />
Bücher, Filme und mobilen Apps – ebenso wie<br />
Artworks und Backups Ihrer iOS-Geräte (dies<br />
ist die Standardeinstellung; in den iTunes-Einstellungen<br />
im Bereich Erweitert sehen Sie den<br />
Speicherort für Ihre Medien). Sie können auch<br />
Ihre komplette iTunes-Bibliothek auf eine<br />
externe Festplatte oder ein Netzlaufwerk<br />
kopieren, damit verschiedene Macs darauf<br />
zugreifen können. Nach dem Kopieren öffnen<br />
Sie die iTunes-Einstellungen und gehen zu<br />
„Erweitert“. Ändern Sie hier den Speicherort<br />
auf die externe Festplatte oder das Netzlaufwerk.<br />
Um diese Bibliothek mit einem anderen<br />
Mac zu öffnen, müssen Sie beim iTunes-Start<br />
die ALT-Taste gedrückt halten. Dann bekommen<br />
Sie die Option, die gewünschte Bibliothek<br />
auszuwählen. Diesen Schritt müssen Sie<br />
nur einmal machen.<br />
Teilen macht freude Es ist sehr einfach, Inhalte vom Mac auf ein iOS-Gerät zu übertragen.<br />
Alles synchron<br />
Viel einfacher und komfortabler ist es, Medien<br />
über das Netzwerk mit der Funktion Privatfreigabe<br />
zu teilen. Gehen Sie hierzu in iTunes in<br />
den Menüpunkt „Erweitert“ (Mac) oder „Datei“<br />
und wählen Privatfreigabe aktivieren. Hier<br />
müssen Sie Ihre Apple-ID nebst Passwort eingeben.<br />
Jetzt können andere Macs über die<br />
Privatfreigabe auf die Mediathek zugreifen.<br />
Medien können nicht nur auf einem anderen<br />
PC/Mac abgespielt, sondern auch in die lokale<br />
Bibliothek kopiert werden.<br />
Mit dieser Methode ist es sehr einfach, mehrere<br />
Bibliotheken miteinander zu synchronisieren<br />
und jedes Video und jeden Titel überall im<br />
Heimnetzwerk abzuspielen.<br />
iTunes bietet eine sogar noch einfachere<br />
Methode an. Öffnen Sie die iTunes-Einstel-<br />
AUTOMATISCHE DOWNLOADS Überlassen Sie iTunes die Arbeit.<br />
Übertragen Sie Einkäufe automatisch auf Ihr <strong>iPad</strong>.<br />
Wenn Sie etwas in iTunes oder dem App Store kaufen,<br />
steht dieser Inhalt automatisch allen Geräten, die mit<br />
der gleichen Apple-ID angemeldet sind, bereit.<br />
Nehmen wir an, Sie kaufen am PC oder Mac ein<br />
Musikalbum. Um dieses nun auch auf Ihrem <strong>iPad</strong> (oder<br />
anderen iOS-Geräten) zu hören, müssen Sie nur die<br />
Musik-App öffnen, auf iTunes-Store tippen und in der<br />
Leiste ganz unten „Gekaute Artikel“ wählen. Sie sehen<br />
dann alle Ihre Einkäufe und können sie nach Belieben<br />
kostenlos auf Ihr <strong>iPad</strong> herunterladen. Das funktioniert<br />
auch mit Videos, TV-Sendungen und Büchern (in der<br />
iBooks-App).<br />
Sie können diesen Vorgang auch automatisieren,<br />
indem Sie in die iOS-Einstellungen zum Punkt iTunes &<br />
App Store navigieren. Dort können Sie nun<br />
automatische Downloads für Musik, Apps<br />
und Bücher aktivieren. Wenn Sie nun auf<br />
einem anderen Gerät einen Inhalt kaufen,<br />
wird er automatisch via iCloud heruntergeladen.<br />
Voraussetzung ist auch hier, dass alle<br />
Geräte die gleiche Apple-ID nutzen. Auf Seite<br />
64 finden Sie weitere Informationen zu iCloud.<br />
Transfer Aktivieren Sie automatische<br />
Downloads auf allen Ihren iOS-Geräten.<br />
68 <strong>SFT</strong> Wissen: <strong>Der</strong> <strong>ultimative</strong> <strong>iPad</strong>-<strong>Guide</strong>
Daten im Netzwerk teilen Grundlagen<br />
WIE MAN ... Medien via iTunes freigibt.<br />
01<br />
iTunes-Einstellungen<br />
02<br />
Privatfreigabe aktivieren<br />
03<br />
Mediathek kopieren<br />
Öffnen Sie in iTunes die Einstellungen<br />
Im Menü Erweitert finden Sie die Option<br />
In Ihrem Benutzerordner finden Sie<br />
und klicken Sie auf „Freigabe“. Sie haben die<br />
Wahl, ob Sie nur ausgewählte Wiedergabelisten<br />
oder die ganze Mediathek freigeben<br />
wollen. Einmal freigegeben, können andere<br />
Nutzer im Netzwerk Ihre Musik abspielen.<br />
Privatfreigabe. Sie brauchen hierfür eine<br />
Apple-ID und das Passwort. Andere Computer<br />
mit iTunes können jetzt nicht nur Ihre Medien<br />
abspielen, sondern diese auch in die lokale<br />
Mediathek kopieren.<br />
Musik/iTunes. Hier speichert iTunes alle Daten.<br />
Diesen Ordner können Sie auf ein Netzwerkoder<br />
externes Laufwerk kopieren. So sparen<br />
Sie Speicherplatz auf dem Computer und können<br />
auch von anderen Macs aus zugreifen.<br />
lungen und klicken auf Freigabe. Wenn Sie<br />
„Meine Mediathek im lokalen Netzwerk freigeben“<br />
aktivieren, können Sie wahlweise die<br />
komplette Sammlung oder nur einzelne Wiedergabelisten<br />
freigeben. Zudem können Sie<br />
den Zugang mit einem Passwort schützen.<br />
Über diesen Weg ist ausschließlich das<br />
Streamen von Inhalten möglich, Dateien können<br />
nicht kopiert werden. Aber Sie müssen<br />
auch nicht Ihre Apple-ID und das Passwort<br />
eingeben.<br />
Im Erweitert-Menü von iPhoto können Sie<br />
Ihre Fotos und Videos ebenfalls im Netzwerk<br />
freigeben. Diese sind dann mit iPhoto auf<br />
anderen Macs sichtbar.<br />
Um Daten auf Ihr <strong>iPad</strong> zu übertragen, können<br />
Sie den traditionellen Weg via USB-Kabel<br />
wählen oder – ab iOS 5 – drahtlos arbeiten. Sie<br />
haben zudem die Wahl, ob Sie iTunes und<br />
iOS-Gerät automatisch oder manuell synchronisieren<br />
wollen. Wenn Sie das iOS-Gerät in<br />
iTunes auswählen, können Sie genau festlegen,<br />
welche Inhalte synchronisiert werden. Sie<br />
haben aber auch die Wahl, Inhalte manuell auf<br />
ein iOS-Gerät zu übertragen. Gehen Sie in<br />
iTunes zunächst auf das iOS-Gerät. Im Bereich<br />
Übersicht finden Sie ganz unten die Optionen.<br />
Setzen Sie den Haken bei „Musik und Videos<br />
Es gibt etliche Möglichkeiten, Fotos,<br />
Musik und Filme zu teilen.<br />
Freigabe Über die Freigabe haben alle Computer<br />
im Netzwerk Zugriff auf Ihre Mediathek.<br />
manuell verwalten“. Jetzt können Sie Inhalte<br />
per Drag & Drop auf das <strong>iPad</strong> bewegen.<br />
Da iOS-Geräte stets weniger Speicher<br />
haben als der Computer, ist es nicht wirklich<br />
sinnvoll, komplette Mediatheken zu synchronisieren.<br />
Hier empfiehlt es sich, mit Wiedergabelisten<br />
zu arbeiten und diese zu synchronisieren.<br />
Ändern Sie eine Liste in iTunes – zum<br />
Beispiel weil Sie neue Musik gekauft haben –,<br />
werden die Änderungen bei der nächsten<br />
Synchronisation übernommen. Wenn Sie Platz<br />
auf Ihrem <strong>iPad</strong> sparen möchten, können Sie<br />
Musik in einer niedrigeren Bitrate übertragen<br />
lassen. Diese Option finden Sie in der Übersicht<br />
des iOS-Geräts in iTunes. 128 kBit/s ist<br />
eine durchaus akzeptable Klangqualität und<br />
spart viel Speicherplatz gegenüber höheren<br />
Bitraten. Wenn Sie zusätzlich die Option „SD-Videos<br />
bevorzugen“ anwählen, wird iTunes,<br />
sofern verfügbar, nur die SD-Variante eines<br />
Videos übertragen. Gerade HD-Filme sind<br />
echte Speicherplatzfresser.<br />
Fotos auf dem TV In iTunes können Sie bestimmen, welche Fotos über Apple TV abrufbar sind.<br />
<strong>SFT</strong> Wissen: <strong>Der</strong> <strong>ultimative</strong> <strong>iPad</strong>-<strong>Guide</strong> 69
Grundlagen Daten im Netzwerk teilen<br />
Mit anderen teilen<br />
Wir zeigen Ihnen, wie Sie Inhalte mit anderen Menschen teilen.<br />
Das Internet hat die Art und Weise, wie<br />
wir kommunizieren, konsumieren und<br />
Informationen mit anderen tauschen.<br />
vollkommen verändert. Und die Entwicklung<br />
der sozialen Netzwerke wie Facebook und<br />
Twitter sowie die schnellen Datenleitungen<br />
machen es heute bequemer als je zuvor,<br />
Daten elektronisch zu tauschen. Sie können<br />
heute zum Beispiel ganz einfach per E-Mail<br />
Daten an andere Personen<br />
schicken. Apples<br />
E-Mail-Programm funktioniert<br />
besonders gut mit<br />
Dateianhängen, und in der<br />
Mac-Version können Sie<br />
bequem per Drag & Drop<br />
Dokumente in einer neuen<br />
Nachricht versenden. Bei<br />
Fotos haben Sie zusätzlich<br />
die Möglichkeit, die Bilder vor<br />
dem Versenden zu verkleinern.<br />
Auch Filme kann<br />
man als Anhang versenden<br />
und es gibt sogar<br />
einen Foto-Browser,<br />
der Zugriff auf Ihre<br />
iPhoto- und (sofern<br />
in iPhoto aktiviert)<br />
Facebook-Alben<br />
bietet.<br />
Es ist sogar möglich,<br />
Zip-Dateien,<br />
Office-Dokumente<br />
und andere Dateien zu verschicken. Da<br />
das E-Mail-Programm fast alle Daten verschicken<br />
kann, gibt es kaum etwas, was nicht<br />
funktioniert. Aber Vorsicht! Bei Filmen und<br />
Fotos kommen schnell große Datenmengen<br />
zusammen. Bei über 10 Megabyte verweigern<br />
viele Provider die Übertragung, die Grenze<br />
liegt häufig bei 10 bis 20<br />
Freizügig Garageband für iOS kann fertige Projekte<br />
an eine Vielzahl von Diensten übergeben.<br />
Megabyte. Bei noch größeren Datenmengen<br />
können Ihre E-Mails nicht mehr versendet<br />
werden. Die Lösung: Teilen Sie große Daten in<br />
mehrere Anhänge auf und verschicken Sie<br />
diese anschließend. Oder nutzen Sie einen<br />
Cloud-Service wie Sendspace oder Dropbox.<br />
Nach dem Upload erhalten Sie dann<br />
einen Link, den Sie versenden können,<br />
und Sendspace hat z. B. eine<br />
Desktop-App zum Download, die<br />
Ihren Transfer managen kann. Mit<br />
der weitverbreiteten Dropbox ist<br />
der Datentausch noch einfacher,<br />
seit es eine iOS-App gibt. So können<br />
Sie Daten auf allen Geräten<br />
uploaden, downloaden und<br />
managen – genauso wie Sie<br />
ihre Daten mit allen teilen können.<br />
Es funktioniert ganz einfach:<br />
Alle Datenformate<br />
werden auf einen Server<br />
im Netz geladen und<br />
sind dann auf<br />
allen mobilen<br />
Geräten per Dropbox-App<br />
abrufbar.<br />
Es gibt auch noch<br />
andere Möglichkeiten,<br />
Links und<br />
Daten zu senden,<br />
wenn Sie<br />
Ihren Mac<br />
benutzen.<br />
WIE MAN ... Mac und <strong>iPad</strong> zusammen nutzt.<br />
Das <strong>iPad</strong> als Zweitbildschirm Drahtlos drucken<br />
Auf den Mac streamen<br />
01<br />
Mit der App Air Display (€ 8,99) wird Ihr Sie haben keinen Airprint-fähigen Drucker,<br />
aber einen Mac? Dann ist Printopia PC) einen AirPlay-Empfänger. Haben Sie<br />
AirServer macht aus Ihrem Mac (oder<br />
02 03<br />
<strong>iPad</strong> zum Zweitmonitor. Sie müssen<br />
zusätzlich die kostenlose Software (Mac oder<br />
PC) installieren. Anschließend können Sie<br />
Ihren Desktop auf das <strong>iPad</strong> erweitern. So<br />
haben Sie an Ihrem Computer einfach mehr<br />
im Blickfeld!<br />
genau richtig (www.ecamm.com, 19,95<br />
US-Dollar). Solange Mac und <strong>iPad</strong> im gleichen<br />
Netzwerk sind, können Sie vom iOS-Gerät<br />
direkt über einen am Mac angeschlossenen<br />
Drucker drucken.<br />
die App installiert, können Sie Musik und<br />
Videos direkt an den Rechner via AirPlay schicken.<br />
Die Vollversion kostet 15 US-Dollar<br />
(www.airserverapp.com), Sie können aber<br />
zunächst eine kostenlose Testversion laden.<br />
70 <strong>SFT</strong> Wissen: <strong>Der</strong> <strong>ultimative</strong> <strong>iPad</strong>-<strong>Guide</strong>
Daten im Netzwerk teilen Grundlagen<br />
WIE MAN ... Filme via iMovie (Mac) teilt.<br />
01<br />
Auf Youtube hochladen<br />
02<br />
Filme auf Vimeo laden<br />
03<br />
Medienübersicht<br />
Wenn Ihr Film fertig ist, klicken Sie in<br />
<strong>Der</strong> Upload Ihres Films auf die Plattform Im gleichen Menü können Sie Ihren<br />
der Menüleiste auf „Bereitstellen“. Wählen Sie<br />
hier Youtube aus. Anschließend müssen Sie<br />
Ihren Benutzernamen und Ihr Passwort eingeben<br />
und können alle Infofelder ausfüllen<br />
sowie die Filmgröße festlegen.<br />
Vimeo funktioniert genauso wie bei Youtube.<br />
Sie müssen Ihre Anmeldedaten eingeben, Titel<br />
und Beschreibung ausfüllen, Stichworte hinterlegen<br />
und die gewünschte Auflösung des<br />
Videos bestimmen.<br />
Film auch für die Mac-interne Medienübersicht<br />
exportieren, damit andere Programme<br />
darauf zugreifen können. Auch haben Sie die<br />
Möglichkeit, den Film gleich in mehreren Auflösungsversionen<br />
zu speichern.<br />
Mit iChat kann man zum Beispiel zwischen<br />
zwei Nutzern Daten per Drag & Drop senden.<br />
Andere IM-Clients bieten sogar an, große<br />
Gruppen von Files zu zippen, um die Upload-<br />
Zeit zu verringern. Sie können Dateien mit<br />
dem integrierten Kompressions-Tool (Rechtsklick<br />
auf eine Datei) von OS X bearbeiten oder<br />
Programme wie Dropstuff, SimplyRAR oder<br />
BetterZip nutzen.<br />
Zu den beliebtesten Funktionen im Internet<br />
gehört das Teilen von Fotos. Sie können mit<br />
iPhoto Ihre Bilder über das lokale Netzwerk<br />
oder übers Internet mit anderen teilen. Noch<br />
besser: Sie schicken Bilder direkt von iPhoto<br />
auf Plattformen wie Flickr oder Facebook –<br />
komplett mit allen Metadaten und Tags.<br />
Wenn Sie OS X 10.7 oder eine aktuellere Version<br />
verwenden, können Sie iCloud nutzen und<br />
Fotostream aktivieren. Damit schicken Sie alle<br />
Bilder in die Datenwolke. Die Bibliothek bleibt<br />
weiter auf Ihrem Mac, aber alle in iPhoto oder<br />
Aperture importierten Fotos lassen sich auf<br />
Filmstar iMovie für iOS bietet die Option, eigene<br />
Filme direkt auf beliebte Webseiten zu laden.<br />
iOS-Geräten ansehen und bearbeiten (iOS 5<br />
oder höher). Fotostream funktioniert aber<br />
auch andersherum: Alle mit einem iOS-Gerät<br />
gemachten Schnappschüsse erscheinen automatisch<br />
auf Ihrem Mac. Auf Ihren Fotostream<br />
haben jedoch nur Sie Zugriff. Seit iOS 6 können<br />
Sie aber auch Streams mit anderen<br />
iOS-Nutzern teilen. Wollen Sie jedoch Fotos<br />
mit anderen Menschen (ohne iOS) teilen,<br />
sollten Sie die Facebook- oder Flickr-Option in<br />
iPhoto nutzen. Zusätzlich gibt es eine Reihe<br />
guter Programme wie Instagram, Camera Plus,<br />
Photoshop oder iPhoto für iOS, mit denen Sie<br />
Fotos und Alben auf beliebte Webdienste wie<br />
Flickr, Facebook, Tumblr und Twitter hochladen<br />
können.<br />
Videos lassen sich auch teilen und iMovie<br />
ermöglicht es, selbst geschnittene Filme direkt<br />
auf Webseiten wie Facebook, Youtube oder<br />
Vimeo hochzuladen. Professionelle Apps wie<br />
Adobe Premiere und Apples Final Cut Pro X<br />
sind dazu auch in der Lage und bieten obendrein<br />
noch mehr Optionen. Filme lassen sich<br />
auch direkt vom <strong>iPad</strong> teilen. Wenn Sie Filme<br />
mit iMovie (iOS) oder Avid Studio hochladen<br />
wollen, sollten Sie dies aufgrund der großen<br />
Datenmengen nur per WLAN machen.<br />
Soundcloud ist eine beliebte Seite, um<br />
selbst komponierte Musik zu teilen. Viele<br />
Musik-Apps unterstützen diesen Dienst von<br />
Haus aus. Wenn diese Option fehlt, können Sie<br />
Ihre Musik natürlich auch manuell über einen<br />
Browser hochladen.<br />
Über iCloud können Sie auch Ihre Dokumente<br />
der iWork-Programme Pages, Numbers<br />
und Keynote verteilen. So ist es möglich,<br />
unterwegs auf dem <strong>iPad</strong> an einem Pages-Text<br />
zu arbeiten und später auf dem Mac daheim<br />
Klein machen Mit einem Rechtsklick können Sie<br />
am Mac jede Datei komprimieren.<br />
nahtlos am gleichen Dokument weiterzuschreiben.<br />
Es ist nur leider nicht möglich,<br />
anderen Nutzern diese Dokumente zur Verfügung<br />
zu stellen, um gemeinsam daran zu<br />
arbeiten. Immerhin erlauben es die iWork-<br />
Apps, Dokumente über den Menüpunkt „Freigabe<br />
& Drucken“ an andere Apps zu übergeben.<br />
Unter anderem werden hier Dropbox<br />
und Goodreader unterstützt. So sind Sie in der<br />
Lage, Ihre Dokumente in der Dropbox zu speichern<br />
und sie so für andere Nutzern freizugeben.<br />
Eine weitere, komplett kostenlose und<br />
sehr vielseitige Alternative stellt Google Docs<br />
dar. Laden Sie einfach die kostenlose App<br />
Google Drive herunter. Sie erhalten 5 Gigabyte<br />
kostenlosen Online-Speicherplatz und können<br />
direkt Dokumente erstellen und teilen.<br />
Dropbox ist eine elegante Möglichkeit,<br />
Daten mit anderen zu teilen.<br />
<strong>SFT</strong> Wissen: <strong>Der</strong> <strong>ultimative</strong> <strong>iPad</strong>-<strong>Guide</strong> 71
Grundlagen Daten im Netzwerk teilen<br />
Daten mobil austauschen<br />
Auch unterwegs können Sie Ihre Medien einfach mit anderen teilen.<br />
Selbst wenn Sie nicht zu Hause sind,<br />
haben Sie Zugang zu allen Daten, die<br />
auf Ihrem Mac sind und die Sie mit<br />
anderen Personen teilen wollen – vorausgesetzt,<br />
Sie sind mit dem Internet verbunden.<br />
Ab iOS 5 können Sie sogar die Mobilfunkverbindung<br />
mit anderen Geräten teilen, sofern<br />
Ihr Datenvertrag dies zulässt. So ist es zum Beispiel<br />
möglich, mit einem Notebook oder<br />
WLAN-<strong>iPad</strong> unterwegs über den mobilen<br />
Datenfunk eines iPhone online zu gehen.<br />
Wählen Sie hierzu auf dem Mobilgerät in den<br />
Einstellungen den Menüpunkt „Persönlicher<br />
Hotspot“. Wenn Sie diese Funktion einschalten,<br />
geben Sie Ihre Internetverbindung frei. Andere<br />
Geräte können per WLAN, Bluetooth oder<br />
USB verbunden werden und die Internetverbindung<br />
nutzen. Wenn Sie diese Funktion nutzen,<br />
sollten Sie das Datenvolumen Ihres Mobilfunkvertrags<br />
im Auge behalten.<br />
Aber selbst wenn Sie nur Ihr iPhone oder<br />
<strong>iPad</strong> dabeihaben, können Sie viele Inhalte<br />
direkt vom Gerät aus teilen. Bilder, Videos und<br />
Dokumente lassen sich per E-Mail verschicken,<br />
sofern sie nicht zu groß sind.<br />
Clevere Box Dropbox ist ein Cloud-Dienst, der barrierefrei über alle Mac und iOS-Geräte funktioniert.<br />
Dateimanager<br />
Apple erlaubt keinen direkten Eingriff in das<br />
Dateisystem von iOS. Mit ein, zwei Apps<br />
haben Sie Ihre Dateien jedoch viel besser im<br />
Griff. Downloads (€ 1,79) und Filer (€ 3,59) gibt<br />
es jeweils auch als kostenlose Lite-Version, die<br />
jeweils rudimentäre Dateimanagement-Funktionen<br />
bietet. Zudem erlauben diese Programme<br />
den Dateiaustausch mit einem Mac,<br />
wahlweise via iTunes oder über einen Websharing-Dienst.<br />
Ebenfalls ist es mit diesen<br />
Apps möglich, Dateien von Webseiten und<br />
aus Mailanhängen herunterzuladen und zentral<br />
zu speichern. Filer bietet Verbindungen zu<br />
Dropbox, iDisk und WebDAV-Servern zum Upund<br />
Download von Dateien. Downloads verfügt<br />
auch über etliche Schnittstellen, um mit<br />
allen möglichen Dateien zu arbeiten.<br />
Dropbox ist eine sehr vielseitige (und<br />
kostenlose) Lösung, da sie mit nahezu allen<br />
Geräten (Mac, PC, iOS, Android) kompatibel ist<br />
und eine Vielzahl von Optionen für webbasierten<br />
Datentransfer bietet. Obendrein wird<br />
Dropbox von etlichen Apps unterstützt,<br />
sodass Sie oft direkt und ohne Umwege<br />
WIE MAN ... einen persönlichen Hotspot einrichtet.<br />
01<br />
Einschalten<br />
02<br />
Verbinden<br />
03<br />
Ein <strong>iPad</strong> verbinden<br />
Gehen Sie in den Einstellungen auf den Klicken Sie auf dem Laptop auf das Airport-Symbol<br />
Auf dem <strong>iPad</strong> müssen Sie in den Einstellungen<br />
Punkt Persönlicher Hotspot und schalten die<br />
Funktion ein. Diese Option ist nur verfügbar,<br />
wenn Ihr Datenvertrag dies erlaubt. Gegen<br />
eine zusätzliche Gebühr lässt sich das sogenannte<br />
Tethering aber hinzubuchen.<br />
(bei Windows die Netzwerkum-<br />
gebung). Hier sollte das vom iPhone oder <strong>iPad</strong><br />
errichtete WLAN erscheinen. Mit dem im<br />
ersten Schritt vergebenen Passwort können<br />
Sie sich einfach anmelden.<br />
das WLAN-Menü aufrufen. Schalten Sie<br />
WLAN ein und suchen Sie das vom Telefon aufgebaute<br />
WLAN-Netz. Tippen Sie es an, um die<br />
Verbindung herzustellen. Sie müssen nur das<br />
auf dem iPhone erstellte Passwort eingeben.<br />
72 <strong>SFT</strong> Wissen: <strong>Der</strong> <strong>ultimative</strong> <strong>iPad</strong>-<strong>Guide</strong>
Daten im Netzwerk teilen Grundlagen<br />
WIE MAN ... iTunes Match verwendet.<br />
01<br />
Abo abschließen<br />
02 In iOS einschalten<br />
03 Musik abspielen<br />
Sie müssen in iTunes mit Ihrer Apple-ID Suchen Sie in den Einstellungen den<br />
In der Musik-App sehen Sie nun alle Ihre<br />
angemeldet sein. Wählen Sie im Menüpunkt<br />
Store „iTunes Match aktivieren“. <strong>Der</strong> folgende<br />
Vorgang kann bei großen Sammlungen etliche<br />
Stunden dauern. Lassen sie es am besten<br />
über Nacht laufen.<br />
Menüpunkt Musik. Hier schalten Sie iTunes<br />
Match an. Außerdem haben Sie die Wahl, alle<br />
Titel oder nur die auf das <strong>iPad</strong> geladenen<br />
anzeigen zu lassen. Beim ersten Mal kann es<br />
etwas dauern, bis alle Titel angezeigt werden.<br />
Titel, Alben und Wiedergabelisten. Das Wolkensymbol<br />
zeigt, dass der Titel in der Cloud<br />
gespeichert ist. Tippen Sie es an, um den Song<br />
manuell herunterzuladen. Wenn Sie nur den<br />
Titel antippen, startet die Wiedergabe direkt.<br />
Dateien in diesem kostenlosen Online-Speicher<br />
ablegen können. Besonders wichtige<br />
Dateien lassen sich als Favoriten markieren. Sie<br />
werden dann lokal gespeichert und stehen<br />
auch offline zur Verfügung.<br />
Wie bereits erwähnt, ist Apples iCloud toll,<br />
um iWork-Dokumente online zu speichern,<br />
nicht aber um sie mit anderen zu teilen.<br />
Google Docs mit der kostenlosen App Google<br />
Drive ist in dieser Hinsicht überlegen. Es ist<br />
sogar möglich, Dateien direkt aus Pages, Numbers<br />
oder Keynote über die Freigabe-Taste an<br />
Google Drive zu übergeben und hochzuladen.<br />
Andere brauchbare Apps zum Dokumententausch<br />
sind QuickOffice Pro HD, Documents To<br />
Go und Smart Office 2.<br />
Unterwegs wollen viele Nutzer ihre Musik<br />
hören. Die meisten digitalen Musiksammlungen<br />
sind aber viel zu groß für ein mobiles<br />
Gerät. Dies führte in der Vergangenheit stets<br />
dazu, dass man sich entscheiden musste, welche<br />
Musik man auf das Mobilgerät überträgt<br />
und welche nicht. Im Zweifelsfall ist der Song,<br />
den man gerade hören will, nicht auf dem<br />
Gerät. Dieses Problem hat Apple mit dem Premium-Service<br />
iTunes Match ein für alle Mal<br />
gelöst. Für den durchaus fairen Preis von 25<br />
Euro im Jahr haben Sie von allen Geräten (iOS<br />
und iTunes auf Mac oder PC) Zugang zu Ihrer<br />
kompletten Musikbibliothek.<br />
Das funktioniert so: iTunes Match analysiert<br />
Ihre Bibliothek in iTunes und vergleicht sie mit<br />
dem Kaufangebot vom iTunes Store. Alle<br />
Songs, die auf iTunes zum Kauf verfügbar sind,<br />
werden für Sie online bereitgestellt. Dabei ist<br />
es egal, woher diese Musik stammt. Titel, die<br />
nicht gefunden werden konnten, werden in<br />
die Cloud geladen. Dieser Vorgang dauert je<br />
nach Mediathek bis zu einigen Stunden, muss<br />
jedoch nur einmal durchgeführt werden. Wirklich<br />
toll an iTunes Match ist, dass alle im Store<br />
gefundenen Titel als hochwertige AAC-Dateien<br />
verfügbar sind. Wenn Sie also noch alte<br />
MP3-Dateien in 128 kBit/s haben, können Sie<br />
diese mit iTunes Match durch eine hochwertige<br />
Version ersetzen.<br />
Auf dem Mobilgerät müssen Sie iTunes<br />
Match aktivieren. Die Musik-App bietet Ihnen<br />
dann Zugriff auf Ihre komplette Musiksammlung.<br />
Auch Wiedergabelisten werden übertragen<br />
und stehen zur Verfügung. Eine Internetverbindung<br />
vorausgesetzt, können Sie nun<br />
beliebige Titel abspielen. Mit einem Fingertipp<br />
auf das Wolkensymbol lassen sich einzelne<br />
Lieder, ganze Alben oder Wiedergabelisten<br />
herunterladen. Diese sind dann auch offline<br />
verfügbar – praktisch, wenn man beispielsweise<br />
im Flugzeug oder im Ausland Musik hören<br />
möchte.<br />
Streaming Mit einem Streaming-Dienst wie Spotify<br />
haben Sie Zugriff auf Millionen von Titeln, benötigen<br />
aber ein kostenpflichtiges Abo.<br />
iTunes Match ist Ihnen zu teuer? Dann<br />
können Sie trotzdem Musik auf Ihr Mobilgerät<br />
streamen. Dazu können Sie aus einem der<br />
unzähligen Musik-Streaming-Dienste wählen,<br />
von denen die meisten eine App für iOS liefern<br />
(zum Beispiel Spotify oder Deezer). Für die<br />
mobile Nutzung ist jedoch bei allen Diensten<br />
ein kostenpflichtiges Abo nötig. Für welchen<br />
Dienst Sie sich auch entscheiden, beachte Sie,<br />
dass es einen Offline-Modus gibt, damit Sie<br />
Ihre Lieblingsmusik auch hören können, wenn<br />
gerade keine Internetverbindung verfügbar ist.<br />
Es gibt etliche weitere Apps, die Inhalte<br />
mobil teilen. Bump beispielsweise tauscht<br />
Kontakte mit Geräten in der Nähe aus. Foursquare<br />
zeigt der Welt, wo Sie sich gerade aufhalten,<br />
und mit Glympse ist es sogar möglich,<br />
eine Reise live zu verfolgen.<br />
Dateimanagement Filer ist in der Lage, Dateien<br />
direkt aus dem Internet herunterzuladen und zentral<br />
auf dem <strong>iPad</strong> zu speichern.<br />
Mit dem persönlichen Hotspot teilen Sie<br />
Ihre Internetverbindung mit jedem Gerät.<br />
<strong>SFT</strong> Wissen: <strong>Der</strong> <strong>ultimative</strong> <strong>iPad</strong>-<strong>Guide</strong> 73
Grundlagen Vernetzung & Daten-Austausch<br />
Vernetzen Sie Ihren Mac<br />
Entdecken Sie, wie gut<br />
Ihr Mac und Ihre iOS-<br />
Geräte im Netzwerk<br />
zusammenspielen.<br />
Eine von Apples vielen Stärken ist das<br />
geräteübergreifende und gut integrierte<br />
Betriebssystem. Falls Sie es<br />
noch nicht getan haben, ist es nun an der<br />
Zeit, die Vielzahl an Möglichkeiten zu entdecken,<br />
wie Sie Ihren Mac mit <strong>iPad</strong>, iPhone<br />
und iPod Touch verknüpfen können.<br />
Auf die Medien Ihres Macs<br />
zugreifen<br />
Ziehen Sie weitere Vorteile aus dem Speicherplatz<br />
Ihrer Festplatte: Sie können diese als Fernspeicher<br />
für Ihre mobilen Geräte nutzen und<br />
den Inhalt auf Ihr iPhone oder <strong>iPad</strong> streamen<br />
lassen. Wenn Sie Ihre Medieninhalte über Ihr<br />
lokales Netzwerk teilen möchten, können Sie<br />
dies über die iTunes Home Sharing Funktion<br />
tun. Dazu aktivieren Sie die Privatfreigabe im<br />
Erweitert-Menü Ihres Mac. Auf dem iOS-Gerät<br />
müssen Sie unter Einstellungen in den Untermenüs<br />
Musik und Video ebenfalls die Privatfreigabe<br />
aktiveren, sofern Sie beide Inhalte teilen<br />
möchten. Ist dies eingerichtet, steht Ihnen<br />
Ihre Mac-Medien-Bibliothek sowohl in den<br />
Musik- als auch in Video-Apps zur Verfügung.<br />
Wollen Sie außerhalb ihres Heim-Netzwerkes<br />
auf die Daten zugreifen oder ein schickeres<br />
User-Interface, dann ist Plex (plexapp.com) zu<br />
empfehlen. Die App eignet sich perfekt für das<br />
Teilen von Daten zwischen Computer und<br />
mobilen Geräten. Sollten Sie Daten auf einer<br />
netzwerkabhängigen Festplatte gespeichert<br />
haben und wollen Sie diese über einen<br />
DLNA-Server teilen, nutzen Sie den VLC Media<br />
Player auf Ihrem Mac und MLPLayer Lite auf<br />
ihrem iOS-Gerät, um auf Ihre Daten zugreifen<br />
zu können.<br />
Tolles Design Die Plex-App zeigt die Media-Sammlung Ihres Macs übersichtlich auf dem iOS-Gerät an.<br />
Daten teilen und mehr<br />
Sie können zwischen Ihrem Mac und Ihrem<br />
iOS-Gerät Inhalte über iCloud austauschen.<br />
Wenn Sie jedoch mehr Flexibilität suchen,<br />
sollten Sie sich die Dropbox-App ansehen.<br />
Damit teilen und synchronisieren Sie Ihre Daten<br />
über den Dropbox-Ordner. Wenn Sie Ihre<br />
Dateien eher über ein WiFi Netzwerk austauschen,<br />
installieren Sie DropCopy auf Ihrem Mac<br />
und DropCopy Lite auf Ihrem iOS-Gerät.<br />
Dadurch ist es möglich, die Daten von bis zu<br />
drei Geräten über einen Hotspot auf dem<br />
Mac-Desktop zu teilen. Wenn Sie auch Zwischenablagen-Inhalte<br />
und Ihre Foto-Bibliothek<br />
DATEIEN DURCHSUCHEN So greifen Sie auf <strong>iPad</strong>- und iPhone-Daten zu.<br />
Entdecken und verwalten Sie alle <strong>iPad</strong>-Dateien, die Sie normalerweise nicht sehen.<br />
Beim Anschließen von <strong>iPad</strong>, iPhone oder iPod<br />
Touch an den Mac fällt auf, dass der Zugriff auf diese<br />
Geräte über iTunes überaus eingeschränkt ist. Zwar<br />
lassen sich Medien, Apps und diverse Einstellungen<br />
zwischen den beiden Geräten synchronisieren, allerdings<br />
ist der Zugriff auf andere Ordner im iOS-System<br />
nahezu unmöglich. Da die meisten iOS-Apps ihre<br />
Dokumente intern lagern, gibt es beispielsweise keinen<br />
Weg, die eigenen Notizen zu exportieren, mal<br />
abgesehen vom aufwendigen Kopieren und Einfügen.<br />
Jetzt gibt es eine Lösung: iExplorer (www.macroplant.<br />
com) ist eine leistungsfähige Anwendung für OSX<br />
sowie Windows, die es dem User ermöglicht, die<br />
iOS-Ordner und Dateien in einer Art Suchleiste aufzurufen<br />
und zu durchsuchen. So lassen sich Dateien auf<br />
den Computer über ein einfaches Drag&Drop übertragen.<br />
Auch lassen sich neue Ordner erstellen und<br />
Inhalte löschen (seien Sie damit aber vorsichtig!). Eine<br />
<strong>Vorschau</strong>-Funktion macht es möglich, Fotos und<br />
andere Medien-Dateien zu sichten, was um einiges<br />
komfortabler ist, als zu versuchen, sie per Dateiname<br />
zu identifizieren. Wenn Sie Ihr iOS-Gerät gerne als<br />
mobilen Speicher verwenden möchten, dann können<br />
Sie Ihr Gerät im Disk-Modus starten. All diese Funktionen<br />
haben natürlich ihren Preis: iExplorer kostet in<br />
der Basisvariante $ 34,99 und $ 49,99 in der Vollversion<br />
für die Nutzung an zwei Computernund unbegrenzter<br />
Mobilgeräte-Verknüpfung.<br />
Schnittstelle Mit iExplorer für Mac oder PC sehen<br />
Sie alle Dateien auf Ihren iOS-Geräten.<br />
74 <strong>SFT</strong> Wissen: <strong>Der</strong> <strong>ultimative</strong> <strong>iPad</strong>-<strong>Guide</strong>
Vernetzung & Daten-Austausch Grundlagen<br />
gewährt. Laden und installieren Sie den<br />
Mobile Mouse Server kostenlos von mobilemouse.com<br />
und anschließend die Lite-Version<br />
auf Ihr iPhone oder <strong>iPad</strong>.<br />
Steuern Sie Ihren Mac fern<br />
Sie können sogar einen Schritt weitergehen<br />
und von einem anderem Zimmer aus auf<br />
Ihren Mac via Fernsteuerung mit einem<br />
anderen iOS-Gerät zugreifen. Laden Sie sich<br />
dazu ConnectMyMac aus dem App-Store<br />
oder TeamViewer (teamviewer.com) kostenlos<br />
herunter.<br />
Konnektivität Bedienen Sie Ihren Mac bequem über Ihr iOS-Gerät mit „ConnectMyMac“.<br />
teilen sowie sich Dateivorschauen anzeigen<br />
lassen möchten, sollten Sie auf die Vollversion<br />
der DropCopy-App upgraden (€ 4,49). Wenn Sie<br />
Copy & Paste zwischen Mac und iOS verwenden<br />
möchten, empfiehlt sich ClipTwin (cliptwin.<br />
intellicore.net).<br />
Dateien synchronisieren<br />
Nicht immer ist es von Vorteil, all Ihre Dateien<br />
über einen einzelnen Ordner zu synchronisieren,<br />
wie es bei Dropbox der Fall ist. Wenn Sie es<br />
bevorzugen, alle Daten Ihrer Wahl bequem und<br />
automatisch abzugleichen, dann installieren Sie<br />
SugarSync (sugarsync.com) auf Ihrem Mac und<br />
iOS-Gerät. Zusätzlich erhalten Sie 5 Gigabyte<br />
Onlinespeicher, was sich für Back-ups genauso<br />
eignet wie für den Datenaustausch.<br />
Notizen synchronisieren<br />
Die Möglichkeit, Notizen zu machen und sie<br />
problemlos zwischen allen Ihren Geräten zu<br />
synchronisieren, ist eine großartige Sache,<br />
vorausgesetzt, Sie halten Ihre entsprechenden<br />
Dienste immer auf dem neuesten Stand. Für ein<br />
textbasiertes Notiz-Programm sollten Sie Simplenote<br />
ausprobieren (simplenoteapp.com). Sie<br />
haben nun von Ihrem Mac aus Zugang auf Ihre<br />
Aufzeichnungen durch Clients wie Notational<br />
Velocity (http://notational.net) und von Ihrem<br />
iOS-Gerät aus durch die Simplenote-App sowie<br />
über den Browser. Dasselbe gilt auch für Evernote,<br />
das es darüber hinaus möglich macht,<br />
Musik, Videos und Fotos zu speichern.<br />
Einfache Fernsteuerung<br />
Ihr iOS-Gerät gewährleistet Ihnen, immer in<br />
Kontakt mit ihrem Mac zu bleiben, selbst<br />
wenn Sie sich nicht an Ihrem Arbeitsplatz<br />
befinden: Verwandeln Sie Ihr <strong>iPad</strong> oder<br />
iPhone einfach in eine virtuelle Fernbedienung,<br />
die Maus und Tastatur simuliert, und<br />
Ihnen ebenso Zugriff auf Ihre Medien<br />
Nutzen Sie einen zweiten<br />
Monitor<br />
Auf Seite 70 haben wir Ihnen gezeigt, dass<br />
Sie Ihr <strong>iPad</strong> als ein zweites Display nutzen<br />
können, indem Sie die AirDisplay App<br />
(€ 8,99 im App-Store) und die kostenlose Air<br />
Display Connect Software von avatron.com<br />
installieren. So ist es möglich, Ihre<br />
Monitoransicht über WiFi zu erweitern und<br />
Ihr iOS-Display mit dem Mac zu verknüpfen.<br />
Umgekehrt kann der Bildschirm des Mac<br />
über die Reflector-App auch den Bildschirm<br />
Ihres mobilen Gerätes anzeigen. Die<br />
Vollversion kostet $12.99, eine 10-Minuten-<br />
Trial-Version kann man jedoch kostenlos<br />
herunterladen (reflectorapp.com).<br />
REFLECTOR Lassen Sie sich den Bildschirm ihres iOS-Gerätes auf Ihrem Mac anzeigen.<br />
Fernbedienung Verwandeln Sie Ihr iPhone in eine<br />
virtuelle Maus für Ihren Mac mit „Mobile Mouse“.<br />
<strong>SFT</strong> Wissen: <strong>Der</strong> <strong>ultimative</strong> <strong>iPad</strong>-<strong>Guide</strong> 75
Grundlagen Game Center<br />
Im Netz der iOS-Spiele<br />
Mit dem Game Center fordern Sie Freunde heraus und zeigen der Welt Ihre Klasse.<br />
Welche Bedeutung iOS als Spiele-Betriebssystem<br />
zukommt wird spätestens dann klar, wenn man<br />
einen Blick auf die Zahlen wirft. Apple hat mehr<br />
als 100.000 Titel im Programm, über 60 Millionen Spieler<br />
nutzen das Game Center, eine Art soziales Netzwerk für<br />
iOS-Spieler. Bevor es die Game-Center-Anbindung gab,<br />
hat Zocken auf Ihrem i-Gerät längst nicht so viel Spaß<br />
gemacht. Denn zu diesem Zeitpunkt war es noch nicht so<br />
ohne Weiteres möglich, gemeinsam mit Freunden in die<br />
Pixelwelten einzutauchen. Nicht alle Spiele nutzen die<br />
Funktionalität des Game Centers voll aus, aber nahezu<br />
täglich kommen neue dazu. Übrigens hält der Service<br />
auch für Solo-Spieler einige spannende Features bereit,<br />
wie zum Beispiel die Möglichkeit, Ihren persönlichen<br />
Highscore in einer weltweiten Bestenliste anzeigen zu lassen.<br />
Das Game Center ist fester Bestandteil von iOS. Sie<br />
müssen lediglich Ihr <strong>iPad</strong> aktivieren und schon können Sie<br />
darauf zugreifen. Sind Sie neu im Apple-Universum, tippen<br />
Sie einfach auf das entsprechende Icon auf dem<br />
Homescreen und geben Sie Ihre Standard-Apple-ID ein.<br />
Das Game Center ist fester Bestandteil<br />
von iOS. Sobald Sie Ihr Apple-Konto aktiviert<br />
haben, sind Sie Teil des Netzwerks.<br />
Spiele-Netzwerk Im Game Center knüpfen Sie Freundschaften<br />
und können verfolgen, was Ihre Kontakte gerade spielen.<br />
Anschließend wählen Sie noch einen Kurznamen – fertig.<br />
Sollten Sie zu einem späteren Zeitpunkt das Bedürfnis<br />
haben, diesen zu ändern, drücken Sie den Account-Button.<br />
Wählen Sie im darauf erscheinenden Pop-up-Menü<br />
„Account überprüfen“ und scrollen Sie bis zum Kurznamen-Eingabefeld.<br />
Die Nutzung des Game-Centers macht<br />
natürlich dann am meisten Spaß, wenn Sie Ihre Freunde<br />
mit einbeziehen. Um mit ihnen in Verbindung zu treten,<br />
Neue Spiele finden, Spielestatistiken ansehen<br />
05<br />
Gemeinsam spielen<br />
02<br />
Unter „Freunde“ erfahren Sie, ob Ihre<br />
Kontakte gerade dieselben Titel zocken wie<br />
Sie. In diesem Fall können Sie auch zusammen<br />
spielen und sich mit ihnen messen.<br />
04<br />
Anfragen<br />
03<br />
Jede Freundschafts- oder Spielanfrage<br />
können Sie direkt von hier aus beantworten.<br />
Sie haben auch die Möglichkeit, sich über<br />
Anfragen informieren zu lassen.<br />
04 Spiele-Liste<br />
Tippen Sie auf „Spiele“ und Sie sehen<br />
alle Titel, die Sie derzeit auf Ihren i-Geräten<br />
nutzen, inklusive Erfolge und Punktelisten-Platzierungen.<br />
01 02<br />
Spaß-Leiste<br />
01<br />
Alles, was Sie benötigen, um zu spielen, ihren Spielfortschritt aufzurufen oder persönliche<br />
Einstellungen vorzunehmen steht in dieser Menüleiste bereit.<br />
03<br />
Empfehlungen<br />
05<br />
An oberster Stelle finden Sie eine Reihe<br />
von Empfehlungen. Dabei handelt es sich um<br />
eine Mischung aus Titeln, die Ihre Freunde<br />
spielen und solchen, die Ihnen der Dienst<br />
Genius vorschlägt.<br />
76 <strong>SFT</strong> Wissen: <strong>Der</strong> <strong>ultimative</strong> <strong>iPad</strong>-<strong>Guide</strong>
Game Center Grundlagen<br />
können Sie ihnen entweder direkt Ihren Kurznamen übermitteln<br />
oder Sie sorgen einfach dafür, dass man Sie über<br />
Ihre E-Mail-Adresse findet. Geben Sie unter „E-Mail“ in den<br />
Kontoeinstellungen einfach alle Ihre Standard-E-Mail-<br />
Adressen ein und stellen Sie sicher, dass die Option<br />
„Anhand der E-Mail-Adresse finden“ aktiviert ist. Außerdem<br />
sollten Sie die Funktion „Spiele-Einladungen“ markieren.<br />
Auf diese Weise kann man Sie direkt zu einer Partie<br />
einladen, ohne Sie erst separat kontaktieren zu müssen.<br />
Als Nächstes sollten Sie Ihrem <strong>iPad</strong> einige Spiele spendieren.<br />
Für den Anfang stellen die auf dem Homescreen<br />
dargestellten Top-Games aus dem App Store eine gute<br />
Entscheidungshilfe dar. Alternativ finden Sie unter „Spiele“<br />
die Titel, die Sie bereits besitzen nebst Vorschlägen, die<br />
Ihren Geschmack treffen könnten. Haben Sie sich für ein<br />
bestimmtes Game entschieden, tippen Sie mit dem Finger<br />
auf sein Icon, um Informationen darüber anzeigen zu<br />
lassen und es auf Wunsch direkt zu kaufen – Sie müssen<br />
hierfür nicht extra in den App Store!<br />
Erfolge feiern, gegen Freunde<br />
antreten<br />
Jedes Mal, wenn Sie ein Spiel herunterladen – sei es aus<br />
dem App Store oder über das Game Center – integriert es<br />
sich automatisch ins Game Center. Von dort aus können<br />
Sie über den jeweiligen Titel Informationen abrufen: wie<br />
lange sie ihn nicht mehr gespielt haben, welchen Platz Sie<br />
in der Bestenliste einnehmen und welche Erfolge Sie<br />
erreicht haben. Sehen Sie diese Erfolge (oder auch Trophäen)<br />
als Gradmesser für Ihre persönlichen Leistungen.<br />
Außerdem haben Sie die Möglichkeit, sich mit anderen zu<br />
vergleichen. Am unteren Bildschirmrand finden Sie sämtliche<br />
Features des Game Centers. <strong>Der</strong> Punkt „Ich“ gibt Auskunft<br />
darüber, wie viele Freunde Sie haben, welche Titel<br />
Sie bereits gespielt und welche Trophäen Sie ergattert<br />
haben. Eine Liste Ihrer Freunde öffnet sich über den „Friends“-Button.<br />
Betätigen Sie das Plus-Symbol, um Bekannte<br />
per Kurznamen- oder E-Mail-Suche zu finden und zu<br />
Ihrer Freundschaftsliste hinzuzufügen. Tippen Sie<br />
anschließend auf die Namen und Sie wissen, was Ihre<br />
Kontakte derzeit zocken und welche Punktzahlen sie<br />
bereits erreicht haben.<br />
Sind Sie vielleicht besser?<br />
Beweisen Sie es, indem<br />
Sie eines der gemeinsamen<br />
Spiele aufrufen<br />
und Ihre Freunde herausfordern.<br />
Damit Ihnen die<br />
Gegner nicht ausgehen,<br />
werden Ihnen über die<br />
„Freunde“-Funktion ständig<br />
neue potenzielle Mitspieler<br />
vorgeschlagen,<br />
wobei auch die Freunde<br />
Ihrer Freunde bei den<br />
Empfehlungen mit einbezogen<br />
werden. Die<br />
„Freunde“-Funktion stellt<br />
übrigens eine tolle Möglichkeit<br />
dar, neue Games<br />
kennenzulernen. Denn<br />
was Ihren Kumpels gefällt,<br />
könnte schließlich auch<br />
Ihnen taugen. Zwar sind<br />
die Informationen, die Sie<br />
über die entsprechenden<br />
Titel innerhalb des Game<br />
Center abrufen können, begrenzt, wichtige Dinge wie<br />
Name, Preis und die aktuelle Bewertung sehen Sie aber<br />
auf einen Blick. Möchten Sie im Multiplayer-Modus gegen<br />
jemanden antreten, lässt sich dies direkt über das Game<br />
Center realisieren. Bestimmen Sie einen Gegner und ein<br />
entsprechendes Spiel, das Sie beide in Ihrer Liste haben,<br />
und rufen Sie es auf. Die Herausforderung können Sie jetzt<br />
direkt von hier aus starten. Allerdings gibt es auch Titel,<br />
die ein eigenes Multiplayer-Setup verwenden. In diesem<br />
Fall müssen Sie dieses nutzen.<br />
PROFIL Tippen Sie auf<br />
„Ich“ (links unten), um<br />
Ihre Spielstatistiken zu<br />
checken und Account-Einstellungen<br />
vorzunehmen.<br />
Noch mehr spielenetzwerke: Die Game-Center-Rivalen<br />
Es gibt auch noch andere Spielenetzwerke.<br />
Dadurch, dass das Game Center direkt in iOS integriert<br />
ist, ergeben sich einige Vorteile. So sind Sie<br />
in der Lage, direkt über die Game-Center-App<br />
Spiele zu kaufen und aufzurufen oder Ihre Freunde<br />
herauszufordern. Allerdings setzen längst nicht<br />
alle Titel auf das Game Center, sondern nutzen ihr<br />
eigenes Social-Gaming-Network. Zu den bekanntesten<br />
Game-Center-Rivalen gehört Open Feint,<br />
das vor Kurzem mit der Social-Media-Plattform<br />
Gree (siehe Bild) verschmolzen ist. Haben Sie ein<br />
entsprechendes Spiel geladen, werden Sie direkt<br />
nach dem Start gefragt, ob Sie sich registrieren<br />
möchten. Lehnen Sie ab, nutzen Sie einfach weiterhin<br />
das Game Center. Auch einige Spieleherausgeber<br />
bieten ihre eigenen Plattformen an, die im<br />
Grunde die gleichen Funktionen bereitstellen wie<br />
das Game Center. Dazu gehören zum Beispiel Chillingos<br />
Crystal Network und Origin von Electronic<br />
Arts. Einen wichtigen Unterschied gibt es aber: Die<br />
Nutzung ist nicht wie beim Game Center auf iOS<br />
beschränkt. So finden Sie die Spiele-Netzwerk-Features<br />
von Chilingo und EA auch bei Geräten<br />
mit Android-Betriebssystem. Im Falle von Origin<br />
haben Sie sogar die Möglichkeit, eine Verbindung<br />
zu Titeln herzustellen, die sich auf Ihrer PS3<br />
oder Xbox 360 befinden, sofern eine Android-Version<br />
des jeweiligen Games erhältlich ist. Sie spielen<br />
also unterwegs die mobile Version und Ihr<br />
Fortschritt wird auch für die Konsolen-Variante<br />
übenommen. Bedenken Sie aber: Bei der Nutzung<br />
mehrerer Spielenetzwerke müssen Sie auch mehrere<br />
Konten managen.<br />
NetzwerkSpieler Sie sind nicht an das Game Center gebunden<br />
– es gibt auch noch andere Services dieser Art wie z.B. Gree.<br />
<strong>SFT</strong> Wissen: <strong>Der</strong> <strong>ultimative</strong> <strong>iPad</strong>-<strong>Guide</strong> 77
Grundlagen Twitter<br />
Die Twitter-App<br />
Kurznachrichten leicht gemacht – und viele weitere Features erklärt.<br />
Stellen Sie sich vor, Sie sind auf die beste Party der<br />
Welt eingeladen. Natürlich sind Ihre Freunde vor<br />
Ort, aber auch einige Ihrer Idole. Die Leute, die<br />
Ihre Lieblingsmusik schreiben oder die lustigsten Witze<br />
reißen. Je nach Stimmung können Sie sich unterhalten<br />
lassen, an tiefgehenden Diskussionen teilnehmen oder<br />
über eine Talentshow lachen. Das ist Twitter! Zwei Dinge<br />
machen Twitter so wunderbar: Erstens die Begrenzung<br />
auf 140 Zeichen. Dadurch kommen die Leute schneller<br />
appy days Die Twitter-App fürs <strong>iPad</strong> bietet Slider-Menüs, Timelines und eine Suchfunktion.<br />
zum Punkt, egal ob sie Witze machen oder etwas Kompliziertes<br />
erklären. Es bringt sie dazu, geistreicher zu<br />
schreiben. <strong>Der</strong> zweite Vorteil ist, dass Sie normalerweise<br />
jedem Twitter-User ohne Erlaubnis folgen dürfen. Wenn<br />
Sie jemanden interessant finden, können Sie mit dem<br />
Folgen-Button seine oder ihre Nachrichten abonnieren.<br />
Manche Twitter-User verfassen zwar ausschließlich private<br />
Updates, aber die meisten machen sie öffentlich.<br />
Tweets – so heißen diese Kurznachrichten – sind hauptsächlich,<br />
aber nicht ausschließlich Texte. Sie können<br />
auch Bilder und Videos einbinden, entweder indem Sie<br />
sie irgendwo in der Cloud abspeichern und die Adresse<br />
tweeten oder sie bei dedizierten Services wie Twitpic<br />
veröffentlichen.<br />
Mehr als nur Nachrichten<br />
Twitter hat noch einige weitere nützliche Features.<br />
Eines der besten sind die Listen, über die Sie Updates<br />
Ihrer Kontakte ordnen können, wenn Sie besonders vielen<br />
Leuten folgen. Statt alle Nachrichten gleichzeitig<br />
anzuzeigen, können Sie Ihre Kontakte in verschiedene<br />
Kategorien unterteilen, etwa Freunde oder Promis. Sie<br />
können diese Listen privat oder öffentlich abspeichern.<br />
Bei Twitter bekommen Sie außerdem eine interessante<br />
Übersicht aktueller, heiß diskutierter Themen<br />
(„Trending“). Wenn Sie auf so ein Schlüsselwort tippen,<br />
bekommen Sie einen Abriss aller relevanten Nachrichten,<br />
ob Sie den Autoren nun folgen oder nicht. Auf diese<br />
Weise finden Sie oft neue, interessante Kontakte. Sie<br />
können Tweets außerdem als Favoriten speichern, um<br />
sie später abzurufen. Auch wenn es andere Twitter-Apps<br />
gibt, ist die offizielle ein guter Startpunkt für Ihre ersten<br />
Twitter-Erfahrungen.<br />
FÜR DEN ANFANG „Wie tweete und retweete ich? Und was sind Hashtags?”<br />
Lassen Sie sich von seltsamen Symbolen in Tweets nicht verwirren!<br />
Twitter ist einfach. Alles, was Sie für den Anfang<br />
wissen müssen, ist der Username eines Teilnehmers.<br />
Beispielsweise finden Sie das PC-Spielemagazin PC<br />
Games unter @pcg_de. Wenn Sie einen Tweet an PC<br />
Games verschicken wollen, schreiben Sie eine neue<br />
Nachricht, die mit @pcg_de beginnt. Wenn Sie bei Twitter<br />
einem User folgen, abonnieren Sie seine Nachrichten.<br />
Wenn Sie auf „Folgen“ tippen, erscheint jedes<br />
Update dieses Kontakts in Ihrem Twitter-Feed, bis Sie<br />
die Updates abbestellen. Sie können die Usernamen auf<br />
mehrere Arten verwenden: Um einen Kontakt direkt<br />
anzusprechen („Guten Morgen, @pcg_de!“), um ihn in<br />
einer anderen Konversation zu erwähnen („Hast du den<br />
Test bei @pcg_de gelesen?“) oder um ein Update zu<br />
retweeten. Bei einem Retweet wiederholen Sie die<br />
Nachricht von jemand anderem, sodass Leute, die Ihnen<br />
folgen, den betreffenden Text ebenfalls sehen. Das können<br />
Twitter-Apps entweder automatisch machen oder<br />
indem Sie eingeben „RT @username [Nachricht]“. Wenn<br />
Sie den manuellen Weg wählen, können Sie die Originalnachricht<br />
um Ihre Kommentare erweitern. Tweets<br />
und Retweets sind normalerweise öffentlich, aber Sie<br />
können jemandem auch eine private Nachricht schicken,<br />
auch als Direct Message (DM) bekannt. Auch das läuft<br />
entweder automatisch oder mit „DM @pcg_de [Nachricht]“.<br />
Um Spam einzuschränken, können Sie eine<br />
Direct Message nur an jemanden versenden, dessen<br />
Feed Sie abonniert haben. Oft werden Sie Tweets sehen,<br />
die mit dem sogenannten Hash-Symbol beginnen („#“),<br />
beispielsweise #games oder #apple. Das nennt man<br />
Hashtag. Es ordnet eine Diskussion einem bestimmten<br />
Thema zu. #games steht beispielsweise für (Computer-)<br />
Spiele. Mit solchen Tags können Sie schnell sehen, welche<br />
Tweets zu einem Thema geschrieben werden.<br />
HASHTAGS Verwenden Sie Hashtags, um über ein<br />
Thema zu diskutieren. Das erleichtert die Übersicht.<br />
78 <strong>SFT</strong> Wissen: <strong>Der</strong> <strong>ultimative</strong> <strong>iPad</strong>-<strong>Guide</strong>
Twitter Grundlagen<br />
FÜR ERFAHRENE „Was gibt es außer Retweets und Hashtags sonst noch?”<br />
So holen Sie noch mehr aus Twitter heraus.<br />
Wenn Sie die Grundlagen von Twitter<br />
beherrschen, können Sie etwas tiefer einsteigen.<br />
Eines der interessantesten Features ist<br />
Geotagging. Wenn Sie Ihrer Twitter-App<br />
GPS-Zugriff erlauben, kann sie Ihren Aufenthaltsort<br />
als Tag verwenden oder passende<br />
Trends anzeigen (etwa heiße Themen für<br />
Deutschland). So können Sie außerdem<br />
Tweets finden, die in der Nähe abgeschickt<br />
wurden. Das ist beispielsweise bei Sportveranstaltungen<br />
oder Messen nützlich. Wenn Sie<br />
den Zugriff nachträglich aktivieren wollen,<br />
gehen Sie ins Einstellungsmenü und öffnen<br />
Sie die Geo-Optionen.<br />
Auf der linken Seite der Twitter-App gibt es<br />
ein Menü namens Listen. Damit erhalten Sie<br />
Zugriff auf Listen, die Sie auf der Twitter-Webseite<br />
erstellt haben, allerdings können Sie<br />
vom <strong>iPad</strong> aus keine neuen anlegen – zumindest<br />
nicht mit der offiziellen App. Dazu brauchen<br />
Sie ein anderes Programm namens<br />
TweetCaster. Damit erhalten Sie auch in der<br />
offiziellen App Zugriff auf die Listen.<br />
Was Fotos und Videos anbelangt, müssen<br />
Sie nicht die offiziellen Cloud-Services verwenden.<br />
Um die Einstellungen zu ändern,<br />
gehen Sie ins Optionsmenü und dann in die<br />
erweiterten Einstellungen. Unter „Bilder-Service“<br />
oder „Video-Service“ wird eine Reihe von<br />
Alternativen aufgelistet, darunter TwitPic,<br />
img.ly und Mobypicture. Im Optionsmenü<br />
können Sie außerdem festlegen, wie Twitter<br />
mit der <strong>iPad</strong>-eigenen Nachrichtenzentrale<br />
interagiert.<br />
Sie können Benachrichtigungen für Tweets,<br />
Antworten oder neue Follower aktivieren oder<br />
etwa auswählen, dass Sie nur bei Texten von<br />
Leuten, denen Sie folgen, benachrichtigt werden.<br />
Wenn Sie Twitter eine Weile verwenden,<br />
werden Sie fast unweigerlich auf Spam treffen,<br />
beispielsweise in Form verdächtiger<br />
Links. Über Twitter wird<br />
man mit Spammern auf zwei<br />
Arten fertig. Entweder indem<br />
man ihre Nachrichten blockiert<br />
oder indem man den Spam an<br />
Twitter meldet. Das Blockieren ist<br />
außerdem nützlich, um generell<br />
unerwünschte Nachrichten abzuschalten.<br />
GPS-ZUGRIFF Twitter bietet Ihnen die Möglichkeit, Ihren Aufenthaltsort<br />
einzubinden oder Tweets in der Nähe anzuzeigen.<br />
LISTEN ERSTELLEN Wenn Sie Listen bei Twitter<br />
erstellen wollen, benötigen Sie eine alternative App.<br />
GUTE VERBINDUNG In diesem Bereich sehen Sie wichtige Updates<br />
wie neue Follower, die Ihren Feed abonniert haben.<br />
HILFE FÜR FORTGESCHRITTENE „Twitter macht nicht, was ich will!“<br />
So verwalten Sie Ihre Tweets und Abonnements.<br />
Eigentlich ist es begrüßenswert, dass Twitter alles<br />
möglichst einfach hält, aber manchmal ist das auch<br />
ein Nachteil. Beispielsweise reicht das Archiv nur zehn<br />
Tage zurück, was zum Problem wird, wenn man einen<br />
älteren Tweet sucht. Hier kommt Snap Bird ins Spiel<br />
(www.snapbird.org), quasi eine Zeitmaschine für Twitter,<br />
mit der sie auch Tweets aufspüren, die die offizielle<br />
Website nicht anzeigt.<br />
Ein weiteres Beispiel für die mitunter übermäßige<br />
Vereinfachung sind die Retweets. Wenn Sie sehen wollen,<br />
wer Ihre Updates retweetet, gehen Sie ins Interaktionsmenü<br />
und halten Sie nach dem kleinen roten<br />
Retweet-Icon Ausschau. Wenn Sie ältere Retweets<br />
suchen, müssen Sie wieder auf einen externen Service<br />
zugreifen: www.favstar.fm. Damit können Sie sehen,<br />
welche Ihrer Tweets von anderen als Favoriten markiert<br />
wurden. <strong>Der</strong> Service funktioniert über die Webseite,<br />
wird aber auch von manchen Twitter-Clients wie<br />
Tweetbot eingebunden.<br />
Ein weiterer nützlicher Dienst ist www.bit.ly, ein<br />
sogenannter URL-Shortener, mit dem Sie nicht nur<br />
Internetadressen für das knappe Zeichenlimit verkürzen<br />
können, sondern auch sehen, wie viele Leute den<br />
Link verwendet haben.<br />
Manche Twitter-User missbrauchen das System,<br />
indem Sie Ihnen erst folgen, warten, bis Sie ihnen<br />
ebenfalls folgen, und dann das Abo wieder beenden.<br />
Diese Leute werden Sie mit ManageFlitter<br />
(www.manageflitter.com) los. Damit können Sie<br />
Abos bei Leuten beenden, die Ihnen nicht (mehr)<br />
folgen, die zu viel oder gar nicht tweeten. Wenn Sie<br />
solche externen Services verwenden, lohnt es sich,<br />
in das App-Menü des Twitter-Clients zu schauen.<br />
Dort werden Programme aufgeführt, die Zugriff auf<br />
Ihr Twitter-Konto haben. Sie sollten diese Optionen<br />
regelmäßig prüfen und nicht verwendete Dienste<br />
wieder rauswerfen.<br />
MANAGEMENT Mit ManageFlitter können Sie Ihren<br />
Account nach Spammern oder Bots durchsuchen.<br />
<strong>SFT</strong> Wissen: <strong>Der</strong> <strong>ultimative</strong> <strong>iPad</strong>-<strong>Guide</strong> 79
Grundlagen Facebook<br />
Freunde finden bei Facebook<br />
So finden Sie sich im größten sozialen Netzwerk zurecht.<br />
Mit rund einer Milliarde Nutzer ist Facebook das<br />
beliebteste soziale Netzwerk. Die Größe ist<br />
einerseits ein Vorteil, weil man so ziemlich<br />
jeden dort findet, andererseits aber auch manchmal<br />
etwas verwirrend. Facebook war ursprünglich<br />
nur für ein paar Studenten gedacht, erstreckt<br />
sich mittlerweile aber über die ganze Welt –<br />
und hat sich inzwischen stark verändert. <strong>Der</strong><br />
News-Feed erinnert stark an Twitter, während<br />
die ortsbezogenen Funktionen an Foursquare<br />
angelehnt sind. Heute ist Facebook eine<br />
Spieleplattform, ein Nachrichtenportal, ein<br />
Kalender, ein Ort, an dem Sie mehr über Ihre<br />
Lieblingskünstler erfahren können, ein<br />
Foto-Service, eine E-Mail-Alternative … wenn<br />
Facebook irgendeine Funktion noch nicht<br />
umfasst, ist sie garantiert schon in Planung.<br />
Anders als bei Twitter, wo Sie fast von jedem<br />
Updates lesen können, dreht sich bei Facebook<br />
alles um Freundschaften. Damit jemand<br />
Ihre Einträge und Fotos sehen kann, müssen<br />
Sie diesen Jemand zum Facebook-Freund<br />
machen. Das bedeutet, dass der erste Schritt<br />
für die meisten neuen User ist, nach<br />
UNTER VIELEN AUGEN Facebook ist das soziale<br />
Netzwerk, das alle Möglichkeiten abdecken will.<br />
Bekannten zu suchen, ihnen eine Freundschaftsanfrage<br />
zu schicken und auf die Bestätigungen zu warten.<br />
Echte oder falsche Freunde?<br />
In der wirklichen Welt teilen wir verschiedene<br />
Dinge mit verschiedenen Leuten.<br />
Was Sie beispielsweise Ihren Bekannten<br />
mitteilen, ist nicht unbedingt dasselbe,<br />
was Sie Ihrem Chef sagen. Bei Facebook<br />
können aber sowohl Ihre echten Freunde<br />
als auch Ihre Kollegen Facebook-Freunde<br />
sein. Deshalb ist es wichtig, dass Sie<br />
sich mit den Privatsphäreeinstellungen<br />
beschäftigen. Sie können verschiedene<br />
Gruppen anlegen, etwa für Bekannte,<br />
Verwandte und für Arbeitskontakte.<br />
Wenn Sie dann etwas schreiben, können<br />
Sie Facebook sagen, welche Gruppen es<br />
lesen können sollen und welche nicht.<br />
Die jüngste Version der Facebook-App<br />
fürs <strong>iPad</strong> ist angeblich „doppelt so<br />
schnell“ wie ihr furchtbar lahmer und<br />
hoffnungslos fehlerhafter Vorgänger.<br />
Angesichts der hohen Zugriffszahlen auf<br />
Facebook über die iOS-App könnte da<br />
direkt was dran sein ...<br />
FÜR DEN ANFANG „Was ist ein News-Feed? Und wozu ist die Timeline da?”<br />
Dass Facebook so viele Möglichkeiten bietet, kann anfangs etwas unübersichtlich sein.<br />
Alles, was Sie bei Facebook machen, wird auf Ihrer<br />
Timeline veröffentlicht. Das ist eine Art persönliche<br />
Homepage, die zeigt, was Sie schreiben, welche Webseiten<br />
Sie verlinken, welche Fotos Sie hochgeladen<br />
haben und welche Spiele Sie spielen. Wenn es ein<br />
Update gibt, bekommen Ihre Freunde eine Benachrichtigung.<br />
Inhalte hinzufügen ist einfach. Sie können etwa<br />
das Cover-Foto ändern (das breite Bild oben), ein Foto<br />
UNTERM STRICH Die Timeline ist eine Funktion,<br />
die bei der Einführung für Verwirrung gesorgt hat.<br />
hochladen, indem sie auf den Bilder-Button im News-<br />
Feed tippen, Details über Ihre Arbeit verraten oder Ihre<br />
politischen oder religiösen Ansichten verbreiten. Aber<br />
seien Sie vorsichtig: Wenn Sie es nicht ausdrücklich<br />
anders bestimmen, kann jeder Ihrer Facebook-Freunde<br />
all das sehen, was Sie schreiben.<br />
Freunde finden Sie auf drei Arten. Entweder Sie tippen<br />
einen Namen in die Suchleiste oben im Menü, Sie importieren<br />
Ihre Kontaktliste von Ihrem E-Mail-Account oder Sie<br />
laden jemanden ein, indem Sie ihm oder ihr eine Nachricht<br />
von der Invite-Seite aus schicken. Wenn Sie<br />
jemanden gefunden haben, müssen Sie eine Freundschaftsanfrage<br />
senden. Wenn die Person akzeptiert, können<br />
Sie gegenseitig Ihre Updates lesen. Tippen Sie auf<br />
den Gefällt mir-Button, um anderen zu sagen, dass<br />
Ihnen ein Eintrag gefällt oder teilen Sie im Kommentar-Menü<br />
anderen Ihre eigene Meinung mit. Sie können<br />
private Nachrichten verschicken, indem Sie das Nachrichten-Menü<br />
der Facebook-App verwenden oder indem Sie<br />
einen Chat starten, sofern der Client das unterstützt. Sie<br />
können außerdem Ihre Freunde „taggen“, wenn Sie Fotos<br />
hochladen. Das heißt, dass Sie den Gesichtern auf den<br />
Bildern Namen zuordnen. Die so gekennzeichneten<br />
Freunde werden dann automatisch über das neue Foto<br />
informiert. Wenn Sie ein Bild jemandem zeigen wollen,<br />
der nicht darauf zu sehen ist, machen Sie es einfach über<br />
die Option Teilen.<br />
CHAOS PUR Eine vollgemüllte Startseite, Dutzende<br />
Menüs und Buttons sind der Normalfall.<br />
80 <strong>SFT</strong> Wissen: <strong>Der</strong> <strong>ultimative</strong> <strong>iPad</strong>-<strong>Guide</strong>
Facebook Grundlagen<br />
FÜR ERFAHRENE „Ich kenne Posts und Tags. Was gibt es sonst noch?”<br />
So kontaktieren Sie mit Facebook Ihre Freunde.<br />
Fotos hochladen und taggen macht Spaß,<br />
aber mit Facebook können Sie noch mehr aus<br />
Ihren Bildern machen. Wenn Sie Medien in Ihre<br />
Timeline hochladen, können Sie sie in Alben<br />
organisieren und Privatsphäreeinstellungen<br />
vornehmen. Beispielsweise können Sie<br />
Fotos für alle Besucher öffentlich machen oder<br />
aber nur für Ihre direkten Bekannten, aber wiederum<br />
nicht für deren Freunde. Sie können<br />
sogar so weit gehen, einzelne Aufnahmen<br />
bestimmten Personen nicht zugänglich zu<br />
machen. Leider lassen sich manche Optionen<br />
nur über die Website erreichen und nicht aus<br />
der App heraus.<br />
Tippen Sie auf den Teilen-Button (der<br />
Pfeil), wenn Sie ein Foto in einem Album<br />
betrachten, um Leute zu taggen, Tags zu entfernen,<br />
ein Profilbild daraus zu machen oder es<br />
zu löschen. Über das Event-Menü können Sie<br />
Geburtstagspartys, geschäftliche Treffen oder<br />
andere Ereignisse organisieren. Außerdem zeigt<br />
das Menü an, zu welchen Events Sie eingeladen<br />
wurden, und listet die Geburtstage Ihrer<br />
Freunde auf. Wenn Sie einen neuen Event<br />
anlegen, müssen Sie nur das Thema, Ort und<br />
Datum wählen, die Privatsphäreeinstellungen<br />
vornehmen und dann die Teilnehmer einladen.<br />
Facebook erstellt dann automatisch eine Seite,<br />
auf der die Eingeladenen zusagen, kommentieren<br />
oder Fotos hinzufügen können.<br />
Die Ortsfunktionen sind nicht nur für Events<br />
wichtig. Sie können sie zum Beispiel auch bei<br />
Statusupdates verwenden, indem Sie auf das<br />
entsprechende Icon in der Update-Box tippen.<br />
Damit sehen andere, von wo aus Sie schreiben.<br />
Alternativ können Sie anderen auch einfach nur<br />
mitteilen, wo Sie sich befinden, ohne zusätzlichen<br />
Kommentar. Diese Funktionen werden in<br />
Zukunft vermutlich noch ausgebaut. Im Juni<br />
2012 hatte Facebook ein Feature namens<br />
Freunde in der Nähe finden aktiviert, über<br />
das man, wie der Name schon sagt, sehen<br />
konnte, wer sich im Umkreis aufhielt. Aus<br />
Datenschutzgründen wurde die Funktion wieder<br />
deaktiviert, aber wir sind uns sicher, dass<br />
sie ihre Rückkehr feiern wird.<br />
Wir haben weiter oben erwähnt, dass man<br />
nicht zu viele Dinge teilen sollte. Wenn Sie<br />
einen Facebook-Freund haben, der es übertreibt,<br />
können Sie das Web-Interface benutzen,<br />
um auf den kleinen Pfeil oben rechts neben<br />
einem Update zu klicken. Das führt Sie zu<br />
MACHEN SIE SICH EIN<br />
BILD Fotos sind wohl<br />
eines der meistgenutzten<br />
und besten<br />
Facebook-Features.<br />
einem Menü, in dem Sie die Updates abstellen<br />
können oder nur noch die wichtigsten angezeigt<br />
bekommen. Je größer Ihr Bekanntenkreis<br />
wird, desto nützlicher wird diese Funktion.<br />
Leider gibt es sie nicht in der App.<br />
FÜR PROFIS „Ich möchte kontrollieren, was meine Freunde sehen können.”<br />
Die Privatsphäreeinstellungen detailliert erklärt.<br />
Das Geheimnis einer erfolgreichen Facebook-Nutzung<br />
liegt im Privatsphäremenü. Dort können Sie etwa festlegen,<br />
wer Ihnen Nachrichten und Freundschaftsanfragen<br />
schicken darf. Leider wird eines der nützlichsten Features<br />
– die Möglichkeit, Kontaktlisten zu erstellen und Zugriffe<br />
einzugrenzen – nicht von der <strong>iPad</strong>-App unterstützt. Sie<br />
können sich aber über Safari unter www.facebook.com<br />
einloggen und so die Einstellungen trotzdem mit dem<br />
<strong>iPad</strong> vornehmen.<br />
Um eine Liste zu erstellen, gehen Sie auf Ihre Timeline<br />
und tippen Sie auf das Menü Mehr in der Freundesleiste<br />
auf der linken Seite. Nun sollten ihre engsten Freunde<br />
NUTZEN SIE SAFARI Indem Sie sich über Safari einloggen,<br />
können Sie auch auf dem <strong>iPad</strong> Listen verwalten.<br />
angezeigt werden – und der Button Liste erstellen.<br />
Tippen Sie darauf. Listen sind sehr nützlich. So können<br />
Sie etwa Kollegen in eine besondere Kategorie verschieben,<br />
damit sie nicht jedes Foto sehen, auf dem Sie<br />
getaggt wurden. Dazu tippen Sie auf den Pfeil nach<br />
unten neben dem Home-Menü in der oberen rechten<br />
Ecke, selektieren die Privatsphäreeinstellungen und<br />
wählen dann Editieren neben dem Timeline-Menü.<br />
Hier können Sie einstellen, wer erfährt, wenn Sie irgendwo<br />
getaggt werden, oder ganze Gruppen von Leuten<br />
ausschließen.<br />
Dass nicht jeder alles erfahren muss, was Sie bei Facebook<br />
tun, ist nicht das einzige Problem. Manche Dritt-<br />
Apps missbrauchen die Teilen-Funktion und müllen<br />
damit Ihre Timeline (und damit die Feeds Ihrer Freunde)<br />
mit unnützen Updates zu. Sie veröffentlichen, was Sie<br />
lesen, ansehen oder sonst online machen, obwohl Sie<br />
das vielleicht gar nicht wollen. Glücklicherweise können<br />
Sie das mit der <strong>iPad</strong>-App abstellen. Erweitern Sie die<br />
Menüleiste auf der linken Seite, scrollen Sie runter und<br />
tippen Sie auf den Privatsphäre-Button. Tippen Sie auf<br />
Einstellungen unter „Apps und Webseiten“. Dort finden<br />
sie alle Apps, die Facebook-Zugriff haben und können<br />
unerwünschte oder unbenutzte Programme blocken.<br />
GRUPPENTHERAPIE Die App kann Freunde in Gruppen<br />
organisieren. Sie finden die Einstellung im Menü links.<br />
<strong>SFT</strong> Wissen: <strong>Der</strong> <strong>ultimative</strong> <strong>iPad</strong>-<strong>Guide</strong> 81
<strong>Der</strong> <strong>ultimative</strong> <strong>iPad</strong>-<br />
<strong>Guide</strong>: Für Experten<br />
Haben Sie die Grundlagen gemeistert? Dann erfahren Sie jetzt, wozu<br />
Ihr <strong>iPad</strong> wirklich in der Lage ist ... Machen Sie bessere Bilder und<br />
genießen Sie diese und alle anderen Medien auch unterwegs. Entdecken<br />
Sie außerdem die neuesten Kniffe beim Bearbeiten Ihrer Videos<br />
mit iMovie. In dieser Rubrik werden wir Ihnen eine Reihe von Apps<br />
vorstellen und aufzeigen, wie Sie mit diesen Ihren Alltag besser organisieren<br />
und vielleicht sogar ein bisschen Geld verdienen können …<br />
Inhalt<br />
84 Fotos und Videos aufnehmen<br />
86 Fotos schießen<br />
88 Bilder organisieren und editieren<br />
90 TV-Genuss mit dem <strong>iPad</strong><br />
94 Radio hören<br />
96 Musik genießen und teilen<br />
99 Medien aufs <strong>iPad</strong> streamen<br />
100 Streaming mit Airplay<br />
102 Google-Apps für das <strong>iPad</strong><br />
106 Virtuelles Notizbuch<br />
108 Offline lesen: Instapaper<br />
111 Offline lesen: Readability<br />
112 Personalisierte News-Apps<br />
115 Mit PDFs arbeiten<br />
116 Scannen Sie Ihre Dokumente<br />
118 Aufgaben im Fokus<br />
120 Einkaufen bei Ebay<br />
122 Steuern Sie Ihren Mac fern<br />
124 iPhoto für das <strong>iPad</strong><br />
126 Bildbearbeitung in iPhoto<br />
128 Pinselwerkzeuge in iPhoto<br />
130 Teilen Sie Ihre Fotos<br />
132 Erste Schritte mit iMovie<br />
134 Themen, Titel & Übergänge<br />
136 Medien hinzufügen<br />
138 <strong>Der</strong> Film-Feinschliff<br />
140 Einen Trailer erstellen<br />
142 Musik machen mit iOS<br />
82 <strong>SFT</strong> Wissen: <strong>Der</strong> <strong>ultimative</strong> <strong>iPad</strong>-<strong>Guide</strong>
<strong>SFT</strong> Wissen: <strong>Der</strong> <strong>ultimative</strong> <strong>iPad</strong>-<strong>Guide</strong> 83
Für Experten Kamera & Photo Booth<br />
Fotos & Videos aufnehmen<br />
Holen Sie bei Standbildern und Filmen das Beste aus Ihrer <strong>iPad</strong>-Kamera raus!<br />
Jeder hat ein Handy heutzutage. Die Smartphone-<br />
Schnappschüsse sind überall, von Youtube bis hin zu<br />
den abendlichen TV-Nachrichten. Ihr <strong>iPad</strong> ist zwar<br />
nicht ganz so kompakt wie ein Mobiltelefon, aber auch<br />
mit dem Tablet können Sie unterwegs Bilder schießen.<br />
Profi-Fotografen werden wohl kaum ihre Spiegelreflexknipsen<br />
zugunsten des <strong>iPad</strong>s vernachlässigen,<br />
aber die rückseitige<br />
Kamera des jüngsten Apple-Tablets<br />
punktet immerhin mit einem<br />
5-Megapixel-Sensor und dem exzellenten<br />
Objektiv des iPhone 4S. Die<br />
Kamera auf der Vorderseite kommt<br />
nur auf 1,2 Megapixel. Sie ist hauptsächlich<br />
für FaceTime-Konferenzen in<br />
720p gedacht. Das Interface der<br />
Kamera-App ist so simpel wie möglich.<br />
Sie können zwischen front- und<br />
rückseitigem Objektiv wechseln, zwischen<br />
Standbildern und Filmen, ein<br />
Raster an- und abschalten – und das<br />
war’s. Sie können nicht einmal die<br />
STREICHELEINHEITEN Die Kamera-App<br />
mag nicht viele Möglichkeiten bieten, aber<br />
die Bildqualität ist ausgezeichnet.<br />
Auflösung ändern, um die Dateigröße anzupassen.<br />
Immerhin lässt sich noch manuell fokussieren, indem man<br />
den gewünschten Bereich mit dem Finger antippt, oder<br />
ein Ausschnitt mit zwei Fingern vergrößern. Ansonsten<br />
betätigt man einfach den Auslöser. Es gibt keine spürbare<br />
Auslöseverzögerung, ein Foto pro Sekunde ist machbar.<br />
Ein Serienbildmodus wird zwar standardmäßig nicht mitgeliefert,<br />
aber dafür gibt’s eine App. Tatsächlich finden<br />
sich sogar Dutzende Programme mit dieser Funktion im<br />
App-Store.<br />
Einfach draufhalten<br />
Mit der rückwärtigen Kamera können Sie Videos in<br />
1080p-Qualität mit bis zu 30 Frames aufnehmen. Die vordere<br />
Kamera kommt auf dieselbe Framerate, schafft aber<br />
nur 720p. Es gibt keine Optionen oder Extras, einfach<br />
draufhalten. Die Bildstabilisierung arbeitet allerdings hervorragend<br />
und gleicht selbst heftige Ruckler aus. Ihre<br />
Fotos und Videos werden im Album gespeichert, welches<br />
Sie über die Foto-App aufrufen können oder indem sie<br />
das Miniaturbild unten links in der Kamera-App antippen.<br />
Wenn Sie das Foto-Stream-Feature in iCloud nutzen, werden<br />
ihre aktuellsten 1.000 Aufnahmen automatisch mit<br />
anderen Geräten geteilt. Mehr zum Thema iCloud finden<br />
Sie auf Seite 64.<br />
Photo Booth So macht das Bilderschießen richtig Laune!<br />
Photo Booth ist eine einfache, witzige App,<br />
die sowohl mit der Front- als auch mit der<br />
Rückkamera zusammenarbeitet.<br />
Tippen Sie einfach den Umschalter unten<br />
auf dem Bildschirm, um die Auswahl zu treffen.<br />
Sie starten Photo Booth vom Homescreen,<br />
wählen den gewünschten Effekt und drücken<br />
auf den Kamera-Button. Sie können den Finger<br />
über den Bildschirm ziehen, um die Verzerrung<br />
anzupassen, das Bild drehen oder<br />
darüber wischen, um den Effekt zu ändern.<br />
Wenn Sie die Front-Kamera verwenden,<br />
fungiert der Bildschirm als Blitzlicht und<br />
leuchtet bei der Belichtung hell auf. Alle Aufnahmen<br />
werden automatisch in Ihrer Camera<br />
Roll gespeichert.<br />
Sie können die Bilder über Mail oder Kurznachrichten<br />
an Ihre Freunde senden, indem<br />
Sie auf ein Foto tippen und dann auf den<br />
Share-Button.<br />
01 02<br />
03 04<br />
05<br />
01<br />
Heiß und kalt<br />
<strong>Der</strong> Effekt verleiht dem Bild das<br />
Aussehen einer Aufnahme mit Wärmekamera<br />
inklusive „Temperaturflecken“.<br />
Röntgenbild<br />
02 Mit dieser Option werden<br />
aufgenommene Fotos zu<br />
Negativ oder Nachtaufnahme.<br />
03<br />
Normalansicht<br />
Das Bild in der Mitte ist das<br />
einzige normale Porträt – zumindest<br />
verglichen mit den anderen.<br />
04<br />
Tunneleffekt<br />
Dieser Effekt funktioniert<br />
auch bei Landschaften sehr gut –<br />
vielleicht sogar noch besser.<br />
05 Verzerrungen<br />
Die Verzerrungsoptionen<br />
unten im Kasten sind besonders für<br />
Gesichter geeignet.<br />
84 <strong>SFT</strong> Wissen: <strong>Der</strong> <strong>ultimative</strong> <strong>iPad</strong>-<strong>Guide</strong>
Kamera & Photo Booth Für Experten<br />
WIE MAN ... die besten Schnappschüsse mit dem <strong>iPad</strong> macht.<br />
01 Für den Anfang<br />
Es gibt wenige Einstellungsmöglichkeiten.<br />
Starten Sie die Kamera-App, wählen Sie<br />
den Standbildmodus, schalten Sie wahlweise<br />
im Optionsmenü das Raster zu und tippen Sie<br />
einfach auf den Auslöser. Alternativ können Sie<br />
den Lauter-Knopf als Auslöser verwenden.<br />
02 Automatisches Taggen<br />
Fotos mit GPS-Koordinaten zu versehen,<br />
macht vor allem dann Sinn, wenn Sie ein<br />
Online-Album verwenden, das die Aufnahmeorte<br />
auf einer Karte anzeigen kann. Sie aktivieren<br />
die Funktion im Einstellungsmenü in den<br />
Ortsfunktionen.<br />
03 Gesichtserkennung<br />
Ihr <strong>iPad</strong> identifiziert Gesichter im Bildausschnitt<br />
und wählt Fokus und Belichtung<br />
entsprechend automatisch. Laut Apple funktioniert<br />
das für bis zu zehn Gesichter, was wir<br />
nicht ganz bestätigen können, aber immerhin<br />
sind Fehlerkennungen selten.<br />
Kurztipp<br />
Wenn eine Videoaufnahme zu lang geraten ist,<br />
starten Sie den Bearbeitungsmodus auf,<br />
indem Sie auf das Video-Thumbnail tippen.<br />
Dort können Sie den Film beschneiden, indem<br />
Sie die gelbe Leiste am oberen Rand nach links<br />
oder rechts ziehen.<br />
04 Tiefenschärfe<br />
Wenn Sie auf ein bestimmtes Objekt<br />
fokussieren wollen, tippen Sie es einfach an<br />
und der Fokus liegt in einem blauen Rechteck.<br />
Das funktioniert normalerweise recht gut. Nur<br />
wenn ein Motiv starke Kontraste aufweist, werden<br />
Teile des Bilds über- oder unterbelichtet.<br />
05 Fokus sperren<br />
Wenn Sie manuell fokussieren, können<br />
Sie länger auf einen Bildausschnitt tippen,<br />
um den Fokus zu sperren. Unten am Bildrand<br />
erscheint dann die Aufschrift „AE/AF“ und<br />
der Autofokus verändert die Einstellungen<br />
nicht mehr.<br />
06 Nahaufnahmen<br />
Es gibt zwar keinen eigenen Macromodus,<br />
aber die Kamera kommt auch mit<br />
Objekten klar, die nur wenige Zentimeter<br />
von der Linse weg sind. Das schaffen<br />
selbst viele „richtige“ Kompaktkameras<br />
nicht so erfolgreich.<br />
07 Reinzoomen<br />
Sie müssen nicht unbedingt näher ans<br />
Motiv heran. Sie können auch einen Ausschnitt<br />
vergrößern, indem Sie ihn mit zwei Fingern<br />
auf dem Bildschirm „auseinanderziehen“.<br />
Allerdings ist der Zoom nur digital und verschlechtert<br />
die Bildqualität.<br />
08 Fotos verbessern<br />
Sie können eine fertige Aufnahme<br />
betrachten, indem Sie auf die Miniaturansicht<br />
unten links tippen. Dann dürfen rote<br />
Augen korrigieren, indem Sie auf sie tippen,<br />
das Bild rotieren, beschneiden oder die<br />
Autokorrektur starten.<br />
<strong>SFT</strong> Wissen: <strong>Der</strong> <strong>ultimative</strong> <strong>iPad</strong>-<strong>Guide</strong> 85
Für Experten Kamera verwenden<br />
Fotos schießen<br />
Wie gut ist die <strong>iPad</strong>-Kamera? Wir zeigen es!<br />
Beim Fotografieren sind die technischen Daten nicht das Entscheidende.<br />
Wie jeder Profi-Fotograf Ihnen bestätigen wird, bedeuten mehr Megapixel<br />
nicht automatisch bessere Bilder. Viel hängt von der Optik, den<br />
Algorithmen der Bildverarbeitung ab oder von der Bedienung. Lassen Sie uns<br />
sehen, wie gut das <strong>iPad</strong> in dieser Beziehung abschneidet.<br />
Die Kamera des neuen <strong>iPad</strong> verwendet<br />
dieselbe fünfteilige Optik wie<br />
das iPhone 4S, aber kombiniert sie<br />
mit einem 5-Megapixel-CMOS-Bildsensor<br />
mit Hintergrundbeleuchtung<br />
statt des 8-Megapixel-Sensors<br />
des iPhones.<br />
Lesemodus<br />
Seien wir ehrlich: Das <strong>iPad</strong> ist als Kamera ziemlich<br />
unhandlich und die meisten Kompaktmodelle, aber auch<br />
viele Smartphones (das iPhone eingeschlossen) liefern<br />
bessere Resultate. Trotzdem können Sie mit der rückwärtigen<br />
iSight-Optik akzeptable Aufnahmen machen,<br />
darunter sogar Buchseiten, die scharf genug für eine Texterkennungssoftware<br />
sind (gibt’s im App Store), die daraus<br />
digitalen Text generiert.<br />
BELICHTUNGS-KOMPENSATION So werden Sie mit hohen Kontrasten fertig.<br />
Hoher Kontrast<br />
Keine Kamera kann den strahlenden Himmel<br />
und die tiefen Schatten im Vordergrund in<br />
einer Szene wie dieser akkurat einfangen. Aber<br />
Sie können mit einem Tipp auf den Bildschirm<br />
festlegen, wo die Belichtung ansetzen soll.<br />
Hier haben wir den hellsten Punkt gewählt.<br />
Helle Lichter<br />
Hier haben wir auf einen dunklen Bereich im<br />
Vordergrund getippt. Die Kamera hat die<br />
Details des Baumes gut aufgelöst und lässt die<br />
Gebäude im Hintergrund noch gut erkennen.<br />
<strong>Der</strong> Himmel ist unweigerlich überbelichtet,<br />
aber überstrahlt die Szene nicht allzu extrem.<br />
Kein HDR<br />
Leider bedeutet der fehlende Blitz, dass Sie<br />
keine dunklen Bereiche ausleuchten können.<br />
Außerdem fehlt der HDR-Modus des iPhone<br />
(High Dynamic Range), der drei Belichtungen<br />
gleichzeitig aufnimmt und sie in einem kontrastreichen<br />
Bild vereint.<br />
86 <strong>SFT</strong> Wissen: <strong>Der</strong> <strong>ultimative</strong> <strong>iPad</strong>-<strong>Guide</strong>
Kamera verwenden Für Experten<br />
BLENDEN-EINSTELLUNG Experimentieren Sie mit Licht!<br />
Innenaufnahmen<br />
Weil der Blitz fehlt, werden Innenaufnahmen<br />
oft grobkörniger als gewünscht. Hier haben<br />
wir die Autobelichtungssperre aktiviert, indem<br />
wir lange auf den Sessel getippt haben, und<br />
dann die Kamera leicht nach rechts bewegt<br />
haben, um den Kamin mit abzulichten.<br />
Licht und Farbe<br />
Legen wir stattdessen die Belichtungsmessung<br />
auf den Kamin, werden die dunkleren<br />
Bildbereiche hervorgehoben. Trotz der überbelichteten<br />
Bereiche in der linken Bildhälfte,<br />
fallen Auflösung und Farbtreue immer noch<br />
akzeptabel aus.<br />
Aus der Hüfte<br />
Auch wenn Sie Schnappschüsse aufnehmen,<br />
ohne sich Zeit für Fokus und Belichtung zu<br />
nehmen, sind die Resultate oft ordentlich.<br />
Anders als bei billigen Kompaktkameras gibt<br />
es keine spürbare Auslöseverzögerung. Sogar<br />
die Flammen wurden hier gut eingefangen.<br />
FOkUS UND SCHÄRFE So gelingen Ihnen detaillierte Aufnahmen.<br />
Scharfschütze<br />
Bei guten Lichtverhältnissen gelingen mit<br />
dem Autofokus beeindruckend scharfe Aufnahmen<br />
mit ordentlicher Tiefenschärfe. Wenn<br />
Sie Gruppenfotos machen, kann das System<br />
Fokus und Belichtung für bis zu zehn Gesichter<br />
automatisch wählen.<br />
Zoom<br />
Sie können Bildbereiche vergrößern, indem sie<br />
sie mit dem Finger auseinanderziehen. Beachten<br />
Sie aber, dass es sich dabei um digitalen<br />
Zoom handelt. Je weiter Sie reinzoomen,<br />
desto stärker pixelt der Ausschnitt. Zudem ist<br />
es schwierig, das <strong>iPad</strong> dabei ruhig zu halten.<br />
Makromodus<br />
Bei Nahaufnahmen sollten Sie auf sicheren<br />
Stand achten und das <strong>iPad</strong> ruhig halten. Bei<br />
diesem Bild haben wir die Linse des <strong>iPad</strong> fast<br />
ganz aufs Objekt gepresst. Das verursacht<br />
zwar Rauschen im Hintergrund, die Details im<br />
Vordergrund kommen aber gut rüber.<br />
<strong>SFT</strong> Wissen: <strong>Der</strong> <strong>ultimative</strong> <strong>iPad</strong>-<strong>Guide</strong> 87
Für Experten Fotos<br />
Bilder organisieren, editieren<br />
Verbessern, verwalten und präsentieren Sie Lieblingsaufnahmen mit dem <strong>iPad</strong>.<br />
Das <strong>iPad</strong> eignet sich vorzüglich als Fotoalbum,<br />
besonders die neueren Varianten mit hochauflösendem<br />
Retina-Display. Bilder zu verwalten, zu<br />
editieren und zu betrachten, ist super simpel. Sie können<br />
sie gruppieren, eine Diashow erstellen oder sogar eine<br />
Präsentation mit Musik. Die Fotos nehmen Sie wahlweise<br />
mit der eingebauten Kamera auf oder transferieren sie<br />
vom PC respektive Mac mittels iTunes. Außerdem können<br />
Sie Dateien mithilfe des optionalen Camera Connection<br />
Kit (knapp 30 Euro) von einem externen Fotoapparat<br />
übertragen. <strong>Der</strong> Kit umfasst zwei Adapter, die am Lightning<br />
Connector angeschlossen werden. Über den einen<br />
können Sie eine Kamera (oder ähnliche Geräte) direkt via<br />
USB verbinden. <strong>Der</strong> andere kann SD-Speicherkarten auslesen.<br />
In unserer Anleitung weiter unten erklären wir das<br />
Verfahren.<br />
Die eingelesenen Aufnahmen erscheinen in drei Alben:<br />
Unter „Alle Importe“, bei „Events“ (Dateien gleichen<br />
Datums) und vorübergehend bei den neuesten Importen.<br />
Sie können ein neues Album anlegen. Öffnen Sie die<br />
Sie können Fotos entweder mit dem<br />
<strong>iPad</strong> direkt machen oder vom Computer<br />
mittels iTunes importieren.<br />
OPTIMIEREN Die App<br />
hat eine beschränkte<br />
Bildbearbeitung, mit<br />
der Sie Fotos beschneiden,<br />
drehen oder optimieren<br />
können. Sogar<br />
rote Augen lassen sich<br />
mit dem Programm<br />
korrigieren.<br />
App und tippen Sie auf „Alben“, dann auf „Editieren“ und<br />
„Neues Album“. Geben Sie einen Namen ein – fertig. Sie<br />
können nun die Bilder auswählen, die Sie verschieben<br />
wollen. Einfach alle anwählen und auf „Fertig“ tippen.<br />
Entfernen können Sie Einträge ebenfalls über das Menü<br />
zum Editieren, allerdings nur solche, die Sie selber erstellt<br />
haben. Wählen Sie das Album aus, dann die betreffenden<br />
Fotos – fertig.<br />
Um ein Bild zu bearbeiten, wählen Sie es aus und gehen<br />
wiederum in den Editor. Die Verbesserungsfunktion überarbeitet<br />
Helligkeit, Kontrast und Farbbalance automatisch.<br />
Außerdem gibt es die Möglichkeit, durch Blitzlicht<br />
rot gefärbte Augen zu korrigieren und Bilder zu<br />
beschneiden.<br />
WIE MAN ... Bilder importiert, organisiert und verbessert.<br />
01 Kamera anschließen 02 Alle importieren<br />
03 Auswahl importieren<br />
Mit dem optionalen Camera Connection<br />
Die App zeigt Miniaturen aller verfügbaren<br />
Sie können auch nur ausgewählte Aufnahmen<br />
Kit können Sie SD-Karten auslesen oder<br />
eine Kamera anschließen (manche müssen Sie<br />
dazu in den Lesemodus versetzen). Ihr <strong>iPad</strong><br />
erkennt den Fotoapparat automatisch und<br />
startet die Foto-App.<br />
Aufnahmen an. Sie können sie alle<br />
importieren oder löschen. Das Einlesen dauert<br />
eine Weile. Die grünen Haken bei den Miniaturen<br />
zeigen an, welche Dateien bereits<br />
importiert sind.<br />
öffnen, indem Sie auf die jeweiligen<br />
Miniaturen tippen. Diese werden mit einem<br />
blauen Häkchen markiert. Tippen Sie dann auf<br />
Importieren und Auswahl importieren, um<br />
den Vorgang zu starten.<br />
88 <strong>SFT</strong> Wissen: <strong>Der</strong> <strong>ultimative</strong> <strong>iPad</strong>-<strong>Guide</strong>
Fotos Für Experten<br />
WIE MAN ... Bilder importiert, organisiert und verbessert. (Fortsetzung)<br />
04 Duplikate vermeiden<br />
Wenn Sie bereits einmal Fotos von Ihrer<br />
Kamera gezogen, sie danach aber nicht<br />
gelöscht haben, identifiziert Ihr <strong>iPad</strong> diese als<br />
Duplikate und schickt Ihnen eine entsprechende<br />
Warnung. Sie können die Nachricht<br />
ignorieren oder den Import überspringen.<br />
05 Hinterher aufräumen<br />
Wenn alle Fotos übertragen sind, werden<br />
Sie gefragt, ob Sie die Originale löschen<br />
möchten. Machen Sie das nicht! Erstellen Sie<br />
erst anderswo ein Backup! Nach abgeschlossenem<br />
Import können Sie nun mit der Organisation<br />
der Fotos beginnen.<br />
06 Fotos durchblättern<br />
Wenn das Einlesen abgeschlossen ist,<br />
öffnet sich das Import-Album automatisch,<br />
das alle Bilder anzeigt. Nehmen Sie sich etwas<br />
Zeit, um durchzuscrollen und die Aufnahmen<br />
zu überprüfen. Sie können sie vergrößern,<br />
indem Sie sie antippen.<br />
07 Alben verwalten<br />
Das Album Neue importiert wird stets<br />
aktualisiert, wenn Sie importieren. Alle<br />
Importe umfasst alle extern eingelesenen<br />
Fotos. Unter Kamera finden Sie die Schnappschüsse,<br />
die Sie mit dem <strong>iPad</strong> erstellt haben.<br />
Optional werden iCloud-Alben dargestellt.<br />
08 Nach Datum sortieren<br />
Sie können die Aufnahmen nach<br />
Datum gruppieren. Unter Events werden<br />
Shots zusammengefasst, die am gleichen Tag<br />
aufgenommen wurden. Sie können einen<br />
bestimmten Tag wählen, um alle dazugehörigen<br />
Fotos zu sehen.<br />
Kurztipp<br />
Wenn Sie ein Bild beschneiden, werden<br />
vier Hilfslinien in einem Raster eingeblendet.<br />
An diesen können Sie sich orientieren, um<br />
etwa schräge Aufnahmen so zu rotieren, dass<br />
sie richtig waage- oder senkrecht werden. Sie<br />
sind aber auch eine Hilfe, wenn es darum<br />
geht, den „Goldenen Schnitt“ zu finden. Das<br />
ist eine verbreitete Faustregel für Künstler<br />
und Fotografen. Die Idee dahinter ist, dass<br />
interessante Objekte im Bild entlang unsichtbarer<br />
Linien angeordnet sein sollten oder<br />
noch besser auf deren Schnittpunkten. Auf<br />
diese Art können Sie statische oder allzu symmetrische<br />
Fotos vermeiden und lenken das<br />
Auge des Betrachters auf die Motive.<br />
09 Diashow<br />
Tippen Sie auf ein Foto, um es zu vergrößern,<br />
und dann auf den Button Diashow<br />
oben rechts. Sie können verschiedene Übergänge<br />
wählen oder eine Musikbegleitung von<br />
den lokal verfügbaren Songs aussuchen. Tippen<br />
Sie abermals auf Diashow, um zu starten.<br />
10 Fotos teilen<br />
Tippen Sie auf den Pfeil oben rechts, um<br />
das Teilen-Menü zu öffnen. Sie können<br />
Dateien per Mail verschicken, sie in eine iMessage<br />
bauen oder mit Twitter veröffentlichen.<br />
Es gibt außerdem Optionen für Hintergrundbilder,<br />
zum Drucken oder fürs Adressbuch.<br />
11 Fotos beschneiden<br />
Tippen Sie auf Editieren, um die Bildbearbeitung<br />
zu starten. Gehen Sie auf<br />
Beschneiden und es erscheinen Hilfslinien (s.<br />
Kurztipp). Zoomen oder drehen Sie das Bild,<br />
falls nötig. Sie haben auch die Möglichkeit, das<br />
Bildformat beim Beschneiden zu bewahren.<br />
<strong>SFT</strong> Wissen: <strong>Der</strong> <strong>ultimative</strong> <strong>iPad</strong>-<strong>Guide</strong> 89
Für Experten Unterwegs fernsehen<br />
TV-Genuss mit dem <strong>iPad</strong><br />
Verwandeln Sie Ihr <strong>iPad</strong> in einen <strong>ultimative</strong>n Entertainment-Begleiter.<br />
ARD-Mediathek Vorbildlich gestaltete Web-Applikation<br />
Sie können die ARD-Mediathek nicht im App<br />
Store finden? Das liegt daran, dass die Arbeitsgemeinschaft<br />
der öffentlich-rechtlichen Rundfunkanstalten<br />
der Bundesrepublik Deutschland<br />
gar keine App zum Download anbietet. Die<br />
ARD-Mediathek wurde als reine Web-Applikation<br />
konzipiert und lässt sich ganz einfach über<br />
den Browser aufrufen. Die Adresse lautet: m.<br />
daserste.de. Die Web-App bietet nicht nur<br />
einen Livestream des Programms, sondern<br />
auch Zugriff auf ältere Sendungen. Die meisten<br />
Inhalte stehen Ihnen 7 Tage nach Ausstrahlung<br />
zur Verfügung. Bestimmte Produktionen,<br />
wie etwa Beckmann oder Hart aber fair, lassen<br />
sich sogar über Monate abrufen. Das intuitive<br />
Design hat uns ebenfalls begeistert. Es gibt<br />
aber Einschränkungen: Aufgrund des Jugendschutzes<br />
können manche Sendungen erst ab<br />
20 Uhr abgespielt werden. Dann wäre da noch<br />
der Rundfunkstaatsvertrag, der Öffentlich-Rechtlichen<br />
untersagt, Spielfilme in der<br />
Mediathek anzubieten. Eigenproduzierte Fern-<br />
ARD-Mediathek Sendungen, die mit einem<br />
„Play“-Button versehen sind, lassen sich abspielen.<br />
sehfilme sind davon in der Regel nicht betroffen.<br />
Trotz Einschränkungen bietet die ARD-<br />
Mediathek hervorragende Inhalte und ist eine<br />
uneingeschränke Empfehlung wert.<br />
ARD-Mediathek Die Streaming-Qualität ist hervorragend,<br />
die Bedienung des Players idiotensicher.<br />
BBC iPlayer<br />
Keine App für jedermann, sondern nur etwas<br />
für Fans anspruchsvoller BBC-Produktionen,<br />
die Filme und Serien in Originalsprache sehen<br />
möchten. Auswahl und Bildqualität sind hervorragend,<br />
Inhalte lassen sich sogar auf das<br />
Gerät laden und ohne Internet-Verbindung<br />
ansehen. <strong>Der</strong> große Haken: Kostenlos sind hier<br />
nur die wenigsten Sendungen. Das volle Programm<br />
kostet 6,99 Euro pro Monat oder 64,99<br />
Euro für ein ganzes Jahr. Wir finden, das Jahresabo<br />
ist jeden einzelnen Cent wert.<br />
BBC iPlayer Vor allem Fans britischer Kult-Comedy<br />
kommen mit dem BBC iPlayer voll auf ihre Kosten.<br />
BBC iPlayer Sendungen lassen sich auf Wunsch<br />
auch herunterladen und offline genießen.<br />
Tizi Go & Co TV-Genuss ohne Mobilfunkverbindung<br />
Nutzen Sie Traffic-schonende Alternativen.<br />
Die im Rahmen dieses Artikels vorgestellten<br />
Apps haben technisch eine große Gemeinsamkeit:<br />
Sie benötigen eine WLAN- oder Mobilfunkverbindung,<br />
um die Inhalte auf das <strong>iPad</strong> zu<br />
bekommen. Somit kann es passieren, dass Sie<br />
unterwegs per ARD-Mediathek den Tatort und<br />
anschließend Sandra Maischberger ansehen<br />
und damit bereits an die Grenzen Ihres volumenbasierten<br />
Datentarifs stoßen. Flatrate-Nutzern<br />
drosselt der Provider in der Regel<br />
die Verbindungsgeschwindigkeit, wenn das<br />
monatliche Kontingent erschöpft ist. Wer unterwegs<br />
keinen WLAN-Zugang hat und seine Flatrate<br />
nicht überstrapazieren möchte, muss trotzdem<br />
nicht auf den TV-Genuss verzichten. Apps<br />
wie BBC iPlayer, Watchever oder DailyMe<br />
erlauben das Herunterladen von Inhalten. Da<br />
diese im Gerätespeicher abgelegt werden, sind<br />
sie fortan auch offline verfügbar. Nutzer von<br />
Save.TV können wiederum (mittels eines kleinen<br />
Tricks) aufgezeichnete Sendungen mit dem<br />
<strong>iPad</strong> herunterladen und offline ansehen. Dazu<br />
benötigen Sie lediglich eine Browser-App mit<br />
Download-Funktion. Wir empfehlen Filer oder<br />
Mercury Browser Pro. Besuchen Sie damit einfach<br />
die Save.TV-Webseite, um sich einzuloggen<br />
und Aufnahmen herunterzuladen. Die einfachste<br />
und bequemste Art, um unterwegs<br />
Live-TV zu genießen, bietet Equinux mit<br />
Tizi Go. Dieser kleine DVB-T-Empfänger<br />
wird in den Dock-Anschluss gesteckt<br />
und sorgt in Verbindung mit der Tizi-<br />
App für uneingeschränkten TV-Spaß,<br />
inklusive EPG und Timeshift-Funktionen.<br />
Besitzer der aktuellsten <strong>iPad</strong>-Modelle<br />
benötigen für den Betrieb<br />
momentan noch den Original-Apple-<br />
Lightning-Adapter. Im Laufe des Jahres soll<br />
Equinux allerdings auch einen Tizi Go-Empfänger<br />
mit Lightning-Anschluss auf<br />
den Markt bringen. Es könnte sich<br />
also lohnen, noch etwas zu warten.<br />
90 <strong>SFT</strong> Wissen: <strong>Der</strong> <strong>ultimative</strong> <strong>iPad</strong>-<strong>Guide</strong>
Unterwegs fernsehen Für Experten<br />
ZDF-Mediathek Was lange währt, wird endlich gut …<br />
Bei der ersten Veröffentlichung musste das<br />
ZDF viel Schelte für seine iOS-App einstecken.<br />
Die App lief alles andere als flüssig, die<br />
Streams stockten und ruckelten und auch<br />
sonst lag einiges im Argen. „Für so etwas werden<br />
GEZ-Einnahmen verpulvert?“, klagten die<br />
User. Mittlerweile steht Version 1.1 zur Verfügung<br />
und diese bringt wirklich enorme Verbesserungen<br />
mit sich. Über Ladezeiten, Navigation<br />
und Streaming-Qualität kann man jetzt<br />
definitiv nicht mehr meckern. Beim Live-TV<br />
gab es im Test allerdings nach wie vor Ladehemmungen.<br />
Glücklicherweise liegt der Fokus<br />
(wie bei ARD oder ARTE) auf einer gut sortierten<br />
Mediathek, die Sendungen bis zu sieben<br />
Tage nach der Ausstrahlung bereitstellt.<br />
Diese lassen sich sowohl im heimischen<br />
WLAN als auch unterwegs über die mobile<br />
Datenverbindung abspielen. Besonders gut<br />
finden wir, dass neben „normalen“ ZDF-Sendungen<br />
auch Inhalte von ZDF Neo, ZDF Kultur,<br />
ZDF info und 3sat angeboten werden. Die<br />
ZDF-Mediathek Die Benutzeroberfläche ist klar<br />
gegliedert und sehr intuitiv verständlich.<br />
Sendungen lassen sich über das Menü nach<br />
Sendern filtern, wobei auch die Gliederung<br />
nach Rubriken (z. B. Krimi, Kinder oder Sport)<br />
angeboten wird. Wirklich lobenswert!<br />
ZDF-Mediathek Die Ladezeiten ließen früher zu<br />
wünschen übrig. Version 1.1 lädt weitaus flotter.<br />
Sat1<br />
Die Sat1-App überzeugt nicht wirklich. So werden eigentlich nur Sat1-<br />
Eigenproduktionen angeboten. Schlimmer ist, dass die App nicht für das<br />
<strong>iPad</strong> optimiert wurde. Um die Inhalte im Vollbildmodus anzuschauen,<br />
müssen diese über den<br />
Button unten rechts<br />
hochskaliert werden<br />
und darunter leider<br />
natürlich die Darstellungsqualität.<br />
Zudem<br />
ist die aktuelle Version<br />
1.4 nicht multitaskingfähig.<br />
Selbst wenn Sie<br />
nur kurz zu einer anderen<br />
App wechseln, finden<br />
Sie sich nach der<br />
Rückkehr auf der Startseite<br />
wieder.<br />
Sat1 Die App ist nur eingefleischten Fans von<br />
SAT1-Eigenproduktionen zu empfehlen.<br />
Pro7<br />
Die Pro7-App hat ebenfalls einen holprigen Start hinter sich, welcher von<br />
Abstürzen und anderen Fehlern geprägt wurde. Uneingeschränkt zu<br />
empfehlen ist aber auch die neue Version 1.6 nicht. Das liegt unter anderem<br />
am eher dürftigen<br />
Angebot, dass sich auf<br />
Eigenproduktionen mit<br />
Boulevard-Charakter<br />
beschränkt. Beliebte<br />
Blockbuster-Serien wie<br />
die Simpsons oder Two<br />
and a Half Men suchen<br />
Sie also vergebens. Die<br />
Bildqualität der Streams<br />
ist eher mittelmäßig.<br />
Schneller werden die<br />
Streams deshalb aber<br />
auch nicht geladen.<br />
Pro7 Das Angebot an Sendungen ist hier ähnlich<br />
schwach, wie bei der App von Sat1.<br />
ARte Zeitfresser für besonders Anspruchsvolle<br />
Eine Besonderheit der Arte-App: Die Sendungen<br />
können entweder auf Deutsch oder<br />
Französisch abgespielt werden. Die Sprach-<br />
Optionen finden Sie allerdings nicht in der<br />
App selbst, sondern unter den generellen Einstellungen<br />
des <strong>iPad</strong>s. Anscheinend wollte man<br />
die schlichte Eleganz der Benutzeroberfläche<br />
nicht durch ein eigenes Optionsmenü verschandeln.<br />
Die App-Startseite bietet vier Auswahlpunkte:<br />
„Videos des Tages“ zeigt eine Auswahl<br />
aktueller Clips. Hinter „Arte+7“ verbergen<br />
sich Sendungen, die in den vergangenen sieben<br />
Tagen ausgestrahlt wurden. Leider stehen<br />
auch hier aus rechtlichen Gründen nicht alle<br />
Sendungen zur Verfügung, doch das Angebot<br />
kann sich dennoch sehen lassen. Um das Arte-<br />
TV-Programm zu studieren, tippen Sie auf „TV<br />
Programm“. Praktisch ist, dass Sie hier gelistete<br />
Sendungen einfach nur anzutippen brauchen,<br />
um die Wiedergabe zu starten. Zum Live-Fernsehen<br />
tippen Sie im Startmenü auf die<br />
„Live“-Taste und das war es auch schon. Die<br />
ARTE Wer sich für ein Fernsehprogramm mit Bildungsauftrag<br />
begeistern kann, sollte zugreifen.<br />
Qualität der Streams ist ebenso tadellos wie<br />
die Ladezeiten. Vor allem Freunde anspruchsvoller<br />
Reportagen und Dokus werden diese<br />
App besonders lieben.<br />
ARTE Die minimalistische Oberfläche sieht einfach<br />
gut aus und lässt keinerlei Wünsche offen.<br />
<strong>SFT</strong> Wissen: <strong>Der</strong> <strong>ultimative</strong> <strong>iPad</strong>-<strong>Guide</strong> 91
Für Experten Unterwegs fernsehen<br />
FilmOn Live TV FREE PayTV International<br />
Deutschsprachige Sender machen bei FilmOn<br />
Live TV Free nur noch einen kleinen Teil des<br />
Angebotes aus, darum ist diese App hauptsächlich<br />
etwas für <strong>iPad</strong>-Besitzer, die kein Problem<br />
mit der englischen Sprache haben. Die<br />
Streams klassischer TV-Sender wie BBC One<br />
oder Channel 4 sind aber nur die Spitze des<br />
Eisbergs. FilmOn unterhält nämlich Verträge<br />
mit über 120 Content-Partnern und -Kanälen<br />
– darunter auch Anbieter aus dem IPTV- und<br />
On-Demand-Bereich. So erwarten Sie unter<br />
anderem Comedy-, Technik, Film-, Auto-,<br />
Sport- und Nachrichten-Sender sowie jede<br />
Menge Video- und Audio-Podcasts. Übrigens<br />
ist der Name der App etwas irreführend, denn<br />
komplett „free“ ist FilmOn Live TV Free keineswegs.<br />
Wer alle HD-Sender und Premium-Anbieter<br />
freischalten möchte, muss tief in die<br />
Tasche greifen. So kostet das Premium-Paket<br />
monatlich 5,49 €, während für ein Jahres-Abo<br />
129,99 € fällig werden. Glücklicherweise ist die<br />
App auch ohne Abo attraktiv genug, was<br />
hauptsächlich an der hohen Zahl kostenloser<br />
Sender und dem breiten Spektrum liegt. Es ist<br />
einfach eine Freude, durch Sender zu zappen,<br />
von denen man noch nie zuvor gehört hat.<br />
Zumal sich darunter echte Perlen verstecken,<br />
wie etwa die Ricky Gervais Show.<br />
Z.app<br />
Sie kennen das sicherlich: Sie sehen sich<br />
einen Film im TV an, wechseln in der Werbepause<br />
zu einem anderen Sender, schalten zu<br />
spät zurück und verpassen einen Teil des<br />
Streifens. Mit Z.app (€ 1,79) wird Ihnen dieses<br />
Ärgernis keinen Abend mehr versauen,<br />
denn die App sendet Ihnen eine Push-Nachricht,<br />
wenn sich das Ende des Werbeblocks<br />
nähert. Das Ganze funktioniert mit den sieben<br />
großen Privatsendern und hat uns im<br />
Test kein einziges Mal im Stich gelassen.<br />
FilmOn Live TV FREE Die riesige Auswahl kostenloser<br />
Sender macht diese App so interessant.<br />
FilmOn Live TV FREE Das Angebot aus Deutschland<br />
ist überschaubar. Nichts für Otto Normalgucker!<br />
RTL Now ... spaltet auch als App die Lager.<br />
3,59 € müssen Sie hinblättern, um sich auch<br />
unterwegs am TV-Angebot des erfolgreichsten<br />
Privatsenders erfreuen zu können. Die<br />
App gilt unter RTL-Guckern als umstritten, da<br />
die unzerstörbare Horror-Soap GZSZ darin<br />
nicht stattfindet. Während RTL NOW als Webseite<br />
einen durchaus verlockenden Mix aus<br />
Eigenproduktionen und US-Serien (z.B. CSI<br />
Miami) präsentiert, ist die Auswahl bei der iOS-<br />
App ungleich kleiner. Dennoch finden sich<br />
genug Formate aus RTLs Hexenküche im Programm.<br />
Sie müssen also weder aufs Dschungel-Camp<br />
noch auf Deutschland sucht den<br />
Superstar verzichten. Design und Bedienung<br />
der App sind zudem wirklich schön gelungen.<br />
Darüber hinaus haben die Entwickler ein paar<br />
praktische Features integriert: Sie werden auf<br />
Wunsch informiert, wenn neue Folgen Ihrer<br />
Lieblingsformate verfügbar sind und die Option<br />
„Historie“ listet bereits konsumierte Videos.<br />
Unterm Strich bietet die RTL NOW-App also<br />
genug, um Fans des Privatsenders bei der<br />
Stange zu halten.<br />
Z.app informiert Sie übersichtlich und pünktlich<br />
über das Ende von Werbepausen.<br />
Sky Go<br />
Die Sky Go-App nimmt eine Sonderstellung<br />
ein, da sie lediglich von Abonnenten des<br />
Pay-TV-Senders genutzt werden kann. Das<br />
mobile Sender-Angebot ist abhängig vom<br />
regulären Sky-Abo und bietet unter anderem<br />
Filme, Serien, Sport und auch Inhalte für<br />
Kids. Praktisch für Eltern: Per Pin-Eingabe lassen<br />
sich alle Inhalte sperren, die nicht für die<br />
Kleinen geeignet sind. Ärgerlich finden wir,<br />
dass Fußball Bundesliga und Sky Sport nur<br />
per WLAN-Verbindung verfügbar sind. Dafür<br />
lohnt sich ein Abo definitiv nicht.<br />
RTL NOW Auf den Restaurant-Sanierer Rach müssen<br />
Nutzer der App zum Glück nicht verzichten.<br />
RTL NOW Das Design ist alles andere als langweilig,<br />
dennoch bleibt die Übersicht gewahrt.<br />
Sky Go Die exklusiven Inhalte haben Gratis-Apps<br />
etwas voraus, dennoch ist Sky Go kein Muss.<br />
92 <strong>SFT</strong> Wissen: <strong>Der</strong> <strong>ultimative</strong> <strong>iPad</strong>-<strong>Guide</strong>
Unterwegs fernsehen Für Experten<br />
Watchever Video on Demand für alle!<br />
Watchever hat uns wirklich positiv überrascht.<br />
Für konkurrenzlos günstige 8,99 € können Sie<br />
mit dieser App direkt auf eine Vielzahl von<br />
TV-Serien, Dokus und Filme zugreifen. Wenn<br />
man bedenkt, was andere Video-On-Demand-Anbieter<br />
für Gebühren aufrufen, dann<br />
ist das geradezu geschenkt. Natürlich dürfen<br />
Sie bei so einem Preis keine top-aktuellen<br />
Kinofilme oder neue Blu-ray-Releases erwarten,<br />
aber mit PayTV-Sendern kann das Angebot<br />
durchaus mithalten. Das Geniale ist aber,<br />
dass Watchever nicht nur per Mobil-Applikation<br />
zugänglich ist, sondern auch über Internet-Browser,<br />
Apple TV und diverse Smart-TV-<br />
Apps. Eine clevere Sync-Option macht es<br />
sogar möglich, einen Film auf dem <strong>iPad</strong> zu<br />
pausieren und nahtlos auf einem anderen<br />
Gerät fortzusetzen. Ebenfalls fair: Watchever ist<br />
jederzeit kündbar – Ihnen wird also kein<br />
teures Jahresabo ans Bein gehängt. Die<br />
Streaming-Qualität ist sehr gut und die Ladezeiten<br />
mittlerweile ebenfalls. Ein ganz großes<br />
Lob verdient das Offline-Feature. Inhalte können<br />
also auf das <strong>iPad</strong> heruntergeladen und<br />
anschließend auch ohne Online-Anbindung<br />
abgespielt werden. Da Watchever auf fast<br />
allen Plattformen erhältlich ist, können wir<br />
ausnahmsweise damit leben, dass die App<br />
weder AirPlay noch die Ausgabe über einen<br />
zweiten Bildschirm unterstützt.<br />
Save.TV<br />
Dank Save.TV (9,99 € monatlich) brauchen<br />
Sie zu Hause keinen Videorekorder mehr. Sie<br />
können Aufnahmen bei über 40 Sendern<br />
programmieren und bereits gespeicherte<br />
Sendungen direkt auf dem <strong>iPad</strong> ansehen.<br />
Natürlich lassen sich die Aufnahmen auch<br />
per Browser am Computer herunterladen<br />
und auf einem größeren Bildschirm genießen.<br />
Das Abo ist nicht gerade günstig, allerdings<br />
funktioniert Save.TV sehr zuverlässig<br />
und schneidet auch gleich die störende<br />
Werbung aus Ihren Aufnahmen.<br />
Watchever Vor allem Serien-Fans finden hier jede<br />
Menge Stoff für viele unterhaltsame Abende.<br />
Watchever In Sachen Aktualität liegt das Angebot<br />
auf dem Niveau von anderen Pay-TV-Sendern.<br />
DailyMe Die Bewegtbild-Wunderwaffe<br />
Die kostenlose App dailyme könnte man auch<br />
als Videorekorder 2.0 bezeichnen. Nach einmaliger<br />
Registrierung erhalten Sie Zugriff auf<br />
eine riesige Auswahl an TV-Sendungen und<br />
Video-Podcasts. Darunter zum Beispiel Serien<br />
und Clips von Sendern wie ARD, Arte, ZDF,<br />
Kabel Eins, Sat1, N24, oder Pro7. Diese werden<br />
aber nicht gestreamt, sondern heruntergeladen<br />
und für stressfreien Offline-Zugriff im<br />
Gerätespeicher abgelegt. Damit Sie Ihre Lieblingssendungen<br />
nicht manuell „aufnehmen“<br />
müssen, können Sie diese zu den Favoriten<br />
hinzufügen, damit neue Episoden fortan automatisch<br />
auf das <strong>iPad</strong> geladen werden. Dass<br />
die Entwickler ihre Hausaufgaben gemacht<br />
haben, zeigt auch ein Blick in die Einstellungen.<br />
So können Sie nicht nur festlegen,<br />
dass Downloads ausschließlich über WLAN<br />
erfolgen, sondern auch, wie viel Speicher für<br />
dailyme reserviert werden soll. Besonders<br />
smart ist die Funktion „Download-Orte“. Hier<br />
können Sie genau festlegen, welche WLAN-<br />
Verbindungen für automatische Downloads<br />
genutzt werden sollen. So macht es zum Beispiel<br />
Sinn, das heimische Netzwerk und den<br />
Büro-Zugang dafür freizugeben, während<br />
öffentliche WLAN-Netzwerke häufig so langsam<br />
sind, dass ein Download von Videos<br />
kaum Sinn macht. Fazit: Diese App sollte wirklich<br />
auf keinem <strong>iPad</strong> fehlen.<br />
Save.tv Über 40 Fernsehsender stehen für Ihre<br />
Aufnahmen bereit – natürlich auch in HD.<br />
Zattoo<br />
Mehr als 50 Live-TV-Kanäle bringt diese App<br />
kostenlos auf das <strong>iPad</strong>. Bis auf RTL ist so<br />
ziemlich alles aus der deutschen TV-Landschaft<br />
vertreten. Gratis-User müssen beim<br />
Kanalwechsel allerdings zusätzliche Werbung<br />
über sich ergehen lassen. Ab 5,49 € im<br />
Monat gibt‘s den Kanalwechsel werbefrei,<br />
zudem erhalten Bezahlkunden Zugriff auf<br />
HD-Streams. In der Schweiz kann Zattoo<br />
auch aufnehmen, bei uns in Deutschland<br />
fehlt diese Funktion leider immer noch.<br />
dailyme Neue Episoden ihrer Lieblingssendungen<br />
werden auf Wunsch automatisch heruntergeladen.<br />
dailyme Videos werden nicht gestreamt, sondern<br />
für den Offline-Zugriff auf dem <strong>iPad</strong> gespeichert.<br />
Zattoo Wer ein kostenpflichtiges Abo abschließt,<br />
genießt Vorteile, doch auch gratis gefällt Zattoo.<br />
<strong>SFT</strong> Wissen: <strong>Der</strong> <strong>ultimative</strong> <strong>iPad</strong>-<strong>Guide</strong> 93
Für Experten Radio<br />
Radio hören<br />
Genießen Sie eine Vielzahl von Radio-Streams in kristallklarer Qualität.<br />
Natürlich ist es toll, Ihre komplette<br />
Musik-Bibliothek mit Ihrem <strong>iPad</strong> zu<br />
synchronisieren und somit immer<br />
dabeizuhaben. Manchmal möchte man aber<br />
einfach nur Radio hören: einen bestimmten<br />
Musiksender, Beiträge oder aktuelle Sportnachrichten.<br />
Egal wonach Ihnen der Sinn<br />
steht, Tune In Radio Pro ist genau die richtige<br />
App dafür. Neben der kostenlosen Version<br />
erhalten Sie für 4,99 Euro die Pro-Variante,<br />
die auf Werbeeinblendungen verzichtet<br />
und Ihnen außerdem Aufnahmen<br />
ermöglicht.<br />
Da es sich bei Tune In Radio Pro (genau<br />
wie bei vergleichbaren Diensten auch) um<br />
einen Streaming-Dienst handelt, benötigen<br />
Sie für den Empfang selbstverständlich<br />
eine WiFi- oder 3G-Verbindung. Ein<br />
Vorteil dieses Übertragungsweges ist,<br />
dass die Signalqualität keine Wünsche<br />
Ohrenschmaus Bei Internet-Radio-Streams<br />
wie sie Tune In Radio Pro bietet, dürfen Sie sich<br />
immer über störungsfreien Empfang freuen.<br />
offen lässt. Im Unterschied zur Rundfunkübertragung<br />
kommt es dabei<br />
nämlich nicht zu Störgeräuschen wie<br />
Knacksen oder Rauschen. Wichtig:<br />
Wenn Sie Internet-Radio über das<br />
Mobilfunknetz hören, müssen Sie<br />
bedenken, dass Ihr Datenkontingent je<br />
nach Signalqualität schnell zur Neige<br />
gehen kann. Beispiel: Ein für gesprochene<br />
Beiträge vollkommen ausreichender<br />
48-KBit/s-Stream verschlingt pro<br />
Stunde 22 Megabyte. Musik klingt erst ab<br />
einer Auflösung von 128 KBit/s richtig<br />
gut, dann sind wir aber schon bei einem<br />
Verbrauch von 60 Megabyte die Stunde.<br />
Auf der gegenüberliegenden Seite zeigen<br />
wir Ihnen, wie Sie die Signalqualität<br />
einstellen können und wie Sie Ihren<br />
Datenverbrauch über das Einstellmenü<br />
von Tune In Radio Pro stets im Auge behalten.<br />
Hier haben Sie auch jederzeit die Möglichkeit,<br />
zwischen 3G- und WiFi-Verbindung<br />
hin und her zu schalten.<br />
Erklärt <strong>Der</strong> Startbildschirm von Tune In Radio Pro<br />
01<br />
02<br />
Meine Favoriten<br />
02<br />
Tippen Sie das Herz-Symbol,<br />
um Ihre Lieblingssender zu Ihren<br />
Favoriten hinzuzufügen. Per Wischgeste<br />
blättern Sie sie durch.<br />
04<br />
03<br />
Kürzlich gehört<br />
03<br />
Jede Radiostation, die Sie kürzlich<br />
angehört haben, wird hier aufgelistet.<br />
Genau wie bei den Favoriten<br />
können Sie sich „durchwischen“.<br />
05<br />
04<br />
Einstellungen<br />
Über das Zahnrad gelangen Sie<br />
zu den Einstellungen von Tune In<br />
Radio Pro, wo Sie unter anderem eine<br />
Weckerfunktion finden und die App<br />
anweisen können, sich nach einer<br />
bestimmten Zeit abzuschalten.<br />
01<br />
Suchen<br />
Tippen Sie auf dieses Suchfeld und geben Sie anschließend den Namen des gewünschten<br />
Senders oder Programmes über die Bildschirmtastatur ein.<br />
05<br />
Was gespielt wird<br />
Die Station, die Sie aktuell<br />
hören, taucht an dieser Stelle zusammen<br />
mit den üblichen Steuerungstasten<br />
(Play, Aufnahme etc.) auf.<br />
94 <strong>SFT</strong> Wissen: <strong>Der</strong> <strong>ultimative</strong> <strong>iPad</strong>-<strong>Guide</strong>
Radio Für Experten<br />
Wie man ... Tune In Radio Pro meistert.<br />
01 Sender suchen<br />
Möchten Sie eine bestimmte Radiostation<br />
hören, tippen Sie einfach den Namen oben<br />
in das Suchfeld ein. Die Ergebnisse Ihrer Anfrage<br />
erscheinen auf Knopfdruck in der Mitte des<br />
Schirms. Um den Stream abzuspielen, tippen<br />
Sie einfach auf den Namen der Station.<br />
02 Sendungen<br />
Mit Tune In Radio Pro sind Sie nicht nur<br />
in der Lage, Musik zu genießen, Sie können<br />
auch Shows, Reportagen und Dokumentationen<br />
anhören. Geben Sie beispielsweise das<br />
Wort „Geld“ ins Suchfeld ein und Sie bekommen<br />
alle Beiträge zu diesem Thema angezeigt.<br />
03 Mehr Senderoptionen<br />
Tippen Sie auf den nach unten zeigenden<br />
Pfeil, um die Programmvorschau eines<br />
Senders auflisten zu lassen. Über den Play-Button<br />
haben Sie zum Beispiel die Möglichkeit,<br />
direkt in die laufende Sendung reinzuhören<br />
und kommende zu planen.<br />
04 Neues entdecken<br />
Sind Sie auf der Suche nach neuen<br />
Radiostationen, betätigen Sie links das Weltkugel-Symbol.<br />
Die daraufhin erscheinende Übersicht<br />
ermöglicht Ihnen, in Kategorien wie<br />
„Lokales Radio“, „Sport“, „Talk-Sendungen“ etc.<br />
nach für Sie interessanten Sendern zu suchen.<br />
05 Favoriten hinzufügen<br />
Während Sie das Angebot von Tune In<br />
Radio Pro durchstöbern, werden Sie immer<br />
wieder auf Sender oder einzelne Beiträge stoßen,<br />
die Sie zu Ihren Favoriten hinzufügen<br />
möchten. In solchen Fällen tippen Sie einfach<br />
den entsprechenden Herz-Button.<br />
KURZTIPP<br />
Lassen Sie sich<br />
von Ihrer Lieblingsradiostation<br />
wecken!<br />
Tippen Sie auf<br />
das Weckersymbol<br />
im<br />
Abspielbereich.<br />
Jetzt<br />
müssen Sie<br />
nur noch den<br />
Schieberegler<br />
auf „Aktiviert“ stellen und die Uhrzeit eingeben.<br />
<strong>Der</strong> Alarm kann außerdem täglich oder nur an<br />
bestimmten Tagen wiederholt werden.<br />
06 Live-Radio pausieren<br />
und zurückspulen<br />
Mit den Steuertasten im unteren Bereich können<br />
Sie Programme jedezeit pausieren, um<br />
dann später von der entsprechenden Stelle an<br />
weiter zu hören. Haben Sie etwas verpasst,<br />
nutzen Sie die Rückspultaste.<br />
07 Qualität einstellen<br />
Gehen Sie in den Vollbildmodus eines<br />
Senders, indem Sie links unten auf sein Icon/<br />
Bild tippen. Über das Listen-Symbol gelangen<br />
Sie in das Einstellmenü. Über „Stream wählen“<br />
stellen Sie die Übertragungsqualität ein<br />
(vorausgesetzt die Station bietet dies an).<br />
08 Aufnehmen<br />
Nutzen Sie die Pro-Variante von Tune In<br />
Radio, steht neben den Steuertasten ein Aufnahme-Knopf<br />
bereit, den Sie jederzeit während<br />
des Abspielens eines Radio-Streams drücken<br />
können. Ihre Mitschnitte finden Sie unter<br />
dem Menüpunkt „Aufnahmen“.<br />
<strong>SFT</strong> Wissen: <strong>Der</strong> <strong>ultimative</strong> <strong>iPad</strong>-<strong>Guide</strong> 95
Für Experten Spotify und Rdio<br />
Musik genießen und teilen<br />
Nutzen Sie Streaming-Dienste und interagieren Sie mit anderen Menschen.<br />
MUsik verbindet Laden<br />
Sie Freunde ein, um mit<br />
Ihnen gemeinsam Musik<br />
zu hören und Playlisten<br />
zusammenzustellen.<br />
Spotify ist ein bekannter Online-Musik-Dienst mit<br />
Facebook- und Twitter-Integration. Sie können an<br />
der Zusammenstellung von Playlisten mitwirken,<br />
Musik mit Ihren Mitmenschen teilen und Empfehlungen<br />
anderer Musikliebhaber ansehen. Die dazugehörige <strong>iPad</strong>-<br />
App wartet zudem mit hochauflösender Albumcover-<br />
Darstellung auf, die besonders auf der aktuellen Version<br />
mit Retina-Display richtig klasse aussieht. Dank Airplay-<br />
Unterstützung sind Sie zudem in der Lage, Musik kabellos<br />
an ein kompatibles Lautsprechersystem zu übertragen.<br />
Und das Beste: Die App kann hierzulande kostenlos<br />
genutzt werden. Möglich wird dies durch Werbeanzeigen,<br />
die während der Nutzung von Spotify auf dem Schirm<br />
auftauchen. Wen das stört, wechselt entweder für 4,99<br />
Euro im Monat zum Unlimited-Zugang, bei dem Sie<br />
unbegrenzt Musik über Ihren PC hören dürfen, oder Sie<br />
entscheiden sich gleich für das Premium-Modell, das für<br />
monatlich 9,99 Euro auch die Verwendung von mobilen<br />
Endgeräten wie Tablets und Smartphones mit einschließt.<br />
Eine interessante Alternative zu Spotify stellt der erst kürzlich<br />
gestartete Dienst Rdio dar. Unbegrenztes Streamen<br />
von Songs auf Ihren Computer kostet 4,99 Euro, für mobilen<br />
Musikgenuss via Handy oder Tablet werden 9,99 Euro<br />
pro Monat fällig. Rdio bietet derzeit über 15 Millionen<br />
Lieder und trumpft mit ausgefeilten Social-Network-Features<br />
auf. So können Sie beispielsweise Freundschaftsanfragen<br />
an andere Mitglieder schicken und Netzwerke mit<br />
anderen Nutzern aufbauen, die den gleichen Musikgeschmack<br />
haben wie Sie. Zusammen mit Ihren Facebookund<br />
Twitter-Accounts können Sie Ihre Kontakte an Ihrer<br />
musikalischen Reise teilhaben lassen.<br />
Teilen mit SPotify Musik gemeinsam entdecken und hören.<br />
01<br />
02<br />
03<br />
04<br />
02<br />
Postfach<br />
Ihr Postfach ist die Anlaufstelle für<br />
geteilte Musik: Egal ob Sie selbst teilen oder<br />
Songs in Ihre Playlist aufnehmen, die von<br />
Ihren Freunden geteilt werden.<br />
03<br />
Leute, Leute<br />
Wählen Sie „Freunde“, um Ihre Social-<br />
Network-Kontakte anzeigen zu lassen.<br />
Melden Sie sich mit Ihrer Facebook-ID bei<br />
Spotify an, sehen Sie alle Ihre Freunde<br />
inklusive Ihres Profilbildes.<br />
04 Was hörst du so?<br />
Zeigen Sie auf den Namen eines<br />
Freundes, erscheint ein Fenster mit den<br />
Songs, die er gerade hört. Das Fenster verschwindet<br />
wieder, wenn Sie einfach kurz<br />
nach rechts wischen.<br />
01<br />
Suchen<br />
Sie suchen jemanden bestimmtes auf Spotify? Dann geben Sie hier seinen Namen ein.<br />
05<br />
05<br />
Horizont erweitern<br />
Tippen Sie auf den Titel der Playlist Ihres<br />
Freundes und Sie sehen bildschirmfüllend alle<br />
veröffentlichten Songlisten, Lieblingsstücke<br />
und -Alben, die auch Sie nach Belieben<br />
anhören und teilen können.<br />
96 <strong>SFT</strong> Wissen: <strong>Der</strong> <strong>ultimative</strong> <strong>iPad</strong>-<strong>Guide</strong>
Spotify und Rdio Für Experten<br />
Wie man ... in die freundliche Rdio-Welt eintaucht.<br />
01 Registrieren<br />
Damit Sie die Social-Networking-Features<br />
von Rdio in Gänze nutzen können, benötigen<br />
Sie zunächst Ihren PC oder Mac. Surfen<br />
Sie zu www.radio.com, laden Sie sich die<br />
kostenlose App herunter und registrieren Sie<br />
sich z. B. mit Ihrem Facebook-Account.<br />
02 Twitter nutzen<br />
Die Twitter-Integration ermöglicht es<br />
Ihnen, Freunden, die diesen Dienst verwenden,<br />
innerhalb von Rdio zu folgen. Falls Sie<br />
selbst keinen Twitter-Account besitzen, müssen<br />
Sie hierfür einen anlegen. Klicken Sie dazu<br />
auf den entsprechenden Button.<br />
03 Freunden folgen<br />
Haben Sie sich erfolgreich bei Twitter<br />
registriert, gehen Sie wieder zurück auf die<br />
Startseite von Rdio. Tippen Sie das Twitter-<br />
Symbol erneut und Sie sehen alle Ihre Twitter-Kontakte,<br />
die Sie auf Wunsch per Mausklick<br />
zu Ihrem Rdio-Profil hinzufügen.<br />
04 Freunde einladen<br />
Bei einem Klick auf „Suche Leute und<br />
lade Sie ein“ wird Ihnen eine Liste mit sozialen<br />
Netzwerken wie Facebook, Yahoo etc. angezeigt.<br />
Wählen Sie die Dienste aus, die Sie nutzen,<br />
und das Tool sucht automatisch nach<br />
Ihnen bekannten Rdio-Usern.<br />
05 Einsam?<br />
Keiner Ihrer Freunde verwendet Rdio?<br />
Keine Sorge! Suchen Sie einfach nach Leuten,<br />
die Ihren Musikgeschmack teilen. Tippen Sie in<br />
der iOS-Rdio-App auf „Letzte Aktivität“ und Sie<br />
sehen, wer gerade was hört. Über das „+“-Symbol<br />
folgen Sie einem User.<br />
Kurztipp<br />
Rdio bietet in der linken<br />
Menüleiste dank<br />
der Kategorien „Heavy<br />
Rotation“, „Top-<br />
Charts“, Neuerscheinungen“<br />
etc. etliche<br />
Anlaufstellen, um<br />
neue Musik kennenzulernen.<br />
Unter dem<br />
Punkt „Sammlungen“<br />
haben Sie die Möglichkeit,<br />
Ihre persönliche<br />
Musikbibliothek<br />
zusammenzustellen,<br />
die dann sowohl online als auch offline<br />
angehört werden kann.<br />
06 Gruppenbildung<br />
Tippen Sie auf einen Namen, haben Sie<br />
die Möglichkeit, dem entsprechendem Rdio-<br />
User zu folgen, seine Sammlung anzusehen<br />
und etwas über seine letzten Aktivitäten zu<br />
erfahren. Letzte Aktivität ➜ Dein Netzwerk<br />
zeigt an, was alle Ihre Kontakte gerade hören.<br />
07 Unfolgsam<br />
Sie möchten einem User nicht mehr<br />
folgen? Nichts leichter als das! Tippen Sie in<br />
der <strong>iPad</strong>-App unter Letzte Aktivität ➜ Dein<br />
Netzwerk auf „nicht mehr folgen“. Die entsprechende<br />
Person wird sofort aus Ihrer Liste<br />
entfernt.<br />
08 Teilen macht Freu(n)de<br />
Wollen Sie Ihre Freunde an Ihrer Musik<br />
teilhaben lassen, tippen Sie auf den Namen<br />
links oben in der Menüleiste. In „Sammlungen“<br />
oder der „Playlist“, tippen und halten<br />
Sie das gewünschte Stück/Album und wählen<br />
aus dem Dialogfenster „Teilen“ aus.<br />
<strong>SFT</strong> Wissen: <strong>Der</strong> <strong>ultimative</strong> <strong>iPad</strong>-<strong>Guide</strong> 97
DAS DVD-, BLU-RAY- UND KINO-MAGAZIN<br />
// JETZT AM KIOSK!<br />
HELDENEPOS<br />
AUF HEFT-DVD:<br />
2 KOMPLETTE FILME<br />
HARTE BOX-ACTION HINTER GITTERN<br />
& FESSELNDE HISTORIENMYSTERY<br />
EXKLUSIV! SUPERMAN,<br />
IRON MAN, THOR & CO.<br />
GROSSE VORSCHAU AUF 22 ANSTEHENDE<br />
COMICVERFILMUNGEN AUF DER LEINWAND<br />
BOND 23: GROSSER<br />
BLU-RAY-TEST!<br />
SKYFALL AUF BLU-RAY + INTERVIEW UND<br />
125 WEITERE DVD- & BD-BESPRECHUNGEN<br />
IM ABO ODER EINZELN BESTELLBAR UNTER:<br />
shop.widescreen-online.de
8Player nutzen Für Experten<br />
Medien aufs <strong>iPad</strong> streamen<br />
Greifen Sie auf Videos, Songs und Fotos mittels<br />
DLNA-Server und der App 8Player zu.<br />
Filme und Musik auf dem <strong>iPad</strong> zu<br />
genießen, ist eines der beliebtesten<br />
Anwendungsszenarien für<br />
Apples Tablet. Für umfangreiche<br />
Mediensammlungen wird allerdings<br />
selbst ein <strong>iPad</strong> mit 64 Gigabyte Speicher<br />
bald viel zu klein. Die Lösung heißt<br />
DLNA. Auf einem mit diesem Siegel zertifizierten<br />
Server können Sie Ihre<br />
gesamten Daten hinterlegen und auf<br />
fast jedem netzwerkfähigen Gerät abrufen,<br />
darunter das <strong>iPad</strong> ebenso wie das<br />
iPhone, der iPod Touch oder auch auf<br />
Ihrem stationären Computer zu Hause.<br />
ERKLÄRT Die 8Player-Oberfläche<br />
Dazu benötigen Sie nur die passende<br />
Medien-Verwaltungs-App. Eine der<br />
besten heißt 8Player und kostet nur<br />
5,49 Euro. Es gibt auch eine kostenlose<br />
Lite-Version, die allerdings nur einen<br />
Bruchteil Ihrer gespeicherten<br />
Mediensammlung anzeigt und sich<br />
deshalb bestenfalls zum kurzen Ausprobieren<br />
eignet. 8Player arbeitet mit<br />
jedem DLNA-Gerät zusammen, das korrekt<br />
konfiguriert wurde und im gleichen<br />
Netzwerk angemeldet ist.<br />
WIE MAN ... auf Medien zugreift.<br />
01<br />
Den Player auswählen<br />
Standardmäßig nutzt 8Player die mitgelieferte Software.<br />
Alternativen können Sie auswählen, wenn Sie auf<br />
das Schraubenschlüsselsymbol tippen, Players -> Video<br />
Player anwählen und Native Player auf Off stellen. Hier<br />
haben Sie außerdem Zugriff auf weitere Optionen.<br />
01<br />
Menüleiste<br />
Navigationsleiste<br />
02<br />
Hier wählen Sie aus, welche<br />
Sobald Sie einen Medientyp<br />
Medien Sie auf das <strong>iPad</strong> streamen ausgewählt haben, erscheint im Hauptbildschirm<br />
eine Liste der verfügbaren<br />
wollen: Musik, Videos oder Fotos. Ein<br />
Tippen auf den Schraubenschlüssel DLNA-Server. Mit einer Wischbewegung<br />
führt Sie ins Optionsmenü.<br />
nach links gehen Sie zurück.<br />
01<br />
02<br />
02 8Player als Fernbedienung<br />
Wenn Ihr TV oder Blu-ray-Spieler einen DLNA-Player<br />
hat, können Sie 8Player als Fernbedienung dafür verwenden.<br />
Dazu tippen Sie auf das Renderer-Feld und wählen das<br />
Gerät aus (muss im gleichen Netzwerk angemeldet sein).<br />
03 04<br />
Schnellzugriff<br />
03<br />
Hiermit haben Sie direkten<br />
Zugang zu Airplay (wenn verfügbar,<br />
Button ganz links), dem Download-Verzeichnis<br />
(Mitte) und dem Homescreen<br />
(rechter Button).<br />
Sortierfunktion<br />
04<br />
Hierüber lassen sich die angezeigten<br />
Inhalte sortieren, etwa alphabetisch<br />
oder nach Datum. Normalerweise<br />
aber reicht die Auto-Sortierung<br />
völlig aus.<br />
03 Zugriff übers Internet<br />
Man kann 8Player so konfigurieren, dass man übers<br />
Internet auf seine heimische Mediensammlung zugreifen<br />
kann, allerdings erfordert das einige Arbeit. Eine ausführliche,<br />
wenn auch englische Anleitung finden Sie unter<br />
www.08software.com/products/8player/vpn.<br />
<strong>SFT</strong> Wissen: <strong>Der</strong> <strong>ultimative</strong> <strong>iPad</strong>-<strong>Guide</strong> 99
Für Experten Airplay<br />
Streaming mit Airplay<br />
Hören Sie zu Hause drahtlos Musik mit der richtigen Airplay-Ausstattung!<br />
Manchmal ist es nicht gerade komfortabel, das <strong>iPad</strong><br />
an ein Paar Lautsprecher oder die heimische Stereoanlage<br />
anzuschließen. Schließlich soll Sie das<br />
<strong>iPad</strong> eigentlich mobil machen. Sich in Kabel zu verwickeln,<br />
ist nicht der Sinn der Sache. Mit Apples Airplay-Technik<br />
können Sie in Verbindung mit geeignetem Zubehör wie<br />
Airplay-Lautsprecher oder Apple TV sowohl Musik als auch<br />
Videos drahtlos über das WLAN übertragen. Sie können<br />
sogar mehrere Wireless-Boxen in verschiedenen Räumen<br />
aufstellen und mühelos zwischen ihnen hin- und herschalten.<br />
So folgt Ihnen die Musik, wenn Sie sich von einem<br />
Zimmer zum nächsten bewegen.<br />
Airplay arbeitet recht intelligent. Sie haben in bestimmten<br />
Apps wie Apples Musik- und Video-Player die Option, Ton<br />
oder Bild auf einem Airplay-Gerät auszugeben. Andere<br />
Sounds, etwa aus einem Spiel oder von der Bildschirmtastatur,<br />
werden dann aber nach wie vor vom <strong>iPad</strong>-Lautsprecher<br />
wiedergegeben. So können Sie das <strong>iPad</strong> ganz normal<br />
weiterbenutzen, während Sie Musik hören oder nebenher<br />
Videos ansehen.<br />
<strong>Der</strong> Kasten auf der rechten Seite hilft Ihnen dabei, die richtige<br />
Ausrüstung zu finden, um Medien von Ihrem <strong>iPad</strong> zu<br />
streamen (beziehungsweise vom iPhone, iPod Touch oder<br />
Mac). Sollten Sie für Zusatzgeräte kein Geld ausgeben wollen,<br />
können Sie mit der richtigen Software auch Ihren Mac<br />
oder PC als Airplay-Empfänger verwenden. Um kostenlos<br />
MULTI-ROOM-<br />
SOUND Mit der<br />
richtigen Ausrüstung<br />
können Sie<br />
Musik im ganzen<br />
Haus streamen.<br />
Mit Airplay übertragen Sie kabellos<br />
Musik und Filme von Ihrem <strong>iPad</strong> über<br />
das heimische WLAN.<br />
Medien an Ihren Rechner zu streamen, bietet sich beispielsweise<br />
das Programm XBMC (www.xbmc.org) an. Es<br />
unterstützt zwar kein Mirroring (also eine Spiegelung des<br />
Display-Inhalts des <strong>iPad</strong>s) und auch keine kopiergeschützten<br />
Videos, funktioniert aber ansonsten hervorragend.<br />
Wenn Sie auf die Mirroring-Funktion Wert legen, können<br />
wir Reflection (www.reflectionapp.com) empfehlen, das<br />
allerdings nach Ablauf der kostenlosen Probezeit mit<br />
knapp zehn Euro zu Buche schlägt.<br />
WIE MAN ... Musik mit Airplay streamt.<br />
01<br />
Einfache Einrichtung<br />
Manuell verbinden<br />
Netzwerk-Verbindung<br />
02 03<br />
Suchen Sie nach dem WPS-Knopf an<br />
Airplay-Lautsprecher einschalten und<br />
Sobald die Verbindung besteht, öffnen<br />
Airplay-Lautsprechern und Router (Modem).<br />
Darüber lässt sich eine Verbindung am einfachsten<br />
aufbauen. Normalerweise halten Sie<br />
die Taste am Router gedrückt, bis eine Statusanzeige<br />
blinkt, und dann die am Airplay-Gerät.<br />
den im Gerätehandbuch angegebenen Knopf<br />
für das Setup drücken. In den <strong>iPad</strong>-Einstellungen<br />
wählen Sie Wi-Fi aus. Nach dem Scan<br />
wird ein Netzwerk angezeigt, das den Namen<br />
des Lautsprechers oder seines Herstellers trägt.<br />
Sie den <strong>iPad</strong>-Browser und rufen die in der<br />
Anleitung angegebene Adresse auf. Dann<br />
können Sie den Lautsprecher mit Ihrem WLAN<br />
verbinden. Dann müssen Sie nur noch Ihr<br />
Wi-Fi-Passwort eingeben.<br />
100 <strong>SFT</strong> Wissen: <strong>Der</strong> <strong>ultimative</strong> <strong>iPad</strong>-<strong>Guide</strong>
Airplay Für Experten<br />
WIE MAN ... Musik mit Airplay streamt. (Fortsetzung)<br />
04<br />
Zum Lautsprecher ...<br />
Lautstärkeregelung<br />
Verbindungsprobleme<br />
05 06<br />
... streamen: Starten Sie die Musik-App<br />
Die Lautstärke des Lautsprechers lässt<br />
Bei Verbindungsproblemen können Sie<br />
und und tippen Sie auf das Airplay-Symbol<br />
oben rechts, hier sollte unter den verfügbaren<br />
Geräten der eingerichtete Airplay-Speaker auftauchen.<br />
Wenn Sie diesen auswählen, sollte<br />
die Box die Musikwiedergabe starten.<br />
sich in der Musik-App regulieren. Manche Airplay-Boxen<br />
werden mit einer Fernbedienung<br />
dafür ausgeliefert. Um zwischen mehreren<br />
Lautsprechern hin- und herzuschalten, wählen<br />
Sie die Speaker über das Airplay-Symbol aus.<br />
versuchen, Ihren Router respektive den Airplay-Lautsprecher<br />
räumlich etwas zu verschieben,<br />
oder Sie investieren in einen sogenannten<br />
WLAN-Extender oder Range-Extender, der<br />
die Reichweite Ihres Routers erweitert.<br />
INFOS Kompatible Geräte<br />
Welche Ausrüstung braucht man, um Airplay zu nutzen?<br />
Wenn Sie nur Musik von Ihrem <strong>iPad</strong> streamen wollen, ist<br />
ein drahtloser Airplay-Lautsprecher die erste Wahl. <strong>Der</strong>artige<br />
Geräte gibt es schon ab etwa 150 Euro, wie den<br />
Philips Fidelio AD7000W, der auch eine Ladefunktion<br />
über USB hat und für ein Gerät dieser kompakten Größe<br />
ziemlich gut klingt. Wenn Sie etwas mehr ausgeben<br />
können, bekommen Sie nicht nur besseren Sound, sondern<br />
auch nützliche Zusatz-Features. Das Pure Contour<br />
200i Air beispielsweise bietet für rund 200 Euro ein<br />
Dock, an dem auch das <strong>iPad</strong> Platz findet, sowie einen<br />
Ethernet-Anschluss als Ergänzung zum WLAN-Modul.<br />
Inzwischen unterstützen auch viele klassische Stereoanlagen<br />
Airplay. Für etwa 200 Euro führt Panasonic die<br />
SC-HC57 im Programm, die außerdem CDs wiedergibt,<br />
Radio empfängt und einen USB-Anschluss bereithält.<br />
Mainstream Mit dem Apple TV lassen sich Musik, Fotos und<br />
Filme via HDMI direkt auf jeden HD-Fernseher streamen.<br />
ALL IN ONE Onkyos DS-A5-Dock hat Airplay eingebaut,<br />
um Musik an Ihre Hi-Fi-Anlage zu streamen.<br />
Wenn Sie bereits über einen gute Hi-Fi-Anlage verfügen,<br />
können Sie diese über Zusatzgeräte fit für Airplay<br />
machen. Onkyos DS-A5 (Bild links) etwa kostet nur 120<br />
Euro und verbindet Ihr Stereo-System via Cinch-Stecker<br />
oder dem optisch-digitalen Anschluss mit dem WLAN<br />
und allen Airplay-Geräten. Auch Apple selbst hat mit<br />
dem Airport Express für rund 100 Euro eine Lösung im<br />
Programm. Das Gerät kann nicht nur als Router oder<br />
WLAN-Extender verwendet werden, sondern auch als<br />
Airplay-Empfänger, da es über einen 3,5-mm-Klinkenanschluss<br />
verfügt, mit dem man fast jedes Audiogerät<br />
verbinden kann.<br />
Für die Videoübertragung gibt es derzeit nur eine offizielle<br />
Möglichkeit und zwar Apple TV (100 Euro). Mittels<br />
Airplay Mirroring kann der Bildschirminhalt des <strong>iPad</strong> auf<br />
dem Fernseher oder Beamer gespiegelt werden. So lassen<br />
sich neben Filmen auch Fotos und Präsentationen<br />
übertragen. Noch billiger, allerdings nicht offiziell unterstützt,<br />
ist der Raspberry Pi. Mit der Software XBMC fungiert<br />
der Mini-Computer, der gerade mal so groß wie<br />
eine Kreditkarte ist und nur rund 45 Euro kostet, als Airplay-Empfänger.<br />
Allerdings ist die Einrichtung etwas<br />
aufwendiger als die eines Apple TV. Ein Special in <strong>SFT</strong><br />
Ausgabe 02/13 zeigt genau, wie‘s geht.<br />
<strong>SFT</strong> Wissen: <strong>Der</strong> <strong>ultimative</strong> <strong>iPad</strong>-<strong>Guide</strong> 101
Für Experten Google-Apps<br />
Google-Apps für das <strong>iPad</strong><br />
Googles ganze App-Vielfalt ist auch für Ihr <strong>iPad</strong> erhältlich. Wir stellen sie Ihnen vor.<br />
Etwas irritierend ist, dass die kostenlose Google-<br />
App für iPhone, iPod touch und <strong>iPad</strong> offiziell Google-Suche<br />
heißt, denn die Suchen-Funktion ist nur<br />
ein kleiner Bestandteil dessen, was die App alles kann.<br />
Die kostenlose Software macht die Nutzung von Googles<br />
vielzähligen und vielfältigen Funktionen deutlich<br />
einfacher, als wenn Sie über Safari darauf zugreifen. Sie<br />
bietet alles, was die iPhone-Version bietet, aber hat einige<br />
neue Funktionen die exklusiv für das <strong>iPad</strong> sind. Wenn<br />
Sie die App starten, ist das Erste, was Sie zu sehen<br />
bekommen, die Google-Suchleiste, wie Sie sie aus<br />
jedem Browser kennen. Sie wurde für eine einfache<br />
Bedienung optimiert und zeigt Voschaubilder von Webseiten<br />
an, um die gewünschte noch schneller zu finden.<br />
<strong>Der</strong> Suchverlauf ist sehr hilfreich und sogar noch besser<br />
als der normale Google-Verlauf. Einfach „Verlauf“ auf<br />
dem Homescreen antippen, oder mit dem Finger nach<br />
rechts wischen, und man bekommt alle bisherigen<br />
Kurztipp Suchen mit Sprachfunktion<br />
Mit Googles „Voice Search“ können Sie bequem<br />
und schnell eine Suchanfrage starten, ohne<br />
mühselig etwas zu tippen. Die Ergebnisse werden<br />
fast unmittelbar angezeigt. Berühren Sie<br />
dazu einfach das Mikrofon-Symbol auf dem<br />
Startscreen und los geht’s.<br />
Suchergebnisse angezeigt. Wenn man diese nun wieder<br />
antippt, wird erneut ein Suchvorgang nach dem<br />
gewünschten Schlagwort gestartet. Tippen Sie auf „Bearbeiten“<br />
und dann das X-Symbol, um einzelne Ergebnisse<br />
aus dem Verlauf zu entfernen. Die Google-Suche-App<br />
enthält zudem Schnellzugriff auf Google-Apps wie<br />
Gmail, Kalender, Reader und Docs.<br />
Goggle Eyes<br />
Die Google-Suche-App beeinhaltet auch Google Goggles<br />
mit der Sie die Suchmaschine einfach über die<br />
Kamera verwenden können. Es handelt sich hierbei<br />
um eine Foto-Software, die Zusatzinformationen zu<br />
Objekten auf Fotos liefert. Halten Sie die Kamera Ihres<br />
<strong>iPad</strong>s auf Gemälde, beliebte Sehenswürdigkeiten, Strichoder<br />
QR-Codes, Produkte, Geschäfte oder bekannte<br />
Bilder. Wenn Goggles den Gegenstand in seiner Datenbank<br />
findet, erhalten Sie nützliche Informationen. Auch<br />
Texte lassen sich damit übersetzen. Die Google-Suche-<br />
App beeinhaltet auch eine Spracherkennungssoftware,<br />
mit der Sie ganz bequem das Web durchsuchen können,<br />
ohne etwas tippen zu müssen. Aktiviert werden kann<br />
sie auf dem Startbildschirm unter Sprache. Ein bisschen<br />
merkwürdig ist, dass die Google-App immer noch auf<br />
Google Docs verweist und zusätzlich auf das eigentlich<br />
in Google Drive umbenannte neuere Programm. Eine<br />
Erklärung dafür könnte sein, dass Google jetzt auch<br />
Google Drive als kostenlose eigenständige App anbietet.<br />
102 <strong>SFT</strong> Wissen: <strong>Der</strong> <strong>ultimative</strong> <strong>iPad</strong>-<strong>Guide</strong>
Google-Apps Für Experten<br />
suchmaschine<br />
Google-Suche<br />
Webseiten komfortabel und vor allem schnell finden.<br />
Google-Suche ist quasi das Kernstück<br />
der Google-App, und hat,<br />
nach mehreren Überarbeitungen,<br />
die Vielfältigkeit und Benutzerfreundlichkeit<br />
der Webseite erreicht. Wenn Sie die<br />
Suchleiste berühren, wird Ihnen die<br />
<strong>iPad</strong>-Tastatur eingeblendet. Schreiben<br />
Sie Ihre Suchanfrage und tippen Sie<br />
anschließend auf das Lupen-Symbol<br />
oder die auf der Tastatur angezeigte<br />
Suchen-Taste um den Suchvorgang zu<br />
starten. Ihnen wird sofort eine Liste von<br />
Suchergebnissen präsentiert. Wie in der<br />
Web-Version gibt es auch hier verschiedene<br />
Reiter, durch die Sie sich beispielsweise<br />
Webseiten, Bilder oder Videos<br />
anzeigen lassen können. Tippen Sie auf<br />
den blauen Link oder das Bild und Sie<br />
werden über den integrierten Browser<br />
auf die entsprechende Webseite weitergeleitet,<br />
genau wie Sie es bei der Browser-Variante<br />
gewohnt sind. Sie können zu<br />
Ihren Suchergebnissen wieder zurückkehren,<br />
indem Sie nach rechts wischen<br />
oder einfach den Browser durch Berühren<br />
des X-Symbols in der oberen rechten<br />
Ecke beenden. Funktionen wie das Teilen<br />
dieser Webseite auf sozialen Netzwerken<br />
oder das farbliche Hervorheben des<br />
gesuchten Schlagwortes befinden sich<br />
links neben dem Schließen-Symbol. Die<br />
Google-Suche kann auf zwei Arten angezeigt<br />
werden: Zum einen als herkömmliche<br />
Liste, zum anderen als Webseiten<br />
<strong>Vorschau</strong>, in der statt der Weblinks ein<br />
Screenshot der jeweiligen Seite angezeigt<br />
wird. Google nennt dieses neue<br />
Funktion „Visual Search Feature”.<br />
<strong>Der</strong> Funktionsumfang und die<br />
Einfachheit der Google-Webseite im<br />
handlichen App-Format<br />
Schnellsuche Google-Suche ist ebenso umfangreich<br />
wie einfach und bietet das neue „Visual Search Feature“.<br />
e-mail-client<br />
Gmail & Gmail-App<br />
Empfangen, senden und verwalten sie E-Mails.<br />
Auf Googles E-Mail-Service kann auf<br />
zwei Weisen zugegriffen werden:<br />
Einmal durch den Gmail-Link in der<br />
Google-Suche-App oder durch die separate<br />
iOS-Gmail-App, die ebenso kostenlos<br />
aus dem App Store geladen werden kann.<br />
Die Funktion beider Methoden ist ziemlich<br />
ähnlich, abgesehen von der unterschiedlichen<br />
Optik und davon, dass das Aktualisieren<br />
des Posteingangs über die Google-Suche-App<br />
geringfügig länger dauert.<br />
In der Google-App sehen Sie Ihre Inbox<br />
auf der linken Seite und auf der Rechten<br />
eine <strong>Vorschau</strong> des Mail-Inhaltes. Die Nachrichten<br />
werden sinnvoll gruppiert.Eine<br />
Nachricht kann markiert werden, indem<br />
man das Stern-Symbol antippt und sie<br />
dadurch leicht als wichtige E-Mail in<br />
einem vollen Posteingang erkennt. Ab -<br />
gelegt werden diese in dem Ordner „Starred“.<br />
Um auf diesen Ordner zuzugreifen,<br />
müssen Sie das Listen-Symbol in der linken<br />
oberen Ecke antippen und dann „Starred“<br />
auswählen. Alle so markierte E-Mails<br />
werden dort in chronologischer Reihenfolge<br />
angezeigt. Wenn Sie die Nachricht wieder<br />
zurück in Ihren allgemeinen Posteingang<br />
legen möchten, öffnen Sie sie und<br />
tippen erneut auf den Stern. In der Google-App<br />
und in der Gmail-App gibt es die<br />
nützliche Möglichkeit, E-Mails zu archivieren.<br />
Rückgängig machen können Sie dies.<br />
indem Sie oberhalb der Mail auf “Move to<br />
Inbox” drücken. Es existiert auch eine<br />
Suchfunktion, um eine bestimmte Mail zu<br />
finden. Die Basisfunktionen Nachrichten<br />
löschen, antworten sind in beiden Programmen<br />
gleich. Die Optionen sind sogar<br />
in beiden Anwendungen gleich positioniert.<br />
Unterschiedlich dagegen ist die<br />
Unterstützung für Push-Benachrichtungen,<br />
die bei der nativen Gmail-App<br />
besser integriert ist. Für Nutzer die oft<br />
Gmail verwenden, empfiehlt sich eher die<br />
separate App, da die Handhabung deutlich<br />
einfacher und schneller vonstatten<br />
geht und auch der Funktionsumfang<br />
etwas umfangreicher ist.<br />
Gute Umsetzung Die Gmail-App und Gmail in der<br />
Google-Suche sind beide sehr benutzerfreundlich.<br />
<strong>SFT</strong> Wissen: <strong>Der</strong> <strong>ultimative</strong> <strong>iPad</strong>-<strong>Guide</strong> 103
Für Experten Google-Apps<br />
Weltkarte<br />
Google Earth<br />
Die Welt zwischen Ihren Fingern<br />
Mit Google Earth kann man durch einfache Fingergesten<br />
die Welt entdecken. Um sie nutzen zu können, muss die<br />
App über den App Store heruntergeladen werden.<br />
Danach lässt sie sich sowohl als eigenständige Anwendung als auch<br />
über die bereits beschriebene Google-Suche-App starten. Allerdings<br />
sollte immer eine Internetverbindung bestehen, um die Fülle<br />
an Luft- und Satellitenaufnahmen<br />
auch nutzen zu können.<br />
Die <strong>iPad</strong>-Variante steht der<br />
Desktop-Version in nichts nach,<br />
sie wird sogar durch die Möglichkeiten<br />
des Touchscreens<br />
erweitert: Doppeltippen für<br />
schnelles, zwei Finger auseinanderziehen<br />
für langsames<br />
Zoomen. Mit nur einem Finger<br />
kann man den Planeten rotieren<br />
lassen. Benutzen Sie das<br />
Suchfeld, um zu einem<br />
bestimmten Ort zu gelangen.<br />
Tippen Sie auf „Layers“ um sich<br />
mehrere Optionen für auf der<br />
Karte sichtbare Informationen,<br />
beispielsweise Straßennamen,<br />
anzeigen zu lassen.<br />
Entdecken Google Earth eignet sich<br />
hervorragend für den <strong>iPad</strong>-Touchscreen.<br />
Fotos Teilen<br />
Fotos (Picasa)<br />
Teilen Sie Ihre Schnappschüsse mit der Welt.<br />
Die Foto-App der Google-Suche-App ist eigentlich ein<br />
genaues Abbild von Picasa, wie es bereits im Webbrowser<br />
existiert. Sie erlaubt Ihnen, Fotos zu teilen, Ortsangaben via<br />
Google Maps zu Bildern hinzuzufügen und diese Fotos nicht nur in<br />
Ordern, sondern auch in Alben zu archivieren. Das bedeutet, dass<br />
eine thematische Sortierung möglich ist. Diverse Bildbearbeitungssoftware-Funktionen<br />
wie Skalieren,<br />
Filtern, und das Reduzieren<br />
des Rote-Augen-<br />
Effektes sind in der App leider<br />
nicht mit einge-bunden. Neue<br />
Bilder können Sie hochladen,<br />
indem Sie oben auf den Reiter<br />
“Hochladen”, und anschließend<br />
auf „Fotos von meinen Computer<br />
auswählen” tippen. Die<br />
Option, Bilder zu bearbeiten,<br />
wird zwar unter „Aktionen –><br />
In Creative Kit bearbeiten” aufgeführt,<br />
funktioniert aber nicht<br />
auf dem <strong>iPad</strong>. <strong>Der</strong> Reiter<br />
„Erkunden”, ebenfalls mittig<br />
oben platziert, lässt Sie<br />
sehenswerte Foto oder Alben<br />
anderer Picasa-User entdecken.<br />
Schade Leider enthält die mobile Version<br />
für das <strong>iPad</strong> keine Bildbearbeitung.<br />
RSS-reader<br />
Google Reader<br />
Immer mit Ihren Lieblingswebseiten in Kontakt<br />
In Sachen RSS-Reader hat es Google auf den Punkt gebracht und<br />
bietet einen schönen, benutzerfreundlichen Reader. Durch Feeds<br />
lassen sich Nachrichten von vielen Webseiten, deren Inhalt sich<br />
häufig ändert, verfolgen, ohne dass man die Webseite besuchen<br />
muss. Um solche Feeds zu abonnieren, tippen Sie nach dem Öffnen<br />
des Readers links oben auf<br />
„Feeds” und dann rechts oben<br />
auf den doppelten nach unten<br />
zeigenden Pfeil. Dort können<br />
Sie die gewünschten Webseiten<br />
hinzufügen. Nun werden<br />
bei jedem Starten der Reader-App<br />
die neuesten Meldungen<br />
aller Abonnements,<br />
die mit Ihrem Konto verknüpft<br />
wurden, chronologisch angezeigt.<br />
Das können sowohl<br />
Blogs als auch Nachrichten-dienste<br />
sein. Tippen Sie auf<br />
eine Überschrift und der Artikel-inhalt<br />
wird eingeblendet.<br />
Auch besteht die Möglichkeit,<br />
Feeds zu markieren und sie so<br />
zu archivieren.<br />
Minimalistisch Das Design des Google<br />
Reader ist schnörkelos und praktisch.<br />
News-app<br />
Google News<br />
Nachrichten bequem von unterwegs abrufen<br />
Google News ist eine kompakte und hilfreiche Anwendung,<br />
die Nachrichten von mehreren Quellen wie Zeit, Focus,<br />
Spiegel bündelt und diese übersichtlich und einheitlich<br />
darstellt. Sie können die Themenauswahl individualisieren, indem<br />
Sie auf der rechten Seite den Schieber nach rechts bewegen für<br />
mehr oder nach links für weniger<br />
Meldungen aus dem entsprechenden<br />
Themen-gebiet.<br />
In den beiden Zeilen darunter<br />
haben Sie die Möglichkeit,<br />
spezifischere Bereiche, beispielsweise<br />
Astronomie, und<br />
weitere Quellen hinzuzufügen.<br />
Diese Einstellungen können<br />
zu jeder Zeit verändert<br />
werden – Sie müssen nur auf<br />
das „Zahnrad“ tippen, das<br />
unter der Suchleiste platziert<br />
ist. Diese Leiste ermöglicht es<br />
übrigens auch, alle Nachrichten<br />
nach einem Stichwort zu<br />
filtern. <strong>Der</strong> Zurückpfeil bringt<br />
Sie nach gelesenem Artikel<br />
zur Übersicht.<br />
Schlagzeilen Bleiben Sie mit Google<br />
News immer auf dem Laufenden.<br />
104 <strong>SFT</strong> Wissen: <strong>Der</strong> <strong>ultimative</strong> <strong>iPad</strong>-<strong>Guide</strong>
Google-Apps Für Experten<br />
Zeit-management<br />
Google Kalender<br />
Erstellen Sie Termine mit dem portablen Kalender.<br />
Google Kalender ist nur in der<br />
Google-Suche-App verfügbar und<br />
ist eine weniger umfangreiche<br />
Version der Web-Variante. Die voreingestellte<br />
Seite ist die Tagesübersicht, in der eine<br />
einfache Darstellung der anstehenden Termine<br />
angezeigt wird. In der Monatsansicht<br />
werden ebenfalls die Einträge des ausgewählten<br />
Tages angezeigt. Tippen Sie auf die<br />
Vorwärts- und Rückwärtspfeile unterhalb<br />
des Kalenders, um einen Tag, und oberhalb,<br />
um einen Monat vorwärts oder rückwärts zu<br />
springen. Wenn Sie ein Ereignis antippen,<br />
bekommen Sie weitere Informationen darüber.<br />
Aus dieser Ansicht heraus können Sie<br />
übrigens Termine bearbeiten, falls beispielsweise<br />
ein Meeting verschoben werden<br />
muss. Um ein neues Event zu erstellen,<br />
tippen Sie auf das +-Symbol in der rechten<br />
oberen Ecke der Kalenderansicht. Ein<br />
Fenster mit mehreren optional ausfüllbaren<br />
Feldern erscheint. Hier können Sie dem Termin<br />
genauere Beschreibungen hinzufügen:<br />
wann, wo und mit wem das Ereignis stattfindet<br />
sowie einige weitere Details.<br />
Liebes Tagebuch Mit Google Kalender ist es einfach, alle Termine im Überblick zu behalten.<br />
Office-suite<br />
Google Docs/Drive<br />
Briefe schreiben, Tabellen vergleichen und mehr<br />
Google Docs ist eine der<br />
umfangreichsten Apps von<br />
Google und wird immer öfter<br />
als ein Cloud-Ersatz für herkömmliche<br />
Desktop-Versionen wie Microsoft<br />
Office verwendet. Vergangenes Jahr<br />
wurde Docs um die Cloudspeicher-Funktion<br />
erweitert und in Drive<br />
umbenannt. Die App für das <strong>iPad</strong>, seltsamerweise<br />
in der Übersicht immer<br />
noch als Docs betitelt, wurde sowohl<br />
für die in der Google-Suche integrierte<br />
als auch für die eigenständige Google-<br />
Drive-App gut umgesetzt. In der integrierten<br />
Variante sehen Sie zuerst eine<br />
komplette Liste von allen Dokumenten,<br />
die sich in Ihrem Onlinespeicher<br />
befinden. Google Docs unterstützt<br />
die meisten gängigen Dateitypen,<br />
auch Videos, Präsentationen<br />
und Bilder lassen sich hochladen und<br />
für andere freigeben oder durch das<br />
„Stern“-Symbol hervorheben. Das<br />
kostenlose Speichervolumen<br />
beschränkt sich auf fünf Gigabyte, lässt<br />
sich jedoch gegen Aufpreis erweitern.<br />
Das Anzeigen dieser Dokumente verläuft<br />
problemlos, lässt allerdings beim<br />
Bearbeiten Wünsche offen. So kann<br />
man über Google-Suche überhaupt<br />
nicht und über die Drive-App nur<br />
beschränkt mit den Basisfunktionen<br />
arbeiten. Richtig sinnvoll ist es somit<br />
nur über den Desktop. <strong>Der</strong> ist auch die<br />
einzige Möglichkeit, Dokumente hochzuladen.<br />
Um aber überhaupt dieses<br />
Dokument mit Ihrem <strong>iPad</strong> überarbeiten<br />
zu können, müssen Sie eine Textdatei<br />
über den Browser mit Google<br />
Docs öffnen. So entstehen zwei<br />
Dateien: Die ursprüngliche, die nur<br />
gelesen wird, und eine Docs-Datei, mit<br />
der dann auch am <strong>iPad</strong> gearbeitet werden<br />
kann. Sie können jede Datei offline<br />
in der separaten Drive-App verfügbar<br />
machen. Neue Text- und Tabellen-dokumente<br />
können auf beiden Apps<br />
erstellt werden.<br />
Übersichtlich <strong>Der</strong> Aufbau in beiden Apps ist verständlich und klar.<br />
<strong>SFT</strong> Wissen: <strong>Der</strong> <strong>ultimative</strong> <strong>iPad</strong>-<strong>Guide</strong> 105
Für Experten Evernote<br />
Virtuelles Notizbuch<br />
Mit dieser Gratis-App machen Sie Ihr <strong>iPad</strong> zum Multimedia-Notizbuch.<br />
Falls Sie Ihre Maus auch regelmäßig<br />
unter diversen Zetteln<br />
und Papierstapeln auf Ihrem<br />
Schreibtisch suchen müssen, dann<br />
sollten Sie sich die Notiz-App Evernote<br />
unbedingt einmal näher ansehen.<br />
<strong>Der</strong> Download ist kostenlos, außerdem<br />
funktioniert Evernote auf allen<br />
Betriebssystemen und lässt Sie dort<br />
virtuelle Notizen entweder einzeln<br />
oder in Gruppen abspeichern. Ihre<br />
Aufzeichnungen können dabei nicht<br />
nur Text umfassen, sondern beispielsweise<br />
auch gescannte Dokumente<br />
oder sogar Audio-Aufnahmen.<br />
Sobald Sie eine Notiz einmalig<br />
in Evernote gespeichert haben, können<br />
Sie – Internetverbindung<br />
vorausgesetzt – sowohl von den<br />
meisten mobilen Betriebssystemen<br />
per App (iOS, Android, Windows<br />
Phone, Blackberry OS, Symbian) als<br />
auch an einem Rechner über den<br />
Browser darauf zugreifen. Zum einfacheren<br />
Auffinden von bestimmten<br />
Evernote-Dokumenten können Sie<br />
diese außerdem mit Tags versehen<br />
oder auch innerhalb der Anwendung<br />
nach Stichworten suchen.<br />
Obwohl es für Evernote auch ein<br />
kostenpflichtiges Premium-Angebot<br />
gibt (5 Euro pro Monat oder 40 Euro<br />
im Jahr), sollte für die allermeisten<br />
Nutzer die Gratisversion völlig ausreichen.<br />
Mit dieser haben Sie ein<br />
monatliches Upload-Limit von 60<br />
Megabyte und müssen zum Abrufen<br />
der Notizen stets mit dem Internet<br />
verbunden sein, weitere Nachteile<br />
gibt es nicht. Jetzt möchten Sie dieses<br />
clevere und nützliche Tool gerne<br />
einmal selbst ausprobieren? Dann<br />
sollten Sie vorher unbedingt noch<br />
diese Doppelseite lesen, denn wir<br />
zeigen und erklären Ihnen die wichtigsten<br />
Features der <strong>iPad</strong>-App. Zwar<br />
hat die mobile Evernote-Version<br />
nicht ganz so viele Features wie die<br />
Browser-Ausgabe, die wichtigsten<br />
Optionen wie Sortieren, Taggen und<br />
natürlich Verfassen sind aber selbstverständlich<br />
vorhanden.<br />
Erklärt Das Evernote-Interface<br />
01<br />
02<br />
03<br />
04<br />
Notizen erstellen<br />
02<br />
Mit diesen drei Schaltflächen erstellen<br />
Sie neue Notizen. Von oben nach unten: leere<br />
Notiz, Fotonotiz oder gescanntes Dokument.<br />
Kürzlich bearbeitet<br />
03<br />
Ihre zuletzt aufgerufenen Notizen werden<br />
in dieser Leiste dargestellt. Tippen Sie eine<br />
davon an, um sie zu öffnen, oder wischen Sie<br />
nach rechts und links, um weitere, kürzlich<br />
bearbeitete Notizen angezeigt zu bekommen.<br />
05<br />
Einstellungen<br />
01<br />
Tippen Sie auf Ihren Accountnamen, um das Einstellungsmenü aufzurufen. Dort<br />
sehen Sie auch, wie viel von Ihrem monatlichen Upload-Limit bereits verbraucht ist.<br />
Orte<br />
04<br />
Ein neues Feature ab Evernote Version 5<br />
ist die Möglichkeit, sich Notizen anhand ihres<br />
Erstellungsortes anzeigen zu lassen. Eine weitere<br />
tolle Option, um Ihre Evernotes komfortabel<br />
zu sortieren – in diesem Fall anhand des<br />
Ortes, mit dem sie verbunden sind.<br />
Andere Ansicht<br />
05<br />
Die grünen Tabs zeigen unterschiedliche<br />
Sortierungsarten für Ihre Notizen. Um<br />
diese aufzurufen, berühren Sie einfach die<br />
Titelleiste eines der Tabs und ziehen Sie dieses<br />
nach oben. Auf die gleiche Weise können Sie<br />
das Tab auch wieder nach unten schieben.<br />
106 <strong>SFT</strong> Wissen: <strong>Der</strong> <strong>ultimative</strong> <strong>iPad</strong>-<strong>Guide</strong>
Evernote Für Experten<br />
Wie man ... Notizen erstellt, bearbeitet und sortiert.<br />
01<br />
Verfassen<br />
Starten Sie Evernote und tippen Sie auf<br />
den Neue Notiz-Button oben links. Berühren<br />
Sie nun den Notiz-Schriftzug in der Kopfzeile,<br />
um der Aufzeichnung einen Namen zu geben,<br />
und anschließend tippen, um den Text zu<br />
bearbeiten, um loszuschreiben.<br />
02<br />
Bilder hinzufügen<br />
Um Ihrer Notiz ein Bild hinzuzufügen,<br />
nehmen Sie entweder ein Bild mit der <strong>iPad</strong>-Kamera<br />
auf oder wählen ein vorhandenes aus<br />
der Foto-App. Bedenken Sie beim Hinzufügen<br />
von Bildern aber das 60-Megabyte-Limit der<br />
kostenlosen Evernote-Version.<br />
03<br />
Dokumente scannen<br />
Wenn Sie ein Dokument fotografieren<br />
möchten, tippen Sie zweimal auf den<br />
Aus-Button in der linken oberen Ecke. Jetzt<br />
erscheint ein Rahmen. Platzieren Sie das Dokument<br />
innerhalb dieses Rahmens und drücken<br />
Sie den Auslöser, sobald alles passt.<br />
Kurztipp<br />
Sie sollten immer ein Auge auf Ihr monatliches<br />
Upload-Limit haben, denn dieses beträgt nur<br />
60 Megabyte bei einem kostenlosen Account.<br />
Tippen Sie im Hauptmenü auf Ihren Benutzernamen,<br />
um zu sehen, wie viel von Ihrem aktuellen<br />
Monatslimit bereits verbraucht ist.<br />
04<br />
Audio-Aufnahmen<br />
Tippen Sie auf den Mikrofon-Button,<br />
um der geöffneten Notiz eine Sprach- oder<br />
Audio-Aufnahme hinzuzufügen. Sobald Sie mit<br />
dem Sprechen fertig sind, tippen Sie einfach<br />
auf Fertig. Durch Antippen der Audio-Notiz<br />
können Sie sich diese anhören oder löschen.<br />
05<br />
Zusatzinformationen<br />
Durch Antippen des i-Buttons rechts<br />
neben dem Mülleimer-Symbol können Sie die<br />
gerade geöffnete Aufzeichnung in ein anderes<br />
Notizbuch verschieben, eine Webseite hinzufügen<br />
oder diese auf der Weltkarte einem<br />
bestimmten Ort zuweisen.<br />
06<br />
Bearbeiten<br />
Um eine bereits erstellte Notiz zu bearbeiten,<br />
öffnen Sie diese einfach und tippen Sie<br />
an der gewünschten Stelle in das Textfeld.<br />
Nach einer kurzen Pause sollte die virtuelle<br />
Tastatur erscheinen und Sie können Änderungen<br />
am Text vornehmen.<br />
07<br />
Teilen<br />
Notizen können per Mail verschickt oder<br />
auf Twitter und Facebook gepostet werden.<br />
Auch der Ausdruck auf einem Airprint-<br />
Drucker ist möglich. Tippen Sie einfach auf das<br />
- Symbol am unteren Ende der Aufzeichnung,<br />
um die verfügbaren Optionen aufzurufen.<br />
08<br />
Organisieren<br />
Zum Sortieren Ihrer Aufzeichnungen<br />
nutzen Sie am besten die Notizbücher-Funktion.<br />
Berühren Sie die „+“-Schaltfläche oben<br />
links, um ein neues Notizbuch zu erstellen,<br />
und fügen Sie einzelne Dokumente über den<br />
i-Button in der jeweiligen Notiz hinzu.<br />
<strong>SFT</strong> Wissen: <strong>Der</strong> <strong>ultimative</strong> <strong>iPad</strong>-<strong>Guide</strong> 107
Für Experten Online-Artikel speichern<br />
Offline lesen: Instapaper<br />
Mit der fantastischen App Instapaper erschaffen Sie Ihr eigenes Web-Archiv.<br />
Wir haben uns sehr daran<br />
gewöhnt, immer und<br />
überall online zu sein,<br />
sogar kabellos. Dennoch gibt es auch<br />
Situationen ohne Internetzugang,<br />
insbesondere wenn Sie ein <strong>iPad</strong><br />
ohne Mobilfunk Ihr Eigen nennen.<br />
Wenn Sie dann auf Interaktion verzichten<br />
können und es Ihnen in<br />
erster Linie um Texte geht, die Sie<br />
lesen möchten, dann ist Instapaper<br />
die perfekte Lösung. Instapaper ist<br />
eine Universal-App für <strong>iPad</strong>, iPhone,<br />
iPod touch und kostet 3,59 Euro. Die<br />
Nutzung des Web-Dienstes ist hingegen<br />
kostenlos – Online-Artikel lassen<br />
sich am Computer gratis speichern.<br />
Mit der App wiederum lassen sich<br />
die einmal gespeicherten Webseiten<br />
jederzeit aufrufen. Instapaper eignet<br />
sich perfekt für lange Artikel oder<br />
Blog-Posts, auf die Sie tagsüber stoßen,<br />
aber gerade keine Zeit haben,<br />
sie zu lesen. Außerdem werden so<br />
die Artikel von störender Werbung<br />
und grafischem Zierrat befreit, sodass<br />
Sie sich ganz auf den Text konzentrieren<br />
können. Eingebundene Links<br />
und Querverweise bleiben jedoch<br />
erhalten. <strong>Der</strong> praktische Onlineservice<br />
ist derart beliebt, dass mehr<br />
als 150 iPhone- und <strong>iPad</strong>-Apps wie<br />
zum Beispiel Twitter, Flipboard und<br />
Zite eine „An Instapaper senden“-Funktion<br />
eingebaut haben.<br />
Übrigens: Auch sehr lange E-Mails<br />
können Sie so archivieren.<br />
Insta-share<br />
Sollten Sie einmal gerade nichts zu<br />
lesen finden, lassen sich Artikel<br />
durchforsten, die Ihre Freunde bei<br />
Facebook und Twitter veröffentlicht<br />
haben. Oder Sie werfen einen Blick<br />
auf die Empfehlungen, die aus den<br />
meist gespeicherten Artikeln der<br />
gesamten Instapaper-Community<br />
generiert werden. So wurde Instapaper<br />
für viele Millionen iOS-Nutzer<br />
eine unverzichtbare Anwendung. Im<br />
Folgenden erfahren Sie, wie Sie die<br />
App am besten nutzen.<br />
Erklärt Die Bedienoberfläche von Instapaper<br />
02<br />
01<br />
04<br />
Optionen<br />
02<br />
<strong>Der</strong> Read-Later-Bereich ist das Sammelbecken,<br />
in dem Ihre Artikel gespeichert werden,<br />
bis Sie sie einem Ordner zuweisen. Sie<br />
können Artikel auch „liken“ oder archivieren,<br />
wenn Sie sie längerfristig aufheben wollen.<br />
03<br />
Einstellungen<br />
03<br />
Hier nehmen Sie alle Instapaper-Grundeinstellungen<br />
vor, wie z. B. die Art des Lesemodus<br />
oder des Speicherbookmarks für den<br />
Internetbrowser. Außerdem: Kontodetails,<br />
Teilen-Optionen und Scroll-Modi.<br />
05<br />
Ihre Artikel<br />
01<br />
Jeder Onlineartikel, den Sie gespeichert haben, erscheint zuerst in diesem Hauptbildschirm.<br />
Von dort aus können Sie die Artikel in individuelle Ordner verschieben.<br />
04 Ordner<br />
Mit Ordnern lässt sich Instapaper am<br />
effektivsten nutzen. So halten Sie den Hauptbildschirm<br />
immer übersichtlich und auch<br />
gespeicherte Artikel lassen sich mit Ordnern<br />
schneller wieder auffinden.<br />
Web<br />
05<br />
<strong>Der</strong> in Instapaper eingebaute Webbrowser<br />
ist zwar etwas träge, aber im Großen und<br />
Ganzen ein recht brauchbares Tool, das Sie<br />
leichter Onlineartikel finden lässt, die es sich<br />
lohnt abzuspeichern.<br />
108 <strong>SFT</strong> Wissen: <strong>Der</strong> <strong>ultimative</strong> <strong>iPad</strong>-<strong>Guide</strong>
Online-Artikel speichern Für Experten<br />
WIE MAN ... Online-Artikel speichert und offline lesen kann.<br />
01<br />
Onlineartikel speichern<br />
Um den Service zu nutzen, müssen Sie<br />
sich einmalig und kostenfrei registrieren, was<br />
einfach mit einer E-Mail-Adresse funktioniert.<br />
Über ein auf der Homepage erhältliches Speicherbookmark<br />
für jeden Browsertyp können<br />
Sie an jedem Mac oder PC Artikel speichern.<br />
02<br />
Artikel synchronisieren<br />
Holen Sie sich die Instapaper-App und<br />
geben Sie Ihre Kontodaten ein. Ohne Verzögerung<br />
werden alle Artikel synchronisiert, die Sie<br />
gespeichert haben, und erhalten eine quadratische<br />
<strong>Vorschau</strong>. Instapaper lässt sich sowohl<br />
im Quer- als auch im Hochformat nutzen.<br />
03<br />
Artikel lesen<br />
Tippen Sie auf ein Artikelquadrat, um es<br />
im Vollbild zu öffnen – wieder wahlweise im<br />
Hoch- oder Querformat. Für eine bessere Lesbarkeit<br />
können Sie oben rechts die Buchstabengröße<br />
verändern oder auch den Zeilenabstand<br />
bzw. die Spaltenbreite einstellen.<br />
KurzTIPp<br />
Instapaper unterstützt soziale Netzwerke und<br />
lässt Sie Inhalte via Facebook, Twitter, Tumblr<br />
oder Evernote mit anderen teilen. Tippen Sie<br />
im Hauptbildschirm auf das Freunde-Symbol<br />
links, erhalten Sie eine Übersicht geteilter<br />
bzw. empfohlener Inhalte Ihrer Freunde.<br />
Blättermodus nutzen<br />
04<br />
Während des Lesens scrollen Sie wie bei<br />
einer Webseite nach unten, um den ganzen<br />
Inhalt zu erfassen. Sie dürfen auf Wunsch aber<br />
auch wie in einem Buch blättern. Dafür schalten<br />
Sie in der oberen Menüleiste ganz rechts<br />
außen den Blättermodus an.<br />
In Ordner sortieren<br />
05<br />
Um Artikel nach Themen zu sortieren,<br />
lassen sich jederzeit neue Ordner anlegen: Tippen<br />
Sie im Hauptbildschirm oben rechts auf<br />
das Ordnersymbol und auf das dortige +-Zeichen.<br />
Nutzen Sie das Teilen-Symbol, um geöffnete<br />
Artikel einem Ordner zuzuweisen.<br />
BESSER LESEN Passen Sie den Bildschirm Ihrer Umgebungssituation an<br />
Instapaper lässt Sie auch im Dunklen lesen!<br />
Instapapers großer Vorteil ist es, dass Sie Ihre<br />
Onlineartikel an jedem Ort lesen können, aber auch<br />
zu jeder Zeit, sogar nachts. Gut, dass die Entwickler<br />
auch dann an ein gutes Leseerlebnis gedacht haben.<br />
Wie Sie vielleicht selbst schon bemerkt haben,<br />
bringt das Lesen auf dem hintergrundbeleuchteten<br />
Bildschirm eines <strong>iPad</strong> einige Nachteile mit sich.<br />
Wenn Sie ihn in dunkler Umgebung nutzen, strahlt<br />
Sie Ihr Display regelrecht an. Natürlich lässt sich die<br />
Geräte-Helligkeit regeln, aber mit dem „Dark Mode“<br />
ist dieser Umweg nicht notwendig. Sie finden ihn in<br />
den App-Einstellungen, wenn Sie auf das Zahnrad-Symbol<br />
tippen. <strong>Der</strong> „Dark Mode“ invertiert die<br />
Farbeinstellungen, sodass Sie einen weißen Text auf<br />
dunklem Hintergrund erhalten. Alle Bilder des<br />
gespeicherten Artikels bleiben jedoch in ihrer Farbigkeit<br />
erhalten. Im „Dark Mode“ wird auch das<br />
Instapaper-Interface invertiert dargestellt, sodass<br />
alle Ordner ebenfalls abgedunkelt werden. Untermenüs<br />
wie zum Beispiel die Einstellungen sind<br />
davon aber nicht betroffen, sondern bleiben im<br />
hellen Originalkontrast. Eine andere Option für die<br />
Farbigkeit ist ein Sepiaton, der ganz nützlich ist,<br />
wenn Sie zwar bei Umgebungslicht lesen, Ihnen der<br />
normale Schwarzweiß-Kontrast aber dennoch zu<br />
grell erscheint. Die sepiafarbige Darstellung ist<br />
weniger hell und erinnert an ein altes, vergilbtes<br />
Buchdruckpapier. Um zwischen den verschiedenen<br />
Farbmodi hin und her zu schalten tippen Sie auf das<br />
Farbsymbol in den Instapaper-Einstellungen.<br />
SChwarzweiss Wenn Sie im Dunklen lesen wollen, empfiehlt es<br />
sich, den angenehmen „Dark Mode“ von Instapaper zu nutzen.<br />
<strong>SFT</strong> Wissen: <strong>Der</strong> <strong>ultimative</strong> <strong>iPad</strong>-<strong>Guide</strong> 109
Abo-Anzeige<br />
jetzt regelmäßig<br />
per Post im Abo<br />
ohne Verpflichtung<br />
15 %<br />
SPAREN<br />
• Jederzeit<br />
kündbar<br />
• Günstiger<br />
als am Kiosk<br />
• Lieferung<br />
frei Haus<br />
• Pünktlich<br />
und aktuell<br />
✗<br />
abo.spielefilmetechnik.de oder Coupon ausgefüllt abschicken an: Deutschland: Leserservice Computec, 20080 Hamburg, Deutschland; E-Mail: computec@dpv.de;<br />
Tel.: 01805-7005801*, Fax: 01805-8618002*, *(14 Cent/Min. aus dem dt. Festnetz, max. 0,42 €/Min. aus dem dt. Mobilfunknetz); Österreich, Schweiz und weitere Länder:<br />
Leserservice Computec, 20080 Hamburg, Deutschland; E-Mail: computec@dpv.de; Tel: ++49-1805-8610004, Fax: ++49-1805-8618002<br />
✁<br />
❒ Ja, ich möchte das <strong>SFT</strong>-jederzeit-kündbar-Abo<br />
€ 51,-/12 Ausgaben (= € 4,25/Ausg.); Österreich € 58,50/12<br />
Ausg.; Ausland € 63,-/12 Ausg. Preise inkl. MwSt. und Zustellkosten.<br />
Adresse des neuen Abonnenten, an die auch die Abo-Rechnung geschickt<br />
wird (bitte in Druckbuchstaben ausfüllen):<br />
Widerrufsrecht: Die Bestellung kann ich innerhalb der folgenden 14 Tagen ohne<br />
Begründung beim COMPUTEC-Kunden-Service, 20080 Hamburg, in Textform<br />
(z.B. Brief oder E-Mail computec@dpv.de) oder durch Rücksendung der Zeitschrift<br />
widerrufen. Zur Fristwahrung genügt die rechtzeitige Absendung.<br />
Gewünschte Zahlungsweise des Abos:<br />
948205<br />
MIT FILM-DVD<br />
Einfach und bequem<br />
online abonnieren:<br />
shop.spielefilmetechnik.de<br />
Name, Vorname<br />
❐ Bequem per Bankeinzug<br />
Straße, Hausnummer<br />
PLZ, Wohnort<br />
Kreditinstitut:<br />
Konto-Nr.:<br />
Telefonnummer (für evtl. Rückfragen)<br />
E-Mail-Adresse (für weitere Informationen)<br />
<strong>Der</strong> neue Abonnent war in den letzten zwölf Monaten nicht Abonnent von <strong>SFT</strong>. <strong>Der</strong> Abopreis gilt für zwölf Ausgaben,<br />
wird automatisch verlängert und kann jederzeit schriftlich gekündigt werden. Zu viel gezahltes Geld<br />
für noch nicht gelieferte Hefte erhalten Sie zurück. Das Abo beginnt mit der nächsterreichbaren Ausgabe, eine<br />
genaue Information dazu erhalten Sie in einer E-Mail-Bestätigung. Bitte beachten Sie, dass die Belieferung<br />
aufgrund einer Bearbeitungszeit von ca. 2 Wochen nicht immer mit der nächsten Ausgabe beginnen kann.<br />
❐ Ich bin damit einverstanden, dass mich die Computec Media AG auch per Post, Telefon<br />
oder E-Mail über interessante Angebote informiert.<br />
BLZ:<br />
Kontoinhaber:<br />
❐ Gegen Rechnung<br />
Datum, Unterschrift des neuen Abonnenten<br />
(bei Minderjährigen gesetzlicher Vertreter)<br />
Dort finden Sie auch eine Übersicht<br />
sämtlicher Abo-Angebote von <strong>SFT</strong> und<br />
weiterer COMPUTEC-Magazine.<br />
<strong>SFT</strong> JETZT AUCH AUF DEM<br />
iPAD: WWW.PUBBLES.DE
Online-Artikel speichern Für Experten<br />
Offline lesen: Readability<br />
Instapapers größter Konkurrent ist kostenlos<br />
und genauso gut, um offline zu lesen.<br />
Auch wenn Instapaper <strong>iPad</strong><br />
und iPhone im Sturm erobert<br />
hat, ist es nicht die einzige<br />
App, welche Bilder und Anzeigen aus<br />
Online-Artikeln entfernt, um deren<br />
Lesbarkeit zu steigern, und Webseiten<br />
abspeichert, damit man sie später<br />
auch offline lesen kann. Readability<br />
kann das genauso – und im<br />
Gegensatz zu Instapaper sind sowohl<br />
die App als auch der dahinter stehende<br />
Service gratis. <strong>Der</strong> Funktionsumfang<br />
ist in etwa derselbe: Man verwendet<br />
wahlweise den eingebauten<br />
Browser, um das Internet zu durchforsten,<br />
oder nutzt das Plug-in für<br />
Desktop-Browser, um Texte zum späteren<br />
Studium zu markieren. Zusätzlich<br />
schlägt Readability via www.<br />
longform.org noch interessante<br />
(englischsprachige) Artikel vor.<br />
Lesen Auch dann Artikel lesen, wenn man<br />
nicht in WLAN-Reichweite ist.<br />
WIE MAN ... Artikel mit Readability speichert und liest.<br />
01 Später lesen<br />
Sobald Sie ein Konto erstellt haben,<br />
können Sie den eingebauten Browser nutzen,<br />
um Artikel zum späteren Lesen abzuspeichern.<br />
Dazu tippen Sie einfach auf Read later, dann<br />
Done. Am Computer speichern Sie Webseiten<br />
mit einem praktischen Bookmarklet.<br />
02 Artikelliste<br />
Readability zeigt alle vorgemerkten<br />
Artikel als Liste im Hauptmenü an. Man sieht<br />
die Quelle, die Überschrift, die ersten paar Zeilen<br />
Text und die geschätzte Lesezeit. Um einen<br />
Artikel zu löschen oder zu archivieren, tippen<br />
Sie auf Edit.<br />
03 Favoriten<br />
Wie bei Instapaper kann man einen<br />
Artikel zu den Favoriten hinzufügen. Dazu<br />
müssen sie ihn erst in der Vollansicht öffnen<br />
und dann das Sternen-Icon unten anwählen.<br />
Auf diese Weise können Sie Artikel auch<br />
löschen oder weiterleiten.<br />
Top Reads<br />
04<br />
Was bei Instapaper die populären Artikel<br />
sind, ist bei Readability die Sektion Top<br />
Reads: Eine Sammlung der meist gespeicherten<br />
Webseiten. Stöbern lohnt sich! Dort sind<br />
oft lesenswerte Beiträge zu finden. Einfach auf<br />
Top Reads in der linken Spalte tippen.<br />
Longform-Empfehlungen<br />
05<br />
Readability hilft dabei, Neues zu entdecken:<br />
Auf www.longform.org werden ausgewählte<br />
Veröffentlichungen verlinkt, welche die<br />
Redaktion für besonders lesenswert erachtet –<br />
und das meistens zu Recht. Die Verknüpfung<br />
finden Sie in der linken Spalte.<br />
Einstellungen<br />
06<br />
Unter Settings können Sie Readability<br />
Ihren Vorlieben anpassen. Beispielsweise gibt<br />
es neben dem Tagesmodus, der die Artikel<br />
Schwarz auf Weiß darstellt, auch einen Nachtmodus<br />
mit grauem Hintergrund. Auch Twitterund<br />
Facebook-Konten werden hier aktiviert.<br />
<strong>SFT</strong> Wissen: <strong>Der</strong> <strong>ultimative</strong> <strong>iPad</strong>-<strong>Guide</strong> 111
Für Experten News-Aggregatoren<br />
Personalisierte News-Apps<br />
Mit diesen drei kostenlosen Apps bleiben Sie stets auf dem Laufenden.<br />
Magazin-Stil Flipboard<br />
stellt webbasierte Nachrichten<br />
in Zeitschriftenform dar.<br />
Immer informiert zu sein, kann zum Full-Time-Job<br />
verkommen, wenn man nicht aufpasst. Manuell eine<br />
Onlineseite nach der anderen abzugrasen, immer auf<br />
der Suche nach den neuesten Nachrichten und interessantesten<br />
Artikeln, ist ganz schön anstrengend. Zum<br />
Glück gibt es Apps, die dabei helfen, die Spreu vom Weizen<br />
zu trennen und relevante News zu sammeln, ohne<br />
einen von den Quellen abzuschneiden. Wenn Sie alle<br />
News, die Sie interessieren, unter einer Oberfläche<br />
zusammenfassen und wie in einer Zeitung präsentiert<br />
bekommen wollen, können Sie zwischen zwei Apps<br />
wählen. Wenn Sie vor allem Schlagzeilen sammeln wollen,<br />
dann ist Zite das richtige Programm. Sie können<br />
entweder direkt Nachrichtenquellen vorgeben oder<br />
einige Themenbereiche auswählen, aus denen Zite<br />
dann Ihr persönliches Magazin generiert. Sie werden<br />
vermutlich feststellen, dass die Zusammenstellung<br />
zunächst nicht ganz Ihrem Geschmack entspricht.<br />
Aber wenn Sie sich die Mühe machen, der App zu<br />
sagen, welche Artikel Sie mögen und welche nicht,<br />
wenn Sie auf die vorgeschlagenen Keywords reagieren,<br />
bekommen Sie bald ein Magazin, das Ihren<br />
Anforderungen entspricht.<br />
Nachrichten und Netzwerken<br />
Flipboard funktioniert ähnlich, arbeitet aber nicht mit<br />
Keywords, sondern mit Themen, die wiederum mit<br />
Quellen verknüpft sind. Sie wählen also die Anbieter aus,<br />
denen Sie vertrauen. Flipboard bezieht außerdem soziale<br />
Netzwerke wie Facebook, Twitter und Linkedin in die<br />
Auswahl mit ein.<br />
Wenn Sie eher einen News-orientierten Browser<br />
suchen, ist Rockmelt die bessere Wahl. Zwar ist die App<br />
etwas komplizierter zu konfigurieren als Flipboard oder<br />
Zite und scheint über eine geringere Themenbreite zu<br />
verfügen. Die Unterstützung von RSS-Feeds gleicht diese<br />
Nachteile aber wieder aus und macht Rockmelt zum<br />
vielleicht flexibelsten News-Aggregator.<br />
WIE MAN ... die Flipboard-News-App personalisiert.<br />
01<br />
Kategorien auswählen<br />
Mit Facebook verknüpfen Mehr Konten verknüpfen<br />
02 03<br />
Beim ersten Start von Flipboard fragt Sie Damit Flipboard auch soziale Netzwerke Über die Suchfunktion (die Lupe oben<br />
die App nach Themenbereichen, aus denen<br />
das Programm Ihren Nachrichtenüberblick<br />
generieren soll. Wählen Sie ruhig ein paar<br />
Rubriken mehr als standardmäßig eingestellt<br />
sind, Sie können die Auswahl später verfeinern.<br />
als Nachrichtenquellen nutzen kann, sollten<br />
Sie Ihre Konten in den Einstellungen hinzufügen.<br />
Achten Sie aber darauf, dass Sie Flipboard<br />
keine Posting-Rechte erteilen, sonst schreibt es<br />
Nachrichten in Ihrem Namen.<br />
rechts) können Sie noch weitere soziale Netzwerke<br />
hinzufügen, darunter auch Google Plus,<br />
Instagram und Linkedin. Aber Vorsicht, nicht<br />
zu viele, sonst droht Sie die Informationsflut zu<br />
erschlagen!<br />
112 <strong>SFT</strong> Wissen: <strong>Der</strong> <strong>ultimative</strong> <strong>iPad</strong>-<strong>Guide</strong>
News-Aggregatoren Für Experten<br />
WIE MAN ... die Flipboard-News-App personalisiert. (Fortsetzung)<br />
04<br />
Extra-Inhalte hinzufügen<br />
05 Themen organisieren 06<br />
Flipboard-Konto einrichten<br />
Sobald Sie alle Ihre Konten eingerichtet Tippen Sie auf das Such-Icon oben und Wenn Sie Ihre Einstellungen mit einem<br />
haben, können Sie über die Suche weitere<br />
Newsfeeds und Themenbereiche festlegen,<br />
und zwar für jedes Netzwerk jeweils eigene.<br />
Dazu tippen Sie die gewünschten Schlagwörter<br />
einfach an.<br />
wählen Sie die persönlichen Einstellungen aus,<br />
um Themen auf Ihren Inhaltsseiten zu löschen<br />
oder zu editieren. Ordnen Sie die Themen per<br />
Ziehen nach Wichtigkeit oder löschen Sie sie<br />
über das rote Minus-Zeichen.<br />
anderen mobilen Apple- oder Android-Gerät<br />
abgleichen möchten, lässt sich auf flipboard.<br />
com ein kostenloses Konto einrichten. So werden<br />
die Konten und alle Einstellungen auf<br />
unterschiedlichen Geräten synchron gehalten.<br />
ERKLÄRT Das Zite-Interface im Fokus<br />
01<br />
02<br />
03<br />
04 Im eigenen<br />
Magazin<br />
blättern<br />
Zite stellt die Top-Storys<br />
auf der Hauptseite dar.<br />
Wischen Sie nach rechts,<br />
um weitere anzuzeigen<br />
oder tippen Sie auf eine<br />
Überschrift, um Artikel<br />
aufzurufen! Ein Tipp auf<br />
eine Kategorie lädt weitere<br />
Artikel.<br />
04<br />
05<br />
Zite trainieren<br />
05<br />
Helfen Sie Zite, die<br />
richtigen Artikel auszusuchen,<br />
indem Sie<br />
eine öffnen und auf Ja<br />
oder Nein tippen, um<br />
anzuzeigen, ob Sie sie<br />
mögen oder nicht.<br />
Vorgeschlagene<br />
Schlüsselwörter verfeinern<br />
die Suche.<br />
01<br />
Erste Schritte<br />
Kategorien wählen Eigene Themen<br />
02 03<br />
Wählen Sie einen Bookmark-/Link-Service<br />
Sie können aus einer Reihe<br />
Die große Stärke von Zite<br />
wie Delicious<br />
oder Google Reader aus und melden<br />
Sie sich dann über Zite an. Das<br />
ist wichtig, damit die App lernen<br />
kann, welche Themen Sie interessieren<br />
und welche nicht.<br />
von Themenvorschlägen die interessantesten<br />
auswählen. Die Kategorien<br />
hängen davon ab, welche Services<br />
Sie im vorangegangenen<br />
Schritt gewählt haben. Wischen Sie<br />
nach rechts für mehr Vorschläge.<br />
ist, dass man eigene Themen<br />
durch Schlüsselwörter hinzufügen<br />
kann. Tippen Sie die Keywords<br />
dazu einfach in das Feld<br />
und fügen Sie sie als neue Kategorien<br />
hinzu.<br />
06<br />
06 Inhalte<br />
teilen<br />
Zite macht es leicht,<br />
Inhalte mit Ihren<br />
Freunden und<br />
Bekannten zu teilen.<br />
Wählen Sie die entsprechende<br />
Funktion<br />
und danach den Service,<br />
den Sie dafür<br />
nutzen wollen.<br />
<strong>SFT</strong> Wissen: <strong>Der</strong> <strong>ultimative</strong> <strong>iPad</strong>-<strong>Guide</strong> 113
Für Experten News-Aggregatoren<br />
WIE MAN ... eine personalisierte Rockmelt-Seite erstellt.<br />
01<br />
Erste Schritte<br />
Öffnen Sie die Rockmelt-App und melden<br />
Sie sich über Facebook oder Twitter an.<br />
Auf diese Weise erhalten Sie nicht nur Updates<br />
dieser Dienste in der rechten Seitenleiste von<br />
Rockmelt, sondern erweitern auch die Quellenliste<br />
um die Ihrer Freunde.<br />
02 Inhalte durchstöbern<br />
Folgen Sie den Anweisungen zum Personalisieren<br />
von Rockmelt. Überprüfen Sie die<br />
Themen, die Ihnen anhand Ihrer Vorlieben im<br />
angegebenen sozialen Netzwerk vorgeschlagen<br />
werden. Unter den Artikeln stehen die<br />
Quellen dafür.<br />
03<br />
Weitere Optionen<br />
Um auf weitere Einstellungen zuzugreifen,<br />
tippen Sie auf das Mehr-Icon neben der<br />
Quellenangabe für einen Artikel. So können<br />
Sie Geschichten löschen oder in die Seitenleiste<br />
ziehen, um einen permanenten Feed für die<br />
Quelle einzurichten.<br />
04<br />
Neuen Leuten folgen<br />
Ähnlich wie bei Twitter können Sie<br />
anderen Rockmelt-Nutzern folgen, um zu<br />
sehen, welche Storys in der Community geteilt<br />
werden. Dazu tippen Sie einfach auf den<br />
Namen eines Benutzers, um seinen Feed<br />
anzuzeigen, und folgen ihm von dort aus.<br />
05 Kategorien betrachten 06<br />
Quellen verwalten<br />
Über den Browser-Button am oberen<br />
Tippen Sie auf Editieren, um unerwünschte<br />
Quellen zu entfernen oder neue<br />
Bildschirmrand können Sie alle Kategorien<br />
anzeigen lassen, aus denen momentan Ihr hinzuzufügen. Eine Liste potenzieller Quellen<br />
persönlicher Newsfeed generiert wird. Tippen erhalten Sie, wenn Sie auf das Symbol zum<br />
Sie auf eine Kategorie, um zu sehen, aus welchen<br />
Quellen Rockmelt Nachrichten bezieht. noch Folgen<br />
Hinzufügen tippen. Dann müssen Sie nur<br />
wählen.<br />
KURZTIPP<br />
Sie können auch Seiten als Quellen angeben, die<br />
nicht in Rockmelt gelistet sind, sofern diese einen<br />
RSS-Feed besitzen. Dazu geben Sie die Seitenadresse<br />
in den Browser ein, navigieren zum Feed und wählen<br />
Folgen.<br />
07<br />
Kategorien verwalten<br />
Wie beschrieben, führt der Browser-Button<br />
am oberen Bildschirmrand zur<br />
Kategorienliste. Drücken Sie Editieren, um<br />
unerwünschte Themengebiete zu entfernen.<br />
Ähnlich wie bei Twitter hören Sie einfach auf,<br />
der Kategorie zu folgen – fertig.<br />
08<br />
Kategorien hinzufügen<br />
Über Hinzufügen können Sie Ihre Auswahl<br />
um neue Kategorien und Quellen erweitern,<br />
mit denen die Startseite weiter personalisiert<br />
werden kann. Hierüber gelangen Sie<br />
außerdem zur Verwaltung der sozialen Netzwerke,<br />
falls Sie etwas ändern wollen.<br />
114 <strong>SFT</strong> Wissen: <strong>Der</strong> <strong>ultimative</strong> <strong>iPad</strong>-<strong>Guide</strong>
GoodReader Für Experten<br />
Mit PDFs arbeiten<br />
So fügen Sie PDFs mit GoodReader Anmerkungen und mehr hinzu.<br />
Wenn Sie eine PDF-Datei auf<br />
Ihr <strong>iPad</strong> geschickt bekommen,<br />
können Sie diese nur<br />
betrachten. Good Reader erlaubt es<br />
Ihnen hingegen, diese zu verwalten<br />
und mit Notizen zu versehen. Mit<br />
4,49 Euro ist die App zwar nicht ganz<br />
billig, kann aber neben PDFs eine<br />
ganze Menge anderer Formate öffnen<br />
und editieren, darunter von<br />
Microsoft Office und Apple iWork,<br />
wobei wir uns hier auf die PDF-Funktionen<br />
konzentrieren. In GoodReaders<br />
Hauptbildschirm sehen Sie auf<br />
der linken Seite den Bereich „My<br />
Documents“, der die lokal verfügbaren<br />
Dateien anzeigt. Rechts befinden<br />
sich Segmente, die Sie durch<br />
Antippen erweitern oder einklappen<br />
können. Am unteren Ende ist die<br />
Werkzeugleiste mit dem Zahnrad-Icon<br />
für die Einstellungen. Tippen<br />
Sie darauf, gefolgt von „Viewing PDF<br />
files“ und „Autor“ und geben Sie Ihren<br />
Namen ein. So werden Notizen Ihnen<br />
zugeordnet.<br />
Verwendung<br />
Um loszulegen, müssen sie Ihre<br />
PDFs importieren, wofür es mehrere<br />
Methoden gibt. Wenn Sie sie in<br />
iCloud gespeichert haben, rufen Sie<br />
die Einstellungen auf, wählen Sie<br />
„General Settings“ und legen Sie den<br />
TIPPEN MACHT GLÜCKLICH<br />
Die einfache Bedienung<br />
von Goodreader macht es<br />
zum Kinderspiel, PDFs,<br />
Office-Dateien und andere<br />
Dokumente zu lesen und zu<br />
kommentieren.<br />
Schalter bei „Use iCloud“ um. Danach<br />
erscheint ein iCloud-Ordner in Ihrer<br />
„My Documents“-Liste. Wenn Sie<br />
andere Services wie Dropbox verwenden,<br />
können Sie sich mit diesen<br />
verbinden. Dazu tippen Sie auf „Connect<br />
to Servers“ im Hauptbildschirm,<br />
dann auf „Add“ und wählen Ihren<br />
Anbieter aus der Liste. Wenn Sie den<br />
Anweisungen folgen, taucht Ihr Konto<br />
in der Rubrik „Connect to Servers“<br />
auf. Dieses wählen Sie an, um Ihre<br />
Dateien anzuzeigen. Die Übertragung<br />
starten Sie mit „Download“. Ein<br />
anderer Weg, Dateien in den<br />
GoodReader zu importieren, ist es,<br />
das „Öffnen mit“-Menü des <strong>iPad</strong>s zu<br />
verwenden. Wenn Ihnen etwa<br />
jemand eine PDF-Datei per E-Mail<br />
schickt, können Sie sie antippen, um<br />
sie mit dem Standard-Betrachter zu<br />
öffnen. Dort selektieren Sie dann das<br />
Teilen-Menü oben rechts, gefolgt von<br />
„Öffnen mit“ und wählen GoodReader<br />
aus. Danach findet sich die Datei in<br />
der „My Documents“-Sammlung.<br />
WIE MAN ... ein PDF mit GoodReader kommentiert.<br />
01 Öffnen Sie Ihr PDF<br />
02 Notizfenster<br />
03 Kästen und Pfeile<br />
Zunächst öffnen Sie eine PDF-Datei über Wählen Sie die Sprechblase aus der<br />
Um Formen einzufügen, tippen Sie auf<br />
die „My Documents“-Liste in GoodReader.<br />
Rechts und am unteren Rand des Bildschirms<br />
befinden sich Menüs. Sie können nach rechts<br />
und links wischen, um zu blättern. Im nächsten<br />
Schritt fügen wir Anmerkungen hinzu.<br />
Werkzeugleiste rechts an, dann tippen Sie auf<br />
die Stelle, die Sie mit einem Kommentar versehen<br />
möchten. Sie werden gefragt, ob Sie die<br />
Originaldatei kommentieren oder eine Kopie<br />
erstellen möchten.<br />
das Werkzeug im Menü rechts und danach auf<br />
die Seite. Indem Sie an den Rändern ziehen,<br />
können Sie das Symbol verschieben und die<br />
Größe ändern. „Done“ schließt die Bearbeitung<br />
ab, späteres Editieren ist aber möglich.<br />
<strong>SFT</strong> Wissen: <strong>Der</strong> <strong>ultimative</strong> <strong>iPad</strong>-<strong>Guide</strong> 115
Für Experten Scannen<br />
Scannen Sie Ihre Dokumente<br />
So lesen Sie mit der <strong>iPad</strong>-Kamera und Gratis-Apps mehrseitige Dokumente ein.<br />
Wussten Sie bereits, das Sie Ihr <strong>iPad</strong> auch als<br />
mobilen Scanner einsetzen können? Mit den<br />
richtigen Apps können Sie die rückseitige<br />
Kamera verwenden, um sogar mehrseitige Dokumente<br />
abzufotografieren. Das Resultat können Sie entweder als<br />
Bild oder PDF-Datei verwenden oder den Text extrahieren,<br />
um ihn zu bearbeiten. Das Beste: Alle diese Funktionen<br />
sind gratis! Zwar liefert die Kamera des neuesten<br />
<strong>iPad</strong>-Modells bessere Ergebnisse, aber sogar ein älteres<br />
<strong>iPad</strong> 2 ist als Scanner noch brauchbar.<br />
Dies App brauchen Sie<br />
Suchen Sie im App Store nach Faster Scan HD. Die<br />
Gratis-Variante umfasst alle wichtige Funktionen. Im<br />
Prinzip verwandelt sie die rückseitige Kamera Ihres <strong>iPad</strong>s<br />
in einen mobilen Scanner, der professionelle Ergebnisse<br />
erzielt. Sie müssen sich nicht einmal darum sorgen, die<br />
Kamera hundertprozentig präzise auszurichten. Stellen<br />
Sie nur sicher, dass Sie die komplette Seite anvisieren. Sie<br />
können dann die Werkzeuge von Faster Scan HD verwenden,<br />
um das Foto auszurichten, zu begradigen und<br />
zu editieren, bevor Sie zur nächsten Seite wechseln oder<br />
die Arbeit abschließen.<br />
Abgespeicherte Dokumente lassen sich mit Faster<br />
Scan HD wieder öffnen, man kann sie mailen oder sie für<br />
kompatible Apps exportieren. Nur die Möglichkeit, die<br />
Sie müssen keine perfekten Fotos<br />
schießen – Sie können sie mit Faster<br />
Scan HD bearbeiten und verbessern.<br />
SCANTASTIC Mit Faster Scan HD verwandeln Sie Ihre <strong>iPad</strong>-Kamera<br />
in einen mobilen Scanner – und das völlig kostenlos!<br />
Scans über Cloud-Services wie Google Docs und<br />
Dropbox zu teilen, bleiben der Plus-Version vorbehalten,<br />
die 4,49 Euro kostet.<br />
Text extrahieren<br />
Wenn Sie Text aus einem Scan gewinnen wollen, um ihn<br />
zu bearbeiten, benötigen Sie eine weitere App. Mit OCR<br />
Scanner können Sie pro Tag bis zu fünf Seiten gratis auslesen<br />
– unsere Anleitung erklärt, wie es geht. Wie gut das<br />
Ergebnis ist, hängt von der Qualität des Scans ab. Eventuell<br />
müssen Sie diesen in Faster Scan HD noch einmal bearbeiten,<br />
um eine optimale Texterkennung zu gewährleisten.<br />
Das Gratis-Konto wird alle 24 Stunden neu aufgefüllt,<br />
aber zusätzliche Scans sind nicht allzu teuer.<br />
WIE MAN ... Text aus einem gescannten Dokument extrahiert.<br />
01 Ans Fotoalbum schicken 02<br />
Foto und Sprache wählen<br />
03<br />
Überprüfen & übertragen<br />
Wählen Sie in Faster Scan HD das<br />
Wählen Sie Album aus und dann das<br />
Sehen Sie sich das Resultat an. Es wird<br />
gescannte Dokument aus, das den auszulesenden<br />
Text enthält, und exportieren Sie ihn<br />
über die Funktion Share als JPEG ins iOS-eigene<br />
Fotoalbum. Schließen Sie nun die App und<br />
rufen Sie OCR Scanner auf.<br />
Bild, das Sie einlesen möchten. Stellen Sie<br />
sicher, dass Sie die korrekte Sprache für den<br />
Import eingestellt haben. Nun drücken Sie auf<br />
Convert, um den Erkennungsvorgang zu<br />
starten – voilà!<br />
vermutlich nicht ganz perfekt ausfallen, aber<br />
sofern das Ausgangsbild gut war, sollte das<br />
Ergebnis zumindest brauchbar sein. Sie können<br />
den Text nun in die Zwischenablage<br />
kopieren und in anderen Apps verarbeiten.<br />
116 <strong>SFT</strong> Wissen: <strong>Der</strong> <strong>ultimative</strong> <strong>iPad</strong>-<strong>Guide</strong>
Scannen Für Experten<br />
WIE MAN ... Dokumente mit dem <strong>iPad</strong> scannt.<br />
01 Eine Aufnahme machen<br />
Öffnen Sie Faster Scan HD und tippen<br />
Sie das Kamerasymbol an. Platzieren Sie das<br />
Dokument auf einem flachen, gut ausgeleuchteten<br />
Untergrund, richten Sie die Kamera so<br />
gut wie möglich aus und knipsen Sie. Keine<br />
Sorge, Sie müssen nicht perfekt arbeiten!<br />
02 Dokument beschneiden<br />
Sofern das Dokument ungefähr rechteckig<br />
und nicht gewölbt ist, verwenden Sie<br />
das Standard-Tool zum Beschneiden. Die vier<br />
Ecken können Sie verschieben, indem Sie sie<br />
berühren und in die gewünschte Richtung<br />
ziehen. Gehen Sie dann auf Next.<br />
03<br />
Erweitertes beschneiden<br />
Wenn das Dokument nicht flach ist, z. B.<br />
bei einem Foto aus einem Buch, wählen Sie<br />
das „Advanced Cropping“-Werkzeug. So haben<br />
Sie mehr Schnittpunkte zur Verfügung, die Sie<br />
um den Text herum ausrichten können. Die<br />
Automatik arbeitet brauchbar.<br />
04 Modify selection<br />
Wählen Sie Next. Wenn das Resultat<br />
verzerrt aussieht, gehen Sie auf Back und verschieben<br />
Sie die Schnittpunkte, indem Sie sie<br />
antippen und ziehen. Wiederholen Sie den<br />
Vorgang so lange, bis Sie mit dem Ergebnis<br />
zufrieden sind.<br />
05 Farben verändern<br />
Je nach Aufnahme wählt Faster Scan<br />
HD automatisch ein geeignetes Farb-Setting<br />
aus – Farbe oder Schwarz-Weiß. Wenn Sie das<br />
Dokument später auslesen wollen, sollten Sie<br />
aber manuell Schwarz-Weiß auswählen und<br />
die Datei dann abspeichern.<br />
06<br />
Wiederholen & abschließen<br />
Ihnen wird nun das Ergebnis auf dem<br />
Kamerabildschirm angezeigt. Wiederholen Sie<br />
die Schritte 1 bis 5 für eventuelle weitere Seiten<br />
und tippen Sie zum Abschluss auf Done.<br />
Wählen Sie einen Titel und die Seitengröße<br />
aus und drücken Sie dann auf OK.<br />
Kurztipp<br />
Wenn das Dokument gestreckt oder gestaucht ist,<br />
sollten Sie vor dem Speichern die Document Aspect<br />
Ratio auswählen. Experimentieren Sie mit den Schiebereglern,<br />
um die Perspektive zu korrigieren. Mit den<br />
Funktionen neben der Farbeinstellung können Sie die<br />
Seite auch neu positionieren oder rotieren.<br />
07<br />
Dokumente organisieren<br />
Kehren Sie nun ins Hauptmenü zurück,<br />
wo das gescannte Dokument erscheinen wird.<br />
Wenn Sie darauf tippen, erscheint das Detailmenü,<br />
wo Sie es betrachten, neue Seiten hinzufügen<br />
(Kamera-Icon) und mit dem Doppelpfeil<br />
Seiten verschieben können.<br />
08 Teilen oder exportieren<br />
Tippen Sie auf den Share-Button, um<br />
das Ergebnis weiterzuverwenden. Mit der Gratis-Variante<br />
von Faster Scan HD können Sie die<br />
Dokumente als JPEGs oder PDFs an E-Mails<br />
anhängen oder mit der Funktion Other Apps<br />
kompatible Programme auswählen.<br />
<strong>SFT</strong> Wissen: <strong>Der</strong> <strong>ultimative</strong> <strong>iPad</strong>-<strong>Guide</strong> 117
Für Experten Omnifocus<br />
Aufgaben im Fokus<br />
Organisieren Sie sich mit Omnifocus, der funktionsreichen Aufgabenverwaltung.<br />
Wenn Ihre To-do-Liste außer Kontrolle gerät und<br />
Ihr Kalender voll roter, unerledigter Einträge ist,<br />
dann ist es an der Zeit für eine bessere Aufgabenverwaltung.<br />
Omnifocus kann zwar nicht Ihre Wäsche<br />
waschen, aber Ihre Prioritäten sortieren, sodass Sie sich<br />
nicht ausgerechnet dann um so etwas kümmern, wenn<br />
Sie eigentlich bei Ihrer Bank vorsprechen oder sich um Ihr<br />
undichtes Dach kümmern wollten. Omnifocus gibt es in<br />
drei Versionen für den Mac, das iPhone und das <strong>iPad</strong>.<br />
Eigentlich reicht eine Variante; alle drei zusammen sind<br />
auch kostspielig (knapp 18 Euro für die iPhone-Ausgabe,<br />
fast 36 fürs <strong>iPad</strong>). Wenn Sie aber alle Apple-Geräte regelmäßig<br />
nutzen, können Sie die drei Apps auf verschiedene<br />
Arten synchronisieren, z. B. mit Omnifocus‘ eigenem<br />
Onlinedienst oder über Ihr Heimnetzwerk. Von der<br />
Mac-Version gibt es eine kostenlose Demo, sodass Sie sich<br />
kostenlos zumindest einen kleinen Eindruck vom Funktionsumfang<br />
des Programms machen können.<br />
Aufgaben erledigen<br />
Eine der Stärken von Omnifocus ist, dass Sie damit nicht<br />
nur Aufgaben anlegen, sondern sie auch organisieren<br />
können. Sie können mit einer simplen To-do-Liste beginnen<br />
(in der „Inbox“), die Einträge dann aber unterschiedlich<br />
kennzeichnen. Gehört die Aufgabe zu einem größeren<br />
Projekt? Steht sie in einem Zusammenhang, etwa mit<br />
Ihrer Arbeit? Ist sie an einen Ort gebunden, z. B. an ein<br />
Omnifocus listet nicht nur Aufgaben<br />
auf, sondern ordnet diese nach<br />
Kontext, Projekt oder Ort.<br />
Aufgaben Sortiert nach Kontext, Projekten oder auf einer Karte.<br />
Meeting im Büro oder an den Supermarkt um die Ecke?<br />
Wenn man die Aufgaben im Kontext verknüpft, erleichtert<br />
dies das Lösen beträchtlich. Dazu tippen Sie länger<br />
auf einen Eintrag und wählen „Focus“ aus, um nur die Verpflichtungen<br />
anzuzeigen, die mit diesem zusammenhängen.<br />
Mit „Forecast“ können Sie sehen, welche Termine<br />
anstehen oder bereits überfällig sind. Über die Karte können<br />
Sie sich zudem anzeigen lassen, was es in der Nähe<br />
zu erledigen gibt. Je mehr Einträge man Omnifocus<br />
anvertraut, desto stärker sieht man, wie mächtig dieses<br />
Werkzeug ist – angefangen bei der kontextsensitiven<br />
Anzeige über die übersichtliche Aufbereitung bis hin zu<br />
automatischen Updates und Wiederholungen. Sie können<br />
Omnifocus natürlich auch als einfache Aufgabenliste<br />
verwenden, aber je weiter Sie ins Detail gehen, umso effizienter<br />
lassen sich die Verpflichtungen abarbeiten.<br />
WIE MAN ... Zusammenhänge versteht.<br />
01<br />
Nach Aufgaben sortieren<br />
02<br />
Personen/Projekte sortieren<br />
03<br />
Nach Orten sortieren<br />
Kontexte sind im Wesentlichen Kategorien;<br />
Kontexte können auch Personen sein.<br />
Schließlich kann ein Kontext auch ein<br />
die grundlegendsten sind „Arbeit“ und<br />
„Zuhause“. Sie können weitere Unterscheidungen<br />
anlegen und Unterkategorien verknüpfen.<br />
„Arbeit“ beispielsweise kann sowohl<br />
Meetings umfassen als auch größere Projekte.<br />
Das ist nützlich, wenn Sie mehrere Anliegen<br />
mit einem Kollegen diskutieren müssen. Um<br />
Einträge zu verknüpfen, können Sie außerdem<br />
Projekte anlegen, die alle zusammenhängenden<br />
Aufgaben zusammenfassen.<br />
Ort oder mit einem verknüpft sein. Wenn Sie<br />
die GPS-Funktion verwenden, kann Sie Omnifocus<br />
beispielsweise an eine bestimmte Aufgabe<br />
erinnern, wenn Sie in der Nähe des Orts<br />
sind, an der Sie sie erledigen wollten.<br />
118 <strong>SFT</strong> Wissen: <strong>Der</strong> <strong>ultimative</strong> <strong>iPad</strong>-<strong>Guide</strong>
Omnifocus Für Experten<br />
WIE MAN ... die To-do-Liste unter Kontrolle behält.<br />
01 Kontexte aufräumen<br />
Anfangs legt Omnifocus einige grundlegende<br />
Kontexte an. Um diejenigen davon<br />
loszuwerden, die Sie nicht benötigen, tippen<br />
Sie auf den Eintrag und dann den Pfeil neben<br />
Kontext, gefolgt von Editieren, und löschen<br />
Sie sie. Über die Pfeile erfahren Sie Details.<br />
02<br />
Ihr Leben organisieren<br />
Tippen Sie im Kontext-Menü auf das<br />
Plus-Symbol, um einen neuen anzulegen.<br />
Wenn Sie bereits einen Kontext-Eintrag<br />
ausgewählt haben, können Sie so einen verknüpften<br />
Subkontext erstellen, ansonsten<br />
legen Sie einen frischen an.<br />
03 To-do-Eintrag erstellen<br />
Omnifocus ist um seine „Inbox“ herum<br />
aufgebaut. Hier legen Sie Aufgaben an und<br />
verknüpfen sie mit anderen Einträgen. Sie können<br />
von jedem Menü aus auf das Plus-Symbol<br />
tippen, um einen Eintrag zu erstellen. Einfach<br />
einen Titel wählen, abspeichern – fertig.<br />
04<br />
Die Inbox füllen<br />
Die Inbox zeigt an, was Sie erwartet.<br />
Setzen Sie einen Haken ins Kästchen, um eine<br />
Aufgabe als erledigt zu kennzeichnen, oder<br />
wischen Sie nach rechts oder links und wählen<br />
Sie Löschen, um Einträge loszuwerden.<br />
Erfüllte Einträge werden ausgeblendet.<br />
05<br />
Erweiterte Aufgaben<br />
Komplexere Aufgaben werden per Fingerzeig<br />
konfiguriert. Sie können Einträge in<br />
einen Kontext setzen (siehe Kasten gegenüber),<br />
sie um ein Projekt gruppieren oder sie<br />
mit einem Ort verknüpfen. Sie können außerdem<br />
die Wichtigkeit der Einträge verändern.<br />
06 Termine verwalten<br />
Mit der Datumsfunktion legen Sie Einträge<br />
mit Terminen an oder solche, die sich<br />
wiederholen. So können Sie sich Aufgaben am<br />
nächsten Tag, in einer Woche, in einem Monat<br />
oder an einem bestimmten Datum setzen.<br />
Weit entfernte Einträge werden ausgeblendet.<br />
07<br />
Die Vorhersage<br />
Man kann Aufgaben nicht mit dem<br />
<strong>iPad</strong>-Kalender kombinieren, aber Einträge in<br />
einer Wochenansicht sehen, indem man die<br />
Vorhersage wählt. Für jeden Tag sind die Aufgaben<br />
angegeben, die Leiste unten zeigt Details<br />
an. Über Zukünftig sehen Sie spätere Einträge.<br />
08<br />
Die Karte<br />
Sie können Einträge mit einem Ort verknüpfen<br />
und sich auf der Karte anzeigen lassen.<br />
Doppel-Tippen Sie auf einen Kontext aus der<br />
Liste und Sie können ihn Ihrem Aufenthaltsort<br />
zuordnen, einem Kontakt oder einem Ort, der<br />
als Stecknadel auf der Karte zu sehen ist.<br />
09<br />
Filter verwenden<br />
Wenn viele Aufgaben anstehen, kann die<br />
Übersicht überfordern – aber es gibt Filter.<br />
Wenn Sie Ihre Aufgaben in Projekte gegliedert<br />
und nicht als Einzeleintrag angelegt haben,<br />
wählen Sie das Augen-Icon und Nächste Aufgabe,<br />
um nur die dringendsten anzuzeigen.<br />
<strong>SFT</strong> Wissen: <strong>Der</strong> <strong>ultimative</strong> <strong>iPad</strong>-<strong>Guide</strong> 119
Für Experten Ebay<br />
Einkaufen bei Ebay<br />
Machen Sie Schnäppchen oder verkaufen Sie Dachbodenfunde mithilfe Ihres <strong>iPad</strong>s.<br />
Wer muss heutzutage nicht aufs Geld achten?<br />
Ob Sie nun online nach Schnäppchen suchen<br />
oder alte Habseligkeiten, die Sie nicht mehr<br />
benötigen, verkaufen wollen (vielleicht, um Ihre Shopping-Sucht<br />
zu finanzieren) – Ebay ist der richtige Ort<br />
dafür. Und wenn Sie über Ihr <strong>iPad</strong> auf den Online-Markt<br />
zugreifen wollen, hat die offizielle Ebay-App alles, was<br />
Sie brauchen. Einmal installiert, können Sie sich direkt<br />
anmelden und loslegen. Mit der Ebay-App ist Kaufen<br />
wie Verkaufen kinderleicht. Beispielsweise können Sie<br />
die eingebaute Kamera zusammen mit dem Barcode-Scanner<br />
verwenden, um automatisch Details zu<br />
Artikeln eintragen zu lassen, die Sie anbieten, oder Fotos<br />
von ihnen schießen. Die App startet direkt auf Ihrer<br />
Ebay-Homepage, sodass Sie Waren, die Sie beobachten,<br />
verkaufen oder gekauft haben, direkt im Blick haben. Ein<br />
Fingertipp auf die Kategorien enthüllt weitere Details –<br />
die Bildschirmfotos unten zeigen, wie‘s geht.<br />
Kaufen, kaufen, (ver)kaufen<br />
Die Schritt-für-Schritt-Anleitung zeigt Ihnen, wie einfach<br />
und schnell Sie Artikel kaufen und anbieten können.<br />
Ein nützlicher Helfer bei der Warensuche ist der<br />
„Verfeinern“-Button, mit dem Sie unerwünschte Treffer<br />
ausfiltern können. Bevor Sie Waren einstellen, ist anzuraten,<br />
die Suchfunktion zu verwenden, um eventuell<br />
KAUFEN MACHT GLÜCKLICH … und die Ebay-App alles einfach.<br />
ähnliche Artikel aufzuspüren. Damit bekommen Sie ein<br />
Gefühl dafür, wie viel Ihr Angebot in etwa einbringt, welche<br />
Versandkosten Sie verlangen können, welche<br />
Schlüsselwörter funktionieren und welche Kategorien<br />
Sie verwenden sollten.<br />
Schnellübersicht Das Interface der Ebay-App<br />
01<br />
Warenliste<br />
02<br />
Sowohl der Verkaufs- als auch der Shopping-Bildschirm<br />
zeigen eine Zusamenfassung<br />
aller Waren, die Sie kaufen oder verkaufen plus<br />
abgeschlossene Transaktionen.<br />
02<br />
03<br />
Teilen<br />
03<br />
Mit diesem praktischen Button können<br />
Sie über Social-Media-Portale Artikel teilen,<br />
beobachten oder nach verwandten Gegenständen<br />
suchen.<br />
Das Ebay-Menü<br />
01<br />
Drücken Sie auf diesen grünen Pfeil, um das Ebay-Menü aufzurufen, über das Sie<br />
Waren verkaufen können, Ihr Konto überprüfen und mehr.<br />
04<br />
05<br />
04<br />
Feedback<br />
Mit dieser Schaltfläche schließen Sie<br />
Transaktionen ab, indem Sie etwa eine Zahlung<br />
anweisen oder eine Bewertung eines<br />
Ebay-Partners abgeben.<br />
Bewertungen<br />
05<br />
Tippen Sie auf diese Fläche, um die<br />
Bewertungs-Historie eines Ebay-Nutzers aufzurufen.<br />
Kaufen Sie bei niemandem, ohne<br />
dieses Menü zu checken!<br />
120 <strong>SFT</strong> Wissen: <strong>Der</strong> <strong>ultimative</strong> <strong>iPad</strong>-<strong>Guide</strong>
Ebay Für Experten<br />
WIE MAN ... Waren mit der Ebay-App fürs <strong>iPad</strong> kauft und verkauft.<br />
01 Waren f¡nden<br />
Melden Sie sich zunächst an, um Zugriff<br />
auf Ihre Such-Historie zu bekommen – sowohl<br />
auf Begriffe, die Sie auf dem <strong>iPad</strong> verwendet<br />
haben, als auch auf Eingaben im Browser am<br />
Rechner. Über die Funktion Verfeinern können<br />
Sie die Suche eingrenzen.<br />
02<br />
Resultate durchstöbern<br />
03 Mitbieten<br />
Tippen Sie auf einen Suchtreffer, und<br />
Tippen Sie auf Bieten, um ein Gebot<br />
ein zweigeteiltes Fenster erscheint: die Trefferliste<br />
links, Detailbeschreibungen rechts. Nut-<br />
dann erneut auf Bieten. Nun müssen Sie<br />
abzugeben. Tippen Sie Ihr Maximalgebot ein,<br />
zen Sie die Funktionen, um eine Auktion zu bestätigen, um zu sehen, ob Sie der Höchstbietende<br />
sind. Falls nicht, können Sie die Pro-<br />
beobachten, mehr über den Anbieter herauszufinden<br />
oder Preise zu vergleichen.<br />
zedur wiederholen und Ihr Gebot erhöhen.<br />
Kurztipp<br />
Sie wissen nicht, wie viel Porto Sie verlangen sollen?<br />
Schauen Sie an, was andere Verkäufer für ähnliche<br />
Waren berechnen, oder checken Sie www.<br />
post.de beziehungsweise www.dhl.de. Idealerweise<br />
sollten Sie mehrere Versandoptionen bei Ihren<br />
Angeboten eintragen.<br />
04 Bezahlen und bewerten<br />
Wenn Sie eine Auktion gewonnen oder<br />
05 Waren verkaufen<br />
Drücken Sie auf den grünen Pfeil oben<br />
einen Sofortkauf getätigt haben, können Sie links, um das Hauptmenü aufzurufen, und<br />
bei vielen Anbietern direkt in der App mit dann auf Verkaufen. Wenn Sie einen Barcode<br />
Paypal bezahlen. Kehren Sie ins Hauptmenü finden, tippen Sie auf Scannen, damit anhand<br />
zurück, wechseln Sie zu Kaufen und tippen des Codes automatisch Details zum angebotenen<br />
Artikel eingetragen Sie auf Jetzt bezahlen.<br />
werden.<br />
Waren beschreiben<br />
06<br />
Mit der Liste links hangeln Sie sich<br />
durch die einzelnen Abschnitte der<br />
Warenbeschreibung, einschließlich Preisangabe<br />
und Porto. Sie sollten Ihre Waren<br />
möglichst genau beschreiben und ein Foto<br />
des Angebots schießen, das erhöht die<br />
Verkaufschancen.<br />
07<br />
<strong>Vorschau</strong>, editieren, f¡nalisieren<br />
Drücken Sie auf <strong>Vorschau</strong>, um zu<br />
sehen, wie Ihr Angebot dargestellt wird.<br />
08<br />
Über Editieren können Sie es verändern.<br />
Vor dem Abschluss werden Ihnen die<br />
Gebühren angezeigt. Wenn Sie einverstanden<br />
sind, drücken Sie auf Einstellen, um die<br />
Auktion zu starten.<br />
Handel abschließen<br />
Wenn Ihre Auktion vorüber ist,<br />
drücken Sie auf Verkaufen auf<br />
der Homepage und wählen Sie sie aus.<br />
Hier können Sie Waren wiedereinstellen,<br />
die nicht verkauft wurden, Kontakt<br />
mit dem Käufer aufnehmen oder die<br />
Zahlung anfordern.<br />
<strong>SFT</strong> Wissen: <strong>Der</strong> <strong>ultimative</strong> <strong>iPad</strong>-<strong>Guide</strong> 121
Für Experten Remote-Zugang<br />
Steuern Sie Ihren Mac fern<br />
Mit dem <strong>iPad</strong> können Sie Ihren Rechner von überall in der Welt aus verwenden.<br />
Was das <strong>iPad</strong> unter anderem<br />
so genial macht, ist seine<br />
Mobilität: Man nimmt es<br />
einfach in einer Tasche mit, wohin<br />
man auch immer gehen mag. Aber<br />
auch unterwegs mag es Zeiten<br />
geben, wo man Zugriff auf die Daten<br />
auf dem heimischen Rechner<br />
Kontrolle Apps wie der<br />
Teamviewer machen es<br />
leicht, Computer vom <strong>iPad</strong><br />
aus zu steuern.<br />
braucht. Mit der richtigen Software<br />
kann man problemlos vom <strong>iPad</strong> aus<br />
auf seinen Windows-PC oder Mac<br />
zugreifen, ihn steuern und Dateien<br />
hin und her verschieben. Man<br />
braucht nur eine Internet-Anbindung.<br />
Die Software, die man dafür<br />
verwendet, heißt TeamViewer – sie<br />
ist gratis für den privaten Gebrauch.<br />
<strong>Der</strong> Computer daheim muss natürlich<br />
eingeschaltet sein und am Netz<br />
hängen und ebenfalls TeamViewer<br />
Verbindungsqualität auf beiden Seiten<br />
ab, wobei vor allem der Upload-<br />
Speed der heimischen Leitung einen<br />
großen Einfluss hat. Wenn Sie sich<br />
auf Ihrem <strong>iPad</strong> über 3G ins Internet<br />
einwählen, sollten Sie Ihre Übertragungsquoten<br />
im Auge behalten –<br />
knappe Volumenpakete sind schnell<br />
aufgebraucht. Nachschauen können<br />
Sie bei den „Einstellungen“, dann „Allgemein“,<br />
„Nutzung“, „Mobile Nutzung“.<br />
Legen wir los. Zunächst gehen<br />
Sie können mit dem <strong>iPad</strong> übers Netz<br />
auf Ihren PC oder Mac zugreifen, ihn<br />
steuern, Dateien kopieren und mehr.<br />
installiert haben. Komfortablerweise<br />
startet das Programm noch vor der<br />
Anmeldung, das bedeutet, sie müssen<br />
zu Hause nicht einmal eingeloggt<br />
sein (obwohl Sie sich für den<br />
Remote-Zugriff dann natürlich über<br />
die App anmelden müssen). Sobald<br />
die Verbindung steht, sehen Sie Ihren<br />
Desktop vom <strong>iPad</strong> aus und können<br />
sogar zwischen Bildschirmen<br />
umschalten, wenn Sie mehrere Desktops<br />
respektive Monitore verwenden.<br />
Die Geschwindigkeit hängt von der<br />
Sie in den App Store und suchen<br />
nach TeamViewer. Die Version, die Sie<br />
benötigen, heißt TeamViewer HD für<br />
Fernsteuerung. Klicken Sie auf den<br />
Gratis-Button, geben Sie Ihre<br />
Zugangsdaten ein und starten Sie<br />
die Installation. Ein Setup-Assistent<br />
führt Sie durch die einzelnen Schritte.<br />
Dann orientieren Sie sich am besten<br />
an der Anleitung weiter unten, um<br />
die Software auf Ihrem Mac oder PC<br />
einzurichten und mit TeamViewer<br />
loszulegen.<br />
WIE MAN ... Teamviewer richtig einsetzt.<br />
01 Download<br />
2a Installation auf dem Mac 2b Installation auf dem Mac<br />
Besuchen Sie www.teamviewer.com.<br />
Wenn Sie Safari auf dem Mac benutzen, Hier richten Sie den Zugang von Ihrem<br />
Auf der linken Seite sehen Sie einen grünen<br />
Download-Button. Laden Sie die Software<br />
herunter und starten Sie die Installation. Normalerweise<br />
fragt Sie Ihr Browser automatisch,<br />
ob die Datei ausgeführt werden soll.<br />
klicken Sie das Download-Menü oben rechts,<br />
dann die Datei „Teamviewer.dmg“. Klicken Sie<br />
im folgenden Fenster auf „Teamviewer installieren“,<br />
geben Sie Ihr OS-X-Passwort ein und starten<br />
Sie die Installation.<br />
<strong>iPad</strong> ein. Wählen Sie ein Passwort und geben<br />
Sie es in beide Felder ein. Dann auf „Fortsetzen“,<br />
erneut das Passwort eingeben und auf „Fertigstellen“.<br />
Teamviewer startet. Notieren Sie Ihre<br />
ID-Nummer. Weiter mit Schritt 4.<br />
122 <strong>SFT</strong> Wissen: <strong>Der</strong> <strong>ultimative</strong> <strong>iPad</strong>-<strong>Guide</strong>
Remote-Zugang Für Experten<br />
WIE MAN ... Teamviewer richtig einsetzt. (Fortsetzung)<br />
3a<br />
Installation unter Windows<br />
Klicken Sie im ersten Screen auf „Installieren“<br />
und erlauben Sie die Veränderungen an<br />
Ihrem Rechner. Wählen Sie „Private, nichtkommerzielle<br />
Nutzung“ und gehen Sie auf „Weiter“.<br />
Setzen Sie die zwei Häkchen, weiter, dann „Ja“<br />
wählen, wieder weiter.<br />
3b<br />
Installation unter Windows<br />
Hier richten Sie den Zugang von Ihrem<br />
<strong>iPad</strong> ein. Wählen Sie „Weiter“ und geben Sie<br />
Ihrem Computer einen Namen und ein Passwort.<br />
Gehen Sie weiter und überspringen Sie<br />
die Einrichtung des TeamViewer-Accounts.<br />
Notieren Sie sich die ID-Nummer.<br />
04 Remote-Verbindung<br />
Nehmen Sie nun Ihr <strong>iPad</strong> und öffnen Sie<br />
die TeamViewer-App. Tippen Sie auf die weiße<br />
Fläche mit der TeamViewer-ID und geben Sie<br />
die Nummer ein, die Sie sich zuvor notiert<br />
haben. Warten Sie nun, bis die Verbindung<br />
aufgebaut ist.<br />
05 Passwort eingeben<br />
Als Nächstes werden Sie nach Ihrem<br />
Passwort gefragt. Geben Sie das Passwort ein,<br />
das Sie in Schritt 2 oder 3 gewählt haben.<br />
Wenn alles funktioniert hat, sollten Sie nun<br />
eine kleine Einführung sehen, die Ihnen<br />
grundlegende Funktionen erklärt.<br />
06 Ihren Computer steuern 07 Grundlegende Steuerung<br />
Gehen Sie weiter, um Ihren Desktop<br />
Bewegen Sie Ihren Finger über den<br />
von Ihrem <strong>iPad</strong> aus zu sehen. Sie werden <strong>iPad</strong>-Screen. Damit manövrieren Sie den<br />
bemerken, dass nur die Icons angezeigt Mauszeiger. Sie klicken, indem Sie mit dem<br />
werden, aber das Hintergrundbild fehlt. Das Finger auf eine Schaltfläche tippen. Wenn Sie<br />
wird grundsätzlich nicht übertragen, um zwei Finger verwenden, ist das ein Rechtsklick.<br />
Bandbreite zu sparen.<br />
Mit zwei Fingern wischen ist scrollen.<br />
08 Eingaben und mehr<br />
Wenn Sie ein Texteingabefeld vor sich<br />
haben, rufen Sie die <strong>iPad</strong>-Tastatur an der<br />
Unterseite des Bildschirms auf. Beachten Sie<br />
die zusätzlichen Tasten am oberen Ende. <strong>Der</strong><br />
Pfeil ganz rechts zeigt Ihnen Funktionstasten<br />
(F1 bis F12), die Pfeiltasten und weitere an.<br />
09 Dateien übertragen<br />
Um Dateien zu übertragen, tippen Sie<br />
auf das X unten links, Schließen und Okay.<br />
Nun gehen Sie auf Dateien und Remote-Dateien.<br />
Geben Sie ID-Nummer und Passwort ein<br />
und verbinden Sie sich. Sie können nun in der<br />
Liste die Dateien zu Hause sehen.<br />
10 Dateien kopieren<br />
Tippen Sie auf Aufs <strong>iPad</strong> kopieren, um<br />
den Kopierdialog aufzurufen. Eine Datei können<br />
Sie per Fingertipp öffnen (evtl. müssen Sie<br />
eine App mit der Datei verknüpfen). Um<br />
Dateien an den Rechner zu senden, tippen Sie<br />
auf den Kreis rechts neben dem Dateinamen.<br />
<strong>SFT</strong> Wissen: <strong>Der</strong> <strong>ultimative</strong> <strong>iPad</strong>-<strong>Guide</strong> 123
Für Experten iPhoto erklärt<br />
iPhoto für das <strong>iPad</strong><br />
Diese App ordnet Ihre Fotos und lässt sie besser aussehen.<br />
U<br />
m mit iPhoto auf Ihrem <strong>iPad</strong> loslegen<br />
zu können, brauchen Sie zunächst<br />
Fotos. Es gibt viele Möglichkeiten, Bilder<br />
auf das <strong>iPad</strong> zu bringen. Sie können selber<br />
Fotos mit der integrierten Kamera schießen.<br />
Oder Sie schicken Bilder per E-Mail auf das<br />
<strong>iPad</strong>. Halten Sie Ihren Finger auf das Bild in der<br />
Nachricht, bis die Option „Speichern“<br />
erscheint. Am einfachsten geht der Fotoimport<br />
via Fotostream. Falls noch nicht geschehen,<br />
schalten Sie diese iCloud-Funktion hier<br />
ein: Einstellungen ➜ iCloud ➜ Fotostream.<br />
Auf Ihren Geräten (iOS und Mac) wird der<br />
Fotostream wie ein Album behandelt, in dem<br />
automatisch die letzten 1.000 Fotos aller<br />
Geräte zusammengeführt werden.<br />
Fotos lassen sich auch direkt von einer<br />
Kamera übertragen. Wirklich einfach ist es mit<br />
einer modernen WLAN-Kamera, die ihre Bilder<br />
drahtlos (meist über eine App des Herstellers)<br />
ans <strong>iPad</strong> schickt. Für normale Kameras hält<br />
Apple zwei Adapter bereit: Einen SD-Kartenleser<br />
und einen Foto-USB-Adapter. Bei Ersterem<br />
wird die Speicherkarte eingeschoben. Für den<br />
USB-Anschluss benötigen Sie das entsprechende<br />
Kabel Ihrer Kamera. Beide Adapter<br />
sind für je 29 Euro bei Apple erhältlich.<br />
Natürlich können Sie Ihre Fotos auch vom<br />
PC oder Mac aus via iTunes mit dem <strong>iPad</strong><br />
synchronisieren.<br />
Sobald Ihre Fotos – auf welchem Weg auch<br />
immer – auf dem <strong>iPad</strong> sind, erscheinen sie<br />
124 <strong>SFT</strong> Wissen: <strong>Der</strong> <strong>ultimative</strong> <strong>iPad</strong>-<strong>Guide</strong><br />
auch in iPhoto. iOS-Geräte ordnen Ihre Bilder<br />
automatisch in Alben, Ereignisse und Orte (für<br />
Fotos mit Geodaten). Alle mit dem Tablet<br />
gemachten Schnappschüsse werden im<br />
Album „Aufnahmen“ abgelegt. Vom Rechner<br />
importierte Fotos werden in ein Album mit<br />
Gut sortiert Alben und Sortierfunktionen bringen Ordnung in die eigene Fotosammlung.<br />
bessere bilder Fotos mit iPhoto zu bearbeiten ist kinderleicht und liefert erstaunlich gute Ergebnisse.<br />
dem Ordner- (PC) oder Albumnamen (Mac)<br />
sortiert. Per Adapter von einer Kamera übertragene<br />
Bilder finden Sie in „Ereignissen“.<br />
Fotos sortieren und ordnen<br />
iPhoto bieten etliche Sortierfunktionen. Doppeltippen<br />
Sie beispielsweise auf ein Bild, wird<br />
dieses zusammen mit ähnlichen Fotos im gleichen<br />
Album ausgewählt. Mehrere Bilder lassen<br />
sich entweder per Tippen und Halten oder<br />
über das Zahnradmenü unten rechts aussuchen.<br />
Um schnell eine Auswahl zu treffen,<br />
empfiehlt sich die Funktion „Als Favorit markieren“<br />
(das Schleifen-Symbol unten in der Mitte).<br />
So gekennzeichnete Fotos landen automatisch<br />
im Album „Favoriten“. Ebenfalls praktisch<br />
sind sogenannte Tags (Etikett-Symbol). Sie<br />
können jedem Bild ein oder mehrere Tags<br />
zuordnen. Alle gleich markierten Fotos (zum<br />
Beispiel: „Urlaub“) finden Sie dann sauber sortiert<br />
in der Album-Übersicht.<br />
Oft hat man viele sehr ähnliche Fotos. Hier<br />
kommt die Funktion „Foto ausblenden“ im<br />
Zahnradmenü ins Spiel. Ausgeblendete Fotos<br />
werden nicht gelöscht, sondern nur nicht<br />
mehr angezeigt. Auf der rechten Seite in<br />
einem Album können Sie in der Titelzeile oben<br />
auswählen, welche Fotos angezeigt werden:<br />
Alle, markierte, ausgeblendete, Favoriten. Spielen<br />
Sie etwas mit den Sortierfunktionen und<br />
Sie werden feststellen, wie schnell Sie Ordnung<br />
ins Foto-Chaos bringen können.
iPhoto erklärt Für Experten<br />
ERKLÄRT iPhoto auf dem <strong>iPad</strong><br />
01<br />
Bildzähler<br />
02<br />
Übersicht<br />
03<br />
Hilfe/<br />
04<br />
Untertitel<br />
05<br />
Foto-Infos<br />
06<br />
Original<br />
Hier sehen Sie Ein Fingertipp Zurück<br />
Geben Sie hier Ein Tipp auf den zeigen/<br />
die Anzahl der Bilder<br />
im aktuellen Album.<br />
Tippen Sie auf den<br />
Zähler, um die Sortierreihenfolge<br />
zu ändern<br />
oder nur markierte, als<br />
Favoriten gekennzeichnete<br />
oder ausgeblendete<br />
Bilder in der<br />
Übersicht anzuzeigen.<br />
auf Alben führt zurück<br />
ins Hauptmenü. Das<br />
Gitter-Symbol blendet<br />
die Miniaturübersicht<br />
des aktuellen Albums<br />
(am linken Bildrand)<br />
ein oder aus. Mit dem<br />
Schieberegler links<br />
von „Alben“ bestimmen<br />
Sie die Größe.<br />
Tippen Sie auf das Fragezeichen,<br />
um Erklärungen<br />
für alle Bedienelemente<br />
einzublenden.<br />
Mit der „Widerrufen“-Taste<br />
rechts daneben<br />
können Sie Änderungen<br />
schrittweise<br />
rückgängig machen.<br />
Ihrem Foto einen Titel.<br />
<strong>Der</strong> „Bereitstellen“-Knopf<br />
rechts<br />
daneben bietet eine<br />
Fülle von Funktionen,<br />
um Ihr Bild anderen<br />
Apps zu übergeben,<br />
es mit Freunden und<br />
der Familie zu teilen<br />
oder zu drucken.<br />
Info-Button zeigt alle<br />
Metadaten eines<br />
Bildes, wie Aufnahmedatum<br />
und -zeit,<br />
Kameramodell und<br />
Einstellungen (Blende,<br />
ISO etc.). Auch etwaige<br />
Kommentare von<br />
Flickr oder Facebook<br />
sind hier zu sehen.<br />
Bearbeiten<br />
Die Schaltfläche „Bearbeiten“<br />
blendet die<br />
Werkzeugleiste am<br />
unteren Bildrand ein.<br />
Mit dem Schalter links<br />
daneben wechseln Sie<br />
schnell zurück zum<br />
Original, um Effekte zu<br />
kontrollieren.<br />
01<br />
02<br />
03<br />
04<br />
05<br />
06<br />
07<br />
08<br />
09<br />
10<br />
11<br />
12<br />
07<br />
Schneiden/<br />
Belichtung<br />
Im „Schneiden“-Menü<br />
können Sie Ihr<br />
Foto nicht nur<br />
beschneiden, sondern<br />
auch begradigen.<br />
Die Taste<br />
daneben ermöglicht<br />
etliche Belichtungsveränderungen.<br />
08<br />
Farbe/<br />
Pinsel<br />
Mit dem Knopf „Farbe“<br />
können Sie Weißabgleich,<br />
Farbsättigung,<br />
Farbtemperatur und<br />
mehr regeln. Mit den<br />
Pinseln nehmen Sie<br />
gezielte Veränderungen<br />
vor, um zum<br />
Beispiel rote Augen zu<br />
entfernen.<br />
09<br />
Effekte/<br />
Autom.<br />
Verbesserung<br />
Effekte öffnet ein<br />
Menü mit etlichen<br />
Fotoeffekten (Vignetten,<br />
Monochrom etc.).<br />
„Autom. Verbesserung“<br />
korrigiert offensichtliche<br />
Fehler im<br />
Bild, wie zum Beispiel<br />
die Belichtung.<br />
10<br />
Drehen/<br />
Markieren<br />
„Drehen“ rotiert das<br />
aktuelle Bild um 90<br />
Grad. Mit dem Fähnchen-Symbol<br />
markieren<br />
Sie ein Bild.<br />
Dieses wird anschließend<br />
im separaten<br />
Album „Markiert“ in<br />
der Übersicht hinterlegt.<br />
11<br />
Favorit/<br />
Tag<br />
Favoriten funktionieren<br />
wie Markierungen<br />
und haben ihr eigenes<br />
Album. „Fotos kennzeichnen“<br />
erlaubt die<br />
Eingabe eines Schlüsselworts.<br />
Für jedes<br />
Schlüsselwort gibt es<br />
einen Ordner in der<br />
Alben-Übersicht.<br />
Navigation<br />
12<br />
Mit den Pfeiltasten<br />
navigieren Sie<br />
durch die Fotos im<br />
aktuellen Album. Hinter<br />
dem Zahnrad verbergen<br />
sich Funktionen<br />
wie „Foto ausblenden“,<br />
„Schlüsselfoto festlegen“<br />
und „Mehrere<br />
auswählen“.<br />
<strong>SFT</strong> Wissen: <strong>Der</strong> <strong>ultimative</strong> <strong>iPad</strong>-<strong>Guide</strong> 125
Für Experten Fotos verbessern<br />
Bildbearbeitung in iPhoto<br />
Sie werden staunen, wie viel Sie aus Ihren Fotos herausholen können.<br />
Schneiden, begradigen<br />
Selbst bei ruhiger Fotografenhand sind die<br />
wenigsten Bilder hundertprozentig gerade<br />
oder treffen das Motiv perfekt. Das Schneidewerkzeug<br />
rückt alles an die richtige Stelle.<br />
Am Drehrad in der Mitte unten rücken Sie<br />
Ihr Bild gerade – die eingeblendeten Gitternetzlinien<br />
helfen Ihnen dabei. In vielen Fotos<br />
erkennt iPhoto automatisch den Horizont und<br />
markiert diesen. Um ein Bild zu beschneiden,<br />
ziehen Sie einfach an einer beliebigen Stelle<br />
des Bildrandes. Im Zahnrad-Menü können Sie<br />
zudem ein Seitenverhältnis festlegen oder mit<br />
der Schaltfläche links daneben bestimmen,<br />
dass das aktuelle Seitenverhältnis durch den<br />
Beschnitt nicht verändert wird.<br />
Belichtung<br />
Dies ist die wohl wichtigste Funktion in iPhoto.<br />
Mit der Belichtung können Sie Details sichtbar<br />
machen und zu helle oder zu dunkle Fotos<br />
korrigieren. Nach Antippen des Icons erscheint<br />
eine Leiste mit fünf Schiebereglern. Mit den<br />
äußeren Reglern legen Sie fest, wie die hellsten<br />
und dunkelsten Bildbereiche aussehen.<br />
Justieren Sie diese Schieber zuerst. Mit dem<br />
mittleren Icon (Sonne) steuern Sie die Gesamthelligkeit<br />
des Bildes. Die Kontrastregler links<br />
und rechts von der Helligkeit lassen sich stets<br />
nur gemeinsam bewegen.<br />
Auf zu neuen horizonten Mit wenigen Fingerzeigen richten Sie ein Bild perfekt am Horizont aus.<br />
Farbe<br />
Zu blasse Farben lassen Fotos trist wirken, diese<br />
Funktion behebt das Problem. Gehen Sie<br />
aber behutsam mit den Farben um, sonst wirken<br />
Ihre Bilder am Ende zu poppig und unnatürlich.<br />
<strong>Der</strong> wichtigste Regler ist die Farbsättigung,<br />
der alle Farben gleichzeitig verstärkt. Sie<br />
Weißabgleich<br />
Mit dem Weißabgleich werden Fotos auf die<br />
vorherrschende Lichttemperatur abgestimmt.<br />
Diese ist je nach Beleuchtung – Neonröhre,<br />
Sonnenlicht oder Glühbirne – unterschiedlich.<br />
Stimmt der Weißabgleich nicht, leiden darunter<br />
alle Farben im Bild. Über die Weißabgleichkönnen<br />
aber auch gezielter vorgehen. Die drei<br />
anderen Regler passen einzelne Farben an<br />
(Blau, Grün, Rot). Auch wenn sie „Blauer Himmel“<br />
heißen, werden hiermit alle Blautöne verändert<br />
– egal ob Himmel oder nicht. Statt der<br />
Regler können Sie auch direkt ins Bild tippen<br />
und halten, um die darunterliegende Farbe zu<br />
verändern. Benutzen Sie auch die Funktion<br />
„Hauttöne beibehalten“ im Zahnrad-Menü,<br />
um unnatürliche Hautfarben zu vermeiden.<br />
Runterdrehen Um die Farbsättigung richtig beurteilen<br />
zu können, sollten Sie die Helligkeit Ihres<br />
<strong>iPad</strong>s zügeln.<br />
Subtile Änderungen Nutzen Sie die Schieberegler unter dem Bild oder tippen Sie direkt ins Foto, um die<br />
Helligkeit und Belichtung zu ändern. Meist genügt eine kleine Änderung, um das Bild zu optimieren.<br />
126 <strong>SFT</strong> Wissen: <strong>Der</strong> <strong>ultimative</strong> <strong>iPad</strong>-<strong>Guide</strong>
Fotos verbessern Für Experten<br />
NACHHER<br />
richtig weiss <strong>Der</strong> automatische Weißabgleich von<br />
aktuellen Kameras funktioniert recht gut. Wenn er<br />
es mal nicht tut, korrigiert iPhoto den Fehler.<br />
taste (links neben dem Zahnrad im Farbmenü)<br />
können Sie diesen Faktor nachträglich korrigieren.<br />
Hier können Sie Lichtarten auswählen<br />
oder einen Abgleich anhand von Gesichtsfarben<br />
oder komplett manuell durchführen.<br />
Bildveränderungen<br />
kopieren und einfügen<br />
Wenn Sie viele Bilder hintereinander geschossen<br />
haben, stehen die Chancen gut, dass alle<br />
unter den gleichen Mankos leiden. iPhoto<br />
erspart Ihnen die Mühe, jedes einzelne Bild zu<br />
bearbeiten. Hierzu finden Sie im Zahnrad-<br />
Menü die Option, die aktuellen Bildwerte zu<br />
kopieren. Dies geschieht wahlweise für jeden<br />
Aspekt einzeln (im jeweiligen Bearbeitungsmenü)<br />
oder mit allen zusammen (im Hauptmenü).<br />
Öffnen Sie anschließend das nächste<br />
Bild der Serie, tippen auf das Zahnrad und<br />
fügen den gewünschten Effekt ein. Selbst<br />
wenn Sie noch Detailänderungen vornehmen<br />
müssen, spart diese Funktion viel Zeit.<br />
VORHER<br />
Autom. Verbesserung<br />
Bei dieser Funktion ist der Name Programm.<br />
iPhoto versucht anhand einer Bildanalyse<br />
festzustellen, was mit Ihrem Foto nicht in<br />
Ordnung ist, um Farben, Helligkeit, Kontrast<br />
und weitere Parameter automatisch zu korrigieren.<br />
Je nach Bild fallen die Ergebnisse mal<br />
besser, mal schlechter aus. Wir empfehlen<br />
sieht doch gleich besser aus Die automatische<br />
Verbesserung passt alle Bildparameter auf einmal<br />
an und funktioniert bei Standardaufnahmen gut.<br />
Ihnen jedoch, die automatische Verbesserung<br />
immer als Erstes auszuprobieren.<br />
Anschließend können Sie – wie übrigens bei<br />
allen iPhoto-Eingriffen – zum Original zurückkehren<br />
oder Details optimieren.<br />
Bilder markieren und zu<br />
Favoriten hinzufügen<br />
Im Prinzip sind beide Optionen identisch.<br />
Sowohl für markierte Fotos als auch Favoriten<br />
erstellt iPhoto ein eigenes Album auf<br />
der Übersichtsseite. Sie machen sich das<br />
Leben leichter, wenn Sie die beiden Markierungen<br />
für unterschiedliche Zwecke<br />
nutzen. Versehen Sie Bilder mit einer Flagge,<br />
die Sie später noch bearbeiten wollen.<br />
Favoriten sollten besonders schöne Fotos<br />
sein, die Sie Ihren Freunden und Verwandten<br />
zeigen wollen.<br />
Kopieren und einfügen iPhoto erlaubt es Ihnen, vorgenommene Korrekturen eines Bildes zu kopieren, um<br />
diese anschließend auf ein weiteres Foto anzuwenden.<br />
gut sortiert Fähnchen und Favoriten bringen Ordnung<br />
in Ihre Fotosammlung.<br />
<strong>SFT</strong> Wissen: <strong>Der</strong> <strong>ultimative</strong> <strong>iPad</strong>-<strong>Guide</strong> 127
Für Experten Mit Pinseln arbeiten<br />
Pinselwerkzeuge in iPhoto<br />
Pinsel erlauben eine gezielte und sehr genaue Bearbeitung von Fotos.<br />
NACHHER<br />
VORHER<br />
NACHHER<br />
VORHER<br />
Korrigieren<br />
Mit dem Korrektur-Pinsel säubern Sie Ihr Foto<br />
von kleinen Fehlern und Unschönheiten. Wie<br />
Sie am Beispiel oben sehen, kann man damit<br />
sogar Personen aus dem Bild schneiden, überzeugend<br />
ist das Ergebnis jedoch nicht. Die<br />
Korrektur ersetzt Bildteile durch umliegende<br />
Pixel. Störende Details lassen sich so prima<br />
Nur für kleinigkeiten Benutzen Sie den Korrekturpinsel<br />
nur für kleine Objekte. Wie Sie am Beispiel<br />
sehen, hinterlässt das Retuschieren der rechten<br />
Person samt Fahrrad hässliche Spuren im Bild.<br />
entfernen. Um möglichst genau zu arbeiten,<br />
sollten Sie die Ansicht vergrößern und möglichst<br />
vorsichtig mit dem Finger „pinseln“.<br />
Rote Augen<br />
Jeder kennt das Problem: Statt des süßen kleinen<br />
Jungen starrt einen auf dem Foto ein<br />
rotäugiges Monster an. Dieser Effekt tritt nur<br />
bei Blitzlichtaufnahmen auf und hat wenig mit<br />
Schau mir in die Augen Dank des Rote-Augen-Pinsels<br />
gehören Monsteraugen auf Fotos der<br />
Vergangenheit an.<br />
der Kamera, sondern vielmehr mit Physik zu<br />
tun. Es handelt sich nämlich um eine Lichtreflexion<br />
im Auge. In vielen Fällen beseitigt die<br />
automatische Korrektur diesen Fehler. Sie können<br />
aber auch ganz schnell mit dem Rote-Augen-Pinsel<br />
nachhelfen. Zoomen Sie auf ein<br />
Gesicht und der Pinsel findet den Fehler automatisch<br />
und macht aus einem „Dämon“ wieder<br />
einen Menschen. Findet der Pinsel keine<br />
roten Augen, wackelt der Auswahlkreis kurz.<br />
PINSEL Lassen Sie diese Werkzeuge für sich arbeiten.<br />
Seien Sie ein bisschen kreativ mit den kunstvollen iPhoto-Pinseln.<br />
Pinsel sind dafür gedacht, in ein Foto hineinzuzoomen<br />
und kleine Änderungen vorzunehmen. Diese Kleinigkeiten<br />
können aber den Unterschied zwischen einem<br />
netten und richtig gutem Bild machen. Alternativ können<br />
Sie einen Effekt über das Zahnrad-Menü auch auf das<br />
ganze Foto anwenden. Anschließend können Sie mit dem<br />
Radierer-Werkzeug den Effekt aus Teilen des Bildes wieder<br />
löschen. Ebenfalls hilfreich ist das Werkzeug „Kanten<br />
suchen“. Es hilft Ihnen dabei, nicht über das Ziel hinauszupinseln.<br />
Um einen Pinsel zu nutzen, wählen Sie ihn aus und<br />
fahren Sie mit dem Finger über den Bildbereich, den Sie<br />
ändern wollen. Je häufiger Sie über eine Stelle im Bild<br />
wischen, desto stärker fällt der Effekt aus. Im Menü<br />
(Zahnrad-Symbol unten rechts) können Sie die Effektstärke<br />
bestimmen, einzelne Korrekturstriche löschen und<br />
einstellen, ob die Pinselstriche<br />
rot markiert werden<br />
sollen. Das hilft Ihnen dabei, Kanten präzise zu treffen<br />
und so wirklich nur den gewünschten Bildbereich zu<br />
bearbeiten.<br />
128 <strong>SFT</strong> Wissen: <strong>Der</strong> <strong>ultimative</strong> <strong>iPad</strong>-<strong>Guide</strong>
Mit Pinseln arbeiten Für Experten<br />
satte farben Bringen Sie mehr Sättigung ins Spiel.<br />
Sättigen<br />
<strong>Der</strong> Sättigen-Pinsel verstärkt die Farben im<br />
gewünschten Bildbereich. Das ist sinnvoll,<br />
wenn die Anhebung der kompletten Farbsättigung<br />
zu ungenau ist. Aber Vorsicht: Greifen<br />
Sie nicht zu tief in den Farbtopf, da Ihr Foto<br />
ansonsten schnell unnatürlich wirkt.<br />
Aufhellen<br />
Arbeiten Sie Details in zu dunklen Bereichen<br />
mit dem Aufhellen-Pinsel heraus. Objekte und<br />
Personen im Vordergrund stechen mehr aus<br />
dem Bild heraus, wenn man sie etwas aufhellt.<br />
Leider ist der Effekt nur schwer zu kontrollieren,<br />
da Sie für eine stärkere Aufhellung<br />
mehrmals mit dem Finger über die gleiche<br />
Stelle wischen müssen. Es erfordert Geduld<br />
und eine ruhige Hand, um das gewünschte<br />
Ergebnis richtig gut hinzubekommen. Oft ist<br />
es sinnvoller, zunächst die Gesamthelligkeit<br />
über die Belichtungs-Funktion zu erhöhen<br />
und anschließend Details zu bearbeiten.<br />
Dunkle Tiefe Wirkt ein Bild zu flach, kann es helfen,<br />
den Hintergrund abzudunkeln.<br />
NACHHER<br />
Aufhellen Mit diesem Pinsel können Sie sogar<br />
dunkle Zähne strahlend weiß machen.<br />
Abdunkeln<br />
Wirkt ein Bild zu flach, kann es helfen, Details<br />
abzudunkeln und so mehr Zeichnung zu<br />
erzielen. Haben Sie beispielsweise an einem<br />
sehr sonnigen Tag oder in hellem Kunstlicht<br />
fotografiert, kann das Bild an Tiefe verlieren.<br />
Gerade beim Abdunkeln sollten Sie jedoch<br />
nur an kleinen Details arbeiten. Zu intensives<br />
Abdunkeln zerstört Ihr Bild und lässt zum Beispiel<br />
Hauttöne unnatürlich wirken. Für kleine,<br />
sehr gezielte Akzente eignet sich dieses Werkzeug<br />
jedoch sehr gut. Um besonders präzise<br />
zu arbeiten, justieren Sie die Effektstärke im<br />
Zahnrad-Menü.<br />
Kein pop Entsättigen Sie zu kräftige Farben im Bild.<br />
Entsättigen<br />
Mit dem Entsättigen-Pinsel schwächen Sie zu<br />
stark geratene Farben ab. Sie können hiermit<br />
auch kunstvoll arbeiten, indem Sie zunächst<br />
das ganz Bild komplett entsättigen (es ist<br />
dann schwarz-weiß) und mit dem Radierer<br />
anschließend farbige Akzente setzen.<br />
VORHER<br />
augenblick Schärfen Sie Augen im Bild nach.<br />
Scharfzeichnen<br />
Ist ein Bild zu weich geraten, hilft der Scharfzeichnen-Pinsel.<br />
Besonders bei Porträts wirkt<br />
dieser Effekt wahre Wunder, wenn Sie sich auf<br />
die Augen konzentrieren. Scharfgezeichnete<br />
Augen lassen das komplette Gesicht knackiger<br />
erscheinen.<br />
Unscharf Ein unscharfer Hintergrund lässt das<br />
Hauptmotiv umso schärfer erscheinen. Übertreiben<br />
Sie es aber nicht wie in diesem Beispiel.<br />
Weichzeichnen<br />
Selbst in der niedrigsten Einstellung (Zahnrad-<br />
Menü) ist der Weichzeichnen-Effekt ziemlich<br />
stark. Weichzeichnen nutzt man, um ein<br />
Objekt im Vordergrund in den Fokus zu stellen,<br />
indem man den Hintergrund unscharf<br />
macht. Oft ist es jedoch leichter, das komplette<br />
Bild weichzuzeichnen und Details mit<br />
dem Radierer herauszuarbeiten.<br />
<strong>SFT</strong> Wissen: <strong>Der</strong> <strong>ultimative</strong> <strong>iPad</strong>-<strong>Guide</strong> 129
Für Experten Fotos teilen<br />
Teilen Sie Ihre Fotos<br />
Lassen Sie Freunde und die Familie an Ihren Fotos teilhaben – mit iCloud.<br />
Auch wenn sie den gleichen Namen<br />
tragen, unterscheiden sich die iPhoto-Versionen<br />
für iOS und den Mac<br />
grundlegend. Das betrifft auch die Wege, über<br />
die Sie Ihre Fotos mit der Welt teilen können.<br />
So bietet zum Beispiel nur die iOS-Fassung die<br />
äußerst gelungene Journal-Funktion, während<br />
Sie nur über iPhoto auf dem Mac Drucksachen<br />
wie Bücher, Kalender und Karten entwerfen<br />
und bestellen können.<br />
Am meisten werden einzelne Fotos verschickt,<br />
obwohl es auch möglich ist, kleine<br />
Sammlungen auf Internetplattformen hochzuladen<br />
oder per Mail zu verschicken (über den<br />
„Teilen“-Knopf oben rechts).<br />
iPhoto bietet Ihnen etliche Möglichkeiten,<br />
Fotosammlungen bereitzustellen. Sei es per<br />
E-Mail (maximal fünf Fotos), soziale Netzwerke<br />
(Facebook, Twitter, Flickr) oder iTunes (Ihre<br />
Fotos werden dann auf den PC/Mac übertragen).<br />
Wenn Sie über einen Airprint-fähigen<br />
Drucker verfügen, können Sie Ihre Fotos auch<br />
direkt zu Papier bringen. Wirklich einzigartig ist<br />
jedoch die Option „Journal“, die Ihnen tolle<br />
Möglichkeiten gibt, ganze Geschichten mit<br />
Ihren Bildern zu erzählen.<br />
Erstellen Sie ein Journal<br />
Wählen Sie zunächst die gewünschten Fotos<br />
aus und tippen Sie dann auf den „Bereitstellen“-Knopf.<br />
Hier tippen Sie auf „Journal“ und<br />
werden gefragt, ob Sie die Fotos zu einem<br />
neuen oder bereits bestehenden Journal hinzufügen<br />
möchten. Für ein neues Journal müssen<br />
Sie einen Namen vergeben. Das Tolle an<br />
Journalen ist die Möglichkeit, Fotos durch<br />
Notizen, Zitate, Landkarten und sogar Wetter-Infos<br />
zu ergänzen. Zudem bietet iPhoto<br />
share this way If your favourite online social service isn’t listed among the sharing options,<br />
see whether it allows images to be posted via email, and if so add the address to your Contacts.<br />
eine einfache, aber beeindruckende Layout-Option,<br />
mit der Sie Ihre Fotos ganz nach<br />
Wunsch anordnen und die Größe bestimmen.<br />
Auf Wunsch können Sie Ihr Journal via iCloud<br />
im Web verfügbar machen. Dazu muss das<br />
Projekt nicht einmal abgeschlossen sein, da<br />
Änderungen automatisch auch im Web übernommen<br />
werden. Journale sehen toll aus, sind<br />
einfach zu erstellen und sind eine prima Möglichkeit,<br />
Freunde und Familie an Ihren Erlebnissen<br />
teilhaben zu lassen.<br />
Selbst wenn Sie Ihre Fotos nicht online veröffentlichen<br />
wollen, ist das Journal eine gute<br />
Option, Bilder als Diashow auf Ihrem <strong>iPad</strong> zu<br />
Ergänzen Sie Fotos durch Notizen, Zitate,<br />
Landkarten und Wetter-Infos.<br />
BEAM MICH HOCH Dateien an andere iOS-Geräte schicken.<br />
Schicken Sie Bilder von iPhoto zu iPhoto<br />
Beamen ist eine Funktion von iPhoto, die wir uns auch in<br />
der Standard-Foto-App wünschen würden. Leider funktioniert<br />
das nur, wenn sowohl Sender als auch Empfänger<br />
iPhoto installiert und geöffnet haben und sich obendrein<br />
im gleichen WLAN befinden. Zudem muss bei beiden<br />
Geräten in den Einstellungen (Zahnrad-Symbol) „Beamen“<br />
aktiviert sein.<br />
Wenn Sie Fotos von Ihrem iPhone auf das <strong>iPad</strong> übertragen<br />
wollen, geht das natürlich auch per Fotostream. Das<br />
funktioniert aber nur, wenn auch beide Geräte auf den<br />
gleichen Stream zugreifen, also mit der gleichen Apple-ID<br />
angemeldet sind. Das ist beim Beamen nicht notwendig.<br />
Um Fotos zu übertragen, wählen Sie diese in einem Album<br />
aus und tippen dann auf den „Bereitstellen“-Knopf oben<br />
rechts. iPhoto sucht dann nach möglichen Empfängern<br />
und listet diese mit Namen auf.<br />
<strong>Der</strong> Empfänger erhält eine Nachricht mit der Frage, ob<br />
er Fotos von Ihnen annehmen möchte. Sobald die Zustimmung<br />
erfolgt ist, werden die Fotos drahtlos übertragen<br />
und landen in einem eigenen Album mit dem Namen<br />
„Gebeamt“. Sie können maximal 100 Fotos auf einmal<br />
beamen, was je nach Größe und Qualität Ihres Netzwerkes<br />
etwas dauern kann. Hierbei ist zu beachten, dass die Übertragung<br />
abbricht, wenn eines der beiden Geräte in den<br />
Bereitschaftsmodus wechselt. Die bis dahin abgearbeiteten<br />
Fotos kommen aber trotzdem an.<br />
beam Mit dieser Funktion übertragen Sie Fotos<br />
drahtlos auf andere iOS-Geräte mit iPhoto.<br />
130 <strong>SFT</strong> Wissen: <strong>Der</strong> <strong>ultimative</strong> <strong>iPad</strong>-<strong>Guide</strong>
Fotos teilen Für Experten<br />
WIE MAN ... ein Journal erstellt.<br />
01<br />
Fotos sammeln<br />
02<br />
Digitales Fotoalbum<br />
03 Ab in die iCloud<br />
Wählen Sie in einem Album Fotos aus<br />
Ihre Bilder werden im Journal in einem<br />
Wenn Sie fertig sind, können Sie Ihr<br />
und tippen auf die „Bereitstellen“-Taste, um sie<br />
in ein neues oder bereits bestehendes Journal<br />
einzufügen. Für neue Journale vergeben Sie<br />
einen Namen und wählen einen Stil aus.<br />
Beides lässt sich aber auch im Nachhinein<br />
noch ändern.<br />
Raster dargestellt. Tippen und halten Sie ein<br />
Foto, um Position, Bildausschnitt und Größe<br />
ganz nach Belieben zu verändern. Ein Fingertipp<br />
auf das Plus-Symbol (oben rechts) öffnet<br />
ein Menü mit einfügbaren Objekten, die Ihr<br />
Journal aufwerten.<br />
Journal direkt im Web via iCloud veröffentlichen<br />
und Freunden einen Link schicken (im<br />
„Bereitstellen“-Menü). Sie haben eine eigene<br />
Homepage? Dann können Sie die Daten des<br />
Journals über die Option „iTunes“ auf Ihren<br />
Rechner übertragen und selber hochladen.<br />
präsentieren. Das geht zwar auch mit jedem<br />
beliebigen iPhoto-Album, nur fehlt Ihnen<br />
dabei die Möglichkeit, die Bilderreihenfolge zu<br />
ändern. Natürlich können Sie Freunden auch<br />
einfach Ihr <strong>iPad</strong> in die Hand drücken und in<br />
der Journal-Ansicht bleiben.<br />
Leider vermissen wir einige Funktionen der<br />
Mac-Version von iPhoto auf dem <strong>iPad</strong>.<br />
Diashows lassen sich nicht wie am Rechner als<br />
Video exportieren und Sie haben auch nicht<br />
die Möglichkeit, die Anzeigedauer pro Bild<br />
festzulegen. Es fehlt ebenfalls die Option, die<br />
Länge der Diashow an das zur Untermalung<br />
gewählte Musikstück anzupassen. Am Mac<br />
gibt es noch Einstellmöglichkeiten für die Bildübergänge,<br />
die in der iOS-Version schlicht fehlen.<br />
Am <strong>iPad</strong> können Sie nur aus<br />
einer Reihe von Stilen für Ihre<br />
Diashow wählen.<br />
Objekte hinzufügen<br />
Drücken Sie im Bearbeiten-Modus<br />
auf das Plus-Zeichen, um Elemente<br />
zu Ihrem Journal hinzuzufügen.<br />
Hier stehen Ihnen etliche Textobjekte<br />
zur Verfügung, die sich hauptsächlich<br />
optisch unterscheiden:<br />
Überschriften, Notizzettel, einfach<br />
nur Text, in Anführungszeichen<br />
gesetzte Zitate und Erinnerungen.<br />
Hinter „Essen“ verbirgt sich lediglich<br />
ein Textkasten, der mit einem<br />
Besteck-Icon illustriert ist. Mit den<br />
Objekten „Trennlinie“ und „Zwischenraum“<br />
können Sie Ihr Journal<br />
gliedern und optisch auflockern.<br />
Ähnliche bilder Wenn Sie schnell doppelt<br />
auf ein Bild in der Seitenleiste tippen,<br />
zeigt iPhoto automatisch ähnliche<br />
Motive mit an.<br />
Karte, Tag und Wetter<br />
Die drei letzten Objekte sind die interessantesten.<br />
Mit „Karte“ wird eine Landkarte eingesetzt.<br />
Sofern Ihre Fotos mit Geodaten versehen<br />
sind, zeigt die Karte den Aufnahmeort<br />
mit einer Stecknadel an. Aber auch ohne<br />
GPS-Kamera können Sie diese Funktion nutzen,<br />
um Ihr Journal aufzupeppen. Sie können<br />
den gezeigten Ort nämlich auch manuell<br />
einstellen. Das Objekt „Wetter“ funktioniert<br />
ähnlich und ermittelt anhand des Aufnahmedatums<br />
sowie der Geoposition eines<br />
benachbarten Fotos die Wetterdaten. So<br />
können Sie in Ihrem Journal damit prahlen,<br />
wie sonnig und heiß es im Urlaub war. Auch<br />
hier haben Sie die Möglichkeit, Wetterverhältnisse<br />
(von sonnig über Nebel, Regen<br />
oder Schnee bis hin zu Unwetter) und Temperatur<br />
manuell einzugeben. „Tag“ fügt einfach<br />
ein Kalenderblatt ein, das automatisch<br />
den Aufnahmetag der umliegenden Fotos<br />
anzeigt. Hier müssen Sie in der Regel nicht<br />
selbst Hand anlegen, da eigentlich alle digitalen<br />
Fotos mit einem Aufnahmedatum versehen<br />
sind. Auch wenn die Versuchung<br />
anfänglich groß ist, alle möglichen Elemente<br />
zu kombinieren, halten Sie sich etwas zurück.<br />
Weniger ist oft mehr – ein paar gezielt platzierte<br />
Objekte werten Ihr Journal auf. Wenn<br />
Sie jedoch alles zupflastern und alle Text-Stile<br />
kombinieren, geht der Charme dieser tollen<br />
Präsentationsmöglichkeit verloren.<br />
<strong>SFT</strong> Wissen: <strong>Der</strong> <strong>ultimative</strong> <strong>iPad</strong>-<strong>Guide</strong> 131
Für Experten iMovie<br />
Erste Schritte mit iMovie<br />
Wir zeigen Ihnen die Grundlagen von Apples herausragender Schnitt-Software.<br />
132 <strong>SFT</strong> Wissen: <strong>Der</strong> <strong>ultimative</strong> <strong>iPad</strong>-<strong>Guide</strong><br />
Seit der Veröffentlichung ist es kinderleicht, nicht<br />
nur coole Videos zu schießen, sondern diese auch<br />
zu einem professionell aussehenden Film zusammenzufügen.<br />
Es ist schon erstaunlich, dass eine komplexe<br />
Aufgabe wie Videoschnitt überhaupt auf einem<br />
Tablet möglich ist. Dabei beschränkt sich die App nicht<br />
nur auf Clips, die Sie mit dem <strong>iPad</strong> gefilmt haben. Es ist<br />
auch möglich, via iTunes oder über die Kamera-Adapter<br />
direkt vom Fotoapparat Filmschnipsel zu importieren<br />
und zu bearbeiten. Leider frisst iMovie nicht jedes beliebige<br />
Videoformat, sondern besteht auf <strong>iPad</strong>-kompatible<br />
Wir führen Sie Schritt für Schritt<br />
vom ersten groben Schnitt bis zum<br />
fertigen Film.<br />
Dateien. Sie können aber mit einem Mac oder PC Videos<br />
in kompatible Formate umwandeln und dann via iTunes<br />
auf das <strong>iPad</strong> synchronisieren.<br />
Wie bei jeder App mit vielen Optionen gibt es auch bei<br />
iMovie viel zu lernen. Deswegen führen wir Sie auf den<br />
folgenden Seiten durch die spannende Welt des Filmschnitts.<br />
Wir fangen mit den Grundlagen an, erstellen<br />
einen groben Rohschnitt, fügen Übergänge ein und<br />
arbeiten mit Stilen und Musik. Zum Schluss geben wir<br />
unserem Film den Feinschliff und exportieren ihn, um<br />
unser Werk mit der Welt zu teilen. In diesem ersten Teil<br />
lernen Sie, ein neues Projekt anzulegen, Clips zu importieren<br />
und mit der Zeitleiste zu arbeiten.<br />
Wenn Sie auf ein aktuelles <strong>iPad</strong> umgestiegen sind, stellen<br />
Sie sicher, dass Sie die aktuelle Version von iMovie installiert<br />
haben. Diese unterstützt nämlich das Retina-Display und<br />
bringt etliche Verbesserungen. So können beispielsweise<br />
Musikstücke aus Garageband direkt an iMovie übertragen<br />
werden. Ebenfalls neu ist die Trailer-Funktion.
iMovie Für Experten<br />
WIE MAN ... mit iMovie Filme schneidet.<br />
01<br />
Ein neues Projekt<br />
Beim Start von iMovie landen Sie in diesem<br />
Hauptmenü, das wie die Fassade eines<br />
klassischen Kinos aussieht. Wenn Sie schon<br />
Projekte angelegt haben, finden Sie diese hier.<br />
Für einen neuen Film tippen Sie auf das<br />
Plus-Zeichen und wählen „Neues Projekt“.<br />
02<br />
Über iTunes Filme laden<br />
Wenn Sie Clips vom Rechner importieren<br />
wollen, müssen Sie diese zunächst in iPhoto<br />
auf dem Mac importieren und dann über<br />
iTunes auf das <strong>iPad</strong> synchronisieren. Alternativ<br />
wählen Sie einfach Videos aus, die in Ihren<br />
<strong>iPad</strong>-Aufnahmen gespeichert sind.<br />
03 Kamera-Adapter<br />
Fotos lassen sich auch via SD- oder<br />
USB-Adapter direkt von Speicherkarten oder<br />
Kameras importieren. Sobald das entsprechende<br />
Gerät mit dem <strong>iPad</strong> verbunden ist,<br />
können Sie die gewünschten Clips (oder einfach<br />
alle) auswählen.<br />
04<br />
Selber Videos drehen<br />
Sie müssen iMovie nicht verlassen, um<br />
einen Clip zu drehen. Tippen Sie auf das Kamerasymbol<br />
in der Mitte ganz rechts, um die<br />
Videokamera zu starten. Sie können auch<br />
Fotos aufnehmen. Wechseln Sie den Modus in<br />
der Aufnahme-App unten rechts.<br />
05<br />
Clips hinzufügen<br />
06<br />
Sequenzen hinzufügen<br />
Alle verfügbaren Clips werden im<br />
Sobald Sie ein Video im Media-Browser<br />
Media-Browser oben links angezeigt. Tippen antippen, erscheint ein gelber Rahmen mit<br />
Sie auf einen Clip und halten den Finger, einem Pfeil in der Mitte. Mit dem Rahmen<br />
erscheint ein roter Balken. Mit diesem können wählen Sie den gewünschten Teil des Videos<br />
Sie durch das Video scrollen und es im Hauptfenster<br />
rechts anzuschauen.<br />
Ein Tipp auf den Pfeil importiert die<br />
aus, indem Sie die beiden Enden verschieben.<br />
Sequenz.<br />
07<br />
Clips bewegen<br />
Nachdem Sie einige Clips ausgesucht<br />
haben, wollen Sie vielleicht die Reihenfolge<br />
ändern. Mit zwei Fingern zoomen Sie die Zeitleiste<br />
so, dass Sie einen guten Überblick<br />
haben. Dann tippen und halten Sie einen Clip,<br />
um ihn an die gewünschte Stelle zu bewegen.<br />
08 Trimmen und längen<br />
Auch in der Zeitleiste lassen sich Clips<br />
noch auf die gewünschte Länge trimmen. Tippen<br />
Sie hierfür den Clip einmal an. Es erscheinen<br />
wieder die gelben Schieberegler. Sie können<br />
das Video auch länger machen, indem Sie<br />
den Schieber nach außen bewegen.<br />
09 Clips aufteilen<br />
Um einen Clip zu teilen, ziehen Sie ihn<br />
so auf der Zeitleiste, dass die gewünschte Stelle<br />
genau unter der roten Linie in der Mitte liegt<br />
(im Hauptfenster wird das Bild gezeigt). Jetzt<br />
den Clip einmal antippen und nach unten<br />
wischen, um ihn zu teilen.<br />
<strong>SFT</strong> Wissen: <strong>Der</strong> <strong>ultimative</strong> <strong>iPad</strong>-<strong>Guide</strong> 133
Für Experten iMovie<br />
Themen, Titel & Übergänge<br />
Polieren Sie Ihren Film mit Einblendungen und professionellen Übergängen auf.<br />
Nachdem Sie Ihre Clips aneinandergereiht haben,<br />
ist es an der Zeit, den Film optisch aufzuwerten.<br />
Mit Titeleinblendungen können Sie Texte einfügen,<br />
um beispielsweise Angaben zum Ort zu machen,<br />
Szenarien zu benennen oder die Darsteller – ganz wie bei<br />
einem Hollywood-Film – namentlich zu erwähnen.<br />
Übergänge fügt iMovie automatisch zwischen Clips<br />
ein. In der Standardeinstellung wird der Effekt „Überblenden“<br />
mit einer Länge von einer Sekunde gesetzt. Sie können<br />
die Übergänge aber auch bearbeiten, die Länge einstellen<br />
oder sie sogar löschen, um einen harten Schnitt zu<br />
erhalten. Wenn Sie bei Filmen und Fernsehsendungen<br />
Mit Titeleinblendungen können<br />
Sie Texte in Ihr Video einfügen, zum<br />
Beispiel Ortsangaben.<br />
134 <strong>SFT</strong> Wissen: <strong>Der</strong> <strong>ultimative</strong> <strong>iPad</strong>-<strong>Guide</strong><br />
mal genau hinschauen, werden Sie merken, dass die meisten<br />
Filme mit harten Schnitten arbeiten und nur sehr vereinzelt<br />
Effekte nutzen. iMovie für iOS stellt im Gegensatz<br />
zur Mac-Version nur wenige Optionen für Übergänge<br />
bereit. Sie haben die Wahl zwischen einem harten Schnitt,<br />
Überblenden und einem themenspezifischen Übergang.<br />
Bei den letzten beiden können Sie jedoch die Länge des<br />
Effektes zwischen 0,5 und 2 Sekunden wählen. Bei Übergängen<br />
ist weniger jedoch mehr! Optische Spielereien<br />
lenken nämlich vom eigentlichen Film ab.<br />
Auch die Auswahl an Einblendungen ist in der iOS-Version<br />
begrenzt und orientiert sich an dem gewählten Thema.<br />
Diese Voreinstellungen geben Ihrem Film einen einheitlichen<br />
und professionellen Look. Sie sind kinderleicht<br />
zu benutzen und lassen sich auch im Nachhinein noch<br />
ändern, wodurch Sie mit dem gleichen Film eine ganz<br />
neue Stimmung transportieren. Wir zeigen Ihnen, wie das<br />
funktioniert und wie Sie Titeln und Übergängen einen<br />
Feinschliff verpassen.
iMovie Für Experten<br />
WIE MAN ... Titel und Übergänge einfügt.<br />
01 Thema wählen<br />
Jedes Thema enthält einige Titel-Stile<br />
und einen spezifischen Übergang. Diese Elemente<br />
werden automatisch angepasst. <strong>Der</strong><br />
Name des Themas gibt einen Hinweis darauf,<br />
welchen Stil der fertige Film bekommt. Themen<br />
lassen sich auch nachträglich ändern.<br />
02 Das Thema ändern<br />
Tippen Sie ganz oben rechts auf das<br />
Zahnrad, um die Projekteinstellungen zu<br />
ändern. Hier können Sie eins der insgesamt<br />
acht Themen auswählen. Wenn Sie sich entschieden<br />
haben, wird das gewählte Thema<br />
sofort auf Ihr aktuelles Projekt angewendet.<br />
03<br />
Titel hinzufügen<br />
Um eine Texteinblendung zu einem<br />
Clip hinzuzufügen, tippen Sie diesen doppelt<br />
an, um die Clip-Einstellungen aufzurufen. Tippen<br />
Sie anschließend auf „Titel-Stil“, um die<br />
gewünschte Einblendung zu wählen. Geben<br />
Sie dann im Hauptfenster den Text ein.<br />
04<br />
Titel verändern<br />
Sie können den Text einer Einblendung<br />
jederzeit ändern. Scrollen Sie hierzu im Clip so<br />
weit, bis Sie den Text im Hauptfenster sehen.<br />
Jetzt müssen Sie nur auf die Einblendung tippen,<br />
um sie zu ändern. Zum Löschen bei Titel-<br />
Stil einfach „Ohne“ auswählen.<br />
05 Titellänge ändern<br />
06<br />
Überblendungen<br />
Titel werden stets so lange angezeigt,<br />
Die iMovie-App bietet nur einen universell<br />
einsetzbaren Übergang (Überblenden, bei-<br />
wie der Clip läuft. Wenn Sie eine kürzere Einblendung<br />
wünschen, teilen Sie den Clip so, de Szenen gehen weich ineinander über). Alle<br />
dass der vordere Teil die gewünschte Länge anderen sind jeweils Teil eines Themas. Die Art<br />
für die Einbledung hat. iMovie fügt automatisch<br />
einen harten Schnitt ein.<br />
Ihrem Film<br />
der Übergänge beeinflusst die Stimmung in<br />
maßgeblich.<br />
07<br />
Übergänge editieren<br />
Übergänge werden als kleines Icon (ein<br />
Strich bei einem harten Schnitt, zwei Dreiecke<br />
für Überblenden und zwei Rechtecke für Themen-Übergänge)<br />
gekennzeichnet. Tippen Sie<br />
doppelt auf dieses Symbol, um den Typ und<br />
die Dauer des Übergangs zu bearbeiten.<br />
08<br />
Präzise arbeiten<br />
09<br />
Ein- und ausblenden<br />
Wenn Sie einmal auf einen Übergang<br />
Es sieht nicht sonderlich schön aus,<br />
tippen (es erscheinen gelbe Pfeile) und dann wenn ein Film unvermittelt startet und abrupt<br />
mit dem Finger nach oben oder unten<br />
aufhört. Wählen Sie in den Projekteinstellungen<br />
daher „Einblenden“ (für den Filman-<br />
wischen, öffnet sich ein Präzisions-Editor. Mit<br />
den gelben Schiebereglern können Sie nun fang) und „Ausblenden“ (für das Filmende) für<br />
Start und Ende des Übergangs einstellen. einen professionelleren Look.<br />
<strong>SFT</strong> Wissen: <strong>Der</strong> <strong>ultimative</strong> <strong>iPad</strong>-<strong>Guide</strong> 135
Für Experten iMovie<br />
Medien hinzufügen<br />
Peppen Sie Ihren Film mit Musik, Klangeffekten und vielem mehr auf.<br />
Videosequenzen sind nur ein Teil eines gelungenen<br />
Films. Mit Musik, Soundeffekten und Standbildern<br />
beeinflussen Sie die Stimmung und können wichtige<br />
Akzente setzen.<br />
Wie wäre es mit einem landestypischen Song als Hintergrund<br />
für Ihr Urlaubsvideo? Oder fügen Sie ein paar<br />
Landschaftsfotos ein, um den Eindruck einer besonderen<br />
Region zu verstärken. Sie können ein Video von herumtollenden<br />
Kindern mit passender, lustiger Musik hinterlegen<br />
oder sogar Ihre eigenen Effekte aufnehmen. Gerade die<br />
Audiokomponente wird bei vielen Filmprojekten sträflich<br />
vernachlässigt.<br />
iMovie bietet etliche Möglichkeiten,<br />
zusätzliche Medien in einen Film<br />
einzubinden.<br />
Eine gute Klanguntermalung ist subtil und drängt sich<br />
nicht in den Vordergrund. Einer der wichtigsten Jobs in<br />
heutigen Filmprojekten ist der des Geräuschemachers<br />
(Englisch: Foley artist, benannt nach Jack Foley, einem der<br />
Pioniere dieser Technik in den 30er Jahren). Sein Job ist es,<br />
durch kaum hörbare Geräusche eine Szene zum Leben zu<br />
erwecken – der Wind in den Bäumen, die Geräusche einer<br />
entfernten Autobahn, Grillenzirpen und andere Tiergeräusche.<br />
Musik ist ebenso wichtig und beeinflusst maßgeblich<br />
die Stimmung des fertigen Films. Wichtig: Wenn<br />
Sie Musik verwenden, sollten Sie Ihren Film nicht öffentlich<br />
machen (zum Beispiel auf Youtube hochladen), da Sie<br />
damit im Zweifelsfall eine Urheberrechtsverletzung begehen<br />
und dafür vom Rechteinhaber zur Rechenschaft<br />
gezogen werden können.<br />
iMovie bietet etliche Möglichkeiten, zusätzliche Medien<br />
in einen Film einzubinden. In unserer Schritt-für-Schritt-<br />
Anleitung zeigen wir Ihnen, wie es geht.<br />
136 <strong>SFT</strong> Wissen: <strong>Der</strong> <strong>ultimative</strong> <strong>iPad</strong>-<strong>Guide</strong>
iMovie Für Experten<br />
WIE MAN ... Effekte hinzufügt.<br />
01<br />
Titelmusik einfügen<br />
Zu allen Themen liefert iMovie eine passende<br />
Titelmusik. Diese können Sie in den Projekteinstellungen<br />
(Zahnrad ganz oben rechts)<br />
ein- oder ausschalten. Wenn die Titelmusik<br />
eingeschaltet ist, spielt sie in einer Endlosschleife<br />
im Hintergrund.<br />
02<br />
Eigene Musik<br />
Tippen Sie auf das Musiksymbol am Fuß<br />
der Medienauswahl auf der linken Seite. Hier<br />
können Sie in Ihrer Musikbibliothek stöbern,<br />
Probe hören oder eine Titelmusik eines anderen<br />
Themas auswählen. Tippen Sie auf den<br />
Namen des Stücks, um es einzufügen.<br />
03 Eigene Kompositionen<br />
Sie können auch Ihre eigene Musik mit<br />
der App Garage Band komponieren. Hierfür<br />
müssen Sie in Garage Band einen Song auswählen<br />
und ihn über das Teilen-Symbol an<br />
iMovie schicken. Jetzt müssen Sie nur noch<br />
das gewünschte Projekt auswählen.<br />
04<br />
Toneffekte nutzen<br />
Tippen Sie in der Audio-Medienauswahl<br />
(Schritt 2) auf Toneffekte. Tippen Sie auf den<br />
gewünschten Effekt, um ihn an der aktuellen<br />
Position in Ihr Video einzufügen. Effekte lassen<br />
sich anschließend in der Zeitleiste verschieben<br />
und bearbeiten.<br />
05 Effekte anpassen<br />
06<br />
Stimme aufnehmen<br />
Tippen Sie einen Toneffekt auf der Zeitleiste<br />
an, um die gelben Trim-Markierungen der Mitte rechts. Sobald Sie auf „Record“ drü-<br />
Tippen Sie auf das Mikrofon-Symbol in<br />
anzuzeigen. Jetzt können Sie den Effekt so cken, startet die Aufnahme über das interne<br />
kurz oder so lang gestalten, wie Sie ihn brauchen.<br />
Bis zu drei Effekte können sich sogar down. Eigene Aufnahmen lassen sich wie<br />
Mikrofon vom <strong>iPad</strong> nach einem kurzen Count-<br />
überlagern.<br />
gewohnt bewegen und kürzen.<br />
07<br />
Fotos einfügen<br />
Um ein Foto in Ihren Film einzufügen,<br />
tippen Sie zunächst am Fuß der Medienauswahl<br />
auf das Fotosymbol. Das gewählte Foto<br />
wird zwischen zwei Videoclips eingefügt. Ein<br />
Foto wird genauso wie ein Videoclip in der<br />
Zeitleiste bearbeitet.<br />
08 Foto-Effekt bearbeiten<br />
Um Fotos dynamischer darzustellen,<br />
werden sie von iMovie automatisch mit dem<br />
Ken-Burns-Effekt versehen (eine Kamerafahrt<br />
über das Foto). Wenn Sie ein Bild antippen,<br />
können Sie über die Tasten „Start“ und „Ende“<br />
diesen Effekt bearbeiten.<br />
09<br />
Standbild erzeugen<br />
Positionieren Sie das Video genau auf<br />
dem Punkt, den Sie als Standbild wünschen.<br />
Nun tippen Sie den Clip an und wischen mit<br />
dem Finger genau über der Abspielmarke<br />
nach oben. So wird ein Standbild eingefügt,<br />
das sich beliebig bearbeiten lässt.<br />
<strong>SFT</strong> Wissen: <strong>Der</strong> <strong>ultimative</strong> <strong>iPad</strong>-<strong>Guide</strong> 137
Für Experten iMovie<br />
<strong>Der</strong> Film-Feinschliff<br />
Mit ein paar letzten kleinen Änderungen machen Sie Ihren Film perfekt.<br />
Jeder Videoschnitt-Profi wird Ihnen bestätigen, dass<br />
die Anordnung der Filmschnipsel nur der Anfang<br />
eines Projekts ist. <strong>Der</strong> Feinschliff, die kleinen Anpassungen<br />
und Verbesserungen machen einen Film erst perfekt.<br />
Arbeit, die Sie in diese Schritte investieren, lohnt sich<br />
in jedem Fall. So wird nämlich aus einem schnöden Heimvideo<br />
ein echtes Meisterwerk, das Sie sich auch in Jahren<br />
noch gerne anschauen.<br />
In diesem Teil unserer iMovie-Schule zeigen wir Ihnen,<br />
wie Sie jeden Übergang perfektionieren, sodass Ihre Szenen<br />
nahtlos ineinander übergehen. Außerdem lernen Sie,<br />
die Lautstärke individuell anzupassen. Wenn alles passt,<br />
<strong>Der</strong> Feinschliff mit den kleinen<br />
Anpassungen und Verbesserungen<br />
machen einen Film erst perfekt.<br />
können Sie Ihren FIlm mit Freunden oder der ganzen Welt<br />
teilen. Sollten Sie mit den Möglichkeiten von iMovie auf<br />
dem <strong>iPad</strong> nicht das gewünschte Ergebnis erzielen, exportieren<br />
Sie Ihren Film, um ihn mit iMovie für Mac OS X<br />
noch besser und detaillierter bearbeiten zu können.<br />
Sie müssen jedoch beachten, dass die beiden iMovie-Versionen<br />
nicht wirklich zueinander kompatibel sind.<br />
Die Mac-Version kann zwar Projekte vom <strong>iPad</strong> bearbeiten,<br />
andersherum funktioniert das jedoch nicht. Ebenfalls<br />
wichtig: Wenn Sie Ihren fertigen Film außerhalb von iMovie<br />
ansehen wollen, müssen Sie ihn exportieren. Tippen<br />
Sie hierfür auf den „Teilen“-Knopf im iMovie-Hauptmenü<br />
und wählen „Aufnahmen“. Jetzt liegt Ihr Film in der Foto-<br />
App Ihres <strong>iPad</strong>s.<br />
Wundern Sie sich bitte nicht, dass gerade der letzte<br />
Feinschliff am schwierigsten ist. Probieren Sie die folgenden<br />
Funktionen jedoch unbedingt aus – es macht<br />
nämlich viel Spaß, auch das letzte Detail zu verbessern.<br />
138 <strong>SFT</strong> Wissen: <strong>Der</strong> <strong>ultimative</strong> <strong>iPad</strong>-<strong>Guide</strong>
iMovie Für Experten<br />
WIE MAN ... einen Film den Feinschliff verpasst.<br />
01<br />
Präzise Übergänge<br />
Wählen Sie einen Übergang an, erscheinen<br />
darunter zwei Pfeile. Tippen Sie diese an,<br />
um den Präzisionseditor zu öffnen. Über den<br />
mittleren Punkt verschieben Sie den Übergang,<br />
mit den Punkten links und rechts wählen<br />
Sie die Position innerhalb des Clips.<br />
02<br />
Widerrufen/Wiederholen<br />
Über das „Widerrufen“-Symbol oben<br />
rechts neben dem Zahnrad können Sie jede<br />
Aktion rückgängig machen. Halten Sie den<br />
Finger auf dem Symbol gedrückt, erscheint die<br />
Option „Wiederholen“, mit der Sie eine rückgängig<br />
gemachte Aktion wiederherstellen.<br />
03 Lautstärke anpassen<br />
Für jeden Clip, jedes Musikstück und<br />
jeden Toneffekt lässt sich die Lautstärke anpassen.<br />
Doppeltippen Sie auf das gewünschte<br />
Element, um die Einstellungen aufzurufen.<br />
Hier regeln Sie die Lautstärke oder schalten<br />
den Ton ganz aus.<br />
04<br />
Film-<strong>Vorschau</strong><br />
Über den „Play“-Knopf unter dem <strong>Vorschau</strong>fenster<br />
können Sie jederzeit den Film<br />
von der aktuellen Position starten. So kontrollieren<br />
Sie gemachte Änderungen. Hin und<br />
wieder sollten Sie sich auch den Film in der<br />
ganzen Länge anschauen.<br />
05 Film exportieren<br />
06 Im Web freigeben<br />
Tippen Sie den „Zurück“-Knopf oben<br />
Sie können Ihren fertigen Film direkt auf<br />
links im <strong>Vorschau</strong>fenster, um zur Projektübersicht<br />
zu gelangen. Hier wählen Sie den oder CNN iReport veröffentlichen. Sie müssen<br />
den Webseiten Youtube, Facebook, Vimeo<br />
„Export“-Knopf. Tippen Sie auf „Aufnahmen“ natürlich ein Konto beim gewünschten Webdienst<br />
haben und Ihren Benutzernamen und<br />
und wählen Sie anschließend die gewünschte<br />
Qualitätsstufe.<br />
Ihr Kennwort eingeben.<br />
07<br />
An iTunes schicken<br />
Wenn Sie an einem Projekt mit iMovie<br />
für Mac OS X weiterarbeiten wollen, müssen<br />
Sie den Film an iTunes senden. Nach der Synchronisierung<br />
öffnen Sie iMovie auf dem Mac<br />
und wählen unter „Datei“ den Punkt „Import“<br />
und dann „iMovie für iOS Projekt“.<br />
Wohin hochladen?<br />
Welche Plattform ist für Ihren Film die beste?<br />
iMovie macht es leicht, einen Film direkt auf einen Webservice<br />
hochzuladen. Aber welche Plattform ist für Sie die<br />
richtige? Facebook eignet sich besonders dazu, Filme<br />
direkt mit Freunden zu teilen.<br />
Vimeo ist eher eine Plattform für hochwertige Videos<br />
mit inhaltlichem oder künstlerischem Anspruch. Wenn Sie<br />
also ein kleines Kunstwerk erschaffen haben, ist Vimeo<br />
der richtige Ort, um es mit der Welt zu teilen.<br />
Youtube ist ein Mittelding aus Facebook und Vimeo,<br />
auf dem Menschen alle erdenklichen Videos hochladen.<br />
Youtube eignet sich besonders, wenn Sie etwas Außergewöhnliches<br />
gefilmt haben. Und da es die größte Videoplattform<br />
der Welt ist, stehen hier die Chancen am besten,<br />
dass Ihr Video viel Aufmerksamkeit erhält.<br />
<strong>SFT</strong> Wissen: <strong>Der</strong> <strong>ultimative</strong> <strong>iPad</strong>-<strong>Guide</strong> 139
Für Experten iMovie<br />
Einen Trailer erstellen<br />
Erschaffen Sie coole Minifilme oder eine <strong>Vorschau</strong> auf Ihren Film.<br />
Seit geraumer Zeit bietet iMovie für Mac OS X die<br />
Option, professionell aussehende Trailer in einem<br />
einfachen Schritt-für-Schritt-Verfahren zu erstellen.<br />
Im Prinzip muss nur eine sehr gute Vorlage mit den für<br />
den gewünschten Effekt passenden Videosequenzen<br />
befüllt werden. So zum Beispiel eine breite Eröffnungsszene,<br />
eine Gruppen-Szene, Nahaufnahmen und so weiter.<br />
Sofern Sie über eine große Clip-Auswahl verfügen, ist<br />
ein spannender Trailer in wenigen Minuten erstellt. Fehlt<br />
eigentlich nur die typische Hollywood-Stimme, um Ihren<br />
Trailer stilecht zu untermalen.<br />
Sofern Sie über eine große Auswahl<br />
an Clips verfügen, ist ein spannender<br />
Trailer in wenigen Minuten erstellt.<br />
Die populäre Trailer-Option gibt es auch auf dem <strong>iPad</strong><br />
und sie ist ebenso einfach zu bedienen. Es muss auch<br />
nicht immer eine kurze Ankündigung eines größeres<br />
Films sein – mit Trailern kann man auch eigenständig<br />
arbeiten und interessante Kurzfilme gestalten. Oft ist ein<br />
knackiger Film im Trailer-Stil unterhaltsamer als ein langatmiges<br />
Heimvideo.<br />
Auf jeden Fall helfen Ihnen das vorgefertigte Format<br />
und das Zeitlimit dabei, Ihren kurzen Film spannend zu<br />
gestalten, selbst wenn Sie keine Erfahrung mit Filmschnitt<br />
haben. Wer richtig tief in die Materie einsteigen will, wird<br />
mit den Vorlagen auf Dauer nicht glücklich. Wenn Sie aber<br />
einfach nur einen kurzen, knackigen und spannenden<br />
Film erschaffen wollen, sind Sie hier genau richtig!<br />
140 <strong>SFT</strong> Wissen: <strong>Der</strong> <strong>ultimative</strong> <strong>iPad</strong>-<strong>Guide</strong>
iMovie Für Experten<br />
WIE MAN ... einen Trailer auf Hollywood-Niveau erstellt.<br />
01<br />
Thema auswählen<br />
Bei Trailern sind Themen noch wichtiger<br />
als bei normalen Filmen. Tippen Sie im Hauptmenü<br />
auf +, dann auf Neuer Trailer. Jetzt<br />
erscheint die Vorlagen-Auswahl. <strong>Der</strong> Name<br />
weist auf den Stil hin, im <strong>Vorschau</strong>fenster können<br />
Sie sich Beispiele anschauen.<br />
02<br />
Informationen ausfüllen<br />
Wenn Sie sich für ein Thema entschieden<br />
haben, tippen Sie auf Erstellen oben<br />
rechts. Geben Sie in der nun offenen Registerkarte<br />
den Namen des Films und Ihres imaginären<br />
Filmstudios ein. Sie dürfen zudem einen<br />
Stil für Ihr Logo wählen.<br />
03 Das Storyboard nutzen<br />
Wechseln Sie jetzt zum Storyboard.<br />
Links sehen Sie die verschiedenen Szenen,<br />
rechts ein <strong>Vorschau</strong>fenster sowie die Medienauswahl.<br />
Die Szenenbeschreibung zeigt, was<br />
für ein Clip am besten passt, sie können aber<br />
beliebige Videos benutzen.<br />
04<br />
Clip auswählen<br />
Wählen Sie zunächst die Szene im<br />
Storyboard an und tippen dann auf den<br />
gewünschten Videoclip. Die Markierung zeigt<br />
die vordefinierte Länge an und kann beliebig<br />
bewegt werden. Wichtig: Sie haben keinen<br />
Einfluss auf die Clip-Länge.<br />
05<br />
Einen Clip anpassen<br />
06<br />
Texteinblendungen<br />
Tippen Sie auf eine bereits gefüllte Szene<br />
im Storyboard, um einen Clip nachträglich texte angegeben. Tippen Sie die Überschriften<br />
In jedem Thema sind bereits Beispiel-<br />
anzupassen. Jetzt können Sie unten rechts viel im Storyboard an, um Ihre eigenen Texte einzutippen.<br />
Wenn Texte in zwei Boxen aufgeteilt<br />
genauer einstellen, welchen Teil Ihres Videos<br />
Sie verwenden möchten. Mit dem Start-Knopf sind, handelt es sich hierbei um unterschiedliche<br />
Zeilen, wie die <strong>Vorschau</strong> rechts in der Mitte starten Sie die Clip-<strong>Vorschau</strong>.<br />
zeigt.<br />
KURZTIPP<br />
Welche Auflösung darf es sein? Bedenken Sie, dass<br />
HD-Filme am meisten Speicherplatz belegen und am<br />
längsten brauchen, um hochgeladen zu werden. Ein<br />
sehr guter Kompromiss aus Größe und Bildqualität<br />
ist HD in 720p. Die kleinen Auflösungen (360p und<br />
540p) eignen sich für soziale Netzwerke.<br />
07<br />
<strong>Vorschau</strong> starten<br />
Sie haben zwei <strong>Vorschau</strong>-Optionen.<br />
Wählen Sie den Start-Knopf rechts unter dem<br />
<strong>Vorschau</strong>fenster, spielt Ihr Trailer in diesem<br />
Bereich. Mit dem Play-Knopf links unter dem<br />
<strong>Vorschau</strong>fenster starten Sie in eine Vollbild-Wiedergabe.<br />
08 Video exportieren<br />
Wie jedes andere Video erscheint auch<br />
Ihr Trailer im Hauptmenü. Hier können Sie Ihr<br />
Werk entweder in die <strong>iPad</strong>-Aufnahmen kopieren<br />
oder direkt auf ein Videoportal wie Youtube<br />
oder Vimeo hochladen. Um am Mac weiterzuarbeiten,<br />
wählen Sie iTunes.<br />
<strong>SFT</strong> Wissen: <strong>Der</strong> <strong>ultimative</strong> <strong>iPad</strong>-<strong>Guide</strong> 141
Für Experten Musik machen<br />
Musik machen mit iOS<br />
Unterwegs musizieren war noch nie so einfach wie mit iOS-Geräten.<br />
Als Apple die iOS-Plattform für<br />
Entwickler geöffnet hat, hat<br />
das die Mobilgeräte der Firma<br />
von nützlichen zu unverzichtbaren<br />
Helfern gemacht. Plötzlich<br />
konnte man nicht mehr nur seine<br />
Mails abrufen oder ein Foto schießen,<br />
sondern praktisch alle erdenkbaren<br />
Sachen machen. Spiele waren vermutlich<br />
die größte Software-Kategorie,<br />
aber Musik-Apps kamen direkt<br />
danach. Heute, wo Apples Geräte<br />
noch ausgereifter sind, haben sich<br />
die Möglichkeiten, Musik zu machen,<br />
vervielfacht. Von Synthesizern und<br />
Sequenzern bis hin zu Samplern und<br />
Multi-Track-Recordern – musizieren<br />
Kurztipp<br />
Es kommen immer mehr Adapter auf<br />
den Markt, mit denen man ein <strong>iPad</strong><br />
via MIDI-Schnittstelle mit einem<br />
Keyboard kombinieren kann (bei<br />
neueren Modellen braucht man<br />
unter Umständen einen<br />
Lightning-Adapter). Das<br />
Tablet steckt dann auf dem<br />
Keyboard, sodass man spielen kann<br />
und gleichzeitig das <strong>iPad</strong> bedienen.<br />
Es war noch nie so<br />
einfach, Musik mit dem <strong>iPad</strong><br />
zu machen.<br />
unterwegs war nie einfacher.<br />
Anfangs gab es nur ein paar einfach<br />
gestrickte Synthesizer oder Drumkits,<br />
aber die immer schnellere Hardware<br />
hat Einsatzmöglichkeiten eröffnet,<br />
die noch vor wenigen Jahren<br />
undenkbar waren. Das neue <strong>iPad</strong><br />
oder auch das iPhone 5 haben mehr<br />
Prozessor-Power als die meisten<br />
Computer vor 15 oder 20 Jahren, als<br />
man noch Tausende Euro ausgeben<br />
musste, um Songs mit seinem Mac<br />
zu schreiben. Auch die App-Programmierer<br />
haben ihre Fertigkeiten<br />
erweitert, sodass man heute ganze<br />
KLAMPFEN LEICHT<br />
GEMACHT Erweitern Sie<br />
Ihre Kompositionen und<br />
Möglichkeiten mit<br />
dem <strong>iPad</strong>.<br />
Tracks schreiben, aufnehmen,<br />
abmischen und exportieren kann,<br />
ohne einen zusätzlichen Rechner<br />
einzusetzen. Natürlich ist ein richtiger<br />
Mac noch ein Stückchen mächtiger<br />
und viele Kreative nutzen ihr iOS-Gerät<br />
nur unterwegs und erledigen die<br />
Hauptarbeit dann im Studio am stationären<br />
Computer. Genau wie bei<br />
Desktop-PCs geht das Musikmachen<br />
mit iOS-Geräten leichter von der<br />
Hand, je leistungsstärker sie sind.<br />
Zwar laufen erstaunlich viele Musik-<br />
Apps sogar noch auf dem iPhone<br />
3GS, mit einem iPhone 4, 4S oder 5<br />
lässt es sich aber schneller arbeiten.<br />
Gleiches gilt für das <strong>iPad</strong> oder den<br />
iPod Touch. Einige Apps starten auf<br />
älteren Geräten erst gar nicht. Die<br />
Mobilprogramme fallen zwar meist<br />
weniger umfangreich aus als ihre<br />
Desktop-Pendants, dafür sind sie<br />
aber auch generell billiger; nur wenige<br />
kosten über 10 Euro.<br />
Technische Fragen<br />
Bevor Sie loslegen, sollten Sie sich<br />
Gedanken über Ihre Ausrüstung<br />
machen. Die Lautsprecher im <strong>iPad</strong><br />
sind nicht gerade der Brüller. Es lohnt<br />
sich, in einen guten Kopfhörer zu<br />
investieren. Auch ein paar tragbare<br />
Lautsprecher sind eine Überlegung<br />
wert und, wenn Sie wirklich professionell<br />
einsteigen wollen, ein extra<br />
Audio-Interface wie das Studiodock<br />
von Alesis, welches das <strong>iPad</strong> um Tonund<br />
MIDI-Anschlüsse erweitert. IK<br />
Multimedia bietet ebenfalls ausgezeichnetes<br />
iOS-Zubehör zur Tonübertragung<br />
an, beispielsweise das<br />
iRig, über das man eine Gitarre<br />
anschließen kann, Mix für Djs oder<br />
das iRig Mic für hochwertige Aufnahmen.<br />
Man kann natürlich auch ohne<br />
zusätzliche Hardware Musik machen,<br />
aber zumindest ein hochwertiges<br />
Ausgabegerät sollte man sich schon<br />
leisten.<br />
Die Sound-Apps fürs <strong>iPad</strong>, das<br />
iPhone oder den iPod Touch unterteilen<br />
sich in einige Hauptkategorien,<br />
142 <strong>SFT</strong> Wissen: <strong>Der</strong> <strong>ultimative</strong> <strong>iPad</strong>-<strong>Guide</strong>
Musik machen Für Experten<br />
Kurztipp<br />
Dank der jüngsten Updates können Sie<br />
jetzt Sound aus GarageBand für iOS an<br />
Airplay- und Bluetooth-Geräte übertragen,<br />
also beispielsweise an Ihre Hi-Fi-Anlage<br />
senden, ohne irgendwelche Kabel<br />
anschließen zu müssen.<br />
zunächst mal die Instrumente. Diese<br />
haben vor allem eine Aufgabe:<br />
Sound erzeugen. Sie werden alle<br />
über den Touch-Bildschirm gesteuert,<br />
lassen sich aber auch über ein<br />
MIDI-Keyboard ansteuern, das via<br />
USB angeschlossen wird oder über<br />
ein besonderes Audio-Interface wie<br />
das erwähnte Studiodock. Es gibt<br />
Hunderte von Instrumenten-Apps,<br />
von relativ simplen Programmen bis<br />
hin zu Profi-Software. Manchmal<br />
simulieren sie echte Instrumente wie<br />
Organ+, Pocket Organ C3B3 oder die<br />
vielen Klavier-Emulatoren, manchmal<br />
sind es Synthesizer wie der ausgefeilte<br />
Animoog, Korg iMS20 oder<br />
NlogSynth PRO. Mit diesen kann<br />
man einfach herumspielen oder sie<br />
sogar bei Live-Auftritten einsetzen.<br />
Denken Sie daran, dass Sie Ihre<br />
Songs jederzeit mit einem simplen<br />
Klinkenkabel auf Ihren Mac übertragen<br />
können. Es gibt außerdem<br />
unzählige Gitarren-Apps, viele davon<br />
sehr günstig oder sogar Gratis. Manche<br />
sind Bestandteil einer umfassenden<br />
Synthie-App, die man auch<br />
„Groovebox“ nennt. Mit diesen kann<br />
man nicht nur Songs schreiben, sondern<br />
auch den Klang verfeinern,<br />
Schlagzeugspuren anlegen oder Patterns<br />
anlegen, also sich wiederholende<br />
Tonspuren. Grovebox-Apps<br />
sind echten Hardware-Grooveboxes<br />
nachempfunden wie Korgs<br />
iElectribe. Obwohl das Programm<br />
sehr vielseitig ist, ist es einfach zu<br />
bedienen. Es gibt sogar eine spezielle<br />
Gorillaz-Edition, die in Zusammenarbeit<br />
mit der Band entstanden<br />
ist. ReBirth von Propellerhead schlägt<br />
in die gleiche Kerbe, eine iOS-Version<br />
ihres wegbereitenden Sequenzers,<br />
der die elektronische Musikrevolution<br />
mit eingeleitet hat. Auch dieser<br />
ist einem echten Hardware-Sequenzer<br />
nachempfunden und hilft Ihnen,<br />
Songs zu programmieren, Synthie-Effekte<br />
zu verfeinern und Effekte<br />
Manche Instrumente sind<br />
Teil einer größeren App, der<br />
sogenannten Groovebox.<br />
zu kreieren, um klassische Elektro-Musik<br />
zu machen. Für experimentierfreudigere<br />
Musiker gibt es<br />
Yamahas TNR-i, eine Software-Version<br />
ihres Tenori-On-Gadgets. Dabei<br />
handelt es sich um ein futuristisches<br />
musterbasiertes Kompositionswerkzeug,<br />
das man auch völlig ohne<br />
Musikkenntnisse verwenden kann,<br />
oder, wenn man sich auskennt, für<br />
besonders ausgefeilte Kompositionen.<br />
Es gibt noch viele weitere lohnenswerte<br />
Groovebox-Apps wie<br />
BleepBox, Electrify To Go und andere.<br />
Auch Steinbergs ausgezeichnetes<br />
Loopmash für iOS zählt dazu.<br />
iPhone-Apps<br />
Zwei neuere Apps, die nicht ganz in<br />
diese Kategorie passen, sind Figure<br />
und iMaschine. Beide sind speziell für<br />
den kleinere iPhone-Bildschirm<br />
gemacht, laufen aber auch auf dem<br />
<strong>iPad</strong> und zeigen, wozu versierte<br />
App-Programmierer heutzutage in<br />
der Lage sind. Figure stammt von<br />
Propellerhead, erfahrenen Desktop-Entwicklern.<br />
Es punktet mit<br />
einem extrem stylishen Interface, mit<br />
dem man Spuren für Schlagzeug,<br />
Bässe und Lead-Sounds programmieren<br />
und sequenzieren kann. Wer<br />
auf elektronische Musik steht, wird<br />
mit der Software viel Spaß haben.<br />
WIE MAN ... Musik auf dem Mac macht.<br />
Zwar werden iOS-Geräte immer<br />
mächtiger, aber Ton-Profis setzen für<br />
ihre Produktionen dennoch auf<br />
Macs, weil sie schneller sind und<br />
mehr Speicher haben. Dank Apps<br />
wie GarageBand oder iMaschine<br />
kann man ein Projekt auf einem<br />
Mobilgerät beginnen und dann auf<br />
dem heimischen Rechner weiter<br />
bearbeiten und finalisieren (allerdings<br />
normalerweise nicht andersrum).<br />
Um Musik auf Ihrem Mac zu<br />
machen, nutzen Sie am besten<br />
GarageBand, Logic, Ableton Live<br />
oder Cubase zusammen mit einem<br />
MIDI-Interface und guten Lautsprechern.<br />
Von den meisten Programmen<br />
gibt es „Light“-Versionen zum<br />
Ausprobieren, die sich upgraden<br />
lassen. Manchen Varianten liegt<br />
sogar ein MIDI-Keyboard bei, das Sie<br />
brauchen, wenn Sie Instrumente<br />
von Hand einspielen wollen (was<br />
Profis bevorzugen). Ein einfaches<br />
Audio-Interface, das zwischen 100<br />
und 300 Euro kostet, ermöglicht<br />
hochwertige Aufnahmen mit geringer<br />
Latenz über USB und den<br />
Anschluss von guten Kopfhörern.<br />
Auch Aktivlautsprecher, die in guten<br />
Ausführungen um 200 Euro kosten,<br />
helfen beim Musizieren.<br />
DESKTOP-KOMPONIST Desktop-Software wie Cubase bietet mehr Funktionen und Flexibilität<br />
als entsprechende iOS-Programme, ist aber in der Regel deutlich teurer.<br />
<strong>SFT</strong> Wissen: <strong>Der</strong> <strong>ultimative</strong> <strong>iPad</strong>-<strong>Guide</strong> 143
Für Experten Musik machen<br />
SYNTHi Animoog ist ein unglaublich leistungsstarker Synthesizer – für nur ein paar Euro.<br />
<strong>iPad</strong>-Synthies<br />
Einer der besten Synthesizer fürs<br />
<strong>iPad</strong> ist Animoog. Das Interface ist<br />
etwas unkonventionell. Man<br />
bekommt ein Koordinatensystem<br />
vorgesetzt, das an ein Oszilloskop<br />
erinnert, ein Keyboard und ein paar<br />
Drehregler. Spielt man ein vorgefertigtes<br />
Pattern ab, strömt sofort der<br />
typische Moog-Sound aus den Lautsprechern<br />
des <strong>iPad</strong>s, mit seinen fantastischen<br />
Hüllkurven und knackigen<br />
Bässen. Das Keyboard sieht je nach<br />
Preset anders aus, man kann damit<br />
die Modulation und Skalen ändern.<br />
Die Multitouch-Bedienung ist brillant<br />
umgesetzt und lässt einen an den<br />
Reglern drehen, während man am<br />
Keyboard unglaubliche Sounds<br />
erzeugt. Wenn Sie Synthies lieben, ist<br />
Animoog ein unverzichtbares Werkzeug<br />
für Ihr <strong>iPad</strong>.<br />
Digitale Audio-<br />
Werkstatt<br />
Eine weitere wichtige App-Klasse<br />
könnte man DAW nennen, digitale<br />
Audio-Werkstatt. Diese stellen nicht<br />
nur Instrumente zur Verfügung, sondern<br />
erlauben auch das Abmischen<br />
und Aufnehmen von Songs. Sie<br />
kommen im Funktionsumfang so<br />
nahe an Desktop-Software heran,<br />
wie das auf dem <strong>iPad</strong> derzeit möglich<br />
ist. Die ausgefeilteste davon ist,<br />
wenig überraschend, Apples eigenes<br />
GarageBand, das es für alle iOS-Geräte<br />
gibt. Es ist nicht nur unschlagbar<br />
günstig, sondern auch eine absolute<br />
Kurztipp<br />
Die meisten Musikprofis<br />
verwenden Soundcloud,<br />
um ihre Kompositionen<br />
mit anderen zu teilen. Ein<br />
Basis-Account ist gratis.<br />
Immer mehr Apps und<br />
Desktop-Programme<br />
unterstützen die Cloud-<br />
Plattform nativ.<br />
GarageBand hat tolle<br />
Instrumente, etwa Gitarren<br />
mit Akkordfunktionen.<br />
Glanzleistung in puncto Bedienung<br />
und demonstriert, wie man Tonnen<br />
von Funktionen einfach zugänglich<br />
auf den kleinen Bildschirmen der<br />
iOS-Mobilgeräte unterbekommt. Die<br />
neueste Version wurde um zahlreiche<br />
nützliche Features erweitert<br />
und ist damit derzeit wohl das Nonplusultra,<br />
wenn es ums Musikmachen<br />
unterwegs geht. GarageBand<br />
hat viele wirklich erstaunlich gute<br />
Instrumente eingebaut, darunter<br />
gleich mehrere Klaviere, Gitarren und<br />
Bässe, auf denen man Akkorde<br />
anschlagen und Saiten zupfen wie<br />
ziehen kann. Es gibt zahlreiche<br />
Drumkits, die man entweder per<br />
Hand bedient oder von der App<br />
automatisch steuern lässt. „Smart<br />
Strings“ bildet sogar ein komplettes<br />
Orchester nach. Man kann außerdem<br />
Aufnahmen anfertigen, entweder<br />
über das eingebaute Mikrofon<br />
oder mit einem extra Aufzeichnungsgerät<br />
am Dock. Wenn Sie ein<br />
iPhone 5 besitzen oder ein neues<br />
<strong>iPad</strong>, benötigen Sie dafür einen<br />
Lightning-Adapter. Es gibt eine Reihe<br />
von Effekten und einen Sampler mit<br />
Audio-Editor, sodass man sowohl<br />
Samples als auch komplette Songs<br />
aufnehmen kann. Man kann MIDI-<br />
Clips aufzeichnen oder Audio-Dateien<br />
importieren, die vorgefertigten<br />
Loops einbinden, Effekte hinzufügen<br />
und Stücke abmischen und dann die<br />
Songs entweder abspielen oder die<br />
Projekte an den Mac übertragen. Von<br />
dort kann man sie dann mit der<br />
Desktop-Version von GarageBand<br />
weiter bearbeiten und mehr Instrumente<br />
und Effekte hinzufügen. Die<br />
Verknüpfung zwischen der iOS-Version<br />
und der für den Mac ist wirklich<br />
genial umgesetzt.<br />
WIE MAN ... Musik auf dem Mac macht.<br />
DESKTOP-MIXER Bei<br />
einem Downmix sollten<br />
Sie die Qualitätseinstellungen<br />
beim Maximum belassen.<br />
Musik-Apps für iOS-Geräte, seien es Instrumenten-Apps,<br />
Grooveboxes oder Digitale<br />
Audio-Werkstätten, nutzen für die Ausgabe die<br />
interne Hardware. Wenn man die Tracks transferieren<br />
möchte, gibt es je nach App mehrere<br />
Möglichkeiten. Die einfachste, allerdings<br />
unflexibelste und qualitativ nicht optimale<br />
ist natürlich, den Sound einfach per Klinkenkabel<br />
an den Mac zu überspielen. Eleganter<br />
ist es, die Aufzeichnung via Dropbox,<br />
Soundcloud, iCloud oder einem<br />
ähnlichen Service zu übertragen. In<br />
GarageBand und iCloud können Sie<br />
außerdem die Rohdaten an Ihren<br />
Mac senden, um sie dort weiter zu bearbeiten,<br />
allerdings ist das natürlich nicht immer eine<br />
Option. Darüber hinaus kann man MIDI-Daten<br />
zwischen Mac und iOS-Gerät hin und her übertragen,<br />
beispielsweise mit dem MIDI Mobilizer<br />
von Line 6 (www.line6.com). Schließlich gibt es<br />
noch spezialisierte Hardware wie das Alesis<br />
Studiodock, mit dem man iOS-Instrumente vom<br />
Mac aus bedienen kann, wiederum via<br />
MIDI-Schnittstelle.
Musik machen Für Experten<br />
WIE MAN ... ein GarageBand-Projekt vom <strong>iPad</strong> auf den Mac bekommt.<br />
01 Projekt bauen<br />
Stellen Sie sicher, dass Sie die neuesten<br />
Versionen von GarageBand für Ihr <strong>iPad</strong> und<br />
Ihren Mac haben. Erstellen Sie Ihr Projekt auf<br />
dem <strong>iPad</strong> und wenn Sie an das Spur-Limit stoßen,<br />
drücken Sie auf den Button Meine Songs<br />
und wechseln zum Projektmanager.<br />
02 Song auswählen<br />
Gehen Sie auf Editieren, wählen Sie<br />
das Projekt aus und tippen Sie dann auf den<br />
Pfeil oben links, um das Teilen-Menü<br />
auszuklappen. Wählen Sie Song über iTunes<br />
teilen aus (zur Veröffentlichung dienen die<br />
anderen Optionen).<br />
03 Ein Format wählen<br />
Im nächsten Menü gibt es zwei Optionen.<br />
Wenn Sie das iTunes-Icon selektieren,<br />
wird ein Downmix erstellt und der Song als<br />
einzelne Audiodatei exportiert (Sie können die<br />
Qualität einstellen). Wählen Sie stattdessen das<br />
GarageBand-Icon.<br />
04 Mit iTunes verbinden<br />
Schließen Sie Ihr <strong>iPad</strong> an Ihren Mac an<br />
oder starten Sie die Drahtlos-Synchronisation.<br />
Wählen Sie Ihr Gerät in iTunes aus, dann den<br />
Karteireiter Apps und scrollen Sie zum Sharing-Menü.<br />
Klicken Sie auf GarageBand, um die<br />
Datei angezeigt zu bekommen.<br />
05 Auf den Mac kopieren 06 In GarageBand öffnen<br />
Ziehen Sie die Datei aus dem Sharing-Menü<br />
in iTunes auf Ihren Mac-Desktop doppelklicken oder das File über das Dateime-<br />
Nun können Sie entweder die Datei<br />
oder in einen anderen Ordner. Die Datei enthält<br />
alle MIDI-Daten und Projektdaten sowie gegangen ist, sollte das Projekt inklusive aller<br />
nü von GarageBand öffnen. Wenn alles glatt-<br />
alle eventuellen Aufnahmen, die Sie mit dem Effekte importiert werden. Sie können es nun<br />
<strong>iPad</strong> gemacht haben.<br />
weiter bearbeiten.<br />
Nach GarageBand<br />
Es gibt natürlich noch andere<br />
DAWs als GarageBand, obwohl nur<br />
wenige dessen Eleganz und Klasse<br />
erreichen. NanoStudio ist ein sehr<br />
vielseitiges Werkzeug. Es bringt eine<br />
Menge Instrumente mit und baut<br />
auf einen eher konventionellen, an<br />
echte Studioausrüstung erinnernden<br />
Look. Es läuft auf allen<br />
iOS-Geräten gut. Wie viele ähnliche<br />
Apps setzt es auf die Plattform<br />
Soundcloud, um Songs mit anderen<br />
zu teilen, allerdings fehlt eine<br />
Exportmöglichkeit der Editordaten<br />
für den Mac. FL Studio Mobile und<br />
Mobile HD genießen ebenfalls<br />
einen guten Ruf und sind beinahe<br />
so umfangreich wie moderne Aufnahmesoftware<br />
für den Desktop. Sie<br />
Kurztipp<br />
Komprimieren Sie Audio-<br />
Dateien nie, es sei denn, es<br />
ist unbedingt nötig. Wenn<br />
Sie einen Song exportieren,<br />
tun Sie es immer in<br />
voller CD-Qualität.<br />
bringen eine Menge Werkzeuge mit,<br />
um unterwegs zu musizieren. In der<br />
riesigen iOS-Welt gibt es noch viel<br />
mehr Musik-Apps, auch wenn man<br />
nicht mit allen komponieren kann.<br />
Es gibt DJ-Apps, mit denen man<br />
Tracks mischt, wechselt, mit Effekten<br />
versieht und sogar scratched. Es gibt<br />
Gitarren-Effektgeräte wie AmpliTube<br />
von IK Multimedia, die unglaublich<br />
realistische Sounds erzeugen. Dann<br />
wären da noch die Controller, die<br />
einem erlauben, das <strong>iPad</strong> als Steuergerät<br />
für Desktop-Software zu verwenden.<br />
Einige der besten sind<br />
TouchABLE for Ableton Live, der<br />
Cubase iC-Controller, TouchOSC und<br />
V-Control Pro. Diese erzeugen selbst<br />
keine Musik, klinken sich aber in die<br />
entsprechenden Desktop-Programme<br />
ein, was die Bedienung in<br />
vielen Fällen komfortabler gestaltet<br />
als mit der Maus.<br />
Machen Sie Musik!<br />
Apples iOS-Geräte werden immer<br />
besser. Im Lauf der Zeit fallen mehr<br />
und mehr Beschränkungen für Komponisten<br />
und Musiker weg. Egal ob<br />
Sie Profi oder Einsteiger sind, sollten<br />
Sie Ihrem Apple-Begleiter eine Chance<br />
geben: Sie können immer noch<br />
ein bisschen dazulernen und den<br />
Sound Ihrer Tracks verbessern.<br />
<strong>SFT</strong> Wissen: <strong>Der</strong> <strong>ultimative</strong> <strong>iPad</strong>-<strong>Guide</strong> 145
SPIELE I FILME I TECHNIKWissen<br />
Ein Unternehmen der MARQUARD MEDIA INTERNATIONAL AG<br />
Verleger Jürg Marquard<br />
Verlag<br />
Vorstand<br />
Chefredakteur (V.i.S.d.P.)<br />
Stellv. Chefredakteur<br />
Redaktion<br />
Mitarbeiter dieser Ausgabe<br />
Computec Media AG<br />
Dr.-Mack-Straße 83, 90762 Fürth<br />
Telefon: +49 911 2872-100<br />
Telefax: +49 911 2872-200<br />
E-Mail: redaktion@sft-magazin.de<br />
www.spielefilmetechnik.de<br />
Albrecht Hengstenberg (Vorsitzender),<br />
Rainer Rosenbusch, Ingo Griebl<br />
Christian Müller<br />
verantwortlich für den redaktionellen Inhalt<br />
Adresse siehe Verlagsanschrift<br />
Florian Weidhase<br />
Frank Neupert-Paries, Patrick Schmid, Maximilian Brauer<br />
Ahmet Iscitürk, Torsten Könekamp, Rüdiger Steidle<br />
Lektorat Claudia Brose (Ltg.), Birgit Bauer, Ina Hulm, Esther Marsch, Natalja Schmidt, Heidi Schmidt<br />
Layout Alexandra Böhm (Ltg.), Judith Mackowski, Frederick Heinz<br />
Bildredaktion Albert Kraus (Ltg.), Tobias Zellerhoff<br />
DVD<br />
Jürgen Melzer (Ltg.), Alexander Wadenstorfer, Thomas Dziewiszek, Jasmin Sen,<br />
Michael Schraut, Daniel Kunoth<br />
COO Hans Ippisch<br />
Vertrieb, Abonnement Werner Spachmüller (Ltg.), Nikolaus Krier<br />
Marketing Jeanette Haag, Iris Manz<br />
Produktion Martin Closmann (Ltg.), Jörg Gleichmar<br />
www.spielefilmetechnik.de<br />
Entwicklung Markus Wollny (Ltg.), René Giering, Aykut Arik, Tobias Hartlehnert<br />
Webdesign Tony von Biedenfeld, Emanuel Popa<br />
Anzeigen<br />
CMS Media Services GmbH, Dr.-Mack-Straße 83, 90762 Fürth<br />
Anzeigenleiter<br />
Gunnar Obermeier, verantwortlich für den Anzeigenteil. Adresse siehe Verlagsanschrift<br />
Anzeigenberatung Print:<br />
Peter Elstner: Tel.: 0911-2872-252; peter.elstner@computec.de<br />
Bernhard Nusser: Tel.: 0911-2872-254; bernhard.nusser@computec.de<br />
René Behme: Tel.: 0911-2872-152; rene.behme@computec.de<br />
Gregor Hansen: Tel.: 0911-2872-257; gregor.hansen@computec.de<br />
Alto Mair: Tel.: 0911-2872-144; alto.mair@computec.de<br />
Anzeigenberatung Online:<br />
freeXmedia GmbH<br />
Ein Unternehmen der freenet Group<br />
Deelbögenkamp 4c, 22297 Hamburg<br />
Tel.: +49 (0) 40-513 06-650<br />
Fax. +49 (0) 40-513 06-960<br />
Mail: werbung@freeXmedia.de<br />
www.freeXmedia.de<br />
Anzeigendisposition: anzeigen@computec.de<br />
Datenübertragung: via E-Mail: anzeigen@computec.de<br />
Es gelten die Mediadaten Nr. 26 vom 01.01.2013<br />
Abonnement<br />
Die Abwicklung (Rechnungsstellung, Zahlungsabwicklung und Versand) erfolgt über unser Partner unternehmen DPV Direct GmbH: Post-Adresse:<br />
Leserservice Computec, 20080 Hamburg, Deutschland<br />
Ansprechpartner für Reklamationen ist Ihr Computec-Team unter:<br />
Deutschland: E-Mail: computec@dpv.de, Tel.: 01805-7005801*, Fax: 01805-8618002*<br />
Support: Montag 07:00–20:00 Uhr, Dienstag–Freitag 07:30–20:00 Uhr, Samstag 09:00–14:00 Uhr<br />
* (14 Cent/Min. aus dem dt. Festnetz, max. 42 Cent/Min. aus dem dt. Mobilfunk)<br />
Österreich, Schweiz und weitere Länder: E-Mail: computec@dpv.de,<br />
Tel: ++49-1805-8610004, Fax: ++49-1805-8618002<br />
Support: Montag 07:00–20:00 Uhr, Dienstag–Freitag 07:30–20:00 Uhr, Samstag 09:00–14:00 Uhr<br />
Online: http://abo.spielefilmetechnik.de<br />
Abonnementpreis für 12 Ausgaben: Inland: € 51,- Österreich: € 58,50 Schweiz/Ausland: € 63,-<br />
Vertrieb und Einzelverkauf: DPV Deutscher Pressevertrieb GmbH, Düsternstr. 1-3, 20355 Hamburg,<br />
Internet: www.dpv.de<br />
Druck: RR Donnelley Europe, ul. Obroncow Modlina 11, 30-733 Krakau, Polen<br />
COMPUTEC MEDIA ist nicht verantwortlich für die inhaltliche Richtigkeit der Anzeigen und übernimmt keinerlei Verantwortung für in Anzeigen<br />
dargestellte Produkte und Dienstleistungen. Die Veröffentlichung von Anzeigen setzt nicht die Billigung der angebotenen Produkte und Service-Leistungen<br />
durch COMPUTEC MEDIA voraus. Sollten Sie Beschwerden zu einem unserer Anzeigenkunden, seinen Produkten oder<br />
Dienstleistungen haben, möchten wir Sie bitten, uns dies schriftlich mitzuteilen. Schreiben Sie unter Angabe des Magazins, in dem die<br />
Anzeige erschienen ist, inkl. der Ausgabe und der Seitennummer an: CMS MEDIA SERVICES GmbH, Annett Heinze, Anschrift siehe oben.<br />
Einsendungen, Manuskripte und Programme:<br />
Mit der Einsendung von Manuskripten jeder Art gibt der Verfasser die Zustimmung zur Veröffentlichung in den von der Verlagsgruppe herausgegebenen<br />
Publikationen. Urheberrecht: Alle in <strong>SFT</strong> – Spiele Filme Technik veröffentlichten Beiträge bzw. Datenträger sind urheberrechtlich<br />
geschützt. Jegliche Reproduktion oder Nutzung bedarf der vorherigen, ausdrücklichen und schriftlichen Genehmigung des Verlags.<br />
Lizenz<br />
Artikel in dieser Ausgabe sind übersetzt oder reproduziert aus The Ultimate <strong>Guide</strong> for <strong>iPad</strong> Vol.4 und unterliegen dem Copyright von Future<br />
plc, UK 2012. Inhalte wurden als Lizenz erworben. Alle Rechte vorbehalten. „Bookazines and Masterclass series“ ist ein eingetragenes<br />
Warenzeichen von Future Publishing Limited. Weitere Informationen über diese und andere Zeitschriften der Future plc Gruppe:<br />
http://www.futureplc.com<br />
Licence<br />
Articles in this issue are translated or reproduced from The Ultimate <strong>Guide</strong> for <strong>iPad</strong> Vol.4 and are the copyright of or licensed to Future<br />
Publishing Limited, a Future plc group company, UK 2012. Used under licence. All rights reserved. Bookazines and Masterclass series is the<br />
trademark of or licensed to Future Publishing Limited, a Future plc group company. Used under licence.<br />
http://www.futureplc.com<br />
<strong>iPad</strong>, iPhone, iPod, iTunes, iOS, OS X, AirPlay and other terms are trademarks or registered trademarks of Apple Inc. This is an independent<br />
publication and has not been authorised, sponsored, or otherwise approved by Apple Inc.<br />
<strong>iPad</strong>, iPhone, iPod, iTunes, iOS, OS X, AirPlay und andere Begriffe sind Warenzeichen oder eingetragene Warenzeichen von Apple Inc. Dies ist<br />
eine unabhängige Publikation und wurde von Apple Inc. weder authorisiert oder unterstützt noch anderweitig genehmigt.<br />
MARQUARD MEDIA INTERNATIONAL AG<br />
Deutschsprachige Titel: <strong>SFT</strong>, WIDESCREEN, PC GAMES, PC GAMES MMORE, PC GAMES HARDWARE,<br />
N-ZONE, GAMES & MORE, BUFFED, GAMES AKTUELL, PLAY 3, PLAYBLU, XBG GAMES<br />
Internationale Zeitschriften:<br />
Polen: COSMOPOLITAN, JOY, SHAPE, HOT, PLAYBOY, CKM, VOYAGE<br />
Ungarn: JOY, SHAPE, ÉVA, IN STYLE, PLAYBOY, CKM
<strong>Der</strong> <strong>ultimative</strong><br />
<strong>iPad</strong>-<strong>Guide</strong><br />
Nutzen Sie die volle Leistung Ihres <strong>iPad</strong><br />
Lernen Sie mit uns,<br />
Ihr <strong>iPad</strong> richtig zu<br />
beherrschen.<br />
ipad – einfach<br />
Ihr <strong>iPad</strong> ist voll faszinierender<br />
Technologie, mit der Sie Ihren<br />
Computer-Alltag erleichtern.<br />
ios 6 entdecken<br />
Erfahren Sie alles darüber,<br />
was das neue Betriebssystem<br />
Ihres <strong>iPad</strong> kann.<br />
apps nutzen<br />
Ihr <strong>iPad</strong> ist mit vielen leistungsstarken<br />
Programmen<br />
ausgestattet, nutzen Sie sie!<br />
APP STORE<br />
Lernen Sie Schritt für Schritt<br />
einige der beliebtesten Apps<br />
für Ihr <strong>iPad</strong> kennen.<br />
Überzeugt? Dann werfen Sie einen Blick auf ...<br />
<strong>SFT</strong> – Spiele Filme Technik<br />
Das Test-Magazin für digitale Unterhaltung<br />
Besuchen Sie shop.computec.de/sft für mehr Informationen.