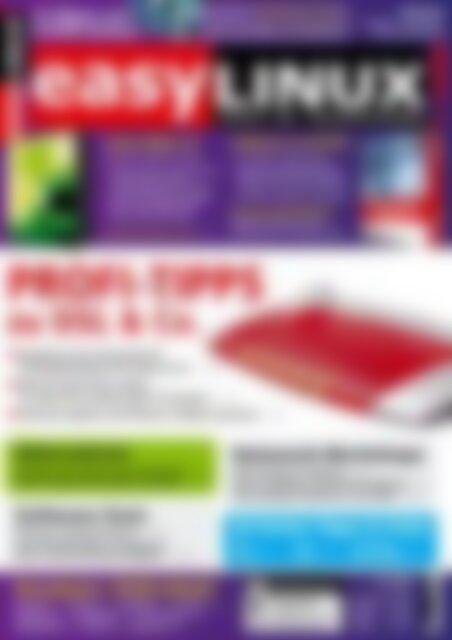EasyLinux Profi-Tipps zu DSL & Co. (Vorschau)
easy LINUX ! 12 GByte auf 3 DVD-Seiten Titelthema: Profi-Tipps zu DSL DVD: Linux Mint 15 in 32/64 Bit 04/2013 Oktober – Dezember www.easylinux.de easy ! LINUX Linux Mint 15 Cinnamon und KDE, 32/64 Bit – Ubuntu-basierte Linux-Distribution mit alternativem Desktop – wahlweise Cinnamon oder KDE – auch für UEFI-Systeme geeignet – DVDs booten 64-Bit-System – Zusatz: 32-Bit-ISO-Images Installationsanleitung im Heft S. 30 einfach – klar – benutzerfreundlich Software auf DVD – Tor-Browser: anonym surfen – Tails 0.20: komplette Mini-Linux- Distribution für sicheren Internet- Zugang – bootet von der Heft-DVD – LibreOffice: bewährtes Officepaket Service Kit 04/2013 Updates für (K)Ubuntu 13.04 und OpenSuse 12.3 (jeweils 64 Bit) PROFI-TIPPS zu DSL & Co. Zugriff auf den heimischen PC: Port-Weiterleitung mit Fritzbox & Co. S. 36 SSH als Socks-Proxy nutzen: So surfen Sie zu Hause übers Firmennetz S. 44 Entfernte Zugriffe mit IP-Blocker Fail2ban absichern S. 50 Alternativen Schlanke und schnelle Linux-Programme S. 66 Gratis TrueType-Fonts finden und nutzen S. 64 Software-Tests Rollenspiel: Legend of Grimrock S. 113 Linux-Distribution Mint 15 (Cinnamon): Platz 1 auf der Distrowatch-Rangliste S. 110 Netzwerk-Workshops TOR: Anonym im Internet S. 54 Sicher verbunden: Virtual Private Network S. 71 Guru-Training: IP-Adressen in der Shell S. 116 30 Seiten Tipps & Tricks KDE S. 78 Gnome S. 83 Gimp S. 99 Shell S. 106 LibreOffice S. 88 Ubuntu/Mint S. 94 Kurztests / DVD-Inhalt Amarok (10), Cheese (13), HotShots (14), jTimer (16), Xombrero (17), Avidemux (21), Converseen (22), KShutdown (24), Liferea (25), Qtractor (26) € 9,80 Österreich € 10,80 Schweiz sfr 19,60 BeNeLux € 11,25 Italien € 12,75 Spanien € 12,75 4 196177 309803 04
- Seite 3 und 4: easy LINUX! Editorial Hans-Georg E
- Seite 5 und 6: Inhalt 71 Wenn niemand mithören so
- Seite 7 und 8: News Aktuell Nachrichten Linux auf
- Seite 9 und 10: News Aktuell „Linux for Workgroup
- Seite 12 und 13: Aktuell Neue Software Abb. 2: Amaro
- Seite 14: Aktuell Neue Software kameras erfas
- Seite 17: Neue Software Aktuell sie an und bl
- Seite 21 und 22: Neue Software Aktuell Avidemux - Ei
- Seite 24 und 25: Aktuell Neue Software Abb. 13: Hoch
- Seite 26 und 27: Aktuell Neue Software mente eines C
- Seite 28: Aktuell Webseiten Angeklickt ©Feng
- Seite 31 und 32: Heft-DVD: Mint 15 Aktuell Abb. 2: H
- Seite 34 und 35: Aktuell Heft-DVD: Mint 15 Abb. 8: A
- Seite 36 und 37: Titel DSL-Router Fritzbox: Wie Sie
- Seite 38: Titel DSL-Router Abb. 4: Unter Linu
- Seite 41 und 42: DSL-Router Titel Abb. 8: Verwenden
- Seite 43 und 44: DSL-Router Titel Abb. 13: Das Anleg
- Seite 45 und 46: SOCKS-Proxy via SSH Titel servers n
- Seite 47: SOCKS-Proxy via SSH Titel Läuft ss
- Seite 51 und 52: Angriffe abwehren Titel Abb. 1: Fai
easy LINUX !<br />
12 GByte auf<br />
3 DVD-Seiten<br />
Titelthema: <strong>Profi</strong>-<strong>Tipps</strong> <strong>zu</strong> <strong>DSL</strong><br />
DVD: Linux Mint 15 in 32/64 Bit<br />
04/2013<br />
Oktober – Dezember<br />
www.easylinux.de<br />
easy ! LINUX<br />
Linux Mint 15<br />
Cinnamon und KDE, 32/64 Bit<br />
– Ubuntu-basierte Linux-Distribution<br />
mit alternativem Desktop<br />
– wahlweise Cinnamon oder KDE<br />
– auch für UEFI-Systeme geeignet<br />
– DVDs booten 64-Bit-System<br />
– Zusatz: 32-Bit-ISO-Images<br />
Installationsanleitung im Heft S. 30<br />
einfach – klar – benutzerfreundlich<br />
Software auf DVD<br />
– Tor-Browser: anonym surfen<br />
– Tails 0.20: komplette Mini-Linux-<br />
Distribution für sicheren Internet-<br />
Zugang – bootet von der Heft-DVD<br />
– LibreOffice: bewährtes Officepaket<br />
Service Kit 04/2013<br />
Updates für (K)Ubuntu 13.04<br />
und OpenSuse 12.3 (jeweils 64 Bit)<br />
PROFI-TIPPS<br />
<strong>zu</strong> <strong>DSL</strong> & <strong>Co</strong>.<br />
Zugriff auf den heimischen PC:<br />
Port-Weiterleitung mit Fritzbox & <strong>Co</strong>. S. 36<br />
SSH als Socks-Proxy nutzen:<br />
So surfen Sie <strong>zu</strong> Hause übers Firmennetz S. 44<br />
Entfernte Zugriffe mit IP-Blocker Fail2ban absichern S. 50<br />
Alternativen<br />
Schlanke und schnelle Linux-Programme S. 66<br />
Gratis TrueType-Fonts finden und nutzen S. 64<br />
Software-Tests<br />
Rollenspiel: Legend of Grimrock S. 113<br />
Linux-Distribution Mint 15 (Cinnamon):<br />
Platz 1 auf der Distrowatch-Rangliste S. 110<br />
Netzwerk-Workshops<br />
TOR: Anonym im Internet S. 54<br />
Sicher verbunden: Virtual Private Network S. 71<br />
Guru-Training: IP-Adressen in der Shell S. 116<br />
30 Seiten <strong>Tipps</strong> & Tricks<br />
KDE S. 78<br />
Gnome S. 83<br />
Gimp S. 99<br />
Shell S. 106<br />
LibreOffice S. 88<br />
Ubuntu/Mint S. 94<br />
Kurztests / DVD-Inhalt<br />
Amarok (10), Cheese (13), HotShots (14), jTimer (16),<br />
Xombrero (17), Avidemux (21), <strong>Co</strong>nverseen (22),<br />
KShutdown (24), Liferea (25), Qtractor (26)<br />
€ 9,80<br />
Österreich € 10,80<br />
Schweiz sfr 19,60<br />
BeNeLux € 11,25<br />
Italien € 12,75<br />
Spanien € 12,75<br />
4 196177 309803 04
easy LINUX!<br />
Editorial<br />
Hans-Georg Eßer<br />
Chefredakteur<br />
Schnell<br />
und sicher<br />
Liebe Leserinnen und Leser,<br />
Ende September hat die Mehrheit der<br />
deutschen Wähler der CDU/CSU ein fulminantes<br />
Wahlergebnis spendiert, so<br />
dass Frau Merkel weitere vier Jahre im<br />
Amt bleiben darf. Da die Unionsparteien<br />
mit der Internet-Überwachung durch die<br />
NSA keine Probleme haben [1], dürfen<br />
wir also auch in Zukunft damit rechnen,<br />
dass deutsche E-Mails und in der Cloud<br />
abgelegte Dateien der Dauer- und Totalüberwachung<br />
durch die US-Behörden<br />
unterliegen.<br />
Nun beschäftigen sich wohl die meisten<br />
von Ihnen mit Themen, welche die US-<br />
Behörden nicht interessieren – trotzdem<br />
kann einem mulmig werden bei der Vorstellung,<br />
dass alles, was wir privat oder<br />
beruflich an Kommunikation über das<br />
Netz abwickeln, mitgelesen wird. Vollständige<br />
Verschlüsselung aller Mails und<br />
des sonstigen Datentransfers bleibt aber<br />
für die meisten Anwender Zukunftsmusik,<br />
denn es reicht z. B. nicht aus, wenn Sie<br />
selbst GnuPG in Ihrem Mailprogramm installieren:<br />
Ihre Kommunikationspartner<br />
müssen die Software auch verwenden,<br />
sonst ist kein verschlüsselter Mailversand<br />
möglich, und vielen Anwendern ist die<br />
Einrichtung eines GnuPG-Schlüsselpaars<br />
[2] viel <strong>zu</strong> schwierig oder umständlich.<br />
Vertrauliche Dokumente sollten Sie, wenn<br />
der Empfänger nicht GnuPG oder S/MIME<br />
verwendet, wenigstens vor dem Versand<br />
als Datei verschlüsseln, <strong>zu</strong>m Beispiel, indem<br />
Sie ein 7zip-Archiv [3] erstellen und<br />
dafür die Verschlüsselung aktivieren –<br />
den Schlüssel können Sie dem Empfänger<br />
dann telefonisch mitteilen.<br />
Anonymisierungsdienste wie Tor helfen<br />
dabei, wenigstens Zugriffe auf Webseiten<br />
<strong>zu</strong> verschleiern (das Ziel ist, dass Sie<br />
nicht mehr als <strong>zu</strong>greifender Benutzer <strong>zu</strong><br />
identifizieren sind), aber Untersuchungen<br />
haben gezeigt, dass eine Unterwanderung<br />
des Tor-Netzwerks möglich ist<br />
und sich damit Benutzer „de-anonymisieren“<br />
lassen [4]. Das erfordert aber einigen<br />
Aufwand auf Seiten der spionierenden<br />
Behörden, und darum lohnt es<br />
sich trotz der vorhandenen Schwächen,<br />
Tor <strong>zu</strong> verwenden. Wie Sie die Software<br />
einrichten und nutzen, verraten wir in<br />
einem ausführlichen Workshop ab Seite<br />
54. Ihr Recht, das Internet auch anonym<br />
oder unter Pseudonym <strong>zu</strong> nutzen (und<br />
beispielsweise in einem Forum einen<br />
Kommentar ohne Namensnennung <strong>zu</strong><br />
schreiben), wurde übrigens 2011 in einem<br />
Urteil bestätigt [5].<br />
<strong>DSL</strong>-/Kabel-<strong>Tipps</strong><br />
Im Schwerpunkt dieser Ausgabe geht es<br />
um schnelle Internet<strong>zu</strong>gänge via <strong>DSL</strong> oder<br />
Kabel: Sie können damit nicht nur fix im<br />
Netz surfen, sondern auch von außen auf<br />
Ihre heimischen Geräte <strong>zu</strong>greifen, wenn<br />
Sie den Router richtig konfigurieren. Dann<br />
sollten Sie aber auch an Schutzmaßnahmen<br />
denken. Los geht es mit der Artikelübersicht<br />
auf Seite 35.<br />
Leserumfrage<br />
Wir bitten mal wieder um Ihre Mithilfe<br />
bei der künftigen Gestaltung von Easy-<br />
Linux – da<strong>zu</strong> haben wir eine Online-Leserumfrage<br />
vorbereitet, die Sie über unsere<br />
Webseite ausfüllen können [6]. Falls Ihnen<br />
die Antwortmöglichkeiten in der Umfrage<br />
nicht ausreichen, um Ihr vollständiges<br />
Feedback ab<strong>zu</strong>geben, freuen wir uns<br />
natürlich auch über klassische Mails an<br />
redaktion@easylinux.de.<br />
Infos<br />
[1] NSA-Affäre beendet: http:// www. zeit. de/<br />
politik/ deutschland/ 2013‐08/ nsa‐bnd‐po<br />
falla‐‐bundestag‐spaehaffaeresnowden‐abkommen<br />
(http:// ezlx. de/ d4o1)<br />
[2] Artikel <strong>zu</strong> GnuPG und S/MIME: Florian<br />
Effenberger, „Briefgeheimnis“,<br />
<strong>EasyLinux</strong> 04/2012, S. 36 ff.<br />
[3] 7zip: http:// www. 7‐zip. org/<br />
(http:// ezlx. de/ d4o2)<br />
[4] <strong>Co</strong>nstanze Kurz, „Angriff auf die<br />
Anonymität im Netz“, FAZ, http:// www.<br />
faz. net/ ‐gt8‐7ew91 (http:// ezlx. de/ d4o3)<br />
[5] Johannes Haupt, „OLG Hamm stärkt<br />
Recht auf Anonymität im Internet<br />
Meldung vorlesen und MP3-Download“,<br />
http:// heise. de/ ‐1350419<br />
(http:// ezlx. de/ d4o4)<br />
[6] <strong>EasyLinux</strong>-Leserumfrage 2013:<br />
http:// www. easylinux. de/ u2013/<br />
(http:// ezlx. de/ d4o5)<br />
<strong>EasyLinux</strong><br />
04/2013<br />
www.easylinux.de<br />
3
Überblick<br />
Inhalt<br />
35<br />
Ein<br />
schneller Internet<strong>zu</strong>gang<br />
lässt Sie nicht<br />
nur fix surfen. Wir zeigen,<br />
was noch geht.<br />
64<br />
Zu<br />
wenig Schriftarten<br />
für Ihr Dokument? So<br />
finden Sie Fonts im<br />
Netz und nutzen sie.<br />
Aktuell<br />
Editorial...........................................................................................3<br />
DVD-Inhalt......................................................................................6<br />
Nachrichten...................................................................................7<br />
Neue Software.............................................................................10<br />
Webseiten....................................................................................28<br />
Mint-Installation.........................................................................30<br />
Auf der Heft-DVD dieser Ausgabe finden Sie die 64-Bit-Version<br />
von Linux Mint 15. In unserem Artikel erklären wir, wie Sie die<br />
Linux-Distribution installieren.<br />
<strong>DSL</strong>-Tricks<br />
<strong>DSL</strong>-Tricks....................................................................................35<br />
Sie haben einen schnellen Internet<strong>zu</strong>gang über <strong>DSL</strong> oder Kabel<br />
-- aber reizen Sie ihn auch aus? Abseits vom Surfen im Netz und<br />
Highspeed-Downloads gibt es noch viele andere Möglichkeiten.<br />
Fern<strong>zu</strong>griff mit Fritz & <strong>Co</strong>............................................................36<br />
Laufen auf Ihrem Linux-PC Onlinespiele, Filesharing-Programme<br />
oder Anwendungen, die auf einem Webserver basieren? Möchten<br />
Sie auf lokal laufende FTP-, VPN-, Terminal- oder Fernwartungsdienste<br />
vom Internet aus <strong>zu</strong>greifen? Das klappt nur, wenn<br />
sie am Router Ports weiterleiten. Wir zeigen, wie das bei den<br />
populären Fritzboxen funktioniert.<br />
SOCKS-Proxy via SSH................................................................44<br />
Wer im Büro oder an der Hochschule Zugriff auf besondere Webangebote<br />
hat, kann diese auch von <strong>zu</strong> Hause aus nutzen, wenn<br />
ein Büro-/Uni-Rechner via SSH erreichbar ist. Wir zeigen, wie Sie<br />
SSH, Firefox und weitere Programme passend konfigurieren.<br />
Angriffe abwehren......................................................................50<br />
Wenn Sie auf dem Linux-PC einen Port für den Zugriff von außen<br />
freigeben, müssen Sie mit automatisierten Einbruchsversuchen<br />
rechnen. Fail2ban sperrt die IP-Adressen der Angreifer.<br />
Workshop<br />
Anonym surfen mit Tor................................................................54<br />
Über das Tor-Netzwerk können Sie Ihre IP-Adresse verschleiern<br />
und so anonym im Internet surfen – die Nut<strong>zu</strong>ng ist kostenlos,<br />
allerdings ist die Einrichtung für Einsteiger nicht ganz leicht. Das<br />
Tor-Browser-Bundle mit Vidalia erleichtert die Aufgabe, und wir<br />
zeigen, wie Sie es installieren und nutzen.<br />
Einladungskarten mit LibreOffice Draw.................................60<br />
Silvester naht, und das neue Jahr<br />
steht vor der Tür. Sie planen ein<br />
rauschendes Fest und möchten Familie<br />
und Freunde da<strong>zu</strong> einladen.<br />
Die passenden Karten basteln Sie<br />
mit LibreOffice Draw. Dieser Workshop<br />
führt Sie Schritt für Schritt<br />
durch die kreative Arbeit.<br />
Freie TrueType-Schriften...........................................................64<br />
Mit <strong>zu</strong>sätzlichen Schriftarten sind Sie beim Dokumentendesign<br />
flexibler. Wie Sie freie Fonts im Internet aufstöbern und unter<br />
Linux installieren, zeigen wir in diesem Artikel.<br />
Schlanke Alternativen...............................................................66<br />
Es müssen nicht immer LibreOffice,<br />
Firefox, Thunderbird und Gimp sein:<br />
Vor allem, wenn der Speicher knapp<br />
oder die CPU langsam ist, lohnt sich<br />
der Blick auf alternative Tools, die<br />
weniger Ressourcenhunger haben<br />
und dennoch für den Alltag taugen.<br />
OpenVPN.......................................................................................71<br />
OpenVPN hilft dabei, von unterwegs sicher auf die Daten auf<br />
dem eigenen <strong>Co</strong>mputer <strong>zu</strong><strong>zu</strong>greifen. Dabei ist die Software<br />
leicht ein<strong>zu</strong>richten und gehört bei den großen Distributionen<br />
<strong>zu</strong>m Standardumfang.<br />
4 www.easylinux.de<br />
<strong>EasyLinux</strong> 04/2013
Inhalt<br />
71<br />
Wenn niemand<br />
mithören soll,<br />
richten Sie einfach<br />
eine VPN-Verbindung<br />
ein.<br />
92<br />
Nach der Einrichtung der<br />
Fritzbox gibts hier noch<br />
ein paar <strong>Tipps</strong> <strong>zu</strong> dem beliebten<br />
<strong>DSL</strong>-/Kabelrouter.<br />
Basics<br />
Prozesse, hört die Signale!.......................................................74<br />
Programme können unter Linux kommunizieren, indem sie sich<br />
Signale schicken. Wie das geht und wofür man Signale braucht,<br />
verraten wir in diesem Basics-Artikel.<br />
<strong>Tipps</strong> & Tricks<br />
Besser arbeiten mit KDE............................................................78<br />
Gnome-<strong>Tipps</strong>................................................................................83<br />
LibreOffice....................................................................................88<br />
Fritzbox-Tuning............................................................................92<br />
Knoppix, Ubuntu und Mint.........................................................94<br />
Effizienter arbeiten mit Gimp....................................................99<br />
Linux-<strong>Tipps</strong>.................................................................................102<br />
Know-how für die Kommandozeile........................................106<br />
Guru-Training<br />
Informationen über das Netzwerk.........................................116<br />
Passend <strong>zu</strong>m Schwerpunkt dieser Ausgabe<br />
beschäftigt sich das Guru-Training<br />
mit dem Netzwerk. Über drei Kommandozeilentools<br />
finden Sie schnell die öffentliche<br />
und die lokale IP-Adresse heraus<br />
und entdecken weitere Maschinen<br />
in Ihrem lokalen Netz.<br />
Test<br />
Linux Mint 15..............................................................................110<br />
Linux Mint ist für viele Anwender eine Alternative <strong>zu</strong> Ubuntu:<br />
Beide Systeme basieren auf Debian und nutzen darum dieselbe<br />
Paketverwaltung. Was die aktuelle Mint-Version 15 auszeichnet,<br />
verraten wir in unserem Testbericht.<br />
Rollenspiel: Legend of Grimrock............................................113<br />
Auf dem imposanten Berg Grimrock stoßen Wächter vier Sträflinge<br />
in eine tiefe Höhle. Sollten die Vier den Ausgang finden,<br />
so wird ihnen ihre Strafe erlassen. Dummerweise ist das bisher<br />
noch niemandem gelungen.<br />
Service<br />
Linux User Groups 117<br />
Impressum 120<br />
Hardware- und Bücherservice 121<br />
<strong>Vorschau</strong> 01/2014 122<br />
54<br />
Tor steht für „The Onion<br />
Router“ und lässt Sie<br />
ano nym im Netz surfen.<br />
<strong>EasyLinux</strong><br />
04/2013<br />
www.easylinux.de<br />
5
Heft-DVD<br />
Akuell: Tails 0.20<br />
Die auf Debian basierende Live-<br />
Distribution Tails hat nur eines<br />
im Sinn: Ihre Sicherheit und Privatsphäre.<br />
Dafür startet bereits<br />
beim Booten der Tor-Server und<br />
dirigiert sämtliche Webseitenaufrufe<br />
über das sichere Netz.<br />
Avidemux<br />
Der Video-Editor arbeitet zwar nur mit einer<br />
Spur, die jedoch genügt, um aus dem<br />
Video beispielsweise Bereiche <strong>zu</strong> löschen.<br />
<strong>Co</strong>nverseen<br />
Dieses Programm wandelt viele Bilder in andere<br />
Formate oder Größen um. Es nutzt im<br />
Hintergrund dafür ImageMagick.<br />
HotShots<br />
Das Screenshottool erlaubt Ihnen auf einfache<br />
Weise die umfangreiche Annotation<br />
erstellter Bildschirmaufnahmen.<br />
Ausserdem auf DVD:<br />
• Amarok: Audioplayer<br />
• Fail2ban: Angreifer blocken<br />
• Xombrero: Schlanker Browser<br />
jTimer<br />
Beim Analysieren, wie viel Zeit Sie wofür<br />
gebraucht haben, hilft Ihnen diese digitale<br />
Stoppuhr mit umfangreichen Funktionen.<br />
LibreOffice<br />
Die freie Officesuite liefert Ihnen neben der<br />
Textverarbeitung unter anderem eine Tabellenkalkulation<br />
und ein Präsentationsmodul.<br />
Liferea<br />
Der Newsfeed-Aggregator erlaubt es Ihnen,<br />
aller wichtigen Neuigkeiten im Blick <strong>zu</strong> behalten<br />
und <strong>zu</strong> verwalten.<br />
Qtractor<br />
Dieses schlichte und übersichtliche Programm<br />
bietet Ihnen den perfekten Einstieg<br />
in die Welt der Musikproduktion.<br />
KShutdown<br />
Dieses Tool erlaubt es Ihnen, den PC zeitoder<br />
ereignisgesteuert herunter<strong>zu</strong>fahren<br />
oder in den Ruhe<strong>zu</strong>stand <strong>zu</strong> versetzen.<br />
• Tor-Browser: Anonym surfen<br />
• Cheese: Fotos per Webcam<br />
Service Kit<br />
Das Service Kit enthält alle relevanten<br />
Sicherheits- und Programmaktualisierungen<br />
für OpenSuse 12.3 und Kubuntu<br />
13.04 (jeweils 64 Bit) seit dem Erscheinungstag<br />
der Distributionen. Ein Upgrade<br />
älterer Versionen (beispielsweise von<br />
OpenSuse 12.2 auf OpenSuse 12.3) ermöglicht<br />
das Service Kit nicht.<br />
Die auf dem Service Kit enthaltenen Pakete<br />
stammen aus den Original-Downloadquellen<br />
von Novell und Canonical.<br />
Damit ist die Aktualisierung über die Service-Kit-DVD<br />
identisch mit einem Onlineupdate.<br />
Durch die zeitliche Differenz zwischen<br />
dem Fertigstellen des Datenträgers<br />
und dem Erscheinen des Heftes können<br />
jedoch neue Updates auf den Servern der<br />
Distributoren bereitstehen.<br />
Linux Mint 15<br />
Auf der DVD finden Sie in dieser Ausgabe<br />
die auf Ubuntu basierende Distribution<br />
Linux Mint. Sie erfreut sich nicht <strong>zu</strong>letzt<br />
wegen ihrer schicken Oberfläche immer<br />
größeren Zulaufs. Auf der Distributionswebseite<br />
DistroWatch.org rangiert<br />
sie mit weitem Abstand auf Platz 1 der<br />
Beliebtheitsskala. Seite B enthält die Version<br />
mit KDE 4.10, Gnome-Liebhabern<br />
bietet Seite A das System mit dem Cinnamon-1.8-Desktop.<br />
Bei diesem handelt es<br />
sich um eine Weiterentwicklung der nicht<br />
bei allen beliebten Gnome Shell, die auf<br />
Gnome 2.32 aufbaut.<br />
Linux Mint kommt mit allen Features und<br />
Funktionen, die Sie von einer voll ausgestatteten<br />
Desktop-Distribution erwarten.<br />
Neben dem obligatorischen Officepaket<br />
LibreOffice 4.0.2 zählen unter anderem<br />
der Firefox-Browser in Version 20.0 und<br />
der Mailclient Thunderbird 17.0.5 da<strong>zu</strong>.<br />
Den Unterbau stellt der Linux-Kernel 3.8<br />
<strong>zu</strong>sammen mit dem X.Org-Server 1.13.3.<br />
Für den grafischen Login steht nun neben<br />
dem GTK- und GDM-Greeter mit MDM ein<br />
neuer Begrüßungsbildschirm <strong>zu</strong>r Verfügung,<br />
dessen Aussehen Sie in HTML an<br />
Ihre Ansprüche anpassen.<br />
Der Driver-Manager<br />
erlaubt Ihnen die<br />
Auswahl proprietärer<br />
Treiber, etwa für Grafikkarten,<br />
WLAN-Chips und<br />
Soundkarten. (Thomas<br />
Leichtenstern/tle)<br />
6 www.easylinux.de<br />
<strong>EasyLinux</strong> 04/2013
News<br />
Aktuell<br />
Nachrichten<br />
Linux auf dem Mac in der Parallels-VM<br />
Wer einen Apple-Rechner mit OS X nutzt,<br />
kann sein Lieblings-Linux in einer virtuellen<br />
Maschine laufen lassen. Der Marktführer<br />
für diesen Anwendungsfall heißt seit<br />
Jahren Parallels Desktop; im September<br />
legte der Hersteller eine funktional verbesserte<br />
Version nach. Parallels Desktop 9 [1]<br />
bietet laut den Amerikanern eine erhöhte<br />
Ablaufgeschwindigkeit der virtuellen Maschinen<br />
und eine bis <strong>zu</strong> 40 Prozent bessere<br />
Performance beim Platten<strong>zu</strong>griff.<br />
Start und Herunterfahren der VM gelänge<br />
bis <strong>zu</strong> 25 Prozent schneller, und das Versetzen<br />
in den Ruhe<strong>zu</strong>stand brauche bis <strong>zu</strong><br />
20 Prozent weniger Zeit.<br />
Neu für Linux-Gäste sind verschachtelter<br />
Virtualisierungssupport mit Xen oder<br />
Mini-PC „MintBox“ mit Linux Mint<br />
<strong>Co</strong>mpuLab nimmt jetzt Vorbestellungen<br />
für die MintBox 2 [1] entgegen. Der Mini-<br />
PC mit Intel-<strong>Co</strong>re-i5-Prozessor kommt mit<br />
vorinstalliertem Linux Mint und kostet<br />
600 US-Dollar [3].<br />
Der Prozessor <strong>Co</strong>re i5-3337U läuft mit<br />
1,8 GHz und bietet eine integrierte<br />
HD4000-Grafikeinheit. Zusätzlich verfügt<br />
die Box über 4 GByte Hauptspeicher, eine<br />
Festplatte mit 500 GByte, WLAN und vier<br />
USB-2-Anschlüsse. Die komplette Hardware-Ausstattung<br />
listet <strong>Co</strong>mpuLab auf einer<br />
separaten Seite auf [2]. Zum Preis<br />
kommen noch die Kosten für den Transport<br />
sowie Steuern hin<strong>zu</strong>. Die MintBox 2<br />
ist seit Ende September auch über Amazon<br />
erhältlich.<br />
KVM, Shared Applications, gemeinsame<br />
<strong>Profi</strong>lordner, die auch symbolische Links<br />
(Verknüpfungen) enthalten dürfen, und<br />
ein automatisches Update der Parallels-<br />
Tools im Gastsystem. Beim Hochfahren<br />
von Linux von einer CD oder DVD erkennt<br />
Parallels 9 den Betriebssystemtyp<br />
nun selbständig, und es gibt einen<br />
Download-Wizard für neue Ubuntu-Versionen.<br />
Offiziell unterstützt Parallels Desktop 9<br />
Debian Linux 6.0 bis 7.1, Ubuntu 10.04<br />
bis 13.10, OpenSuse 12.2/12.3, Fedora 17<br />
bis 19, Mandriva 2011 und einige Linux-<br />
Distributionen für den Unternehmenseinsatz.<br />
Neu dabei sind Linux Mint 14/15<br />
und Mageia 2.<br />
Mit der Einführung des neuen MintBox-<br />
Modells hat der Anbieter <strong>Co</strong>mpuLab den<br />
Preis des Vorgängermodells gesenkt. Die<br />
MintBox Pro [3] gibt es bereits ab 439<br />
US-Dollar (plus Versand und Steuern). Als<br />
Prozessor kommt dort ein AMD APU<br />
G-T56N <strong>zu</strong>m Einsatz, in dem zwei Prozessorkerne<br />
mit 1,65 GHz und eine Radeon-<br />
HD-6320-Grafikkarte stecken. (Tim Schürmann/hge)<br />
<br />
n<br />
[1] http:// fit‐pc. com/ web/products/ mintbox/<br />
(http:// ezlx. de/ d4n1)<br />
[2] http:// fit‐pc. com/ web/ specifications/ ? PN=IPC‐D2x2‐<br />
C3337NL‐H500‐WB‐XLM‐FM4U‐BMint<br />
(http:// ezlx. de/ d4n2)<br />
[3] http:// fit‐pc. com/ web/ purchasing/ order‐mintbox/<br />
(http:// ezlx. de/ d4n3)<br />
Parallels-Bestandskunden können für<br />
50 Euro auf die aktuelle Version aktualisieren,<br />
wer das Programm <strong>zu</strong>m ersten<br />
Mal kauft, muss 80 Euro ausgeben, und<br />
Studenten zahlen nur den halben Preis.<br />
(Jan Kleinert/hge)<br />
n<br />
[1] http:// www. parallels. com/ products/ desktop/<br />
(http:// ezlx. de/ d4n11)<br />
Suse-Studie: Linux<br />
weiter auf Vormarsch<br />
Nicht <strong>zu</strong>letzt weil Anwender und Entscheider<br />
endlich die „irrationalen Ängste“<br />
ablegen würden, sei Linux im Servermarkt<br />
weiter auf dem Vormarsch, behauptet<br />
eine Studie, die der Distributor Suse beauftragt<br />
hat. Hauptantrieb seien dabei die<br />
Themen Sicherheit und Hochverfügbarkeit,<br />
aber auch die niedrigeren Kosten und<br />
die Planungssicherheit. Drei Viertel aller<br />
Unternehmen wollen ihren Linux-Server-<br />
Bestand ausbauen.<br />
Laut der Untersuchung [1] verwenden bereits<br />
vier von fünf Unternehmen Linux, fast<br />
die Hälfte davon als Hauptbetriebssystem<br />
für die Firmenserver. Jeder Siebte nutze Linux<br />
auf einem Webserver, aber mehr als<br />
75 % wollen laut Suses Informationen binnen<br />
Jahresfrist einen LAMP-Server (Linux,<br />
Apache, MySQL, PHP) integrieren.<br />
Die wichtigsten Gründe für den Umstieg<br />
auf Linux seien Themen wie Sicherheit,<br />
die niedrigeren TCO (Total <strong>Co</strong>st of Ownership),<br />
die guten Hochverfügbarkeits-<br />
Fähigkeiten von Linux, aber auch die<br />
Möglichkeit, sich nicht von einem einzelnen<br />
Hersteller abhängig <strong>zu</strong> machen, so<br />
Suse. (Markus Feilner/hge) n<br />
[1] http:// www. novell. com/ docrep/ 2013/ 07/ linux_gains_<br />
momentum. pdf (http:// ezlx. de/ d4n16)<br />
<strong>EasyLinux</strong><br />
04/2013<br />
www.easylinux.de<br />
7
Aktuell<br />
News<br />
Wayland statt X-Server<br />
Red Hat und Intel arbeiten mit Hochdruck<br />
an einer Portierung von Gnome auf den<br />
vorgesehenen X11-Nachfolger Wayland<br />
[1]. Schon in Fedora 20 sollen<br />
Anwender eine Tech-Preview-Version<br />
installieren<br />
können. Entwickler<br />
Christian Schaller<br />
erläutert in seinem<br />
(sehr technischen)<br />
Blogbeitrag<br />
[2], welche<br />
Anpassungen an<br />
der Gnome-Shell<br />
nötig sind.<br />
In der kommenden<br />
Fedora-Version 20 sollen<br />
Anwender im Loginmanager<br />
GDM die Wahl haben,<br />
eine Wayland-Session mit Gnome-<br />
Desktop <strong>zu</strong> starten. Schaller weist darauf<br />
hin, dass man in dieser Session zwar<br />
Programme starten können soll, diese<br />
aber sehr wahrscheinlich (noch) nicht<br />
stabil laufen werden. Die Entwickler<br />
wollen damit primär die Einstiegsschwelle<br />
für Entwickler heruntersetzen.<br />
Eine stabil laufende Version<br />
von Gnome und<br />
Wayland peilt das<br />
Team für Fedora 21<br />
an. Den aktuellen Status<br />
der Portierung<br />
verzeichnet eine eigene<br />
Seite im Gnome-<br />
Wiki [3]. (Tim Schürmann/hge)<br />
n<br />
[1] http:// wayland. freedesktop. org/<br />
(http:// ezlx. de/ d4n5)<br />
[2] http:// blogs. gnome. org/ uraeus/ 2013/ 09/ 09/<br />
fedora‐wayland‐update/ (http:// ezlx. de/ d4n6)<br />
[3] https:// wiki. gnome. org/ ThreePointNine/ Features/<br />
WaylandSupport (http:// ezlx. de/ d4n7)<br />
OpenSuse 13.1<br />
mit Evergreen-Support<br />
Die kommende Version 13.1 von Open-<br />
Suse soll über die üblichen 18 Monate hinaus<br />
Stabilitäts- und Security-Updates erhalten.<br />
Das hat das Evergreen-Team der<br />
Distribution mitgeteilt [1]. Insgesamt soll<br />
Version 13.1 damit einen Wartungszeitraum<br />
von mindestens drei Jahren bieten.<br />
Das Evergreen-Team versorgt derzeit die<br />
OpenSuse-Versionen 11.1, 11.2 (bis November<br />
2013) und 11.4 (bis November<br />
2014) mit verlängerter Unterstüt<strong>zu</strong>ng.<br />
Weitere Informationen über Evergreen<br />
gibt es auf einer Seite im OpenSuse-Wiki<br />
[2]. OpenSuse 13.1 soll im November erscheinen<br />
und dank Evergreen bis November<br />
2016 gewartet werden. (Mathias<br />
Huber/hge) <br />
n<br />
[1] http:// lists. opensuse. org/ opensuse‐announce/<br />
2013‐08/ msg00000. htm l (http:// ezlx. de/ d4n14)<br />
[2] http:// en. opensuse. org/ openSUSE:Evergreen<br />
(http:// ezlx. de/ d4n15)<br />
Smartphone Ubuntu Edge gescheitert<br />
Im Juli lief über die Crowdfunding-Plattform<br />
Indiegogo eine Kampagne mit dem<br />
überaus ehrgeizigen Ziel, 32 Millionen US-<br />
Dollar <strong>zu</strong> beschaffen, mit denen die von<br />
Mark Shuttleworth geführte Ubuntu-Firma<br />
Canonical ein neues Smartphone namens<br />
Ubuntu Edge entwickeln wollte. Clou des<br />
Geräts wäre eine Parallelinstallation von<br />
Android und einer Ubuntu-Version für<br />
Smartphones gewesen; auch die geplante<br />
Hardwareausstattung war vielversprechend.<br />
Über eine Docking-Station wären<br />
Edge-Besitzer in der Lage gewesen, das<br />
Smartphone als Desktop-PC <strong>zu</strong> verwenden<br />
und darauf im Ubuntu-Modus z. B. normale<br />
Office-Anwendungen mit Tastatur<br />
und Maus <strong>zu</strong> steuern.<br />
Wer sich mit ca. 500 Euro am Crowdfunding<br />
beteiligte, hätte nach einem knappen<br />
Jahr ein Ubuntu Edge erhalten, für Firmen<br />
gab es auch größere Pakete bis hin <strong>zu</strong>m<br />
Enterprise Bundle für 80 000 US-Dollar,<br />
das 115 Geräte enthalten sollte.<br />
Zum Ende der auf einen Monat begrenzten<br />
Funding-Phase stand der Zähler auf<br />
12,8 Millionen US-Dollar: Das ist zwar<br />
ein Rekord für das Crowdfunding, aber<br />
das Ziel wurde deutlich verfehlt. Die Aktion<br />
hat allerdings gezeigt, dass viele Anwender<br />
sich ein Gerät wünschen,<br />
das klassische PCs überflüssig<br />
macht: Knapp 20 000 Personen<br />
wollten das Edge kaufen [2]. Die<br />
Entwicklung von Ubuntu for<br />
Phones [3] wird also weitergehen. (Hans-<br />
Georg Eßer/hge) <br />
n<br />
[1] http:// www. indiegogo. com/ projects/ ubuntu‐edge<br />
(http:// ezlx. de/ d4n8)<br />
[2] http:// www. indiegogo. com/ projects/ ubuntu‐edge?<br />
c=activity (http:// ezlx. de/ d4n9)<br />
[3] http:// www. ubuntu. com/ phone (http:// ezlx. de/ d4n10)<br />
Newsticker<br />
Kernel 3.12 rc1: Kaum ist Kernel-Version<br />
3.11 erschienen, steht auch schon ein<br />
erster Release Candidate des kommenden<br />
Nachfolgers mit Versionsnummer<br />
3.12 bereit. (hge)<br />
https://www.kernel.org/<br />
Sailfish OS: Jolla entwickelt unter dem Namen<br />
Sailfish OS ein Betriebssystem für Mobiltelefone,<br />
das sich als Alternative <strong>zu</strong> Android<br />
am Markt platzieren möchte. In einer<br />
Pressemitteilung gab der Hersteller nun bekannt,<br />
dass Android-Apps ohne Anpassungen<br />
direkt unter Sailfish OS laufen. (hge)<br />
http://jolla.com/<br />
Medibuntu: Wie der KDE-Entwickler Jonathan<br />
Riddell ankündigt hat, stellt das bei<br />
Ubuntu-Nutzern beliebte Multimedia-Repository<br />
Medibuntu seinen Dienst ein. Die für<br />
das Abspielen von DVDs unter Linux benötigte<br />
Bibliothek libdvdcss findet nun im VideoLAN-Projekt<br />
ein neues Zuhause. (Kristian<br />
Kißling/hge)<br />
n<br />
http://gauvain.pocentek.net/node/61/<br />
https://www.videolan.org/developers/<br />
libdvdcss.html<br />
8 www.easylinux.de<br />
<strong>EasyLinux</strong> 04/2013
News<br />
Aktuell<br />
„Linux for Workgroups“: Kernel 3.11<br />
In Anlehnung an die Windows-Version<br />
3.11 von 1993, die auch „Windows for<br />
Workgroups“ hieß, hat Linus Torvalds<br />
Anfang September die neue Kernel-Version<br />
3.11 freigegeben und „Linux for<br />
Workgroups“ getauft. Als Gag zeigt der<br />
neue Kernel beim Booten ein Pinguin-<br />
Logo mit an Windows erinnernder bunter<br />
Flagge an. Noch mehr Spaß gab es in der<br />
Ankündigung des Release Candidate 7,<br />
die eine Variation des historischen ersten<br />
Postings über Linux („Hello everybody<br />
out there using Minix, I’m doing a (free)<br />
operating system (just a hobby, won’t be<br />
big and professional like gnu) for<br />
386(486) AT clones…“ [1]) war und die<br />
er genau 22 Jahre später auf Google+<br />
postete [2].<br />
Zu den Top-Features in der neuen Kernel-Version<br />
3.11 gehören Änderungen<br />
im Grafikbereich. Über den Bootparameter<br />
radeon.dpm=1 lässt sich das noch<br />
experimentelle dynamische Powermanagement<br />
für die freien ATI-Treiber aktivieren,<br />
das Strom spart und die Betriebstemperatur<br />
senkt. Der Nouveau-<br />
Treiber unterstützt das Dekodieren von<br />
H.264-/MPEG2-Videos mit Hilfe des Videoprozessors<br />
VP2.<br />
Die neue Kernel-Version wird voraussichtlich<br />
in Ubuntu 13.10 enthalten sein, das<br />
kurz nach Erscheinen dieser Ausgabe fertiggestellt<br />
wird. (Hans-Georg Eßer/Kristian<br />
Kißling/hge) <br />
n<br />
[1] https:// groups. google. com/ forum/ #!topic/ comp. os.<br />
minix/ dlNtH7RRrGA[1‐25‐false] (http:// ezlx. de/ d4n12)<br />
[2] https:// plus. google. com/ +Linux/ posts/ f96weYxzEu1<br />
(http:// ezlx. de/ d4n13)<br />
Verkaufsplattform<br />
Steam: Spiele verleihen<br />
Steam ist eine Plattform, über die Anwender<br />
Spiele verschiedener Software-Entwickler<br />
erwerben können – es gibt sie<br />
schon länger für Windows und OS X, seit<br />
Anfang des Jahres aber auch für Linux.<br />
Zukünftig sollen Steam-Nutzer ihre erworbenen<br />
Spiele auch an Freunde ausleihen<br />
können. Wann der Betreiber Valve diese<br />
Funktion freischaltet, ist allerdings noch<br />
nicht bekannt.<br />
Nach Angaben von Valve [1] startet <strong>zu</strong>nächst<br />
eine Betaphase mit ausgewählten<br />
Nutzern. Diese sollen dann ihre Spiele für<br />
bis <strong>zu</strong> zehn weitere Nutzer freischalten<br />
können. Starten lässt sich das Spiel dann<br />
allerdings immer nur von einer einzigen<br />
Person, die Steam-Software soll im Zweifelsfall<br />
dem Käufer den Vortritt einräumen.<br />
(Tim Schürmann/hge) n<br />
[1] http:// store. steampowered. com/ sharing/<br />
(http:// ezlx. de/ d4n4)<br />
<strong>EasyLinux</strong><br />
04/2013<br />
www.easylinux.de<br />
9
Aktuell<br />
Neue Software<br />
Neue Software<br />
Peter Kreußel<br />
Im Quartalsrhythmus erscheinen viele Programme<br />
in neuer Version. Eine Auswahl stellen wir regelmäßig<br />
vor. Auf der Heft-DVD finden Sie die passenden<br />
Pakete und Installationshinweise.<br />
Amarok – Umfangreiches KDE-Musikprogramm<br />
Die KDE-Desktopumgebung bringt mit<br />
Amarok ein Musikabspielprogramm mit,<br />
das sich an Featurefülle nur sehr schwer<br />
überbieten lässt. Das ist nicht jedermanns<br />
Sache, kann aber Spaß machen, wenn Sie<br />
etwas Zeit <strong>zu</strong>m Erkunden der einzelnen<br />
Programmfunktionen investieren.<br />
★ ★ ★ ★ ★<br />
Musik hören am <strong>Co</strong>mputer war einmal<br />
simpel: Man startete XMMS [1], öffnete<br />
ein paar MP3-Dateien und lehnte sich <strong>zu</strong>rück.<br />
Inzwischen haben sich viele Musikprogramme<br />
<strong>zu</strong> komplexen und mitunter<br />
recht unübersichtlichen Musikverwaltungs-<br />
und Infotainment-Programmen entwickelt.<br />
Amarok (Abbildung 1) [2] gilt als<br />
eines der Aushängeschilder dieser umfangreichen<br />
Anwendungen, bei denen das<br />
reine Abspielen fast <strong>zu</strong>r Nebensache gerät:<br />
Die Software durchforstet das Internet<br />
nach Informationen <strong>zu</strong>m Künstler, dem<br />
Liedtext des gerade gespielten Stücks und<br />
nach verwandten Musikstücken.<br />
Sie durchsucht die Festplatte nach Musikdateien<br />
und sortiert sie nach den eingebetteten<br />
Tags, die Sie optional direkt in Amarok<br />
bearbeiten. Darüber hinaus bindet die<br />
Software etliche Internet-Musikdienste<br />
ein. Da<strong>zu</strong> zählen unter anderem Jamendo,<br />
Magnatune, Mp3tunes.com und natürlich<br />
den MP3-Store von Amazon. Da<strong>zu</strong> kommen<br />
noch zwei Podcast-Verzeichnisse<br />
(Abbildung 2).<br />
Anschluss garantiert<br />
Amarok arbeitet auch mit mobilen Musikspielern<br />
<strong>zu</strong>sammen. Das schließt auch<br />
neuere<br />
Android-<br />
Smartphones<br />
und ‐Tablets ein, die sich allerdings nicht<br />
mehr wie früher als einfache USB-Speichermedien<br />
beim Rechner melden, ebenso<br />
Geräte mit dem „i“ im Namen.<br />
Die Applikation spielt die Lieder auf<br />
Wunsch in der vom Benutzer vorgegebenen<br />
Reihenfolge ab, und speichert diese<br />
natürlich auch in Playlisten ab. Doch eigentlich<br />
ist das Programm damit schlicht<br />
unterfordert: Schließlich bringt es diverse<br />
ausgefeilte Algorithmen mit, die einen<br />
menschlichen DJ im Grunde genommen<br />
entbehrlich machen.<br />
Die Redaktion meint<br />
Amarok bringt einfach alle Funktionen<br />
mit, die den Programmierern einer eigentlich<br />
schon vor 20 Jahren ausgereiften<br />
Softwaregattung eingefallen sind.<br />
Natürlich bläht das ein Programm tüchtig<br />
auf, das letztlich auch nur Musik abspielt,<br />
wenn auch auf hohem Niveau.<br />
Nutzlos sind die vielen eingebauten<br />
Spielereien aber dennoch nicht: Als echter<br />
Komfortgewinn zeigt sich z. B. die<br />
Funktion, Liedtexte ohne Internetrecherche<br />
nach<strong>zu</strong>lesen. Die Hintergrundinformationen<br />
<strong>zu</strong>m aktuellen Album oder<br />
dem Interpreten erweisen sich ebenfalls<br />
als hilfreich.<br />
Abb. 1: Von Konzentration auf das Wesentliche kann man bei dem umfangreichen Musikprogramm<br />
Amarok nicht sprechen. Doch es bietet eine ansprechende Optik und<br />
bleibt im Kern handlich.<br />
10 www.easylinux.de<br />
<strong>EasyLinux</strong> 04/2013
Aktuell<br />
Neue Software<br />
Abb. 2: Amaroks Zuständigkeitsbereich endet keineswegs mit der eigenen Festplatte:<br />
Das Programm bindet zahlreiche Internetdienste ein und kooperiert auch mit allen gängigen<br />
mobilen Medienspielern.<br />
Unter anderem merkt sich Amarok, wie<br />
oft der Anwender bei einem Lied weiterspult,<br />
und schließt daraus, wie gut es ihm<br />
gefällt. Auch den Zeitpunkt der Wiedergaben<br />
merkt sich die Software und bezieht<br />
diese Werte in das automatische Zusammenstellen<br />
der Wiedergabeliste mit ein.<br />
Damit entsteht ein exakt auf den Hörer<br />
angepasstes <strong>Profi</strong>l, das nach einer gewissen<br />
Lernphase garantiert, dass er nur das<br />
<strong>zu</strong> Hören bekommt, was ihm letztendlich<br />
auch gefällt.<br />
Außerdem können Sie jedem Stück aus<br />
Ihrer Sammlung zwischen einem und<br />
fünf Sternen geben. Diese Bewertung<br />
steht dann ebenfalls als Kriterium für die<br />
automatische Auswahl der Songs oder<br />
der Wiedergabereihenfolge <strong>zu</strong>r Verfügung,<br />
was gerade bei großen Musiksammlungen<br />
die persönlichen Präerenzen<br />
noch zielgenauer erfasst. Ein Mausklick<br />
genügt, um die aktuelle Wiedergabeliste<br />
für die spätere Verwendung <strong>zu</strong><br />
speichern, egal, ob sie auf der Basis einer<br />
manuellen oder automatischen Auswahl<br />
entstanden ist.<br />
Den ohnehin schon großen Funktionsumfang<br />
erweitern Sie bei Bedarf noch<br />
mit zahlreichen <strong>zu</strong>sätzlichen Skripten,<br />
die in einem Internet-Repository des Projekts<br />
<strong>zu</strong>r Installation bereitstehen (Abbildung<br />
3). Das Spektrum reicht von Sammlungen<br />
länderspezifischer Internetstationen<br />
bis hin <strong>zu</strong> Radiowecker- oder Gute-<br />
Nacht-Funktionen, welche die Wiedergabe<br />
<strong>zu</strong> einer bestimmten Zeit oder nach<br />
dem Ende der Playlist stoppt und auch<br />
gleich den Rechner in den Ruhe<strong>zu</strong>stand<br />
versetzt.<br />
Nichts für Puristen<br />
Angesichts dieser Featurefülle stellt sich<br />
die Frage, ob es sich lohnt, einem Musikwiedergabeprogramm<br />
die Zeit <strong>zu</strong> opfern,<br />
um alle Funktionen kennen<strong>zu</strong>lernen. Andererseits<br />
ist es den Amarok-Entwicklern<br />
gelungen, das Programm in seinen Kernfunktionen<br />
übersichtlich <strong>zu</strong> halten. Das<br />
beginnt bei der Dreispaltenansicht: Links<br />
listet Amarok die Musikstücke, in der<br />
Standardeinstellung nach Alben gruppiert.<br />
Diese Gruppierung nach beliebigen Tags<br />
der Musikdateien lässt sich aber bis <strong>zu</strong><br />
drei Ebenen tief konfigurieren.<br />
Wenn Sie ein einzelnes Musikstück auf<br />
die mittlere Spalte ziehen, so erscheinen<br />
dort die drei Drag-&-Drop-Ziele Zur Wiedergabeliste<br />
hin<strong>zu</strong>fügen, Wiedergabeliste<br />
ersetzen und Metadaten bearbeiten. Sie<br />
brauchen Ihre Auswahl lediglich auf eines<br />
dieser Elemente fallen lassen, um<br />
die dort genannten Funktionen aus<strong>zu</strong>führen.<br />
n<br />
Infos<br />
[1] XMMS: http:// www. xmms. org/<br />
(http:// ezlx. de/ d4p1)<br />
[2] Amarok: http:// amarok. kde. org/<br />
(http:// ezlx. de/ d4p2)<br />
Software auf DVD: Amarok<br />
Abb. 3: Ein unabhängig von der Amarok-Version aktuell gehaltenes Skript-Repository<br />
rüstet <strong>zu</strong>m Beispiel eine Auswahl deutscher Radiostationen nach.<br />
12 www.easylinux.de<br />
<strong>EasyLinux</strong> 04/2013
Neue Software<br />
Aktuell<br />
Cheese – Handliche Webcam-Software<br />
Ohne die heute allgegenwärtigen, in den<br />
meisten mobilen <strong>Co</strong>mputern fest eingebauten<br />
Webcams hätte YouTube nie so viel<br />
Zuspruch gefunden. Mit Cheese lässt sich<br />
die Kamera unter Linux einfach nutzen.<br />
★ ★ ★ ★ ★<br />
Das Wort „Cheese“ sorgt bekanntlich für<br />
das bei Schnappschüssen unverzichtbare<br />
breite Grinsen. Deswegen liegt der Schluss<br />
nahe, dass es sich bei einem Programm<br />
namens Cheese [1] bloß um ein Programm<br />
für das Ablichten von Gesichtern handeln<br />
kann. Tatsächlich ist es die Standardanwendung<br />
für die Webcam-Aufnahmen unter<br />
Ubuntu. Sie steht aber auch für alle<br />
gängigen Distributionen <strong>zu</strong>r Verfügung<br />
und funktioniert auch unter KDE.<br />
Cheese schießt mit Hilfe der bei vielen<br />
mobilen <strong>Co</strong>mputern oberhalb des Bildschirms<br />
eingebauten Minikamera Einzelfotos<br />
und nimmt Videosequenzen auf. Dabei<br />
müssen Sie allerdings mit der aufgrund<br />
ihrer Winzigkeit stark weitwinkeligen Optik<br />
der eingebauten Webcams vorlieb nehmen,<br />
die der Eigenwahrnehmung nicht<br />
besonders schmeichelt (Abbildung 4).<br />
Abgesehen von der Videotelefonie [2], für<br />
die mobile <strong>Co</strong>mputer die Webcam in erster<br />
Linie vorhalten, sind noch weitere seriöse<br />
Anwendungen denkbar: Politiker<br />
wenden sich z. B. über Videoblogs<br />
(„Vlogs“) ans Volk. Selbstgedrehte Videotutorials,<br />
mit denen Anwender anderen<br />
ihre eigenen Fertigkeiten nahebringen,<br />
etablierten sich dank der omnipräsenten<br />
Webcams <strong>zu</strong> einer festen Gattung.<br />
Bessere Optik<br />
Glücklicherweise bleibt Cheese nicht auf<br />
die optisch eher mangelhaften Netbook-<br />
Kameras beschränkt: Die meisten Webcams<br />
und auch etliche professionelle Videokameras<br />
erkennt Linux inzwischen sofort<br />
nach dem Einstecken am USB-Anschluss.<br />
In den Cheese-Einstellungen gibt<br />
es einen Dialog <strong>zu</strong>r Auswahl der für die<br />
Aufnahme genutzten Kamera. Dort stellen<br />
Sie auch Helligkeit, Kontrast, Farbtönung<br />
und Farbsättigung des Bildes ein. Das ist<br />
hilfreich, um z. B. den Farbstich einer<br />
künstlichen Beleuchtung aus<strong>zu</strong>gleichen.<br />
Einer Unterbelichtung steuern Sie damit<br />
freilich nur bis <strong>zu</strong> einem gewissen Grad<br />
entgegen, denn die lichtschwachen Mini-<br />
Zerrbilder<br />
„Da setzen wir doch noch eins drauf“,<br />
dachten sich die Programmentwickler deshalb<br />
und statteten ihre Software mit einer<br />
Reihe von Verzerrungs- und Verfremdungsfiltern<br />
aus (Abbildung 5).<br />
Seit es Cheese gibt (Anfang 2008), gelingen<br />
derlei Verunstaltungen auch unter Linux<br />
mit wenigen Mausklicks. Unter den<br />
Effekten finden sich etliche Verzerrungsfilter,<br />
die Gesichter live in Karikaturen<br />
verwandeln. Es gibt darüber hinaus aber<br />
auch noch auch Farbfilter, die ein<br />
Schwarzweißbild, die Sepiatönung alter<br />
Fotos oder verfremdete Effekte, die wie<br />
ein Infrarotbild wirken, erzeugen. Für die<br />
meisten der genannten Effekte benötigt<br />
Cheese das Paket frei0r-plugins.<br />
Abb. 4: Der Name „Cheese“ ist Programm: Wer die Webcam-Software benutzt, der<br />
sollte immer lächeln, auch wenn die simple Netbook-Kamera wahre Schönheit <strong>zu</strong>weilen<br />
nicht optimal in Szene setzt.<br />
Die Redaktion meint<br />
Wenn Linux die Videokamera unterstützt,<br />
dann funktioniert sie auch in<br />
Cheese – so ist <strong>zu</strong>mindest die Erfahrung<br />
der Redaktion. Außerdem bringt<br />
das Gnome-Programm alle wünschenswerten<br />
Features mit und bleibt trotzdem<br />
übersichtlich.<br />
Abb. 5: Da die Weitwinkeloptik gängiger Webcams das Gesicht ohnehin verzerrt,<br />
kommt es auf ein paar Karikatureffekte mehr oder weniger auch nicht mehr an.<br />
<strong>EasyLinux</strong><br />
04/2013<br />
www.easylinux.de<br />
13
Aktuell<br />
Neue Software<br />
kameras erfassen bei <strong>zu</strong> geringer Helligkeit<br />
kaum noch Schattierungen. Ein Aufhellen<br />
per Software verwandelt dann ein<br />
einheitlich dunkelgraues Bild bloß in ein<br />
durchgehend hellgraues.<br />
Außerdem erlauben es die Einstellungen,<br />
die Auflösung der Aufnahmen <strong>zu</strong> senken.<br />
Bei eingebauten Webcams ist sie zwar ohnehin<br />
nicht sehr hoch, hilfreich ist die<br />
Funktion aber dennoch, z. B. um Videobotschaften<br />
mit einer möglichst geringen<br />
Dateigröße per Mail <strong>zu</strong> versenden.<br />
Catch me, if you can!<br />
Das Programm bringt auch einen Selbstauslöser<br />
mit. Die <strong>Vorschau</strong> auf dem<br />
Bildschirm zeigt dabei die Zahl der Sekunden<br />
bis <strong>zu</strong>r Aufnahme an. Auch zeitgesteuerte<br />
Serienaufnahmen beherrscht<br />
Cheese.<br />
Die bisher gefertigten Aufnahmen zeigt<br />
die Software in einer Thumbnail-Leiste<br />
am unteren Fensterrand. Von dort exportieren<br />
Sie diese nach einem Rechtsklick<br />
mit Speichern unter in ein anderes Verzeichnis,<br />
löschen sie, versenden sie per<br />
Mail oder öffnen sie direkt im mit dem<br />
Dateityp verknüpften Programm.<br />
Bilder speichert das Programm im JPEG-<br />
Format, Videos als VP8-komprimierte<br />
WebM-Dateien. Dieses Videoformat spielen<br />
viele Webbrowser auch ohne <strong>zu</strong>sätzliches<br />
Plug-in ab. Alle Videoportale im Internet<br />
sollten darüber hinaus mit diesem<br />
sich schnell verbreitenden und soweit<br />
möglich patentfreien Format beim Upload<br />
klarkommen. Unter der Distribution<br />
OpenSuse 12.2 gelingt die Installation der<br />
aktuellen Cheese-Version allerdings nicht<br />
ohne Weiteres. Immerhin bringt die Distribution<br />
von Haus aus eine ältere Ausgabe<br />
der Software mit.<br />
n<br />
Infos<br />
[1] Cheese: https:// projects. gnome. org/<br />
cheese/ (http:// ezlx. de/ d4p3)<br />
[2] Ekiga Video <strong>Co</strong>nferencing Software:<br />
http:// www. ekiga. org/<br />
(http:// ezlx. de/ d4p4)<br />
Software auf DVD: Cheese<br />
HotShots – Screenshot-Annotationssoftware<br />
HotShots fügt Screenshots mit wenigen<br />
Mausklicks Hervorhebungen, Nummernsymbole<br />
oder erläuternden Text hin<strong>zu</strong>. Damit<br />
dokumentieren Sie z. B. anschaulich<br />
die Bedienung von Software.<br />
★ ★ ★ ★ ★<br />
Beim Lesen einer <strong>Co</strong>mputerzeitschrift haben<br />
Sie sicherlich schon festgestellt:<br />
Screenshots veranschaulichen die Bedienung<br />
von <strong>Co</strong>mputerprogrammen oder anderen<br />
Zusammenhängen am besten. Wenn<br />
Sie sich notieren möchten, welcher Button<br />
welche Funktion auslöst, leisten selbst erstellte<br />
Screenshots daher gute Dienste. Darum<br />
gibt es auf dem Keyboard eine eigens<br />
dafür reservierte Taste [Druck], die auch<br />
unter Linux den Bildschirminhalt in die<br />
Zwischenablage kopiert.<br />
ablichten möchten. In den Einstellungen<br />
legen Sie fest, ob der Schnappschuss eines<br />
Fensters dessen Titelleiste einschließt. So<br />
müssen Sie den Screenshot nicht mehr<br />
nachträglich beschneiden.<br />
Die Verzögerungsfunktion (Snapshot Delay)<br />
hilft, wenn Sie geöffnete Menüs abfotografieren<br />
möchten, denn diese klappen<br />
<strong>zu</strong>, wenn Sie auf Take a new snapshot in<br />
der Screenshot-Software klicken. Stellen<br />
Sie da<strong>zu</strong> also eine Verzögerung von einigen<br />
Sekunden ein, lösen Sie den Schnappschuss<br />
aus und öffnen Sie dann das Menü<br />
mit der Maus.<br />
Hervorheben und Verbergen<br />
Ein Klick auf das Bleistift-Icon öffnet den<br />
Screenshot im Editor. Bei diesem handelt<br />
es sich um ein kleines Zeichenprogramm<br />
mit erstaunlich vielen Features: Es zeich-<br />
Schnappschüsse<br />
Eine Hervorhebung des <strong>zu</strong> beschreibenden<br />
Buttons oder Menüpunkts macht den<br />
Screenshot aber deutlich aussagekräftiger.<br />
Doch Grafikprogramme wie Inkscape erweisen<br />
sich für das Hin<strong>zu</strong>fügen einfacher<br />
Rahmen oder Erläuterungen als viel <strong>zu</strong><br />
unhandlich. Leichter und schneller geht<br />
das mit dem Screenshot-Annotationsprogramm<br />
HotShots (Abbildung 6) [1].<br />
Zunächst gestaltet das Programm das Abfotografieren<br />
des Bildschirminhalts komfortabler<br />
als die Drucktaste: Sie dürfen<br />
wählen, ob Sie den ganzen Bildschirm, ein<br />
bestimmtes Programmfenster, einen rechteckigen<br />
oder einen frei geformten Bereich<br />
Abb. 6: Der einfach <strong>zu</strong> bedienende HotShots-Editor hebt Bereiche in Screenshots hervor.<br />
Besonders praktisch sind die optisch ansprechenden Nummernsymbole.<br />
14 www.easylinux.de<br />
<strong>EasyLinux</strong> 04/2013
Aktuell<br />
Neue Software<br />
net Geraden, Kurven, Pfeile, Rechtecke<br />
und Ellipsen und fügt Text für Beschreibungen<br />
ein. Auch Bilder aus anderen Programmen<br />
lassen sich einbauen.<br />
Da<strong>zu</strong> kommen speziell auf das Annotieren<br />
von Screenshots <strong>zu</strong>geschnittene Funktionen:<br />
Die Lupe vergrößert z. B. Bildausschnitte.<br />
Diesen Effekt erreichen Sie in einem<br />
gewöhnlichen Bildbearbeitungsprogramm<br />
nur mit wesentlich mehr Aufwand.<br />
Die Nummerieren-Funktion fügt<br />
mit einem Mausklick optisch ansprechende<br />
durchnummerierte Aufzählungszeichen<br />
ein, etwa um in einem beschreibenden<br />
Text auf bestimmte Elemente der<br />
Programmoberfläche <strong>zu</strong> verweisen.<br />
Die Redaktion meint<br />
HotShots erstellt und annotiert Screenshots<br />
bequemer und schneller als ein<br />
gewöhnliches Zeichenprogramm. Da die<br />
Software nicht nur Screenshots weiterverabeitet,<br />
sondern auch externe Bilddateien<br />
öffnet, lassen sich seine Markierungs-<br />
und Beschriftungsfunktionen<br />
für Abbildungen aller Art nutzen.<br />
Manchmal enthalten Screenshots persönliche<br />
Daten wie Namen, E-Mail-Adressen<br />
oder gar Passwörter, die Sie besser unleserlich<br />
machen. Mit dem Unschärfen- oder<br />
Verstreuen-Werkzeug in Gimp erreichen<br />
Sie zwar, dass der Text noch in Umrissen<br />
erkennbar bleibt, aber nicht mehr <strong>zu</strong> entziffern<br />
ist – meist aber erst nach mehrfachem<br />
Ausprobieren der richtigen Effektstärke.<br />
In Hot Shots dagegen steht eine<br />
Funktion <strong>zu</strong>r Verfügung, die das Verwischen<br />
automatisch auf die richtige Stärke<br />
voreinstellt und nachträgliche Korrekturen<br />
obsolet macht.<br />
Edle Optik<br />
Edel wirkt beim Einbinden der Abbildungen<br />
in Webseiten der Schlagschatten, den<br />
das Tool auf Wunsch um die Screenshots<br />
herum zeichnet. Alternativ softet das Programm<br />
die Kanten mit einer progressiv<br />
abnehmenden Transparenz ab (Progressive<br />
opacity). Wie die Schlagschatten sorgt<br />
dies dafür, dass die Screenshots organisch<br />
mit dem Hintergrund verschmelzen. Der<br />
„Abgerissenes-Papier-Effekt“ (Torn edge)<br />
symbolisiert, dass es sich bei der Abbildung<br />
um einen Teilbereich eines größeren<br />
Ganzen handelt.<br />
HotShots speichert sowohl annotierte als<br />
auch unbearbeitete Abbildungen in allen<br />
gängigen Bitmap-Dateiformaten. Das Bild<br />
lässt sich aber auch <strong>zu</strong>r Weiterverarbeitung<br />
mit anderen Programmen in die Zwischenablage<br />
kopieren oder per FTP direkt<br />
auf einen Webserver hochladen. Sogar ein<br />
Upload <strong>zu</strong> den Internetbilddiensten FreeImageHosting.net,<br />
Imgur.com, Imageshack.us<br />
und CanardPC funktioniert<br />
per Mausklick.<br />
Wenn Sie die bearbeitete Abbildung als<br />
Bitmap abspeichern, dann lassen sich die<br />
hin<strong>zu</strong>gefügten Annotationen nicht mehr<br />
verändern. Daher bringt HotShots ein eigenes<br />
Dateiformat mit, das die hin<strong>zu</strong>gefügten<br />
Elemente in editierbarem Zustand<br />
erhält.<br />
n<br />
Infos<br />
[1] HotShots: http://sourceforge.net/<br />
projects/hotshots/<br />
(http:// ezlx. de/ d4p5)<br />
Software auf DVD: HotShots<br />
jTimer – Handliche Zeitmessungs-Software<br />
So wie für den guten alten Taschenrechner<br />
gibt es auch für die Stoppuhr längst ein<br />
<strong>Co</strong>mputerprogramm als Pendant. Wie die<br />
meisten dieser Tools gliedert jTimer die <strong>zu</strong><br />
stoppenden Tasks in Unteraufgaben, so<br />
dass man zeitfressenden Kleinigkeiten besser<br />
auf die Spur kommt.<br />
★ ★ ★ ★ ★<br />
Je mehr man sich auf etwas konzentriert,<br />
desto weniger wird einem bewusst, wie<br />
schnell die Zeit vergeht. Time-Tracker-<br />
Programme wie jTimer [1] helfen Ihnen<br />
dabei, den Überblick darüber <strong>zu</strong> bewahren,<br />
wie lange Sie sich mit einer bestimmten<br />
Aufgabe beschäftigen.<br />
Die Kernfunktion solcher Programme ist<br />
eine schlichte Stoppuhr. Ein paar Knöpfe<br />
und Funktionen mehr als die mechanischen<br />
Chronographen in der Hand des<br />
Sportlehrers bringen die gängigen Zeitmessungsprogramme<br />
allerdings mit: Sie<br />
messen nicht bloß eine einzige Zeitspanne.<br />
Vielmehr gruppieren sie Aufgaben hierarchisch<br />
in einer Baumstruktur (Abbildung<br />
7). Jede Aufgabe enthält einen unabhängigen<br />
Zeitzähler. Übergeordnete Tasks erben<br />
dabei stets die für Unteraufgaben gemessenen<br />
Zeiten.<br />
So splitten Redakteure z. B. die Zeit für<br />
das Schreiben eines Artikels in Internetrecherche,<br />
Ausprobieren der Software,<br />
Schrei ben und Korrekturlesen und behalten<br />
so im Auge, wie viel Zeit jeder Teilbereich<br />
verbraucht, müssen aber dennoch<br />
für die Gesamtsumme nicht <strong>zu</strong>m Taschenrechner<br />
greifen.<br />
Wohlgeordnet<br />
Die Software ordnet Aufgaben und die <strong>zu</strong>gehörigen<br />
Timer stets einem Projekt <strong>zu</strong>.<br />
Den Projekten selbst ist<br />
keine Stoppuhr <strong>zu</strong>geordnet,<br />
doch sie erben die mitgeschnittenen<br />
Zeiten aller Teilaufgaben.<br />
Die Aufgaben<br />
selbst gliedern Sie bei Bedarf<br />
ebenfalls wieder in beliebig<br />
tiefe Unteraufgabenhierarchien,<br />
wobei jTimer<br />
die Zeiten untergeordneter<br />
Tasks <strong>zu</strong> denen ihrer Eltern<br />
hin<strong>zu</strong>zählt.<br />
Sie starten den Zeitzähler für eine Aufgabe,<br />
indem Sie diese markieren und auf<br />
den Button mit dem grünen Pfeil in der<br />
Button-Leiste klicken. Einen laufenden<br />
Timer markiert das Programm mit einem<br />
animierten Symbol. Das Schließen des<br />
Programmfensters minimiert das Tool<br />
<strong>zu</strong>m Taskleisten-Icon, beendet es aber<br />
nicht. Die Farbe des Taskleisten-Symbols<br />
wechselt von Orange nach Grün, solange<br />
mindestens ein Zeitmesser aktiv ist.<br />
Allerdings laufen die Stoppuhren in jTimer<br />
nicht einfach weiter, wenn Sie den <strong>Co</strong>mputer<br />
verlassen: Nach fünf Minuten Mausund<br />
Tastaturinaktivität hält die Software<br />
Abb. 7: Im Java-Programm jTimer untergliedern Sie Aufgaben,<br />
deren Zeit Sie messen möchten, in Unteraufgaben<br />
und sehen so haarklein, welcher Teilbereich Sie am<br />
meisten aufgehalten hat.<br />
16 www.easylinux.de<br />
<strong>EasyLinux</strong> 04/2013
Neue Software<br />
Aktuell<br />
sie an und blendet ein Dialogfeld ein, über<br />
das Sie entscheiden, ob jTimer die <strong>Co</strong>mputer-Leerlaufzeit<br />
als Pausen- oder als Arbeitszeit<br />
werten soll (Abbildung 8). Die<br />
Leerlaufüberwachung lässt sich leider<br />
Die Redaktion meint<br />
Damit Zeitmesser <strong>zu</strong>verlässig im Hintergrund<br />
arbeiten, ohne den Anwender ab<strong>zu</strong>lenken,<br />
müssen sie <strong>zu</strong>mindest übersichtlich<br />
bleiben. Diese Anforderung erfüllt<br />
das dank Java unter Linux, Windows<br />
und OS X lauffähige Programm jTimer.<br />
Störend fällt aber der auf fünf Minuten<br />
festgesetzte Grenzwert für die Aktivitätsüberwachung<br />
auf, der nicht <strong>zu</strong> jedem<br />
Arbeitsrhythmus und jeder Abrechnungsgenauigkeit<br />
passt.<br />
Praktisch ist dagegen, dass jTimer die<br />
Zeit nicht nur misst, sondern auch beim<br />
Überschreiten eines Grenzwerts warnt.<br />
Positiv überrascht, dass die Software<br />
Zeiten, in denen sich der Rechner im<br />
Ruhe<strong>zu</strong>stand befunden hat, erkennt und<br />
den Benutzer wie bei normalen Inaktivitätszeiten<br />
des Rechners entscheiden<br />
lässt, ob sie als Arbeitszeit zählen sollen<br />
oder nicht.<br />
nicht abschalten, so dass sich das Programm<br />
nur eingeschränkt als Zeitmesser<br />
für nicht am Rechner stattfindende Aktivitäten<br />
eignet.<br />
Auch stört die fest eingestellte Aktivitätenschwelle<br />
von fünf Minuten. Einmal gezählte<br />
Zeiten passen Sie in Ein-, Fünf- und<br />
30-Minuten-Schritten über das Menü Task<br />
an. Das könnte man benutzerfreundlicher<br />
umsetzen.<br />
Rechnungsabschluss<br />
Abgeschlossene Aufgaben blenden Sie mit<br />
einem Klick auf Open/Close Task aus. Sie<br />
erscheinen dann nur noch, wenn die Option<br />
Options / Show Closed aktiv ist. Die<br />
aufgelaufenen Zeiten zählen aber weiterhin<br />
für die Projektsumme.<br />
jTimer kombiniert Stoppuhr und Wecker:<br />
Wenn für einen Task eine bestimmte Zeit<br />
<strong>zu</strong>sammengekommen ist, blendet das Programm<br />
auf Wunsch automatisch ein Dialogfeld<br />
ein und zeigt es Ihnen an. Dabei<br />
wertet die Software entweder die Summe<br />
für den heutigen Tag oder die Gesamtsumme<br />
aus. So wirkt es der Gefahr entgegen,<br />
dass Sie sich mit weniger wichtigen<br />
Aufgaben verzetteln.<br />
Abb. 8: Bei Inaktivität fragt Sie jTimer, ob<br />
die Pausenzeiten auf die Projektzeit angerechnet<br />
werden sollen.<br />
Ein Report-Generator, der die täglichen,<br />
wöchentlichen, monatlichen oder jährlichen<br />
Zeiten addiert, rundet den Funktionsumfang<br />
ab. Davon profitieren vor<br />
allem diejenigen Anwender, die jTimer<br />
als Grundlage für Abrechnungen benutzen.<br />
Allerdings exportiert das Programm<br />
die Zeiten nicht wie KTimeTracker [2]<br />
als kommaseparierte Daten, die sich mit<br />
einer Tabellenkalkulation weiterverarbeiten<br />
lassen.<br />
n<br />
Infos<br />
[1] jTimer-Projektseite:<br />
http:// maven‐site. chorem. org/ jtimer/ en/<br />
(http:// ezlx. de/ d4p6)<br />
[2] KTimeTracker: http:// userbase. kde. org/<br />
KTimeTracker/ de (http:// ezlx. de/ d4p7)<br />
Software auf DVD: jTimer<br />
Xombrero – Tastaturgesteuerter Browser<br />
Der minimalistische Browser Xombrero beschleunigt<br />
das Surfen im Internet sowohl<br />
durch seinen geringen Ressourcenverbrauch<br />
als auch durch eine konsequent<br />
durchgehaltene Tastatursteuerung.<br />
★ ★ ★ ★ ★<br />
Es gibt schnellere Browser als den mit einer<br />
Unzahl an Features ausgestatteten<br />
Firefox. Auch Googles Chrome gibt in dieser<br />
Hinsicht keine gute Figur ab und verbraucht<br />
durchaus 1 GByte Arbeitsspeicher<br />
und mehr. Das minimalistische Programm<br />
Xombrero (Abbildung 9) [1] hingegen<br />
outet sich als echter Sparfuchs: In unserem<br />
Test verbrauchte die Software nie<br />
mehr als 100 MByte Arbeitsspeicher. Das<br />
zwingt auch mit wenig RAM ausgestattete<br />
mobile Geräte noch lange nicht in den<br />
Schneckengang.<br />
Für die Anzeige der HTML-Seiten nutzt<br />
Xombrero die ausgereifte HTML-Rendering-Engine<br />
WebKit – schon das macht<br />
den Browser schneller als Mozillas Firefox.<br />
Gleichzeitig ist WebKit auf der Höhe der<br />
Zeit und stellt auch Seiten korrekt dar, die<br />
innovative Techniken wie etwa Ajax und<br />
dergleichen einsetzen.<br />
Drücken statt klicken<br />
Das ist aber gar nicht der Hauptgrund, warum<br />
Xombrero-Nutzer besonders schnell<br />
im Internet unterwegs sind: Die Oberfläche<br />
des Browsers enthält nicht deshalb so<br />
wenige Buttons, weil das Programm nur<br />
wenige Funktionen bereitstellt, sondern<br />
weil er <strong>zu</strong>r ausschließlichen Bedienung mit<br />
der Tastatur ausgelegt ist.<br />
Wer viel mit dem <strong>Co</strong>mputer arbeitet, weiß:<br />
Tastaturshortcuts ersparen den Wechsel<br />
zwischen Tastatur und Maus. Ein Tastendruck<br />
kostet weniger Zeit als das Verschieben<br />
des Mauszeigers <strong>zu</strong>m gewünschten<br />
Button oder Menüpunkt. Dies gilt besonders<br />
für die immer ein wenig unhandlichen<br />
Touchpads der Notebooks.<br />
Pro Aktion ist die eingesparte Zeit natürlich<br />
vernachlässigbar, doch wenn man<br />
beim Surfen im Internet laufend neue<br />
Links anklickt, fällt die Summe durchaus<br />
ins Gewicht. Hin<strong>zu</strong> kommt, dass es sich<br />
entspannter arbeitet, wenn die Finger auf<br />
der Tastatur verbleiben. Ein Nachteil ist,<br />
dass Sie sich die Tastaturshortcuts merken<br />
müssen, was bei häufig ausgeübten Tätigkeiten<br />
wie dem Surfen aber nicht all<strong>zu</strong><br />
schwer fallen dürfte.<br />
Surfen nach Zahlen<br />
Nach dem Drücken von [F] oder [.] versieht<br />
Xombrero alle anklickbaren Ele-<br />
Die Redaktion meint<br />
Xombrero bietet dank der im Hintergrund<br />
arbeitenden WebKit-Engine eine<br />
schnelle, tadellose Seitendarstellung<br />
bei geringem Ressourcenverbrauch. Die<br />
Auswahl der Links per Zifferncode ist<br />
auf Geräten ohne vollwertige Maus<br />
praktisch. Die Tastatursteuerung spart<br />
wegen der weggefallenen Buttons und<br />
Menüs auch Bildschirmfläche auf kleinen<br />
Displays. Die fehlende Gruppierung<br />
der Bookmarks nach Ordnern schränkt<br />
die Alltagstauglichkeit von Xombrero allerdings<br />
ein.<br />
<strong>EasyLinux</strong><br />
04/2013<br />
www.easylinux.de<br />
17
Aktuell<br />
Neue Software<br />
Abb. 9: Der minimalistische Browser Xombrero bringt die vom inzwischen nicht mehr konkurrenzfähigen<br />
Konqueror bekannte Auswahl der Links über Zahlencodes <strong>zu</strong>rück. Da er für die Anzeige die<br />
aktuelle und schnelle WebKit-Engine verwendet, bewältigt er auch Seiten wie YouTube.<br />
mente mit einem gelben Nummernetikett<br />
(Abbildung 10). Wenn Sie nun eine Zahl<br />
tippen, navigiert der Browser <strong>zu</strong>m Link<br />
oder aktiviert das Eingabefeld, in das Sie<br />
dann sofort Text eintippen dürfen. Wenn<br />
Sie statt [F] [Umschalt-F] drücken, öffnen<br />
sich die Links in einem neuen Tab.<br />
Erfunden haben dieses praktische Feature<br />
allerdings nicht die Xombrero-Entwickler:<br />
Der inzwischen arg aufs Abstellgleis geratene<br />
KDE-Browser Konqueror [2] bringt<br />
es schon seit Jahren mit. Leider ist das<br />
Programm kaum noch praxistauglich, so<br />
dass eine Alternative willkommen ist, die<br />
dieses schnelle zahlenbasierte Prinzip<br />
ebenfalls umsetzt.<br />
Mit der Maus anklickbar bleiben<br />
die Links trotzdem, doch<br />
wie die Benut<strong>zu</strong>ng der immerhin<br />
vorhandenen Vor- und<br />
Zurück-Buttons bürstet dies in<br />
Xombrero eigentlich gegen<br />
den Strich: Vor und <strong>zu</strong>rück<br />
navigieren Sie wie in Firefox<br />
am schnellsten mit [Alt-Pfeil<br />
rechts] und [Alt-Pfeil links].<br />
Die Tasten [Bild auf] und [Bild<br />
ab] sowie die Leertaste scrollen<br />
die Seite. Der Schrägstrich<br />
([Umschalt-7]) startet die Suche<br />
nach einem Schlagwort<br />
auf der Seite. [F6] aktiviert die<br />
Adressleiste, [F7] die Suchleiste.<br />
Enthält die Zwischenablage<br />
eine URL, können Sie<br />
diese mit [P] öffnen. [Pos1]<br />
und [Ende] navigieren wie gewohnt <strong>zu</strong>m<br />
Anfang und Ende der Seite. [Z] dagegen<br />
bringt Sie <strong>zu</strong>r Mitte der Seite – eine interessante<br />
Idee, die keiner der gängigen<br />
Browser umsetzt.<br />
Von Nerds für Nerds<br />
Die Menüs, die man in Xombrero vergeblich<br />
sucht, vertritt der so genannte<br />
Kommandomodus, in den Sie mit der<br />
Eingabe eines Doppelpunkts gelangen.<br />
Diese Wahl des Shortcuts kommt erfahrenen<br />
Linux-Anwendern gelegen, die<br />
den konsolenbasierten Texteditor Vi [3]<br />
kennen.<br />
Nach dem Drücken von [Umschalt-.]<br />
(:) öffnet der Browser<br />
am unteren Fensterrand<br />
ein Texteingabefeld für den<br />
Befehl. Wichtige Befehle sind<br />
dl (Downloadmanager), fav<br />
(Bookmarks), favadd (Bookmark<br />
hin<strong>zu</strong>fügen). Die Bookmarks<br />
legt das Programm allerdings<br />
in einer langen Liste<br />
ohne Ordner ab, was die Zahl<br />
der damit handhabbaren<br />
Links beschränkt.<br />
Die Hilfeseite öffnet [F1]. Sie<br />
richtet sich an mit dem schon<br />
erwähnten Vi vertrauten Anwendern:<br />
Um sie <strong>zu</strong> verstehen,<br />
muss man wissen, dass<br />
C-t [Strg-T] und M-f [Alt-F]<br />
bedeuten. In Vi-Terminologie<br />
heißt das Kopieren in die<br />
Zwischenablage „Yanking“.<br />
Der Begriff stammt aus einer<br />
Zeit, in der es Windows, das die heute<br />
übliche Zwischenablage geprägt hat,<br />
noch gar nicht gab.<br />
n<br />
Infos<br />
[1] Xombrero: https:// opensource.<br />
conformal. com/ wiki/ xombrero<br />
(http:// ezlx. de/ d4p8)<br />
[2] Konqueror: http:// www. konqueror. org/<br />
features/ browser. php<br />
(http:// ezlx. de/ d4p9)<br />
[3] Vi Improved: http:// www. vim. org/<br />
(http:// ezlx. de/ d4p10)<br />
Software auf DVD: Xombrero<br />
Abb. 10: Vor allem auf Notebooks spart die anfangs ein wenig gewöhnungsbedürftige Auswahl der<br />
Links per Zifferncode im Vergleich <strong>zu</strong>m Klicken mit der Maus Zeit.<br />
20 www.easylinux.de<br />
<strong>EasyLinux</strong> 04/2013
Neue Software<br />
Aktuell<br />
Avidemux – Einfach <strong>zu</strong> bedienender Videoeditor<br />
Avidemux ist ein Videoeditor der alten<br />
Schule: Auf einer einzigen Videospur wählen<br />
Sie Bereiche aus, löschen sie oder wenden<br />
einen Effekt auf sie an. Beim Konvertieren<br />
oder wenn nur wenige Schnitte nötig<br />
sind, gibt sich das Programm handlicher<br />
als die neueren Mehrspureditoren.<br />
★ ★ ★ ★ ★<br />
Viele Videoschnittprogramme wie Kdenlive<br />
[1] oder OpenShot [2] orientieren sich<br />
in ihrer Benutzeroberfläche am Hardware-<br />
Filmschnitt-Tisch: Der Anwender schneidet<br />
Szenen aus Videodateien aus und<br />
montiert die so entstandenen Schnippsel<br />
auf einer virtuellen Filmspur in der gewünschten<br />
Reihenfolge <strong>zu</strong>sammen. Dieses<br />
zweistufige Schneiden-und-Montieren-<br />
Prinzip gestattet maximale Flexibilität.<br />
Eindimensional<br />
Wenn Sie ein Video aber bloß am Anfang<br />
oder Ende beschneiden oder gar nur in ein<br />
anderes Format konvertieren möchten,<br />
kommen Sie mit Einspur-Editoren wie<br />
Avidemux (Abbildung 11) [3] schneller<br />
<strong>zu</strong>m Ziel: Hier bearbeiten Sie Videos etwa<br />
wie Text in einer Textverarbeitung: Sie<br />
markieren einen Bereich, löschen ihn oder<br />
kopieren ihn über die Zwischenablage an<br />
eine andere Stelle. Statt Schriftformatierungen<br />
wenden Sie in Avidemux z. B. Videoeffekte<br />
auf die Auswahl an.<br />
Praktisch ist dies, solange Sie bloß Ausschnitte<br />
aus dem Video entfernen. Das Kopieren<br />
eines Bereichs an eine andere Stelle<br />
ist zwar möglich. Ein entscheidender<br />
Nachteil im Vergleich <strong>zu</strong>m zweistufigen<br />
Verfahren aus Schnitt und nachfolgender<br />
Montage der daraus resultierenden Clips<br />
ist jedoch, dass sich Schnitte und Verschiebungen<br />
optisch nicht vom restlichen<br />
Material unterscheiden.<br />
Für eine Neukombination vieler Einzelszenen<br />
eignet sich Avidemux daher schlecht,<br />
denn all<strong>zu</strong> schnell verlieren Sie dabei den<br />
Überblick. Auch lassen sich einmal ausgeführte<br />
Operationen nicht mehr rückgängig<br />
machen. Dafür spielt das Programm seine<br />
Stärken aus, wenn Sie bloß Vor- und Nachlauf<br />
oder Werbung entfernen möchten.<br />
Platz sparen<br />
Ganz besonders punktet Avidemux beim<br />
Konvertieren in ein anderes Format, da es<br />
Video- und Audiocodecs bis hin <strong>zu</strong> Expertendetails<br />
über ein GUI konfiguriert. Die<br />
Vielzahl der Optionen bleibt aber auch für<br />
Laien beherrschbar, wenn Sie im Reiter<br />
des Video-Konfigurationsdialogs verbleiben,<br />
den das Programm nach dem Öffnen<br />
anzeigt. Daher ist Avidemux erste Wahl,<br />
wenn Sie Videos stärker komprimieren<br />
möchten, um Festplattenplatz <strong>zu</strong> sparen.<br />
Dabei sind insbesondere die Kodiermodus-<br />
Einstellungen Quantizer oder Durchschnittliche<br />
Bitrate wichtig, denn sie steuern,<br />
wie groß die fertige Videodatei ausfällt.<br />
Eine stärkere Komprimierung geht<br />
dabei <strong>zu</strong> Lasten der Qualität. Mit dem Kodiermodus<br />
wählen Sie zwischen unterschiedlichen<br />
Verfahren <strong>zu</strong>m Festlegen des<br />
Komprimierungsfaktors. Die so genannte<br />
Quantisierung legt dabei fest, wie viele<br />
Details bei der Komprimierung unter den<br />
Tisch fallen. Daher fällt bei einer bestimmten<br />
Quantisierung die Qualität immer<br />
halbwegs gleich aus.<br />
In Kodiermodus Bitrate legen Sie dagegen<br />
die Videogröße pro Sekunde Spielzeit fest.<br />
Die Qualität ergibt sich dann aus dem Detailreichtum<br />
des Ausgangsmaterials. Zusätzlich<br />
bietet die Software einen Kodiermodus<br />
mit zwei Durchgängen, die durch<br />
eine etwa doppelt so lange Rechenzeit ein<br />
besseres Verhältnis von Qualität und Dateigröße<br />
erzielen.<br />
Effektfeuerwerk<br />
Avidemux bringt um die 50 Videoeffekte<br />
mit, die es auf ausgewählte Bereiche oder<br />
das ganze Video anwendet. Das Spektrum<br />
reicht von einer Skalierung über Helligkeits-<br />
und Farbanpassungen, Schärfenund<br />
Unschärfen-Filter bis hin <strong>zu</strong> verfremdenden<br />
Effekten. Auch Kamm-Artefakte,<br />
die aus den beim analogen Fernsehen versetzt<br />
übertragenen Halbbildern resultieren,<br />
bügelt Avidemux aus.<br />
Obwohl die Programmoberfläche weitgehend<br />
gleich blieb, hat der Autor den Kern<br />
seiner Software für Version 2.6 von Grund<br />
auf neu geschrieben. Eine der Hauptschwächen<br />
der 2.5er-Versionen war ihre<br />
Anfälligkeit für Audio-Video-Synchronisationsprobleme.<br />
Version 2.6 soll in diesem<br />
Punkt <strong>zu</strong>verlässiger arbeiten. Obwohl der<br />
Autor die Release als stabil deklariert,<br />
stürzte sie im Test recht häufig ab.<br />
Infos<br />
[1] Kdenlive: http:// www. kdenlive. org/<br />
(http:// ezlx. de/ d4r1)<br />
[2] OpenShot: http:// www. openshotvideo.<br />
com/ (http:// ezlx. de/ d4r2)<br />
[3] Avidemux: http:// avidemux. berlios. de/<br />
(http:// ezlx. de/ d4r3)<br />
[4] VirtualDub: http:// www. virtualdub. org/<br />
(http:// ezlx. de/ d4r4)<br />
Software auf DVD: Avidemux<br />
Die Redaktion meint<br />
Wer das Windows-Freeware-Urgestein<br />
VirtualDub [4] kennt, fühlt sich in Avidemux<br />
schnell heimisch. Wie schon das<br />
uralte Windows-Programm spielt die<br />
handliche Software ihre Stärken auch<br />
heute noch aus, wenn Sie Bereiche aus<br />
einem Video herausschneiden, Effekte<br />
auf das ganze Video anwenden oder<br />
eine Videodatei durch Neukomprimierung<br />
verkleinern möchten.<br />
Abb. 11: Im Einspur-Editor Avidemux wählen Sie über den Zeitschieberegler (rot) einen<br />
Bereich im Video aus (blauer Rahmen) und löschen ihn oder wenden einen der zahlreichen<br />
Effekte auf ihn an (links).<br />
<strong>EasyLinux</strong><br />
04/2013<br />
www.easylinux.de<br />
21
Aktuell<br />
Neue Software<br />
<strong>Co</strong>nverseen – Handlicher Bitmap-Konverter<br />
Der Kommandozeilen-Grafikprozessor<br />
ImageMagick gilt <strong>zu</strong>recht als äußerst leistungsfähig.<br />
Leider mutet seine Bedienung<br />
ähnlich eigenartig an wie seine Schreibung.<br />
Zum Glück gibt es mit <strong>Co</strong>nverseen ein grafisches<br />
Frontend, das sich auf das Konvertieren,<br />
Skalieren und Rotieren großer Mengen<br />
von Bildern versteht.<br />
★ ★ ★ ★ ★<br />
Wenn Ihnen eine Bilddatei im falschen<br />
Dateiformat vorliegt, bietet das Kommandozeilenprogramm<br />
convert aus dem Softwarepaket<br />
ImageMagick fast immer eine<br />
passende Lösung: Eine grafische Oberfläche<br />
für diesen Tausendsassa bietet <strong>Co</strong>nverseen<br />
(Abbildung 12) [1]. Das Programm<br />
ist als Batch-<strong>Co</strong>nverter ausgelegt<br />
und verarbeitet damit viele Dateien in einem<br />
Arbeitsschritt.<br />
Laden Sie die <strong>zu</strong> bearbeitenden Bilddateien<br />
mit Bilder öffnen. Sie erscheinen<br />
dann in der Dateiliste, die den größten Teil<br />
des Programmfensters ausmacht. Bilder<br />
hin<strong>zu</strong>fügen leert anders als Bilder öffnen<br />
die Dateiliste nicht vor dem Hin<strong>zu</strong>fügen.<br />
Die entscheidende Funktion steuert das<br />
Drop-down-Feld Konvertierungs-Formate<br />
nahe am unteren Fensterrand: Dort wählen<br />
Sie aus über 100 Bilddateiformaten<br />
dasjenige aus, in das <strong>Co</strong>nverseen das Bild<br />
umwandeln soll.<br />
Im selben Arbeitsschritt skaliert, dreht und<br />
spiegelt das Programm die Bilder auf<br />
Wunsch. Aktivieren Sie da<strong>zu</strong> das Kontrollkästchen<br />
Bild skalieren und legen Sie den<br />
Skalierungsfaktor entweder als Prozentsatz<br />
der Originalgröße oder als absoluten<br />
Wert in Bildpunkten fest.<br />
Im Reiter Drehen und Spiegeln rotieren Sie<br />
das Bild in 90-Grad-Schritten oder spiegeln<br />
es horizontal oder vertikal. Über den Button<br />
Bildeinstellungen regeln Sie die Kompression<br />
und legen den Algorithmus fest,<br />
den <strong>Co</strong>nverseen <strong>zu</strong>m Skalieren benutzt.<br />
Vergrößerungsglas<br />
Bitmap-Grafiken erlauben nur in beschränktem<br />
Umfang eine Vergrößerung<br />
ohne Qualitätsverlust: Das liegt daran,<br />
dass es sich bei solchen Dateien lediglich<br />
um eine Ansammlung farbiger Punkte<br />
gleicher Größe handelt. Je größer Sie die<br />
Grafik auf dem Bildschirm darstellen,<br />
desto sichtbarer treten diese hervor. Die<br />
Herausforderung für die Skalierungs-Algorithmen<br />
liegt entsprechend darin, diesen<br />
Treppeneffekt so weit wie möglich <strong>zu</strong> kaschieren.<br />
Bei der linken Hälfte von Abbildung 13<br />
kam der Point-Algorithmus <strong>zu</strong>m Einsatz,<br />
der den beim Hochskalieren entstehenden<br />
neuen Bildpunkten Mittelwerte aus den<br />
Farben ihrer Nachbarn <strong>zu</strong>weist. Das glättet<br />
den Treppeneffekt ein wenig, doch es<br />
gibt Verfahren, die weit bessere Ergebnisse<br />
liefern. Der mittlere und rechte Teil<br />
in Abbildung 13 wurden über die Sincund<br />
Bessel-Filter skaliert, welche die Pixel<br />
des niedrig auflösenden Bildes weit besser<br />
verbergen. Trotzdem sollen die Linien im<br />
Bild möglichst wenig in Unschärfe verschwimmen.<br />
Die zahlreichen in <strong>Co</strong>nverseen enthaltenen<br />
Filter liefern je nach Bildcharakteristik<br />
unterschiedliche Kompromisse zwischen<br />
Glätte und Schärfe. Objektiv lässt sich<br />
kaum bestimmen, welcher davon der<br />
beste ist. Doch zwischen den einfachen<br />
Rechenverfahren, die in <strong>Co</strong>nverseen am<br />
Anfang der Filterliste stehen, und Algorithmen<br />
wie Sinc oder Bessel, gibt es deutlich<br />
sichtbare Qualitätsunterschiede. Den<br />
Point-Filter (Abbildung 13) sollten Sie da-<br />
Die Redaktion meint<br />
<strong>Co</strong>nverseen bietet eine handliche grafische<br />
Oberfläche für die Konsolenprogramme<br />
aus dem ImageMagick-Paket.<br />
Es konvertiert auch Vektorgrafiken in<br />
Bitmaps, taugt aber nicht für die Umwandlung<br />
von einem Vektorgrafikformat<br />
in ein anderes.<br />
Dafür bringt es eine große Auswahl an<br />
Bitmap-Skalierungs-Algorithmen mit und<br />
dreht oder spiegelt die Bilder auch<br />
gleich beim Konvertieren.<br />
Abb. 12: Die grafische Oberfläche für ImageMagick namens <strong>Co</strong>nverseen konvertiert,<br />
skaliert und dreht viele Grafikdateien in einem Durchlauf.<br />
22 www.easylinux.de<br />
<strong>EasyLinux</strong> 04/2013
Aktuell<br />
Neue Software<br />
Abb. 13: Hochwertige Skalierungs-Algorithmen bügeln den Treppeneffekt beim Vergrößern<br />
einer Bitmap-Grafik einigermaßen aus.<br />
her nur benutzen, wenn die Rechengeschwindigkeit<br />
eine größere Rolle als die<br />
Qualität spielt.<br />
Bitmap only<br />
Auf der Liste der unterstützten Dateitypen<br />
stehen neben Bitmap-Grafiken auch einige<br />
Vektorgrafikformate, bei denen die Bildin-<br />
formationen nicht in Form von Bildpunkten,<br />
sondern als mathematisch definierte<br />
Kurven vorliegen. Anders als Bitmap-Bilder<br />
erlauben Vektorgrafiken daher das<br />
verlustlose Skalieren.<br />
<strong>Co</strong>nverseen unterstützt SVG-Dateien, wie<br />
sie das Zeichenprogramm Inkscape erzeugt,<br />
außerdem PDF-, PostScript- und<br />
EPS-Dateien, die <strong>zu</strong>mindest potenziell<br />
Vektorelemente enthalten. Die Software<br />
eignet sich gut, um diese Dateien in Bitmaps<br />
<strong>zu</strong> verwandeln. Beim Umwandeln<br />
von SVG- in PDF- oder EPS-Grafiken<br />
überzeugt es aber nicht: Hier konvertiert<br />
es die Vektorgrafiken in Bitmaps, so dass<br />
sie ihre verlustlose Skalierbarkeit verlieren<br />
und die Dateigröße oft unnötig anwächst.<br />
Das Programm speichert konvertierte Dateien<br />
an einem vorher festgelegten Ort.<br />
Wollen Sie die Bilder im ursprünglichen<br />
Verzeichnis ablegen, ohne die Originale <strong>zu</strong><br />
überschreiben, nutzen Sie die Umbenennen-<br />
Funktion, die an den Dateinamen eine von<br />
Ihnen festgelegte Zeichenkette anhängt. n<br />
Infos<br />
[1] <strong>Co</strong>nverseen: http:// converseen.<br />
sourceforge. net/ (http:// ezlx. de/ d4r5)<br />
Software auf DVD: <strong>Co</strong>nverseen<br />
KShutdown – Rechner zeitgesteuert herunterfahren<br />
Im Vergleich <strong>zu</strong> mobilen Geräten verbrauchen<br />
Desktopcomputer viel Strom und geben<br />
meist hörbare Geräusche von sich.<br />
KShutdown fährt den Rechner daher nach<br />
einer bestimmten Zeitspanne herunter oder<br />
versetzt ihn in den Ruhe<strong>zu</strong>stand.<br />
★ ★ ★ ★ ★<br />
Abb. 14: KShutdown versetzt<br />
den PC zeitgesteuert oder<br />
nach Beendigung eines Programms<br />
in den Ruhe<strong>zu</strong>stand<br />
oder fährt ihn herunter.<br />
Wer seinen Rechner bis <strong>zu</strong>m Morgen<br />
durchlaufen lässt, etwa um die vor dem<br />
Schlafengehen angestoßene Komprimierung<br />
eines Spielfilms ab<strong>zu</strong>arbeiten, bei<br />
dem meldet sich nicht selten das umweltbewusste<br />
Gewissen.<br />
Eher umständlich legen Sie in den KDE-<br />
Systemeinstellungen unter Energiesparen<br />
/ Sit<strong>zu</strong>ng in den Ruhe<strong>zu</strong>stand<br />
versetzen eine Zeit<br />
fest, nach der sich der<br />
Rechner in einen stromsparenden<br />
Schlaf<strong>zu</strong>stand<br />
verabschiedet. Weitaus<br />
praktischer und vielseitiger<br />
erledigt das KShutdown<br />
(Abbildung 14)<br />
[1]. Das Programm bietet<br />
daneben einige <strong>zu</strong>sätzliche<br />
Optionen für<br />
die Auswahl des Einschlafzeitpunkts.<br />
Obwohl<br />
eigentlich ein KDE-Programm, funktioniert<br />
es auch auf den Gnome- und<br />
Unity-Desktops einwandfrei, die keine<br />
vergleichbaren Energiespar-Einstellungen<br />
besitzen.<br />
Wählen Sie nach dem Starten des Tools<br />
im Drop-down-Menü Select an action eine<br />
Aktion aus, etwa Rechner in den Ruhe<strong>zu</strong>stand<br />
versetzen. Im Fall von Ruhe<strong>zu</strong>stand<br />
bleibt der Arbeitsspeicher unter Spannung,<br />
beim Aufwecken ist der Rechner<br />
daher nach wenigen Sekunden wieder<br />
bereit. Alle Anwendungen befinden sich<br />
noch im selben Zustand wie vor dem Einschlafen.<br />
Der Rechner braucht weiterhin<br />
ein wenig Energie, allerdings längst nicht<br />
so viel wie im Normalbetrieb. Im Tiefschlaf<br />
verbraucht der<br />
<strong>Co</strong>mputer bis auf den<br />
Leerlaufverlust eines angesteckten<br />
Netzteils gar<br />
keinen Strom, dafür dauert<br />
das Aufwachen dann<br />
auch deutlich länger.<br />
Am Ab<strong>zu</strong>g<br />
Als Auslöser für das Abschalten<br />
geben Sie in<br />
KShutdown eine Zeitspanne<br />
in Stunden und<br />
Minuten, Uhrzeit und<br />
Datum oder User Inactivity (Zeit ohne<br />
Maus- und Tastatureingabe) ein. Nach<br />
dem Auswählen von Wenn die ausgewählte<br />
Anwendung beendet ist blendet<br />
das Programm eine Liste aller laufenden<br />
Programme ein. Allerdings enthält diese<br />
Aufstellung auch Hintergrunddienste,<br />
was sie unübersichtlich macht. Durch das<br />
Eintippen der Anfangsbuchstaben suchen<br />
Sie darin nach dem gewünschten Programm<br />
und finden es damit trotzdem<br />
recht schnell.<br />
Haben Sie die Action und den Auslöser<br />
festgelegt, schaltet ein Klick auf Ok den<br />
Timer scharf. Wer das Programm erst einmal<br />
ausprobieren möchte, wählt da<strong>zu</strong> die<br />
Aktion Test action, die nach Ablauf des Timers<br />
lediglich ein Dialogfeld öffnet. Die<br />
Aktion Extras führt Skripte aus. Eines der<br />
mitgelieferten Beispiele stoppt häufig genutzte<br />
Medienspieler. Dabei stört allerdings,<br />
dass die Software immer nur eine<br />
Aktion plant, so dass der Rechner nach<br />
Beenden des Musikprogramms zwar<br />
Ruhe gibt, aber doch wieder die ganze<br />
Nacht durchläuft.<br />
Tödliche Skripte<br />
Die Software startet optional auch eigene<br />
Skripte, deren Erstellen allerdings ein wenig<br />
Aufwand bedeutet: Ein Klick auf den<br />
24 www.easylinux.de<br />
<strong>EasyLinux</strong> 04/2013
Neue Software<br />
Aktuell<br />
Button Add or Remove <strong>Co</strong>mmands startet<br />
den Dateibrowser in dem Verzeichnis,<br />
das KShutdown nach benutzerdefinierten<br />
Aktionen durchsucht. Diese entstehen<br />
Die Redaktion meint<br />
KShutdown leistet nicht mehr und nicht<br />
weniger, als sein Name andeutet: Es<br />
schaltet den Rechner nach einer bestimmten<br />
Zeitspanne aus, was gelegentlich<br />
nützlich ist. Wer möchte, verfeinert<br />
die Stopp-Trigger durch die mitgelieferten<br />
Skripte oder schreibt (ein<br />
wenig Konsolenerfahrung vorausgesetzt)<br />
seine eigenen.<br />
über einen Rechtsklick und Auswahl von<br />
Neu erstellen / Verknüpfung <strong>zu</strong> Programm.<br />
Im Reiter Programm des folgenden<br />
Dialogfelds geben Sie einen beschreibenden<br />
Namen sowie einen aus<strong>zu</strong>führenden<br />
Befehl in die entsprechend beschrifteten<br />
Textfelder ein.<br />
Folgendes Skript beendet ein Programm<br />
und fährt unmittelbar darauf den Rechner<br />
in den Schlaf<strong>zu</strong>stand:<br />
killall name &&<br />
dbus‐send ‐‐system ‐‐print‐reply \<br />
‐‐dest="org.freedesktop.UPower" \<br />
/org/freedesktop/UPower \<br />
org.freedesktop.UPower.Suspend<br />
Den Platzhalter name aus dem angeführten<br />
Beispiel ersetzen Sie durch den Namen,<br />
mit dem Sie das Programm auf der<br />
Kommandozeile starten würden – normalerweise<br />
ist das der Programmname in<br />
Kleinbuchstaben geschrieben. Zuverlässiger<br />
finden Sie es nach Drücken von<br />
[Strg-Esc] in der Systemüberwachung Ihrer<br />
Distribution heraus.<br />
Infos<br />
[1] KShutdown-Homepage:<br />
http:// kshutdown. sourceforge. net/<br />
(http:// ezlx. de/ d4r6)<br />
Software auf DVD: KShutdown<br />
Liferea – Übersichtlicher RSS-Reader<br />
Wer neue Veröffentlichungen auf Webseiten<br />
nicht verpassen möchte, der abonniert<br />
am besten mit Liferea deren RSS-<br />
Channel. Als besonderen Bonus durchforstet<br />
das Programm die eingegangenen<br />
Nachrichten nach Stichwörtern, so dass<br />
Ihnen Nachrichten aus den eigenen Interessengebieten<br />
nicht in der Masse durch<br />
die Lappen gehen.<br />
★ ★ ★ ★ ★<br />
Blogs, Nachrichtenseiten und Softwareportale<br />
stellen ihre Neuigkeiten meist auch<br />
über RSS-Feeds <strong>zu</strong> Verfügung. Dabei handelt<br />
es sich um eine regelmäßig aktualisierte<br />
Liste der neueren Publikationen.<br />
Feedreader wie Liferea [1] abonnieren<br />
diese Feeds und verwandeln das RSS-Format<br />
in eine bequem durchblätterbare Artikelliste<br />
(Abbildung 15). Der Vorteil im<br />
Vergleich <strong>zu</strong> einem direkten Besuch der<br />
Webseite ist, dass Sie dabei Einträge als<br />
gelesen markieren und ausblenden können.<br />
Selbst bei Hunderten abonnierter<br />
Feeds behalten Sie so den Überblick darüber,<br />
was es Neues gibt. Dies spart viel Zeit<br />
und verhindert, dass Sie etwas Wichtiges<br />
verpassen.<br />
zügig eine Liste aller Nachrichten einer<br />
Gruppe <strong>zu</strong> durchstöbern. Da<strong>zu</strong> gibt es<br />
mit [Strg-Leertaste] den passenden Tastaturshortcut:<br />
Er scrollt den gerade geöffneten<br />
Newsbeitrag bis <strong>zu</strong>m Ende nach<br />
unten und springt dann <strong>zu</strong>m nächsten<br />
Eintrag in der Liste.<br />
Die einfache Schlagwortsuche durchkämmt<br />
alle Bereiche der Feeds. Die erweiterte<br />
Suche verknüpft mehrere Begriffe<br />
mit „und“ bzw. „oder“, unterscheidet<br />
zwischen Schlagzeile und<br />
Nachrichtentext oder wählt auf Wunsch<br />
nur bestimmte Abonnements aus. Sie<br />
schließt optional auch Schlagwörter aus<br />
oder filtert vom Anwender bereits als<br />
wichtig markierte oder gelesene Einträge<br />
heraus.<br />
Herausgepickt<br />
Jede Suchanfrage lässt sich als so genannter<br />
Suchordner in der Ordnerhierarchie<br />
ablegen. Die Suchordner bündeln Nachrichten<br />
aus vielen Feeds <strong>zu</strong> Themen, die<br />
Sie interessieren. Neben der automatischen,<br />
stichwortbasierten Gruppierungsfunktion<br />
bieten die Sammelordner eine<br />
manuelle Alternative: Hier kopieren Sie<br />
Nachrichten aus einem beliebigen Feed in<br />
die Ordner. Normal löscht Liferea die Ele-<br />
Blättern ohne Rascheln<br />
Überblick ist beim heutigen Informationsüberangebot<br />
ohnehin das A und O.<br />
Daher gruppiert Liferea die abonnierten<br />
Feeds wie in einem Dateimanager übersichtich<br />
in Ordnern. Die übergeordneten<br />
erben dabei den Inhalt aller ihnen untergeordneten<br />
Feeds. Das erlaubt es Ihnen,<br />
Abb. 15: Der Newsreader Liferea lenkt nicht mit überflüssigen Funktionen vom Wesentlichen<br />
ab. Mit seinen leistungsfähigen Suchordnern (rot markiert) unterstützt es den<br />
Anwender dennoch nach Kräften bei der Orientierung im Informationsdschungel.<br />
<strong>EasyLinux</strong><br />
04/2013<br />
www.easylinux.de<br />
25
Aktuell<br />
Neue Software<br />
mente eines Channels, wenn mehr als<br />
eine konfigurierbare Maximalanzahl vorliegt,<br />
damit nicht irgendwann Zigtausende<br />
Einträge den Speicherverbrauch in die<br />
Höhe treiben oder die Suche verlangsamen.<br />
Die Einträge in Sammelordnern bleiben<br />
dagegen für immer erhalten.<br />
Die Redaktion meint<br />
Mit seinen Suchordnern, die komplexe<br />
Suchanfragen speichern und automatisch<br />
aktuell halten, verhindert Liferea,<br />
dass Ihnen in der Flut der neuen Nachrichten<br />
das Wesentliche entgeht.<br />
Die wenigsten Feeds enthalten den ganzen<br />
Text der Nachrichten – meist gibt es<br />
nur die Schlagzeile, den Vorspann und<br />
eventuell das Aufmacherbild. Wer den<br />
ganzen Artikel lesen möchte, folgt einem<br />
Link, den die RSS-Daten stets mitliefern.<br />
Statt diese in einem externen Programm<br />
<strong>zu</strong> öffnen, setzt Liferea dabei auf seinen<br />
eingebauten Browser. Allerdings gibt der<br />
in Liferea integrierte Browser keinerlei<br />
Feedback, während die Seite lädt. Die Seitendarstellung<br />
basiert zwar auf der auch<br />
von anderen modernen Browsern genutzten<br />
Engine WebKit, zeigt aber keine Flash-<br />
Inhalte an. Falls sie Flash-Support benötigen,<br />
öffnen Sie die Artikel mit einem<br />
Rechtsklick auf die Schlagzeile in einem<br />
externen Browser.<br />
Oft ist der Link <strong>zu</strong> den RSS-Feeds direkt<br />
auf der Homepage <strong>zu</strong> finden. Sollte er besser<br />
versteckt sein, nennen Sie dem Programm<br />
einfach den Link <strong>zu</strong>r Startseite. Die<br />
Feederkennung findet die Nachrichtenquellen<br />
dann automatisch.<br />
n<br />
Infos<br />
[1] Liferea: http:// lzone. de/ liferea/<br />
(http:// ezlx. de/ d4r7)<br />
Software auf DVD: Liferea<br />
Qtractor – Übersichtlicher MIDI-Sequenzer<br />
Der Autor des MIDI-Sequenzers Qtractor<br />
sagt, dass sein Programm noch im Alphastadium<br />
ist, doch das ist übertriebene Bescheidenheit:<br />
Im Test stürzte die Software<br />
nie ab, und mit den vorhandenen Features<br />
lassen sich bereits melodische Klänge<br />
entlocken.<br />
★ ★ ★ ★ ★<br />
Sequenzer sind Musikprogramme, die<br />
nicht den Klang eines Stückes aufnehmen,<br />
sondern die Tastenanschläge von MIDI-fähigen<br />
Musikinstrumenten, etwa Keyboards,<br />
aufzeichnen. Das erlaubt es, nach<br />
der Aufnahme leicht einzelne Noten <strong>zu</strong><br />
verändern, um z. B. Fehler beim Einspielen<br />
<strong>zu</strong> korrigieren. Danach sendet die Software<br />
die bearbeiteten Noten entweder <strong>zu</strong>rück<br />
an das MIDI-fähige Musikinstrument,<br />
dessen Klang Sie dann in einer gewöhnlichen<br />
Audiodatei (WAV, Mp3, Ogg Vorbis)<br />
aufzeichnen. Alternativ spielt der Software-Synthesizer<br />
Qsynth [1] die Töne<br />
auch direkt auf dem Rechner ab und erzielt<br />
damit häufig einen besseren Sound<br />
als ein mittelmäßiges Keyboard.<br />
Tiefstapelei<br />
Der Wikipedia-Artikel über Sequenzer [2]<br />
listet neben kommerziellen Windows-Programmen<br />
die beiden freien Linux-Anwendungen<br />
Rosegarden [3] und LMMS [4].<br />
Die Musiksoftware Qtractor (Abbildung<br />
16) [5] fehlt dort derzeit noch, sie gilt bisher<br />
eher als Geheimtipp.<br />
Dass Qtractor trotz Alphastatus in der Praxis<br />
bereits gute Dienste leistet, zeigt die<br />
hohe User-Wertung von 4,9 von fünf möglichen<br />
Punkten bei 77 Stimmen (bei Redaktionsschluss)<br />
auf der Hosting-Plattform<br />
SourceForge.<br />
Tatsächlich ist das schlicht und übersichtlich<br />
gehaltene Programm die beste Wahl<br />
für den Einstieg in die Musikproduktion,<br />
gerade, weil es noch nicht mit so vielen<br />
Features überfrachtet ist wie etwa die<br />
leicht chaotisch wirkende Anwendung<br />
Rosegarden. Eine größtenteils aktuelle Dokumentation<br />
inklusive Tutorial für Einsteiger<br />
liegt in englischer Sprache als PDF-Datei<br />
vor [6].<br />
Mit Jack<br />
Qtractor benötigt im Hintergrund den<br />
Soundserver Jack, den Sie am besten vor<br />
dem Programmstart über Qjackctl [7] aktivieren.<br />
Das Tutorial erläutert auch, wie<br />
Sie das Programm als Echtzeit-Anwendung<br />
konfigurieren (Kapitel 3.2.1), was<br />
für stotterfreie Aufnahmen Vorausset<strong>zu</strong>ng<br />
ist.<br />
Spieluhr-Prinzip<br />
Die Tastenanschläge eines MIDI-Instruments<br />
erscheinen in Qtractor als Balken<br />
auf einer Klavierwalze (Punkt 1 in Abbildung<br />
16): Die vertikale Position symbolisiert<br />
die Tonhöhe. Die horizontale Ausdehnung<br />
steht für die Zeit, <strong>zu</strong> der die<br />
Note erklingt.<br />
Die farbigen Balken lassen sich mit der<br />
Maus verschieben und in ihrer Länge verändern,<br />
was Tonhöhe, Zeitpunkt und<br />
Länge der Noten anpasst. Außerdem kön-<br />
Abb. 16: Alles an Bord: Der Sequenzer Qtractor bindet den Synthesizer Fluidsynth<br />
(2) als Plug-in ein und wendet auf die von ihm erzeugten Klänge auch gleich Effekte<br />
an (3). Alle Parameter des Effekt-Plug-ins können Sie im zeitlichen Verlauf über Effektkurven<br />
variieren (4).<br />
26 www.easylinux.de<br />
<strong>EasyLinux</strong> 04/2013
Neue Software<br />
Aktuell<br />
nen Sie Noten löschen und neue mit dem Bleistift-Werkzeug<br />
zeichnen.<br />
Allerdings eignet sich Qtractor wegen der fehlenden Notenansicht,<br />
die andere Sequenzer mitbringen, kaum <strong>zu</strong>m Komponieren<br />
von Musik. Zum effizienten Arbeiten mit Qtractor brauchen<br />
Sie entweder ein MIDI-fähiges Keyboard oder importieren<br />
MIDI-Tracks aus anderen Programmen.<br />
Dafür beherrscht das Programm neben MIDI-Tracks auch<br />
(Wave-)Audiospuren. So verwalten Sie Note für Note bearbeitbare<br />
MIDI-Aufzeichnungen und Audioaufnahmen akustischer<br />
Instrumente oder Gesang in einem Programm. Dabei bleiben<br />
die Tracks exakt synchron.<br />
Alles aus einer Hand<br />
Eine Stärke des Programms ist das direkte Einbinden von Synthesizer-Plug-ins:<br />
Punkt 2 in Abbildung 16 zeigt die Einstellungen<br />
des mit dem MIDI-Track 1 verknüpften Fluidsynth-<br />
Plug-ins, das Sie sowohl unter OpenSuse als auch Kubuntu<br />
über das Paket fluidsynth-dssi mit dem Paketmanager installieren.<br />
Fluidsynth verarbeitet Instrumenten-Definitionen im<br />
verbreiteten SF2-Format.<br />
Wenn Sie Fluidsynth direkt als Plug-in einbinden, brauchen<br />
Sie kein externes Synthesizer-Programm wie Qsynth mehr <strong>zu</strong><br />
starten – der größte Vorteil ist aber, dass Sie dann auch MIDI-<br />
Tracks direkt Audioeffekt-Plug-ins (u. a. aus Programmpakten<br />
mit „Ladspa“ im Namen) wie den Hall in Punkt 3, Abbildung<br />
16 <strong>zu</strong>weisen dürfen; Sie müssen den Track nicht vorher in<br />
eine Audiodatei umwandeln. Alle Parameter des Effekts (wie<br />
die Nachhallzeit in Abbildung 16) formen Sie dabei im zeitlichen<br />
Verlauf über Automationskurven (Punkt 4). So können<br />
Sie auf eine Nachbearbeitung in einem Wave-Editor verzichten,<br />
was das Einarbeiten in ein weiteres komplexes Programm<br />
überflüssig macht. (tle)<br />
n<br />
Infos<br />
[1] Qsynth Software-Synthesizer: http:// qsynth. sourceforge. net/<br />
(http:// ezlx. de/ d4r8)<br />
[2] Wikipedia-Artikel <strong>zu</strong> Sequenzer: http:// de. wikipedia. org/ wiki/<br />
Sequenzer_(Musik) (http:// ezlx. de/ d4r9)<br />
[3] Rosegarden: http:// www. rosegardenmusic. com/<br />
(http:// ezlx. de/ d4r10)<br />
[4] LMMS: http:// lmms. sourceforge. net/ (http:// ezlx. de/ d4r11)<br />
[5] Qtractor: http:// qtractor. sourceforge. net/ (http:// ezlx. de/ d4r12)<br />
[6] Qtractor-Handbuch: http:// downloads. sourceforge. net/ project/<br />
qtractor/ qtractor/ docs/ qtractor‐0. 5. x‐user‐manual. pdf<br />
(http:// ezlx. de/ d4r13)<br />
[7] Qjackctl: http:// qjackctl. sourceforge. net/ (http:// ezlx. de/ d4r14)<br />
Software auf DVD: Qtractor<br />
Die Redaktion meint<br />
Dank der kombinierten Einbindung von Synthesizer- und Effekt-Plug-ins<br />
erspart Qtractor das Nachbearbeiten in einem<br />
Wave-Editor. Noch gibt es keine Notendarstellung der MIDI-<br />
Daten, für die Sie per MIDI-Import und ‐Export ein gesondertes<br />
Programm wie MuseScore hin<strong>zu</strong>ziehen müssen. Dafür<br />
bleibt das Programm übersichtlich und für einen MIDI-Sequenzer<br />
leicht <strong>zu</strong> bedienen.<br />
<strong>EasyLinux</strong><br />
04/2013
Aktuell<br />
Webseiten<br />
Angeklickt<br />
©Feng Yu, 123RF<br />
Im Internet gibt es mehrere Milliarden Webseiten – auch Suchmaschinen helfen<br />
nur bedingt, die berühmte Nadel im Heuhaufen <strong>zu</strong> finden. <strong>EasyLinux</strong> stellt in jeder<br />
Ausgabe eine Sammlung besonders interessanter Websites vor. Sollten Sie<br />
auch eine dieser Webperlen kennen, schicken Sie uns eine Mail an redaktion@<br />
easylinux.de mit dem Betreff „Angeklickt“ und einer kurzen Beschreibung der<br />
Seite. Bei Veröffentlichung Ihres Vorschlags erhalten Sie kostenlos das jeweils<br />
aktuellste Starter Kit. (Thomas Leichtenstern/tle)<br />
Shell made easy<br />
Wie die meisten von Ihnen wissen, entfaltet<br />
Linux erst auf der Kommandozeile sein<br />
volles Potenzial. Für viele Anwender gestaltet<br />
sich der Umgang damit aber <strong>zu</strong><br />
kompliziert und ist für sie nach wie vor<br />
ein Buch mit sieben Siegeln.<br />
Wer den Schritt dennoch wagt, dem hilft<br />
die Webseite Explainshell dabei, die größten<br />
Klippen <strong>zu</strong> umschiffen. Praktisch alle<br />
Shell-Kommandos verwenden Schalter<br />
(Optionen), deren Funktionen sich häufig<br />
nicht ohne Weiteres erschließen. Hier<br />
greift Ihnen die Seite unter die Arme, indem<br />
sie auch die Funktionen komplexerer<br />
Eingaben nachvollziehbar aufschlüsselt.<br />
Zwar leistet die Seite im Grunde nicht<br />
mehr als die Hilfeseiten der entsprechenden<br />
Programme, allerdings bereitet sie<br />
diese auf und ist damit wesentlich übersichtlicher<br />
und zielführender.<br />
<strong>EasyLinux</strong> meint:<br />
Die Seite bietet vor allem Shell-Einsteigern<br />
ein ausgezeichnetes Hilfsmittel, die teils<br />
kryptischen Befehle <strong>zu</strong> entschlüsseln. n<br />
Infos<br />
Webseite: http:// explainshell. com/<br />
(http:// ezlx. de/d4t1)<br />
Sprache: Englisch<br />
Thema: Linux-Shell<br />
News frei Haus<br />
Anders als so genannte News-Aggregatoren<br />
sammelt Reddit nicht einfach Links<br />
aus RSS-Feeds <strong>zu</strong>sammen, sondern teilt<br />
von Lesern eingereichte Inhalte. Diese bestehen<br />
oft aus kurzen Texten und Links<br />
<strong>zu</strong> allen erdenklichen Themen.<br />
Einen Schwerpunkt des Portals stellen<br />
aber die technischen Inhalte dar, die neben<br />
allgemeinen Informationen auch<br />
Neuigkeiten rund um Linux behandeln.<br />
Hier erfahren Sie quasi aus erster Hand,<br />
was sich rund um Ihr bevor<strong>zu</strong>gtes Betriebssystem<br />
gerade so tut, häufig sogar<br />
schneller als auf den bekannten Newsseiten.<br />
Einen kleinen Wermutstropfen wollen<br />
wir jedoch auch nicht verschweigen:<br />
Die eingestellten Artikel sind überwiegend<br />
in englischer Sprache.<br />
<strong>EasyLinux</strong> meint:<br />
Wer sich bei der Suche nach neuesten Informationen<br />
rund um Linux nicht alleine<br />
auf bekannte Newsportale verlassen<br />
möchte, der findet mit Reddit eine hervorragende<br />
Ergän<strong>zu</strong>ng.<br />
n<br />
Infos<br />
Webseite: http:// www. reddit. com/<br />
(http:// ezlx. de/d4t2)<br />
Sprache: Deutsch<br />
Thema: Social-News-Aggregator<br />
Google-Shell<br />
„Googlen“ gilt inzwischen als Synonym<br />
für die Websuche – nicht ohne Grund:<br />
Nach wie vor liefert diese Suchmaschine<br />
die qualifiziertesten Ergebnisse. Eine sehr<br />
elegante Methode, Google <strong>zu</strong> benutzen,<br />
bietet die Webseite Goosh. Die Weboberfläche<br />
im Stile eines Terminals ermöglicht<br />
die Suche quasi auf der Kommandozeile.<br />
Nach Eingabe des Suchbegriffs vergehen<br />
nur Sekundenbruchteile, bis die von Werbung<br />
und gesponsorten Links befreiten<br />
Ergebnisse erscheinen.<br />
Daneben besitzt die Online-Shell einen<br />
Übersetzer, den Sie mit einem vorangestellten<br />
t aktivieren. So erscheint nach der Eingabe<br />
von t de en hallo welt prompt die englische<br />
Überset<strong>zu</strong>ng. Möchten Sie nur in Wikipedia<br />
nach einem Begriff Ausschau halten,<br />
schreiben Sie wiki vor den Suchbegriff.<br />
<strong>EasyLinux</strong> meint:<br />
Für Anwender ohne Scheu vor der Kommandozeile<br />
eröffnet Goosh neue Wege<br />
der Suche, die deutlich effizienter als über<br />
Googles Weboberfläche sind. n<br />
Infos<br />
Webseite: http:// goosh. org/<br />
(http:// ezlx. de/d4t3)<br />
Sprache: Englisch<br />
Thema: Google-Suchhilfe<br />
28 www.easylinux.de<br />
<strong>EasyLinux</strong> 04/2013
Aktuell<br />
Heft-DVD: Mint 15<br />
Linux Mint 15 von der Heft-DVD installieren<br />
Mint 15<br />
Linux Mint 15 gibt es in verschiedenen Varianten, mit<br />
Cinnamon, Mate, KDE oder Xfce als Desktop. Auf unserer<br />
Heft-DVD finden Sie 64- und 32-Bit-Versionen der<br />
Cinnamon- und KDE-Ausgaben.<br />
Hans-Georg Eßer<br />
Mint ist vor allem für Ubuntu-<br />
Freunde eine Alternative, weil<br />
die beiden Distributionen in vielen<br />
Aspekten sehr ähnlich sind und Sie<br />
von Ubuntu bekannte Softwarepakete<br />
auch unter Mint nachinstallieren können.<br />
Interessant sind vor allem die alternativen<br />
Desktops Cinnamon und Mate, die Mint<br />
anbietet. Einen Testbericht von Mint 15<br />
Cinnamon finden Sie ab Seite 110; in diesem<br />
Artikel geht es um die Installation<br />
von der Heft-DVD.<br />
Bevor Sie loslegen, gilt es <strong>zu</strong> entscheiden,<br />
welche Mint-Version Sie installieren<br />
möchten: Die DVD ist auf beiden Seiten<br />
bootfähig und startet dort jeweils die Einrichtung<br />
eines 64-Bit-Systems. Für Benutzer<br />
älterer Rechner haben wir auch die<br />
32-Bit-Versionen beigelegt, aber nur als<br />
ISO-Images (mehr da<strong>zu</strong> im Kasten 32-Bit-<br />
Version brennen).<br />
Die Mint-Entwickler haben sich für eine<br />
besonders einfache Installationsroutine<br />
entschieden, bei der Sie wenig Einflussmöglichkeiten<br />
haben – lediglich die<br />
Aufteilung (Partitionierung) der Festplatte<br />
können Sie nach eigenen Vorstellungen<br />
vornehmen, wenn Ihnen der automatisch<br />
erstellte Vorschlag nicht gefällt. Bei den<br />
Softwarepaketen, die auf der Platte landen,<br />
haben Sie hingegen <strong>zu</strong>nächst keine<br />
Wahl: Der Mint-Installer richtet ein standardisiertes<br />
System ein, und erst später<br />
können Sie über die Softwareverwaltung<br />
<strong>zu</strong>sätzliche Pakete installieren oder nicht<br />
benötigte entfernen.<br />
Schauen wir uns die nötigen Schritte für<br />
die Installation Schritt für Schritt an, <strong>zu</strong>nächst<br />
für einen Rechner mit klassischer<br />
Partitionstabelle, also einem Gerät aus der<br />
Vor-Windows-8-Phase.<br />
2<br />
3<br />
32-Bit-Version brennen<br />
Rechner mit MBR-Partitionen<br />
Die Installation besteht hier im Wesentlichen<br />
aus dem Einlegen der DVD, dem<br />
Booten von dieser und anschließend einigen<br />
Mausklicks und wenigen Texteingaben<br />
(für Ihren Benutzeraccount):<br />
Booten Sie den Rechner mit eingelegter<br />
1 Linux-Mint-DVD – wenn er ausgeschaltet<br />
ist, starten Sie ihn da<strong>zu</strong>, legen<br />
schnell die DVD ein und drücken dann<br />
schnell die Tastenkombination [Strg-<br />
Alt-Entf], bevor er damit beginnt, Windows<br />
oder ein anderes System <strong>zu</strong> starten.<br />
Falls Sie <strong>zu</strong> langsam waren, fahren<br />
Sie <strong>zu</strong>erst das installierte System hoch<br />
und führen dann einen Neustart des<br />
<strong>Co</strong>mputers durch.<br />
Wenn Sie ein paar Sekunden warten,<br />
startet das Mint-Livesystem von der<br />
DVD. Sie können den Vorgang auch beschleunigen,<br />
indem Sie eine Taste drücken:<br />
Das bringt das Bootmenü der<br />
DVD auf den Bildschirm, und nach<br />
Auswahl des ersten Eintrags Start Linux<br />
Mint geht es direkt los. Hier können<br />
Sie alternativ den Eintrag Start in<br />
compatibility mode auswählen, wenn<br />
es beim ersten Versuch Probleme gibt<br />
(Abbildung 1).<br />
Nach kurzer Bootzeit erscheint der<br />
Cinnamon-Desktop von Linux Mint.<br />
Die Oberfläche ist sehr aufgeräumt und<br />
Abb. 1: Sie können beim Rechnerstart<br />
mit einem Tastendruck das Bootmenü<br />
der DVD aufrufen und dort z. B. den<br />
Kompatibilitätsmodus auswählen.<br />
Möchten Sie eine 32-Bit-Version installieren,<br />
können Sie auch unserer Anleitung<br />
folgen – das setzt voraus, dass Ihr<br />
PC ein klassisches BIOS und eine MBR-<br />
Partitionstabelle hat; für UEFI-Rechner<br />
sollten Sie immer die 64-Bit-Version verwenden.<br />
Die 32-Bit-Varianten finden Sie nicht direkt<br />
in bootfähiger Form auf der DVD –<br />
stattdessen gibt es auf jeder Seite der<br />
Heft-DVD eine ISO-Image-Datei, die Sie<br />
<strong>zu</strong>nächst auf Ihren Rechner kopieren<br />
und dann auf eine leere DVD brennen<br />
müssen. Wollen Sie nur in einer virtuellen<br />
Maschine installieren, können Sie<br />
direkt die Image-Datei dafür verwenden.<br />
Fürs Brennen eignet sich z. B. das KDE-<br />
Brennprogramm K3b.<br />
Für die 32-Bit-Version der Cinnamon-<br />
Variante verwenden Sie die ISO-Datei<br />
/iso-image/linuxmint-15-cinnamondvd-32bit.iso<br />
auf Seite A (Cinnamon)<br />
der Heft-DVD, für die KDE-Variante entsprechend<br />
die ISO-Datei /iso-image/<br />
linuxmint-15-kde-dvd-32bit.iso auf<br />
Seite B (KDE) der DVD.<br />
30 www.easylinux.de<br />
<strong>EasyLinux</strong> 04/2013
Heft-DVD: Mint 15<br />
Aktuell<br />
Abb. 2: Hier empfiehlt der Mint-Installer, alle bestehenden Partitionen<br />
auf der Festplatte <strong>zu</strong> löschen. Prüfen Sie an dieser Stelle<br />
auf jeden Fall den Partitionierungsvorschlag.<br />
Abb. 3: Wenn das Installationsprogramm vorschlägt, eine bestehende<br />
Partition <strong>zu</strong> verkleinern, legen Sie die neue Aufteilung<br />
über einen Schieberegler fest.<br />
4<br />
5<br />
präsentiert neben einer Start-/Statusleiste<br />
am unteren Rand nur drei Icons<br />
auf dem Bildschirm. Mit einem Doppelklick<br />
auf Install Linux Mint starten Sie<br />
das Installationsprogramm.<br />
Im ersten Dialog des Installers stellen<br />
Sie die Sprache von Englisch auf<br />
Deutsch um und bestätigen mit einem<br />
Klick auf Weiter. Es erscheint dann eine<br />
Warnung, dass Sie für die Installation<br />
von Linux Mint mindestens 6,1 GByte<br />
freien Plattenplatz und – idealerweise –<br />
eine aktive Internetverbindung benötigen;<br />
Letztere ist aber nicht zwingend<br />
nötig. Bestätigen Sie die Hinweise mit<br />
einem Klick auf Weiter.<br />
Nun zeigt der Installer einen Vorschlag<br />
an, was die Aufteilung der Festplatten<br />
angeht – dieser ist je nach vorhandenen<br />
Partitionen unterschiedlich (Abbildung<br />
2). Lesen Sie ihn aufmerksam durch<br />
und überlegen Sie, ob er für Sie infrage<br />
kommt. Schlägt das Programm vor, ein<br />
bestehendes Windows-System <strong>zu</strong> verkleinern<br />
und Mint in den frei werdenden<br />
Bereich <strong>zu</strong> installieren, können<br />
Sie das akzeptieren. Die Variante Festplatte<br />
löschen und Linux Mint installieren<br />
ist in den meisten Fällen ungeeignet.<br />
Wenn mehrere andere Betriebssysteme<br />
auf der Platte liegen, erscheint der<br />
Vorschlag, die größte Partition <strong>zu</strong> verkleinern,<br />
um Platz für Mint <strong>zu</strong> schaffen.<br />
Folgen Sie einem solchen Vorschlag,<br />
können Sie auswählen, wie viel Platz<br />
für das vorhandene System bleibt und<br />
damit entscheiden, wie viel Platz Sie<br />
Mint spendieren (Abbildung 3).<br />
6<br />
Wir gehen hier davon aus, dass Sie sich<br />
in diesem Dialog für die Option Etwas<br />
Anderes entscheiden und sich anschließend<br />
selbst um die Partitionierung<br />
kümmern.<br />
Sie sehen nun eine grafische Darstellung<br />
der aktuellen Festplattenaufteilung,<br />
und der Installer zeigt auch an,<br />
welche Partition mit welchem Dateisystem<br />
formatiert ist. In Abbildung 4 sehen<br />
Sie die Situation auf einem Rechner,<br />
der zwei NTFS-Partitionen (Windows)<br />
hat. Es handelt sich um primäre<br />
Partitionen der ersten (und einzigen)<br />
Festplatte, darum tragen sie die Namen<br />
/dev/sda1 und /dev/sda2. Im Kasten<br />
Partitionsnamen auf Seite 34 finden Sie<br />
Hinweise <strong>zu</strong>r Namensgebung bei klassischen<br />
und GPT-Partitionstabellen.
Aktuell<br />
Heft-DVD: Mint 15<br />
Abb. 4: Vor der Installation sind nur die Partitionen von anderen,<br />
bereits installierten Betriebssystemen vorhanden – in diesem<br />
Beispiel zwei NTFS-Partitionen einer Windows-Installation.<br />
Verkleinern Sie <strong>zu</strong>nächst eine der vorhandenen<br />
Partitionen, um leeren, un-<br />
7<br />
partitionierten Platz für Linux Mint <strong>zu</strong><br />
organisieren. Falls Sie das bereits vor<br />
der Installation getan haben, sehen Sie<br />
einen Block Freier Speicherplatz und<br />
können diesen Schritt auslassen. Markieren<br />
Sie da<strong>zu</strong> die Partition, die kleiner<br />
werden soll, und klicken Sie auf die<br />
Schaltfläche Change (ändern). Es öffnet<br />
sich ein neues Dialogfenster, in dem Sie<br />
die neue Größe der bestehenden Partition<br />
in MByte angeben können. Lassen<br />
Sie für das alte System noch genug<br />
Platz und bestätigen Sie mit OK (Abbildung<br />
5). Die Partition sollte mindestens<br />
10 GByte kleiner werden, damit Sie<br />
diese Menge für Linux Mint verwenden<br />
können. Bei Veränderungen von bereits<br />
formatierten Partitionen müssen Sie einen<br />
Dialog bestätigen, der darüber informiert,<br />
dass der Installer die aktuellen<br />
Änderungen sofort ausführt.<br />
Jetzt sehen Sie in der Partitionsübersicht<br />
einen freien Bereich. Legen Sie<br />
8<br />
nun zwei Partitionen an, indem Sie jeweils<br />
die Zeile Freier Speicherplatz<br />
markieren, auf das Plussymbol klicken<br />
und dann die Eigenschaften der neuen<br />
Partition wählen. Für die erste Partition<br />
tragen Sie oben einen Wert in<br />
MByte ein, der etwas größer als Ihr Arbeitsspeicher<br />
(RAM) ist und ändern<br />
unter Benutzen als die Voreinstellung<br />
<strong>zu</strong> Auslagerungsspeicher (Swap). Im<br />
zweiten Durchgang übernehmen Sie<br />
die Größenvorgabe (Sie nutzen dann<br />
den restlichen freien Platz) und tragen<br />
unter Einbindungspunkt einen Schrägstrich<br />
ein – das legt fest, dass die neue<br />
Partition das Wurzelverzeichnis / der<br />
Mint-Installation enthalten wird (Abbildung<br />
6).<br />
Haben Sie beide Partitionen erzeugt,<br />
9 sehen Sie diese in der Partitionsliste –<br />
es gibt dort nun einen Eintrag swap und<br />
Abb. 5: Beim Verkleinern einer Partition geben Sie an, wie viel<br />
MByte Plattenplatz diese nach dem Verkleinern noch belegt. Sie<br />
sollten auf diese Weise 10 GByte freien Speicher schaffen.<br />
einen Eintrag ext4 (Abbildung 7).<br />
Wenn alles passt, klicken Sie auf Jetzt<br />
installieren. Weiter geht es im Abschnitt<br />
Restliche Einrichtung.<br />
Rechner mit GPT-Partition<br />
Haben Sie einen der neuen Windows-8-<br />
Rechner mit dem BIOS-Nachfolger UEFI<br />
und einer GPT-Partitionstabelle, dann<br />
können Sie die meisten Schritte der obigen<br />
Anleitung für MBR-Partitionstabellen<br />
übernehmen. Hier zeigen wir Ihnen die<br />
Unterschiede.<br />
Im ersten Schritt 1 geht es auch hier mit<br />
dem Booten los. Halten Sie beim Einschalten<br />
des Rechners die Esc-Taste gedrückt,<br />
damit das UEFI-Bootmenü erscheint.<br />
Eventuell brauchen Sie auf Ihrem<br />
PC eine andere Taste oder Tastenkombination.<br />
Im Bootmenü wählen Sie<br />
dann den Start von der DVD aus. Falls<br />
die DVD hier zweimal auftaucht, entscheiden<br />
Sie sich für einen Eintrag, der<br />
Abb. 6: Die Partition für das Wurzelverzeichnis der Mint-Installation<br />
sollte mindestens 8 GByte groß sein; mehr ist besser.<br />
Abb. 7: So soll die Plattenaufteilung aussehen: Es gibt zwei neue<br />
Partitionen für Linux Mint, im Beispiel „sda5“ und „sda6“.<br />
32 www.easylinux.de<br />
<strong>EasyLinux</strong> 04/2013
Aktuell<br />
Heft-DVD: Mint 15<br />
Abb. 8: Auch im UEFI-Modus können Sie selbst die Aufteilung<br />
der Festplatte festlegen. Lassen Sie sich nicht davon irritieren,<br />
dass einige Dialoge primäre und logische Partitionen erwähnen.<br />
Abb. 9: Am Schluss wird der Installer persönlich: Geben Sie Ihren<br />
Namen, einen Rechnernamen und einen Benutzernamen sowie<br />
zweimal ein Passwort ein.<br />
Partitionsnamen<br />
Der Mint-Installer zeigt beim Partitionieren<br />
für Platten und Partitionen so genannte<br />
Gerätedateinamen an – das sind<br />
Dateinamen wie /dev/sda1. Wenn Sie<br />
diese noch nie gesehen haben, finden<br />
Sie hier eine kurze Erläuterung.<br />
Mit /dev/geht es immer los, denn auf<br />
einem installierten Linux-System gibt es<br />
einen Ordner /dev/, der zahlreiche Gerätedateien<br />
enthält: Diese erlauben den<br />
Zugriff auf die meiste im PC verbaute<br />
Hardware. Auch jede Festplatte hat hier<br />
einen Eintrag, und es wird alphabetisch<br />
durchnummeriert: sda ist die erste<br />
Platte, sdb die zweite usw.<br />
Wenn eine Platte Partitionen enthält,<br />
gibt es für diese auch separate Gerätedateien;<br />
da<strong>zu</strong> hängt das System an den<br />
Namen einer Platte noch eine Nummer<br />
UEFI oder EFI enthält: Manche UEFI-Versionen<br />
erlauben es, die DVD in beiden<br />
Modi (UEFI und klassisches BIOS) <strong>zu</strong><br />
booten.<br />
Die Schritte 2–4 laufen genau wie in der<br />
obigen Beschreibung ab, hier ändert sich<br />
nichts. In Schritt 5 geht es um die Partitionierung:<br />
Auch auf UEFI-Systemen macht<br />
der Installer einen Vorschlag. Aus denselben<br />
Gründen wie bei Rechnern mit MBR-<br />
Platten werden Sie häufig von Hand partitionieren<br />
wollen.<br />
Die Schritte 6–9 laufen im UEFI-Modus<br />
ähnlich wie bei MBR-Partitionen ab, Sie<br />
erkennen den Unterschied nur daran, dass<br />
in der Partitionsliste keine erweiterten<br />
und logischen Partitionen auftauchen,<br />
denn die gibt es bei GPT-Partitionstabellen<br />
nicht mehr (Abbildung 8). Verkleinern<br />
Sie also, wie oben beschrieben, eine<br />
Partition und legen Sie für Linux Mint<br />
zwei neue an.<br />
Vorsicht: Lassen Sie sich nicht vom Dialog<br />
für das Anlegen einer Partition irritieren<br />
– Mint bietet hier die Wahl zwischen<br />
primären und logischen Partitionen, obwohl<br />
es dieses Konzept nicht gibt. Die<br />
Auswahl hat darum auch keine Konsequenzen.<br />
Restliche Einrichtung<br />
Während die Installation läuft, der Installer<br />
also schon die Programmdateien auf<br />
die Festplatte kopiert, können Sie noch<br />
ein paar Einstellungen für das neue System<br />
vornehmen:<br />
an, z. B. sda1 und sda2 für Partitionen<br />
auf der Platte sda.<br />
Wie genau nummeriert wird, hängt davon<br />
ab, ob Sie eine klassische MBR-Partitionstabelle<br />
(und dann vermutlich einen<br />
BIOS-Rechner) oder eine GPT-Partitionstabelle<br />
(mit UEFI statt BIOS) haben:<br />
l MBR-Tabellen kennen primäre, erweiterte<br />
und logische Partitionen. Von den primären<br />
gibt es maximal vier mit den Nummern 1--4.<br />
Eine dieser primären Partitionen darf eine<br />
erweiterte sein, welche dann weitere logische<br />
enthalten kann. Die logischen werden<br />
ab 5 fortlaufend durchnummeriert,<br />
auch dann, wenn es nur eine einzige primäre/erweiterte<br />
Partition gibt.<br />
l GPT-Tabellen kennen nur einen einzigen<br />
Partitionstyp und nummerieren einfach ab<br />
1 durch.<br />
l Sie legen <strong>zu</strong>nächst die Zeitzone fest,<br />
die Vorgabe Berlin ist in den meisten<br />
Fällen passend.<br />
l Bei der Tastaturbelegung schlägt der<br />
Mint-Installer die Variante Deutsch /<br />
Deutsch vor: Damit können Sie später<br />
auch Akzentzeichen wie „ñ“ und „é“<br />
eingeben, müssen aber für die Tilde<br />
„~“ und die Akzentzeichen „´“ und<br />
„`“ immer <strong>zu</strong>sätzlich die Leertaste<br />
drücken. Möchten Sie das nicht (und<br />
dafür auf Akzentzeichen verzichten),<br />
wählen Sie statt der Vorgabe die Variante<br />
Deutsch – Deutsch (ohne Akzenttasten).<br />
Im Eingabefeld können<br />
Sie Ihre Auswahl ausprobieren, bevor<br />
Sie diese mit Weiter bestätigen.<br />
l Im letzten Schritt legen Sie einen neuen<br />
Benutzeraccount an. Geben Sie im<br />
ersten Feld Ihren vollen Namen an,<br />
darunter folgen eine Bezeichnung für<br />
den Rechner und Ihr Benutzername<br />
sowie zweimal das Passwort (Abbildung<br />
9).<br />
l Mehr ist nicht <strong>zu</strong> tun. Am Ende der<br />
Installation erscheint ein neues Dialogfenster,<br />
in dem Sie auf Jetzt neu<br />
starten klicken, um Ihr frisch installiertes<br />
Mint-System von der Platte<br />
<strong>zu</strong> booten. Alternativ klicken Sie auf<br />
Ausprobieren fortsetzen, wenn Sie<br />
noch ein wenig mit dem Livesystem<br />
arbeiten möchten. Das ist aber nicht<br />
besonders sinnvoll, weil das System<br />
auf der Platte deutlich zügiger arbeitet.<br />
(hge) <br />
n<br />
Infos<br />
Software auf DVD: Mint 15 Cinnamon, Mint<br />
15 KDE (jeweils 32/64 Bit)<br />
34 www.easylinux.de<br />
<strong>EasyLinux</strong> 04/2013
Tricks für <strong>DSL</strong> & <strong>Co</strong>.<br />
Titel<br />
©V. Yakobchuk, Fotolia<br />
Schnelle Internet<strong>zu</strong>gänge besser nutzen<br />
<strong>DSL</strong>-Tricks<br />
Sie haben einen schnellen Internet<strong>zu</strong>gang über <strong>DSL</strong> oder Kabel – aber<br />
reizen Sie diesen auch wirklich aus? Abseits vom Surfen im Netz und<br />
Highspeed-Downloads gibt es noch viele andere Möglichkeiten.<br />
Hans-Georg Eßer<br />
Viele Anwender nutzen ihren<br />
schnellen <strong>DSL</strong>- oder Kabel-Internet<strong>zu</strong>gang<br />
nur, wenn sie daheim<br />
am PC sitzen: YouTube-Videos und andere<br />
Multimedia-Inhalte kommen dank<br />
ausreichend Bandbreite schnell durch die<br />
Leitung. Doch wie könnte man die Flatrate<br />
auch nutzen, wenn man nicht <strong>zu</strong><br />
Hause ist? Drehen Sie den Spieß doch einfach<br />
um, und machen Sie Ihren Rechner<br />
von außen erreichbar – dann greifen Sie<br />
z. B. von unterwegs auf Ihre Dokumente<br />
<strong>zu</strong> oder holen sich einen MP3-Song aus<br />
der lokalen Musiksammlung auf den mobilen<br />
Player.<br />
Ab Seite 36 geht es um so genannte Portweiterleitungen:<br />
Die benötigen Sie, wenn<br />
Sie von außen (z. B. vom Arbeitsplatz<br />
oder einem Internetcafé aus) auf einen Ihrer<br />
heimischen Rechner <strong>zu</strong>greifen möchten.<br />
Ist der Router passend konfiguriert,<br />
können Sie sich via SSH auf Ihrem Linux-<br />
PC anmelden oder einen dort laufenden<br />
Webserver erreichen. Alle nötigen Schritte<br />
beschreiben wir am Beispiel einer Fritzbox,<br />
weil viele Anwender ein solches Gerät<br />
besitzen; für andere Router läuft die<br />
Konfiguration aber ähnlich ab.<br />
Wenn daheim die Rechte fehlen<br />
Wieder daheim fällt Ihnen vielleicht auf,<br />
dass Sie keinen Zugriff auf Webdienste<br />
haben, die Ihnen im Büro oder an der Uni<br />
<strong>zu</strong>r Verfügung stehen: Das Problem bekommen<br />
Sie in den Griff, indem Sie einen<br />
SOCKS-Proxy installieren: Der leitet alle<br />
Webseiten<strong>zu</strong>griffe <strong>zu</strong>nächst an einen PC<br />
im Firmen- oder Hochschulnetz weiter,<br />
und plötzlich gelingt der Zugriff wieder.<br />
Was Sie dafür tun müssen, verrät der Artikel<br />
ab Seite 44.<br />
Haben Sie Ihren heimischen Linux-PC<br />
von außen erreichbar gemacht, sollten<br />
Sie das Risiko von Angriffen reduzieren.<br />
Dafür eignet sich das Programm Fail-<br />
2ban, das nach mehrfacher falscher Passworteingabe<br />
einfach die IP-Adresse sperrt<br />
(ab Seite 50).<br />
Schließlich stellen wir noch Tor vor: Damit<br />
können Sie anonym im Netz surfen<br />
und machen es damit Unternehmen und<br />
Geheimdiensten schwieriger, Ihr Surfverhalten<br />
<strong>zu</strong> analysieren. Ab Seite 54 erklären<br />
wir die Einrichtung.<br />
Mehr Netzwerk<br />
Auch außerhalb der Titelstrecke finden<br />
Sie in dieser Ausgabe Artikel <strong>zu</strong> Netzwerkthemen:<br />
Ab Seite 71 geht es um „Virtual<br />
Private Networks“ (VPNs): Die bieten<br />
Ihnen die Möglichkeit, prinzipiell unsichere<br />
Verbindungen zwischen zwei Rechnern<br />
ab<strong>zu</strong>dichten. Wenn Sie <strong>Co</strong>mputer in<br />
einem VPN betreiben, laufen alle Daten<br />
verschlüsselt über die Verbindung.<br />
Schließlich beschreibt noch ein kurzer Bericht<br />
in der Rubrik Guru-Training auf Seite<br />
116, wie Sie auf der Kommandozeile herausfinden,<br />
welche öffentliche IP-Adresse<br />
Sie von Ihrem <strong>DSL</strong>- oder Kabel-Provider<br />
erhalten haben – diese Information brauchen<br />
Sie beispielsweise dann, wenn Sie<br />
Ihr heimisches Netzwerk von außen erreichen<br />
möchten, aber keinen DynDNS-Service<br />
verwenden. (hge)<br />
n<br />
<strong>EasyLinux</strong><br />
04/2013<br />
www.easylinux.de<br />
35
Titel<br />
<strong>DSL</strong>-Router<br />
Fritzbox: Wie Sie auswärts Ihre heimischen PCs nutzen<br />
Fern<strong>zu</strong>griff mit Fritz & <strong>Co</strong>.<br />
Thomas Drilling<br />
Laufen auf Ihrem Linux-PC Onlinespiele, Filesharing-Programme oder Anwendungen, die<br />
auf einem Webserver basieren? Möchten Sie auf lokal laufende FTP-, VPN-, Terminal- oder<br />
Fernwartungsdienste vom Internet aus <strong>zu</strong>greifen? Das klappt nur, wenn sie am Router<br />
Ports weiterleiten. Wir zeigen, wie das bei den populären Fritzboxen funktioniert.<br />
Viele Anwendungen können Sie<br />
auch über das lokale Netzwerk<br />
oder das Internet nutzen und steuern.<br />
Programme kommunizieren da<strong>zu</strong><br />
über so genannte Sockets mit der Außenwelt<br />
oder setzen als Webanwendung auf<br />
einen Applikationsserver auf, der einen<br />
klassischen Webserver (HTTP) voraussetzt.<br />
Über Fern<strong>zu</strong>griffslösungen wie RDP<br />
oder VNC können Sie sogar den kompletten<br />
Desktop Ihres Linux-PCs aus der<br />
Ferne nutzen.<br />
Die beschriebenen Kommunikationswege<br />
funktionieren allerdings ohne Einschränkung<br />
nur im lokalen Netz. Möchten Sie<br />
einen der genannten Dienste über das Internet<br />
freigeben und nutzen, dann braucht<br />
der betreffende PC eine IP-Adresse, die im<br />
Internet bekannt und über die der <strong>Co</strong>mputer<br />
im Internet eindeutig ansprechbar<br />
ist. Leider ist genau das beim größten Teil<br />
der privat genutzten Rechner nicht der<br />
Fall, denn dass Sie von Ihrem Rechner aus<br />
Abb. 1: Über die öffentliche IP-Adresse<br />
der Fritzbox erreichen Sie von der Fritzbox<br />
<strong>zu</strong>r Verfügung gestellte Dienste sowie<br />
Dienste auf PCs, die an den internen<br />
Netzwerk-Switch der Fritzbox angeschlossen<br />
sind.<br />
auf das Internet <strong>zu</strong>greifen können, bedeutet<br />
nicht automatisch, dass es auch in Gegenrichtung<br />
klappt.<br />
Die Fritzbox und andere Router<br />
Der größte Teil privat genutzter Rechner<br />
ist über einen Router wie AVMs Fritzbox<br />
mit dem Internet verbunden, die mit einer<br />
Technik namens Network Address Translation<br />
(NAT) dafür sorgt, dass solche<br />
Rechner – obwohl sie keine im Internet<br />
gültige IP-Adresse haben – Ressourcen im<br />
Internet abrufen können. Die Fritzbox<br />
vereint je nach Ausstattung ein <strong>DSL</strong>- oder<br />
Kabelmodem, einen auf Linux basierenden<br />
NAT-Router, einen WLAN-Access-<br />
Point und einen Netzwerk-Switch in einem<br />
Gehäuse. Darüber hi-<br />
©AVM GmbH<br />
36 www.easylinux.de<br />
<strong>EasyLinux</strong> 04/2013
<strong>DSL</strong>-Router<br />
Titel<br />
naus stecken in aktuellen<br />
Fritzboxen je nach Modell<br />
auch ein UMTS-/LTE-Modem,<br />
eine Telefonanlage samt Anrufbeantworter<br />
oder ein<br />
SmartHome-<strong>Co</strong>ntroller. Die in<br />
diesem Artikel beschriebenen<br />
Funktionen setzen eine Fritzbox<br />
voraus, lassen sich aber in<br />
ähnlicher Weise auch auf vielen<br />
anderen Routern nutzen.<br />
Öffentliche IP-Adresse der<br />
Fritzbox<br />
In den Anfangszeiten von Linux und <strong>DSL</strong><br />
waren reine <strong>DSL</strong>-Modems noch sehr verbreitet,<br />
welche (an einen Linux-Rechner<br />
angeschlossen) für die Verbindung <strong>zu</strong>m<br />
Internet sorgten. Dieser war über eine<br />
zweite Netzwerkkarte auch mit dem lokalen<br />
Netzwerk verbunden und übernahm<br />
damit selbst die Rolle des NAT-Routers.<br />
Es ist wichtig <strong>zu</strong> verstehen, wie die NAT-<br />
Betriebsarten Masquerading und IP-Forwarding<br />
funktionieren: Beantragen Sie einen<br />
Internet<strong>zu</strong>gang beim Provider Ihrer<br />
Wahl, erhalten Sie keine weltweit gültigen<br />
IP-Adressen für alle Rechner in Ihrem lokalen<br />
Netzwerk, sondern lediglich eine<br />
einzige für Ihren Anschluss, mit der das<br />
externe Netzwerkinterface Ihres Routers<br />
(also der Fritzbox) <strong>zu</strong> konfigurieren ist.<br />
Selbst diese Adresse ist nicht exklusiv für<br />
Sie reserviert, sondern wird von Ihrem<br />
Provider dynamisch vergeben und ändert<br />
sich bei jeder Trennung des Routers vom<br />
Internet, welche Ihr Provider spätestens<br />
alle 24 Stunden erzwingt.<br />
Automatismen zwischen Provider und<br />
Fritzbox sorgen dafür, dass der Router<br />
dann automatisch eine neue, gültige IP-<br />
Adresse bezieht. Welche das momentan<br />
ist, können Sie einfach feststellen, indem<br />
Sie an einem beliebigen Rechner in Ihrem<br />
Netz die Webseite http://www.<br />
meineip.de/ aufrufen. Die hier angezeigte<br />
Adresse ist nicht diejenige des PCs, auf<br />
dem Sie die Webseite aufrufen, sondern<br />
die der Fritzbox, was Sie einfach überprüfen<br />
können: Rufen Sie da<strong>zu</strong> im Browser<br />
das Webinterface Ihrer Fritzbox auf,<br />
das über die Adresse http://fritz.box/<br />
oder http://Lokale-IP-Adresse-der-Fritzbox<br />
erreichbar ist. Rufen Sie den Menüpunkt<br />
Internet / Online-Monitor auf. Auf dem<br />
Reiter Online-Monitor steht in der Zeile<br />
Internet, IPv4 die IP-Adresse, welche die<br />
Fritzbox vom Provider erhalten hat (Abbildung<br />
1).<br />
Abb. 2: Über die lokale IPv4-Adresse erreichen Sie Ihre Fritzbox<br />
im lokalen Netz.<br />
Private IP-Adresse der Fritzbox<br />
Ihre Fritzbox besitzt zwei IP-Adressen: die<br />
erwähnte so genannte Class-C-Adresse<br />
192.168.0.xxx, unter der sie in Ihrem lokalen<br />
Netz erreichbar ist, und die öffentliche,<br />
im Internet gültige IP-Adresse. Die<br />
lokale IP-Adresse der Fritzbox stellen Sie<br />
übrigens im Menü Heimnetz / Netzwerk<br />
im Reiter Netzwerkeinstellungen im Bereich<br />
IP-Adressen mit einem Klick auf die<br />
Schaltfläche IP-v4-Adressen ein. Diese ist<br />
allerdings nur in der erweiterten Ansicht<br />
verfügbar, auf die Sie jederzeit mit einem<br />
Klick auf den in der immer sichtbaren<br />
Fußzeile aller Fritzbox-Menüs ganz links<br />
<strong>zu</strong> findenden Eintrag Ansicht: Standard<br />
umschalten, der dadurch auf Ansicht: Erweitert<br />
wechselt. Für die folgenden Ausführungen<br />
ist es ratsam, bei der erweiterten<br />
Ansicht der Fritzbox <strong>zu</strong> bleiben. Auf<br />
der jetzt sichtbaren Menüseite IPv4-Einstellungen<br />
legen Sie die IP-Adresse der<br />
Fritzbox nebst Subnetzmaske fest und<br />
schalten bei Bedarf den DHCP-Server ein,<br />
dessen Adressbereich Sie hier<br />
ebenfalls einstellen können<br />
(Abbildung 2).<br />
Die IP-Adresse der Fritzbox ist<br />
übrigens je nach Modell entweder<br />
169.254.1.1, 192.168.<br />
178.1 oder 192.168.178.254 –<br />
welche davon Ihr Gerät verwendet,<br />
verrät das Handbuch.<br />
Änderungen sollten Sie hier<br />
nur dann vornehmen, wenn<br />
Sie genau wissen, was Sie tun,<br />
weil insbesondere das Ändern<br />
der Netzwerkadresse <strong>zu</strong>r sofortigen Nichterreichbarkeit<br />
der Fritzbox führt, wenn<br />
Sie nicht gleichzeitig die Einstellungen für<br />
die Netzwerkkarte des PCs anpassen, an<br />
dem Sie die Fritzbox gerade konfigurieren.<br />
Weitere Ausführungen hier<strong>zu</strong> spren-<br />
Glossar<br />
SmartHome: Der Begriff ist AVMs Wort<br />
für Heimautomation, also die computerbasierte<br />
Steuerung von Anlagen wie Hei<strong>zu</strong>ngen,<br />
Licht, Rolläden und anderen Geräten.<br />
Die FritzBox kann u. a. die schaltbare<br />
Steckdose Fritz!Dect 200 von AVM<br />
ansteuern.<br />
Subnetzmaske: Die Subnetzmaske definiert,<br />
wie viele „benachbarte“ IP-Adressen<br />
Teil desselben Netzwerks sind. Für<br />
ein Class-C-Netz ist sie 255.255.255.0,<br />
darum sind <strong>zu</strong>m Beispiel die Adressen<br />
192.168.0.1 und 192.168.0.102 benachbart,<br />
während 192.168.1.1 <strong>zu</strong> einem<br />
anderen Netz gehört.<br />
Abb. 3: Beim manuellen Konfigurieren der Netzwerkkarte Ihres Linux-PCs müssen Sie<br />
bei „Gateway“ die Adresse Ihrer Fritzbox eintragen, damit Sie mit diesem PC eine Verbindung<br />
ins Internet herstellen können.<br />
<strong>EasyLinux</strong><br />
04/2013<br />
www.easylinux.de<br />
37
Titel<br />
<strong>DSL</strong>-Router<br />
Abb. 4: Unter Linux können Sie die Netzwerkkarte in der Shell, mit einem Tool Ihrer Distribution<br />
oder einem Werkzeug der Desktopumgebung (hier KDE) einrichten.<br />
gen den Rahmen des Artikels ebenso wie<br />
das Ausdehnen der folgenden Ausführungen<br />
auf den neueren IP-Standard IPv6.<br />
Alle folgenden Erläuterungen beziehen<br />
sich daher der Einfachheit halber auf<br />
IPv4. Sollte Ihnen der Unterschied zwischen<br />
öffentlichen und privaten IP-Adressen<br />
nicht klar sei, finden Sie im Kasten<br />
Private und öffentliche IP-Adressen weitere<br />
Hinweise.<br />
Fritzbox als Router<br />
Um auf einem beliebigen Rechner Ihres<br />
lokalen Netzes einen Internet<strong>zu</strong>gang ein<strong>zu</strong>richten,<br />
tragen Sie lediglich bei der<br />
Netzwerkkonfiguration der Netzwerkkarte<br />
im Feld Gateway des betreffenden<br />
PCs die lokale IP-Adresse Ihrer Fritzbox<br />
ein, in Abbildung 3 am Beispiel Open-<br />
Suse <strong>zu</strong> sehen. Sie müssen <strong>zu</strong>r Konfiguration<br />
der Netzwerkgeräte aber nicht das<br />
spezifische Werkzeug Ihrer Distribution<br />
verwenden (etwa YaST bei OpenSuse).<br />
Das gleiche Ergebnis erreichen Sie z. B.<br />
auch mit dem NetworkManager von KDE<br />
(Abbildung 4). Beides ist jedoch nicht<br />
Thema dieses Artikels, <strong>zu</strong>mal die Fritzbox<br />
und andere Router in der Regel werkseitig<br />
für den DHCP-Betrieb konfiguriert sind,<br />
so dass die Netzwerkkarte Ihres Rechners<br />
automatisch eine lokale IP-Adresse aus<br />
dem von der Fritzbox verwaltete Pool privater<br />
IP-Adressen bezieht, ähnlich wie die<br />
Fritzbox selbst eine öffentliche IP-Adresse<br />
von Ihrem Provider erhält. Ihre Fritzbox<br />
ist also Router/Gateway und <strong>DSL</strong>-Modem<br />
in Personalunion.<br />
Das Eintragen der IP-Adresse der Fritzbox<br />
als Router genügt im Prinzip völlig, damit<br />
Sie von dem betreffenden PC aus (auch<br />
wenn der nur eine private IP-Adresse besitzt)<br />
ins Internet kommen. Das würde<br />
allerdings nur für das direkte Adressieren<br />
anderer Rechner im Internet über deren<br />
öffentliche IP-Adressen funktionieren.<br />
Praktisch benötigt Ihre Netzwerkkarte<br />
noch die Adresse eines DNS-Servers, damit<br />
Sie Webserver über ihre Namen (also<br />
z. B. www.easylinux.de statt 195.122.<br />
146.187) aufrufen können. Hier können<br />
Sie wahlweise einen öffentlich <strong>zu</strong>gänglichen<br />
DNS-Server eintragen oder ebenfalls<br />
die Adresse Ihrer Fritzbox, weil die wiederum<br />
in der Lage ist, auch DNS-Anfragen<br />
an einen externen DNS-Server weiter<strong>zu</strong>leiten.<br />
Auch die DNS-Adresse wird<br />
bei einer DHCP-Konfiguation automatisch<br />
bezogen. Lassen Sie sich unter Open-<br />
Suse/YaST (Abbildung 4) nicht von der<br />
Option IP-Weiterleitung aktivieren verunsichern:<br />
Diese Option benötigen Sie nur,<br />
wenn Sie Ihren Linux-PC selbst als Router<br />
betreiben.<br />
Network Address Translation:<br />
Source-NAT<br />
Dass Sie von Ihrem PC mit privater IP-<br />
Adresse eine Ressource im Internet erreichen<br />
können, geht auf das Konto der im<br />
Rahmen der Konfiguration der Netzwerkkarte<br />
dieses PCs bei Gateway eingetragenen<br />
Fritzbox. Deren Paketfilter betreibt <strong>zu</strong><br />
diesem Zweck Source Network Address<br />
Translation (SNAT) im Gegensatz <strong>zu</strong> Destination<br />
Network Address Translation<br />
(DNAT). Da im Internet kein IP-Datenpaket<br />
ohne gültige Absenderadresse auf die<br />
Private und öffentliche IP-Adressen<br />
Für die Vergabe von gültigen IP-Adressen<br />
ist weltweit die Internet Assigned Numbers<br />
Authority (IANA) <strong>zu</strong>ständig, die <strong>zu</strong>r<br />
ICANN (Internet <strong>Co</strong>rporation for Assigned<br />
Names and Numbers) gehört. Sie<br />
koordiniert die Vergabe eindeutiger Namen<br />
und Adressen im Internet. Die IANA<br />
hat in den Jahren 1994 bis 1996 drei<br />
private IP-Adressbereiche für die IP-Netzwerklassen<br />
A, B und C festlegt, die im<br />
Internet nicht „geroutet“ werden und daher<br />
von jedem für die individuelle Konfiguration<br />
der privaten PCs und Netze verwendet<br />
werden können. Das sind<br />
l 192.168.0.0 bis 192.168.255.255 für<br />
Class-C-Netze (256 mögliche private Netze<br />
mit jeweils 256 möglichen Hosts),<br />
l 172.16.0.0 bis 172.31.255.255 für Class-<br />
B-Netze (16 mögliche private Netze mit jeweils<br />
65 536 möglichen Hosts) und<br />
l 10.0.0.0 bis 10.255.255.255 für Class-A-<br />
Netze (1 privates Netz mit 16 777 216 verschiedenen<br />
Hosts möglich).<br />
Für den Heimgebrauch verwendet man<br />
üblicherweise Class-C-Netze (Netzmaske<br />
255.255.255.0), die Ihnen immerhin<br />
256 verschiedene PCs in einem<br />
Netz erlauben.<br />
38 www.easylinux.de<br />
<strong>EasyLinux</strong> 04/2013
Titel<br />
<strong>DSL</strong>-Router<br />
Reise gehen kann, damit die<br />
im Internet definierten Protokolle<br />
funktionieren – was übrigens<br />
auch das anonyme Surfen<br />
so aufwendig macht (siehe Artikel<br />
auf Seite 54) – ersetzt die<br />
Fritzbox bei Source-NAT die<br />
Absenderadresse Ihres Rechners<br />
beim Weiterleiten einer<br />
Anfrage, <strong>zu</strong>m Beispiel <strong>zu</strong>m<br />
Öffnen einer Webseite, durch<br />
ihre eigene, öffentlich gültige<br />
IP-Adresse. Noch einfacher<br />
ausgedrückt schreibt die Fritzbox<br />
bei Source-NAT (SNAT)<br />
die Adresse des PCs um, der die Verbindung<br />
aufbaut, während sie bei Destination-NAT<br />
die Adresse des angesprochenen<br />
<strong>Co</strong>mputers umschreibt.<br />
Source-NAT wurde erfunden, weil seit<br />
Jahren bekannt ist, dass die öffentlichen<br />
IP-Adressen knapp werden: Schließlich<br />
gibt es immer mehr <strong>DSL</strong>-Flatrates (deren<br />
Nutzer permanent online sind), und die<br />
Anwender wollen immer mehr (auch mobile)<br />
Geräte dauerhaft mit dem Netz verbinden.<br />
Da SNAT nur ausgehende Verbindungen<br />
betrifft und kein prinzipielles Sicherheitsrisiko<br />
darstellt, müssen Sie dafür<br />
keine weiteren Einstellungen an der Fritzbox<br />
vornehmen: Das Gerät hat im Auslieferungs<strong>zu</strong>stand<br />
SNAT bereits vorkonfiguriert.<br />
Ausgehende Verbindungen und die<br />
Antwortpakete sind dabei immer erlaubt,<br />
während unangeforderte Pakete aus dem<br />
Internet immer geblockt werden.<br />
Abb. 7: Die Fritzbox merkt sich alle Geräte,<br />
die Sie für den Internet<strong>zu</strong>gang verwendet<br />
haben.<br />
Abb. 5: Über „Freigaben“ leitet die Fritzbox Anfragen aus dem<br />
Internet <strong>zu</strong>m hier angegebenen PC weiter.<br />
Network Address Translation:<br />
Destination-NAT<br />
Da sämtliche Ports für eingehende Verbindungen<br />
in den Standardeinstellungen geschlossen<br />
sind, ist kein Zugriff aus dem<br />
Internet auf Dienste möglich, die auf der<br />
Fritzbox selbst oder auf Rechnern in Ihrem<br />
lokalen Netz laufen. Einzelheiten <strong>zu</strong>r<br />
recht leistungsfähigen Firewall-Implementation<br />
der Fritzbox finden Sie übrigens auf<br />
der Webseite von AVM<br />
[1]. Möchten Sie, dass<br />
beispielsweise ein auf<br />
einem PC in Ihrem Netzwerk<br />
laufender Webserver<br />
aus dem Internet erreichbar<br />
ist, können und<br />
müssen Sie die benötigten<br />
Ports für eingehende<br />
Verbindungen aus dem<br />
Internet im Fritzbox-<br />
Webinterface über Internet<br />
/ Freigaben und dort<br />
auf dem Reiter Portfreigaben öffnen (Abbildung<br />
5).<br />
Intern konfiguriert die Fritzbox dabei die<br />
Paketfilter-Firewall des in der Fritzbox<br />
werkelnden Linux-Systems im Modus Destination-NAT<br />
(DNAT), auch Port-Forwarding<br />
genannt. Hierbei wird bei einem Verbindungsaufbau<br />
durch den Client, z. B.<br />
ein Rechner im Internetcafé, die Ziel-IP-<br />
Adresse (also die öffentliche Adresse Ihrer<br />
Fritzbox) durch die private IP-Adresse des<br />
eigentlichen Empfängers in Ihrem lokalen<br />
Netzwerk ersetzt und außerdem der Zielport<br />
durch einen freien Port der Fritzbox,<br />
welcher dadurch belegt ist. Die Fritzbox<br />
speichert diese Zuordnungen in ihrer eigenen<br />
NAT-Tabelle.<br />
Auf der <strong>zu</strong>gehörigen Seite Portfreigaben<br />
Ihrer Fritzbox ordnen Sie den gewünschten<br />
TCP-Ports (z. B. 80 für einen Webserver)<br />
jeweils der (lokalen) IP-Adresse eines<br />
Rechners im lokalen Netzwerk <strong>zu</strong>. Die<br />
Fritzbox leitet dann ab sofort alle auf diesem<br />
Port eingehenden Datenpakete an genau<br />
diesen Client im lokalen Netz weiter.<br />
Abb. 6: Die Fritzbox hat bereits<br />
eine Reihe von Standardfreigaben<br />
an Bord, die sich schnell<br />
konfigurieren lassen.<br />
Schauen wir uns nun an, wie<br />
Sie da<strong>zu</strong> praktisch vorgehen<br />
müssen.<br />
Portfreigaben einrichten<br />
Nehmen wir an, Ihr Linux-PC<br />
besitzt die private IP-Adresse<br />
192.168.0.1, und Sie lassen darauf<br />
eine Webanwendung laufen,<br />
die Sie aus dem Internet<br />
erreichen wollen. Auf einem<br />
Rechner können mehrere<br />
Webanwendungen gleichzeitig<br />
arbeiten.<br />
Das Programm, das Sie über<br />
eine Portweiterleitung ansprechen wollen,<br />
ist ein Webserver, in der Regel Apache. Er<br />
nimmt Anfragen in der Standardeinstellung<br />
über das Protokoll HTTP auf dem<br />
TCP-Port 80 entgegen. Laufen auf einem<br />
Rechner mehrere Webservices, kann der<br />
Server diese entweder<br />
anhand verschiedener<br />
Ports (http://IP‐ Adres-<br />
se:Portnummer) oder<br />
über Unterverzeichnisse<br />
(http://IP‐Adresse/Ordner)<br />
<strong>zu</strong>ordnen. Professionell<br />
betriebene Server<br />
erlauben es außerdem,<br />
virtuelle Hosts ein<strong>zu</strong>richten,<br />
die über verschiedene<br />
Domainnamen<br />
unterscheidbar<br />
sind: So haben z. B. www.easylinux.de<br />
und unser Dienst für Kurz-URLs, www.<br />
ezlx.de, dieselbe IP-Adresse (195.122.<br />
146.187), und der dort laufende Apache-<br />
Server erkennt anhand der angeforderten<br />
URL, ob der virtuelle Host easylinux.de<br />
oder ezlx.de gefragt ist.<br />
Die Fritzbox zeigt über Internet / Freigaben<br />
im Reiter Portfreigaben <strong>zu</strong>nächst eine<br />
Liste der bereits eingerichteten Portweiterleitungen<br />
an. Zum Einrichten einer<br />
neuen Freigabe klicken Sie auf die Schaltfläche<br />
Neue Portfreigabe am unteren<br />
Ende der Liste. Setzen Sie dann das Häkchen<br />
Portfreigabe aktiv für und wählen<br />
Sie im Listenfeld rechts daneben den Eintrag<br />
HTTP-Server, der als Standardeintrag<br />
voreingestellt ist. Ein Klick auf das Listenfeld<br />
zeigt, dass die Fritzbox auch für<br />
die Nut<strong>zu</strong>ng weiterer Services vorbereitet<br />
ist (Abbildung 6).<br />
Anschließend wählen Sie im Listenfeld an<br />
<strong>Co</strong>mputer den PC in Ihrem lokalen Netzwerk<br />
anhand seines Namens oder der IP-<br />
Adresse aus, auf dem Sie einen Webserver<br />
40 www.easylinux.de<br />
<strong>EasyLinux</strong> 04/2013
<strong>DSL</strong>-Router<br />
Titel<br />
Abb. 8: Verwenden Sie die Option „manuelle<br />
Eingabe der IP-Adresse“, wenn<br />
der Hostname des PCs nicht auftaucht.<br />
Abb. 9: Auf Ihrem Linux-PC können Sie sich auch von außen via SSH einloggen, wenn<br />
Sie die Fritzbox passend konfigurieren.<br />
betreiben und nach außen <strong>zu</strong>gänglich machen<br />
wollen. In Abbildung 7 ist die Liste<br />
der Rechner im lokalen Netz gut gefüllt,<br />
was bei Ihnen bzw. im Auslieferungs<strong>zu</strong>stand<br />
vermutlich nicht so ist. Die Fritzbox<br />
erinnert sich an alle PCs und sonstigen<br />
Geräte, die via WLAN oder Netzwerkkabel<br />
angeschlossen wurden; in der Liste<br />
tauchen darum nicht nur aktive Geräte<br />
auf. Sie können über Heimnetz / Netzwerk<br />
im Reiter Geräte und Benutzer im Bereich<br />
Ungenutzte Verbindungen nicht länger benötigte<br />
Maschinen durch einen Klick auf<br />
das Schließen-Symbol mit dem roten<br />
Kreuz löschen.<br />
Doch <strong>zu</strong>rück <strong>zu</strong> den Portfreigaben. In<br />
der Regel finden Sie den gewünschten<br />
PC in der Liste und können ihn anhand<br />
seines Namens auswählen. Taucht er<br />
dort nicht auf, wählen Sie den Eintrag<br />
manuelle Eingabe der IP-Adresse und geben<br />
dann die IP-Adresse des betreffenden<br />
PCs im Feld an IP-Adresse darunter<br />
explizit an (Abbildung 8). Anschließend<br />
taucht die neue Freigabe in der Freigabeliste<br />
auf, und Sie können sie durch Setzen<br />
eines Häkchens in der Spalte Aktiv<br />
aktivieren. In der Spalte Bezeichnung<br />
steht der Name des Dienstes. Haben Sie<br />
diesen aus den Standardvorschlägen der<br />
Fritzbox gewählt, lautet die Angabe bei<br />
einem Webserver HTTP-Server. Es folgt<br />
die Spalte Protokoll, die in der Regel den<br />
Eintrag TCP enthält. Erfahrene Nutzer<br />
können bei speziellen Anwendungen<br />
bzw. spezifischen Anforderungen<br />
auch UDP, ESP oder<br />
GRE wählen. In der Spalte<br />
Port steht der Port, auf dem<br />
die Fritzbox externe Anfragen<br />
für die Anwendung entgegen<br />
nimmt. Der ist zwar meist mit<br />
dem Wert bei an Port identisch,<br />
das muss aber nicht<br />
zwingend so sein. (Ohnehin<br />
können Sie gezielte Einträge<br />
für von Port oder bis Port nur<br />
vornehmen, wenn Sie eine individuelle<br />
Freigabe einrichten,<br />
nicht aber bei einem vorbereiteten<br />
Service wie HTTP.)<br />
Danach folgt bei an <strong>Co</strong>mputer der Name<br />
(oder die IP-Adresse) des PCs aus Ihrem<br />
lokalen Netz, den Sie von außen erreichen<br />
möchten. In der letzten Spalte an Port<br />
steht schließlich die Portnummer auf dem<br />
Clientrechner, <strong>zu</strong> dem die Fritzbox die<br />
Anfragen weiterleitet und den Sie im Gegensatz<br />
<strong>zu</strong> von Port und bis Port immer<br />
benötigen, aber (wie bei HTTP) nicht immer<br />
selbst angeben müssen.<br />
Haben Sie die neue Freigabe aktiviert,<br />
sollte es mit den Werten im Beispiel möglich<br />
sein, den auf dem lokalen Client-PC<br />
192.168.0.1 laufenden Webserver aus<br />
dem Internet unter der Adresse http://IP-<br />
Adresse-der-Fritzbox:80 <strong>zu</strong> erreichen. Die<br />
hier angegebene Portnummer 80 ist genau<br />
diejenige, die in der Spalte an Port in<br />
der Übersichtsliste geführt wird. 80 ist<br />
der Standard-HTTP-Port, so dass Sie die<br />
80 in der URL auch weg lassen und einfach<br />
http://IP-Adresse-der-Fritzbox schreiben<br />
können.<br />
Im Beispiel erscheint lediglich die Standardseite<br />
des unter der angegebenen IP-<br />
Adresse betriebenen Webservers. Der<br />
hostet allerdings mit Hilfe von Virtual<br />
Hosts verschiedene Webservices, so dass<br />
wir z. B. das Webinterface einer im<br />
„Headless“-Modus betriebenen Virtual-<br />
Box-Installation unter der Adresse http://<br />
84.138.45.88/virtualbox erreichen.<br />
Abb. 10: Weichen Sie bei den freigegebenen Ports von bekannten<br />
Standards ab, erhöht das die Sicherheit ein wenig.<br />
Individuelle Freigabe einrichten<br />
Sofern Sie wie im Beispiel lediglich eine<br />
Portfreigabe für einen der von der Fritzbox<br />
angebotenen Standarddienste einrichten,<br />
haben Sie keinen direkten Einfluss<br />
auf die Einträge für von Port, bis Port und<br />
an Port und müssen lediglich das Feld an<br />
<strong>Co</strong>mputer bzw. an IP-Adresse ausfüllen.<br />
Sie können aber auch individuelle Freigaben<br />
einrichten, z. B. wenn Ihnen die Standardkonfiguration<br />
der Fritzbox für HTTP-<br />
Freigaben nicht gefällt oder Sie einen anderen<br />
Dienst freigeben möchten, der in<br />
der Liste der Standardfreigaben nicht geführt<br />
wird.<br />
In diesem Fall wählen Sie in der Liste bei<br />
Portfreigabe aktiv für den Eintrag Andere<br />
Anwendungen, woraufhin der Dialog<br />
Neue Portfreigabe erstellen einige <strong>zu</strong>sätzliche<br />
Optionen anzeigt. So können Sie z. B.<br />
den Namen der Freigabe frei wählen. Ändern<br />
Sie dann einfach den Standardeintrag<br />
HTTP-Server, z. B. in Webserver auf<br />
Arbeitsplatz 1.<br />
Möchten Sie stattdessen einen anderen<br />
Service freigeben, etwa einen Fern<strong>zu</strong>griff<br />
via SSH einrichten, ersetzen Sie <strong>zu</strong>nächst<br />
die gewünschte Bezeichnung und tragen<br />
dann bei von Port, bis Port und an Port jeweils<br />
den Wert 22 ein. Ist das geschehen,<br />
können Sie sich ab sofort in einem Terminalfenster<br />
eines beliebigen PCs im Internet<br />
mit dem Befehl<br />
ssh ‐l root Öffentliche‐IP‐der‐U<br />
Fritzbox<br />
als root über das Internet an<br />
Ihrem entfernten Arbeitsplatz-<br />
PC einloggen, obwohl dieser<br />
nur über eine private IP verfügt<br />
(Abbildung 9). Vorausset<strong>zu</strong>ng<br />
ist allerdings, dass<br />
dort ein SSH-Server (sshd)<br />
läuft und in dessen Konfigurationsdatei<br />
/etc/ssh/sshd_config<br />
der Root-Zugriff erlaubt ist.<br />
Eigene Freigaben individuell<br />
ein<strong>zu</strong>richten, gibt Ihnen an-<br />
<strong>EasyLinux</strong><br />
04/2013<br />
www.easylinux.de<br />
41
Titel<br />
<strong>DSL</strong>-Router<br />
ders als die vorbereiteten Services<br />
auch die Möglichkeit,<br />
bei von Port einen anderen<br />
Port an<strong>zu</strong>geben als bei an Port<br />
– unter Umständen sogar einen<br />
Portbereich, indem Sie<br />
auch bei bis Port einen Wert<br />
eintragen. Betreiben Sie z. B.<br />
in Ihrem lokalen Netz mehrere<br />
Webserver, die allesamt auf Port 80<br />
Anfragen entgegennehmen, dann ist das<br />
zwar für den Wert bei an Port kein Problem,<br />
weil ja die einzelnen Webserver auf<br />
jeweils anderen Hosts mit individueller<br />
IP-Adresse laufen, die Fritzbox kann aber<br />
auf Port 80 nur Anfragen für einen Webserver<br />
entgegennehmen, der dann belegt<br />
ist. Verwenden Sie stattdessen bei von<br />
Port den Port 90, kann die Fritzbox problemlos<br />
auf Port 80 und 90 Anfragen für<br />
Webserver entgegennehmen und an den<br />
jeweils richtigen Apache weiterleiten. Sie<br />
müssen den gewünschten Webserver,<br />
z. B. auf dem Client 192.168.0.2, dann<br />
lediglich mit http://Öffentliche-IP-der-<br />
Fritzbox:90 adressieren, während der<br />
Webserver auf dem Client 192.168.0.1<br />
weiterhin unter der URL http://Öffentliche-IP-der-Fritzbox:80<br />
erreichbar ist, wobei<br />
Sie auf die Portnummer 80 auch verzichten<br />
können.<br />
Spezialitäten<br />
So weit, so gut. Die Möglichkeit, Portfreigaben<br />
ein<strong>zu</strong>richten, unterliegt allerdings<br />
einigen Einschränkungen und Besonderheiten.<br />
Betreiben Sie Ihre Fritzbox z. B.<br />
als Repeater in Zusammenarbeit mit einer<br />
weiteren Fritzbox als Basisstation,<br />
bleiben Portfreigaben wirkungslos, weil<br />
Sie diese im Repeaterbetrieb immer an<br />
der Basisstation vornehmen müssen.<br />
Freigaben haben ebenfalls keine Wirkung,<br />
wenn Sie Ihre Fritzbox<br />
lediglich als Client an einem<br />
Router betreiben.<br />
Ferner gibt es in der Liste Portfreigabe<br />
aktiv für neben Klassikern<br />
wie HTTP, FTP oder<br />
RDP sowie der Möglichkeit,<br />
mit Andere Anwendungen einen<br />
individuellen Service ein<strong>zu</strong>richten,<br />
auch den Eintrag<br />
Exposed Host. Wählen Sie<br />
diese Option, leitet die Fritzbox<br />
sämtliche Anfragen aus<br />
dem Internet auf den (einen)<br />
angegebenen PC weiter, es sei<br />
denn, es gibt durch andere<br />
Abb. 11: Über die „MyFritz!“-Einstellungen greifen Sie über ein<br />
Benutzerkonto auf ausgewählte Fritzbox-Dienste <strong>zu</strong>.<br />
Portfreigaben explizit abweichende Regeln.<br />
Die Funktion ist für Testzwecke gedacht<br />
und mit Vorsicht <strong>zu</strong> genießen, weil<br />
sie die interne Firewall der Fritzbox komplett<br />
unterläuft.<br />
Im Reiter Portfreigaben findet sich unterhalb<br />
der Liste eingerichteter Freigaben<br />
noch der Eintrag Änderungen der Sicherheitseinstellungen<br />
über UpnP gestatten.<br />
Wenn Sie diese Option aktivieren und auf<br />
einem an der Fritzbox angeschlossenen<br />
PC eine Anwendung mit UPnP-Unterstüt<strong>zu</strong>ng<br />
läuft (z. B. ein Streaming-Server),<br />
dann kann diese Anwendung selbständig<br />
die benötigten Ports öffnen und ist aus<br />
dem Internet erreichbar.<br />
Abb. 12: Mit DynDNS können Sie die Fritzbox immer über einen<br />
im Internet gültigen Domainnamen ansprechen und müssen sich<br />
keine IP-Adresse merken.<br />
Fritzbox-Dienste<br />
Im Menü Internet / Freigaben der Fritzbox<br />
finden sich noch zwei weitere Reiter<br />
FRITZ!Box-Dienste und Dynamic DNS, deren<br />
Funktion Sie kennen sollten. Im Reiter<br />
FRITZ!Box-Dienste geben Sie Services für<br />
die externe Benut<strong>zu</strong>ng über das Internet<br />
frei, die unmittelbar auf der Fritzbox<br />
selbst laufen, wie etwa Netzwerkspeicher,<br />
den das Gerät über eine per USB angeschlossene<br />
externe Festplatte freigibt. Unter<br />
der Funktion FRITZ!NAS fasst die<br />
Fritzbox solche Platten sowie eventuell<br />
eingerichteten Online-Speicher <strong>zu</strong> einem<br />
NAS-Gerät (Network Attached Storage)<br />
<strong>zu</strong>sammen. Die Konfiguration von<br />
FRITZ!NAS ist nicht Thema dieses Artikels.<br />
Sie können aber die Benut<strong>zu</strong>ng<br />
des NAS-Speichers<br />
über das Internet freigeben, indem<br />
Sie im Reiter FRITZ!Box-<br />
Dienste die Option Internet<strong>zu</strong>griff<br />
auf die FRITZ!Box über<br />
HTTPS aktiviert einschalten.<br />
Optional klappt das auch mit<br />
FTP und FTPs, wobei nicht<br />
verschlüsseltes FTP aus Sicherheitsgründen<br />
tabu ist. Beschränken Sie sich am<br />
besten auf via SSL gesicherte HTTP-Verbindungen<br />
(HTTPS).<br />
Sie können die Sicherheit des Fern<strong>zu</strong>griffs<br />
übrigens weiter erhöhen, wenn Sie statt<br />
des SSL-Standardports 443 einen individuellen<br />
Port verwenden, den Sie nach<br />
dem Aktivieren der entsprechenden Option<br />
im Feld abweichender HTTPS-Port<br />
eintragen können (Abbildung 10).<br />
Unter Internet / MyFRITZ! können Sie <strong>zu</strong>dem<br />
ein Myfritz-Konto erstellen oder sich<br />
an einem existierenden Myfritz-Konto anmelden.<br />
Sie benötigen da<strong>zu</strong> Ihre Mailadresse<br />
und ein Passwort. Der Myfritz-<br />
Dienst macht es mit Hilfe eines Benutzerkontos<br />
leichter, über das Internet auf<br />
Fritz!NAS, Ihre Anrufliste, den Anrufbeantworter<br />
und an die Fritzbox angeschlossene<br />
SmartHome-Geräte <strong>zu</strong><strong>zu</strong>greifen.<br />
(Abbildung 11).<br />
Dynamic DNS<br />
Abschließend sollten Sie im Menü Internet<br />
/ Freigaben noch einen Blick auf den<br />
Reiter Dynamic DNS werfen. Alle bisherigen<br />
Beschreibungen setzen voraus, dass<br />
Sie für den Zugriff aus dem Internet auf<br />
die Fritzbox und daran angeschlossene<br />
Geräte die öffentliche IP-Adresse der<br />
Fritzbox verwenden. Da aber Ihr <strong>DSL</strong>oder<br />
Kabel-Provider spätestens nach 24<br />
Stunden eine Zwangstrennung vornimmt,<br />
bei dem sich die IP-<br />
Adresse ändert, ist es schwierig,<br />
stets die aktuell gültige<br />
Adresse <strong>zu</strong> kennen. Zudem ist<br />
die Eingabe der numerischen<br />
Adresse umständlich.<br />
Hier schaffen Dynamic-DNS-<br />
Provider (DynDNS) Abhilfe,<br />
über die Sie Ihre Fritzbox<br />
stets unter einem Domainnamen<br />
(wie meinname.domain.<br />
org) ansprechen können.<br />
Wenn Sie bei einem DnyDNS-<br />
Anbieter ein Konto einrichten,<br />
haben Sie die Möglichkeit,<br />
verschiedene Dienste<br />
42 www.easylinux.de<br />
<strong>EasyLinux</strong> 04/2013
<strong>DSL</strong>-Router<br />
Titel<br />
Abb. 13: Das Anlegen eines DynDNS-Kontos ist kostenlos und schnell erledigt.<br />
(Webserver, E-Mail, FTP) im Internet<br />
unter einem immer gültigen Namen an<strong>zu</strong>bieten,<br />
der allerdings aus dem Pool<br />
der vom DynDNS-Anbieter gehosteten<br />
Domains stammt, z. B. meinname.<br />
dyndns.org. Tragen Sie Ihre Dyn DNS-<br />
Kontodaten im Dialog Dynamic DNS der<br />
Fritzbox ein, aktualisiert die Fritzbox automatisch<br />
nach jeder Zwangstrennung<br />
die Zuordnung des Namens <strong>zu</strong>r (neuen)<br />
Adresse (Abbildung 12).<br />
Der Anbieter Dyn (ehemals DynDNS.org)<br />
[3] ist nur einer von vielen mit ähnlichen<br />
Dienstleistungen, allerdings der seinerzeit<br />
erste seiner Art und daher sehr populär.<br />
Leider versucht Dyn seit Jahren, die Nut<strong>zu</strong>ng<br />
des kostenlosen DynDNS-Dienstes<br />
<strong>zu</strong> erschweren. Neuester Gag: Seit Mai<br />
2013 müssen sich Nutzer mindestens einmal<br />
pro Monat über das Webinterface anmelden.<br />
Das automatische Anmelden<br />
über einen DynDNS-Client, wie etwa den<br />
der Fritzbox, reicht nicht mehr aus. Tun<br />
Sie das nicht, löscht Dyn nach einer Vorwarnung<br />
per E-Mail den kostenlosen Zugang<br />
und den damit verbundenen Rechnernamen.<br />
Haben Sie sich bei Dyn mit einem kostenlosen<br />
Account registriert, können Sie unter<br />
der Adresse https://account.dyn.com/<br />
dns/dyndns/add.html neue Hosts wie Ihre<br />
Fritzbox hin<strong>zu</strong>fügen. Die benötigte öffentliche<br />
IP-Adresse für die erste Zuweisung<br />
ermittelt die Webseite selbständig. Sie<br />
müssen nur den vorgeschlagenen Link bei<br />
IP-Address anklicken und sich einen Domainnamen<br />
aussuchen. Da<strong>zu</strong> stehen Ihnen<br />
diverse Kombinationen wie meinname.dyndns-xxx.com<br />
oder meinname.<br />
dyndns.biz (oder .info, .org und .tv) <strong>zu</strong>r<br />
Verfügung. Danach müssen Sie die Kontodaten<br />
nur noch in der Fritzbox eintragen<br />
(Abbildung 13). Eine Übersicht von<br />
DynDNS-Anbietern finden Sie z. B. in einem<br />
Artikel der Zeitschrift PC Welt [4].<br />
Fazit<br />
Wollen Sie Dienste freigeben, die auf PCs<br />
in Ihrem lokalen Netz laufen, ist das technisch<br />
kein Problem. Was wir in diesem<br />
Artikel für die populäre Fritzbox gezeigt<br />
haben, funktioniert auf vielen anderen<br />
<strong>DSL</strong>- und Kabel-Routern ähnlich. Für<br />
AVMs Geräte gibt es meist schnell Sicherheits-Patches,<br />
und der Hersteller erweitert<br />
regelmäßig über Updates den Funktionsumfang<br />
älterer Geräte und bietet eine umfassende<br />
Wissensdatenbank (Abbildung<br />
14) [5] sowie eine große Benutzer-<strong>Co</strong>mmunity.<br />
Darüber hinaus gibt es auch herstellerunabhängige<br />
Firmware-Erweiterungen<br />
wie Freetz [6, 7], welche experimentierfreudigen<br />
Nutzern weitere Funktionen<br />
erschließen. (hge)<br />
n<br />
Infos<br />
[1] Fritzbox-Firewall-Konfiguration:<br />
http:// www. avm. de/ de/ News/ artikel/<br />
newsletter/ fbox_firewall. html<br />
(http:// ezlx. de/ d4b1)<br />
[2] AVM-Service-Portal:<br />
http:// www. avm. de/ de/ Service/<br />
Service‐Portale/ Service‐Portal/ ?<br />
portal=VPN (http:// ezlx. de/ d4b2)<br />
[3] Dyn: http:// dyn. com/ dns/<br />
(http:// ezlx. de/ d4b4)<br />
[4] DynDNS-Anbieter: Thomas Hümmler,<br />
Daniel Behrens, „DynDNS-Alternativen<br />
kostenlos nutzen“, PC Welt,<br />
http:// www. pcwelt. de/ ratgeber/ DynDNS‐<br />
Alternativen‐kostenlos‐5680355. html<br />
(http:// ezlx. de/ d4b5)<br />
[5] AVM-Wissensdatenbank:<br />
http:// service. avm. de/ support/ de/ skb/<br />
(http:// ezlx. de/ d4b3)<br />
[6] Freetz: http:// freetz. org/<br />
(http:// ezlx. de/ d4b6)<br />
[7] Freetz-Artikel: Christoph Langner,<br />
„Aufgebohrt“, LinuxUser 12/2011, S.<br />
36 ff., http:// lww. linux‐community. de/<br />
artikel/ 24474 (http:// ezlx. de/ d4b7)<br />
Abb. 14: AVMs Wissensdatenbank bietet Informationen über die Fritzboxen.<br />
<strong>EasyLinux</strong><br />
04/2013<br />
www.easylinux.de<br />
43
Titel<br />
SOCKS-Proxy via SSH<br />
Mit SSH einen SOCKS-Proxy einrichten<br />
Von den<br />
Socken<br />
Wer im Büro oder an der Hochschule Zugriff auf besondere<br />
Webangebote hat, kann diese auch von <strong>zu</strong><br />
Hause aus nutzen, wenn ein Büro-/Uni-Rechner via<br />
SSH erreichbar ist. Wir zeigen, wie Sie SSH, Firefox<br />
und weitere Programme passend konfigurieren.<br />
Hans-Georg Eßer<br />
Hans-Georg Eßer<br />
Viele Unternehmen, Hochschulen<br />
und andere Einrichtungen bieten<br />
ihren Angestellten oder Studenten<br />
spezielle Informationsangebote im Internet.<br />
An Universitäten ist es z. B. üblich,<br />
Lizenzen für Bücher und Fachartikel <strong>zu</strong><br />
erwerben, über die Nutzer Zugriff auf die<br />
Texte erhalten, ohne dass der jeweilige<br />
Verlag sie separat <strong>zu</strong>r Kasse bittet. Oft gibt<br />
es interne Wikis, Blogs oder sonstige Services,<br />
die interne Abläufe unterstützen.<br />
Nutzen Sie ein solches Angebot, funktioniert<br />
das alles prima, solange Sie im Büro<br />
oder Hörsaal sitzen – wollen Sie von <strong>zu</strong><br />
Hause aus dieselben Dienste nutzen, sehen<br />
Sie sich ausgesperrt: Die Webserver<br />
erkennen Sie nicht als <strong>zu</strong>gelassenen Nutzer<br />
oder sind erst gar nicht erreichbar,<br />
weil Sie nicht aus dem firmen- oder hochschuleigenen<br />
Netz <strong>zu</strong>greifen.<br />
Standardlösung VPN<br />
Das Problem lässt sich oft über die Einrichtung<br />
eines Virtual Private Networks<br />
SSH-Login mit Schlüssel<br />
Wollen Sie sich nicht mit Ihrem Passwort,<br />
sondern über einen SSH-Schlüssel<br />
anmelden, müssen Sie diesen <strong>zu</strong>nächst<br />
lokal erzeugen und dann auf den Server<br />
übertragen. Sie öffnen da<strong>zu</strong> über [Alt-<br />
F2] und Eingabe von konsole ein Terminalfenster,<br />
in dem Sie den folgenden<br />
Befehl ausführen:<br />
ssh‐keygen ‐t rsa<br />
Das Kommando fragt Sie nach einer<br />
Schlüsseldatei (hier übernehmen Sie<br />
die Vorgabe id_rsa) und zweimal nach<br />
einer Passphrase (die Sie leer lassen,<br />
(VPN) lösen, wie unser Guru-Training ab<br />
Seite 116 es beschreibt – die Einrichtung<br />
ist aber aufwendig und setzt meist das<br />
Hantieren mit Zertifikaten voraus, weil<br />
das Rechenzentrum des Arbeitgebers oder<br />
der Uni es so erwartet. Wenn Sie die Möglichkeit<br />
haben, sich über die Secure Shell<br />
(SSH) auf einem Rechner im internen<br />
Netz ein<strong>zu</strong>loggen, können Sie sich den<br />
Aufwand sparen und stattdessen ein praktisches,<br />
aber oft übersehenes Feature der<br />
Secure Shell nutzen: Eine einzige Option<br />
des Kommandozeilentools reicht aus, um<br />
einen so genannten SOCKS-Proxy ein<strong>zu</strong>richten,<br />
den Ihr Webbrowser oder das<br />
Mailprogramm nutzen können – dann<br />
laufen alle Zugriffe über den Rechner, an<br />
dem Sie sich per SSH angemeldet haben.<br />
Rufen Sie dann z. B. über Firefox eine<br />
Webseite auf, sieht der Betreiber des Web-<br />
also nur [Eingabe] drücken). Dann folgt<br />
der Befehl<br />
ssh‐copy‐id username@rechnername<br />
in dem Sie username und rechnername<br />
durch den Benutzernamen auf dem anderen<br />
Rechner und den Rechnernamen<br />
(oder die IP-Adresse) ersetzen. Das Kommando<br />
erfragt (<strong>zu</strong>m letzten Mal) das<br />
Passwort für die Gegenseite und kopiert<br />
dann den Schlüssel dorthin. Ab dem<br />
nächsten Loginversuch erkennt der andere<br />
Rechner Sie automatisch und lässt<br />
Sie ohne Passwortabfrage rein.<br />
44 www.easylinux.de<br />
<strong>EasyLinux</strong> 04/2013
SOCKS-Proxy via SSH<br />
Titel<br />
servers nicht Ihre heimische<br />
IP-Adresse, sondern die aus<br />
der Firma/Uni als Absender<br />
der Anfrage, und prompt ist<br />
der Zugriff auf die Daten wieder<br />
erlaubt. SOCKS steht für<br />
„SocketS“ bzw. „Socket Secure“,<br />
ähnlich wie HTTPS die<br />
sichere Variante von HTTP<br />
(„HTTP Secure“) ist.<br />
Auf diese Weise Zugriffsbeschränkungen<br />
<strong>zu</strong> umgehen,<br />
ist übrigens kein unerlaubter<br />
Zugriff – wenn der SSH-Login<br />
auf dem Rechner gestattet ist,<br />
könnten Sie ja auch auf dem<br />
Weg einen Browser starten,<br />
der direkt auf dem Zielrechner<br />
läuft.<br />
Einrichtung<br />
Für SSH braucht es nur eine<br />
kleine Kommandozeilenoption beim Aufruf:<br />
Sie heißt ‐D, steht für „dynamisch“<br />
und erwartet noch die Angabe einer relativ<br />
frei wählbaren Portnummer. Probieren<br />
Sie es z. B. mit der 1234 oder 12345 und<br />
merken Sie sich die Zahl; im Rest des Artikels<br />
gehen wir davon aus, dass Sie die<br />
1234 gewählt haben.<br />
Öffnen Sie mit [Alt-F2] und Eingabe<br />
1 von konsole in das Schnellstartfenster<br />
ein Terminalfenster und geben Sie darin<br />
diesen Befehl ein:<br />
2<br />
3<br />
ssh ‐D 1234 username@rechnername<br />
Dabei ersetzen Sie username durch Ihren<br />
Benutzernamen auf dem Zielrechner<br />
und rechnername durch den Namen<br />
oder die IP-Adresse der entfernten Maschine.<br />
Wenn Sie <strong>zu</strong> Hause denselben<br />
Benutzernamen wie auf dem Firmenoder<br />
Hochschulrechner verwenden,<br />
können Sie den Teil username@ auch<br />
weglassen, also nur den Rechnernamen<br />
angeben.<br />
Meist müssen Sie anschließend das<br />
Passwort für den Zielrechner eingeben.<br />
Das können Sie umgehen, indem Sie<br />
ein SSH-Schlüsselpaar erstellen und<br />
dessen öffentliche Komponente auf<br />
dem Zielrechner hinterlegen – Details<br />
da<strong>zu</strong> verrät der Kasten SSH-Login mit<br />
Schlüssel.<br />
Sobald die SSH-Verbindung steht, läuft<br />
auch der SOCKS-Proxy. Im letzten<br />
Schritt aktivieren Sie die SOCKS-Nut<strong>zu</strong>ng<br />
im Browser, Mailprogramm oder<br />
einer sonstigen Anwendung. Wie das<br />
Abb. 1: Die Proxy-Konfiguration in Firefox und Thunderbird läuft<br />
fast exakt gleich ab, hier sehen Sie die nötigen Einstellungen im<br />
Mailprogramm.<br />
geht, erklären wir in den folgenden Abschnitten.<br />
Firefox und Thunderbird<br />
In beiden Programmen aus dem Mozilla-<br />
Projekt ist der Weg <strong>zu</strong>r Proxynut<strong>zu</strong>ng<br />
fast identisch, darum fassen wir die Vorgehensweise<br />
<strong>zu</strong>sammen. Rufen Sie <strong>zu</strong>nächst<br />
den Menüpunkt Bearbeiten / Einstellungen<br />
auf. Wechseln Sie im Einstellungsfenster<br />
oben <strong>zu</strong>m Bereich Erweitert<br />
und dann in der Reiterliste <strong>zu</strong> Netzwerk<br />
(Firefox) bzw. Netzwerk und Speicherplatz<br />
(Thunderbird). Klicken Sie unter<br />
der Überschrift Verbindung rechts auf<br />
Einstellungen. Es öffnet sich ein neues<br />
Fenster (Abbildung 1), in dem Sie die<br />
Option Manuelle Proxy-Konfiguration<br />
aktivieren und dann<br />
in das Feld SOCKS-Host den<br />
Rechnernamen localhost und<br />
daneben unter Port die Portnummer<br />
1234 eintragen. Lassen<br />
Sie alle anderen Einträge<br />
für Proxys (HTTP-Proxy und<br />
SSL-Proxy, bei Firefox auch<br />
FTP-Proxy) leer.<br />
Sobald Sie nun eine Webseite<br />
aufrufen oder Mails abholen<br />
bzw. verschicken, laufen alle<br />
Datenpakete <strong>zu</strong>nächst über die<br />
verschlüsselte SSH-Verbindung<br />
und von dort weiter <strong>zu</strong>m<br />
jeweiligen Web- oder Mailserver.<br />
Für den Zugriff auf beschränkt<br />
<strong>zu</strong>gängliche Dokumente<br />
heißt das: Es kann losgehen<br />
(Abbildung 2).<br />
Programme ohne SOCKS-Support<br />
Viele Programme unterstützen keine<br />
SOCKS-Proxys. Das ist aber in den meisten<br />
Fällen kein Problem, denn es gibt ein<br />
Hilfsprogramm namens tsocks, das alle<br />
Netzwerk<strong>zu</strong>griffe zwangsweise auf den<br />
Proxy „umbiegt“. Es gehört auf keiner der<br />
<strong>EasyLinux</strong>-Distributionen <strong>zu</strong>r Standardausstattung,<br />
weswegen Sie es <strong>zu</strong>nächst<br />
nachinstallieren müssen:<br />
l Ubuntu-/Kubuntu-Anwender installieren<br />
das Paket tsocks nach (wahlweise<br />
über das Kommando sudo apt‐get<br />
install tsocks oder über die grafische<br />
Paketverwaltung),<br />
l OpenSuse-Anwender müssen <strong>zu</strong>nächst<br />
ein Repository einrichten (siehe Kas-<br />
Abb. 2: Vorher/nachher: Reguläre Zugriffe auf den Volltext eines Buchs blockt der<br />
Springer-Server ab (links). Wer aber aus dem Hochschulnetz <strong>zu</strong>greift – z. B. über den<br />
SOCKS-Proxy –, der darf den Download starten.<br />
<strong>EasyLinux</strong><br />
04/2013<br />
www.easylinux.de<br />
45
Titel<br />
SOCKS-Proxy via SSH<br />
ten „tsocks“ für OpenSuse) und darüber<br />
das Paket tsocks installieren.<br />
Zur Konfiguration müssen Sie die Datei<br />
/etc/tsocks.conf bearbeiten. Da diese nach<br />
Abschluss der Einrichtung nur noch die<br />
beiden Zeilen<br />
server = 127.0.0.1<br />
server_port = 1234<br />
enthalten soll, ist es am einfachsten, die<br />
bereits bestehende Datei um<strong>zu</strong>benennen<br />
und eine neue Datei <strong>zu</strong> erzeugen; in der<br />
Shell geht das z. B. wie folgt:<br />
sudo su<br />
cd /etc<br />
mv tsocks.conf tsocks.conf.old<br />
echo "server = 127.0.0.1" > tsocks.conf<br />
echo "server_port = 1234" >> tsocks.conf<br />
(Der letzte Befehl enthält ein doppeltes<br />
Größerzeichen.) 127.0.0.1 ist immer die<br />
IP-Adresse des lokalen PCs; der <strong>zu</strong>gehörige<br />
Rechnername ist localhost.<br />
Programme starten Sie nun von der Konsole<br />
aus über Kommandos der Form<br />
tsocks programmnname. Abbildung 4<br />
zeigt den Textbrowser w3m – einmal mit<br />
tsocks und einmal ohne gestartet.<br />
Abb. 4: Die Webseite „meineip.de“ verrät die IP-Adresse – links wurde die Seite über<br />
„tsocks w3m“ aufgerufen, rechts über „w3m“ ohne den SOCKS-Server. Der als Proxy<br />
verwendete Hochschulrechner (links) nutzt eine IPv6-Adresse.<br />
Keine Verbindung?<br />
Alle Programme, die Sie auf die Verwendung<br />
des lokalen SOCKS-Proxys umgestellt<br />
haben, funktionieren nun nur noch,<br />
wenn auch der SSH-basierte Proxy aktiv<br />
ist – ansonsten erhalten Sie bei allen Versuchen,<br />
auf das Internet <strong>zu</strong><strong>zu</strong>greifen, die<br />
Fehlermeldung, dass kein Verbindungsaufbau<br />
möglich ist – genauso, wie wenn<br />
der Rechner komplett offline ist. Dieser<br />
Fehler tritt auch immer dann auf, wenn<br />
Ihr Router nach der Zwangstrennung<br />
vom <strong>DSL</strong>-/Kabel-Provider eine neue IP-<br />
Adresse erhalten hat, denn die SSH-Verbindung<br />
überlebt den Wechsel der IP-<br />
Adresse nicht. Das Programm ssh bemerkt<br />
aber meist nicht sofort, dass die<br />
Verbindung abgebrochen ist; darum<br />
müssen Sie nachhelfen.<br />
„tsocks“ für OpenSuse<br />
Starten Sie über Rechner / Software installieren/entfernen<br />
die Softwareverwal-<br />
1<br />
tung. Die Initialisierung des Programms<br />
benötigt eventuell etwas länger, wenn das<br />
Programm viele Repositories <strong>zu</strong>nächst auf<br />
den aktuellen Stand bringen muss.<br />
Rufen Sie den Menüpunkt Konfiguration /<br />
2<br />
Repositories auf und klicken Sie im sich<br />
öffnenden Fenster links unten auf Hin<strong>zu</strong>fügen.<br />
Im folgenden Dialog<br />
übernehmen Sie die Vorgabe<br />
URL angeben und klicken auf<br />
Weiter.<br />
Tragen Sie unter Repository-<br />
3<br />
Name die Bezeichnung tsocks<br />
und unter URL die Adresse<br />
http:// download. opensuse.<br />
org/ repositories/ openSUSE:/<br />
11. 4:/ <strong>Co</strong>ntrib/ standard/ ein;<br />
klicken Sie dann erneut auf<br />
Weiter.<br />
Es erscheint wieder die Liste<br />
4<br />
der konfigurierten Quellen, die<br />
nun ganz unten einen neuen<br />
Eintrag tsocks enthält. Bestätigen Sie die<br />
neuen Einstellungen mit OK.<br />
Die Softwareverwaltung fügt nun die Pa-<br />
5<br />
ketinformationen des neuen Repositorys<br />
hin<strong>zu</strong> und warnt dabei, dass Sie eine nicht<br />
vertrauenswürdige Softwarequelle hin<strong>zu</strong>fügen<br />
wollen, weil es sich nicht um ein offizielles<br />
OpenSuse-Repository handelt. Klicken<br />
Sie auf Vertrauen.<br />
Abb. 3: OpenSuse-Anwender müssen <strong>zu</strong>nächst ein Repository<br />
hin<strong>zu</strong>fügen, bevor sie „tsocks“ nachinstallieren können.<br />
Zurück im Hauptfenster der Softwareverwaltung<br />
tragen Sie links oben in das Such-<br />
6<br />
feld den Begriff tsocks ein, klicken auf Suchen<br />
und wählen dann in der Trefferliste<br />
den Eintrag tsocks (nicht torsocks!) durch<br />
einen Klick in das leere Kästchen vor dem<br />
Paketnamen aus (Abbildung 3).<br />
Klicken Sie <strong>zu</strong>m Abschluss rechts unten<br />
7<br />
auf Akzeptieren, dann wird das Programmpaket<br />
installiert.<br />
Das für OpenSuse verwendete<br />
Repository ist schon etwas älter<br />
und eigentlich für die Open-<br />
Suse-Version 11.4 bestimmt –<br />
das dort enthaltene tsocks-Paket<br />
lief im Test aber problemlos<br />
unter OpenSuse 12.3, und<br />
ein alternatives Repository haben<br />
wir nicht gefunden. (Es<br />
gibt für Version 12.3 eine<br />
Quelle vom OpenSuse-Entwickler<br />
hipeng; das dort enthaltene<br />
tsocks-Paket funktionierte in<br />
unseren Tests aber nicht.)<br />
46 www.easylinux.de<br />
<strong>EasyLinux</strong> 04/2013
SOCKS-Proxy via SSH<br />
Titel<br />
Läuft ssh noch, ist das Terminalfenster<br />
blockiert. Öffnen Sie<br />
dann ein zweites Terminalfenster<br />
und geben Sie darin<br />
das Kommando<br />
killall ssh<br />
ein – das beendet alle ssh-Prozesse.<br />
(Alternativ können Sie<br />
auch mit [Alt-F2] ein Schnellstartfenster<br />
öffnen und darin<br />
dasselbe Kommando eingeben.)<br />
Jetzt können Sie in diesem<br />
(oder in dem anderen Terminalfenster)<br />
erneut mit<br />
ssh ‐D 1234 user@rechner<br />
die Verbindung <strong>zu</strong>m Zielrechner<br />
aufbauen und dabei den SOCKS-Proxy<br />
aktivieren. Wollen Sie <strong>zu</strong> den ursprünglichen<br />
Einstellungen <strong>zu</strong>rückkehren und den<br />
Abb. 5: Wenn Sie das Add-on Toggle Proxy in Firefox oder Thunderbird<br />
installieren, können Sie per Mausklick (rechts unten)<br />
oder mit [Alt-X] die Proxy-Nut<strong>zu</strong>ng ein- und wieder ausschalten.<br />
SOCKS-Proxy gar nicht mehr verwenden,<br />
gehen Sie genauso wie bei der Einrichtung<br />
vor, nur wählen Sie diesmal in den Netzwerk-<br />
oder Verbindungseinstellungen<br />
der Programme aus,<br />
dass diese gänzlich ohne Proxy<br />
arbeiten sollen.<br />
Mehr Komfort mit Plug-ins<br />
Für Firefox und Thunderbird<br />
gibt es auch Plug-ins, die in<br />
der rechten unteren Fensterecke<br />
ein neues Icon platzieren,<br />
über das Sie schnell per Mausklick<br />
den Proxy ein- und ausschalten<br />
können. Für Firefox<br />
und Thunderbird empfiehlt<br />
sich z. B. Toggle Proxy [1,2],<br />
mit dem Sie wahlweise via<br />
Icon-Klick oder über eine Tastenkombination<br />
die Proxy-Einstellungen<br />
ändern können (Abbildung 5).<br />
Darüber hinaus gibt es komplexere Plugins<br />
wie FoxyProxy [3], mit denen Sie beispielsweise<br />
festlegen können, für welche<br />
Webseiten Firefox einen Proxy verwenden<br />
soll: Tragen Sie da alle Seiten ein, die Sie<br />
über den Firmen- oder Hochschul<strong>zu</strong>gang<br />
aufrufen wollen, können Sie automatisch<br />
für alle übrigen Webseiten über Ihren normalen<br />
Zugang surfen und damit etwas<br />
schneller im Netz unterwegs sein (Abbildung<br />
6). (hge)<br />
n<br />
Abb. 6: Im Firefox-Plug-in FoxyProxy können Sie mehrere Proxyserver konfigurieren<br />
und dabei festlegen, welche Webseiten der Browser über welchen Proxy besucht.<br />
Infos<br />
[1] Firefox-Plug-in Toggle Proxy: https://<br />
addons. mozilla. org/ de/ firefox/ addon/<br />
toggle‐proxy‐51740 (http:// ezlx. de/ d4c1)<br />
[2] Thunderbird-Plug-in Toggle Proxy:<br />
https:// addons. mozilla. org/ DE/<br />
thunderbird/ addon/ toggle‐proxy‐51740/<br />
(http:// ezlx. de/ d4c2)<br />
[3] Firefox-Plug-in FoxyProxy: https://<br />
addons. mozilla. org/ de/ firefox/ addon/<br />
foxyproxy‐standard/ (http:// ezlx. de/ d4c3)<br />
WLAN-Hotspots<br />
Im Artikel haben wir beschrieben, wie Sie<br />
Einschränkungen des heimischen Rechners<br />
umgehen, indem Sie via SOCKS-<br />
Proxy alle Webanfragen über einen Rechner<br />
in der Firma oder Hochschule absenden<br />
– doch manchmal gibt es auch gute<br />
Gründe, den umgekehrten Weg <strong>zu</strong> gehen:<br />
Das ist z. B. dann der Fall, wenn Sie einen<br />
öffentlichen WLAN-Hotspot nutzen,<br />
der nur eine unverschlüsselte WLAN-Verbindung<br />
anbietet. Solche WLAN-Hotspots<br />
sind etwa in vielen Hotels üblich: Sie<br />
können sich <strong>zu</strong>nächst an einem ungeschützten<br />
WLAN anmelden, werden aber<br />
beim ersten Aufruf einer Webseite automatisch<br />
<strong>zu</strong> einer Anmeldeseite weitergeleitet,<br />
die Ihnen den Zugang für 24 Stunden<br />
freischaltet. Danach können Sie regulär<br />
surfen. Das Problem ist, dass die<br />
Verbindungen im WLAN weiterhin unverschlüsselt<br />
sind – und andere Hotelgäste<br />
können dann eventuell Ihren Datenverkehr<br />
beobachten.<br />
Das Problem umgehen Sie, indem Sie<br />
(nach der obligatorischen Anmeldung auf<br />
der Hotspot-Begrüßungsseite) eine SSH-<br />
Verbindung <strong>zu</strong> Ihrem heimischen Linux-PC<br />
aufbauen (was eine Weiterleitung des<br />
SSH-Ports am <strong>DSL</strong>-/Kabel-Router voraussetzt,<br />
siehe Artikel auf Seite 36) und<br />
da<strong>zu</strong> wieder mit der SSH-Option -D einen<br />
SOCKS-Proxy starten. Aktivieren Sie danach<br />
im Browser oder Mailprogramm, wie<br />
im Artikel beschrieben, die Verwendung<br />
dieses Proxys, laufen ab sofort alle Web<strong>zu</strong>griffe<br />
und Mailtransfers verschlüsselt<br />
(dank SSH) <strong>zu</strong>nächst <strong>zu</strong> Ihrem heimischen<br />
PC. Die anderen Hotspot-Nutzer<br />
schließen Sie damit effektiv aus: Sie können<br />
nur noch die verschlüsselte Verbindung<br />
mit Ihrem Heim-PC beobachten –<br />
sehen also nichts.<br />
<strong>EasyLinux</strong><br />
04/2013<br />
www.easylinux.de<br />
47
Titel<br />
Angriffe abwehren<br />
IP-Adressen von Angreifern bockieren<br />
Perfekte Abwehr<br />
Hans-Georg Eßer<br />
Wenn Sie auf dem Linux-PC einen Port für den Zugriff von außen freigeben, müssen Sie<br />
mit automatisierten Einbruchsversuchen rechnen. Fail2ban sperrt die IP-Adressen der<br />
Angreifer. Wir zeigen die Einrichtung für SSH-Logins und Dateitransfers mit der SSH-basierten<br />
FTP-Alternative SFTP.<br />
Wenn Sie sich via SSH auf einem<br />
anderen Linux-Rechner anmelden,<br />
benötigen Sie im Normalfall<br />
den Benutzernamen und das Passwort.<br />
Geben Sie das Passwort falsch ein,<br />
erscheint direkt der nächste Passwortprompt<br />
und ermöglicht einen weiteren<br />
Versuch. Erst nach drei Falscheingaben<br />
bricht die Gegenseite die Verbindung ab.<br />
Doch hindert Sie nichts daran, es direkt<br />
erneut <strong>zu</strong> versuchen. Diese<br />
Möglichkeit nutzen auch<br />
Angreifer, welche die<br />
Kontrolle über<br />
im Internet<br />
©Reinhard Eisele<br />
erreichbare Linux-PCs übernehmen wollen:<br />
Sie bauen automatisiert immer wieder<br />
eine Verbindung mit dem SSH-Server auf<br />
und probieren der Reihe nach alle Benutzernamen<br />
und Passwörter aus einem Wörterbuch<br />
aus. Diese Art des Angriffs nennt<br />
sich Wörterbuchattacke, und sie gehört <strong>zu</strong><br />
den so genannten Brute-Force-Attacken,<br />
bei denen man keine spezielle Schwachstelle<br />
ausnutzt, sondern einfach alle<br />
möglichen User-/Passwort-Kombinationen<br />
testet, bis der Login gelingt.<br />
Solche Angriffe sind oft erfolgreich, weil<br />
viele Anwender schwache Passwörter verwenden:<br />
Es ist z. B. keine gute Idee, als<br />
Passwort für den Administrator root ebenfalls<br />
root <strong>zu</strong> verwenden, weil diese Kombination<br />
oft vorkommt und Angreifer diese<br />
darum auch ausprobieren.<br />
Das Programm Fail2ban [1] (Abbildung<br />
1) schiebt diesen Angriffsversuchen einen<br />
Riegel vor: Es beobachtet die Logdatei<br />
/var/log/auth.log (Ubuntu) bzw. /var/<br />
log/messages (OpenSuse), in der<br />
das System alle erfolgreichen<br />
und fehlgeschlagenen<br />
Loginversuche protokolliert.<br />
Versucht<br />
z. B. ein Angreifer von<br />
der IP-Adresse 11.22.<br />
33.44 aus, sich via<br />
SSH als User master<br />
ein<strong>zu</strong>loggen, dann erscheint<br />
in der Protokolldatei<br />
folgender<br />
Eintrag:<br />
50 www.easylinux.de<br />
<strong>EasyLinux</strong> 04/2013
Angriffe abwehren<br />
Titel<br />
Abb. 1: Fail2ban bietet auf der englischsprachigen Projektwebseite auch <strong>Tipps</strong> <strong>zu</strong>r Konfiguration<br />
an: Das Tool kann zahlreiche Dienste vor Angriffen schützen.<br />
Sep 18 15:45:39 quadamd sshd[5623]: FailedU<br />
keyboard‐interactive/pam for invalid user U<br />
master from 11.22.33.44 port 41105 ssh2<br />
Dabei spielt es keine Rolle, ob (wie im<br />
Beispiel) ein nicht vorhandener Benutzername<br />
verwendet oder <strong>zu</strong> einem gültigen<br />
Namen das falsche Passwort angegeben<br />
wurde.<br />
Installation<br />
Unter Ubuntu/Kubuntu können Sie<br />
Fail2ban über die grafische Paketverwaltung<br />
einrichten oder in einem Terminalfenster<br />
über diesen Befehl installieren:<br />
sudo apt‐get install fail2ban<br />
OpenSuse-Anwender verwenden die Softwareverwaltung,<br />
um das Paket <strong>zu</strong> installieren<br />
oder geben im Terminalfenster Folgendes<br />
ein:<br />
sudo zypper install fail2ban<br />
Im Auslieferungs<strong>zu</strong>stand ist<br />
Fail2ban unter Ubuntu bereits<br />
so konfiguriert, dass es Anmeldeversuche<br />
via SSH überwacht.<br />
OpenSuse-Anwender müssen<br />
erst die Konfiguration anpassen<br />
und dann den Fail2ban-Dienst<br />
starten. Die folgenden Schritte<br />
sind also nur für OpenSuse-Anwender<br />
relevant:<br />
Im ersten Schritt erzeugen<br />
1 Sie mit Root-Rechten eine<br />
2<br />
3<br />
lokale Konfigurationsdatei jail.local,<br />
z. B. indem Sie in einem Terminalfenster<br />
das Kommando kdesu kwrite <br />
/etc/fail2ban/jail.local eingeben. (Unter<br />
OpenSuse schreiben Sie am Anfang<br />
kdesudo statt kdesu.)<br />
Tragen Sie hier die Zeilen<br />
[ssh‐iptables]<br />
enabled = true<br />
port = ssh<br />
filter = sshd<br />
action = iptables‐multiport<br />
logpath = /var/log/messages<br />
maxretry = 6<br />
bantime = 600<br />
ein und speichern Sie die Datei.<br />
Um den Fail2ban-Dienst <strong>zu</strong> aktivieren,<br />
starten Sie die Systemverwaltung YaST<br />
und wählen darin den Punkt System /<br />
Systemdienste (Runlevel). Es öffnet sich<br />
Abb. 2: OpenSuse-Anwender müssen den Fail2ban-Dienst erst in<br />
YaST einschalten; direkt nach der Installation ist er deaktiviert.<br />
ein neues Fenster, das eine lange Liste<br />
mit verfügbaren Diensten anzeigt.<br />
Scrollen Sie hier bis <strong>zu</strong>m Eintrag fail-<br />
2ban und markieren Sie die Zeile (Abbildung<br />
2). Wenn in der Spalte Aktiviert<br />
der Wert Nein steht, klicken Sie<br />
links unten auf Aktivieren, dadurch<br />
wechselt der Eintrag <strong>zu</strong> Ja.<br />
Ab sofort läuft der Dienst – und er wird<br />
auch bei jedem Rechnerneustart automatisch<br />
eingeschaltet.<br />
Generell verwendet Fail2ban zwei Konfigurationsdateien<br />
im Ordner /etc/fail2ban/:<br />
jail.conf enthält (meist deaktivierte) Voreinstellungen<br />
für verschiedene <strong>zu</strong> überwachende<br />
Dienste, und in jail.local können<br />
Sie die Vorgaben aus jail.conf überschreiben.<br />
In jail.conf finden Sie auch die<br />
nötigen Einträge für einen eventuell auf<br />
dem Rechner laufenden Webserver im<br />
Abschnitt [apache] (Ubuntu) beziehungsweise<br />
[apache-tcpwrapper] (OpenSuse)<br />
oder verschiedene FTP-Server in den Abschnitten<br />
[vsftpd], [proftpd] und [wuftpd]<br />
(Ubuntu) oder [proftpd-iptables] und [vsftpd-iptables]<br />
(OpenSuse).<br />
Auf den Einsatz eines FTP-Servers sollten<br />
Sie aber meist verzichten (siehe Kasten<br />
Eigenen FTP-Server betreiben? am Ende<br />
des Artikels). Um die Überwachung für<br />
solche Dienste <strong>zu</strong> aktivieren, öffnen Sie<br />
die Datei mit Root-Rechten in einem Editor<br />
(z. B. mit kdesu kwrite /etc/fail2ban/<br />
jail.conf bzw. bei Ubuntu kdesudo statt<br />
kdesu), suchen den passenden Abschnitt<br />
und ändern darin die Zeile enabled =<br />
false in enabled = true.<br />
Erfolgsmeldungen<br />
Sie können Fail2ban auch bei der Arbeit<br />
<strong>zu</strong>sehen: Jedes Mal, wenn das Programm<br />
einen Rechner als Angreifer identifiziert,<br />
schreibt es in die Logdatei /var/log/<br />
fail2ban.log. Für den obigen Angreifer mit<br />
der IP-Adresse 11.22.33.44 erscheint z. B.<br />
die Meldung<br />
2013‐09‐18 15:45:56,299 fail2bU<br />
an.actions: WARNING [ssh] Ban U<br />
11.22.33.44<br />
in der Protokolldatei, wenn<br />
Fail2ban ihn sperrt.<br />
Wollen Sie sehen, welche<br />
Rechner Fail2ban aktuell blockiert,<br />
können Sie sich mit<br />
Root-Rechten die Filtertabelle<br />
anzeigen lassen – das geht<br />
über das Kommando sudo iptables<br />
‐L. Abbildung 3 zeigt<br />
<strong>EasyLinux</strong><br />
04/2013<br />
www.easylinux.de<br />
51
Titel<br />
Angriffe abwehren<br />
die Ausgabe des Befehls. Die<br />
hervorgehobene Zeile, die mit<br />
DROP beginnt, enthält die Regel,<br />
die Zugriffe vom Rechner<br />
angreifer.net verbietet. (Die IP-<br />
Adresse erscheint hier nicht,<br />
weil iptables stattdessen den<br />
Rechnernamen anzeigt.)<br />
Einen weiteren Trick, mit dem<br />
Sie den SSH-Zugang sicherer<br />
machen können, finden Sie im<br />
Kasten Alternativen SSH-Port<br />
nutzen.<br />
Zugriff wieder <strong>zu</strong>lassen<br />
Der einfachste Weg, Zugriffssperren von<br />
Fail2ban auf<strong>zu</strong>heben, führt über das Hilfsprogramm<br />
fail2ban‐client: Wenn Sie es<br />
mit Root-Rechten und dem Parameter reload<br />
aufrufen, werden alle bestehenden<br />
Sperren gelöscht:<br />
[esser@quadamd:~]$ sudo fail2ban‐client rU<br />
eload<br />
[esser@quadamd:~]$ sudo iptables ‐L fail2U<br />
ban‐ssh<br />
Chain fail2ban‐ssh (1 references)<br />
target prot opt source destination<br />
RETURN all ‐‐ anywhere anywhere<br />
Abb. 3: Die „DROP“-Zeile in der Ausgabe von „iptables“ zeigt,<br />
dass Fail2ban Logins vom Rechner „angreifer.net“ verbietet.<br />
Sie erhöhen, indem Sie im Abschnitt [ssh]<br />
bzw. [ssh-iptables] der Konfigurationsdatei<br />
(jail.conf oder jail.local) die Zeile bantime<br />
= 600 anpassen.<br />
Aber gegen automatisierte Angriffe, wie<br />
sie Scriptkiddies gerne durchführen, stellt<br />
Fail2ban einen guten Schutz dar: Solche<br />
Skripte geben, wenn sie nicht auf Anhieb<br />
durchkommen, einfach auf und probieren<br />
es mit dem nächsten Rechner.<br />
Nicht vergessen sollten Sie auch, dass Sie<br />
sich mit Fail2ban selbst aussperren können,<br />
wenn Sie sich mit Passworteingabe<br />
einloggen. Darum ist es sinnvoll,<br />
auf allen Clients mit<br />
ssh‐keygen ‐t rsa einen SSH-<br />
Key <strong>zu</strong> erstellen und diesen<br />
mit dem Befehl<br />
ssh‐copy‐id username@rechnername<br />
auf den Server <strong>zu</strong> kopieren<br />
(siehe Kasten SSH-Login mit<br />
Schlüssel im vorangehenden<br />
Artikel): Dann müssen Sie<br />
beim Login kein Passwort<br />
eingeben, sondern werden<br />
anhand des Keys erkannt –<br />
also kann es nicht passieren,<br />
dass Sie sich durch mehrmalige falsche<br />
Passworteingabe aussperren. (hge) n<br />
Infos<br />
[1] Fail2ban: http:// www. fail2ban. org/<br />
(http:// ezlx. de/ d4h1)<br />
[2] Handbuch: http:// www. fail2ban. org/ wiki/<br />
index. php/ MANUAL_0_8<br />
(http:// ezlx. de/ d4h2)<br />
[3] WinSCP: http:// winscp. net/ eng/ docs/<br />
lang:de (http:// ezlx. de/ d4h3)<br />
[4] Cyberduck: http:// cyberduck. ch/<br />
(http:// ezlx. de/ d4h4)<br />
(Unter OpenSuse lautet das zweite Kommando,<br />
das die Liste der gesperrten Rechner<br />
ausgibt, sudo iptables ‐L fail2ban‐default.)<br />
Unmittelbar danach können alle<br />
bisher blockierten Rechner wieder neue<br />
Anmeldeversuche unternehmen.<br />
Sie können auch mit sudo fail2ban‐client<br />
status jederzeit prüfen, ob das Programm<br />
aktiv ist – es antwortet entweder ERROR<br />
Unable to contact server. Is it running?<br />
(dann ist es deaktiviert) oder gibt eine<br />
Liste der überwachten Dienste aus.<br />
Haben Sie sich selbst doch einmal ausgesperrt<br />
und keine Möglichkeit, sich von einem<br />
weiteren (nicht gesperrten) Rechner<br />
aus ein<strong>zu</strong>loggen, bleibt Ihnen nur, die<br />
voreingestellten zehn Minuten Sperrzeit<br />
ab<strong>zu</strong>warten und es danach erneut <strong>zu</strong> versuchen.<br />
Gut genug?<br />
Einen vollständigen Schutz vor Brute-<br />
Force-Attacken, bei denen ein Angreifer<br />
der Reihe nach verschiedene Passwörter<br />
ausprobiert, bietet Fail2ban nicht: Wer gezielt<br />
Ihren Rechner attackiert, kann einfach<br />
warten, bis die Sperre wieder aufgehoben<br />
wurde (in der Voreinstellung nach<br />
600 Sekunden, also zehn Minuten), und<br />
dann erneut angreifen. Diese Zeit können<br />
Alternativen SSH-Port nutzen<br />
Ein weiterer beliebter Trick, um sich vor<br />
Angriffen <strong>zu</strong> schützen, ist der Einsatz eines<br />
alternativen Ports. SSH lauscht im<br />
Normalfall auf Port 22, und die meisten<br />
Anwender konfigurieren ihren <strong>DSL</strong>- oder<br />
Kabelrouter so, dass er Anfragen auf<br />
Port 22 an denselben Port des Linux-<br />
PCs weiterleitet. (So haben wir es auch<br />
im Artikel über die Routereinrichtung ab<br />
Seite 36 beschrieben.) Das hat den Vorteil,<br />
dass Sie sich von außen einfach mit<br />
einem Befehl wie<br />
ssh user@rechnername<br />
auf dem heimischen Linux-PC anmelden<br />
können, weil das ssh-Kommando automatisch<br />
Port 22 verwendet, wenn Sie<br />
nichts anderes verlangen. Der Nachteil<br />
ist, dass auch Angreifer diesen Port für<br />
ihre Attacken verwenden. Ändern Sie die<br />
Portnummer, indem Sie den Router so<br />
umkonfigurieren, dass er einen <strong>zu</strong>fällig<br />
gewählten Port (etwa Nummer 2323)<br />
auf Port 22 des Linux-PCs weiterleitet,<br />
müssen Sie beim Login mit ssh die alternative<br />
Portnummer angeben, das<br />
Kommando verlängert sich dann <strong>zu</strong><br />
ssh ‐p 2323 user@rechnername<br />
Aus Sicht des Linux-PCs bleibt aber alles<br />
beim Alten; die Anfragen kommen<br />
weiterhin auf Port 22 herein.<br />
Für PCs, die ohne einen Router direkt<br />
ans Internet angeschlossen sind, z. B.<br />
über ein <strong>DSL</strong>-Modem, gibt es die Möglichkeit,<br />
in der SSH-Konfiguration die<br />
Portnummer <strong>zu</strong> ändern: Da<strong>zu</strong> passen<br />
Sie als Administrator root in der Datei<br />
/etc/ssh/sshd_config die Zeile<br />
Port 22<br />
an und tragen z. B. Port 2323 ein. (Falls<br />
die Zeile auskommentiert ist, also #Port<br />
22 lautet, müssen Sie <strong>zu</strong>dem die Raute<br />
am Zeilenanfang entfernen.) Das verursacht<br />
aber nun ein Problem für Fail2ban,<br />
denn das Programm rechnet nur mit<br />
SSH-Logins auf Port 22.<br />
Um die Portnummer in der Fail2ban-Konfiguration<br />
<strong>zu</strong> ändern, müssen Sie (mit<br />
Root-Rechten) die Konfigurationsdatei<br />
jail.conf (Ubuntu) bzw. jail.local (Open-<br />
Suse) bearbeiten und hier im durch die<br />
Zeile [ssh] (Ubuntu) bzw. [ssh-iptables]<br />
(OpenSuse) eingeleiteten Abschnitt den<br />
Eintrag port = ssh in port = 2323 ändern,<br />
wobei Sie 2323 durch die tatsächlich<br />
verwendete Portnummer ersetzen.<br />
52 www.easylinux.de<br />
<strong>EasyLinux</strong> 04/2013
Angriffe abwehren<br />
Titel<br />
Eigenen FTP-Server betreiben?<br />
FTP, das File Transfer Protocol, erlaubt den<br />
Zugriff auf Dateien, die auf einem anderen<br />
Rechner liegen. Sie kennen vielleicht FTP-<br />
Server im Internet, die ISO-Images von Linux-Distributionen<br />
<strong>zu</strong>m Download anbieten:<br />
Hier ist der Zugang ohne Passwort<br />
möglich. Neben diesem so genannten anonymen<br />
FTP-Zugang lässt sich ein FTP-Server<br />
auch so einrichten, dass er eine Anmeldung<br />
mit Benutzername und Passwort<br />
erwartet. Installieren Sie auf dem Linux-<br />
Rechner ein FTP-Serverprogramm, erhalten<br />
Sie über Ihre normalen Anmeldedaten<br />
Zugriff auf Ihr Home-Verzeichnis.<br />
Im lokalen Netz (daheim) ist der Einsatz<br />
eines FTP-Servers <strong>zu</strong>nächst unkritisch: Zu<br />
Hause vertrauen Sie allen Benutzern. Machen<br />
Sie den FTP-Zugang aber durch eine<br />
Abb. 4: Wenn unter OpenSuse der SSH-Server nicht läuft, aktivieren Sie ihn über die<br />
Portweiterleitung im <strong>DSL</strong>-Router auch von<br />
Verwaltung der Systemdienste in YaST.<br />
außen <strong>zu</strong>gängig, gibt es ein Problem: FTP<br />
arbeitet unverschlüsselt, d. h., die Datenübertragungen<br />
beim Up- oder Download<br />
von Dateien finden im Klartext statt. Angreifer<br />
Um unter OpenSuse den SSH-Server <strong>zu</strong> aktivieren,<br />
gehen Sie wie bei der Aktivierung<br />
des Fail2ban-Dienstes vor: Starten Sie die<br />
ssh username@rechnername<br />
bzw.<br />
ssh ‐p port username@rechnername<br />
haben damit leichtes Spiel, wenn Systemverwaltung YaST und wählen Sie da-<br />
ein, wobei Sie port durch die gewählte<br />
sie die übertragenen Daten abgreifen wollen.<br />
Schlimmer ist noch, dass bei der An-<br />
(Runlevel). Im folgenden Fenster scrollen ersetzen. Beim ersten Login müssen Sie<br />
rin den Punkt System / Systemdienste<br />
Portnummer (im Beispiel immer 2323)<br />
meldung auch Benutzername und Passwort<br />
im Klartext durch die Leitung wan-<br />
und markieren die Zeile (Abbildung 4). genden Logins passiert das nicht mehr.<br />
Sie in der Diensteliste bis <strong>zu</strong>m Eintrag sshd den Server-Key bestätigen; bei allen foldern:<br />
Wenn ein Angreifer diese Zugangsdaten<br />
erfolgreich abgehört hat, kann er steht, klicken Sie links unten auf Aktivieren,<br />
Wenn in der Spalte Aktiviert der Wert Nein<br />
Um nun auf den SFTP-Server <strong>zu</strong><strong>zu</strong>greifen,<br />
können Sie auf einem Linux-Rechner den<br />
sich einfach selbst auf Ihrem FTP-Server dadurch wechselt der Eintrag <strong>zu</strong> Ja.<br />
KDE-Dateimanager Dolphin verwenden. Öffnen<br />
Sie ein neues Dolphin-Fenster und drü-<br />
anmelden und nach Lust und Laune auf Probieren Sie <strong>zu</strong>erst den regulären SSHalle<br />
Dateien <strong>zu</strong>greifen. Aus diesem Grund Zugriff aus: Da<strong>zu</strong> geben Sie in einer Shell cken Sie [Strg-L], damit Sie eine URL eingeben<br />
können. Es gibt nun zwei<br />
sollten Sie einen FTP-Server<br />
nicht für den weltweiten Zugriff<br />
aus dem Internet freischalten.<br />
Die einzige sinnvolle Ausnahme<br />
ist der Betrieb eines anonymen<br />
FTP-Servers: Wenn Sie z. B.<br />
keine eigene Webseite haben,<br />
aber selbst erstellte Dateien<br />
Möglichkeiten – probieren Sie<br />
es <strong>zu</strong>nächst mit einer URL der<br />
Form sftp://username@rechnername/<br />
bzw. sftp://username@rechner<br />
name:port/<br />
(wenn Sie den Standard-SSH-<br />
Port 22 geändert haben). Falls<br />
weltweit <strong>zu</strong>gängig machen wollen,<br />
können Sie das via FTP<br />
aus Abbildung 5 erhalten, pro-<br />
Sie dabei die Fehlermeldung<br />
Abb. 5: Dolphin bemängelt ab und <strong>zu</strong> beim SFTP-Zugriff eine falsche<br />
Schlüsselkonfiguration; nutzen Sie dann FISH statt SFTP.<br />
tun. Dann müssen Sie nur darauf<br />
bieren Sie es erneut, ersetzen<br />
achten, dass der FTP-Server<br />
keine Uploads (also Dateiübertragungen<br />
aus dem Internet auf<br />
Ihren PC) erlaubt – ansonsten<br />
könnten Fremde Ihren Server<br />
für den Dateiaustausch untereinander<br />
verwenden.<br />
Die Alternative <strong>zu</strong> FTP ist in<br />
der Secure Shell (SSH) schon<br />
enthalten: SFTP (Secure FTP)<br />
können Sie ähnlich wie FTP<br />
verwenden – Anmeldedaten<br />
und Dateien werden sicher<br />
übertragen.<br />
Abb. 6: Über das langsamere FISH-Protokoll sollte der Zugriff auf<br />
den SFTP-Server immer funktionieren.<br />
diesmal in der URL aber sftp<br />
durch fish, also mit fish://username@rechnername/<br />
bzw.<br />
fish://username@rechner<br />
name:port/(Abbildung 6). Zugriffe<br />
über das FISH-Protokoll<br />
sind etwas langsamer als SFTP-<br />
Zugriffe, dafür gibt es damit<br />
keine Fehlermeldungen.<br />
Auch unter Windows und OS X<br />
können Sie auf einen SFTP-<br />
Server <strong>zu</strong>greifen: Hier sind<br />
WinSCP [3] und Cyberduck [4]<br />
beliebte Tools.<br />
<strong>EasyLinux</strong><br />
04/2013<br />
www.easylinux.de<br />
53
Workshop<br />
Tor: Anonym surfen<br />
Anonym surfen über das Tor-Netzwerk<br />
Das Zwiebelprinzip<br />
Thomas Drilling<br />
Über das Tor-Netzwerk können Sie Ihre IP-Adresse verschleiern und so anonym im Internet<br />
surfen – die Nut<strong>zu</strong>ng ist kostenlos, allerdings ist die Einrichtung für Einsteiger schwierig.<br />
Das Tor-Browser-Bundle erleichtert die Aufgabe.<br />
Was in den letzten Monaten über<br />
Art und Umfang der Überwachung<br />
durch die NSA ans Licht<br />
kam, wird auch unbedarften Anwendern<br />
die Augen geöffnet haben. Vielleicht bewegt<br />
diese Entwicklung ja den einen oder<br />
anderen da<strong>zu</strong>, <strong>zu</strong> Open-Source-Software<br />
bzw. Linux <strong>zu</strong> wechseln? Bei aller gerechtfertigten<br />
Empörung über Inhalte<br />
und Details der Enthüllungen warnt die<br />
IT- und Linux-Szene schon seit Jahren<br />
vor möglichen Sicherheitsproblemen im<br />
Zusammenhang mit proprietärer Software<br />
und sorglosem Nutzerverhalten.<br />
Die jüngsten Enthüllungen zeigen: Was<br />
technisch machbar ist, wird auch umgesetzt.<br />
Wägen Sie daher ab, ob Sie fortan<br />
weiter unverschlüsselte E-Mails versenden,<br />
Ihre Daten einem US-amerikanischen<br />
Cloud-Anbieter anvertrauen oder<br />
personalisiert surfen.<br />
Anonymität im Netz<br />
Surfen ohne Anonymisierung stellt zwar<br />
keine direkte Bedrohung dar. Doch sobald<br />
Sie sich vor Augen halten, was dank<br />
Big Data und <strong>Profi</strong>lbildung möglich ist,<br />
fallen die Nachteile der Anonymisierung<br />
kaum noch ins Gewicht (wie die geringere<br />
Geschwindigkeit und der Verzicht<br />
auf Komfortfunktionen wie etwa die<br />
Browserchronik). Wenn Sie sich vor<br />
weitreichenden Ausspähungen Ihres<br />
Surfverhaltens schützen wollen, ist anonymes<br />
Surfen nicht nur Ihre einzige Option,<br />
es ist auch Ihr gutes Recht.<br />
Es ist nicht überraschend, dass die Geheimdienste<br />
das Tor-Netzwerk beobachten.<br />
Es gibt immer wieder Infiltrierungsversuche,<br />
wie die Ende Juli bekannt gewordene<br />
JavaScript-Sicherheitslücke in<br />
der ESR-Version 17.06 von Firefox, die<br />
unter Windows die Identifizierung von<br />
Tor-Nutzern ermöglicht haben soll. Diese<br />
Lücke trat übrigens in der Linux-Version<br />
nicht auf und gilt für Firefox ESR 17.07<br />
und 22 seit Ende Juni 2013 als gefixt. Für<br />
uns ist die Extended Support Release<br />
(ESR) von Firefox deswegen von Bedeu-<br />
©sitakarl nakpun, 123RF<br />
54 www.easylinux.de<br />
<strong>EasyLinux</strong> 04/2013
Tor: Anonym surfen<br />
Workshop<br />
tung, weil sie z. B. im nachfolgend<br />
vorgestellten Tor-Browser-Bundle<br />
des Tor-Projekts<br />
<strong>zu</strong>m Einsatz kommt. Das Mozilla-Projekt<br />
versorgt die ESR-<br />
Version länger als die regulären<br />
Versionen mit Patches.<br />
Informationen <strong>zu</strong>m Austauschen der IP-<br />
Adressen und hebt sie im Rahmen der<br />
im jeweiligen Land geltenden Gesetzgebung<br />
<strong>zu</strong>r Vorratsdatenspeicherung auch<br />
länger auf. So besteht immer die Gefahr,<br />
dass ein Geheimdienst die Herausgabe<br />
solcher Daten gerichtlich erzwingt oder<br />
Hacker die Anonymität über einen Einbruch<br />
aushebeln.<br />
Die meisten Proxyserver eignen sich nicht<br />
für die Anonymisierung, weil sie die IP-<br />
Adresse des anfragenden Rechners mit<br />
übertragen – Anonymisierung ist nun mal<br />
nicht der hauptsächliche Einsatzzweck<br />
eines Proxys. Es gibt aber durchaus auf<br />
das Anonymisieren spezialisierte Proxys.<br />
Deren Nut<strong>zu</strong>ng<br />
kostet in der Regel Geld<br />
und wird meist im Paket mit<br />
einer passenden Konfigurationssoftware<br />
verkauft. Darüber<br />
hinaus finden sich im Netz<br />
haufenweise werbefinanzierte<br />
Webproxys.<br />
Eigene Identität<br />
verschleiern<br />
Im Internet anonym <strong>zu</strong> bleiben,<br />
ist schwieriger als Sie vielleicht<br />
denken. Denn während<br />
Sie bei einem anonymen Brief<br />
einfach Ihre Absenderadresse<br />
weglassen, müssen Datenpakete<br />
im Internet immer eine IP-<br />
Adresse als Absender haben –<br />
sonst haben die protokollbedingt<br />
generierten Antwortpakete<br />
keinen Empfänger, und<br />
der Datenaustausch schlägt<br />
fehl. Wenn Sie Ihre IP-Adresse<br />
also nicht weglassen können,<br />
müssen Sie diese verschleiern.<br />
Da<strong>zu</strong> gibt es prinzipiell mehrere<br />
Möglichkeiten: Alle laufen<br />
im Kern darauf hinaus, den<br />
Datenverkehr über einen Proxyserver<br />
(Stellvertreter) <strong>zu</strong> leiten, der seine eigene<br />
IP-Adresse als Absender einsetzt, die Antwortpakete<br />
entgegennimmt und diese<br />
dann dem ursprünglichen Absender <strong>zu</strong>stellt.<br />
Proxys gibt es wie Sand am Meer.<br />
Im Internet finden sich zahllose Listen mit<br />
frei <strong>zu</strong>gänglichen Proxyservern, die Sie<br />
theoretisch nur im entsprechenden Konfigurationsdialog<br />
Ihres Browsers eintragen<br />
müssen (Abbildung 1).<br />
Übrigens ist das Umleiten des Datenverkehrs<br />
über einen Proxy immer mit einem<br />
Geschwindigkeitsverlust verbunden, der<br />
je nach Standort des Proxys und der eingesetzten<br />
Software erheblich sein kann.<br />
Außerdem muss die ein<strong>zu</strong>setzende Anwendung<br />
über eine Konfigurationsmöglichkeit<br />
verfügen, den Datenverkehr ins<br />
Internet über einen Proxy <strong>zu</strong> leiten. Dies<br />
ist zwar bei Browsern immer der Fall, oft<br />
aber eben nur für das HTTP-Protokoll.<br />
Andere Anwendungen kommunizieren<br />
dann immer noch mit der unverschleierten<br />
IP-Adresse: In einer Browsersit<strong>zu</strong>ng<br />
eingebettete Java-Applets und<br />
Flash-Objekte sind eigenständige Programme,<br />
die mitunter nicht vom<br />
Proxybetrieb profitieren. Außerdem<br />
müssen Sie dem Proxybetreiber vertrauen,<br />
denn dieser speichert sämtliche<br />
Abb. 1: Soll Firefox die Internetverbindung über einen Proxy<br />
herstellen, rufen Sie den Menüpunkt „Bearbeiten / Einstellungen“<br />
auf, klicken im Bereich „Erweitert“ im Reiter „Netzwerk“<br />
unter „Verbindung“ auf „Einstellungen“ und tragen dann die<br />
Adresse eines HTTP-Proxys ein.<br />
Proxykaskaden<br />
Mehr Sicherheit und Anonymität<br />
versprechen so genannte<br />
Proxykaskaden, welche die<br />
Daten über mehrere Zwischenstationen<br />
leiten, wobei<br />
nur der letzte Knoten (der Exit<br />
Node) seine IP-Adresse offen<br />
kommuniziert. Dank geschickter<br />
Mehrfachverschlüsselung<br />
weiß der Exit Node aber nicht,<br />
wer die Daten ursprünglich<br />
abgeschickt hat. Ein Entschleiern<br />
der IP-Adres se ist somit<br />
viel schwieriger bzw. erfordert<br />
einen immensen Überwachungsaufwand,<br />
weil kein<br />
einzelner Knoten alles über<br />
Herkunft und Ziel der weiter<strong>zu</strong>leitenden<br />
Daten weiß. Derzeit<br />
gibt es nur zwei wirklich benutzbare<br />
Implementierungen der Proxy-Kaskade:<br />
JAP und Tor. Auch diese verhalten sich<br />
gegenüber der Anwendung als Proxy, beherrschen<br />
aber das SOCKS-Protokoll, so<br />
dass Sie nicht nur HTTP-, sondern beliebige<br />
TCP-Verbindungen durch die Kaskade<br />
leiten können. Allerdings muss<br />
dann das jeweilige Programm die Möglichkeit<br />
bieten, einen SOCKS-Server ein<strong>zu</strong>tragen.<br />
Ist das nicht der Fall, brauchen<br />
Sie <strong>zu</strong>sätzliche Software, die sämtliche<br />
Verbindungen via SOCKS umlenken<br />
kann, damit nicht Java-Applets und<br />
Flash-Objekte an der Kaskade vorbei<br />
kommunizieren.<br />
Der durch das Funktionsprinzip der<br />
Proxykaskade bedingte Geschwindigkeitsverlust<br />
geht größtenteils auf<br />
<strong>EasyLinux</strong><br />
04/2013
Workshop<br />
Tor: Anonym surfen<br />
das Konto der mehrfachen Übertragung<br />
mit Ver- und Entschlüsselung, weil an jedem<br />
Knoten mehrere kryptografische<br />
Schlüssel ausgehandelt werden müssen.<br />
Die beim anschließenden Umleiten der<br />
Daten anfallende Verzögerung ist im Vergleich<br />
kaum spürbar, so dass Sie Tor nutzen<br />
können, ohne die Verbindungen<br />
stark aus<strong>zu</strong>bremsen.<br />
Das Tor-Netzwerk<br />
Tor ist die derzeit bekannteste Proxykaskade<br />
für IP-Verschleierung und kann<br />
dank der Kombination mit einem SOCKS-<br />
Proxy nicht nur das Surfen im Internet,<br />
sondern z. B. auch Instant Messaging,<br />
IRC, SSH sowie eine Reihe weiterer, auf<br />
TCP basierender Anwendungen anonymisieren.<br />
„Tor“ ist ein Akronym für „The<br />
Onion Routing“, daher kommt auch die<br />
Verwendung einer stilisierten Zwiebel als<br />
Logo. Tor zeichnet sich unter anderem<br />
dadurch aus, dass es ein freies Projekt<br />
ist, das sich seit 2005 ausschließlich<br />
durch Spenden finanziert.<br />
Gestartet wurde das Projekt bereits 2002<br />
an der Universität Cambridge. Das Prinzip<br />
des „Onion Routing“, an dem sich<br />
Tor orientiert, ist für Informatiker eine<br />
klassische Anonymisierungstechnik.<br />
Hier werden Internetinhalte von mehreren<br />
Knoten über ständig wechselnde<br />
Routen geleitet, die ihrerseits als verschlüsselnde<br />
Proxys arbeiten. Bei Tor<br />
Abb. 2: Das Tor-Browser-Bundle enthält auch Erweiterungen wie den Tor-Button.<br />
wird jedes Internetdatenpaket von einem<br />
Einstiegsknoten (Entry Guard) über drei<br />
Knoten des <strong>zu</strong>m Testzeitpunkt aus 4 272<br />
Nodes bzw. Relais bestehenden Tor-<br />
Netzwerks <strong>zu</strong> einem Exit Node geleitet.<br />
Erst der Exit Node entschlüsselt das Paket<br />
und leitet es an seinen Bestimmungsort<br />
weiter. So sieht der Internetserver,<br />
mit dem Sie gerade kommunizieren, nur<br />
die Identität (IP-Adresse) des letzten<br />
Tor-Servers und nicht Ihre.<br />
Tor bietet auch die Möglichkeit, selbst<br />
einen Node als anonymen Server des<br />
Tor-Netzes <strong>zu</strong> betreiben. Hierbei muss<br />
der Nutzer seinen Tor-Client als Relais<br />
konfigurieren und damit auch anderen<br />
Nutzern den Zugriff auf das Tor-Netzwerk<br />
ermöglichen. Das ist allerdings mit<br />
Risiken verbunden und nicht Thema dieses<br />
Artikels.<br />
Abb. 3: Unter KDE starten Sie den Tor-Browser mit einem Klick auf „start-tor-browser“.<br />
Tor verwenden<br />
Es gibt verschiedene Möglichkeiten, das<br />
Tor-Netzwerk [1] <strong>zu</strong> verwenden. Sie<br />
können <strong>zu</strong>m Beispiel selbst einen SOCKS-<br />
Server installieren und Ihren Browser<br />
manuell für die Nut<strong>zu</strong>ng des Tor-Netzwerks<br />
konfigurieren. Oder Sie verwenden<br />
eine grafische Software wie Vidalia<br />
[2], die neben der Konfiguration auch die<br />
Steuerung erlaubt. Wir konzentrieren<br />
uns hier auf die Installation und den Einsatz<br />
des vom Tor-Projekt <strong>zu</strong>r Verfügung<br />
gestellten Tor-Browser-Bundles [3], das<br />
Vidalia und Firefox 17.0.7 ESR beinhal-<br />
56 www.easylinux.de<br />
<strong>EasyLinux</strong> 04/2013
Tor: Anonym surfen<br />
Workshop<br />
tet. Das Installieren des<br />
Browser-Bundles hat keinen<br />
Einfluss auf eine bereits installierte<br />
Firefox-Version 22:<br />
Beide lassen sich problemlos<br />
parallel verwenden. Die im<br />
Tor-Browser-Bundle enthaltene<br />
Firefox-Version ist bereits<br />
vollständig für die Verwendung<br />
des Tor-Netzwerks<br />
konfiguriert. Das betrifft<br />
nicht nur den Verbindungsaufbau<br />
über einen SOCKS-<br />
Proxy, sondern auch viele<br />
andere Voreinstellungen und<br />
vorinstallierte Erweiterungen<br />
wie Tor-Button [4], NoScript oder HTTPS<br />
Everywhere (Abbildung 2).<br />
NoScript ist im Tor-Browser-Bundle allerdings<br />
recht freizügig eingestellt und<br />
erlaubt z. B. das Ausführen von JavaScript.<br />
Die Erweiterung HTTPS Everywhere<br />
erzwingt auf vielen Webseiten die<br />
SSL-Verschlüsselung. Neben dem Tor-<br />
Browser-Bundle können Sie auch eine<br />
für die Zusammenarbeit mit Tor vorkonfigurierte<br />
Live-Distribution in Betracht<br />
ziehen, z. B. Tails [5], Privatix [6] oder<br />
Liberté Linux [7].<br />
Weitere mit Tor vorkonfigurierte Live-<br />
Distributionen finden Sie in einer Liste<br />
im Netz [8]. Komfortabler ist allerdings<br />
der Einsatz einer Tor-basierten Live-Distribution<br />
in einer virtuellen Maschine.<br />
Darüber hinaus empfiehlt das Tor-Projekt<br />
selbst den Einsatz von Polipo [9],<br />
Abb. 4: Unter KDE<br />
können Sie ohne<br />
<strong>zu</strong>sätzlichen Konfigurationsaufwand<br />
den symbolischen<br />
Link <strong>zu</strong>m Starten<br />
des Tor-Browsers<br />
auf die Arbeitsfläche<br />
ziehen.<br />
einem schnellen, schlanken<br />
Proxy. Mit Orbot [10] gibt es<br />
darüber hinaus auch einen<br />
Tor-Proxy für Android.<br />
Das Tor-Browser-Bundle<br />
in der Praxis<br />
Sie können das Tor-Browser-<br />
Bundle in der aktuellen Version<br />
2.3.25-12 direkt von der<br />
Tor-Browser-Projektseite herunterladen.<br />
Besser ist es allerdings,<br />
wenn Sie direkt <strong>zu</strong>m<br />
Downloadbereich des Tor-<br />
Projektes [11] navigieren,<br />
weil hier auch die 64-Bit-Version<br />
für Linux <strong>zu</strong>r Verfügung steht. Die<br />
Software kommt als tar.gz-Paket auf Ihren<br />
Rechner und muss nicht installiert werden.<br />
Entpacken Sie das Paket einfach mit<br />
dem Archivmanager (z. B. Ark) in einem<br />
beliebigen Verzeichnis. Darin finden Sie<br />
das Shell-Skript start-tor-browser, das Sie<br />
unter KDE durch Anklicken starten können<br />
(Abbildung 3).<br />
Wir empfehlen, die Verknüpfung start-torbrowser<br />
unter KDE auf dem Desktop <strong>zu</strong><br />
verankern. Da<strong>zu</strong> benötigen Sie das Plasmoid<br />
Ordneransicht, das Sie in seinen<br />
Konfigurationseinstellungen bei Ort auf<br />
Arbeitsflächen-Ordner anzeigen umstellen<br />
können. Anschließend können Sie die<br />
Verknüpfung in Dolphin mit der Maus via<br />
Drag & Drop in das Arbeitsflächen-Miniprogramm<br />
ziehen. Das <strong>zu</strong>gehörige Firefox-<br />
Icon bringt das Tor-Browser-Bundle gleich<br />
Abb. 6: Im Tor-Betrieb erfolgen der Verbindungsaufbau ins Internet und alle Datentransfers<br />
über einen lokalen SOCKS-Proxy.<br />
Abb. 5: Vidalia baut eine Verbindung<br />
<strong>zu</strong>m Tor-Netzwerk auf.<br />
mit. So können Sie Ihre anonymisierte<br />
Firefox-Version 17.07 jederzeit per Klick<br />
bequem vom Desktop aus starten.<br />
Sollten Sie das Plasmoid Ordneransicht<br />
noch nicht installiert haben, können Sie<br />
die Verknüpfung <strong>zu</strong>m Tor-Browser-<br />
Bundle bei neueren KDE-Versionen auch<br />
direkt auf den Desktop ziehen. KDE installiert<br />
dann das Minipogramm Ordneransicht<br />
im Modus Arbeitsflächen-Ordner<br />
anzeigen automatisch und packt die Verknüpfung<br />
<strong>zu</strong>m Browser-Bundle hinein<br />
(Abbildung 4). Ein Klick darauf startet<br />
<strong>zu</strong>nächst die grafische Benutzeroberfläche<br />
Vidalia Kontroll-Panel und signalisiert<br />
unter anderem, dass gerade eine<br />
Verbindung <strong>zu</strong>m Tor-Netzwerk aufgebaut<br />
wird. Das kann einige Sekunden<br />
dauern (Abbildung 5).<br />
Anschließend startet die mitgelieferte<br />
Firefox-Version 17.07 mit der Startseite<br />
https:// check. torproject. org/, und Vidalia<br />
zieht sich mit einem Klick auf Verstecken<br />
als Applet unauffällig hinter das Zwiebel-<br />
Symbol im KDE-Panel <strong>zu</strong>rück. (Gnome-<br />
Anwender müssen das Shell-Skript starttor-browser<br />
in der Konsole manuell aus<br />
Glossar<br />
SOCKS-Proxy: Ein Proxy erlaubt es Programmen,<br />
die Verbindungen ins Internet<br />
aufbauen wollen, alle Anfragen über diesen<br />
Proxy laufen <strong>zu</strong> lassen: Die Programme<br />
„sprechen“ also nur mit dem<br />
Proxy und nicht mit den diversen anderen<br />
Servern im Internet. Während z. B. ein<br />
Webproxy dies nur für HTTP- und HTTPS-<br />
Verbindungen (Webseiten) ermöglicht, ist<br />
es mit einem SOCKS-Proxy möglich, sämtliche<br />
Verbindungen (also auch solche, die<br />
andere Protokolle verwenden) über den<br />
Proxy laufen <strong>zu</strong> lassen.<br />
<strong>EasyLinux</strong><br />
04/2013<br />
www.easylinux.de<br />
57
Workshop<br />
Tor: Anonym surfen<br />
Abb. 7: Das Tor-Button-Menü ermöglicht<br />
einen Großteil der Steuerung des Tor-<br />
Browsers.<br />
dem betreffenden Verzeichnis aufrufen,<br />
z. B. mit dem Kommando ~/Downloads/<br />
tor‐browser_de/start‐tor‐browser.) Wenn<br />
das Anonymisieren über das Tor-Netzwerk<br />
funktioniert, sollte die vorkonfigurierte<br />
Browserstartseite den<br />
Hinweis „<strong>Co</strong>ngratulations.<br />
Your browser is configured<br />
to use Tor.“ anzeigen.<br />
Eventuell erscheint <strong>zu</strong>sätzlich<br />
der Hinweis<br />
„There is a security<br />
update available for<br />
the Tor-Browser-<br />
Bundle.“, was Sie<br />
veranlassen sollte,<br />
eine neue Version<br />
herunter<strong>zu</strong>laden.<br />
Wichtig ist auch der<br />
Hinweis „Ihre IP-<br />
Adres se scheint folgende<br />
<strong>zu</strong> sein: xx.xx.xx.xx“. Vergleichen<br />
Sie diese Adresse<br />
mit der, die z. B. die<br />
Webseite http:// www.<br />
meineip. de/ in einem<br />
nicht anonymisierten<br />
Browser anzeigt.<br />
Tor-Bundle steuern<br />
und konfigurieren<br />
Ein Blick in die Konfigurationseinstellungen<br />
der mitgelieferten Firefox-<br />
Version zeigt z. B. in den<br />
oben erläuterten Verbindungseinstellungen,<br />
dass die<br />
Verbindung ins Internet<br />
über den mitgelieferten<br />
lokalen (127.0.0.1)<br />
SOCKS-Proxy auf Port 9150<br />
erfolgt. Ferner sollte die<br />
Firefox-Erweiterung Tor-<br />
Button installiert sein, was<br />
Sie mit einem Klick in Einstellungen<br />
auf den Button<br />
Add-ons verwalten verifizieren können. Ein<br />
Klick auf die Schaltfläche Einstellungen des<br />
Add-ons sollte ebenfalls zeigen, dass die<br />
Verbindung über einen lokalen SOCKS-<br />
Proxy erfolgt (Abbildung 6).<br />
Die Erweiterung sorgt unter anderen dafür,<br />
dass in der Symbolleiste von Firefox<br />
das Zwiebelsymbol auftaucht, mit dem Sie<br />
den Anonymisierungsmodus ein- und ausschalten<br />
können. Ein Klick auf den Pfeil<br />
rechts daneben öffnet ein kleines Menü,<br />
mit dem Sie unter anderem eine neue Identität<br />
annehmen oder das eben erwähnte<br />
Einstellungen-Menü von Tor-Button aufrufen<br />
können (Abbildung 7).<br />
Mit dem Annehmen einer neuen Identität<br />
lädt Firefox sofort eine neue Browserstartseite<br />
und zeigt eine andere IP-Adresse als<br />
die <strong>zu</strong>letzt verwendete. Das kann von Zeit<br />
<strong>zu</strong> Zeit sinnvoll sein, besonders, wenn Sie<br />
regelmäßig mit Tor aufgesuchte Verbindungen<br />
verschleiern möchten. In den Einstellungen<br />
der Tor-Button-Erweiterung ist<br />
außerdem noch der zweite Reiter Sicherheitseinstellungen<br />
wichtig, in dem per<br />
Voreinstellung sämtliche Optionen aktiviert<br />
sein sollten (Abbildung 8).<br />
Der Tor-Browser speichert keinen Browserverlauf,<br />
schränkt das Speichern von<br />
<strong>Co</strong>okies ein und deaktiviert etwaige Plugins<br />
wie z. B. Flash. (Hier müssen Sie eingreifen,<br />
falls Sie Flash doch benötigen).<br />
<strong>Co</strong>okies <strong>zu</strong> deaktivieren, ist wichtig, um<br />
anonym surfen <strong>zu</strong> können, denn mit <strong>Co</strong>okies<br />
bleiben Sie auch bei einer anonymisierten<br />
IP-Adresse identifizierbar. Allerdings<br />
ist es nicht immer möglich, komplett<br />
auf <strong>Co</strong>okies <strong>zu</strong> verzichten – z. B. bei<br />
Webseiten, auf denen Sie sich mit einem<br />
Nutzeraccount anmelden.<br />
Aktivieren Sie <strong>Co</strong>okies, speichert Firefox<br />
diese. Darum sollten Sie nach jedem Abmelden<br />
von einer solchen Seite (Onlineshops,<br />
Onlinebanking usw.) den Menüpunkt Extras<br />
/ Private Daten löschen aufrufen.<br />
Abb. 8: Die Firefox-Erweiterung Tor-Button passt auch eine Reihe von Sicherheitseinstellungen<br />
des Browsers an.<br />
Vidalia Kontroll-Panel<br />
Alternativ <strong>zu</strong> Tor-Button und <strong>zu</strong> den<br />
Firefox-eigenen Einstellungen können Sie<br />
auch das vom Tor-Browser-Bundle installierte<br />
Vidalia Kontroll-Panel für die Tor-<br />
Steuerung verwenden, das noch weiterreichende<br />
Möglichkeiten bietet. Sollte das<br />
Kontroll-Panel nicht mehr geöffnet sein,<br />
klicken Sie mit der rechten Maustaste auf<br />
das Zwiebelsymbol im KDE-Panel, um das<br />
Kontextmenüs von Vidalia auf<strong>zu</strong>rufen<br />
(Abbildung 9). Hier haben Sie die Möglichkeit,<br />
das Einstellungen-Menü von Vidalia<br />
auf<strong>zu</strong>rufen, eine neue Identität an<strong>zu</strong>nehmen,<br />
eine Netzwerk-Landkarte des<br />
Tor-Netzes sowie einen<br />
Bandbreitengraph<br />
anzeigen <strong>zu</strong><br />
lassen. Außerdem<br />
können Sie von hier<br />
aus das Vidalia Kontroll-Panel<br />
wieder auf<br />
den Desktop holen.<br />
Der Netzwerk-Betrachter<br />
zeigt die Server im Abb. 9: Das<br />
Tor-Netzwerk und Kontextmenü<br />
den Weg des Datenverkehrs,<br />
sowie für Applets bietet<br />
des Vidaliajedes<br />
einzelne Relais auch den Zugang<br />
<strong>zu</strong>m Kon-<br />
den aktuellen Aktivitätsstatus<br />
an (Abbildung<br />
10).<br />
troll-Panel.<br />
Im Vidalia Kontroll-Panel selbst stehen die<br />
gleichen Funktionen <strong>zu</strong>r Verfügung wie im<br />
Kontextmenü, einschließlich aller Einstellungsmöglichkeiten<br />
des Tor-Button-Menüs.<br />
Da<strong>zu</strong> gehören das Starten und Stoppen<br />
der Anonymisierung, der Wechsel der<br />
Identität, der Aufruf der Vidalia-Einstellungen<br />
oder das Anzeigen der Landkarte.<br />
Darüber hinaus bietet das Kontroll-Panel<br />
aber noch weitere wichtige Funktionen<br />
wie etwa Weiterleitung einrichten: Ein<br />
Klick darauf öffnet ebenfalls den Einstellungen-Dialog<br />
von Vidalia, allerdings direkt<br />
auf der Seite Beteiligung. Hier sollten<br />
Sie sicherstellen, dass Sie nicht als Relais<br />
im Tor-Netzwerk oder gar als Ausgangs-<br />
Relais arbeiten, sondern ausschließlich als<br />
Tor-Client (Abbildung 11).<br />
Nützlich ist auch die Seite Netzwerk in<br />
den Vidalia-Einstellungen. Aktivieren Sie<br />
die hier angebotenen Optionen, wenn Ihre<br />
Firewall oder Ihr Provider Verbindungen<br />
<strong>zu</strong>m Tor-Netzwerk blockiert<br />
oder Sie die Verbindung<br />
ins Internet generell<br />
über einen Proxy herstellen<br />
(Abbildung 12). Im<br />
ersteren Fall können Sie<br />
die erlaubten Ports eintragen.<br />
Blockiert der Provider<br />
die Verbindung <strong>zu</strong>m Tor-<br />
58 www.easylinux.de<br />
<strong>EasyLinux</strong> 04/2013
Tor: Anonym surfen<br />
Workshop<br />
Abb. 10: Eine visuelle Landkarte informiert über die Größe und weltweite Ausdehnung<br />
des Tor-Netzwerks, liefert aber auch Statusinformationen <strong>zu</strong> jedem einzelnen Knoten.<br />
Abb. 12: Sollte Ihr Provider Tor blockieren,<br />
können Sie das umgehen, indem Sie<br />
einen „Bridge-Node“ eintragen.<br />
Abb. 11: Unter „Beteiligung“ entscheiden Sie, ob Sie das<br />
Tor-Netzwerk nur als Client nutzen oder selbst ein Relais<br />
oder einen Exit Node betreiben wollen.<br />
Netzwerk, können Sie mit dem Plussymbol<br />
die IP-Adresse einer Tor-Bridge eintragen;<br />
geeignete Server finden Sie in der<br />
Netzwerklandkarte. Tor-Bridges übernehmen<br />
das Vermitteln zwischen blockierten<br />
Nutzern und dem Tor-Netzwerk und<br />
schützen damit das Tor-Netzwerk vor<br />
Zensur. Da <strong>zu</strong>m Beispiel die Liste der<br />
Entry Nodes allgemein bekannt ist, können<br />
Länder wie China oder bestimmte<br />
Provider relativ leicht den Zugang <strong>zu</strong>m<br />
Tor-Netzwerk sperren. Die Entwickler haben<br />
sich daher das Konzept der Tor-<br />
Bridges ausgedacht, mit denen sich Zugriffssperren<br />
umgehen lassen.<br />
Fazit<br />
Offiziell befindet sich Tor immer noch in<br />
der Entwicklung. Selbst die Entwickler<br />
empfehlen, Tor nicht für starke Anonymität<br />
im Internet <strong>zu</strong> benutzen. Dennoch ist<br />
Tor die einzige brauchbare Implementierung<br />
einer Proxykaskade <strong>zu</strong>r IP-Verschleierung,<br />
<strong>zu</strong>dem komplett kostenlos und das<br />
meist genutzte System seiner Art. Für<br />
Einsteiger erschließt sich die Handhabung<br />
allerdings nur über Erweiterungen wie<br />
das Tor-Browser-Bundle, inklusive Tor-<br />
Button-Erweiterung und Vidalia-Webinterface.<br />
Da sich alle Server in<br />
privater Hand befinden<br />
und jeder Nutzer bei Interesse<br />
selbst ein Relais<br />
betreiben kann, ist es<br />
sehr unwahrscheinlich,<br />
dass das gesamte System<br />
von Hackern oder<br />
Geheimdiensten infiltriert<br />
wird. Sie sollten<br />
sich aber darüber im<br />
Klaren sein, dass das<br />
Tor-Netzwerk unter Beobachtung<br />
steht. Schät<strong>zu</strong>ngen<br />
<strong>zu</strong>folge nutzen<br />
weltweit Hunderttausende<br />
Nutzer das System. Es ist ein offenes<br />
Geheimnis, dass ein Großteil von ihnen<br />
Tor für illegale Aktivitäten verwendet.<br />
Darüber hinaus hat die mit Tor erzielbare<br />
Anonymität ihre Grenzen. Sie sollten<br />
also vertrauliche Informationen trotz Tor-<br />
Netzwerk niemals ohne SSL-Verschlüsselung<br />
versenden, etwa beim Onlinebanking<br />
oder -shopping.<br />
Viele Nutzer verwechseln Anonymität<br />
mit einem Schutz vor Angriffen, den Tor<br />
letztendlich nicht bieten kann. Denken<br />
Sie daran, dass die Inhalte ab dem Exit<br />
Node (der unter Umständen abgehört<br />
wird) bis <strong>zu</strong>m Ziel unverschlüsselt übertragen<br />
werden. Dann ist zwar nicht mehr<br />
nachvollziehbar, wer die Daten abruft,<br />
aber die Inhalte der Übertragung lassen<br />
sich abfangen. Wenn Angreifer technisch<br />
in der Lage sind, eine ausreichend große<br />
Anzahl an Tor-Knoten <strong>zu</strong> überwachen,<br />
ist es irgendwann auch wahrscheinlich,<br />
dass die gesamte via Tor abgewickelte<br />
Kommunikation entschleiert wird. Trotzdem:<br />
Mit Tor <strong>zu</strong> anonymisieren, ist immer<br />
noch besser als personalisiert im Internet<br />
unterwegs <strong>zu</strong> sein, und es ist <strong>zu</strong>dem<br />
die einzig praktikable und kostenlose<br />
Möglichkeit. (bka)<br />
n<br />
Infos<br />
[1] Tor: https:// www. torproject. org/<br />
(http:// ezlx. de/ d4a1)<br />
[2] Vidalia-Frontend: https:// www.<br />
torproject. org/ projects/ vidalia<br />
(http:// ezlx. de/ d4a2)<br />
[3] Tor-Browser-Bundle: https:// www.<br />
torproject. org/ projects/ torbrowser. html.<br />
en (http:// ezlx. de/ d4a3)<br />
[4] Tor-Button: https:// www. torproject. org/<br />
torbutton/ (http:// ezlx. de/ d4a4)<br />
[5] Tails: https:// tails. boum. org/<br />
(http:// ezlx. de/ d4a5)<br />
[6] Privatix: http:// www. mandalka. name/<br />
privatix/ (http:// ezlx. de/ d4a6)<br />
[7] Liberté Linux: http:// dee. su/ liberte<br />
(http:// ezlx. de/ d4a7)<br />
[8] Tor-Live-Distributionen: http:// www.<br />
kimpl. com/ anonymous‐distros/<br />
(http:// ezlx. de/ d4a8)<br />
[9] Webproxy Polipo: http:// www. pps.<br />
univ‐paris‐diderot. fr/ ~jch/ software/<br />
polipo/ (http:// ezlx. de/ d4a9)<br />
[10] Orbot-Tor-Proxy für Android: https://<br />
www. torproject. org/ docs/ android. html.<br />
en (http:// ezlx. de/ d4a10)<br />
[11] Download Tor-Browser: https:// www.<br />
torproject. org/ download/ download‐<br />
easy. html. en (http:// ezlx. de/ d4a11)<br />
<strong>EasyLinux</strong><br />
04/2013<br />
www.easylinux.de<br />
59
Workshop<br />
LibreOffice-Workshop<br />
Einladungskarten mit Draw erstellen<br />
Prosit Neujahr!<br />
Franz Böhm<br />
Silvester naht, und das neue Jahr steht<br />
vor der Tür. Sie planen ein rauschendes<br />
Fest und möchten Familie und Freunde<br />
da<strong>zu</strong> einladen. Die passenden Karten<br />
basteln Sie mit LibreOffice Draw. Dieser<br />
Workshop führt Sie Schritt für<br />
Schritt durch die kreative Arbeit.<br />
Die freie Bürosuite LibreOffice enthält<br />
neben der Textverarbeitung<br />
Writer die Tabellenkalkulation<br />
Calc, das Präsentationstool Impress, das<br />
Datenbankmanagementsystem Base, den<br />
Formeleditor Math und das Zeichenprogramm<br />
Draw. Mit diesem erstellen Sie<br />
schnelle Skizzen und komplexe Zeichnungen.<br />
Hilfe erhalten Sie über zahlreiche<br />
Formatvorlagen und fertige Zeichenobjekte,<br />
wie etwa Linien, Rechtecke, Quadrate,<br />
Kreise, Ellipsen, Pfeile, Freihandlinien,<br />
Kurven und so weiter.<br />
Mit Draw zeichnen Sie auch aufwendigere<br />
Kunstwerke. Dieser Workshop vermittelt,<br />
wie Sie eine Einladungskarte für eine Silvesterparty<br />
gestalten. Das Titelbild zeigt<br />
das fertige Werk: Ein beschrifteter Sektkorken<br />
verabschiedet sich eindrucksvoll<br />
aus einer Flasche,<br />
und das Getränk sprudelt heraus.<br />
Am unteren Rand ziert<br />
der Neujahrswunsch die Karte.<br />
Folgen Sie uns durch die einzelnen<br />
Arbeitsschritte, und die<br />
Aufgabe ist schnell erledigt.<br />
Abb. 1: Aus zwei Rechtecken entsteht ein Sektkorken: Erst<br />
zeichnen Sie Rechtecke, dann ziehen Sie das untere <strong>zu</strong>recht, und<br />
<strong>zu</strong>m Schluss verschmelzen Sie beide Objekte.<br />
Schritt 1: Der Sektkorken<br />
Der Korken besteht aus zwei<br />
Rechtecken, die den Kopf und<br />
den Hals bilden. Zuerst zeichnen<br />
Sie den Kopf und aktivieren<br />
da<strong>zu</strong> das Hilfsmittel Abgerundetes<br />
Rechteck aus der Abriss-Symbolleiste<br />
Standardformen<br />
der Symbolleiste Zeichnen.<br />
Ziehen Sie ein<br />
Rechteck beliebiger<br />
Größe auf. Die endgültigen<br />
Maße bestimmen<br />
Sie, indem<br />
Sie mit rechts auf die neue Form klicken<br />
und aus dem Kontextmenü Position und<br />
Größe wählen. Auf dem ersten Reiter des<br />
folgenden Dialogs (Position und Größe)<br />
stellen Sie die Breite (2,50 cm) und Höhe<br />
(1,8 cm) ein und bestätigen über einen<br />
Klick auf OK.<br />
Jetzt kommt der Korkenhals dran. Ziehen<br />
Sie ein weiteres Rechteck auf. Diesmal benötigen<br />
Sie gerade Ecken. Wenn Sie aus<br />
Versehen noch das Werkzeug aus dem<br />
vorigen Schritt aktiviert haben, dann ziehen<br />
Sie den gelben Haltegriff an der linken<br />
Seite ganz nach oben, so dass die<br />
Rundungen <strong>zu</strong> Ecken werden.<br />
Auch für den Hals legen Sie über einen<br />
Rechtsklick und Position und Größe im<br />
Kontextmenü die Maße fest (2,5 cm x<br />
3,5 cm). Ziehen Sie das zweite Objekt unter<br />
das erste, wie es in Schritt 1 auf Abbildung<br />
1 <strong>zu</strong> sehen ist. Abschließend markieren<br />
Sie noch die beiden Rechtecke und<br />
rufen im Menü den Eintrag Ändern / Umwandeln<br />
/ In Kurve auf.<br />
Das untere Objekt (also den Korkenhals)<br />
modifizieren Sie nun, wie in<br />
Schritt 2 aus Abbildung 1 <strong>zu</strong><br />
sehen. Da<strong>zu</strong> markieren Sie das<br />
Rechteck und aktivieren das<br />
Werkzeug Punkte aus der<br />
Symbolleiste Zeichnen. Klicken<br />
Sie dort auf das Icon Punkte<br />
verschieben und ziehen Sie den<br />
linken oberen Knotenpunkt<br />
nach innen. Genauso gehen<br />
Sie für den rechten oberen<br />
Knotenpunkt vor. Danach aktivieren<br />
Sie im Punkte-Dialog<br />
das Symbol In Kurve umwandeln<br />
und ziehen die untere<br />
Seite des Rechtecks mit Hilfe<br />
der Steuerpunkte der beiden<br />
unteren Knotenpunkte <strong>zu</strong> ei-<br />
60 www.easylinux.de<br />
<strong>EasyLinux</strong> 04/2013
LibreOffice-Workshop<br />
Workshop<br />
ner leichten Rundung auf.<br />
Die Steuerpunkte erscheinen<br />
nach einem Klick auf einen<br />
Knotenpunkt und helfen bei<br />
der Orientierung.<br />
Bevor Sie Kopf und Hals <strong>zu</strong><br />
einem Objekt verbinden, erzeugen<br />
Sie von beiden Formen<br />
Duplikate und schieben<br />
Sie an die Seite – Sie brauchen<br />
diese gleich wieder.<br />
Jetzt verschieben Sie den<br />
Hals so nach oben, dass er<br />
den Korkenkopf mit den abgerundeten<br />
Ecken etwas<br />
überlappt. Markieren Sie<br />
beide Objekte, indem Sie die<br />
Umschalttaste gedrückt halten und sie<br />
nacheinander anklicken. Danach wählen<br />
Sie aus dem Menü Ändern / Formen /<br />
Verschmelzen (Abbildung 1, Schritt 3).<br />
Nun kommen die <strong>zu</strong>vor erstellten Duplikate<br />
ins Spiel. Markieren Sie das abgerundete<br />
Rechteck und fertigen zwei weitere<br />
Kopien an. Über die Eckpunkte verkleinern<br />
Sie die beiden Rechtecke, wie<br />
in Abbildung 4 <strong>zu</strong> sehen. Danach schieben<br />
Sie die drei unterschiedlich großen<br />
Objekte übereinander. Stimmt die Reihenfolge<br />
nicht, organisieren Sie sie über<br />
das Kontextmenü der rechten Maustaste<br />
und Anordnung.<br />
Jetzt ist der Hals dran: Erstellen Sie von<br />
dem Objekt eine Kopie und stauchen Sie<br />
diese mit Hilfe der beiden Haltepunkte<br />
an der Seite <strong>zu</strong>sammen (Abbildung 2).<br />
Die verkleinerte Kopie schieben Sie über<br />
das erste Objekt, aktivieren wieder den<br />
Dialog Punkte und passen die Kurve am<br />
unteren Rand an die Rundung des größeren<br />
Objekts an.<br />
Abb. 2: Den Korkenhals<br />
kopieren Sie,<br />
stauchen das Duplikat<br />
<strong>zu</strong>sammen und<br />
passen dann die untere<br />
Rundung an.<br />
Schritt 2: Farbe ins Spiel<br />
Jetzt färben Sie den Sektkorken<br />
ein. Da sich die benötigten Nuancen<br />
mit Ausnahme von Weiß<br />
nicht in der Standard-Farbtabelle<br />
befinden, mischen Sie selbst.<br />
Markieren Sie ein Objekt und<br />
öffnen Sie über das Kontextmenü<br />
den Dialog Fläche. Wechseln Sie<br />
<strong>zu</strong>m Reiter Farben. Unter den<br />
beiden <strong>Vorschau</strong>flächen tippen<br />
Sie in die Felder für R (Rot), G<br />
(Grün) und B (Blau) die Werte<br />
aus Abbildung 3 (R: 229, G: 140,<br />
B: 38) ein. Mit diesem Braunton<br />
färben Sie nun das große abgerundete<br />
Rechteck (den Korkenkopf)<br />
und die in Abbildung<br />
4 mit c markierten Flächen<br />
aus dem Korkenhals ein. Der<br />
<strong>zu</strong>sammengestauchte untere<br />
Teil sowie das mittlere obere<br />
Objekt (in Abbildung 4 mit b<br />
gekennzeichnet) ist etwas<br />
heller; die genauen Werte<br />
sind in unserem Beispiel<br />
R: 255, G: 229 und B: 178.<br />
Die kleinste Fläche im Kopf<br />
färben Sie weiß ein.<br />
Markieren Sie nun die beiden<br />
Objekte im Korkenhals und<br />
stellen Sie über Bearbeiten /<br />
Überblenden einen Effekt<br />
<strong>zu</strong>m Verwischen der beiden<br />
Farben ein. Im folgenden Dialog tragen<br />
Sie im Feld Schritte mindestens 25 ein. Die<br />
beiden Kontrollkästchen Attributierung<br />
überblenden und Gleiche Orientierung lassen<br />
Sie aktiviert. Auch für den Kopf des<br />
Sektkorkens stellen Sie einen Überblendeffekt<br />
ein. Zuerst vermischen Sie das<br />
große (Abbildung 4, c) und das mittlere<br />
(b) abgerundete Rechteck, dann das mittlere<br />
und das kleine (a).<br />
Zum Schluss schieben Sie beide Überblendungen<br />
übereinander und gruppieren alles<br />
über den gleichnamigen Eintrag aus<br />
dem Kontextmenü. Bewegen Sie nun noch<br />
den Korkenkopf über den Hals und gruppieren<br />
auch diese beiden Objekte. Entfernen<br />
Sie die Umrisse aller Objekte. Da<strong>zu</strong><br />
blenden Sie gegebenenfalls die Farbleiste<br />
ein (Menü Ansicht / Symbolleisten). Das<br />
erste Feld ganz links auf der Leiste ist ein<br />
weißes Quadrat mit einem X. Markieren<br />
Sie eines oder mehrere Objekte und klicken<br />
Sie mit der rechten Maustaste auf<br />
Abb. 4: Die einzelnen Bereiche des Korkens<br />
färben Sie <strong>zu</strong>nächst ein, danach<br />
verwischen Sie die Konturen mit dem<br />
„Überblenden“-Effekt und gruppieren<br />
die Objekte.<br />
Abb. 5: Links sehen Sie das Bitmapmuster<br />
mit der Transparenz, rechts den fertigen<br />
Sektkorken.<br />
das Kästchen, um den Rand <strong>zu</strong> entfernen.<br />
Das Endergebnis zeigt Abbildung 4 auf<br />
der rechten Seite.<br />
Farbe hat der Korken schon. jetzt fehlt<br />
noch ein Look für die typische Oberflächenstruktur.<br />
Abb. 3: Die Brauntöne für den Sektkorken mischen Sie über<br />
diesen Dialog selbst <strong>zu</strong>sammen.<br />
Schritt 3: Korkentextur<br />
Wenn Sie eine Bildersuche nach<br />
Korktextur starten, finden Sie<br />
viele Grafiken, die unter einer<br />
freien Lizenz stehen. Nach dem<br />
Download öffnen Sie über Format<br />
/ Fläche den gleichnamigen<br />
Dialog und wechseln <strong>zu</strong>m Reiter<br />
Bitmapmuster. Betätigen Sie die<br />
Schaltfläche Import und navigieren<br />
Sie im Dateiauswahldialog<br />
<strong>zu</strong>r heruntergeladenen Texturgrafik.<br />
Klicken Sie auf Öffnen<br />
und geben Sie dem Muster einen<br />
Namen. Nach einem Klick auf<br />
OK können Sie die neue Textur<br />
verwenden.<br />
<strong>EasyLinux</strong><br />
04/2013<br />
www.easylinux.de<br />
61
Workshop<br />
LibreOffice-Workshop<br />
Abb. 6: Die Metallkappe entsteht, indem Sie die Schnittmenge<br />
von einem abgerundeten Rechteck und einem<br />
schmalen Rechteck bilden.<br />
Jetzt kommt wieder die im ersten Schritt<br />
erstellte verschmolzene Korkenform dran<br />
(Abbildung 1, Schritt 3). Diese füllen Sie<br />
nun mit dem neuen Muster mit einer<br />
Transparenz von 60 %.<br />
Nach dem Zuweisen der Textur wählen<br />
Sie da<strong>zu</strong> im Dialog Fläche <strong>zu</strong>m Reiter<br />
Transparenz, aktivieren die gleichnamige<br />
Checkbox und tragen ins Feld dahinter<br />
60% ein. Ein Klick auf OK übernimmt die<br />
halbtransparente Bitmap als Flächenfüllung<br />
(Abbildung 5, links). Zum Schluss<br />
entfernen Sie den Umriss der verschmolzenen<br />
Korkenform. Legen Sie das Objekt<br />
mit der transparenten Bitmap über den<br />
Korken mit den Überblendungen (Abbildung<br />
5, rechts). Zur Sicherheit speichern<br />
Sie die Datei ab.<br />
Schritt 4: Kappe mit Lichteffekten<br />
Wenden Sie sich nun der Metallkappe <strong>zu</strong>,<br />
die oben auf dem Korken sitzt. Sie benötigen<br />
wieder eine Kopie des abgerundeten<br />
Rechtecks (Korkenkopf). Zeichnen Sie ein<br />
schmales Rechteck, das den oberen Rand<br />
des abgerundeten Rechtecks überlappt<br />
(Abbildung 6, Schritt 1). Markieren Sie<br />
beide Objekte mit gedrückt gehaltener<br />
Umschalttaste und einem Mausklick und<br />
wählen Sie Ändern / Formen / Schneiden.<br />
Es entsteht eine neue Form: Sie stellt die<br />
Schnittmenge der beiden Rechtecke dar<br />
(Abbildung 6, Schritt 2).<br />
Duplizieren Sie die Form, verkleinern Sie<br />
die Kopie etwas und platzieren Sie sie<br />
über dem ersten Metallkappenteil (Abbildung<br />
6, Schritt 3). Aktivieren Sie aus der<br />
Symbolleiste Zeichnen das Werkzeug<br />
Punkte und dort das Icon In Kurve umwandeln.<br />
Ziehen Sie die Steuerpunkte der<br />
beiden Knotenpunkte der oberen Linie etwas<br />
nach oben (Abbildung 6, Schritt 4).<br />
Beide Objekte färben Sie nun ein. Wählen<br />
Sie einen linearen Farbverlauf von Grün<br />
(R: 0, G: 255, B: 0) <strong>zu</strong> Hellgrün (R: 204,<br />
G: 255, B: 204). Danach entfernen Sie wieder<br />
den Umriss (Abbildung<br />
6, Schritt 5).<br />
Jetzt geht es an die kleinen<br />
Einbuchtungen in der Metallkappe,<br />
in denen der<br />
Draht <strong>zu</strong>m Sichern des Korkens<br />
liegt. Erzeugen Sie<br />
da<strong>zu</strong> ein kleines abgerundetes<br />
Rechteck (Abbildung<br />
7, Schritt 1) und wandeln<br />
Sie es über das Menü Ändern<br />
/ Umwandeln / In<br />
Kurve in ein Kurvenobjekt<br />
um. Aktivieren Sie den Dialog Punkte.<br />
Entfernen Sie die beiden oberen Punkte<br />
der unteren Rundung, indem Sie sie jeweils<br />
anklicken und danach im Punkte-<br />
Dialog auf das Symbol Punkte löschen gehen.<br />
Sie erhalten eine Keilform, wie in<br />
Abbildung 7, Schritt 2. Ziehen Sie die untere<br />
Kurvenrundung mit den Steuerpunkten<br />
<strong>zu</strong>recht.<br />
Weisen Sie dem Objekt wie in Abbildung<br />
8 gezeigt eine radiale Farbverlaufsfüllung<br />
mit den<br />
Farben Grün (R: 0, G: 150,<br />
B: 50) und Hellgrün<br />
(R: 204, G: 255, B: 204) <strong>zu</strong>.<br />
Den Farbverlauf wählen Sie<br />
so, dass der große Teil des<br />
Objekts grün ist und nur<br />
der untere Teil aufgehellt<br />
erscheint (Abbildung 7,<br />
Schritt 2). Den Umriss entfernen<br />
Sie wieder. Erzeugen<br />
Sie ein Duplikat von<br />
dem Objekt für die zweite<br />
Delle und schalten Sie danach<br />
in den Drehmodus<br />
(Symbolleiste Modus, Icon<br />
Drehen). Neigen Sie das<br />
Objekt durch Ziehen des<br />
unteren mittleren Griffs<br />
etwa 15 Grad nach außen<br />
und positionieren Sie die<br />
beiden Vertiefungen wie in<br />
Schritt 4 auf Abbildung 7<br />
<strong>zu</strong> sehen.<br />
Die beiden Glanzlichter bestehen<br />
aus zwei kleinen abgerundeten<br />
weißen Rechtecken,<br />
die Sie um circa 30<br />
Grad neigen. Die beiden<br />
Objekte erhalten jeweils<br />
eine lineare Farbverlaufsfüllung<br />
von Grün <strong>zu</strong> Hellgrün<br />
(Abbildung 7, Schritt<br />
3). Positionieren Sie die<br />
beiden Objekte auf der<br />
Kappe (Schritt 4) und speichern Sie die<br />
Grafik <strong>zu</strong>r Sicherheit ab.<br />
Schritt 5: Beschriftung für den Korken<br />
Aktivieren Sie auf der Symbolleiste Zeichnen<br />
das Werkzeug Text, Wählen Sie eine<br />
Schriftart- und größe über das Dropdown-Menü<br />
aus und tippen Sie den<br />
Schrift<strong>zu</strong>g Happy New Year mit einem<br />
Zeilenumbruch nach dem ersten Wort.<br />
Klicken Sie mit der rechten Maustaste in<br />
die noch aktivierte Textbox und wählen<br />
Sie aus dem Kontextmenü den Eintrag<br />
Text. Auf dem ersten Reiter entfernen Sie<br />
die beiden Häkchen vor Breite an Text anpassen<br />
und Höhe an Text anpassen. Aktivieren<br />
Sie die Checkbox darunter (Am<br />
Rahmen anpassen) und klicken Sie auf<br />
OK. Skalieren Sie nun den Textrahmen,<br />
passt sich der Schrift<strong>zu</strong>g automatisch an<br />
die neue Größe an.<br />
Jetzt soll sich der Schrift<strong>zu</strong>g noch an die<br />
Rundung des Korkens anpassen. Da<strong>zu</strong><br />
Abb. 7: So entstehen die beiden Einbuchtungen und die<br />
Glanzlichter für die Metallkappe des Sektkorkens.<br />
Abb. 8: Über den Dialog „Fläche“ und den Reiter „Farbverläufe“<br />
erzeugen Sie einen radialen Farbverlauf von<br />
Grün nach Hellgrün: So gestalten Sie die Einbuchtungen<br />
in der Metallkappe.<br />
Abb. 9: Mit „Setzen auf Kreis“ erzeugen Sie eine Rundung<br />
für den Schrift<strong>zu</strong>g, damit dieser sich der Form des<br />
Sektkorkens anpasst.<br />
62 www.easylinux.de<br />
<strong>EasyLinux</strong> 04/2013
LibreOffice-Workshop<br />
Workshop<br />
markieren Sie das Textobjekt<br />
und klicken in der Symbolleiste<br />
Modus auf das Icon Setzen<br />
auf Kreis (schräg stellen).<br />
Beantworten Sie die Frage, ob<br />
Sie das Objekt in eine Kurve<br />
umwandeln möchten, mit Ja.<br />
Anschließend ziehen Sie den<br />
mittleren oberen Punkt mit der<br />
Maus leicht nach links, um die<br />
obere Krümmung <strong>zu</strong> erzeugen<br />
(Abbildung 9, links). Fassen<br />
Sie danach unten den mittleren<br />
Punkt an und bewegen Sie<br />
ihn nach links unten. Ein Gitternetz<br />
zeigt das Ergebnis in<br />
einer <strong>Vorschau</strong> an.<br />
Färben Sie den Text rot ein<br />
und drehen Sie das Objekt<br />
dann um 90 Grad. Letzteres<br />
geht beispielsweise über Ändern<br />
/ Drehen und Anfassen<br />
an einer der Ecken. Schieben Sie den<br />
Schrift<strong>zu</strong>g über den Hals des Sektkorkens<br />
und passen Sie die Größe des Textes an.<br />
Abschließend speichern Sie alles ab.<br />
Schritt 6: Hintergrund<br />
Für den Hintergrund der Karte zeichnen<br />
Sie <strong>zu</strong>erst ein einfaches, schwarzes Rechteck<br />
mit den Maßen 8 cm x 7 cm. Den gesamten<br />
Korken (mit Kappe und Beschriftung)<br />
drehen Sie um ‐30 Grad im Uhrzeigersinn<br />
und positionieren ihn über dem<br />
schwarzen Rechteck. Wählen Sie aus dem<br />
Drop-down-Menü der Symbolleiste Zeichnen<br />
das Polygon als Form aus, und zeichnen<br />
Sie damit ein fünfseitiges Objekt für<br />
die Flasche. Dieses soll den Korken ein<br />
wenig überlappen. Weisen Sie diesem Flaschenobjekt<br />
eine weiße Füllung und anschließend<br />
mit dem Werkzeug Transparenz<br />
der Symbolleiste Modus eine Farbverlaufs-Transparenz<br />
<strong>zu</strong>. Die Füllungspfeile<br />
ziehen Sie so, dass die Transparenz<br />
vor dem neu erstellten Objekt beginnt und<br />
im unteren Bereich der Füllung endet<br />
(Abbildung 10).<br />
Abb. 11: Für den Sektnebel zeichnen Sie ein Polygon<br />
und verwandeln alle Ecken in Rundungen.<br />
Abb. 10: Die Flasche ist ein fünfseitiges Polygon mit einer weißen<br />
Füllung, der Sie danach einen transparenten Farbverlauf<br />
spendieren. Im Hintergrund scheint der Vollmond.<br />
Eine romantische Note erhält das Arrangement,<br />
wenn im Hintergrund noch der<br />
Vollmond glänzt. Da<strong>zu</strong> benötigen Sie eine<br />
Kopie des schwarzen Hintergrunds und<br />
einen Kreis. Die beiden Objekte legen Sie<br />
übereinander und schneiden<br />
das benötigte Mondsegment<br />
über Ändern / Formen /<br />
Schneiden heraus. Der ausgeschnittene<br />
Teil erhält einen<br />
linearen Farbverlauf von<br />
Weiß nach Schwarz und <strong>zu</strong>sätzlich<br />
eine Verlaufstransparenz.<br />
Über einen Klick mit<br />
der rechten Maustaste und<br />
den Menüpunkt Anordnung<br />
/ Weiter nach hinten stellen<br />
Sie den Mond hinter die anderen Objekte,<br />
aber vor den schwarzen Hintergrund (Abbildung<br />
10).<br />
Schritt 7: Sektnebel<br />
Zeichnen Sie mit dem Freihandwerkzeug<br />
Polygon eine unregelmäßig gezackte<br />
Form und beenden Sie den letzten Linienpunkt<br />
mit einem Doppelklick auf den<br />
Anfangspunkt, so dass sich<br />
eine geschlossene Kurve<br />
ergibt. Ohne den Punktemodus<br />
<strong>zu</strong> verlassen, markieren<br />
Sie mit [Strg-A] alle<br />
Knoten und aktivieren danach<br />
das Symbol Glatter<br />
Übergang aus dem Punkte-<br />
Dialogfeld. Dadurch runden<br />
Sie alle Ecken auf einmal<br />
ab, was das Ganze wie<br />
Abb. 12: Die kleinen<br />
Sektbläschen sind<br />
Kreise mit einem<br />
Farbverlauf und einem<br />
radialen Transparenzverlauf.<br />
eine Wolke aussehen lässt<br />
(Abbildung 11).<br />
Um aus einer Wolke richtige<br />
Nebelschwaden <strong>zu</strong> basteln, erzeugen<br />
Sie drei oder vier Duplikate,<br />
ziehen diese unterschiedlich<br />
groß und drehen sie um<br />
verschiedene Winkel. Ordnen<br />
Sie alle links unten innerhalb<br />
des schwarzen Rechtecks an.<br />
Jetzt färben Sie die Wolken unterschiedlich<br />
ein. Da<strong>zu</strong> wählen<br />
Sie einen linearen Farbverlauf<br />
von Blaugrau <strong>zu</strong> Weiß und justieren<br />
die einzelnen Füllungen<br />
so, dass der jeweils linke untere<br />
Teil weiß und der am weitesten<br />
von der Ecke entfernte Teil<br />
blaugrau eingefärbt ist. Einen<br />
tollen Effekt erzielen Sie, wenn<br />
Sie die einzelnen Wolken transparent<br />
gestalten und die Umrisslinien<br />
entfernen.<br />
Ein paar Sektbläschen lockern das Bild<br />
<strong>zu</strong>sätzlich auf. Für diese zeichnen Sie einen<br />
kleinen Kreis, füllen ihn mit einem<br />
radialen Farbverlauf von Weiß nach Grau<br />
(20 %) und entfernen den<br />
Umriss. Das schwarze Zentrum<br />
verschieben Sie in den<br />
unteren Bereich, indem Sie<br />
mit der rechten Maustaste<br />
auf das Objekt klicken, Fläche<br />
wählen und <strong>zu</strong>m Reiter<br />
Transparenz gehen. Klicken<br />
Sie Verlauf an und entscheiden<br />
sich im Drop-down-<br />
Menü für Radial. Bei Zentrum<br />
X stellen Sie 50% ein,<br />
bei Zentrum Y den Wert 80%. Von dem<br />
fertigen Bläschen erstellen Sie mehrere<br />
Kopien in unterschiedlichen Größen (Abbildung<br />
12). Ordnen Sie die Objekte nun<br />
auf der Einladung an.<br />
Schritt 8: Prosit Neujahr!<br />
Der Korken knallt, der Sekt sprudelt –<br />
jetzt fehlt nur noch der Glückwunschtext<br />
wie im Titelbild. Diesen erstellen Sie wieder<br />
mit dem Textwerkzeug, suchen eine<br />
Schriftart, den Stil und die passende<br />
Größe aus. Wandeln Sie das Objekt in ein<br />
Kurvenobjekt um (Menü Ändern / Umwandeln<br />
/ In Kurve). Nun suchen Sie eine<br />
Farbe, einen Verlauf, eventuell einen dezenten<br />
Schatten (Format / Fläche, Reiter<br />
Schatten) aus und positionieren alles auf<br />
der Karte. Viel Spaß beim Basteln und Gestalten<br />
und ein rauschendes Fest! (hej) n<br />
<strong>EasyLinux</strong><br />
04/2013<br />
www.easylinux.de<br />
63
Workshop<br />
TrueType-Schriften<br />
Neue TrueType-Schriften installieren<br />
Freie Fonts<br />
©Agenturzeitgeist, Fotolia<br />
Mit <strong>zu</strong>sätzlichen Schriftarten sind Sie beim<br />
Dokumentendesign flexibler. Wie Sie<br />
freie Fonts im Internet aufstöbern und<br />
unter Linux installieren, zeigen wir<br />
in diesem Beitrag.<br />
Hans-Georg Eßer<br />
Jedes Linux-System bringt eine<br />
Grundausstattung an Schriftart-Dateien<br />
– so genannter Fonts – mit,<br />
mit denen Sie in Programmen wie Libre-<br />
Office arbeiten und Ihren Dokumenten<br />
eine persönliche Note geben können. Es<br />
gibt jedoch Schriften wie Sand am Meer,<br />
und unter Linux installieren Sie diese bequem<br />
für den Einsatz in Text-, Tabellenund<br />
Präsentationsprogrammen.<br />
Schriften finden<br />
Einige Firmen bieten kommerzielle Schriftensammlungen<br />
an, die für einen überschaubaren<br />
Preis gleich Hunderte oder<br />
gar Tausende neuer Fonts auf DVD enthalten.<br />
Meist reichen aber die kostenlosen<br />
Download-Angebote im Internet aus. Beachten<br />
Sie nur in jedem Fall die Lizenzbedingungen<br />
der Fonts: Die meisten Schriften<br />
dürfen Sie nur für den Privatgebrauch<br />
gratis nutzen; wenn Sie z. B. Design- oder<br />
Layout-Arbeiten als Freiberufler übernehmen,<br />
können Sie viele dieser Fonts erst<br />
dafür einsetzen, wenn Sie eine Lizenz erwerben.<br />
Quellen für Gratisschriften sind u. a. die<br />
Webseiten 1001freefonts [1], dafont [2],<br />
fontspace [3] sowie die deutschen Angebote<br />
myfont.de [4] und Schriftarten-Fonts.<br />
de [5]; wenn Sie eine Google-Suche nach<br />
„free fonts“ oder „gratis Schriften“ starten,<br />
finden Sie noch weitere Schriftsammlungen.<br />
Die verschiedenen Seiten unterscheiden<br />
sich in der Anzahl der vorrätigen<br />
Fonts und bei den Komfortfunktionen für<br />
<strong>Vorschau</strong> und Download.<br />
Bevor Sie eine Schrift herunterladen, sollten<br />
Sie eine <strong>Vorschau</strong> betrachten und dort<br />
den Standardtext anpassen (falls die Webseite<br />
diese Möglichkeit bietet). Denn vielen<br />
Fonts aus dem Internet fehlen die<br />
deutschen Sonderzeichen (äöüÄÖÜß,<br />
Euro) und weitere Symbole, etwa Buchstaben<br />
mit französischen Akzenten. Eine<br />
Schrift <strong>zu</strong> installieren, die dann in einem<br />
LibreOffice-Dokument keine Umlaute darstellen<br />
kann, ist einfach <strong>zu</strong> ärgerlich –<br />
auch wenn es sich um einen besonders<br />
hübschen Font handelt.<br />
Auf der Webseite 1001freefonts [1] finden<br />
Sie z. B. in kleiner Schrift neben jeder<br />
Schrift den Link Custom Preview (angepasste<br />
<strong>Vorschau</strong>). Klicken Sie darauf, landen<br />
Sie auf einer separaten Seite für diesen<br />
Font und können im Feld Custom Font<br />
Abb. 1: Die Schrift „A Song for Jennifer“ von der Seite 1001freefonts kennt zwar die<br />
deutschen Umlaute und Zeichen mit Akzent, aber weder Euro noch Paragraf.<br />
Preview einen beliebigen Text eingeben,<br />
der dann sofort in der Schrift angezeigt<br />
wird (Abbildung 1).<br />
Gezielte Suche<br />
Einige Seiten lassen Sie gezielt nach Fonts<br />
mit bestimmten Eigenschaften suchen;<br />
auf der dafont-Seite [2] können Sie z. B.<br />
nach Schriften mit oder ohne Serifen und<br />
Schriften mit fester Breite (die sich besonders<br />
gut für Programmcode eignen) filtern<br />
(Abbildung 2). dafont lässt Sie auch einen<br />
eigenen <strong>Vorschau</strong>text wählen, den<br />
Sie in das Feld Preview eintragen (und<br />
dann die Eingabetaste drücken). Vorteil<br />
bei diesem Anbieter: Die <strong>Vorschau</strong> zeigt<br />
Ihren Text direkt für alle Fonts an, Sie<br />
müssen also nicht für jede einzelne Schrift<br />
auf eine Unterseite navigieren.<br />
Bei den Download-Optionen lassen Ihnen<br />
viele Seiten die Wahl zwischen Fonts für<br />
Windows und für OS X (Apple); wählen<br />
Sie hier immer die Windows-Variante, damit<br />
Sie einen Linux-kompatiblen True-<br />
Type-Font erhalten.<br />
Fonts von der Windows-Partition<br />
Haben Sie auf dem Rechner parallel noch<br />
eine Windows-Version installiert und dort<br />
bereits eine umfangreiche Schriftensammlung<br />
angelegt, können Sie diese auch unter<br />
Linux nutzen – alle TrueType-Fonts von<br />
Windows, die Sie dort unter /Windows/<br />
Fonts finden, sind Linux-kompatibel.<br />
Unter beiden Betriebssystemen dieselben<br />
Fonts <strong>zu</strong> installieren, ist generell eine<br />
gute Idee, denn wenn Sie abwechselnd<br />
64 www.easylinux.de<br />
<strong>EasyLinux</strong> 04/2013
TrueType-Schriften<br />
Workshop<br />
z. B. LibreOffice-Dokumente unter Linux<br />
und Windows erstellen und dabei auch<br />
auf die Schriftenvielfalt <strong>zu</strong>rückgreifen,<br />
wollen Sie nicht auf eine korrekte Darstellung<br />
der Dokumente verzichten,<br />
wenn Sie diese auf dem jeweils anderen<br />
System öffnen.<br />
Schriften installieren<br />
Je nach Quelle der Fonts landet beim<br />
Download direkt eine TrueType-Font-Datei<br />
(erkennbar an der Endung .ttf) oder<br />
ein Zip-Archiv auf dem Rechner. Letzteres<br />
müssen Sie <strong>zu</strong>nächst mit einem Archivprogramm<br />
wie Ark entpacken; es enthält<br />
eine oder mehrere ttf-Dateien.<br />
Die eigentliche Installation der ttf-<br />
Datei(en) ist denkbar einfach: Klicken Sie<br />
diese im Dateimanager Dolphin mit der<br />
rechten Maustaste an und wählen Sie aus<br />
dem Kontextmenü den Eintrag Aktionen /<br />
Installieren aus. Alternativ können Sie die<br />
Datei auch mit links anklicken: Dann startet<br />
KDEs Schriftartenbetrachter und zeigt<br />
eine <strong>Vorschau</strong> des Fonts an. Rechts unten<br />
gibt es in diesem Fenster eine Schaltfläche<br />
Installieren, über die Sie dann den Font<br />
einrichten (Abbildung 3). Der Weg über<br />
das Kontextmenü erlaubt es auch, mehrere<br />
Schriftarten <strong>zu</strong> markieren und diese<br />
in einem Rutsch <strong>zu</strong> installieren.<br />
Unabhängig davon, ob Sie direkt über Aktionen<br />
/ Installieren in Dolphins Kontextmenü<br />
oder über den Schriftartbetrachter-<br />
Button Installieren gehen, fragt KDE nun<br />
Abb. 2: Auf der dafont-Seite können Sie die angezeigten Schriften nach Eigenschaften<br />
filtern; hier sehen Sie z. B. nur Fonts im Schreibmaschinenstil.<br />
nach, ob Sie die Schrift <strong>zu</strong> Ihren persönlichen<br />
oder <strong>zu</strong> den Systemschriftarten hin<strong>zu</strong>fügen<br />
möchten – wenn Sie der einzige<br />
Benutzer Ihres Rechners sind, reicht die<br />
Variante persönlich.<br />
Neue Schriften nutzen<br />
Fonts, die Sie neu eingerichtet haben,<br />
können Sie nach dem nächsten Start von<br />
LibreOffice in allen Programmkomponenten<br />
verwenden. Wenn LibreOffice bereits<br />
lief, müssen Sie das Programm <strong>zu</strong>nächst<br />
neu starten: Es liest nur beim Start die<br />
verfügbaren Schriften ein. Auch das Grafikprogramm<br />
Gimp und zahlreiche weitere<br />
Anwendungen (darunter alle KDE-<br />
Programme) bieten nun die neuen Schriften<br />
an. Wir wünschen viel Spaß beim Experimentieren<br />
mit den Zusatz-Fonts – beachten<br />
Sie nur den Layoutgrundsatz, nicht<br />
<strong>zu</strong> übertreiben: Dokumente erreichen die<br />
höchste Qualität, wenn Sie die Schriften<br />
sparsam einsetzen. (hge)<br />
n<br />
Abb. 3: Schriften können Sie wahlweise direkt aus Dolphin heraus (über „Aktionen / Installieren“)<br />
oder über den Schriftartenbetrachter einrichten.<br />
Infos<br />
[1] 1001freefonts: http:// www. 1001freefonts.<br />
com/ (http:// ezlx. de/ d4i1)<br />
[2] dafont.com: http:// www. dafont. com/<br />
(http:// ezlx. de/ d4i2)<br />
[3] fontspace.com: http:// www. fontspace.<br />
com/ (http:// ezlx. de/ d4i3)<br />
[4] myfont.de: http:// www. myfont. de/<br />
(http:// ezlx. de/ d4i4)<br />
[5] Schriftarten-Fonts.de: http:// www.<br />
schriftarten‐fonts. de (http:// ezlx. de/ d4i5)<br />
<strong>EasyLinux</strong><br />
04/2013<br />
www.easylinux.de<br />
65
Workshop<br />
Schlanke Software<br />
©Marc Dietrich, 123RF<br />
Wenn LibreOffice, Firefox & <strong>Co</strong>. <strong>zu</strong> groß sind<br />
Schlanke Alternativen<br />
Hans-Georg Eßer<br />
Es müssen nicht immer LibreOffice, Firefox und Thunderbird sein: Vor allem, wenn der<br />
Speicher knapp oder die CPU langsam ist, lohnt sich der Blick auf alternative Tools, die<br />
weniger Ressourcenhunger haben.<br />
In unseren <strong>EasyLinux</strong>-Workshops konzentrieren<br />
wir uns meist auf die Standardtools:<br />
Unsere Philosophie ist, für<br />
jede Aufgabe das beliebteste Werkzeug<br />
<strong>zu</strong> beschreiben – unter anderem, weil es<br />
unter OpenSuse und Ubuntu/Kubuntu<br />
bereits vorinstalliert ist und damit vor<br />
allem für Einsteiger keinen <strong>zu</strong>sätzlichen<br />
Installations- oder Konfigurationsaufwand<br />
verursacht.<br />
Dieser Artikel nimmt eine andere Perspektive<br />
ein, denn die Standardprogramme<br />
sind meist komplexe Anwendungen, die<br />
auch entsprechende Anforderungen an<br />
die Rechnerausstattung stellen: Die CPU-<br />
Geschwindigkeit und der verbaute Arbeitsspeicher<br />
müssen stimmen, damit sie<br />
gut funktionieren. Doch nicht jeder Anwender<br />
hat einen topaktuellen PC, und<br />
darum lohnt gelegentlich der Blick auf Alternativen:<br />
Programme, die – was die Features<br />
angeht – nicht mit den Topprogrammen<br />
konkurrieren können, aber trotzdem<br />
ausreichend gut verwendbar sind, um Alltagsaufgaben<br />
<strong>zu</strong> bearbeiten.<br />
Auf den folgenden Seiten geht es nur um<br />
die wichtigsten Aufgaben: Wir stellen eine<br />
alternative Textverarbeitung, einen Browser,<br />
ein Mailprogramm und einige weitere<br />
Anwendungen vor, doch möchten wir Sie<br />
da<strong>zu</strong> einladen, sich auch selbst auf Recherche<br />
in den Repositories Ihrer Distribution<br />
<strong>zu</strong> begeben und den Schatz <strong>zu</strong> heben,<br />
der darin steckt. Sowohl unter Open-<br />
Suse als auch Ubuntu/Kubuntu sind Tausende<br />
Programme nur einen Klick entfernt:<br />
Mit großer Wahrscheinlichkeit ist<br />
dort auch für Ihr Anwendungsgebiet das<br />
passende Tool enthalten und wartet nur<br />
darauf, dass Sie es ausprobieren.<br />
Texte schreiben<br />
Für die kleine Notiz zwischendurch oder<br />
den Brief an die Bank verwenden die<br />
meisten Anwender die Textverarbeitung<br />
Writer aus dem LibreOffice-Paket – denn<br />
sie ist auf allen großen Linux-Distributionen<br />
als Standardanwendung für diese<br />
Aufgabe vorinstalliert. LibreOffice ist in<br />
Umfang und Features mit Microsoft Office<br />
vergleichbar und damit oft ein viel <strong>zu</strong><br />
mächtiges Werkzeug.<br />
Macht man sich auf die Suche nach „kleineren“<br />
Lösungen, gibt es in der Linux-<br />
Welt nicht all<strong>zu</strong> viele Alternativen. Die<br />
interessanteste, die sich auch bequem auf<br />
jedem System installieren lässt, ist Abiword<br />
[1]. Sie richten das Programm bequem<br />
über die Softwareverwaltung von<br />
Ubuntu oder OpenSuse ein und starten es<br />
dann über das Menü oder durch Eingabe<br />
von abiword in ein mit [Alt-F2] geöffnetes<br />
Schnellstartfenster.<br />
Auf den ersten Blick wirkt das schnell<br />
startende Programm genau wie Libre-<br />
Office Writer: Den größten Teil des Pro-<br />
66 www.easylinux.de<br />
<strong>EasyLinux</strong> 04/2013
Schlanke Software<br />
Workshop<br />
Abb. 1: In Abiword nutzen Sie die zentralen Features einer Textverarbeitung<br />
genau wie in den größeren Anwendungen Libre-<br />
Office Writer oder Microsoft Word.<br />
Abb. 2: Der PDF-Dateibetrachter Evince startet nicht nur schneller<br />
als die Standardanwendung Adobe Reader, sondern Sie navigieren<br />
damit auch fixer durch das Dokument.<br />
grammfensters nimmt der Bereich ein, in<br />
dem Sie Ihr Dokument verfassen; oben<br />
gibt es wie gewohnt Menü- und Symbolleisten,<br />
unten eine Statusleiste (Abbildung<br />
1). Nutzen Sie nur die elementarsten<br />
Funktionen, also die Eingabe von<br />
Text und das einfache Formatieren (Fett,<br />
Kursiv etc.), dann fühlen Sie sich sofort<br />
<strong>zu</strong> Hause und können das Programm<br />
nutzen, ohne einen Blick in die Menüstruktur<br />
<strong>zu</strong> werfen.<br />
Auch die Möglichkeit, Text mit Hilfe von<br />
Absatzformatvorlagen <strong>zu</strong> formatieren,<br />
bietet Abiword – so sind <strong>zu</strong>m Beispiel für<br />
verschiedene Überschriftenebenen bereits<br />
Vorlagen vorhanden. Wenn Sie ein<br />
neues Dokument erstellen, können Sie<br />
auch eine der integrierten Dokumentvorlagen<br />
ausprobieren.<br />
Desktop<br />
Ein wichtiger Faktor für die Performance<br />
des Rechners ist auch der Desktop, den Sie<br />
einsetzen. In Ausgabe 02/2013 haben wir<br />
die beiden Distributionen Lubuntu und<br />
Puppy Linux vorgestellt [2]: Lubuntu verwendet<br />
den Desktop LXDE [3], der deutlich<br />
geringeren Ressourcenbedarf als KDE,<br />
Gnome oder Unity hat, sich aber trotzdem<br />
gut für alle üblichen Aufgaben eignet.<br />
PDF-Viewer<br />
Das Standardprogramm fürs Betrachten<br />
von PDF-Dateien ist der Adobe Reader<br />
(ehemals Acrobat Reader) – diese Anwendung<br />
ist aber ein Monster, und auf<br />
manchen Rechnern dauert schon der<br />
Programmstart unangenehm lang. Es<br />
gibt viele alternative PDF-Viewer, die<br />
deutlich schneller arbeiten: nicht nur<br />
beim Start, sondern auch, während Sie<br />
durch ein Dokument navigieren. Beliebt<br />
ist unter Linux z. B. das Gnome-Programm<br />
Evince [4], das neben PDF-Dateien<br />
auch andere (seltener genutzte)<br />
Dateiformate wie etwa PostScript versteht<br />
(Abbildung 2).<br />
Auch Zathura [5] ist ein schlanker und<br />
schneller PDF-Viewer, allerdings konnten<br />
wir keine fertigen OpenSuse-Pakete für<br />
dieses Programm entdecken – Ubuntu-
Workshop<br />
Schlanke Software<br />
Abb. 3: Der schlanke Browser Midori kann auch YouTube-Videos anzeigen.<br />
Anwender können das Programm über<br />
die Paketverwaltung installieren.<br />
Internet<br />
Firefox, der Standardbrowser unter Linux,<br />
ist auch dafür bekannt, enorme Mengen<br />
an Speicher <strong>zu</strong> verbrauchen – vor allem,<br />
wenn Sie das Programm eine Weile laufen<br />
lassen und zahlreiche Tabs öffnen. Bremst<br />
Firefox Sie <strong>zu</strong> sehr aus, könnten Sie einen<br />
Blick auf das kleine Programm Midori [6]<br />
werfen. Pakete für Ubuntu und OpenSuse<br />
liegen in den Standard-Repositories, so<br />
dass die Anwendung schnell installiert ist,<br />
und Midori unterstützt auch Java und das<br />
Flash-Plug-in, so dass er aktuelle Webseiten<br />
problemlos anzeigt, etwa die von You-<br />
Tube (Abbildung 3).<br />
Auch für das beliebte Mailprogramm<br />
Thunderbird, das wie Firefox vom Mozilla-Projekt<br />
entwickelt wird, gibt es einige<br />
Alternativen. Wir empfehlen, einen<br />
Blick auf Claws Mail [7] <strong>zu</strong> werfen. Sie<br />
installieren da<strong>zu</strong> unter Ubuntu oder<br />
OpenSuse das Paket claws-mail über die<br />
Paketverwaltung.<br />
Beim ersten Start des Mailclients richten<br />
Sie einen Account ein, Claws Mail unterstützt<br />
unter anderem die Standards POP<br />
und IMAP, so dass das Abholen und Versenden<br />
der Mails mit allen Providern gelingen<br />
sollte. Zudem können Sie auch auf<br />
Newsgroups <strong>zu</strong>greifen, falls Ihr Internetanbieter<br />
einen Newsserver <strong>zu</strong>r Verfügung<br />
stellt. Bestehende Mailsammlungen (etwa<br />
von Thunderbird) im Mbox-Format können<br />
Sie in Claws Mail importieren.<br />
Wenn Ihnen die gebotenen Features nicht<br />
ausreichen, können Sie Claws Mail über<br />
Plug-ins erweitern [8] – allerdings ist das<br />
Angebot hier deutlich übersichtlicher als<br />
bei Thunderbird. Nützlich sind z. B. die<br />
Erweiterungen für Verschlüsselung, für<br />
den Spamfilter SpamAssassin und das Abtrennen<br />
von Dateianhängen.<br />
Grafik<br />
Der Klassiker Gimp, den mittlerweile auch<br />
viele Windows-Anwender gerne und als<br />
Photoshop-Alternative verwenden, ist<br />
auch ein Bolide unter den Linux-Programmen.<br />
Fürs reine Betrachten von Bildern<br />
oder kleinere Änderungen tut es auch ein<br />
weniger komplexes Programm. Für die<br />
Bearbeitung eignet sich z. B. mtPaint [9],<br />
das Sie in den Standard-Repositories unter<br />
Ubuntu und OpenSuse finden; der Paketname<br />
ist mtpaint (Abbildung 4).<br />
Bei den Bildbetrachtern stellen wir Ihnen<br />
zwei Tools vor: Feh für Ubuntu-Anwender<br />
und xv für OpenSuse-Benutzer; beide<br />
gibt es jeweils nur für eine der beiden<br />
Distributionen. Feh [10] finden Ubuntu-<br />
Benutzer über die Standard-Repositories<br />
im Paket feh (Abbildung 5).<br />
Ein extrem schneller Bildbetrachter, der<br />
auch das Bearbeiten der Grafiken erlaubt,<br />
ist das uralte Programm xv (Abbildung<br />
6): Es wird schon viele Jahre nicht mehr<br />
weiterentwickelt, reicht für viele Aufgaben<br />
aber auch heute noch völlig aus,<br />
wenn Sie sich an die etwas altbackene<br />
Optik gewöhnen können. xv stammt aus<br />
einer Zeit, als es weder KDE noch Gnome<br />
gab und nutzt entsprechend nicht die modernen<br />
GUI-Elemente dieser Desktopumgebungen.<br />
Für OpenSuse gibt es ein xv-Paket in den<br />
Standardquellen, aber Ubuntu-Anwender<br />
müssen auf das historische Tool verzichten<br />
– die nötigen Schritte, um das Programm<br />
dort <strong>zu</strong>m Laufen <strong>zu</strong> bekommen,<br />
sind für Linux-Einsteiger deutlich <strong>zu</strong> komplex,<br />
das gilt besonders für die 64-Bit-Version<br />
von Ubuntu.<br />
Standardprogramme<br />
Wenn Sie die hier besprochenen Programme<br />
installieren, bleiben die Klassiker<br />
weiterhin als Standardprogramme voreingestellt:<br />
Ein Klick im Dateimanager startet<br />
die für den Desktop konfigurierte Standardanwendung,<br />
und auch beim Download<br />
einer Datei öffnet der Browser diese<br />
in den klassischen Programmen. Zum Abschluss<br />
verraten wir darum noch, wie Sie<br />
die Einstellungen anpassen, wenn Sie automatisch<br />
die neuen Tools anstelle der<br />
voreingestellten verwenden wollen.<br />
In Dolphin navigieren Sie in einen Ordner,<br />
der Dateien vom richtigen Typ enthält,<br />
z. B. PNG-Bilder. Für diesen Bildtyp ist<br />
Gwenview als Anzeigeprogramm voreingestellt.<br />
Das können Sie folgendermaßen<br />
anpassen:<br />
Abb. 4: mtPaint reicht als Malprogramm häufig aus: Es muss nicht immer Gimp sein.<br />
68 www.easylinux.de<br />
<strong>EasyLinux</strong> 04/2013
Workshop<br />
Schlanke Software<br />
Abb. 5: Einfach, aber schnell: Feh ist unter Ubuntu eine gute<br />
Wahl, um Bilder <strong>zu</strong> betrachten.<br />
Klicken Sie eine PNG-Datei mit der<br />
1 rechten Maustaste an und wählen Sie<br />
im Kontextmenü den Eintrag Eigenschaften.<br />
Es öffnet sich ein Übersichtsfenster.<br />
2 Klicken Sie in diesem auf die Schaltfläche<br />
Einstellungen <strong>zu</strong>m Dateityp.<br />
Damit holen Sie ein weiteres Fenster<br />
3 auf den Desktop. Im unteren Bereich<br />
sehen Sie alle Programme, die aus<br />
KDE-Sicht für die Anzeige dieses Dateityps<br />
geeignet sind – in Abbildung 7<br />
taucht hier auch xv auf, allerdings<br />
ganz unten in der Liste; Gwenview<br />
steht ganz oben.<br />
Markieren Sie die Zeile mit dem Eintrag<br />
XV und klicken Sie dann so oft auf<br />
4<br />
Nach oben, bis das Programm ganz am<br />
Anfang der Liste steht.<br />
Finden Sie das Programm Ihrer Wahl gar<br />
nicht in der Liste, können Sie im letzten<br />
der beschriebenen Dialoge auch auf Hin<strong>zu</strong>fügen<br />
klicken, um die Wunschanwendung<br />
<strong>zu</strong> ergänzen.<br />
In Firefox rufen Sie den Menüpunkt Bearbeiten<br />
/ Einstellungen auf und wechseln<br />
dann im Einstellungsfenster <strong>zu</strong>m Reiter<br />
Anwendungen. Hier sehen Sie Voreinstellungen<br />
für verschiedene Dateiformate und<br />
können diese ändern. Für die meisten Formate<br />
ist rechts Jedes Mal nachfragen angegeben;<br />
klicken Sie auf diesen Eintrag<br />
und wählen Sie anschließend aus der Auswahlliste<br />
eine andere Anwendung aus.<br />
Taucht Ihr Wunschprogramm nicht auf,<br />
dann wählen Sie Andere Anwendung und<br />
suchen danach im folgenden Fenster das<br />
gewünschte Programm aus; Sie können<br />
dort auch in ein Suchfeld den Programmnamen<br />
eingeben.<br />
Dateitypen, für die noch kein Standardprogramm<br />
festgelegt wurde, fehlen in der<br />
Liste. Sie können das Wunschverhalten<br />
konfigurieren, wenn Sie <strong>zu</strong>m ersten Mal<br />
eine solche Datei herunterladen: Dann erscheint<br />
der Dialog aus Abbildung 8, und<br />
hier können Sie entscheiden, in welcher<br />
Anwendung Firefox die Datei öffnen soll.<br />
Setzen Sie dabei auch das Häkchen bei<br />
Für Dateien dieses Typs immer diese Aktion<br />
ausführen, damit Firefox sich die Einstellung<br />
generell merkt. (hge) n<br />
Abb. 6: Das Programm „xv“ ist ein Klassiker aus der Unix-Welt,<br />
aber leider nur für OpenSuse verfügbar.<br />
Infos<br />
[1] Abiword: http:// www. abisource. com/<br />
(http:// ezlx. de/ d4k1)<br />
[2] Artikel <strong>zu</strong> Lubuntu und Puppy Linux:<br />
Hans-Georg Eßer, „Langsame Kisten“,<br />
<strong>EasyLinux</strong> 02/2013, S. 66 ff.<br />
[3] Desktop LXDE: http:// lxde. org/<br />
(http:// ezlx. de/ d4k2)<br />
[4] PDF-Viewer Evince:<br />
https:// projects. gnome. org/ evince/<br />
(http:// ezlx. de/ d4k3)<br />
[5] Zathura: http:// pwmt. org/ projects/<br />
zathura/ (http:// ezlx. de/ d4k4)<br />
[6] Webbrowser Midori:<br />
http:// www. midori‐browser. org/<br />
(http:// ezlx. de/ d4k5)<br />
[7] Claws Mail:<br />
http:// www. claws‐mail. org/<br />
(http:// ezlx. de/ d4k6)<br />
[8] Plug-ins für Claws Mail:<br />
http:// www. claws‐mail. org/ plugins. php<br />
(http:// ezlx. de/ d4k7)<br />
[9] mtPaint: http:// mtpaint. sourceforge. net/<br />
(http:// ezlx. de/ d4k8)<br />
[10] Feh: http:// feh. finalrewind. org/<br />
(http:// ezlx. de/ d4k9)<br />
Abb. 7: Wenn Sie die Eigenschaften eines Dateityps anpassen,<br />
nutzt Dolphin die Anwendung Ihrer Wahl.<br />
Abb. 8: Firefox lässt Sie beim Download einer Datei festlegen, mit<br />
welcher Anwendung Sie diese öffnen wollen. Der Dialog erscheint nur<br />
für Dateitypen, für die Sie noch kein Standardtool festgelegt haben.<br />
70 www.easylinux.de<br />
<strong>EasyLinux</strong> 04/2013
Abhörschutz mit OpenVPN<br />
Workshop<br />
bowie15, 123RF<br />
VPN-Verbindungen mit OpenVPN einrichten<br />
Abhörschutz<br />
OpenVPN hilft dabei, von unterwegs sicher auf die Daten auf dem eigenen<br />
<strong>Co</strong>mputer <strong>zu</strong><strong>zu</strong>greifen. Dabei ist die Software leicht ein<strong>zu</strong>richten<br />
und gehört bei den großen Distributionen <strong>zu</strong>r Standardausstattung.<br />
Martin Loschwitz<br />
Seit den Enthüllungen rund um Geheimdienste<br />
mussten zahlreiche<br />
Anwender ihre Vorstellungen <strong>zu</strong>m<br />
Thema Internetnut<strong>zu</strong>ng grundlegend ändern.<br />
Viele Experten hatten für technisch<br />
unmöglich gehalten, was der Whistleblower<br />
Edward Snowden Stück für<br />
Stück enthüllte: dass eine umfassende<br />
Kontrolle beinahe des gesamten Datenverkehrs<br />
nicht nur völlig verdachtsunabhängig<br />
stattfindet, sondern dass die Daten<br />
auch automatisiert analysiert werden.<br />
Wem die Relevanz verschlüsselter Kommunikation<br />
bis dato nicht klar war, der<br />
weiß spätestens jetzt, dass unverschlüsselter<br />
Traffic im Netz offen ist wie eine<br />
Postkarte: Jeder kann sie lesen.<br />
Die Enthüllungen rund um den SSL-Standard<br />
geben ebenfalls Grund <strong>zu</strong>r Sorge,<br />
zeigen sie doch, dass ein auf einer öffentlichen<br />
Schlüsselinfrastruktur (engl. Public<br />
Key Infrastructure, PKI) aufgebautes<br />
System mit zertifizierten Stellen <strong>zu</strong>r<br />
Schlüsselausgabe ebenfalls grundsätzlich<br />
anfällig ist. Fast reflexartig waren sie<br />
dann auch wieder da, die Sicherheitsapostel,<br />
die seit Jahren das immer gleiche<br />
Mantra verkünden: „Nur eine Ende-<strong>zu</strong>-<br />
Ende-Verschlüsselung bietet verlässlichen<br />
Schutz“.<br />
Wofür taugt OpenVPN?<br />
OpenVPN hilft Ihnen dabei, Verbindungen<br />
zwischen Systemen in Ihrem Haus<br />
und solchen, die an anderen Orten stehen,<br />
<strong>zu</strong> verschlüsseln, indem es ein so genanntes<br />
Virtual Private Network (VPN) einrichtet.<br />
Denken Sie an eine Situation, in<br />
der Sie Ihr Notebook nicht daheim, sondern<br />
im Büro nutzen. Wenn Sie vom Büro<br />
aus auf Daten <strong>zu</strong>greifen möchten, die auf<br />
dem heimischen PC liegen, ist der Aufbau<br />
eines VPNs sinnvoll: Damit schaffen Sie<br />
ein rein virtuelles Netz, das nur aus Ihrem<br />
Notebook und Ihrem heimischen PC be-<br />
<strong>EasyLinux</strong><br />
04/2013<br />
www.easylinux.de<br />
71
Workshop<br />
Abhörschutz mit OpenVPN<br />
steht. Für die beiden <strong>Co</strong>mputer<br />
wirkt das, als wären sie im<br />
gleichen lokalen Netz, auch<br />
wenn sie 50 Kilometer voneinander<br />
entfernt stehen.<br />
Dieser Mechanismus ist aber<br />
eben nur die halbe Miete, denn<br />
es ist durchaus möglich, VPN-<br />
Netzwerke ohne Verschlüsselung<br />
<strong>zu</strong> betreiben – auch wenn<br />
das keine gute Idee ist. Mit<br />
OpenVPN richten Sie ein VPN<br />
ein, in dem alle übertragenen<br />
Daten verschlüsselt werden.<br />
Im Vergleich <strong>zu</strong>r Einrichtung<br />
der Alternative IPsec [1] geht<br />
das OpenVPN-Setup spielend<br />
leicht von der Hand.<br />
Standardwerkzeug<br />
Bei den meisten Desktop-Linux-Distributionen<br />
gehört<br />
OpenVPN mittlerweile <strong>zu</strong>m<br />
Lieferumfang, manchmal sogar<br />
<strong>zu</strong>r Standardinstallation. Clients sind<br />
aber auch für Windows- und OS-X-Systeme<br />
verfügbar, so dass es möglich ist,<br />
diese Systeme in ein OpenVPN-Netzwerk<br />
<strong>zu</strong> integrieren. Prüfen Sie auf Ihren Linux-<br />
Rechnern über die Paketverwaltung, dass<br />
OpenVPN installiert ist – falls nicht, spielen<br />
Sie die Software ein.<br />
Zunächst wählen Sie einen Rechner aus,<br />
auf dem der OpenVPN-Server laufen soll.<br />
Dieser Server ist idealerweise von außen<br />
(aus dem Internet heraus) <strong>zu</strong> erreichen;<br />
es kann z. B. Ihr heimischer PC sein.<br />
Hängt der Rechner an einem Router wie<br />
einer Fritzbox, dann müssen Sie auf diesem<br />
eine Portweiterleitung einrichten, die<br />
eingehende Verbindungen auf UDP-Port<br />
1194 direkt <strong>zu</strong>m selben Port auf dem<br />
OpenVPN-Server weiterleitet (siehe Artikel<br />
ab Seite 36). Ist diese Vorausset<strong>zu</strong>ng<br />
erfüllt (ist also ein OpenVPN-Server installiert),<br />
dann sind die Clients an der<br />
Reihe: Sie brauchen einen OpenVPN-<br />
Client, der die Verbindung mit dem Server<br />
Listing 1: vars<br />
export KEY_COUNTRY="AT"<br />
export KEY_PROVINCE="Vienna"<br />
export KEY_CITY="Vienna"<br />
export KEY_ORG="Private"<br />
export KEY_EMAIL="admin@example.com"<br />
export KEY_CN="<strong>EasyLinux</strong> Test‐CA"<br />
export KEY_NAME="<strong>EasyLinux</strong> Test‐CA"<br />
export KEY_OU="Free Journalist"<br />
Abb. 1: So sieht es aus, wenn Sie mit den Easy-RSA-<br />
Werkzeugen einen Clientschlüssel erzeugen.<br />
aufbaut. Windows-kompatible Clients finden<br />
Sie direkt auf der OpenVPN-Seite [2],<br />
für OS X empfiehlt sich Tunnelblick [3].<br />
Für Linux-PCs bringt meist die Distribution<br />
ein Clientpaket mit.<br />
Ist die Installation abgeschlossen, geht es<br />
schon los: Die Clients verbinden sich mit<br />
dem OpenVPN-Server, legen lokal ein virtuelles<br />
Netzwerk-Interface an und erhalten<br />
vom Server über DHCP (Dynamic<br />
Host <strong>Co</strong>nfiguration Protocol) eine IP-<br />
Adresse für diese virtuelle Netzwerkkarte.<br />
Jeder so konfigurierte Rechner kann danach<br />
Informationen an den OpenVPN-<br />
Server schicken, der diese an den richtigen<br />
Zielrechner weiterleitet. Dabei sind<br />
alle Übertragungen verschlüsselt.<br />
Wir beschreiben nun die Installation eines<br />
OpenVPN-Servers unter Ubuntu und<br />
OpenSuse und erläutern auch, wie die<br />
Konfiguration der Clients auf diesen beiden<br />
Systemen abläuft.<br />
2<br />
3<br />
4<br />
5<br />
6<br />
OpenSSL-CA einrichten<br />
Auf dem OpenVPN-Server benötigen Sie<br />
eine so genannte Certificate Authority<br />
(CA) für OpenSSL [4]. Für die Einrichtung<br />
ist ein Ausflug auf die Kommandozeile<br />
nötig. Es gilt, eine Konfigurationsdatei <strong>zu</strong><br />
ändern und im Anschluss ein paar Shell-<br />
Befehle ein<strong>zu</strong>geben. Die folgende Schrittfür-Schritt-Anleitung<br />
gilt in gleicher Weise<br />
für Ubuntu und OpenSuse.<br />
Drücken Sie [Alt-F2] und geben Sie den<br />
1 Befehl konsole ein, um ein Terminalfenster<br />
<strong>zu</strong> öffnen. Werden Sie mittels<br />
sudo ‐i und Eingabe Ihres Benutzerpassworts<br />
<strong>zu</strong>m Systemadministrator root.<br />
Wechseln Sie unter OpenSuse mit<br />
cd /usr/share/openvpn/easy‐rsa/2.0<br />
in den Ordner mit Easy-RSA und kopieren<br />
Sie mit<br />
cp vars /etc/openvpn/<br />
die Datei vars in das Verzeichnis /etc/<br />
openvpn.<br />
Unter Ubuntu müssen Sie den Konfigurationsordner<br />
nach /etc kopieren, damit<br />
er bei Updates nicht verloren geht –<br />
hier hilft dieser Befehl:<br />
cp ‐r /usr/share/doc/openvpn/examples/U<br />
easy‐rsa /etc/openvpn/easy‐rsa<br />
Öffnen Sie im Editor die Datei vars – unter<br />
OpenSuse ist das /etc/openvpn/vars,<br />
unter Ubuntu /etc/openvpn/easy-rsa/<br />
2.0/vars. Da<strong>zu</strong> öffnen Sie ein zweites<br />
Terminalfenster und geben darin den<br />
Befehl kdesu kwrite Dateiname ein.<br />
Das Layout der Datei wirkt auf den ersten<br />
Blick etwas eigenartig, de facto<br />
handelt es sich aber um ein einfaches<br />
Bash-Skripting. Scrollen Sie <strong>zu</strong> der<br />
Zeile, die mit export EASY_RSA anfängt.<br />
Ersetzen Sie `pwd` durch /usr/<br />
share/openvpn/easy-rsa/2.0 (OpenSuse)<br />
beziehungsweise /etc/openvpn/easyrsa/2.0<br />
(Ubuntu). Scrollen Sie dann ans<br />
Ende der Datei.<br />
Hier legen Sie die tatsächlichen Werte<br />
fest, die am Ende Bestandteil Ihrer Zertifikate<br />
sind. Jedes SSL-Zertifikat enthält<br />
detaillierte Informationen <strong>zu</strong>r dahinter<br />
stehenden Organisation. Die<br />
Voreinstellungen beschreiben eine<br />
Firma in San Francisco; setzen Sie die<br />
Werte für die Einträge ab KEY_COUN‐<br />
TRY nach Belieben; ein Beispiel finden<br />
Sie in Listing 1.<br />
Auf der ersten noch offenen Shell, in<br />
der Sie sich im Verzeichnis /usr/share/<br />
openvpn/easy-rsa/2.0 oder /etc/openvpn/easy-rsa/2.0<br />
befinden sollten, geben<br />
Sie nun folgenden Befehl ein:<br />
source Datei && ./clean‐all && ./buildU<br />
‐ca<br />
Ersetzen Sie Datei dabei durch /etc/<br />
openvpn/vars (OpenSuse) oder /etc/<br />
openvpn/easy-rsa/2.0/vars (Ubuntu).<br />
Das Tool <strong>zu</strong>m Anlegen des Schlüssels<br />
fragt nun sämtliche Werte von Ihnen<br />
nochmals ab, doch können Sie alle Fra-<br />
72 www.easylinux.de<br />
<strong>EasyLinux</strong> 04/2013
Abhörschutz mit OpenVPN<br />
Workshop<br />
Abb. 2: Die Client-Konfiguration erledigen Sie über<br />
den NetworkManager, der alle wichtigen Einstellungen<br />
<strong>zu</strong>gänglich macht.<br />
7<br />
8<br />
9<br />
gen mit [Eingabe] bestätigen, weil Sie<br />
die Werte vorab festgelegt haben.<br />
Nun erstellen Sie das Server-Zertifikat<br />
für OpenVPN und <strong>zu</strong>gleich auch das<br />
für einen Client. Geben Sie in der noch<br />
immer offenen Shell <strong>zu</strong>nächst den Befehl<br />
./build‐dh ein, gefolgt vom Aufruf<br />
./build‐key‐server server. Es folgt eine<br />
ähnliche Abfrage wie eben. Achten Sie<br />
diesmal darauf, dass Sie einen anderen<br />
Wert beim Feld <strong>Co</strong>mmon Name eingeben:<br />
Der <strong>Co</strong>mmon Name legt bei SSL-<br />
Zertifikaten fest, für welchen Rechner<br />
das Zertifikat gilt – server wäre eine<br />
gute Wahl.<br />
Den gleichen Vorgang wiederholen<br />
Sie für Key und Zertifikat für mindestens<br />
einen Client: ./build‐key client.<br />
Nutzen Sie einen aussagekräftigen Namen<br />
bei der Abfrage nach dem <strong>Co</strong>mmon-Name,<br />
<strong>zu</strong>m Beispiel martin-notebook<br />
(Abbildung 1).<br />
Sämtliche angelegten Schlüssel befinden<br />
sich danach im Verzeichnis /usr/<br />
share/openvpn/easy-rsa/2.0/keys/<br />
(OpenSuse) oder /etc/openvpn/easyrsa/2.0/keys<br />
(Ubuntu). Dort liegen jeweils<br />
auch die <strong>zu</strong> den Keys gehörigen<br />
Zertifikate. Ihre eigene SSL-CA ist damit<br />
fertig konfiguriert, und Sie können mit<br />
der Einrichtung von OpenVPN fortfahren.<br />
Kopieren Sie jedoch vorher noch<br />
die entstandenen Zertifikate und Schlüssel:<br />
Unter OpenSuse tun Sie das mit<br />
cp /usr/share/openvpn/easy‐rsa/2.0/keyU<br />
s/*.{pem,crt,key} /etc/openvpn/ssl<br />
und unter Ubuntu lautet der komplette<br />
Befehl:<br />
cp /etc/openvpn/easy‐rsa/2.0/keys/*.{pU<br />
em,crt,key} /etc/openvpn/ssl<br />
OpenVPN-Server einrichten<br />
Die Einrichtung des OpenVPN-<br />
Servers ist nicht weiter kompliziert:<br />
Die Konfigurationsdatei<br />
/etc/openvpn/server.conf ist<br />
weitestgehend statisch und benötigt<br />
keine größeren Anpassungen,<br />
<strong>zu</strong>dem können Sie<br />
dieselbe Datei unter OpenSuse<br />
und Ubuntu verwenden. Listing<br />
2 enthält ein vollständiges<br />
Beispiel, das als Server-IP-<br />
Adresse 192.168.1.120 nutzt.<br />
Um eine andere Adresse <strong>zu</strong><br />
verwenden, ändern Sie einfach<br />
diesen Wert. Sie aktivieren<br />
OpenVPN danach mit dem Befehl<br />
rcopenvpn start (OpenSuse) oder service<br />
openvpn start (Ubuntu).<br />
Client-Konfiguration<br />
Die Konfiguration des Clients ist einfacher<br />
als die des Servers, weil Sie die dafür notwendigen<br />
Zertifikate schon erstellt haben.<br />
Außerdem steht für Ubuntu und Open-<br />
Suse ein Plug-in für den NetworkManager<br />
<strong>zu</strong>r Verfügung, mit dem sich Verbindungen<br />
<strong>zu</strong> OpenVPN-Servern per Mausklick<br />
List. 2: openvpn.conf<br />
# /etc/openvpn/server.conf<br />
port 1194<br />
proto udp<br />
dev tun0<br />
# Security<br />
ca /etc/openvpn/ssl/ca.crt<br />
cert /etc/openvpn/ssl/server.crt<br />
key /etc/openvpn/ssl/server.key<br />
dh /etc/openvpn/ssl/dh1024.pem<br />
server 192.168.1.120 255.255.255.0<br />
ifconfig‐pool‐persist /var/run/openvpn/ipp.tU<br />
xt<br />
# Privileges<br />
user nobody<br />
group nobody<br />
# Other configuration<br />
keepalive 10 120<br />
comp‐lzo<br />
persist‐key<br />
persist‐tun<br />
status /var/log/openvpn‐status.log<br />
log‐append /var/log/openvpn.log<br />
verb 4<br />
einrichten lassen (Abbildung 2). So gehen<br />
Sie auf beiden Distributionen vor:<br />
Kopieren Sie das Zertifikat samt dem<br />
1 da<strong>zu</strong> gehörenden Schlüssel für den<br />
Client auf den Rechner, der sich via<br />
OpenVPN mit dem Server verbinden<br />
soll. Im Beispiel heißt das Zertifikat<br />
martin-notebook.crt, der Schlüssel martin-notebook.key,<br />
und beide Dateien<br />
liegen auf dem Server in /etc/openvpn/<br />
ssl. Kopieren Sie auch die Datei ca.crt<br />
auf den Client.<br />
Starten Sie auf dem Client den NetworkManager<br />
und öffnen Sie darin die<br />
2<br />
Registerkarte für VPNs. Der Eintrag im<br />
K-Menü heißt Netzwerkverbindungen.<br />
Klicken Sie rechts auf Hin<strong>zu</strong>fügen und<br />
3 wählen Sie OpenVPN als Typ aus.<br />
Legen Sie oben einen Verbindungsnamen<br />
fest. Tragen Sie im Feld Gateway<br />
4<br />
weiter unten die IP-Adresse ein, unter<br />
der Ihr Server öffentlich erreichbar ist.<br />
Falls Sie einen DynDNS-Dienst nutzen,<br />
können Sie hier auch den eigenen Dyn-<br />
DNS-Namen einsetzen und ersparen<br />
sich so das lästige Ändern der Konfiguration<br />
nach jeder Zwangstrennung<br />
durch den heimischen Interner Service<br />
Provider.<br />
Im Feld Verbindungstyp wählen Sie<br />
5 X509-Zertifikate aus. Bei den Feldern<br />
darunter geben Sie jeweils die Pfade <strong>zu</strong><br />
den Dateien an, die Sie eben kopiert<br />
haben, für CA-Datei also den Pfad <strong>zu</strong><br />
ca.crt, für Zertifikat den Pfad <strong>zu</strong> martin-notebook.crt<br />
und für Schlüssel den<br />
<strong>zu</strong> martin-notebook.key.<br />
Klicken Sie dann auf Zusätzliche Einstellungen<br />
und setzen Sie einen Haken<br />
6<br />
bei der Option LZO-Kompresion verwenden.<br />
Damit ist die Konfiguration bereits abgeschlossen.<br />
Wenn Sie Ihren Key mit einem<br />
Passwort geschützt haben, wird der Client<br />
Sie danach fragen, sobald Sie die Verbindung<br />
aufbauen. (hge) <br />
n<br />
Infos<br />
[1] Wikipedia <strong>zu</strong> IPsec: http:// de. wikipedia.<br />
org/ wiki/ IPsec (http:// ezlx. de/ d4d4)<br />
[2] OpenVPN für Windows: http:// openvpn.<br />
net/ index. php/ open‐source/ downloads.<br />
html (http:// ezlx. de/ d4d2)<br />
[3] OpenVPN für OS X: http:// code. google.<br />
com/ p/ tunnelblick/ (http:// ezlx. de/ d4d3)<br />
[4] Easy-RSA: http:// openvpn. net/ index. php/<br />
open‐source/ documentation/<br />
miscell aneous/ 77‐rsa‐key‐management.<br />
html (http:// ezlx. de/ d4d1)<br />
<strong>EasyLinux</strong><br />
04/2013<br />
www.easylinux.de<br />
73
Basics<br />
Signale<br />
Signale sind ein wichtiges Linux-Feature<br />
Prozesse, hört<br />
die Signale!<br />
Programme können unter Linux kommunizieren, indem sie sich<br />
Signale schicken. Wie das geht und wofür man Signale braucht,<br />
verraten wir in diesem Basics-Artikel.<br />
Hans-Georg Eßer<br />
Wenn Sie aus einem Terminalfenster<br />
heraus ein anderes<br />
Programm starten, dann<br />
schläft die Shell solange, bis dieses Programm<br />
beendet ist. Wie kriegt sie mit,<br />
dass das andere Programm fertig ist? Linux<br />
schickt der Shell ein Signal und<br />
macht sie damit darauf aufmerksam,<br />
dass ein so genannter Kindprozess beendet<br />
wurde.<br />
Das ist nur eines von vielen Anwendungsgebieten<br />
für Signale. Aus Benutzersicht<br />
sind Ihnen vielleicht die TERM- und KILL-<br />
Signale bekannt: Die können Sie mit dem<br />
Kommando kill an ein Programm schicken,<br />
um es <strong>zu</strong> beenden. Das KILL-Signal<br />
ist dabei das härtere: Es beendet einen<br />
Prozess in jedem Fall, egal, in welchem<br />
Zustand dieser gerade ist. Im Vergleich ist<br />
TERM friedlicher und lässt dem Prozess<br />
noch die Gelegenheit <strong>zu</strong>m Aufräumen.<br />
Nun war hier abwechselnd von Programmen<br />
und Prozessen die Rede – sind das<br />
nicht gleichwertige Ausdrücke? Nein, ein<br />
Programm ist eine Datei auf der Festplatte,<br />
z. B. die Programmdatei firefox<br />
des Browsers Firefox. Ein Prozess entsteht<br />
erst, wenn Sie dieses Programm in<br />
den Speicher laden und starten. Einige<br />
Programme darf man auch mehrfach<br />
starten, so dass dann mehrere Prozesse<br />
laufen, die dasselbe Programm ausführen.<br />
Beim Verschicken von Signalen ist<br />
es immer wichtig, den richtigen Prozess<br />
an<strong>zu</strong>sprechen.<br />
Signalbehandlung<br />
Das Funktionsprinzip von Signalen ist bei<br />
allen Unix-artigen Betriebssystemen (also<br />
auch bei Linux) gleich: Prozesse oder<br />
auch das Betriebssystem selbst können<br />
Signale an andere Prozesse verschicken.<br />
Wenn das passiert, geschieht <strong>zu</strong>nächst<br />
wenig: Linux verwaltet für jeden Prozess<br />
eine Liste der empfangenen Signale, und<br />
wenn Prozess A ein Signal an Prozess B<br />
schickt, wird dies im passenden Listeneintrag<br />
von Prozess B vermerkt. Wird dieser<br />
das nächste Mal aktiv, setzt er nicht seine<br />
eigentliche Aufgabe fort. Stattdessen prüft<br />
Linux, ob er einen so genannten Signal-<br />
Handler für das Signal eingetragen hat.<br />
Das ist eine Programmfunktion, die im<br />
Normalbetrieb nie aufgerufen wird, sondern<br />
nur dann, wenn das <strong>zu</strong>gehörige Sig-<br />
©Hypermania2, 123RF<br />
74
Signale<br />
Basics<br />
nal empfangen wurde. Der Signal-Handler<br />
erledigt dann seine Arbeit, z. B. kann ein<br />
Signal-Handler für das TERM-Signal (terminate,<br />
beenden) dafür sorgen, dass das<br />
Programm Inhalte aus dem Speicher noch<br />
in eine offene Datei schreibt und diese<br />
dann schließt. Bei manchen Programmen<br />
öffnet der TERM-Signal-Handler ein Fenster<br />
und fragt nach, ob der Anwender das<br />
Programm wirklich schließen möchte.<br />
Alternativ <strong>zu</strong>m Einrichten eines Signal-<br />
Handlers haben Programme noch zwei<br />
weitere Möglichkeiten:<br />
l Sie können das Signal ignorieren, dann<br />
hat (im Beispiel des TERM-Signals) ein<br />
empfangenes Signal keine Wirkung<br />
mehr. Allerdings lassen sich nicht alle<br />
Signale ignorieren; das KILL-Signal<br />
z. B. wird immer verarbeitet.<br />
l Sie können eine Standardaktion ausführen<br />
lassen (was auch die Vorgabe<br />
ist, wenn ein Programm keinen eigenen<br />
Signal-Handler registriert): Um<br />
wieder das TERM-Signal als populärstes<br />
Beispiel <strong>zu</strong> verwenden, wird<br />
hier ein Programm einfach abgebrochen.<br />
Darum kann man fast alle Programme<br />
erfolgreich beenden, indem<br />
man ihnen ein TERM-Signal schickt.<br />
Signalübersicht<br />
Je nach Linux-Version (bzw. Unix-Version)<br />
stehen unterschiedliche Signale <strong>zu</strong>r<br />
Verfügung. Eine Liste der bekannten Signale<br />
erhalten Sie, indem Sie in einem<br />
Terminalfenster den Befehl kill ‐l eingeben<br />
(Abbildung 1). In der Liste beginnt<br />
jeder Signalname mit „SIG“; diesen Teil<br />
lässt man im Normalfall weg, wenn man<br />
von einem Signal spricht. Das Signal SIG-<br />
TERM (Nummer 15) bezeichnen wir also<br />
nur als TERM.<br />
Die „interessanten“ Signale haben meist<br />
eine Nummer kleiner als 32; bei Linux haben<br />
alle Signalnummern ab 32 etwas mit<br />
Echtzeitverarbeitung <strong>zu</strong> tun. Die folgenden<br />
Signale können Sie auch als Anwender<br />
von der Konsole aus verschicken:<br />
l HUP (1): Das Hang-up-Signal ist klassisch<br />
dafür vorgesehen, Prozesse <strong>zu</strong><br />
beenden, die von einem entfernten<br />
Rechner aus gestartet wurden, wobei<br />
die Verbindung zwischen den Rechnern<br />
nicht mehr besteht. Das passiert auch<br />
heute noch so, wenn Sie sich per ssh auf<br />
einem anderen Rechner einloggen, dort<br />
Programme starten und dann ohne vorherige<br />
Abmeldung die Verbindung <strong>zu</strong>m<br />
Internet trennen. Nützlicher ist das HUP-<br />
Signal aber für Administratoren: Wenn<br />
Sie die Konfiguration eines Dienstes<br />
(wie z. B. des Apache-Webservers) verändern<br />
und dann dem laufenden Apache-Prozess<br />
ein HUP-Signal schicken,<br />
liest dieser die Konfigurationsdatei neu<br />
ein. Das ist besser, als den Serverdienst<br />
<strong>zu</strong> beenden und neu <strong>zu</strong> starten.<br />
l TERM (15): Das TERM-Signal ist das<br />
Standardsignal, welches das Shell-Programm<br />
kill an einen Prozess sendet,<br />
wenn Sie keine Signalnummer angeben.<br />
Wie schon weiter oben beschrieben,<br />
fordert es den Prozess auf, sich <strong>zu</strong><br />
beenden, erzwingt den Abbruch aber<br />
nicht: Wenn der Prozess einen Signal-<br />
Handler für TERM eingetragen hat,<br />
kann er durchaus weiter arbeiten.<br />
l KILL (9): Das KILL-Signal ist die agressive<br />
Variante des TERM-Signals. Prozesse,<br />
die es empfangen, werden rabiat<br />
abgebrochen, und sie können dem
Basics<br />
Signale<br />
auch nicht vorbeugen, indem<br />
sie einen Signal-Handler<br />
installieren: Das geht für<br />
das KILL-Signal nicht.<br />
l STOP (19): Schicken Sie<br />
einem Prozess das STOP-<br />
Signal, wird er unterbrochen.<br />
Vielleicht kennen Sie<br />
die Wirkung der Tastenkombination<br />
[Strg-Z] in<br />
einem laufenden Shell-Programm:<br />
Diese hat eine ähnliche<br />
Funktion. In der Shell können<br />
Sie einen mit [Strg-Z] unterbrochenen<br />
Prozess mit dem Kommando fg (foreground)<br />
im Vordergrund bzw. mit bg<br />
(background) im Hintergrund weiterlaufen<br />
lassen. (Hintergrundprozesse<br />
blockieren die Shell nicht, so dass dann<br />
wieder ein Shell-Prompt erscheint.)<br />
Analog können Sie auch einen über<br />
das STOP-Signal angehaltenen Prozess<br />
wieder weiterlaufen lassen:<br />
l CONT (18): Das CONT-Signal setzt<br />
einen Prozess fort, der vorher mit<br />
dem STOP-Signal angehalten wurde.<br />
Anderenfalls hat es keine Wirkung:<br />
Schicken Sie einem laufenden Prozess<br />
das CONT-Signal,<br />
passiert nichts.<br />
Benutzerdefinierte<br />
Signale<br />
Die Signale USR1 und<br />
USR2 haben keine festgelegte<br />
Bedeutung; sie<br />
sind dafür gedacht, dass<br />
Programmentwickler eigene<br />
Signalmechanismen<br />
entwickeln können.<br />
So könnten <strong>zu</strong>m<br />
Beispiel zwei Prozesse<br />
gemeinsam an einer<br />
größeren Rechenaufgabe<br />
arbeiten und sich<br />
gegenseitig regelmäßig<br />
Signale <strong>zu</strong>schicken, wenn<br />
sie eine Teilaufga be abgearbeitet<br />
haben.<br />
Ein echter Inhalt (im<br />
Sinne einer angehängten<br />
Nachricht) lässt sich auf<br />
diese Weise aber nicht<br />
übermitteln. Jedes Signal<br />
(wie KILL, TERM,<br />
SIG1 oder SIG2) hat intern<br />
eine Signalnummer,<br />
und diese Nummer ist<br />
alles, was an den Pro-<br />
einen Segfault aus. Das Signal<br />
kann ein Prozess durch einen<br />
geeigneten Signal-Handler<br />
abfangen, allerdings nicht<br />
viel damit anfangen, außer<br />
eine Fehlermeldung aus<strong>zu</strong>geben<br />
und das Programm dann<br />
doch <strong>zu</strong> beenden.<br />
l ALRM (14): Programme<br />
Abb. 1: Die Liste der bekannten Signale kann auf jedem Linux-<br />
System anders aussehen. Wichtig sind die Signale klainer als 32.<br />
können einen Timer registrieren,<br />
der nach einer vorgegebenen<br />
Zeit automatisch ein<br />
zess übermittelt wird, wenn ein anderer<br />
Prozess das Signal schickt.<br />
Auch wer das Signal geschickt hat, kann<br />
der empfangende Prozess nicht herausfinden;<br />
damit ist die Signalübertragung fehleranfällig,<br />
wenn man sie als Kommunikationsweg<br />
zwischen zwei Prozessen einsetzt:<br />
Ein dritter Prozess könnte absichtlich<br />
oder versehentlich Signale an eines<br />
der beiden kommunizierenden Programme<br />
schicken und dieses damit durcheinander<br />
bringen. Für echte Nachrichten<br />
nutzen Anwendungen darum andere Mechanismen,<br />
z. B. Pipes oder lokale Netzwerkverbindungen.<br />
Signal an den Prozess schickt. Damit<br />
lassen sich programminterne Abläufe<br />
präzise zeitlich steuern, ohne dass<br />
das Programm ständig prüfen muss,<br />
ob eine bestimmte Wartezeit bereits<br />
verstrichen ist. Damit das Alarmsignal<br />
sinnvoll ist, muss das Programm einen<br />
ALRM-Handler eintragen.<br />
l CHLD (17): Das war das Beispiel am<br />
Anfang des Artikels: Wenn ein Prozess<br />
Kindprozesse hat (z. B. ist jedes Programm,<br />
das Sie aus einer Shell heraus<br />
starten, ein Kindprozess dieser Shell),<br />
dann führt das Beenden eines dieser<br />
Kindprozesse da<strong>zu</strong>, dass der Kernel<br />
dem Vaterprozess das CHLD-Signal<br />
Botschaften vom Kernel<br />
Einige Signale schickt das Betriebssystem<br />
selbst: Dann gibt es keinen anderen Prozess<br />
als Absender. Viele der Standardsignale<br />
verschickt der Kernel, weil er festgestellt<br />
hat, dass ein Fehler aufgetreten ist:<br />
l HUP (1): Wie schon weiter oben beschrieben,<br />
schickt der Kernel Prozessen,<br />
(child, Kind) schickt. Der Vater hat<br />
dann die Möglichkeit, den Programmende-Status<br />
des beendeten Prozesses<br />
ab<strong>zu</strong>fragen. Auf die Weise findet die<br />
Shell z. B. heraus, dass ein gestartetes<br />
Programm beendet wurde, und sie erfährt<br />
auch, ob es fehlerfrei oder nicht<br />
gelaufen ist.<br />
die ihr Terminal verloren haben,<br />
ein HUP-Signal (Hang-up). Das passiert<br />
nicht nur, wenn Sie remote auf einer<br />
anderen Maschine arbeiten und die<br />
Verbindung abbricht, sondern auch,<br />
wenn Sie z. B. ein Terminalfenster<br />
über die X-Schaltfläche im Fensterrahmen<br />
schließen.<br />
l SEGV (11): Die Abkür<strong>zu</strong>ng steht für<br />
den historischen Begriff „Segmentation<br />
Violation“, auch „Segmentation<br />
Fault“ oder kurz „Segfault“ genannt.<br />
Ein solcher Fehler tritt auf, wenn ein<br />
Programm versucht, auf Bereiche des<br />
Hauptspeichers <strong>zu</strong><strong>zu</strong>greifen, die es<br />
entweder nicht gibt oder für welche<br />
Gut <strong>zu</strong> wissen<br />
Die meisten Signale sind nur für Programmierer<br />
von Interesse; einige wenige (wie<br />
HUP, TERM, KILL) können Sie aber auch<br />
praktisch einsetzen. Um einem Prozess<br />
ein Signal <strong>zu</strong> schicken, benötigen Sie dessen<br />
Prozess-ID: Die können Sie über pidof<br />
Programmname herausfinden und dann<br />
mit kill ‐Signalname PID (z. B. kill ‐KILL<br />
123) das Signal an den Prozess schicken.<br />
Läuft nur ein einziger Prozess mit einem<br />
bestimmten Namen, geht es auch schneller<br />
mit killall ‐Signalname Progname, z. B.<br />
killall ‐TERM firefox. Mehr da<strong>zu</strong> finden<br />
Sie in einem älteren Artikel im <strong>EasyLinux</strong>die<br />
nötigen Zugriffsrechte fehlen. Theoretisch<br />
Archiv [1]. (hge)<br />
n<br />
könnte ein Prozess z. B. ver-<br />
suchen, Teile des Kernel-Speichers <strong>zu</strong> Infos<br />
lesen oder <strong>zu</strong> verändern – praktisch ist<br />
das durch eine entsprechende Konfiguration<br />
der Speicherverwaltung verboten,<br />
und beim Versuch löst der Kernel<br />
[1] Praxisartikel <strong>zu</strong> „kill“: Hans-Georg Eßer,<br />
„Prozesse im Griff“, <strong>EasyLinux</strong> 04/2008,<br />
S. 122 ff., http:// www. easylinux. de/ 2008/<br />
04/ 122‐guru/ (http:// ezlx. de/ d4f1)<br />
76 www.easylinux.de<br />
<strong>EasyLinux</strong> 04/2013
<strong>Tipps</strong> & Tricks<br />
KDE-<strong>Tipps</strong><br />
KDE-<strong>Tipps</strong><br />
Besser arbeiten mit KDE<br />
Thomas Drilling<br />
Mit [Alt-Tab] blättern Sie durch die Liste geöffneter Fenster – auf allen Linux-Desktops und<br />
unter Windows. Dem wäre eigentlich nicht viel hin<strong>zu</strong><strong>zu</strong>fügen, würde KDE hier nicht seinem<br />
Ruf gerecht und mit zahlreichen <strong>zu</strong>sätzlichen Features glänzen. In unseren 20 <strong>Tipps</strong> steht<br />
„K“ in „KDE“ darum für „konfigurierbar“.<br />
Um den KDE-Desktop und seine<br />
Gimmicks richtig aus<strong>zu</strong>reizen,<br />
sollte Ihr PC auf dem aktuellen<br />
Stand der Technik sein (also z. B. ein<br />
Quad-<strong>Co</strong>re-System mit von Linux einwandfrei<br />
unterstützter 3-D-Grafik nebst<br />
aktiviertem OpenGL-Treiber und natürlich<br />
ausreichend Arbeitsspeicher). Zwar gilt<br />
KDE inzwischen als sehr ausgereift, allerdings<br />
können einige <strong>Co</strong>mposite-Effekte<br />
Ihr System auch verlangsamen.<br />
Tastenkombination für<br />
01 Anwendungsumschalter<br />
Sie finden alle Konfigurationsmöglichkeiten<br />
für das Fensterverhalten in den KDE-<br />
Systemeinstellungen im Bereich Erscheinungsbild<br />
und Verhalten der Arbeitsfläche<br />
im Modul Fensterverhalten. Ein Klick<br />
darauf öffnet den Dialog Anwendungsumschalter<br />
– Systemeinstellungen mit<br />
den vier Rubriken Anwendungsumschalter,<br />
Fensterverhalten, KWin-Skripte und<br />
Fensterregeln. Die voreingestellten Tastenkombinationen<br />
<strong>zu</strong>m Blättern durch<br />
den Fensterstapel, vorwärts ([Alt-Tab])<br />
und rückwärts ([Alt-Umschalt-Tab]),<br />
Abb. 1: Die Tastenkombinationen für den Anwendungsumschalter sind frei wählbar.<br />
können Sie in der Rubrik Anwendungsumschalter<br />
im Reiter Allgemein im Bereich<br />
Kurzbefehl bei Alle Fenster ändern.<br />
Arbeiten Sie mit einer Anwendung, die<br />
z. B. für jedes Dokument ein eigenes<br />
Fenster öffnet, können Sie darunter bei<br />
Aktuelle Anwendung eine Tastenkombination<br />
<strong>zu</strong>m Blättern einstellen, die sich<br />
nur auf die Fenster der aktuellen Anwendung<br />
bezieht. Voreingestellt sind auch<br />
hier vorwärts ([Alt-`]) und rückwärts<br />
([Alt-~]) (Abbildung 1).<br />
Einstellungen für<br />
02 bestimmte Fenster<br />
Spätestens, wenn Sie mehrere virtuelle<br />
Arbeitsflächen, mehrere Bildschirme oder<br />
sogar Aktivitäten verwenden, müssen Sie<br />
sich ernsthaft mit der einen oder anderen<br />
dieser Optionen auseinandersetzen. So<br />
können Sie <strong>zu</strong>m Beispiel im Bereich Fenster<br />
filtern nach festlegen, auf welches Ihrer<br />
geöffneten Fenster sich die Einstellungen<br />
beziehen sollen. Voreingestellt ist die<br />
aktuelle Arbeitsfläche. Es ist sogar möglich,<br />
nur durch die aktuell minimierten<br />
Fenster <strong>zu</strong> blättern und dabei zwischen<br />
minimierten und ausgeblendeten<br />
Fenstern <strong>zu</strong> unterscheiden<br />
(Abbildung 2).<br />
Fensteranzeige bei<br />
03 zwei Monitoren<br />
Beim Betrieb von zwei Bildschirmen<br />
zeigt KDE auf dem einen die Fensterliste<br />
in der gewählten Darstellungsart (standardmäßig<br />
ist das die <strong>Vorschau</strong>darstellung)<br />
und auf dem anderen das gewählte<br />
Fenster im Vollbildmodus (Abbildung<br />
3).<br />
78 www.easylinux.de<br />
<strong>EasyLinux</strong> 04/2013
KDE-<strong>Tipps</strong><br />
<strong>Tipps</strong> & Tricks<br />
04 Darstellungsarten<br />
auswählen<br />
Die Darstellungsart <strong>Vorschau</strong> ist nicht die<br />
einzige für Ihre Fensterliste. Im Bereich<br />
Verhalten <strong>zu</strong>m Durchsehen von Fenstern<br />
festlegen finden Sie eine große Auswahl.<br />
Zur Wahl stehen <strong>zu</strong>nächst die drei per<br />
Häkchen setzbaren Optionen Ausgewähltes<br />
Fenster anzeigen, Umrisse des ausgewählten<br />
Fensters anzeigen sowie das Listenfeld<br />
mit der gerade ausgewählten Darstellungsart<br />
(Abbildung 4). Ausgewähltes<br />
Fenster anzeigen heißt übrigens, dass KDE<br />
das in der <strong>Vorschau</strong>liste aktive Fenster<br />
auch direkt zeigt – bei zwei Bildschirmen<br />
der Übersicht halber gleich auf dem jeweils<br />
freien Bildschirm (Abbildung 3).<br />
05 Darstellungsart<br />
„3-D-Fenstergalerie“<br />
Die weiteren Auswahlmöglichkeiten neben<br />
<strong>Vorschau</strong>bilder sind 3-D-Fenstergalerie,<br />
3-D-Fensterstapel, Kleine Symbole, Raster,<br />
Informativ, Kompakt, Große Symbole und<br />
Text-Symbole. Die beiden 3-D-Darstellungsarten<br />
setzen aktivierte <strong>Co</strong>mposite-Effekte<br />
Abb. 4: KDE lässt Sie zwischen verschiedenen<br />
Darstellungsarten des Anwendungsumschalters<br />
wählen.<br />
Abb. 2: Mit Filtern entscheiden Sie, auf welche Ihrer Fenster sich die Einstellungen beziehen<br />
sollen, z. B. alle auf der aktuellen Arbeitsfläche.<br />
Abb. 3: Das Anzeigen von Fenstern in der <strong>Vorschau</strong>darstellung ist voreingestellt.<br />
voraus und können über das Schraubenschlüsselsymbol<br />
neben dem Listeneintrag<br />
weiter konfiguriert werden. Die Optionen<br />
Ausgewähltes Fenster zeigen und Umriss<br />
des ausgewählten Fenster zeigen stehen<br />
hier nicht <strong>zu</strong>r Verfügung (Abbildung 5).<br />
06 Fensterwechsel<br />
animieren<br />
In der Darstellungsart 3-D-Fenstergalerie<br />
können Sie in den Reitern Animation, <strong>Vorschau</strong>bereich<br />
und Spiegelungen weitere<br />
Einstellungen vornehmen. Unter Animation<br />
können Sie z. B. einstellen, dass KDE<br />
den Fensterwechsel animiert, ob sich die<br />
Animation auf das Erscheinen des Fensterwechslers<br />
und/oder das Ausblenden des<br />
Fensterwechslers erstrecken und wie lange<br />
sie andauern soll (Abbildung 6).<br />
07 Anwendungsumschalter<br />
herunterladen<br />
Im Reiter <strong>Vorschau</strong>bereich können Sie<br />
eine Zusätzliche <strong>Vorschau</strong>bildleiste einblenden<br />
und/oder den Dynamischen Modus<br />
nutzen. Spiegelungen konfigurieren<br />
Sie im gleichnamigen dritten Reiter. Zurück<br />
im Reiter Allgemein des Konfigurationsdialogs<br />
können Sie mit einem Klick<br />
auf den gelben Stern neben der jeweils gewählten<br />
Darstellungsart weitere, fertig<br />
konfektionierte Anwendungsumschalter<br />
aus dem Internet herunterladen (Abbildung<br />
7).<br />
08 Darstellungsart<br />
„3-D-Fensterstapel“<br />
Die Einstellungsmöglichkeiten beim<br />
3-D-Fensterstapel sind naturgemäß an-<br />
Die wichtigsten KDE-Tastenkürzel<br />
Tastenkürzel<br />
[Alt-Umschalt-F12]<br />
[Alt-Tab]<br />
[Alt-Umschalt-Tab]<br />
[Strg-F1], [Strg-F2], …<br />
[Strg-F8]<br />
[Strg-F9]<br />
[Strg-F10]<br />
[Strg-Alt-Esc]<br />
[Strg-Alt-A]<br />
[Alt-F3]<br />
[Alt-F4]<br />
Aktion<br />
Schaltet das <strong>Co</strong>mpositing temporär an und aus.<br />
Wechselt durch die Fensterliste der aktuellen oder aller Arbeitsflächen (vorwärts).<br />
Wechselt durch die Fensterliste der aktuellen oder aller Arbeitsflächen (rückwärts).<br />
Wechselt <strong>zu</strong>r ersten, zweiten, … virtuellen Arbeitsfläche.<br />
Desktop-Grid-Ansicht: Zeigt alle Arbeitsflächen mit je einer <strong>Vorschau</strong> aller Fenster in einer zweizeiligen<br />
Raster-Darstellung. In der Ansicht lassen sich auch neue Arbeitsflächen hin<strong>zu</strong><strong>zu</strong>fügen und entfernen oder<br />
Fenster von einer Arbeitsfläche auf eine andere ziehen.<br />
Zeigt die Exposé-Ansicht für die aktuelle Arbeitsfläche.<br />
Öffnet die Exposé-Ansicht und zeigt Fenster aller Arbeitsflächen.<br />
Erzwingt das Schließen eines Fensters. Der Mauszeiger verwandelt sich dabei in einen Totenkopf, mit<br />
dem Sie auf das fragliche Fenster klicken.<br />
Wechselt <strong>zu</strong> dem Fenster, das auf eine Eingabe erwartet.<br />
Ruft das Fenstermenü auf.<br />
Schließt das aktuelle Fenster.<br />
<strong>EasyLinux</strong><br />
04/2013<br />
www.easylinux.de<br />
79
<strong>Tipps</strong> & Tricks<br />
KDE-<strong>Tipps</strong><br />
dere als bei der 3-D-Fenstergalerie. Neben<br />
der Dauer des Umschaltvorgangs<br />
können Sie <strong>zu</strong>m Beispiel den Betrachtungswinkel<br />
des Stapels sowie die vertikale<br />
und horizontale Position der Vorderseite<br />
verändern. Ferner können Sie<br />
im Bereich Aktivierung einstellen, ob<br />
der 3-D-Fensterstapel nur die aktuelle<br />
oder alle Arbeitsflächen umfassen soll<br />
(Abbildung 8).<br />
Kompakte Fensterliste<br />
09 einschalten<br />
Möchten Sie mit der Fensterliste lieber<br />
möglichst platzsparend umgehen, verwenden<br />
Sie eine der Darstellungsarten<br />
kompakt oder informativ. Beide zeigen<br />
die Fensterliste schlicht als einfache<br />
Liste (Abbildung 9). Bei kompakt sind<br />
Schriftart und Zeilenabstand etwas kleiner.<br />
Bei fast allen Darstellungsarten (außer<br />
bei 3-D) gibt es übrigens einen <strong>Vorschau</strong>knopf.<br />
Arbeitsfläche anzeigen<br />
10 aus Fensterliste heraus<br />
Im Reiter Allgemein des Konfigurationsdialogs<br />
können Sie im Bereich Inhalt die<br />
Sortierreihenfolge der Fensterliste verändern.<br />
Die Option Symbol „Arbeitsfläche<br />
anzeigen“ einfügen erlaubt Ihnen via<br />
Fensterliste auch einen Überblick über<br />
Ihre Arbeitsflächen<br />
(Abbildung 10).<br />
11 Fensterwechsel<br />
anders<br />
Ähnlich umfassend<br />
konfigurierbar ist das<br />
Fensterverhalten im<br />
Dialog Fensterverhalten<br />
im KDE-Systemeinstellungen-Modul<br />
Fensterverhalten (lassen<br />
Sie sich von der<br />
Abb. 6: Sie können den Fensterwechsel<br />
auch animieren lassen.<br />
Abb. 5: Die 3-D-Fenstergalerie ist eine von mehreren möglichen Ansichten für den Anwendungsumschalter.<br />
Welche Sie einsetzen, ist Geschmacksache.<br />
redundanten Namensgebung nicht verwirren).<br />
In den fünf Reitern Aktivierung,<br />
Titelleiste, Fenster, Verschieben und Erweitert<br />
können Sie das Arbeiten mit Fenstern<br />
nach Belieben anpassen. Am wichtigsten<br />
ist die Einstellung im Listenfeld<br />
Regelung im Reiter Aktivierung. Hier legen<br />
Sie fest, wann KDE ein Fenster als<br />
aktiv betrachtet, das Fenster also den<br />
Eingabefokus (Maus und Tastatur) erhält.<br />
Die Voreinstellung ist Aktivierung<br />
nach Klick, das heißt, Sie bestimmen mit<br />
einem einfachen Linksklick in die Titelleiste<br />
selbst, welches Fenster den Fokus<br />
bekommt (Abbildung 11).<br />
12 Versehentliche<br />
Aktivierung<br />
Bei allen anderen Aktivierungsarten<br />
außer<br />
Aktivierung nach Klick<br />
schützt Sie die Option<br />
Vorbeugen gegen unerwünschte<br />
Aktivierung<br />
vor versehentlich <strong>zu</strong>gewiesenem<br />
Eingabefokus<br />
(etwa durch eine<br />
Aktivierung bei Mauskontakt).<br />
Außerdem können Sie hier per<br />
Checkbox entscheiden, was passieren<br />
soll, wenn das aktive Fenster verschwindet.<br />
Sie könnten beispielsweise dem darunter<br />
liegenden Fenster den Fokus <strong>zu</strong>weisen.<br />
Es ist sogar möglich, die Zeitspanne <strong>zu</strong><br />
definieren, die zwischen Aktivierung und<br />
dem Nach-vorne-Holen des Fensters liegen<br />
soll. Außerdem können Sie die eingestellten<br />
Aktivierungsoptionen wahlweise<br />
nur auf den aktuellen Bildschirm beschränken<br />
bzw. auf den, auf dem sich gerade<br />
Ihre Maus befindet.<br />
Fenster per Doppelklick<br />
13 einrollen<br />
Mit dem Reiter Titelleiste steuern Sie das<br />
Verhalten eines Fensters bei Doppelklick<br />
auf seine Titelleiste. Voreingestellt ist<br />
das Einrollen, was vorübergehend die<br />
Sicht auf den darunter liegenden Desktop<br />
freigibt, ohne dass das Fenster den<br />
Fokus verliert (Abbildung 12). Zur<br />
Wahl stehen aber auch Maximieren, Maximieren<br />
(nur senkrecht), Maximieren<br />
(nur waagerecht), Nach hinten und<br />
Schließen. Ferner gibt es die Option Auf<br />
allen Arbeitsflächen und Nichts tun. Gerade<br />
die vorletzte Option ist manchmal<br />
ganz nützlich (etwa bei dem einen oder<br />
anderen Plasmoid).<br />
Abb. 7: Weitere vorkonfigurierte Anwendungsumschalter können Sie herunterladen.<br />
14 Mausrad-Events<br />
für die Titelleiste<br />
Im gleichen Bereich legen Sie auch fest,<br />
was mit dem aktiven Fenster passieren<br />
soll, wenn Sie im Bereich der Titelleiste<br />
am Mausrad drehen. Zur Wahl stehen<br />
Nach vorn bringen/hinten stellen (jeweils<br />
für das Vorwärts- und Rückwärtsdrehen<br />
des Mausrades), Fensterheber, Maximie-<br />
80 www.easylinux.de<br />
<strong>EasyLinux</strong> 04/2013
KDE-<strong>Tipps</strong><br />
<strong>Tipps</strong> & Tricks<br />
ren/Wiederherstellen, Immer im Vordergrund/Hintergrund<br />
halten, Zur nächsten/<br />
vorherigen Arbeitsfläche verschieben,<br />
Transparenz ändern, <strong>zu</strong>m Unterfenster<br />
rechts/links wechseln und Nichts tun (Abbildung<br />
13). Die meisten Optionen sollten<br />
selbsterklärend sein. Nützlich sind die<br />
Transparenzoption (mit der Sie ohne viel<br />
<strong>zu</strong> klicken die Transparenz eines Fensters<br />
ändern) sowie die Möglichkeit, per Mausrad<br />
schnell <strong>zu</strong> einem Unterfenster <strong>zu</strong><br />
wechseln.<br />
Alle drei Maustasten<br />
15 sinnvoll nutzen<br />
Im Bereich Titelleiste & Rahmen können<br />
Sie einstellen, was beim Klicken<br />
der linken, mittleren und/oder rechten<br />
Maustaste auf aktive bzw. inaktive Titelleisten<br />
und/oder Fensterrahmen passieren<br />
soll. Hier stehen pro Option die<br />
Einstellungsmöglichkeiten Nach vorne,<br />
Nach hinten, Nach vorne bringen/hinten<br />
stellen, Minimieren, Einrollen,<br />
Schließen, Kontextmenü, Ziehen eines<br />
Unterfensters beginnen und Nichts tun<br />
<strong>zu</strong>r Verfügung.<br />
Sollten Sie sich in der schieren Menge der<br />
Konfigurationsmöglichkeiten einmal verheddern,<br />
können Sie mit der Schaltfläche<br />
Voreinstellungen die System-Defaults jederzeit<br />
wiederherstellen (lebensrettend<br />
Wenn KDE hängt<br />
KDE SC 4.10 und auch KDE SC 4.11<br />
laufen außerordentlich stabil. Sollte es<br />
Ihnen beim Herumspielen mit Effekten<br />
und Optionen doch einmal „gelingen“,<br />
KDEs Fenstermanager KWin <strong>zu</strong>m Absturz<br />
<strong>zu</strong> bringen, ist ein Neustart im laufenden<br />
Betrieb nötig. Im Normalfall<br />
startet der Fenstermanager bei einem<br />
Absturz von sich aus neu. In seltenen<br />
Fällen kann aber ein manueller Neustart<br />
erforderlich sein. Rufen Sie da<strong>zu</strong> eine<br />
Konsole auf und geben dort bzw. direkt<br />
in einem mit [Alt-F2] geöffneten Schnellstartfenster<br />
diesen Befehl ein:<br />
kwin ‐‐replace<br />
Das funktioniert allerdings nur dann,<br />
wenn überhaupt noch ein Fenstermanager<br />
läuft. Ist das nicht der Fall, müssen<br />
Sie mit [Strg-Alt-F1] (oder [F2] oder [F3])<br />
<strong>zu</strong>nächst auf eine virtuelle Konsole<br />
wechseln, sich dort anmelden und dann<br />
auf der Kommandozeile<br />
DISPLAY=:0 kwin ‐‐replace &<br />
eingeben.<br />
Abb. 8: Sogar der Betrachtungswinkel des 3-D-Stapels lässt sich anpassen.<br />
vor allem beim Experimentieren mit Tasten<strong>zu</strong>ordnungen).<br />
Das normalerweise via<br />
Rechtsklick verfügbare Kontextmenü können<br />
Sie hier auch der mittleren Maustaste<br />
<strong>zu</strong>weisen.<br />
16 Fensterregeln<br />
anpassen<br />
Im Reiter Fenster des Dialogs Fensterverhalten<br />
stellen Sie wiederum ein, was ein<br />
Klick mit linker, mittlerer und/oder rechter<br />
Maustaste auf ein inaktives/inneres<br />
Fenster (nicht auf die Titelleiste) bewirken<br />
soll. Voreingestellt ist jeweils die Option<br />
Aktivieren, nach vorn und mit Klick<br />
ansprechen, was dem üblichen Verhalten<br />
Abb. 9: KDE kann die Fensterliste auch kompakt anzeigen.<br />
entspricht. Zur Wahl stehen außerdem<br />
Aktivieren und mit Klick ansprechen, nur<br />
Aktivieren oder Aktivieren und nach<br />
vorne. Nützlich ist auch die Voreinstellung<br />
Rollen für das Mausrad, womit Sie<br />
in einem Listenauswahlfeld bequem<br />
durch die einzelnen Menüeinträge blättern<br />
können.<br />
Im unteren Abschnitt Inneres Fenster,<br />
Titelleiste & Rahmen können Sie bei Bedarf<br />
<strong>zu</strong>sätzliche Aktionen definieren,<br />
etwa wenn Sie synchron mit dem Mausklick<br />
eine Sondertaste (Standard ist<br />
[Alt]) drücken. Zur Wahl stehen dann<br />
wieder die gleichen zahlreichen Aktionen<br />
für die linke Maustaste, mittlere<br />
<strong>EasyLinux</strong><br />
04/2013<br />
www.easylinux.de<br />
81
<strong>Tipps</strong> & Tricks<br />
KDE-<strong>Tipps</strong><br />
Maustaste, rechte Maustaste sowie das<br />
Mausrad.<br />
17 Verschiebe-Optionen<br />
anpassen<br />
Im Reiter Verschieben können Sie eine<br />
Reihe von Einstellungen vornehmen,<br />
mit denen Sie das Erscheinungsbild von<br />
Fenstern während des Verschiebens beeinflussen.<br />
Mit der Option Bei Verschiebungen<br />
und Größenänderungen die<br />
Fenstergeometrie anzeigen wird Ihnen<br />
beim Verschieben z. B. für die linke<br />
obere Ecke, den Mittelpunkt und die<br />
rechte untere Ecke eine numerische<br />
Kurzinfo angezeigt. Mit der Option Ränder<br />
bei maximierten Fenstern anzeigen<br />
bekommt auch ein Fenster im Vollbildmodus<br />
einen aktiven Rahmen, etwa damit<br />
Sie es verschieben oder in der Größe<br />
ändern können.<br />
Die Einrastzonen für<br />
18 Fenster konfigurieren<br />
KDE erlaubt Ihnen auch, die so genannten<br />
Einrastzonen Ihren persönlichen Vorlieben<br />
an<strong>zu</strong>passen. Diese können Sie sich<br />
wie ein Magnetfeld entlang der Ränder<br />
Ihrer Fenster oder Arbeitsfläche(n) vorstellen,<br />
auf denen Fenster nach dem Verschieben<br />
einrasten. Verschieben Sie etwa<br />
ein Fenster in den Bereich der Rand-Einrastzone,<br />
rastet es an einer Kante der Arbeitsoberfläche<br />
ein. Die Fenster-Einrastzone<br />
meint den Bereich, in dem ein Fenster<br />
einrastet, wenn Sie es in die Nähe eines<br />
anderen Fensters verschieben. Sie<br />
können auch eine Einrastzone für die<br />
Bildschirmmitte festlegen. Schließlich<br />
können Sie verfügen, dass Fenster nur<br />
einrasten, wenn sie sich mindestens<br />
überlappen.<br />
Der Fensterheber schafft<br />
19 Platz auf dem Desktop<br />
Im Reiter Erweitert können Sie einen automatischen<br />
Fensterheber einrichten.<br />
Dieser Tipp bezieht sich unmittelbar auf<br />
Tipp 13. Möchten Sie beispielsweise,<br />
dass KDE ein eingerolltes Fenster beim<br />
Darüberfahren mit der Maus wiederherstellt,<br />
aktivieren Sie hier die Option Automatischer<br />
Fensterheber und stellen die<br />
gewünschte Verzögerungszeit ein. Das<br />
ist sehr nützlich, wenn Sie innerhalb einer<br />
Arbeitsfläche Fensterinhalte kopieren<br />
und einfügen.<br />
Mit den Optionen im Bereich Unterfenster<br />
prüft KDE beim Öffnen eines neuen<br />
Abb. 10: Auch Ihre Desktops lassen sich in der Fensterliste anzeigen.<br />
Fensters automatisch, ob<br />
ein ähnliches Fenster bereits<br />
existiert, und kann<br />
ähnliche Fenster mit der<br />
gleichnamigen Option<br />
gruppieren.<br />
Ein Häkchen in der Checkbox<br />
Sofort <strong>zu</strong> automatisch<br />
gruppierten Fenstern wechseln<br />
sorgt dafür, dass Sie<br />
stets sofort <strong>zu</strong> den Fenstern<br />
wechseln, die <strong>zu</strong> einer<br />
solchen Gruppe <strong>zu</strong>sammengefasst<br />
wurden.<br />
Platzierung für<br />
20 neue Fenster<br />
Im Listenfeld Platzierung<br />
finden Sie eine ganze Palette<br />
an Möglichkeiten.<br />
Hier legen Sie fest, wie<br />
bzw. wo KDE ein neues<br />
Fenster auf dem Bildschirm platziert.<br />
Voreingestellt ist ökonomisch, das heißt,<br />
die Fenster werden mit einer möglichst<br />
geringen Überlappung platziert. Mit Gestaffelt<br />
erscheinen neue Fenster <strong>zu</strong>m Beispiel<br />
kaskadiert, und mit Zufällig erlauben<br />
Sie eine <strong>zu</strong>fällige Position. Zen-<br />
Abb. 11: Auch die Aktivierungsregel für Fenster lässt<br />
sich anpassen und hat ganz entscheidenden Einfluss auf<br />
das Look & Feel Ihres KDE-Desktops.<br />
Abb. 12: So legen Sie fest, was bei einem Doppelklick<br />
auf die Titelleiste passiert.<br />
triert öffnet alle neuen Fenster in der<br />
Mitte des Bildschirms, und Links oben<br />
öffnet neue Programmfenster bündig mit<br />
der linken oberen Ecke Ihres Bildschirms<br />
(was allerdings nur mit KDE-Programmen<br />
funktioniert, die nicht im Vollbildmodus<br />
starten). (bka) <br />
n<br />
Abb. 13: Bei vielen Fensteraktionen können Sie auch das Mausrad einsetzen.<br />
82 www.easylinux.de<br />
<strong>EasyLinux</strong> 04/2013
Gnome-<strong>Tipps</strong><br />
<strong>Tipps</strong> & Tricks<br />
<strong>Tipps</strong> und Tricks <strong>zu</strong> Gnome<br />
Gnome-<strong>Tipps</strong><br />
Heike Jurzik<br />
Gnome ist neben KDE die zweite große Desktopumgebung<br />
für Linux. In den Gnome-<strong>Tipps</strong> stellen wir regelmäßig<br />
Nützliches und Praktisches für die alternative grafische<br />
Oberfläche vor.<br />
Evince: SVG-Dokumente<br />
01 erstellen<br />
Der Gnome-Dokumentenbetrachter Evince<br />
öffnet zahlreiche Dateiformate, darunter<br />
PDF, PostScript, LibreOffice-Präsentationen<br />
und einige Grafikdateien. Die Anwendung<br />
bringt diese Dinge nicht nur auf Papier,<br />
sondern druckt auch in Dateien.<br />
PDF-Dokumente können Sie über genau<br />
diesen Weg in SVG-Dateien umwandeln.<br />
Da<strong>zu</strong> öffnen Sie ein PDF und dann den<br />
Menüeintrag Datei / Drucken. Wählen Sie<br />
Abb. 1: Mit dem Gnome-Dokumentenbetrachter erzeugen Sie auch SVG-Dateien.<br />
Glossar<br />
SVG: Scalable Vector Graphics (skalierbare<br />
Vektorgrafiken) setzen auf ein XMLbasiertes<br />
Dateiformat, das zweidimensionale<br />
Vektorgrafiken beschreibt. Diese<br />
sind anders als Pixelgrafiken frei skalierbar,<br />
ohne dass riesige Pixel oder treppenartige<br />
Gebilde entstehen.<br />
auf dem Reiter Allgemein im Feld Drucker<br />
den Punkt In Datei drucken aus. Im Dialogfenster<br />
tauchen nun neue Felder und<br />
Knöpfe auf, über die Sie einen Namen,<br />
den Speicherort und das Ausgabeformat<br />
bestimmen. Hier steht neben PDF und<br />
PostScript als dritte Option SVG bereit<br />
(Abbildung 1).<br />
Evince: PDF-Dateien mit<br />
02 Anmerkungen versehen<br />
Mit dem Gnome-Dokumentenbetrachter<br />
können Sie PDF-Dateien kommentieren.<br />
Um eine eigene Anmerkung hin<strong>zu</strong><strong>zu</strong>fügen,<br />
blenden Sie <strong>zu</strong>nächst mit Ansicht /<br />
Seitenleiste oder der Taste [F9] die Seitenleiste<br />
ein, sofern diese noch nicht sichtbar<br />
ist. Klicken Sie oben in der Leiste auf das<br />
Drop-down-Menü und wählen Sie den<br />
Eintrag Anmerkungen aus. Um einen<br />
Kommentar hin<strong>zu</strong><strong>zu</strong>fügen, wechseln Sie<br />
<strong>zu</strong>m Reiter Hin<strong>zu</strong>fügen. Aktivieren Sie das<br />
Werkzeug mit dem Stift und klicken Sie<br />
im Dokument an die Stelle, wo der Kommentar<br />
stehen soll.<br />
Ein kleines Fenster öffnet sich, das am<br />
oberen Rand Ihren Benutzernamen einblendet.<br />
In dieses tippen Sie nun Ihren<br />
Text ein (Abbildung 2). Um den Vorgang<br />
ab<strong>zu</strong>schließen, klicken Sie auf das kleine<br />
Kreuz rechts oben im Kommentarfenster.<br />
<strong>EasyLinux</strong><br />
04/2013<br />
www.easylinux.de<br />
83
<strong>Tipps</strong> & Tricks<br />
Gnome-<strong>Tipps</strong><br />
Abb. 2: Evince bietet ein Werkzeug <strong>zu</strong>m<br />
Kommentieren von PDF-Dateien.<br />
Abb. 3: Anmerkungen dürfen Sie bearbeiten;<br />
allerdings gelten die Änderungen<br />
immer nur für einen Kommentar.<br />
Im Dokument erscheint ein kleiner gelber<br />
Notizzettel, der eine <strong>Vorschau</strong> auf den<br />
Kommentar einblendet, wenn Sie mit der<br />
Maus darüber fahren. Um das Notizfenster<br />
<strong>zu</strong> öffnen, klicken Sie das gelbe Icon<br />
an. Wechseln Sie in der Seitenleiste auf<br />
den Reiter Liste, dann sehen Sie alle Anmerkungen<br />
eines Dokuments nach Seitenzahlen<br />
sortiert.<br />
Evince: Anmerkungen in PDF-<br />
03 Dateien verändern<br />
Einzelne Kommentare verändern Sie, indem<br />
Sie mit der rechten Maustaste auf das<br />
kleine gelbe Notizzettel-Icon klicken<br />
und aus dem Kontextmenü<br />
den Eintrag Eigenschaften für Anmerkungen<br />
auswählen. Im folgenden<br />
Dialog (Abbildung 3)<br />
dürfen Sie im oberen Feld einen<br />
neuen Verfasser eintragen und<br />
per Klick auf die Farbfläche eine<br />
andere Nuance wählen. Der<br />
Schieberegler darunter gestaltet<br />
die Transparenz des Notizzettels,<br />
und aus dem Aufklappmenü Symbol<br />
suchen Sie ein anderes Icon<br />
aus (<strong>zu</strong>m Beispiel für Kommentar,<br />
Hilfe, Absatz oder Einfügen).<br />
Über Anwenden speichern Sie<br />
Ihre Änderungen.<br />
Leider ist es in derzeitigen Programmversionen<br />
nicht möglich,<br />
mehr als eine Anmerkung<br />
gleichzeitig <strong>zu</strong> bearbeiten.<br />
Sollen alle Kommentare eines<br />
Dokuments rot statt<br />
gelb erscheinen, dann müssen<br />
Sie jeden einzelnen<br />
über die Eigenschaften modifizieren.<br />
Evince: Anmerkungen<br />
entfernen<br />
04<br />
Die Evince-Hilfe und auch<br />
die Gnome-Webseiten erwähnen<br />
es eigentlich recht<br />
deutlich: „Sie können derzeit<br />
keine Anmerkungen im<br />
Dokumentenbetrachter entfernen.“<br />
Dennoch ist das Ganze etwas<br />
enttäuschend – nicht mal verschieben<br />
dürfen Sie fehlplatzierte Notizen. Natürlich<br />
können Sie nach jedem Kommentar,<br />
den Sie angelegt haben, die Datei abspeichern<br />
und dann gegebenenfalls <strong>zu</strong> einer<br />
früheren Version <strong>zu</strong>rückkehren; das ist allerdings<br />
äußerst aufwendig.<br />
Haben Sie sich tatsächlich vertan, keine<br />
Sicherheitskopie des Originaldokuments<br />
und wollen eine Notiz löschen, hilft als<br />
Ausweg nur der Griff <strong>zu</strong>m KDE-Programm<br />
Okular. Dort markieren Sie den Kommentar<br />
mit der rechten Maustaste, wählen Löschen<br />
aus dem Kontextmenü und speichern<br />
das Dokument ab. Zugegeben, eine<br />
ideale Lösung ist dies nicht, aber ein Ausweg<br />
im Ernstfall.<br />
Gnome-Terminal: Aussehen des<br />
05 Cursors anpassen<br />
In der Voreinstellung ist die Eingabemarke<br />
in der Gnome-Terminalanwendung ein<br />
Abb. 5: Mit einem Eintrag in die Liste der Startprogramme<br />
öffnen Sie auch direkt bestimmte Dokumente bei der<br />
Gnome-Anmeldung.<br />
Abb. 4: Das Gnome-Terminal bietet drei verschiedene<br />
Eingabemarken: ein Rechteck, einen senkrechter Strich<br />
und einen Unterstrich.<br />
blinkendes Rechteck. Gefällt Ihnen dieser<br />
Block nicht, dann bieten die Entwickler<br />
zwei Alternativen an: einen senkrechten<br />
Strich oder einen Unterstrich.<br />
Um den Look des Cursors <strong>zu</strong> verändern,<br />
öffnen Sie über Bearbeiten / <strong>Profi</strong>leinstellungen<br />
den Konfigurationsdialog für das<br />
aktive <strong>Profi</strong>l. Direkt auf dem ersten Reiter<br />
Allgemein finden Sie mittig ein Dropdown-Menü<br />
Form der Eingabemarke, das<br />
in der Voreinstellung den Eintrag Rechteck<br />
ausgewählt hat. Suchen Sie in diesem entweder<br />
Senkrechter Strich oder Unterstrich<br />
aus (Abbildung 4). Die Änderungen sind<br />
sofort aktiv.<br />
Nautilus: Symbol- oder<br />
06 Listenansicht als Standard<br />
Der Dateimanager des Gnome-Desktops<br />
zeigt in der Voreinstellung am linken<br />
Rand eine Seitenleiste und rechts daneben<br />
den Inhalt des aktuellen Ordners als Symbole.<br />
Per Mausklick auf die Schaltfläche<br />
mit den drei waagerechten Strichen<br />
rechts oben im Fenster<br />
wechseln Sie auf neueren Versionen<br />
<strong>zu</strong>r Listenansicht.<br />
Gefällt Ihnen diese Darstellung<br />
so gut, dass Sie sie <strong>zu</strong>r Vorgabe<br />
für neue Nautilus-Fenster machen<br />
möchten, dann öffnen Sie<br />
über das Panel-Menü Dateien die<br />
Programmeinstellungen. Auf<br />
dem ersten Reiter Ansichten finden<br />
Sie ganz oben die Abteilung<br />
Vorgabeansicht. Dort wählen Sie<br />
aus dem Drop-down-Menü Neue<br />
Ordner anzeigen mit den Eintrag<br />
Listenansicht aus. Um <strong>zu</strong>rück<br />
<strong>zu</strong>m Standard <strong>zu</strong> wechseln, stellen<br />
Sie dort entsprechend Symbolansicht<br />
ein.<br />
84 www.easylinux.de<br />
<strong>EasyLinux</strong> 04/2013
Gnome-<strong>Tipps</strong><br />
<strong>Tipps</strong> & Tricks<br />
Abb. 6: Viele Anwendungen – auch die grafischen – blenden über „--help“ eine Kurzhilfe mit den wichtigsten Aufrufoptionen ein.<br />
07<br />
Programme beim Login<br />
automatisch starten<br />
Sie möchten beim Start der Desktopumgebung<br />
gleich ein Terminalfenster sehen?<br />
Der Webbrowser Firefox soll nach dem<br />
Login seinen Dienst aufnehmen? Kein<br />
Problem, über die Sit<strong>zu</strong>ngsverwaltung regeln<br />
Sie, welche Anwendungen nach dem<br />
Anmelden am Gnome-Desktop automatisch<br />
starten. Geben Sie da<strong>zu</strong> in einen<br />
Schnellstarter ([Alt-F2]) oder Terminalfenster<br />
das Kommando gnome‐session‐properties<br />
ein; alternativ öffnen Sie das Einrichtungstool<br />
über die Aktivitäten (Suche<br />
nach startprogramme). Im folgenden Dialogfenster<br />
sehen Sie, was die Entwickler<br />
Ihrer Distribution bereits vordefiniert haben.<br />
Auf einem Ubuntu-Netbook tauchen<br />
dort beispielsweise die Bluetooth-Verwaltung,<br />
Caribou, Power Manager, die<br />
Samsung Tools und das Modul <strong>zu</strong>r Barrierefreiheit<br />
auf.<br />
Per Klick in die Checkbox vor einem vorhandenen<br />
Eintrag können Sie das Programm<br />
vom Autostart ausnehmen; die<br />
Schaltfläche Entfernen löscht den Eintrag<br />
ganz. Wenn Sie sich dafür interessieren,<br />
welcher Befehl mitsamt Aufrufoptionen<br />
dort im Hintergrund gestartet wird, markieren<br />
Sie ein Element, klicken auf Bearbeiten<br />
und schauen sich das Kommando<br />
im Feld Befehl an. Über den Button Hin<strong>zu</strong>fügen<br />
ergänzen Sie die Liste um eigene<br />
Einträge.<br />
Dokumente automatisch<br />
08 öffnen nach Login<br />
Die Liste der Startprogramme können Sie<br />
so erweitern, dass nach dem Anmelden<br />
ein Programm direkt eine bestimmte Datei<br />
öffnet. Da<strong>zu</strong> bestimmen Sie eine Anwendung<br />
und definieren den kompletten Aufruf<br />
im Feld Befehl. Um beispielsweise eine<br />
LibreOffice-Writer-Datei direkt nach dem<br />
Start der Desktopumgebung <strong>zu</strong> öffnen,<br />
klicken Sie im Dialog Startprogramme auf<br />
Hin<strong>zu</strong>fügen, geben dem Eintrag einen Namen,<br />
fügen optional einen Kommentar<br />
hin<strong>zu</strong> und tragen ins Feld Befehl den Pfad<br />
<strong>zu</strong>r ausführbaren Programmdatei (hier:<br />
/usr/bin/lowriter) und den Pfad <strong>zu</strong>m Dokument<br />
(etwa /home/huhn/buch.odf) ein<br />
(Abbildung 5).<br />
Sind Sie sich nicht sicher, wie der Pfad<br />
<strong>zu</strong>m Programm lautet, öffnen Sie über die<br />
Schaltfläche Durchsuchen einen Dateiauswahldialog,<br />
in dem Sie gezielt nach den<br />
Binaries suchen können. Viele Anwendungen<br />
finden Sie unter /bin und /usr/<br />
bin. Wenn Sie die Suche über diesen Dialog<br />
<strong>zu</strong> umständlich finden, verwenden Sie<br />
das Kommando which in einem Terminal,<br />
<strong>zu</strong>m Beispiel so:<br />
$ which firefox<br />
/usr/bin/firefox<br />
Hinter dem Befehl tragen Sie optional Aufrufparameter<br />
der Anwendung ein. Um<br />
etwa das Mail- und Groupware-Programm<br />
Evolution sofort im Offlinemodus <strong>zu</strong> starten,<br />
verwenden Sie das Kommando evolution<br />
‐‐offline. Möchten Sie direkt nach<br />
dem Öffnen das Kalendermodul sehen,<br />
lautet der Eintrag evolution ‐c calendar.<br />
Welche Aufrufparameter für die jeweiligen<br />
Programme <strong>zu</strong>r Verfügung stehen,<br />
können Sie in den Handbüchern (man<br />
programm) nachlesen.<br />
Einige Programme verraten auch auf der<br />
Kommandozeile über die Option ‐‐help,<br />
welche Parameter sie akzeptieren (Abbildung<br />
6).<br />
Nautilus: Einen Ordner im<br />
09 Netzwerk freigeben<br />
Über den Dateimanager der Desktopumgebung<br />
geben Sie ganz komfortabel Verzeichnisse<br />
im Netzwerk für andere Anwender<br />
frei. Da<strong>zu</strong> benötigen Sie lediglich<br />
ein paar Mausklicks – das Bearbeiten von<br />
Samba-Konfigurationsdateien [1] im Texteditor<br />
ist in diesem Fall nicht erforderlich.<br />
Die folgende Schritt-für-Schritt-Anleitung<br />
zeigt, wie’s geht:<br />
Klicken Sie einen Ordner mit der rechten<br />
Maustaste in Nautilus an und wäh-<br />
1<br />
len Sie aus dem Kontextmenü den Eintrag<br />
Freigabeoptionen aus. Fehlt dieser<br />
Menüpunkt, dann installieren Sie über<br />
die Paketverwaltung das Paket nautilus-share<br />
nach und starten den Dateimanager<br />
über [Alt-F2] und Eingabe von<br />
killall nautilus neu.<br />
<strong>EasyLinux</strong><br />
04/2013<br />
www.easylinux.de<br />
85
<strong>Tipps</strong> & Tricks<br />
Gnome-<strong>Tipps</strong><br />
Im folgenden Dialog aktivieren Sie die<br />
2 Checkbox Diesen Ordner freigeben und<br />
bestätigen über Freigabe erstellen. Im<br />
Hintergrund prüft das System, ob<br />
Samba installiert ist und bietet im Zweifelsfall<br />
an, das Paket und eventuelle<br />
Abhängigkeiten nach<strong>zu</strong>rüsten.<br />
Nach einem Klick auf Installieren fordert<br />
das System ein Passwort an, mit<br />
3<br />
dem Sie sich als Administrator ausweisen.<br />
Nach erfolgreicher Installation<br />
informiert Sie ein Dialogfenster, dass<br />
Sie sich ab- und neu anmelden müssen<br />
– auf dem Testrechner war das aber<br />
nicht notwendig, denn der Samba-Daemon<br />
startete nach der Installation automatisch<br />
und auch das Freigaben<br />
klappte sofort.<br />
Zurück im Dialog Ordner freigeben<br />
4 können Sie für das Verzeichnis einen<br />
kürzeren Freigabenamen eintragen,<br />
falls Sie die Meldung sehen, dass die<br />
Bezeichnung <strong>zu</strong> lang ist. Per Klick in<br />
die Checkboxen entscheiden Sie außerdem,<br />
ob Sie einen Zugriff für Gäste, also<br />
für Benutzer ohne Account, erlauben<br />
und ob die Dateien und Verzeichnisse<br />
der Freigabe les- und schreibbar sind.<br />
Linux nutzen Sie beispielsweise Nautilus<br />
oder den KDE-Dateimanager Dolphin<br />
da<strong>zu</strong>. Der Gnome-Dateimanager bietet<br />
da<strong>zu</strong> in der Seitenleiste den Eintrag Netzwerk<br />
durchsuchen, unter Dolphin heißt<br />
der Punkt Netzwerk. OS X integriert den<br />
Zugriff auf Shares ebenfalls in den Dateimanager,<br />
der dort auf den Namen Finder<br />
hört. Über Gehe <strong>zu</strong> / Mit Server verbinden<br />
kontaktieren Sie die Linux-Freigabe (Abbildung<br />
7).<br />
Um die Freigabe <strong>zu</strong>rück<strong>zu</strong>ziehen oder <strong>zu</strong><br />
verändern, klicken Sie in Nautilus wiederum<br />
den Ordner mit der rechten Maustaste<br />
an und wählen erneut die Freigabeoptionen<br />
aus. Entfernen Sie einfach das<br />
Häkchen bei Diesen Ordner freigeben, um<br />
den Zugriff von außen <strong>zu</strong> unterbinden.<br />
Abschließend klicken Sie auf Freigabe bearbeiten.<br />
Praktische Shortcuts<br />
10 für Fenster<br />
Der Gnome-Desktop bietet einige praktische<br />
Abkür<strong>zu</strong>ngen für die Tastatur, um<br />
mit Programmfenstern <strong>zu</strong> arbeiten. Drücken<br />
Sie beispielsweise [Alt-Leertaste],<br />
öffnet sich das Fenstermenü, über das Sie<br />
ein Programm minimieren, maximieren,<br />
es verschieben, die Größe ändern und so<br />
weiter. Mit [Esc] blenden Sie das Menü<br />
wieder aus. Um es <strong>zu</strong> maximieren, können<br />
Sie auch direkt [Strg-Windows-Pfeil<br />
hoch] betätigen. Zurück <strong>zu</strong>r ursprünglichen<br />
Fenstergröße geht es entsprechend<br />
mit [Strg-Windows-Pfeil runter].<br />
Mehr Platz auf kleinen Monitoren erhalten<br />
Sie, wenn Sie ein Fenster einrollen, so<br />
dass nur noch die Titelleiste sichtbar ist.<br />
Die Kombination dafür ist [Strg-Alt-S].<br />
Um das gesamte Programmfenster wieder<br />
an<strong>zu</strong>zeigen, wiederholen Sie den Shortcut<br />
einfach. Um zwei Fenster nebeneinander<br />
so an<strong>zu</strong>ordnen, dass Sie jeweils genau die<br />
Hälfte des Bildschirms belegen, können<br />
Sie diese mit der Maus an den jeweiligen<br />
Rand bewegen, bis ein durchsichtiger<br />
Rahmen erscheint. Lassen Sie dann los,<br />
und das Fenster rastet ein. Eine Abkür<strong>zu</strong>ng<br />
per Keyboard gibt es auch für dieses<br />
Verhalten: [Strg-Windows-Pfeil links] bewegt<br />
es auf die linke Hälfte, [Strg-Windows-Pfeil<br />
rechts] an die rechte.<br />
Einige weitere Kombinationen finden Sie<br />
in den Gnome-Systemeinstellungen, die<br />
Sie per Klick auf Ihren Benutzernamen<br />
rechts oben im Panel öffnen. Wechseln<br />
Sie in die Abteilung Tastatur und dort in<br />
den Bereich Fenster. Einige Einträge zeigen<br />
keinen existierenden Shortcut, sondern<br />
Deaktiviert. Für diese Funktionen<br />
dürfen Sie selbst etwas aussuchen. Da<strong>zu</strong><br />
klicken Sie den Eintrag einmal mit der<br />
Maus an. Anstelle von Deaktiviert steht<br />
dort nun Neue Tastenkombination, was<br />
eine Aufforderung bedeutet, jetzt eine<br />
oder mehrere Tasten <strong>zu</strong> drücken. Ist ein<br />
Shortcut schon belegt, erhalten Sie eine<br />
Warnung.<br />
Wetterbericht fürs<br />
11 obere Panel<br />
In früheren Gnome-Versionen und vor der<br />
Gnome Shell war es möglich, ein kleines<br />
Applet im oberen Panel ein<strong>zu</strong>blenden, das<br />
per Icon anzeigt, wie das Wetter ist. Ein<br />
Mausklick darauf öffnete einen ausführlichen<br />
Bericht. Vermissen Sie den Gnome-<br />
Wetterbericht, rüsten Sie ihn über die Extensions-Webseite<br />
nach. Öffnen Sie da<strong>zu</strong><br />
die Adresse der Wetter-Erweiterung [2]<br />
im Browser. Ziehen Sie links oben den<br />
kleinen Schieberegler mit der Maus nach<br />
rechts, so dass hier ON steht. Nach kurzer<br />
Zeit bestätigen Sie in einem Dialog, dass<br />
Sie die Erweiterung installieren möchten.<br />
Diese landet nach dem Download automatisch<br />
im eigenen Home-Verzeichnis im<br />
Die Freigabe ist sofort aktiv, was Sie<br />
5 am veränderten Ordnersymbol in Nautilus<br />
erkennen. Es enthält nun zwei<br />
kleine Pfeile.<br />
Nun können Sie von einem anderen Rechner<br />
im Heimnetz darauf <strong>zu</strong>greifen. Unter<br />
Abb. 7: Ein OS-X-Rechner bindet über den Finder eine Linux-Freigabe (als Gast) ein.<br />
86 www.easylinux.de<br />
<strong>EasyLinux</strong> 04/2013
Gnome-<strong>Tipps</strong><br />
<strong>Tipps</strong> & Tricks<br />
Abb. 8: Wie ist das Wetter in den Weltstädten Köln, München und Altena? Eine Panel-<br />
Erweiterung verrät es Ihnen.<br />
Ordner ~/.local/share/gnome-shell/extensions,<br />
und nach kurzer Zeit sehen Sie ein<br />
Symbol im oberen Panel.<br />
In der Voreinstellung zeigt dieses die<br />
Temperatur in Grad Fahrenheit und verwendet<br />
als Ort das amerikanische Cambridge<br />
im Bundestaat Massachusetts. Über<br />
einen Klick auf das Icon erreichen Sie die<br />
Einstellungen. Fügen Sie <strong>zu</strong>nächst über<br />
das Pluszeichen links eine neue Wetterstation<br />
hin<strong>zu</strong>. Nachdem Sie ein paar<br />
Buchstaben getippt haben, bietet die Extension<br />
ein paar bekannte Orte an. Per<br />
Klick auf OK bestätigen Sie die Wahl. Anschließend<br />
aktivieren Sie links den neuen<br />
Eintrag und verändern über die Dropdown-Menüs<br />
im rechten Bereich die Einheiten<br />
für die Temperatur, Windgeschwindigkeit<br />
und Druck. Außerdem dürfen<br />
Sie eine Position im Panel festlegen<br />
(rechts, links und mittig). Die Schieberegler<br />
schalten Features für die Anzeige an<br />
und aus.<br />
Im Panel selbst sehen Sie nur ein passendes<br />
Symbol für den aktuellen Bericht. Öffnen<br />
Sie die Erweiterung per Mausklick,<br />
dann erscheint eine ausführliche Anzeige<br />
für den aktuellen Ort. Wenn Sie mehrere<br />
Wetterstationen konfiguriert haben, können<br />
Sie per Klick auf Standorte die Liste<br />
ausklappen und eine andere aussuchen<br />
(Abbildung 8). (hge)<br />
n<br />
Infos<br />
[1] Samba-Artikel: Martin Loschwitz,<br />
„Transfermodell“, <strong>EasyLinux</strong> 03/2010,<br />
S. 68 ff., http:// www. linux‐community.<br />
de/ artikel/ 17955 (http:// ezlx. de/ d4u1)<br />
[2] Wetter-Extension fürs Panel:<br />
http:// extensions. gnome. org/ extension/<br />
613/ weather/ (http:// ezlx. de/ d4u2)
<strong>Tipps</strong> & Tricks<br />
LibreOffice<br />
LibreOffice-<strong>Tipps</strong><br />
Besser arbeiten<br />
mit LibreOffice<br />
Franz Böhm<br />
Die LibreOffice-<strong>Tipps</strong> verraten in dieser Folge unter anderem, wie Sie leere Tabellenzellen farblich<br />
unterlegen und wie Sie Writer-Tabellen mit der Tastatur eingeben. Außerdem zeigen wir, wie<br />
Sie mit Draw schicke Deckblätter designen und Fontwork-Objekte aufpeppen.<br />
Calc: Zahlen am<br />
01 Komma ausrichten<br />
Sie möchten gerne eine Spalte so formatieren,<br />
dass Calc alle Zahlenwerte am<br />
Komma ausrichtet und diese nicht auf<br />
eine feste Anzahl von Nachkommastellen<br />
begrenzt. Das Programm soll ebenso wenig<br />
Nullen auffüllen, wenn die definierte<br />
Zahl der Nachkommastellen nicht erreicht<br />
ist. Da<strong>zu</strong> geben Sie der Spalte <strong>zu</strong>nächst<br />
eine nicht-proportionale Schrift<br />
wie beispielsweise <strong>Co</strong>urier. Klicken Sie<br />
da<strong>zu</strong> mit der rechten Maustaste auf den<br />
Buchstaben über der Spalte und wählen<br />
Sie aus dem Kontextmenü<br />
den Eintrag Zellen<br />
formatieren. Setzen<br />
Sie die Schriftart auf<br />
dem Reiter Schrift.<br />
Schließen Sie den Dialog<br />
nicht, sondern<br />
wenden sich dann dem<br />
Tab Zahlen <strong>zu</strong>. Klicken<br />
Sie ins Feld Format-<br />
<strong>Co</strong>de und tragen Sie<br />
dort Folgendes ein:<br />
0,0????<br />
Die Anzahl der Fragezeichen bestimmt,<br />
wie viele Nachkommastellen maximal<br />
dort stehen dürfen. Die eine Null nach<br />
dem Komma heißt: Es steht mindestens<br />
eine Ziffer hinter dem Komma (Abbildung<br />
1).<br />
Speichen Sie anschließend diese Datei im<br />
Calc-Format mit der Endung .ods und öffnen<br />
sie später wieder, ist das benutzerdefinierte<br />
Format 0,0???? verschwunden.<br />
Calc formatiert alle Zellen mit dem Formatcode<br />
0,00000 und füllt alle fehlenden<br />
Abb. 1: Spalte A zeigt die Zahlen<br />
im Standardformat; in Spalte B<br />
richtet Calc sie am Komma aus<br />
und formatiert sie in einer nichtproportionalen<br />
Schrift.<br />
Nachkommastellen mit Nullen auf. Das<br />
liegt daran, dass der Formatcode 0,0????<br />
ein MS-Excel-Formatcode ist, den LibreOffice<br />
Calc nur bedingt unterstützt. Speichern<br />
Sie ein solches Dokument dagegen<br />
unter einem der angebotenen Excel-Formate<br />
mit der Endung .xls, so bleibt die<br />
Formatierung erhalten.<br />
Calc: Nur Eingabe von<br />
02 Zahlen erlauben<br />
Mit einem kleinen Trick richten Sie in<br />
Calc einzelne Zellen, Spalten oder ganze<br />
Bereiche so ein, dass Anwender hier nur<br />
Zahlen und keinen<br />
Text eingeben dürfen.<br />
Am schnellsten gelingt<br />
dies über ein eigens<br />
dafür erstelltes Zahlenformat.<br />
Da<strong>zu</strong> markieren<br />
Sie einen Bereich<br />
oder eine einzelne<br />
Zelle und wählen<br />
aus dem Menü<br />
Format / Zellen oder<br />
drücken die Tastenkombination<br />
[Strg-1].<br />
Auf dem ersten Reiter<br />
Zahlen tragen Sie ins Feld Format-<strong>Co</strong>de<br />
Folgendes ein:<br />
[>0]0;[0]0;[
LibreOffice<br />
<strong>Tipps</strong> & Tricks<br />
Danach klappen Sie das Dropdown-Menü<br />
neben Vorlage aus<br />
und klicken auf Neue Vorlage,<br />
um eine Formatvorlage für die<br />
rot hinterlegten Zellen <strong>zu</strong> erzeugen.<br />
Im folgenden Dialog<br />
geben Sie der Vorlage auf dem<br />
ersten Reiter einen Namen,<br />
beispielsweise Rot. Dann wechseln<br />
Sie <strong>zu</strong>m Tab Hintergrund<br />
und suchen eine rote Farbe für<br />
die Füllung aus. Mit OK schließen<br />
Sie den Vorgang ab und<br />
sehen im Dialog Bedingte Formatierung<br />
nun eine <strong>Vorschau</strong> (Abbildung 3).<br />
Schließen Sie auch diesen Dialog über OK,<br />
und Calc zeigt nun die leeren Zellen rot<br />
hinterlegt an. Tragen Sie in eine leere<br />
Zelle einen Wert ein, verschwindet der<br />
rote Hintergrund sofort.<br />
Writer: Zeilenumbruch<br />
05 durch Absatz ersetzen<br />
Wenn Sie in der Textverarbeitung eine<br />
Auflistung vorbereitet und da<strong>zu</strong> hinter jedem<br />
Begriff einen weichen Zeilenumbruch<br />
über [Umschalt-Eingabe] gesetzt haben,<br />
müssen Sie diese <strong>zu</strong>nächst durch einen<br />
harten Umbruch (Absatzschaltung über<br />
die Eingabetaste) ersetzen. Am schnellsten<br />
geht das über Bearbeiten / Suchen<br />
& Ersetzen. Ins Feld Suchen nach<br />
schreiben Sie den Ausdruck<br />
\n, und ins Feld Ersetzen<br />
durch gehört ebenfalls<br />
\n. Klappen Sie über<br />
Mehr Optionen die erweiterten<br />
Einstellungen aus<br />
und aktivieren Sie Regulärer<br />
Ausdruck.<br />
Klicken Sie nun auf Suchen<br />
und anschließend<br />
auf Ersetzen, um die gefundenen weichen<br />
Umbrüche durch harte <strong>zu</strong> ersetzen. Um<br />
alle Umbrüche auf einen Schlag <strong>zu</strong> erwischen,<br />
können Sie auch Suchen alle und<br />
danach Ersetzen alle betätigen – Vorsicht<br />
ist aber geboten, wenn im Dokument<br />
noch mehr solche Zeilenschaltungen stehen<br />
und diese auch bleiben sollen.<br />
Writer: Tabellen mit<br />
06 der Tastatur anlegen<br />
Die LibreOffice-Textverarbeitung bietet<br />
ein komfortables Werkzeug <strong>zu</strong>m Erzeugen<br />
von Tabellen – Spalten- und Zeilenanzahl,<br />
Rahmen, Überschriften und Formatvorlagen<br />
weisen Sie über einen Dialog<br />
per Klick <strong>zu</strong>. Den Griff <strong>zu</strong>r Maus können<br />
Abb. 3: Über diesen Dialog richten Sie eine bedingte Formatierung<br />
für leere Zellen ein.<br />
Sie sich allerdings sparen und eine Tabelle<br />
schnell über die Tastatur einfügen. Dabei<br />
steht das Pluszeichen für die Begren<strong>zu</strong>ngslinie,<br />
und mit einem oder mehreren<br />
Minuszeichen bestimmen Sie, wie breit<br />
die Zelle sein soll. Tippen Sie also beispielsweise<br />
Folgendes, um eine Tabelle<br />
mit drei Zellen <strong>zu</strong> erzeugen, die jeweils<br />
drei Zeichen breit sind:<br />
+‐‐‐+‐‐‐+‐‐‐+<br />
Abb. 4: Ziehen Sie ein Tabellenblatt<br />
mit gedrückt<br />
gehaltener Strg-Taste nach<br />
rechts oder links, so erzeugt<br />
Calc eine Kopie.<br />
Sobald Sie die Eingabetaste drücken, wandelt<br />
Writer das Ganze in eine einfache Tabelle<br />
um. Deren Formatierung können Sie<br />
natürlich jederzeit nachträglich verändern<br />
und anpassen, indem Sie mit der rechten<br />
Maustaste darauf klicken und aus dem<br />
Kontextmenü den Eintrag Tabelle wählen.<br />
Funktioniert diese Abkür<strong>zu</strong>ng auf Ihrem<br />
Rechner nicht, kontrollieren<br />
Sie über Extras die AutoKorrektur-Optionen.<br />
Auf<br />
dem Reiter Optionen sollte<br />
ein Häkchen beim Eintrag<br />
Tabelle erzeugen gesetzt<br />
sein, damit Writer die Plusund<br />
Minuszeichen bei der<br />
Eingabe automatisch als<br />
Tabelle formatiert.<br />
Writer: Zeichenzahl als<br />
07 Feldbefehl einblenden<br />
Die Textverarbeitung zeigt in der Statuszeile<br />
am unteren Fensterrand in der Voreinstellung<br />
an, wie viele Wörter das aktuelle<br />
Dokument enthält. Möchten Sie <strong>zu</strong>sätzlich<br />
die Zeichenzahl im Blick behalten,<br />
dann können Sie diese einfach als<br />
Feldbefehl einblenden. Klicken Sie an die<br />
Stelle, wo die Information stehen soll, und<br />
wählen Sie Einfügen / Feldbefehl / Andere.<br />
Alternativ drücken Sie die Tastenkombination<br />
[Strg-F2].<br />
Im folgenden Dialog sehen Sie auf dem<br />
ersten Reiter Dokument drei Spalten. Unter<br />
Feldtyp wählen Sie Statistik aus und in<br />
der Abteilung Auswahl den<br />
Eintrag Zeichen. Nach einem<br />
Klick auf Einfügen erscheint<br />
die Gesamtzeichenzahl im Dokument.<br />
Mit einem weiteren<br />
Klick auf Schließen machen Sie<br />
das Dialogfenster <strong>zu</strong>. Die Zeichenzahl<br />
aktualisiert sich automatisch<br />
bei jedem Buchstaben,<br />
den Sie tippen.<br />
Calc: Tabellenblätter<br />
08 schnell kopieren<br />
Um ein Tabellenblatt <strong>zu</strong> kopieren, klicken<br />
viele Anwender mit der rechten Maustaste<br />
unten links auf den Namen und wählen<br />
aus dem Kontextmenü den Eintrag Tabelle<br />
verschieben/kopieren. Noch schneller<br />
geht’s, wenn Sie die Strg-Taste gedrückt<br />
halten und das Blatt mit der Maus nach<br />
links oder rechts ziehen. Sobald Sie loslassen,<br />
erzeugt Calc eine Kopie, die den<br />
Namen der Ursprungstabelle und den Zusatz<br />
_2 erhält (Abbildung 4).<br />
Writer: Arbeiten mit<br />
09 Ausnahme-Wörterbüchern<br />
Gerade bei Vielschreibern schleichen sich<br />
oft Formulierungen ein, die nicht besonders<br />
elegant oder schön sind. Haben Sie<br />
auch solche sprachlichen Angewohnheiten,<br />
die Sie gerne abstellen möchten, dann<br />
hilft Ihnen Writer dabei, diese <strong>zu</strong> vermeiden.<br />
Da<strong>zu</strong> nehmen Sie die Begriffe einfach<br />
in ein Benutzerwörterbuch für Ausnahmen<br />
auf:<br />
Öffnen Sie die Programmeinstellungen<br />
1 über Extras / Optionen und wechseln<br />
Sie links <strong>zu</strong> den Spracheinstellungen in<br />
die Abteilung Linguistik. Überprüfen<br />
Sie <strong>zu</strong>nächst, dass im Bereich Optionen<br />
ein Häkchen bei Rechtschreibung während<br />
der Eingabe prüfen gesetzt ist.<br />
Klicken Sie dann mittig bei Benutzerwörterbücher<br />
auf die Schaltfläche Neu.<br />
2<br />
Geben Sie der Sammlung einen Namen,<br />
beispielsweise Blacklist und aktivieren<br />
Sie unbedingt die Option Ausnahme<br />
(-). Ein Klick auf OK fügt das neue Wörterbuch<br />
<strong>zu</strong>r Liste hin<strong>zu</strong>.<br />
Falls LibreOffice es nicht von selbst aktiviert<br />
hat, dann setzen Sie das 3 Häk-<br />
<strong>EasyLinux</strong><br />
04/2013<br />
www.easylinux.de<br />
89
<strong>Tipps</strong> & Tricks<br />
LibreOffice<br />
chen. Nun fügen Sie über Bearbeiten<br />
neue Begriffe hin<strong>zu</strong>. Ins Feld Wort<br />
schreiben Sie den Begriff, den Sie <strong>zu</strong>künftig<br />
vermeiden möchten, und über<br />
Klick auf Neu landet er in der Liste. Den<br />
Schritt wiederholen Sie und tragen so<br />
weitere Wörter ein.<br />
Das Feld Vorschlag nimmt alternative<br />
4 Begriffe auf, und Writer bietet diese<br />
fortan als Ausweichlösung an, wenn<br />
Sie mit der rechten Maustaste auf den<br />
Begriff klicken. Über Schließen beenden<br />
Sie die Einrichtung.<br />
Tippen Sie in Ihrem Dokument nun ein<br />
Wort, das im Ausnahme-Wörterbuch<br />
steht, so unterschlängelt Writer es mit einer<br />
roten Linie – genau wie falsch Geschriebenes.<br />
Ein Klick mit der rechten<br />
Maustaste zeigt entweder notierte Vorschläge<br />
aus dem Wörterbuch oder den<br />
Eintrag Synonyme aus dem LibreOffice-<br />
Thesaurus.<br />
Der Nachteil der alternativen Formulierungen<br />
liegt auf der Hand: Writer bietet<br />
dann nicht länger Begriffe aus dem Thesaurus<br />
an, sondern Ihren eigenen Vorschlag<br />
sowie das Untermenü AutoKorrektur<br />
mit der Alternative. Erwischen<br />
Sie diesen aus Versehen, ersetzt Writer<br />
das Wort im gesamten Dokument – und<br />
zwar ohne Rückfrage. Solche Automatismen<br />
sind immer mit Vorsicht <strong>zu</strong> genießen,<br />
da sie <strong>zu</strong> ungewollten Ergebnissen<br />
führen. Die AutoKorrektur-Einstellungen<br />
korrigieren Sie über Extras / AutoKorrektur-Optionen<br />
auf dem Reiter Erset<strong>zu</strong>ng.<br />
Draw: Titelblatt für<br />
10 Fotobuch basteln<br />
Als Titelblatt für ein Fotobuch möchten<br />
Sie gerne einen Schrift<strong>zu</strong>g malen, der mit<br />
einem Urlaubsbild gefüllt ist (Abbildung<br />
5). Mit Draw geht das in Windeseile, denn<br />
das Zeichenprogramm bringt die passenden<br />
Tools mit:<br />
Öffnen Sie ein leeres Arbeitsblatt und<br />
1 wählen Sie aus der Symbolleiste Zeichnen<br />
das Werkzeug Fontwork Gallery<br />
aus. Es handelt sich um das Icon mit<br />
dem schräg gestellten Buchstaben unten<br />
rechts.<br />
Aus dem folgenden Dialog suchen Sie<br />
2 einen möglichst fetten Schrift<strong>zu</strong>g im gewünschten<br />
Stil aus. Abbildung 5 nutzt<br />
den Stil Favorit 3 aus der ersten Reihe.<br />
Doppelklicken Sie den Schrift<strong>zu</strong>g, um<br />
3 in den Textverarbeitungsmodus <strong>zu</strong><br />
wechseln und Fontwork durch einen eigenen<br />
Text <strong>zu</strong> ersetzen; im Beispiel ist<br />
das Strandurlaub. Zum Verlassen des<br />
Textbearbeitungsmodus drücken Sie<br />
die Taste [Esc] oder klicken außerhalb<br />
des Objekts ins Dokument.<br />
Laden Sie nun ein geeignetes Urlaubsfoto<br />
(Einfügen / Bild / Aus Datei).<br />
4<br />
Schieben Sie das Bild hinter den Schrift<strong>zu</strong>g.<br />
Verschwindet dieser hinter dem<br />
Schnappschuss, klicken Sie mit der<br />
rechten Maustaste aufs Bild und wählen<br />
aus dem Kontextmenü den Eintrag<br />
Anordnung / Ganz nach hinten.<br />
Liegt der Schrift<strong>zu</strong>g wieder über dem<br />
5 Bild, skalieren Sie den Text in etwa auf<br />
die Größe des Fotos, damit der Hintergrund<br />
gleich seine ganze Wirkung entfalten<br />
kann.<br />
Ziehen Sie mit der Maus einen Rahmen<br />
6 um beide Objekte, um sie aus<strong>zu</strong>wählen.<br />
Der Menüeintrag Ändern / Formen<br />
/ Schneiden schnippelt die Schrift aus<br />
dem Foto heraus.<br />
Einen interessanten gegenteiligen Effekt<br />
erzielen Sie, wenn Sie in Schritt 6 aus der<br />
Anleitung stattdessen Ändern / Formen /<br />
Subtrahieren auswählen. Damit schneiden<br />
Sie die Schrift aus dem Hintergrund aus.<br />
In diesem Fall stanzt Draw alles aus, was<br />
das obere Objekt überlappt.<br />
Draw: Fontwork-<br />
11 Objekte aufpeppen<br />
Einen Nachteil der Objekte aus dem vorangegangenen<br />
Tipp wollen wir nicht verschweigen:<br />
Während der Schrift<strong>zu</strong>g aus<br />
der Fontwork Gallery ein richtiger Text ist,<br />
den Sie jederzeit nachträglich bearbeiten<br />
können, sind die Texte der ausgeschnittenen<br />
beziehungsweise ausgestanzten Grafikobjekte<br />
nicht veränderbar. Dafür dürfen<br />
Sie jedoch alle Bildeigenschaften<br />
selbst modifizieren.<br />
Möchten Sie etwa den Schrift<strong>zu</strong>g stärker<br />
betonen, dann weisen Sie ihm einen Umriss<br />
<strong>zu</strong>. Am schnellsten geht das über die<br />
Farbleiste (Ansicht / Symbolleisten / Farbleiste).<br />
Nachdem Sie die Leiste eingeblendet<br />
haben, klicken Sie das Objekt im Dokument<br />
an, um es <strong>zu</strong> markieren. Danach<br />
klicken Sie mit der rechten Maustaste auf<br />
ein Farbfeld, um einen Umriss in dieser<br />
Nuance <strong>zu</strong> setzen. Über die Symbolleiste<br />
Linie und Füllung definieren Sie optional<br />
den Linienstil und die Breite.<br />
Einen weiteren interessanten Effekt erzielen<br />
Sie, wenn Sie dem Bild einen Schatten<br />
<strong>zu</strong>weisen (Abbildung 6). Da<strong>zu</strong> klicken<br />
Sie auf das gleichnamige Icon in der Leiste<br />
Linie und Füllung. Die weiteren Eigenschaften<br />
des Schattens modifizieren Sie<br />
über einen Rechtsklick auf das Objekt und<br />
den Kontextmenüeintrag Fläche. Wechseln<br />
Sie <strong>zu</strong>m Reiter Schatten, um die Aus-<br />
Abb. 5: Mit dem Zeichenprogramm Draw basteln Sie mit wenigen<br />
Mausklicks schicke Titelbilder.<br />
Abb. 6: Ein Foto mit augestanzter Schrift erhält einen tollen Effekt,<br />
wenn Sie einen Schatten hin<strong>zu</strong>fügen.<br />
90 www.easylinux.de<br />
<strong>EasyLinux</strong> 04/2013
LibreOffice<br />
<strong>Tipps</strong> & Tricks<br />
richtung, Farbe, Transparenz<br />
und Distanz fest<strong>zu</strong>legen.<br />
Writer: Wort- und zeichenweise<br />
löschen<br />
12<br />
Um ein Zeichen links vom<br />
Cursor <strong>zu</strong> löschen, drücken Sie<br />
[Rückschritt], rechts davon<br />
werden Sie es mit der Taste<br />
[Entf] los. Writer bietet <strong>zu</strong>dem<br />
nützliche Tastenkombinationen,<br />
mit denen Sie mehr als<br />
ein einziges Zeichen erwischen.<br />
Betätigen Sie [Strg-<br />
Rückschritt], um ein ganzes<br />
Wort links vom Cursor <strong>zu</strong> entfernen.<br />
Ein ganzes Wort rechts<br />
entfernen Sie entsprechend über den<br />
Shortcut [Strg-Entf]. Befindet sich die Eingabemarke<br />
mitten in einem Wort, dann<br />
löscht Writer jeweils bis <strong>zu</strong>m Wortanfang<br />
oder ‐ende.<br />
Writer: Formatierung<br />
13 während der Eingabe<br />
Sie sind gerade im Schreibfluss und möchten<br />
in einem Dokument das nachfolgende<br />
Wort fett hervorheben. Da<strong>zu</strong> müssen Sie<br />
nicht die Maus <strong>zu</strong>m Symbol in die Leiste<br />
bewegen und klicken – schneller geht’s<br />
über die Tastenkombination [Strg-Umschalt-F].<br />
Um <strong>zu</strong>rück <strong>zu</strong>r Standardschrift<br />
<strong>zu</strong> wechseln, betätigen Sie den Shortcut<br />
erneut. Genauso schnell schalten Sie <strong>zu</strong>r<br />
kursiven ([Strg-Umschalt-K]) und <strong>zu</strong>r unterstrichenen<br />
([Strg-Umschalt-U]) Schrift<br />
um und wieder <strong>zu</strong>rück.<br />
Abb. 7: Calc kann die Schriftgröße in Ihren Tabellen automatisch<br />
an die aktuelle Spaltenbreite anpassen.<br />
Writer: Texteingabe<br />
14 an beliebiger Stelle<br />
Mit dem Direkt-Cursor geben Sie an einer<br />
beliebigen Stelle auf einer Seite Text ein,<br />
ohne vorher Leerzeichen, Tabs oder Absätze<br />
ein<strong>zu</strong>fügen. Sie aktivieren das Werkzeug<br />
über Extras / Optionen in der Abteilung<br />
LibreOffice Writer / Formatierungshilfen.<br />
Aktivieren Sie im Abschnitt Direkt-<br />
Cursor die gleichnamige Checkbox und<br />
definieren darunter, was Writer bei Mausklick<br />
einfügt (Absatzausrichtung, linker<br />
Absatzrand, Tabulator oder Tabulator<br />
und Leerzeichen).<br />
Bewegen Sie nun die Maus über die<br />
Seite, ändert der Zeiger seine Form und<br />
signalisiert, an welcher Stelle der Cursor<br />
landet, wenn Sie tatsächlich klicken. Abhängig<br />
von der Position des Mauszeigers<br />
ändert der Direkt-Cursor sein Aussehen<br />
und zeigt die Ausrichtung für<br />
den folgenden Text (linksbündig,<br />
zentriert bzw. rechtsbündig)<br />
an. Tippen Sie nun<br />
Ihren Text ein, und LibreOffice<br />
fügt automatisch die benötigten<br />
Leerzeichen, Tabulatoren<br />
(falls aktiviert) oder<br />
leere Absätze ein.<br />
Calc: Schriftgröße<br />
15 anpassen<br />
Die Tabellenkalkulation Calc<br />
passt die Schriftgröße in Ihren<br />
Tabellen auf Wunsch automatisch<br />
an die aktuelle<br />
Spaltenbreite an. Das erspart<br />
Ihnen das manuelle Nachbearbeiten,<br />
wenn Sie eine Spalte breiter oder schmaler<br />
ziehen. Markieren Sie da<strong>zu</strong> mit<br />
der Maus die gewünschten Zellen im<br />
Dokument. Dann öffnen Sie den Dialog<br />
Zellen formatieren über das Menü Format<br />
/ Zellen oder mit der Tastenkombination<br />
[Strg-1]. Wechseln Sie <strong>zu</strong>m Reiter<br />
Ausrichtung und aktivieren Sie dort<br />
die Checkbox An Zellgröße anpassen<br />
(Abbildung 7).<br />
Wenn Sie nun testweise eine Spalte kleiner<br />
ziehen, verkleinert Calc die Schriftgröße<br />
automatisch so, dass die Inhalte<br />
der entsprechenden Zellen immer komplett<br />
in einer Zeile <strong>zu</strong> lesen sind. Beim<br />
Vergrößern erhöht das Programm entsprechend<br />
die Schriftgröße, aber nur bis<br />
<strong>zu</strong> dem Wert, den Sie ursprünglich <strong>zu</strong>gewiesen<br />
hatten. (hej) <br />
n<br />
<strong>EasyLinux</strong><br />
04/2013<br />
www.easylinux.de<br />
91
<strong>Tipps</strong> & Tricks<br />
Fritzbox-<strong>Tipps</strong><br />
Fritzbox-Tuning<br />
Fritzbox-<strong>Tipps</strong><br />
Thomas Drilling<br />
Die Fritzbox von AVM bietet eine Fülle an Funktionen,<br />
die weit über die Aufgaben eines <strong>DSL</strong>-Routers<br />
oder WLAN-Access-Points hinausgehen. Damit steht<br />
experimentierfreudigen Nutzern ein reizvolles Betätigungsfeld<br />
offen.<br />
©AVM GmbH<br />
Der Funktionsumfang vieler Fritzboxen<br />
ist so groß, dass etliche<br />
Funktionen beim Anwender<br />
brachliegen, denn ein <strong>DSL</strong>- oder Kabel-<br />
Router gehört nicht gerade <strong>zu</strong> den IT-<br />
Komponenten, an denen man täglich „herumschraubt“.<br />
Zudem erweitert AVM regelmäßig<br />
den Funktionsumfang insbesondere<br />
neuerer Modelle oder verbessert die<br />
Performance beim <strong>DSL</strong>-Durchsatz oder<br />
bei der WLAN-Reichweite.<br />
Fast alle im Folgenden beschriebenen<br />
<strong>Tipps</strong> und Handgriffe erfordern ein Einschalten<br />
der Expertenansicht, wo<strong>zu</strong> Sie<br />
erst einmal im Menü System / Ansicht das<br />
entsprechende Häkchen setzen müssen.<br />
01 Firmware-Update:<br />
automatisch einspielen<br />
Für das Firmware-Update stellen aktuelle<br />
Fritzboxen das Menü System / Firmware-<br />
Update im Webfrontend <strong>zu</strong>r Verfügung.<br />
Am einfachsten lässt sich die Firmware<br />
über den Reiter Online-Update auf den<br />
neuesten Stand bringen. Mit Hilfe der<br />
Schaltfläche Neue Firmware suchen prüfen<br />
Sie <strong>zu</strong>nächst, ob ein Update bei AVM verfügbar<br />
ist. Falls ja, können Sie sich über<br />
den Link Wichtige Informationen und Neuigkeiten<br />
<strong>zu</strong>r aktuell verfügbaren Version<br />
informieren, welche neuen Features das<br />
Update mitbringt. Ein anschließender Klick<br />
auf Firmware-Update jetzt starten leitet die<br />
Aktualisierung ein (Abbildung 1). Beim<br />
Update unterbricht die Fritzbox kurzzeitig<br />
sämtliche Verbindungen und startet danach<br />
neu.<br />
02 Firmware-Update:<br />
manuell installieren<br />
Optional stoßen Sie das Firmware-Update<br />
auch halb-manuell über den Reiter Firmware-Datei<br />
an. Da<strong>zu</strong> müssen Sie aber<br />
vorab die <strong>zu</strong> Ihrer Fritzbox passende<br />
Firmware-Datei entweder von AVMs<br />
Firmware-Seite [1] oder von AVMs FTP-<br />
Server [2] herunterladen.<br />
Vor den Experimenten:<br />
03 <strong>Profi</strong>ldatei sichern<br />
Zudem empfiehlt es sich, im Vorfeld mit<br />
Hilfe der Schaltfläche Einstellungen sichern<br />
die aktuellen Einstellungen der<br />
Fritzbox in Form einer (textbasierten und<br />
damit auch für Menschen lesbaren) <strong>Profi</strong>ldatei<br />
auf der lokalen Festplatte <strong>zu</strong> speichern<br />
(Abbildung 2). Die gleiche Funktion<br />
versteckt sich noch einmal im Menü<br />
System / Einstellungen sichern, denn auch<br />
unabhängig von einem geplanten Firmware-Update<br />
empfiehlt es sich, hin und<br />
wieder die <strong>Profi</strong>ldaten <strong>zu</strong> sichern. Das<br />
<strong>Profi</strong>l enthält unter anderem die <strong>DSL</strong>-Zugangsdaten<br />
sowie die WPA-Schlüssel.<br />
Abb. 1: Über das Online-Update lässt sich die Firmware im Nu über das Webinterface<br />
aktualisieren.<br />
Internen Speicher<br />
04 der Fritzbox sichern<br />
Vor jedem Firmware-Update sollten Sie<br />
außerdem den internen Speicher der Fritzbox<br />
sichern. Er enthält Daten wie aufgenommene<br />
Sprachnachrichten, Faxe oder<br />
Anrufbilder. Das Sichern des internen<br />
Speichers klappt am schnellsten mit Hilfe<br />
der NAS-Funktion. Da<strong>zu</strong> öffnen Sie die<br />
URL http://fritz.nas in einem Webbrowser,<br />
aktivieren die Checkboxen bei allen<br />
Datei- und Ordnereinträgen und klicken<br />
dann auf Übertragen auf den <strong>Co</strong>mputer.<br />
Damit das Backup funktioniert, muss der<br />
verwendete Browser Java unterstützen.<br />
Nach erfolgreichem Update kann das Si-<br />
92 www.easylinux.de<br />
<strong>EasyLinux</strong> 04/2013
Fritzbox-<strong>Tipps</strong><br />
<strong>Tipps</strong> & Tricks<br />
chern des internen Speichers<br />
auch via SMB erfolgen.<br />
echten UPnP-Mediaserver verwandelt.<br />
05 USB-Speicher<br />
aushängen<br />
Haben Sie USB-Speicher wie<br />
Sticks oder externe Festplatten<br />
am USB-Port der Fritzbox angeschlossen,<br />
sollte Sie diese<br />
vor dem Firmware-Update im<br />
Menü Heimnetz / USB-Geräte<br />
mit Hilfe der gleichnamigen<br />
Schaltfläche sicher entfernen<br />
(Abbildung 3). Danach ist es<br />
ratsam, die USB-Geräte von<br />
der Fritzbox ab<strong>zu</strong>ziehen. Nun<br />
steht dem Firmware-Update<br />
nichts mehr im Weg.<br />
06 USB-Hub<br />
verwenden<br />
Schon relativ lange lassen sich<br />
weitere USB-Geräte an der<br />
Fritzbox anschließen, wie etwa<br />
USB-Festplatten, Drucker,<br />
Card-Reader oder USB-Modems<br />
(falls die Fritzbox selbst<br />
nur als Router fungieren soll).<br />
Unser Testmodell 7390 verfügt<br />
da<strong>zu</strong> über zwei USB-2.0-Ports.<br />
Es spricht auch nichts dagegen,<br />
die USB-Kapazität durch<br />
einen USB-Hub <strong>zu</strong> erweitern<br />
(Abbildung 4). Dabei gilt es<br />
allerdings <strong>zu</strong> beachten, dass die Fritzbox<br />
maximal drei USB-Geräte unterstützt.<br />
Abb. 4: Mit einem USB-Hub lässt sich die Anzahl anschließbarer<br />
USB-Geräte erhöhen.<br />
Abb. 2: Das Sichern der <strong>Profi</strong>ldaten empfiehlt sich nicht nur vor<br />
einem Firmware-Update.<br />
Abb. 3: USB-Geräte müssen Sie vor einem Firmware-Update<br />
sauber aushängen.<br />
USB-Zugriff per FTP<br />
07 <strong>zu</strong>lassen<br />
Im normalen USB-Betrieb lassen sich externe<br />
Speicher wie USB-Sticks oder Festplatten<br />
entweder <strong>zu</strong>m Erweitern der Speicherkapazität<br />
der Fritzbox nutzen – etwa<br />
für interne Daten, Anrufbeantworter-Aufzeichnungen,<br />
<strong>Profi</strong>le und Ähnliches –<br />
oder als <strong>zu</strong>sätzlicher Datenspeicher im<br />
Netz. Letzterer lässt sich allerdings ohne<br />
NAS-Funktion nur via FTP (File Transfer<br />
Protocol) ansprechen. Der<br />
Zugriff erfolgt über die<br />
Adres se ftp://fritz.box beziehungsweise<br />
ftp://IP‐Adresse‐Fritzbox<br />
via Webbrowser<br />
oder FTP-Client. Der<br />
<strong>zu</strong>gehörige Benutzernamen<br />
lautet ftpclient, <strong>zu</strong>r Authentifizierung<br />
dient das im<br />
Menü Heimnetz / Speicher<br />
im Reiter Sicherheit vergebene<br />
Passwort.<br />
Wesentlich komfortableren<br />
Netzwerk<strong>zu</strong>griff bietet dagegen<br />
der NAS-Modus, der<br />
die Fritzbox wahlweise in<br />
einen vollwertigen SMB/<br />
CIFS-Fileserver oder einen<br />
08 USB-Druckserver<br />
nutzen<br />
Alle aktuellen Fritzbox-Modelle<br />
lassen sich auch als Printserver<br />
nutzen, sobald Sie einen<br />
USB-Drucker an einen der<br />
Ports der Fritzbox anschließen.<br />
Verwenden Sie da<strong>zu</strong> nicht die<br />
Option Fern<strong>zu</strong>griff aktivieren,<br />
erscheint der Drucker vorerst<br />
nur als Netzwerkdrucker –<br />
entweder als Freigabe im Windows-Netzwerk<br />
(SMB) oder<br />
via IPP – und muss am Client<br />
auch als Netzwerkdrucker eingerichtet<br />
werden. Da<strong>zu</strong> gehört<br />
auch eine lokale Treiber-Installation;<br />
ein automatisches<br />
serverseitiges Verteilen der<br />
Treiber ist nicht möglich.<br />
Selbstverständlich lässt sich<br />
auch ein echter Netzwerkdrucker<br />
mit RJ45-Anschluss direkt<br />
an einem der LAN-Ports der<br />
Fritzbox betreiben. Allerdings<br />
hat die Box dann – außer in<br />
Ihrer Eigenschaft als Ethernet-<br />
Switch – relativ wenig mit dem<br />
Drucker <strong>zu</strong> tun.<br />
09 UMTS-Fallback:<br />
Wenn <strong>DSL</strong> streikt<br />
Die Fritzbox kann im Notfall auch als<br />
UMTS-Router fungieren, etwa wenn der<br />
<strong>DSL</strong>-Zugang gestört ist. Da<strong>zu</strong> brauchen<br />
Sie einen UMTS-Stick. Statt am Notebook<br />
schließen Sie den Surf-Stick einfach am<br />
USB-Port der Fritzbox an. Danach enthält<br />
<strong>zu</strong>m Beispiel die Fritzbox 7390 im Menü<br />
Internet automatisch den neuen Menüpunkt<br />
Mobilfunk. Nun müssen Sie nur<br />
noch unter Anmeldung im Mobilfunknetz<br />
die PIN-Nummer der SIM-Karte des USB-<br />
Modems und bei Internet<strong>zu</strong>gang die Zugangsdaten<br />
des Mobilfunk-Providers ein<strong>zu</strong>tragen<br />
– schon mutiert die Fritzbox<br />
<strong>zu</strong>m UMTS-Router. (hge)<br />
n<br />
Infos<br />
[1] AVM-Wiki, Firmware und Recovery:<br />
http:// www. wehavemorefun. de/<br />
FRITZ!Box/ index. php/ Firmware<br />
(http:// ezlx. de/ d4s1)<br />
[2] AVM-FTP-Server, Firmware und<br />
Recovery: ftp:// ftp. avm. de/ fritz. box/<br />
(http:// ezlx. de/ d4s2)<br />
<strong>EasyLinux</strong><br />
04/2013<br />
www.easylinux.de<br />
93
<strong>Tipps</strong> & Tricks<br />
Ubuntu, Linux Mint und Knoppix<br />
<strong>Tipps</strong> und Tricks <strong>zu</strong> Ubuntu, Linux Mint und Knoppix<br />
Ubuntu, Linux<br />
Mint und Knoppix<br />
Ubuntu, Linux Mint und Knoppix basieren auf der Distribution Debian –<br />
wir verraten Tricks und Kniffe, welche die Arbeit auf diesen Systemen<br />
angenehmer machen.<br />
“Lisa”<br />
Heike Jurzik, Florian Effenberger<br />
Ubuntu, Mint: GUI für den<br />
01 Virenscanner ClamAV<br />
Die Linux-<strong>Tipps</strong> ab Seite 102 dieser Ausgabe<br />
stellen eine Möglichkeit vor, Dateien<br />
online einem Virencheck <strong>zu</strong> unterziehen.<br />
Auf dem eigenen Linux-Rechner hilft Ihnen<br />
ClamAV [1] dabei, Schädlingen <strong>zu</strong><br />
Leibe <strong>zu</strong> rücken. Das Programm arbeitet<br />
direkt auf der Shell oder <strong>zu</strong>sammen mit<br />
einem Mailserver, um Anhänge der Nachrichten<br />
<strong>zu</strong> untersuchen. Für Ubuntu, Debian<br />
und Linux Mint steht mit ClamTk [2]<br />
<strong>zu</strong>sätzlich eine grafische Oberfläche <strong>zu</strong>r<br />
Verfügung, welche die Arbeit mit ClamAV<br />
deutlich komfortabler macht. Installieren<br />
Sie da<strong>zu</strong> das Paket clamtk, das automatisch<br />
den Virenscanner selbst und weitere<br />
Abhängigkeiten einspielt.<br />
Nach dem Start über das Anwendungsmenü<br />
öffnet sich ein kleines Dialogfenster,<br />
das Zugriff auf alle Funktionen des<br />
Virenscanners bietet. Beim Programmstart<br />
aktualisiert das Programm <strong>zu</strong>nächst die<br />
Signaturdatenbank, um stets über die<br />
neuesten Schädlinge informiert <strong>zu</strong> sein.<br />
Bevor Sie einen ersten Testlauf starten,<br />
Abb. 1: ClamTk gibt sich bescheiden,<br />
enthält aber alle wichtigen Funktionen,<br />
um mit ClamAV auf Virenjagd <strong>zu</strong> gehen.<br />
sollten Sie sich die Einstellungen anschauen:<br />
Auf dem ersten Reiter konfigurieren<br />
Sie, ob ClamAV auch versteckte<br />
Dateien (also solche, die mit einem Punkt<br />
beginnen), Unterverzeichnisse, Dateien,<br />
die größer als 20 MByte sind, usw. einbezieht.<br />
Der Tab Start-Einstellungen regelt,<br />
dass das Programm direkt nach dem Start<br />
die Datenbank aktualisiert und doppelte<br />
Signaturen entfernt – beides ist sinnvoll<br />
und in der Voreinstellung aktiviert. Auf<br />
dem letzten Reiter (Ausnahmen) können<br />
Sie gezielt Dateien und Verzeichnisse vom<br />
Scan ausschließen.<br />
Klicken Sie im ClamTk-Hauptfenster auf<br />
Persönlicher Ordner, um Ihr Home-Verzeichnis<br />
<strong>zu</strong> untersuchen. Das Ergebnis blendet<br />
ClamTk in der Statuszeile ein (Abbildung<br />
1), die Sie per Klick auf das kleine<br />
Kreuzchen ausblenden. Vergangene Checks<br />
und deren Resultate zeigen Sie jederzeit<br />
über Protokolle an. Um gezielt<br />
einzelne Dateien <strong>zu</strong><br />
scannen, können Sie diese<br />
per Drag & Drop aus dem<br />
Dateimanager heraus ins<br />
ClamTk-Fenster ziehen oder<br />
über das Menü Untersuchen<br />
/ Eine Datei ([Strg-F]) einen<br />
Auswahldialog öffnen.<br />
Findet ClamTk eine möglicherweise<br />
infizierte Datei,<br />
zeigt er das im Hauptfenster<br />
an und öffnet <strong>zu</strong>sätzlich<br />
einen Dialog, der alle als<br />
infiziert erkannten Dateien<br />
auflistet. Mit einem Rechtsklick<br />
auf einen Eintrag öffnen<br />
Sie ein Kontextmenü,<br />
über das Sie die Datei in die<br />
Quarantäne schieben, sie löschen (ohne<br />
Umweg über den Mülleimer), sie an einem<br />
anderen Ort speichern oder den Vorgang<br />
abbrechen. Beim gefundenen Treffer<br />
aus Abbildung 2 handelt es sich um eine<br />
EICAR-Testdatei [3]: Das European Institute<br />
for <strong>Co</strong>mputer Antivirus Research bietet<br />
Dateien <strong>zu</strong>m Download an, mit denen<br />
Sie Virenscanner prüfen können. Es sind<br />
keine echten Viren, sondern gutartige Dateien,<br />
die keinen Schaden anrichten.<br />
Mint: Automatische Anmeldung<br />
02 deaktivieren<br />
Haben Sie bei der Installation der Distribution<br />
für den ersten Benutzer die automatische<br />
Anmeldung am System aktiviert und<br />
möchten diese wieder abschalten, können<br />
Sie das bequem über das grafische Konfigurationstool<br />
des Mint Display Managers<br />
(MDM) erledigen. MDM ist seit Linux Mint<br />
Abb. 2: ClamTk hat den EICAR-Testvirus erkannt und<br />
bietet über das Kontextmenü verschiedene Aktionen für<br />
die infizierte Datei an.<br />
94 www.easylinux.de<br />
<strong>EasyLinux</strong> 04/2013
Ubuntu, Linux Mint und Knoppix<br />
<strong>Tipps</strong> & Tricks<br />
13 dabei und basiert auf der<br />
GDM-Version 2.20 (Gnome<br />
Display Manager). Sie starten<br />
das Einrichtungswerkzeug über<br />
Eingabe von sudo mdmsetup in<br />
ein Terminalfenster. Auf Aufforderung<br />
geben Sie Ihr eigenes<br />
Passwort ein.<br />
Wechseln Sie <strong>zu</strong>m Reiter Sicherheit.<br />
Dort sollte die oberste<br />
Checkbox (Automatische Anmeldung<br />
aktivieren) ein Häkchen<br />
tragen; im Feld darunter<br />
steht der Benutzername (Abbildung<br />
3). Entfernen Sie das<br />
Häkchen einfach wieder und<br />
bestätigen Sie über Close<br />
(Schließen). Beim nächsten<br />
Neustart der grafischen Oberfläche<br />
sollten Sie den gewohnten<br />
Anmeldedialog sehen.<br />
Mint: Geschwindkeit<br />
03 der Paketquellen<br />
Das grafische Programm Software<br />
Sources <strong>zu</strong>r Verwaltung der Paketquellen<br />
starten Sie entweder aus dem<br />
Hauptmenü (Abteilung Einstellungen) heraus<br />
oder über die Softwareverwaltung<br />
(Bearbeiten / Softwarequellen). Die Entwickler<br />
haben dem Tool ein interessantes<br />
Feature spendiert und für die einzelnen<br />
Mirrors (Spiegelserver) mit den Paketen<br />
einen Geschwindigkeitstest eingeführt.<br />
Klicken Sie im Bereich Offizielle Paketquellen<br />
rechts auf einen der beiden Einträge<br />
für die Spiegelserver, dann öffnet<br />
sich ein Dialogfenster, das alle Adressen<br />
nach Ländern sortiert auflistet.<br />
In der Mitte steht die URL, und rechts erscheint<br />
nach kurzer Zeit ein farbiger Balken,<br />
der anzeigt, wie gut ein Mirror erreichbar<br />
ist. Dabei steht Grün für eine<br />
sehr gute Performance, Hellgrün für gut;<br />
die Schattierungen wandeln sich danach<br />
von Gelb über Orange bis hin <strong>zu</strong> Rot. Server,<br />
die nicht erreichbar sind, erhalten gar<br />
keine Farbe. Per Mausklick auf die Spalte<br />
Geschwindigkeit sortieren Sie die Anzeige<br />
nach diesem Kriterium und sehen so<br />
schnell auf einen Blick, welchen der Mirrors<br />
Sie über die Schaltfläche Apply auswählen<br />
sollten (Abbildung 4).<br />
Abb. 3: Für den Display Manager MDM gibt es ein grafisches<br />
Konfigurationstool namens „mdmsetup“. Auf dem Tab „Sicherheit“<br />
(de)aktivieren Sie die automatische Anmeldung.<br />
nicht immer böse Absicht dahinter steckt,<br />
möchten viele Anwender ihre Anonymität<br />
im Netz wahren. Eine Möglichkeit, die eigene<br />
IP-Adresse <strong>zu</strong> verbergen, bietet Tor<br />
[4] (siehe auch Artikel ab Seite 54). Es<br />
handelt sich um ein Netzwerk mit vielen<br />
<strong>zu</strong>fällig miteinander verknüpften Proxyservern,<br />
das Anfragen Ihres Browsers entgegennimmt,<br />
sie an den Webserver mit<br />
der Seite leitet und von dort die Antwort<br />
wieder über die zwischengeschalteten<br />
Proxies <strong>zu</strong>rückschickt.<br />
Der Webserver der Gegenseite, der die<br />
Client-IP-Adressen protokolliert, erhält<br />
also nicht länger Ihre Adresse, sondern<br />
nur die des letzten Rechners in der Proxykette<br />
– die des so genannten Exit Nodes.<br />
Die Tor-Software erlaubt Ihnen, mit dem<br />
eigenen Rechner als Client das<br />
Anonymisierungsnetzwerk <strong>zu</strong><br />
nutzen und damit die eigene<br />
IP-Adresse <strong>zu</strong> verschleiern.<br />
Optional können Sie auch aktiv<br />
daran teilnehmen und den<br />
<strong>Co</strong>mputer als Proxy konfigurieren,<br />
der das Netzwerk unterstützt.<br />
Letzteres ist jedoch<br />
ein fortgeschrittenes Thema;<br />
außerdem stellt Sie das vor<br />
Probleme, wenn andere Nutzer<br />
urheberrechtlich geschützte<br />
Inhalte austauschen<br />
und Ihr eigener Rechner als<br />
Exit Node auftaucht.<br />
Den Knoppix-Versionen 7.1<br />
(lag dem Linux-Magazin 04/<br />
2013 bei) und 7.2 (aktuelle<br />
Ausgabe vom Juni 2013) hat<br />
der Entwickler Klaus Knoppix<br />
einen neuen Eintrag für das<br />
Knoppix-Menü spendiert: Mit<br />
einem Klick auf TOR Proxy starten<br />
Sie Vidalia [5], die grafische<br />
Benutzeroberfläche <strong>zu</strong>r Steuerung von Tor.<br />
In der Voreinstellung nimmt Ihr Knoppix-<br />
Rechner als reiner Client teil. Vidalia tritt<br />
sofort nach dem Start in Kontakt mit dem<br />
Tor-Netzwerk und schaltet den Zugang<br />
frei. Im Hauptfenster sollten Sie nach kurzer<br />
Zeit den Hinweis Verbindung <strong>zu</strong>m Tor-<br />
Netzwerk hergestellt sehen (Abbildung 5).<br />
Der folgende Tipp zeigt, wie Sie unter<br />
Knoppix die mitgelieferten Webbrowser<br />
<strong>zu</strong>m anonymen Surfen einrichten.<br />
Knoppix: Anonym mit Tor<br />
05 in den Browsern surfen<br />
Nach dem Start von Vidalia sehen Sie einen<br />
Hinweis, dass Sie Tor im Webbrowser<br />
aktivieren müssen, um anonym <strong>zu</strong> surfen.<br />
Unter Chromium klicken Sie da<strong>zu</strong> rechts<br />
Knoppix: Anonymisierungs-<br />
04 Netzwerk Tor nutzen<br />
Viele Betreiber von Webseiten sammeln<br />
Daten über ihre Besucher und protokollieren<br />
auch deren IP-Adressen. Auch wenn<br />
Abb. 4: Das neue Tool <strong>zu</strong>r Verwaltung der Mint-Spiegelserver sortiert die Anzeige und<br />
zeigt so, welcher Mirror am besten erreichbar ist.<br />
<strong>EasyLinux</strong><br />
04/2013<br />
www.easylinux.de<br />
95
<strong>Tipps</strong> & Tricks<br />
Ubuntu, Linux Mint und Knoppix<br />
Abb. 5: Aktuelle Knoppix-Versionen integrieren das Anonymisierungsnetzwerk Tor. Über das Knoppix-<br />
Menü rufen Sie die grafische Benutzeroberfläche Vidalia auf den Plan.<br />
neben der Adressleiste auf das kleine Symbol<br />
mit der Weltkugel und wählen aus<br />
dem Menü den Eintrag Tor Proxy. Es gehört<br />
<strong>zu</strong>r Erweiterung Proxy SwitchySharp,<br />
die in der Voreinstellung schon richtig<br />
konfiguriert ist. Über das Menü Tools / Erweiterungen<br />
finden Sie Informationen <strong>zu</strong>m<br />
Add-on, und ein Klick auf Optionen öffnet<br />
die Einstellungen.<br />
Firefox, der bei Knoppix und Debian aus<br />
Lizenzgründen Iceweasel heißt, soll laut<br />
Dokumentation ebenfalls einen Button<br />
links neben der Adressleiste<br />
zeigen – auf dem Testrechner<br />
(Knoppix 7.2, DVD-Version)<br />
war das aber nicht der Fall.<br />
Fehlt der Knopf auf Ihrem<br />
System auch, dann öffnen<br />
Sie über Extras / Add-ons<br />
den Reiter mit den installierten<br />
Erweiterungen. Dort<br />
sollte neben Adblock Plus<br />
und NoScript auch Foxy-<br />
Proxy Standard gelistet sein.<br />
Öffnen Sie die Einstellungen,<br />
die Sie grundsätzlich nicht<br />
verändern müssen, denn sie<br />
sind bereits für Tor angepasst.<br />
Überprüfen Sie auf<br />
dem Reiter Globale Einstellungen,<br />
ob die Option Icon in<br />
der Werkzeugleiste anzeigen<br />
aktiviert ist.<br />
Taucht das Symbol weiterhin<br />
nicht auf, öffnen Sie aus dem<br />
Firefox-Menü Ansicht / Symbolleisten<br />
/ Anpassen. Blättern<br />
Sie relativ weit nach unten,<br />
fassen Sie das FoxyProxy-<br />
Icon mit der Maus an, ziehen Sie es mit<br />
gedrückt gehaltener linker Maustaste auf<br />
die Navigationsleiste, und lassen Sie es<br />
dort fallen. Ein Klick mit der rechten<br />
Maustaste auf den Fuchs öffnet ein Menü,<br />
in dem Sie von Deaktiviere FoxyProxy vollständig<br />
<strong>zu</strong> Verwende Proxy „Tor“ für alle<br />
URLs wechseln.<br />
Eine Erweiterung gibt es für Konqueror<br />
zwar nicht, aber auch den KDE-Browser<br />
überreden Sie mit wenigen Mausklicks<br />
<strong>zu</strong>r Zusammenarbeit mit Tor. Öffnen Sie<br />
aus dem Menü Einstellungen<br />
/ Konqueror einrichten,<br />
wechseln Sie links <strong>zu</strong>r Abteilung<br />
Proxy, und aktivieren<br />
Sie im rechten Bereich<br />
die Checkbox Manuelle<br />
Proxy-Einrichtung verwenden.<br />
Ins vorletzte Feld<br />
(SOCKS-Proxy) tragen Sie localhost<br />
ein, und als Port<br />
wählen Sie 9050. Ein Klick<br />
auf OK speichert die neue<br />
Einstellung und beendet die<br />
Konfiguration.<br />
In allen drei Browsern können<br />
Sie komfortabel über<br />
die Tor-Webseite prüfen, ob<br />
Ihre Einrichtung erfolgreich<br />
war: Geben Sie da<strong>zu</strong> in die<br />
Adressleiste die URL check.<br />
torproject.org ein. Meldet die Seite <strong>Co</strong>ngratulations.<br />
Your browser is configured<br />
to use Tor, dann ist alles ok (Abbildung<br />
6). Andernfalls sehen Sie den Text Sorry.<br />
You are not using Tor.<br />
Nach Dateien in<br />
06 Paketen suchen<br />
Dieser Tipp gilt auf allen Debian-basierten<br />
Distributionen: Sie können ihn unter<br />
Ubuntu, Linux Mint und Knoppix anwenden.<br />
Um heraus<strong>zu</strong>finden, <strong>zu</strong> welchem Pa-<br />
Abb. 6: Iceweasel (Firefox) und Konqueror nutzen in dieser Abbildung Tor; für den Browser Chromium<br />
(links unten) ist der Proxy momentan deaktiviert.<br />
96 www.easylinux.de<br />
<strong>EasyLinux</strong> 04/2013
<strong>Tipps</strong> & Tricks<br />
Ubuntu, Linux Mint und Knoppix<br />
Knoppix: Windows-8-<br />
08 Partitionen mounten<br />
Wenn Sie die Live-CD auf einem Windows-8-Rechner<br />
booten und versuchen,<br />
die NTFS-Partition per Mausklick über<br />
den Dateimanager oder auf der Kommandozeile<br />
mit dem Befehl ntfs‐3g ins Dateisystem<br />
ein<strong>zu</strong>hängen, kann es sein, dass<br />
Sie ein Dialogfenster wie aus Abbildung<br />
7 sehen. Schuld daran ist die neue<br />
Schnellstart-Funktion von Windows 8, die<br />
in der Voreinstellung aktiviert ist. Sie<br />
sorgt dafür, dass das Betriebssystem nicht<br />
komplett herunterfährt, wenn Sie es abschalten,<br />
sondern in einen speziellen Ruhe<strong>zu</strong>stand<br />
wechselt. Dieser speichert Inket<br />
eine bestimmte Datei gehört,<br />
brauchen Sie keine Suchmaschine<br />
oder einen grafischen<br />
Paketmanager. Stattdessen<br />
öffnen Sie ein Terminalfenster<br />
und verwenden das<br />
Kommandozeilentool dpkg.<br />
Hinter der Option ‐S geben Sie<br />
den vollen Pfad <strong>zu</strong>r Datei an,<br />
beispielsweise so:<br />
$ dpkg ‐S /bin/ls<br />
coreutils: /bin/ls<br />
Das funktioniert allerdings nur für bereits<br />
installierte Pakete. Sehen Sie in den Logfiles<br />
etwa Meldungen, dass eine Firmware<br />
für ein bestimmtes Gerät fehlt, ist guter<br />
Rat teuer. Das kann <strong>zu</strong>m Beispiel dann<br />
der Fall sein, wenn Sie einen DVB-T-Stick<br />
einstecken:<br />
[88892.450889] dvb‐usb: found a 'HauppaugeU<br />
Nova‐T Stick' in cold state, will try to U<br />
load a firmware<br />
[88892.450903] usb 1‐1: firmware: requestiU<br />
ng dvb‐usb‐dib0700‐1.20.fw<br />
[88892.469392] dvb‐usb: did not find the fU<br />
irmware file.<br />
In dem Fall ist also eine Datei namens<br />
dvb-usb-dib0700-1.20.fw gesucht. Um heraus<strong>zu</strong>finden,<br />
welches nicht installierte<br />
Paket in den Repositories diese bereitstellt,<br />
verwenden Sie – ebenfalls auf der<br />
Kommandozeile – das Werkzeug apt‐file.<br />
Dieses müssen Sie in der Regel erst über<br />
das gleichnamige Paket einspielen. Danach<br />
bringen Sie die Paketlisten auf den<br />
neuesten Stand:<br />
$ sudo apt‐file update<br />
Downloading complete file http://debian.neU<br />
tcologne.de/debian/dists/stable/main/<strong>Co</strong>nteU<br />
nts‐amd64.gz<br />
...<br />
Eine solche Aktualisierung führen Sie jedes<br />
Mal durch, wenn Sie die Liste der Paketquellen<br />
verändert haben, am besten<br />
vor jedem Einsatz der Spürnase. Zur Suche<br />
geben Sie danach den Dateinamen<br />
an; das Tool durchsucht nun die Inhalte<br />
aller in den Paketquellen vorhandenen<br />
Pakete:<br />
$ sudo apt‐file search dvb‐usb‐dib0700‐1.2U<br />
0.fw<br />
firmware‐linux‐nonfree: /lib/firmware/dvb-U<br />
usb‐dib0700‐1.20.fw<br />
Nach Installation von firmware-linux-nonfree<br />
beschwerte sich der Rechner nicht<br />
Abb. 7: Beim Zugriff auf NTFS-Partitionen erkennt Knoppix, dass<br />
Windows 8 im Ruhe<strong>zu</strong>stand ist, und bietet verschiedene Lösungsansätze.<br />
So gehen keine Windows-Daten verloren.<br />
mehr, und auch der DVB-T-Stick ließ sich<br />
konfigurieren.<br />
Ubuntu: Cloud-Dienst<br />
07 Ubuntu One deinstallieren<br />
Seit 2009 bietet die Firma Canonical einen<br />
Cloud-Service für ihre Distribution an,<br />
und seit Ubuntu 10.04 ist dieser fester Bestandteil<br />
der Distribution. In der kostenlosen<br />
Variante erhalten Nutzer 5 GByte Onlinespeicher,<br />
können dort gezielt Dateien<br />
freigeben und mit anderen austauschen,<br />
über den Music Store Musik kaufen und<br />
vieles mehr. Eine Integration in die Kontrollleisten<br />
der einzelnen Desktopumgebungen<br />
und Dateimanager ist inzwischen<br />
ebenfalls Bestandteil.<br />
Möchten Sie diesen Dienst nicht nutzen<br />
und wollen sogar alle Bestandteile von Ihrer<br />
Ubuntu-Installation entfernen, erledigen<br />
Sie das mit einem einzigen Aufruf in<br />
einem Terminalfenster oder auf einer der<br />
virtuellen Konsolen:<br />
sudo apt‐get purge ubuntuone*<br />
Das Kommando entfernt alle Pakete, deren<br />
Name mit ubuntuone beginnt, mitsamt<br />
allen systemweiten Einrichtungsdateien<br />
und Abhängigkeiten.<br />
formationen <strong>zu</strong>r Sit<strong>zu</strong>ng und<br />
damit auch auch den Cache<br />
mit dem aktuellen Zustand der<br />
Dateisysteme im einem Speicherabbild.<br />
Bearbeiten Sie während eines<br />
solchen Ruhe<strong>zu</strong>stands das<br />
NTFS-Dateisystem, führt das<br />
<strong>zu</strong> Schäden und gegebenenfalls<br />
Datenverlust. Knoppix erkennt<br />
den Ernst der Lage und<br />
enthält einen Patch für den<br />
NTFS-3G-Treiber. Das Programm<br />
/bin/ntfs‐3g hat Entwickler Klaus<br />
Knopper durch ein Wrapper-Skript ersetzt,<br />
das testet, ob eine Windows-Hibernate-Datei<br />
vorhanden ist. In dem Fall bietet<br />
es im Dialogfenster an, den Vorgang<br />
ab<strong>zu</strong>brechen, die Partition nur lesend ein<strong>zu</strong>binden<br />
oder die Hibernate-Datei (hiberfil.sys)<br />
<strong>zu</strong> löschen und dann die Partition<br />
mit Lese- und Schreibrechten ein<strong>zu</strong>hängen.<br />
Letzteres sorgt dafür, dass Windows<br />
beim nächsten Booten sauber neustartet:<br />
Das Dateisystem bleibt bei dieser Variante<br />
unbeschädigt.<br />
Wenn Sie häufig mit der Live-Distribution<br />
oder einem echten Dual-Boot-System mit<br />
Linux und Windows 8 arbeiten, dann sollten<br />
Sie überlegen, ob Sie das Schnellstart-<br />
Feature unter Windows 8 einfach deaktivieren.<br />
Da<strong>zu</strong> öffnen Sie die Systemsteuerung<br />
und wechseln <strong>zu</strong> den Energieoptionen.<br />
Klicken Sie Netzschalterverhalten ändern<br />
an und dort auf Einige Einstellungen<br />
sind momentan nicht verfügbar, um unten<br />
im Dialog die Checkbox Schnellstart aktivieren<br />
ein<strong>zu</strong>blenden. Entfernen Sie das<br />
Häkchen. Lassen Sie außerdem den Ruhe<strong>zu</strong>stand<br />
(im Drop-down-Menü darüber)<br />
ausgeschaltet oder deaktivieren Sie diesen,<br />
falls er konfiguriert war. Anschließend<br />
benötigt Windows 8 zwar etwas länger<br />
beim Booten, aber die NTFS-Partitionen<br />
können Sie nun problemlos unter Linux<br />
lesen und schreiben. (hge) n<br />
Infos<br />
[1] Virenscanner ClamAV: http:// www.<br />
clamav. net/ (http:// ezlx. de/ d4q1)<br />
[2] ClamTk: http:// clamtk. sourceforge. net/<br />
(http:// ezlx. de/ d4q2)<br />
[3] EICAR-Testdateien: http:// eicar. org/ anti_<br />
virus_test_file. htm (http:// ezlx. de/ d4q3)<br />
[4] Tor: http:// www. torproject. org/<br />
(http:// ezlx. de/ d4q4)<br />
[5] Vidalia: http:// www. torproject. org/<br />
projects/ vidalia. html<br />
(http:// ezlx. de/ d4q5)<br />
98 www.easylinux.de<br />
<strong>EasyLinux</strong> 04/2013
Gimp<br />
<strong>Tipps</strong> & Tricks<br />
Anwendertipps und kleine Kniffe <strong>zu</strong> Gimp<br />
Effizienter arbeiten<br />
mit Gimp<br />
Unsere <strong>Tipps</strong> und Tricks bringen<br />
Ihnen Gimp-Funktionen und<br />
‐Arbeitstechniken näher. Diesmal zeigen<br />
wir, wie Sie die Schieflage von Bildern korrigieren, alle Tastaturshortcuts<br />
auflisten, künstliche Rauchschwaden erzeugen und wie Sie<br />
mit der Gradationskurve arbeiten.<br />
Claudia Meindl<br />
Schieflage im Bild<br />
01 korrigieren<br />
Trotz moderner Spiegelreflexkameras mit<br />
allerlei Hilfswerkzeugen wie etwa internen<br />
Rastern passiert es immer mal wieder:<br />
Landschaft toll, Farben super, Horizont<br />
aber schief. Gimp unterstützt Sie dabei,<br />
nachträglich den Fehler aus<strong>zu</strong>bügeln<br />
und Schieflagen <strong>zu</strong> korrigieren:<br />
Öffnen Sie das <strong>zu</strong> bearbeitende Bild<br />
1 ([Strg-O]). Aktivieren Sie die Rasteransicht<br />
über das Bildmenü Ansicht / Ras-<br />
2<br />
ter anzeigen. Sind die Hilfslinien <strong>zu</strong><br />
klein, unscheinbar oder dunkel, öffnen<br />
Sie die Gimp-Konfiguration über Bearbeiten<br />
/ Einstellungen und wechseln<br />
<strong>zu</strong>m Eintrag Standardraster in der linken<br />
Liste (Abbildung 1). Neben dem<br />
Linienstil, der Vordergrundfarbe oder<br />
Hintergrundfarbe optimieren Sie hier<br />
auch den Abstand und den Versatz. Danach<br />
starten Sie Gimp neu.<br />
Das Beispielfoto aus Abbildung 2 hatte<br />
ein schiefes Meer. Mit dem Transformationswerkzeug<br />
Drehen ([Umschalt-<br />
R]) rücken Sie das Bild gerade. In den<br />
Werkzeugeinstellungen empfehlen wir,<br />
3<br />
4<br />
im Drop-down-Menü Beschneidung die<br />
Option Auf Ergebnis beschneiden <strong>zu</strong> aktivieren.<br />
So sparen Sie den Arbeitsschritt<br />
<strong>zu</strong>r Beschneidung der transparenten<br />
Stellen. Sollten Sie die <strong>zu</strong>sätzlichen<br />
Hilfslinien des Werkzeugs irritieren,<br />
blenden Sie diese im Drop-down-<br />
Menü Hilfslinien aus.<br />
Vergrößern Sie mit der Plustaste das<br />
Bild, bis Sie genug erkennen können.<br />
Überprüfen Sie, dass das Transformationswerkzeug<br />
Drehen noch aktiv ist<br />
und klicken Sie ins Bild. Im folgenden<br />
Dialog stellen Sie den Drehwinkel ein.<br />
Geben Sie diesen entweder von Hand<br />
ins gleichnamige Feld ein oder ziehen<br />
Sie den Regler nach rechts oder links.<br />
Über Klick auf Rotieren schließen Sie<br />
den Vorgang ab.<br />
Anschließend entfernen Sie noch die<br />
transparenten Bildbereiche, die durch<br />
die Drehung und das Beschneiden entstanden<br />
sind. Wählen Sie da<strong>zu</strong> einfach<br />
Bild / Automatisch <strong>zu</strong>schneiden aus<br />
dem Bildmenü.<br />
Liste aller<br />
02 Tastaturbefehle<br />
Zahlreiche Funktionen erreichen Sie im<br />
Grafikprogramm über Tastaturkombinationen.<br />
So öffnet [Strg-O] beispielsweise<br />
eine Datei, [Strg-S] speichert sie, [Strg-W]<br />
schließt das aktuelle Bild und [Strg-Q] beendet<br />
Gimp. Welche Tastaturbefehle die<br />
Anwendung kennt, erfahren Sie über Bearbeiten<br />
/ Tastenkombinationen. Der Dialog<br />
Tastenkombinationen konfigurieren<br />
listet alle Shortcuts auf und zeigt auch, für<br />
welche Aktionen noch kein Kürzel definiert<br />
ist. Über das Feld Suche am oberen<br />
Abb. 1: Passen Sie die Einstellungen für das „Standardbildraster“<br />
an, um Schieflagen im Bild leichter aus<strong>zu</strong>bessern.<br />
Abb. 2: In den Werkzeugeinstellungen machen Sie allgemeine<br />
Vorgaben <strong>zu</strong>m Drehen, die Sie dann im Dialog durchführen.<br />
<strong>EasyLinux</strong><br />
04/2013<br />
www.easylinux.de<br />
99
<strong>Tipps</strong> & Tricks<br />
Gimp<br />
Rand halten Sie gezielt nach<br />
einer Funktion Ausschau.<br />
Möchte Sie einen vorhandenen<br />
Shortcut bearbeiten oder einer<br />
Aktion einen neuen <strong>zu</strong>ordnen,<br />
klicken Sie einfach mit der<br />
Maus auf die entsprechende<br />
Zeile. Diese erscheint farbig<br />
unterlegt, und Sie können direkt<br />
das Kürzel eintippen. Ist<br />
dieses bereits vergeben, warnt<br />
Gimp mit einem Hinweisfenster.<br />
Sie haben nun die Möglichkeit,<br />
den Vorgang ab<strong>zu</strong>brechen<br />
oder über die Schaltfläche<br />
Tastenkombination neu<br />
<strong>zu</strong>weisen die Aktion dennoch<br />
aus<strong>zu</strong>führen. Um Ihre Anpassungen<br />
<strong>zu</strong> speichern, aktivieren<br />
Sie die Checkbox Tastenkombination<br />
beim Beenden speichern am unteren Rand<br />
und klicken auf Schließen.<br />
Künstliche Rauchschwaden<br />
03 erstellen<br />
Zigarettenrauch oder qualmende Kamine<br />
basteln Sie in Gimp, ohne andere mit dem<br />
tatsächlichen Geruch <strong>zu</strong> belästigen. Wir<br />
zeigen, wie Sie ein Bild mit künstlichen<br />
Rauchschwaden aufpeppen. Dabei kommen<br />
das Pinselwerkzeug und ein Verzerrungsfilter<br />
<strong>zu</strong>m Einsatz:<br />
Öffnen Sie das Bild und legen Sie eine<br />
1 neue transparente Ebene an (Ebene /<br />
Neue Ebene, Checkbox Transparenz).<br />
Per Klick auf das Symbol mit dem Auge<br />
blenden Sie die darunter liegende<br />
Ebene aus.<br />
Klicken Sie auf das farbige Rechteck<br />
2 links, um die Vordergrundfarbe ein<strong>zu</strong>stellen.<br />
Wählen Sie einen hellen Grauwert.<br />
Da<strong>zu</strong> tragen Sie beispielsweise<br />
den Wert dcdcdc in das Feld HTML-<br />
Notation ein.<br />
Klicken Sie das Pinselwerkzeug doppelt<br />
an und reduzieren Sie in den<br />
3<br />
Werkzeugeinstellungen die Deckkraft<br />
auf 60 %. Als Pinselspitze wählen Sie<br />
2. Hardness 025. Darunter legen Sie optional<br />
die Größe fest.<br />
Malen Sie ein paar Pinselstriche auf die<br />
4 leere transparente Ebene. Dann erzeugen<br />
Sie den Rauch, indem Sie mehrmals<br />
den Filter Verbiegen aus dem Bildmenü<br />
Filter / Verzerren anwenden (Abbildung<br />
3).<br />
Perfektionieren Sie das Ergebnis noch<br />
5 mit Hilfe des Werkzeugs Verschmieren<br />
([S]). Reduzieren Sie abschlie-<br />
Abb. 3: Wenn Rauchverbot herrscht, erzeugen Sie mit einem Pinselstrich<br />
und dem Filter „Verbiegen“ einfach selbst Qualm.<br />
ßend die Deckkraft der transparenten<br />
Ebene auf bis <strong>zu</strong> 50 %.<br />
04 Farbeinstellungen<br />
speichern<br />
Mit Gimp regulieren Sie in Windeseile<br />
den Farbton, die Sättigung und Helligkeit<br />
in der aktuellen Ebene oder Auswahl. Im<br />
Menü Farbe finden Sie <strong>zu</strong>dem Einträge<br />
<strong>zu</strong>m Einfärben, <strong>zu</strong>m Anpassen des Farbabgleichs,<br />
<strong>zu</strong>m Korrigieren des Schwellwerts<br />
und vieles mehr. Haben Sie eine<br />
optimale Tönung gefunden und wollen<br />
diese auch auf andere Bilder einer Serie<br />
anwenden, dann speichern Sie Ihr Einstellungen<br />
einfach ab. Bei fast allen Dialogen<br />
finden Sie im oberen Bereich ein<br />
Drop-down-Menü namens Einstellungen<br />
und daneben ein grünes Pluszeichen.<br />
Klicken Sie auf dieses<br />
und geben Sie der Konfiguration<br />
im folgenden Dialog<br />
einen Namen. Über OK speichern<br />
Sie das Ganze.<br />
Um die Einstellungen auf andere<br />
Bilder an<strong>zu</strong>wenden, rufen<br />
Sie wiederum den gewünschten<br />
Dialog aus dem Menü Farbe<br />
auf. Im Drop-down-Menü Einstellungen<br />
sollten Sie nun Ihre<br />
gespeicherten Schemata finden<br />
(Abbildung 4). Sobald Sie einen<br />
Eintrag auswählen, wendet<br />
Gimp die Änderungen auf das<br />
aktuelle Bild an. Über die<br />
Schaltfläche OK sichern Sie die<br />
Anpassungen.<br />
Möchten Sie gespeicherte Farbeinstellungen<br />
löschen, dann klicken Sie im entsprechenden<br />
Dialog auf den kleinen schwarzen<br />
Pfeil neben dem grünen Pluszeichen.<br />
Aus dem aufklappenden Menü wählen Sie<br />
Einstellungen verwalten auf. Der folgende<br />
Dialog zeigt alle abspeicherten Schemata<br />
an. Das Icon ganz rechts unten löscht einen<br />
ausgewählten Eintrag.<br />
Arbeiten mit<br />
05 Gradationskurven<br />
Wollen Sie Korrekturen im Farb- und Kontrastbereich<br />
vornehmen, sollten Sie sich<br />
die Gradationskurve anschauen; Sie öffnen<br />
den Dialog Farbkurven korrigieren<br />
über Farben / Kurven. In der Voreinstellung<br />
sehen Sie ein Histogramm, vor dem<br />
Abb. 4: Einmal durchgeführte Einstellungen speichern Sie unter einem Namen und<br />
wenden sie jederzeit auf andere Bilder an.<br />
100 www.easylinux.de<br />
<strong>EasyLinux</strong> 04/2013
Gimp<br />
<strong>Tipps</strong> & Tricks<br />
Abb. 5: Mit dem Kurvenwerkzeug werten<br />
Sie <strong>zu</strong> dunkle oder kontrastarme Fotos<br />
auf. Sie können auch gezielt die Kanäle<br />
„Rot“, „Grün“ und „Blau“ verändern.<br />
sich die Gradationskurve in Normalform<br />
von links unten nach rechts oben zieht.<br />
Sie befindet sich in einem Koordinatensystem<br />
und ist durch die X- und Y-Achse<br />
begrenzt. Der linke untere Bereich (x=0,<br />
y=0) zeigt den Wert für die schwarzen<br />
Bereiche im Bild an, der rechte obere<br />
(x=255, y=255) die weißen Bereiche.<br />
Die Werte entlang der Verbindungslinie<br />
(Amplitude) sind für die Zwischenfarb-<br />
Bereiche <strong>zu</strong>ständig.<br />
Fassen Sie das linke Ende mit der Maus<br />
an und ziehen es auf der Y-Achse nach<br />
rechts, verdunkeln sich die dunklen Bereiche.<br />
Ziehen Sie es hingegen auf der X-<br />
Achse nach oben, hellen sich dunkle Flächen<br />
auf. Umgekehrt funktioniert das<br />
auch mit den hellen Regionen in Bildern:<br />
Fassen Sie die Amplitude oben rechts mit<br />
der Maus an und ziehen Sie die Linie auf<br />
der X-Achse nach links, zeichnet Gimp die<br />
hellen Bereiche heller, über die Y-Achse<br />
entsprechend dunkler.<br />
Egal, ob Sie ein Bild aufhellen oder abdunkeln<br />
möchten, am besten arbeiten Sie<br />
sich von innen nach außen vor. Das heißt,<br />
fassen Sie die Amplitude im Mittelbereich<br />
an und ziehen Sie eine sanfte Kurve nach<br />
links oben, um das Bild heller <strong>zu</strong> tönen.<br />
Um es ab<strong>zu</strong>dunkeln, ziehen Sie die Linie<br />
leicht nach unten. Aktivieren Sie die<br />
Checkbox <strong>Vorschau</strong>, um in Echtzeit einen<br />
Eindruck von den Änderungen <strong>zu</strong> sehen.<br />
In der Voreinstellung ist im Drop-down-<br />
Menü Kurventyp der Eintrag Weich ausgewählt.<br />
Er erlaubt leichte Übergänge. Entscheiden<br />
Sie sich hier hingegen für Freihand,<br />
verwandelt sich der Mauszeiger in<br />
einen Stift, und Sie können extreme Farbspitzen<br />
erzeugen. Da dies gerade als Anfänger<br />
recht fummelig ist, können Sie<br />
über Zurücksetzen jederzeit <strong>zu</strong>m Original<br />
<strong>zu</strong>rückkehren.<br />
Interessant ist auch das Drop-down-Menü<br />
Kanal, wo standardmäßig Wert eingestellt<br />
ist. Alternativ können Sie hier einen der<br />
Kanäle Rot, Grün und Blau aussuchen und<br />
diesen gezielt verändern. Gimp blendet<br />
für jeden Kanal eine entsprechend farbige<br />
Amplitude ein, so dass Sie genau sehen<br />
können, was Sie bereits verändert haben<br />
(Abbildung 5). Rechts vom Drop-down-<br />
Menü finden Sie eine Schaltfläche, mit der<br />
Sie den ausgewählten Kanal in den Ursprungs<strong>zu</strong>stand<br />
<strong>zu</strong>rückversetzen. Da eine<br />
Bearbeitung mit dem Kurvenwerkzeug<br />
immer <strong>zu</strong> einem Verlust der Tonwerte<br />
führt, empfehlen wir, ein Bild mit diesem<br />
Werkzeug nur einmal <strong>zu</strong> bearbeiten und<br />
nicht mehrfach. Sind Sie mit einer Einstellung<br />
nicht <strong>zu</strong>frieden, dann verwenden Sie<br />
besser die Schaltfläche Zurücksetzen und<br />
beginnen von vorn.<br />
Leuchtende Augen<br />
06 erzeugen<br />
Die Grundlagen <strong>zu</strong>r Gradationskurve, die<br />
Sie im vorigen Tipp gelesen haben, nutzen<br />
Sie nun, um in einem Portraitfoto die<br />
Augenpartie hervor<strong>zu</strong>heben und der Person<br />
ein Strahlen in den Blick <strong>zu</strong> zaubern.<br />
Und so geht’s:<br />
Öffnen Sie das Bild und erstellen Sie<br />
1 ein Duplikat der Ebene (Ebene / Ebene<br />
duplizieren). Fügen Sie dieser einen Alphakanal<br />
hin<strong>zu</strong>, indem Sie mit der<br />
rechten Maustaste auf die Ebene klicken<br />
und Alphakanal hin<strong>zu</strong>fügen auswählen.<br />
Der Name der Ebene im Stapel<br />
erscheint nicht länger fett gedruckt, das<br />
heißt, die Zuordnung war erfolgreich.<br />
Arbeiten Sie mit dem Duplikat, das<br />
2 sich an oberster Stelle im Ebenenstapel<br />
befindet. Klicken Sie den Eintrag erneut<br />
mit der rechten Maustaste an und wählen<br />
Sie Ebenenmaske hin<strong>zu</strong>fügen. Im<br />
folgenden Dialog aktivieren Sie den<br />
obersten Eintrag Weiß (volle Deckkraft)<br />
und bestätigen über Hin<strong>zu</strong>fügen.<br />
Blenden Sie die oberste Ebene mit<br />
3 einem Klick auf das Auge aus und<br />
wählen Sie die Ebene mit dem Originalbild<br />
aus. Öffnen Sie über Farben / Kurven<br />
die Gradationskurve und hellen das<br />
Foto auf. Im Beispiel haben wir die Amplitude<br />
mittig angefasst und sie leicht<br />
nach links oben gezogen (Abbildung<br />
6). Bestätigen Sie den Vorgang über die<br />
Schaltfläche OK.<br />
Nun klicken Sie wieder auf die obers-<br />
4 te Ebene und machen Sie über das<br />
Auge auch wieder sichtbar. Wählen<br />
Sie Schwarz als Vordergrundfarbe<br />
und suchen Sie eine weiche Pinselspitze<br />
in einer Größe aus, mit der Sie<br />
die Augenpartie im Portrait gut bearbeiten<br />
können.<br />
Malen Sie mit schwarzer Farbe die Augen<br />
aus. Durch die schwarze Farbe<br />
5<br />
und die weiße Ebenenmaske stellt<br />
Gimp die darunter liegende Ebene im<br />
Bereich der Augen frei und macht die<br />
aufgehellten Bereiche des unteren Ebenenbildes<br />
sichtbar.<br />
Falls Sie nicht so präzise gearbeitet haben,<br />
wechseln Sie die Vordergrundfarbe<br />
und wählen hier Weiß aus. Übermalen<br />
Sie die nicht ideal wirkenden Stellen einfach<br />
wieder. (hej)<br />
n<br />
Abb. 6: So entstehen leuchtende Augen: Mit der Gradationskurve hellen Sie das Bild<br />
auf, mit der Ebenenmaske arbeiten Sie auf<strong>zu</strong>hellende Bereiche aus dem Bild heraus.<br />
<strong>EasyLinux</strong><br />
04/2013<br />
www.easylinux.de<br />
101
Kniffe, die Sie kennen sollten<br />
Linux-<strong>Tipps</strong><br />
In dieser Ausgabe stellen wir versteckte Optionen<br />
und nützliche Add-ons für Firefox und Thunderbird<br />
vor. Außerdem zeigen wir, wie Sie anderen Nutzern<br />
von außen Zugriff auf Ihren Linux-Rechner ermöglichen<br />
und wie Videokonferenzen ganz ohne Anmeldung<br />
oder Plug-in im Browser funktionieren.<br />
Florian Effenberger<br />
Palava: Videokonferenzen<br />
01 direkt im Browser<br />
Dank schneller Internetverbindungen sind<br />
Videokonferenzen inzwischen eine echte<br />
Alternative <strong>zu</strong> persönlichen Meetings.<br />
Zwei bekannte und beliebte Dienste sind<br />
Skype [1] und Google Hangouts [2]. Beide<br />
erfordern spezielle Software beziehungsweise<br />
eine Browsererweiterung und ein<br />
Konto beim jeweiligen Anbieter. Die anderen<br />
Lösungen für den Linux-Desktop<br />
erweitern zwar stetig ihren Funktionsumfang,<br />
sind aber auch nicht nicht immer<br />
das Gelbe vom Ei [3].<br />
Eine neue Technik namens WebRTC [4]<br />
(Web Real-Time <strong>Co</strong>mmunication, Web-<br />
Echtzeitkommunikation) greift über den<br />
Browser auf Kamera und Mikrofon des eigenen<br />
<strong>Co</strong>mputers <strong>zu</strong> und erlaubt damit Videound<br />
Telefonkonferenzen ohne Plug-in und<br />
externes Programm. Ein Dienst aus Deutschland<br />
namens Palava [5] macht sich die<br />
WebRTC-Technologie <strong>zu</strong>nutze und verspricht<br />
kostenfreie Meetings für jedermann.<br />
Die einzige Vorausset<strong>zu</strong>ng ist ein entsprechender<br />
Browser: Palava funktioniert in<br />
Firefox ab Version 22 und Chrome ab Version<br />
26. Die Unterstüt<strong>zu</strong>ng für Android-<br />
Smartphones und ‐Tablets ist noch als experimentell<br />
gekennzeichnet; ein englischsprachiger<br />
Blogartikel zeigt, wie es geht [6].<br />
Um auf Ihrem Linux-Rechner eine Videokonferenz<br />
per Browser ein<strong>zu</strong>richten, besuchen<br />
Sie die Webseite des Anbieters,<br />
vergeben dort einen Namen für die Sit<strong>zu</strong>ng<br />
und klicken auf den Pfeil neben dem<br />
Eingabefeld. Danach fragt Palava, ob Sie<br />
Video und Ton oder nur das Bild übertragen<br />
möchten, falls Sie parallel eine Telefonkonferenz<br />
nutzen. Bestätigen Sie abschließend,<br />
dass der Browser Kamera und<br />
Mikrofon benutzen darf (Abbildung 1),<br />
und die Konferenz startet.<br />
Rechts oben im Browserfenster erscheint<br />
der Konferenzlink, den Sie allen anderen<br />
Teilnehmern mitteilen, damit diese sich<br />
da<strong>zu</strong>schalten können. Über dem Bild Ihrer<br />
eigenen Kamera sehen Sie den Link<br />
Options. Klicken Sie diesen an, um Ihren<br />
eigenen Namen ein<strong>zu</strong>tragen. Die Bilder<br />
der anderen Teilnehmer blendet Palava<br />
darunter ein. Über einen Klick auf das<br />
Lautsprechersymbol neben dem Namen<br />
schalten Sie einen Teilnehmer stumm<br />
oder heben die Sperre wieder auf. Ein einfacher<br />
Mausklick auf ein Bild vergrößert<br />
es, ein Doppelklick schaltet es in den Vollbildmodus.<br />
Abb. 1: Den Zugriff auf Kamera und Mikrofon müssen Sie explizit erlauben.<br />
Firefox: Zoomen<br />
02 mit Augenmaß<br />
Das Zoom-Verhalten in Firefox ist mitunter<br />
etwas gewöhnungsbedürftig. Ver-<br />
102 www.easylinux.de<br />
<strong>EasyLinux</strong> 04/2013
Linux<br />
<strong>Tipps</strong> & Tricks<br />
größern oder verkleinern Sie eine Seite<br />
über Ansicht / Zoom / Vergrößern beziehungsweise<br />
Verkleinern (Tastenkombinationen<br />
[Strg-+] und [Strg--]), so gilt<br />
das nur für die aktuell aufgerufene Webseite<br />
und deren Unterseiten. Das hat<br />
gleich zwei Nachteile: Zum einen zeigt<br />
Firefox die Site künftig immer in der <strong>zu</strong>letzt<br />
gewählten Vergrößerungsstufe an,<br />
und <strong>zu</strong>m anderen stellt der Browser<br />
Links, die von der Domain wegführen,<br />
wieder nur in der Standardvergrößerung<br />
dar. Letzteres ist vor allem dann lästig,<br />
wenn Sie das Bild vom Browser in einem<br />
Vortrag per Beamer dauerhaft vergrößern<br />
möchten.<br />
Firefox ist glücklicherweise äußerst flexibel<br />
und bietet <strong>zu</strong>sätzlich <strong>zu</strong> den Programmeinstellungen<br />
im Dialog ein erweitertes<br />
Feintuning an. da<strong>zu</strong> geben Sie<br />
in die Adresszeile about:config ein und<br />
bestätigen danach den Hinweis Ich<br />
werde vorsichtig sein, versprochen. Geben<br />
Sie ins Suchfeld browser.zoom.site-<br />
Specific ein. Doppelklicken Sie auf den<br />
Eintrag, um den Wert von true auf false<br />
<strong>zu</strong> stellen. Die neue Zoomkonfiguration<br />
ist ohne Neustart des Browser sofort aktiv.<br />
Die gewählte Vergrößerungsstufe ist<br />
damit nur für den jeweils aktuellen Tab<br />
gültig, ganz gleich, welche Webseite Sie<br />
dort betrachten. Zudem stellt Firefox die<br />
Ansicht wieder auf den Standardwert<br />
<strong>zu</strong>rück, wenn Sie das Programm neu<br />
starten.<br />
Abb. 2: Haben Sie in den erweiterten Firefox-Einstellungen etwas verändert, dann erscheint<br />
die Option fett gedruckt.<br />
Firefox: Laden im Hinter-<br />
03 grund unterbinden<br />
Moderne Browser unterstützen fast alle<br />
das so genannte Link Prefetching (dt.<br />
etwa „Vorabladen von Links“). Dabei<br />
lädt das Programm eventuelle Verknüpfungen<br />
<strong>zu</strong> anderen Seiten ohne den entscheidenden<br />
Klick des Nutzers im Hintergrund<br />
– davon ausgehend, dass er<br />
diese ebenfalls aufrufen möchte. Die Idee<br />
ist pfiffig, da sie den Anwendern Wartezeit<br />
erspart, wenn sie die verlinkten Seiten<br />
tatsächlich ansurfen. Allerdings<br />
bringt das Ganze auch Nachteile mit sich.<br />
Zum einen erhöht es das benötigte Datenvolumen,<br />
was insbesondere bei volumenbeschränkten<br />
Zugängen per UMTS<br />
ein Ärgernis ist. Zum anderen hinterlässt<br />
der Browser auf den verlinkten Seiten<br />
Spuren, obwohl der Nutzer diese gar<br />
nicht angeklickt hat.<br />
Um das Link Prefetching ab<strong>zu</strong>schalten,<br />
besuchen Sie wieder die erweiterten Programmeinstellungen,<br />
wie im vorigen Tipp<br />
beschrieben. Geben Sie about:config in<br />
die Adressleiste ein, bestätigen Sie den<br />
Warnhinweis und suchen Sie nach der<br />
Option network.prefetch-next. Die Standardeinstellung<br />
true bewirkt, dass Webseiten<br />
Inhalte im Hintergrund vorab laden<br />
dürfen. Mit einem Doppelklick ändern Sie<br />
den Wert auf false, was dem Treiben ein<br />
Ende setzt.<br />
Firefox: Abgeschaltete<br />
04 Supercookies und Google+<br />
Wenn Sie Ihren Firefox-Browser absichern<br />
und Spuren im Netz verwischen<br />
wollen, dann sind Sie möglicherweise<br />
schon über den Tipp gestolpert, in den<br />
erweiterten Programmeinstellungen die<br />
Option dom.storage.enabled <strong>zu</strong> deaktivieren.<br />
Damit verhindern Sie, dass Webanwendungen<br />
auf Ihrem Rechner so genannte<br />
Supercookies ablegen. Grundsätzlich<br />
ist diese Einschränkung eine<br />
gute Idee, nutzen Sie jedoch das soziale<br />
Netzwerk Google+ [7], stellt Sie das seit<br />
Kurzem vor Probleme. Hangouts quittieren<br />
ihren Dienst mit der Fehlermeldung,<br />
der Server sei nicht erreichbar, und statt<br />
der Benachrichtigungsliste erscheint nur<br />
eine leere weiße Fläche. Selbst die Auswahl<br />
eines anderen Kontos bzw. einer<br />
anderen Seite misslingt.<br />
Möchten Sie Google+ in Firefox nutzen,<br />
führt derzeit kein Weg daran vorbei, die<br />
Option in den Ursprungs<strong>zu</strong>stand <strong>zu</strong>rück<strong>zu</strong>versetzen.<br />
Geben Sie<br />
wieder about:config ein<br />
und suchen Sie nach<br />
dom.storage.enabled. Ist<br />
die Zeile wie in Abbildung<br />
2 fett gedruckt,<br />
und erscheint der Wert<br />
false, dann weicht die<br />
Konfiguration vom Standard<br />
ab. Klicken Sie den<br />
Eintrag mit der rechten<br />
Maustaste an und wählen<br />
Sie Zurücksetzen,<br />
um die Standardeinstellung<br />
wiederher<strong>zu</strong>stellen. Google+ sollte<br />
nun wieder wie gewohnt funktionieren.<br />
Firefox & Thunderbird:<br />
05 Schnelle Suche<br />
Um auf einer Webseite nach einem Begriff<br />
<strong>zu</strong> suchen, drücken Sie die Tastenkombination<br />
[Strg-F] und geben das Wort ein.<br />
Ähnlich funktioniert die Suche in Thunderbird;<br />
hier finden Sie über den Shortcut<br />
Begriffe in E-Mails. Mehr Komfort verspricht<br />
eine unscheinbare Option, die der<br />
Mozilla-Browser unter Bearbeiten / Einstellungen<br />
/ Erweitert auf dem Reiter Allgemein<br />
anbietet. Setzen Sie ein Häkchen<br />
bei Suche bereits beim Eintippen starten.<br />
Danach sparen Sie [Strg-F] und können<br />
direkt den gesuchten Begriff eingeben.<br />
Firefox blendet dann automatisch eine abgespeckte<br />
Suchleiste am unteren Bildschirmrand<br />
ein und hebt den ersten Treffer<br />
hervor (Abbildung 3). Die Leiste verschwindet<br />
nach wenigen Sekunden wieder;<br />
um sie dauerhaft und mit allen Funktionen<br />
(Abwärts, Aufwärts, Hervorheben,<br />
Groß-/Kleinschreibung) an<strong>zu</strong>zeigen, drücken<br />
Sie [Strg-F].<br />
Thunderbird bietet eine solche Einstellung<br />
nicht direkt über den Konfigurationsdialog<br />
an. Stattdessen greifen Sie <strong>zu</strong><br />
about:config, das Sie mangels Adressleiste<br />
nicht eintippen, sondern über Bearbeiten<br />
/ Einstellungen / Erweitert per Klick auf<br />
Konfiguration bearbeiten erreichen. Auch<br />
beim Mozilla-Mailclient bestätigen Sie die<br />
Abb. 3: Wenn Sie die Funktion „Suche bereits beim Eintippen<br />
starten“ nutzen, dann zeigt Firefox kurz diese abgespeckte<br />
Suchleiste.<br />
<strong>EasyLinux</strong><br />
04/2013<br />
www.easylinux.de<br />
103
TIPPS & TRICKS<br />
Linux<br />
In der Voreinstellung gilt die neue Sortierreihenfolge<br />
nur für den aktuellen Ordner,<br />
so dass Sie die Darstellung für jeden<br />
weiteren Folder wieder anpassen müssen.<br />
Möchten Sie diese Ansicht global<br />
und für alle Ordner einstellen, öffnen Sie<br />
wie in Tipp 05 gezeigt den Dialog<br />
about:config und suchen nach den beiden<br />
Optionen mailnews.default_sort_order<br />
und mailnews.default_view_flags.<br />
Die erstgenannte klicken Sie doppelt an<br />
und tragen den Wert 2 ein, die zweite erhält<br />
den Wert 1.<br />
Abb. 4: Mit ein paar Handgriffen schaffen Sie Übersicht in Mailinglisten und zeigen <strong>zu</strong>sammenhängende<br />
Diskussionsfäden an.<br />
Schaltfläche Ich werde vorsichtig sein, versprochen<br />
und suchen im folgenden Dialog<br />
nach accessibility.typeaheadfind. Per Doppelklick<br />
stellen Sie den Wert auf true.<br />
Künftig steht die praktische Direktsuche<br />
in Mails auch in Thunderbird bereit.<br />
Thunderbird: Unabsichtliches<br />
06 Sortieren verhindern<br />
Passiert Ihnen das auch oft, dass Sie die<br />
erste E-Mail anklicken möchten, dabei die<br />
oberste Spalte treffen und Thunderbird<br />
anschließend den Mailordner nach Anhängen,<br />
Betreff, Absender o. Ä. sortiert?<br />
Abb. 5: Mit TeamViewer erreichen Sie schnell andere<br />
Rechner – komplizierte Einstellungen am Router und<br />
der heimischen Firewall müssen Sie nicht vornehmen.<br />
Abhilfe schafft die Erweiterung No Message<br />
Pane Sort by Mouse [8]. Diese installieren<br />
Sie am schnellsten, wenn Sie in<br />
Thunderbird Extras / Add-ons aufrufen,<br />
den Namen ins Suchfeld eingeben und<br />
dann auf Jetzt installieren klicken. Danach<br />
starten Sie das Mailprogramm neu.<br />
Thunderbird ignoriert ab jetzt den Mausklick<br />
auf die Spaltentitel. Wenn Sie <strong>zu</strong>künftig<br />
Ihre Post sortieren möchten, drücken<br />
Sie entweder die Strg-Taste und klicken<br />
dann auf die Spalte, oder Sie gehen<br />
über das Menü Ansicht / Sortieren nach<br />
und wählen ein Kriterium aus.<br />
Thunderbird: Sortieren<br />
nach Datum<br />
07<br />
Wenn Sie die <strong>EasyLinux</strong>-<br />
Mailinglisten [9] oder andere<br />
Mailinglisten abonniert haben,<br />
möchten Sie die Nachrichten<br />
in Thunderbird eventuell<br />
nach Diskussionsthema<br />
(Thread) sortieren. Um neue<br />
Beiträge ganz oben in der<br />
Gruppe ein<strong>zu</strong>ordnen, öffnen<br />
Sie das Menü Ansicht / Sortieren<br />
nach und wählen dort<br />
die Optionen Datum, weiter<br />
unten im Menü Absteigend<br />
und außerdem Gruppiert<br />
nach Thema (Abbildung 4).<br />
TeamViewer: Rechner aus<br />
08 der Ferne warten<br />
Benötigen Sie Unterstüt<strong>zu</strong>ng bei einem<br />
<strong>Co</strong>mputerproblem, und sitzt der Helfer<br />
<strong>zu</strong> weit entfernt, um an Ihre Seite <strong>zu</strong> eilen,<br />
dann sollten Sie TeamViewer [10]<br />
eine Chance geben. Die Desktop-Sharing-<br />
Software eignet sich nicht nur für administrative<br />
Unterstüt<strong>zu</strong>ng, sondern auch<br />
für Onlinemeetings, Webkonferenzen<br />
und Datenübertragung – alles durch<br />
Firewalls, NAT und Proxyserver hindurch.<br />
Das Programm steht unter einer<br />
geschlossenen Lizenz, ist aber für Privatnutzer<br />
kostenlos erhältlich [11]. Team-<br />
Viewer gibt es für Linux, Windows, OS X,<br />
Android und iOS.<br />
Die Installation unter Linux ist denkbar<br />
einfach. Auf der Webseite klicken Sie das<br />
für Ihre Distribution passende Paket an:<br />
für Ubuntu die .deb-Variante, für Open-<br />
Suse die .rpm-Version. Nach dem Herunterladen<br />
öffnen Sie die Datei mit einem<br />
Doppelklick, und die Paketverwaltung Ihrers<br />
Systems fragt nach dem eigenen oder<br />
dem Root-Passwort und erledigt den Rest.<br />
Beim ersten Start nicken Sie <strong>zu</strong>nächst die<br />
Lizenzbedingungen ab, denn öffnet sich<br />
ein Dialog und präsentiert Partner-ID samt<br />
Kennwort (Abbildung 5).<br />
Dieser Schlüssel <strong>zu</strong>m Fern<strong>zu</strong>griff auf Ihren<br />
<strong>Co</strong>mputer ist direkt aktiviert. Jeder,<br />
der die ID und das Kennwort hat, darf nun<br />
mit TeamViewer <strong>zu</strong>greifen – achten Sie<br />
also darauf, <strong>zu</strong>r Übermittlung einen sicheren<br />
Kanal <strong>zu</strong> verwenden. Das Passwort<br />
ändern Sie übrigens über einen Klick auf<br />
das Reload-Symbol neben dem Fenster.<br />
Möchten Sie selbst eine Verbindung <strong>zu</strong> einem<br />
anderen Rechner aufbauen oder<br />
dorthin eine Datei übertragen, geben Sie<br />
die Partner-ID der Gegenstelle auf der<br />
rechten Hälfte des Dialogs ein und authentifizieren<br />
sich auf Nachfrage mit dem<br />
Passwort. Dass die Verbindung steht, er-<br />
104 www.easylinux.de<br />
<strong>EasyLinux</strong> 04/2013
Linux<br />
<strong>Tipps</strong> & Tricks<br />
kennen Sie am kleinen Hinweis, den<br />
TeamViewer am rechten unteren Bildschirmrand<br />
einblendet.<br />
Dateien online<br />
09 auf Viren prüfen<br />
Viren sind auf dem Linux-Desktop nach<br />
wie vor kaum ein Thema. Den Virenscanner<br />
brauchen Sie eigentlich nur,<br />
wenn Sie die Daten auch unter Windows<br />
bearbeiten möchten beziehungsweise sie<br />
an Windows-Anwender verschicken<br />
möchten. Die meisten bekannten Anbieter<br />
haben mittlerweile entsprechende<br />
Pendants für das freie Betriebssystem im<br />
Angebot, oft jedoch kostenpflichtig. Mit<br />
ClamAV (siehe auch die Ubuntu-<strong>Tipps</strong><br />
dieser Ausgabe ab Seite 94) steht eine<br />
kostenfreie Alternative <strong>zu</strong>r Verfügung,<br />
die es durchaus mit der Konkurrenz aufnehmen<br />
kann. Sowohl Ubuntu als auch<br />
OpenSuse bieten den Scanner in ihren<br />
Repositorys an. Der Nachteil: ClamAV<br />
ist ein Kommandozeilentool, und die<br />
grafische Oberfläche ClamTk verweigert<br />
unter OpenSuse 12.2 den Dienst; unter<br />
12.3 funktionierte im Test das Paket aus<br />
der Security-Quelle.<br />
Eine interessante Alternative stellen die<br />
so genannten Online-Virenscanner dar.<br />
Damit müssen Sie die Tools nicht lokal<br />
installieren, sondern greifen komfortabel<br />
über einen Webdienst auf eine ganze<br />
Armada aktueller Antivirenprogramme<br />
<strong>zu</strong>. Diese laufen direkt auf den Servern<br />
der Anbieter und sind stets auf dem aktuellen<br />
Stand. Die Kehrseite der Medaille:<br />
Sie müssen dem Betreiber vertrauen<br />
– einige behalten sich außerdem<br />
das Recht vor, infizierte Dateien mit interessierten<br />
Virusforschern <strong>zu</strong> teilen. Je<br />
nach Größe des Dokuments und eigener<br />
Internetverbindung dauert der Upload<br />
eine gewisse Zeit.<br />
Ein bekannter Vertreter dieser Gattung ist<br />
VirusTotal [12]. Entweder laden Sie eine<br />
Datei vom eigenen Rechner <strong>zu</strong>m Anbieter<br />
hoch (maximale Größe: 64 MByte), oder<br />
Abb. 6: VirusTotal ist ein Online-Virenscanner, der entweder Dateien von der eigenen<br />
Festplatte oder Internetadressen entgegennimmt.<br />
Sie geben eine URL an. Kurze Zeit später<br />
erscheint das Ergebnis im Browser (Abbildung<br />
6). Alternative Anbieter, die nach<br />
einem ähnlichen Prinzip arbeiten, sind<br />
Jottis Malwarescanner [13], Doctor Web<br />
[14] und VirSCAN [15]. (hej) n<br />
Infos<br />
[1] Skype: http:// www. skype. com/ de/<br />
(http:// ezlx. de/ d4e1)<br />
[2] Google Hangouts: http:// www. google.<br />
com/ intl/ de/ +/ learnmore/ hangouts/<br />
(http:// ezlx. de/ d4e2)<br />
[3] Videokonferenzen unter Linux: Florian<br />
Effenberger, „Guckst du!“, LinuxUser<br />
09/2011, S. 58 ff., http:// www.<br />
linux‐community. de/ artikel/ 23665<br />
(http:// ezlx. de/ d4e3)<br />
[4] WebRTC: http:// www. webrtc. org/<br />
(http:// ezlx. de/ d4e4)<br />
[5] Palava: http:// palava. tv/<br />
(http:// ezlx. de/ d4e5)<br />
[6] WebRTC auf Android-Geräten nutzen<br />
(engl.): https:// blog. palava. tv/ 2013/ 06/<br />
How_to_Activate_WebRTC_on_your_<br />
Android_Phone/ (http:// ezlx. de/ d4e6)<br />
[7] Google+: https:// plus. google. com/<br />
(http:// ezlx. de/ d4e7)<br />
[8] No Message Pane Sort by Mouse:<br />
https:// addons. mozilla. org/ de/ thunder<br />
bird/ addon/ no‐message‐pane‐sortby‐mouse/<br />
(http:// ezlx. de/ d4e8)<br />
[9] <strong>EasyLinux</strong>-Mailinglisten:<br />
http:// www. easylinux. de/ Kontakt/<br />
Mailinglisten (http:// ezlx. de/ d4e9)<br />
[10] TeamViewer-Artikel: Daniel Kottmair,<br />
„Ferngesteuert“, <strong>EasyLinux</strong> 01/2011,<br />
S. 56 ff.<br />
[11] TeamViewer für Linux: http:// www.<br />
teamviewer. com/ de/ download/ linux.<br />
aspx (http:// ezlx. de/ d4e10)<br />
[12] VirusTotal: https:// www. virustotal. com/<br />
de/ (http:// ezlx. de/ d4e11)<br />
[13] Jottis Malwarescanner: http:// virusscan.<br />
jotti. org/ de/ (http:// ezlx. de/ d4e12)<br />
[14] Doctor Web: http:// www. drweb‐online.<br />
com/ deu/ online‐check. asp<br />
(http:// ezlx. de/ d4e13)<br />
[15] VirSCAN: http:// www. virscan. org/<br />
(http:// ezlx. de/ d4e14)<br />
Anzeige
Know-how für die Kommandozeile<br />
Shell-<strong>Tipps</strong><br />
Erfahrene Linux-Nutzer schwören auf flexible<br />
Kommandozeilentools, mit denen sich manche<br />
Aufgabe schneller bewältigen lässt als in grafischen<br />
Programmen. Wir stellen die wichtigsten<br />
Anwendungen vor, um auch Einsteiger <strong>zu</strong> einem<br />
Ausflug in die Shell <strong>zu</strong> ermutigen.<br />
Heike Jurzik<br />
Leerzeilen ausschneiden<br />
01 mit „cat“-Option „-s“<br />
Mit dem Befehl cat (engl. „concatenate“,<br />
„aneinanderhängen“) geben Sie unter anderem<br />
Textdateien auf der Konsole aus.<br />
So schickt der Befehl cat datei.txt direkt<br />
an die Standardausgabe (Abbildung 1,<br />
oben). Wie Sie sehen, hat der Text einige<br />
überflüssige Leerzeilen. Zusammen mit<br />
dem Aufrufparameter ‐s eliminieren Sie<br />
diese (Abbildung 1, unten) und sorgen<br />
dafür, dass eine beliebige Anzahl leerer<br />
Zeilen <strong>zu</strong> einer einzigen <strong>zu</strong>sammenschrumpft.<br />
Flotte Sprüche auf der<br />
02 Shell: „fortune“<br />
Hier kommt ein echter Klassiker,<br />
der schon fast so alt ist<br />
wie Unix selbst. Das kleine<br />
Tool fortune ist ein virtueller<br />
Glückskeks (englisch „fortune<br />
cookie“) und muntert Shell-<br />
Fans mit Zitaten, Anekdoten,<br />
Quizfragen usw. auf. Das Programm<br />
ist bei allen von Easy-<br />
Linux unterstützten Distributionen<br />
im Paketarchiv. Unter<br />
Ubuntu installieren Sie die<br />
Sprüchesammlung über das Paket fortunes,<br />
unter OpenSuse heißt es lediglich<br />
fortune. Während OpenSuse als <strong>zu</strong>sätzliche<br />
Sprüche lediglich fortune-mod-bofhexcuses<br />
mit Entschuldigungen für den<br />
BOFH (Bastard Operator from Hell [1],<br />
Abbildung 2) ausliefert, finden Sie bei<br />
Ubuntu zahlreiche weitere Pakete, darunter<br />
fortunes-de mit deutschen Redewendungen,<br />
fortunes-debian-hints (Debian-<br />
<strong>Tipps</strong>) und fortunes-spam (Zitate aus<br />
Spam-Mails).<br />
Sie rufen den Sprücheklopfer mit dem<br />
Kommando fortune auf den Plan. Das Programm<br />
schreibt seine Ausgabe direkt ins<br />
Terminal hinein (Abbildung 3). Es nimmt<br />
dabei nach dem Zufallsprinzip etwas aus<br />
der Sammlung unterhalb von /usr/share/<br />
Abb. 1: Über den Befehl „cat ‐s“ verwandeln Sie viele leere Zeilen<br />
einer Datei in eine einzige.<br />
games/fortunes. Welche Unterkategorien<br />
es dort gibt, erfahren Sie mit dem Parameter<br />
‐f:<br />
$ fortune ‐f<br />
100,00% /usr/share/games/fortunes<br />
9,71% riddles<br />
32,70% fortunes<br />
3,34% debian‐hints<br />
34,37% bofh‐excuses<br />
19,88% literature<br />
Um gezielt etwas aus einer bestimmten<br />
Abteilung <strong>zu</strong> wählen, schreiben Sie deren<br />
Namen hinter das Kommando:<br />
$ fortune literature<br />
When in doubt, tell the truth.<br />
‐‐ Mark Twain<br />
Es gibt kurze und lange Glückskekse<br />
in der Sammlung, die Sie<br />
gezielt über fortune ‐s bzw. fortune<br />
‐l ausgeben. Alles bis <strong>zu</strong><br />
160 Zeichen empfindet das Programm<br />
in der Voreinstellung<br />
als kurz. Möchten Sie die Länge<br />
neu definieren, setzen Sie die<br />
Option ‐n ein und geben dahinter<br />
die Zeichenanzahl an:<br />
fortune ‐n 200 ‐s<br />
Vorsicht bei der Wahl der Zeichenzahl:<br />
Wählen Sie einen <strong>zu</strong><br />
106 www.easylinux.de<br />
<strong>EasyLinux</strong> 04/2013
Shell<br />
<strong>Tipps</strong> & Tricks<br />
Abb. 2: Die Texte über den „Bastard Operator<br />
from Hell“ gibt es auch in Buchform<br />
– einzelne Zitate finden Sie in den<br />
„fortune“-Sammlungen.<br />
hohen oder <strong>zu</strong> niedrigen Wert, dann produziert<br />
fortune laut Manpage nur noch<br />
eine „never-ending trash loop“ (eine<br />
„endlose Müllschleife“).<br />
Ubuntu/Debian: Deutsche<br />
03 und englische Sprüche<br />
Haben Sie unter Ubuntu oder Debian <strong>zu</strong>sätzlich<br />
das Paket fortunes-de für die<br />
deutschen Kekse installiert, erhalten Sie<br />
bei der Auflistung mit dem Parameter ‐f<br />
nur noch Informationen <strong>zu</strong>r deutschen<br />
Sammlung:<br />
$ fortune ‐f<br />
100,00% de<br />
0,21% anekdoten<br />
0,12% vornamen<br />
0,20% asciiart<br />
...<br />
Die englischen Sprüche und<br />
Zitate sowie alle weiteren aus<br />
den Paketen fortunes-bofh-excuses,<br />
fortunes-debian-hints<br />
usw. scheint das Tool komplett<br />
<strong>zu</strong> ignorieren. Eine Lösung<br />
ist der Aufruf mit dem<br />
vollen Pfad <strong>zu</strong>r Sammlung<br />
(Listing 1).<br />
Alternativ nutzen Sie das von<br />
den Entwicklern mitgelieferte<br />
Skript, das zwischen den verschiedenen<br />
Datenbanken hinund<br />
herwechselt. Die folgende<br />
Schritt-für-Schritt-Anleitung<br />
zeigt, wie’s geht:<br />
Öffnen Sie ein Terminalfenster und<br />
1 werden Sie über Eingabe von sudo ‐s<br />
<strong>zu</strong>m Administrator. Wechseln Sie mit<br />
cd ins Verzeichnis /usr/games. Dort<br />
liegt die ausführbare Datei fortune, welche<br />
die Kekse ins Terminal schreibt.<br />
Kopieren Sie das Skript fortunes‐enge<br />
2 aus dem Verzeichnis /usr/share/doc/<br />
fortunes-de/examples ebenfalls nach<br />
/usr/games und machen Sie es ausführbar:<br />
cp /usr/share/doc/fortunes‐de/examplesU<br />
/fortunes‐enge .<br />
chmod +x fortunes‐enge<br />
Starten Sie einen Testlauf:<br />
3<br />
$ ./fortunes‐enge ‐c<br />
(/usr/share/games/fortunes/de/zitate)<br />
%<br />
Die Liebe <strong>zu</strong>r Ehrlichkeit ist die Tugend<br />
des Zuschauers, nicht die der handelnden<br />
Personen.<br />
‐‐ George Bernard Shaw<br />
$ ./fortunes‐enge ‐c<br />
(/usr/share/games/fortunes/fortunes)<br />
%<br />
You will gain money by a speculation or<br />
lottery.<br />
Wie der Parameter ‐c verrät, nimmt das<br />
Tool einmal etwas aus der deutschen<br />
Zitatsammlung und beim zweiten Mal<br />
etwas aus der englischen Hauptdatei.<br />
Hat das alles geklappt, können Sie das<br />
4 Programm fortan einfach über fortunes‐enge<br />
statt über fortune starten.<br />
Da sich das Verzeichnis /usr/games in der<br />
Voreinstellung im Pfad der Benutzer befindet,<br />
können diese nun einfach den Befehl<br />
fortunes‐enge <strong>zu</strong>sammen mit allen<br />
von fortune bekannten Aufrufparametern<br />
Abb. 3: Der Befehl „fortune“ schreibt einen flotten Spruch ins<br />
Terminal und sucht dabei etwas aus den Paketen in „/usr/share/<br />
games/fortunes“ aus.<br />
eingeben, und der Sprücheklopfer wechselt<br />
zwischen deutschen und allen anderen<br />
Wörterbüchern ab. Auf Debian-Systemen<br />
ist /usr/games nicht im Pfad des Administrators:<br />
# echo $PATH<br />
/usr/local/sbin:/usr/local/bin:/usr/sbin:/U<br />
usr/bin:/sbin:/bin<br />
Um das Verzeichnis auf<strong>zu</strong>nehmen, bearbeiten<br />
Sie als Benutzer root die eigene<br />
Glossar<br />
CSS: Cascading Style Sheets sind Gestaltungsvorlagen<br />
für HTML- oder XML-Dokumente.<br />
Die Markup-Sprache (also HTML<br />
oder XML) beschreibt nur die inhaltliche<br />
Untergliederung eines Dokuments und<br />
die Bedeutung der Bestandteile. Alle Angaben<br />
<strong>zu</strong>r Gestaltung (Farben, Layout,<br />
Schrifttyp und ‐größe usw.) legt dann das<br />
Stylesheet fest. CSS-Definitionen dürfen<br />
innerhalb der HTML- oder XML-Dateien<br />
stehen oder als externe Dateien referenziert<br />
werden.<br />
Bash-Konfiguration (Datei /root/.bashrc)<br />
und tragen dort die folgende Zeile ein:<br />
export PATH=$PATH:/usr/games<br />
Danach melden Sie sich ab und wieder<br />
an. Alternativ lesen Sie die Konfiguration<br />
über source /root/.bashrc neu ein.<br />
„fortune“-<strong>Co</strong>okies beim<br />
04 Einloggen anzeigen<br />
Gefallen Ihnen die Terminalsprüche so<br />
gut, dass Sie automatisch beim Start eines<br />
Terminals ein flottes Zitat sehen<br />
möchten, dann bearbeiten Sie einfach<br />
die Bash-Konfigurationsdatei<br />
~/.bashrc mit einem Texteditor<br />
Ihrer Wahl. In der Regel<br />
reicht es aus, relativ an den<br />
Anfang der Datei<br />
/usr/games/fortune<br />
<strong>zu</strong> schreiben. Haben Sie, wie<br />
im vorigen Tipp gezeigt, das<br />
Skript fortunes‐enge aktiviert,<br />
dann lautet die Zeile:<br />
/usr/games/fortunes‐enge<br />
Öffnen Sie das nächste Mal ein<br />
Terminalfenster oder melden<br />
sich per SSH auf dem Rechner<br />
an, begrüßt dieser Sie (Abbildung<br />
4).<br />
<strong>EasyLinux</strong><br />
04/2013<br />
www.easylinux.de<br />
107
<strong>Tipps</strong> & Tricks<br />
Shell<br />
Farbe für die<br />
05 Logdateien: „ccze“<br />
Werfen Sie auf Ihrem Linux-<br />
Rechner ruhig ab und <strong>zu</strong> einen<br />
Blick in die Logdateien, die Sie<br />
im Verzeichnis /var/log. finden.<br />
Viele Programme, sämtliche<br />
Dienste und auch der Kernel<br />
schreiben solche Protokolle,<br />
die Sie (meist nur) mit<br />
Root-Rechten betrachten können.<br />
So finden Sie eventuelle<br />
Fehler in Konfigurationen, Ausfälle oder<br />
Probleme von Daemons und verfolgen,<br />
was im Hintergrund passiert. Einige Anwendungen<br />
wie etwa apache, samba oder<br />
cups erstellen ein eigenes Unterverzeichnis<br />
in /var/log, andere (z. B. aptitude, der<br />
Kernel und X.Org) legen ihre Dateien direkt<br />
dort ab.<br />
Die Linux-Logs sind reine Textdateien,<br />
das heißt, Sie können sie mit jedem Texteditor,<br />
mit einem Pager wie less oder more<br />
oder auch mit tail ‐f betrachten. Letzteres<br />
aktualisiert die Anzeige sogar selbständig<br />
[2]. Die KDE- und Gnome-Desktops bringen<br />
jeweils ein grafisches Programm mit,<br />
das die Protokolle mehr oder weniger<br />
hübsch aufbereitet, Meldungen einfärbt<br />
und die Anzeige sortiert. Das KDE-Werkzeug<br />
heißt ksystemlog, unter Gnome hilft<br />
gnome‐system‐log; vor beide Befehle stellen<br />
Sie jeweils sudo, um Administratorrechte<br />
<strong>zu</strong> erlangen.<br />
Farbe gibt’s jedoch auch leichter auf der<br />
Shell. Installieren Sie da<strong>zu</strong> das Paket ccze,<br />
das Sie bei Ubuntu und OpenSuse in den<br />
Repositories finden. Anschließend<br />
schauen Sie sich an, welche Logfiles das<br />
Tool unterstützt (Listing 2). Aber auch,<br />
wenn ein Protokoll dort nicht aufgeführt<br />
ist, färbt das Programm Schlüsselwörter<br />
ein. Die Datei /etc/cczerc gibt Aufschluss<br />
über die Standardfarben. Kopieren Sie die<br />
Glossar<br />
odeadkeys: Mit einem Eintrag der Form<br />
XKBVARIANT="nodeadkeys" in der X-Server-Konfiguration<br />
sorgen Sie dafür, dass<br />
es keine „toten“ Tasten gibt und ein<br />
Druck auf [’] oder [^] direkt das jeweilige<br />
Zeichen erzeugt. Schreiben Sie häufig<br />
Texte mit Akzenten, kommentieren Sie<br />
den XKBVARIANT-Eintrag aus oder lassen<br />
ihn ganz weg. Dann können Sie mit [’],<br />
[E] das Zeichen „é“ erzeugen; allerdings<br />
müssen Sie für ein „’“-Zeichen erst [’]<br />
und dann die Leertaste drücken.<br />
Abb. 4: Über einen Eintrag in der Datei „~/.bashrc“ rufen Sie<br />
„fortune“ bei jedem Login auf der Konsole auf.<br />
systemweite Konfiguration in Ihr Home-<br />
Verzeichnis und legen Sie diese dort unter<br />
dem Namen ~/.cczerc ab, wenn Sie eigene<br />
Anpassungen vornehmen möchten.<br />
Die Voreinstellung eignet sich besonders<br />
für Terminals mit weißer oder heller<br />
Schrift auf schwarzem Hintergrund (Abbildung<br />
5).<br />
ccze können Sie beim Aufruf den Namen<br />
einer Logdatei als Argument übergeben;<br />
da<strong>zu</strong> lesen Sie diese mit dem Umleitungsoperator<br />
< ein [3]:<br />
ccze < /var/log/auth.log<br />
Eleganter ist das Ganze, wenn<br />
Sie das Werkzeug mit tail<br />
kombinieren und so eine übersichtlich<br />
eingefärbte Logdatei<br />
ständig auf Aktualisierungen<br />
überwachen:<br />
tail ‐f /var/log/auth.log | ccze<br />
In diesem Fall leiten Sie die<br />
Ausgabe des tail-Befehls über<br />
die Pipe (Tastenkombination [AltGr- syslog.html<br />
Listing 1: „fortune“ auf Englisch und Deutsch<br />
$ fortune ‐f /usr/share/games/fortunes /usr/share/games/fortunes/de<br />
7,45% /usr/share/games/fortunes<br />
0,72% riddles<br />
2,44% fortunes<br />
0,25% debian‐hints<br />
2,56% bofh‐excuses<br />
1,48% literature<br />
92,55% /usr/share/games/fortunes/de<br />
0,20% anekdoten<br />
0,11% vornamen<br />
...<br />
Listing 2: Anzeige der „ccze“-Plug-ins<br />
$ ccze ‐l<br />
Available plugins:<br />
Name | Type | Description<br />
‐‐‐‐‐‐‐‐‐‐‐‐‐‐‐‐‐‐‐‐‐‐‐‐‐‐‐‐‐‐‐‐‐‐‐‐‐‐‐‐‐‐‐‐‐‐‐‐‐‐‐‐‐‐‐‐‐‐‐‐<br />
apm | Partial | <strong>Co</strong>loriser for APM sub‐logs.<br />
distcc | Full | <strong>Co</strong>loriser for distcc(1) logs.<br />
dpkg | Full | <strong>Co</strong>loriser for dpkg logs.<br />
exim | Full | <strong>Co</strong>loriser for exim logs.<br />
fetchmail | Partial | <strong>Co</strong>loriser for fetchmail(1) sub‐logs.<br />
ftpstats | Full | <strong>Co</strong>loriser for ftpstats (pure‐ftpd) logs.<br />
httpd | Full | <strong>Co</strong>loriser for generic HTTPD access and error logs.<br />
icecast | Full | <strong>Co</strong>loriser for Icecast(8) logs.<br />
oops | Full | <strong>Co</strong>loriser for oops proxy logs.<br />
php | Full | <strong>Co</strong>loriser for PHP logs.<br />
postfix | Partial | <strong>Co</strong>loriser for postfix(1) sub‐logs.<br />
procmail | Full | <strong>Co</strong>loriser for procmail(1) logs.<br />
...<br />
108 www.easylinux.de<br />
<strong>EasyLinux</strong> 04/2013
Shell<br />
<strong>Tipps</strong> & Tricks<br />
Abb. 5: Das Tool „ccze“ färbt Protokolle ein. Im Bild sehen<br />
Sie die Datei „/var/log/auth.log“, die alle An- und<br />
Abmeldungen notiert.<br />
Damit die HTML-Datei nicht einfach im<br />
Terminal landet, leiten Sie diese mit dem<br />
Operator > in eine Datei um (hier syslog.<br />
html), die Sie dann im Browser betrachten<br />
können (Abbildung 6).<br />
Vim: Aus Klein mach<br />
07 Groß (und umgekehrt)<br />
Wer blind tippt und aus Versehen die<br />
Feststelltaste erwischt, findet beim nächsten<br />
Blick auf den Monitor einige Zeilen<br />
oder ganze Absätze mit vertauschten<br />
Groß- und Kleinbuchstaben im Dokument.<br />
Löschen und neu schreiben? Das<br />
muss nicht sein, denn der Texteditor Vim<br />
kehrt im Kommandomodus mit der Tilde<br />
die Groß- und Kleinschreibung der Buchstaben<br />
um. Die Tilde ~ erreichen Sie auf<br />
gewöhnlichen deutschen Tastaturen in<br />
der Regel über [AltGr-+]; eventuell müssen<br />
Sie <strong>zu</strong>sätzlich die Leertaste drücken,<br />
wenn in der X-Server-Konfiguration die<br />
Option nodeadkeys auskommentiert<br />
ist.<br />
Um ein einzelnes Zeichen<br />
um<strong>zu</strong>kehren, wechseln Sie<br />
mit [Esc] in den Kommandomodus,<br />
navigieren mit<br />
dem Cursor über den Buchstaben<br />
und drücken<br />
[AltGr-+] (gegebenenfalls<br />
mit einem Leerzeichen).<br />
Wollen Sie einen ganzen<br />
Absatz so bearbeiten, nehmen<br />
Sie den „Visual Mode“<br />
<strong>zu</strong> Hilfe: Da<strong>zu</strong> gehen Sie an<br />
den Anfang des Blocks,<br />
wechseln mit [Esc] in den<br />
Kommandomodus und drücken<br />
dann [Strg-V]. In der Statuszeile am<br />
unteren Rand erscheint nun – VISUELL<br />
BLOCK –. Bewegen Sie sich ans Ende des<br />
Absatzes, zeigt Vim ihn komplett hervorgehoben<br />
an. Geben Sie nun die Tilde ein,<br />
erscheinen alle großen Buchstaben klein<br />
und umgekehrt. (hge) <br />
n<br />
Infos<br />
[1] Bastard Operator from Hell:<br />
http:// de. wikipedia. org/ wiki/ Bofh<br />
(http:// ezlx. de/ d4m1)<br />
[2] Guru-Training <strong>zu</strong> tail, grep & <strong>Co</strong>.: Heike<br />
Jurzik, „Schriftführer des Systems“,<br />
<strong>EasyLinux</strong> 05/2006, S. 90 ff.,<br />
http:// www. easylinux. de/ 2006/ 05/<br />
090‐guru/ (http:// ezlx. de/ d4m2)<br />
[3] Guru-Training <strong>zu</strong> Umleitungen: Heike<br />
Jurzik, „Genial gelenkig“, <strong>EasyLinux</strong> 09/<br />
2005, S. 84 ff., http:// www. easylinux. de/<br />
2005/ 09/ 084‐umleitungen/<br />
(http:// ezlx. de/ d4m3)<br />
Abb. 6: Mit der „ccze“-Option „-h“ konvertieren Sie Logdateien in bunte HTML-Dateien.<br />
Die farbliche Gestaltung regelt ein CSS-Stylesheet.<br />
<strong>EasyLinux</strong><br />
04/2013<br />
www.easylinux.de
Test<br />
Linux Mint 15<br />
©Christian_Draghici, 123RF<br />
Linux Mint 15 Cinnamon im Test<br />
Minze mit Zimt<br />
Hans-Georg Eßer<br />
Linux Mint [1] ist eine noch recht<br />
junge Distribution, und sie erfreut<br />
sich großer Popularität, wie die<br />
Rangliste von DistroWatch [2] zeigt: In allen<br />
Vergleichszeiträumen, vom letzten<br />
Monat bis <strong>zu</strong>m ganzen letzten Jahr, haben<br />
die meisten Besucher der Webseite<br />
sich die Informationen <strong>zu</strong> Mint angesehen.<br />
Das steht zwar nicht in direktem Zusammenhang<br />
mit der Zahl der tatsächlichen<br />
Installationen, signalisiert aber ein<br />
Linux Mint 15, das Sie auch auf der Heft-DVD dieser<br />
Ausgabe finden, basiert auf Ubuntu 13.04 und<br />
bringt mit Cinnamon einen eigenen Desktop mit:<br />
eine interessante Alternative <strong>zu</strong> Unity oder KDE.<br />
Listing 1: Mint-Repositories<br />
großes Interesse an Mint. Wir werfen einen<br />
Blick auf die Cinnamon-Variante von<br />
Mint 15 (<strong>Co</strong>dename „Olivia“).<br />
Was hat die Distribution <strong>zu</strong> bieten? Das<br />
vielleicht wichtigste Argument für Linux<br />
Mint ist ihr Standarddesktop Cinnamon:<br />
Wer die klassische Bedienung von KDE 3<br />
(oder Windows 95 bis XP, eventuell noch<br />
Windows Vista/7) schätzt und mit Grauen<br />
die neuen Interfaces von KDE 4.x, Gnome<br />
oder Unity (Ubuntu) betrachtet, der wird<br />
deb http://packages.linuxmint.com olivia main upstream import #id:linuxmint_main<br />
deb http://archive.ubuntu.com/ubuntu raring main restricted universe multiverse<br />
deb http://archive.ubuntu.com/ubuntu raring‐updates main restricted universe multiverse<br />
deb http://security.ubuntu.com/ubuntu/ raring‐security main restricted universe multiverse<br />
deb http://archive.canonical.com/ubuntu/ raring partner<br />
sich mit Cinnamon schnell anfreunden<br />
können. Ja: Es gibt am unteren Bildschirmrand<br />
eine Leiste, die schnellen Zugriff<br />
auf das Startmenü, die offenen Fenster<br />
und Status-Icons erlaubt, und ja: Sie<br />
können dort auch noch Programmstart-<br />
Icons ablegen – ebenso wie auf dem Desktop<br />
(Abbildung 1).<br />
Installation und Konfiguration<br />
Der Mint-Installer ist auf das Wesentliche<br />
reduziert: Sie starten ihn aus dem laufenden<br />
Live-system heraus (siehe Installationsanleitung<br />
ab Seite 30) und stellen nur<br />
die wesentlichen Dinge (Partitionierung,<br />
Sprache und Zeitzone, Rechnername und<br />
Benutzeraccount) ein; danach landet ein<br />
Standardsystem auf der Festplatte. Beim<br />
manuellen Anlegen der Partitionen stört,<br />
dass sich die Fenstergröße nicht ändern<br />
lässt – dadurch muss man auf Rechnern,<br />
die mehrere Platten und/oder bereits viele<br />
Partitionen besitzen, ständig scrollen: sowohl<br />
horizontal als auch vertikal. Das ist<br />
bei den heute üblichen Displaygrößen<br />
nicht mehr angemessen.<br />
Anders als bei umfangreicheren Installationsroutinen<br />
wie etwa der von Open-<br />
Suse können Sie keine weitere Software<br />
auswählen oder entfernen und auch<br />
nichts am System konfigurieren – diese<br />
Schritte folgen nach der Basisinstallation<br />
im laufenden System, was kein Nachteil<br />
ist, denn viele Anwender installieren<br />
auch OpenSuse <strong>zu</strong>nächst mit der Standard-Paketauswahl.<br />
Die Mint-Entwickler haben versucht, alle<br />
Konfigurationseinstellungen – sowohl für<br />
110 www.easylinux.de<br />
<strong>EasyLinux</strong> 04/2013
Linux Mint 15<br />
Test<br />
das System als auch für den Cinnamon-<br />
Desktop – in einem zentralen Verwaltungstool<br />
<strong>zu</strong>sammen<strong>zu</strong>fassen. Damit ist<br />
zwar klar, welche Anwendung Sie bei Änderungswünschen<br />
aus dem Startmenü<br />
wählen müssen (Systemwerkzeuge / Systemeinstellungen),<br />
aber aus diesem Programm<br />
heraus starten dann teils sehr unterschiedliche<br />
Tools für die verschiedenen Aufgaben.<br />
Es ist, anders als in früheren Mint-<br />
Versionen, nun nicht mehr nötig, das<br />
Gnome-Kontrollzentrum auf<strong>zu</strong>rufen: Alle<br />
ehemals darüber erreichbaren Einstellungen<br />
sind jetzt in die einheitliche Mint-Systemsteuerung<br />
integriert (Abbildung 2).<br />
Optisch erinnert das Tool an die Systemeinstellungen<br />
von OS X (Apple).<br />
Über das komisch übersetzte Icon Treiber<br />
für Vorrichtungen starten Sie eine Anwendung,<br />
die im Wesentlichen für Grafikkarten<br />
<strong>zu</strong>ständig ist: Sie kann z. B. für ATIund<br />
Nvidia-Karten einen alternativen<br />
Treiber herunterladen und einrichten (Abbildung<br />
3 auf Seite 112). Bei einem älteren<br />
Testrechner mit Nvidia-Karte führte<br />
das allerdings da<strong>zu</strong>, dass Cinnamon nach<br />
dem Ab- und Anmelden nicht mehr startete<br />
und die grafische Oberfläche damit<br />
Abb. 1: Cinnamon bietet das Look & Feel eines klassischen Desktops, wie man ihn von<br />
Windows (bis Version 7) oder KDE 3 kennt.<br />
unbenutzbar war. Erst ein kompletter Linux-Neustart<br />
setzte dem Spuk ein Ende.<br />
Unter der Haube<br />
Würde man Linux Mint nur im Textmodus<br />
verwenden, könnte man es leicht mit einer<br />
Ubuntu-Installation verwechseln: Das ist<br />
nicht weiter merkwürdig, denn Mint 15 basiert<br />
auf Ubuntu 13.04; die Mint-Entwickler<br />
haben ein paar Programmpakete ausgetauscht<br />
und Eigenentwicklungen ergänzt,<br />
aber das betrifft nur Anwendungen, die<br />
unter der grafischen Oberfläche laufen –<br />
vor allem den Desktop selbst.<br />
Das geht so weit, dass der Mint-Installer<br />
neben einer eigenen Paketquelle automatisch<br />
die Ubuntu-Repositories von Version<br />
13.04 einträgt, wie ein Blick in die Konfigurationsdatei<br />
/etc/apt/sources.list.d/<br />
official-package-repositories.list zeigt (Listing<br />
1). Darum ist auch die Liste der Minteigenen<br />
Pakete [3] überschaubar, hier finden<br />
sich z. B. die <strong>zu</strong> den Desktops Cinnamon<br />
und Mate gehörenden Pakete.<br />
Abb. 2: Die Systemsteuerung von Mint bietet Zugriff auf alle Einstellungen des Systems<br />
und des Desktops. Sie ist über „Systemwerkzeuge / Systemeinstellungen” erreichbar.<br />
Cinnamon<br />
Das Herz von Mint 15 ist der schon erwähnte<br />
Desktop Cinnamon, der einen konservativen<br />
Ansatz fährt und Anwender mit<br />
einem klassischen Desktop ausstattet: Damit<br />
kommt jeder, der in den letzten zehn<br />
Erfahrungen mit Windows oder einem<br />
ähnlich arbeitenden Linux-Desktop (etwa<br />
KDE bis Version 3) gemacht hat, auf Anhieb<br />
klar. So ist z. B. ein Doppelklick nötig,<br />
um Icons auf dem Desktop <strong>zu</strong> aktivieren,<br />
Dateien im Dateimanager <strong>zu</strong> öffnen oder in<br />
einen Unterordner <strong>zu</strong> springen. Auch die<br />
Buttons <strong>zu</strong>m Schließen, Verkleinern und<br />
Vergrößern eines Fensters liegen dort, wo<br />
man damit rechnet (in der rechten oberen<br />
Ecke und wie gewohnt angeordnet). Als<br />
Komfortfunktion können Sie Fenster ver-<br />
<strong>EasyLinux</strong><br />
04/2013<br />
www.easylinux.de<br />
111
Test<br />
Linux Mint 15<br />
Abb. 3: Falscher Treiber aktiv? Über „Treiber für Vorrichtungen“<br />
im Mint-Kontrollzentrum tauschen Sie ihn aus.<br />
größern oder auf halbe Desktopgröße bringen,<br />
indem Sie diese an den oberen bzw.<br />
linken oder rechten Rand ziehen. Ziehen<br />
Sie später erneut an der Titelleiste des<br />
Fensters, nimmt es wieder seine ursprünglichen<br />
Ausmaße an – unabhängig davon,<br />
ob Sie damit den Vollbild- oder „Halb-<br />
Vollbild“-Modus verlassen.<br />
Die grafische Oberfläche lässt sich flüssig<br />
bedienen, es gibt keine zeitaufwendigen<br />
Effekte beim Schließen oder Verkleinern<br />
von Fenstern. Für den Wechsel <strong>zu</strong> einem<br />
anderen Fenster oder auf einen anderen<br />
Desktop können Sie gängige Tastenkombinationen<br />
verwenden: [Alt-Tab] wechselt<br />
zwischen den Fenstern auf dem aktuellen<br />
Desktop, mit [Strg-Alt-Pfeil links]<br />
und [Strg-Alt-Pfeil rechts] steuern Sie<br />
eine andere Arbeitsfläche an. Wollen Sie<br />
Abb. 5: Wollen Sie lieber klassisch (oben) oder mit<br />
„Breadcrumbs“ durch die Pfade navigieren? Der Dateimanager<br />
Nemo erlaubt beides.<br />
alle Fenster des aktuellen<br />
Desktops auf einen Blick<br />
sehen, drücken Sie [Strg-<br />
Alt-Pfeil runter]; mit [Strg-<br />
Alt-Pfeil hoch] erhalten Sie<br />
den kompletten Überblick<br />
über alle Desktops – wenn<br />
diese Ansicht aktiv ist, erzeugen<br />
Sie bequem mit<br />
[+] einen <strong>zu</strong>sätzlichen<br />
Desktop. Hilfreich ist auch<br />
[Strg-Alt-Tab]: Das wechselt<br />
(wie [Alt-Tab]) zwischen<br />
den Fenstern, bezieht<br />
dabei aber die Fenster<br />
aller Desktops mit ein.<br />
Neu in Version 15 ist die Möglichkeit, aktive<br />
Elemente auf dem Desktop ab<strong>zu</strong>legen.<br />
Die heißen bei Cinnamon Desklets<br />
und funktionieren wie die KDE-Plasmoiden,<br />
allerdings gibt es bisher nur eine<br />
kleine Auswahl an Desklets, etwa eine<br />
Uhr oder die Wettervorhersage. Der ebenfalls<br />
verfügbare simple Taschenrechner<br />
funktionierte in unserem Test nicht. Die<br />
Desklets können Sie direkt über einen<br />
Rechtsklick auf den Desktop installieren,<br />
der dann erscheinende Dialog kann auch<br />
im Internet nach weiteren Miniprogrammen<br />
für die Oberfläche suchen.<br />
Das Startmenü von Cinnamon verhielt sich<br />
auf einem unserer Testrechner <strong>zu</strong>nächst<br />
fehlerhaft: Einträge wurden unsichtbar, als<br />
wir sie auswählen wollten – ein „blinder“<br />
Klick darauf funktionierte<br />
aber trotzdem, das ist also<br />
ein reines Darstellungsproblem,<br />
das auch nicht auf jedem<br />
Rechner auftritt. Im<br />
Netz finden sich Fehlerbeschreibungen<br />
von Anwendern,<br />
die Cinnamon auf einer<br />
anderen Linux-Distribution<br />
installiert haben, und<br />
Abb. 4: Im direkten Vergleich sieht man, dass die beiden Dateimanager Nemo (Cinnamon,<br />
links) und Nautilus (Gnome, rechts) enge Verwandte sind.<br />
die Gemeinsamkeit scheint der Einsatz des<br />
freien Nvidia-Grafikkartentreibers nouveau<br />
<strong>zu</strong> sein. Nach dem Umstieg auf den proprietären<br />
Nvidia-Treiber (siehe oben) gab<br />
es keine Probleme mehr.<br />
Mint-Tools<br />
Eine der meist genutzten Anwendungen<br />
ist der Dateimanager – wer für Verschiebeund<br />
Kopieraktionen nicht auf die Shell<br />
ausweicht, ist hierfür auf ein schnelles<br />
und funktionales Programm angewiesen.<br />
Mint setzt für diese Aufgaben auf Nemo<br />
(Abbildung 4), eine eigenständige Weiterentwicklung<br />
des Gnome-Dateimanagers<br />
Nautilus.<br />
Der Dateimanager verwendet für die Anzeige<br />
des aktuellen Verzeichnispfads die<br />
oft verwirrende aber populäre „Breadcrumb“-Navigation,<br />
d. h., dass der Pfad<br />
nicht am Stück als Text dargestellt, sondern<br />
auf seine Pfadbestandteile aufgeteilt<br />
wird. Der Vorteil: Jeden dieser Pfadteile<br />
können Sie separat anklicken und dadurch<br />
z. B. mit einem einzelnen Klick<br />
mehrere Verzeichnisebenen nach oben<br />
springen. Die gute Nachricht ist, dass Sie<br />
Nemo mit [Strg-L] jederzeit zwischen dieser<br />
Breadcrumb-Ansicht und der klassischen<br />
Darstellung des Pfades hin- und<br />
herschalten können (Abbildung 5).<br />
Fazit<br />
Da Linux Mint 15 auf Ubuntu 13.04 basiert,<br />
spielt es technisch <strong>zu</strong>nächst keine Rolle,<br />
welche der beiden Distributionen Sie einsetzen;<br />
die Hardware-Unterstüt<strong>zu</strong>ng ist<br />
identisch, und Sie können unter Mint die<br />
Ubuntu-Oberfläche Unity sowie unter<br />
Ubuntu den Cinnamon-Desktop nachinstallieren.<br />
Im Wesentlichen ist es damit<br />
eine Frage des Geschmacks. Für Linux-Einsteiger<br />
ist Mint auf jeden Fall geeignet.<br />
Mint 16 mit dem <strong>Co</strong>denamen „Petra“ ist<br />
schon in Entwicklung und wird wohl kurz<br />
nach Ubuntu 13.10 erscheinen; geplant ist<br />
ein Termin Ende November [4]. (hge) n<br />
Infos<br />
[1] Linux Mint: http:// linuxmint. com/<br />
(http:// ezlx. de/ d4w1)<br />
[2] Distrowatch-Rangliste: http:// distro<br />
watch. com/ dwres. php? resource=<br />
popularity (http:// ezlx. de/ d4w2)<br />
[3] Mint 15 Repository: http:// packages.<br />
linuxmint. com/ list. php? release=Olivia<br />
(http:// ezlx. de/ d4w3)<br />
[4] Mint 16: http:// blog. linuxmint. com/ ?<br />
p=2373 (http:// ezlx. de/ d4w4)<br />
112 www.easylinux.de<br />
<strong>EasyLinux</strong> 04/2013
Legend of Grimrock<br />
Test<br />
Rollenspiel: Legend of Grimrock<br />
Klassische<br />
Keilerei<br />
Auf dem imposanten Berg Grimrock stoßen<br />
Wächter vier Sträflinge in eine tiefe Höhle. Sollten<br />
sie den Ausgang finden, so wird ihnen ihre<br />
Strafe erlassen. Dummerweise ist das bisher<br />
noch niemandem gelungen, doch Sie können<br />
den Helden <strong>zu</strong>r Freiheit verhelfen.<br />
Tim Schürmann<br />
Im Rollenspiel Legend of Grimrock [1]<br />
steuert der Spieler vier Strafgefangene<br />
durch die weitläufigen Höhlen des<br />
Bergs Grimrock. Das Spiel orientiert sich<br />
dabei sichtlich an den alten Rollenspielen<br />
aus den 1990er-Jahren, wie etwa dem berühmten<br />
Dungeon Master [2]. So blickt<br />
der Spieler aus der Sicht der Heldentruppe<br />
in die dunkle Unterwelt. Diese besteht<br />
ähnlich wie ein Fertighaus aus quadratischen<br />
Versatzstücken beziehungsweise<br />
Spielfeldern. Auf Tastendruck marschiert<br />
die Gruppe immer von Feld <strong>zu</strong> Feld; drehen<br />
kann sie sich immer nur in 90-Grad-<br />
Schritten.<br />
Haudraufwienix<br />
Die Höhlen und Gänge bewohnen nicht<br />
nur merkwürdige Kreaturen, sie sind<br />
auch mit Fallen, Toren und anderen Hindernissen<br />
gespickt (Abbildung 1). Während<br />
man die Fallen durch das Lösen von<br />
Schalterrätseln entschärft und Türen mit<br />
gefundenen Schlüsseln aufsperrt, hilft bei<br />
feindlich gesinnten Monstern nur der Angriff.<br />
Die vier Helden stehen dabei in zwei<br />
Reihen (siehe die Anordnung rechts unten<br />
in Abbildung 2). Gegen ein heranwatschelndes<br />
Monster können nur die<br />
zwei vorderen einen Nahangriff ausführen,<br />
die hinteren müssen aus der Distanz<br />
einen Zauber aussprechen, Steine werfen<br />
oder mit Pfeil und Bogen schießen. Die<br />
Aufstellung der Helden darf der Spieler<br />
jederzeit ändern und so etwa Verletzten<br />
schnell in der hinteren Reihe eine kleine<br />
Pause verschaffen.<br />
Installationshilfe<br />
Wenn Sie Legend of Grimrock direkt<br />
beim Entwickler erwerben, erhalten Sie<br />
eine ziemliche große Datei. Sobald Sie<br />
diese heruntergeladen haben, klicken<br />
Sie sie mit der rechten Maustaste an,<br />
wählen aus dem Kontextmenü die Eigenschaften,<br />
wechseln auf das Register Berechtigungen<br />
und kreuzen Ausführbar<br />
an. Mit einem Klick auf OK haben Sie Linux<br />
mitgeteilt, dass es sich bei der Datei<br />
um ein Programm handelt.<br />
Dieses starten Sie dann mit einem<br />
Mausklick. Es meldet sich nach ein paar<br />
Sekunden ein Installationsassistent.<br />
Hier übernehmen Sie die englische<br />
Sprache mit Next und klicken erneut auf<br />
Krimskrams<br />
Bevor sich die Helden verteidigen können,<br />
müssen sie ihre Waffen <strong>zu</strong>nächst in den<br />
dunklen Gängen finden. Dort liegen außer<br />
verschiedenen Kampfgeräten auch noch<br />
allerlei weitere mehr oder wenige nützliche<br />
Gegenstände herum. So mildern Rüstungen<br />
gegnerische Treffer ab, während<br />
Heiltränke die Gesundheit wiederherstellen.<br />
Ausgebrannte Fackeln lassen sich<br />
hingegen nur noch unmotiviert den Monstern<br />
entgegenwerfen. Einige auf den ersten<br />
Blick nutzlose Objekte können Sie allerdings<br />
mit anderen kombinieren und<br />
beispielsweise aus mehreren Kräutern einen<br />
Heiltrank brauen.<br />
Gefundene Gegenstände darf der Spieler<br />
aufheben und dann einem der vier Helden<br />
in die Hand drücken, in seinem Inventar<br />
verstauen oder ihm im Fall von Kleidung<br />
Next. Entfernen Sie den Haken vor Register<br />
Software und klicken Sie auf Next.<br />
Das vorgeschlagene Verzeichnis ersetzen<br />
Sie durch ~/(Ihr Home-Verzeichnis).<br />
Klicken Sie zweimal auf Next und bestätigen<br />
Sie die Nachfrage mit <strong>Co</strong>ntinue.<br />
Warten Sie, bis Legend of Grimrock installiert<br />
ist. Die Bestätigung nicken Sie<br />
mit OK ab. Noch einmal Next und Finish<br />
beenden den Assistenten. Das geöffnete<br />
Textfenster schließen Sie mit der<br />
Eingabetaste.<br />
Um das Spiel <strong>zu</strong> starten, wechseln Sie<br />
jetzt in Ihrem Home-Verzeichnis in den<br />
Unterordner bin und klicken dort Grimrock<br />
an.<br />
<strong>EasyLinux</strong><br />
04/2013<br />
www.easylinux.de<br />
113
Test<br />
Legend of Grimrock<br />
Abb. 1: Um an das Objekt in der Nische im Hintergrund <strong>zu</strong> gelangen,<br />
müssen Sie die Falltür überwinden: Das geht mit einem<br />
Tritt auf die weiße Bodenplatte. Einen Lösungshinweis geben<br />
die Schriftzeichen an der rechten Wand.<br />
Abb. 2: Die Schnecke ist zwar äußerst angriffslustig, besitzt aber<br />
<strong>zu</strong>m Glück nur ihre Zähne als Waffe. Wie rechts unten in der<br />
Ecke <strong>zu</strong> sehen, würde sie daher dem Menschen und dem Minotaurus<br />
in der vorderen Reihe gefährlich.<br />
sogar anziehen. Wie im wahren Leben<br />
kann jeder Held nur eine begrenzte Menge<br />
mit sich herumtragen oder überstreifen –<br />
mehr als ein Helm passt nun einmal nicht<br />
auf den Kopf (Abbildung 3). Man muss<br />
sich folglich gut überlegen, welche Gegenstände<br />
man aufhebt und welche man <strong>zu</strong>rücklässt.<br />
Wer zaubern will, der muss<br />
Runen finden<br />
Mit jedem besiegten Gegner gewinnen<br />
die Helden Erfahrungspunkte. Konnten<br />
sie davon genügend sammeln, steigen<br />
sie eine Erfahrungsstufe auf. Der Spieler<br />
kann dann gezielt die Fähigkeiten jedes<br />
einzelnen Helden verbessern und ihn so<br />
etwa <strong>zu</strong> einem besonders geschickten<br />
Axtkämpfer ausbilden. Um Zaubersprüche<br />
aussprechen <strong>zu</strong> können, muss man<br />
<strong>zu</strong>nächst in den Höhlen Schriftrollen<br />
und Runen finden. Letztere sind dann<br />
gemäß den Angaben auf der Schriftrolle<br />
<strong>zu</strong> kombinieren.<br />
Den eigenen Heldentrupp darf man sich<br />
<strong>zu</strong> Beginn wahlweise vom Spiel <strong>zu</strong>sammenstellen<br />
lassen oder selbst rekrutieren.<br />
Be<strong>zu</strong>gsquelle:<br />
Entwickler:<br />
Lizenz:<br />
Preis:<br />
Vorausset<strong>zu</strong>ngen:<br />
Legend of Grimrock<br />
http:// www. grimrock. net/<br />
Almost Human Ltd.<br />
Kommerziell<br />
15 Dollar, 14 Euro auf Steam<br />
Zur Auswahl stehen die drei Klassen Krieger,<br />
Magier und Gauner sowie die vier<br />
Rassen Mensch, Minotaurus, Echse und<br />
Insektenwesen.<br />
Die gewählte Kombination hat Auswirkungen<br />
auf die Fähigkeiten des jeweiligen<br />
Helden. So ist <strong>zu</strong>m Beispiel ein Minotaurus-Krieger<br />
ein besonders muskelstarker<br />
Nahkämpfer.<br />
Aktivierte 3-D-Grafik, mindestens 2 GByte Hauptspeicher und<br />
2 GByte freier Festplattenplatz<br />
Navigationssystem oder<br />
Bleistift und Papier<br />
Wer einfach planlos durch die riesigen labyrinthartigen<br />
Höhlen rennt, der dürfte<br />
ziemlich schnell die Orientierung verlieren<br />
und sich verlaufen. Die bereits besuchten<br />
Bereiche der Unterwelt verzeichnet<br />
Legend of Grimrock deshalb automatisch<br />
auf einer Karte. Nostalgiker können<br />
diese Hilfe auch ausschalten und wie in<br />
den 1990er-Jahren mit Bleistift und Papier<br />
selbst eine Karte zeichnen. Als Bonus liegt<br />
dem Spiel ein Editor bei, mit dem sich<br />
Spieler ihre eigenen Höhlen basteln.<br />
Die finnische Softwareschmiede Almost<br />
Human vertreibt das Rollenspiel auf ihrer<br />
Homepage [1], über die Vertriebsplattform<br />
Steam [3] und in Ubuntus Software-<br />
Center [4]. Die direkt auf der Homepage<br />
verkaufte Fassung besitzt zwar keinen<br />
Kopierschutz, installieren muss man das<br />
Spiel dann aber selbst (siehe Kasten Installationshilfe).<br />
Legend of Grimrock arbeitet<br />
häufig mit Schockeffekten. Für Kinder<br />
ist das Spiel somit weniger geeignet;<br />
eine offizielle Alterseinstufung durch die<br />
USK gibt es noch nicht.<br />
Fazit<br />
Legend of Grimrock ist eine liebevolle<br />
Hommage an die Rollenspiele der 1990er-<br />
Jahre. Die Grafik ist detailreich, und im<br />
Spiel herrscht eine beklemmende Atmosphäre.<br />
Realistisch flackernde Fackeln<br />
und andere nette Grafikeffekte gibt es allerdings<br />
nur auf Rechnern mit leistungsfähigen<br />
Grafikkarten.<br />
Die aus den immer gleichen Versatzstücken<br />
aufgebauten Gänge sollen einerseits<br />
absichtlich die Orientierung erschweren,<br />
andererseits machen sie die<br />
Unterwelt auch etwas eintönig. Eine<br />
deutsche Überset<strong>zu</strong>ng fehlt bislang, für<br />
die wenigen Texte genügt jedoch einfaches<br />
Schulenglisch.<br />
Trotz dieser kleinen Kritikpunkte macht<br />
es einen Mordsspaß, das weite Labyrinth<br />
<strong>zu</strong> erkunden und die Fähigkeiten der vier<br />
Helden nach und nach <strong>zu</strong> steigern. Die<br />
Rätsel sind durchweg logisch und teilweise<br />
sogar recht pfiffig konstruiert. Da<br />
sich der Schwierigkeitsgrad in drei Stufen<br />
einstellen lässt und die Bedienung recht<br />
schnell erlernt ist, empfiehlt sich Legend<br />
114 www.easylinux.de<br />
<strong>EasyLinux</strong> 04/2013
Legend of Grimrock<br />
Test<br />
Abb. 3: Jeder Gegenstand besitzt ein Gewicht, dieser Held kann<br />
höchstens 63 Kilo tragen. Darüber hinaus machen ihn Angriffe<br />
hungriger. Es empfiehlt sich folglich, eifrig Nahrung <strong>zu</strong> sammeln.<br />
Abb. 4: Sobald man an der Kette zieht, öffnet sich das Gitter. Das<br />
macht zwar den Weg frei, gleichzeitig befreit man damit aber<br />
auch das merkwürdige Baumwesen.<br />
of Grimrock auch für Rollenspiel-Einsteiger.<br />
Selbst auf der einfachsten Stufe warten<br />
später einige harte Kopfnüsse und so<br />
manch fieser Gegner – damit ist Legend of<br />
Grimrock genau das Richtige für die anstehenden<br />
langen Herbst- und Winterabende.<br />
(hge) <br />
n<br />
Infos<br />
[1] Legend of Grimrock:<br />
http:// www. grimrock. net/<br />
(http:// ezlx. de/ d4g1)<br />
[2] Dungeon Master:<br />
http:// de. wikipedia. org/ wiki/ Dungeon_<br />
Master (http:// ezlx. de/ d4g2)<br />
[3] Legend of Grimrock auf Steam:<br />
http:// store. steampowered. com/ app/<br />
207170/ (http:// ezlx. de/ d4g3)<br />
[4] Legend of Grimrock im Ubuntu<br />
Software-Center: https:// apps. ubuntu.<br />
com/ cat/ applications/ legend‐ofgrimrock/<br />
(http:// ezlx. de/ d4g4)
Guru-Training<br />
Netzwerk<br />
Informationen über das Netzwerk<br />
IP-Adressen<br />
Hans-Georg Eßer<br />
Mit den Kommandos „ifconfig“, „ip“ und „nmap“ analysieren<br />
Sie die lokale Netzwerkkonfiguration – ergänzend zeigen<br />
wir Ihnen, wie Sie mit „wget“ die öffentliche<br />
IP-Adresse Ihres Routers herausfinden.<br />
Passend <strong>zu</strong>m Schwerpunkt dieser<br />
Ausgabe beschäftigt sich das Guru-<br />
Training mit dem Netzwerk. Über<br />
drei Kommandozeilentools finden Sie<br />
schnell die öffentliche und die lokale IP-<br />
Adresse heraus und entdecken weitere<br />
Maschinen in Ihrem lokalen Netz.<br />
IP-Adresse des Routers<br />
Wollen Sie die öffentliche IP-Adresse ermitteln,<br />
die Ihr <strong>DSL</strong>- oder Kabelrouter<br />
vom Provider erhalten hat, können Sie im<br />
Webbrowser eine Webseite wie http://<br />
www.meineip.de/ aufrufen – doch das<br />
geht auch in der Shell. Kombinieren Sie<br />
da<strong>zu</strong> einfach das Downloadtool wget mit<br />
einem grep-Kommando <strong>zu</strong> einer Pipeline,<br />
z. B. mit folgendem Befehl:<br />
[esser@asus:~] wget ‐O ‐ www.meineip.de 2>U<br />
&1 | grep 'title="Mei'<br />
188.105.105.105<br />
Das funktioniert, weil im HTML-Quellcode,<br />
den die Webseite <strong>zu</strong>rückgibt, die IP-<br />
Adresse in einer separaten Zeile mit einem<br />
-Tag auftaucht und sich somit bequem<br />
herausfiltern lässt. Sie können die<br />
Ausgabe auch noch mit sed weiter verarbeiten,<br />
um nur die IP-Adresse <strong>zu</strong> sehen –<br />
insgesamt ergibt sich dann:<br />
[esser@asus:~] wget ‐O ‐ www.meine-U<br />
ip.de 2>&1 | grep 'title="Mei' | sed U<br />
‐e 's/.*"ip">//' ‐e 's/.*//'<br />
188.105.105.105<br />
Speichern Sie diesen Befehl in einer<br />
Skriptdatei getip, die Sie im Ordner ~/bin<br />
ablegen und mit chmod +x ~/bin/getip<br />
ausführbar machen, dann können Sie<br />
künftig einfach getip eingeben, um die aktuelle<br />
öffentliche Adresse des Routers ab<strong>zu</strong>fragen.<br />
Lokale IP-Adresse<br />
Die lokale IP-Adresse Ihres Linux-PCs finden<br />
Sie mit geringerem Aufwand heraus –<br />
hier reicht das Kommando ifconfig aus,<br />
das Informationen über alle konfigurierten<br />
Netzwerkkarten (auch WLAN-Adapter)<br />
ausgibt. In Abbildung 1 sehen Sie die<br />
Ausgabe auf einem System, das über<br />
WLAN mit dem Router verbunden ist: Darum<br />
heißt das Netzwerkgerät wlan0. Beim<br />
Anschluss über eine Ethernet-Netzwerkkarte<br />
finden Sie stattdessen einen Eintrag<br />
für das Gerät eth0.<br />
Es ist auch denkbar, dass Sie gleichzeitig<br />
mehrere aktive Netzwerkverbindungen<br />
haben. Dann tauchen hier z. B. Einträge<br />
für wlan0 und eth0 auf; in dem Fall verrät<br />
Ihnen das Kommando ip route | head ‐1,<br />
über welches Gerät Internet<strong>zu</strong>griffe laufen.<br />
Die beiden folgenden Befehlsaufrufe<br />
zeigen die Ausgaben dieses Kommandos<br />
auf zwei Maschinen, die über WLAN bzw.<br />
Netzwerkkabel mit dem (gleichen) Router<br />
verbunden sind:<br />
esser@asus:~> ip route | head ‐1<br />
default via 192.168.178.1 dev wlan0<br />
[esser@quadamd:~]$ ip route | head ‐1<br />
default via 192.168.178.1 dev eth0 metriU<br />
c 100<br />
Gesamtübersicht<br />
Möchten Sie herausfinden, welche weiteren<br />
Geräte (mit welchen Adressen) es im lokalen<br />
Netz gibt, können Sie das Tool nmap<br />
verwenden, das Sie <strong>zu</strong>nächst nachinstallieren<br />
müssen. Unter Ubuntu/Kubuntu geht<br />
das über sudo apt‐get install nmap; Open-<br />
Suse-Anwender erreichen die Installation<br />
mit sudo zypper install nmap.<br />
Um die maximal möglichen Informationen<br />
über das Netzwerk <strong>zu</strong> erhalten, müssen<br />
Sie nmap mit Root-Rechten aufrufen.<br />
Es funktioniert auch, wenn Sie es als normaler<br />
Anwender starten, findet dann<br />
aber weniger über die vorhandenen PCs<br />
heraus. Geben Sie<br />
© 123RF<br />
sudo nmap ‐sP 192.168.178.0/24<br />
Abb. 1: Mit „ifconfig“ finden Sie Ihre lokale<br />
IP-Adresse heraus.<br />
Abb. 2: „nmap“ zeigt an, welche Rechner<br />
im lokalen Netz laufen.<br />
ein, wobei Sie 192.168.178 durch die ersten<br />
drei Nummern Ihrer lokalen IP-Adresse<br />
(z. B. 192.168.1) ersetzen. Das Tool scannt<br />
nun das lokale Netzwerk und prüft für jede<br />
theoretisch mögliche IP-Adresse, ob darüber<br />
ein Gerät erreichbar ist – wenn ja, gibt<br />
es Informationen <strong>zu</strong> dieser Maschine <strong>zu</strong>rück<br />
(Abbildung 2). (hge)<br />
n<br />
116 www.easylinux.de<br />
<strong>EasyLinux</strong> 04/2013
Usergroups<br />
Service<br />
linux.usergroups<br />
Im Folgenden die Liste der uns bekannten Linux-Usergroups im deutschsprachigen Raum in Kurzfassung. Änderungen und Updates bitte der Redaktion (usergroups@medialinx-gruppe.de) mitteilen (Name, Beschreibung,<br />
Treffpunkt, Adresse, Ansprechpartner, Homepage, E-Mail, Telefon, Fax, Mitgliederzahl ...).<br />
Aachen<br />
Aachen<br />
Ahaus<br />
Ahlen/Westfalen<br />
Ahrtal<br />
Aichach<br />
Allershausen<br />
Altdorf /<br />
Nürnberg<br />
Amberg<br />
Ansbach<br />
Aschaffenburg<br />
Augsburg<br />
Backnang<br />
Bad Brückenau<br />
Bad Driburg<br />
Bad Hersfeld<br />
Bad Wildungen<br />
Bamberg<br />
Basel (CH)<br />
Bautzen<br />
Bayreuth<br />
Bergisch<br />
Gladbach<br />
Berlin<br />
Berlin<br />
Berlin /<br />
Friedrichshain-<br />
Kreuzberg<br />
Berlin /<br />
Lichtenrade<br />
Berlin /<br />
Marzahn-<br />
Hellersdorf<br />
Bern (CH)<br />
Aachener Linux-Usergroup<br />
(ALUG)<br />
http://www.alug.de<br />
<strong>Co</strong>mputer-Club an der RWTH<br />
Aachen e.V. (CCAC)<br />
http://www.ccac.rwthaachen.de<br />
Linux-Usergroup Ahaus<br />
(LUGAH)<br />
http://www.lugah.de<br />
LUG Ahlen<br />
http://linuxahlen.li.funpic.de/<br />
Linux-Usergroup Ahrtal<br />
(Ahrlug)<br />
http://www.ahrlug.de<br />
Linux-Usergroup Aichach<br />
http://www.lug-aichach.de<br />
Linux-Usergroup Ampertal<br />
(LUGA)<br />
http://www.luga.net<br />
GNU/Linux User Group Altdorf<br />
(GLUGA)<br />
http://www.gluga.de<br />
Open-Source-Stammtisch<br />
Amberg (amTuxTisch)<br />
http://www.amtuxtisch.de/<br />
Linux-Usergroup Ansbach<br />
(LUGAN)<br />
http://www.lug-an.de<br />
Linux-Usergroup Aschaffenburg<br />
(LUGAB)<br />
http://www.lugab.de<br />
Linux-Usergroup Augsburg<br />
(LUGA)<br />
http://www.luga.de<br />
Linux-Usergroup Backnang<br />
http://www.lug-bk.de<br />
Linux-Usergroup Bad<br />
Brückenau<br />
BrunoZehe@web.de<br />
Linux-Usergroup Bad Driburg<br />
http://www.bdpeng.de.vu<br />
Linux-Usergroup Hersfeld<br />
http://www.lugh.de<br />
Linux-Usergroup Bad Wildungen<br />
http://linuxheaven.cjb.net<br />
Linux-Usergroup Bamberg<br />
(GLUGBA)<br />
http://www.lug-bamberg.de<br />
Linux-Usergroup Basel (BLUG)<br />
http://www.blug.ch<br />
Linux-Usergroup Bautzen<br />
http://www.lug-bz.de<br />
Linux-Usergroup Bayreuth<br />
http://www.linux-bayreuth.de<br />
Bergische Linux- und Unix-<br />
Enthusiasten u. -Freunde<br />
(BLUEFROGS)<br />
http://www.bluefrogs.de<br />
Linux-Usergroup Berlin (BeLUG)<br />
http://www.belug.de<br />
Ubuntu Berlin<br />
http://www.ubuntu-berlin.de<br />
LinuxWorks!<br />
http://friedrichshain.<br />
homelinux.org<br />
Linux-Usergroup Lichtenrade<br />
(LUGL)<br />
http://www.lugl.net<br />
Open-Source-Fan-Group<br />
Marzahn-Hellersdorf (OSFanG)<br />
http://www.osfang.de<br />
Linux-Usergroup Bern (LUGBE)<br />
http://www.lugbe.ch<br />
Biel / Bienne /<br />
Seeland (CH)<br />
Bielefeld<br />
Bitburg-Prüm<br />
Bocholt<br />
Bochum<br />
Bonn<br />
Bonn<br />
Bozen (Südtirol)<br />
Brandenburg<br />
Bremen<br />
Bremerhaven<br />
Bretten<br />
Bruchsal<br />
Buchholz<br />
Nordheide<br />
Burghausen<br />
Böblingen /<br />
Sindelfingen<br />
Celle<br />
Cham<br />
Chemnitz<br />
<strong>Co</strong>esfeld<br />
<strong>Co</strong>ttbus<br />
Damme<br />
Darmstadt<br />
Datteln<br />
Delitzsch<br />
(Sachsen)<br />
Detmold<br />
Dorfen<br />
Linux-Usergroup Seeland<br />
(LugSeeland)<br />
http://www.lugseeland.ch<br />
Linux Usergroup Ostwestfalen-<br />
Lippe<br />
http://lug-owl.de/Lokales/<br />
Bielefeld/<br />
Linux-Usergruppe Schneifeltux<br />
http://www.schneifeltux.de<br />
Linux-Usergroup Bocholt<br />
(BLUG)<br />
http://www.blug.de<br />
Linux-Usergroup Bochum<br />
(BGLUG)<br />
http://www.bglug.de<br />
Bonner Linux-Usergroup<br />
(BOLUG)<br />
http://www.bonn.linux.de/<br />
Linux/Unix Usergroup Sankt<br />
Augustin (LUUSA)<br />
http://www.luusa.org<br />
Linux-Usergroup Bozen<br />
(LUGBZ)<br />
http://www.lugbz.org<br />
Brandenburger Linux User<br />
Group e.V. (BraLUG)<br />
http://www.bralug.de<br />
Linux-Stammtisch Bremen<br />
http://lug-bremen.info<br />
Linux-Stammtisch Bremerhaven<br />
http://www.lug-bhv.de/<br />
Brettener Linux-Usergroup<br />
(BRELUG)<br />
http://www.brelug.de<br />
Linux-Usergroup Bruchsal<br />
http://www.lug-bruchsal.de<br />
Linux-Usergroup Buchholz<br />
Nordheide<br />
http://www.lug-buchholznordheide.de<br />
Linux-Usergroup Burghausen<br />
http://www.lug-burghausen.org<br />
Linux-Usergroup Böblingen/<br />
Sindelfingen (LUGBB)<br />
http://www.lugbb.org<br />
LUG Celle<br />
http://www.lug-celle.de<br />
Linux-Usergroup Oberpfalz<br />
(LUGO)<br />
http://lugo.signum-media.de<br />
Linux-Usergroup Chemnitz<br />
(CLUG)<br />
http://www.clug.de<br />
Linux-Usergroup <strong>Co</strong>esfeld<br />
http://www.lug-coesfeld.de<br />
<strong>Co</strong>ttbuser Linux-Usergroup<br />
(COLUG)<br />
http://www.colug.de/<br />
Users of Linux Damme (ULD)<br />
http://www.damme.de<br />
Linux User Group Darmstadt<br />
(DaLUG)<br />
http://www.dalug.org<br />
Linux-Usergroup Datteln<br />
(LUGD)<br />
http://www.lug-datteln.de<br />
Linux-Usergroup Delitzsch<br />
http://www.lug-delitzsch.de<br />
Linux-Usergroup Ostwestfalen-<br />
Lippe (LUGOWL)<br />
http://lug-owl.de/Lokales/<br />
Detmold/<br />
Linux-Usergroup Dorfen (LUGD)<br />
http://www.dolug.de<br />
Dormagen<br />
Dortmund<br />
Dresden<br />
Duisburg<br />
Duisburg<br />
Düsseldorf<br />
Ebstorf<br />
Eggenfelden<br />
Eichsfeld<br />
Eisenach<br />
Elmshorn<br />
Erding<br />
Erkelenz<br />
Erlangen<br />
Essen<br />
Essen<br />
Essen<br />
Essen<br />
Esslingen<br />
Ettlingen /<br />
Albtal<br />
Fischbachtal<br />
Flensburg<br />
Frammersbach<br />
Frankfurt<br />
Freiburg<br />
Freiburg<br />
Freising<br />
PinguinPower (PP)<br />
http://www.dorlug.de<br />
Linux-Usergroup Dortmund<br />
(LUGRUDO)<br />
http://www.outerspace.de/<br />
lugrudo/<br />
Linux-Usergroup Dresden<br />
http://lug-dd.schlittermann.de/<br />
Duisburger Linux-Usergroup<br />
(DULUG)<br />
http://www.dulug.de<br />
Linux-Usergroup Duisburg<br />
(LUG-DUI)<br />
http://lugdui.ihg.uni-duisburg.<br />
de<br />
Linux-Usergroup Düsseldorf<br />
(DLUG)<br />
http://www.dlug.de<br />
Ebstorfer Linux-Stammtisch<br />
(ELST)<br />
support@konqi-werkstatt.de<br />
Eggenfeldener Linux-Usergroup<br />
(EgLUG)<br />
http://www.lug-eggenfelden.<br />
org<br />
Eichsfelder Linux User Group<br />
(EICLUG)<br />
http://linux.eichsfeld.net<br />
Linux-Usergroup Eisenach<br />
http://lug-eisenach.de/<br />
<strong>Co</strong>mputerclub Elmshorn e.V.<br />
http://www.cceev.de/<br />
Linux-Usergroup Erding<br />
http://www.lug-erding.de<br />
Linux-Usergroup Erkelenz<br />
http://www.lug-erkelenz.de<br />
Erlanger Linux-Usergroup<br />
(ERLUG)<br />
http://www.erlug.de<br />
Essener Linux-Freunde (ELiF)<br />
http://www.linuxstammtisch.de<br />
Essener Linux-Stammtisch<br />
(ELiSta)<br />
http://members.tripod.de/<br />
elista<br />
Essener Linux-Usergroup<br />
(ELUG)<br />
http://www.elug.de<br />
Perl Mongers im Ruhrgebiet<br />
(Ruhr.pm)<br />
http://ruhr.pm.org/<br />
Linux-Usergroup Esslingen<br />
http://rhlx01.rz.fht-esslingen.<br />
de/lug/<br />
LUG Albtal<br />
http://www.lug-albtal.de<br />
Linux Usergroup Fischbachtal<br />
(FIBALUG)<br />
http://fibalug.de<br />
Linux-Usergroup Flensburg<br />
(LUGFL)<br />
http://www.lugfl.de<br />
Frammersbacher LUG<br />
kke@gmx.net<br />
Linux-Usergroup Frankfurt<br />
http://www.lugfrankfurt.de<br />
Freiburger Linux-Usergroup<br />
(FLUG)<br />
http://www.freiburg.linux.de<br />
LUG der Studentensiedlung<br />
Freiburg (StuSieLUG)<br />
http://linux.studentensiedlung.<br />
de<br />
Linux-Usergroup Freising<br />
(LUGFS)<br />
http://www.lug-fs.de<br />
Friedrichshafen<br />
Fulda<br />
Fürstenfeldbruck<br />
Fürth<br />
Gießen<br />
Gießen<br />
Grafing<br />
Greifswald<br />
Groß-Gerau<br />
Groß-Zimmern<br />
Gummersbach<br />
Guntersblum<br />
Gunzenhausen<br />
Gütersloh<br />
Göppingen<br />
Göttingen<br />
Göttingen<br />
Haiger<br />
Halberstadt<br />
Halle<br />
Hamburg<br />
Hamburg<br />
Hameln<br />
Hanau<br />
Hannover<br />
Hatten<br />
Hattingen<br />
Yet another Linux User Group<br />
(YALUG)<br />
http://yalug.de<br />
Linux-Usergroup Fulda<br />
http://lug.rhoen.de<br />
LUG des Bürgernetzes<br />
Landkreis Fürstenfeldbruck<br />
(LUG FFB)<br />
http://lug.ffb.org/<br />
Fürther Linux-Usergroup<br />
(FLUG)<br />
http://www.fen-net.de/flug<br />
Linux-Usergroup Gießen (LUGG)<br />
http://www.lugg.de<br />
LUG der Liebig-Schule Gießen<br />
(LioLUG)<br />
http://liolug.liebigschulegiessen.de/<br />
Linux-Usergroup Grafing<br />
(LUGG)<br />
http://www.lug-grafing.org<br />
Linux-Usergroup Greifswald<br />
http://www.lug-hgw.de/<br />
Linux-Usergroup Groß-Gerau<br />
(LUGGG)<br />
http://www.luggg.de<br />
Linux-Usergroup Groß-Zimmern<br />
(GROZILUG)<br />
http://www.grozilug.de<br />
Gummersbacher Linux-<br />
Usergroup (GULUG)<br />
http://www.gulug.info<br />
Guntersblumer Linux-<br />
Usergroup (GLUG)<br />
http://www.ghks.de/glug/<br />
Gunzenhauser Linux-Usergroup<br />
(LUGGUU)<br />
http://www.gunnet.de/linux<br />
Linux-Usergroup Ostwestfalen-<br />
Lippe (LUGOWL)<br />
http://lug-owl.de/Lokales/<br />
Guetersloh/<br />
Linux-Usergroup Filstal<br />
http://lug.fto.de/<br />
Göttinger Linux User Group<br />
(GOELUG)<br />
http://www.goelug.de/<br />
Göttinger Unix/Linux-<br />
Anwendergruppe (GULAG)<br />
http://gulag.de<br />
Linux-Usergroup Lahn-Dill-<br />
Kreis (LDK/LUG)<br />
http://www.ldknet.org/lug/<br />
Linux-Usergroup Halberstadt<br />
http://www.lug-hbs.de<br />
Hallesche Linux-Usergroup<br />
(HALIX)<br />
http://www.halix.info<br />
LUG-Balista Hamburg e.V. (LUG-<br />
Balista )<br />
http://www.lug-balista.de<br />
Unix-Gruppe der Hamburger<br />
MH e.V.<br />
http://www.hmh-ev.de<br />
Linux-Usergroup<br />
Weserbergland (LBW)<br />
http://tux.hm<br />
Hanauer Linux-Usergroup<br />
(HULUG)<br />
http://www.hulug.de/<br />
Linux-Usergroup Hannover<br />
(LUGH)<br />
http://lug-hannover.de<br />
Linux-Usergroup Oldenburg-<br />
Land (LUGOLand)<br />
http://www.lugoland.de<br />
Hattinger Linux-Usergroup<br />
(HatLug)<br />
http://www.hatlug.de<br />
<strong>EasyLinux</strong><br />
04/2013<br />
www.easylinux.de<br />
117
Service<br />
Usergroups<br />
linux.usergroups (Fortset<strong>zu</strong>ng von S. 117)<br />
Hegau<br />
Hegau Linux User Gruppe<br />
(Hegau LUG)<br />
http://www.linuxag.hegau.org<br />
Krefeld<br />
Linux-Usergroup Krefeld<br />
(LUG-KR)<br />
http://www.lug-kr.de<br />
Memmingen<br />
Linux-Usergroup Allgäu<br />
(LUGAL)<br />
http://www.lugal.de<br />
Oberpfalz<br />
Linux-Usergroup Oberpfalz<br />
http://www.cham.baynet.<br />
de/lugo/<br />
Heidenheim<br />
Heilbad<br />
Heiligenstadt<br />
Heilbronn<br />
Herford<br />
Herrenberg<br />
Hesel<br />
Hildesheim<br />
Holzminden<br />
Horrheim<br />
Hoyerswerda<br />
Idstein (Taunus)<br />
Ingolstadt<br />
Iserlohn<br />
Itzehoe<br />
Jena<br />
Jever<br />
Kaarst<br />
Kaiserslautern<br />
Kaiserslautern<br />
Karlsruhe<br />
Kassel<br />
Kiel<br />
Kierspe-<br />
Meinerzhagen<br />
Koblenz<br />
Koblenz<br />
Konstanz<br />
Linux User Group Heidenheim<br />
http://www.lug-hdh.de<br />
Linux-Stammtisch LinuxNode<br />
Eichsfeld<br />
http://linuxnode.eichsfeld.net<br />
Linux-Usergroup Heilbronn<br />
(LUUG HN)<br />
http://www.luug-hn.org<br />
GNU/Linux Usergroup Herford<br />
(GLUGHF)<br />
http://lug-owl.de/LugWiki/<br />
GLUGHF<br />
Linux-Stammtisch im Gäu<br />
(LiStiG)<br />
http://www.listig.org<br />
CC Ostfriesland - Linux-Gruppe<br />
http://www.cco-online.de/linux<br />
Hildesheimer Linux-Usergroup<br />
(NG) (HiLUG-NG)<br />
http://www.hilug-ng.de<br />
<strong>Co</strong>mputerclub Hochsolling e.V.<br />
http://www.cch-holzminden.<br />
de/<br />
Linux-Usergroup Vaihingen/<br />
Enz (VLUG)<br />
http://www.vlug.de<br />
Linux-Usergroup Hoyerswerda<br />
(HOYLUG)<br />
http://linux.griebel-web.eu/<br />
Linux-Usergroup Taunus (LUG-<br />
Taunus)<br />
http://www.lug-taunus.org<br />
Linux-Usergroup Ingolstadt e.V.<br />
http://www.lug-in.de<br />
Linux-Usergroup Iserlohn<br />
http://area51.fh-swf.de/<br />
<strong>Co</strong>mputer Club Itzehoe e.V.<br />
(CCIZ)<br />
http://www.cc-itzehoe.de<br />
Linux-Usergroup Jena (LUG<br />
Jena)<br />
http://www.lug-jena.de<br />
Friesische Linux-Usergroup<br />
(FriLUG)<br />
http://www.frilug.de<br />
Kaarster Linux-Usergroup<br />
(KAALUG)<br />
http://www.kaalug.de<br />
Linux-Usergroup Kaiserslautern<br />
(LUG-KL)<br />
http://www.lug-kl.de<br />
Universität Kaiserslautern<br />
(UNIX-AG)<br />
http://www.unix-ag.uni-kl.<br />
de/~linux/<br />
Karlsruher Linux-Usergroup<br />
(KaLUG)<br />
http://www.karlsruhe.linux.de<br />
Linux-Usergroup Kassel (LUGK)<br />
http://www.lug-kassel.de<br />
LUG Kiel<br />
http://www.lug-kiel.de<br />
Linux-Usergroup Märkischer<br />
Kreis (LUGMK)<br />
linuxusergroupmk@netscape.<br />
net<br />
Linux User Group Mayen-<br />
Koblenz (LUG-MYK)<br />
http://www.lug-myk.de/<br />
LUG der Universität Koblenz<br />
http://www.colix.org<br />
Linux-Usergroup Bodensee<br />
(LLUGB)<br />
http://llugb.amsee.de/<br />
Kreuzlingen<br />
(CH)<br />
Kronach<br />
Köln<br />
Köln<br />
Landau<br />
Landshut<br />
Langen (Hessen)<br />
/ Dreieich /<br />
Egelsbach<br />
Langenfeld<br />
Lauf an der<br />
Pegnitz<br />
Leipzig<br />
Lenningen<br />
Lindenberg<br />
Lingen / Rheine<br />
Linz (A)<br />
Lippstadt /<br />
Soest / Erwitte<br />
Lohr<br />
Loitsche<br />
Ludwigsburg<br />
Luxembourg<br />
Lübeck<br />
Lüneburg<br />
Lünen<br />
Lörrach<br />
Lörrach<br />
Magdeburg<br />
Marburg<br />
Marktredwitz<br />
Linux-Usergroup Kreuzlingen<br />
http://linuxtreff.ch/<br />
Linux-Usergroup Kronach<br />
http://www.lug-kronach.de<br />
Kölner Gentoo Linux User<br />
Group (KGLUG)<br />
http://www.kglug.de<br />
Linux-Workshop Köln (LiWoK)<br />
http://www.uni-koeln.de/<br />
themen/linux/<br />
Linux-Usergroup Landau (LUG-<br />
Landau)<br />
http://www.lug-ld.de<br />
Linux-Usergroup Landshut<br />
http://www.lalug.de<br />
Langener Linux-Usergroup<br />
(LaLUG)<br />
http://www.lalug.net<br />
Langenfelder Linux-Usergroup<br />
(LANLUG)<br />
http://www.lanlug.org<br />
Linux-Usergroup Lauf a. d.<br />
Pegnitz (LUGLAUF)<br />
http://www.lug-lauf.de<br />
Leipziger Linux-Stammtisch<br />
http://www.gaos.org/lug-l/<br />
Linux User Group Lenningen<br />
http://<br />
linuxusergrouplenningen.de.vu<br />
Linux-Usergroup Lindau (LugLi)<br />
http://www.allgaeu.org/lugli<br />
Linux-Usergroup Spelle<br />
http://www.spelle.net/lugs<br />
Linux-Usergroup Linz (LUGL)<br />
http://www.lugl.at<br />
Linux Usergroup Erwitte<br />
http://www.lug-erwitte.de<br />
Linux-Usergroup Lohr (LUG<br />
Lohr)<br />
http://lug.lohr-am-main.de<br />
Linux-Stammtisch Loitsche<br />
(LSL)<br />
http://www.t-online.de/home/<br />
mumumu/<br />
Linux-Usergroup Raum<br />
Ludwigsburg (LuLUG)<br />
http://www.lulug.de<br />
Linux Luxembourg (LiLux)<br />
http://www.linux.lu<br />
Linux-Usergroup Lübeck<br />
http://www.linuxuser-luebeck.<br />
de<br />
Linux-Usergroup Lüneburg<br />
(LueneLUG)<br />
http://luene-lug.org<br />
LUG Lünen<br />
http://www.lug-luenen.de<br />
Linux-Usergroup Lörrach<br />
(LUGLOE)<br />
http://www.lug-loerrach.de<br />
Lörracher Linux Usergroup<br />
(LÖLUG)<br />
http://www.loelug.de<br />
Magdeburger Linux User Group<br />
e. V. (MDLUG)<br />
http://www.mdlug.de<br />
Marburger Linux-Usergroup<br />
(MRLUG)<br />
http://www.mr-lug.de<br />
Linux-Gruppe Marktredwitz<br />
ststroes@tirnet.de<br />
Meppen<br />
Metelen<br />
Mitterteich<br />
Moers<br />
Moers<br />
Mosbach<br />
München<br />
München<br />
München<br />
München<br />
München Süd-<br />
Ost / Ottobrunn<br />
München Süd-<br />
West<br />
Münster<br />
Mönchengladbach<br />
Mörfelden-<br />
Walldorf<br />
Naumburg<br />
Neubrandenburg<br />
Neuburg an der<br />
Donau<br />
Neuenburg<br />
Nieder-Olm<br />
Niederrhein<br />
Nienburg<br />
Norderstedt<br />
Nordheide<br />
Nußdorf / Aiging<br />
Nürnberg<br />
Oberhausen<br />
Linux-Usergroup Meppen<br />
http://www.lug-meppen.de<br />
Linux-Stammtisch Metelen<br />
http://www.linuxdu.de<br />
Linux-Usergroup Mitterteich<br />
http://www.linux-mitterteich.<br />
de<br />
Linux-Usertreffen in Moers<br />
opers@syrinx1.du.gtn.com<br />
LUG Moers<br />
http://lugmoers.de<br />
Linux-Usergroup Mosbach<br />
(LUGMOS)<br />
http://linuxwiki.de/<br />
LugMosbach<br />
BSD Social Event München<br />
(BSE)<br />
http://bse.42.org<br />
BSD-Usergroup in München<br />
(BIM)<br />
http://berklix.org/bim/<br />
Münchner Gentoo Linux User<br />
Group (MGLUG)<br />
http://www.mglug.de<br />
Münchner Linux-Usergroup<br />
(MUC-LUG)<br />
http://www.muc-lug.de<br />
Linux-Usergroup Ottobrunn<br />
(LUGOTT)<br />
http://www.lug-ottobrunn.de<br />
Linux-Usergroup Würmtal<br />
(WLUG)<br />
http://wlug.acos.net<br />
Linux-Stammtisch Münster<br />
(MueSLI)<br />
http://www.mueslihq.de<br />
Linux-Usergroup<br />
Mönchengladbach (LUGMOE)<br />
http://www.lugmoe.de<br />
Linux Usergroup Mörfelden-<br />
Walldorf (MöWa-LUG)<br />
http://www.moewa-lug.de<br />
Linux User Group Naumburg<br />
(LUGNMB)<br />
http://lugnmb.dyndns.org<br />
Linux-Usergroup<br />
Neubrandenburg e.V. (LUG-NB)<br />
http://www.lug-nb.de<br />
LUG Neuburg an der Donau<br />
(LUG ND)<br />
http://www.lug-nd.de<br />
Linux-Usergroup Neuenburg<br />
http://w3-net.ri-web.de/cont/<br />
lugnbg/index.php<br />
Rheinhessener Linux-<br />
Gemeinschaft<br />
info@kkcs.de<br />
Niederrheinische Linux Unix<br />
User Group (NLUUG)<br />
http://www.nluug.de<br />
Linux-Usergroup Nienburg<br />
(NILUG)<br />
http://ni-linux.de<br />
Linux-Usergroup Norderstedt<br />
(LUGN)<br />
http://www.lug-norderstedt.de<br />
LUUG Nordheide<br />
http://www.luug-nordheide.de<br />
Linux-Usergroup Traunstein<br />
(LUGTra)<br />
http://www.lug-ts.de<br />
Linux-Usergroup Nürnberg<br />
(LUGNü)<br />
http://www.align.de/<br />
Linux-Usergroup Oberhausen<br />
(LUGOR)<br />
http://www.linuxob.de<br />
Oberwallis (CH)<br />
Offenburg<br />
Oldenburg<br />
Olpe<br />
Osnabrück<br />
Ostwestfalen-<br />
Lippe<br />
Paderborn<br />
Passau<br />
Peine<br />
Pfaffenhofen<br />
(Ilm)<br />
Pforzheim<br />
Pirmasens<br />
Potsdam<br />
Preetz<br />
(Schleswig-<br />
Holstein)<br />
Prerow<br />
Quedlinburg<br />
Quickborn<br />
Rathenow<br />
Ravensberg<br />
Ravensburg<br />
Ravensburg<br />
Regensburg<br />
Regensburg<br />
Reutlingen<br />
Rheda-<br />
Wiedenbrück<br />
Rhein-Neckar<br />
Rosenheim<br />
Linux-Usergroup Oberwallis<br />
(LUGO)<br />
http://www.lugo.ch<br />
Linux-Usergroup Offenburg<br />
(LUGOG)<br />
http://www.lugog.de<br />
Linux-Usergroup Oldenburg<br />
(LUGO)<br />
http://oldenburg.linux.de<br />
Linux-Usergroup Olpe<br />
http://www.lug-raum-olpe.<br />
de.vu<br />
Linux-Usergroup Osnabrück<br />
http://www.lugo.de<br />
Linux-Usergroup Ostwestfalen-<br />
Lippe (LUG-OWL)<br />
http://www.lug-owl.de<br />
Linux-Usergroup Ostwestfalen-<br />
Lippe (LUG-OWL)<br />
http://lug-owl.de/Lokales/<br />
Paderborn/<br />
Linux-/Unix-Usergroup Passau<br />
(LUGP)<br />
http://www.fmi.uni-passau.<br />
de/~lug/<br />
Linux-Usergroup Peine (LUGP)<br />
http://www.lug-peine.org<br />
Hallertux e.V.<br />
http://www.hallertux.de<br />
Linux-Usergroup Pforzheim<br />
(LUGP)<br />
http://www.pf-lug.de<br />
Linux-Stammtisch Pirmasens<br />
http://www.ic.pirmasens.de<br />
Potsdamer Linux-Usergroup<br />
(UPLUG)<br />
http://www.uplug.de<br />
Linux Usergroup Preetz<br />
(PreetzLUG)<br />
http://preetzlug.de<br />
Linux-Usergroup Prerow<br />
c.dittmann@magrathea.de<br />
Linux-Usergroup Quedlinburg<br />
(LUGQLB)<br />
http://www.lug-qlb.de<br />
Quickborner Linux-Usergroup<br />
(QLUG)<br />
http://www.qlug.net<br />
Linux-Stammtisch Rathenow<br />
http://linux.php4u.org<br />
Linux-Usergroup Ravensberg<br />
(LUGRAV)<br />
http://www.lugrav.de<br />
Informatik- und Netzwerkverein<br />
Ravensburg e.V (LUGRA)<br />
http://www.infnet.verein.<br />
de/linux/<br />
Linux-Usergroup Ravensburg<br />
(LUG)<br />
http://www.yalug.de<br />
Linux-Usergroup Regensburg<br />
http://www.lugr.de<br />
Regensburger Linux-Usergroup<br />
(R-LUG)<br />
http://www.regensburg.<br />
franken.de/rlug/<br />
Linux-Usergroup Reutlingen<br />
http://www.lug-reutlingen.de<br />
Linux-Usergroup Rheda-<br />
Wiedenbrück (LUG-RHWD)<br />
http://www.lug-rhwd.de<br />
Unix Usergroup Rhein-Neckar<br />
e.V. (UUGRN)<br />
http://www.uugrn.org<br />
Linux-Usergroup Rosenheim<br />
http://www.lug-rosenheim.org<br />
Konz<br />
Linux-Usergroup Konz (TRILUG)<br />
http://www.trilug.fh-trier.de<br />
Marl<br />
Linux-Usergroup Marl<br />
http://www.lug-marl.de<br />
Oberkirchen<br />
LUG Renchtal-Tuxe<br />
http://tuxe.renchtal.com<br />
Rostock<br />
Rostocker Linux-Usergroup<br />
http://linux.baltic.net<br />
118 www.easylinux.de<br />
<strong>EasyLinux</strong> 04/2013
Usergroups<br />
Service<br />
linux.usergroups )<br />
Rotenburg<br />
Rotenburg a.d.<br />
Fulda<br />
Rothenburg o. d.<br />
Tauber<br />
Römerberg /<br />
Speyer<br />
Saalfeld<br />
Saarland<br />
Salem<br />
Salzburg (A)<br />
Sauerland<br />
Schaumburg<br />
Schwabach<br />
Schweinfurt<br />
Schweiz (CH)<br />
Schwerin<br />
Schwäbisch<br />
Gmünd<br />
Seeheim-<br />
Jugenheim<br />
Senftenberg<br />
Siegen<br />
Sindelfingen /<br />
Böblingen<br />
Sinsheim<br />
Speyer<br />
St. Pölten (A)<br />
Stormarn<br />
Stuttgart<br />
Taubertal<br />
Thüringen<br />
Tirol (A)<br />
Traunstein<br />
Trier<br />
Troisdorf /<br />
Siegburg /<br />
Spich<br />
Tuttlingen<br />
<strong>Co</strong>mputerverein Rotenburg<br />
(CVR)<br />
http://www.cvr.de/linux<br />
init4 - Die Linux-Enthusiasten<br />
(init4)<br />
http://www.init4.de<br />
Linux-Usergroup Rothenburg<br />
(LUGROT)<br />
http://lugrot.de<br />
LUG Römerberg / Speyer<br />
http://linuxwiki.de/<br />
LugRoemerbergSpeyer<br />
LUG Slf/Ru<br />
http://lug-slf.de<br />
Linux User Group Saar e.V.<br />
(LUG Saar)<br />
http://www.lug-saar.de<br />
Linux-Usergroup Salem<br />
http://www.lug-salem.de<br />
Linux-Usergroup Salzburg<br />
http://www.salzburg.luga.or.at<br />
Linux-Usergroup Sauerland<br />
http://www.lug-sauerland.de<br />
Linux-Usergroup Schaumburg<br />
http://www.lug-schaumburg.de<br />
Linux User Schwabach e.V.<br />
(LUSC)<br />
http://www.lusc.de<br />
Linux-Usergroup Schweinfurt<br />
http://www.lug-sw.de<br />
Linux-Usergroup Switzerland<br />
http://www.lugs.ch<br />
West-Mecklenburger Linux-<br />
Usergroup (WEMELUG)<br />
http://www.wemelug.de<br />
Linux-Stammtisch Schwäbisch<br />
Gmünd (LSSG)<br />
http://www.uliweb.de/lssg<br />
Linux-Usergroup Darmstadt<br />
http://www.mathematik.tudarmstadt.de/dalug/<br />
Linux-Usergroup Senftenberg<br />
(LUGSE)<br />
http://www.lugse.de<br />
UNIX-AG Siegen (Uni-GH Sie)<br />
http://www.si.unix-ag.org<br />
Böblingen-Club Linux-User-<br />
Gruppe (SinLUG)<br />
http://www.mefia.org<br />
Linux-Usergroup Sinsheim<br />
(SiLUG)<br />
http://www.linuxwiki.de/<br />
LugSinsheim<br />
Linux-Usergroup Ketsch<br />
http://www.lug-ketsch.de<br />
Linux-Usergroup St. Pölten<br />
(LUGSP)<br />
http://www.lugsp.at<br />
Linux-Usergroup Stormarn<br />
http://www.lug-stormarn.de<br />
Linux-Usergroup Stuttgart<br />
(LUGS)<br />
http://www.lug-s.org/<br />
Taubertäler Linux-Usergroup<br />
(TaLUG)<br />
http://www.talug.de/<br />
Thüringer Linux-Usergroup<br />
(TLUG)<br />
http://www.tlug.de/<br />
Tiroler Linux Usergroup (LUGT)<br />
http://www.lugt.at<br />
Linux-Usergroup Traunstein<br />
(LUGTS)<br />
http://www.lug-ts.de<br />
Linux User Group Trier (LUG<br />
Trier)<br />
http://www.lug-trier.de<br />
Troisdorfer Linux-Usergroup<br />
(TroLUG)<br />
http://www.trolug.de<br />
Linux-Usergroup Tuttlingen<br />
http://lug.intuttlingen.de/<br />
Tübingen<br />
Ulm<br />
Untermain<br />
Viersen<br />
Villingen-<br />
Schwenningen<br />
Voralpen (A)<br />
Vorarlberg (A)<br />
Waiblingen<br />
Waldkraiburg<br />
Walsrode<br />
Wedel<br />
Weinheim<br />
Weißenbrunn<br />
Wernigerode<br />
Westerwald<br />
Wien (A)<br />
Wien (A)<br />
Wien (A)<br />
Wiesbaden<br />
Wilhelmshaven<br />
Witten<br />
Wolfsburg<br />
Wolfsburg<br />
Worms<br />
Worpswede<br />
(Hüttenbusch)<br />
Wuppertal<br />
Würmtal<br />
Würzburg<br />
Würzburg<br />
Zweibrücken<br />
Zwickau<br />
Linux-Usergroup Tübingen<br />
(LUGT)<br />
http://tuebingen.linux.de<br />
Linux-Usergroup Ulm (LUGU)<br />
http://lugulm.de<br />
Linux-Usergroup Untermain<br />
(LUGU)<br />
http://www.lug-untermain.de<br />
Linux-Usergroup Viersen<br />
(LUGV)<br />
http://www.lug-viersen.de<br />
Linux User Group Villingen-<br />
Schwenningen e.V. (LUG-VS e.V.)<br />
http://www.lug-vs.org<br />
Linux-Usergroup Voralpen<br />
(VALUG)<br />
http://www.valug.at<br />
Linux-Usergroup Vorarlberg<br />
(LUGV)<br />
http://www.lugv.at<br />
<strong>Co</strong>mputerclub Waiblingen e.V.<br />
http://www.ccwn.org<br />
Linux-Usergroup Waldkraiburg<br />
http://www.lug-waldkraiburg.<br />
org<br />
Linux-Usergroup Walsrode<br />
http://www.lug-walsrode.de/<br />
Linux-Usergroup Wedel (LUG<br />
Wedel)<br />
http://www.lug-wedel.de<br />
<strong>Co</strong>mputer-Club Weinheim<br />
e.V. (CCW)<br />
http://ccw.iscool.net<br />
Linux-Usergroup Kronach<br />
(LUGKR)<br />
http://www.kronachonline.de<br />
Linux-Usergroup Wernigerode<br />
(LUGWR)<br />
http://www.lug-wr.de<br />
Linux-Usergroup Westerwald<br />
http://www.lug-westerwald.de<br />
Linux Usergroup Wien<br />
http://www.viennalinux.at<br />
Linux-Usergroup Austria (LUGA)<br />
http://www.luga.or.at<br />
Linux-Usergroup TU Wien (LLL)<br />
lll@radawana.cg.tuwien.ac.at<br />
Linux-Usergroup Wiesbaden<br />
Penguin Usergroup<br />
http://www.pug.org<br />
Linux-Usergroup<br />
Wilhelmshaven (LUG-WHV)<br />
http://www.lug-whv.de<br />
Wittener Linux-Usergroup<br />
(WitLUG)<br />
http://www.witlug.de<br />
Wolfsburger Linux-Usergroup<br />
(WOBLUG)<br />
http://www.lug.wolfsburg.de<br />
Wolfsburger Unix-Usergroup<br />
(WUUG)<br />
http://www.unix.necoac.de<br />
Wormser Linux User Group<br />
(WoLUG)<br />
http://www.wolug.de<br />
Linux-Werkstatt<br />
http://linux-werkstatt.<br />
huettenbusch.de<br />
Wuppertaler Linux-Usergroup<br />
(WupLUG)<br />
http://www.wuplug.org<br />
Würmtaler Linux-Usergroup<br />
(WLUG)<br />
http://www.wlug.de<br />
Linux-Usergroup Würzburg<br />
(WÜLUG)<br />
http://www.wuelug.de<br />
Linux-Usergroup Würzburg<br />
(LUGWUE)<br />
http://www.lugwue.de<br />
Linux-Usergroup Zweibrücken<br />
http://www.lug-zw.de<br />
Linux-Usergroup Zwickau<br />
(ZLUG)<br />
http://www.zlug.org<br />
<strong>EasyLinux</strong><br />
04/2013<br />
www.easylinux.de<br />
119
Service<br />
Impressum / Autoren-/Inserentenverzeichnis<br />
Impressum<br />
<strong>EasyLinux</strong> ist eine Publikation der Linux New Media, eines Geschäftsbereichs der Medialinx AG.<br />
Anschrift<br />
Internet<br />
Mailinglisten<br />
News und Archiv<br />
E-Mail Leserbriefe<br />
E-Mail Heft-DVDs<br />
E-Mail Sonstiges<br />
Geschäftsleitung<br />
Redaktion<br />
Chefredakteur<br />
Redaktion<br />
Feste freie Mitarbeiter<br />
Produktion<br />
Layout<br />
Titel<br />
Putzbrunner Straße 71, 81739 München<br />
Telefon: (089) 99 34 11-0, Fax: 99 34 11-99<br />
http://www.easylinux.de<br />
http://www.easylinux.de/Mailinglisten<br />
http://www.linux-community.de<br />
redaktion@easylinux.de (Feedback),<br />
cdredaktion@easylinux.de (Fragen und Ersatzbestellungen DVDs)<br />
info@easylinux.de<br />
Brian Osborn, bosborn@easylinux.de (Vorstand)<br />
Hermann Plank, hplank@easylinux.de (Vorstand)<br />
Hans-Georg Eßer (v. i. S. d. P.) (hge), hgesser@easylinux.de<br />
Thomas Leichtenstern (tle), tleichtenstern@easylinux.de (auch Heft-DVDs)<br />
Heike Jurzik (hej), hjurzik@easylinux.de (auch Schlussredaktion)<br />
Boris Karnikowski (bka), Claudia Meindl, Martin Loschwitz<br />
Christian Ullrich, cullrich@easylinux.de<br />
Kristina Fleischer, Florian Gostic, produktion@easylinux.de<br />
Kristina Fleischer,<br />
Bildnachweis für Titelillustration: AVM GmbH<br />
Abo-Preise: Deutschland Österreich Schweiz Ausland EU<br />
Preise Print:<br />
Einzelheft 9,80 E 10,80 E CHF 19,60 siehe Titel<br />
Jahres-DVD (Einzelpreis) 14,95 E 14,95 E CHF 18,90 14,95 E<br />
Jahres-DVD (<strong>zu</strong>m Abo 1 ) 6,70 E 6,70 E CHF 08,50 6,70 E<br />
Jahresabo (4 Ausgaben) 33,30 E 36,70 E CHF 66,60 40,– E<br />
Preise Digital:<br />
Heft-PDF Einzelausgabe 9,80 E 9,80 E CHF 12,70 9,80 E<br />
DigiSub (4 Ausgaben) 29,95 E 29,95 E CHF 43,15 29,95 E<br />
DigiSub (<strong>zu</strong>m Printabo) 4,– E 4,– E CHF 00 4,- 4,– E<br />
HTML-Archiv (<strong>zu</strong>m Abo 1 ) 12,– E 12,– E CHF 012,– 12,– E<br />
1<br />
) nur erhältlich in Verbindung mit einem Jahresabo Print oder Digital<br />
Schüler- und Studentenermäßigung: 20 Prozent gegen Vorlage eines Schülerausweises oder einer<br />
aktuellen Immatrikulationsbescheinigung. Der aktuelle Nachweis ist bei Verlängerung neu <strong>zu</strong> erbringen.<br />
Andere Abo-Formen, Ermäßigungen im Ausland etc. auf Anfrage.<br />
Adressänderungen bitte umgehend mitteilen, da Nachsendeaufträge bei der Post nicht für Zeitschriften<br />
gelten.<br />
Hinweise <strong>zu</strong> Aboformen mit Linux-<strong>Co</strong>mmunity-Clubmitgliedschaft:<br />
http://www.linux-community.de/LC-Klub<br />
Das Jahresabonnement verlängert sich ohne Kündigung um ein weiteres Jahr, ist aber jederzeit <strong>zu</strong>r<br />
nächs ten Ausgabe kündbar. Ein Jahresabonnement umfasst vier Ausgaben. Informationen über weitere<br />
Aboformen finden Sie unter http://www.medialinx-shop.de<br />
Abo/Bestellung<br />
Abo-Service<br />
Einzelheftbestellung<br />
Marketing/Sales<br />
Anzeigen<br />
Mediaberatung D, A, CH<br />
http://www.easylinux.de/Abo<br />
Monika Jölly<br />
Postfach 1165<br />
74001 Heilbronn<br />
E-Mail: abo@easylinux.de<br />
D: Tel.: (07131) 2707 274 • Fax: (07131) 2707 78 601<br />
CH: Tel.: +41 43 816 16 27<br />
http://www.easylinux.de/Abo • E-Mail: sales@easylinux.de<br />
info@easylinux.de<br />
Verantwortlich für den Anzeigenteil: Brian Osborn<br />
Es gilt die Anzeigenpreisliste vom 01.01.2013.<br />
Petra Jaser, anzeigen@medialinx-gruppe.de<br />
Tel.: (089) 99 34 11 24 • Fax: (089) 99 34 11 99<br />
Michael Seiter, anzeigen@medialinx-gruppe.de<br />
Tel.: (089) 99 34 11 23 • Fax: (089) 99 34 11 99<br />
Mediaberatung USA Ann Jesse, ajesse@linuxnewmedia.com, Tel. +1 785 841 8834<br />
und weitere Länder Eric Henry, ehenry@linuxnewmedia.com, Tel. +1 785 917 0990<br />
Pressevertrieb<br />
Druck<br />
MZV GmbH & <strong>Co</strong>. KG • Ohmstraße 1 • 85716 Unterschleißheim<br />
Tel.: (089) 31906–0 • Fax: (089) 31906–113<br />
Vogel Druck und Medienservice GmbH & <strong>Co</strong>. KG, 97204 Höchberg<br />
Autoren<br />
Artikel (Seiten)<br />
Claudia Meindl <strong>Tipps</strong>: Gimp (99)<br />
Florian Effenberger <strong>Tipps</strong>: Ubuntu (94), <strong>Tipps</strong>: Linux (102)<br />
Franz Böhm Einladungen mit LibreOffice (60) , <strong>Tipps</strong>: LibreOffice (88)<br />
Hans-Georg Eßer Editorial: Schnell und sicher (3), Nachrichten (7),<br />
Heft-DVD: Linux Mint 15 (30), Titel: <strong>DSL</strong>-Tricks (34),<br />
Titel: SOCKS-Proxy (44), Titel: Gute Abwehr mit Fail2ban (50),<br />
Freie Fonts (64), Schlanke Alternativen (66), Basics: Signale (74),<br />
Test: Linux Mint 15 (110), Guru-Training: IP-Adressen (116)<br />
Heike Jurzik <strong>Tipps</strong>: Gnome (83), <strong>Tipps</strong>: Ubuntu (94), <strong>Tipps</strong>: Shell (106)<br />
Jan Kleinert Nachrichten (7)<br />
Kristian Kißling Nachrichten (7)<br />
Markus Feilner Nachrichten (7)<br />
Martin Loschwitz OpenVPN (71)<br />
Mathias Huber Nachrichten (7)<br />
Peter Kreußel News: Neue Software (10)<br />
Thomas Drilling Titel: Fritzbox einrichten (36), Anonym surfen mit TOR (54),<br />
<strong>Tipps</strong>: KDE (78), <strong>Tipps</strong>: Fritzbox (92)<br />
Thomas Leichtenstern News: Webseiten (28)<br />
Tim Schürmann Nachrichten (7), Test: Legend of Grimrock (113)<br />
Inserenten Web-Seite Seiten<br />
Android Apps & <strong>Tipps</strong> http://www.android-user.de 15, 115<br />
Android User http://www.android-user.de 77, 91<br />
<strong>EasyLinux</strong> http://www.easylinux.de 11, 87, 109, 119<br />
Galileo Press http://www.galileo-press.de 75<br />
Greenpeace http://www.greenpeace.de 105<br />
Linux Magazine http://www.linux-magazine.com 121<br />
Linux-Hotel http://www.linuxhotel.de 9<br />
Linux-Magazin http://www.linux-magazin.de 124<br />
LinuxUser http://www.linuxuser.de 31, 67, 119<br />
Medialinx IT-Academy http://www.medialinx-academy.de 69, 87<br />
PlusServer http://www.plusserver.de 18, 23, 29, 33, 39, 48<br />
Raspberry Pi Geek http://www.raspberry-pi-geek.de 2<br />
Stockmayer http://www.stockmayer.de 121<br />
Tuxedo <strong>Co</strong>mputers http://www.linux-onlineshop.de 123<br />
Windows Phone User http://www.windows-phone-user.de 35<br />
ZEDOnet http://www.turboprint.de 27<br />
DVD-Probleme<br />
Sollte es bei der Nut<strong>zu</strong>ng der Heft-DVDs <strong>zu</strong> Problemen<br />
kommen, die auf einen defekten Datenträger<br />
schließen lassen, schicken Sie bitte eine E-Mail mit<br />
Fehlerbeschreibung an cdredaktion@easylinux.de.<br />
Easylinux <strong>Co</strong>mmunity Edition<br />
<strong>EasyLinux</strong> gibt es jetzt auch als <strong>Co</strong>mmunity Edition: Das<br />
ist eine 32-seitige PDF-Datei mit Artikeln aus der aktuellen<br />
Ausgabe, die kurz vor Veröffentlichung des gedruckten<br />
Heftes erscheint.<br />
Das Besondere: Sie ist vollkommen gratis, und Sie können<br />
Sie von der <strong>EasyLinux</strong>-Webseite herunterladen oder<br />
sich in einen Newsletter eintragen und sie per E-Mail erhalten.<br />
Mehr Informationen: www.easylinux.de/CE<br />
Linux ist ein eingetragenes Warenzeichen von Linus Torvalds und wird von uns mit seiner freundlichen Genehmigung verwendet. »Unix« wird als Sammelbegriff für die Gruppe der Unix-ähnlichen Betriebssysteme (wie<br />
etwa HP/UX, FreeBSD, Solaris) verwendet; nicht als Bezeichnung für das Trademark (»UNIX«) von X/Open. Der Linux-Pinguin wurde von Larry Ewing mit dem Grafikprogramm »The GIMP« erstellt.<br />
Eine Haftung für die Richtigkeit von Veröffentlichungen kann trotz sorgfältiger Prüfung durch die Redaktion vom Verlag nicht übernommen werden.<br />
Mit der Einsendung von Manuskripten gibt der Verfasser seine Einwilligung <strong>zu</strong>r Veröffent lichung in einer Publikation der Medialinx AG. Für unverlangt eingesandte Manuskripte wird keine Haftung übernommen.<br />
Autoreninformationen: http://www.easylinux.de/Autoren. Die Redaktion behält sich vor, Einsendungen <strong>zu</strong> kürzen und <strong>zu</strong> überarbeiten. Das exklusive Verwertungsrecht für angenommene Manus kripte liegt beim<br />
Verlag. Es darf kein Teil des Inhalts ohne schriftliche Genehmigung des Verlags in irgendeiner Form vervielfältigt oder verbreitet werden.<br />
<strong>Co</strong>pyright © 2003–2013 Medialinx AG ISSN: 1613-1444<br />
120 www.easylinux.de<br />
<strong>EasyLinux</strong> 04/2013
Hardware- & Bücherecke<br />
Service<br />
Internet-Quellen <strong>zu</strong> Linux und Hardware<br />
Hardware- &<br />
Bücherecke<br />
Linux-Nutzer sind in der Wahl ihrer<br />
Hardware nicht so frei wie Windows-Anwender.<br />
Gerade neue Geräte<br />
werden von Linux oft erst mit Verzögerung<br />
unterstützt. Vor dem Kauf eines<br />
Geräts sollte man sich daher informieren,<br />
ob es mit Linux kompatibel ist.<br />
Neben Hardware-Links finden Sie hier<br />
auch einige Literaturtipps und -Links. All<br />
das soll nur als Anregung dienen. Bevor<br />
Sie sich für ein bestimmtes Buch entscheiden,<br />
sollten Sie online oder in einer Buchhandlung<br />
<strong>zu</strong>mindest ein Kapitel probelesen,<br />
ob Ihnen der Stil gefällt. (hge) n<br />
Hardware allgemein<br />
http://de.opensuse.org/Hardware OpenSuse-Hardware-Datenbank (deutsch)<br />
http://www.tldp.org<br />
Das Linux-Documentation-Projekt<br />
(englisch)<br />
http://wiki.ubuntuusers.de/hardwaredatenbank<br />
Hardware-Datenbank von ubuntuusers.de<br />
(deutsch)<br />
http://linuxwiki.de/ <strong>Tipps</strong>ammlung <strong>zu</strong> Linux in Wiki-Form (deutsch)<br />
http://www.linux-laptop.net/<br />
Welcher Laptop läuft optimal unter Linux? Hier finden Sie<br />
Erfahrungsberichte von Nutzern und wertvolle <strong>Tipps</strong>.<br />
(engl./<br />
deutsch)<br />
http://www.tuxmobil.de/ <strong>Tipps</strong> <strong>zu</strong>m Einsatz von Linux auf Laptops (deutsch)<br />
http://bluez.sourceforge.net Bluetooth unter Linux (englisch)<br />
http://www.linux-drivers.org/ Link-Sammlung rund um Hardware unter Linux (englisch)<br />
http://www.linux-usb.org/ Informationen über den Betrieb von USB-Geräten unter Linux (englisch)<br />
Kommunikation<br />
http://linmodems.org Infos <strong>zu</strong>m Betrieb von Windows-only-Modems unter Linux (englisch)<br />
http://free.hostdepartment.com/g/<br />
gromitkc/winmodem.html<br />
Infos und Kompatibilitätsliste für Winmodems<br />
(englisch/<br />
deutsch)<br />
http://www.isdn4linux.de/faq/ Häufig gestellte Fragen <strong>zu</strong>r Einrichtung eines<br />
(deutsch)<br />
ISDN-Zugangs<br />
http://www.adsl4linux.de/howtos Anleitungen für die Einrichtung eines <strong>DSL</strong>-Zugangs unter (deutsch)<br />
Linux, sortiert nach <strong>DSL</strong>-Anbietern und Distributionen<br />
http://pcmcia-cs.sourceforge.net Informationen über den Betrieb von PCMCIA-Karten, inklusive<br />
(englisch)<br />
einer Liste der unterstützten Modelle<br />
Drucker<br />
http://www.linuxprinting.org Alles <strong>zu</strong>m Thema Linux und Drucken (englisch)<br />
Multimedia<br />
http://m4l.berlios.de/cgi-bin/bin/ <strong>Tipps</strong> <strong>zu</strong> Sound-Karten, Kommunikation,<br />
(deutsch)<br />
view/Main/WebHome<br />
Video und TV unter Linux<br />
http://www.gphoto.org/cameras.html Von der Kamera-Software gphoto unterstützte Digitalkameras (englisch)<br />
http://www.sane-project.org/<br />
sane-backends.html<br />
Wird mein Scanner unterstützt?<br />
(englisch)<br />
http://www.alsa-project.org/<br />
alsa-doc<br />
Literatur<br />
Linux 2013, M. Kofler,<br />
Addison Wesley 2012<br />
ISBN 3-8273-3208-7 (1224 Sei-<br />
Einstieg in Linux<br />
S. Wendzel, J. Plötner, Galileo<br />
2012<br />
Grundlagenbuch Linux<br />
H.-G. Eßer, M. Dölle, Data Becker<br />
2007<br />
OpenSuse 11.3 – ganz easy<br />
H.-G. Eßer. Linux New Media 2010<br />
keine ISBN (181 Seiten)<br />
Vom Sound-System ALSA unterstützte Soundkarten<br />
(englisch)<br />
Der Klassiker in 12. Auflage: Kofler behandelt nahe<strong>zu</strong> alle Aspekte der Arbeit<br />
mit Linux, von der Administration bis hin <strong>zu</strong> grafischen Anwendungen. Taugt<br />
nicht nur <strong>zu</strong>m Einstieg, sondern auch als universelles Nachschlagewerk.<br />
Einsteigerbuch, das den Zugang über die Shell wählt und erst danach grafische<br />
Alternativen vorstellt. Inhalte: u. a. Netzwerk, Serverdienste, Drucken,<br />
Textverarbeitung, Multimedia.<br />
Einführung in Linux mit Referenzcharakter. Zielgruppe: Einsteiger und fortgeschrittene<br />
Anwender. Behandelt u. a. Installation, Administration, Hardware<br />
und Multimedia. Der Schwerpunkt liegt auf Shell-Anwendungen.<br />
Für alle Linux-Einsteiger: Das Buch aus der <strong>EasyLinux</strong>-Redaktion hilft beim<br />
Einstieg in OpenSuse 11.3. Installation, erste Schritte, Internet und Hardware.<br />
Bestellung über http://www.easylinux.de/opensuse-buch<br />
<strong>EasyLinux</strong><br />
04/2013<br />
www.easylinux.de<br />
121
<strong>Vorschau</strong><br />
<strong>EasyLinux</strong> 01/2014<br />
erscheint am 09.01.2014<br />
Einstieg in Linux<br />
Die Artikel in <strong>EasyLinux</strong> sind<br />
Ihnen schon <strong>zu</strong> fortgeschritten?<br />
In der kommenden Ausgabe<br />
bringen wir mehrere Artikel,<br />
die ganz „bei Null“ anfangen,<br />
also nur voraussetzen, dass Sie<br />
Erfahrungen mit Windows haben.<br />
Was ist das Besondere bei<br />
Linux, warum laufen keine<br />
Windows-Programme, und<br />
wieso benutzt man so oft die<br />
Shell? Solche Fragen werden<br />
wir beantworten.<br />
Musik aus dem Netz<br />
Es hat einige Jahre gedauert, aber<br />
die Musikindustrie hat aus den<br />
frühen Fehlern gelernt: Inzwischen<br />
ist aktuelle und auch ältere<br />
Musik problemlos und legal über<br />
Onlineshops verfübar und das<br />
meist im MP3-Format, mit dem<br />
auch Linux gut <strong>zu</strong>rechtkommt.<br />
Wir zeigen, wie Sie Musik kaufen,<br />
abspielen und im heimischen Netz<br />
auch für andere PCs und mobile<br />
Geräte verfügbar machen.<br />
ladyann, 123RF<br />
Neu: Ubuntu 13.10, OpenSuse 13.1<br />
Im Oktober erscheint Ubuntu/<br />
Kubuntu 13.10, und OpenSuse<br />
13.1 ist für den November angekündigt<br />
– in der kommenden<br />
Ausgabe werden wir die beiden<br />
Systeme ausführlich vergleichen<br />
und in Installations-Workshops<br />
zeigen, wie Sie eine oder beide<br />
der aktuellen Distributionen von<br />
der Heft-DVD auf Festplatte installieren.<br />
Auf der DVD finden<br />
Sie die 64-Bit-Versionen.<br />
KDE versus Unity<br />
OpenSuse setzt auf<br />
den in Deutschland erfundenen<br />
Desktop<br />
KDE, Ubuntu hat früher<br />
Gnome als Standarddesktop<br />
verwendet,<br />
liefert aber seit einiger Zeit die Oberfläche Unity aus.<br />
Wir vergleichen die wichtigsten Features und Bedienkonzepte<br />
der beiden Desktops und helfen Ihnen <strong>zu</strong> entscheiden,<br />
mit welcher Oberfläche Sie am leichtesten arbeiten können.<br />
<strong>Vorschau</strong><br />
auf 11/2013<br />
Die nächste Ausgabe erscheint am 17.10.2013<br />
Virtuelle Maschinen im Griff<br />
Wer Software testet oder eine sichere Umgebung braucht, der<br />
kommt um den Einsatz einer virtuellen Maschine kaum he rum.<br />
Aktuelle Hardware bringt in der Regel die notwendige Power mit,<br />
um Ins tanzen sinnvoll <strong>zu</strong> betreiben. Allerdings gibt es beim Setup<br />
und bei der Auswahl der Host-Software einiges <strong>zu</strong> beachten,<br />
wenn der Zugriff auf Shares oder das Durchschleifen von Hardware-Komponenten<br />
reibungslos klappen soll. Damit Sie keine<br />
Bauchlandung erleiden, hilft der kommende Schwerpunkt mit<br />
einem Überblick über aktuelle Techniken.<br />
Uberwriter<br />
Der Autor genießt das Privileg, den Blick aus dem Fenster als Arbeit<br />
verbuchen <strong>zu</strong> dürfen. Starrt er jedoch ins (PC-)Fenster,<br />
wünscht er möglichst wenig Störendes. Hier hilft Uberwriter, der<br />
ein ablenkungs freies Schreiben von Texten erlaubt.<br />
Buffalo WZR-HP-AG300N<br />
Im Prinzip handelt es sich beim Dualband-WLAN-Router von<br />
Buffalo schon um eine eierlegende Wollmichsau. Wem die Unzahl<br />
an Funktionen nicht reicht, der nutzt die offene Firmware<br />
DD-WRT als Grundlage für eigene Experimente.<br />
© Mart1n, sxc.hu<br />
122<br />
Änderungen der Themen vorbehalten<br />
<strong>EasyLinux</strong><br />
04/2013