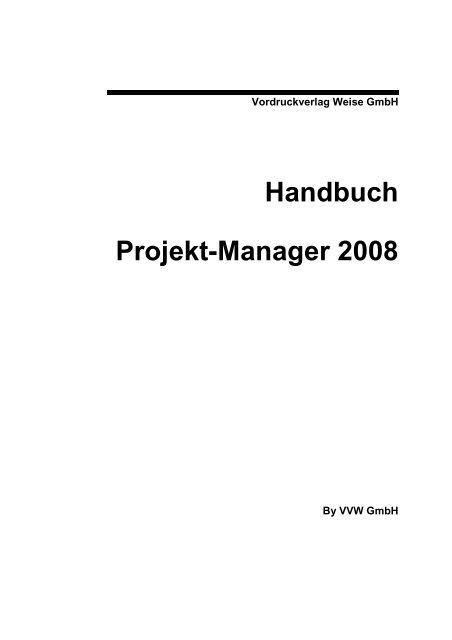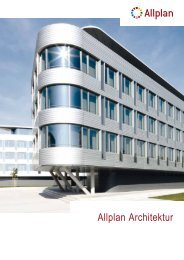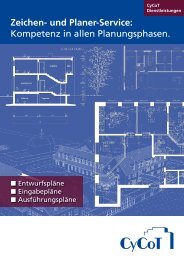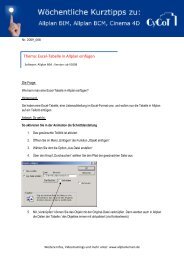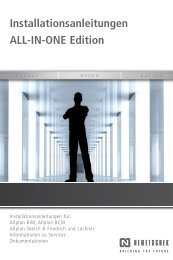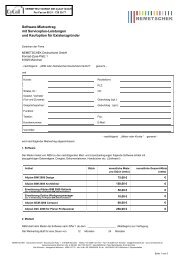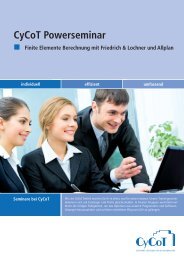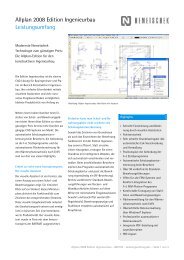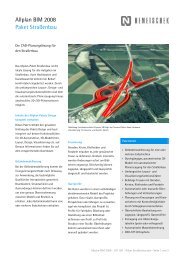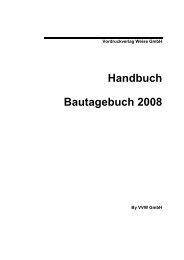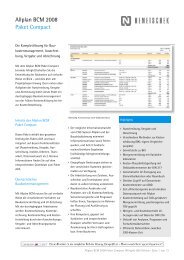Handbuch Projekt-Manager 2008 - CYCOT Gmbh
Handbuch Projekt-Manager 2008 - CYCOT Gmbh
Handbuch Projekt-Manager 2008 - CYCOT Gmbh
Erfolgreiche ePaper selbst erstellen
Machen Sie aus Ihren PDF Publikationen ein blätterbares Flipbook mit unserer einzigartigen Google optimierten e-Paper Software.
Vordruckverlag Weise GmbH<br />
<strong>Handbuch</strong><br />
<strong>Projekt</strong>-<strong>Manager</strong> <strong>2008</strong><br />
By VVW GmbH
Copyright 1993 - <strong>2008</strong> by VVW GmbH. Alle Rechte vorbehalten.
Inhalt<br />
I. <strong>Projekt</strong>-<strong>Manager</strong> <strong>2008</strong> ...................................................................................................... 1<br />
2. Neu in Version <strong>2008</strong> ..................................................................................................... 1<br />
3. Systemvoraussetzungen............................................................................................... 2<br />
4. Installation..................................................................................................................... 2<br />
5. Programmstart und Freischaltung ................................................................................. 4<br />
6. Konfiguration................................................................................................................. 7<br />
7. Datenübernahme aus Vorgängerversionen..................................................................12<br />
8. Programmoberfläche ...................................................................................................13<br />
8.1 Menüleiste..............................................................................................................13<br />
8.2 Symbolleisten.........................................................................................................16<br />
8.3 Eigenschaftenfenster..............................................................................................17<br />
8.4 Arbeitsfläche ..........................................................................................................18<br />
9. <strong>Projekt</strong>verwaltung ........................................................................................................18<br />
9.1 <strong>Projekt</strong>e anlegen ....................................................................................................19<br />
9.2 <strong>Projekt</strong>verwaltung...................................................................................................21<br />
9.3 <strong>Projekt</strong>informationen ..............................................................................................23<br />
9.4 <strong>Projekt</strong>statusübersicht ............................................................................................23<br />
9.5 erweiterte <strong>Projekt</strong>verwaltung ..................................................................................25<br />
10. Strukturpläne .............................................................................................................25<br />
10.1 Oberfläche............................................................................................................26<br />
10.2 Strukturpläne erstellen und bearbeiten .................................................................27<br />
10.3 Druck....................................................................................................................31<br />
10.4 Einstellungen........................................................................................................39<br />
11 Ablaufpläne.................................................................................................................41<br />
11.1 Oberfläche............................................................................................................42<br />
11.2 Ablaufpläne erstellen und bearbeiten ...................................................................44<br />
11.3 Ressourcen..........................................................................................................57<br />
11.4 Massenermittlung .................................................................................................65<br />
11.5 Kapazitäts- / Zeitoptimierung................................................................................69<br />
11.6 Diagramme...........................................................................................................70<br />
11.7 Druck....................................................................................................................72<br />
11.8 Einstellungen........................................................................................................79<br />
11.9 Zahlplan ...............................................................................................................83<br />
11.10 Arbeitskräfteplan ................................................................................................90<br />
11.11 Meilensteinliste...................................................................................................91<br />
11.12 Terminliste..........................................................................................................92<br />
11.13 Ressourcenplan .................................................................................................93<br />
12 Netzpläne....................................................................................................................93<br />
12.1 Oberfläche............................................................................................................94<br />
12.2 Netzpläne erstellen und bearbeiten ......................................................................94<br />
12.3 Druck....................................................................................................................97<br />
12.4 Einstellungen......................................................................................................105<br />
13 Flowcharts ................................................................................................................107<br />
13.1 Oberfläche..........................................................................................................108<br />
13.2 Objekte erstellen und bearbeiten........................................................................109<br />
13.3 Verknüpfungen erstellen und bearbeiten ............................................................111<br />
13.4 Druck..................................................................................................................113<br />
14. Urlaubsplaner ..........................................................................................................117<br />
Vordruckverlag Weise GmbH <strong>Handbuch</strong> <strong>Projekt</strong>-<strong>Manager</strong> <strong>2008</strong> Inhalt • iii
14.1 Allgemein ...........................................................................................................118<br />
14.2 Oberfläche..........................................................................................................119<br />
14.3 Urlaubsplanung ..................................................................................................119<br />
14.4 Druck .....................................................................................................................121<br />
15. Kalender ..................................................................................................................128<br />
16. Adressdatenbank.....................................................................................................129<br />
16.1 Oberfläche..........................................................................................................130<br />
16.2 Datensätze bearbeiten .......................................................................................132<br />
16.3 Datensätze suchen.............................................................................................133<br />
16.4 Filterfunktionen...................................................................................................133<br />
16.5 Datensätze sortieren ..........................................................................................135<br />
16.6 Tabellenstruktur ändern......................................................................................139<br />
16.7 neue Tabellen anlegen.......................................................................................141<br />
16.8 Datenimport/ -export...........................................................................................142<br />
16.9 Schriftart ändern.................................................................................................145<br />
16.10 Spaltenreihenfolge und Sichtbarkeit .................................................................146<br />
16.11 Datenbank drucken ..........................................................................................148<br />
17. Textdokumente ........................................................................................................152<br />
18. Bildschirmfoto ..........................................................................................................155<br />
19. Datensicherung........................................................................................................156<br />
20. <strong>Projekt</strong>versand.........................................................................................................158<br />
21. <strong>Projekt</strong>-<strong>Manager</strong> <strong>2008</strong> im Netz.................................................................................159<br />
21.1 Allgemeine Informationen...................................................................................160<br />
21.2 Netzwerkversionen.............................................................................................160<br />
21.3 Benutzerprofile - Nutzerverwaltung.....................................................................161<br />
22. Rechner ...................................................................................................................165<br />
23. Systemanalyse ........................................................................................................165<br />
24. Internet ....................................................................................................................166<br />
25. Hilfe .........................................................................................................................166<br />
26. In eigener Sache - unser Fragebogen......................................................................167<br />
II. Stundenlohnzettel.........................................................................................................168<br />
1. Einführung .................................................................................................................168<br />
2. Stundenlohnzettel anlegen.........................................................................................168<br />
3. Datenimport/ -export ..................................................................................................171<br />
4. Drucken .....................................................................................................................175<br />
5. Druckvorschau...........................................................................................................176<br />
6. Vorlagenverwaltung ...................................................................................................180<br />
III Reportgenerator ...........................................................................................................186<br />
0. Einführung .................................................................................................................186<br />
1. Oberfläche .................................................................................................................187<br />
2. Einstellungen .............................................................................................................189<br />
2.1 Grundlegende Einstellungen ................................................................................189<br />
2.2 Reporteinstellungen .............................................................................................190<br />
2.3 Seiteneinstellungen..............................................................................................192<br />
3. Erstellen von Berichten ..............................................................................................193<br />
3.1 Reportobjekte.......................................................................................................193<br />
3.2 "Hallo-Welt !" Reportbeispiel.................................................................................194<br />
3.3 Das "Text"-Objekt.................................................................................................195<br />
3.4 Bänder im Report .................................................................................................196<br />
3.5 Datenbänder ........................................................................................................198<br />
3.6 Kopfzeile mit Firmenlogo und Anschrift ................................................................201<br />
4. Workshops.................................................................................................................203<br />
5. Alphabetische Auflistung aller Ereignisse...................................................................204<br />
IV. Bilddatenbank .............................................................................................................211<br />
1. Grundlegende Funktionen..........................................................................................211<br />
2. Weitere Funktionen....................................................................................................213<br />
iv • Inhalt Vordruckverlag Weise GmbH <strong>Handbuch</strong> <strong>Projekt</strong>-<strong>Manager</strong> <strong>2008</strong>
3. Bilder suchen .............................................................................................................215<br />
4. Einstellungen .............................................................................................................216<br />
V. Textverarbeitung ..........................................................................................................220<br />
1. Einführung .................................................................................................................220<br />
2. Oberfläche .................................................................................................................220<br />
3. Text bearbeiten..........................................................................................................224<br />
3.1 Allgemeiner Seitenaufbau ....................................................................................225<br />
3.2 Ansicht .................................................................................................................225<br />
3.3 Rahmen ...............................................................................................................226<br />
3.4 Tabulatoren..........................................................................................................227<br />
3.5 Text schützen.......................................................................................................227<br />
3.6 Text verstecken....................................................................................................227<br />
4. Tabellen.....................................................................................................................228<br />
5. Grafiken .....................................................................................................................229<br />
6. Druckfunktionen.........................................................................................................230<br />
7. Symbolleisten anpassen ............................................................................................230<br />
8. Vorlagen bearbeiten...................................................................................................230<br />
VI. Impressum ..................................................................................................................232<br />
Impressum/Kontakt........................................................................................................232<br />
VII. Lizenzbedingungen ....................................................................................................233<br />
Lizenzbedingungen........................................................................................................233<br />
Index ................................................................................................................................239<br />
Vordruckverlag Weise GmbH <strong>Handbuch</strong> <strong>Projekt</strong>-<strong>Manager</strong> <strong>2008</strong> Inhalt • v
I. <strong>Projekt</strong>-<strong>Manager</strong> <strong>2008</strong><br />
1. Willkommen<br />
Vielen Dank, dass Sie sich für ein Produkt unseres Hauses entschieden haben.<br />
In der Baubranche wird von Architekten und Ingenieuren neben dem Entwurf der Objekte<br />
zunehmend auch die Planung und Überwachung der <strong>Projekt</strong>durchführung übernommen.<br />
Bei der Planung eines neuen <strong>Projekt</strong>es ist der Ausgangspunkt oft ein Stapel Zeichnungen<br />
des zu erstellenden Bauobjektes, aus denen der Planer die entsprechenden Vorgänge und<br />
ihre Verknüpfungen ableitet. Die Software sollte hier eine Möglichkeit bieten, den Aufwand<br />
und damit die Länge der einzelnen Vorgänge besser abschätzen zu können.<br />
Die VVW GmbH erstellt Software für Architekten und Ingenieure des Baugewerbes und hat<br />
aus diesem Grund den „<strong>Projekt</strong>manager <strong>2008</strong>“ entwickelt.<br />
Mit dem <strong>Projekt</strong>-<strong>Manager</strong> <strong>2008</strong> haben Sie Ihre Termine und Bauabläufe voll im Griff. Egal,<br />
ob es sich dabei um komplexe Baustellenprojekte, die persönliche Terminplanung, die<br />
Urlaubsplanung oder die Koordinierung innerbetrieblicher Arbeitsgruppen handelt – durch die<br />
intuitive Benutzerführung und einfache Bedienung dieses Programms können Sie alle<br />
Arbeitsabläufe optimal und effizient verwalten.<br />
Bei der Entwicklung des Programms haben wir besonders darauf geachtet, dass die Arbeit<br />
mit unserer Software unkompliziert, effizient und leicht erlernbar ist. Besondere Kenntnisse<br />
sind nicht erforderlich; Grundkenntnisse im Umgang mit Windows sind vorteilhaft.<br />
Die vorliegende Dokumentation soll Ihnen ein gewisses Grundwissen vermitteln und beim<br />
Einstieg in die Arbeit mit <strong>Projekt</strong>-<strong>Manager</strong> <strong>2008</strong> helfen. Sie enthält Hinweise zur Installation<br />
des Programms und erläutert Ihnen Funktion und Wirkungsweise von Bedienelementen und<br />
Handlungsabläufen.<br />
2. Neu in Version <strong>2008</strong><br />
An dieser Stelle möchten wir uns ganz herzlich bei allen Kunden und Nutzern früherer<br />
Versionen unseres <strong>Projekt</strong>managers bedanken, die uns von ihren Erfahrungen im Umgang<br />
mit der Software berichtet haben und denen wir viele Hinweise, Tipps und<br />
Verbesserungsvorschläge verdanken.<br />
Es ist ein schwieriges Unterfangen alle Kundenwünsche zu befriedigen und ausreichend zu<br />
berücksichtigen. Wir haben versucht, alle Vorschläge, die von allgemeiner Gültigkeit sind, im<br />
Programm zu integrieren, um die Einsatzmöglichkeiten zu erweitern und die Funktionalität zu<br />
erhöhen. Bitte lassen Sie uns auch weiterhin von Ihrer Praxiserfahrung profitieren und<br />
versetzen Sie uns somit in die Lage, Ihnen ein Werkzeug zu bieten, dass den vielfältigen<br />
Erfordernissen des täglichen Arbeits- und Planungsablaufs standhält.<br />
Ihr Entwickler-Team<br />
Neu in Version <strong>2008</strong>:<br />
Das Programm wurde an Windows Vista angepasst<br />
Die Programmoberfläche wurde neu überarbeitet und benutzerfreundlicher gestaltet.<br />
Dem <strong>Projekt</strong>plan wurde eine Eigenschaftsleiste zur Formatierung von Objekten hinzugefügt<br />
Vordruckverlag Weise GmbH <strong>Handbuch</strong> <strong>Projekt</strong>-<strong>Manager</strong> <strong>2008</strong> • 1
Die Legende kann nun mit einem neuen Legendeneditor bearbeitet werden<br />
Nutzerverwaltung und Rechtemanagement wurden erweitert, so können jetzt z.B. auch<br />
Rechte für einzelne <strong>Projekt</strong>e vergeben werden<br />
Drag & Drop-Funktionalität in der <strong>Projekt</strong>verwaltung<br />
Beschriftungen in Meilensteinliste<br />
Neue Beschriftungen für Zeitskala<br />
Der Arbeitskräfteplan wurde überarbeitet und erweitert<br />
Neue Berichtsvorlagen (z.B. <strong>Projekt</strong>auftrag, <strong>Projekt</strong>zieleplan, <strong>Projekt</strong>-Risikoanalyse u.v.m)<br />
Hilfeassistent für Reportgenerator<br />
Erweiterte Liveupdatefunktion: Der Rechner muss nun nicht mehr selbst an das Internet<br />
angebunden sein, eine Funktion zum „Update aus Datei“ wurde implementiert.<br />
<strong>Handbuch</strong> als pdf-Datei<br />
Neue Berichtsvorlagen für Stundenlohnzettel<br />
Neues Lizenzmodell:<br />
Ab der Version <strong>2008</strong> ist nicht mehr die Anzahl der Installationen ausschlaggebend, sondern<br />
die Anzahl der Nutzer, die gleichzeitig mit dem Programm arbeiten (Floating Licence).<br />
Sie können also die Software auf beliebig vielen Rechnern innerhalb einer Firma installieren,<br />
ohne dass Sie für jeden Rechner bzw. Nutzer eine Lizenz erwerben müssen. Die Anzahl der<br />
benötigten Lizenzen richtet sich danach, wie viele Nutzer gleichzeitig mit der Software<br />
arbeiten. Diese neue Lizenzregelung entspricht dem Wunsch vieler Nutzer und wird in alle<br />
Programmen der VVW GmbH eingeführt.<br />
3. Systemvoraussetzungen<br />
Systemvoraussetzungen<br />
- Windows 2000 / NT 4 / XP / 2003 / Vista<br />
- 180 MB freier Festplattenspeicher<br />
- mind. 128 MB freier RAM<br />
4. Installation<br />
Vor der Benutzung des Programms muss <strong>Projekt</strong>-<strong>Manager</strong> <strong>2008</strong> auf Ihrem Rechner durch<br />
das mitgelieferte Installationsprogramm eingerichtet werden.<br />
Zum Starten des Programms gehen Sie wie folgt vor:<br />
2 • Vordruckverlag Weise GmbH <strong>Handbuch</strong> <strong>Projekt</strong>-<strong>Manager</strong> <strong>2008</strong>
Einzelplatzversion<br />
1. Starten Sie Windows und legen Sie die CD-ROM in das entsprechende Laufwerk<br />
2. Der CD-Browser wird automatisch gestartet. Über den Menüpunkt Produkte / <strong>Projekt</strong>-<br />
<strong>Manager</strong> <strong>2008</strong> / Installation wird das Installationsprogramm gestartet. Sollte dies nicht der<br />
Fall sein, starten Sie die Installation bitte durch Doppelklicken der Datei “start.exe” auf der<br />
CD.<br />
3. Der Setupassistent führt Sie durch den weiteren Installationsvorgang. Während der<br />
Installation werden zuerst die Programmdateien, danach der Druckertreiber zur Erzeugung<br />
von PDF-Dateien und zum Schluss das XPressUpdate zur automatischen Updatesuche<br />
installiert.<br />
Führen Sie bitte nach der Installation unbedingt einen Neustart Ihres Computers aus,<br />
um alle Änderungen wirksam werden zu lassen!<br />
Sollte es notwendig sein, das Programm von der Festplatte zu entfernen, können Sie über<br />
die Rubrik “Software” in der Systemsteuerung von Windows alle Programmdateien von<br />
“<strong>Projekt</strong>-<strong>Manager</strong> <strong>2008</strong>” problemlos entfernen.<br />
Von Ihnen angelegte und bearbeitete <strong>Projekt</strong>e sind von der Deinstallation ausgeschlossen<br />
und müssen manuell gelöscht werden.<br />
Netzwerkversion<br />
1. Starten Sie Windows und legen Sie die CD-ROM in das entsprechende Laufwerk<br />
2. Der CD-Browser wird automatisch gestartet. Sollte dies nicht der Fall sein, starten Sie die<br />
Installation bitte durch Doppelklicken der Datei “start.exe” auf der CD. Wählen Sie den<br />
Menüpunkt „Produkte / <strong>Projekt</strong>-<strong>Manager</strong> <strong>2008</strong> / Installation“.<br />
Installation Server<br />
Auf dem Server muss die MSDE oder MS SQL-Server installiert sein. Sollte dies der Fall<br />
sein, können Sie diesen Schritt überspringen und die Clients an den einzelnen Rechnern<br />
installieren. Falls Sie sich nicht sicher sind, betätigen Sie auf dem Server-Rechner die<br />
Schaltfläche "Installation MSDE". Es wird geprüft, ob die MSDE oder MS SQL-Server<br />
installiert ist, ggf. wird die MSDE nachinstalliert. Nach Abschluss der Installation können Sie<br />
die einzelnen Clients installieren.<br />
Client<br />
Installieren Sie den Client an den einzelnen Workstations.<br />
Der Setupassistent führt Sie durch den weiteren Installationsvorgang. Während der<br />
Installation werden zuerst die Programmdateien, danach der Druckertreiber zur Erzeugung<br />
von PDF-Dateien und zum Schluss das XPressUpdate zur automatischen Updatesuche<br />
installiert.<br />
Führen Sie bitte nach der Installation unbedingt einen Neustart Ihres Computers aus,<br />
um alle Änderungen wirksam werden zu lassen!<br />
Sollte es notwendig sein, das Programm von der Festplatte zu entfernen, können Sie über<br />
die Rubrik “Software” in der Systemsteuerung von Windows alle Programmdateien von<br />
“<strong>Projekt</strong>-<strong>Manager</strong> <strong>2008</strong> CS ” problemlos entfernen.<br />
Von Ihnen angelegte und bearbeitete <strong>Projekt</strong>e sind von der Deinstallation ausgeschlossen<br />
und müssen manuell gelöscht werden.<br />
Vordruckverlag Weise GmbH <strong>Handbuch</strong> <strong>Projekt</strong>-<strong>Manager</strong> <strong>2008</strong> • 3
5. Programmstart und Freischaltung<br />
<strong>Projekt</strong>-<strong>Manager</strong> <strong>2008</strong> wird über den Eintrag im Menü “Programme” oder durch das<br />
entsprechende Icon auf dem Desktop gestartet.<br />
Sollten Sie noch keine Freischaltnummer besitzen, können Sie durch Betätigung der<br />
Schaltfläche “Demoversion” das Programm starten und testen. In der Demoversion<br />
werden <strong>Projekt</strong>e nicht gespeichert!<br />
Einzelplatzversion<br />
Beim ersten Programmaufruf werden Sie gebeten, die mitgelieferte Freischaltnummer sowie<br />
ihre Kundendaten einzugeben.<br />
Die Freischaltnummer finden Sie auf der Innenseite des CD-Covers, Ihre Kundennummer<br />
entnehmen Sie bitte der Rechnung. Nach korrekter Nummerneingabe und Betätigung der<br />
“OK”-Taste wird das Programmfenster geöffnet.<br />
4 • Vordruckverlag Weise GmbH <strong>Handbuch</strong> <strong>Projekt</strong>-<strong>Manager</strong> <strong>2008</strong>
Netzwerkversion<br />
Beim ersten Programmaufruf wird die Verbindung zur Datenbank hergestellt.<br />
Tragen Sie als erstes den Namen des Computers ein, auf dem der Server installiert wurde<br />
oder wählen Sie den Computer über die nebenstehende Schaltfläche aus.<br />
Hinweis:<br />
MS SQL Server 2005 wird standardmäßig mit Instanzen installiert, d.h. Sie müssen<br />
hinter dem Computernamen noch den Instanznamen angeben (z.B.<br />
Mein_Computer\Instanzname)<br />
Geben Sie danach Benutzername und Paßwort für die Datenbank ein. Für die mitgelieferte<br />
MSDE tragen Sie bitte in beide Feldern "sa" ein. Die Zugangsdaten für den MS SQL-Server<br />
sind den jeweiligen Systemadministratoren bekannt.<br />
Schließen Sie Ihre Eingaben mit Betätigung der OK-Taste ab. Die Datenbankverbindung<br />
wird hergestellt und die Datenbank wird initialisiert. Dieser Vorgang kann in Abhängigkeit der<br />
verwendeten Hardware einige Minuten dauern. Danach wird ein Fenster zur Lizenzierung<br />
des Servers geöffnet.<br />
Vordruckverlag Weise GmbH <strong>Handbuch</strong> <strong>Projekt</strong>-<strong>Manager</strong> <strong>2008</strong> • 5
Tragen Sie die Lizenznummer ein und bestätigen Sie diese mit der Schaltfläche<br />
“Freischalten”. Die von Ihnen erworbenen Lizenzierungen werden freigeschalten und<br />
angezeigt.<br />
Durch Klick auf die OK-Taste wird der Computer registriert, das Fenster wird geschlossen<br />
und der Freischaltdialog wird geöffnet.<br />
6 • Vordruckverlag Weise GmbH <strong>Handbuch</strong> <strong>Projekt</strong>-<strong>Manager</strong> <strong>2008</strong>
Geben Sie in diesem Fenster die mitgelieferte Freischaltnummer sowie ihre Kundendaten<br />
ein.<br />
Die Freischaltnummer finden Sie auf der Innenseite des CD-Covers, Ihre Kundennummer<br />
entnehmen Sie bitte der Rechnung.<br />
Nach korrekter Nummerneingabe und Betätigung der “OK”-Taste wird das Programmfenster<br />
geöffnet.<br />
Neues Lizenzmodell für Netzwerkversionen:<br />
Ab der Version <strong>2008</strong> bringt das neue Lizenzmodell Anwendern, die <strong>Projekt</strong>-<strong>Manager</strong> <strong>2008</strong><br />
CS auf mehreren Geräten installiert haben, ein ganz wesentliches Einsparpotenzial: Ab der<br />
Version <strong>2008</strong> ist nicht mehr die Anzahl der Installationen ausschlaggebend, sondern die<br />
Anzahl der Nutzer, die gleichzeitig mit dem Programm arbeiten (Floating Licence).<br />
Sie können also die Software auf beliebig vielen Rechnern innerhalb einer Firma installieren,<br />
ohne dass Sie für jeden Rechner bzw. Nutzer eine Lizenz erwerben müssen. Die Anzahl der<br />
benötigten Lizenzen richtet sich danach, wie viele Nutzer gleichzeitig mit der Software<br />
arbeiten. Diese neue Lizenzregelung entspricht dem Wunsch vieler Nutzer und wird in alle<br />
Programmen der VVW GmbH eingeführt.<br />
6. Konfiguration<br />
Vordruckverlag Weise GmbH <strong>Handbuch</strong> <strong>Projekt</strong>-<strong>Manager</strong> <strong>2008</strong> • 7
Beim ersten Programmaufruf wird ein Konfigurationsassistent gestartet, mit dessen Hilfe Sie<br />
grundlegende Einstellungen vornehmen können. Alle an dieser Stelle vorgenommenen<br />
Änderungen können von Ihnen auch nachträglich im Programm geändert werden.<br />
Betätigen Sie die Schaltfläche „Weiter“.<br />
Bestimmen Sie an dieser Stelle, ob Adressdaten, Terminplan und Stundenlohnzettel allen<br />
Programmen der VVW GmbH zur Verfügung stehen sollen oder ob die Daten nur im <strong>Projekt</strong>-<br />
<strong>Manager</strong> <strong>2008</strong> verwaltet werden. Treffen Sie die entsprechende Auswahl und betätigen Sie<br />
die Schaltfläche „Weiter“.<br />
8 • Vordruckverlag Weise GmbH <strong>Handbuch</strong> <strong>Projekt</strong>-<strong>Manager</strong> <strong>2008</strong>
Im <strong>Projekt</strong>-<strong>Manager</strong> <strong>2008</strong> haben Sie die Möglichkeit <strong>Projekt</strong>e und Daten automatisch zu<br />
sichern. In diesem Fenster können Sie bestimmen, ob und in welchem Zyklus eine<br />
automatische Datensicherung durchgeführt werden soll. Der Speicherort der Archivdatei<br />
kann von Ihnen geändert werden, so dass Sie die Möglichkeit haben die Daten auch auf<br />
einem Serverlaufwerk abzulegen. Nachdem Sie die entsprechenden Einstellungen<br />
vorgenommen haben, betätigen Sie die Schaltfläche „Weiter“.<br />
Das Programm enthält eine eigene Nutzerverwaltung, die es Ihnen ermöglicht,<br />
unterschiedliche Nutzer mit unterschiedlichen Rechten anzumelden. Über die Schaltfläche<br />
„Nutzerwaltung“ können Sie diese Nutzer anlegen. Über die Schaltfläche „Weiter“ gelangen<br />
Sie auf die vorletzte Eingabemaske.<br />
Vordruckverlag Weise GmbH <strong>Handbuch</strong> <strong>Projekt</strong>-<strong>Manager</strong> <strong>2008</strong> • 9
In diesem Fenster erhalten Sie Hinweise zur Datenübernahme aus früheren Versionen des<br />
<strong>Projekt</strong>-<strong>Manager</strong>s. Der Button „Weiter" öffnet das letzte Fenster des<br />
Konfigurationsassistenten.<br />
Dieses Fenster enthält grundlegende Programminformationen. Die Schaltfläche<br />
„Fertigstellen“ beendet den Konfigurationsassistenten.<br />
Danach wird ein Aktualisierungshinweis gestartet, der Ihnen die Möglichkeit gibt, das letzte<br />
Servicerelease von <strong>Projekt</strong>-<strong>Manager</strong> <strong>2008</strong> zu installieren.<br />
10 • Vordruckverlag Weise GmbH <strong>Handbuch</strong> <strong>Projekt</strong>-<strong>Manager</strong> <strong>2008</strong>
Nach dem Aktualisierungshinweis wird der Willkommensdialog gestartet.<br />
Über die entsprechende Schaltfläche können Sie nun ein neues <strong>Projekt</strong> anlegen oder die<br />
<strong>Projekt</strong>verwaltung öffnen.<br />
Vordruckverlag Weise GmbH <strong>Handbuch</strong> <strong>Projekt</strong>-<strong>Manager</strong> <strong>2008</strong> • 11
7. Datenübernahme aus Vorgängerversionen<br />
Sie haben die Möglichkeit <strong>Projekt</strong>- und Adressdaten aus Vorgängerversionen des <strong>Projekt</strong>-<br />
<strong>Manager</strong>s zu übernehmen. Legen Sie dazu in der Vorgängerversion eine Datensicherung an<br />
und speichern Sie diese auf Ihrer Festplatte. Starten Sie danach <strong>Projekt</strong>-<strong>Manager</strong> <strong>2008</strong> und<br />
rufen Sie den Menüpunkt "Extras/Datensicherung" auf.<br />
Markieren Sie den Punkt "Dearchivieren" und betätigen Sie die Schaltfläche "Weiter".<br />
Selektieren Sie im nachfolgenden Dateidialog die gebildete Archivdatei. Die Betätigung der<br />
Schaltfläche "Öffnen" übernimmt Ihre Daten in die aktuelle Version.<br />
12 • Vordruckverlag Weise GmbH <strong>Handbuch</strong> <strong>Projekt</strong>-<strong>Manager</strong> <strong>2008</strong>
8. Programmoberfläche<br />
Die Oberfläche des <strong>Projekt</strong>-<strong>Manager</strong>s besteht aus der Menüleiste, der Symbolleiste, dem<br />
Eigenschaftenfenster und der Arbeitsfläche.<br />
8.1 Menüleiste<br />
8.2 Symbolleiste<br />
8.3 Eigenschaftenfenster<br />
8.4 Arbeitsfläche<br />
8.1 Menüleiste<br />
In der Menüzeile stehen Ihnen alle Funktionen des Programms zur Verfügung.<br />
Menü <strong>Projekt</strong>:<br />
Neu legt ein neues <strong>Projekt</strong> an<br />
Öffnen öffnet ein vorhandenes <strong>Projekt</strong><br />
<strong>Projekt</strong>verwaltung startet die <strong>Projekt</strong>verwaltung<br />
<strong>Projekt</strong>verwaltung<br />
(detailliert) startet eine detaillierte <strong>Projekt</strong>verwaltung<br />
Vordruckverlag Weise GmbH <strong>Handbuch</strong> <strong>Projekt</strong>-<strong>Manager</strong> <strong>2008</strong> • 13
<strong>Projekt</strong>statusübersicht zeigt alle <strong>Projekt</strong>e nach ihrem Bearbeitungsstand an<br />
<strong>Projekt</strong>information zeigt Zusatzinformationen zum <strong>Projekt</strong> an<br />
Speichern speichert das aktuelle <strong>Projekt</strong><br />
Drucken druckt den aktuellen Plan<br />
Schließen schließt das aktuelle <strong>Projekt</strong><br />
<strong>Projekt</strong>pläne senden startet den Planversand<br />
Beenden beendet das Programm<br />
Menü Flowchart<br />
Anzeigen wechselt zum Flowchart, falls dieser nicht geöffnet ist<br />
Alles löschen löscht alle Objekte des Planes<br />
Neues Objekt legt ein neues Objekt an<br />
Neue Verknüpfung legt eine neue Verknüpfung an<br />
Objekteigenschaften formatiert das markierte Objekte<br />
Verknüpfung formatiert die ausgewählte Verknüpfung<br />
Menü Strukturplan<br />
Anzeigen wechselt zum Strukturplan, falls dieser nicht geöffnet ist<br />
Alles löschen löscht alle Objekte des Planes<br />
Rückgängig macht die letzte Aktion rückgängig<br />
Wiederholen wiederholt die letzte Aktion<br />
Objekteigenschaften zeigt die Objekteigenschaften des markierten Objektes an<br />
Objekt löschen löscht das markierte Objekt<br />
Neu-Toolbar blendet die Toolbar zum Anlegen neuer Objekte ein und aus<br />
Zeileneinstellungen ändert das Layout der markierten Zeile(n)<br />
Tabelleneinstellungen ändert die Tabelleneinstellungen<br />
Perteinstellungen ändert die Perteinstellungen<br />
Menü Ablaufplan<br />
Anzeigen wechselt zum Ablaufplan, falls dieser nicht geöffnet ist<br />
Veröffentlichen im Web erstellt dynamische Webseiten mit <strong>Projekt</strong>plänen<br />
Rückgängig macht die letzte Aktion rückgängig<br />
Widerrufen widerruft die letzte „Rückgängig-Aktion“<br />
Alles löschen löscht alle Vorgänge<br />
Automatische CPM-<br />
Daten-Berechnung berechnet automatisch den Kritischen Pfad<br />
Istbalken ein-/ausblenden blendet den Istbalken ein bzw. aus<br />
Zeilen einfügen öffnet einen Unterdialog zum Bearbeiten von Zeilen<br />
Vorgang öffnet einen Unterdialog zum Bearbeiten von Vorgängen<br />
Sammelvorgang öffnet weitere Funktionen zum Bearbeiten von<br />
Sammelvorgängen<br />
Ressourcen fügt Ressourcen hinzu und verwaltet diese<br />
Massenermittlung führt eine Massenermittlung aus<br />
Auswertungen wertet vorhandene Daten aus (Diagramme, Zahlplan,<br />
Ressourcenplan)<br />
Kapazitäts-/<br />
Zeitoptimierung führt eine Kapazitäts-/Zeitoptimierung aus<br />
Zeileneinstellungen ändert das Layout der markierten Zeile(n)<br />
Tabelleneinstellungen ändert die Tabelleneinstellungen<br />
Gantteinstellungen ändert die Gantteinstellungen<br />
Warnmeldungen schaltet Warnmeldungen zu und ab<br />
Menü Netzplan<br />
Anzeigen wechselt zum Netzplan, falls dieser nicht geöffnet ist<br />
Rückgängig macht die letzte Aktion rückgängig<br />
Wiederholen wiederholt die letzte Aktion<br />
14 • Vordruckverlag Weise GmbH <strong>Handbuch</strong> <strong>Projekt</strong>-<strong>Manager</strong> <strong>2008</strong>
Alles löschen löscht alle Vorgänge des Planes<br />
Automatische CPM-<br />
Daten-Berechnung berechnet automatisch den Kritischen Pfad<br />
Zeile einfügen fügt eine Zeile ein<br />
Zeile löschen löscht eine Zeile<br />
Vorgang<br />
Löschen löscht den markierten Vorgang<br />
Vernüpfung löschen löscht die Verknüpfung<br />
Ressourcen ruft die Ressourcen auf<br />
Massenermittlung ruft die Massenermittlung auf<br />
Vorgänge neu<br />
anordnen strukturiert den Netzplan in Spalten und Zeilen<br />
Ressourcen fügt Ressourcen hinzu<br />
<strong>Projekt</strong>ressourcen Übersicht über Ressourcen, die mehreren Vorgängen<br />
zugeordnet werden<br />
Ressourcenübersicht schaltet die Ressourcenübersicht an/aus<br />
Detailansicht zeigt detaillierte Vorgangsdaten an<br />
CPM-Daten ermitten ermittelt den kritischen Pfad<br />
Vorgänger/Nachfolger zeigt Vorgänger/Nachfolger eines Vorganges an<br />
Zeileneinstellungen ändert das Layout der markierten Zeile(n)<br />
Tabelleneinstellungen ändert die Tabelleneinstellungen<br />
Perteinstellungen ändert die Perteinstellungen<br />
Menü Textdokument<br />
Neu legt ein neues Textdokument an<br />
Öffnen öffnet ein vorhandenes Textdokument<br />
Vorlagen öffnet verschiedene Textvorlagen (<strong>Projekt</strong>fortschritt,<br />
Meilensteinliste)<br />
Menü Ansicht<br />
Tabelle Zeigt nur die Tabelle an<br />
Diagramm zeigt nur das Diagramm an<br />
Tabelle/Diagramm Zeigt Tabelle und Diagramm an (Voreinstellung)<br />
Tag wechselt zur Tagesansicht<br />
Monat wechselt zur Monatsansicht<br />
Woche wechselt zur Wochenansicht<br />
Jahr wechselt zur Jahresansicht<br />
Gehe zu... wechselt zu einem bestimmten Datum<br />
Vergrößern vergrößert den Plan<br />
Verkleinern Verkleinert den Plan<br />
Zoom stellt einen bestimmten Zoomfaktor ein<br />
Menü Stammdaten<br />
Adressdatenbank öffnet die Adressdatenbank<br />
Menü Extras<br />
Optionen allgemeine Programmeinstellungen<br />
Kalender öffnet den Kalender<br />
Bildschirmfoto erstellt einen Screenshot von einem bestimmten<br />
Bildschirmbereich<br />
Textverarbeitung öffnet die Textverarbeitung<br />
Bilddatenbank startet die Bilddatenbank<br />
Stundenlohnzettel anlegen und öffnen von Stundenlohnzettel<br />
Rechner startet den Windowsrechner<br />
Nutzerverwaltung öffnet die Nutzerverwaltung<br />
Datenbank-<br />
Vordruckverlag Weise GmbH <strong>Handbuch</strong> <strong>Projekt</strong>-<strong>Manager</strong> <strong>2008</strong> • 15
einstellungen regelt die Nutzung gemeinsamer Komponenten<br />
Datensicherung startet die Datensicherung<br />
Konfigurationsassistent Assistent zur Programmkonfiguration<br />
Systemanalyse startet die Systeminfo<br />
Menü Fenster<br />
überlappend ordnet alle geöffneten Fenster überlappend an<br />
nebeneinander ordnet alle geöffneten Fenster übereinander an<br />
alle schließen schließt alle geöffneten Fenster<br />
Menü Hilfe<br />
Benutzerhilfe startet die Benutzerhilfe<br />
Demovideos zeigt Videoclips ausgewählter Handlungsabläufe<br />
Willkommensdialog schaltet den Startdialog zu/ab<br />
Produktinfo ruft die Webseiten der VVW GmbH auf<br />
Fragebogen öffnet einen Fragebogen zu <strong>Projekt</strong>-<strong>Manager</strong> <strong>2008</strong><br />
E-Mail startet das E-Mail-Programm<br />
Bestellung ruft einen Bestellschein auf<br />
Update suchen... stellt eine Verbindung zum VVW-Server her und sucht nach<br />
Updates<br />
Über zeigt Informationen zur aktuellen Version an<br />
8.2 Symbolleisten<br />
Die Symbolleisten enthalten die am häufigsten gebrauchten Funktionen wobei die obere<br />
Symbolleiste planübergreifende Funktionen beinhaltet und die untere Symbolleiste spezielle<br />
Funktionen des jeweiligen Planes enthält.<br />
Wenn Sie mit der Maus über die Symbole fahren wird ein Hinweis über die jeweilige Funktion<br />
eingeblendet.<br />
Darüber hinaus befindet sich am linken Fensterrand eine Symbolleiste mit deren Hilfe Sie<br />
den Einfügemodus ändern können, d.h. je nach dem gewählten Modus werden<br />
unterschiedliche Objekte dem Plan hinzugefügt (Sollbalken, Istbalken, Textnotiz, Meilenstein,<br />
Bild, Zeile).<br />
16 • Vordruckverlag Weise GmbH <strong>Handbuch</strong> <strong>Projekt</strong>-<strong>Manager</strong> <strong>2008</strong>
8.3 Eigenschaftenfenster<br />
Über das Eigenschaftenfenster werden Zeilen und Balken formatiert und bearbeitet.<br />
Sie haben z.B. die Möglichkeit die Zeileneigenschaften festzulegen, die Schriftart von Zeilen<br />
und Balken zu bestimmen sowie einzelne Balken zu layouten.<br />
Vordruckverlag Weise GmbH <strong>Handbuch</strong> <strong>Projekt</strong>-<strong>Manager</strong> <strong>2008</strong> • 17
8.4 Arbeitsfläche<br />
Auf der Arbeitsfläche werden die einzelnen Pläne angezeigt und bearbeitet.<br />
Sie haben die Möglichkeit, das Eigenschaftenfenster und die Ressourcen auszublenden,<br />
indem Sie auf die Trennlinie zum Tabellenteil bzw. zum Ablaufplan klicken.<br />
9. <strong>Projekt</strong>verwaltung<br />
Pläne, Dokumente, Vorgänge und Ressourcen werden in <strong>Projekt</strong>en logisch<br />
zusammengefasst. Ähnlich dem Windows Explorer können Sie über die <strong>Projekt</strong>verwaltung<br />
neue <strong>Projekt</strong>e anlegen, <strong>Projekt</strong>e löschen und Verzeichnisse erzeugen.<br />
9.1 <strong>Projekt</strong>e anlegen<br />
9.2 <strong>Projekt</strong>verwaltung<br />
9.3 <strong>Projekt</strong>informationen<br />
9.4 <strong>Projekt</strong>statusübersicht<br />
9.5 detaillierte <strong>Projekt</strong>verwaltung<br />
18 • Vordruckverlag Weise GmbH <strong>Handbuch</strong> <strong>Projekt</strong>-<strong>Manager</strong> <strong>2008</strong>
9.1 <strong>Projekt</strong>e anlegen<br />
Bevor Sie mit der eigentlichen <strong>Projekt</strong>planung beginnen und Vorgänge und Ressourcen<br />
definieren können, müssen Sie ein <strong>Projekt</strong> erstellen. Wählen Sie dazu nach Programmstart<br />
den Menüpunkt "<strong>Projekt</strong> / Neu".<br />
Geben Sie dem <strong>Projekt</strong> einen beliebigen Namen und wählen Sie den <strong>Projekt</strong>zeitraum sowie<br />
das Bundesland aus (wichtig für den jeweiligen bundeslandspezifischen Kalender).<br />
Tragen Sie bei Bedarf den <strong>Projekt</strong>leiter und die <strong>Projekt</strong>beteiligten ein. Über die Schaltfläche<br />
„Berechtigungen“ können Sie den Zugriff auf das <strong>Projekt</strong> für bestimmte Nutzer oder<br />
Nutzergruppen regeln. Schließen Sie Ihre Eingaben mit der OK-Taste ab. Es wird ein neues<br />
<strong>Projekt</strong> angelegt und ein leerer Ablaufplan wird geöffnet.<br />
Vordruckverlag Weise GmbH <strong>Handbuch</strong> <strong>Projekt</strong>-<strong>Manager</strong> <strong>2008</strong> • 19
Da der Ablaufplan am häufigsten benötigt wird, erscheint dieser sofort nach <strong>Projekt</strong>start.<br />
Sollten Sie einen anderen Plan benötigen, wählen Sie bitte den Menüpunkt<br />
"Strukturplan/anzeigen", „Flowchart/anzeigen“ oder "Netzplan/anzeigen" bzw. die<br />
entsprechenden Icons in der Symbolleiste.<br />
20 • Vordruckverlag Weise GmbH <strong>Handbuch</strong> <strong>Projekt</strong>-<strong>Manager</strong> <strong>2008</strong>
9.2 <strong>Projekt</strong>verwaltung<br />
Die <strong>Projekt</strong>verwaltung wird durch Betätigung des entsprechenden Symbols in der<br />
Symbolleiste oder durch Klick auf den Menüpunkt "<strong>Projekt</strong>/<strong>Projekt</strong>verwaltung" geöffnet.<br />
Auf der linken Seite sind Ihre <strong>Projekt</strong>e, Stundenlohnzettel, Urlaubspläne und Bilder<br />
aufgelistet, die rechte Seite enthält den Inhalt der jeweiligen Ordner. Durch Doppelklick<br />
werden die entsprechenden <strong>Projekt</strong>e und Dokumente geöffnet.<br />
Die Menüleiste bietet Ihnen die wesentlichen Funktionen zur Verwaltung von <strong>Projekt</strong>en,<br />
Stundenlohnzetteln, Bautagebüchern, Urlaubsplänen und Bildern.<br />
Menü <strong>Projekt</strong><br />
Neu – legt ein neues <strong>Projekt</strong>, Verzeichnis, Dokument oder einen neuen Stundenlohnzettel an<br />
Umbenennen – benennt das markierte <strong>Projekt</strong> um<br />
Kopieren – speichert das markierte <strong>Projekt</strong> unter einem neuen Namen<br />
Löschen – löscht das markierte <strong>Projekt</strong><br />
Status setzen - setzt den <strong>Projekt</strong>status<br />
<strong>Projekt</strong>informationen – öffnet ein Fenster mit Zusatzinformationen zum jeweiligen <strong>Projekt</strong><br />
Bilddatenbank – startet die Bilddatenbank<br />
<strong>Projekt</strong>pläne senden – startet den <strong>Projekt</strong>versand<br />
<strong>Projekt</strong>statusübersicht - Erstellung einer <strong>Projekt</strong>übersicht anhand des <strong>Projekt</strong>status<br />
Schließen – schließt die <strong>Projekt</strong>verwaltung<br />
Menü Ansicht<br />
Alphabetisch – ordnet alle Einträge alphabetisch<br />
Nach Erstellungsdatum – ordnet alle Einträge nach dem Erstellungsdatum<br />
Vordruckverlag Weise GmbH <strong>Handbuch</strong> <strong>Projekt</strong>-<strong>Manager</strong> <strong>2008</strong> • 21
Alles - zeigt alle <strong>Projekt</strong>e an<br />
in Bearbeitung - zeigt nur <strong>Projekt</strong>e mit diesem <strong>Projekt</strong>status an<br />
Abgeschlossen - zeigt nur <strong>Projekt</strong>e mit diesem <strong>Projekt</strong>status an<br />
Ablage - zeigt nur <strong>Projekt</strong>e mit diesem <strong>Projekt</strong>status an<br />
Menü Hilfe<br />
Benutzerhilfe – öffnet die Benutzerhilfe<br />
Über – Informationen zur aktuellen Version<br />
Darüber hinaus stehen Ihnen über das Popupmenü der rechten Maustaste weitere<br />
Funktionen zur Verfügung.<br />
Bitte beachten Sie, dass die einzelnen Positionen des Popupmenüs in Abhängigkeit des<br />
markierten Eintrages freigeschalten werden.<br />
22 • Vordruckverlag Weise GmbH <strong>Handbuch</strong> <strong>Projekt</strong>-<strong>Manager</strong> <strong>2008</strong>
9.3 <strong>Projekt</strong>informationen<br />
Über den Menüpunkt "<strong>Projekt</strong>/<strong>Projekt</strong>informationen" können Sie jederzeit grundlegende Infos<br />
zum aktuellen <strong>Projekt</strong> abrufen und bearbeiten.<br />
Über die Schaltfläche „Berechtigungen“ können Sie den Zugriff auf das <strong>Projekt</strong> für bestimmte<br />
Nutzer oder Nutzergruppen regeln.<br />
9.4 <strong>Projekt</strong>statusübersicht<br />
In <strong>Projekt</strong>-<strong>Manager</strong> <strong>2008</strong> haben Sie die Möglichkeit jedem <strong>Projekt</strong> einen bestimmten<br />
<strong>Projekt</strong>status (in Bearbeitung, Abgeschlossen, Ablage) zuzuweisen. Dies geschieht, indem<br />
Sie in der <strong>Projekt</strong>verwaltung ein <strong>Projekt</strong> markieren und den Menüpunkt „<strong>Projekt</strong> / Status<br />
setzen“ wählen. Die <strong>Projekt</strong>statusübersicht dient dazu die <strong>Projekt</strong>e nach ihrem jeweiligen<br />
Status aufzulisten. Sie öffnen die <strong>Projekt</strong>statusübersicht über den Menüpunkt „<strong>Projekt</strong> /<br />
<strong>Projekt</strong>statusübersicht“.<br />
Vordruckverlag Weise GmbH <strong>Handbuch</strong> <strong>Projekt</strong>-<strong>Manager</strong> <strong>2008</strong> • 23
In der Statusauswahl legen Sie fest, welche <strong>Projekt</strong>e aufgelistet werden sollen. Über die<br />
Schaltfläche „Drucken“ können Sie die Auflistung drucken.<br />
24 • Vordruckverlag Weise GmbH <strong>Handbuch</strong> <strong>Projekt</strong>-<strong>Manager</strong> <strong>2008</strong>
9.5 erweiterte <strong>Projekt</strong>verwaltung<br />
Die erweiterte <strong>Projekt</strong>verwaltung wurde vornehmlich für Ablauf- und Netzpläne konzipiert und<br />
ermöglicht Ihnen einen Überklick über alle <strong>Projekt</strong>e und deren zeitliche Abfolge.<br />
Über den Menüpunkt <strong>Projekt</strong> -> <strong>Projekt</strong>verwaltung (detailliert) wird die erweiterte<br />
<strong>Projekt</strong>verwaltung geöffnet.<br />
Die linken Seite enthält die entsprechenden <strong>Projekt</strong>e, auf der rechten Seite wird die<br />
<strong>Projekt</strong>dauer durch einen Balken dargestellt. Ein Doppelklick auf den Balken öffnet den<br />
jeweiligen Plan.<br />
10. Strukturpläne<br />
Der Strukturplan ermöglicht eine ganzheitliche Übersicht über das <strong>Projekt</strong> wobei das <strong>Projekt</strong><br />
in Teilprojekte und Teilaufgaben gegliedert wird.<br />
10.1 Oberfläche<br />
10.2 Strukturpläne erstellen und bearbeiten<br />
10.3 Druck<br />
10.4 Einstellungen<br />
Vordruckverlag Weise GmbH <strong>Handbuch</strong> <strong>Projekt</strong>-<strong>Manager</strong> <strong>2008</strong> • 25
10.1 Oberfläche<br />
Die Oberfläche des Strukturplanes setzt sich aus dem tabellarischen Teil (links) und einem<br />
grafischen Teil (rechts) zusammen.<br />
Im tabellarischen Teil geben Sie den Objektnamen, die Gliederung sowie den<br />
Hauptverantwortlichen ein, der rechte Teil enthält die jeweiligen Objekte und Verknüpfungen.<br />
26 • Vordruckverlag Weise GmbH <strong>Handbuch</strong> <strong>Projekt</strong>-<strong>Manager</strong> <strong>2008</strong>
10.2 Strukturpläne erstellen und bearbeiten<br />
Nach dem Anlegen eines Strukturplanes ist der Tabellen- und Diagrammbereich leer;<br />
geöffnet ist nur die Toolbar zum Anlegen neuer Objekte.<br />
Ein Objekt wird durch Klick in den Diagrammbereich erzeugt. Die Größe des Objektes wird<br />
von Ihnen in der Toolbar zum Anlegen neuer Objekte bestimmt.<br />
Es werden 3 Arten von Objekten unterschieden, die unterschiedlich groß sind:<br />
- <strong>Projekt</strong>ziel<br />
- Teilziel<br />
- Arbeitspaket<br />
Darüber hinaus haben Sie die Möglichkeit eine beliebige Objektgröße (Angabe in Pixel) und<br />
Farbe des Objekts zu wählen. Treffen Sie die gewünschten Einstellungen und klicken Sie in<br />
den Diagrammbereich. Das erste Objekt wird angelegt.<br />
Vordruckverlag Weise GmbH <strong>Handbuch</strong> <strong>Projekt</strong>-<strong>Manager</strong> <strong>2008</strong> • 27
Mit der Maus können Sie dieses Objekt verschieben – ein Doppelklick auf das Objekt öffnet<br />
das Eigenschaftenfenster.<br />
28 • Vordruckverlag Weise GmbH <strong>Handbuch</strong> <strong>Projekt</strong>-<strong>Manager</strong> <strong>2008</strong>
In diesem Fenster nehmen Sie Eintragungen in das Objekt vor, wie z. B. Gliederung,<br />
Objektname und Hauptverantwortlicher. Bei Arbeitspaketen können Sie darüber hinaus noch<br />
Nebenverantwortliche angeben. Über die Karteikarte „Verbindungen“ werden Verknüpfungen<br />
zu anderen Objekten dargestellt.<br />
Bei gedrückter Shift-Taste können Sie mit der Maus Verknüpfungen zwischen den einzelnen<br />
Objekten herstellen. Um Verknüpfungen zu löschen, rufen Sie das Eigenschaftenfenster des<br />
gewünschten Objekts auf, wechseln auf die Karteikarte „Verbindungen“, selektieren die<br />
gewünschte Verbindung und betätigen die Schaltfläche „löschen“.<br />
Zeileneigenschaften bearbeiten<br />
Die Zeileneigenschaften des tabellarischen Teils können Sie wie folgt bearbeiten:<br />
Markieren Sie die Zeile durch Klick in die Spalte „Nr.“<br />
Wählen Sie den Menüpunkt „Strukturplan/Zeileneinstellungen“ bzw. betätigen Sie die rechte<br />
Maustaste und wählen Sie den Menüpunkt „Zeileneigenschaften“. Es wird folgendes Fenster<br />
geöffnet:<br />
Vordruckverlag Weise GmbH <strong>Handbuch</strong> <strong>Projekt</strong>-<strong>Manager</strong> <strong>2008</strong> • 29
Sie können in diesem Dialogfenster Zeilenfarbe, Zeilenhöhe und die Schriftart bestimmen.<br />
Darüber hinaus haben Sie die Möglichkeit, die getroffenen Einstellungen für alle neuen<br />
Zeilen als Standardvorgabe zu übernehmen.<br />
30 • Vordruckverlag Weise GmbH <strong>Handbuch</strong> <strong>Projekt</strong>-<strong>Manager</strong> <strong>2008</strong>
10.3 Druck<br />
Über den Menüpunkt "<strong>Projekt</strong>/Drucken" wird der Druckdialog aufgerufen.<br />
Im oberen Teil sind die aktuellen Druckeinstellungen aufgelistet. Über die Schaltfläche<br />
„Vorschau“ können Sie weitere Druckprofile einrichten. Die Schaltfläche „Seite einrichten“<br />
öffnet ein weiteres Dialogfenster in dem Sie Ränder, Rahmen, Hintergründe, Kopf- und<br />
Fußzeile sowie den Drucker ändern können.<br />
Im mittleren Fensterteil befinden sich weitere Karteikarten mit Druckeinstellungen für den<br />
Diagrammbereich, für Spalten und Vorgänge, die Legende sowie den Titel<br />
Die Schaltfläche drucken startet sofort den Druckvorgang. Die Schaltfläche „Vorschau“ öffnet<br />
die Druckvorschau und bietet Ihnen weitere Layoutmöglichkeiten.<br />
Vordruckverlag Weise GmbH <strong>Handbuch</strong> <strong>Projekt</strong>-<strong>Manager</strong> <strong>2008</strong> • 31
Druckprofile zuweisen<br />
Um weitere Druckprofile anzulegen, wählen Sie bitte die Schaltfläche „Vorschau“ um die<br />
Druckvorschau zu öffnen.<br />
Richten Sie über den Menüpunkt „Dokument / Seite einrichten“ die Seitenränder ein und<br />
bestimmen Sie den Skalierungsfaktor.<br />
32 • Vordruckverlag Weise GmbH <strong>Handbuch</strong> <strong>Projekt</strong>-<strong>Manager</strong> <strong>2008</strong>
Schließen Sie Ihre Eingaben mit der OK-Taste ab. Betätigen Sie in der Druckvorschau den<br />
Button „Neues Profil auf der Basis der aktuellen Einstellungen anlegen“.<br />
Geben Sie dem neuen Profil einen Namen und betätigen Sie die OK-Taste.<br />
Das Profil wird der Liste hinzugefügt und kann nun jederzeit von Ihnen ausgewählt werden.<br />
Vordruckverlag Weise GmbH <strong>Handbuch</strong> <strong>Projekt</strong>-<strong>Manager</strong> <strong>2008</strong> • 33
Seite einrichten<br />
Über die Schaltfläche „Seite einrichten“ im Druckdialog oder den Menüpunkt „Dokument -><br />
Seite einrichten“ in der Druckvorschau können Sie grundlegende Seiteneinstellungen<br />
festlegen.<br />
Auf 5 verschiedenen Karteikarten können Sie Drucker, Seitenränder, Offset (Verschiebung<br />
des Druckbildes), Überschrift, Rahmen, Hintergrund, sowie die Kopf- und Fußzeile Ihren<br />
individuellen Wünschen anpassen.<br />
34 • Vordruckverlag Weise GmbH <strong>Handbuch</strong> <strong>Projekt</strong>-<strong>Manager</strong> <strong>2008</strong>
Legende bearbeiten<br />
Um die Legende zu bearbeiten, wählen Sie die Karteikarte „Legende“.<br />
Sie haben die Möglichkeit, eine vordefinierte Legende zu benutzen oder eine eigene<br />
Legende zu definieren. Um eine eigene Legende zu erstellen wählen Sie die Schaltfläche<br />
„Neue Legende“. Es wird der Legendeneditor geöffnet.<br />
Wählen Sie das Symbol „Neu“ und bestimmen Sie Position, Größe und Anzahl der Zellen der<br />
neuen Legende.<br />
Vordruckverlag Weise GmbH <strong>Handbuch</strong> <strong>Projekt</strong>-<strong>Manager</strong> <strong>2008</strong> • 35
Betätigen Sie die OK-Taste. Das Bearbeitungsfenster wird geöffnet. Der hell unterlegte Teil<br />
entspricht der Größe der von Ihnen erstellten Legende und kann nun bearbeitet werden.<br />
Ziehen Sie beispielsweise mit gedrückter Shift-Taste eine Rahmen auf.<br />
Der Rahmen wird gezeichnet und kann nun von Ihnen bearbeitet werden. Zur Bearbeitung<br />
dienen die auf der rechten Seite des Editors befindlichen Karteikarten „Rahmen“ und<br />
„Legende, Zeile, Zelle“. Je nachdem, ob nun ein Rahmen oder eine einzelne Zelle markiert<br />
ist, werden auf der jeweiligen Karteikarte unterschiedliche Eigenschaften angezeigt, die von<br />
Ihnen bearbeitet werden können. Sie haben damit die Möglichkeit Texte oder Bilder<br />
einzufügen, Schriftarten zu ändern, Zellenfarben zu bestimmen und vieles mehr.<br />
36 • Vordruckverlag Weise GmbH <strong>Handbuch</strong> <strong>Projekt</strong>-<strong>Manager</strong> <strong>2008</strong>
Hinweis:<br />
Im Gegensatz zu tabellenorientierten Programmen wie z.B. Excel, haben beim<br />
Tabelleneditor die Spalten keine einheitliche Breite, sondern jede Zelle (auch bei<br />
übereinanderliegenden Zellen) kann eine eigene Breite besitzen. Dadurch sind Sie bei<br />
der Gestaltung von Legender wesentlich flexibler. Um mehrere Zellen gleichzeitig<br />
anzupassen markieren Sie diese mit gedrückter Strg-Taste und geben Sie danach die<br />
erforderlichen Größen ein.<br />
Vordruckverlag Weise GmbH <strong>Handbuch</strong> <strong>Projekt</strong>-<strong>Manager</strong> <strong>2008</strong> • 37
Druckvorschau<br />
Die Druckvorschau zeigt Ihnen das Druckbild und passt es an Ihre Erfordernisse an.<br />
Sie können über die Thumbnails auf der rechten Seite des Fensters zwischen den einzelnen<br />
Seiten navigieren, Druckprofile anlegen oder über den Menüpunkt „Dokument -> Seite<br />
einrichten“ grundlegende Seiteneinstellungen festlegen.<br />
38 • Vordruckverlag Weise GmbH <strong>Handbuch</strong> <strong>Projekt</strong>-<strong>Manager</strong> <strong>2008</strong>
10.4 Einstellungen<br />
Zelleneinstellungen<br />
Wählen Sie den Menüpunkt „Strukturplan/Zeileneinstellungen“ bzw. betätigen Sie die rechte<br />
Maustaste und wählen Sie den Menüpunkt „Zeileneinstellungen“. Es wird folgendes Fenster<br />
geöffnet:<br />
Sie können in diesem Dialogfenster Zeilenfarbe, Zeilenhöhe und die Schriftart bestimmen.<br />
Darüber hinaus haben Sie die Möglichkeit, die getroffenen Einstellungen für alle neuen<br />
Zeilen als Standardvorgabe zu übernehmen.<br />
Tabelleneinstellungen<br />
Über den Menüpunkt "Strukturplan/Tabelleneinstellungen" haben Sie die Möglichkeit die<br />
Schriftart der Vorgangstabelle, die Zeilenhöhe sowie die Reihenfolge, Sichtbarkeit und Breite<br />
der Spalten zu ändern.<br />
Vordruckverlag Weise GmbH <strong>Handbuch</strong> <strong>Projekt</strong>-<strong>Manager</strong> <strong>2008</strong> • 39
Sie erreichen diesen Dialog auch, wenn Sie im Tabellenbereich die rechte Maustaste<br />
betätigen.<br />
40 • Vordruckverlag Weise GmbH <strong>Handbuch</strong> <strong>Projekt</strong>-<strong>Manager</strong> <strong>2008</strong>
Perteinstellungen<br />
Über den Menüpunkt "Strukturplan/Perteinstellungen" können Sie die Hintergrundfarbe sowie<br />
Größe und Farbe des Rasters einstellen.<br />
11 Ablaufpläne<br />
Der Ablaufplan stellt Ihnen ein Balkendiagramm zur Verfügung und gestattet das Anlegen<br />
von Vorgängen, Sammelvorgängen und Meilensteinen sowie die Zuordnung von<br />
Ressourcen.<br />
Sie haben die Möglichkeit Vorgänge miteinander zu verknüpfen, Pufferzeiten zu definieren<br />
und können jedem Soll-Balken einen Ist-Balken zuordnen. Die Darstellung erfolgt<br />
tabellarisch und grafisch.<br />
11.1 Oberfläche<br />
11.2 Ablaufpläne erstellen und bearbeiten<br />
11.3 Ressourcen<br />
11.4 Massenermittlung<br />
11.5 Kapazitäts- /Zeitoptimierung<br />
11.6 Diagramme<br />
11.7 Druck<br />
11.8 Einstellungen<br />
11.9 Zahlplan<br />
11.10 Arbeitskräfteplan<br />
11.11 Meilensteinliste<br />
11.12. Terminliste<br />
11.13 Ressourcenplan<br />
Vordruckverlag Weise GmbH <strong>Handbuch</strong> <strong>Projekt</strong>-<strong>Manager</strong> <strong>2008</strong> • 41
11.1 Oberfläche<br />
Die Oberfläche des Ablaufplanes setzt sich aus einem tabellarischen Teil (links), einem<br />
grafischen Teil (rechts) und der Ressourcenanzeige (unten) zusammen.<br />
Im tabellarischen Teil geben Sie Dauer, Bezeichnungen, Gewerke, Firmen und Kosten der<br />
einzelnen Vorgänge ein, der grafische Teil enthält die jeweiligen Ablaufbalken und<br />
Verknüpfungen.<br />
Symbolleiste:<br />
Der Ablaufplan enthält eine zusätzliche Symbolleiste, mit den am häufigsten gebrauchten<br />
Funktionen. Wenn Sie mit der Maus über die Symbole fahren wird ein Hinweis über die<br />
jeweilige Funktion eingeblendet.<br />
Den einzelnen Symbolen sind folgende Funktionen zugeordnet (von links nach rechts):<br />
- Neue Zeile<br />
- Zeile löschen<br />
- Vorgang löschen<br />
- Zeile kopieren<br />
- Zeile einfügen<br />
- Vorgang unterteilen<br />
- Verknüpfungen löschen<br />
42 • Vordruckverlag Weise GmbH <strong>Handbuch</strong> <strong>Projekt</strong>-<strong>Manager</strong> <strong>2008</strong>
- Vorgänger/Nachfolger anzeigen<br />
- Balken formatieren<br />
- Istbalken einblenden/ausblenden<br />
- Automatische CPM-Daten-Berechnung<br />
- Ressourcenübersicht<br />
- Antworten auf häufig gestellte Fragen<br />
Darüber hinaus befindet sich am linken Fensterrand eine Objektleiste mit der Sie den<br />
Einfügemodus wählen:<br />
Einfügemodus:<br />
Sie können mit dieser Objektleiste festlegen, welche Objekte in den Plan eingefügt werden.<br />
Die einzelnen Symbole haben folgende Bedeutung (von oben nach unten):<br />
- Sollbalken einfügen<br />
- Istbalken einfügen<br />
- Textnotiz einfügen<br />
- Meilensteine einfügen<br />
- Grafik einfügen<br />
- Zeile einfügen<br />
- Zeile(n) entfernen<br />
Wählen Sie das Objekt aus, welches Sie einfügen möchten und ziehen Sie danach mit der<br />
Maus im Diagrammteil ein Rechteck auf.<br />
Je nach gewähltem Modus wird ein Vorgang, ein Meilenstein, eine Grafik etc. eingefügt.<br />
Vordruckverlag Weise GmbH <strong>Handbuch</strong> <strong>Projekt</strong>-<strong>Manager</strong> <strong>2008</strong> • 43
Eigenschaftenfenster:<br />
Über das Eigenschaftenfenster werden Zeilen und Balken formatiert und bearbeitet.<br />
Sie haben z.B. die Möglichkeit, die Zeileneigenschaften festzulegen, die Schriftart von Zeilen<br />
und Balken zu bestimmen sowie einzelne Balken zu layouten.<br />
11.2 Ablaufpläne erstellen und bearbeiten<br />
Im nachfolgenden Kapitel möchten wir Sie mit der Erstellung von einfachen Vorgängen,<br />
Sammelvorgängen, Meilensteinen und Verknüpfungen vertraut machen.<br />
11.2.1 Vorgänge<br />
11.2.2 Sammelvorgänge<br />
11.2.3 Meilensteine<br />
11.2.4 Verknüpfungen<br />
11.2.5 Soll / Ist - Darstellung<br />
11.2.6 CPM<br />
11.2.7 Warnmeldungen<br />
11.2.8 Bild einfügen<br />
11.2.1 Vorgänge<br />
Vorgänge können auf folgende Art und Weise hinzugefügt werden:<br />
1. mit der Maus<br />
Einfügemodus:<br />
Am linken Fensterrand befindet sich eine Objektleiste mit deren Hilfe Sie festlegen können,<br />
welche Objekte in den Plan eingefügt werden.<br />
44 • Vordruckverlag Weise GmbH <strong>Handbuch</strong> <strong>Projekt</strong>-<strong>Manager</strong> <strong>2008</strong>
Vorgänge werden in Zeilen dargestellt, d.h. Sie müssen dem Ablaufplan zuerst weitere<br />
Zeilen hinzufügen. Wählen Sie dazu das Symbol "Zeile einfügen" und fügen weitere Zeilen<br />
ein.<br />
Wählen Sie als nächstes den Einfügemodus "Sollbalken" und ziehen Sie nun mit gedrückter<br />
linker Maustaste an der gewünschten Position im Diagrammteil ein Rechteck auf. Der<br />
Vorgang wird eingefügt. Sie können diesen Vorgang nun bearbeiten, indem Sie den Balken<br />
verschieben (gedrückte linke Maustaste in der Mitte des Balkens positionieren und an die<br />
gewünschte Stelle ziehen) oder die Vorgangsdauer verändern (gedrückte linke Maustaste<br />
auf der linken oder rechten Seite Balkens positionieren und auf die gewünschte Position<br />
ziehen).<br />
Anfang, Ende und Vorgangsdauer werden automatisch in die Vorgangstabelle übernommen,<br />
eine Bezeichnung für den entsprechenden Vorgang können Sie selbst wählen.<br />
2. über die Vorgangstabelle<br />
Klicken Sie in das entsprechende Feld der Vorgangstabelle und tragen Sie alle<br />
erforderlichen Werte (Name, Gewerk, Anfang, Ende) ein. Der dazugehörige Balken wird<br />
automatisch erzeugt.<br />
Balkentext festlegen<br />
Sie können jeden Balken an beliebiger Stelle mit einem Text versehen. Markieren Sie dazu<br />
den Vorgang und wechseln Sie in das Eigenschaftenfenster in die Rubrik „Sollbalken /<br />
Beschriftung“.<br />
Die Beschriftung kann von Ihnen manuell oder automatisch durchgeführt werden. Um die<br />
Balken manuell zu beschriften, brauchen Sie nur die gewünschten Angaben in die jeweiligen<br />
Felder eintragen; für die automatische Beschriftung betätigen Sie bitte die Pfeiltaste im<br />
jeweiligen Feld und wählen Sie in den einzelnen Auswahlfeldern die Art der Beschriftung.<br />
Über die Schaltfläche „Übernehmen für“ können Sie festlegen, ob die von Ihnen<br />
vorgenommenen Änderungen für alle Sollbalken einer Zeile oder für alle Sollbalken des<br />
gesamten Planes übernommen werden sollen.<br />
Vordruckverlag Weise GmbH <strong>Handbuch</strong> <strong>Projekt</strong>-<strong>Manager</strong> <strong>2008</strong> • 45
Balkeneigenschaften (Farbe, Layout etc.)<br />
Durch Doppelklick auf den Balken oder Betätigung der Schaltfläche „Weitere Eigenschaften“<br />
im Eigenschaftenfenster rufen Sie den Dialog mit den Balkeneigenschaften auf.<br />
In diesem Fenster können Sie den Bearbeitungsfortschritt, Schriftart und -größe der<br />
Beschriftung, Farbe und Größe des Rahmens sowie die Balkenhöhe festlegen. Darüber<br />
hinaus können Sie jedem Balken Pufferzeiten zuweisen oder ein Piktogramm hinzufügen.<br />
Über den Button "Übernehmen" können Sie die Änderungen wahlweise für einen Balken, für<br />
alle Balken einer Zeile oder für alle Balken eines Planes übernehmen.<br />
46 • Vordruckverlag Weise GmbH <strong>Handbuch</strong> <strong>Projekt</strong>-<strong>Manager</strong> <strong>2008</strong>
Vorgänge/Zeilen löschen<br />
Sie können Vorgänge löschen, indem Sie den Vorgang markieren und die "Entf"-Taste<br />
betätigen oder über die rechte Maustaste den Menüpunkt "löschen" wählen.<br />
Sie können Zeilen löschen, indem Sie im Tabellenteil die Zeile markieren (markieren von<br />
mehreren Zeilen mit gedrückter Strg-Taste) und dann wahlweise über die rechte Maustaste,<br />
die Objektliste oder das Menü "Ablaufplan" den Menüpunkt "Zeile(n) löschen" wählen.<br />
11.2.2 Sammelvorgänge<br />
Mit Hilfe von Sammelvorgängen können Sie verschiedene Vorgänge zusammenfassen und<br />
verwalten.<br />
Sie können neue Sammelvorgänge anlegen, bestehende Vorgänge zu Sammelvorgängen<br />
hinzufügen oder bestehende Vorgänge zu Sammelvorgängen umwandeln.<br />
Neue Sammelvorgänge erzeugen:<br />
Wählen sie den Menüpunkt ”Ablaufplan/Sammelvorgang/Neu”:<br />
Geben Sie dem neuen Sammelvorgang einen Namen und tragen Sie Namen und Dauer der<br />
gewünschten Untervorgänge ein.<br />
Bestätigen Sie Ihre Eintragungen mit der OK-Taste.<br />
Vordruckverlag Weise GmbH <strong>Handbuch</strong> <strong>Projekt</strong>-<strong>Manager</strong> <strong>2008</strong> • 47
Vorgänge in Sammelvorgänge integrieren/aus Sammelvorgängen entfernen<br />
Markieren Sie einen Vorgang und wählen Sie den Menüpunkt "Ablaufplan / Sammelvorgang<br />
/ Vorgang eingliedern" um den Vorgang in einen Sammelvorgang integrieren. Wählen Sie<br />
den Menüpunkt "Ablaufplan / Sammelvorgang / Vorgang ausgliedern" um den Vorgang aus<br />
einem Sammelvorgang herauszulösen.<br />
Alternativ dazu können Sie auch Vorgänge über das Kontextmenü der rechten Maustaste<br />
ein- und ausgliedern.<br />
Untervorgänge einblenden / Untervorgänge ausblenden<br />
Mit Hilfe des Menüpunkts ”Ablaufplan/Sammelvorgang/Untervorgänge einblenden” können<br />
Sie die Untervorgänge eines Sammelvorganges verstecken (ausblenden) oder wieder<br />
sichtbar machen (einblenden).<br />
Sammelvorgänge verschieben<br />
Um einen Sammelvorgang mit allen Untervorgängen zu verschieben, markieren Sie den<br />
Sammelvorgang und ziehen ihn mit der Maus an die gewünschte Stelle.<br />
11.2.3 Meilensteine<br />
Meilensteine sind Orientierungspunkte, die ein wichtiges Ereignis markieren und Ihnen<br />
helfen, den <strong>Projekt</strong>fortschritt zu überwachen.<br />
Sie fügen Ihrem <strong>Projekt</strong> einen Meilenstein hinzu, indem Sie in der Objektleiste (linker<br />
Fensterrand) das Symbol für Meilensteine wählen und mit der Maus an der entsprechenden<br />
Stelle im Diagramm ein kleines Rechteck aufziehen.<br />
48 • Vordruckverlag Weise GmbH <strong>Handbuch</strong> <strong>Projekt</strong>-<strong>Manager</strong> <strong>2008</strong>
Wählen Sie das Symbol aus und weisen Sie dem Meilenstein einen Text zu. Betätigen Sie<br />
danach die "Übernehmen"-Taste.<br />
Durch Doppelklick auf den Meilenstein wird das Fenster wieder geöffnet und Sie können<br />
Text oder Symbol ändern.<br />
Über den Menüpunkt „Ablaufplan / Auswertungen / Meilensteinliste“ können Sie Meilensteine<br />
tabellarisch auflisten und drucken.<br />
11.2.4 Verknüpfungen<br />
Mit Hilfe von Verknüpfungen können Sie Abhängigkeiten zwischen verschiedenen<br />
Vorgängen herstellen. Terminverschiebungen eines verknüpften Vorganges wirken sich<br />
dann, je nach der Art der Verknüpfung, auf weitere Vorgänge aus.<br />
Folgende Verknüpfungsarten sind möglich:<br />
- Anfang – Anfang<br />
- Ende – Ende<br />
- Ende – Anfang<br />
- Anfang – Ende<br />
Um Vorgänge miteinander zu verknüpfen gehen Sie bitte wie folgt vor:<br />
1. Betätigen Sie die Shift-Taste und halten Sie diese gedrückt<br />
2. Ziehen Sie mit der linken Maustaste (bei gedrückter Shift-Taste) eine Linie von Vorgang 1<br />
Vordruckverlag Weise GmbH <strong>Handbuch</strong> <strong>Projekt</strong>-<strong>Manager</strong> <strong>2008</strong> • 49
auf Vorgang 2 und lassen Sie die Maustaste und die Shift-Taste wieder los, wenn die<br />
Verknüpfung schwarz angezeigt wird (solange die Verknüpfung rot angezeigt wird, befindet<br />
sich diese im Aufbau und ist noch nicht gültig). Ein Doppelklick auf die Verknüpfung öffnet<br />
folgenden Dialog:<br />
3. Wählen Sie die Art der Verknüpfung und legen Sie fest, ob zwischen den Vorgängen ein<br />
minimaler Abstand eingehalten werden soll. Der Minimale Abstand kann auch negativ sein,<br />
z. B. um Vorgänge überlappen zu lassen. Bei Aktivierung des Kontrollkästchens "fixer<br />
Abstand" wird die Verknüpfung "starr", d.h. die Verschiebung eines Vorganges verschiebt<br />
auch den verknüpften Vorgang.<br />
50 • Vordruckverlag Weise GmbH <strong>Handbuch</strong> <strong>Projekt</strong>-<strong>Manager</strong> <strong>2008</strong>
11.2.5 Soll/Ist-Darstellung<br />
Sie haben die Möglichkeit, jedem Balken einen weiteren Balken zuzuweisen, der den<br />
jeweiligen IST-Zustand dokumentiert. Wählen Sie dazu den Einfügemodus "Istbalken" und<br />
ziehen Sie den Balken mit der Maus unterhalb des Soll-Balkens.<br />
Über den Menüpunkt "Ablaufplan -> Istbalken ausblenden (einblenden)" bzw. das<br />
entsprechende Symbol können Sie den Istbalken zu- und abschalten.<br />
Die Farbe des Ist-Balkens können Sie durch Doppelklick auf den Balken (oder alternativ über<br />
das Eigenschaftenfenster) verändern.<br />
Vordruckverlag Weise GmbH <strong>Handbuch</strong> <strong>Projekt</strong>-<strong>Manager</strong> <strong>2008</strong> • 51
Istbalken vs. Fortschrittsanzeige<br />
Wie Sie sicher schon bemerkt haben, gibt es im <strong>Projekt</strong>-<strong>Manager</strong> <strong>2008</strong> zwei Möglichkeiten<br />
zur Visualisierung des Ist-Zustandes:<br />
1. den eben beschriebenen Istbalken der unterhalb des Sollbalkens angezeigt wird<br />
2. die Fortschrittsanzeige innerhalb des Sollbalkens....<br />
....die Sie über die Eigenschaften des Sollbalkens (Doppelklick auf den Sollbalken einstellen<br />
können.<br />
Warum zwei Anzeigen??<br />
Die Antwort ist einfach. Die Fortschrittsanzeige innerhalb des Sollbalkens ist auf den Balken<br />
selbst beschränkt, d.h. Sie haben damit nicht die Möglichkeit den Istvorgang vor dem<br />
Sollvorgang zu beginnen oder nach dem Sollvorgang zu beenden. Das geht nur mit dem<br />
separaten Istbalken. Darüber hinaus können Sie die Fortschrittsanzeige innerhalb des<br />
Sollbalkens nicht verwenden, wenn die Vorgangsbeschriftung auch innerhalb des Balkens<br />
angezeigt werden soll.<br />
11.2.6 CPM<br />
Eine besondere Bedeutung kommt dem kritischen Pfad zu, da gerade im Baugewerbe viele<br />
Abhängigkeiten zwischen einzelnen Bauphasen bestehen und die ausführenden Firmen<br />
häufig in Verzug kommen. Der kritische Pfad ist die Menge aller Vorgänge, bei denen eine<br />
Verzögerung sofort zu einer Verschiebung des <strong>Projekt</strong>endes führt. Hierfür bietet die Software<br />
Möglichkeiten an, den kritischen Pfad zu überwachen, aber auch frühestmögliche und<br />
spätestmögliche Anfangs- und Endzeiten von Vorgängen ermitteln.<br />
Der Kritische Pfad ist der Weg von Beginn bis Ende eines <strong>Projekt</strong>es mit der Pufferzeit Null,<br />
d.h. jede Terminzögerung eines einzelnen Vorganges bringt automatisch den Endtermin in<br />
Gefahr. Der Kritische Pfad wird automatisch farbig dargestellt.<br />
Über den Menüpunkt Ablaufplan / Automatische CPM-Daten-Berechnung können Sie die<br />
Berechnung des Kritischen Pfades an- bzw. abschalten.<br />
Darüber hinaus haben Sie die Möglichkeit, die CPM-Daten direkt einzugeben, indem Sie<br />
einen markierten Vorgang mit der rechten Maustaste anklicken und den Menüpunkt "CPM-<br />
Daten" wählen.<br />
52 • Vordruckverlag Weise GmbH <strong>Handbuch</strong> <strong>Projekt</strong>-<strong>Manager</strong> <strong>2008</strong>
11.2.7 Warnmeldungen<br />
Über den Menüpunkt "Ablaufplan / Warnmeldungen" haben Sie die Möglichkeit bei<br />
Überschreitung der Kosten oder bei Überschreitung des <strong>Projekt</strong>endes eine entsprechende<br />
Warnmeldung zu erhalten. Die jeweilige Warnmeldung wird durch anklicken des<br />
Menüpunktes an- bzw. abgeschalten.<br />
11.2.8 Bild einfügen<br />
Sie können in den Ablaufplan Bilder und Grafiken einfügen und diese beliebig positionieren.<br />
Wählen Sie den Einfügemodus "Bild einfügen" und ziehen Sie mit der Maus den Bereich auf,<br />
in dem das Bild eingefügt werden soll. Es wird folgendes Fenster geöffnet:<br />
Vordruckverlag Weise GmbH <strong>Handbuch</strong> <strong>Projekt</strong>-<strong>Manager</strong> <strong>2008</strong> • 53
Sie können in diesem Dialogfenster die Bildquelle wählen (Bilddatenbank oder<br />
Dateiauswahl), die Anzeigeoptionen einstellen, Rahmenart und Schriftgröße ändern und die<br />
Bildbeschriftung eintragen<br />
Bild aus der Bilddatenbank einfügen:<br />
Selektieren Sie das Optionsfeld "Bild aus Bilddatenbank einfügen und betätigen Sie die<br />
Schaltfläche "Auswählen".<br />
Die Bilddatenbank wird geöffnet.<br />
54 • Vordruckverlag Weise GmbH <strong>Handbuch</strong> <strong>Projekt</strong>-<strong>Manager</strong> <strong>2008</strong>
Nach dem ersten Start ist die Datenbank leer. Um neue Bilder in die Datenbank zu<br />
integrieren, gehen Sie bitte folgendermaßen vor:<br />
Wählen Sie den Menüpunkt „Bild / Hinzufügen“ oder die entsprechende Schaltfläche in der<br />
Symbolleiste und wechseln Sie im darauf erscheinenden Dateidialog in das Verzeichnis, in<br />
welchem die Bilddaten enthalten sind.<br />
Selektieren Sie das gewünschte Bild und betätigen Sie die Schaltfläche „Öffnen“. Das Bild<br />
wird in die Datenbank übernommen.<br />
Vordruckverlag Weise GmbH <strong>Handbuch</strong> <strong>Projekt</strong>-<strong>Manager</strong> <strong>2008</strong> • 55
Über den Menüpunkt „Details“ können Sie weitere Informationen zum Bild wie z.B.<br />
Bildbeschreibung, Bildbeschriftung oder Suchbegriffe eingeben.<br />
56 • Vordruckverlag Weise GmbH <strong>Handbuch</strong> <strong>Projekt</strong>-<strong>Manager</strong> <strong>2008</strong>
Die Betätigung der "OK"-Taste übernimmt das Bild in das Übergabefenster. Mit<br />
„Übernehmen" wird das Bild im Ablaufplan eingefügt.<br />
11.3 Ressourcen<br />
Allgemein<br />
Mit Hilfe von Ressourcen können Sie einem Vorgang unterschiedlichste Arten von Kosten<br />
(z.B. Pauschalkosten, Materialkosten, Mieten, Kostenstellen) zuordnen und diese verwalten.<br />
Sie haben die Möglichkeit Ressourcen selber zu definieren und können somit alle<br />
Ressourcen individuell den Erfordernissen des jeweiligen Vorganges anpassen.<br />
Im Wesentlichen sind drei Ressourcentypen von Interesse.<br />
Wenn die Kosten bereits feststehen oder nur eine grobe Gesamtkostenschätzung<br />
durchgeführt werden soll, dann wird eine pauschale Ressource benötigt, die sich durch einen<br />
festen Geldbetrag definiert.<br />
Für das Baumaterial sind mengenbezogene Ressourcen erforderlich die sich durch Anzahl,<br />
Stückpreis und die Häufigkeit ihres Auftretens (einmalig, täglich, wöchentlich oder monatlich)<br />
berechnen.<br />
Die zu erbringende Arbeitsleistung wird über arbeitsbezogene Ressourcen realisiert, die<br />
Vordruckverlag Weise GmbH <strong>Handbuch</strong> <strong>Projekt</strong>-<strong>Manager</strong> <strong>2008</strong> • 57
entweder eine feste Stundensumme oder eine tägliche Arbeitszeit besitzen.<br />
Für mengen- und arbeitsbezogene Ressourcen kann jeweils die verfügbare Kapazität<br />
angegeben werden, zusätzlich eine von 100 % verschiedene Belastungsgrenze, wenn<br />
beispielsweise geringe Überlastungen in Kauf genommen werden.<br />
Ressourcenplanung<br />
Für die Planung sind Ressourcen von Interesse, die im <strong>Projekt</strong> einmalig mittels Bezeichnung,<br />
Kostensatz und Kapazität definiert werden und anschließend den einzelnen Vorgängen<br />
zugeordnet werden. Diese Ressourcen werden als <strong>Projekt</strong>ressourcen bezeichnet und<br />
müssen vor der Planung definiert und gespeichert werden. Sie haben aber auch die<br />
Möglichkeit sofort mit der Planung zu beginnen, ohne zuerst <strong>Projekt</strong>ressourcen festlegen zu<br />
müssen. Aus diesem Grund werden neben den <strong>Projekt</strong>ressourcen sogenannte<br />
Vorgangsressourcen zugelassen, die nur innerhalb eines Vorganges benutzt werden und in<br />
die Gesamtauswertung lediglich in Form der Kostensumme eingehen.<br />
Ressourcen eingeben und bearbeiten<br />
Um einem Vorgang bestimmte Ressourcen zuzuordnen, gehen Sie bitte folgendermaßen<br />
vor:<br />
Markieren Sie den entsprechenden Vorgang. Wählen Sie danach über die rechte Maustaste<br />
den Menüpunkt ”Ressourcen” oder verwenden Sie das Menü "Ablaufplan/Ressourcen".<br />
Es erscheint das vorerst noch leere Ressourcenfenster.<br />
58 • Vordruckverlag Weise GmbH <strong>Handbuch</strong> <strong>Projekt</strong>-<strong>Manager</strong> <strong>2008</strong>
Im oberen Teil können Sie das Ihnen zur Verfügung stehende Budget für den jeweiligen<br />
Vorgang und für das gesamte <strong>Projekt</strong> eintragen.<br />
Die Rubrik "Ressource" ist in die Ressourcentypen „pauschal“, „stundenbezogen“ und<br />
„mengenbezogen“ unterteilt. Wählen Sie die gewünschte Ressource aus und tragen Sie die<br />
entsprechenden Werte ein. Sollten die Kosten zyklisch anfallen (täglich, wochentäglich,<br />
wöchentlich etc.), so können Sie Art und Zeitraum ebenfalls angeben - die Berechnung<br />
erfolgt automatisch.<br />
Es gibt für jeden Typ eine editierbare Combobox, um evtl. bereits definierte<br />
<strong>Projekt</strong>ressourcen auszuwählen. Über den nebenstehenden markierten Button können die<br />
<strong>Projekt</strong>ressourcen bearbeitet werden.<br />
Vordruckverlag Weise GmbH <strong>Handbuch</strong> <strong>Projekt</strong>-<strong>Manager</strong> <strong>2008</strong> • 59
Es wird eine Tabelle geöffnet, in der die Werte wie z.B. den Stundensatz, tägliche<br />
Arbeitszeit, verfügbare Kapazität und maximale Belastungsgrenze eintragen werden können.<br />
Die Schaltfläche "OK" übernimmt Ihre Angaben in das Übersichtsfenster und ordnet die<br />
Ressource dem Vorgang zu.<br />
60 • Vordruckverlag Weise GmbH <strong>Handbuch</strong> <strong>Projekt</strong>-<strong>Manager</strong> <strong>2008</strong>
Im Ressourceneingabedialog besteht bei den mengenbezogenen Ressourcen die<br />
Möglichkeit zur Wahl der Häufigkeit (einmalig, täglich, wochentäglich, wöchentlich,<br />
monatlich).<br />
Die Auslastung der Ressourcen wird anhand der Soll- und Ist-Balken im Ganttgraphen<br />
berechnet und in der Liste am unteren Dialogrand angezeigt.<br />
Vordruckverlag Weise GmbH <strong>Handbuch</strong> <strong>Projekt</strong>-<strong>Manager</strong> <strong>2008</strong> • 61
Möchte der Nutzer von diesen automatisch berechneten Werten abweichen, so kann er über<br />
den nebenstehenden Button (…) die Soll- und Ist-Werte extra eintragen.<br />
Schließen Sie Ihre Eingaben mit der OK-Taste ab.<br />
62 • Vordruckverlag Weise GmbH <strong>Handbuch</strong> <strong>Projekt</strong>-<strong>Manager</strong> <strong>2008</strong>
Ressourcen drucken<br />
Um Ressourcen zu drucken, wählen Sie bitte die gleichnamige Schaltfläche. Es erscheint<br />
folgender Dialog:<br />
Sie können bestimmen, welche Vorgänge und Ressourcen gedruckt werden sollen. Treffen<br />
Sie Ihre Auswahl und betätigen Sie danach die Schaltfläche „Ausdruck erstellen“. Die<br />
Textverarbeitung wird geöffnet und Sie können das Dokument weiter formatieren oder an<br />
den Drucker senden.<br />
Vordruckverlag Weise GmbH <strong>Handbuch</strong> <strong>Projekt</strong>-<strong>Manager</strong> <strong>2008</strong> • 63
Diagramme<br />
Über die Schaltfläche „Diagramme“ können Sie Kosten für einzelne Vorgänge und einzelne<br />
Ressourcen oder die Gesamtkosten des <strong>Projekt</strong>s grafisch aufbereiten.<br />
Die Schaltfläche „Drucken“ öffnet die Druckvorschau, in der Sie den Drucker auswählen und<br />
den Druckvorgang starten können.<br />
64 • Vordruckverlag Weise GmbH <strong>Handbuch</strong> <strong>Projekt</strong>-<strong>Manager</strong> <strong>2008</strong>
Ressourcenplan<br />
Über den Menüpunkt „Ablaufplan / Auswertungen / Ressourcenplan“ wird folgendes Fenster<br />
geöffnet:<br />
Im Ressourcenplan werden Ihnen alle zugewiesenen Ressourcen des Ablaufplans<br />
aufgelistet. Dabei werden alle entstehenden Kosten, die Auslastung bzw. die benötigten<br />
Stunden einzelner Ressourcen von verschiedenen Vorgängen im Ablaufplan aufsummiert<br />
dargestellt. Sie sehen damit auf einen Blick, ob die entsprechenden Ressourcen noch im<br />
grünen Bereich sin oder ob akuter Handlungsbedarf besteht.<br />
11.4 Massenermittlung<br />
Die integrierte Massenermittlung ist so konzipiert, dass der Nutzer die Grundmaße der<br />
Teilobjekte aus der Zeichnung entnimmt und die Software die benötigten Massen und, unter<br />
Berücksichtigung firmeninterner Faktoren, auch die benötigen Arbeitsleistungen errechnet.<br />
Aufgrund dieser Arbeitsleistungen kann der Planer schon die Mindestanzahl an benötigten<br />
Arbeitskräften bzw. die Mindestdauer des Vorgangs schätzen.<br />
Vordruckverlag Weise GmbH <strong>Handbuch</strong> <strong>Projekt</strong>-<strong>Manager</strong> <strong>2008</strong> • 65
Allgemein<br />
Die Massenermittlung soll die Berechnung der üblichen Objekte, wie z.B. Wände, Podeste,<br />
Fundamente, Decken, Zylinder und Treppen ermöglichen.<br />
Den ermittelten Massen an Beton, Mauerwerk, Bewehrung und Schalung kann über eine<br />
h/Masse-Konstante jeweils eine benötigte Arbeitsleistung zugeordnet werden.<br />
Es besteht die Möglichkeit, alle berechneten Mengen als Ressourcen einem Vorgang<br />
zuzuordnen. Dabei kann den Arbeitsaufwänden jeweils eine arbeitsbezogene<br />
<strong>Projekt</strong>ressource zuordenbar sein.<br />
Es gibt zwei Möglichkeiten einer programminternen Massenermittlung:<br />
1. Es werden die Massen / Mengen der Leistungsausschreibung entnommen. Dies hat den<br />
Vorteil der Zeitersparnis , dafür den Nachteil, dass die Massen / Mengen nicht transparent<br />
sind, d. h. man erkennt nicht unbedingt den Einbauort und die genaue Definition der Massen<br />
(Untergeschosse / Obergeschosse – hohe Wände, dicke Decken usw.)<br />
2. Es werden auf der Grundlage der Ausführungszeichnungen die Massen ermittelt. Dies<br />
erfordert einen höheren Zeitaufwand, hat aber den enormen Vorteil, das die Massen<br />
transparent sind und der Einbauort inklusive Einbaubedingungen bekannt sind.<br />
Sie rufen die Massenermittlung über den Menüpunkt "Ablaufplan/Massenermittlung" auf. Es<br />
erscheint folgendes Fenster:<br />
Nach Neuinstallation des Programms ist das Auswahlfenster leer und Sie müssen über die<br />
Schaltfläche "Neu" eine neue Massenermittlung erstellen.<br />
66 • Vordruckverlag Weise GmbH <strong>Handbuch</strong> <strong>Projekt</strong>-<strong>Manager</strong> <strong>2008</strong>
Im oberen Teil können Sie den Vorgang wählen und ggf. einen Zusatztext eintragen.<br />
Darunter sind die Ansätze aufgelistet. Über die entsprechenden Buttons können Sie neue<br />
Ansätze hinzufügen oder bestehende Ansätze löschen und Sie können über eine Checkbox<br />
entscheiden, ob Sie die ermittelten Werte in die Ressourcen übernehmen möchten. Den<br />
Arbeitssummen kann jeweils eine arbeitsbezogene <strong>Projekt</strong>ressource zugeordnet werden.<br />
Zum Hinzufügen eines neuen Ansatzes wählen Sie die Schaltfläche "Ansatz hinzufügen".<br />
Der Dialog zur Eingabe der Teilansätze besteht aus drei Teilen. Im oberen Teil wird das<br />
Objekt bezeichnet sowie das Objektmaterial und die Objektart festgelegt.<br />
Vordruckverlag Weise GmbH <strong>Handbuch</strong> <strong>Projekt</strong>-<strong>Manager</strong> <strong>2008</strong> • 67
Entsprechend der ausgewählten Objektart ändert sich der mittlere Dialogteil. Der Eingabeteil<br />
für kubische Werte enthält z.B. eine Tabelle. Im unteren Dialogteil können die Faktoren für<br />
das Verhältnis von Menge zu Stundensumme eingegeben werden. Außerdem kann die<br />
Bewehrungsdichte festgelegt werden.<br />
Je nach Objektart unterscheiden sich die Formeln für die Berechnung des Volumens und der<br />
Schalungsfläche des Teilansatzes:<br />
Objektart Volumen Schalungsfläche<br />
Wand/Streifenfundame<br />
nt<br />
V=Länge*Breite*Höhe A=Länge*Höhe*2<br />
Einzelfundament/Stütz<br />
e<br />
V=Länge*Breite*Höhe A=(Länge+Breite)*Höhe*2<br />
Decke/Podest V=Länge*Breite*Höhe A=(Länge+Breite)*Höhe*2+Länge*Breit<br />
e<br />
Unterzug V=Länge*Breite*Höhe A=Länge*Höhe*2+Breite*Länge<br />
Zylinder V=п*r²*Höhe A=2*п*r*Höhe<br />
Kreisring V=п*(raußen²-rinnen²)*Höhe A=2*п*(raußen + rinnen)<br />
Treppe V=Breite*Lauflänge*Dicke+ A=Lauflänge*Breite+2*Lauflänge*Dicke<br />
Stufen*Auftritt*Streigung*Breite/ +<br />
2<br />
Stufen*Breite*(Steigung+Auftritt)<br />
Alle sonstigen Werte werden mit verschiedenen Konstanten aus dem Volumen und der<br />
Schalung berechnet:<br />
Bewehrung (Stahl) = Volumen*C1 ( [C1] = t/m³ )<br />
Arbeitszeit (Volumen) = Volumen*C2 ( [C2] = h/m³ )<br />
Arbeitszeit (Bewehrung) = Bewehrung*C3 ( [C3] = h/t )<br />
Arbeitszeit (Schalung) = Schalung*C4 ( [C4] = h/m² )<br />
Mit „Übernehmen“ wird der Ansatz gespeichert und übernommen.<br />
68 • Vordruckverlag Weise GmbH <strong>Handbuch</strong> <strong>Projekt</strong>-<strong>Manager</strong> <strong>2008</strong>
Massenermittlung drucken<br />
Über die Schaltfläche „Drucken“ wird die Massenermittlung in der Textverarbeitung geöffnet.<br />
Sie können das Dokument weiter formatieren, bearbeiten und ausdrucken.<br />
11.5 Kapazitäts- / Zeitoptimierung<br />
Nach Eingabe aller benötigen Ressourcen und der verfügbaren Kapazitäten haben Sie die<br />
Möglichkeit einer automatische Vorgangsplanung auf Grundlage der<br />
Vorgangsverknüpfungen und Pufferzeiten.<br />
Hierbei gibt es die beiden folgenden Möglichkeiten:<br />
1. Optimierung des <strong>Projekt</strong>ablaufs, um durch Ausnutzung der angegebenen<br />
Überlastungsgrenzen ein möglichst zeitiges <strong>Projekt</strong>ende zu erreichen.<br />
2. Minimierung der benötigten Kapazitäten unter Ausreizung des gesamten verfügbaren<br />
<strong>Projekt</strong>zeitraumes.<br />
Im Dialog für die automatische Kapazitätsplanung können das Ziel der Optimierung (Zeit<br />
oder Kosten), der zu untersuchende Zeitraum und die einzubeziehenden Vorgänge<br />
ausgewählt werden. Als Ergebnis werden die benötigten Kapazitäten und evtl.<br />
Überlastungen vor und nach der Optimierung angezeigt. Außerdem erhalten Sie in einem<br />
weiteren Dialogfenster den Optimierungsvorschlag als Ganttgraphen dargestellt. Diesen<br />
können Sie dann übernehmen oder verwerfen. Zur Bearbeitung der Ressourcen eines<br />
Vorganges werden diese, sofern sie noch nicht im Speicher vorliegen, aus der Datenbank<br />
gelesen und im Dialog dargestellt. Sie können dann vorhandene Ressourcen ändern, bereits<br />
definierte <strong>Projekt</strong>ressourcen dem Vorgang zuordnen oder neue Ressourcen erstellen.<br />
Nach der Eingabe einer neuen Ressource erscheint eine Abfrage, ob auch gleichzeitig eine<br />
<strong>Projekt</strong>ressource erstellt werden soll, die dann auch anderen Vorgängen zugeordnet werden<br />
kann. Nachdem Sie Ihre Änderungen durchgeführt haben, werden die geänderten Daten<br />
zurückgeschrieben. Zu beachten ist, dass nach jeder Verschiebung oder Änderung der<br />
Dauer des Vorganges die Ressourcen neu berechnet werden müssen. Gleiches gilt, wenn<br />
die arbeitsfreien Tage geändert werden (Feiertage, Betriebsruhe oder Samstagsarbeit).<br />
Vordruckverlag Weise GmbH <strong>Handbuch</strong> <strong>Projekt</strong>-<strong>Manager</strong> <strong>2008</strong> • 69
Außerdem wird bei jeder Änderung geprüft, ob die Nutzervorgaben für die Kosten eines<br />
Vorganges oder des Gesamtprojektes überschritten werden. Sie erhalten dann eine<br />
entsprechende Warnung.<br />
11.6 Diagramme<br />
Innerhalb der Ressourcenbearbeitung werden für die Planung der benötigten Kapazitäten<br />
Diagramme erzeugt, welche die Auslastung jeder Ressource darstellen. Für die Ermittlung<br />
bzw. die Kontrolle des Finanzbedarfs sind Kostendiagramme sowohl für einzelne Vorgänge<br />
als auch für das Gesamtprojekt möglich. Die Werte können jeweils kumuliert auf Tage,<br />
Wochen, Monate oder Jahre angezeigt werden. Die Auslastung der Ressourcen kann<br />
ebenfalls dargestellt werden. Sie öffnen die Diagramme über den Menüpunkt „Ablaufplan /<br />
Auswertungen / Diagramme“ oder über die Schaltfläche „Diagramme“ im<br />
Ressourceneingabefenster.<br />
Über die Comboboxen können Sie wählen was dargestellt werden soll, die<br />
<strong>Projekt</strong>gesamtkosten, die Kosten eines Vorganges oder die Kosten bzw. Auslastung einer<br />
<strong>Projekt</strong>ressource. Außerdem können die Werte kumuliert dargestellt werden, indem die<br />
Einteilung der Zeitachse von Tag auf Monat oder Jahr geändert wird.<br />
Kapazitätsüberschreitungen werden durch rote Balken hervorgehoben.<br />
70 • Vordruckverlag Weise GmbH <strong>Handbuch</strong> <strong>Projekt</strong>-<strong>Manager</strong> <strong>2008</strong>
Über die Schaltfläche „Drucken“ wird die Druckvorschau geöffnet und Sie können das<br />
Diagramm ausdrucken.<br />
Vordruckverlag Weise GmbH <strong>Handbuch</strong> <strong>Projekt</strong>-<strong>Manager</strong> <strong>2008</strong> • 71
11.7 Druck<br />
Über den Menüpunkt "<strong>Projekt</strong>/Drucken" wird der Druckdialog aufgerufen.<br />
Im oberen Teil sind die aktuellen Druckeinstellungen aufgelistet. Über die Schaltfläche<br />
„Vorschau“ können Sie weitere Druckprofile einrichten. Die Schaltfläche „Seite einrichten“<br />
öffnet ein weiteres Dialogfenster in dem Sie Ränder, Rahmen, Hintergründe, Kopf- und<br />
Fußzeile sowie den Drucker ändern können.<br />
Im mittleren Fensterteil befinden sich weitere Karteikarten mit Druckeinstellungen für den<br />
Diagrammbereich, für Spalten und Vorgänge, die Legende sowie den Titel<br />
Die Schaltfläche drucken startet sofort den Druckvorgang. Die Schaltfläche „Vorschau“ öffnet<br />
die Druckvorschau und bietet Ihnen weitere Layoutmöglichkeiten.<br />
72 • Vordruckverlag Weise GmbH <strong>Handbuch</strong> <strong>Projekt</strong>-<strong>Manager</strong> <strong>2008</strong>
Druckprofile zuweisen<br />
Um weitere Druckprofile anzulegen, wählen Sie bitte die Schaltfläche „Vorschau“ um die<br />
Druckvorschau zu öffnen.<br />
Richten Sie über den Menüpunkt „Dokument / Seite einrichten“ die Seitenränder ein und<br />
bestimmen Sie den Skalierungsfaktor.<br />
Vordruckverlag Weise GmbH <strong>Handbuch</strong> <strong>Projekt</strong>-<strong>Manager</strong> <strong>2008</strong> • 73
Schließen Sie Ihre Eingaben mit der OK-Taste ab. Betätigen Sie in der Druckvorschau den<br />
Button „Neues Profil auf der Basis der aktuellen Einstellungen anlegen“.<br />
Geben Sie dem neuen Profil einen Namen und betätigen Sie die OK-Taste.<br />
Das Profil wird der Liste hinzugefügt und kann nun jederzeit von Ihnen ausgewählt werden.<br />
74 • Vordruckverlag Weise GmbH <strong>Handbuch</strong> <strong>Projekt</strong>-<strong>Manager</strong> <strong>2008</strong>
Seite einrichten<br />
Über die Schaltfläche „Seite einrichten“ im Druckdialog oder den Menüpunkt „Dokument /<br />
Seite einrichten“ in der Druckvorschau können Sie grundlegende Seiteneinstellungen<br />
festlegen.<br />
Auf 5 verschiedenen Karteikarten können Sie Drucker, Seitenränder, Offset (Verschiebung<br />
des Druckbildes), Überschrift, Rahmen, Hintergrund, sowie die Kopf- und Fußzeile Ihren<br />
individuellen Wünschen anpassen.<br />
Vordruckverlag Weise GmbH <strong>Handbuch</strong> <strong>Projekt</strong>-<strong>Manager</strong> <strong>2008</strong> • 75
Legende bearbeiten<br />
Um die Legende zu bearbeiten, wählen Sie die Karteikarte „Legende“.<br />
Sie haben die Möglichkeit, eine vordefinierte Legende zu benutzen oder eine eigene<br />
Legende zu definieren. Um eine eigene Legende zu erstellen wählen Sie die Schaltfläche<br />
„Neue Legende“. Es wird der Legendeneditor geöffnet.<br />
Wählen Sie das Symbol „Neu“ und bestimmen Sie Position, Größe und Anzahl der Zellen der<br />
neuen Legende.<br />
76 • Vordruckverlag Weise GmbH <strong>Handbuch</strong> <strong>Projekt</strong>-<strong>Manager</strong> <strong>2008</strong>
Betätigen Sie die OK-Taste. Das Bearbeitungsfenster wird geöffnet. Der hell unterlegte Teil<br />
entspricht der Größe der von Ihnen erstellten Legende und kann nun bearbeitet werden.<br />
Ziehen Sie beispielsweise mit gedrückter Shift-Taste eine Rahmen auf.<br />
Der Rahmen wird gezeichnet und kann nun von Ihnen bearbeitet werden. Zur Bearbeitung<br />
dienen die auf der rechten Seite des Editors befindlichen Karteikarten „Rahmen“ und<br />
„Legende, Zeile, Zelle“. Je nachdem, ob nun ein Rahmen oder eine einzelne Zelle markiert<br />
ist, werden auf der jeweiligen Karteikarte unterschiedliche Eigenschaften angezeigt, die von<br />
Ihnen bearbeitet werden können. Sie haben damit die Möglichkeit Texte oder Bilder<br />
einzufügen, Schriftarten zu ändern, Zellenfarben zu bestimmen und vieles mehr.<br />
Vordruckverlag Weise GmbH <strong>Handbuch</strong> <strong>Projekt</strong>-<strong>Manager</strong> <strong>2008</strong> • 77
Hinweis:<br />
Im Gegensatz zu tabellenorientierten Programmen wie z.B. Excel, haben beim<br />
Tabelleneditor die Spalten keine einheitliche Breite, sondern jede Zelle (auch bei<br />
übereinanderliegenden Zellen) kann eine eigene Breite besitzen. Dadurch sind Sie bei<br />
der Gestaltung von Legender wesentlich flexibler. Um mehrere Zellen gleichzeitig<br />
anzupassen markieren Sie diese mit gedrückter Strg-Taste und geben Sie danach die<br />
erforderlichen Größen ein.<br />
78 • Vordruckverlag Weise GmbH <strong>Handbuch</strong> <strong>Projekt</strong>-<strong>Manager</strong> <strong>2008</strong>
Druckvorschau<br />
Die Druckvorschau zeigt Ihnen das Druckbild und passt es an Ihre Erfordernisse an.<br />
Sie können über die Thumbnails auf der rechten Seite des Fensters zwischen den einzelnen<br />
Seiten navigieren, Druckprofile anlegen oder über den Menüpunkt „Dokument -> Seite<br />
einrichten“ grundlegende Seiteneinstellungen festlegen.<br />
11.8 Einstellungen<br />
Zeileneinstellungen<br />
Die Zeileneinstellungen können Sie ab Version 2007 separat für jede markierte Zeile<br />
festlegen. Markieren Sie dazu die Zeile(n) deren Eigenschaften Sie ändern möchten<br />
(mehrere Zeilen mit gedrückter Strg-Taste; alle Zeilen mit Strg + A) und wählen Sie den<br />
Menüpunkt "Ablaufplan / Zeileneinstellungen.<br />
Vordruckverlag Weise GmbH <strong>Handbuch</strong> <strong>Projekt</strong>-<strong>Manager</strong> <strong>2008</strong> • 79
Sie können in diesem Dialogfenster Zeilenfarbe, Zeilenhöhe und die Schriftart bestimmen.<br />
Darüber hinaus haben Sie die Möglichkeit, die getroffenen Einstellungen für alle neuen<br />
Zeilen als Standardvorgabe zu übernehmen. Sie erreichen diesen Dialog auch, wenn Sie im<br />
Tabellenbereich die rechte Maustaste betätigen.<br />
Tabelleneinstellungen<br />
Über den Menüpunkt "Ablaufplan/Tabelleneinstellungen" haben Sie die Möglichkeit das<br />
Aussehen des Tabellenkopfes, die Art der Nummerierung, die Spaltenreihenfolge und<br />
Sichtbarkeit sowie die Spalteneigenschaften zu ändern.<br />
80 • Vordruckverlag Weise GmbH <strong>Handbuch</strong> <strong>Projekt</strong>-<strong>Manager</strong> <strong>2008</strong>
Hinweis:<br />
Die Spaltenbreite kann für jede Spalte separat gespeichert werden. Sie können also<br />
festlegen, welche Spalte automatisch an den Inhalt angepasst wird und welche Spalte<br />
eine feste Spaltenbreite erhält.<br />
Sie erreichen diesen Dialog auch, wenn Sie im Tabellenbereich die rechte Maustaste<br />
betätigen.<br />
Vordruckverlag Weise GmbH <strong>Handbuch</strong> <strong>Projekt</strong>-<strong>Manager</strong> <strong>2008</strong> • 81
Gantteinstellungen<br />
Über den Menüpunkt "Ablaufplan/Gantteinstellungen" haben Sie die Möglichkeit, das<br />
Aussehen des Ablaufplanes zu ändern.<br />
Neben der Festlegung, ob die CPM-Daten automatisch berechnet werden, können Sie in<br />
diesem Dialogfenster folgende Einstellungen treffen:<br />
- Grundfarbe des Ablaufplanes und der Gitternetzlinien<br />
- Farbe der Zeitskalen und der entsprechenden Schrift<br />
- Darstellung des Inhaltes der unterschiedlichen Zeitskalen<br />
- Farbe der Wochenenden, Feiertage, Ferien und betriebsfreien Zeiten<br />
82 • Vordruckverlag Weise GmbH <strong>Handbuch</strong> <strong>Projekt</strong>-<strong>Manager</strong> <strong>2008</strong>
11.9 Zahlplan<br />
Über den Menüpunkt "Ablaufplan / Auswertungen / Zahlplan" wird der Zahlplan aufgerufen.<br />
Der Zahlplan verschafft Ihnen einen Überblick über die Soll- und Ist-Kosten eines <strong>Projekt</strong>es.<br />
Sie können die Listen nach Kalenderwochen, Monaten und Jahren aufschlüsseln und sich<br />
wahlweise die Soll-Kosten oder die Ist-Kosten anzeigen lassen.<br />
Vordruckverlag Weise GmbH <strong>Handbuch</strong> <strong>Projekt</strong>-<strong>Manager</strong> <strong>2008</strong> • 83
Export nach Excel<br />
Um den Zahlplan nach Excel zu exportieren, wählen Sie die Schaltfläche „nach Excel“. Der<br />
Export wird durchgeführt und Excel wird gestartet.<br />
84 • Vordruckverlag Weise GmbH <strong>Handbuch</strong> <strong>Projekt</strong>-<strong>Manager</strong> <strong>2008</strong>
Druck<br />
Durch Betätigung der Schaltfläche „Drucken“ wird die Druckvorschau geöffnet und Sie<br />
können den Zahlplan bei Bedarf weiter formatieren.<br />
Vordruckverlag Weise GmbH <strong>Handbuch</strong> <strong>Projekt</strong>-<strong>Manager</strong> <strong>2008</strong> • 85
Seiteneinstellungen:<br />
Über den Menüpunkt „Datei / Seite einrichten“ können Sie Ränder, Format sowie die Kopf-<br />
und Fußzeile ändern.<br />
Auf der Karteikarte „Seite“ stellen Sie Papiertyp und -größe, die Ausrichtung und die<br />
Druckreihenfolge ein.<br />
86 • Vordruckverlag Weise GmbH <strong>Handbuch</strong> <strong>Projekt</strong>-<strong>Manager</strong> <strong>2008</strong>
Auf der Karteikarte „Ränder“ finden Sie alle Randeinstellungen.<br />
Vordruckverlag Weise GmbH <strong>Handbuch</strong> <strong>Projekt</strong>-<strong>Manager</strong> <strong>2008</strong> • 87
Auf der Karteikarte „Kopf- und Fußzeile“ können diese beiden Seitenbereiche von Ihnen<br />
bearbeitet werden. Dabei sind sowohl die Kopf- wie auch die Fußzeile in 3 getrennte<br />
Bereiche (Links, Mitte, Rechts) geteilt, die von Ihnen individuell bearbeitet werden können.<br />
Sie können in jeden Bereich manuell Eingaben machen oder vordefinierte Funktionen aus<br />
der entsprechenden Liste im unteren Fensterteil einfügen (z.B. Uhrzeit, Benutzer, Seitenzahl<br />
etc.)<br />
88 • Vordruckverlag Weise GmbH <strong>Handbuch</strong> <strong>Projekt</strong>-<strong>Manager</strong> <strong>2008</strong>
Die Karteikarte „Skalieren“ gestattet Ihnen die Vergrößerung und Verkleinerung des<br />
Seiteninhaltes.<br />
Weitere Layoutmöglichkeiten stehen Ihnen über den Menüpunkt „Datei / Design“ zur<br />
Verfügung.<br />
Vordruckverlag Weise GmbH <strong>Handbuch</strong> <strong>Projekt</strong>-<strong>Manager</strong> <strong>2008</strong> • 89
11.10 Arbeitskräfteplan<br />
Über den Menüpunkt "Ablaufplan / Auswertungen / Arbeitskräfteplan" wird der<br />
Arbeitskräfteplan aufgerufen.<br />
Bei diesem Plan wird aus den <strong>Projekt</strong>ressourcen, die einem oder mehreren Vorgängen<br />
zugeordnet sind, ein Arbeitskräfteplan auf Basis der Stundenanzahl errechnet. Auch dieser<br />
Plan kann analog zum Zahlplan nach Excel exportiert oder gedruckt werden. Über den<br />
Export oder die Druckeinstellungen informieren Sie sich bitte unter 11.9 Zahlplan.<br />
90 • Vordruckverlag Weise GmbH <strong>Handbuch</strong> <strong>Projekt</strong>-<strong>Manager</strong> <strong>2008</strong>
11.11 Meilensteinliste<br />
Über den Menüpunkt "Ablaufplan / Auswertungen / Meilensteinliste" wird die Meilensteinliste<br />
aufgerufen.<br />
Diese Liste enthält alle im aktuellen Ablaufplan enthaltenen Meilensteine mit Angabe der<br />
Vorgangsnummer des Namens und des Datums.<br />
Auch diese Liste kann analog zum Zahlplan nach Excel exportiert oder gedruckt werden.<br />
Über den Export oder die Druckeinstellungen informieren Sie sich bitte unter 11.9 Zahlplan.<br />
Vordruckverlag Weise GmbH <strong>Handbuch</strong> <strong>Projekt</strong>-<strong>Manager</strong> <strong>2008</strong> • 91
11.12 Terminliste<br />
Über den Menüpunkt "Ablaufplan / Auswertungen / Terminliste" wird die Terminliste<br />
aufgerufen.<br />
Mit der Terminliste erhalten Sie einen Überblick über alle im <strong>Projekt</strong> enthaltenen Termine.<br />
Sie können die Termine nach den verschiedenen Vorgangsarten oder sonstigen Kriterien<br />
filtern. Um die Liste zu sortieren klicken Sie bitte auf die jeweilige Spaltenüberschrift.<br />
Auch diese Liste kann analog zum Zahlplan nach Excel exportiert oder gedruckt werden.<br />
Über den Export oder die Druckeinstellungen informieren Sie sich bitte unter 11.9 Zahlplan.<br />
92 • Vordruckverlag Weise GmbH <strong>Handbuch</strong> <strong>Projekt</strong>-<strong>Manager</strong> <strong>2008</strong>
11.13 Ressourcenplan<br />
Über den Menüpunkt „Ablaufplan / Auswertungen / Ressourcenplan“ wird folgendes Fenster<br />
geöffnet:<br />
Im Ressourcenplan werden Ihnen alle zugewiesenen Ressourcen des Ablaufplans<br />
aufgelistet. Dabei werden alle entstehenden Kosten, die Auslastung bzw. die benötigten<br />
Stunden einzelner Ressourcen von verschiedenen Vorgängen im Ablaufplan aufsummiert<br />
dargestellt. Sie sehen damit auf einen Blick, ob die entsprechenden Ressourcen noch im<br />
grünen Bereich sin oder ob akuter Handlungsbedarf besteht.<br />
12 Netzpläne<br />
Der Netzplan als weitere Form der Ablaufplanung gestattet Ihnen ebenfalls das Anlegen und<br />
Verknüpfen von Vorgängen sowie die Zuordnung von Ressourcen. Ist bereits ein Ablaufplan<br />
vorhanden, wird der Netzplan automatisch nach dem Ablaufplan erstellt.<br />
Darüber hinaus haben Sie die Möglichkeit der detaillierten Eingabe und Kontrolle von CPM-<br />
Daten.<br />
12.1 Oberfläche<br />
Vordruckverlag Weise GmbH <strong>Handbuch</strong> <strong>Projekt</strong>-<strong>Manager</strong> <strong>2008</strong> • 93
12.2 Netzpläne erstellen und bearbeiten<br />
12.3 Druck<br />
12.4 Einstellungen<br />
12.1 Oberfläche<br />
Die Oberfläche des Netzplanes setzt sich aus einem tabellarischen Teil (links) und einem<br />
grafischen Teil (rechts) zusammen.<br />
Symbolleisten:<br />
Die Symbolleisten enthalten die am häufigsten gebrauchten Funktionen wobei die obere<br />
Symbolleiste planübergreifende Funktionen beinhaltet und die untere Symbolleiste spezielle<br />
Funktionen des Netzplanes enthält. Wenn Sie mit der Maus über die Symbole fahren wird<br />
ein Hinweis über die jeweilige Funktion eingeblendet.<br />
12.2 Netzpläne erstellen und bearbeiten<br />
Der Netzplan übernimmt automatisch bei einem schon vorhandenen Ablaufplan alle<br />
Vorgänge desselben. Alternativ dazu haben Sie die Möglichkeit, durch Klick auf den<br />
Diagrammbereich neue Objekte zu erzeugen.<br />
Durch Doppelklick auf das jeweilige Objekt können Sie die CPM-Daten einsehen.<br />
94 • Vordruckverlag Weise GmbH <strong>Handbuch</strong> <strong>Projekt</strong>-<strong>Manager</strong> <strong>2008</strong>
Mit Hilfe von Verknüpfungen können Sie Abhängigkeiten zwischen verschiedenen<br />
Vorgängen herstellen. Terminverschiebungen eines verknüpften Vorganges wirken sich<br />
dann, je nach der Art der Verknüpfung, auf weitere Vorgänge aus.<br />
Folgende Verknüpfungsarten sind möglich:<br />
- Anfang – Anfang<br />
- Ende – Ende<br />
- Ende – Anfang<br />
- Anfang – Ende<br />
Um Vorgänge miteinander zu verknüpfen gehen Sie bitte wie folgt vor:<br />
1. Betätigen Sie die Shift-Taste und halten Sie diese gedrückt<br />
2. Ziehen Sie mit der linken Maustaste (bei gedrückter Shift-Taste) eine Linie von Vorgang 1<br />
auf Vorgang 2 und lassen Sie die Maustaste und die Shift-Taste wieder los. Es erscheint<br />
folgender Dialog:<br />
Vordruckverlag Weise GmbH <strong>Handbuch</strong> <strong>Projekt</strong>-<strong>Manager</strong> <strong>2008</strong> • 95
3. Wählen Sie die Art der Verknüpfung und betätigen Sie die OK-Taste<br />
Anm.:<br />
Sie haben die Möglichkeit für jede Verknüpfung Toleranzen festzulegen um z.B bei<br />
einer Ende-Anfang-Verknüpfung den 2. Vorgang 2 Tage vor Ende des 1. Vorganges<br />
beginnen zu lassen. Um die Toleranzen festzulegen, tragen Sie den entsprechenden<br />
Wert (positiv oder negativ) bei Erstellung der Verknüpfung in das Feld "Abstand" ein.<br />
96 • Vordruckverlag Weise GmbH <strong>Handbuch</strong> <strong>Projekt</strong>-<strong>Manager</strong> <strong>2008</strong>
12.3 Druck<br />
Über den Menüpunkt "<strong>Projekt</strong>/Drucken" wird der Druckdialog aufgerufen.<br />
Im oberen Teil sind die aktuellen Druckeinstellungen aufgelistet. Über die Schaltfläche<br />
„Vorschau“ können Sie weitere Druckprofile einrichten. Die Schaltfläche „Seite einrichten“<br />
öffnet ein weiteres Dialogfenster in dem Sie Ränder, Rahmen, Hintergründe, Kopf- und<br />
Fußzeile sowie den Drucker ändern können.<br />
Im mittleren Fensterteil befinden sich weitere Karteikarten mit Druckeinstellungen für den<br />
Diagrammbereich, für Spalten und Vorgänge, die Legende sowie den Titel<br />
Die Schaltfläche drucken startet sofort den Druckvorgang. Die Schaltfläche „Vorschau“ öffnet<br />
die Druckvorschau und bietet Ihnen weitere Layoutmöglichkeiten.<br />
Druckprofile zuweisen<br />
Um weitere Druckprofile anzulegen, wählen Sie bitte die Schaltfläche „Vorschau“ um die<br />
Druckvorschau zu öffnen.<br />
Vordruckverlag Weise GmbH <strong>Handbuch</strong> <strong>Projekt</strong>-<strong>Manager</strong> <strong>2008</strong> • 97
Richten Sie über den Menüpunkt „Dokument / Seite einrichten“ die Seitenränder ein und<br />
bestimmen Sie den Skalierungsfaktor.<br />
98 • Vordruckverlag Weise GmbH <strong>Handbuch</strong> <strong>Projekt</strong>-<strong>Manager</strong> <strong>2008</strong>
Schließen Sie Ihre Eingaben mit der OK-Taste ab. Betätigen Sie in der Druckvorschau den<br />
Button „Neues Profil auf der Basis der aktuellen Einstellungen anlegen“.<br />
Geben Sie dem neuen Profil einen Namen und betätigen Sie die OK-Taste.<br />
Das Profil wird der Liste hinzugefügt und kann nun jederzeit von Ihnen ausgewählt werden.<br />
Vordruckverlag Weise GmbH <strong>Handbuch</strong> <strong>Projekt</strong>-<strong>Manager</strong> <strong>2008</strong> • 99
Seite einrichten<br />
Über die Schaltfläche „Seite einrichten“ im Druckdialog oder den Menüpunkt „Dokument /<br />
Seite einrichten“ in der Druckvorschau können Sie grundlegende Seiteneinstellungen<br />
festlegen.<br />
Auf 5 verschiedenen Karteikarten können Sie Drucker, Seitenränder, Offset (Verschiebung<br />
des Druckbildes), Überschrift, Rahmen, Hintergrund, sowie die Kopf- und Fußzeile Ihren<br />
individuellen Wünschen anpassen.<br />
100 • Vordruckverlag Weise GmbH <strong>Handbuch</strong> <strong>Projekt</strong>-<strong>Manager</strong> <strong>2008</strong>
Legende bearbeiten<br />
Um die Legende zu bearbeiten, wählen Sie die Karteikarte „Legende“.<br />
Sie haben die Möglichkeit, eine vordefinierte Legende zu benutzen oder eine eigene<br />
Legende zu definieren. Um eine eigene Legende zu erstellen wählen Sie die Schaltfläche<br />
„Neue Legende“. Es wird der Legendeneditor geöffnet.<br />
Wählen Sie das Symbol „Neu“ und bestimmen Sie Position, Größe und Anzahl der Zellen der<br />
neuen Legende.<br />
Vordruckverlag Weise GmbH <strong>Handbuch</strong> <strong>Projekt</strong>-<strong>Manager</strong> <strong>2008</strong> • 101
Betätigen Sie die OK-Taste. Das Bearbeitungsfenster wird geöffnet. Der hell unterlegte Teil<br />
entspricht der Größe der von Ihnen erstellten Legende und kann nun bearbeitet werden.<br />
Ziehen Sie beispielsweise mit gedrückter Shift-Taste eine Rahmen auf.<br />
Der Rahmen wird gezeichnet und kann nun von Ihnen bearbeitet werden. Zur Bearbeitung<br />
dienen die auf der rechten Seite des Editors befindlichen Karteikarten „Rahmen“ und<br />
„Legende, Zeile, Zelle“. Je nachdem, ob nun ein Rahmen oder eine einzelne Zelle markiert<br />
ist, werden auf der jeweiligen Karteikarte unterschiedliche Eigenschaften angezeigt, die von<br />
Ihnen bearbeitet werden können. Sie haben damit die Möglichkeit Texte oder Bilder<br />
einzufügen, Schriftarten zu ändern, Zellenfarben zu bestimmen und vieles mehr.<br />
102 • Vordruckverlag Weise GmbH <strong>Handbuch</strong> <strong>Projekt</strong>-<strong>Manager</strong> <strong>2008</strong>
Hinweis:<br />
Im Gegensatz zu tabellenorientierten Programmen wie z.B. Excel, haben beim<br />
Tabelleneditor die Spalten keine einheitliche Breite, sondern jede Zelle (auch bei<br />
übereinanderliegenden Zellen) kann eine eigene Breite besitzen. Dadurch sind Sie bei<br />
der Gestaltung von Legender wesentlich flexibler. Um mehrere Zellen gleichzeitig<br />
anzupassen markieren Sie diese mit gedrückter Strg-Taste und geben Sie danach die<br />
erforderlichen Größen ein.<br />
Vordruckverlag Weise GmbH <strong>Handbuch</strong> <strong>Projekt</strong>-<strong>Manager</strong> <strong>2008</strong> • 103
Druckvorschau<br />
Die Druckvorschau zeigt Ihnen das Druckbild und passt es an Ihre Erfordernisse an.<br />
Sie können über die Thumbnails auf der rechten Seite des Fensters zwischen den einzelnen<br />
Seiten navigieren, Druckprofile anlegen oder über den Menüpunkt „Dokument / Seite<br />
einrichten“ grundlegende Seiteneinstellungen festlegen.<br />
104 • Vordruckverlag Weise GmbH <strong>Handbuch</strong> <strong>Projekt</strong>-<strong>Manager</strong> <strong>2008</strong>
12.4 Einstellungen<br />
Zelleneinstellungen<br />
Wählen Sie den Menüpunkt „Netzplan / Zeileneinstellungen“ bzw. betätigen Sie die rechte<br />
Maustaste und wählen Sie den Menüpunkt „Zeileneinstellungen“. Es wird folgendes Fenster<br />
geöffnet:<br />
Sie können in diesem Dialogfenster Zeilenfarbe, Zeilenhöhe und die Schriftart bestimmen.<br />
Darüber hinaus haben Sie die Möglichkeit, die getroffenen Einstellungen für alle neuen<br />
Zeilen als Standardvorgabe zu übernehmen.<br />
Tabelleneinstellungen<br />
Über den Menüpunkt "Netzplan / Tabelleneinstellungen" haben Sie die Möglichkeit die<br />
Schriftart der Vorgangstabelle, die Zeilenhöhe sowie die Reihenfolge, Sichtbarkeit und Breite<br />
der Spalten zu ändern.<br />
Vordruckverlag Weise GmbH <strong>Handbuch</strong> <strong>Projekt</strong>-<strong>Manager</strong> <strong>2008</strong> • 105
Sie erreichen diesen Dialog auch, wenn Sie im Tabellenbereich die rechte Maustaste<br />
betätigen.<br />
106 • Vordruckverlag Weise GmbH <strong>Handbuch</strong> <strong>Projekt</strong>-<strong>Manager</strong> <strong>2008</strong>
Perteinstellungen<br />
Über den Menüpunkt "Netzplan / Perteinstellungen" können Sie die Farbe des Netzplanes<br />
einstellen und das Hintergrundraster einrichten.<br />
13 Flowcharts<br />
Der Flowchart dient zur grafischen Darstellung von Zusammenhängen und ist wie der<br />
Strukturplan nicht vom Ablaufplan oder dem Netzplan abhängig.<br />
13.1 Oberfläche<br />
13.2 Objekte erstellen und bearbeiten<br />
13.3 Verknüpfungen erstellen und bearbeiten<br />
13.4 Druck<br />
Vordruckverlag Weise GmbH <strong>Handbuch</strong> <strong>Projekt</strong>-<strong>Manager</strong> <strong>2008</strong> • 107
13.1 Oberfläche<br />
Zur Oberfläche des Flowcharts gehört die Arbeitsfläche und eine spezielle Symbolleiste.<br />
Die einzelnen Symbole haben folgende Funktion (von links nach rechts):<br />
- neues Objekt<br />
- neue Verknüpfung<br />
- neue Objektform<br />
- Objektrahmenbreite<br />
- Textposition<br />
- Rahmenfarbe<br />
- Hintergrundfarbe<br />
- Schriftart<br />
- Verknüpfungsart<br />
- Verknüpfungsanfang<br />
- Verknüpfungsende<br />
- Größe des Verknüpfungsanfangs<br />
- Größe des Verknüpfungsendes<br />
- Position des Verknüpfungsanfangs<br />
- Position des Verknüpfungsendes<br />
- Linienfarbe der Verknüpfung<br />
- Hintergrundfarbe der Verknüpfung<br />
- Schriftart der Verknüpfung<br />
108 • Vordruckverlag Weise GmbH <strong>Handbuch</strong> <strong>Projekt</strong>-<strong>Manager</strong> <strong>2008</strong>
13.2 Objekte erstellen und bearbeiten<br />
Der Flowchart dient zur grafischen Darstellung von Zusammenhängen und besteht aus<br />
einzelnen Objekten und deren Verknüpfungen. Dabei können sowohl Objekte als auch<br />
Verknüpfungen in Form, Farbe und Schriftart geändert werden.<br />
Nach dem Aufruf des Flowcharts ist dieser leer. Um Objekte und Verknüpfungen einzufügen<br />
und zu formatieren können Sie sowohl die Menüleiste als auch die Schaltflächen der<br />
Symbolleiste benutzen. An dieser Stelle wird die Benutzung der Symbolleiste beschrieben.<br />
Wählen Sie das Symbol „Neues Objekt“ und ziehen Sie auf der Arbeitsfläche ein<br />
Rechteck auf. Das Objekt wird angelegt. Mit der Maus können Sie das Objekt an eine<br />
beliebige Position verschieben. Ein Doppelklick auf das Objekt öffnet die<br />
Objekteigenschaften.<br />
Die Objekteigenschaften sind in die Karteikarten „Allgemein“, „Bild“ und „Rahmen“<br />
untergliedert. Auf der Karteikarte „Allgemein“ können Sie Größe, Form, den enthaltenen<br />
Text, die Textposition sowie Rahmen- und Hintergrundfarben bestimmen. Auf der<br />
Karteikarte „Bild“ können Sie im Objekt eine Grafik integrieren.<br />
Vordruckverlag Weise GmbH <strong>Handbuch</strong> <strong>Projekt</strong>-<strong>Manager</strong> <strong>2008</strong> • 109
Die Karteikarte „Rahmen“ bietet Ihnen zusätzliche Möglichkeiten zur Formatierung des<br />
Objektrahmens.<br />
Passen Sie die das Objekt nach Ihren Vorstellungen an und betätigen Sie die OK-Taste.<br />
Verfahren Sie auf die gleiche Art und Weise mit weiteren Objekten.<br />
110 • Vordruckverlag Weise GmbH <strong>Handbuch</strong> <strong>Projekt</strong>-<strong>Manager</strong> <strong>2008</strong>
13.3 Verknüpfungen erstellen und bearbeiten<br />
Nachdem Sie die für den Flowchart nötigen Objekte erstellt haben, müssen Sie diese<br />
miteinander verknüpfen. Wählen Sie dazu den Menüpunkt „Flowchart / Neue Verknüpfung“<br />
und verbinden Sie die gewünschten Objekte, indem Sie mit der Maus eine Linie ziehen. Über<br />
den Menüpunkt „Flowchart / Verknüpfung / Stil“ können Sie die Darstellungsform der<br />
Verknüpfung ändern. Sie können zwischen geradlinig, gebogen, rechteckig horizontal und<br />
rechteckig vertikal wählen.<br />
Vordruckverlag Weise GmbH <strong>Handbuch</strong> <strong>Projekt</strong>-<strong>Manager</strong> <strong>2008</strong> • 111
Ein Doppelklick auf die Verknüpfung öffnet das entsprechende Eigenschaftenfenster.<br />
In diesem Fenster können Sie der Verknüpfung einen Text zuordnen und die Formatierung<br />
des Verknüpfungsendes sowie des Verknüpfungsanfangs separat festlegen. Die Betätigung<br />
der OK-Taste übernimmt Ihre Angaben in den Plan.<br />
112 • Vordruckverlag Weise GmbH <strong>Handbuch</strong> <strong>Projekt</strong>-<strong>Manager</strong> <strong>2008</strong>
13.4 Druck<br />
Durch Betätigung der Schaltfläche „<strong>Projekt</strong> / drucken“ wird der Druckdialog geöffnet und Sie<br />
können die Seite einrichten, zur Druckvorschau wechseln oder den Druck sofort starten.<br />
Vordruckverlag Weise GmbH <strong>Handbuch</strong> <strong>Projekt</strong>-<strong>Manager</strong> <strong>2008</strong> • 113
Seiten einrichten:<br />
Über die Schaltfläche „Seite einrichten“ können Sie Ränder, Format sowie die Kopf- und<br />
Fußzeile ändern.<br />
Auf der Karteikarte „Seite“ stellen Sie Papiertyp und -größe, die Ausrichtung und die<br />
Druckreihenfolge ein.<br />
114 • Vordruckverlag Weise GmbH <strong>Handbuch</strong> <strong>Projekt</strong>-<strong>Manager</strong> <strong>2008</strong>
Auf der Karteikarte „Ränder“ finden Sie alle Randeinstellungen.<br />
Vordruckverlag Weise GmbH <strong>Handbuch</strong> <strong>Projekt</strong>-<strong>Manager</strong> <strong>2008</strong> • 115
Auf der Karteikarte „Kopf- und Fußzeile“ können diese beiden Seitenbereiche von Ihnen<br />
bearbeitet werden. Dabei sind sowohl die Kopf- wie auch die Fußzeile in 3 getrennte<br />
Bereiche (Links, Mitte; Rechts) geteilt, die von Ihnen individuell bearbeitet werden können.<br />
Sie können in jeden Bereich manuell Eingaben machen oder vordefinierte Funktionen aus<br />
der entsprechenden Liste im unteren Fensterteil einfügen (z.B. Uhrzeit, Benutzer, Seitenzahl<br />
etc.)<br />
116 • Vordruckverlag Weise GmbH <strong>Handbuch</strong> <strong>Projekt</strong>-<strong>Manager</strong> <strong>2008</strong>
Die Karteikarte „Skalieren“ gestattet Ihnen die Vergrößerung und Verkleinerung des<br />
Seiteninhaltes.<br />
Weitere Layoutmöglichkeiten stehen Ihnen über den Menüpunkt „Datei / Design“ zur<br />
Verfügung.<br />
14. Urlaubsplaner<br />
Der Urlaubsplaner ist mitarbeiterbezogen aufgebaut und dient der grafischen Darstellung von<br />
Urlaubs- und Fehlzeiten.<br />
14.1 Allgemein<br />
14.2 Oberfläche<br />
14.3 Urlaubsplanung<br />
14.4 Druck<br />
Vordruckverlag Weise GmbH <strong>Handbuch</strong> <strong>Projekt</strong>-<strong>Manager</strong> <strong>2008</strong> • 117
14.1 Allgemein<br />
Mit dem Urlaubsplaner können Sie Mitarbeiterdaten sowie Urlaubs- und Fehlzeiten<br />
komfortabel darstellen und einfach verwalten. Sie können Urlaubstage als beantragt<br />
(schraffiert) oder genehmigt (vollfarbig) kennzeichnen und alle Kalender- und<br />
Farbeinstellungen Ihren individuellen Bedürfnissen anpassen.<br />
Um einen neuen Urlaubsplan zu erstellen, öffnen Sie bitte die <strong>Projekt</strong>verwaltung und wählen<br />
den Menüpunkt "<strong>Projekt</strong> / Neu / Urlaubsplan erstellen". Es wird folgendes Fenster geöffnet:<br />
Geben Sie dem neuen Urlaubsplan einen Namen und füllen Sie die weiteren Felder nach<br />
Bedarf aus. Bestätigen Sie Ihre Eingaben mit der OK-Taste. Der neue Plan wird geöffnet.<br />
118 • Vordruckverlag Weise GmbH <strong>Handbuch</strong> <strong>Projekt</strong>-<strong>Manager</strong> <strong>2008</strong>
14.2 Oberfläche<br />
Der Urlaubsplaner besteht prinzipiell aus der Mitarbeiterliste und der Darstellungsfläche<br />
(Urlaub, Krankheit, Fortbildung etc.).<br />
Im unteren Teil des Programmfensters befindet sich eine Legende für die farbliche<br />
Hinterlegung der einzelnen Fehlzeiten sowie die Anzeige für den Bearbeitungsstatus von<br />
eingereichtem Urlaub.<br />
14.3 Urlaubsplanung<br />
Fügen Sie zuerst dem Urlaubsplan weitere Zeilen hinzu. Benutzen Sie dazu den Menüpunkt<br />
"Bearbeiten / Zeile einfügen" oder das entsprechende Symbol der Symbolleiste.<br />
Fehlzeiten werden eingetragen, indem Sie zuerst mit der Maus den Farbbutton der<br />
gewünschten Fehlzeit anwählen (Legende) und danach einen Balken in den<br />
Diagrammbereich ziehen.<br />
Vordruckverlag Weise GmbH <strong>Handbuch</strong> <strong>Projekt</strong>-<strong>Manager</strong> <strong>2008</strong> • 119
Der Balken wird automatisch erstellt und Sie können ihn nun mit der Maus beliebig<br />
verschieben, vergrößern oder durch Doppelklick beschriften.<br />
120 • Vordruckverlag Weise GmbH <strong>Handbuch</strong> <strong>Projekt</strong>-<strong>Manager</strong> <strong>2008</strong>
Die Farbe der einzelnen Balken können Sie einstellen, indem Sie in der Legende den Button<br />
"Farben ändern" wählen. Es wird eine weitere Leiste eingeblendet in der Sie die Farben<br />
ändern können.<br />
14.4 Druck<br />
Über den Menüpunkt "<strong>Projekt</strong>/Drucken" wird der Druckdialog aufgerufen.<br />
Im oberen Teil sind die aktuellen Druckeinstellungen aufgelistet. Über die Schaltfläche<br />
„Vorschau“ können Sie weitere Druckprofile einrichten. Die Schaltfläche „Seite einrichten“<br />
öffnet ein weiteres Dialogfenster in dem Sie Ränder, Rahmen, Hintergründe, Kopf- und<br />
Fußzeile sowie den Drucker ändern können.<br />
Im mittleren Fensterteil befinden sich weitere Karteikarten mit Druckeinstellungen für den<br />
Diagrammbereich, für Spalten und Vorgänge, die Legende sowie den Titel<br />
Die Schaltfläche drucken startet sofort den Druckvorgang. Die Schaltfläche „Vorschau“ öffnet<br />
die Druckvorschau und bietet Ihnen weitere Layoutmöglichkeiten.<br />
Vordruckverlag Weise GmbH <strong>Handbuch</strong> <strong>Projekt</strong>-<strong>Manager</strong> <strong>2008</strong> • 121
Druckprofile zuweisen<br />
Um weitere Druckprofile anzulegen, wählen Sie bitte die Schaltfläche „Vorschau“ um die<br />
Druckvorschau zu öffnen.<br />
Richten Sie über den Menüpunkt Dokument / Seite einrichten die Seite und den Drucker ein.<br />
122 • Vordruckverlag Weise GmbH <strong>Handbuch</strong> <strong>Projekt</strong>-<strong>Manager</strong> <strong>2008</strong>
Schließen Sie Ihre Eingaben mit der OK-Taste ab. Betätigen Sie in der Druckvorschau den<br />
Button „Neues Profil auf der Basis der aktuellen Einstellungen anlegen“.<br />
Geben Sie dem neuen Profil einen Namen und betätigen Sie die OK-Taste.<br />
Das Profil wird der Liste hinzugefügt und kann nun jederzeit von Ihnen ausgewählt werden.<br />
Vordruckverlag Weise GmbH <strong>Handbuch</strong> <strong>Projekt</strong>-<strong>Manager</strong> <strong>2008</strong> • 123
Seite einrichten<br />
Über die Schaltfläche „Seite einrichten“ im Druckdialog oder den Menüpunkt „Dokument /<br />
Seite einrichten“ in der Druckvorschau können Sie grundlegende Seiteneinstellungen<br />
festlegen.<br />
Auf 5 verschiedenen Karteikarten können Sie Drucker, Seitenränder, Offset (Verschiebung<br />
des Druckbildes), Überschrift, Rahmen, Hintergrund, sowie die Kopf- und Fußzeile Ihren<br />
individuellen Wünschen anpassen.<br />
124 • Vordruckverlag Weise GmbH <strong>Handbuch</strong> <strong>Projekt</strong>-<strong>Manager</strong> <strong>2008</strong>
Legende bearbeiten<br />
Um die Legende zu bearbeiten, wählen Sie die Karteikarte „Legende“.<br />
Sie haben die Möglichkeit, eine vordefinierte Legende zu benutzen oder eine eigene<br />
Legende zu definieren. Um eine eigene Legende zu erstellen wählen Sie die Schaltfläche<br />
„Neue Legende“. Es wird der Legendeneditor geöffnet.<br />
Wählen Sie das Symbol „Neu“ und bestimmen Sie Position, Größe und Anzahl der Zellen der<br />
neuen Legende.<br />
Vordruckverlag Weise GmbH <strong>Handbuch</strong> <strong>Projekt</strong>-<strong>Manager</strong> <strong>2008</strong> • 125
Betätigen Sie die OK-Taste. Das Bearbeitungsfenster wird geöffnet. Der hell unterlegte Teil<br />
entspricht der Größe der von Ihnen erstellten Legende und kann nun bearbeitet werden.<br />
Ziehen Sie beispielsweise mit gedrückter Shift-Taste eine Rahmen auf.<br />
Der Rahmen wird gezeichnet und kann nun von Ihnen bearbeitet werden. Zur Bearbeitung<br />
dienen die auf der rechten Seite des Editors befindlichen Karteikarten „Rahmen“ und<br />
„Legende, Zeile, Zelle“. Je nachdem, ob nun ein Rahmen oder eine einzelne Zelle markiert<br />
ist, werden auf der jeweiligen Karteikarte unterschiedliche Eigenschaften angezeigt, die von<br />
Ihnen bearbeitet werden können. Sie haben damit die Möglichkeit Texte oder Bilder<br />
einzufügen, Schriftarten zu ändern, Zellenfarben zu bestimmen und vieles mehr.<br />
126 • Vordruckverlag Weise GmbH <strong>Handbuch</strong> <strong>Projekt</strong>-<strong>Manager</strong> <strong>2008</strong>
Hinweis:<br />
Im Gegensatz zu tabellenorientierten Programmen wie z.B. Excel, haben beim<br />
Tabelleneditor die Spalten keine einheitliche Breite, sondern jede Zelle (auch bei<br />
übereinanderliegenden Zellen) kann eine eigene Breite besitzen. Dadurch sind Sie bei<br />
der Gestaltung von Legender wesentlich flexibler. Um mehrere Zellen gleichzeitig<br />
anzupassen markieren Sie diese mit gedrückter Strg-Taste und geben Sie danach die<br />
erforderlichen Größen ein.<br />
Vordruckverlag Weise GmbH <strong>Handbuch</strong> <strong>Projekt</strong>-<strong>Manager</strong> <strong>2008</strong> • 127
Druckvorschau<br />
Die Druckvorschau zeigt Ihnen das Druckbild und passt es an Ihre Erfordernisse an.<br />
Sie können über die Thumbnails auf der rechten Seite des Fensters zwischen den einzelnen<br />
Seiten navigieren, Druckprofile anlegen oder über den Menüpunkt „Dokument / Seite<br />
einrichten“ grundlegende Seiteneinstellungen festlegen.<br />
15. Kalender<br />
Die Wahl des Kalenders ist entscheidend für die im Ablaufplan hinterlegten Feiertage. In den<br />
Kalendereinstellungen können Sie bundeslandspezifisch Feiertage, betriebsfreie Tage und<br />
Ferien eintragen sowie vorhandene Eintragungen ändern. Den Kalender rufen Sie über den<br />
Menüpunkt „Extras / Kalender“ auf.<br />
128 • Vordruckverlag Weise GmbH <strong>Handbuch</strong> <strong>Projekt</strong>-<strong>Manager</strong> <strong>2008</strong>
Per Doppelklick auf den entsprechenden Tag können Sie neue Ferien oder Feiertage<br />
hinzuzufügen.<br />
16. Adressdatenbank<br />
Die in <strong>Projekt</strong>-<strong>Manager</strong> <strong>2008</strong> enthaltene Adressdatenbank dient zur Verwaltung von Adressendaten.<br />
Die Adressdatenbank nimmt eine übergeordnete Rolle ein da sie von allen anderen Programmen der<br />
VVW GmbH (Formularsoftware, SiGe-Koordination, Honorarabrechnung) ebenfalls benutzt wird, d. h.<br />
Sie brauchen die Daten nur einmal eingeben und können sie dann universell nutzen.<br />
16.1 Oberfläche<br />
16.2 Datensätze anlegen und bearbeiten<br />
16.3 Datensätze suchen<br />
16.4 Filterfunktionen<br />
16.5 Datensätze sortieren<br />
16.6 Tabellenstruktur ändern<br />
16.7 neue Tabellen anlegen<br />
16.8 Datenimport /-export<br />
16.9 Schriftart ändern<br />
16.10 Spaltenreihenfolge und Sichtbarkeit<br />
16.11 Datenbank drucken<br />
Vordruckverlag Weise GmbH <strong>Handbuch</strong> <strong>Projekt</strong>-<strong>Manager</strong> <strong>2008</strong> • 129
16.1 Oberfläche<br />
Über den Menüpunkt “Stammdaten / Adressdatenbank” wird die Adressdatenbank geöffnet.<br />
Die Adressdatenbank besteht aus der Menüleiste, der Symbolleiste, Eingabebereich und der<br />
Navigationsleiste.<br />
Menüleiste:<br />
Tabelle<br />
Neu - legt eine neue Tabelle an<br />
Öffnen - öffnet eine vorhandene Tabelle<br />
Speichern - speichert die aktuelle Tabelle<br />
Schließen - schließt die aktuelle Tabelle<br />
Löschen - löscht eine Tabelle<br />
Umstrukturieren - ändert den Aufbau und die Struktur einer Tabelle<br />
Drucken - druckt die Tabelle<br />
Importieren... - importiert eine Tabelle<br />
Exportieren... - exportiert eine Tabelle<br />
Beenden - schließt die Adressdatenbank<br />
Bearbeiten<br />
Ausschneiden - schneidet den markierten Text aus<br />
Kopieren - kopiert den markierten Text<br />
Einfügen - fügt den markierten Text ein<br />
Löschen - löscht den markierten Text<br />
Datensatz einfügen - fügt einen neuen Datensatz ein<br />
Datensatz löschen - löscht einen oder mehrere Datensätze<br />
130 • Vordruckverlag Weise GmbH <strong>Handbuch</strong> <strong>Projekt</strong>-<strong>Manager</strong> <strong>2008</strong>
Alles markieren - markiert alle Datensätze<br />
Markierung umkehren - kehrt die Markierung um<br />
Sortieren… - sortiert die Datensätze in der gewünschten Reihenfolge<br />
Sortierung aufheben - hebt die Sortierung auf<br />
Suchen<br />
Suchen - öffnet ein Dialogfenster zur Eingabe von Suchbegriffen<br />
Weitersuchen - führt die eingestellte Suche fort<br />
Filter<br />
Neu - legt einen neuen Filter an<br />
Öffnen - öffnet einen Filter<br />
Alle Datensätze<br />
anzeigen zeigt alle Datensätze der Tabelle an<br />
Optionen<br />
Schriftart - ändert die Schriftart<br />
Spaltenbreiten - erlaubt die benutzerdefinierte Einrichtung der Spaltenbreiten<br />
Einstellungen - Optionen für Spaltenreihenfolge, sichtbare Spalten etc.<br />
Hilfe<br />
Benutzerhilfe - startet die Benutzerhilfe<br />
Symbolleiste:<br />
Die Symbolleiste enthält die wichtigsten Funktionen der Adressdatenbank (von links nach<br />
rechts):<br />
- weitere Tabellen öffnen<br />
- aktuelle Tabelle schließen<br />
- Adressdatenbank speichern<br />
- Adressdatenbank drucken<br />
- Datensatz hinzufügen<br />
- Datensatz löschen<br />
- Ausschneiden<br />
- Kopieren<br />
- Einfügen<br />
- Suchen<br />
- neuer Filter<br />
- Benutzerhilfe<br />
Vordruckverlag Weise GmbH <strong>Handbuch</strong> <strong>Projekt</strong>-<strong>Manager</strong> <strong>2008</strong> • 131
Eingabebereich:<br />
Der Eingabebereich beinhaltet die eigentliche Adressdatenbank und dient zur Bearbeitung<br />
und Ansicht der Datensätze.<br />
Ihre Daten können Sie direkt in die Tabelle eingeben. Im unteren Teil des Eingabebereichs<br />
befindet sich eine Navigationsleiste, mit deren Hilfe Sie zwischen den einzelnen Datensätzen<br />
wechseln können. Über die Symbolleiste können Sie neue Datensätze anlegen oder<br />
bestehende Datensätze löschen.<br />
16.2 Datensätze bearbeiten<br />
In der Adressdatenbank sind alle Datensätze tabellarisch angeordnet. Sie können ein<br />
Tabellenfeld bearbeiten, indem Sie es mit der Maus anklicken und alle notwendigen<br />
Eintragungen vornehmen. Mit der Tab-Taste können Sie zwischen den einzelnen Feldern<br />
wechseln. Über den Menüpunkt “Bearbeiten”, das Popupmenü (rechte Maustaste) oder das<br />
entsprechende Symbol in der Symbolleiste können Sie Einträge markieren und einfügen<br />
oder neue Datensätze anlegen bzw. löschen. Die Reihenfolge der Spalten können Sie per<br />
Drag & Drop ändern, indem Sie den Spaltennamen mit gedrückter linker Maustaste an die<br />
gewünschte Stelle ziehen. Um der Tabelle neue Spalten hinzuzufügen oder um das<br />
Feldformat zu ändern, müssen Sie die Tabelle umstrukturieren.<br />
132 • Vordruckverlag Weise GmbH <strong>Handbuch</strong> <strong>Projekt</strong>-<strong>Manager</strong> <strong>2008</strong>
16.3 Datensätze suchen<br />
Über den Menüpunkt “Suchen” haben Sie die Möglichkeit, bestimmte Textinhalte<br />
aufzufinden.<br />
Tragen Sie in das Eingabefeld den gewünschten Suchbegriff ein, legen Sie die Suchrichtung<br />
fest und betätigen Sie die Schaltfläche “Weitersuchen”.<br />
16.4 Filterfunktionen<br />
Über die Filterfunktionen können Sie Datensätze selektieren, die bestimmten Kriterien<br />
entsprechen. Jeder Filter wird gespeichert und kann von Ihnen nachträglich bearbeitet oder<br />
wieder gelöscht werden. Um die Filterfunktion zu nutzen, wählen Sie bitte den Menüpunkt<br />
“Filter / Neu”.<br />
Vordruckverlag Weise GmbH <strong>Handbuch</strong> <strong>Projekt</strong>-<strong>Manager</strong> <strong>2008</strong> • 133
Ein Filterkriterium besteht aus der Spaltenbezeichnung, der Filterbedingung und dem<br />
Vergleichstext.<br />
1. Fügen Sie durch Mausklick ein neues Filterkriterium hinzu.<br />
2. Füllen Sie die einzelnen Felder aus.<br />
Hinweise:<br />
Bei Verwendung mehrerer Kriterien können Sie im oberen Fensterteil die Verknüpfungsart<br />
(und, oder etc.) bestimmen.<br />
Durch Klick auf den Button vor den einzelnen Kriterien können Sie diese entfernen oder<br />
mehrere Kriterien in Gruppen zusammenfassen.<br />
3. Betätigen Sie die "OK"-Taste<br />
Sie werden gefragt, ob Sie den Filter speichern möchten. Das Speichern eines Filters<br />
empfiehlt sich besonders bei häufig wiederkehrenden Abfragen. Um eine einmalige<br />
Filterabfrage zu erhalten, wählen Sie „Nein“.<br />
Die Filtermaske wird geschlossen und das Filterergebnis wird in der Adressdatenbank<br />
angezeigt.<br />
134 • Vordruckverlag Weise GmbH <strong>Handbuch</strong> <strong>Projekt</strong>-<strong>Manager</strong> <strong>2008</strong>
Zwischen der Adresstabelle und der Navigationsleiste wir die Filterbedingung angezeigt.<br />
Durch An- und Abwahl der Ankreuzbox können Sie jeweils alle Datensätze anzeigen oder<br />
den aktuellen Filter anwenden. Darüber hinaus können Sie sich über den Menüpunkt “Filter /<br />
Alle Datensätze anzeigen” alle Datensätze einer Tabelle wieder anzeigen lassen.<br />
16.5 Datensätze sortieren<br />
Mit Hilfe der Sortierfunktion haben Sie die Möglichkeit, eine bestimmte Spalte in<br />
aufsteigender oder abfallender Reihenfolge zu ordnen. Sie können einzelne Spalten<br />
sortieren, mehrere Spalten sortieren und Daten gruppieren.<br />
Einzelne Spalten sortieren<br />
Um einzelne Spalten zu sortieren klicken Sie auf den Spaltennamen. Der erste Klick sortiert<br />
die Spalte aufsteigen, der zweite Klick absteigend usw. Über den Menüpunkt „Bearbeiten /<br />
Sortierung aufheben“ wird die ursprüngliche Reihenfolge wieder hergestellt.<br />
Vordruckverlag Weise GmbH <strong>Handbuch</strong> <strong>Projekt</strong>-<strong>Manager</strong> <strong>2008</strong> • 135
Mehrere Spalten sortieren<br />
Wählen Sie dazu den Menüpunkt “Bearbeiten / Sortieren” oder das entsprechende Symbol in<br />
der Symbolleiste.<br />
Selektieren Sie das gewünschte Feld und bestimmen Sie die Suchreihenfolge. Schließen Sie<br />
Ihre Eingaben durch Betätigung der “OK”-Taste ab. Über den Menüpunkt „Bearbeiten /<br />
Sortierung aufheben“ wird die ursprüngliche Reihenfolge wieder hergestellt.<br />
Daten gruppieren<br />
Eine Spezialform der Sortierung ist das Gruppieren von Daten. Sie haben damit die<br />
Möglichkeit die Einträge einer Spalte in Gruppen zusammenzufassen und entsprechend<br />
anzuzeigen.<br />
136 • Vordruckverlag Weise GmbH <strong>Handbuch</strong> <strong>Projekt</strong>-<strong>Manager</strong> <strong>2008</strong>
Beispiel: Sie möchten alle Datensätze entsprechend der Firmenbezeichnung<br />
zusammenfassen:<br />
Unsere Ausgangstabelle sieht folgendermaßen aus:<br />
Ziehen Sie nun mit der gedrückten linken Maustaste die Spaltenüberschrift „Firma“ in den<br />
Bereich oberhalb der Tabelle und lassen Sie die linke Maustaste los. Die Daten werden nach<br />
dem Firmennamen gruppiert.<br />
Vordruckverlag Weise GmbH <strong>Handbuch</strong> <strong>Projekt</strong>-<strong>Manager</strong> <strong>2008</strong> • 137
Sie können nun auf das Plussymbol vor den Einträgen klicken, um den Inhalt einzusehen.<br />
Um die Gruppierung wieder aufzuheben und die Daten in der ursprünglichen Reihenfolge<br />
anzuzeigen, ziehen Sie das Feld „Firma“ per Drag & Drop wieder an die entsprechende<br />
Stelle in der Adressdatenbank.<br />
138 • Vordruckverlag Weise GmbH <strong>Handbuch</strong> <strong>Projekt</strong>-<strong>Manager</strong> <strong>2008</strong>
16.6 Tabellenstruktur ändern<br />
Wenn Sie einer Tabelle eine neue Spalte hinzufügen bzw. eine Spalte löschen wollen,<br />
müssen Sie die Tabelle umstrukturieren.<br />
Gehen Sie dazu folgendermaßen vor:<br />
1. Wählen Sie den Menüpunkt “Tabelle / Umstrukturieren”. Markieren Sie im nachfolgenden<br />
Fenster die gewünschte Tabelle:<br />
Vordruckverlag Weise GmbH <strong>Handbuch</strong> <strong>Projekt</strong>-<strong>Manager</strong> <strong>2008</strong> • 139
Betätigen Sie die „OK“-Taste.<br />
2. Die Spaltenliste der Tabelle wird geöffnet.<br />
3. Betätigen Sie die Schaltfläche “Neue Spalte” und geben Sie dieser einen Namen.<br />
4. Legen Sie den Typ fest.<br />
5. Legen Sie auf die gleiche Art und Weise weitere Spalten an oder löschen Sie bestehende<br />
Spalten über die Schaltfläche “Spalte löschen”.<br />
140 • Vordruckverlag Weise GmbH <strong>Handbuch</strong> <strong>Projekt</strong>-<strong>Manager</strong> <strong>2008</strong>
Die Reihenfolge der Spalten können ändern, indem Sie die Spalte markieren und mit Hilfe<br />
der Pfeiltasten in der rechten Fensterhälfte an die gewünschte Position verschieben.<br />
Mit der “OK”-Taste schließen Sie die Umstrukturierung ab. Über das Menü “Tabelle / Öffnen”<br />
können Sie die umstrukturierte Tabelle weiterbearbeiten.<br />
16.7 neue Tabellen anlegen<br />
Um eine neue Tabelle anzulegen, verfahren Sie bitte wie folgt:<br />
1. Betätigen Sie den Menüpunkt “Tabelle / Neu”. Es öffnet sich ein Fenster mit einer leeren<br />
Spaltenliste in die Sie der Reihe nach alle Spalten der neuen Tabelle eintragen.<br />
2. Vergeben Sie einen neuen Spaltennamen.<br />
3. Legen Sie den Typ fest.<br />
4. Wiederholen Sie die Schritte 2-3 für alle weiteren Tabellenfelder.<br />
5. Bestätigen Sie Ihre Eingaben durch Betätigung der Schaltfläche “OK”.<br />
6. Geben Sie der neuen Tabelle einen Namen.<br />
Die neue Tabelle wird erzeugt. Über das Menü “Tabelle / Öffnen” können Sie die neue<br />
Tabelle nun weiter bearbeiten.<br />
Vordruckverlag Weise GmbH <strong>Handbuch</strong> <strong>Projekt</strong>-<strong>Manager</strong> <strong>2008</strong> • 141
16.8 Datenimport/ -export<br />
Sie können sowohl eine Tabelle aus <strong>Projekt</strong>-<strong>Manager</strong> <strong>2008</strong> exportieren, als auch eine<br />
vorhandene Datenbank importieren.<br />
Die zu importierende Datei muss als dBase-Datenbank (*.dbf), Paradox-Datei (*.db), Excel-<br />
Tabelle (*.xls) oder als Adressdatenbank in MS Outlook vorliegen.<br />
Tabellenexport:<br />
Sie können Adressdaten in folgende Formate exportieren: Excel, HTML, XML, Textformat.<br />
1. Öffnen Sie die zu exportierende Tabelle.<br />
2. Wählen Sie den Menüpunkt “Tabelle / Exportieren...”.<br />
3. Wählen Sie den neuen Dateinamen, das Dateiformat und den Speicherort.<br />
4. Bestätigen Sie Ihre Angaben mit der “Speichern”-Taste.<br />
Die neue Datei wurde nun im angegebenen Pfad erzeugt.<br />
Tabellenimport:<br />
Sie können Daten aus folgenden Formaten importieren: Paradox, dBase, Excel, CSV- oder<br />
Textdateien, Outlook<br />
1. Wählen Sie den Menüpunkt "Tabelle/Importieren...". Selektieren Sie das Format, aus<br />
welchem Sie Daten importieren möchten und bestätigen Sie Ihre Auswahl mit der Weiter-<br />
Taste.<br />
2. Wählen Sie die gewünschte Datei aus.<br />
142 • Vordruckverlag Weise GmbH <strong>Handbuch</strong> <strong>Projekt</strong>-<strong>Manager</strong> <strong>2008</strong>
3. Betätigen Sie die Schaltfläche „Weiter“. Die zu importierende Tabelle wird geöffnet und<br />
angezeigt.<br />
4. Betätigen Sie die Schaltfläche „Weiter“.<br />
Vordruckverlag Weise GmbH <strong>Handbuch</strong> <strong>Projekt</strong>-<strong>Manager</strong> <strong>2008</strong> • 143
Auf der linken Seite werden die Feldnamen der Adresstabelle angezeigt. Sie müssen nun die<br />
Feldnamen der zu importierenden Tabelle den Feldnamen der Adresstabelle zuordnen. Dies<br />
geschieht, indem Sie in jeder Zeile das leere Feld auf der rechten Seite anklicken und die<br />
entsprechende Spalte der zu importierenden Tabelle auswählen.<br />
Verfahren Sie so mit allen gewünschten Feldnamen und bestätigen Sie Ihre Angaben mit<br />
“Fertigstellen”. Die Datensätze wurden nun Ihrer Datenbank hinzugefügt.<br />
144 • Vordruckverlag Weise GmbH <strong>Handbuch</strong> <strong>Projekt</strong>-<strong>Manager</strong> <strong>2008</strong>
16.9 Schriftart ändern<br />
Zum Ändern der voreingestellten Schriftart wählen Sie bitte den Menüpunkt “Optionen /<br />
Schriftart”. Der Standarddialog für Schriften wird geöffnet.<br />
Selektieren Sie die Schriftart Ihrer Wahl und betätigen Sie die “OK”-Taste.<br />
Vordruckverlag Weise GmbH <strong>Handbuch</strong> <strong>Projekt</strong>-<strong>Manager</strong> <strong>2008</strong> • 145
16.10 Spaltenreihenfolge und Sichtbarkeit<br />
Über den Menüpunkt “Optionen / Einstellungen” können Sie bestimmen, welche Spalten in<br />
welcher Reihenfolge angezeigt werden.<br />
Spaltenreihenfolge<br />
Sie ändern die Spaltenreihenfolge, indem Sie die entsprechende Spalte markieren und mit<br />
Hilfe der Pfeiltasten an die gewünschte Position verschieben.<br />
146 • Vordruckverlag Weise GmbH <strong>Handbuch</strong> <strong>Projekt</strong>-<strong>Manager</strong> <strong>2008</strong>
Sichtbare Spalten<br />
Sie können die Spalten abwählen, indem Sie die entsprechende Spalte durch Klick in den<br />
Spaltenbereich markieren. Die Spalte wird dann grau hinterlegt dargestellt. Schließen Sie<br />
Ihre Eingaben durch Betätigung der “OK”-Taste ab.<br />
Vordruckverlag Weise GmbH <strong>Handbuch</strong> <strong>Projekt</strong>-<strong>Manager</strong> <strong>2008</strong> • 147
16.11 Datenbank drucken<br />
Sie können die Adressdatenbank ausdrucken, indem Sie den Menüpunkt “Tabelle / Drucken”<br />
betätigen. Die Druckvorschau wird geöffnet:<br />
Über das Druckersymbol oder den Menüpunkt „Datei / Drucken“ wird die Tabelle an den<br />
Drucker geschickt.<br />
Darüber hinaus haben Sie folgende Layoutmöglichkeiten:<br />
148 • Vordruckverlag Weise GmbH <strong>Handbuch</strong> <strong>Projekt</strong>-<strong>Manager</strong> <strong>2008</strong>
Seiteneinrichtung:<br />
Über den Menüpunkt „Datei / Seite einrichten“ können Ränder, Format sowie die Kopf- und<br />
Fußzeile ändern.<br />
Auf der Karteikarte „Seite“ stellen Sie Papiertyp und -größe, die Ausrichtung und die<br />
Druckreihenfolge ein.<br />
Auf der Karteikarte „Ränder“ finden Sie alle Randeinstellungen.<br />
Vordruckverlag Weise GmbH <strong>Handbuch</strong> <strong>Projekt</strong>-<strong>Manager</strong> <strong>2008</strong> • 149
Auf der Karteikarte „Kopf- und Fußzeile“ können diese beiden Seitenbereiche von Ihnen<br />
bearbeitet werden. Dabei sind sowohl die Kopf- wie auch die Fußzeile in 3 getrennte<br />
Bereiche (Links, Mitte; Rechts) geteilt, die von Ihnen individuell bearbeitet werden können.<br />
Sie können in jeden Bereich manuell Eingaben machen oder vordefinierte Funktionen aus<br />
der entsprechenden Liste im unteren Fensterteil einfügen (z.B. Uhrzeit; Benutzer; Seitenzahl<br />
etc.)<br />
150 • Vordruckverlag Weise GmbH <strong>Handbuch</strong> <strong>Projekt</strong>-<strong>Manager</strong> <strong>2008</strong>
Die Karteikarte „Skalieren“ gestattet Ihnen die Vergrößerung und Verkleinerung des<br />
Seiteninhaltes.<br />
Weitere Layoutmöglichkeiten stehen Ihnen über den Menüpunkt „Datei / Design“ zur<br />
Verfügung.<br />
Vordruckverlag Weise GmbH <strong>Handbuch</strong> <strong>Projekt</strong>-<strong>Manager</strong> <strong>2008</strong> • 151
17. Textdokumente<br />
Neues Dokument<br />
Über den Menüpunkt “Textdokument/Neu” können Sie Ihrem <strong>Projekt</strong> Textdokumente<br />
hinzufügen. Nach Wahl dieses Menüpunktes wird die Textverarbeitung geöffnet und Sie<br />
können das Dokument bearbeiten.<br />
Nach Abschluss der Bearbeitung können Sie das Dokument über "Datei speichern unter"<br />
sichern.<br />
Geben Sie dem Dokument einen Namen und betätigen Sie die Schaltfläche "Speichern". Das<br />
Dokument wird dem <strong>Projekt</strong> hinzugefügt.<br />
Dokument öffnen<br />
Vorhandene Textdokumente werden im Unterverzeichnis "Dokumente" der einzelnen<br />
<strong>Projekt</strong>e gespeichert. Sie öffnen ein Textdokument, indem Sie diesen Ordner öffnen und das<br />
Dokument doppelklicken.<br />
152 • Vordruckverlag Weise GmbH <strong>Handbuch</strong> <strong>Projekt</strong>-<strong>Manager</strong> <strong>2008</strong>
Vorlagen<br />
In <strong>Projekt</strong>-<strong>Manager</strong> <strong>2008</strong> stehen Ihnen verschiedene Textvorlagen zur Verfügung. Sie rufen<br />
diese Vorlagen über den Menüpunkt "Textdokument/Vorlagen" auf.<br />
Ein Doppelklick auf den gewünschten Listeneintrag öffnet das Dokument in der<br />
Textverarbeitung.<br />
Darüber hinaus haben Sie die Möglichkeit, bestehende Vorlagen zu bearbeiten bzw. eigene<br />
Vorlagen zu erstellen. Betätigen Sie dazu die Schaltfläche "Vorlagen bearbeiten" Es<br />
erscheint folgender Auswahldialog:<br />
Vordruckverlag Weise GmbH <strong>Handbuch</strong> <strong>Projekt</strong>-<strong>Manager</strong> <strong>2008</strong> • 153
Neue Vorlage erstellen<br />
Wählen Sie die Schaltfläche “Neue Vorlage” und geben Sie der neuen Vorlage einen<br />
Namen.<br />
Bestätigen Sie Ihre Angaben mit der “OK”-Taste.<br />
Die Textverarbeitung wird geöffnet und Sie können die Seite beliebig gestalten und<br />
formatieren.<br />
Über die Schaltfläche “Hinweise einblenden” erhalten Sie weitere wertvolle Tipps.<br />
Nachdem Sie alle Änderungen vorgenommen haben, betätigen Sie bitte die Schaltfläche<br />
“Fertigstellen”. Die Vorlage wird gespeichert und der Auswahlliste hinzugefügt.<br />
Vorlage bearbeiten<br />
Über die Schaltfläche “Vorlage bearbeiten” können Sie eine bestehende Vorlage<br />
modifizieren und anpassen. Nach Betätigung der Schaltfläche wählen Sie bitte als Erstes die<br />
zu bearbeitende Vorlage und bestätigen Sie Ihre Angaben mit der “OK”-Taste.<br />
Die Textverarbeitung wird geöffnet und Sie können die Seite beliebig gestalten und<br />
formatieren.<br />
Über die Schaltfläche “Hinweise einblenden” erhalten Sie weitere wertvolle Tipps.<br />
Nachdem Sie alle Änderungen vorgenommen haben betätigen Sie bitte die Schaltfläche<br />
“Fertigstellen”. Die Vorlage wird gespeichert und der Auswahlliste hinzugefügt.<br />
154 • Vordruckverlag Weise GmbH <strong>Handbuch</strong> <strong>Projekt</strong>-<strong>Manager</strong> <strong>2008</strong>
Vorlage löschen<br />
Um eine Vorlage zu löschen, betätigen Sie die Schaltfläche "Vorlagen löschen”<br />
Selektieren Sie die zu löschende Vorlage und betätigen Sie die Schaltfläche “Löschen”.<br />
Nach einer Sicherheitsabfrage wird die Vorlage gelöscht.<br />
18. Bildschirmfoto<br />
Mit Hilfe des Bildschirmfotos können Sie einen beliebigen Abschnitt des Bildschirms<br />
aufzeichnen und als Datei abspeichern.<br />
Gehen Sie dazu folgendermaßen vor:<br />
Wählen Sie den Menüpunkt „Extras / Bildschirmfoto“. Sie erhalten folgende Meldung:<br />
Ziehen Sie wie angegeben ein Rechteck um den gewünschten Bildschirmbereich.<br />
Vordruckverlag Weise GmbH <strong>Handbuch</strong> <strong>Projekt</strong>-<strong>Manager</strong> <strong>2008</strong> • 155
Im oberen Fensterteil wird das Bildschirmfoto abgebildet. Im unteren Fensterteil können Sie<br />
entscheiden, ob das Bild versendet oder an einen beliebigen Ort gespeichert wird. Mit „OK“<br />
wird die gewünschte Aktion durchgeführt und das Fenster geschlossen.<br />
19. Datensicherung<br />
Über den Menüpunkt “Extras / Datensicherung” haben Sie die Möglichkeit, Ihre <strong>Projekt</strong>e<br />
und/oder Stammdaten zu archivieren.<br />
Zur Archivierung von Daten müssen Sie als erstes entscheiden, welche Daten gesichert<br />
werden sollen. Darüber hinaus haben Sie die Möglichkeit über die Schaltfläche<br />
156 • Vordruckverlag Weise GmbH <strong>Handbuch</strong> <strong>Projekt</strong>-<strong>Manager</strong> <strong>2008</strong>
„Automatische Datensicherung“ regelmäßige Backups Ihrer <strong>Projekt</strong>daten zu organisieren.<br />
Nachdem Sie Ihre Auswahl getroffen haben, gelangen Sie über die “Weiter"-Taste zu einem<br />
Dialogfeld in welchem Sie festlegen können, ob alle oder nur bestimmte <strong>Projekt</strong>e gesichert<br />
werden sollen.<br />
Vordruckverlag Weise GmbH <strong>Handbuch</strong> <strong>Projekt</strong>-<strong>Manager</strong> <strong>2008</strong> • 157
Danach bestimmen Sie Namen und Speicherort der neuen Archivdatei. Mit der Schaltfläche<br />
“Speichern” bestätigen Sie Ihre Angaben und die Daten werden gesichert.<br />
Die Dearchivierung schon vorhandener <strong>Projekt</strong>e und Stammdaten erfolgt analog zur<br />
Archivierung, d.h. Sie müssen wiederum festlegen, welche Daten dearchiviert werden sollen<br />
und Sie müssen das Verzeichnis angeben, in dem Sie die Archivdateien abgelegt haben.<br />
Nach Bestätigung aller erforderlichen Angaben werden die Archivdateien im Programm<br />
installiert.<br />
20. <strong>Projekt</strong>versand<br />
Mit Hilfe des <strong>Projekt</strong>versandes haben Sie die Möglichkeit <strong>Projekt</strong>pläne per E-Mail zu<br />
versenden, um diese z.B. plotten zu lassen oder dem Empfänger zur Information und<br />
Einsichtnahme zu übermitteln. Der Empfänger muss nicht im Besitz von “<strong>Projekt</strong>-<strong>Manager</strong><br />
<strong>2008</strong>” sein. Er erhält ein komprimiertes und selbstextrahierendes Archiv, das er durch<br />
Doppelklick öffnen und drucken kann.<br />
Um ein <strong>Projekt</strong> zu versenden, öffnen Sie die <strong>Projekt</strong>verwaltung und wählen den Menüpunkt<br />
“<strong>Projekt</strong>pläne senden…”.<br />
158 • Vordruckverlag Weise GmbH <strong>Handbuch</strong> <strong>Projekt</strong>-<strong>Manager</strong> <strong>2008</strong>
In oberen Teil können Sie die zu versendenden <strong>Projekt</strong>e auswählen. Unter dem Auswahlfeld<br />
können Sie optional festlegen, ob das <strong>Projekt</strong> mit oder ohne Viewer versendet werden soll<br />
(wenn Sie den Viewer nicht mitschicken, muss der Empfänger ebenfalls <strong>Projekt</strong>-<strong>Manager</strong><br />
<strong>2008</strong> installiert haben) und ob Sie das Archiv versenden oder in eine Datei speichern wollen<br />
Selektieren Sie das gewünschte <strong>Projekt</strong> und betätigen Sie die OK-Taste. Ihr E-Mail-<br />
Programm wird gestartet und in der Anlage ist das Archiv bereits enthalten.<br />
21. <strong>Projekt</strong>-<strong>Manager</strong> <strong>2008</strong> im Netz<br />
21.1 Allgemeine Informationen<br />
21.2 Netzwerkversionen<br />
21.3 Benutzerprofile – Nutzerverwaltung<br />
Vordruckverlag Weise GmbH <strong>Handbuch</strong> <strong>Projekt</strong>-<strong>Manager</strong> <strong>2008</strong> • 159
21.1 Allgemeine Informationen<br />
<strong>Projekt</strong>-<strong>Manager</strong> <strong>2008</strong> wird als Einzelplatzversion und als Client-Server-Applikation<br />
angeboten. Die Einzelplatzversion wurde für den Einsatz auf einem Rechner konzipiert und<br />
entwickelt.<br />
Sollten Sie weitere Programme der Version <strong>2008</strong> (PrintForm, HOAI-Pro etc.) im Einsatz<br />
haben können Sie allerdings entscheiden, ob diese Programme die Adressdatenbank und<br />
die Stundenlohnzettel gemeinsam benutzen oder ob jede Anwendung diese Daten separat<br />
verwalten soll.<br />
Zur gemeinsamen Datennutzung wählen Sie bitte den Menüpunkt „Extras / Optionen /<br />
Daten“.<br />
Stellen Sie als Datenbankverzeichnis „Gemeinsames VVW-Verzeichnis“ ein und betätigen<br />
Sie die OK-Taste. Die Daten stehen nun allen auf diesem Rechner installierten VVW-<br />
Programmen zur Verfügung.<br />
21.2 Netzwerkversionen<br />
Wir bieten Ihnen von <strong>Projekt</strong>-<strong>Manager</strong> <strong>2008</strong> auch eine Netzwerkversion an. Mit Hilfe der<br />
Client/Server-Technologie können Sie die Anwendungen optimal im Netz betreiben und<br />
mehreren Nutzern gleichzeitig den Zugriff auf die Software gestatten<br />
160 • Vordruckverlag Weise GmbH <strong>Handbuch</strong> <strong>Projekt</strong>-<strong>Manager</strong> <strong>2008</strong>
Ihre Vorteile<br />
- Gleichzeitiger Zugriff von mehreren PC's auf ein <strong>Projekt</strong><br />
- Gemeinsame Datenhaltung<br />
- Bessere <strong>Projekt</strong>übersicht und -transparenz<br />
- Optimales Zusammenspiel aller Komponenten<br />
- Hohe Datenbankintegrität<br />
- Keine unterschiedlichen Versionen auf verschiedenen<br />
Rechnern<br />
- Nutzung verschiedener Datenbanken (z.B. SQL-Server)<br />
- Nachrichtenaustausch zwischen den Nutzern<br />
- Automatische Datensicherung<br />
Lizenzmodell:<br />
Ab der Version <strong>2008</strong> ist nicht mehr die Anzahl der Installationen ausschlaggebend, sondern<br />
die Anzahl der Nutzer, die gleichzeitig mit dem Programm arbeiten (Floating Licence).<br />
Sie können also die Software auf beliebig vielen Rechnern innerhalb einer Firma installieren,<br />
ohne dass Sie für jeden Rechner bzw. Nutzer eine Lizenz erwerben müssen. Die Anzahl der<br />
benötigten Lizenzen richtet sich danach, wie viele Nutzer gleichzeitig mit der Software<br />
arbeiten. Diese neue Lizenzregelung entspricht dem Wunsch vieler Nutzer und wird in alle<br />
Programmen der VVW GmbH eingeführt.<br />
Die Netzwerkversion besteht aus der Einzelplatzversion als Client sowie dem Server<br />
mit den entsprechenden Anwenderlizenzen. Sie müssen also die Einzelplatzversion<br />
und die Serverlizenzen bestellen.<br />
Server-Lizenzen<br />
2 – 5 Anwender 200,– € + MwSt.<br />
6 – 20 Anwender 500,– € + MwSt.<br />
unbegrenzter Zugriff 800,– € + MwSt.<br />
Beispiel: Sie möchten <strong>Projekt</strong>-<strong>Manager</strong> <strong>2008</strong> im Netz gleichzeitig mit 5 Anwendern betreiben.<br />
Es ergibt sich folgender Gesamtpreis:<br />
<strong>Projekt</strong>-<strong>Manager</strong> <strong>2008</strong> 199,00 €<br />
Server-Lizenz bis 5 Anwender 200,00 €<br />
MwSt. 19 % 75,81 €<br />
Gesamt 474,81 €<br />
21.3 Benutzerprofile - Nutzerverwaltung<br />
Durch Anlegen eines Benutzerprofils und Vergabe eines Kennwortes werden dem Nutzer<br />
bestimmte Rechte zugewiesen und er muss sich bei Programmstart mit seinem Namen und<br />
seinem Passwort anmelden. So können z.B. nutzerspezifische Rechte erteilt werden.<br />
Um ein Benutzerprofil einzurichten, wählen Sie bitte den Menüpunkt “Extras /<br />
Nutzerverwaltung".<br />
Es erscheint folgendes Fenster:<br />
Vordruckverlag Weise GmbH <strong>Handbuch</strong> <strong>Projekt</strong>-<strong>Manager</strong> <strong>2008</strong> • 161
Wählen Sie die Schaltfläche „Benutzerverwaltung".<br />
Die Nutzerverwaltung ist in zwei Teile untergliedert:<br />
a) in Gruppen<br />
b) in Nutzer<br />
Unter einer Gruppe werden bestimmte Rechte zusammengefasst – dem Nutzer wird dann<br />
eine Gruppe (und damit die Rechte der Gruppe) zugewiesen.<br />
Beispiel:<br />
- Sie legen eine neue Gruppe mit dem Namen “Testgruppe 1” an.<br />
- Sie geben dieser Gruppe die Rechte “Alle <strong>Projekt</strong>e bearbeiten” und “Alle Stundenlohnzettel<br />
bearbeiten”.<br />
- Sie legen einen neuen Nutzer mit dem Namen “Nutzer 1” an.<br />
- Sie bestimmen Login, Name und Passwort und legen die Mitgliedschaft zur Gruppe<br />
“Testgruppe 1” fest.<br />
”Nutzer 1” erhält damit die Rechte von “Testgruppe 1” und kann eigene <strong>Projekt</strong>e und eigene<br />
162 • Vordruckverlag Weise GmbH <strong>Handbuch</strong> <strong>Projekt</strong>-<strong>Manager</strong> <strong>2008</strong>
Stundenlohnzettel bearbeiten.<br />
Neue Gruppe anlegen:<br />
- Selektieren Sie den Eintrag “Gruppe”.<br />
- Wählen Sie die Schaltfläche “Neu”.<br />
- Vergeben Sie eine Gruppennamen und wählen Sie die entsprechenden Rechte aus.<br />
- Betätigen Sie die “OK”-Taste.<br />
Legen Sie nach Bedarf weitere Gruppen an.<br />
Vordruckverlag Weise GmbH <strong>Handbuch</strong> <strong>Projekt</strong>-<strong>Manager</strong> <strong>2008</strong> • 163
Neuen Nutzer anlegen:<br />
- Selektieren Sie den Eintrag “Benutzer”.<br />
- Wählen Sie die Schaltfläche “Neu”.<br />
- Tragen Sie Login, Name und Passwort ein und legen Sie die Mitgliedschaft zur<br />
gewünschten Gruppe fest.<br />
- Betätigen Sie die “OK”-Taste.<br />
Legen Sie nach Bedarf weitere Nutzer an.<br />
Schließen Sie die Nutzerverwaltung über den Menüpunkt “Schließen”.<br />
Wenn sich jeder Nutzer beim Start von <strong>Projekt</strong>-<strong>Manager</strong> <strong>2008</strong> anmelden soll, dann<br />
164 • Vordruckverlag Weise GmbH <strong>Handbuch</strong> <strong>Projekt</strong>-<strong>Manager</strong> <strong>2008</strong>
markieren Sie bitte das Ankreuzfeld „Logindialog beim Start anzeigen".<br />
22. Rechner<br />
Zur Unterstützung Ihrer Arbeit wurde der Windows-Rechner im Programm integriert. Sie<br />
starten den Rechner über das entsprechende Symbol der linken Symbolleiste oder über den<br />
Menüpunkt “Extras / Rechner”.<br />
23. Systemanalyse<br />
Die Systemanalyse liefert Ihnen wichtige Informationen über Ihre Hardware, die<br />
angeschlossenen Drucker sowie bereits installierte Versionen der VVW GmbH. Sie starten<br />
die Systemanalyse über das entsprechende Symbol der linken Symbolleiste oder über den<br />
Menüpunkt “Extras / Systemanalyse”.<br />
Der Button “Prüfen“ startet den Analysevorgang.<br />
Wählen Sie den von Ihnen verwendeten Drucker.<br />
Betätigen Sie die OK-Taste. Nachdem die Systemanalyse durchgeführt wurde, können Sie<br />
sich den Bericht anzeigen lassen, drucken oder (im Supportfall) direkt an uns senden.<br />
Vordruckverlag Weise GmbH <strong>Handbuch</strong> <strong>Projekt</strong>-<strong>Manager</strong> <strong>2008</strong> • 165
24. Internet<br />
Auf den Webseiten der VVW GmbH können Sie sich unter<br />
www.vordruckverlag.de<br />
jederzeit über aktuelle Produkte, Preise Updates informieren oder Kontakt mit uns<br />
aufnehmen.<br />
25. Hilfe<br />
Benutzerhilfe<br />
Die Benutzerhilfe finden Sie unter dem Menüpunkt “Hilfe/Benutzerhilfe”. Zusätzlich wurden<br />
ausgewählte Masken mit einem Hilfe-Button versehen, der Ihnen sofort das jeweilige Thema<br />
auflistet. Darüber hinaus können Sie die Themenhilfe auch jederzeit mit der F1-Taste<br />
aufrufen.<br />
Demovideos<br />
Ausgewählte Handlungsabläufe wurden zu Ihrer Unterstützung als Videoclip aufgezeichnet.<br />
Sie finden die Videos unter dem Menüpunkt "Hilfe / Demovideos". Für eine perfekte<br />
Wiedergabe empfehlen wir Ihnen eine Bildschirmauflösung von 1024 x 768 Pixel.<br />
Willkommensdialog<br />
Schaltet den Willkommensdialog zu bzw. ab<br />
Produktinfo<br />
Startet die Webseiten der VVW GmbH und gibt einen Überblick über alle Produkte<br />
Fragenbogen<br />
166 • Vordruckverlag Weise GmbH <strong>Handbuch</strong> <strong>Projekt</strong>-<strong>Manager</strong> <strong>2008</strong>
Öffnet einen Fragebogen zu <strong>Projekt</strong>-<strong>Manager</strong> <strong>2008</strong><br />
E-Mail<br />
Öffnet Ihre E-Mail-Anwendung<br />
Bestellung<br />
Öffnet einen Bestellschein als Worddokument<br />
Update suchen<br />
Sucht automatisch nach verfügbaren Updates und Patches, lädt diese herunter und installiert<br />
diese.<br />
Über<br />
Dieser Menüpunkt zeigt Ihnen Informationen zur aktuellen Programmversion an.<br />
26. In eigener Sache - unser Fragebogen<br />
Vorschläge, Änderungen und Ergänzungen zu diesem Programm können Sie uns per<br />
Telefon oder Fax mitteilen. Sie haben damit die Möglichkeit, auf den Inhalt und die<br />
Gestaltung zukünftiger Updates Einfluss zu nehmen und versetzen, uns in die Lage, Ihnen<br />
ein Produkt bieten zu können, das den Erfordernissen der Praxis entspricht.<br />
Darüber hinaus befindet sich im Menü „Hilfe“ ein Fragebogen zu <strong>Projekt</strong>-<strong>Manager</strong> <strong>2008</strong>. Wir<br />
wären Ihnen sehr dankbar, wenn Sie diesen Fragen ausgefüllt an uns zurücksenden würden.<br />
Die Fragebögen werden kontinuierlich ausgewertet und sind wichtiger Bestandteil unserer<br />
Entwicklungsarbeit.<br />
Vordruckverlag Weise GmbH <strong>Handbuch</strong> <strong>Projekt</strong>-<strong>Manager</strong> <strong>2008</strong> • 167
II. Stundenlohnzettel<br />
1. Einführung<br />
Der Stundenlohnzettel dient zur Erfassung von Stunden und Überstunden inkl. der<br />
dazugehörigen Stundensätze und Summen. Der Stundenlohnzettel kann wahlweise<br />
mitarbeiter- oder projektbezogen geführt werden. Der Ausdruck erfolgt über einen<br />
Reportgenerator und kann von Ihnen beliebig layoutet werden.<br />
2. Stundenlohnzettel anlegen<br />
Einen neuen Stundenlohnzettel legen Sie an, indem den Menüpunkt "Extras /<br />
Stundenlohnzettel / Neu" anwählen. Es erscheint folgendes Fenster:<br />
Geben Sie dem Stundenlohnzettel einen Namen und betätigen Sie die "OK"-Taste. Der<br />
Stundenlohnzettel wird geöffnet.<br />
168 • Vordruckverlag Weise GmbH <strong>Handbuch</strong> <strong>Projekt</strong>-<strong>Manager</strong> <strong>2008</strong>
Prinzipiell besteht der Stundenlohnzettel aus 3 Karteikarten: Allgemein, Felder und<br />
Stundenlohnzettel. Auf der Karteikarte "Allgemein" (Abb. siehe oben) geben Sie<br />
grundlegende Informationen wie Titel, Bezug, Ersteller, Datum und die Firmenanschrift ein.<br />
Diese Informationen erscheinen im Kopfbereich des Stundenlohnzettels. Der Inhalt des<br />
Feldes "Bemerkungen" wird dagegen (je nach gewählter Vorlage) am Ende des<br />
Stundenlohnzettels ausgedruckt.<br />
Auf der Karteikarte "Felder" legen Sie fest, welche Felder Ihr Stundenlohnzettel enthalten<br />
soll.<br />
Vordruckverlag Weise GmbH <strong>Handbuch</strong> <strong>Projekt</strong>-<strong>Manager</strong> <strong>2008</strong> • 169
Die Felder im rechten Fensterteil wurden bereits ausgewählt, die Felder im linken Fensterteil<br />
stehen Ihnen zusätzlich zur Verfügung. Über die Pfeiltasten zwischen den beiden<br />
Fensterteilen können Sie Felder hinzufügen oder entfernen. Über den gleichnamigen Button<br />
auf der rechten Fensterseite haben Sie die Möglichkeit, die Zusatzfelder 1-3 umzubenennen.<br />
Darüber hinaus können Sie in der Rubrik "Werte summieren" durch Ankreuzen festlegen,<br />
welche Felder summiert werden sollen.<br />
Die Karteikarte "Stundenlohnzettel" beinhaltet die Haupteingabetabelle.<br />
170 • Vordruckverlag Weise GmbH <strong>Handbuch</strong> <strong>Projekt</strong>-<strong>Manager</strong> <strong>2008</strong>
Durch Mausklick in die jeweilige Zelle wird diese aktiviert und Sie können Eintragungen<br />
vornehmen. Über die Navigationsleiste im unteren Fensterbereich haben Sie die Möglichkeit,<br />
Zeilen hinzuzufügen, zu löschen etc.<br />
Über den Menüpunkt "Ansicht / Spaltenbreiten" haben Sie die Möglichkeit die Breite der<br />
Spalte automatisch ihrem Inhalt anzupassen (Einstellung automatisch) oder die individuellen<br />
Spaltenbreiten zu berücksichtigen (Einstellung manuell).<br />
3. Datenimport/ -export<br />
Sie können sowohl einen Stundenlohnzettel exportieren, als auch vorhandene Daten<br />
importieren.<br />
Die zu importierende Datei muss als dBase-Datenbank (*.dbf), Paradox-Datei (*.db), Excel-<br />
Tabelle (*.xls) oder als Adressdatenbank in MS Outlook vorliegen.<br />
Vordruckverlag Weise GmbH <strong>Handbuch</strong> <strong>Projekt</strong>-<strong>Manager</strong> <strong>2008</strong> • 171
Export:<br />
Sie können Daten in folgende Formate exportieren: Excel, HTML, XML, Textformat.<br />
Gehen Sie beim Export folgendermaßen vor:<br />
1. Öffnen Sie den zu exportierenden Stundenlohnzettel.<br />
2. Wählen Sie den Menüpunkt “Stundenlohnzettel / Exportieren...”.<br />
3. Wählen Sie den neuen Dateinamen, das Dateiformat und den Speicherort.<br />
4. Bestätigen Sie Ihre Angaben mit der “Speichern”-Taste.<br />
Die neue Datei wurde nun im angegebenen Pfad erzeugt.<br />
Import:<br />
Sie können Daten aus folgenden Formaten importieren: Paradox, dBase, Excel, CSV- oder<br />
Textdateien, Outlook.<br />
1. Wählen Sie das Format, aus welchem Sie Daten importieren möchten und bestätigen Sie<br />
Ihre Auswahl mit der Weiter-Taste.<br />
2. Wählen Sie die gewünschte Datei aus.<br />
172 • Vordruckverlag Weise GmbH <strong>Handbuch</strong> <strong>Projekt</strong>-<strong>Manager</strong> <strong>2008</strong>
3. Betätigen Sie die Schaltfläche „Weiter“. Die zu importierende Tabelle wird geöffnet und<br />
angezeigt.<br />
4. Betätigen Sie die Schaltfläche „Weiter“.<br />
Vordruckverlag Weise GmbH <strong>Handbuch</strong> <strong>Projekt</strong>-<strong>Manager</strong> <strong>2008</strong> • 173
Auf der linken Seite werden die Feldnamen der Adresstabelle angezeigt. Sie müssen nun<br />
Feldnamen der zu importierenden Tabelle den Feldnamen der Adresstabelle zuordnen. Dies<br />
geschieht, indem Sie in jeder Zeile das leere Feld auf der rechten Seite anklicken und die<br />
entsprechende Spalte der zu importierenden Tabelle auswählen.<br />
Verfahren Sie so mit allen gewünschten Feldnamen und bestätigen Sie Ihre Angaben mit<br />
“Fertigstellen”. Die Datensätze wurden nun Ihrer Datenbank hinzugefügt.<br />
174 • Vordruckverlag Weise GmbH <strong>Handbuch</strong> <strong>Projekt</strong>-<strong>Manager</strong> <strong>2008</strong>
4. Drucken<br />
Über den Menüpunkt "Stundenlohnzettel / Drucken" oder die entsprechende Schaltfläche in<br />
der Symbolleiste wird die Vorlagenauswahl geöffnet.<br />
Wählen Sie nun die entsprechende Vorlage aus und betätigen Sie die OK-Taste. Der<br />
Druckerauswahldialog wird geöffnet und Sie können den Stundenlohnzettel drucken.<br />
Über die Schaltfläche "Exportieren" haben Sie die Möglichkeit, den Stundenlohnzettel inkl.<br />
des von Ihnen gewählten Layouts in andere Formate zu übernehmen.<br />
Über den schwarzen Pfeil auf der rechten Seite des Buttons können Sie zwischen folgenden<br />
Exportformaten wählen:<br />
RTF, PDF, XLS, HTML, BMP, JPEG, TIF, GIF, TXT, und CSV.<br />
Vordruckverlag Weise GmbH <strong>Handbuch</strong> <strong>Projekt</strong>-<strong>Manager</strong> <strong>2008</strong> • 175
5. Druckvorschau<br />
Über den Menüpunkt "Stundenlohnzettel / Druckvorschau" oder die entsprechende<br />
Schaltfläche in der Symbolleiste wird die Vorlagenauswahl geöffnet.<br />
Wählen Sie nun die entsprechende Vorlage aus.<br />
Über die Schaltfläche "Exportieren" haben Sie die Möglichkeit, den Stundenlohnzettel inkl.<br />
des von Ihnen gewählten Layouts in andere Formate zu übernehmen.<br />
Über den schwarzen Pfeil auf der rechten Site des Buttons können Sie zwischen folgenden<br />
Exportformaten wählen:<br />
RTF, PDF, XLS, HTML, BMP, JPEG, TIF, GIF, TXT, und CSV.<br />
Mit Betätigung der OK-Taste wird die Druckervorschau geöffnet.<br />
176 • Vordruckverlag Weise GmbH <strong>Handbuch</strong> <strong>Projekt</strong>-<strong>Manager</strong> <strong>2008</strong>
Über das Symbol "Ränder" in der Symbolleiste können Sie nachträglich noch grundlegende<br />
Seiteneinstellungen vornehmen.<br />
Vordruckverlag Weise GmbH <strong>Handbuch</strong> <strong>Projekt</strong>-<strong>Manager</strong> <strong>2008</strong> • 177
Über das Symbol "Seite bearbeiten" in der Symbolleiste wird der Reportgenerator geöffnet<br />
und Sie können das Dokument nachträglich bearbeiten.<br />
178 • Vordruckverlag Weise GmbH <strong>Handbuch</strong> <strong>Projekt</strong>-<strong>Manager</strong> <strong>2008</strong>
Hinweis:<br />
Bitte beachten Sie, Änderungen, die Sie an dieser Stelle vornehmen betreffen nur das<br />
aktuelle Dokument, nicht die Vorlage. Um Vorlagen zu ändern wählen Sie bitte im<br />
Stundenlohnzettel den Menüpunkt "Stundenlohnzettel / Vorlagenverwaltung / Vorlage<br />
bearbeiten".<br />
Der Reportgenerator enthält alle wesentlichen Funktionen zum Erstellen und Ändern von<br />
Dokumenten. Sie können mit der Maus ein beliebiges Objekt markieren und nach Bedarf<br />
ändern, verschieben oder löschen. Die Eigenschaften des ausgewählten Objektes sind im<br />
linken Fensterteil aufgelistet. Eine Beschreibung der jeweiligen Eigenschaft wird am unteren<br />
Ende des Eigenschaftenfensters eingeblendet.<br />
Darüber hinaus bieten wir Ihnen als Dienstleistung an, individuelle Layoutvorlagen nach<br />
Ihren Vorgaben zu erstellen. Wir unterbreiten Ihnen dazu gern ein Angebot.<br />
Vordruckverlag Weise GmbH <strong>Handbuch</strong> <strong>Projekt</strong>-<strong>Manager</strong> <strong>2008</strong> • 179
6. Vorlagenverwaltung<br />
Über die Vorlagenverwaltung können Sie bestehende Layoutvorlagen verwalten und neue<br />
Vorlagen erstellen. Über den Menüpunkt "Stundenlohnzettel / Vorlagenverwaltung" wird die<br />
Vorlagenverwaltung geöffnet.<br />
Über die entsprechenden Schaltflächen können Sie Vorlagen duplizieren, umbenennen,<br />
bearbeiten, löschen oder neu anlegen.<br />
Hinweis:<br />
Bestehende Vorlagen können nicht geändert werden. Sie haben aber die Möglichkeit eine<br />
vorhandene Vorlage zu duplizieren und dann zu bearbeiten.<br />
****************<br />
Beispiel: Sie möchten in die bestehende Vorlage "Modern" eine Kopfzeile mit Logo und Ihren<br />
Firmendaten einfügen.<br />
Gehen Sie folgendermaßen vor:<br />
Markieren Sie die Vorlage "Modern", betätigen Sie den Button "Duplizieren" und geben Sie<br />
der neuen Vorlage einen Namen.<br />
180 • Vordruckverlag Weise GmbH <strong>Handbuch</strong> <strong>Projekt</strong>-<strong>Manager</strong> <strong>2008</strong>
Die neue Vorlage wird am Ende der Vorlagenauswahl hinzugefügt.<br />
Markieren Sie die Vorlage und betätigen Sie den Button "Bearbeiten". Der Reportgenerator<br />
wird geöffnet.<br />
Vordruckverlag Weise GmbH <strong>Handbuch</strong> <strong>Projekt</strong>-<strong>Manager</strong> <strong>2008</strong> • 181
Die Oberfläche des Reportgenerators besteht aus folgenden Elementen:<br />
1 Menüzeile<br />
2 Symbolleisten<br />
3 Arbeitsbereich<br />
4 Reportbaum (enthält alle Objekte einer Seite)<br />
5 Objektinspektor (enthält die Eigenschaften für jedes Objekt)<br />
6 Werkzeugleiste (enthält eine Vielzahl von unterschiedlichen Elementen (Text, Grafik,<br />
Bänder, Diagramme etc.)<br />
7 Datenbaum (enthält dynamische Felder einer Datenbank, Math. Funktionen,<br />
Systemvariable)<br />
8 Masterdatenbänder<br />
9 PageHeader (Seitenkopf)<br />
10 Header (Kopf) eines Masterdatenbandes<br />
11 Footer (Fuß) eines Masterdatenbandes<br />
Die Arbeitsfläche selbst ist in Bänder (Bereiche) gegliedert, die wiederum bestimmte Daten<br />
enthalten. So gibt es für den Seitenkopf beispielsweise ein Band "PageHeader" gefolgt von<br />
einem Masterdatenband (Masterdata 1), welches den Seitenkopf und entsprechende<br />
Datenbankelemente enthält. Masterdatenbänder können beliebig durch Detaildatenbänder<br />
und Subdetaildatenbänder untergliedert werden. Jedem Datenband kann seinerseits ein<br />
eigener Kopf (Header) oder Fuß (Footer) zugeordnet werden.<br />
Sie können mit der Maus ein beliebiges Objekt markieren und nach Bedarf ändern,<br />
verschieben oder löschen. Die Eigenschaften des ausgewählten Objektes sind im linken<br />
Fensterteil aufgelistet. Eine Beschreibung der jeweiligen Eigenschaft wird am unteren Ende<br />
des Eigenschaftenfensters eingeblendet.<br />
182 • Vordruckverlag Weise GmbH <strong>Handbuch</strong> <strong>Projekt</strong>-<strong>Manager</strong> <strong>2008</strong>
Markieren Sie mit der Maus den PageHeader und ziehen Sie ihn nach unten auf die<br />
gewünschte Größe.<br />
Betätigen Sie nun in der Werkzeugleiste das Grafiksymbol und ziehen Sie im PageHeader<br />
einen rechteckigen Bereich auf. Es wird folgendes Fenster geöffnet:<br />
Wählen Sie über den "Öffnen"-Button die Grafikdatei mit Ihrem Firmenlogo.<br />
Vordruckverlag Weise GmbH <strong>Handbuch</strong> <strong>Projekt</strong>-<strong>Manager</strong> <strong>2008</strong> • 183
Übernehmen Sie nun das Logo durch Betätigung des OK-Symbols (grüner Haken) in den<br />
Seitenkopf.<br />
Fügen Sie nun dem Seitenkopf Text hinzu, indem Sie analog zur Grafikdatei das Werkzeug<br />
"Text" auswählen und wiederum einen rechteckigen Bereich rechts neben dem Logo<br />
aufziehen. Es wird das Texteingabefenster geöffnet.<br />
Geben Sie den gewünschten Text ein.<br />
184 • Vordruckverlag Weise GmbH <strong>Handbuch</strong> <strong>Projekt</strong>-<strong>Manager</strong> <strong>2008</strong>
Speichern Sie den Text mit der "OK"-Taste. Das Fenster wird geschlossen und der Text wird<br />
in den Seitenkopf übernommen.<br />
Über den Menüpunkt "Datei / Speicher" können Sie nun die geänderte Vorlage in der<br />
Vorlagenverwaltung speichern und verwenden.<br />
Darüber hinaus bieten wir Ihnen als Dienstleistung an, individuelle Layoutvorlagen nach<br />
Ihren Vorgaben zu erstellen. Wir unterbreiten Ihnen dazu gern ein Angebot.<br />
Vordruckverlag Weise GmbH <strong>Handbuch</strong> <strong>Projekt</strong>-<strong>Manager</strong> <strong>2008</strong> • 185
III Reportgenerator<br />
0. Einführung<br />
Der Reportgenerator ist ein überaus komplexes und umfangreiches Tool, um Reports zu<br />
erzeugen, zu layouten und um Daten variabel anzuzeigen. Innerhalb der Programme der<br />
VVW GmbH wird der Reportgenerator in erster Linie für die Vorlagen des Bautagebuches,<br />
des Stundenlohnzettels sowie für Rechnungen im HOAI-Programm und für Textvorlagen<br />
(z.B. Vorankündigung, Unterlage) im SiGe-<strong>Manager</strong> verwendet. Wenn man eigene Reports<br />
in hoher Qualität generieren will macht es sich erforderlich das man, bedingt durch die<br />
Vielzahl der Funktionen und Möglichkeiten des Reportgenerators, die Arbeit mit demselben<br />
erlernen und üben muss. Die nachfolgenden Seiten geben Ihnen eine Einführung und<br />
vermitteln grundlegende Praktiken und Techniken beim Erstellen von Reports.<br />
Sicher werden viele sich fragen: Warum ein Reportgenerator, warum nicht einfach Word?<br />
Die Antwort darauf ist einfach. Reportgeneratoren werden in erster Linie eingesetzt um<br />
größere Mengen Daten aus Datenbanken universell anzuzeigen und das ist in MS Word nur<br />
sehr umständlich und mit deutlich eingeschränkter Funktionalität möglich (allein das<br />
Bautagebuch enthält 39 unterschiedliche Datenbankelemente, im HOAI-Programm sind es<br />
über 200!)<br />
Und einen weiteren wichtigen Grund gibt es: Die Erfahrung der letzten Jahre hat uns gezeigt,<br />
dass man mit vordefinierten Vorlagen den Kundenwünschen nur rudimentär Genüge tun<br />
kann. Die mitgelieferten Vorlagen bilden eine gute Basis, aber jeder Kunde hat eigene<br />
Wünsche, was das Aussehen von Rechnungen, Bautagebüchern und Stundenlohnzetteln<br />
angeht. Und diesen Wünschen wird man nur mit einem Tool wie dem Reportgenerator<br />
gerecht.<br />
Wir wünschen Ihnen viel Erfolg beim Erstellen eigener Reports – Ihrer Kreativität sind dabei<br />
keine Grenzen gesetzt.<br />
Ihr Entwicklerteam<br />
Hinweis:<br />
Als zusätzliche Dienstleistung bieten wir Ihnen an, individuelle Layoutvorlagen nach Ihren<br />
Vorgaben zu erstellen. Wir unterbreiten Ihnen dazu gern ein Angebot.<br />
Zur vorliegenden Hilfe:<br />
Der Reportgenerator wurde von einem ausländischen Anbieter hergestellt und wurde von<br />
unseren Programmieren für den Einsatz in unseren Programmen entsprechend modifiziert.<br />
Die Original-Hilfe liegt zur Zeit nur in englischer Sprache vor, auf Wunsch senden wir Ihnen<br />
diese Version gern zu. An einer deutschen Übersetzung wird von Seiten des Herstellers<br />
gearbeitet. Sobald diese vorliegt wird sie kostenfrei im Programm implementiert. Wir haben<br />
uns trotzdem für diese Komponente entschieden, da sie in pkto. Flexibilität und Funktionalität<br />
andere Reportgeneratoren (z.B. Crystalreports) übertrifft. Aufbau und Struktur ist jedoch mit<br />
herkömmlichen Generatoren vergleichbar, so dass Anwender anderer Reportgeneratoren<br />
keine Schwierigkeiten beim Einstieg haben sollten. Anwendern ohne Erfahrungen soll die<br />
vorliegende Dokumentation den Einstieg erleichtern und bei den ersten Schritten<br />
unterstützen.<br />
186 • Vordruckverlag Weise GmbH <strong>Handbuch</strong> <strong>Projekt</strong>-<strong>Manager</strong> <strong>2008</strong>
1. Oberfläche<br />
Der Reportgenerator bietet Ihnen alle Funktionen, um das Layout eines Berichts zu<br />
gestalten, inkl. einer simultanen Vorschaufunktion.<br />
Die Oberfläche des Reportgenerators besteht aus folgenden Elementen:<br />
1 Menüzeile<br />
2 Symbolleisten<br />
3 Arbeitsbereich<br />
4 Reportbaum (enthält alle Objekte einer Seite)<br />
5 Objektinspektor (enthält die Eigenschaften für jedes Objekt)<br />
6 Werkzeugleiste<br />
7 Datenbaum (enthält dynamische Felder einer Datenbank)<br />
8 Masterdatenbänder<br />
9 PageHeader (Seitenkopf)<br />
10 Header (Kopf) eines Masterdatenbandes<br />
11 Statusleiste<br />
Die Bedeutung der einzelnen Symbole der Symbolleiste wird angezeigt, wenn Sie mit der<br />
Maus langsam über die Symbole fahren.<br />
Die Arbeitsfläche selbst ist in strukturierte Bereiche (Bänder) gegliedert, die wiederum<br />
bestimmte Daten enthalten. So gibt es für den Seitenkopf beispielsweise ein Band<br />
"PageHeader" gefolgt von einem Masterdatenband (Masterdata 1), welches den Seitenkopf<br />
Vordruckverlag Weise GmbH <strong>Handbuch</strong> <strong>Projekt</strong>-<strong>Manager</strong> <strong>2008</strong> • 187
und entsprechende Datenbankelemente enthält. Masterdatenbänder können beliebig durch<br />
Detaildatenbänder und Subdetaildatenbänder untergliedert werden. Jedem Datenband kann<br />
seinerseits ein eigener Kopf (Header) oder Fuß (Footer) zugeordnet werden.<br />
Sie können mit der Maus ein beliebiges Objekt markieren und nach Bedarf ändern,<br />
verschieben oder löschen. Die Eigenschaften des ausgewählten Objektes sind im linken<br />
Fensterteil aufgelistet. Eine Beschreibung der jeweiligen Eigenschaft wird am unteren Ende<br />
des Eigenschaftenfensters eingeblendet.<br />
Tastaturkürzel<br />
Strg + O öffnen<br />
Strg + S speichern<br />
Strg + P Vorschau<br />
Strg + Z rückgängig<br />
Strg + C kopieren<br />
Strg + V einfügen<br />
Strg + X ausschneiden<br />
Strg + A alles markieren<br />
Entf löschen des markierten Objektes<br />
Shift + Pfeiltasten Größenänderung der ausgewählten Objekte<br />
Strg + Pfeiltasten verschieben der ausgewählten Objekte<br />
Die Werkzeugleiste<br />
Über die Werkzeugleiste können Sie Objekte einem hinzufügen. Wählen Sie dazu das<br />
gewünschte Werkzeug aus und klicken Sie danach auf die Arbeitsfläche.<br />
Folgende Werkzeuge stehen Ihnen zur Verfügung:<br />
Auswahlwerkzeug<br />
Seiten verschieben<br />
Zoom<br />
Text editieren<br />
Formatierung kopieren<br />
Band einfügen<br />
Barcode<br />
OLE-Objekt<br />
RTF-Feld<br />
Kreuztabelle<br />
Datenbank-Kreuztabelle<br />
Kontrollkästchen<br />
Farbverlauf<br />
Diagramme<br />
Text<br />
Grafik<br />
Unterreport<br />
Systemtext<br />
Zeichnen (Linie, Kreis, Rechteck etc.)<br />
188 • Vordruckverlag Weise GmbH <strong>Handbuch</strong> <strong>Projekt</strong>-<strong>Manager</strong> <strong>2008</strong>
2. Einstellungen<br />
2.1 Grundlegende Einstellungen<br />
2.2 Reporteinstellungen<br />
2.3 Seiteneinstellungen<br />
2.1 Grundlegende Einstellungen<br />
Über den Menüpunkt „Ansicht / Optionen“ können Sie grundlegende Einstellungen<br />
vornehmen.<br />
Hier können Sie die gewünschten Einheiten (Zentimeter, Zoll, Pixel) einstellen und<br />
Rasteroptionen angeben. Sie können eine Schriftart für den Codeeditor und den Memoeditor<br />
(Textfenster) einstellen.<br />
Die Hintergrundfarbe des Reports kann über den Button „Arbeitsbereich“ in der Rubrik<br />
„Farben“ gewählt werden. Die Option "LCD-Rasterfarbe" steigert den Kontrast der<br />
Rasterzeilen etwas, und es verbessert die Sichtbarkeit auf LCD-Monitoren.<br />
Vordruckverlag Weise GmbH <strong>Handbuch</strong> <strong>Projekt</strong>-<strong>Manager</strong> <strong>2008</strong> • 189
2.2 Reporteinstellungen<br />
Das Fenster mit den Reporteinstellungen ist über den Menüpunkt „Report / Optionen“<br />
verfügbar. Der Dialog hat drei Seiten.<br />
Auf der ersten Seite können Sie die allgemeinen Einstellungen des Reports sehen:<br />
Sie können einen Report an einen der im System installierten Drucker binden. Dies bedeutet,<br />
dass der Report vom ausgewählten Drucker standardmäßig gedruckt wird (z. B. für den Fall,<br />
dass es mehrere verschiedene Drucker im System gibt und Textdokumente mit einem<br />
einfarbigem Drucker, Dokumente mit Grafiken aber mit einem Farbdrucker gedruckt werden<br />
sollen).<br />
Die Einstellung „Vorgabe“ ist der Standarddrucker. Wenn dieses Element ausgewählt wird,<br />
wird der Report mit keinem Drucker verbunden und mit dem im System eingestellten<br />
Standarddrucker gedruckt.<br />
Die Option "Drucken, wenn leer," ermöglicht den Druck eines Reports, der keine Datenzeilen<br />
enthält.<br />
Das "Passwort"-Feld aktiviert ein von Ihnen gewähltes Kennwort, das vor dem Öffnen eines<br />
Reports eingegeben werden muss.<br />
Auf der zweiten Seite können Sie die Reportvererbungsoptionen einstellen:<br />
190 • Vordruckverlag Weise GmbH <strong>Handbuch</strong> <strong>Projekt</strong>-<strong>Manager</strong> <strong>2008</strong>
Was bedeutet Reportvererbung?<br />
Oft haben viele Reports dasselbe Grundlayout - zum Beispiel gleiche Kopfzeile/Fußzeile mit<br />
Logo und Firmenanschrift. Nun stellen sich vor, dass sich die Firmenanschrift ändert und Sie<br />
müssen alle Reports ändern. Um das zu vermeiden, können Sie die Reportvererbung<br />
verwenden.<br />
Sie können einen Basisreport erstellen, der nur gemeinsame Elemente enthält. Alle anderen<br />
Reports verwenden den Basisreport und enthalten auf diese Art gemeinsame Elemente plus<br />
die in einem Report definierten eigenen Elemente.<br />
Falls sich nun die Firmenanschrift ändert, öffnen Sie den Basisreport und nehmen die<br />
notwendigen Änderungen vor. Aller anderen Reports „erben“ diese Änderungen und werden<br />
automatisch auch geändert.<br />
Auf der dritten Seite können Sie die Beschreibungsmerkmale des Berichts einstellen. Alle<br />
Felder dieses Dialoges dienen nur Informationszwecken.<br />
Vordruckverlag Weise GmbH <strong>Handbuch</strong> <strong>Projekt</strong>-<strong>Manager</strong> <strong>2008</strong> • 191
2.3 Seiteneinstellungen<br />
Die Seiteneinstellungen erreichen Sie über den Menüpunkt „Datei / Seiteneinstellungen“. Der<br />
Dialog hat zwei Seiten:<br />
192 • Vordruckverlag Weise GmbH <strong>Handbuch</strong> <strong>Projekt</strong>-<strong>Manager</strong> <strong>2008</strong>
Auf der ersten Dialogseite können Sie sowohl Größe und Ausrichtung der Seite als auch<br />
Seitenränder auswählen.<br />
Auf der zweiten Seite können Sie die Anzahl von Spalten für den Druck von mehrspaltigen<br />
Reports sowie weitere Seitenoptionen einstellen.<br />
3. Erstellen von Berichten<br />
3.1 Reportobjekte<br />
3.2 „Hallo Welt“ Reportbeispiel<br />
3.3 Das „Text“-Objekt<br />
3.4 Bänder im Report<br />
3.5 Datenbänder<br />
3.6 Kopfzeile mit Firmenlogo und Anschrift<br />
3.1 Reportobjekte<br />
Ein leerer Bericht wird als eine Papierseite gezeigt. Der Benutzer kann dieser Seite nun<br />
sowohl Objekte hinzufügen, die andere Informationen (wie Text und/oder Grafiken)<br />
enthalten, als auch das Layout des Reports definieren.<br />
Folgende Objekte können über die Werkzeugleiste eingefügt werden<br />
Vordruckverlag Weise GmbH <strong>Handbuch</strong> <strong>Projekt</strong>-<strong>Manager</strong> <strong>2008</strong> • 193
Band einfügen<br />
Barcode<br />
OLE-Objekt<br />
RTF-Feld<br />
Kreuztabelle<br />
Datenbank-Kreuztabelle<br />
Kontrollkästchen<br />
Farbverlauf<br />
Diagramme<br />
Text<br />
Grafik<br />
Unterreport<br />
Systemtext<br />
Zeichnen (Linie, Kreis, Rechteck etc.)<br />
Das "Band"-Objekt definiert einen Bereich dem ein bestimmtes Verhalten entsprechend<br />
seines Typs eigen ist.<br />
Das "Text"-Objekt dient dem Anzeigen einer oder mehrerer Textzeilen innerhalb eines<br />
rechteckigen Bereichs.<br />
Das "Grafik"-Objekt zeigt eine Datei in "BMP, JPEG, ICO, WMF" oder ein "EMF" Format an.<br />
Das "Zeichnen"-Objekt stellt verschiedene geometrische Abbildungen (Linie, Rechteck,<br />
gerundetes Rechteck, Ellipse, Dreieck und Raute) zur Verfügung.<br />
Das "Systemtext"-Objekt zeigt bestimmte Systeminformationen an (Seitenzahlen, Datum,<br />
Zeit)<br />
Das "Unterreport"-Objekt kann eine zusätzliche Reportentwurfsseite in den Report einfügen<br />
Das "Diagramm"-Objekt zeigt Daten in der Form von Diagrammen (Kreisdiagramm,<br />
Histogramm usw.) an;<br />
Das "RTF-Text"-Objekt zeigt einen formatierten Text im Rich Text Format (RTF) an<br />
Das "Kontrollkästchen"-Objekt zeigt eine Checkbox an<br />
Das "Barcode"-Objekt zeigt Daten in der Form verschiedener Arten von Barcodes an<br />
Das "OLE"-Objekt ist in der Lage, jedes Objekt mit Hilfe der OLE Technik anzuzeigen<br />
3.2 "Hallo-Welt !" Reportbeispiel<br />
Der Report enthält nur eine Inschrift ("Hallo Welt!"). Öffnen Sie den Reportgenerator. Klicken<br />
Sie auf das "Text"-Objekt. Bewegen Sie den Mauscursor an die gewünschte Stelle auf der<br />
Seite und klicken Sie wieder. Das Objekt ist eingefügt worden.<br />
Das Texteditorfenster wird angezeigt; geben Sie den "Hallo-Welt-!" Text ein und betätigen<br />
Sie die OK-Taste.<br />
194 • Vordruckverlag Weise GmbH <strong>Handbuch</strong> <strong>Projekt</strong>-<strong>Manager</strong> <strong>2008</strong>
Der Report wird erstellt. Für eine Vorschau wählen Sie den Menüpunkt „Datei / Vorschau“<br />
oder das entsprechende Symbol in der Symbolleiste. Sie können nun den Report drucken<br />
oder in eines der unterstützten Exportformate exportieren.<br />
3.3 Das "Text"-Objekt<br />
Das "Text"-Objekt hat viele Merkmale. Über die entsprechenden Symbole der Symbolleiste<br />
können Sie z. B. den Text beliebig horizontal und vertikal im Textfeld ausrichten.<br />
Darüber hinaus können Sie den Text im Textfeld um 45°, 90°, 180° oder 270° drehen<br />
(Symbol „Textdrehung). Über die entsprechenden Symbole der Symbolleiste können Sie den<br />
Text beliebig horizontal und vertikal im Textfeld ausrichten. Darüber hinaus können Sie die<br />
Farbe der Schrift, des Hintergrundes und des Rahmens ändern.<br />
Die meisten Eigenschaften eines Objektes stellen Sie im Objektinspektor ein. Der<br />
Objektinspektor enthält alle wesentlichen Funktionen zum Erstellen und Ändern von<br />
Objekten. Eine Beschreibung der jeweiligen Eigenschaft wird am unteren Ende des<br />
Objektinspektors eingeblendet.<br />
Vordruckverlag Weise GmbH <strong>Handbuch</strong> <strong>Projekt</strong>-<strong>Manager</strong> <strong>2008</strong> • 195
Eine alphabetische Auflistung aller Eigenschaften finden Sie im Anhang.<br />
Variable im Textobjekt<br />
Eines der wichtigsten Merkmale dieses Universalobjekts ist die Fähigkeit, nicht nur<br />
statischen Text, sonder auch variable Ausdrücke anzuzeigen. Ausdrücke können sich im<br />
Objekt zusammen mit Text befinden. Das beste Beispiel dafür sind die Systemvariablen.<br />
Lassen Sie uns ein einfaches Beispiel ausführen:<br />
Platzieren Sie die folgende Zeile ins Objekt:<br />
In der Reportvorschau sieht das Ganze dann so aus:<br />
Was führte zu diesem Ergebnis? Während der Report gebildet wird, stößt der<br />
Reportgenerator auf die eckige Klammer und ersetzt den Text durch die entsprechende<br />
Systemvariable (in unserem Fall das aktuelle Datum).<br />
Weitere Variable sind:<br />
[Date] Datum<br />
[Time] Uhrzeit<br />
[Page#] Seitenzahl<br />
[TotalPages#] Gesamtseitenzahl<br />
Das "Text" Objekt kann beliebig viele Ausdrücke enthalten. Darüber hinaus können auch<br />
Konstanten, Funktionen und Datenbankfelder eingefügt werden.<br />
3.4 Bänder im Report<br />
Bänder werden benötigt um Objekte auf der Ausgabeseite logisch zu platzieren. Wenn wir ein Objekt<br />
in ein Band stellen, z.B. das Band "Seitenkopf", so weiß der Reportgenerator, dass das angegebene<br />
Objekt am oberen Ende jeder Seite eines fertigen Reports angezeigt werden muss. Ebenso wird das<br />
Band "Seitenfuß" unten auf jeder Seite angezeigt zusammen mit den Objekten, die es enthält.<br />
Lassen Sie uns das mit einem Beispiel demonstrieren. Wir erstellen einen Report der den "Hallo!" Text<br />
am oberen Ende der Seite enthält, das aktuelles Datum rechts unterhalb des Textes und der<br />
Seitenzahl am Fuß der Seite (rechts.)<br />
Öffnen Sie den Reportgenerator und klicken Sie auf "Datei / neuer Report". Sie sehen eine<br />
Reportschablone, die schon drei Bänder enthält: den Reporttitel (ReportTitle), ein Masterdatenband<br />
196 • Vordruckverlag Weise GmbH <strong>Handbuch</strong> <strong>Projekt</strong>-<strong>Manager</strong> <strong>2008</strong>
und den Seitenfuß (PageFooter). Entfernen Sie nun das Masterdatenband, indem Sie es anklicken<br />
und die „Entf“-Taste betätigen. Jetzt fügen Sie ein neues Band ein (Seitenkopf) indem Sie aus der<br />
Werkzeugleiste das Band „Seitenkopf“ wählen und in den Arbeitsbereich klicken. Wir sehen, dass das<br />
Band unterhalb des Reporttitels eingefügt wird. Der Reportgenerator ordnet die Bänder automatisch<br />
auf der Seite an, Kopfzeilenbänder am Anfang, Datenbänder in der Mitte und Fußzeilenbänder am<br />
Ende.<br />
Jetzt fügen wir einige Objekte ein. Fügen Sie ein "Systemtext"-Objekt hinzu, indem Sie im Datenbaum<br />
(rechts neben der Arbeitsfläche) auf der Karteikarte „Variablen“ die Systemvariable „Date“ wählen und<br />
per Drag & Drop in den PageHeader ziehen. Ordnen Sie das Feld am rechten Rand des<br />
PageHeaders an. Fügen danach ein "Text"-Objekt hinzu, das den "Hallo!" Text im "Reporttitel"-Band<br />
enthält. Wie Sie bemerken, wurde die Seitenzahl im PageFooter schon automatisch bei der Erstellung<br />
des Reports hinzugefügt.<br />
In der Vorschau sehen Sie dann wie die Objekte im fertigen Report angezeigt werden.<br />
Vordruckverlag Weise GmbH <strong>Handbuch</strong> <strong>Projekt</strong>-<strong>Manager</strong> <strong>2008</strong> • 197
3.5 Datenbänder<br />
Eine der wichtigsten Funktionen des Reportgenerators ist das Darstellen von Daten aus Datenbanken.<br />
Dazu müssen Sie den Report mit der Datenbank verknüpfen. Wir demonstrieren das am Beispiel des<br />
Bautagebuchs.<br />
Wählen Sie als erstes den Menüpunkt „Report / Daten“. Es wird folgender Dialog geöffnet:<br />
198 • Vordruckverlag Weise GmbH <strong>Handbuch</strong> <strong>Projekt</strong>-<strong>Manager</strong> <strong>2008</strong>
In diesem Fenster werden alle verfügbaren Datengruppen des Bautagebuchs angezeigt.<br />
Hinweis:<br />
Je nachdem aus welcher Vorlagenverwaltung der Report ausgewählt wird, werden<br />
unterschiedliche Datenbanken zur Verfügung gestellt, also im Bautagebuch die<br />
Bautagebuchdatenbank, im Stundenlohnzettel, die Stundenlohnzetteldatenbank etc.<br />
Kreuzen Sie nun alle Kontrollkästchen an, um die Daten zur Verfügung zu stellen.<br />
Betätigen Sie die OK-Taste. Die Daten werden nun im Datenbaum auf der Karteikarte „Daten“<br />
angezeigt.<br />
Vordruckverlag Weise GmbH <strong>Handbuch</strong> <strong>Projekt</strong>-<strong>Manager</strong> <strong>2008</strong> • 199
Fügen Sie dem Report jetzt ein Masterdatenband hinzu. Ziehen Sie per Drag & Drop das Datenfeld<br />
„Firma“ der Rubrik „Baustellenbesetzung“ in das Datenband. Es wird folgendes Fenster geöffnet:<br />
Markieren Sie die Datenrubrik „Baustellenbesetzung“ und betätigen Sie die OK-Taste. Die Datenrubrik<br />
wird mit dem Datenband verknüpft. Fügen Sie auf die gleiche Art und Weise alle anderen Datenfelder<br />
der Datenrubrik „Baustellenbesetzung“ dem Datenband hinzu.<br />
Hinweis:<br />
Um eine Tabellenstruktur zu erhalten geben Sie jedem Objekt einen Rahmen und ordnen die<br />
200 • Vordruckverlag Weise GmbH <strong>Handbuch</strong> <strong>Projekt</strong>-<strong>Manager</strong> <strong>2008</strong>
Objekte bündig an.<br />
In der Vorschau sehen Sie nun, dass alle Daten in einer Tabelle angezeigt werden.<br />
3.6 Kopfzeile mit Firmenlogo und Anschrift<br />
Um eine Kopfzeile mit Firmenlogo und Anschrift einzurichten gehen Sie folgendermaßen vor:<br />
Markieren Sie mit der Maus den PageHeader und ziehen Sie ihn nach unten auf die<br />
gewünschte Größe.<br />
Betätigen Sie nun in der Werkzeugleiste das Grafiksymbol und ziehen Sie im PageHeader<br />
einen rechteckigen Bereich auf. Es wird folgendes Fenster geöffnet:<br />
Wählen Sie über den "Öffnen"-Button die Grafikdatei mit Ihrem Firmenlogo.<br />
Vordruckverlag Weise GmbH <strong>Handbuch</strong> <strong>Projekt</strong>-<strong>Manager</strong> <strong>2008</strong> • 201
Übernehmen Sie nun das Logo durch Betätigung des OK-Symbols (grüner Haken) in den<br />
Seitenkopf.<br />
Fügen Sie nun dem Seitenkopf Text hinzu, indem Sie analog zur Grafikdatei das Werkzeug<br />
"Text" auswählen und wiederum einen rechteckigen Bereich rechts neben dem Logo<br />
aufziehen. Es wird das Texteingabefenster geöffnet.<br />
Geben Sie den gewünschten Text ein.<br />
202 • Vordruckverlag Weise GmbH <strong>Handbuch</strong> <strong>Projekt</strong>-<strong>Manager</strong> <strong>2008</strong>
Speichern Sie den Text mit der "OK"-Taste. Das Fenster wird geschlossen und der Text wird<br />
in den Seitenkopf übernommen.<br />
Über den Menüpunkt "Datei / Speichern" können Sie nun die geänderte Vorlage in der<br />
Vorlagenverwaltung speichern und verwenden.<br />
4. Workshops<br />
In diesem Kapitel haben wir ausgewählte Handlungsabläufe zusammengefasst, die von<br />
Nutzern häufiger nachgefragt werden. Die einzelnen Workshops sind als pdf-Dateien<br />
hinterlegt; Sie benötigen also den Acrobat-Reader, um die Workshops starten zu können.<br />
Workshop 1:<br />
Zusätzliche Spalten in der Adressdatenbank anlegen und im Reportgenerator anwenden<br />
Workshop 2:<br />
Kopfzeile nur auf der ersten Seite und Fußzeile nur auf Folgeseiten<br />
Workshop 3:<br />
Einfügen einer Kopf- und Fußzeile (Beispiel HOAI-Vorlage)<br />
Workshop 4:<br />
Erzeugen einer 2. Kopf- und Fusszeile (Beispiel HOAI-Vorlage)<br />
Vordruckverlag Weise GmbH <strong>Handbuch</strong> <strong>Projekt</strong>-<strong>Manager</strong> <strong>2008</strong> • 203
Workshop 5:<br />
Wie kann man in einer bestehenden Vorlage den Abstand zwischen Kopfzeile<br />
und Empfängeradresse ändern?<br />
Workshop 6:<br />
Anpassen des Inhaltes des Adressfeldes in einer Vorlage<br />
Workshop 7:<br />
Vermeidung des Ausdrucks von leeren Seiten (Beispiel Bautagebuch)<br />
5. Alphabetische Auflistung aller Ereignisse<br />
A<br />
Active = Legt fest, ob ein Dataset geöffnet ist<br />
Active.TfrxHighlight = Legt fest, ob Hervorhebung aktiv ist<br />
AddHeight = Addiert eine bestimmten Freiraum zur Zellhöhe<br />
AddWidth = Addiert eine bestimmten Freiraum zur Zellbreite<br />
AliasName = Name des BDE-Alias<br />
Align = Legt die Ausrichtung des Objektes relativ zum Band oder der Seite fest<br />
Alignment = Ausrichtung des Textes des Objekts<br />
AllowAllUp = Legt fest, ob alle Schalter in der Gruppe zugleich ausgeschaltet sein dürfen<br />
AllowDuplicates = Legt fest, ob die Zelle identische Stringwerte akzeptieren kann<br />
AllowEdit = Legt fest, ob fertige Reportseiten bearbeitet werden können<br />
AllowExpressions = Legt fest, ob das Textobjekt Ausdrücke im Text enthalten darf<br />
AllowGrayed = Erlaubt Grauzustand eines Kontrollkästchens<br />
AllowHTMLTags = Legt fest, ob das Textobjekt HTML tags im Text enthalten darf<br />
AllowSplit = Legt fest, ob das Band den Inhalt einer Zeile auf mehrere Seiten aufteilen darf<br />
ArrowEnd = Legt fest, ob ein Pfeil am Ende der Linie gezeichnet wird oder nicht<br />
ArrowLength = Länge des Pfeils<br />
ArrowSolid = Legt fest, ob ein ausgefüllter Pfeil gezeichnet wird<br />
ArrowStart = Legt fest, ob ein Pfeil am Anfang der Linie gezeichnet wird oder nicht<br />
ArrowWidth = Breite des Pfeils<br />
Author = Der Autor des Reports<br />
AutoSize = Legt fest, ob die Größe der Kreuztabelle automatisch berechnet werden soll<br />
AutoSize.TfrxPictureView = Legt fest, ob das Bild seine Größe automatisch berechnet<br />
AutoWidth = Legt fest, ob das Textobjekt seine Breite automatisch berechnet<br />
B<br />
BackPicture = Hintergrundbild<br />
BarType = Der Typ des Barcodes<br />
BevelInner = Der Typ des inneren Rahmens<br />
BevelOuter = Der Typ des äußeren Rahmens<br />
BevelWidth = Die Breite des Rahmens<br />
Border = Legt fest, ob der äußere Rahmen angezeigt wird<br />
BorderStyle = Der Stil des Fensters<br />
BottomLine = Rahmenlinie unten<br />
BottomMargin = Die Größe des unteren Seitenrandes<br />
BrushStyle = Der Pinselstil für den Hintergrund des Objektes<br />
C<br />
CalcCheckSum = Legt fest, ob der Barcode die Checksumme automatisch berechnet<br />
Cancel = Legt fest, ob der Schalter druch Drücken von Escape aktiviert wird<br />
204 • Vordruckverlag Weise GmbH <strong>Handbuch</strong> <strong>Projekt</strong>-<strong>Manager</strong> <strong>2008</strong>
Caption = Beschriftung des Objektes<br />
CellFields = Namen der DB Felder repräsentieren die Kreuzzellen<br />
CellLevels = Anzahl der Zellebenen<br />
Center = Legt fest, ob das Bild innerhalb des Objektes zentriert wird<br />
Charset = Zeichensatz der Schrift<br />
CharSpacing = Anzahl der Pixel zwischen zwei Zeichen<br />
CheckColor = Farbe des Häkchens<br />
Checked = Legt fest, ob das Objekt angehakt ist<br />
CheckStyle = Stil des Häkchens<br />
Child = Child-Band, das diesem Band untergeordnet ist<br />
Clipped = Legt fest, ob der Text innerhalb des Objektes abgeschnitten wird<br />
CloseDataSource = Legt fest, ob die Datenquelle geschlossen wird, wenn der Report<br />
fertiggestellt ist.<br />
Collate = Vorgabeeinstellung der Sortierung<br />
Color = Die Farbe des Objektes<br />
Color.TFont = Die Farbe des Textes<br />
Color.TfrxFrame = Die Farbe des Rahmens<br />
Color.TfrxFrameLine = Die Linienfarbe des Rahmens<br />
Color.TfrxHighlight = Legt die Farbe des Objektes fest, wenn Hervorhebung aktiv ist<br />
ColumnFields = Feldnamen repräsentieren Kreuzspalten<br />
ColumnGap = Der Abstand zwischen den Spalten<br />
ColumnLevels = Anzahl der Spaltenebenen<br />
Columns = Anzahl der Spalten im Band<br />
ColumnWidth = Die Breite der Spalte des Bandes<br />
CommandTimeOut = Zeit, die zur Ausführung einer Abfrage benötigt wird<br />
Condition = Die Gruppenbedingung. Gruppenumbruch erfolgt, wenn dieser Wert wechselt<br />
Condition.TfrxHighlight = Ausdruck. Wenn dieser Ausdruck wahr ist, wird Hervorhebung<br />
aktiviert<br />
Connected = Legt fest, ob die Datenbankverbindung aktiv ist<br />
ConnectionName = Name der Verbindung zur Datenbank<br />
ConvertNulls = Legt fest, ob Nullwerte in der Datenbank in 0, False oder leere Zeichenkette<br />
konvertiert werden<br />
Copies = Vorgabewert der Kopienanzahl<br />
Cursor = Cursor des Objektes<br />
Curve = Abrundung der Ecken eines Rechtecks<br />
D<br />
Database = Datenbankverbindung<br />
DatabaseName = Der Name der Datenbank<br />
DataField = Legt das Feld fest, von dem das Objekt die Daten erhält<br />
DataSet = Verbindet das Objekt mit dem Dataset, das das Datenfeld enthält<br />
Date = Der Datumswert des Objektes<br />
DateFormat = Legt fest, in welchem Format das Datum angezeigt wird<br />
DecimalSeparator = Das Dezimaltrennzeichen<br />
Default = Legt fest, ob die Schaltfläche die Standardschaltfläche ist<br />
DefHeight = Vorgabe der Zeilenhöhe<br />
Description = Die Reportbeschreibung<br />
Description.TfrxReportOptions = Die Reportbeschreibung<br />
Diagonal = Legt fest, dass die Linie diagonal verläuft<br />
DisplayFormat = Das Anzeigeformat<br />
DoublePass = Legt fest, ob die Reportengine zweiten Durchlauf startet<br />
Down = Legt fest, ob der Schalter gedrückt ist<br />
DownThenAcross = Legt fest, wie große Tabellen auf Seiten aufgeteilt werden<br />
DrillDown = Legt fest, ob die Gruppe auseinandergerissen werden kann.<br />
DriverName = Der Name des BDE Treibers<br />
DropShadow = Legt fest, ob das Objekt einen Schatten hat<br />
Vordruckverlag Weise GmbH <strong>Handbuch</strong> <strong>Projekt</strong>-<strong>Manager</strong> <strong>2008</strong> • 205
Duplex = Legt den Duplexmodus für die Seite fest<br />
E<br />
EditMask = Legt die Eingabe-/Anzeigemaske für das Objekt fest<br />
Enabled = Legt fest, ob das Objekt abgeblendet ist<br />
EndlessHeight = Endlosseitenhöhe: Die Seitenhöhe vergrößert sich automatisch abhängig<br />
von der Anzahl der Datensätze<br />
EndlessWidth = Endlosseitenbreite: Die Seitenbreite vergrößert sich automatisch abhängig<br />
von der Anzahl der Datensätze<br />
EngineOptions = Die Engine-Optionen für den Report<br />
ExpandDrillDown = Legt fest, ob alle Drill-down-Elements beim ersten Start des Reports<br />
aufgeklappt werden sollen<br />
Expression = Der Wert dieses Ausdrucks wird im Objekt angezeigt<br />
ExpressionDelimiters = Diese Zeichen begrenzen einen Ausdruck im Text<br />
F<br />
FieldAliases = Feldaliase des Datasets<br />
FileLink = Ausdruck oder Name der Datei, die ein Bild enthält<br />
Filter = Die Filterbedingung des Datasets<br />
Filtered = Legt fest, ob das Dataset die Sätze gemäß Filterbedingung filtert<br />
FlowTo = Das Textobjekt, das überzähligen Text anzeigt<br />
Font = Die Schriftattribute des Objektes<br />
FontStyle = Dot-matrix Schriftstil<br />
FooterAfterEach = Legt fest, ob das Fußband nach jeder Datenzeile angezeigt wird<br />
FormatStr = Die Formatzeichenkette<br />
Frame = Die Rahmeneigenschaften des Objektes<br />
fsBold = Fett<br />
fsItalic = Kursiv<br />
fsStrikeOut = Durchgestrichen<br />
fsUnderline = Unterstrichen<br />
ftBottom = Rahmen unten<br />
ftLeft = Rahmen links<br />
ftRight = Rahmen rechts<br />
ftTop = Rahmen oben<br />
G<br />
GapX = Der linke Abstand des Textes<br />
GapY = Der obere Abstand des Textes<br />
Glyph = Das Bild des Objektes<br />
GroupIndex = Fasst Schalter zu einer Gruppe zusammen<br />
H<br />
HAlign = Die horizontale Ausrichtung des Textes<br />
Height = Die Höhe des Objektes<br />
HideIfSingleDataRecord = Fußzeile nicht anzeigen, wenn die Gruppe nur einen Datensatz<br />
enthält<br />
HideZeros = Legt fest, ob Nullwerte unterdrückt werden<br />
Highlight = Die Eigenschaften der bedingten Hervorhebung<br />
I<br />
IndexFieldNames = Namen des Index-Felder<br />
IndexName = Der Name des Index<br />
InitString = Drucker init Zeichenkette für dot-matrix Reports<br />
Items = Listet die Elemente des Objekts<br />
206 • Vordruckverlag Weise GmbH <strong>Handbuch</strong> <strong>Projekt</strong>-<strong>Manager</strong> <strong>2008</strong>
J<br />
JoinEqualCells = Legt fest, ob die Kreuztabelle Zellen mit identischem Wert verknüpfen soll<br />
K<br />
KeepAspectRatio = Behält das Seitenverhältnis des Bildes<br />
KeepChild = Legt fest, ob das Band zusammen mit dem Child gedruckt wird<br />
KeepFooter = Legt fest, ob das Band zusammen mit dem Fuß gedruckt wird<br />
KeepHeader = Legt fest, ob das Band zusammen mit seinem Kopf gedruckt wird<br />
KeepTogether = Legt fest, ob das Band zusammen mit allen Unterbändern gedruckt wird<br />
Kind = Die Art der Schaltfläche<br />
Kind.TfrxFormat = Die Art der Formatierung<br />
L<br />
LargeDesignHeight = Legt fest, ob die Seite im Entwurfsmodus vergößert wird<br />
LargeDesignHeightValue = Legt die Höhe der Seite im Entwurfsmodus fest, wenn<br />
LargeDesignHeight auf true gesetzt ist<br />
Layout = Anordnung des Bildes auf der Schaltfläche<br />
Left = Die linke Koordinate des Objekts<br />
LeftLine = Rahmenlinie links<br />
LeftMargin = Die Größe des linken Seitenrandes<br />
Lines = Der Text des Objektes<br />
LineSpacing = Der Abstand zwischen zwei Textzeilen in Pixel<br />
LoginPrompt = Legt fest, ob der Anmeldedialog angezeigt wird<br />
M<br />
Margin = Legt die Anzahl der Pixel zwischen dem Bildrand und dem Rand der Schaltfläche<br />
fest<br />
Master = Das Hauptdataset<br />
MasterFields = Die Felder, die durch Master-Detailbeziehung verbunden sind<br />
MaxLength = Maximale Textlänge<br />
MaxWidth = Maximale Breite der Spalte<br />
Memo = Der Text des Objektes<br />
MinWidth = Minimale Breite der Spalte<br />
MirrorMargins = Seitenränder auf geraden Seiten spiegeln<br />
ModalResult = Legt fest, ob und wie die Schaltfläche das modale Formular schließt<br />
N<br />
Name = Der Name des Objekts<br />
Name.TFont = Der Name der Schrift<br />
Name.TfrxReportOptions = Der Name des Reports<br />
NextCross = Zeiger zur nächsten Kreuztabelle, die daneben angezeigt wird<br />
NextCrossGap = Abstand zwischen zwei nebeneinander liegenden Kreuztabellen.<br />
NumGlyphs = Legt die Anzahl der Bilder fest, die in der Grafik sind, die in der<br />
Glypheigenschaft definiert ist<br />
O<br />
OnAfterCalcHeight = Dieses Ereignis wird ausgelöst, wenn die Element-Höhe berechnet<br />
wurde.<br />
OnAfterData = Ereignis OnAfterData<br />
OnAfterPrint = Dieses Ereignis wird ausgelöst, nachdem der Ausdruck vorbereitet ist.<br />
OnBeforePrint = Dieses Ereignis wird ausgelöst, bevor das Drucken beginnt.<br />
OnManualBuild = Ereignis OnManualBuild<br />
OnMasterDetail = Diese Ereignis wird bei Master-Detail-Beziehungen ausgelöst<br />
OnPreviewClick = Ereignis OnPreviewClick<br />
OnRunDialogs = Ereignis OnRunDialogs<br />
OnStartReport = Dieses Ereignis wird ausgelöst, wenn die Reporterstellung beginnt.<br />
Vordruckverlag Weise GmbH <strong>Handbuch</strong> <strong>Projekt</strong>-<strong>Manager</strong> <strong>2008</strong> • 207
OnStopReport = Dieses Ereignis wird ausgelöst, wenn die Reporterstellung beendet ist.<br />
OpenDataSource = Legt fest, ob die Datasource automatisch geöffnet wird<br />
Orientation = Die Ausrichtung der Seite<br />
OtherColor = Andere...<br />
OutlineExpand = Legt fest, ob die Gliederungsübersicht vollständig aufgeklappt wird oder<br />
nicht<br />
OutlineText = Der Text, der in der Gliederung des Vorschaufensters angezeigt wird<br />
OutlineVisible = Die Sichtbarkeit der Gliederungsübersicht im Vorschaufenster<br />
OutlineWidth = Die Breite der Gliederungsübersicht<br />
P<br />
PageNumbers.TfrxPrintOptions = Die Anzahl der Seiten, die gedruckt werden<br />
PaperHeight = Die Höhe der Seite<br />
PaperSize = Das Papierformat<br />
PaperWidth = Die Breite der Seite<br />
ParagraphGap = Einzug der ersten Zeile des Absatzes<br />
Params = Die Parameter der Abfrage<br />
Params.TfrxBDEDatabase = Die Parameter der Verbindung<br />
ParentFont = Legt fest, ob das Objekt Schrifteinstellungen übernimmt<br />
Password = Das Passwort des Reports<br />
PasswordChar = Legt das Zeichen fest, das an Stelle des Originalzeichens bei Passwörtern<br />
erscheint<br />
Picture = Das Bild<br />
Picture.TfrxReportOptions = Die Bioldbeschreibung des Reports<br />
PlainCells = Legt fest, ob mehrere Zellen nebeneinander oder hintereinander gedruckt<br />
werden<br />
Position = Die Anfangsposition des Fensters<br />
PreviewOptions = Die Vorschauoptionen des Reports<br />
Printable = Druckbarkeit des Objektes. Wenn False, wird das Objekt in der Vorschau<br />
angezeigt, aber nicht gedruckt<br />
PrintChildIfInvisible = Legt fest, ob das Childband gedruckt wird, wenn das Hauptband<br />
unsichtbar ist<br />
Printer = Der Name des Druckers, der beim Öffnen oder Erstellen des Reports verwendet<br />
wird<br />
PrintIfDetailEmpty = Legt fest, ob das Datenband gedruckt wird, wenn sein Unterband leer ist<br />
PrintIfEmpty = Legt fest, ob die Seite gedruckt wird, wenn alle Datasets leer sind<br />
PrintMode = Druckmodus: Normal, große Seiten in kleine aufsplitten oder mehrere kleine<br />
Seiten zu einer großen zusammenfassen<br />
PrintOnFirstPage = Legt fest, ob das Band auch auf der ersten Seite gedruckt wird<br />
PrintOnFirstPageOnly = Legt fest, ob das Band nur auf der ersten Seite gedruckt wird<br />
PrintOnLastPage = Legt fest, ob das Band auch auf der letzten Seite gedruckt wird<br />
PrintOnLastPageOnly = Legt fest, ob das Band nur auf der letzten Seite gedruckt wird<br />
PrintOnParent = Legt fest, ob der Unterreport auf dem Hauptband gedruckt wird<br />
PrintOnPreviousPage = Legt fest, ob die Seite auf dem verbleibenden freien Platz der<br />
vorigen Seite erzeugt wird<br />
PrintOnSheet = Papierformat auf das der Report gedruckt wird; wird benutzt, wenn<br />
PrintMode nicht ""pmDefault"" ist"<br />
PrintOptions = Druckoptionen des Reports<br />
PrintPages = Legt fest, ob alle, ungerade oder gerade Seiten gedruckt werden<br />
R<br />
RangeBegin = Legt den Anfang des Datasetdurchlaufes fest<br />
RangeEnd = Legt das Ende des Datasetdurchlaufes fest<br />
RangeEndCount = Legt die Anzahl der Datensätze fest, wenn das Durchlaufende auf<br />
reCount gesetzt ist<br />
ReadOnly = Legt Nur-Lesen-Eigenschaft des Objektes fest<br />
208 • Vordruckverlag Weise GmbH <strong>Handbuch</strong> <strong>Projekt</strong>-<strong>Manager</strong> <strong>2008</strong>
RepeatHeaders = Legt fest, Spalten/Zeilenkopf auf jeder neuen Seite wiederholt wird<br />
ReportOptions = Die Optionen des Reports<br />
ReprintOnNewPage = Legt fest, ob das Band auf jeder neuen Seite wiederholt wird<br />
ResetPageNumbers = Seitennummer und Seitenanzahl zurücksetzen, wenn eine Gruppe<br />
gedruckt wird. Sollte benutzt werden, wenn ""StartNewPage"" auf ""true"" gesetzt ist."<br />
Restrictions = Gruppe von Einschränkungen<br />
Reverse = Legt fest, ob die Seiten in umgekehrter Reihenfolge gedruckt werden<br />
rfDontDelete = nicht löschbar<br />
rfDontEdit = nicht editierbar<br />
rfDontModify = nicht änderbar<br />
rfDontMove = nicht verschiebbar<br />
rfDontSize = nicht vergrößer-/verkleinerbar<br />
RightLine = Rahmenlinie rechts<br />
RightMargin = Die Größe des rechten Randes<br />
Rotation = Die Textdrehung<br />
Rotation.TfrxBarCodeView = Die Ausrichtung des Barcodes<br />
RowCount = Anzahl der virtuellen Sätze im Datenband<br />
RowFields = Feldnamen repräsentieren Kreuzzeilen<br />
RowLevels = Anzahl der Zeilenebenen<br />
RTLReading = Legt fest, ob der Text von rechts nach links dargestellt wird<br />
S<br />
SessionName = Der Name der BDE session<br />
ShadowColor = Die Farbe des Schattens<br />
ShadowWidth = Die Breite des Schattens<br />
Shape = Der Typ der Figur<br />
ShiftMode = Verschiebeverhalten des Objektes<br />
ShowColumnHeader = Legt fest, ob die Kreuztabelle Spaltenköpfe anzeigt<br />
ShowColumnTotal = Legt fest, ob die Kreuztabelle Gesamtsummen der Spalten anzeigt<br />
ShowCorner = Legt fest, ob in der Kreuztabelle das linke obere Eckelement angezeigt wird<br />
ShowDialog = Legt fest, ob der Druckdialog im Vorschaufenster angezeigt wird<br />
ShowFooterIfDrillDown = Legt fest, ob Gruppen-Fußzeilen auch bei auseinandergerissenen<br />
Gruppen gedruckt werden<br />
ShowRowHeader = Legt fest, ob die Kreuztabelle Zeilenköpfe anzeigt<br />
ShowRowTotal = Legt fest, ob die Kreuztabelle Gesamtsummen der Zeilen anzeigt<br />
ShowText = Legt fest, ob das Barcodeobjekt lesbaren Text anzeigt<br />
ShowTitle = Legt fest, ob die Kreuztabelle eine Überschrift anzeigen soll<br />
Size = Die Größe der Schrift<br />
SizeMode = Anzeigemodus des OLE-Objekts<br />
Sorted = Legt fest, ob die Elemente sortiert werden<br />
Spacing = Legt die die Anzahl der Pixel zwischen Bild und Text fest<br />
SQL = Der SQL Befehl<br />
StartNewPage = Beginnt eine neue Seite bevor das Band gedruckt wird<br />
Stretch = Dehnt das Bild bis zur Objektgröße<br />
Stretched = Legt fest, ob das Objekt gedehnt werden kann<br />
StretchMode = Dehnverhalten des Objektes<br />
Style = Der Stil des Objektes<br />
Style.TFont = Der Stil der Schrift<br />
Style.TfrxFrame = Der Rahmenstil des Objektes<br />
Style.TfrxFrameLine = Der Linienstil des Rahmens<br />
SuppressNullRecords = Legt fest, ob die Kreuztabelle Datensätze ohne Werte ausblenden<br />
soll<br />
SuppressRepeated = Wiederholte Werte unterdrücken<br />
Vordruckverlag Weise GmbH <strong>Handbuch</strong> <strong>Projekt</strong>-<strong>Manager</strong> <strong>2008</strong> • 209
T<br />
TableName = Der Name der Datentabelle<br />
Tag = Tagnummer des Objektes<br />
TagStr = Tagzeichenkette des Objektes<br />
Text = Der Text des Objektes<br />
TitleBeforeHeader = Legt fest, ob Reporttitel vor dem Seitenkopf angezeigt wird<br />
Top = Die obere Koordinate des Objektes<br />
TopLine = Rahmenlinie oben<br />
TopMargin = Die Größe des oberen Seitenrandes<br />
Typ = Der Typ des Rahmens<br />
U<br />
Underlines = Legt fest, ob das Textobjekt Gitterlinien nach jeder Textzeile anzeigt<br />
URL = Die URL des Objekts<br />
UserName = Username des Datenobjektes. Dieser Name wird im Datenbaum angezeigt<br />
V<br />
VAlign = Die vertikale Ausrichtung des Textes<br />
Version = Version von FastReport<br />
VersionBuild = Version des Reports - Compilierung<br />
VersionMajor = Version des Reports - Hauptversion<br />
VersionMinor = Version des Reports - Nebenversion<br />
VersionRelease = Version des Reports - Ausgabe<br />
Visible = Sichtbarkeit des Objektes<br />
W<br />
WideBarRatio = Relative Breite der Balken des Barcodes<br />
Width = Breite des Objektes<br />
Width.TfrxFrame = Die Breite des Rahmens<br />
Width.TfrxFrameLine = Die Linienbreite des Rahmens<br />
WindowState = Anfangsanzeigestatus des Fensters<br />
WordBreak = Silbentrennung<br />
WordWrap = Legt fest, ob das Textobjekt weiche Zeilenschaltungen einfügt<br />
Wysiwyg = Legt fest, ob zur Textdarstellung die Druckerzeichenfläche benutzt werden soll,<br />
um eine realistischere Anzeige zu erhalten. Hierfür muss ein Drucker installiert und<br />
einsatzbereit sein.<br />
Wysiwyg.TfrxMemoView = Legt fest, ob der Text im WYSIWYG-Modus angezeigt wird.<br />
Z<br />
Zoom.TfrxBarCodeView = Zoomt den Barcode<br />
210 • Vordruckverlag Weise GmbH <strong>Handbuch</strong> <strong>Projekt</strong>-<strong>Manager</strong> <strong>2008</strong>
IV. Bilddatenbank<br />
1. Grundlegende Funktionen<br />
Die Bilddatenbank dient zum Verwalten von Bildern (z.B. Firmenlogos für Formulare oder<br />
Bilder von der Baustelle für das Bautagebuch) und zur Übernahme von Bilddaten in<br />
Formulare und Dokumente.<br />
Sie öffnen die Bilddatenbank über den Menüpunkt „Extras / Bilddatenbank“.<br />
Nach dem ersten Start ist die Datenbank leer. Um neue Bilder in die Datenbank zu<br />
integrieren gehen Sie bitte folgendermaßen vor:<br />
Wählen Sie den Menüpunkt „Bild / Hinzufügen“ oder die entsprechende Schaltfläche in der<br />
Symbolleiste und wechseln Sie im darauf erscheinenden Dateidialog in das Verzeichnis, in<br />
welchem die Bilddaten enthalten sind.<br />
Vordruckverlag Weise GmbH <strong>Handbuch</strong> <strong>Projekt</strong>-<strong>Manager</strong> <strong>2008</strong> • 211
Selektieren Sie das gewünschte Bild und betätigen Sie die Schaltfläche „Öffnen“. Das Bild<br />
wird in die Datenbank übernommen.<br />
Über den Menüpunkt „Bild -> Details“ können Sie weitere Informationen zum Bild wie z.B.<br />
Bildbeschreibung, Bildbeschriftung oder Suchbegriffe eingeben.<br />
212 • Vordruckverlag Weise GmbH <strong>Handbuch</strong> <strong>Projekt</strong>-<strong>Manager</strong> <strong>2008</strong>
Über die Navigationsleiste im unteren Fensterteil können Sie bequem zwischen den<br />
einzelnen Bildern navigieren.<br />
2. Weitere Funktionen<br />
Über die Menüleiste und die Symbolleisten können Sie weitere Funktionen aufrufen:<br />
Menü Bild<br />
Hinzufügen - fügt ein neues Bild hinzu<br />
Quelle ändern - ändert eine Bildquelle<br />
Löschen - löscht ein Bild<br />
Datei - konvertiert die markierte Datei als BMP oder JPEG<br />
Vordruckverlag Weise GmbH <strong>Handbuch</strong> <strong>Projekt</strong>-<strong>Manager</strong> <strong>2008</strong> • 213
Aktualisieren - aktualisiert die Ansicht<br />
Details - Eingabe weiterer Bilddetails<br />
Versenden - versendet Bilder per E-Mail<br />
Speichern - speichert Änderungen in der Bilddatenbank<br />
MS Paint - öffnet MS Paint zur weiteren Bildbearbeitung<br />
Suchen - sucht Bilder anhand eingetragener Suchbegriffe<br />
Einzelbild drucken - druckt ein einzelnes Bild<br />
Alles drucken - druckt die gesamte Bilddatenbank<br />
Beenden - beendet die Bilddatenbank<br />
Menü Auswahl<br />
Das Auswahlmenü alle Bilder aus- bzw. abzuwählen oder eine bereits getroffene Auswahl<br />
umzukehren (zu invertieren)<br />
Menü Stil<br />
Im Menü „Stil“ können Sie verschiedene Oberflächenlayouts einstellen<br />
Menü Ansicht<br />
Im Menü Ansicht können durch Ankreuzboxen Oberflächenelemente der Bilddatenbank an-<br />
und abwählen<br />
Menü Programm<br />
Einstellungen - öffnet Grundeinstellungen der Bilddatenbank<br />
Hilfe - startet die Benutzerhilfe<br />
214 • Vordruckverlag Weise GmbH <strong>Handbuch</strong> <strong>Projekt</strong>-<strong>Manager</strong> <strong>2008</strong>
3. Bilder suchen<br />
Über den Menüpunkt „Bild / Suchen“ können Sie die Datenbank nach verschiedenen<br />
Kriterien durchsuchen.<br />
Über die Schaltfläche "Suche starten" wird die Datenbank anhand der von Ihnen<br />
vorgegebenen Suchbedingungen durchsucht.<br />
Vordruckverlag Weise GmbH <strong>Handbuch</strong> <strong>Projekt</strong>-<strong>Manager</strong> <strong>2008</strong> • 215
4. Einstellungen<br />
Der Menüpunkt „Programm / Einstellungen“ öffnet ein Dialogfenster in welchem<br />
grundlegende Voreinstellungen vorgenommen werden können.<br />
Auf der linken Seite sind die entsprechenden Rubriken aufgelistet, die rechte Fensterseite<br />
enthält die dazugehörigen Eigenschaften und Einstellungen. Die erste Rubrik enthält<br />
Einstellungen zum Druck eines Einzelbildes, d.h. Sie können an dieser Stelle entscheiden,<br />
ob und wo Bildbeschriftungen gedruckt werden sollen, welche Schriftart verwendet werden<br />
soll und wie diese ausgerichtet wird.<br />
216 • Vordruckverlag Weise GmbH <strong>Handbuch</strong> <strong>Projekt</strong>-<strong>Manager</strong> <strong>2008</strong>
Die nächste Rubrik enthält Eigenschaften von Thumbnails (kleine Bilder, die der Vorschau<br />
dienen). Unter „Visualisierung“ stellen Sie ein, ob Thumbnails Kontextsensitiv (bei Bedarf)<br />
eingeblendet werden oder ob Thumbnails permanent angezeigt werden. Darüber hinaus<br />
können Sie die Größe einstellen und entscheiden, ob eine Beschriftung angezeigt werden<br />
soll.<br />
Vordruckverlag Weise GmbH <strong>Handbuch</strong> <strong>Projekt</strong>-<strong>Manager</strong> <strong>2008</strong> • 217
Auf dieser Seite stellen Sie das Verhältnis zwischen Performance und Bildqualität ein. Dies<br />
ist gerade bei einer großen Anzahl hochauflösender Digitalfotos sinnvoll, um eine zufrieden<br />
stellende Arbeitsgeschwindigkeit zu gewährleisten.<br />
Hinweis: Die eigentliche Bildqualität ist von dieser Einstellung nicht betroffen, geändert wir<br />
nur die Qualität der Anzeige innerhalb der Bilddatenbank.<br />
218 • Vordruckverlag Weise GmbH <strong>Handbuch</strong> <strong>Projekt</strong>-<strong>Manager</strong> <strong>2008</strong>
In der letzten Rubrik befinden sich die Einstellungen der Tabelle für die Bilddatenbank. Sie<br />
können Darstellung und Breite der Tabelle anpassen, Gitternetzlinien an- oder abschalten<br />
und festlegen, ob die Navigationsleiste angezeigt werden soll.<br />
Vordruckverlag Weise GmbH <strong>Handbuch</strong> <strong>Projekt</strong>-<strong>Manager</strong> <strong>2008</strong> • 219
V. Textverarbeitung<br />
1. Einführung<br />
Die integrierte Textverarbeitung starten Sie über die entsprechende Schaltfläche der linken<br />
Symbolleiste oder den Menüpunkt “Extras / Textverarbeitung”.<br />
Sie können in der Textverarbeitung Dokumente erstellen und formatieren, Felder aus der<br />
Adressdatenbank einfügen, Tabellen und Grafiken einbinden u. v. m.<br />
Dieses Kapitel soll Sie mit den wesentlichen Funktionen und Oberflächenelementen vertraut<br />
machen.<br />
2. Oberfläche<br />
Die Oberfläche der Textverarbeitung setzt sich aus der Menüzeile, der Symbolleiste und der<br />
Arbeitsfläche zusammen.<br />
Menüzeile<br />
Menü Datei<br />
Neu – legt ein neues Dokument an<br />
Öffnen – öffnet ein vorhandenes Dokument<br />
Speichern – speichert ein Dokument<br />
Speichern unter... – speichert ein Dokument unter einem anderen Namen<br />
220 • Vordruckverlag Weise GmbH <strong>Handbuch</strong> <strong>Projekt</strong>-<strong>Manager</strong> <strong>2008</strong>
Schließen – schließt ein Dokument<br />
Drucke Kopf- und Fußzeile – legt fest, wann Kopf- und Fußzeilen gedruckt werden<br />
Drucken – druckt auf dem Standarddrucker<br />
Drucke Seitenbereich – erweiterte Einstellungen zum seitenweisen drucken<br />
Drucker einrichten... – Dialog zur Druckereinrichtung<br />
Seiteneinstellungen.. seitenspezifische Einstellungen<br />
Vorschau – Druckvorschau<br />
Zuletzt geöffnete Dateien – Liste der Dateien welche von Ihnen zuletzt bearbeitet wurden<br />
Beenden – Beendet die Textverarbeitung<br />
Menü Bearbeiten<br />
Rückgängig – macht die letzte Aktion rückgängig<br />
Widerrufen – widerruft die letzte Rückgängig-Aktion<br />
Ausschneiden – schneidet den markierten Text aus<br />
Kopieren – kopiert den markierten Text<br />
Einfügen – fügt Text aus der Zwischenablage ein<br />
Löschen – löscht den markierten Text<br />
Alles auswählen – markiert die gesamte Seite<br />
Suchen... – sucht nach bestimmten Textpassagen<br />
Ersetzen... – ersetzt bestimmte Textpassagen<br />
Body bearbeiten – wechselt zu Karteikarte „Body“<br />
Kopfzeile bearbeiten – wechselt zur Kopfzeile<br />
Fußzeile bearbeiten – wechselt zur Fußzeile<br />
Menü Ansicht<br />
Zoom – wechselt zwischen verschiedenen Standardzoomfaktoren<br />
Layout – wechselt zwischen Standard- und Seitenlayout<br />
Absatzsymbole – zeigt alle Formatsymbole an<br />
Gitternetzlinien – zeigt die Gitternetzlinien an<br />
Symbolleiste anpassen – schaltet verschiedene Symbolleisten an bzw. ab<br />
Menü Format<br />
Stil – ändert Stilvorlagen<br />
Stilvorlage – öffnet den Stilvorlagenkatalog<br />
Absatz... – Dialogfenster für Absatzeinstellungen<br />
Nummerierung – fügt Nummerierungen und Aufzählungen hinzu<br />
Rahmen... Dialogfenster für Rahmeneinstellungen<br />
Tabulator - Tabulatoren setzen und löschen<br />
Rahmen – fügt dem markierten Text Rahmen und Schattierungen zu<br />
Zellausrichtung – Textausrichtung in Tabellen<br />
Text schützen – Text vor unbeabsichtigtem Löschen schützen<br />
Schutz aufheben – Text wird wieder bearbeitbar<br />
Text verstecken – macht markierten Text unsichtbar<br />
Text sichtbar – unsichtbaren Text wieder sichtbar machen<br />
Menü Einfügen<br />
Symbol... – fügt Sonderzeichen ein<br />
Objekt aus Datei – fügt Dateien ein<br />
Grafik eingebettet – fügt eingebettete Grafiken ein<br />
Grafik verknüpft – fügt Verknüpfungen zu Grafiken ein<br />
Hyperlink – fügt einen Hyperlink ein<br />
Tabelle – fügt Tabellen ein<br />
Seitennummer – fügt Seitennummern ein<br />
Seitenanzahl – fügt die Seitenanzahl ein<br />
Ankreuzbox – wandelt markierten Text in Ankreuzboxen um<br />
Seitenumbruch – fügt Seitenumbrüche ein<br />
Vordruckverlag Weise GmbH <strong>Handbuch</strong> <strong>Projekt</strong>-<strong>Manager</strong> <strong>2008</strong> • 221
Datei.. – fügt Dateien ein<br />
Menü Extras<br />
Dokumenteigenschaften – Statistikfunktionen zum aktuellen Dokument<br />
Lesezeichen – verwaltet Lesezeichen<br />
Wortliste generieren – generiert eine Wortliste des aktuellen Dokumentes<br />
Symbolleiste anpassen... – benutzerdefinierte Anpassung der Symbolleiste<br />
Menü Fenster<br />
Anordnen - ordnet die geöffneten Fenster übereinander an<br />
Horizontal teilen - ordnet die geöffneten Fenster übereinander an<br />
Vertikal teilen - ordnet die geöffneten Fenster nebeneinander an<br />
Menü Hilfe – startet die Benutzerhilfe<br />
Symbolleiste<br />
Standard<br />
– Neues Dokument<br />
– Dokument öffnen<br />
– Dokument speichern<br />
– Dokument schließen<br />
– Drucken<br />
– Druckereinrichtung<br />
– Schriftgröße wählen<br />
– Schriftfarbe wählen<br />
– Schriftstil Kursiv<br />
– Schriftstil Fett<br />
– Schriftstil Unterstrichen<br />
– Linksbündig<br />
– Zentriert<br />
– Blocksatz<br />
– Rechtsbündig<br />
– Zoomfaktor<br />
– leeres Markierungsfeld<br />
– Markierungsfeld “Kreuz”<br />
– Markierungsfeld “Haken”<br />
– Schriftart wählen<br />
222 • Vordruckverlag Weise GmbH <strong>Handbuch</strong> <strong>Projekt</strong>-<strong>Manager</strong> <strong>2008</strong>
Zusätzliche Zeichenformatierungen<br />
– Hochgestellter Text<br />
– Tiefgestellter Text<br />
– Durchgestrichener Text<br />
– Hyperlink<br />
Seitenansicht<br />
– auf Seitenbreite anpassen<br />
– Ganzseitenvorschau<br />
– Auszoomen<br />
– Einzoomen<br />
– Vorherige Seite<br />
– Nächste Seite<br />
Bearbeiten<br />
– Rückgängig<br />
– Alles markieren<br />
– Text ausschneiden<br />
– Text suchen<br />
– Text suchen und ersetzen<br />
Umrandungen<br />
– Tabelle interaktiv erstellen<br />
– Alle Rahmen abschalten<br />
– Alle Rahmen einschalten<br />
– Innere Rahmen ein / aus<br />
– Äußere Rahmen ein / aus<br />
– Linker Rahmen ein / aus<br />
– Rechter Rahmen ein / aus<br />
– Oberer Rahmen ein / aus<br />
– Unterer Rahmen ein / aus<br />
Absatzformatierungen<br />
– Aufzählungszeichen umschalten<br />
– Nummerierung umschalten<br />
– Nummerierungsebene erhöhen<br />
– Nummerierungsebene verringern<br />
Vordruckverlag Weise GmbH <strong>Handbuch</strong> <strong>Projekt</strong>-<strong>Manager</strong> <strong>2008</strong> • 223
Tabelle<br />
– Eingaben bestätigen<br />
– Hinweisfenster<br />
– Zeile auswählen<br />
– Zeile einfügen<br />
– Zeile löschen<br />
– Spalte einfügen<br />
– Spalte löschen<br />
– Spalte auswählen<br />
– Zellen trennen<br />
– Zellen verbinden<br />
3. Text bearbeiten<br />
– Zellenname hinzufügen<br />
– Inhalte neu berechnen<br />
– Formel hinzufügen<br />
Die Eingabe und Bearbeitung von Text erfolgt prinzipiell wie in jeder anderen<br />
Textverarbeitung auch, d.h. Sie können Text beliebig über die Tastatur eingeben, markieren,<br />
kopieren ausschneiden u. s. w.<br />
Wir möchten in diesem und den folgenden Abschnitten des Kapitels “12. Textverarbeitung”<br />
jedoch noch auf einige spezifische Besonderheiten dieses Programms eingehen.<br />
Allgemeiner Seitenaufbau<br />
Ansicht<br />
Rahmen<br />
Tabulatoren<br />
Text schützen<br />
Text verstecken<br />
224 • Vordruckverlag Weise GmbH <strong>Handbuch</strong> <strong>Projekt</strong>-<strong>Manager</strong> <strong>2008</strong>
3.1 Allgemeiner Seitenaufbau<br />
An der linken unteren Ecke jeder Seite befinden sich 3 Karteikartenreiter<br />
- Body<br />
- Kopfzeile<br />
- Fußzeile<br />
Der Begriff “Body” steht für die eigentliche Seite. Die Kopfzeile befindet sich oberhalb des<br />
Bodys am Beginn jeder Seite; die Fußzeile am Ende jeder Seite unterhalb des Bodys. Die<br />
Größe der Kopf- und Fußzeile wird durch den darin befindlichen Inhalt bestimmt, d.h. Sie<br />
beginnen mit der Eingabe des Kopf- oder Fußzeilentextes jeweils links oben auf der<br />
entsprechenden Karteikarte und haben theoretisch den gesamten Platz der Seite zur<br />
Verfügung. Je nachdem, wie viele Zeilen Sie eingeben, werden diese dann jeweils am<br />
Anfang oder Ende der Seite vom Body “abgezogen”.<br />
Über den Menüpunkt “Datei / Drucke Kopf- und Fußzeile” können Sie dann z.B. festlegen, ob<br />
die Kopf- und Fußzeile nur auf der ersten Seite oder auf allen Seiten gedruckt werden soll.<br />
3.2 Ansicht<br />
Unter dem Menüpunkt “Ansicht” stehen Ihnen verschiedene Ansichtsoptionen zur Verfügung.<br />
“Ganze Seite” zeigt Ihnen die Seiten einzeln an; “Standard” heißt, die Seiten werden<br />
fortlaufend dargestellt, wobei die Seitenumbrüche durch eine gestrichelte Linie<br />
gekennzeichnet werden. Die Wahl des Menüpunktes “Absatzsymbole” bewirkt, dass alle<br />
Formatsymbole (Absatzmarken, Leerzeichen etc.) ebenfalls angezeigt aber nicht gedruckt<br />
werden. Über den Menüpunkt “Gitternetzlinien” werden im Dokument enthaltene<br />
Gitternetzlinien sichtbar gemacht. Dies ist besonders sinnvoll, wenn sich im Dokument<br />
Tabellen befinden, deren Rahmen nicht sichtbar sind.<br />
Vordruckverlag Weise GmbH <strong>Handbuch</strong> <strong>Projekt</strong>-<strong>Manager</strong> <strong>2008</strong> • 225
3.3 Rahmen<br />
Über den Menüpunkt “Format / Rahmen...” können Sie markierten Text einfach und schnell<br />
mit Rahmenattributen versehen und ebenfalls die Hintergrundfarbe und –rasterung ändern.<br />
Sie fügen Rahmenattribute hinzu, indem Sie einfach die jeweilige Rahmenart anklicken und<br />
Ihre Eingaben abschließend mit der “OK”-Taste beenden.<br />
226 • Vordruckverlag Weise GmbH <strong>Handbuch</strong> <strong>Projekt</strong>-<strong>Manager</strong> <strong>2008</strong>
3.4 Tabulatoren<br />
Um Tabulatoren einzufügen und zu löschen, haben Sie 2 Möglichkeiten:<br />
1. über den Menüpunkt “Format / Tabstopps”.<br />
Tragen Sie den Wert und die Ausrichtungsart ein und betätigen Sie die Schaltfläche<br />
“Einfügen”. Über die “OK”-Taste können Sie das Fenster wieder schließen.<br />
2. über das obere Lineal<br />
Wenn Sie mit der Maus in das Lineal klicken, wird ein Tabulator angelegt – ein erneuter Klick<br />
auf den Tabulator, löscht diesen wieder.<br />
3.5 Text schützen<br />
Über den Menüpunkt “Format / Text schützen” können Sie markierten Text vor<br />
unbeabsichtigtem Bearbeiten und Löschen schützen. Analog dazu hebt der Menüpunkt<br />
“Schutz aufheben” diese Sicherheitsmaßnahme wieder auf und Sie können den Text wieder<br />
bearbeiten.<br />
3.6 Text verstecken<br />
Der Menüpunkt “Format / Text verstecken” macht markierten Text unsichtbar; über den<br />
Menüpunkt “Text sichtbar” steht Ihnen der Text wieder zur Verfügung.<br />
Vordruckverlag Weise GmbH <strong>Handbuch</strong> <strong>Projekt</strong>-<strong>Manager</strong> <strong>2008</strong> • 227
4. Tabellen<br />
Sie haben 2 verschiedene Möglichkeiten, um Tabellen zu erstellen:<br />
1. Über den Menüpunkt “Einfügen / Tabelle.<br />
Geben Sie Spalten- und Zeilenanzahl an und betätigen Sie die “OK”-Taste. Rahmen und<br />
Hintergrundeinstellungen können jederzeit später geändert werden.<br />
2. Über das Symbol “Tabelle interaktiv erstellen”.<br />
In diesem “Fenster” können Sie durch Ziehen mit der Maustaste die Spalten- und<br />
Zeilenanzahl bestimmen. Ein Klick auf den grünen Haken übernimmt die Einstellungen und<br />
legt die Tabelle an.<br />
Nachdem eine Tabelle angelegt wurde, steht Ihnen eine weitere Symbolleiste zur Verfügung,<br />
die alle grundlegenden Bearbeitungsfunktionen enthält.<br />
228 • Vordruckverlag Weise GmbH <strong>Handbuch</strong> <strong>Projekt</strong>-<strong>Manager</strong> <strong>2008</strong>
5. Grafiken<br />
Grafiken - allgemein<br />
Sie fügen Grafiken über den Menüpunkt “Einfügen / Grafik” ein.<br />
Sie können Grafiken beliebig vergrößern oder verkleinern, indem Sie die Grafik markieren<br />
und die Größe durch verschieben der Markierungspunkte ändern. Da Grafiken wie Text<br />
behandelt werden, können Sie diese über die Symbolleiste ausrichten.<br />
Grafiken mit mehrzeiligem Text umgeben<br />
Um neben einer Grafik mehrzeiligen Text einzufügen, legen Sie bitte eine Tabelle mit einer<br />
Zeile und zwei Spalten an und positionieren die Grafik in einer Spalte. In die andere Spalte<br />
können Sie dann den mehrzeiligen Text einfügen. Durch Verschieben der Trennlinie<br />
zwischen den Spalten können Sie die Größe der beiden Teilbereiche ändern.<br />
Vordruckverlag Weise GmbH <strong>Handbuch</strong> <strong>Projekt</strong>-<strong>Manager</strong> <strong>2008</strong> • 229
6. Druckfunktionen<br />
Über den Menüpunkt “Datei / Drucken” wird das Dokument an den eingestellten<br />
Standarddrucker gesendet. Den Standarddialog zur Druckereinrichtung erreichen Sie über<br />
den Menüpunkt “Datei / Drucker einrichten”.<br />
Der Menüpunkt “Datei / Drucke Seitenbereich” bietet Ihnen einen erweiterte Funktionalität<br />
zum Drucken bestimmter Seiten.<br />
Sie können in diesem Dialogfeld sowohl einzelne Seiten, als auch Seitenbereiche durch<br />
Komma getrennt festlegen und drucken.<br />
7. Symbolleisten anpassen<br />
Innerhalb der Symbolleiste können Sie bestimmte Gruppen zu- bzw. abschalten. Sie erhalten<br />
damit die Möglichkeit, sich nur die Symbole anzeigen zu lassen, die von Ihnen benötigt<br />
werden.<br />
Kreuzen Sie die gewünschten Symbolgruppen an und betätigen Sie die Schaltfläche<br />
“Übernehmen”.<br />
8. Vorlagen bearbeiten<br />
Die Bearbeitung von Vorlagen (z.B. für Rechnungen, Verträge etc.) geht schnell und<br />
unkompliziert, wenn Sie folgende Hinweise berücksichtigen:<br />
Seitenstruktur anzeigen<br />
Schalten Sie im Menüpunkt “Ansicht” die Absatzsymbole und Gitternetzlinien zu, um zu<br />
erkennen, wo sich Tabellen, Tabulatoren und Umbrüche befinden.<br />
Seitenumbrüche entfernen<br />
Stellen Sie die Seitenansicht auf “Normal”. Umbrüche werden dann als gestrichelte Linie<br />
dargestellt und lassen sich problemlos löschen.<br />
Grafiken - allgemein<br />
Sie fügen Grafiken über den Menüpunkt “Einfügen / Grafik” ein. Sie können Grafiken beliebig<br />
vergrößern oder verkleinern. Da Grafiken wie Text behandelt werden, können Sie diese über<br />
die Symbolleiste ausrichten.<br />
Grafiken mit mehrzeiligen Text umgeben<br />
Um neben einer Grafik mehrzeiligen Text einzufügen, legen Sie bitte eine Tabelle mit einer<br />
Zeile und 2 Spalten an und positionieren die Grafik in einer Spalte. In die andere Spalte<br />
können Sie dann den mehrzeiligen Text einfügen<br />
230 • Vordruckverlag Weise GmbH <strong>Handbuch</strong> <strong>Projekt</strong>-<strong>Manager</strong> <strong>2008</strong>
Vordruckverlag Weise GmbH <strong>Handbuch</strong> <strong>Projekt</strong>-<strong>Manager</strong> <strong>2008</strong> • 231
VI. Impressum<br />
Impressum/Kontakt<br />
Sie erreichen uns Montag – Freitag in der Zeit von 8.00 Uhr - 16.00 Uhr unter:<br />
Bestellannahme: 0351 / 4719419<br />
Fax: 0351 / 4711709<br />
E-Mail: info@vordruckverlag.de<br />
Internet: www.vordruckverlag.de<br />
Hausanschrift:<br />
VVW GmbH<br />
Bamberger Str. 1<br />
01187 Dresden<br />
Die Softwarehotline ist ebenfalls von 8.00 Uhr bis 16.00 Uhr besetzt.<br />
Softwarehotline: 0351 / 2137950<br />
232 • Vordruckverlag Weise GmbH <strong>Handbuch</strong> <strong>Projekt</strong>-<strong>Manager</strong> <strong>2008</strong>
VII. Lizenzbedingungen<br />
Lizenzbedingungen<br />
WICHTIG – BITTE SORGFÄLTIG LESEN!<br />
Die nachstehenden Regelungen beinhalten die Bedingungen für die Nutzung der Software.<br />
Die Installation der Software beinhaltet die Einverständniserklärung, durch diese Regelungen<br />
gebunden zu sein. Fehlt es an einem solchen Einverständnis, darf die Software nicht<br />
installiert oder in sonstiger Weise verwendet werden.<br />
Lizenzbedingungen<br />
für die Überlassung von Software durch die<br />
Vordruckverlag Weise GmbH (- Hersteller-)<br />
an ihre Abnehmer (- Anwender -)<br />
§ 1<br />
Sachlicher Geltungsbereich<br />
1. Die nachstehenden Bedingungen gelten für die Nutzung der dem Anwender vom<br />
Hersteller überlassenen Software.<br />
2. Gegenstand des Vertrages ist die Einräumung einer nach Maßgabe der nachfolgenden<br />
Regelungen beschränkten<br />
Gebrauchslizenz. Alle nicht ausdrücklich gewährten Rechte, insbesondere Eigentums- und<br />
Urheberrechte, bleiben vorbehalten und stehen dem Hersteller zu. Die in der Software<br />
installierten Urheberrechtsvermerke sind stets unverändert beizubehalten.<br />
§ 2<br />
Umfang des Nutzungsrechts des Anwenders<br />
1. Der Hersteller verschafft dem Anwender ein einfaches, dauerhaftes, übertragbares<br />
Nutzungsrecht zur Einzelnutzung der Software im Rahmen des bestimmungsgemäßen<br />
Gebrauchs in einer Softwareumgebung, die den in der Dokumentation angegebenen<br />
Betriebssystemen entspricht.<br />
2. Der bestimmungsgemäße Gebrauch umfasst als zulässige Nutzungshandlungen:<br />
a) die Programminstallation und die Anfertigung einer Sicherungskopie gemäß § 3;<br />
b) das Laden des Computerprogramms der Software in den Arbeitsspeicher und das<br />
Ausführen gemäß § 4.<br />
3. Zu einer weitergehenden Nutzung der Software, insbesondere zur Änderung,<br />
Übersetzung, Vervielfältigung, Zurückentwicklung, Dekompilierung, Entassemblierung oder<br />
Portierung auf ein anderes Betriebssystem ist der Anwender nicht berechtigt, auch nicht<br />
teilweise oder vorübergehend, gleich welcher Art und mit welchen Mitteln.<br />
Vordruckverlag Weise GmbH <strong>Handbuch</strong> <strong>Projekt</strong>-<strong>Manager</strong> <strong>2008</strong> • 233
4. Der Anwender bewahrt die Software so auf, dass Unbefugte keinen Zugriff haben.<br />
5. Der Anwender verpflichtet sich, die Bestimmungen der Datenschutzgesetze in ihrer jeweils<br />
gültigen Fassung einzuhalten und eine entsprechende Verpflichtung seinen Mitarbeitern und<br />
anderen Personen, die mit der Software in Berührung kommen, aufzuerlegen.<br />
§ 3<br />
Installation und Sicherungskopie<br />
1. Der Anwender darf von dem Original-Datenträger eine einzige funktionsfähige Kopie auf<br />
einen Massenspeicher übertragen (Installation).<br />
2. Stimmen die installierte Kopie und der Inhalt der Original-Datenträger überein, so verbleibt<br />
der Original-Datenträger als Sicherungskopie. Die Anfertigung einer zusätzlichen<br />
Sicherungskopie ist dann untersagt. Stimmen die installierte Kopie und der Inhalt der<br />
Original-CD-ROM nicht überein, so darf der Anwender von dem Original-Datenträger eine<br />
einzige weitere Sicherungskopie anfertigen.<br />
3. Ist eine der dem Anwender genehmigten Kopien beschädigt oder zerstört, so darf er eine<br />
Ersatzkopie erstellen.<br />
§ 4<br />
Laden und Ausführen des Programms<br />
Der Anwender darf das Computerprogramm der Software in einen Arbeitsspeicher laden und<br />
verwenden, darauf zugreifen, es ausführen sowie in anderer Weise damit interagieren<br />
(Ausführen). Die zeitgleiche Mehrfachnutzung des Computerprogramms der Software ist<br />
nicht gestattet, es sei denn, dass es sich bei dem Computerprogramm um Client-Server-<br />
Versionen handelt, für die der Anwender entsprechende Lizenzen erworben hat.<br />
§ 5<br />
Programmpflege, Updates, Interoperabilität<br />
1. Updates und Pflegeleistungen sind nicht Gegenstand dieses Vertrages. Dieser Vertrag<br />
verschafft dem Anwender daher keinerlei Ansprüche auf Fehlerbeseitigung, auf<br />
Verbesserungen, Abänderungen, Ergänzungen oder Funktionserweiterungen der Software.<br />
Diese Leistungen sind nicht Gegenstand dieses Vertrages, sondern bedürfen einer<br />
gesonderten vertraglichen Vereinbarung, die nur zusammen mit dem Erwerb eines<br />
entsprechenden Servicepaketes abgeschlossen werden kann.<br />
2. Dem Anwender werden verbesserte oder erweiterte Versionen der Software (Updates)<br />
angeboten. Für Updates kann insoweit eine gesonderte Gebühr verlangt werden, als die für<br />
die Software erhobene Lizenzgebühr einmalig ist.<br />
3. Sonstige Leistungen, wie z.B. die Anpassung der Software an besondere Bedürfnisse des<br />
Anwenders, die Erstellung von zusätzlichen Schnittstellen oder andere<br />
Programmierleistungen erfolgen nur gegen eine gesonderte Vergütung und setzen den<br />
Abschluss eines gesonderten Vertrages voraus.<br />
234 • Vordruckverlag Weise GmbH <strong>Handbuch</strong> <strong>Projekt</strong>-<strong>Manager</strong> <strong>2008</strong>
§ 6<br />
Weitergabe der Software<br />
1. Der Anwender darf die Software, soweit sie ihm zur dauerhaften Nutzung übertragen<br />
wurde, nur so wie sie ihm übergeben wurde, d. h. den Original-Datenträger bei gleichzeitiger<br />
Mitübertragung des Nutzungsrechts weitergeben, wobei zugleich das eigene Nutzungsrecht<br />
des Anwenders erlischt. Voraussetzung der Weitergabe ist, dass der Übernehmer sich mit<br />
den Vertragsbedingungen einverstanden erklärt.<br />
Im Falle der zeitlich begrenzten Überlassung an den Anwender darf die Software hingegen<br />
weder endgültig oder zeitweise weitergegeben, noch Dritten – wozu nicht die Mitarbeiter des<br />
Anwenders zählen – in sonstiger Weise zugänglich gemacht werden.<br />
2. Eine Übertragung des Programms durch Überspielen in jeder Form ist unzulässig.<br />
3. Im Falle der Weitergabe sind sämtliche Vervielfältigungsstücke beim Anwender vollständig<br />
und irreversibel unbrauchbar zu machen.<br />
4. Der Anwender hat dem Hersteller unverzüglich den Übernehmer mitzuteilen.<br />
5. Der Anwender darf die Software oder Teile davon nicht zeitweise an Dritte gegen Entgelt<br />
oder in Form der Leihe geschäftsmäßig weitergeben. Auch insoweit gelten Mitarbeiter des<br />
Anwenders nicht als Dritte im vorstehenden Sinn.<br />
§ 7<br />
Gewährleistung<br />
1. Es wird die Gewährleistung dafür übernommen, dass die überlassene Software die in der<br />
Dokumentation beschriebenen Funktionen erfüllt. Voraussetzung für die Gewährleistung ist<br />
jedoch, dass die Software in ihrer jeweils gültigen, unveränderten Originalfassung sowie<br />
unter den in der Benutzerdokumentation angegebenen Einsatzbedingungen vertragsgemäß<br />
genutzt wurde und nicht bei dem Anwender zum Einsatz kommende Programme oder Daten<br />
als ursächlich für die Funktionsstörung anzusehen sind.<br />
2. Als vereinbart gilt eine Beschaffenheit nur nach schriftlicher Festlegung.<br />
3. Der Anwender kann im Falle der Mangelhaftigkeit der Software Nachlieferung verlangen.<br />
Ein Anspruch auf Beseitigung des Mangels besteht nicht.<br />
4. Der Anwender hat dem Hersteller einen offensichtlichen Mangel innerhalb von vier<br />
Wochen nach Lieferung schriftlich mitzuteilen. Bei Versäumnis dieser Frist sind<br />
Gewährleistungsansprüche wegen des betreffenden Mangels ausgeschlossen.<br />
5. Im Übrigen verjähren die Gewährleistungsansprüche des Anwenders innerhalb einer Frist<br />
von einem Jahr nach Lieferung, soweit nicht Vorsatz vorliegt. Sind in diesem Zeitraum<br />
Mängel angezeigt worden, so verlängert sich die Gewährleistungsfrist um die Zeit, während<br />
der ein etwaiger Beseitigungsversuch seitens des Herstellers andauert.<br />
Vordruckverlag Weise GmbH <strong>Handbuch</strong> <strong>Projekt</strong>-<strong>Manager</strong> <strong>2008</strong> • 235
§ 8<br />
Haftung<br />
1. Bei grober Fahrlässigkeit oder Vorsatz haftet der Hersteller nach Maßgabe der<br />
gesetzlichen Vorschriften.<br />
2. Bei einfacher Fahrlässigkeit wird die Haftung ausgeschlossen, soweit weder Leben,<br />
Körper oder Gesundheit noch wesentliche Vertragspflichten verletzt wurden.<br />
Bei einfacher Fahrlässigkeit wird, soweit eine wesentliche Vertragspflicht verletzt wurde oder<br />
ein Fall des Verzuges vorliegt, die Haftung für Schäden, die nicht auf einer Verletzung von<br />
Leben, Körper oder Gesundheit beruhen, begrenzt auf 50 % der Vertragssumme und jeweils<br />
auf typische, vorhersehbare Schäden.<br />
3. Dem Anwender ist bekannt, dass er im Rahmen seiner Schadensminderungsobliegenheit<br />
insbesondere für eine regelmäßige Sicherung seiner Daten zu sorgen hat und im Falle eines<br />
vermuteten Softwarefehlers alle zumutbaren zusätzlichen Sicherungsmaßnahmen ergreifen<br />
muss.<br />
Für die Wiederbeschaffung von Daten haftet der Hersteller deshalb nur dann und insoweit,<br />
als diese Daten im Sinne ordnungsgemäßer Datenverarbeitung aus Datenbeständen, die in<br />
maschinenlesbarer Form bereitgehalten werden, mit vertretbarem Aufwand reproduzierbar<br />
sind.<br />
§ 9<br />
Schutzrechte Dritter<br />
1. Der Hersteller stellt den Anwender von allen Ansprüchen Dritter gegen diesen aus der<br />
Verletzung von Schutzrechten an den überlassenen Programmen in ihrer jeweils gültigen<br />
Fassung frei, sofern der Anwender den Hersteller von solchen Ansprüchen unverzüglich<br />
schriftlich benachrichtigt hat.<br />
2. Der Hersteller ist berechtigt, die Software aufgrund von Schutzrechtsbehauptungen Dritter<br />
auf eigene Kosten zu ändern oder umzutauschen. Ist dies oder die Erwirkung eines<br />
Nutzungsrechts mit angemessenem Aufwand nicht möglich, kann der Hersteller den Vertrag<br />
für das betreffende Programm fristlos kündigen. In diesem Fall haftet er dem Anwender für<br />
den ihm durch die Kündigung entstehenden Schaden insgesamt bis höchstens zur Höhe der<br />
Einmalgebühr der Software, die Gegenstand des Anspruchs ist. Der Nachweis keines oder<br />
eines nur geringeren Schadens bleibt vorbehalten.<br />
§ 10<br />
Kündigung und Rückgabepflicht<br />
1. Der Hersteller hat das Recht zur fristlosen Kündigung, wenn der Anwender Raubkopien<br />
fertigt, die Software unbefugt weitergibt, unbefugten Zugriff nicht verhindert, unberechtigt<br />
dekompiliert oder trotz Abmahnung von der Software fortgesetzt vertragswidrigen Gebrauch<br />
macht.<br />
2. Im Falle der fristlosen Kündigung des Herstellers nach Maßgabe der vorstehenden Ziffer<br />
1. ist der Anwender zum Ersatz des durch die Aufhebung des Vertrages entstehenden<br />
Schadens verpflichtet. Etwaige Schadenersatzpflichten aufgrund hiermit im Zusammenhang<br />
stehender sonstiger Rechtsverletzungen bleiben unberührt.<br />
3. Endet der Vertrag infolge einer Kündigung oder des Ablaufs der Zeit, für den er<br />
eingegangen wurde, hat der Anwender die Software auf der EDV-Anlage vollständig zu<br />
löschen, sämtliche Kopien irreversibel unbrauchbar zu machen sowie die ihm überlassenen<br />
236 • Vordruckverlag Weise GmbH <strong>Handbuch</strong> <strong>Projekt</strong>-<strong>Manager</strong> <strong>2008</strong>
Datenträger dem Hersteller unverzüglich zurückzugeben.<br />
Vordruckverlag Weise GmbH <strong>Handbuch</strong> <strong>Projekt</strong>-<strong>Manager</strong> <strong>2008</strong> • 237
Index<br />
A<br />
Ablaufplan 18, 41, 44<br />
Adressdaten 12<br />
Adresse 168, 232<br />
Adressen 129<br />
Analyse 165<br />
Anhang 204<br />
Ankreuzbox 230<br />
Ankreuzfeld 230<br />
anlegen 168<br />
anpassen 230<br />
Ansicht 224<br />
Arbeitsfläche 13<br />
Arbeitskräfte 89<br />
Archivierung 156<br />
Assistent 7<br />
Ausgabe 71<br />
Ausrichtung 71<br />
Auswahl 174, 175<br />
B<br />
Backup 156<br />
Balken 41<br />
Gantt 41<br />
Baumasse 65<br />
bearbeiten 179, 224<br />
Benutzer 159<br />
Benutzerhilfe 166<br />
Berechnung 65<br />
Berichte 193, 203<br />
Betriebssystem 2<br />
Bild 44, 211<br />
Bilddatenbank 44<br />
Bilder 155, 214<br />
C<br />
Client 159<br />
Computer 165<br />
CPM 44, 93<br />
D<br />
Darstellung 44<br />
Datei 213, 229<br />
Daten 168<br />
Datenband<br />
Kopfzeile<br />
Fußzeile<br />
Logo 193, 203<br />
Datenbank 129<br />
Datenexport 171<br />
Datenimport 171<br />
Datensicherung 156<br />
Datenübernahme 12<br />
Dearchivierung 156<br />
Diagramm 41, 71, 93, 107, 117<br />
Diagramme 70<br />
Dokumente 152<br />
Druck 25, 41, 71, 93, 107<br />
Druckbild 71<br />
drucken 174, 213, 229<br />
Drucker 174, 229<br />
Druckvorschau 175<br />
duplizieren 179<br />
Durchlauf 69<br />
E<br />
einfügen 211, 227, 228<br />
Einführung 1, 168, 186, 211, 220<br />
Eingabe 129<br />
einrichten 175, 227, 229, 230<br />
Einrichtung 7, 224<br />
Einstellungen 25, 71, 79, 93, 107, 189,<br />
215<br />
Einzelplatzversion 4, 233<br />
email 232<br />
Empfehlungen 2<br />
Ereignisse 204<br />
erstellen<br />
Bänder 193, 203<br />
Erstellung 44<br />
EULA 233<br />
Excel 171<br />
F<br />
Farbe 79<br />
Fax 232<br />
Fehlzeiten 117<br />
Feiertage 128<br />
Felder 168<br />
Ferien 128<br />
Finanzbedarf 70<br />
Firma 129, 232<br />
Flowchart 18, 107<br />
Format 25, 41, 79<br />
formatieren 224, 227<br />
Foto 155<br />
Fragebogen 166, 167<br />
Freischaltung 4<br />
Fußzeile 230<br />
G<br />
Gantt 41, 79<br />
Gitter 215<br />
Grafik 211, 230<br />
Grafiken 155, 228<br />
H<br />
Hilfe 165, 167<br />
Hinweise 166, 167<br />
hinzufügen 213, 230<br />
Vordruckverlag Weise GmbH <strong>Handbuch</strong> <strong>Projekt</strong>-<strong>Manager</strong> <strong>2008</strong> Index • 239
I<br />
Impressum 232<br />
Info 166<br />
Information 165<br />
Installation 2<br />
Internet 166<br />
Ist 44<br />
K<br />
Kalender 128<br />
Kapazitäten<br />
Zeitoptimierung 69<br />
Kapazitätsoptimierung 41, 69<br />
Konfiguration 7<br />
Kontakt 232<br />
Konvertierung 12<br />
Kopfzeile 230<br />
Kosten 57, 70<br />
Kostensatz 57<br />
Kritischer Pfad 44, 93<br />
Kundenwünsche 1<br />
L<br />
Lizenz 233<br />
Lizenzbedingungen 233<br />
Lizenzvertrag 233<br />
Login 159<br />
löschen 179, 213, 228<br />
M<br />
Mail 158, 166, 232<br />
Massenermittlung 41, 65<br />
Meilenstein 41, 44<br />
Meilensteinliste 90<br />
Menü 220<br />
Menüleiste 13, 220<br />
Menüzeile 186, 220<br />
N<br />
Netz 159<br />
Netzplan 18, 93<br />
Netzwerk 159<br />
Netzwerkversion 4<br />
neu 1, 44, 168<br />
O<br />
Oberfläche 13, 25, 41, 93, 107, 186, 220<br />
Objekt 65<br />
Optimierung 69<br />
Optionen 215<br />
Ort 129<br />
P<br />
pdf 171<br />
Plan 93<br />
Planung 57<br />
Plotter 71<br />
Postleitzahl 129<br />
Programm 2, 4, 13<br />
<strong>Projekt</strong> 18<br />
<strong>Projekt</strong>e 12<br />
<strong>Projekt</strong>versand 158<br />
<strong>Projekt</strong>verwaltung 44<br />
Proman 12<br />
R<br />
Rahmen 224<br />
RAM 2<br />
Raster 215<br />
Rechner 165<br />
Rechte 159<br />
Reporteinstellungen 189<br />
Ressource 70, 82, 89, 90, 91, 92, 93<br />
Ressourcen 41, 57<br />
Ressourcenplan 92<br />
rtf<br />
Paradox 171<br />
S<br />
Sammelvorgang 44, 57<br />
Schnelleinstieg 211<br />
Schrift 25, 79, 129<br />
Schriftart 215<br />
Screenshot 155<br />
Seite 175, 224<br />
Seiteneinstellungen 189<br />
Seitenumbruch 230<br />
senden 158<br />
Server 159<br />
Setup 2<br />
Sicherung 156<br />
Skalierung 71<br />
Soll 44<br />
Spalten 129, 168<br />
Speicher 2<br />
Start 2, 4, 168, 211<br />
Statistik<br />
Auswertungen<br />
Kapazität 70<br />
Strukturplan 18, 25<br />
Stundenlohnzettel 18, 168<br />
suchen 213, 214<br />
Suchfunktion 214<br />
Support 165<br />
Symbolleiste 13, 220, 230<br />
Werkzeugleiste 186<br />
Symbolzeile 220, 230<br />
System 2<br />
Systeminfo 165<br />
T<br />
Tabelle 41, 71, 79, 117, 129, 215<br />
Tabellen 227<br />
Tabulatoren 224<br />
Teilobjekt 65<br />
Telefon 232<br />
Terminliste 91<br />
Text 224, 228<br />
Textdokumente 152<br />
Textverarbeitung 152<br />
Thumbnails 215<br />
240 • Index Vordruckverlag Weise GmbH <strong>Handbuch</strong> <strong>Projekt</strong>-<strong>Manager</strong> <strong>2008</strong>
Tipps 166, 167<br />
U<br />
Überblick 57, 82, 89, 90, 91, 92<br />
Urlaubsplan 117<br />
User 159<br />
V<br />
Verknüpfung 93<br />
Versand 158<br />
Verschiebung 71<br />
Verwaltung 179<br />
Viewer 158<br />
Voraussetzungen 2<br />
Vorgang 44, 57<br />
Vorlage 152, 174, 175<br />
Vorlagen 230<br />
Vorlagenverwaltung 179<br />
Vorschau 71, 175<br />
W<br />
Warnmeldung 44<br />
Willkommen 1, 168, 220<br />
Windows 2<br />
Word 171<br />
Z<br />
Zahlplan 82<br />
Zeit 69<br />
Zeitoptimierung 41<br />
Zeitraum 69<br />
Vordruckverlag Weise GmbH <strong>Handbuch</strong> <strong>Projekt</strong>-<strong>Manager</strong> <strong>2008</strong> Index • 241