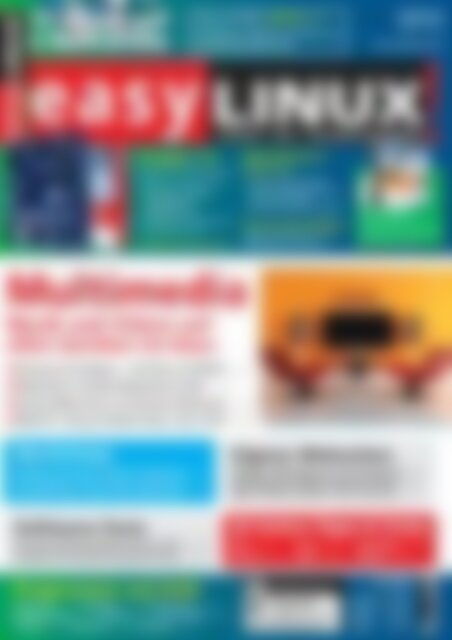EasyLinux Multimedia (Vorschau)
easy LINUX ! 11 GByte auf 2 Heft-DVDs 02/2012 April – Juni easy ! LINUX Knoppix 7.0 Aktuelle 32- & 64-Bit-Version – KDE 4.6.5, Gnome 3.2.1 – Installation auf Platte oder USB-Stick – LibreOffice 3.4.5 – Firefox 10.0, Chromium 16 – Linux-Kernel 3.2.4 Installationsanleitung im Heft Multimedia Musik und Videos auf allen Geräten im Haus Netzwerk-Grundlagen – mit Kabel und WLAN S. 31 MediaTomb verbindet Multimedia-Geräte S. 40 Sockso-Musik-Server mit Browser-Bedienung S. 44 WDLXTV: Tuning für Media-Player unter 100 € S. 48 Linux auf DVD: KNOPPIX 7.0 Titelthema: Musik und Video im heimischen Netzwerk www.easylinux.de einfach – klar – benutzerfreundlich Redo Backup & Recovery – bootet von der Heft-DVD – erlaubt vollständiges Backup eines Linux-Systems – sichert auf externe Festplatte Service Kit 02/2012 Updates für (K)Ubuntu 11.10 und OpenSuse 11.4/12.1 Linux-Handbuch Komplette HTML-Version des brandaktuellen 1280-seitigen Linux-Buchs auf DVD! Workshops E-Mail für Einsteiger: Mozilla Thunderbird S. 54 Zwei Monitore am PC nutzen: Dual Head S. 82 Download-Tools: Helfer fürs Runterladen S. 58 Software-Tests Vorschau auf die neue Ubuntu-Version 12.04 S. 112 Spielspaß mit Echtzeitstrategiespiel Oil Rush S. 114 Eigene Webseiten Einstieg: Webseiten aus dem Baukasten S. 67 Profilösung mit CMS-Programm Drupal S. 72 Mehr Freiheit mit Root- und V-Servern S. 78 26 Seiten Tipps & Tricks KDE S. 86 Gnome S. 90 Gimp S. 102 Shell S. 108 LibreOffice S. 98 Ubuntu S. 95 Programme auf DVD Krename (S. 12), GPodder (S. 13), OrDrumbox (S. 14), RedNotebook (S. 15), Scribus (S. 18), Scan Tailor (S. 17), TruPax (S. 19), Banshee (S. 20), GThumb (S. 21) € 9,80 Österreich € 10,80 Schweiz sfr 19,60 BeNeLux € 11,25 Italien € 12,75 Spanien € 12,75 4 196177 309803 02
- Seite 2 und 3: STRATO PRO Server-Power für Ihre W
- Seite 4 und 5: Überblick InhaLt Im keller steht n
- Seite 6 und 7: Aktuell Heft-DVD und Service Kit He
- Seite 8 und 9: AktuELL News Google Chrome 17 errä
- Seite 10 und 11: AktuELL Leserumfrage © Maksim Sheb
- Seite 12 und 13: AktuELL Neue Software Neue Software
- Seite 14 und 15: AktuELL Neue Software OrDrumbox: Ei
- Seite 16 und 17: AktuELL Neue Software RedNotebook:
- Seite 18 und 19: AktuELL Neue Software Scan Tailor:
- Seite 20 und 21: AktuELL Neue Software Scribus: Prof
- Seite 22 und 23: AktuELL Neue Software Banshee: Allr
- Seite 24 und 25: AktuELL Webseiten Angeklickt Im Int
- Seite 26 und 27: AktuELL Heft-DVD: Knoppix 7.0 Auf D
- Seite 28 und 29: 1&1 WEBHOSTING NR.1 FÜR W BESTE QU
- Seite 30 und 31: TiTEL Multimedia im Heimnetz © Pao
- Seite 32 und 33: TiTEL Netzwerk-Grundlagen © Rafa I
- Seite 34 und 35: TiTEL Netzwerk-Grundlagen zu erreic
- Seite 36 und 37: TiTEL Netzwerk-Grundlagen Abb. 6: z
- Seite 40 und 41: TiTEL UPnP mit MediaTomb Multimedia
- Seite 42 und 43: TiTEL UPnP mit MediaTomb ketquelle
- Seite 44 und 45: TiTEL Sockso Musikserver Sockso als
- Seite 46 und 47: TiTEL Sockso Musikserver dass sich
- Seite 48 und 49: TiTEL WDLXTV Wohnzimmertauglicher M
easy LINUX !<br />
11 GByte auf<br />
2 Heft-DVDs<br />
02/2012<br />
April – Juni<br />
easy ! LINUX<br />
Knoppix 7.0<br />
Aktuelle 32- & 64-Bit-Version<br />
– KDE 4.6.5, Gnome 3.2.1<br />
– Installation auf Platte<br />
oder USB-Stick<br />
– LibreOffice 3.4.5<br />
– Firefox 10.0, Chromium 16<br />
– Linux-Kernel 3.2.4<br />
Installationsanleitung im Heft<br />
<strong>Multimedia</strong><br />
Musik und Videos auf<br />
allen Geräten im Haus<br />
Netzwerk-Grundlagen – mit Kabel und WLAN S. 31<br />
MediaTomb verbindet <strong>Multimedia</strong>-Geräte S. 40<br />
Sockso-Musik-Server mit Browser-Bedienung S. 44<br />
WDLXTV: Tuning für Media-Player unter 100 € S. 48<br />
Linux auf DVD: KNOPPIX 7.0<br />
Titelthema: Musik und Video im<br />
heimischen Netzwerk<br />
www.easylinux.de<br />
einfach – klar – benutzerfreundlich<br />
Redo Backup &<br />
Recovery<br />
– bootet von der Heft-DVD<br />
– erlaubt vollständiges Backup<br />
eines Linux-Systems<br />
– sichert auf externe Festplatte<br />
Service Kit 02/2012<br />
Updates für (K)Ubuntu 11.10<br />
und OpenSuse 11.4/12.1<br />
Linux-Handbuch<br />
Komplette HTML-Version des<br />
brandaktuellen 1280-seitigen<br />
Linux-Buchs auf DVD!<br />
Workshops<br />
E-Mail für Einsteiger: Mozilla Thunderbird S. 54<br />
Zwei Monitore am PC nutzen: Dual Head S. 82<br />
Download-Tools: Helfer fürs Runterladen S. 58<br />
Software-Tests<br />
<strong>Vorschau</strong> auf die neue Ubuntu-Version 12.04 S. 112<br />
Spielspaß mit Echtzeitstrategiespiel Oil Rush S. 114<br />
Eigene Webseiten<br />
Einstieg: Webseiten aus dem Baukasten S. 67<br />
Profilösung mit CMS-Programm Drupal S. 72<br />
Mehr Freiheit mit Root- und V-Servern S. 78<br />
26 Seiten Tipps & Tricks<br />
KDE S. 86<br />
Gnome S. 90<br />
Gimp S. 102<br />
Shell S. 108<br />
LibreOffice S. 98<br />
Ubuntu S. 95<br />
Programme auf DVD<br />
Krename (S. 12), GPodder (S. 13), OrDrumbox (S. 14),<br />
RedNotebook (S. 15), Scribus (S. 18), Scan Tailor (S. 17),<br />
TruPax (S. 19), Banshee (S. 20), GThumb (S. 21)<br />
€ 9,80<br />
Österreich € 10,80<br />
Schweiz sfr 19,60<br />
BeNeLux € 11,25<br />
Italien € 12,75<br />
Spanien € 12,75<br />
4 196177 309803 02
STRATO PRO<br />
Server-Power für Ihre Website<br />
Managed Server<br />
Einfach wie Webhosting – aber viel schneller!<br />
Jetzt einen eigenen Server betreiben ohne die komplizierte<br />
Technik administrieren zu müssen. Sie konzentrieren<br />
sich auf Ihren Webauftritt – um die Hardware<br />
kümmern wir uns. STRATO übernimmt Einrichtung,<br />
Betrieb und Wartung!<br />
Managed PowerServer M<br />
CPU<br />
AMD Opteron TM 1212 HE<br />
CPU-Leistung 2 x 2,0 GHz<br />
RAM<br />
2 GB<br />
HD<br />
2 x 250 GB<br />
Inklusiv-Traffic 1.000 GB<br />
Keine Einrichtungsgebühr!<br />
Auch ohne Programmierkenntnisse sind Anwendungen<br />
ganz schnell installiert – dank AppWizard. Einfach<br />
App aussuchen und anklicken. Schon ist ein<br />
Onlineshop, ein CMS-System, ein Wiki oder eine<br />
andere Anwendung startklar.<br />
nur<br />
29 €<br />
*<br />
mtl.<br />
Telefon: 0 18 05 - 00 76 7 7<br />
(0,14 €/Min. aus dem dt. Festnetz, Mobilfunk max. 0,42 €/Min.)<br />
strato-pro.de<br />
* Aktion bis 30.04.12. Mindestvertragslaufzeit 6 Monate. Bei Überschreiten des<br />
Inklusiv-Transfervolumens 0,14 € je weiteres GB. Preise inkl. MwSt.
EditoriaL<br />
easy LINUX!<br />
HigHlights<br />
02.2012<br />
Hans-Georg Eßer<br />
Chefredakteur<br />
Editorial<br />
Liebe Leserinnen und Leser,<br />
Mein Arbeitszimmer im heimischen<br />
Keller hat keinen guten Radioempfang.<br />
Drei sehr unterschiedliche Radios habe<br />
ich ausprobiert, zwei davon empfangen meinen<br />
Lieblingssender gar nicht, das dritte<br />
nur, wenn es an einer bestimmten Stelle<br />
steht, wo es aber nicht stehen soll. Mit dem<br />
WLAN-Empfang hatte ich ähnliche Probleme,<br />
die ich letztlich nur mit einer Power-<br />
Line-Vernetzung (Netzwerk über die Stromleitung)<br />
und einem zweiten WLAN-Access-<br />
Point in den Griff bekommen habe. Netzwerk<br />
ist also kein Problem mehr, und irgendwann<br />
fragte ich mich: Warum mit Radiofrequenzen<br />
rumquälen? Den Sender gibt<br />
es doch auch übers Internet. Jetzt sitze ich<br />
also im bayerischen Radioempfangsloch und<br />
höre Bayern 3 übers Netz – ohne Rauschen<br />
und ohne Sender, die sich verstellen.<br />
Musik und Videos sind nicht länger auf Radio,<br />
CD, DVD/ Blu-Ray und Fernsehempfang<br />
beschränkt: Es gibt fast alles im Netz<br />
zu kaufen, manche Interpreten bieten einzelne<br />
Tracks auch gratis an, oder YouTube<br />
hat das offizielle Video. Auch im heimischen<br />
Netzwerk liegt viel Musik auf den<br />
Computern, nur vielleicht nicht unbedingt<br />
auf dem, den Sie gerade verwenden. Hier<br />
bietet es sich an, alle <strong>Multimedia</strong>dateien<br />
auf einer Maschine zu bündeln und über<br />
das lokale Netzwerk darauf zuzugreifen.<br />
Darum geht es in der Titelstrecke dieser<br />
Ausgabe (ab Seite 30).<br />
<strong>EasyLinux</strong><br />
02/2012<br />
Distributionen<br />
Auf der Heft-DVD finden Sie diesmal die<br />
zur CeBIT erschienene Knoppix-Version<br />
7.0, die Sie wahlweise als Live-DVD verwenden<br />
oder auf der Festplatte installieren<br />
(siehe Seite 26). Im April erscheint auch<br />
die neue Version 12.04 von Ubuntu und<br />
Kubuntu, die wir in der nächsten Ausgabe<br />
auf DVD pressen – bei der Kubuntu-Variante<br />
ist die Zukunft ungewiss, weil das<br />
Projekt seine Finanzierung verloren hat<br />
(siehe Nachrichten, Seite 8). OpenSuse-<br />
Fans, die laut unserer aktuellen Leserumfrage<br />
die Mehrheit unter Ihnen stellen<br />
(Seite 10), müssen sich noch ein wenig gedulden:<br />
Version 12.2 wird voraussichtlich<br />
im Juli fertig.<br />
Eigene Webseiten<br />
Neben dem <strong>Multimedia</strong>-Netzwerk-Titelthema<br />
haben wir in dieser Ausgabe einen<br />
zweiten Schwerpunkt: den Weg zur eigenen<br />
Webseite. In der Einführung ab Seite<br />
66 lesen Sie, welche Möglichkeiten Ihnen<br />
zur Verfügung stehen, um Ihre Inhalte im<br />
Web zu präsentieren.<br />
Wie immer hoffen wir, dass wir eine interessante<br />
Themenmischung für Sie zusammengestellt<br />
haben. Wenn Sie einen besonderen<br />
Themenwunsch haben, dann schreiben<br />
Sie uns doch einfach unter redaktion@<br />
easylinux.de – viel Spaß beim Lesen dieser<br />
Ausgabe.<br />
n<br />
www.easylinux.de 3<br />
Schwerpunkt: <strong>Multimedia</strong> & Netz<br />
Netzwerk-Grundlagen: Wie Sie<br />
Ihre Geräte vernetzen ..... ab S. 31<br />
MediaTomb als UPnP-Server:<br />
Mit UPnP können <strong>Multimedia</strong>geräte<br />
miteinander reden. Wir<br />
zeigen, was funktioniert ..... ab S. 40<br />
Sockso: Die Musiksammlung im<br />
ganzen Haus nutzen – bequem<br />
über den Webbrowser ..... ab S. 44<br />
WDLXTV: So tunen Sie den<br />
Linuxbasierten WD TV ..... ab S. 48<br />
AUF DVD<br />
Knoppix 7.0 (32 und 64 Bit)<br />
Live-System mit Kernel 3.2.4<br />
Redo Backup & Recovery CD<br />
Service Kit: Updates für Open<br />
Suse 11.4/12.1 und Ubuntu 11.10<br />
Weitere Software:<br />
Krename, GPodder, OrDrumbox,<br />
RedNotebook, Scribus, Scan Tailor,<br />
TruPax, Banshee, GThumb u. v. m.
Überblick<br />
InhaLt<br />
Im keller steht<br />
noch ein reser-<br />
vemonitor?<br />
Zusätzlich anschließen,<br />
denn<br />
der dual-head-<br />
Betrieb sorgt für<br />
mehr Übersicht.<br />
ab seite 82.<br />
Im schwerpunktthema geht es um<br />
Musik und Videos – die sie in Ihrem<br />
heimnetzwerk bequem auf jedem<br />
Gerät nutzen können. ab seite 30.<br />
aktuELL<br />
Editorial ......................................................................................................3<br />
DVD-Inhalt..................................................................................................6<br />
Nachrichten ...............................................................................................7<br />
Ergebnisse der Leserumfrage ..............................................................10<br />
Neue Software ........................................................................................12<br />
Dateien umbenennen mit Krename – Audio- und Video-Podcasts mit<br />
GPodder – Drum-Sequenzer OrDrumbox – RedNotebook verwaltet<br />
Notizen – Daten sichern mit Redo Backup & Recovery – Scan Tailor<br />
korrigiert eingescannte Seiten – Profi-DTP mit Scribus – TruPax verschlüsselt<br />
Verzeichnisse – Medienplayer Banshee – Bildbetrachter<br />
GThumb<br />
Webseiten ................................................................................................24<br />
Heft-DVD: Knoppix 7.0 ............................................................................26<br />
Knoppix ist eine Live-Linux-Distribution, die Sie zum Testen verwenden<br />
und bei Bedarf auch fest auf der Platte installieren können. Anfang<br />
März ist die Version 7.0 erschienen, die Sie auch auf unserer Heft-<br />
DVD finden.<br />
MuLtIMEdIa<br />
<strong>Multimedia</strong> im Heimnetzwerk ..............................................................30<br />
Vernetzen Sie Ihre PCs, Netbooks, Tablets und Smartphones: Dann<br />
haben Sie von überall Zugriff auf Ihre Musik- und Videosammlung.<br />
Netzwerk-Grundlagen ...........................................................................31<br />
Der Aufbau eines eigenen Heimnetzwerks ist kein Hexenwerk. Wir erläutern<br />
die wichtigsten Komponenten und zeigen, wie Sie Ihr Zuhause<br />
effektiv und sinnvoll vernetzen. Wenn das erledigt ist, bringen die folgenden<br />
Artikel Musik und Videos ins Netz.<br />
UPnP mit MediaTomb.............................................................................40<br />
Im vernetzten Wohnzimmer spielt UPnP eine immer größere Rolle,<br />
wenn es darum geht, über den Fernseher oder mit anderen Geräten<br />
auf Filme, Videos und Musik zuzugreifen. MediaTomb vernetzt Ihre<br />
Mediensammlung.<br />
MuLtIMEdIa<br />
Sockso Musik-Server ............................................................................44<br />
Wenn Sie daheim mehrere Desktoprechner, Notebooks, Tablet-PCs<br />
und andere Computer betreiben, kopieren Sie die beste Musik auf<br />
jede dieser Maschinen – mit Sockso können Sie darauf verzichten<br />
und alle Platten an einem Ort sammeln.<br />
Videos vom Linux-PC: WDLXTV ...........................................................48<br />
Western Digitals WD TV HD Live kommt ab Werk mit Linux, doch lässt<br />
sich das Gerät mit einer Community-Firmware weiter aufbohren. In<br />
Kombination mit einem PC und Linux wird aus dem Kästchen so ein<br />
echter Alleskönner.<br />
Workshop<br />
Einstieg in Thunderbird .........................................................................54<br />
Für Linux gibt es zahlreiche Mailprogramme. Thunderbird sticht aus<br />
der Masse durch viele Features, ein Add-on-System und die Verfügbarkeit<br />
unter Linux, Windows und Mac OS X hervor. Wir helfen bei der<br />
Einrichtung und den ersten Schritten.<br />
Download-Tools ................................................58<br />
Von KGet und KTorrent über ScrapBook bis zu<br />
DownThemAll: Verschiedene Tools helfen Ihnen<br />
beim Herunterladen von Dateien aus dem Internet.<br />
Wir zeigen, wann Sie welches Tool am besten<br />
einsetzen.<br />
Wege ins Web .........................................................................................66<br />
Das Internet lebt vom Mitmachen – spätestens seit Web 2.0 gilt: nicht<br />
nur lesen, sondern selbst schreiben. Wir zeigen, wie Sie eigene Webseiten<br />
anbieten können.<br />
Homepage-Baukästen ...........................................................................67<br />
Ohne HTML-Kenntnisse und mit ein paar Mausklicks lassen sich recht<br />
schnell private Webseiten und Minishops bauen. Zahlreiche Provider<br />
bieten dafür eigene Homepage-Baukästen an.<br />
4 www.easylinux.de<br />
<strong>EasyLinux</strong> 02/2012
InhaLt<br />
Echtzeitstrategie unter<br />
Linux bietet das<br />
aktuelle spiel oil<br />
rush. ab seite 114.<br />
der Mediaplayer Wd tV hd<br />
Live von Western digital<br />
läuft mit Linux. Mit neuer<br />
software wird er noch<br />
besser – ab seite 48.<br />
der sockso-Musik-server<br />
verteilt Ihre Musik<br />
im ganzen haus –<br />
ab seite 44.<br />
Workshop<br />
Profi-Webauftritt mit Drupal .................................................................72<br />
Dank vorgefertigter Open-Source-Software legen Sie im Internet einen<br />
überzeugenden Auftritt hin. Ihre Webseite holt ihre Inhalte dynamisch<br />
aus einer Datenbank, die Nutzer melden sich selbst an, laden Dateien<br />
hoch und veröffentlichen Artikel.<br />
Root- und V-Server .................................................................................78<br />
Root-Server und V-Server sind die beiden leistungsfähigsten Ausbaustufen<br />
für die eigene Webpräsenz; der Umgang damit setzt aber fortgeschrittenere<br />
Linux-Kenntnisse voraus. Wir geben einen Überblick.<br />
Zwei Monitore am Linux-PC .................................................................82<br />
Große Monitore stellen 2560 x 1440 Pixel dar – genug Platz für zahlreiche<br />
Fenster. Doch oft ist es sinnvoller, mehrere kleine Bildschirme<br />
an einen PC anzuschließen.<br />
tIpps & trIcks<br />
Tipps & Tricks zu KDE ............................................................................86<br />
Drei Dateimanager für KDE: Dolphin, Konqueror und Krusader<br />
Gnome-Tipps............................................................................................90<br />
Zwischenablage Parcellite, <strong>Vorschau</strong> mit Sushi, Screencasts<br />
tEst<br />
<strong>Vorschau</strong> auf Ubuntu 12.04 ....112<br />
Mit Version 12.04 rollt wieder einmal<br />
eine bedeutende Release des<br />
Ubuntu-Projekts heran, die sich<br />
insbesondere auch für Einsteiger<br />
eignet. Wir zeigen, was Sie in<br />
Ubuntu 12.04 erwartet.<br />
Echtzeitstrategie: Oil Rush ..................................................................114<br />
Die Schlachten auf dem Meer, die das Spiel Oil Rush zeigt, gehören<br />
grafisch zum Besten, was Sie als Linux-Nutzer für Geld bekommen.<br />
Doch auch spielerisch punktet die Echtzeitstrategie.<br />
Guru-traInInG<br />
Terminal-Manager „screen“ ..............................................................116<br />
Mit „screen“ starten Sie ein „Terminal im Terminal“ und verwalten<br />
mehrere Shell-Sitzungen in einem einzigen Fenster. Wie Sie damit<br />
effektiver auf der Kommandozeile arbeiten und auf einem entfernten<br />
Rechner Prozesse nach dem Abmelden weiterlaufen lassen, zeigt dieser<br />
Artikel.<br />
Knoppix & Ubuntu ...................................................................................95<br />
Ubuntu One und Android, Netzwerkdrucker unter Knoppix<br />
LibreOffice-Tipps ....................................................................................98<br />
Effizienter arbeiten mit Gimp ..............................................................102<br />
Bilder einfärben, Bokeh-Effekt, Briefmarkenrand, Ebenen verketten<br />
Linux-Tipps ............................................................................................104<br />
Automatische Sicherheitsupdates, Tippsammlung zu Thunderbird<br />
Know-how für die Kommandozeile ...................................................109<br />
Manpages ausdrucken, MP3-Playlist erstellen, Tipps zum Editor „vim“<br />
sErVIcE<br />
Impressum........................................................................................ 120<br />
Hardware- und Bücherservice .................................................... 121<br />
<strong>Vorschau</strong> .......................................................................................... 122<br />
<strong>EasyLinux</strong><br />
02/2012<br />
www.easylinux.de<br />
5
Aktuell<br />
Heft-DVD und Service Kit<br />
Heft-DVD<br />
+++ Linux Live +++<br />
Knoppix 7.0<br />
Knoppix 7.0<br />
Das beliebte auf Debian basierende<br />
Live-Linux-System hat<br />
Entwickler Klaus Knopper im<br />
März auf Version 7.0 aktualisiert.<br />
Mit Kernel 3.2.4, KDE<br />
4.6.5 und Gnome 3.2.1 ist es<br />
brandaktuell.<br />
Krename<br />
Wenn Sie mehrere Hundert Dateien nach<br />
komplexen Regeln umbenennen müssen,<br />
hilft dieses nützliche Tool.<br />
i INFOTAINMENT<br />
Lehr- und Infoprogramme<br />
gemäß §14 Abs. 7 JuSchG<br />
GPodder<br />
Podcasts können Sie mit einem normalen<br />
RSS-Reader abonnieren – oder mit dem<br />
multimediatauglichen GPodder.<br />
OrDrumbox<br />
Mit dem Drum-Sequenzer erzeugen Sie natürlich<br />
klingende Rhythmen. Dabei helfen<br />
integrierte Automatisierungsfunktionen.<br />
Ausserdem Auf dVd:<br />
• Banshee (Mediaplayer)<br />
• Thunderbird (Mailprogramm)<br />
• Drupal (Content-Management)<br />
RedNotebook<br />
Notizen, Protokolle, Brainstormings: Das<br />
können Sie alles mit RedNotebook erfassen.<br />
Das Programm funktioniert wie ein Wiki.<br />
Scan Tailor<br />
Wer Buch- oder Zeitungsseiten einscannt,<br />
schafft das selten perfekt gerade. Kein Problem:<br />
Scan Tailor repariert und begradigt.<br />
Scribus<br />
Desktop Publishing auf dem Linux-Desktop:<br />
Das geht mit dem Layoutprogramm<br />
Scribus.<br />
TruPax<br />
Das Tool erzeugt TrueCrypt-kompatible verschlüsselte<br />
Container, ist aber komfortabler<br />
als das Originalprogramm.<br />
GThumb<br />
Dateimanager integrieren oft <strong>Vorschau</strong>funktionen<br />
für Bilder, doch der Bildbetrachter<br />
GThumb kann viel mehr.<br />
• Sockso (<strong>Multimedia</strong>server)<br />
• FileZilla (FTP-Programm)<br />
• VLC (Videoplayer)<br />
serVice kit<br />
Das Service Kit auf der Heft-DVD enthält<br />
alle relevanten Sicherheits- und Programmaktualisierungen<br />
für OpenSuse<br />
11.4/12.1 und Kubuntu 11.10 seit dem<br />
Erscheinungstag der Distributionen. Ein Upgrade<br />
älterer Versionen (beispielsweise von<br />
OpenSuse 11.4 auf OpenSuse 12.1) ermöglicht<br />
das Service Kit jedoch nicht.<br />
Die auf dem Service Kit enthaltenen Pakete<br />
stammen aus den Original-Downloadquellen<br />
von Novell und Canonical. Damit ist<br />
die Aktualisierung über die Service-Kit-DVD<br />
technisch identisch mit einem Onlineupdate.<br />
Durch die zeitliche Differenz zwischen<br />
dem Fertigstellen des Datenträgers<br />
und dem Erscheinen des Heftes können inzwischen<br />
jedoch neue Updates auf den Servern<br />
der Distributoren bereitstehen.<br />
redO BAckup<br />
Das Programm Redo Backup & Recovery<br />
ist die Komfortlösung für vollständige Datensicherungen<br />
eines ganzen Linux-Systems.<br />
Sie booten die Software von der<br />
Heft-DVD und können anschließend über<br />
die grafische Oberfläche entweder die Daten<br />
sichern oder (nach einem Datenverlust)<br />
diese wieder einspielen. Ihre Daten sichern<br />
Sie z. B. auf einer externe Festplatte.<br />
Open BOOk linux<br />
Auf der Heft-DVD finden Sie die vollständige<br />
aktuelle Ausgabe des Buchs „Linux – Das<br />
umfassende Handbuch“ von Johannes Plötner<br />
und Steffen Wendzel, das von Galileo<br />
Computing verlegt wird und auch als 1 282<br />
Seiten starkes gedrucktes Buch im Handel<br />
erhältlich ist. Es richtet sich sowohl an Linux-<br />
Einsteiger als auch an fortgeschrittene Be-<br />
nutzer: Für sie<br />
gibt es zum<br />
Beispiel das<br />
Thema Shell-<br />
rung.<br />
Programmie-<br />
(Hans-<br />
Georg<br />
Eßer/<br />
hge) n<br />
21.03.2012 10:27:46 Uhr<br />
6 www.easylinux.de<br />
easylinux 02/2012
News<br />
AktuELL<br />
NachrichteN<br />
LPI-Prüfung für Anfänger<br />
Das Linux Professional Institute (LPI) hat mit<br />
„Linux Essentials“ [1] ein neues Zertifizierungsprogramm<br />
angekündigt, das sich vor allem<br />
an Neueinsteiger und Schüler richtet.<br />
Im Unterschied zu den für Sysadministratoren<br />
gedachten übrigen Programmen des LPI konzentrieren<br />
sich die Essentials auf Endanwender<br />
und vermitteln daneben allgemeines Grundwissen<br />
über Open Source. Die Lerninhalte heißen<br />
z. B. „Grundlagen der Linux-Kommandozeile,<br />
Dateien und Skripte“ und „Open Source<br />
Software und Lizenzen verstehen“.<br />
Das LPI bemüht sich bei dem neuen Zertifikat<br />
insbesondere um die Zusammenarbeit mit<br />
Schulen. Die Städtische Berufsschule für Informationstechnik<br />
in München und die Elektronikschule<br />
in Tettnang gehören zu den ersten<br />
Kooperationspartnern, bei denen die Schüler<br />
die Linux Essentials absolvieren können.<br />
Die neue Prüfung soll ab Juni 2012 in Europa<br />
ablegbar sein, die Gebühr wird 50 Euro in akademischen<br />
und 65 Euro bei kommerziellen<br />
Testcentern betragen. (Mathias Huber/hge)<br />
[1] http:// www. lpi. org/ linuxessentials (http:// ezlx. de/ c2r1)<br />
Linux-Buch als Gratis-E-Book<br />
Galileo Computing hat die fünfte Auflage seines<br />
Buchs „Linux – Das umfassende Handbuch“<br />
als kostenloses OpenBook veröffentlicht.<br />
Der Band verspricht, alles Wissenswerte<br />
rund um und über Linux zu liefern. Inhaltlich<br />
möchte das „umfassende Handbuch“ Einsteiger<br />
und Profis ansprechen. Dabei richtet es<br />
sich an Nutzer aller Distributionen.<br />
Die Autoren Johannes Plötner und Steffen<br />
Wendzel dringen nach der Installation und einem<br />
kleinen Rundgang durch<br />
KDE und Gnome rasch in die Tiefen<br />
eines Linux-Systems vor.<br />
Schon früh werfen sie einen genaueren<br />
Blick auf den Kernel, die<br />
Shell und die typischen Arbeitskonzepte<br />
eines Linux-<br />
Systems.<br />
Einen Großteil des Buchs<br />
nehmen die Shell-Programmierung<br />
und die Beschreibung<br />
zahlreicher nützlicher Kommandozeilenprogramme<br />
ein. Letztgenannte ziehen<br />
die Autoren auch bei der Benutzerverwaltung,<br />
der Einrichtung des Netzwerks und<br />
weiteren Verwaltungsaufgaben heran.<br />
Nach der Besprechung einiger typischer Netzwerkdienste<br />
behandeln die folgenden Kapitel<br />
die Einrichtung eines Mail- und DNS-Servers,<br />
das Aufsetzen eines LAMP-Stacks sowie die<br />
Virtualisierung. Ebenfalls nicht zu kurz kommen<br />
das X11-System<br />
mit den verschiedenen<br />
Desktopumgebungen<br />
sowie die Vorstellung<br />
einiger <strong>Multimedia</strong>programme<br />
– diese gerade<br />
für Einsteiger interessanten<br />
Themen tauchen<br />
erstaunlicherweise<br />
aber erst im hinteren<br />
Teil auf.<br />
Anschließend werfen die Autoren noch einen<br />
genaueren Blick auf Prozesse, den Bootvorgang<br />
und das Dateisystem. Softwareentwickler<br />
erhalten einen Überblick über häufig unter<br />
Linux genutzte Programmiersprachen nebst<br />
passenden Werkzeugen und dürfen an einem<br />
„Crashkurs in C und Perl“ teilnehmen. Den<br />
Abschluss bilden schließlich Kapitel zur Computer-<br />
und Netzwerksicherheit.<br />
Das insgesamt 1 282 Seiten starke Werk kann<br />
man kostenlos auf der Homepage von Galileo<br />
Computing [1] lesen oder von da herunterladen.<br />
Sie finden das Buch auch auf der Heft-<br />
DVD. Für 49,90 Euro bekommt man im Buchhandel<br />
auch eine gedruckte Fassung. Ihr liegen<br />
zusätzlich noch zwei DVDs mit etwas älteren<br />
Distributionen sowie weiteren Open-<br />
Books bei. Die ISBN ist 978-3-8362-1822-1.<br />
(Tim Schürmann/hge)<br />
[1] http:// openbook. galileocomputing. de/ linux/<br />
(http:// ezlx. de/ c2r4)<br />
KDE 4.9 im August 2012<br />
Das KDE-Projekt hat den Zeitplan für Version<br />
4.9 seiner freien Desktopumgebung vorgestellt.<br />
Der Plan sieht die Veröffentlichung<br />
der fertigen Version 4.9 für den 01. August<br />
2012 vor. Stationen auf dem Weg dorthin<br />
sind ein harter Feature-<br />
Freeze am 17. Mai und<br />
eine erste Betaversion,<br />
die am 30. Mai erscheinen<br />
soll. Ab September<br />
folgen die Wartungs-Releases<br />
mit den Nummern 4.9.x. Der Zeitplan<br />
ist auch auf den Seiten der KDE-Techbase<br />
nachzulesen [1].<br />
Die geplanten Features der kommenden<br />
KDE-Version sind ebenfalls öffentlich einzusehen<br />
[2], aber offenbar<br />
noch nicht komplett.<br />
Die Geografie-Anwendung<br />
Marble möchten<br />
die Entwickler als<br />
Touch-Version für<br />
Plasma Active und Android fit machen. Daneben<br />
sollen die Anwender Fotos mit ihren<br />
Orten einfügen können. Schattenwürfe für<br />
Hügel sind bereits in Arbeit. Ebenfalls geplant<br />
sind Verbesserungen am Spiel Kajongg<br />
sowie Last.fm-Unterstützung für die Jukebox<br />
Juk. (Mathias Huber/hge)<br />
[1] http:// techbase. kde. org/ Schedules/ KDE4/ 4. 9_<br />
Release_Schedule (http:// ezlx. de/ c2r2)<br />
[2] http:// techbase. kde. org/ Schedules/ KDE4/ 4. 9_<br />
Feature_Plan (http:// ezlx. de/ c2r3)<br />
<strong>EasyLinux</strong><br />
02/2012<br />
www.easylinux.de<br />
7
AktuELL<br />
News<br />
Google Chrome 17 errät Webseiten<br />
Mit der neuen Version 17 seines Webbrowsers<br />
Chrome [1] verspricht Hersteller Google<br />
mehr Leistungsfähigkeit. Im Chrome-<br />
Blog schreibt Google-Entwickler<br />
Noé Lutz, dass Chrome nun<br />
bereits beim Eintippen von<br />
URLs versucht, die gewünschte<br />
Seite mit Hilfe<br />
der Browserchronik vorauszuahnen<br />
und bereits<br />
im Hintergrund zu<br />
laden. Klappt dies, bekommt<br />
der Nutzer das<br />
passende Ergebnis deutlich<br />
schneller geliefert.<br />
Kubuntu verliert Finanzierung<br />
Jonathan Riddell hat auf der Kubuntu-Mailingliste<br />
mitgeteilt, dass Canonical seine Arbeit<br />
an Kubuntu nicht länger finanziert.<br />
Mit dem Erscheinen der Kubuntu-Ausgabe<br />
12.04, einer LTS-Release, werde Canonical die<br />
Finanzierung einstellen und auf eine Unterstützung<br />
umstellen, wie sie auch Edubuntu<br />
und Xubuntu erfahren: die Bereitstellung von<br />
Infrastruktur.<br />
Riddell schreibt, dass er damit nicht länger an<br />
der KDE-Variante von Ubuntu arbeiten könne,<br />
zudem werde es keinen bezahlten Support<br />
mehr für die Distribution geben [1]. Es sei<br />
eine nachvollziehbare wirtschaftliche Entscheidung<br />
von Canonical, so Riddell, die Kubuntu-Ausgabe<br />
sei in den sieben Jahren ihres<br />
Bestehens aus unternehmerischer Sicht nicht<br />
in die Gänge gekommen.<br />
Abseits von den Versuchen, eine mit der hervorragenden<br />
KDE-Technologie ausgestatteten<br />
Linux-Ausgabe zu bauen, und der wundervollen<br />
Community sei der kommerzielle Erfolg<br />
ausgeblieben, und es gäbe keine Anzeichen<br />
dafür, dass sich das ändern werde. Nun stelle<br />
Was die Sicherheit betrifft, soll Chrome 17<br />
nun besser auf Schadcode via Download vorbereitet<br />
sein, indem der Webbrowser<br />
sowohl bekannte Schadsoftware<br />
anhand von Blacklists filtert<br />
und – nur unter Windows<br />
– nun auch EXE- und<br />
MSI-Dateien mit einer<br />
Whitelist abgleicht.<br />
Google Chrome ist für<br />
Linux, Windows und<br />
Mac OS X zu haben.<br />
(Ulrich Bantle/hge)<br />
[1] https:// www. google. com/<br />
chrome (http:// ezlx. de/ c2r6)<br />
sich die Frage: „Braucht die Welt Kubuntu?“<br />
Wenn ja, dann müsse ein Ruck durch die<br />
Community gehen, und es müssten sich mehr<br />
Leute beteiligen, so Riddell. Als Beispiel nennt<br />
er das ISO-Testen, eine langwierige, langsame<br />
und undankbare Aufgabe, für die er schwerlich<br />
Leute gefunden habe. Er selbst werde nur<br />
noch sehr wenig für die Entwicklung tun können,<br />
weshalb er Entwickler aufrufe, sich bei<br />
der Ubuntu-Entwicklerkonferenz anzumelden,<br />
damit dort eine Diskussion über die Zukunft<br />
von Kubuntu stattfinden könne.<br />
Kubuntu ist eine der von <strong>EasyLinux</strong> unterstützten<br />
Distributionen. Wenn es dabei bleibt,<br />
dass keine Kubuntu-Versionen nach 12.04<br />
mehr erscheinen, werden wir unseren Support<br />
auf Ubuntu (mit nachinstallierten KDE-Paketen)<br />
umstellen. (Ulrich Bantle/hge)<br />
[1] http:// thread. gmane. org/ gmane. linux. ubuntu. devel.<br />
kubuntu/ 5798 (http:// ezlx. de/ c2r7)<br />
Newsticker<br />
Linux Mint 12 mit KDE<br />
Das Linux-Mint-Team hat die KDE-Version seiner<br />
Linux-Distribution fertiggestellt. Mit KDE<br />
4.7.4 folgt Linux Mint 12 nun mit einer Desktopalternative<br />
zu Gnome und dem daraus abgeleiteten<br />
Eigengewächs Cinnamon.<br />
Neu ist unter anderem die Option, Linux Mint<br />
über Hybrid-ISO-Images auf USB-Sticks zu installieren,<br />
heißt es in den Release Notes. Außerdem<br />
wurde mit Duck Duck Go eine neue<br />
Standardsuchmaschine eingebunden. Linux<br />
Mint will über Verträge mit Suchmaschinenbetreibern<br />
Einnahmen generieren. Einige Partner<br />
habe man bereits gefunden. Die Entwickler<br />
bitten die Nutzer darum, diese mögliche<br />
Geldquelle für das Projekt bei der Wahl der<br />
bevorzugten Suchmaschinen wohlwollend zu<br />
bedenken. Projektleiter Clement Lefebvre erläutert<br />
am Beispiel von Duck Duck Go in seinem<br />
Blog die Funktionsweise dieser Partnerschaften<br />
[1]. Alle nötigen Informationen und<br />
die Downloadmöglichkeiten sind in der Linux-<br />
Mint-Ankündigung verlinkt [2]. (Ulrich<br />
Bantle/hge)<br />
[1] http:// blog. linuxmint. com/ ? p=1884 (http:// ezlx. de/ c2r8)<br />
[2] http:// www. linuxmint. com/ rel_lisa_kde. php<br />
(http:// ezlx. de/ c2r9)<br />
Kernel 3.3 erschienen: Linus Torvalds hat<br />
den Linux-Kernel 3.3 veröffentlicht, der wie<br />
gewohnt eine Zahl neuer Treiber, Neuerungen<br />
und Problemlösungen bringt. Eine der<br />
wichtigsten Neuerungen ist die Aufnahme<br />
von Code aus dem Android-Projekt in den<br />
Kernel.<br />
Linux-Server im Aufwind: Nach den aktuellsten<br />
Zahlen des IDC Worldwide Quarterly<br />
Server Tracker steigen die Zahlen für Linux,<br />
während sie für Windows und Unix sinken.<br />
Linux konnte den Marktforschern zufolge in<br />
Q4/2011 seinen Anteil auf 18,4 % aller Erlöse<br />
aus Serververkäufen steigern, das<br />
sind 1,7 Punkte mehr als vierten Quartal<br />
des Vorjahres.<br />
Apple nutzt OpenStreetMap: Nicht ohne einen<br />
ironischen Unterton hat Jonathan Bennett<br />
von der OpenStreetMap-Foundation<br />
Apple als Nutzer der freien Kartendaten begrüßt.<br />
Wie Bennett in einem Blogbeitrag<br />
schreibt, freue sich das freie Kartenprojekt<br />
über die Umstellung zu OpenStreetMap,<br />
weg von den bislang bei Apple genutzten<br />
Google-Map-Daten.<br />
http://www.linux-magazin.de/<br />
8 www.easylinux.de<br />
<strong>EasyLinux</strong> 02/2012
News<br />
AktuELL<br />
Kubuntu Active macht Fortschritte<br />
Die erste Kubuntu-Ausgabe mit KDEs<br />
Plasma-Active-Oberfläche für Tablet-Computer<br />
macht Fortschritte. Das berichtete der<br />
Kubuntu-Entwickler Jonathan Riddell.<br />
Das Tablet-Kubuntu soll mit der kommenden<br />
Ubuntu-Release 12.04 „Precise Pangolin“<br />
fertiggestellt<br />
werden. Derzeit befindet<br />
es sich in<br />
Entwicklung, tägliche<br />
Builds kann<br />
man nun zum Testen<br />
herunterladen<br />
[1]; die Entwickler<br />
bitten um Feedback<br />
in ihrem Bugtracker<br />
[2].<br />
Derzeit sind nur<br />
Images für die x86-<br />
Architektur erhältlich,<br />
ARMv7-Downloads<br />
soll es geben,<br />
sobald die Ausgabe<br />
für diese Architektur etwas stabiler ist.<br />
(Mathias Huber/hge)<br />
[1] http:// cdimage. ubuntu. com/ kubuntu-active/<br />
daily-live/ (http:// ezlx. de/ c2r10)<br />
[2] https:// bugs. launchpad. net/ ubuntu/ +source/<br />
kubuntu-active-meta (http:// ezlx. de/ c2r11)<br />
Newsticker<br />
KDE Plasma Active 2: OpenSuse 12.2,<br />
Milestone 2: Mit dem Milestone 2 nimmt<br />
die für Juli angekündigte nächste Version<br />
von OpenSuse eine weitere Hürde auf dem<br />
Weg zur Fertigstellung.<br />
Die Linux-Distribution hält sich bislang an<br />
den vorgegebenen Zeitplan, wie Community-Manager<br />
Jos Poortvliet in einem Beitrag<br />
auf der OpenSuse-Webseite bekannt<br />
gab.<br />
LibreOffice 3.5.1: Die Document Foundation<br />
hat eines der regelmäßigen Updates<br />
für die freie Bürosuite LibreOffice veröffentlicht.<br />
Die zweite Ausgabe der 3.5er-Reihe sei für<br />
Privatanwender und Unternehmen gleichermaßen<br />
empfehlenswert, schreiben die Macher,<br />
weil LibreOffice 3.5.1 den größten<br />
Teil der von Benutzern gemeldeten Fehler<br />
beseitige.<br />
http://www.linux-magazin.de/<br />
http://www.ubuntu-user.de/<br />
Kann eine<br />
Schulungseinrichtung<br />
fŸ r mehr als EINEN<br />
Themenbereich<br />
berŸ hmt werden?<br />
Das Linuxhotel ist bekannt fŸ r erstklassige Open-Source-Schulungen. In den letzten Jahren kamen Java<br />
und andere Programmiersprachen hinzu - wie immer in Kooperation mit fŸhr enden Spezialisten, und in<br />
abgeschiedener, konzentrierter, aber auch ziemlich verspielter Umgebung. Es ist so naheliegend, auch<br />
Entwicklerthemen bei den OpenSourceÔ lern zu lernen, weil man dort schon immer sehr ã unter die<br />
HaubeÒ guckte und mit viel Freude intensivst arbeitet. Das weiss ein Gro§t eil der deutschen Admins, nur<br />
unter Entwicklern hat's sich noch nicht so ganz herumgesprochen.<br />
Mehr siehe www.linuxhotel.de<br />
<strong>EasyLinux</strong><br />
02/2012<br />
www.easylinux.de<br />
9
AktuELL<br />
Leserumfrage<br />
© Maksim Shebeko; 123RF<br />
Ergebnisse der Leserumfrage<br />
Nachgefragt<br />
Hans-Georg Eßer Gute Schulnoten hat <strong>EasyLinux</strong> in der seit Januar<br />
laufenden Umfrage erhalten. Die Bestnoten gab es<br />
dabei für unsere Tipps & Tricks, für die sich auch Anwender<br />
begeistern können, die schon Profis sind.<br />
Knapp über die Hälfte der Teilnehmer bezeichnet<br />
sich als leicht fortgeschrittene Linux-<br />
Anwender (50,6 %), ein knappes Drittel sogar<br />
als fortgeschritten. Absolute Linux-Einsteiger<br />
gibt es bei unseren Lesern nur 9,2 %, und immerhin<br />
4,6 % haben noch gar keine Computererfahrungen.<br />
Linux-Profis waren 3,4 % dabei,<br />
„Gurus“ gar nicht.<br />
Mehr als die Hälfte (55,3 %) arbeitet oft mit<br />
der Shell und möchte (durch <strong>EasyLinux</strong>) noch<br />
etwas dazulernen. Ein weiteres knappes Drittel<br />
(28,2 %) ist in der Shell noch nicht so fit,<br />
interessiert sich aber für die Möglichkeiten<br />
der Kommandozeile. Lediglich 14,1 % haben<br />
da keinen Bedarf und möchten ausschließlich<br />
grafisch arbeiten.<br />
In der letzten Ausgabe hatten wir Sie gebeten,<br />
an unserer Leserumfrage teilzunehmen.<br />
Knapp 100 Leser/ innen sind der<br />
Bitte gefolgt, und hier präsentieren wir Ihnen<br />
die Ergebnisse.<br />
Bei den Schulnoten für <strong>EasyLinux</strong> gab es die<br />
beste Note (1,7) für die Verständlichkeit der<br />
Artikel, die Themenauswahl erhielt die noch<br />
gute Note 2,1. Nichts zu bemängeln gab es am<br />
Layout (1,8), und für die Heft-DVDs haben Sie<br />
uns die Noten 2,3 (Software-Auswahl) und<br />
2,1 (Einfachheit der Installation) gegeben.<br />
Die abgefragten Rubriken „Aktuell“,<br />
„Schwerpunktthema“, „Workshop“ und<br />
„Test“ fanden Sie mehrheitlich interessant.<br />
Herausragen konnten hier die „Tipps und<br />
Tricks“ (sehr interessant). Mit dem Quartalsrhythmus<br />
(vier Hefte pro Jahr) sind 38,4 %<br />
der Teilnehmer zufrieden, der Rest würde<br />
sich mehr Hefte oder zusätzliche Sonderhefte<br />
wünschen.<br />
Distributionen und Desktops<br />
Klare „Sieger“ bei den Beliebtheitsfragen<br />
sind:<br />
l OpenSuse als Distribution (57 %) vor<br />
Ubuntu, Kubuntu etc. (33,7 %), Knoppix,<br />
Linux Mint, Debian (alle drei je 6 %) und<br />
Mandriva/ Mageia (3,5 %).<br />
l KDE als Desktop – auf einer Bewertungsskala<br />
von 1 bis 5 (sehr interessant bis total<br />
uninteressant) erhielten die KDE-Tipps die<br />
Note 1,9; im Vergleich kamen die Gnome-<br />
Tipps nur auf die Note 2,6.<br />
Wenig überraschend bei einer Linux-Zeitschrift<br />
ist, dass 96,6 % der Umfrageteilnehmer<br />
Linux privat einsetzen. Bei der Frage nach daheim<br />
genutzten Betriebssystemen folgten<br />
Windows XP (30,7 %) und Windows 7<br />
(27,3 %) auf den Plätzen 2 und 3. Mac OS X<br />
verwendet nur ein einziger Teilnehmer. Vista<br />
und Windows 95/ 98/ Me sind im Vergleich zu<br />
XP und Windows 7 kaum noch im Einsatz.<br />
Beruflich bzw. in Ausbildung/ Studium sieht<br />
der Vergleich allerdings anders aus: Hier führt<br />
Windows XP mit 60,3 % vor Linux (41,1 %)<br />
und Windows 7 (24,7 %).<br />
Heft-DVDs<br />
Überraschend waren die Antworten auf die<br />
Fragen zum Einsatz unserer Heft-DVDs: 57 %<br />
der Leser installieren nie die Updates aus dem<br />
Service Kit, weitere 25 % tun das nur selten.<br />
Lediglich 18 % nutzen dieses Angebot häufig<br />
oder fast immer.<br />
Die zu den Artikeln gehörende Software installieren<br />
auch nur 30 % der Leser wenigstens<br />
häufig. Etwas bessere „Noten“ gibt es nur für<br />
die kompletten Distributionen, die wir regelmäßig<br />
auf DVD verteilen: Hier sind es immerhin<br />
53 % der Leser, die regelmäßig Linux von<br />
unseren Datenträgern installieren.<br />
Woran das liegt, haben direkt die Antworten<br />
auf die folgende Frage geklärt: 92,5 % der<br />
Umfrageteilnehmer haben eine schnelle Internetverbindung<br />
und installieren darüber<br />
Software oder auch ganze Distributionen. Da<br />
die Umfrage jedoch nur online erreichbar<br />
war, sind die Antworten verzerrt; Leser ohne<br />
Internetzugang hätten hier vermutlich anders<br />
geantwortet.<br />
Zu leicht, zu schwer?<br />
Erfreulich: Über die Hälfte der Teilnehmer<br />
(58 %) findet die <strong>EasyLinux</strong>-Artikel genau richtig,<br />
was die nötigen Linux-Kenntnisse angeht,<br />
um die Texte zu verstehen. Ein knappes Drittel<br />
sagt, dass die Texte eher leicht sind; nur 6 %<br />
finden sie eher schwer. Völlig daneben liegen<br />
wir jedenfalls nicht, denn die Antworten „viel<br />
zu leicht“ und „viel zu schwer“ erhielten nur<br />
jeweils 3,4 % bzw. 1,1 % der Stimmen.<br />
Warum Linux?<br />
In der Umfrage stimmte eine überwältigende<br />
Mehrheit von 93,1 % der Aussage zu: „Es<br />
ist mir wichtig, dass Linux freie Software /<br />
Open Source Software ist.“ Damit ist den<br />
Teilnehmern der Umfrage mehrheitlich dieser<br />
freiheitliche Aspekt wichtig; die Zustimmung<br />
zur Aussage „Linux ist besser als<br />
Windows“ fiel deutlich geringer aus<br />
(63,2 %). Unter einem Mangel an guter Linux-Software<br />
leiden nur wenige Teilnehmer<br />
(24,4 %), und ebenfalls geringe 24,1 % bemängeln,<br />
dass zu viele Geräte nicht unter<br />
Linux funktionieren.<br />
Erwartungen an <strong>EasyLinux</strong><br />
Wir haben auch gefragt, was Sie sich von<br />
<strong>EasyLinux</strong> in erster Linie erwarten. Hier die<br />
Top 5 (von denen die ersten beiden sich Platz<br />
1 teilen):<br />
Informationen über interessante neue Software<br />
(78,2<br />
1<br />
%)<br />
Tests/ Vorstellungen von Linux-kompatiblen<br />
Geräten (78,2<br />
1<br />
%)<br />
allgemeine Nachrichten aus der Linux-Welt<br />
3<br />
(70,1 %)<br />
Hilfe beim Einrichten von Geräten unter<br />
4<br />
Linux (65,5 %)<br />
Hilfe bei der Installation von Linux-Distributionen<br />
(41,4<br />
5<br />
%)<br />
Danke, die Gewinner sind …<br />
Wir bedanken uns bei allen Teilnehmern –<br />
wie versprochen, haben wir unter allen<br />
Teilnehmern zehn Jahres-Abos und zehn<br />
Archiv-DVDs verlost. Die Gewinner (von<br />
denen wir bisher nur die Mailadressen kennen)<br />
haben wir bereits benachrichtigt: Herzlichen<br />
Glückwunsch! Gewonnen haben aber<br />
auch alle anderen Teilnehmer, denn Ihr<br />
Feedback hilft uns dabei, <strong>EasyLinux</strong> zu verbessern.<br />
(hge)<br />
n<br />
10 www.easylinux.de<br />
<strong>EasyLinux</strong> 02/2012
Open Source<br />
mobilisiert.<br />
Wir sehen uns in Berlin!<br />
Neu: RootCamp (25. + 26.05.2012)<br />
Hacking Contest (25.05.2012)<br />
Academy-Day (26.05.2012)<br />
Der LinuxTag wird volljährig!<br />
Feier mit uns und komm nach Berlin.<br />
Hier sind sie alle:<br />
Vom Keynote-Speaker bis zum<br />
Kernel-Entwickler.<br />
Vom Arbeitgeber bis zum Trendsetter.<br />
Vom alten Hasen bis zum Neueinsteiger.<br />
Jetzt Tickets sichern unter<br />
www.linuxtag.org/besucher!<br />
23. –26. Mai 2012 in Berlin<br />
EUROPE‘S LEADING<br />
OPEN SOURCE EVENT<br />
www.linuxtag.org<br />
Medienpartner:<br />
Partner:<br />
Bronze Partner:<br />
Content Partner:<br />
MAGAZIN
AktuELL<br />
Neue Software<br />
Neue Software<br />
Im Quartalsrhythmus erscheinen viele Programme in neuer Version.<br />
Eine Auswahl stellen wir regelmäßig vor, und auf der Heft-DVD<br />
finden Sie die passenden Pakete und Installationshinweise.<br />
Krename: Mehr Komfort beim Umbenennen<br />
Wer würde stupide Arbeiten wie das Umbenennen<br />
vieler Dateien nach einem einheitlichen<br />
Schema nicht am liebsten dem Computer<br />
überlassen? Krename stellt eine grafische<br />
Oberfläche dafür zur Verfügung.<br />
✰ ✰ ✰ ✰ ✰<br />
DIE REDAktIon mEInt<br />
Krename ist ein leistungsfähiges Tool. Anwendern,<br />
die sich mit dem Programm auskennen,<br />
gelingt praktisch jede automatisiert<br />
umsetzbare Umbennungsaktion. Leider<br />
ist die Dokumentation lückenhaft und<br />
veraltet.<br />
Krename [1] automatisiert das mühselige Umbenennen<br />
vieler Dateien. Es verarbeitet dabei<br />
Datei- und Verzeichnisnamen, Dateiendungen,<br />
das Erstellungs- und letzte Zugriffsdatum sowie<br />
bei Musik- und Grafikdateien auch die<br />
enthaltenen beschreibenden Tags. Die Software<br />
erzeugt daraus nach wählbaren Regeln<br />
einheitliche Namen oder verschiebt die Dateien<br />
in Unterordner. Ein Beispiel veranschaulicht<br />
die Arbeitsweise der Programms: Sie haben<br />
zehn Versionen des Artikels, an dem Sie<br />
gerade arbeiten, als Artikel_01.txt bis Artikel_10.txt<br />
gespeichert. Nun möchten Sie die<br />
Dateien in Artikel_über_Krename_01.txt bis<br />
Artikel_über_Krename_10.txt umbenennen.<br />
Wählen Sie dazu zunächst die Dateien im Reiter<br />
1. Dateien aus (Abbildung 1). Im Reiter 2.<br />
Ziel entscheiden Sie sich zwischen Umbenennen,<br />
Kopieren oder Verschieben der neu benannten<br />
Dateien.<br />
Zehn auf einen Streich<br />
Im Reiter 4. Dateiname geht es um das eigentliche<br />
Umbenennen. Für unser Beispiel reicht<br />
die Option Einfacher Dateiname aus. Klicken<br />
Sie rechts oben auf die Schaltfläche Suchen<br />
und Ersetzen. Geben Sie nach einem Klick auf<br />
Hinzufügen den Suchtext Artikel ein. In das<br />
Feld Ersetzen durch gehört Artikel_über_Krename.<br />
Wer sich mit den aus vielen Programmiersprachen<br />
bekannten regulären Ausdrücken<br />
auskennt, darf sie hier benutzen. Ein<br />
Klick auf den Button Abschließen führt die Aktion<br />
aus. Gut zu wissen: Sie lässt sich auch<br />
wieder rückgängig machen.<br />
Neu verteilt<br />
In einem zweiten Beispiel, bei dem Krename<br />
der Ordnung mit wenig Aufwand auf die<br />
Sprünge hilft, haben sich in einem Ordner<br />
Hunderte Dateien angesammelt. Nun möchten<br />
Sie alle Dateien nach Tagen oder Monaten<br />
gruppiert in Unterordner verschieben.<br />
Wählen Sie dazu zunächst wieder die Dateien<br />
im Reiter 1. Dateien aus. Aktivieren Sie im Reiter<br />
2 die Option Umbenennen. Das Verschieben<br />
kommt in diesem Beispiel dadurch zustande,<br />
dass der neue Dateiname ein /-Zeichen<br />
enthält. Dazu nutzen Sie das Präfixfeld im Reiter<br />
4. Dateiname, dessen Inhalt das Programm<br />
vor dem alten Dateinamen einfügt.<br />
Für das Änderungsdatum klicken Sie auf die<br />
Glühbirne neben dem Präfixfeld. Wählen Sie<br />
dann in der linken Kategorieliste Datums- und<br />
Systemfunktionen sowie [creationdate;yyyy-<br />
MM-dd] und bestätigen Sie mit Einfügen. Hängen<br />
Sie hinter dem Datumsbefehl in eckigen<br />
Klammern, der nun im Feld Präfix steht, noch<br />
einen Schrägstrich an, der ein Verzeichnis aus<br />
dem Datumstext macht.<br />
yyyy steht für eine vierstellige Jahreszahl, MM<br />
für den Monat, dd den Tag. Diese Darstellung<br />
folgt der ISO-Norm 8601 [2]. Entfernen Sie die<br />
Zeichenfolge -dd, wenn Sie die Dateien nach<br />
Monaten gruppieren möchten.<br />
n<br />
Infos<br />
[1] Krename: http:// www. krename. net/<br />
(http:// ezlx. de/ c2e2)<br />
[2] ISO-Datumsdarstellung: http:// de.<br />
wikipedia. org/ wiki/ ISO_8601#<br />
Darstellung (http:// ezlx. de/ c2e3)<br />
Abb. 1: krename ersetzt Zeichenketten in Dateinamen und greift dabei auch auf eingebettete<br />
Information wie ID3-tags zurück.<br />
Software zum Artikel auf DVD:<br />
Krename<br />
12 www.easylinux.de<br />
<strong>EasyLinux</strong> 02/2012
Neue Software<br />
AktuELL<br />
GPodder: Audio- und Video-Podcasts im Griff<br />
Mit GPodder behalten Sie auch bei vielen abonnierten<br />
Podcasts den Überblick: Das Programm<br />
fasst sie in einer mit Icons versehenen Liste zusammen,<br />
sucht automatisch nach neuen Episoden<br />
und verwaltet die Downloads.<br />
✰ ✰ ✰ ✰ ✰<br />
Manchmal erleichtert ein simples Programm<br />
spürbar das Leben. Ein Beispiel dafür ist das<br />
Podcast-Programm GPodder (Abbildung 2)<br />
[1]. Es zeigt alle abonnierten Podcasts in einer<br />
Liste am linken Fensterrand. Die den Podcasts<br />
zugeordneten Icons sorgen für Übersicht.<br />
In einstellbaren Abständen oder per Knopfdruck<br />
überprüft es die Feeds auf neue Episoden,<br />
die – sortiert nach Veröffentlichungsdatum,<br />
Titel oder Größe – in der Episodenliste in<br />
der Mitte des Fensters landen. Ein Doppelklick<br />
auf eine Episode zeigt einen zusammenfassenden<br />
Text, sofern der Podcast einen solchen<br />
mitliefert.<br />
Podcasts lassen sich in diesem Dialog entweder<br />
direkt abspielen oder für späteres Anhören<br />
herunterladen. Wie viele Episoden eines Podcasts<br />
bereits auf der lokalen Festplatte liegen<br />
und wie viele davon Sie noch nicht angehört<br />
haben, zeigen kleine Icons am rechten Rand<br />
der Podcast-Liste an.<br />
Kerngeschäft<br />
Damit sind die wichtigsten Funktionen von<br />
GPodder schon umrissen. All das ist im Prinzip<br />
auch im Webbrowser Firefox zu haben,<br />
denn bei Podcasts handelt es sich bloß um<br />
RSS-Newsfeeds, nur eben nicht mit Textinhalt,<br />
sondern mit Links auf Audio- oder Video<br />
dateien.<br />
Aber den dynamischen Lesezeichen, als die<br />
der Browser Podcasts genau wie gewöhnliche<br />
RSS-Nachrichten-Feeds behandelt, fehlt es an<br />
Komfort: Wegen des immer gleichen orangeweißen<br />
Symbols lassen sich die Feeds optisch<br />
schlecht auseinanderhalten. Außerdem zeigt<br />
Firefox nur den jeweils aktuellen Inhalt auf<br />
dem Webserver des Feed-Anbieters. GPodder<br />
dagegen speichert ältere Episoden auf<br />
Wunsch lokal, so dass Sie damit ein Podcast-<br />
Archiv anlegen können.<br />
Standortunabhängig<br />
Zum Service des GPodder-Teams gehört ein<br />
Server, der die Abonnements mehrerer Computer<br />
synchronisiert und vor Datenverlust<br />
schützt. Über die Funktion Abonnements Zu<br />
OPML-Datei exportieren lassen sich die gesammelten<br />
Schätze auch als Datei weitergeben,<br />
ohne die Daten der Obhut eines externen<br />
Servers anzuvertrauen.<br />
GPodder integriert einen Downloadmanager,<br />
mit dem sich die Geschwindigkeit beim Herunterladen<br />
begrenzen lässt, so dass Sie parallel<br />
auch noch zügig im Internet surfen. Da bei<br />
Video-Podcasts große Datenmengen anfallen,<br />
löscht das Programm die Downloads auf<br />
Wunsch nach dem Abspielen oder nach einer<br />
festgelegten Zeitspanne. Das automatische<br />
Löschen lässt sich gezielt für bestimmte<br />
Downloads deaktivieren.<br />
Suchen und Finden<br />
Um zu sehen, welche Podcasts bereits heruntergeladen<br />
sind, sich also sofort abspielen lassen,<br />
schränken Sie die Episodenliste mit Ansicht<br />
/ Heruntergeladene Episoden ein oder<br />
drücken [Strg-2]. [Strg-0] zeigt alle Episoden,<br />
[Strg-1] schließt die explizit gelöschten aus,<br />
[Strg-3] zeigt nur die noch nicht abgespielten<br />
an. Wenn Sie nach einem bestimmten abonnierten<br />
Podcast suchen möchten, klicken Sie<br />
in die Podcast-Liste und tippen den Suchbegriff<br />
ein. Auch für die Episodenliste gibt es<br />
eine solche Suchfunktion.<br />
Gadgets<br />
Wer einen iPod besitzt, der kann diesen in<br />
GPodder mit den heruntergeladen Episoden<br />
synchronisieren – allerdings nur mit Version<br />
2 von GPodder. In Version 3 haben die Entwickler<br />
dieses Feature vorläufig entfernt. Da<br />
das kürzlich erschienene Update der 2er-Versionsschiene<br />
von GPodder (Version 2.20.1)<br />
ohnehin die wesentliche Neuerung, eine integrierte<br />
Videosuche auf YouTube, zurückportiert,<br />
ist auf der <strong>EasyLinux</strong>-DVD diese<br />
Version enthalten.<br />
Auf Android-Geräte lassen sich die Dateien<br />
per Bluetooth kopieren, doch wegen der mäßigen<br />
Übertragungsgeschwindigkeit ist es<br />
besser, die Dateien per USB zu übertragen.<br />
Mit Senden an / Lokaler Ordner kopieren Sie<br />
die Podcast-Datei in einen beliebigen Ordner,<br />
also auf Wunsch auch auf die am Desktoprechner<br />
eingehängte Speicherkarte des<br />
Smartphones.<br />
n<br />
DIE REDAktIon mEInt<br />
GPodder automatisiert den Podcast-Download<br />
und synchronisiert mehrere Computer<br />
und mobile Geräte. Mehr braucht es für die<br />
simple Technik der Podcasts nicht.<br />
Infos<br />
[1] GPodder: http://gpodder. org/<br />
(http:// ezlx. de/ c2e1)<br />
Abb. 2: Weltbewegende neuerungen bietet GPodder nicht. Doch alles, was für komfort<br />
und Übersicht nötig ist, ist vorhanden.<br />
Software zum Artikel auf DVD:<br />
GPodder<br />
<strong>EasyLinux</strong><br />
02/2012<br />
www.easylinux.de<br />
13
AktuELL<br />
Neue Software<br />
OrDrumbox: Ein Drum-Sequenzer mit Automatisierungen<br />
Zwei Gitarristen, einen Keyboarder und einen<br />
Schlagzeuger braucht eine richtige Band. Schon<br />
lange lässt sich aber der eine oder andere Mitspieler<br />
durch den Computer ersetzen – vor<br />
allem mit einer Software wie OrDrumbox, die<br />
künstliche Intelligenz für sich beansprucht.<br />
✰ ✰ ✰ ✰ ✰<br />
Der Drum-Sequenzer OrDrumbox (Abbildung<br />
3) [1] ist eines der vielen freien Musikprogramme<br />
mit Spaß- und Klangpotenzial. Es erreicht<br />
nicht den Funktionsumfang der mehrere<br />
Hundert Euro teuren Profianwendungen, doch<br />
wer es zum ersten Mal startet und den Demosong<br />
anhört, der merkt sofort, dass in dem<br />
Programm eine Menge Musik steckt.<br />
Bewährtes Strickmuster<br />
Legen Sie die Java-Archivdatei ordrumbox-<br />
V0.9.08.jar in einem beliebigen Ordner ab und<br />
starten Sie das Programm mit java -jar ordrumbox-V0.9.08.jar.<br />
Java (das Paket java-1_6_0-<br />
DIE REDAktIon mEInt<br />
OrDrumbox ist ein flüssig bedienbarer<br />
Drum-Sequenzer, der als Bonus noch leistungsfähige<br />
Automatisierungen mitbringt.<br />
Die Dokumentation auf der Webseite ist<br />
mangelhaft. Nur wer sich mit Sequenzern<br />
auskennt, findet sich rasch zurecht. Hilfestellung<br />
bieten Tutorialvideos im Netz [6].<br />
openjdk unter OpenSuse bzw. openjdk-6-jre<br />
unter Ubuntu) muss dafür installiert sein.<br />
Die Software funktioniert nach dem klassischen<br />
Drum-Computer-Prinzip, bei dem sich<br />
kürzere Einheiten („Patterns“) zu einem Song<br />
kombinieren lassen. Der Pattern-Editor (Markierung<br />
1 in Abbildung 3) zeigt für jedes Instrument<br />
(kick, shaker usw.) eine horizontale<br />
Spur. Die Spur ist in vier Takte zu je vier<br />
Schlägen eingeteilt. Höhere Auflösungen oder<br />
längere Patterns lassen sich umsetzen.<br />
Ein Trommelschlag eines Instruments entsteht<br />
durch einen Mausklick in das dem Schlag zugeordnete<br />
Kästchen, weitere ein oder zwei<br />
Klicks erhöhen die Lautstärke. Weiße Striche<br />
im Track stehen für eine Schleife, die Sie<br />
durch viermaliges Klicken einfügen.<br />
Den Ton treffen<br />
Grün markierte Trommelschläge erklingen in<br />
einer bestimmten Tonhöhe, standardmäßig als<br />
C in Oktavlage 3 („C3“). Möchten Sie dies verändern,<br />
öffnen Sie die Spur mit einem Doppelklick<br />
auf den Instrumentnamen in der so genannten<br />
Piano Roll (Markierung 3 in Abbildung<br />
3). Bei diesem von vielen Musikprogrammen<br />
genutzten Darstellungsprinzip lässt<br />
sich zusätzlich zum Zeitpunkt des Erklingens<br />
die Tonhöhe durch die vertikale Lage des<br />
Kästchens festlegen.<br />
Bei rot markierten Trommelschlägen variiert<br />
die Software die Tonhöhe zufällig, so dass<br />
keine Wiederholung eines Takts ganz wie die<br />
andere klingt. Auch der Zeitpunkt eines Trommelschlags<br />
lässt sich für jeden Durchlauf per<br />
Zufallsprinzip geringfügig verschieben (Regler<br />
human in der oberen Hälfte des Trackeditors),<br />
um einen natürlicheren Klang zu erzeugen. Außerdem<br />
lassen sich dort noch die relative Tonhöhe<br />
des ganzen Tracks und seine Lautstärke<br />
einstellen. freq regelt die Wahrscheinlichkeit,<br />
mit der die Schläge erklingen.<br />
Intelligenz gefragt<br />
Überhaupt sind Automatisierungen eine der<br />
Stärken von OrDrumbox: fill, rand und alter<br />
im Patterneditor erzeugen zufallsbasiert neue<br />
Rhythmusabschnitte oder variieren bestehende,<br />
mit wie viel musikalischem Talent<br />
auch immer. Im Test klangen die Patterns zumindest<br />
stets irgendwie rhythmisch, gelegentlich<br />
tatsächlich (fast) wie handgemacht. Die<br />
Software komponiert mit automatischer Variation<br />
nicht bloß Rhythmusabschnitte, sondern<br />
auch gleich ganze Songs. Auf der Homepage<br />
des Programms gibt's ein Hörbeispiel [2].<br />
Wermutstropfen<br />
Einige Defizite gibt es leider auch: So arbeitet<br />
das Programm nicht mit dem von Musikern<br />
unter Linux bevorzugten Soundserver Jack [3]<br />
zusammen. Auch mit Effekt-Plug-ins weiß die<br />
Software nichts anzufangen. Die Einstellungsmöglichkeiten<br />
im integrierten Mixer (3 in Abbildung<br />
3) sind bescheiden. Schon eine ordentlich<br />
simulierte Raumakustik ist nur durch<br />
Nachbearbeitung in einem Wave-Editor wie<br />
Audacity [4] oder Ardour [5] zu haben. n<br />
Infos<br />
[1] OrDrumbox: http:// www. ordrumbox.<br />
com/ (http:// ezlx. de/ c2e4)<br />
[2] Vollautomatisch komponierte Demo:<br />
http:// www. ordrumbox. com/ sounds/<br />
RandomDemo_120BPM. ogg<br />
(http:// ezlx. de/ c2e5)<br />
[3] Audioserver Jack: http:// jackaudio.<br />
org/ (http:// ezlx. de/ c2e6)<br />
[4] Audacity: http:// audacity. sourceforge.<br />
net/ (http:// ezlx. de/ c2e7)<br />
[5] Ardour: http:// ardour. org/<br />
(http:// ezlx. de/ c2e8)<br />
[6] Videotutorials: http:// www.<br />
ordrumbox. com/ video‐tutorial. php<br />
(http:// ezlx. de/ c2e9)<br />
Abb. 3: orDrumbox ist ein leistungsfähiger Drum-Sequenzer mit angenehmer Bedienung.<br />
Er beinhaltet allerdings keine Effekt-Plug-ins und arbeitet nicht mit dem von musikern<br />
geschätzten Soundserver Jack zusammen.<br />
Software zum Artikel auf DVD:<br />
OrDrumbox<br />
14 www.easylinux.de<br />
<strong>EasyLinux</strong> 02/2012
das magazin für<br />
ubuntu-anwender!<br />
digisub-mini * : 2 digitale ausgaben ubuntu user!<br />
5€<br />
FÜR 2 AUSGABEN<br />
iHre VOrteiLe<br />
● Hilfe für ein- und umsteiger<br />
bei den ersten schritten<br />
mit ubuntu<br />
● zusatzwissen rund um<br />
ubuntu und seine derivate<br />
● 2x testen ohne risiko,<br />
das digisub-mini ist<br />
jederzeit kündbar!<br />
● nutzbar auf notebook<br />
und PC, tablet oder<br />
smartphone!<br />
Jetzt gLeiCH besteLLen!<br />
● tel.: 07131 / 2707 274 ● fax: 07131 / 2707 78 601<br />
● urL: www.ubuntu-user.de/abo ● e-mail: abo@ubuntu-user.de<br />
*geht ohne Kündigung in ein digitales Jahresabo mit 4 ausgaben pro Jahr über und ist jederzeit kündbar!
AktuELL<br />
Neue Software<br />
RedNotebook: Notizen, Protokolle und Mitschriften<br />
Wer Notizen, Protokolle oder Brainstormings<br />
zügig am Computer festhalten möchte, findet<br />
dafür in RedNotebook ein Programm mit ausgesprochen<br />
handlicher Bedienung. Es nutzt das<br />
Wiki-Prinzip zur Textformatierung; Web-2.0-<br />
Techniken sorgen für einen schnellen Zugriff<br />
auf die Aufzeichnungen.<br />
✰ ✰ ✰ ✰ ✰<br />
Gut, wenn man sich alles aufgeschrieben hat!<br />
Dass es aber nicht reicht, wenn alles Wichtige<br />
auf irgendeinem Zettel oder in einer Datei<br />
steht, merkt man schnell, sobald man nach einer<br />
bestimmten Information sucht.<br />
Ordnung ins Chaos bringt die Journal-Software<br />
RedNotebook (Abbildung 4) [1]. Ihre<br />
Entwickler legten besonderen Wert darauf,<br />
dass das Strukturieren der Informationen<br />
leicht von der Hand geht, die Ordnung also<br />
fast von selbst entsteht. Sonst, so muss sich<br />
jeder ehrliche Zeitgenosse eingestehen, gelingt<br />
es meist nicht, sie konsequent zu halten.<br />
Mühelos geordnet<br />
Das grundlegendste Suchhilfsmittel funktioniert<br />
tatsächlich ohne Zutun des Benutzers:<br />
DIE REDAktIon mEInt<br />
RedNotebook ist ein sehr handliches Programm,<br />
das Notizen oder Mitschriften aller<br />
Art ansprechend formatiert. Tags, Volltextsuche<br />
und die Tag Cloud helfen beim Wiederfinden<br />
der protokollierten Informationen.<br />
Jeder Eintrag ist einem Datum zugeordnet, so<br />
dass er sich über den Kalender links oben im<br />
Fenster leicht öffnen lässt.<br />
Unter dem Kalender zeigt das Programm eine<br />
Tag Cloud an. Diese Schlagwortwolken, bei<br />
denen Einträge umso größer erscheinen, je<br />
häufiger sie vorkommen, haben sich in sozialen<br />
Netzen bewährt. RedNotebook erzeugt die<br />
Tag Cloud aus den häufigsten Wörtern der<br />
Journalinhalte. Im Gegensatz zu einer Schlagwortsuche<br />
finden Sie damit den gewünschten<br />
Eintrag auch dann, wenn Sie nicht mehr wissen,<br />
ob Sie darin das Schlagwort „Unternehmen“<br />
oder „Betrieb“ benutzt haben.<br />
Richtig ausgezeichnet<br />
Zu guter Letzt bietet RedNotebook noch eine<br />
besonders leistungsfähige Auszeichnungstechnik,<br />
welche die Entwickler schlicht Metadaten<br />
genannt haben. Es handelt sich dabei aber<br />
nicht um einfache Themenmarkierungen, wie<br />
die Bezeichnung Add Tag („Themenauszeichnung<br />
hinzufügen“) des zugehörigen Buttons<br />
eigentlich vermuten lässt. Vielmehr unterstützt<br />
das Programm Tag-Werte-Paare, z. B.<br />
„Thema =Finanzen“.<br />
Diese Funktion ist auch in die Suche integriert:<br />
Wer ein in den Einträgen benutztes Tag eingibt,<br />
erhält eine Liste aller ihm im ganzen<br />
Journal zugewiesen Werte, zum Beispiel:<br />
„Meeting-Protokoll“, „Telefon-Protokoll“ und<br />
„Brainstorming“ für die Suche nach dem „Eintragstyp“.<br />
Auch die Texteinträge selbst lassen sich ordentlich<br />
strukturieren. Dazu stellt RedNotebook<br />
Überschriften in fünf Ebenen, Gliederungen<br />
sowie die üblichen Hervorhebungen<br />
(Fett, Kursiv, Unterstreichen und Durchstreichen)<br />
bereit.<br />
Anders als in Textverarbeitungsprogrammen<br />
formatieren Sie aber nicht durch Markieren<br />
eines Textausschnitts und einen Klick auf die<br />
Button-Leiste. Vielmehr legen Sie Formate mit<br />
Steuerzeichen fest, zum Beispiel:<br />
l **Fett**<br />
l /Kursiv/<br />
l =Überschrift Ebene 1=<br />
RedNotebook hebt diese Steuerzeichen nach<br />
dem Eingeben farblich hervor und zeigt auch<br />
den eingeschlossenen Text der gewählten Formatierung<br />
entsprechend an. Über den Button,<br />
der je nach gewählter Ansicht mit <strong>Vorschau</strong><br />
oder Bearbeiten beschriftet ist, wechseln Sie<br />
aus dem Editiermodus in eine Anzeige, welche<br />
die Steuerzeichen ausblendet.<br />
Tempo zählt<br />
Wer schon mit einem Wiki gearbeitet hat,<br />
kennt das Prinzip der Formatierungscodes und<br />
weiß, dass es nach etwas Eingewöhnung sehr<br />
effizient ist. Für den Einstieg gibt es in der<br />
Button-Leiste des Programms die Drop-down-<br />
Listen Einfügen und Formatierung, die Überschriften<br />
oder Listen an der Cursorposition erstellen<br />
oder ausgewählten Text mit Formatierungscode<br />
umgeben.<br />
Unter Einfügen finden sich auch die Einträge<br />
Bild und Datei. Alternativ können Sie den Dateipfad<br />
in Wiki-Manier auch direkt eintippen.<br />
Nach dem Wechsel in die <strong>Vorschau</strong> zeigt das<br />
Programm Bilder direkt im Dokument an. Für<br />
andere Dateien oder Webadressen ist ein Link<br />
zu sehen, der sie mit dem in der Desktopumgebung<br />
eingestellten Programm öffnet.<br />
Druckreif<br />
Für den Austausch der in RedNotebook protokollierten<br />
Daten beherrscht das Programm<br />
den Export in PDF- und HTML- sowie unformatierte<br />
Textdateien. Beim Export können Sie<br />
den Eintrag eines Tages oder alle Einträge<br />
eines Datumsbereichs auswählen. n<br />
Infos<br />
[1] RedNotebook: http:// rednotebook.<br />
sourceforge. net/ (http:// ezlx. de/ c2e10)<br />
Abb. 4: Rednotebook speichert notizen aller Art ansprechend formatiert und sorgt dafür,<br />
dass sie bei Bedarf leicht wiederzufinden sind.<br />
Software zum Artikel auf DVD:<br />
RedNotebook<br />
16 www.easylinux.de<br />
<strong>EasyLinux</strong> 02/2012
Neue Software<br />
AktuELL<br />
Redo Backup & Recovery: Komfortable Datensicherung<br />
Um wichtige Systeme nach einem Hardwaredefekt<br />
schnell wieder zum Laufen zu bringen, erstellen<br />
Profis Snapshots ihrer Systeme. Mit<br />
Redo Backup & Recovery gelingt das Wiederherstellen<br />
eines früheren Systemzustands.<br />
✰ ✰ ✰ ✰ ✰<br />
Oft genug verabschieden sich Festplatten ohne<br />
Vorwarnung in die ewigen Jagdgründe, darum<br />
sollte man regelmäßig die privaten Daten sichern.<br />
Den Zustand eines ganzen Linux-Systems<br />
zu sichern, ist nicht ganz so einfach.<br />
Dazu ist ein Gesamtabbild der Systempartition<br />
erforderlich, das sich nicht zuverlässig erstellen<br />
lässt, während das System läuft. Das auf<br />
Ubuntu aufsetzende Live-System Redo Backup<br />
& Recovery [1] beherrscht diese Aufgabe.<br />
Live-Show<br />
Die Software steht als ISO-Datei zur Verfügung,<br />
die sich mit Brennprogrammen wie K3b<br />
DIE REDAktIon mEInt<br />
Einfacher und intuitiver als Redo Backup &<br />
Recovery lässt sich ein Backup-System<br />
kaum gestalten. Im Startmenü finden sich<br />
neben dem beschriebenen Backup-Programm<br />
noch Werkzeuge zum Partitionieren<br />
von Festplatten, zum Wiederherstellen von<br />
Dateien in defekten Partitionen und weitere<br />
Systemadministrations-Tools.<br />
auf eine CD/ DVD schreiben oder mit UNetbootin<br />
[2] auf einen USB-Stick installieren<br />
lässt. Zum Starten wählen Sie im BIOS das<br />
DVD-Laufwerk oder den USB-Stick als Bootlaufwerk<br />
aus. Nach wenigen Sekunden erscheint<br />
der Hauptbildschirm (Abbildung 5),<br />
auf dem Sie zwischen Backup und Wiedereinspielen<br />
einer Sicherung wählen.<br />
Allem Komfort in Redo Backup & Recovery<br />
zum Trotz kommen Sie an ein wenig technischem<br />
Detailwissen nicht vorbei. Da Ihr normales<br />
Linux-System nicht läuft, müssen Sie<br />
dem Backup-Programm mitteilen, auf welcher<br />
Festplatte und auf welcher Partition der Platte<br />
es liegt.<br />
Ortsbestimmung<br />
Wenn Sie dies nicht auswendig wissen, lässt es<br />
sich im laufenden System mit einem Shell-Befehl<br />
herausfinden: Öffnen Sie dazu ein Terminalfenster,<br />
geben Sie darin den Befehl mount<br />
ein und suchen Sie in der Ausgabe des Befehls<br />
die Zeilen, die on / und (eventuell) on /home<br />
enthalten. Erstere ist die Partition, auf der Sie<br />
das Linux-System installiert haben. Letztere<br />
gibt es nur, wenn Sie bei der Linux-Installation<br />
eine eigenständige Partition für die Home-Verzeichnisse<br />
angelegt haben.<br />
Die gesuchten Informationen verbergen sich<br />
in den mit /dev/ sd… beginnenden Dateinamen<br />
am Zeilenbeginn: Steht hier bei on / z. B. /dev/<br />
sda1, liegt das Linux-System auf der ersten<br />
Partition der ersten Festplatte, bei /dev/ sdb3<br />
dagegen auf der dritten Partition der zweiten<br />
Platte. Der Buchstabe nach sd steht also für<br />
die Platte, die Zahl danach für die Partition.<br />
Am besten notieren Sie diese Information auf<br />
einem Zettel, da Sie diese benötigen, wenn Ihr<br />
System einmal nicht mehr funktioniert.<br />
Los geht’s<br />
Booten Sie nun von der Redo Backup & Recovery<br />
CD oder vom USB-Stick und wählen Sie<br />
Backup. Das System fragt nach der Laufwerksnummer,<br />
auf der sich die zu sichernde Partition<br />
befindet, die Ihnen nun ja bekannt ist.<br />
Nach einem Klick auf next erscheint eine Liste<br />
mit Partitionen. Wählen Sie hier die für on /<br />
ermittelte Partition. Als Nächstes ist die Partition<br />
für das Sichern der Daten anzugeben.<br />
Hier kommt jede Partition außer der zu sichernden<br />
in Frage, zum Beispiel die Home-<br />
Partition. Im Test hat es auch mit einer angeschlossenen<br />
USB-Festplatte funktioniert.<br />
Kurz vor dem Ziel<br />
Nach der Auswahl der Zielpartition für das<br />
Backup öffnet sich ein Dateimanager, in dem<br />
Sie noch das Verzeichnis für das Speichern des<br />
Backups wählen. Bedenken Sie dabei, dass hier<br />
in der Regel 10 bis 20 GByte anfallen – genauso<br />
viel wie Ihre Systempartition belegt. Dann fehlt<br />
nur noch ein Name für die eigentliche Backup-<br />
Datei, für den Redo Backup & Recovery das aktuelle<br />
Datum voreinträgt. Das Sichern kann wegen<br />
der anfallenden Datenmenge mehrere<br />
Stunden dauern.<br />
Zum Wiedereinspielen des Backups wählen<br />
Sie nach dem Start von Redo Backup & Recovery<br />
aus dem Hauptbildschirm zunächst<br />
Platte und Partition, auf der Sie ihr System gesichert<br />
haben, und die Platte, auf der die Systempartition<br />
liegt. Die Partitionsnummer hat<br />
sich das Programm beim Erstellen des Backups<br />
gemerkt. Ist das Backup oder die Wiederherstellung<br />
fertig, starten Sie den Rechner mit<br />
einem Klick auf das Netzschalter-Symbol<br />
rechts unten am Bildschirm neu. n<br />
Infos<br />
[1] Redo Backup & Recovery: http://<br />
redobackup. org/ (http:// ezlx. de/ c2e12)<br />
[2] UNetbootin: http:// unetbootin.<br />
sourceforge. net/ (http:// ezlx. de/ c2e13)<br />
Abb. 5: Blau für Sichern der Systempartition, Rot für das Wiederherstellen: Die Live-CD<br />
Redo Backup & Recovery vereinfacht das Sichern eines Linux-Gesamtsystems.<br />
Software zum Artikel auf DVD:<br />
Redo Backup & Recovery<br />
<strong>EasyLinux</strong><br />
02/2012<br />
www.easylinux.de<br />
17
AktuELL<br />
Neue Software<br />
Scan Tailor: Schiefe Scans begradigen<br />
Ein schneller Scanner nützt wenig, wenn das<br />
Einlegen der Vorlagen länger dauert als der<br />
Scanvorgang. Scan Tailor schafft Abhilfe, indem<br />
es die Dateien nachträglich gerade richtet<br />
und beschneidet.<br />
✰ ✰ ✰ ✰ ✰<br />
Beim Scannen von Buch- oder Magazinseiten<br />
auf die gerade Ausrichtung der Vorlagen und<br />
den richtigen Scanausschnitt zu achten, strapaziert<br />
die Geduld. Legt man die Seiten dagegen<br />
zügig in den Scanner und wählt den Ausschnitt<br />
mit einer Sicherheitsmarge, entstehen<br />
schräge Abbildungen mit einem störenden<br />
schwarzen Rand.<br />
Mit dem Tool Scan Tailor [1] gelingen gerade<br />
Scans ohne schwarze Ränder auch ohne präzises<br />
Arbeiten. Die Software richtet die eingescannten<br />
Seiten nämlich nachträglich aus und<br />
entfernt überflüssige Bildbereiche.<br />
Schritt für Schritt<br />
Scannen Sie zur Probe einige Seiten in ein Verzeichnis,<br />
ohne dabei genau auf Ausrichtung<br />
und Auswahl des Bildausschnittes zu achten.<br />
Erstellen Sie dann in Scan Tailor ein neues<br />
Projekt (Datei / Neues Projekt) und wählen Sie<br />
DIE REDAktIon mEInt<br />
Im Test hat Scan Tailor mit perfekten Ergebnissen<br />
aufgewartet. Als einziger Kritikpunkt<br />
bleibt anzumerken, dass die Software<br />
maximal einen Prozessorkern nutzt.<br />
das Verzeichnis mit den Scans aus. Standardmäßig<br />
legt Scan Tailor die bearbeiteten Dateien<br />
in ein out genanntes Unterverzeichnis<br />
des Ausgangsordners.<br />
Das Programm bearbeitet die Scans in sechs<br />
Schritten (Abbildung 6, links oben). Das klingt<br />
nach viel Aufwand, doch meist findet das Programm<br />
automatisch die richtigen Einstellungen,<br />
so dass kaum Handarbeit erforderlich ist.<br />
Wenn manche oder alle Seiten um 90 oder 180<br />
Grad zu drehen sind, erledigen Sie das in Schritt<br />
1. Dann geht es bei Scans mit ausreichender<br />
Qualität gleich zu Schritt 5. Die Stufen 2 bis 4<br />
laufen ohne Eingreifen des Benutzers durch.<br />
Wählen Sie zunächst die erste eingescannte<br />
Seite in der Seitenvorschau am rechten Fensterrand<br />
und klicken Sie dann auf 5 Stege (Ränder)<br />
in der Liste der Schritte rechts oben.<br />
Wenn alles gut geht, sehen Sie einen Auswahlrahmen<br />
wie in Abbildung 6, der passgenau<br />
den Text auf der Seite umschließt.<br />
Alles auf einmal<br />
Klicken Sie nun auf das Dreiecks-Icon am<br />
rechten Rand des Eintrags Stege (Ränder). Damit<br />
starten Sie die Stapelverarbeitung. Die<br />
Software wendet daraufhin die Schritte 1 bis 5<br />
auf alle Seiten im Projekt an, was an den Seitenvorschau-Icons<br />
am rechten Fensterrand zu<br />
sehen ist. Im Beispielscan eines Buchs hat<br />
Scan Tailor dabei richtig erkannt, dass es sich<br />
um Doppelseiten handelt und die erste Seitenhälfte<br />
leer ist.<br />
Wählen Sie nun in der Liste der Schritte 6 Ausgabe<br />
und warten Sie, bis das Programm die<br />
aktive Seite verarbeitet hat. Dies kann eine<br />
Weile dauern. Die große <strong>Vorschau</strong> in der Mitte<br />
sollte dann einen reinweißen Hintergrund mit<br />
tiefschwarzem Text aufweisen. Ist dies der<br />
Fall, klicken Sie erneut auf das Dreieck am<br />
rechten Rand der Schrittliste, um die übrigen<br />
Seiten zu verarbeiten.<br />
Die Einzelseitenvorschau in der Mitte zeigt<br />
während der Stapelverarbeitung einen Stop-<br />
Button, mit dem Sie den rechenintensiven Prozess<br />
pausieren können. Außerdem lässt sich<br />
die CPU-Priorität einstellen. Sinnvoll ist dies<br />
allerdings nur auf Einprozessorsystemen, da<br />
Scan Tailor leider nur einen CPU-Kern nutzt.<br />
Lohn der Mühe<br />
Bei vielen Scans dauert die Bearbeitung selbst<br />
auf einem schnellen Rechner recht lange.<br />
Doch im Test hat sich das Warten gelohnt:<br />
Nach einigen Minuten hatte Scan Tailor gestochen<br />
scharfe und perfekt gerade gerichtete<br />
Tiff-Dateien ins Ausgabeverzeichnis geschrieben.<br />
Die Ergebnisse lagen außerdem im<br />
Schwarzweiß- (und nicht mehr wie ursprünglich<br />
im Graustufen-Modus) vor, wodurch ihre<br />
Größe auf ein Achtel gesunken war.<br />
Das Programm hat bei der Verarbeitung die<br />
Doppelseiten auseinander geschnitten, alle<br />
leeren Bereiche der Seite und auch den<br />
schwarzen Bereich außerhalb der Seite entfernt.<br />
Danach hat es den Textspiegel für bessere<br />
Lesbarkeit wieder mit einem reinweißen<br />
Rand umgeben, welcher der ursprünglichen<br />
Seitengröße entspricht. Außerdem hat Scan<br />
Tailor alle Seiten gerade gerichtet.<br />
Mit einem Wort: Trotz des nachlässigen Einlegens<br />
in den Scanner sind die Scans nach der<br />
Verarbeitung perfekt für das Lesen am Bildschirm<br />
oder die automatische Texterkennung<br />
mit einer OCR-Software wie Cuneiform [2]<br />
geeignet. Alle Seiten sind exakt gleich groß,<br />
was das Zusammenfügen zu einer PDF-Datei<br />
erleichtert. Diese Profiqualität nutzen nach<br />
Angabe des Programmautors viele Bibliotheken<br />
und teilweise sogar Google Books. n<br />
Infos<br />
[1] Scan Tailor: http:// scantailor.<br />
sourceforge. net/ (http:// ezlx. de/ c2e14)<br />
[2] Cuneiform: http:// wiki. ubuntuusers.<br />
de/ Cuneiform‐Linux<br />
(http:// ezlx. de/ c2e15)<br />
Abb. 6: Scan tailor erkennt und entfernt beim Scan einer Buchseite abgedunkelte Bereiche.<br />
Außerdem richtet das tool jede Seite gesondert gerade.<br />
Software zum Artikel auf DVD:<br />
Scan Tailor<br />
18 www.easylinux.de<br />
<strong>EasyLinux</strong> 02/2012
Digitales aBO<br />
linuxUser: Das Monatsmagazin für die Praxis<br />
DigisUB *<br />
nur 56,10 €<br />
im Jahr (12 PDFs)<br />
* Digitales Abo, jederzeit kündbar<br />
Jetzt Bestellen Unter:<br />
www.linux-user.de/digisub<br />
Telefon: 07131 /2707 274<br />
Fax: 07131 / 2707 78 601<br />
E-Mail: abo@linux-user.de<br />
Lesen Sie News und Artikel<br />
fast 1 Woche vor dem Kiosk!<br />
Sparen Sie im Abo 15% im<br />
Vergleich zum PDF-Einzelkauf!<br />
Nutzbar auf Notebook und<br />
PC, Tablet oder Smartphone!
AktuELL<br />
Neue Software<br />
Scribus: Professionelles Desktop-Publishing unter Linux<br />
Scribus ist als freie Alternative zu teuren Publishing-Programmen<br />
wie InDesign oder Quark-<br />
XPress entstanden. Doch das Programm ist<br />
auch für weniger ambitionierte Seitenlayouts<br />
gut geeignet, besonders wegen seines exzellenten<br />
PDF-Exports.<br />
✰ ✰ ✰ ✰ ✰<br />
Desktop-Publishing-Programme platzieren –<br />
anders als Textverarbeitungen wie LibreOffice<br />
Writer – Text und Grafikelemente auf Druckseiten.<br />
Eine ausgereifte Linux-Anwendung<br />
speziell für diesen Einsatzbereich ist Scribus<br />
(Abbildung 7) [1].<br />
Das Programm ist damit auch eine der wenigen<br />
freien Alternativen zu Profiprogrammen<br />
wie Adobe InDesign [2] oder QuarkXPress [3].<br />
DIE REDAktIon mEInt<br />
Scribus bietet eine freie Alternative zu<br />
teuren Profiprogrammen wie Adobe InDesign<br />
oder QuarkXPress. Vier Sterne sind<br />
damit allemal verdient, auch wenn die Bedienung<br />
ein paar unnötige Ecken und Kanten<br />
aufweist.<br />
Bereits bei der Textdarstellung gibt es Qualitätsunterschiede:<br />
Beim Blocksatz, also Text,<br />
der sowohl am linken wie auch rechten Seitenrand<br />
bündig abschließt, verhindern Layoutprogramme<br />
hässliche Löcher im Textfluss<br />
mit einer leichten, für das Auge kaum erkennbaren<br />
Anpassung von Wort- und Buchstabenabstand.<br />
Bei LibreOffice & Co. fließt der Text<br />
dagegen in drei- oder vierspaltigen Layouts<br />
unruhig. Das wirkt unprofessionell und erschwert<br />
die Lesbarkeit.<br />
Auch eine weitere Kleinigkeit hat große Auswirkungen<br />
auf die ästhetische Qualität einer<br />
Druckseite: Während Textverarbeitungen den<br />
Bindestrich wie einen normalen Buchstaben<br />
behandeln, können Desktop-Publishing-Anwendungen<br />
ihn ein kleines Stück nach rechts<br />
in den Rand hineinrücken. Für das Auge wirkt<br />
der Textrand so wesentlich ruhiger, weil der<br />
Bindestrich eine geringe vertikale Ausdehnung<br />
aufweist.<br />
Beide Funktionen einer professionellen<br />
Drucksatzsoftware kennt Scribus erst seit der<br />
im Januar erschienenen Version 1.4. Vier<br />
Jahre haben die Entwickler seit Version 1.3<br />
gearbeitet, um viele neue Features und Verbesserungen<br />
bei der Benutzbarkeit einzubauen.<br />
Zwar erreicht die freie Software auch jetzt bei<br />
Weitem noch nicht den Umfang von InDesign<br />
und QuarkXPress, mit denen fast alle kommerziellen<br />
Druckprodukte (auch <strong>EasyLinux</strong>) entstehen.<br />
Doch es sind nun alle Funktionen enthalten,<br />
um in vielen Fällen qualitativ vergleichbare<br />
Ergebnisse zu erzielen.<br />
Geduld gefragt<br />
Anders als bei LibreOffice können Sie nach<br />
dem Start des Programms nicht gleich mit dem<br />
Tippen loslegen. Scribus fragt erst, ob Sie ein<br />
einseitiges, doppelseitiges oder mehrfach gefaltetes<br />
Druckprodukt erstellen möchten. Dann<br />
fehlt noch ein Textrahmen, den Sie nach<br />
einem Klick auf das linke der beiden rot markierten<br />
Symbole am oberen Fensterrand mit<br />
der Maus auf der Seite aufziehen. Nach einem<br />
Doppelklick auf den entstandenen Rahmen<br />
verhält sich Scribus endlich wie die gewohnte<br />
Textverarbeitung.<br />
Klicken Sie rechts auf den Textrahmen und<br />
aktivieren Sie das Kontrollkästchen Eigenschaften,<br />
falls es nicht bereits aktiv ist. Scribus<br />
öffnet dann eine Eigenschaften-Palette, in der<br />
sich unter dem Reiter Text alle aus einer Textverarbeitung<br />
bekannten Einstellungen finden.<br />
Dazu kommen noch weitere, ohne die es in einer<br />
Anwendung mit professionellem Anspruch<br />
nicht geht.<br />
PDF-Export<br />
Eine der besonderen Stärken von Scribus ist<br />
der Export als PDF-Datei (Datei / exportieren /<br />
als PDF speichern). Scribus erzeugt sowohl<br />
Hochqualitäts-PDF-Dateien, die Druckereien<br />
verarbeiten können, als auch größenoptimierte<br />
Varianten für das Internet. Sogar PDF-Formulare<br />
mit Eingabefeldern und PDF-basierte Präsentationen<br />
gelingen mit dem vielseitigen Programm.<br />
Dazu kommen noch so viele weitere Funktionen,<br />
dass sie sich auf einer Seite nicht einmal<br />
anreißen lassen. Doch man muss sie nicht alle<br />
kennen, um mit Scribus hochwertige Seitenlayouts<br />
oder Präsentationen zu erstellen. n<br />
Infos<br />
[1] Scribus: http:// www. scribus. net/<br />
(http:// ezlx. de/ c2e16)<br />
[2] InDesign: http:// www. adobe. com/ de/<br />
products/ indesign. html<br />
(http:// ezlx. de/ c2e17)<br />
[3] QuarkXPress: http:// www. quark. com/<br />
Products/ QuarkXPress/<br />
(http:// ezlx. de/ c2e18)<br />
Abb. 7: Scribus eignet sich außer für professionelle Drucklayouts auch gut für schnell<br />
erstellte Arbeitsblätter.<br />
Software zum Artikel auf DVD:<br />
Scribus<br />
20 www.easylinux.de<br />
<strong>EasyLinux</strong> 02/2012
Neue Software<br />
AktuELL<br />
TruPax: Dateien komfortabel verschlüsseln<br />
Wer Daten neugierigen Blicken entziehen möchte, sollte sie verschlüsseln.<br />
Mit der grafischen Oberfläche von TruPax ist das ganz leicht.<br />
✰ ✰ ✰ ✰ ✰<br />
Jeder hat etwas zu verbergen – zum Beispiel die Zugangsdaten zu den<br />
zahlreichen Diensten und Shops im Internet. Mit TruPax [1] braucht es<br />
nur wenige Mausklicks, um solche Dateien mit einem sicheren Passwort<br />
vor neugierigen Blicken zu verbergen (Abbildung 8). Das Programm basiert<br />
auf dem bewährten Verschlüsselungsverfahren von TrueCrypt [2],<br />
doch sein Arbeitsprinzip unterscheidet sich vom Vorbild.<br />
TrueCrypt erzeugt verschlüsselte Laufwerke, die sich nach Einhängen<br />
und Eingabe eines Passworts so lange wie normale Platten nutzen lassen,<br />
bis der Anwender sie wieder aushängt. Das ist nützlich, wenn Sie<br />
ständig mit den verschlüsselten Daten arbeiten. Für den gelegentlichen<br />
Zugriff ist dagegen die GUI-Anwendung TruPax praktischer: Nach Beenden<br />
des Programms bleibt nur eine Datei mit der Endung .tc zurück,<br />
deren Inhalt wie eine zufällige Ansammlung von Bytes aussieht.<br />
Restlos entsorgen<br />
Starten Sie nach dem Auspacken des Zip-Archivs trupaxgui auf der<br />
Konsole. Java (Paket java-1_6_0-openjdk unter OpenSuse, java-common<br />
unter Ubuntu) ist Voraussetzung. Wählen Sie zuerst die Dateien, die<br />
Sie verschlüsseln möchten, mit Dateien hinzufügen oder Ordner hinzufügen<br />
aus. Sind alle zu verschlüsselnden Dateien in der Liste im Tru-<br />
Pax-Fenster enthalten, klicken Sie auf Container-Datei erzeugen rechts<br />
unten und wählen einen Speicherort für den Container. Wenn Sie die<br />
Option Danach vernichten auswählen, löscht das Programm die Originale<br />
der verschlüsselten Dateien, indem es den Dateiinhalt mit Nullen<br />
überschreibt und sie vor dem Löschen mehrfach umbenennt.<br />
Beim normalen Löschen mit dem Dateimanager verschwinden die Dateien<br />
zwar aus den Verzeichnissen. Ihre Inhalte oder Teile davon bleiben<br />
aber in einem als frei markierten Plattenbereich so lange erhalten,<br />
bis Linux ihn zufällig mit einer neuen Datei überschreibt. Für Spezialisten<br />
bleibt er damit für eine nicht vorhersagbare Zeit sichtbar. Nach<br />
der Auswahl des Dateinamens für die verschlüsselte Datei fragt TruPax<br />
nach einer Passphrase.<br />
Dateimanager<br />
Möchten Sie auf Dateien in einem verschlüsselten Container zugreifen,<br />
öffnen Sie diesen mit Datei / Extrahieren. Die Software fragt nach der<br />
Passphrase zur Entschlüsselung und nach einem Ordner für die ausgepackten<br />
Dateien.<br />
Wenn Sie die Dateien nicht mehr im Klartext benötigen, sollten Sie<br />
diese nicht einfach mit dem Dateimanager löschen. Wählen Sie die Dateien<br />
stattdessen erneut über Dateien hinzufügen oder Ordner hinzufügen<br />
aus und rufen Sie dann Datei / vernichten auf, damit TruPax sie mit<br />
dem schon erwähnten sichereren Verfahren zerstört.<br />
n<br />
Infos<br />
[1] TruPax: http:// www. coderslagoon. com/ home. php# trupax<br />
(http:// ezlx. de/ c2e19)<br />
[2] TrueCrypt: http:// www. truecrypt. org/ (http:// ezlx. de/ c2e20)<br />
Software zum Artikel auf DVD:<br />
TruPax, TrueCrypt<br />
Linux<br />
Das umfassende Handbuch<br />
openbook<br />
online!<br />
Linux-Server einrichten<br />
und administrieren<br />
aktuell zu<br />
Debian 6<br />
DIE REDAktIon mEInt<br />
Eine einfach zu bedienende, auf einem bewährten Verfahren aufsetzende<br />
grafische Anwendung zur Dateiverschlüsselung ist ein Gewinn<br />
für jeden Computerbenutzer. Wünschenswert wäre noch, dass True-<br />
Pax gezielt einzelne Dateien aus den Containern extrahiert, statt immer<br />
den ganzen Inhalt zu entpacken.<br />
1.282 S., 5. Auflage, mit 2 DVDs, 49,90 €<br />
925 S., 2011, mit DVD, 39,90 €<br />
» www.GalileoComputing.de/2963<br />
» www.GalileoComputing.de/2443<br />
Linux & Android<br />
www.GalileoComputing.de<br />
Android-Apps entwickeln<br />
Apps entwickeln für<br />
Android 4<br />
Abb. 8: truPax bietet trueCrypt-Verschlüsselung unter einer einfach<br />
zu bedienenden grafischen oberfläche.<br />
382 S., 2012, mit DVD, 24,90 €<br />
» www.GalileoComputing.de/2950<br />
DVD, 16 Stunden Spielzeit, 39,90 €<br />
» www.GalileoComputing.de/2955<br />
<strong>EasyLinux</strong><br />
02/2012<br />
21<br />
Wissen, wie’s geht.
AktuELL<br />
Neue Software<br />
Banshee: Allround-Medienplayer mit Synchronisation<br />
Banshee ist das Gnome-Pendant zum KDE-Vorzeigeprojekt<br />
Amarok: ein Medienspieler, der<br />
mit dem Anspruch antritt, dem Anwender<br />
möglichst alles zu bieten, was er sich nur wünschen<br />
kann. Ubuntu setzt ihn in Version 11.04<br />
als Standard-Musikprogramm ein.<br />
✰ ✰ ✰ ✰ ✰<br />
Banshee [1] (Abbildung 9) ist ein Tausendsassa:<br />
Er spielt Audiodateien ebenso wie Videos,<br />
Internet-Streams und Audiobooks ab. Da<br />
das Programm für die Wiedergabe auf das<br />
GStreamer-Framework setzt, bewältigt es alle<br />
gängigen Datei- und Komprimierungsformate.<br />
Dank der Plug-in-Architektur von GStreamer<br />
DIE REDAktIon mEInt<br />
Banshee ist ein Medienspieler mit einem<br />
beeindruckenden Feature-Umfang. Das<br />
Gnome-Programm funktioniert auch unter<br />
KDE ausgezeichnet, inklusive der passiven<br />
Benachrichtungsfenster bei neuen Songs.<br />
Besonders zeichnet es sich durch die vollwertige<br />
Podcast-Verwaltung und die automatische<br />
Erkennung der beats per minute<br />
aus, die sich gut in automatischen Abspiellisten<br />
einsetzen lässt.<br />
Es gibt aber auch Bereiche, in denen die<br />
Konkurrenz weiter ist: So sticht Amarok<br />
Banshee mit einer automatischen Suche<br />
nach Künstler oder Band auf Wikipedia sowie<br />
dem Liedtext aus, VLC brilliert trotz weniger<br />
Features mit einem Raumakustikeffekt,<br />
der besonders bei einfachen <strong>Multimedia</strong>-Lautsprechern<br />
das Klangbild aufpeppt.<br />
Banshee hat dafür nur einen Equalizer.<br />
lassen sich Codecs aus alternativen Repositories<br />
nachinstallieren, welche die Distributoren<br />
aus rechtlichen Gründen nicht mit einbinden.<br />
Damit die Musiksammlung auf dem Computer<br />
Zuwachs bekommt, rippt Banshee Audio-CDs<br />
und komprimiert sie auch gleich in einem Arbeitsschritt.<br />
Umgekehrt erzeugt das Programm<br />
aus Musikdateien Audio-CDs.<br />
Kommunikativ<br />
Banshee kommuniziert auch mit mobilen Geräten.<br />
Es synchronisiert die lokale Musiksammlung<br />
mit Apple- oder Android-Smartphones.<br />
Dabei gleicht das Programm entweder<br />
alle Musikdateien ab oder beschränkt sich auf<br />
noch nicht gehörte, kürzlich hinzugefügte<br />
oder die zuletzt gespielten.<br />
Die Software bringt schon nach der Standardinstallation<br />
Plug-ins für den Amazon-MP3-<br />
Store, den von der Participatory Culture Foundation<br />
[2] gepflegten Miro Guide für kostenlos<br />
verfügbare Medieninhalte im Internet, die Mediensammlung<br />
des Internetarchivs [3] sowie<br />
Last.fm mit.<br />
Außerdem gibt Banshee Podcasts und Internetradio-Streams<br />
wieder. Abonnierte Podcasts<br />
überprüft das Programm regelmäßig auf neue<br />
Episoden, die es auf Wunsch zunächst herunterlädt<br />
oder gleich abspielt.<br />
Übersicht zählt<br />
Gemäß der Gnome-Philosophie überfrachtet<br />
Banshee die Benutzeroberfläche nicht mit<br />
überflüssigen Bedienelementen. Die Abspiel-<br />
Buttons und der Lautstärkeregler finden in einer<br />
schmalen Leiste am oberen Fensterrand<br />
Platz. Nach einem Klick auf den Vereinfachen-<br />
Button verschwinden alle anderen Elemente,<br />
wie etwa das Menü und die Mediensammlung,<br />
was besonders beim Abspielen von Videos<br />
praktisch ist.<br />
Wer Banshee benutzt, braucht keine zusätzliche<br />
Software für das Pflegen der MP3-Tags<br />
mehr. Der integrierte Editor ist sehr komfortabel<br />
und ragt sogar durch zwei Features heraus:<br />
Banshee enthält einen Rhythmuserkennungs-<br />
Algorithmus, der das Tempo der Songs (BPM,<br />
beats per minute) automatisch ermittelt.<br />
Außerdem gibt es eine automatische Korrekturfunktion,<br />
die ähnliche Künstler- oder Albennamen<br />
erkennt und ein Zusammführen<br />
vorschlägt. Auch Cover-Art für die Alben in<br />
der Musiksammlung versucht Banshee im Internet<br />
aufzutreiben.<br />
Discjockey<br />
Wie bei Amarok gibt es auch in Banshee automatische<br />
Playlists, die Musikstücke aufgrund<br />
von Kriterien wie Genre, Bewertung durch den<br />
Benutzer oder dem von Banshee ermittelten<br />
Tempo auswählen und in zufälliger Reihenfolge<br />
abspielen. Mit dieser Funktion gerät die<br />
Party auch dann zum musikalischen Erfolg,<br />
wenn niemand Zeit und Lust hat, den Discjockey<br />
zu spielen.<br />
Die <strong>EasyLinux</strong>-DVD enthält die Mitte Februar<br />
erschienene Entwicklerversion 2.3.5, während<br />
die von <strong>EasyLinux</strong> unterstützten Distributionen<br />
Versionen der 2.2er-Serie (bei OpenSuse<br />
11.4 die noch ältere Version 2.0.0) enthalten,<br />
die das Banshee-Team als stabil bezeichnet.<br />
Im Test funktionierte die neuere Ausgabe ausgezeichnet,<br />
und anders als Banshee 2.2 spielt<br />
sie auch Video-DVDs ab.<br />
Außerdem verbessern optional zuschaltbare<br />
Genre- und/ oder Künstlerfilter die Übersicht<br />
im Dateibrowser. Es lohnt sich also, die noch<br />
nicht so gründlich getestete Version wenigstens<br />
auszuprobieren.<br />
n<br />
Infos<br />
[1] Banshee: http:// banshee. fm/<br />
(http:// ezlx. de/ c2e21)<br />
[2] Participatory Culture Foundation:<br />
http:// participatoryculture. org/<br />
(http:// ezlx. de/ c2e22)<br />
[3] Internetarchiv: http:// www. archive.<br />
org/ (http:// ezlx. de/ c2e23)<br />
Abb. 9: Banshee ist ein Allround-medienspieler mit großem Funktionsumfang: Er gibt<br />
Audio- und Videodateien, Internet-Streams und Podcasts wieder.<br />
Software zum Artikel auf DVD:<br />
Banshee<br />
22 www.easylinux.de<br />
<strong>EasyLinux</strong> 02/2012
Neue Software<br />
AktuELL<br />
GThumb – der Profi-Bildbetrachter<br />
Im Vergleich zu den Dateimanagern von KDE<br />
und Gnome, die ebenfalls <strong>Vorschau</strong>en für Bildund<br />
Videodateien anzeigen, legt die Bildbetrachter-Software<br />
GThumb noch ein paar Extras<br />
drauf: Bilderkataloge, eine Exif-Tag-Suche<br />
und eine Duplikaterkennung.<br />
✰ ✰ ✰ ✰ ✰<br />
DIE REDAktIon mEInt<br />
Hobbyfotografen freut an GThumb, dass<br />
die Software die eingebetteten Exif-Tags direkt<br />
beim Durchblättern der Dateien anzeigt.<br />
Auch die Suchfunktion wertet diese<br />
Tags aus, insbesondere das Aufnahmedatum,<br />
das nicht immer mit dem Erstellungsdatum<br />
der Datei übereinstimmt. Unverständlich<br />
ist allerdings, dass sich die<br />
Größe der Thumbnail-<strong>Vorschau</strong>en nur unter<br />
Bearbeiten / Einstellungen / Browser verändern<br />
lässt und nicht über direkt zugängliche<br />
Schieberegler oder Tastaturshortcuts.<br />
Dateimanager wie KDEs Dolphin oder<br />
Gnomes Nautilus zeigen Bilddateien als<br />
Thumbnail-<strong>Vorschau</strong> an. Wer braucht da<br />
noch eine eigene Software zum Betrachten<br />
von Bildern wie GThumb [1] (Abbildung<br />
10)? Gleich zu Beginn des Tests ist der Redaktion<br />
ein Feature aufgefallen, das GThumb<br />
von gewöhnlichen Dateimanagern abhebt:<br />
Das Programm enthält eine Duplikatsuche.<br />
Damit finden Sie identische Bilder – selbst<br />
dann, wenn der Dateiname keinen Anhaltspunkt<br />
dafür liefert. Wer allerdings dahinter<br />
eine Ähnlichkeitssuche wie bei der Google-<br />
Bildsuche erwartet, die Abbildungen des gleichen<br />
Gegenstands selbst dann noch erkennt,<br />
wenn Bildausschnitt, Helligkeit oder Perspektive<br />
der Bilder geringfügig abweichen, wird<br />
enttäuscht: GThumb findet nur Bit für Bit<br />
identische Dateien. Schon das Verändern<br />
eines Bildpunktes oder das Speichern mit einer<br />
anderen Komprimierung überlistet diese<br />
Funktion.<br />
Einsortiert<br />
Ein weiteres nützliches Feature, das GThumb<br />
von einem gewöhnlichen Dateimanager unterscheidet,<br />
sind die Kataloge, denen sich Bilder<br />
mit einem Rechtsklick zuweisen lassen.<br />
Dabei dupliziert das Programm die oft recht<br />
großen Bilddateien nicht. Neben den Lesezeichen<br />
der Gnome-Desktopumgebung verwaltet<br />
das Programm seine eigenen, die nicht<br />
nur auf Ordner, sondern auch auf Kataloge<br />
zeigen dürfen.<br />
Sobald eine Thumbnail-<strong>Vorschau</strong> eines Fotos<br />
ausgewählt ist, zeigt GThumb links unten im<br />
Fenster die Bildeigenschaften an. Neben den<br />
Dateiattributen wie Größe und Änderungsdatum<br />
sehen Sie hier auch die in das Bild eingebetteten<br />
so genannten Exif-Daten. Unter<br />
Ubuntu müssen Sie dafür allerdings das Programmpaket<br />
libexif-gtk5 per Hand nachinstallieren,<br />
da es im GThumb-Paket nicht als Abhängigkeit<br />
gelistet ist.<br />
Interessant sind diese Informationen vor<br />
allem bei Fotos aus der Digitalkamera. Praktisch<br />
alle Kameras legen Informationen wie<br />
Blende, Belichtungszeit oder, ob der Blitz<br />
ausgelöst hat, in der Bilddatei ab. Handys<br />
halten auf Wunsch oft die GPS-Koordinaten<br />
der Aufnahme fest.<br />
Im KDE-Dateimanager sind diese Informationen<br />
im Moment gar nicht zu sehen, unter<br />
Gnome/ Nautilus erscheinen sie erst, wenn<br />
Sie nach einem Rechtsklick den Eigenschaften-Dialog<br />
öffnen.<br />
Wer suchet, der findet<br />
Auch die speziell auf Bild- und Videodateien<br />
zugeschnittene Suche ist leistungsfähiger als<br />
die in Dolphin und Nautilus: Sie bezieht die<br />
schon angesprochenen Exif-Tags mit ein. So<br />
sucht sie nach dem von der Digitalkamera<br />
festgehaltenen Datum der Aufnahme. Das Erstellungsdatum<br />
der Datei hängt dagegen eventuell<br />
davon ab, wann Sie die Dateien auf den<br />
Computer kopiert haben.<br />
Die Suchfunktion akzeptiert nicht nur einzelne<br />
Tage, sondern auch Datumsbereiche.<br />
Wenn Sie gar kein Ausschlusskriterium angeben,<br />
finden Sie alle Bild-, Video und Audiodateien<br />
im aktuellen Ordner und seinen Unterverzeichnissen,<br />
die Sie dann wie alle Suchergebnisse<br />
auch gleich in einem Katalog zusammenfassen<br />
können. Alternativ zur Suche<br />
können Sie Filter einsetzen, deren Kriterien<br />
GThumb auch beim Wechsel in einen anderen<br />
Ordner beibehält.<br />
Auf dem Präsentierteller<br />
Für die Präsentation der Bilder schaltet<br />
GThumb in die Vollbildansicht um oder<br />
spielt sogar eine Diashow mit Effekten beim<br />
Bildwechsel ab. Praktisch ist dabei, dass sich<br />
die Diashow-Einstellungen mit Katalogen<br />
verknüpfen lassen.<br />
Drücken Sie [Strg-M], können Sie Exif-Tags,<br />
wie Beschreibung, eingebettete Schlagwörter<br />
oder das Aufnahmedatum, verändern. Anders<br />
als in Dolphin, der dafür seine eigene<br />
Datenbank benutzt, sind sie daher auch in<br />
Bildbearbeitungsprogrammen sichtbar.<br />
(Peter Kreußel/hge)<br />
n<br />
Infos<br />
[1] GThumb: http:// live. gnome. org/<br />
gthumb (http:// ezlx. de/ c2e24)<br />
Abb. 10: Der Bildbetrachter Gthumb kombiniert Bilder zu katalogen, sucht nach Duplikaten<br />
und zeigt die Exif-tags direkt im Hauptfenster an.<br />
Software zum Artikel auf DVD:<br />
GThumb<br />
<strong>EasyLinux</strong><br />
02/2012<br />
www.easylinux.de<br />
23
AktuELL<br />
Webseiten<br />
Angeklickt<br />
Im Internet gibt es mehrere Milliarden Webseiten – auch<br />
Suchmaschinen helfen nur bedingt, die berühmte Nadel<br />
im Heuhaufen zu finden. <strong>EasyLinux</strong> stellt in jeder Ausgabe<br />
eine Sammlung besonders interessanter Websites vor.<br />
Sollten Sie auch eine dieser Perlen kennen, schicken Sie<br />
uns eine Mail an redaktion@easylinux. de mit dem Betreff<br />
„Angeklickt“ und einer kurzen Beschreibung. Bei Veröffentlichung<br />
Ihres Vorschlags erhalten Sie kostenlos das jeweils<br />
aktuellste Starter Kit. (thomas Leichtenstern/tle)<br />
©pressmaster, fotolia.de<br />
Alternativen finden<br />
Vermutlich stand so gut wie jeder Linux-Nutzer<br />
schon einmal vor dem Problem, dass er<br />
für ein Programm aus der Windows-Welt<br />
keine Entsprechung für sein neues Betriebssystem<br />
fand. Abhilfe schafft hier das Portal<br />
AlternativeTo, das Informationen über alternative<br />
Programme bündelt.<br />
Die Bedienung ist denkbar einfach: Sie geben<br />
im Suchfeld den Namen des Programms ein,<br />
für das Sie ein Pendant suchen, und schicken<br />
die Anfrage ab. Danach erscheint eine Liste<br />
an Alternativen, die Sie mit Filtern auf Ihre<br />
Wünsche eingrenzen. Darüber hinaus legen<br />
Sie in der Menüleiste fest, für welche Systeme<br />
die Treffer angezeigt werden sollen.<br />
Bilder bearbeiten<br />
Der Trend weg von lokal installierten Programmen<br />
zu Onlinediensten vollzieht sich seit<br />
Jahren – und fördert immer ausgereiftere Services<br />
zutage. Einer davon ist Picozu, eine umfangreiche<br />
Bildbearbeitungsplattform. Damit<br />
können Sie vorhandene Bilder bearbeiten und<br />
sogar neue erstellen.<br />
Möchten Sie z. B. eine Skizze anfertigen, finden<br />
Sie hier das passende Programm dafür.<br />
Die Oberfläche ist ähnlich wie etwa Gimp aufgebaut<br />
und zeigt links die Bearbeitungswerkzeuge<br />
wie Pinsel, Stift und Radiergummi. In<br />
der oberen Menüleiste wählen Sie zwischen<br />
einer Vielzahl von Effekten und Filtern. Sogar<br />
den Einsatz von Layern erlaubt der Service.<br />
Nostalgie für Geeks<br />
Manch einer trauert wehmütig der guten alten<br />
Computerzeit hinterher, in der alles auf seine<br />
Art noch einen anderen Reiz hatte als die heutigen<br />
Systeme.<br />
Wer sich für ein paar Augenblicke in die Vergangenheit<br />
entführen lassen möchte, dem bietet<br />
das Projekt The Restart Page Gelegenheit<br />
dazu. Es simuliert nämlich den Neustart etlicher<br />
längst ausgestorbener Betriebssysteme.<br />
Möchten Sie nochmal erleben, wie OS/ 2 rebootet<br />
– kein Problem. Auch vertreten sind diverse<br />
Uraltsysteme von Microsoft, etwa Windows<br />
3.11. Apples Rhapsody 2 zeigt Ihnen<br />
noch einmal, was Sie vielleicht vor vielen Jahren<br />
zuletzt gesehen haben.<br />
<strong>EasyLinux</strong> meint: Dieses Portal bietet derzeit<br />
wohl die beste Möglichkeit, gleichartige Programme<br />
zu finden. Zahlreiche Filtermöglichkeiten<br />
erleichtern die Suche.<br />
<strong>EasyLinux</strong> meint: Diese Bildbearbeitung bietet<br />
einen erstaunlichen Funktionsumfang, der<br />
stellenweise genauso groß wie der lokaler<br />
Programme ist.<br />
<strong>EasyLinux</strong> meint: Wer in der Mittagspause<br />
ein paar Momente in der Vergangenheit<br />
schwelgen möchte, findet in The Restart Page<br />
eine wunderbare Gelegenheit dazu.<br />
Infos<br />
Website: http:// alternativeto. net/<br />
(http:// ezlx. de/ c2b1)<br />
Sprache: Englisch<br />
Thema: Programmalternativen finden<br />
Infos<br />
Website: http:// www. picozu. com/<br />
(http:// ezlx. de/ c2b2)<br />
Sprache: Englisch<br />
Thema: Bilder bearbeiten<br />
Infos<br />
Website: http:// www. therestartpage. com/<br />
(http:// ezlx. de/ c2b3)<br />
Sprache: Deutsch<br />
Thema: Neustart alter Betriebssysteme<br />
24 www.easylinux.de<br />
<strong>EasyLinux</strong> 02/2012
EINfaCH auf LINuX<br />
umSTEIGEN!<br />
4 x im Jahr kompaktes Linux-Know-how - IMMER mit 2 DVDs<br />
15%<br />
sparen<br />
EASYLINUX-JAHRES-ABO<br />
NUR 33,30E*<br />
❱<br />
JETZT GRaTIS<br />
aBo-pRämIE<br />
SICHERN!<br />
Ich bekomme gratis:<br />
1. das <strong>EasyLinux</strong> Mega-Archiv<br />
Jahres-DVD 2011 (9 Jahre Easy-<br />
Linux auf einer DVD)<br />
2. DVD „Die Reise der Pinguine“<br />
(solange Vorrat reicht)<br />
Coupon<br />
*Preise außerhalb Deutschlands siehe www.easylinux.de/abo<br />
ich möchte <strong>EasyLinux</strong> für nur 8,33 Euro* pro Ausgabe<br />
Ja,<br />
abonnieren.<br />
ich möchte für nur 1 € pro Monat das <strong>EasyLinux</strong>-<br />
Ja,<br />
Community-Abo abschließen. Jederzeit Zugriff<br />
auf alle Online-Artikel, Workshops und mehr.<br />
Ich zahle pro Ausgabe nur € 8,33* statt € 9,80* im Einzelverkauf.<br />
Ich erhalte <strong>EasyLinux</strong> alle drei Monate (vier Ausgaben pro Jahr) zum Vorzugspreis von<br />
€ 33,30* pro Jahr bei jährlicher Verrechnung. Möchte ich <strong>EasyLinux</strong> nicht mehr<br />
haben, kann ich das Abonnement nach einem Jahr jederzeit kündigen.<br />
Name, Vorname<br />
Datum<br />
Unterschrift<br />
Mein Zahlungswunsch: Bequem per Bankeinzug Gegen Rechnung<br />
Straße, Nr.<br />
BLZ<br />
Konto-Nr.<br />
PLZ<br />
Ort<br />
Bank<br />
JETZT GLEICH BESTELLEN!<br />
n Tel.: 07131 / 2707 274 n fax: 07131 / 2707 78 601<br />
n uRL: www.easylinux.de/abo n E-mail: abo@easylinux.de
AktuELL<br />
Heft-DVD: Knoppix 7.0<br />
Auf DVD: Live-System Knoppix 7.0<br />
Siebter Sinn<br />
Knoppix ist eine Live-Linux-Distribution,<br />
die Sie zum Testen verwenden und bei<br />
Klaus Knopper bei einem Vortrag auf der CeBIT 2010<br />
Bedarf auch fest auf der Platte installieren<br />
können. Anfang März ist die Version<br />
7.0 erschienen, die Sie auch auf unserer<br />
Heft-DVD finden.<br />
Thomas Leichtenstern, Hans-Georg Eßer<br />
Als Urgestein aller Live-Distributionen<br />
gilt das von Klaus Knopper entwickelte<br />
und Debian-basierte Knoppix<br />
[1]. Die aktuelle Version 7.0 finden Sie auf der<br />
Heft-DVD. Wie schon in früheren Ausgaben<br />
bietet die Distribution eine umfassende Auswahl<br />
freier Software und eine hervorragende<br />
Hardware-Unterstützung.<br />
fest, mit welcher grafischen Oberfläche die<br />
Distribution startet. Zur Auswahl stehen sechs<br />
verschiedene Desktops, darunter KDE 4.6.5,<br />
Gnome 3.2.1 und das voreingestellte LXDE.<br />
Sie treffen am Bootbildschirm die Wahl durch<br />
Eingabe von<br />
knoppix desktop=Desktop<br />
wobei Sie als Desktop wahlweise kde oder<br />
gnome einsetzen. Eine Liste weiterer Bootparameter<br />
erhalten Sie mit [F2] und [F3]. Drücken<br />
Sie nur die Eingabetaste, oder warten Sie<br />
Live-DVD booten<br />
Um das Live-System booten zu können, müssen<br />
Sie eventuell die Bootreihenfolge Ihres<br />
Rechner neu konfigurieren: Der Computer<br />
muss vor der Festplatte im DVD-Laufwerk suchen.<br />
Wenn das nicht der Fall ist, ändern Sie<br />
im BIOS die Reihenfolge. Sie erreichen<br />
die Einstellungen in der<br />
Regel, indem Sie kurz nach dem<br />
Einschalten (oder Neustarten)<br />
des Rechners [Entf] oder [F1]<br />
drücken. Ist keine der beiden<br />
Tasten die richtige, steht meist in<br />
den Einschaltmeldungen des PCs<br />
ein Hinweis auf die richtige Taste<br />
oder Tastenkombination. Suchen<br />
Sie in den BIOS-Einstellungen<br />
nach einem Punkt, der Boot oder<br />
Advanced BIOS Options heißt;<br />
darunter sollten Sie die Einstellungen<br />
der Bootreihenfolge<br />
(etwa: First Boot Device) finden.<br />
Hat alles geklappt, erscheint der<br />
kurz, startet der schlanke Desktop LXDE.<br />
Die Hardware-Anforderungen von Knoppix<br />
hängen in erster Linie von der verwendeten<br />
grafischen Oberfläche ab. Während LXDE<br />
schon mit 128 MByte Hauptspeicher und einer<br />
mit 230 MHz getakteten Pentium-CPU aus-<br />
Große Software-Auswahl<br />
Bootmanager der Knoppix-DVD<br />
(Abbildung 1). Hier legen Sie<br />
Abb. 1: Der Bootmanager der knoppix-DVD lässt Sie wählen, mit<br />
welcher grafischen Oberfläche das System startet.<br />
kommt, müssen es bei KDE und Gnome schon<br />
256 MByte RAM und ein Pentium-II-Prozessor<br />
sein. Sinnvoll nutzen können Sie KDE 4 aber<br />
nur auf halbwegs aktuellen Maschinen, und<br />
auch LXDE lief auf einem älteren Rechner<br />
(Pentium-IV mit 1 GHz, 512 MByte RAM) eher<br />
schleppend.<br />
Für Sehbehinderte stellt Knoppix die barrierefreie<br />
Oberfläche Adriane („Audio Desktop Reference<br />
Implementation and Network Environment“)<br />
bereit. Sie ermöglicht die Sprachsteuerung<br />
sowie die Audioausgabe aller auf<br />
dem Bildschirm angezeigten Inhalte.<br />
Knoppix bietet ein voll ausgestattetes<br />
Desktop system, das kaum Wünsche offen<br />
lässt (Abbildung 2). Es enthält Programme<br />
aus beinahe allen Anwendungsbereichen,<br />
von Entwicklung<br />
über <strong>Multimedia</strong> und Office bis<br />
hin zur IT-Sicherheit. Als Basis<br />
verwendet die Distribution den<br />
Kernel 3.2.4. Zum Abspielen beinahe<br />
aller Arten von Filmen stehen<br />
VLC 1.1.13 sowie SMPlayer<br />
0.6.9 bereit; die Wiedergabe von<br />
Musik übernimmt unter anderem<br />
Amarok 2.5.0. Wer Musik<br />
lieber selbst macht oder bearbeitet,<br />
für den gibt es Audacity<br />
1.3.14 und den MIDI-Sequenzer<br />
Rosegarden 10.04.2.<br />
Zum Bearbeiten von Texten, Tabellen<br />
und Datenbanken kommt<br />
LibreOffice in Version 3.4.5 zum<br />
Einsatz. Möchten Sie eigene<br />
26 www.easylinux.de<br />
<strong>EasyLinux</strong> 02/2012
Heft-DVD: Knoppix 7.0<br />
AktuELL<br />
Flyer oder Ähnliches entwerfen, nutzen Sie<br />
dazu Scribus 1.4.0. Für das Erstellen, Anzeigen<br />
und Bearbeiten von Grafiken aller Art<br />
bringt Knoppix 7.0 unter anderem Gimp<br />
2.6.11 und Inkscape 0.47 mit.<br />
Eine ebenso breite Palette an Anwendungen<br />
stellt die Distribution für den Kontakt ins Internet<br />
bereit: Zu den Hauptakteuren zählen<br />
die Webbrowser Iceweasel (Firefox) 10.0 und<br />
Chromium 16, der E-Mail-Client Icedove<br />
(Thunderbird) 8.0 sowie der IRC-Client XChat<br />
in Version 2.8.8 und das Instant-Messaging-<br />
Programm Pidgin 2.10.1.<br />
Installation auf Platte oder Stick<br />
Wollen Sie Knoppix nicht nur als Live-Distribution<br />
verwenden, finden Sie im Startmenü<br />
unter Einstellungen die Einträge Knoppix HD-<br />
Installation und Knoppix auf Flash-Disk installieren.<br />
Letztere Variante ist dann interessant, wenn<br />
Sie einen Rechner besitzen, der von USB-<br />
Sticks booten kann: Dann können Sie Knoppix<br />
auf einem solchen Stick installieren und<br />
von dort verwenden, ohne die Partitionierung<br />
Ihrer Platte zu verändern. Der USB-Stick muss<br />
mindestens 8 GByte freien Speicher haben,<br />
andernfalls verweigert der Installer bereits bei<br />
der Auswahl der Zielpartition den Dienst.<br />
Beim Aufruf des Stick-Installers erscheint ein<br />
Fenster, in dem Sie zunächst den Stick identifizieren.<br />
Wenn Sie ihn erst kurz vor dem Programmaufruf<br />
eingestöpselt haben, sollte der<br />
letzte Eintrag in der Liste der Datenträger der<br />
richtige sein. Das Tool installiert dann einen<br />
Bootloader auf dem USB-Stick und kopiert anschließend<br />
die Dateien. Je nach Schreibgeschwindigkeit<br />
kann sich das eine Weile hinziehen;<br />
mit einem schnellen Stick dauerte es<br />
im Test knapp zehn Minuten. Am Ende finden<br />
Abb. 3: knoppix hat Sie als Live-System überzeugt? Dann installieren Sie die Distribution<br />
doch fest auf Ihrem Rechner.<br />
Sie auf dem Stick das vollständige Knoppix-<br />
System, wie es auch von der DVD startet.<br />
Die Installationsroutine für die Festplatte ist<br />
im Vergleich zu „klassischen“ Installern von<br />
OpenSuse und Ubuntu sehr rudimentär; damit<br />
die Installation auf Platte klappt, muss eine<br />
der folgenden Voraussetzungen erfüllt sein:<br />
l Sie haben bereits eine 10 GByte große Partition<br />
für Knoppix eingerichtet; die schlägt<br />
der Installer dann vor.<br />
l Auf der Festplatte gibt es mindestens<br />
10 GByte freien (unpartitionierten) Platz<br />
– dann können Sie den Installer in diesem<br />
Bereich automatisch eine Linux-Partition<br />
anlegen lassen, wählen Sie dazu die Option<br />
auto (Abbildung 3).<br />
l Sie wollen die ganze Festplatte für Knoppix<br />
verwenden – dann wählen Sie im Installer<br />
die Option disk.<br />
Eine Auswahl einzelner Pakete oder Paketgruppen<br />
ist bei dieser Einrichtung nicht möglich;<br />
Sie können aber später über die Paketverwaltung<br />
unerwünschte Programme entfernen.<br />
Wenn sich wichtige Daten auf Ihrer Platte befinden,<br />
sollten Sie diese vor der Knoppix-Platteninstallation<br />
sichern, etwa auf DVD oder einem<br />
anderen Rechner, denn jede Veränderung<br />
an der Partitionierung der Platte kann zu<br />
Datenverlust führen, wenn etwas schiefgeht.<br />
Wir wünschen viel Spaß beim Ausprobieren<br />
der aktuellsten Knoppix-Version. (hge) n<br />
Infos<br />
[1] Knoppix: http:// www. knopper. net/<br />
knoppix/ (http:// ezlx. de/ c2p1)<br />
Software zum Artikel auf DVD:<br />
Knoppix 7.0<br />
Abb. 2: knoppix ist traditionell gut mit Software ausgestattet. Vom Desktop LXDE aus greifen Sie über das Startmenü darauf zu.<br />
<strong>EasyLinux</strong><br />
02/2012<br />
www.easylinux.de<br />
27
1&1 WEBHOSTING<br />
NR.1 FÜR W<br />
BESTE QUALITÄT & UNSCHLAG<br />
MAXIMALE<br />
SICHERHEIT<br />
■ Georedundanter Betrieb –<br />
parallel in räumlich getrennten<br />
Hochleistungs-Rechenzentren<br />
in Deutschland<br />
■ Maximale Verfügbarkeit<br />
3,8 Mio. Kunden in<br />
Deutschland haben sich<br />
für 1&1 entschieden.<br />
* Alle 1&1 Dual Hosting-Pakete 6 Monate 0,– €/Monat, danach z.B. 1&1 Dual Basic 6,99 €/Monat. Alle 1&1 E-Shops 6 Monate 0,– €/Monat, danach z.B. 1&1 Perfect Shop 19,99 €/Monat.<br />
.de Domain, 12 Monate 0,29 €/Monat, danach 0,49 €/Monat. Einmalige Einrichtungsgebühr 9,60 € (entfällt bei .de Domain). 12 Monate Mindestvertragslaufzeit. Preise inkl. MwSt.
EBHOSTING<br />
BARE ANGEBOTE<br />
MODERNSTE<br />
TECHNIK<br />
■ Über 275 Gbit/s Außenanbindung<br />
■ 9.000 TeraByte monatliches<br />
Transfervolumen<br />
■ Perfekte Entwicklungsumgebung<br />
■ Mehr als 70.000 Hightech-Server<br />
im Parallelbetrieb<br />
KOMPETENTER<br />
SERVICE<br />
■ 24/7 Profi-Hotline durch<br />
Hosting-Experten und kostenloser<br />
E-Mail-Support<br />
■ 1.300 Entwickler bei 1&1<br />
■ Komfortable Bedienung über<br />
das 1&1 Control-Center<br />
SPARPREISE NUR BIS<br />
30.04.12!<br />
DUAL HOSTING-PAKETE<br />
0,–<br />
6, 99<br />
€/Monat*<br />
Sparpreis<br />
für 6 Monate,<br />
danach ab 6,99 €/Monat*<br />
.DE-DOMAIN<br />
0, 29<br />
€/Monat*<br />
Sparpreis für 1 Jahr, im 2. Jahr<br />
0,49 €/Monat*<br />
E-SHOPS<br />
19, 99<br />
0,–€/Monat*<br />
Sparpreis für 6 Monate,<br />
danach ab 19,99 €/Monat*<br />
Alle Sparangebote finden Sie auf<br />
unserer Website.<br />
Jetzt informieren<br />
und bestellen:<br />
0 26 02 / 96 91<br />
0800 / 100 668<br />
www.1und1.info
TiTEL<br />
<strong>Multimedia</strong> im Heimnetz<br />
© Paolo De Santis, 123RF<br />
Musik und Videos überall<br />
<strong>Multimedia</strong> im Heimnetz<br />
Vernetzen Sie Ihre Computer, Netbooks, Tablets und Smartphones: Dann haben Sie zu Hause von jedem<br />
Gerät aus Zugriff auf Ihre Lieblingsmusik und die Videosammlung.<br />
Hans-Georg Eßer<br />
Auf welchem Rechner habe ich diesen<br />
neuen Song gekauft? War es das<br />
Notebook oder doch die Workstation<br />
im Keller? Irgendwo muss die Datei doch<br />
liegen.<br />
Wenn Ihnen diese Fragen bekannt vorkommen,<br />
können Sie mit den Artikeln in diesem<br />
Schwerpunkt für Ordnung sorgen und alle Audio-<br />
und Videodateien auf einer einzigen Maschine<br />
bündeln. Damit Sie trotzdem auf jedem<br />
Rechner darauf zugreifen können, richten Sie<br />
zunächst ein lokales Netzwerk ein und sorgen<br />
dann dafür, dass Ihr neuer <strong>Multimedia</strong>server<br />
ein echter Teamplayer wird und auch den übrigen<br />
PCs, Note- und Netbooks oder Tablet-<br />
Computern Musik und Videos anbietet.<br />
l Wer noch nie ein lokales Netzwerk eingerichtet<br />
hat, sollte mit dem Grundlagenartikel<br />
starten, der gleich auf der nächsten<br />
Seite beginnt: Darin erfahren Sie, wie Sie<br />
Ihre heimischen Geräte entweder verkabeln<br />
oder über WLAN miteinander verbinden.<br />
l Universal Plug & Play (UPnP) soll in Zukunft<br />
alle Geräte, die etwas mit <strong>Multimedia</strong><br />
anfangen können, bequem vernetzen.<br />
Dann findet Ihr Fernseher automatisch<br />
den Ordner mit Videodateien auf einem<br />
PC im lokalen Netz. Leider ist das noch<br />
Zukunftsmusik: Zwar unterstützen schon<br />
viele Geräte UPnP, und es gibt auch passende<br />
Software für Linux, aber machmal<br />
reden die Gesprächspartner auch aneinander<br />
vorbei, und die Boxen bleiben<br />
stumm. MediaTomb bietet eine Lösung,<br />
die funktioniert: Wir stellen sie ab Seite<br />
40 vor.<br />
l Ohne UPnP, dafür aber mit einem sehr<br />
komfortablen Webfrontend präsentiert<br />
sich der Musikserver Sockso. Das Java-<br />
Programm läuft auf allen Betriebssystemen<br />
und bietet von jeder Maschine<br />
aus, die einen Webbrowser hat, Zugriff<br />
auf die Musik. Dank der eingebauten Benutzerverwaltung<br />
sind sogar persönliche<br />
Playlists für die Familienmitglieder möglich,<br />
und wer mag, kann den Zugriff vom<br />
Internet aus freischalten und so auch im<br />
Büro seine Musik hören. Ab Seite 44 beschreiben<br />
wir die Einrichtung.<br />
l Im letzten Artikel des Schwerpunkts stellen<br />
wir Ihnen den günstigen WD TV HD<br />
Live von Western Digital vor: Das ist ein<br />
lüfterloser 70-Euro-<strong>Multimedia</strong>-PC, der<br />
schon ab Werk mit Linux läuft und sich<br />
über eine angepasste Firmware noch aufbohren<br />
lässt. Wie das geht, verraten wir<br />
ab Seite 48.<br />
Mit einer dieser Lösungen steht dem Musikgenuss<br />
nichts mehr im Weg. (hge) n<br />
30 www.easylinux.de<br />
<strong>EasyLinux</strong> 02/2012
Netzwerk-Grundlagen<br />
TiTEL<br />
Heimnetzwerke einrichten und konfigurieren<br />
Ins Netz gegangen<br />
Der Aufbau eines eigenen Heimnetzwerks ist kein Hexenwerk.<br />
Wir erläutern die wichtigsten Komponenten und zeigen, wie Sie<br />
Ihr Zuhause effektiv und sinnvoll vernetzen.<br />
© complize, photocase.com<br />
Florian Effenberger<br />
gilt auch schon ein einziger Rechner an der<br />
vom Provider gelieferten Box als Netzwerk.<br />
Haushalte mit mehreren Netzwerkgeräten<br />
sind heutzutage eher die Regel Wirklich Spaß macht es aber erst, wenn Sie<br />
Eins, zwei oder drei<br />
als die Ausnahme. Angefangen von mehrere Geräte vor Ort haben, und auch erst<br />
Desktopsystemen und Notebooks über Tablets<br />
und Smartphones bis hin zu Druckern, sinnvoll, um das Zusammenspiel der Systeme<br />
dann ist eine ausgeklügelte Konfiguration<br />
Blu-Ray-Playern und sogar Fernsehern, alles zu optimieren. Im Folgenden gehen wir daher<br />
lässt sich heutzutage ins heimische Netz integrieren.<br />
Wer richtig plant, der kann sich eischiedenen<br />
Netzwerkgeräten aus, die sowohl<br />
von einem Haushalt mit mindestens zwei vernige<br />
Fallstricke ersparen und den Komfort der einen gemeinsamen Zugang ins Internet nutzen<br />
als auch untereinander vernetzt werden<br />
Hausvernetzung erhöhen.<br />
Am Anfang steht die Frage, was ein Heimnetzwerk<br />
eigentlich ist – streng genommen lokalen Komponenten von LAN (Local Area<br />
sollen. Terminologisch spricht man bei den<br />
Network) und bei<br />
der Verbindung ins<br />
Internet von WAN<br />
(Wide Area Network).<br />
Im LAN<br />
übertragen Sie beispielsweise<br />
Daten<br />
von einem Rechner<br />
zum anderen per<br />
Dateifreigabe. Für<br />
die Übertragung<br />
von Daten ins Internet,<br />
z. B. beim Ansehen<br />
eines Onlinevideos<br />
oder dem<br />
Versand einer E-<br />
Mail, greifen Sie<br />
Abb. 1: Der Router verbindet alle Geräte im heimischen LAN miteinander<br />
– und über das WAN auch mit dem internet.<br />
WAN zurück,<br />
hingegen auf das<br />
denn<br />
Abb. 2: Ein handelsüblicher Switch für<br />
Heimnetzwerke.<br />
die Verbindung führt aus dem eigenen Netzwerk<br />
heraus (Abbildung 1).<br />
Leinen los?<br />
Für die Vernetzung der Geräte im Haus stehen<br />
Ihnen zweierlei Transportmedien zur<br />
Verfügung, die Sie nach Belieben kombinieren:<br />
Zum einen die kabelgebundenen Netzwerke,<br />
zum anderen die drahtlosen Verbindungen<br />
(Wireless LAN, WLAN, Funknetzwerk<br />
oder WiFi). Sinnvoll ist es, so weit wie<br />
möglich auf kabelgebundene Übertragung zu<br />
setzen. Diese erfordert zwar deutlich mehr<br />
Aufwand für das Verlegen von Kabeln und<br />
ist daher z. B. in Mietwohnungen nicht immer<br />
möglich – dafür sind solche Verbindungen<br />
aber meist deutlich schneller und wesentlich<br />
weniger störanfällig als die Funkvariante,<br />
welche zudem das Risiko erhöht, Eindringlinge<br />
von außen anzuziehen. Sie sollten<br />
das WLAN daher nur dann aktivieren, wenn<br />
es gerade für Notebooks oder Tablets benö-<br />
© Franz Pfluegl, Fotolia<br />
<strong>EasyLinux</strong><br />
02/2012<br />
www.easylinux.de<br />
31
TiTEL<br />
Netzwerk-Grundlagen<br />
© Rafa Irusta Machin, 123RF<br />
Abb. 3: Ein handelsübliches Netzwerkkabel für die Ethernet-Verkabelung.<br />
tigt wird, und es in der übrigen Zeit ausgeschaltet<br />
lassen.<br />
Für kabelgebundene Verbindungen benötigen<br />
Sie in Ihrem Computer eine Netzwerkkarte<br />
(NIC, Network Interface Card oder Ethernet-<br />
Karte). Der Ausdruck Ethernet bezeichnet dabei<br />
eine ganze Reihe von Standards für kabelgebundene<br />
Netzwerke. Nahezu jedes Notebook<br />
und jeder Desktop-PC verfügen von<br />
Haus aus über eine solche Karte; auch an vielen<br />
Druckern finden Sie einen solchen Anschluss.<br />
Handys und Tablets hingegen unterstützen<br />
als mobile Endgeräte nur Funkverbindungen.<br />
Um mehrere kabelgebundene Geräte<br />
miteinander zu verbinden, benötigen Sie einen<br />
Switch (Abbildung 2) bzw. einen Hub.<br />
Dabei handelt es sich um eine Art Verteiler,<br />
der alle Leitungen zusammenführt und die<br />
Datenströme entsprechend aufteilt. Ein Hub<br />
leitet grundsätzlich alle Daten an alle Anschlüsse<br />
weiter, während der Switch nur jeweils<br />
den betroffenen Anschluss anspricht –<br />
das ist nicht nur weniger fehleranfällig, sondern<br />
auch sicherer und schneller. Nicht zuletzt<br />
aufgrund des mittlerweile geringen Preisunterschiedes<br />
sollten sie daher immer zum<br />
Switch greifen.<br />
Ein Anschluss am Switch bzw. Hub wird auch<br />
als Port bezeichnet, ein 4-Port-Switch bietet<br />
z. B. Anschlüsse für vier Endgeräte. Switches<br />
GäNGiGE WLAN-STANDARDS<br />
Standard nominelle Datenrate Bemerkung<br />
IEEE 802.11a 54 Mbit/ s nur im 5-GHz-Frequenzband<br />
IEEE 802.11b 11 Mbit/ s nur im 2,4-GHz-Frequenzband<br />
IEEE 802.11g 54 Mbit/ s nur im 2,4-GHz-Frequenzband<br />
IEEE 802.11n<br />
600 Mbit/ s<br />
aktueller Standard, 2,4- und 5-GHz-Frequenzband<br />
gibt es in einer Vielzahl von Konfigurationen<br />
und Preisklassen, von denen viele für den<br />
Heimbedarf jedoch überdimensioniert sind.<br />
Relevant sind neben der Anzahl der Ports eigentlich<br />
nur zwei Eigenschaften: welche Geschwindigkeit<br />
die Geräte unterstützen und ob<br />
sie passiv gekühlt sind, das heißt keinen lauten<br />
Lüfter besitzen.<br />
Letzteres trifft für nahezu jedes kleine bis<br />
mittelgroße Modell zu, während es bei der<br />
Geschwindigkeit durchaus Unterschiede gibt.<br />
Gängige Netzwerkkarten arbeiten mit<br />
1 000 Mbit/ s (Megabit pro Sekunde), was<br />
theoretisch erlaubt, 125 MByte pro Sekunde<br />
zu übertragen. Diese Art der Anbindung wird<br />
auch als Gigabit-Port, GBit-Port oder mit dem<br />
Präfix 1000Base bezeichnet. Der Vorgänger<br />
dieses Standards arbeitet mit einer Geschwindigkeit<br />
von 100 Mbit/ s (Fast Ethernet-Port,<br />
100Base). Bei einer Neuanschaffung sollten<br />
Sie unbedingt die schnellere Variante wählen,<br />
um zukunftssicher zu bleiben.<br />
Die Geschwindigkeit der Datenübertragung<br />
hängt jedoch nicht nur von Netzwerkkarte<br />
und Switch bzw. Hub ab, sondern auch vom<br />
Netzwerkkabel. Es sorgt für die Verbindung<br />
der Geräte untereinander, wird auch als Ethernet-Kabel,<br />
Twisted-Pair-Kabel oder Patch-Kabel<br />
bezeichnet und ist gegen äußere Einflusse<br />
geschirmt. Diese Kabel gibt es in zwei Varianten:<br />
einmal als normale Verbindungskabel,<br />
und einmal als Crossover-Kabel. Letzteres<br />
dient der direkten Verbindung zweier Geräte<br />
und hat in der regulären Heimverkabelung eigentlich<br />
nichts zu suchen. Gerade für Anfänger<br />
wichtig ist hingegen, die Kabel „vorkonfektioniert“<br />
zu erwerben, das heißt bereits mit<br />
den entsprechenden Netzwerksteckern versehen,<br />
die auch Ethernet-Stecker oder RJ45-Stecker<br />
heißen (Abbildung 3). Zwar können Sie<br />
die Kabel auch selbst konfektionieren, was jedoch<br />
entsprechendes Werkzeug und handwerkliches<br />
Geschick erfordert.<br />
Egal, ob fertig oder zum Selberbauen, alle Kabel<br />
gibt es in mehreren Kategorien, die vor allem<br />
die maximal mögliche Geschwindigkeit<br />
definieren. Die gängigsten Varianten sind<br />
Cat-5/ Cat-5e sowie Cat-6/ Cat-6e. Im Prinzip<br />
sollten alle in den letzten Jahren hergestellten<br />
Kabel bereits die schnelle Gigabit-Verkabelung<br />
unterstützen, aber dennoch schadet es<br />
nicht, wenn Sie beim Kauf nochmals explizit<br />
danach fragen bzw. auf die entsprechenden<br />
Beschriftungen achten. Ab Cat-5e müssen die<br />
Kabel mit 1 000 Mbit/ s zurecht kommen, aus<br />
der Liste sind lediglich die alten Cat-5-Kabel<br />
nur für 100 Mbit/ s ausgelegt.<br />
Da liegt was in der Luft<br />
Wenn Sie sich für die Anbindung per WLAN<br />
entscheiden, melden sich die Geräte am so<br />
genannten Access Point (AP), dem Zugangspunkt,<br />
an (Abbildung 4). Die einzelnen Geräte<br />
benötigen in diesem Fall WLAN-Karten,<br />
die mit einer Antenne statt einer Kabelbuchse<br />
versehen sind. Den AP identifizieren sie anhand<br />
seines Namens, der so genannten SSID<br />
(Service Set Identifier, Zugangspunktname).<br />
Ihr Computer zeigt Ihnen eine Liste aller erreichbaren<br />
WLAN-APs an, und Sie wählen<br />
den gewünschten Access Point einfach aus –<br />
denn üblicherweise funken auch noch die<br />
Geräte von Nachbarn in die eigenen vier<br />
Wände hinein.<br />
WLANs können in zwei verschiedenen Frequenzbereichen<br />
funken: Während der Bereich<br />
von 2,4 GHz von nahezu jedem Gerät unterstützt<br />
wird, ist der Bereich von 5 GHz wesentlich<br />
seltener anzutreffen, was den Vorteil hat,<br />
dass dort oftmals noch größere Kapazitäten<br />
frei sind. Jeder Frequenzbereich stellt wiederum<br />
eine Vielzahl von Kanälen zur Verfügung,<br />
und alle Geräte in Ihrem Funknetzwerk<br />
müssen auf demselben Kanal arbeiten, den<br />
Sie jedoch nur im Access Point selbst einzustellen<br />
brauchen. Im 2,4-GHz-Bereich sind<br />
dies für Deutschland die Kanäle 1 bis 13, und<br />
im 5-GHz-Bereich 36 bis 64 und 100 bis 140<br />
(jeweils in Viererschritten). Je weniger andere<br />
32 www.easylinux.de<br />
<strong>EasyLinux</strong> 02/2012
Netzwerk-Grundlagen<br />
TiTEL<br />
Abb. 4: Ein WLAN-Access-Point verbindet das WLAN mit dem drahtgebundenen Netz.<br />
Access Points auf demselben Kanal funken,<br />
desto besser ist die Verbindung. Die meisten<br />
Geräte bieten eine automatische Kanalerkennung<br />
an, mit der in regelmäßigen Abständen<br />
die Frequenz überprüft und bei Bedarf auf einen<br />
anderen Kanal gewechselt wird.<br />
Welche WLAN-Kanäle man verwenden darf,<br />
ist übrigens in fast jedem Land gesetzlich geregelt.<br />
Achten Sie daher darauf, in Ihrem Access<br />
Point das jeweilige Land korrekt einzustellen,<br />
und nutzen Sie nur die Original-Firmware<br />
des Herstellers.<br />
Die Geschwindigkeit der Funkverbindung ergibt<br />
sich aus dem genutzten Standard, genauer<br />
aus dem kleinsten gemeinsamen Nenner,<br />
den alle im Netzwerk angemeldeten<br />
WLAN-Geräte unterstützen. In Werbeanzeigen<br />
sind häufig Begriffe wie 11 Mbit/ s-WLAN,<br />
54 Mbit/ s-WLAN oder 300 Mbit/ s-WLAN zu<br />
finden. Die technische Bezeichnung lautet<br />
IEEE 802.11, wobei das Präfix IEEE oftmals<br />
auch weggelassen wird, so dass nur von<br />
802.11 gesprochen wird. Häufig werden auch<br />
mehrere Standards in einer Karte kombiniert<br />
oder durch proprietäre Erweiterungen ergänzt.<br />
Die Angabe 802.11abg signalisiert z. B.,<br />
dass drei Geschwindigkeiten unterstützt werden;<br />
Näheres entnehmen Sie der Tabelle Gängige<br />
WLAN-Standards. Dabei sollten Sie beachten,<br />
dass die genannten Werte nur selten<br />
erreicht werden – mehrere Geräte pro Funkzelle,<br />
Störungen, zu große Distanzen und weitere<br />
äußere Einflüsse reduzieren die tatsächliche<br />
Datenrate mitunter enorm.<br />
Wer bin ich?<br />
Nun geht es an die Konfiguration der einzelnen<br />
Geräte. Jedem Client wird eine IP-Adresse<br />
(Internet Protocol) zugewiesen. Sie besteht<br />
aus vier Ziffernblöcken, getrennt durch einen<br />
Punkt, wobei die Ziffern im zweiten und dritten<br />
Block jeweils von 0 bis 254, im ersten und<br />
vierten Block von 1 bis 254 reichen können,<br />
z. B. 195.122.146.187. Unterschieden wird dabei<br />
in<br />
l öffentliche IP-Adressen, die Server im Internet<br />
adressieren, und<br />
l reservierte, private IP-Adressen, die Sie in<br />
Ihrem internen Netzwerk benutzen können,<br />
beispielsweise 192.168.1.2.<br />
Häufig anzutreffen ist auch der Begriff der<br />
Subnetzmaske, auch Bitmaske oder Netzmaske<br />
genannt. Diese definiert quasi das Segment<br />
bzw. die Größe des Adressbereichs, in<br />
dem sich das eigene Gerät befindet – Zieladressen,<br />
die sich innerhalb dieses Subnetzes<br />
befinden, sind stets lokal und ohne Zwischenschritte<br />
wie etwa Router (dazu später mehr)<br />
© Hans-Georg Eßer<br />
BiNäRzAHLEN<br />
Jede Zahl zwischen 0 und 255 lässt sich auch als achtstellige Binärzahl<br />
schreiben, die nur aus Nullen und Einsen besteht – das ist<br />
das Zahlensystem, das Computer intern verwenden. 0, 1, 2 entsprechen<br />
in dieser Darstellung 00000000, 00000001 und<br />
00000010, und die letzten Zahlen 253, 254, 255 entsprechen<br />
11111101, 11111110 und 11111111. Wo in der normalen Zahldarstellung<br />
von rechts nach links die Einser, Zehner, Hunderter<br />
usw. stehen (also: 456 = 6 x 1 + 5 x 10 + 4 x 100), finden Sie in<br />
der Binärdarstellung von rechts nach links so genannte Zweierpotenzen<br />
(1, 2, 4, 8, 16, 32, 64 und 128). Damit können Sie etwa die<br />
Binärzahl 00001110 leicht umrechnen: 0 x 128 + 0 x 64 + 0 x 32<br />
+ 0 x 16 + 1 x 8 + 1 x 4 + 1 x 2 + 0 x 1 = 14.<br />
Eine IP-Adresse besteht aus vier Zahlen zwischen 0 und 255 und<br />
lässt sich damit auch als Gruppe von vier achtstelligen Binärzahlen<br />
oder direkt als 32-stellige Binärzahl schreiben (einfach alle vier Binärzahlen<br />
hintereinander). Die Maske von /24 bedeutet nun, dass<br />
die ersten 24 Stellen in dieser Darstellung unveränderlich sind. Zurück<br />
gerechnet entspricht das den ersten drei der vier Zahlen aus<br />
der normalen IP-Adressen-Darstellung.<br />
Woher kommt nun die alternative Darstellung 255.255.255.0 der<br />
Netzmaske? Wenn Sie in der Binärdarstellung eine Zahl so erzeugen,<br />
dass jedes feste Bit mit einer 1 und jedes frei veränderliche Bit mit<br />
einer 0 dargestellt wird, dann entspricht /24 der Binärzahl 1111111<br />
1.11111111.11111111.00000000 (die ersten 24 Stellen sind Einsen,<br />
der Rest Nullen). Und zurück gerechnet in normale Zahlen ergibt<br />
das 255.255.255.0.<br />
Wollen Sie nun herausfinden, ob zwei IP-Adressen für eine vorgegebene<br />
Netzmaske im selben Netz liegen, müssen Sie nur prüfen, ob<br />
diese an allen unveränderlichen Stellen gleich sind. Betrachten Sie<br />
dazu als Beispiel die beiden Adressen 192.168.1.17 (Adresse 1)<br />
und 192.168.5.19 (Adresse 2). Sie sehen auch in dieser Darstellung<br />
direkt, dass sich diese u. a. in der vorletzten Position unterscheiden<br />
und damit nicht ins selbe Subnetz gehören. Mit Binärzahlen sieht<br />
das Ganze so aus:<br />
IP-Adresse 1: 11000000.10101000.00000001.00010001<br />
IP-Adresse 2: 11000000.10101000.00000101.00010011<br />
Netzmaske: 11111111.11111111.11111111.00000000<br />
Sie müssen nur die Positionen überprüfen, an denen die Maske eine<br />
1 enthält. An der fett markierten Stelle gibt es einen Unterschied,<br />
und darum gehören die beiden Adressen nicht ins gleiche Subnetz.<br />
Bei einer Netzmaske von /24 ist der Vergleich auch in der normalen<br />
Darstellung der IP-Adressen sehr leicht (nur die vierte Komponente<br />
der Adressen darf unterschiedlich sein), es gibt aber auch<br />
„krumme“ Subnetze wie /25 oder /26, und in diesen benötigen Sie<br />
die Binärdarstellungen, um auf einen Blick entscheiden zu können,<br />
ob zwei Adressen im selben Subnetz liegen, die zugehörigen Rechner<br />
also ohne Router direkt miteinander kommunizieren können.<br />
(Hans-Georg Eßer)<br />
<strong>EasyLinux</strong><br />
02/2012<br />
www.easylinux.de<br />
33
TiTEL<br />
Netzwerk-Grundlagen<br />
zu erreichen. Gängig ist dabei eine Maske von<br />
/24, auch geschrieben als 255.255.255.0.<br />
Die Maske gibt an, welche Teile der im Subnetz<br />
verwendbaren IP-Adressen fest und welche<br />
frei wählbar sind. Um diese Notation zu<br />
verstehen, ist ein kleiner Abstecher in die Mathematik<br />
der Binärzahlen notwendig (siehe<br />
Kasten Binärzahlen); wenn Sie diese Grundlagen<br />
nicht weiter interessieren, bedeuten beide<br />
Varianten der Maskendarstellung (/ 24 und<br />
255.255.255.0) einfach, dass in der IP-Adresse<br />
die ersten vier Zahlen unveränderlich sind<br />
(also z. B. die Adressen im Netz alle mit<br />
192.168.1. beginnen) und nur die letzte Zahl<br />
frei wählbar (zwischen 1 und 254) ist. Würden<br />
Sie in diesem Szenario einem Gerät die<br />
IP-Adresse 192.168.99.17 geben, könnte es<br />
nicht mit den restlichen Geräten kommunizieren,<br />
weil die Netzmaske festlegt, dass Adressen,<br />
die mit 192.168.99 beginnen, nicht zum<br />
lokalen Netz gehören.<br />
Die hier beschriebenen Adressen sind so genannte<br />
IPv4-Adressen (Internet Protocol, Version<br />
4); daneben gibt es neuerdings auch<br />
IPv6-Adressen (siehe Kasten IPv6 – der Nachfolger<br />
auf Seite 36).<br />
Statt IP-Adressen verwendet man meist<br />
Rechnernamen, um Computer anzusprechen.<br />
Diese Rechnernamen werden dann wieder in<br />
IP-Adressen umgesetzt; das ist die Aufgabe<br />
eines DNS-Servers, auch Nameserver genannt.<br />
DNS steht für Domain Name System<br />
und ist ein Verzeichnisdienst, der hierarchisch<br />
aufgebaut ist (Länder, Provider), damit<br />
jedes Land und jeder Provider die ihm<br />
zugeteilten IP-Adressen selbst verwalten<br />
kann, aber trotzdem jeder Benutzer jeden<br />
Rechnernamen auflösen kann.<br />
Wenn Sie im Browser eine URL wie http://<br />
www.easylinux.de eingeben, kontaktiert der<br />
Browser einen DNS-Server und fragt nach der<br />
IP-Adresse, die zum Rechner www.easylinux.<br />
de gehört. Er erhält dann vom DNS-Server die<br />
Antwort 195.122.146.187. Man spricht auch<br />
davon, dass die Adresse „aufgelöst“ wird. Im<br />
internen Netzwerk kann ein DNS-Server Ihnen<br />
dabei helfen, die Geräte schnell anzusprechen<br />
– so kann der neue Laserdrucker direkt<br />
über einen Namen im Browser angesteuert<br />
werden, und auch der Medienserver erhält einen<br />
einfachen, einprägsamen Namen, seine<br />
IP-Adresse müssen Sie dann nicht kennen.<br />
Verbindung zwischen zwei Welten<br />
Um Ihren Geräten den Zugang zum Internet<br />
zu ermöglichen, kommt nun noch eine weitere<br />
Komponente ins Spiel: der Router, auch<br />
Gateway genannt. Dieser hat die Aufgabe, Pakete<br />
vom Internet (WAN) ins interne Netzwerk<br />
(LAN) durchzulassen und umgekehrt.<br />
Diese Vermittlung zwischen internem und externem<br />
Netz heißt Routing. Der Router baut<br />
die Verbindung ins Internet auf, beispielsweise<br />
per Kabel oder DSL, und stellt den Anschluss<br />
allen Geräten im Heimnetz zur Verfügung.<br />
Häufig taucht in diesem Zusammenhang<br />
auch der Begriff NAT (Network Address<br />
Translation, Masquerading) auf. Dabei handelt<br />
es sich um eine zusätzliche Technologie,<br />
die vom Router automatisch aktiviert wird,<br />
denn sie sorgt dafür, dass mehrere Rechner<br />
im internen Netzwerk mit privaten IP-Adressen<br />
über eine einzige öffentliche IP-Adresse<br />
Verbindungen mit Servern im Internet aufnehmen<br />
können.<br />
BEiSPiEL füR iP-ADRESSEN-PLANuNG<br />
Netzwerkkomponente<br />
Wert<br />
Wie von Zauberhand<br />
Damit ein lokales Gerät nun eine Verbindung<br />
mit Ihrem Heimnetzwerk oder gar dem Internet<br />
herstellen kann, benötigt es eine Vielzahl<br />
von Daten:<br />
l die IP-Adresse,<br />
l die Subnetzmaske,<br />
l die Adresse des Gateways sowie<br />
l die Adresse des Nameservers.<br />
Eine Möglichkeit ist, diese Daten überall manuell<br />
einzugeben, was auch statische Konfiguration<br />
genannt wird. Wesentlich bequemer,<br />
und insbesondere für Notebooks interessant,<br />
die an mehreren Standorten zum Einsatz kommen,<br />
ist die automatische Einrichtung, auch<br />
als dynamische Konfiguration bezeichnet. Darum<br />
kümmert sich ein DHCP-Server (Dynamic<br />
Host Configuration Protocol). Sobald eine Verbindung<br />
zum Access Point besteht oder das<br />
Netzwerkkabel eingesteckt ist, sendet Ihr<br />
Computer eine spezielle Anfrage ins lokale<br />
Netzwerk. Vom DHCP-Server erhält er daraufhin<br />
eine IP-Adresse samt Subnetzmaske, die<br />
Adresse des Gateways und die Adresse des<br />
Nameservers – und voilà, die Verbindung<br />
steht. Die meisten Router verfügen über einen<br />
eingebauten DHCP-Server, so dass Sie keinen<br />
separaten Dienst installieren müssen.<br />
Der DHCP-Server hat jedoch ein Henne-Ei-<br />
Problem, denn ohne IP-Adresse lässt sich ein<br />
Client nicht zweifelsfrei identifizieren, doch<br />
genau diese IP-Adresse soll der DHCP-Server<br />
ja vergeben. Daher hat jede Netzwerkkarte,<br />
egal, ob funk- oder kabelgebunden, und somit<br />
jeder Computer, jedes Tablet und jeder netzwerkfähige<br />
Drucker, zusätzlich eine MAC-<br />
Adresse (Media Access Control, auch Hardware-Adresse<br />
oder kurz MAC). Sie besteht<br />
aus sechs Blöcken mit jeweils zwei hexadezimalen<br />
Zeichen (0–9, A–F), getrennt durch<br />
Doppelpunkte oder Striche, beispielsweise 00:<br />
50:56:00:0D:11. Im Gegensatz zur IP-Adresse<br />
ist sie nicht frei wählbar, sondern fest in der<br />
Hardware kodiert, ähnlich wie eine Seriennummer.<br />
Anhand dieser MAC nimmt der<br />
DHCP-Server die Zuteilung vor, denn sie wird<br />
bei jedem Verbindungsversuch mit übertragen<br />
und identifiziert die Gegenstelle. Der<br />
DHCP-Server weiß dadurch, um welches Gerät<br />
es sich handelt, und kann immer dieselbe<br />
IP-Adresse zuteilen.<br />
Masterplan<br />
Auch bei kleinen Netzwerken ist es sinnvoll,<br />
einen Plan für die Adressverteilung zu erstellen,<br />
denn je mehr Geräte eingebunden werden<br />
sollen, desto wichtiger ist eine akurate Einteilung.<br />
Ein denkbares Modell finden Sie in der<br />
Tabelle Beispiel für IP-Adressen-Planung.<br />
Alle internen IP-Adressen haben im Beispiel<br />
die Form 192.168.0.x, wobei x eine Zahl von<br />
1 bis 254 sein kann und die Netzmaske auf<br />
/24 bzw. 255.255.255.0 eingestellt ist. Der<br />
Router, der gleichzeitig als Nameserver fungiert,<br />
enthält die höchstmögliche Adresse<br />
192.168.0.254, da er den Abschluss des Netzwerks<br />
markiert. Die Aufteilung der IP-Adressen<br />
erfolgt anhand von drei Bereichen:<br />
Gateway/ Router 192.168.0.254<br />
Nameserver/ DNS 192.168.0.254<br />
IP-Adressen für Clients dynamisch/ DHCP 192.168.0.1 bis 192.168.0.99<br />
IP-Adressen für Clients statisch/ manuell 192.168.0.100 bis 192.168.0.199<br />
IP-Adressen für Netzkomponenten 192.168.0.200 bis 192.168.0.253<br />
Subnetzmaske 255.255.255.0 bzw. /24<br />
Abb. 5: Von links nach rechts stehen<br />
diese icons für keine, für eine kabelgebundene<br />
und für eine WLAN-Netzwerkverbindung.<br />
34 www.easylinux.de<br />
<strong>EasyLinux</strong> 02/2012
Probelesen<br />
ohne risiko<br />
Und Gewinnen!<br />
die 7Links OutdOOr-iP-kamera „iPC-710ir“<br />
mit WLan, infrarOt und BeWegungserkennung<br />
naChtsiCht Bis zu 15 meter durCh 24 infrarOt-Leds<br />
stauB- und WasserdiChtes gehäuse aus LeiChtmetaLL<br />
sonderAkTion!<br />
Testen sie jetzt<br />
3 Ausgaben für<br />
nUr 3€*<br />
Telefon: 07131 /2707 274<br />
Fax: 07131 / 2707 78 601<br />
E-Mail: abo@linux-user.de<br />
Mit großem Gewinnspiel unter:<br />
www.linux-user.de/probeabo<br />
* Angebot gilt innerhalb Deutschlands und Österreichs. In der Schweiz: SFr 4,50.<br />
Weitere Preise: www.linux-user.de/produkte
TiTEL<br />
Netzwerk-Grundlagen<br />
Abb. 6: zunächst zeigt die KDE-Netzwerkverwaltung nur an, welche Netzwerkschnittstellen<br />
es gibt und wie deren Status ist.<br />
l Der Adressraum zwischen 192.168.0.1<br />
bis 192.168.0.99 wird für die dynamische<br />
Vergabe von Adressen per DHCP genutzt.<br />
l Wenn Sie einen Client statisch bzw. manuell<br />
konfigurieren, ist der erste Bereich für<br />
ihn tabu. Stattdessen steht dafür der Bereich<br />
von 192.168.0.100 bis 192.168.0.199<br />
zur Verfügung.<br />
l Die übrigen Adressen, d. h. der Bereich<br />
von 192.168.0.200 bis 192.168.0.253 wird<br />
für Netzwerkkomponenten genutzt. Darunter<br />
fallen z. B. Router, Switches, Drucker,<br />
Printserver, Fileserver, Medienserver und<br />
andere zentrale Komponenten, also alle<br />
Geräte, die keine normalen Clients sind.<br />
Sie können von dieser Aufteilung natürlich<br />
abweichen. So nutzen viele Anwender kleinere<br />
IP-Bereiche oder setzen den Router auf<br />
die IP 192.168.0.1. Denkbar ist auch, dass Sie<br />
statt 192.168.0 einen Bereich wie 192.168.178<br />
nutzen – lediglich 192.168 dürfen Sie für eine<br />
gültige private IP-Adresse nicht verändern.<br />
iPV6 – DER NAcHfoLGER<br />
Parallel zu den allmählich knapp werdenden<br />
IPv4-Adressen führen Provider derzeit<br />
die neuen IPv6-Adressen ein, um dadurch<br />
mehr Kapazitäten zu haben. Sie bestehen<br />
aus Zahlen und Buchstaben, sind wesentlich<br />
länger und durch Doppelpunkte getrennt.<br />
Ein Beispiel ist 2a00:1450:<br />
4001:c01::93. Da die meisten Anbieter<br />
sich noch in der Testphase befinden und<br />
beide Adresssysteme wohl noch lange parallel<br />
existieren werden, wird IPv6 in diesem<br />
Artikel nicht näher behandelt; Wikipedia<br />
bietet einen ausführlichen Artikel zu diesem<br />
Thema [1].<br />
Abb. 7: Die Netzwerkverwaltung kann<br />
alle erreichbaren WLANs anzeigen – welches<br />
davon ihres ist, müssen Sie anhand<br />
der SSiD selbst erkennen.<br />
Tux verbindet<br />
Nun geht es an die Praxis, nämlich die Einrichtung<br />
der Netzwerkparameter unter Linux.<br />
Wir beschreiben die Konfiguration unter Kubuntu<br />
11.10 und OpenSuse 12.1, beide jeweils<br />
mit KDE-Oberfläche. Greifen Sie aufs Netzwerkkabel<br />
zurück, und erfolgt die Konfiguration<br />
automatisch per DHCP, dann geht die<br />
Einrichtung leicht von der Hand. Beim Einsatz<br />
von WLAN oder der manuellen Konfiguration<br />
fällt etwas mehr Arbeit an. Dreh- und Angelpunkt<br />
ist dabei die Netzwerkverwaltung im<br />
rechten unteren Bereich des Bildschirms, direkt<br />
neben der Uhr. Mit ihr konfigurieren Sie<br />
sowohl kabelgebundene als auch drahtlose<br />
Verbindungen, wobei ein Icon stets Auskunft<br />
über den aktuellen Zustand gibt (Abbildung<br />
5). Im Test war die Netzwerkverwaltung<br />
unter Kubuntu übrigens nicht vollständig<br />
Abb. 8: Wählen Sie eine Verbindung aus, zeigt KDE Details an,<br />
darunter iP-Adresse, Geschwindigkeit und MAc.<br />
ins Deutsche übersetzt, weswegen wir im Folgenden<br />
neben den deutschen auch die englischen<br />
Bezeichnungen nennen.<br />
Ein Linksklick auf die Netzwerkverwaltung<br />
öffnet eine zweigeteilte Übersicht (Abbildung<br />
6): In der linken Fensterhälfte unter<br />
Schnittstellen (Interfaces) sind alle verfügbaren<br />
Netzwerkkarten aufgelistet, in unserem<br />
Beispiel eine für kabelgebundene Verbindungen<br />
und eine für Funknetzwerke. Die rechte<br />
Fensterhälfte zeigt unter Verbindungen (Connections)<br />
die derzeit verfügbaren Verbindungen<br />
an, im Beispiel eine kabelgebundene.<br />
Zudem können Sie über die entsprechenden<br />
Schaltflächen mit einem Klick wahlweise alle<br />
Netzwerkverbindungen deaktivieren (Netzwerkmodus<br />
aktivieren bzw. Enable networking),<br />
oder nur drahtlose Adapter ausschalten<br />
(Drahtlose Verbindungen aktivieren bzw.<br />
Enable wireless). Weiterhin steht über Mehr<br />
anzeigen (Show More) eine Auflistung aller<br />
verfügbaren WLANs zur Verfügung (Abbildung<br />
7), die über Symbole auch die jeweilige<br />
Empfangsstärke und Verschlüsselung anzeigt.<br />
Informationen zur aktuellen Verbindung<br />
erhalten Sie durch Klick auf deren Namen<br />
(Abbildung 8).<br />
Um sich an einem WLAN anzumelden, klicken<br />
Sie dessen Namen an und geben nach<br />
Aufforderung das dazugehörige Kennwort<br />
ein. Bei der Verbindung per Kabel ist es noch<br />
einfacher – einstecken und fertig. Die manuelle<br />
Konfiguration der einzelnen Verbindungen,<br />
z. B. für den Fall, dass kein DHCP-Server<br />
zur Verfügung steht, nehmen Sie im Dialog<br />
unter Verbindungen verwalten (Manage<br />
Connections) vor (Abbildung 9). Er bietet<br />
eine Übersicht aller Datenwege – neben LAN<br />
und WLAN werden auch UMTS-Karten,<br />
VPN-Zugänge und die DSL-Einwahl (über ein<br />
heute unübliches, an den PC angeschlossenes<br />
DSL-Modem) unterstützt.<br />
Nach einem Klick<br />
auf den entsprechenden<br />
Eintrag öffnet<br />
sich eine Dialogbox,<br />
in der Sie zahlreiche<br />
Parameter<br />
anpassen können<br />
(Abbildung 10).<br />
Oben im Fenster legen<br />
Sie einen frei<br />
definierbaren Namen<br />
fest, beispielsweise<br />
WLAN zuhause.<br />
Mit den beiden<br />
Schaltflächen<br />
Automatisch verbinden<br />
(Connect auto-<br />
36 www.easylinux.de<br />
<strong>EasyLinux</strong> 02/2012
Netzwerk-Grundlagen<br />
TiTEL<br />
Abb. 9: Weitergehende Einstellungen nehmen Sie in diesem Dialog vor.<br />
Abb. 10: für Experten stellt die Netzwerkverwaltung<br />
zahlreiche optionen zur<br />
Verfügung.<br />
SicHERHEiT GEHT VoR<br />
matically) und Systemverbindung (System<br />
connection) konfigurieren Sie, ob der Netzwerkzugriff<br />
beim Systemstart automatisch<br />
hergestellt werden soll und ob er für alle Benutzer<br />
oder nur für den aktuell angemeldeten<br />
freigegeben wird. Über Erweiterte Berechtigungen<br />
lassen sich die Zugriffsrechte<br />
zudem noch detaillierter<br />
anpassen.<br />
Auf der Registerkarte Drahtlos<br />
(Wireless), die es nur bei<br />
Funkverbindungen gibt, legen Sie den Access<br />
Point anhand seiner SSID fest. Der Modus<br />
sollte auf Infrastruktur (Infrastructure) gestellt<br />
bleiben, wenn Sie sich mit einem AP verbinden<br />
– Ad-Hoc ist für direkte Verbindungen<br />
zwischen (ausschließlich) zwei Endgeräten<br />
gedacht. Hinter der Schaltfläche Suchen<br />
(Scan) verbirgt sich die praktische Funktion,<br />
anhand einer kleinen Übersicht alle aktuell<br />
verfügbaren WLANs samt ihrer Empfangsqualität<br />
aufzulisten (Abbildung 11).<br />
Die Art der Verschlüsselung und das Kennwort<br />
legen Sie auf der nächsten Registerkarte namens<br />
Drahtlos-Sicherheit (Wireless Security)<br />
fest, die ebenfalls nur bei Funkverbindungen<br />
auftaucht. Die häufigsten Varianten sind dabei<br />
WPA/ WPA2 Personal für den Heimbetrieb und<br />
WPA/ WPA2 Enterprise in großen Firmennetzen<br />
– schwächere Sicherheitsstufen sollten Sie<br />
grundsätzlich nicht nutzen (siehe auch Kasten<br />
WLANs sind zwar komfortabel, aber dieser<br />
Komfort hat auch seinen Preis, denn durch<br />
die Funkübertragung ist Ihr Netzwerk auch<br />
ohne physikalischen Zugang zur Wohnung<br />
für Dritte zugänglich. Zum Schutz Ihrer Daten<br />
vor neugierigen Blicken und um zu verhindern,<br />
dass andere Ihren Internetzugang<br />
missbrauchen, müssen Sie Ihren Access<br />
Point daher unbedingt absichern. Mehr Informationen<br />
dazu finden Sie im Handbuch<br />
Ihres Geräts – grundsätzlich gilt jedoch,<br />
dass nur eine Verschlüsselung mit dem<br />
Standard WPA2 (anstatt WPA oder gar nur<br />
WEP) und einem ausreichend komplizierten<br />
und langen Kennwort als sicher gilt.<br />
Empfehlenswert ist zusätzlich, nur bekannten<br />
Geräten überhaupt Zugang zu gewähren,<br />
was Sie mit einem so genannten MAC-<br />
Filter erreichen. Den können Sie auf den<br />
meisten Access Points (über deren Webfrontend)<br />
einrichten, und der AP prüft dann<br />
bei Verbindungsversuchen, ob Sie die MAC-<br />
Adresse der Netzwerkkarte explizit freigegeben<br />
haben. Wenn nicht, verweigert er selbst<br />
bei korrektem Kennwort den Zugang.<br />
Am leichtesten richten Sie den MAC-Filter<br />
ein, indem Sie zunächst beliebige Geräte<br />
zulassen. Dann melden Sie sich mit jedem<br />
Ihrer PCs, Tablet-Rechner etc. einmal am<br />
Access Point an. Jetzt sind alle erlaubten<br />
Geräte bekannt, und wenn Sie dann den<br />
MAC-Filter einschalten, dürfen diese auch<br />
weiterhin den AP verwenden – andere Geräte<br />
(etwa vom Nachbarn) aber nicht.<br />
Abb. 11: Die integrierte Scanfunktion zeigt zu jedem entdeckten<br />
WLAN die Empfangsqualität an.<br />
Sicherheit geht vor). Die eigentliche IP-Konfiguration<br />
nehmen Sie auf der Registerkarte<br />
IPv4-Adresse vor. Standardmäßig steht die Methode<br />
dabei auf Automatisch (DHCP), was bedeutet,<br />
dass Ihr Rechner den DHCP-Server<br />
nach allen Parametern fragt. Wechseln Sie hier<br />
zu Manuell (Manual), definieren Sie hingegen<br />
alle Netzwerkparameter händisch; ein DHCP-<br />
Server wird dann nicht mehr befragt.<br />
Der Einstellungsdialog hält noch eine Vielzahl<br />
weiterer Optionen bereit, z. B. zu IPv6, zu<br />
Sonderkonfigurationen für komplexe Routings<br />
oder auch zur Verbindungsfreigabe. Für den<br />
Aufbau eines eigenen Heimnetzwerks sind<br />
diese Optionen nicht von Belang – nur Profis,<br />
die spezielle Anforderungen haben, müssen<br />
darauf zurückgreifen.<br />
Fazit<br />
Anwender, die sich zum ersten Mal mit der<br />
Netzwerkthematik befassen, sind zunächst<br />
mit einer Vielzahl von Bezeichnungen und<br />
Technologien konfrontiert. Letzten Endes<br />
lässt sich jedoch mit wenig Aufwand, einer<br />
überschaubaren Investition und einigen wenigen<br />
Geräten der Komfort der eigenen Hausvernetzung<br />
deutlich erhöhen. Das lohnt sich<br />
nicht nur für große Büros – denn was gibt es<br />
besseres, als die E-Mails nach Feierabend gemütlich<br />
von der Couch übers interne WLAN<br />
abzurufen, statt erst mühsam ins Arbeitszimmer<br />
zum verkabelten PC zu gehen? (hge) n<br />
Infos<br />
[1] IPv6 bei Wikipedia:<br />
http:// de. wikipedia. org/ wiki/ IPv6<br />
(http:// ezlx. de/ c2n1)<br />
<strong>EasyLinux</strong><br />
02/2012<br />
www.easylinux.de<br />
37
TiTEL<br />
UPnP mit MediaTomb<br />
<strong>Multimedia</strong>dateien streamen<br />
Stream-<br />
Team<br />
© Ioannis Kounadeas, Fotolia<br />
Kristian Kißling<br />
Im vernetzten Wohnzimmer spielt UPnP eine immer größere Rolle, wenn es darum geht,<br />
über den Fernseher oder mit anderen Geräten auf Filme, Videos und Musik zuzugreifen.<br />
MediaTomb vernetzt Ihre Mediensammlung.<br />
Wollen Sie Filme, Bilder und Musik<br />
in Ihrem Netzwerk zentral verwalten,<br />
greifen Sie oft zu einem<br />
Rechner mit einer festen IP-Adresse, der seine<br />
große Festplatte über eine Samba-Freigabe<br />
teilt. Sie schaufeln Ihre Mediendateien<br />
in dieses freigegebene<br />
Verzeichnis und spielen sie auf<br />
dem dazugehörigen Rechner ab.<br />
Das Kopieren braucht allerdings<br />
Zeit, daher gibt es noch einen<br />
weiteren Weg – das Streamen.<br />
Mittlerweile beherrschen immer<br />
mehr Geräte UPnP. Die Spezifikation<br />
wurde im UPnP-Forum erstellt,<br />
einer Initiative der Industrie,<br />
die es seit 1999 gibt. Hier haben<br />
sich rund tausend Anbieter<br />
aus dem IT- und Hardwarebereich<br />
zusammengeschlossen, um<br />
einen technischen Standard zu<br />
entwickeln, der es auf einfache<br />
Weise ermöglicht, von einem<br />
Zielgerät aus auf die Bild-, Tonund<br />
Videodateien von ganz verschiedenen<br />
Rechnern im Netzwerk<br />
zuzugreifen. Auf diesen<br />
läuft ein UPnP-Server, der die jeweiligen<br />
<strong>Multimedia</strong>dateien im<br />
Internet<br />
Netzwerk bekanntmacht. Die UPnP-Clients<br />
(etwa ein TV-Gerät oder Media Center) entdecken<br />
diese und spielen sie ab (Abbildung 1).<br />
Der Vorteil: Sie müssen die Medien nicht auf<br />
einen zentralen Rechner kopieren, sondern<br />
Lokales<br />
Netzwerk<br />
(LAN)<br />
PC<br />
Smartphone<br />
(WLAN)-Router<br />
(UPnP-Client)<br />
TV/Media-Center<br />
Netbook<br />
(UPnP-Server)<br />
Abb. 1: Mit UPnP streamen Sie Filme, Bilder und Musik im lokalen<br />
Netzwerk und sparen sich so aufwändige Kopieraktionen.<br />
starten auf den einzelnen Rechnern vorübergehend<br />
einen UPnP-Server wie MediaTomb<br />
und streamen die Dateien in das lokale Netzwerk.<br />
In der Praxis lauern allerdings einige<br />
Fallstricke – dazu später mehr.<br />
Laptop<br />
UPnP und DLNA<br />
Grob vereinfacht besteht UPnP<br />
aus Clients, Kontrollpunkten und<br />
Diensten, die sich über ein eigenes<br />
Protokoll miteinander unterhalten<br />
– aber nur im lokalen<br />
Netzwerk. Während die Dienste<br />
(UPnP AV MediaServer) Inhalte<br />
anbieten, spielen die Clients<br />
(UPnP MediaRenderer) diese ab.<br />
Sie prüfen dafür, welche Features<br />
der Server bereitstellt und bieten<br />
eine Oberfläche, um ihn zu steuern.<br />
Die Kontrollpunkte (UPnP<br />
AV MediaServer ControlPoints)<br />
vermitteln zwischen den Clients<br />
und Diensten: Sie sind in der privilegierten<br />
Lage, die Freigaben zu<br />
entdecken und zu lesen.<br />
In der Praxis laufen UPnP-Clients<br />
auf der Xbox oder Playstation 3<br />
oder auf einem intelligenten<br />
Fernseher. Auch die meisten<br />
40 www.easylinux.de<br />
<strong>EasyLinux</strong> 02/2012
UPnP mit MediaTomb<br />
TiTEL<br />
Allerdings scheint sich die Situation langsam<br />
zu verbessern. In unserem Test erzielten wir<br />
durchaus akzeptable Ergebnisse, die allerdings<br />
nur für die probierten Distributionen<br />
mitsamt der vorgestellten Testsoftware gelten.<br />
Wir haben MediaTomb 0.12.1 als Server eingesetzt,<br />
und zwar unter OpenSuse 11.4/ 12.1<br />
und Kubuntu 11.10. Dieser kommt also auf<br />
den Rechnern zum Einsatz, auf denen sich<br />
Ihre <strong>Multimedia</strong>sammlung befindet.<br />
Als Client verwendeten wir VLC 1.1.13 in einer<br />
Vorabversion von (K)Ubuntu 12.04 sowie<br />
VLC 1.1.12 unter (K)Ubuntu 11.10. Die freie<br />
Software spielte die gewünschten Filme überall<br />
problemlos ab. Als wir jedoch aus Interesse<br />
einen UPnP-Client auf einem Android-<br />
Handy testeten, verweigerte dieser bei einem<br />
Teil der Filme die Kooperation – nicht untypisch<br />
für die Technologie.<br />
Abb. 2: Geben Sie die <strong>Multimedia</strong>dateien über einen UPnP-Server wie MediaTomb frei,<br />
spielen Sie diese auf einem anderen Rechner über VLC ab.<br />
käuflichen Media Center – also die kleinen<br />
Boxen, die Sie an den Fernseher anschließen<br />
– bringen einen eingebauten UPnP-Client mit.<br />
Selbst auf Ihrem Smartphone können Sie Mediendateien<br />
abrufen. Ihr Linux-Rechner bringt<br />
gleich mehrere Programme mit, die UPnP-<br />
Freigaben abspielen: In diesem Artikel zeigen<br />
wir, wie es mit dem Videoabspieler VLC<br />
klappt (Abbildung 2). Mitunter bringen die<br />
Geräte auch gleich einen UPnP-Server mit, um<br />
auch selbst Dateien im Netzwerk anzubieten<br />
– das kommt aber seltener vor.<br />
Neben UPnP taucht häufig auch der Begriff<br />
DLNA auf. Die Digital Living Network Alliance<br />
vergibt – in Form eines Logos – eine Art<br />
Gütesiegel für Geräte, die bestimmte Richtlinien<br />
erfüllen: die „Home Networked Device<br />
Interoperability Guidelines“. Diese liegen seit<br />
2006 in Version 1.5 vor und werden nur an<br />
Mitglieder der DLNA oder zahlende Interessenten<br />
vergeben. So führt die Organisation<br />
verschiedene Tests mit Geräten durch, die im<br />
Erfolgsfall das Siegel erhalten [1]. Das ist aber<br />
nicht sonderlich schwer: Ein großer Mangel<br />
von DLNA besteht darin, dass ein Gerät lediglich<br />
drei vorgeschriebene Audio-, Video- und<br />
Bildformate (LPCM, MPEG-2, JPEG) unterstützen<br />
muss, um das Logo zu erhalten [2].<br />
UPnP-Chaos<br />
In der Theorie klingt die Idee hinter UPnP<br />
großartig, in der Praxis macht sich oft Ernüchterung<br />
breit. Wenn Sie Pech haben, werfen<br />
Sie Ihren UPnP-fähigen Client an, geben auf<br />
einem anderen Rechner Ihre <strong>Multimedia</strong>dateien<br />
frei und sehen am Ende doch nichts. Die<br />
verfügbaren freien und proprietären UPnP-<br />
Clients und -Dienste verfügen über ganz unterschiedliche<br />
Fähigkeiten. Es grenzt an ein<br />
Kunststück, eine gut funktionierende Kombination<br />
aus Client und Server zu finden. Oft<br />
unterstützt der Dienst oder der Client ein bestimmtes<br />
Format nicht. In diesem Fall tauchen<br />
die freigegebenen Dateien einfach nicht auf,<br />
oder sie erscheinen, lassen sich aber nicht abspielen.<br />
Da ist es auch nur ein schwacher<br />
Trost, dass die kommerziellen UPnP-Implementierungen<br />
meist keinen Deut besser sind<br />
als die freien Varianten.<br />
MediaTomb auf die Platte<br />
Zunächst zur Installation von MediaTomb:<br />
Unter OpenSuse 11.4/ 12.1 (und vermutlich<br />
auch unter OpenSuse 11.3) finden Sie den<br />
UPnP-Server MediaTomb in der externen Pa-<br />
GLossAr<br />
UPnP: Universal Plug and Play ist ein<br />
von der Industrie entworfener Standard<br />
zum einfachen Streaming-Zugriff<br />
auf <strong>Multimedia</strong>dateien.<br />
DLNA: Die Digital Living Network Alliance<br />
ist eine Industrieorganisation.<br />
Sie wurde 2003 von Sony und Intel gegründet<br />
und vergibt ein Gütesiegel für<br />
UPnP-fähige Geräte.<br />
Abb. 3: Über unsere Heft-DVD installieren Sie MediaTomb auch unter OpenSuse 11.4/<br />
12.1, ohne dass Sie dafür zusätzliche Paketquellen benötigen.<br />
<strong>EasyLinux</strong><br />
02/2012<br />
www.easylinux.de<br />
41
TiTEL<br />
UPnP mit MediaTomb<br />
ketquelle von PackMan – oder auf unserer<br />
Heft-DVD. Binden Sie die DVD als Paketquelle<br />
ein und installieren Sie die Pakete. Dazu geben<br />
Sie in der Paketsuche mediatomb in die<br />
Suchzeile ein. Kreuzen Sie dann mediatomb<br />
und mediatomb-mysql an und wählen Sie Akzeptieren<br />
(Abbildung 3). Nun erscheint ein<br />
Fenster mit Software, die OpenSuse zusätzlich<br />
installieren will: Klicken Sie auf Fortfahren,<br />
landen eine ganze Reihe von Softwarepaketen<br />
auf Ihrem Rechner.<br />
Unter OpenSuse verhindert nun noch die<br />
Firewall, dass Sie von einem externen Rechner<br />
auf die Freigaben zugreifen dürfen. Um<br />
die Regeln für diese anzupassen, sind noch<br />
weitere Handgriffe nötig.<br />
Rufen Sie im K-Menü den Eintrag Rechner /<br />
1<br />
YaST auf. Im Fenster der Systemverwaltung<br />
wählen Sie dann links den Punkt Sicherheit<br />
und Benutzer und klicken rechts<br />
auf Firewall.<br />
Bevor Sie Parameter der Brandmauer ändern,<br />
klicken Sie auf Firewall jetzt stoppen.<br />
2<br />
Im linken Bereich wählen Sie nun den Eintrag<br />
Erlaubte Dienste aus und auf der rechten<br />
Seite den Button Erweitert<br />
In das kleine Fenster, das sich nun öffnet<br />
3<br />
(Abbildung), tragen Sie in die Zeile TCP-<br />
Ports die Ports 49152 49153 49154 ein und<br />
trennen diese durch ein Leerzeichen. Über<br />
diese Ports kündigt MediaTomb die eigenen<br />
<strong>Multimedia</strong>dateien im Netzwerk an.<br />
Nach einem Klick auf OK landen Sie wieder<br />
im Übersichtsfenster und wählen nun<br />
4<br />
links Start, rechts Firewall jetzt starten und<br />
dann rechts unten Weiter.<br />
Das bringt Sie zu einem Übersichtsfenster.<br />
5<br />
In diesem sollte unter anderem stehen,<br />
dass die Firewall nun die drei eingetragenen<br />
Ports freigibt. Über Beenden schließen<br />
Sie die Konfiguration ab.<br />
Nutzer von Kubuntu 11.10 haben es wesentlich<br />
leichter: Sie müssen keine Firewall verändern<br />
und installieren den Server bequem über<br />
den Paketmanager. Den rufen Sie auch hier<br />
über das K-Menü auf – der gesuchte Eintrag<br />
lautet Rechner / Muon-Programmverwaltung.<br />
In die Suchzeile geben Sie mediatomb ein und<br />
installieren die Software dann über einen<br />
Klick auf Installieren. Das war es schon.<br />
Abb. 4: Die in MediaTomb angezeigte iP-Adresse geben Sie in den Browser ein, um an<br />
das interface zu gelangen. Der Port spielt beim Konfigurieren der Firewall eine Rolle.<br />
MediaTomb einrichten<br />
Das Schöne an MediaTomb ist: Die Software<br />
kann – anders als das ebenfalls freie Ushare –<br />
auch Flash-Dateien streamen. Das kann man<br />
nicht genug betonen, bietet es Ihnen doch die<br />
Möglichkeit, Ihre gesammelten YouTube-Videos<br />
zu streamen. Zudem verfügt MediaTomb<br />
über eine grafische Oberfläche, die in einem<br />
Browserfenster läuft. Dadurch funktioniert sie<br />
plattformübergreifend und sieht überall gleich<br />
aus. Starten müssen Sie MediaTomb über die<br />
Kommandozeile: Dazu klicken Sie unter Kubuntu<br />
11.10 oder OpenSuse 11.4/ 12.1 auf das<br />
K-Menü-Icon und geben in die Suchzeile im<br />
Menü konsole ein. Nun sollte recht schnell ein<br />
Icon erscheinen, über das Sie das Terminalprogramm<br />
aufrufen.<br />
Geben Sie dann im Terminalfenster mediatomb<br />
ein, um den UPnP-Dienst zu starten. Gewöhnlich<br />
rollt eine ganze Latte von Meldungen<br />
an Ihnen vorbei, bevor am Ende die Aufforderung<br />
steht, eine bestimmte IP-Adresse<br />
mitsamt Portnummer im Browser aufzurufen<br />
(Abbildung 4). Im Beispiel lautete die angezeigte<br />
Adresse http:// 192.168.111.143:49152,<br />
bei Ihnen kann die Adresse vor und nach dem<br />
Doppelpunkt anders aussehen. Kopieren Sie<br />
sie und fügen Sie diese in die Adressleiste des<br />
Browsers ein, gelangen Sie zum Interface von<br />
MediaTomb (Abbildung 5).<br />
Die grafische Oberfläche von MediaTomb ist<br />
sehr einfach gestrickt und besteht aus den<br />
Einträgen Database und Filesystem sowie –<br />
ganz rechts – aus einigen Icons, über die Sie<br />
bestimmte Aktionen starten. Zunächst gilt es,<br />
MediaTomb mit Ihrer Mediensammlung bekannt<br />
zu machen. Dafür wechseln Sie zum<br />
Eintrag Filesystem und rufen zum Beispiel den<br />
Abb. 5: Über die MediaTomb-Oberfläche verwalten Sie ihre freigegebenen Verzeichnisse.<br />
Das interface läuft in einem gewöhnlichen Browserfenster.<br />
42 www.easylinux.de<br />
<strong>EasyLinux</strong> 02/2012
UPnP mit MediaTomb<br />
TiTEL<br />
Ordner mit Ihren Videos auf, den Sie meist<br />
unter /home/ benutzer/ Videos finden, wobei<br />
Sie benutzer durch Ihren Benutzernamen ersetzen.<br />
Da MediaTomb eine rekursive Suchfunktion<br />
anbietet, genügt es auch, ein übergeordnetes<br />
Verzeichnis zu wählen.<br />
Haben Sie Ihr Wunschverzeichnis markiert,<br />
klicken Sie ganz rechts auf das Icon mit dem<br />
Pluszeichen und dem Kreis drum herum. Es<br />
bringt Sie in ein Konfigurationsfenster, in dem<br />
Sie verschiedene Parameter für die Freigabe<br />
einstellen (Abbildung 6). Wählen Sie in der<br />
Zeile Scan Mode den Eintrag Timed. Auf diese<br />
Weise schaut MediaTomb regelmäßig in das<br />
freigegebene Verzeichnis und sucht darin<br />
nach neuen Dateien. In der Zeile Scan Level<br />
gibt es zwei Optionen: Basic und Full. Wählen<br />
Sie die erste Option, durchforstet MediaTomb<br />
ein Verzeichnis zwar nach neuen und entfernten<br />
Dateien, bemerkt aber – im Gegensatz zur<br />
Suche mit dem Parameter Full – keine Veränderungen,<br />
die Sie an den Metadaten der Dateien<br />
vornehmen.<br />
Die Option Recursive wählen Sie nur dann,<br />
wenn das Verzeichnis mit den <strong>Multimedia</strong>dateien<br />
tatsächlich mehrere Unterordner enthält.<br />
Über die letzten beiden Optionen stellen Sie<br />
ein, ob MediaTomb auch versteckte Verzeichnisse<br />
und Dateien aufspürt, die einen Punkt<br />
vor dem Namen tragen (Include hidden). Außerdem<br />
konfigurieren Sie, wie häufig die Software<br />
den Quellordner mit Ihren Dateien neu<br />
durchsucht (Scan Interval). Wenn Sie den<br />
Ordner nicht ständig mit neuen Dateien füttern,<br />
sollte die voreingestellte halbe Stunde<br />
(1800 Sekunden) als Updaterhythmus genügen.<br />
Ein Klick auf Set speichert die von Ihnen<br />
vorgenommenen Änderungen.<br />
sehen ohne Ende<br />
Nun wechseln Sie auf den Zielrechner, auf<br />
dem Sie die Filme sehen wollen, und starten<br />
VLC, das Sie zuvor über den Paketmanager<br />
installieren. Unter Kubuntu 11.10 – aber auch<br />
unter OpenSuse 11.4/ 12.1 – können Sie die<br />
Software in den Versionen 1.1.12 bzw. 1.1.13<br />
aus den Standardquellen einspielen.<br />
Nach dem Start von VLC klicken Sie auf das<br />
zentrale Icon mit dem Listensymbol, das für<br />
die Wiedergabeliste steht. Bewegen Sie die<br />
Maus über dieses Icon, erscheint der Text<br />
Wiedergabeleiste anzeigen, alternativ drücken<br />
Sie [L]. Auf der linken Seite der Wiedergabeliste<br />
sehen Sie nun eine Anzahl von Links,<br />
wählen Sie Lokales Internet / Universal<br />
Plug’n’Play. Rechts sollten nun die Ordner Ihrer<br />
Freigabe auftauchen (Abbildung 2).<br />
Ist das nicht der Fall – und im Test verhielt es<br />
sich so – müssen Sie etwas nachhelfen, indem<br />
Abb. 6: Für jede Freigabe legen Sie den Umfang und das Aktualisierungsintervall gezielt<br />
fest, und Sie bestimmen, ob MediaTomb auch Unterverzeichnisse durchsucht.<br />
Sie MediaTomb neu starten. Wechseln Sie<br />
zum Terminal und drücken Sie einmal oder<br />
mehrmals [Strg-C], um MediaTomb zu beenden.<br />
Anschließend geben Sie erneut mediatomb<br />
ein, um den Dienst wieder zu starten.<br />
Jetzt sollten auch die Inhalte in VLC auftauchen.<br />
Bevor Sie die darin enthaltenen Songs,<br />
Videos und Bilder allerdings abspielen (was<br />
Sie nun können), sollten Sie noch zwei Kleinigkeiten<br />
beachten, die mit dem Videoabspieler<br />
VLC zusammenhängen.<br />
Workarounds<br />
Die VLC-Version 1.1.13 zeigt aktuell ein etwas<br />
merkwürdiges Verhalten: Sie spielt zwar alle<br />
Freigaben ab, doch wenn Sie den Player<br />
schließen und erneut aufrufen, findet er die<br />
Freigaben nicht mehr. In diesem Fall müssen<br />
Sie MediaTomb neu starten. Stoppen Sie hingegen<br />
den Film oder Song einfach, ergeben<br />
sich keine Probleme. Ein Bug Report wurde<br />
bereits abgesetzt, und die Entwickler beseitigen<br />
den Fehler hoffentlich bald, der nicht auftritt,<br />
wenn Sie VLC 1.1.12 verwenden.<br />
Ein zweites Problem betrifft das Löschen von<br />
Freigaben: Geben Sie die URL von Media-<br />
Tomb in den Browser ein, um eine Freigabe<br />
zu löschen, klappt das nicht über das dafür<br />
vorgesehene Icon ganz rechts im Reiter Database.<br />
Sie arbeiten um diesen Fehler herum,<br />
indem Sie den versteckten Ordner .mediatomb<br />
in Ihrem Home-Verzeichnis löschen und dann<br />
MediaTomb neu starten. Nun können Sie Freigaben<br />
neu anlegen. Sie finden den versteckten<br />
Ordner übrigens, indem Sie den Dateimanager<br />
Dolphin aufrufen, in Ihr Home-Verzeichnis<br />
wechseln und dort auf Ansicht / Versteckte<br />
Dateien anzeigen klicken.<br />
resümee<br />
Zum Glück haben wir eine Kombination von<br />
UPnP-Server und -Client gefunden, die funktioniert.<br />
Dass MediaTomb Flash-Videos abspielt,<br />
ist ein Gewinn für alle Freunde von<br />
Youtube und Co., bedeutet aber nicht, dass<br />
die Freigaben auch mit anderen UPnP-Clients<br />
kooperieren – an MediaTomb liegt das jedoch<br />
nicht. Die freie Software überragt andere<br />
UPnP-Angebote aktuell. Schön wäre, wenn die<br />
Entwickler dafür sorgten, dass die Freigaben<br />
im UPnP-Client nicht erst nach einem Neustart<br />
erscheinen. Zudem wäre es praktisch, wenn<br />
das Entfernen der Freigaben funktionieren<br />
würde. Aber das sind Details. (kki) n<br />
Infos<br />
[1] DLNA-Zertifizierung: http:// www.<br />
xxcal. co. jp/ english/ stAuthor_dlna_2.<br />
html (http:// ezlx. de/ c2a1)<br />
[2] DLNA-kritischer Cnet-Artikel:<br />
http:// www. cnet. de/ praxis/ tv‐gaming/<br />
41515883/ page/ 2/ dlna_so_loesen_<br />
filmfans_die_probleme_beim_<br />
multimedia_netzwerkstreaming. htm<br />
(http:// ezlx. de/ c2a2)<br />
Software zum Artikel auf DVD:<br />
MediaTomb 0.12.1<br />
<strong>EasyLinux</strong><br />
02/2012<br />
www.easylinux.de<br />
43
TiTEL<br />
Sockso Musikserver<br />
Sockso als heimischer Musikserver<br />
Jukebox fürs Heimnetz<br />
Wenn Sie daheim mehrere Desktoprechner,<br />
Notebooks, Tablet-PCs<br />
und andere Computer betreiben,<br />
© Karen Winton, sxc.hu<br />
kopieren Sie die beste Musik auf<br />
jede dieser Maschinen – mit<br />
Sockso können Sie darauf verzichten<br />
und alle Platten an einem Ort<br />
sammeln.<br />
Vincze-Áron Szabó, Hans-Georg Eßer<br />
Mit Sockso mixen und verteilen Sie<br />
digitale Musik im Netz. Das Programm<br />
ist eine Serveranwendung,<br />
die mit einer schicken Weboberfläche einen<br />
bequemen Zugriff auf die Audiodaten erlaubt.<br />
Sockso installieren Sie einfach auf dem Computer,<br />
der Ihre MP3-Sammlung enthält, und<br />
zum Musikhören nutzen Sie einen Browser.<br />
Dabei unterstützt die Software neben MP3<br />
auch die Audioformate Ogg Vorbis und WMA.<br />
Zum Konfigurieren und Verwalten<br />
der Musikstücke bringt<br />
Sockso eine übersichtliche grafische<br />
Benutzeroberfläche namens<br />
Collection Manager mit.<br />
Sie ist in Java programmiert<br />
und lauft daher unter Linux,<br />
Mac OS X und Windows gleichermaßen.<br />
Konfiguration<br />
Sockso setzt eine Sun-Java-<br />
Runtime-Engine sowie einen<br />
Netzwerkanschluss voraus.<br />
Auf einem frischen OpenSuse-<br />
12.1-System und unter Ubuntu<br />
11.10 funktionierte das Programm<br />
ohne weitere Vorarbeiten.<br />
Möchten Sie die Musikstücke<br />
für Freunde via Internet zur Verfügung<br />
stellen, braucht der PC darüber hinaus eine<br />
Internetanbindung.<br />
Sockso selbst brauchen Sie nicht zu installieren:<br />
Im Web [1] finden Sie komprimierte Archive,<br />
die Sie herunterladen und lediglich entpacken;<br />
die Heft-DVD enthält im Verzeichnis<br />
programme/andere/sockso/die Datei sockso-<br />
1.5.zip. Beim Entpacken entsteht ein neues<br />
Unterverzeichnis namens sockso-1.5. Öffnen<br />
Sie dieses Verzeichnis im Dateimanager und<br />
klicken Sie mit der rechten Maustaste auf die<br />
Datei linux.sh. Aus dem Kontextmenü wählen<br />
Abb. 1: Der Collection Manager hilft beim Verwalten und Konfigurieren<br />
des Musikservers.<br />
Sie dann den Eintrag Eigenschaften und machen<br />
anschließend die Datei ausführbar:<br />
l In Dolphin setzen Sie im Reiter Berechtigungen<br />
das Häkchen vor Ausführbar.<br />
l Falls Sie Gnomes Dateimanager Nautilus<br />
benutzen, setzen Sie im Reiter Zugriffsrechte<br />
das Häkchen vor Datei als Programmausführen.<br />
Danach schließen Sie den Dateieigenschaftendialog.<br />
Mit einem Klick (Dolphin) bzw. Doppelklick<br />
(Nautilus) auf die Datei linux.sh starten<br />
Sie Sockso. Daraufhin präsentiert sich der<br />
bereits erwähnte Collection Manager mit einer<br />
übersichtlichen Oberfläche<br />
(Abbildung 1). Zurzeit gibt es<br />
keine deutsche Übersetzung –<br />
das stellt aber selbst Benutzer<br />
mit weniger guten Englischkenntnissen<br />
vor keine unlösbaren<br />
Probleme; auf der Anwendungsoberfläche<br />
findet sich ohnehin<br />
kein unnötiger Text.<br />
Die wichtigsten Elemente des<br />
Collection Managers finden<br />
sich in den fünf Reitern Music,<br />
Collection (Sammlung), Users<br />
(Benutzer), General (allgemein)<br />
und Encoders, über die<br />
Sie alle Parameter konfigurieren.<br />
Der erste Schritt unter<br />
Sockso besteht darin, Verzeichnisse<br />
mit Musikdateien auszu-<br />
44 www.easylinux.de<br />
<strong>EasyLinux</strong> 02/2012
Sockso Musikserver<br />
TiTEL<br />
wählen, die Sie freigeben möchten.<br />
Dazu wechseln Sie auf den<br />
Reiter Collection und klicken<br />
dort auf AddFolder, um den Dateiauswahldialog<br />
zu öffnen.<br />
Über Öffnen wechseln Sie in den<br />
entsprechenden Ordner, und die<br />
Software liest sämtliche Musikdateien<br />
im Verzeichnis und aus<br />
dessen Unterverzeichnissen ein.<br />
Bei großen Musiksammlungen<br />
dauert dieser Prozess einige Minuten,<br />
auch bei schneller Hardware.<br />
Daher empfiehlt es sich<br />
für den Anfang, lediglich Verzeichnisse<br />
kleineren Umfangs<br />
einzulesen.<br />
Die Musikdateien tauchen anschließend<br />
im Reiter Music unter<br />
Tracks auf. Alle Stücke in der Liste können<br />
Sie auch zum Erstellen von Abspiellisten<br />
(Playlists) verwenden. Ziehen Sie dazu die<br />
gewünschten Titel, Alben oder Künstler mit<br />
gedrückter linker Maustaste in den rechten<br />
Bereich des Reiters Music. Haben Sie die Auswahl<br />
komplettiert, speichern Sie die Abspielliste<br />
über die Schaltfläche SavePlaylist und<br />
Abb. 2: Die Startseite des Musikservers zeigt neben zuletzt abgespielten<br />
Titeln auch häufig gehörte Künstler an.<br />
vergeben dabei gleich einen passenden Namen<br />
für den neuen Eintrag. Gespeicherte Listen<br />
finden Sie unter Playlists, wo Sie diese bei<br />
Bedarf auch wieder löschen.<br />
Webinterface<br />
Haben Sie eine Playlist eingerichtet, bietet es<br />
sich an, die Funktionen der Weboberfläche im<br />
Browser zu testen. Dazu klicken<br />
Sie einmal auf Youraddress am<br />
unteren Fensterrand des Collection<br />
Managers. Es erscheint ein<br />
Kontextmenü, aus dem Sie My<br />
Computer auswählen. Sockso<br />
startet daraufhin das Webfrontend<br />
im Browser (Abbildung 2).<br />
Über eine Menüleiste stöbern Sie<br />
nun in der Musiksammlung nach<br />
interessanten Titeln.<br />
Optisch besonders gelungen fällt<br />
das Blättern durch die Musiksammlung<br />
über Plattencover<br />
aus. Sockso lädt die Bilddateien<br />
zu den einzelnen Alben automatisch<br />
aus dem Internet nach und<br />
integriert sie in die Suchfunktion.<br />
Etwas unschön ist, dass das<br />
Programm versucht, die Coverbilder trotz<br />
niedriger Auflösung groß darzustellen, was zu<br />
einem pixeligen Ergebnis führt.<br />
Bei wenig verbreiteten, aber dennoch im Handel<br />
erhältlichen Alben findet das Programm<br />
die Plattencover mitunter nicht. Selbst bei<br />
verbreiteten Interpreten funktioniert die Erkennung<br />
noch nicht immer zuverlässig, so<br />
3 AusgAben für nur 5,90 E<br />
Jetzt bestellen: 3 Hefte zum Preis von einem. Sie sparen 66 %!<br />
Neu!<br />
Jetzt bestellen unter:<br />
www.android–user.de/miniabo<br />
<strong>EasyLinux</strong><br />
02/2012<br />
www.easylinux.de<br />
Kennenlernangebot:<br />
3 AusgAben<br />
für nur 5,90 E<br />
Telefon 07131 / 2707 274 • Fax 07131 / 2707 78 601 • E-Mail: abo@android-user.de<br />
45
TiTEL<br />
Sockso Musikserver<br />
dass sich bei verschiedenen Alben<br />
desselben Interpreten die gleichen<br />
Cover wiederfinden.<br />
Auch ohne ein Cover haben Sie die<br />
Möglichkeit, einen Titel abzuspielen<br />
oder herunterzuladen. Darüber hinaus<br />
erlaubt es Sockso, über das Webinterface<br />
eigene Abspiellisten zusammenzustellen<br />
und zu verwalten, sofern<br />
Sie sich als Benutzer registriert<br />
haben. Nach der Anmeldung finden<br />
Sie Ihre Abspiellisten unter dem<br />
Menüpunkt Playlists.<br />
Für das Abspielen am lokalen Rechner<br />
stehen ein in die Webseite eingebundener<br />
Player sowie ein Pop-up-Flash-Player (Abbildung<br />
3) bereit. Alternativ verwenden Sie über<br />
den zugeordneten Dateityp ein Programm auf<br />
dem lokalen System zur Wiedergabe.<br />
Benutzerverwaltung<br />
Zum Verwalten der Zugriffe auf die Weboberfläche<br />
steht im Collection Manager ein eigener<br />
Reiter Users bereit. Über das Kontrollkästchen<br />
Requirelogin (Anmeldung verlangen) legen<br />
Sie fest, ob das System von einem Benutzer<br />
die Eingabe von Benutzername und Passwort<br />
erwartet. In der Vorgabe gewährt der Server<br />
den freien Zugriff auf die Daten; jeder Benutzer<br />
darf sich aber auf freiwilliger Basis registrieren.<br />
Möchten Sie auch das verhindern, aktivieren<br />
Sie einfach das Kontrollkästchen Disableregistering<br />
und schalten so das Registrieren<br />
komplett ab. Wenn Sie den Dienst nur im<br />
(privaten) lokalen Netz anbieten, können Sie<br />
auf Anmeldungen verzichten.<br />
Im Reiter General des Collection Managers<br />
finden Sie erweiterte Konfigurationsoptionen.<br />
Hier passen Sie zum Beispiel Titel (Title) und<br />
Untertitel (Tagline) der Weboberfläche an.<br />
Die Änderungen in diesen und den weiteren<br />
Feldern dieses Reiters übernimmt der Server<br />
automatisch. Mithilfe des Loggings exportieren<br />
Sie mitgeschnittene Registrierungs- und<br />
Anmeldeaktivitäten von Benutzern in eine<br />
Abb. 3: Der Pop-up-Flash-Player bietet Standardfunktionen<br />
zum Abspielen von Musik.<br />
Datei, um die Informationen später auszuwerten.<br />
Über eine weitere Option ermöglichen Sie<br />
Nutzern der Weboberfläche, eigene Musik<br />
hochzuladen. Aktivieren Sie dazu das Kontrollkästchen<br />
Enable uploads. Anschließend<br />
legen Sie ein Zielverzeichnis für die hochgeladenen<br />
Dateien fest.<br />
Zugriff von außen<br />
Möchten Sie Ihren Freunden über das Internet<br />
den Zugriff auf die von Sockso verwaltete Musik<br />
ermöglichen, teilen Sie ihnen die Adresse<br />
mit, die Sie unten im Collection Manager finden.<br />
Sie umfasst die IP-Adresse, die der Provider<br />
dem Rechner bei der Einwahl ins Internet<br />
zugewiesen hat. Der zweite Teil der Adresse<br />
hinter dem Doppelpunkt ist eine Portnummer.<br />
Sie dient dem Zuordnen von Datenpaketen zu<br />
den richtigen Diensten. Unter der angegebenen<br />
Portnummer 4444 sprechen Sie also immer<br />
den Sockso-Server an. Wenn Sie einen<br />
DynDNS-Service verwenden, können Sie statt<br />
der IP-Adresse auch Ihre DynDNS-Adresse<br />
angeben.<br />
Der Zugriff von außen funktioniert aber nur,<br />
wenn Ihr DSL- oder Kabel-Router Anfragen<br />
von außen an den Sockso-Rechner weiterleitet<br />
– das ist standardmäßig nicht der Fall. Um<br />
dieses Feature einzurichten, benötigen Sie die<br />
IP-Adresse Ihres DSL- oder Kabel-Routers und<br />
dessen Zugangsdaten (oft nur ein Passwort).<br />
Rufen Sie die Router-IP-Adresse über einen<br />
Webbrowser auf und melden Sie sich<br />
am DSL- oder Kabel-Router an.<br />
Sie müssen nun eine Regel festlegen,<br />
die es ermöglicht, Daten über den Port<br />
4444 zu versenden und zu empfangen.<br />
Die einzelnen Arbeitsschritte zum Erstellen<br />
der Regel unterscheiden sich je<br />
nach eingesetztem DSL-Router, aber<br />
die Einstellungsparameter sind in der<br />
Regel stets die gleichen. Beachten Sie,<br />
dass Veränderungen der Firewall Ihres<br />
DSL-Routers im schlimmsten Fall Tür<br />
und Tor für Angreifer öffnen, und achten<br />
Sie deshalb darauf, keine anderen<br />
Sicherheitseinstellungen zu deaktivieren.<br />
Als Ziel-IP-Adresse im LAN geben Sie die lokale<br />
IP-Adresse des Sockso-Computers ein.<br />
Kennen Sie die nicht, erfahren Sie diese entweder<br />
über das entsprechende Menü im Router<br />
oder über den Befehl /sbin/ifconfig in einer<br />
Konsole auf dem Sockso-Rechner.<br />
Als Port geben Sie die 4444 an, falls Sie die<br />
Standardeinstellung von Sockso übernommen<br />
haben. Zusätzlich nehmen Sie – falls möglich<br />
– noch Zeiteinstellungen vor, um zu bestimmen,<br />
wann die Regel aktiv ist. Auf vielen<br />
Routern müssen Sie zudem die Firewall-Regel<br />
durch das Setzen eines Kontrollkästchens<br />
oder einer anderen entsprechenden Option<br />
explizit aktivieren.<br />
Verwenden Sie eine FritzBox, gelangen Sie<br />
über Internet/Freigaben im Webfrontend zur<br />
passenden Seite. Dort klicken Sie auf Neue<br />
Freigabe und füllen die Felder passend aus:<br />
Im ersten Feld stellen Sie die Vorgabe HTTP-<br />
1<br />
Server auf AndereAnwendungen um.<br />
Ins Feld Bezeichnung können Sie Sockso<br />
2<br />
(oder eine Beschreibung Ihrer Wahl) eintragen.<br />
Als Protokoll übernehmen Sie die Vorgabe<br />
3<br />
TCP und tragen darunter in beide Port-<br />
Felder die Zahl 4444 ein.<br />
Wählen Sie neben an Computer den PC<br />
4<br />
aus, auf dem Sockso läuft.<br />
Tragen Sie schließlich auch ganz unten unter<br />
anPort den Port 4444 ein und überneh-<br />
5<br />
men Sie die neue Weiterleitung mit einem<br />
Klick auf OK (Abbildung 4).<br />
Abb. 4: in der FritzBox (und vielen anderen DSL-/ Kabel-Routern) können Sie eine Weiterleitung<br />
aktivieren, damit Sie von außen Zugriff auf ihren Sockso-Server erhalten.<br />
Zugriff beschränken<br />
Wenn Sie den Zugriff von außen aktivieren,<br />
müssen Sie ihn fast immer wirklich auf Ihre<br />
Freunde beschränken. Eine der wenigen Ausnahmen<br />
wäre, wenn Sie über Sockso ausschließlich<br />
selbst komponierte Musik anbieten<br />
möchten, an der Sie noch sämtliche Verwertungsrechte<br />
besitzen. Sobald Sie ein einziges<br />
kommerzielles Lied über den Server anbieten,<br />
müssen Sie verhindern, dass beliebige Nutzer<br />
46 www.easylinux.de<br />
<strong>EasyLinux</strong> 02/2012
Sockso Musikserver<br />
TiTEL<br />
Wichtig: Vergessen Sie nicht, auf demselben<br />
Reiter die Optionen Requirelogin (Login verlangen)<br />
und Disableregistering (Registrierung<br />
verhindern) zu aktivieren, damit auch wirklich<br />
nur die von Ihnen vorgesehenen Nutzer<br />
Zugriff erhalten.<br />
Erstellen Sie außerdem ein Konto für sich<br />
selbst – denn auch Sie müssen sich am Webfrontend<br />
anmelden. Bei Ihrem eigenen Konto<br />
setzen Sie das Häkchen bei Admin?, um sich<br />
Administrationsrechte einzuräumen.<br />
Fazit<br />
Das schlanke Programm Sockso sorgt für ein<br />
Aha-Erlebnis. Trotz umfangreicher Funktionen,<br />
die Besuchern der Weboberfläche zur<br />
Verfügung stehen, erfordert die Software nur<br />
wenig Konfigurationsaufwand. Zudem eignet<br />
sich Sockso für Netze mit Linux-, Windowsund<br />
Mac-OS-X-Rechnern. Welchen davon Sie<br />
zum Server machen, ist egal. (hge) n<br />
Abb. 5: Über die Benutzerverwaltung legen Sie fest, wer Zugriff hat – das ist wichtig,<br />
wenn ihr Sockso-Server aus dem internet erreichbar ist.<br />
Zugriff erhalten. Dazu erstellen Sie für jede<br />
Person, die Ihren Sockso-Server nutzen soll,<br />
im Reiter Users des Collection Managers einen<br />
eigenen Benutzerzugang (Abbildung 5).<br />
Infos<br />
[1] Sockso: http:// sockso. pu‐gh. com/<br />
downloads/ sockso‐latest. zip<br />
(http:// ezlx. de/ c2o1)<br />
Software zum Artikel auf DVD:<br />
Sockso 1.5<br />
Alles zum ThemA Android<br />
Die Monatszeitschrift für Android-Fans, Smartphone- und Tablet-Nutzer<br />
DigisuB: nur 39,90 € im Jahr (12 PDFs)<br />
Jetzt bestellen unter:<br />
www.android–user.de/digisub<br />
<strong>EasyLinux</strong><br />
02/2012<br />
www.easylinux.de<br />
+ Lesen Sie News und<br />
Artikel fast 1 Woche<br />
vor dem Kiosk!<br />
Telefon 07131 / 2707 274 • Fax 07131 / 2707 78 601 • E-Mail: abo@android-user.de<br />
47
TiTEL<br />
WDLXTV<br />
Wohnzimmertauglicher Mini-Mediaplayer<br />
Videos vom Linux-PC<br />
Western Digitals WD TV HD Live<br />
kommt ab Werk mit Linux, doch<br />
lässt sich das Gerät mit einer<br />
Community-Firmware weiter aufbohren.<br />
In Kombination mit einem<br />
PC und Linux wird aus dem Kästchen<br />
so ein echter Alleskönner.<br />
Martin Loschwitz<br />
Die Zeiten, in denen klobige und laute<br />
Computer unter dem Fernseher nötig<br />
waren, um Filme vom eigenen<br />
Rechner oder aus dem Netz wiederzugeben,<br />
sind endgültig vorbei. Kaum ein anderes Gerät<br />
verkörpert diese Tatsache so sehr wie<br />
Western Digitals WD TV HD Live [1]. Das<br />
Kästchen ist kaum größer als eine Brotdose<br />
und kommt ohne lärmende Lüfter aus. Dafür<br />
verfügt es über alle Anschlüsse, um <strong>Multimedia</strong>-Enthusiasten<br />
ins Schwärmen geraten zu<br />
lassen. Im Grunde handelt es sich um einen<br />
kleinen Computer, auf dem ab Werk obendrein<br />
Linux läuft.<br />
Wer auf dem Gerät WDLXTV [2] installiert,<br />
zieht noch mehr Nutzen aus ihm. WDLXTV<br />
ist eine Firmware, die auf dem Original von<br />
Western Digital aufbaut, aber diverse nützliche<br />
Zusatzfunktionen integriert. So erweitert<br />
WDLXTV das Spektrum der unterstützten Formate<br />
beträchtlich, und auch die Optik der Menüs<br />
des WD TV HD Live lässt sich mit der<br />
Firmware aus der Community verbessern. In<br />
diesem Artikel erfahren Sie, wie Sie aus dem<br />
Medienspieler und einem Linux-PC das perfekte<br />
<strong>Multimedia</strong>-Zentrum für Ihr Wohnzimmer<br />
machen.<br />
Abb. 1: Die Netzwerkkonfiguration muss stimmen, damit Linux-PC und WD TV miteinander<br />
kommunizieren können.<br />
Die Voraussetzungen schaffen<br />
Zunächst steht die Anschaffung des WD TV<br />
HD Live an. Das Gerät findet sich im Elektrohandel<br />
zu Preisen ab rund 70 Euro. Mit in den<br />
Warenkorb gehört auch ein USB-Stick mit<br />
mindestens 256 MByte Speicherplatz – dieser<br />
ist nötig, um dem Gerät die neue Firmware<br />
unterzujubeln. Wer schon einen USB-Stick<br />
hat, kann diesen verwenden, wenn er mit<br />
dem VFAT-Dateisystem formatiert ist.<br />
Der Minirechner hat einen HDMI-Ausgang,<br />
der mit dem Wiedergabegerät – dem Fernseher<br />
oder einem HDMI-fähigen Monitor – zu<br />
verbinden ist. Die Box kommt ab Werk ohne<br />
HDMI-Kabel, so dass dieses ebenfalls zu kaufen<br />
ist. Wer digitalen Sound haben will, verbindet<br />
den WD TV entweder über den optischen<br />
Ausgang mit einem Hi-Fi-Verstärker<br />
oder nutzt die Audiofeatures von HDMI, sollte<br />
der Fernseher selbst bereits an einen Verstärker<br />
angeschlossen sein. Unumgänglich ist<br />
eine Netzwerkanbindung des WD TV an das<br />
lokale Netz inklusive dem Linux-Rechner, von<br />
dem später die <strong>Multimedia</strong>-Inhalte kommen.<br />
Gigabit-Netzwerk ist aber nicht nötig, denn<br />
der WD-TV-Netzwerkchip beherrscht selbst<br />
nur 100 Mbit/ s.<br />
Wenn der WD TV HD Live mit allen notwendigen<br />
Kabeln an Fernseher und Netz hängt,<br />
ist der nächste Schritt der Austausch der Firmware.<br />
Beachten Sie: Durch die Installation der<br />
Austauschfirmware erlischt eine eventuell<br />
vorhandene Garantie des Geräts. Führen Sie<br />
48 www.easylinux.de<br />
<strong>EasyLinux</strong> 02/2012
WDLXTV<br />
TiTEL<br />
diesen Schritt also nur aus, wenn Sie damit<br />
einverstanden sind.<br />
Firmware austauschen<br />
Um die mitgelieferte Firmware des WD TV<br />
durch WDLXTV zu ersetzen, gehen Sie so vor:<br />
Stecken Sie einen USB-Stick mit mindes-<br />
1<br />
tens 256 MByte freiem Speicher an Ihren<br />
Linux-Computer an und warten Sie, bis die<br />
Aktivierung des Sticks abgeschlossen ist.<br />
Legen Sie die Heft-DVD in das DVD-Laufwerk<br />
und öffnen Sie den Ordner pro-<br />
2<br />
gramme/andere/wdlxtv/der DVD. Entpacken<br />
Sie die Datei 1.05.04_V_WDLXTV.<br />
COM_WDLXTV_LIVE-0.5.1.1.zip; dadurch<br />
entsteht ein neuer Unterordner namens<br />
1.05.04_V_WDLXTV.COM_WDLXTV_<br />
LIVE-0.5.1.1.<br />
Kopieren Sie die Dateien, deren Namen auf<br />
3<br />
.fff, .ver und .bin enden, auf den USB-Stick.<br />
Die Dateien müssen direkt im Wurzelverzeichnis<br />
des USB-Sticks liegen und nicht<br />
etwa in einem eigenen Ordner.<br />
Hängen Sie den USB-Stick aus und ziehen<br />
4<br />
Sie ihn aus Ihrem Linux-Rechner. Stecken<br />
Sie ihn danach in den USB-Port auf der<br />
Rückseite des WD TV HD Live und starten<br />
Sie das Gerät neu.<br />
Beim Neustart erkennt die vorhandene<br />
5<br />
Firmware auf dem WDTV das „Update“<br />
vom USB-Stick. Warten Sie, bis die neue<br />
Firmware aufgespielt ist. Falls es hier Probleme<br />
gibt und das Gerät die Aktualisierung<br />
verweigert, lesen Sie den Kasten Updateprobleme.<br />
Ist das passiert, landen Sie im WDLXTV-Menü.<br />
Dieses unterscheidet sich optisch von der Originalversion<br />
dadurch, dass den Hintergrund<br />
kein knalliges Blau mehr ziert, sondern ein<br />
UPDATEProbLEmE<br />
Manchmal gibt es ein Problem beim Versuch,<br />
WDLXTV einzuspielen: Der Installer<br />
erkennt die neue Firmware auf dem angeschlossenen<br />
USB-Stick zwar, glaubt aber,<br />
dass sie älter sei als die bereits installierte.<br />
In diesem Fall behelfen Sie sich mit<br />
einem einfachen, aber wirksamen Trick:<br />
Öffnen Sie die auf dem USB-Stick abgelegte<br />
Datei wdtvlive.ver in einem Textedi-<br />
1<br />
tor, zum Beispiel Kate.<br />
Ändern Sie in der Datei die Versionsangabe<br />
von 1.05.04_V.WDLXTV_PLUS-<br />
2<br />
0.5.1.1 auf 2.20.04.WDLXTV_PLUS-<br />
0.5.1.1. Schließen Sie den USB-Stick danach<br />
wieder an den WD TV Live HD an<br />
und starten Sie das Gerät neu. Nun sollte<br />
das Update funktionieren.<br />
Abb. 2: mit YaST richten Sie unter openSuse die Samba-Freigaben ein.<br />
grün-bläulicher Hintergrund. Außerdem sehen<br />
Sie während des Starts das WDLXTV-Logo.<br />
Das Netzwerk des WD TV HD Live<br />
einrichten<br />
Der vorgestellte Mediaplayer hat ab Werk<br />
kein eigenes Speichermedium und ist darauf<br />
angewiesen, <strong>Multimedia</strong>-Inhalte über das<br />
Netzwerk zu empfangen. Deshalb ist es besonders<br />
wichtig, dass die Netzwerkkonfiguration<br />
passt. Falls das Netzwerk noch nicht eingerichtet<br />
hat, erledigen Sie das so:<br />
Drücken Sie auf der mitgelieferten Fernbedienung<br />
des WD TV HD die Tasten für<br />
1<br />
[Pfeil runter], bis Sie beim Menüpunkt Settings<br />
angekommen sind. Drücken Sie [OK]<br />
auf der Fernbedienung.<br />
Navigieren Sie mit derselben Taste zu NetworkSetup<br />
und drücken Sie erneut<br />
2<br />
[OK].<br />
Wie das Netzwerk zu konfigurieren ist,<br />
3<br />
hängt davon ab, ob es in Ihrem lokalen<br />
Netzwerk einen DHCP-Server gibt oder<br />
nicht. Wenn ein solcher Server vorhanden<br />
ist, wählen Sie Automatic aus, andernfalls<br />
Manual (Abbildung 1).<br />
Wenn die Konfiguration automatisch passiert,<br />
holt sich der WD TV HD Live nun<br />
4<br />
seine gesamte Netzwerkkonfiguration per<br />
DHCP. Im manuellen Modus geben Sie<br />
über die Bildschimtastatur und mit den<br />
Pfeiltasten der Fernbedienung die entsprechende<br />
Netzwerkkonfiguration ein (siehe<br />
Grundlagenartikel ab Seite 31).<br />
Navigieren Sie mit den Pfeiltasten zu Finish<br />
und drücken Sie [OK], um die Netz-<br />
5<br />
werkkonfiguration abzuschließen.<br />
Ob die Netzwerkkonfiguration funktioniert hat,<br />
testen Sie am besten mit ping. Drücken Sie auf<br />
Ihrem Linux-System [Alt-F2] und geben Sie<br />
konsole ein. Führen Sie dann den Befehl ping<br />
IP-Adresse aus. Kommt eine Antwort vom WD<br />
TV HD Live, funktioniert das Netzwerk.<br />
Samba-Shares einrichten<br />
Der Mediaplayer ist damit für den Einsatz bereit.<br />
Nun fehlt noch die Videoquelle, die im<br />
Beispiel Ihr Linux-Rechner ist. WDLXTV beherrscht<br />
mehrere Kommunikationsprotokolle:<br />
Neben NFS gehört dazu auch das SMB-Protokoll,<br />
mit dem der WD TV HD Live auf Windows-Freigaben<br />
zugreifen kann. Auch am Linux-Rechner<br />
lassen sich Samba-Freigaben<br />
aufsetzen, die kompatibel mit dem SMB-Protokoll<br />
sind. Im Folgenden gehen wir deshalb<br />
davon aus, dass der WD TV auf sein Videomaterial<br />
über SMB zugreift.<br />
Damit ein Linux-Rechner eine SMB-Freigabe<br />
exportiert, ist Samba notwendig. Die dazu gehörende<br />
Software liegt sowohl OpenSuse als<br />
auch Ubuntu bei, so dass Sie den Dienst nur<br />
einrichten und konfigurieren müssen.<br />
Samba unter OpenSuse einrichten<br />
Starten Sie YaST und rufen Sie Software/<br />
1<br />
Softwareinstallierenoderlöschen auf.<br />
Geben Sie in das Suchfeld „Samba“ ein.<br />
2<br />
Stellen Sie sicher, dass vor den Paketen<br />
samba und yast2-samba-server die Haken<br />
gesetzt sind. Ist das nicht der Fall, klicken<br />
Sie in die weißen Kästchen vor den Einträgen<br />
in der Liste und klicken danach auf Akzeptieren.<br />
Starten Sie YaST nach der Paketinstallation<br />
neu.<br />
Klicken Sie in YaST danach auf Netzwerkdienste/Samba-Server.<br />
Der Installationsas-<br />
3<br />
sistent fragt Sie nach dem Namen der<br />
Workgroup, die Samba verwenden soll.<br />
Wenn es in Ihrem Netzwerk bereits eine<br />
konfigurierte Gruppe gibt, geben Sie deren<br />
Namen dort ein; andernfalls ist das voreingestellte<br />
WORKGROUP eine gute Alternative.<br />
Klicken Sie auf Weiter.<br />
Im nächsten Dialog wählen Sie den Eintrag<br />
4<br />
KeinDomänen-Controller aus und klicken<br />
ebenfalls auf Weiter.<br />
<strong>EasyLinux</strong><br />
02/2012<br />
www.easylinux.de<br />
49
TiTEL<br />
WDLXTV<br />
Abb. 3: Unter Ubuntu ist handarbeit angesagt. indem Sie die drei markierten Zeilen bearbeiten,<br />
aktivieren Sie die Freigabe für „/ home“.<br />
Wählen Sie im dritten Dialog den Eintrag<br />
5<br />
BeimSystemstart unter Dienststarten aus.<br />
Setzen Sie einen Haken bei Firewall-Port<br />
öffnen und klicken Sie auf Freigaben.<br />
Sie sehen eine Liste aller Freigaben, die<br />
6<br />
Samba ab Werk konfiguriert hat (Abbildung<br />
2). Wenn Sie planen, Ihre Videos in<br />
einem Unterordner Ihres Home-Verzeichnisses<br />
zu speichern, genügt die Standardkonfiguration.<br />
Wollen Sie stattdessen ein<br />
anderes Verzeichnis freigeben (z. B. auf einer<br />
externen USB-Festplatte), klicken Sie<br />
auf Hinzufügen und tragen es ein.<br />
Klicken Sie abschließend auf Ok. YaST generiert<br />
die Konfiguration von Samba und<br />
7<br />
startet den Dienst anschließend neu, so<br />
dass Ihre Änderungen aktiv werden.<br />
Samba unter Ubuntu einrichten<br />
Unter Ubuntu ist die Konfiguration von Samba<br />
weniger benutzerfreundlich als bei OpenSuse/<br />
iNNEN hUi, AUSSEN AUCh<br />
Das Menü des WD TV HD Live ist optisch<br />
nicht besonders ansprechend, und die WD-<br />
LXTV-Firmware ändert daran leider kaum etwas.<br />
Benutzer, die von WDLXTV begeistert<br />
waren, haben das Problem gelöst: Sie stellen<br />
„Mods“ zur Verfügung, die dem Menü<br />
ein komplett neues Aussehen verpassen.<br />
Der Favorit des Autors ist das Picto2-<br />
Theme, das für eine aufgeräumte und hübsche<br />
Oberfläche sorgt. Auf der Projektseite<br />
[3] finden Sie eine Liste aller Themes, die<br />
für aktuelle Versionen von WDLXTV zur Verfügung<br />
stehen. Um Picto2 auf dem WDLXTV<br />
zu nutzen, gehen Sie so vor:<br />
Laden Sie die Datei mit der Endung .bin<br />
1<br />
herunter und legen Sie diese auf dem<br />
YaST. Hier richten Sie den Samba-Dienst wie<br />
folgt ein:<br />
Starten Sie die Paketverwaltung, indem Sie<br />
1<br />
im K-Menü System/Paketverwaltung auswählen.<br />
Geben Sie im Suchfeld „samba“ ein.<br />
Wählen Sie die Pakete samba, samba-doc,<br />
2<br />
samba-common und tdb-tools zur Installation<br />
aus und klicken Sie auf Änderungen<br />
anwenden.<br />
Samba kommt von Haus aus mit einer eigenen<br />
Benutzerverwaltung. Anders als<br />
3<br />
OpenSuse legt Ubuntu nicht automatisch<br />
eine Benutzerdatenbank für Samba an, die<br />
mit den Systembenutzern übereinstimmt.<br />
Darum müssen Sie die Samba-Benutzerdatenbank<br />
mit den entsprechenden Informationen<br />
bestücken. Öffnen Sie ein Terminalfenster<br />
durch [Alt-F2] und Eingabe von<br />
konsole in das Schnellstartfenster.<br />
USB-Stick ab. Benennen Sie die Datei in<br />
osd.bin um.<br />
Starten Sie den WDLXTV neu. Nach dem<br />
2Neustart erscheint das Frontend von WD-<br />
LXTV im neuen Gewand.<br />
Der vorgestellte Weg ändert das Aussehen<br />
der Oberfläche von WDLXTV bis zum nächsten<br />
Neustart. Würde der USB-Stick mit osd.<br />
bin dann fehlen, entspräche das Menü wieder<br />
dem Standard. Um das Picto2-Theme<br />
oder ein anderes Theme dauerhaft zu nutzen,<br />
sollte der USB-Stick mit der passenden<br />
osd.bin-Datei also permanent am Gerät angeschlossen<br />
bleiben.<br />
Wenn Ihr Benutzername abc ist, ist der richtige<br />
Befehl sudosmbpasswd-aabc. Das<br />
4<br />
System<br />
fordert Sie dann auf, auch ein Passwort<br />
für den Samba-Benutzer einzugeben. Dieses<br />
kann identisch mit dem normalen Linux-<br />
Passwort von abc sein, muss es aber nicht.<br />
Im nächsten Schritt geben Sie in Samba das<br />
5<br />
Verzeichnis frei, in welchem die Videos für<br />
den WDTV liegen. Geben Sie dazu in dem<br />
noch geöffneten Terminalfenster den Befehl<br />
kdesudokate/etc/samba/smb.conf ein.<br />
Scrollen Sie in sich öffnenden Kate-Fenster<br />
6<br />
zur Zeile, die mit ;[homes] anfängt. Entfernen<br />
Sie vor dieser und den folgenden zwei<br />
Zeilen jeweils das Semikolon am Zeilenanfang<br />
(Abbildung 3). Dann speichern Sie<br />
die Datei und schließen Kate.<br />
Geben Sie dann sudoservicesmbdrestart<br />
7<br />
ein; danach folgt der Befehl sudoservice<br />
nmbdrestart. Damit ist die Samba-Konfiguration<br />
abgeschlossen.<br />
Diese Anleitung geht davon aus, dass Ihre Videos<br />
in einem Verzeichnis in Ihrem persönlichen<br />
Ordner liegen. Es wäre ebenfalls möglich,<br />
mit Samba unter Ubuntu andere Verzeichnisse<br />
freizugeben; die Einrichtung ist allerdings<br />
umständlich.<br />
Zugriff auf die Freigabe<br />
Alle technischen Voraussetzungen sind damit<br />
geschaffen, damit Videos von Ihrem Linux-PC<br />
auf dem WD TV landen. Probieren Sie zunächst<br />
händisch aus, ob der Zugriff auf die<br />
Freigaben vom Mediaplayer aus klappt:<br />
Wählen Sie in der obersten Menü-Ebene<br />
1<br />
des WD TV den Eintrag Video und im Untermenü<br />
Netzwerkfreigaben aus. Es erscheint<br />
die Liste aller Computer, die Freigaben<br />
anbieten.<br />
Navigieren Sie mit den Pfeiltasten zum<br />
2<br />
Eintrag Ihres Linux-PCs und drücken Sie<br />
Ok. Der Assistent fordert Sie auf, einen Benutzernamen<br />
und ein Passwort für den Zugriff<br />
auf die Freigabe anzugeben. Geben Sie<br />
die passenden Daten an.<br />
Hat alles funktioniert, können Sie jetzt zum<br />
3<br />
Ordner mit Ihren Videos navigieren (Abbildung<br />
4). Um ein Video abzuspielen,<br />
drücken Sie auf der Fernbedienung die<br />
Wiedergabe-Taste.<br />
Freigaben automatisch einbinden<br />
WDLXTV bietet Ihnen auch die Möglichkeit,<br />
Samba-Freigaben beim Start automatisch zu<br />
aktivieren. Hierfür muss allerdings ein USB-<br />
Stick an das Gerät angesteckt sein, so dass der<br />
Menü-Eintrag LokaleGeräte von WDLXTV angelegt<br />
wird. Die Konfiguration erledigen Sie<br />
über das Webinterface der Software:<br />
Öffnen Sie einen Browser und navigieren<br />
1<br />
Sie zum Webinterface, indem Sie in die<br />
52 www.easylinux.de<br />
<strong>EasyLinux</strong> 02/2012
WDLXTV<br />
TiTEL<br />
Abb. 5: Das Webinterface von WDLXTV erlaubt es, Samba-Shares automatisch beim Systemstart zu aktivieren.<br />
Adresszeile die IP-Adresse des WDTV eingeben,<br />
z. B. 10.42.0.17.<br />
Klicken Sie auf WDLXTVConfig und scrollen<br />
Sie hinunter bis zum Eintrag FileSha-<br />
2<br />
ring:NetworkMounts. Klicken Sie darauf.<br />
Wählen Sie beim Eintrag New_Net_<br />
3<br />
Mounts_File die Option /conf(flash) aus<br />
und klicken Sie unten auf Save. Der<br />
Browser lädt daraufhin die Seite erneut.<br />
Navigieren Sie wieder zum Eintrag Network<br />
Mounts und klicken Sie erneut hierauf.<br />
Sie sehen ein großes Eingabefeld. Das Format,<br />
das WDLXTV für diesen Eintrag er-<br />
4<br />
wartet, ist etwas kryptisch. Das Grundschema<br />
ist dieses:<br />
xmount "//IP‐Adresse/FreigabenU<br />
name" "Freigabenname" cifs "usU<br />
er=Benutzername,pass=Passwort"<br />
Wenn also Ihr Linux-PC die IP-Adresse<br />
10.42.0.2 hat und der Name der Freigabe<br />
abc ist, dann wäre die folgende Zeile korrekt:<br />
xmount "//10.42.0.2/abc" "abc" U<br />
cifs "user=abc,pass=ganzgeheim"<br />
Der Freigabenname des eigenen persönlichen<br />
Verzeichnisses ist bei Samba in der<br />
Standardkonfiguration stets der Benutzername,<br />
wie im Beispiel (Abbildung 5).<br />
Nach einem Neustart des WD TV HD Live<br />
5<br />
erscheint das automatisch eingebundene<br />
Verzeichnis in den LokalenMedien.<br />
Fazit<br />
Western Digitals WD TV HD Live ist ein erstaunlich<br />
günstiges Gerät, das über den<br />
Samba-Umweg Musik und Videos vom Linux-<br />
PC auf den Fernseher bringt. Das Gerät unterstützt<br />
aber nicht nur Samba, sondern auch<br />
NFS und das FTP-Protkoll. Die zwei USB-Ports<br />
machen es leicht, USB-Festplatten anzuschließen.<br />
Auf diese lässt sich via FTP dann Videomaterial<br />
direkt überspielen, so dass eine echte<br />
Video-Jukebox entsteht. Wer auf der Suche<br />
nach einer voll konfigurierbaren Alternative<br />
nach dem AppleTV ist, kann zum WD TV HD<br />
Live greifen – gerade angesichts des attraktiven<br />
Preises. (hge)<br />
n<br />
Infos<br />
[1] WD TV HD Live: http:// wdc. com/ de/<br />
products/ products. aspx? id=330<br />
(http:// ezlx. de/ c2f1)<br />
[2] WDLXTV: http:// wiki. wdlxtv. com/<br />
Main_Page (http:// ezlx. de/ c2f2)<br />
[3] Themes für WDLXTV: http:// wiki.<br />
wdlxtv. com/ Different_osds<br />
(http:// ezlx. de/ c2f3)<br />
Abb. 4: Wenn die Kommunikation zwischen Samba-Share und WD TV passt, geben Sie<br />
ihre Filme am Fernseher wieder.<br />
Software zum Artikel auf DVD:<br />
WDLXTV 0.5.1.1<br />
<strong>EasyLinux</strong><br />
02/2012<br />
www.easylinux.de<br />
53
Workshop<br />
Thunderbird<br />
Einstieg in das Mailprogramm Thunderbird<br />
Moderner Postbote<br />
Für Linux gibt es zahlreiche Mailprogramme. Thunderbird sticht aus<br />
der Masse durch viele Features, ein Add-on-System und die Verfügbarkeit<br />
unter Linux, Windows und Mac OS X hervor. Wir helfen bei der Einrichtung<br />
und den ersten Schritten.<br />
Hans-Georg Eßer<br />
Das beliebteste Mailprogramm – nicht<br />
nur unter Linux, sondern zunehmend<br />
auch unter Windows und<br />
Mac OS X – ist Thunderbird [1]. Es bietet<br />
schon in der Grundausstattung alle wichtigen<br />
Features und lässt sich über Plug-ins noch erweitern.<br />
In diesem Artikel stellen wir Ihnen<br />
die elementaren Funktionen vor und helfen<br />
bei der Ersteinrichtung.<br />
Wo liegen die Mails?<br />
Für die Einrichtung von Thunderbird müssen<br />
Sie zunächst herausfinden, welche Möglichkeiten<br />
Ihr E-Mail-Provider für den Zugriff auf<br />
die Nachrichten bietet. Hier gibt es zwei Möglichkeiten:<br />
l Zugriff via POP3 (Post Office Protocol,<br />
Version 3),<br />
l Zugriff via IMAP (Internet Message Access<br />
Protocol).<br />
Das POP3-Protokoll ist schon etwas älter und<br />
erlaubt nur den Download der E-Mails auf den<br />
eigenen Rechner; moderner und leistungsfähiger<br />
sind IMAP-Mailserver, die Ihnen die Möglichkeit<br />
geben, die Mails auf dem Server zu belassen<br />
und dort in verschiedenen Ordnern abzulegen.<br />
IMAP hat gegenüber POP3 den Vorteil,<br />
dass Sie von mehreren Computern (und<br />
auch mit verschiedenen Mailprogrammen) auf<br />
Ihre Mailsammlung zugreifen können.<br />
Ihr E-Mail-Provider stellt Ihnen für den Zugriff<br />
Zugangsdaten zur Verfügung: Sie benötigen<br />
die E-Mail-Adresse, den Benutzernamen (oft<br />
identisch mit der Mailadresse), das Passwort<br />
und Art und Name zweier Mailserver für den<br />
Posteingang (Abholen Ihrer Mails) und den<br />
Postausgang (Verschicken von Mails). Der<br />
Postausgangsserver ist immer vom Typ SMTP<br />
(Simple Mail Transfer Protocol), der Eingangsserver<br />
entweder ein POP3- oder ein IMAP-Server.<br />
Notieren Sie diese Zugangsdaten, bevor<br />
Sie die Einrichtung von Thunderbird starten.<br />
Die Namen der Server versucht Thunderbird<br />
bei der Einrichtung zu erraten; es schadet<br />
aber nicht, diese Daten zu kennen – vor allem,<br />
falls es mit der Autoerkennung nicht auf<br />
Anhieb klappt.<br />
Thunderbird einrichten<br />
Sie müssen Thunderbird zunächst über die<br />
Paketverwaltung nachinstallieren; das Paket<br />
heißt bei OpenSuse MozillaThunderbird;<br />
Ubuntu-Benutzer richten die Pakete thunderbird<br />
und thunderbird-locale-de ein; das zweite<br />
der beiden Pakete enthält die Unterstützung<br />
für die deutsche Sprache.<br />
Sie können das Programm über das Startmenü<br />
aufrufen. Wenn Sie Thunderbird noch nie<br />
verwendet haben, erscheint beim ersten Start<br />
ein Assistent, der Sie durch die Einrichtung<br />
führt. Thunderbird fragt hier nur drei Dinge<br />
ab: Ihren Namen, die Mailadresse und das Zugangspasswort<br />
für Ihren Mailaccount (Abbildung<br />
1). Über die Mailadresse kennt das Programm<br />
Ihren E-Mail-Provider und sucht in einer<br />
Datenbank nach Informationen. Gibt es<br />
dort keinen Eintrag (weil Sie einen unüblichen<br />
E-Mail-Anbieter verwenden), errät das<br />
Programm die Servernamen und versucht,<br />
Verbindung mit den Servern aufzunehmen.<br />
Abbildung 2 zeigt, was der Assistent für eine<br />
Google-Mail-Adresse herausgefunden hat. Da<br />
Google den Zugang sowohl über IMAP als<br />
auch über POP3 unterstützt, lässt Thunderbird<br />
Sie hier wählen; voreingestellt ist IMAP,<br />
was auch die bessere Wahl ist.<br />
Der Assistent fragt dann noch, ob Sie Thunderbird<br />
zum Standardprogramm für E-Mail,<br />
Newsgroups und RSS-Feeds machen wollen,<br />
und schlägt sich dabei selbst als Standard-<br />
Mailprogramm vor. Diese Einstellung können<br />
Abb. 1: Wenn Thunderbird Ihren provider kennt, müssen sie nur<br />
Ihre Mailadresse und das passwort eingeben.<br />
Abb. 2: In seiner Mailanbieter-Datenbank hat Thunderbird die<br />
Google-server für posteingang und -ausgang gefunden.<br />
54 www.easylinux.de<br />
<strong>EasyLinux</strong> 02/2012
Thunderbird<br />
Workshop<br />
Abb. 3: Wenn zehn Minuten kein gutes Intervall für die Abfrage des postfachs sind, stellen<br />
sie hier einen anderen Wert ein.<br />
Sie übernehmen und bei Bedarf auch die übrigen<br />
zwei Häkchen setzen. Newsgroups (im<br />
Usenet) haben ihre frühere Popularität verloren,<br />
und für RSS-Feeds gibt es auch spezialisierte<br />
RSS-Feed-Reader, so dass Sie vielleicht<br />
eine andere Anwendung für diese Aufgabe<br />
bevorzugen. Nach Abschluss der Ersteinrichtung<br />
füllt sich das Hauptfenster von Thunderbird<br />
mit den Mails, die auf dem IMAP-Server<br />
gespeichert sind.<br />
l Sie selbst eine Markierung (in Form eines<br />
gelben Sternchens) gesetzt haben,<br />
l es Anhänge (Attachments) gibt,<br />
l Sie die Nachricht schon gelesen haben und<br />
l Thunderbird die Nachricht für Spam hält.<br />
Wenn Sie eine der Nachrichtenzeilen anklicken,<br />
erscheint die ganze Mail im rechten unteren<br />
Bereich – Thunderbird verwendet standardmäßig<br />
das klassische Mailprogramm-Layout,<br />
das links Platz für die Liste der Ordner<br />
lässt und den rechten Teil in die Übersicht und<br />
die Einzelansicht aufteilt. Über Ansicht / Fensterlayout<br />
können Sie zwei alternative Aufteilungen<br />
ausprobieren. Für sehr breite Monitore<br />
(etwa mit 1 920 Pixeln in der Breite) ist z. B.<br />
die 3-Spalten-Ansicht praktisch.<br />
Wenn beim Lesen einer E-Mail einige Bilder<br />
fehlen (Abbildung 4), sind diese nicht Teil<br />
der Nachricht, sondern müssen von einem<br />
Webserver nachgeladen werden. Da viele<br />
Mailversender dies nutzen, um zu überwachen,<br />
ob Sie die Nachricht gelesen haben, verweigert<br />
Thunderbird dies (und zeigt es im<br />
hellblauen Kasten über dem Mailtext auch an)<br />
– im Ergebnis ist die Mail dann schlecht lesbar<br />
oder sieht merkwürdig aus. Handelt es<br />
sich um einen Absender, dem Sie vertrauen,<br />
klicken Sie im blauen Kasten auf den Link Externe<br />
Inhalte von (Mail-Adresse) immer laden:<br />
Dadurch erzeugen Sie einen neuen Eintrag in<br />
Ihrem Adressbuch. Mails von Adressen, die<br />
im Adressbuch stehen, werden immer mit allen<br />
Inhalten angezeigt.<br />
Wollen Sie nur für die aktuelle E-Mail die externen<br />
Bilder nachladen (und den Absender<br />
nicht ins Adressbuch eintragen), können Sie<br />
auch am rechten Rand auf Externe Inhalte anzeigen<br />
klicken: Dann erledigt Thunderbird das<br />
für diese Nachricht, weitere Mails desselben<br />
Absenders erscheinen aber wieder bilderlos.<br />
Threads<br />
Wenn Sie auf eine E-Mail antworten und die<br />
Antwort im selben Ordner wie die erste Nach-<br />
Mails abrufen und lesen<br />
Thunderbird schaut beim Programmstart und<br />
dann alle zehn Minuten nach, ob neue Mails<br />
für Sie eingetroffen sind. Sie können das Intervall<br />
über die Kontoeinstellungen verändern,<br />
indem Sie den Menüpunkt Bearbeiten / Kontoeinstellungen<br />
aufrufen und im folgenden Fenster<br />
in der linken Übersicht den Punkt Server-<br />
Einstellungen auswählen; rechts finden Sie<br />
dann den Eintrag Alle 10 Minuten auf neue<br />
Nachrichten prüfen und können dort die 10<br />
durch einen anderen Wert ersetzen (Abbildung<br />
3). Zudem führt ein Klick auf die Schaltfläche<br />
Abrufen (ganz links in der Symbolleiste)<br />
jederzeit zum sofortigen Mailcheck.<br />
Klicken Sie den Posteingangsordner an, um<br />
rechts oben eine Übersicht der dort gespeicherten<br />
E-Mails zu sehen: Für jede Nachricht<br />
zeigt Thunderbird den Betreff, den Absender<br />
und das Datum an; darüber hinaus gibt es<br />
(von links nach rechts) Spalten, in denen<br />
kleine Symbole darüber Auskunft geben, ob<br />
l die Nachricht Teil eines so genannten<br />
Threads (siehe unten) ist,<br />
Abb. 4: Bei unbekannten Absendern lädt Thunderbird grundsätzlich keine externen<br />
Grafiken nach. Die Mails sind dann mitunter schlecht lesbar.<br />
<strong>EasyLinux</strong><br />
02/2012<br />
www.easylinux.de<br />
55
Workshop<br />
Thunderbird<br />
Abb. 5: schreiben sie und ein kontakt sich immer wieder mit „Antworten“ hin und her,<br />
entsteht ein so genannter Thread.<br />
richt (z. B. im Posteingang) speichern, erkennt<br />
Thunderbird, dass diese zusammengehören.<br />
Die Ausgangsmail, die Antwort darauf<br />
sowie beliebig viele weitere Antworten bilden<br />
zusammen einen so genannten Thread, eine<br />
Unterhaltung zwischen zwei oder mehr Anwendern,<br />
die sich immer wieder Antworten<br />
auf vorherige Mails zuschicken und dabei die<br />
Antworten-Funktion des Mailprogramms genutzt<br />
haben.<br />
In der Voreinstellung sehen Sie den Zusammenhang<br />
aber nicht, denn das Programm sortiert<br />
Mails zunächst nur nach dem Datum –<br />
und das zudem noch so, dass oben in der<br />
Liste die ältesten E-Mails stehen. Wenn Sie<br />
das Verhalten anpassen möchten, klicken Sie<br />
zunächst in die Spaltenüberschrift Datum –<br />
damit kehren Sie die Reihenfolge um. Rufen<br />
Sie anschließend den Menüpunkt Ansicht /<br />
Sortieren nach / Gruppiert nach Thema auf,<br />
fasst Thunderbird alle Mails zusammen, die<br />
zu einem Thread gehören; Sie sehen dann in<br />
der Mailliste nur noch eine einzige Zeile, und<br />
ein kleines Größerzeichen (>) vor dem Betreff<br />
deutet darauf hin, dass sich hierhinter<br />
mehrere Mails verbergen. Klicken Sie in diese<br />
Zeile, erscheint in der Nachrichtenansicht<br />
nicht eine einzelne Mail, sondern eine kurze<br />
<strong>Vorschau</strong> auf alle Nachrichten, die zu diesem<br />
Thread gehören (Abbildung 5).<br />
Wenn Sie das kleine Größerzeichen anklicken,<br />
klappt die Zeile auf, und alle Mails aus dem<br />
Thread werden direkt darunter sichtbar – mit<br />
Einrückungen, an denen Sie erkennen können,<br />
welche Nachricht eine Antwort auf welche<br />
andere Nachricht war. In der Nachrichtenansicht<br />
erscheint jetzt wie gewohnt die<br />
vollständige erste Nachricht aus dem Thread.<br />
Ein weiterer Klick auf das Größerzeichen<br />
klappt den Thread wieder ein.<br />
Ordner verwenden (IMAP)<br />
Wenn Sie via IMAP auf Ihre E-Mails zugreifen,<br />
haben Sie die Möglichkeit, auf dem Mailserver<br />
Ordner (Mailfolder) anzulegen, mit denen<br />
Sie Ihre Nachrichten nach Themen, Kontakten<br />
o. Ä. sortieren können. Je nach Leistungsfähigkeit<br />
des Mailservers dürfen diese<br />
Ordner auch weitere Unterordner enthalten,<br />
so dass eine Hierarchie entsteht.<br />
Neue Ordner erzeugen Sie, indem Sie links im<br />
Fenster mit der rechten Maustaste auf den Namen<br />
des Kontos klicken und aus dem Kontextmenü<br />
den Eintrag Neuer Ordner auswählen.<br />
In das nächste Dialogfenster geben Sie einen<br />
frei wählbaren Namen ein, z. B. Büro-<br />
Mails. Außerdem können Sie hier wählen, auf<br />
welcher Ebene der neue Ordner erstellt werden<br />
soll: ganz oben (also „parallel“ mit dem<br />
Posteingang) oder als Unterordner eines bereits<br />
vorhandenen Ordners (Abbildung 6).<br />
Das klappt nur, wenn Ihr IMAP-Server solche<br />
Unterordner unterstützt.<br />
Üblicherweise nutzen Sie zusätzliche Ordner<br />
zur Ablage von neuen Mails, die Sie aus dem<br />
Posteingang in einen anderen Ordner verschieben.<br />
Das funktioniert in Thunderbird einfach<br />
per Drag & Drop: Klicken Sie eine Mail in der<br />
Nachrichtenübersicht an, halten Sie die Maustaste<br />
gedrückt und lassen sie im linken Fensterbereich<br />
über dem Ordner los, in den Sie die<br />
Nachricht schieben möchten. Sie verschwindet<br />
dann aus dem Ursprungsordner.<br />
Manchmal ist es sinnvoll, Nachrichten zu kopieren,<br />
so dass sie in zwei Ordnern enthalten<br />
sind. Dazu gehen Sie wie beim Verschieben<br />
vor, halten aber beim Loslassen (am Ende der<br />
Drag-&-Drop-Aktion) die Strg-Taste gedrückt.<br />
Neben dem Mauszeiger erscheint ein Pluszeichen:<br />
Es zeigt an, dass Sie kopieren werden.<br />
Lokale Ordner<br />
In der Ordner- und Kontenübersicht im linken<br />
Teil des Fensters sehen Sie ganz unten einen<br />
Eintrag Lokale Ordner. Auch hier können Sie<br />
neue Mailordner erzeugen, aber alles, was Sie<br />
hier ablegen, speichert Thunderbird lokal auf<br />
Ihrem Computer. Wenn Sie von mehreren<br />
Computern aus auf dasselbe IMAP-Postfach<br />
zugreifen, sollten Sie also beachten, dass Mails,<br />
die Sie in einen lokalen Ordner verschieben,<br />
nur noch auf diesem PC verfügbar sind.<br />
Ist der Speicherplatz auf Ihrem Mailserver begrenzt,<br />
kann es aber sinnvoll sein, große oder<br />
sehr alte E-Mails auf einem Ihrer lokalen<br />
Rechner zu archivieren. Zudem unterstützen<br />
die lokalen Ordner in jedem Fall das Anlegen<br />
von Ordnerhierarchien.<br />
Abb. 6: Wenn der server<br />
mit Unterordnern umgehen<br />
kann, bauen sie eine<br />
postfachhierarchie auf.<br />
Abb. 7: Verschiedene Arten von Empfängern („An“, „CC“<br />
und „BCC“) tragen sie in neuen Mails komfortabel ein.<br />
Neue Mails schreiben<br />
Wenn Sie eine neue E-Mail schreiben möchten,<br />
klicken Sie in der Symbolleiste auf Verfassen<br />
oder drücken [Strg-N]. Es öffnet sich<br />
ein neues Fenster, das neben dem Nachrichteneditor<br />
oben Platz für vier Empfänger bietet;<br />
vor dem ersten Empfängerfeld finden Sie<br />
eine Drop-down-Liste, die An enthält. Sie ha-<br />
56 www.easylinux.de<br />
<strong>EasyLinux</strong> 02/2012
Thunderbird<br />
Workshop<br />
ben nun drei Möglichkeiten, den oder die<br />
Empfänger anzugeben:<br />
l Reguläre Empfänger tragen Sie in An-<br />
Felder ein.<br />
l Wollen Sie, dass weitere Kontakte die<br />
Nachricht in Kopie erhalten, wählen Sie<br />
in der Drop-down-Liste Kopie (CC) (englisch:<br />
carbon copy, Durchschlag). Alle<br />
Empfänger der E-Mail können sehen, wer<br />
die Nachricht erhielt – egal, ob Sie An<br />
oder CC gewählt haben. Die beiden Varianten<br />
helfen Ihnen (und den Empfängern)<br />
aber dabei zu unterscheiden, für wen die<br />
Nachricht eigentlich gedacht ist und wer<br />
nur mitlesen darf.<br />
l Schließlich können Sie noch Blindkopie<br />
(BCC) (engl.: blind carbon copy, Blindkopie)<br />
auswählen. BCC-Empfänger erhalten<br />
ebenfalls eine Kopie (wie bei CC), sie<br />
tauchen bei den übrigen Adressaten aber<br />
nicht in der Empfängerliste auf.<br />
Die BCC-Variante eignet sich vor allem, wenn<br />
Sie Mails an eine größere Liste von Kontakten<br />
schicken wollen, aber nicht möchten, dass<br />
anschließend alle Empfänger die Mailadressen<br />
von allen anderen kennen.<br />
Das Eingabefeld für eine Mailadresse geht zunächst<br />
davon aus, dass Sie reguläre Anwender<br />
eintragen möchten. Um auf CC oder BCC<br />
umzustellen, klicken Sie in das Feld links vom<br />
Adressfeld und wählen aus dem Drop-down-<br />
Menü Kopie (CC) oder Blindkopie (BCC) aus.<br />
Wenn Sie dann rechts eine Adresse eingeben<br />
und [Eingabe] drücken, können Sie in der folgenden<br />
Zeile direkt einen weiteren Empfänger<br />
Für LInUxEr kEIn hTML<br />
Abb. 8: Die post war da – und hat einen haufen spam-Mails gebracht. Wenn sie diese<br />
als spam markieren, lernt Thunderbirds spam-Filter daraus.<br />
vom gleichen Typ (also An, CC oder BCC) eintragen<br />
(Abbildung 7).<br />
Standardmäßig erzeugt Thunderbird formatierte<br />
Nachrichten, Sie können also per Mausklick<br />
Teile Ihrer Mails kursiv, fett und in anderen<br />
Schriftarten formatieren. Warum es eventuell<br />
sinnvoll ist, das Feature abzuschalten,<br />
verrät der Kasten Für Linuxer kein HTML.<br />
Haben Sie Ihre E-Mail fertiggestellt, klicken<br />
Sie auf Senden oder drücken [Strg-Eingabe].<br />
Dann verschickt Thunderbird die Nachricht.<br />
Signatur einrichten<br />
Viele Anwender verschicken Mails mit einer<br />
Standardsignatur am Ende der Nachricht, die<br />
u. a. Platz für Kontaktinformationen bietet. In<br />
Thunderbird können Sie für jedes Benutzerkonto<br />
eine separate Signatur erstellen.<br />
Klicken Sie mit der rechten Maustaste auf<br />
1<br />
den Kontonamen in der Konten- und Ordnerübersicht.<br />
Viele fortgeschrittene Linux-Anwender mögen<br />
keine Mails, die dank HTML mit zahlreichen<br />
Schriftarten und -größen, Grafiken und<br />
Hintergrundbildern „aufgepeppt“ wurden<br />
und verschicken ihre Mails im einfachen<br />
Textformat. Das hat seinen Ursprung in den<br />
Anfangszeiten von Unix und Linux, als die<br />
gängigen Mailprogramme nicht in der Lage<br />
waren, solche HTML-Nachrichten ordentlich<br />
anzuzeigen. Mancher Linux-Nutzer, der<br />
schon von Anfang an dabei ist, verzichtet<br />
aus ähnlichen Gründen sogar auf die Verwendung<br />
von deutschen Sonderzeichen<br />
(äöüÄÖÜß), weil diese damals nicht immer<br />
korrekt angezeigt wurden.<br />
Umlaute & Co. stellen heute kein Problem<br />
mehr da, aber mit dem Verzicht auf HTML-<br />
Mails können Sie den einen oder anderen<br />
Mailkontakt glücklich machen. Thunderbird<br />
lässt Sie Mails standardmäßig mit einem<br />
HTML-fähigen Editor erstellen, der die gängigen<br />
Formatieroptionen bietet. Um dauerhaft<br />
zum einfacheren Texteditor zu wechseln,<br />
passen Sie die Einstellungen für Ihr<br />
Benutzerkonto an:<br />
Klicken Sie mit der rechten Maustaste auf<br />
1<br />
den Kontonamen in der Konten- und Ordnerübersicht<br />
und wählen Sie aus dem<br />
Kontextmenü den Punkt Einstellungen.<br />
Im folgenden Einstellungsfenster klicken<br />
2<br />
Sie links auf Verfassen und Adressieren<br />
und entfernen dann das Häkchen vor der<br />
Option Nachrichten im HTML-Format verfassen.<br />
Bestätigen Sie die Änderung mit einem<br />
3<br />
Klick auf OK. Damit schließen Sie auch<br />
das Einstellungsfenster.<br />
Ab sofort verwendet Thunderbird für neue<br />
Mails den einfacheren Texteditor, und die<br />
damit erzeugten E-Mails sind reine Textnachrichten<br />
ohne HTML-Formatierungen.<br />
Direkt auf der ersten Seite des Einstellungsfensters<br />
(auf der auch Name und E-Mail-<br />
2<br />
Adresse stehen) finden Sie ein großes Textfeld<br />
Signatur. Hier tragen Sie einfach die<br />
Informationen ein, die Thunderbird automatisch<br />
ans Ende jeder Nachricht setzt.<br />
Signaturen werden durch eine Zeile, die nur<br />
aus zwei Minuszeichen und einem Leerzeichen<br />
(„-- “) besteht, vom Rest der Mail abgetrennt.<br />
Die Trennzeile müssen Sie nicht mit eingeben,<br />
Thunderbird ergänzt sie automatisch.<br />
Spam<br />
Spam-Mails sind eine echte Plage. Thunderbird<br />
versucht, diese zu erkennen, und kann von Ihnen<br />
lernen, wenn Sie dem Programm ein wenig<br />
auf die Sprünge helfen: Betrachten Sie gerade<br />
eine E-Mail, die Sie als Spam erkennen,<br />
dann können Sie [J] drücken, um diese als<br />
Spam (Junk) zu markieren. In der Nachrichtenübersicht<br />
erscheint dann ein kleines Icon in<br />
Form einer Flamme (Abbildung 8).<br />
In den Einstellungen können Sie festlegen,<br />
dass Thunderbird derart markierte Mails direkt<br />
löscht oder in einen speziellen Spam-Ordner<br />
verschiebt. Sie können die Spam-Markierung<br />
an einer Mail auch wieder entfernen, indem<br />
Sie [Umschalt-J] drücken.<br />
Noch viel mehr<br />
In dieser Einführung haben wir Ihnen die<br />
wichtigsten Funktionen von Thunderbird vorgestellt,<br />
damit Sie mit dem Programm loslegen<br />
können. Doch es gibt noch viel mehr: Mit Filtern<br />
verschieben Sie Post automatisch in bestimmte<br />
Ordner, und über Add-ons erweitern<br />
Sie den schon in der Standardausstattung großen<br />
Funktionsumfang. In den Linux-Tipps (ab<br />
Seite 104) finden Sie diesmal eine größere Anzahl<br />
an Tipps und Tricks zu Thunderbird. Es<br />
gibt noch viel zu entdecken. (hge) n<br />
Infos<br />
[1] Thunderbird: http:// www. mozilla. org/<br />
de/ thunderbird/ (http:// ezlx. de/ c2t1)<br />
software zum Artikel auf DVD:<br />
Thunderbird 10<br />
<strong>EasyLinux</strong><br />
02/2012<br />
www.easylinux.de<br />
57
Workshop<br />
Downloadtools<br />
© xyzproject, 123RF<br />
KGet, KTorrent, ScrapBook und Co.<br />
Volle Saugkraft voraus!<br />
Kristian Kißling<br />
Von KGet und KTorrent über ScrapBook bis zu DownThemAll: Verschiedene Tools helfen<br />
Ihnen beim Herunterladen von Dateien aus dem Internet. Wir zeigen, wann Sie welches<br />
Werkzeug am besten einsetzen.<br />
Das Herunterladen von Webseiteninhalten<br />
erscheint auf den ersten Blick<br />
wie ein triviales Problem, ist aber im<br />
konkreten Einzelfall nicht immer einfach zu<br />
lösen. Wollen Sie zum Beispiel Hunderte Fotos<br />
aus einer riesigen Bildergalerie oder die<br />
Glossar<br />
FTP: Das File Transfer Protocol wurde,<br />
wie der Name schon vermuten lässt,<br />
für den Austausch von Dateien zwischen<br />
Clients und Servern entworfen.<br />
Es spielt für Sie heute meist nur noch<br />
dann eine Rolle, wenn Sie Dateien auf<br />
einen Webserver hochladen (Upload).<br />
HTTP: Das Hypertext Transfer Protocol<br />
kommt hauptsächlich zum Einsatz, um<br />
die auf einem Server angebotenen<br />
Webseiten an die Browser der Benutzer<br />
zu liefern. Über HTTP lassen sich<br />
auch größere Datenmengen übertragen,<br />
weshalb es FTP häufig ersetzt.<br />
Befehlsreferenz von Processingjs.org, die etwa<br />
700 Unterseiten umfasst, herunterladen, stehen<br />
Sie vor einer Sisyphusarbeit (Abbildung<br />
1). Auch viele Videos lassen sich nicht ohne<br />
Weiteres auf die Festplatte bannen: Auf den<br />
meisten Webseiten suchen Sie vergeblich<br />
nach einem Download-Button. Mit den richtigen<br />
Firefox-Erweiterungen kommen Sie hingegen<br />
schnell an das gewünschte Video und<br />
kopieren ausufernde Handbücher in Minuten<br />
auf den Rechner (Abbildung 2).<br />
Andere Probleme bereiten große bis riesige<br />
Dateien, deren Download sehr lange dauert.<br />
Hier helfen Downloadmanager wie KGet beim<br />
Herunterladen. Diese nehmen einen Download<br />
nach dem Abbruch der Verbindung automatisch<br />
wieder auf und beschleunigen ihn,<br />
indem sie eine Datei stückchenweise und parallel<br />
aus mehreren Quellen herunterladen.<br />
Daneben gibt es Alternativen zu den „traditionellen“<br />
Downloadmethoden, die über die Protokolle<br />
FTP und HTTP ablaufen. Das BitTorrent-Protokoll<br />
verzichtet etwa auf den Einsatz<br />
zentraler Server, die gern zum Flaschenhals<br />
werden, sobald mehrere Anwender zugleich<br />
auf eine Datei zugreifen. Es ermöglicht den simultanen<br />
Download dieser Datei von verschiedenen<br />
Benutzern, die sie besitzen und<br />
über eigene BitTorrent-Clients im Internet anbieten.<br />
Bei beliebten Dateien mit vielen Anbietern<br />
steigt so die Downloadrate enorm.<br />
Klassiker<br />
Klassisch bieten Webseiten ihre Inhalte über<br />
Links auf Dateien an. In Firefox (auf den wir<br />
uns im Artikel beschränken) genügt ein Klick<br />
auf einen Link, und der Browser schlägt vor,<br />
die verlinkte Software herunterzuladen. Alternativ<br />
stoßen Sie den Download an, indem Sie<br />
mit der rechten Maustaste auf den Link klicken<br />
und im Kontextmenü Ziel speichern unter<br />
wählen. Bei Bildern wählen Sie den Eintrag<br />
Grafik anzeigen aus dem Kontextmenü<br />
und im nächsten Bild Grafik speichern unter,<br />
wodurch diese auf Ihrer Festplatte landet.<br />
Beim Herunterladen hilft ein in Firefox eingebauter<br />
Downloadmanager, der die Dateien namentlich<br />
anzeigt. Mit seiner Hilfe unterbre-<br />
58 www.easylinux.de<br />
<strong>EasyLinux</strong> 02/2012
Downloadtools<br />
Workshop<br />
chen Sie einen oder<br />
mehrere Downloads<br />
und starten diese neu,<br />
wobei unterbrochene<br />
Downloads einen Neustart<br />
des Browsers<br />
nicht überleben – hier<br />
kommen dann externe<br />
Downloadmanager ins<br />
Spiel. Wollen Sie wissen,<br />
wo der Downloadmanager<br />
eine Datei<br />
ablegt, klicken Sie<br />
diese mit der rechten<br />
Maustaste an und<br />
wählen Beinhaltenden Zielordner anzeigen.<br />
Seltener bis gar nicht greifen Sie heute noch<br />
zu einem FTP-Server. Lediglich Betreiber von<br />
Webseiten benötigen solche Server, um Dateien<br />
auf entfernte Server oder in den<br />
Webspace hochzuladen (Upload), wie es auch<br />
der Artikel ab Seite 72 beschreibt. Beim Download<br />
rufen Sie hingegen eine FTP-Adresse einfach<br />
im Browser auf und laden die Dateien<br />
wie gewohnt herunter (Abbildung 3).<br />
Downloadmanager<br />
KGet und KTorrent helfen vor allem beim<br />
Download großer Dateien, gehen dabei aber<br />
verschiedene Wege. KGet lässt sich zwar in<br />
Abb. 2: Die scrapBook-Erweiterung von<br />
Firefox lädt die Dateien von „processingjs.org“<br />
sehr schnell auf den rechner.<br />
den Konqueror einbinden, aber eine native<br />
Firefox-Integration fehlt. Über den FlashGot-<br />
Umweg binden Sie KGet aber auch in Firefox<br />
ein (Abbildung 4). Der Downloadmanager erlaubt<br />
es nicht nur, Downloads zu unterbrechen,<br />
sondern auch ihre Prioritäten zu ändern.<br />
Er setzt dabei auf die klassischen Protokolle<br />
HTTP und FTP. Über Einstellungen /<br />
KGet einrichten rufen Sie ein Konfigurationsfenster<br />
auf. Hier regeln Sie u. a., wie viele<br />
Downloads KGet parallel startet, wo der Zielordner<br />
liegt und viele weitere Details (Abbildung<br />
5). Fortgeschrittene Anwender verwenden<br />
die Software auch über ein Browserinterface,<br />
was aber voraussetzt, dass die Open-<br />
Abb. 3: Dateien von Ftp-servern laden sie mittlerweile einfach<br />
auch über den Browser herunter.<br />
Suse-Installation über das Internet erreichbar<br />
ist. Über das Datei-Menü erhalten Sie zudem<br />
die Möglichkeit, Dateien an KGet zu übergeben,<br />
die verschiedene Downloadlinks enthalten<br />
– hier handelt es sich ebenfalls um ein<br />
Feature für fortgeschrittene Benutzer.<br />
KTorrent ist der BitTorrent-Client für KDE.<br />
Mit dieser Software laden Sie Dateien nicht<br />
von einem Server herunter, sondern von den<br />
Rechnern zahlreicher anderer Benutzer. Diese<br />
müssen die Datei dafür natürlich zum Download<br />
anbieten, was die meisten handelsüblichen<br />
BitTorrent-Clients automatisch erledigen.<br />
BitTorrent ist also oft schneller als andere<br />
Downloadverfahren, weil Sie eine große Datei<br />
asynchron und zudem parallel von zahlreichen<br />
Clients herunterladen – lediglich Ihre<br />
Bandbreite und die Zahl der angebotenen Dateien<br />
schränken die Geschwindigkeit ein. Sind<br />
alle Teile auf dem Rechner angekommen,<br />
setzt der Client das Puzzle wieder zur Originaldatei<br />
zusammen. Damit das klappt, müssen<br />
bestimmte Ports über das Internet erreichbar<br />
sein (siehe Kasten Ports freigeben).<br />
ports FrEigEBEn<br />
Abb. 1: Die Befehlsreferenz von „processingjs.org“ besteht aus etwa 700 Unterseiten.<br />
Wollen sie diese manuell herunterladen, müssen sie viel Zeit mitbringen.<br />
Unter OpenSuse 11.4/ 12.1 müssen Sie<br />
zunächst die Firewall konfigurieren. Dazu<br />
klicken Sie im K-Menü auf Rechner / YaST<br />
und dort auf Sicherheit und Benutzer /<br />
Firewall. Stoppen Sie die Firewall und klicken<br />
Sie links auf Erlaubte Dienste, anschließend<br />
rechts unten auf Erweitert. Tragen<br />
Sie 7881 8881 in die Zeile UDP-Ports<br />
ein, in die Zeile TCP-Ports gehört die 6881.<br />
Die Einträge besiegeln Sie nun über OK und<br />
Weiter. Geben Sie die genannten Ports<br />
dann auch auf dem lokalen Router frei.<br />
Weil es viele verschiedene Router gibt,<br />
fehlt hier leider der Platz, dieses Vorgehen<br />
explizit zu beschreiben. Stellvertretend finden<br />
Sie für eine FritzBox hier [1] eine<br />
schöne Konfigurationsanleitung; bei anderen<br />
Routern hilft das Handbuch weiter.<br />
<strong>EasyLinux</strong><br />
02/2012<br />
www.easylinux.de<br />
59
Workshop<br />
Downloadtools<br />
Abb. 4: Die Firefox-Erweiterung Flashgot kennt mehrere<br />
Downloadmanager, darunter kDEs kget.<br />
Abb. 5: Über die Einstellungen konfigurieren sie den kDE-Downloadmanager<br />
und passen ihn ihren Vorstellungen an.<br />
Wollen Sie eine Torrent-Datei herunterladen,<br />
müssen Sie nicht zwangsweise eine Webseite<br />
besuchen, aber es hilft. Die integrierte Suchfunktion<br />
von KTorrent kennt zwar eine Reihe<br />
von Torrent-Suchmaschinen, doch viele davon<br />
funktionieren nicht mehr. Geben Sie in<br />
die Suchzeile ein Schlagwort ein und wählen<br />
Sie im Aufklappmenü am besten Mininova,<br />
Isohunt oder The Pirate Bay aus, um erfolgreich<br />
Ergebnisse aufzuspüren. Nicht immer<br />
lassen sich die Torrents hinter den Links problemlos<br />
herunterladen, da einige Seiten (wie<br />
etwa The Pirate Bay) ihre Torrents nur noch<br />
in Form von Magnetlinks anbieten (siehe Kasten<br />
Magnetlinks).<br />
add-ons für den Browser<br />
Zwar gibt es auch unter Linux eine Reihe von<br />
Downloadmanagern, mit den Browsererweiterungen<br />
FlashGot [2], ScrapBook [3] und<br />
DownThemAll [4] haben wir bisher allerdings<br />
die besten Erfahrungen gemacht. Sie installieren<br />
die Erweiterungen über die jeweiligen<br />
Webseiten und laden dann mehrere Bilder,<br />
Links, Flash-Videos sowie komplette Webseiten<br />
auf einen Streich herunter. Was genau<br />
machen die Erweiterungen aber?<br />
FlashGot animiert den Browser Firefox dazu,<br />
einen Downloadmanager zu verwenden, um<br />
Dateien aus dem Internet herunterzuladen.<br />
Die Erweiterung kennt zahlreiche Downloadmanager,<br />
darunter das eben erwähnten KGet.<br />
FlashGot erkennt und wählt automatisch einen<br />
der installierten Downloadmanager, doch<br />
wenn Sie eine bestimmte Software favorisieren,<br />
müssen Sie selbst tätig werden. Wir bevorzugen<br />
die Firefox-Erweiterung DownThem-<br />
All, die den Vorteil hat, dass sie plattformübergreifend<br />
funktioniert und lediglich den<br />
passenden Browser voraussetzt.<br />
Um FlashGot mit DownThemAll bekannt zu<br />
machen, wählen Sie in Firefox Extras / Addons<br />
und klicken neben FlashGot auf Einstellungen.<br />
Ein Fenster mit verschiedenen Reitern<br />
öffnet sich – beginnen Sie die Konfiguration<br />
am besten im Reiter Allgemein. Hier wählen<br />
Sie nun DTA(Turbo) oder DTA aus. Sie entscheiden<br />
auch, ob Sie beim Herunterladen die<br />
Grafiken einbeziehen.<br />
Im Register Menü rechts daneben legen Sie<br />
fest, welche Elemente auf Ihrer Festplatte landen.<br />
Sie lassen FlashGot Links erkennen und<br />
herunterladen. Wählen Sie Auswahl mit<br />
FlashGot laden, kümmert die Erweiterung sich<br />
nur um Links, die Sie im Vorfeld markiert haben.<br />
Der Punkt Alles mit FlashGot laden erlaubt<br />
es, eine komplette Webseite mit allen<br />
Elementen aus dem Internet zu ziehen. Wichtig<br />
ist das Kreuzchen bei FlashGot Medien,<br />
wenn Sie zum Beispiel von YouTube oder<br />
Sharehostern Filme herunterladen wollen.<br />
Nicht zuletzt können Sie mit FlashGot eine<br />
Download-Galerie erstellen. Dieser Punkt ist<br />
für das Herunterladen von Galerien oder PDF-<br />
Sammlungen interessant (Abbildung 7); wir<br />
widmen ihm den Kasten Downloadgalerie.<br />
MAgnEtLinks<br />
Magnetlinks sind eine beliebte Alternative<br />
für Betreiber von P2P-Plattformen, die aus<br />
rechtlichen Gründen keine Torrent-Dateien<br />
mehr anbieten wollen und dürfen. Dank dieser<br />
Links identifizieren BitTorrent-Clients<br />
eine Datei anhand ihres Hash-Wertes. Der<br />
ist in einer dezentralen, verteilten Datenbank<br />
gespeichert. Die Serverbetreiber bieten<br />
also keine direkten Links mehr auf Dateien<br />
an. Die Technologie hat aber auch<br />
Nachteile: Mitunter dauert es ein Weilchen,<br />
bis der Client eine ausreichende Menge an<br />
Downloadquellen aufspürt. KTorrent kommt<br />
mit solchen Magnetlinks zurecht, wenn Sie<br />
Einstellungen / KTorrent einrichten wählen<br />
und im Register BitTorrent den Eintrag VHT<br />
verwenden ankreuzen (Abbildung 6).<br />
Abb. 6: Um Magnetlinks in ktorrent zu verwenden, ändern sie eine Voreinstellung.<br />
62 www.easylinux.de<br />
<strong>EasyLinux</strong> 02/2012
Downloadtools<br />
Workshop<br />
Im Reiter Downloads bestimmen<br />
Sie, ob FlashGot<br />
automatisch die Inhalte<br />
der Seiten holt, die Sie besuchen,<br />
was selten sinnvoll<br />
ist. Darunter regelt<br />
eine Option, ob die Software<br />
sämtliche Dateien<br />
abfängt (Alle Downloads<br />
abfangen) oder nur bestimmte<br />
Dateitypen (Nach<br />
Dateiendung), die Sie im<br />
zweiten Fall konkret definieren.<br />
Im Register Medien<br />
legen Sie lediglich fest, welcher Downloadmanager<br />
sich um <strong>Multimedia</strong>dateien kümmert –<br />
das betrifft gestreamte Filme und Audiodateien,<br />
die Sie zum Beispiel auf YouTube finden.<br />
Üblicherweise wählen Sie dieselbe Einstellung<br />
wie im Reiter Allgemein. Bleiben<br />
noch die Register Privatsphäre und Erweitert.<br />
In Ersterem verändern Sie den gesendeten Referer:<br />
So erfährt die Webseite, von der Sie herunterladen,<br />
nicht, von welcher Seite die<br />
Downloadanfrage stammt. Im zweiten Reiter<br />
ändern Sie das temporäre Downloadverzeichnis<br />
und schalten die automatische Download-<br />
Manager-Erkennung aus.<br />
FlashGot identifiziert nun automatisch die<br />
Links auf einer Webseite. Benötigen Sie nur<br />
die Inhalte hinter bestimmten Links, markieren<br />
Sie diese und lassen FlashGot auf sie los.<br />
Dazu klicken Sie mit der rechten Maustaste<br />
auf den markierten Bereich und wählen Auswahl<br />
mit FlashGot laden. Alle Links grasen Sie<br />
über den Punkt Alles mit FlashGot laden ab,<br />
Abb. 7: galerien mit durchnummerierten Bildern lassen sich über die „Download-galerie“<br />
herunterladen – bei unregelmäßigen namen wird es schwer.<br />
einzelne Links lädt der Menüpunkt Link mit<br />
FlashGot laden herunter. Der Browser öffnet<br />
dazu DownThemAll und speichert die Dateien<br />
in einem vorkonfigurierten Ordner.<br />
DownThemall einrichten<br />
Wollen Sie Dateien in einem speziellen Verzeichnis<br />
ablegen, müssen Sie den Zielordner<br />
ändern. Das ist etwas schlecht gemacht, denn<br />
weder die Einstellungen von FlashGot noch<br />
die von DownThemAll bieten dafür eine Option<br />
an. Rufen Sie stattdessen in Firefox den<br />
Menüpunkt Extras / DownThemAll!-Werkzeuge<br />
/ DownThemAll! auf (Abbildung 9).<br />
Hier legen Sie nicht nur in der Zeile Dateien<br />
speichern unter den Zielordner fest, sondern<br />
richten auf Wunsch auch einen Filter ein.<br />
Standardmäßig lädt DownThemAll alle Dateien<br />
herunter, Sie filtern aber auch gezielt<br />
MP3-Dateien, JPEG-Grafiken oder ZIP- und<br />
RAR-Archive heraus. Dazu setzen Sie ein<br />
Kreuzchen bei der gewünschten Option.<br />
Rechts oben stoßen Sie zudem<br />
auf die Zeile Umbenennungs-Tags.<br />
Sie sorgt<br />
dafür, dass die Dateien<br />
gleich einen passenden Namenszusatz<br />
erhalten. Standardmäßig<br />
legt DownThem-<br />
All Dateien unter ihrem<br />
Namen ab (*name*), versehen<br />
mit der vorgefundenen<br />
Dateiendung (*ext*) –<br />
falls diese existiert. Sie erweitern<br />
Dateinamen aber<br />
auf Wunsch auch um das<br />
aktuelle Datum oder nummerieren die Downloads.<br />
Ein Klick auf das Tag-Icon neben der<br />
Zeile öffnet ein Fenster, das die verfügbaren<br />
Tags anzeigt. Geben Sie als Schema<br />
mallorca_*d*.*m*.*y*_*name*.*ext*<br />
ein, landen die Dateien zum Beispiel unter<br />
dem Namen mallorca_06.03.2012_bild1.png<br />
im Downloadordner. Die Wildcard-Ausdrücke<br />
*d*.*m*.*y* ersetzt DownThemAll durch das<br />
aktuelle Datum und trennt es über Punkte.<br />
Flash-Videos herunterladen<br />
Besonders beliebt ist das Herunterladen von<br />
Flash-Videos, das dank der genannten Erweiterungen<br />
auf vielen Seiten – wenn auch nicht<br />
auf allen – reibungslos funktioniert. Der Vorteil<br />
besteht nicht nur darin, dass Sie sich diese<br />
Videos dann auch ohne Internetverbindung<br />
ansehen können (etwa im Zug), beim Streamen<br />
kommt es oft auch zu längeren Aussetzern,<br />
die Sie so umgehen. Um das Download-<br />
DoWnLoADgALEriE<br />
Nicht selten verteilen Anbieter Bildergalerien<br />
auf verschiedenen Unterseiten. Dann finden<br />
Sie „Bild 1“ aus „Galerie 1“ unter http://<br />
meinebilder.de/ gal1/ 01.jpg, während sich<br />
„Bild 1“ aus der zweiten Galerie hinter dem<br />
Link http:// meinebilder.de/ gal2/ 01.jpg verbirgt.<br />
Solche Links klicken Sie mit der rechten<br />
Maustaste an und wählen die Option<br />
Download-Galerie erstellen. Nun erhalten Sie<br />
einen Link, dessen Elemente Sie in der Zeile<br />
Inhalt manipulieren. Wissen Sie etwa, dass<br />
es 5 Galerien mit je 20 Bildern gibt, muss der<br />
von Ihnen angepasste Link so aussehen<br />
http:// meinebilder.de/ gal[1-5;1]/ [01-20;1].<br />
jpg. FlashGot generiert nun eine Webseite<br />
mit 100 Links. Markieren Sie diese und wählen<br />
Sie dann Auswahl mit FlashGot laden. Die<br />
Erweiterung lädt nun systematisch die Bilder<br />
hinter den Links herunter. Fehlt eins, springt<br />
FlashGot zum nächsten (Abbildung 8).<br />
Abb. 8: treffen sie auf eine logisch durchnummerierte galerie, lassen sich die darin<br />
befindlichen Bilder in einem schwung herunterladen.<br />
<strong>EasyLinux</strong><br />
02/2012<br />
www.easylinux.de<br />
63
Workshop<br />
Downloadtools<br />
Abb. 10: Dieses unscheinbare icon blinkt<br />
in einer Browserleiste, sobald sie ein Video<br />
abspielen. Ein klick auf das icon lädt<br />
das Video herunter.<br />
Abb. 9: im Downloadmanager DownthemAll legen sie unabhängig von Flashgot noch<br />
einige Einstellungen fest und filtern etwa die Ergebnisse.<br />
feature zu testen, rufen Sie zum Beispiel<br />
http://vimeo.com/ auf und lassen ein beliebiges<br />
Video laufen. In einer Menüleiste von<br />
Firefox sollte nun ein kleines quadratisches<br />
Icon blinken, das Sie entweder in der Add-on-<br />
Leiste finden (Ansicht / Symbolleisten / Addon-Leiste)<br />
oder in der Navigationsleiste (Abbildung<br />
10). Klicken Sie auf dieses Icon, ruft<br />
das wieder DownThemAll auf den Plan, das<br />
den Film herunterlädt. Wichtig ist, dass Sie<br />
das Video vor dem Download starten, da die<br />
Erweiterung den direkten Link aus dem lokalen<br />
Zwischenspeicher holt. Auch Videos in<br />
anderen Container-Formaten (AVI, MPEG) laden<br />
Sie auf diese Weise herunter.<br />
Abb. 11: Über die Erweiterung scrapBook laden sie<br />
gleich komplette Webseiten herunter. Das ist besonders<br />
praktisch für Dokumentationen. Aber Vorsicht: Ein paar<br />
Fallstricke gibt es hier allerdings auch.<br />
scrapBook für Firefox<br />
Zwar können Sie auch mit DownThemAll und<br />
FlashGot Webseiten herunterladen, wesentlich<br />
praktischer ist dafür aber ScrapBook. Die<br />
Firefox-Erweiterung archiviert komplette<br />
Webseiten per Mausklick auf der Festplatte.<br />
Nach der Installation der Erweiterung erscheint<br />
rechts unten in der Add-on-Leiste ein<br />
Icon, das Sie anklicken, sobald Sie die zu archivierende<br />
Seite in Ihrem Browser sehen.<br />
Wählen Sie die Option Vor dem Archivieren<br />
bearbeiten. Am unteren Bildschirmrand erscheinen<br />
nun einige Zeilen und Icons.<br />
Klicken Sie auf das Symbol mit der Diskette,<br />
erscheint ein Fenster (Abbildung 11), über<br />
das Sie bestimmen, welche<br />
Elemente der Seite Sie herunterladen<br />
– Grafiken, Audiodateien,<br />
Filme usw. Darunter<br />
wählen Sie die Linktiefe aus:<br />
Um nur die sichtbare Seite<br />
zu speichern, genügt es, die<br />
Ebene 0 zu wählen – verlinkte<br />
Inhalte archiviert das<br />
aber nicht. Meist wollen Sie<br />
ein oder zwei Ebenen tief gehen.<br />
Um die Seite zudem in<br />
einem eigenen Ordner unterzubringen,<br />
klicken Sie rechts<br />
neben dem Aufklappmenü<br />
Ordner auf das gelbe Icon<br />
mit dem Pluszeichen und geben<br />
einen Namen für den<br />
Ordner ein.<br />
Ein Klick auf den Button Archivieren<br />
lädt die Seite<br />
schließlich in der von Ihnen<br />
definierten Tiefe herunter. Klicken Sie zunächst<br />
auf Anhalten und dann links daneben<br />
auf Filter. Der Grund: Da Webseiten oft auf<br />
andere Webseiten verlinken, stehen Sie<br />
schnell vor dem Problem, dass ScrapBook<br />
auch Seiten von verlinkten Domains herunterlädt.<br />
Über Filter beschränken Sie den Download<br />
auf die aktuelle Domain oder – meist<br />
noch besser – auf das aktuell aufgerufene Verzeichnis<br />
(etwa bei Dokumentationen). Ein<br />
Klick auf Weiter lässt ScrapBook die Seiten herunterladen,<br />
was meist ein wenig dauert.<br />
Über Firefox rufen Sie dann die archivierten<br />
Webseiten auf. Über [Alt-K] öffnen Sie einen<br />
Seitenbereich im Browser, über den Sie auf<br />
die Webseiten zugreifen. Alternativ kommen<br />
Sie über den Menüpunkt ScrapBook im Panel<br />
an Ihr Archiv. Es ist auch sinnvoll, die Einstellungen<br />
von ScrapBook zu besuchen und zu<br />
verändern, wozu Sie auf Extras / Add-ons /<br />
Erweiterungen klicken und dann neben Scrap-<br />
Book auf Einstellungen. Interessant ist vor allem<br />
der Reiter Organisieren, weil Sie hier den<br />
Standardordner für die Einstellungen von<br />
ScrapBook wechseln. Die landen normalerweise<br />
irgendwo im versteckten Firefox-Ordner<br />
in Ihrem Home (~/.mozilla/ firefox/ PROFIL/<br />
ScrapBook/ data) und verschwinden, wenn Sie<br />
einmal das Profil des Browsers löschen. Wollen<br />
Sie die Seiten dauerhaft behalten, wählen<br />
Sie besser einen anderen Ort. (kki) n<br />
Infos<br />
[1] FritzBox konfigurieren: Hans-Georg<br />
Esser, „DSL all-in-one“, <strong>EasyLinux</strong> 01/<br />
2009, S. 112 ff.: http:// www.<br />
linux‐community. de/ Internal/ Artikel/<br />
Print‐Artikel/ <strong>EasyLinux</strong>/ 2009/ 01/<br />
DSL‐all‐in‐one (http:// ezlx. de/ c2g1)<br />
[2] FlashGot für Firefox: https:// addons.<br />
mozilla. org/ de/ firefox/ addon/ flashgot/<br />
(http:// ezlx. de/ c2g2)<br />
[3] ScrapBook für Firefox: https:// addons.<br />
mozilla. org/ de/ firefox/ addon/<br />
scrapbook/ (http:// ezlx. de/ c2g3)<br />
[4] DownThemAll für Firefox: https://<br />
addons. mozilla. org/ de/ firefox/ addon/<br />
downthemall/ (http:// ezlx. de/ c2g4)<br />
64 www.easylinux.de<br />
<strong>EasyLinux</strong> 02/2012
JETZT<br />
MiT dVd!<br />
MAGAZIN<br />
SondErAkTion<br />
Testen Sie jetzt<br />
3 Ausgaben<br />
für 3 Euro!<br />
Jetzt schnell bestellen:<br />
• Telefon 07131 / 2707 274<br />
• Fax 07131 / 2707 78 601<br />
• E-Mail: abo@linux-magazin.de<br />
• Web: www.linux-magazin.de/probeabo<br />
Mit großem Gewinnspiel unter:<br />
www.linux-magazin.de/probeabo<br />
GEwinnEn SiE...<br />
diE 7LinkS ouTdoor-iP-kAMErA „iPC-710ir“<br />
Einsendeschluss ist der 15.06.2012
Workshop<br />
Wege ins Web<br />
Ihrem Blog und Gästebücher sind in der Regel<br />
auch automatisch dabei.<br />
Hans-Georg Eßer<br />
Eigene Webseiten aufsetzen<br />
Wege ins Web<br />
Das Internet lebt vom Mitmachen – spätestens seit Web 2.0 gilt: nicht<br />
nur lesen, sondern selbst schreiben. In den folgenden drei Artikeln zeigen<br />
wir Ihnen, wie Sie eigene Webseiten anbieten können.<br />
Wer seine eigene Webseite ins<br />
Netz stellen will, hat viele Möglichkeiten,<br />
die sich im Preis, in<br />
der Freiheit der Konfiguration und in den<br />
Anforderungen an das technische Know-how<br />
unterscheiden. Die beliebten Blogs kann<br />
heute jeder in wenigen Minuten gratis bei<br />
Anbietern wie WordPress (Abbildung 1) und<br />
Blogger einrichten – die Gratisvariante setzt<br />
dabei voraus, dass keine eigene Domain<br />
(meinname.de) benötigt wird, sondern eine<br />
Subdomain wie meinname.wordpress.com<br />
ausreicht.<br />
Linux-Kenntnisse, HTML-Grundwissen oder<br />
besondere EDV-Erfahrungen braucht es für<br />
die einfachsten Angebote nicht: So wie jeder,<br />
der einen Webbrowser bedienen kann, mit<br />
© Ktsdesign, Fotolia<br />
Facebook und Twitter zurecht kommt, sind<br />
auch die einfachen Blog-Angebote so aufgebaut,<br />
dass wenige Minuten Einarbeitung ausreichen,<br />
um eine eigene Seite mit Inhalten zu<br />
füllen. Die meisten Blogs bieten auch Schnittstellen<br />
zu anderen Webseiten, so dass Sie<br />
z. B. auf Ihrer Homepage Nachrichten von Ihren<br />
favorisierten Newsquellen einbinden können.<br />
Kommentarfunktionen für die Texte in<br />
Drei Varianten<br />
Für viele Anwender reicht ein Gratis-Blog bereits<br />
aus – wer mehr benötigt, kann zwischen<br />
verschiedenen Alternativen wählen, von denen<br />
wir drei in den folgenden Artikeln vorstellen:<br />
l Einfacher Webspace wird heute oft in<br />
Form eines Webseitenbaukastens angeboten,<br />
bei dem Sie sich ein Layout zusammenklicken<br />
und dann einzelne Seiten<br />
anlegen und mit Inhalt füllen. Dabei<br />
stehen verschiedene Layoutvorlagen zur<br />
Verfügung, um die unterschiedlichsten<br />
denkbaren Themen für Ihre Webseite abzudecken.<br />
An einem Beispiel stellt das der<br />
Artikel ab der folgenden Seite vor.<br />
l Leicht fortgeschrittene Anwender können<br />
in ihren Webspace ein so genanntes<br />
Content-Management-System (CMS) installieren.<br />
Das ist bei der Ersteinrichtung<br />
viel aufwändiger und erfordert eine gewisse<br />
Einarbeitung; dafür fällt später die<br />
Aufnahme neuer Inhalte deutlich leichter,<br />
und Sie sind damit auch für künftige,<br />
echte Profi-Ansprüche vorbereitet. Ab Seite<br />
72 stellen wir Ihnen Drupal vor.<br />
l In der Königsklasse betreiben Sie einen<br />
eigenen Root-Server oder (virtuellen) V-<br />
Server (auf dem Sie auch ein CMS nutzen<br />
können). Das ist ein komplexes Thema,<br />
und wir können in einem Artikel keine<br />
vollständige Anleitung dafür geben, aber<br />
sehr wohl die wichtigsten Eigenschaften<br />
dieser Lösung beschreiben (ab Seite 78).<br />
Eine Webseite anzubieten, ist immer eine<br />
gleichzeitig kreative und technische Aufgabe.<br />
Wir wünschen viel Erfolg beim Umsetzen Ihrer<br />
Ideen: Man liest sich im Netz. (hge) n<br />
Glossar<br />
Subdomain: de und com sind so genannte<br />
Top Level Domains, easylinux.<br />
de ist eine Domain, und news.easylinux.de<br />
wäre eine Subdomain (die es<br />
aber nicht gibt).<br />
Abb. 1: Unter „ezlx.wordpress.com“ betreibt die <strong>EasyLinux</strong>-redaktion zu Testzwecken<br />
ein Wordpress-Blog.<br />
66 www.easylinux.de<br />
<strong>EasyLinux</strong> 02/2012
Profi-Webauftritt: Baukasten<br />
Workshop<br />
Homepagebaukästen<br />
Fix & Fertig<br />
© kudryashka, 123RF<br />
Ohne HTML-Kenntnisse und mit ein paar Mausklicks lassen sich<br />
recht schnell private Webseiten und Minishops bauen. Zahlreiche<br />
Provider bieten dafür eigene Homepagebaukästen an.<br />
Kristian Kißling<br />
Nicht jeder hat Zeit und Muße, sich<br />
mal eben HTML, CSS oder JavaScript<br />
anzueignen – geschweige<br />
denn all die anderen neuen Webtechnologien.<br />
Wozu auch? Häufig brauchen Sie und Ihre Bekannten<br />
nur eine einfache Webseite, die Informationen<br />
anbietet, und womöglich einen Warenkorb,<br />
um Produkte zu verkaufen.<br />
Das haben mittlerweile auch Webhoster erkannt<br />
und bieten gegen Geld Baukästen an,<br />
mit denen Sie Webseiten einfach zusammenklicken.<br />
Besonders 1&1 macht seit geraumer<br />
Zeit im Fernsehen groß Werbung für seine<br />
Baukästen; andere Provider haben inzwischen<br />
nachgezogen und bieten eigene Lösungen.<br />
Der Nachteil dieser Fertighäuser besteht darin,<br />
dass sie Ihnen wenig Spielraum lassen:<br />
Sie müssen mit den Komponenten leben, die<br />
da sind. Zudem können Sie die Inhalte meist<br />
nicht ohne Weiteres mitnehmen – sie sind im<br />
System des Anbieters gefangen. Doch es gibt<br />
auch viele Vorteile: Sie kommen schnell ans<br />
Ziel, ohne sich mit dem Code zu plagen –<br />
selbst bei einfachen Seiten kostet die Umsetzung<br />
oft mehr Zeit, als man denkt. Zudem sehen<br />
die Fertigseiten inzwischen recht professionell<br />
aus. Sie müssen zudem nicht die Katze<br />
im Sack kaufen: Die meisten Homepagebaukästen<br />
lassen sich vor dem Kauf auch testen.<br />
Abb. 1: Nach dem Anmelden auf der Webbuilder-seite stehen zunächst 30 Designs zur<br />
Auswahl. Entscheiden sie sich für eines, das sie dann an Ihre Zwecke anpassen.<br />
Glossar<br />
CSS: Cascading Style Sheets kümmern<br />
sich um das Design einer HTML-<br />
Webseite, indem sie ein Layout für die<br />
HTML-Elemente festlegen.<br />
JavaScript: Die Beschreibungssprache<br />
HTML ist wenig dynamisch. Mit der<br />
Skriptsprache JavaScript und ihren diversen<br />
Modulen und Weiterentwicklungen<br />
(jQuery, AJAX etc.) erzeugen Sie<br />
dynamische Elemente für Webseiten.<br />
Kommt eine Fertigbauseite für Sie in Frage,<br />
machen Sie sich auf die Anbietersuche. Die<br />
kleineren Webhoster bieten solche Lösungen<br />
eher selten an, schauen Sie sich also bei den<br />
größeren Läden um; ein Onlineartikel [1] informiert<br />
Sie. Abseits der Webhoster gibt es<br />
kommerzielle Webseiten, die sich auf Homepagebaukästen<br />
spezialisieren. Diese bieten<br />
ihre Dienste mitunter sogar kostenlos an, Sie<br />
sollten jedoch einen Blick ins Kleingedruckte<br />
werfen: Teilweise überschreiben Sie dem Anbieter<br />
auch die Inhalte der Seite, und es stehen<br />
zudem nur wenig Speicherplatz und Datentransfervolumen<br />
bereit. Das reicht für winzige<br />
Webseiten; wächst Ihre Seite jedoch, müssen<br />
Sie womöglich woanders von vorn anfangen.<br />
Planen Sie also langfristig und prüfen Sie im<br />
Vorfeld verschiedene Lösungen.<br />
Ein zweites Problem: Mitunter trägt die Webseite<br />
den Namen des Anbieters in der URL.<br />
Die lässt sich zwar über Tricks verstecken,<br />
<strong>EasyLinux</strong><br />
02/2012<br />
www.easylinux.de<br />
67
Workshop<br />
Profi-Webauftritt: Baukasten<br />
Abb. 2: Webbuilder bringt zwei Menüs mit. Die Inhalte der Icon-Leiste<br />
verschieben sie per Drag & Drop nach rechts auf die Arbeitsfläche.<br />
Abb. 3: hier finden sie mehr Widgets als im ersten Menü,<br />
indem sie die einzelnen Unterpunkte aufklappen.<br />
aber praktischer ist es, wenn die gebaute<br />
Webseite unter Ihrer eigenen Domain läuft,<br />
wie es die Webhoster vorsehen.<br />
Stellvertretend für solche Baukästen testen<br />
wir den Webbuilder von Host Europe. Der<br />
Webhoster hält – wie andere Anbieter auch –<br />
eine kostenlose Demoversion des Baukastens<br />
bereit. An dieser zeigen wir beispielhaft, wie<br />
Sie solche Webseiten zusammenklicken.<br />
Der Einstieg<br />
Zunächst rufen Sie die Webbuilder-Demoseite<br />
auf [2]. Wir testen die Pro-Variante, die nach<br />
einer Testphase von 30 Tagen mit 13 Euro im<br />
Monat zu Buche schlägt – wenn Sie den Service<br />
ausdrücklich bestellen (andernfalls verfällt<br />
die Seite). Es gibt auch eine Basic-Variante<br />
für 6 Euro/ Monat, die jedoch keine Möglichkeit<br />
bietet, Videos, Social-Media-Elemente,<br />
Formulare und Warenkörbe zu verwenden.<br />
Benötigen Sie nur eine schlichte statische Infoseite,<br />
testen Sie diese Variante.<br />
Um Zugang zur Demoversion zu erhalten, geben<br />
Sie einen Namen und eine Mailadresse an<br />
und erhalten eine E-Mail mit Ihren Zugangsdaten<br />
sowie einen Link zur Startseite von<br />
Webbuilder [3]. Dort melden Sie sich mit Ihren<br />
Daten an und landen auf einer ersten Seite<br />
(Abbildung 1), auf der Sie ein Design auswählen.<br />
Zur Zeit stehen 30 Themes bereit, die<br />
nach dem Anklicken im rechten Bereich auftauchen.<br />
Sie passen diese zur Not<br />
auch noch später an, treffen aber<br />
besser gleich die richtige Wahl.<br />
Webseite entwerfen<br />
Anschließend landen Sie auf der<br />
eigentlichen Designoberfläche.<br />
Der wichtigste Reiter heißt Design,<br />
im linken Bereich gibt es zwei Steuerungsmenüs,<br />
die Sie mit einem Klick auf den<br />
Pfeil umschalten. Hier gibt es eine Leiste mit<br />
Icons, über die Sie Inhalte wie Bilder und Videos,<br />
aber auch Widgets per Drag & Drop in<br />
den rechten Bereich einfügen (Abbildung 2).<br />
Klicken Sie auf den kleinen Pfeil rechts neben<br />
der Leiste, verändert sich das Menü: Sie sehen<br />
nun einen Kasten, der im oberen Bereich die<br />
Links zur Navigation enthält (Abbildung 3).<br />
Darunter stoßen Sie auf einen Abschnitt mit<br />
den Registern Widgets und Medien. Klicken<br />
Sie auf einen der Navigationslinks (etwa Kontakt<br />
oder Über Uns), erscheint im großen Bereich<br />
rechts die zugehörige Unterseite, die Sie<br />
nun nach und nach anpassen.<br />
Hier im Beispiel greifen wir zum Theme Yang<br />
Media (de) und verwandeln es in eine Easy-<br />
Linux-Seite. Dafür brauchen wir einen zusätzlichen<br />
Link in der Navigation, den wir Heftarchiv<br />
nennen. So einen Link legen Sie an, indem<br />
Sie die Maus oben links auf Hinzufügen<br />
schieben und aus dem Aufklappmenü Seite erstellen<br />
wählen. Anschließend bearbeiten Sie<br />
die neue Seite, die anfangs aus einem leeren<br />
Design besteht (Abbildung 3).<br />
Aus Webbuilders Perspektive besteht eine<br />
Webseite aus mehreren Elementen, die Sie<br />
wie ein Puzzle anordnen. Wollen Sie zum Beispiel<br />
einen Text ändern, klicken Sie auf diesen.<br />
Webbuilder umrandet die Auswahl und<br />
zeigt nun daneben ein kleines Menü an, das<br />
ähnliche Funktionen anbietet (Abbildung 4).<br />
Über das rote Kreuzchen rechts löschen Sie<br />
die Textpassage, über die gekreuzten Pfeile in<br />
der Mitte verschieben Sie das Puzzleteil. Über<br />
das Zahnrad ganz links bearbeiten Sie den Inhalt<br />
des Elements. Bei Textelementen erscheint<br />
dann oberhalb eine weitere Menüleiste,<br />
über die Sie etwa die Schriftart und<br />
Schriftgröße festlegen, aber auch eine Farbe<br />
für den ausgewählten Text aussuchen.<br />
Wenn Sie HTML- und CSS-Kenntnisse haben,<br />
können Sie diese verwenden, denn einzelne<br />
Feinheiten lassen sich über ein CSS-Stylesheet<br />
festlegen. Auch hierzu ein Beispiel: Auf der<br />
Startseite der Designvorlage steht der Text<br />
schnell. Den wollen wir zu <strong>EasyLinux</strong> ändern.<br />
Das Wort passt allerdings nicht in den Kasten<br />
und sähe auch unattraktiv aus, wenn wir es<br />
einfach verkleinerten. Splitten wir es in zwei<br />
Wörter, überlappen sich Easy und Linux so,<br />
dass der i-Punkt von Linux verschwindet.<br />
Webbuilder bietet keine Möglichkeit, den Zeilenabstand<br />
zu verändern – zumindest nicht<br />
über die grafische Oberfläche. Also markieren<br />
Sie den Text und klicken auf das Zahnrad, um<br />
ihn zu bearbeiten. In der Schaltfläche zur<br />
Textbearbeitung klicken Sie auf HTML. Nun<br />
erscheint in der Fußleiste ein Reiter HTML,<br />
der den zum Text gehörenden HTML-Code<br />
anzeigt. Ihn bearbeiten Sie nun: Aus<br />
"font‐size: 116px;"<br />
machen Sie<br />
Abb. 4: Webbuilder behandelt Texte, Bilder und Widgets als einzelne<br />
Elemente, die sie in einem rutsch bearbeiten.<br />
"font‐size: 116px;U<br />
line‐height: 80%;"<br />
und klicken auf Änderungen speichern.<br />
In der <strong>Vorschau</strong> sehen Sie<br />
68 www.easylinux.de<br />
<strong>EasyLinux</strong> 02/2012
Profi-Webauftritt: Baukasten<br />
Workshop<br />
Abb. 5: Webbuilder bietet mehrere Widgets: 1) Flickr-Bilder, 2) Twitter schlagwort-suchen,<br />
3) rss-Feeds, 4) Bilder-karussells und 5) Google-Maps-karten.<br />
nun die beiden Worte mit ausreichendem Abstand.<br />
Alternativ tragen Sie gängige CSS-Befehle<br />
[4] in den Reiter CSS ein.<br />
Auch die Aufteilung der Reihen und Spalten<br />
spielt auf einer Webseite eine wichtige Rolle.<br />
Wollen Sie diese ändern, klicken Sie oben<br />
rechts auf die Schaltfläche Reihen/ Spalten bearbeiten.<br />
Markieren Sie einen durchgehenden<br />
Bereich, den Sie in Spalten unterteilen wollen.<br />
Bewegen Sie die Maus auf die rechte Seite, erscheint<br />
ein kleiner blauer Button, auf dem Sie<br />
das mittlere Icon anklicken. Ein Fenster zeigt<br />
Ihnen jetzt, in wie viele Teile Sie die Zeile zerlegen<br />
können. Um vorhandene Spalten und<br />
Zellen zu löschen, müssen Sie im Vorfeld ihre<br />
Inhalte entfernen.<br />
Videos, Maps und mehr<br />
Zumindest in der Pro-Version von Webbuilder<br />
lassen sich zudem zahlreiche weitere Inhalte<br />
einbinden, etwa Videos und Social-Media-Daten<br />
(Abbildung 5). Um das umzusetzen, rufen<br />
Sie auf der linken Seite wieder die Ubuntuartige<br />
Menüleiste auf und ziehen zum Beispiel<br />
das Video-Icon an eine passende Stelle in der<br />
Arbeitsfläche. Hier erscheint nun ein Testvideo.<br />
Um das auszuwechseln, klicken Sie auf<br />
dieses und dann auf das Zahnrad, um die Eigenschaften<br />
aufzurufen. Nun tragen Sie in das<br />
große Feld den „Embedded Code“ für ein anderes<br />
Video auf YouTube, Vimeo oder einer<br />
anderen Videoplattform ein – den Link finden<br />
Sie meist auf den Videowebseiten selbst. Der<br />
Vorgang entpuppte sich im Test als etwas hakelig,<br />
da das Feld mit dem Code beim Bearbeiten<br />
plötzlich verschwand, was ein Feintuning<br />
schwierig machte. Mitunter erscheint das<br />
Video nicht im Editor, sondern erst dann,<br />
wenn Sie die Seite veröffentlichen. Das geht<br />
schon, aber Sie müssen dann in den Bearbeitungsmodus<br />
zurück und die halbfertige Seite<br />
ist online. Das Problem betrifft übrigens auch<br />
die Karten von Google Maps.<br />
Interessant ist das Karussell-Widget: Sie verknüpfen<br />
es mit mehreren Bildern, die sich<br />
dann dynamisch ein- und ausblenden. Sinnigerweise<br />
sollten die Bilder dieselbe Größe besitzen.<br />
Auch das Flickr-Widget macht Spaß<br />
(Widgets / Soziales Netzwerk / Flickr): Es zeigt<br />
die Suchergebnisse einer Flickr-Suche in Form<br />
von Bildern an. Sie geben einen Suchbegriff<br />
(Keyword) oder einen Nutzernamen (Nutzer)<br />
ein und lassen sich jeweils die neuesten Bilder<br />
dazu auf der Webseite anzeigen. Wie viele<br />
Bilder das Widget anzeigt, bestimmen Sie in<br />
den Eigenschaften. Auf ähnliche Weise binden<br />
Sie auch Twitter-Feeds, Twitter-Nutzer<br />
und RSS-Feeds ein. Wollen Sie mit den Besuchern<br />
der Webseite interagieren, legen Sie unter<br />
einem Artikel jeweils ein Feld für Kommentare<br />
an (Widget / Inhalt / Kommentare).<br />
Daneben können Sie eine Leiste positionieren,<br />
über die Ihre Leser einen Artikel in den sozialen<br />
Medien veröffentlichen sowie einen Like-<br />
Button für Facebook-Nutzer.<br />
E-Commerce und Veröffentlichung<br />
Planen Sie letztlich auch, Waren über die<br />
Webseite zu verkaufen, legen Sie auf einfache<br />
Weise eine Bezahlmöglichkeit fest. Dazu verlassen<br />
Sie den Reiter Design und wechseln zu<br />
Verwalten. Hier tragen Sie im Bereich E-Commerce<br />
Ihre Google-Checkout- oder PayPal-Daten<br />
ein. Dann taucht ein Widget namens Warenkorb<br />
auf, das Sie in Ihre Webseite integrieren.<br />
Das Kauf-Interface basteln Sie aus den<br />
angebotenen Formular-Widgets und indem<br />
Sie eine zusätzliche Datenbank anlegen.<br />
Im Reiter Verwalten legen Sie noch weitere<br />
Parameter fest. In den allgemeinen Website-<br />
Einstellungen geben Sie dem Kind einen Namen<br />
und beschreiben den Zweck der Seite.<br />
Auf Wunsch legen Sie auch ein Favicon fest,<br />
also ein kleines Bild, das links in der URL-<br />
Leiste erscheint. Im Bereich SEO Einstellungen<br />
(SEO steht für „search engine optimization“)<br />
sorgen Sie dafür, dass Nutzer Ihre Webseite<br />
auch über Suchmaschinen besser finden, indem<br />
Sie das Suchergebnis für die Nutzer verständlich<br />
formulieren. Unter Kommentare verwalten<br />
Sie die Benutzerkommentare, falls Sie<br />
das entsprechende Modul einsetzen. Bleibt<br />
noch der Eintrag Datenbank, über den Sie der<br />
Webseite neue Datenbanken hinzufügen, die<br />
Ihre Benutzer dann mit Hilfe von Formularen<br />
füllen. Die vorhandene Kontaktdatenbank<br />
verwenden Sie als Vorlage. Über Veröffentlichen<br />
bringen Sie die fertige Webseite schließlich<br />
ins Internet – können diese aber auch<br />
nachträglich noch bearbeiten.<br />
Fazit<br />
Nach einer Eingewöhnungszeit geht die Arbeit<br />
mit Webbuilder recht gut von der Hand.<br />
Die Module funktionieren (mit kleinen Einschränkungen)<br />
und ersparen Ihnen Arbeit<br />
beim Bauen der Seite. Wollen Sie soziale Medien,<br />
Videos, dynamische Elemente oder einen<br />
Shop integrieren, greifen Sie zur Profi-<br />
Version; für einen statischen Infoauftritt genügt<br />
auch die Basic-Variante. Webbuilder<br />
zeigt: Fertigwebseiten bieten sich durchaus<br />
als Alternative zu komplexeren, selbst verwalteten<br />
Seiten an, wenn Sie mit den oben genannten<br />
Einschränkungen leben können. In<br />
den folgenden Artikeln lesen Sie, wie Sie alternativ<br />
mit einem Content-Mangagement-<br />
System eine eigene Seite aufsetzen, ohne sich<br />
auf einen Baukasten zu beschränken. (kki) n<br />
Infos<br />
[1] Testberichte zu Webhostern: http://<br />
www. websitetooltester. com/<br />
testberichte/ (http:// ezlx. de/ c2i1)<br />
[2] Webbuilder-Demo: http:// www.<br />
hosteurope. de/ index. php?<br />
func=statisch& f=1193&<br />
webbuilder=39& menu=221<br />
(http:// ezlx. de/ c2i2)<br />
[3] Webbuilder-Anmeldeseite:<br />
http:// webbuilder. hosteurope. de<br />
(http:// ezlx. de/ c2i3)<br />
[4] CSS-Referenz: http:// de. selfhtml. org/<br />
css/ index. htm (http:// ezlx. de/ c2i4)<br />
<strong>EasyLinux</strong><br />
02/2012<br />
www.easylinux.de<br />
69
Workshop<br />
Profi-Webauftritt: CMS<br />
Content-Management-System aufsetzen<br />
Auf Hochglanz poliert<br />
Kristian Kißling<br />
Dank vorgefertigter Open-Source-Software legen Sie im Internet einen überzeugenden<br />
Auftritt hin. Ihre Webseite holt ihre Inhalte dynamisch aus einer Datenbank, die Nutzer<br />
melden sich selbst an, laden Dateien hoch und veröffentlichen Artikel.<br />
© Lorelyn Medina, 123RF<br />
Zählen Sie sich zu den fortgeschrittenen<br />
Anwendern, haben Sie eventuell<br />
schon einmal mit HTML, CSS-Stylesheets<br />
und PHP experimentiert, würden sich<br />
aber nicht als Webentwickler bezeichnen.<br />
Dennoch basteln Sie hin und wieder an einer<br />
einfachen Webseite für Freunde oder einen<br />
Verein. In diesem Fall bringen Sie die nötigen<br />
Vorkenntnisse mit, um das zu tun, was wir<br />
hier beschreiben, nämlich ein Content-Management-System<br />
(kurz CMS) aufzusetzen.<br />
Der Name deutet es an: Die Webseite will Inhalte<br />
dynamisch verwalten, zu denen Artikel,<br />
Bildergalerien und Dateien gehören. Der<br />
Funktionsumfang eines CMS geht über den einer<br />
herkömmlichen Webseite deutlich hinaus,<br />
die Betreuung erfordert jedoch einigen Einsatz<br />
von Ihnen. Der Vorteil: Ist die Seite einmal<br />
aufgesetzt, füttern nicht Sie diese mit Inhalten,<br />
sondern lassen das die Benutzer des Vereins<br />
oder der Firma<br />
übernehmen.<br />
Anders als statische<br />
HTML-Seiten verwalten<br />
Content-<br />
Management-<br />
Systeme die<br />
Seiten dynamisch,<br />
indem<br />
sie diese auf der Grundlage von Datenbankinhalten<br />
erzeugen. Als Administrator einer<br />
solchen Seite weisen Sie neuen Benutzern<br />
bestimmte Rechte zu. Veröffentlichungen dieser<br />
Benutzer erscheinen dann je nach Einstellung<br />
(semi-)automatisch auf der Startseite.<br />
Die im Browser angezeigte Seite verändert<br />
sich also durch Aktionen der Nutzer, wie Sie<br />
es von Community-Webseiten kennen.<br />
Im Alleingang ein Content-Management-System<br />
zu programmieren, ist zwar theoretisch<br />
möglich, aber sehr aufwändig. Aber das müssen<br />
Sie gar nicht: Es gibt zahlreiche Fertiglösungen,<br />
die zudem unter freien Lizenzen stehen!<br />
Zu den bekanntesten gehören Joomla,<br />
Drupal und Typo3. Inhalte verwalten Sie auch<br />
in WordPress wunderbar (das eher ein Blog<br />
ist) oder in einem MediaWiki, einer installierbaren<br />
Wiki-Lösung im Stil der Wikipedia.<br />
Bei den Systemen handelt<br />
es sich um vorprogrammierte<br />
Webseiten<br />
oder Fertigbauhäuser,<br />
wenn<br />
Sie ein Bild wollen.<br />
Diese bieten schon von<br />
Haus aus sehr viele<br />
Funktionen an (Benutzerverwal-<br />
tung, Artikel- und Kommentarfunktion, Suche);<br />
weitere fügen Sie meist nach Belieben<br />
über Module hinzu (Abbildung 1). Ein CMS<br />
ist in der Regel modular aufgebaut – als Administrator<br />
wählen Sie selbst aus, welche Module<br />
auf Ihrer Webseite erscheinen sollen. Sie<br />
sehen dann dort etwa die letzten Kommentare,<br />
gepostete Bilder, die beliebtesten Artikel<br />
oder einen Twitter-Feed.<br />
Um ein CMS zu nutzen, brauchen Sie oft nicht<br />
mal Programmierkenntnisse. Über eine grafische<br />
Konfigurationsoberfläche, die im Browser<br />
läuft und einen Haufen Optionen anbietet,<br />
passen Sie das CMS an Ihre Wünsche an – Sie<br />
richten also Ihr Fertighaus ein, um im Bild zu<br />
bleiben. Dazu sollten Sie das Benutzerhandbuch<br />
zum CMS genau studieren, das Sie gewöhnlich<br />
auf der Webseite finden. Ist die<br />
Laube fertig, kommen Freunde, Bekannte<br />
oder Vereinsmitglieder zu Besuch. Sie richten<br />
sich selbst Accounts ein und bringen Leben<br />
auf die Webseite, indem sie Artikel verfassen,<br />
Kommentare schreiben oder Bilder posten.<br />
Für die Optik bieten die meisten Systeme zahlreiche<br />
vorgefertigte Lösungen an (Abbildung<br />
2), von denen Sie eine zu Ihrem Themengebiet<br />
passende auswählen: Wollen Sie etwa<br />
eine Technikseite aufsetzen, erweist sich ein<br />
Blümchenlayout meist als falsche Wahl.<br />
Bevor Sie ein CMS einrichten, sollten Sie genau<br />
wissen, was Sie damit vorhaben.<br />
Die frei verfügbaren Systeme<br />
bringen zwar alle ähnliche<br />
Grundfunktionen mit, aber<br />
wenn Sie spezielle Wünsche<br />
haben, prüfen Sie im<br />
Vorfeld, ob die gewählte<br />
Lösung diese erfüllt. Wollen<br />
Sie zum Beispiel einen<br />
RSS-Feed von einer anderen<br />
Seite einbinden, oder<br />
benötigen Sie eine Bildergalerie,<br />
durchforsten<br />
Sie die Liste mit Plug-<br />
72 www.easylinux.de<br />
<strong>EasyLinux</strong> 02/2012
Profi-Webauftritt: CMS<br />
Workshop<br />
Abb. 1: Zusätzliche Funktionen fügen sie einem Content-Management-system wie<br />
Drupal über Module hinzu. Dazu gehört auch die Möglichkeit, Bilder anzuzeigen.<br />
ins nach brauchbaren Lösungen. Drupal bietet<br />
zum Beispiel mehrere Module zum Hochladen<br />
von Bildern an. Es ist ärgerlich, wenn<br />
Sie ein System aufsetzen, um nach einer Weile<br />
zu bemerken, dass ein von Ihnen angestrebtes<br />
Feature nicht oder ganz anders funktioniert<br />
als Sie es wünschen. Zudem sollten die Plugins<br />
aktuell sein, also mit der neuesten Version<br />
des CMS technisch harmonieren.<br />
WEBspACE<br />
Zwar lässt sich auf einem Root-Server ein<br />
komplettes Betriebssystem mit allen Schikanen<br />
installieren, das müssen Sie dann<br />
aber alles über eine SSH-Verbindung erledigen.<br />
Im Webspace läuft meist schon ein<br />
Webserver wie Apache, der gleich mehrere<br />
Kunden bedient. Das ist nicht nur wesentlich<br />
günstiger, als einen Root-Server zu betreiben,<br />
Sie sparen sich auch das Aufsetzen<br />
dieser Dienste. Da sich Ihr Webspace<br />
aber meist die Ressourcen eines physikalischen<br />
Rechners mit anderen Webseiten<br />
teilt, gibt es eventuell Probleme, wenn eine<br />
benachbarte Webseite viele Zugriffe erfährt<br />
– das bleibt aber eher die Ausnahme.<br />
Eigenes CMS aufsetzen<br />
Im Grunde funktioniert das Aufsetzen eines<br />
CMS recht einfach. Grob gesagt, schieben Sie<br />
einen Haufen von Dateien auf einen Server<br />
und rufen dann eine bestimmte Datei auf, die<br />
den Einrichtungsprozess in Gang setzt. Wie<br />
das im Detail aussieht, schildern wir weiter<br />
unten. Beim Server muss es sich nicht um einen<br />
alleinstehenden Rechner handeln, der im<br />
Rechenzentrum vor sich hin rödelt. Vielmehr<br />
mieten Sie für wenige Euro im Jahr so genannten<br />
Webspace (siehe Kasten Webspace)<br />
bei einem Webhoster Ihrer Wahl – unter [1]<br />
finden Sie eine Liste mit möglichen Kandidaten.<br />
Neben einer monatlichen Grundgebühr<br />
verlangen diese meist noch eine Einrichtungsgebühr<br />
sowie eine Extragebühr für die Webadresse<br />
(Domain). Sie suchen sich eine Adresse,<br />
die noch frei ist (www.easylinux.de ist<br />
zum Beispiel schon weg), und melden sich<br />
dann beim Webhoster an.<br />
Haben Sie bereits eine Domain und Webspace,<br />
prüfen Sie, ob Ihr<br />
Webhoster die vom<br />
CMS benötigten Datenbanken<br />
und<br />
Sprachinterpreter<br />
anbietet. Andernfalls<br />
stellen Sie einen<br />
so genannten<br />
KK-Antrag, um Ihre<br />
Domain zu einem<br />
anderen Webhoster<br />
mitzunehmen, der<br />
diese Dienste in<br />
petto hat.<br />
Worauf müssen Sie<br />
noch achten? Während<br />
Ihr Browser<br />
HTML-Dokumente<br />
und JavaScript-Code<br />
eigenständig liest<br />
und interpretiert,<br />
bestehen dynamische Systeme meist aus<br />
Webseiten, die eine bestimmte Skriptsprache<br />
verwenden. Auf dem Webspace muss daher<br />
ein Runtime Environment laufen, das die vom<br />
CMS verwendeten PHP-, Perl- und Python-<br />
Skripte versteht. Diese Interpreter gibt es<br />
meist in Form von Modulen für den Webserver<br />
(Apache ist hier die verbreitete Standardlösung),<br />
der die dynamischen Seiten überhaupt<br />
im WWW abrufbar macht. Daneben<br />
brauchen fast alle diese Systeme eine Datenbankanbindung,<br />
auf dem Zielrechner muss<br />
also eine Datenbank laufen – etwa PostgreSQL<br />
oder MySQL (Abbildung 3).<br />
GloSSar<br />
KK-Antrag: KK steht für Konnektivitäts-Koordination;<br />
mit einem KK-Antrag<br />
bitten Sie um den Transfer einer Domain<br />
zu einem neuen Webhoster. Mitunter<br />
übernimmt der neue Anbieter die<br />
Kosten für diesen Domaintransfer, in<br />
einigen Fällen müssen Sie diese selbst<br />
tragen. Wie so etwas in der Praxis abläuft,<br />
lesen Sie zum Beispiel unter [2].<br />
Prüfen Sie im Vorfeld nicht nur, welche Software<br />
Ihr CMS benötigt, sondern auch, welche<br />
Version davon. Unterstützt der Webhoster<br />
zum Beispiel nur eine veraltete Variante des<br />
Apache-Servers, läuft das CMS dort nicht.<br />
Neuere Versionen machen hingegen meist<br />
keine Probleme. Die Mindestanforderungen<br />
für das CMS müssen also erfüllt sein, zudem<br />
sollte Ihr Provider genügend Platz für die Dateien<br />
anbieten. Während das CMS selbst nur<br />
wenig Speicherplatz braucht, können die von<br />
Abb. 2: so sieht eine einfache Drupal-Installation mit dem standard-Theme<br />
und einem aktivierten Bildermodul aus.<br />
<strong>EasyLinux</strong><br />
02/2012<br />
www.easylinux.de<br />
73
Workshop<br />
Profi-Webauftritt: CMS<br />
den Nutzern hochgeladenen Inhalte<br />
– etwa Videos, Fotos und<br />
Dateien – diesen sprengen.<br />
Schließen Sie zu Beginn besser<br />
keinen zu kostspieligen Vertrag<br />
mit dem Webhoster ab, der Ihnen<br />
zehn Datenbanken und Milliarden<br />
von GByte Traffic (Datenvolumen)<br />
im Monat sichert. Webseiten<br />
wachsen meist nur langsam,<br />
es gibt später noch immer<br />
die Möglichkeit, den Vertrag für<br />
ein paar Euros aufzustocken.<br />
Butter bei die Fische<br />
Besitzen Sie eine Domain (im Beispiel heißt<br />
sie www.textmaschine.com) – wird es Zeit, Ihr<br />
CMS aufzusetzen. Wir entscheiden uns für<br />
das recht beliebte Drupal [3], das extrem viele<br />
Module mitbringt [4]. Aber egal, ob Sie Word-<br />
Press, Kajona, Joomla, MediaWiki oder eine<br />
der zahllosen anderen Lösungen verwenden –<br />
der Weg ist stets derselbe.<br />
Zunächst besuchen Sie die Webseite des Projekts<br />
und laden das ZIP-Archiv herunter, das<br />
die Dateien des System enthält [5]. Über die<br />
Webseite [6] erfahren Sie zudem, welche<br />
Dienste Drupal voraussetzt (Abbildung 4).<br />
Wir greifen zu Version 6.25, da unser Webserver<br />
kein PHP 5 beherrscht, welches die<br />
Version 7 von Drupal verlangt.<br />
Achten Sie beim Download auch darauf, eine<br />
deutsch lokalisierte Variante mit deutschsprachigem<br />
Installer zu nutzen. Sie finden Drupal<br />
sowie weitere CMS-Pakete auch auf unserer<br />
Heft-DVD. Das Archiv entpacken Sie auf dem<br />
Abb. 4: Drupal setzt wie andere Content-Management-systeme<br />
auch bestimmte Dienste auf dem server voraus. Diese müssen<br />
zudem in einer bestimmten Version vorliegen.<br />
lokalen Rechner und lesen genau die Installationsanleitung<br />
auf der Webseite [7]. Sie brauchen<br />
anfangs einen FTP-Client, um die entpackten<br />
Daten auf Ihren Server bzw. in Ihren<br />
Webspace zu verschieben. Installieren Sie am<br />
besten FileZilla, das Sie auf der Heft-DVD finden,<br />
und starten Sie das Programm.<br />
Die Oberfläche von FileZilla verwirrt nur im<br />
ersten Moment, die Software ist recht logisch<br />
aufgebaut (Abbildung 5). Der Webhoster<br />
stattet Sie in der Regel mit Logindaten für Ihren<br />
Webspace aus, mit deren Hilfe Sie sich<br />
per FTP auf dem Server anmelden. Dazu verwenden<br />
Sie die Felder Server, Benutzername,<br />
Passwort sowie Port in der oberen Reihe. Die<br />
Daten erhalten Sie meist via E-Mail oder in<br />
Briefform von Ihrem Webhoster, der Standard-FTP-Port<br />
trägt die Nummer 22. Darunter<br />
sehen Sie ein leeres Feld, das sich erst mit Leben<br />
füllt, sobald Sie sich bei einem FTP-Server<br />
anmelden. Darunter im linken<br />
Bereich (unter Lokal) erscheinen<br />
die Dateien Ihres lokalen Dateisystems<br />
– navigieren Sie in das<br />
entpackte Verzeichnis, das die<br />
Drupal-Dateien enthält.<br />
Die rechten beiden Felder (unter<br />
dem Bereich Server) sind anfangs<br />
hingegen noch leer. Sie füllen<br />
sich mit Leben, indem Sie die<br />
FTP-Anmeldedaten von Ihrem<br />
Provider in die Felder oben eingeben<br />
und auf Verbinden klicken.<br />
Im Fall unserer Beispielwebseite<br />
erscheint schließlich ein Ordner mit dem Namen<br />
der Domain auf der rechten Seite.<br />
Nun bereiten Sie alles auf die Datenübertragung<br />
vor. Im rechten Bereich klicken Sie zunächst<br />
auf das Verzeichnis mit dem Domainnamen,<br />
um in das Wurzelverzeichnis für den<br />
Webspace zu gelangen. Bei einigen Anbietern<br />
lagern die Dateien in einem gesonderten Verzeichnis<br />
namens htdocs, bei anderen unter<br />
www oder public_html.<br />
Sind Sie unsicher, was die Wahl des richtigen<br />
Ordners auf dem Server angeht, legen Sie einfach<br />
eine kleine Datei namens index.php im<br />
Texteditor an und schreiben Sie hinein:<br />
<br />
Schieben Sie diese in den Ordner, von dem<br />
Sie glauben, dass Sie ihn direkt über das Auf-<br />
Abb. 3: Dienste wie Drupal setzen neben<br />
einer php-Umgebung unter anderem einen<br />
laufenden Webserver sowie eine Datenbankanbindung<br />
voraus.<br />
Abb. 5: FileZilla ist ein FTp-Client, der auch unter Linux funktioniert. Mit ihm verschieben<br />
sie Dateien auf den Webserver, ändern Zugriffsrechte und bearbeiten den Code.<br />
74 www.easylinux.de<br />
<strong>EasyLinux</strong> 02/2012
Profi-Webauftritt: CMS<br />
Workshop<br />
rufen der Webadresse erreichen<br />
– im Beispiel also http://www.<br />
textmaschine.com. Geben Sie die<br />
URL ein, sollte eine vom Server<br />
generierte Liste mit den PHP-Eigenschaften<br />
in Ihrem Browser erscheinen<br />
(Abbildung 6). Sie wissen<br />
nun, dass der Server PHP beherrscht<br />
und dass die Datei im<br />
korrekten Verzeichnis liegt. Löschen<br />
Sie diese wieder, bevor Sie<br />
die Drupal-Dateien in den Webspace verschieben.<br />
Nun könnten Sie eigentlich loslegen, müssen<br />
aber im Fall von Drupal 6.25 vorher noch einen<br />
nervigen Installations-Bug beseitigen<br />
(Abbildung 7). Die etwas unverständliche<br />
Fehlermeldung zeigt einen Fehler in Zeile 891<br />
der Datei /modules/taxonomy/taxonomy.module<br />
an, die auf dem Server liegt:<br />
$term = clone $term;<br />
Nach längerer Suche fanden wir heraus, dass<br />
die Zeile offenbar PHP-5-Code enthält, wir<br />
aber für unsere Drupal-Version PHP 4 einsetzen<br />
müssen [8]. Daher ändern wir die Datei<br />
schon im Vorfeld, bevor diese überhaupt erst<br />
auf dem Server landet und dem Installer negativ<br />
auffällt. Rufen Sie die lokale Datei, die Sie<br />
im entpackten Drupal-Verzeichnis auf Ihrem<br />
Rechner finden, im Editor KWrite auf (Abbildung<br />
8). Suchen Sie die Zeile 891, kommentieren<br />
Sie die bemängelte Zeile aus und setzen<br />
Sie die alte Klonfunktion ein:<br />
// auskommentiert $term = clone U<br />
$term;<br />
$term = drupal_clone($term);<br />
Nach dem Speichern der Datei markieren Sie<br />
sämtliche entpackten Dateien auf der linken<br />
Abb. 7: Eine Fehlermeldung im Installer zwingt uns eine Googlesuche<br />
auf. Zum Glück hat schon jemand eine Lösung parat.<br />
Seite von FileZilla, klicken mit der rechten<br />
Maustaste auf diese und wählen Hochladen<br />
aus dem Kontextmenü.<br />
Installation mit Schönheitsfehlern<br />
Rufen Sie im Browser wieder die Domain auf.<br />
Auf der ersten Konfigurationsseite von Drupal<br />
wählen Sie die deutschsprachigeDrupal-Version<br />
als Installationsprofil, im nächsten<br />
Schirm wählen Sie Deutsch als Sprache. Nun<br />
gelangen Sie zum Punkt Systemvoraussetzungenüberprüfen.<br />
Ein roter Kasten weist Sie auf<br />
Rechteprobleme sowie fehlende Dateien und<br />
Ordner hin, was Sie mit FileZilla beheben.<br />
Zunächst navigieren Sie auf dem Server (rechter<br />
Bereich) zum Ordner sites/default. Per<br />
Rechtsklick rufen Sie hier das Kontextmenü<br />
auf, wählen Verzeichniserstellen und geben<br />
den Namen files ein. Im zweiten Schritt klicken<br />
Sie mit der rechten Maustaste auf default.settings.php<br />
und benennen die Datei<br />
über den Eintrag Umbenennen in settings.php<br />
um. Anschließend wechseln Sie in das lokale<br />
Verzeichnis mit den entpackten Drupal-Dateien<br />
und kopieren die Datei sites/default/default.settings.php<br />
in den Ordner sites/default<br />
auf dem Server. Tun Sie das nicht, erscheint<br />
bei der Installation eine Fehlermeldung. Anschließend<br />
befinden sich im Verzeichnis sites/<br />
default also die beiden Dateien<br />
settings.php und default.settings.<br />
php. Markieren Sie diese sowie<br />
den Ordner files mit gedrückter<br />
[Strg]-Taste und wählen Sie aus<br />
dem Kontextmenü den Eintrag<br />
Dateiberechtigungen. Diese setzen<br />
Sie in einem neuen Fenster<br />
nun auf 666 (Abbildung 9). Haben<br />
Sie das alles erledigt, kehren<br />
Sie zum Browser zurück und<br />
drücken [F5], um die Seite zu aktualisieren.<br />
Die rote Fehlermeldung verschwindet, und<br />
Sie landen beim Schritt Datenbankeinrichten.<br />
Wie Ihre Datenbank und der zugehörige Benutzer<br />
heißen, müssen Sie über Ihren Webhoster<br />
herausfinden; bei Host Europe finden<br />
Sie solche Infos im Kundenbereich. Spezielle<br />
Tools wie PhpMyAdmin helfen Ihnen dann<br />
später dabei, eine leere Datenbank anzulegen,<br />
was Drupal aber nicht voraussetzt. Über ErweiterteEinstellungen<br />
geben Sie noch ein Tabellenpräfix<br />
an (etwa dru625_), um die Tabellen<br />
später der richtigen Drupal-Installation<br />
zuzuordnen. Abschließend klicken Sie im Installer<br />
auf Speichernundfortfahren. Der Drupal-Installer<br />
legt nun eigenständig die Tabellen<br />
an, die das CMS benötigt.<br />
Im Fenster Websitekonfigurieren gibt die rote<br />
Box erneut eine Fehlermeldung aus. Ändern<br />
Sie die Rechte für den Ordner sites/default auf<br />
555 und für die beiden Dateien settings.php<br />
und default.settings.php auf 444. Dann drücken<br />
Sie erneut [F5], damit die Warnung verschwindet.<br />
Nun füllen Sie die Zeilen aus, tragen<br />
den Namen der Webseite ein, eine E-Mail-<br />
Adresse und einen Anmeldenamen mitsamt<br />
Passwort für den Administrator. Aktivieren<br />
Sie die lesbarenURLs, verlinkt das System Artikel<br />
unter ihrem Namen, was bei Google-Suchen<br />
hilft. Ein abschließender Text beglückwünscht<br />
Sie zur gelungenen Installation und<br />
zeigt einen Link an, der Sie zu Ihrer fertigen<br />
Drupal-Webseite bringt (Abbildung 10). Außerdem<br />
schickt Ihnen Drupal eine E-Mail an<br />
die von Ihnen angegebene Adresse.<br />
Sie richten Drupal nun in Ruhe ein, indem Sie<br />
sich mit den bei der Installation definierten<br />
Logindaten anmelden. Das Verwalten von<br />
Drupal benötigt recht viel Einarbeitungszeit;<br />
Abb. 6: Welches das Wurzelverzeichnis auf Ihrem server ist, testen sie mit einer php-<br />
Datei. so erfahren sie auch gleich, welche php-Version auf dem server läuft.<br />
Abb. 8: Die bemängelte Funktion lässt<br />
sich zwar leicht ersetzen, doch warum<br />
haben die Entwickler nichts bemerkt?<br />
<strong>EasyLinux</strong><br />
02/2012<br />
www.easylinux.de<br />
75
Workshop<br />
Profi-Webauftritt: CMS<br />
Abb. 9: Zeigt der Installer ein rechteproblem an, lösen sie das<br />
in FileZilla, indem sie die rechte für Dateien anpassen.<br />
lesen Sie am besten eine Einführung aus dem<br />
Netz [9]. So müssen Sie dem Interface beispielsweise<br />
erst explizit Deutsch beibringen:<br />
Stellen Sie über Administer/Siteconfiguration/Languages<br />
die deutsche Sprache<br />
1<br />
ein, indem Sie die englische deaktivieren.<br />
aussetzen (was die<br />
Modulverwaltung auch<br />
anzeigt), laden Sie<br />
auch gleich die Module<br />
image [12] und views<br />
[13] herunter. Achten<br />
Sie darauf, dass die<br />
Module, die als ZIP-<br />
Archive vorliegen, zu<br />
Ihrer Drupal-Version<br />
(6.x) passen. Entpacken<br />
Sie alle drei Archive<br />
und schieben Sie<br />
die Ordner in das Drupal-Verzeichnis<br />
/module<br />
auf dem Server.<br />
Dann rufen Sie Verwalten<br />
/ Strukturierung /<br />
Module auf und aktivieren<br />
img_assist und<br />
seine beiden Verwandten.<br />
Schnell sehen Sie,<br />
dass es zahlreiche weitere Bilderverwaltungsmodule<br />
für Drupal gibt – suchen Sie das beste<br />
also im Vorfeld aus.<br />
Fazit<br />
Wenn es glatt läuft und die Zugangsdaten für<br />
Laden Sie von [10] die deutsche Sprachdatei<br />
für Drupal 6.25 herunter.<br />
CMS in Minuten. Sie kopieren die Dateien in<br />
Ihre Datenbank vorliegen, installieren Sie ein<br />
2<br />
Über Administer/Sitebuilding/Translate das Root-Verzeichnis des Servers, rufen die<br />
3<br />
interface/Import importieren Sie die deutsche<br />
Sprachdatei in das Drupal-System. Als stallers. Das funktioniert so bei den meisten<br />
URL auf und folgen den Anweisungen des In-<br />
Mode stellen Sie Stringsintheuploadedfile Systemen – wenn da nicht die Bugs wären.<br />
ein und klicken auf Import<br />
Das Aufsetzen von Drupal 6.25 dauerte im<br />
Test länger als eine Stunde. Schuld daran waren<br />
Fehlermeldungen, die eigentlich schon<br />
Module<br />
Bilder laden Sie in Drupal nicht einfach hoch. den Entwicklern hätten auffallen müssen. Die<br />
Auch diese Aufgabe erledigt ein Modul namens<br />
img_assist [11], das Sie erst installieren Die Chancen stehen jedoch nicht schlecht:<br />
Bugs zu finden und zu beseitigen, kostet Zeit.<br />
müssen. Da Module oft andere Module vor-<br />
Meist haben andere Benutzer das gleiche Problem,<br />
so dass Sie im<br />
Netz eine Lösung finden.<br />
Dabei können Sie<br />
sich aber auch leicht<br />
verzetteln.<br />
Um ein CMS erfolgreich<br />
zu verwalten, genügt<br />
es nicht, wild in<br />
die Verwaltungsoberfläche<br />
zu klicken. Sie<br />
sollten im Vorfeld mindestens<br />
ein Benutzerhandbuch<br />
lesen. Es<br />
lohnt sich aber: Am<br />
Ende erhalten Sie zum<br />
Abb. 10: herzlichen Glückwunsch, Ihr Drupal-system läuft nun Nulltarif ein funktionales<br />
System, das auch<br />
auf dem server. Jetzt fängt die eigentliche Arbeit erst an. sie<br />
müssen Drupal an die eigenen Bedürfnisse anpassen.<br />
in professionellen Umgebungen<br />
eine gute Figur macht und nur wenige<br />
Wünsche offen lässt. Scheitert die Installation,<br />
greifen Sie zu einer anderen Version<br />
des CMS – häufig befallen die Fehler nur eine<br />
bestimmte Variante. Alternativ greifen Sie zu<br />
einem simpleren CMS wie WordPress [14].<br />
Und noch ein letzter Tipp: Schreiben Sie sich<br />
Ihr Vorgehen Schritt für Schritt auf. Später bekommen<br />
Sie sonst nicht wieder zusammen,<br />
was Sie getan haben, damit das CMS so funktioniert,<br />
wie Sie es wollen. (kki) n<br />
Infos<br />
[1] Webhoster im Preisvergleich: http://<br />
www. webhostlist. de/ webhosting/<br />
preisvergleich/ (http:// ezlx. de/ c2h1)<br />
[2] KK-Antrag zum Domaintransfer:<br />
http:// www. hosteurope. de/<br />
download/ FAQ_Providerwechsel. pdf<br />
(http:// ezlx. de/ c2h2)<br />
[3] Deutschsprachige Drupal-Seite:<br />
http:// www. drupalcenter. de/<br />
(http:// ezlx. de/ c2h3)<br />
[4] Drupals Modulsuchmaschine:<br />
http:// drupal. org/ project/ modules<br />
(http:// ezlx. de/ c2h4)<br />
[5] Drupal 6.25 zum Download: http://<br />
www. drupalcenter. de/ files/ drupal‐6.<br />
25‐DE. tar. gz (http:// ezlx. de/ c2h5)<br />
[6] Drupals Systemvoraussetzungen:<br />
https:// drupal. org/ requirements<br />
(http:// ezlx. de/ c2h6)<br />
[7] Drupal installieren: http:// www.<br />
drupalcenter. de/ handbuch/<br />
drupal6‐installationsanleitung<br />
(http:// ezlx. de/ c2h7)<br />
[8] Ursache einer Fehlermeldung: http://<br />
acko. net/ blog/ php‐5‐references‐funclone‐for‐php4/<br />
(http:// ezlx. de/ c2h8)<br />
[9] Drupal verwalten (Kurzübersicht):<br />
http:// www. tdesch. de/ ? q=node/ 6<br />
(http:// ezlx. de/ c2h9)<br />
[10] Deutsche Sprachdatei für Drupal<br />
6.25: http:// ftp. drupal. org/ files/<br />
translations/ 6. x/ drupal/ drupal‐6. 25.<br />
de. po (http:// ezlx. de/ c2h10)<br />
[11] Modul img_assist: https:// drupal.<br />
org/ project/ img_assist<br />
(http:// ezlx. de/ c2h11)<br />
[12] Modul image: https:// drupal. org/<br />
project/ image (http:// ezlx. de/ c2h12)<br />
[13] Modul views: https:// drupal. org/<br />
project/ views (http:// ezlx. de/ c2h13)<br />
[14] Artikel zu WordPress:<br />
http:// linux‐community. de/ artikel/<br />
21433 (http:// ezlx. de/ c2h14)<br />
software zum Artikel auf DVD:<br />
Drupal, WordPress, MediaWiki,<br />
FileZilla<br />
76 www.easylinux.de<br />
<strong>EasyLinux</strong> 02/2012
Linux-Magazin<br />
ACADEMY<br />
Online-Training<br />
Erfolgreicher Einstieg in<br />
WordPress 3<br />
mit Hans-Georg Esser, Chefredakteur <strong>EasyLinux</strong><br />
Ansprechende Webseiten, Blogs und<br />
Shops einfach selber erstellen<br />
Auszug aus dem Inhalt:<br />
❚ Installation in 5 Minuten<br />
❚ Designs ändern<br />
❚ Funktionen erweitern<br />
❚ Benutzerrechte festlegen<br />
❚ Geld verdienen mit Werbung<br />
❚ Besucher analysieren<br />
❚ Optimieren für Suchmaschinen<br />
❚ Sicherheit und Spam-Schutz<br />
Praxisorientierter Workshop<br />
mit Beispielen zu privaten<br />
Webseiten, Blogs oder<br />
Newsseiten inklusive<br />
Webshop – für nur 99 E<br />
inklusive 19 % MwSt.<br />
20%<br />
Treue-Rabatt für<br />
Abonnenten<br />
academy.linux-magazin.de/wordpress
Workshop<br />
Root- und V-Server<br />
Root- und V-Server für die eigene Webseite<br />
Hier bin ich Root<br />
Root-Server und V-Server sind die beiden leistungsfähigsten<br />
Ausbaustufen für die eigene Webpräsenz, der Umgang damit<br />
setzt aber fortgeschrittenere Linux-Kenntnisse voraus.<br />
Wir geben einen Überblick.<br />
© Evgen Kouzmenok; 123RF<br />
Hans-Georg Eßer<br />
Wer eine eigene Webseite ins Netz<br />
stellen will, hat viele Möglichkeiten<br />
– die Artikel über Webbaukästen<br />
und Content-Management-Systeme in<br />
dieser Ausgabe haben bereits einige Hinweise<br />
dazu gegeben. Technisch unterscheiden sich<br />
die zahlreichen Angebote der Webhoster vor<br />
allem in der Frage, auf „wie viel Technik“ Sie<br />
Zugriff haben, welche Verwaltungsrechte (und<br />
-pflichten) damit verbunden sind und wie viele<br />
Kunden sich eventuell einen Computer im Rechenzentrum<br />
des Hosters teilen müssen.<br />
Generell ist Webspace meist schnell konfiguriert<br />
und erfordert vergleichsweise geringe Linux-Kenntnisse,<br />
schränkt Sie dafür aber in den<br />
Konfigurationsmöglichkeiten ein. Wenn Sie<br />
schon ein fortgeschrittener Linux-Anwender<br />
sind und auch mit längeren Ausflügen auf die<br />
Kommandozeile kein Problem haben, sind<br />
Root- oder V-Server eine echte Alternative.<br />
Root-Server<br />
In der maximalen Ausbaustufe können Sie einen<br />
eigenen Rechner anmieten, der dann<br />
meist Root-Server genannt wird. Der Name<br />
kommt daher, dass Sie als Mieter Root-Rechte<br />
auf diesem Rechner haben, sich also über das<br />
Internet auf der Maschine einloggen und dann<br />
als Administrator die Konfiguration verändern<br />
können. Sieht man davon ab, dass sich Server<br />
in Rechenzentren in einigen technischen Details<br />
von normalen Desktops-PCs unterscheiden,<br />
ähnelt die Nutzung eines Root-Servers<br />
stark dem Einsatz Ihres privaten PCs: Nur<br />
bleibt der Root-Server im Besitz des Hosters,<br />
und Sie sind lediglich Mieter. Für die Dauer<br />
der Mietzeit haben Sie aber vollen und exklusiven<br />
Zugriff: Wenn Sie Wert darauf legen,<br />
könnten Sie z. B. die komplette Festplatte des<br />
Abb. 1: Im rahmen der serververwaltung können sie auch zusätzliche Domains registrieren<br />
oder Einstellungen für die vorhandenen ändern.<br />
Servers verschlüsseln, eine selbst ausgewählte<br />
Linux-Distribution installieren oder ganz andere<br />
Software (z. B. ein BSD-Betriebssystem<br />
oder Windows) einrichten.<br />
Zusätzliche Domains können Sie meist direkt<br />
über die Verwaltungswebseite Ihres Providers<br />
hinzubuchen (Abbildung 1), Sie können alternativ<br />
aber auch bei einem beliebigen Domainhändler<br />
einkaufen und dann von Hand<br />
dafür sorgen, dass Anfragen an die neue Domain<br />
an Ihren Server geleitet werden.<br />
Es gibt keine Einschränkungen bei der Software,<br />
die Sie installieren. Genau wie auf einem<br />
privaten PC daheim, können Sie mit dem Root-<br />
Server im Rahmen der technischen Möglichkeiten<br />
machen, was Sie wollen. Eine zentrale<br />
Schwierigkeit ist, dass Sie keinen physischen<br />
Zugriff auf den Rechner haben, selbst wenn<br />
sich das Rechenzentrum Ihres Hosters zufällig<br />
in Ihrer Heimatstadt befinden sollte.<br />
Jegliche Wartung eines Root-Servers ist also<br />
nur über eine Netzwerkverbindung möglich:<br />
Sie müssen sich (mit der Secure Shell ssh) auf<br />
der Maschine einloggen, um sie zu bedienen.<br />
Zwar ist es möglich, eine klassische Desktopumgebung<br />
(KDE, Gnome etc.) auf dem Root-<br />
Server zu installieren und dessen Fenster über<br />
eine Netzwerkverbindung auf Ihren heimischen<br />
PC umzuleiten, in der Praxis funktioniert<br />
das aber oft nicht gut, weil die Verbindung dafür<br />
zu langsam ist; mit DSL und einem NX-Server<br />
[1] oder dessen freiem Klon FreeNX [2]<br />
wäre es hingegen kein Problem.<br />
Unter schlechterer Fernwartbarkeit leiden übrigens<br />
vor allem mit Windows ausgestattete Server.<br />
Linux bietet hier den Vorteil, dass sich das<br />
System vollständig über die Shell und die diversen<br />
Kommandozeilentools administrieren lässt<br />
– eine grafische Anzeige ist also gar nicht nötig.<br />
78 www.easylinux.de<br />
<strong>EasyLinux</strong> 02/2012
Root- und V-Server<br />
Workshop<br />
Dazu bieten viele Programme webbasierte<br />
Schnittstellen für die Administration,<br />
das gilt z. B. für alle Content-Management-Systeme<br />
(siehe vorheriger<br />
Artikel). Dennoch setzt die Entscheidung,<br />
einen eigenen Root-Server aufzusetzen,<br />
voraus, dass Sie bereit sind,<br />
auf der Linux-Shell zu arbeiten.<br />
Hängt der Root-Server einmal, stehen<br />
Sie vor dem Problem, den Ein-/ Ausschalter<br />
nicht drücken zu können. Dafür<br />
bieten die Provider eine Möglichkeit,<br />
den Neustart des Root-Servers<br />
über eine Weboberfläche auszulösen. Das<br />
funktioniert auch dann, wenn der Rechner<br />
komplett abgestürzt ist. Einige Anbieter glänzen<br />
sogar mit einem netzbasierten Zugang zum<br />
BIOS (oder allgemeiner zum Betrieb im Textmodus)<br />
– mit einem solchen Feature können<br />
Sie BIOS-Einstellungen verändern und Betriebssysteme<br />
im Textmodus booten (etwa für<br />
die Installation), als säßen Sie vor dem PC.<br />
V-Server<br />
V-Server (virtuelle Server) sind echten Root-<br />
Servern sehr ähnlich: Auch hier erhalten Sie<br />
als Kunde vollen Zugriff (mit Root-Rechten),<br />
Abb. 2: Eingeschränkte Auswahl: Dieser Dialog erlaubt<br />
die Neuinitialisierung eines Vservers mit einer der angebotenen<br />
Distributionen.<br />
der Unterschied ist: Statt einer echten eigenen<br />
Maschine, die Sie exklusiv nutzen, steht Ihnen<br />
nur eine virtuelle Maschine zur Verfügung.<br />
Davon können mehrere auf einem echten<br />
Rechner laufen, und so teilen sich die virtuellen<br />
Maschinen die Leistung eines einzelnen<br />
Servers. Wenn Sie auf dem heimischen PC mit<br />
VirtualBox oder VMware arbeiten, kennen Sie<br />
das Prinzip schon: Die virtuelle Maschine<br />
(VM) speichert ihre Daten auf einer virtuellen<br />
Festplatte (die einfach eine Image-Datei auf<br />
dem echten Rechner ist); das darin laufende<br />
Betriebssystem arbeitet aber genauso, als wäre<br />
es direkt auf dem PC installiert.<br />
Virtuelle Maschinen erlauben keinen<br />
Zugriff auf die echte Hardware, was<br />
aber nicht weiter tragisch ist: Beim<br />
Webhosting hätten Sie ja auch auf einen<br />
Root-Server keinen physischen<br />
Zugriff. Dass Sie sich bei V-Servern<br />
eine Maschine mit mehreren Kunden<br />
teilen, ist aus Sicherheitsaspekten relativ<br />
unproblematisch, weil eine VM<br />
unter normalen Umständen keinen<br />
Zugriff auf andere VMs gestattet.<br />
V-Server schränken Sie auch bei der<br />
Wahl der Betriebssysteme ein: Zwar<br />
haben die Hoster meist mehrere Linux-Versionen<br />
im Angebot, aber eine völlig freie Wahl gibt<br />
es nicht (Abbildung 2). Zudem ist Vorsicht bei<br />
Updates geboten: Neue Kernel-Versionen können<br />
Sie oft nicht einspielen, weil die Virtualisierung<br />
einen speziellen Kernel verlangt.<br />
Root-Server oder virtuell?<br />
Die Einschränkungen, die ein virtueller Server<br />
im Vergleich mit einem Root-Server hat, sind<br />
relativ gering; wenn Sie keine ungewöhnlichen<br />
Anforderungen haben, reicht ein V-Server<br />
völlig aus, und zudem ist er deutlich günstiger<br />
zu haben. Root-Server kosten meist 40<br />
Einfach auf LinuX umstEigEn!<br />
DigiSub-Mini * : 2 digitale Ausgaben <strong>EasyLinux</strong>!<br />
5€<br />
FÜR 2 AUSGABEN<br />
ihRE VoRtEiLE<br />
❱ EasyLinuX ist idEaL<br />
füR WindoWs-umstEigER<br />
❱ mit schRitt-füR-schRittanLEitungEn<br />
Zum ERfoLg<br />
❱<br />
❱<br />
2X tEstEn ohnE Risiko,<br />
das digisuB-mini ist<br />
JEdERZEit kündBaR!<br />
nutZBaR auf notEBook und Pc,<br />
taBLEt odER smaRtPhonE!<br />
JEtZt gLEich BEstELLEn!<br />
n<br />
<strong>EasyLinux</strong> tel.: 07131 02/2012 / 2707 274 n fax: 07131 / 2707 78 www.easylinux.de<br />
601 n uRL: www.easylinux.de/abo n E-mail: abo@easylinux.de 79<br />
*geht ohne Kündigung in ein digitales Jahresabo mit 4 Ausgaben pro Jahr über und ist jederzeit kündbar!
Workshop<br />
Root- und V-Server<br />
Euro Monatsmiete (oder auch wesentlich<br />
mehr), während V-Server<br />
schon für unter 10 Euro/ Monat zu<br />
haben sind.<br />
Der wichtigste Unterschied ist (neben<br />
der besseren Performance, die<br />
ein Root-Server bietet), dass Sie auf<br />
einem V-Server keinen selbst konfigurierten<br />
Linux-Kernel installieren<br />
können – das ist aber ein sehr selten<br />
benötigtes Feature.<br />
Distributionswahl<br />
Beim Einrichten eines neuen Root- oder V-<br />
Servers haben Sie meist die Wahl zwischen<br />
verschiedenen Linux-Distributionen, die der<br />
Provider für Sie vorinstalliert. (Root-Server-<br />
Kunden haben alternativ die Möglichkeit, von<br />
einem Rettungssystem zu booten und dann<br />
die netzbasierte Installation eines beliebigen<br />
Linux-Systems anzustoßen.)<br />
Im Serverumfeld sind Debian und Fedora<br />
(Red Hat) stärker verbreitet als OpenSuse und<br />
Ubuntu. Wenn Sie sich gut mit den Kommandozeilen-Konfigurationstools<br />
von OpenSuse<br />
oder Ubuntu auskennen, können Sie aber –<br />
gegen den Mainstream – auch mit einer dieser<br />
sonst eher auf Desktop-PCs zu findenden Distributionen<br />
arbeiten. Ansonsten hat für<br />
Ubuntu-Anwender Debian den Vorteil, recht<br />
eng damit verwandt zu sein: Schließlich basiert<br />
Ubuntu auf Debian. Fedora und Open-<br />
Suse ähneln sich auch ein wenig, weil beide<br />
das RPM-Paketformat nutzen, was Ihnen das<br />
Leben ein wenig erleichtert, wenn Sie auf der<br />
Kommandozeile Pakete installieren möchten.<br />
Allerdings arbeiten Fedora und OpenSuse mit<br />
unterschiedlichen Tools zur Verwaltung von<br />
Online-Paketquellen (Repositories); das Open-<br />
Suse-Tool zypper gibt es unter Fedora nicht,<br />
dafür gibt es dort ein ähnlich arbeitendes Tool<br />
namens yum. Bei Ubuntu und Debian gibt es<br />
Abb. 3: Beim Einloggen auf dem Vserver (hier mit der Ip<br />
Adresse 11.22.33.44) ändert sich der prompt der shell.<br />
keinen Unterschied im Einsatz der APT-Paketverwaltungstools,<br />
die Distributionen verwenden<br />
lediglich unterschiedliche Repositories.<br />
Die vom Hostinganbieter vorinstallierten Linux-Systeme<br />
enthalten meist schon den Webserver<br />
Apache [3] sowie weitere Tools, die ein<br />
so genanntes LAMP-System (Linux, Apache,<br />
Datenbank MySQL und PHP) komplettieren.<br />
Wollen Sie eines der im vorigen Artikel erwähnten<br />
Content-Management-Systeme (Drupal,<br />
WordPress etc.) installieren, können Sie<br />
dies wahlweise über die Paketverwaltung einspielen<br />
oder ein Archiv von der CMS-Webseite<br />
herunterladen und in einem geeigneten Ordner<br />
entpacken.<br />
Die Apache-Installationen auf einem Rootoder<br />
V-Server unterstützen das Hosten von<br />
mehreren Domains; die Daten jeder Domain<br />
landen dabei in einem eigenen Ordner, was<br />
Sie zunächst konfigurieren müssen. In der Regel<br />
müssen Sie sich um das Einrichten einer<br />
neuen Domain aber nicht selbst kümmern,<br />
sondern können dafür die Weboberfläche für<br />
die Serververwaltung nutzen. Dahinter versteckt<br />
sich oft Plesk [4] oder Virtuozzo Power<br />
Panel [5], die z. B. 1&1 und Strato verwenden.<br />
Auf der Plesk-Webseite finden Sie auch<br />
einen Bereich mit Live-Demos, um schon<br />
vorab auszuprobieren, wie diese Oberfläche<br />
funktioniert.<br />
Die Nutzung dieser Verwaltungstools<br />
ist aber sehr komplex und oft<br />
unnötig: Wollen Sie nur eine einzige<br />
Domain betreiben, die Sie mit dem<br />
Server gleich mit gebucht haben,<br />
können Sie auf die Verwendung von<br />
Plesk & Co. verzichten, denn in der<br />
Regel ist der Webserver bereits aktiv<br />
und liefert die Inhalte eines Verzeichnisses<br />
(z. B. /var/www) aus.<br />
Sie können im Verzeichnis /etc/apache2<br />
nach Hinweisen auf den Speicherort<br />
für die Webseitendateien suchen: Entweder<br />
gibt es dort ein Unterverzeichnis sitesenabled<br />
mit mindestens einer Konfigurationsdatei,<br />
oder die benötigten Informationen stehen<br />
in der zentralen Apache-Konfigurationsdatei<br />
httpd.conf. In jedem Fall suchen Sie in<br />
(lesbaren) Textdateien nach einem Eintrag<br />
der Form DocumentRootVerzeichnisname:<br />
root@vserver:/# grep ‐i DocumentU<br />
Root /etc/apache2/sites‐enabled/U<br />
000‐default<br />
DocumentRoot /var/www/<br />
Das grep-Kommando durchsucht die angegebene<br />
Datei nach dem Begriff DocumentRoot.<br />
Um hier (wie im vorangegangenen Artikel)<br />
z. B. Drupal zu installieren, würden Sie den<br />
Inhalt des Drupal-Archivs direkt in den Ordner<br />
/var/www verschieben und dann genauso<br />
vorgehen wie bei der Installation in einfachem<br />
Webspace. Dann werden Sie auch wieder die<br />
Zugangsdaten für die SQL-Datenbank benötigen.<br />
Falls der Webhoster bereits eine Datenbank<br />
für Sie vorinstalliert hat, finden Sie die<br />
Zugangsdaten auf der Verwaltungsoberfläche<br />
für Ihren Root-/ V-Server. Andernfalls installieren<br />
und konfigurieren Sie MySQL (die am<br />
häufigsten eingesetzte Datenbanksoftware)<br />
manuell, was aber einen längeren Blick in die<br />
Dokumentation erfordert.<br />
Zugriff auf die Server-Shell<br />
Um überhaupt in den Verzeichnissen auf dem<br />
Server navigieren und Shell-Befehle eingeben<br />
zu können, müssen Sie sich zunächst auf dieser<br />
Maschine einloggen. Dazu nutzen Sie auf<br />
Ihrem heimischen Rechner das Secure-Shell-<br />
Kommando ssh. Sie können sich damit als<br />
Administrator auf dem Root-/ V-Server einloggen,<br />
indem Sie<br />
ssh root@12.34.56.78<br />
Abb. 4: plesk zeigt hier die Liste der automatisch erzeugten Backups eines Vservers an.<br />
eingeben. Dabei müssen Sie 12.34.56.78<br />
durch die IP-Adresse der Servers ersetzen, die<br />
Ihnen Ihr Provier mitteilt. Haben Sie mit dem<br />
Server auch eine Domain mitgebucht (z. B.<br />
meinedomain.de), können Sie auch<br />
80 www.easylinux.de<br />
<strong>EasyLinux</strong> 02/2012
ssh root@meinedomain.de<br />
schreiben. Während des Verbindungsaufbaus fragt ssh nach dem<br />
Root-Passwort des Servers, das Sie blind tippen; danach sind Sie auf<br />
der Maschine eingeloggt und geben nun Shell-Befehle ein, die direkt<br />
auf dem Server ausgeführt werden. Mit [Strg-D] (oder durch Eingabe<br />
von exit) beenden Sie die Verbindung.<br />
Am geänderten Shell-Prompt (der Eingabeaufforderung) können Sie<br />
immer sehen, ob Sie lokal oder auf dem Server arbeiten; Abbildung<br />
3 zeigt ein Beispiel für einen Loginvorgang und die Abmeldung.<br />
Mit screen (siehe Artikel ab Seite 116) können Sie Sitzungen auf<br />
dem Server aufrecht erhalten, obwohl Sie sich abmelden. Damit ist<br />
auch die übliche Zwangstrennung durch Ihren Internetprovider unproblematisch<br />
– ohne screen werden bei einer Trennung der SSH-<br />
Verbindung alle auf dem Server (in dieser Shell) laufenden Programme<br />
abgebrochen.<br />
Backup<br />
V-Server bieten oft eine integrierte Datensicherung, denn der Hostinganbieter<br />
hat Zugriff auf Ihre Daten, die sich in einer virtuellen<br />
Festplatte befinden – also kann er diese Daten auch sichern (Abbildung<br />
4). Bei einem echten Root-Server ist das nicht der Fall: Spätestens<br />
nachdem Sie das anfangs vom Provider gesetzte Root-Passwort<br />
geändert haben, haben Sie ihn wirkungsvoll ausgesperrt. Bei Root-<br />
Servern müssen Sie also selbst für eine Datensicherung sorgen.<br />
Umgekehrt können Sie Ihren Server auch zur Sicherung Ihrer privaten<br />
Daten vom heimischen PC nutzen, indem Sie regelmäßig Dateien<br />
über eine sichere Verbindung auf den Root-/ V-Server kopieren. Dabei<br />
sollten Sie aber beachten, dass der Server permanent unter der<br />
immer gleichen IP-Adresse aus dem ganzen Internet erreichbar und<br />
damit Angriffsversuchen stärker als Ihr privater PC daheim ausgesetzt<br />
ist. Vertrauliche Daten sollten Sie daher vor dem Kopieren auf<br />
den Server zunächst verschlüsseln, z. B. mit TruPax (siehe Artikel<br />
ab Seite 12 in dieser Ausgabe).<br />
Entscheidung<br />
In jedem Fall sollten Sie sich vor dem Vertragsabschluss genau informieren<br />
und vergleichen: V- und Root-Server gibt es in zahlreichen<br />
Ausbaustufen und zu sehr unterschiedlichen Preisen. Wenn Ihnen<br />
in diesem Artikel vieles unklar geblieben ist, dürfte der Einstieg mit<br />
gemietetem Webspace (also die kleinere Lösung) zunächst die bessere<br />
Wahl sein – ein Umzug Ihrer Webseiten vom Webspace auf einen<br />
richtigen Server ist jederzeit möglich. (hge)<br />
n<br />
Infos<br />
[1] NX: http:// www. nomachine. com/ (http:// ezlx. de/ c2k5)<br />
[2] FreeNX: http:// freenx. berlios. de/ (http:// ezlx. de/ c2k6)<br />
[3] Webserver Apache: http:// httpd. apache. org/<br />
(http:// ezlx. de/ c2k4)<br />
[4] Plesk: http:// www. parallels. com/ de/ products/ plesk<br />
(http:// ezlx. de/ c2k1)<br />
[5] Virtuozzo Power Panel: http:// www. parallels. com/ de/<br />
products/ virtuozzo/ tools/ ppp/ (http:// ezlx. de/ c2k2)<br />
[6] Buch „Root-Server einrichten und absichern“, Open<br />
Source Press, https:// www. opensourcepress. de/ index.<br />
php? 26& tt_products=161 (http:// ezlx. de/ c2k3)<br />
<strong>EasyLinux</strong><br />
02/2012<br />
Die Welt des perfekten Druckens<br />
Root- und V-Server Workshop<br />
Incl. Treiber für die<br />
neuen Canon-Drucker<br />
TurboPrint 2<br />
for Linux<br />
"Mit TurboPrint macht der Einsatz aktueller Drucker<br />
unter Linux richtig Spaß." Zitat LinuxUser 3/2011<br />
Linux-Desktop mit TurboPrint Statusmonitor und Druckvorschau<br />
Jetzt 30 Tage kostenlos testen!<br />
Testversion auf www.turboprint.de<br />
Intelligente Treiber<br />
einfache Konfiguration über grafisches Menü<br />
Fotos und Dokumente in höchster Druckqualität<br />
präzises Farbmanagement für perfekte Farben<br />
Farbprofile für Spezial- und Fotopapiere<br />
Tintensparoptionen: halber Tintenverbrauch bei guter<br />
Druckqualität<br />
Drucker-Statusmonitor<br />
Tintenstand und Druckerstatus, Tools z.B. Düsenreinigung<br />
Anzeige von Druckaufträgen und Fortschritt<br />
schnelle Diagnose bei Druckproblemen<br />
Miniprogramm für Schnellzugriff aus Kontrollleiste<br />
Mehr Möglichkeiten<br />
Druckvorschau, manueller Duplexdruck<br />
komfortables Drucken im Netzwerk<br />
variabler CD-Druck, randloser Fotodruck<br />
Anwendersupport über Forum und per E-Mail<br />
TurboPrint Studio mit erweiterten Funktionen<br />
Farbeinmess-Service<br />
neue Farbräume und ICC-Profile einbinden<br />
CMYK-Proof ermöglicht farbverbindliche Drucke<br />
Preise im Online-Shop (incl. MwSt):<br />
TurboPrint Pro € 29,95<br />
TurboPrint Studio € 59,95<br />
Farbprofil-Einmessung € 14,95<br />
Über 400 Drucker sind unterstützt, z.B. Canon PIXMA iP, iX,<br />
MP, MX, MG5350/6250..., Pro 9000/9500, Epson Stylus BX, SX,<br />
Stylus Photo P, PX730/830, WorkForce Pro, HP PhotoSmart ...<br />
Für alle gängigen Linux-Distributionen z.B. Ubuntu, SuSE, Debian,<br />
Fedora (x86 32/64bit CPU).<br />
net<br />
ZE<br />
DO<br />
www.turboprint.de<br />
81<br />
ZEDOnet GmbH - Meinrad-Spieß-Platz 2 - D-87660 Irsee - Tel. 08341/9083905
Workshop<br />
Dual-Head-Betrieb<br />
Zwei Monitore am Linux-PC<br />
Verdoppelt<br />
Große Monitore stellen 2560 x 1440 Pixel dar<br />
– genug Platz für zahlreiche Fenster. Doch<br />
nicht jeder hat das Geld für ein solches Gerät,<br />
darum ist es oft sinnvoll, mehrere Bildschirme<br />
an einen PC anzuschließen.<br />
© Hans-Georg Eßer<br />
Hans-Georg Eßer<br />
Monitore mit 20 bis 22 Zoll Bildschirmdiagonale<br />
gibt es für unter<br />
100 Euro. Selbst zwei oder drei<br />
dieser Geräte sind zusammen billiger als ein<br />
großes Gerät mit 27 Zoll, und im Zweifelsfall<br />
reaktivieren Sie den alten Röhrenmonitor, der<br />
im Keller steht. Zudem benötigen die Riesendisplays<br />
spezielle Grafikkarten, die mit den<br />
hohen Auflösungen zurechtkommen. Dagegen<br />
ist es meist problemlos, zwei kleinere Monitore<br />
parallel am PC zu betreiben, weil die<br />
üblichen Grafikkarten je einen DVI- und einen<br />
VGA-Ausgang besitzen und diese mit unterschiedlichen<br />
Inhalten versorgen können.<br />
Unter Windows oder am Mac ist es kein Problem,<br />
einen zweiten Monitor anzuschließen:<br />
Der wird dort sofort erkannt und kann passend<br />
konfiguriert werden. Für Beamer-Präsentationen<br />
will man meist den Inhalt des Desktops<br />
spiegeln (also auf beiden Geräten dasselbe<br />
anzeigen), bei der Arbeit am Schreibtisch<br />
hingegen will man den zusätzlichen<br />
Bildschirm für die Anzeige weiterer Fenster<br />
nutzen. Wie verhält sich ein Linux-System,<br />
wenn Sie das Zwei-Bildschirm-Setup nutzen<br />
möchten, und was gibt es gegebenenfalls zu<br />
konfigurieren? Darüber gibt dieser Artikel<br />
Aufschluss.<br />
DVI und VGA<br />
Wir gehen im Folgenden immer davon aus,<br />
dass Sie Ihren Hauptmonitor via DVI anschließen<br />
– die DVI-Schnittstelle ist digital und erlaubt<br />
eine bessere Bildqualität. Der VGA-Port<br />
nutzt veraltete analoge Technik und soll darum<br />
nur zum Anschluss des Zweitgeräts dienen.<br />
Den zweiten Monitor schalten Sie lediglich<br />
bei Bedarf hinzu; das Ziel ist, dass Linux<br />
selbstständig erkennt, wann der zweite Monitor<br />
vorhanden ist, und in dem Fall den Desktop<br />
erweitert. Schalten Sie das Gerät wieder<br />
aus, sollte das idealerweise rückgängig gemacht<br />
werden. Diese Maximalanforderungen<br />
lassen sich leider nicht umsetzen, beim Anund<br />
Abstöpseln ist unter Linux fast immer<br />
Handarbeit nötig.<br />
Nvidia, ATI/ AMD und andere<br />
Für Linux-Benutzer ist der Hersteller der Grafikkarte<br />
relevant, außerdem hängt es vom<br />
eingesetzten Desktop (KDE oder Gnome) ab,<br />
was passiert, wenn Sie einen zweiten Monitor<br />
anschließen.<br />
Wenn Sie nicht wissen, welche Grafikkarte<br />
in Ihrem Rechner verbaut ist, hilft ein Ausflug<br />
auf die Kommandozeile, bei dem Sie Linux<br />
fragen, welche Karte es erkannt hat. Öffnen<br />
Sie dazu über [Alt-F2] und Eingabe von<br />
konsole ein Terminalfenster und geben Sie<br />
darin den folgenden Befehl ein:<br />
Abb. 1: Der neue Monitor ist zunächst deaktivert, und seine Anzeige<br />
bleibt schwarz. In den Einstellungen ändern sie das.<br />
Abb. 2: Geben sie die gewünschte Auflösung für den zweiten<br />
Monitor ein und legen sie die Anordnung der Geräte fest.<br />
82 www.easylinux.de<br />
<strong>EasyLinux</strong> 02/2012
Dual-Head-Betrieb<br />
Workshop<br />
/sbin/lspci ‐nn | grep VGA<br />
Das so genannte Pipe-Zeichen „|“ erreichen Sie<br />
über [AltGr-
Workshop<br />
Dual-Head-Betrieb<br />
Abb. 6: Über das Monitor-Icon in der startleiste ändern<br />
sie schnell die Auflösungen der angeschlossenen Monitore<br />
– wenn das programm krandrtray läuft.<br />
KRandRTray<br />
Sie müssen nicht für jede Einstellungsänderung<br />
die Bildschirmverwaltung starten: Wenn<br />
Sie nur die Auflösung an einem der Monitore<br />
verändern oder zwischen Spiegelung und getrennten<br />
Inhalten wechseln möchten, geht das<br />
auch über ein Icon im Systemabschnitt der<br />
KDE-Startleiste – das müssen Sie dort aber<br />
erst erzeugen. Dazu starten Sie das Programm<br />
KRandRTray, indem Sie mit [Alt-F2] ein<br />
Schnellstartfenster öffnen und darin den Befehl<br />
krandrtray eingeben.<br />
Klicken Sie auf das neue Icon, das einen Monitor<br />
darstellt, öffnet sich der bereits bekannte<br />
komplexe Konfigurationsdialog von KDE. Für<br />
das schnelle Umschalten klicken Sie das Icon<br />
mit der rechten Maustaste an; dann klappt ein<br />
Menü auf, aus dem Sie zunächst einen der<br />
„xrAnDr“ AUf DEr konsoLE<br />
Abb. 7: „xrandr“ zeigt in der shell die aktuellen Einstellungen<br />
für alle Monitore an.<br />
beiden Monitore<br />
und<br />
dann die für<br />
dieses Gerät<br />
gewünschte<br />
Bildschirmauflösung<br />
auswählen (Abbildung 6). Alternativ rufen<br />
Sie aus diesem Menü Ausgaben vereinheitlichen<br />
auf, um auf beiden Bildschirmen dasselbe<br />
anzuzeigen. Das Tool ist auch für Anwender<br />
nützlich, die nur einen einzelnen Monitor<br />
betreiben möchten, weil es die schnelle<br />
Änderung der Auflösung erlaubt.<br />
Um KRandRTray künftig automatisch zu starten,<br />
rufen Sie die Systemverwaltung über das<br />
KDE-Menü auf und wählen darin den Eintrag<br />
Systemverwaltung / Starten und Beenden aus.<br />
Abb. 8: nvidia bringt mit seinem proprietären treiber auch ein tool mit,<br />
das die Einrichtung des Zweitmonitors übernimmt.<br />
Wer lieber mit der Konsole arbeitet, kann<br />
einen neuen Monitor auch mit xrandr in Betrieb<br />
nehmen: Wenn Sie<br />
xrandr ‐‐auto<br />
eingeben, sucht das Tool nach angeschlossenen<br />
Bildschirmen und aktiviert sie. Das<br />
Resultat ist meist eine Spiegelung, so dass<br />
beide Monitore denselben Inhalt zeigen.<br />
xrandr besitzt zahlreiche Optionen, mit denen<br />
Sie auch dafür sorgen können, dass der<br />
Desktop auf den<br />
zweiten Monitor erweitert<br />
wird. Details<br />
dazu verrät die Manpage<br />
zu xrandr; weitere<br />
Informationen<br />
gibt es auch im UbuntuUsers-Wiki<br />
[2].<br />
Rufen Sie xrandr<br />
ohne Parameter auf,<br />
zeigt es alle erkannten<br />
Monitore und die<br />
jeweils unterstützten<br />
Bildschirmauflösungen<br />
an (Abbildung 7).<br />
Im Bereich Autostart klicken Sie dann auf Programm<br />
hinzufügen. Es öffnet sich ein Programmauswahldialog,<br />
in dem Sie oben im<br />
Textfeld krandrtray eingeben. Bestätigen Sie<br />
Ihre Eingabe mit OK und klicken Sie im folgenden<br />
Fenster nochmals auf OK. Jetzt können<br />
Sie sich probeweise vom System ab- und<br />
wieder anmelden; das Monitor-Icon sollte automatisch<br />
in der Startleiste erscheinen.<br />
Nvidia-Settings<br />
Wenn Sie die Nvidia-Treiber vom Hersteller<br />
einsetzen, funktioniert die Einrichtung über<br />
xrandr und die KDE- oder Unity-eigenen Einstellungstools<br />
nicht. Stattdessen müssen Sie<br />
das Programm nvidia‐settings verwenden, das<br />
bei der Installation der Treiber [1] auch den<br />
Weg auf Ihre Festplatte gefunden hat. Sie starten<br />
es, indem Sie mit [Alt-F2] ein Schnellstartfenster<br />
öffnen und nvidia‐settings eingeben.<br />
Nach dem Anschließen eines zweiten Monitors<br />
zeigt dieser im Regelfall zunächst denselben<br />
Inhalt wie das erste Gerät an. Klicken Sie<br />
im Nvidia-Settings-Fenster links auf den Punkt<br />
X Server Display Configuration und wählen<br />
Sie dann rechts neben Configuration die Option<br />
TwinView (Abbildung 8).<br />
Klicken Sie in der Übersicht eines der Rechtecke<br />
an, welche die beiden Bildschirme repräsentieren.<br />
Dann können Sie die Einstellungen<br />
für das Gerät anpassen. Auch Positionsangaben<br />
(rechts von, links von) stellen Sie hier<br />
ein. Alternativ verschieben Sie die Rechtecke<br />
mit der Maus an passende Positionen.<br />
84 www.easylinux.de<br />
<strong>EasyLinux</strong> 02/2012
Dual-Head-Betrieb<br />
Workshop<br />
Maus gedrückt halten, können Sie die Kontrollleiste<br />
an den unteren Rand verschieben.<br />
Anschließend können Sie die leere Leiste mit<br />
Inhalten bestücken.<br />
LibreOffice Presenter<br />
Abb. 9: Eine neue leere kontrollleiste landet standardmäßig am oberen rand des Bildschirms<br />
– sie können sie nach unten ziehen.<br />
Sie übernehmen die<br />
geänderten Einstellungen<br />
mit einem<br />
Klick auf Apply (Anwenden)<br />
– sie gelten<br />
dann aber nur für die<br />
laufende Sitzung.<br />
Um die neuen Vorgaben<br />
dauerhaft zu<br />
speichern, müssen<br />
Sie mit Save to X<br />
Configuration File<br />
eine Konfigurationsdatei<br />
erzeugen, die<br />
Sie zunächst in Ihrem<br />
Home-Verzeichnis<br />
Abb. 10: praktisch für Vortragende:<br />
Libreoffice zeigt auf dem Notebook-Display<br />
eine <strong>Vorschau</strong> auf die nächste Folie<br />
und die seit dem Beginn der präsentation<br />
vergangene Zeit an.<br />
Sie diese auch auf<br />
dem zweiten Monitor<br />
sehen, klicken<br />
Sie mit der rechten<br />
Maustaste auf den<br />
leeren Desktop und<br />
wählen aus dem<br />
Kontextmenü den<br />
Eintrag Kontrollleiste<br />
hinzufügen / Default<br />
Panel bzw. Kontrollleiste<br />
hinzufügen /<br />
Standard-Kontrollleiste<br />
– diese Funktion<br />
führte im Test<br />
allerdings sowohl<br />
(als xorg.conf) speichern und dann in ei-<br />
nem mit [Alt-F2] und Eingabe von konsole<br />
geöffneten Terminalfenster über das Kommando<br />
sudo cp xorg.conf /etc/X11/<br />
in das systemweite Konfigurationsverzeichnis<br />
/etc/ X11 kopieren.<br />
unter Kubuntu als auch unter OpenSuse zu<br />
einem Absturz eines Teils der grafischen<br />
Oberfläche (mit automatischem Neustart).<br />
Testen Sie also, ob das Feature bei Ihnen<br />
funktioniert. Falls nicht, müssen Sie auf Aktualisierungen<br />
von KDE warten, die das Problem<br />
beheben.<br />
Was im Test immer gelang, war das Anlegen<br />
einer leeren Kontrollleiste über Kontrollleiste<br />
KDE auf zwei Displays<br />
KDE stellt sich sofort darauf ein, dass Sie mit<br />
zwei Monitoren arbeiten: Wenn Sie z. B. ein<br />
Fenster durch Klick auf die Maximieren-<br />
Schaltfläche vergrößern, füllt es nur einen der<br />
Bildschirme (und nicht etwa den ganzen, auf<br />
beide Displays verteilten Desktop) voll aus.<br />
hinzufügen / Leere Kontrollleiste. Diese taucht<br />
dann am oberen Rand des zweiten Monitors<br />
auf. Um sie nach unten zu verschieben, klicken<br />
Sie diese am rechten Rand an. Sie klappt<br />
dadurch auf und präsentiert unter anderem<br />
eine Schaltfläche Bildschirmkante (Abbildung<br />
9). Wenn Sie diese anklicken und die<br />
Auch die Mechanismen,<br />
mit denen Sie<br />
ein Fenster durch<br />
Verschieben an den<br />
linken oder rechten<br />
Rand bzw. in eine<br />
Ecke auf die Hälfte<br />
oder ein Viertel der<br />
Bildschirmgröße<br />
maximieren können,<br />
funktionieren wie<br />
gehabt.<br />
Nach der Erweiterung<br />
des Desktops<br />
sehen Sie die KDE-<br />
Startleiste zunächst<br />
nur auf dem Hauptbildschirm.<br />
Wollen<br />
Abb. 11: Anzeigen vertauscht? Wenn Libreoffice die Navigationsansicht<br />
an den Beamer schickt, ändern sie die Einstellungen.<br />
Nutzen Sie ein Notebook zur Präsentation mit<br />
einem Beamer, haben Sie zwei Möglichkeiten:<br />
Sie können einfach die Anzeige vom Notebook-Display<br />
auf den Beamer verdoppeln<br />
(spiegeln) und dann Ihre Präsentation starten.<br />
Das Präsentationsprogramm von LibreOffice<br />
unterstützt aber separate Anzeigen auf beiden<br />
Ausgängen und bietet dann ein komfortables<br />
Feature, bei dem auf dem Notebook-Display<br />
nicht nur die jeweils aktuelle Folie, sondern<br />
auch eine <strong>Vorschau</strong> auf die nächste Folie sowie<br />
einige Navigationshilfen erscheinen (Abbildung<br />
10).<br />
Damit Sie diese Funktion nutzen können,<br />
müssen Sie den angeschlossenen Beamer als<br />
separates Display (mit eigenen Inhalten) einrichten.<br />
LibreOffice erkennt automatisch, dass<br />
Sie zwei Displays verwenden, bringt aber<br />
eventuell die Reihenfolge durcheinander.<br />
Wenn beim Start der Präsentation (mit [F5])<br />
die Vollbildfolien auf dem Notebook und die<br />
Navigationshilfe auf der Leinwand erscheinen,<br />
rufen Sie über den LibreOffice-Menüpunkt<br />
Bildschirmpräsentation / Bildschirmpräsentationseinstellungen<br />
ein Einstellungsfenster<br />
auf, in dem Sie im unteren Bereich<br />
Mehrere Bildschirme einen anderen Präsentationsbildschirm<br />
eintragen: Wechseln Sie von<br />
Bildschirm 1 (primär) zu Bildschirm 2 (Abbildung<br />
11).<br />
Gut, nicht sehr gut<br />
Was das automatische Anpassen des Desktops<br />
beim Ein- und Ausstöpseln von Monitoren<br />
angeht, hat Linux im Vergleich zu Windows<br />
oder Mac OS X noch ein wenig Nachholbedarf.<br />
Die erforderlichen manuellen<br />
Schritte sind aber erträglich, und wenn Sie Ihren<br />
Rechner dauerhaft mit zwei Bildschirmen<br />
betreiben, sind sie auch nur einmal nötig. Danach<br />
erfreuen Sie sich an einem gigantisch<br />
großen Desktop. (hge)<br />
n<br />
Infos<br />
[1] Einrichten der Nvidia- und ATI-<br />
Treiber: Martin Loschwitz, „Flotte<br />
Grafik“, <strong>EasyLinux</strong> 04/ 2011, S. 44 ff.<br />
[2] Dokumentation zu RandR:<br />
http:// wiki. ubuntuusers. de/ RandR<br />
(http:// ezlx. de/ c2u1)<br />
<strong>EasyLinux</strong><br />
02/2012<br />
www.easylinux.de<br />
85
Tipps & Tricks<br />
KDE-Tipps<br />
Tipps & Tricks zu KDE<br />
Besser arbeiten mit KDE<br />
Thomas Drilling<br />
KDEs Standarddateimanager ist Dolphin. Den Vorgänger Konqueror (aus KDE 3) gibt es<br />
trotzdem noch, und mit Krusader macht eine weitere Alternative das Trio komplett. Wir stellen<br />
Tipps zum Dateimanagement vor.<br />
Dateien sind seit der Frühzeit der Datenverarbeitung<br />
eines der wichtigsten<br />
Mittel, die Menschen den Zugang<br />
zu auf Datenträgern gespeicherten binären<br />
Daten erleichtern. Moderne grafische<br />
Desktops wie KDE fügen zwar weitere Elemente<br />
wie Schreibtisch, Papierkorb & Co.<br />
hinzu, Dateien und Verzeichnisse bleiben<br />
aber die zentralen Verwaltungsstrukturen für<br />
die Bedienung des PCs. Das gilt für Linux<br />
noch mehr als für Windows. Darum kommt<br />
einem leistungsfähigen Dateimanager bei jedem<br />
Desktop eine zentrale Bedeutung zu.<br />
KDE hat mit Dolphin, Konqueror und Krusader<br />
gleich drei Kandidaten im Bordgepäck, die<br />
allesamt spezifische Stärken aufweisen.<br />
Dolphin: Komfortabel<br />
01<br />
suchen<br />
Für das Suchen und Filtern stehen unter KDE<br />
mehrere leistungsfähige Möglichkeiten zur<br />
Verfügung. Blenden Sie in Dolphin mit [Strg-<br />
F], über das Suchen-Symbol in der Werkzeugleiste<br />
oder den Menüpunkt Bearbeiten /<br />
Suchen die Suchleiste am oberen Fensterrand<br />
ein, können Sie durch Eingeben des Suchbegriffs<br />
direkt z. B. nach einer Datei suchen.<br />
Dolphin wechselt dann unmittelbar in den<br />
Suchmodus (zu erkennen am Nepomuk-Symbol<br />
im Infobereich). Solange Sie keinen Suchbegriff<br />
eingeben, listet das Ergebnisfenster be-<br />
reits fleißig Resultate auf, im Zweifel schlicht<br />
alle Dateien.<br />
Geben Sie in der Suchleiste einen Dateinamen<br />
ein, wertet Dolphin jeden einzelnen Buchstaben<br />
direkt für das Suchmuster aus, so dass die<br />
Ergebnisausgabe zwischenzeitlich recht unübersichtlich<br />
werden kann, bis Sie den vollständigen<br />
Suchtext eingegeben haben. Zum<br />
Einschränken der Suche können Sie auf die<br />
Spaltenköpfe Dateiname, Inhalt usw. klicken.<br />
Außerdem lassen sich weitere Suchoptionen<br />
mit Ansicht / Seitenleisten / Suchen oder [F12]<br />
in der Seitenleiste einblenden.<br />
Dolphin: Komfortabel<br />
02<br />
filtern<br />
Dolphin bietet Ansichtsfilter. Suchen und Filtern<br />
sind zwei völlig unterschiedliche Dinge:<br />
Für das Filtern benötigt Dolphin keine Datenbank.<br />
Möchten Sie z. B. nur die Anzeige des<br />
Inhalts im aktuellen Verzeichnis aus Übersichtsgründen<br />
einschränken, können Sie am<br />
unteren Rand die Filterleiste mit Extras / Filterleiste<br />
anzeigen einblenden und hier den gewünschten<br />
Filterbegriff eingeben.<br />
Dolphin: Editierbare Adressleiste<br />
03<br />
einblenden<br />
Zwar können Sie mit Hilfe der Seitenleiste<br />
Orte komfortabel durch die Verzeichnisstrukturen<br />
von lokalen und entfernten Datenträgern<br />
oder optischen Laufwerken navigieren,<br />
der direkte Weg über das Eingeben des gewünschten<br />
absoluten Pfades führt trotzdem<br />
manchmal schneller zum Ziel. Da das Hantieren<br />
mit Pfaden und/ oder URLs aber heute<br />
nicht mehr grundsätzlich erforderlich ist und<br />
insbesondere auch Einsteiger abschreckt (das<br />
glauben zumindest die KDE-Entwickler), ist<br />
die Adressen-Eingabezeile standardmäßig deaktiviert.<br />
Sie können sie aber jederzeit mit<br />
Ansicht / Adresse / Editierbare Adressleiste<br />
oder [Strg-L] einblenden.<br />
Dolphin: Unterstützte<br />
04<br />
Protokolle<br />
Dolphin ist nicht nur ein Dateimanager für den<br />
Zugriff auf lokal gespeicherte Dateien, sondern<br />
kann über die unterstützen Protokolle (neben<br />
file sind das u. a. FISH, SMB (Samba), FTP,<br />
SFTP, NFS und WebDAV), auch auf Netzwerkdateisysteme<br />
und FTP-Server zugreifen. Einzig<br />
HTTP, also den Zugriff auf Webseiten, unterstützt<br />
Dolphin nicht, weil dafür unter KDE Rekonq<br />
oder Konqueror vorgesehen sind. Sie<br />
können allerdings durchaus eine URL in der<br />
Adressleiste von Dolphin eingeben; Dolphin<br />
startet dann automatisch den KDE-eigenen<br />
Webbrowser Rekonq mit dieser URL.<br />
Dolphin: Auf FTP-Server<br />
05<br />
zugreifen<br />
Für den Zugriff etwa auf einen populären anonymen<br />
FTP-Server wie cdimage.ubuntu.<br />
com zum Herunterladen einer DVD-<br />
ISO-Datei genügt es, die zugehörige<br />
FTP-Adresse ftp://cdimage.ubuntu.com<br />
in der Adressleiste einzugeben. Unterstützt<br />
übrigens der kontaktierte Server neben FTP<br />
auch HTTP mit WebDAV, und verwenden Sie<br />
absichtlich oder versehentlich die URL http://<br />
cdimage.ubuntu.com/, startet Dolphin folgerichtig<br />
Rekonq mit dieser URL (Abbildung 1).<br />
Der Zugriff über anonymes FTP ist gerade<br />
beim Herunterladen von DVD-Images aber<br />
86<br />
<strong>EasyLinux</strong> 02/2012
KDE-Tipps<br />
Tipps & Tricks<br />
meist schneller, und Sie benötigen<br />
keinen Downloadmanager.<br />
FTP-Anmeldungen sind auch mit<br />
Benutzernamen und Passwort<br />
möglich; Dolphin blendet dann<br />
den zugehörigen Anmeldedialog<br />
ein und erlaubt auch abgesicherte<br />
Verbindungen (SFTP).<br />
Dolphin: Editierbare<br />
06<br />
Adessleiste nutzen<br />
Die editierbare Adressleiste eignet<br />
sich nicht nur für den Zugriff auf<br />
FTP-Server oder Netzwerkverzeichnisse<br />
(etwa auf einem Windows-<br />
oder Samba-Server), sondern<br />
unterstützt noch eine Reihe<br />
weiterer Protokolle. Welche das<br />
im Einzelnen sind, finden Sie<br />
leicht heraus: Solange oder sobald<br />
die Adressleiste keine Einträge<br />
enthält, blendet Dolphin links davon ein kleines<br />
Symbol mit einem abwärts gerichteten<br />
Pfeil ein, dem das jeweils zuletzt verwendete<br />
Protokoll vorangestellt ist. Klicken Sie darauf,<br />
erscheint eine Liste unterstützter Protokolle<br />
und weiterer Funktionen (Abbildung 2).<br />
Dolphin: Sicherer Dateitransfer mit<br />
07<br />
FISH<br />
Sehr nützlich ist Dolphins Unterstützung für<br />
das FISH-Protokoll (Files transferred over<br />
Shell), das sichere Dateiübertragungen via SSH<br />
(Secure Shell) erlaubt und ursprünglich für den<br />
Dateimanager Midnight Commander entwickelt<br />
wurde. Heute unterstützen speziell die KDE-<br />
Dateimanager Krusader, Konqueror und Dolphin<br />
FISH. Da der FISH-Zugriff auf Serverseite<br />
lediglich SSH, eine Shell und eine Handvoll<br />
Standardwerkzeuge, z. B. ls, cat und dd voraussetzt,<br />
können Sie mit FISH und Dolphin auf<br />
sehr sichere und einfache Weise<br />
Dateien von einem entfernten Server<br />
herunter- oder hochladen. Um<br />
auf ein entferntes Verzeichnis zuzugreifen,<br />
genügt es z. B., die URL<br />
fish://IP‐Adresse/Home‐Verzeichnis<br />
einzugeben und den automatisch<br />
von Dolphin angezeigten Anmeldedialog<br />
auszufüllen. Die Dateitransfers<br />
erledigen Sie dann wie<br />
bei FTP per Drag & Drop.<br />
Abb. 1: Mit Dolphin brauchen sie keinen externen FTp-client.<br />
down-Menü mit weiteren Protokollen und<br />
Funktionen ein. Wählen Sie hier etwa den Eintrag<br />
programs, zeigt Dolphin die aus dem Kick-<br />
Off-Programmstarter bekannte hierarchische<br />
Menüstruktur zum Starten von Programmen,<br />
durch die Sie dann nach Belieben navigieren<br />
können, um Programme aufzurufen (Abbildung<br />
3). Sinn und Zweck sind, fast den gesamten<br />
KDE-Desktop auf Wunsch ausschließlich<br />
über den Dateimanager zu steuern. Auch der<br />
Zugriff auf den Mülleimer (trash:/ ) oder auf<br />
mit dem Ordneransicht-Miniprogramm auf<br />
dem Desktop abgelegte Programme desktop:/<br />
ist auf diese Weise schnell möglich.<br />
Dolphin: KDE-Systemeinstellungen<br />
09<br />
über die Adressleiste<br />
Sehr nützlich ist der Eintrag settings:/ , über<br />
den Sie auf KDEs Systemeinstellungen zugreifen<br />
können.<br />
10<br />
Dolphin: KDE-Geräte<br />
über die Adressleiste<br />
Die letzten drei Einträge der beschriebenen<br />
Drop-down-Liste<br />
sind Untermenüs für Geräte, Subversion<br />
und Sonstige. Über den<br />
Eintrag Geräte gelingt z. B. der<br />
Zugriff auf eine Kamera, sofern<br />
diese per USB-Kabel angeschlossen<br />
ist; ansonsten ist es für das<br />
Kopieren der Bilder meist einfacher,<br />
die SD-Karte in einen Kartenleser<br />
zu stecken, weil KDE<br />
dank Plug & Play beim Einstecken<br />
einer Speicherkarte automatisch<br />
das Öffnen des Datenträgers in<br />
Dolphin anbietet.<br />
Dolphin: KIO-Slaves<br />
11<br />
nutzen<br />
Alle bisher beschriebenen Funktionen von<br />
Dolphin, als Dateimanager auf Dienste, Protokolle<br />
oder Geräte zugreifen zu können, basieren<br />
auf so genannten KIO-Slaves (KDE Input/<br />
Output). Dahinter verbirgt sich ein KDE-weit<br />
definiertes virtuelles Dateisystem, das Anwenderprogrammen<br />
wie Dolphin einen einheitlichen<br />
Zugriff auf Netzwerkressourcen und andere<br />
Funktionen ermöglicht.<br />
KDE-Programme greifen über das virtuelle<br />
Dateisystem einheitlich auf Dateien zu, ohne<br />
im Detail etwas über die eigentliche Funktion<br />
des verwendeten Protokolls wissen zu müssen.<br />
Aus Sicht des KDE-Programms sieht jeder<br />
Zugriff wie ein gewöhnlicher Dateizugriff aus.<br />
Soll ein neues Protokoll unterstützt werden,<br />
müssen die KDE-Entwickler kein neues KDE-<br />
Clientprogramm schreiben, sondern lediglich<br />
einen neuen KIO-Slave entwickeln und am<br />
System anmelden.<br />
Dolphin: Editierbare<br />
08<br />
Adressleiste<br />
Die editierbare Adressleiste kann<br />
aber noch mehr. Wie gesehen,<br />
blendet Dolphin bei (noch) leerer<br />
Adressleiste links davon ein Drop-<br />
Abb. 2: Dolphin unterstützt<br />
über kiO-slaves<br />
viele protokolle.<br />
Abb. 3: Dolphin lässt sich auch als programmstarter nutzen.<br />
<strong>EasyLinux</strong><br />
02/2012<br />
www.easylinux.de 87
Tipps & Tricks<br />
KDE-Tipps<br />
Abb. 4: konqueror-Nutzer können selbst festlegen, welchen Bildbetrachter<br />
der Dateimanager aufrufen soll.<br />
Abb. 5: Mit Ansichtsprofilen können sie konqueror per klick<br />
zum Dateimanager umfunktionieren.<br />
Möchten Sie einen KIO-Slave nutzen, geben<br />
Sie in der Adressleiste den Namen des KIO-<br />
Slaves, gefolgt von der Zeichenfolge :/ ein.<br />
Neben den bereits erwähnten Protokollen<br />
HTTP, FTP, SSH und WebDAV kennen KDE-<br />
Programme wie Dolphin noch zahlreiche weitere<br />
KIO-Slaves, wie etwa POP3, IMAP, Bluetooth<br />
oder unterschiedliche Archivformate<br />
wie ZIP oder Tar. Zudem gibt es KIO-Slaves,<br />
mit denen Sie auf USB-Sticks, Audio-CDs und<br />
andere Medien zugreifen können. Die meisten<br />
KIO-Slaves kennt Konqueror. Weitere von<br />
Dolphin unterstütze KIO-Slaves finden Sie im<br />
erwähnten Drop-down-Menü unter Sonstige.<br />
Unterstützt Dolphin einen KIO-Slave nicht<br />
selbst, startet er automatisch den Konqueror.<br />
Konqueror: Andere Bildbetrachter<br />
12<br />
nutzen<br />
KDE-Nutzer haben in vielen Dingen die freie<br />
Wahl. Vor allem langjährige KDE-Fans bevorzugen<br />
den Dateimanager Konqueror wegen<br />
des größeren Funktionsumfangs und der umfangreicheren<br />
Konfigurationsmöglichkeiten.<br />
So benutzt etwa Dolphin zum Anzeigen einer<br />
Bilddatei stets den Bildbetrachter Gwenview<br />
und zeigt ein mit links angeklicktes Bild in einem<br />
separaten Fenster an.<br />
Konqueror-Nutzer können das<br />
Verhalten ihres Dateimanagers<br />
beim Anklicken einer Bilddatei<br />
nach Belieben einstellen. Sie<br />
können entscheiden, welchen<br />
Bildbetrachter sie verwenden<br />
möchten. Zwar gehört Gwenview<br />
zu den besten Tools seiner<br />
Zunft, eventuell möchten Sie<br />
beim Anklicken einer Bilddatei<br />
aber auch ein vollwertiges Bildbearbeitungsprogramm<br />
starten.<br />
Die zugehörige Einstellung finden<br />
Sie in den KDE-Systemeinstellungen<br />
im Bereich Allgemeines<br />
Erscheinungsbild und Verhalten<br />
unter Dateizuordnungen.<br />
Navigieren Sie hier zum Metatyp Image und<br />
markieren Sie den gewünschten Bilddateityp,<br />
z. B. jpg. Im rechten Teil des Dialogfensters<br />
wird damit die Liste Rangfolge der zugeordneten<br />
Anwenderprogramme sichtbar (Abbildung<br />
4). Hier können Sie nicht nur mit Hilfe<br />
der Schaltflächen Nach oben bzw. Nach unten<br />
die Reihenfolge der installierten Bildbearbeitungsprogramme<br />
Ihren Wünschen anpassen,<br />
sondern mit Hinzufügen auch weitere installierte<br />
Anwendungen zuordnen oder die Prioritätenliste<br />
durch Löschen der markierten Anwendung<br />
verkleinern. Ist der gewünschte Dateityp<br />
nicht dabei, können Sie bei der Gelegenheit<br />
im Bereich darüber auch gleich mit<br />
Hinzufügen die zugeordneten Dateimuster erweitern,<br />
etwa um *.JPG.<br />
Konqueror: Bildbetrachter<br />
13<br />
einbetten<br />
Nicht jeder Nutzer begrüßt die Voreinstellung,<br />
dass Konqueror beim Anklicken einer Bilddatei<br />
einen zugeordneten Bildbetrachter oder<br />
ein Bildbearbeitungsprogramm in einem separaten<br />
Fenster öffnet. Wer ein Bild explizit bearbeiten<br />
möchten, kann das über den Kontextmenüeintrag<br />
Öffnen mit ohnehin tun. Im<br />
Abb. 6: Ungewöhnlich ist die kreisförmige Darstellung, die schnell<br />
anzeigt, wie viel platz welche Dateien belegen.<br />
Dateimanager genügt den meisten Nutzern<br />
eine schnelle Voransicht, die möglichst keinen<br />
zusätzlichen Desktopplatz mit einem zweiten<br />
Fenster vergeuden soll. Neben der Möglichkeit,<br />
in Konqueror den Ansichtsmodus Symbole<br />
mit der Option Ansicht / <strong>Vorschau</strong> kombinieren<br />
zu können, besitzt Konqueror auch<br />
einen eingebetteten Bildbetrachter.<br />
Um den eingebetteten Bildbetrachter zu verwenden,<br />
wechseln Sie im Dialog Dateizuordnungen<br />
(in den KDE-Systemeinstellungen unter<br />
Allgemeines Erscheinungsbild und Verhalten)<br />
beim markierten Bilddateityp zum Reiter<br />
Einbetten und aktivieren die Option Datei im<br />
eingebetteten Betrachter anzeigen.<br />
Dolphin zeigt dann jede mit links angeklickte<br />
Bilddatei im Einbettungsmodus an. Wem es<br />
zu mühselig ist, dies für jeden einzelnen Bilddateityp<br />
zu tun, der kann auch einfach den<br />
Metatyp image markieren und dann im rechten<br />
Bereich des Dialogs bei Linksklick‐Aktion<br />
den Eintrag Datei im eingebetteten Betrachter<br />
anzeigen wählen.<br />
Übrigens finden Sie die gleichen Einstellungen<br />
auch in Konqueror selbst unter Einstellungen<br />
/ Konqueror einrichten / Dateiverwaltung /<br />
Dateizuordnungen.<br />
Konqueror: Als Dateimanager<br />
einrichten<br />
14<br />
Konqueror war über viele Jahre<br />
der Standard-Webbrowser und<br />
-Dateimanager des KDE-Desktops<br />
und hat in dieser Zeit immer<br />
mehr Funktionen erhalten. Funktional<br />
übertrifft er Dolphin um<br />
ein Vielfaches, spaltet aber auch<br />
die Nutzergemeinde: Zwar ist<br />
Konqueror primär als Webbrowser<br />
konzipiert, er kann aber viele<br />
andere KDE-Programme integrieren,<br />
was der eigentliche Grund<br />
für die überwältigende Funktionsvielfalt<br />
ist. Hinzu kommen<br />
die erwähnten KIO-Slaves. Au-<br />
88 www.easylinux.de<br />
<strong>EasyLinux</strong> 02/2012
KDE-Tipps<br />
Tipps & Tricks<br />
ßerdem ist Konqueror anpassbar und kann sogar<br />
Einstellungsprofile verwalten.<br />
Starten Sie Konqueror zum ersten Mal, und<br />
möchten Sie das Programm primär als Dateimanager<br />
nutzen, sollten Sie zunächst mit [F9]<br />
oder über den Menüpunkt Einstellungen / Navigationsbereich<br />
anzeigen dafür sorgen, dass<br />
Sie bequem durch die Verzeichnishierarchien<br />
navigieren können. Es geht aber noch komfortabler,<br />
denn Konqueror kennt auch so genannte<br />
Ansichtsprofile, die Sie unter Einstellungen<br />
/ Ansichtsprofil laden finden (Abbildung<br />
5). Für den Einsatz als Dateimanager ist<br />
Dateiverwaltung die richtige Wahl.<br />
Konqueror: Kreisförmige<br />
15<br />
Ansicht<br />
Über den Sinn der einen oder anderen Funktion<br />
in Konqueror lässt sich trefflich streiten,<br />
einzigartig ist der Anzeigemodus Kreisförmige<br />
Darstellung aber auf jeden Fall. Ob sie nützlich<br />
ist, müssen sie selbst entscheiden, die<br />
Funktion hilft aber dabei, sich einen visuellen<br />
Eindruck von der Belegungsdichte und Datenverteilung<br />
eines Verzeichnisses oder Datenträgers<br />
zu verschaffen. Rufen Sie dazu den<br />
Menüpunkt Ansicht / Anzeigemodus / Kreisförmige<br />
Darstellung auf (Abbildung 6).<br />
Konqueror: Audio-CDs<br />
16<br />
konvertieren<br />
Mit dem KIO-Slave audiocd:/ können Sie auf<br />
einfache und komfortable Weise Audio-CDs<br />
auf die Festplatte kopieren (rippen) und dabei<br />
in das gewünschte Format konvertieren. Je<br />
nachdem, welche Codecs installiert sind, zeigen<br />
die Dateimanager Dolphin und Konqueror<br />
bei eingelegter Audio-CD und Verwendung des<br />
KIO-Slaves audiocd:/ (das passiert automatisch<br />
beim Einlegen einer Audio-CD) neben WAV-<br />
Dateien auch Ordner mit den Bezeichnungen<br />
Abb. 9: krusader lässt sich über einen startmenü-Eintrag im root-Modus starten.<br />
FLAC, MP3 und/ oder Ogg Vorbis an (Abbildung<br />
7). Möchten Sie die CD im MP3-Format<br />
auf Ihre Festplatte übertragen, müssen Sie nur<br />
den Inhalt des Ordners MP3 kopieren.<br />
Konqueror: Bildergalerie<br />
17<br />
erstellen<br />
Mit Konqueror können Sie den Inhalt eines<br />
Verzeichnisses, das Fotos enthält, mit [Strg-I]<br />
oder Extras / Bildergalerie erstellen in einem<br />
separaten Fenster als Bildergalerie darstellen,<br />
um sich so unter anderem einen schnellen<br />
Überblick über den Inhalt zu verschaffen. Ein<br />
vorgeschalteter Dialog bietet Ihnen umfangreiche<br />
Möglichkeiten zur Gestaltung der Galerie,<br />
inklusive Titel, Schriftart und Größe sowie<br />
Vorder- und Hintergrundfarbe (Abbildung 8).<br />
Dateimanager Krusader<br />
18<br />
nutzen<br />
KDE kennt mit Krusader noch einen dritten<br />
sehr leistungsfähigen Dateimanager. Dieser ist<br />
allerdings bei den meisten Distributionen nicht<br />
standardmäßig installiert. Kubuntu-Nutzer<br />
können das durch Eingeben von sudo apt‐get<br />
install krusader in einem Terminalfenster im<br />
Handumdrehen nachholen. OpenSuse-Nutzer<br />
installieren Krusader mit YaST.<br />
Die kommende Ausgabe der KDE-Tipps wird<br />
sich unter anderem den Funktionen von<br />
Krusader widmen. Als kleinen Vorgeschmack<br />
möchten wir Sie auf die Möglichkeit hinweisen,<br />
Krusader ohne große Umstände im Root-<br />
Modus zu starten: Rufen Sie dazu den Menüpunkt<br />
Anwendungen / System / Dateimanager<br />
(Krusader – Systemverwaltungsmodus (root))<br />
im Startmenü auf. Krusader sucht übrigens<br />
beim ersten Start zunächst nach den verfügbaren<br />
Werkzeugen und nach Bestätigen mit<br />
OK nach den installierten Packprogrammen.<br />
Danach präsentiert der Dateimanager den Einstellungsdialog,<br />
mit dem Sie das Programm an<br />
Ihre Wünsche anpassen. Im Root-Modus kann<br />
man mit Dateisystemen arbeiten, die für normale<br />
Nutzer nur Lesezugriff erlauben, etwa<br />
das VFAT-Dateisystem einer Smartphone-SD-<br />
Karte (Abbildung 9). (hge)<br />
n<br />
Abb. 7: Dank kiO-slaves können sie mit konqueror eine Audio-cD durch einfaches kopieren<br />
in Mp3-Dateien umwandeln.<br />
Abb. 8: konqueror kann Verzeichnisse<br />
mit Bildern als Bildergalerie darstellen.<br />
<strong>EasyLinux</strong><br />
02/2012<br />
www.easylinux.de<br />
89
Tipps & Tricks<br />
Gnome-Tipps<br />
Tipps und Tricks zu Gnome<br />
Gnome-Tipps<br />
Heike Jurzik<br />
Gnome ist neben KDE die zweite große Desktopumgebung<br />
für Linux. In den Gnome-Tipps stellen wir regelmäßig<br />
Nützliches und Praktisches für die alternative grafische<br />
Oberfläche vor. Seit Ausgabe 01/ 2012 zeigen wir<br />
Tricks für die dritte Desktopgeneration: die Gnome Shell.<br />
Parcellite: Verbesserte Zwischenablage<br />
für Gnome<br />
01<br />
In den meisten Anwendungen markieren Sie<br />
Text mit der linken Maustaste, um ihn in die<br />
Zwischenablage zu kopieren und an anderer<br />
Stelle über die mittlere Maustaste wieder einzufügen.<br />
Tastenkombinationen wie [Strg-C]/<br />
[Strg-V] sind unter Linux in der Regel nicht<br />
nötig. Der Nachteil dieser Standardzwischenablage:<br />
In ihr befindet sich immer nur der zuletzt<br />
kopierte Text, also ein einziger Eintrag.<br />
Wollen Sie mehrere Textstellen kopieren,<br />
wechseln Sie ständig zwischen den Fenstern<br />
hin und her. Auf ältere Einträge in der Ablage<br />
haben Sie gar keinen Zugriff mehr.<br />
Ein Verlauf für die Zwischenablage muss also<br />
her. Der Clipboard-Manager Parcellite [1] ist<br />
eine mögliche Option für die neuen Gnome-<br />
Versionen. Das praktische kleine Tool ist sowohl<br />
bei OpenSuse als<br />
auch bei Ubuntu in den Paketquellen<br />
enthalten, und<br />
Sie installieren es über den<br />
Paketmanager (Paket parcellite).<br />
Um den Clipboard-<br />
Manager einzusetzen, starten<br />
Sie ihn entweder einmalig<br />
von Hand ([Alt-F2]<br />
und Eingabe von parcellite),<br />
oder Sie melden sich<br />
vom Desktop ab und wieder<br />
an. In der Voreinstellung<br />
ist die Zwischenablage<br />
in den Startprogrammeinstellungen<br />
(Windows-Taste<br />
und Eingabe von start oder<br />
[Alt-F2] und gnome‐session‐properties<br />
tippen) aktiviert.<br />
Das heißt, sie nimmt beim nächsten<br />
Start von Gnome automatisch den Dienst auf<br />
(Abbildung 1).<br />
Unter Gnome 3 finden Sie Parcellite im Benachrichtungsfeld<br />
unten rechts, wenn Sie mit<br />
der Maus darüber fahren (Abbildung 2), in<br />
der Variante ohne 3-D-Unterstützung (Gnome<br />
Classic) oben rechts im Systemtray des Panels.<br />
Ein Klick mit der linken Maustaste zeigt<br />
die letzten Einträge (Voreinstellung sind 25)<br />
sowie Funktionen, um die Ablage zu bearbeiten<br />
und zu löschen. Standardmäßig landen<br />
Einträge in Parcellites Gedächtnis, wenn Sie<br />
etwas mit der Maus kopieren und dann Bearbeiten<br />
/ Kopieren aus dem Menü der Anwendung<br />
wählen oder eben [Strg-C] ([Umschalt-<br />
Strg-C] im Gnome-Terminal) drücken. Die<br />
Anwendung merkt sich Kopiertes nicht nur<br />
über den Desktopneustart hinaus, sondern erinnert<br />
sich sogar nach einem Reboot daran.<br />
Abb. 1: parcellite landet nach der installation automatisch<br />
in der Liste der Gnome-startprogramme.<br />
90 <strong>EasyLinux</strong> 02/2012<br />
©Martin Benavides, http://elmaya.pochorno.com
Gnome-Tipps<br />
Tipps & Tricks<br />
Abb. 2: Auf der Gnome shell nistet sich<br />
das praktische clipboard unten rechts im<br />
Benachrichtungsfeld ein.<br />
Klicken Sie mit der linken Maustaste einen<br />
Eintrag aus Parcellites Liste an und drücken<br />
Sie [Strg-V] ([Umschalt-Strg-V] im Gnome-<br />
Terminal) oder die mittlere Maustaste, um ihn<br />
an anderer Stelle einzufügen. Klicken Sie hingegen<br />
mit der rechten Maustaste auf das Parcellite-Icon,<br />
bringt das ein Menü zum Vorschein,<br />
über das Sie das Programm beenden<br />
und konfigurieren.<br />
Abb. 3: parcellite unterstützt selbst definierte Aktionen.<br />
Das Beispiel zeigt zwei Einträge, die inhalte aus der Zwischenablage<br />
im Browser und im Wörterbuch öffnen.<br />
02 Tastaturshortcuts<br />
für Parcellite<br />
Den im letzten Tipp vorgestellten Clipboard-<br />
Manager müssen Sie nicht zwingend mit der<br />
Maus bedienen – schneller geht’s über die<br />
Tastatur. Drücken Sie etwa [Strg-Alt-H], blendet<br />
Parcellite an der aktuellen Position des<br />
Mauszeigers den Verlauf mit allen Einträgen<br />
der Ablage ein. Mit den Pfeiltasten wandern<br />
Sie in der History hoch und runter, und mit<br />
Druck auf [Eingabe] kopieren Sie den Text<br />
dann in die aktuelle Zwischenablage.<br />
[Strg-Alt-P] bringt das Kontextmenü der rechten<br />
Maustaste mit den Punkten Info, Einstellungen<br />
und Beenden auf den Bildschirm.<br />
Fortgeschritten wird es bei den so genannten<br />
Aktionen, die Sie über [Strg-Alt-A] auf den<br />
Plan rufen. Ganz unten im Menü finden Sie<br />
den Punkt Aktionen bearbeiten. Diesen Konfigurationsdialog<br />
erreichen Sie alternativ auch<br />
über die allgemeinen Programmeinstellungen<br />
(siehe nächster Tipp). Um eine Aktion hinzuzufügen,<br />
klicken Sie auf den entsprechend benannten<br />
Button. Ins erste Feld gehört der<br />
Name für den Menüeintrag, den Sie frei wählen<br />
können. Daneben, in die Abteilung Befehl,<br />
tragen Sie nun das gewünschte Kommando<br />
ein. Dabei steht der Ausdruck %s für den aus<br />
dem Clipboard gewählten Eintrag.<br />
Abbildung 3 zeigt zwei Beispiele für Aktionsdefinitionen<br />
in Parcellite. Der erste Eintrag (Bezeichner<br />
ff) nimmt die Zeichenkette aus der<br />
Zwischenablage (%s) und öffnet diese im<br />
Browser Firefox. Das zweite Element öffnet den<br />
String im Wörterbuchtool Gnome-Dictionary.<br />
Um nun mit einer Aktion zu arbeiten, drücken<br />
Sie [Strg-Alt-H], blättern mit den Pfeiltasten zu<br />
einem Eintrag und drücken [Eingabe], um diesen<br />
zu aktivieren. Anschließend verwenden Sie<br />
[Strg-Alt-A] und suchen für die Zeichenkette<br />
die gewünschte Aktion aus (Abbildung 4).<br />
Gnome-Schnellstarter mit Tab-<br />
03<br />
Completion<br />
Der neue Schnellstarter der Gnome Shell sieht<br />
anders aus als sein Vorgänger. Die Tastenkombination<br />
[Alt-F2] zauberte unter Gnome 2<br />
den Dialog Anwendung ausführen auf den<br />
Desktop, der nicht nur Befehle automatisch<br />
vervollständigt (Klick auf Liste bekannter Anwendungen<br />
anzeigen), sondern auch das Programm-Icon<br />
anzeigt und die<br />
Option bietet, die Anwendung<br />
im Terminal zu öffnen.<br />
Unter Gnome 3 funktioniert<br />
die Tastenkombination [Alt-<br />
F2] nach wie vor – eventuell<br />
müssen Sie den Schalter wieder<br />
aktivieren, wie in den<br />
Gnome-Tipps der letzten Ausgabe<br />
beschrieben. Das Eingabefeld<br />
heißt in der neuen Variante<br />
nur noch Bitte geben<br />
Sie einen Befehl ein: und enthält<br />
keinerlei Zusatzfeatures<br />
mehr. Diese sind laut Aussagen<br />
der Entwickler sämtlich<br />
in die Aktivitäten und das dort enthaltene<br />
Feld Suchbegriff eingeben ausgelagert. Ein<br />
bisschen Komfort gibt es dennoch: Der<br />
Schnellstarter bietet eine Tab-Completion. Geben<br />
Sie die ersten Buchstaben eines Programms<br />
ein und drücken Sie [Tab]. Sobald<br />
Ihre Eingabe eindeutig ist, vervollständigt die<br />
Desktopumgebung den Befehl (Abbildung 5).<br />
Gnome Sushi: Elegante <strong>Vorschau</strong><br />
04<br />
für Nautilus<br />
Die <strong>Vorschau</strong>funktion des Gnome-Dateimanagers<br />
funktioniert unter der neuen Version 3<br />
Abb. 4: parcellite in Aktion: Mit dem selbst definierten Befehl für das Gnome-Wörterbuch<br />
schlagen sie in Windeseile Begriffe aus der Zwischenablage nach.<br />
Abb. 5: Der Gnome-schnellstarter aus dem Vorgänger Gnome 2 (links) und in der neuen<br />
Variante der Gnome shell (rechts): in der aktuellen Ausgabe hilft die Tab-completion<br />
beim Tippen langer Befehle.<br />
<strong>EasyLinux</strong><br />
02/2012<br />
www.easylinux.de<br />
91
Tipps & Tricks<br />
Gnome-Tipps<br />
Abb. 6: Die neue <strong>Vorschau</strong> des Dateimanagers Nautilus heißt sushi. Drücken sie die<br />
Leertaste, blendet ein kleines Fenster eine <strong>Vorschau</strong> für zahlreiche Dateitypen ein. Für<br />
Audio- und Videodateien finden sie eine steuerleiste mit Vorspul- und pausenfunktion.<br />
der Desktopumgebung nur noch eingeschränkt<br />
und auch nicht für alle Dateitypen. Stattdessen<br />
springt das Tool Gnome Sushi in die Bresche.<br />
Es ist in den Paketquellen enthalten: Unter<br />
OpenSuse heißt es sushi und befindet sich im<br />
OSS-Repository, unter Ubuntu installieren Sie<br />
gnome‐sushi über den Paketmanager.<br />
Ein Neustart der Desktopumgebung oder des<br />
Dateimanagers ist nicht nötig; der appetitliche<br />
<strong>Vorschau</strong>effekt ist direkt einsatzbereit. Klicken<br />
Sie mit der linken Maustaste eine Datei<br />
oder einen Ordner einmal an und drücken Sie<br />
die Leertaste. Ein kleines Fenster zeigt für<br />
Verzeichnisse ein Ordnersymbol, die Größe<br />
und die Anzahl der Dateien an. Bei Bilddateien<br />
sehen Sie eine <strong>Vorschau</strong> im Fenster und<br />
bringen diese durch Klick auf das kleine Fadenkreuz<br />
in den Vollbildmodus.<br />
Für Musik- und Videodateien blendet Sushi<br />
eine kleine Steuerleiste ein und gibt die Datei<br />
wieder (sofern das System alle benötigten<br />
<strong>Multimedia</strong>-Codecs hat). Hat<br />
eine MP3-Datei in den ID3-Tags<br />
ein Coverbild verankert, zeigt<br />
Sushi dieses an (Abbildung 6).<br />
[Esc] oder ein Klick auf das<br />
kleine Kreuz oben rechts im<br />
Fenster schließt die <strong>Vorschau</strong>.<br />
Eleganter Fensterwechsel<br />
mit [Alt-Tab]<br />
05<br />
Haben Sie mehrere Programme<br />
geöffnet, wechseln Sie mit [Alt-<br />
Tab] durch die Fenster hindurch,<br />
mit [Umschalt-Alt-Tab] geht’s in<br />
die andere Richtung. Dabei blendet<br />
die Gnome Shell eine <strong>Vorschau</strong><br />
mit entsprechenden Anwendungs-Icons<br />
ein. Ist Ihnen das Symbol zu<br />
nichtssagend, und wollen Sie etwas mehr Informationen<br />
über das Programm sehen, drücken<br />
Sie bei weiterhin gedrückt gehaltener Alt-<br />
Taste [Pfeil runter], um ein kleines <strong>Vorschau</strong>fenster<br />
einzublenden (Abbildung 7).<br />
Für einige der Anwendungen sehen Sie unter<br />
dem Symbol einen kleinen Pfeil. Er weist darauf<br />
hin, dass es mehrere Programmfenster<br />
gibt. Auch durch diese können Sie mit der Tastatur<br />
wechseln. Gehen Sie dazu mit [Alt-Tab]<br />
in die Fensteransicht, drücken Sie über einem<br />
solchen Icon [Pfeil runter] und blättern Sie mit<br />
[Pfeil rechts] und [Pfeil links] durch die einzelnen<br />
Fensteransichten (Abbildung 8).<br />
Abb. 7: Der Fensterwechsel besitzt bei Gnome 3 eine praktische<br />
<strong>Vorschau</strong>funktion (hier aktiviert für das software-center).<br />
Uhr in der oberen Desktopleiste<br />
06<br />
anpassen<br />
In der Voreinstellung zeigt die Uhr mittig im<br />
oberen Panel den Tag (die ersten zwei Buchstaben)<br />
und die aktuelle Uhrzeit im 24-Stunden-Format<br />
(ohne Sekunden). Ein Klick auf<br />
die Uhr blendet eine Schnellansicht des Kalenders<br />
mit einer <strong>Vorschau</strong> für Heute und Morgen<br />
ein. Über Kalender öffnen rufen Sie das Kalendermodul<br />
von Evolution auf den Plan, und<br />
Einstellungen für Datum und Uhrzeit öffnet<br />
den Dialog Systemeinstellungen / Datum und<br />
Zeit. Möglichkeiten zur weiteren Einrichtung<br />
der Panel-Uhr sind nicht vorgesehen.<br />
Im neuen Konfigurationstool der Gnome Shell,<br />
dem DConf-Editor, finden Sie allerdings zwei<br />
weitere Optionen zum Feintuning:<br />
Sollte das Tool nicht installiert sein, rüsten<br />
1<br />
Sie es über den Paketmanager Ihrer Distribution<br />
nach (Paket dconf‐editor unter<br />
OpenSuse und dconf‐tools unter Ubuntu).<br />
Starten Sie die Anwendung über [Alt-F2]<br />
2<br />
und Eingabe von dconf‐editor. Navigieren<br />
Sie in der linken Baumansicht zum Punkt<br />
org / gnome / shell / clock.<br />
In der rechten Fensterhälfte sehen Sie die<br />
3<br />
beiden Konfigurationsschlüssel. Per Mausklick<br />
schalten Sie die Datumsanzeige<br />
(show‐date) und die Darstellung der Sekunden<br />
(show‐seconds) ein.<br />
Dass ein Schlüssel einen anderen als den<br />
Standardwert hat, erkennen Sie an der gefetteten<br />
Schrift. Beide Änderungen sind sofort<br />
aktiv, so dass Sie schnell erkennen können,<br />
ob Ihnen die erweiterte Panel-Uhr gefällt (Abbildung<br />
9). Per Klick auf Set to Default setzen<br />
Sie einen Wert wieder auf die Standardeinstellungen<br />
zurück.<br />
Screencasts per Tastenkombination<br />
aufnehmen<br />
07<br />
In den neuen Gnome-Desktop ist eine Funktion<br />
eingebaut, die ein Video vom Desktop aufzeichnet.<br />
Drücken Sie gleichzeitig [Umschalt-<br />
Strg-Alt-R], aktivieren Sie die Aufzeichnung. In<br />
der unteren rechten Ecke des Bildschirms sehen<br />
Sie einen roten Punkt, der darauf hinweist,<br />
dass Sie gerade aufnehmen (Abbildung<br />
10). Drücken Sie denselben<br />
Shortcut nochmal, stoppt der<br />
Mitschnitt. Anschließend landet<br />
der neue Film als WebM-Datei [2]<br />
(shell‐DATUM‐NUMMER.webm) in<br />
Ihrem Home-Verzeichnis. Die<br />
Gnome-Filme verwenden den VP8-<br />
Videocodec und haben eine Framerate<br />
von 15 Bildern pro Sekunde.<br />
Ton nimmt der Gnome-Recorder<br />
nicht mit auf.<br />
Format für Screencasts<br />
08<br />
verändern<br />
Die Framerate, das Videoformat<br />
und auch die Dateiendung der<br />
92 www.easylinux.de<br />
<strong>EasyLinux</strong> 02/2012
Gnome-Tipps<br />
Tipps & Tricks<br />
Abb. 8: Der Fensterwechsler zeigt auch <strong>Vorschau</strong>bilder von mehreren Fenstern eines<br />
programms. Mit den pfeiltasten oder der Maus springen sie eines davon gezielt an.<br />
Desktopfilme können Sie ändern. Auch dazu<br />
bemühen Sie den DConf-Editor, wie in Tipp 6<br />
beschrieben. So gehen Sie vor, um anstelle<br />
von WebM-Videos Filme im Format Ogg Theora<br />
mit einer Framerate von 25 Bildern pro<br />
Sekunde zu erstellen:<br />
Starten Sie über [Alt-F2] und Eingabe von<br />
1<br />
dconf‐editor das Einrichtungstool. Die drei<br />
Konfigurationsoptionen zum Gnome-Recorder<br />
finden Sie in der Abteilung org /<br />
gnome / shell / recorder.<br />
Klicken Sie den Eintrag webm rechts neben<br />
2<br />
dem Schlüssel file‐extension doppelt an<br />
und ersetzen Sie den Eintrag durch ogv.<br />
In die Zeile darunter, hinter framerate, tragen<br />
Sie auf dem gleichen Weg die Zahl 25<br />
3<br />
ein.<br />
Hinter pipeline schließlich gehört Folgendes:<br />
4<br />
Abb. 9: in der panel-Uhr blenden sie auf Wunsch das Datum und zusätzlich die sekunden<br />
ein (oben die erweiterte Darstellung, unten das Original).<br />
videorate ! theoraenc ! queue U<br />
! oggmux<br />
JAHRES-DVD 2011<br />
NUR<br />
E14,95<br />
❱<strong>EasyLinux</strong><br />
2003 – 2011<br />
AUF DER DVD:<br />
alle ausgaben<br />
2011 im<br />
HTML-Format<br />
■ Vollarchiv 06/2003 bis 04/2011<br />
im HTML-Format<br />
■ Archiv aller <strong>EasyLinux</strong> Starter Kits<br />
im PDF-Format<br />
■ Suchmaschine alle aktuellen Browser<br />
■ Komplettes Linux-System: OpenSuse 12.1<br />
■ Extras: Libre Office 3.4.4, Firefox 8.0.1<br />
und Thunderbird 8<br />
<strong>EasyLinux</strong> 02/2012<br />
www.easylinux.de<br />
93<br />
Jetzt gleich bestellen! www.easylinux.de/DVD2011 oder 089 - 99 34 11 - 00
Tipps & Tricks<br />
Gnome-Tipps<br />
Beachten Sie, dass es sich bei den Trennern<br />
um Ausrufezeichen handelt, nicht etwa<br />
Pipe-Zeichen.<br />
Eventuell ist der letzte Eintrag bei Ihnen – so<br />
wie auf zwei Testrechnern – nicht anklickbar,<br />
und der untere rechte Bereich mit den Schlüssel-Beschreibungen<br />
verdeckt das Eingabefeld.<br />
In dem Fall können Sie den pipeline-Schlüssel<br />
einfach über die Kommandozeile setzen:<br />
Öffnen Sie über [Alt-F2] und Eingabe von<br />
1<br />
gnome‐terminal ein Terminalfenster.<br />
Geben Sie folgenden Befehl ein und schicken<br />
Sie ihn per Druck auf [Eingabe]<br />
2<br />
ab:<br />
gsettings set org.gnome.shell.U<br />
recorder pipeline 'videorate !U<br />
theoraenc ! queue ! oggmux'<br />
Danach können Sie über [Strg-D] das Terminal<br />
schließen.<br />
3<br />
Beachten Sie, dass die Werte für den pipeline-<br />
Eintrag in einfache Hochkommata eingeschlossen<br />
sind, damit die Shell die Sonderund<br />
Leerzeichen nicht auswertet. Ein abschließender<br />
Blick ins DConf-Editor-Fenster<br />
sollte die Änderung anzeigen.<br />
Möchten Sie zu einem späteren<br />
Zeitpunkt wieder auf die Standardwerte<br />
zurückwechseln, können<br />
Sie das jederzeit per Klick<br />
auf den Button Set to Default unten<br />
rechts im Konfigurationseditor<br />
tun. Dieser beeinflusst immer<br />
nur den jeweils aktiven Schlüszunehmensel,<br />
so dass Sie also zunächst eine Zeile markieren<br />
müssen, bevor Sie die Schaltfläche betätigen.<br />
Können Sie auch hier den pipeline-<br />
Schlüssel nicht mit der Maus anklicken, ohne<br />
dass der untere Bereich den oberen überlappt,<br />
öffnen Sie wieder ein Terminalfenster und geben<br />
dieses Kommando ein:<br />
gsettings set org.gnome.shell.reU<br />
corder pipeline ''<br />
09<br />
Abb. 10: Film ab –<br />
Gnome 3 bietet eine<br />
eigene Funktion,<br />
um screencasts auf-<br />
Gnome Tweak: Focus follows<br />
Mouse<br />
Um ein Fenster zu aktivieren, klicken Sie normalerweise<br />
mit der linken Maustaste hinein,<br />
und schon hat es den Fokus. Viele Anwender<br />
bevorzugen eine Abkürzung und möchten lediglich<br />
mit der Maus über das zweite Fenster<br />
fahren, um es aktiv zu schalten. Während Sie<br />
dieses Feature in den Gnome-2-Versionen<br />
schnell über die Systemeinstellungen im Bereich<br />
Fenster eingeschaltet hatten, gibt es weder<br />
in den neuen Systemeinstellungen noch<br />
im DConf-Editor die Möglichkeit dazu. Ein<br />
kleines Programm namens Gnome Tweak [3]<br />
springt in die Bresche und konfiguriert Ihre<br />
Sonderwünsche.<br />
Sowohl OpenSuse- als auch Ubuntu-Anwender<br />
müssen den Helfer nachrüsten. Auf allen<br />
von <strong>EasyLinux</strong> unterstützten Distributionen<br />
heißt das Paket gnome‐tweaktool<br />
und befindet sich in den Repositories.<br />
Sie starten es über<br />
das gleichnamige Kommando,<br />
das Sie in ein Schnellstart- oder<br />
Terminalfenster eingeben.<br />
Wechseln Sie links in die Abteilung<br />
Fenster, klicken Sie im<br />
rechten Bereich auf den Button neben Modus<br />
des Fensterfokus und stellen Sie von Click auf<br />
Mouse um.<br />
Neue Webseite mit<br />
10<br />
Gnome-3-Extensions<br />
Für Fans des Mozilla-Browsers Firefox ist das<br />
ein alter Hut: Webbrowser starten, Add-on-<br />
Seite öffnen, per Mausklick eine Erweiterung<br />
installieren, fertig. Auch Gnome-3-Anwender<br />
kommen jetzt in diesen Genuss. Die Entwickler<br />
sind seit ein paar Monaten mit einer neuen<br />
Webseite am Start [4], welche die zentrale<br />
Stelle für Extensions der Gnome Shell werden<br />
soll. Laut eigenen Aussagen funktioniert das<br />
Feature erst ab Gnome-Version 3.2, aber einer<br />
der Testrechner mit Gnome 3.0.1 und Firefox<br />
9.0.1 unterstützte die Extensions per Browser<br />
ebenfalls.<br />
Wenn Sie die URL im Browser öffnen und keinen<br />
Hinweis der Form You do not appear to<br />
have an up to date version of GNOME3 …<br />
(„Sie scheinen keine aktuelle Version von<br />
Gnome 3 zu verwenden.“) sehen, können Sie<br />
das Angebot testen. Auf der Startseite finden<br />
Sie eine Übersicht aller Erweiterungen. Veränderte<br />
Panel-Menüs, das Entfernen einzelner<br />
Symbole aus dem Panel, eine neue Ansicht<br />
für den Fensterwechsler [Alt-Tab], ein Anwendungsmenü<br />
wie aus Gnome 2 – hier gibt<br />
es allerhand praktische Tuningmöglichkeiten<br />
für den Desktop (Abbildung 11).<br />
Wählen Sie einfach die Extension aus, klicken<br />
Sie links oben auf den Schalter (er<br />
wechselt dann von Off auf On) und bestätigen<br />
Sie die Installation. Alle Add-ons landen<br />
im versteckten Verzeichnis ~/ .local/ share/<br />
gnome‐shell/ extensions im eigenen Home-<br />
Verzeichnis und verbleiben auch dort, wenn<br />
Sie diese im Browser wieder deaktivieren.<br />
Die von Ihnen installierten Extensions finden<br />
Sie auf der Webseite übrigens unter Installed<br />
Extensions. (hge)<br />
n<br />
Infos<br />
Abb. 11: Ein Anwendungsmenü wie in der Vorgängerversion von Gnome – das ist nur<br />
eine der angebotenen Extensions, die sie über den Webbrowser installieren können.<br />
[1] Parcellite-Projektseite:<br />
http:// parcellite. sourceforge. net/<br />
(http:// ezlx. de/ c2j1)<br />
[2] Wikipedia-Artikel zu WebM:<br />
http:// de. wikipedia. org/ wiki/ WebM<br />
(http:// ezlx. de/ c2j2)<br />
[3] Gnome Tweak: http:// live. gnome. org/<br />
GnomeTweakTool (http:// ezlx. de/ c2j3)<br />
[4] Extensions für Gnome 3:<br />
https:// extensions. gnome. org/<br />
(http:// ezlx. de/ c2j4)<br />
94 www.easylinux.de<br />
<strong>EasyLinux</strong> 02/2012
Knoppix und Ubuntu<br />
TIPPS & TrICkS<br />
Tipps und Tricks zu Knoppix und Ubuntu<br />
Knoppix und Ubuntu<br />
Heike Jurzik<br />
Ubuntu Linux und Knoppix basieren auf der Linux-Distribution<br />
Debian – wir verraten Tricks und Kniffe, welche die<br />
Arbeit auf diesen Systemen angenehmer machen.<br />
Ubuntu: Ubuntu-One-Daten<br />
mit Android teilen<br />
01<br />
Bereits seit 2009 ist Canonicals<br />
Cloud-Dienst Ubuntu One fest in<br />
die Distribution integriert. In der<br />
Basic-Variante stehen kostenlos<br />
5 GByte Onlinespeicher auf den<br />
Servern des Herstellers zur Verfügung<br />
[1]; zusätzlich können<br />
Sie weiteren Platz käuflich erwerben.<br />
Ubuntu One synchronisiert<br />
nicht nur ausgewählte Ordner<br />
und Dateien, sondern auch<br />
Tomboy-Notizen und Evolution-<br />
Kontakte und erlaubt auch die<br />
gezielte Freigabe und das Teilen<br />
mit eingeladenen Nutzern.<br />
Die Einrichtung ist schnell erledigt.<br />
Klicken Sie unter Unity im<br />
Dash oder im Systemeinstellungen-Dialog<br />
auf das Ubuntu-One-<br />
Symbol und wählen Sie dann<br />
Abb. 2: Bei der Einrichtung<br />
(oder später<br />
in den App-Einstellungen)<br />
legen<br />
Sie fest, ob das<br />
Handy automatisch<br />
Ihre Fotos, nur zukünftige<br />
Schnappschüsse<br />
oder keine<br />
synchronisiert.<br />
entweder Registrieren, um ein<br />
neues Konto zu erstellen, oder<br />
Ich habe bereits ein Konto, um<br />
sich bei einem bestehenden Account<br />
anzumelden. Alles, was<br />
Sie im Ordner Ubuntu One in Ihrem<br />
Home-Verzeichnis aufbewahren,<br />
gleicht der Dienst automatisch<br />
ab. Im Einstellungsdialog<br />
sehen Sie nicht nur, wie viel<br />
Platz Sie bereits verbraucht haben,<br />
sondern auch wie die<br />
Cloud-Ordner heißen und welche<br />
Geräte den Service nutzen<br />
(Abbildung 1).<br />
Als Besitzer eines Android-<br />
Smartphones können Sie in der<br />
Ubuntu-Cloud munter mitmischen.<br />
Suchen Sie dazu bei<br />
Google Play (ehemals Market)<br />
nach der App Ubuntu One Files<br />
und installieren Sie diese. Nach<br />
dem Start melden Sie sich dort mit Ihren Zugangsdaten<br />
an und haben nun Zugriff auf vorhandene<br />
Daten und die Möglichkeit, gezielt<br />
oder automatisch Inhalte vom Smartphone<br />
abzugleichen (Abbildung 2). Über das Pluszeichen<br />
rechts oben fügen Sie Bilder, Videos,<br />
Audiodateien oder andere Daten zur Cloud<br />
hinzu und erstellen auch neue Ordner, die der<br />
Dienst dann abgleicht (Abbildung 3). In der<br />
Übersicht erkennen Sie gut, welche Ordner<br />
und Daten in der Cloud und welche lokal liegen<br />
(Abbildung 4).<br />
Ubuntu: Ubuntu One und Software-<br />
02<br />
Center<br />
Musik, Bilder und andere Daten gleichen Sie<br />
mit Ubuntu One zwischen mehreren Rechnern<br />
ab. Wäre es nicht praktisch, auch installierte<br />
Programme und deren Einstellungen zu<br />
synchronisieren? OneConf [2] verspricht genau<br />
das; das praktische Werkzeug ist seit<br />
Ubuntu 10.10 mit an Bord und fördert die<br />
Abb. 1: Der Einrichtungsdialog von Ubuntu One zeigt auch an, welche Geräte den<br />
Dienst nutzen (hier auch ein Galaxy Nexus).<br />
Abb. 3: Auch<br />
neue Folder in der<br />
Cloud erstellen<br />
Sie bequem vom<br />
Smartphone aus.<br />
Per Fingertipp<br />
wandern dann<br />
Daten vom Handy<br />
auf die Canonical-<br />
Server.<br />
Abb. 4: Ordner, die<br />
in der Cloud liegen,<br />
kennzeichnet<br />
die App deutlich.<br />
Tippen Sie auf das<br />
Symbol oben<br />
rechts mit den beiden<br />
Pfeilen, führen<br />
Sie einen manuellen<br />
Abgleich durch.<br />
<strong>EasyLinux</strong><br />
02/2012<br />
www.easylinux.de<br />
95
TIPPS & TrICkS<br />
Knoppix und Ubuntu<br />
Teamarbeit zwischen Software-Center und<br />
Ubuntu One. Und so geht’s:<br />
Starten Sie auf dem ersten Rechner das<br />
1<br />
Software-Center und wählen Sie aus dem<br />
Menü Datei / Zwischen Rechnern abgleichen.<br />
Im folgenden Dialog erstellen Sie entweder<br />
2<br />
einen neuen Ubuntu-One-Account oder<br />
melden sich per Klick auf den Link Haben<br />
Sie bereits ein Benutzerkonto? an. Tragen<br />
sie Ihre Mailadresse und das Passwort in<br />
die dafür vorgesehenen Felder ein und klicken<br />
Sie auf Verbinden.<br />
anderen Rechner sind, auf Ihrem eigenen<br />
Computer aber fehlen. Die zweite verrät,<br />
welche Pakete auf dem anderen System<br />
fehlen.<br />
Um ein Paket nachzurüsten, klicken Sie<br />
6<br />
den Namen mit der linken Maustaste an<br />
und bestätigen dann über die Schaltfläche<br />
Installieren. Geben Sie auf Aufforderung<br />
Ihr eigenes Passwort ein, um mit dem Einspielen<br />
zu beginnen.<br />
Abb. 6: Der Displaymanager LightDM<br />
löst seit Oneiric Ocelot den Gnome Display<br />
Manager ab.<br />
Das Software-Center sendet nun eine Liste<br />
3<br />
mit allen installierten Paketen an Ubuntu<br />
One. Je nach Geschwindigkeit der Internetverbindung<br />
dauert das einen Moment. Hat<br />
alles geklappt, taucht eine Übersicht auf,<br />
was auf dem eigenen Rechner alles installiert<br />
ist. Die Pakete sind in die Kategorien<br />
Barrierefreiheit, Büro, Entwicklungswerkzeuge,<br />
Grafik, Internet usw. unterteilt; per<br />
Klick auf den kleinen Pfeil betrachten Sie<br />
den Inhalt einer Abteilung.<br />
Auf einem zweiten Rechner melden Sie<br />
4<br />
sich genauso im Software-Center an und<br />
warten hier ebenfalls, bis die Liste der Pakete<br />
zum Canonical-Server gewandert ist.<br />
In der linken Ansicht steht der eigene Rechner<br />
immer an oberster Stelle (Dieser Rechner),<br />
weitere Computer darunter.<br />
Klicken Sie links auf den Namen eines anderen<br />
Ubuntu-Systems, tauchen in der<br />
5<br />
rechten Hälfte zwei aufklappbare Listen<br />
auf. Die erste zeigt, welche Pakete auf dem<br />
Leider gibt es keine Möglichkeit, sämtliche<br />
unterschiedlichen Pakete auf einmal zu erfassen.<br />
Für jedes einzelne Programm müssen Sie<br />
wieder auf die Installieren-Schaltfläche klicken<br />
– bei einer längeren Liste gerät das<br />
schnell zur Sisyphusarbeit.<br />
Unten links im Software-Center sehen Sie ein<br />
Symbol mit einem Zahnrad. Daneben steht<br />
die Information, wann der letzte Abgleich<br />
stattgefunden hat. Dies passiert automatisch<br />
und in regelmäßigen Abständen. OneConf<br />
erneuert die Anwendungs-/ Paketliste jedes<br />
Mal, wenn Sie ein Paket installieren. Dabei<br />
spielt es keine Rolle, ob Sie dazu das Software-Center,<br />
apt‐get auf der Shell, Synaptic<br />
oder Aptitude verwenden. Klicken Sie auf<br />
das Zahnrad-Icon und wählen Sie Abgleich<br />
anhalten „Rechner“, um für einen Computer<br />
die Synchronisierung mit Ubuntu One zu deaktivieren.<br />
Ubuntu: <strong>EasyLinux</strong> über das Software-Center<br />
kaufen<br />
03<br />
Das Software-Center von<br />
Ubuntu bietet seit Kurzem<br />
auch unsere Zeitschrift an.<br />
Die letzten beiden Ausgaben<br />
(04/ 2011 und 01/ 2012) laden<br />
Sie bequem per Mausklick<br />
als PDF-Version herunter.<br />
Sie finden <strong>EasyLinux</strong><br />
(und auch andere Publikationen<br />
der Linux New Media<br />
AG) im Bereich Bildung (Abbildung<br />
5). Über einen Klick<br />
auf Weitere Informationen<br />
finden Sie nicht nur die<br />
Schaltfläche, um das Heft<br />
Abb. 7: Mit zwei zusätzlichen Zeilen in der<br />
LightDM-konfiguration zeigt der Begrüßungsbildschirm<br />
keine Benutzer mehr an.<br />
käuflich zu erwerben, sondern auch eine ausführliche<br />
Aufstellung aller enthaltenen Artikel<br />
mit kurzen Zusammenfassungen des Inhalts.<br />
Ubuntu: Keine Anzeige der Benutzer<br />
in LightDM<br />
04<br />
In der letzten <strong>EasyLinux</strong>-Ausgabe haben wir<br />
den neuen Loginmanager LightDM bereits<br />
kurz vorgestellt. Dieser begrüßt Sie seit der<br />
Ubuntu-Version 11.10 (Codename „Oneiric<br />
Ocelot“), und mit Klick auf Ihren Benutzernamen<br />
und Eingabe des zugehörigen Passworts<br />
melden Sie sich an der grafischen<br />
Oberfläche an. In der Voreinstellung zeigt<br />
der Displaymanager alle auf dem System eingerichteten<br />
Benutzerkonten an. Weiterhin<br />
Abb. 5: Die letzten beiden und zukünftige <strong>EasyLinux</strong>-Ausgaben<br />
können Sie digital über das Software-Center von<br />
Ubuntu beziehen.<br />
96 www.easylinux.de<br />
<strong>EasyLinux</strong> 02/2012
Knoppix und Ubuntu<br />
TIPPS & TrICkS<br />
erscheint dort die so genannte Gastsitzung,<br />
über die sich Anwender ohne Account als<br />
Gast anmelden können (Abbildung 6). Die<br />
Gastsitzung setzt Ubuntu beim Abmelden<br />
komplett zurück; sie hat überdies eingeschränkte<br />
Rechte.<br />
Die folgende Schritt-für-Schritt-Anleitung<br />
zeigt, wie Sie den LightDM so aufräumen,<br />
dass Gastsitzung und Benutzernamen verschwinden.<br />
Danach müssen Sie bei der Anmeldung<br />
explizit Ihren Benutzernamen eingeben<br />
– das setzt voraus, dass Sie wissen, wie<br />
der User heißt.<br />
Öffnen Sie die zentrale Konfigurationsdatei<br />
1<br />
/etc/ lightdm/ lightdm.conf über [Alt-F2]<br />
und Eingabe von gksu gedit /etc/lightdm/<br />
lightdm.conf. Auf Aufforderung geben Sie<br />
Ihr eigenes Passwort ein, um mit Administratorrechten<br />
die Datei zu bearbeiten.<br />
Fügen Sie die beiden folgenden Zeilen ans<br />
2<br />
Ende der Datei an:<br />
greeter‐hide‐users=true<br />
allow‐guest=false<br />
Speichern Sie die Änderungen über Datei /<br />
3<br />
Speichern in Gedit und beenden Sie den<br />
Editor.<br />
Verlassen Sie die grafische Oberfläche, um<br />
den Displaymanager neu zu starten. Die Auflistung<br />
der vorhandenen Konten und der Eintrag<br />
für die Gastsitzung sind nun verschwunden<br />
(Abbildung 7).<br />
Knoppix: Netzwerk nach dem Start<br />
05<br />
automatisch wählen<br />
Wenn Sie Knoppix dauerhaft auf der Platte installiert<br />
haben, Sie nach jedem Neustart des<br />
Systems aber von Hand eine Netzwerkverbindung<br />
im NetworkManager auswählen müssen,<br />
fehlt eventuell ein Häkchen im Einrichtungsdialog.<br />
Klicken Sie mit der rechten<br />
Maustaste auf das NetworkManager-Icon<br />
rechts unten im Panel und wählen Sie Verbindungen<br />
bearbeiten. Wechseln Sie zum Reiter<br />
mit der gewünschten Verbindung: Kabelgebunden<br />
oder Funknetzwerk.<br />
Markieren Sie mit der linken Maustaste eine<br />
eingerichtete Verbindungsart und klicken Sie<br />
auf Bearbeiten, um den Konfigurationsdialog<br />
auf den Plan zu rufen. Überprüfen Sie nun,<br />
dass ganz oben unter dem Feld Verbindungsname<br />
die Checkbox Automatisch verbinden<br />
aktiviert ist (Abbildung 8).<br />
Knoppix: Netzwerkfähigen Drucker<br />
06<br />
einrichten<br />
Das Praktische an Druckern, die im Netzwerk<br />
hängen, ist: Die meisten dieser Geräte erkennen<br />
die Konfigurationssysteme automatisch.<br />
Knoppix setzt – wie andere Linux-Distrubutionen<br />
auch – auf CUPS, das Common Unix<br />
Printing System [3]. Die Einrichtung eines<br />
Druckers aus dem lokalen Netzwerk gestaltet<br />
sich daher kinderleicht:<br />
Wählen Sie aus dem Startmenü unten links<br />
1<br />
unter Einstellungen den Punkt Drucken. Im<br />
folgenden Dialog klicken Sie auf Neu, um<br />
die automatische Suche nach Geräten im<br />
Netzwerk zu beginnen.<br />
Nach kurzer Zeit zeigt ein Dialogfenster<br />
2<br />
unter Geräte meist schon den richtigen Namen<br />
des Druckers. In der rechten Fensterhälfte<br />
sehen Sie die IP-Adresse und die<br />
Portnummer, die Sie normalerweise übernehmen<br />
können.<br />
Nach einem Klick auf Vor sucht das System<br />
3<br />
nach Treibern. In der Regel können Sie die<br />
Voreinstellung (Drucker aus Datenbank<br />
auswählen) übernehmen. Alternativ haben<br />
Sie die Möglichkeit, über die Checkboxen<br />
Abb. 8: Wenn knoppix nach dem Booten<br />
keine Netzwerkverbindung aufbaut, fehlt<br />
vielleicht ein Häkchen in der konfiguration.<br />
und Felder darunter eine eigene PPD-Datei<br />
zu bestimmen oder online nach weiteren<br />
Treibern zu suchen.<br />
Im nächsten Schritt bietet der Einrichtungsdialog<br />
für Ihr Modell passend einen Treiber<br />
4<br />
an. Funktioniert die automatische Erkennung,<br />
müssen Sie auch hier nur auf Vor klicken.<br />
Danach geben Sie einen Kurznamen für das<br />
5<br />
neue Gerät ein. Es sind bis zu 127 Zeichen<br />
(ausgenommen Sonderzeichen wie @, /, #<br />
GLOSSAr<br />
PPD: Die PostScript Printer Description<br />
(PostScript-Druckerbeschreibung)<br />
ist eine Textdatei, welche die speziellen<br />
Eigenschaften eines PostScript-<br />
Druckers beschreibt, wie etwa verfügbare<br />
Bildauflösungen, Rasterungsmethoden,<br />
Papiergrößen, Papierfächer,<br />
Schriften usw. Unter Linux sind dank<br />
CUPS viele dieser PPD-Dateien bereits<br />
vorinstalliert.<br />
oder Leerzeichen) erlaubt. Die Voreinstellung<br />
können Sie meist bedenkenlos übernehmen.<br />
Die Einträge für Beschreibung und<br />
Ort sind optional und dürfen Leer- und Sonderzeichen<br />
enthalten.<br />
Abschließend klicken Sie auf den Button<br />
6<br />
Anwenden, und der Drucker taucht in der<br />
Übersicht auf.<br />
Über einen Rechtsklick auf das Icon öffnen Sie<br />
ein Kontextmenü, das Zugriff auf die erweiterten<br />
Einstellungen (Bearbeiten) sowie Funktionen<br />
zum Deaktivieren, Kopieren, Löschen und<br />
Anschauen der Druckerwarteschlange bietet.<br />
Wählen Sie Ersteres, können Sie über den<br />
Konfigurationsdialog auch eine Testseite (Abteilung<br />
Einstellungen) drucken, die Papiergröße<br />
(Druckeroptionen) oder Ausrichtung<br />
und Anzahl der Kopien (Auftragsoptionen)<br />
festlegen. (hge)<br />
n<br />
Infos<br />
[1] Ubuntu One: http:// ubuntuone. com/<br />
(http:// ezlx. de/ c2s1)<br />
[2] OneConf: https:// launchpad. net/<br />
oneconf (http:// ezlx. de/ c2s2)<br />
[3] CUPS: http:// www. cups. org/<br />
(http:// ezlx. de/ c2s3)<br />
<strong>EasyLinux</strong><br />
02/2012<br />
www.easylinux.de<br />
97
Tipps & Tricks<br />
LibreOffice<br />
LibreOffice-Tipps<br />
Besser arbeiten<br />
mit LibreOffice<br />
Franz Böhm<br />
Wie zerlegen Sie in Calc falsch eingetragene Straßennamen und Hausnummern in ihre Bestandteile?<br />
Wie verschieben Sie schnell Absätze in Writer? Die LibreOffice-Tipps erklären es.<br />
Bevor Sie sich die LibreOffice-Tipps zu<br />
Gemüte führen, ein kleiner Hinweis:<br />
Unter Kubuntu 11.10 funktionieren<br />
aktuell die deutschsprachigen Funktionsnamen<br />
von LibreOffice Calc nicht mehr. Sie<br />
müssen Ihre Officeversion daher über eine externe<br />
Paketquelle auf Version 3.5 aktualisieren,<br />
um die hier vorgestellten Tipps erfolgreich<br />
umzusetzen. Dazu installieren Sie Libre-<br />
Office 3.5 aus der Paketquelle auf unserer<br />
Heft-DVD, das dieses Problem behebt.<br />
Calc: Formeln teilweise<br />
01<br />
berechnen<br />
Ergibt eine Formel ein falsches Ergebnis, und<br />
kommt Ihnen ein errechnetes Ergebnis verdächtig<br />
vor, greifen Sie in der Regel zunächst<br />
zu einer Syntaxprüfung. Kommen Sie dem<br />
Fehler jedoch auch durch diese nicht auf die<br />
Schliche, gibt es auch eine wenig bekannte,<br />
aber dennoch sehr effektive Methode, um Formelfehler<br />
zu entdecken.<br />
Haben Sie die Formeleingabe bereits über<br />
[Eingabe] abgeschlossen, setzen Sie den Cursor<br />
per Doppelklick in die Zelle mit dem Ergebnis<br />
und wechseln Sie anschließend mit<br />
[F2] in den Bearbeitungsmodus. Jetzt berechnen<br />
Sie ganz gezielt nur bestimmte Formelteile<br />
und finden so heraus, an welcher Stelle<br />
sich ein Fehlerwert eingeschlichen hat und<br />
wo die Formel ein falsches Ergebnis liefert.<br />
Dazu markieren Sie den entsprechenden Formelteil<br />
einfach und drücken anschließend<br />
[F9]. Dabei bleibt es Ihnen überlassen, ob Sie<br />
den Formelteil in der Ergebniszelle oder in der<br />
Eingabezeile markieren. LibreOffice Calc berechnet<br />
diesen Teil und zeigt Ihnen das Ergebnis<br />
danach in einem so genannten Quickinfo-<br />
Fenster an, das über dem markierten Formelteil<br />
erscheint (Abbildung 1). Auf dieselbe<br />
Weise markieren Sie jederzeit weitere Teile<br />
einer komplexen Formel und lassen Calc diese<br />
berechnen, indem Sie [F9] drücken.<br />
Wichtig ist dabei aber, dass Sie den Vorgang<br />
auf jeden Fall mit [Esc] und nicht mit [Eingabe]<br />
abschließen. Andernfalls übernimmt<br />
Calc den berechneten Wert in die Formel<br />
selbst und überschreibt den markierten Formelteil<br />
mit dem errechneten Wert – was Sie<br />
nicht wollen. Und noch etwas: [Esc] müssen<br />
Sie stets zweimal drücken. Das erste Drücken<br />
beendet nur die Berechnung des markierten<br />
Formelteils, erst das zweite Drücken schließt<br />
auch den Bearbeitungsmodus!<br />
Befinden Sie sich noch im Bearbeitungsmodus<br />
(haben Sie die Formel also noch nicht mit<br />
[Eingabe] abgeschlossen), überprüfen Sie bereits<br />
bei der Formeleingabe die Ergebnisse der<br />
eingegebenen Formelteile auf die oben beschriebene<br />
Weise. Wichtig ist auch hier, dass<br />
Sie den Prüfungsvorgang auf jeden Fall mit<br />
[Esc] abschließen und beenden.<br />
02<br />
Calc: Straßennamen und Nummern<br />
aufteilen<br />
Befinden sich in einer importierten Adressdatei<br />
die Straßennamen und Hausnummern in<br />
derselben Zelle, stellt das nicht selten ein Problem<br />
dar. Üblicherweise wollen Sie diese Daten<br />
in einer Datenbank speichern und diese<br />
beiden Bestandteile dabei fein säuberlich trennen.<br />
Befindet sich also in der Zelle A2 eine<br />
Straßenbezeichnung mitsamt Hausnummer<br />
(beispielsweise Distelweg 7), verschieben Sie<br />
den Straßennamen mit Hilfe einer einfachen<br />
Formel, die Sie in die Zelle B2 eintragen:<br />
=LINKS(A2;FINDEN(" ";A2)‐1)<br />
Achten Sie auf das Leerzeichen zwischen den<br />
Anführungsstrichen. Die Hausnummer 7 landet<br />
hingegen in der Zelle C2 (Abbildung 2),<br />
wenn Sie dort die folgende Formel einsetzen:<br />
=RECHTS(A2;LÄNGE(A2)‐FINDEN(" U<br />
";A2))<br />
Beide Formeln funktionieren allerdings nur,<br />
wenn auch tatsächlich eine Hausnummer<br />
existiert. Ohne Hausnummer erhalten Sie den<br />
Fehlerwert #Wert. Um diesen Fehler abzufangen,<br />
benutzen Sie zusätzlich die Funktion<br />
ISTFEHLER(Wert) in einer WENN()-Funktion.<br />
In Abbildung 2 tragen wir die solchermaßen<br />
erweiterte Formel zum Extrahieren des Straßennamens<br />
aus Zelle A6 in die Zelle B6 ein:<br />
Abb. 1: Über einen kleinen Trick rechnen sie die einzelnen Teile einer<br />
Formel durch und prüfen die Teilergebnisse im Vorfeld auf richtigkeit.<br />
Abb. 2: Um straßennamen und Hausnummern in getrennten<br />
Zellen zu speichern, brauchen sie eine Formel.<br />
98 www.easylinux.de<br />
<strong>EasyLinux</strong> 02/2012
LibreOffice<br />
Tipps & Tricks<br />
=WENN(ISTFEHLER(LINKS(A6;FINDEN(U<br />
" ";A6)‐1));A6;LINKS(A6;FINDEN("U<br />
";A6)‐1))<br />
Um die Hausnummer oder eine Leerzelle ohne<br />
Fehlerwert zu erhalten, tragen Sie diese erweiterte<br />
Formel in das Feld C6 ein:<br />
=WENN(ISTFEHLER(RECHTS(A6;LÄNGE(U<br />
A6)‐FINDEN(" ";A6)));" ";RECHTS(U<br />
A6;LÄNGE(A6)‐FINDEN(" ";A6)))<br />
Selbst eher ungewöhnliche Hausnummern<br />
wie 22a, 33 a, 3-5 oder 3 – 5 identifiziert diese<br />
Formel korrekt und ordnet sie richtig zu. Achten<br />
Sie auch hier wieder auf die Leerzeichen<br />
zwischen den Anführungsstrichen.<br />
Calc: Nachgestellte Minuszeichen<br />
03<br />
berichtigen<br />
Importieren Sie Daten aus anderen Programmen,<br />
geschieht es immer wieder, dass an deren<br />
Ende Minuszeichen kleben, beispielsweise<br />
245,75-. Calc interpretiert solche Zahlen-Zeichen-Kombinationen<br />
als Text und weigert<br />
sich, mit ihnen zu rechnen. Die falsche Einordnung<br />
erkennen Sie auch an der linksbündigen<br />
Zellausrichtung. Wollen Sie solche<br />
Werte korrigieren, hilft die folgende Formel,<br />
die Sie in einer benachbarten Zelle platzieren:<br />
=WENN(RECHTS(A2;1)="‐";LINKS(A2;U<br />
LÄNGE(A2)‐1)*‐1;A2)<br />
Sie ermittelt zuerst, ob überhaupt eine Textfolge<br />
mit nachgestelltem Minuszeichen vorliegt.<br />
Dazu werden die Funktionen WENN()<br />
und RECHTS() bemüht. Entpuppt sich das<br />
letzte Zeichen der Textfolge als ein Minus,<br />
überträgt Calc alle Zeichen bis auf das letzte<br />
vom linken Zellenrand und multipliziert sie<br />
dann mit -1, um einen berechenbaren negativen<br />
Zahlenwert zu erhalten (Abbildung 3).<br />
Ob das Konvertieren geklappt<br />
hat, erkennen Sie unter<br />
anderem daran, dass<br />
Calc die Zeichenkette rechtsbündig<br />
ausrichtet.<br />
Writer: Absätze<br />
04<br />
schnell verschieben<br />
Um einen Absatz in Writer<br />
an eine andere Stelle im Dokument<br />
zu verschieben, gibt<br />
es eine kaum bekannte, aber<br />
sehr elegante Möglichkeit:<br />
Klicken Sie in den zu verschiebenden<br />
Absatz, damit<br />
sich die Schreibmarke im<br />
Absatz befindet. Dann klicken<br />
Sie drei bis vier Mal<br />
Calc: Zeilen und Spalten schnell<br />
05<br />
einfügen<br />
Wollen Sie in Calc den Aufbau eines Kalkulationsmodells<br />
ändern, müssen Sie mitunter<br />
ständig neue Zeilen oder Spalten einfügen.<br />
Mit einer wenig bekannten Tastenkombination<br />
gelangen Sie schneller ans Ziel, als wenn<br />
Sie die Maus und das Calc-Menü verwenden:<br />
Markieren Sie mit einem Klick auf den Zeilenkopf<br />
die Zeile, über der Sie neue Zeilen einfügen<br />
möchten, oder<br />
mit einem Klick auf<br />
den Spaltenkopf die<br />
Spalte, neben der Sie<br />
eine neue Spalte benötigen.<br />
Mit [Strg-+]<br />
Abb. 3: Nachgestellte Minuszeichen berichtigen sie, indem sie fügen Sie nun eine<br />
die Zeichenkette ausschneiden und mit „-1“ multiplizieren. neue Zeile oder<br />
Spalte ein, mehr ist<br />
nicht nötig. Brauchen Sie die Zeile oder Spalte<br />
nicht mehr, markieren Sie diese wie oben beschrieben<br />
und drücken Sie [Strg--]: Calc entfernt<br />
die markierte Zeile oder Spalte wieder.<br />
Abb. 4: Mit Hilfe der Maus lassen sich die<br />
inhalte von Zellen ebenso problemlos löschen<br />
wie über [Entf].<br />
mit der linken Maustaste auf den Absatz, um<br />
diesen komplett zu markieren. Klicken Sie<br />
nun auf den markierten Absatz und halten Sie<br />
die linke Maustaste gedrückt, um den Absatz<br />
im Dokument zu bewegen und an einen anderen<br />
Platz zu verfrachten.<br />
Daneben besteht die Möglichkeit, einen ganzen<br />
Absatz an eine andere Stelle zu kopieren<br />
– das Original bleibt in diesem Fall erhalten.<br />
Dazu gehen Sie vor wie eben beschrieben,<br />
drücken aber zusätzlich [Strg-Alt], während<br />
Sie den Absatz bewegen.<br />
Abb. 5: Mit ein paar Handgriffen kopieren sie eine Notiz in mehrere Zellen.<br />
Calc: Schnelles Löschen<br />
06<br />
mit der Maus<br />
Vermutlich wissen Sie bereits, dass Sie einen<br />
zusammenhängenden Bereich jederzeit in einer<br />
Tabelle markieren und die darin enthaltenen<br />
Daten durch Drücken von [Entf] löschen.<br />
Weniger bekannt ist, dass Sie die Zellinhalte<br />
auch direkt mit der Maus löschen, ohne zur<br />
Tastatur zu greifen. Dazu markieren Sie den<br />
gewünschten Bereich und bewegen den Mauszeiger<br />
über das Ausfüllkästchen, so dass er<br />
sich in ein Kreuz verwandelt. Jetzt drücken<br />
Sie die linke Maustaste und halten sie gedrückt,<br />
während Sie die Zellen innerhalb der<br />
Markierung auswählen, deren Inhalte Sie löschen<br />
möchten. Calc färbt den entsprechenden<br />
Bereich dunkel ein und löscht ihn, sobald<br />
Sie die Maustaste loslassen (Abbildung 4).<br />
Diese Technik entspricht exakt dem Löschen<br />
per [Entf], die Formatierungen der Zellen bleiben<br />
dabei vollständig erhalten. Arbeiten Sie<br />
allerdings mit einer älteren Version von Libre-<br />
Office, müssen Sie an Stelle von [Entf] die<br />
[Rücktaste] benutzen. Möchten Sie hingegen<br />
die Inhalte markierter, aber nicht zusammenhängender,<br />
Zellen löschen, bleibt Ihnen der<br />
Weg über [Entf] nicht erspart.<br />
Calc: Notiz in mehrere<br />
Zellen<br />
07<br />
Möchten Sie eine bereits erstellte<br />
Notiz in mehrere Zellen<br />
einfügen, klicken Sie auf<br />
die Zelle mit der Notiz und<br />
wählen Sie den Eintrag Kopieren<br />
aus dem Kontextmenü<br />
der rechten Maustaste.<br />
Anschließend markieren Sie<br />
alle Zellen, in denen die Notiz<br />
ebenfalls landen soll.<br />
Dann rufen Sie den Menüpunkt<br />
Bearbeiten / Inhalte<br />
einfügen auf und aktivieren<br />
im Abschnitt Auswahl allein<br />
die Option Kommentar und<br />
<strong>EasyLinux</strong><br />
02/2012<br />
www.easylinux.de<br />
99
Tipps & Tricks<br />
LibreOffice<br />
im Abschnitt Rechenoperationen<br />
die Wahlmöglichkeit Addieren<br />
(Abbildung 5). Um die<br />
Optionen zu übernehmen, klicken<br />
Sie auf OK. Die Notiz landet<br />
nun in allen markierten<br />
Zellen.<br />
Noch ein Hinweis: Die Option<br />
Addieren des Abschnitts Rechenoperationen<br />
fügt die Notiz<br />
zur Zelle hinzu. Verwenden<br />
Sie stattdessen den Parameter<br />
Keine, fügt Calc die Notiz zwar<br />
ein, löscht aber den aktuellen<br />
Zelleninhalt!<br />
Calc: Formatierte Zahlen<br />
ausrichten<br />
08<br />
Mit Hilfe des Zahlenformatcodes<br />
_Buchstabe stellen Sie<br />
einen variablen rechten Seitenabstand<br />
zum Zellenrand ein. Die Breite des<br />
verwendeten Buchstabens bestimmt dabei<br />
den Abstand des letzten Zeichens zum Zellenrand.<br />
So ergibt der Code _i einen geringeren<br />
Abstand als beispielsweise der Code _m.<br />
Damit gleichen Sie nicht nur unterschiedliche<br />
Buchstabenlängen bei bedingtem Text aus,<br />
sondern auch Zahlenreihen. Im Beispiel errechnen<br />
Sie die Anzahl der Tage einer Reise.<br />
Dabei soll die Tabelle bei einem Reisetag nur<br />
den Text Tag ausgeben, bei mehreren Reisetagen<br />
aber Tage. Trotz unterschiedlicher Textlänge<br />
richten Sie die Tageszahlen mit dem<br />
Buchstabencode untereinander aus. Dazu tragen<br />
Sie im Abschnitt Format-Code der Registerkarte<br />
Zahlen des Dialogfeldes Zellen formatieren<br />
folgenden Code ein (Abbildung 6):<br />
Abb. 6: Mit Hilfe eines Formatcodes richten sie Zahlen in den Zellen<br />
von LibreOffice calc untereinander aus.<br />
[=1]"1 Tag"_e;0" Tage"<br />
Calc: Feste Abstände der Werte<br />
09<br />
zum Zellenrand einstellen<br />
Soll ein Zelleninhalt grundsätzlich einen bestimmten<br />
Abstand zum Zellenrand halten, damit<br />
der erste oder der letzte Buchstabe besser<br />
Abb. 7: Mit Hilfe von Formatcodes weisen<br />
sie den Temperaturdaten im Beispiel<br />
verschiedene Farben zu.<br />
lesbar sind, lässt sich dies einfach<br />
einrichten. Über Format /<br />
Zellen landen Sie in der Dialogbox<br />
Zellen formatieren. Hinter<br />
der Registerkarte Umrandung<br />
verbirgt sich der Abschnitt Abstand<br />
zum Inhalt, in dem Sie<br />
die Abstände zum Zellenrand<br />
millimetergenau einstellen. Die<br />
aktivierte Option Synchronisieren<br />
sorgt für gleiche Abstände.<br />
Calc: Zahlenformate<br />
10<br />
mit Text und Farbe<br />
In einer Calc-Tabelle wollen Sie<br />
die Temperaturdaten des aktuellen<br />
Monats erfassen. Die Tabelle<br />
soll alle Minusgrade inklusive<br />
einer Temperatur von 0<br />
Grad in blauer Farbe anzeigen.<br />
Der Zahl folgen soll jeweils der<br />
Text: ° C = kalt. Temperaturen über 0 Grad<br />
und unter 20 Grad soll Calc in schwarzer<br />
Farbe anzeigen und mit dem Textzusatz: ° C<br />
= normal versehen. Werte über 20 Grad sollen<br />
in roter Farbe erscheinen. Vor der Zahl<br />
soll der Text + stehen, dahinter der Textzusatz<br />
° C = warm.<br />
Um die Zahlen auch untereinander auszurichten,<br />
können Sie hier nicht den Zahlenformatcode<br />
_Buchstabe verwenden, weil Sie hier<br />
mehr als eine Buchstabenbreite zum Ausgleich<br />
benötigen. Eine Lösung besteht darin,<br />
die verschieden großen Abstände mit Hilfe<br />
von Leerzeichen auszugleichen (Abbildung<br />
7). Mit folgendem benutzerdefinierten Zahlenformat<br />
erreichen Sie diese Vorgaben (beachten<br />
Sie die ausgleichenden Leerzeichen):<br />
Abb. 8: Formatvorlagen weisen sie – wenn es nötig ist – auch mit Hilfe einer Funktion zu.<br />
100 www.easylinux.de<br />
<strong>EasyLinux</strong> 02/2012
LibreOffice<br />
Tipps & Tricks<br />
[=U<br />
20][ROT]"+"0,0" ° C = warm ";0U<br />
,0" ° C = normal"<br />
Hier noch ein Tipp: Erscheinen in der Tabelle<br />
nur drei farbige Rautezeichen, reicht der Platz<br />
nicht aus, um das Ergebnis anzuzeigen. In<br />
diesem Fall genügt es, die Zellen mit Hilfe der<br />
Maus zu verbreitern.<br />
11<br />
Die Funktion „Vorlage()“ gezielt<br />
einsetzen<br />
In einer Tabelle sollen die Rechenergebnisse<br />
im Abstand von zehn Punkten eine andere<br />
Farbe erhalten. Mit Hilfe der „bedingten Formatierung“<br />
dürfen Sie aber nur drei verschiedene<br />
Farben zuweisen. Woher zaubern Sie<br />
also die restlichen sieben Farben? Sie setzen<br />
hier die Funktion VORLAGE(Vorlagenname1;<br />
Zeit; Vorlagenname2) ein, die sich jeder Rechenfunktion<br />
hinzufügen lässt, weil der Rückgabewert<br />
stets 0 ist (Abbildung 8).<br />
Zuerst erstellen Sie für jede geplante Farbe<br />
1<br />
eine eigene Zellvorlage (etwa weiß, blau<br />
etc.). Dazu drücken Sie [F11] und rufen<br />
Neu aus dem Kontextmenü auf. Im Reiter<br />
Hintergrund ändern Sie die Zellfarbe.<br />
Dann fügen Sie – wie in Abbildung 8 – in<br />
2<br />
die Zelle F3 die folgende Formel ein:<br />
=C3+VORLAGE(WENN(AKTUELL()>10U<br />
;"Blassgelb";"weiß"))<br />
Übersteigt der Wert 10, kommt Blassgelb<br />
zum Einsatz, andernfalls die Vorlage Weiß.<br />
In die weiteren Zellen der Spalte F tragen<br />
3<br />
Sie – wie in Abbildung 8 – die angepassten<br />
Formeln ein – so etwa in F4:<br />
=C4+F3+VORLAGE(WENN(AKTUELL()U<br />
>20;"Blassgrün";"weiß"))<br />
Immer, wenn der aktuelle Wert der Zelle mit<br />
den Bedingungen der Funktion AKTUELL()<br />
übereinstimmt, wendet Calc die durch die<br />
WENN()-Funktion bestimmte Formatvorlage<br />
an (hier der erste Parameter der Funktion<br />
VORLAGE()). Sie können auch – als zweiten<br />
Parameter – eine zusätzliche Zeitkomponente<br />
einbauen. Die folgende Formel blendet das<br />
Ergebnis nach drei Sekunden aus; das heißt,<br />
als dritter Parameter wird die alternative Formatvorlage<br />
Unsichtbar angewandt, in der das<br />
Rechenergebnis nach drei Sekunden auf weißem<br />
Hintergrund mit weißer<br />
Schrift erscheint:<br />
=C3+VORLAGE(WENN(AKTU<br />
UELL()>10;"BlassgelbU<br />
";"weiß");3;"UnsichtU<br />
bar")<br />
Calc: Gerade<br />
12<br />
Zeilen grau<br />
Um das Lesen einer<br />
Tabelle zu vereinfachen,<br />
möchten Sie<br />
jede zweite Zeile eines<br />
bestimmten Bereichs<br />
grau einfärben<br />
(Abbildung 9).<br />
Diese Formatierung<br />
soll auch dann weiterleben,<br />
wenn Sie<br />
die Daten neu sortieren.<br />
Um dieses<br />
Ziel zu erreichen,<br />
markieren Sie zunächst<br />
den kompletten<br />
Bereich, den Sie<br />
mit einer Zeilenformatierung<br />
hinterlegen<br />
wollen (hier ab<br />
Zeile 2), und erstellen<br />
im nächsten<br />
Schritt über Format /<br />
Bedingte Formatierung<br />
eine bedingte<br />
Formatierung (Abbildung<br />
10). Als Bedingung<br />
1 wählen Sie Formel ist und schreiben<br />
in die dazugehörige Eingabezeile:<br />
REST(ZEILE(B2);2)=0<br />
Als Zellvorlage weisen Sie eine bereits vorher<br />
erstellte Zellvorlage zu (hier: grau10) oder klicken<br />
auf die Schaltfläche Neue Vorlage, um<br />
die gewünschte Zellvorlage mit grauem Hintergrund<br />
zu erstellen.<br />
Aufgrund dieser Bedingung werden nun alle<br />
Zeilen eines Bereichs mit einer geraden Zeilennummer<br />
grau eingefärbt. Diese Formatierung<br />
bleibt auch dann erhalten, wenn Sie die<br />
Liste nach anderen Kriterien sortieren.<br />
Alternativ verwenden Sie in der bedingten<br />
Formel die Funktion ISTGERADE(). Die dazugehörige<br />
Formel sieht dann so aus:<br />
ISTGERADE(ZEILE(A1))<br />
Abb. 11: Dank einer kleinen Veränderung der Funktion<br />
lassen sich auch die ungeraden Zeilen grau einfärben.<br />
Abb. 9: Hinterlegen sie in einer Tabelle jede zweite spalte oder<br />
Zeile mit grauen streifen, lassen sich die darin gezeigten Werte<br />
beim Lesen schneller erfassen.<br />
Abb. 10: Mit Hilfe einer bedingten Formatierung färben sie alle<br />
geraden Zeilen nachhaltig grau ein.<br />
Als Resultat liefern alle geraden Zeilen den<br />
Wahrheitswert WAHR zurück und erfüllen so<br />
die geforderte Bedingung. Und die Formel ist<br />
zugleich überlebensfähig: Weil alle geraden<br />
Zeilen auch bei einer Sortierung gerade bleiben,<br />
ändert sich die zugewiesene Formatierung<br />
auch dann nicht, wenn Sie die Daten<br />
später einmal umschichten.<br />
Ungerade Zeilen einer Tabelle<br />
13<br />
grau einfärben<br />
Wo wir gerade beim Thema einfärben sind:<br />
Natürlich können Sie dasselbe Spiel auch<br />
prima mit den ungeraden Zeilen wiederholen<br />
(Abbildung 11). Dazu verwenden Sie die folgende<br />
Formel, die Sie wieder in das Eingabefeld<br />
Formel ist des Dialogfeldes Bedingte Formatierung<br />
eintragen:<br />
REST(ZEILE();2)=1<br />
Auch hier setzen Sie alternativ eine andere<br />
Funktion ein, die ISTUNGERADE() heißt:<br />
ISTUNGERADE(ZEILE())<br />
Kleine Änderung, große Wirkung: Im Ergebnis<br />
geben nun alle ungeraden Zeilen den<br />
Wahrheitswert WAHR zurück und erfüllen so<br />
die geforderte Bedingung. (kki)<br />
n<br />
Infos<br />
software zum Artikel auf DVD:<br />
LibreOffice 3.5 für Kubuntu 11.10<br />
<strong>EasyLinux</strong><br />
02/2012<br />
www.easylinux.de<br />
101
Tipps & Tricks<br />
Gimp<br />
Anwendertipps und kleine Kniffe zu Gimp<br />
Effizienter arbeiten<br />
mit Gimp<br />
Die Tipps und Tricks bringen Ihnen<br />
Gimp-Funktionen und -Arbeitstechniken<br />
näher. Wir zeigen Ihnen<br />
diesmal, wie Sie Fotos mit dem Kurvenwerkzeug einfärben, Briefmarken<br />
basteln und den Bokeh-Effekt nachahmen.<br />
Claudia Meindl<br />
Bilder mit Hilfe von Gimps Kurvenwerkzeugen<br />
einfärben<br />
01<br />
Gimp bietet verschiedene Optionen an, um<br />
Bilder einzufärben. Dieses Mal erklären wir,<br />
wie Sie das Werkzeug Kurven zu diesem<br />
Zweck einspannen. Dieses bietet die Möglichkeit,<br />
die Tonwerte der einzelnen Bildkanäle<br />
(Rot, Grün, Blau) mit Hilfe von Kurvenbewegungen<br />
zu ändern. Auf diese Weise bringen<br />
Sie mehr Farbe ins Bild, als wenn Sie auf den<br />
herkömmlichen Einfärbevorgang setzen.<br />
Das genannte Werkzeug rufen Sie über den<br />
Menüpunkt Farben / Kurven auf oder alternativ<br />
über Werkzeuge / Farben / Kurven. Um das<br />
Bild in mehreren Farben einzufärben, wählen<br />
Sie im Bereich Kanal einen der verfügbaren<br />
Farbkanäle aus. Anschließend manipulieren<br />
Sie die Kurve, indem Sie diese mit gedrückter<br />
linker Maustaste in eine beliebige Richtung<br />
ziehen. Beobachten Sie bei aktivierter <strong>Vorschau</strong><br />
wie sich die Anpassung auf die Farbausgabe<br />
auswirkt. Den Vorgang wiederholen<br />
Sie bei den anderen Farbkanälen. Sind Sie mit<br />
den Farbanpassungen zufrieden, klicken Sie<br />
auf OK und beenden den Vorgang.<br />
Wollen Sie die Farbkurven häufiger einsetzen,<br />
empfehlen wir Ihnen, den Werkzeugkasten<br />
um das entsprechende Symbol zu erweitern.<br />
Dazu rufen Sie einfach den andockbaren Dialog<br />
Werkzeuge auf (Fenster / Andockbare Dialoge<br />
/ Werkzeuge) und durchforsten ihn nach<br />
dem Kurvensymbol. Das aktivieren Sie dann<br />
über einen Mausklick auf den weißen Bereich<br />
links neben dem Symbol, woraufhin ein kleines<br />
Augensymbol erscheint. Bewegen Sie die<br />
Abb. 1: Eine gute Möglichkeit, um ihre Fotos einzufärben, bietet das „kurven“-Werkzeug.<br />
Dazu genügt es, die Form der kurve mit der Maus zu verändern.<br />
Maus im Werkzeugkasten über das Symbol,<br />
erscheint der Text Kurven: Farbkurven korrigieren.<br />
Ein Klick auf das Icon und dann auf<br />
das zu bearbeitende Bild holt das Kurvenfenster<br />
auf den Bildschirm (Abbildung 1).<br />
Das Kettensymbol im<br />
02<br />
Ebenendialog nutzen<br />
Haben Sie sich schon mit dem Ebenendialog<br />
([Strg-L]) befasst, ist Ihnen womöglich das<br />
Kettensymbol im Ebenenstapel aufgefallen.<br />
Das aktivieren Sie über einen Mausklick neben<br />
das Augensymbol. Ein aktiviertes Kettensymbol<br />
fasst die Ebenen, für die Sie es einschalten,<br />
zusammen. Wollen Sie also mehrere<br />
Ebenen zugleich mit einem der Werkzeuge<br />
bearbeiten, die Sie unter Werkzeuge / Transformationen<br />
finden, aktivieren Sie für diese<br />
jeweils das Kettensymbol. Dazu gehören unter<br />
anderem Drehen ([Umschalt-F]), Skalieren<br />
([Umschalt-T]), Scheren ([Umschalt-S]), Perspektive<br />
([Umschalt-P]), Spiegeln ([Umschalt-<br />
F]) und Verschieben ([M]). Wollen Sie hingegen<br />
für alle Ebenen zugleich die Farben anpassen<br />
oder Filter einsetzen, klappt das noch<br />
nicht: Das müssen Sie für jede Ebene einzeln<br />
erledigen.<br />
03<br />
Den Bokeh-Effekt nachträglich<br />
ins Bild einbauen<br />
Beim Bokeh-Effekt handelt es sich um einen<br />
fotografischen Effekt. Hierbei geht es darum,<br />
den Hintergrund oder Vordergrund eines Fotos<br />
extrem unscharf zu gestalten, was dann<br />
verschieden große Licht- und Farbkreise erzeugt<br />
(Abbildung 2). Hier erfahren Sie, wie<br />
Sie den Bokeh-Effekt nachträglich erschaffen.<br />
Erstellen Sie zunächst ein neues Bild in einer<br />
beliebigen Größe<br />
1<br />
([Strg-N]).<br />
Aktivieren Sie im Werkzeugkasten das<br />
2<br />
Farbverlauf-Werkzeug ([L]) und öffnen Sie<br />
die Werkzeugeinstellungen.<br />
Stellen Sie die Deckkraft auf 50 Prozent<br />
3<br />
ein. Wählen Sie im Auswahldialog von<br />
Farbverlauf (einmal auf das Icon klicken)<br />
den Eintrag Abstract 2 aus und Invertieren<br />
Sie diesen, indem Sie rechts daneben das<br />
Häkchen setzen.<br />
Im Bereich Form klicken Sie auf den Eintrag<br />
Kreisförmig. Malen Sie anschließend<br />
4<br />
wie in Abbildung 3 mit dem Farbverlauf-<br />
Werkzeug zwei Verlaufskreise. Setzen Sie<br />
einmal von links nach rechts an und dann<br />
von rechts nach links.<br />
Rufen Sie den Filter Gaußscher Weichzeichner<br />
über das Menü Filter / Weichzeichnen<br />
5<br />
auf. Tragen Sie im Filterdialog bei Weichzeichnenradius<br />
jeweils einen Wert von 30<br />
ein und führen Sie die Aktion aus.<br />
102 www.easylinux.de<br />
<strong>EasyLinux</strong> 02/2012
Gimp<br />
Tipps & Tricks<br />
Abb. 2: Mit den geeigneten pinseleinstellungen erzeugen<br />
sie nachträglich den Bokeh-Effekt.<br />
Abb. 3: setzen sie das „Farbverlauf“-Werkzeug zweimal in verschiedenen<br />
Bereichen des Bildes an und wählen sie einen bunten Farbverlauf.<br />
Erstellen Sie im Ebenenmenü ([Strg-L])<br />
6<br />
oberhalb der aktuellen Ebene eine neue<br />
transparente Ebene. Rufen Sie mit einem<br />
doppelten Mausklick auf das Pinsel-Icon im<br />
Werkzeugkasten die Pinseleigenschaften<br />
auf, auf die Sie unterhalb der Werkzeugauswahl<br />
stoßen.<br />
Suchen Sie die größte Pinselspitze Circle(19)<br />
heraus. Klappen Sie den Bereich<br />
7<br />
Pinseldynamik auf. Dort aktivieren Sie bei<br />
Druck und Zufall jeweils die Bereiche Deckkraft<br />
und Größe. Aktivieren Sie noch Zittern<br />
hinzufügen und positionieren Sie den<br />
Regler bei Menge zwischen 5,00 und 15,00<br />
– hier gilt es zu experimentieren! Dann<br />
wählen Sie Farbe aus Farbverlauf aus und<br />
malen vorsichtig mit dem Pinsel in verschiedenen<br />
Bereichen des Bildes die ersten<br />
Farbkreise. Sollte der Effekt zu stark wirken,<br />
reduzieren Sie die Deckkraft der Ebene<br />
auf bis zu 50 Prozent. Über Skalieren passen<br />
Sie zudem die Größe der Kreise an.<br />
Wenden Sie auf diese Ebene den Effekt<br />
8<br />
Gaußscher Weichzeichner aus Schritt 5 an.<br />
Gerne dürfen Sie den Weichzeichnenradius<br />
auf 40 erhöhen.<br />
Erstellen Sie eine neue transparente Ebene<br />
9<br />
([Umschalt-Strg-N]) und öffnen Sie abermals<br />
die Werkzeugeinstellungen für den<br />
Pinsel. Wiederholen Sie die Arbeitsschritte<br />
unter 7. Lassen Sie diesmal jedoch die Option<br />
Farbe aus Farbverlauf aus. Zudem stellen<br />
Sie Weiß als Vordergrundfarbe ein und<br />
verwenden den Gaußschen Weichzeichner<br />
nur mit einem Wert von 10.<br />
Erzeugen Sie eine neue weiße Ebene oben<br />
10<br />
im Ebenenstapel ([Umschalt-Strg-N]).<br />
Rufen Sie den Filterdialog Plastisches<br />
11<br />
Rauschen über das Bildmenü Filter /<br />
Render / Wolken / Differenz Wolken auf.<br />
Führen Sie diesen aus und lassen Sie dabei<br />
die Standardeinstellungen stehen.<br />
Nun versuchen Sie sich an den verschiedenen<br />
Ebenenmodi (im Ebenendialog<br />
12<br />
unter Modus). Fast alle sind geeignet, um<br />
den Effekt ansprechend zu erzeugen (Abbildung<br />
2). Im Zweifel bleiben Sie beim<br />
Modus Multiplizieren oder Nachbelichten.<br />
04<br />
Briefmarkenrand mit Pinsel und Radierer<br />
in Gimp erzeugen<br />
Der Radierer ([Umschalt-E]) kommt in der Regel<br />
dann zum Einsatz, wenn Sie störende Elemente<br />
oder Bildbereiche entfernen möchten.<br />
In unserem Tipp zeigen wir, wie Sie damit einen<br />
realistischen Briefmarkenrand wie in Abbildung<br />
4 erstellen.<br />
Über Datei / Neu erstellen Sie ein neues<br />
1<br />
Bild in beliebiger Größe und füllen die Hintergrundebene<br />
mit einer Farbe, die weder<br />
schwarz noch weiß ist.<br />
Rufen Sie den Pinselauswahldialog über<br />
2<br />
Fenster / Andockbare Dialoge / Pinsel auf.<br />
Im Ebenenfenster ([Strg-L]) erscheinen die<br />
dazugehörigen Optionen.<br />
Mit einem Mausklick wählen Sie den Pinsel<br />
Circle(17) aus und erhöhen den Ab-<br />
3<br />
stand auf den Wert 130. Wählen Sie diese<br />
Pinselspitze in den Werkzeugeinstellungen<br />
des Radierer-Werkzeuges aus.<br />
Über das Bildmenü Ebene / Neue Ebene erzeugen<br />
Sie nun eine neue transparente<br />
4<br />
Ebene und ziehen in diese eine rechteckige<br />
Auswahl ([R]), ähnlich wie in Abbildung<br />
4. Den ausgewählten Bereich füllen Sie<br />
dann mit weißer Farbe ([Umschalt-B]).<br />
Über Bearbeiten / Auswahl nachziehen öffnen<br />
Sie das gleichnamige<br />
5<br />
Dialogfenster.<br />
Aktivieren Sie hier Mit Hilfe eines Malwerkzeugs<br />
nachziehen und wählen Sie als Mal-<br />
6<br />
werkzeug den Radierer aus. Klicken Sie auf<br />
Nachziehen um den Vorgang auszuführen.<br />
Der weiße Auswahlbereich sollte nun den<br />
7<br />
typischen Umriss eines Briefmarkenrandes<br />
aufweisen. Den Innenbereich gestalten Sie<br />
nach Gusto. So fügen Sie etwa einen leichten<br />
Schatteneffekt hinzu, der die Darstellung<br />
realistischer macht. (kki) n<br />
Abb. 4: schnell und einfach erzeugt das „radierer“-Werkzeug über den Dialog „Auswahl<br />
nachziehen“ einen Briefmarkenrand.<br />
<strong>EasyLinux</strong><br />
02/2012<br />
www.easylinux.de<br />
103
Tipps & Tricks<br />
Linux<br />
Kniffe, die Sie kennen sollten<br />
Linux-Tipps<br />
In den Linux-Tipps zeigen wir, wie Sie Firefox beschleunigen,<br />
Vorlagen für Thunderbird basteln, die<br />
Software auf dem Rechner aktuell halten und individuelle<br />
Suchkürzel erstellen.<br />
Kristian Kißling, Heike Jurzik<br />
01<br />
System: Automatische<br />
Sicherheitsupdates<br />
Unter Kubuntu 11.10 und OpenSuse 11.4/ 12.1<br />
erhalten Sie zwar einen Hinweis, wenn Updates<br />
zum Download bereitstehen, doch die<br />
Installation geschieht nicht automatisch. Das<br />
können Sie ändern: Während OpenSuse generell<br />
alle Updates automatisch einspielt, macht<br />
Kubuntu noch einen Unterschied und installiert<br />
auf Ihren Wunsch hin nur die Sicherheitsupdates<br />
automatisch. Das ergibt Sinn: Es<br />
passiert in Ausnahmefällen, dass Updates ein<br />
System destabilisieren, weil eine Software danach<br />
nicht mehr so funktioniert wie bisher.<br />
Vorsichtige Nutzer schauen daher genau, ob<br />
sie die angebotenen Updates wirklich brauchen.<br />
Das erfordert allerdings detaillierte<br />
Kenntnisse des Linux-System. Sind Sie ein<br />
normaler Anwender, und läuft der Rechner<br />
Abb. 1: Opensuse kann Aktualisierungen<br />
automatisch einspielen.<br />
bei Ihnen rund, benötigen Sie eigentlich nur<br />
die Sicherheitsupdates – alle anderen Aktualisierungen<br />
beheben ja Probleme, die Sie nicht<br />
berühren. Als OpenSuse-Nutzer müssen Sie<br />
abwägen, ob es sich lohnt, sämtliche Updates<br />
automatisch einzuspielen.<br />
Die Wege zu einem automatischen Update<br />
unterscheiden sich bei OpenSuse 11.4 und<br />
12.1 nur minimal. Auf beiden Systemen rufen<br />
Sie über das K-Menü zunächst die Systemverwaltung<br />
YaST auf (über Rechner / YaST).<br />
Nach Eingabe des Passworts wählen Sie im<br />
neuen Fenster links Software und auf der<br />
rechten Seite Online-Aktualisierung. Im<br />
nächsten Fenster klicken Sie auf den Menüpunkt<br />
Konfiguration / Online-Aktualisierung.<br />
Eventuell installiert OpenSuse nun noch ein<br />
Zusatzpaket oder möchte einen Schlüssel importieren,<br />
bevor Sie im Konfigurationsfenster<br />
für die automatische Aktualisierung (Abbildung<br />
1) landen. Hier gehen Sie wie folgt vor:<br />
Setzen Sie ein Kreuzchen beim Eintrag Automatische<br />
1<br />
Online-Aktualisierung.<br />
Auch den Punkt Interaktive Patches überspringen<br />
sollten Sie ankreuzen. Dieser re-<br />
2<br />
gelt den Umgang mit Paketen, die während<br />
der Installation einen Eingriff vom Benutzer<br />
erwarten. Solche Pakete ignoriert das<br />
automatische Update – hier müssen Sie gelegentlich<br />
manuell nachbessern.<br />
Ebenfalls aktivieren sollten Sie die Option<br />
3<br />
Ja, ich akzeptiere die Lizenzbedingungen.<br />
Einige proprietäre Programme erfordern es,<br />
dass Sie eine Lizenz abnicken, was Sie hier<br />
stellvertretend für diese Programme tun.<br />
Nicht zuletzt stellen Sie über das Aufklappmenü<br />
Zeitraum ein, wie oft OpenSuse die<br />
4<br />
Updates einspielt. Wählen Sie Täglich, reisen<br />
die Aktualisierungen in kleinen Portionen<br />
an, was weniger nerven dürfte, als<br />
eine große Ladung zu installieren. Aber das<br />
ist Geschmackssache und hängt von Ihrer<br />
Computernutzung ab. Über OK schließen<br />
Sie die Konfiguration ab.<br />
Wie erwähnt, bietet Kubuntu die Möglichkeit,<br />
nur Sicherheitsupdates automatisch einzuspielen,<br />
was nicht verkehrt ist. Um das einzurichten,<br />
rufen Sie zunächst über das K-Menü und<br />
Anwendungen / System die Paketverwaltung<br />
auf. Hier wählen Sie aus dem Menü den Eintrag<br />
Einstellungen / Software-Quellen einrichten<br />
und wechseln im folgnden Fenster zum Reiter<br />
Aktualisierungen. Dort setzen Sie ein Häkchen<br />
neben der Option Install security updates without<br />
Confirmation. Fortan spielt Kubuntu Sicherheitsupdates<br />
automatisch ein, und Ihr<br />
Rechner bleibt stets auf dem neuesten Stand.<br />
Ganz nebenbei funktioniert dieser Weg auch<br />
unter Ubuntu und seinen Derivaten.<br />
Thunderbird: Blättern im<br />
02<br />
Vollbildmodus<br />
Gerade auf Netbooks ist auf dem Bildschirm oft<br />
wenig Platz vorhanden. Frische E-Mails lesen<br />
104 www.easylinux.de<br />
<strong>EasyLinux</strong> 02/2012
Linux<br />
Tipps & Tricks<br />
Sie hier lieber auf dem ganzen<br />
Bildschirm und öffnen diese daher<br />
per Doppelklick. Allerdings fehlt<br />
ein Icon, über das Sie schnell zur<br />
nächsten Mail weiterspringen. Um<br />
nun nicht jede Mail einzeln per<br />
Doppelklick öffnen, lesen und<br />
wieder schließen zu müssen,<br />
springen Sie mit Hilfe der Tasten<br />
von einer E-Mail zur folgenden<br />
oder vorherigen. Zur nächsten<br />
E-Mail gelangen Sie über [F], was<br />
in diesem Fall für Forward steht<br />
(dt. Vorwärts), zurück geht es entsprechend<br />
über [B] (für Back).<br />
Thunderbird: Textvorlagen<br />
und Autokorrektur<br />
03<br />
Thunderbird bietet von sich aus<br />
keine Möglichkeit an, Abkürzungen aufzulösen.<br />
Geben Sie also mfg oder eine andere Abkürzung<br />
ein, verwandelt der Briefvogel diese<br />
nicht in komplette Wörter. Auch das Erstellen<br />
von Vorlagen ist etwas kompliziert: Sie können<br />
E-Mails schreiben und in den Vorlagenordner<br />
packen, aber das ist umständlich. Die kleine<br />
Erweiterung Quicktext schlägt zwei Fliegen mit<br />
einer Klappe und löst beide Probleme.<br />
Um Quicktext zu installieren, klicken Sie unter<br />
Kubuntu 11.10 und OpenSuse 12.1 auf Extras /<br />
Add-ons und links auf den Eintrag Add-ons suchen.<br />
Damit Sie den Menüpunkt unter Kubuntu<br />
11.10 sehen, müssen Sie zuvor über die Muon<br />
Paketverwaltung das deutsche Sprachpaket<br />
thunderbird-locale-de einspielen. Oben rechts<br />
sehen Sie eine Eingabezeile und auf der linken<br />
Seite ein Werkzeug-Icon. Suchen Sie hier nach<br />
Quicktext und klicken Sie neben der Erweiterung<br />
auf den Button Installieren (Abbildung<br />
2). Anschließend starten Sie den Browser neu<br />
und landen erneut im Add-on-Fenster. Unter<br />
OpenSuse 11.4 mit Thunderbird 3.1.18 funktioniert<br />
Quicktext leider nicht.<br />
Nun gilt es, Quicktext zu konfigurieren. Dazu<br />
wählen Sie links den Eintrag Erweiterungen.<br />
Rechts erscheint u. .a das eben installierte<br />
Add-on. Klicken Sie daneben auf Einstellungen,<br />
öffnet sich ein kleines Fenster mit den<br />
beiden Reitern Vorlagen und Allgemein.<br />
Im Reiter Vorlagen erzeugen Sie sowohl die<br />
Vorlagen für einen Brief als auch für die Autokorrektur.<br />
Planen Sie, mehrere Vorlagen anzulegen,<br />
lohnt es sich, diese in Gruppen aufzuteilen.<br />
Im Beispiel wollen sie die Antworten<br />
auf die Teilnahme an einem Gewinnspiel automatisieren.<br />
So müssen Sie nicht Hunderten<br />
von Leuten einzeln antworten, sondern setzen<br />
eine Standard-E-Mail auf, die den Teilnehmern<br />
die Ankunft ihrer E-Mails bestätigt.<br />
Abb. 2: Unter Opensuse 12.1 und kubuntu 11.10 installieren sie<br />
die Quicktext-Erweiterung bequem aus einem Thunderbird-<br />
Menü heraus.<br />
Über Gruppe hinzufügen legen Sie zunächst<br />
die Gruppe Antworten an – der Name gehört<br />
rechts in die Zeile Titel. Wollen Sie Mitspielerinnen<br />
mit der Anrede Liebe Frau XY und Mitspieler<br />
mit Lieber Herr XY begrüßen, benötigen<br />
Sie zwei Vorlagen. Über Vorlage hinzufügen<br />
legen Sie das erste Template an. Der Titel<br />
Gewinnspiel Frau ist nur für Sie bestimmt, er<br />
sollte aussagekräftig genug sein, damit Sie die<br />
Vorlage später wiedererkennen.<br />
In das Textfeld gehört nun der Text der E-Mail<br />
(Abbildung 3). Dabei können Sie eine Reihe<br />
von Variablen verwenden, die Thunderbird<br />
später durch reale Werte aus Ihrem Adressbuch<br />
bzw. aus der E-Mail-Adresse ersetzt. Wir<br />
verwenden Liebe Frau [[TO=lastname]], damit<br />
Thunderbird den Nachnamen der angeschriebenen<br />
Dame einsetzt. Etwas Handarbeit<br />
bleibt Ihnen aber nicht immer erspart: Nicht<br />
jede E-Mail-Adresse stellt immer korrekt den<br />
Namen des Absenders voran. [[CURSOR]] platziert<br />
den Cursor an der von Ihnen gewählten<br />
Stelle in der E-Mail, falls Sie manuell noch eine<br />
Änderung vornehmen wollen. Eine Liste mit<br />
zahlreichen weiteren<br />
nutzbaren Variablen<br />
finden Sie im Internet<br />
auf der Quicktext-Seite<br />
[1].<br />
Unter dem Textfeld<br />
entscheiden Sie mit<br />
Hilfe von Aufklappmenüs,<br />
ob Sie die E-<br />
Mail im HTML-Format<br />
oder als Text<br />
verschicken wollen<br />
und weisen der Vorlage<br />
zudem ein Tastaturkürzel<br />
zu, etwa<br />
[Alt-1]. Zugleich tragen<br />
Sie einen Standardbetreff ein,<br />
mit dem der Donnervogel die E-<br />
Mail versieht.<br />
Interessant ist nun noch der folgende<br />
Punkt, weil er die Autokorrektur<br />
betrifft. In die Zeile Schlüsselwort<br />
tragen Sie einen Begriff<br />
ein – eine Abkürzung – die Thunderbird<br />
dann durch Ihren vordefinierten<br />
Text ersetzt. Im Beispiel<br />
bietet sich etwa das Schlagwort<br />
gewinn an. Geben Sie dann in<br />
eine neue E-Mail gewinn ein und<br />
drücken Sie danach [Tab], ersetzt<br />
der Mailclient den Eintrag durch<br />
Ihren Vorlagentext.<br />
Tragen Sie mfg ein und in das<br />
Textfeld darüber Mit freundlichen<br />
Grüßen, funktioniert das<br />
Ganze wie eine Autokorrektur. Dazu sollten<br />
Sie allerdings eine eigene Gruppe Autokorrektur<br />
anlegen. Für jedes Wort, das Sie ersetzen,<br />
müssen Sie eine eigene Vorlage anlegen.<br />
Am Ende dieser aufwändigen Arbeit sollten<br />
Sie die Vorlage exportieren, um sie nicht zu<br />
verlieren. Dazu wechseln Sie in das Register<br />
Allgemein.<br />
In diesem Reiter lassen sich über die Schaltflächen<br />
Exportieren und Importieren Vorlagen<br />
für den späteren Gebrauch archivieren<br />
und vorhandene Vorlagen einbinden, falls<br />
Sie auf ein anderes System wechseln. Zudem<br />
ändern Sie bei Bedarf die Standardtasten für<br />
die Tastaturkürzel und zum Aktivieren des<br />
Schlüsselworts.<br />
Wollen Sie die Vorlage nun einsetzen, verfassen<br />
Sie eine neue E-Mail und suchen auf der<br />
linken Seite unter der Betreffzeile die passende<br />
Vorlage aus (Abbildung 4). Ein Klick<br />
auf diese füllt die leere E-Mail mit dem vorkonfigurierten<br />
Text. Um die Autovervollständigung<br />
zu nutzen, geben Sie hingegen mfg ein<br />
und drücken danach [Tab], was Quicktext in<br />
Abb. 3: im reiter „Vorlagen“ erzeugen sie die Musterbriefe, die<br />
sie später per knopfdruck in eine neue E-Mail einfügen.<br />
<strong>EasyLinux</strong><br />
02/2012<br />
www.easylinux.de<br />
105
Tipps & Tricks<br />
Linux<br />
den Ausdruck Mit freundlichen<br />
Grüßen umwandelt.<br />
04<br />
Thunderbird: Gelöschte<br />
E-Mails retten<br />
Eigentlich soll der Papierkorb in<br />
Thunderbird dafür sorgen, dass<br />
Sie E-Mails nicht gleich löschen,<br />
sondern dort zur Not wiederfinden.<br />
Mitunter geschieht es aber,<br />
dass Sie den Papierkorb voreilig<br />
leeren und mit ihm einige wichtige<br />
E-Mails. Keine Panik: Eine<br />
Erweiterung schafft Abhilfe.<br />
Das Add-on mit dem Namen Recover<br />
Deleted Messages holt E-<br />
Mails aus dem digitalen Nirwana<br />
zurück – unter bestimmten Umständen.<br />
Zum einen bietet Thunderbird<br />
die Option an, Ordner zu<br />
komprimieren – diese dürfen Sie vorher nicht<br />
verwendet haben. Nutzen Sie IMAP, können<br />
Sie zudem nur E-Mails aus Ordnern retten, die<br />
Thunderbird lokal auf Ihrer Festplatte lagert.<br />
Welche Ordner das bei Ihnen sind, verrät ein<br />
Blick auf Datei / Offline / Offline-Einstellungen.<br />
Hier klicken Sie auf der rechten Seite unter<br />
Nachrichten-Synchronisation auf Erweitert<br />
und sehen die Ordner, deren E-Mails Sie mit<br />
dem lokalen Rechner synchronisieren: Nur<br />
die Ordner mit aktivierten Häkchen sind für<br />
eine Datenrettung interessant.<br />
Um die Erweiterung zu installieren, laden<br />
1<br />
Sie diese von der Webseite herunter [2].<br />
Dann wählen Sie in Thunderbird den Eintrag<br />
Extras /<br />
2<br />
Add-ons.<br />
Im Register Add-ons suchen klicken Sie auf<br />
3<br />
das kleine Werkzeug-Icon, das Sie links<br />
neben der Suchleiste finden, und wählen<br />
den Eintrag Add-on aus Datei installieren.<br />
Suchen Sie den Ordner mit der Erweiterung<br />
4<br />
und klicken Sie auf Installieren. Unter Open-<br />
Suse 11.4 klicken Sie im Bereich Add-ons<br />
suchen einfach nur auf den Button Installieren.<br />
Dann starten Sie Thunderbird neu.<br />
Sie kehren dann in das Hauptfenster zurück<br />
und markieren den Ordner, in dem<br />
5<br />
die zu rettenden E-Mails ursprünglich lagen.<br />
Beim Testaccount von Google Mail<br />
hieß dieser Ordner Alle Nachrichten.<br />
Klicken Sie mit der rechten Maustaste auf<br />
6<br />
den Ordner und wählen Sie aus dem Kontextmenü<br />
Nachrichten wiederherstellen<br />
Ein Fenster warnt Sie, dass Sie die Wiederherstellung<br />
besser offline vornehmen – ak-<br />
7<br />
zeptieren Sie das über OK.<br />
Nun beginnt der Prozess, der einen Augenblick<br />
dauert. Schließlich legt Thunderbird<br />
8<br />
links im Abschnitt Lokale Ordner einen<br />
Abb. 4: Die Erweiterung Quicktext erweist sich als superpraktisch,<br />
wenn es um das Erstellen von E-Mail-Vorlagen und Autovervollständigungen<br />
geht.<br />
neuen Ordner namens Wiederhergestellt_0<br />
an (Abbildung 5). In diesem finden Sie die<br />
Ordner, die der Donnervogel noch retten<br />
konnte. Im Test funktionierte das sehr gut<br />
– allerdings mussten wir den Donnervogel<br />
nach dem Löschen der E-Mails aus dem Papierkorb<br />
neu starten.<br />
Firefox: Symbole<br />
05<br />
verkleinern<br />
Firefox bringt in seiner Symbolleiste eine ganze<br />
Latte von Icons mit, deren Größe die sichtbare<br />
Fläche für die Webseiten etwas einschränkt.<br />
Wollen Sie mehr Platz schaffen, verkleinern<br />
Sie diese Symbole einfach. Dazu wählen Sie im<br />
Browser den Menüpunkt Ansicht / Symbolleisten<br />
/ Anpassen (in OpenSuse 11.4 View / Toolbars<br />
/ Customize) und setzen dann im folgenden<br />
Fenster ein Häkchen neben dem Eintrag<br />
Kleine Symbole (Use small icons).<br />
Firefox: Externe Suchmaschinen<br />
06<br />
einbinden<br />
Wenn Sie nach einem Film, einem Song, einem<br />
Thema suchen, rufen Sie üblicherweise<br />
eine Webseite auf, die sich damit auskennt,<br />
und geben den Suchbegriff in die Suchmaschine<br />
dieser Webseite ein. Durch einen genialen<br />
Trick kürzen Sie diesen Umweg ab und<br />
verknüpfen die Suchleisten der Webseiten mit<br />
Ihrem Browser. Dann genügt ein Schlagwort,<br />
um schnell eine Suche auf<br />
Wikipedia oder in der Movie-Database<br />
(imdb.com) zu starten<br />
oder Twitter nach einem Begriff<br />
zu durchforsten.<br />
Wikipedia ist in diesem Fall kein<br />
gutes Beispiel, da Ihr Browser<br />
rechts oben neben der URL-Leiste<br />
bereits eine Wikipedia-Suche integriert.<br />
Weltweite Twitter-Feeds<br />
nach einem bestimmten Stichwort<br />
zu durchwühlen, könnte interessanter<br />
sein. Unter [3] stoßen Sie<br />
auf die offizielle Suche von Twitter.<br />
Klicken Sie im Browser mit<br />
der rechten Maustaste in die Suchleiste<br />
und wählen Sie aus dem<br />
Kontextmenü Ein Schlüsselwort<br />
für diese Suche hinzufügen (Open-<br />
Suse 11.4: Add a keyword for this<br />
Search). Es öffnet sich ein kleines Fenster, in<br />
dessen untere Leerzeile Sie die Abkürzung eingeben,<br />
mit deren Hilfe Sie Twitter später durchforsten<br />
(Abbildung 6). Im Fall des Kurznachrichtendienstes<br />
bietet sich natürlich eine Raute<br />
(#) an. Über Speichern (Save) besiegeln Sie die<br />
Wahl und springen dann über [Strg-L] in die<br />
URL-Leiste des Browsers. Hier geben Sie<br />
# Linux ein, und landen auf der Webseite der<br />
Twitter-Suche, die alle möglichen Tweets zum<br />
Thema „Linux“ ausspuckt. Ihnen fallen nach<br />
kurzem Nachdenken sicher noch zahlreiche<br />
weitere Anwendungsmöglichkeiten für die<br />
schnelle Suche ein.<br />
Firefox: Browser mit Pipelining<br />
07<br />
beschleunigen<br />
Der Browser Firefox kann bis zu acht HTTP-<br />
Anfragen zugleich losschicken, ohne auf eine<br />
Antwort vom Server zu warten. Die Technik<br />
nennt sich Pipelining und beschleunigt das<br />
Browsen mitunter. Standardmäßig deaktiviert<br />
Firefox die Option, da einige Server das Feature<br />
nicht unterstützen und es womöglich<br />
Probleme beim Betrachten von Webseiten<br />
gibt. Laut Wikipedia [4] kommen jedoch die<br />
meisten modernen Server mit Pipelining-Anfragen<br />
zurecht. Benutzen Sie also einen breitbandigen<br />
Internetzugang (DSL und Co.),<br />
könnte der Trick Ihren Browser beschleunigen.<br />
Und so richten Sie Pipelining ein:<br />
Abb. 5: Haben sie wichtige E-Mails gelöscht und anschließend den papierkorb geleert,<br />
lassen sich diese dennoch mitunter retten.<br />
106 www.easylinux.de<br />
<strong>EasyLinux</strong> 02/2012
Linux<br />
Tipps & Tricks<br />
Tippen Sie about:config in die Adressleiste<br />
1<br />
und versprechen Sie im nächsten Fenster,<br />
das Sie beim Konfigurieren vorsichtig sind.<br />
Geben Sie in die Suchleiste pipelining ein,<br />
2<br />
erscheinen vier Ergebnisse, die Sie nun<br />
modifizieren.<br />
Bei drei Einträgen setzen Sie den Wert von<br />
3<br />
False auf True. Beim vierten Eintrag tragen<br />
Sie als Zahl eine 8 ein, den Maximalwert<br />
für Firefox [5].<br />
Nach diesen kleinen Eingriffen sollte Ihr<br />
Browser einige Webseiten einen Tick schneller<br />
laden. Modembesitzer haben jedoch aufgrund<br />
der geringen Bandbreite keine Vorteile<br />
vom Pipelining.<br />
Firefox: In offenen Tabs<br />
08<br />
navigieren<br />
Nicht selten führt die Recherche eines Themas<br />
dazu, dass Sie am Ende etliche offene Tabs<br />
vor Augen haben. Suchen Sie dann eine bestimmte<br />
Seite, müssen Sie nicht jedes Tab einzeln<br />
anklicken. Über die Tastenkombination<br />
[Strg-Tab] zirkulieren Sie von links nach<br />
rechts durch die Tabs, über [Strg-Umschalt-<br />
Tab] bewegen Sie den Fokus in die entgegengesetzte<br />
Richtung.<br />
Abb. 6: suchfelder von externen Webseiten machen sie<br />
einfach über die UrL-Leiste zugänglich.<br />
Abb. 7: klicken sie zwei Mal nacheinander auf den kleinen Button mit der Beschriftung<br />
„A - B“, schicken sie eine Filmszene in die Endlosschleife.<br />
Miro: Themen-Podcasts<br />
09<br />
sammeln<br />
Miro spielt lokale, aber vor allem Videos aus<br />
dem Internet ab. Die Software erlaubt es, automatisch<br />
die neuesten Videos von einem bestimmten<br />
Anbieter zu holen. Zugleich löscht<br />
Miro alte Videos und behält den Platz auf der<br />
Festplatte im Auge.<br />
Unter anderem bietet Miro die Möglichkeit, Seitenleiste<br />
/ Neuer Such-Podcast einen Kanal<br />
selbst zu erstellen, der nur Videos anbietet, die<br />
ein Videoplattform unter einem bestimmten<br />
Stichwort anbietet. Klicken Sie auf den Link,<br />
erscheint ein Fenster, in dem Sie Ihren Suchauftrag<br />
definieren. Geben Sie in das Feld Suchbegriff<br />
Ubuntu ein und wählen Sie als Suchmaschine<br />
zum Beispiel YouTube aus, durchforstet<br />
der Kanal die beliebte Videoplattform nach Videos<br />
zum Thema „Ubuntu“. Ein Klick auf Podcast<br />
erstellen aktiviert den Suchauftrag.<br />
VLC: Szenen loopen<br />
10<br />
(Endlosschleife)<br />
Müssen Sie einmal eine Filmszene mit Untertiteln<br />
versehen, oder wollen Sie einen Ausschnitt<br />
immer wieder abspielen, verwenden<br />
Sie am besten eine Endlosschleife. Dazu müssen<br />
Sie aber nicht zwangsläufig ein Schnittprogramm<br />
bemühen, denn der Videoplayer<br />
VLC bringt einen Looping-Mechanismus mit.<br />
Um diesen zu aktivieren, klicken Sie mit der<br />
rechten Maustaste auf die grafische Oberfläche<br />
von VLC und wählen Ansicht / Erweiterte<br />
Steuerung. Nun erscheinen zusätzliche Icons<br />
im Abspielbereich des Players. Unter anderem<br />
sehen Sie ein kleines Icon, das die Buchstaben<br />
A und B enthält.<br />
Spielen Sie jetzt einen Film<br />
ab und pausieren Sie das Video<br />
an der Stelle, an der die<br />
Endlosschleife beginnen<br />
soll. Drücken Sie nun einmal<br />
auf das Icon, wodurch Sie<br />
das A rot färben. Spielen Sie<br />
den Film nun weiter ab und<br />
pausieren Sie erneut an der<br />
Stelle, an der die Schleife en-<br />
den soll. Jetzt drücken Sie einmal mehr auf<br />
das A-B-Icon und färben so auch das B rot ein<br />
(Abbildung 7). Klicken Sie anschließend auf<br />
die Abspieltaste, spielt VLC den so eingekreisten<br />
Ausschnitt in einer Endlosschleife ab.<br />
Thunderbird: Lange Unterhaltungen<br />
11<br />
mit Quote Collapse<br />
Wenn Sie die <strong>EasyLinux</strong>-Mailinglisten [6] oder<br />
andere derartige Gruppen lesen (und dort<br />
auch posten), erscheinen Ihnen lange Unterhaltungen<br />
mit vielen Zitaten verschiedener<br />
Teilnehmer in Thunderbird sicher schnell unübersichtlich,<br />
auch wenn der Mailclient diese<br />
durch farbliche Balken am Zeilenanfang hervorhebt.<br />
Es wird immer anstrengender, einer<br />
Unterhaltung richtig zu folgen, je mehr alte<br />
Mails als Zitate auftauchen.<br />
Mit dem kleinen Add-on Quote Collapse [7]<br />
bringen Sie Ordnung in die Unterhaltungen.<br />
Die Thunderbird-Erweiterung kürzt Zitate auf<br />
eine Zeile und versieht diese mit einem Pluszeichen,<br />
das Sie zum Aufklappen anklicken.<br />
Verschachtelungen mehrerer Stufen erhalten<br />
dabei wiederum unterschiedliche Farben (Abbildung<br />
8).<br />
Zur Installation wählen Sie aus dem Menü Extras<br />
den Eintrag Add-ons und geben im Bereich<br />
Add-ons suchen als Begriff quote collapse<br />
ein. Per Klick auf Installieren spielen Sie die<br />
Erweiterung ein. Sie sehen die Meldung, dass<br />
der Mailclient sie aktiviert, sobald Sie Thun-<br />
<strong>EasyLinux</strong><br />
02/2012<br />
www.easylinux.de<br />
107
Tipps & Tricks<br />
Linux<br />
Möglichkeit, gezielt einen Speicherort für bestimmte<br />
Datentypen/ Aktionen festzulegen.<br />
Übrigens: Thunderbird überschreibt bereits<br />
gespeicherte Dateien nicht einfach, sondern<br />
legt durchnummerierte Kopien von ihnen an,<br />
so dass Sie selbst bei einer automatischen<br />
Speicherung im Dokumentenverzeichnis auf<br />
der sicheren Seite sind.<br />
Abb. 8: per klick auf das kleine pluszeichen klappen sie ein Zitat aus. Die einzelnen Ebenen<br />
in der Verschachtelung kennzeichnet Quote collapse in verschiedenen Farben.<br />
derbird das nächste Mal neu starten. Alternativ<br />
machen Sie alles rückgängig, indem Sie auf<br />
die entsprechende Schaltfläche klicken. Über<br />
den Add-on-Manager deaktivieren oder entfernen<br />
Sie die Erweiterung auch wieder.<br />
Thunderbird: Standardaktion für<br />
12<br />
Anhänge definieren<br />
Erhalten Sie eine Mail mit einem oder mehreren<br />
Anhängen, klappen Sie per Klick auf den<br />
kleinen Pfeil unten im Fenster die Ansicht auf.<br />
Dort sehen Sie eine Liste mit Dateinamen.<br />
Wenn Sie einen davon doppelklicken, öffnet<br />
sich ein Dialog, der anbietet, die Datei mit<br />
dem Standardprogramm zu öffnen oder sie zu<br />
speichern. Per Klick in die Checkbox Für Dateien<br />
dieses Typs immer diese Aktion ausführen<br />
machen Sie Ihre Auswahl zum Standard<br />
für künftige Anhänge gleichen Typs.<br />
Öffnen Sie danach über Bearbeiten / Einstellungen<br />
den Thunderbird-Konfigurationsdialog,<br />
finden Sie im Tab Anhänge die neu definierte<br />
Aktion. Dort nehmen Sie gegebenenfalls<br />
das Feintuning vor. Das Drop-down-Menü im<br />
Bereich Aktion erlaubt Ihnen z. B., eine andere<br />
Vorgehensweise auszuwählen oder die<br />
Aktion zu löschen (Abbildung 9). Unten im<br />
Dialogfenster haben Sie darüber hinaus die<br />
Abb. 9: in Thunderbird können sie standardaktionen für Anhänge definieren. Diese<br />
führt der Mailclient dann aus, wenn sie ein Attachment doppelklicken.<br />
Thunderbird: Deutsches Wörterbuch<br />
nachrüsten<br />
13<br />
In der Voreinstellung ist beim Mozilla-Mailclient<br />
die Sofort-Rechtschreibprüfung aktiviert,<br />
die unbekannte Worte rot unterschlängelt.<br />
Über die Tastenkombination [Strg-Umschalt-<br />
P] oder das Menü Optionen / Rechtschreibprüfung<br />
rufen Sie den passenden Dialog auf, in<br />
dem Sie gezielt Wörter ersetzen, zum Wörterbuch<br />
hinzufügen, Begriffe ignorieren usw. Im<br />
Drop-down-Menü Sprache wählen Sie ein<br />
Wörterbuch aus. Thunderbird kommt von<br />
Haus aus nur mit verschiedenen Englisch-<br />
Varianten – das deutsche Wörterbuch fehlt.<br />
Sie rüsten es aber leicht nach.<br />
Klicken Sie im erwähnten Drop-down-Menü<br />
ganz unten auf Weitere Wörterbücher herunterladen.<br />
Ein neuer Reiter im-Hauptfenster führt<br />
Sie zur Add-on-Seite mit den Wörterbüchern<br />
und Sprachpakaten. Klicken Sie auf den Downloadlink,<br />
bestätigen Sie die Installation, und<br />
nach einem Neustart von Thunderbird spricht<br />
der Client eine neue Sprache. (kki/hge) n<br />
Infos<br />
[1] Quicktext-Erweiterung:<br />
http:// extensions. hesslow. se/ text/ 3/<br />
All+Tags/ (http:// ezlx. de/ c2c1)<br />
[2] Add-on „Recover Deleted Messages“:<br />
https:// nic‐nac‐project. org/ ~kaosmos/<br />
index‐en. html# recDelMsg<br />
(http:// ezlx. de/ c2c2)<br />
[3] Twitter-Suche: https:// twitter. com/ #!/<br />
search‐home (http:// ezlx. de/ c2c3)<br />
[4] Wikipedia über Pipelining:<br />
http:// en. wikipedia. org/ wiki/ HTTP_<br />
pipelining# Implementation_in_web_<br />
servers (http:// ezlx. de/ c2c4)<br />
[5] Mozilla-Info zu Pipelining:<br />
http:// kb. mozillazine. org/ Network.<br />
http. pipelining. maxrequests<br />
(http:// ezlx. de/ c2c5)<br />
[6] <strong>EasyLinux</strong>-Mailinglisten: http:// www.<br />
easylinux. de/ Kontakt/ Mailinglisten<br />
(http:// ezlx. de/ c2c6)<br />
[7] Quote Collapse: https:// addons.<br />
mozilla. org/ de/ thunderbird/ addon/<br />
quotecollapse/ (http:// ezlx. de/ c2c7)<br />
108 www.easylinux.de<br />
<strong>EasyLinux</strong> 02/2012
Shell<br />
Tipps & Tricks<br />
Know-how für die Kommandozeile<br />
Shell-Tipps<br />
Erfahrene Linux-Nutzer schwören auf flexible<br />
Kommandozeilentools, mit denen sich manche<br />
Aufgabe schneller bewältigen lässt als in grafischen<br />
Programmen. Wir stellen die wichtigsten<br />
Anwendungen vor, um auch Einsteiger zu einem<br />
Ausflug in die Shell zu ermutigen.<br />
Heike Jurzik<br />
Manpages formatiert<br />
01<br />
ausdrucken<br />
Ihr Linux-System steht Ihnen mit Rat und Tat<br />
zur Seite, falls Sie Hilfe zur Funktion und<br />
den Optionen eines Kommandozeilentools<br />
suchen. Die Manpages betrachten Sie im Terminalfenster<br />
und auf den virtuellen Konsolen<br />
mit dem Kommando man. Um also z. B. die<br />
Hilfeseite zum Befehl ls (listet Verzeichnisinhalte<br />
auf) zu betrachten, tippen Sie man ls.<br />
Mit den Pfeil- und Bildlauftasten blättern Sie<br />
hoch und runter, mit [Umschalt-7] (also /)<br />
suchen Sie nach einem Begriff, und [Q] beendet<br />
das Programm.<br />
Um eine Manpage auszudrucken, müssen Sie<br />
nicht nach Konvertierungsprogrammen suchen<br />
– man hat eine solche Funktion bereits eingebaut.<br />
Der Parameter ‐t erzeugt eine PostScript-<br />
Datei. In der Voreinstellung landet diese auf<br />
der Standardausgabe. Sie können das Ganze<br />
daher mit dem Umleitungsoperator > in einer<br />
Datei ablegen. Um eine PostScript-Version der<br />
ls-Manpage zu erzeugen, geben Sie<br />
man ‐t ls > ls.ps<br />
ein. Das neu erzeugte PostScript-Dokument<br />
können Sie nun mit einem Betrachter wie<br />
Evince oder Okular am Bildschirm bewundern<br />
(Abbildung 1) oder über das Kommando lp<br />
(siehe Tipp 02 an den Drucker schicken.<br />
Drucken auf der Shell<br />
02<br />
mit „lp“<br />
Das Programm lp druckt auf der Shell und<br />
nimmt mehrere Dateitypen entgegen, darunter<br />
PostScript-/ PDF-Dokumente und verschiedene<br />
Bildformate. Als Option übergeben Sie<br />
beim Aufruf mindestens einen Dateinamen:<br />
lp datei.ps<br />
In der Voreinstellung schickt das Kommando<br />
die Daten an den Standarddrucker – haben Sie<br />
mehr als einen Drucker konfiguriert, lesen Sie<br />
im nächsten Tipp, wie Sie mittels lpstat die<br />
Statusinformation ausgeben und erfahren, wie<br />
das Standardziel heißt.<br />
Um gleich mehrere Kopien einer Datei zu drucken,<br />
können Sie über die Option ‐n die Anzahl<br />
der Exemplare definieren, zum Beispiel lp<br />
‐n 5 datei.ps. Auch die Papiergröße (zum Beispiel<br />
‐o media=a4), die Ausrichtung (‐o landscape<br />
für Querformat) oder einzelne Seiten eines<br />
längeren Dokuments (‐P 2‐4,16) können<br />
Sie über Parameter beim Start definieren.<br />
lp liest auf Wunsch auch direkt von der Standardeingabe.<br />
Dazu geben Sie statt eines Dateinamens<br />
das Minuszeichen an. Um die Post-<br />
Script-Manpage aus dem vorigen Tipp nicht in<br />
einer Datei abzulegen, sondern diese direkt<br />
an den Drucker zu schicken, geben Sie<br />
man ‐t ls | lp ‐<br />
ein. Anstelle des Umleitungsoperators leiten<br />
Sie hier die Ausgabe des man-Befehls über<br />
eine Pipe ([AltGr-
Tipps & Tricks<br />
Shell<br />
Zusätzlich können Sie alle im vorigen<br />
Tipp gezeigten Parameter<br />
(und auch weitere, die Sie der<br />
Manpage entnehmen) anhängen.<br />
Standarddrucker auf der<br />
04<br />
Shell definieren<br />
Der letzte Tipp zeigt, wie Sie alle<br />
konfigurierten Drucker auf der<br />
Shell auflisten. Auch der Standarddrucker<br />
ist sichtbar. Um ein<br />
anderes Gerät aus dieser Liste als<br />
neuen Standard zu definieren,<br />
müssen Sie kein grafisches Einrichtungstool<br />
bemühen, sondern<br />
greifen auf der Shell einfach zum<br />
Kommando lpoptions. Hinter die<br />
Option ‐d schreiben Sie den Namen<br />
der Warteschlange, die Sie<br />
über den Befehl lpstat ‐d ‐p ausfindig<br />
gemacht haben:<br />
$ lpstat ‐d<br />
System‐Standardzielort: HP_LaserU<br />
Jet_P2055dn<br />
$ lpoptions ‐d HP_LaserJet_M1522U<br />
nf_MFP<br />
auth‐info‐required=none copies=1U<br />
device‐uri=ipp://192.168.2.6/...<br />
$ lpstat ‐d<br />
System‐Standardzielort: HP_LaserU<br />
Jet_M1522nf_MFP<br />
Wie Sie sehen, zeigt der erste Befehl den HP<br />
2055dn als Standardziel, das zweite Kommando<br />
definiert dann den LaserJet M1522nf,<br />
und das dritte bestätigt, dass die Umstellung<br />
wirklich geklappt hat.<br />
liste von Dateinamen erstellen und<br />
05<br />
speichern<br />
Datei- und Verzeichnisnamen listen Sie auf<br />
der Kommandozeile mit ls auf. Ohne zusätzliche<br />
Parameter und Optionen erhalten Sie eine<br />
mehrspaltige Ausgabe, in der alles alphabetisch<br />
sortiert erscheint:<br />
$ ls<br />
Arbeitsfläche examples.desktop<br />
Bilder<br />
ls.ps<br />
Dokumente manps.png<br />
Downloads Musik<br />
Versteckte Dateien und Verzeichnisse, also<br />
solche, die mit einem Punkt anfangen, zeigt<br />
das Kommando so nicht mit an, um die Ausgabe<br />
übersichtlich zu halten. Interessieren Sie<br />
sich für diese Dateien, verwenden Sie den Parameter<br />
‐a:<br />
$ ls ‐a<br />
Abb. 1: Das kommando „man“ zeigt nicht nur die Hilfeseiten im<br />
Terminal an, sondern wandelt diese mit dem parameter „-t“ in<br />
hübsch formatierte postscript-Dokumente um.<br />
. .gnome2_private<br />
.. .gtk‐bookmarks<br />
.aptitude<br />
.gvfs<br />
Arbeitsfläche .ICEauthority<br />
.bash_history .local<br />
.bash_login cat.ps<br />
.bash_logout ls.ps<br />
.bashrc<br />
manps.png<br />
...<br />
Wer die Liste der Datei- und Verzeichnisnamen<br />
ausdrucken oder in eine Datei schreiben<br />
möchte, kann die Ausgabe mit der Option ‐1<br />
einspaltig machen:<br />
$ ls ‐1<br />
Arbeitsfläche<br />
Bilder<br />
Dokumente<br />
Downloads<br />
examples.desktop<br />
...<br />
Danach kommt der schon in Tipp 01 erwähnte<br />
Umleitungsoperator > zum Einsatz. Der folgende<br />
Aufruf speichert die Liste in der Datei<br />
liste.txt:<br />
ls ‐1 > liste.txt<br />
(Bei dieser Umleitung können Sie die Option<br />
‐1 auch weg lassen; ls erkennt, dass die Ausgabe<br />
nicht im Terminalfenster landen wird,<br />
und schaltet automatisch auf einspaltig um.)<br />
Alternativ schicken Sie alles über eine Pipe an<br />
das lp-Kommando, das wie in Tipp 02 die Daten<br />
in Empfang nimmt und an den Standarddrucker<br />
schickt:<br />
ls ‐1 | lp ‐<br />
06<br />
Playlist auf der Shell erstellen<br />
und abspielen<br />
Mit dem im vorigen Tipp gezeigten<br />
ls-Trick erzeugen Sie in Windeseile<br />
eine Playlist im M3U-Format<br />
und übergeben diese optional<br />
an einen Konsolenplayer oder<br />
laden sie in einem grafischen Abspielprogramm.<br />
M3U-Dateien<br />
sind einfache Textdateien, in denen<br />
zeilenweise die MP3-, FLACoder<br />
Ogg-Vorbis-Dateien gelistet<br />
sind. Die Namen der Songs dürfen<br />
dort entweder mit absolutem<br />
oder relativem Pfad oder als URL<br />
stehen. Eine einfache M3U-Datei<br />
mit allen MP3-Dateien aus dem<br />
aktuellen Verzeichnis erstellen<br />
Sie über folgendes Kommando:<br />
ls *.mp3 > playlist.m3u<br />
Alternativ nehmen Sie den Befehl find zur<br />
Hilfe, um beispielsweise alle MP3-Dateien aller<br />
Benutzer aufzuspüren und daraus eine<br />
Liste zu basteln. Das Kommando erwartet zuerst<br />
eine Ortsangabe, wo es suchen soll, also<br />
z. B. /home. Danach folgen die Suchkriterien<br />
hinter der Option ‐name. Der Einsatz von<br />
Wildcards ist dabei erlaubt – diese sollten<br />
aber in einfache Hochkommata (') eingeschlossen<br />
werden, damit die Shell sie nicht<br />
auswertet:<br />
find /home ‐name '*.mp3'<br />
Auf der Shell sehen Sie die Ausgabe des Befehls,<br />
der im Moment noch zusätzlich zu den<br />
Treffern diverse Fehlermeldungen für Unterverzeichnisse<br />
anderer Benutzer, die Sie nicht<br />
lesen dürfen, ausgibt. Um nur die Zeilen mit<br />
den Songs zu erhalten, leiten Sie die Fehlerausgabe<br />
(mit 2>) nach /dev/ null – diese<br />
„Pseudodatei“ hat keinen Inhalt, und alle Daten,<br />
die Sie hierhin schreiben, werden ignoriert:<br />
find /home ‐name '*.mp3' 2> /devU<br />
/null > playlist.m3u<br />
Die Playlist-Datei öffnen Sie anschließend mit<br />
Rhythmbox, Amarok & Co., und der ausgewählte<br />
Player spielt die Songs ab. Um eine so<br />
erstellte Liste mit MPlayer auf der Shell wiederzugeben,<br />
verwenden Sie dessen Option<br />
‐playlist (Abbildung 2):<br />
mplayer ‐playlist playlist.m3u<br />
Übrigens spielt der MPlayer eine Datei auch ab,<br />
wenn sie die Endung .txt trägt oder gar keine<br />
Dateiendung hat, während einige grafische<br />
110 www.easylinux.de<br />
<strong>EasyLinux</strong> 02/2012
Shell<br />
Tipps & Tricks<br />
Player Wert auf die korrekte Dateinamenserweiterung<br />
legen.<br />
Viele Verzeichnisse<br />
07<br />
gleichzeitig erstellen<br />
Mit dem Kommando mkdir<br />
(„make directory“ = „erstelle<br />
Verzeichnis“) legen Sie neue<br />
Ordner an. So erzeugen Sie ein<br />
neues Verzeichnis namens Musiksammlung<br />
über den folgenden<br />
Aufruf:<br />
mkdir Musiksammlung<br />
Der Befehl versteht relative und<br />
absolute Pfadangaben. Um also<br />
z. B. Unterordner innerhalb von<br />
Musiksammlung zu erstellen,<br />
tippen Sie etwa:<br />
mkdir Musiksammlung/Metal<br />
mkdir Musiksammlung/Metal/MetallU<br />
ica<br />
mkdir Musiksammlung/Metal/Therion<br />
Das ist ganz schön viel Tipparbeit – vieles davon<br />
können Sie abkürzen. Der Parameter ‐p<br />
legt ganze Ordnerhierarchien an. Um also ein<br />
einem Rutsch die Ordner Musiksammlung,<br />
Musiksammlung/ Metal und Musiksammlung/<br />
Metal/ Metallica zu erzeugen, verwenden Sie<br />
das folgende Kommando:<br />
mkdir ‐p Musiksammlung/Metal/MetU<br />
allica<br />
Es gibt einen weiteren Trick, direkt mehrere<br />
Ordner in Musiksammlung/ Metal anzulegen.<br />
Dazu geben Sie nicht nur die Option ‐p an, sondern<br />
zusätzlich in geschweiften Klammern eine<br />
Gruppe von neuen Ordnernamen:<br />
mkdir ‐p Musiksammlung/Metal/{ThU<br />
erion,Nightwish,Rhapsody}<br />
Abb. 3: Über den Befehl „:set list“ bringen sie den Texteditor<br />
Vim dazu, die Zeilenenden und Tabulatoren hervorzuheben.<br />
Abb. 2: Der Mplayer spielt playlists über den parameter „-playlist“<br />
ab. Die Dateiendung „.m3u“ ist optional.<br />
08<br />
Vim: Effektiver arbeiten mit<br />
Sessions<br />
In der letzten Folge der Shell-Tipps haben wir<br />
gezeigt, wie Sie mit dem flinken Texteditor<br />
Vim zwei Dateien in einem Fenster bearbeiten<br />
(Split View). Zur Auffrischung: Das Kommando<br />
:sp (bzw. :split) teilt das Fenster horizontal,<br />
:vsp (:vsplit) splittet vertikal. Mit [Strg-<br />
W], [W] wechseln Sie zwischen den beiden<br />
Viewports hin und her, und mit [Strg-W], [C]<br />
schließen Sie die aktive Ansicht. Nutzen Sie<br />
diese Funktion für größere Projekte, bietet der<br />
Vim eine praktische Funktion, um beim<br />
nächsten Start alle geöffneten Dateien wieder<br />
anzuzeigen und den Cursor an der richtigen<br />
Stelle zu platzieren – da, wo Sie zuletzt gespeichert<br />
haben.<br />
Das Feature heißt Session, und der dazugehörige<br />
Befehl lautet :mksession. Geben Sie diesen<br />
im Kommandomodus des Editors ein und<br />
drücken Sie [Eingabe], passiert auf den ersten<br />
Blick nichts. Auf den zweiten Blick sehen Sie,<br />
dass im aktuellen<br />
Verzeichnis eine Datei<br />
namens Session.<br />
vim liegt, die alle Informationen<br />
zur aktuellen<br />
Session enthält.<br />
Beenden Sie<br />
den Vim und starten<br />
ihn dann mit vim ‐S<br />
neu, greift er auf<br />
dieses Session-File<br />
zu, um den letzten<br />
Zustand wiederherzustellen.<br />
Existiert bereits eine<br />
Datei Session.vim,<br />
und Sie geben<br />
:mksession im Vim ein, beschwert<br />
sich der Editor: "Session.<br />
vim" existiert. Den Überschreibschutz<br />
hebeln Sie aus, indem Sie<br />
dem Befehl ein Ausrufezeichen<br />
anhängen und :mksession! eingeben.<br />
Alternativ speichern Sie<br />
die Session in einer eigenen Datei<br />
über :mksession meinprojekt.<br />
vim. Diese Sitzung öffnen Sie<br />
dann über vim ‐S meinprojekt.<br />
vim. Um eine bestehende Session<br />
im laufenden Editor zu laden,<br />
geben Sie hingegen :source<br />
meinprojekt.vim ein.<br />
Vim: Tabs und Zeilenenden<br />
sichtbar machen<br />
09<br />
Der Texteditor blendet auf<br />
Wunsch die Zeilenenden und auch die Tabulatoren<br />
ein. Die Anzeige der Steuerzeichen erhalten<br />
Sie, wenn Sie im Befehlsmodus :set list<br />
eintippen. Die Zeilenenden markiert der Vim<br />
als blaue Dollarzeichen, Tabulatoren erscheinen<br />
als blaue ^I (Abbildung 3). Möchten Sie<br />
das Feature dauerhaft nutzen, tragen Sie set<br />
list (ohne den Doppelpunkt) in die persönliche<br />
Konfigurationsdatei ein. Diese liegt in Ihrem<br />
Home-Verzeichnis und heißt .vimrc. Beachten<br />
Sie den Punkt am Anfang – die Datei<br />
ist versteckt. Um in einer laufenden Sitzung<br />
die Anzeige der Tabs und Zeilenenden zu deaktivieren,<br />
geben Sie :set nolist ein.<br />
Vim: Copy & Paste einmal<br />
10<br />
ohne Maus<br />
Um eine Textpassage zu markieren, zu kopieren<br />
und an anderer Stelle einzufügen, müssen<br />
Sie nicht die Maus bemühen. Vim bringt für<br />
solche Fälle den so genannten visuellen Modus<br />
mit (engl. „visual mode“). In diesem Zustand<br />
markieren Sie Bereiche zeichen-, zeilenoder<br />
blockweise, um sie beispielsweise zu kopieren<br />
oder auszuschneiden. Drücken Sie [V],<br />
um in den visuellen Modus umzuschalten. In<br />
der linken unteren Ecke sehen Sie anschließend<br />
‐‐ VISUELL ‐‐. Jetzt können Sie mit den<br />
Pfeiltasten durch den Text scrollen und Dinge<br />
markieren; so ausgewählte Bereiche erscheinen<br />
invers hervorgehoben.<br />
Über [Umschalt-V] markieren Sie automatisch<br />
ganze Zeilen. Unten links steht dann ‐‐ VISU‐<br />
ELL Zeile‐‐. Blättern Sie nun hoch oder runter<br />
im Dokument, hebt Vim immer ganze Zeilen<br />
hervor. Markierten Text löschen Sie mit [D].<br />
Alternativ kopieren Sie das Hervorgehobene<br />
mit [Y]. [P] fügt Text auf der Zwischenablage<br />
an der aktuellen Cursorposition ein. Sie verlassen<br />
den visuellen Modus mit [Esc]. (hge) n<br />
<strong>EasyLinux</strong><br />
02/2012<br />
www.easylinux.de<br />
111
TEsT<br />
Preview: Ubuntu 12.04<br />
<strong>Vorschau</strong> auf Ubuntu 12.04<br />
Was lange währt …<br />
© ioqs, 123RF.com<br />
Mit Version 12.04 rollt wieder einmal eine bedeutende Release des<br />
Ubuntu-Projekts heran, die sich insbesondere auch für Einsteiger eignet.<br />
Wir zeigen, was Sie in Ubuntu 12.04 erwartet.<br />
Kristian Kißling<br />
Bereits seit dem 23. Februar steht weitgehend<br />
fest, wie das neue Ubuntu<br />
12.04 [1] aussehen wird. Seit diesem<br />
Termin fließen offiziell keine neuen Features<br />
mehr in die Vorabversion von Ubuntu ein.<br />
Nun geht es darum, die vorhandenen Funktionen<br />
zu testen und die Distribution möglichst<br />
von Fehlern zu befreien.<br />
Die Abkürzung LTS steht für „Long Term Support“,<br />
also Langzeitunterstützung. Diese Versionen<br />
erscheinen im Gegensatz zum „gewöhnlichen“<br />
Ubuntu mit seinen Halbjahreszyklen<br />
nur alle zwei Jahre. Sie erhalten fünf<br />
Jahre lang Sicherheits-Patches und Fehlerkorrekturen,<br />
was im Computerbereich ein langer<br />
Zeitraum ist. Theoretisch können Sie vier<br />
Jahre lang ohne Bedenken mit der Version arbeiten.<br />
Danach aktualisieren Sie das System<br />
in zwei Upgradesprüngen auf die Version<br />
16.04, die wohl 2016 erscheint.<br />
Mit den LTS-Versionen wollen die<br />
Ubuntu-Entwickler vor allem Personen<br />
ansprechen, die mit ihrem<br />
Desktop schlicht arbeiten und<br />
nicht ständig nach den neuesten<br />
Programmversionen gieren. Experimente<br />
sind hier tabu. Wollen<br />
Sie bei Freunden oder Familienmitgliedern<br />
ein Ubuntu installieren,<br />
greifen Sie am besten zur<br />
LTS-Version. Das wichtigste Argument<br />
ist die Stabilität. Der Autor<br />
dieser Zeilen arbeitet seit der<br />
ersten Alphaversion jeden Tag<br />
mit Ubuntu 12.04 auf dem Produktivsystem<br />
– bisher ohne ernste<br />
Zwischenfälle. Das sei niemandem<br />
empfohlen, zeigt aber, wie<br />
stabil die 12.04 bereits im Frühstadium<br />
läuft. Grund dafür ist<br />
vermutlich auch, dass Canonical im Vorfeld<br />
die Bemühungen deutlich verstärkt hat und<br />
Ubuntu nun permanent testet.<br />
Unterbau<br />
In den Zwischenversionen seit der letzten<br />
LTS-Version (Ubuntu 10.04) kam es in einigen<br />
Bereichen zu Rückschlägen. Der Energieverbrauch<br />
von Ubuntu ist deutlich gestiegen,<br />
Startzeiten und Performance sind schlechter<br />
geworden. Mit der kommenden LTS-Version<br />
wollen die Entwickler das wieder ändern. Der<br />
schlechte Wert beim Energieverbrauch geht<br />
zum Teil auf einen Fehler im Kernel zurück –<br />
die aktuelle Kernel-Version behebt das Problem.<br />
Ubuntu 12.04 sollte daher im Akkubetrieb<br />
wieder länger laufen.<br />
Abb. 1: Die Änderungsmöglichkeiten für den Launcher fallen<br />
noch immer sehr spärlich aus. Über die systemeinstellungen<br />
lässt sich zum Beispiel die Größe der Launcher-Icons ändern.<br />
Unity<br />
Eine Teilschuld an den schlechteren Performancewerten<br />
trägt sicher Unity. Das Ubuntu-<br />
Projekt hat sich im Verlauf der letzten zwei<br />
Jahre stark auf den neuen Unity-Desktop konzentriert,<br />
der unter Ubuntu standardmäßig<br />
zum Einsatz kommt. Er soll in Version 12.04<br />
schneller auf Benutzereingaben reagieren und<br />
macht auch aufgrund einiger neuer Features<br />
einen „runderen“ Eindruck. Die erste Betaversion<br />
hat Unity 5.4 an Bord – die fertige Version<br />
könnte aber auch Unity 5.8 mitbringen,<br />
das Ende März erschienen ist. Wer Unity nicht<br />
mag, kann alternativ auch den Gnome-3-<br />
Desktop, KDE oder alternative grafische Oberflächen<br />
wie LXDE und Xfce installieren.<br />
Tolle Einstellmöglichkeiten bietet Unity noch<br />
immer nicht: Lediglich die Icons im Launcher<br />
dürfen Sie vergrößern, und man kann die Zeit<br />
einstellen, nach der er sich aus der linken<br />
Seite des Bildschirms schiebt. Das erreichen<br />
Sie über den Punkt Darstellung in den Systemeinstellungen<br />
(Abbildung 1). Der Mangel an<br />
Konfigurationsmöglichkeiten ist Konzept, verärgert<br />
aber Unity-Kritiker, die sich der Freiheit<br />
beraubt sehen, den Desktop komplett nach<br />
den eigenen Wünschen zu gestalten. Selbst<br />
mit nachinstallierbaren Tools wie MyUnity<br />
und dem CompizConfig Settings<br />
Manager (kurz CCSM) lassen<br />
sich nur wenige Schrauben nachstellen.<br />
Während sich einige Anwender<br />
anderen Distributionen<br />
und Desktops zugewandt haben,<br />
gibt es aber auch viele Fans des<br />
neuen Konzepts.<br />
In Version 12.04 stoßen Sie auf<br />
weitere Änderungen, die den<br />
Desktop betreffen. Die Systemeinstellungen<br />
bieten neuerdings eine<br />
Möglichkeit, die Privatsphäre zu<br />
schützen und Einträge aus der<br />
Unity-History zu entfernen. Der<br />
Punkt heißt zur Zeit noch Privacy<br />
(engl. für Privatsphäre) und lässt<br />
Ubuntu 12.04 unter anderem vergessen,<br />
welche Dateien und Programme<br />
Sie in den letzten Stun-<br />
112 www.easylinux.de<br />
<strong>EasyLinux</strong> 02/2012
Preview: Ubuntu 12.04<br />
TEsT<br />
den und Tagen verwendet haben.<br />
Wahlweise ignoriert Unity auch<br />
Dateitypen wie etwa Mails und<br />
besuchte Webseiten.<br />
Auch ein anderes Problem haben<br />
die Entwickler gelöst: Wenn Sie<br />
in Firefox auf den Zurück-Button<br />
klicken wollen, erscheint nicht<br />
mehr aus Versehen der Launcher,<br />
wenn Sie mit der Maus einen<br />
Tick zu weit nach links rutschen.<br />
Stattdessen müssen Sie nun mit<br />
dem Mauszeiger einen Augenblick<br />
gegen den linken Seitenrand<br />
fahren, um die Icon-Leiste auf<br />
den Bildschirm zu holen. Auch<br />
optisch haben die Entwickler<br />
nachgebessert: Nicht nur die Systemeinstellungen<br />
wirken sehr<br />
aufgeräumt, die Icons auf dem Launcher richten<br />
ihre Farbgebung nach dem verwendeten<br />
Hintergrundbild. Nicht zuletzt erwartet Sie<br />
ein neuer atmosphärischer Begrüßungssound.<br />
Die Linsen und das HUD<br />
Unity bringt noch weitere erwähnenswerte<br />
Änderungen mit. Zum einen gibt es nun mindestens<br />
zwei neue Linsen für Musik und Videos<br />
(Abbildung 2). Suchen Sie einen bestimmten<br />
Song, drücken Sie [Windows], dann<br />
[Tab], bis die Musiklinse erscheint, und geben<br />
den Namen des Songs in das Suchfeld ein.<br />
Drücken Sie [Eingabe], startet Ubuntu im Hintergrund<br />
den Audioplayer und spielt den Song<br />
direkt ab. Bei Videos lassen sich oben rechts<br />
Abb. 3: Das HUD (Head-up-Display) durchsucht die Menüeinträge<br />
von Anwendungen. sie starten es auf Wunsch über [Alt].<br />
über die Filtereinstellungen zudem externe<br />
Videoquellen wie YouTube oder der BBC<br />
iPlayer einbinden – die Auswahl beschränkt<br />
sich nicht auf die lokalen Videos. Es gibt zudem<br />
weitere Linsen im Internet [2], die Sie<br />
über zusätzliche Paketquellen installieren.<br />
Halten Sie die Windows-Taste länger gedrückt,<br />
erscheint nicht nur der Launcher, sondern<br />
neuerdings auch ein transparentes Hintergrundbild,<br />
das die verfügbaren Tastaturkürzel<br />
vorstellt. So lernen Sie die wichtigen<br />
Shortcuts schnell auswendig. Und die werden<br />
immer wichtiger: Unity ist ein Desktop, den<br />
Sie am besten mit der Tastatur bedienen. Für<br />
Power-User ist das eine gute Nachricht, denn<br />
schon immer ging die Arbeit mit Hilfe von<br />
Tastaturkürzeln am schnellsten<br />
von der Hand – man denke nur<br />
an [Strg-C] und [Strg-V].<br />
In Richtung Tastatur zielt auch<br />
eine wirkliche Innovation von<br />
Ubuntu 12.04: das HUD (Headup-Display).<br />
Das spinnt die Unity-<br />
Suchfunktion weiter und wendet<br />
sie innerhalb von Programmen<br />
an. Wollen Sie in Gimp den Unschärfefilter<br />
aufrufen, drücken<br />
Sie in der laufenden Anwendung<br />
die Starttaste für das HUD (zur<br />
Zeit [Alt]) und geben Unschärfe<br />
ein (Abbildung 3). Das HUD erkennt<br />
nun nicht nur die gewünschte<br />
Option, sondern merkt<br />
sich auch die meistgenutzten Arbeitsschritte.<br />
Ob und in welcher<br />
Form das HUD in Ubuntu 12.04 auftauchen<br />
wird, ist noch unklar. Fest steht: Es braucht<br />
etwas Gewöhnung, um die noch jungfräuliche<br />
Technologie mit Gewinn einzusetzen.<br />
Noch ein Wort zu den mitgelieferten Anwendungen:<br />
Ubuntu 12.04 tauscht einmal mehr<br />
Software aus: Der Audioplayer Banshee hatte<br />
nur einen kurzen Gastauftritt in Ubuntu und<br />
muss nun wieder Platz machen für Rhythmbox,<br />
das einige Funktionen offenbar besser<br />
beherrscht. Zahlreiche weitere Programme<br />
wird das fertige Ubuntu in einer neuen Version<br />
ausliefern, dazu gehören unter anderem<br />
Thunderbird, der Instant Messenger Gwibber,<br />
LibreOffice sowie der Dateimanager Nautilus.<br />
Fazit<br />
Aktuell sieht es so aus, als dürfte Ubuntu<br />
12.04 einige der Kinderkrankheiten von Version<br />
11.10 ausbügeln. Vor allem der Unity-<br />
Desktop wirkt bereits jetzt stabiler und in sich<br />
geschlossener, und er bringt interessante neue<br />
Features mit. Ärger machen aktuell nur Thunderbird<br />
und Firefox, die im Test gern einmal<br />
abstürzten. Spannend wird sein, wie das HUD<br />
in Ubuntu 12.04 ankommt. In Sachen Stabilität<br />
punktet die Distribution bereits jetzt; wie<br />
schnell und energiesparend die neue Version<br />
wird, lässt sich noch nicht absehen. (kki) n<br />
Infos<br />
Abb. 2: Tippen sie einen suchbegriff in das Dash ein, erscheinen nun auch Videos und<br />
Audiodateien, auf die das suchwort passt.<br />
[1] Ubuntu: http:// www. ubuntu. com/<br />
(http:// ezlx. de/ c2d1)<br />
[2] Zusätzliche Unity-Linsen:<br />
http:// ubuntu‐blog. de/ 2012/ 01/<br />
10‐linsen‐fur‐unity/<br />
(http:// ezlx. de/ c2d2)<br />
<strong>EasyLinux</strong><br />
02/2012<br />
www.easylinux.de<br />
113
TEsT<br />
Oil Rush<br />
Echtzeitstrategie<br />
Wasserschlacht<br />
Die Schlachten auf dem Meer, die<br />
das Spiel Oil Rush zeigt, gehören<br />
grafisch zum Besten, was Sie als<br />
Linux-Nutzer für Geld bekommen.<br />
Doch auch spielerisch punktet die<br />
Echtzeitstrategie.<br />
Kristian Kißling<br />
Wer das Echtzeitstrategiespiel Oil<br />
Rush zum ersten Mal sieht, dem<br />
fallen spontan zwei Filme ein:<br />
Mad Max II und Waterworld. Wie im letztgenannten<br />
Film existieren auf der Welt nur noch<br />
Inseln – echte und künstliche –, während der<br />
Großteil der Landmasse unter Wasser steht.<br />
Das gesamte Geschehen spielt sich also auf<br />
dem Wasser ab. Und wie in Mad Max II kämpfen<br />
die Bewohner dieser Inseln um einen zentralen<br />
Rohstoff – hier um das Öl. Das gibt dem<br />
Spiel seinen Namen. Mit Oil Rush wollen die<br />
Macher zugleich zeigen, wie gut die plattformübergreifende<br />
3-D-Engine Unigine ist. Ein<br />
Wermutstropfen: Zum Testzeitpunkt gab es<br />
Oil Rush nur auf Englisch und Russisch – die<br />
deutsche Lokalisierung soll aber zum Verkaufsstart<br />
dieser Ausgabe verfügbar sein.<br />
Taste<br />
Funktion<br />
Im Spiel besitzen Sie eine oder mehrere Plattformen,<br />
die Kampfeinheiten herstellen – etwa<br />
Flugzeuge, Jetskis oder Kanonenboote. Die<br />
fertigen Einheiten umkreisen die Plattform zunächst<br />
und schützen sie vor Angriffen. Sieben<br />
Typen von Einheiten gibt es im Spiel, im Lauf<br />
der Kampagne schalten Sie diese nacheinander<br />
frei. Eine Plattform stellt dabei so lange<br />
Einheiten her, bis sie das Limit erreicht.<br />
TAsTEnfunkTionEn von oiL Rush<br />
Angriff und Abwehr<br />
Im Gegensatz zu anderen Echtzeitspielen<br />
schicken Sie die Kampfeinheiten nicht einzeln<br />
in die Schlacht. In der kleinen Karte (Abbildung<br />
1) bestimmen Sie, ob Sie 100 %, 50 %<br />
oder 25 % der Einheiten auf die Reise schicken.<br />
Alternativ senden Sie nur bestimmte<br />
Einheiten los: alle Jetskis, alle Flugzeuge und<br />
so weiter, die Sie über Schaltflächen aktivieren<br />
und deaktivieren. Verfügen Sie über mehrere<br />
Plattformen mit Einheiten, können Sie für<br />
einen Angriff jeweils 25 % abzwacken.<br />
Um anzugreifen, klicken Sie auf der kleinen<br />
Karte erst auf Ihre Plattform, die eine bestimmte<br />
Farbe trägt. Graue Plattformen sind<br />
neutral oder gehören dem Gegner – wie viele<br />
Einheiten dort warten, wissen Sie nicht. Ein<br />
Rechtsklick auf die gegnerische Plattform genügt,<br />
um die Einheiten loszuschicken.<br />
Mit [F] folgen Sie den Schiffen und beobachten<br />
den Angriff, der nun automatisch abläuft<br />
[W]<br />
[S]<br />
[D]<br />
[A]<br />
[E]<br />
[Q]<br />
Scrollrad vor<br />
Scrollrad zurück<br />
[T]<br />
[F]<br />
Kamera nach vorn über das Spielfeld bewegen<br />
Kamera rückwärts über das Spielfeld bewegen<br />
Kamera seitwärts nach rechts über das Spielfeld bewegen<br />
Kamera seitwärts nach links über das Spielfeld bewegen<br />
Kamera nach rechts drehen<br />
Kamera nach links drehen<br />
in das Spielfeld hinein zoomen<br />
aus dem Spielfeld heraus zoomen<br />
Tech-Tree aufrufen und Items einkaufen<br />
Kampfgeschehen verfolgen<br />
Abb. 1: Über fremde Plattformen erfahren<br />
sie mehr, wenn sie Einheiten senden.<br />
114 www.easylinux.de<br />
<strong>EasyLinux</strong> 02/2012
Oil Rush<br />
TEsT<br />
(Abbildung 2). Die Einheiten haben dabei –<br />
wie so oft – unterschiedliche Fähigkeiten. Jetskis<br />
sind vor allem in großen Gruppen gefährlich,<br />
während die Kanonenboote mit Durchschlagskraft<br />
punkten. Greifen Sie eine produzierende<br />
Plattform an, achten Sie aber vor allem<br />
auf die Abwehrgeschütze.<br />
Jede Plattform, die Einheiten baut, lässt sich<br />
mit mehreren Abwehrtürmen und Geschützen<br />
bestücken (Abbildung 3). Die wichtigen<br />
Ölplattformen müssen Sie hingegen durch<br />
Einheiten beschützen – sie können sich nicht<br />
selbstständig verteidigen. Um Abwehrgeschütze<br />
zu bauen, klicken Sie mit der linken<br />
Maustaste auf eine Produktionsstätte und<br />
wählen die passenden Icons an. Bei der Auswahl<br />
macht's die Mischung: Setzen Sie ausschließlich<br />
Maschinengewehre ein, wehren<br />
diese zwar gegnerische Jetskis ab, aber keine<br />
Kanonenboote. Greift der Gegner mit Flugzeugen<br />
an, brauchen Sie Flugabwehrtürme.<br />
Zusätze und Multiplayer<br />
Die Abwehrgeschütze statten Sie wiederum<br />
mit Erweiterungen aus, was jedoch etwas dauert:<br />
Rüsten Sie sämtliche Türme zeitgleich auf,<br />
ist die Plattform ganz ohne Verteidigung. Egal,<br />
ob mit oder ohne Erweiterungen: Die Abwehrtürme<br />
verteidigen die Plattformen auch, wenn<br />
Sie keine Schiffe dorthin senden.<br />
Erringen Sie im Spiel Siege, verdienen Sie Bonuspunkte,<br />
über die Sie spezielle Fähigkeiten<br />
erwerben (Items). Über [T] gelangen Sie zum<br />
Tech-Tree und kaufen dort Items ein. Klicken<br />
Sie eine Fähigkeit im Tech-Tree an, landet<br />
diese als Symbol am linken Bildschirmrand.<br />
Interessant ist etwa das Radar-Item. Sie positionieren<br />
es auf einer gegnerischen Plattform<br />
und sehen dann, wie viele Einheiten dort warten.<br />
Andernfalls sehen Sie den Gegner erst,<br />
wenn er in Ihre Gewässer eindringt.<br />
Neben dem Quick Game, das alle Einheiten<br />
involviert, gibt es die Campaign (Kampagne)<br />
sowie einen Multiplayer-Modus, über den Sie<br />
gegen andere menschliche Spieler antreten.<br />
Hier erwarten Sie verschiedene Szenarien, in<br />
denen Sie sich mit dem Gegner messen. Insgesamt<br />
gibt es in Oil Rush also mehrere Spielziele:<br />
Sie gewinnen Einzelspiele, Multiplayer-<br />
Spiele oder beenden erfolgreich die Kampagne.<br />
Ein Kritikpunkt: Die Zwischenszenen der<br />
Kampagnen hat man schon vor Jahren besser<br />
gesehen. In simpel gestrickten Animationen<br />
erklären schlecht synchronisierte und hölzern<br />
agierende Charaktere die nächsten Missionsziele<br />
– Interesse kommt da nicht auf.<br />
Kauf und Installation<br />
Sie kaufen Oil Rush über die Webseite oder<br />
installieren es über die Spieleplattformen<br />
Steam (mit Wine) und Desura (nativ). Wie Sie<br />
diese aufsetzen, können wir aus Platzgründen<br />
nicht schildern [1]. Das Spiel kostet um die<br />
15 Euro (ca. 20 US-Dollar), und Sie können<br />
mit Kreditkarte und via PayPal zahlen [2].<br />
Damit Oil Rush flüssig läuft, benötigen Sie<br />
eine neuere Grafikkarte (ab ATI Radeon<br />
HD4850 oder Nvidia GeForce GTX 460) und<br />
müssen für diese den proprietären Grafiktreiber<br />
installieren [3]. Die Macher des Spiels<br />
empfehlen zudem einen Rechner mit einer<br />
Dual-Core-CPU und mindestens 2,5 GHz Taktfrequenz,<br />
2 GByte Arbeitsspeicher sowie<br />
3 GByte freien Festplattenspeicher.<br />
Oil Rush landet meist als ausführbare Binärdatei<br />
mit der Endung .run auf Ihrem Rechner.<br />
Sie machen diese zunächst ausführbar, indem<br />
Sie auf der Konsole in das Verzeichnis mit der<br />
Datei wechseln. Dann geben Sie nacheinander<br />
die folgenden zwei Befehle ein:<br />
chmod u+x OilRush‐1.00‐linux.run<br />
./OilRush‐1.00‐linux.run<br />
Abb. 3: Die Abwehrgeschütze verteidigen<br />
die Produktionsstätten gegen<br />
feinde. sie kosten allerdings Geld, das<br />
sie über die Ölplattform erwirtschaften.<br />
Der Name des Pakets weicht je nach Versionsnummer<br />
ab. Unter Umständen erhalten Sie<br />
auch ein Debian- oder RPM-Paket, das Sie<br />
über einen Doppelklick im Dateimanager installieren.<br />
Der Installer legte im Test automatisch<br />
einen Ordner OilRush-1.00 unterhalb der<br />
Binärdatei an. Wechseln Sie auf der Konsole<br />
dorthin (cd OilRush-1.00) und rufen Sie zum<br />
Spielstart das passende Startskript für Ihre Architektur<br />
auf – also ./launcher_x64.sh (64 Bit)<br />
oder ./launcher_x86.sh (32 Bit).<br />
Nach dem Start sehen Sie ein Auswahlfenster<br />
auf dem Schirm, über das Sie einige Darstellungsparameter<br />
festlegen. Sie schalten grafische<br />
Effekte an und aus und bestimmen die<br />
Bildschirmauflösung. Im Test haben wir die<br />
Unschärfe abgeschaltet, was die Grafikleistung<br />
ein wenig verbesserte.<br />
Fazit<br />
Bei Echtzeitstrategien scheiden sich die Geister:<br />
Manchen Spielern sind sie einfach zu hektisch.<br />
Sehen Sie das nicht so, ist Oil Rush definitiv<br />
eine gute Wahl. Das Spiel sieht nicht nur<br />
klasse aus, es bringt auch Spielspaß mit, und<br />
der Kampf gegen die Computergegner erfordert<br />
einiges Geschick. Schön wären noch eine<br />
deutsche Lokalisierung (die kommt) sowie<br />
eine Demoversion. Nervig sind die Zwischensequenzen<br />
der Kampagne, aber die lassen<br />
sich zum Glück auch überspringen. (kki) n<br />
Infos<br />
Abb. 2: Drücken sie [f], um einen Angriff aus der nähe zu betrachten. Mit dem scrollrad<br />
der Maus zoomen sie an das Geschehen heran.<br />
[1] Desura unter Ubuntu installieren:<br />
http:// wiki. ubuntuusers. de/ Desura<br />
(http:// ezlx. de/ c2q1)<br />
[2] Oil Rush kaufen: https:// secure.<br />
avangate. com/ order/ checkout. php?<br />
CART_ID=07db34c9fcda4168218286b<br />
047a87e6a (http:// ezlx. de/ c2q2)<br />
[3] 3-D-Beschleunigung einrichten:<br />
Martin Loschwitz, „Flotte Grafik“,<br />
<strong>EasyLinux</strong> 04/ 2011, S. 44 ff.<br />
<strong>EasyLinux</strong><br />
02/2012<br />
www.easylinux.de<br />
115
Guru-TraininG<br />
Terminalmanager<br />
„screen“ verwaltet Terminalsitzungen<br />
© Hans-Georg Eßer<br />
Terminalmanager<br />
Mit „screen“ starten Sie ein „Terminal<br />
im Terminal“ und verwalten<br />
mehrere Shell-Sitzungen in einem<br />
einzigen Fenster. Wie Sie damit effektiver<br />
auf der Kommandozeile<br />
arbeiten und auf einem entfernten<br />
Rechner Prozesse nach dem Abmelden<br />
weiterlaufen lassen, zeigt<br />
dieser Artikel.<br />
Heike Jurzik<br />
Die KDE- und Gnome-Terminals machen<br />
es vor: Dank der Tabs nutzen<br />
Sie mehrere Sitzungen in einem einzigen<br />
Fenster, wandern mit Tastaturkommandos<br />
von einem zum nächsten und arbeiten so<br />
komfortabel auf der Shell (Abbildung 1).<br />
Streikt die grafische Umgebung, oder sitzen Sie<br />
an einem PC, auf dem dieses Programm nicht<br />
installiert ist, müssen Sie auf die<br />
„Fenster im Fenster“ aber nicht<br />
verzichten: Das Programm screen<br />
verwaltet mehrere virtuelle Konsolen<br />
in einem Terminal.<br />
Zudem können Sie sich mit der<br />
Secure Shell ssh [1] auf entfernten<br />
Rechnern einloggen, in screen<br />
Programme starten und sich vom<br />
System abmelden – die gestarteten<br />
Jobs laufen dabei im screen<br />
weiter. Wenn Sie sich später wieder<br />
anmelden, reaktivieren Sie<br />
einfach die screen-Sitzung und<br />
setzen die Arbeit fort. Haben Sie<br />
z. B. in einem Texteditor eine<br />
Datei bearbeitet, steht nach der<br />
Wiederaufnahme der screen-Sitzung der Cursor<br />
an der Position, an der er sich befand, als<br />
Sie die Sitzung verlassen haben.<br />
Grundlegendes<br />
Öffnen Sie ein Terminalfenster (z. B. über<br />
[Alt-F2] und Eingabe von konsole oder gnometermial)<br />
und geben Sie screen ein. In einigen<br />
Versionen des Programms erscheint an dieser<br />
Stelle ein Begrüßungsbildschirm mit Informationen<br />
zur Programmversion, den Sie mit<br />
[Eingabe] oder der Leertaste verlassen; bei<br />
anderen Versionen fehlt dieser.<br />
Auf den ersten Blick hat sich nicht viel verändert;<br />
der screen sieht wie eine ganz normale<br />
Terminalsitzung aus. Auf den zweiten Blick<br />
abb. 1: KDE-Konsole – mehrere Shell-Sitzungen in einem Fenster.<br />
ist jedoch vieles anders, vor allem die Tastaturkommandos<br />
sind etwas ungewohnt.<br />
Die wichtigste Tastenkombination für die Arbeit<br />
mit screen ist [Strg-A] – dieser Befehl<br />
bringt Sie nicht an den Anfang der Eingabezeile<br />
(wie in der Bash-Shell sonst üblich [2]),<br />
sondern ist der Auftakt für längere Tastenfolgen,<br />
über die Sie alle screen-Funktionen erreichen.<br />
Drücken Sie z. B. [Strg-A], [Umschalt-ß],<br />
blendet das Programm eine Onlinehilfe ein und<br />
zeigt eine Übersicht der Tastenkombinationen<br />
an (Abbildung 2). Drücken Sie die Eingabetaste,<br />
um die zweite Seite der Hilfe zu sehen,<br />
oder [Eingabe], um sie zu verlassen. Die wichtigsten<br />
Befehle finden Sie auch in der Tabelle<br />
Tastaturkommandos in „screen“.<br />
Jetzt kann es mit der Arbeit losgehen<br />
– tippen Sie wie gewohnt<br />
am Prompt Ihre Befehle ein. Um<br />
innerhalb von screen eine weitere<br />
Terminalsitzung zu starten, drücken<br />
Sie einfach [Strg-A], [C] und<br />
sehen wieder ein leeres Terminal,<br />
in dem Sie andere Shell-Programme<br />
starten können. Um zum<br />
ersten Terminal zurückzuwechseln,<br />
drücken Sie [Strg-A], [0]<br />
(Null, nicht den Buchstaben O;<br />
die Nummerierung beginnt bei<br />
0), ins zweite Terminal kommen<br />
Sie entsprechend mit [Strg-A], [1]<br />
usw. – mit der leichten Tastenkombination<br />
[Strg-A], [Strg-A]<br />
116 www.easylinux.de<br />
<strong>EasyLinux</strong> 02/2012
Terminalmanager<br />
Guru-TraininG<br />
wechseln Sie zwischen den zwei zuletzt aktiven<br />
Terminals hin und her.<br />
Hinter- und vordergründig<br />
Um screen in den Hintergrund zu schieben,<br />
tippen Sie [Strg-A], [D]; im Terminalfenster<br />
erscheint dann der Hinweis [detached]. Sie<br />
können das Terminalprogramm (z. B. die<br />
KDE-Konsole oder ein Gnome-Terminal) oder<br />
sogar KDE beenden – solange Sie den Rechner<br />
nicht herunterfahren (oder den screen-Prozess<br />
abschießen), laufen screen und alle darin gestarteten<br />
Programme weiter. Das prüfen Sie<br />
leicht, indem Sie mit pstree die Prozessliste<br />
anzeigen lassen (Abbildung 3).<br />
Um die screen-Sitzung fortzusetzen, tippen Sie<br />
am Shell-Prompt:<br />
screen ‐r<br />
Wer screen vorher nicht durch [Strg-A], [D]<br />
verlassen hat und diesen Befehl (in einem anderen<br />
Terminalfenster eingibt), erhält die Meldung:<br />
$ screen ‐r<br />
There is a screen on:<br />
30247.pts‐2.server (03/18/1U<br />
2 16:47:15) (Attached)<br />
There is no screen to be resumed.<br />
Die Statusanzeige verrät: Der screen ist noch<br />
aktiv („attached“). Bevor Sie jetzt nach dem<br />
„offenen“ screen suchen, tippen Sie einfach<br />
screen ‐dr<br />
um screen in einem Rutsch zu verlassen (-d,<br />
englisch: „detach“) und in diesem Fenster die<br />
abb. 2: alle „screen“-Shortcuts fangen mit [Strg-a] an; [Strg-a], [umschalt-ß] blendet<br />
eine Übersicht ein.<br />
Session wiederaufzunehmen (-r, englisch: „resume“).<br />
Läuft mehr als ein screen-Prozess,<br />
fragt das Programm nach, welche Session Sie<br />
wiederbeleben wollen:<br />
There are several suitable screeU<br />
ns on:<br />
30548.pts‐1.server (03/18/1U<br />
2 17:01:06) (Attached)<br />
30247.pts‐2.server (03/18/1U<br />
2 16:47:15) (Attached)<br />
Type "screen [‐d] ‐r [pid.]tty.hU<br />
ost" to resume one of them.<br />
Des Rätsels Lösung liefert screen auch gleich<br />
mit: Unter Angabe der Prozess-ID (im Beispiel<br />
ist das 30548 bzw. 30247) oder des Terminalnamens<br />
(hier pts-1 und pts-2) zusammen mit<br />
dem Hostnamen (server) springen Sie gezielt<br />
in eine Session:<br />
screen ‐dr 30548<br />
TaSTaTurKommanDoS in „ScrEEn“<br />
[Strg-A], [C]<br />
[Strg-D]<br />
Erzeugt eine neue Terminalsitzung.<br />
Schließt die aktive Terminalsitzung; ist nur noch eine einzige geöffnet, beendet [Strg-D] das Programm screen.<br />
[Strg-A], [0] bis [9] Springt zum Terminal mit der entsprechenden Nummer; die Nummierung beginnt bei 0.<br />
[Strg-A], [N]<br />
[Strg-A], [P]<br />
[Strg-A], [W]<br />
[Strg-A], [Umschalt-2]<br />
[Strg-A], [Umschalt-A]<br />
[Strg-A], [A]<br />
[Strg-A], [X]<br />
[Strg-A], [D]<br />
[Strg-A], [K]<br />
Wechselt ins nächste (engl. next) virtuelle Terminal.<br />
Wechselt ins vorige (engl. previous) virtuelle Terminal.<br />
Blendet für ein paar Sekunden eine Statuszeile am unteren Fensterrand ein, welche die Anzahl der geöffneten Fenster (und<br />
deren Namen) anzeigt.<br />
Blendet eine Liste der Terminals ein; mit den Pfeiltasten navigieren Sie in der Liste, mit [Eingabe] wechseln Sie zum Fenster<br />
unter der Markierung.<br />
Lässt Sie dem gerade aktiven virtuellen Terminal einen Namen geben („Set window’s title to:“); standardmäßig heißen alle<br />
Fenster „bash“. Hier löschen Sie diese Vorgabe und geben selbst einen Namen ein.<br />
Sendet [Strg-A] an die Bash, um an den Anfang der Eingabe zu springen.<br />
Funktion zum Sperren von screen; geben Sie auf Aufforderung (Key:) ein Passwort ein und wiederholen Sie dieses (Again:).<br />
Danach ist die Sitzung gesperrt, zum Freischalten geben Sie das eben gewählte Kennwort am Prompt Password: ein.<br />
Detach (deutsch: ablösen, abtrennen) – Sie verlassen die screen-Sitzung, ohne die darin laufenden Terminals zu beenden.<br />
Kill: Beendet den screen (und alle darin laufenden Prozesse); zur Sicherheit fragt das Programm nach „Really kill this window<br />
[y/ n]“, bevor es die screen-Session einfach aus dem Fenster fegt. Tippen Sie hier entweder y oder n.<br />
<strong>EasyLinux</strong><br />
02/2012<br />
www.easylinux.de<br />
117
Guru-TraininG<br />
Terminalmanager<br />
(für History) und der Anzahl der Zeilen, also<br />
zum Beispiel<br />
screen ‐h 1000<br />
für einen 1 000-Zeilen-Puffer.<br />
Gut eingerichtet<br />
Sie können screen über eine versteckte Konfigurationsdatei<br />
im eigenen Home-Verzeichnis<br />
an Ihre Bedürfnisse anpassen. Diese Datei gibt<br />
es standardmäßig nicht; Sie legen sie mit wenigen<br />
Handgriffen in einem Texteditor wie<br />
Kate, z. B. über den Schnellstarter [Alt-F2]<br />
und Eingabe von<br />
kate ~/.screenrc<br />
abb. 3: obwohl der „screen“ über die Detach-Funktion verlassen wurde, laufen die darin<br />
gestarteten Programme („top“ und „mc“) weiter.<br />
funktioniert im Beispiel genauso wie<br />
screen ‐dr pts‐1.server<br />
Wer sich vorher informieren will, wie viele<br />
screen-Prozesse laufen und welchen Status<br />
diese haben, ruft über den Parameter -ls (englisch:<br />
„list“) eine Übersicht auf:<br />
$ screen ‐ls<br />
There are screens on:<br />
30548.pts‐1.server (03/18/1U<br />
2 17:01:06) (Attached)<br />
30247.pts‐2.server (03/18/1U<br />
2 16:47:15) (Attached)<br />
2 Sockets in /var/run/screen/S‐eU<br />
sser.<br />
Wie in der Tabelle Tastaturkommandos in<br />
„screen“ notiert, öffnen Sie weitere Fenster im<br />
Fenster über die Tastenkombination [Strg-A],<br />
[C]. Wie viele von diesen virtuellen Terminals<br />
geöffnet sind, verrät [Strg-A], [W] in der kurz<br />
eingeblendeten Statuszeile am unteren Rand.<br />
Einzelne Sitzungen schließen Sie, indem Sie<br />
die darin laufende Shell mit [Strg-D] verlassen.<br />
Gibt es nur noch ein virtuelles Terminal,<br />
beendet [Strg-D] die ganze screen-Sitzung.<br />
Pufferzone<br />
screen bietet einen Kopier-/ Scroll-Modus, den<br />
Sie über [Strg-A], [Esc] betreten – am unteren<br />
Fensterrand taucht dann der Hinweis „Copy<br />
mode“ auf. Mit den Pfeiltasten blättern Sie<br />
Alle Sitzungen, die als Attached oder Detached dann nach oben und betrachten längst aus<br />
gelistet sind, können Sie wie gezeigt betreten. dem Fenster Herausgescrolltes. Sie verlassen<br />
Sollte sich ein screen-Prozess verabschiedet diesen Modus mit [Esc].<br />
haben, taucht dieser in der Liste mit dem Status-Flag<br />
Dead (deutsch: tot) auf. Solche Über-<br />
keine Maus vorhanden ist, Sie aber Textstel-<br />
Praktisch ist der Modus auch dann, wenn<br />
bleibsel entfernen Sie mit der screen-Option len in die Zwischenablage kopieren und an<br />
-wipe:<br />
anderer Stelle einfügen wollen: Blättern Sie<br />
mit den Pfeiltasten bis zum Anfang der Stelle,<br />
screen ‐wipe<br />
die Sie kopieren möchten. Drücken Sie dann<br />
die Leertaste, navigieren Sie<br />
EinE EiGEnE „~/.ScrEEnrc“<br />
mit den Pfeiltasten bis ans<br />
Ende des zu kopierenden<br />
# Abschalten des Splash‐Screens bei Programmstart: Textes und drücken Sie<br />
startup_message off<br />
nochmal die Leertaste. Mit<br />
[Strg-A], [AltGr-9] („]“) fügen<br />
Sie den so kopierten<br />
# Setzen des Puffers, z. B. auf 1000 Zeilen, um nicht<br />
# mehr "screen ‐h 1000" tippen zu muessen:<br />
defscrollback 1000<br />
Text im screen ein.<br />
Standardmäßig merkt sich<br />
# Blendet immer eine Statuszeile mit dem Namen des screen die letzten 100 Zeilen<br />
in diesem Puffer – wem<br />
# aktiven Fensters ein:<br />
caption always<br />
das zu wenig ist, startet das<br />
Tool mit dem Parameter -h<br />
an. Das Listing Eine eigene „~/ .screenrc“<br />
zeigt, wie diese Konfigurationsdatei aussehen<br />
könnte, und erklärt in Kommentaren (die Zeilen,<br />
die mit einer Raute „#“ beginnen), was<br />
die Einträge bedeuten.<br />
Ein Praxisbeispiel<br />
Viele Kommandozeilenfans, die mit einem<br />
Textmodus-IRC-Client wie Irssi chatten [3],<br />
setzen screen auf einem Rechner ein, der permanent<br />
online ist (beispielsweise auf einem<br />
V-Server, siehe Artikel ab Seite 78). So kann<br />
man auch dann im Chat bleiben, wenn man<br />
die heimische Maschine ausschaltet.<br />
Viele Schritte sind dazu nicht nötig: Melden Sie<br />
sich auf dem entfernten Rechner per SSH an,<br />
starten Sie einen screen und darin den IRC-Client.<br />
Wollen Sie den eigenen Computer ausschalten,<br />
lösen Sie auf dem entfernten Rechner<br />
mit [Strg-A], [D] die Verbindung mit screen<br />
und loggen sich aus. Bei der nächsten Anmeldung<br />
reaktivieren Sie die Session mit screen -r<br />
und chatten einfach weiter. (hge) n<br />
Infos<br />
[1] SSH-Artikel: Elisabeth Bauer,<br />
„Remote Control – ssh und scp“,<br />
<strong>EasyLinux</strong> 11/ 2003, S. 72 ff.,<br />
http:// www. easylinux. de/ 2003/ 11/<br />
072‐guru‐ssh/ (http:// ezlx. de/ c2m1)<br />
[2] Bash-Artikel: Heike Jurzik,<br />
„Befehlsgewaltig – Shell-Arbeiten<br />
leicht gemacht“, <strong>EasyLinux</strong> 01/ 2005,<br />
S. 79 ff., http:// www. easylinux. de/<br />
2005/ 01/ 079‐bash/<br />
(http:// ezlx. de/ c2m2)<br />
[3] IRC-Artikel: Heike Jurzik, „Per<br />
Mausklick um die Welt – Internet<br />
Relay Chat“, <strong>EasyLinux</strong> 02/ 2004,<br />
S. 22 ff., http:// www. easylinux. de/<br />
2004/ 02/ 022‐irc/ (http:// ezlx. de/ c2m3)<br />
118 www.easylinux.de<br />
<strong>EasyLinux</strong> 02/2012
Android User im Abo<br />
Die Monatszeitschrift für Android-Fans, Smartphone- und Tablet-Nutzer<br />
Neu miT Prämie!<br />
15% sparen beim Print- oder<br />
Digital-Abo und exklusive<br />
Prämie sichern!<br />
Tasche ist nicht im Handel erhältlich. Angebot gilt nur<br />
solange der Vorrat reicht.<br />
JeTzT besTelleN!<br />
www.android–user.de/abo<br />
Telefon 07131 / 2707 274 • Fax 07131 / 2707 78 601 • E-Mail: abo@android-user.de
SErvicE<br />
Impressum / Autoren-/Inserentenverzeichnis<br />
Impressum<br />
<strong>EasyLinux</strong> ist eine Publikation der Linux New Media AG.<br />
Anschrift<br />
Internet<br />
Mailinglisten<br />
News und Archiv<br />
E-Mail Leserbriefe<br />
E-Mail Sonstiges<br />
Geschäftsleitung<br />
Redaktion<br />
Putzbrunner Straße 71, 81739 München<br />
Telefon: (089) 99 34 11-0, Fax: 99 34 11-99<br />
http://www.easylinux.de<br />
http://www.easylinux.de/Mailinglisten<br />
http://www.linux-community.de<br />
redaktion@easylinux.de (Feedback), cdredaktion@easylinux.de (Heft-DVDs)<br />
info@easylinux.de<br />
Brian Osborn, bosborn@linuxnewmedia.de (Vorstand)<br />
Hermann Plank, hplank@linuxnewmedia.de (Vorstand)<br />
Chefredakteur Hans-Georg Eßer (v. i. S. d. P.), hgesser@easylinux.de (hge)<br />
Redaktion Kristian Kißling, kkissling@easylinux.de (kki)<br />
Thomas Leichtenstern, tleichtenstern@easylinux.de<br />
(tle)<br />
DVD-Produktion<br />
Thomas Leichtenstern, tleichtenstern@easylinux.de<br />
Schlussredaktion Heike Jurzik, hjurzik@easylinux.de (hej)<br />
Feste freie Autoren<br />
Produktion<br />
Layout<br />
Titel<br />
Claudia Meindl, Heike Jurzik, Martin Loschwitz<br />
Christian Ullrich, cullrich@linuxnewmedia.de<br />
Dana Fidlerova, produktion@linuxnewmedia.de<br />
Elgin Grabe;<br />
Aufmacherbild: theforceismine, photocase.de<br />
Abo-Preise: Deutschl. Österr. Schweiz Ausl. EU<br />
Preise Print:<br />
Einzelheft 9,80 E 10,80 E CHF 19,60 siehe Titel<br />
Jahres-DVD (Einzelpreis) 14,95 E 14,95 E CHF 18,90 14,95 E<br />
Jahres-DVD (zum Abo 1 ) 6,70 E 6,70 E CHF 08,50 6,70 E<br />
Jahresabo (4 Ausgaben) 33,30 E 36,70 E CHF 66,60 40,– E<br />
Preise Digital:<br />
Heft-PDF Einzelausgabe 9,80 E 9,80 E CHF 12,70 9,80 E<br />
DigiSub (4 Ausgaben) 29,95 E 29,95 E CHF 43,15 29,95 E<br />
DigiSub (zum Printabo) 4,– E 4,– E CHF 00 4,- 4,– E<br />
HTML-Archiv (zum Abo 1 ) 12,– E 12,– E CHF 012,– 12,– E<br />
1<br />
) nur erhältlich in Verbindung mit einem Jahresabo Print oder Digital<br />
Schüler- und Studentenermäßigung: 20 Prozent gegen Vorlage eines Schülerausweises oder einer<br />
aktuellen Immatrikulationsbescheinigung. Der aktuelle Nachweis ist bei Verlängerung neu zu erbringen.<br />
Andere Abo-Formen, Ermäßigungen im Ausland etc. auf Anfrage.<br />
Adressänderungen bitte umgehend mitteilen, da Nachsendeaufträge bei der Post nicht für Zeitschriften<br />
gelten.<br />
Hinweise zu Aboformen mit Linux-Community-Clubmitgliedschaft: http://www.linux-community.de/LC-Klub<br />
Das Jahresabonnement verlängert sich ohne Kündigung um ein weiteres Jahr, ist aber jederzeit zur<br />
nächs ten Ausgabe kündbar. Ein Jahresabonnement umfasst vier Ausgaben. Informationen über weitere<br />
Aboformen finden Sie unter http://shop.linuxnewmedia.de/.<br />
Abo/Bestellung<br />
Abo-Service<br />
Einzelheftbestellung<br />
Marketing/Sales<br />
Anzeigen<br />
Mediaberatung D, A, CH<br />
http://www.easylinux.de/Abo<br />
Veronika Kramer<br />
Postfach 1165<br />
74001 Heilbronn<br />
E-Mail: abo@linuxnewmedia.de<br />
D: Tel.: (07131) 2707 274 • Fax: (07131) 2707 78 601<br />
CH: Tel.: +41 43 816 16 27<br />
http://www.easylinux.de/Abo • E-Mail: sales@easylinux.de<br />
info@linuxnewmedia.de<br />
Verantwortlich für den Anzeigenteil: Brian Osborn<br />
Es gilt die Anzeigenpreisliste vom 01.01.2012.<br />
Petra Jaser, anzeigen@easylinux.de<br />
Tel.: (089) 99 34 11 24 • Fax: (089) 99 34 11 99<br />
Mediaberatung USA Ann Jesse, ajesse@linuxnewmedia.com, Tel. +1 785 841 8834<br />
und weitere Länder Eric Henry, ehenry@linuxnewmedia.com, Tel. +1 785 917 0990<br />
Pressevertrieb<br />
Druck<br />
MZV GmbH & Co. KG • Ohmstraße 1 • 85716 Unterschleißheim<br />
Tel.: (089) 31906–0 • Fax: (089) 31906–113<br />
Vogel Druck und Medienservice GmbH & Co. KG, 97204 Höchberg<br />
Autoren<br />
Artikel (Seiten)<br />
Claudia Meindl Tipps: Gimp (102)<br />
Florian Effenberger Profi-Webauftritt: Netzwerkgrundlagen (31)<br />
Franz Böhm Tipps: LibreOffice (98)<br />
Hans-Georg Eßer Editorial (3), Leserumfrage (10), Heft-DVD: Knoppix (26),<br />
<strong>Multimedia</strong> im Heimnetz (30), Sockso: Jukebox fürs Heimnetz (44),<br />
Einstieg in Thunderbird (54), Profi-Webauftritt: Wege ins Web (66),<br />
Profi-Webauftritt: Root- und V-Server (78), Zwei Monitore am PC (82)<br />
Heike Jurzik Tipps: Gnome (90), Tipps: Knoppix und Kubuntu (95), Tipps: Linux (108),<br />
Tipps: Shell (109), Terminal-Manager (116)<br />
Kristian Kißling UPnP mit MediaTomb (40), Download-Tools (58),<br />
Martin Loschwitz WDLXTV (48)<br />
Mathias Huber Nachrichten (7)<br />
Peter Kreußel Neue Software (12)<br />
Thomas Drilling Tipps: KDE (86)<br />
Profi-Webauftritt: Webbaukasten (67), Profi-Webauftritt: Drupal (72),<br />
Tipps: Linux (104), Test: Kubuntu 12.04 (112), Test: Oil Rush (114)<br />
Thomas Leichtenstern Webseiten (24), Heft-DVD: Knoppix (26)<br />
Tim Schürmann Nachrichten (7)<br />
Uli Bantle Nachrichten (7)<br />
Vincze-Aron Szabo Sockso: Jukebox fürs Heimnetz (44)<br />
Inserenten Web-Seite Seiten<br />
1&1 Internet http://www.einsundeins.de 28<br />
Android User http://www.android-user.de 45, 47, 119<br />
<strong>EasyLinux</strong> http://www.easylinux.de 25, 79, 93<br />
Galileo Press http://www.galileo-press.de 21<br />
Hetzner Online http://www.hetzner.de 124<br />
Linux-Hotel http://www.linuxhotel.de 9<br />
Linux-Magazin http://www.linux-magazin.de 65<br />
Linux-Magazin Academy http://www.academy.linux-magazin.de 77, 121, 121<br />
Linux-Onlineshop http://www.linux-onlineshop.de 123<br />
LinuxTag http://www.linuxtag.org 11<br />
LinuxUser http://www.linuxuser.de 19, 35<br />
PlusServer http://www.plusserver.de 38, 50, 60, 70<br />
Stockmayer http://www.stockmayer.de 121<br />
Strato http://www.strato.de 2<br />
Ubuntu User http://www.ubuntu-user.de 15<br />
Zedonet http://www.turboprint.de 81<br />
DvD-ProbLEmE<br />
Sollte es bei der Nutzung der Heft-DVDs zu Problemen<br />
kommen, die auf einen defekten Datenträger schließen<br />
lassen, schicken Sie bitte eine E-Mail mit Fehlerbeschreibung<br />
an cdredaktion@easylinux.de.<br />
EaSyLinux community Edition<br />
<strong>EasyLinux</strong> gibt es jetzt auch als Community Edition:<br />
Das ist eine 32-seitige PDF-Datei mit Artikeln aus der<br />
aktuellen Ausgabe, die kurz vor Veröffentlichung des<br />
gedruckten Heftes erscheint.<br />
Das Besondere: Sie ist vollkommen gratis, und Sie können<br />
Sie von der <strong>EasyLinux</strong>-Webseite herunterladen oder<br />
sich in einen Newsletter eintragen und sie per E-Mail<br />
erhalten. Mehr Informationen: www.easylinux.de/CE<br />
Linux ist ein eingetragenes Warenzeichen von Linus Torvalds und wird von uns mit seiner freundlichen Genehmigung verwendet. »Unix« wird als Sammelbegriff für die Gruppe der Unix-ähnlichen Betriebssysteme (wie<br />
etwa HP/UX, FreeBSD, Solaris) verwendet; nicht als Bezeichnung für das Trademark (»UNIX«) von X/Open. Der Linux-Pinguin wurde von Larry Ewing mit dem Grafikprogramm »The GIMP« erstellt.<br />
Eine Haftung für die Richtigkeit von Veröffentlichungen kann trotz sorgfältiger Prüfung durch die Redaktion vom Verlag nicht übernommen werden.<br />
Mit der Einsendung von Manuskripten gibt der Verfasser seine Einwilligung zur Veröffent lichung in einer Publikation der Linux New Media AG. Für unverlangt eingesandte Manuskripte wird keine Haftung übernommen.<br />
Autoreninformationen: http://www.easylinux.de/Autoren. Die Redaktion behält sich vor, Einsendungen zu kürzen und zu überarbeiten. Das exklusive Verwertungsrecht für angenommene Manus kripte liegt beim Verlag.<br />
Es darf kein Teil des Inhalts ohne schriftliche Genehmigung des Verlags in irgendeiner Form vervielfältigt oder verbreitet werden.<br />
Copyright © 2003–2012 Linux New Media AG ISSN: 1613-1444<br />
120 www.easylinux.de<br />
<strong>EasyLinux</strong> 02/2012
Hardware- & Bücherecke<br />
SErvicE<br />
Internet-Quellen zu Linux und Hardware<br />
Hardware- &<br />
BücHerecke<br />
Linux-Nutzer sind in der Wahl ihrer<br />
Hardware nicht so frei wie Windows-<br />
Anwender. Gerade neue Geräte werden<br />
von Linux oft erst mit gewisser Verzögerung<br />
unterstützt. Vor dem Kauf eines Geräts sollte<br />
man sich daher als Linux-Anwender informieren,<br />
ob es mit Linux kompatibel ist.<br />
Neben Hardware-Links finden Sie hier auch<br />
einige Literaturtipps und -Links. All das soll<br />
nur als Anregung dienen. Bevor Sie sich für<br />
ein bestimmtes Buch entscheiden, sollten Sie<br />
online oder in einer Buchhandlung zumindest<br />
ein Kapitel probelesen, ob Ihnen der Stil gefällt.<br />
(hge)<br />
n<br />
UNIX-C-C++ Java<br />
Seminare<br />
in Nürnberg<br />
(oder inhouse)<br />
UNIX/Linux<br />
UNIX/Linux-Aufbau<br />
C, C-Aufbau<br />
C++<br />
OOA/OOD (mit UML)<br />
Java<br />
Perl, XML<br />
weitere Kurse auf Anfrage, Telephonhotline<br />
Dipl.-Ing.<br />
Christoph Stockmayer GmbH<br />
90571 Schwaig/Nbg • Dreihöhenstraße 1<br />
Tel.: 0911/505241 • Fax 0911/5009584<br />
EMail: sto@stockmayer.de<br />
http://www.stockmayer.de<br />
HardwarE aLLgEmEin<br />
http://de.opensuse.org/Hardware SuSE-Hardware-Datenbank (deutsch)<br />
http://www.tldp.org<br />
Das Linux-Documentation-Projekt<br />
(englisch)<br />
Linux-Magazin<br />
ACADEMY<br />
http://wiki.ubuntuusers.de/hardwaredatenbank<br />
Hardware-Datenbank von ubuntuusers.de<br />
(deutsch)<br />
http://linuxwiki.de/ Tippsammlung zu Linux in Wiki-Form (deutsch)<br />
http://www.linux-laptop.net/<br />
Welcher Laptop läuft optimal unter Linux? Hier finden Sie<br />
Erfahrungsberichte von Nutzern und wertvolle Tipps.<br />
(engl./<br />
deutsch)<br />
http://www.tuxmobil.de/ Tipps zum Einsatz von Linux auf Laptops (deutsch)<br />
http://bluez.sourceforge.net Bluetooth unter Linux (englisch)<br />
http://www.linux-drivers.org/ Link-Sammlung rund um Hardware unter Linux (englisch)<br />
http://www.linux-usb.org/ Informationen über den Betrieb von USB-Geräten unter Linux (englisch)<br />
KommuniKation<br />
- Training für die Prüfungen<br />
http://linmodems.org Infos zum Betrieb von Windows-only-Modems unter Linux (englisch)<br />
LPI 101 und 102<br />
http://free.hostdepartment.com/g/ Infos und Kompatibilitätsliste für Winmodems<br />
(englisch/<br />
- Training für die Prüfungen<br />
gromitkc/winmodem.html<br />
deutsch)<br />
LPI 201 und 202<br />
http://www.isdn4linux.de/faq/ Häufig gestellte Fragen zur Einrichtung eines<br />
(deutsch)<br />
Sparen Sie mit<br />
ISDN-Zugangs<br />
paketpreiSen!<br />
http://www.adsl4linux.de/howtos Anleitungen für die Einrichtung eines DSL-Zugangs unter Linux,<br />
(deutsch)<br />
sortiert nach DSL-Anbietern und Distributionen<br />
http://pcmcia-cs.sourceforge.net Informationen über den Betrieb von PCMCIA-Karten, inklusive<br />
(englisch)<br />
einer Liste der unterstützten Modelle<br />
drucKEr<br />
Linux-Magazin<br />
http://www.linuxprinting.org Alles zum Thema Linux und Drucken (englisch)<br />
LM-Academy_1-9h_Anzeige_LPIC-Mike_v2.indd ACADEMY<br />
1<br />
muLtimEdia<br />
http://m4l.berlios.de/cgi-bin/bin/<br />
view/Main/WebHome<br />
Tipps zu Sound-Karten, Kommunikation,<br />
Video und TV unter Linux<br />
(deutsch)<br />
http://www.gphoto.org/cameras.html Von der Kamera-Software gphoto unterstützte Digitalkameras (englisch)<br />
http://www.sane-project.org/ Wird mein Scanner unterstützt?<br />
(englisch)<br />
sane-backends.html<br />
http://www.alsa-project.org/<br />
alsa-doc<br />
LitEratur<br />
Linux 2011, M. Kofler,<br />
Addison Wesley 2010<br />
ISBN 3-8273-3025-4 (1280 Seiten)<br />
Einstieg in Linux<br />
S. Wendzel, J. Plötner, Galileo 2007<br />
ISBN 3-8362-1089-4 (448 Seiten)<br />
Grundlagenbuch Linux<br />
H.-G. Eßer, M. Dölle, Data Becker 2007<br />
ISBN 3-8158-2901-1 (1215 Seiten)<br />
OpenSuse 11.3 – ganz easy<br />
H.-G. Eßer. Linux New Media 2010<br />
keine ISBN (181 Seiten)<br />
Vom Sound-System ALSA unterstützte Soundkarten<br />
(englisch)<br />
Der Klassiker in 10. Auflage: Kofler behandelt nahezu alle Aspekte der Arbeit<br />
mit Linux, von der Administration bis hin zu grafischen Anwendungen. Taugt<br />
nicht nur zum Einstieg, sondern auch als universelles Nachschlagewerk.<br />
Einsteigerbuch, das den Zugang über die Shell wählt und erst danach grafische<br />
Alternativen vorstellt. Inhalte: u. a. Netzwerk, Serverdienste, Drucken,<br />
Textverarbeitung, <strong>Multimedia</strong>.<br />
Einführung in Linux mit Referenzcharakter. Zielgruppe: Einsteiger und fortgeschrittene<br />
Anwender. Behandelt u. a. Installation, Administration, Hardware<br />
und <strong>Multimedia</strong>. Der Schwerpunkt liegt auf Shell-Anwendungen.<br />
Für alle Linux-Einsteiger: Das Buch aus der <strong>EasyLinux</strong>-Redaktion hilft beim Einstieg<br />
in OpenSuse 11.3. Installation, erste Schritte, Internet und Hardware.<br />
Bestellung über http://www.easylinux.de/opensuse-buch<br />
Online-Training<br />
Prüfungsvorbereitung<br />
für LPIC 1 & 2<br />
Besorgen Sie sich Brief und<br />
Siegel für Ihr Linux-<br />
Knowhow mit der<br />
LPI-Zertifizierung.<br />
Online-Training<br />
mit Hans-Georg Esser, Chefredakteur <strong>EasyLinux</strong><br />
OpenOffice -<br />
Arbeiten mit Vorlagen<br />
Erleichtern Sie sich Ihre<br />
tägliche Arbeit mit (Auszug):<br />
❚ einheitlichen Dokumentenvorlagen<br />
❚ automatischen Formatierungen<br />
❚ generierten Inhaltsverzeichnissen<br />
20%<br />
Treue-Rabatt für<br />
Abonnenten<br />
20%<br />
Treue-Rabatt für<br />
Abonnenten<br />
Informationen und Anmeldung unter:<br />
academy.linux-magazin.de/lpic<br />
Mit vielen<br />
Praxisbeispielen<br />
Informationen und Anmeldung unter:<br />
academy.linux-magazin.de/openoffice<br />
22.02.2012 17:12:54 Uhr<br />
<strong>EasyLinux</strong><br />
02/2012<br />
www.easylinux.de<br />
LM_Academy_1-9h_Anzeige_openoffice-Mike.indd 1<br />
121<br />
12.04.2011 15:08:54 Uhr
<strong>Vorschau</strong><br />
<strong>EasyLinux</strong> 03/2012<br />
erscheint am 19.07.2012<br />
Einstieg in Firefox<br />
Nachdem wir in dieser Ausgabe die<br />
ersten Schritte mit Thunderbird beschrieben<br />
haben, stellen wir im nächsten<br />
Heft den großen Mozilla-Bruder,<br />
den Webbrowser Firefox, vor. Eine<br />
Grundkonfiguration ist hier zwar nicht<br />
nötig, weil das Programm direkt läuft,<br />
aber für Umsteiger, die bisher nur den<br />
Internet Explorer kennen, gibt es einiges<br />
zu entdecken.<br />
DropBox<br />
Viele Geräte können Bilder, PDF-Dateien und andere<br />
Dokumente anzeigen, aber meist liegen die gesuchten<br />
Dateien auf der falschen Maschine. Wir zeigen Ihnen,<br />
wie Sie Ihren Linux-Rechner sowie weitere Computer<br />
(unter Windows oder Mac OS X) und die populären<br />
iPads und Android-Tablets über einen gemeinsamen<br />
DropBox-Account miteinander verbinden, um wichtige<br />
Dateien stets überall verfügbar zu haben.<br />
KDE: die besten Plasmoiden<br />
Den KDE-Desktop können Sie über Plasmoiden<br />
aufpeppen, andere Systeme nennen<br />
diese kleinen direkt auf dem Desktop laufenden<br />
Anwendungen Applets oder Widgets.<br />
Eine Auswahl der besten Plasmoiden,<br />
die bei der Systemverwaltung helfen, Informationen<br />
und Nachrichten anzeigen oder<br />
einfach Spaß machen, stellen wir in der<br />
kommenden Ausgabe vor.<br />
Distributionen im Test<br />
Im April erscheint Ubuntu 12.04, im Juli OpenSuse 12.2 – Zeit, mal<br />
wieder einen vergleichenden Blick auf die großen Linux-Distributionen<br />
zu werfen. Weitere aktuelle Linux-Varianten wie Fedora, Mageia<br />
und Linux Mint werden das Testfeld vervollständigen. Wie üblich<br />
prüfen wir vor allem, ob die neuen Systeme einsteigertauglich sind.<br />
LinuxUser 05/2012 erscheint am 19.04.2012<br />
© Flaivoloka, sxc.hu<br />
Netzwerke<br />
Für den schnellen Transfer von Daten bieten Netzwerke<br />
vielerlei Vorteile: Sie ermöglichen hohe Übertragungsraten,<br />
und die Dateien stehen am Zielpunkt<br />
sofort bereit. In der kommenden Ausgabe zeigen wir,<br />
mit welchen Mitteln Sie unter Linux am einfachsten<br />
Datenbestände über das Netz schaufeln können.<br />
Beim Transport der Bits und Bytes über das Internet<br />
schützt starke Krypto grafie die Dokumente vor dem<br />
Zugriff Unbefugter. Außerdem geben wir Tipps zur<br />
Konfiguration des zentralen Knotenpunkts im heimischen<br />
Netzwerk – dem WLAN-Router.<br />
Video-DVDs erstellen<br />
Wer einmal die Tools zum Konvertieren von Videos in die Hand genommen<br />
hat, weiß eine einfach zu bedienende GUI zu schätzen. Devede reduziert<br />
den Parameterwald auf die sinnvollen Optionen und hilft Ihnen<br />
dabei, mit wenigen Mausklicks eine fertige Video-DVD zu erstellen.<br />
3-D mit Bino<br />
Spätestens seit dem Hollywood-Blockbuster Avatar hat der 3-D-Hype<br />
auch die Wohnzimmer erobert. Unter Linux schauen Sie 3-D-Filme<br />
am einfachsten mit dem quelloffenen Videoplayer Bino, einen passenden<br />
Monitor natürlich vorausgesetzt. Wir zeigen, wie Sie Software<br />
und System so konfigurieren, dass der nächste Filmabend auch in der<br />
dritten Dimension klappt.<br />
Satchbook 13 von Rockiger<br />
Ein charmante Idee: Das Satchbook von Rockiger<br />
verspricht ein perfekt eingerichtetes Notebook mit<br />
Ubuntu. Im ersten Anlauf hat sich der Laptop<br />
allerdings einige Kritik gefallen lassen<br />
müssen in puncto Qualität der<br />
Hardware. Jetzt hat der Hersteller<br />
mit einer neuen Version und neuen<br />
Komponenten nachgelegt. Wir stellen sie<br />
erneut im Praxistest auf den Prüfstand.<br />
122 Änderungen der Themen vorbehalten<br />
www.easylinux.de<br />
<strong>EasyLinux</strong><br />
02/2012