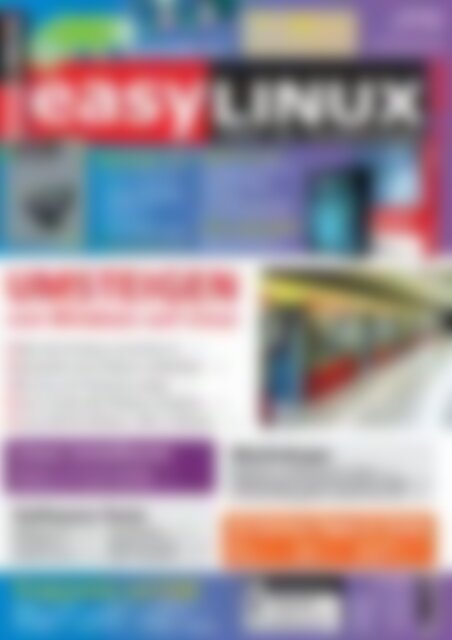EasyLinux Umsteigen von Windows auf Linux (Vorschau)
Sie wollen auch ein ePaper? Erhöhen Sie die Reichweite Ihrer Titel.
YUMPU macht aus Druck-PDFs automatisch weboptimierte ePaper, die Google liebt.
easy LINUX !<br />
01/2012<br />
Januar – März<br />
12.1<br />
easy ! LINUX<br />
OpenSuse 12.1<br />
Brandneue 32-Bit-Version<br />
– KDE 4.7.2, Gnome 3.2<br />
– Installation <strong>auf</strong> Festplatte<br />
– LibreOffice 3.4.2<br />
– Firefox 7.0.1<br />
– <strong>Linux</strong>-Kernel 3.1<br />
– schneller booten: Systemd<br />
Installationsanleitung im Heft<br />
UMSTEIGEN<br />
<strong>von</strong> <strong>Windows</strong> <strong>auf</strong> <strong>Linux</strong><br />
Was beim Umstieg zu beachten ist S. 36<br />
Essenzielle <strong>Linux</strong>-Software im Überblick S. 38<br />
Wo <strong>Linux</strong> die Programme ablegt S. 52<br />
<strong>Linux</strong> virtuell unter <strong>Windows</strong> installieren S. 54<br />
<strong>Linux</strong>-Shell für <strong>Windows</strong>: GNU on <strong>Windows</strong> S. 60<br />
einfach – klar – benutzerfreundlich<br />
Kubuntu 11.10<br />
14 GByte<br />
<strong>auf</strong> 3 DVD-Seiten<br />
– 32-Bit-Version mit KDE 4.7.1<br />
– LibreOffice 3.4.3<br />
– Firefox 7.0.1, KMail 2<br />
– Kernel 3.0<br />
– neuer Paketmanager Muon<br />
Installationsanleitung im Heft<br />
Service Kit 01/2012<br />
Updates für (K)Ubuntu 11.10<br />
und OpenSuse 11.4/12.1<br />
www.easylinux.de<br />
<strong>Linux</strong> installieren<br />
Kubuntu 11.10 <strong>auf</strong> der Heft-DVD S. 30<br />
OpenSuse 12.1 <strong>auf</strong> der Heft-DVD S. 26<br />
Software-Tests<br />
Kubuntu 11.10 S. 106<br />
<strong>Linux</strong> Mint 12 S. 110<br />
Fedora <strong>Linux</strong> 16 S. 108<br />
Java-Versionen S. 112<br />
<strong>Windows</strong> 8 Preview S. 116<br />
Blocks That Matter S. 102<br />
Workshops<br />
Rückkehr zu KDE 3.5 mit Trinity S. 62<br />
Datenaustausch: ExFAT-formatierte Platten S. 64<br />
3-D-Einrichtungsplaner Sweet Home 3D S. 66<br />
24 Seiten Tipps & Tricks<br />
KDE S. 76<br />
Gnome S. 80<br />
Gimp S. 92<br />
Shell S. 99<br />
LibreOffice S. 84<br />
Ubuntu S. 88<br />
Programme <strong>auf</strong> DVD<br />
Hugin (12), Kiwix (13), aTunes (14), DVDStyler (18)<br />
ffDiaporama (20), Bluefish (21), Recoll (22),<br />
VirtualBox (24), Data Crow (70), DropBox, RSSOwl<br />
€ 9,80<br />
Österreich € 10,80<br />
Schweiz sfr 19,60<br />
BeNeLux € 11,25<br />
Italien € 12,75<br />
Spanien € 12,75<br />
4 196177 309803 01
Editorial<br />
easy LINUX!<br />
Highlights<br />
01.2012<br />
Hans-Georg Eßer<br />
Chefredakteur<br />
Editorial<br />
Liebe Leserinnen und Leser,<br />
Mit dieser Ausgabe beginnt unser<br />
zehnter Jahrgang; das erste Heft<br />
ist im Juni 2003 erschienen.<br />
Wie ganz am Anfang setzen wir weiterhin<br />
<strong>auf</strong> das Konzept der „<strong>von</strong> <strong>Easy<strong>Linux</strong></strong> unterstützten<br />
Distributionen“, mit dem wir Ihnen<br />
Schritt-für-Schritt-Anleitungen für einige<br />
ausgewählte <strong>Linux</strong>-Versionen bieten.<br />
Aktuell sind das OpenSuse 11.4/12.1 und<br />
Kubuntu 11.10, in der ersten <strong>Easy<strong>Linux</strong></strong>-<br />
Ausgabe waren es Suse <strong>Linux</strong> 8.1/8.2 und<br />
Red Hat <strong>Linux</strong> 8.0/9.0.<br />
Kubuntu und OpenSuse<br />
In den letzten Monaten sind wieder frische<br />
Versionen <strong>von</strong> Ubuntu/Kubuntu und Open-<br />
Suse erschienen. Auf der Heft-DVD finden<br />
Sie die 32-Bit-Varianten <strong>von</strong> Kubuntu 11.10<br />
und OpenSuse 12.1 – und in den Artikeln<br />
ab Seite 26 bzw. Seite 30 lesen Sie, wie Sie<br />
diese <strong>auf</strong> Ihrem PC installieren.<br />
Umstieg <strong>auf</strong> <strong>Linux</strong><br />
Der Wechsel <strong>von</strong> <strong>Windows</strong> zu <strong>Linux</strong> ist<br />
eines der wichtigsten Themen für Easy-<br />
<strong>Linux</strong>, in dieser Ausgabe haben wir daraus<br />
einen Themenschwerpunkt gemacht.<br />
l Wir beginnen <strong>auf</strong> Seite 36 mit ein paar<br />
grundsätzlichen Überlegungen zum Um -<br />
stieg.<br />
l <strong>Linux</strong>-Neulingen fällt es oft schwer, bei<br />
der Vielfalt der <strong>Linux</strong>-Anwendungen den<br />
Überblick zu behalten. Wir haben ab<br />
Seite 38 eine lange Liste populärer und<br />
alltagstauchlicher <strong>Linux</strong>-Programme für<br />
Sie zusammengestellt.<br />
l Ab Seite 52 lesen Sie, wie Sie Programme<br />
starten, fehlende Anwendungen nachin-<br />
<strong>Easy<strong>Linux</strong></strong><br />
01/2012<br />
stallieren und Dateien <strong>auf</strong> dem System<br />
suchen können.<br />
l Wenn eine Parallelinstallation <strong>von</strong><br />
<strong>Linux</strong> <strong>auf</strong> Ihrem <strong>Windows</strong>-Rechner<br />
zunächst nicht in Frage kommt, erfahren<br />
Sie ab Seite 54, wie Sie <strong>Linux</strong><br />
in einer virtuellen Maschine unter<br />
<strong>Windows</strong> einrichten. Dazu können Sie<br />
das kostenlose Programm VirtualBox<br />
verwenden.<br />
l Schließlich stellen wir <strong>auf</strong> Seite 60 das<br />
<strong>Windows</strong>-Programmpaket „GNU on<br />
<strong>Windows</strong>“ vor: Es bringt die <strong>Linux</strong>-<br />
Kommandozeile (die Shell) und einige<br />
der wichtigsten Shell-Tools <strong>auf</strong> den<br />
<strong>Windows</strong>-PC, so dass Sie dort schon ein<br />
wenig den Umgang mit der Shell üben<br />
können.<br />
Leserumfrage<br />
Wir möchten Sie zum Jahresanfang um Ihre<br />
Mitarbeit bitten: Wenn Sie die Webseite<br />
http://easylinux.de/u2012 <strong>auf</strong>rufen, gelangen<br />
Sie zu unserer aktuellen Leserumfrage.<br />
Da können Sie uns Ihre Meinung sagen –<br />
zu den regelmäßigen Rubriken im Heft, zu<br />
den DVDs sowie zu vielen anderen Punkten.<br />
Nutzen Sie dabei gerne auch die Möglichkeit,<br />
eigene Kommentare zu ergänzen<br />
und z. B. Themen zu nennen, die Sie sich<br />
in <strong>Easy<strong>Linux</strong></strong> wünschen würden.<br />
Natürlich gibt es auch wieder etwas zu gewinnen:<br />
Diesmal haben wir zehn Jahresabos<br />
und zehn Exemplare der ganz neuen<br />
<strong>Easy<strong>Linux</strong></strong>-Mega-Archiv-DVD mit allen Artikeln<br />
aus neun Jahren zu verteilen.<br />
Wir wünschen allen Leserinnen und Lesern<br />
ein gutes neues Jahr!<br />
n<br />
Hinweis: Der im letzten Heft für diese Ausgabe angekündigte Artikel über Downloadtools musste leider in die<br />
nächste Ausgabe (<strong>Easy<strong>Linux</strong></strong> 02/2012) verschoben werden.<br />
www.easylinux.de 3<br />
Schwerpunkt: Umstieg <strong>auf</strong> <strong>Linux</strong><br />
Umstiegstipps: Neu bei <strong>Linux</strong>?<br />
Das muss man wissen ..... ab S. 36<br />
<strong>Linux</strong>-Programme: Großer Überblick<br />
nützlicher Programme und<br />
<strong>Windows</strong>-Alternativen ..... ab S. 38<br />
Software finden: Startmenü und<br />
Paketmanager ..... ab S. 52<br />
Virtuell: <strong>Linux</strong> in VirtualBox unter<br />
<strong>Windows</strong> nutzen ..... ab S. 54<br />
<strong>Linux</strong>-Shell für <strong>Windows</strong> ..... ab S. 60<br />
AUF DVD<br />
OpenSuse 12.1 (32 Bit)<br />
Live-System mit Kernel 3.0.4<br />
Kubuntu 11.10 (32 Bit)<br />
Service Kit: Updates für Open<br />
Suse 11.4/12.1 und Ubuntu 11.10<br />
Weitere Software:<br />
Hugin, Kiwix, aTunes, DVDStyler,<br />
ffDiaporama, Bluefish, Recoll,<br />
VirtualBox, Data Crow, DropBox
Überblick<br />
Inhalt<br />
Der Ozelot ist eine<br />
Raubkatze; das neue<br />
Kubuntu 11.10<br />
(Codename „Oneiric<br />
Ocelot“) finden<br />
Sie <strong>auf</strong> der DVD.<br />
Seite 30.<br />
ExFAT ist ein Dateisystem,<br />
das <strong>Linux</strong>,<br />
<strong>Windows</strong> und<br />
Mac OS X beherrschen.<br />
Seite 64.<br />
Das Schachprogramm<br />
Knights ist<br />
eine der Anwendungen,<br />
die wir in<br />
den Software-News<br />
vorstellen.<br />
Ab Seite 12.<br />
Aktuell<br />
Editorial.......................................................................................................3<br />
DVD-Inhalt..................................................................................................6<br />
Nachrichten...............................................................................................7<br />
Neue Software.........................................................................................12<br />
Webseiten................................................................................................25<br />
Heft-DVD: OpenSuse 12.1.......................................................................26<br />
Die aktuelle OpenSuse-Version ist schnell installiert: Dieser Artikel<br />
zeigt Ihnen, wie Sie das <strong>Linux</strong>-System <strong>von</strong> der Heft-DVD <strong>auf</strong>setzen und<br />
was dabei zu beachten ist.<br />
Heft-DVD: Kubuntu 11.10........................................................................30<br />
Der „träumerische Ozelot“ ist <strong>auf</strong> der Pirsch. Wir zeigen, wie Sie<br />
Kubuntu 11.10 <strong>von</strong> der Heft-DVD als Live-System testen und die<br />
Distribution dauerhaft installieren. Mit dem Wubi-Installer geht das<br />
sogar unter <strong>Windows</strong>.<br />
Umstieg<br />
Umstieg <strong>auf</strong> <strong>Linux</strong>....................................................................................36<br />
Willkommen in der <strong>Linux</strong>-Welt: Wenn Sie den Umstieg <strong>auf</strong> das freie Betriebssystem<br />
wagen, erwarten Sie einige Umstellungen, etwa bei der<br />
verfügbaren Software und bei der unterstützten Hardware. Wir geben<br />
einen Überblick.<br />
Die essenziellen Programme................................................................38<br />
Der Umstieg <strong>auf</strong> <strong>Linux</strong> fällt leichter, wenn Sie wissen, welche Anwendungen<br />
das freie Betriebssystem anbietet. Die Überraschung:<br />
Häufig sind es dieselben Tools, die Sie unter <strong>Windows</strong> oder Apples<br />
Mac OS X einsetzen.<br />
Wo stecken die Programme?........52<br />
Alles neu, alles anders: Steigen Sie<br />
<strong>auf</strong> <strong>Linux</strong> um, heißen viele Programme<br />
<strong>auf</strong> einmal anders. Wir erklären, wie<br />
Sie unter <strong>Linux</strong> die relevanten Anwendungen<br />
finden.<br />
Umstieg<br />
Virtuelles <strong>Linux</strong>........................................................................................54<br />
Den <strong>Linux</strong>-Umstieg können Sie in zwei Geschwindigkeiten schaffen –<br />
die langsame Variante verzichtet zunächst <strong>auf</strong> eine echte <strong>Linux</strong>-Installation<br />
und nutzt eine virtuelle Maschine.<br />
GNU on <strong>Windows</strong> (GOW).......................................................................60<br />
Zum Umstieg <strong>auf</strong> <strong>Linux</strong> gehören auch erste Kontakte mit der <strong>Linux</strong>-<br />
Shell und diversen Kommandozeilenbefehlen. Wer diese unter <strong>Windows</strong><br />
vorab ausprobieren möchte, findet in GOW ein leicht zu installierende<br />
Programmsammlung.<br />
Workshop<br />
Trinity: KDE 3.5 lebt.................................................62<br />
KDE und Gnome sind beide mit ihren letzten großen<br />
Updates <strong>auf</strong> heftigen Widerstand bei den Anwendern<br />
gestoßen. Zumindest für KDE-4-Verweigerer<br />
bietet das Trinity-Projekt eine Möglichkeit, weiter<br />
mit bewährter Software zu arbeiten.<br />
Datenaustausch mit dem ExFAT-Dateisystem....................................64<br />
Wer <strong>Linux</strong>, <strong>Windows</strong> und Mac OS X verwendet, steht vor einem Problem,<br />
wenn es um das Formatieren einer externen Platte geht, die<br />
Daten aller drei Betriebssysteme <strong>auf</strong>nehmen soll. Die Lösung des<br />
Problems heißt ExFAT.<br />
Sweet Home 3D Planer..........................................................................66<br />
Wer in eine neue Wohnung zieht oder die alte optisch <strong>auf</strong>frischen<br />
möchte, der will schon vorher wissen, wie es anschließend aussieht.<br />
Sweet Home 3D macht das möglich und erlaubt vorab einen virtuellen<br />
Rundgang.<br />
Medienverwaltung Data Crow.............................................................70<br />
E-Book-Sammlungen und Musik-MP3-Downloads erlauben den schnellen<br />
Überblick über die erworbenen Werke – für klassische Bücher, CDs<br />
und DVDs können Sie mit Data Crow eine Übersicht erstellen.<br />
4 www.easylinux.de<br />
<strong>Easy<strong>Linux</strong></strong> 01/2012
Inhalt<br />
<strong>Linux</strong> unter<br />
<strong>Windows</strong> installieren:<br />
Das macht<br />
VirtualBox möglich.<br />
Ab Seite 54.<br />
Im Schwerpunkt geht es um<br />
den Umstieg <strong>auf</strong> <strong>Linux</strong>; u. a.<br />
stellen wir nützliche <strong>Linux</strong>-<br />
Programme vor<br />
– ab Seite 36.<br />
Jump & Run: Für 5 Euro<br />
gibt es das Spiel<br />
„Blocks That Matter“ –<br />
ab Seite 102.<br />
Basics<br />
Das Dateisystem <strong>von</strong> <strong>Linux</strong>...................................................................72<br />
Das Dateisystem <strong>von</strong> <strong>Linux</strong> wirkt <strong>auf</strong> den ersten Blick verwirrend, aber<br />
hinter den Ordnern mit den merkwürdigen Namen steckt ein fixes System,<br />
nach dem <strong>Linux</strong> seine Dateien <strong>auf</strong>bewahrt.<br />
Tipps & Tricks<br />
Besser arbeiten mit KDE........................................................................76<br />
Gnome-Tipps............................................................................................80<br />
LibreOffice-Tipps.....................................................................................84<br />
Tipps und Tricks zu Knoppix und Kubuntu..........................................88<br />
Effizienter arbeiten mit Gimp................................................................92<br />
<strong>Linux</strong>-Tipps...............................................................................................94<br />
Know-how für die Kommandozeile......................................................99<br />
Test<br />
Test<br />
Java-Versionen.....................................................................................112<br />
Zahlreiche Java-Versionen wie Sun Java, Oracle Java, Blackdown,<br />
OpenJDK, IcedTea oder GNU Java stehen unter <strong>Linux</strong> zur Verfügung.<br />
Wir geben einen Überblick.<br />
Guru-Training<br />
<strong>Windows</strong> 8 Developer Preview.................116<br />
Auch Microsoft schläft nicht: Die Developer<br />
Preview <strong>von</strong> <strong>Windows</strong> 8 bringt tiefgreifende<br />
Änderungen der Benutzeroberfläche mit, die<br />
nicht jedem gefallen.<br />
Farben in der Shell................................................................................118<br />
Die Bash lässt sich umfassend konfigurieren und den persönlichen<br />
Vorlieben anpassen. Ein individueller Prompt ist informativ, und „ls“<br />
präsentiert Ordner <strong>auf</strong> Wunsch in Farbe.<br />
Jump & Run: Blocks That Matter........................................................102<br />
Wenn man Waschmaschine und Bohrer kombiniert, daraus ein Jump-&-<br />
Run-Spiel macht und die Mischung noch mit Tetris und einer spannenden<br />
Kriminalgeschichte würzt, erhält man einen genialen Spaßmacher.<br />
Kubuntu 11.10.........................................................................................106<br />
Im Oktober 2011 erschien die neue Kubuntu-Version. Wir verraten,<br />
welche Neuigkeiten unter der Haube stecken.<br />
Fedora 16.................................................................................................108<br />
Fedora wird mit der neuen Version 16 wieder dem eigenen Anspruch<br />
gerecht, technisch <strong>auf</strong> dem aktuellen Stand zu sein. So gibt es Kernel<br />
3.1 und das frische Gnome 3.2.1.<br />
<strong>Linux</strong> Mint 12.............................................................110<br />
<strong>Linux</strong> Mint 12 ist einen Blick abseits der Ubuntu- und<br />
OpenSuse-Welt wert, denn das Ubuntu-basierte System<br />
bringt nützliche Features für <strong>Linux</strong>-Einsteiger mit.<br />
Service<br />
Impressum........................................................................................ 120<br />
Hardware- und Bücherservice..................................................... 121<br />
<strong>Vorschau</strong>........................................................................................... 122<br />
<strong>Easy<strong>Linux</strong></strong><br />
01/2012<br />
www.easylinux.de<br />
5
Aktuell<br />
Heft-DVD und Service Kit<br />
Heft-DVD<br />
<strong>Linux</strong> Mint 12 „Lisa“<br />
Die beliebte <strong>auf</strong> Ubuntu basierende<br />
Distribution setzt vor<br />
allem <strong>auf</strong> eine einfache Bedienung.<br />
Zwar kommt die aktuelle<br />
Gnome-Version 3.2 zum Einsatz,<br />
dank MGSE aber im Look<br />
und Feel <strong>von</strong> Gnome 2.32.<br />
aTunes<br />
Auf Java basierender Audioplayer mit einer<br />
Vielzahl <strong>von</strong> Funktionen, unter anderem<br />
zum Einbinden fremder Quellen<br />
Bluefish<br />
HTML-Editor der Extraklasse der unter anderem<br />
auch die Sprachen PHP, JavaScript<br />
und Perl unterstützt<br />
Data Crow<br />
Die lokale Volltextsuchmaschine benötigt<br />
wesentlich weniger Ressourcen als die<br />
KDE-Standards bei gleicher Trefferquote.<br />
Ausserdem <strong>auf</strong> DVD:<br />
• Google Chrome (Browser)<br />
• Hugin (Panoramen erstellen)<br />
• Skype (Online telefonieren)<br />
ffDiaporama<br />
Erstellt aus Bildern eine interaktive Diaschau<br />
mit Überblendungen in verschiedenen Ausgabeformaten,<br />
unter anderem Flash.<br />
FreeMind<br />
Das <strong>auf</strong> Java basierende Mindmapping-Programm<br />
FreeMind hilft Ihnen dabei, Ihre Ideen<br />
zu sortieren und sie weiter zu verfolgen.<br />
Kdenlive<br />
Ein herausragendes Videoschnittprogramm,<br />
das unter anderem frei definierbare Übergangseffekte<br />
anbietet.<br />
RSSOwl<br />
Zeigt RSS-Feeds Ihrer Lieblingsseiten übersichtlich<br />
sortiert an und hält Sie damit perfekt<br />
<strong>auf</strong> dem L<strong>auf</strong>enden übers aktuelle Geschehen.<br />
Dropbox<br />
Diese Software erlaubt Ihnen den kinderleichten<br />
Austausch <strong>von</strong> Dateien zwischen<br />
mehreren Rechnern.<br />
• DVDStyler (DVD-Menüs bauen)<br />
• Kiwix (Wikipedia offline lesen)<br />
• Sweet Home 3D (Raumgestalter)<br />
Service Kit<br />
Das Service Kit <strong>auf</strong> der Heft-DVD enthält<br />
alle relevanten Sicherheits- und Programmaktualisierungen<br />
für OpenSuse<br />
11.4/12.1 und Kubuntu 11.10 seit dem<br />
Erscheinungstag der Distributionen. Ein Upgrade<br />
älterer Versionen (beispielsweise <strong>von</strong><br />
OpenSuse 11.4 <strong>auf</strong> OpenSuse 12.1) ermöglicht<br />
das Service Kit jedoch nicht.<br />
Die <strong>auf</strong> dem Service Kit enthaltenen Pakete<br />
stammen aus den Original-Downloadquellen<br />
<strong>von</strong> Novell und Canonical. Damit ist<br />
die Aktualisierung über die Service-Kit-DVD<br />
technisch identisch mit einem Onlineupdate.<br />
Durch die zeitliche Differenz zwischen<br />
dem Fertigstellen des Datenträgers<br />
und dem Erscheinen des Heftes können inzwischen<br />
jedoch neue Updates <strong>auf</strong> den Servern<br />
der Distributoren bereitstehen.<br />
Kubuntu 11.10<br />
Der Ubuntu-Ableger Kubuntu setzt, wie der<br />
Name bereits andeutet, <strong>auf</strong> KDE SC in Version<br />
4.7.1 als Desktopumgebung. Den Unterbau<br />
stellt Kernel 3.0. Auch die Desktopprogramme<br />
hoben die Entwickler <strong>auf</strong> den<br />
aktuellen Stand. Dazu zählen unter anderem<br />
die Office-Suite LibreOffice 3.4.3 und<br />
Firefox 7.0.1.<br />
Eine Runderneuerung erfuhr der Paketmanager,<br />
der jetzt Muon heißt. Er gliedert diese<br />
Aufgabe in mehrere Teilbereiche <strong>auf</strong>. So zeigt<br />
die Programmverwaltung lediglich installierbare<br />
Anwendungen, nicht<br />
jedoch Bibliotheken oder<br />
andere Abhängigkeiten.<br />
Diese erscheinen jetzt<br />
nur im Modul Paketverwaltung.<br />
Opensuse 12.1<br />
Auf Seite A des zweiten Datenträgers finden<br />
Sie die aktuelle Version 12.1 <strong>von</strong><br />
OpenSuse in der 32-Bit-Fassung. Seit die<br />
Entwickler die Release-Zyklen openSUSE primary color <strong>auf</strong> 8 Monate<br />
festlegten, wirkt die Distribution deutlich<br />
solider und ausgereifter als viele der Vorgänger.<br />
Wie üblich setzt die Distribution <strong>auf</strong><br />
die neueste Software, etwa den Kernel 3.1,<br />
openSUSE icons<br />
Firefox 7.0.1, KDE SC 4.7.2 und Gnome 3.2.<br />
Aber auch systemintern hat sich einiges<br />
getan. Als wichtigste Neuerung löst der <strong>von</strong><br />
Red Hat adaptierte Systemd die bisher<br />
gängigen Initd ab. Das verspricht eine bessere<br />
Bootperfor-<br />
openSUSE Logo lock-up<br />
mance und mehr<br />
Funktionen (Thomas<br />
Leichtenstern/tle)<br />
n<br />
openSUSE secondary colors<br />
6 www.easylinux.de<br />
<strong>Easy<strong>Linux</strong></strong> 01/2012
News<br />
Aktuell<br />
Nachrichten<br />
Ubuntu Privacy Remix 10.04r2<br />
Ubuntu Privacy Remix (UPR), ein Live-<strong>Linux</strong><br />
mit besonderem Augenmerk <strong>auf</strong> Datenschutz,<br />
ist in Version 10.04r2 verfügbar.<br />
Die neue stabile Release fußt <strong>auf</strong> der Ubuntu-<br />
Long-Term-Support-Version 10.04.3 LTS, der<br />
Softwarestand stammt vom 14.10.2011. Die<br />
Entwickler haben vor allem die Festplattenverschlüsselung<br />
mit TrueCrypt verbessert:<br />
Verschlüsselte Container und Geräte lassen<br />
sich nun aus dem Dateimanager Nautilus verwalten,<br />
zum Anlegen gibt es einen Wizard.<br />
TrueCrypt selbst erhielt ein Update <strong>auf</strong> Version<br />
7.0a. Weitere Details finden sich in der<br />
Ankündigung der neuen Version [1].<br />
Die neuen Ubuntu-Privacy-Remix-Images<br />
verwenden ein Hybridformat, lassen sich<br />
also ohne weitere Handgriffe ebenso für<br />
USB-Medien wie für DVDs einsetzen.<br />
Daneben ist ein Dualboot-<br />
Image im Angebot, über das Sie<br />
sowohl Ubuntu Privacy Remix als<br />
auch die anonymisierende Surfdistribution<br />
Tails 0.9 [2] booten<br />
können. Umfassende Informationen<br />
sowie Dateien zum Herunterladen<br />
gibt es <strong>auf</strong> der Webseite [3].<br />
(Mathias Huber/hge)<br />
[1] https:// launchpad. net/ upr/ +announcement/<br />
9319 (http:// ezlx. de/ c1n12)<br />
[2] http:// tails. boum. org/ news/ version_0. 9/<br />
(http:// ezlx. de/ c1n13)<br />
[3] https:// www. privacy‐cd. org (http:// ezlx. de/ c1n14)<br />
Spiele <strong>von</strong> Desura: Jetzt auch für <strong>Linux</strong><br />
Die Spieleplattform Desura [1] bietet ihren<br />
Client nun auch für <strong>Linux</strong> an. Bislang können<br />
<strong>Linux</strong>-Nutzer aus über 60 teils kostenlosen<br />
Spielen wählen, weitere Titel sollen folgen.<br />
Neben fertigen Spielen bietet Desura unter<br />
dem Begriff „Alpha Funding“ auch den Erwerb<br />
<strong>von</strong> Spielen an, die sich noch in<br />
der Entwicklung befinden. Käufer erhalten<br />
dann Zugriff <strong>auf</strong> Alphaversionen,<br />
also frühe Vorabversionen, die<br />
noch fehlerhaft sein können. Das Blog<br />
<strong>von</strong> Desura enthält Kommentare, in<br />
denen sich Käufer solcher Alphaversionen<br />
mit der Qualität der Spiele<br />
schon in diesem Stadium zufrieden<br />
zeigten. (Hans-Georg Eßer/hge)<br />
[1] http:// www. desura. com/<br />
(http:// ezlx. de/ c1n4)<br />
Suse-Live-CD mit KDE 3<br />
Seit der aktuellen OpenSuse-Version 12.1 können<br />
Anwender aus den offiziellen Repositories<br />
wieder einen vollständigen KDE-3-Desktop<br />
installieren (siehe auch Artikel ab Seite<br />
62). Der Entwickler Marcus Moeller hat nun<br />
eine Live-CD mit KDE 3.5.10 erstellt, die auch<br />
eine Installation zulässt. Damit eignet sich<br />
diese CD für Anwender, die den moderneren<br />
Desktops (KDE 4, Gnome 3, Unity) aus dem<br />
Weg gehen möchten.<br />
Die 674 MByte große ISO-Datei für 32-Bit-Systeme<br />
und eine 683 MByte große 64-Bit-Variante<br />
sind <strong>auf</strong> dem Webserver der ETH Zürich<br />
erhältlich [1]. (Hans-Georg Eßer/hge)<br />
[1] http:// opensuse. ethz. ch/ (http:// ezlx. de/ c1n1)<br />
Mandriva mit eigenem Mediaplayer<br />
Die <strong>Linux</strong>-Distribution Mandriva erhält in<br />
der nächsten Version einen eigenen Mediaplayer<br />
für die Wiedergabe <strong>von</strong> Videos [1].<br />
Eine erste Betaversion des<br />
„Rosa Media Player“<br />
lässt sich bereits unter<br />
Mandriva 2011<br />
und der Entwicklerversion<br />
Cooker<br />
aus den so<br />
genannten Backport-Repositories<br />
einspielen. Der neue<br />
Player basiert <strong>auf</strong> MPlayer und SMPlayer,<br />
und es gibt dieses neue Projekt unter anderem,<br />
weil die Mandriva-Entwickler Schwierigkeiten<br />
damit hatten, das MPlayer-<br />
Team dazu zu bewegen, Änderungen<br />
am Quellcode in die<br />
offiziellen Quellen zu integrieren.<br />
(Hans-Georg<br />
Eßer/hge)<br />
[1] http:// koryavov. net/ post/<br />
13453644453/ rosa‐mediaplayer‐1‐0‐beta<br />
(http:// ezlx. de/ c1n3)<br />
Newsticker<br />
KDE Plasma Active 2: Das KDE-Team hat<br />
Version 2 seiner Touchscreen-Oberfläche<br />
veröffentlicht. Wer keines der unterstützten<br />
Geräte hat, kann die Live-Images auch in<br />
VirtualBox ausprobieren.<br />
http://dot.kde.org/2011/12/14/plasma-active-tworeleased<br />
(http://elzx.de/c1n27)<br />
Ubuntu Software-Center: Künftig können<br />
Ubuntu-Anwender im Software-Center ihre<br />
Einkäufe auch mit PayPal bezahlen. Das ist<br />
praktisch für Nutzer, die keine Kreditkarte<br />
haben.<br />
<strong>Easy<strong>Linux</strong></strong><br />
01/2012<br />
www.easylinux.de<br />
7
Aktuell<br />
News<br />
OpenSuse 12.1 in der Box<br />
Kurz nach der Veröffentlichung <strong>von</strong> OpenSuse<br />
12.1 kommen auch Boxversionen der Distribution<br />
in den Handel.<br />
Das teilte der Verlag Open Source Press mit,<br />
der seine Softwarebox [1] in enger Kooperation<br />
mit dem OpenSuse-Projekt produziert<br />
hat. Der Karton enthält eine Doppel-DVD<br />
mit den 32- und 64-Bit-Intel-Versionen der<br />
Distribution, eine DVD mit Live-Versionen<br />
und Add-ons sowie ein gedrucktes deutschsprachiges<br />
Handbuch mit rund 350 Seiten.<br />
Dazu spendiert der Verlag noch ein E-Book<br />
zum Einrichten <strong>von</strong> Root-Servern sowie einige<br />
Gutscheine und Vergünstigungen für<br />
Schulungen, Publikationen und Software.<br />
Installationssupport ist nicht enthalten,<br />
Open Source Press verweist <strong>auf</strong> die Open-<br />
Suse-Webseiten.<br />
Die Box ist im Shop des EDV-Buchversands<br />
[2] für rund 60 Euro erhältlich. Im Angebot<br />
ist dort auch ein OpenSuse-Abo, das den<br />
Preis pro Box reduziert. Open Source Press<br />
möchte einen Teil des Erlöses an das Open-<br />
Suse-Team spenden.<br />
Neben der Box <strong>von</strong> Open Source Press gibt es<br />
unter dem Namen Balsam Professional 12.1<br />
ein weiteres Boxprodukt [3] mit der neuen<br />
OpenSuse-Version zu k<strong>auf</strong>en. Es enthält Installationssupport<br />
und die Touchscreen-<br />
Oberfläche Plasma Active One, aber kein<br />
Buch, und kostet ebenfalls rund 60 Euro.<br />
(Mathias Huber/hge)<br />
[1] https:// www. opensourcepress. de/ openSUSE<br />
(http:// ezlx. de/ c1n5)<br />
[2] http:// www. edv‐buchversand. de/ suse/ product. php?<br />
cnt=search& s0[]=sus972& s0[]=sus184<br />
(http:// ezlx. de/ c1n6)<br />
[3] http:// open‐slx. com/ (http:// ezlx. de/ c1n7)<br />
Asus bringt Transformer-Tablet mit Android<br />
Asus hat unter der Bezeichnung „Eee Pad<br />
Transformer Prime“ ein 10-Zoll-Tablet <strong>auf</strong><br />
Quad-Core-Basis mit Android als Betriebssystem<br />
vorgestellt [1]. Der Hersteller kann sich<br />
rühmen, das erste Gerät mit Nvidias Tegra-3-<br />
Quad-Core-Prozessor (je 1,5 GHz) plus GPU<br />
ankündigen zu können. Das Besondere an den<br />
Transformer-Modellen ist die<br />
optionale Dockingstation,<br />
die das Tablet zum Notebook<br />
mit Tastatur macht.<br />
Der Verk<strong>auf</strong>sstart ist laut<br />
Ankündigung noch offen:<br />
Ein genaues Verfügbarkeitsdatum<br />
für<br />
Deutschland und<br />
Österreich wird zu<br />
einem späteren<br />
Zeitpunkt bekannt<br />
gegeben.<br />
Preise stehen dagegen<br />
fest: Das Eee<br />
Pad Transformer Prime<br />
wird in Deutschland als<br />
64-GByte-Modell ohne Dockingstation<br />
und als<br />
32-GByte-Bundle inklusive Docking-Tastatur<br />
zu einem empfohlenen Preis <strong>von</strong> jeweils 600<br />
Euro erhältlich sein.<br />
Das Display soll besonders brillant und mit<br />
dem inzwischen häufig eingesetzten Gorilla-<br />
Glas auch bruchsicher sein. Zur Ausstattung<br />
gehören eine 8-Megapixel-Kamera mit LED-<br />
Blitz und <strong>auf</strong> der Vorderseite eine 1,2-Megapixel-Kamera.<br />
Die große Kamera<br />
kann Full-HD-Videos mit 1080p <strong>auf</strong>nehmen,<br />
was laut Asus im Tablet-<br />
Bereich ebenfalls ein Novum ist. USB,<br />
ein Micro-SD-Kartenleser und ein Micro-HDMI-Port<br />
zählen zu den Schnittstellen.<br />
Die Akkul<strong>auf</strong>zeit soll im angedockten<br />
Zustand 18 Stunden betragen – ein<br />
bislang unerreichter Wert bei Tablets, wie<br />
Asus mitteilt. Mit nur knapp mehr als 8 mm<br />
Höhe und einem Gewicht <strong>von</strong> 586 g ist das<br />
Gerät auch ein dünnes Leichtgewicht.<br />
Amethyst-Grau und Champagner-Gold<br />
lautet die Farbauswahl. (Ulrich<br />
Bantle/hge)<br />
[1] http:// eee. asus. com/ en/ eeepad/<br />
transformer‐prime/ features<br />
(http:// ezlx. de/ c1n10)<br />
Ubuntu <strong>auf</strong> alten PCs<br />
Das Kernel-Team <strong>von</strong> Ubuntu hat alle Hände<br />
voll zu tun. Tim Gardner schlug daher kürzlich<br />
vor, den Support für den Non-PAE-Kernel einzustellen,<br />
was eine längere Diskussion in Gang<br />
setzte [1]. PAE steht für Physical Address Extension.<br />
Diese Erweiterung moderner CPUs<br />
sorgt dafür, dass diese mehr als 4 GByte Hauptspeicher<br />
verwenden können.<br />
PAE wurde – bis <strong>auf</strong> ein paar Ausnahmen – zusammen<br />
mit dem Intel Pentium Pro und dem<br />
AMD Athlon eingeführt. Wie sich nun <strong>auf</strong> der<br />
Mailingliste zeigte, würde aber das Entfernen<br />
dieses Kernels viele sehr alte Rechner lahmlegen,<br />
denen Ubuntu (oder meist eines der Derivate)<br />
ein zweites Leben einhaucht.<br />
So erklärte Julien Lavergne vom Lubuntu-Projekt<br />
[2], bei einem Verzicht <strong>auf</strong> den PAE-Kernel<br />
würde Lubuntus Hauptzielgruppe verschwinden.<br />
Andere Ubuntu-Nutzer und ‐Entwickler<br />
wiesen <strong>auf</strong> die Thin-Clients hin. Diese<br />
häufig sehr alten Rechner dienen als Terminals,<br />
um <strong>auf</strong> Servern zu arbeiten. Nicht zuletzt<br />
wandte ein Leser ein, dass in Schwellenund<br />
Entwicklungsländern nicht selten sehr<br />
alte Rechner zum Einsatz kommen. Fiele der<br />
Support für den PAE-Kernel weg, könnten<br />
diese Nutzer ihre Rechner nicht mehr mit<br />
Ubuntu betreiben.<br />
Steve Langasek, der ehemalige Release Manager<br />
<strong>von</strong> Ubuntu, plädiert daher dafür, den<br />
Kernel noch für die Version 12.04 zu bauen<br />
und diese alten Rechner damit zumindest noch<br />
fünf Jahre länger zu unterstützen. (Kristian<br />
Kißling/hge)<br />
[1] https:// lists. ubuntu. com/ archives/ ubuntu‐devel/<br />
2011‐November/ 034399. html (http:// ezlx. de/ c1n15)<br />
[2] http:// lubuntu. net/ (http:// ezlx. de/ c1n16)<br />
Newsticker<br />
KDE 4.7.4: Das KDE-Projekt hat im Dezember<br />
ein Service-Update veröffentlicht. Es<br />
gibt keine neuen Features, sondern Bugfixes<br />
und verbesserte Übersetzungen.<br />
http://kde.org/announcements/announce-4.7.4.php<br />
(http://elzx.de/c1n28)<br />
Gnome: Die Gnome-Entwickler testen ein<br />
neues Onlineangebot, über das man Erweiterungen<br />
für die Gnome Shell per Browser<br />
installiert.<br />
https://extensions.gnome.org/ (http://elzx.de/c1n29)<br />
8 www.easylinux.de<br />
<strong>Easy<strong>Linux</strong></strong> 01/2012
News<br />
Aktuell<br />
YaVDR 0.4: Persönlicher Videorekorder<br />
Das <strong>auf</strong> Ubuntu 11.04 basierende YaVDR ist<br />
Ende Oktober 2011 in Version 0.4 erschienen<br />
[1]. Die Entwickler geben an, dass sie zwölf<br />
Monate an der Release gearbeitet haben. Ya-<br />
VDR ist ein PVR-Programm (Private Video<br />
Recorder), das HDTV und XBMC [2] in das<br />
Wohnzimmer der Anwender bringen will.<br />
Die Distribution gibt es in Form <strong>von</strong> ISO-Images<br />
für 64-Bit-Rechner [3]. Wer einen 32-Bit-<br />
Rechner verwendet, kann<br />
über Ubuntus Launchpad<br />
entsprechende Pakete installieren.<br />
Neu in YaVDR:<br />
Die Software erkennt die<br />
meisten USB-Fernbedienungen<br />
automatisch. Stöpselt der Anwender einen<br />
USB-Empfänger in den USB-Slot, lässt<br />
sich die Fernbedienung sofort nutzen. Das<br />
setzt voraus, dass YaVDR die Fernbedienung<br />
über das Paket yavdr-remote [4] unterstützt.<br />
Eine Technik namens Dynamite macht es möglich,<br />
DVB-Geräte im l<strong>auf</strong>enden Betrieb anzustöpseln<br />
und zu entfernen. Nutzt man mehrere<br />
DVB-Geräte, startet der Kern <strong>von</strong> VDR bereits,<br />
ohne <strong>auf</strong> das langsamste zu warten. Zugleich<br />
lassen sich zusätzliche DVB-Karten anstöpseln,<br />
um mehrere Sendungen parallel <strong>auf</strong>zunehmen.<br />
Nicht zuletzt lassen sich ungenutzte<br />
Karten in einen Stromsparmodus versetzen.<br />
L<strong>auf</strong>en mehrere VDRs im Netzwerk, erscheinen<br />
die Aufnahmen der anderen in YaVDR. Es<br />
gibt aktualisierte DVB-Pakete und experimentellen<br />
Support für Full-Featured-DVB-Karten.<br />
Auch das Webfrontend der<br />
Software wurde <strong>auf</strong>gefrischt.<br />
Das Entwicklerteam verschweigt<br />
aber auch die<br />
Nachteile nicht: Die Kooperation<br />
mit XBMC, eines der<br />
großen Projektziele, klappt noch immer nicht<br />
perfekt. Es gibt bisher nur eine experimentelle<br />
instabile Unterstützung für diese Kombination.<br />
(Kristian Kißling/hge)<br />
[1] http:// www. yavdr. org/ blog/ blog‐post/ 2011/ 10/ 25/<br />
finally‐announcing‐yavdr‐04/ (http:// ezlx. de/ c1n17)<br />
[2] http:// xbmc. org/ (http:// ezlx. de/ c1n18)<br />
[3] http://www. yavdr. org/ download/ (http:// ezlx. de/ c1n19)<br />
[4] github. com/ yavdr/ yavdr‐remote (http:// ezlx. de/ c1n20)<br />
AndroidUser<br />
Die Zeitschriften<br />
der <strong>Linux</strong> New<br />
Media AG (dem<br />
Verlag, bei dem<br />
auch <strong>Easy<strong>Linux</strong></strong>,<br />
<strong>Linux</strong>User und<br />
das <strong>Linux</strong>-Magazin<br />
erscheinen)<br />
haben im alten<br />
Jahr eine neue<br />
Schwester erhalten:<br />
AndroidUser<br />
[1] ist das neue Heft rund um das Android-<br />
Betriebssystem und die Handys und Tablet-<br />
PCs, die damit arbeiten.<br />
Tests aktueller Geräte und Vorstellungen<br />
nützlicher oder spaßiger Apps gibt es in jeder<br />
Ausgabe, dazu kommt jeweils ein Themenschwerpunkt,<br />
kürzlich beispielsweise zum<br />
Thema Sicherheit.<br />
AndroidUser erscheint monatlich und kostet<br />
pro Ausgabe 4,90 Euro; es ist auch ein Abo<br />
erhältlich. (Hans-Georg Eßer/hge)<br />
[1] http:// www. android‐user. de/ (http:// ezlx. de/ c1n11)<br />
Kann eine<br />
Schulungseinrichtung<br />
für mehr als EINEN<br />
Themenbereich<br />
berühmt werden?<br />
Das <strong>Linux</strong>hotel ist bekannt für erstklassige Open-Source-Schulungen. In den letzten Jahren kamen Java<br />
und andere Programmiersprachen hinzu - wie immer in Kooperation mit führenden Spezialisten, und in<br />
abgeschiedener, konzentrierter, aber auch ziemlich verspielter Umgebung. Es ist so naheliegend, auch<br />
Entwicklerthemen bei den OpenSource‘lern zu lernen, weil man dort schon immer sehr „unter die<br />
Haube“ guckte und mit viel Freude intensivst arbeitet. Das weiss ein Großteil der deutschen Admins, nur<br />
unter Entwicklern hat's sich noch nicht so ganz herumgesprochen.<br />
Mehr siehe www.linuxhotel.de<br />
<strong>Easy<strong>Linux</strong></strong><br />
01/2012<br />
www.easylinux.de<br />
9
Aktuell<br />
News<br />
FFmpeg 0.9 kennt mehr<br />
Formate<br />
Die Videotool-Sammlung FFmpeg ist nach<br />
längerer Release-Abstinenz in einer neuen<br />
Version erschienen, die unter anderem neue<br />
Videodecoder und ‐encoder bietet: In Version<br />
0.9 halten ein nativer Dirac-Decoder und Decoder<br />
für VBLE, Escape130, G723.1 sowie<br />
G729 Einzug. Andere Codecs wurden überarbeitet,<br />
etwa der H264-Decoder. Nebenbei haben<br />
die Entwickler jede Menge Bugfixes integriert.<br />
FFmpeg 0.9 hat den Codenamen „Harmony“<br />
und kann <strong>von</strong> der Projektseite als<br />
Tar.-Gz.- und Tar.Bz2-Archiv heruntergeladen<br />
werden [1].<br />
Anfang des Jahres musste das FFmpeg-Projekt<br />
rund um den Hauptentwickler Michael<br />
Niedermayer einen Fork hinnehmen: Die<br />
Software wird nun <strong>von</strong> einigen Programmieren<br />
unabhängig unter dem Namen Libav [2]<br />
weitergeführt. Die Entwickler hinter Libav<br />
hatten Niedermayer unter anderem einen autoritären<br />
Führungsstil vorgeworfen. (Ulrich<br />
Bantle/hge)<br />
[1] http:// ffmpeg. org/ download. html# release_0. 9<br />
(http:// ezlx. de/ c1n21)<br />
[2] http:// www. libav. org/ (http:// ezlx. de/ c1n22)<br />
Visio-Import für LibreOffice 3.5<br />
Der Import <strong>von</strong> Visio-Diagrammen in Libre-<br />
Office Draw macht Fortschritte. Er soll in Version<br />
3.5 des freien Büropakets einziehen, die<br />
Anfang 2012 erscheint. Das berichtet der Libre-<br />
Office-Entwickler Fridrich Strba in seinem Blog.<br />
Nach seiner humorvollen Einschätzung bleiben<br />
nur noch jene 5 % der Features umzusetzen,<br />
„die in der Regel 95 % der Zeit in Anspruch<br />
nehmen.“ Die bisherigen Resultate befinden<br />
sich in der Bibliothek Libvisio [1], die unter der<br />
LGPL lizenziert ist. Innerhalb <strong>von</strong> nur drei Monaten<br />
habe das Visio-Team einen sehr originalgetreuen<br />
Import realisiert, schreibt Strba weiter.<br />
Im Blogeintrag [2] gibt es einige Screenshots<br />
gelungener Dokumentenimporte. (Mathias<br />
Huber/hge)<br />
[1] http:// cgit. freedesktop. org/ libreoffice/ contrib/ libvisio/<br />
(http:// ezlx. de/ c1n8)<br />
[2] http:// fridrich. blogspot. com/ 2011/ 11/ it‐has‐been‐long<br />
‐time‐since‐i‐last‐time. html (http:// ezlx. de/ c1n9)<br />
WebOS wird Open Source<br />
Das seit der Übernahme der entsprechenden<br />
Palm-Anteile und dem strategischen Wirrwarr<br />
bei Hewlett-Packard im Portfolio des IT-Giganten<br />
dümpelnde Smartphone-Betriebssystem<br />
WebOS [1] wird nun Open-Source-Software.<br />
In der entsprechenden Ankündigung <strong>von</strong> HP<br />
ist nachzulesen, dass der Konzern auch nach<br />
der Übergabe <strong>von</strong> WebOS an die Community<br />
an der Entwicklung und der Unterstützung<br />
beteiligt bleiben will, auch als Investor. In<br />
welchem Umfang diese Beteiligung stattfindet,<br />
ist nicht ausgeführt. HP werde den Quellcode<br />
<strong>von</strong> WebOS unter eine – nicht näher benannte<br />
– Open-Source-Lizenz stellen, heißt es<br />
auch in diesem Punkt unbestimmt. HP lädt<br />
Entwickler und Hersteller nun zur Diskussion<br />
ein [2]. (Ulrich Bantle/hge)<br />
[1] http:// developer. palm. com/ (http:// ezlx. de/ c1n23)<br />
[2] http:// developer. palm. com/ blog/<br />
(http:// ezlx. de/ c1n24)<br />
Arnova-Tablets <strong>von</strong> Archos<br />
Mit preisgünstigen Android-Tablets unter der<br />
Marke Arnova [1] möchte der Hersteller Archos<br />
neue Kundengruppen ansprechen.<br />
Familien, Bildungseinrichtungen und sparsamen<br />
Käufern bietet Arnova mit dem günstigsten<br />
Modell Arnova 7 G2 für rund 170<br />
Euro den Eintritt in die Tablet-Welt an. Neben<br />
dem 7-Zoll-Modell sind mit Arnova 8 G2<br />
(8 Zoll, rund 180 Euro) Arnova 9 G2 (9,7<br />
Zoll, rund 250 Euro) auch größere Geräte erhältlich.<br />
Die Tablets sind mit der nicht besonders aktuellen<br />
Android-Version 2.3 ausgestattet. Archos<br />
bietet nach eigener Angabe über 50 000 Apps<br />
über den eigenen App-Store AppsLib [2] an.<br />
Für den Internetzugang bieten die Geräte nur<br />
WLAN; wer UMTS nutzen möchte, muss einen<br />
Archos-3G-Stick als Zubehör erwerben.<br />
(Mathias Huber/hge)<br />
n<br />
[1] http:// arnovatech. com/ (http:// ezlx. de/ c1n25)<br />
[2] http:// appslib. com/ (http:// ezlx. de/ c1n26)<br />
10 www.easylinux.de<br />
<strong>Easy<strong>Linux</strong></strong> 01/2012
Sven Stornebel<br />
STRATO Hosting-Kunde<br />
www.stornebel.de<br />
Power Hosting<br />
schon ab<br />
€/Mon.*<br />
Jetzt starten und 6 Monate<br />
die Grundgebühr sparen!<br />
Den Kopf voller Ideen?<br />
Mit STRATO werden daraus erfolgreiche Websites!<br />
Bis zu 12 Domains, 30 MySQL-Datenbanken und unlimited Traffic<br />
NEU! Mehr Leistung: Bis zu 20.000 MB Speicher und 2 GB E-Mailspace<br />
1-Klick-Installation: Wordpress, Typo3, Joomla!, xt:Commerce, Contao<br />
NEU! Günstige Partnerangebote für individuelle Text- und Designkreation<br />
Hosting-Pakete | Online-Speicher | Webshops | V-Server<br />
* Preisaktion bis 31.01.2012: Alle PowerWeb-Pakete 6 Monate 0 €/mtl., danach ab 5,90 €.<br />
Einmalige Einrichtungsgebühr 14,90 €. Mindestvertragsl<strong>auf</strong>zeit 12 Monate. Preise inkl. MwSt.<br />
Servicetelefon: 0 18 05 - 055 055<br />
(0,14 €/Min. aus dem dt. Festnetz, Mobilfunk max. 0,42 €/Min.)
Aktuell<br />
Neue Software<br />
Neue Software<br />
Im Quartalsrhythmus erscheinen viele Programme in neuer Version.<br />
Eine Auswahl stellen wir regelmäßig vor, und <strong>auf</strong> der Heft-DVD<br />
finden Sie die passenden Pakete und Installationshinweise.<br />
Hugin: Mehr als nur Panoramen erstellen<br />
Für eindrucksvolle Landschaftspanoramen ist<br />
der Blickwinkel der meisten Kameras zu klein.<br />
Für einen weiten Horizont sorgen erst aus mehreren<br />
Einzelbildern zusammengesetzte Panoramafotos.<br />
In der Zeit vor der digitalen Bildbearbeitung<br />
gelangen solche Aufnahmen nur mit<br />
schweren Profistativen, denn beim geringsten<br />
Verdrehen der Kamera passten die Teil<strong>auf</strong>nahmen<br />
nicht mehr zusammen.<br />
✰ ✰ ✰ ✰ ✰<br />
Mit Hugin [1] gelingen Fotopanoramen dagegen<br />
sogar ohne Stativ. Der Benutzer markiert<br />
in überlappenden Bereichen der Teil<strong>auf</strong>nahmen<br />
markante Bildpunkte. Hat sich der Blickwinkel<br />
der Kamera beim Drehen um die eigene<br />
Achse verändert, erkennt Hugin diese<br />
Bildfehler aus der Lage der Kontrollpunkte<br />
und gleicht sie rechnerisch aus. So entsteht<br />
ein Panorama aus einem Guss.<br />
Entzerrt<br />
Ein weiterer Einsatzbereich für Hugin ist die<br />
Architekturfotografie: Oft ist einfach nicht genug<br />
Platz, um Bauwerke gerade und unverzerrt<br />
<strong>auf</strong>zunehmen (Abbildung 1).<br />
Sie markieren Linien, die in der Realität exakt<br />
senkrecht oder waagerecht verl<strong>auf</strong>en. Kennt<br />
Hugin den Verl<strong>auf</strong> dieser Horizontalen und<br />
Vertikalen, errechnet es aus dem verzerrten<br />
Bild eine Dr<strong>auf</strong>sicht.<br />
Neue Features<br />
Nicht nur zitternde Hände des Fotografen erschweren<br />
das Zusammenfügen <strong>von</strong> Panoramen.<br />
Auch die Abbildungsfehler der Objektive,<br />
die gerade Linien im Foto leicht gekrümmt<br />
erscheinen lassen, spielen dabei eine<br />
Rolle. Hugin bringt bereits die Daten verbreiteter<br />
Objektive mit, etwa <strong>von</strong> Canon oder Nikon,<br />
und gleicht die bei Panoramabildern<br />
deutlich sichtbaren Verzerrungen aus.<br />
Die Anfang Oktober erschienene neue Version<br />
enthält außerdem das Programm Calibrate<br />
Lens, das es Ihnen erlaubt, Ihre Objektive<br />
selbst zu vermessen.<br />
Installation<br />
Sowohl OpenSuse als auch Ubuntu halten Hugin<br />
in ihren offiziellen Repositories vor, allerdings<br />
nicht in der neuesten Version. Diese finden<br />
Sie <strong>auf</strong> der Heft-DVD für alle <strong>von</strong> <strong>Easy<strong>Linux</strong></strong><br />
unterstützten Distributionen. n<br />
die Redaktion meint<br />
Wer in die Toskana fährt, sollte vorher unbedingt<br />
Hugin installieren. Die Bedienung<br />
des umfangreichen Programms ist zwar<br />
nicht ganz einfach, doch zahlreiche verständliche<br />
Tutorials [2] <strong>auf</strong> der Homepage<br />
erleichtern den Einsteig. Besonders wertvoll<br />
ist die Software für Architekturfotografen:<br />
Sie ermöglicht es nämlich, so genannte<br />
stürzende Linien zu entfernen und<br />
Bauwerke gerade wiederzugeben.<br />
Infos<br />
[1] Hugin: http:// hugin. sourceforge. net/<br />
(http:// ezlx. de/ c1q1)<br />
[2] Hugin-Tutorials:<br />
http:// hugin. sourceforge. net/ tutorials/<br />
(http:// ezlx. de/ c1q2)<br />
Software zum Artikel <strong>auf</strong> DVD:<br />
Hugin<br />
Abb. 1: Was viele nicht wissen: Das Programm Hugin erlaubt nicht nur das Erstellen<br />
<strong>von</strong> Panoramabildern, sondern auch das Entfernen stürzender Linien aus Bildern.<br />
12 www.easylinux.de<br />
<strong>Easy<strong>Linux</strong></strong> 01/2012
Neue Software<br />
Aktuell<br />
<strong>Linux</strong>-Magazin<br />
ACADEMY<br />
Kiwix: Wikipedia auch ohne Internet<br />
Die Online-Enzyklopädie Wikipedia ist das<br />
meistkonsultierte Nachschlagewerk der Internetnutzer.<br />
Wer darin jedoch <strong>auf</strong> Reisen schmökern<br />
möchte, braucht eine mobile Internetverbindung.<br />
Im Ausland oder bei Tempo 200 im<br />
Intercity bleibt der Zugang zum populären Online-Wissensspeicher<br />
daher oft verwehrt. Abhilfe<br />
schafft der Offline-Wiki-Reader Kiwix. Er<br />
holt die Wikipedia-Seiten aus einer Archivdatei<br />
(im Zim-Format), in der die nationalen Wikipedia-Organisationen<br />
ihren Datenbestand in<br />
mehr oder weniger regelmäßigen Abständen<br />
veröffentlichen.<br />
✰ ✰ ✰ ✰ ✰<br />
Wiki an Bord<br />
Wikipedia bietet auch eine Exportfunktion an,<br />
mit der sich beliebig viele Artikel zu einem<br />
Infos<br />
[3] Kiwix: http:// www. kiwix. org<br />
(http:// ezlx. de/ c1q3)<br />
Software zum Artikel <strong>auf</strong> DVD:<br />
Kiwix<br />
Download im PDF- oder eben im Zim-Format<br />
für Kiwix (Abbildung 2) zusammenstellen<br />
lassen. Im Vergleich zum PDF-Download bietet<br />
das Zim-Format in Kombination mit Kiwix<br />
[3] Vorteile: So arbeitet die Suchfunktion bei<br />
größeren Sammlungen schneller und komfortabler<br />
als die Suche im PDF-Reader.<br />
Der Wikipedia-Export erzeugt ein Inhaltsverzeichnis<br />
mit Hyperlinks zu den einzelnen Artikeln,<br />
die sich damit viel leichter ansteuern lassen<br />
als im fortl<strong>auf</strong>enden PDF. In Kiwix funktionieren<br />
auch Links <strong>auf</strong> alle in der Sammlung<br />
enthalten Artikel ohne Internetverbindung. n<br />
die Redaktion meint<br />
Nützlich ist der Zugriff <strong>auf</strong> Wikipedia im Urlaub<br />
schon wegen der dort enthaltenen Informationen<br />
über die örtlichen Sehenswürdigkeiten.<br />
Kiwix erspart dabei teure Roaming-Gebühren.<br />
Wer einen saftigen Download und den Verbrauch<br />
<strong>von</strong> über 13 GByte Plattenplatz<br />
nicht scheut, der kann sogar die ganze<br />
Wikipedia <strong>auf</strong> sein Notebook packen, zur<br />
Zeit allerdings nur in eine veraltete Fassung<br />
vom November 2010. Doch dafür stehen<br />
die Daten dann selbst in Gegenden ohne<br />
Netzinfrastruktur zur Verfügung.<br />
Online-Training<br />
Erfolgreicher Einstieg<br />
in WordPress 3<br />
mit Hans-Georg Esser, Chefredakteur <strong>Easy<strong>Linux</strong></strong><br />
Sie wollen eine ansprechende Webseite,<br />
einen eigenen Blog, das Ganze<br />
auch noch leicht zu pflegen und mit<br />
Open-Source-Software? Im Online-<br />
Training „Einstieg in WordPress 3.0“<br />
erfahren Sie, wie‘s geht.<br />
Auszug aus dem Inhalt:<br />
❚ Installation in 5 Minuten<br />
❚ Designs ändern<br />
❚ Funktionen erweitern<br />
❚ Benutzerrechte<br />
festlegen<br />
❚ Geld verdienen<br />
mit Werbung<br />
❚ Besucher<br />
analysieren<br />
❚ Optimieren für<br />
Suchmaschinen<br />
❚ Sicherheit und<br />
Spam-Schutz<br />
Praxisorientierter<br />
Workshop mit Beispielen<br />
zu privaten<br />
Webseiten, Blogs oder<br />
Newsseiten inklusive<br />
Webshop – für nur 99 E<br />
inklusive 19 % MwSt.<br />
20%<br />
Abb. 2: Kiwix zeigt Wikipedia-Artikel ohne Internetverbindung an. Da Links innerhalb<br />
der exportierten Artikel auch offline funktionieren, bietet die Software mehr Lesekomfort<br />
als ein PDF-Reader.<br />
Treue-Rabatt für<br />
Abonnenten<br />
<strong>Easy<strong>Linux</strong></strong><br />
01/2012<br />
www.easylinux.de<br />
13<br />
academy.linux-magazin.de/wordpress
Aktuell<br />
Neue Software<br />
aTunes: Flexibel und kontaktfreudig<br />
Wer ein Musikprogramm sucht, das sowohl<br />
unter <strong>Linux</strong>, Mac OS X als auch <strong>Windows</strong><br />
läuft, findet in der Java-Software aTunes einen<br />
modernen Medienmanager, der es gestattet,<br />
viele Onlinedatenquellen einzubinden.<br />
✰ ✰ ✰ ✰ ✰<br />
Der Kontaktfreudige<br />
Mit spektakulären Features wie automatisch<br />
zusammengestellten Abspiellisten glänzt besonders<br />
die KDE-Software Amarok. Bei derartigen<br />
Raffinessen kann die Java-Software<br />
aTunes (Abbildung 3) nicht mithalten. Dennoch<br />
sticht sie in manchen Aspekten die Konkurrenten<br />
aus: Besonders punktet das Programm<br />
beim Einbinden <strong>von</strong> Onlinedatenquellen.<br />
So reicht ein Rechtsklick <strong>auf</strong> eine Datei in<br />
der Musikbibliothek, um nach Stücken des<br />
gleichen Interpreten oder Information <strong>auf</strong> You-<br />
Tube, Google Video, Musikbrainz, FreeDB<br />
oder Wikipedia zu suchen.<br />
Überdurchschnittlich fallen auch die Bearbeitungsfunktionen<br />
für die in der Musikdatei hinterlegten<br />
Informationen zu Künstler, Album<br />
die Redaktion meint<br />
aTunes ist ein Musikspieler mit vielen praktischen<br />
Features. Mit dem Klassenprimus<br />
unter <strong>Linux</strong>, der Software Amarok, kann er<br />
nur bedingt konkurrieren, dafür läuft er unter<br />
<strong>Linux</strong>, Mac OS X und <strong>Windows</strong>. Allerdings<br />
haben sich in der neuen Version<br />
2.1.0 neben einigen neuen Features auch<br />
neue Bugs eingeschlichen.<br />
und Musikstil aus. Natürlich lassen sich diese<br />
Tags komfortabel per Hand editieren. Die Software<br />
aTunes [4] sucht jedoch per Mausklick<br />
auch online nach Informationen. Ein Rechtsklick<br />
<strong>auf</strong> einen Künstlernamen reicht, um ein<br />
Portrait herunterzuladen. Ähnlich funktioniert<br />
es auch bei Albumtiteln und Cover-Bildern.<br />
Das Tool aTunes extrahiert Informationen zu<br />
Songtitel, Künstler und Album <strong>auf</strong> Wunsch<br />
auch aus dem Datei- und Verzeichnisnamen.<br />
Als sehr nützlich hat sich dies beim Verschlagworten<br />
der vor Jahren digitalisierten Schallplattenbibliothek<br />
des Autors erwiesen, die damals<br />
mangels geeigneter Software ohne MP3-<br />
Tags <strong>auf</strong> der Festplatte landete.<br />
Hansdampf in allen Gassen<br />
Als Java-Software ist aTunes weder an eine<br />
Desktopumgebung noch an ein bestimmtes<br />
Betriebssystem gebunden. Das Programm läuft<br />
entsprechend unter <strong>Linux</strong>, <strong>Windows</strong> und seit<br />
der neuesten Version 2.1.0 auch unter Mac OS<br />
X. Wer sich eine Playersoftware wünscht, die<br />
<strong>auf</strong> mehreren Betriebssystemen gleich aussieht<br />
und funktioniert, findet daher keine bessere<br />
Lösung als aTunes.<br />
Trotzdem ist die Software in den Computerdesktop<br />
eingebunden: Je nach Einstellung<br />
blendet das Tool in der Taskleiste nur ein Playersymbol<br />
ein, das bei Mauskontakt Informationen<br />
zum gespielten Song oder zusätzliche<br />
Buttons zur Playersteuerung anzeigt. Ab Version<br />
2.1.0 lässt sich deren Farbe einstellen. Die<br />
<strong>auf</strong> Wunsch bei jedem neuen Song eingeblendeten<br />
Pop-ups über dem Playersymbol in der<br />
Taskleiste fallen optisch nicht weniger ansprechend<br />
aus als bei Amarok und sind dennoch<br />
nicht an eine bestimmte Desktopumgebung<br />
gebunden.<br />
Vor dem Start des Programms gilt es dar<strong>auf</strong> zu<br />
achten, dass die notwendige Java-L<strong>auf</strong>zeitumgebung<br />
<strong>auf</strong> Ihrem System installiert ist. Bei<br />
OpenSuse 11.4 und 12.1 wird diese automatisch<br />
bei der Installation des Systems berücksichtigt,<br />
Anwender <strong>von</strong> Kubuntu installieren<br />
sie über den Paketmanager nach.<br />
Da es kein fertiges Programmpaket <strong>von</strong> aTunes<br />
gibt, nehmen Sie die generische Version, die<br />
Sie <strong>auf</strong> der DVD finden. Entpacken sie das Archiv<br />
atunes_2.1.0.tar.gz zunächst in Ihrem<br />
Home-Verzeichnis. Wechseln Sie danach im<br />
Dateibrowser ins neue Verzeichnis atunes-<br />
2.1.0-SNAPSHOT und rechtsklicken Sie <strong>auf</strong> die<br />
Datei aTunes.sh. Aus dem Kontextmenü wählen<br />
Sie Eigenschaften und wechseln darin nach<br />
Berechtigungen. Hier aktivieren Sie Ausführbar.<br />
Zukünftig genügt es, die Datei aTunes.sh<br />
anzuklicken, um das Programm zu starten.<br />
Die Optik des Musikplayers passt sich wie bei<br />
Java-Programmen üblich nicht den Desktopeinstellungen<br />
an. Sie wirkt jedoch angenehm<br />
un<strong>auf</strong>fällig. Farbe und Schriftart lassen sich<br />
anpassen, seit Version 2.1.0 auch die Anordnung<br />
der Unterfenster für die Musikbibliothek,<br />
der Einzeltitelanzeige und der Playlist.<br />
Ein paar Wermutstropfen<br />
Der Name <strong>von</strong> aTunes spielt <strong>auf</strong> die <strong>auf</strong> den<br />
iPod abgestimmte Apple-Software iTunes an.<br />
Den damit geweckten Erwartungen wird<br />
aTunes allerdings nicht gerecht, denn die Software<br />
kann lediglich <strong>auf</strong> ältere iPods bis Generation<br />
4 lesend zugreifen. Allerdings spielt<br />
dies heute kaum noch eine Rolle, denn die<br />
Smartphones haben den iPod inzwischen fast<br />
völlig verdrängt. Android-Telefone schalten<br />
beim Anschluss an den PC in den USB-Massenspeichermodus;<br />
mit ihnen arbeitet aTunes<br />
perfekt zusammen. Allerdings weist die neue<br />
Version 2.1.0 einige Fehler <strong>auf</strong>. So funktioniert<br />
der Eintrag Verzeichnis öffnen im Menü<br />
Wiedergabeliste nicht, der alle Musikdateien<br />
in einem Verzeichnis abspielen sollte. n<br />
Infos<br />
[4] aTunes: http:// www. atunes. org/<br />
(http:// ezlx. de/ c1q4)<br />
Abb 3: Das Musikprogramm aTunes gibt es für <strong>Linux</strong>, Mac OS X und <strong>Windows</strong>. Es bietet<br />
einen abgerundeten, wenn auch nicht rekordverdächtigen Funktionsumfang.<br />
Software zum Artikel <strong>auf</strong> DVD:<br />
aTunes<br />
14 www.easylinux.de<br />
<strong>Easy<strong>Linux</strong></strong> 01/2012
UBUNTU<br />
Für echte<br />
Fans!<br />
James Thew, Fotolia<br />
zeige Flagge für Ubuntu!<br />
• die aktuelle ausgabe Ubuntu User<br />
• einen schal mit eingesticktem Ubuntu User<br />
• eine Mütze mit eingesticktem Ubuntu User<br />
• einen Kugelschreiber mit Ubuntu User<br />
UBUNTU<br />
user<br />
UBUNTU<br />
user<br />
Fan-PaKet<br />
nur<br />
14,95 € *<br />
auch ohne Heft für<br />
nur € 9,95 * erhältlich<br />
• einen <strong>auf</strong>kleber mit “Oneiric Ocelot”, dem<br />
Maskottchen <strong>von</strong> Ubuntu 11.10<br />
• eine Postkarte mit “Oneiric Ocelot”, dem<br />
Maskottchen <strong>von</strong> Ubuntu 11.10<br />
*Preise gelten für Deutschland, nur solange der Vorrat reicht<br />
Jetzt online Bestellen:<br />
• www.ubuntu-user.de/fan-paket<br />
• Telefon 089 / 2095 9127 • Fax 089 / 2002 8115 • E-Mail: abo@ubuntu-user.de
Aktuell<br />
Neue Software<br />
Knights: Schach für Profis<br />
Die Schöpfer vieler Schachprogramme interessieren<br />
sich offenbar in erster Linie für ausgefeilte<br />
Rechenverfahren und komplexe Algorithmen,<br />
um die Spielstärke ihrer Programme zu<br />
verbessern.<br />
Daher liegt ihre Software oft bloß in einer Kommandozeilenversion<br />
vor. Das KDE-Programm<br />
Knights bietet eine grafische Oberfläche für<br />
viele solcher Schachengines.<br />
✰ ✰ ✰ ✰ ✰<br />
Nicht nur für die Arbeit, auch zum Spielen<br />
sind Computer da. Bekanntermaßen kann<br />
<strong>Linux</strong> bei grafisch <strong>auf</strong>gemotzten Ego-Shootern<br />
nicht mit <strong>Windows</strong> mithalten.<br />
Dennoch gibt es für das freie Betriebssystem<br />
eine Reihe attraktiver, kostenloser Spiele.<br />
Eines da<strong>von</strong> ist Knights [5]. Dabei handelt es<br />
sich nicht um ein Spiel im eigentlichen Sinn,<br />
sondern um ein schickes grafisches Frontend<br />
für Konsolen-Schachengines wie beispielsweise<br />
GNU Chess oder Crafty.<br />
Letzteres hat bei internationalen Computerschach-Wettbewerben<br />
einige Preise gewonnen<br />
und gibt daher auch für versierte Spieler einen<br />
schwer besiegbaren Gegner ab.<br />
Die Bedienung der Software ist einfach: Ein<br />
Klick <strong>auf</strong> den Neu-Button links oben im Fenster<br />
öffnet einen Dialog, in dem Sie wählen,<br />
ob Sie mit Knights gegen den Computer oder<br />
Abb 5: Die wichtigste Neuerung <strong>von</strong> Knights 2.4.0. ist die eingebaute Schnittstelle zum<br />
Schachportal Freechess.org, <strong>auf</strong> dem Sie passende menschliche Gegner für ein spannendes<br />
Match finden.<br />
einen menschlichen Partner spielen möchten.<br />
Im schaukelnden Zug ist dies eine Alternative<br />
zu einem Magnetschachbrett.<br />
Starke Gegner<br />
Richtig interessant wird ein Schachprogramm<br />
aber erst durch die Features, die es einem hölzernen<br />
Schachbrett voraus hat. So machen<br />
Computer dem Begriff Elektronengehirn beim<br />
Schachspielen alle Ehre. Es gibt sowohl für<br />
Ubuntu als auch für OpenSuse außer den beiden<br />
bereits genannten noch weitere Schachengines,<br />
die selbst geübten Vereinsspielern<br />
Respekt abnötigen.<br />
Unter Ubuntu eignen sich GNU Chess, Crafty,<br />
Phalanx, Sjeng und Hoi Chess als Engines für<br />
Knights. Unter OpenSuse funktionierten im<br />
Test Gnuchess, Crafty, Phalanx und Scorpio.<br />
Für die Installation müssen Sie das Community-Repository<br />
PackMan in Ihre Paketverwaltung<br />
einbinden.<br />
Dann sind die Programme unter ihrem Namen<br />
in der Softwareverwaltung <strong>auf</strong>findbar. Wer<br />
ihre Qualität testen möchte, kann sie mit<br />
Knights direkt gegeneinander antreten lassen<br />
(Abbildung 4).<br />
Im Dialog Neues Spiel gibt es für die beiden<br />
Spieler die Optionen Mensch, Rechner-Modul<br />
und Schach-Server. Ist die Option Rechner-Modul<br />
gewählt, so ist in einem Drop-down-Feld<br />
noch die gewünschte Schachengine auszudie<br />
Redaktion meint<br />
Abb. 4: Matt! Die Schachengine Scorpio hat sich vom spielstarken Crafty in die Falle locken<br />
lassen. Natürlich erlaubt Knights auch das Spiel gegen menschliche Gegner.<br />
Knights ist ein in die KDE-Desktopumgebung<br />
eingepasstes Schachprogramm ohne<br />
optischen Schnickschnack. Es unterstützt<br />
viele unter <strong>Linux</strong> verfügbare Kommandozeilen-Schachengines,<br />
etwa GNU Chess oder<br />
Crafty. Für spannende Partien gegen einen<br />
menschlichen Gegner sorgt das Einbinden<br />
des Schachservers Freechess.<br />
16 www.easylinux.de<br />
<strong>Easy<strong>Linux</strong></strong> 01/2012
wählen. Diese Liste enthält, sofern beide Engines installiert<br />
sind, die Einträge gnuchess und crafty. Für die anderen genannten<br />
Engines müssen Sie den Namen der Programmdatei per<br />
Hand eingeben. Dabei handelt es sich um deren Programmnamen<br />
in Kleinbuchstaben.<br />
Briefschach modern<br />
Das Spiel Computer gegen Computer ist eines der Features, die<br />
erst mit der aktuellen Version 2.4.0 <strong>von</strong> Knights hinzugekommen<br />
sind und in den mitgelieferten Paketen der Distributionen<br />
noch fehlen. Eine noch interessantere Funktion ist das Einbinden<br />
des Spieleservers Freechess [6].<br />
Dort warten menschliche Gegner <strong>auf</strong> eine Partie mit Ihnen.<br />
Starten Sie das erste Mal ein Spiel mit dem Schachserver als<br />
Teilnehmer, dann öffnet Knights das Schachserver-Dialogfeld.<br />
In die Felder Benutzername und Passwort gehören die Anmeldedaten<br />
für einen Account <strong>auf</strong> Freechess.<br />
Eigentlich sollte sich nach einem Klick <strong>auf</strong> den Button Konto<br />
Erstellen diese Webseite öffnen, doch fehlt in der einprogrammierten<br />
URL das Präfix www. Öffnen Sie also die Seite<br />
[7] per Hand im Browser. Nach der Anmeldung zeigt die<br />
Suchgrafik (Abbildung 5) potenzielle Gegner nach Spielstärke<br />
und Zeitlimit für die Partie geordnet an. So haben Sie<br />
stets die Möglichkeit, einen zu Ihrer eigenen Spielstärke<br />
passsenden Mitspieler zu finden.<br />
Ohne Ballast<br />
Das Schachprogramm startet zunächst mit einer sehr schlichten<br />
Aufmachung des Schachbretts. Unter Einstellungen /<br />
Knights / Design laden Sie bei Bedarf weitere Designs herunter.<br />
Optische Effekte wie ein 3-D-Schachbrett bietet Knights<br />
nicht, doch die stören ernsthafte Spieler sowieso nur. Wer<br />
möchte, kann im Einstellungsdialog die Hervorhebung der<br />
gültigen Spielzüge und des letzten gegnerischen Zugs ausschalten<br />
– beim Brettschach gibt es diese Hilfestellungen<br />
zwar auch nicht, aber vor allem bei Trainingsspielen erweisen<br />
sie sich als wertvolle Hilfe.<br />
Als praktisch erweisen sich die teilweise englischen Optionen<br />
unter der Kategorie Zugangshilfen. Hier legen Sie fest, ob das<br />
Programm das Brett bei Mensch-gegen-Mensch-Partien passend<br />
zur Blickrichtung des aktiven Spielers dreht. Wenn Sie<br />
die Einstellung Züge des Gegners vorlesen aktivieren, liest<br />
Knights den Zug einer Schachengine vor, sobald diese ihn abgeschlossen<br />
hat – allerdings nur in englischer Sprache. Eine<br />
Voraussetzung dafür ist außerdem, dass die KDE-Software Jovie<br />
installiert ist.<br />
n<br />
Infos<br />
[5] Knights: http:// kde‐apps. org/ content/ show. php/<br />
Knights? content=122046<br />
(http:// ezlx. de/ c1q8)<br />
[6] Freechess.org: http:// www. freechess. org/<br />
(http:// ezlx. de/ c1q9)<br />
[7] http:// www. freechess. org/ cgi‐bin/ Register/ FICS_<br />
register. cgi? Language=German<br />
(http:// ezlx. de/ c1q10)<br />
<strong>Easy<strong>Linux</strong></strong><br />
01/2012<br />
Die Welt des perfekten Druckens<br />
TurboPrint 2<br />
for <strong>Linux</strong><br />
"Mit TurboPrint macht der Einsatz aktueller Drucker<br />
unter <strong>Linux</strong> richtig Spaß." Zitat <strong>Linux</strong>User 3/2011<br />
Jetzt 30 Tage kostenlos testen!<br />
Testversion <strong>auf</strong> www.turboprint.de<br />
Intelligente Treiber<br />
einfache Konfiguration über grafisches Menü<br />
Fotos und Dokumente in höchster Druckqualität<br />
präzises Farbmanagement für perfekte Farben<br />
Farbprofile für Spezial- und Fotopapiere<br />
Tintensparoptionen: halber Tintenverbrauch bei guter<br />
Druckqualität<br />
Drucker-Statusmonitor<br />
Tintenstand und Druckerstatus, Tools z.B. Düsenreinigung<br />
Anzeige <strong>von</strong> Druck<strong>auf</strong>trägen und Fortschritt<br />
schnelle Diagnose bei Druckproblemen<br />
Miniprogramm für Schnellzugriff aus Kontrollleiste<br />
Mehr Möglichkeiten<br />
Druckvorschau, manueller Duplexdruck<br />
komfortables Drucken im Netzwerk<br />
variabler CD-Druck, randloser Fotodruck<br />
Anwendersupport über Forum und per E-Mail<br />
TurboPrint Studio mit erweiterten Funktionen<br />
Farbeinmess-Service<br />
neue Farbräume und ICC-Profile einbinden<br />
CMYK-Proof ermöglicht farbverbindliche Drucke<br />
Preise im Online-Shop (incl. MwSt):<br />
TurboPrint Pro € 29,95<br />
TurboPrint Studio € 59,95<br />
Farbprofil-Einmessung € 14,95<br />
Über 400 Drucker sind unterstützt, z.B.<br />
Canon PIXMA iP, iX, MP, MX, MG, Pro9000/9500, Epson Stylus BX,<br />
SX, Stylus Photo P, PX, R1900/2880/3000, HP PhotoSmart ...<br />
Für alle gängigen <strong>Linux</strong>-Distributionen z.B. Ubuntu, SuSE, Debian,<br />
Fedora (x86 32/64bit CPU).<br />
net<br />
ZE<br />
DO<br />
Incl. Treiber für die<br />
neuen Canon-Drucker<br />
<strong>Linux</strong>-Desktop mit TurboPrint Statusmonitor und Druckvorschau<br />
www.turboprint.de<br />
17<br />
ZEDOnet GmbH - Meinrad-Spieß-Platz 2 - D-87660 Irsee - Tel. 08341/9083905
Aktuell<br />
Neue Software<br />
DVDStyler: DVD-Menüs selbst erstellen<br />
Gek<strong>auf</strong>te DVDs beeindrucken mit <strong>auf</strong>wändig<br />
gestalteten Menüs samt hinterlegtem Sound.<br />
Mit DVDStyler erstellen Sie solche professionell<br />
wirkenden Silberscheiben einfach selbst.<br />
✰ ✰ ✰ ✰ ✰<br />
Im Willkommensdialog <strong>von</strong> DVDStyler [8]<br />
nach dem Start wählen Sie zwischen den Optionen<br />
Neues Projekt erstellen oder Öffnen einer<br />
existierenden Projektdatei. Wenn Sie ein<br />
neues Projekt erstellen, wählen Sie bei der<br />
Diskgröße 4,7 GB für eine normale, 8,5 GB für<br />
eine Double-Layer-DVD.<br />
Der nächste Dialog im Erstellungswizard dient<br />
der Auswahl einer Vorlage für DVD-Menüs.<br />
Hier gibt es Vorlagen, die nur ein Menü mitbringen,<br />
aus dem sich direkt einzelne Kapitel<br />
eines Filmes starten lassen. Sind in der<br />
Thumbnail-<strong>Vorschau</strong> dagegen zwei Menüs zu<br />
sehen, startet das erste entweder den ganzen<br />
Film oder springt erst nach Klick <strong>auf</strong> den Button<br />
Titel auswählen ins Kaptitelmenü.<br />
die Redaktion meint<br />
DVDstyler bietet ein intuitives grafisches<br />
Frontend für das schwierig zu bedienende<br />
Kommandozeilenwerkzeug DVDAuthor. Wer<br />
möchte, kann die Skriptingbefehle dieses<br />
Programms auch <strong>von</strong> DVDStyler aus benutzen.<br />
Allerdings ist dies nur etwas für Anwender<br />
mit Programmiererfahrung.<br />
Nach der Auswahl einer Vorlage erscheint das<br />
DVDStyler-Hauptfenster mit drei Bereichen:<br />
Im linken, schmalen Bereich wählen Sie mit<br />
den Buttons am linken Fensterrand zwischen<br />
einem Dateimanager, der Hintergrundbild-<br />
<strong>Vorschau</strong> oder den Knöpfen, also Befehlsschaltflächen<br />
für DVD-Menüs.<br />
Der schmale Streifen unten im Programmfenster<br />
zeigt alle in der DVD enthaltenen Objekte,<br />
nämlich Menüs und Filmdateien. Bei<br />
neuen Projekten erscheinen dort, je nach Vorlage,<br />
ein oder zwei Menüs. Wenn Sie <strong>auf</strong> eines<br />
dieser Objekte klicken, laden Sie es damit in<br />
den Arbeitsbereich, der den Rest des Programmfensters<br />
ausfüllt.<br />
Kapitel für Kapitel<br />
Um Leben ins neu gestaltete DVD-Menü zu<br />
bringen, laden Sie zunächst einmal ein Video<br />
in das Projekt. Klicken Sie dazu mit der rechten<br />
Maustaste <strong>auf</strong> einen leeren Bereich in der<br />
Objektvorschau unten im Fenster und wählen<br />
Sie Hinzufügen.<br />
Für das Laden neuer Videodateien sind die<br />
Menüpunkte Datei und Datei als Kapitel zuständig.<br />
Die erste Option ist die richtige, wenn<br />
Sie eine große Filmdatei laden und sie nachträglich<br />
in eigene Kapitel für das Menü unterteilen<br />
möchten.<br />
Der zweite Punkt Datei als Kapitel ist die richtige<br />
Wahl, wenn die Kapitel Ihres Films als eigenständige<br />
Dateien vorliegen. Da sich DVD-<br />
Styler beim Import <strong>von</strong> Videodateien <strong>auf</strong> das<br />
leistungsfähige Kommandozeilenprogramm<br />
FFmpeg verlässt, versteht es praktisch alle<br />
gängigen Datei- und Kompressionsformate.<br />
Ordentlich beschriftet<br />
Um ein geladenes Video in mehrere Kapitel zu<br />
unterteilen, öffnen Sie mit einem Rechtsklick<br />
dar<strong>auf</strong> das Eigenschaften-Dialogfeld. Den Titeleditor<br />
starten Sie mit dem Button rechts neben<br />
dem Textfeld Kapitel. Hier sehen Sie eine <strong>Vorschau</strong><br />
des Videos mit einem Schieberegler und<br />
einem Eingabefeld Zeit darunter. Klicken Sie<br />
nun <strong>auf</strong> den Plus-Button und ziehen Sie den<br />
Schieberegler an die Stelle, an der das erste Kapitel<br />
enden soll. Wiederholen Sie das so oft, bis<br />
Sie alle Kapitel erstellt haben.<br />
Klicken Sie nun in der Objektvorschau <strong>auf</strong> das<br />
Menü mit der Titelauswahl (das zweite Menü,<br />
wenn in der Vorlage vorhanden, sonst erstes<br />
Menü). Die Rechtecke im Menü sind Buttons,<br />
die zu den Titeln <strong>auf</strong> der DVD oder zu den gerade<br />
beschriebenen Kapiteln springen.<br />
Auf Knopfdruck<br />
Ein Rechtsklick <strong>auf</strong> den Button und die Auswahl<br />
<strong>von</strong> Eigenschaften öffnet einen Einstellungsdialog<br />
(Abbildung 6). Dessen oberer Bereich<br />
Aktion legt fest, was bei einem Klick <strong>auf</strong><br />
den Button beim Abspielen der DVD passiert.<br />
Wählen Sie im Drop-down-Feld rechts neben<br />
der Option Springe zu Titel (Nummer der eingebunden<br />
Datei) und Kapitel, wenn Sie die Videoclips<br />
in Kapitel unterteilt haben.<br />
Beim Aufbau und bei der Anzahl der Menüs<br />
sind Sie nicht an die mitgelieferten Vorlagen<br />
gebunden: Ein Rechtsklick <strong>auf</strong> einen Button<br />
bringt den Menüpunkt Löschen zum Vorschein.<br />
Neue Buttons erstellen Sie, indem Sie<br />
eine der nach Auswahl der Kategorie Knöpfe<br />
am linken Fensterrand angezeigten Button-<br />
Formen <strong>auf</strong> ein geöffnetes Menü ziehen.<br />
Neue Menüs erstellen Sie mit einem Rechtsklick<br />
<strong>auf</strong> die Objektvorschau. Damit weitere<br />
Menüs beim Abspielen anwählbar sind, müssen<br />
Sie in Menü 1 einen Button einfügen, bei<br />
dem Sie unter Eigenschaften für den Punkt<br />
Springe zu den Menünamen auswählen. n<br />
Infos<br />
[8] DVDStyler: http:// www. dvdstyler. org/<br />
(http:// ezlx. de/ c1q6)<br />
Abb 6: Das Erstellen <strong>von</strong> Buttons zum Abspielen <strong>von</strong> Filmkapiteln oder Springen zu eingebetteten<br />
Menüs erledigt DVDStyler quasi <strong>auf</strong> Knopfdruck.<br />
Software zum Artikel <strong>auf</strong> DVD:<br />
DVDStyler<br />
18 www.easylinux.de<br />
<strong>Easy<strong>Linux</strong></strong> 01/2012
Alles zum ThemA<br />
Android<br />
Die Monatszeitschrift für Android-Fans, Smartphone- und Tablet-Nutzer<br />
Kennenlernangebot:<br />
3 AusgAben<br />
für nur 3 euro<br />
Jetzt bestellen unter:<br />
www.android–user.de/miniabo<br />
Telefon 07131 / 2707 274 • Fax 07131 / 2707 78 601 • E-Mail: abo@android-user.de<br />
Neu!<br />
am KiosK
Aktuell<br />
Neue Software<br />
ffDiaporama: Diaschau im digitalen Zeitalter<br />
Jüngere Leser werden es gar nicht mehr kennen<br />
– das heimelige Gefühl bei einer Diaschau<br />
in der dunklen Jahreszeit. Doch auch im Zeitalter<br />
der Videoclips gibt es noch stillstehende<br />
Bilder, die es effektvoll zu präsentieren gilt.<br />
Das Tool ffDiaporama verwandelt sie in eindrucksvolle<br />
Multimediashows.<br />
✰ ✰ ✰ ✰ ✰<br />
Egal, ob es sich um Party-Schnappschüsse oder<br />
mit der Spiegelreflexkamera <strong>auf</strong>genommene<br />
hochwertige Architekturfotos handelt: Das<br />
Programm ffDiaporama [9] montiert die Aufnahmen<br />
zu einer <strong>auf</strong> dem Computer abspielbaren<br />
Videodatei, die auch Soundclips und<br />
Untertitel enthalten darf (Abbildung 7).<br />
Die Software beherrscht viele Effekte, die in<br />
klassischen Diashows undenkbar waren: Bilder<br />
oder Bildausschnitte in vielen Formen lassen<br />
sich <strong>auf</strong> der Leinwand bewegen. Sie dürfen<br />
mehrere Aufnahmen – auch teiltransparent<br />
– übereinander legen. Für den Übergang zwischen<br />
den Bildern stehen viele Effekte bereit.<br />
die Redaktion meint<br />
Das Tool ffDiaporama lässt beim Funktionsumfang<br />
keine Wünsche offen. Lediglich<br />
die fehlende deutsche Übersetzung<br />
und vor allem die gelegentlichen Abstürze<br />
beim Laden <strong>von</strong> Videos bringen die Software<br />
in der Wertung um den fünften Stern.<br />
Auch Audiodateien und Videos, die für Bewegung<br />
zwischen den Standbildern sorgen, bindet<br />
das Programm ein.<br />
Einer Show mit Zelluloidbildern am nächsten<br />
kommt es, die Videos mit einem Beamer abzuspielen.<br />
Passend dazu erzeugt ffDiaporama<br />
hoch<strong>auf</strong>lösende HD-Videos. Es stehen aber<br />
auch Videoprofile mit niedrigerer Auflösung<br />
für das Internet oder Handys zur Verfügung.<br />
Die Software erspart Ihnen dabei die Auseinandersetzung<br />
mit dem Wirrwarr unterschiedlicher<br />
Videoformate und Kompressionsverfahren:<br />
Nach einem Klick <strong>auf</strong> Smartphone und<br />
Player, Multimedia system (darunter Playstation<br />
und Xbox) oder For the Web fehlt nur<br />
noch die Auswahl des Hardware-Modells, und<br />
ffDiaporama erzeugt eine maßgeschneiderte<br />
Videodatei.<br />
Formatevielfalt<br />
Besonders hervorzuheben ist bei der Kategorie<br />
For the Web, dass das Programm bereits das<br />
neue Internet-Videoformat WebM kennt, das<br />
alle aktuellen Browser außer dem Internet Explorer<br />
ohne Plug-in abspielen. Für den Internet<br />
Explorer erzeugt ffDiaporama <strong>auf</strong> Wunsch<br />
Flash-Videos. Auch spezielle Exportfunktionen<br />
für die Video-Sharing-Plattformen YouTube<br />
und Daily Motion bringt die Software mit.<br />
Das Grundprinzip des Programms versteht jeder,<br />
der schon einmal mit einem Präsentationsprogramm<br />
wie Impress oder PowerPoint<br />
gearbeitet hat: Die Grundlage für die Fotopräsentation<br />
bilden Dias, die den Impress-Folien<br />
ähneln. Vor einem Hintergrund, der aus einer<br />
Farbe, einem Farbverl<strong>auf</strong> oder einer Bilddatei<br />
bestehen darf, platzieren Sie eine oder mehrere<br />
Fotos oder Videoclips.<br />
Im Reiter Project rechts oben im Programmfenster<br />
fügen Sie mit dem Button Add title<br />
neue leere Dias hinzu. Der Button Add file erstellt<br />
dagegen Dias, die bereits ein Foto oder<br />
einen Videoclip enthalten.<br />
Effektvoll<br />
Übergangseffekte zwischen den Einzelbildern<br />
lassen sich mit einem Klick <strong>auf</strong> das kleine Icon<br />
zwischen den Dias einstellen. Hilfreich ist bei<br />
der großen Auswahl, dass das Programm animierte<br />
<strong>Vorschau</strong>en der Effekte anzeigt. Ein<br />
Doppelklick <strong>auf</strong> ein Dia öffnet den Eigenschaftendialog<br />
Slide properties. Rechts oben zeigt<br />
die Software eine Liste der in das Dia eingebunden<br />
Bilder und Videoclips.<br />
Unter der Medienliste im Slide-properties-Dialog<br />
finden sich Eingabefelder und Schieber,<br />
mit denen sich die Bilder pixelgenau platzieren,<br />
aber auch drehen und im Raum kippen<br />
lassen (Abschnitt Coordinates). Im Abschnitt<br />
Block darunter passen Sie das Bild in eine geometrische<br />
Form ein oder fügen einen Rahmen<br />
oder Schlagschatten hinzu.<br />
Neue Unterbilder erzeugen Sie im Slide-properties-Dialog<br />
durch einen Klick <strong>auf</strong> den kleinen<br />
Plus-Button ganz links oben. Im neuen Unterbild<br />
sind alle Medienobjekte in gleicher Position<br />
und Größe vorhanden wie im Ausgangsunterbild.<br />
Der Clou an den Shots in ffDiaporama<br />
ist folgender: Verändern Sie Größe oder<br />
Lage in einem der Shots, so animiert das Programm<br />
den Übergang.<br />
Damit Sie für eine gelungene Diaschau nicht<br />
noch eine zusätzliche Bildbearbeitungssoftware<br />
starten müssen, enthält das Tool einen<br />
Farbausgleich und einen Schärfe-/Unschärfefilter.<br />
Auch die hier eingestellten Werte überblendet<br />
das Programm, so dass sie sich genau<br />
wie Bildposition und Größe oder Transparenz<br />
für animierte Effekte nutzen lassen. n<br />
Infos<br />
[9] ffDiaporama: http:// ffdiaporama.<br />
tuxfamily. org/ ffdiaporama/<br />
(http:// ezlx. de/ c1q7)<br />
Abb. 7: Die Applikation ffDiaporama montiert Bilder, Textelemente, Videoclips und Audiodateien<br />
zu professionell wirkenden Multimedia-Präsentationen.<br />
Software zum Artikel <strong>auf</strong> DVD:<br />
ffDiaporama<br />
20 www.easylinux.de<br />
<strong>Easy<strong>Linux</strong></strong> 01/2012
Neue Software<br />
Aktuell<br />
Bluefish: HTML-Editor der Extraklasse<br />
Wie bei jeder Programmiersprache geht das Bearbeiten<br />
<strong>von</strong> HTML-Seiten mit einer speziell<br />
dar<strong>auf</strong> zugeschnittenen Arbeitsumgebung<br />
schneller und bequemer. Bluefish ist derzeit einer<br />
der besten Editoren.<br />
✰ ✰ ✰ ✰ ✰<br />
HTML-Editoren für <strong>Linux</strong> sind ziemlich dünn<br />
gesät: Der einstige Primus Quanta Plus hat<br />
sein letztes Update vor vielen Jahren gesehen,<br />
beim aus dem Netscape-Composer entstandenen<br />
WYSIWYG-Editor Kompozer erschien<br />
seit März 2010 keine neue Fassung mehr.<br />
Frischer Wind<br />
Einzig für den Dritten im Bunde der etablierten<br />
<strong>Linux</strong>-HTML-Editoren, Bluefish (Abbildung<br />
8), erschien am 25. November eine frische Release<br />
[10]. Die neue Version 2.2.0 arbeitet<br />
nicht nur wesentlich flotter, sondern bringt<br />
auch einige neue Features mit.<br />
Für mehr Komfort beim Editieren sorgt die<br />
neue Blockauswahlfunktion. [Strg-Umschalt-<br />
B] wählt einen zusammenhängenden Code-<br />
die Redaktion meint<br />
Für das komfortable Schreiben <strong>von</strong> HTML-<br />
Code bietet Bluefish derzeit wohl die beste<br />
Lösung unter <strong>Linux</strong>. Für dynamische Webseiten<br />
in PHP oder anderen Sprachen reicht<br />
sein Funktionsumfang trotz Fortschritten in<br />
der jüngsten Version noch nicht an vollwertige<br />
IDEs wie Eclipse oder NetBeans heran.<br />
Abschnitt aus. Steht der Cursor zum Beispiel<br />
in einem fett formatierten Textbereich, so<br />
wählt Bluefish hier beim ersten Tastendruck<br />
den Text zwischen dem Start- und dem End-<br />
Tag für fett aus. Ein erneuter Tastendruck erweitert<br />
die Auswahl um die Formatierungs-<br />
Tags, nach einem weiteren schließt die Auswahl<br />
den Text innerhalb des übergeordneten<br />
Tag-Paares ein und so weiter.<br />
Der ausgewählte Text lässt sich bequem in<br />
die Zwischenablage kopieren oder überschreiben.<br />
Für Testzwecke ist es praktisch, den<br />
Code mit der ebenfalls neu hinzugekommenen<br />
Kommentierungsfunktion auszukommentieren<br />
([Strg-Umschalt-C]). Dies macht<br />
ihn unwirksam, ohne ihn zu löschen. Die<br />
Software erkennt, ob es sich um HTML, JavaScript,<br />
PHP oder eine der 25 weiteren <strong>von</strong><br />
Bluefish unterstützten Programmiersprachen<br />
handelt und verwendet die jeweils passenden<br />
Kommentarzeichen.<br />
Drücken Sie [Strg-Umschalt-C], wenn sich der<br />
Cursor in einem Kommentarbereich befindet,<br />
so entfernt Bluefish die Kommentarmarkierungen.<br />
Blockauswahl und Kommentierungsfunktion<br />
wirken <strong>auf</strong> den ersten Blick nicht besonders<br />
spektakulär, sparen in der Praxis jedoch<br />
viel Zeit.<br />
Inselbegabung<br />
Mit der dritten größeren Neuerung nähert sich<br />
Bluefish diesen Spezialanwendungen für Programmierer<br />
(IDEs, englisch für integrated development<br />
environments) ein Stück an: Die<br />
automatische Code-Erweiterung (Autocomplete),<br />
bei der die Anwendung nach dem Tippen<br />
<strong>von</strong> einigen Buchstaben das Schlüsselwort<br />
ergänzt, funktioniert nun auch für benutzerdefinierte<br />
Funktionen in Programmiersprachen<br />
wie JavaScript oder PHP. Mit [Strg-J]<br />
springt die Anwendung zu deren Definition,<br />
wenn sich der Cursor innerhalb eines Aufrufs<br />
einer Funktion befindet.<br />
Allerdings funktioniert beides nur noch eingeschränkt,<br />
sobald mehrere Methoden des gleichen<br />
Namens in unterschiedlichen Klassen<br />
wiederkehren, was so gut wie in jedem objektorientiertem<br />
Programmierprojekt der Fall ist.<br />
Obwohl immerhin die farbliche Hervorhebung<br />
<strong>von</strong> Sprachelementen (Syntax-Highlighting)<br />
für über viele gebräuchliche Sprachen funktioniert,<br />
sollten Programmierer, die vorwiegend<br />
Programmcode in JavaScript, PHP, Ruby oder<br />
anderen Sprachen schreiben, also lieber bei<br />
ihren IDEs bleiben. Richtig gut ist Bluefish nur<br />
in seinem Kernbereich HTML.<br />
Reichhaltige Requisite<br />
Der Zuschnitt <strong>auf</strong> HTML lässt sich schon an<br />
der Benutzeroberfläche ablesen: Der große<br />
Button-Bereich am oberen Fensterrand hält in<br />
neun Kategorien einen großen Fundus an<br />
HTML-Tags für das Einfügen per Mausklick<br />
bereit. Darunter finden sich neben den veralteten<br />
Frames zum Glück auch die wichtigsten<br />
neuen HTML5-Tags.<br />
Manche der Buttons fügen nicht bloß Tags<br />
oder feste Tag-Kombinationen in das Dokument<br />
ein. Für Tabellen, HTML5-Video-Tags,<br />
CSS und andere öffnet sich ein Dialog, der es<br />
erlaubt, viele Parameter, <strong>von</strong> Tabellenzeilen<br />
bis hin zu CSS-Attributen, einzustellen.<br />
Besonders bei Tabellen sind diese Code-Generatoren<br />
unabhängig <strong>von</strong> der HTML-Kompetenz<br />
des Entwicklers nützlich: Das Einfügen<br />
der richtigen Anzahl <strong>von</strong> --Paaren<br />
ist eine mühsame und fehlerträchtige Aufgabe.<br />
Auch die in jeder Datei wiederkehrenden<br />
Dokumenttype-Deklarationen und<br />
HMTL-Kopfbereiche mag niemand per Hand<br />
eintippen oder aus bestehenden Dokumenten<br />
zusammenkopieren.<br />
n<br />
Infos<br />
[10] Bluefish: http:// bluefish. openoffice.<br />
nl (http:// ezlx. de/ c1q5)<br />
Abb. 8: Bluefish ist ein leistungsfähiger HTML-Editor, der auch mit einem Gemisch aus<br />
PHP- und HTML-Code klarkommt.<br />
Software zum Artikel <strong>auf</strong> DVD:<br />
Bluefish<br />
<strong>Easy<strong>Linux</strong></strong><br />
01/2012<br />
www.easylinux.de<br />
21
Aktuell<br />
Neue Software<br />
Recoll: Die schlanke Volltextsuche<br />
Wer eine vor Wochen oder Monaten gespeicherte<br />
Datei sucht, muss oft genug eine Weile<br />
stöbern, bis er sie gefunden hat. Wer sich die<br />
nervige Sucherei sparen möchte, benutzt eine<br />
Desktopsuchmaschine wie Recoll.<br />
✰ ✰ ✰ ✰ ✰<br />
die Redaktion meint<br />
Beim Leistungsumfang und Ressourcenverbrauch<br />
<strong>von</strong> Recoll gibt es nichts zu meckern.<br />
Lediglich die nicht immer treffende<br />
und teilweise unvollständige deutsche<br />
Übersetzung erschwert neuen Anwendern<br />
den Einstieg.<br />
Recoll [11] arbeitet als Suchmaschine <strong>auf</strong> dem<br />
eigenen Rechner: Es spürt Dateien anhand des<br />
Namens oder im Text enthaltener Wörter <strong>auf</strong>.<br />
Die Software versteht den Inhalt vieler Dateitypen,<br />
wie Text, PDF, Openoffice oder die<br />
Tags <strong>von</strong> Bilddateien. Außerdem findet die<br />
Software für Deutsch und Englisch verwandte<br />
Wortformen. Eine Suche nach „l<strong>auf</strong>en“ listet<br />
also auch Dateien <strong>auf</strong>, die das Schlagwort<br />
„läufst“ enthalten. Das Programm (Abbildung<br />
9) bildet die Schnittstelle zum im Hintergrund<br />
l<strong>auf</strong>enden Indexer recollindex.<br />
Damit der Index aktuell bleibt, müssen Sie<br />
dieses Hintergrundprogramm bei jedem Anmelden<br />
im System starten. Damit das automatisch<br />
geschieht, öffnen Sie unter OpenSuse in<br />
den Systemeinstellungen das Modul Starten<br />
und Beenden. Klicken Sie <strong>auf</strong> Programm hinzufügen<br />
und geben Sie im Dialogfeld Programm<br />
ausführen den Befehl recollindex ‐m<br />
ein. Ubuntu-Anwender öffnen im Menü System<br />
den Eintrag Startprogramme. In das Feld<br />
Befehl gehört wie bei OpenSuse recollindex ‐m<br />
und ein passender Wert für den Namen.<br />
Erster Start<br />
Beim ersten Start <strong>von</strong> Recoll erscheint eine<br />
Meldung, dass der Index nicht <strong>auf</strong>zufinden ist.<br />
Diese können Sie ignorieren, denn das Programm<br />
hat trotz der Fehlermeldung eine funktionierende<br />
Standardkonfiguration angelegt,<br />
die alle Dateien im Home-Verzeichnis für die<br />
Suche indiziert.<br />
Wenn Sie das ändern möchten, tragen Sie unter<br />
Voreinstellungen / Indizierungskonfiguration<br />
die Ordner ein, die Recoll durchsuchen<br />
soll. Die mit Start-Verzeichnisse etwas irreführend<br />
benannte obere Liste enthält alle Ordner,<br />
welche die Suchmaschine durchkämmt. Fügen<br />
Sie der Liste Ausgelassene Pfade Unterverzeichnisse<br />
der Start-Verzeichnisse hinzu, die<br />
der Indexer überspringen soll. Auch wer die<br />
Standardkonfiguration für die Indizierung des<br />
Home-Verzeichnis des angemeldeten Benutzers<br />
(abgekürzt mit ~) unverändert beibehalten<br />
möchte, der sollte zumindest in der Indizierungskonfiguration<br />
unter Wortstammerweiterungssprachen<br />
German hinzufügen.<br />
Auf die Suche machen<br />
Die Bedienung <strong>von</strong> Recoll ist denkbar einfach:<br />
Rechts unter der Button-Leiste befindet sich<br />
das Eingabefeld für die Suchausdrücke. Die<br />
Drop-down-Liste links da<strong>von</strong> bestimmt, ob Sie<br />
nach dem Dateinamen, mindestens einem aus<br />
mehreren Suchausdrücken (Irgendein Ausdruck)<br />
suchen, oder ob die gesuchte Datei alle<br />
eingegebenen Schlagwörter gleichzeitig enthalten<br />
soll (Alle Ausdrücke). Das Icon mit dem<br />
Tabellensymbol ganz rechts in der Button-<br />
Leiste schaltet die Suchergebnisanzeige zwischen<br />
einer ausführlicheren Ansicht und einer<br />
knappen Tabellenformatierung um.<br />
Da Recoll die Dateien vorindiziert, stehen die<br />
Suchergebnisse in Sekundenbruchteilen bereit.<br />
Ist der Indexer wie beschrieben in den<br />
Autostart-Einstellungen der Desktopumgebung<br />
eingetragen, so erfasst die Suchmaschine<br />
l<strong>auf</strong>end alle veränderten Dateien; ein regelmäßiges<br />
Update der Suchdatenbank ist nicht erforderlich.<br />
Stark und genügsam<br />
Im Vergleich zur in KDE eingebauten Desktopsuche<br />
hält sich Recoll beim Ressourcenverbrauch<br />
zurück. Außerdem funktioniert die Suche<br />
nach den Erfahrungen des Autors wesentlich<br />
zuverlässiger als in den KDE-Versionen<br />
der <strong>Easy<strong>Linux</strong></strong>-Distributionen. Wer Recoll mit<br />
KDE nutzt, sollte in den Systemeinstellungen<br />
unter Desktopsuche den Strigi-Datei-Indexer<br />
deaktivieren.<br />
Manchmal fällt die Liste aller Dateien, die ein<br />
bestimmtes Schlagwort enthalten, unübersichtlich<br />
lang aus. Der Menüpunkt Werkzeuge<br />
/ Erweiterte Suche öffnet einen Dialog, der eine<br />
genauere Eingrenzung der Suche erlaubt. So<br />
lässt sich die Suche <strong>auf</strong> bestimmte Dateitypen<br />
oder Verzeichnisse beschränken. Mehrere Begriffe<br />
in Feldern vom Typ Alle diese sorgen für<br />
Treffer, die alle angegebenen Schlagwörter zugleich<br />
enthalten, bei Feldern vom Typ Irgendeins<br />
dieser genügt bereits eine Übereinstimmung,<br />
Keins dieser schließt Suchergebnisse<br />
mit bestimmten Schlagworten aus.<br />
Irreführend ist die Bezeichnung des Suchfeldtyps<br />
ähnliche Ausdrücke. Hier geht es nicht<br />
um klanglich verwandte Wörter. Vielmehr<br />
sucht Recoll nach mehreren Begriffen, zwischen<br />
denen höchstens eine bestimmte Anzahl<br />
<strong>von</strong> Wörtern stehen darf, die das kleinere Feld<br />
links des Texteingabefelds festlegt. n<br />
Infos<br />
[11] Recoll: http://www. recoll. org/<br />
(http:// ezlx. de/ c1q11)<br />
Abb. 9: Ähnlich wie Google das Internet durchsucht die Desktopsuchmaschine Recoll<br />
die Dateien <strong>auf</strong> der Festplatte nach enthaltenen Schlagwörtern.<br />
Software zum Artikel <strong>auf</strong> DVD:<br />
Recoll<br />
22 www.easylinux.de<br />
<strong>Easy<strong>Linux</strong></strong> 01/2012
EINfaCH <strong>auf</strong> LINuX<br />
umSTEIGEN!<br />
4 x im Jahr kompaktes <strong>Linux</strong>-Know-how - IMMER mit 2 DVDs<br />
15%<br />
sparen<br />
EASYLINUX-JAHRES-ABO<br />
NUR 33,30E*<br />
❱<br />
JETZT GRaTIS<br />
aBo-pRämIE<br />
SICHERN!<br />
Ich bekomme gratis:<br />
1. das <strong>Easy<strong>Linux</strong></strong> Mega-Archiv<br />
Jahres-DVD 2010 (8 Jahre Easy-<br />
<strong>Linux</strong> <strong>auf</strong> einer DVD)<br />
2. DVD „Die Reise der Pinguine“<br />
(solange Vorrat reicht)<br />
Coupon<br />
*Preise außerhalb Deutschlands siehe www.easylinux.de/abo<br />
ich möchte <strong>Easy<strong>Linux</strong></strong> für nur 8,33 Euro* pro Ausgabe<br />
Ja,<br />
abonnieren.<br />
ich möchte für nur 1 € pro Monat das <strong>Easy<strong>Linux</strong></strong>-<br />
Ja,<br />
Community-Abo abschließen. Jederzeit Zugriff<br />
<strong>auf</strong> alle Online-Artikel, Workshops und mehr.<br />
Ich zahle pro Ausgabe nur € 8,33* statt € 9,80* im Einzelverk<strong>auf</strong>.<br />
Ich erhalte <strong>Easy<strong>Linux</strong></strong> alle drei Monate (vier Ausgaben pro Jahr) zum Vorzugspreis <strong>von</strong><br />
€ 33,30* pro Jahr bei jährlicher Verrechnung. Möchte ich <strong>Easy<strong>Linux</strong></strong> nicht mehr<br />
haben, kann ich das Abonnement nach einem Jahr jederzeit kündigen.<br />
Name, Vorname<br />
Datum<br />
Unterschrift<br />
Mein Zahlungswunsch: Bequem per Bankeinzug Gegen Rechnung<br />
Straße, Nr.<br />
BLZ<br />
Konto-Nr.<br />
PLZ<br />
Ort<br />
Bank<br />
JETZT GLEICH BESTELLEN!<br />
n Tel.: 07131 / 2707 274 n fax: 07131 / 2707 78 601<br />
n uRL: www.easylinux.de/abo n E-mail: abo@easylinux.de
Aktuell<br />
Neue Software<br />
VirtualBox: Der Rechner im Rechner<br />
Mit VirtualBox simulieren Sie in einem Programmfenster<br />
einen vollständigen PC, <strong>auf</strong> dem<br />
Sie Betriebssysteme und Anwendungen genauso<br />
installieren wie <strong>auf</strong> einem echten Computer.<br />
Die Software beherrscht Sound, USB und<br />
nutzt, wenn auch eingeschränkt, die 3-D-Unterstützung<br />
der Grafikkarte.<br />
✰ ✰ ✰ ✰ ✰<br />
Es gibt einige Szenarien, bei denen der PC im<br />
PC, <strong>von</strong> Fachleuten Virtual Host genannt, nützlich<br />
ist: Wer neben <strong>Linux</strong> auch noch <strong>Windows</strong><br />
braucht, der installiert es am bequemsten in<br />
eine virtuelle Maschine wie VirtualBox [12],<br />
die er starten und stoppen kann, während das<br />
normale Arbeitssystem läuft.<br />
Platzhirsch<br />
Mit Hilfe <strong>von</strong> VirtualBox (Abbildung 10) installieren<br />
Sie ein eigenes Betriebssystem, ohne<br />
dass dies das gerade l<strong>auf</strong>ende System im Mindesten<br />
verändert. Oracle stellt die Software für<br />
<strong>Linux</strong>, Mac OS X und <strong>Windows</strong> zum Download<br />
bereit. Zumindest <strong>Linux</strong>- und <strong>Windows</strong>-<br />
Systeme lassen sich in VirtualBox <strong>auf</strong> allen<br />
drei Plattformen problemlos installieren.<br />
Ein weiteres Plus der Virtualisierung sind die<br />
Wiederherstellungspunkte (Maschine / Sicherungspunkt<br />
erstellen). Nehmen Sie nach dem<br />
Setzen eines Wiederherstellungspunkts Veränderungen<br />
am System vor, so lassen sich diese<br />
leicht rückgängig machen, indem Sie das Ursprungssystem<br />
wiederherstellen.<br />
All-inclusive<br />
Sowohl <strong>Linux</strong> als auch <strong>Windows</strong> l<strong>auf</strong>en mit<br />
3-D-Beschleunigung, wenn auch mit spürbaren<br />
Geschwindigkeitseinbußen im Vergleich<br />
zu nicht virtualisierten Systemen. USB-Geräte<br />
lassen sich in das System durchschleifen, so<br />
dass sich auch zu <strong>Linux</strong> inkompatible Scanner<br />
oder Drucker ohne Reboot unter <strong>Windows</strong> in<br />
der virtuellen Maschine nutzen lassen.<br />
Nützliche Assistenten<br />
Obwohl der Hersteller die Oberfläche der Einstellungen<br />
gut strukturiert hat, erschrecken<br />
neue Anwender leicht wegen die Vielzahl der<br />
verfügbaren Optionen. Doch es gibt einen Wizard<br />
zum Anlegen neuer virtueller Computer<br />
(Maschine / Neu), der nur wesentliche Einstellungen<br />
wie den der virtuellen Maschine zugewiesenen<br />
Arbeitsspeicher abfragt und auch direkt<br />
die virtuellen Festplatten anlegt. Das Ändern<br />
weiterer Funktionen ist in der Regel nicht<br />
notwendig.<br />
Da sich ein System erst nach Einbinden eines<br />
Installationsmediums <strong>auf</strong> die virtuelle Maschine<br />
einspielen lässt, öffnet sich der Startassistent.<br />
Wählen Sie dort Hostl<strong>auf</strong>werk, wenn<br />
Sie eine Installations-DVD in Ihrem L<strong>auf</strong>werk<br />
haben. Verwenden Sie eine ISO-Datei, genügt<br />
es, im Dateiwähler mit einem Klick <strong>auf</strong> das<br />
kleine Dateisymbol rechts neben dem Listenfeld<br />
Medienquelle den Dateibrowser zu öffnen<br />
und darin die ISO-Datei auszuwählen.<br />
Ein Doppelklick <strong>auf</strong> den Eintrag einer virtuellen<br />
Maschine im Hauptfenster startet diese. Ist dort<br />
noch kein System installiert, bootet VirtualBox<br />
automatisch <strong>von</strong> der eingebundenen Installations-DVD.<br />
Änderungen an den Einstellungen<br />
nehmen Sie mit einem Rechtsklick <strong>auf</strong> den Eintrag<br />
vor. Allerdings gelingt dies nur bei heruntergefahrenen<br />
Systemen.<br />
Eine Einstellung, bei der die Vorauswahl des<br />
Wizards nicht für alle Anwendungsfälle taugt,<br />
ist der Bereich Netzwerk. Hier kann in der Voreinstellung<br />
das System in der virtuellen Maschine<br />
zwar das Internet erreichen. Möchten<br />
Sie mit diesem <strong>von</strong> Ihrem Arbeitssystem aus<br />
kommunizieren, gilt es aber, im Einstellungsdialog<br />
unter Netzwerk und Adapter 1 im Listenfeld<br />
Angeschlossen an statt NAT Netzwerkbrücke<br />
auszuwählen. Achten Sie dar<strong>auf</strong>, dass<br />
im Drop-down-Menü darunter die Netzwerkkarte<br />
eingestellt ist, über die Sie <strong>auf</strong> das Internet<br />
zugreifen. (Peter Kreußel/tle) n<br />
die Redaktion meint<br />
VirtualBox bietet längst alles, was Desktopanwender<br />
zum Testen neuer Software, Betriebssysteme<br />
oder zum gleichzeitigen<br />
Starten mehrerer Systeme <strong>auf</strong> einem Rechner<br />
benötigen. Mit teilweise kostenpflichtiger<br />
Software wie VMWare oder die <strong>auf</strong> Servern<br />
eingesetzte im <strong>Linux</strong>-Kernel eingebaute<br />
Virtualisierungslösung KVM müssen<br />
sich dank VirtualBox eigentlich nur noch<br />
Profis befassen.<br />
Infos<br />
[12] VirtualBox: https:// www. virtualbox.<br />
org/ (http:// ezlx. de/ c1q12)<br />
Abb. 10: Virtualisierung eignet sich ideal für Experimente: Mit Sicherungspunkten lassen<br />
sich veränderte Einstellungen oder die Installation experimenteller Software per<br />
Mausklick rückgängig machen.<br />
Software zum Artikel <strong>auf</strong> DVD:<br />
VirtualBox<br />
24 www.easylinux.de<br />
<strong>Easy<strong>Linux</strong></strong> 01/2012
Webseiten<br />
Aktuell<br />
Angeklickt<br />
Im Internet gibt es Milliarden Webseiten – auch Suchmaschinen<br />
helfen nur bedingt, die berühmte Nadel im Heuh<strong>auf</strong>en<br />
zu finden. <strong>Easy<strong>Linux</strong></strong> stellt in jeder Ausgabe eine<br />
Sammlung besonders interessanter Websites vor. Sollten<br />
Sie auch eine dieser Perlen kennen, schicken Sie uns eine<br />
Mail an redaktion@easylinux. de mit dem Betreff „Angeklickt“<br />
und einer kurzen Beschreibung der Seite. Bei Veröffentlichung<br />
Ihres Vorschlags erhalten Sie kostenlos das<br />
aktuelle Starter Kit. (Thomas Leichtenstern/tle)<br />
©pressmaster, fotolia.de<br />
Freie Software<br />
Kommerziellen Softwareprodukten steht häufig<br />
eine Vielzahl freier Alternativen gegenüber,<br />
die meist ebenso leistungsfähig sind.<br />
Osalt hat es sich zur Aufgabe gemacht, kommerzieller<br />
Software die kostenfreien Pendants<br />
gegenüberzustellen. Die Untergliederung in<br />
Teilbereiche wie Business oder Development<br />
hilft dabei, den Überblick zu behalten.<br />
Wenn Sie zu einem bestimmten Programm<br />
vergleichbare Software finden möchten, verwenden<br />
Sie die eingebaute Suchfunktion. Ein<br />
Klick <strong>auf</strong> den Eintrag öffnet das Detailfenster,<br />
in dem Sie die Beschreibung des Programms<br />
und vergleichbare freie Alternativen mit einer<br />
kurzen Funktionsübersicht sehen.<br />
<strong>Easy<strong>Linux</strong></strong> meint:<br />
Bevor Sie viel Geld für Software ausgeben,<br />
prüfen Sie zuerst, ob es nicht gleichwertige<br />
oder gar bessere kostenlose Alternativen gibt.<br />
Frisches Fleisch<br />
Viele Jahre versorgte die Seite Freshmeat ihre<br />
Besucher mit einer Riesenauswahl an exquisiter<br />
Software. Sie bot eine der größten Datensammlungen<br />
in diesem Bereich.<br />
Ende 2011 hat Freshmeat sich in Freecode<br />
umbenannt. War die Seite in früheren Jahren<br />
noch recht unhandlich, ist sie heute technisch<br />
<strong>auf</strong> der Höhe der Zeit. Klicken Sie im Menü<br />
<strong>auf</strong> Browse Projects by Tag, erscheint eine so<br />
genannte Tag Cloud mit den am häufigsten<br />
verwendeten Schlagwörtern. Dank umfangreicher<br />
Verschlagwortung erlaubt Freecode ausgedehnte<br />
Recherchen in alle möglichen Richtungen<br />
– sei es die Suche nach ähnlich gelagerten<br />
Programmen oder aber auch nach solchen<br />
mit ähnlicher Programmiersprache.<br />
<strong>Easy<strong>Linux</strong></strong> meint:<br />
Diese Seite bietet eine riesige Softwaresammlung<br />
in einer übersichtlichen Verpackung.<br />
Fremdwahrnehmung<br />
Jeder, der einmal eine Webseite gebaut hat,<br />
kennt das Problem: Was in Firefox toll aussieht,<br />
ist womöglich im Safari-Browser unansehnlich.<br />
Abhilfe schafft die Seite Browsershots. Sie ermöglicht<br />
es Ihnen, eine Seite, deren URL Sie<br />
angeben, in über 100 verschiedenen Webbrowsern<br />
zu betrachten. Jeden einzelnen da<strong>von</strong><br />
wählen Sie <strong>auf</strong> Wunsch ab und konzentrieren<br />
damit z. B. die Auswahl <strong>auf</strong> die gängigsten<br />
Browser. Die verwendete Bildschirmgröße<br />
und Farbtiefe stellen Sie am unteren<br />
Rand der Seite ein; ebenso, ob Java, JavaScript<br />
oder Flash zum Einsatz kommen dürfen<br />
und wenn ja, in welcher Version.<br />
<strong>Easy<strong>Linux</strong></strong> meint:<br />
Für Webentwickler ist die Seite ein unentbehrliches<br />
Hilfsmittel, um die Kompatibilität <strong>von</strong><br />
Webseiten mit vielen Browsern zu testen.<br />
Infos<br />
Website: http:// www. osalt. com/<br />
(http:// ezlx. de/ c1s1)<br />
Sprache: Englisch<br />
Thema: Software finden<br />
Infos<br />
Website: http:// freecode. com/<br />
(http:// ezlx. de/ c1s2)<br />
Sprache: Englisch<br />
Thema: Software suchen<br />
Infos<br />
Website: http:// browsershots. org/<br />
(http:// ezlx. de/ c1s3)<br />
Sprache: Englisch<br />
Thema: Webseiten prüfen<br />
<strong>Easy<strong>Linux</strong></strong><br />
01/2012<br />
www.easylinux.de<br />
25
Aktuell<br />
Heft-DVD: OpenSuse 12.1<br />
Heft-DVD: OpenSuse 12.1 installieren<br />
OpenSuse 12.1<br />
Die aktuelle OpenSuse-Version ist schnell installiert: Dieser Artikel<br />
zeigt Ihnen, wie Sie das <strong>Linux</strong>-System <strong>von</strong> der Heft-DVD <strong>auf</strong>setzen<br />
und was dabei zu beachten ist.<br />
Marcel Hilzinger<br />
Mit dieser Anleitung verwandeln Sie<br />
Ihren PC oder Laptop in weniger<br />
als einer Stunde in einen <strong>Linux</strong>-<br />
Rechner. Es spielt dabei keine Rolle, ob <strong>auf</strong><br />
dem Rechner bereits ein anderes <strong>Linux</strong>-System<br />
oder <strong>Windows</strong> vorinstalliert ist: Open-<br />
Suse verträgt sich mit allen Betriebssystemen.<br />
Aller Anfang<br />
Wenn Sie den Abl<strong>auf</strong> einer <strong>Linux</strong>-Installation<br />
bereits kennen, starten Sie einfach den Rechner<br />
mit eingelegter OpenSuse-Heft-DVD neu<br />
und folgen den Anweisungen der Installationsroutine.<br />
Sind Sie bei einem Punkt unsicher,<br />
nutzen Sie die Hilfefunktion des Installationsprogramms<br />
YaST oder schauen in diesem<br />
Artikel nach.<br />
Wird dies Ihre erste <strong>Linux</strong>-Installation, lesen<br />
Sie diese Anleitung am besten zunächst komplett<br />
und starten die Installation erst im Anschluss<br />
daran.<br />
L<strong>auf</strong>werke so, dass das CD-/DVD-L<strong>auf</strong>werk<br />
an erster Stelle steht (First Boot Device).<br />
Neben der Installation befinden sich im Bootmenü<br />
noch weitere Einträge, um den Rechner<br />
<strong>auf</strong> Hardware-Probleme zu überprüfen (Speichertest<br />
und Firmware-Test) bzw. um bei Problemen<br />
ein <strong>Linux</strong>-System <strong>von</strong> der DVD zu<br />
starten. Haben Sie den Verdacht, die DVD sei<br />
beschädigt, nehmen Sie Kontakt mit der Redaktion<br />
<strong>auf</strong> (cdredaktion@easylinux.de). Defekte<br />
DVDs ersetzen wir Ihnen kostenlos.<br />
Wenn Sie keinen Eintrag auswählen, startet<br />
nach einer Zeit automatisch das <strong>auf</strong> der Festplatte<br />
installierte System. Möchten Sie Open-<br />
Suse installieren, dann wählen Sie über die<br />
Pfeiltasten den Eintrag Installation aus und<br />
drücken [Eingabe].<br />
Willkommen bei YaST<br />
Nach der Auswahl <strong>von</strong> Installation begrüßt<br />
Sie das OpenSuse-Installations- und Systemverwaltungsprogramm<br />
YaST. Im Willkommensdialog<br />
sehen Sie neben einer Kurzinformation<br />
zum Datenträger die Lizenzvereinbarung<br />
<strong>von</strong> Novell sowie Sprach- und Tastaturauswahl.<br />
Mit einem Klick <strong>auf</strong> Weiter landen<br />
Sie bei der Auswahl der Installationsart. Befindet<br />
sich <strong>auf</strong> dem Rechner schon ein Open-<br />
Suse-System, können Sie dieses aktualisieren<br />
(Abbildung 2). Alternativ nehmen Sie das<br />
Upgrade direkt im alten System (idealerweise<br />
OpenSuse 11.4) vor. Die Installation können<br />
Sie an jeder beliebigen Stelle abbrechen, dann<br />
erscheint ein Textmenü. Über dessen Zeilen<br />
Installation starten / Rettungssystem starten<br />
landen Sie im Systemreparaturmodus. Sie<br />
sollten diese Auswahl wirklich nur dann treffen,<br />
wenn Sie Ihr bereits installiertes <strong>Linux</strong>-<br />
System nicht mehr starten können.<br />
OpenSuse richtet die Hardware Ihres Rechners<br />
vollautomatisch ein. Sollten dabei Probleme<br />
<strong>auf</strong>treten, müssen Sie die Markierung<br />
Installation <strong>von</strong> der Heft-DVD<br />
Arbeiten Sie <strong>auf</strong> Ihrem PC bereits mit einer älteren<br />
Version <strong>von</strong> OpenSuse, müssen Sie das<br />
System nicht neu installieren, sondern können<br />
ein Upgrade durchführen. Details dazu<br />
lesen Sie im Kasten Fliegender Wechsel.<br />
Legen Sie die Heft-DVD ein und starten Sie<br />
den Rechner neu. Sie sehen dann den Open-<br />
Suse-Bootbildschirm (Abbildung 1). Startet<br />
beim Booten nicht automatisch die DVD,<br />
müssen Sie zunächst einige Einstellungen im<br />
BIOS Ihres Rechners ändern. Drücken Sie<br />
dazu beim Start des Rechners je nach Hersteller<br />
die Taste [Entf], [F2] oder [F1], damit Sie<br />
in die BIOS-Konfiguration gelangen; meist finden<br />
Sie in den Einschaltmeldungen einen kurzen<br />
Hinweis, welche Taste Sie dafür drücken<br />
müssen. Dann ändern Sie unter Advanced<br />
BIOS Options oder Boot die Reihenfolge der<br />
Abb. 1: Im Bootmenü drücken Sie [F2], um die Sprache <strong>auf</strong> Deutsch umzustellen.<br />
26 www.easylinux.de<br />
<strong>Easy<strong>Linux</strong></strong> 01/2012
Heft-DVD: OpenSuse 12.1<br />
Aktuell<br />
Abb. 2: Hier wählen Sie zwischen den Installationsmodi:<br />
Neuinstallation oder Aktualisierung.<br />
vor der Checkbox Automatische Konfiguration<br />
verwenden entfernen. Ein Klick <strong>auf</strong> Weiter<br />
führt Sie zur Zeitzonen-Auswahl. Hier müssen<br />
Sie in der Regel bei der passenden Sprachauswahl<br />
nur <strong>auf</strong> Weiter klicken. Im nächsten Installationsfenster<br />
können Sie die gewünschte<br />
Desktopumgebung auswählen.<br />
Desktop und Partitionierung<br />
Der Standarddesktop <strong>von</strong> OpenSuse ist KDE<br />
4. Sind Sie mit der vorgeschlagenen Auswahl<br />
zufrieden, dann bringt Sie Weiter zum nächsten<br />
Dialog. Entscheiden Sie sich für Gnome,<br />
markieren Sie den Eintrag Gnome. Für einen<br />
Xfce- oder LXDE-Desktop sowie für spezielle<br />
Ansprüche ohne grafische Oberfläche wählen<br />
Sie zunächst Andere. Hat Ihr Rechner nur<br />
512 MByte Hauptspeicher oder weniger, empfiehlt<br />
es sich, statt KDE oder Gnome den<br />
schlanken LXDE-Desktop zu installieren. Markieren<br />
Sie dazu den Eintrag Andere und wählen<br />
Sie danach LXDE aus der Liste.<br />
Unabhängig vom gewählten Desktop landen<br />
Sie im nächsten Schritt beim Partitionierungsdialog<br />
<strong>von</strong> YaST. Unter <strong>Linux</strong> ordnet man jeder<br />
Partition einen so genannten Einhängepunkt<br />
(Mount Point) zu. Das Pendant zum<br />
<strong>Windows</strong>-Verzeichnis C:\ heißt unter <strong>Linux</strong><br />
Wurzelverzeichnis. Es hat einen Schrägstrich<br />
/ als Einhängepunkt. Hier liegt das eigentliche<br />
System. Für / müssen Sie eine eigene Partition<br />
anlegen, da Sie sonst nichts installieren können.<br />
Die Größe der Partition hängt <strong>von</strong> der<br />
Festplatte ab. Mindestens 4 bis 5 GByte sollten<br />
es sein, mehr als 10 bis 15 GByte lohnen<br />
sich kaum. Eine weitere Partition müssen Sie<br />
für den virtuellen Speicher anlegen, den so<br />
genannten Swap-Bereich. Diese Partition<br />
sollte mindestens so groß wie der Arbeitsspeicher<br />
Ihres Rechners sein. Mit 4 GByte sind Sie<br />
meist <strong>auf</strong> der sicheren Seite. Der virtuelle<br />
Speicher benötigt keinen Einhängepunkt.<br />
Sie sollten für das Verzeichnis /home ebenfalls<br />
eine separate Partition anlegen, denn das erleichtert<br />
später einen eventuellen Umstieg <strong>auf</strong><br />
32 oder 64 Bit?<br />
Fliegender Wechsel<br />
OpenSuse bietet die Möglichkeit eines offiziellen<br />
Distributionssprungs über das Kommandozeilentool<br />
zypper. Möchten Sie die<br />
Version 11.4 <strong>auf</strong> 12.1 <strong>auf</strong>frischen, ohne<br />
dazu über die DVD installieren zu müssen,<br />
starten Sie zunächst im installierten System<br />
YaST und ändern über Software / Repositories<br />
verwalten bei sämtlichen Paketquellen<br />
den Pfad <strong>von</strong> 11.4 zu 12.1. Erfahrene<br />
Nutzer können diesen Schritt auch <strong>auf</strong><br />
der Kommandozeile vornehmen. Achten Sie<br />
dar<strong>auf</strong>, dass mindestens die Software-Verzeichnisse<br />
oss und update aktiviert sind.<br />
Falls Sie PackMan oder andere zusätzliche<br />
Repositories (etwa für 3-D-Treiber <strong>von</strong> ATI<br />
oder Nvidia) nutzen, dann sollten Sie diese<br />
auch <strong>auf</strong> Version 12.1 umstellen.<br />
eine andere <strong>Linux</strong>-Distribution.<br />
/home entspricht dem<br />
Verzeichnis C:\Users unter<br />
<strong>Windows</strong>. <strong>Linux</strong> speichert<br />
hier aber nicht nur Dokumente,<br />
sondern auch sämtliche<br />
persönlichen Einstellungen,<br />
Schriften, Symbole, Hintergrundbilder<br />
usw. Je größer<br />
/home ist, desto mehr Platz<br />
haben Sie für Ihre Daten.<br />
YaST hat dazu in seinem Partitionierungsvorschlag<br />
bereits<br />
die Option Separate Home-<br />
Partition vorschlagen aktiviert. Wenn Sie nur<br />
eine einzelne <strong>Linux</strong>-Partition verwenden möchten,<br />
entfernen Sie das Häkchen.<br />
Wenn sich <strong>auf</strong> Ihrer Festplatte ein bereits installiertes<br />
Betriebssystem befindet, versucht<br />
OpenSuse automatisch, den vorhandenen Plattenplatz<br />
optimal <strong>auf</strong>zuteilen. In den meisten<br />
Fällen geht das durch Verkleinerung bestehender<br />
Partitionen und Anlegen <strong>von</strong> zusätzlichen.<br />
In einigen Fällen schlägt YaST aber auch vor,<br />
bereits bestehende Partitionen zu löschen, z. B.<br />
dann, wenn Sie statt der Aktualisierung eines<br />
installierten OpenSuse-Systems die Neuinstallation<br />
ausgewählt haben. Durch das Löschen<br />
einer bestehenden Partition gehen aber sämtliche<br />
Daten in dieser Partition verloren. Achten<br />
Sie deshalb besonders <strong>auf</strong> die Einträge, die im<br />
Vorschlag <strong>von</strong> YaST rot markiert sind.<br />
Schauen Sie sich den Vorschlag <strong>von</strong> YaST genau<br />
an und entscheiden Sie sich dann für eine<br />
der folgenden Möglichkeiten:<br />
l Vorschlag annehmen —› Klick <strong>auf</strong> Weiter<br />
l Vorschlag teilweise annehmen —› Klick<br />
<strong>auf</strong> Partitions<strong>auf</strong>bau bearbeiten<br />
l Vorschlag komplett ignorieren —› Klick<br />
<strong>auf</strong> Partitions<strong>auf</strong>bau erstellen<br />
Die Checkbox LVM-basiert richtet sich an erfahrene<br />
Nutzer mit speziellen Anforderungen<br />
an die Partitionierung. Steht Ihnen für die Installation<br />
<strong>von</strong> OpenSuse eine neue Festplatte<br />
Auf der Heft-DVD finden Sie die 32-Bit-Version<br />
<strong>von</strong> OpenSuse 12.1; die OpenSuse-<br />
Webseite bietet außerdem eine 64-Bit-Version<br />
zum Download an. Unsere DVD eignet<br />
sich zur Installation <strong>auf</strong> praktisch allen PCs<br />
mit einer CPU <strong>von</strong> Intel, AMD oder Via, allerdings<br />
sollte Ihr Rechner über mindestens<br />
512 MByte Hauptspeicher (RAM) und einen<br />
mindestens 500 MHz schnellen Prozessor<br />
verfügen. (Die Empfehlungen liegen bei<br />
mindestens 1 GByte RAM und einem<br />
2.4-GHz-Prozessor.)<br />
Haben Sie eine 64-Bit-CPU, können Sie<br />
auch die 64-Bit-Variante nutzen, die Sie zunächst<br />
herunterladen müssen – die 32-Bit-<br />
Version der Heft-DVD läuft aber auch <strong>auf</strong><br />
64-Bit-CPUs. Die 64-Bit-Variante bringt bei<br />
sehr rechenintensiven Aufgaben wie Audiound<br />
Videokodierung, Verschlüsselung und<br />
Komprimierung einen deutlichen Geschwindigkeitsvorteil<br />
mit, allerdings kann es bei<br />
gewissen Multimedia-Anwendungen zu<br />
Kompatibilitätsproblemen kommen, weswegen<br />
die <strong>Easy<strong>Linux</strong></strong>-Redaktion <strong>Linux</strong>-Einsteigern<br />
immer den Einsatz der 32-Bit-Version<br />
empfiehlt. Zudem finden Sie Softwarepakete<br />
<strong>auf</strong> den <strong>Easy<strong>Linux</strong></strong>-DVDs immer im<br />
32-Bit-Format.<br />
Haben Sie die Repositories an Version 12.1<br />
angepasst, öffnen Sie ein Terminalfenster<br />
und geben hier die folgenden drei Befehle<br />
ein:<br />
sudo zypper refresh<br />
sudo zypper dup ‐d<br />
sudo zypper dup<br />
Der erste Befehl frischt die Liste der verfügbaren<br />
Pakete <strong>auf</strong>, der zweite lädt sämtliche<br />
Updates herunter, und der dritte installiert<br />
dann die Pakete. Nach einem Neustart<br />
sollte Ihr System <strong>auf</strong> dem aktuellsten Stand<br />
sein. Alternativ zu diesem Update <strong>auf</strong> der<br />
Kommandozeile können Sie Ihr System<br />
auch ganz normal über YaST aktualisieren,<br />
wie im Abschnitt Willkommen bei YaST beschrieben.<br />
<strong>Easy<strong>Linux</strong></strong><br />
01/2012<br />
www.easylinux.de<br />
27
Aktuell<br />
Heft-DVD: OpenSuse 12.1<br />
Abb. 3: Die Partitionierungsübersicht <strong>von</strong> YaST bietet sehr viele Möglichkeiten. In der<br />
Regel benötigen Sie nur die Einträge unter „Festplatten“.<br />
zur Verfügung, wählen Sie den Menüpunkt<br />
Partitions<strong>auf</strong>bau erstellen. YaST zeigt dann als<br />
Nächstes den Dialog Vorbereiten der Festplatte<br />
an. Hier markieren Sie die gewünschte Festplatte<br />
und klicken <strong>auf</strong> Weiter. Vorsicht: YaST<br />
löscht dann sämtliche Daten <strong>auf</strong> dieser Platte.<br />
Partitionen anlegen<br />
Möchten Sie die Größe der Partitionen selbst<br />
bestimmen, wählen Sie Partitions<strong>auf</strong>bau bearbeiten<br />
oder Benutzerdefinierte Partitionierung.<br />
In beiden Fällen landen Sie im Dialog Festplatte<br />
vorbereiten: Expertenmodus (Abbildung<br />
3). Wir beschreiben im Folgenden, welche<br />
Partitionen Sie für eine erfolgreiche Installation<br />
<strong>von</strong> OpenSuse benötigen und wie Sie<br />
diese anlegen. Bei Auflösungen unter<br />
1280 x 1024 Pixeln zeigt der Dialog den Text<br />
der meisten Buttons vermutlich nur teilweise<br />
an. Mehr Platz schaffen Sie, indem Sie die<br />
linke Spalte über die drei grauen Punkte mit<br />
der Maus einfach ausblenden.<br />
Abb. 4: Sie müssen mindestens eine Partition mit dem Einhängepunkt „/“ anlegen.<br />
Um eine neue Partition anzulegen, brauchen<br />
Sie zunächst genügend leeren Platz<br />
1<br />
bzw. einen nicht partitionierten Bereich <strong>auf</strong><br />
Ihrer Festplatte. Installieren Sie OpenSuse<br />
neben <strong>Windows</strong>, muss die <strong>Windows</strong>-Partition<br />
zuerst verkleinert werden. Die gewünschte<br />
Festplatte wählen Sie in der Systemansicht<br />
aus. Die Gerätebezeichnung für<br />
die erste Festplatte ist in der Regel /dev/<br />
sda. In der rechten Fensterhälfte zeigt das<br />
Partitionierungsmodul nun die zwei Reiter<br />
Überblick und Partitionen an.<br />
Wechseln Sie <strong>auf</strong> den Reiter Partitionen<br />
2<br />
und wählen Sie die zu verkleinernde Partition<br />
aus. Klicken Sie dann <strong>auf</strong> Größe ändern<br />
und geben Sie die neue Größe für diese Partition<br />
an. Nun haben Sie einen nicht partitionierten<br />
Bereich, in dem Sie die Partition<br />
für OpenSuse anlegen. Wenn Sie für die Installation<br />
eine neue leere oder eine zweite<br />
Festplatte verwenden, können Sie diesen<br />
Schritt überspringen – achten Sie aber <strong>auf</strong><br />
die Auswahl der richtigen Festplatte.<br />
Um die neue Partition für das OpenSuse-<br />
3<br />
System anzulegen, klicken Sie unter Partitionen<br />
<strong>auf</strong> Hinzufügen.<br />
Wählen Sie als Typ Erweiterte Partition und<br />
4<br />
teilen Sie der neuen Partition am einfachsten<br />
sämtlichen freien Speicher zu (Maximale<br />
Größe). Lassen Sie aber etwas leeren Platz<br />
<strong>auf</strong> der Festplatte übrig, können Sie zusätzlich<br />
am Ende noch eine separate FAT-Partition<br />
anlegen, die Sie sowohl <strong>von</strong> Ihrem <strong>Linux</strong>-<br />
als auch aus Ihrem <strong>Windows</strong>-System<br />
aus ansprechen können. Klicken Sie <strong>auf</strong> Beenden,<br />
die Übersicht zeigt dann einen neuen<br />
Eintrag vom Typ Extended an.<br />
Klicken Sie erneut <strong>auf</strong> Hinzufügen, um nun<br />
5<br />
innerhalb der erweiterten Partition eine logische<br />
Partition zu erstellen. Richten Sie zunächst<br />
eine Partition für den virtuellen Speicher<br />
(Swap) ein. Auf diese Partition schreibt<br />
das System, wenn im Hauptspeicher (RAM)<br />
kein freier Platz mehr ist. Wählen Sie dazu<br />
als Benutzerdefinierte Größe die Größe des<br />
Hauptspeichers in Ihrem Rechner, z. B.<br />
4 GByte, und klicken Sie <strong>auf</strong> Weiter.<br />
Markieren Sie den Punkt Partition formatieren<br />
und wählen Sie unter Dateisystem<br />
6<br />
den Eintrag Swap aus. Unter Einhängeoptionen<br />
soll als Einhängepunkt ebenfalls<br />
swap erscheinen. Ein Klick <strong>auf</strong> Beenden<br />
legt die Swap-Partition an.<br />
Klicken Sie anschließend wieder <strong>auf</strong> Hinzufügen<br />
und geben Sie eine Benutzerdefi-<br />
7<br />
nierte Größe <strong>von</strong> 10 bis 15 GByte für die<br />
Systempartition an. Nach einem Klick <strong>auf</strong><br />
Weiter erscheinen die Formatierungsoptionen<br />
für die neue Partition. Normaler-<br />
28 www.easylinux.de<br />
<strong>Easy<strong>Linux</strong></strong> 01/2012
Heft-DVD: OpenSuse 12.1<br />
Aktuell<br />
weise werden unter Partition formatieren<br />
das Dateisystem Ext4 und unter Partition<br />
einhängen ein Schrägstrich als Einhängepunkt<br />
vorgeschlagen (Abbildung 4). Überprüfen<br />
Sie diese Optionen – wenn alles<br />
stimmt, klicken Sie <strong>auf</strong> Beenden.<br />
Es empfiehlt sich, <strong>auf</strong> jeden Fall eine separate<br />
/home-Partition anzulegen. Klicken Sie<br />
8<br />
dazu wieder <strong>auf</strong> Hinzufügen und markieren<br />
Sie die Checkbox Maximale Größe. Klicken<br />
Sie <strong>auf</strong> Weiter und überprüfen Sie, ob<br />
Partition formatieren markiert und Ext4 als<br />
Dateisystem vorgeschlagen wird. Wenn<br />
das so ist, brauchen Sie hier nicht zu ändern.<br />
Der Punkt Partition einhängen sollte<br />
bereits markiert sein, aber den Einhängepunkt<br />
ändern Sie selbst <strong>auf</strong> /home.<br />
Nach einem Klick <strong>auf</strong> Beenden sollten Sie jetzt<br />
unter Typ mindestens vier Einträge sehen: Extended,<br />
Swap und zweimal <strong>Linux</strong> native. Sind<br />
Sie mit der Partitionierung fertig, führt Sie ein<br />
Klick <strong>auf</strong> Übernehmen zum Dialog Vorschlag<br />
für Partitionierung zurück. Hier setzen Sie die<br />
Installation mit einem Klick <strong>auf</strong> Weiter fort.<br />
Letzte Schritte<br />
Im Dialog Neuen Benutzer erstellen geben Sie<br />
Ihren Namen, einen Loginnamen (Benutzername)<br />
und ein Passwort an. In der Grundeinstellung<br />
wird hier die Automatische Anmeldung<br />
vorgeschlagen. Dementsprechend wird<br />
<strong>von</strong> dem Benutzer beim Systemstart kein<br />
Passwort verlangt. Möchten Sie aber doch,<br />
dass das System nur nach Eingabe des Passworts<br />
gestartet wird, entfernen Sie hier die<br />
Abb. 6: Die Belohnung: OpenSuse 12.1 präsentiert sich mit dem aktuellen KDE-4-Desktop.<br />
Markierung. In der Grundeinstellung benutzt<br />
OpenSuse das angegebene Passwort auch für<br />
den Systemadministrator root. Möchten Sie<br />
für root ein anderes Passwort vergeben, entfernen<br />
Sie die Markierung vor dem entsprechenden<br />
Eintrag.<br />
Es folgt der Dialog Installationseinstellungen.<br />
Er listet nochmals sämtliche Punkte <strong>auf</strong>, die<br />
YaST nach einem Klick <strong>auf</strong> Installieren durchführen<br />
wird (Abbildung 5). Per Mausklick<br />
<strong>auf</strong> eine der grünen Überschriften oder über<br />
die Drop-down-Liste Ändern können Sie die<br />
Einstellungen anpassen. Wählen Sie in diesem<br />
Dialog Abbrechen, startet YaST den Rechner<br />
nach einer kurzen Rückfrage neu, ohne am<br />
System etwas zu ändern. Nach einem Klick<br />
<strong>auf</strong> Installation richtet YaST die ausgewählten<br />
Partitionen ein und kopiert die Software <strong>von</strong><br />
der DVD <strong>auf</strong> die Festplatte. Der Vorgang dauert<br />
je nach Leistungsfähigkeit des Rechners<br />
zwischen 20 und 30 Minuten. Sie sehen dabei<br />
eine kleine Diashow mit den wichtigsten Features<br />
<strong>von</strong> OpenSuse 12.1.<br />
Nachdem YaST die ausgewählten Pakete installiert<br />
hat, bootet das System. Da sich die<br />
DVD noch im L<strong>auf</strong>werk befindet, sehen Sie<br />
nun wieder den Startbildschirm der Open-<br />
Suse-DVD. Drücken Sie hier einfach [Eingabe],<br />
um <strong>von</strong> der Festplatte zu booten. Haben<br />
Sie an den Einstellungen zur automatischen<br />
Konfiguration nichts geändert, richtet<br />
YaST nun automatisch die zentralen Hardwarekomponenten<br />
wie Netzwerk-, Grafikund<br />
Soundkarte ein. Nach Klicks <strong>auf</strong> Weiter<br />
und Beenden startet OpenSuse die grafische<br />
Oberfläche KDE (Abbildung 6). (hge) n<br />
Infos<br />
[1] OpenSuse: http:// www. opensuse. org/<br />
(http:// ezlx. de/ c1o1)<br />
[2] Download: http:// software. opensuse.<br />
org/ (http:// ezlx. de/ c1o2)<br />
Abb. 5: Jetzt wird es ernst: Klicken Sie hier <strong>auf</strong> „Installieren“, richtet YaST OpenSuse<br />
ein. Wählen Sie „Abbrechen“, bleibt das System unverändert.<br />
Software zum Artikel <strong>auf</strong> DVD:<br />
OpenSuse 12.1<br />
<strong>Easy<strong>Linux</strong></strong><br />
01/2012<br />
www.easylinux.de<br />
29
Aktuell<br />
Heft-DVD: Kubuntu 11.10 installieren<br />
Auf DVD: Kubuntu 11.10, „Oneiric Ocelot“<br />
Raubkatzendressur<br />
Heike Jurzik<br />
Der „träumerische Ozelot“ ist <strong>auf</strong> der Pirsch. Wir zeigen, wie Sie Kubuntu 11.10 <strong>von</strong> der Heft-<br />
DVD als Live-System testen und die Distribution dauerhaft installieren. Der integrierte Wubi-<br />
Installer spielt Kubuntu sogar unkompliziert unter <strong>Windows</strong> ein.<br />
Auf zur Dressur: Wir zeigen, wie Sie<br />
die wilde Raubkatze „Oneiric Ocelot“<br />
in ein zahmes Haustier verwandeln.<br />
Viel ist dazu nicht nötig, schließlich legen<br />
die Entwickler <strong>von</strong> Kubuntu 11.10 Wert<br />
<strong>auf</strong> Benutzerfreundlichkeit und gestalten die<br />
Installation so einfach wie möglich. Der Artikel<br />
zeigt zunächst, wie Sie die Heft-DVD als<br />
Live-System verwenden, um einen unverbindlichen<br />
Blick <strong>auf</strong> „Oneiric Ocelot“ zu werfen.<br />
In diesem Modus testen Sie in aller Ruhe die<br />
Programme und den KDE-Desktop, ohne bestehende<br />
<strong>Windows</strong>- oder <strong>Linux</strong>-Installationen<br />
zu gefährden.<br />
Gefällt Ihnen die Distribution, lassen Sie die<br />
Katze aus dem Sack und installieren Kubuntu.<br />
Der Ozelot kann sich den Plattenplatz mit anderen<br />
<strong>Windows</strong>- und <strong>Linux</strong>-Systemen teilen,<br />
alternativ spendieren Sie ihm<br />
© AndreMueller, 123RF<br />
eine eigene Platte. Zudem<br />
finden Sie am<br />
Ende des Artikels eine<br />
Anleitung, die zeigt,<br />
wie Sie mit Wubi die<br />
<strong>Linux</strong>-Distribution<br />
aus einem l<strong>auf</strong>enden<br />
<strong>Windows</strong>-System heraus<br />
einspielen – ganz<br />
ohne Neu<strong>auf</strong>teilung<br />
des Plattenplatzes.<br />
Booten und los!<br />
Legen Sie die Heft-<br />
DVD ins L<strong>auf</strong>werk ein<br />
und starten Sie den<br />
Rechner neu. Überprüfen<br />
Sie die Bootreihen-<br />
nach kurzer Zeit das Kubuntu-Bootmenü.<br />
Abb. 1: Starten Sie den Rechner <strong>von</strong> der Heft-DVD, sehen Sie<br />
folge im BIOS des<br />
Rechners und stellen Sie diese gegebenenfalls<br />
so ein, dass der Computer zuerst <strong>von</strong> ler den richtigen Eintrag automatisch aus,<br />
Sie ein deutsches Keyboard, wählt der Instal-<br />
CD/DVD bootet. Um das BIOS zu betreten, nachdem Sie die Sprache gesetzt haben.<br />
achten Sie <strong>auf</strong> die Startmeldungen des Computers.<br />
Am unteren Rand sollten Sie Hin-<br />
das Sie über [F6] <strong>auf</strong> den Schirm rufen. Falls<br />
Interessant ist ebenfalls das Optionenmenü,<br />
weise sehen, wie Sie ins BIOS gelangen; Ihr Rechner Probleme beim Hochfahren hat,<br />
<strong>auf</strong> den meisten PCs drücken Sie dazu finden Sie hier Bootparameter, die eventuell<br />
entweder [Esc], [Entf], [F2] oder [F12]. gegensteuern. Über die Leertaste wählen Sie<br />
Suchen Sie im BIOS nach den Optionen,<br />
um die Bootreihenfolge zu än-<br />
ACPI oder die automatische Erkennung <strong>von</strong><br />
einige Optionen an und ab, die beispielsweise<br />
dern und setzen Sie das CD/DVD- APIC deaktivieren, um so bei älteren Rechnern<br />
Probleme mit der Energieverwaltung zu<br />
L<strong>auf</strong>werk an oberste Stelle. Speichern<br />
Sie die Änderungen und beheben. Als letzten Eintrag in der Liste stoßen<br />
Sie <strong>auf</strong> eine Einstellung, die ausschließ-<br />
starten Sie den Rechner neu.<br />
Nach kurzer Zeit sehen Sie den lich freie Software installiert.<br />
Kubuntu-Bootscreen (Abbildung<br />
1). Wenn Sie hier keine tet Kubuntu als Live-System (siehe nächster<br />
Zurück zum Bootscreen: Der erste Eintrag star-<br />
Maus- oder Tastaturbewegungen<br />
ausführen, bootet nach 30 der dritten den Arbeitsspeicher (so genannter<br />
Abschnitt), der zweite prüft den Datenträger,<br />
Sekunden Kubuntu in englischer<br />
Sprache. Schalten Sie legten Datenträger und bootet <strong>von</strong> der Platte.<br />
Memtest), und der vierte ignoriert den einge-<br />
daher als Erstes mit [F2] die<br />
Sprache um, damit Sie alle Einträge Gut dressiert!<br />
<strong>auf</strong> Deutsch sehen. Über die Taste [F3] stellen<br />
Sie die Tastaturbelegung ein. Verwenden len Sie den ersten Eintrag und drücken<br />
Um Kubuntu als Live-System zu starten, wäh-<br />
Sie<br />
30 www.easylinux.de<br />
<strong>Easy<strong>Linux</strong></strong> 01/2012
Heft-DVD: Kubuntu 11.10 installieren<br />
Aktuell<br />
Abb. 2: Betrachten Sie den Ozelot aus sicherer Distanz und booten Sie das System zunächst<br />
im Live-Modus.<br />
[Eingabe]. In diesem Modus lädt die Distribution<br />
alle benötigten Komponenten in den Arbeitsspeicher<br />
und fasst vorhandene Systeme<br />
nicht an. Diese Variante läuft daher nicht ganz<br />
so flüssig und performant wie eine echte Installation,<br />
zudem ist ausreichend RAM erforderlich.<br />
Abhängig da<strong>von</strong>, wie leistungsstark<br />
Ihr Computer ist, dauert es mitunter eine<br />
Weile, bis Sie den KDE-Desktop sehen.<br />
Ein Dialogfenster begrüßt Sie (Abbildung 2).<br />
Jetzt entscheiden Sie sich, ob Sie Kubuntu<br />
ausprobieren oder Kubuntu installieren.<br />
Wählen Sie Ersteres, erscheint nach kurzer<br />
Zeit der KDE-Desktop. Hier können Sie nun<br />
nach Herzenslust ausprobieren, was der Ozelot<br />
zu bieten hat. Über das K-Icon (K-Menü)<br />
in der linken unteren Ecke erreichen Sie nicht<br />
nur die verfügbaren Programme, sondern<br />
auch die Systemeinstellungen und – im Bereich<br />
Verlassen – auch die notwendigen<br />
Funktionen, um den Rechner auszuschalten<br />
oder neu zu starten.<br />
Internet verbunden sein (Abbildung 3). Letzteres<br />
ist optional und nur dann wichtig, wenn<br />
Sie während der Installation auch Software<br />
<strong>von</strong> Drittanbietern und Aktualisierungen einspielen<br />
möchten.<br />
Verfügen Sie über eine schnelle Internetanbindung,<br />
empfiehlt es sich, die beiden Checkboxen<br />
mit einem Häkchen zu versehen. Bei<br />
der Software <strong>von</strong> Drittanbietern handelt es<br />
sich mehrheitlich um Multimedia-Codecs<br />
(MP3 und Flash) sowie Treiber für bestimmte<br />
Hardware, die nicht unter einer freien Lizenz<br />
stehen. Die Aktualisierungen sch<strong>auf</strong>eln hingegen<br />
keine brandneuen Pakete <strong>auf</strong> den Rechner,<br />
sondern vielmehr Code-Flicken, die Fehler<br />
in Anwendungen beheben, welche erst<br />
nach dem Release <strong>von</strong> Kubuntu 11.10 entdeckt<br />
wurden.<br />
Als Nächstes tritt der Partitionierungs-Assistent<br />
<strong>auf</strong> den Plan. Dieser hilft Ihnen dabei,<br />
Kubuntu <strong>auf</strong> der richtigen Platte bzw. Partition<br />
einzurichten. Drei Möglichkeiten stehen<br />
in der Regel zur Verfügung:<br />
l Partition verkleinern und freigewordenen<br />
Platz nutzen: Die Option ist vorausgewählt,<br />
falls Kubuntu ein anderes (<strong>Windows</strong>-)System<br />
<strong>auf</strong> der Platte findet (siehe<br />
nächster Abschnitt).<br />
l Geführt (verwende vollständige Festplatte):<br />
Kubuntu nistet sich <strong>auf</strong> der gesamten<br />
Platte ein und teilt den Platz eigenständig<br />
<strong>auf</strong> (siehe Abschnitt Alleine im Käfig).<br />
l Manuell: Sie teilen die Platte(n) ganz nach<br />
Ihren eigenen Vorstellungen <strong>auf</strong>. Dazu<br />
sollten Sie ein bisschen Hintergrundwissen<br />
zu Festplatten und Partitionen unter<br />
<strong>Linux</strong> mitbringen – dieser Punkt richtet<br />
sich an fortgeschrittene Anwender.<br />
<strong>Windows</strong> zähmen<br />
Um Kubuntu neben einem vorhandenen <strong>Windows</strong>-System<br />
zu installieren, wählen Sie den<br />
ersten Punkt aus. Auf dem Testrechner belegt<br />
das <strong>Windows</strong>-System die gesamte Festplatte<br />
(sda). Die beiden Balken in der Mitte des Fensters<br />
zeigen die aktuelle (Before) und die vorge-<br />
Habitat für Katzen<br />
Gefällt Ihnen das System, schreiten Sie zur<br />
Tat und klicken Sie <strong>auf</strong> Install Kubuntu 11.10.<br />
Ein Assistent begrüßt Sie und bietet an, die<br />
Spracheinstellungen festzulegen und die Veröffentlichungshinweise<br />
zu lesen. Nach einem<br />
Klick <strong>auf</strong> Weiter prüft der Kubuntu-Installer,<br />
ob Ihr Computer alle Voraussetzungen erfüllt.<br />
Für die aktuelle Kubuntu-Version sollte der<br />
Rechner mindestens 3,9 GByte freien Plattenplatz<br />
anbieten, an der Steckdose hängen<br />
(wichtig für Laptops/Netbooks) und mit dem<br />
Abb. 3: Bevor es ernst wird, prüft der Kubuntu-Installer, ob Ihr Rechner alle Voraussetzungen<br />
erfüllt.<br />
<strong>Easy<strong>Linux</strong></strong><br />
01/2012<br />
www.easylinux.de<br />
31
Aktuell<br />
Heft-DVD: Kubuntu 11.10 installieren<br />
Unter <strong>Windows</strong> 7 und <strong>Windows</strong> XP öffnen Sie<br />
anschließend ein <strong>Windows</strong>-Explorer-Fenster,<br />
klicken das gewünschte L<strong>auf</strong>werk mit der<br />
rechten Maustaste an und wählen aus dem<br />
Kontextmenü Eigenschaften. Unter <strong>Windows</strong><br />
7 finden Sie das Defragmentierungs-Programm<br />
im folgenden Dialogfenster <strong>auf</strong> dem<br />
Reiter Tools, unter <strong>Windows</strong> XP unter Extras.<br />
Klicken Sie jeweils <strong>auf</strong> Jetzt defragmentieren<br />
und warten Sie, bis der Defragmentierer den<br />
Vorgang abschließt.<br />
Zurück zum Kubuntu-Installer: Haben Sie die<br />
Aufteilung der Platte per Schieberegler bestimmt,<br />
geht es mit einem Klick <strong>auf</strong> Jetzt installieren<br />
weiter. Die Änderungen an der Platten<strong>auf</strong>teilung<br />
müssen Sie vorher noch bestätigen.<br />
Lesen Sie dann im Abschnitt Dompteur<br />
im Eigenheim weiter.<br />
Abb. 4: Der Installer erkennt vorhandene (<strong>Windows</strong>-)Systeme und bietet an, Platz für<br />
Kubuntu zu machen. Der eingeblendete Balken zeigt an, wie groß die Bereiche sind.<br />
schlagene Aufteilung (After) an (Abbildung<br />
4). Über den kleinen Schieberegler ziehen Sie<br />
<strong>auf</strong> Wunsch die Größe zurecht. Besitzt der<br />
Rechner mehr als eine Festplatte, wählen Sie<br />
die richtige über das Drop-down-Menü in der<br />
Mitte des Dialogfensters aus. Kubuntu verkleinert<br />
die Platte dann gemäß Ihren Vorstellungen.<br />
Es erstellt eine neue Partition für das <strong>Linux</strong>-System<br />
und bindet beide Betriebssysteme<br />
in den Bootloader Grub ein. Beim Start des<br />
Rechners entscheiden Sie dann jedes Mal, ob<br />
Sie <strong>Linux</strong> oder <strong>Windows</strong> booten möchten.<br />
Beachten Sie, dass Sie in diesem Fall das <strong>Windows</strong>-System<br />
am besten vorher defragmentieren,<br />
falls Sie bereits eine Weile damit gearbeitet<br />
haben. Für ein frisches <strong>Windows</strong>-System ist<br />
dies nicht notwendig. Die Defragmentierungs-<br />
Software sammelt <strong>auf</strong> dem L<strong>auf</strong>werk verstreute<br />
Daten ein und setzt diese wieder zu Blöcken<br />
zusammen (Abbildung 5). Vor dem Defragmentieren<br />
beenden Sie l<strong>auf</strong>ende Programme;<br />
dazu gehören vor allem Anwendungen wie<br />
Firewall, Virenscanner usw., also Tools, die regelmäßig<br />
<strong>auf</strong> die Platte zugreifen.<br />
Abb. 5: Bevor Sie <strong>auf</strong> der Platte Platz machen für den Ozelot, sollten Sie den neuen Lebensbereich<br />
<strong>auf</strong>räumen. Dazu gehört auch das Defragmentieren des L<strong>auf</strong>werks.<br />
Alleine im Käfig<br />
Steht Ihnen eine ganze Festplatte für Kubuntu<br />
zur Verfügung, und muss sich der<br />
Ozelot sein neues Zuhause mit keinen anderen<br />
<strong>Windows</strong>- oder <strong>Linux</strong>-Systemen teilen,<br />
wählen Sie im Partitionierungs-Assistenten<br />
am besten den zweiten Punkt Geführt (verwende<br />
vollständige Festplatte) aus. Besitzt<br />
der Computer mehr als eine Festplatte, achten<br />
Sie dar<strong>auf</strong>, dass Sie die richtige aus dem<br />
Drop-down-Menü aussuchen.<br />
In dieser Variante teilt der Partitionierungs-<br />
Assistent die Platte in eine große Root-Partition<br />
(/dev/sda1) und eine kleinere Swap-Partition<br />
(/dev/sda5) <strong>auf</strong>. Erstere enthält sowohl<br />
das <strong>Linux</strong>-System, als auch die persönlichen<br />
Daten, das so genannte Home-Verzeichnis.<br />
Letztere dient als Auslagerungsdatei, die einspringt,<br />
wenn der Arbeitsspeicher nicht ausreicht.<br />
Bevorzugen Sie <strong>auf</strong> Ihren <strong>Linux</strong>-Systemen<br />
eine separate Partition für die Home-Verzeichnisse,<br />
führt kein Weg an der manuellen<br />
Aufteilung vorbei – ein für dieses Szenario<br />
vorbereitetes Partitionierungsschema bietet<br />
der Installer nicht.<br />
Dompteur im Eigenheim<br />
Egal, ob Sie Kubuntu ein eigenes Zuhause<br />
spendieren oder es sich die Platte mit <strong>Windows</strong><br />
teilt – die folgenden Schritte sind jeweils dieselben.<br />
Es geht nun darum, das System einzurichten<br />
und die Software einzuspielen. Der Installer<br />
fragt Sie zunächst nach Ihrem Aufenthaltsort<br />
(Abbildung 6). Danach haben Sie Gelegenheit,<br />
die Tastaturbelegung auszuwählen.<br />
Haben Sie im Vorfeld Deutsch als Sprache ausgesucht,<br />
zeigt der Installer genau wie bei der<br />
Zeitzone die passende Voreinstellung an.<br />
Als Nächstes geht es daran, einen Benutzeraccount<br />
anzulegen. Der zuerst eingerichtete<br />
32 www.easylinux.de<br />
<strong>Easy<strong>Linux</strong></strong> 01/2012
Heft-DVD: Kubuntu 11.10 installieren<br />
Aktuell<br />
muss. Auf Wunsch veranlassen Sie, dass Kubuntu<br />
Ihre persönlichen Daten verschlüsselt<br />
(Abbildung 7).<br />
Danach spielt der Kubuntu-Installer die Softwarepakete<br />
ein. Damit Sie das nicht zu sehr<br />
langweilt, stellt eine Diaschau die neuen Features<br />
der Distribution vor. Die Macher zeigen,<br />
welche Programme Sie am besten in verschiedenen<br />
Anwendungsszenarien verwenden und<br />
verraten, was Kubuntu alles kann. Nach vollendeter<br />
Installation fordert Kubuntu Sie <strong>auf</strong>,<br />
das Bootmedium zu entfernen und den Rechner<br />
neu zu starten.<br />
Andere Betriebssysteme integriert Kubuntu<br />
automatisch in den Bootloader Grub 2. In der<br />
Regel funktioniert das ganz problemlos. Kurz<br />
nach dem Rechnerstart wählen Sie aus, ob Sie<br />
Kubuntu, <strong>Windows</strong> oder eventuell vorhandene<br />
andere Systeme booten möchten. Sollten<br />
Sie dennoch <strong>auf</strong> Schwierigkeiten stoßen (etwa<br />
weil ein anderes Betriebssystem den Bootloader<br />
überschrieben hat), erklären die Artikel<br />
unter [1] und [2], wie Sie Grub mit Hilfe einer<br />
Live-CD/DVD reparieren.<br />
Abb. 6: Geben Sie Ihren Aufenthaltsort an, damit Kubuntu die richtige Zeitzone für den<br />
Computer einstellt.<br />
User hat gleichzeitig Administratorrechte<br />
und authentifiziert sich – falls nötig – dazu<br />
mit dem eigenen Kennwort. Dieses geben Sie<br />
im Dialogfenster gleich zweimal ein, um<br />
eventuelle Tippfehler zu vermeiden. Suchen<br />
Sie danach noch einen Hostnamen für den<br />
Computer aus und legen Sie fest, ob Ubuntu<br />
diesen Benutzer nach dem Rechnerstart automatisch<br />
anmeldet oder ob er sich am Loginmanager<br />
mit seinem Passwort anmelden<br />
Abb. 7: Beim Einrichten des ersten Benutzerzugangs entscheiden Sie unter anderem,<br />
ob der Loginmanager nach dem Booten Ihr Kennwort verlangt oder nicht.<br />
Auf Samtpfoten: Wubi<br />
Sagen Ihnen die bisher vorgestellten Zähmungsversuche<br />
nicht zu, ist Wubi vielleicht<br />
eine Alternative für Sie. Das (K)Ubuntu-Installationsprogramm<br />
für Microsoft <strong>Windows</strong><br />
richtet das <strong>Linux</strong>-System wie eine gewöhnliche<br />
Anwendung unter <strong>Windows</strong> ein. Eine eigene<br />
Festplatte oder Partition brauchen Sie<br />
nicht – lediglich ausreichend Plattenplatz<br />
und Arbeitsspeicher (mindestens 5 GByte<br />
Plattenplatz sowie 512 MByte RAM). Wubi<br />
arbeitet mit <strong>Windows</strong> 98, 2000, XP und Vista<br />
zusammen.<br />
Das wirklich Praktische an dieser Variante:<br />
Wubi partitioniert nicht (neu), sondern legt<br />
einen Ordner namens ubuntu <strong>auf</strong> dem <strong>Windows</strong>-System<br />
an. Der Ordner heißt immer so,<br />
egal, ob Sie Kubuntu, Xubuntu oder ein anderes<br />
Ubuntu-Derivat einspielen. Die derart<br />
„eingesperrte“ Raubkatze verhält sich äußerst<br />
zahm, ist aber ein bisschen langsamer bei<br />
Lese- und Schreibzugriffen. Wubi ist seit<br />
Ubuntu 8.04 offizieller Bestandteil der Distribution<br />
und als ausführbares <strong>Windows</strong>-Binary<br />
<strong>auf</strong> allen Installationsmedien enthalten.<br />
Aus diesem Grund starten Sie Wubi auch direkt<br />
<strong>von</strong> der Heft-DVD. Nach dem Einlegen<br />
des Mediums öffnet die <strong>Windows</strong>-Autostartroutine<br />
ein Dialogfenster, in dem Sie auswählen,<br />
ob Sie Kubuntu einfach als Live-<br />
System testen (Demo und Vollinstallation)<br />
oder die Distribution installieren möchten<br />
(Innerhalb <strong>von</strong> <strong>Windows</strong> installieren). Die<br />
Schaltfläche Erfahren Sie mehr öffnet die<br />
Kubuntu-Webseite im Browser. Startet Wubi<br />
nicht <strong>von</strong> selbst, wechseln Sie im <strong>Windows</strong><br />
Explorer ins Verzeichnis der Heft-DVD und<br />
klicken doppelt <strong>auf</strong> die Datei wubi.exe (Abbildung<br />
8).<br />
Zutrauliches Haustier<br />
Nach Auswahl der zweiten Option entscheiden<br />
Sie im nächsten Fenster, <strong>auf</strong> welchem<br />
<strong>Windows</strong>-L<strong>auf</strong>werk sich der Ozelot einquar-<br />
<strong>Easy<strong>Linux</strong></strong><br />
01/2012<br />
www.easylinux.de<br />
33
Aktuell<br />
Heft-DVD: Kubuntu 11.10 installieren<br />
Abb. 8: Diese drei Optionen bietet Wubi. Haben Sie ausreichend freien Plattenplatz, geben<br />
Sie der Installation eine Chance.<br />
Abb. 9: Ein paar Entscheidungen gilt es zu treffen, bevor<br />
sich der neue Mitbewohner einnistet.<br />
tieren darf, wie viel Platz Sie ihm zugestehen<br />
(Standard: 15 GByte) und welche Sprache<br />
er spricht. Alle Drop-down-Menüs zeigen<br />
sinnvolle Voreinstellungen, so dass Sie<br />
hier in der Regel nichts verändern müssen.<br />
Sie entscheiden außerdem, wie der Benutzer<br />
des <strong>Linux</strong>-Systems heißt<br />
und vergeben ein Passwort.<br />
Abschließend klicken<br />
Sie <strong>auf</strong> Installation (Abbildung<br />
9).<br />
Ein Fortschrittsbalken verrät,<br />
wie lange Sie noch<br />
warten müssen. Danach<br />
entscheiden Sie, ob Sie<br />
<strong>Windows</strong> jetzt oder später<br />
neu starten. Beim Reboot<br />
bietet der <strong>Windows</strong>-Bootloader<br />
einen zusätzlichen<br />
Eintrag für Ubuntu an.<br />
Wählen Sie diesen, zeigt<br />
der Rechner den Bootscreen<br />
<strong>von</strong> Kubuntu an.<br />
Verwenden Sie parallel zu <strong>Windows</strong> eine<br />
oder mehrere <strong>Linux</strong>-Distributionen, die Sie<br />
über Grub booten, müssen Sie bei jedem<br />
Bootvorgang immer zuerst <strong>Windows</strong> auswählen,<br />
um Kubuntu zu starten. Der Grund:<br />
Erst der Bootloader <strong>von</strong> Microsoft erlaubt Ihnen<br />
den Zugriff <strong>auf</strong> das über Wubi installierte<br />
Kubuntu-System.<br />
Genauso leicht werden Sie Kubuntu wieder<br />
los. Booten Sie dazu Ihr <strong>Windows</strong>-System,<br />
öffnen Sie ein <strong>Windows</strong>-Explorer-Fenster,<br />
wechseln Sie im Dateimanager in den Ordner<br />
ubuntu und starten Sie das Deinstallationsprogramm<br />
per Doppelklick <strong>auf</strong> uninstall-wubi.<br />
exe (Abbildung 10). Bestätigen Sie die Wahl<br />
über einen Klick <strong>auf</strong> Deinstallieren, erscheint<br />
nach kurzer Zeit die Meldung: Kubuntu wurde<br />
erfolgreich deinstalliert.<br />
Dauerhaft domestiziert<br />
Kubuntu zu installieren, ist keine große Kunst.<br />
Der Installer begleitet Sie sicher durch die einzelnen<br />
Schritte und stellt Sie nicht vor komplizierte<br />
Entscheidungen, die ein ausführliches<br />
Studium <strong>von</strong> Handbüchern erfordern.<br />
Stoßen Sie dennoch <strong>auf</strong> Schwierigkeiten, bietet<br />
das Ubuntuusers-Wiki [3] eine gute bebilderte<br />
Anleitung, die auch ausführlich <strong>auf</strong> die<br />
manuelle Partitionierung eingeht.<br />
Mehr zu den neuen Features <strong>von</strong> Kubuntu<br />
11.10 und zum Look & Feel des träumerischen<br />
Ozelots verrät der Artikel ab Seite 106 in dieser<br />
Ausgabe. Dort lesen Sie unter anderem etwas<br />
zur neuen Paketverwaltung Muon und zu<br />
den Änderungen in KDE 4.7.1. Über viele<br />
nützliche Tipps und Tricks berichten wir auch<br />
in jeder <strong>Easy<strong>Linux</strong></strong>-Ausgabe in den Knoppixund<br />
Ubuntu-Tipps. (kki) <br />
n<br />
Infos<br />
[1] Grub 2 reparieren: Heike Jurzik,<br />
„Tipps und Tricks zu Knoppix und<br />
Ubuntu“, <strong>Easy<strong>Linux</strong></strong> 02/2011, S. 92 ff.,<br />
http:// www. linux‐community. de/<br />
artikel/ 22824 (http:// ezlx. de/ c1b1)<br />
[2] Grub in Kubuntu und Co. reparieren:<br />
http:// ubuntu‐user. de/ Heft/ Heftarchiv/<br />
2011/ 2/ Kubuntu‐Lubuntu‐und‐Ubuntu<br />
‐10. 10‐installieren/ (offset)/ 8<br />
(http:// ezlx. de/ c1b2)<br />
[3] Ubuntuusers-Wiki zur Kubuntu-<br />
Installation: http:// wiki. ubuntuusers.<br />
de/ Kubuntu_Installation<br />
(http:// ezlx. de/ c1b3)<br />
Abb. 10: Ein paar Mausklicks reichen aus, und der Ozelot verkrümelt sich wieder aus<br />
dem <strong>Windows</strong>-System, ohne Spuren zu hinterlassen.<br />
Software zum Artikel <strong>auf</strong> DVD:<br />
Kubuntu 11.10<br />
34 www.easylinux.de<br />
<strong>Easy<strong>Linux</strong></strong> 01/2012
JahrEs-DVD 2011<br />
NUR<br />
E14,95<br />
<strong>Easy<strong>Linux</strong></strong><br />
2003 – 2011<br />
❱Alle Artikel aus neun Jahren<br />
im HTML-Format <strong>auf</strong> einer<br />
DVD – mit der integrierten<br />
HTML-Suchmaschine finden<br />
Sie schnell und bequem über<br />
den Webbrowser interessante<br />
Artikel.<br />
AUF DER DVD:<br />
■ Vollarchiv der Ausgaben<br />
06/2003 (Erstausgabe) bis<br />
04/2011 im HTML-Format<br />
■ Archiv aller <strong>Easy<strong>Linux</strong></strong><br />
Starter Kits im PDF-Format<br />
■ Integrierte Suchmaschine,<br />
unterstützt alle aktuellen<br />
Browser<br />
■ Komplettes <strong>Linux</strong>-System zum<br />
Installieren: OpenSuse 12.1<br />
■ Extras: Adobe Reader 9.4.2<br />
(<strong>Linux</strong>) bzw. 10 (<strong>Windows</strong>,<br />
Mac), Libre Office 3.4.4, Firefox<br />
8.0.1 und Thunderbird 8 für<br />
<strong>Linux</strong>, <strong>Windows</strong>, Mac OS X<br />
Jetzt gleich bestellen!<br />
www.easylinux.de/DVD2011 oder 089 - 99 34 11 - 00
Titel<br />
Umstieg <strong>auf</strong> <strong>Linux</strong><br />
Umstieg <strong>auf</strong> <strong>Linux</strong><br />
Schöne neue Welt<br />
© sellingpix; 123RF<br />
Willkommen in der <strong>Linux</strong>-Welt: Wenn Sie den<br />
Hans-Georg Eßer<br />
Was im Buchtitel <strong>von</strong> Aldous Huxley<br />
(„Schöne neue Welt“, im Original:<br />
„Brave New World“) ironisch<br />
gemeint ist, meinen wir ganz ernst, und<br />
zwar mit mehreren Bedeutungen:<br />
l Neue Welt: Mit dem Umstieg <strong>auf</strong> <strong>Linux</strong><br />
betreten Sie tatsächlich eine neue Welt.<br />
Zwar bleibt Ihnen die gewohnte Hardware<br />
erhalten, doch Sie tauschen mit dem<br />
Betriebssystem (<strong>Linux</strong> statt <strong>Windows</strong>) die<br />
wichtigste Software-Komponente Ihres<br />
Rechners aus, und das hat viele Folgen.<br />
l Schön: Als <strong>Easy<strong>Linux</strong></strong>-Team sind wir parteiisch;<br />
wir empfinden <strong>Linux</strong> als „schöner“,<br />
denn es ist leistungsfähiger, offener,<br />
individueller anpassbar, leichter bedienbar<br />
und sicherer.<br />
Aber es bleibt eine neue Welt, und es wird ein<br />
wenig Einarbeitung nötig sein, bevor Ihnen<br />
unter <strong>Linux</strong> die <strong>von</strong> <strong>Windows</strong> bekannten<br />
Handgriffe in gewohnter Geschwindigkeit gelingen.<br />
Machen Sie sich diese Mühe, nutzen<br />
Sie Ihren Rechner langfristig schneller und effizienter<br />
als unter <strong>Windows</strong>, denn <strong>Linux</strong> bietet<br />
viele Abkürzungen.<br />
Ein <strong>Windows</strong>, viele <strong>Linux</strong>e<br />
Von <strong>Windows</strong> gibt es immer die eine aktuelle<br />
Version, zumindest wenn Sie sich <strong>auf</strong> <strong>Windows</strong><br />
für den Desktop beschränken und Produkte<br />
für die Serverwelt außer Acht lassen.<br />
Bei <strong>Linux</strong> läuft das anders: Streng genommen<br />
bezeichnet „<strong>Linux</strong>“ nur den <strong>Linux</strong>-Kernel (Abbildung<br />
1), also den Betriebssystemkern, der<br />
anfangs <strong>von</strong> Linus Torvalds entwickelt wurde<br />
und dessen Weiterentwicklung<br />
er auch heute<br />
noch koordiniert. Doch<br />
mit dem Kernel haben<br />
Sie als Anwender im<br />
Grunde nichts zu tun.<br />
Er schafft die Basis, um<br />
den Rechner verwenden<br />
und Programme dar<strong>auf</strong> l<strong>auf</strong>en lassen zu<br />
können. Auch bei <strong>Windows</strong> gibt es einen Kernel,<br />
der für <strong>Windows</strong>-Benutzer ebenfalls nicht<br />
sonderlich interessant ist.<br />
Wichtig ist aber, dass es zwischen dem <strong>Linux</strong>und<br />
dem <strong>Windows</strong>-Kernel einige fundamentale<br />
Unterschiede gibt, und deswegen l<strong>auf</strong>en<br />
<strong>Windows</strong>-Programme nicht unter <strong>Linux</strong> und<br />
umgekehrt. Die Tatsache, dass es viele Programme<br />
(etwa LibreOffice, Firefox, Thunderbird)<br />
für beide Betriebssysteme gibt, ist kein<br />
Gegenargument: Es handelt sich um verschiedene<br />
Fassungen dieser Anwendungen. Die<br />
<strong>Windows</strong>-Version <strong>von</strong> OpenOffice läuft unter<br />
<strong>Linux</strong> nicht, stattdessen verwenden Sie hier<br />
die <strong>Linux</strong>-Version (welche unter <strong>Windows</strong><br />
nicht l<strong>auf</strong>en kann).<br />
Es ist zwar möglich, Emulatorprogramme oder<br />
virtuelle Maschinen einzurichten, mit denen<br />
Sie dann <strong>Windows</strong>-Programme unter <strong>Linux</strong><br />
l<strong>auf</strong>en lassen können, aber das ist ein Trick,<br />
und es ist nur dann sinnvoll, ihn zu nutzen,<br />
wenn Sie überwiegend mit <strong>Linux</strong> arbeiten<br />
werden und nur gelegentlich ein <strong>Windows</strong>-<br />
Programm nutzen müssen – falls Sie nach einer<br />
„irgendwie besseren“ Umgebung suchen,<br />
in der Sie ausschließlich <strong>Windows</strong>-Programme<br />
verwenden möchten, ist der Umstieg <strong>auf</strong> <strong>Linux</strong><br />
nicht sinnvoll, dann bietet es sich eher an, das<br />
aktuellste <strong>Windows</strong> zu k<strong>auf</strong>en.<br />
Umstieg <strong>auf</strong> das freie Betriebssystem wagen, erwarten<br />
Sie einige Umstellungen, etwa bei der<br />
verfügbaren Software und bei der unterstützten<br />
Hardware. Dazu zunächst ein kleiner Überblick.<br />
Finden Sie aber heraus, dass all Ihre Anforderungen<br />
auch <strong>von</strong> echter <strong>Linux</strong>-Software erfüllt<br />
werden, wie sie z. B. der folgende Artikel vorstellt,<br />
dann ist ein Umstieg gut machbar.<br />
Distributionen<br />
Zurück zu <strong>Linux</strong> und dem <strong>Linux</strong>-Kernel:<br />
Wenn Sie <strong>Linux</strong> installieren, dann spielen Sie<br />
mehr als den Kernel ein. Sie verwenden einen<br />
Installationsdatenträger (z. B. <strong>von</strong> unserer<br />
Heft-DVD) und kopieren Teile einer <strong>Linux</strong>-<br />
Distribution <strong>auf</strong> Ihre Festplatte. Eine Distribution<br />
ist eine Zusammenstellung <strong>von</strong> Software,<br />
dazu gehört neben dem Kernel etwa<br />
l die grundlegende Software für die grafische<br />
Oberfläche (das so genannte X Window<br />
System),<br />
l eine Desktopumgebung (wie KDE, Gnome<br />
oder Unity),<br />
l die Software, mit der Sie <strong>Linux</strong> in einer<br />
Kommandozeile steuern können (bestehend<br />
aus der Shell, welche die „Eingabe<strong>auf</strong>forderung“<br />
präsentiert, und etlichen<br />
Tools, die Sie darin als Kommandos verwenden<br />
können),<br />
l Standardsoftware für alle möglichen Aufgaben<br />
(Officeprogramme, Multimedia,<br />
Browser, E-Mail etc., Abbildung 2).<br />
Auch das Installationsprogramm, das Ihnen<br />
beim Einrichten <strong>von</strong> <strong>Linux</strong> unter die Arme<br />
36 www.easylinux.de<br />
<strong>Easy<strong>Linux</strong></strong> 01/2012
Umstieg <strong>auf</strong> <strong>Linux</strong><br />
Titel<br />
greift, ist Teil der <strong>Linux</strong>-Distribution<br />
und sieht deswegen auch<br />
stets unterschiedlich aus, wenn<br />
Sie verschiedene Distributionen<br />
ausprobieren.<br />
Bei den Distributionen gibt es<br />
eine unübersichtliche Vielfalt:<br />
Wirkliche mehrere Hundert Entwicklerteams<br />
konkurrieren um<br />
Ihre Gunst und bieten <strong>Linux</strong>-<br />
Komplettpakete für viele unterschiedliche<br />
Einsatzgebiete. Ein<br />
Großteil der Distributionen<br />
scheidet für den Desktopeinsatz<br />
<strong>von</strong> Anfang an aus. Wenn es in<br />
Ihrem Bekanntenkreis mehrere<br />
<strong>Linux</strong>-Profis gibt, ist es wahrscheinlich,<br />
dass Sie mindestens<br />
drei verschiedene Empfehlungen erhalten,<br />
welches „das beste <strong>Linux</strong>“ ist.<br />
<strong>Easy<strong>Linux</strong></strong> hat sich entschieden, zwei besonders<br />
einsteigerfreundliche <strong>Linux</strong>-Distributionen<br />
zu behandeln, und zwar in allen unseren<br />
Ausgaben, so dass Sie sicher sein können,<br />
auch in den folgenden Jahren noch Unterstützung<br />
in unseren Heften zu finden: Wir setzen<br />
<strong>auf</strong> OpenSuse und Kubuntu (eine Version <strong>von</strong><br />
Ubuntu). Mit dieser Ausgabe können Sie übrigens<br />
beide Varianten testen, wenn Sie mögen:<br />
Auf der Heft-DVD finden Sie die jeweils aktuellsten<br />
Versionen.<br />
Das bedeutet übrigens nicht, dass die anderen<br />
Distributionen (z. B. Fedora, Mandriva, Mageia,<br />
Debian, Slackware, <strong>Linux</strong> Mint oder PC-<br />
<strong>Linux</strong>OS) in irgendeiner Weise „schlecht“ wären<br />
– wir sind nur der Ansicht, dass OpenSuse<br />
und Kubuntu besonders einsteigerfreundlich<br />
sind. Wenn Sie die Hürde des Wechsels genommen<br />
haben, steht Ihnen später eine noch<br />
größere Auswahl an <strong>Linux</strong>-Distributionen zur<br />
Verfügung, und unsere Schwesterzeitschrift <strong>Linux</strong>User<br />
(für die fortgeschrittenen <strong>Linux</strong>-Anwender)<br />
stellt häufig solche Alternativen vor.<br />
Für spätere Hardwarekäufe<br />
(wenn Sie bereits mit <strong>Linux</strong> arbeiten)<br />
gilt dann: Prüfen Sie immer,<br />
ob <strong>Linux</strong> das gewünschte<br />
Gerät auch unterstützt. Dafür<br />
reicht meist eine einfache<br />
Google-Suche nach „<strong>Linux</strong>“ und<br />
dem Namen des Geräts.<br />
Software<br />
Manche Anwender sind gezwungen,<br />
bestimmte Programme<br />
einzusetzen. Brauchen<br />
Sie für Ihre tägliche Arbeit Microsoft<br />
Abb. 1: Der <strong>Linux</strong>-Kernel ist eine ca. 4 MByte große Datei im Verzeichnis<br />
Office, Adobe InDesign,<br />
„boot“ Ihrer <strong>Linux</strong>-Installation; der Name beginnt meist AutoCAD oder andere Programme,<br />
mit „vmlinuz“. Sie werden ihn gelegentlich aktualisieren.<br />
die es nicht für <strong>Linux</strong><br />
gibt, dann bietet sich nur eine<br />
<strong>Windows</strong> haben keinen Nutzen). Geräte stöpseln<br />
Sie im l<strong>auf</strong>enden <strong>Linux</strong>-Betrieb einfach<br />
ein, das System richtet sie automatisch ein.<br />
Manchmal funktioniert das allerdings nicht.<br />
Es gibt einige Geräte, bei denen die Hersteller<br />
aus der Funktionsweise ein großes Geheimnis<br />
machen, und solche Geräte lassen sich unter<br />
<strong>Linux</strong> dann eventuell überhaupt nicht oder<br />
nur mit großem Aufwand nutzen, den <strong>Linux</strong>-<br />
Einsteiger nicht bewältigen können. Da<strong>von</strong><br />
sollten Sie sich aber nicht abschrecken lassen.<br />
Für Ihre aktuelle Hardware sollten Sie zunächst<br />
testen, ob <strong>Linux</strong> damit klarkommt.<br />
Dazu können Sie <strong>von</strong> der Heft-DVD ein Live-<br />
System booten, das sich nicht <strong>auf</strong> die Platte<br />
installiert. Prüfen Sie dann, ob Sie alle Geräte<br />
nutzen können, und entscheiden Sie sich erst<br />
Parallelinstallation (<strong>Linux</strong> und <strong>Windows</strong> <strong>auf</strong><br />
einer Platte) an, und Sie werden gelegentlich<br />
zwischen den beiden Systemen hin und her<br />
booten müssen. Benötigen Sie diese <strong>Windows</strong>-Programme<br />
permanent, ist eventuell die<br />
Installation <strong>von</strong> <strong>Linux</strong> in einer virtuellen Maschine<br />
unter <strong>Windows</strong> sinnvoller als der umgekehrte<br />
Weg. Ein vollständiger Umstieg ist<br />
nur möglich und sinnvoll, wenn alle Ihre Software-Anforderungen<br />
durch <strong>Linux</strong>-Programme<br />
erfüllt werden. So bietet z. B. LibreOffice alle<br />
nötigen Funktionen, und es kann auch Wordund<br />
Excel-Dateien lesen und schreiben, aber<br />
es gibt einige Situationen, in denen die Microsoft-Programme<br />
nicht ersetzbar sind, z. B.<br />
wenn Sie Dokumente mit VBA-Makros verwenden<br />
und mit anderen Anwendern austauschen<br />
im Erfolgsfall für eine dauerhafte Installation.<br />
müssen. (hge) <br />
n<br />
Hardware-Support<br />
Hardware unter <strong>Linux</strong> – das ist manchmal ein<br />
problematisches Thema. <strong>Linux</strong> funktioniert<br />
hier ganz anders als <strong>Windows</strong>: Dort sind Sie<br />
es gewohnt, die mitgelieferte Treiber-CD einzulegen,<br />
wenn Sie ein neues Gerät k<strong>auf</strong>en. Ein<br />
Installer richtet dann den Treiber ein, und Sie<br />
können loslegen. Das sollte immer klappen,<br />
andererseits geht ohne die Treiber-CD (oder<br />
einen funktionierenden Downloadlink) oft gar<br />
nichts.<br />
Bei <strong>Linux</strong> ist die Unterstützung für eine riesige<br />
Auswahl an Geräten bereits fest in das System<br />
integriert – Sie brauchen also keine speziellen<br />
Treiber (und mitgelieferte Treiber-CDs für<br />
Abb. 2: Als Anwender nutzen Sie die grafische Oberfläche <strong>von</strong> <strong>Linux</strong>, die sich je nach<br />
Wahl <strong>auf</strong> unterschiedliche Weisen präsentiert.<br />
<strong>Easy<strong>Linux</strong></strong><br />
01/2012<br />
www.easylinux.de<br />
37
Titel<br />
Essenzielle <strong>Linux</strong>-Tools<br />
Lernen Sie die wichtigsten <strong>Linux</strong>-Tools kennen<br />
Umzugshelfer<br />
Der Umstieg <strong>auf</strong> <strong>Linux</strong> fällt leichter, wenn Sie wissen, welche Anwendungen das freie Betriebssystem anbietet.<br />
Die Überraschung: Häufig sind es dieselben Tools, die Sie unter <strong>Windows</strong> oder Mac OS X einsetzen.<br />
Kristian Kißling<br />
Kennen Sie <strong>Linux</strong> noch nicht, begeben<br />
Sie sich <strong>auf</strong> unbekanntes Terrain und<br />
stellen sich vermutlich einige Fragen:<br />
Was wird aus meiner Lieblingsanwendung?<br />
Womit schreibe ich Briefe und andere Texte?<br />
Kann ich meine Musiktitel und Filme noch<br />
abspielen? Was geschieht mit meinen Bildern?<br />
Keine Sorge: Für die meisten Aufgaben bietet<br />
das freie Betriebssystem Alternativen an. Und<br />
überraschend oft finden Sie die wichtigen<br />
<strong>Windows</strong>-Standardprogramme auch im Paketmanager<br />
Ihrer <strong>Linux</strong>-Variante wieder.<br />
Was fehlt denn?<br />
Die schlechten Nachrichten zuerst: Einige beliebte<br />
kommerzielle <strong>Windows</strong>-Programme gibt<br />
es für <strong>Linux</strong> einfach nicht. Dazu gehören einige<br />
Adobe-Produkte wie Photoshop, Dreamweaver<br />
und Premiere. Arbeiten Sie im CAD-<br />
Bereich, vermissen Sie eventuell das neueste<br />
AutoCAD. Und natürlich fehlen die gängigen<br />
Microsoft-Programme: Outlook Express, der<br />
Internet Explorer und das komplette Microsoft-<br />
Office-Paket. Möglicherweise lieben Sie diese<br />
Software nicht unbedingt, sind aber beruflich<br />
oder privat dar<strong>auf</strong> angewiesen.<br />
Auch viele aktuelle Spiele l<strong>auf</strong>en nicht nativ<br />
unter <strong>Linux</strong>, da sie für die 3-D-Grafik DirectX<br />
verwenden, was <strong>Linux</strong> nicht unterstützt. Mac-<br />
Anwender vermissen womöglich iTunes, iMovie,<br />
Time Machine oder Boot Camp.<br />
Zumindest für <strong>Windows</strong>-Nutzer gibt es einen<br />
Hoffnungsschimmer: Die Software Wine (lesen<br />
Sie dazu mehr im Abschnitt Spielen mit<br />
Wine am Ende des Artikels) bringt in einigen<br />
Fällen <strong>Windows</strong>-Programme zum L<strong>auf</strong>en.<br />
Sind Sie aber gewillt, umzusteigen, zu lernen<br />
und Alternativen auszuprobieren, stoßen Sie<br />
im Open-Source-Universum <strong>auf</strong> verblüffend<br />
geniale Software, die ihre kommerziellen Gegenparts<br />
in einigen Fällen locker aussticht. Da<br />
es aber zugleich sehr viel instabile, veraltete<br />
oder fehlerhafte freie Software gibt, halten Sie<br />
sich am besten an die Ratschläge anderer Nutzer<br />
oder testen selbst die Programme, bevor<br />
Sie umsteigen. Häufig müssen Sie noch bestimmte<br />
Zusatzpakete installieren, bevor eine<br />
Anwendung tut, was Sie wollen. Damit zum<br />
Beispiel der Audioplayer Amarok MP3s abspielt,<br />
müssen Sie im Vorfeld den passenden<br />
Codec einrichten [1].<br />
In vielen Punkten brauchen Sie jedoch nicht<br />
umzulernen: Auch unter <strong>Windows</strong> setzt sich<br />
freie Software zunehmend durch. Das bekannteste<br />
Programm hier heißt Firefox; es<br />
gibt aber auch zahlreiche weitere<br />
Beispiele für erfolgreiche<br />
Open-<br />
Source-Software, die Millionen <strong>Windows</strong>-Anwender<br />
nutzen. Diese Software können Sie<br />
also zunächst unter <strong>Windows</strong> testen, bevor<br />
Sie <strong>auf</strong> <strong>Linux</strong> umsteigen.<br />
Internet<br />
Wir starten unseren Überblick mit Programmen<br />
für die Internetnutzung.<br />
E-Mail-Clients<br />
Viele Menschen benutzen ihre Rechner inzwischen<br />
vor allem zur Kommunikation über das<br />
Internet. Sie besuchen Webseiten, senden und<br />
empfangen E-Mails und füttern ihre Facebook/Google+/Flickr/YouTube-Profile<br />
mit<br />
Informationen. Vielleicht twittern sie auch<br />
oder telefonieren mit der VoIP-Software<br />
Skype, aber das war es im Wesentlichen. Gehören<br />
Sie zu diesem Personenkreis, sind Sie<br />
im Prinzip der perfekte <strong>Linux</strong>-Anwender.<br />
© chode, 123RF<br />
38 www.easylinux.de<br />
<strong>Easy<strong>Linux</strong></strong> 01/2012
Essenzielle <strong>Linux</strong>-Tools<br />
Titel<br />
Abb. 1: Kontact versammelt Programme unter einem Dach, über die Sie persönliche Informationen<br />
organisieren, so zum Beispiel KMail, Akregator und ein Kalendermodul.<br />
Abb. 2: Neben Opera l<strong>auf</strong>en auch weitere gängige Browser nativ unter <strong>Linux</strong>, etwa<br />
Firefox und Chrome – nach dem Internet Explorer suchen Sie vergebens.<br />
Firma einsetzen wollen und diese einen Exchange-Server<br />
betreibt. Mitunter besteht die<br />
Möglichkeit, Exchange-E-Mails über den<br />
Browser zu sichten, was aber nicht so komfortabel<br />
ist, wie der Einsatz eines Mailclients.<br />
Mit der freien E-Mail-Software Evolution [2],<br />
die zum Gnome-Desktop gehört, klappt der<br />
Exchange-Austausch zwar nicht perfekt, aber<br />
besser als mit Thunderbird.<br />
Verwenden Sie hingegen einen weit verbreiteten<br />
E-Mail-Anbieter wie T-Online, Google<br />
Mail, Yahoo, AOL, Web.de oder GMX, ist<br />
Thunderbird definitiv eine Empfehlung: Sie<br />
richten den Donnervogel, der mit POP, SMTP<br />
und IMAP die gängigen E-Mail-Protokolle unterstützt,<br />
sehr einfach ein.<br />
Macht es Ihnen nichts aus, eine neue E-Mail-<br />
Software kennenzulernen, testen Sie KMail<br />
[3]. Das Programm gehört zu Kontact [4] (Abbildung<br />
1), einer Sammlung <strong>von</strong> nützlichen<br />
Anwendungen, mit denen Sie unter KDE Ihre<br />
E-Mails, Kontakte, Notizen und RSS-Feeds<br />
verwalten (Stichwort: Personal Information<br />
Management). Der Vorteil: KMail ist bestens<br />
in den KDE-Desktop integriert und unterstützt<br />
ebenfalls IMAP, SMTP und POP. Es bietet<br />
aber zusätzlich Groupware-Funktionen an,<br />
über die Sie Einladungen <strong>von</strong> Kollegen empfangen<br />
oder verschicken und Kalender teilen.<br />
Damit eignet sich der integrierte E-Mail-Client<br />
KMail speziell für den Einsatz in Firmenumgebungen<br />
mit Groupware-Anbindung.<br />
Ihnen als Anwender bietet KMail zum Beispiel<br />
an, Ihre E-Mail-Kontakte mit Fotos zu versehen,<br />
die erscheinen, sobald Ihnen jemand<br />
eine E-Mail sendet. Zugleich dürfen Sie jeder<br />
E-Mail ein Foto <strong>von</strong> sich mit <strong>auf</strong> den Weg geben,<br />
das einige E-Mail-Programme anzeigen.<br />
Ein Nachteil <strong>von</strong> KMail besteht darin, dass Sie<br />
den Client nicht so einfach konfigurieren wie<br />
Thunderbird. Letzterer erkennt oft an Ihrer E-<br />
Mail-Adresse, welche POP- oder IMAP-Einstellungen<br />
Sie benötigen. Zudem arbeitet die<br />
integrierte Suchfunktion <strong>von</strong> KMail wesentlich<br />
langsamer als die des Donnervogels.<br />
Tatsächlich ist ein Großteil der Software, mit<br />
dem Sie heute über das Internet kommunizieren,<br />
frei. Der beliebte E-Mail-Client Thunderbird<br />
ist ein schönes Beispiel. Ihn können Sie<br />
auch unter <strong>Windows</strong> und Mac OS X verwenden<br />
und müssen so nicht umlernen. Unter<br />
OpenSuse 11.4/12.1 installieren Sie die Software<br />
über Rechner / Software installieren/entfernen,<br />
unter Kubuntu über die Muon-Paketverwaltung<br />
([Alt-F1] drücken und in die Suchzeile<br />
muon eingeben). Bei letzterer Distribution<br />
müssen Sie zusätzlich das Paket thunderbird-locale-de<br />
einspielen, damit der Donnervogel<br />
die deutsche Sprache erlernt.<br />
Ein wiederkehrendes Problem unter <strong>Linux</strong> ist<br />
die Unterstützung <strong>von</strong> Microsofts Exchange-<br />
Server. Das betrifft Sie, wenn Sie <strong>Linux</strong> in der<br />
Opera und Chrome installieren<br />
Unter Kubuntu 11.10 laden Sie den kostenlosen<br />
Browser Opera <strong>von</strong> der Webseite herunter<br />
[5]. Hier geben Sie den Anbieter<br />
(Ubuntu) und die Paketform (Standardpaket<br />
oder Debian Package) an und schnappen<br />
sich dann das Softwarepaket. Ein Mausklick<br />
im Dateimanager Dolphin installiert es, wor<strong>auf</strong>hin<br />
Opera im K-Menü des KDE-Desktops<br />
unter Anwendungen / Internet <strong>auf</strong>taucht.<br />
Unter OpenSuse 11.4/12.1 installieren Sie<br />
Browser<br />
Auch beim Browsen müssen Sie nicht umlernen:<br />
Auf allen drei Systemen läuft Firefox.<br />
Während OpenSuse 11.4/12.1 den Browser<br />
Opera hingegen über den Paketmanager,<br />
müssen aber die Chrome-Version <strong>von</strong> der<br />
Google-Webseite verwenden [6]. Dazu laden<br />
Sie das passende RPM-Paket herunter und<br />
installieren es in Dolphin per einfachem<br />
Klick, was einen Augenblick dauert.<br />
Auch unter Kubuntu läuft Chrome, wenn Sie<br />
<strong>von</strong> der Webseite das passende Debian-Paket<br />
für Ubuntu herunterladen (32 oder 64<br />
Bit) und es wie unter OpenSuse installieren.<br />
<strong>Easy<strong>Linux</strong></strong><br />
01/2012<br />
www.easylinux.de<br />
39
Titel<br />
Essenzielle <strong>Linux</strong>-Tools<br />
in Chrome der Flash Player automatisch integriert,<br />
und der Browser bringt einen eingebauten<br />
PDF-Betrachter mit.<br />
Doch <strong>Linux</strong> bietet auch eigene Browser: Kubuntu<br />
setzt standardmäßig <strong>auf</strong> Rekonq, einen<br />
schlauen und schlanken KDE-Browser, der<br />
ebenfalls einige nette Features mitbringt [7].<br />
So ist der Umgang mit den Favoriten erfrischend,<br />
und die Benutzerführung wirkt<br />
durchdacht – dafür fehlt es an Erweiterungen.<br />
Nutzen Sie diese ohnehin kaum, ist Rekonq<br />
ein Tipp. Unter OpenSuse 11.4/12.1 kommt<br />
Rekonqs Vorgänger Konqueror zum Einsatz.<br />
Abb. 3: Mit Akregator hat der KDE-Desktop bereits einen funktionalen und gut <strong>auf</strong>gestellten<br />
Feedreader an Bord. Wer es schlanker mag, greift zu RSSOwl.<br />
gleich vorinstallieren, müssen Sie die Installation<br />
in Kubuntu noch ankurbeln. Dazu klicken<br />
Sie links unten <strong>auf</strong> das K-Menü und geben<br />
oben neben Suchen firefox ein. Es erscheint<br />
das Mozilla-Firefox-Installationsprogramm,<br />
das eine aktuelle Version des Firefox-<br />
Browsers installiert.<br />
Auch andere bekannte Browser l<strong>auf</strong>en unter<br />
<strong>Linux</strong> – etwa Opera (Abbildung 2) und<br />
Chrome (siehe Kasten Opera und Chrome installieren).<br />
Auch die freie Chrome-Version<br />
Chromium installieren Sie unter OpenSuse 12.1<br />
und Kubuntu bequem über die Paketmanager.<br />
Nutzen Sie noch OpenSuse 11.4, rufen Sie die<br />
Webseite http:// software. opensuse. org/ <strong>auf</strong>,<br />
suchen nach chromium und klicken dann neben<br />
dem Repository openSUSE:11.4:Contrib/<br />
standard <strong>auf</strong> den 1-Click-Install-Button <strong>von</strong><br />
chromium-desktop-kde. Sie öffnen den Link<br />
mit dem YaST-Metahandler und folgen dem<br />
Installationsprozess.<br />
Tatsächlich basiert der überwiegende Teil des<br />
Codes <strong>von</strong> Chrome <strong>auf</strong> dem frei verfügbaren<br />
Quellcode <strong>von</strong> Chromium. Googles Entwickler<br />
fügen dem Open-Source-Browser aber<br />
noch ein paar spezielle Zutaten hinzu: So ist<br />
RSS-Feeds und Twitter<br />
Egal, in welchem Bereich Sie arbeiten: Wollen<br />
Sie sich regelmäßig über Neuigkeiten <strong>auf</strong> bekannten<br />
Webseiten informieren, abonnieren<br />
Sie am besten deren RSS-Feeds. Das erspart<br />
Ihnen die Mühe, jede der Seiten täglich neu<br />
ansurfen zu müssen. Viele Anwender verwenden<br />
dazu den Onlinedienst Google Reader,<br />
den Sie auch unter <strong>Linux</strong> erreichen [8].<br />
KDE bringt jedoch eine hervorragende eigene<br />
Anwendung namens Akregator mit, die zahlreiche<br />
Feeds problemlos verwaltet. Sie bringt<br />
alle wichtigen Features mit, die ein Feedrea-<br />
Skype-Installation<br />
Kubuntu-Nutzer laden Skype für Ubuntu <strong>von</strong><br />
der Webseite [11] herunter und suchen die<br />
für ihre Architektur (32 oder 64 Bit) passende<br />
Variante aus. Das Paket installieren<br />
Sie mit einem Mausklick im Dateimanager<br />
Dolphin und finden die Anwendung unter<br />
Anwendungen / Internet.<br />
Als Anwender <strong>von</strong> OpenSuse 11.4 und<br />
12.1 verfahren Sie ebenso. Zusätzlich installieren<br />
Sie noch das Paket libpng12-0<br />
sowie – <strong>auf</strong> 64-Bit-Systemen – die Pakete<br />
xorg-x11-libXv-32bit, libpng12-0-32bit und<br />
libqt4-x11-32bit.<br />
RSSOwl installieren<br />
Abb. 4: RSSOwl ist eine recht junge Alternative zu Akregator. Der Feedreader punktet<br />
vor allem mit seiner Geschwindigkeit, aber auch mit seinen vielen Features.<br />
Zunächst spielen Sie unter Kubuntu 11.10<br />
über die Muon-Programmverwaltung die<br />
Software OpenJDK-Java-7 <strong>auf</strong> die Festplatte.<br />
Dann laden Sie den Reader <strong>von</strong> der<br />
Webseite [9] herunter und entpacken das<br />
ZIP-Archiv über einen Rechtsklick im Dateimanager<br />
Dolphin in einen neuen Ordner<br />
(Archiv hierher auspacken). In diesem finden<br />
Sie nun eine Datei namens RSSOwl,<br />
über die Sie den Reader per Mausklick <strong>auf</strong>rufen.<br />
Unter OpenSuse 11.4/12.1 gehen<br />
Sie analog dazu vor, müssen aber im Vorfeld<br />
kein Java installieren.<br />
40 www.easylinux.de<br />
<strong>Easy<strong>Linux</strong></strong> 01/2012
Essenzielle <strong>Linux</strong>-Tools<br />
Titel<br />
der braucht: Sie markieren<br />
wichtige Artikel dauerhaft, begrenzen<br />
die Zahl der Artikel<br />
pro Feed, lassen sich nur die<br />
ungelesenen Artikel anzeigen<br />
(die dynamisch verschwinden,<br />
sobald Sie zum nächsten Artikel<br />
springen). Nicht zuletzt<br />
importieren und exportieren<br />
Sie Feeds im dafür gängigen<br />
OPML-Format. Akregator tritt<br />
dabei als alleinstehendes Programm<br />
(Abbildung 3) <strong>auf</strong><br />
oder als Teil vom oben erwähnten<br />
Kontact.<br />
Verwenden Sie sehr viele<br />
Feeds, verlangsamt Akregator<br />
seine Arbeit. In diesem Fall<br />
sollten Sie Ihre Feeds exportieren<br />
und RSSOwl (Abbildung<br />
4) eine Chance geben (siehe Kasten RSSOwl<br />
installieren). Dieser noch recht junge Feedreader<br />
kommt ebenfalls gut mit vielen Feeds klar,<br />
belastet das System dabei aber weniger stark<br />
und punktet mit seiner Geschwindigkeit. Er<br />
wirkt zwar etwas überladen, und das Design<br />
ist auch nicht gerade bestechend, aber er erledigt<br />
seinen Job ziemlich gut.<br />
Auch Twittern ist für viele Benutzer eine Möglichkeit<br />
geworden, schnell wichtige Informationen<br />
zu sammeln und loszuwerden – in<br />
TweetDeck via Browser<br />
Abb. 6: Mit Turpial gibt es einen freien Twitter-Client aus Venezuela, der schon ziemlich gut mit seinem<br />
Vorbild TweetDeck mithalten kann. So bringt er zum Beispiel die Mehrspaltenansicht mit.<br />
handlichen 140 Zeichen. Das <strong>von</strong> KDE mitgelieferte<br />
Desktop-Widget vergessen Sie getrost<br />
– es gibt wesentlich bessere Programme.<br />
Viele <strong>Windows</strong>- und Mac-Anwender schwören<br />
<strong>auf</strong> TweetDeck. Die Software läuft auch<br />
unter OpenSuse 11.4/12.1 und Kubuntu<br />
11.10, wenn Sie Adobe AIR installieren. Das<br />
entwickelt Adobe zukünftig nicht mehr weiter,<br />
daher greifen Sie besser zu einer Tweet-<br />
Deck-Variante für den Browser Chrome/Chromium<br />
(siehe Kasten TweetDeck via Browser).<br />
Den ausgefeilten Twitter-Client TweetDeck<br />
installieren Sie im Chrome/Chromium-Browser,<br />
indem Sie zunächst den Chrome Web<br />
Store [10] besuchen. Sie klicken beim<br />
TweetDeck-Eintrag <strong>auf</strong> Anmelden und melden<br />
sich über einen Google-Account an. Danach<br />
installieren Sie die App. Nach einem<br />
Neustart bietet Chrome Ihnen jedes Mal<br />
an, TweetDeck zu starten, das in einem<br />
Browserfenster läuft (Abbildung 5).<br />
Abb. 5: Der ausgefeilte Twitter-Client TweetDeck setzt eigentlich Adobe Air voraus,<br />
lässt sich aber auch als Chrome-App in einem Browserfenster betreiben.<br />
Daneben gibt es aber zahlreiche freie Clients,<br />
die auch nicht <strong>von</strong> schlechten Eltern sind. Der<br />
bekannteste Client für den KDE-Desktop heißt<br />
Chokoq, der für die Gnome-Umgebung Gwibber.<br />
Beide funktionieren recht gut. Suchen Sie<br />
aber gezielt nach einem Ersatz für TweetDeck,<br />
schauen Sie sich einmal Turpial an (Abbildung<br />
6), das Sie unter Kubuntu 11.10 und<br />
OpenSuse 12.1 über den Paketmanager installieren.<br />
Unter OpenSuse 11.4 verwenden Sie<br />
wieder die Webseite. Suchen Sie nach turpial<br />
und installieren Sie die Variante aus dem Repository<br />
GNOME:Apps/openSUSE_11.4 über<br />
den 1-Click-Install-Button. Da es sich um eine<br />
Gnome-Software handelt, landen nun einige<br />
Anwendungen <strong>auf</strong> Ihrem Rechner. Damit Turpial<br />
startet, müssen Sie zudem das Paket python-setuptools<br />
einspielen.<br />
Instant Messenger und VoIP<br />
Um einen längeren Plausch mit jemandem zu<br />
führen, greifen Sie am besten zu einem Instant<br />
Messenger oder – wenn Sie ein Bild dazu<br />
wollen – zu einer Voice-over-IP-Lösung wie<br />
Skype (siehe Kasten Skype-Installation) oder<br />
Google Voice- und Videochat. Mit Skype ist es<br />
so eine Sache: Die Software hinkt unter <strong>Linux</strong><br />
Glossar<br />
RSS-Feeds: Viele Webseiten betten Informationen<br />
zu neuen Artikeln in einen<br />
RSS-Feed ein. Feedreader werten<br />
diese kleinen Textdateien, die sich automatisch<br />
aktualisieren, regelmäßig<br />
aus. Als Abonnent erfahren Sie so <strong>auf</strong><br />
einen Blick, welche Seiten neue Artikel<br />
anbieten und – häufig auch – worum<br />
es in diesen Artikeln grob geht.<br />
<strong>Easy<strong>Linux</strong></strong><br />
01/2012<br />
www.easylinux.de<br />
41
Titel<br />
Essenzielle <strong>Linux</strong>-Tools<br />
Abb. 9: Dolphin, der Dateimanager des KDE-Desktops, integriert auch einen einfachen<br />
FTP-Client. Brauchen Sie allerdings ausgefeilte Features, bietet sich Filezilla an.<br />
Abb. 7: Googles Video-Plug-in lässt Sie<br />
auch per Webcam mit anderen Personen<br />
chatten. Alles, was diese dann brauchen,<br />
ist ein Google-Account.<br />
Glossar<br />
SFTP: Secure FTP kopiert Daten nach<br />
FTP-Manier, wobei sich SSH darum<br />
kümmert, diese Daten zu verschlüsseln.<br />
FTPS: Ergänzt FTP um den Secure Sockets<br />
Layer (SSL); So nutzen Sie das<br />
File Transfer Protocol in einer verschlüsselten<br />
Variante.<br />
schon seit Jahren der <strong>Windows</strong>-Version hinterher.<br />
Mittlerweile hat Microsoft den Laden<br />
übernommen, insofern darf man auch zukünftig<br />
keine Wunder erwarten.<br />
Leider gibt es keine wirklich freie Alternative<br />
zu Skype. Offene VoIP-Clients wie Empathy<br />
und Ekiga übertragen zwar Bilder und Töne,<br />
Abb. 8: Dropbox bietet kostenlosen Onlinespeicherplatz<br />
an, den Sie plattformübergreifend<br />
zum Tausch <strong>von</strong> Dateien<br />
einsetzen.<br />
mit ihnen können Sie jedoch keine Leute anrufen,<br />
die Skype verwenden. Seit einiger Zeit<br />
gibt es mit Google Voice- und Videochat [12]<br />
eine potenzielle Alternative zu Skype (siehe<br />
Kasten Googles Videochat).<br />
Datentausch und P2P<br />
E-Mails sind nicht immer der perfekte Weg,<br />
um Dateien zu tauschen. Ab einer bestimmten<br />
Größe ist es sinnvoll, sich nach anderen Lösungen<br />
umzusehen. Zwar erreichen Sie über<br />
den Browser auch unter <strong>Linux</strong> zahlreiche<br />
Sharehoster wie Rapidshare, aber diese Anbieter<br />
sind oft nicht seriös und lassen sich nur für<br />
Dateien nutzen, die keine sensiblen Daten enthalten<br />
[13]. Das Ganze funktioniert recht einfach:<br />
Sie laden eine Datei hoch, erhalten einen<br />
Link und schicken diesen dann an die Person,<br />
welche die Datei herunterlädt.<br />
Bei sensibleren, privaten Daten kommt hingegen<br />
Dropbox ins Spiel, das Sie vielleicht bereits<br />
<strong>von</strong> Ihrem <strong>Windows</strong>- oder Mac-Rechner<br />
her kennen. Die Software bietet einen Client<br />
an, über den Sie Ihre Dateien <strong>auf</strong> einen Dropbox-Server<br />
verschieben und für andere Benutzer<br />
zum Download freigeben. Dabei nutzen<br />
Sie bis zu 2 GByte Speicherplatz kostenlos<br />
(Abbildung 8). Benötigen Sie mehr Platz,<br />
zahlen Sie eine monatliche Gebühr [14].<br />
Nach der Installation der praktischen Software<br />
(siehe Kasten Dropbox installieren)<br />
schieben Sie die Dateien einfach ins Verzeichnis<br />
Dropbox in Ihrem Home-Verzeichnis, und<br />
die Software synchronisiert sie im Hintergrund<br />
mit dem Onlinespeicher [15].<br />
Während Ubuntu einen Cloud-Dienst namens<br />
Ubuntu One vorinstalliert, der ähnlich wie<br />
Dropbox funktioniert, arbeiten die Kubuntu-<br />
Entwickler noch an der Integration. Kubuntu<br />
One wird wohl frühestens ab Kubuntu 12.04<br />
mit <strong>von</strong> der Partie sein, bis dahin sollten Sie<br />
also <strong>auf</strong> Dropbox setzen.<br />
Natürlich gibt es auch die klassischen<br />
Tauschmöglichkeiten über FTP oder P2P-<br />
Netzwerke. Im ersten Fall verwenden Sie unter<br />
OpenSuse 11.4/12.1 und Kubuntu üblicherweise<br />
den Dateimanager Dolphin. Er erlaubt<br />
es, Dateien via FTP oder SSH in öffentliche<br />
und private Verzeichnisse <strong>auf</strong> entfernten<br />
Rechnern zu kopieren (Abbildung 9). Auch<br />
ein paar fortgeschrittene Funktionen wie das<br />
Fortsetzen unterbrochener Uploads bietet der<br />
Dateimanager an – wenn Sie den Rechner<br />
zwischendurch nicht ausschalten. Was unter<br />
anderem nicht klappt, ist das Löschen <strong>von</strong><br />
Dateien <strong>auf</strong> entfernten FTP-Servern.<br />
Fortgeschrittene Anwender und Umsteiger<br />
sollten daher eher zu Filezilla [16] greifen, das<br />
sie unter OpenSuse und Kubuntu über die<br />
Softwareverwaltung installieren. Die Software<br />
für <strong>Linux</strong>, <strong>Windows</strong> und Mac OS X erlaubt es,<br />
Dateien per FTP zu versenden und empfangen<br />
(Abbildung 10). Sensible Daten verschlüsseln<br />
Sie mit SSL, auch SFTP sowie FTPS beherrscht<br />
der Client. Die Software hält Verbindungen<br />
aktiv, überträgt Dateien, die größer<br />
als 4 GByte sind und lässt Sie entfernte Dateien<br />
lokal bearbeiten.<br />
Immer mehr Anbieter <strong>von</strong> Spielen und Software<br />
bieten ihre Dateien auch als Torrents an.<br />
Sie laden diese über einen P2P-Client herun-<br />
Googles VideoChat<br />
Auch hier laden Sie für Kubuntu ein Debian-<br />
Paket und für OpenSuse 11.4/12.1 ein<br />
RPM-Paket <strong>von</strong> der Webseite herunter und<br />
installieren es über die jeweiligen Dateimanager.<br />
Nach einem Neustart <strong>von</strong> Firefox<br />
oder Chromium melden Sie sich bei Google<br />
an und sehen bei Google+ den Eintrag<br />
Hangout. Auf ihn klicken Sie, um die Kamera<br />
einzurichten (Abbildung 7). Anschließend<br />
treffen Sie Ihre Kontakte einfach im<br />
Videochat <strong>von</strong> Google.<br />
42 www.easylinux.de<br />
<strong>Easy<strong>Linux</strong></strong> 01/2012
Essenzielle <strong>Linux</strong>-Tools<br />
Titel<br />
ter, was häufig schneller geht, als ein normaler<br />
Download. Mit KTorrent liefern OpenSuse<br />
und Kubuntu einen Client mit, der den meisten<br />
Ansprüchen genügen dürfte.<br />
Benutzen Sie einen P2P-Client sehr häufig,<br />
schauen Sie sich am besten Vuze (vormals<br />
Azureus) an, laut Eigenwerbung „die leistungsstärkste<br />
BitTorrent-Anwendung der<br />
Welt“ [17]. Der in Java geschriebene Client<br />
läuft auch unter <strong>Windows</strong> und Mac OS X, hat<br />
tatsächlich diverse Features an Bord und lässt<br />
sich unter Kubuntu über den Paketmanager installieren.<br />
Unter OpenSuse 11.4 rufen Sie eine<br />
Webseite <strong>auf</strong> [18], die einen 1-Click-Install-<br />
Button für Vuze enthält (home:enzokiel…),<br />
wenn Sie <strong>auf</strong> der Seite die Such-Option aktivieren<br />
und Suche auch in ’Home’-Projekten ankreuzen.<br />
Für OpenSuse 12.1 haben wir keine<br />
passende Version <strong>von</strong> Vuze gefunden, eventuell<br />
ist die Distribution noch zu neu.<br />
Vuze bringt eine Suchmaschine mit integrierter<br />
Ähnlichkeitssuche mit, bezieht Tracker<br />
aus mehreren Quellen und lässt Sie die Downloads<br />
priorisieren. Die Software kümmert sich<br />
selbst um Port-Freigaben, unterdrückt Drosselungen<br />
des Downloads durch Dritte und spielt<br />
Filme und Musik direkt ab – auch in HD-Qualität.<br />
Das sind nur einige der Features, die Sie<br />
aber in der Regel nur als P2P-Enthusiast benötigen<br />
(Abbildung 11).<br />
Abb. 10: Mit Filezilla bekommen Sie einen komfortablen FTP-Client an die Hand, der<br />
auch <strong>auf</strong> <strong>Windows</strong>- und Apple-Rechnern funktioniert.<br />
Büroartikel<br />
Auch in der Officewelt hat <strong>Linux</strong> einiges zu<br />
bieten, wie die folgende Übersicht zeigt.<br />
Office-Anwendungen<br />
LibreOffice ist zur Zeit das Büropaket für <strong>Linux</strong>,<br />
daher setzen es sowohl Kubuntu als<br />
auch OpenSuse ein. Dabei ist hier nur der<br />
Name neu, denn LibreOffice spaltete sich<br />
2010 als eigenes Projekt <strong>von</strong> OpenOffice ab,<br />
das nur zum Teil offen war und <strong>von</strong> Oracle<br />
kontrolliert wurde.<br />
Das freie, Java-basierte LibreOffice kommt<br />
auch <strong>auf</strong> zahlreichen <strong>Windows</strong>- und Mac-<br />
Rechnern zum Einsatz, weil die Anwender<br />
Dropbox installieren<br />
Kubuntu-Anwender benutzen die Kommandozeile<br />
und geben sudo apt‐get install nautilus‐dropbox<br />
ein, um die Software zu installieren<br />
– Muon blieb im Test leider hängen.<br />
Die Software lädt bei der Installation des<br />
Pakets das proprietäre Dropbox aus dem<br />
Internet herunter und installiert es. Sie<br />
starten den Client über den Menüeintrag<br />
Anwendungen / Internet. Verwenden Sie<br />
OpenSuse 11.4/12.1, suchen Sie wieder<br />
Abb. 11: Vuze in Aktion: Der P2P-Client bringt extrem viele Features mit, welche die<br />
Herzen <strong>von</strong> regelmäßigen P2P-Nutzern höher schlagen lassen.<br />
nicht zu Microsofts teurer Bürosoftware greifen<br />
wollen und sie nach einem Dateiformat<br />
suchen, das noch in 20 Jahren lesbar ist (Abbildung<br />
12). Dafür nehmen sie auch das etwas<br />
angestaubte Interface in K<strong>auf</strong>.<br />
LibreOffice besteht aus Modulen, die unterschiedlichen<br />
Zwecken dienen. LibreOffice<br />
Writer ist eine umfassende Textverarbeitung,<br />
die bereits erwähnte Webseite <strong>auf</strong> (http://<br />
software. opensuse. org/) und dort nach<br />
dropbox. Installieren Sie die Version aus<br />
den Repositories openSUSE:11.4:Contrib/<br />
standard bzw. openSUSE:Factory:Contrib/<br />
openSUSE_12.1. Anders als bei Kubuntu<br />
lädt die Software erst nach dem Start die<br />
proprietäre Komponente <strong>von</strong> Dropbox aus<br />
dem Netz herunter, bevor der Assistent erscheint,<br />
der Ihnen beim Einrichten hilft.<br />
die weitgehend die Funktionen <strong>von</strong> Word mitbringt.<br />
Calc heißt hingegen die Tabellenkalkulation,<br />
die sich bestens für betriebswirtschaftliche<br />
Berechnungen eignet. Diese beiden<br />
Komponenten gehören zu den beliebtesten im<br />
Paket, und die Entwickler pflegen sie recht intensiv.<br />
LibreOffice Impress ist das Pendant zu<br />
Microsofts PowerPoint und funktioniert intuitiv,<br />
um Folien und Präsentationen zu erstellen.<br />
Wollen Sie darin Zeichnungen einbetten,<br />
greifen Sie zu Draw, mit dem Sie Pixel- und<br />
Vektorgrafiken entwerfen.<br />
Glossar<br />
Vektorgrafiken: Anders als Pixelgrafiken<br />
basieren Vektorgrafiken <strong>auf</strong> mathematischen<br />
Beschreibungen <strong>von</strong> Objekten<br />
und lassen sich daher auch problemlos<br />
und ohne Qualitätsverlust in<br />
der Größe verändern.<br />
<strong>Easy<strong>Linux</strong></strong><br />
01/2012<br />
www.easylinux.de<br />
43
Titel<br />
Essenzielle <strong>Linux</strong>-Tools<br />
Abb. 12: LibreOffice ist die Bürosoftware unter OpenSuse und Kubuntu. Sie besteht aus<br />
verschiedenen Komponenten.<br />
Mit Base legen Sie Datenbanken an; das Modul<br />
gehört zu den schwächeren Komponenten<br />
im Paket. Nicht zuletzt erlaubt Math das Anlegen<br />
<strong>von</strong> Formeln, die Sie später in andere<br />
Dokumente integrieren. Schön ist, dass Sie die<br />
fertigen Dokumente aus LibreOffice heraus direkt<br />
in das PDF-Format exportieren.<br />
Der größte Nachteil <strong>von</strong> LibreOffice besteht<br />
darin, dass nach wie vor die meisten Anwender<br />
das Officepaket <strong>von</strong> Microsoft verwenden<br />
und Dateien in Microsofts neuem XML-Format<br />
speichern. Das versteht LibreOffice bisher nur<br />
zum Teil. So kommt es beim Aufrufen <strong>von</strong><br />
solchen Dokumenten (DOCX, PPTX, XLSX)<br />
häufig zu Darstellungsfehlern. Auch Makros<br />
können Sie (noch) nicht einfach übernehmen<br />
– Sie müssen sie an LibreOffice anpassen.<br />
Die Entwickler arbeiten an mehr Kompatibilität,<br />
doch Microsofts Spezifikation ist 6 000<br />
Seiten dick und verwendet zum Teil proprietäre<br />
Formate. Das ist kein Wunder, sichert<br />
sich der Konzern so doch seine Vormachtstellung.<br />
LibreOffice rennt zwar stets hinterher,<br />
holt aber <strong>auf</strong>: Die alten Microsoft-Formate<br />
(DOC, XLS, PPT) stellt es mittlerweile problemlos<br />
dar, und auch die Unterstützung der<br />
Makros wird ständig besser. Haben die Entwickler<br />
aber irgendwann das XML-Format erfolgreich<br />
nachgebaut, zieht Microsoft vermutlich<br />
ein neues Format aus dem Zylinder. Daher<br />
sollten Sie die Kollegen bitten, Ihnen<br />
Word-, Excel- und PowerPoint-Dokumente<br />
besser in den alten Formaten zu schicken.<br />
Mindmaps und Abl<strong>auf</strong>diagramme<br />
Während Mindmaps ein Thema grafisch<br />
strukturieren, konzentrieren sich Abl<strong>auf</strong>diagramme<br />
und Prozessvisualisierungen eher <strong>auf</strong><br />
das Visualisieren <strong>von</strong> Abläufen und Prozessen.<br />
Unter <strong>Windows</strong> greifen hier viele Anwender<br />
zum kommerziellen Visio, das Sie separat<br />
<strong>von</strong> Microsofts Officepaket erwerben. Neuerdings<br />
kann auch die Vorabversion <strong>von</strong> Libre-<br />
Office Draw bereits einige Visio-Diagramme<br />
importieren, allerdings müssen die Entwickler<br />
nach eigener Aussage noch Arbeit in einen<br />
reibungslosen Import stecken.<br />
Alternativ lassen sich Abläufe und Prozesse<br />
auch mit Hilfe <strong>von</strong> Mindmaps visualisieren.<br />
Entweder Sie greifen dabei zum bereits erwähnten<br />
Draw, oder Sie verwenden einen der<br />
zahlreichen anderen Mindmapper. Der Vertreter<br />
mit den wohl umfangreichsten Möglichkeiten<br />
heißt Freemind – auch diese Software<br />
gibt es für <strong>Windows</strong>. Sie konkurriert mit<br />
MindManager, einer <strong>Windows</strong>-Anwendung,<br />
die denselben Zweck erfüllt. Daneben gibt es<br />
noch kleinere freie Tools wie Labyrinth, Semantik<br />
(das sich speziell für den KDE-Desktop<br />
eignet) und Vym, einen sehr schlanken Mindmapper.<br />
Unter Kubuntu 11.10 installieren Sie<br />
sämtliche Programme über<br />
den Paketmanager Muon.<br />
Unter OpenSuse 11.4/12.1<br />
bietet der Paketmanager<br />
nur Vym an. Freemind und<br />
Semantik installieren Sie<br />
über die Webseite, wobei<br />
OpenSuse 12.1 dort nur<br />
Freemind anbietet. Dazu<br />
müssen Sie unter Search options<br />
wieder die Option Include<br />
users’ home projects<br />
ankreuzen.<br />
Abb. 13: Über den „Teilen“-<br />
Button fügen Sie dem Dateimanager<br />
Dolphin einen Split<br />
View hinzu und schieben nun<br />
Dateien bequem zwischen<br />
zwei Bäumen hin und her.<br />
Systemwerkzeuge<br />
Datei-, Software-, Netzwerk- und Geräteverwaltung<br />
sind wichtige administrative Aufgaben<br />
– hier geht unter <strong>Linux</strong> manches leichter,<br />
weil z. B. viele Geräte automatisch erkannt<br />
werden und (anders als bei <strong>Windows</strong>) keine<br />
speziellen Treiber benötigen. Die Software-Installation<br />
löst <strong>Linux</strong> ganz anders (und besser)<br />
als <strong>Windows</strong>.<br />
Dateien verwalten<br />
Über den Dateimanager Dolphin haben wir<br />
bereits berichtet: Der Einsatz der Software als<br />
FTP-Client ist eher ein Nebengeschäft. Im<br />
Kern ist Dolphin – wie der <strong>Windows</strong> Explorer<br />
oder der Finder <strong>von</strong> Apple – ein Dateimanager.<br />
Sie navigieren grafisch durch Datei- und<br />
Ordnerhierarchien, legen Verzeichnisse an<br />
und schieben diese per Drag & Drop im Dateisystem<br />
umher. Dazu ist es mitunter sinnvoll,<br />
das Fenster über den Teilen-Button zu splitten<br />
(Abbildung 13), um Dateien bequem <strong>von</strong> einem<br />
in das andere Verzeichnis zu schieben –<br />
auch über Netzwerke hinweg. Dolphin bringt<br />
eine integrierte Suchfunktion mit, zeigt <strong>Vorschau</strong>bilder<br />
an und unterstützt Tabs. Schön<br />
ist auch das integrierte Terminal: Drücken Sie<br />
in einem beliebigen Verzeichnis [F4], ruft<br />
KDE eine Konsole <strong>auf</strong> und beamt Sie direkt in<br />
den angezeigten Ordner.<br />
Dolphin zeigt auch Dateien <strong>auf</strong> fremden Servern<br />
an: Auf diese Weise greifen Sie zum Beispiel<br />
<strong>auf</strong> <strong>Windows</strong>-Freigaben zu. Zudem arbeitet<br />
die Software netzwerktransparent: Sie<br />
bearbeiten Dateien lokal, auch wenn diese <strong>auf</strong><br />
entfernten Rechnern liegen. Verfügen Sie über<br />
die nötigen Schreibrechte, speichern Sie Ihre<br />
Änderungen direkt <strong>auf</strong> dem fremden Server<br />
ab. Nicht zuletzt erlaubt es Dolphin, Dateien<br />
zu „taggen“, sie also mit zusätzlichen Metainformationen<br />
zu versehen. So bewerten Sie im<br />
Dateimanager die Titel Ihrer Musiksammlung<br />
<strong>auf</strong> einer 5-Sterne-Skala, schreiben erhellende<br />
Kommentare zu Ihren Dokumenten und fügen<br />
Stichworte ein, um thematisch zusammengehörige<br />
Dateien später leichter <strong>auf</strong>zuspüren.<br />
Software installieren<br />
und aktualisieren<br />
<strong>Windows</strong> und Mac OS X<br />
bringen nach einer Neuinstallation<br />
meist wenig vorinstallierte<br />
Software mit.<br />
Diese suchen Sie dann <strong>auf</strong><br />
verschiedenen Webseiten<br />
zusammen und spielen die<br />
Tools einzeln ein. Das regelt<br />
<strong>Linux</strong> weit besser, weil<br />
die Software frei ist und<br />
44 www.easylinux.de<br />
<strong>Easy<strong>Linux</strong></strong> 01/2012
Essenzielle <strong>Linux</strong>-Tools<br />
Titel<br />
sich zentral verwalten lässt. Das erledigen die<br />
so genannten Paketmanager, die Tausende<br />
Programme zur Installation anbieten – darunter<br />
viele der hier vorgestellten. Wollen Sie eine<br />
Software per Mausklick installieren, laden die<br />
Paketmanager diese vom FTP-Server <strong>auf</strong> die<br />
Festplatte und installieren sie dort automatisch.<br />
Nicht mehr benötigte Anwendungen entfernen<br />
Sie per Mausklick über dieselbe Software.<br />
Unter Kubuntu kommen neuerdings die<br />
Muon-Paketverwaltung und die Muon-Programmverwaltung<br />
zum Einsatz, die Sie <strong>auf</strong>rufen,<br />
indem Sie [Alt-F1] drücken und muon<br />
neben Suchen eingeben. Während die Muon-<br />
Programmverwaltung nur die ausführbaren<br />
Programme präsentiert (Abbildung 14) – das<br />
aber übersichtlich – findet die Muon-Paketverwaltung<br />
auch „technische“ Dateien wie<br />
etwa das deutsche Sprachpaket für Thunderbird<br />
namens thunterbird-locale-de.<br />
Unter OpenSuse installieren Sie Software traditionell<br />
über die Softwareverwaltung <strong>von</strong><br />
YaST, die Sie im K-Menü über Rechner / Software<br />
installieren/entfernen erreichen. Während<br />
Sie unter Kubuntu über Muon sehr viele<br />
Programme <strong>auf</strong>spüren, suchen Sie in den<br />
Standardquellen <strong>von</strong> OpenSuse häufig vergeblich<br />
nach einem Programm. Hier liegen viele<br />
Abb. 14: Die Muon-Programmverwaltung kennt nur ausführbare Dateien. Bibliotheken,<br />
Sprach- und Entwicklerdateien finden Sie hingegen in der Muon-Paketverwaltung.<br />
Anwendungen in externen Paketquellen, die<br />
der Paketmanager anfangs nicht kennt. Daher<br />
rufen Sie die Webseite http:// software.<br />
opensuse. org/ <strong>auf</strong> und suchen dort. Die Ergebnisse<br />
bringen One-Click-Install-Links mit: Ein<br />
Klick <strong>auf</strong> so einen Link öffnet den Paketmanager<br />
(die Option heißt Open with YaST-Meta-<br />
Package-Handler), der die nötigen Paketquellen<br />
automatisch einbindet und die Software<br />
installiert. Achten Sie dar<strong>auf</strong>, möglichst die<br />
Variante auszuwählen, die zu Ihrer installierten<br />
KDE-Version passt. Im Verl<strong>auf</strong> müssen Sie<br />
meist einen Schlüssel importieren, der sicherstellt,<br />
dass die angebotenen Pakete tatsächlich<br />
vom Urheber stammen.<br />
Unter <strong>Windows</strong> und Mac OS X bringt fast jede<br />
Software eine eigene Updatefunktion mit, sodass<br />
bei jeder passenden und unpassenden<br />
Gelegenheit Fenster <strong>auf</strong>poppen und neue Versionen<br />
zum Download anbieten. Auch das<br />
läuft unter <strong>Linux</strong> anders. Die Updates landen<br />
alle zunächst <strong>auf</strong> den FTP-Servern. Ein Update-Manager<br />
zeigt dann alle installierbaren<br />
Aktualisierungen an. Sie wählen einzeln aus,<br />
welche Updates Sie installieren wollen und<br />
welche besser nicht.<br />
Unter Kubuntu zeigt dabei ein kleines gelbes<br />
Icon unten rechts im Panel, dass Updates warten.<br />
Klicken Sie <strong>auf</strong> dieses, erscheint der<br />
Muon-Paketmanager, über den Sie Patches<br />
<strong>Easy<strong>Linux</strong></strong><br />
01/2012<br />
www.android–user.de<br />
www.easylinux.de<br />
45
Titel<br />
Essenzielle <strong>Linux</strong>-Tools<br />
auswählen und Updates anstoßen.<br />
Verwenden Sie OpenSuse<br />
11.4/12.1, drücken Sie [Alt-F2]<br />
und geben konsole ein, da die<br />
Softwareaktualisierung so besser<br />
funktioniert. Tippen Sie dann<br />
sudo zypper up<br />
und geben Sie Ihr Passwort ein.<br />
Bestätigen Sie die Frage mit [Eingabe].<br />
Mit [Leertaste] arbeiten<br />
Sie sich durch eventuell angezeigte<br />
Lizenzen und geben zum<br />
Annehmen ja ein. Nun aktualisieren<br />
OpenSuse 11.4/12.1 zahlreiche<br />
Pakete, was etwas dauert.<br />
Netzwerk<br />
Die <strong>auf</strong> dem <strong>Linux</strong>-Kernel basierenden Distributionen<br />
sind stark <strong>auf</strong> das Internet ausgerichtet.<br />
Doch wie stellen Sie eine Internetverbindung<br />
her? Dabei hilft ein Plasma Applet<br />
mit dem Namen Netzwerkverwaltung, das Sie<br />
unter Kubuntu 11.10 und OpenSuse 12.1 unten<br />
rechts im Panel finden.<br />
Es signalisiert Ihnen, ob eine Internetverbindung<br />
besteht oder nicht. Auf der sicheren<br />
Seite sind Sie, wenn Sie eine Kabelverbindung<br />
zu einem DSL-Router <strong>auf</strong>bauen, der die IP-<br />
Adressen im lokalen Netzwerk automatisch<br />
vergibt. Dann genügt es, Router und Rechner<br />
mit einem gängigen RJ45-Netzwerkkabel zu<br />
verknüpfen, um ins Netz zu gelangen.<br />
Setzen Sie einen WLAN-Stick ein, und erkennen<br />
Ubuntu und OpenSuse diesen korrekt, erscheinen<br />
bei einem Klick <strong>auf</strong> das Icon im Panel<br />
die WLAN-Netzwerke in der Umgebung.<br />
Klicken Sie <strong>auf</strong> eins da<strong>von</strong> und geben Sie das<br />
richtige Passwort ein, sollte der Router Ihnen<br />
Abb. 15: Versagen die grafischen Tools zur Druckerkonfiguration,<br />
gibt es noch eine Browseroberfläche für CUPS.<br />
automatisch eine gültige IP-Adresse zuweisen.<br />
Verwenden Sie hingegen einen UMTS-<br />
Stick oder ein DSL-Modem, klicken Sie mit<br />
der rechten Maustaste <strong>auf</strong> das Applet und<br />
wählen Sie Einstellungen für Netzwerkverwaltung.<br />
In einem der Reiter Wired, Drahtlos,<br />
Mobile Broadband, VPN und DSL tragen Sie<br />
anschließend manuell die Daten für Ihre Netzwerkverbindung<br />
ein.<br />
Während aber die Netzwerkverwaltung unter<br />
OpenSuse 12.1 analog zu Kubuntu funktioniert,<br />
finden Sie das Applet unter OpenSuse<br />
11.4 nicht, weshalb Sie besser ein Netzwerkkabel<br />
verwenden. Hier rufen Sie eine Konsole<br />
<strong>auf</strong> ([Alt-F2] und konsole eingeben) und starten<br />
das Netzwerk über folgenden Befehl neu:<br />
sudo /etc/init.d/network restart<br />
Für Hardware ganz allgemein gilt unter <strong>Linux</strong><br />
ansonsten, dass es schwierig wird, wenn das<br />
freie System sie nicht unterstützt. Sind Sie ein<br />
Tüftler, machen Sie sich <strong>auf</strong> den Weg in die<br />
Foren und Wikis zum Thema und<br />
suchen selbst eine Lösung für das<br />
Problem – das kann aber Zeit<br />
kosten, und Sie müssen vermutlich<br />
<strong>auf</strong> der Kommandozeile arbeiten.<br />
Wollen Sie einfach schnell<br />
einen funktionstüchtigen und internetfähigen<br />
Rechner verwenden,<br />
finden Sie heraus, welche<br />
UMTS-Sticks, WLAN-Karten,<br />
DSL-Modems Kubuntu und<br />
OpenSuse out of the box unterstützen<br />
und legen Sie sich ein<br />
solches Gerät zu (siehe Kasten<br />
Treiber). Ordern Sie es direkt bei<br />
Amazon, erhalten Sie ein 14-tägiges<br />
Rückgaberecht [19]. Es gibt<br />
<strong>von</strong> den allermeisten Geräten mehrere Exemplare,<br />
die problemlos mit <strong>Linux</strong> kooperieren.<br />
Drucker einrichten<br />
Auch Drucker richten Sie unter <strong>Linux</strong> über<br />
grafische Oberflächen ein. Unter Kubuntu<br />
11.10 rufen Sie dazu den Punkt Systemeinstellungen<br />
/ Druckereinrichtung im K-Menü <strong>auf</strong>.<br />
Unter OpenSuse 11.4/12.1 finden Sie die<br />
Druckerverwaltung unter Rechner / YaST und<br />
dann Hardware / Drucker. Gut unterstützte<br />
Drucker richten Sie dank der grafischen Oberfläche<br />
in ein paar Schritten ein, die mitgelieferten<br />
Treiber-CDs brauchen Sie in diesem<br />
Fall nicht (siehe Kasten Treiber).<br />
Versagt die grafische Oberfläche einmal den<br />
Dienst, gibt es die Möglichkeit, den Druckerserver<br />
CUPS, der die Druckertreiber verwaltet,<br />
über ein Webinterface zu bedienen. Dieses<br />
rufen Sie <strong>auf</strong>, indem Sie http://127.0.0.1:631<br />
in die URL-Leiste des Browsers tippen. Damit<br />
sprechen Sie den Druckerserver an, der <strong>auf</strong><br />
dem Port 631 <strong>auf</strong> Anfragen<br />
lauscht. Über Verwaltung<br />
/ Drucker hinzufügen<br />
ergänzen Sie den <strong>von</strong> Ihnen<br />
angeschlossenen Drucker<br />
(Abbildung 15).<br />
Multimedia<br />
Auch für Musik, Videos<br />
und Fotos hat <strong>Linux</strong> Tools<br />
an Bord, <strong>von</strong> denen wir<br />
einige vorstellen.<br />
Abb. 16: Der KDE-Desktop bringt Amarok als vorinstallierten Audioplayer mit. Die Software beherrscht<br />
viele nützliche Tricks und muss sich vor kommerziellen Anwendungen nicht verstecken.<br />
Musik<br />
Der vorinstallierte Audiospieler<br />
<strong>von</strong> Kubuntu und<br />
OpenSuse heißt Amarok<br />
und besitzt einen guten<br />
Ruf. Er spielt Audiodateien<br />
in verschiedenen<br />
46 www.easylinux.de<br />
<strong>Easy<strong>Linux</strong></strong> 01/2012
Essenzielle <strong>Linux</strong>-Tools<br />
Titel<br />
Formaten ab und konvertiert CDs [1] – wenn<br />
Sie vorher die richtigen Codecs installieren<br />
(Kasten Codecs). Das schlägt Amarok unter<br />
Kubuntu <strong>von</strong> sich aus vor, falls Sie den MP3-<br />
Codec nicht bereits bei der Installation eingespielt<br />
haben.<br />
Treiber<br />
<strong>Linux</strong> unterstützt viele Geräte out of the<br />
box: Sie schließen diese an und können sie<br />
sofort einsetzen. Das gilt für Webcams,<br />
UMTS-Sticks, WLAN-Karten, Scanner usw.<br />
Die Treiber stecken häufig direkt im Kernel,<br />
die mit dem Gerät gelieferten CD/DVDs benötigen<br />
<strong>Linux</strong>-Anwender meist nicht. In Einzelfällen<br />
müssen Sie eine spezielle Firmware<br />
über den Paketmanager nachinstallieren.<br />
Sie geben dann den Namen des Herstellers<br />
in die Muon-Paketverwaltung oder<br />
in YaST ein und prüfen, ob eine Firmware-<br />
Datei zum Download bereitsteht.<br />
Fummelarbeit wartet mitunter bei neuen<br />
Geräten <strong>auf</strong> Sie, es gilt die Faustregel: Je<br />
älter eine Hardware ist, desto besser unterstützt<br />
<strong>Linux</strong> sie. Es gibt aber – das wollen<br />
wir nicht verschweigen – auch Hardware<br />
ohne jeden <strong>Linux</strong>-Support, die Sie nur unter<br />
<strong>Windows</strong> oder Mac OS X einsetzen können.<br />
Amarok (Abbildung 16) generiert dynamische<br />
Playlists, holt Cover aus dem Internet<br />
(also die Bilder der CD-Hüllen) und sortiert<br />
die Musik nach den ID3-Informationen. Sie<br />
erhalten Zugriff <strong>auf</strong> die Internetangebote <strong>von</strong><br />
Jamendo.com und Magnatune.com, nur der<br />
Last.fm-Support funktioniert nicht richtig. Dafür<br />
warten im Reiter Cool Streams diverse Internetradiosender<br />
<strong>auf</strong> Sie.<br />
Auch Ihre Podcasts verwalten Sie mit der Software,<br />
die Sie zudem über zahlreiche Skripte<br />
und Plug-ins <strong>auf</strong>möbeln. Es dauert eine Zeit,<br />
bis Sie alle Funktionen <strong>von</strong> Amarok kennen.<br />
Das proprietäre Winamp finden Sie unter <strong>Linux</strong><br />
ebenso wenig wie iTunes – beide lassen<br />
sich aber unter Wine betreiben (siehe letzter<br />
Codecs<br />
Aus rechtlichen Gründen unterstützen die<br />
Distributionen nicht automatisch sämtliche<br />
Filmformate. Einige müssen Sie aktiv nachinstallieren,<br />
indem Sie eine externe Paketquelle<br />
in den Paketmanager einbinden. Unter<br />
OpenSuse bringt das PackMan-Repository<br />
die wesentlichen Codecs und Programme<br />
mit [20], unter Kubuntu binden Sie<br />
das Medibuntu-Repository ein [21].<br />
Abschnitt). Als Alternativen zu Amarok kommen<br />
noch Clementine, Banshee, Rhythmbox,<br />
Exaile und weitere Audioprogramme in Frage<br />
– hier herrscht unter <strong>Linux</strong> kein Mangel.<br />
Wollen Sie Musik bearbeiten, greifen Sie zu<br />
einem Klassiker, den auch zahlreiche <strong>Windows</strong>-Anwender<br />
traditionell nutzen: Audacity.<br />
Wollen Sie Audiodateien entklicken, entrauschen,<br />
normalisieren und schneiden, installieren<br />
Sie Audacity unter Kubuntu und<br />
OpenSuse über den Paketmanager.<br />
Filme<br />
Auch im filmischen Bereich müssen Sie sich<br />
nicht umstellen: VLC gehört unter <strong>Linux</strong> zu<br />
den beliebtesten Videoabspielern – auch wenn<br />
Kubuntu den sehr schlichten Dragon Player<br />
an Bord hat und OpenSuse das robuste Kaffeine.<br />
VLC spielen Sie über Muon ein. Unter<br />
OpenSuse 11.4/12.1 installieren Sie VLC aus<br />
dem PackMan-Repository:<br />
Rufen Sie über Rechner / Software installieren/entfernen<br />
die Softwareverwaltung<br />
1<br />
<strong>auf</strong>.<br />
Wählen Sie Konfiguration / Repositories,<br />
2<br />
um eine externe Paketquelle einzubinden.<br />
Über Hinzufügen / Community/Gemeinschafts-Repositories<br />
landen Sie in einer Lis-<br />
3<br />
te mit Paketquellen <strong>von</strong> Drittanbietern.<br />
Alles zum ThemA Android<br />
Die Monatszeitschrift für Android-Fans, Smartphone- und Tablet-Nutzer<br />
DigisuB: nur 34,90 € im Jahr (12 PDFs)<br />
Jetzt bestellen unter:<br />
www.android–user.de/digisub<br />
<strong>Easy<strong>Linux</strong></strong><br />
01/2012<br />
Neu!<br />
www.easylinux.de<br />
+ Lesen Sie News und<br />
Artikel fast 1 Woche<br />
vor dem Kiosk!<br />
Telefon 07131 / 2707 274 • Fax 07131 / 2707 78 601 • E-Mail: abo@android-user.de<br />
47
Titel<br />
Essenzielle <strong>Linux</strong>-Tools<br />
die installierten Module und unterstützten<br />
Codecs an (Abbildung 17), bei OpenShot<br />
müssen Sie unter Umständen FFmpeg-Pakete<br />
nachinstallieren. Ein kurzer Blick <strong>auf</strong> die Features:<br />
Kdenlive nutzt wie OpenShot FFmpeg<br />
als Basis. Der Editor schneidet unter anderem<br />
DV, AVC-HD und HD-Video-Material, wie es<br />
aktuelle Videokameras produzieren [22]. Er<br />
beherrscht einige Effekte (etwa Unschärfe,<br />
Verpixeln, Glühen), verschiedene Übergänge<br />
und kann mit mehreren Tracks umgehen. Der<br />
Teufel liegt bei Kdenlive und OpenShot meist<br />
im Detail: FFmpeg unterstützt nicht alle Formate<br />
gleich gut. Es empfiehlt sich daher, mit<br />
gängigen Formaten zu arbeiten. Zudem<br />
kommt es bei der Arbeit mit großen Dateien<br />
nicht selten zu Abstürzen, sichern Sie Ihre<br />
Daten also regelmäßig.<br />
Abb. 17: Kdenlive zeigt direkt nach dem Start die unterstützten Module und Codecs an.<br />
Wählen Sie das PackMan-Repository und<br />
4<br />
klicken Sie <strong>auf</strong> OK, um es einzubinden.<br />
Anschließend installieren Sie VLC.<br />
Im übrigen bringt der Videoplayer auch eine<br />
Reihe voreingestellter Radiosender und Videokanäle<br />
mit, was die <strong>Linux</strong>Tipps ab Seite 94<br />
detailliert beschreiben.<br />
Zum Bearbeiten <strong>von</strong> Videodateien bieten sich<br />
unter Kubuntu und OpenSuse im Wesentlichen<br />
zwei Schnittprogramme an: Kdenlive<br />
und OpenShot. Ersteres ist ein KDE-Projekt,<br />
das seit 2002 existiert und sich inzwischen<br />
perfekt in den KDE-4-Desktop integriert.<br />
OpenShot ist hingegen der Shootingstar unter<br />
den Videoeditoren – es gibt die recht simpel<br />
gestrickte Software erst seit 2008. Sie zielt primär<br />
<strong>auf</strong> den Gnome-Desktop ab, kann aber<br />
eine einfach zu bedienende Alternative sein,<br />
wenn Sie Kdenlive nicht mögen. Die Installation<br />
beider Editoren erfolgt unter Kubuntu<br />
über Muon, unter OpenSuse 11.4/12.1 binden<br />
Sie für die Installation beider Programme das<br />
PackMan-Repository ein.<br />
Auch bei den Videoeditoren steht und fällt<br />
wieder vieles mit der Installation der richtigen<br />
Codecs. Kdenlive zeigt nach dem Start schön<br />
Fotos<br />
Nicht zuletzt wollen Sie Ihre Fotos unter <strong>Linux</strong><br />
ansehen, taggen und bearbeiten. Als<br />
Schweizer Taschenmesser entpuppt sich dabei<br />
Digikam, das ungeheuer viele Digitalkameras<br />
unterstützt und das Sie unter Kubuntu<br />
über den Paketmanager nachinstallieren. Das<br />
hier vorinstallierte Gwenview genügt aber für<br />
die meisten Zwecke. OpenSuse 11.4 und 12.1<br />
installieren Digikam automatisch.<br />
Digikam wertet geografische Informationen<br />
aus, bringt eine Suchfunktion für ähnliche Fotos<br />
mit, lässt Sie EXIF-Informationen bearbeiten<br />
und verfügt über einen Lichttisch, an dem<br />
Sie die besten Fotos aus einer Serie auswählen.<br />
Es hat eine Farbverwaltung an Bord und<br />
lässt Sie zahlreiche Fotoeffekte einsetzen.<br />
Abb. 18: Von dem unter <strong>Windows</strong> beliebten Bildbetrachter XnView gibt es auch eine <strong>Linux</strong>-Variante.<br />
48 www.easylinux.de<br />
<strong>Easy<strong>Linux</strong></strong> 01/2012
Essenzielle <strong>Linux</strong>-Tools<br />
Titel<br />
Abb. 19: Aktuell ist Nero <strong>Linux</strong> 4 das einzige Brennprogramm unter <strong>Linux</strong>, das Blu-ray-<br />
Medien mit dem Universal Disk Format 2.50 oder 2.60 brennt.<br />
Kommen Sie <strong>von</strong> <strong>Windows</strong>, können Sie auch<br />
den recht beliebten Bildbetrachter XnView<br />
(Abbildung 18) einsetzen, der bisher unter<br />
<strong>Linux</strong> noch nicht so weit verbreitet ist. Er erkennt<br />
und schreibt TIFF-Dateien, die aus<br />
mehreren Bildern bestehen (Multiframe), importiert<br />
ca. 400 Grafikformate, exportiert in<br />
ca. 50 Formate und unterstützt die Metadatenformate<br />
IPTC und EXIF. Sie laden ein TGZ-<br />
Archiv der Version 0.39 <strong>von</strong> der Webseite herunter<br />
[23], entpacken es im Dateimanager<br />
und wechseln <strong>auf</strong> einer Kommandozeile in<br />
das Unterverzeichnis xnview. Dort führen Sie<br />
die Software über ./xnview.sh aus.<br />
Wollen Sie also Fotos vom Kopf <strong>auf</strong> die Beine<br />
stellen, rote Augen entfernen oder die Bilder<br />
etwas <strong>auf</strong>hellen, greifen Sie zu Gwenview, Digikam<br />
oder XnView – wobei Digikam die ausgefeilteste<br />
Software ist.<br />
Bei <strong>auf</strong>wändigen Fotomontagen hilft ein Photoshop-Pendant<br />
unter <strong>Linux</strong> weiter: Gimp. Die<br />
Software installieren Sie über den Paketmanager<br />
nach, sie bietet etliche Effekte an, die Sie<br />
<strong>auf</strong> die Fotos anwenden. Sie stellen Fotos<br />
scharf oder unscharf, versehen sie mit Schriften<br />
oder Strukturen (Metall, Stoff), lassen sie<br />
alt aussehen usw. Dabei arbeiten Sie mit Ebenen<br />
und exportieren die fertigen Bilder in<br />
viele Formate. Hilfreiche Tipps zum Umgang<br />
mit Gimp finden Sie regelmäßig in diesem<br />
Heft. Kommen Sie <strong>von</strong> Photoshop, kennen Sie<br />
die grundlegenden Techniken, müssen aber<br />
umlernen: Gimp ist kein Photoshop-Klon.<br />
Photoshop selbst läuft unter Umständen in<br />
Wine (siehe Kasten Wine), wobei die Qualität<br />
der Unterstützung stark variiert [24]. Während<br />
etwa Photoshop CS4 mit Wine 1.3.12<br />
überhaupt nicht läuft, funktioniert laut der offiziellen<br />
Wine-Datenbank Photoshop CS5 perfekt<br />
unter Wine 1.3.23. Ist Photoshop also es-<br />
senziell für Sie, sollten Sie die <strong>auf</strong> der Webseite<br />
empfohlenen Kombinationen testen.<br />
Brennprogramme<br />
Als Fans <strong>von</strong> Blu-ray-Medien können Sie<br />
Filme unter <strong>Linux</strong> abspielen, brennen kann<br />
solche zur Zeit aber nur ein Programm: Nero<br />
<strong>Linux</strong> 4 [25]. Als <strong>Windows</strong>-Anwender kennen<br />
Sie Nero vielleicht schon, <strong>von</strong> der kommerziellen<br />
Software gibt es bereits länger eine <strong>Linux</strong>-Variante<br />
inklusive einer Demoversion<br />
(Abbildung 19). Während Kubuntu das Debian-Paket<br />
klaglos installiert, müssen Sie es<br />
unter OpenSuse 11.4/12.1 über die Kommandozeile<br />
einspielen. Wechseln Sie dazu in das<br />
Verzeichnis mit dem heruntergeladenen RPM-<br />
Paket und geben Sie<br />
sudo rpm ‐ihv ‐‐nodeps nerolinuU<br />
x‐{VERSIONSNUMMER}.rpm<br />
ein, wobei Sie {VERSIONSNUMMER} durch<br />
Ihre Versionsnummer ersetzen. Testen Sie, ob<br />
Nero die Blu-ray brennt, indem Sie UDF 2.50<br />
oder UDF 2.60 als Dateisystemversion wählen.<br />
Die Software gibt zwar einen Warnhinweis<br />
aus, sollte das Medium aber erstellen.<br />
Gewöhnliche CDs und DVDs erstellen Sie hingegen<br />
auch mit freier Software. Die Lösung<br />
heißt K3b und ist eine <strong>auf</strong> KDE zugeschnittene<br />
Brennsoftware mit allem Drum und Dran. Sie<br />
brennen nicht nur Audio-CDs, sondern lesen<br />
diese auch aus [26] und konvertieren so Ihre<br />
Musiksammlung in MP3-Dateien. Sie erzeu-<br />
Abb. 20: Screenshots unter KDE: Mit KSnapshot nehmen Sie den Desktop, einzelne<br />
Ausschnitte oder spezielle Fenster <strong>auf</strong>, bei Bedarf auch zeitverzögert.<br />
<strong>Easy<strong>Linux</strong></strong><br />
01/2012<br />
www.easylinux.de<br />
49
Titel<br />
Essenzielle <strong>Linux</strong>-Tools<br />
gen Video-CDs und ‐DVDs und brennen Abbilddateien<br />
(etwa <strong>Linux</strong>-Distributionen). Dabei<br />
überprüft K3b die Md5-Summe, um die<br />
Qualität des Brennvorgangs sicherzustellen,<br />
es brennt Mixed-Mode-CDs (die Audiodateien<br />
und Daten enthalten) und kopiert CDs/DVDs.<br />
Werkzeuge und Spiele<br />
Nicht zuletzt bringt jedes <strong>Linux</strong> eine Reihe<br />
nützlicher Werkzeuge mit, die kleinere Aufgaben<br />
erledigen. Wir stellen hier ein paar <strong>von</strong><br />
ihnen vor. Bildschirmfotos nehmen Sie unter<br />
OpenSuse 11.4/12.1 und Kubuntu am besten<br />
mit KSnapshot <strong>auf</strong>. Das Tool erlaubt es, einzelne<br />
Ausschnitte des Desktops, separate<br />
Fenster oder den kompletten Desktop <strong>auf</strong>zunehmen<br />
– bei Bedarf auch mit einer Verzögerung<br />
<strong>von</strong> ein paar Sekunden (Abbildung 20).<br />
Benötigen Sie mehr Features, installieren Sie<br />
Shutter: Die Software lässt Sie Menüs <strong>auf</strong>nehmen<br />
und die <strong>auf</strong>genommenen Bilder bearbeiten.<br />
Dabei legen Sie rote Rahmen um wichtige<br />
Teile eines Screenshots und nummerieren<br />
diese. So gestalten Sie auch Aufnahmen mit<br />
vielen Elementen übersichtlich.<br />
Anstelle <strong>von</strong> Notepad finden Sie unter Kubuntu<br />
den Editor Kate, unter OpenSuse 11.4/<br />
12.1 KWrite. Notizen schreiben Sie mit KNotes<br />
<strong>auf</strong> virtuelle gelbe Notizzettel, die Sie <strong>auf</strong> den<br />
Desktop kleben. Klipper heißt eine Zwischenablage:<br />
Kopieren Sie Text, landet dieser automatisch<br />
in Klipper, <strong>von</strong> wo aus Sie ihn in andere<br />
Anwendungen einfügen – natürlich<br />
klappt’s auch über [Strg-C] und [Strg-V].<br />
Es gibt noch viele weitere nützliche Werkzeuge.<br />
Einige da<strong>von</strong> rufen Sie <strong>auf</strong>, indem Sie<br />
ganz rechts unten <strong>auf</strong> die gelbe Bohne im Panel<br />
klicken und Miniprogramme hinzufügen<br />
auswählen. Die so genannten Plasma Applets<br />
zaubern unter anderem eine Uhr, einen Comicbetrachter,<br />
einen Kalender, eine Wetterstation<br />
und viele weitere nützliche kleine Helfer<br />
<strong>auf</strong> den Desktop – schauen Sie sich die gesamte<br />
Liste ruhig einmal an.<br />
Wine<br />
Wine erlaubt es, <strong>Windows</strong>-Software unter<br />
<strong>Linux</strong> auszuführen. Dazu biegt es die System<strong>auf</strong>rufe<br />
<strong>von</strong> <strong>Windows</strong>-Programmen so<br />
um, dass sie unter <strong>Linux</strong> funktionieren. Da<br />
die Software per Reverse Engineering entsteht,<br />
ist sie legal und lässt sich über den<br />
Paketmanager nachinstallieren. Einfache<br />
Programme l<strong>auf</strong>en oft reibungslos; schwieriger<br />
wird es bei komplexen Anwendungen<br />
und Spielen. Die Onlinedatenbank unter [24]<br />
informiert darüber, wie gut eine <strong>Windows</strong>-Anwendung<br />
mit Wine kooperiert.<br />
Spielen mit Wine<br />
Nicht zuletzt gibt es das Thema Spiele. Ja,<br />
viele aktuelle Blockbuster l<strong>auf</strong>en unter <strong>Linux</strong><br />
– allerdings nur in Wine (siehe Kasten Wine).<br />
Hier kommt es dann <strong>auf</strong> die Kombination der<br />
richtigen Wine-Version mit der richtigen Distribution<br />
an. Außerdem darf Ihre Grafikkarte<br />
keine Probleme mit den proprietären 3-D-<br />
Treibern <strong>von</strong> Nvidia oder AMD haben. Auf<br />
der Webseite <strong>von</strong> Ubuntu User [27] finden Sie<br />
unter dem Suchwort Geforce 8800 aktuelle<br />
Spiele, die auch unter Ubuntu l<strong>auf</strong>en.<br />
Infos<br />
[1] Kristian Kißling und Marcel Gagné:<br />
„Rock den Block!“, <strong>Easy<strong>Linux</strong></strong> 02/<br />
2011, S. 62 ff.<br />
[2] Evolution und seine Features:<br />
http:// projects. gnome. org/ evolution/<br />
features. shtml<br />
(http:// ezlx. de/ c1g1)<br />
[3] Webseite <strong>von</strong> KMail:<br />
http:// userbase. kde. org/ KMail/ de<br />
(http:// ezlx. de/ c1g2)<br />
[4] Kontact im Netz:<br />
http:// userbase. kde. org/ Kontact<br />
(http:// ezlx. de/ c1g3)<br />
[5] Opera herunterladen:<br />
http:// www. opera. com/ browser/<br />
download/ (http:// ezlx. de/ c1g4)<br />
[6] Chrome herunterladen:<br />
http:// www. google. com/ chrome?<br />
hl=de (http:// ezlx. de/ c1g5)<br />
[7] Rekonq im Test: http:// www.<br />
linux‐community. de/ Internal/ Artikel/<br />
Print‐Artikel/ <strong>Easy<strong>Linux</strong></strong>/ 2011/ 02/<br />
Neuer‐Browser‐fuer‐KDE<br />
(http:// ezlx. de/ c1g6)<br />
[8] RSS-Reader <strong>von</strong> Google:<br />
http:// www. google. de/ reader/<br />
(http:// ezlx. de/ c1g7)<br />
[9] RSSOwl zum Download: http:// www.<br />
rssowl. org/ (http:// ezlx. de/ c1g8)<br />
[10] Webstore für Chrome:<br />
https:// chrome. google. com/<br />
webstore (http:// ezlx. de/ c1g9)<br />
[11] Skype für <strong>Linux</strong> zum Download:<br />
http:// www. skype. com/ intl/ de/<br />
get‐skype/ on‐your‐computer/ linux/<br />
(http:// ezlx. de/ c1g10)<br />
[12] Googles Video-Plug-in: http:// www.<br />
google. com/ chat/ video/ download.<br />
html (http:// ezlx. de/ c1g11)<br />
[13] Sharehoster im Vergleich:<br />
http:// en. wikipedia. org/ wiki/<br />
Comparison_of_file_hosting_<br />
services (http:// ezlx. de/ c1g12)<br />
[14] Preisübersicht Dropbox:<br />
http:// www. dropbox. com/ pricing<br />
(http:// ezlx. de/ c1g13)<br />
[15] Anleitung zum Umgang mit<br />
Dropbox:<br />
http:// www. linux‐community. de/<br />
Daneben bietet die Software PlayOn<strong>Linux</strong> einen<br />
einfachen Weg an, um <strong>Windows</strong>-Programme<br />
und Spiele über Wine zum L<strong>auf</strong>en zu<br />
bringen. Die Software bringt Skripte mit, um<br />
diese Spiele zu installieren. Dabei lädt sie für<br />
jedes Spiel die passende Wine-Version herunter,<br />
mit der das Spiel läuft. Hier gibt es eine<br />
Datenbank der aktuell unterstützten Spiele<br />
[28]. Es sind über 200 Klassiker, darunter Far<br />
Cry, Grand Theft Auto, Dragon Age, Call of<br />
Duty usw. Schauen Sie in die Liste, vielleicht<br />
ist auch Ihr Lieblingsspiel dabei. (kki) n<br />
Internal/ Artikel/ Print‐Artikel/<br />
<strong>Linux</strong>User/ 2009/ 09/ Synchronl<strong>auf</strong>en<br />
(http:// ezlx. de/ c1g14)<br />
[16] Deutsche Filezilla-Webseite:<br />
http:// www. filezilla. de/<br />
(http:// ezlx. de/ c1g15)<br />
[17] Vuze-P2P-Client im Netz: http:// www.<br />
vuze. com/ (http:// ezlx. de/ c1g16)<br />
[18] Vuze für OpenSuse 11.4:<br />
http:// software. opensuse. org/<br />
search? q=vuze&<br />
baseproject=openSUSE%3A11. 4&<br />
lang=en& include_home=true&<br />
exclude_debug=true<br />
(http:// ezlx. de/ c1g17)<br />
[19] Infos zum Rückgaberecht bei<br />
Amazon: http:// www. amazon. de/ gp/<br />
help/ customer/ display. html?<br />
nodeId=504958 (http:// ezlx. de/ c1g18)<br />
[20] PackMan-Paketquelle einbinden<br />
(englisch): http:// en. opensuse. org/<br />
Additional_package_<br />
repositoriesPackman<br />
(http:// ezlx. de/ c1g19)<br />
[21] Medibuntu einrichten: http:// wiki.<br />
ubuntuusers. de/ medibuntu<br />
(http:// ezlx. de/ c1g20)<br />
[22] Videoeditor Kdenlive:<br />
http:// kdenlive. org/ about‐kdenlive/<br />
audio‐and‐video‐formats<br />
(http:// ezlx. de/ c1g21)<br />
[23] XnView für <strong>Linux</strong>: http:// newsgroup.<br />
xnview. com/ viewtopic. php? f=60&<br />
t=24056 (http:// ezlx. de/ c1g22)<br />
[24] Photoshop unter <strong>Linux</strong> mit Wine<br />
betreiben: http:// appdb. winehq. org/<br />
appview. php? appId=17<br />
(http:// ezlx. de/ c1g23)<br />
[25] Nero <strong>Linux</strong> 4: http:// www. nero. com/<br />
deu/ linux4. html<br />
(http:// ezlx. de/ c1g24)<br />
[26] Kristian Kißling: „Erfolgsrezept“,<br />
<strong>Easy<strong>Linux</strong></strong> 02/2011, S. 46 ff.<br />
[27] Spiele, die mit Wine l<strong>auf</strong>en, <strong>auf</strong> der<br />
Webseite Ubuntu User: http://<br />
ubuntu‐user. de (http:// ezlx. de/ c1g25)<br />
[28] PlayOn<strong>Linux</strong>: http:// www.<br />
playonlinux. com/ repository/<br />
(http:// ezlx. de/ c1g26)<br />
50 www.easylinux.de<br />
<strong>Easy<strong>Linux</strong></strong> 01/2012
das magazin für<br />
ubuntu-anwender!<br />
digisub-mini * : 2 digitale ausgaben ubuntu user!<br />
5€<br />
FÜR 2 AUSGABEN<br />
iHre VOrteiLe<br />
● Hilfe für ein- und umsteiger<br />
bei den ersten schritten<br />
mit ubuntu<br />
● zusatzwissen rund um<br />
ubuntu und seine derivate<br />
● 2x testen ohne risiko,<br />
das digisub-mini ist<br />
jederzeit kündbar!<br />
● nutzbar <strong>auf</strong> notebook<br />
und PC, tablet oder<br />
smartphone!<br />
Jetzt gLeiCH besteLLen!<br />
● tel.: 07131 / 2707 274 ● fax: 07131 / 2707 78 601<br />
● urL: www.ubuntu-user.de/abo ● e-mail: abo@ubuntu-user.de<br />
*geht ohne Kündigung in ein digitales Jahresabo mit 4 ausgaben pro Jahr über und ist jederzeit kündbar!
Titel<br />
Programme <strong>auf</strong>spüren<br />
Wo versteckt <strong>Linux</strong> die Programme?<br />
Finden statt Suchen<br />
© Studio Porto Sabbia, 123RF<br />
Alles neu, alles anders. Steigen Sie <strong>auf</strong> <strong>Linux</strong> um, heißen viele Programme <strong>auf</strong> einmal anders. Wir erklären,<br />
wie Sie unter <strong>Linux</strong> die relevanten Anwendungen finden.<br />
Kristian Kißling<br />
Als <strong>Windows</strong>- oder Mac-Nutzer haben<br />
Sie sich im L<strong>auf</strong>e der Jahre daran gewöhnt,<br />
Programme über das Startmenü<br />
<strong>auf</strong>zurufen. Dabei wissen Sie in den<br />
meisten Fällen recht genau, welches Programm<br />
Sie benötigen, um einen Film abzuspielen,<br />
Bilder zu betrachten oder ein PDF-<br />
Dokument zu lesen.<br />
Als <strong>Linux</strong>-Umsteiger bringen Sie diese Kenntnisse<br />
meist noch nicht mit. Unser Artikel ab<br />
Seite 38 erläutert zwar ausführlich, welche<br />
gängigen Werkzeuge <strong>Linux</strong> anbietet, doch unter<br />
Umständen deckt der Artikel genau Ihren<br />
Interessenbereich nicht ab.<br />
Keine Sorge: Wir zeigen, wie Sie trotzdem an<br />
Ihre Anwendungen gelangen. Die Techniken<br />
ähneln sich unter OpenSuse 11.4/12.1 sowie<br />
Kubuntu 11.10 recht stark, da alle drei Distributionen<br />
den KDE-Desktop einsetzen.<br />
Das K-Menü<br />
Auf dem Desktop finden Sie gewöhnlich ein<br />
K-Icon in der linken unteren Ecke des Bildschirms,<br />
über das Sie das zentrale Startmenü<br />
<strong>von</strong> KDE (K-Menü) <strong>auf</strong>rufen. Im Reiter Anwendungen<br />
dröseln die Distributionen ihre installierten<br />
Programme nach Kategorien <strong>auf</strong>,<br />
etwa Internet oder Multimedia.<br />
Anwendungen, die Sie häufig verwenden, fügen<br />
Sie am besten den Favoriten hinzu. Diese<br />
finden Sie gleich im ersten Register im K-<br />
Menü. Um dort ein Programm zu ergänzen,<br />
suchen Sie es unter Anwendungen und klicken<br />
es mit der rechten Maustaste an. Dann<br />
wählen Sie Zu Favoriten hinzufügen.<br />
Sortiert das K-Menü das installierte Programm<br />
eines externen Anbieters falsch oder merkwürdig<br />
ein, finden Sie es <strong>auf</strong> diese Weise allerdings<br />
nicht. Hier hilft die Suchfunktion im K-Menü<br />
weiter, die Sie auch <strong>von</strong> <strong>Windows</strong> her kennen.<br />
Sie ist äußerst praktisch, um schnell ein Programm<br />
<strong>auf</strong>zuspüren. Klicken Sie <strong>auf</strong> den K-<br />
Button und geben Sie den Namen des gesuchten<br />
Programms ein, erscheinen in der Liste darunter<br />
mögliche Kandidaten. Über [Pfeil runter]<br />
durchforsten Sie die Liste nach Ihrem<br />
Suchziel, markieren dieses und drücken [Eingabe],<br />
um das Programm zu starten.<br />
Suche im Paketmanager<br />
Das K-Menü eignet sich<br />
zwar gut, um bereits installierte<br />
Anwendungen zu finden,<br />
doch machen diese lediglich<br />
einen Bruchteil der<br />
unter <strong>Linux</strong> verfügbaren<br />
Anwendungen aus. Die Paketmanager<br />
<strong>von</strong> Kubuntu<br />
und OpenSuse kennen noch<br />
Tausende weiterer Programme.<br />
Einziges Problem:<br />
Als <strong>Linux</strong>-Neuling wissen<br />
Sie oft nicht, welche Programme<br />
es gibt, um eine<br />
bestimmte Aufgabe zu erledigen.<br />
Wollen Sie zum Beispiel einen Twitter-<br />
Client installieren, müssen Sie gewöhnlich<br />
dessen Namen kennen. Was also tun?<br />
Glücklicherweise denken die Paketmanager in<br />
diesem Punkt mit. Letztere rufen Sie unter<br />
Kubuntu 11.10 und OpenSuse 11.4/12.1 jeweils<br />
über K-Menü / Rechner / Muon-Paketverwaltung<br />
respektive K-Menü / Rechner / Software<br />
installieren/entfernen <strong>auf</strong>.<br />
Unter Kubuntu 11.10 bietet der Paketmanager<br />
rechts eine Reihe <strong>von</strong> Kategorien an, in denen<br />
Sie <strong>auf</strong> die Namen der verfügbaren Programme<br />
stoßen. Verwenden Sie OpenSuse<br />
11.4/12.1, klicken Sie im Paketmanager <strong>auf</strong><br />
das Aufklappmenü Anzeigen und wählen Paketgruppen<br />
aus (Abbildung 1). Auf der linken<br />
Seite erscheint dann die angebotene Software<br />
Abb. 1: Unter „Paketgruppen“ katalogisiert OpenSuse die<br />
verfügbare Software nach thematischen Gruppen.<br />
52 www.easylinux.de<br />
<strong>Easy<strong>Linux</strong></strong> 01/2012
Programme <strong>auf</strong>spüren<br />
Titel<br />
thematisch nach Gruppen sortiert,<br />
etwa Grafik, Büro oder Multimedia.<br />
Alternativ wählen Sie aus dem Anzeigen-Menü<br />
den Eintrag Schemata, der<br />
die Software nach einem anderen<br />
Strickmuster anordnet und sie etwa<br />
in Konsolenwerkzeuge und Proprietäre<br />
Software <strong>auf</strong>teilt. Nicht zuletzt verschafft<br />
Ihnen der Reiter RPM-Gruppen<br />
einen guten Überblick über die verfügbare<br />
Software, die am linken Rand<br />
<strong>von</strong> OpenSuses Paketmanager in<br />
Form einer Baumstruktur erscheint<br />
(Abbildung 2).<br />
Leider ist die Zahl der Treffer in den<br />
Kategorien mitunter recht hoch. Hier hilft unter<br />
OpenSuse 11.4/12.1 die Suchfunktion im<br />
Reiter Suchen weiter. Geben Sie als Begriff<br />
etwa twitter ein, listet die Software sämtliche<br />
Programme <strong>auf</strong>, die das Wort in ihrem Namen<br />
oder in der Programmbeschreibung tragen.<br />
Einen Wermutstropfen gibt es dabei: Anders<br />
als in Kubuntus Muon-Programmverwaltung<br />
bewerten die Benutzer die Software hier nicht.<br />
Sie wissen also nicht gleich, welches der fünf<br />
angebotenen Programme (vermutlich) mehr<br />
taugt. Zudem zeigt der Paketmanager <strong>von</strong><br />
OpenSuse auch Softwarepakete an, die sich<br />
an Entwickler richten, darunter Bibliotheken,<br />
Übersetzungsdateien und Entwicklerdateien<br />
(-devel). Das bläst die Ergebnisliste unnötig<br />
<strong>auf</strong> und ist unter Kubuntu besser gelöst.<br />
Dessen Muon-Programmverwaltung zeigt ausschließlich<br />
ausführbare Programme an. Die<br />
Software bringt ebenfalls eine Suchzeile mit,<br />
die Sie rechts oben finden. Geben Sie hier<br />
Libre ein, stoßen Sie <strong>auf</strong> die verfügbaren Libre-<br />
Office-Komponenten. Der Vorteil: Hier erscheinen<br />
Sternchen mit Bewertungen neben<br />
den Suchergebnissen (Abbildung 3).<br />
Dateien finden<br />
Beinharte <strong>Linux</strong>er nutzen zur Suche nach Dateien<br />
Kommandozeilentools wie find und<br />
grep. Weil das die gewöhnlichen Nutzer eher<br />
abschreckt, bringt der KDE-Desktop auch eine<br />
grafische Desktopsuche mit. Unter OpenSuse<br />
11.4/12.1 rufen Sie diese direkt über einen<br />
Mausklick <strong>auf</strong> den Eintrag Dateien/Ordner suchen<br />
<strong>auf</strong>, den Sie unter K-Menü / Anwendungen<br />
vorfinden. Kubuntu bringt die Suche zwar<br />
nicht direkt im K-Menü mit, Sie öffnen dieses<br />
im ersten Schritt aber dennoch. In die Zeile<br />
Suche geben Sie nun kfind ein, markieren das<br />
Ergebnis und drücken [Eingabe], um das<br />
Suchtier aus seinem Bau zu locken.<br />
Die Anwendung bringt drei Reiter mit, über<br />
die Sie eine Suche verfeinern. Im Reiter Name/<br />
Pfad suchen Sie nach Dateien. Diese Suchan-<br />
Abb. 2: Einen guten Überblick gibt auch der Klick <strong>auf</strong><br />
„RPM-Gruppen“, der die Pakete in Baumform anzeigt.<br />
fragen lassen sich speichern, Sie starten sie<br />
<strong>von</strong> jedem Ort im Dateisystem aus. Dazu geben<br />
Sie in der Zeile Name einen Teil des gesuchten<br />
Dateinamens ein (und nutzen * als<br />
Wildcards). In die Zeile darunter gehört das<br />
gewünschte Startverzeichnis für die Suche.<br />
Zusätzlich setzen Sie ergänzende Kreuzchen,<br />
über die Sie Unterordner einbeziehen und<br />
KFind versteckte Dateien anzeigen lassen.<br />
Auch <strong>auf</strong> die Groß-/Kleinschreibung achtet die<br />
integrierte Suchmaschine, wenn Sie diese Option<br />
aktivieren (Abbildung 4).<br />
Über die Reiter Inhalt und Eigenschaften<br />
engen Sie die Suche ein. Im ersten<br />
Reiter durchforsten Sie die gefundenen<br />
Dateien nach bestimmten<br />
Stichworten. Sie legen einen Dateityp<br />
fest, um nicht alle Dateien einzubeziehen.<br />
Zudem integrieren Sie bei Bedarf<br />
Binärdateien in die Suche und<br />
achten <strong>auf</strong> die Groß-/Kleinschreibung.<br />
Im zweiten Reiter Eigenschaften beziehen<br />
Sie die Dateieigenschaften<br />
selbst in die Suche mit ein. Zu den<br />
hier verfügbaren Suchkriterien gehören<br />
die Größe einer Datei, der Eigentümer<br />
oder das Entstehungsdatum.<br />
Gerade die letzte Option ist interessant: Haben<br />
Sie vor einer Woche eine Datei im falschen<br />
Verzeichnis angelegt, durchsuchen Sie<br />
nur die veränderten Dateien <strong>von</strong> diesem Tag.<br />
Auch <strong>auf</strong> Veränderungen während der letzten<br />
10 Minuten reduzieren Sie die Suchergebnisse.<br />
Noch ein Tipp zum Schluss: Wollen Sie Dateien<br />
<strong>auf</strong>spüren, die nur der Root-Benutzer lesen<br />
darf, rufen Sie eine Konsole <strong>auf</strong> und starten<br />
die Suchmaschine über kdesudo kfind<br />
(Kubuntu) oder kdesu kfind (OpenSuse) mit<br />
den Rechten des Benutzers root. (kki) n<br />
Abb. 3: Die Sternchen in Kubuntus Softwareverwaltung erscheinen nur, wenn eine Verbindung<br />
zum Internet besteht.<br />
Abb. 4: Über die Suchsoftware KFind spüren Sie Dateien <strong>auf</strong> Ihrem Rechner <strong>auf</strong>.<br />
<strong>Easy<strong>Linux</strong></strong><br />
01/2012<br />
www.easylinux.de<br />
53
Titel<br />
Virtuelles <strong>Linux</strong><br />
<strong>Linux</strong> unter <strong>Windows</strong> mit VirtualBox nutzen<br />
<strong>Linux</strong> rein virtuell<br />
Den Umstieg <strong>auf</strong> <strong>Linux</strong> können Sie in zwei Geschwindigkeiten schaffen – die langsame Variante verzichtet<br />
zunächst <strong>auf</strong> eine echte <strong>Linux</strong>-Installation und nutzt eine virtuelle Maschine.<br />
Hans-Georg Eßer<br />
Eine inzwischen klassische Möglichkeit,<br />
<strong>Linux</strong> zunächst auszuprobieren,<br />
ist die Benutzung einer Live-DVD,<br />
aber ein <strong>von</strong> DVD gebootetes <strong>Linux</strong> arbeitet<br />
deutlich langsamer als eine richtige Installation,<br />
weil der Zugriff <strong>auf</strong> die DVD so träge ist.<br />
Besser ist dann schon eine virtuelle Maschine<br />
(VM), die Sie auch unter <strong>Windows</strong> schnell angelegt<br />
und mit einer <strong>Linux</strong>-Distribution ausgestattet<br />
haben. Wir zeigen Ihnen in diesem Artikel,<br />
wie Sie das Virtualisierungsprogramm<br />
VirtualBox unter <strong>Windows</strong> installieren und<br />
dann OpenSuse 12.1 oder Kubuntu 11.10 <strong>von</strong><br />
der Heft-DVD dieser Ausgabe einrichten.<br />
Generell unterscheidet sich die <strong>Linux</strong>-Installation<br />
in einer virtuellen Maschine nicht <strong>von</strong><br />
der <strong>auf</strong> einem echten Rechner, weswegen Sie<br />
Glossar<br />
Gast: Im Zusammenhang mit virtuellen<br />
Maschinen bezeichnet man den<br />
echten Rechner meist als Host („Gastgeber“)<br />
und den virtuellen PC als Gast;<br />
die Betriebssysteme, die <strong>auf</strong> den beiden<br />
Maschinen l<strong>auf</strong>en, heißen entsprechend<br />
Hostsystem und Gastsystem.<br />
Vor- und Nachteile<br />
<strong>Linux</strong> <strong>auf</strong> einer virtuellen Maschine statt direkt<br />
<strong>auf</strong> dem PC zu installieren, hat Vor- und Nachteile.<br />
Auf der Habenseite steht die einheitliche<br />
Hardware: VirtualBox gaukelt dem Betriebssystem<br />
ja bestimmte Hardware-Komponenten<br />
(etwa den Festplatten-Controller, die Grafikund<br />
die Netzwerkkarte) vor, und die sind immer<br />
dieselben, egal <strong>auf</strong> welchem Rechner VirtualBox<br />
läuft. Lediglich der Prozessor wird<br />
„durchgereicht“: Sie sehen also in der virtuellen<br />
Maschine genau die CPU, die auch im<br />
Rechner steckt. Die virtuellen Komponenten<br />
der VirtualBox-VMs werden alle <strong>von</strong> <strong>Linux</strong> unterstützt,<br />
es kann also keine Probleme beim<br />
Einrichten geben, <strong>Linux</strong> läuft in der VM immer.<br />
Auch die Netzwerkeinrichtung ist denkbar einfach:<br />
Das Gast-<strong>Linux</strong> nutzt einfach die Internetverbindung<br />
des <strong>Windows</strong>-PCs mit.<br />
Der Hauptnachteil der Virtualisierung ist ein<br />
leichter Leistungsverlust, der<br />
<strong>auf</strong> aktuellen PCs aber kaum<br />
spürbar ist.<br />
VirtualBox installieren<br />
Um VirtualBox unter <strong>Windows</strong><br />
zu installieren, laden<br />
Sie zwei Dateien aus dem<br />
Downloadbereich der VirtualBox-Webseite<br />
[1] herunter:<br />
Über den Link VirtualBox<br />
4.1.6 for <strong>Windows</strong> hosts erhalten<br />
Sie die Datei Virtual-<br />
Box-4.1.6-74713-Win.exe.<br />
Das ist ein klassischer Installer<br />
für <strong>Windows</strong>, mit dem Sie<br />
VirtualBox in wenigen Schritten<br />
einrichten. Zusätzlich laden<br />
Sie über den Link VirtualBox 4.1.6 Oracle<br />
VM VirtualBox Extension Pack -> All platforms<br />
die Datei Oracle_VM_VirtualBox_Extension_Pack-4.1.6-74713.vbox-extpack<br />
herunter,<br />
die unter sämtlichen VirtualBox-Versionen<br />
(für alle Betriebssysteme) einige Erweiterungen<br />
enthält, u. a. für USB-2.0-Support (Abbildung<br />
1). Falls sich die Versionsnummern bereits<br />
geändert haben sollten, achten Sie dar<strong>auf</strong>,<br />
dass beide Pakete dieselbe Nummer (hier:<br />
4.1.6-74713) haben.<br />
die Beschreibung der OpenSuse- oder Kubuntu-Einrichtung<br />
(ab Seite 26 bzw. 30) auch<br />
für die <strong>Linux</strong>-Installation in der VM verwenden<br />
können.<br />
Abb. 1: Von der VirtualBox-Downloadseite benötigen Sie<br />
zwei Pakete: eines speziell für <strong>Windows</strong> und ein generisches<br />
Erweiterungspaket für alle Betriebssysteme.<br />
54 www.easylinux.de<br />
<strong>Easy<strong>Linux</strong></strong> 01/2012
Virtuelles <strong>Linux</strong><br />
Titel<br />
Abb. 2: Geben Sie bei der Installation einmalig an, dass Sie<br />
Oracle vertrauen, erscheint nur eine Nachfrage dieser Art.<br />
Abb. 3: In diesem Dialog entscheiden Sie, wie viel Hauptspeicher<br />
die virtuelle Maschine erhalten soll.<br />
Bei der Einrichtung <strong>von</strong> VirtualBox übernehmen<br />
Sie alle Vorgaben des Installers. Bevor es<br />
losgeht, warnt die Installationsroutine, dass<br />
die Netzwerkverbindung Ihres <strong>Windows</strong>-<br />
Rechners kurz unterbrochen wird. Da auch<br />
einige Treiber eingerichtet werden, müssen<br />
Sie dies mehrfach zulassen; wenn Sie dem<br />
Hersteller Oracle generell vertrauen wollen,<br />
setzen Sie bei der ersten Nachfrage ein Häkchen<br />
vor Software <strong>von</strong> Oracle Corporation immer<br />
vertrauen (Abbildung 2).<br />
Wenn die Installation abgeschlossen ist, startet<br />
VirtualBox automatisch. Klicken Sie nun<br />
doppelt <strong>auf</strong> die zweite Datei, die Sie heruntergeladen<br />
haben. Die Dateiendung .vbox-extpack<br />
sollte bereits mit VirtualBox verknüpft<br />
sein, so dass sich automatisch ein weiteres<br />
VirtualBox-Fenster öffnet und die Einrichtung<br />
dieser Erweiterung erledigt. Auch hier ist wieder<br />
eine <strong>Windows</strong>-Warnung zum Thema Software-Installation<br />
zu bestätigen. Schließen Sie<br />
danach das zusätzliche VirtualBox-Fenster;<br />
eines reicht aus.<br />
Virtuelle Maschine anlegen<br />
Vor der eigentlichen <strong>Linux</strong>-Installation müssen<br />
Sie eine neue VM erzeugen; VirtualBox<br />
kann mehrere VMs verwalten. Klicken Sie<br />
dazu <strong>auf</strong> Neu. Es öffnet sich zunächst ein Informationsfenster,<br />
das Sie mit Weiter verlassen;<br />
dann erscheint ein Dialog, in dem Sie der<br />
neuem VM einen Namen geben (z. B. Open-<br />
Suse 12.1) und das Betriebssystem auswählen,<br />
das Sie installieren werden. Wenn Sie einen<br />
sinnvollen Namen wählen, erkennt VirtualBox,<br />
welches Betriebssystem Sie meinen;<br />
falls „OpenSuse“, „Ubuntu“, „Kubuntu“ etc.<br />
im Namen vorkommt, erübrigt sich also die<br />
Auswahl des Systems.<br />
Im nächsten Schritt geben Sie an, wie viel<br />
Hauptspeicher die virtuelle Maschine erhält<br />
(Abbildung 3). Achten Sie dabei dar<strong>auf</strong>, dass<br />
sowohl der echte Rechner als auch der virtuelle<br />
ausreichend Speicher erhalten. 512 MByte<br />
(der Vorschlag <strong>von</strong> VirtualBox) reichen zwar<br />
meist für einen flüssigen Betrieb, wenn Sie<br />
aber viel Hauptspeicher im Rechner verbaut<br />
haben, können Sie dem <strong>Linux</strong>-System auch 2<br />
oder sogar 4 GByte gönnen. Mehr als die<br />
Hälfte des tatsächlich vorhandenen RAMs<br />
sollten Sie aber nicht angeben.<br />
Im nächsten Schritt erzeugen Sie eine neue<br />
virtuelle Festplatte (Auswahl: Festplatte erzeugen).<br />
Übernehmen Sie im folgenden Dialog<br />
den vorgeschlagenen Dateityp für die virtuelle<br />
Platte (VDI) mit einem Klick <strong>auf</strong> Weiter;<br />
die Alternativen wären nur interessant,<br />
wenn Sie die erzeugte Platte auch mit anderer<br />
Virtualisierungssoftware wie VMware<br />
nutzen wollten.<br />
Sie haben danach die Wahl, ob der Plattenplatz<br />
dynamisch alloziert sein oder eine feste<br />
Größe haben soll. Meist ist die erste Option die<br />
beste, da die virtuelle Festplatte dann erst bei<br />
Bedarf Platz <strong>auf</strong> der echten Festplatte verbraucht.<br />
Sie können der Platte anschließend<br />
einen (Datei-)Namen geben und ihre Maximalgröße<br />
festlegen. Für OpenSuse oder Kubuntu<br />
sollten Sie ca. 10 GByte einplanen. Die<br />
virtuellen Platten landen in einem Unterordner<br />
<strong>von</strong> C:\Users\Benutzername\VirtualBox VMs –<br />
falls Sie dort keinen Platz mehr haben, können<br />
Sie hier auch ein anderes <strong>Windows</strong>-L<strong>auf</strong>werk<br />
auswählen, das die Daten <strong>auf</strong>nehmen soll.<br />
Abschließend zeigt VirtualBox zwei Übersichten<br />
mit Einstellungen (erst für die Platte, dann<br />
für die ganze VM) an. Klicken Sie in beiden<br />
Dialogen <strong>auf</strong> Erzeugen, erstellt das Programm<br />
die neue VM.<br />
Nun sehen Sie nur noch das Hauptfenster<br />
<strong>von</strong> VirtualBox, das links einen neuen Eintrag<br />
für die gerade erstellte VM enthält – arbeiten<br />
Sie später mit weiteren VMs, erscheinen<br />
diese an derselben Stelle. Rechts finden<br />
Sie eine Zusammenfassung der Eigenschaften<br />
der gerade markierten VM.<br />
Hier können Sie noch eine Anpassung vornehmen,<br />
bevor Sie mit der Installation <strong>von</strong><br />
<strong>Linux</strong> beginnen: Klicken Sie in der Übersicht<br />
<strong>auf</strong> Anzeige und setzen Sie im sich öffnenden<br />
Fenster das Häkchen vor der Option 3D-<br />
Beschleunigung aktivieren. (Die darunter liegende<br />
Option für 2D-Video-Beschleunigung<br />
wird unter <strong>Linux</strong>-Gastsystemen nicht unterstützt.)<br />
Bestätigen Sie die Änderung mit einem<br />
Klick <strong>auf</strong> OK; damit schließen Sie auch<br />
das Fenster. Durch diese Änderung verhält<br />
Abb. 4: Der Startassistent schlägt vor, direkt <strong>von</strong> einer eingelegten CD oder DVD zu installieren.<br />
Alternativ wählen Sie dafür ein ISO-Image aus.<br />
<strong>Easy<strong>Linux</strong></strong><br />
01/2012<br />
www.easylinux.de<br />
55
Titel<br />
Virtuelles <strong>Linux</strong><br />
sich später der Desktop des <strong>Linux</strong>-<br />
Systems performanter.<br />
nutzen; sie sind für die generelle<br />
Nutzung aber nicht zwingend nötig.<br />
<strong>Linux</strong> installieren<br />
Um <strong>Linux</strong> in der virtuellen Maschine<br />
zu installieren, gehen Sie genauso<br />
vor wie bei einer richtigen Installation;<br />
Sie können also den Anleitungen<br />
ab Seite 26 (für OpenSuse 12.1)<br />
bzw. ab Seite 30 (für Kubuntu<br />
11.10) folgen. Es gibt nur wenige<br />
Abweichungen. Nutzen Sie unsere<br />
Heft-DVD für die Installation, legen<br />
Sie diese ein und klicken in Virtual-<br />
Box <strong>auf</strong> Starten. Im Startassistenten,<br />
der nur beim ersten Start einer VM<br />
erscheint, wählen Sie als Installationsmedium<br />
den Eintrag, der zu<br />
Ihrem DVD-L<strong>auf</strong>werk passt (z. B.<br />
Hostl<strong>auf</strong>werk ’D:’) und bestätigen<br />
mit Weiter; im nächsten Dialog klicken<br />
Abb. 5: Die VM bootet vom DVD-L<strong>auf</strong>werk. Mit der richtigen<br />
Sprache und der passenden Bildschirm<strong>auf</strong>lösung kann die<br />
<strong>Linux</strong>-Installation beginnen.<br />
Zugriff <strong>auf</strong> <strong>Windows</strong>-Dateien<br />
Unter <strong>Windows</strong> speichern Sie Ihre<br />
privaten Dateien in einem Unterordner<br />
(meist Eigene Dateien) <strong>von</strong> C:\<br />
Users\Benutzername\ – das virtuelle<br />
<strong>Linux</strong> legt nach einem ähnlichen<br />
Schema das Verzeichnis /home/Benutzername/<br />
für Sie an, und Programme<br />
wie LibreOffice speichern<br />
neue Dateien dann in Unterordnern<br />
wie Dokumente. Lästig wird es,<br />
wenn Sie unter <strong>Windows</strong> und <strong>Linux</strong><br />
Officedateien erstellen – diese sind<br />
dann immer nur <strong>von</strong> dem Betriebssystem<br />
aus verfügbar, mit dem Sie<br />
die Dateien angelegt haben. Das<br />
lässt sich leicht beheben, und zwar<br />
am besten gleich am Anfang. Dazu<br />
Sie nochmals <strong>auf</strong> Starten. Wollen Sie hin-<br />
gegen <strong>von</strong> einem ISO-Image eine <strong>Linux</strong>-Distribution<br />
installieren, klicken Sie im Dialog für<br />
das Installationsmedium <strong>auf</strong> das Ordnersymbol<br />
neben dem Drop-down-Menü und wählen<br />
dann eine Image-Datei <strong>auf</strong> der Platte (Abbildung<br />
4). So oder so ist nun eine Installationsquelle<br />
vorhanden, und das in VirtualBox integrierte<br />
BIOS wird beim Booten der frischen<br />
VM automatisch <strong>auf</strong> dem DVD-Datenträger<br />
nach einem bootfähigen Betriebssystem suchen<br />
der VM. Sie können damit die Internetverbindung<br />
des <strong>Windows</strong>-PCs mitnutzen, also<br />
z. B. Webseiten in Firefox <strong>auf</strong>rufen oder ein<br />
Mailprogramm konfigurieren und damit Ihre<br />
E-Mails abrufen.<br />
Zum „Abschalten“ der virtuellen Maschine<br />
rufen Sie wahlweise den Eintrag des <strong>Linux</strong>-<br />
Startmenüs zum Herunterfahren des Rechners<br />
<strong>auf</strong> oder Sie klicken <strong>auf</strong> den Schließen-Knopf<br />
des (<strong>Windows</strong>-)Fensters, in dem die VM läuft:<br />
Dann erscheint ein Dialog, aus dem Sie den<br />
sind zwei Schritte nötig:<br />
l Sie müssen Ihr privates <strong>Windows</strong>-Verzeichnis<br />
für die <strong>Linux</strong>-VM freigeben<br />
l und anschließend ein paar Änderungen<br />
am <strong>Linux</strong>-System vornehmen,<br />
damit die <strong>Linux</strong>-Programme aus der VM heraus<br />
Dateien direkt im <strong>Windows</strong>-Verzeichnis<br />
ablegen. Wenn Sie das tun, spielt es künftig<br />
keine Rolle mehr, ob Sie unter <strong>Windows</strong> oder<br />
<strong>Linux</strong> eine Word- oder LibreOffice-Writer-Datei<br />
erstellen oder öffnen möchten.<br />
(Abbildung 5). Haben Sie die Gelegen-<br />
Zustand der virtuellen Maschine speichern Rechtsklicken Sie in der l<strong>auf</strong>enden VM<br />
1<br />
heit verpasst, ein ISO-Image auszuwählen, wählen: Darüber sichern Sie den aktuellen rechts unten <strong>auf</strong> das Ordnersymbol (mit<br />
können Sie das auch noch nachträglich über<br />
die Einstellungen der VM erledigen. Sie finden<br />
die richtige Stellschraube später unter Massenspeicher<br />
/ IDE-Controller.<br />
Zustand wie bei einem Suspend-to-disk; aktivieren<br />
Sie die VM das nächste Mal, setzen Sie<br />
die Arbeit genau an der Stelle fort, an der Sie<br />
die VM suspendiert hatten.<br />
dem Tooltip Zeigt die Aktivität der gemeinsamen<br />
Ordner) und wählen Sie aus dem<br />
<strong>auf</strong>klappenden Kontextmenü den (einzigen)<br />
Eintrag Gemeinsame Ordner aus.<br />
Nach dem Abschluss der <strong>Linux</strong>-Installation Die folgenden Hinweise und Anleitungen lassen<br />
Sie <strong>Linux</strong> in der VM noch komfortabler rechts oben <strong>auf</strong> das Ordnersymbol mit dem<br />
Es erscheint ein neues Fenster, in dem Sie<br />
2<br />
haben Sie ein vollwertiges <strong>Linux</strong>-System in<br />
Glossar<br />
ISO-Image: Ein Image (Abbild) ist eine<br />
1:1-Kopie eines Datenträgers, z. B. einer<br />
Festplatte oder einer DVD. Da CDs<br />
und DVDs meist ein ISO-9660-Dateisystem<br />
nutzen, nennt man CD- und<br />
DVD-Abbilder ISO-Images; die Dateiendung<br />
solcher Images ist oft .iso.<br />
Suspend-to-disk: Auch „Ruhezustand“<br />
genannt; das Betriebssystem schreibt<br />
alle Inhalte des Hauptspeichers <strong>auf</strong><br />
die Festplatte und schaltet danach<br />
den Rechner aus. Beim nächten Start<br />
des PCs werden die gesicherten Daten<br />
zurück in den Hauptspeicher geholt,<br />
und der Anwender kann die Arbeit fortsetzen.<br />
Abb. 6: Über VirtualBox legen Sie fest, <strong>auf</strong> welches <strong>Windows</strong>-Verzeichnis das <strong>Linux</strong>-<br />
System in der VM zugreifen darf.<br />
56 www.easylinux.de<br />
<strong>Easy<strong>Linux</strong></strong> 01/2012
Virtuelles <strong>Linux</strong><br />
Titel<br />
Abb. 7: Zwei zusätzliche Zeilen in der Datei „/etc/rc.local“ sorgen unter Ubuntu dafür,<br />
dass Sie künftig <strong>auf</strong> die <strong>Windows</strong>-Freigaben zugreifen können.<br />
Pluszeichen (Gemeinsamen Ordner hinzufügen)<br />
klicken.<br />
Ein weiteres Fenster öffnet sich. In dessen<br />
3<br />
oberem leeren Feld Ordner-Pfad klicken Sie<br />
die Drop-down-Box an und wählen Ändern.<br />
Wählen Sie im Dateiauswahldialog den<br />
4<br />
Ordner aus, den Sie für die <strong>Linux</strong>-VM freigeben<br />
möchten. Eine gute Wahl ist der<br />
Ordner Dokumente in Ihrem privaten Verzeichnis<br />
(Abbildung 6). Wenn Sie den<br />
Ordner mit OK übernehmen,<br />
erscheint dessen voller<br />
Pfad im Eingabefeld.<br />
Lassen Sie sich nicht irritieren:<br />
Der Ordner Dokumente<br />
heißt tatsächlich<br />
Documents, <strong>Windows</strong> zeigt<br />
nur an vielen Stellen die<br />
deutsche Übersetzung<br />
dieses Namens an.<br />
Im Feld Ordner-Name ist<br />
5<br />
nun bereits eine Vorgabe<br />
eingetragen – wenn Sie<br />
sich für den Dokumente-<br />
Ordner entschieden haben,<br />
ist dieser Name Documents.<br />
Sie können ihn ändern,<br />
müssen sich die geänderte<br />
Bezeichnung aber<br />
merken. Verwenden Sie in<br />
diesem Namen keine Leeroder<br />
Sonderzeichen.<br />
Falls Sie <strong>Linux</strong> nur lesenden<br />
Zugriff einräumen<br />
6<br />
möchten, setzen Sie das<br />
Häkchen vor der Option<br />
Nur lesbar – für die im Folgenden<br />
angestrebte gemeinsame<br />
Nutzung des<br />
Dokumente-Ordners ist das<br />
aber nicht sinnvoll.<br />
Setzen Sie Häkchen vor Automatisch einbinden<br />
und vor Permanent erzeugen und<br />
7<br />
schließen Sie das Fenster mit OK.<br />
Jetzt müssen Sie die <strong>Linux</strong>-Distribution noch<br />
darüber informieren, dass sie den freigegebenen<br />
<strong>Windows</strong>-Ordner unter /home/username/Dokumente/in<br />
den Verzeichnisbaum<br />
einhängen soll. Die dafür nötigen Schritte<br />
hängen <strong>von</strong> der Distribution ab, die Sie installiert<br />
haben.<br />
Abb. 8: Zwei Welten, gleiche Ansicht: Der Explorer unter <strong>Windows</strong> und<br />
Dolphin unter <strong>Linux</strong> zeigen dieselben Dateien an.<br />
Ubuntu und Kubuntu<br />
Wenn Sie Ubuntu oder Kubuntu verwenden,<br />
müssen Sie die Datei /etc/rc.local verändern.<br />
Öffnen Sie dazu über [Alt-F2] und Eingabe<br />
<strong>von</strong> konsole ein Terminalfenster und geben<br />
Sie darin den Befehl<br />
sudo kate /etc/rc.local<br />
ein. Damit starten Sie den Editor Kate mit<br />
Root-Rechten und öffnen in ihm die Datei.<br />
Tragen Sie nun vor der letzten Zeile (in der<br />
exit 0 steht) die folgenden zwei Zeilen ein:<br />
umount /media/sf_Documents<br />
mount ‐t vboxsf ‐o uid=1000,gid=U<br />
1000,dmode=770,fmode=660 DocumenU<br />
ts /home/username/Dokumente<br />
Dabei sind mindestens eine, eventuell zwei<br />
Anpassungen notwendig:<br />
l In jedem Fall müssen Sie in der zweiten<br />
Zeile username durch Ihren Benutzernamen<br />
ersetzen.<br />
l In der ersten Zeile ersetzen Sie außerdem<br />
sf_Documents durch sf_ und den Namen,<br />
den Sie in Schritt 5 vergeben haben – falls<br />
Sie sich dort für eine Alternative zu Documents<br />
entschieden haben.<br />
l In der zweiten Zeile ersetzen Sie ebenfalls<br />
Documents durch diesen<br />
Namen.<br />
Speichern Sie dann die Datei<br />
(Abbildung 7) und verlassen<br />
Sie den Editor. Eine Erläuterung<br />
der Optionen gibt es in<br />
der Tabelle Mount-Optionen.<br />
OpenSuse<br />
Unter OpenSuse tragen Sie<br />
eine zusätzliche Zeile in die<br />
Liste der beim Systemstart<br />
einzubindenden Datenträger<br />
ein: Öffnen Sie mit Root-<br />
Rechten im Editor die Datei<br />
/etc/fstab, z. B., indem Sie<br />
mit [Alt-F2] und Eingabe <strong>von</strong><br />
konsole ein Terminalfenster<br />
öffnen und darin<br />
sudo kate /etc/fstab<br />
tippen. Ergänzen Sie am Ende<br />
der Datei diese Zeile:<br />
Documents /home/userU<br />
rname/Dokumente vboxU<br />
sf uid=1000,gid=100,U<br />
dmode=770,fmode=660 U<br />
0 0<br />
An der Zeile sind eventuell<br />
noch Änderungen nötig:<br />
<strong>Easy<strong>Linux</strong></strong><br />
01/2012<br />
www.easylinux.de<br />
57
Titel<br />
Virtuelles <strong>Linux</strong><br />
Abb. 9: Besonders komfortabel ist der Nahtlosmodus, bei dem Sie die Startleisten <strong>von</strong> <strong>Windows</strong> und <strong>Linux</strong> sowie die einzelnen Programmfenster<br />
bunt gemischt <strong>auf</strong> dem Bildschirm sehen.<br />
l Ganz am Anfang ersetzen Sie Documents<br />
durch den Ordnernamen, den Sie weiter<br />
oben in Schritt 5 vergeben haben.<br />
l Im dar<strong>auf</strong> folgenden Pfad ersetzen Sie<br />
username durch Ihren eigenen Benutzernamen.<br />
Eine kurze Beschreibung der Optionen in dieser<br />
Zeile finden Sie in der Tabelle Mount-Optionen.<br />
Speichern Sie die Datei mit [Strg-S]<br />
und schließen Sie das Editorfenster.<br />
<strong>Linux</strong>-Appliances<br />
Nach diesen Anpassungen unter OpenSuse<br />
bzw. Ubuntu starten Sie die virtuelle Maschine<br />
neu (indem Sie unter <strong>Linux</strong> den<br />
Menüpunkt zum Neustarten des <strong>Linux</strong>-Systems<br />
<strong>auf</strong>rufen – Sie booten nicht den <strong>Windows</strong>-PC).<br />
Danach sollten Sie in der Lage<br />
sein, über den Unterordner Dokumente in Ihrem<br />
Home-Verzeichnis <strong>auf</strong> den freigegebenen<br />
<strong>Windows</strong>-Ordner lesend und schreibend<br />
zuzugreifen (Abbildung 8).<br />
Wenn Ihnen die manuelle Installation zu<br />
umständlich ist, können Sie auch eine VM<br />
verwenden, die ein anderer Anwender bereits<br />
eingerichtet hat. Für VirtualBox gibt es<br />
im Internet eine große Sammlung so genannter<br />
virtueller „Appliances“ [2]; das sind<br />
fertig eingerichtete VMs, die als Archivdateien<br />
aus der Konfiguration der VM und einem<br />
fertigen Festplatten-Image bestehen.<br />
Die meisten der frei verfügbaren Appliances<br />
sind allerdings für den englischen Sprachraum<br />
konfiguriert und nutzen die US-amerikanische<br />
oder britische Tastenbelegung,<br />
die beide nicht zur deutschen Tastatur passen,<br />
also eine Korrektur erfordern. Zudem<br />
fehlen hier meist die deutschen Anpassungen<br />
der diversen Programme; ein KDE- oder<br />
Gnome-Desktop und auch die mitgelieferten<br />
Programme werden sich dort also in<br />
englischer Sprache präsentieren.<br />
Zum schnellen Ausprobieren einer Ihnen<br />
noch unbekannten <strong>Linux</strong>-Distribution eignen<br />
sich die Appliances dennoch. Falls Sie dann<br />
beim Nachrüsten der deutschen Sprache<br />
<strong>auf</strong> Probleme stoßen, können Sie sich immer<br />
noch für eine reguläre Installation in einer<br />
eigenen VM entscheiden.<br />
Ein Sicherheitshinweis darf an dieser Stelle<br />
aber nicht fehlen: Die Appliances kommen<br />
nicht direkt vom jeweiligen <strong>Linux</strong>-Distributor;<br />
Sie setzen damit Vertrauen in den Anbieter,<br />
dass keine bösartige Software enthalten<br />
ist. Räumen Sie einer virtuellen Appliance<br />
keine Zugriffsrechte <strong>auf</strong> Ihre <strong>Windows</strong>-Dateien<br />
ein, um das Risiko zu minimieren.<br />
Anders herum<br />
Alternativ zur beschriebenen Vorgehensweise<br />
können Sie auch <strong>auf</strong> einem PC zunächst <strong>Linux</strong><br />
installieren und dann dort in der <strong>Linux</strong>-<br />
Version <strong>von</strong> VirtualBox eine VM anlegen, die<br />
ein <strong>Windows</strong>-System <strong>auf</strong>nimmt. Wie das<br />
funktioniert, haben wir zuletzt vor einem Jahr<br />
beschrieben [3].<br />
Welche der beiden Varianten für Sie die richtige<br />
ist, hängt im Wesentlichen da<strong>von</strong> ab,<br />
welches System Sie überwiegend nutzen<br />
möchten und ob Sie unter einem der Betriebssysteme<br />
Software einsetzen, die spezielle<br />
Hardware ansprechen muss. Für die<br />
meisten Zwecke (Office, Internet und weitere<br />
Standardanwendungen) spielt es keine große<br />
Rolle, welches Betriebssystem <strong>auf</strong> dem echten<br />
Rechner und welches als Gast in der VM<br />
läuft: Dank moderner Virtualisierungstechnik,<br />
wie sie auch VirtualBox verwendet, und<br />
dank der großzügigen Prozessor- und RAM-<br />
Ausstattung aktueller PCs sind die Leistungsverluste<br />
in der virtuellen Maschine kaum<br />
wahrnehmbar.<br />
Wenn Sie aktuelle Spiele unter <strong>Windows</strong> nutzen<br />
wollen, ist die im Artikel beschriebene<br />
Variante (<strong>Windows</strong> <strong>auf</strong> dem PC installieren,<br />
<strong>Linux</strong> via VirtualBox in der virtuellen Maschine)<br />
die bessere, dann damit gibt es keine<br />
Probleme beim Zugriff <strong>auf</strong> die 3-D-Funktionen<br />
der Grafikkarte.<br />
58 www.easylinux.de<br />
<strong>Easy<strong>Linux</strong></strong> 01/2012
Virtuelles <strong>Linux</strong><br />
Titel<br />
Vollbild- und Nahtlosmodus<br />
Im Normalbetrieb läuft <strong>Linux</strong> komplett im<br />
VirtualBox-Fenster. Die Software bietet aber<br />
noch zwei alternative Modi, die Sie nach Bedarf<br />
aktivieren können:<br />
l Im Vollbildmodus (den Sie über [Strg-F]<br />
mit der rechten Strg-Taste erreichen) verschwindet<br />
die <strong>Windows</strong>-Oberfläche komplett,<br />
und Sie sehen nur noch den <strong>Linux</strong>-<br />
Desktop. Drücken Sie erneut [Strg-F],<br />
kommen Sie zu <strong>Windows</strong> zurück.<br />
l Oft noch nützlicher ist der Nahtlosmodus.<br />
Wenn Sie [Strg-L] (wieder mit der rechten<br />
Strg-Taste) drücken, verschwindet<br />
das VirtualBox-Fenster, und die einzel-<br />
uid=1000<br />
gid=1000 bzw.<br />
gid=100<br />
dmode=770<br />
fmode=660<br />
Mount-Optionen<br />
nen Programmfenster der <strong>Linux</strong>-Anwendungen<br />
erscheinen separat <strong>auf</strong> dem Bildschirm.<br />
Außerdem finden Sie dort auch<br />
die Startleiste <strong>von</strong> <strong>Linux</strong>/KDE. In der<br />
Regel liegen nun beide Startleisten (<strong>von</strong><br />
<strong>Windows</strong> und <strong>Linux</strong>) am unteren Rand –<br />
meist ist es praktischer, eine da<strong>von</strong> nach<br />
oben zu verschieben. Abbildung 9 zeigt,<br />
wie ein Desktop aussieht, der die beiden<br />
Startleisten oben und unten angeordnet<br />
hat. Außerdem sehen Sie dort mehrere<br />
Programmfenster <strong>von</strong> <strong>Linux</strong> und <strong>Windows</strong>,<br />
die sich überlappen. Sie können die<br />
Herkunft der Fenster an den unterschiedlichen<br />
Titelleisten mit ihren Buttons zum<br />
Alle Dateien <strong>auf</strong> der <strong>Windows</strong>-Freigabe erhalten aus <strong>Linux</strong>-Sicht die User-<br />
ID 1000, das ist die ID des ersten unter <strong>Linux</strong> eingerichteten Benutzers.<br />
Analog zur User-ID gibt es noch eine Gruppen-ID. Bei OpenSuse gehört<br />
der erste Benutzer zur Gruppe 100 (users), während Ubuntu für<br />
diesen Benutzer eine private Gruppe erzeugt, welche genauso wie der<br />
Benutzer heißt und dieselbe ID wie der Benutzer hat (1000).<br />
Dieser Eintrag legt die Zugriffsrechte für Verzeichnisse fest. Sie sind<br />
für den Besitzer und Gruppenmitglieder les-, schreib- und betretbar.<br />
Dieser Eintrag legt die Zugriffsrechte für Dateien fest. Sie sind für den<br />
Besitzer und Gruppenmitglieder les- und schreibbar.<br />
Verkleinern, Maximieren und Schließen<br />
erkennen.<br />
Der nächste Schritt<br />
Wenn Sie sich mit dem <strong>Linux</strong>-System in der<br />
virtuellen Maschine anfreunden können und<br />
dort alles an Software finden, was Sie für den<br />
PC-Alltag benötigen, empfiehlt sich als<br />
nächster Schritt eine „richtige“ <strong>Linux</strong>-Installation,<br />
bei der <strong>Linux</strong> ohne Virtualisierung direkt<br />
<strong>auf</strong> der Hardware läuft. Wie das geht,<br />
steht in dieser Ausgabe in den Artikeln ab<br />
Seite 26. (hge) <br />
n<br />
Infos<br />
[1] VirtualBox-Download: https:// www.<br />
virtualbox. org/ wiki/ Downloads<br />
(http:// ezlx. de/ c1k1)<br />
[2] <strong>Linux</strong>-Images für VirtualBox:<br />
http:// virtualboximages. com/<br />
(http:// ezlx. de/ c1k2)<br />
[3] Thomas Leichtenstern: „System im<br />
System – VirtualBox einrichten und<br />
bedienen“, <strong>Easy<strong>Linux</strong></strong> 01/2011,<br />
S. 43 ff.<br />
<strong>Linux</strong>-Magazin<br />
ACADEMY<br />
Online-Training<br />
IT-Sicherheit Grundlagen<br />
mit Tobias Eggendorfer<br />
Themen (Auszug):<br />
❚ physikalische Sicherheit<br />
❚ Sicherheitskonzepte<br />
❚ Sicherheitsprüfung<br />
❚ logische Sicherheit<br />
• Betriebssystem<br />
• Netzwerk<br />
Deckt in Teilbereichen auch das Prüfungswissen für LPIC-303-Inhalte ab.<br />
Inklusive Benutzer- und Rechteverwaltung, Authentifizierung, ACLs sowie<br />
wichtige Netzwerkprotokolle und mehr!<br />
Das Grundlagentraining für IT-Sicherheit richtet sich an Systemadministratoren<br />
und solche, die es werden wollen ebenso wie an ambitionierte Heimanwender.<br />
Nur 299 Euro inkl. 19 % MwSt.<br />
@Kirsty Pargeter, 123RF<br />
20%<br />
Treue-Rabatt für<br />
Abonnenten<br />
<strong>Easy<strong>Linux</strong></strong><br />
01/2012<br />
Informationen www.easylinux.de und Anmeldung unter:<br />
academy.linux-magazin.de/sicherheit<br />
59
Titel<br />
Shell-Tools für <strong>Windows</strong><br />
GOW – GNU On <strong>Windows</strong><br />
<strong>Linux</strong>-Shell für <strong>Windows</strong><br />
Zum <strong>Linux</strong>-Umstieg gehören auch erste Kontakte mit der Bash und diversen Shell-Befehlen. Wer diese unter<br />
<strong>Windows</strong> vorab ausprobieren möchte, findet in „GNU On <strong>Windows</strong>“ ein leicht zu installierendes Paket.<br />
Hans-Georg Eßer<br />
Eine der Stärken <strong>von</strong> <strong>Linux</strong> (und auch<br />
<strong>von</strong> anderen mit Unix verwandten Betriebssystemen<br />
wie FreeBSD und<br />
Mac OS X) ist die leistungsfähige Shell, in der<br />
Anwender Kommandos eingeben können.<br />
Wer bisher nur die klassische <strong>Windows</strong>-Eingabe<strong>auf</strong>forderung<br />
kennt, der wird sich auch<br />
<strong>von</strong> der <strong>Linux</strong>-Shell nur wenig erhoffen; das<br />
ist aber ein Fehlschluss, denn die <strong>Windows</strong>-<br />
Lösung stammt noch aus DOS-Zeiten und ist<br />
nicht mit der <strong>Linux</strong>-Shell vergleichbar.<br />
Wollen Sie unter <strong>Windows</strong> schon den Umgang<br />
mit der <strong>Linux</strong>-Shell üben, ist das kein Problem.<br />
So stellt z. B. Cygwin [3] die Standard-Shell<br />
Bash und eine große Auswahl <strong>von</strong> Kommandozeilentools<br />
zur Verfügung. Die Einrichtung<br />
ist aber recht umständlich und verlangt einen<br />
längeren Download [4]. Mit GOW (GNU on<br />
<strong>Windows</strong>) [1] steht eine kompakte Alternative<br />
zur Verfügung, die in einem klassischen Installer<br />
alle Anwendungen enthält.<br />
Installation<br />
Im Downloadbereich der GOW-Webseite [2]<br />
finden Sie die Datei Gow-0.5.0.exe, die Sie herunterladen<br />
und anschließend ausführen. Es<br />
startet dann ein klassischer Installer, der die<br />
Software einrichtet. Brauchbare Einträge im<br />
Startmenü entstehen dabei leider nicht.<br />
Ab in die Shell<br />
Der einfachste Weg zur Bash führt über den<br />
Start der klassischen <strong>Windows</strong>-Shell (cmd.exe),<br />
die Sie über Eingabe <strong>von</strong> cmd in das Suchfeld<br />
im Startmenü <strong>auf</strong>rufen. Geben Sie dann im<br />
neuen Fenster den Befehl bash ein, um die<br />
Shell zu starten. (Im Test funktionierte das erst<br />
nach einem Neustart <strong>von</strong> <strong>Windows</strong>.)<br />
Einen schnellen Überblick über die verfügbaren<br />
Shell-Befehle verschaffen Sie sich durch<br />
Eingabe <strong>von</strong> gow.bat ‐l. (Sie können dieselbe<br />
Ausgabe auch direkt in der <strong>Windows</strong>-Shell erhalten,<br />
dann reicht das Kommando gow ‐l<br />
ohne die Dateiendung .bat.) Übrigens: Alle<br />
Befehle sind auch aus der <strong>Windows</strong>-Shell heraus<br />
verfügbar, so dass der Start einer Bash<br />
nicht unbedingt notwendig ist.<br />
Viele <strong>Easy<strong>Linux</strong></strong>-Artikel aus der Rubrik „Guru-<br />
Training“ und die Shell-Tipps können Sie mit<br />
GOW unter <strong>Windows</strong> ausprobieren. Geben Sie<br />
z. B. ls ‐l ein, um die Dateien im aktuellen Arbeitsverzeichnis<br />
der Shell im <strong>Linux</strong>-Stil <strong>auf</strong>zulisten.<br />
Mit cd Ordner wechseln Sie das Verzeichnis,<br />
cd .. bringt Sie eine Ebene nach oben<br />
(Richtung Wurzelverzeichnis \, das in <strong>Linux</strong>-<br />
Notation / geschrieben wird). Unter den GOW-<br />
Tools finden Sie auch den Editor vim, der in<br />
der <strong>Linux</strong>-Welt sehr populär ist, allerdings eine<br />
gewisse Einarbeitungszeit erfordert [5].<br />
Eines der nützlichen Tools im GOW-Paket ist<br />
split: Es kann eine Datei in mehrere Teile zerlegen,<br />
welche sich dann z. B. <strong>auf</strong> mehrere<br />
USB-Sticks kopieren lassen. Es funktioniert<br />
wie unter <strong>Linux</strong>:<br />
split ‐b 20m datei datei.<br />
erzeugt z. B. aus datei mehrere Teile datei.aa,<br />
datei.ab usw. der Größe 20 MByte (Abbildung<br />
1), die Sie nach dem Transfer mit<br />
cat datei.* > datei<br />
wieder zusammensetzen. Wenn Sie den vollen<br />
Funktionsumfang der <strong>Linux</strong>-Tools testen<br />
wollen, empfiehlt sich dann aber doch die Installation<br />
der Cygwin-Pakete – oder Sie richten<br />
gleich ein <strong>Linux</strong>-System in einer virtuellen<br />
Maschine ein. (hge) <br />
n<br />
Infos<br />
Abb. 1: Das Tool „split“ zerlegt eine große Datei in mehrere handliche Teile.<br />
[1] GNU On <strong>Windows</strong>: https:// github.<br />
com/ bmatzelle/ gow/ wiki/<br />
(http:// ezlx. de/ c1m1)<br />
[2] GOW-Download: https:// github. com/<br />
bmatzelle/ gow/ downloads<br />
(http:// ezlx. de/ c1m2)<br />
[3] Cygwin: http:// www. cygwin. com/<br />
(http:// ezlx. de/ c1m3)<br />
[4] Cygwin-Artikel: Hans-Georg Eßer,<br />
„Brauchbare <strong>Windows</strong>-Shell“,<br />
<strong>Easy<strong>Linux</strong></strong> 05/2005, S. 18 ff.,<br />
http:// www. easylinux. de/ 2005/ 05/<br />
018‐cygwin/ (http:// ezlx. de/ c1m4)<br />
[5] Vim-Artikel: Heike Jurzik,<br />
„Simsalavim!“, <strong>Linux</strong>User 09/2006,<br />
S. 95 ff., http:// www. linux‐community.<br />
de/ artikel/ 9985 (http:// ezlx. de/ c1m5)<br />
60 www.easylinux.de<br />
<strong>Easy<strong>Linux</strong></strong> 01/2012
Digitales aBO<br />
linuxUser: Das Monatsmagazin für die Praxis<br />
DigisUB *<br />
nur 56,10 €<br />
im Jahr (12 PDFs)<br />
* Digitales Abo, jederzeit kündbar<br />
Jetzt Bestellen Unter:<br />
www.linux-user.de/digisub<br />
Telefon: 07131 /2707 274<br />
Fax: 07131 / 2707 78 601<br />
E-Mail: abo@linux-user.de<br />
Lesen Sie News und Artikel<br />
fast 1 Woche vor dem Kiosk!<br />
Sparen Sie im Abo 15% im<br />
Vergleich zum PDF-Einzelk<strong>auf</strong>!<br />
Nutzbar <strong>auf</strong> Notebook und<br />
PC, Tablet oder Smartphone!
Workshop<br />
KDE 3 – Trinity<br />
Trinity bringt KDE 3 zurück<br />
Zurück zur 3<br />
Die prominenten Desktops KDE und Gnome sind beide mit ihren letzten großen Updates <strong>auf</strong> heftigen Widerstand<br />
bei den Anwendern gestoßen. Zumindest für KDE-4-Verweigerer bietet das Trinity Desktop Envriroment<br />
in Version 3.5.13 eine Möglichkeit, weiter mit bewährter Software zu arbeiten.<br />
Hans-Georg Eßer<br />
KDEs Update <strong>auf</strong> Version 4 hat so viele<br />
Änderungen <strong>auf</strong> den Desktop gebracht,<br />
dass viele Anwender einen<br />
Umstieg <strong>von</strong> der älteren Version 3 so lange<br />
wie möglich herausgezögert haben; aktuelle<br />
Distributionen hatten allerdings oft kein vollständiges<br />
KDE 3 mehr im Angebot, und die<br />
KDE-Entwickler arbeiten nicht mehr an den<br />
Programmen der alten Generation.<br />
Darum hat sich das Projekt Trinity [1] gebildet,<br />
welches das Ziel verfolgt, KDE 3 weiterhin<br />
zu aktualisieren und für moderne <strong>Linux</strong>-<br />
Distributionen verfügbar zu machen. Einige<br />
Zeit lang hat sich dort nichts mehr getan, einen<br />
schon vor sechs Monaten geplanten Trinity-Artikel<br />
in <strong>Easy<strong>Linux</strong></strong> hatten wir zunächst<br />
verschoben, weil unklar war, ob die Projektmitglieder<br />
noch aktiv sind. Inzwischen gibt es<br />
eine neue Trinity-Version 3.5.13 [4], und in<br />
diesem Artikel stellen wir sie vor. Hinweise<br />
zur Installation <strong>von</strong> Trinity unter Ubuntu/Kubuntu<br />
bzw. <strong>von</strong> KDE-3-Paketen für OpenSuse<br />
finden Sie in den Kästen Trinity unter Ubuntu/<br />
Kubuntu und KDE 3 für OpenSuse.<br />
KDE 3, wie man es kennt<br />
Wenn Sie Trinity 3.5.13 installieren und starten,<br />
fühlen Sie sich als alter KDE-Hase gleich<br />
heimisch <strong>auf</strong> der Oberfläche: Zwar haben die<br />
© Timo Keilhau www.pixeltrap.de, Fotolia.com<br />
Abb. 1: Trinity 3.5.13 bringt das klassische KDE 3 zurück – und zwar für aktuelle <strong>Linux</strong>-<br />
Distributionen.<br />
Entwickler das KDE-Logo im Startmenü gegen<br />
ein Trinity-Logo ausgetauscht, das sieht aber<br />
sogar dem Originallogo ähnlich, so dass ein<br />
oberflächlicher Blick gar nicht verrät, welcher<br />
Desktop hier aktiv ist (Abbildung 1).<br />
Trinity verwenden Sie genauso, wie Sie es<br />
<strong>von</strong> KDE 3 vielleicht gewohnt sind: Über das<br />
Startmenü rufen Sie die installierten Programme<br />
<strong>auf</strong>; alternativ öffnen Sie mit [Alt-F2]<br />
ein Schnellstartfenster, in das Sie einen vollständigen<br />
Programmnamen eingeben. Dieser<br />
Dialog lässt sich übrigens konfigurieren: Klicken<br />
Sie dazu einfach <strong>auf</strong> Einstellungen. Eine<br />
nützliche Option ist Autocomplete shows<br />
available applications (Autovervollständigung<br />
zeigt verfügbare Anwendungen): Wenn Sie<br />
diese aktivieren, zeigt das Fenster die Namen<br />
<strong>von</strong> Programmen an, die zu Ihrer Eingabe<br />
passen, und Sie müssen nicht mehr den vollen<br />
Namen eingeben.<br />
Schon zu KDE-3-Zeiten gab es zahlreiche<br />
nützliche Programme, die speziell für KDE<br />
62 <strong>Easy<strong>Linux</strong></strong> 01/2012
KDE 3 – Trinity<br />
Workshop<br />
entwickelt wurden. Sie sind auch bei Trinity<br />
alle dabei, darunter z. B. die folgenden klassischen<br />
Anwendungen.<br />
Die Klassiker<br />
Trinity unter Ubuntu/Kubuntu<br />
Das Trinity-Projekt stellt Pakete für mehrere<br />
Ubuntu- bzw. Kubuntu-Versionen bereit. Sie<br />
können sie folgendermaßen einspielen:<br />
Öffnen Sie über [Alt-F2] und Eingabe <strong>von</strong><br />
1<br />
konsole in das Schnellstartfenster ein Terminalfenster.<br />
Öffnen Sie dann mit Root-Rechten die Konfigurationsdatei<br />
/etc/apt/sources.list. Das<br />
2<br />
erreichen Sie über folgendes Kommando,<br />
das Sie im Terminalfenster eingeben:<br />
sudo kate /etc/apt/sources.list<br />
Tragen Sie die folgenden vier Zeilen in die<br />
3<br />
Datei ein:<br />
deb http://ppa.quickbuild.pearU<br />
soncomputing.net/trinity/triniU<br />
ty‐v3.5.13/ubuntu oneiric main<br />
deb‐src http://ppa.quickbuild.U<br />
pearsoncomputing.net/trinity/tU<br />
rinity‐v3.5.13/ubuntu oneiric U<br />
main<br />
deb http://ppa.quickbuild.pearU<br />
soncomputing.net/trinity/triniU<br />
ty‐builddeps‐v3.5.13/ubuntu onU<br />
eiric main<br />
deb‐src http://ppa.quickbuild.U<br />
pearsoncomputing.net/trinity/tU<br />
rinity‐builddeps‐v3.5.13/ubuntU<br />
u oneiric main<br />
Wenn Sie die langen Zeilen nicht abtippen<br />
l Amarok ist ein moderner Audioplayer für<br />
KDE/Trinity, Kaffeine spielt diverse Videoformate.<br />
l K3b ist das CD-/DVD-Brennprogramm für<br />
<strong>Linux</strong>.<br />
l Mit Konversation chatten Sie im IRC (Internet<br />
Relay Chat), während Kopete für<br />
die poupläreren Instant-Messaging-Dienste<br />
zuständig ist.<br />
l Ark ist ein GUI-Tool für diverse Archivformate<br />
(ZIP & Co.).<br />
l Für fortgeschrittene Anwender sind der<br />
professionelle Texteditor Kate und das<br />
Terminalprogramm Konsole (in dem Sie<br />
<strong>auf</strong> der Shell arbeiten) enthalten.<br />
Trinity bietet wie KDE 3 ein einheitliches<br />
Kontrollzentrum, über das Sie alle wesentlichen<br />
Desktopeinstellungen vornehmen können.<br />
Sie starten es z. B. über ein mit [Alt-F2]<br />
geöffnetes Schnellstartfenster, in das Sie<br />
kcontrol eingeben.<br />
Beachten Sie, dass Trinity die persönliche<br />
Konfiguration nicht mehr unterhalb <strong>von</strong> .kde<br />
speichert, sondern dafür den Ordner .trinity<br />
in Ihrem Home-Verzeichnis verwendet. Dadurch<br />
kommen sich Trinity und eine eventuell<br />
zusätzlich vorhandene KDE-4-Installation<br />
nicht in die Quere.<br />
Fazit<br />
Trinity bietet allen KDE-4-müden Anwendern<br />
die Gelegenheit, zur alten Version zurückzukehren<br />
– und das sogar mit aktualisierten Paketen.<br />
Für Ubuntu bzw. Kubuntu gibt es ein<br />
Trinity-Repository, OpenSuse-Benutzer müssen<br />
sich bisher mit der Wieder<strong>auf</strong>nahme der<br />
alten KDE-3.5.10-Pakete in ihre Distribution<br />
zufrieden geben – vielleicht erbarmt sich ja<br />
in den nächsten Monaten ein Paketverantwortlicher<br />
und erstellt Trinity-Pakete für<br />
OpenSuse. (hge) <br />
n<br />
möchten, übernehmen Sie sie aus der Trinity-Installationsanleitung<br />
[2] für Ubuntu<br />
Oneiric Ocelot (Version 11.10).<br />
Speichern Sie mit [Strg-S] die Datei und<br />
4<br />
verlassen Sie den Editor mit [Strg-Q].<br />
Geben Sie nun die folgenden drei Befehle<br />
5<br />
ein; diese können Sie wieder per Copy &<br />
Paste <strong>von</strong> der angegebenen Webseite<br />
übernehmen:<br />
sudo apt‐key adv ‐‐keyserver kU<br />
eyserver.quickbuild.pearsoncomU<br />
puting.net ‐‐recv‐keys 2B8638D0<br />
sudo apt‐get update<br />
sudo apt‐get install kubuntu‐dU<br />
efault‐settings‐trinity kubuntU<br />
u‐desktop‐trinity<br />
Melden Sie sich dann ab; im dar<strong>auf</strong> erscheinenden<br />
Anmeldebildschirm können Sie<br />
6<br />
TDE (Trinity Desktop Environment) als Desktop<br />
auswählen.<br />
Falls Sie eine ältere Version als Ubuntu/Kubuntu<br />
11.10 (Oneiric Ocelot) verwenden,<br />
können Sie genauso vorgehen, nur die vier<br />
Zeilen für die Konfigurationsdatei müssen<br />
Sie dann austauschen. Auf der genannten<br />
Webseite finden Sie weiter unten auch die<br />
richtigen Zeilen für Version 11.04 (Natty<br />
Narwhal), 10.10 (Maverick Meerkat) und<br />
10.04.3 (Lucid Lynx). Wir haben die Installation<br />
erfolgreich mit den Versionen 11.10<br />
und 11.04 getestet.<br />
KDE 3 für OpenSuse<br />
Für OpenSuse 11.4 gibt es keine KDE-3-<br />
Pakete, bei Version 12.1 (die Sie <strong>auf</strong> der<br />
Heft-DVD dieser Ausgabe finden) sind sie<br />
aber wieder an Bord. Um KDE 3 einzurichten,<br />
gehen Sie unter OpenSuse 12.1 wie<br />
folgt vor:<br />
Starten Sie YaST und rufen Sie über Soft-<br />
/ Software installieren oder löschen<br />
1ware<br />
die Paketverwaltung <strong>auf</strong>.<br />
Suchen Sie die Pakete kdebase3-ses-<br />
kdegraphics3 (samt „Unterpaketen“<br />
2sion,<br />
kdegraphics3-imaging, kdegraphics3-pdf<br />
etc.) und libreoffice-kde und markieren<br />
Sie diese für die Installation.<br />
Klicken Sie <strong>auf</strong> Akzeptieren und im dann<br />
3erscheinenden Dialog <strong>auf</strong> Fortfahren. Das<br />
YaST-Fenster für die Softwareverwaltung<br />
schließt sich automatisch nach der Einrichtung,<br />
und das YaST-Hauptfenster können<br />
Sie dann auch schließen.<br />
Das liefert allerdings die letzte KDE-Version<br />
3.5.10, die noch vom KDE-Team selbst zusammengestellt<br />
wurde: Aktualisierungen<br />
aus dem Trinity-Projekt sind hier nicht eingeflossen,<br />
der Code ist also <strong>auf</strong> dem Stand<br />
<strong>von</strong> August 2008 [5]. Nach dem Abmelden<br />
können Sie im Loginmanager KDE 3 als Sitzung<br />
auswählen.<br />
Alternativ zur Installation über YaST können<br />
Sie auch die Ein-Klick-Installation nutzen.<br />
Wenn Sie die Adresse des KDE-3-Repositories<br />
[3] im Browser <strong>auf</strong>rufen, können Sie<br />
damit eine elementare KDE-3-Umgebung<br />
einspielen.<br />
Infos<br />
[1] Trinity Desktop Environment:<br />
http:// www. trinitydesktop. org/<br />
(http:// ezlx. de/ c1p1)<br />
[2] Anleitung für Ubuntu 11.10: http://<br />
www. trinitydesktop. org/ installation.<br />
php# ubuntu (http:// ezlx. de/ c1p2)<br />
[3] OpenSuse-Repository:<br />
http:// download. opensuse. org/<br />
repositories/ KDE:/ KDE3/<br />
openSUSE_12. 1/ KDE3‐DEFAULT. ymp<br />
(http:// ezlx. de/ c1p3)<br />
[4] Trinity 3.5.13 Release Notes:<br />
http:// www. trinitydesktop. org/ wiki/<br />
bin/ view/ Documentation/<br />
Releases_3_5_13 (http:// ezlx. de/ c1p4)<br />
[5] KDE 3.5.10 Release Notes: http:// kde.<br />
org/ announcements/ announce‐3. 5. 10.<br />
php (http:// ezlx. de/ c1p5)<br />
<strong>Easy<strong>Linux</strong></strong><br />
01/2012<br />
www.easylinux.de<br />
63
Workshop<br />
ExFAT für externe Platten<br />
Externe Platte für <strong>Linux</strong>, <strong>Windows</strong> und Mac OS<br />
Datenaustausch<br />
Wer <strong>Linux</strong>, <strong>Windows</strong> und<br />
Mac OS X verwendet, steht vor einem<br />
Problem, wenn es um das<br />
Formatieren einer externen Platte<br />
geht, die Daten aller drei Betriebssysteme<br />
<strong>auf</strong>nehmen soll. Die Lösung<br />
heißt ExFAT.<br />
Hans-Georg Eßer<br />
Wollen Sie eine gemeinsame externe<br />
Platte für <strong>Windows</strong> und <strong>Linux</strong> formatieren,<br />
können Sie diese<br />
mit dem <strong>Windows</strong>-Dateisystem NTFS versehen,<br />
das auch <strong>Linux</strong> gut beherrscht; Mac OS X<br />
kann NTFS-Platten jedoch nur lesen. (Der<br />
Schreibzugriff lässt sich unter Mac OS X zwar<br />
aktivieren, funktioniert aber nicht zuverlässig.)<br />
Ein Dateisystem, das alle drei Systeme out of<br />
the box beherrschen, ist FAT (unter <strong>Linux</strong><br />
vfat), doch scheidet es häufig wegen seiner<br />
Dateigrößenbeschränkung <strong>auf</strong> 4 GByte aus:<br />
Große DVD-Images lassen sich <strong>auf</strong> einer FAT-<br />
Partition nicht speichern.<br />
Die Einschränkung <strong>von</strong> FAT bei den Dateigrößen<br />
hat <strong>Windows</strong> mit dem erweiterten<br />
FAT-Dateisystem ExFAT (Extended FAT, [1])<br />
behoben – damit kommt auch Mac OS X klar,<br />
allerdings spielt hier <strong>Linux</strong> zunächst nicht<br />
mit und meldet beim Einstöpseln einer<br />
Glossar<br />
FUSE: Treiber für Dateisysteme sind<br />
meistens so genannte Kernel-Module,<br />
also ein (nachladbarer) Teil des Betriebssystemkerns.<br />
FUSE (Filesystem<br />
in Userspace) verlagert den Treiber in<br />
einen Prozess, also Code, der <strong>auf</strong> Anwendungsebene<br />
arbeitet. Das macht<br />
FUSE-Treiber etwas langsamer, aber<br />
sie sind leichter zu entwickeln.<br />
ExFAT-formatierten Platte ein unbekanntes<br />
Dateisystem.<br />
Die Lösung des Problems ist ein ExFAT-Treiber<br />
für <strong>Linux</strong>, der FUSE (Filesystem in Userspace)<br />
verwendet; auch der <strong>Linux</strong>-NTFS-Treiber<br />
verwendet FUSE, so dass sich der ExFAT-<br />
FUSE-Treiber in guter Gesellschaft befindet.<br />
Die Einrichtung des Treibers läuft unter Open-<br />
Suse und Ubuntu unterschiedlich, wir beschreiben<br />
sie darum getrennt.<br />
OpenSuse<br />
Die Treiber für OpenSuse finden Sie im Open-<br />
Suse Build Service [2], es gibt Pakete für diverse<br />
OpenSuse-Versionen (Abbildung 1).<br />
Wählen Sie <strong>auf</strong> der Webseite rechts in der<br />
1<br />
Tabelle Build Status Ihre OpenSuse-Version<br />
aus und klicken Sie <strong>auf</strong> den Link (z. B. <strong>auf</strong><br />
openSUSE_11.4).<br />
Auf der erscheinenden Seite klicken Sie<br />
2<br />
unter Architecture: i586 <strong>auf</strong> die erste Paketdatei<br />
fuse-exfat-0.9.5-6.1.i586.rpm. Es öffnet<br />
sich eine weitere Seite; dort klicken Sie<br />
erneut <strong>auf</strong> den Dateinamen (der dort Teil<br />
einer Überschrift ist).<br />
Firefox fragt nun, mit welchem Programm<br />
3<br />
Sie die Datei öffnen möchten. Die Vorgabe<br />
Apper führte im Test mit OpenSuse 12.1 zu<br />
Problemen, und das Paket wurde nicht installiert;<br />
wählen Sie darum den Download<br />
der Datei aus. Firefox speichert das Paket<br />
in Ihrem Ordner Downloads.<br />
© Kristian Peetz, Fotolia.com<br />
Öffnen Sie mit [Alt-F2] und Eingabe <strong>von</strong><br />
4<br />
konsole in das Schnellstartfenster ein Terminalfenster.<br />
Geben Sie darin den Befehl<br />
5<br />
sudo rpm ‐i Downloads/fuse*rpm<br />
ein; nach dem Abschicken dieses Kommandos<br />
müssen Sie noch das Root-Passwort<br />
angeben. Über das Kommando installieren<br />
Sie das Paket.<br />
Ubuntu<br />
Unter Ubuntu ist die Nachinstallation schnell<br />
erledigt, wenn Sie ein Repository ergänzen,<br />
das die nötigen Pakete enthält. Dazu öffnen<br />
Sie zunächst über [Alt-F2] und Eingabe <strong>von</strong><br />
konsole in das Schnellstartfenster ein Terminalfenster.<br />
Darin geben Sie dann die folgenden<br />
Befehle ein:<br />
sudo apt‐add‐repository ppa:relaU<br />
n/exfat<br />
sudo apt‐get update<br />
sudo apt‐get install fuse‐exfat<br />
Nach dem ersten Kommando, welches das<br />
Repository für den Treiber hinzufügt, müssen<br />
Sie eventuell Ihr Benutzerpasswort eingeben;<br />
der zweite Befehl aktualisiert die Liste<br />
64 www.easylinux.de<br />
<strong>Easy<strong>Linux</strong></strong> 01/2012
ExFAT für externe Platten<br />
Workshop<br />
Glossar<br />
Repository: Ein Repository ist eine Paketsammlung<br />
mit Informationen über<br />
Abhängigkeiten und Konflikte. Die<br />
meisten aktuellen Distributionen bieten<br />
heute die Möglichkeit, die Standardpakete<br />
über „offizielle“ Repos und<br />
zusätzlich Pakete <strong>von</strong> Drittanbietern<br />
über deren Repos zu installieren.<br />
Abb. 1: Der OpenSuse Build Service bietet Treiberpakete für ExFAT an.<br />
der verfügbaren Pakete, und der dritte spielt<br />
das Treiberpaket ein.<br />
Zugriff <strong>auf</strong> die Platte<br />
Wenn Sie eine externe Festplatte anschließen,<br />
bindet <strong>Linux</strong> die dar<strong>auf</strong> vorhandenen Partitionen<br />
in der Regel automatisch ein, die Dateien<br />
tauchen dann in Unterverzeichnissen <strong>von</strong><br />
/media/<strong>auf</strong>. Leider funktioniert der Automatismus<br />
mit ExFAT-Dateisystemen (<strong>auf</strong> einigen<br />
Systemen) auch nach der Installation des Treibers<br />
nicht, so dass Sie die Partition manuell<br />
suchen und einbinden müssen.<br />
Wenn beim Anstecken einer USB-Platte mit<br />
ExFAT-Dateisystem ein Hinweis erscheint,<br />
dass diese nicht eingebunden werden kann,<br />
öffnen Sie mit [Alt-F2] und Eingabe <strong>von</strong> konsole<br />
ein Terminalfenster und werden darin mit<br />
sudo su zum Systemadministrator. Ubuntu-<br />
Anwender müssen dazu ihr eigenes Passwort<br />
eingeben, OpenSuse-Benutzer das Root-Passwort<br />
(das bei einer Standardinstallation mit<br />
dem Benutzerpasswort identisch ist). Geben<br />
Sie dann mit fdisk ‐l die Liste der Partitionen<br />
aller Platten aus. Wir nehmen im Folgenden<br />
an, dass die USB-Platte in der Liste als /dev/<br />
sdb <strong>auf</strong>taucht und nur eine einzige Partition<br />
hat, die /dev/sdb1 heißt. Bei ExFAT-Partitionen<br />
steht in der letzten Spalte die Typangabe<br />
HPFS/NTFS/exFAT. Passen Sie in den folgenden<br />
Schritten sdb1 an das Ergebnis an, das<br />
fdisk bei Ihnen zurückliefert.<br />
Erzeugen Sie zunächst einen Ordner, über den<br />
Sie später <strong>auf</strong> die Inhalte der Platte zugreifen:<br />
mkdir ‐p /media/exfat<br />
(Diesen Befehl müssen Sie nur ein einziges<br />
Mal eingeben.) Zum Einbinden der Platte verwenden<br />
Sie nun folgendes Kommando:<br />
mount.exfat /dev/sdb1 /media/exfat<br />
Eventuell müssen Sie sdb1 wieder anpassen,<br />
siehe oben. Um den Datenträger wieder auszuhängen,<br />
verwenden Sie umount:<br />
umount /media/exfat<br />
Das Aushängen kann nur gelingen, wenn Sie<br />
keine Dateien oder Verzeichnisse <strong>auf</strong> der<br />
ExFAT-Partition mehr verwenden – wobei der<br />
Begriff „verwenden“ sehr weit gefasst ist: Es<br />
reicht schon aus, wenn ein Dateimanagerfenster<br />
den Inhalt der Partition anzeigt, um das<br />
Aushängen zu blockieren.<br />
Automatisch mounten<br />
Je aktueller Ihre <strong>Linux</strong>-Distribution ist, mit<br />
desto größerer Wahrscheinlichkeit können Sie<br />
ExFAT-Datenträger automatisch einbinden,<br />
sich also den Umweg über die Shell sparen.<br />
Unter anderem hängt das Automatikfeature<br />
da<strong>von</strong> ab, dass eine ausreichend aktuelle Version<br />
(2.18) das Pakets util-linux installiert ist:<br />
In dem Paket steckt u. a. das Kommando<br />
mount. In unseren Tests funktionierte das automatische<br />
Mounten unter Ubuntu 11.10 (Abbildung<br />
2), nicht aber unter der noch neueren<br />
OpenSuse-Version 12.1. (hge) n<br />
Infos<br />
[1] ExFAT-Treiber: http:// code. google.<br />
com/ p/ exfat/ (http:// ezlx. de/ c1t1)<br />
[2] ExFAT für OpenSuse: https:// build.<br />
opensuse. org/ package/ show?<br />
package=fuse‐exfat& project=home%<br />
3AZaWertun%3Aexfat<br />
(http:// ezlx. de/ c1t2)<br />
Abb. 2: Nach der Treiberinstallation hängt Ubuntu 11.10 ExFAT-Partitionen automatisch ein.<br />
<strong>Easy<strong>Linux</strong></strong><br />
01/2012<br />
www.easylinux.de<br />
65
Workshop<br />
Sweet Home 3D<br />
Virtuelle Raumplanung mit Sweet Home 3D<br />
Eigene Wohnung 2.0<br />
Wer in eine neue Wohnung zieht oder die alte optisch <strong>auf</strong>frischen möchte, der will schon vorher wissen, wie es<br />
anschließend aussieht. Sweet Home 3D macht das möglich und erlaubt vorab einen virtuellen Rundgang.<br />
Martin Loschwitz<br />
Im Fernsehen sieht alles immer so einfach<br />
aus: Verzweifelte Menschen wenden sich<br />
hilfesuchend an die Sender, weil sie mit<br />
der Optik eines Zimmers oder mit der gesamten<br />
Wohnung nicht mehr zufrieden sind. Tine<br />
Wittler & Co. eilen sogleich herbei, entwerfen<br />
ein paar flotte Grafiken am Computer und lassen<br />
sich eine ganze Wagenladung Ikea-Möbel<br />
liefern. Das Zimmer oder das Haus wird wie<br />
in der Computergrafik hergerichtet, und am<br />
Ende der Sendung ist aus der Bruchbude ein<br />
Wohntraum in Zartrosa geworden.<br />
Viele Zuschauer denken dann spontan: „Das<br />
will ich auch.“ Tatsächlich ist es <strong>von</strong> großem<br />
Vorteil, vor einer umfassenden Renovierung<br />
zu wissen, wie die eigene Idee nach Abschluss<br />
der Arbeiten aussehen wird. Wenn Sie am<br />
Computer einen Raum mit den tatsächlichen<br />
Abmessungen konstruieren und dann virtuelle<br />
Möbel maßstabsgetreu an den Wänden ausrichten,<br />
wird ein solches Großprojekt planbar:<br />
Schon im Vorfeld steht fest, welche Möbel zu<br />
k<strong>auf</strong>en sind und wo sie stehen werden.<br />
Solche Skizzen mit Bleistift und Papier zu malen,<br />
ist umständlich und verlangt zeichnerisches<br />
Geschick. Die Arbeit am Computer bietet<br />
für diese Aufgabe diverse Vorteile, denn einmal<br />
abgestellte Möbel lassen sich hier per<br />
Mausklick wieder verschieben. Sweet Home<br />
3D ist dabei ein nützlicher Helfer: Das Programm<br />
ist <strong>auf</strong> die Schaffung <strong>von</strong> 3-D-Modellen<br />
ausgelegt, wie sie in Innenräumen typischerweise<br />
benötigt werden. Das Programm ist in<br />
Java geschrieben und somit auch für <strong>Linux</strong> zu<br />
haben, außerdem freie Software und gratis. Mit<br />
Sweet Home 3D hat also jeder die Möglichkeit,<br />
3-D-Raumplanung am Computer in Sekundenschnelle<br />
selbst durchzuführen. In diesem Artikel<br />
helfen wir Ihnen bei den ersten Schritten.<br />
Die Installation<br />
Für die Installation <strong>von</strong> Sweet Home 3D<br />
gibt es mehrere Möglichkeiten. Weil es<br />
ein Java-Programm ist, ist keine besondere<br />
Einrichtung nötig. Die Autoren des<br />
Werkzeugs bieten <strong>auf</strong> der Homepage eine<br />
so genannte Web-Start-Version an [1]:<br />
Nach einem Klick <strong>auf</strong> Sweet Home 3D mit<br />
Java Web Start ausführen können Sie eine Datei<br />
mit der Endung .jnlp herunterladen. Diese<br />
öffnet sich nach einem Mausklick im Programm<br />
javaws – und<br />
schon startet die Anwendung.<br />
Wer das Programm<br />
lieber im klassischen<br />
Sinne installiert, findet<br />
Pakete für Sweet<br />
Home 3D in allen Kubuntu-basierten<br />
Distributionen<br />
ab Werk. Für<br />
OpenSuse ist das Programm<br />
zumindest in etwas<br />
älteren Versionen<br />
über RPMSeek [2] ebenfalls als Paket zu finden.<br />
Zudem finden Sie ein Archiv samt Installationshinweisen<br />
<strong>auf</strong> unserer Heft-DVD. Abbildung<br />
1 zeigt, wie sich das Programm nach<br />
dem Start präsentiert.<br />
Erste Schritte<br />
Nehmen Sie sich ein paar Minuten Zeit, um<br />
sich mit den Bedienelementen <strong>von</strong> Sweet<br />
Home 3D vertraut zu machen. Nur wenn Sie<br />
die wichtigsten Tools kennen, ist eine flüssige<br />
Arbeit mit dem Programm möglich.<br />
Das Programmfenster ist in vier Bereiche <strong>auf</strong>geteilt:<br />
Oben links finden Sie die Modellbibliothek,<br />
in der sich sämtliche „Einrichtungsgegenstände“<br />
befinden – im weitesten Sinne<br />
also alle Elemente, die später zu beweglichen<br />
Objekten innerhalb eines Raums werden.<br />
Hierzu zählt Sweet Home 3D auch Fenster<br />
und Türen, was anfangs etwas irritiert. Ein<br />
Klick <strong>auf</strong> einen der Pfeile vor den Raumbezeichnungen<br />
gibt den Blick <strong>auf</strong> die komplette<br />
Möbelliste frei. Ab Werk kommt das Programm<br />
bereits mit einer großen Zahl vordefinierter<br />
3-D-Modelle, so dass für alle wichtigen<br />
Möbelstücke ein Modell vorhanden ist.<br />
Unter der Sammlung der 3-D-Modelle befindet<br />
sich ein beim Start noch leerer Bereich: Hier<br />
sehen Sie später die Parameter eines per<br />
Mausklick ausgewählten Objekts. Würden Sie<br />
z. B. in Ihrem Modell einen Schrank einfügen,<br />
könnten Sie hier die Maße des Schranks festlegen<br />
und bestimmen, ob der Schrank einoder<br />
ausgeblendet ist. Zusätzlich zu diesem<br />
Bereich gibt es noch einen eigenen Eigenschaften-Dialog,<br />
der per Mausklick <strong>auf</strong>zurufen ist<br />
und mehr Optionen bietet.<br />
Die rechte Fensterhälfte ist in zwei große Teile<br />
gesplittet, welche aber die gleiche Aufgabe erfüllen:<br />
Sie zeigen den aktuellen Zustand des<br />
Raums an. Oben gibt es eine 2-D-Ansicht, unten<br />
eine dreidimensionale Version. Der 2-D-<br />
Bereich bietet eine Skala, anhand derer Sie<br />
mit Maßen sehr genau arbeiten können. In<br />
das 3-D-Modell zoomen Sie über das Steuerkreuz<br />
hinein und ändern den Blickwinkel. Im<br />
66 www.easylinux.de<br />
<strong>Easy<strong>Linux</strong></strong> 01/2012
Sweet Home 3D<br />
Workshop<br />
Abb. 1: So sieht das Hauptfenster <strong>von</strong> Sweet Home 3D nach dem Start aus – noch wirkt<br />
die Programmoberfläche kahl.<br />
Normalfall wird die Arbeit mit Sweet Home<br />
3D eine Mischung aus 2-D- und 3-D-Modellierung<br />
sein – Sie sollten jedenfalls ein bisschen<br />
Zeit investieren, um sich mit der 3-D-Steuerung<br />
vertraut zu machen, die bisweilen nicht<br />
ganz intuitiv ist.<br />
Die Werkzeugleiste<br />
Ganz oben finden Sie die normale Menüleiste<br />
und die Leiste mit den wichtigsten Werkzeugen.<br />
Interessant sind die sechs Icons ab dem<br />
Icon, das einen schwarzen Mauszeiger zeigt<br />
(Abbildung 2). Mit diesem können Sie im<br />
2-D- oder 3-D-Modell Objekte per Klick auswählen,<br />
um sie zu verändern oder zu verschieben.<br />
Die Greifhand gibt Ihnen die Möglichkeit,<br />
einen anderen Bereich des 2-D- oder<br />
3-D-Modells <strong>auf</strong> den Bildschirm zu holen.<br />
Dazu klicken Sie <strong>auf</strong> einen Bereich und ziehen<br />
den Mauszeiger bei weiterhin gedrückter<br />
Maustaste nach links oder rechts.<br />
Das Symbol mit der Wand samt „+“-Zeichen<br />
ist dazu da, eine neue Wand in das Modell<br />
einzufügen. Über das Icon rechts da<strong>von</strong> legen<br />
Sie einen neuen Raum an, allerdings hat der<br />
neue Raum zunächst keine Mauern. Das Linealsymbol<br />
legt im Raum Bemessungsgrenzen<br />
an. Schließlich ruft das A+-Icon eine Funktion<br />
<strong>auf</strong>, die Texturen in die Grafik im 2-Dund<br />
3-D-Bereich einfügt. Auch mit diesen<br />
Werkzeugen sollten Sie anfangs ein wenig experimentieren,<br />
um sich an den Umgang damit<br />
zu gewöhnen.<br />
Abb. 2: Die Werkzeugleiste mit den wichtigsten<br />
Tools, die Sie bei der alltäglichen<br />
Arbeit mit Sweet Home 3D benötigen.<br />
eines Raums deutlich zu machen, deshalb legt<br />
es keine eigenen Mauern an. So kommen Sie<br />
zu Ihrem ersten eigenen Raum:<br />
Wählen Sie das Werkzeug für neue Mauern<br />
aus und klicken Sie im 2-D-Feld <strong>auf</strong><br />
1<br />
den Ausgangspunkt des neuen Raums,<br />
nachdem Sie den Werkzeugtipp geschlossen<br />
haben. Wenn noch kein anderer Raum<br />
vorhanden ist, empfiehlt sich der Punkt 0/<br />
0. Ziehen Sie dann den Mauszeiger zum<br />
Endpunkt der Mauer.<br />
Sie sehen in der Einblendung <strong>von</strong> Sweet<br />
2<br />
Home 3D die aktuelle Länge der Mauer, so<br />
dass Sie tatsächlich maßstabsgetreu arbeiten<br />
können, falls Sie die exakten Maße des<br />
Raums kennen. Wenn die richtige Länge für<br />
die Mauer erreicht ist, klicken Sie nochmals<br />
mit der linken Maustaste <strong>auf</strong> den entsprechenden<br />
Punkt – fertig ist die Mauer.<br />
Setzen Sie – noch immer mit dem Werkzeug<br />
für neue Mauern – genau dort an, wo<br />
3<br />
die eben gebaute Mauer <strong>auf</strong>hört. Sie erkennen<br />
diesen Punkt daran, dass sich um den<br />
Mauszeiger herum ein blaues Kreuz mit<br />
blauen Hilfslinien zeigt, wenn Sie den<br />
Mauszeiger genau darüber positionieren.<br />
Klicken Sie <strong>auf</strong> den Punkt und ziehen Sie<br />
4<br />
die nächste Mauer hoch, indem Sie wiederum<br />
den Mauszeiger zu deren Endpunkt<br />
verschieben und dort nochmals links klicken.<br />
Die beiden errichteten Mauern sind<br />
nun miteinander verbunden, so dass Sweet<br />
Home 3D sie als zu einem Raum gehörend<br />
erkennt.<br />
Wiederholen Sie die Prozedur für die dritte<br />
5<br />
und vierte Wand. Achten Sie dar<strong>auf</strong>, dass<br />
Sie am Startpunkt und bei der vierten Mauer<br />
auch am Zielpunkt das blaue Kreuz sehen,<br />
mit dem Sweet Home 3D anzeigt, dass es<br />
die Wände miteinander verbinden wird.<br />
Wenn alle Wände stehen, wählen Sie das<br />
6<br />
Werkzeug zum Erstellen eines Raums aus<br />
und klicken doppelt in den Bereich innerhalb<br />
dieser Wände – Sweet Home 3D macht<br />
aus den vier Wänden dann automatisch einen<br />
Raum, den Sie auch als solchen bearbeiten<br />
können.<br />
Fenster und Türen<br />
Ein Raum ohne Fenster und Türen ist wenig<br />
erbaulich, darum bringt das Programm Modelle<br />
dafür mit. Der nächste Schritt besteht darin,<br />
sie in das Modell einzufügen. Das geht so:<br />
Klicken Sie in der Modellbibliothek oben<br />
1<br />
links <strong>auf</strong> den Eintrag Türen und Fenster und<br />
wählen Sie aus der Liste der Einträge zunächst<br />
eine Tür für Ihren neuen Raum aus.<br />
Es gibt sie in offenen und geschlossenen Varianten,<br />
für die Darstellung empfiehlt sich<br />
aber die geöffnete Tür, weil sie – vor allem<br />
im 3-D-Modell – besser erkennbar ist.<br />
Klicken Sie <strong>auf</strong> den gewünschten Eintrag<br />
2<br />
und ziehen Sie die gewünschte Tür per<br />
Drag & Drop in das 2-D-Modell. Positionie-<br />
Der erste eigene Raum<br />
Wenn der Umgang mit den Basiswerkzeugen<br />
<strong>von</strong> Sweet Home 3D klar ist, steht der Raumplanung<br />
nichts mehr im Weg. Der erste Schritt<br />
ist, dass Sie einen neuen Raum anlegen. Das<br />
können Sie entweder mit einem speziell hierfür<br />
vorgesehenen Tool oder mit dem Mauerwerkzeug<br />
erledigen. Wenn Sie sich für die<br />
letztere Variante entscheiden, erhalten Sie automatisch<br />
einen vollständigen Raum mit den<br />
sprichwörtlichen vier Wänden – das Raumwerkzeug<br />
ist dazu gedacht, die Grundfläche<br />
Abb. 3: So könnte ein Zimmer aussehen: Blaue Tapeten, Parkettfußboden sowie Holz-<br />
Muster für Fenster und Tür – obendrein ein Doppelbett.<br />
<strong>Easy<strong>Linux</strong></strong><br />
01/2012<br />
www.easylinux.de<br />
67
Workshop<br />
Sweet Home 3D<br />
Abb. 4: Über den Dialog „Mobiliar ändern“ lässt sich jedes<br />
Möbelstück umfassend verändern, wie hier das Bett.<br />
ren Sie diese passend <strong>auf</strong> einer der Wände<br />
des Raums. Indem Sie ganz fein mit dem<br />
Mauszeiger navigieren, legen Sie fest, ob die<br />
Tür nach außen oder nach innen <strong>auf</strong>geht.<br />
Wenn Sie nachträglich Breite, Höhe oder<br />
3<br />
Tiefe der Tür verändern möchten – z. B.,<br />
weil die Türgiebel des gestalteten Raums<br />
nicht die Standardhöhe <strong>von</strong> 2 m haben –,<br />
geht das im unteren linken Bereich: Ein<br />
Doppelklick <strong>auf</strong> einen der Werte gibt die<br />
Einstellung frei.<br />
Fügen Sie Ihrem Raum auch eines oder<br />
4<br />
mehrere Fenster hinzu; das funktioniert<br />
wie das Einsetzen <strong>von</strong> Türen. Auch die<br />
Wahl zwischen nach innen und nach außen<br />
<strong>auf</strong>gehenden Fenstern klappt analog.<br />
Sollten Sie mit den Maßen Ihres Fensters<br />
nach dem Einfügen nicht zufrieden sein,<br />
ändern Sie diese wie bei der Tür.<br />
Tapete und Fußboden<br />
Jetzt können Sie mit dem Dekorieren beginnen.<br />
Für Objekte wie die Wände und den Fußboden<br />
lassen sich Farben festlegen. Haben Sie<br />
sich schon oft gefragt, wie ein Zimmer mit<br />
blauer Tapete aussähe? Mit Sweet Home 3D<br />
probieren Sie es aus (Abbildung 3).<br />
Verwenden Sie das Auswahlwerkzeug<br />
1<br />
(Schwarzer-Mauszeiger-Symbol), um die<br />
Wände des Raums auszuwählen. Wenn<br />
Sie dabei [Umschalt] drücken, gelingt das<br />
auch mit mehreren Objekte gleichzeitig.<br />
Stellen Sie sicher, dass alle vier Wände<br />
ausgewählt sind.<br />
Klicken Sie mit der rechten Maustaste <strong>auf</strong><br />
2<br />
eine der Wände und wählen Sie den Eintrag<br />
Wände editieren aus. Oben gibt es die<br />
Einträge Linke Seite und Rechte Seite. Welche<br />
Seite die Innenseite Ihres Raums ist,<br />
finden Sie durch Ausprobieren heraus.<br />
Klicken Sie <strong>auf</strong> Farbe und<br />
3<br />
entscheiden Sie sich für<br />
die Farbe, welche die<br />
Wand in Zukunft zieren<br />
soll. Wenn Ihnen die Darstellung<br />
gefällt, bestätigen<br />
Sie mit OK.<br />
Dann klicken Sie erst mit<br />
4<br />
der linken und danach<br />
mit der rechten Maustaste<br />
in den grauen Bereich<br />
innerhalb der Wände im<br />
2-D-Feld und wählen im<br />
Kontextmenü Raum editieren<br />
aus.<br />
Bei Boden anzeigen klicken<br />
Sie <strong>auf</strong> das Feld ne-<br />
5<br />
ben Farbe. Wählen Sie im<br />
Farbspektrum die Farbe<br />
für den Fußboden; bestätigen Sie mit OK.<br />
Auch das Aussehen <strong>von</strong> Türen und Fens-<br />
6<br />
tern können Sie <strong>auf</strong> diesem Weg verändern.<br />
Klicken Sie mit der rechten Maustaste<br />
jeweils <strong>auf</strong> das Objekt und wählen Sie den<br />
Eintrag Mobiliar editieren aus. Im Feld<br />
Farbe und Textur nehmen Sie die entsprechenden<br />
Einstellungen vor.<br />
Die Arbeit mit Mobiliar<br />
Wenn die eigenen vier Wände erstmal stehen,<br />
geht es mit den Möbeln weiter. Sweet Home<br />
3D kommt ab Werk mit einer ansehnlichen<br />
Sammlung <strong>von</strong> 3-D-Modellen typischer Möbel<br />
wie Schränken, Betten, Lampen usw. Wer es<br />
mit der Einrichtung nicht ganz so genau<br />
nimmt, kann mit diesen Modellen gut arbeiten<br />
und einen realistischen Eindruck vom fertigen<br />
Zustand eines Raums erhalten. So statten Sie<br />
Ihren neuen Raum z. B. mit einem Bett aus:<br />
Klicken Sie links oben <strong>auf</strong> Schlafzimmer<br />
1<br />
und wählen Sie ein Bett aus den Vorlagen<br />
aus, das Ihrem Geschmack (oder Ihrem tatsächlichen<br />
Bett) am nächsten kommt.<br />
Klicken Sie <strong>auf</strong> das Bett, halten Sie die<br />
2<br />
Maustaste gedrückt und ziehen Sie das<br />
Bett per Drag & Drop in die 2-D-Ansicht<br />
des Raums. Platzieren Sie es an der richtigen<br />
Stelle.<br />
Eventuell steht das Bett jetzt genau falsch<br />
3<br />
rum, z. B. mit dem Kopfteil in den Raum<br />
hinein. Die 2-D-Ansicht bietet eine Funktion,<br />
die Gegenstände dreht: Aktivieren Sie<br />
das Auswahlwerkzeug (Schwarzer-Mauszeiger-Icon)<br />
und wählen Sie das Bett aus.<br />
An den Ecken des Objekts erscheinen nun<br />
Steuersymbole, an einer Ecke findet sich<br />
ein blauer Halbkreis.<br />
Schieben Sie den Mauszeiger genau <strong>auf</strong><br />
4<br />
diesen Halbkreis – aus dem Cursor wird<br />
dann ein Symbol, in dem zwei gebogene<br />
Pfeile <strong>auf</strong>einander zeigen. Nun können Sie<br />
das Objekt drehen, indem Sie die linke<br />
Maustaste gedrückt halten und die Maus<br />
bewegen. Wenn das Objekt richtig steht,<br />
lassen Sie die Maustaste los.<br />
Unter Umständen ist der Gegenstand nach<br />
5<br />
dem Rotieren nochmals neu an der Wand<br />
auszurichten, das erledigen Sie wieder mit<br />
dem Auswahlwerkzeug.<br />
Übrigens: Sweet Home 3D bietet ab Werk kein<br />
echtes Doppelbett an, sondern maximal ein<br />
Bett mit den Maßen 1,40 m x 1,90 m. Über die<br />
Eigenschaften unten links können Sie dem<br />
Objekt aber eine neue Breite zuweisen: Nach<br />
einem Doppelklick <strong>auf</strong> die richtige Zeile öffnet<br />
sich der Dialog Mobiliar ändern, in dem Sie<br />
das Bett in ein typisches französisches Doppelbett<br />
mit den Maßen 2,00 m x 1,80 m verwandeln<br />
(Abbildung 4).<br />
Rufen Sie den Menüpunkt 3D Ansicht / Virtuelles<br />
Begehen <strong>auf</strong>, können Sie durch Ihren<br />
Raum wandern (Abbildung 5). Zurück zur<br />
Abb. 5: Sweet Home 3D bietet auch einen „virtuellen Rundgang“, mit dem Sie im<br />
neuen Raum virtuell schlendern können.<br />
68 www.easylinux.de<br />
<strong>Easy<strong>Linux</strong></strong> 01/2012
Sweet Home 3D<br />
Workshop<br />
Ansicht <strong>von</strong> oben gelangen Sie<br />
über 3D Ansicht / Luftansicht.<br />
chen Sie dann nach den Eigennamen der Ikea-<br />
Möbel – eine Suche nach dem Dreisitzersofa<br />
Ektorp führt z. B. zu einem realistischen 3-D-<br />
Modell dieser Sitzgelegenheit. Unter dem Bild<br />
sehen Sie jeweils den Button Herunterladen.<br />
Wenn dort auch der Eintrag COLLADA (ZIP)<br />
zu finden ist, müssen sie lediglich diese Datei<br />
herunterladen. Sie importieren im Anschluss<br />
das Modell in Sweet Home 3D, indem Sie <strong>auf</strong><br />
Mobiliar / Mobiliar importieren klicken und<br />
die geladene Datei als Modell angeben. In den<br />
folgenden Dialogen übernehmen Sie alle Vorgaben.<br />
Danach ist das Modell nutzbar.<br />
Liegt eine Datei nur als SketchUp-Datei vor,<br />
brauchen Sie einen Rechner mit <strong>Windows</strong> oder<br />
Mac OS X, <strong>auf</strong> dem Sie SketchUp installieren.<br />
In der Anwendung können Sie das Modell<br />
dann öffnen und über File / Export / 3D Modell<br />
exportieren, wobei Sie als Format COLLADA<br />
wählen (Abbildung 6). Die Datei, die Sie so<br />
erstellt haben, importieren Sie dann unter <strong>Linux</strong><br />
in Sweet Home 3D wie zuvor<br />
beschrieben (Abbildung 7).<br />
Zusätzliche 3-D-Modelle<br />
Wem die Standardauswahl <strong>von</strong><br />
Modellen nicht ausreicht, der<br />
kann zusätzliche Modelle aus<br />
dem Internet laden. Auf der Sourceforge-Seite<br />
des Projekts [3] finden<br />
sich vorgefertigte Modellpakete.<br />
Um zum Beispiel das Paket<br />
3Models-KatorLegaz zu installieren,<br />
gehen Sie so vor:<br />
Laden Sie die ZIP-Datei <strong>von</strong><br />
1<br />
der Sourceforge-Seite herunter<br />
und entpacken Sie diese in<br />
einem Ordner.<br />
Rufen Sie in Sweet Home 3D<br />
2<br />
den Menüpunkt Mobiliar / Mobiliar<br />
Bibliothek importieren<br />
<strong>auf</strong> und wählen Sie die Datei im Ordner der<br />
entpackten ZIP-Datei aus, deren Endung<br />
.sh3f ist. Die neuen Modelle stehen Ihnen ab<br />
sofort über die Bibliothek zur Verfügung.<br />
Fazit<br />
Sweet Home 3D hilft bei der Einrichtungsplanung<br />
für eine neue<br />
Wohnung oder beim Redesign der<br />
alten Wohnung. Weil das Tool<br />
maßstabsgetreu arbeitet, können<br />
Sie realistisch simulieren, wie ein<br />
Raum aussehen wird. Die Möglichkeit,<br />
durch zusätzliche Möbel<br />
und Einrichtungsgegenstände den<br />
Umfang zu erweitern, ist sehr<br />
nützlich. Groß raus kommt das<br />
Programm auch durch seine Portabilität:<br />
Weil es in Java geschrieben<br />
wurde, ist es unter <strong>Linux</strong>,<br />
Abb. 6: Einige Modelle bietet das Google 3D Warehouse im Collada-Format<br />
an, das Sie ohne Konvertierung verwenden können. <strong>Windows</strong> und Mac OS X problemlos<br />
einsetzbar. Eine unter <strong>Linux</strong><br />
erstellte Datei können Sie <strong>auf</strong> einem <strong>Windows</strong>-<br />
Rechner also ebenfalls nutzen.<br />
Wünschenswert wäre die Funktion, SketchUp-<br />
Dateien aus Googles 3D Warehouse direkt zu<br />
importieren, ohne den Umweg über eine Konvertierung<br />
zu gehen. Ganz allgemein bietet<br />
SketchUp ein paar Funktionen, die Sweet<br />
Home 3D fehlen; allerdings ist Letzteres dafür<br />
auch wesentlich leichter bedienbar.<br />
Ein Tipp zum Abschluss: Wenn Sie eine komplette<br />
Wohnung gestalten wollen, empfiehlt<br />
es sich, für die einzelne Räume separate Dateien<br />
zu verwenden. Zwar wäre es auch möglich,<br />
die ganze Wohnung in einer Datei zu<br />
speichern. Allerdings wird es dann etwas<br />
schwierig, die Übersicht zu behalten. (hge) n<br />
Schwedische Möbel aus<br />
Googles „3D Warehouse“<br />
Wer seine Möbel vorrangig <strong>von</strong> schwedischen<br />
Firmen bezieht, der kann diese mehr<br />
oder weniger direkt in Sweet Home 3D verwenden.<br />
Für fast alle Ikea-Möbel gibt es in<br />
Googles so genanntem 3D Warehouse originalgetreue<br />
Modelle. Eigentlich sind diese für<br />
die Verwendung mit Googles eigenem 3-D-<br />
Programm SketchUp gedacht, <strong>von</strong> dem es leider<br />
keine <strong>Linux</strong>-Version gibt. Mit ein paar<br />
Tricks lassen sich die Modelle aber auch in<br />
Sweet Home 3D nutzen.<br />
Voraussetzung für den Zugriff <strong>auf</strong> das 3D<br />
Warehouse ist ein Account bei Google und<br />
eine Registrierung [4]. Auf der Webseite su-<br />
Infos<br />
[1] Download <strong>von</strong> Sweet Home 3D<br />
inklusive Web Start:<br />
http:// www. sweethome3d. com/ de/<br />
download. jsp (http:// ezlx. de/ c1r1)<br />
[2] Paketsuche nach Sweet Home 3D <strong>auf</strong><br />
RPMSeek: http:// www. rpmseek. com/<br />
rpm‐pl/ SweetHome3D. html? hl=de&<br />
cs=sweethome:PN:0:0:0:0:0<br />
(http:// ezlx. de/ c1r2)<br />
[3] Zusätzliche 3-D-Modelle für Sweet<br />
Home 3D: http:// sourceforge. net/<br />
projects/ sweethome3d/ files/<br />
SweetHome3D‐models/<br />
(http:// ezlx. de/ c1r3)<br />
[4] Google 3D Warehouse: http://<br />
sketchup. google. com/ 3dwarehouse/ ?<br />
hl=de (http:// ezlx. de/ c1r4)<br />
Abb. 7: Nicht ganz ernstgemeinter Einrichtungsvorschlag: Über das Collada-Format lassen<br />
sich Modelle aus Googles 3D Warehouse importieren, z. B. das Ikea-Sofa Ektorp.<br />
Software zum Artikel <strong>auf</strong> DVD:<br />
Sweet Home 3D 3.3<br />
<strong>Easy<strong>Linux</strong></strong><br />
01/2012<br />
www.easylinux.de<br />
69
Workshop<br />
Data Crow<br />
Data Crow verwaltet Ihre CDs, DVDs und Bücher<br />
Sammelleidenschaft<br />
E-Book-Sammlungen und Musik-MP3-Downloads erlauben den schnellen Überblick über die erworbenen<br />
Werke – für klassische Bücher, CDs und DVDs können Sie mit Data Crow eine solche Übersicht erstellen.<br />
Hans-Georg Eßer<br />
Wer viele gedruckte Bücher liest,<br />
etliche CDs im Schrank stehen<br />
hat oder eine umfangreiche DVD-<br />
Sammlung pflegt, kennt vielleicht das Problem,<br />
dass mit der Zeit der Überblick verloren<br />
geht. Beim Buch- oder Musikhändler stellt<br />
sich dann die Frage, ob ein interessantes Buch<br />
oder eine günstige DVD schon in der heimischen<br />
Sammlung zu finden ist – Doppelkäufe<br />
sind ärgerlich.<br />
Es gibt für <strong>Linux</strong> eine ganze Reihe <strong>von</strong> Anwendungen,<br />
welche Sie dabei unterstützen<br />
können, alle Medien zu verwalten, aber die<br />
meisten sind webbasiert und setzen die Installation<br />
eines Apache-Webservers voraus.<br />
Data Crow [1] hingegen ist eine einfache<br />
Desktopanwendung, die Ihre Daten lokal<br />
speichert.<br />
Installation und Start<br />
Auf der Heft-DVD finden Sie Version 3.9.10<br />
der Software; Sie entpacken zur Installation<br />
nur das Data-Crow-Zip-Archiv in Ihrem<br />
Home-Verzeichnis, öffnen dann im neuen<br />
Ordner ein Terminalfenster und geben darin<br />
sh datacrow.sh<br />
ein. Beim ersten Start erfragt ein Dialog Ihre<br />
Sprache; wählen Sie den Eintrag German aus.<br />
Anschließend erscheint das Hauptfenster, und<br />
ein weiterer Dialog fragt, ob Sie sich als Anfänger<br />
oder als Experten betrachten, was den<br />
Umgang mit diesem Programm angeht; klicken<br />
Sie hier <strong>auf</strong> Anfänger.<br />
Als Neuling nimmt das Programm Sie nun ein<br />
wenig an die Hand und startet den Tool Select<br />
Wizard, in dem Sie eines der Module auswählen<br />
(Abbildung 1): Für Bücher, CDs,<br />
DVDs, Software und andere Kategorien verwendet<br />
Data Crow unterschiedliche Verwaltungsmasken<br />
– zu einem Buch will man andere<br />
Informationen speichern als zu einer<br />
CD. Wir stellen beispielhaft die Verwaltung<br />
<strong>von</strong> Büchern und DVDs vor.<br />
Um die private Bibliothek zu erfassen, wählen<br />
Sie im Tool Select Wizard den Eintrag Bücher<br />
aus, im nächsten Fenster klicken Sie oben <strong>auf</strong><br />
das Plussymbol, und dann geht es los. Die<br />
Maske, in der Sie die Daten des Buchs eingeben,<br />
besteht aus mehreren Reitern, <strong>von</strong> denen<br />
nur die ersten beiden und der letzte interessant<br />
sind. Auf dem ersten Reiter Summary<br />
tragen Sie den Buchtitel und eine Kurzbeschreibung<br />
ein, außerdem können Sie hier das<br />
Publikationsjahr, die Ausgabennummer, eine<br />
Kategorie (Fantasy, Thriller etc.) und ein paar<br />
weitere Daten angeben. Auf dem zweiten Reiter<br />
Informationen geben Sie den Autor an –<br />
dazu klicken Sie neben Authoren (die deutsche<br />
Übersetzung ist nur teilweise gelungen)<br />
<strong>auf</strong> das Ordnersymbol mit dem Pluszeichen<br />
und legen im neuen Fenster einen Autor an.<br />
Verwenden Sie dazu das Feld Name – wenn<br />
Sie die darüber liegenden Felder Vorname und<br />
Nachname mit Inhalt bestücken, müssen Sie<br />
trotzdem das Feld Name ausfüllen. Schließen<br />
Sie dieses Fenster, wird der neue Autor sofort<br />
in den Bucheintrag übernommen.<br />
Der Vorteil dieser <strong>auf</strong> den ersten Blick umständlichen<br />
Autoreneingabe ist, dass Data<br />
Crow eine separate Liste mit Buchautoren<br />
verwaltet; geben Sie später ein zweites Buch<br />
Abb. 1: Buch, CD, DVD oder etwas anderes<br />
– was darf es sein? Der „Tool Select<br />
Wizard“ führt Sie nach der Auswahl ins<br />
richtige Modul.<br />
Abb. 2: Wenn die Sammlung größer wird, finden Sie ein Buch vielleicht schneller über<br />
die Cover-Ansicht als über den Titel.<br />
70 www.easylinux.de<br />
<strong>Easy<strong>Linux</strong></strong> 01/2012
Data Crow<br />
Workshop<br />
desselben Autors ein, können Sie ihn schon<br />
aus dieser Liste auswählen.<br />
Wechseln Sie abschließend zum Reiter Picture<br />
Front: Wenn Sie ein Cover des Buchs besitzen,<br />
können Sie es hier über Datei / Aus Datei<br />
öffnen ergänzen. Danach klicken Sie rechts in<br />
der Mitte <strong>auf</strong> Speichern. Vorsicht: Ein Klick<br />
<strong>auf</strong> Schließen löscht alle Informationen. Nach<br />
dem Speichern taucht das Buch in der Data-<br />
Crow-Liste <strong>auf</strong> (Abbildung 2). Weitere Bücher<br />
fügen Sie hinzu, indem Sie das Plus-Icon<br />
(Neu) in der Symbolleiste klicken.<br />
Manuell Hunderte Bücher zu erfassen, könnte<br />
eine Weile dauern. Zum Glück kann Data<br />
Crow auch <strong>auf</strong> die Amazon-Datenbank zugreifen;<br />
Sie müssen also nicht alle Daten<br />
selbst eingeben. Um die Funktion auszuprobieren,<br />
klicken Sie das Icon ganz links in der<br />
Symbolleiste (Eintrags-Assistent) an. Es erscheint<br />
dann ein neues Fenster, in dem Sie<br />
zunächst eine Anpassung vornehmen: Während<br />
die Vorauswahl Amazon für den Server<br />
erhalten bleiben kann, sollten Sie das Land<br />
<strong>von</strong> United States <strong>auf</strong> Germany umstellen, damit<br />
Data Crow <strong>auf</strong> dem deutschen Server<br />
sucht. Die Änderung dieser Einstellung bleibt<br />
für spätere Suchen erhalten. Links oben geben<br />
Sie einen Suchbegriff (z. B. den Buchtitel oder<br />
den Autor) ein und klicken <strong>auf</strong> Finden. Wechseln<br />
Sie dann <strong>auf</strong> den Reiter Tabellen-Ansicht,<br />
um eine übersichtliche Darstellung der Suchergebnisse<br />
zu erhalten (Abbildung 3).<br />
Ist das gesuchte Buch in der Liste, doppelklicken<br />
Sie <strong>auf</strong> dessen Eintrag. Dann lädt das<br />
Programm weitere Informationen zum Buch<br />
sowie eine Cover-Grafik vom Amazon-Server<br />
und öffnet die bereits bekannte Maske zum<br />
Eintragen der Buchinformationen – nur sind<br />
jetzt bereits viele Felder vorausgefüllt, darunter<br />
auch die ISBN und die Seitenzahl. Das<br />
Titelfeld müssen Sie manchmal nachbearbeiten,<br />
wenn Data Crow dort neben dem Titel<br />
noch andere Daten einträgt. Bei vielen Titeln<br />
gelingt es aber perfekt.<br />
Abb. 4: Film-DVDs verwalten Sie wie Bücher, es ändern sich nur einige Eingabefelder.<br />
Filme <strong>auf</strong> DVD<br />
DVDs zu erfassen, funktioniert ähnlich wie<br />
die Eingabe der Buchinformationen. Auch<br />
hier erleichtert Ihnen Data Crow die Arbeit,<br />
indem es den Amazon-Server durchstöbert<br />
und aus den Treffern automatisch neue Einträge<br />
für die Datenbank erstellt. Wenn Sie einen<br />
DVD-Eintrag <strong>von</strong> Hand nachbearbeiten,<br />
fällt <strong>auf</strong>, dass es hier andere Eingabefelder<br />
gibt (Abbildung 4): Ein Buch hat eben keine<br />
Spieldauer, eine DVD keine Seitenzahl. Außerdem<br />
erlaubt das Programm für DVDs auch,<br />
ein Bild der Cover-Rückseite zu speichern,<br />
was bei Büchern nicht möglich ist.<br />
Weitere Funktionen<br />
Data Crow hat auch eine Exportfunktion, die<br />
Sie über das Icon Bericht erstellen in der Symbolleiste<br />
erreichen: Sie können dann zwischen<br />
dem HTML- und dem PDF-Format sowie zwischen<br />
einer detaillierten Beschreibung und einer<br />
einfachen Liste wählen. Die PDF-Liste lässt<br />
sich gut ausdrucken, um auch eine Übersicht<br />
in Papierform verfügbar zu haben. Suchfunktionen<br />
des Programms nehmen immer Rücksicht<br />
<strong>auf</strong> die gerade bearbeiteten Medien, denn<br />
Sie können gezielt in bestimmten Feldern suchen.<br />
Autoren oder Schauspieler wählen Sie<br />
aus einer Drop-down-Liste, um die Übersicht<br />
<strong>auf</strong> passende Titel einzuschränken.<br />
Data Crow können Sie auch dazu einsetzen,<br />
verliehene Medien zu verwalten. Sie doppelklicken<br />
dazu <strong>auf</strong> einen Eintrag, wechseln im<br />
neuen Fenster zum Reiter Verleih Administration<br />
und tragen ein, wer das Medium ausgeliehen<br />
hat und wann es voraussichtlich zurück<br />
kommt.<br />
Wenn Sie das Programm an die Optik eines<br />
Gnome-Desktops anpassen möchten, rufen<br />
Sie den Menüpunkt Einstellungen / Look &<br />
Feel <strong>auf</strong> und wählen dann das GTK-Theme<br />
aus; so integriert Data Crow sich deutlich besser<br />
in die <strong>Linux</strong>-Umgebung. Auch unter KDE<br />
verbessert das die Optik.<br />
Das Programm bietet noch viel mehr Möglichkeiten,<br />
in die Sie sich schrittweise einarbeiten<br />
können. Da es als Java-Programm auch unter<br />
<strong>Windows</strong> und Mac OS X mit identischer Oberfläche<br />
arbeitet, ist es auch ideal für Anwender,<br />
die gerade den Umstieg <strong>von</strong> <strong>Windows</strong> <strong>auf</strong><br />
<strong>Linux</strong> planen. (hge) <br />
n<br />
Infos<br />
[1] Data Crow: http:// www. datacrow. net/<br />
(http:// ezlx. de/ c1u1)<br />
Abb. 3: Sie müssen die Medien nicht selbst erfassen: Data Crow kann auch bei Amazon<br />
suchen und übernimmt dann die Informationen aus dem Shop.<br />
Software zum Artikel <strong>auf</strong> DVD:<br />
Data Crow 3.9.10<br />
<strong>Easy<strong>Linux</strong></strong><br />
01/2012<br />
www.easylinux.de<br />
71
Basics<br />
Verzeichnishierarchie<br />
Das Dateisystem <strong>von</strong> <strong>Linux</strong><br />
Alles an<br />
seinem Platz?<br />
Das Dateisystem <strong>von</strong> <strong>Linux</strong> wirkt <strong>auf</strong> den ersten<br />
Blick verwirrend, aber hinter den Ordnern mit den<br />
merkwürdigen Namen steckt ein fixes System,<br />
nach dem <strong>Linux</strong> seine Dateien <strong>auf</strong>bewahrt. Das<br />
befindet sich jedoch permanent im Umbruch.<br />
© Vladislav Lebedinskiy, Fotolia<br />
Kristian Kißling<br />
Hinter dem farblosen Kürzel FHS verbirgt<br />
sich ein Standard, der die meisten<br />
<strong>Linux</strong>-Anwender betrifft: Er definiert,<br />
welche Dateien unter <strong>Linux</strong> wohin gehören.<br />
FHS steht für Filesystem Hierarchy<br />
Standard, aktuell ist die Version 2.3. Den genauen<br />
Wortlaut dieser Richtlinie lesen Sie im<br />
Netz nach [1]. Ausgedruckt ergibt der Text<br />
etwa 53 Seiten, die vor allem Programmierer<br />
angehen, aber auch Relevanz für normale Anwender<br />
besitzen.<br />
Hängen Sie etwa einen<br />
USB-Stick oder ein anderes<br />
externes USB-Gerät<br />
an den Rechner,<br />
müssen Sie nicht stets<br />
nach dem Einhängepunkt<br />
suchen, sondern<br />
finden ihn unter /media<br />
– und zwar unter den<br />
meisten Distributionen.<br />
Im Standard heißt es<br />
hierzu: „Dieses Verzeichnis<br />
enthält Unterverzeichnisse,<br />
die als<br />
Einhängepunkte für bewegliche<br />
Geräte dienen,<br />
zu denen etwa<br />
Floppy Discs, CD-ROMs<br />
und Zip-L<strong>auf</strong>werke gehören.“<br />
Darunter folgt<br />
eine Erklärung zu den<br />
Hintergründen. Die<br />
weist dar<strong>auf</strong> hin, dass <strong>Linux</strong> solche L<strong>auf</strong>werke<br />
historisch meist in die Verzeichnisse /mnt,<br />
/mnt/cdrom oder /cdrom einhängte, was aber<br />
eventuell dazu führt, dass zu viele neue Verzeichnisse<br />
im Wurzelverzeichnis entstehen.<br />
Daher schlägt der Standard vor, Unterverzeichnisse<br />
im Ordner /media anzulegen.<br />
Hier wird nicht nur deutlich, dass der Verzicht<br />
<strong>auf</strong> Standards schnell in einem Kuddelmuddel<br />
enden kann. Das Beispiel zeigt zugleich, dass<br />
Standards recht schnell Staub ansetzen:<br />
Floppy Discs und Zip-L<strong>auf</strong>werke verwendet<br />
heute kaum noch jemand. Nicht ohne Grund<br />
ist bereits eine Version 3.0 des FHS in Arbeit.<br />
Abb. 1: Dolphin zeigt versteckte Dateien an, wenn Sie im Werkzeugmenü die Option<br />
„Versteckte Dateien anzeigen“ wählen.<br />
Das Home-Verzeichnis<br />
Das für Sie als Benutzer wichtigste Verzeichnis<br />
im Dateisystem ist /home. Darin erhält jeder<br />
Benutzer ein eigenes Verzeichnis, das<br />
meist den Benutzernamen trägt. Alle Dateien,<br />
die Sie aus dem Internet herunterladen, aber<br />
auch Ihre Musik, Videos, Bilder und die selbst<br />
erstellten Dokumente landen in diesem Ordner.<br />
Kubuntu und OpenSuse richten in Ihrem<br />
Home-Verzeichnis automatisch einige Standardordner<br />
ein, etwa Bilder, Videos und Musik,<br />
die Sie am besten verwenden.<br />
Das Ablegen <strong>von</strong> Dateien im Home-Verzeichnis<br />
klappt unter <strong>Linux</strong> auch deshalb gut, weil<br />
Sie keine Dateien in Verzeichnissen<br />
wie /etc<br />
oder / speichern dürfen,<br />
dazu brauchen Sie administrative<br />
Rechte.<br />
Schieben Sie also im Dateimanager<br />
Dolphin eine<br />
Datei in das Verzeichnis<br />
/var, taucht diese nie<br />
dort <strong>auf</strong>. Sie müssten<br />
Dolphin dafür mit Root-<br />
Rechten starten, über<br />
kdesu dolphin (Open-<br />
Suse) oder kdesudo dolphin<br />
(Kubuntu).<br />
Eine weitere wichtige<br />
Funktion des Home-Verzeichnisses:<br />
Hier legen<br />
Ihre Anwendungen Konfigurationsdateien<br />
ab.<br />
Unter Ubuntu und Open-<br />
Suse gibt es dafür etwa<br />
72 www.easylinux.de<br />
<strong>Easy<strong>Linux</strong></strong> 01/2012
Verzeichnishierarchie<br />
Basics<br />
die zwei versteckten Verzeichnisse<br />
.config und<br />
.local, die der FHS jedoch<br />
nicht kennt.<br />
Starten Sie also als Nutzer<br />
alex eine Anwendung<br />
wie VLC, legt der seine<br />
lokalen Einstellungen im<br />
Ordner /home/alex/.local/<br />
share/vlc ab. Passen Sie<br />
VLC an, landen auch<br />
diese Änderungen hier.<br />
Startet nun ein anderer<br />
Nutzer <strong>auf</strong> demselben<br />
System VLC, nutzt er das<br />
Programm wieder im Urzustand,<br />
also ohne die<br />
Anpassungen <strong>von</strong> alex.<br />
Viele Programme legen<br />
ihre Konfigurationsdateien<br />
auch einfach in einem versteckten Ordner<br />
im Home-Verzeichnis ab, etwa Wine, Stellarium,<br />
Firefox oder Thunderbird. Diese Verzeichnisse<br />
zeigt Dolphin an, wenn Sie [Alt-.]<br />
drücken oder einen Eintrag aus dem Werkzeugmenü<br />
oben rechts wählen (Abbildung 1).<br />
In der Konsole offenbart der Befehl ls ‐la diese<br />
Ordner. Sie sollten an diese Verzeichnisse<br />
denken, wenn Sie mit Anwendungen kämpfen,<br />
die nicht richtig funktionieren. Es genügt<br />
oft nicht, sie über den Paketmanager neu zu<br />
installieren. Sie müssen die lokalen Konfigurationsdateien,<br />
die Sie in den genannten Ordnern<br />
finden, manuell löschen. Andernfalls<br />
überlebt der Fehler die Neuinstallation.<br />
Eine <strong>Linux</strong>-Installation ist für mehrere Benutzer<br />
ausgelegt. Jeder Benutzer soll die Gelegenheit<br />
erhalten, die genutzten Anwendungen an<br />
die persönlichen Bedürfnisse anzupassen. Interessanterweise<br />
spricht der FHS 2.3 den zentralen<br />
Benutzerverzeichnissen keine große<br />
Relevanz zu: Laut Richtlinie sollen sich Programme<br />
nicht <strong>auf</strong> die Existenz des Home-Verzeichnisses<br />
verlassen, da einige Anwender<br />
ihre Daten <strong>auf</strong> entfernten Servern speichern.<br />
Abb. 2: Über die Dateien im Verzeichnis „/etc“ legen Sie systemweite Konfigurationen<br />
für wichtige Programme fest.<br />
und OpenSuse kommt root nur noch selten<br />
zum Einsatz. Hier erhält der erste eingerichtete<br />
Benutzer administrative Rechte und darf<br />
alle wesentlichen Aufgaben erledigen. Unter<br />
anderem darf er in Verzeichnisse schreiben,<br />
die dem Benutzer root gehören.<br />
Konfigurationsdateien in „/etc“<br />
Interessant ist der Ordner /etc. Hier stoßen Sie<br />
<strong>auf</strong> die systemweiten Konfigurationsdateien<br />
diverser Programme. Der Unterschied zu den<br />
lokalen Dateien besteht darin, dass Änderungen,<br />
die Sie hier vornehmen, sämtliche Anwender<br />
des Systems berühren, die das Programm<br />
benutzen. Sind Sie selbst der einzige<br />
User des System, kann Ihnen das egal sein. In<br />
/etc dürfen sich keine Binaries (ausführbare<br />
Programme) befinden; zahlreiche Unterordner<br />
versuchen, eine sinnvolle Logik in die Anordnung<br />
der Konfigurationsdateien zu bringen.<br />
Diese gehören meist zu Systemprogrammen<br />
wie APT (Ubuntu-Paketverwaltung),<br />
Samba, PulseAudio, Grub (Bootmanager),<br />
NetworkManager oder MySQL (Abbildung 2).<br />
Es geht also um Software,<br />
mit der Durchschnittsanwender<br />
wenig<br />
zu tun haben.<br />
Versagt aber unter Kubuntu<br />
mal der grafische<br />
Client der Paketverwaltung,<br />
sollten Sie wissen,<br />
dass Sie die externen Paketquellen<br />
auch in den<br />
Dateien unterhalb <strong>von</strong><br />
/etc/apt/sources.list.d/ finden.<br />
Um <strong>Windows</strong>-L<strong>auf</strong>werken<br />
feste Einhängepunkte<br />
zuzuordnen, bearbeiten<br />
Sie die Datei<br />
/etc/fstab. Aber Vorsicht:<br />
Wenn Sie die Dateien in<br />
/etc ändern, machen Sie<br />
stets Sicherheitskopien.<br />
So drehen Sie die Zeit zurück, falls lebenswichtige<br />
Anwendungen nicht mehr starten.<br />
Fast noch wichtiger sind die Dateien unter<br />
/etc/init.d: Hier aktivieren und stoppen Sie<br />
wichtige Systemdienste. So startet<br />
sudo /etc/init.d/network restart<br />
unter OpenSuse 11.4/12.1 das Netzwerk neu<br />
(Abbildung 3). Unter (K)Ubuntu verwenden<br />
Sie hingegen folgenden Befehl:<br />
sudo service network‐manager stop<br />
Das Kommando service verwendet ebenfalls<br />
die Dateien in /etc/init.d. Generell ersetzen<br />
Sie die Dienste network-manager und network<br />
auch durch beliebige andere, die Sie in /etc/<br />
init.d vorfinden. Der Parameter restart ruft die<br />
Dienste dabei neu <strong>auf</strong>, stop hält sie an.<br />
Ab und zu finden sich auch Hinweise <strong>auf</strong> die<br />
Datei /etc/rc.local: Darin tragen Sie Kommandos<br />
ein, die das System beim Start ausführen<br />
soll. Es gibt noch eine Reihe weiterer interessanter<br />
Konfigurationsdateien in /etc, die wir<br />
hier nicht alle vorstellen können.<br />
Die wichtigsten Orte des Systems<br />
Als normaler Benutzer sollten Sie in der Regel<br />
recht selten mit den Ordnern im Wurzelverzeichnis<br />
des Dateisystems zu tun haben. Doch<br />
wenn etwas schiefgeht, rücken diese oft in<br />
den Fokus. Wir stellen die wichtigsten vor.<br />
Den Ordner /media haben wir bereits erwähnt:<br />
Er zeigt die Inhalte <strong>von</strong> mobilen Speichergeräten<br />
an, zu denen etwa moderne<br />
Smartphones, MP3-Player, mobile Festplatten,<br />
USB-Sticks und SD-Karten zählen.<br />
Hinter /root versteckt sich das Home-Verzeichnis<br />
des Benutzers root. Unter Kubuntu<br />
Abb. 3: Das Netzwerk starten Sie unter OpenSuse neu, indem Sie ein Skript <strong>auf</strong>rufen,<br />
das den Netzwerkdienst neu initialisiert.<br />
<strong>Easy<strong>Linux</strong></strong><br />
01/2012<br />
www.easylinux.de<br />
73
Basics<br />
Verzeichnishierarchie<br />
Abb. 4: Hängen Sie einen USB-Stick an den Rechner, weist ihm <strong>Linux</strong> eine Gerätedatei<br />
im Verzeichnis „/dev“ zu.<br />
Die Ordner „/opt“, „/dev“ und „/proc“<br />
Der Ordner /opt kommt mittlerweile aus der<br />
Mode: Hier lagern aber noch immer Programme<br />
<strong>von</strong> Drittanbietern, die Sie nicht direkt<br />
über den Paketmanager installieren, sondern<br />
die einen integrierten Installer mitbringen.<br />
Die Konfigurationsdateien zu den Anwendungen<br />
finden Sie übrigens unter /etc/opt<br />
oder auch direkt in /opt.<br />
Das Verzeichnis /dev ist interessant, weil es<br />
zeigt, dass <strong>Linux</strong> alles als eine Datei betrachtet<br />
– auch Geräte. Hängen Sie etwa einen USB-<br />
Stick an Ihren Rechner, erstellt <strong>Linux</strong> eine Datei,<br />
die z. B. /dev/sdb1 heißt (Abbildung 4).<br />
Diese hängt es dann unter dem Mount-Punkt<br />
ein, etwa /media/usbstick. Wichtig sind hier<br />
noch die Gerätedateien /dev/null und /dev/<br />
zero: Erstere ignoriert einfach alle Daten, die<br />
Sie in diese Datei schreiben, Letztere lässt sich<br />
als Quelle verwenden, um eine Datei mit Null-<br />
Bytes zu füllen. Beide Dateien sind für Anwender<br />
eher uninteressant.<br />
Im Ordner /proc legt <strong>Linux</strong> laut FHS 2.3 Prozess-<br />
und Systeminformationen ab. Suchen<br />
Sie Informationen zur CPU oder zum Kernel,<br />
aber auch zu USB-Geräten und l<strong>auf</strong>enden Prozessen,<br />
werden Sie hier fündig. So zeigt cat <br />
/proc/cmdline an, welche Bootoptionen der<br />
Kernel beim Start verwendet, und cat /proc/<br />
cpuinfo verrät Details zu den Prozessoren, die<br />
in Ihrem Rechner werkeln (Abbildung 5). Die<br />
Hauptfunktion <strong>von</strong> /proc ist aber, Informationen<br />
zu l<strong>auf</strong>enden Prozessen bereitzustellen:<br />
Dazu finden Sie für jeden Prozess über dessen<br />
eindeutige Prozessnummer (die Prozess-ID)<br />
einen Unterordner, der allerlei Details verrät –<br />
eine vollständige Beschreibung erhalten Sie,<br />
wenn Sie man 5 proc eingeben. Seit Kernel 2.6<br />
finden Sie einige der wichtigen Systeminformationen<br />
auch im Ordner /sys.<br />
Ausführbare Dateien in „/usr/bin“ & Co.<br />
Der FHS ist nicht fest, es gibt immer wieder<br />
Veränderungen, die dann vor allem die Distributionen<br />
einbringen. So taucht neuerdings ein<br />
Ordner /run im Wurzelverzeichnis <strong>auf</strong>, der<br />
mit Systemd eingeführt wurde, einem neuen<br />
Tool, das die Systemstarts <strong>von</strong> <strong>Linux</strong> beschleunigen<br />
soll. Der Ankündigung des Entwicklers<br />
folgt dabei – leider <strong>auf</strong> Englisch – ein sehr unterhaltsamer<br />
und zum Teil wüster Schlagabtausch<br />
zwischen Verteidigern des FHS und<br />
Pragmatikern, die den sieben Jahre alten Standard<br />
als veränderbar betrachten [2].<br />
Ein aktueller Vorschlag lautet, die Programme<br />
<strong>von</strong> /bin, /sbin und /usr/sbin alle nach /usr/<br />
bin zu verschieben (bzw. diese zunächst dorthin<br />
zu verlinken). In allen Verzeichnissen befinden<br />
sich ausführbare Dateien, die allerdings<br />
verschiedenen Zwecken folgen. In /sbin<br />
stoßen Sie <strong>auf</strong> „System Binaries“, also ausführbare<br />
Programme, die der Systemadministration<br />
dienen und für deren Ausführung Sie<br />
Root-Rechte benötigen. Diese Programme sollen<br />
laut Standard auch dann funktionieren,<br />
wenn das Verzeichnis /usr, das sich <strong>auf</strong> einer<br />
anderen Festplatte/Partition befindet, noch<br />
nicht gemountet wurde. Alle Systemwerkzeuge,<br />
die Sie erst nach dem Mounten <strong>von</strong> /usr<br />
benötigen, finden Sie im Verzeichnis /usr/sbin<br />
– wohlgemerkt: Systemwerkzeuge! Gewöhnliche<br />
Alltagsanwendungen wie LibreOffice oder<br />
Firefox finden Sie unter /usr/bin, das daher<br />
häufig die meisten Dateien beherbergt. Einige<br />
Kommandozeilenprogramme fehlen hier aber:<br />
cp, cat, grep und Co. warten im Ordner /bin<br />
<strong>auf</strong> den Einsatz. Diese etwas verwirrende Aufteilung<br />
wird aber vielleicht schon die nächste<br />
Version des FHS korrigieren.<br />
Um die ausführbaren Dateien auch systemweit<br />
starten zu können, müssen diese im so<br />
genannten Pfad stehen. Die Variable $PATH<br />
speichert dabei, in welchen Verzeichnissen<br />
<strong>Linux</strong> ausführbare Programme erwartet. Dazu<br />
gehören unter Kubuntu die oben genannten<br />
Verzeichnisse, während OpenSuse /sbin und<br />
/usr/sbin nicht im Pfad <strong>auf</strong>listet. Bei Bedarf<br />
müssen Sie beim Programmstart einen absoluten<br />
Pfad mit angeben, etwa /opt/bin/meinprogramm.<br />
Um die in $PATH eingetragenen<br />
Anwendungspfade zu betrachten, geben Sie<br />
in ein Terminal diesen Befehl ein:<br />
echo $PATH<br />
Wollen Sie das neue Verzeichnis /opt/bin in<br />
den Pfad integrieren (Abbildung 6), lautet<br />
der dafür nötige Befehl:<br />
PATH="$PATH:/opt/bin"<br />
Abb. 5: Über den Befehl „cat“ lesen Sie die Daten des „proc“-Verzeichnisses aus und<br />
erfahren unter anderem mehr über Ihre eingesetzte CPU.<br />
Der Rest: „/lib“, „/tmp“ und „/var“<br />
Die restlichen drei Verzeichnisse lassen sich<br />
recht schnell abhandeln. Im Verzeichnis /tmp<br />
74 www.easylinux.de<br />
<strong>Easy<strong>Linux</strong></strong> 01/2012
Verzeichnishierarchie<br />
Basics<br />
Abb. 6: Ein Verzeichnis mit ausführbaren Dateien lässt sich über die Kommandozeile etwas<br />
umständlich in den Pfad <strong>auf</strong>nehmen. Die darin enthaltenen Programme rufen Sie<br />
dann systemweit durch die Namenseingabe <strong>auf</strong>.<br />
lagern <strong>Linux</strong> und seine Anwendungen temporäre<br />
Dateien, die mit dem Ausschalten des<br />
Rechners wieder verschwinden. Sensible Daten<br />
sollten Sie hier nicht <strong>auf</strong>bewahren, da<br />
diese nach einem Neustart weg und für alle<br />
Nutzer les- und veränderbar sind.<br />
Bei /lib und /usr/lib verhält es sich wieder<br />
ähnlich wie bei /usr/bin, /bin und /sbin. Während<br />
/lib die Bibliotheken <strong>von</strong> Systemwerkzeugen<br />
enthält, die <strong>Linux</strong> im Zweifelsfall noch<br />
vor dem Mounten externer Verzeichnisse benötigt,<br />
landen alle anderen Bibliotheken im<br />
Verzeichnis /usr/lib. Es gibt daneben noch ein<br />
paar kleinere Verzeichnisse für spezielle Bibliotheken,<br />
aber generell haben Sie als Anwender<br />
mit diesen wenig zu tun.<br />
Last but not least finden Sie die wichtigsten<br />
Logdateien des Systems im Ordner /var/log.<br />
Hier lagern Protokolle zum Bootvorgang<br />
(boot), zum Kernel (kern.log) oder ganz allgemein<br />
zum System (syslog). Sind Sie <strong>auf</strong> Fehlersuche,<br />
statten Sie unbedingt diesem Ordner<br />
einen Besuch ab. Da es sich meist um Textdateien<br />
handelt, betrachten Sie diese normal in<br />
einem Editor oder Pager (more, less).<br />
Wir haben hier nicht alle verfügbaren und interessanten<br />
Orte im <strong>Linux</strong>-Dateisystem <strong>auf</strong>geführt,<br />
weil einige <strong>von</strong> ihnen gewöhnliche Nutzer<br />
eher nicht interessieren. So finden Sie im<br />
Unterordner /usr/src das Herzstück <strong>von</strong> <strong>Linux</strong><br />
– den <strong>Linux</strong>-Kernel selbst. Er bringt unter anderem<br />
die Treiber für zahlreiche Peripheriegeräte<br />
mit, die mitunter an einem Rechner hängen.<br />
Auch das Verzeichnis /usr/local spielt<br />
eine wichtige Rolle, falls Sie Software einmal<br />
selbst aus dem Quellcode übersetzen. Hier<br />
sollen sämtliche selbst kompilierten Programme<br />
landen. Dabei hilft dann der Parameter<br />
prefix=/usr/local.<br />
Das <strong>Linux</strong>-Dateisystem ist historisch gewachsen,<br />
und die darin <strong>auf</strong>geführten Verzeichnisse<br />
erfüllen (und erfüllten) einen bestimmten<br />
Zweck. Der ist nicht immer sofort ersichtlich<br />
und in manchen Fällen auch schon etwas obsolet.<br />
Kennen Sie aber die Funktionen der einzelnen<br />
Ordner, wissen Sie schnell, wo Sie suchen<br />
müssen, wenn ein komplexeres Problem<br />
mit einem Programm <strong>auf</strong>taucht. (kki/hge) n<br />
Infos<br />
[1] FHS 2.3:<br />
http:// www. pathname. com/ fhs/ pub/<br />
fhs‐2. 3. html (http:// ezlx. de/ c1f1)<br />
[2] Neues Verzeichnis „/run“:<br />
http:// article. gmane. org/ gmane. linux.<br />
redhat. fedora. devel/ 146976<br />
(http:// ezlx. de/ c1f2)<br />
Einfach <strong>auf</strong> LinuX umstEigEn!<br />
DigiSub-Mini * : 2 digitale Ausgaben <strong>Easy<strong>Linux</strong></strong>!<br />
5€<br />
FÜR 2 AUSGABEN<br />
ihRE VoRtEiLE<br />
❱ EasyLinuX ist idEaL<br />
füR WindoWs-umstEigER<br />
❱ mit schRitt-füR-schRittanLEitungEn<br />
Zum ERfoLg<br />
❱<br />
❱<br />
2X tEstEn ohnE Risiko,<br />
das digisuB-mini ist<br />
JEdERZEit kündBaR!<br />
nutZBaR <strong>auf</strong> notEBook und Pc,<br />
taBLEt odER smaRtPhonE!<br />
JEtZt gLEich BEstELLEn!<br />
n tel.: 07131 / 2707 274 n fax: 07131 / 2707 78 601 n uRL: www.easylinux.de/abo n E-mail: abo@easylinux.de<br />
<strong>Easy<strong>Linux</strong></strong> 01/2012<br />
www.easylinux.de<br />
75<br />
*geht ohne Kündigung in ein digitales Jahresabo mit 4 Ausgaben pro Jahr über und ist jederzeit kündbar!
Tipps & Tricks<br />
KDE-Tipps<br />
Tipps & Tricks zu KDE<br />
Besser arbeiten mit KDE<br />
Hans-Georg Eßer<br />
Wer unter KDE ständig zur Maus greift, verzichtet <strong>auf</strong> ein nützliches Feature des beliebten<br />
Desktops: KDE-Programme bieten zahlreiche Tastenkürzel, mit denen man schneller vorankommt<br />
als mit der Maus. Die KDE-Tipps stellen einige da<strong>von</strong> vor.<br />
01<br />
Zeilenumbrüche in KWrite<br />
entfernen<br />
Der Texteditor KWrite entfernt <strong>auf</strong> Wunsch per<br />
Tastendruck Umbrüche in Textdateien. Das ist<br />
etwa dann praktisch, wenn man einen Text in<br />
das Eingabefenster eines Webforums kopieren<br />
will, da die Webeditoren in der Regel Text<br />
ohne Umbrüche erwarten. Enthält ein Beitrag<br />
manuelle Umbrüche, werden diese in den Forenbeitrag<br />
übernommen, und der Text passt<br />
sich später nicht automatisch an die Fensterbreite<br />
der anderen Forenmitglieder an.<br />
Um Zeilenumbrüche in Texten zu entfernen,<br />
nutzen Sie in KWrite das Tastenkürzel [Strg-J].<br />
Markieren Sie dazu den Absatz, aus dem die<br />
Zeilenumbrüche verschwinden sollen, und<br />
drücken Sie [Strg-J]. Mehrere Absätze zu markieren,<br />
ist nicht ratsam, da der Umbruchentfernung<br />
auch die Absätze zum Opfer fallen.<br />
Um nur einige wenige Umbrüche zu entfernen,<br />
können Sie auch <strong>auf</strong> eine Markierung<br />
verzichten und stattdessen den Cursor in die<br />
Zeile setzen, an deren Ende der Umbruch verschwinden<br />
soll. Drücken Sie dann [Strg-J],<br />
zieht KWrite die nächste Zeile nach oben.<br />
Zeilenumbrüche in KWrite<br />
02<br />
hinzufügen<br />
Was in die eine Richung funktioniert (siehe<br />
vorheriger Tipp), klappt auch andersrum: Um<br />
einen Text in KWrite nachträglich mit Zeilenumbrüchen<br />
zu versehen, benötigen Sie allerdings<br />
die Maus. Markieren Sie dazu zunächst<br />
den Absatz, der Zeilenumbrüche erhalten soll,<br />
und rufen Sie danach den Menüpunkt Extras /<br />
Zeilenumbruch hinzufügen <strong>auf</strong>.<br />
Nach wie vielen Zeichen KWrite den Zeilenumbruch<br />
setzt, legen Sie im Konfigurationsdialog<br />
des Programms fest, den Sie über Einstellungen<br />
/ Editor einrichten erreichen. Wechseln<br />
Sie dort in den Abschnitt Bearbeitung<br />
und stellen Sie im Feld Zeilenumbruch bei die<br />
gewünschte Zeichenzahl ein (Abbildung 1).<br />
Standardmäßig umbricht der Editor Zeilen,<br />
sobald sie länger als 80 Zeichen sind.<br />
Mehr Tastenkürzel für<br />
03<br />
KWrite<br />
Möchten Sie in KWrite einzelne Aktionen per<br />
Tastenkürzel ausführen, obwohl <strong>von</strong> Haus<br />
aus keine Abkürzung dafür vorgesehen ist, ist<br />
auch das kein Problem: Über Einstellungen /<br />
Kurzbefehle festlegen bringen Sie dem Texteditor<br />
neue Tastentricks bei. Der sich öffnende<br />
Dialog listet alle KWrite-Aktionen <strong>auf</strong><br />
und bietet oben ein Suchfeld, das dabei hilft,<br />
schnell die gewünschte Funktion zu finden.<br />
Geben Sie dort Zeilenumbruch ein und markieren<br />
Sie in der Trefferliste den Eintrag Zeilenumbruch<br />
hinzufügen. Darunter klappt<br />
dann ein Menü aus, in dem Sie die Option Benutzerdefiniert<br />
ankreuzen (Abbildung 2). Klicken<br />
Sie danach <strong>auf</strong> die Schaltfläche mit dem<br />
Schraubenschlüssel und drücken Sie das gewünschte<br />
Tastenkürzel für die Aktion.<br />
Sie müssen sich übrigens keine Sorgen machen,<br />
dabei versehentlich ein bereits vorhandenes<br />
Tastenkürzel zu überschreiben. Ist eine<br />
Tastenkombination schon für eine andere Aktion<br />
vorgesehen, weist KWrite <strong>auf</strong> den Konflikt<br />
hin (Abbildung 3). Sie haben dann die<br />
Wahl, die Aktion abzubrechen oder die Tastenkombination<br />
neu zuzuweisen.<br />
KWrite: Schnellsuche<br />
04<br />
per Tastatur<br />
Gerade in längeren Texten hilft die Suchfunktion<br />
weiter, wenn es darum geht, eine bestimmte<br />
Stelle schnell zu finden. Am schnellsten<br />
rufen Sie im Texteditor KWrite die Suche<br />
mit [Strg-F] <strong>auf</strong>. Möchten Sie den Text nach<br />
dem ersten Treffer weiter nach dem zuvor<br />
eingegebenen Suchbegruff durchforsten, drücken<br />
Sie einfach [F3]. Um zu Fundstellen weiter<br />
vorne im Text zu springen, greifen Sie dagegen<br />
zum Tastenkürzel [Umschalt-F3].<br />
KWrite: Suche nach<br />
05<br />
markiertem Text<br />
Wenn Sie bemerken, dass Sie ein Wort falsch<br />
geschrieben haben, können Sie in KWrite<br />
leicht feststellen, ob Ihnen der Fehler öfters<br />
unterl<strong>auf</strong>en ist – dazu müssen Sie nicht mal<br />
explizit die Suche über [Strg-F] aktivieren.<br />
Markieren Sie stattdessen das<br />
falsch geschriebene Wort und drücken<br />
Sie [Strg-H]. KWrite springt dann automatisch<br />
zum nächsten Vorkommen der markierten<br />
Zeichenkette.<br />
Ansichtsmodi in Dolphin<br />
06<br />
wechseln<br />
Standardmäßig stellt der KDE-Dateimanager<br />
Dolphin Dateien und Verzeichnisse als Symbole<br />
dar. Will man dagegen mehr Informa-<br />
76 <strong>Easy<strong>Linux</strong></strong> 01/2012
KDE-Tipps<br />
Tipps & Tricks<br />
in der Seitenleiste und wählen Sie Alle Einträge<br />
anzeigen aus dem Kontextmenü.<br />
09<br />
Dolphin: Informationen zum<br />
Speicherplatz in der Statusleiste<br />
Abb. 1: Im Einstellungsdialog <strong>von</strong> KWrite legen Sie fest, nach wie vielen Zeichen das<br />
Programm automatisch einen Zeilenumbruch einfügt.<br />
Normalerweise zeigt Dolphin in der Statusleiste<br />
unten rechts an, wie viel Speicherplatz<br />
noch frei ist. Ist Ihnen die Größenanzeige abhanden<br />
gekommen, haben Sie diese wahrscheinlich<br />
versehentlich deaktiviert. Um sie<br />
wieder einzublenden, klicken Sie mit der<br />
rechten Maustaste <strong>auf</strong> die Statusleiste und setzen<br />
ein Häkchen vor die Option Speicherplatz-<br />
Informationen anzeigen im Kontextmenü.<br />
tionen über den Inhalt eines<br />
Verzeichnisses anzeigen, wie<br />
etwa die Größe und das Erstellungsdatum<br />
<strong>von</strong> Dateien, ist<br />
man mit der so genannten Detailansicht<br />
besser bedient, die<br />
man über Ansicht / Ansichtsmodus<br />
/ Details erreicht.<br />
In diesem Menü gibt es mit dem<br />
Eintrag Spalten auch eine Ansicht<br />
für Freunde <strong>von</strong> Mac OS X.<br />
Wählt man diesen Modus aus,<br />
blendet Dolphin wie der Dateimanager<br />
Finder unter Mac OS X<br />
für jedes Unterverzeichnis, in<br />
das man wechselt, eine neue Spalte ein (Abbildung<br />
4).<br />
Schalten Sie öfters zwischen den Ansichtsmodi<br />
hin und her, sparen Sie viel Zeit, wenn<br />
Sie dazu nicht die Menüeinträge nutzen, sondern<br />
die Icons in der Symbolleiste (die zweite<br />
Dreiergruppe <strong>von</strong> links) oder die Dolphin-eigenen<br />
praktischen Tastenkürzel: [Strg-1] aktiviert<br />
die Symbolansicht, mit [Strg-2] wechseln<br />
Sie zur Detailansicht, und den Spaltenmodus<br />
erreichen Sie über [Strg-3].<br />
Detailansicht <strong>von</strong> Dolphin<br />
07<br />
anpassen<br />
In der Detailansicht zeigt Dolphin standardmäßig<br />
außer dem Dateinamen auch die Dateigröße<br />
sowie das Erstellungsdatum an. Bei<br />
Verzeichnissen finden Sie statt der Größe die<br />
Information, wie viele Objekte sich in dem<br />
Verzeichnis befinden. Die Detailansicht lässt<br />
sich noch informativer gestalten: Über den<br />
Menüpunkt Ansicht / Zusätzliche Informationen<br />
legen Sie fest, welche Spalten Dolphin in<br />
der Detailansicht anzeigt. Neben Dateigröße<br />
und Erstellungsdatum können Sie ihn beispielsweise<br />
anweisen, die Ziele <strong>von</strong> Verknüpfungen<br />
(symbolischen Links), die Zugriffsrechte<br />
oder den Eigentümer <strong>von</strong> Dateien und<br />
Verzeichnissen anzuzeigen.<br />
Abb. 2: Im Editor KWrite können Sie für jede Funktion ein eigenes<br />
Tastenkürzel hinterlegen.<br />
Dolphin: Seitenleiste übersichtlicher<br />
machen<br />
08<br />
In der Seitenleiste links im Fenster stellt der<br />
KDE-Dateimanager Dolphin wichtige und<br />
häufig verwendete Verzeichnisse wie Videos<br />
und Bilder dar. Außerdem haben Sie dort Zugriff<br />
<strong>auf</strong> das Wurzelverzeichnis, den Inhalt<br />
des Mülleimers, Rechner im Netzwerk sowie<br />
eingehängte Datenträger wie SD-Karten,<br />
DVDs und USB-Sticks. Wenn Sie einige dieser<br />
Einträge nicht benötigen, etwa weil Sie<br />
gar kein lokales Netzwerk mit mehreren<br />
Rechnern haben, können Sie die Seitenleiste<br />
durch Ausblenden einzelner Einträge übersichtlicher<br />
gestalten.<br />
Klicken Sie dazu den Eintrag, den Sie loswerden<br />
wollen, mit der rechten Maustaste an und<br />
wählen Sie Eintrag „Netzwerk“ entfernen aus<br />
dem sich öffnenden Kontextmenü. Anstelle<br />
<strong>von</strong> Netzwerk setzt Dolphin den Namen des<br />
gerade markierten<br />
Eintrags ein.<br />
Das Kontextmenü<br />
benötigen Sie auch,<br />
um einmal ausgeblendete<br />
Einträge<br />
wieder anzuzeigen:<br />
Klicken Sie einfach<br />
<strong>auf</strong> eine freie Stelle<br />
Dolphin: Doppel- oder<br />
10<br />
Einzelklick<br />
Wer mehrere <strong>Linux</strong>-Systeme<br />
nutzt, ärgert sich früher oder<br />
später darüber, dass scheinbar<br />
jeder Distributor bei den KDE-<br />
Einstellungen sein eigenes Süppchen<br />
kocht. So wechselt man<br />
unter OpenSuse in Dolphin per<br />
Einzelklick in ein Verzeichnis<br />
und öffnet Dateien, unter Mandriva<br />
und Mageia benötigt man<br />
einen Doppelklick. Auch wer<br />
unter <strong>Windows</strong> eine andere Klickeinstellung<br />
nutzt, als sein <strong>Linux</strong>-Distributor<br />
vorgesehen hat, kommt beim<br />
Wechsel schnell durcheinander.<br />
Dem helfen Sie ab, indem Sie Dolphin im Einrichtungsdialog<br />
mitteilen, ob Sie den Einzeloder<br />
Doppelklick zum Verzeichniswechsel<br />
bevorzugen. Öffnen Sie ihn über Einstellungen<br />
/ Dolphin einrichten und wechseln Sie in<br />
der Leiste am linken Fensterrand zum Eintrag<br />
Navigation. Im Abschnitt Maus aktivieren Sie<br />
dann die gewünschte Option zum Klickverhalten<br />
(Abbildung 5).<br />
Dateien aus Gwenview kopieren<br />
11<br />
und verschieben<br />
Aktuelle Versionen des KDE-Bildbetrachters<br />
Gwenview bieten die Option, Dateien direkt<br />
aus dem Betrachter heraus in ein anderes Verzeichnis<br />
zu verschieben oder zu kopieren.<br />
Klicken Sie dazu einfach mit der rechten<br />
Maustaste <strong>auf</strong> das Bild und wählen Sie den<br />
Abb. 3: Versuchen Sie in KWrite, ein bereits belegtes Tastenkürzel<br />
zu vergeben, weist der Editor Sie dar<strong>auf</strong> hin.<br />
<strong>Easy<strong>Linux</strong></strong><br />
01/2012<br />
www.easylinux.de 77
Tipps & Tricks<br />
KDE-Tipps<br />
Bildbetrachter Gwenview geht das am schnellsten<br />
mit einer Tastenkombination: [Strg-L] dreht<br />
das aktuelle Bild um 90 Grad nach links, in die<br />
andere Richtung geht es mit [Strg-R].<br />
Verschwundene Menüs<br />
14<br />
reaktivieren<br />
Präsentiert sich eines Ihrer KDE-Programme<br />
<strong>auf</strong> einmal ohne Menüleiste? Wenn ja, haben<br />
Sie diese vermutlich versehentlich per Tastenkombination<br />
oder über das Menü Einstellungen<br />
ausgeblendet. Um sie zurückzubekommen,<br />
reicht es aus, [Strg-M] zu drücken.<br />
Abb. 4: Wählt man in Dolphin den Ansichtsmodus „Spalten“ aus, stellt der Dateimanager<br />
Verzeichnisse wie der Finder <strong>von</strong> Mac OS X dar.<br />
Eintrag Kopieren nach oder Verschieben nach<br />
aus dem Kontextmenü. In beiden Fällen öffnet<br />
sich der KDE-Dateiauswahldialog, in dem Sie<br />
den Speicherort wählen und der Datei optional<br />
einen neuen Namen geben können. Noch<br />
schneller erreichen Sie die beiden Optionen<br />
über die Tastatur: Ein Druck <strong>auf</strong> [F7] öffnet<br />
den Dateiauswahldialog zum Anlegen einer<br />
Kopie. Wollen Sie ein Bild verschieben, drücken<br />
Sie stattdessen [F8].<br />
Gwenview: Blättern<br />
12<br />
per Mausrad<br />
Standardmäßig dient das Mausrad im Bildbetrachter<br />
Gwenview zum vertikalen Scrollen,<br />
wenn das Bild in der aktuellen Vergrößerungsstufe<br />
nicht in den <strong>Vorschau</strong>bereich<br />
passt. Dieser Fall tritt jedoch nur ein, wenn<br />
man manuell die Zoom-Stufe ändert, da Gewenview<br />
jedes Bild passend zur aktuellen<br />
Fenstergröße skaliert. Damit das Mausrad<br />
nicht arbeitslos wird, können Sie ihm eine andere<br />
Aufgabe zuweisen, etwa per Drehung<br />
zum nächsten oder vorigen Bild im aktuellen<br />
Verzeichnis zu wechseln.<br />
Das erledigen Sie im Dialog unter Einstellungen<br />
/ Gwenview einrichten. Klicken Sie dort in<br />
der linken Leiste <strong>auf</strong> Bildansicht und setzen<br />
Sie rechts im Fenster ein Häkchen vor die Option<br />
Zum vorherigen bzw. nächsten Bild im<br />
Ordner gehen im Bereich Verhalten des Mausrades<br />
(Abbildung 6).<br />
Gwenview: Bilder schnell<br />
13<br />
drehen<br />
Je nachdem, mit welchem Programm man<br />
hochkant mit der Digitalkamera <strong>auf</strong>genommene<br />
Fotos <strong>auf</strong> die Platte kopiert, liegen die<br />
Bilder danach <strong>auf</strong> der Seite. Beim Import mit<br />
Digikam passiert das nicht, da das Programm<br />
solche Bilder automatisch dreht; kopieren Sie<br />
die Fotos aber einfach über den Dateimanager<br />
<strong>von</strong> der Speicherkarte der Kamera <strong>auf</strong> die Festplatte,<br />
müssen Sie das selbst erledigen. Im<br />
Downloads in KGet<br />
15<br />
pausieren<br />
Mit KGet bringt KDE einen Downloadmanager<br />
mit, mit dem Sie bequem mehrere Downloads<br />
verwalten. L<strong>auf</strong>en sehr viele, und benötigen<br />
Sie die Bandbreite anderweitig, etwa weil Sie<br />
Onlinevideos schauen wollen, können Sie alle<br />
l<strong>auf</strong>enden Downloads <strong>auf</strong> einen Schlag pausieren.<br />
Drücken Sie dazu einfach [Strg-P]. Mit<br />
einem Druck <strong>auf</strong> [Strg-R] setzen Sie alle<br />
Downloads fort.<br />
Kopete automatisch im<br />
16<br />
Onlinemodus starten<br />
Der KDE-Messenger Kopete befindet sich direkt<br />
nach dem Start immer im Offlinemodus.<br />
Das ist zwar praktisch, wenn der Messenger<br />
immer nebenbei läuft, auch wenn man gar<br />
nicht chatten will, stört aber, wenn man das<br />
Programm nur dann startet, wenn man auch<br />
Zeit für eine Plauderei hat.<br />
Über eine Option im Konfigurationsdialog sorgen<br />
Sie dafür, dass Kopete im Onlinemodus<br />
startet. Rufen Sie dazu den Menüpunkt Einstellungen<br />
/ Einrichten <strong>auf</strong> und wechseln Sie<br />
in der Leiste links im Fenster zum Eintrag Verhalten.<br />
Wählen Sie danach im Drop-down-<br />
Menü rechts im Fenster die Option Online aus<br />
(Abbildung 7).<br />
Abb. 5: Im Einstellungsdialog entscheiden Sie, ob Sie Verzeichnisse<br />
in Dolphin per Doppel- oder Einzelklick öffnen wollen.<br />
Abb. 6: In Gwenview können Sie das Mausrad zum Blättern<br />
durch Ihre Bildersammlung verwenden.<br />
78 www.easylinux.de<br />
<strong>Easy<strong>Linux</strong></strong> 01/2012
KDE-Tipps<br />
Tipps & Tricks<br />
Schnelles Umschalten der<br />
19<br />
Browserkennung<br />
Wenn Sie mit Konqueror eine Webseite <strong>auf</strong>rufen,<br />
sendet das Programm bei der Anfrage<br />
eine so genannte Browserkennung mit und<br />
weist sich als Konqueror unter <strong>Linux</strong> aus. Leider<br />
gibt es noch immer Webseiten, die sich<br />
Internet-Explorer-optimiert schimpfen und<br />
Browser aussperren, welche sich nicht als Microsoft-Produkt<br />
zu erkennen geben. Oft ist<br />
das völlig überflüssig, und die Seiten funktionieren<br />
in Konqueror ebenfalls. Möchten Sie<br />
den Inhalt einer solchen Seite unbedingt sehen,<br />
können Sie Konqueror anweisen, sich als<br />
Internet Explorer auszugeben. Am schnellsten<br />
geht das über das Menü: Wählen Sie dort den<br />
Eintrag Extras / Browserkennung ändern und<br />
dann einen der Internet-Explorer-Einträge aus<br />
dem Untermenü. Eine ältere als Version 7 des<br />
Browsers sollten Sie nicht markieren: Der IE 6<br />
wird <strong>von</strong> Microsoft nicht mehr unterstützt,<br />
und auch viele Webseiten nehmen <strong>auf</strong> diese<br />
antike Version keine Rücksicht mehr.<br />
Abb. 7: Im Einrichtungsdialog <strong>von</strong> Kopete weisen Sie den Messenger an, immer im Onlinemodus<br />
zu starten.<br />
Dragon Player per Tastatur<br />
17<br />
steuern<br />
Der Audio- und Videoplayer Dragon Player ist<br />
genau das Richtige für Puristen. Statt den Anwender<br />
mit mehreren Dutzend Optionen, Reglern<br />
und Schaltern vom Audio- oder Videogenuss<br />
abzulenken, beschränkt er sich <strong>auf</strong> das<br />
Wesentliche. Ein Einstellungsmenü sucht man<br />
vergebens; an Bedienelementen gibt es nur<br />
solche, die man <strong>von</strong> alten CD-Playern kennt:<br />
Start, Stopp, nächster und vorheriger Titel,<br />
<strong>von</strong> denen man allerdings nur die ersten beiden<br />
in der Werkzeugleiste findet, die beiden<br />
anderen verbergen sich im Datei-Menü.<br />
Die Buttons braucht man allerdings gar nicht,<br />
wenn man Dragon Player über die Tastatur<br />
steuert: Ein Druck <strong>auf</strong> die Leertaste startet und<br />
pausiert die Wiedergabe, [S] beendet sie, und<br />
mit [.] und [,] springt man zum nächsten bzw.<br />
vorherigen Titel.<br />
Mehr Suchmaschinen für<br />
18<br />
Konqueror<br />
Je nach Distribution bietet der KDE-Webbrowser<br />
Konqueror in seinem Suchfeld nur eine<br />
kleine Auswahl an Suchmaschinen an. Fast<br />
überall findet man Google, die Yahoo-Suche<br />
und eine im Onlinelexikon Wikipedia. Diese<br />
Auswahl lässt sich jedoch leicht – auch um<br />
speziellere Suchmaschinen – erweitern.<br />
Klicken Sie dazu <strong>auf</strong> das Icon links im Suchfeld<br />
und wählen Sie im ausklappenden Menü<br />
Suchmaschinen auswählen. Dar<strong>auf</strong>hin öffnet<br />
sich ein Fenster mit mehreren Dutzend Suchmaschinen,<br />
darunter die Yahoo-Bildersuche,<br />
das Onlinewörterbuch Wiktionary, der Videodienst<br />
Vimeo und Google Maps. Außerdem<br />
gibt es zahlreiche Spezialangebote, etwa für<br />
PHP- oder Qt-Programmierer. Interessant für<br />
<strong>Linux</strong>-Neulinge ist die Möglichkeit, eine Suche<br />
in den KDE-Foren zur Auswahl hinzuzufügen<br />
– dort spricht man allerdings Englisch.<br />
Versehen Sie einfach die gewünschten Suchmaschinen<br />
mit einem Häkchen und bestätigen<br />
Sie die Einstellungen mit einem Klick <strong>auf</strong> OK<br />
(Abbildung 8).<br />
Akustisches Feedback<br />
20<br />
abschalten<br />
In der Vorgabeeinstellung gibt KDE bei bestimmten<br />
Ereignissen, etwa wenn ein Fehler<br />
<strong>auf</strong>tritt oder Sie versuchen, eine bereits vorhandene<br />
Datei zu überschreiben, zusätzlich<br />
zu einem Dialog eine akustische Warnmeldung<br />
aus. Im stillen Kämmerlein daheim mag<br />
das praktisch sein, aber im Büro stört es,<br />
wenn man sich das Zimmer mit anderen Kollegen<br />
teilt. In den KDE-Systemeinstellungen<br />
verpassen Sie dem Desktop und seinen Programmen<br />
einen Maulkorb.<br />
Starten Sie das KDE-Kontrollzentrum über ein<br />
mit [Alt-F2] geöffnetes Schnellstartfenster, in<br />
das Sie systemsettings eingeben. Aktivieren Sie<br />
dort im Abschnitt Allgemeines Erscheinungsbild<br />
und Verhalten das Modul Anwendungsund<br />
Systembenachrichtigungen. Wechseln Sie<br />
im Abschnitt Benachrichtigungen verwalten <strong>auf</strong><br />
den Reiter Wiedergabe-Einstellungen. Sobald<br />
Sie dort die Option Keine Audioausgabe ankreuzen<br />
und Ihre Wahl mit OK bestätigen,<br />
herrscht Ruhe <strong>auf</strong> dem Desktop. (hge) n<br />
Abb. 8: Suchmaschinen satt: Der KDE-Browser Konqueror bietet etliche zur Integration<br />
in sein Suchmenü an.<br />
<strong>Easy<strong>Linux</strong></strong><br />
01/2012<br />
www.easylinux.de<br />
79
Tipps & Tricks<br />
Gnome-Tipps<br />
Tipps und Tricks zu Gnome<br />
Gnome-Tipps<br />
Heike Jurzik Gnome ist neben KDE die zweite große Desktopumgebung<br />
für <strong>Linux</strong>. Die Gnome-Tipps stellen regelmäßig Nützliches<br />
und Praktisches für Gnome vor. Beginnend mit dieser<br />
Ausgabe zeigen wir Tricks für die dritte Generation des<br />
Desktops: die Gnome Shell.<br />
oben im Panel. Alternativ drücken Sie [Alt-<br />
F1] und tippen das Wort „Systemeinstellungen“.<br />
In der Regel reichen die ersten<br />
drei Buchstaben, damit die Eingabe eindeutig<br />
ist.<br />
Öffnen Sie aus dem Bereich Hardware in<br />
2<br />
der Mitte die Einstellungen zur Tastatur.<br />
Dort wechseln Sie zum zweiten Reiter namens<br />
Tastaturkürzel.<br />
Klicken Sie in der Liste links <strong>auf</strong> die Kategorie<br />
System und überprüfen Sie, dass<br />
3<br />
rechts ein Eintrag Den „Befehl ausführen“-<br />
Dialog anzeigen aktiv ist. Steht dort anstelle<br />
des Shortcuts der Hinweis Deaktiviert,<br />
klicken Sie die Zeile einmal mit der<br />
linken Maustaste an. Es erscheint nun Neue<br />
Tastenkombination. Drücken Sie dann einfach<br />
[Alt-F2] – fertig.<br />
Den Rechner per Mausklick<br />
21<br />
herunterfahren<br />
Über das Benutzermenü ganz rechts im oberen<br />
Panel erreichen Sie nicht nur die Systemeinstellungen,<br />
sperren den Bildschirm <strong>von</strong><br />
Hand oder starten eine zweite grafische Session<br />
für einen weiteren Benutzer, sondern Sie<br />
melden sich auch vom Desktop ab und legen<br />
den Rechner schlafen (Bereitschaft). Nach einem<br />
Knopf zum Herunterfahren bzw. Neustarten<br />
suchen Sie vergeblich.<br />
Mit einem kleinen Trick verwandelt sich der<br />
Button Bereitschaft in Ausschalten – drücken<br />
Sie dazu einfach die Alt-Taste. Wenn Sie anschließend<br />
<strong>auf</strong> den veränderten Knopf klicken,<br />
öffnet sich ein Dialogfenster, das Sie darüber<br />
informiert, dass der Rechner automatisch<br />
in 60 Sekunden herunterfährt. Hier haben<br />
Sie die Möglichkeit, den Vorgang abzubrechen,<br />
den Rechner neu zu starten oder den<br />
Computer direkt ohne Wartezeit auszuschalten<br />
(Abbildung 1).<br />
Schnellstarter [Alt-F2]<br />
22<br />
(re)aktivieren<br />
Auf einigen Gnome-3-Installationen funktioniert<br />
die Tastenkombination [Alt-F2] für<br />
schnelle Programmstarts<br />
nicht mehr. Keine Sorge –<br />
das Feature ist nicht etwa<br />
verschwunden, sondern<br />
nur deaktiviert. So schalten<br />
Sie die praktische Abkürzung<br />
wieder ein:<br />
Öffnen Sie die System-<br />
1<br />
einstellungen, z. B. per<br />
Klick <strong>auf</strong> Ihren Benutzernamen<br />
ganz rechts<br />
Befehle über [Alt-F2] im Terminal<br />
23<br />
starten<br />
Der Schnellstarter der Gnome Shell ist etwas<br />
gewöhnungsbedürftig. Vorbei sind die Zeiten,<br />
in denen der Dialog bekannte Anwendungen<br />
präsentierte oder Ihre Eingabe vervollständigte.<br />
Für vage Vorstellungen <strong>von</strong> einer gesuchten<br />
Anwendung eignet sich das Aktivitäten-Menü<br />
eindeutig besser. Der Schnellstarter<br />
Abb. 1: Drücken Sie [Alt], verwandelt sich der Menüpunkt<br />
„Bereitschaft“ in „Ausschalten“, und ein Dialogfenster<br />
bietet Optionen zum Reboot, Shutdown oder Abbruch.<br />
80 <strong>Easy<strong>Linux</strong></strong> 01/2012<br />
©Martin Benavides, http://elmaya.pochorno.com
Gnome-Tipps<br />
Tipps & Tricks<br />
nimmt in der neuen Gnome-<br />
Version nur noch vollständige<br />
und korrekt geschriebene Befehle<br />
entgegen.<br />
Ebenfalls verschwunden ist eine<br />
Checkbox, über die Sie ein<br />
Kommando in einem Terminalfenster<br />
starten. Letzteres erreichen<br />
Sie über einen praktischen<br />
Tastatur-Shortcut: Geben Sie in<br />
der mit [Alt-F2] geöffneten Befehlszeile<br />
das Shell-Kommando<br />
ein und schicken Sie es nicht<br />
mit [Eingabe], sondern mit<br />
[Strg-Eingabe] ab.<br />
Neue Favoriten<br />
24<br />
für das Dash<br />
Fahren Sie mit der Maus in die<br />
linke obere Ecke des Desktops<br />
oder drücken Sie [Alt-F1], gelangen<br />
Sie nicht nur in eine<br />
Übersicht der gerade l<strong>auf</strong>enden<br />
Programme, sondern blenden<br />
gleichzeitig am linken Rand das so genannte<br />
Dash ein, das Ihre bevorzugten Anwendungen<br />
als Schnellstarter sowie Icons <strong>von</strong> l<strong>auf</strong>enden<br />
Programmen anzeigt. Ein Rechtsklick <strong>auf</strong><br />
ein Symbol öffnet einen kleinen Dialog mit<br />
verschiedenen Aktionen. Sie erreichen darüber<br />
z. B. gezielt ein Fenster einer l<strong>auf</strong>enden<br />
Anwendung, das mehrere Fenster geöffnet<br />
hat, oder erzeugen ein weiteres Fenster. L<strong>auf</strong>ende<br />
Programme, die temporär im Dash sind,<br />
verankern Sie dort per Rechtsklick und Auswahl<br />
<strong>von</strong> Zu Favoriten hinzufügen.<br />
Alternativ öffnen Sie das Aktivitäten-Menü,<br />
klicken oben <strong>auf</strong> Anwendungen, navigieren<br />
zur gesuchten Abteilung und ziehen ein Programmsymbol<br />
per Drag & Drop in das Dash<br />
hinein. Landet es aus Versehen an einer falschen<br />
Stelle, bewegen Sie es einfach mit gedrückt<br />
gehaltener linker Maustaste an einen<br />
neuen Ort. Über einen Rechtsklick <strong>auf</strong> ein<br />
Icon und Aus Favoriten entfernen werden Sie<br />
den Starter elegant los (Abbildung 2).<br />
Abb. 2: Das Dash erlaubt<br />
über Favoriten<br />
Zugriff <strong>auf</strong> Lieblingsprogramme<br />
und l<strong>auf</strong>ende<br />
Anwendungen.<br />
Fenster minimieren<br />
25<br />
und maximieren<br />
Der neue Gnome-Desktop verzichtet <strong>auf</strong> die<br />
Knöpfe zum Minimieren und Maximieren der<br />
Fenster. In der Fensterleiste der Programme<br />
befindet sich lediglich ganz rechts ein Knopf<br />
zum Schließen. Dabei handelt es sich nicht<br />
etwa um Schikane – die Entwickler haben<br />
sich durchaus etwas dabei gedacht. Per Mausgeste<br />
etwa vergrößern Sie Fenster in den Vollbildmodus.<br />
Dazu reicht es, eine Anwendung<br />
an der Fensterleiste anzufassen, an den oberen<br />
Bildschirmrand zu ziehen<br />
und loszulassen. Ein Doppelklick<br />
mit der Maus <strong>auf</strong> die<br />
Fensterleiste und die Tastenkombination<br />
[Alt-F10] bewirken<br />
dasselbe. Bewegen Sie<br />
das Fenster zurück <strong>auf</strong> den<br />
Desktop oder klicken Sie erneut<br />
doppelt <strong>auf</strong> die Leiste,<br />
nimmt die Anwendung wieder<br />
ihre Originalgröße an.<br />
Was das Minimieren betrifft,<br />
begründen die Gnome-Macher<br />
den fehlenden Button<br />
damit, dass der neue Desktop<br />
einfach keinen Bereich anbietet,<br />
wohin ein verkleinertes<br />
Fenster verschwinden<br />
könnte. Ein unteres Panel mit<br />
einer Fensterliste existiert<br />
nicht länger, und die neuen<br />
virtuellen Desktops (siehe<br />
Tipp 26 bieten eigentlich ausreichend<br />
Platz, so dass es<br />
nicht mehr nötig ist, Fenster zu verkleinern.<br />
Sie starten eine andere Anwendung oder ein<br />
weiteres Fenster einer l<strong>auf</strong>enden einfach <strong>auf</strong><br />
dem nächsten Arbeitsplatz – fertig.<br />
Wer dennoch Fenster <strong>von</strong> Hand minimieren<br />
möchte, der erreicht eine entsprechende<br />
Funktion per Rechtsklick <strong>auf</strong> die Fensterleiste.<br />
Benötigen Sie das Feature häufiger und möchten<br />
Sie zum Verkleinern nicht jedes Mal zur<br />
Maus greifen, richten Sie wie folgt einen<br />
neuen Tastatur-Shortcut ein:<br />
Öffnen Sie die Systemeinstellungen (siehe<br />
1<br />
Tipp 22 und wechseln Sie im Bereich Hardware<br />
zu Tastatur.<br />
Gehen Sie zum Reiter Tastaturkürzel und<br />
2<br />
dort in die Abteilung Fenster. Klicken Sie<br />
mit der linken Maustaste <strong>auf</strong> die Zeile Fenster<br />
minimieren, wo in der Voreinstellung<br />
kein Kürzel, sondern Deaktiviert steht.<br />
Geben Sie die gewünschte Tastenkombination<br />
ein. Sollte diese bereits für eine andere<br />
3<br />
Funktion in Verwendung sein, warnt ein<br />
Dialogfenster und verrät auch, wo der<br />
Shortcut zum Einsatz kommt. Dann können<br />
Sie den Vorgang abbrechen oder die<br />
vorhandene Funktion überschreiben.<br />
Die neuen virtuellen<br />
26<br />
Desktops<br />
Das Konzept der virtuellen Arbeitsflächen ist<br />
nicht neu – auch Gnome 2 bot dieses Feature<br />
an. Unten im Panel befand sich ein entsprechender<br />
Umschalter, über den Sie per Mausklick<br />
die vier voreingestellten Flächen erreichten.<br />
Auch Tastenkürzel waren für die schnelle<br />
Navigation per Keyboard vorhanden. Die<br />
neuen virtuellen Desktops der Gnome Shell<br />
erscheinen nicht in festgelegter Anzahl, sondern<br />
nur bei Bedarf. Sie erreichen sie nicht<br />
länger über einen Umschalter, sondern indem<br />
Sie die Aktivitäten anklicken (bzw. [Alt-F1]<br />
drücken) und dann mit der Maus in den rechten<br />
Bereich fahren. Noch schneller wandern<br />
Sie über die Tastatur hoch und runter: [Strg-<br />
Alt-Pfeil hoch] und [Strg-Alt-Pfeil runter]<br />
bringen Sie vor und zurück.<br />
Um eine Anwendung direkt <strong>auf</strong> einem bestimmten<br />
Desktop zu starten, bleibt nur der<br />
Umweg über die Favoriten. Von dort aus ziehen<br />
Sie ein Icon per Drag & Drop <strong>auf</strong> den gewünschten<br />
Desktop. Alternativ öffnen Sie ein<br />
Programm, klicken mit der rechten Maustaste<br />
<strong>auf</strong> die Fensterleiste und wählen aus dem<br />
Kontextmenü Auf Arbeitsfläche darüber verschieben<br />
bzw. Auf Arbeitsfläche darunter verschieben.<br />
Per Tastatur erreichen Sie das Glei-<br />
Abb. 3: Per Knopfdruck oder über das Menü teilen Sie Nautilus in zwei Spalten. Das ist<br />
praktisch, wenn Sie Dateien in andere Ordner verschieben wollen.<br />
<strong>Easy<strong>Linux</strong></strong><br />
01/2012<br />
www.easylinux.de<br />
81
Tipps & Tricks<br />
Gnome-Tipps<br />
Sie das Problem über den Schnellstarter. Tippen<br />
Sie [Alt-F2] und geben Sie r (bzw. die<br />
Langform restart) ein. Schicken Sie das Kommando<br />
über die Eingabetaste ab. Danach flackert<br />
der Bildschirm kurz, während die Gnome<br />
Shell neu startet. L<strong>auf</strong>ende Anwendungen sind<br />
normalerweise nicht da<strong>von</strong> betroffen, so dass<br />
Sie schnell weiterarbeiten können.<br />
Abb. 4: Im Gnome-Mediaplayer Banshee setzen Sie über das Menü „Werkzeuge“ Lesezeichen<br />
für den schnelleren Zugriff.<br />
che über [Umschalt-Strg-Alt-Pfeil hoch] und<br />
[Umschalt-Strg-Alt-Pfeil runter].<br />
Nautilus: Bequemer arbeiten mit<br />
27<br />
zwei Spalten<br />
Müssen Sie oft Dateien hin- und herschieben,<br />
bietet der Gnome-Dateimanager ein hilfreiches<br />
Feature an: Über Ansicht / Zusätzliche Leiste<br />
oder [F3] teilen Sie das Hauptfenster in zwei<br />
Spalten <strong>auf</strong>. Die aktive Seite ist dabei heller<br />
eingefärbt, so dass Sie <strong>auf</strong> einen Blick erkennen,<br />
wo Sie sich befinden. Interessant ist vor<br />
allem die Möglichkeit, in beiden Hälften unterschiedliche<br />
Ansichtsmodi zu verwenden. So<br />
haben Sie links etwa eine Listenansicht, rechts<br />
nur die Symbole (Abbildung 3).<br />
Beide Spalten besitzen darüber hinaus ihre eigenen<br />
Navigations-Icons, zeigen den aktuellen<br />
Aufenthaltsort an und bieten über die Lupe die<br />
Möglichkeit, nach Dateien und Verzeichnissen<br />
zu suchen. Ziehen Sie ein Objekt per<br />
Drag & Drop <strong>von</strong> einer in die andere Hälfte,<br />
verschieben Sie es. Halten Sie dabei die Taste<br />
[Strg] gedrückt, erstellen Sie stattdessen eine<br />
Kopie. Ein erneuter Druck <strong>auf</strong> [F3] oder ein<br />
Glossar<br />
XML: Die Extensible Markup Language<br />
ist eine Beschreibungssprache für hierarchisch<br />
strukturierte Daten. XML-Dateien<br />
sind reine Textdateien und daher<br />
auch in einem einfachen Texteditor<br />
modifizierbar. Das Format kommt oft<br />
zum Datenaustausch zwischen verschiedenen<br />
Programmen und Plattformen<br />
zum Einsatz. Die Theme-Dateien<br />
des Gnome-Desktops sind ebenfalls<br />
in XML geschrieben.<br />
Mausklick <strong>auf</strong> dem Menüeintrag unter Ansicht<br />
schließt den gerade aktiven Bereich.<br />
28 Augenschmaus<br />
im Mediaplayer<br />
Der Mediaplayer Banshee gibt nicht nur Musik<br />
wieder, sondern spielt auch Videodateien ab.<br />
Dazu legt das Programm eine eigene Videobibliothek<br />
an. In der Voreinstellung verwendet<br />
es den Ordner Videos im eigenen Home-Verzeichnis.<br />
Mit besonders vielen Funktionen<br />
wartet der Player nicht <strong>auf</strong>: Neben Abspielen<br />
und Anhalten, einem Vollbild- und einem<br />
Fenstermodus hat das Tool noch eine Lesezeichenfunktion<br />
im Menü Werkzeuge zu bieten –<br />
das war’s (Abbildung 4).<br />
Videos reihen Sie zusammen mit mit Musikstücken<br />
in die Warteschlange ein – der eigenen<br />
Kreativität sind da keine Grenzen gesetzt.<br />
Auf diese Weise generieren Sie auch bunt gemischte<br />
Playlisten. Dazu markieren Sie einen<br />
oder mehrere Filme im Bereich Videos, klicken<br />
die Auswahl mit der rechten Maustaste<br />
an und wählen Zur Warteschlange hinzufügen<br />
aus dem Kontextmenü aus. Danach klicken<br />
Sie in der linken Leiste <strong>auf</strong> Warteschlange und<br />
entscheiden sich im Menü Bearbeiten für Wiedergabeliste<br />
exportieren. Banshee speichert<br />
die Listen im M3U-Format ab, was einen unkomplizierten<br />
Import in diesem und in anderen<br />
Playern erlaubt.<br />
Gnome Shell komfortabel<br />
29<br />
neu starten<br />
Haben Sie auch das Problem, dass sich der<br />
neue Desktop ab und zu <strong>auf</strong>hängt oder die<br />
Fensterübersicht in Aktivitäten falsch aussieht?<br />
Meistens hilft in diesem Fall nur, sich ab- und<br />
wieder neu anzumelden. Komfortabler lösen<br />
30<br />
Fortgeschrittenes: Layout <strong>von</strong> Programmfenstern<br />
anpassen<br />
Für diesen Tipp benötigen Sie nicht nur Administratorrechte<br />
<strong>auf</strong> dem System, sondern<br />
Sie unternehmen auch einen kleinen Ausflug<br />
in einen Texteditor und bearbeiten eine XML-<br />
Datei. Die folgende Schritt-für-Schritt-Anleitung<br />
zeigt Ihnen, wie Sie das Standard-Theme<br />
„Adwaita“ so modifizieren, dass die Programmfenster<br />
einen etwas breiteren Rahmen<br />
erhalten, den Sie besser mit der Maus anfassen<br />
können. Dabei ändern Sie die Größe <strong>von</strong><br />
einem <strong>auf</strong> drei Pixel und schaffen sich so etwas<br />
mehr Platz zum Klicken. Außerdem zeigen<br />
wir, wie Sie die Titelleiste am oberen<br />
Rand etwas verkleinern, und zwar <strong>von</strong> neun<br />
<strong>auf</strong> sechs Pixel.<br />
Öffnen Sie ein Dateimanager-Fenster mit<br />
1<br />
Administratorrechten, etwa über [Alt-F2]<br />
und Eingabe <strong>von</strong> gksu nautilus. Navigieren<br />
Sie ins Verzeichnis /usr/share/themes/Adwaita/metacity-1.<br />
Klicken Sie die Datei metacity-theme-3.xml<br />
2<br />
mit der rechten Maustaste an und wählen<br />
Sie Kopieren aus dem Kontextmenü. Anschließend<br />
drücken Sie [Strg-V], und im selben<br />
Ordner liegt nun eine Kopie der Datei.<br />
Starten Sie den Texteditor Ihrer Wahl mit<br />
3<br />
Administratorrechten und öffnen Sie die<br />
Theme-Einrichtungsdatei für die Gnome<br />
Shell, z. B. über [Alt-F2] und Eingabe <strong>von</strong>:<br />
gksu gedit /usr/share/themes/U<br />
Adwaita/metacity‐1/metacity‐tU<br />
heme‐3.xml<br />
Geben Sie <strong>auf</strong> Aufforderung Ihr eigenes<br />
Kennwort ein.<br />
Navigieren Sie bis zum Block, der <strong>von</strong><br />
4<br />
und <br />
eingeschlossen ist. Hier finden Sie<br />
die folgenden drei Anweisungen, welche<br />
die Pixelgröße für den linken, den rechten<br />
und den unteren Fensterrand definieren:<br />
<br />
<br />
<br />
82 www.easylinux.de<br />
<strong>Easy<strong>Linux</strong></strong> 01/2012
Gnome-Tipps<br />
Tipps & Tricks<br />
Ersetzen Sie alle drei Werte so, dass der<br />
5<br />
Rand überall gleich groß ist (drei Pixel):<br />
<br />
<br />
<br />
Jetzt fehlt noch die Titelleiste, die in der<br />
6<br />
Voreinstellung neun Pixel groß ist:<br />
Abb. 5: Größere Fensterrahmen für leichtere Klicks: Um Look & Feel der Themes zu ändern,<br />
ist derzeit noch ein Griff zum Texteditor erforderlich.<br />
<br />
Ersetzen Sie die 9 durch eine 6 und speichern<br />
Sie die Änderungen. Sie können den<br />
Texteditor nun beenden.<br />
Starten Sie nun die Gnome Shell wie im vorigen<br />
Tipp beschrieben über [Alt-F2] und Eingabe<br />
<strong>von</strong> r neu. Die Änderungen sind sofort<br />
aktiv: Die Fensterrahmen erscheinen nun etwas<br />
breiter und die Leiste etwas schmaler (Abbildung<br />
5). Sollten Sie sich an irgendeiner<br />
Stelle vertippt haben oder zur ursprünglichen<br />
Konfiguration zurückkehren wollen, haben Sie<br />
ja zur Sicherheit die Kopie der Themes-Datei.<br />
31<br />
Größe der „Aktivitäten“-<br />
Icons ändern<br />
Gerade <strong>auf</strong> Netbooks mit ihren kleinen Displays<br />
ist die Anzeige der Anwendungen in<br />
den Aktivitäten oft etwas unglücklich – zu<br />
groß sind die Symbole und die Abstände zueinander,<br />
um ausreichend zu sehen. Wenn Sie<br />
den Griff zum Texteditor wie im vorigen Tipp<br />
nicht scheuen, gelangen Sie so zu einer übersichtlicheren<br />
Darstellung:<br />
Erstellen Sie wie in Schritt 1 bis 3 des vorigen<br />
Tipps eine Sicherungskopie der Datei<br />
1<br />
/usr/share/gnome-shell/theme/gnome-shell.<br />
css und öffnen Sie danach das Original mit<br />
Root-Rechten in einem Texteditor.<br />
Wandern Sie zum Kommentarblock<br />
2<br />
/* Apps */und suchen Sie diesen Block:<br />
.icon‐grid {<br />
spacing: 36px;<br />
‐shell‐grid‐item‐size: 11U<br />
8px;<br />
}<br />
Halbieren Sie nun beide Werte, hinter spacing<br />
tragen Sie also 18px ein und hinter<br />
3<br />
-shell-grid-item-size steht danach 59px:<br />
.icon‐grid {<br />
spacing: 18px;<br />
‐shell‐grid‐item‐size: 59;<br />
}<br />
Damit sind die Abstände zwischen den<br />
4<br />
Symbolen halbiert – es fehlen nur noch die<br />
Icons selbst. Dazu schauen Sie sich den<br />
übernächsten Block an:<br />
.icon‐grid .overview‐icon {<br />
icon‐size: 96px;<br />
}<br />
Auch diesen Wert halbieren Sie, tragen anstelle<br />
der 96px also 48px ein.<br />
Speichern Sie die Änderungen, verlassen<br />
5<br />
Sie den Texteditor und starten Sie die<br />
Gnome Shell über [Alt-F2] und Eingabe<br />
<strong>von</strong> r neu.<br />
Abbildung 6 zeigt <strong>auf</strong> einem Netbook-Display<br />
den Originallook und die neue Einstellung<br />
mit den verkleinerten Abständen und<br />
Symbolen.<br />
Seitenleiste in Nautilus<br />
32<br />
vergrößern<br />
Der Gnome-Dateimanager präsentiert sich in<br />
der neuen Desktopversion in der Voreinstellung<br />
im Browsermodus. Das heißt, dass Sie<br />
an der linken Seite eine Leiste sehen, die angeschlossene<br />
Geräte, verschiedene Verzeichnisse,<br />
den Mülleimer und Netzwerkfreigaben<br />
anzeigt. Die Gnome-Entwickler haben als<br />
Größe für die Seitenleiste 148 Pixel festgelegt.<br />
Reicht das nicht aus oder ist dies sogar zu<br />
breit, können Sie den Bereich mit der Maus<br />
über den mittleren Anfasser zurechtziehen.<br />
Um das nicht für jedes Nautilus-Fenster zu<br />
wiederholen, machen Sie einen eigenen Wert<br />
zur Vorgabe.<br />
Am leichtesten und schnellsten gelingt dies<br />
über das neue Konfigurationstool der Gnome<br />
Shell namens DConf-Editor. Sollte das Programm<br />
nicht installiert sein, rüsten Sie es über<br />
den Paketmanager Ihrer Distribution nach.<br />
Anschließend starten Sie die Anwendung über<br />
[Alt-F2] und Eingabe <strong>von</strong> dconf‐editor. Navigieren<br />
Sie links zu org / nautilus / windowstate.<br />
Rechts sehen Sie nun die einzelnen<br />
Konfigurationsschlüssel, unter anderem den<br />
für die Breite der Seitenleiste (sidebar-width).<br />
Doppelklicken Sie <strong>auf</strong> die Zahl 148 und tragen<br />
Sie dann einen eigenen Wert ein. Die Änderungen<br />
sind sofort aktiv; <strong>von</strong> Ihnen modifizierte<br />
Schlüssel hebt das Programm mit fetter<br />
Schrift hervor. (hge) n<br />
Abb. 6: Drei Werte ändern Sie in der Einrichtungsdatei „gnome-shell.css“, danach sehen die Anwendungen in den „Aktivitäten“<br />
gleich viel übersichtlicher aus. Das linke Bild zeigt die geänderte Darstellung.<br />
<strong>Easy<strong>Linux</strong></strong><br />
01/2012<br />
www.easylinux.de<br />
83
Tipps & Tricks<br />
LibreOffice<br />
LibreOffice-Tipps<br />
Besser arbeiten<br />
mit LibreOffice<br />
Franz Böhm<br />
In den LibreOffice-Tipps erfahren Sie diesmal, wie Sie einen unglaublich hohen Stundenlohn<br />
erzielen, Arbeitszeiten runden und eine Formel bequem in viele Zellen kopieren.<br />
Calc: Wie hoch ist mein<br />
33<br />
Stundenlohn?<br />
Sie haben in Calc in die Zelle A2 den erhaltenen<br />
Lohn <strong>von</strong> 650,00 Euro und in die Zelle B2<br />
die geleistete Stundenzahl <strong>von</strong> 8:15 Stunden<br />
eingetragen. Errechnen Sie nun in der Zelle<br />
C2 mit der Formel<br />
=A2/B2<br />
Ihren Stundenlohn, erleben Sie eine Überraschung:<br />
Calc errechnet nämlich einen Traumsalär<br />
<strong>von</strong> 1.890,91 Euro, obwohl die Formel<br />
Lohn/Stundenzahl doch das richtige Ergebnis<br />
liefern sollte (Abbildung 1). Was ist passiert?<br />
Das Problem verursacht die Zelle mit der<br />
Stundenzahl. Tippen Sie hier 8:15 ein, verwendet<br />
Calc automatisch das Zeitformat<br />
HH:MM:SS und weist somit als Eintrag<br />
08:15:00 aus. Klicken Sie <strong>auf</strong> diese Zelle und<br />
wählen Sie aus dem Kontextmenü den Eintrag<br />
Direkte Formatierung entfernen, kommt der<br />
tatsächlich <strong>von</strong> Calc eingetragene Wert zum<br />
Vorschein – nämlich 0,34375. Der Grund dafür<br />
ist, dass Calc Zeitangaben als Bruchteile<br />
eines ganzen Tages betrachtet. Steht in Ihrer<br />
Tabelle etwa die Zeitangabe 12:00, rechnet<br />
Calc intern mit dem Wert 0,5 – die Software<br />
betrachtet 12 Stunden als die Hälfte eines ganzen<br />
Tages. Analog dazu entsprechen der Zeitwert<br />
<strong>von</strong> 18:00 der Dezimalzahl 0,75 und der<br />
Zeitwert 8:15 der Dezimalzahl 0,34375. Dies<br />
erklärt auch den überhöhten Stundenlohn.<br />
Aber wie erhalten Sie den passenden Wert für<br />
die Stundenlohnberechnung? Ganz einfach:<br />
Sie multiplizieren den Zeitwert mit 24. Als Ergebnis<br />
erhalten Sie die vollen Stunden mit<br />
dem passenden Dezimalanteil für die Minuten.<br />
Aus 8:15 macht die Multiplikation mit 24<br />
den Dezimalwert 8,25. Mit dem berechnen Sie<br />
nun problemlos den Stundenlohn. Das richtige<br />
Ergebnis <strong>von</strong> 78,79 Euro erhalten Sie also,<br />
wenn Sie in C2 die folgende Formel eintragen:<br />
=A2/(B2*24)<br />
Sie beheben dieses Problem alternativ aber<br />
auch mit einer weiteren, nicht minder interessanten<br />
Formel (Abbildung 2). Diese bringt<br />
Sie ebenfalls zum richtigen Resultat.<br />
=A2/(((TEXT(LINKS(TEXT(B2;"HH:MM"U<br />
);2);"0"))*1)+((TEXT(RECHTS(TEXTU<br />
(B2;"HH:MM");2);"0"))*1)/60)<br />
Mit Hilfe der Funktion TEXT(Zahl; Format)<br />
bringt Calc die Stunden (8) und die Minuten<br />
(15) jeweils in ein zweistelliges Zahlenformat.<br />
Aus diesem extrahieren die Funktionen<br />
LINKS(„Text“; Zahl) und RECHTS(„Text“;<br />
Zahl) die Stunden und Minuten und wandeln<br />
diese dann in Stunden um. Mit der so gewonnenen<br />
Dezimalzahl errechnen Sie ebenfalls<br />
den Stundenlohn. Als Ergebnis erhalten Sie<br />
wieder 78,79 Euro.<br />
Nutzen Sie Kubuntu 11.10, müssen Sie die<br />
Formel abändern. Der Grund: Kubuntu kennt<br />
die deutschen Formelnamen nicht, Sie müssen<br />
die englischen verwenden:<br />
=A2/(((TEXT(LEFT(TEXT(B2;"HH:MM"U<br />
);2);"0"))*1)+((TEXT(RIGHT(TEXTU<br />
(B2;"HH:MM");2);"0"))*1)/60)<br />
Calc: Wie hoch ist mein aktueller<br />
34<br />
Tagesverdienst?<br />
Angenommen, Sie haben sich die geleisteten<br />
Arbeitsstunden <strong>auf</strong>geschrieben und mit dem<br />
Auftraggeber einen Stundenlohn <strong>von</strong> 55,00<br />
Euro vereinbart. Nun möchten Sie mit Calc Ihren<br />
Gesamtverdienst berechnen. Dazu schreiben<br />
Sie in die Zelle A2 den Stundenlohn <strong>von</strong><br />
55,00 Euro. In der Zelle B2 erfassen Sie die<br />
Stundenzahl: 8:15 Stunden.<br />
Abb. 1: Wer wäre nicht glücklich über einen Stundenlohn<br />
<strong>von</strong> fast 2 000 Euro? Leider passieren solche Rechenfehler<br />
viel zu selten.<br />
Abb. 2: Die Formel ist zwar sehr lang und umständlich, funktioniert aber<br />
auch. Wichtig: Unter Kubuntu müssen Sie die englischen Namen der Funktionen<br />
verwenden.<br />
84 www.easylinux.de<br />
<strong>Easy<strong>Linux</strong></strong> 01/2012
LibreOffice<br />
Tipps & Tricks<br />
Abb. 3: Mit Hilfe der Funktionen „STUNDE()“ und „MINUTE()“<br />
rechnen Sie einfach den Tagesverdienst aus.<br />
Abb. 4: Für das Aufrunden und Abrunden <strong>von</strong> Werten verwenden<br />
Sie die Funktionen „OBERGRENZE()“ und „UNTERGRENZE()“.<br />
Damit Calc am Ende das richtige Ergebnis<br />
ausweist, tippen Sie in die Ergebniszelle C2<br />
die folgende Formel ein:<br />
=STUNDE(B2)*A2+MINUTE(B2)*A2/60<br />
In Kubuntu 11.10 tippen Sie Folgendes:<br />
=HOUR(B2)*A2+MINUTE(B2)*A2/60<br />
Die Tabellenfunktion STUNDE() verwandelt<br />
den in Textform vorliegenden Stundeneintrag<br />
in eine Zeitangabe zurück. Calc gibt die Stunde<br />
als ganze Zahl aus, die einen Wert <strong>von</strong> 0 (0<br />
Uhr) bis 23 (23 Uhr) annehmen kann. Die Tabellenfunktion<br />
MINUTE() wandelt eine fortl<strong>auf</strong>ende<br />
Zahl hingegen in Minuten um. Die Minute<br />
wird dabei als ganze Zahl ausgegeben, die<br />
einen Wert <strong>von</strong> 0 bis 59 annehmen kann. Diese<br />
beiden Werte multiplizieren Sie mit dem vereinbarten<br />
Stundenlohn der Zelle A2. Das Ergebnis<br />
der Minutenberechnung müssen Sie abschließend<br />
durch 60 dividieren, um <strong>auf</strong> einen<br />
Stundenlohn zu kommen. Als Gesamtverdienst<br />
erhalten Sie 453,75 Euro (Abbildung 3).<br />
Calc: Arbeitszeiten <strong>auf</strong> zehn Minuten<br />
<strong>auf</strong>runden<br />
35<br />
Erfassen Sie die Arbeitszeiten zur Lohnberechnung<br />
in einer Calc-Tabelle, berechnet die Software<br />
immer im Zehn-Minuten-Takt, wobei der<br />
Arbeitgeber jede angebrochene Zehn-Minuten-<br />
Einheit voll bezahlt. In der Tabelle müssen Sie<br />
also die tägliche Arbeitszeit stets <strong>auf</strong> die nächsten<br />
zehn Minuten <strong>auf</strong>runden.<br />
Für solche Rundungen bieten sich die Funktionen<br />
OBERGRENZE(Zahl; Schrittweite) und<br />
UNTERGRENZE(Zahl;<br />
Schrittweite) an. Damit runden<br />
Sie Zahlen <strong>auf</strong> ein Vielfaches<br />
eines bestimmten<br />
Wertes <strong>auf</strong> und ab. Unter<br />
Kubuntu 11.10 heißen die<br />
Funktionen CEILING (Obergrenze)<br />
beziehungsweise<br />
FLOOR (Untergrenze).<br />
Da es sich bei Zeitwerten programmintern um<br />
Bruchteile eines ganzen Tages handelt (die<br />
Stundenangabe 12:00 entspricht einem halben<br />
Tag, also 0,5, die Angabe 6:00 einem Vierteltag,<br />
also 0,25 usw.), müssen Sie <strong>auf</strong> einen<br />
Bruchteil des Tages runden. Dieser Wert richtet<br />
sich nach der gewünschten Genauigkeit.<br />
Im Beispiel geht es um Zehn-Minuten-Einheiten,<br />
weshalb Sie <strong>auf</strong> den Wert 1/(Anzahl der<br />
Zehn-Minuten eines Tages), also <strong>auf</strong> 1/(24*6)<br />
oder 1/144 runden müssten. Wären die Abrechnungszeiten<br />
Viertelstunden, müssten Sie<br />
<strong>auf</strong> 1/(24*4) oder 1/96 runden etc.<br />
Die Beispieltabelle erfasst nun in Spalte A die<br />
Anfangszeit und in Spalte B die Endzeit. In<br />
der Spalte C berechnet Calc die <strong>auf</strong> Zehn-Minuten<br />
gerundete Arbeitszeit, indem es die Differenz<br />
der beiden Zellen B2 und A2 mit folgender<br />
Formel errechnet:<br />
=OBERGRENZE(B2‐A2;1/144)<br />
Unter Kubuntu 11.10 heißt diese Funktion<br />
CEILING, analog verwenden Sie FLOOR() für<br />
UNTERGRENZE(). Anschließend müssen Sie<br />
in der Formelzelle noch ein Uhrzeitformat zuweisen,<br />
damit die anstelle eines Dezimalwertes<br />
einen Zeitwert anzeigt. Dazu klicken Sie<br />
mit der rechten Maustaste <strong>auf</strong> die Zelle, wählen<br />
Zellen formatieren und dann die Kategorie<br />
Zeit und das Format 13:37:46 (Abbildung 4).<br />
Calc: Dezimalwerte in Stundenangaben<br />
umrechnen<br />
36<br />
Eine weitere Tabelle berechnet bestimmte<br />
Sollstunden mit Hilfe einer Formel. Diese liefert<br />
Dezimalwerte zurück, beispielsweise 5,33<br />
oder 2,16, die Calc nun als Zeitangaben darstellen<br />
muss, hier also als 5:20 oder 2:10.<br />
Bekannterweise betrachtet Calc Uhrzeiten als<br />
Bruchteile eines ganzen Tages, also Dezimalwerte<br />
zwischen 0 und 1. Somit brauchen Sie<br />
eine dezimale Stundenangabe wie 5,33 nur<br />
durch die Anzahl der Stunden eines Tages –<br />
also durch 24 – zu teilen, um den gewünschten<br />
Zeitwert zu erhalten. Wenn in Zelle A2<br />
zum Beispiel der Wert 5,33 steht, berechnen<br />
Sie mit folgender Formel problemlos den entsprechenden<br />
Zeitwert:<br />
=A2/24<br />
Abb. 5: In einigen Fällen ist es sinnvoll, einen Wert <strong>auf</strong> Minuten zu runden<br />
und die Sekunden zu entfernen.<br />
Als Ergebnis liefert die Formel zunächst eine<br />
Dezimalzahl zurück (0,22); das Umwandeln<br />
in eine Zeit entpuppt sich jedoch als reine Formatfrage.<br />
Wählen Sie Format / Zellen und<br />
wechseln Sie zur Registerkarte Zahlen. In der<br />
Kategorie Zeit wählen Sie im Listenfeld Format<br />
die gewünschte Darstellungsform, zum<br />
Beispiel 13:37:46. Ein Klick <strong>auf</strong> OK bestätigt<br />
die Auswahl.<br />
Dieses Verfahren hat jedoch einen Nachteil:<br />
Setzen Sie ein Zahlenformat ein, das nur Stunden<br />
und Minuten ausgibt, rundet Calc das Ergebnis<br />
nicht korrekt <strong>auf</strong> die nächste Minute.<br />
Stattdessen schneidet es den Sekundenanteil<br />
ab und macht so aus 5,33 Stunden den Zeitwert<br />
5:19. Da sich bei sekundengenauer Darstellung<br />
05:19:48 ergibt, müssten Sie den Zeitwert<br />
tatsächlich <strong>auf</strong> 5:20 <strong>auf</strong>runden.<br />
In so einem Fall rechnen Sie die dezimale<br />
Stundenangabe in Minuten um und runden<br />
das Ergebnis <strong>auf</strong> die nächste<br />
ganze Zahl. Um daraus einen<br />
typischen Zeitwert zu<br />
machen, müssen Sie die errechneten<br />
Minuten noch<br />
durch die Anzahl der Minuten<br />
eines ganzen Tages –<br />
also durch 24*60 = 1440 –<br />
teilen.<br />
<strong>Easy<strong>Linux</strong></strong><br />
01/2012<br />
www.easylinux.de<br />
85
Tipps & Tricks<br />
LibreOffice<br />
Steht beispielsweise in B2 die<br />
dezimale Stundenangabe 0,22,<br />
erhalten Sie mit folgender Formel<br />
ein korrekt <strong>auf</strong> die nächste<br />
Minute gerundetes Ergebnis:<br />
=RUNDEN(A2*60;0)/1440<br />
Formatieren Sie den daraus resultierenden<br />
Dezimalwert wieder<br />
als Zeit, ergibt sich 05:20<br />
(Abbildung 5). Unter Kubuntu<br />
11.10 rufen Sie die RUNDEN-<br />
Funktion über den englischen<br />
Namen ROUND() <strong>auf</strong>.<br />
Calc: Formel in viele<br />
37<br />
Zellen kopieren<br />
Eine Formel in viele Zellen einer<br />
Spalte einzufügen, ist immer<br />
schwierig. Erledigen Sie dies <strong>auf</strong><br />
die übliche Art (Formel in C2<br />
eintragen und sie dann mit Hilfe<br />
des Aufziehkästchens nach unten<br />
kopieren), bekommen Sie sicher Probleme<br />
mit dem Markieren, oder das Kopieren dauert<br />
sehr lange. Es gibt aber Möglichkeiten, das<br />
elegant zu umgehen.<br />
Die erste Möglichkeit: Sie kopieren die Formel<br />
in alle Zellen der Spalte. Dazu klicken Sie<br />
<strong>auf</strong> die Zelle mit der Formel, um sie zu aktivieren<br />
und übernehmen dann die Formel mit<br />
[Strg-C] in die Zwischenablage. Nun klicken<br />
Sie <strong>auf</strong> den Spaltenkopf, um die ganze Spalte<br />
zu markieren. Über [Strg-V] fügen Sie die Formel<br />
dann in alle Zellen der markierten Spalte<br />
ein. Weil das je nach Rechner doch einige Zeit<br />
dauert und Sie selten alle 1.048.576 Zellen (!)<br />
benötigen, empfehle ich die Möglichkeit zwei.<br />
Abb. 6: Lästige Hochkommata, die mitunter beim Importieren<br />
<strong>von</strong> Daten entstehen, lassen sich einfach entfernen.<br />
Die zweite Möglichkeit: Sie füllen nur einen<br />
Bereich der Spalte C, etwa C2:C1000. Dazu<br />
schreiben Sie wiederum Ihre Formel in die<br />
Zelle C2. Dann kopieren Sie diese mit [Strg-C]<br />
in die Zwischenablage, wobei C2 aktiv bleibt.<br />
Im Namensfeld der Rechenleiste (ganz links)<br />
steht die Zellbezeichnung C2. Ergänzen Sie<br />
diese um den Eintrag :C1000, so dass dort nun<br />
C2:C1000 steht.<br />
Drücken Sie jetzt [Eingabe], markiert das den<br />
Bereich C2:C1000. Über [Strg-V] fügen Sie die<br />
Formel in alle markierten Zellen ein. Ein erneuter<br />
Druck <strong>auf</strong> [Eingabe] schließt den Vorgang<br />
ab und übernimmt die Formel in alle<br />
Zellen des markierten Bereichs. Die folgende<br />
Warnung, nach der die Formel die Startzelle<br />
überschreibt, bestätigen Sie mit<br />
einem Klick <strong>auf</strong> Ja.<br />
Calc: Störendes<br />
38<br />
Hochkomma löschen<br />
Nach dem Export aus einem Buchhaltungsprogramm<br />
erhalten Sie<br />
oft eine Calc-Tabelle, in der einige<br />
Spalten störende Hochkommata<br />
enthalten. Wie werden Sie diese<br />
Artefakte wieder los?<br />
Hier wurden offenbar mit Hilfe eines<br />
Hochkommas Zahlen- oder<br />
Datumswerte als Text definiert.<br />
Wollen Sie etwa 1/12 in eine Tabellenzelle<br />
eingeben, scheitert die<br />
direkte Eingabe. Calc wertet Ihre<br />
Eingabe als Datumswert aus und<br />
wandelt sie in 01.12.12 um. Damit<br />
Calc das unterlässt, stellen Sie Ihrem<br />
Wert ein Hochkomma voran:<br />
'1/12<br />
Calc stellt nun den Wert als Text dar, und<br />
zeigt das Hochkomma nicht mehr im Tabellenblatt<br />
an. Sichtbar wird dieses nur in der<br />
Bearbeitungszeile. Wollen Sie die Daten jedoch<br />
in andere Programme übernehmen, stören<br />
die Hochkommata womöglich. Die Funktion<br />
Text in Spalten bietet ein zuverlässiges<br />
Verfahren an, störende Hochkommata aus<br />
ganzen Tabellenspalten zu entfernen.<br />
Markieren Sie die Tabellenspalte, in der Sie<br />
1<br />
die Hochkommata beseitigen wollen.<br />
Rufen Sie im Menü Daten den Befehl Text<br />
2<br />
in Spalten <strong>auf</strong>.<br />
Im nun erscheinenden gleichnamigen Dialogfeld<br />
aktivieren Sie die Trennoption Ge-<br />
3<br />
trennt und löschen dann die Häkchen in<br />
den Kästchen des Bereichs Getrennt.<br />
Im letzten Schritt des Dialogs müssen Sie<br />
4<br />
im Abschnitt Felder als Spaltentyp die Option<br />
Standard aktivieren (Abbildung 6).<br />
Damit das klappt, müssen Sie aber zuerst<br />
<strong>auf</strong> die Zellen im <strong>Vorschau</strong>bild klicken.<br />
Der abschließende Klick <strong>auf</strong> OK wandelt<br />
5<br />
die markierten Werte an Ort und Stelle in<br />
Zahlenwerte um, sofern sie sich entsprechend<br />
interpretieren lassen. Zellen, die nur<br />
ein Hochkomma enthielten, formatiert Calc<br />
ebenfalls im Zahlenformat Standard und<br />
zeigt nachfolgende Zahleneingaben als rechenbare<br />
Zahlen und nicht nur als Text an.<br />
Abb. 7: Über einen einfachen Trick erhöhen Sie mehrere Werte in bereits vorhandenen<br />
Zellen <strong>auf</strong> einen Streich.<br />
Calc: Wertereihen mit einem Faktor<br />
39<br />
multiplizieren<br />
In einer Calc-Tabelle wollen Sie sämtliche<br />
Werte um einen bestimmten Prozentsatz erhöhen.<br />
Optimal wäre es dabei, wenn Sie die<br />
86 www.easylinux.de<br />
<strong>Easy<strong>Linux</strong></strong> 01/2012
LibreOffice<br />
Tipps & Tricks<br />
Werte direkt in der aktuellen Spalte umrechnen<br />
könnten, was ein kleiner Trick möglich<br />
macht. Über Inhalte einfügen erledigen Sie<br />
quasi „vor Ort“ Standardberechnungen mit<br />
ganzen Tabellenbereichen – so auch jene Multiplikationen<br />
mit einem bestimmten Faktor,<br />
die Sie für die Werteerhöhung benötigen.<br />
Um etwa alle Werte Ihrer Liste um 10 % zu<br />
erhöhen, gehen Sie folgendermaßen vor:<br />
Schreiben Sie in eine leere Zelle den Faktor<br />
1<br />
für die Multiplikation – für eine zehnprozentige<br />
Preiserhöhung müssten Sie also<br />
1,10 eingeben. Bei der Eingabezelle kann<br />
es sich um eine leere Zelle im selben Tabellenblatt<br />
wie die Werteliste handeln oder<br />
auch um eine Zelle in einem anderen Blatt.<br />
Markieren Sie die Eingabezelle und drücken<br />
2<br />
Sie [Strg-C], um den Inhalt in die Zwischenablage<br />
zu kopieren.<br />
Markieren Sie in der Werteliste die Zellen<br />
3<br />
mit den zu erhöhenden Zahlen.<br />
Rufen Sie anschließend den Befehl Bearbeiten<br />
/ Inhalte einfügen<br />
4<br />
<strong>auf</strong>.<br />
Im nun angezeigten Dialogfenster (Abbildung<br />
7) aktivieren Sie im Bereich Auswahl<br />
5<br />
die Option Alles einfügen. Bei Rechenoperationen<br />
wählen Sie die Option Multiplizieren<br />
aus. Calc multipliziert<br />
nun alle derzeit markierten<br />
Werte mit dem zuvor<br />
kopierten Faktor. Sie können<br />
die Werte bei Bedarf<br />
auch pauschal Addieren,<br />
Subtrahieren oder durch<br />
sie Dividieren.<br />
Im Abschnitt Zellen verschieben<br />
aktivieren Sie<br />
6<br />
nun die Option Nicht verschieben.<br />
Ein Klick <strong>auf</strong> OK setzt<br />
7<br />
nun die Berechnung um. Das Ergebnis erscheint<br />
direkt in den markierten Zellen, deren<br />
ursprüngliche Formatierung Sie über<br />
Zellen formatieren wieder herstellen.<br />
Calc: Geburtstagslisten<br />
40<br />
sortieren<br />
Geburtstagslisten erfassen oft das Datum der<br />
verschiedensten Tage und unterschiedlichsten<br />
Jahre, etwa 20.10.2010. Solche Listen nach<br />
dem Tagesdatum zu sortieren, ist schwierig,<br />
weil Sie die erfassten Geburtstage unabhängig<br />
vom Geburtsjahr zuerst nach dem Monat und<br />
dann nach dem Tag sortieren.<br />
Abb. 8: Um Geburtstagslisten nach Tagen und Monaten<br />
zu sortieren, verwenden Sie beispielsweise die Funktionen<br />
„MONAT()“ und „TAG()“.<br />
Als Lösung bietet sich die folgende Formel an,<br />
die den Monat und den dazugehörigen Tag eines<br />
Datumswerts, der in der Zelle B5 steht,<br />
mathematisch in eine sortierfähige Zahl umwandelt<br />
(Abbildung 8):<br />
=MONAT(B5)*100+TAG(B5)<br />
Für ein Datum am 24. Dezember ermittelt die<br />
Formel den Wert 1224, für ein Datum an einem<br />
23. Juni den Wert 623. Unter Kubuntu<br />
11.10 greifen Sie zu den Funktionen MONTH()<br />
und DAY(). Die Spalte mit diesen Formelergebnissen<br />
verwenden Sie dann als Sortierkriterium<br />
für die Geburtstagsliste. (kki) n<br />
Probelesen ohne risiko<br />
Und Gewinnen!<br />
Gewinnen Sie eine <strong>von</strong> fünf rewind mini hd<br />
kameraS im GeSamtwert <strong>von</strong> faSt 400 euro!<br />
zur Verfügung gestellt <strong>von</strong><br />
.de<br />
sonderAkTion!<br />
Testen sie jetzt<br />
3 Ausgaben für<br />
nUr 3€*<br />
Telefon: 07131 /2707 274<br />
Fax: 07131 / 2707 78 601<br />
E-Mail: abo@linux-user.de<br />
Mit großem Gewinnspiel unter:<br />
www.linux-user.de/probeabo<br />
* Angebot gilt innerhalb Deutschlands<br />
und Österreichs. In der Schweiz: SFr 4,50.<br />
Weitere Preise: www.linux-user.de/produkte
Tipps & Tricks<br />
Knoppix und Ubuntu<br />
Tipps und Tricks zu Knoppix und Ubuntu<br />
Knoppix und Ubuntu<br />
Heike Jurzik<br />
Ubuntu und Knoppix basieren <strong>auf</strong> der <strong>Linux</strong>-Distribution<br />
Debian – wir verraten Tricks und Kniffe, welche die Arbeit<br />
mit diesen Systemen erleichtern.<br />
Ubuntu: Flackernde Samsung-<br />
41<br />
Netbooks<br />
Besitzer <strong>von</strong> Samsung-Netbooks erleben nach<br />
der Installation oder dem Upgrade <strong>auf</strong> die<br />
neue Ubuntu-Version eine unschöne Überraschung:<br />
Sobald der Energiesparmodus den<br />
Bildschirm abdunkelt, fängt dieser an zu flackern.<br />
Während es bei der Vorgängerversion<br />
Glossar<br />
PPA: Ein Personal Package Archive ist<br />
eine besondere Form einer externen<br />
Paketquelle für Ubuntu, die Sie über<br />
die kostenlose Onlineplattform Launchpad<br />
erreichen. Über diese persönlichen<br />
Archive bieten Ubuntu-Entwickler<br />
selbst gebaute Pakete an, die in den<br />
regulären Quellen nicht oder nur in veralteten<br />
Versionen enthalten sind.<br />
11.04 noch half, manuell die Helligkeit über<br />
die [Fn]-Tasten zu regeln, flimmert 11.10<br />
munter weiter, und nur ein Neustart der grafischen<br />
Oberfläche löst (temporär)<br />
das Problem.<br />
Bei einigen Modellen, unter anderem<br />
<strong>auf</strong> dem getesteten<br />
N130, ist das Trackpad außerdem<br />
nicht funktionsfähig, und<br />
die WLAN-Karte lässt sich nicht<br />
per Knopfdruck ein- und ausschalten.<br />
Abhilfe schaffen verschiedene<br />
Pakete und ein angepasster<br />
Kernel aus einem PPA-<br />
Archiv [1]. Die Komponenten<br />
richten Sie schnell über ein Terminalfenster<br />
([Strg-Alt-T]) oder<br />
eine der virtuellen Konsolen<br />
unter [Strg-Alt-F1] bis [Strg-Alt-<br />
F6] ein. So gehen Sie vor:<br />
Fügen Sie das Repository zu<br />
1<br />
den Paketquellen hinzu und<br />
aktivieren Sie es:<br />
sudo add‐apt‐repository ppa:vU<br />
oria/ppa<br />
Auf Aufforderung geben Sie Ihr eigenes<br />
Kennwort ein und bestätigen die Einrichtung<br />
mit der Eingabetaste.<br />
Bringen Sie die Liste der Pakete <strong>auf</strong> den<br />
2<br />
neuesten Stand und führen Sie ein Systemupgrade<br />
durch:<br />
sudo apt‐get update<br />
sudo apt‐get upgrade<br />
Installieren Sie die Pakete samsung-backlight,<br />
samsung-tools und samsung-wireless.<br />
3<br />
Der Paketmanager löst eventuelle Abhängigkeiten<br />
automatisch <strong>auf</strong>.<br />
Führen Sie anschließend ein vollständiges<br />
4<br />
Systemupgrade durch, in dessen Verl<strong>auf</strong><br />
auch der angepasste Kernel für Samsung-<br />
Netbooks <strong>auf</strong> die Platte wandert:<br />
sudo apt‐get dist‐upgrade<br />
Starten Sie den Rechner zum Abschluss<br />
4<br />
neu.<br />
Abb. 1: Ubuntu ist äußerst gesprächig <strong>auf</strong> der Kommandozeile und<br />
versucht, mit allerhand Tipps weiterzuhelfen.<br />
Geben Sie nun in einem Terminalfenster oder<br />
<strong>auf</strong> einer virtuellen Konsole das Kommando<br />
uname ‐a ein, sehen Sie als Bestätigung, dass<br />
der neue Kernel gebootet wurde:<br />
<strong>Linux</strong> zwerg 3.0.0‐12‐generic #21U<br />
~ppa3~loms~oneiric‐Ubuntu SMP ThU<br />
u Oct 13 10:07:48 UTC 2011 i686 U<br />
i686 i386 GNU/<strong>Linux</strong><br />
Das Flimmern sollte nun ein Ende haben; die<br />
Helligkeitsregler, das Trackpad und die<br />
WLAN-Karte funktionieren.<br />
Ubuntu: Position des Mauszeigers<br />
42<br />
anzeigen<br />
Unter Gnome 3 und Unity gibt es eine praktische<br />
Möglichkeit, per Tastendruck die aktuelle<br />
Position des Mauszeigers <strong>auf</strong> dem Desktop<br />
hervorzuheben. Um das Feature zu aktivieren,<br />
gehen Sie in die Systemeinstellungen,<br />
beispielsweise per Mausklick <strong>auf</strong> das Symbol<br />
im Dash oder über die <strong>Windows</strong>-Taste, Eingabe<br />
<strong>von</strong> sys und Klick <strong>auf</strong> das passende Icon.<br />
Dort wechseln Sie zum Bereich Maus und<br />
Touchpad und setzen ein Häkchen<br />
bei Position des Mauszeigers<br />
anzeigen, wenn die Strg-<br />
Taste gedrückt wird. Die Einstellung<br />
ist sofort aktiv – drücken<br />
Sie [Strg], erscheinen um<br />
den Mauszeiger herum blinkende<br />
orange Kreise.<br />
Ubuntu: Kommando<br />
43<br />
nicht gefunden<br />
Wenn Sie häufiger <strong>auf</strong> der<br />
Shell arbeiten, haben Sie sicher<br />
schon bemerkt, dass Ubuntu<br />
bei falsch geschriebenen Befehlen<br />
oder nicht installierten<br />
Programmen äußerst hilfsbereit<br />
ist: Anstelle einer einfachen<br />
Meldung, dass das Kommando<br />
nicht bekannt ist, sehen<br />
88 www.easylinux.de<br />
<strong>Easy<strong>Linux</strong></strong> 01/2012
Knoppix und Ubuntu<br />
Tipps & Tricks<br />
Abb. 2: Die neue Ubuntu-Version ersetzt<br />
den Gnome Display Manager durch<br />
LightDM. In der Voreinstellung ist der<br />
Unity-Greeter aktiv.<br />
Sie Hinweise <strong>auf</strong> eventuelle Vertipper, Vorschläge<br />
zu anderen Befehlen und sogar Ratschläge,<br />
welches Paket Sie installieren könnten<br />
und wie das dafür nötige Kommando lautet<br />
(Abbildung 1).<br />
Dahinter steckt ein Python-Skript mit einer<br />
kleinen Datenbank, die Informationen zu verfügbaren<br />
Kommandos und Paketen enthält.<br />
Wer dieses Feature nicht benutzen möchte,<br />
etwa weil die Antwortzeiten zu lang sind oder<br />
weil er einfach die Meldungen nicht sehen<br />
möchte, der deinstalliert ganz einfach die beiden<br />
Pakete command-not-found und command-not-found-data.<br />
LightDM: Neuer Loginmanager<br />
44<br />
kurz erklärt<br />
Mit der neuen Ubuntu-Version 11.10 (Codename<br />
„Oneiric Ocelot“) hält auch ein neuer<br />
Displaymanager (für die grafische Anmeldung)<br />
Einzug. Nach dem Booten begrüßt Sie<br />
der Light Display Manager, kurz LightDM, der<br />
den Gnome Display Manager gdm ablöst.<br />
Auch im LightDM melden Sie sich mit Benutzername<br />
und Passwort an, und anschließend<br />
startet die ausgewählte Desktop umgebung.<br />
Zuständig für das Aussehen ist der so genannte<br />
Greeter. In der Voreinstellung ist <strong>auf</strong><br />
Ubuntu-Systemen das Paket unity-greeter aktiv<br />
(Abbildung 2). Der nächste Tipp zeigt,<br />
wie Sie LightDM nachträglich unter Kubuntu<br />
einrichten und den lightdm-qt-greeter verwenden.<br />
LightDM können Sie derzeit nicht über<br />
eine grafische Anwendung, sondern nur mit<br />
einem Texteditor konfigurieren. Die beiden<br />
wichtigsten Einrichtungsdateien sind:<br />
l /etc/lightdm/lightdm.conf: Das ist die zentrale<br />
Steuerdatei, in welcher unter anderen<br />
der Greeter, eine mögliche automatische<br />
Anmeldung, die Sitzungsauswahl,<br />
die Anzeige der Gastsitzung und vieles<br />
mehr konfiguriert ist.<br />
l /etc/lightdm/users.conf: Hier finden Sie<br />
Angaben dazu, welche Accounts im<br />
Abb. 3: Installieren Sie das Paket „lightdm-qt-greeter“, um unter Kubuntu den neuen<br />
Ubuntu-Standard-Loginmanager LightDM zu verwenden.<br />
Loginmanager <strong>auf</strong>tauchen. In der Voreinstellung<br />
zeigt LightDM keine Benutzerkennungen<br />
(UIDs) kleiner als 500 an, was<br />
sinnvoll gewählt ist, da <strong>auf</strong> diese Weise<br />
nur die „echten“ Nutzer und keine Systemaccounts<br />
<strong>auf</strong>tauchen.<br />
Zusätzlich finden Sie im Verzeichnis /etc/<br />
lightdm für einige der Greeter Einrichtungsdateien,<br />
darunter für den unity-greeter und für<br />
den lightdm-gtk-greeter (falls das gleichnamige<br />
Paket installiert ist). Für die Qt-Variante (siehe<br />
nächster Tipp) gibt es derzeit keine Feintuning-Möglichkeiten.<br />
Um die LightDM-Einrichtungsdateien<br />
zu verändern, arbeiten Sie entweder<br />
mit sudo und einem Texteditor wie<br />
Nano oder Vim, oder Sie melden sich an der<br />
grafischen Umgebung an und verwenden (aus<br />
einem Terminalfenster heraus)<br />
das Kommando sudo<br />
gedit bzw. sudo kwrite.<br />
LightDM: Nachträgliche<br />
Einrichtung<br />
45<br />
Kubuntu, der KDE-Ableger<br />
<strong>von</strong> Ubuntu, setzt weiterhin<br />
<strong>auf</strong> den K Display Manager<br />
kdm als Standard-Loginmanager.<br />
Möchten Sie diesen<br />
durch den im vorigen Tipp<br />
vorgestellten Light Display<br />
Manager ersetzen, gehen Sie<br />
so vor:<br />
Öffnen Sie das K-Menü<br />
1<br />
und navigieren Sie zur<br />
Abteilung Anwendungen / System. Starten<br />
Sie die Muon-Paketverwaltung.<br />
Geben Sie ins Suchfeld lightdm ein. Installieren<br />
Sie zunächst das angebotene Paket<br />
2<br />
lightdm-qt-greeter. Dazu klicken Sie mit der<br />
rechten Maustaste <strong>auf</strong> den Namen und<br />
wählen aus dem Kontextmenü Für Installation<br />
vormerken. In der Liste erscheint nun<br />
in der Spalte Angefordert für dieses Paket<br />
sowie für lightdm und liblightdm-qt-1-0 ein<br />
grüner Hinweis Installieren (Abbildung 3).<br />
Klicken Sie in der Werkzeugleiste <strong>auf</strong> Änderungen<br />
anwenden. Im folgenden Dialog<br />
3<br />
wählen Sie aus dem Drop-down-Menü Benutzer<br />
auswählen Ihren eigenen Account<br />
aus, geben ins Feld darunter das passende<br />
Kennwort ein und klicken <strong>auf</strong> OK.<br />
Abb. 4: Der Light Display Manager bringt ein eigenes<br />
Theme für Kubuntu mit, das Sie im Paket „lightdm-qtgreeter“<br />
finden. Das Look & Feel können Sie derzeit nicht<br />
verändern.<br />
<strong>Easy<strong>Linux</strong></strong><br />
01/2012<br />
www.easylinux.de<br />
89
Tipps & Tricks<br />
Knoppix und Ubuntu<br />
Sie hinter dem mount-Kommando den Namen<br />
der Gerätedatei und einen frei wählbaren<br />
Mount-Punkt (den Einhängepunkt) im Verzeichnisbaum<br />
an. Über welchen Namen Sie<br />
das Gerät ansprechen können, finden Sie<br />
ebenfalls im Terminalfenster heraus. Stecken<br />
Sie das USB-Gerät an und tippen Sie den Befehl<br />
dmesg in ein Terminal. Sie sollten Meldungen<br />
der folgenden Art sehen:<br />
[82723.476325] usb 1‐1: new highU<br />
speed USB device...<br />
...<br />
[82725.241296] sd 5:0:0:0: [sdb]U<br />
31703040 512‐byte logical blockU<br />
s: (16.2 GB/15.1 GiB)<br />
Abb. 5: Der aktuelle Unity-Desktop bringt eine neue Musiklinse mit, die zum Filtern die<br />
Banshee-Datenbank verwendet.<br />
Das Konfigurationsskript für lightdm erkennt,<br />
dass bereits kdm in Betrieb ist, und<br />
4<br />
fragt nach, welcher Displaymanager der<br />
Standard sein soll. Im Drop-down-Menü ist<br />
kdm voreingestellt; hier wählen Sie nun<br />
lightdm und klicken <strong>auf</strong> Fortsetzen.<br />
Nach Abschluss der Installation können Sie<br />
Muon beenden und sich über das K-Menü /<br />
Verlassen abmelden. Danach sollte der neue<br />
Displaymanager im KDE-Look erscheinen und<br />
zum Login <strong>auf</strong>fordern (Abbildung 4). Klappt<br />
das nicht, werfen Sie einen Blick in die Logfiles<br />
unterhalb <strong>von</strong> /var/log/lightdm/. Während<br />
LightDM <strong>auf</strong> einem Testrechner problemlos<br />
startete, verweigerte er <strong>auf</strong> einem<br />
zweiten Computer den Dienst. Abhilfe schaffte<br />
die Installation des Pakets gnome-settingsdaemon<br />
und seiner Abhängigkeiten, gefolgt<br />
<strong>von</strong> einem Reboot.<br />
Ubuntu: Neue Linsen bringt der<br />
46<br />
Ozelot<br />
Der Unity-Desktop der neuen Ubuntu-Version<br />
bringt neue Linsen mit, über die Sie einige<br />
Aufgaben flink und flott über die Tastatur erledigen.<br />
Zur Erinnerung:<br />
l [<strong>Windows</strong>-A] startet die Anwendungslinse,<br />
über die Sie installierte Programme<br />
finden und Vorschläge zu Anwendungen<br />
erhalten, die Sie herunterladen können.<br />
l [<strong>Windows</strong>-F] öffnet ein Suchfeld, und in<br />
dieser Linse fahnden Sie in Dateien und<br />
Ordnern nach Begriffen. Ein Klick rechts<br />
oben <strong>auf</strong> Suchergebnisse filtern bietet<br />
Buttons, mit denen Sie noch gezielter suchen,<br />
etwa nach Daten aus den letzten<br />
sieben oder 30 Tagen, nach Bildern, Dokumenten,<br />
Musik usw. oder nach Dateien,<br />
die eine bestimmte Größe haben.<br />
Wenn Sie einfach nur die <strong>Windows</strong>-Taste drücken,<br />
sehen Sie am unteren Rand Symbole für<br />
die installierten Linsen. Per Mausklick erreichen<br />
Sie dann den Filter. Neu bei Oneiric Ocelot<br />
ist eine Musiklinse, die Sie auch direkt<br />
über [<strong>Windows</strong>-M] anspringen. Sofern Sie mit<br />
Banshee Ihre Musiksammlung eingelesen haben,<br />
suchen Sie damit nach Titeln und Alben.<br />
Auch hier befindet sich neben dem Suchfeld<br />
eine Filtermöglichkeit für Musik aus bestimmten<br />
Jahrzehnten oder Genres (Abbildung 5).<br />
Knoppix: Wechselmedien<br />
47<br />
<strong>von</strong> Hand mounten<br />
Die Live-Distribution hängt in der Voreinstellung<br />
keine Medien automatisch in den Verzeichnisbaum<br />
ein – eine Ausnahme ist nur der<br />
Knoppix-Datenträger selbst. Die Gründe dafür<br />
erläutert der Knoppix-Erfinder Klaus Knopper<br />
<strong>auf</strong> der Debian-Knoppix-Mailingliste [2]: „Ich<br />
würde es nicht gut finden, wenn eine Live-Distribution<br />
ohne meine Zustimmung <strong>auf</strong> die<br />
Dateisysteme meines Computers zugreift.“<br />
Eingelegte DVDs und CDs mounten Sie entweder<br />
über den Dateimanager PCManFM (Symbol<br />
rechts vom LXDE-Startmenü), indem Sie in<br />
der linken Leiste <strong>auf</strong> ein Geräte-Icon klicken,<br />
oder Sie öffnen per Klick <strong>auf</strong> das dritte Symbol<br />
<strong>von</strong> links im Panel ein Terminalfenster und geben<br />
in dieses den Befehl mount /media/sr0<br />
ein. Um eine CD/DVD wieder auszuhängen,<br />
klicken Sie das CD-Symbol im Dateimanager<br />
mit der rechten Maustaste an und wählen aus<br />
dem Kontextmenü den Eintrag Wechselmedium<br />
auswerfen. Der Befehl für die Shell lautet<br />
entsprechend umount /media/sr0.<br />
Auch USB-Sticks und externe Festplatten<br />
hängt Knoppix nicht automatisch ein. Um ein<br />
solches Gerät <strong>von</strong> Hand einzuhängen, geben<br />
In der zweiten Zeile sehen Sie, wie Knoppix<br />
einen 16 GByte großen Stick als /dev/sdb erkennt.<br />
Den Stick können Sie nun mit dem Befehl<br />
fdisk genauer untersuchen. Dieser benötigt<br />
Root-Rechte, Sie stellen also sudo voran:<br />
$ sudo fdisk ‐l /dev/sdb<br />
Disk /dev/sdb: 16.1 GB, 16064184U<br />
320 bytes<br />
...<br />
/dev/sdb1 * 32 121141 156U<br />
83584 b W95 FAT32<br />
/dev/sdb1 ist eine Partition <strong>auf</strong> dem Stick: Genau<br />
wie Festplatten werden auch USB-Sticks<br />
in solche Partitionen <strong>auf</strong>geteilt; meist gibt es<br />
da<strong>von</strong> genau eine. Sie mounten die Partition<br />
anschließend genau wie die CD/DVD <strong>auf</strong> der<br />
Kommandozeile. Beachten Sie, dass der Einhängepunkt<br />
existieren muss. Während<br />
/media/sr0 für CDs/DVDs schon vorhanden<br />
ist, erstellen Sie für den USB-Stick einfach mit<br />
sudo mkdir /media/usb einen neuen. Danach<br />
mounten Sie den Stick über das folgende<br />
Kommando:<br />
mount /dev/sdb1 /media/usb<br />
Ersetzen Sie /dev/sdb1 dabei durch die mit<br />
dmesg und fdisk gefundene Gerätedatei. Um<br />
das Gerät auszuhängen, nehmen Sie wieder<br />
den umount-Befehl zu Hilfe. (hge) n<br />
Infos<br />
[1] <strong>Linux</strong>-Samsung-PPA <strong>von</strong> Fortunato<br />
Ventre: https:// launchpad. net/<br />
%7Evoria/ +archive/ ppa<br />
(http:// ezlx. de/ c1e1)<br />
[2] Klaus Knopper zu Wechselmedien:<br />
http:// lists. debian. org/ debian‐knoppix/<br />
2011/ 08/ msg00068. html<br />
(http:// ezlx. de/ c1e2)<br />
90 www.easylinux.de<br />
<strong>Easy<strong>Linux</strong></strong> 01/2012
STARTER KIT 22<br />
mit 2 x 4,7 GByte<br />
Software und<br />
36-seitigem<br />
Begleitheft!<br />
JETZT AM KIOSK!<br />
oder per per Mail: order@linuxnewmedia.de,<br />
Telefon: 089-99 34 11 - 0, Fax: 089-99 34 11 - 99<br />
www.easylinux.de/StarterKit22
Tipps & Tricks<br />
Gimp<br />
Anwendertipps und kleine Kniffe zu Gimp<br />
Effizienter arbeiten<br />
mit Gimp<br />
Die hier <strong>auf</strong>geführten Tipps und<br />
Tricks bringen Ihnen Gimp-Funktionen<br />
und ‐Arbeitstechniken näher.<br />
Wir zeigen, wie Sie die GUI anpassen und mit Filtern abstrakte Bilder, einen<br />
Streifenhintergrund für Flyer oder den Orton-Effekt erzeugen.<br />
Claudia Meindl<br />
Abb. 1: Mit dem Filter „Kubismus“ verwandeln Sie jedes Foto in<br />
ein abstraktes Kunstwerk.<br />
Abstrakte Bilder mit wenigen<br />
48<br />
Mausklicks<br />
Gimps Menüpunkt Filter / Künstlerisch enthält<br />
einige interessante Kunstfilter, mit denen Sie<br />
nicht nur langweilige Fotos <strong>auf</strong>peppen: In<br />
Kombination mit weiteren Filtern erzeugen<br />
Sie vielmehr ansehnliche Bilder. Klicken Sie<br />
hier zum Beispiel <strong>auf</strong> den Kubismus-Filter, begeben<br />
Sie sich zurück zu den Anfängen der<br />
abstrakten Malerei. Charakteristisch sind die<br />
Würfeldarstellungen (Abbildung 1), die Sie<br />
über einen Filterdialog einstellen. Im Dialogfenster<br />
Kubismus finden Sie sowohl Regler für<br />
die Kachelgröße als auch für die Kachelsättigung.<br />
Soll die Hintergrundfarbe in die Bildkreation<br />
mit einfließen, aktivieren Sie die Option<br />
Hintergrundfarbe verwenden.<br />
Werkzeugkasten um Werkzeugsymbole<br />
erweitern<br />
49<br />
In Gimp haben Sie die Möglichkeit, den Umfang<br />
der Werkzeuge im Werkzeugkasten<br />
selbst zu bestimmen, falls Sie sich für den Arbeitsbereich<br />
mehr Übersicht wünschen. Um<br />
Werkzeuge ein- und auszublenden, öffnen Sie<br />
über Fenster / Andockbare Dialoge / Werkzeuge<br />
im Bildmenü den Werkzeugdialog. In<br />
Abbildung 2 sehen Sie einen Ausschnitt der<br />
langen Werkzeugliste, die für den Werkzeugkasten<br />
zur Verfügung stehen. Alle mit einem<br />
Augensymbol versehenen Werkzeuge sind im<br />
Werkzeugkasten<br />
aktiv. Ein Klick <strong>auf</strong><br />
das jeweilige Auge<br />
entfernt das Werkzeug-Icon<br />
aus dem<br />
Kasten. Am Ende<br />
des Dialogfensters<br />
befindet sich das<br />
Aktionssymbol Die<br />
Ordnung und Sichtbarkeit<br />
der Werkzeuge<br />
wiederherstellen:<br />
Über einen<br />
Mausklick versetzen<br />
Sie hier die Ansicht<br />
in den ursprünglichen<br />
Dialogzustand<br />
zurück.<br />
Die Positionen der<br />
Werkzeuge im Werkzeugkasten legen Sie bequem<br />
per Drag & Drop fest.<br />
50<br />
Filterspaß: Streifenhintergrund mit<br />
Filtern basteln<br />
Streifenhintergründe erzeugen Sie nicht nur<br />
manuell mit Hilfe <strong>von</strong> Auswahlwerkzeugen<br />
und Geduld: Mit dem Filter Plastisches Rauschen<br />
im Bildmenü unter Filter / Render / Wolken<br />
erstellen Sie in weniger als 60 Sekunden<br />
einen Streifeneffekt (Abbildung 3).<br />
Rufen Sie über Filter / Render / Wolken /<br />
1<br />
Plastisches Rauschen im Bildmenü den Filterdialog<br />
<strong>auf</strong>.<br />
Im Filterdialog stellen Sie bei Zufälliger<br />
2<br />
Anfangswert einen Wert zwischen 20 und<br />
200 ein, abhängig da<strong>von</strong>, wie die Farbverteilung<br />
für Ihre Streifen ausfallen soll. Aktivieren<br />
Sie die Option Turbulenz, um das<br />
Ergebnis etwas abzudunkeln. Als X-Größe<br />
wählen Sie den höchsten Wert 16, für die<br />
Y-Größe den niedrigsten Wert.<br />
Über die <strong>Vorschau</strong> überprüfen Sie das Einstellungsergebnis<br />
und bestätigen die Ak-<br />
3<br />
tion mit OK.<br />
Sie erzeugen eine neue Ebene ([Umschalt-<br />
4<br />
Strg-N]) und füllen diese mit einer Farbe.<br />
Wollen Sie die Farbe <strong>auf</strong> der darunterliegenden<br />
Ebene ändern, stellen Sie den Ebe-<br />
5<br />
nenmodus <strong>von</strong> Normal <strong>auf</strong> eine passende<br />
Option wie Multiplikation oder Bildschirm.<br />
Die Ausrichtung der Streifen ändern Sie jederzeit<br />
mit Hilfe der Transformationswerk-<br />
6<br />
zeuge Drehen ([Umschalt-R]) und Transformation<br />
([Umschalt-P]).<br />
51<br />
Fotos bewusst unscharf machen:<br />
Den Orton-Effekt einsetzen<br />
Der Orton-Effekt heißt nach dem Fotografen<br />
Michael Orton, der diese Technik als Erster<br />
einsetzte. Es geht darum, dass sich zwei überbelichtete<br />
Fotos, <strong>von</strong> denen eines scharf und<br />
das andere unscharf ist, überlagern. Wir zeigen,<br />
wie Sie den Effekt in wenigen Schritten<br />
selbst erzeugen.<br />
Öffnen Sie das zu bearbeitende Foto und<br />
1<br />
dann den Ebenendialog ([Strg-L]).<br />
Duplizieren Sie die Bildebene mit Ebene /<br />
2<br />
Ebene duplizieren ([Umschalt-Strg-D]).<br />
Wechseln Sie per Doppelklick <strong>auf</strong> die unterste<br />
3<br />
Bildebene.<br />
Rufen Sie über den Menüpunkt Filter / Verbessern<br />
/ Schärfen den Schärfen-Filter <strong>auf</strong>.<br />
4<br />
Legen Sie in dessen Einstellungen einen<br />
Schärfewert zwischen 10 und 20 Prozent fest.<br />
Wechseln Sie zurück <strong>auf</strong> die oberste Ebene.<br />
5<br />
Hier wenden Sie den Gaußschen Weichzeichner<br />
an, den Sie im Bildmenü unter Filter<br />
/ Weichzeichnen finden. Im Dialog-<br />
92 www.easylinux.de<br />
<strong>Easy<strong>Linux</strong></strong> 01/2012
Gimp<br />
Tipps & Tricks<br />
fenster des Filters stellen<br />
Sie den Weichzeichnenradius<br />
<strong>auf</strong> einen<br />
Wert <strong>von</strong> 15.<br />
Abschließend wählen<br />
6<br />
Sie für die oberste<br />
Ebene einen Modus aus.<br />
Hier ist Multiplikation<br />
ideal, wenn das Ergebnis<br />
dunkler ausfallen<br />
soll. Wählen Sie hingegen<br />
den Modus Harte<br />
Kanten, wirkt der Effekt<br />
weniger düster.<br />
Je nachdem, wie stark Sie<br />
die Ebenendeckkraft regulieren,<br />
arbeiten Sie noch<br />
etwas am Ergebnis. Der Effekt<br />
eignet sich für eine<br />
Vielzahl an Motiven (Abbildung<br />
4).<br />
Abb. 2: Der Werkzeugdialog<br />
zeigt die Werkzeuge,<br />
die Sie für die Anzeige im<br />
Werkzeugkasten aktivieren<br />
und dadurch schnell<br />
ansteuern können.<br />
Text im Bild positionieren<br />
52<br />
Mit dem Verschieben-<br />
Werkzeug ([M]) bewegen<br />
Sie eine Textauswahl frei<br />
im Bild. Soll der Text aber<br />
eine exakte Position einnehmen, greifen Sie<br />
zum Ausrichten-Werkzeug ([Q]). Den Werkzeugdialog<br />
öffnen Sie über Werkzeuge /<br />
Transformationen / Ausrichten.<br />
Unterhalb des Werkzeugmenüs erscheinen<br />
nun verschiedene Pfeile, über die Sie das<br />
Textobjekt ausrichten. Um es mittig im Bild<br />
zu platzieren, aktivieren Sie bei Relativ zu die<br />
Option Erstes Objekt und dann mit einem<br />
Mausklick die Textebene. Anschließend klicken<br />
Sie <strong>auf</strong> die beiden Icons Am Zentrum des<br />
Abb. 4: Der Orton-Effekt: Je nach Stärke des Weichzeichnerradius’ und<br />
der Auswahl des Ebenenmodus’ erhalten Sie abweichende Ergebnisse.<br />
Ziels ausrichten und An der<br />
Mitte des Ziels ausrichten. Der<br />
Text erscheint nun exakt mittig<br />
im Bild. Wollen Sie die Position<br />
um einige Pixel nach links, rechts, oben oder<br />
unten verschieben, verwenden Sie den Bereich<br />
Verteilen. Hier tragen Sie bei Versatz den<br />
gewünschten Wert ein und klicken <strong>auf</strong> das<br />
passende Positions-Icon.<br />
Das Gimp-eigene Dateiformat komprimiert<br />
speichern<br />
53<br />
In Gimp bearbeitete Bilder speichern Sie idealerweise<br />
im Gimp-eigenen Dateiformat XCF.<br />
So stellen Sie sicher, dass keine Bildbearbeitungsinformationen<br />
wie etwa Pfade, Kanäle<br />
oder Ebenen verloren gehen. Aufgrund der<br />
Datenfülle sind diese Bilder aber recht groß.<br />
Möchten Sie etwas Speicherplatz sparen,<br />
komprimieren Sie die Bilder beim Sichern.<br />
Hierfür wählen Sie im Dialogfenster, das Sie<br />
über den Menüpunkt Bild speichern ([Umschalt-Strg-S])<br />
erreichen, die Dateiendung<br />
gzip-Archiv (*.xcf.gz, *.gz, *.xcfgz) bzw. bzip-<br />
Archiv (*.xcf.bz2, *.bz2, *.xcfbz2) aus. Verwenden<br />
Sie das GZ-Format, sparen Sie etwa<br />
50 % Speicherplatz ein, beim BZ2-Format<br />
sind es bis zu 80 %. Um die so komprimierten<br />
Dateien später anzuschauen, müssen Sie diese<br />
nur im Dateimanager entpacken. (kki) n<br />
Abb. 3: Eine einfache Möglichkeit, einen Streifenhintergrund mit Gimp zu erzeugen, bietet der Filter „Plastisches Rauschen“.<br />
<strong>Easy<strong>Linux</strong></strong><br />
01/2012<br />
www.easylinux.de<br />
93
Tipps & Tricks<br />
<strong>Linux</strong><br />
Kniffe, die Sie kennen sollten<br />
<strong>Linux</strong>-Tipps<br />
In den <strong>Linux</strong>-Tipps zeigen wir diesmal, wie Sie Mailinglisten<br />
nach Informationen durchforsten, die Medienbibliothek<br />
<strong>von</strong> VLC nutzen und den Feed Reader<br />
RSSOwl sauber halten.<br />
Kristian Kißling<br />
Thunderbird: Schnellfilterleiste<br />
54<br />
ein-/ausblenden<br />
Zum Einstieg in die <strong>Linux</strong>-Tipps zunächst eine<br />
Lockerungsübung: Klicken Sie mit der linken<br />
Maustaste <strong>auf</strong> das Lupensymbol oberhalb der<br />
E-Mail-Übersicht (zwischen den Suchfeldern),<br />
blendet Thunderbird die Schnellfilterleiste ein<br />
und aus (Abbildung 1). Das schafft mehr<br />
Platz für die E-Mail-Liste darunter.<br />
Die Symbole <strong>auf</strong> der Schnellfilterleiste können<br />
Sie aber auch sinnvoll verwenden: Geben Sie<br />
in die Suchleiste unter dem Lupensymbol einen<br />
Begriff ein, zeigt Thunderbird häufig sehr<br />
viele Fundstücke an. Sie schränken nun die<br />
Resultate weiter ein, indem Sie zum Beispiel<br />
<strong>auf</strong> das Icon mit der Klammer klicken. Dann<br />
bleiben in der Trefferliste nur solche E-Mails<br />
übrig, die Attachments enthalten.<br />
Thunderbird: Deutsche Sprache<br />
55<br />
einstellen (nur unter Kubuntu)<br />
Soll der Donnervogel auch unter Kubuntu<br />
11.10 Ihre E-Mails abholen und verwalten,<br />
müssen Sie ihm die deutsche Sprache explizit<br />
beibringen. Leider lässt sich das dazu nötige<br />
Paket nur über die Kommandozeile installieren,<br />
da die neue Paketverwaltung Muon hier<br />
im großen Stil versagt: Selbst wenn Sie den<br />
Namen thunderbird‐locale‐de in die Suchleiste<br />
tippen, taucht kein Ergebnis dafür <strong>auf</strong> – obwohl<br />
das Paket existiert. Über [Alt-F2] und<br />
die Eingabe <strong>von</strong> kon rufen Sie daher eine Konsole<br />
<strong>auf</strong>. Dann installieren Sie das deutsche<br />
Sprachpaket:<br />
sudo apt‐get install thunderbirdU<br />
‐locale‐de<br />
Nach der Eingabe des Benutzerpassworts und<br />
einem Neustart des E-Mail-Vogels spricht dieser<br />
Deutsch. In OpenSuse 11.4 und 12.1 ist<br />
dieser Umweg nicht nötig: Beide Distributionen<br />
stellen gleich die richtige Sprache ein.<br />
Thunderbird: E-Mails über die<br />
56<br />
Archivierfunktion <strong>auf</strong>bewahren<br />
Wichtige E-Mails oder ganze Threads gehen<br />
schnell in der täglichen Mailflut unter, wenn<br />
Sie keine rettenden Inseln bauen. Dazu dient<br />
die Archivfunktion, die Sie unter Kubuntu<br />
11.10 zunächst aktivieren müssen. Wählen<br />
Sie hier Bearbeiten / Konteneinstellungen und<br />
unterhalb des passenden Kontos den Eintrag<br />
Kopien & Ordner. Rechts erscheint nun ein<br />
Bereich mit der Überschrift Nachrichtenarchiv.<br />
Setzen Sie das Kreuzchen bei Archiv speichern<br />
unter und wählen Sie die Option Ordner „Archiv“<br />
in aus. Rechts daneben im Aufklappmenü<br />
bestimmen Sie das passende E-Mail-<br />
Konto und bestätigen die Wahl ganz unten<br />
rechts im Fenster über OK. Unter OpenSuse<br />
11.4/12.1 fällt dieser Schritt weg.<br />
Glossar<br />
Style Sheet: Cascading Style Sheets<br />
sind meist externe Dateien mit der Endung<br />
.css, die Sie einfach in den Quellcode<br />
für Ihre HTML-Seiten einbinden.<br />
Über die CSS-Dateien legen Sie das<br />
Aussehen der HTML-Elemente fest, so<br />
zum Beispiel Textgrößen, Farben und<br />
die Abstände der Elemente.<br />
Abb. 1: Schalten Sie in Thunderbird <strong>auf</strong> der rechten Seite die Schnellfilterleiste aus,<br />
bleibt etwas mehr Platz für die darunterliegende E-Mail-Übersicht.<br />
94 www.easylinux.de<br />
<strong>Easy<strong>Linux</strong></strong> 01/2012
<strong>Linux</strong><br />
Tipps & Tricks<br />
Um unter Kubuntu und OpenSuse<br />
das Archiv anzulegen, markieren<br />
Sie nun eine in Frage kommende<br />
Nachricht und wählen aus dem<br />
Kontextmenü den Eintrag Archivieren<br />
(oder Sie drücken [A]).<br />
Thunderbird legt einen neuen<br />
Ordner namens Archiv an und<br />
verschiebt die E-Mail dorthin –<br />
im ursprünglichen Ordner fehlt<br />
sie also fortan.<br />
Sie archivieren auch komplette<br />
Konversationen, die aus mehreren<br />
Mails bestehen (Threads).<br />
Dazu schalten Sie zunächst die<br />
Themenansicht ein (über Ansicht<br />
/ Sortieren nach / Gruppiert nach<br />
Thema). Dann klappen Sie den zu archivierenden<br />
Themenbaum zu und klicken <strong>auf</strong> die<br />
oberste E-Mail. Entweder rufen Sie Archivieren<br />
per Rechtsklick aus dem Kontextmenü<br />
<strong>auf</strong>, oder Sie klicken im Header der E-Mail <strong>auf</strong><br />
den Button Archivieren (Abbildung 2).<br />
Ein Wermutstropfen: Offenbar gibt es keine<br />
Möglichkeit, das Archivieren rückgängig zu<br />
machen. Sie müssen die E-Mails bei Bedarf<br />
also <strong>von</strong> Hand in ihre Ursprungsordner zurück<br />
befördern. Bei zusammengeklappten<br />
Themenbäumen genügt es wieder, die hierarchisch<br />
oben liegende E-Mail zu verschieben,<br />
um alle anderen mitzunehmen.<br />
Thunderbird: E-Mails clever<br />
57<br />
sortieren und durchsuchen<br />
Wo wir gerade bei Threads sind: E-Mails lassen<br />
sich nicht nur thematisch gruppieren,<br />
sondern auch nach einer vorausgewählten<br />
Sortierung. Das erweist sich als nützlich,<br />
wenn Sie große Postfächer durchsuchen. Ein<br />
Beispiel: Sie wollen alle E-Mails einer Person<br />
sehen, die an eine Mailingliste schreibt. Zugleich<br />
würden Sie gern wissen, wer die meisten<br />
E-Mails an die Liste schickt. Dazu wählen<br />
Sie den gewünschten Ordner in Thunderbird<br />
aus und klicken <strong>auf</strong> Ansicht / Sortieren nach /<br />
Von. Nun erhalten Sie eine nach den Namen<br />
der Absender alphabetisch sortierte Liste.<br />
Über Ansicht / Sortieren nach / Gruppiert nach<br />
Sortierung lassen Sie sich die sortierte Liste in<br />
Themenbäumen anzeigen (Abbildung 2).<br />
Die gesammelten Beiträge der gesuchten Person<br />
verschieben Sie jetzt über [A] oder einen<br />
Klick <strong>auf</strong> den Button Archivieren ins Archiv.<br />
Alternativ markieren Sie den Thread und<br />
wählen Datei / Speichern als / Datei. Das sichert<br />
alle E-Mails zu dem Thema einzeln in<br />
einem Ordner. Nicht zuletzt erfahren Sie auch<br />
über die Suchzeile, welche Autoren sich wie<br />
oft zu einem bestimmten Thema äußern.<br />
Abb. 2: Auch ganze Themenbäume archivieren Sie in Thunderbird<br />
mit nur einem einzigen Mausklick.<br />
Es gibt hier noch zahlreiche weitere Möglichkeiten,<br />
die E-Mails zu sortieren, etwa nach<br />
dem Empfänger, dem Betreff oder dem Datum.<br />
So filtern Sie schnell die relevanten<br />
E-Mails aus dem übervollen Briefkasten.<br />
Firefox: Webseiten testen und<br />
58<br />
manipulieren mit Firebug<br />
Der nächste Tipp betrifft Sie nur, wenn Sie<br />
Webseiten entwickeln und ein wenig Erfahrung<br />
im Umgang mit HTML und CSS mitbringen.<br />
Mit Firebug [1] blenden Sie einzelne Elemente<br />
einer Webseite aus, rücken sie an eine<br />
andere Stelle oder ändern ganz allgemein die<br />
Parameter der Darstellung. Das hilft etwa, um<br />
zu testen, wo Sie ein Element einer Webseite<br />
am besten platzieren. Zudem identifizieren<br />
Sie so Elemente, die Ihr Seitenlayout zerstören<br />
oder die Sie <strong>auf</strong> einer Seite schlicht nerven<br />
(zum Beispiel bestimmte Werbebanner).<br />
Um Firebug zu installieren, klicken<br />
Sie <strong>auf</strong> den Link Zu Firefox<br />
hinzufügen <strong>auf</strong> der Downloadseite.<br />
Ein Fenster erscheint, in<br />
dem Sie nach kurzer Zeit Jetzt installieren<br />
wählen. Nach einem<br />
Neustart des Browsers ist Firebug<br />
einsatzbereit.<br />
Angenommen, Sie wollen einen<br />
Button <strong>auf</strong> einer Webseite ein<br />
wenig verändern. Klicken Sie dafür<br />
mit der rechten Maustaste <strong>auf</strong><br />
diesen und wählen Sie Element<br />
untersuchen aus dem Kontextmenü.<br />
Im Fenster unten erscheint<br />
ein eigener Bereich, über den Sie<br />
Firebug bedienen (Abbildung 3).<br />
Der markierte Code im linken Bereich erzeugt<br />
den Button (Punkt 2), rechts sehen Sie das<br />
zugehörige Style Sheet.<br />
In Abbildung 3 sehen Sie, was passiert, wenn<br />
Sie einen Parameter im Style Sheet modifizieren<br />
(hier den Abstand des Textes zum Rand<br />
des Elements, Punkt 3). Das wirkt sich direkt<br />
<strong>auf</strong> den Button Zu Firefox hinzufügen aus<br />
(Punkt 1). Auf diese Weise testen Sie, welche<br />
Werte am besten zu einem Element passen,<br />
bevor Sie den Quellcode der Seite tatsächlich<br />
ändern – Sie betreiben sozusagen „Webdesign<br />
in Echtzeit“.<br />
Firefox: ReminderFox hilft der<br />
59<br />
Erinnerung <strong>auf</strong> die Sprünge<br />
Es soll Menschen geben, die wochenlang ohne<br />
das Internet auskommen. Wenn Sie diese<br />
Zeitschrift lesen, gehören Sie vermutlich nicht<br />
dazu. Es ist sogar wahrscheinlich, dass Sie<br />
Abb. 3: Mit der beliebten Firefox-Erweiterung Firebug manipulieren Sie in Echtzeit die<br />
Elemente einer Webseite. Das hilft Webentwicklern beim Testen.<br />
<strong>Easy<strong>Linux</strong></strong><br />
01/2012<br />
www.easylinux.de<br />
95
Tipps & Tricks<br />
<strong>Linux</strong><br />
Willkommen bei ReminderFox, verschwindet<br />
der Text auch. Weitere Einstellungen des Addons<br />
ändern Sie, indem Sie mit der rechten<br />
Maustaste <strong>auf</strong> den Eintrag in der Leiste klicken<br />
und Einstellungen wählen. Hier passen<br />
Sie das Verhalten der Erweiterung an Ihre eigenen<br />
Wünsche an.<br />
Abb. 4: Praktisch: Wenn Sie ohnehin jeden Tag im Internet surfen, kann Ihr Browser Sie<br />
auch gleich an wichtige Termine und Aufgaben erinnern.<br />
einmal am Tag den Browser anwerfen und<br />
eine Webseite ansteuern. Da ergibt es Sinn,<br />
wenn der Browser Sie auch gleich an dringende<br />
Termine (wie den nächsten Zahnarztbesuch)<br />
und Aufgaben (Geburtstagsgeschenke<br />
für Oma k<strong>auf</strong>en) erinnert. Spätestens an dieser<br />
Stelle kommt die Firefox-Erweiterung ReminderFox<br />
[2] ins Spiel.<br />
Die installieren Sie analog zu Firebug und<br />
starten den Browser neu. Testweise tragen Sie<br />
Glossar<br />
RSS-Feed: Die Technologie hinter<br />
„Really Simple Syndication“ ermöglicht<br />
es, die Beiträge einer Webseite in<br />
einer kurzen, textbasierten <strong>Vorschau</strong>variante<br />
für RSS-Feedreader anzubieten.<br />
Darüber erfahren potenzielle Besucher,<br />
worum es in dem neuen Beitrag<br />
geht, ohne dafür die Webseite besuchen<br />
zu müssen.<br />
dann Ihren ersten wichtigen Termin ein. Klicken<br />
Sie dazu mit der linken Maustaste <strong>auf</strong><br />
den Schriftzug Willkommen bei ReminderFox<br />
in der Add-on-Leiste, öffnet sich ein kleines<br />
Fenster, in das Sie Ihre Termine tippen (Abbildung<br />
4). Dabei unterstützt Sie <strong>auf</strong> der rechten<br />
Seite tatkräftig ein Kalender. Neben dem<br />
Register Termine links oben sehen Sie einen<br />
Reiter mit der Beschriftung Aufgaben, in dem<br />
Sie anstehende Erledigungen <strong>auf</strong>listen.<br />
Bewegen Sie den Mauszeiger über den genannten<br />
ReminderFox-Schriftzug, erscheint<br />
ein Tooltip mit den anstehenden Terminen.<br />
Zusätzlich schiebt sich zehn Sekunden nach<br />
dem Start des Browsers ein kleines Fenster<br />
vom unteren Bildschirmrand ans Tageslicht<br />
und verrät, welche Termine <strong>auf</strong> der Agenda<br />
stehen. Alle zwei Stunden erscheint das Fenster<br />
der Erweiterung erneut.<br />
Den Schriftzug in der Add-on-Leiste generiert<br />
ReminderFox übrigens aus den Texten der anstehenden<br />
Termine. Löschen Sie den Termin<br />
Abb. 5: RSS-Feeds spüren Sie <strong>auf</strong> einigen Webseiten über „Seiteninformationen“ <strong>auf</strong>.<br />
Firefox: RSS-Feeds <strong>auf</strong> Webseiten<br />
60<br />
identifizieren<br />
Wollen Sie eine Webseite nicht ständig besuchen,<br />
um nach neuen Beiträgen zu schauen,<br />
abonnieren Sie einfach ihren RSS-Feed. Geeignete<br />
Feedreader wie Liferea, Akregator und<br />
RSSOwl erkennen und holen neue Einträge<br />
dann automatisch und präsentieren sie in einer<br />
kompakten Übersicht. Auf diese Weise<br />
behalten Sie Dutzende <strong>von</strong> Webseiten im<br />
Auge, ohne diese einzeln besuchen zu müssen.<br />
So weit jedenfalls die Theorie.<br />
In der Praxis weisen die Seitenbetreiber oft<br />
nicht explizit <strong>auf</strong> ihre RSS-Feeds hin oder verstecken<br />
Informationen dazu in den Tiefen ihrer<br />
Webseite. Hier hilft Firefox mitunter weiter.<br />
Der schlaue Fuchs ist in einigen Fällen in<br />
der Lage, solche Feeds eigenständig <strong>auf</strong>zuspüren.<br />
Dazu genügen ein paar Mausklicks.<br />
Ein Beispiel: Im <strong>Easy<strong>Linux</strong></strong>-Blog [3] (das auch<br />
einen RSS-Button anbietet) erscheinen hin<br />
und wieder Hinweise zum Heft. Um die beiden<br />
Feeds der Seite zu abonnieren, besuchen<br />
Sie diese und rufen im Browser Extras / Seiteninformationen<br />
<strong>auf</strong> (oder Sie drücken [Strg-<br />
I]). Im oberen Bereich des Fensters sehen Sie<br />
nun ein Icon mit der Beschriftung Feeds, das<br />
Sie anklicken. Ein kleines Fenster präsentiert<br />
die URLs aller gefundenen RSS-Feeds (Abbildung<br />
5). Im ersten Schritt testen Sie diese:<br />
Klicken Sie <strong>auf</strong> einen der Links, sollte im<br />
Browser eine Liste der Einträge erscheinen.<br />
Funktioniert das, kopieren Sie den Link und<br />
ergänzen ihn im Feedreader. Aber denken Sie<br />
daran, dass diese Methode nicht <strong>auf</strong> allen<br />
Webseiten zum Erfolg führt.<br />
RSSOwl: Deutsche Sprachunterstützung<br />
einrichten (Kubuntu)<br />
61<br />
Um RSS-Feeds bequem zu verwalten, bietet<br />
sich unter anderem der Feed Reader RSSOwl<br />
[4] an, der gerade die Version 1.0 erreicht hat.<br />
Kubuntu-Anwender installieren die Software<br />
<strong>von</strong> der Heft-DVD, müssen der Eule aber noch<br />
Deutsch beibringen. Unter OpenSuse 11.4 und<br />
12.1 finden Sie hingegen die deutschsprachigen<br />
Versionen als ZIP-Archive <strong>auf</strong> der Heft-<br />
DVD, womit dieser Schritt entfällt. Sie entpacken<br />
jeweils das passende ZIP-Archiv, wechseln<br />
in den dabei entstehenden Unterordner<br />
und führen RSSOwl per Doppelklick aus.<br />
96 www.easylinux.de<br />
<strong>Easy<strong>Linux</strong></strong> 01/2012
<strong>Linux</strong><br />
Tipps & Tricks<br />
OnLine<br />
Das Portal für Android-<br />
Fans, Smartphone-und<br />
Tablet Nutzer<br />
Neu!<br />
Abb. 6: Um den Feedreader schlank zu halten, sollten Sie gelegentlich die abonnierten<br />
Feeds <strong>auf</strong>räumen und die Anzahl der Artikel begrenzen.<br />
Unter Kubuntu 11.10 klicken Sie <strong>auf</strong> Tools /<br />
Language / Download Additional Languages.<br />
Die Software öffnet nach einem Augenblick<br />
ein neues Fenster. In diesem klappen Sie den<br />
Reiter RSSOwl Languages heraus und setzen<br />
ein Kreuzchen bei German Translation 1.0.0.<br />
Über Next gelangen Sie weiter und nicken<br />
dann eine Endnutzerlizenz (EULA) ab. Sie bestätigen<br />
die Installation der Sprache über Finish<br />
und klicken – etwas später – <strong>auf</strong> Install.<br />
Die Frage nach einem Neustart beantworten<br />
Sie mit Yes und sitzen dann vor einer deutschsprachigen<br />
Oberfläche.<br />
RSSOwl: Ansicht des RSS-Feedreaders<br />
anpassen<br />
62<br />
Nach dem Start passen Sie RSSOwl mit ein<br />
paar Tricks an die persönlichen Bedürfnisse<br />
an. Haben Sie wenig Platz <strong>auf</strong> dem Display,<br />
sparen Sie einfach die Leiste mit den Icons<br />
ein, deren Funktionen Sie ohnehin über das<br />
Textmenü erreichen. Entfernen Sie das Häkchen<br />
beim Menüpunkt Ansicht / Werkzeugleisten<br />
/ Werkzeugleiste, verschwindet das Menü,<br />
und Sie erhalten mehr Platz für Ihre Feed-<br />
Liste <strong>auf</strong> der rechten Seite.<br />
RSSOwl: Die Anzahl der <strong>auf</strong>bewahrten<br />
Artikel begrenzen<br />
63<br />
Wollen Sie sich täglich über die neuesten Entwicklungen<br />
in bestimmten Bereichen informieren,<br />
kommen schnell Tausende Beiträge<br />
zusammen. Das macht die Eule träge und<br />
muss nicht sein: Sie begrenzen einfach die<br />
Anzahl der Einträge pro RSS-Feed oder versehen<br />
die Artikel mit einem Verfallsdatum.<br />
Dazu wählen Sie Werkzeuge / Reinigen und<br />
suchen in dem sich öffnenden Fenster alle<br />
Feeds <strong>auf</strong>, deren Artikelanzahl Sie begrenzen<br />
wollen. Ein Klick <strong>auf</strong> Weiter bringt Sie<br />
zum nächsten Fenster. Hier stoßen Sie <strong>auf</strong><br />
die Bereiche Feeds <strong>auf</strong>räumen und Artikel<br />
<strong>auf</strong>räumen, die jeweils einige Optionen<br />
mitbringen (Abbildung 6).<br />
Zunächst zu den Aufräumoptionen: Ein Problem<br />
<strong>von</strong> Feedreadern besteht darin, dass<br />
die Einträge der Feeds, also die Artikel, im<br />
L<strong>auf</strong>e der Zeit veralten. Wer RSS-Feeds verwendet,<br />
will in der Regel „frische“ Informationen.<br />
Andere Feeds funktionieren irgendwann<br />
nicht mehr, weil das Blog verwaist<br />
oder der Besitzer seine Webseite überarbeitet.<br />
Mit RSSOwl machen Sie hier reinen<br />
Tisch. Sie entfernen Feeds, die lange nicht<br />
mehr aktualisiert wurden – den Zeitraum geben<br />
Sie in Tagen an. Feeds mit Verbindungsproblemen<br />
löschen Sie ebenfalls.<br />
Der Bereich Artikel <strong>auf</strong>räumen kennt auch<br />
zwei Möglichkeiten der Konservierung: Sie<br />
legen eine maximale Anzahl an zu behaltenden<br />
Artikeln fest (10 bis 30 sind ein guter<br />
Wert), oder Sie definieren ein maximales<br />
Alter der zu behaltenden Artikel (in Tagen).<br />
Dabei übertrumpft die maximale Anzahl<br />
das Alter der Artikel: Wollen Sie nur<br />
zehn Artikel behalten, löscht die Software<br />
den elften Eintrag auch dann automatisch,<br />
wenn er noch aktuell ist. Lediglich Beiträge,<br />
die Sie als wichtig markiert haben ([Strg-<br />
Umschalt-S]), schließt RSSOwl vom Reinigungsprozess<br />
aus. Ein Klick <strong>auf</strong> Weiter<br />
zeigt Ihnen, welche konkreten Feeds und<br />
+ Tests aktueller Tablets<br />
und Smartphones<br />
+ Informationen zu Apps<br />
und Systemtools<br />
+ App-Neuheiten<br />
+ Rubrik für Power-User<br />
+ Workshops<br />
+ Tipps & Tricks<br />
+ und vieles mehr!<br />
<strong>Easy<strong>Linux</strong></strong><br />
01/2012<br />
www.easylinux.de<br />
97<br />
www.android-user.de
Tipps & Tricks<br />
<strong>Linux</strong><br />
Blogs RSSOwl ins Visier nimmt<br />
(Abbildung 7). Stimmen Sie der<br />
Auswahl zu, beginnen Sie das<br />
Großreinemachen über Fertigstellen.<br />
RSSOwl startet nun neu und<br />
bietet pro Feed deutlich weniger<br />
Artikel an.<br />
Abb. 7: Sie legen individuell fest, welche Feeds Sie bereinigen<br />
wollen. Am Ende legt RSSOwl die geplanten Änderungen<br />
zur Kenntnisnahme vor.<br />
VLC: Den Medienbrowser<br />
64<br />
verwenden<br />
Der Medienbrowser <strong>von</strong> VLC geht<br />
meist ein wenig unter. Das liegt daran,<br />
dass der Videoabspieler gewöhnlich<br />
in einem kleinen Fenster<br />
startet und der Medienbrowser erst<br />
erscheint, wenn Sie explizit [L]<br />
drücken oder den Menüpunkt Ansicht<br />
/ Wiedergabeliste <strong>auf</strong>rufen.<br />
In einem großen leeren Fenster legen<br />
Sie anschließend eine Wiedergabeliste<br />
an oder durchforsten die<br />
Einträge der Medienbibliothek. Hier<br />
gibt es tatsächlich einige interessante<br />
Dinge zu entdecken, beispielsweise<br />
unter dem Eintrag Lo‐<br />
Glossar<br />
UPnP: Universal Plug and Play ist eine<br />
Technologie, dank der sich Clients und<br />
Server in einem lokalen Netzwerk automatisch<br />
finden. Geräte bieten ihre<br />
Multimediadateien über UPnP im Netzwerk<br />
an, UPnP-fähige Fernseher oder<br />
Radios entdecken diese Ressourcen<br />
und spielen sie dann ab.<br />
kales Netzwerk / Universal Plug’n’Play. So<br />
zeigt VLC vorhandene UPnP-Ressourcen im<br />
Netzwerk an. Über das UPnP-Protokoll geben<br />
einige Geräte automatisch ihre Mediensammlungen<br />
(Musik, Filme, Bilder) im Netzwerk<br />
frei. Dazu gehören etwa Mediacenter und<br />
tragbare Geräte mit Netzanschluss. Auf solche<br />
Angebote wartet VLC, der als UPnP-Client arbeitet<br />
und diese Dateien über das Netzwerk<br />
abspielen kann. Der Vorteil: Filme und Musik<br />
werden gestreamt. Sie müssen diese also nicht<br />
erst <strong>auf</strong> den lokalen Rechner kopieren,<br />
was viel Zeit spart. Die Kooperationen<br />
zwischen UPnP-Clients und<br />
‐Servern klappt aber nicht immer,<br />
hier hilft nur ausprobieren.<br />
Weitere interessante Angebote verstecken<br />
sich hinter dem Eintrag Internet<br />
(Abbildung 8): Hier stoßen<br />
Sie <strong>auf</strong> die Free Music Charts <strong>von</strong><br />
Darkerradio.com [5], die aus einer<br />
monatlich zusammengestellten Hitliste<br />
freier Musik bestehen. Sicher<br />
entdecken Sie hier einige Perlen.<br />
Das Icecast-Directory hält zudem<br />
Hunderte <strong>von</strong> freien Internetradiosendern<br />
für Sie bereit. Jamendo [6],<br />
ein weiterer Anbieter freier und<br />
kommerzieller Musik, bietet die Jamendo<br />
Selections an. Diese Musikstücke<br />
sind zum Teil nach Genre<br />
sortiert, aber es gibt auch eine<br />
Sammlung der beliebtesten Songs.<br />
Unter Channels.com stoßen Sie <strong>auf</strong><br />
zahlreiche kostenfreie Videoclips<br />
aus diversen gesellschaftlichen Bereichen.<br />
Die angebotenen Videos kosten<br />
nichts und stammen hauptsächlich <strong>von</strong> amerikanischen<br />
Anbietern. Es handelt sich um<br />
Beiträge aus den Bereichen Kunst, Comedy,<br />
Wissenschaft, Religion usw.<br />
Nicht zuletzt gibt es zwei leere Einträge: Unter<br />
Podcasts legen Sie Ihre abonnierten Podcasts<br />
ab. Der Unterpunkt Freebox TV erwacht<br />
hingegen zum Leben, wenn Sie die in Frankreich<br />
angebotene Freebox benutzen – VLC ist<br />
ein französisches Projekt. Alles in allem finden<br />
Sie in der Liste also freies und kostenloses<br />
Audio- und Videomaterial, das mehr als einen<br />
Abend füllen dürfte. (kki) <br />
n<br />
Infos<br />
Abb. 8: VLC zeigt nicht nur UPnP-Ressourcen im lokalen Netzwerk an. Sie greifen über<br />
die Anwendung auch <strong>auf</strong> eine Reihe <strong>von</strong> Radiosendern sowie zahlreiche freie Videound<br />
Audiodateien zu. Das setzt jedoch eine Internetverbindung voraus.<br />
[1] Firebug herunterladen: https://<br />
addons. mozilla. org/ en‐US/ firefox/<br />
addon/ firebug/ (http:// ezlx. de/ c1a1)<br />
[2] ReminderFox-Add-on: https:// addons.<br />
mozilla. org/ de/ firefox/ addon/<br />
reminderfox/ (http:// ezlx. de/ c1a2)<br />
[3] <strong>Easy<strong>Linux</strong></strong>-Blog: http:// ezlx.<br />
wordpress. com/ (http:// ezlx. de/ c1a3)<br />
[4] RSSOwl für OpenSuse 11.4/12.1:<br />
http:// www. rssowl. org/ download<br />
(http:// ezlx. de/ c1a4)<br />
[5] Darkerradio: http:// www. darkerradio.<br />
com/ (http:// ezlx. de/ c1a5)<br />
[6] Jamendo: http:// www. jamendo. com/<br />
de/ (http:// ezlx. de/ c1a6)<br />
98 www.easylinux.de<br />
<strong>Easy<strong>Linux</strong></strong> 01/2012
Shell<br />
Tipps & Tricks<br />
Know-how für die Kommandozeile<br />
Shell-Tipps<br />
Erfahrene <strong>Linux</strong>-Nutzer schwören <strong>auf</strong> flexible<br />
Kommandozeilentools, mit denen sich manche<br />
Aufgabe schneller bewältigen lässt als in grafischen<br />
Programmen. Wir stellen die wichtigsten<br />
Anwendungen vor, um auch Einsteiger zu einem<br />
Ausflug in die Shell zu ermutigen.<br />
Heike Jurzik<br />
Prozess-IDs <strong>auf</strong> der Konsole<br />
65<br />
anzeigen<br />
Verschiedene Tools listen alle oder nur die eigenen<br />
l<strong>auf</strong>enden Prozesse <strong>auf</strong>. So zeigt beispielsweise<br />
der Aufruf <strong>von</strong> ps x alle eigenen<br />
Prozesse an:<br />
$ ps x<br />
...<br />
3150 ? S 0:03 sshd: huhU<br />
n@pts/0<br />
3151 pts/0 Ss 0:00 ‐bash<br />
3253 pts/0 S+ 0:00 screen<br />
3254 ? Ss 0:03 SCREEN<br />
3255 pts/1 Ss 0:00 /bin/bash<br />
3270 pts/1 S+ 0:10 irssi<br />
...<br />
Am Anfang der Zeile sehen Sie die so genannte<br />
PID (Prozess-ID). Die Nummern sind<br />
eindeutig vergeben. Sie benötigen diese beispielsweise,<br />
um Prozesse gezielt zu beenden,<br />
anzuhalten oder fortzusetzen. Interessieren<br />
Sie sich nicht für alle Prozesse, sondern nur<br />
für die einer bestimmten Anwendung, können<br />
Sie die ps-Ausgabe mit einem Pipe-Zeichen<br />
(„|“, [AltGr-
Tipps & Tricks<br />
Shell<br />
namens bin, in dem Sie selbst geschriebene<br />
Skripte ablegen, könnte das so aussehen:<br />
~/bin/skript<br />
Oder in Kombination mit cd:<br />
~ $ cd ~/bin<br />
bin $ ./skript<br />
Das ./ steht dabei für das aktuelle Verzeichnis,<br />
die Bash sucht dann nicht im Pfad. Um<br />
Tipparbeit zu sparen und den Ordner bin im<br />
eigenen Home-Verzeichnis in den Pfad <strong>auf</strong>zunehmen,<br />
definieren Sie mit export die PATH-<br />
Variable neu. Dazu hängen Sie ans Ende der<br />
Liste einfach :~/bin an:<br />
Abb. 1: In Vim zeigen Sie über das Split-Kommando zwei Dateien in einem Fenster an.<br />
Die aktive Hälfte (hier oben) hat eine etwas dickere Schrift in der Statusleiste.<br />
Begriff „Netbook“ und springt zum ersten<br />
Treffer.<br />
Vim: Unterschiedlich<br />
68<br />
große Splits<br />
Wenn Sie einen Bereich kleiner als den anderen<br />
sehen möchten, definieren Sie dies entweder<br />
im Split-Kommando oder schrumpfen<br />
bzw. vergrößern einen Teil nachträglich. Beim<br />
Öffnen der zweiten Ansicht definieren Sie direkt<br />
die Zeilenanzahl, zum Beispiel so:<br />
:10 sp artikel2.txt<br />
Um die aktive Ansicht zu vergrößern, können<br />
Sie wieder eine Tastenkombination einsetzen:<br />
[Strg-W], [+] fügt eine Zeile hinzu. Zeilenweise<br />
verkleinern Sie entsprechend mit [Strg-<br />
W], [-]. Der Shortcut [Strg-W], [Umschalt- –]<br />
(_) maximiert das aktuelle Fenster, und mit<br />
[Strg-W], [Umschalt-0] (=) machen Sie beide<br />
Teile wieder gleich groß.<br />
sind, in denen die Shell automatisch nach<br />
ausführbaren Programmen sucht. Wie diese<br />
Variable bei Ihnen definiert ist, schauen Sie<br />
sich mit dem echo-Kommando an:<br />
$ echo $PATH<br />
/usr/lib/lightdm/lightdm:/usr/loU<br />
cal/sbin:/usr/local/bin:/usr/sbiU<br />
n:/usr/bin:/sbin:/bin:/usr/games<br />
Liegt ein Programm nicht in diesem Pfad,<br />
können Sie es nicht einfach über seinen Namen<br />
starten. In der Regel müssen Sie es dann<br />
entweder über den kompletten Pfad <strong>auf</strong>rufen,<br />
oder Sie wechseln zunächst mit cd an den<br />
Aufenthaltsort und starten es über ./programmname<br />
(mit vorangestelltem Punkt und<br />
Schrägstrich, ohne Leerzeichen). Befindet sich<br />
in Ihrem Home-Verzeichnis z. B. ein Ordner<br />
$ echo $PATH<br />
/usr/lib/lightdm/lightdm:/usr/loU<br />
cal/sbin:/usr/local/bin:/usr/sbiU<br />
n:/usr/bin:/sbin:/bin:/usr/games<br />
$ export PATH=$PATH:~/bin<br />
$ echo $PATH<br />
/usr/lib/lightdm/lightdm:/usr/loU<br />
cal/sbin:/usr/local/bin:/usr/sbiU<br />
n:/usr/bin:/sbin:/bin:/usr/gamesU<br />
:/home/huhn/bin<br />
Die Shell löst dabei ~/bin zum kompletten<br />
Pfad <strong>auf</strong>, also /home/huhn/bin im Beispiel.<br />
Im export-Aufruf haben Sie dabei die Möglichkeit<br />
genutzt, den bestehenden Wert <strong>von</strong><br />
$PATH bei der Neudefinition zu verwenden.<br />
Mutt: Verschiedene Absender pro<br />
70<br />
Mailordner<br />
Der Konsolenmailer Mutt verwaltet die elektronische<br />
Post für mehrere Konten und arbeitet<br />
auch mit mehreren Ordern, so genannten<br />
Umgebungsvariable „$PATH“<br />
69<br />
anpassen<br />
Wenn Sie in der Shell einen Befehl wie ls oder<br />
xterm eingeben, rufen Sie das entsprechende<br />
Programm aus einem der Programmverzeichnisse<br />
<strong>auf</strong>, dazu gehören z. B. /bin und /usr/<br />
bin. Überprüfen können Sie das schnell mit<br />
dem Kommando which, das Ihnen verrät, wo<br />
eine bestimmte Anwendung liegt:<br />
$ which ls<br />
/bin/ls<br />
$ which xterm<br />
/usr/bin/xterm<br />
Es reicht aber aus, einfach den Namen ohne<br />
den kompletten Pfad ins Terminal zu tippen.<br />
Dafür verantwortlich ist die Umgebungsvariable<br />
$PATH, in der mehrere Ordner <strong>auf</strong>gelistet<br />
Abb. 2: Der Mailclient Mutt zeigt verschiedene Status-Flags an. So sehen Sie <strong>auf</strong> einen<br />
Blick, ob eine Mail etwa nur an Sie oder mehrere ging, ob Sie schon geantwortet haben<br />
oder ob etwas wichtig ist.<br />
100 www.easylinux.de<br />
<strong>Easy<strong>Linux</strong></strong> 01/2012
Shell<br />
Tipps & Tricks<br />
Foldern, zusammen. So können Sie Ihre privaten<br />
und auch die beruflichen E-Mails in nur<br />
einem Programm lesen und beantworten und<br />
beides doch strikt trennen. Damit Sie nicht<br />
aus Versehen in den Firmenmails Ihren privaten<br />
Absender und andersrum eintragen, definieren<br />
Sie einfach für den entsprechenden<br />
Ordner einen eigenen Absender.<br />
Wenn der Mailfolder z. B. <strong>Easy<strong>Linux</strong></strong> heißt<br />
und Sie alle Nachrichten in diesem Ordner als<br />
hjurzik@easylinux.de beantworten möchten,<br />
lautet der passende Eintrag in der Mutt-Konfigurationsdatei<br />
~/.muttrc:<br />
folder‐hook =<strong>Easy<strong>Linux</strong></strong> 'my_hdr FU<br />
rom:hjurzik@easylinux.de'<br />
Damit haben Sie den Absender konfiguriert.<br />
Auf Wunsch können Sie zusätzlich eine Reply-<br />
To-Adresse einrichten. Um als Antwortadresse<br />
für den Mailfolder <strong>Easy<strong>Linux</strong></strong> auch die Absenderadresse<br />
zu verwenden, schreiben Sie:<br />
folder‐hook =<strong>Easy<strong>Linux</strong></strong> 'my_hdr RU<br />
eply‐To:hjurzik@easylinux.de'<br />
Zudem ist es möglich, unterschiedliche Signaturen<br />
zu nutzen. Dazu geben Sie in einer weiteren<br />
Konfigurationsanweisung die Datei mit<br />
der passenden E-Mail-Signatur an:<br />
folder‐hook =<strong>Easy<strong>Linux</strong></strong> 'set signU<br />
ature="~/.signature.easy"'<br />
In die Datei ~/.signature.easy im eigenen<br />
Home-Verzeichnis schreiben Sie dann noch<br />
die passende Signatur – fertig.<br />
Mutt: Mail-Flags in der<br />
71<br />
Nachrichtenübersicht<br />
Der Mailclient Mutt markiert die Nachrichten<br />
in der Pager-Ansicht (Nachrichtenansicht) mit<br />
unterschiedlichen Status-Flags. So sind neue<br />
Mails beispielsweise mit einem N gekennzeichnet,<br />
alte ungelesene Nachrichten mit einem<br />
O, vor einer beantworteten Mail steht ein<br />
r und vor einer als wichtig markierten Nachricht<br />
ein !. Außerdem verwendet Mutt die<br />
Kürzel K (Mail mit öffentlichem PGP-Schlüssel),<br />
P (Nachricht ist mit PGP, GnuPG oder<br />
S/MIME verschlüsselt), s (Mail ist signiert,<br />
aber nicht geprüft) und S (Signatur ist geprüft).<br />
Ein D zeigt an, dass die Nachricht zum<br />
Löschen vorgemerkt ist, ein d, dass ein Attachment<br />
gelöscht werden soll.<br />
Sehen Sie ein C, heißt das, dass Sie im CC:-<br />
Feld stehen (also vom Sender als Empfänger<br />
einer Kopie gekennzeichnet wurden), T bedeutet,<br />
Sie stehen im To:-Feld, die Nachricht<br />
geht aber noch an weitere Benutzer, und<br />
wenn Sie ein + sehen, wissen Sie, dass die E-<br />
Mail nur für Sie alleine bestimmt ist und es<br />
Abb. 3: Ja, ist denn schon wieder Weihnachten? Ein einfacher Befehl <strong>auf</strong> der Shell zeigt,<br />
was Sache ist, und wertet die Antwort einer Webseite aus.<br />
keine weiteren Empfänger gibt. Mails, die Sie<br />
verschickt haben, erkennen Sie am F, und<br />
Mails, die an eine Mailingliste gegangen sind,<br />
die Sie abonniert haben, am L. Das Sternchen<br />
markiert eine oder mehrere Mails und fasst<br />
diese so zusammen, dass Sie eine gemeinsame<br />
Aktion dar<strong>auf</strong> anwenden können.<br />
Mit wenigen Kommandos können Sie diese<br />
Flags manipulieren. Um eines zu setzen, drücken<br />
Sie die Taste [W] (Abbildung 2). Danach<br />
zeigt der Mailclient am unteren Rand in<br />
der Statuszeile die Frage an:<br />
Setze Indikator? (D/N/O/r/*/!):<br />
Geben Sie jetzt mit der Tastatur einfach das<br />
entsprechende Zeichen ein, also zum Beispiel<br />
[R], wenn Sie die Mail als gelesen markieren<br />
möchten, oder [Umschalt-N], wenn sie als<br />
neue Nachricht erscheinen soll. Möchten Sie<br />
den Vorgang abbrechen, drücken Sie einfach<br />
die Eingabetaste.<br />
Ebenso leicht werden Sie ein gesetztes Flag<br />
los. Die Tastenkombination ist [Umschalt-W].<br />
Auch danach sehen Sie in der Statuszeile einen<br />
Hinweis:<br />
Entferne Indikator? (D/N/O/r/*/!):<br />
Für das Ausrufezeichen (also das Flag, um eine<br />
E-Mail als wichtig hervorzuheben) und das<br />
Sternchen (um Mails zu taggen), gibt es Abkürzungen.<br />
Drücken Sie [Umschalt-F], erscheint<br />
ein Ausrufezeichen davor; erneutes Betätigen<br />
des Shortcuts entfernt es wieder. Das Sternchen<br />
setzen und entfernen Sie mit [T].<br />
Ja, ist denn schon<br />
72<br />
Weihnachten?<br />
Diese alles entscheidende Frage beantwortet<br />
z. B. die Webseite http:// isitchristmas. com/:<br />
Nur am 25. und 26. Dezember steht dort als<br />
Antwort „YES“, ansonsten verneint der Code<br />
<strong>auf</strong> der Seite. Möchten Sie die Seite nicht immer<br />
wieder im Browser <strong>auf</strong>rufen oder neu laden,<br />
definieren Sie sich einen einfachen Alias<br />
für die Shell. Einmalig richten Sie einen Alias<br />
über das gleichnamige Kommando ein:<br />
alias xyz=befehl<br />
In diesem Listing ist xyz der Alias-Name, hinter<br />
dem Gleichheitszeichen steht der Befehl.<br />
Um die genannte Webseite mit dem Textbrowser<br />
w3m <strong>auf</strong> der Shell abzufragen, können<br />
Sie z. B. folgenden Alias definieren:<br />
alias xmas='echo "Is it ChristmaU<br />
s yet? $(w3m ‐dump http://isitchU<br />
ristmas.com/)"'<br />
Der Name für den Alias lautet in diesem Beispiel<br />
xmas. Anschließend folgt die Zuweisung<br />
eines Befehls, der in einfache Hochkommata<br />
eingeschlossen ist. Der Befehl gibt zunächst mit<br />
echo die Frage „Is it Christmas yet?“ aus („Ist<br />
jetzt Weihnachten?“) und fasst dann den w3m-<br />
Aufruf in den runden Klammern zusammen.<br />
Die Konstruktion $( ... ) nimmt die Ausgabe<br />
des Befehls und macht daraus ein Argument.<br />
Der w3m-Parameter ‐dump wandelt die HTML-<br />
Datei in einen gut lesbaren Text um.<br />
Möchten Sie den Alias dauerhaft einrichten,<br />
speichern Sie ihn in der Datei .bashrc im eigenen<br />
Home-Verzeichnis. Die Bash-Einrichtungsdatei<br />
bearbeiten Sie mit einem Texteditor.<br />
An welcher Stelle dort die Alias-Definition<br />
steht, spielt keine Rolle. Um den neuen Alias<br />
nutzen zu können, rufen Sie entweder eine<br />
neue Shell <strong>auf</strong> oder laden die geänderte Konfigurationsdatei<br />
mit dem folgenden Befehl:<br />
source ~/.bashrc<br />
Der neue Befehl xmas verrät nun, ob Sie sich<br />
gerade in den Festtagen befinden (Abbildung<br />
3) – da Weihnachten gerade vorbei ist, können<br />
Sie die Beschreibung an andere informative<br />
Webseiten anpassen. (hge) n<br />
<strong>Easy<strong>Linux</strong></strong><br />
01/2012<br />
www.easylinux.de<br />
101
Test<br />
Blocks That Matter<br />
Jump & Run: Blocks That Matter<br />
Bohrmaschine<br />
Wenn man eine weiße Waschmaschine mit einem<br />
Bohrer ausstattet, das Ergebnis in ein Jump-&-<br />
Run-Spiel steckt und die Mischung noch mit etwas<br />
Tetris und einer spannenden Kriminalgeschichte<br />
würzt, erhält man einen genialen Spaßmacher für<br />
kalte Wintertage. Viel Spaß mit Blocks That Matter.<br />
Tim Schürmann<br />
Entführt, sie wurden einfach entführt:<br />
zwei unschuldige schwedische Spieleprogrammierer.<br />
Am helllichten Tag<br />
stürmten zwei unbekannte Männer das Büro<br />
<strong>von</strong> Alexey und Markus. Mit psychologisch geschickter<br />
Überredungskunst und zwei geladenen<br />
Pistolen verschleppten sie die beiden in<br />
eine karge Hütte mitten in einem einsamen<br />
Wald. Hier sollen sie für „den Boss“ ihr nächstes<br />
Computerspiel fertigstellen – und das möglichst<br />
flott. Eine Flucht scheint unmöglich. Ihre<br />
einzige Hoffnung ist ein kleiner Roboter, den<br />
Alexey und Markus glücklicherweise noch<br />
kurz vor ihrer Entführung erfunden hatten.<br />
Blocks That Matter ist ein kommerzielles Spiel<br />
des französischen Entwicklerteams Swing<br />
Swing Submarine. Bislang bekommt man es<br />
nur über die Internetdienste Indievania,<br />
Desura oder Gameolith. Entsprechende Links<br />
dorthin findet man <strong>auf</strong> der Blocks-That-Matter-<br />
Homepage [1]. Wer nicht die Katze im Sack<br />
k<strong>auf</strong>en möchte, darf die ersten Levels mit einer<br />
Testversion anspielen. Wie man sie in Betrieb<br />
nimmt, verrät der Kasten Probierstube.<br />
Blockwart<br />
Der Tetrobot get<strong>auf</strong>te Roboter sieht aus wie<br />
eine kleine Waschmaschine mit Armen und<br />
Beinen. Auf der Suche nach Alexey und Markus<br />
lässt ihn der Spieler durch verwinkelte<br />
Landschaften hüpfen. Ziel ist immer ein kleines<br />
Portal, das den Tetrobot in den nächsten<br />
<strong>von</strong> insgesamt 40 zu durchquerenden Level<br />
Probierstube<br />
Wer Blocks That Matter probespielen<br />
möchte, der geht dazu wie folgt vor:<br />
Besuchen Sie die Homepage des Spiels<br />
1<br />
[1] und klicken Sie dort <strong>auf</strong> den gut versteckten<br />
roten Schriftzug A Playable Demo<br />
(unterhalb des großen <strong>Vorschau</strong>bildes).<br />
Damit landen Sie <strong>auf</strong> einer neuen Seite,<br />
<strong>auf</strong> der Sie Blocks That Matter – Playable<br />
Demo <strong>Linux</strong> und dann den roten Knopf<br />
Download Now! anklicken. Die nach ein<br />
paar Sekunden angebotene ZIP-Datei speichern<br />
Sie <strong>auf</strong> der Festplatte (im Download-<br />
Ordner).<br />
Jetzt wählen Sie im Startmenü Rechner /<br />
2<br />
Persönlicher Ordner. Im neuen Fenster klicken<br />
Sie <strong>auf</strong> den Ordner Downloads, dann<br />
mit der rechten Maustaste <strong>auf</strong> die heruntergeladene<br />
Datei und wählen Extract Archive<br />
Here bzw. unter Kubuntu Archiv hierher<br />
auspacken.<br />
Mit [F5] aktualisieren Sie die Darstellung<br />
3<br />
und wechseln in den neu entstandenen<br />
Ordner. Dort klicken Sie das Programm<br />
BTM mit der rechten Maustaste an, wählen<br />
Eigenschaften, wechseln <strong>auf</strong> das Register<br />
Berechtigungen, haken Ausführbar<br />
an und schließen das Fenster mit OK.<br />
Um zukünftig das Spiel zu starten, klicken<br />
4<br />
Sie einfach das Programm BTM an.<br />
Sollte das nicht funktionieren, klicken Sie<br />
zunächst mit der rechten Maustaste in einen<br />
weißen Bereich des Dolphin-Fensters,<br />
wählen unter OpenSuse Aktionen / Open<br />
Terminal Here bzw. unter Kubuntu Aktionen<br />
/ Terminal hier öffnen, tippen im neu erscheinenden<br />
Fenster<br />
sh BTM_launcher_linux.sh<br />
ein (dabei Groß- und Kleinschreibung beachten)<br />
und drücken die Eingabetaste.<br />
Verweigert Blocks That Matter immer noch<br />
den Dienst, rufen Sie unter OpenSuse den<br />
Paketmanager <strong>auf</strong> (Rechner / Software installieren/entfernen)<br />
und stellen darin sicher,<br />
dass die Pakete java-1_6_0-openjdk<br />
und openal-soft installiert sind. Unter Kubuntu<br />
wählen Sie den Menüpunkt Rechner /<br />
Muon-Programmverwaltung und spielen das<br />
Paket JavaJDK Java 6 Runtime ein.<br />
102 www.easylinux.de<br />
<strong>Easy<strong>Linux</strong></strong> 01/2012
Blocks That Matter<br />
Test<br />
Abb. 1: So lösen Sie eine typische Aufgabe: Für den Tetrobot ist der Hügel zur Rechten viel zu hoch (links oben). Also bohrt er erst einmal<br />
alle herumliegenden Blöcke ab (rechts oben), schichtet vier da<strong>von</strong> übereinander (links unten), so dass er über das Hindernis hinweg<br />
hüpfen kann (rechts unten).<br />
katapultiert. Das Portal zu erreichen, ist jedoch<br />
nicht immer ganz einfach: Mal versperren<br />
Mauern den Weg, mal sind weite Abgründe<br />
zu überbrücken.<br />
Glücklicherweise kann der Tetrobot Gesteinsblöcke<br />
abbauen, diese in seinem Innern <strong>auf</strong>bewahren<br />
und dann bei Bedarf wieder in die<br />
Landschaft kleben (Abbildung 1). Dabei sind<br />
ihm allerdings ein paar Grenzen gesetzt: Um<br />
einen Block <strong>auf</strong>zunehmen, muss er entweder<br />
mit dem Kopf mehrfach <strong>von</strong> unten dagegen<br />
springen oder ihn mit seinem eingebauten<br />
Bohrer wegfräsen. Blöcke, <strong>auf</strong> denen er steht,<br />
kann er darum nicht abbauen. Darüber hinaus<br />
kann der Tetrobot immer nur vier Blöcke<br />
gleichzeitig verbauen, <strong>von</strong> denen mindestens<br />
ein Stein an einer Wand, der Decke oder dem<br />
Boden befestigt sein muss. Das gesamte Vorhaben<br />
erschweren hier und da herumwuselnde<br />
Schleimmonster, die dem Tetrobot an<br />
die Elektrik wollen (Abbildung 2).<br />
Erdkunde<br />
Zu guter Letzt existieren auch noch verschiedene<br />
Gesteinsarten mit unterschiedlichen Eigenschaften<br />
(Abbildung 3). So schliddern<br />
Eisklötze eine Weile über die Erde, während<br />
Sandblöcke immer einen festen Untergrund<br />
benötigen – andernfalls rutschen sie nach unten<br />
weg. Zu Beginn des Spiels kann der Tetrobot<br />
nur einige wenige Gesteinsarten abbauen.<br />
Im späteren Verl<strong>auf</strong> rüsten spezielle Maschinen<br />
weitere wichtige Funktionen nach. Hierdurch<br />
kann der Roboter dann z. B. acht oder<br />
mehr in einer Reihe liegende Blöcke weg-<br />
Blocks That Matter<br />
Entwickler:<br />
Lizenz:<br />
Preis:<br />
Bezugsquelle:<br />
Voraussetzungen:<br />
http:// www.<br />
swingswingsubmarine.<br />
com/<br />
Swing Swing Submarine<br />
Kommerziell<br />
4,99 Euro<br />
Aktuelle <strong>Linux</strong>-Distribution<br />
mit aktivierter 3-D-Grafik,<br />
2 GByte Hauptspeicher,<br />
400 MByte freier Plattenplatz<br />
Abb. 2: Immer wieder melden sich Alexey und Markus mit ein paar Hinweisen oder lustigen<br />
Kommentaren. Die roten „Wabbeldinger“ sollte man besser nicht berühren.<br />
<strong>Easy<strong>Linux</strong></strong><br />
01/2012<br />
www.easylinux.de<br />
103
Test<br />
Blocks That Matter<br />
Abb. 3: In „Blocks That Matter“ ist auch Geschicklichkeit gefragt: Diese bröseligen Blöcke<br />
lösen sich unter den Tetrobot-Füßen langsam <strong>auf</strong>. Wer nach oben will, muss folglich<br />
schnell sein.<br />
Handling<br />
Im Spiel selbst navigiert man mit den Pfeiltasten,<br />
die Eingabetaste wählt einen Menüpunkt<br />
aus. Einsteiger wählen den Adventure Mode<br />
und entscheiden sich im nächsten Schirm für<br />
die ganz linke Option (der Kasten mit dem Tetrobot).<br />
Die dann angezeigten weißen Würfel<br />
stehen jeweils für einen Level. Wenn man<br />
noch keinen gespielt hat, muss man den ersten<br />
mit der Eingabetaste bestätigen. Damit<br />
startet nach einer kurzen Einführungssequenz<br />
endlich das eigentliche Spiel.<br />
Den Tetrobot steuert man über die Pfeiltasten,<br />
die Leertaste lässt ihn hüpfen; die weitere Bedienung<br />
erklären Alexey und Markus direkt<br />
im Spiel.<br />
Tipp: Im ersten Level gilt es übrigens, den Tetrobot<br />
noch ohne Bohrer in die linke obere<br />
Ecke zu einer Maschine zu bugsieren.<br />
sprengen (Abbildung 4) – Tetris lässt grüßen.<br />
Gelegentlich melden sich Alexey und Markus<br />
über einen sicheren Kommunikationskanal<br />
und geben wertvolle Tipps. Auf diesem Weg<br />
erzählt das Spiel auch die recht spannende<br />
Hintergrundgeschichte weiter, Zwischensequenzen<br />
gibt es nicht.<br />
In jedem Level haben die Entwickler eine spezielle<br />
Schatzkiste versteckt. Wer sie erreicht<br />
und zum Ausgang trägt, erhält einen „Block<br />
That Matters“. Diese Blöcke zeigen das Symbol<br />
eines Videospiels, das in irgendeiner Weise<br />
mit Blöcken Videospielgeschichte geschrieben<br />
hat oder noch schreiben wird. Konnten Sie genügend<br />
Blocks That Matter sammeln, schaltet<br />
das Spiel einen der insgesamt 20 Bonuslevel<br />
frei. Die Schatzkisten zu erreichen, ist allerdings<br />
nicht leicht und manchmal nur mit spezieller<br />
Ausrüstung zu bewerkstelligen, die der<br />
Tetrobot erst in einem späteren Level erhält.<br />
Nicht nur deshalb darf man einmal absolvierte<br />
Karten jederzeit noch einmal in Angriff nehmen<br />
– denn vielleicht findet man neben der<br />
Schatztruhe auch eine bessere Lösung mit weniger<br />
gesetzten Blöcken.<br />
Wer schließlich alle 40 Level durchgespielt<br />
hat, bastelt sich mit dem integrierten Level-<br />
Editor kurzerhand eigene Karten und teilt sie<br />
direkt aus dem Spiel heraus mit anderen<br />
Blocks-That-Matter-Fans.<br />
Fazit<br />
Gut geklaut ist halb gewonnen – so könnte<br />
man den lustigen Mix aus Tetris, Minecraft<br />
und Super Mario Bros zusammenfassen. Wer<br />
einmal angefangen hat, kann jedenfalls nicht<br />
so schnell wieder <strong>auf</strong>hören: Blocks That Matter<br />
macht regelrecht süchtig. Dazu tragen<br />
nicht zuletzt auch die vielen Details und Einfälle<br />
der Entwickler bei. Obendrein möchte<br />
man wissen, wie die Entführungsgeschichte<br />
denn nun weitergeht.<br />
Allerdings braucht man eine Weile, bis man<br />
die etwas komplexe und mitunter fummelige<br />
Steuerung beherrscht. In den späteren Leveln<br />
warten zudem einige hammerharte Kopfnüsse<br />
<strong>auf</strong> den Spieler. Immerhin gibt es kein Zeitlimit;<br />
man darf so lange und so oft knobeln,<br />
wie man möchte. Sterben kann der Tetrobot<br />
ebenfalls nicht – im schlimmsten Fall muss<br />
man den aktuellen Level noch einmal <strong>von</strong><br />
vorne beginnen.<br />
Blocks That Matter ist kinderfreundlich, steigert<br />
den Schwierigkeitsgrad im richtigen Maße<br />
und hat durch die zahlreichen versteckten Bonusgegenstände<br />
einen hohen Wiederspielwert.<br />
Mit immer wieder neuen, pfiffigen Ideen<br />
sorgt das Spiel für Abwechslung – z. B. wenn<br />
man plötzlich vor einem überdimensionalen<br />
Schleimmonster schnell Reißaus nehmen<br />
muss. (hge) <br />
n<br />
Infos<br />
Abb. 4: Wie Tetris: Acht oder mehr Blöcke in einer Reihe sprengt der Tetrobot <strong>auf</strong><br />
Wunsch einfach weg.<br />
[1] Blocks That Matter: http:// www.<br />
swingswingsubmarine. com/ games/<br />
blocks‐that‐matter/ (http:// ezlx. de/<br />
c1d1)<br />
104 www.easylinux.de<br />
<strong>Easy<strong>Linux</strong></strong> 01/2012
8,90€ *<br />
124 Seiten <strong>Linux</strong><br />
+ DVD<br />
Jetzt am Kiosk!<br />
Ja, ich bestelle <strong>Linux</strong>User Spezial 03/2011 zum Preis <strong>von</strong> e 8,90*.<br />
Vorname, Name<br />
Straße<br />
Firma<br />
PLZ/Ort<br />
Abteilung<br />
Coupon ausschneiden und an<br />
<strong>Linux</strong> New Media AG, Putzbrunner Str. 71, 81739 München senden<br />
Schneller bestellen per: Tel.: 089 / 99 34 11–0 E-Mail: order@linuxnewmedia.de<br />
Fax: 089 / 99 34 11–99<br />
http://www.linuxuser.de/spezial<br />
E-Mail<br />
Ja, bitte informieren Sie mich über weitere Neuheiten aus dem Bereich <strong>Linux</strong><br />
und OpenSource<br />
<strong>Linux</strong> New Media AG, Putzbrunner Str. 71, 81739 München, Vorstand: Brian Osborn, Hermann Plank, Aufsichtsrat: Rudolf Strobl (Vorsitz), Handelsregister: HRB 129161 München
Test<br />
Kubuntu 11.10<br />
Oneiric Ocelot im Test<br />
Kunterbuntu<br />
Im Oktober 2011 erschien die neue Kubuntu-Version, die<br />
Sie auch <strong>auf</strong> der Heft-DVD dieser <strong>Easy<strong>Linux</strong></strong>-Ausgabe finden.<br />
Während der Artikel <strong>auf</strong> Seite 30 beschreibt, wie Sie<br />
den Ubuntu-Ableger installieren, verraten wir hier, welche<br />
Neuigkeiten unter der Haube stecken.<br />
© Wu Kailiang, 123RF<br />
Heike Jurzik<br />
Kubuntu 11.10, Codename „Oneiric<br />
Ocelot“, kommt mit einem bunten<br />
Strauß voll neuer Software: Kernel<br />
3.0.0, LibreOffice 3.4.4, Firefox 8.0, Amarok<br />
2.4.3 und vieles mehr. Haben Sie die Distribution<br />
<strong>von</strong> unserer Heft-DVD installiert, empfiehlt<br />
sich zunächst eine Aktualisierung <strong>auf</strong><br />
die allerneueste Version. Die <strong>auf</strong> dem Installationsmedium<br />
vorhandene KDE-Version 4.7.1<br />
hat inzwischen ein Upgrade <strong>auf</strong> 4.7.2 erfahren.<br />
Neue Programmversionen zieht das nicht<br />
nach sich, sondern nur Fehlerkorrekturen.<br />
Auf den ersten Blick hat sich <strong>auf</strong> dem KDE-<br />
Desktop nicht viel verändert, der Teufel steckt<br />
allerdings im Detail. Kubuntus Look & Feel ist<br />
– abgesehen <strong>von</strong> einigen vorkonfigurierten<br />
Aktivitäten – weitgehend gleich geblieben. Einige<br />
Aktivitäten erscheinen allerdings als Makulatur,<br />
weil Kubuntu die geplanten Anwendungen<br />
in der Voreinstellung nicht installiert,<br />
etwa Digikam. Der Dateimanager Dolphin<br />
bringt keine Menüleiste mehr mit und wirkt so<br />
schlanker. Vermissen Sie die Leiste, schalten<br />
Sie diese über [Strg-M] wieder ein. Als Standardbrowser<br />
surft wieder Rekonq durchs Web,<br />
Firefox ist aber schnell nachgerüstet.<br />
Alle Anwender, die KDE als zu speicherhungrig<br />
empfinden, verschlanken den Desktop<br />
jetzt über das Paket kubuntu-low-fat-settings.<br />
Nach der Installation entfernt das Tool einige<br />
Dienste und deaktiviert Desktopeffekte, was<br />
sich vor allem <strong>auf</strong> älterer Hardware positiv<br />
bemerkbar macht – eine schöne Idee, die auch<br />
<strong>auf</strong> dem Test-Netbook gefällt.<br />
Pakete am l<strong>auf</strong>enden Band<br />
Mit schöner Regelmäßigkeit überraschen die<br />
Kubuntu-Macher ihre Benutzer mit einer<br />
neuen Paketverwaltung. Adept und KPackage-<br />
Kit sind Geschichte – das neue Tool zum Installieren,<br />
Aktualisieren und Löschen <strong>von</strong><br />
Software heißt Muon. Es kommt gleich in<br />
zwei Spielarten, die Sie beide im K-Menü im<br />
Bereich Anwendungen / System finden: als<br />
Muon-Paketverwaltung und als Muon-Programmverwaltung.<br />
Ersteres bietet die gewohnten Fähigkeiten eines<br />
Paketmanagers. Es filtert die angezeigten<br />
Ergebnisse, stellt die Abhängigkeiten zu anderen<br />
Komponenten dar und entfernt Programme<br />
vollständig – inklusive der Konfigurationsdateien.<br />
Die Programmverwaltung ist<br />
hingegen eine schlankere Benutzerschnittstelle.<br />
Sie zeigt nur die Namen und Symbole<br />
der Anwendungen an, so wie sie auch im K-<br />
Menü erscheinen (Abbildung 1). Zusätzlich<br />
präsentiert die Muon-Programmverwaltung –<br />
wenn Sie online sind – die aus dem Software-<br />
Center bekannten Bewertungen, Zusatzinformationen<br />
und Benutzerrezensionen. Tatsächlich<br />
handelt es sich um dieselben Daten, die<br />
sich Muon hier zunutze macht.<br />
Im Test zeigte sich Muon gelegentlich unkooperativ,<br />
vergaß gesetzte Filter und sogar die<br />
komplette Paketliste. Ein Neustart des Programms<br />
löste das Problem. Der im Netz oft<br />
erwähnte Bug, laut dem die Anwendung neue<br />
Softwarequellen nicht anzeigt, verschwand<br />
nach der Aktualisierung <strong>auf</strong> KDE SC 4.7.2.<br />
Abb. 1: Der Paketmanager Muon kommt in zwei Ausführungen: Die Paketverwaltung<br />
(links) bietet mehr Kontrolle und detaillierteres Arbeiten mit den Paketen, die Programmverwaltung<br />
(rechts) erinnert eher an das Software-Center.<br />
Ab ins Internet<br />
Ein Blick in die gleichnamige Abteilung des K-<br />
Menüs zeigt Altbewährtes: ein BitTorrent-Programm<br />
(KTorrent), ein E-Mail-Client (KMail),<br />
ein Instant Messenger (Kopete), ein IRC-Client<br />
(Quassel), ein Feed Reader (Akregator), Rekonq<br />
als Webbrowser und ein Firefox-Installationsprogramm,<br />
das die aktuelle Variante<br />
aus dem Internet nachlädt und installiert.<br />
Firefox präsentiert sich anschließend in Version<br />
8.0 – die zum Zeitpunkt des Artikels neueste<br />
Version. Die deutsche Sprachanpassung<br />
müssen Sie für diese Version <strong>von</strong> Hand vornehmen,<br />
indem Sie das Paket firefox-locale-de<br />
über die Muon-Paketverwaltung einspielen.<br />
106 www.easylinux.de<br />
<strong>Easy<strong>Linux</strong></strong> 01/2012
Kubuntu 11.10<br />
Test<br />
Ein Blick <strong>auf</strong> die installierten Plug-ins (Menü<br />
Extras / Add-ons / Plugins) zeigt, dass Firefox<br />
anfangs lediglich eine Erweiterung für die<br />
Skype-Buttons in Kopete mitbringt. Andere<br />
Plug-ins wie den Flash Player, QuickTime,<br />
<strong>Windows</strong> Media usw. spielen Sie entweder<br />
<strong>von</strong> Hand ein, oder Sie warten, bis Sie mit<br />
Firefox <strong>auf</strong> Inhalte stoßen, die der Browser<br />
nicht anzeigen kann. Dann tritt der integrierte<br />
Plugin-Finder-Service <strong>auf</strong> den Plan und blendet<br />
am oberen Rand eine Schaltfläche ein<br />
(Fehlende Plugins installieren).<br />
Ein Beispiel: Beim Besuch <strong>auf</strong> dem Videoportal<br />
YouTube fordert dieses den Flash Player<br />
an. Nach einem Klick <strong>auf</strong> den Button öffnet<br />
sich ein Dialogfenster, das Ihnen anbietet,<br />
Gnash oder Adobes Flash Player nachzurüsten.<br />
Im Test traten mit beiden Varianten keinerlei<br />
Probleme <strong>auf</strong>. Nach der Auswahl des<br />
Anbieters und einem Klick <strong>auf</strong> Weiter verlangte<br />
das Installationstool nach dem eigenen<br />
Passwort und spielte alle benötigten Komponenten<br />
automatisch ein (Abbildung 2). Die<br />
so installierten Plug-ins nutzt übrigens auch<br />
Rekonq – nach dem Einspielen des Flash-<br />
Plug-ins zeigte auch der KDE-Browser Filme<br />
des Videoportals an.<br />
Schwierige Umstellung<br />
Zusammen mit der neuen KDE SC 4.7.2 landen<br />
einige Neuerungen <strong>auf</strong> der Platte, die<br />
nicht jedem gefallen dürften. So hat die neue<br />
KMail-Version laut Aussagen <strong>auf</strong> Mailinglisten<br />
und in Foren schon viele Anwender vor erhebliche<br />
Probleme gestellt. Grund dafür ist<br />
die Umstellung der KDE-PIM-Programme<br />
(Kontact) <strong>auf</strong> Akonadi. Vor einem Upgrade<br />
<strong>auf</strong> die neue Kubuntu-Version sollte Sie daher<br />
unbedingt eine Sicherungskopie Ihrer Daten<br />
Abb. 2: Der Plug-in-Finder <strong>von</strong> Firefox<br />
bietet neben dem freien Flash Player<br />
Gnash auch die Adobe-Variante an und<br />
spielte im Test beide problemlos ein.<br />
anlegen. Dazu gehören nicht nur die elektronische<br />
Post selbst, sondern auch die Adressen<br />
aus KAddressBook und die Kalender, Notizen<br />
und Aufgaben aus KOrganizer.<br />
Im Test verursachte eine ganz frische Kubuntu-Installation<br />
keine Probleme, und nach<br />
dem Start <strong>von</strong> KMail erschien der Kontenassistent,<br />
der beim Einrichten eines Mailaccounts<br />
hilfreich unter die Arme greift. Ein zweiter,<br />
aktualisierter Testrechner hatte zunächst<br />
Schwierigkeiten mit dem Akonadi-Dienst und<br />
KMail (Abbildung 3). Nach der in der letzten<br />
<strong>Easy<strong>Linux</strong></strong>-Ausgabe vorgeschlagenen Holzhammermethode<br />
[1] lief zwar Akonadi, KMail<br />
verweigerte jedoch weiterhin die Zusammenarbeit,<br />
da es offenbar die alten Daten nicht migrieren<br />
konnte. Im offiziellen Ubuntu-Wiki<br />
finden Sie eine gute, englischsprachige Anleitung,<br />
wie Sie das Problem aus der Welt schaffen<br />
[2]. Hilfreiche Tipps und Tricks erhalten<br />
Sie weiterhin <strong>auf</strong> der <strong>Easy<strong>Linux</strong></strong>-Ubuntu-Mailingliste<br />
[3].<br />
Ebenfalls eingeschränkt funktionierte <strong>auf</strong> beiden<br />
Testrechnern die automatische Suche<br />
nach diversen Multimedia-Plug-ins, ohne die<br />
Amarok keine MP3-Dateien und Streams abspielt.<br />
Der Dialog mit dem Vorschlag, weitere<br />
Pakete zu installieren, erschien zwar, doch<br />
die anschließende Installation klappte lediglich<br />
in der Live-Version <strong>von</strong> Kubuntu und<br />
nach einem Neustart <strong>von</strong> Amarok. Hier hilft<br />
es, die passenden GStreamer- und Fluendo-<br />
Plug-ins <strong>von</strong> Hand über die Muon-Paketverwaltung<br />
einzuspielen; das Paket heißt kubuntu-restricted-addons.<br />
Oder – noch besser –<br />
Sie wählen gleich beim Installieren die Option<br />
Software <strong>von</strong> Drittanbietern installieren.<br />
Fazit<br />
Eingefleischte Kubuntu-Fans sind Kummer gewöhnt.<br />
Die Umstellung der Kontact-PIM-Suite<br />
stellt aber auch erfahrene <strong>Linux</strong>er vor Probleme.<br />
Langes Doku-Studium und stundenlange<br />
Internetrecherche sind garantiert, um vernünftig<br />
mit KMail und Co. zu arbeiten.<br />
Was die neue Softwareverwaltung betrifft,<br />
wird es unter Kubuntu langsam zur Tradition,<br />
einen halbwegs funktionierenden Paketmanager<br />
durch ein neues Programm zu ersetzen.<br />
Das benötigt dann wieder einige Releases, bis<br />
es alle Features zuverlässig beherrscht. Warum<br />
die Macher des KDE-basierten Ablegers<br />
nicht gleich <strong>auf</strong> das Ubuntu-Software-Center<br />
setzen, bleibt ein Rätsel.<br />
Last but not least erweist sich auch das Verlassen<br />
der Arbeitsumgebung und das Ausschalten<br />
des Rechners <strong>auf</strong> einigen Maschinen<br />
als schwierig. Die entsprechenden Schaltflächen<br />
im K-Menü schalten den Computer nicht<br />
aus oder starten ihn neu, sondern befördern<br />
Sie in diesen Fällen lediglich zum Loginschirm<br />
des Display Managers zurück. In solchen Fällen<br />
hilft nur ein Ausflug <strong>auf</strong> die Kommandozeile:<br />
Der Befehl sudo shutdown ‐h now und<br />
die Eingabe Ihres Benutzerkennworts beenden<br />
den Spuk. (kki) <br />
n<br />
Infos<br />
Abb. 3: Der Akonadi-Dienst startete <strong>auf</strong> einem aktualisierten Kubuntu-System nicht<br />
richtig, zudem patzte KMail. Die E-Mail-Software stürzte auch nach der Behebung dieses<br />
Problems reproduzierbar mit einem „schweren Fehler“ ab.<br />
[1] Akonadi-Probleme und<br />
Lösungsvorschläge: Hans-Georg<br />
Eßer, „Besser arbeiten mit KDE“,<br />
<strong>Easy<strong>Linux</strong></strong> 04/2011, S. 70 ff.,<br />
http:// www. easylinux. de/ 2011/ 04/<br />
070‐kde‐tipps/ (http:// ezlx. de/ c1i1)<br />
[2] Datenmigration zur neuen KMail-<br />
Version: https:// wiki. ubuntu. com/<br />
OneiricOcelot/ Final/ Kubuntu/ Kmail2<br />
(http:// ezlx. de/ c1i2)<br />
[3] <strong>Easy<strong>Linux</strong></strong>-Mailinglisten: http:// www.<br />
easylinux. de/ Kontakt/ Mailinglisten<br />
(http:// ezlx. de/ c1i3)<br />
<strong>Easy<strong>Linux</strong></strong><br />
01/2012<br />
www.easylinux.de<br />
107
Test<br />
Fedora 16<br />
Aktuelles <strong>Linux</strong> mit Gnome 3.2.1 und Kernel 3.1<br />
Fedora 16<br />
Fedora wird mit der neuen Version 16 wieder dem selbst gestellten Anspruch gerecht, technisch <strong>auf</strong> dem<br />
aktuellen Stand zu sein. So gibt es Kernel 3.1 und das frische Gnome 3.2.1 als Standarddesktop.<br />
Thomas Drilling<br />
Abb. 1: Fedora 16 bringt die aktuelle Gnome-Version 3.2.1 <strong>auf</strong> den Desktop.<br />
Aus Sicht der Fedora-Entwickler ist der<br />
Einsatz neuester Technologien genau<br />
der Sinn des Fedora-Projekts: Es dient<br />
als Experimentierfeld für Red Hats Enterprise-<br />
Distributionen. Das heißt nicht, dass man dort<br />
Fedora-Anwender als Betatester betrachtet –<br />
die Fedora-Entwickler verzichten auch in Version<br />
16 <strong>auf</strong> die schon länger geplante Umstellung<br />
<strong>auf</strong> das neue Dateisystem btrfs, weil es<br />
dafür noch an Reparaturwerkzeugen fehlt – Fedora<br />
hat aber definitiv den Anspruch, stets die<br />
jeweils aktuellste <strong>Linux</strong>-Distribution zu sein.<br />
So lockte z. B. der Vorgänger Fedora 15 als<br />
erste Distribution mit Gnome 3 als Standarddesktop.<br />
Leider ließ Gnome 3 in Sachen Funktionalität<br />
noch Fragen offen. Fedora 16 verspricht<br />
hier mit Gnome 3.2.1 (Abbildung 1)<br />
Nachbesserung, und so widmeten sich die Entwickler<br />
vor allem dem Feinschliff. Was dabei<br />
herausgekommen ist, hat das Zeug, Fedora<br />
vom bisherigen Distrowatch-Rang 3 ein großes<br />
Stück näher an die Nummer 2 (Ubuntu) zu katapultieren.<br />
Daran hat unter anderem Gnome<br />
3.2.1 einen Anteil, das in Umbruchzeiten im<br />
direkten Vergleich mit Unity das kleinere Übel<br />
für KDE-Verächter zu sein scheint.<br />
Fedora 16 steht wie gewohnt als in erster Linie<br />
Gnome-basierte Distribution für den Desktop<br />
sowie in Form so genannter „Spins“ (mit<br />
den Desktops KDE, LXDE und Xfce) in 32-<br />
und 64-Bit-Versionen <strong>auf</strong> der Fedora-Projektseite<br />
[1] zum freien Download zur Verfügung.<br />
Neben der Gnome-basierten Live-CD und den<br />
alternativen Spins gibt es auch eine Installations-DVD,<br />
die alle Desktops enthält.<br />
Am bewährten, im Vergleich zu Ubuntu aber<br />
nicht sonderlich intuitiven Installer „Anaconda“<br />
hat sich gegenüber den Vorgängerversionen<br />
nichts geändert. Er funktioniert, ist<br />
aber nicht sehr ansehnlich und in einigen Belangen<br />
umständlicher zu handhaben als der<br />
<strong>von</strong> Ubuntu. Für Fedora 17 versprechen die<br />
Entwickler eine vor allem optisch überarbeitete<br />
Anaconda-Version.<br />
Neues bei Fedora 16<br />
Als in der Hauptsache <strong>von</strong> Red Hat getragene<br />
Distribution glänzt Fedora 16 vor allem mit<br />
der Verwendung neuer<br />
Technologien. Eher überfällig<br />
als innovativ tauscht Fedora<br />
16 endlich den traditionellen<br />
mit eigenen Patches<br />
gepflegten Bootmanager<br />
Grub Legacy gegen<br />
Grub 2 aus. Die tiefgreifendste<br />
Neuerung ist der<br />
Einsatz des erst seit Kurzem<br />
verfügbaren Kernel 3.1 als<br />
Standard-Kernel.<br />
Das neue Unterwasser-Hintergrund-Theme<br />
ist nicht<br />
zufällig gewählt, sondern<br />
passt zum Fedora-16-Codenamen<br />
„Verne“. Neben<br />
technischen Neuerungen<br />
und Gnome 3.2 hat Fedora<br />
16 auch neue Anwendungen<br />
im Gepäck, etwa Suhsi,<br />
ein <strong>Vorschau</strong>tool, das so<br />
ziemlich jeden Dateityp inklusive<br />
Videodateien unterstützt.<br />
Ansonsten unterscheidet<br />
sich die Softwareausstattung<br />
aber nicht<br />
108 www.easylinux.de<br />
<strong>Easy<strong>Linux</strong></strong> 01/2012
Fedora 16<br />
Test<br />
Abb. 2: Onlinekonten in Gnome 3.2.1 funktionieren mit E-Mail-Konten genauso wie mit Kontakten, allerdings<br />
unterstützt Gnome bisher nur Google.<br />
groß vom Vorgänger, abgesehen <strong>von</strong> den üblichen<br />
Updates der wichtigsten Anwendungen,<br />
wie Firefox (in Version 7.0.1) oder Libre<br />
Office (3.4.3).<br />
Da sich Fedora außerdem vollständig <strong>auf</strong> freie<br />
Software konzentriert, müssen Fedora-Anwender<br />
wichtige unfreie Erweiterungen, wie<br />
proprietäre Grafiktreiber oder Video- und Audio-Codecs,<br />
über die externen Paketquellen<br />
<strong>von</strong> RPM Fusion [4] nachinstallieren. Ist auch<br />
Fedora vorrangig als Desktopdistribution gedacht,<br />
bleibt es bei Red Hats derzeitigem Engagement<br />
im Cloud- und Virtualisierungssektor<br />
nicht aus, dass auch Fedora 16 auch in<br />
dieser Hinsicht gut bestückt ist, Hinweise<br />
dazu finden sich in den Release Notes [3].<br />
Gnome 3.21<br />
Fedora setzt <strong>auf</strong> Gnome 3 als Standarddesktop,<br />
und so enthält Fedora 16 als eine der<br />
ersten Distributionen überhaupt das jüngste<br />
Gnome-Update 3.2.1 mit zahlreichen Neuerungen,<br />
darunter die Möglichkeit, Onlinekonten<br />
<strong>von</strong> Google & Co. als „Speicherorte“<br />
zentral verwalten zu können, so dass Anwendungen<br />
wie Empathy, Evolution oder<br />
das Kalender-Applet direkt dar<strong>auf</strong> zugreifen<br />
können (Abbildung 2). Allerdings verzichtet<br />
Fedora 16 <strong>auf</strong> die ebenfalls mit Gnome 3.2<br />
eingeführte gemeinsame Nutzung <strong>von</strong> lokal<br />
und online gespeicherten Dokumenten übert<br />
die Anwendung Gnome Documents, weil<br />
diese noch einen Vorabstatus hat. Anwender<br />
können Gnome Documents aber nachinstallieren.<br />
Die Integration <strong>von</strong> Onlinekonten beschränkt<br />
sich <strong>auf</strong> Google.<br />
So funktioniert etwa das Freigeben <strong>von</strong><br />
Google-Mail-Konten in Evolution tadellos,<br />
ebenso wie die desktopweite Verwaltung <strong>von</strong><br />
Onlinedokumenten, während die Kalenderanbindung<br />
zwischen Google und Evolution und<br />
die Integration <strong>von</strong> Instant Messaging noch zu<br />
wünschen übrig lassen. Außerdem synchronisiert<br />
das neue Gnome Contacts nur solche<br />
Google-Kontakte, die in Gmail als „My Contacts“<br />
gekennzeichnet sind.<br />
Die Fedora-Entwickler haben Gnome 3.2.1<br />
nicht unverändert übernommen, sondern in<br />
vielen Punkten angepasst – etwa in Form<br />
neuer Desktop-Themes oder zahlreicher Änderungen<br />
an der Gnome Shell: Sie haben<br />
z. B. die Verwaltung externer Datenträger<br />
aus Nautilus heraus unmittelbar in die<br />
Gnome Shell verlagert. Darüber hinaus<br />
macht Gnome 3.2.1 nicht nur Dokumente<br />
und Kontakte desktopweit verfügbar, sondern<br />
auch E-Mail- und Chat-Accounts. Mehr<br />
zur neuen Gnome-Version finden Sie in den<br />
Gnome Release Notes [2].<br />
Fazit<br />
Unter dem Strich ist Fedora 16 trotz kleinerer<br />
Mängel ein gelungenes Update. Vor allem<br />
Gnome 3.2.1 gefällt dank individueller Verbesserungen<br />
und bringt auch das Gnome-Projekt<br />
insgesamt voran, für das Fedora 16 ein<br />
wichtiger Multiplikator ist. Wer Gnome ohne<br />
Probleme ausprobieren möchte, der kann das<br />
am einfachsten tun, indem er<br />
Fedora 16 installiert.<br />
Beim Thema Desktop zeigt<br />
sich unverkennbar, dass die<br />
Red-Hat-Entwickler sowohl<br />
im Gnome-Projekt als auch<br />
im Fedora-Projekt involviert<br />
sind, und so hinterlässt<br />
Gnome 3.2.1 in Fedora 16 einen<br />
deutlich „runderen“ Gesamteindruck<br />
als Unity in<br />
Ubuntu. Das gilt aber nicht<br />
für das Gesamtkunstwerk Fedora,<br />
das noch eine Reihe<br />
<strong>von</strong> Altlasten mit sich herumschleppt.<br />
So sch<strong>auf</strong>elt<br />
eine Fedora-Standardinstallation<br />
noch immer einige<br />
Red-Hat-spezifische Einstellungswerkzeuge<br />
<strong>auf</strong> die<br />
Platte, die nicht nur schon<br />
lange nicht mehr gepflegt<br />
werden, sondern für die es<br />
auch längst gute Alternativen<br />
im Gnome-Desktop gibt, was<br />
den Gesamteindruck im Vergleich zum konsistenteren<br />
Ubuntu stört.<br />
Zudem ist es unter Fedora immer noch etwas<br />
mühsamer, einen alltagstauglichen Desktop<br />
mit proprietären Grafiktreibern, Codecs oder<br />
anderen unfreien Komponenten wie Flash<br />
und Java einzurichten als unter Ubuntu, und<br />
die Schriftendarstellung verlangt bei einer<br />
Standardinstallation ebenfalls nach Nachbesserung.<br />
Erfahrene Nutzer, die sich nicht da<strong>von</strong><br />
abschrecken lassen, Fedora mit ein paar<br />
zusätzlichen Handgriffen alltagstauglich zu<br />
machen, finden in Fedora 16 eine bemerkenswerte<br />
Distribution, die sehr aktuelle<br />
Software nutzt und dabei erfreulich stabil<br />
läuft, was durchaus nicht für alle früheren<br />
Versionen galt. (hge) n<br />
Infos<br />
[1] Fedora-Download:<br />
http:// fedoraproject. org/ de_CH/<br />
get‐fedora‐options (http:// ezlx. de/ c1j1)<br />
[2] Gnome 3.2 Release Notes:<br />
http:// library. gnome. org/ misc/<br />
release‐notes/ 3. 2/ (http:// ezlx. de/ c1j2)<br />
[3] Fedora 16 Release Notes:<br />
http:// docs. fedoraproject. org/ en‐US/<br />
Fedora/ 16/ html/ Release_Notes/<br />
(http:// ezlx. de/ c1j3)<br />
[4] RPM Fusion: http:// rpmfusion. org/<br />
(http:// ezlx. de/ c1j4)<br />
<strong>Easy<strong>Linux</strong></strong><br />
01/2012<br />
www.easylinux.de<br />
109
Test<br />
<strong>Linux</strong> Mint 12<br />
<strong>Linux</strong> Mint 12 im Kurztest<br />
Frisch und<br />
einsteigertauglich<br />
<strong>Linux</strong> Mint 12 ist einen Blick abseits der Ubuntu- und OpenSuse-<br />
Welt wert, denn das <strong>auf</strong> Ubuntu <strong>auf</strong>bauende System bringt Features<br />
mit, die besonders <strong>Linux</strong>-Einsteigern das Leben erleichtern.<br />
Hans-Georg Eßer<br />
Schon länger gibt es eine treue Fangemeinde<br />
um die Distribution <strong>Linux</strong><br />
Mint [1], die seit Version 11 für größeres<br />
Aufsehen in der <strong>Linux</strong>-Community sorgt.<br />
Den Populartitätsschub verdankt das System<br />
vor allem der Entscheidung, nicht wie Ubuntu<br />
den Unity-Desktop als Standardoberfläche einzusetzen<br />
– für viele Nutzer ein Anlass, Mint<br />
als Alternative in Betracht zu ziehen. Als solche<br />
eignet es sich perfekt, setzt Mint doch<br />
Ubuntu als Basis ein und ist mit diesem kompatibel:<br />
Für die Nutzer bedeutet das, dass sie<br />
unter <strong>Linux</strong> Mint problemlos Ubuntu-Pakete<br />
installieren können, und auch die meisten Anleitungen<br />
zur Hardware-Einrichtung unter<br />
Ubuntu lassen sich 1:1 <strong>auf</strong> Mint übertragen.<br />
System<br />
Dazu kommen einige Mint-Besonderheiten,<br />
die man unter Ubuntu nicht findet: So bringt<br />
das System <strong>von</strong> Haus aus zahlreiche Multimedia-Codecs<br />
mit und spielt gängige Audio- und<br />
Videoformate out of the box ab. Auch ein ei-<br />
Glossar<br />
Fork: Das englische Wort Fork (Gabel)<br />
verwenden Software-Entwickler, wenn<br />
ein Projekt <strong>von</strong> einem bestimmten Entwicklungsstand<br />
an <strong>von</strong> verschiedenen<br />
Gruppen (getrennt) weiterentwickelt<br />
wird. Der letzte Stand der Programmquellen,<br />
den das alte und das neue<br />
Projekt noch gemeinsam haben, ist<br />
der Fork-Zeitpunkt, vergleichbar mit einer<br />
Weggabelung, an der sich die bis<br />
dahin gemeinsamen Wege trennen.<br />
genes Startmenü mit Suchfunktion und eine<br />
dem Ubuntu Software-Center nachempfundene<br />
Paketverwaltung gehören zur Grundausstattung.<br />
Mint 12 setzt noch einen dr<strong>auf</strong>: Spezielle<br />
Erweiterungen trimmen Gnome 3 optisch<br />
und funktional <strong>auf</strong> Gnome 2.<br />
Als Ubuntu-Derivat lässt sich <strong>Linux</strong> Mint bequem<br />
zunächst als Live-System testen und per<br />
Klick <strong>auf</strong> ein Desktop-Icon installieren. Das<br />
geht wie mit Ubuntu angenehm schnell, da<br />
man die Vorschläge des Installers bedenkenlos<br />
übernehmen kann. Die Software-Ausstattung<br />
<strong>von</strong> <strong>Linux</strong> Mint 12 entspricht der <strong>von</strong> Ubuntu<br />
11.10: Als Kernel kommt <strong>Linux</strong> 3.0, als grafisches<br />
System X.org 7.6 zum Einsatz. Das Büropaket<br />
LibreOffice liegt in Version 3.4 bei,<br />
Thunderbird und Firefox in Version 7, den<br />
Browser aktualisiert das Update nach der Installation<br />
gleich <strong>auf</strong> Version 8. Anders als bei<br />
anderen Distributionen ist nicht Google, sondern<br />
DuckDuckGo [2] als Standardsuchmaschine<br />
eingestellt. Wer Google bevorzugt, kann<br />
den Suchprimus über einen Link <strong>auf</strong> der Mint-<br />
Seite [3] zur Auswahl <strong>von</strong> Firefox hinzufügen.<br />
Desktop nach Maß<br />
Der Standarddesktop bei <strong>Linux</strong> Mint ist<br />
Gnome 3, was man jedoch nur bemerkt,<br />
Abb. 1: Der Mint-Desktop verwendet Gnome 3, bietet aber die <strong>von</strong> Gnome 2 bekannten<br />
Elemente. Damit eignet er sich auch für Anwender, welche die alte Optik vermissen.<br />
110 www.easylinux.de<br />
<strong>Easy<strong>Linux</strong></strong> 01/2012
<strong>Linux</strong> Mint 12<br />
Test<br />
Abb. 2: Im „Gnome Tweak Tool“ legen Sie unter „Shell-Erweiterungen“<br />
fest, welche Erweiterungen aktiv sind.<br />
wenn man mit dem Mauszeiger versehentlich<br />
in die linke obere Bildschirmecke kommt<br />
und so das Dashboard öffnet. Optisch und<br />
<strong>von</strong> den Funktionen gibt sich der Mint-Desktop<br />
wie Gnome 2 (Abbildung 1). Das haben<br />
die Entwickler über Erweiterungen für die<br />
Gnome Shell erreicht, die klassische Desktop-Elemente<br />
<strong>von</strong> Gnome 2 nachrüsten, darunter<br />
das Panel am<br />
unteren Bildschirmrand,<br />
in dem man<br />
das Startmenü, den<br />
Desktopumschalter<br />
und die Fensterliste<br />
findet.<br />
Trotz dieser Anpassungen<br />
ist es leicht<br />
möglich, den Mint-<br />
Desktop in ein normales<br />
Gnome 3 zu<br />
verwandeln, indem<br />
man die Mint-Erweiterungen<br />
ausschaltet.<br />
Im Tool Erweiterte<br />
Einstellungen<br />
im Menü Sonstige<br />
gibt es den Abschnitt<br />
Shell-Erweiterungen<br />
in dem sich die Mint-Extensions einzeln<br />
deaktivieren lassen (Abbildung 2). Das<br />
klappt mitunter nicht im l<strong>auf</strong>enden Betrieb;<br />
in diesem Fall meldet man sich einfach ab<br />
und wieder neu an.<br />
Wer sich nicht <strong>von</strong> Gnome 2 trennen kann,<br />
sollte einmal den Sitzungstyp Mate im Anmeldemanger<br />
auswählen. Er startet den Mate-<br />
Desktop, bei dem es sich um eine Gnome-2-<br />
Abspaltung, einen so genannten Fork, handelt.<br />
Er ist allerdings nur etwas für hartgesottene<br />
Fans, da noch nicht alle Gnome-2-Programme<br />
<strong>auf</strong> Mate portiert wurden und es<br />
noch einige Bugs gibt.<br />
Fazit<br />
Mit Mint 12 haben die Entwickler einen Volltreffer<br />
gelandet, der alle Anwender begeistern<br />
dürfte, die mit modernen Oberflächen wie<br />
Ubuntus Unity und Gnome 3 nur wenig anfangen<br />
können. Dass sich Mint als Live-System<br />
erst einmal gefahrlos testen lässt, ist ein<br />
zusätzlicher Pluspunkt, der Lust <strong>auf</strong>s Ausprobieren<br />
macht. (hge) <br />
n<br />
Infos<br />
[1] <strong>Linux</strong> Mint: http:// www. linuxmint.<br />
com/ (http:// ezlx. de/ c1c1)<br />
[2] DuckDuckGo: http:// duckduckgo. com/<br />
(http:// ezlx. de/ c1c2)<br />
[3] Firefox-Suchmaschine ändern:<br />
http:// linuxmint. com/ searchengines.<br />
php (http:// ezlx. de/ c1c3)<br />
<strong>Easy<strong>Linux</strong></strong><br />
01/2012<br />
www.easylinux.de<br />
111
Test<br />
Java-Versionen<br />
Verschiedene Java-Versionen unter <strong>Linux</strong><br />
Versionsvielfalt<br />
Zahlreiche Java-Versionen wie<br />
Sun Java, Oracle Java, Blackdown,<br />
OpenJDK, IcedTea oder<br />
© Hans-Georg Eßer<br />
GNU Java stehen unter <strong>Linux</strong><br />
zur Verfügung. Da viele Anwendungen<br />
und unzählige Webseiten<br />
Java voraussetzen, geben<br />
wir eine Übersicht. Sie erfahren<br />
auch, wie Sie mit mehreren<br />
gleichzeitig installierten Java-<br />
Versionen umgehen.<br />
Thomas Drilling, Hans-Georg Eßer<br />
Aktuelle <strong>Linux</strong>-Distributionen enthalten<br />
in der Regel OpenJDK an Stelle<br />
<strong>von</strong> Sun Java als Standard-Java-Version.<br />
Suns Version ließ sich aber bei vielen<br />
Distributionen bis 2010 noch problemlos über<br />
Partner-Repositories installieren. Da Oracle<br />
mit dem Erwerb <strong>von</strong> Sun im Sommer 2011 die<br />
Lizenzbedingungen für Java änderte, können<br />
die Distributionshersteller nicht mehr „Oracle<br />
Java“ als Installationspaket in die eigenen Pa-<br />
Glossar<br />
Repositories: Ein Repository ist eine<br />
Paketsammlung mit Informationen<br />
über Abhängigkeiten und Konflikte. Die<br />
meisten aktuellen Distributionen bieten<br />
heute die Möglichkeit, die Standardpakete<br />
über „offizielle“ Repos und<br />
zusätzlich Pakete <strong>von</strong> Drittanbietern<br />
über deren Repos zu installieren. Ein<br />
Beispiel für solche inoffiziellen Repos<br />
sind die <strong>von</strong> PackMan.<br />
ketquellen <strong>auf</strong>zunehmen. Damit ist die Situation<br />
rund um Java ein wenig unübersichtlich,<br />
zumal neben den verschiedenen Java-Varianten<br />
(Sun, Oracle, Open Source) auch verschiedene<br />
Versionen (5, 6, 7) im Uml<strong>auf</strong> sind.<br />
Wir erklären die Unterschiede zwischen den<br />
Java-Varianten und zeigen, wie Sie den Umgang<br />
mit unterschiedlichen Versionen <strong>auf</strong> einem<br />
System praktisch handhaben können.<br />
Eine Empfehlung für eine bestimmte Version<br />
geben wir nicht; die einzige sinnvolle Empfehlung<br />
ist ganz praktischer Natur: Stellt Ihr<br />
Browser eine Java-basierende Webseite nicht<br />
korrekt dar, probieren Sie schlicht eine andere<br />
Variante. Außerdem verwenden wir im Folgenden<br />
meist die allgemeine Bezeichnung<br />
Java, auch wenn es bedeutsame Unterschiede<br />
zwischen JRE, JDK und JVM gibt. Eine kurze<br />
Erläuterung findet sich im Kasten Wortwahl.<br />
Für unsere Tests haben wir Ubuntu 11.04 und<br />
OpenSuse 12.1 verwendet.<br />
Sun Java/Oracle Java<br />
Durch den Verk<strong>auf</strong> <strong>von</strong> Sun an Oracle im Januar<br />
2010 fielen alle wichtigen Sun-Entwicklungen,<br />
wie Java, Solaris, MySQL und Open-<br />
Office unter die Regie <strong>von</strong> Oracle, was aber<br />
bisher weder für die Außenwahrnehmung<br />
der „Marke“ Java, noch für den Endanwender<br />
nennenswerte Konsequenzen hatte,<br />
wenn man <strong>von</strong> der Lizenzsituation bei Java<br />
absieht; nur heißt es jetzt offiziell „Oracle<br />
Java“ statt „Sun Java“.<br />
Java stand und steht unter einer proprietären<br />
Lizenz. Allerdings war Java immer kos-<br />
Wortwahl<br />
Ist allgemein <strong>von</strong> „Java“ die Rede, meint<br />
der Begriff meist das Java Runtime Environment<br />
(JRE, deutsch Java-L<strong>auf</strong>zeitumgebung).<br />
SE steht übrigens für Standard Edition.<br />
Gleichwertige Bezeichnungen in diesem<br />
Zusammenhang sind JRE, Java Virtual<br />
Machine, Virtual Machine, Java VM oder<br />
JVM. Ein JRE ist stets erforderlich, um<br />
Java-Programme ausführen zu können,<br />
egal, ob <strong>auf</strong> dem lokalen PC oder als Webanwendung.<br />
Wer selbst Java-Programme<br />
entwickeln möchte, braucht das so genannte<br />
JDK (Java Development Kit), das<br />
auch das JRE enthält.<br />
112 www.easylinux.de<br />
<strong>Easy<strong>Linux</strong></strong> 01/2012
Java-Versionen<br />
Test<br />
Oracle-Java-Installation<br />
Wer eine offizielle Java-Version vom Oracle<br />
unter <strong>Linux</strong> verwenden möchte, kann das<br />
seit 2010 nur durch manuelles Installieren<br />
tun. Voraussetzung ist das Herunterladen<br />
des JRE [5]. Die Java-Seite ist wegen der<br />
zahlreichen Varianten nicht besonders übersichtlich.<br />
Scrollen Sie ein wenig nach unten<br />
zur Tabelle Java Platform, Standard Edition<br />
und klicken Sie dort in der rechten Spalte<br />
JRE <strong>auf</strong> Download.<br />
Ubuntu<br />
Auf der Folgeseite akzeptieren Sie die Lizenz<br />
und laden die Datei jre-7u1-linux-i586.tar.gz<br />
herunter (Abbildung 1). Entpacken Sie das<br />
Archiv mit einem Archivmanager in Ihrem<br />
Home-Verzeichnis und verschieben Sie das<br />
gesamte entpackte Verzeichnis (nicht die<br />
enthaltenen Dateien) mit Administratorrechten<br />
in den Ordner /usr/lib/jvm/.<br />
Danach müssen Sie Ihr System noch mit der<br />
neuen Version bekannt machen. Öffnen Sie<br />
dazu ein Terminalfenster (z. B. über [Alt-F2]<br />
und Eingabe <strong>von</strong> konsole) und führen Sie darin<br />
die folgenden Befehle aus:<br />
sudo add‐apt‐repository ppa:nilarimoU<br />
gard/webupd8<br />
sudo apt‐get update<br />
sudo apt‐get install update‐java<br />
sudo update‐java<br />
Nach dem ersten Befehl müssen Sie eventuell<br />
Ihr Passwort eingeben; das letzte Kommando<br />
öffnet ein Fenster, in dem Sie zunächst<br />
zu löschende Java-Versionen auswählen<br />
können. Wählen Sie dort keinen Eintrag<br />
aus, sondern klicken Sie direkt <strong>auf</strong> OK.<br />
Es erscheint ein ähnliches Fenster, in dem<br />
Sie nun neben anderen Versionen auch<br />
jre1.7.0_01 sehen (Abbildung 2). Wählen<br />
Sie diese aus und klicken Sie ein weiteres<br />
Mal <strong>auf</strong> OK.<br />
OpenSuse<br />
Für die Installation unter OpenSuse verwenden<br />
Sie das RPM-Paket, das Oracle <strong>auf</strong> der<br />
Abb. 3: Mit „update-alternatives“ wählen Sie unter OpenSuse für Java und das Plugin<br />
jeweils die neue Oracle-Version aus.<br />
Downloadseite anbietet [5]; der Dateiname<br />
ist jre-7u1-linux-i586.rpm. Speichern Sie dieses<br />
Paket in Ihrem Home-Verzeichnis.<br />
Öffnen Sie dann ein Terminalfenster (z. B.<br />
über [Alt-F2] und Eingabe <strong>von</strong> konsole) und<br />
führen Sie darin die folgenden Befehle aus:<br />
sudo zypper install ‐y jre‐7u1‐linux-U<br />
i586.rpm<br />
alias upd="sudo /usr/sbin/update‐alteU<br />
rnatives"<br />
upd ‐‐install /usr/bin/java java /usrU<br />
/java/jre1.7.0_01/bin/java 1000<br />
upd ‐‐install /usr/lib/browser‐pluginU<br />
s/javaplugin.so javaplugin /usr/java/U<br />
jre1.7.0_01/lib/i386/libnpjp2.so 1000<br />
upd ‐‐config java<br />
upd ‐‐config javaplugin<br />
Die letzten beiden Kommandos fordern Sie<br />
<strong>auf</strong>, sich für eine <strong>von</strong> mehreren Java- bzw.<br />
Java-Plug-in-Versionen zu entscheiden. Wählen<br />
Sie dabei jeweils eine Version, die in<br />
/usr/java/jdk1.7.0_01/liegt (Abbildung 3);<br />
um das Tippen zu erleichtern, haben wir in<br />
diesen Zeilen zunächst ein Shell-Alias namens<br />
upd definiert, das in jedem Aufruf zu<br />
sudo /usr/sbin/update‐alternatives wird.<br />
Prüfen<br />
Nun können Sie nun noch überprüfen, ob das<br />
Update erfolgreich war; es sollte dort bei Eingabe<br />
<strong>von</strong> java ‐version die Ausgabe<br />
java version "1.7.0_01"<br />
Java(TM) SE Runtime Environment<br />
(build 1.7.0_01‐b08)<br />
Java HotSpot(TM) Client VM (build<br />
21.1‐b02, mixed mode)<br />
erscheinen.<br />
Abb. 1: Wollen Sie die offizielle Oracle-Version nutzen, müssen Sie diese <strong>von</strong> der<br />
Java-Seite herunterladen.<br />
Abb. 2: „update-java“ zeigt unter<br />
Ubuntu alle verfügbaren Java-Versionen<br />
an und lässt Sie eine da<strong>von</strong> auswählen.<br />
<strong>Easy<strong>Linux</strong></strong><br />
01/2012<br />
www.easylinux.de<br />
113
Test<br />
Java-Versionen<br />
tenlos. Sogar der Quellcode war stets einsehbar,<br />
die Lizenz erlaubt aber keine Änderungen<br />
am Java-Quellcode. In der Anfangszeit<br />
gab es im Übrigen auch keine <strong>Linux</strong>-<br />
Version <strong>von</strong> Java. Eine solche wurde erst<br />
vom Blackdown-Projekt als Portierung entwickelt.<br />
Die Blackdown-Entwickler stützten<br />
sich dabei <strong>auf</strong> die frei zugänglichen Quelltexte<br />
<strong>von</strong> JDK und JRE <strong>von</strong> Sun und fügten<br />
Patches hinzu, die Java unter <strong>Linux</strong> l<strong>auf</strong>fähig<br />
machten. Das Projekt wurde im Jahr<br />
2007 eingestellt. Sun selbst nutzte später<br />
unter anderem die Blackdown-Patches für<br />
die Entwicklung einer eigenen <strong>Linux</strong>-Variante<br />
<strong>von</strong> Java.<br />
Leider trägt das Versionierungsschema <strong>von</strong><br />
Java nicht gerade zu mehr Durchblick bei. So<br />
zählten sowohl Sun, als auch Blackdown die<br />
Versionsnummern bis einschließlich der Version<br />
1.4 kontinuierlich gemeinsam hoch.<br />
Blackdown übernahm also stets die aktuelle<br />
Version <strong>von</strong> Sun und fügte die eigenen Erweiterungen<br />
hinzu.<br />
Die letzte Blackdown-Version 1.4 ist übrigens<br />
auch heute noch verfügbar [1]. Vom<br />
Einsatz älterer Java-Versionen ist allerdings<br />
dringend abzuraten. Mit der Java-Version<br />
1.5 änderten sich die Versionsnamen: Seitdem<br />
heißt es Java 5 (Version 1.5), Java 6<br />
und Java 7.<br />
Sun Java 6 und Oracle Java 7<br />
Die letzte offiziell unter dem Namen Sun entwickelte<br />
Version war Java 6. Desktopprogramm<br />
in Java 6 oder höher haben nicht<br />
mehr den altmodischen Java-Look, sondern<br />
passen sich unter <strong>Linux</strong> dem jeweiligen GTK-<br />
Theme an. Java 6 ist wie alle Java-Versionen<br />
im Java-Archiv [2] verfügbar, auch wenn<br />
Sun ausdrücklich vor dem Einsatz „älterer“<br />
Browser-Plug-in installieren<br />
Java-Versionen warnt. Die momentan aktuelle<br />
Java-Version <strong>von</strong> Oracle trägt die Versionsnummer<br />
7 und ist ausschließlich bei<br />
Oracle erhältlich [3].<br />
Wenn Sie Oracle Java verwenden möchten,<br />
müssen Sie unter <strong>Linux</strong> manuell ein Paket<br />
installieren (siehe Kasten Oracle-Java-Installation).<br />
OpenJDK<br />
OpenJDK [4] ist die offizielle freie Implementierung<br />
der Java Standard Edition bzw. des<br />
JDK <strong>von</strong> Oracle. Sie steht mit Ausnahme extern<br />
gelinkter Software unter der GNU General<br />
Public License (GPL). Die offizielle, freie<br />
Implementierung <strong>von</strong> Sun Java weckte große<br />
Erwartungen bei den Nutzern. Allerdings zog<br />
sich das Freigeben der Java-Quellen lange<br />
hin, unter anderem, weil die Rechte an einigen<br />
Code-Bestandteilen nicht vollständig bei<br />
Sun lagen, so dass einige Komponenten neu<br />
entwickelt werden mussten. Die meisten Distributionen<br />
liefern OpenJDK als Standard-<br />
Java-Version mit. Allerdings haben einige<br />
Java-Programme mit dieser Version Probleme<br />
– in solchen Fällen ist Oracles Java<br />
immer einen weiteren Versuch wert.<br />
GNU Java<br />
GNU Java ist die Java-Implementierung des<br />
GNU-Projekts und ebenfalls in den Paketquellen<br />
der meisten Distributionen enthalten.<br />
Sie basiert – wie der GNU Compiler für<br />
Java (GCJ) – <strong>auf</strong> der Klassenbibliothek „GNU<br />
Classpath“, einer freien Implementierung der<br />
Standardklassen <strong>von</strong> Java. Zahlreiche freie<br />
Compiler und L<strong>auf</strong>zeitumgebungen wie der<br />
GCJ, die freie Java-VM Kaffe und IcedTea<br />
nutzen die unter der GNU GPL lizenzierte Bibliothek<br />
GNU Classpath.<br />
Ein Java-Paket alleine bringt dem Browser<br />
noch nicht bei, mit Java-Inhalten <strong>auf</strong> Webseiten<br />
umzugehen; dafür ist ein Plug-in nötig,<br />
das dann die installierte Java-Version<br />
nutzt.<br />
Für etwaige Anzeigeprobleme im Browser<br />
ist nicht die JVM, sondern das Browser-<br />
Plug-in (z. B. für Firefox) verantwortlich. Bei<br />
OpenJDK 6/7 ist das, wie erwähnt, das<br />
IcedTea-Plug-in.<br />
Bei Ubuntu heißt das Plug-in-Paket icedteaplugin.<br />
Ubuntu stellt bei etwaigen Anzeigeproblemen<br />
noch die Pakete icedtea-7-jrjamvm<br />
bzw. icedtea-7-jr-jamv als Alternative<br />
zur Verfügung. Gibt es Probleme bei der Anzeige<br />
<strong>von</strong> Webseiten mit dem IcedTea-Plugin,<br />
reicht es nicht, das offizielle Oracle Java<br />
7 zu installieren (siehe Kasten Oracle-Java-<br />
Installation), der Browser muss das mitgelieferte<br />
Plug-in auch benutzen, und das geschieht<br />
durch das Verlinken des bei Oracle<br />
Java 7 mitgelieferten Browser-Plug-ins libnpjp2.so<br />
in das Plug-in-Verzeichnis für<br />
Firefox. Das erledigen Sie mit dem folgenden<br />
Befehl:<br />
sudo ln ‐sf /usr/lib/jvm/jre1.7.0_01U<br />
/jre/lib/i586/libnpjp2.so /usr/lib/fU<br />
irefox/plugins<br />
(Das funktioniert unter OpenSuse und<br />
Ubuntu.) Um das neue Plug-in zu aktivieren,<br />
müssen Sie den Browser neu starten.<br />
IcedTea<br />
IcedTea war ein <strong>von</strong> Sun unabhängiges Gemeinschaftsprojekt,<br />
das dank der Verwendung<br />
<strong>von</strong> GJC beim Erstellen einer eigenen<br />
freien OpenJDK-Version ohne proprietäre<br />
Entwicklungswerkzeuge auskam – anders als<br />
OpenJDK, bei dessen Entwicklung proprietäre<br />
Bibliotheken und Werkzeuge <strong>von</strong> Sun<br />
verwendet wurden.<br />
Die IcedTea-Entwickler haben den freien<br />
Code <strong>von</strong> OpenJDK mit dem Code aus dem<br />
GNU-Classpath-Projekt jeweils an den Stellen<br />
komplettiert, an denen es wegen proprietärer<br />
Bestandteile noch Lücken gab. IcedTea<br />
war damit seinerzeit die vollständigste freie<br />
Java-Implementation, spielt heute aber keine<br />
Rolle mehr. Vom Projekt übrig geblieben ist<br />
nur das Java-Browser-Plug-in icedtea-plugin,<br />
das OpenJDK verwendet.<br />
Fazit<br />
Das freie OpenJDK 7, das die Distributionen<br />
mitliefern, reicht in vielen Fällen aus. Wenn<br />
Java-Programme damit nicht funktionieren,<br />
installieren Sie Oracles offizielles Java-Paket<br />
nach.<br />
Noch verfügbare ältere Java-Varianten wie<br />
Sun Java 6 oder Blackdown 1.4 sind aus Sicherheitsgründen<br />
tabu. GNU Java ist bei den<br />
meisten Distributionen in den Paketquellen<br />
enthalten und bei Anzeigeproblemen einen<br />
Versuch wert, spielt aber nur noch eine untergeordnete<br />
Rolle.<br />
Damit auch Ihr Webbrowser Java beherrscht,<br />
ist die Installation eines Plug-ins nötig. Details<br />
dazu verrät der Kasten Browser-Plug-in<br />
installieren. (hge) <br />
n<br />
Infos<br />
[1] Blackdown Java 1.4:<br />
http:// www. t2‐project. org/ packages/<br />
blackdown‐jre. html<br />
(http:// ezlx. de/ c1h1)<br />
[2] Sun Java 6: http:// www. oracle. com/<br />
technetwork/ java/ archive‐139210.<br />
html (http:// ezlx. de/ c1h2)<br />
[3] Oracle Java 7:<br />
http:// www. oracle. com/ technetwork/<br />
java/ javase/ downloads/<br />
java‐archive‐downloads‐java<br />
se7‐521261. html# jre‐7‐oth‐JPR<br />
(http:// ezlx. de/ c1h3)<br />
[4] OpenJDK: http:// openjdk. java. net/<br />
(http:// ezlx. de/ c1h4)<br />
[5] JavaSE: http:// www. oracle. com/<br />
technetwork/ java/ javase/ downloads/<br />
(http:// ezlx. de/ c1h5)<br />
114 www.easylinux.de<br />
<strong>Easy<strong>Linux</strong></strong> 01/2012
JETZT<br />
MiT dVd!<br />
MAGAZIN<br />
SondErAkTion<br />
Testen Sie jetzt<br />
3 Ausgaben<br />
für 3 Euro!<br />
Jetzt schnell bestellen:<br />
• Telefon 07131 / 2707 274<br />
• Fax 07131 / 2707 78 601<br />
• E-Mail: abo@linux-magazin.de<br />
• Web: www.linux-magazin.de/probeabo<br />
Mit großem Gewinnspiel unter:<br />
www.linux-magazin.de/probeabo<br />
GEwinnEn SiE... EinEn ClASSMATE PC<br />
ConVErTiblE TouChSCrEEn iM wErT Von 399 Euro!<br />
Einsendeschluss ist der 15.03.2012<br />
zur Verfügung gestellt <strong>von</strong><br />
www.1edu.de
Test<br />
<strong>Windows</strong> 8<br />
<strong>Windows</strong> 8 Developer Preview<br />
Neue Kacheln<br />
Die großen <strong>Linux</strong>-Desktops KDE und Gnome entwickeln<br />
sich kontinuierlich weiter, aber auch Microsoft<br />
schläft nicht. Die Developer Preview <strong>von</strong><br />
<strong>Windows</strong> 8 verspricht tiefgreifende Änderungen.<br />
Martin Loschwitz<br />
Microsoft hatte es in den vergangenen<br />
Jahren selten leicht. Diverse<br />
Ausflüge in die Multimediawelt<br />
gingen genauso daneben (Zune) wie der<br />
Versuch, sich mit <strong>Windows</strong> Mobile als Betriebssystem<br />
<strong>auf</strong> Handys neben iOS und Android<br />
zu etablieren. Böse Zungen behaupten<br />
auch, Microsoft habe jetzt schon den Tablet-<br />
Zug verpasst und müsse sich mit der dominierenden<br />
Stellung <strong>von</strong> Apple und Android abfinden.<br />
Wie zum Trotz veröffentlichte das Unternehmen<br />
aus Redmond im September eine Developer<br />
Preview <strong>von</strong> <strong>Windows</strong> 8, die offensichtlich<br />
mit besonders vielen Tablet-Features<br />
gespickt ist und <strong>Windows</strong> 7 beerben soll.<br />
Wer dominiert den Desktop?<br />
Tablets haben die Art und Weise der Computerbenutzung<br />
grundlegend verändert. Seit<br />
<strong>Windows</strong> 95 hatten Desktop-PCs mit <strong>Windows</strong><br />
oder <strong>Linux</strong> im Grunde immer dieselbe<br />
Struktur: Ein Startmenü bietet Zugriff <strong>auf</strong> die<br />
wichtigsten Tools, die Taskleiste macht das<br />
Navigieren zwischen l<strong>auf</strong>enden Anwendungen<br />
möglich, und die zentralen Eingabewerkzeuge<br />
sind Maus und Tastatur. iPhone und<br />
iPad haben dieses Prinzip ungekrempelt: Die<br />
Maus wich den Fingern der Anwender, und<br />
der Monitor wurde fixer Bestandteil der Computerbedienung.<br />
Der Erfolg gibt dieser Art der<br />
Computernutzung Recht, und dass selbst dreijährige<br />
Kinder Tablets ohne jede Eingewöhnungszeit<br />
nutzen können, belegt, wie intuitiv<br />
diese Art der Bedienung ist.<br />
Microsoft greift das in der Vorabversion <strong>von</strong><br />
<strong>Windows</strong> 8 <strong>auf</strong> und hat als erste Sofortmaßnahme<br />
einige Teile des Erscheinungsbilds <strong>von</strong><br />
<strong>Windows</strong> komplett umgebaut. Wer ein Smartphone<br />
mit <strong>Windows</strong> Mobile 7 in den Fingern<br />
hatte, dem wird die Optik bekannt vorkommen.<br />
Microsoft folgt in dieser Hinsicht also<br />
Apple und passt das Computer-Betriebssystem<br />
optisch an die mobile Variante an.<br />
Der erste Schock für passionierte <strong>Windows</strong>-<br />
Nutzer versteckt sich bereits beim Klick <strong>auf</strong><br />
das <strong>Windows</strong>-Symbol unten links: Klassisch<br />
öffnet sich dann das Startmenü. In <strong>Windows</strong> 8<br />
ist das anders, es verschwinden alle Standardelemente<br />
vom Desktop, und es erscheint eine<br />
Art Dashboard, <strong>auf</strong> dem großformatige Icons<br />
der nutzbaren Programme zu sehen sind. Microsoft<br />
nennt diese Icons „Tiles“ oder Kacheln.<br />
Die Fingerwisch-Funktion ist inklusive: Auf<br />
Geräten mit Touchscreen sorgt das Wischen in<br />
eine Richtung für einen Scrolleffekt, so dass<br />
weitere Einträge sichtbar werden (Aufmacherbild).<br />
Auf Systemen ohne Touchscreen dienen<br />
die rechte Maustaste oder Scrollbalken am<br />
unteren Bildschirmrand als Ersatz. Außer den<br />
Kacheln zum Starten <strong>von</strong> Programmen soll der<br />
neue Startbildschirm Zugriff <strong>auf</strong> Miniprogramme<br />
wie Socialite bieten, mit dem Microsoft<br />
Facebook-User ködern möchte.<br />
Anwendungen im Vollbildmodus<br />
Die vollständig überarbeitete Oberfläche bezeichnet<br />
Microsoft als „Metro“, und das klassische<br />
Startmenü ist nicht die einzige <strong>Windows</strong>-Institution,<br />
die dem Rotstift zum Opfer<br />
gefallen ist. Auch Fensterdekorationen sucht<br />
man in <strong>Windows</strong> 8 über weite Strecken vergeblich.<br />
Ein Klick <strong>auf</strong> eine Kachel der Metro-<br />
Oberfläche startet zwar ein Programm, aber<br />
die <strong>auf</strong> Metro abgestimmten Programme haben<br />
keine Fensterleisten im klassichen Sinn.<br />
Sie nehmen automatisch die gesamte Bildschirmfläche<br />
ein und setzen die Idee der Navigation<br />
mittels Wischgesten fort. Der Internet<br />
Explorer, der bei der Developer Preview<br />
mitinstalliert wird, ist ein gutes Beispiel dafür<br />
(Abbildung 1). Programme, die nicht <strong>auf</strong> Metro<br />
abgestimmt sind, erscheinen allerdings<br />
wie unter <strong>Windows</strong> 7.<br />
Eingefleischte <strong>Windows</strong>-Benutzer werden in<br />
diesem Zusammenhang übrigens auch das<br />
Fehlen der Taskleiste beklagen: Weil alle Metro-spezifischen<br />
Programme im Vollbildmodus<br />
l<strong>auf</strong>en, ist für die Taskleiste kein Platz<br />
mehr. Microsoft geht wohl da<strong>von</strong> aus, dass<br />
die Kachelsammlung zum zentralen Drehund<br />
Angelpunkt des Systems wird. Immerhin<br />
gibt es die Möglichkeit, mit dem Mauszeiger<br />
in die Ecke links unten zu scrollen, um ein<br />
kleines Menü mit Links zu den wichtigsten<br />
Punkten, wie Einstellungen oder eine Suchfunktion,<br />
<strong>auf</strong> den Schirm zu holen.<br />
Neue Systemsteuerung<br />
Bis zu <strong>Windows</strong> 7 war die Systemsteuerung<br />
kein Paradebeispiel für einen intuitiv gestalteten<br />
Konfigurationsdialog. Unter <strong>Windows</strong> 8<br />
erfährt das Kontrollzentrum ein gründliches<br />
Remake und soll ab sofort ebenfalls über Gesten<br />
steuerbar sein; auch hier hat Microsoft offensichtlich<br />
Ideen <strong>von</strong> <strong>Windows</strong> 7 Mobile geborgt.<br />
Links finden sich einzelne Schlagwörter,<br />
die verschiedene Optionen unter einem<br />
Punkt bündeln. Klickt man <strong>auf</strong> eine der Kacheln,<br />
erscheinen rechts die zugehörigen<br />
Schalter und Hebel. Der Gerätemanager erhält<br />
einen kleinen Bruder in Form eines mit Geräte<br />
übertitelten Dialogs (Abbildung 2), in dem<br />
alle konfigurierten Geräte <strong>auf</strong> einen Blick zu<br />
sehen sind. Wer die alte Systemsteuerung<br />
samt Gerätemanager lieber mag, findet sie<br />
über den Menüpunkt More.<br />
Programmkonfiguration<br />
Im Zusammenhang mit dem Metro-Look hat<br />
Micorosoft auch vielen Konfigurationsdialo-<br />
116 www.easylinux.de<br />
<strong>Easy<strong>Linux</strong></strong> 01/2012
<strong>Windows</strong> 8<br />
Test<br />
gen ein Facelifting verpasst. Der bereits erwähnte<br />
Eintrag Einstellungen im stark verkleinerten<br />
Menü unten links öffnet eine Seitenleiste,<br />
über die sich ein Programm im Metro-<br />
Modus steuern lässt. Im unteren Bereich der<br />
Seitenleiste finden sich Icons, die mit dem alten<br />
System Tray vergleichbar sind. Sie geben<br />
eine schnelle Übersicht über Akkul<strong>auf</strong>zeit,<br />
Helligkeitseinstellung und Netzwerkverbindungen.<br />
Hier versteckt sich dann auch der<br />
Knopf zum Herunterfahren des Systems.<br />
Metro-Programme im <strong>Windows</strong>-Store<br />
Apple hat einen App Store, Google hat einen<br />
Android Market, und in Zukunft möchte auch<br />
Microsoft mitmischen, wenn es um schnelle<br />
Umsätze mit Software geht: <strong>Windows</strong> 8 wird<br />
zusammen mit <strong>Windows</strong> Mobile die Möglichkeit<br />
bieten, <strong>auf</strong> den <strong>Windows</strong> Store zuzugreifen.<br />
Vermutlich wird Microsoft das Angebot<br />
auch für ältere <strong>Windows</strong>-Versionen öffnen –<br />
der Fokus liegt allerdings eindeutig <strong>auf</strong> dem<br />
Vertrieb der „Metro style apps“, Programme in<br />
Metro-Optik. Microsoft hat bereits angekündigt,<br />
dass der hauseigene <strong>Windows</strong>-Store die<br />
einzige Bezugsquelle für Metro-Programme<br />
sein soll – interessanterweise sorgt man sich<br />
in Redmond um „Konsistenz, Verlässlichkeit<br />
und Sicherheit“. In der Vorabversion ist der<br />
<strong>Windows</strong>-Store allerdings noch nicht nutzbar.<br />
Fazit<br />
Microsoft will <strong>Windows</strong> 8 fit für Tablet-PCs<br />
machen. So wie die Tablet-Verk<strong>auf</strong>szahlen in<br />
den letzten Jahren dank iPad & Co. gestiegen<br />
sind, ist das sicher eine gute Idee, um auch<br />
eine brauchbare Plattform für Tablet-PCs im<br />
Angebot zu haben.<br />
Ob der <strong>von</strong> Microsoft eingeschlagene Weg<br />
wirklich der richtige ist, muss sich allerdings<br />
erst herausstellen. Seit <strong>Windows</strong> XP zeigen<br />
echte <strong>Windows</strong>-Power-User bei GUI-Veränderungen<br />
regelmäßig die gleiche Reaktion: Sie<br />
verlangen nach Möglichkeiten, um die Neuerungen<br />
zu deaktivieren. <strong>Windows</strong> 8 dürfte die<br />
<strong>Windows</strong>-Version werden, die seit <strong>Windows</strong><br />
95 die heftigsten Änderungen an Optik und<br />
Bedienung bringt. Fragwürdig ist darum die<br />
Entscheidung, das <strong>Windows</strong> für Desktopcomputer<br />
optisch an das hauseigene Handy-Betriebssystem<br />
anzupassen. Denn Tester, die<br />
sich mit iOS, Android und <strong>Windows</strong> 7 Mobile<br />
befasst haben, stellten Letzterem bisher fast<br />
immer das schlechteste Zeugnis aus. Ein großer<br />
Kritikpunkt war, dass das System aus<br />
Redmond im Vergleich mit den Konkurrenten<br />
weniger intuitiv ist.<br />
Auf der Positivseite bleibt, dass <strong>Windows</strong> 8<br />
wesentlich besser für die Bedienung mit Ta-<br />
Abb. 1: Das Metro-Design betrifft auch Programme, hier den Internet Explorer, der an<br />
das neue Design bereits angepasst ist.<br />
blet-Gesten geeignet ist als seine Vorgänger.<br />
Viele Designkonzepte sind durchaus pfiffig.<br />
Wenn die <strong>auf</strong> Metro abgestimmten Programme<br />
eine einheitliche Optik haben und<br />
sich auch ähnlich bedienen lassen, wird der<br />
Umgang gerade für Computerneulinge leichter<br />
– allerdings nicht <strong>auf</strong> einem klassischen Computer<br />
mit Tastatur und Maus, der keine Gesten<br />
unterstützt.<br />
Wenn die neue <strong>Windows</strong>-Version erscheint<br />
und damit das <strong>von</strong> Apple bekannte Wischen<br />
<strong>auf</strong> PCs zu etablieren versucht, wird sich die<br />
Frage stellen, ob auch <strong>Linux</strong> eine solche Alternative<br />
benötigt. Die grafische Oberfläche<br />
(der X-Server) ist bereits multi-touch-fähig,<br />
aber es fehlen noch die Programme, die mit<br />
Wischgesten etwas anfangen könnten. Bis<br />
dahin und darüber hinaus wird weiter geklickt,<br />
denn <strong>Linux</strong> und die Open-Source-Anwendungen<br />
werden niemanden zwingen,<br />
sich an ein neues Benutzungsmodell zu gewöhnen.<br />
(hge) <br />
n<br />
Abb. 2: Die neue Systemsteuerung ist besser strukturiert als unter <strong>Windows</strong> 7 und soll<br />
die Administration erleichtern.<br />
<strong>Easy<strong>Linux</strong></strong><br />
01/2012<br />
www.easylinux.de<br />
117
Guru-Training<br />
Farbe für die Shell<br />
Voranstellen einer Raute „#“) aus, so dass sie<br />
sich jederzeit wieder verfügbar machen lassen.<br />
Es gibt noch zahlreiche weitere Konfigurationsdateien,<br />
deren Verwendung da<strong>von</strong> abhängt,<br />
wie Sie eine Shell starten; eine detaillierte<br />
Beschreibung führt an dieser Stelle aber<br />
zu weit.<br />
© David Dan Calin, Fotolia<br />
Prompt individualisieren<br />
Zum Individualisieren des Shell-Prompts<br />
können Sie mit der Variablen PS1 experimentieren.<br />
Deren aktuellen Wert zeigen Sie mit<br />
echo $PS1 an. Als minimalistisches Beispiel<br />
können Sie<br />
PS1='> '<br />
Farbige Shell-Prompts und „ls“-Ausgaben<br />
Farbe für die Shell<br />
Thomas Drilling<br />
Die Bash lässt sich in vielfältiger Weise konfigurieren<br />
und den persönlichen Vorlieben anpassen. Ein individueller<br />
Prompt kann die Übersichtlichkeit fördern,<br />
und auch die Ausgabe <strong>von</strong> „ls“ wird mit Farben<br />
lesbarer.<br />
Dieser Beitrag widmet sich der individuellen<br />
Gestaltung des so genannten<br />
Prompts und der farblichen Gestaltung<br />
der Anzeige <strong>von</strong> ls. Es geht nicht darum,<br />
die Terminalanwendung mit farbigen Schriften<br />
oder Hintergründen zu versehen: Das ist über<br />
die Programmeinstellungen möglich, bei KDEs<br />
Konsole z. B. über Einstellungen / Profile verwalten.<br />
Wer den Prompt mit individuellen<br />
Farben konfiguriert, findet sein Farbsetup in<br />
jedem Terminalprogramm wieder, auch bei<br />
der Anmeldung im Textmodus (ohne grafische<br />
Oberfläche).<br />
eingeben, danach besteht der Prompt nur<br />
noch aus dem „>“-Zeichen. Sie können Ausgaben<br />
<strong>von</strong> beliebigen Bash-Befehlen in den<br />
Prompt integrieren, z. B. über<br />
PS1='$(pwd) > '<br />
womit der Minimal-Prompt <strong>von</strong> oben stets<br />
den vollen aktuellen Pfad mit anzeigt. Ein<br />
weiteres Beispiel in der Form Uhrzeit user@<br />
rechner verzeichnis > wird so gesetzt:<br />
PS1='\A \u@\h \W >'<br />
Bei \A, \W und anderen Zeichenkombinationen,<br />
die mit einem Backslash beginnen, handelt<br />
es sich um so genannte Escape-Sequenzen,<br />
welche dazu führen, dass die Bash im<br />
Prompt nicht einfach den Backslash ausgibt,<br />
sondern besondere Inhalte, wie eben die Uhrzeit<br />
oder den Benutzernamen.<br />
Konfigurationsdateien<br />
Die die Bash zu konfigurieren, setzen Sie Umgebungsvariablen<br />
global in der Datei /etc/profile<br />
oder wahlweise für Ihr Benutzerkonto in<br />
$HOME/.bashrc. In der Regel sind hier bereits<br />
eine Reihe <strong>von</strong> Umgebungsvariablen voreingestellt,<br />
wie etwa PATH oder PS1 für den<br />
Prompt. Das Experimentieren mit Umgebungsvariablen<br />
ist relativ leicht: Kommentieren<br />
Sie die vorhandenen Einstellungen (durch<br />
Abb. 1: In der Konfigurationsdatei „~/.dircolors“ können Sie für jeden beliebigen Dateityp<br />
ein individuelles Farbattribut setzen.<br />
118 www.easylinux.de<br />
<strong>Easy<strong>Linux</strong></strong> 01/2012
Farbe für die Shell<br />
Guru-Training<br />
Abb. 2: Mit diesen Befehlen setzen Sie die Umgebungsvariable „LS_COLORS“.<br />
Befehle und Standard-Escape-Zeichen lassen<br />
sich übrigens auch beliebig komplex schachteln<br />
und außerdem um ganz normale Zeichen<br />
ergänzen, so dass sich jeder beliebige Text als<br />
Prompt verwenden lässt.<br />
Prompt mit Farben<br />
Neben dem individuellen Gestalten des<br />
Prompts lässt sich die Variable PS1 zudem mit<br />
individuellen Farbkodierungen bestücken,<br />
wofür auch Escape-Sequenzen nötig sind. Farben<br />
können zu einer übersichtlicheren Darstellung<br />
beitragen. Mit<br />
PS1="\[\033[0;32;40m\u@\h:\w\$ \]"<br />
wählen Sie die Vordergrundfarbe Grün (32)<br />
und die Hintergrundfarbe Schwarz (40). Die<br />
Null (0) steht für „normale“ Schrift, 1 ergäbe<br />
„fett“.<br />
Das Einklammern <strong>von</strong> Escape-Squenzen mit<br />
eckigen Klammer verhindert mögliche Interpretationsfehler<br />
der Shell. Die Angabe \033 ist<br />
die Oktaldarstellung der Zahl 27, laut ASCII-<br />
Tabelle verbirgt sich dahinter das Zeichen<br />
„Escape“: Das Zeichen leitet die Farb-Escape-<br />
Sequenz ein.<br />
Jede Farbdefinition bleibt gültig, bis eine neue<br />
erfolgt. In der zuletzt angegebenen Farbe liest<br />
die Shell anschließend auch neue Kommandos<br />
ein. Für den Vorder- und Hintergrund stehen<br />
jeweils die gleichen acht Farben zur Verfügung.<br />
Schwarz, Rot, Grün, Gelb, Blau, Magenta,<br />
Cyan und Weiß haben die Werte 30 bis<br />
37; für die Hintergrundfarben sind es entsprechend<br />
40 bis 47.<br />
Damit die Schrift nach dem Prompt nicht ebenfalls<br />
grün ist, hängt man am Ende die Escape-<br />
Sequenz \033[0m an. Ein Beispiel dafür ist:<br />
PS1="\[\033[0;37;44m\u@\033[0;32;U<br />
40m\h:\033[0;33;41m\w$\033[0m\] "<br />
Schwarz und das Arbeitsverzeichnis in Gelb<br />
<strong>auf</strong> Rot, was zugegebenermaßen etwas übertrieben<br />
ist, aber das Prinzip erläutert. Die<br />
Null (0) nach der ersten Escape-Sequenz<br />
sorgt wie beschrieben für die Voreinstellung<br />
der Schrift des Shell-Prompts.<br />
Neben den Werten 0 und 1 für „normal“ und<br />
„fett“ stehen außerdem die Schrifteigenschaften<br />
22, 4, 24, 5, 25, 7, 27 für nicht fett, unterstrichen,<br />
nicht unterstrichen, blinkend, nicht<br />
blinkend, invers und nicht invers zur Verfügung.<br />
Farbige Dateien und Verzeichnisse<br />
Wenn Sie mit ls den Inhalt eines Verzeichnisses<br />
<strong>auf</strong>listen, erscheinen einige Einträge farbig.<br />
Die Farbzuordnungen der einzelnen Dateitypen<br />
haben nichts mit der PS1-Variable zu<br />
tun, sondern sind in der Datei /etc/dircolors<br />
gespeichert (falls diese existiert).<br />
Aus den Einstellungen in der Datei dircolors<br />
erzeugt das Kommando<br />
eval $(dircolors ‐b /etc/dircolors)<br />
eine Belegung der Variablen LS_COLORS, und<br />
diese wertet das Tool ls aus, wenn Sie es mit<br />
der Option ‐ ‐ color <strong>auf</strong>rufen.<br />
Umgekehrt erzeugen Sie aus der aktuellen<br />
Farbliste für ls mit dem Kommando<br />
dircolors ‐p > ~/.dircolors<br />
eine Datei in Ihrem Home-Verzeichnis, welche<br />
die Farbzuordnungen enthält. Wenn Sie<br />
die Einstellungen darin bearbeitet haben (Abbildung<br />
1), können Sie anschließend<br />
eval $(dircolors ‐b ~/.dircolors)<br />
eingeben, um die Änderungen wirksam zu<br />
machen. Geben Sie nur dircolors ein, erhalten<br />
Sie als Ausgabe die notwendigen Befehle, welche<br />
die Variable LS_COLORS aktualisieren<br />
(Abbildung 2).<br />
Ein Eintrag in der Datei .dircolors könnte beispielsweise<br />
so aussehen:<br />
DIR 01;34 #DIRECTORY<br />
Die Farbcodes für Vorder- und Hintergrundfarben<br />
sind dieselben wie oben für die<br />
Prompt-Darstellung. Der Eintrag DIR im Beispiel<br />
steht für ein Verzeichnis; der erste Wert<br />
01 kennzeichnet wieder das Schriftattribut,<br />
eine Hintergrundfarbe ist hier nicht gesetzt.<br />
Zum Ausprobieren der Änderungen starten<br />
Sie die Bash neu oder aktualisieren <strong>von</strong> Hand<br />
die Umgebungsvariable LS_COLORS mit eval<br />
$(dircolors ‐b ~/.dircolors) (siehe oben).<br />
Eine farbige ls-Ausgabe sehen Sie in Abbildung<br />
3.<br />
Fazit<br />
Das farbliche Aufpeppen der Bash ist kein Hexenwerk<br />
und stellt ein riesiges Experimentierfeld<br />
dar. Wenn Sie die Konfigurationsdateien<br />
vorher sichern oder die Standardwerte nur<br />
auskommentieren, kann es auch keine Probleme<br />
geben. (hge) <br />
n<br />
Damit erscheint der Benutzername in Weiß<br />
<strong>auf</strong> Blau, der Rechnername in Grün <strong>auf</strong><br />
Abb. 3: Farbe im Verzeichnislisting sorgt für einen besseren Überblick.<br />
<strong>Easy<strong>Linux</strong></strong><br />
01/2012<br />
www.easylinux.de<br />
119
Service<br />
Impressum / Autoren-/Inserentenverzeichnis<br />
Impressum<br />
<strong>Easy<strong>Linux</strong></strong> ist eine Publikation der <strong>Linux</strong> New Media AG.<br />
Anschrift<br />
Internet<br />
Mailinglisten<br />
News und Archiv<br />
E-Mail Leserbriefe<br />
E-Mail Sonstiges<br />
Geschäftsleitung<br />
Redaktion<br />
Putzbrunner Straße 71, 81739 München<br />
Telefon: (089) 99 34 11-0, Fax: 99 34 11-99<br />
http://www.easylinux.de<br />
http://www.easylinux.de/Mailinglisten<br />
http://www.linux-community.de<br />
redaktion@easylinux.de (Feedback), cdredaktion@easylinux.de (Heft-DVDs)<br />
info@easylinux.de<br />
Brian Osborn, bosborn@linuxnewmedia.de (Vorstand)<br />
Hermann Plank, hplank@linuxnewmedia.de (Vorstand)<br />
Chefredakteur Hans-Georg Eßer (v. i. S. d. P.), hgesser@easylinux.de (hge)<br />
Redaktion Kristian Kißling, kkissling@easylinux.de (kki)<br />
Thomas Leichtenstern, tleichtenstern@easylinux.de<br />
(tle)<br />
DVD-Produktion<br />
Thomas Leichtenstern, tleichtenstern@easylinux.de<br />
Schlussredaktion Heike Jurzik, hjurzik@easylinux.de (hej)<br />
Feste freie Autoren<br />
Produktion<br />
Layout<br />
Titel<br />
Claudia Meindl, Heike Jurzik, Martin Loschwitz<br />
Christian Ullrich, cullrich@linuxnewmedia.de<br />
Dana Fidlerova, produktion@linuxnewmedia.de<br />
Elgin Grabe;<br />
Aufmacherbild: theforceismine, photocase.de<br />
Abo-Preise: Deutschl. Österr. Schweiz Ausl. EU<br />
Preise Print:<br />
Einzelheft 9,80 E 10,80 E CHF 19,60 siehe Titel<br />
Jahres-DVD (Einzelpreis) 14,95 E 14,95 E CHF 18,90 14,95 E<br />
Jahres-DVD (zum Abo 1 ) 6,70 E 6,70 E CHF 08,50 6,70 E<br />
Jahresabo (4 Ausgaben) 33,30 E 36,70 E CHF 66,60 40,– E<br />
Preise Digital:<br />
Heft-PDF Einzelausgabe 9,80 E 9,80 E CHF 12,70 9,80 E<br />
DigiSub (4 Ausgaben) 29,95 E 29,95 E CHF 43,15 29,95 E<br />
DigiSub (zum Printabo) 4,– E 4,– E CHF 00 4,- 4,– E<br />
HTML-Archiv (zum Abo 1 ) 12,– E 12,– E CHF 012,– 12,– E<br />
1<br />
) nur erhältlich in Verbindung mit einem Jahresabo Print oder Digital<br />
Schüler- und Studentenermäßigung: 20 Prozent gegen Vorlage eines Schülerausweises oder einer<br />
aktuellen Immatrikulationsbescheinigung. Der aktuelle Nachweis ist bei Verlängerung neu zu erbringen.<br />
Andere Abo-Formen, Ermäßigungen im Ausland etc. <strong>auf</strong> Anfrage.<br />
Adressänderungen bitte umgehend mitteilen, da Nachsende<strong>auf</strong>träge bei der Post nicht für Zeitschriften<br />
gelten.<br />
Hinweise zu Aboformen mit <strong>Linux</strong>-Community-Clubmitgliedschaft: http://www.linux-community.de/LC-Klub<br />
Das Jahresabonnement verlängert sich ohne Kündigung um ein weiteres Jahr, ist aber jederzeit zur<br />
nächs ten Ausgabe kündbar. Ein Jahresabonnement umfasst vier Ausgaben. Informationen über weitere<br />
Aboformen finden Sie unter http://shop.linuxnewmedia.de/.<br />
Abo/Bestellung<br />
Abo-Service<br />
Einzelheftbestellung<br />
Marketing/Sales<br />
Anzeigen<br />
Mediaberatung D, A, CH<br />
http://www.easylinux.de/Abo<br />
Lea-Maria Schmitt<br />
Postfach 1165<br />
74001 Heilbronn<br />
E-Mail: abo@linuxnewmedia.de<br />
D: Tel.: (07131) 2707 274 • Fax: (07131) 2707 78 601<br />
CH: Tel.: +41 43 816 16 27<br />
http://www.easylinux.de/Abo • E-Mail: sales@easylinux.de<br />
info@linuxnewmedia.de<br />
Verantwortlich für den Anzeigenteil: Brian Osborn<br />
Es gilt die Anzeigenpreisliste vom 01.01.2012.<br />
Petra Jaser, anzeigen@easylinux.de<br />
Tel.: (089) 99 34 11 24 • Fax: (089) 99 34 11 99<br />
Mediaberatung USA Ann Jesse, ajesse@linuxnewmedia.com, Tel. +1 785 841 8834<br />
und weitere Länder Eric Henry, ehenry@linuxnewmedia.com, Tel. +1 785 917 0990<br />
Pressevertrieb<br />
Druck<br />
MZV GmbH & Co. KG • Ohmstraße 1 • 85716 Unterschleißheim<br />
Tel.: (089) 31906–0 • Fax: (089) 31906–113<br />
Vogel Druck und Medienservice GmbH & Co. KG, 97204 Höchberg<br />
Autoren<br />
Artikel (Seiten)<br />
Claudia Meindl Gimp-Tipps (92)<br />
Franz Böhm LibreOffice-Tipps (84)<br />
Hans-Georg Eßer Editorial (3), Nachrichten (7), Umstieg <strong>auf</strong> <strong>Linux</strong> (36),<br />
<strong>Linux</strong> rein virtuell (54), GNU on <strong>Windows</strong> (60), KDE 3 – Trinity (62),<br />
Datenaustausch mit ExFAT (64), Data Crow (70), KDE-Tipps (76),<br />
Test: <strong>Linux</strong> Mint 12 (110), Java-Versionen (112)<br />
Heike Jurzik Test: Kubuntu 11.10 (106), Kubuntu 11.10 installieren (30),<br />
Gnome-Tipps (80), Knoppix- und Ubuntu-Tipps (88), Shell-Tipps (99)<br />
Kristian Kißling Essenzielle <strong>Linux</strong>-Software (38), Dateien und Programme finden (52),<br />
Basics: <strong>Linux</strong>-Dateisystem (72), <strong>Linux</strong>-Tipps (94), Nachrichten (7)<br />
Marcel Hilzinger OpenSuse 12.1 installieren (26)<br />
Martin Loschwitz Sweet Home 3D (66), Test: <strong>Windows</strong> 8 Developer Preview (116)<br />
Mathias Huber Nachrichten (7)<br />
Peter Kreußel Neue Software (12)<br />
Thomas Drilling Java-Versionen (112), Farbe für die Shell (118), Test: Fedora 16 (108)<br />
Thomas Leichtenstern Angeklickt (25)<br />
Tim Schürmann Blocks That Matter (102)<br />
Uli Bantle Nachrichten (7)<br />
Inserenten Web-Seite Seiten<br />
Android User http://www.android-user.de 19, 45, 47, 97<br />
Chemnitzer <strong>Linux</strong>-Tage http://chemnitzer.linux-tage.de 111<br />
<strong>Easy<strong>Linux</strong></strong> http://www.easylinux.de 23, 35, 75, 91<br />
Hetzner Online http://www.hetzner.de 124<br />
ixsoft http://www.ixsoft.de 2<br />
<strong>Linux</strong>-Hotel http://www.linuxhotel.de 9<br />
<strong>Linux</strong>-Magazin http://www.linux-magazin.de 115<br />
<strong>Linux</strong>-Magazin Academy http://www.academy.linux-magazin.de 13, 59<br />
<strong>Linux</strong>-Onlineshop http://www.linux-onlineshop.de 123<br />
<strong>Linux</strong>User http://www.linuxuser.de 61, 87, 105<br />
Stockmayer http://www.stockmayer.de 121<br />
Strato http://www.strato.de 11<br />
Ubuntu User http://www.ubuntu-user.de 15, 51<br />
Zedonet http://www.turboprint.de 17<br />
DVD-Probleme<br />
Sollte es bei der Nutzung der Heft-DVDs zu Problemen<br />
kommen, die <strong>auf</strong> einen defekten Datenträger schließen<br />
lassen, schicken Sie bitte eine E-Mail mit Fehlerbeschreibung<br />
an cdredaktion@easylinux.de.<br />
Easylinux Community Edition<br />
<strong>Easy<strong>Linux</strong></strong> gibt es jetzt auch als Community Edition:<br />
Das ist eine 32-seitige PDF-Datei mit Artikeln aus der<br />
aktuellen Ausgabe, die kurz vor Veröffentlichung des<br />
gedruckten Heftes erscheint.<br />
Das Besondere: Sie ist vollkommen gratis, und Sie können<br />
Sie <strong>von</strong> der <strong>Easy<strong>Linux</strong></strong>-Webseite herunterladen oder<br />
sich in einen Newsletter eintragen und sie per E-Mail<br />
erhalten. Mehr Informationen: www.easylinux.de/CE<br />
<strong>Linux</strong> ist ein eingetragenes Warenzeichen <strong>von</strong> Linus Torvalds und wird <strong>von</strong> uns mit seiner freundlichen Genehmigung verwendet. »Unix« wird als Sammelbegriff für die Gruppe der Unix-ähnlichen Betriebssysteme (wie<br />
etwa HP/UX, FreeBSD, Solaris) verwendet; nicht als Bezeichnung für das Trademark (»UNIX«) <strong>von</strong> X/Open. Der <strong>Linux</strong>-Pinguin wurde <strong>von</strong> Larry Ewing mit dem Grafikprogramm »The GIMP« erstellt.<br />
Eine Haftung für die Richtigkeit <strong>von</strong> Veröffentlichungen kann trotz sorgfältiger Prüfung durch die Redaktion vom Verlag nicht übernommen werden.<br />
Mit der Einsendung <strong>von</strong> Manuskripten gibt der Verfasser seine Einwilligung zur Veröffent lichung in einer Publikation der <strong>Linux</strong> New Media AG. Für unverlangt eingesandte Manuskripte wird keine Haftung übernommen.<br />
Autoreninformationen: http://www.easylinux.de/Autoren. Die Redaktion behält sich vor, Einsendungen zu kürzen und zu überarbeiten. Das exklusive Verwertungsrecht für angenommene Manus kripte liegt beim Verlag.<br />
Es darf kein Teil des Inhalts ohne schriftliche Genehmigung des Verlags in irgendeiner Form vervielfältigt oder verbreitet werden.<br />
Copyright © 2003–2012 <strong>Linux</strong> New Media AG ISSN: 1613-1444<br />
120 www.easylinux.de<br />
<strong>Easy<strong>Linux</strong></strong> 01/2012
Hardware- & Bücherecke<br />
Service<br />
Internet-Quellen zu <strong>Linux</strong> und Hardware<br />
Hardware- &<br />
Bücherecke<br />
<strong>Linux</strong>-Nutzer sind in der Wahl ihrer<br />
Hardware nicht so frei wie <strong>Windows</strong>-<br />
Anwender. Gerade neue Geräte werden<br />
<strong>von</strong> <strong>Linux</strong> oft erst mit gewisser Verzögerung<br />
unterstützt. Vor dem K<strong>auf</strong> eines Geräts sollte<br />
man sich daher als <strong>Linux</strong>-Anwender informieren,<br />
ob es mit <strong>Linux</strong> kompatibel ist.<br />
Neben Hardware-Links finden Sie hier auch<br />
einige Literaturtipps und -Links. All das soll<br />
nur als Anregung dienen. Bevor Sie sich für<br />
ein bestimmtes Buch entscheiden, sollten Sie<br />
online oder in einer Buchhandlung zumindest<br />
ein Kapitel probelesen, ob Ihnen der Stil gefällt.<br />
(hge)<br />
n<br />
UNIX-C-C++ Java<br />
Seminare<br />
in Nürnberg<br />
(oder inhouse)<br />
UNIX/<strong>Linux</strong><br />
UNIX/<strong>Linux</strong>-Aufbau<br />
C, C-Aufbau<br />
C++<br />
OOA/OOD (mit UML)<br />
Java<br />
Perl, XML<br />
weitere Kurse <strong>auf</strong> Anfrage, Telephonhotline<br />
Dipl.-Ing.<br />
Christoph Stockmayer GmbH<br />
90571 Schwaig/Nbg • Dreihöhenstraße 1<br />
Tel.: 0911/505241 • Fax 0911/5009584<br />
EMail: sto@stockmayer.de<br />
http://www.stockmayer.de<br />
Hardware allgemein<br />
http://de.opensuse.org/Hardware SuSE-Hardware-Datenbank (deutsch)<br />
http://www.tldp.org<br />
Das <strong>Linux</strong>-Documentation-Projekt<br />
(englisch)<br />
<strong>Linux</strong>-Magazin<br />
ACADEMY<br />
http://wiki.ubuntuusers.de/hardwaredatenbank<br />
Hardware-Datenbank <strong>von</strong> ubuntuusers.de<br />
(deutsch)<br />
http://linuxwiki.de/ Tippsammlung zu <strong>Linux</strong> in Wiki-Form (deutsch)<br />
http://www.linux-laptop.net/<br />
Welcher Laptop läuft optimal unter <strong>Linux</strong>? Hier finden Sie<br />
Erfahrungsberichte <strong>von</strong> Nutzern und wertvolle Tipps.<br />
(engl./<br />
deutsch)<br />
http://www.tuxmobil.de/ Tipps zum Einsatz <strong>von</strong> <strong>Linux</strong> <strong>auf</strong> Laptops (deutsch)<br />
http://bluez.sourceforge.net Bluetooth unter <strong>Linux</strong> (englisch)<br />
http://www.linux-drivers.org/ Link-Sammlung rund um Hardware unter <strong>Linux</strong> (englisch)<br />
http://www.linux-usb.org/ Informationen über den Betrieb <strong>von</strong> USB-Geräten unter <strong>Linux</strong> (englisch)<br />
Kommunikation<br />
- Training für die Prüfungen<br />
http://linmodems.org Infos zum Betrieb <strong>von</strong> <strong>Windows</strong>-only-Modems unter <strong>Linux</strong> (englisch)<br />
LPI 101 und 102<br />
http://free.hostdepartment.com/g/ Infos und Kompatibilitätsliste für Winmodems<br />
(englisch/<br />
- Training für die Prüfungen<br />
gromitkc/winmodem.html<br />
deutsch)<br />
LPI 201 und 202<br />
http://www.isdn4linux.de/faq/ Häufig gestellte Fragen zur Einrichtung eines<br />
(deutsch)<br />
Sparen Sie mit<br />
ISDN-Zugangs<br />
paketpreiSen!<br />
http://www.adsl4linux.de/howtos Anleitungen für die Einrichtung eines DSL-Zugangs unter <strong>Linux</strong>,<br />
(deutsch)<br />
sortiert nach DSL-Anbietern und Distributionen<br />
http://pcmcia-cs.sourceforge.net Informationen über den Betrieb <strong>von</strong> PCMCIA-Karten, inklusive<br />
(englisch)<br />
einer Liste der unterstützten Modelle<br />
Drucker<br />
<strong>Linux</strong>-Magazin<br />
http://www.linuxprinting.org Alles zum Thema <strong>Linux</strong> und Drucken (englisch)<br />
LM-Academy_1-9h_Anzeige_LPIC-Mike.indd ACADEMY 1<br />
Multimedia<br />
http://m4l.berlios.de/cgi-bin/bin/<br />
view/Main/WebHome<br />
Tipps zu Sound-Karten, Kommunikation,<br />
Video und TV unter <strong>Linux</strong><br />
(deutsch)<br />
http://www.gphoto.org/cameras.html Von der Kamera-Software gphoto unterstützte Digitalkameras (englisch)<br />
http://www.sane-project.org/ Wird mein Scanner unterstützt?<br />
(englisch)<br />
sane-backends.html<br />
http://www.alsa-project.org/<br />
alsa-doc<br />
Literatur<br />
<strong>Linux</strong> 2011, M. Kofler,<br />
Addison Wesley 2010<br />
ISBN 3-8273-3025-4 (1280 Seiten)<br />
Einstieg in <strong>Linux</strong><br />
S. Wendzel, J. Plötner, Galileo 2007<br />
ISBN 3-8362-1089-4 (448 Seiten)<br />
Grundlagenbuch <strong>Linux</strong><br />
H.-G. Eßer, M. Dölle, Data Becker 2007<br />
ISBN 3-8158-2901-1 (1215 Seiten)<br />
OpenSuse 11.3 – ganz easy<br />
H.-G. Eßer. <strong>Linux</strong> New Media 2010<br />
keine ISBN (181 Seiten)<br />
Vom Sound-System ALSA unterstützte Soundkarten<br />
(englisch)<br />
Der Klassiker in 10. Auflage: Kofler behandelt nahezu alle Aspekte der Arbeit<br />
mit <strong>Linux</strong>, <strong>von</strong> der Administration bis hin zu grafischen Anwendungen. Taugt<br />
nicht nur zum Einstieg, sondern auch als universelles Nachschlagewerk.<br />
Einsteigerbuch, das den Zugang über die Shell wählt und erst danach grafische<br />
Alternativen vorstellt. Inhalte: u. a. Netzwerk, Serverdienste, Drucken,<br />
Textverarbeitung, Multimedia.<br />
Einführung in <strong>Linux</strong> mit Referenzcharakter. Zielgruppe: Einsteiger und fortgeschrittene<br />
Anwender. Behandelt u. a. Installation, Administration, Hardware<br />
und Multimedia. Der Schwerpunkt liegt <strong>auf</strong> Shell-Anwendungen.<br />
Für alle <strong>Linux</strong>-Einsteiger: Das Buch aus der <strong>Easy<strong>Linux</strong></strong>-Redaktion hilft beim Einstieg<br />
in OpenSuse 11.3. Installation, erste Schritte, Internet und Hardware.<br />
Bestellung über http://www.easylinux.de/opensuse-buch<br />
Online-Training<br />
Prüfungsvorbereitung<br />
für LPIC 1 & 2<br />
Besorgen Sie sich Brief und<br />
Siegel für Ihr <strong>Linux</strong>-<br />
Knowhow mit der<br />
LPI-Zertifizierung.<br />
Online-Training<br />
mit Hans-Georg Esser, Chefredakteur <strong>Easy<strong>Linux</strong></strong><br />
OpenOffice -<br />
Arbeiten mit Vorlagen<br />
Erleichtern Sie sich Ihre<br />
tägliche Arbeit mit (Auszug):<br />
❚ einheitlichen Dokumentenvorlagen<br />
❚ automatischen Formatierungen<br />
❚ generierten Inhaltsverzeichnissen<br />
20%<br />
Treue-Rabatt für<br />
Abonnenten<br />
20%<br />
Treue-Rabatt für<br />
Abonnenten<br />
Informationen und Anmeldung unter:<br />
academy.linux-magazin.de/lpic<br />
Mit vielen<br />
Praxisbeispielen<br />
Informationen und Anmeldung unter:<br />
academy.linux-magazin.de/openoffice<br />
18.04.2011 11:05:38 Uhr<br />
<strong>Easy<strong>Linux</strong></strong><br />
01/2012<br />
www.easylinux.de<br />
LM_Academy_1-9h_Anzeige_openoffice-Mike.indd 1<br />
121<br />
12.04.2011 15:08:54 Uhr
<strong>Vorschau</strong><br />
<strong>Easy<strong>Linux</strong></strong> 02/2012<br />
erscheint am 12.04.2012<br />
©Thomas B., Fotolia<br />
Multimedia-Netzwerk<br />
Machen Sie Ihren <strong>Linux</strong>-PC zur Multimedia-Zentrale für das<br />
ganze Haus: Wir schauen in der kommenden Ausgabe das<br />
Thema Heimnetzwerk unter einem Multimedia-Gesichtspunkt<br />
an, es geht u. a. um Streaming <strong>von</strong> Audio- und Videodateien.<br />
Wir stellen Software vor, die auch <strong>Windows</strong>-Rechner im heimischen<br />
Netz mitversorgt. Wenn Sie auch vom Internet aus <strong>auf</strong><br />
Ihre lokale Musik- und Videosammlung zugreifen wollen, ist Tonido<br />
ein interessanter Dienst.<br />
Alles herunterladen<br />
Downloads sind einfach: Rechter Mausklick, Speichern unter,<br />
eventuell Zielordner wählen, fertig. Doch manche Webseiten<br />
wollen nicht, dass Sie alle Elemente der Seite herunterladen.<br />
Mit Browser-Plug-ins und <strong>auf</strong> Downloads spezialisierten<br />
Tools laden Sie alle Inhalte herunter. Unser Workshop<br />
zeigt, wie es geht.<br />
Thunderbird komplett<br />
Thunderbird ist eines der leistungsfähigsten E-Mail-Programme<br />
für <strong>Linux</strong>. Wir zeigen im Detail, wie Sie das Programm konfigurieren<br />
– auch für ungewöhnlichere Aufgaben. Themen<br />
sind u. a. Filter, Mailinglisten und Spam-<br />
Vermeidung. Ergänzend gibt es außer der Reihe<br />
in den Tipps und Tricks eine Sammlung <strong>von</strong><br />
Thunderbird-Tipps.<br />
Dual-Head-Betrieb<br />
Zwei Monitore an einem Computer zu betreiben, kann die tägliche<br />
Arbeit deutlich komfortabler machen, zumal auch hoch<strong>auf</strong>lösende<br />
Geräte mit 22 Zoll schon für ca. 200 Euro erhältlich sind. Wie Sie Ihr<br />
<strong>Linux</strong>-System konfigurieren müssen, um vom Zweitbildschirm zu profitieren,<br />
lesen Sie im nächsten Heft.<br />
<strong>Linux</strong>User 02/2012 erscheint am 19.01.2012<br />
©Lioneltitu, sxc.hu<br />
Android-Geräte und Tools<br />
Android mit seinem <strong>Linux</strong>-Unterbau hat mittlerweile<br />
seinen festen Platz in der Welt der Mobilgeräte erobert.<br />
Es zeichnet sich im Gegensatz zu den Systemen anderer<br />
Anbieter durch eine größere Flexibilität und Funktionsvielfalt<br />
aus. In der kommenden Ausgabe nehmen wir<br />
die Version 4.0 <strong>auf</strong> einem Samsung Galaxy Nexus unter<br />
die Lupe und zeigen, wie Sie Daten vom Mobilgerät <strong>auf</strong><br />
dem PC sichern, welche günstigen Tablets sich in der<br />
Praxis bewähren und wo sich Android in der Landkarte<br />
der Mobilsysteme positioniert. Außerdem nehmen wir<br />
CLI-Tools für Android unter die Lupe.<br />
Alternative Docks<br />
<strong>Linux</strong>-Desktops bringen in der Regel ein Panel mit, das in erster Linie<br />
funktionalen Gesichtspunkten folgt. Dass es nicht unbedingt Grau in Grau<br />
zu sein braucht, zeigt ein Workshop in der nächsten Ausgabe, wenn wir<br />
zeigen, wie Sie dem digitalen Schreibtisch mehr Glanz verleihen.<br />
Window Switch<br />
Die vernetzte Welt ermöglicht das Arbeiten an quasi jedem Platz der<br />
Welt. Aber die Mobilität sorgt gleichzeitig für Verdruss: Jeder Wechsel<br />
geht schließlich mit einem Bruch im Workflow einher. Mit Window<br />
Switch nehmen Sie dagegen Ihre Applikation einfach netzwerktransparent<br />
mit, wenn Sie zum Arbeiten an einen anderen Standort umsiedeln.<br />
So arbeiten Sie nahtlos weiter.<br />
<strong>Linux</strong> <strong>auf</strong> dem Mac Mini installieren<br />
Klein und schick – der Mac Mini macht <strong>auf</strong> dem Schreibtisch und im<br />
Wohnzimmer etwas her. Aber die hauseigene Software inklusive Betriebssystem<br />
sorgt bei Open-Source-Anhängern für Bauchschmerzen<br />
– Grund genug also, <strong>Linux</strong> <strong>auf</strong> der Edel-Hardware zu installieren. Unser<br />
Workshop schärft den Blick für mög liche Hürden beim Setup.<br />
122 Änderungen der Themen vorbehalten<br />
www.easylinux.de<br />
<strong>Easy<strong>Linux</strong></strong><br />
01/2012