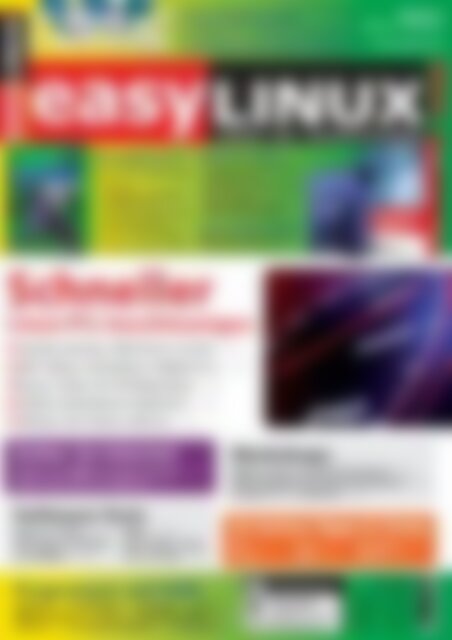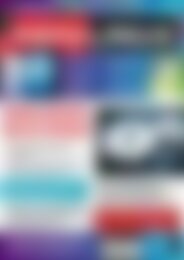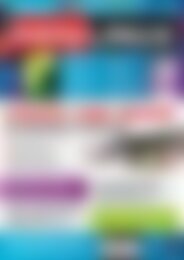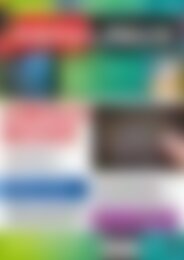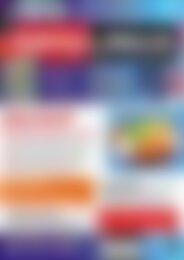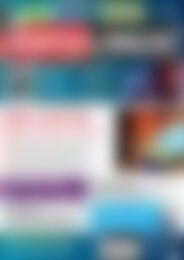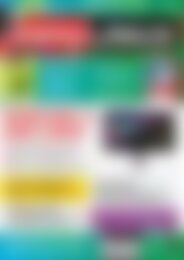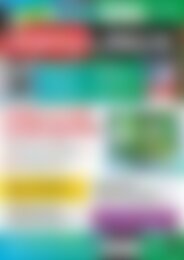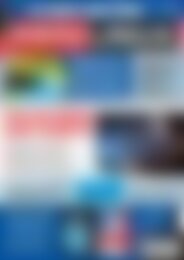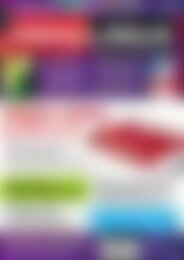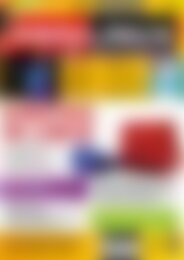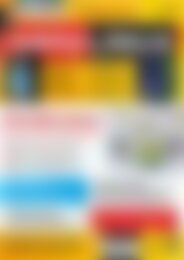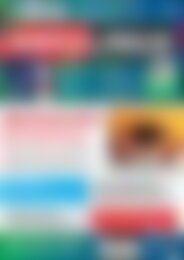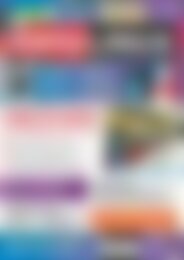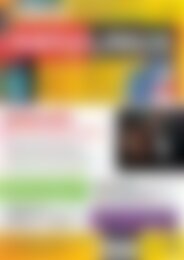EasyLinux Schneller-Linux PC´s beschleunigen (Vorschau)
Erfolgreiche ePaper selbst erstellen
Machen Sie aus Ihren PDF Publikationen ein blätterbares Flipbook mit unserer einzigartigen Google optimierten e-Paper Software.
easy LINUX !<br />
11 GByte auf<br />
2 Heft-DVDs<br />
04/2011<br />
Oktober – Dezember<br />
easy ! LINUX<br />
Knoppix 6.7.1<br />
Aktuelle 32- & 64-Bit-Version<br />
– KDE 4.6.5<br />
– Installation auf Festplatte<br />
– LibreOffice 3.4.3<br />
– Firefox 6.0.2, Chromium 13<br />
– <strong>Linux</strong>-Kernel 3.0.4<br />
– Nouveau-Treiber (Nvidia)<br />
Installationsanleitung im Heft<br />
<strong>Schneller</strong><br />
<strong>Linux</strong>-PCs <strong>beschleunigen</strong><br />
Schlanke Desktops: KDE/Gnome ersetzen S. 33<br />
KDE: Hotkeys, Schnellstarter, Widgets & Co. S. 37<br />
Bessere Treiber für ATI/Nvidia-Karten S. 44<br />
Unnütze Systemdienste deaktivieren S. 48<br />
Altlasten unter Ubuntu entfernen S. 52<br />
<strong>Linux</strong>-Versionen auf DVD:<br />
Knoppix 6.7.1, Mandriva <strong>Linux</strong> 2011<br />
Titelthema: <strong>Linux</strong> schneller machen<br />
einfach – klar – benutzerfreundlich<br />
Mandriva 2011<br />
– 32-Bit-Version mit KDE 4.6.5<br />
– LibreOffice 3.4.2<br />
– Firefox 5.0.1, Thunderbird 3.11<br />
– Kernel 2.6.38.7<br />
– Neues Systemd-Init-System<br />
– RPM-5-Paketverwaltung<br />
Service Kit 04/2011<br />
Updates für (K)Ubuntu 11.04<br />
und OpenSuse 11.3/11.4<br />
www.easylinux.de<br />
Sicher im Internet<br />
E-Mails mit S/MIME und GnuPG absichern S. 58<br />
Skype-Chat selbst verschlüsseln S. 63<br />
Software-Tests<br />
Gnome 3 vs. KDE 4 S. 96<br />
Office-Pakete: LibreOffice<br />
und SoftMaker S. 102<br />
KMess S. 108<br />
Spiele: BZflag, Family<br />
Farm und Beep S. 111<br />
Workshops<br />
Daten sichern mit Arkeia-Gratistool S. 54<br />
Offlinenavigation für Andoid-Smartphones S. 67<br />
Knoppix 6.7.1 installieren S. 28<br />
24 Seiten Tipps & Tricks<br />
KDE S. 70<br />
Gnome S. 74<br />
Gimp S. 86<br />
Shell S. 92<br />
LibreOffice S. 78<br />
Ubuntu S. 82<br />
Programme auf DVD<br />
ClipGrab (12), HandBrake (13), Inkscape (14), VLC (21)<br />
KMediaFactory (16), Licq (17), Luminance HDR (18),<br />
Synkron (20), Tor-Browser-Bundle (24), TrueCrypt (26)<br />
€ 9,80<br />
Österreich € 10,80<br />
Schweiz sfr 19,60<br />
BeNeLux € 11,25<br />
Italien € 12,75<br />
Spanien € 12,75<br />
4 196177 309803 04
Editorial<br />
easy LINUX!<br />
Highlights<br />
04.2011<br />
Hans-Georg Eßer<br />
Chefredakteur<br />
Powered<br />
by <strong>Linux</strong><br />
Liebe Leserinnen und Leser,<br />
Nneulich erinnerte mich eine Diskussion<br />
auf Google Plus daran,<br />
dass viele Hersteller von <strong>Linux</strong>basierten<br />
Produkten verschweigen, dass<br />
ihre Geräte oder Programme <strong>Linux</strong> nutzen.<br />
Wer jetzt an DSL-Router und ähnliche Geräte<br />
denkt, liegt richtig, aber es gibt noch<br />
merkwürdigere Beispiele:<br />
l Auf der Ubuntu-Homepage lese ich<br />
(in englischer Version): „Ubuntu ist<br />
ein schnelles, sicheres und leicht zu<br />
benutzendes Betriebssystem, das Millionen<br />
Anwender auf der ganzen Welt<br />
nutzen.“ Aha, Ubuntu ist jetzt also ein<br />
Betriebssystem – ich dachte immer, es<br />
wäre eine <strong>Linux</strong>-Distribution. Haben<br />
die Ubuntu-Entwickler den <strong>Linux</strong>-Kernel<br />
klammheimlich durch einen selbst<br />
geschriebenen „Ubuntu-Kernel“ ersetzt?<br />
Erst auf der Seite About Ubuntu – The<br />
Ubuntu Story steht dann etwas über das<br />
Projektziel, einen „easy to use <strong>Linux</strong><br />
desktop, Ubuntu“.<br />
l Viele Handys und Tablet-Computer arbeiten<br />
heute mit Android. Das ist auch<br />
ein <strong>Linux</strong>-basiertes System, was aber<br />
fast nie erwähnt wird. Auch hier heißt<br />
es nur: „Android ist ein Open-Source-<br />
Software-Stack für Mobiltelefone und<br />
andere Geräte.“<br />
Das führt dazu, dass viele Menschen <strong>Linux</strong><br />
auf die eine oder andere Weise verwenden<br />
und das gar nicht wissen. Was ja nicht weiter<br />
tragisch wäre, aber so hält sich das alte<br />
Vorurteil am Leben, dass <strong>Linux</strong> keine wesentliche<br />
Verbreitung hätte und nur für Bastler<br />
interessant wäre. Während mich jeder<br />
<strong>Easy<strong>Linux</strong></strong><br />
04/2011<br />
Aldi-, Lidl- oder sonstige Discounter-Prospekt<br />
für 400-Euro-PCs schreiend darüber<br />
informiert, dass hier Windows an Bord ist,<br />
üben sich Anbieter von <strong>Linux</strong>-Produkten in<br />
dezenter Zurückhaltung. Da würde ich mir<br />
doch etwas mehr Deutlichkeit wünschen.<br />
Man kann und soll ruhig mal sagen, was<br />
heute alles dank <strong>Linux</strong> möglich ist und dass<br />
z. B. jeder Windows-Anwender beim Googeln<br />
die <strong>Linux</strong>-Server von Google nutzt.<br />
Dass <strong>Linux</strong> bei Handys und Tablets (in Form<br />
von Android) die einzige interessante – und<br />
erfolgreich etablierte – Alternative zu Apples<br />
iOS-Geräten ist. Dass Firefox, Thunderbird,<br />
Libre Office und zahlreiche andere große Anwendungen<br />
ihren Siegeszug in der <strong>Linux</strong>-<br />
Welt begonnen haben.<br />
Vor einigen Jahren gab es regelmäßig Diskussionen,<br />
ob man „<strong>Linux</strong>“ sagen darf oder<br />
ob es fairerweise (wie bei Debian) „GNU/<br />
<strong>Linux</strong>“ heißen muss, um die Leistungen des<br />
GNU-Projekts mit zu würdigen – eine berechtigte<br />
Frage. Dass heute bei vielen <strong>Linux</strong>-Produkten<br />
die wesentlichste Komponente<br />
ganz wegfällt, zeugt je nach Lesart<br />
von unbegründeter Scham („Wir wollen<br />
niemanden mit dem Wort <strong>Linux</strong> verschrecken.“)<br />
oder Frechheit („Das haben wir alles<br />
selbst gemacht.“).<br />
Neulich startete die erste Harald-Schmidt-<br />
Sendung nach der Sommerpause mit dem<br />
Werbeslogan: „Die Harald-Schmidt-Show<br />
wird präsentiert von Windows 7“ – naja,<br />
und auf meinem Videorekorder, der sie dank<br />
Timer automatisch aufgenommen hat, läuft<br />
<strong>Linux</strong> (mit der Rekordersoftware VDR) – super<br />
komfortabel, seit Jahren.<br />
n<br />
www.easylinux.de 3<br />
Schwerpunkt: <strong>Linux</strong> <strong>beschleunigen</strong><br />
Schlanke Desktops: IceWM statt<br />
KDE oder Gnome ..... ab S. 33<br />
KDE: Hotkeys, Schnellstarter,<br />
Widgets, Aktivitäten. ..... ab S. 37<br />
ATI/Nvidia: Proprietäre Treiber<br />
für mehr Grafikpower. ..... ab S. 44<br />
Systemdienste: Unnütze Dienste<br />
deaktivieren. ..... ab S. 48<br />
Ubuntu-Altlasten: Paketüberreste<br />
entfernen. ..... ab S. 52<br />
AUF DVD<br />
Knoppix 6.7.1 (32 Bit + 64 Bit)<br />
Live-System mit Kernel 3.0.4<br />
Mandriva <strong>Linux</strong> 2011 (32 Bit)<br />
Service Kit: Updates für Open<br />
Suse 11.3/11.04 und Ubuntu 11.04<br />
Weitere Software:<br />
ClipGrab, HandBrake, Inkscape,<br />
VLC, KMediaFactory, TrueCrypt,<br />
Licq, Luminance HDR, Synkron
Überblick<br />
Inhalt<br />
Der Rechner ist neu<br />
und trotzdem langsam?<br />
<strong>Easy<strong>Linux</strong></strong> hilft,<br />
ab Seite 32.<br />
Profi-Backup mit<br />
Arkeias Gratistool.<br />
Seite 54.<br />
Klaus Knopper<br />
hat eine neue<br />
Knoppix-Version<br />
veröffentlicht.<br />
Wir haben sie auf<br />
der Heft DVD.<br />
Ab Seite 28.<br />
Aktuell<br />
Editorial.......................................................................................................3<br />
DVD-Inhalt..................................................................................................6<br />
Nachrichten...............................................................................................7<br />
Neue Software.........................................................................................12<br />
Webseiten................................................................................................27<br />
Auf DVD: Knoppix 6.7.1...........................................................................28<br />
Knoppix können Sie zum Testen verwenden und bei Bedarf auch dauerhaft<br />
auf der Platte installieren. So nutzen Sie die aktuelle Version<br />
6.7.1 von der Heft-DVD.<br />
Sicherheit<br />
Einleitung..................................................................................................32<br />
Schlanke Desktops.................................................................................33<br />
Komfort hat seinen Preis: Aktuelle Desktops wie KDE und Gnome verbrauchen<br />
viel Speicherplatz und machen den Rechner langsam. Wir<br />
stellen die Alternative IceWM vor.<br />
KDE-Features für mehr Geschwindigkeit........37<br />
Wenn Sie beim Arbeiten richtig Zeit sparen wollen,<br />
optimieren Sie die Arbeitsprozesse selbst<br />
-- unter KDE mit Hotkeys, Widgets, Startmenü-<br />
Alternativen und den KDE-Aktivitäten.<br />
3-D-Treiber installieren.........................................................................44<br />
Um aus Ihrer Grafikkarte die maximale Leistung herauszuholen, nutzen<br />
Sie die Treiber des Herstellers. Wir helfen bei der Konfiguration<br />
von Nvidia- und ATI-Grafikkarten.<br />
Unnütze Dienste......................................................................................48<br />
Wenn Sie Software zu Testzwecken installieren, wird das System immer<br />
langsamer. Deaktivieren Sie unbenutzte Systemdienste.<br />
Altlasten in Ubuntu.................................................................................52<br />
Bei Ubuntu-Upgrades von einer Version auf ihren Nachfolger bleiben<br />
oft Pakete auf dem System, die Sie nicht mehr benötigen. So räumen<br />
Sie auf und entschlacken die Paketdatenbank.<br />
Workshop<br />
Arkeia Network Backup 9.0..................................................................54<br />
Backups sind lästig aber wichtig. Das seit Mai gratis erhältliche Arkeia<br />
Network Backup 9.0 (Free Edition) erlaubt über das integrierte Webinterface<br />
komfortable Datensicherungen.<br />
E-Mails verschlüsseln und signieren..................................................58<br />
Wollen Sie E-Mails verschlüsseln und/oder signieren, haben Sie die<br />
Wahl zwischen zwei Verfahren: S/MIME und GnuPG/PGP. Wir erklären<br />
beide und beschreiben die Konfiguration. Ihre Entscheidung für eine<br />
der Methoden hängt auch davon ab, wie Ihre Kontakte verschlüsseln.<br />
Skype-Verschlüsselung............................63<br />
Den Skype-Chat können Sie zusätzlich verschlüsseln,<br />
indem Sie das IM-Programm<br />
Pidgin mit ins Spiel bringen. Dann kann<br />
auch Skype nicht mithören.<br />
Kennwörter für LibreOffice-Dokumente.............................................65<br />
Texte und Tabellen, die nur Sie lesen können? Dank der in Libre-<br />
Office eingebauten Verschlüsselung ist das kein Problem. Wir verraten,<br />
welches Häkchen zu setzen ist, und erklären auch, was passiert.<br />
Tipps & Tricks<br />
Offlinenavigation mit Android......................67<br />
Navigationsprogramme für Android erzeugen<br />
viel Traffic, der vor allem in Ausland teuer werden<br />
kann. Offlinenavigation löst das Problem:<br />
Da laden Sie die Karten vorher herunter.<br />
Tipps & Tricks zu KDE.............................................................................70<br />
Gnome-Tipps............................................................................................74<br />
Besser arbeiten mit LibreOffice...........................................................78<br />
Knoppix und Ubuntu................................................................................82<br />
Effizienter arbeiten mit Gimp................................................................86<br />
<strong>Linux</strong>-Tipps...............................................................................................88<br />
Shell-Tipps...............................................................................................92<br />
4 www.easylinux.de<br />
<strong>Easy<strong>Linux</strong></strong> 04/2011
Inhalt<br />
Die Gnome Shell ist die<br />
neue Oberfläche, mit<br />
der Sie Gnome 3 bedienen.<br />
Unser Test<br />
ab Seite 96.<br />
Grafikkarten von Nvidia<br />
und ATI/AMD laufen mit<br />
den herstellereigenen Treibern<br />
besser – ab Seite 44.<br />
Damit nur der Empfänger Ihre Mails<br />
lesen kann, sollten Sie diese verschlüsseln<br />
– ab Seite 58.<br />
Test<br />
Alles neu in Gnome 3..............................................................................96<br />
Gnome 3 hat mit den alten Versionen nur wenig gemein. Wir stellen<br />
den neuen Desktop vor und vergleichen auch mit KDE 4.7.<br />
Officevergleich................................................102<br />
LibreOffice und SoftMaker Office -- wie schneiden<br />
sie im Vergleich mit Microsoft Office ab?<br />
Ein Blick auf aktuelle Officepakete.<br />
Mit KMess ins MSN-Netzwerk...........................................................108<br />
KMess ist ein Client für Microsofts Instant-Messaging-Dienst (MSN),<br />
der auf dem KDE-Desktop eine gute Figur macht.<br />
BZFlag..................................................................111<br />
Bei BZFlag treten verschiedene Spieler in „Tanks“,<br />
also gepanzerten Fahzeugen, gegeneinander an.<br />
Das Spiel ist schon ein Klassiker.<br />
Guru-Training<br />
Service<br />
Schnelle Skripte............................118<br />
Passend zum Schwerpunkt: Auf der<br />
Shell sind Sie immer schneller als mit<br />
GUI-Tools. Mit Shell-Skripten können<br />
Sie zudem komplexere Vorgänge automatisieren.<br />
Wir stellen Ihnen nützliche<br />
Befehle vor.<br />
Impressum........................................................................................ 120<br />
Hardware- und Bücherservice..................................................... 121<br />
<strong>Vorschau</strong>........................................................................................... 122<br />
© Mipan, Fotolia.com<br />
Ländliches Idyll: Family Farm...................112<br />
Virtuellen Urlaub von der Stadt bietet Family<br />
Farm, eine schnuckelige Wirtschaftssimulation,<br />
die als Schauplatz einen Bauernhof<br />
wählt – garantiert geruchsfrei.<br />
Jump & Run: Beep.............................116<br />
In Beep erkunden Sie mit einem kleinen<br />
Roboter fremde Welten. Das Jump-&-<br />
Run-Spiel bringt herausfordernde<br />
Sprungeinlagen, knifflige Physikrätsel<br />
und Actionelemente.<br />
<strong>Easy<strong>Linux</strong></strong><br />
04/2011<br />
www.easylinux.de<br />
5
Aktuell<br />
Heft-DVD und Service Kit<br />
Heft-DVD<br />
Tor-Browser-Bundle<br />
Wem Anonymität beim<br />
Websurfen wichtig ist, dem ermöglicht<br />
sie dieses Software-<br />
Bundle. Zum Verschleiern der<br />
IP-Adresse verwendet es das<br />
Tor-Netzwerk, NoScript entfernt<br />
verräterischen Content.<br />
Clipgrab<br />
Dieses Programm ermöglicht es Ihnen,<br />
komfortabel Clips von Videoplattformen<br />
wie YouTube herunterzuladen.<br />
HandBrake<br />
Dieses Tool eignet sich, um Videos für den<br />
iPod aufzubereiten oder sie in eine Vielzahl<br />
verschiedener Formate zu konvertieren.<br />
Inkscape<br />
Was Adobe Illustrator unter Windows, ist<br />
Inkscape unter <strong>Linux</strong>: das beste Programm<br />
zum Erstellen von Vektorgrafiken.<br />
Ausserdem auf DVD:<br />
• KMess (MSN-Chat-Client)<br />
• Licq (ICQ-Chat-Client)<br />
• K9Copy (DVDs rippen)<br />
KMediaFactory<br />
Wer seine Video-DVDs selbst produzieren<br />
möchte, der findet in dieser Software alle nötigen<br />
Funktionen dafür.<br />
Opera<br />
Sowohl in Ausstattung als auch Performance<br />
überflügelt dieser Browser die Konkurrenz<br />
wie Chrome und Firefox deutlich.<br />
Luminance-HDR<br />
Durch die Überlagerung mehrerer Bilder<br />
erstellen Sie mit dieser Software beeindruckende<br />
HDR/DRI-Aufnahmen.<br />
Synkron<br />
Dieses Tool hilft Ihnen dabei, einen oder mehrere<br />
Ordner miteinander abzugleichen, auf<br />
Wunsch auch zeitgesteuert.<br />
VLC<br />
Die multimediale Allzweckwaffe spielt so<br />
gut wie alle bekannten Audio- und Videoformate<br />
ohne zusätzliche Plug-ins ab.<br />
• Skype4Pidgin (Skype absichern)<br />
• TrueCrypt (Dateien verschlüsseln)<br />
• Enigmail (E-Mails chiffrieren)<br />
Service Kit<br />
Das Service Kit auf der Heft-DVD enthält<br />
alle relevanten Sicherheits- und Programmaktualisierungen<br />
für OpenSuse<br />
11.3/11.4 und Kubuntu 11.04 seit dem<br />
Erscheinungstag der Distributionen. Ein Upgrade<br />
älterer Versionen (beispielsweise von<br />
OpenSuse 11.3 auf OpenSuse 11.4) ermöglicht<br />
das Service Kit jedoch nicht.<br />
Die auf dem Service Kit enthaltenen Pakete<br />
stammen aus den Original-Downloadquellen<br />
von Novell und Canonical. Damit ist<br />
die Aktualisierung über die Service-Kit-DVD<br />
technisch identisch mit einem Onlineupdate.<br />
Durch die zeitliche Differenz zwischen<br />
dem Fertigstellen des Datenträgers<br />
und dem Erscheinen des Heftes können inzwischen<br />
jedoch neue Updates auf den Servern<br />
der Distributoren bereitstehen.<br />
Mandriva 2011<br />
Mit Version 2011 vollzog das Projekt einen<br />
umfassenden Paradigmenwechsel. Anders<br />
als in früheren Versionen setzt die Distribution<br />
jetzt ausschließlich auf KDE 4 als<br />
Desktopumgebung.<br />
Ähnlich wie Ubuntus Unity zeigt das Simple-<br />
Welcome-Startmenü eine Zusammenfassung<br />
der wichtigsten Programme und Verzeichnisse.<br />
Des Weiteren kommt die neue<br />
Paketverwaltung RPM 5 zum Einsatz.<br />
Den Unterbau bildet Kernel 2.6.38.7<br />
zusammen mit GCC 4.6.1 und X.org<br />
1.10.3. LibreOf fice<br />
3.4.2 bietet die Office-Suite,<br />
Mozillas<br />
Firefox 5.0.1 zeichnet<br />
fürs Webbrowsen<br />
verantwortlich.<br />
Knoppix 6.7.1<br />
Auf dem zweiten Datenträger finden Sie die<br />
beliebte Live-Distribution Knoppix. Sie<br />
bringt eine Vollausstattung aller wichtigen<br />
Programme mit, die der Maintainer Klaus<br />
Knopper in der vorliegenden Version auf<br />
den neuesten Stand gebracht hat.<br />
In der Grundeinstellung startet die Distribution<br />
in den schlanken XFCE-Desktop, andere<br />
Oberflächen, etwa KDE oder Gnome,<br />
enthält die Distribution jedoch auch.<br />
Zum Surfen nutzen Sie Chrome 13 oder<br />
Firefox 6.0.2, LibreOffice 3.4.3 für Büroarbeiten.<br />
Kernel 3.0.4 steht<br />
sowohl in der 32- als<br />
auch der 64-Bit-Variante<br />
zum Einsatz bereit.<br />
(Thomas Leichtenstern/tle)<br />
n<br />
6 www.easylinux.de<br />
<strong>Easy<strong>Linux</strong></strong> 04/2011
News<br />
Aktuell<br />
Nachrichten<br />
Android-Phone mit Beats-Audiotechnologie<br />
HTC hat eine neue Version des Dual-Core-<br />
Smartphones Sensation [1] vorgestellt, die<br />
in enger Zusammenarbeit mit dem Audiospezialisten<br />
Beats entstand. Das Sensation<br />
XE besitzt einen größeren Akku und<br />
kommt mit den In-Ohr-Kopfhörern „Beats<br />
by Dr. Dre“.<br />
Die Spezifikationen decken sich weitgehend<br />
mit dem regulären Sensation-Gerät; es gibt<br />
also eine Dual-Core-CPU mit 1,5 GHz, ein<br />
4,3-Zoll-Display und Android 2.3.4. Das<br />
Sensation XE bringt aber einen stärkeren<br />
Akku (1730 mAh) mit.<br />
Neben 4 GByte internem Speicher liefert HTC<br />
das Gerät mit einer 16 GByte großen SD-Karte<br />
und In-Ohr-Kopfhörern von Beats. Das Spezielle<br />
daran: Sobald diese Kopfhörer angeschlossen<br />
werden, aktiviert das Gerät automatisch<br />
ein spezielles Soundprofil, um Audiotracks<br />
in einer auf die Kopfhörer abgestimmten<br />
Version abzuspielen.<br />
Das HTC Sensation XE mit Beats Audio ist ab<br />
Oktober zu einem Preis von 589 Euro erhältlich.<br />
(Marcel Hilzinger/hge)<br />
[1] http:// www. htc. com/ de/ smartphones/ htc‐sensation/<br />
(http:// ezlx. de/ b4r1)<br />
Samsung Galaxy<br />
mit 5-Zoll-Display<br />
Kreativ-Distribution Dynebolic 3.0.0<br />
Dynebolic, eine Live-Distribution mit Tools<br />
zur Multimedia-Gestaltung, ist in der gründlich<br />
überarbeiteten Version 3.0.0 erhältlich.<br />
Seit der Veröffentlichung von Version 2 vor<br />
fünf Jahren ist die ehemalige Live-CD zu einer<br />
DVD von 1,6 GByte Größe angewachsen. Es<br />
handelt sich um ein Debian-Live-System mit<br />
Paketen aus den Distributionen Trisquell und<br />
Puredyne. Dabei kommen nur freie Software<br />
und Treiber zum Einsatz, weshalb die Hardware-Unterstützung<br />
eingeschränkt ist. Die Macher<br />
empfehlen einen Blick in das Verzeichnis<br />
H-Node [1] für unterstützte Hardware.<br />
Dynebolic verwendet Gnome 2 als Desktop<br />
und Grub 2 als Bootloader. Zu den mitgelieferten<br />
Anwendungen gehören der Videomixer<br />
FreeJ, der Audio-Streamer Muse und die Video-DJ-Software<br />
Veejay. Features wie das<br />
persistente und verschlüsselte Home-Verzeichnis<br />
auf Festplatte, die es in der Vorversion<br />
gab, sind allerdings noch nicht auf die<br />
neue Basis portiert. Auch das Handbuch haben<br />
die Macher noch nicht aktualisiert.<br />
Weitere Informationen gibt es auf der Dynebolic-Homepage<br />
[2]. Dort sollte auch die aktuelle<br />
Live-DVD mit dem Codenamen Munir<br />
zum Herunterladen bereitstehen. (Mathias<br />
Huber/hge)<br />
[1] http:// www. h‐node. com/ (http:// ezlx. de/ b4r2)<br />
[2] http:// www. dynebolic. org/ (http:// ezlx. de/ b4r3)<br />
Samsung hat auf der Internationalen Funkausstellung<br />
(IFA) in Berlin das Galaxy Note<br />
[1] mit 5,3-Zoll-Bildschirm als Bindeglied zwischen<br />
Smartphone und Touchpad vorgestellt.<br />
Das auf Android 2.3.5 basierende Gerät versorgt<br />
eine 1,4-GHz-Dual-Core-CPU, der<br />
2500-mAh-Akku verspricht eine lange Laufzeit.<br />
Als Anzeige kommt ein Super-AMOLED-<br />
XWGA-Display mit einer Auflösung von<br />
1280 x 800 Pixeln zum Einsatz, das sich<br />
durchaus dazu eignet, beispielsweise Filme<br />
auf dem Gerät anzuschauen.<br />
Zum Aufnehmen eigener Bilder und Filme<br />
stattet Samsung das Gerät mit einer 8-Megapixel-Kamera<br />
aus. Für die Videotelefonie gibt es<br />
vorne eine 2-Megapixel-Kamera. Das Smartphone<br />
kommt wahlweise mit 16 oder 32 GByte<br />
Hauptspeicher auf den Markt.<br />
Das Display erlaubt sowohl die Multitouch-<br />
Eingabe mit den Fingern als auch mit dem<br />
mitgelieferten Stift. Eine installierte Grafik-App<br />
ermöglicht das Aufzeichnen handschriftlicher<br />
Notizen und Zeichnungen. Die Multitouch-Bedienung<br />
fiel jedoch durch träge Reaktion auf<br />
die Eingaben auf. Das soll laut Samsung bis<br />
zur Markteinführung behoben sein.<br />
Erscheinungsdatum und Preis sind noch unbekannt.<br />
Zu rechnen ist aber mit deutlich<br />
über 500 Euro. (Thomas Leichtenstern/hge)<br />
[1] http:// www. samsung. com/ galaxynote<br />
(http:// ezlx. de/ b4r13)<br />
<strong>Easy<strong>Linux</strong></strong><br />
04/2011<br />
www.easylinux.de<br />
7
Aktuell<br />
News<br />
20 Jahre <strong>Linux</strong>,<br />
20 Jahre WWW<br />
Vor 20 Jahren, am 25. August 1991, hat Linus<br />
Torvalds in einem Usenet-Posting [1] die Entwicklung<br />
von <strong>Linux</strong> öffentlich bekannt gemacht<br />
und um Feedback gebeten. Dieser Entscheidung<br />
und der darauf folgenden<br />
Beteiligung verdankt es die<br />
Benutzergemeinde, dass <strong>Linux</strong><br />
kein Studien- bzw. Hobbyprojekt<br />
geblieben ist.<br />
Das World Wide Web feierte<br />
schon ein paar Tage zuvor<br />
(am 6. August) ebenfalls<br />
seinen 20. Geburtstag.<br />
Da das WWW wesentlich<br />
zur Verbreitung<br />
von <strong>Linux</strong> beigetragen<br />
hat, feiern<br />
<strong>Linux</strong>-Anwender<br />
da gerne mit.<br />
Das World Wide<br />
Web ist übrigens<br />
nicht mit dem noch älteren<br />
Internet zu verwechseln; z. B. gab es schon<br />
viel länger E-Mail und Newsgroups im Internet.<br />
Das WWW ist nur der Teil, der über Webbrowser<br />
abrufbar ist. (Hans-Georg Eßer/hge)<br />
[1] http:// groups. google. com/ group/ comp. os. minix/ msg/<br />
b813d52cbc5a044b? dmode=source<br />
(http:// ezlx. de/ b4r6)<br />
LibreOffice-Webseiten: Vorlagen und Erweiterungen<br />
Das LibreOffice-Projekt schickt zwei Websites<br />
in den öffentlichen Betatest, die Vorlagen und<br />
Erweiterungen für die freie Bürosuite sammeln.<br />
Diese Seiten sollen der Anwendergemeinde<br />
zum Austausch von Officezubehör<br />
unter freien Lizenzen wie GPL und LGPL dienen.<br />
Damit füllen die Angebote eine offensichtliche<br />
Lücke, denn bisher gab es keine<br />
zentrale Quelle für derartige Downloads.<br />
Der Inhalt der Erweiterungs- [1] und Vorlagensammlungen<br />
[2] lässt sich nach unterstützten<br />
Versionen, Anwenderbewertung,<br />
Schlagworten und weiteren Kategorien durchsuchen.<br />
Allerdings sind die Betawebsites noch<br />
nicht besonders gut bestückt. Das LibreOffice-<br />
Projekt lädt produktive LibreOffice-Anwender<br />
daher ein, ihre Erweiterungen hochzuladen:<br />
Was in die Betaversion eingestellt wird, soll<br />
für die Produktivphase erhalten bleiben. (Mathias<br />
Huber/hge)<br />
[1] http:// extensions‐test. libreoffice. org/<br />
(http:// ezlx. de/ b4r4)<br />
[2] http:// templates‐test. libreoffice. org/<br />
(http:// ezlx. de/ b4r5)<br />
LibreOffice und Open-<br />
Office unterschiedlicher<br />
Michael Meeks, ein bei Novell angestellter<br />
Entwickler, hat die Codebasis von LibreOffice<br />
und OpenOffice verglichen und sich dabei auf<br />
die enthaltenen C++-Dateien konzentriert.<br />
Nach Meeks’ Vergleich mit dem inzwischen<br />
von Apache gehüteten Quellcode von Open-<br />
Office hat LibreOffice 678 Dateien entfernt –<br />
viele davon seien obsolet gewordene Filter für<br />
alte Programmversionen. Im Gegenzug sind<br />
914 neue Dateien hinzugekommen, allein 380<br />
davon durch Lotus-Word-Pro-Filter von IBM,<br />
schreibt Meeks in seinem Blog [1]. Kleinere<br />
Portionen haben etwa VBA-Verbesserungen,<br />
RTF-Importfilter und OpenXML beigetragen.<br />
Die LibreOffice-Entwickler haben 526 000 Zeilen<br />
entfernt und 290 000 hinzugefügt.<br />
Meeks weist daraufhin, dass die Änderungen<br />
gegenüber OpenOffice zeigen, dass es zwischen<br />
den beiden Officeprojekten keinen<br />
1:1-Austausch gibt. (Ulrich Bantle/hge)<br />
[1] http:// people. gnome. org/ %7Emichael/ blog/<br />
2011‐09‐06. html (http:// ezlx. de/ b4r11)<br />
E-Books mit PdfMasher<br />
Die Software PdfMasher [1], die PDF-Dokumente<br />
in E-Books im Epub- oder Mobi-Format<br />
umwandelt, ist in der verbesserten Version<br />
0.6.0 verfügbar. Das Open-Source-Tool ist für<br />
PDF-Dateien gedacht, die sich auf kleineren<br />
E-Book-Readern schlecht lesen lassen – vor allem<br />
mehrspaltige Layouts lassen sich auch mit<br />
automatischen Konvertern nicht in ein lesbares<br />
Format umwandeln.<br />
Das Tool arbeitet interaktiv und lässt den Anwender<br />
Überschriften, Kolumnentitel und<br />
ähnliches markieren, um möglichst korrekt<br />
strukturierte E-Books zu erzeugen.<br />
Die neue PdfMasher-Release fügt in der Ausgabedatei<br />
vor Überschriften erster und zweiter<br />
Ordnung Seitenumbrüche ein. Zudem lassen<br />
sich aus diesen Überschriften Inhaltsverzeichnisse<br />
erzeugen.<br />
PdfMasher befindet sich noch in der Entwicklungsphase;<br />
als Ziel gibt der Entwickler Virgil<br />
Dupras an, die französische Zeitung „Le<br />
Monde Diplomatique“ [2] korrekt verarbeiten<br />
zu können. Seit Version 0.4.0 funktioniere das<br />
zwar, schreibt er, es sei aber noch ein wenig<br />
umständlich.<br />
Auf der PdfMasher-Homepage gibt es den<br />
Quellcode, <strong>Linux</strong>-Pakete sowie die Windowsund<br />
Mac-OS-X-Version der Software. Dort finden<br />
sich auch Screencasts (unter Mac OS X<br />
aufgenommene Videos), welche die Arbeit mit<br />
der Anwendung demonstrieren. (Mathias Huber/Hans-Georg<br />
Eßer/hge)<br />
[1] http:// www. hardcoded. net/ pdfmasher/<br />
(http:// ezlx. de/ b4r16)<br />
[2] http://www.monde-diplomatique.fr/<br />
(http:// ezlx. de/ b4r19)<br />
8 www.easylinux.de<br />
<strong>Easy<strong>Linux</strong></strong> 04/2011
News<br />
Aktuell<br />
Hardware-Datenbank „Ubuntu Friendly“<br />
Das Projekt „Ubuntu Friendly“ will Rechner<br />
und deren Komponenten identifizieren, die<br />
mit Hilfe von Ubuntu gut laufen. Wie Amber<br />
Graner in ihrem Blog [1] berichtet, sucht das<br />
Projekt noch nach Feedback von Ubuntu-Nutzern,<br />
wobei es nicht nur um Berichte fortgeschrittener<br />
Anwender gehe. Laut Graner interessiert<br />
sich das Projekt auch besonders für<br />
Rückmeldungen von Ubuntu-Einsteigern: Sie<br />
sollen berichten, wie Ubuntu 11.10 auf ihren<br />
Rechnern läuft. Damit gehören <strong>Easy<strong>Linux</strong></strong>-Leser<br />
perfekt zur Zielgruppe des Projekts. Das<br />
Ziel von „Ubuntu Friendly“ besteht darin,<br />
eine offene Datenbank mit Ubuntu-kompatibler<br />
Hardware für jede Version der Distribution<br />
zu erstellen.<br />
Eine extra dafür entwickelte Anwendung namens<br />
Checkbox befindet sich laut Graner<br />
noch in der Entwicklung, laufe aber bereits<br />
recht gut. Wer mehr über diese offene Hardware-Datenbank<br />
erfahren wolle, solle das<br />
Blog von Ara Pulido [2] lesen.<br />
Die Bloggerin Graner, die nach eigener Aussage<br />
wenig Ahnung von Rechnern hat, veranschaulicht<br />
in ihrem Blogbeitrag recht detailliert,<br />
welche Schritte sie durchführen musste,<br />
bevor sie sich an dem Projekt beteiligen<br />
konnte – allerdings nur in englischer Sprache.<br />
(Kristian Kißling/hge)<br />
[1] http:// akgraner. com/ ? p=995 (http:// ezlx. de/ b4r14)<br />
[2] http:// arapulido. com/ 2011/ 07/ 04/<br />
ubuntu‐friendly‐process/ (http:// ezlx. de/ b4r15)<br />
KDE 4.7.1<br />
KDE 4.7.1 bringt<br />
keine neuen Features<br />
mit, sondern behebt<br />
vor allem Fehler und<br />
aktualisiert die internationalen<br />
Übersetzungen.<br />
Daher gehen<br />
die Entwickler auch davon aus, dass Anwender<br />
der Version 4.7.0 problemlos auf die neue<br />
Version aktualisieren können.<br />
Das Major-Update 4.7.0, das am 27. Juli 2011<br />
erschien, verbesserte unter anderem die sozialen<br />
Komponenten auf dem Desktop (Instant<br />
Messaging, semantische Suche), aktualisierte<br />
die integrierte Groupware Kontact, unterstützte<br />
Grub 2 auf dem Desktop und stabilisierte<br />
die GStreamer- und VLC-Backends.<br />
Die Ankündigung der Bugfix-Release [1] und<br />
ein komplettes Changelog [2] gibt es auf dem<br />
KDE-Webserver. (Kristian Kißling/hge)<br />
[1] http:// www. kde. org/ announcements/ announce‐4. 7.<br />
1. php (http:// ezlx. de/ b4r9)<br />
[2] http:// www. kde. org/ announcements/ changelogs/<br />
changelog4_7_0to4_7_1. php (http:// ezlx. de/ b4r10)<br />
1. Lernen Sie!<br />
Ja, „training-on-the-job“, oft praktiziert, aber nicht<br />
überzeugend. Denn die Kollegen haben nie Zeit<br />
für echte Erklärungen, außerdem werden „Neue“<br />
sofort von dem vereinnahmt, was im Unternehmen<br />
schon seit Ewigkeiten tradiert wird. Warum gibt's<br />
seit 2000 Jahren Schulen und Universitäten?<br />
„LERNEN“ ist eine vollwertige Tätigkeit, auf die<br />
man sich konzentrieren muß, die man nicht 'mal<br />
eben so nebenbei tun kann, und die immer auch<br />
eine Prise „Erneuerung“ beinhalten sollte!<br />
2. Ineffiziente Arbeit nicht akzeptieren!<br />
Je spezialisierter Sie arbeiten, desto weniger<br />
echte, fachliche Kollegen haben Sie in Ihrem eigenen<br />
Unternehmen. Wir stellen deshalb Gruppen<br />
zusammen, in denen Sie neben hilfsbereiten<br />
Kollegen mit ähnlichen Kenntnissen an IHREM<br />
Projekt arbeiten. Und ständig ist ein fachlicher Berater<br />
anwesend.<br />
„Guided Coworking“ nennen wir das, und es<br />
könnte DIE Lösung für so manches Projekt sein,<br />
das in Ihrer Firma „hakt“.<br />
3. Hintergrund<br />
Wer den riesigen OpenSource-Baukasten schnell<br />
beherrschen muß, geht zu einer unserer über 100<br />
Schulungen. Wer das bereits kann, aber schneller<br />
mit seinen Projekten vorankommen will, der<br />
kommt mit seiner Arbeit zum Guided Coworking.<br />
Wir sind eine der erfolgreichsten Schulungseinrichtungen<br />
im gesamten Bereich „OpenSource“<br />
- sowohl für Admins, als auch für Entwickler.<br />
Siehe www.linuxhotel.de<br />
<strong>Easy<strong>Linux</strong></strong><br />
04/2011<br />
www.easylinux.de<br />
9
Aktuell<br />
News<br />
Dillo 3.0 – der Browser für schwache Rechner<br />
Ubuntu mit monatlichen<br />
Updates?<br />
Canonicals ehemaliger Mitarbeiter Scott James<br />
Remnant schlägt vor, Ubuntu in einem monatlichen<br />
Release-Zyklus zu veröffentlichen.<br />
So könne man Probleme mit dem aktuellen<br />
Sechs-Monats-Zyklus umgehen.<br />
Remnant sitzt im Technical Board von<br />
Ubuntu, arbeitet aber mittlerweile für Google.<br />
In seinem Blog [1] weist er auf Probleme hin,<br />
die Ubuntus aktueller Release-Zyklus verursache:<br />
Wegen des Sechs-Monats-Zyklus’ würden<br />
Mitarbeiter Software in Ubuntu integrieren,<br />
die noch nicht fertig sei.<br />
Als Alternative stellt er einen neuen Ansatz<br />
zur Diskussion: Er will Ubuntu zu einer „Rolling-Release“-Distribution<br />
machen. Normale<br />
Nutzer bekommen monatliche Updates, nach<br />
Ubuntu 11.10 würden Ubuntu 11.11, 11.12<br />
usw. folgen. Die Updates stammen aus einem<br />
Betazweig, den interessierte Nutzer anstelle<br />
des Release-Zweiges nutzen können. Darunter<br />
gibt es noch einen Alphazweig.<br />
Für seinen Ansatz spricht laut Remnant, dass<br />
die Werkzeuge für eine solche Umstellung bereits<br />
vorhanden seien. Neue Features würden<br />
so erst dann in Ubuntu landen, wenn sie stabil<br />
sind. In den Kommentaren sammeln sich<br />
nun kritische Stimmen. Auch wenn Remnants<br />
Vorschlag so vermutlich nicht umgesetzt<br />
wird, scheint er mit seiner Kritik am aktuellen<br />
Release-Prozess zumindest einen Nerv zu<br />
treffen. (Kristian Kißling/hge)<br />
[1] http:// netsplit. com/ 2011/ 09/ 08/<br />
new‐ubuntu‐release‐process/ (http:// ezlx. de/ b4r7)<br />
Newsticker<br />
Skrooge 0.9.1: Die KDE-Finanzverwaltung<br />
Skrooge wurde aktualisiert. Neu ist u. a.<br />
eine grafische Darstellung in der Bank- und<br />
Kontenübersicht sowie die Möglichkeit,<br />
selbst einzustellen, wie oft die Anwendung<br />
aktuelle Währungskurse herunterlädt.<br />
http://skrooge.org/node/124 (http://elzx.de/ b4r17)<br />
Samba 3.6: Die neue Samba-Version unterstützt<br />
nun das SMB2-Protokoll komplett,<br />
das Microsoft mit Windows Vista eingeführt<br />
hat. Per Default ist die SMB2-Unterstützung<br />
allerdings deaktiviert.<br />
http://samba.org/<br />
(http://elzx.de/ b4r18)<br />
Der ressourcenschonende Webbrowser Dillo<br />
ist in der überarbeiteten Version 3.0 erhältlich.<br />
Mit dieser Release haben die Entwickler ein<br />
Problem gelöst, das den kleinen Browser am<br />
Einzug in zahlreiche <strong>Linux</strong>-Distributionen hinderte:<br />
Bisher setzte die Anwendung Version 2<br />
des GUI-Toolkits FLTK ein, die als experimentell<br />
gilt. Nun haben die Dillo-Macher ihren<br />
Code auf die stabile FLTK-Version 1.3 portiert.<br />
Diese taugt für Distributionen, was dem Browser<br />
den Boden bereitet.<br />
Beim Portieren haben die Browserentwickler<br />
auch gleich einige Bugs behoben und die Unterstützung<br />
für Cascading Style Sheets (CSS)<br />
verbessert. Außerdem dürfen Dillo-Anwender<br />
nun mehrere Suchmaschinen in ihre Konfigurationsdateien<br />
eintragen. Weitere Details finden<br />
sich im Changelog, das die Änderungen<br />
gegenüber der letzten Version dokumentiert<br />
[1]. (Mathias Huber/hge)<br />
[1] http:// hg. dillo. org/ dillo/ file/ tip/ ChangeLog<br />
(http:// ezlx. de/ b4r8)<br />
Apache auf zwei Dritteln aller Webserver<br />
Die monatliche Webserver-Erhebung des Analysespezialisten<br />
Netcraft hat für den Apache-<br />
Webserver im September 2011 mit einem Anteil<br />
von 65 Prozent einen stabilen Führungsplatz<br />
ergeben.<br />
Netcraft hat bei seinen Analysen 485 173 671<br />
Websites auf den eingesetzten Server hin untersucht<br />
[1]. Die Zahl der Websites hat weltweit<br />
mit etwa 22 Millionen neuen Hostnamen<br />
im September gegenüber dem Vormonat ebenfalls<br />
zugelegt. Der Apache-Webserver hat sich<br />
im September rund 14 Millionen neue Hostnamen<br />
geangelt und kommt nun auf<br />
eine Gesamt-<br />
zahl von 315 Millionen. Auf den nächsten<br />
Plätzen folgen der Microsoft Webserver<br />
(16 %), Nginx (8 %) und der Google-Server<br />
(3,5 %). Netcraft verschickt für seine Auswertung<br />
HTTP-Anfragen und verfeinert das Ergebnis<br />
durch die Berücksichtigung der TCP/<br />
IP-Charakteristiken der Antworten. (Ulrich<br />
Bantle/hge)<br />
[1] http:// news. netcraft. com/ archives/ 2011/<br />
(http:// ezlx. de/ b4r12)<br />
10 www.easylinux.de<br />
<strong>Easy<strong>Linux</strong></strong> 04/2011
1&1 DUAL HOSTING<br />
DOPPELT SICHER!<br />
DOPPELT GUT...<br />
Dual Hosting gibt’s nur von 1&1! Kein anderer<br />
bietet Ihnen georedundante Sicherheit und<br />
maximale Performance für Ihre Projekte.<br />
✓<br />
Maximal sicher:<br />
Paralleles Hosting Ihrer Website in zwei Hightech-<br />
Rechenzentren an verschiedenen Orten!<br />
✓ Superschnell:<br />
210 GBit/s Anbindung!<br />
✓ Zukunftssicher:<br />
1.000 Mitarbeiter!<br />
&<br />
ANGEBOTE NUR BIS 31.10.2011:<br />
1&1 DUAL PERFECT<br />
6 MONATE<br />
6 Domains aus .de, .com, .net, .org, .at, .eu<br />
5 GB Webspace<br />
€<br />
0,–In den ersten<br />
6 Monaten,<br />
danach<br />
9,99 €/Monat.*<br />
UNLIMITED Traffic<br />
UNLIMITED Click & Build Apps uvm.<br />
.de, .eu, .com, .net, .org, .at<br />
0, OHNE EINRICHTUNGSGEBÜHR! 29*<br />
€/Monat<br />
ab<br />
im ersten Jahr<br />
Weitere leistungsstarke<br />
1&1 Dual Hosting-Pakete<br />
und tolle Sparangebote<br />
unter www.1und1.info Ausgabe 08/11<br />
0 26 02 / 96 91<br />
0800 / 100 668 www.1und1.info<br />
&1 * Dual Perfect 1 6 Monate für 0,– €/Monat, danach 9,99 €/Monat. Einrichtungsgebühr 9,60 €. Domains im ersten Jahr .de, .eu 0,29 €/Monat, .com, .net, .org, .at 0,99 €/Monat, danach .de<br />
0,49 €/Monat, .eu , .com, .net, .org 1,49 €/Monat, .at 1,99 €/Monat. Einrichtungsgebühr entfällt. 12 Monate Mindestvertragslaufzeit. Preise inkl. MwSt.
Aktuell<br />
Neue Software<br />
Neue Software<br />
Im Quartalsrhythmus erscheinen viele Programme in neuer Version.<br />
Eine Auswahl stellen wir regelmäßig vor, und auf der Heft-DVD<br />
finden Sie die passenden Pakete und Installationshinweise.<br />
ClipGrab: YouTube-Filme komfortabel herunterladen<br />
Videoportale wie YouTube gehören untrennbar<br />
zum Web 2.0. Ein wesentliches Element dieser<br />
Dienste im Kampf um die Gunst der Benutzer<br />
ist, dass sie es nicht ohne Weiteres ermöglichen,<br />
die eingebetteten Clips herunterzuladen.<br />
Abhilfe schafft das kleine Programm ClipGrab.<br />
✰ ✰ ✰ ✰ ✰<br />
Technisch spricht nichts dagegen, Videos auf<br />
den Rechnern der Benutzer zu speichern. Heruntergeladen<br />
werden die meist in Flash-Containern<br />
versteckten Dateien ja ohnehin. Es<br />
fehlt lediglich eine Option, die Videodatei tatsächlich<br />
zu speichern.<br />
Das kleine Werkzeug ClipGrab (Abbildung 1)<br />
macht damit Schluss und ermöglicht es Ihnen,<br />
Videos per Mausklick von YouTube & Co. auf<br />
die heimische Platte zu holen.<br />
Installation<br />
Die Installation des Tools ist etwas umständlich:<br />
Über die Projektseite [1] gelangen Sie zu<br />
einem Link namens Kostenlos herunterladen,<br />
über den Sie die Software als BZ2-Archiv beziehen.<br />
Darin findet sich die Datei namens<br />
clipgrab-„Version“. Bevor Sie das Skript starten,<br />
geben Sie ihm die notwendigen Rechte.<br />
Klicken Sie dafür in Dolphin mit der rechten<br />
Maustaste darauf und wählen Sie im Kontextmenü<br />
Eigenschaften. Setzen Sie jetzt hinter<br />
Ausführbar einen Haken. Danach startet ein<br />
Klick auf das Icon die Software.<br />
Videodownloads per Suche<br />
Im Tabulator Suchen durchsuchen Sie YouTube<br />
nach Videos, ohne die Seite separat im Browser<br />
öffnen zu müssen. In der Rubrik Downloads geben<br />
Sie die URL der gewünschten Videodatei<br />
ein. Die Software unterstützt neben YouTube<br />
unter anderem Clipfish, CollegeHumor, Dailymotion,<br />
MyVideo, MySpass und Sevenload.<br />
Über das Menü Einstellungen legen Sie generelle<br />
Details zum Programmverhalten fest. So<br />
geben Sie hier den Ordner an, in dem ClipGrab<br />
geladene Videos ablegt.<br />
Die Suche nach YouTube-Videos funktioniert<br />
ausgezeichnet; ein Quercheck der ClipGrab-<br />
Resultate mit den Website-Resultaten zeigte<br />
praktisch identische Ergebnisse. Wenn Sie in<br />
der Suche das gewünschte Video gefunden haben,<br />
klicken Sie darauf, und die Software zeigt<br />
den Link zum Clip in der Rubrik Downloads<br />
an. Dass die Entwickler mitgedacht haben, beweist<br />
z. B. die Auswahl an unterschiedlichen<br />
Qualitäten, in denen YouTube-Videos verfügbar<br />
sind: Meistens stehen die Videos in 240pund<br />
320p-Qualität bereit, seltener in HD. Über<br />
ein Drop-down-Menü wählen Sie aus, welche<br />
Version Sie herunterladen möchten.<br />
Im Feld Format stellen Sie ein, in welches Format<br />
ClipGrab das Video konvertieren soll, bevor<br />
es die Datei auf der Platte speichert. Zur<br />
Auswahl stehen unter anderem WMV, Ogg<br />
Theora, MP3 sowie MPEG-4.<br />
Danach starten Sie den Download mit einem<br />
Klick auf den Button Dieses Video herunterladen.<br />
Im Test funktionierte sowohl der Download<br />
der YouTube-Videos als auch deren anschließende<br />
Konvertierung ins MPEG-2-Format<br />
ohne irgendwelche Probleme. n<br />
die Redaktion meint<br />
ClipGrab erledigt eine recht einfache Aufgabe<br />
mit einer hübschen grafischen Oberfläche.<br />
RPM- und DEB-Pakete wären wünschenswert,<br />
um die Installation und die<br />
Handhabung zu erleichtern. Denn selbst,<br />
wenn das Programm einmal läuft, fehlen<br />
noch immer die üblichen Annehmlichkeiten<br />
wie Links im K-Menü oder auf dem Desktop.<br />
Infos<br />
[1] ClipGrab: http:// www. clipgrab. de/<br />
(http:// ezlx. de/ b4t1)<br />
Abb. 1: ClipGrab lädt Videos unter anderem von YouTube herunter und speichert sie auf<br />
der Festplatte. Auf Wunsch konvertiert das Programm sie sogar in ein anderes Format.<br />
Software zum Artikel auf DVD:<br />
ClipGrab<br />
12 www.easylinux.de<br />
<strong>Easy<strong>Linux</strong></strong> 04/2011
Neue Software<br />
Aktuell<br />
Videos im Handumdrehen konvertieren mit HandBrake<br />
Wenn Sie ein portables Unterhaltungsgerät von<br />
Apple besitzen, wissen Sie sicher auch, dass<br />
grundsätzlich alle iOS-Geräte in der Lage sind,<br />
hochauflösende Videos im H264-Format wiederzugeben.<br />
Allerdings ist die Liste der übrigen<br />
unterstützten Formate eher kurz – und auch,<br />
wenn ein Video im H264-Format vorliegt, heißt<br />
das noch lange nicht, dass iPad & Co. es problemlos<br />
wiedergeben. HandBrake sorgt für Abhilfe,<br />
indem es sie ins richtige Format bringt.<br />
✰ ✰ ✰ ✰ ✰<br />
Das Tool [2] vereint in einer grafischen Oberfläche<br />
gut ein Dutzend verschiedener Kommandozeilen-Werkzeuge<br />
aus dem Video- und<br />
Audiobereich. Das Credo der Entwickler: Wer<br />
für einen spezifischen Zweck ein Video in<br />
einem bestimmten Format braucht, soll es<br />
ausschließlich mit dieser Software erstellen<br />
können. So weit die Theorie – wie sieht es mit<br />
die Redaktion meint<br />
HandBrake ist ein mächtiger Videokonverter,<br />
der sich dank der integrierten Profile<br />
auch zum Einsatz für ungeübte Anwender<br />
eignet. Allerdings steht die Programmoberfläche<br />
derzeit nur in englischer Sprache bereit.<br />
Übrigens: Praktisch alle Distributionen<br />
verteilen eine aktuellere Version von Hand-<br />
Brake als die von den Entwicklern offiziell<br />
freigegebene Variante.<br />
der Praxistauglichkeit eines Programms aus,<br />
das den Namen „Handbremse“ gewählt hat?<br />
Installation und Start<br />
HandBrake (Abbildung 2) steht in den Repositories<br />
aller gängigen Distributionen zum<br />
Download bereit. Sie installieren das Programm<br />
mit der Paketverwaltung Ihrer Distribution.<br />
Die neueste Version der Software finden<br />
Sie auf der Heft-DVD, die Sie ebenfalls mit<br />
Ihrer Paketverwaltung als Paketquelle einrichten.<br />
Das Programm steht als Kommandozeilen-<br />
und GUI-Variante bereit, das Paket handbrake-gtk<br />
enthält die Version mit grafischer<br />
Oberfläche.<br />
Nach dem Start wählen Sie via Source zunächst<br />
eine Quelldatei aus. HandBrake unterstützt<br />
sowohl Videodateien als auch die Anwahl<br />
eines DVD-Laufwerks oder eines auf die<br />
Platte kopierten DVD-Verzeichnisses. Wenn<br />
Sie HandBrake eine DVD als Ziel vorgeben,<br />
scannt es automatisch deren Menü und gibt<br />
Ihnen die Gelegenheit, nur bestimmte Kapitel<br />
in ein anderes Format umzuwandeln.<br />
Vordefinierte Profile<br />
Im nächsten Schritt stellen Sie das Ausgabeformat<br />
des Videos ein. Hier punktet Hand-<br />
Brake mit seinen vordefinierten Profilen, die<br />
Sie im rechten Teil des Fensters finden. Es enthält<br />
Konfigurationsprofile für nahezu alle aktuellen<br />
Player von Apple. Dazu gehören die<br />
iPods und iPhones 1–4, sämtliche iPads sowie<br />
beide Generationen von Apples eigener TV-<br />
Lösung Apple-TV. Nach Auswahl des passendes<br />
Geräts setzt HandBrake sämtliche Einstellungen<br />
für das Zielvideo so, dass es sich<br />
problemlos darauf wiedergeben lässt. Üblicherweise<br />
scheitern Videos im falschen Format<br />
bereits auf dem Weg ins Gerät, weil sich<br />
iTunes dann weigert, sie als Video zu akzeptieren.<br />
Bei mit HandBrake konvertierten Videos<br />
klappte der Import in iTunes im Test hingegen<br />
tadellos.<br />
Auch wenn keine Apple-Geräte zum Einsatz<br />
kommen, erweisen sich die Profile als wertvolle<br />
Hilfe. Mittels der Profile Normal und<br />
High Profile erzeugen Sie z. B. Videos in einem<br />
Format, das auch Sonys Playstation 3 anstandslos<br />
abspielt.<br />
Feintuning<br />
Wenn Sie anstelle der fertigen Profile lieber<br />
selbst das Videoformat bestimmen möchten,<br />
lädt HandBrake Sie dazu mit einer Fülle von<br />
verschiedenen Einstellungsmöglichkeiten ein.<br />
Das Programm dient dann einfach als sehr<br />
mächtiger Videokonverter, der aus nahezu jedem<br />
Quellformat Videos in verschiedenen<br />
Zielformaten erzeugt, wahlweise in normaler<br />
oder HD-Auflösung. Sämtliche Optionen erreichen<br />
Sie über die Reiter Video, Audio, Subtitles<br />
und H.264.<br />
Auf die Plätze, fertig, los!<br />
HandBrake beginnt mit dem Konvertieren der<br />
ausgewählten Quelldatei nach einem Klick auf<br />
den Button Start. Das Programm besitzt eine<br />
interne Warteschlange für die Aufträge, die es<br />
nacheinander abarbeitet. So können Sie die<br />
Konvertierung mehrerer Videos planen und<br />
den Rechner verlassen, während dieser die<br />
ihm aufgetragenen Aufgaben erledigt. Das ist<br />
übrigens durchaus ratsam: Gerade ältere Systeme<br />
bringt die Software ans Limit, weil sie<br />
die ganze Systemleistung beansprucht. Über<br />
Show Queue informieren Sie sich über den Status<br />
der aktuellen Aufträge. Im Activity Window<br />
sehen Sie darüber hinaus, woran genau<br />
HandBrake gerade arbeitet.<br />
n<br />
Infos<br />
[2] HandBrake: http:// handbrake. fr/<br />
(http:// ezlx. de/ b4t2)<br />
Abb. 2: HandBrake ist ein Tausendsassa in Sachen Videokonvertierung. Wenn Sie ein<br />
Video zur Wiedergabe auf iPhone, iPod oder anderen Apple-Geräten brauchen, werden<br />
Sie mit HandBrake zuverlässig glücklich.<br />
Software zum Artikel auf DVD:<br />
HandBrake<br />
<strong>Easy<strong>Linux</strong></strong><br />
04/2011<br />
www.easylinux.de<br />
13
Aktuell<br />
Neue Software<br />
Inkscape: Malen nach Zahlen<br />
Was Adobe Illustrator unter Windows, ist Inkscape<br />
unter <strong>Linux</strong>: das Referenztool zum Erstellen<br />
und Bearbeiten von Vektorgrafiken.<br />
✰ ✰ ✰ ✰ ✰<br />
die Redaktion meint<br />
Inkscape ist ein gut funktionierendes Programm<br />
für die Arbeit mit Vektorgrafiken; allerdings<br />
erfordert es extrem viel Einarbeitung<br />
in das Thema sowie in das Programm<br />
selbst. Wer die Arbeit mit Adobe Illustrator<br />
gewohnt ist und die wichtigsten Begriffe<br />
kennt, kommt mit Inkscape auf <strong>Linux</strong> aber<br />
recht schnell zurecht.<br />
Vektorgrafiken gelten als Königsdisziplin im<br />
Grafikbereich. Denn im Gegensatz zu ihren pixelbasierten<br />
Bildern bestehen sie lediglich aus<br />
mathematischen Angaben. Eine Zeichnung ist<br />
quasi in mathematischen Formeln beschrieben<br />
– stellt man die Ergebnisse der Formeln grafisch<br />
dar, erscheint das fertige Bild. Diese Art<br />
der Darstellung erweist sich vor allem dann<br />
als sehr nützlich, wenn eine freie Skalierbarkeit<br />
der Grafik erforderlich ist.<br />
Gemäß mathematischen Gesetzen lassen sich<br />
die Formeln, welche die Zeichnung beschreiben,<br />
verändern und beispielsweise gleichmäßig<br />
vergrößern. Das Endresultat ist die gleiche<br />
Zeichnung, aber wesentlich größer – und<br />
trotzdem mit so scharfen Ecken und Kanten<br />
wie beim Original. Bei ganz normalen Grafiken<br />
geht beim Vergrößern zwangsläufig<br />
Schärfe verloren. Vektorgrafiken sind deswegen<br />
aus dem professionellen Grafikbetrieb<br />
nicht mehr wegzudenken. Für Windows und<br />
Mac OS X gilt Adobes Illustrator als unangefochtener<br />
Platzhirsch. In der <strong>Linux</strong>-Welt hat<br />
sich Inkscape [3] etabliert.<br />
Anfang September fand die Version 0.48.2 den<br />
Weg auf die Projektserver, mit der die Entwickler<br />
den stabilen Zweig 0.48 weiterführen.<br />
Was gibts Neues?<br />
Der 0.48er-Zweig von Inkscape (Abbildung 3)<br />
ist mittlerweile ein Pflegezweig. Die Entwickler<br />
veröffentlichen in regelmäßigen Abständen<br />
neue Versionen, in denen die gefundenen Fehler<br />
gefixt sind. Künftige Releases sollen in<br />
einem kürzeren Zyklus erscheinen.<br />
Konkret haben die Entwickler in Inkscape<br />
0.48.2 zum Beispiel das Problem gelöst, dass<br />
das Kopieren von Punkten einer Linie einer<br />
Vektorgrafik via [Strg]+[D] nicht funktionierte.<br />
Der Export in PDF, EPS oder LaTeX<br />
wurde insofern verbessert, als dass der Raum,<br />
der verschiedene Elemente einer Grafik umgibt,<br />
nun besser genutzt wird und die Proportionen<br />
beim Export wieder stimmen.<br />
Auch im Hinblick auf die Programmstabilität<br />
hat sich einiges getan; Programmierfehler, die<br />
sich in den Code älterer Versionen schlichen<br />
und seither für sporadische Abstürze sorgten,<br />
haben die Entwickler ebenfalls korrigiert.<br />
Die aktuelle Version 0.48.2 basiert auf der im<br />
Juni 20010 veröffentlichten Version 0.48. Anders<br />
als es die sehr unspektakuläre Versionsnummer<br />
vermuten lässt, bietet Inkscape 0.48<br />
interessante und wichtige Features: So enthielt<br />
die Version zum ersten Mal die Funktion, verschiedene<br />
Pfade (so heißen die Linien in Vektorgrafiken)<br />
zu markieren und gleichzeitig zu<br />
bearbeiten. Ebenfalls in Version 0.48 hielt das<br />
Spray-Tool Einzug in Inkscape, das es erlaubt,<br />
vorhandene Körper eins zu eins zu kopieren.<br />
Hohe Einstiegshürden<br />
Zwar macht die aktuelle Inkscape-Version<br />
durchaus einen stabilen Eindruck, jedoch bleiben<br />
einige Unzulänglichkeiten. So ist es den<br />
Entwicklern auch in Version 0.48 und den folgenden<br />
Bugfix-Releases nicht gelungen, die<br />
Einstiegshürden für die Verwendung von Inkscape<br />
zu senken. Freilich: Vektorgrafiken sind<br />
eine eher trockene Materie, und das Erstellen<br />
wirklich professioneller und schöner Vektorgrafiken<br />
setzt eine gewisse Erfahrung voraus<br />
– das Wissen um einige Begrifflichkeiten der<br />
Grafikwelt inbegriffen.<br />
Es wäre trotzdem für ungeübte Benutzer bereits<br />
eine große Hilfe, würde die Oberfläche<br />
den Anwender nicht mit den Icons für nahezu<br />
sämtliche Funktionen konfrontieren, die Inkscape<br />
bietet. Immerhin: Eine detaillierte Inkscape-Anleitung<br />
sowie Schritt-für-Schritt-Tutorials<br />
zu den wichtigsten Themen liegen dem<br />
Programm bereits bei, allerdings nur in englischer<br />
Sprache.<br />
Was kommt<br />
Augenblicklich arbeiten die Entwickler mit<br />
Hochdruck an Inkscape 0.49. Die Version soll<br />
sich vor allem dadurch auszeichnen, dass die<br />
gesamte Oberfläche auf neue Beine gestellt<br />
wird und dadurch wesentlich performanter<br />
sein soll.<br />
Daraus schlagen Sie als Nutzer vor allem Kapital,<br />
wenn es um das Bearbeiten von sehr<br />
umfangreichen Vektorgrafiken geht. Möglicherweise<br />
bekommt das GUI von Inkscape im<br />
Rahmen dieses Updates ja auch eine Schönheitskur.<br />
Erwartet wird Inkscape 0.49 jedenfalls<br />
noch in diesem Jahr.<br />
n<br />
Infos<br />
[3] Inkscape: http:// inkscape. org/<br />
(http:// ezlx. de/ b4t3)<br />
Abb. 3: Inkscape ist ein Spezialist in Sachen Vektorgrafiken, die anstelle von Pixeln mathematische<br />
Definitionen zum Anzeigen von Bildern verwenden.<br />
Software zum Artikel auf DVD:<br />
Inkscape<br />
14 www.easylinux.de<br />
<strong>Easy<strong>Linux</strong></strong> 04/2011
Private Cloud<br />
Lösungen<br />
Erstellen Sie Ihr virtuelles<br />
Datacenter in Sekundenschnelle<br />
Einrichtungsgebühr<br />
595 €<br />
GESCHENKT<br />
Erwecken Sie Ihre Projekte zum Leben, indem<br />
Sie virtuelle Maschinen und Ressourcen hinzufügen<br />
und passen Sie diese Infrastruktur in Echtzeit an<br />
eine auf Ihre Bedürfnisse erweiterbare Infrastruktur<br />
▪<br />
inklusive VMware Funktionen zur sicheren und direkten<br />
Verwaltung Ihrer Ressourcen<br />
Ab<br />
509, 90 €<br />
inkl. MwSt./<br />
Monat<br />
Berechnen Sie Ihre Kosten und bestellen Sie direkt auf<br />
unserer Website www.ovh.de/pcc oder kontaktieren Sie unsere<br />
Berater unter der 0049 (0) 681 906 730<br />
Sie finden unseren<br />
Prospekt in dieser<br />
Ausgabe<br />
Europas Webhoster Nr. 1<br />
Quelle NetCraft – Juni 2011<br />
Domains | E-Mails | Hosting | VPS | Server | Private Cloud | Cloud | SMS | Telefonie<br />
OVH.DE
Aktuell<br />
Neue Software<br />
KMediaFactory: Video-DVDs selbstgemacht<br />
Wenn es um das Brennen von DVDs geht, hat<br />
sich zumindest auf KDE-basierten Systemen<br />
K3b einen guten Namen gemacht. Das bedeutet<br />
aber nicht, dass es links und rechts des<br />
Weges nicht noch andere brauchbare Software<br />
gäbe, um DVDs zu erstellen. Das KDE-Programm<br />
KMediaFactory ist hierfür ein sehr gutes<br />
Beispiel: Das Werkzeug bietet nicht den gesamten<br />
Funktionsumfang von K3b, sondern hat<br />
sich auf das Erstellen von Video-DVDs spezialisiert.<br />
Diese Aufgabe erledigt es mit Bravour –<br />
und bedient sich am Ende dann doch der Hilfe<br />
von K3b, um die fertige DVD tatsächlich auf einen<br />
Datenträger zu brennen.<br />
✰ ✰ ✰ ✰ ✰<br />
die Redaktion meint<br />
KMediaFactory setzt nicht viel Vorwissen<br />
voraus und hat eine intuitive Benutzeroberfläche.<br />
Das Erzeugen eigener Video-DVDs<br />
wird mit dem Programm zum Kinderspiel.<br />
Einziger Wermutstropfen ist die fehlende<br />
Funktion für das automatische Konvertieren<br />
von Videos in MPEG-2.<br />
Video-DVDs unterscheiden sich von herkömmlichen<br />
Daten-DVDs durch einige, wichtige<br />
Details. So verwenden Letztere üblicherweise<br />
das schon aus CD-Zeiten bekannte und<br />
in einem ISO-Standard definierte Dateisystem<br />
ISO 9660. Dieses beschränkt unter anderem<br />
die maximal mögliche Dateigröße auf 4 GByte.<br />
Video-DVDs hingegen setzen auf das modernere<br />
UDF-Format, das einige Schwächen von<br />
ISO 9660 korrigiert. Nur DVDs mit UDF-Dateisystem<br />
werden von DVD-Playern überhaupt<br />
als korrekt Video-DVDs erkannt.<br />
Ein weiterer bedeutsamer Unterschied zwischen<br />
den Formaten bezieht sich auf die Anordnung<br />
von Dateien auf dem Datenträger.<br />
Während eine Daten-DVD beliebige Dateien<br />
und Verzeichnisse enthalten kann, halten Video-DVDs<br />
ein fixes Schema ein. Wenn Sie eine<br />
Video-DVD in Ihr DVD-Laufwerk legen und<br />
den Datenträger danach im Filemanager öffnen,<br />
sehen Sie die Anordnung: In zwei Ordnern<br />
namens AUDIO_TS und VIDEO_TS befinden<br />
sich die entsprechenden Dateien eines<br />
Films. Diese Struktur ist bei sämtlichen Video-<br />
DVDs die gleiche und wird von den DVD-<br />
Plyern zwingend erwartet.<br />
Last but not least besitzen Video-DVDs häufig<br />
ein Menü, über das der Nutzer den Film startet<br />
oder zwischen den Kapiteln wählt. Nicht<br />
zuletzt deswegen bedarf es einiger Vorbereitung,<br />
um aus einer einfachen Videodatei eine<br />
Video-DVD zu erstellen, die handelsübliche<br />
Player auch als solche erkennen und abspielen.<br />
Und genau diese Arbeit erledigt das Programm<br />
KMediaFactory [4] für Sie.<br />
Nach dem Start begrüßt Sie die Applikation<br />
mit dem Dialog zum Erstellen einer neuen<br />
DVD. In der Spalte links neben dem Hauptfenster<br />
sehen Sie die verschiedenen Arbeitswege<br />
zum Erstellen einer Video-DVD chronologisch<br />
sortiert, rechts davon passend zur gewählten<br />
Rubrik die Felder oder Dateien, die<br />
von Ihnen auszufüllen oder anzugeben sind.<br />
So legen Sie den Namen des Projekts, den Typ<br />
der DVD sowie das Seitenverhältnis fest, in<br />
dem die DVD später den Film auf dem Fernsehgreät<br />
anzeigen soll.<br />
Medien und Menüführung<br />
Im Kapitel Medien geben Sie die Videodateien<br />
an, aus denen Sie die DVD erstellen möchten.<br />
KMediaFactory (Abbildung 4) unterstützt derzeit<br />
nur den Import von Videos im MPEG-2-<br />
Format. Damit geht es zwar zum Video-DVD-<br />
Standard konform, das ebenfalls diesen Codec<br />
verwendet. Wünschenswert wäre aber an dieser<br />
Stelle eine Funktion, Videos anderer Formaten<br />
automatisch ins richtige Format zu<br />
konvertieren. So gilt es, diesen Arbeitsschritt<br />
manuell mit Werkzeugen wie HandBrake zu<br />
erledigen.<br />
Ein besonderes Augenmerk richteten die Entwickler<br />
auf die Menüfunktionen. Eine Video-<br />
DVD steht und fällt mit der Qualität des Menüs,<br />
denn darüber gelangen die Zuschauer<br />
überhaupt erst an die Videos.<br />
Hier gibt sich KMediaFactory keine Blöße und<br />
stellt diverse Vorlagen zur Auswahl bereit.<br />
Über Get More gelangen Sie zur Homepage des<br />
Programms, auf der Sie weitere Menüs finden.<br />
Diese übernehmen Sie per Mausklick in den<br />
DVD-Ersteller.<br />
Wenn Ihnen die vorgegebenen Menüs nicht<br />
zusagen, haben Sie die Möglichkeit, aus JPEGund<br />
PNG-Bildern ein eigenes zu stellen. Selbst<br />
OpenOffice-Impress-Dateien im ODP-Format<br />
akzeptiert die Software klaglos. Achten Sie darauf,<br />
am Ende des Vorgangs die Bilder mit den<br />
dazugehörigen Videos zu verknüpfen.<br />
Auf dem Weg zur fertigen DVD<br />
Am Ende erzeugt KMediaFactory ein fix und<br />
fertiges DVD-Image, das Sie auf einen Rohling<br />
brennen. Drei Ausgabeformate stehen zur<br />
Verfügung: DVDAuthor, K3b oder ein echter<br />
DVD-Ordner. Am schnellsten gelangen Sie<br />
zum Ziel, indem Sie ein K3b-Projekt ausgeben<br />
lassen und dieses anschließend direkt mit<br />
dem Brennprogramm weiterverarbeiten. n<br />
Infos<br />
[4] KMediaFactory:<br />
http:// code. google. com/ p/<br />
kmediafactory/ (http:// ezlx. de/ b4t4)<br />
Abb. 4: KMediaFactory ist ein zuverlässiger Helfer zum Erstellen von Video-DVDs. Das<br />
Programm nimmt Ihnen einen großen Teil der Arbeit ab.<br />
Software zum Artikel auf DVD:<br />
KMediaFactory<br />
16 www.easylinux.de<br />
<strong>Easy<strong>Linux</strong></strong> 04/2011
Neue Software<br />
Aktuell<br />
Licq: Chatten mit ICQ und MSN<br />
Im Hinblick auf Instant-Messaging-Dienste<br />
scheint das gesamte Internet derzeit fest in der<br />
Hand von Skype zu sein. Obwohl der Skype-<br />
Chat anfangs eigentlich nur eine praktische<br />
Dreingabe zur Sprach- und Videotelefonie des<br />
Anbieters war, verwenden es die meisten auch<br />
zum Chatten.<br />
Noch vor fünf Jahren dominierte hier unangefochten<br />
der Instant Messenger ICQ. Das Projekt<br />
wurde zwischenzeitlich von AOL gekauft, den<br />
Dienst gibt es bis heute. Es stehen auch genug<br />
freie und brauchbare Programme zur Verfügung,<br />
um ICQ unter <strong>Linux</strong> zu verwenden. Licq<br />
ist eines davon, im Juli erschien Version 1.5.1.<br />
✰ ✰ ✰ ✰ ✰<br />
Das Licq-Projekt [5] gibt es nunmehr schon<br />
seit über 13 Jahren. Das Programm darf also<br />
mit Fug und Recht für sich in Anspruch nehmen,<br />
einer der ältesten ICQ-Clients für <strong>Linux</strong><br />
überhaupt zu sein. Über die Jahre haben die<br />
Autoren den Client immer wieder an den aktuellen<br />
Stand der Technik angepasst und Neuerungen<br />
eingepflegt. Mittlerweile basiert die<br />
Software auf Qt 4 und richtet sich somit vorrangig<br />
an KDE-Benutzer.<br />
die Redaktion meint<br />
Das Programm Licq ist eine gute Alternative<br />
zu den typischen Vertretern der verschiedenen<br />
IM-Clients. Dass es nicht möglich<br />
ist, für ein Protokoll mehr als einen<br />
Account anzulegen, stört den Gesamteindruck.<br />
Die Plug-in-Schnittstelle erlaubt das<br />
problemlose Erweitern des Funktionsumfangs,<br />
darüber hinaus bietet die Software<br />
diverse Konfigurationsmöglichkeiten.<br />
Nach dem ersten Start begrüßt das Programm<br />
neue Anwender mit einem Hinweis auf den<br />
Account-Manager-Dialog. Optional tragen Sie<br />
hier die Daten eines bestehenden Zugangs ein.<br />
Sollten Sie noch keinen besitzen, bietet das<br />
Programm Ihnen auch die Möglichkeit, direkt<br />
aus der Licq-Programmoberfläche heraus einen<br />
neuen anzulegen.<br />
Der Einsatz von Licq beschränkt sich außerdem<br />
nicht nur auf das ICQ-<br />
Netzwerk. Trotz des unmissverständlichen<br />
Namens kommt<br />
es beispielsweise auch mit Microsofts<br />
MSN zurecht. In Version<br />
1.5.0 ist auch die Unterstützung<br />
für das Jabber-Protokoll<br />
dazu gekommen, das zum<br />
Beispiel der Chatdienst des<br />
Suchmaschinenprimus Google,<br />
Google Chat, verwendet – dort<br />
nennt sich das gleiche Protokoll<br />
allerdings XMPP.<br />
Etwas eigenartig wirkt in Licq<br />
die Einschränkung, dass lediglich<br />
ein Account für jedes Protokoll<br />
vorhanden sein kann.<br />
Wer zwei ICQ-Accounts nutzen<br />
möchte, z. B. einen für die<br />
Arbeit und einen privaten,<br />
muss darum auf ein anderes<br />
Programm ausweichen.<br />
GUI mit Schwächen<br />
Grundsätzlich besteht die Oberfläche des Programms<br />
aus der Liste Ihrer Kontakte (Abbildung<br />
5), sowie den eigentlichen Chatfenstern,<br />
in denen Gespräche mit Ihren Bekannten Platz<br />
finden. Das Layout ist nicht neu – es findet<br />
sich so oder ähnlich bei vielen ICQ-Clients<br />
Abb. 5: Das Licq-Hauptfenster<br />
beschränkt sich<br />
in seiner Ansicht zwar<br />
aufs Nötigste, fördert<br />
damit jedoch durchaus<br />
die Übersicht.<br />
wieder. Allerdings leistet sich Licq im Hinblick<br />
auf intuitive Bedienung einen Fauxpas: Ein<br />
Klick auf einen Eintrag in der Kontaktliste öffnet<br />
nicht etwa ein Chatfenster, sondern eines,<br />
um dem Gegenüber eine URL zu senden. Anwendern<br />
wäre eher geholfen, würde Licq sein<br />
Standardverhalten an den intuitiv erwarteten<br />
Effekt anpassen.<br />
Der einzige Menübutton führt in Licqs Hauptmenü,<br />
in dem Sie verschiedene<br />
andere Funktionen erreichen.<br />
Unter anderem bietet es Ihnen<br />
eine Möglichkeit, aktuell nicht<br />
mit dem Netzwerk verbundene<br />
Benutzer aus der eigenen Kontaktliste<br />
auszublenden – das<br />
reduziert den Platzbedarf von<br />
Licq üblicherweise beträchtlich<br />
und sorgt darüber hinaus<br />
für deutlich mehr Übersicht in<br />
der Kontakteliste.<br />
Unter der Rubrik Einstellungen<br />
finden Sie auch die Konfiguration<br />
des ICQ-Clients. Hier (Abbildung<br />
6) können Sie an diversen<br />
Schrauben und Rädern<br />
drehen und das Programmverhalten<br />
an Ihre Bedürfnisse anpassen.<br />
Positiv fällt die klar<br />
verständliche Formulierung<br />
der einzelnen Optionen des<br />
Konfigurationsdialogs auf – beileibe keine<br />
Selbstverständlichkeit.<br />
Plug-ins<br />
Licq hat eine eigene Plug-in-Schnittstelle, die<br />
es erlaubt, neue Funktionen ins Programm zu<br />
integrieren, ohne dessen Quellen zu verändern.<br />
Einige Erweiterungen bringt Licq von<br />
Haus aus mit, andere stellt das Projekt zum<br />
Download bereit. Mittels des osd-Plug-ins bekommt<br />
Licq beispielsweise ein vollständiges<br />
On-Screen-Display, das neue Nachrichten optisch<br />
ansprechend aufbereitet darstellt, ohne<br />
das jeweilige Chatfenster zu öffnen. Das rms-<br />
Plug-in erweitert das Programm um eine<br />
Schnittstelle zum Fernsteuern.<br />
n<br />
Infos<br />
[5] Licq:<br />
http:// licq. org/ (http:// ezlx. de/ b4t5)<br />
Abb. 6: Das Konfigurationsfenster des ICQ-Clients Licq erlaubt weitreichende Einstellungen<br />
für die Optik und die Funktionalität des Programms.<br />
Software zum Artikel auf DVD:<br />
Licq<br />
<strong>Easy<strong>Linux</strong></strong><br />
04/2011<br />
www.easylinux.de<br />
17
Aktuell<br />
Neue Software<br />
Luminance-HDR: Effektvolle HDR-Aufnahmen erzeugen<br />
Luminance-HDR hilft beim Erstellen von HDR-<br />
Fotos. Die HDR-Technik kombiniert mehrere<br />
Versionen eines Bildes: eine unter-, eine normalund<br />
eine überbelichtete Variante. Die Kombination<br />
der Fotos führt je nach Einstellung zu<br />
manchmal surreal anmutenden Farbeffekten.<br />
✰ ✰ ✰ ✰ ✰<br />
Luminance-HDR [6] ist ein alter Bekannter in<br />
neuem Gewand. Bis letztes Jahr hieß das Programm<br />
noch Qtpfsgui und war Bestandteil diverser<br />
Distributions-Repositories. Die Unaussprechlichkeit<br />
des alten Namens war für die<br />
Entwickler allerdings nicht die Hauptmotivation<br />
für die Namensänderung. Qtpfsgui war<br />
ein Qt-basiertes Werkzeug, welches das Erstellen<br />
von HDR-Fotos erleichtert hat. Indem man<br />
dem Programm die entsprechenden Fotos lieferte,<br />
kombinierte es diese zu einer Vorabversion<br />
vom HDR-Foto und gab dem Nutzer danach<br />
die Möglichkeit, über einige Funktionen<br />
die Redaktion meint<br />
Den Entwicklern ist mit Luminance-HDR<br />
2.1.0 ein großer Wurf gelungen. Davide<br />
Anastasia ist eine Bereicherung für das<br />
Projekt und beschert den Luminance-Anwendern<br />
eine neue Version dieser Software,<br />
deren Features überzeugen. Das Programm<br />
ist ein ernstzunehmender Konkurrent<br />
in der Welt der HDR-Fotografie.<br />
die Optik des Bildes noch zu verbessern, um<br />
die gewünschen Effekte zu erzielen oder bildverfälschende<br />
Elemente zu minimieren.<br />
Version 2.0 als großer Flopp<br />
Die Version 2.0 von Qtpfsgui wurde von den<br />
Entwicklern umbenannt; das Programm sollte<br />
fortan den Namen Luminance-HDR tragen und<br />
versprach außerdem viele wichtige Veränderungen.<br />
Die Benutzer waren indes wenig begeistert<br />
von der neuen Version: Zum einen<br />
zeigte sie sich wesentlich absturzanfälliger als<br />
der Vorgänger, zum anderen waren einige beliebte<br />
Funktionen der Vorgängerversion<br />
schlichtweg defekt.<br />
Gleichzeitig hatten sich die Entwickler mit einer<br />
eher beunruhigenden E-Mail an die Szene<br />
gewandt: Sie erklärten, dass sie keine Zeit<br />
mehr hätten, um das Programm sinnvoll weiter<br />
zu pflegen. Erstmals trat Davide Anastasia<br />
ins Rampenlicht. Er trat der Entwicklergruppe<br />
bei und übernahm quasi sofort die Führungsrolle<br />
des Projekts. Unter seiner Ägide ging die<br />
Luminance-HDR-Entwicklung mit neuem Antrieb<br />
weiter. Am 20. August 2011 veröffentlichte<br />
das Team die neue Version 2.1.0 (Abbildung<br />
7), die viele Fehler der letzten Majorreleases<br />
ausbügeln soll und um neue Funktionen<br />
bereichert wurde.<br />
Neuigkeiten in Luminance-HDR 2.1<br />
Einige der wichtigsten Neuerungen betreffen<br />
die grafische Oberfläche des Programms. Der<br />
Dialog für die Farbregulierung des fertigen<br />
HDR-Fotos, der zuvor in einem eigenen Fenster<br />
untergebracht war, ist nun fester Bestandteil<br />
des Hauptfensters. Diese Funktion ist damit<br />
schneller zur Hand. Was sich zunächst<br />
wie eine relativ unwichtige Umstrukturierung<br />
liest, erweist sich bei der täglichen Arbeit als<br />
außerordentlich hilfreich. Eine weitere wichtige<br />
Veränderung betrifft ebenfalls das Hauptfenster:<br />
Ab Version 2.1 verwendet Luminance-<br />
HDR das so genannte Single Document Interface,<br />
kurz SDI. Wo vormals mehrere Dokumente<br />
innerhalb des Luminance-Fensters geöffnet<br />
sein konnten, erhält ab sofort jedes Bild<br />
sein eigenes. Die Benutzung gleicht damit beispielsweise<br />
der von Gimp, das schon immer<br />
so gearbeitet hat.<br />
<strong>Vorschau</strong>, RAW-Funktionen, Wizard<br />
Auch der <strong>Vorschau</strong>funktion nahmen sich die<br />
Entwickler an, so dass die Unterschiede zwischen<br />
dem <strong>Vorschau</strong>bild und dem fertigen<br />
HDR-Foto wesentlich geringer ausfallen als<br />
bislang. Vornehmlich Nutzer hochwertiger<br />
Spiegelreflexkameras spricht die neue Importfunktion<br />
für RAW-Formate an. Dabei handelt<br />
es sich um unkomprimierte und nicht von der<br />
Kamera nachbearbeitete Bilder direkt vom<br />
Sensor, die einen wesentlich größeren Nachbearbeitungsspielraum<br />
bieten als beispielsweise<br />
JPEG-Dateien. Das gänzlich überarbeitete<br />
Modul bedient sich jetzt der Bibliothek<br />
libraw anstelle der bisher eingesetzten Eigenentwicklung,<br />
die deutlich schlechtere Ergebnisse<br />
beim Import lieferte.<br />
Um Anfängern den Einstieg zu erleichtern,<br />
überarbeiteten die Entwickler auch den Wizard<br />
zum Erstellen eines HDR-Fotos. Er verlangt<br />
jetzt weniger Informationen vom Benutzer<br />
und verwendet von sich aus sinnvollere<br />
Grundeinstellungen.<br />
Darüber hinaus drehten die Entwickler auch<br />
ganz gehörig an der Performance-Schraube:<br />
Durch ein neues Thread-basiertes Design werkelt<br />
Luminance-HDR deutlich schneller als die<br />
vorherigen Versionen.<br />
n<br />
Infos<br />
[6] Luminance-HDR:<br />
<br />
http:// qtpfsgui. sourceforge. net/<br />
(http:// ezlx. de/ b4t6)<br />
Abb. 7: Luminance-HDR erstellt atemberaubende Bilder. Der Nachfolger von Qtpfsgui<br />
wartet mit vielen nützlichen Neuerungen auf und macht richtig Spaß.<br />
Software zum Artikel auf DVD:<br />
Luminance-HDR<br />
18 www.easylinux.de<br />
<strong>Easy<strong>Linux</strong></strong> 04/2011
Richtig schreibt<br />
man mit Duden<br />
Ebenfalls erhältlich für <strong>Linux</strong>:<br />
Die neue Rechtschreibprüfung<br />
8.0 für Open-<br />
Office und LibreOffice<br />
Preis 19,95 J<br />
Das große Wörterbuch<br />
der deutschen Sprache<br />
199,95 J<br />
Richtiges und<br />
gutes Deutsch<br />
19,95 J<br />
Ab sofort im Handel und im Internet unter www.duden.de
Aktuell<br />
Neue Software<br />
Ordner synchronisieren mit Synkron<br />
Die Anforderungen an eine Backup-Software<br />
gehen weit über das bloße Synchronisieren<br />
zweier Verzeichnisse hinaus. Beispielsweise<br />
horten viele in ihrem persönlichen Ordner Dateien,<br />
die sie zwar brauchen, die aber nicht<br />
zwingend ins lokale Backup gehören. Synkron<br />
tritt an, um Probleme wie dieses zu lösen.<br />
✰ ✰ ✰ ✰ ✰<br />
Synkron [7] fand seinen Ausgangspunkt darin,<br />
die Inhalte von zwei Ordnern zu synchronisieren.<br />
Die Entwickler sehen Synkron (Abbildung<br />
8) zwar nicht vorrangig als Backup-<br />
Werkzeug, sind sich aber bewusst, dass viele<br />
Anwender es dafür verwenden.<br />
Nach dem Programmstart wählen Sie im Fenster<br />
zwei Ordner an. Ein Klick auf Sync startet<br />
das Synchronisieren der Ordner – und zwar<br />
sowohl in die eine als auch in die andere Richtung.<br />
Sie haben auch die Möglichkeit, mehrere<br />
Verzeichnisse in einem Programmfenster zu<br />
verwalten, denn das Tool beherrscht die Anzeige<br />
verschiedener Ordner in Form von Tabs.<br />
MultiSync<br />
Hinter dem Begriff MultiSync verbirgt sich<br />
eine weitere pfiffige Funktion. Synkron kann<br />
nämlich durchaus mit mehr als zwei Ordnern<br />
die Redaktion meint<br />
Synkron ist ein überaus nützliches Werkzeug,<br />
um die Inhalte von verschiedenen<br />
Ordnern miteinander abzugleichen. Außerdem<br />
zeigt das Programm Anflüge einer<br />
Backup-Applikation. Dank der Funktion für<br />
inkrementelle Datensicherung, die über<br />
den Restore-Mechanismus realisiert ist,<br />
gehen keine wichtigen Daten verloren.<br />
Abb. 9: Der integrierte Scheduler erlaubt den zeitgesteuerten Start von Jobs.<br />
zur gleichen Zeit umgehen. Im MultiSync-Modus<br />
geben Sie verschiedene Ordner an, deren<br />
Inhalte Synkron zusammenfassen soll. Sie geben<br />
lediglich die Quellordner sowie das Zielverzeichnis<br />
an und überlassen dem Programm<br />
den Rest der Arbeit. Wenn Sie lieber auf Nummer<br />
sicher gehen, bietet das Werkzeug auch<br />
einen Analysemodus. In diesem fahndet es<br />
nach Dateinamen, die kollidieren, und ähnlichen<br />
Problemen. Bei Dateikollisionen fragt<br />
der Dateikopierer dann nach, wie er damit<br />
umgehen soll.<br />
Eingebauter Scheduler<br />
Synkron kommt mit einem eingebauten Zeitplaner<br />
(Abbildung 9). Dieser ermöglicht es<br />
Ihnen, das Programm als echtes Backup-Werkzeug<br />
einzusetzen. Denn dank dieser Funktion<br />
planen Sie den Abgleich zweier Verzeichnisse<br />
jeweils zu festen Terminen. Indem Sie zum<br />
Beispiel das Programm anweisen, jeden Abend<br />
um 18:00 Uhr den Inhalt von /home/Benutzername/nach<br />
/mnt/Backup zu synchronisieren,<br />
sorgen Sie täglich für eine frische Datensicherung.<br />
Um eine inkrementelle Sicherung handelt<br />
es sich hierbei auch noch. Wenn Sie also<br />
erst nach einer Synchronisierung darauf kommen,<br />
dass Sie eine Datei des Backups benötigt<br />
hätten, hilft Synkron Ihnen aus der Patsche.<br />
Blacklists und Filter<br />
Die Synkron-Entwickler haben übrigens auch<br />
an diejenigen gedacht, die beim Synchronisieren<br />
bestimmte Dateien auslassen wollen. Für<br />
diesen Zweck bietet das Programm die Möglichkeit,<br />
Blacklists anzulegen, in denen Dateien<br />
ausdrücklich ausgenommen werden. Darüber<br />
hinaus gibt es eine Filteroption: Hier legen<br />
Sie auszuklammernde Dateien durch bestimmte<br />
Namensmuster fest.<br />
n<br />
Infos<br />
[7] Synkron:<br />
http:// synkron. sourceforge. net/<br />
(http:// ezlx. de/ b4t7)<br />
Abb. 8: Synkron erlaubt es, die Inhalte zweier Ordner schnell und unkompliziert miteinander<br />
abzugleichen. Das Programm arbeitet aber optional auch als Backup-Werkzeug.<br />
Software zum Artikel auf DVD:<br />
Synkron<br />
20 www.easylinux.de<br />
<strong>Easy<strong>Linux</strong></strong> 04/2011
Neue Software<br />
Aktuell<br />
VLC: Der multimediale Tausendsassa<br />
Der Video LAN Client, kurz VLC, gilt gemeinhin<br />
als multimediale Allzweckwaffe auf <strong>Linux</strong>-<br />
Systemen. Allgemein herrscht die Meinung,<br />
dass es wesentlich schwieriger sei, ein von VLC<br />
nicht unterstütztes Videoformat zu finden, als<br />
eines, mit dem der auf freier Software basierende<br />
Player umgehen kann.<br />
Tatsächlich liest sich die Liste der unterstützten<br />
Formate beeindruckend. Und für seine gesamte<br />
Formatvielfalt benötigt VLC im Gegensatz zu<br />
manch anderem Videoplayer nicht einmal einen<br />
Haufen verschiedener Codec-Pakete – die<br />
Unterstützung für die allermeisten Videoformate<br />
bringt der Player selbst mit.<br />
✰ ✰ ✰ ✰ ✰<br />
Gleich mehrere VLC-Releases (Abbildung 10)<br />
haben in den letzten Wochen das Licht der<br />
Welt erblickt. Es handelte sich dabei ausnahmslos<br />
um Verbesserungen am VLC-1.1-<br />
die Redaktion meint<br />
VLC ist ein Juwel, der mit jeder Version<br />
noch ein bisschen schöner wird. Viele sicherheitsrelevante<br />
Aktualisierungen lassen<br />
das Update auf die aktuellste Version ohnehin<br />
sinnvoll erscheinen, die Verbesserungen<br />
der Sprachdateien sowie diverse<br />
kleine und mittelgroße Korrekturen im Hinblick<br />
auf Stabilität tragen ihr Übriges zum<br />
guten Ruf der Software bei.<br />
Abb. 10: Der Videoplayer VLC hat in den letzten Wochen<br />
diverse Updates bekommen. Fast immer handelte es sich<br />
um sicherheitskritische Bugfixes, so dass ein Update dringend<br />
angeraten ist.<br />
Zweig, dem aktuellen Maintenance-Strang von<br />
VLC [8]. Auffällig ist, dass fast alle Versionen,<br />
immerhin 5 an der Zahl, sicherheitsrelevante<br />
Updates enthalten.<br />
Damit wird deutlich, dass das noch vor wenigen<br />
Jahren für ein Nischenproblem gehaltene<br />
Szenario, über manipulierte Multimediadateien<br />
den Absturz des Players zu verursachen<br />
oder gar fremden Code auf der Maschine<br />
auszuführen, mittlerweile ein durchaus ernstzunehmendes<br />
Risiko darstellt, dem die Entwickler<br />
mit Nachdruck entgegentreten.<br />
Die sicherheitskritischen Meldungen ziehen<br />
sich durch die typischen Videoformate sämtlicher<br />
Plattformen, sei es Windows, Mac OS X<br />
oder <strong>Linux</strong>. Anwender sollten nicht nur aus<br />
diesem Grund die jeweils aktuellste VLC-Version<br />
einsetzen bzw. die vorhandene Version<br />
entsprechend aktualisieren.<br />
Bessere Integration in Audiosysteme<br />
Abseits der Sicherheitsupdates spendierten die<br />
VLC-Entwickler ihrem Zögling aber in regelmäßigen<br />
Abständen auch neue Funktionen. In<br />
Version 1.1.6 sowie in der zum Redaktionsschluss<br />
aktuellen Version 1.1.11 flossen viele<br />
Neuerungen für das Soundsystem PulseAudio<br />
ein. PulseAudio verwenden praktisch alle aktuellen<br />
<strong>Linux</strong>-Distributionen zur Wiedergabe<br />
von Audiosignalen.<br />
Es handelt sich dabei um ein Framework, das<br />
die Zugriffe auf die Soundkarten steuert und<br />
koordiniert. So verwendet unter anderem das<br />
KDE-eigene Multimediasystem<br />
im Hintergrund Pulse-<br />
Audio. Der Vorteil: Pulse-<br />
Audio ist Open-Source-Software;<br />
es bietet Entwicklern<br />
eine direkte Schnittstelle<br />
auf Quelltextebene, um das<br />
Optimum in Sachen Tonwiedergabe<br />
aus einem Medium<br />
herauszuholen. Laut<br />
Aussage der VLC-Entwickler<br />
nutzt VLC 1.1.11 die<br />
PulseAudio-Funktionen viel<br />
besser aus als seine Vorgängerversionen.<br />
Broadcasting-Playlisten<br />
ab Werk<br />
In VLC 1.1.6 haben die Entwickler<br />
den Funktionsumfang<br />
von VLC um eine eigene<br />
Wiedergabeliste für<br />
den Dienst MetaChannels.<br />
com erweitert. MetaChannels ist so etwas wie<br />
eine große Suchmaschine für Videoinhalte.<br />
Über die MetaChannels-Liste erhalten VLC-<br />
Anwender so Zugriff auf die Video-Streams<br />
von mehr als 1 000 verschiedenen Sender. Die<br />
meisten davon senden allerdings in Englisch.<br />
Sprachupdates und eine neue Lizenz<br />
In den letzten VLC-Versionen haben die Entwickler<br />
immer wieder darauf hingewiesen,<br />
dass die Lokalisierungsdateien für diverse<br />
Sprachen verbessert wurden. Einige Male betraf<br />
das auch die Datei für die deutsche Sprache.<br />
Im Rahmen solcher Updates korrigieren<br />
Entwickler üblicherweise Übersetzungsfehler<br />
– sollte Ihnen bei VLC kürzlich eine falsche<br />
Übersetzung begegnet sein, stehen die Chancen<br />
gar nicht schlecht, dass diese in der neuen<br />
Version bereits repariert ist.<br />
Eine weitere Neuerung hat bei VLC übrigens<br />
in den letzten Wochen für viel Wirbel gesorgt,<br />
obwohl sie sich auf das Programm selbst gar<br />
nicht unmittelbar auswirkt: Das Projekt plant,<br />
für VLC in absehbarer Zeit seine Lizenz zu ändern.<br />
Derzeit nutzt VLC die GNU General Public<br />
License. Die gilt zwar als die Paradelizenz<br />
im Hinblick auf freie Software, bringt aber<br />
auch einige Einschränkungen mit. So verbietet<br />
sie beispielsweise den Einsatz des Players in<br />
proprietärer Software. Der Zugang zu diversen<br />
kommerziellen und nicht freien Produkten<br />
blieb VLC dadurch bisher verwehrt.<br />
Durch die Änderung der Lizenz möchten die<br />
VLC-Entwickler ihrem Schützling die Möglichkeit<br />
geben, sich noch weiter zu verbreiten. Somit<br />
ist durchaus denkbar, dass VLC künftig<br />
auch in kommerziellen Produkten zum Einsatz<br />
kommt.<br />
Allerdings haben sich die Entwickler mit diesem<br />
Projekt eine Mammutaufgabe aufgehalst:<br />
Um die Lizenz wechseln zu können, brauchen<br />
sie die implizite oder explizite Zustimmung<br />
von jeder Person, die bisher etwas zu VLC beigetragen<br />
hat. Wie lange es dauert, diese Einverständnisse<br />
zusammenzutragen, muss sich<br />
erst herausstellen.<br />
n<br />
Infos<br />
[8] VLC: http:// www. videolan. org/ vlc/<br />
(http:// ezlx. de/ b4t8)<br />
Software zum Artikel auf DVD:<br />
VLC<br />
<strong>Easy<strong>Linux</strong></strong><br />
04/2011<br />
www.easylinux.de<br />
21
Aktuell<br />
Neue Software<br />
Sicher surfen mit dem Tor-Browser-Bundle<br />
Die „Privat“-Modi der einschlägigen Browser<br />
sind zwar ein Schritt in die richtige Richtung,<br />
auch in diesen Modi hinterlassen sie jedoch<br />
eine leicht nachvollziehbare Spur im Internet.<br />
Echte Anonymisierung bietet das Tor-Projekt.<br />
Mit dem Browser-Bundle erhalten Sie direkt<br />
vom Anbieter ein fertig konfiguriertes Paket,<br />
mit dem Sie sofort anonym lossurfen können.<br />
✰ ✰ ✰ ✰ ✰<br />
Das Thema Datenschutz gewinnt angesichts<br />
der immer stärker werdenden Digitalisierung<br />
des Alltags mehr und mehr an Bedeutung. Die<br />
Anbieter der gängigen Webbrowser haben diesem<br />
Umstand in den vergangenen Versionen<br />
dadurch Rechnung getragen, dass sie einen Inkognitomodus<br />
eingeführt haben, gern auch als<br />
„Privatmodus“ bezeichnet.<br />
Er sorgt unter anderem dafür, dass beim Surfen<br />
Cookies außen vor bleiben. Sowohl den Verlauf<br />
als auch den Cache löscht der Browser beim<br />
Beenden dieses Modus’. Somit ist es ohne forensische<br />
Hilfsmittel auf dem Rechner nicht<br />
die Redaktion meint<br />
Tor ist eine gute Option für alle, die im Internet<br />
wirklich anonym unterwegs sein<br />
möchten und denen die Privatmodi der gängigen<br />
Browser nicht reichen. Das Vidalia-<br />
Browser-Bundle senkt die Hürden für den<br />
Einstieg in Tor erheblich. Nutzer sollten<br />
sich jedoch bewusst sein, dass Verbindungen<br />
via Tor ins Internet in der Regel<br />
deutlich langsamer vonstatten gehen als<br />
ohne vorgeschalteten Proxy.<br />
mehr möglich, nachzuvollziehen, welche Seiten<br />
Sie besucht haben. Doch das ist nur die<br />
halbe Miete: Denn die Spuren, die Sie im Netz<br />
hinterlassen, sind weitgehend die gleichen wie<br />
beim Surfen ohne den privaten Modus.<br />
Tatsächlich hat er mit Anonymität nicht viel<br />
zu tun. Ganz gleich, welchen Arbeitsmodus<br />
Ihr Browser verwendet, hinterlassen Sie beim<br />
Surfen im Netz zumindest Ihre eindeutige und<br />
unverwechselbare IP-Adresse als Visitenkarte.<br />
Hier hilft nur ein Anonymisierungsdienst, wie<br />
das Tor-Projekt [9] ihn bietet.<br />
Ist er aktiv, geht sämtlicher Datenverkehr<br />
nicht direkt zum jeweiligen Server, sondern<br />
wird von Tor vorher über mehrere Stationen,<br />
so genannte Nodes, geleitet. Das Tor-Netzwerk<br />
nutzt zur Kommunikation das Prinzip<br />
des Onion-Routings, das diesen Namen trägt,<br />
weil die Verbindung unterwegs mehrere Male<br />
verschlüsselt wird. Darüber hinaus besitzt jeder<br />
der Nodes nur eine Teilinformation der<br />
Verbindung. So kennt beispielsweise der so<br />
genannte Exit Node zwar das Ziel, weiß aber<br />
nicht, wer die Anfrage tatsächlich gestellt hat.<br />
Das macht es wesentlich schwieriger bis nahezu<br />
unmöglich, Ihre Spur über die IP-Adresse<br />
zu Ihnen zurückzuverfolgen.<br />
Tor des Monats<br />
Der Anonymisierungsdienst Tor erfreut sich<br />
im Internet seit Jahren großer Beliebtheit – allerdings<br />
ist es nicht ganz trivial, sein System<br />
so einzurichten, dass es auch wirklich flächendeckend<br />
Tor nutzt. Darauf hat das Projekt mit<br />
dem Vidalia-Bundle reagiert. Es besteht aus<br />
dem grafischen Tor-Front-end Vidalia samt<br />
dem vorkonfigurierten Firefox-Browser, der<br />
bereits die Erweiterungen Tor-Button und<br />
NoScript mitbringt. Es genügt, das Archiv auszupacken<br />
und Vidalia samt Browser über das<br />
Startskript aufzurufen, schon surfen Sie anonym<br />
über Tor.<br />
Das Vidalia-Bundle steht auf der Tor-Website<br />
unter [10] zum Download bereit. Da das<br />
Bundle statisch kompiliert wurde und entsprechend<br />
nicht auf Bibliotheken des Systems<br />
zurückgreift, läuft es auf praktisch jeder Distribution<br />
ohne die Installation zusätzlicher<br />
Pakete.<br />
Um das Vidalia-Bundle zu nutzen, entpacken<br />
Sie das heruntergeladene Archiv mit Ark.<br />
Wechseln Sie danach mit Dolphin in den<br />
neuen Ordner und klicken Sie auf das darin<br />
enthaltene Skript start-tor-browser. Im Anschluss<br />
startet Vidalia und baut die Verbindung<br />
zu Tor auf. Sobald sie steht, erscheint<br />
der Browser Aurora, Mozillas jüngster Spross<br />
der Firefox-Entwickler. Der nutzt bereits Tor:<br />
Die Willkommensseite (Abbildung 11), die im<br />
Browser erscheint, bestätigt das.<br />
Alles sicher<br />
Der vorkonfigurierte Aurora-Browser des Vidalia-Bundles<br />
ist auch von der anonymisierten<br />
Verbindung abgesehen auf Ihre Sicherheit bedacht.<br />
Neben dem erwähnten NoScript enthält<br />
er die Erweiterung HTTPS Everywhere. Diese<br />
sorgt dafür, dass der Browser – wenn möglich<br />
– die verschlüsselte Verbindung zu einer Webseite<br />
verwendet.<br />
Das Vidalia-Bundle bietet zwar schnellen und<br />
unkomplizierten Zugriff auf den Anonymisierungsdienst<br />
Tor – allerdings hat die Sache<br />
auch einen Pferdefuß: Wegen der Verschlüsselung<br />
innerhalb des Tor-Netzwerks und weil<br />
die Pakete über etliche Hosts geroutet werden,<br />
wirkt das Browsen mit Tor deutlich langsamer<br />
als unverschlüsselt. Für größere Downloads<br />
eignet sich diese Technik zumindest im Augenblick<br />
noch nicht.<br />
n<br />
Infos<br />
[9] Tor-Projekt:<br />
https:// www. torproject. org/<br />
(http:// ezlx. de/ b4t9)<br />
[10] Vidalia-Tor-Bundle:<br />
https:// www. torproject. org/<br />
download/ download. html. en<br />
(http:// ezlx. de/ b4t10)<br />
Abb. 11: Die Startseite des Bundle-Browsers Aurora beweist es: Im Augenblick surfen<br />
Sie über Tor; Ihre eigene IP-Adresse ist damit verschleiert.<br />
Software zum Artikel auf DVD:<br />
Vidalia-Tor-Bundle<br />
24 www.easylinux.de<br />
<strong>Easy<strong>Linux</strong></strong> 04/2011
EINfaCH auf LINuX<br />
umSTEIGEN!<br />
4 x im Jahr kompaktes <strong>Linux</strong>-Know-how - IMMER mit 2 DVDs<br />
15%<br />
sparen<br />
EASYLINUX-JAHRES-ABO<br />
NUR 33,30E*<br />
❱<br />
JETZT GRaTIS<br />
aBo-pRämIE<br />
SICHERN!<br />
Ich bekomme gratis:<br />
1. das <strong>Easy<strong>Linux</strong></strong> Mega-Archiv<br />
Jahres-DVD 2010 (8 Jahre Easy-<br />
<strong>Linux</strong> auf einer DVD)<br />
2. DVD „Die Reise der Pinguine“<br />
(solange Vorrat reicht)<br />
Coupon<br />
*Preise außerhalb Deutschlands siehe www.easylinux.de/abo<br />
ich möchte <strong>Easy<strong>Linux</strong></strong> für nur 8,33 Euro* pro Ausgabe<br />
Ja,<br />
abonnieren.<br />
ich möchte für nur 1 € pro Monat das <strong>Easy<strong>Linux</strong></strong>-<br />
Ja,<br />
Community-Abo abschließen. Jederzeit Zugriff<br />
auf alle Online-Artikel, Workshops und mehr.<br />
Ich zahle pro Ausgabe nur € 8,33* statt € 9,80* im Einzelverkauf.<br />
Ich erhalte <strong>Easy<strong>Linux</strong></strong> alle drei Monate (vier Ausgaben pro Jahr) zum Vorzugspreis von<br />
€ 33,30* pro Jahr bei jährlicher Verrechnung. Möchte ich <strong>Easy<strong>Linux</strong></strong> nicht mehr<br />
haben, kann ich das Abonnement nach einem Jahr jederzeit kündigen.<br />
Name, Vorname<br />
Datum<br />
Unterschrift<br />
Mein Zahlungswunsch: Bequem per Bankeinzug Gegen Rechnung<br />
Straße, Nr.<br />
BLZ<br />
Konto-Nr.<br />
PLZ<br />
Ort<br />
Bank<br />
JETZT GLEICH BESTELLEN!<br />
n Tel.: 07131 / 2707 274 n fax: 07131 / 2707 78 601<br />
n uRL: www.easylinux.de/abo n E-mail: abo@easylinux.de
Aktuell<br />
Neue Software<br />
Daten sicher verwahren mit TrueCrypt<br />
Viele Gründe sprechen dafür, Daten auf dem<br />
eigenen Computer verschlüsselt abzuspeichern:<br />
Gelangt das Gerät beispielsweise durch einen<br />
Diebstahl in fremde Hände, bleiben sensible<br />
Daten vor den Augen Dritter geschützt. True-<br />
Crypt erleichtert das verschlüsselte Speichern<br />
von Daten auf einem System. Im September erschien<br />
die Version 7.1 der Software.<br />
✰ ✰ ✰ ✰ ✰<br />
Verschlüsselung ist gut, gute Verschlüsselung<br />
ist besser: Unter diesem Motto steht die Veröffentlichung<br />
von TrueCrypt 7.1, die eine fast<br />
einjährige öffentliche Pause des Projektes Anfang<br />
September beendete. Aus heutiger Sicht<br />
tut TrueCrypt [11] nichts Revolutionäres<br />
mehr: Es ermöglicht das verschlüsselte Abspeichern<br />
von Daten. Auf diese erhält die Person<br />
vor dem Bildschirm erst Zugriff, nachdem<br />
sie ein korrektes Passwort eingegeben hat. Optional<br />
bietet die Software auch an, Keys zum<br />
Verschlüsseln zu verwenden. Diese generiert<br />
TrueCrypt auf Knopfdruck selbst. Allerdings<br />
die Redaktion meint<br />
TrueCrypt ist eine zuverlässige und universelle<br />
Möglichkeit, vertrauliche Daten vor<br />
den Blicken Dritter zu schützen. Dass sich<br />
der Entwicklungszyklus in letzter Zeit verlangsamt,<br />
lässt keinesfalls darauf schließen,<br />
dass das Projekt gestorben sei. Der<br />
große Funktionsumfang und die ausgereifte<br />
Qualität der Software macht häufige Releases<br />
unnötig.<br />
akzeptiert die Software auch jede beliebige andere<br />
Datei als Schlüssel. Microsoft und Apple<br />
haben in ihren Sytemen in den vergangenen<br />
Jahren entsprechende Chiffrierfeatures genauso<br />
eingebaut wie die meisten <strong>Linux</strong>-Distributoren.<br />
(Bei Microsoft heißt die Funktion<br />
schlicht „Data Encryption“, bei Mac OS X<br />
heißt sie „FileVault“.)<br />
Die erste Version 1.0 von TrueCrypt stammt<br />
aus dem Jahr 2004. Die TrueCrypt-Entwickler<br />
verfolgten ein einfaches Ziel: Notebooks wurden<br />
damals zunehmend erschwinglich und<br />
verbreiteten sich in immer größerem Maße.<br />
Mit diesem Trend stieg auch die Gefahr, wichtige<br />
Daten zu verlieren, die nicht selten deutlich<br />
wertvoller sind als das Gerät selbst. Geht<br />
der Rechner verloren, so überlegten es sich die<br />
Erfinder von TrueCrypt, sollte wenigstens die<br />
vertraulichen Daten darauf sicher sein. Besser<br />
noch: Es sollte nicht einmal herauszufinden<br />
sein, ob das Gerät überhaupt sensible Daten<br />
vorhält.<br />
Neuerungen in Version 7.1<br />
Nachdem die letzte TrueCrypt-Release 7.0 bereits<br />
im September 2010 von den Entwicklern<br />
veröffentlicht worden war, hatten Beobachter<br />
angesichts der langen Pause die Befürchtung,<br />
das Projekt sei eingeschlafen.<br />
Tatsächlich dürfte der verlangsamte Entwicklungszyklus<br />
eher darauf zurückzuführen sein,<br />
dass TrueCrypt mittlerweile die meisten Funktionen<br />
beherrscht, die seine Entwickler für<br />
sinnvoll halten. Darüber hinaus wurden im<br />
Laufe der Jahre die meisten Fehler ausgebügelt,<br />
womit die Software ausserordentlich stabil<br />
und sicher läuft. Als Hauptgrund für die<br />
neue Version geben die Macher folglich die<br />
Kompatibilität zum kürzlich veröffentlichten<br />
Mac OS X 10.7 alias Lion an. Abgesehen davon<br />
ließen sie der Software einige Detailverbesserungen<br />
angedeihen. Darüber hinaus behoben<br />
sie in der neuen Version einige kleine<br />
Fehler des Vorgängers.<br />
Grundfunktionen<br />
TrueCrypt (Abbildung 12) kennt zwei unterschiedliche<br />
Betriebsmodi. Entweder nutzen<br />
Sie das Programm, um einen ganzen logischen<br />
Datenträger zu verschlüsseln, etwa ganze Partitionen<br />
oder USB-Sticks, oder Sie legen auf<br />
einem vorhandenen Dateisystem einen so genannten<br />
Crypto-Container an. Zwar ist die<br />
verschlüsselte Datei als solche zu erkennen,<br />
gibt aber ohne Passwort den Inhalt nicht preis.<br />
Crypto-Container eignen sich auch dazu, nur<br />
einzelne Dateien auf USB-Sticks zu verschlüsseln.<br />
So kommen Sie an weniger wichtige Dateien<br />
auch auf Systemen heran, auf denen<br />
TrueCrypt fehlt.<br />
Ein weiteres, wichtiges Feature bietet die Software<br />
leider seit Jahren nur für Windows an:<br />
das Verschlüsseln der Systempartition.<br />
Sicherheit in Gefahrensituationen<br />
TrueCrypt erlaubt das Anlegen so genannter<br />
Hidden Volumes in verschlüsselten Laufwerken<br />
oder Containern. Zweck ist es, ihre Identität<br />
glaubhaft zu widerlegen. So öffnet beispielsweise<br />
Passwort 1 den äußeren Container,<br />
Passwort 2 das Hidden Volume.<br />
Der geöffnete äußere Container gibt jedoch<br />
keinerlei Hinweise darauf, dass sich in ihm ein<br />
versteckter Bereich befindet. Nach dem gleichen<br />
Prinzip ist es mit TrueCrypt sogar möglich,<br />
Betriebssysteme zu verstecken und vor<br />
den Augen Dritter zu schützen, bislang jedoch<br />
nur für Windows-Systeme. Das Tool steht für<br />
alle gängigen Plattformen bereit. Damit lassen<br />
sich unter <strong>Linux</strong> verschlüsselte TrueCrypt-<br />
Container praktisch auf nahezu jedem Laptop<br />
auslesen – ein kompatibles Dateisystem vorausgesetzt.<br />
(Martin Loschwitz/tle) n<br />
Infos<br />
[11] TrueCrypt: http:// www. truecrypt. org/<br />
(http:// ezlx. de/ b4t11)<br />
Abb. 12: Die neue Version 7.1 von TrueCrypt steht zum Download zur Verfügung. Dass<br />
die Entwicklungszyklen mittlerweile recht lang sind, liegt aber nicht etwa daran, dass<br />
das Projekt einschläft. Es kann einfach schon sehr viel.<br />
Software zum Artikel auf DVD:<br />
TrueCrypt<br />
26 www.easylinux.de<br />
<strong>Easy<strong>Linux</strong></strong> 04/2011
Webseiten<br />
Aktuell<br />
Angeklickt<br />
Mehrere Milliarden Webseiten bevölkern zwischenzeitlich<br />
das Internet – auch Suchmaschinen helfen nur bedingt, die<br />
Nadel im Heuhaufen zu finden. <strong>Easy<strong>Linux</strong></strong> stellt in jeder<br />
Ausgabe drei interessante Websites vor. Sollten Sie auch<br />
eine dieser Perlen kennen, schicken Sie uns eine Mail an<br />
„redaktion@easylinux. de“ mit dem Betreff „Angeklickt“<br />
und einer kurzen Beschreibung der Seite. Bei Veröffentlichung<br />
Ihres Vorschlags erhalten Sie kostenlos das jeweils<br />
aktuellste Starter Kit. (Thomas Leichtenstern/tle)<br />
©pressmaster, fotolia.de<br />
Qtube<br />
Meistens stellen die Betreiber von Videoportalen<br />
keine Möglichkeit bereit, die angezeigten<br />
Videos herunterzuladen. Abhilfe schafft in<br />
solchen Fällen das Portal Qtube.<br />
Um einen Clip auf den eigenen Rechner zu<br />
bringen, genügt es, in die Eingabezeile der<br />
Webseite den zugehörigen Link einzutragen.<br />
Darunter wählen Sie das Speicherformat, etwa<br />
MP4, AVI, MPG und WMV. Die Erweiterten<br />
Funktionen ermöglichen Ihnen das Einstellen<br />
der Lautstärke sowie der Audio- und Video-<br />
Bitrate – allerdings nur für den MP4-Codec.<br />
Ein so genanntes Bookmarklet, das Sie in Ihre<br />
Lesezeichenleiste ziehen, erlaubt es darüber<br />
hinaus, Clips direkt aus den Videoportalen<br />
heraus zum Download vorzumerken.<br />
<strong>Easy<strong>Linux</strong></strong> meint:<br />
Qtube ist eine elegante Lösung zum Clipdownload<br />
von Videoportalen wie YouTube.<br />
Aviary<br />
Zur Bildbearbeitung stellt Aviary dem Nutzer<br />
in einer übersichtlich aufgebauten Oberfläche<br />
die wichtigsten Werkzeuge bereit. Neben obligatorischen<br />
Features wie Helligkeits- und<br />
Kontrastabgleich gesellen sich auch weniger<br />
selbstverständliche dazu, etwa eine Texteingabefunktion<br />
oder ein Kopierstempel.<br />
Die geänderte Version speichert der Dienst<br />
entweder lokal oder im Netz ab. Zur Auswahl<br />
stehen u. a. Flickr und Twitter. Darüber hinaus<br />
speichert Aviary Bilder auch in der eigenen<br />
Datenbank und ermöglicht die Veröffentlichung.<br />
Ein Wermutstropfen: Die maximale<br />
Bildgröße der bearbeiteten Fassung beträgt an<br />
der langen Kante lediglich 800 Pixel.<br />
<strong>Easy<strong>Linux</strong></strong> meint:<br />
Wer eben mal ein Bild nachbearbeiten<br />
möchte, findet in Aviary das ideale und unkomplizierte<br />
Werkzeug dafür.<br />
Das passende <strong>Linux</strong><br />
Welche Distribution ist die richtige für mich?<br />
Fragen im Freundes- und Bekanntenkreis sind<br />
da auch nicht immer hilfreich, weil häufig von<br />
deren persönlichen Vorlieben eingefärbt. Völlig<br />
neutral hilft Ihnen der <strong>Linux</strong> Distribution<br />
Chooser bei der Auswahl.<br />
Dabei handelt es sich um einen Test, der wichtige<br />
Eckpunkte wie vorhandene Kenntnisse<br />
und Hardware oder persönliche Vorlieben abfragt,<br />
etwa welchen Windowmanager Sie bevorzugen.<br />
Jede nachfolgende Frage hängt dabei<br />
von der zuvor gewählten Antwort ab.<br />
Am Ende des Tests zeigt die Seite eine Liste<br />
von Distributionen, die gemäß Ihrer Antworten<br />
am besten zu Ihnen passen.<br />
<strong>Easy<strong>Linux</strong></strong> meint:<br />
Wer Hilfe bei der Auswahl der richtigen Distribution<br />
braucht, findet in diesem Projekt<br />
eine neutrale Entscheidungshilfe.<br />
Infos<br />
Website: http:// www. qtube. de/<br />
(http:// ezlx. de/ b4w1)<br />
Sprache: Deutsch<br />
Thema: Audio- und Videodownload<br />
Infos<br />
Website: http:// www. aviary. com/<br />
(http:// ezlx. de/ b4w2)<br />
Sprache: Englisch<br />
Thema: Bilder bearbeiten<br />
Infos<br />
Website: http:// www. zegeniestudios. net/<br />
ldc/ (http:// ezlx. de/ b4w3)<br />
Sprache: Deutsch<br />
Thema: Hilfe bei der Distributionswahl<br />
<strong>Easy<strong>Linux</strong></strong><br />
04/2011<br />
www.easylinux.de<br />
27
Aktuell<br />
Heft-DVD: Knoppix 6.7.1<br />
welcher grafischen Oberfläche die Distribution<br />
startet. Zur Auswahl stehen sechs verschiedene<br />
Desktops, darunter KDE 4.4.5,<br />
Gnome 2.30.0, Fluxbox und das voreingestellte<br />
LXDE. Sie treffen am Bootbildschirm<br />
die Wahl durch Eingabe von:<br />
knoppix desktop=Desktop<br />
Klaus Knopper bei einem Vortrag auf der CeBIT 2010<br />
Auf DVD: Knoppix 6.7.1<br />
Knoppix-Update<br />
Thomas Leichtenstern,<br />
Hans-Georg Eßer<br />
Als Ursprung aller Live-Distributionen<br />
gilt das von Klaus Knopper entwickelte<br />
und Debian-basierte Knoppix<br />
[1]. Die aktuelle Version 6.7.1 finden Sie auf<br />
der Heft-DVD. Wie schon in früheren Ausgaben<br />
enthält die Distribution eine umfassende Auswahl<br />
freier Software, obendrein bietet Knoppix<br />
eine hervorragende Hardware-Unterstützung.<br />
Knoppix ist eine Live-<strong>Linux</strong>-Distribution, die Sie<br />
zum Testen verwenden und bei Bedarf auch fest<br />
auf der Platte installieren können. Mitte September<br />
ist die Version 6.7.1 erschienen, die Sie auch<br />
auf unserer Heft-DVD finden.<br />
Live-DVD booten<br />
Um das Livesystem booten zu können, müssen<br />
Sie eventuell die Bootreihenfolge Ihres<br />
Rechner neu konfigurieren: Der Computer<br />
muss vor der Festplatte im DVD-Laufwerk suchen.<br />
Wenn das nicht der Fall ist, ändern Sie<br />
im BIOS die Reihenfolge; Sie erreichen die<br />
Einstellungen in der Regel, indem Sie kurz<br />
nach dem Einschalten (oder Neustarten) des<br />
Rechners [Entf] oder [F1] drücken. Ist keine<br />
der beiden Tasten die richtige, steht meist in<br />
den Einschaltmeldungen des PCs ein Hinweis<br />
auf die richtige Taste oder Tastenkombination.<br />
Suchen Sie in den BIOS-Einstellungen<br />
nach einem Punkt, der Boot oder Advanced<br />
BIOS Options heißt; darunter sollten Sie die<br />
Einstellungen der Bootreihenfolge finden.<br />
Hat alles geklappt, erscheint der Bootmanager<br />
der Knoppix-DVD. Hier legen Sie fest, mit<br />
Als Desktop setzen Sie wahlweise kde, gnome<br />
oder fluxbox ein. Eine Liste weiterer Bootparameter<br />
erhalten Sie mit [F2] und [F3]. Drücken<br />
Sie einfach nur die Eingabetaste oder<br />
warten einige Sekunden, startet der schlanke<br />
Desktop LXDE.<br />
Die Hardware-Anforderungen von Knoppix<br />
hängen in erster Linie von der verwendeten<br />
grafischen Oberfläche ab. Während LXDE<br />
schon mit 128 MByte Hauptspeicher und einer<br />
mit 230 MHz getakteten Pentium-CPU auskommt,<br />
müssen es bei KDE und Gnome schon<br />
256 MByte RAM und ein Pentium-II-Prozessor<br />
sein. Sinnvoll nutzen können Sie KDE 4 aber<br />
nur auf halbwegs aktuellen Maschinen, und<br />
auch LXDE lief auf einem älteren Rechner<br />
(Pentium-IV mit 1 GHz, 512 MByte RAM) eher<br />
schleppend.<br />
Für Sehbehinderte stellt Knoppix die barrierefreie<br />
Oberfläche Adriane („Audio Desktop Reference<br />
Implementation and Network Environment“)<br />
bereit. Sie ermöglicht die Sprachsteuerung<br />
sowie die Audioausgabe aller auf<br />
dem Bildschirm angezeigten Inhalte. Im Bootmenü<br />
können Sie außerdem in den freien MS-<br />
DOS-Klon FreeDOS booten.<br />
Große Software-Auswahl<br />
Knoppix bietet ein voll ausgestattetes Desktopsystem,<br />
das kaum Wünsche offenlässt. Es<br />
enthält Programme aus beinahe allen Anwendungsbereichen,<br />
von Entwicklung über Multimedia<br />
und Office bis hin zur IT-Sicherheit.<br />
Als Basis verwendet die Distribution den Kernel<br />
3.0.4, der eine hervorragende Hardware-<br />
Unterstützung verspricht.<br />
Zum Abspielen beinahe aller Arten von Filmen<br />
stehen VLC 1.1.10 sowie SMPlayer 0.6.9<br />
bereit, die Wiedergabe von Musik übernimmt<br />
unter anderem Amarok 2.3.1. Wer Musik lieber<br />
selbst macht oder bearbeitet, für den gibt<br />
es Audacity 1.3.12 und den MIDI-Sequenzer<br />
Rosegarden 10.04.2.<br />
Zum Bearbeiten von Texten, Tabellen und<br />
Datenbanken kommt LibreOffice in Version<br />
3.4.3 zum Einsatz (Abbildung 1). Möchten<br />
Sie eigene Flyer oder Ähnliches entwerfen,<br />
nutzen Sie dazu Scribus 1.4.0. Für das Erstellen,<br />
Anzeigen und Bearbeiten von Grafiken<br />
aller Art bringt Knoppix 6.7.1 unter anderem<br />
Gimp 2.6.10 und Inkscape 0.47 mit.<br />
28 www.easylinux.de<br />
<strong>Easy<strong>Linux</strong></strong> 04/2011
Heft-DVD: Knoppix 6.7.1<br />
Aktuell<br />
Abb. 2: Knoppix hat Sie überzeugt? Dann<br />
installieren Sie es doch fest auf dem PC.<br />
Abb. 1: Knoppix ist traditionell gut mit Software ausgestattet. Vom schlanken Desktop<br />
LXDE aus greifen Sie über das Startmenü darauf zu.<br />
Eine ebenso breite Palette an Anwendungen<br />
stellt die Live-Distribution für den Kontakt ins<br />
Internet bereit: Zu den Hauptakteuren zählen<br />
hier die Webbrowser Iceweasel (Firefox) 6.0.2<br />
und Chromium 13, das E-Mail-Programm Icedove<br />
(Thunderbird) 3.1.13 sowie der IRC-Client<br />
XChat in Version 2.8.8 und das Instant-<br />
Messaging-Programm Pidgin 2.10.0. Iceweasel<br />
ist jetzt wieder der Standardbrowser; in Knoppix<br />
6.7 war es Chromium.<br />
Installation auf Platte oder Stick<br />
Wollen Sie Knoppix nicht nur als Live-Distribution<br />
verwenden, finden Sie im Startmenü<br />
unter Einstellungen die Einträge Knoppix HD-<br />
Installation und Knoppix auf Flash-Disk installieren.<br />
Letztere Variante ist dann interessant, wenn<br />
Sie einen Rechner besitzen, der von USB-<br />
Sticks booten kann: Dann können Sie Knoppix<br />
auf einem solchen Stick installieren und<br />
von dort verwenden, ohne die Partitionierung<br />
Ihrer Platte zu verändern. Der USB-Stick muss<br />
mindestens 8 GByte freien Speicher haben,<br />
andernfalls verweigert der Installer bereits bei<br />
der Auswahl der Zielpartition den Dienst.<br />
Beim Aufruf des Installers erscheint ein Fenster,<br />
in dem Sie zunächst den Stick identifizieren.<br />
Wenn Sie ihn erst kurz vor dem Programmaufruf<br />
eingestöpselt haben, sollte der<br />
letzte Eintrag in der Liste der Datenträger der<br />
richtige sein. Das Tool installiert dann einen<br />
Bootloader auf dem USB-Stick und kopiert anschließend<br />
die Dateien. Je nach Schreibgeschwindigkeit<br />
kann sich das eine Weile hinziehen;<br />
mit einem schnellen Stick dauerte es<br />
im Test knapp zehn Minuten. Am Ende finden<br />
Sie auf dem Stick das vollständige Knoppix-<br />
System, wie es auch von der DVD startet.<br />
Die Installationsroutine für die Festplatte ist<br />
im Vergleich zu „klassischen“ Installern von<br />
OpenSuse und Ubuntu sehr rudimentär; damit<br />
die Installation auf Platte klappt, muss eine<br />
der folgenden Voraussetzungen erfüllt sein:<br />
l Sie haben bereits eine 10 GByte große Partition<br />
für Knoppix eingerichtet; die schlägt<br />
der Installer dann vor.<br />
l Auf der Festplatte gibt es mindestens<br />
10 GByte freien (unpartitionierten) Platz<br />
– dann können Sie den Installer in diesem<br />
Bereich automatisch eine <strong>Linux</strong>-Partition<br />
anlegen lassen, wählen Sie dazu die Option<br />
auto (Abbildung 2).<br />
l Sie wollen die ganze Festplatte für Knoppix<br />
verwenden – dann wählen Sie im Installer<br />
die Option disk.<br />
Eine Auswahl einzelner Pakete oder Paketgruppen<br />
ist bei dieser Einrichtung nicht möglich;<br />
Sie können aber später über die Paketverwaltung<br />
unerwünschte Programme entfernen.<br />
Wenn sich wichtige Daten auf Ihrer Platte befinden,<br />
sollten Sie diese vor der Knoppix-Installation<br />
sichern, etwa auf DVD oder einem<br />
anderen Rechner, denn jede Veränderung an<br />
der Partitionierung der Platte kann zu Datenverlust<br />
führen, wenn etwas schiefgeht. Wir<br />
wünschen viel Spaß beim Ausprobieren der<br />
aktuellsten Knoppix-Version. (tle/hge) n<br />
Infos<br />
[1] Knoppix: http:// www. knopper. net/<br />
knoppix/ (http:// ezlx. de/ b4q1)<br />
Abb. 3: Knoppix erkennt beim Booten in der Regel die Auflösung des Monitors, hier<br />
sind es 1280 x 1024 Pixel.<br />
Software zum Artikel auf DVD:<br />
Knoppix 6.7.1 (32 und 64 Bit)<br />
<strong>Easy<strong>Linux</strong></strong><br />
04/2011<br />
www.easylinux.de<br />
29
Verschiedene Ansätze machen Ihr <strong>Linux</strong>-System schneller<br />
Stark beschleunigt<br />
Hans-Georg Eßer<br />
Der Computer ist neu, hat massig Arbeitsspeicher und<br />
eine schnelle Quad-Core-CPU – dennoch wirkt er<br />
träge, bootet ewig und kooperiert auch sonst nur<br />
widerwillig: Wir helfen beim Beschleunigen.<br />
Wenn Sie auf ein Dateimanager-<br />
Icon klicken, dann sollte sofort<br />
ein neues Fenster auf dem Desktop<br />
erscheinen. Start und Herunterfahren des<br />
Rechners sollten in wenigen Sekunden erledigt<br />
sein. Und der Wechsel zwischen zwei Arbeitsflächen<br />
darf gerne von einer hübschen Animation<br />
begleitet werden, doch diese soll Sie nicht<br />
ausbremsen.<br />
Einige Wünsche zum Thema Geschwindigkeit<br />
sind leicht erfüllbar, andere eher nicht. In unserem<br />
Schwerpunkt stellen wir Ihnen Programme<br />
und Techniken vor, mit denen Ihr <strong>Linux</strong>-PC<br />
schneller wird.<br />
Das muss schneller gehen<br />
l KDE und Gnome bremsen Ihren Rechner<br />
aus – zwar sind die modernen Desktops<br />
sehr komfortabel, benötigen aber auch<br />
viele Ressourcen. Ob und wie es anders<br />
geht, verraten wir im folgenden Artikel<br />
über schlanke Desktops.<br />
l Bleiben Sie bei KDE, verraten wir Ihnen<br />
ab Seite 37, wie Sie eingebaute aber oft<br />
unbekannte Features nutzen, um schneller<br />
und effektiver auf der Oberfläche zu<br />
arbeiten, z. B. mit eigenen Tastenkürzeln.<br />
l Wenn die Grafikkarte nicht optimal läuft,<br />
leidet darunter die Performance der Oberfläche.<br />
Ab Seite 44 installieren Sie die<br />
ATI- und Nvidia-Treiber, die direkt von<br />
den Kartenherstellern kommen.<br />
l Dienste, die im Hintergrund laufen, belegen<br />
Speicher und verbrauchen Prozessorzeit,<br />
außerdem verlangsamen sie<br />
den Bootvorgang. Der Artikel ab Seite 48<br />
zeigt, wie Sie unnütze Dienste erkennen<br />
und abstellen.<br />
l Speziell für Ubuntu verraten wir schließlich<br />
ab Seite 52, wie Sie sich von Altlasten<br />
trennen und von der Paketverwaltung<br />
übrig gelassene Dateien entsorgen. Dabei<br />
entschlacken Sie auch die Paketdatenbank<br />
und machen das Paketmanagement<br />
schneller.<br />
l Darüber hinaus empfiehlt sich jeder Artikel<br />
un serer Rubrik Guru-Training für<br />
Beschleunigungen: so auch in dieser Ausgabe,<br />
wo es auf Seite 118 um Automatisierung<br />
mit Shell-Skripten geht.<br />
So ziehen Sie auf der Überholspur an anderen<br />
<strong>Linux</strong>ern vorbei – die Windows-Benutzer haben<br />
Sie sowieso hinter sich gelassen. (hge) n<br />
32 <strong>Easy<strong>Linux</strong></strong> 04/2011
Schlanke Desktops<br />
Titel<br />
Kleine Alternativen zu KDE und Gnome<br />
Schlanke Desktops<br />
Hans-Georg Eßer,<br />
Tim Schürmann<br />
Komfort hat seinen Preis: Aktuelle Desktops wie KDE und Gnome verbrauchen<br />
viel Speicherplatz und machen den Rechner langsam.<br />
Wir stellen Alternativen vor, die weniger<br />
können, dafür aber schneller laufen.<br />
Aktuelle <strong>Linux</strong>-Versionen starten dank<br />
verbesserter Bootprozesse in wenigen<br />
Sekunden, doch wenn das System<br />
in die grafische Darstellung wechselt und<br />
Sie schon den Mauszeiger sehen, dauert es<br />
noch eine ganze Weile, bis der Desktop und<br />
das Startmenü von KDE oder Gnome erscheinen<br />
– die Desktops sind zu sehr komplexen<br />
Ungetümen geworden, die zahlreiche Hintergrundprogramme<br />
starten, welche Sie nie zu<br />
sehen bekommen, die aber für das Funktionieren<br />
der Oberflächen notwendig sind.<br />
<strong>Linux</strong> konnte man schon lange vor der Einführung<br />
von KDE und Gnome im Grafikmodus<br />
betreiben, und die Herren der Oberfläche<br />
nannten sich damals nicht „Desktopumgebungen“,<br />
sondern Fenstermanager (englisch:<br />
Windowmanager) – ihre Aufgabe war und ist<br />
es, das Arbeiten mit Fenstern zu erlauben,<br />
mehr nicht. Auch KDE und Gnome enthalten<br />
eigene Fenstermanager, bieten aber noch viel<br />
mehr darüber hinausgehende Funktionen.<br />
Wer bereit ist, auf den Komfort der aktuellen<br />
Desktops zu verzichten, kann sich ein schlankes<br />
System konfigurieren, das<br />
schneller startet und auch bei<br />
der täglichen Arbeit – etwa beim<br />
Wechsel auf eine andere Arbeitsfläche<br />
– spontaner reagiert. Das kann nötig sein,<br />
um einen alten Rechner wiederzubeleben;<br />
und es ist auch auf aktuellen PCs hilfreich,<br />
wenn Sie mit maximaler Geschwindigkeit arbeiten<br />
möchten.<br />
Wir stellen in diesem Artikel den Windowmanager<br />
IceWM [1] und zusätzlich einige Dateimanager<br />
vor, die ebenfalls sparsam mit den<br />
Systemressourcen umgehen.<br />
© Reinhard Eisele<br />
Was bleibt, was geht<br />
Wenn Sie auf einen weniger leistungsfähigen<br />
Desktop wechseln, werden Sie auf einige gewohnte<br />
Features verzichten müssen – das<br />
kann auch ein Grund sein, um auf den Umstieg<br />
zu verzichten. Wir geben einen kurzen<br />
Überblick darüber, welche Funktionen Ihnen<br />
erhalten bleiben und welche wegfallen.<br />
Das wichtigste Argument für einen Volldesktop<br />
(wie KDE oder Gnome) ist die perfekte Integration<br />
der Komponenten. Die Desktopkomponenten<br />
kümmern sich nicht nur darum,<br />
dass Fenster auf dem Bildschirm erscheinen,<br />
sondern sie leisten noch viel mehr: Arbeiten<br />
Sie etwa unter KDE nur mit den enthaltenen<br />
KDE-Anwendungen (z. B. mit dem KDE-Dateimanager<br />
Dolphin, dem KDE-Brennprogramm<br />
K3b oder dem KDE-Texteditor Kate),<br />
dann haben alle Programme ein einheitliches<br />
Look & Feel. Ändern Sie im Kontrollzentrum<br />
des Desktops Einstellungen zur Optik, „reagieren“<br />
alle KDE-Programme darauf und ma-<br />
Abb. 1: Standardmäßig gibt sich IceWM ziemlich karg. Ubuntu<br />
verteilt die Programmauswahl zudem auf viele Untermenüs.<br />
Abb. 2: IceWM montiert je nach aktiviertem Theme unterschiedliche<br />
Schaltflächen an den Fenstern und sieht anders aus.<br />
<strong>Easy<strong>Linux</strong></strong><br />
04/2011<br />
www.easylinux.de<br />
33
Titel<br />
Schlanke Desktops<br />
chen z. B. eine optische Anpassung<br />
der Bedienelemente (Buttons,<br />
Menüs etc.) mit. Auch Standarddialoge<br />
zum Öffnen, Speichern,<br />
Drucken etc. sehen in allen<br />
Programmen gleich oder zumindest<br />
sehr ähnlich aus. Wenn<br />
Sie die KDE- oder Gnome-Welt<br />
verlassen, fallen solche Vereinheitlichungen<br />
weg, und jedes<br />
Programm präsentiert sich auf<br />
seine individuelle Weise. Der Effekt<br />
ist aber nicht sehr gravierend,<br />
und Sie sehen ihn auch unter<br />
KDE/Gnome, sobald Sie z. B.<br />
unter KDE ein Programm starten,<br />
das nicht zu KDE gehört.<br />
Andere Features sind da schon<br />
wichtiger. Legen Sie etwa eine DVD ein, oder<br />
schließen Sie einen USB-Stick an, dann reagieren<br />
die großen Desktops darauf. Für einfache<br />
Windowmanager gilt das nicht. Im Test mit<br />
IceWM passierte z. B. beim Einlegen einer<br />
DVD gar nichts; um darauf zuzugreifen, müssen<br />
Sie diese von Hand (mit einem Kommando<br />
auf der Konsole) einbinden, was Einsteiger<br />
überfordert. Damit Sie das nicht tun<br />
müssen, können Sie vor der Verwendung eines<br />
externen Datenträgers z. B. den KDE-Dateimanager<br />
Dolphin starten – der aktiviert<br />
dann auch wieder das automatische Einbinden<br />
von Stick & Co., aber zu dem Preis, dass<br />
nun im Hintergrund wieder diverse KDE-<br />
Komponenten werkeln. Die bessere Gesamtperformance<br />
bleibt aber trotzdem erhalten.<br />
letzten beiden Desktops hin- und<br />
herspringen.<br />
Besonders praktisch ist ein Feature,<br />
mit dem Sie beim Desktopwechsel<br />
ein Fenster mitnehmen<br />
können: Das aktive Fenster (das<br />
den Fokus hat) verschieben Sie<br />
auf den neuen Desktop, indem<br />
Sie zusätzlich die Umschalttaste<br />
drücken – das klappt mit allen<br />
gerade vorgestellten Tastenkombinationen,<br />
also z. B. [Umschalt-<br />
Strg-Alt-Pfeil rechts] für den<br />
Sprung zum nächsten Desktop.<br />
Abb. 3: Die Konfiguration des Startmenüs erledigen Sie durch Optik<br />
Anpassen der Datei „menu“ im Ordner „.icewm“.<br />
Themes legen die Optik von<br />
IceWM fest. Um auf ein anderes<br />
Direkt nach dem Start von IceWM erscheint je<br />
nach Distribution ein mehr oder weniger karger<br />
Bildschirm, an dessen unterem Rand einsam<br />
eine Leiste hockt (Abbildung 1). Mit dem<br />
Erscheinen dieser so genannten Taskbar (wir<br />
nennen sie im Folgenden immer Startleiste) ist<br />
bereits der gesamte Desktop einsatzbereit. Die<br />
Startgeschwindigkeit ist – im Vergleich zum<br />
KDE- oder Gnome-Desktop – enorm hoch.<br />
Bei der Bedienung fühlt sich IceWM ein bisschen<br />
wie eine Mischung aus rudimentärem<br />
Windows und Gnome an: Hinter der Schaltfläche<br />
am äußeren linken Rand der Startleiste<br />
steckt ein Startmenü, das zu allen installierten<br />
Anwendungen führt. Die Beschriftung des<br />
Knopfs hängt genauso von der Distribution ab<br />
wie die dahinter stehende Struktur. So finden<br />
Sie unter Ubuntu alle Systemprogramme noch<br />
Theme umzuschalten, wählen Sie im Startmenü<br />
Settings / Motive und dann einen der<br />
installierten Kandidaten (Abbildung 2).<br />
Nachschub finden Sie im Paket icewm-themes<br />
oder über das Internet. Eine erste Anlaufstelle<br />
bietet hier z. B. die Seite Box-Look.org [2] in<br />
ihrer Abteilung IceWM Themes. Heruntergeladene<br />
Themes gehören in den eventuell neu zu<br />
schaffenden Ordner .icewm/themes in Ihrem<br />
Home-Verzeichnis.<br />
Im Untermenü Settings schlummert noch die<br />
Einstellung Focus: Mit ihr legen Sie fest, wie<br />
IceWM das aktive Fenster bestimmt, das dann<br />
den Fokus erhält. In der Voreinstellung müssen<br />
Sie ein Fenster anklicken, um es zu aktivieren.<br />
Wenn Sie Sloppy mouse focus einschalten,<br />
genügt es bereits, mit dem Zeiger über<br />
das entsprechende Fenster zu fahren.<br />
IceWM<br />
Den Windownanager IceWM finden Open-<br />
Suse- und Ubuntu-Anwender in den Repositories<br />
– unter OpenSuse installieren Sie das Paket<br />
icewm-default, bei Ubuntu heißt es icewm.<br />
Das Paketverwaltungstool richtet automatisch<br />
abhängige Pakete mit ein. Wählen Sie nicht<br />
die Variante icewm-lite – dahinter verbirgt<br />
sich eine Version mit reduziertem Funktionsumfang,<br />
bei der z. B. die Startleiste fehlt. Falls<br />
icewm-lite bereits installiert ist, entfernen Sie<br />
im gleichen Schritt dieses Paket.<br />
Um IceWM nach der Installation auszuprobieren,<br />
melden Sie sich vom laufenden Desktop<br />
ab. Im Loginmanager haben Sie dann die<br />
Möglichkeit, von KDE bzw. Gnome auf<br />
IceWM umzuschalten; auf dieselbe Weise<br />
kommen Sie später auch zu KDE oder Gnome<br />
zurück. Der Auswahldialog erscheint eventuell<br />
erst, nachdem Sie den anzumeldenden Benutzer<br />
festgelegt haben. Die Auswahl erfolgt<br />
also zwischen der Eingabe des Benutzernamens<br />
und der Eingabe des Passworts.<br />
einmal fein säuberlich sortiert unter Programme<br />
/ Anwendungen / System. Den Inhalt<br />
des Startmenüs erhalten Sie auch jederzeit über<br />
einen Rechtsklick auf den freien Desktop.<br />
Über den Startmenüeintrag Fenster wechseln<br />
Sie auf einen der vier virtuellen Desktops. (Klicken<br />
Sie dabei direkt auf den optisch abgetrennten<br />
Pfeil, erscheint ein Untermenü und<br />
nicht gleich ein Fenster.) Noch schneller geht<br />
das mit einem Klick auf die von 1 bis 4 beschrifteten<br />
Knöpfe in der Taskbar. Welche<br />
Schaltflächen direkt rechts vom Startmenü stecken,<br />
hängt wieder von der Distribution ab.<br />
Am besten eignen sich aber Tastenkürzel für<br />
den Wechsel der Arbeitsfläche: Mit [Strg-Alt-<br />
Pfeil links] und [Strg-Alt-Pfeil rechts] wechseln<br />
Sie zum vorherigen bzw. nächsten Desktop;<br />
wollen Sie eine bestimmte Arbeitsfläche<br />
nutzen, erreichen Sie diese über [Strg-Alt-1]<br />
bis [Strg-Alt-4]. Daneben gibt es noch die Tastenkombination<br />
[Strg-Alt-Pfeil runter], die Sie<br />
zum zuletzt benutzten Desktop bringt: Mehrfaches<br />
Drücken lässt Sie also zwischen den<br />
Menü anpassen<br />
Prinzipiell ist das Startmenü von IceWM dazu<br />
geeignet, einen kleinen Kulturschock auszulösen:<br />
Einige Einträge haben keine Wirkung<br />
(weil die darüber zu startenden Programme<br />
nicht installiert sind), andere aktivieren uralte<br />
<strong>Linux</strong>-Anwendungen wie etwa die wenig hübsche<br />
Zeitanzeige xclock. Die Anpassung des<br />
Menüs ist möglich, verlangt aber einen Eingriff<br />
in die Konfiguration – dazu müssen Sie<br />
einen Texteditor zur Hand nehmen. Kopieren<br />
Sie zunächst alle Dateien aus dem Ordner<br />
/etc/icewm in das versteckte Verzeichnis<br />
.icewm in Ihrem Home-Verzeichnis. Sollte es<br />
noch nicht existieren, legen Sie es vorher an.<br />
In Dolphin klicken Sie dazu auf Persönlicher<br />
Ordner (unter Orte) und drücken [Alt-.], um<br />
die versteckten Dateien (mit einem Punkt am<br />
Anfang des Dateinamens) anzuzeigen.<br />
Eine der Dateien im Ordner .icewm heißt<br />
menu – sie enthält die Einträge für das Startmenü.<br />
Abbildung 3 zeigt, wie diese Datei auf<br />
34 www.easylinux.de<br />
<strong>Easy<strong>Linux</strong></strong> 04/2011
OpenSuSe 11.3<br />
- ganz easy!<br />
JETzT Im PrEIS<br />
rEDuzIErT!<br />
Print mit DVD* nur 9,90 Euro<br />
PDF-Download nur 5,- Euro<br />
(*Inhalte zum größten Teil auch<br />
für die neue Version 11.4 verwendbar!)<br />
Der Einstieg in <strong>Linux</strong> war nie so einfach:<br />
Mit OpenSuse 11.3 erhalten Sie eine aktuelle<br />
und leicht zu installierende Version<br />
des freien Betriebssystems – und mit<br />
diesem Buch auf 180 Seiten alles, was<br />
Sie für die ersten Schritte benötigen.<br />
Aus dem Inhalt:<br />
• Installation von der Buch-DVD<br />
• Die grafische Oberfläche von <strong>Linux</strong><br />
• Sicher ins Internet mit <strong>Linux</strong><br />
• Tipps zur Hardware-Einrichtung<br />
• Arbeiten mit der Kommandozeile<br />
• Hilfe bei der <strong>Linux</strong>-Community finden<br />
Jetzt bestellen:<br />
Shop: http://shop.linuxnewmedia.de/Buch (versandkostenfrei als Print-Version)<br />
Telefon: +49 (89) 993 41 - 0 • Fax: +49 (89) 993 41 - 199 • E-mail: order@linuxnewmedia.de<br />
Inhalt, Probekapitel, Kauf der PDF-Version: www.easylinux.de/opensuse-buch
Titel<br />
Schlanke Desktops<br />
Abb. 4: Für IceWM gibt es ein Kontrollzentrum,<br />
das Sie nachinstallieren können.<br />
einem OpenSuse-System aussieht. Sie können<br />
neue Einträge hinzufügen, indem Sie Zeilen<br />
der Form<br />
prog Eintrag ‐‐ Programmname<br />
ergänzen, z. B.<br />
prog LibreOffice ‐‐ soffice<br />
für das freie Officepaket. Hinter prog steht erst<br />
der Text, der im Menü erscheinen soll, dann<br />
folgt ein Feld, über das Sie ein Icon für den<br />
Eintrag definieren können (IceWM sucht in<br />
den Ordnern .icewm/icons im Home-Verzeichnis<br />
und /usr/share/icewm/icons nach Icons),<br />
und das letzte Feld muss den Namen der Programmdatei<br />
auf der Platte enthalten – so, wie<br />
Sie ihn auch in ein Schnellstartfenster unter<br />
KDE oder Gnome eingeben würden, um das<br />
jeweilige Programm zu starten.<br />
Mehr Konfiguration<br />
Die zentralen Einstellungen für den Windowmanager<br />
können Sie in der Datei preferences<br />
verändern; dort sind für alle möglichen Anpassungen<br />
bereits (deaktivierte) Einträge mit<br />
kurzen (englischsprachigen) Erklärungen angelegt.<br />
Die Zeile<br />
# DesktopBackgroundImage=""<br />
ist z. B. für das Hintergrundbild zuständig.<br />
Um ein eigenes einzusetzen, entfernen Sie<br />
zunächst die vorangestellte Raute (#), die<br />
den Eintrag auskommentiert, und setzen<br />
zwischen die Anführungszeichen den Pfad<br />
zur Bilddatei:<br />
DesktopBackgroundImage="/home/usU<br />
er/meinhintergrund.jpg"<br />
Deutlich komfortabler wird die Konfiguration,<br />
wenn Sie das IceWM Control Panel<br />
(IceWMCP) installieren, das Sie im Paket ice-<br />
WMCP finden (Abbildung 4), Sie starten es<br />
nach der Installation durch Eingabe von ice-<br />
WMCP in ein Terminalfenster. Mit diesem<br />
Kontrollzentrum können Sie, ähnlich wie bei<br />
KDE und Gnome, diverse Einstellungen vornehmen,<br />
ohne die Konfigurationsdateien anzupassen.<br />
Abb. 5: Thunar ist ein einfacher Dateimanager, der gut zu IceWM passt.<br />
Passende Dateimanager<br />
Nun hat es nur wenig Sinn, den KDE- oder<br />
Gnome-Desktop durch einen spartanischen<br />
Windowmanager zu ersetzen, dann aber als<br />
Dateimanager KDEs Dolphin oder Gnomes<br />
Nautilus zu starten und damit doch alle Bibliotheken<br />
des jeweiligen Desktops nachzuladen<br />
– darum bietet sich auch die Suche nach<br />
einem schlanken Dateimanager an, der sich in<br />
Sachen Ressourcenverbrauch nicht vor den<br />
für die Fensterverwaltung zuständigen Kollegen<br />
verstecken muss.<br />
Hier gibt es eine Reihe kleiner Tools, z. B.<br />
ROX-Filer [3], FileRunner [4] und Thunar<br />
[5]. Letzterer (Abbildung 5) ist besonders<br />
interessant, weil es für ihn eine Erweiterung<br />
(im Paket thunar-volman) gibt, die (wie bei<br />
KDE und Gnome) externe Datenträger automatisch<br />
einbindet, sobald Sie diese einlegen<br />
bzw. anschließen. Unter Ubuntu hatte er im<br />
Test allerdings Probleme mit der Darstellung.<br />
Eine Alternative dazu ist die KDE-3-Version<br />
von Konqueror oder Dolphin, falls Sie ein<br />
entsprechendes Paket finden: OpenSuse bietet<br />
den KDE-3-Dolphin über das Paket kde3-<br />
dolphin an.<br />
Alternativen<br />
Neben IceWM gibt es noch weitere kleine<br />
Windowmanager, z. B. WindowMaker [6],<br />
FluxBox [7] und OpenBox [8]; wer es ganz<br />
klassisch mag, kann auch den sehr alten<br />
FVWM2 ausprobieren. Nicht alle Programme<br />
sind in den Repositories von OpenSuse und<br />
Ubuntu enthalten. Die Einrichtung und Aktivierung<br />
dieser Alternativen verläuft analog<br />
zur IceWM-Installation. Wer sich mit dem<br />
stark reduzierten Funktionsumfang eines<br />
Windowmanagers nicht anfreunden mag, findet<br />
in den Desktops Xfce und LXDE vielleicht<br />
bessere Alternativen: Wir haben sie in Ausgabe<br />
01/2011 vorgestellt [9].<br />
Fazit<br />
IceWM erinnert stark an die kargen Anfangszeiten<br />
von <strong>Linux</strong>, ist dafür aber schnell und<br />
verwirrt nicht mit unnötigem Schnickschnack.<br />
Falls die Einschränkungen und die etwas gewöhnungsbedürftige<br />
Einrichtung Sie nicht abschrecken,<br />
erhalten Sie mit IceWM einen zuverlässigen<br />
und äußerst stabilen Partner für<br />
den <strong>Linux</strong>-Alltag. (hge)<br />
n<br />
Infos<br />
[1] IceWM: http:// www. icewm. org/<br />
(http:// ezlx. de/ b4u1)<br />
[2] Box-Look.org: http:// www. box‐look.<br />
org/ (http:// ezlx. de/ b4u2)<br />
[3] ROX-Filer:<br />
http:// roscidus. com/ desktop/ ROX‐Filer<br />
(http:// ezlx. de/ b4u3)<br />
[4] FileRunner:<br />
http:// filerunner. sourceforge. net/<br />
(http:// ezlx. de/ b4u4)<br />
[5] Thunar: http:// thunar. xfce. org/<br />
(http:// ezlx. de/ b4u5)<br />
[6] WindowMaker: http:// windowmaker.<br />
org/ (http:// ezlx. de/ b4u6)<br />
[7] FluxBox: http:// fluxbox. org/<br />
(http:// ezlx. de/ b4u7)<br />
[8] OpenBox: http:// openbox. org/<br />
(http:// ezlx. de/ b4u8)<br />
[9] Artikel zu Xfce und LXDE: Martin<br />
Loschwitz, „Weder KDE noch<br />
Gnome“, <strong>Easy<strong>Linux</strong></strong> 01/2011, S. 70 ff.<br />
36 www.easylinux.de<br />
<strong>Easy<strong>Linux</strong></strong> 04/2011
Selbstoptimierung<br />
Titel<br />
© Vasiliy Yakobchuk, 123RF<br />
<strong>Schneller</strong> arbeiten mit KDE<br />
Volle Kraft voraus<br />
Kristian Kißling<br />
Wenn Sie beim Arbeiten richtig Zeit sparen wollen, optimieren<br />
Sie die Arbeitsprozesse selbst – mit Hotkeys und<br />
speziellen Tools. Wir zeigen, wie das unter KDE geht.<br />
Wollen Sie Aufgaben unter KDE <strong>beschleunigen</strong>,<br />
hilft es nicht unbedingt,<br />
einfach einen schnelleren<br />
Rechner zu kaufen. Sicher: Der spart Zeit<br />
beim Booten und beim Starten von Programmen.<br />
Doch vermutlich verlieren Sie auf Dauer<br />
mehr Zeit durch ineffiziente Arbeitsprozesse.<br />
Jedes Mal, wenn Sie den Mauszeiger durch<br />
Hierarchien von Menüs navigieren, um eine<br />
kleine Aufgabe zu erledigen, gehen wertvolle<br />
Sekunden verloren. Dieser Mehraufwand<br />
summiert sich ständig: Am Ende verschwenden<br />
umständliche Bedienaktionen insgesamt<br />
mehr Zeit als langsame Programmstarts.<br />
Der Artikel setzt hier an: Wir zeigen, wie Sie<br />
effizienter arbeiten, wenn Sie ein paar Gewohnheiten<br />
ändern und Ihr System besser<br />
einrichten, und wir verraten, was es mit den<br />
globalen und lokalen Tastaturkürzeln auf sich<br />
hat, was Aktivitäten sind und wie Sie diese effektiv<br />
einsetzen. Außerdem stellen wir mit<br />
Lancelot und Quicksand alternative Anwendungsstarter<br />
für den KDE-Desktop vor.<br />
Schnellstarter<br />
Zu den bekanntesten Tastaturkürzeln<br />
in der <strong>Linux</strong>-Welt zählt sicher [Alt-F2]:<br />
Verwenden Sie diese Kombination, erscheint<br />
im oberen Bereich des Desktops<br />
eine Schnellstartleiste, in die Sie<br />
den Namen des Programms eingeben,<br />
das Sie nutzen wollen. Es genügt, die<br />
ersten drei Buchstaben des Namens<br />
einzutippen, damit Ihnen KDE in einer<br />
Aufklappliste verschiedene potenzielle<br />
Kandidaten vorschlägt (Abbildung 1).<br />
Das oberste starten Sie direkt, indem Sie [Eingabe]<br />
drücken. Wollen Sie eine der übrigen<br />
Anwendungen starten, verwenden Sie [Pfeil<br />
runter] (Kubuntu/OpenSuse 11.4) oder [Tab]<br />
(OpenSuse 11.3), markieren sie und drücken<br />
[Eingabe].<br />
Weniger bekannt ist, dass KDE auch einen<br />
Schnellstarter namens Quicksand mit an Bord<br />
hat, der auf KRunner basiert. Er liegt – wie<br />
der klassische Schnellstarter – als Plasma-<br />
Widget vor. Sie starten Quicksand, indem Sie<br />
in der normalen Schnellstartleiste auf den<br />
Schraubenschlüssel klicken und dann in das<br />
Register Benutzeroberfläche (Kubuntu/Open-<br />
Suse 11.4) bzw. Benutzerschnittstelle wechseln.<br />
Wählen Sie hier die Option Aufgabenorientiert<br />
und klicken Sie auf Anwenden bzw.<br />
OK, verändert sich die Eingabezeile. Suchen<br />
Sie in Quicksand eine Anwendung, rufen Sie<br />
Abb. 1: Über [Alt-F2] rufen Sie unter KDE den<br />
Schnellstarter auf. Geben Sie hier die Anfangsbuchstaben<br />
einer Anwendung ein, listet er bekannte<br />
Namen auf.<br />
<strong>Easy<strong>Linux</strong></strong><br />
04/2011<br />
www.easylinux.de<br />
37
Titel<br />
Selbstoptimierung<br />
den Schnellstarter über [Alt-<br />
Ein Klick ganz rechts auf das rote<br />
5<br />
F2] auf und tippen dann direkt<br />
Kreuzchen schließt den Einrichtungsdialog<br />
den gesuchten Namen ein.<br />
Quicksand zeigt die Ergebnisse<br />
für die Kontrollleiste.<br />
Lancelot ist nun einsatzbereit.<br />
gleich doppelt an (Ab-<br />
bildung 2): Rechts neben der<br />
Eingabezeile erscheint eine<br />
Liste, welche die Fundstücke<br />
untereinander auflistet. Mit<br />
[Pfeil hoch] und [Pfeil runter]<br />
zirkulieren Sie durch diese Abb. 2: Quicksand ist ein alternativer Schnellstarter für KDE.<br />
Shortcut-Theorie<br />
Wie erwähnt, lassen sich einige<br />
Dinge mit Hilfe von Tastaturkürzeln<br />
wesentlich schneller regeln.<br />
Dazu brauchen Sie aber ein Grundverständnis<br />
davon, wie die Tastaturbefehle<br />
und treffen über [Eingabe]<br />
unter KDE funktionieren<br />
eine Auswahl. Verwenden Sie hingegen [Pfeil<br />
rechts] und [Pfeil links], blättern Sie im<br />
Hauptfeld von Quicksand durch die Icons der<br />
Fundstücke. Über [Eingabe] wählen Sie eines<br />
davon aus. Drücken Sie noch einmal [Eingabe],<br />
ruft das die zugehörige Anwendung<br />
auf den Plan. Über den Schraubenschlüssel<br />
und die Option Benutzeroberfläche / Befehlsorientiert<br />
(Kubuntu, OpenSuse 11.4) bzw. Benutzerschnittstelle<br />
/ Befehlsorientiert (Open-<br />
Suse 11.3) kehren Sie zur klassischen Ansicht<br />
zurück.<br />
Anwender, die den Schnellstarter nicht verwenden,<br />
rufen Anwendungen meist über das<br />
K-Menü auf, das den Namen Kickoff trägt.<br />
Das Symbol mit dem K (für KDE) finden Sie<br />
gewöhnlich links unten in der Kontrollleiste.<br />
Sie rufen das Menü alternativ auch mit Hilfe<br />
der Tastatur auf – über [Alt-F1].<br />
Haben Sie es eilig, wühlen Sie sich besser<br />
nicht durch die Kategorien des Registers Anwendungen.<br />
Geben Sie vielmehr den Namen<br />
der gesuchten Anwendung in die Zeile im<br />
oberen Bereich des K-Menüs ein. Die Schnellsuchfunktion<br />
fördert einige Suchergebnisse<br />
zutage und zeigt diese unterhalb der Eingabezeile<br />
an (Abbildung 3). Mit [Pfeil runter]<br />
wählen Sie anschließend das passende Ergebnis<br />
aus und starten es direkt.<br />
Als Alternative zu Kickoff dient das klassische<br />
K-Menü. Wir erwähnen es der Vollständigkeit<br />
halber, da es Ihren Arbeitsprozess vermutlich<br />
nicht beschleunigt. Klicken Sie mit der rechten<br />
Maustaste auf das K-Menü-Icon und wählen<br />
Sie Zum klassischen Menüstil wechseln,<br />
um es zu aktivieren.<br />
Interessanter ist Lancelot. Das Menü gilt als<br />
übersichtliche Alternative zu Kickoff (Abbildung<br />
4). Es stellt die vorhandenen Oberkategorien<br />
dar und listet daneben sichtbar (im Gegensatz<br />
zu Kickoff) die zugehörigen Einträge<br />
auf. Zudem müssen Sie das Programm Ihrer<br />
Wahl nicht mehr per Mausklick aussuchen:<br />
Bewegen Sie den Mauszeiger über ein kleines<br />
schwarzes Mauszeiger-Icon neben dem Programm,<br />
startet dieses sofort. Der Nachteil liegt<br />
auf der Hand: Wenn Sie mit der Maus etwas<br />
ungeschickt agieren, rufen Sie womöglich<br />
Programme ungewollt auf.<br />
Lancelot müssen Sie unter Kubuntu zunächst<br />
installieren. Das Paket heißt plasma-widgetlancelot.<br />
Die OpenSuse-Versionen 11.3 und<br />
11.4 haben das Widget bereits dabei.<br />
– das System erschließt sich nicht unbedingt<br />
intuitiv.<br />
Für die grafische Oberfläche gibt es drei Kategorien<br />
von Tastaturkürzeln, deren Aufteilung<br />
zunächst allerdings etwas unklar ist. Sie finden<br />
diese Kategorien, indem Sie die Systemeinstellungen<br />
von KDE aufrufen und dann den<br />
Eintrag Kurzbefehle und Gestensteuerung (Kubuntu<br />
11.04/OpenSuse 11.4) bzw. Tastatur &<br />
Maus (OpenSuse 11.3) wählen. Sie sehen nun<br />
die drei Menüeinträge Eigene Kurzbefehle,<br />
Standard-Kurzbefehle und Globale Kurzbefehle<br />
vor sich. Unter OpenSuse 11.3 finden Sie die<br />
Option Eigene Kurzbefehle unter einem eigenen<br />
Punkt namens Tastenkombinationen in<br />
den Systemeinstellungen.<br />
Bei genauem Hinschauen erschließen sich die<br />
Unterschiede: Unter Standard-Kurzbefehle<br />
und Globale Kurzbefehle weisen Sie vorgefertigten<br />
Aktionen neue Tastaturbefehle zu, können<br />
aber keine Aktionen ergänzen. Globale<br />
Kurzbefehle lösen Ereignisse anwendungsübergreifend<br />
aus. Sie funktionieren auch,<br />
wenn Sie nur den Desktop sehen und keine<br />
Anwendung aktiv ist. Die Systemeinstellungen<br />
unterscheiden diese Shortcuts nach KDE-<br />
Komponenten, welche ein Drop-down-Menü<br />
auflistet, aus dem Sie etwa amarok oder KWin<br />
auswählen. Globale Tastaturbefehle legen Sie<br />
fest, indem Sie eine Aktion auswählen, auf<br />
Um Lancelot zu aktivieren, klicken Sie in das Feld rechts neben Benutzerdefiniert klicken<br />
und den neuen Shortcut drücken.<br />
1<br />
der Kontrollleiste auf das Symbol mit der<br />
gelben Bohne ganz rechts und wählen Miniprogramme<br />
hinzufügen.<br />
Die Standard-Kurzbefehle betreffen hingegen<br />
häufig genutzte und typische Funktionen in<br />
Es erscheint eine lange Liste mit Programmen,<br />
die Sie per Drag & Drop auf die Kon-<br />
dürfen Sie Dateien öffnen, neue anlegen oder<br />
Programmen: In den meisten Anwendungen<br />
2<br />
trollleiste ziehen können. Machen Sie sich<br />
auf die Suche nach einem Icon namens<br />
Lancelot-Programmstarter und schieben Sie<br />
es an eine freie Stelle in der Kontrollleiste.<br />
drucken. Sie schließen ein Programmfenster<br />
oder beenden das komplette Programm. Diese<br />
wiederkehrenden Features decken die Standard-Kurzbefehle<br />
ab. Doch nicht für alle Funktionen<br />
gibt es Tastaturbefehle: Um das zu än-<br />
Nun klicken Sie mit der rechten Maustaste<br />
3<br />
auf das bisherige K-Menü-Icon und wählen dern, wählen Sie auch hier die passende Aktion<br />
Abb. 3: Über die Suchleiste im Schnellstarter<br />
K-Menü entfernen, um das klassische Symbol<br />
aus der Leiste zu werfen.<br />
und legen einen neuen Kurzbefehl fest.<br />
Es bleibt noch der Bereich Eigene Kurzbefehle<br />
Kickoff gelangen Sie schneller zu Zuletzt schieben Sie das neue Icon ganz (Kubuntu, OpenSuse 11.4) bzw. Tastenkom<br />
4<br />
den Programmen und ersparen sich so nach links und ersetzen so das bisherige K- binationen (OpenSuse 11.3). Hierüber ordnen<br />
den Umweg über (Unter-)Menüs.<br />
Menü.<br />
Sie unter anderem beliebigen Kommandos ei-<br />
38 www.easylinux.de<br />
<strong>Easy<strong>Linux</strong></strong> 04/2011
Selbstoptimierung<br />
Titel<br />
nen Shortcut zu und starten so per Tastenkombination<br />
Nicht-KDE-Programme.<br />
Shortcuts selbst gemacht<br />
Als Beispiel zeigen wir, wie Sie einen Hotkey<br />
für KSnapshot anlegen. Unter Preset Actions<br />
(Kubuntu) oder Voreingestellte Aktionen<br />
(OpenSuse 11.3/11.4) finden Sie den Eintrag<br />
PrintScreen bzw. Bildschirm drucken. Klicken<br />
Sie auf diesen, erscheinen im Bereich rechts<br />
daneben zwei Register: Auslöser und Aktion.<br />
Ersterer enthält den auslösenden Tastaturbefehl<br />
– in diesem Fall die Taste [Druck]. Das<br />
zweite Register enthält die dadurch gestartete<br />
Aktion. In dem Eingabefeld Befehl/Adresse<br />
steht im Beispiel ksnapshot. Über [Druck] rufen<br />
Sie also KSnapshot auf, das beim Start automatisch<br />
einen Screenshot des kompletten<br />
Desktops aufnimmt.<br />
Wie Sie vielleicht wissen, macht das Tool<br />
auch Aufnahmen von einzelnen Fenstern.<br />
Dazu müssen Sie nicht zwangsläufig erst die<br />
grafische Oberfläche aufrufen. Tippen Sie in<br />
einem Terminal ksnapshot ‐ ‐ help, erfahren<br />
Sie, dass die Eingabe von ksnapshot ‐c dafür<br />
sorgt, dass KSnapshot automatisch das Fenster<br />
unter dem Mauszeiger aufnimmt. Das nutzen<br />
Sie:<br />
Abb. 5: Starten Sie KSnapshot mit der Option „-c“,<br />
nimmt es nur das Fenster unter dem Mauszeiger auf. Das<br />
macht sich das Tastenkürzel zunutze.<br />
Abb. 6: Drücken Sie [Strg-Esc], um die Prozessverwaltung<br />
aufzurufen und Prozesse per Mausklick zu beenden.<br />
Wählen Sie ein Eintrag Preset Actions<br />
bzw. Voreingestellte Akti<br />
1<br />
onen in den Systemeinstellungen.<br />
Unten sehen Sie ein Drop-down-<br />
2<br />
Menü mit der Beschriftung Bearbeiten.<br />
Aus diesem suchen Sie<br />
den Eintrag Neu / Globaler Kurzbefehl<br />
/ Befehl/Adresse heraus.<br />
Unterhalb von PrintScreen bzw.<br />
3<br />
Bildschirm Drucken erscheint nun<br />
ein neuer Eintrag. Geben Sie als<br />
Namen zum Beispiel PrintWindow<br />
ein und drücken Sie [Eingabe].<br />
Wechseln Sie dann zum Reiter<br />
4<br />
Auslöser und klicken Sie auf den<br />
Kurzbefehl Keiner. Als neue Kombination<br />
drücken Sie [Strg-<br />
Druck].<br />
Abschließend geben Sie im Register<br />
Aktion den Befehl ksnapshot<br />
5<br />
‐c ein, damit KDE das Fenster unter dem<br />
Mauszeiger aufnimmt (Abbildung 5).<br />
Sie schließen die Konfiguration über Anwenden<br />
ab.<br />
6<br />
Fortan nehmen Sie Fenster unter dem Mauszeiger<br />
über die Tastenkombination [Strg-<br />
Druck] auf.<br />
Bekannte Shortcuts<br />
Es gibt eine Reihe vorkonfigurierter<br />
Shortcuts, die unter<br />
KDE mit Vorliebe zum Einsatz<br />
kommen und Ihnen die<br />
Arbeit erleichtern. Um an<br />
ein Kontextmenü zu gelangen,<br />
drücken Sie etwa die<br />
Taste [Menü], die Sie rechts<br />
neben [AltGr] finden. Das ist<br />
ein eher unbekannter Hotkey.<br />
Wesentlich häufiger<br />
nutzen Anwender [Strg-Q],<br />
um Programme zu beenden.<br />
Das erledigt in den meisten<br />
Fällen auch das traditionelle<br />
[Alt-F4]. Wollen Sie nur ein<br />
Tab im Browser oder ein Dokument<br />
in der Office-Software<br />
schließen, genügt ein<br />
Druck auf [Strg-W].<br />
Leider versagen die eben genannten<br />
Kürzel häufig, sobald<br />
sich ein Fenster aufhängt.<br />
Es gibt dann verschiedene<br />
Wege, um dieses dennoch<br />
loszuwerden. Über<br />
[Strg-Esc] rufen Sie die Systemüberwachung<br />
auf, welche<br />
die laufenden Prozesse<br />
Abb. 4: Ein Vorteil von Lancelot: Sie starten Programme<br />
ganz ohne Mausklick, indem Sie mit dem<br />
Mauszeiger das Mauszeigersymbol neben dem<br />
Icon berühren.<br />
in einem grafischen Fenster anzeigt (Abbildung<br />
6). Nicht selten lässt sich der Delinquent<br />
anhand seines auffälligen Speicher- oder CPU-<br />
Konsums identifizieren. Sie markieren den<br />
Prozess und klicken auf Prozess beenden –<br />
[Esc] schließt das Fenster wieder.<br />
Noch schneller geht es, wenn Sie das Fenster<br />
ohne weitere Rückfragen mit Hilfe von Xkill<br />
abschießen. Drücken Sie [Strg-Alt-Esc] verwandelt<br />
sich der Cursor in einen Totenkopf<br />
(Kubuntu, OpenSuse 11.3) oder ein Kreuzchen<br />
(OpenSuse 11.4). Klicken Sie damit auf<br />
das gesuchte Fenster, verschwindet dieses,<br />
Abb. 7: Ein schnelles Abmelden vom<br />
Desktop erreichen Sie gewöhnlich über<br />
„Strg-Alt-Entf“. Aber Vorsicht: Nach<br />
etwa 30 Sekunden führt KDE die gerade<br />
ausgewählte Aktion selbstständig aus.<br />
Abb. 8: Die Aktivitäten bündeln Programme,<br />
mit denen Sie eine bestimmte<br />
Aufgabe erledigen. Stoppen Sie eine Aktivität,<br />
beendet KDE die dazugehörigen<br />
Programme.<br />
<strong>Easy<strong>Linux</strong></strong><br />
04/2011<br />
www.easylinux.de<br />
39
Titel<br />
Selbstoptimierung<br />
wobei im Hintergrund der kill-<br />
Befehl zum Einsatz kommt. Verwenden<br />
Sie die Tastenkombination<br />
erneut, entschärfen Sie die<br />
tickende Bombe wieder.<br />
Um sich nach getaner Arbeit vom<br />
Desktop oder gar System abzumelden,<br />
drücken Sie [Strg-Alt-<br />
Entf], was ein grafisches Menü<br />
auf den Desktop zaubert (Abbildung<br />
7). Über [Eingabe] melden<br />
Sie sich ab, [Tab], [Eingabe]<br />
schaltet den Rechner aus, und<br />
[Tab], [Tab], [Eingabe] startet ihn<br />
bei Bedarf neu.<br />
Ordnung in das tägliche Anwendungschaos<br />
bringen zudem die<br />
virtuellen Arbeitsflächen. Starten<br />
Sie regelmäßig zehn Anwendungen<br />
parallel, dürften Sie das Problem kennen:<br />
Auf einem Desktop ist einfach zu wenig Platz.<br />
In diesem Fall teilen Sie Ihre Aufgaben mit<br />
Hilfe der virtuellen Arbeitsflächen auf verschiedene<br />
Desktops auf und wechseln dann<br />
mit [Strg-F1], [Strg-F2] etc. zwischen diesen<br />
Desktops hin und her. Auf einen Desktop legen<br />
Sie beispielsweise Ihre Internetanwendungen<br />
(Browser und E-Mail), auf den anderen<br />
Ihre Office-Programme – das ist übersichtlich.<br />
Aktivitäten<br />
Die KDE-Entwickler haben das Abarbeiten<br />
von Aufgaben noch weiter gedacht und setzen<br />
dafür die so genannten Aktivitäten ein, die jedoch<br />
nur unter Kubuntu 11.04 und OpenSuse<br />
11.4 überzeugend funktionieren. Jede Aktivität<br />
bündelt eine Reihe von Aufgaben. Sie rufen<br />
zum Beispiel den Browser, Ihr E-Mail-Programm<br />
und einen Twitter-Client auf und ordnen<br />
alle drei Anwendungen einer Aktivität zu,<br />
die Sie internet nennen. Sie müssen Ihre Programme<br />
dann vor einem Neustart des Systems<br />
nicht mehr schließen, sondern lassen sie offen.<br />
Landen Sie nach dem Reboot wieder auf<br />
dem Desktop, warten die drei Programme bereits<br />
auf Sie. Haben Sie jedoch das Gefühl,<br />
dass Sie die Aktivitäten unter internet nicht<br />
mehr benötigen, halten Sie die Aktivität einfach<br />
an. Das beendet alle drei Programme auf<br />
Abb. 10: Desktop-Widgets erlauben einen<br />
schnellen und direkten Zugriff auf<br />
hilfreiche Funktionen.<br />
Abb. 9: Auch einige Desktopeffekte erhöhen die Arbeitseffizienz<br />
ein wenig und erleichtern die Orientierung beim Arbeiten.<br />
einen Schlag (und ruft sie nach einem Neustart<br />
der Aktivität wieder auf). Sie erstellen<br />
Aktivitäten entweder selbst oder greifen auf<br />
eine Reihe von vorinstallierten Exemplaren<br />
zurück. Glücklicherweise machen auch hier<br />
Shortcuts den Umgang mit Aktivitäten recht<br />
angenehm.<br />
Über [Windows-Q] rufen Sie am Fußende des<br />
Desktops ein Menü mit Aktivitäten auf (Abbildung<br />
8). Sie wählen dann Aktivität erstellen<br />
und über Vorlagen eine vorgefertigte Variante.<br />
Zwar lassen sich hier aus dem Internet<br />
auch Neue Vorlagen herunterladen, die Auswahl<br />
ist allerdings noch recht begrenzt. Vermutlich<br />
wollen Sie lieber eigene Aktivitäten<br />
erstellen, was Sie über Aktivität erstellen /<br />
Leere Arbeitsfläche erreichen. In der Übersicht<br />
unten erscheint nun die neue Aktivität,<br />
der Sie über einen Klick auf das Werkzeug-<br />
Icon einen aussagekräftigen Namen verpassen.<br />
Danach starten Sie all die Programme,<br />
die Sie der neuen Aktivität zuordnen wollen.<br />
Dazu gehören neben regulären Programmen<br />
auch Plasma-Widgets.<br />
Über [Windows-Tab] wechseln Sie zwischen<br />
den Aktivitäten hin und her. Wollen Sie eine<br />
Aktivität stoppen, die Sie selten brauchen, die<br />
aber einige Ressourcen verprasst, drücken Sie<br />
wieder [Windows-Q] und klicken auf das<br />
kleine schwarze Quadrat neben der Aktivität<br />
– das Stoppsymbol. Die Aktivität beendet die<br />
zugeteilten Programme und zeigt jetzt einen<br />
Abspiel-Button (schwarzes Dreieck) an. Klicken<br />
Sie auf diesen, startet die Aktivität alle<br />
Programme neu.<br />
Effekte und Widgets<br />
Auch einige Desktopeffekte erhöhen Ihr Arbeitstempo<br />
ein wenig, indem Sie die Orientierung<br />
auf dem Desktop erleichtern. Allerdings<br />
setzen sie eine funktionierende<br />
3-D-Beschleunigung voraus, wofür<br />
Sie auf Nvidia- und ATI-Systemen<br />
am besten die proprietären<br />
Treiber für Ihre Grafikkarte installieren.<br />
Machen die Effekte den<br />
Rechner träge, schalten Sie diese<br />
ab. Dazu bewegen Sie sich erneut<br />
in die Systemeinstellungen, klicken<br />
auf Arbeitsflächeneffekte<br />
(Kubuntu, OpenSuse 11.4) bzw.<br />
Arbeitsfläche / Arbeitsflächen-Effekte<br />
(OpenSuse 11.3) und entfernen<br />
das Häkchen bei Arbeitsflächeneffekte<br />
aktivieren.<br />
Läuft Ihr Rechner hingegen auch<br />
mit aktivierten Effekten hinreichend<br />
schnell, werfen Sie einen<br />
Blick auf den Reiter Alle Effekte.<br />
Dort sehen Sie einige Optionen, über die Sie<br />
das Look & Feel des Desktops an Ihre Bedürfnisse<br />
anpassen. Bei vielen handelt es sich eher<br />
um Spielereien, die beim Vorführen ein Aha-<br />
Erlebnis bewirkt, die aber praktisch wenig<br />
helfen. Andere tragen durchaus ein wenig zu<br />
einem effizienteren Arbeiten bei. Wählen Sie<br />
zum Beispiel Inaktive abdunkeln, dunkelt das<br />
die Fenster ab, die Sie gerade nicht verwenden.<br />
Auf diese Weise sehen Sie schnell das<br />
aktive Fenster – das Feature erhöht also die<br />
Übersicht auf dem Desktop ein wenig und erleichtert<br />
so die Orientierung.<br />
Interessante Effekte finden Sie vor allem im<br />
Bereich Zugangshilfe. Aktivieren Sie den<br />
Punkt Lupe, lässt sich der Bereich des Bildschirms<br />
unter dem Mauszeiger vergrößern.<br />
Das funktioniert jedoch erst, wenn Sie die<br />
Lupe gezielt über eine Tastenkombination aktivieren.<br />
Klicken Sie auf den Schraubenschlüssel,<br />
um zu erfahren, welche Tastenbefehle Sie<br />
benötigen, um einen Bereich zu vergrößern<br />
oder zu verkleinern (Abbildung 9).<br />
Daneben gibt es auch Plasma-Widgets, mit<br />
denen Sie Aufgaben schneller erledigen. Um<br />
diese auf dem Desktop zu platzieren, klicken<br />
Sie auf das Desktop-Icon oben rechts in die<br />
Ecke und wählen Miniprogramme hinzufügen.<br />
Im unteren Desktopbereich erscheint nun<br />
eine ausführliche Liste mit verfügbaren Widgets<br />
(Abbildung 10). Diese erlauben es, bestimmte<br />
Informationen im Blick zu behalten<br />
und Aufgaben mit einem Mausklick zu erledigen.<br />
Ziehen Sie etwa das Microblogging-Widget<br />
auf die Kontrollleiste, schicken Sie fortan<br />
per Klick auf das Icon Twitter-Nachrichten<br />
los. Ein Nachrichtenanzeiger (Kubuntu) bzw.<br />
Posteingang (OpenSuse 11.3/11.4) informiert<br />
Sie über neu eingetrudelte Nachrichten. Wahlweise<br />
überwachen Sie auch das System bzw.<br />
42 www.easylinux.de<br />
<strong>Easy<strong>Linux</strong></strong> 04/2011
Selbstoptimierung<br />
Titel<br />
Ecke und ordnen Sie dieser dann eine<br />
der vorgeschlagenen Aktionen zu. Es<br />
ist dabei nicht möglich, eigene Aktionen<br />
zu wählen. Sie lassen KDE beispielsweise<br />
die Arbeitsfläche anzeigen<br />
oder den Bildschirm sperren.<br />
Fazit<br />
Wenn Sie Ihren KDE-Desktop ausreichend<br />
konfigurieren, sparen Sie an vie-<br />
Abb. 11: Auch das Berühren einer Bildschirmecke<br />
löst unter KDE bestimmte Funktionen aus, len kleinen Ecken und Enden jeweils<br />
die Sie zuvor zuordnen müssen.<br />
ein wenig Zeit. In der Summe arbeiten<br />
Sie effizienter, ohne gleich einen neuen<br />
Netzwerk und machen sich Notizen (Remember<br />
The Milk).<br />
Es gibt noch weitere Optionen für den optima-<br />
Rechner zu benötigen.<br />
len Workflow, auf die wir hier nicht explizit<br />
Die Ecke mit was drin<br />
eingehen. So bringen die meisten Anwendungen<br />
eigene Einstellungen mit, um Ihnen das<br />
Nicht zuletzt ordnen Sie den Bildschirmecken<br />
des KDE-Desktops bestimmte Leben zu erleichtern und die Arbeitseffizienz<br />
Funktionen zu. Fahren Sie dann mit der Maus zu steigern. Häufig spielt dabei Tagging eine<br />
in eine Ecke oder in den Bereich dazwischen, Rolle. Dabei fügen Sie den Dateien Metainformationen<br />
hinzu, um diese zu sortieren. In<br />
führt KDE eine festgelegte Aktion aus. Um<br />
diese zu definieren, rufen Sie die Systemeinstellungen<br />
auf und wählen Verhalten der Ar<br />
öffnen diese dann auf einen Schlag. Verschie-<br />
Firefox taggen Sie Ihre Lieblingswebseiten und<br />
beitsfläche / Bildschirmecken bzw. Verhalten dene Bildbetrachter und Audioplayer sortieren<br />
der Arbeitsfläche / Bildschirmränder (Abbildung<br />
11). Klicken Sie auf die gewünschte Dolphin, der Dateimanager von KDE,<br />
Fotos und Musikdateien nach ihren Metadaten.<br />
bringt<br />
ein eigenes Tagging-System mit und ermöglicht<br />
es Ihnen so, schnell inhaltlich zusammenhängende<br />
Dateien aufzuspüren. Zudem rufen Sie<br />
einige Programme schneller auf, wenn Sie auf<br />
den Splash-Screen verzichten oder das Durchforsten<br />
einer Datenbank abschalten.<br />
Das Optimieren des Arbeitsprozesses ist zugleich<br />
eine Selbstoptimierung: Wenn Sie regelmäßig<br />
Tastaturbefehle verwenden, gehen<br />
diese in Ihr Muskelgedächtnis über: Sie benutzen<br />
[Strg-Q], [Alt-Tab] und Co. bald, ohne<br />
noch groß darüber nachzudenken. In diese<br />
Kategorie gehört auch die Möglichkeit, schnelles<br />
Tippen zu erlernen. Mit Software wie<br />
Tipp10 [1], die auch unter Kubuntu und<br />
OpenSuse funktioniert, lernen Sie spielend<br />
das 10-Finger-Tippen. Aber: Vergessen Sie vor<br />
lauter Selbstoptimierung nicht, gelegentlich<br />
mal eine Kaffeepause einzulegen. (kki/hge)n<br />
Infos<br />
[1] Zehn-Finger-Trainer Tipp10:<br />
http:// www. tipp10. com/ de/<br />
(http:// ezlx. de/ b4c1)<br />
Probelesen ohne risko<br />
Und Gewinnen!<br />
Gewinnen Sie eine von fünf rewind mini hd<br />
kameraS im GeSamtwert von faSt 400 euro!<br />
zur Verfügung gestellt von<br />
.de<br />
sonderAkTion!<br />
Testen sie jetzt<br />
3 Ausgaben für<br />
nUr 3€*<br />
<strong>Easy<strong>Linux</strong></strong><br />
04/2011<br />
Telefon: 07131 /2707 274<br />
Fax: 07131 / 2707 78 601<br />
E-Mail: abo@linux-user.de<br />
Mit großem Gewinnspiel unter:<br />
www.linux-user.de/probeabo<br />
www.easylinux.de<br />
* Angebot gilt innerhalb Deutschlands<br />
und Österreichs. In der Schweiz: SFr 4,50.<br />
Weitere Preise: www.linux-user.de/produkte<br />
43
Titel<br />
3-D-Treiber<br />
Beschleunigte Grafikkartentreiber für Nvidia und ATI<br />
Flotte Grafik<br />
Martin Loschwitz<br />
Um aus Ihrer Grafikkarte die maximale Leistung herauszuholen,<br />
empfiehlt es sich, die Treiber des Herstellers<br />
einzusetzen. In diesem Artikel erfahren Sie, wie<br />
Sie die Treiber für Nvidia- und ATI-Grafikkarten unter<br />
OpenSuse und Ubuntu installieren und das System<br />
für ihre Nutzung konfigurieren.<br />
Hardware braucht Treiber, also im<br />
weitesten Sinne ein Programm, das<br />
dem Betriebssystem verrät, wie es<br />
mit einer Hardwarekomponente umgehen<br />
muss, damit sie optimal funktioniert. In der<br />
Windows-Welt ist das ganz normal – in regelmäßigen<br />
Abständen installieren sich Benutzer<br />
beispielsweise die vom Hersteller angebotenen<br />
Grafikkartentreiber, um das Optimum aus<br />
ihrer Karte herauszuholen. Auch das Betriebssystem<br />
mit dem Pinguin ist auf Treiber für Geräte<br />
angewiesen, die meisten Treiber sind hier<br />
aber schon Bestandteil des <strong>Linux</strong>-Kerns (Kernel)<br />
und machen eine Zusatzinstallation überflüssig.<br />
Die Treiber für Grafikkarten bilden<br />
eine Ausnahme.<br />
Die meisten <strong>Linux</strong>-Treiber beruhen auf den<br />
Spezifikationen der Hardware, die der Gerätehersteller<br />
an die Kernel-Entwickler weitergegeben<br />
hat. Aber die großen Hersteller<br />
von Grafikkartentreibern, Nvidia und ATI<br />
(AMD) wollen sich nicht in die Karten<br />
schauen lassen und weigern sich seit Jahren,<br />
Details zu ihren Chipsätzen preiszugeben.<br />
Stattdessen bieten sie selbst Treiber an, die<br />
© AMD<br />
in Binärform verteilt werden. Für praktisch<br />
alle Chipsätze gibt es auch freie Treiber – sie<br />
basieren auf der Arbeit fleißiger Entwickler,<br />
die die Funktionen der Grafikkarten genau<br />
studiert und dann Treiber auf dieser Basis<br />
programmiert haben. Aber die optimale Leistung<br />
holen diese Treiber nicht aus den Grafikkarten<br />
heraus. Insbesondere bei der 3-D-<br />
Unterstützung hapert es.<br />
Um aus Ihrer Grafikkarte unter <strong>Linux</strong> also das<br />
Beste zu machen, empfiehlt sich die Installation<br />
der Zusatztreiber von Nvdia oder ATI.<br />
Mittlerweile ist das dank fertiger Pakete ohne<br />
großen Aufwand möglich – gewusst, wie.<br />
Die eigene Grafikkarte identifizieren<br />
Der erste Schritt ist, die eigene Grafikkarte<br />
zu identifizeren. Das ist nötig, weil insbesondere<br />
Nvidia mittlerweile verschiedene Versionen<br />
seines Treiberpakets anbietet, die für<br />
unterschiedliche Chipgenerationen gedacht<br />
sind. Am leichtesten finden Sie die Bezeichnung<br />
der Grafikkarte mit dem Kommandozeilenwerkzeug<br />
lspci heraus. So gehen Sie<br />
dabei vor:<br />
Öffnen Sie ein Terminalfenster über das<br />
1<br />
K-Menü oder, indem Sie [Alt-F2] drücken<br />
und konsole eingeben.<br />
Geben Sie den Befehl lspci (unter Open-<br />
2<br />
Suse /sbin/lspci) ein. Sie erhalten dann<br />
eine lange Liste von Hardwarekomponenten,<br />
welche in Ihrem Rechner vorhanden<br />
sind.<br />
Die Liste bezieht sich vorrangig auf Chipsätze<br />
– deshalb ist sie auch so lang, denn jeder<br />
USB-Controller und jeder Chipsatz in Ihrem<br />
Rechner wird einzeln aufgelistet. Für Sie<br />
ist vor allem der Eintrag interessant, der die<br />
Beschriftung „VGA compatible controller“<br />
hat (Abbildung 1). Davon gibt es üblicherweise<br />
nur einen, es sei denn, in Ihrem Rechner<br />
gibt es mehrere Grafikchipsätze – einen<br />
internen und den auf der separaten Grafikkarte.<br />
Notieren Sie sich den Namen des Grafikchipsatzes;<br />
Sie benötigen ihn, wenn es um<br />
die Auswahl des Treibers im weiteren Verlauf<br />
des Artikels geht.<br />
Nvidia-Treiber für OpenSuse<br />
Nvidia bietet für OpenSuse 11.3 und 11.4<br />
vorkompilierte Pakete an, die mittels YaST<br />
den Weg auf das System finden – vorausgesetzt,<br />
Sie haben die Paketverwaltung Ihres<br />
Systems so konfiguriert, dass sie übers Internet<br />
auf das vollständige OpenSuse-Repository<br />
auf einem Spiegelserver Zugriff hat.<br />
Wenn YaST nur die Pakete von der Open-<br />
Suse-DVD kennt, schlägt die Installation fehl,<br />
denn es fehlen ein paar Pakete, die Nvidias<br />
Treiber benötigt. Sorgen Sie also dafür, dass<br />
alle OpenSuse-Pakete für YaST zur Verfügung<br />
stehen. Ist das der Fall, installieren Sie<br />
so die Nvidia-Treiberpakete:<br />
Starten Sie einen Browser und öffnen Sie –<br />
1<br />
abhängig vom Chip auf Ihrer Grafikkarte –<br />
eine der drei Seiten [1,2,3].<br />
Das System erkennt, dass die heruntergeladene<br />
Datei einen Link zu einem Soft-<br />
2<br />
wareverzeichnis (nämlich dem von<br />
Nvidia) enthält, und fragt, ob Sie dieses<br />
Repository zu Ihrer Paketverwaltung hinzufügen<br />
möchten. Bestätigen Sie das,<br />
dann startet YaST.<br />
Der Rest der Paketinstallation geht automatisch:<br />
YaST holt und installiert die be-<br />
3<br />
nötigten Pakete und meldet am Ende den<br />
Erfolg der Installation. Sollten von YaST<br />
44 www.easylinux.de<br />
<strong>Easy<strong>Linux</strong></strong> 04/2011
3-D-Treiber<br />
Titel<br />
noch Rückfragen kommen, übernehmen<br />
Sie die Standardantworten.<br />
Nvidia-Treiber einrichten (OpenSuse)<br />
Dass die Treiber installiert sind, heißt noch<br />
nicht, dass das System sie auch automatisch<br />
verwenden würde. Darum müssen Sie sich<br />
selbst kümmern – das Werkzeug nvidia‐xconfig<br />
hilft Ihnen dabei.<br />
Öffnen Sie, wie oben beschrieben, ein Terminalfenster.<br />
1<br />
Führen Sie darin den Befehl<br />
2<br />
kdesu kwrite /etc/X11/xorg.conU<br />
nf.d/50‐device.conf<br />
aus. Es öffnet sich ein Editorfenster.<br />
Schreiben Sie in die Datei unter der Zeile<br />
3<br />
mit Identifier die Zeile Driver "nvidia".<br />
Starten Sie danach den Rechner neu.<br />
Danach ist der neue Treiber schon in Verwendung<br />
– Sie können das testen, indem<br />
4<br />
Sie in einem Terminalfenster den Befehl<br />
glxinfo | grep render<br />
ausführen. Wenn Sie dort den Eintrag „direct<br />
rendering: Yes“ sehen, war die Konfiguration<br />
erfolgreich.<br />
Abb. 1: Das Kommandozeilenprogramm „lspci“ verrät Ihnen, welche Grafikkarte Ihr PC<br />
verwendet – suchen Sie nach der Zeile, die „VGA compatible controller“ enthält.<br />
Mit dem Kommando sudo nvidia‐settings<br />
5<br />
geben Sie der grafischen Oberfläche den<br />
letzten Schliff.<br />
ATI-Treiber für OpenSuse<br />
Die Installation der ATI-Treiber verläuft im<br />
Prinzip sehr ähnlich wie die der Nvidia-Treiber.<br />
ATI bietet für seine Treiber ebenfalls ein<br />
eigenes Repository an, allerdings gibt es dafür<br />
noch keine Ein-Klick-Installation, so dass Sie<br />
das Repository in YaST manuell konfigurieren<br />
müssen.<br />
Starten Sie YaST über das K-Menü und geben<br />
Sie Ihr Passwort ein, falls das System<br />
1<br />
Sie danach fragt.<br />
Klicken Sie auf den Eintrag Software-Repositories<br />
und anschließend auf den Button<br />
2<br />
Hinzufügen.<br />
Wählen Sie den Eintrag URL angeben aus<br />
3<br />
und klicken Sie danach auf Weiter.<br />
<strong>Easy<strong>Linux</strong></strong><br />
04/2011<br />
www.android–user.de<br />
www.easylinux.de<br />
45
Titel<br />
3-D-Treiber<br />
Geben Sie in das Feld<br />
4<br />
Beschreibung den Text<br />
ATI Repository und in<br />
das Feld URL die passende<br />
Adresse für<br />
OpenSuse 11.3 oder<br />
11.4 [4,5] ein. Klicken<br />
Sie danach auf die<br />
Schaltfläche Weiter.<br />
Bestätigen Sie die<br />
5<br />
Warnung über den<br />
nicht vertrauenswürdigen<br />
Schlüssel des<br />
ATI-Repositorys. Danach ist die Konfiguration<br />
abgeschlossen.<br />
Im Anschluss daran installieren Sie die eigentlichen<br />
ATI-Treiber:<br />
Klicken Sie im noch laufenden YaST auf<br />
1<br />
Software installieren oder löschen und suchen<br />
Sie über das Suchfeld nach Paketen,<br />
in deren Name fglrx vorkommt.<br />
Wählen Sie den letzten Eintrag in der Ergebnisliste<br />
und außerdem den Eintrag, der<br />
2<br />
-desktop enthält, aus (Abbildung 2) und<br />
bestätigen Sie mit Weiter. Danach lädt<br />
YaST die Treiber aus dem Internet herunter<br />
und installiert sie.<br />
Abb. 3: Unter Kubuntu installieren Sie die proprietären<br />
Treiber für ATI- oder Nvidia-Chipsätze<br />
mit einem Spezialprogramm.<br />
Abb. 2: Auch für ATI-Karten gibt es ein vom Chiphersteller vorbereitetes Paketverzeichnis, das Sie mit YaST<br />
anzapfen. Sie benötigen die beiden in der Abbildung markierten Pakete.<br />
Im nächsten Schritt aktivieren Sie die Treiber<br />
in X11: Öffnen Sie dazu ein Terminal-<br />
3<br />
fenster und geben Sie darin den Befehl<br />
kdesu kwrite /etc/X11/xorg.conU<br />
f.d/50‐device.conf<br />
ein. Es startet der Editor kwrite.<br />
Entfernen Sie das Rautezeichen # am Anfang<br />
der<br />
4<br />
Zeile<br />
#Driver "Radeon"<br />
und ändern Sie den Eintrag Radeon in fglrx.<br />
Starten Sie danach Ihren Computer neu –<br />
der ATI-Treiber läuft nun.<br />
Überprüfen Sie das, indem Sie den<br />
5<br />
Befehl fglrxinfo in einem Terminalfenster<br />
eingeben und den Eintrag<br />
„OpenGL vendor string: ATI Technologies<br />
Inc.“ suchen.<br />
Nvidia- und ATI-Treiber für Kubuntu<br />
Ubuntu und seine verschiedenen Derivate<br />
verwenden einen anderen Ansatz,<br />
um die proprietären Zusatztreiber zu installieren.<br />
Ubuntu-Anwendern steht das Kontrollzentrum<br />
für zusätzliche Treiber zur Verfügung,<br />
das die Aufgabe hat, die Installation<br />
solcher Treiber zu erleichtern. Mit<br />
ihm holen Sie sich die nötigen Pakete<br />
aufs System, so dass Sie danach den<br />
Treiber bloß noch in der X11-Konfiguration<br />
aktivieren müssen. So funktioniert<br />
die Einrichtung:<br />
Rufen Sie im KDE-Menü den Eintrag Anwendungen<br />
/ System / Zusätzliche Treiber<br />
1<br />
auf.<br />
Das Programm erkennt, welche Hardware<br />
2<br />
in Ihrem System vorhanden ist und für<br />
welche davon proprietäre Treiber zur Verfügung<br />
stehen.<br />
Wenn Sie eine Nvidia-Grafikkarte verwenden,<br />
können Sie aus der Liste vor den Ein-<br />
3<br />
trag mit Nvidia einen Haken setzen. Haben<br />
Sie stattdessen eine Karte mit ATI-Chipsatz,<br />
setzen Sie den Haken vor dem Eintrag für<br />
ATI-Karten. In beiden Fällen klicken Sie<br />
unten auf Enable bzw. Aktivieren (Abbildung<br />
3).<br />
Das Programm für zusätzliche Treiber lädt<br />
das entsprechende Treiberpaket herunter und<br />
installiert es. Es sorgt auch dafür, dass der<br />
Treiber in den <strong>Linux</strong>-Kernel geladen wird –<br />
nach einem Neustart ist der Treiber (im Kernel)<br />
aktiv.<br />
Ubuntu: X11 für ATI/Nvidia konfigurieren<br />
Das heißt aber auch bei Ubuntu nicht, dass<br />
die grafische Oberfläche den Treiber bereits<br />
verwendet. Um das zu erreichen, ist eine Anpassung<br />
der X11-Konfiguration notwendig,<br />
die bei Ubuntu in der Datei /etc/X11/xorg.<br />
conf liegt.<br />
Nvidia bietet ein Programm an, das für Sie<br />
die Änderungen vornimmt. ATI hat ein solches<br />
Programm zwar auch, das auf den Namen<br />
aticonfig getaufte Werkzeug hat sich allerdings<br />
als wenig zuverlässig herausgestellt,<br />
so dass die manuelle Anpassung der Konfiguration<br />
sinnvoller ist.<br />
Abb. 4: Um ATI-Karten in Ubuntu zu aktivieren, ist eine manuelle Anpassung der Konfigurationsdatei<br />
notwendig.<br />
Ubuntu für Nvidia-Karten konfigurieren<br />
Sie erledigen diesen Arbeitsschritt mit dem<br />
Programm nvidia‐xconfig, und zwar so:<br />
Öffnen Sie ein Terminalfenster und geben<br />
1<br />
Sie darin den Befehl sudo nvidia‐xconfig<br />
ein. Das Tool schreibt dann eine neue X11-<br />
Konfiguration nach /etc/X11/xorg.conf.<br />
Loggen Sie sich aus und wieder ein, um<br />
2<br />
den Nvidia-Treiber zu aktivieren.<br />
46 www.easylinux.de<br />
<strong>Easy<strong>Linux</strong></strong> 04/2011
3-D-Treiber<br />
Titel<br />
Anschließend bietet Ihnen das Programm<br />
3<br />
nvidia‐settings die Option, verschiedene<br />
Parameter des X-Servers zu konfigurieren.<br />
Rufen Sie es am besten aus dem Terminfenster<br />
heraus mit vorangestelltem sudo<br />
auf, dann können Sie eine neue X11-Konfiguration<br />
mit Ihren Änderungen direkt aus<br />
dem Programm heraus speichern. (Der<br />
Pfad lautet /etc/X11/xorg.conf.)<br />
Ubuntu für ATI-Karten konfigurieren<br />
Die Konfiguration ist etwas umständlicher als<br />
bei Nvidia:<br />
Öffnen Sie ein Terminalfenster und geben<br />
1<br />
Sie darin den Befehl kdesudo kate /etc/<br />
X11/Xorg.conf ein.<br />
Tragen Sie im Editor den folgenden Codeblock<br />
in die Datei ein (Abbildung<br />
2<br />
4):<br />
Section "Device"<br />
Identifier "Configured VidU<br />
eo Device"<br />
Driver "fglrx"<br />
EndSection<br />
Speichern Sie die Datei und loggen Sie<br />
3<br />
sich danach aus und wieder ein. Überprüfen<br />
Sie, ob der ATI-Treiber aktiv ist, indem<br />
Sie in einem Konsolenfenster den Befehl<br />
fglrxinfo ausführen und den Eintrag<br />
„OpenGL vendor string: ATI Technologies<br />
Inc.“ suchen.<br />
Ältere Grafikkarten unter Ubuntu<br />
Die Einrichtung mit Ubuntus Treiberzentrum<br />
für proprietäre Treiber ist für alle Anwender,<br />
deren Grafikkarten einen aktuellen Chipsatz<br />
haben, sehr bequem. Wie bereits erwähnt,<br />
streichen ATI und Nvidia in unregelmäßigen<br />
Abständen die Unterstützung für ältere Karten<br />
aus aktuellen Treibern oder veröffentlichen<br />
alte Treiber als Legacy-Version. Wenn Sie eine<br />
ältere Nvidia-Grafikkarte haben, sind Sie von<br />
diesem Problem eventuell betroffen. Sollte die<br />
Liste vom Treiberzentrum für Ihre Grafikkarte<br />
keine passende Treiberversion enthalten,<br />
brauchen Sie einen anderen Legacy-Treiber,<br />
dessen Installationserklärung den Rahmen<br />
dieses Artikels sprengen würde. Eine ausführliche<br />
Anleitung in deutscher Sprache finden<br />
Sie im UbuntuUsers-Wiki [6].<br />
Läuft <strong>Linux</strong> schließlich mit den richtigen Treibern,<br />
funktionieren auch die diversen Desktopeffekte,<br />
die moderne Distributionen unterstützen.<br />
(hge)<br />
n<br />
Infos<br />
[1] OpenSuse, Nvidia-Treiber,<br />
GeForce 6, GeForce FX<br />
und GeForce Quadro NFS:<br />
http:// opensuse‐community. org/<br />
nvidia. ymp (http:// ezlx. de/ b4v1)<br />
[2] OpenSuse, Nvidia-Treiber,<br />
GeForce 5/FX:<br />
http:// opensuse‐community. org/<br />
nvidia‐fx5xxx. ymp<br />
(http:// ezlx. de/ b4v2)<br />
[3] OpenSuse, Nvidia-Treiber,<br />
GeForce 2–4:<br />
http:// opensuse‐community. org/<br />
nvidia‐legacy. ymp<br />
(http:// ezlx. de/ b4v3)<br />
[4] OpenSuse 11.3, ATI-Treiber:<br />
http:// www2. ati. com/ suse/ 11. 3/<br />
(http:// ezlx. de/ b4v4)<br />
[5] OpenSuse 11.4, ATI-Treiber:<br />
http:// www2. ati. com/ suse/ 11. 4/<br />
(http:// ezlx. de/ b4v5)<br />
[6] Ubuntu-Wiki-Seite<br />
zum Nvidia-Treiber:<br />
http:// wiki. ubuntuusers. de/<br />
Grafikkarten/ nvidia/ nvidia<br />
(http:// ezlx. de/ b4v6)<br />
Alles zum ThemA Android<br />
Die Monatszeitschrift für Android-Fans, Smartphone-und Tablet Nutzer<br />
Neu!<br />
Jetzt bestellen unter:<br />
www.android–user.de/miniabo<br />
<strong>Easy<strong>Linux</strong></strong><br />
04/2011<br />
www.easylinux.de<br />
Kennenlernangebot:<br />
3 AusgAben<br />
für nur 3 euro<br />
Telefon 07131 / 2707 274 • Fax 07131 / 2707 78 601 • E-Mail: abo@android-user.de<br />
47
Titel<br />
Unnütze Dienste<br />
© KK, Fotolia<br />
Unnütze Dienste erkennen und beseitigen<br />
Entsorgen<br />
Martin Loschwitz<br />
Wenn Sie viel Software zu Testzwecken installieren,<br />
werden Sie früher oder später den Eindruck gewinnen,<br />
dass das System immer langsamer wird. Deaktivieren<br />
und löschen Sie unbenutzte Systemdienste.<br />
Vielleicht haben Sie sich bei der Installation<br />
neuer Software über die systemweite<br />
Softwareverwaltung schonmal<br />
an den Kopf gegriffen: Um auf einem typischen<br />
Kubuntu-System z. B. Pidgin (einen<br />
Client für Instant Messaging) zu installieren,<br />
genehmigt sich das System einen Download<br />
von mehreren Dutzend Megabyte. Pidgin selbst<br />
ist nur ein paar Megabyte groß – aber die zahlreichen<br />
Abhängigkeiten, die das Programm mit<br />
sich zieht, blähen die Installation auf.<br />
Wenn Sie häufiger Software ausprobieren<br />
und sie zu diesem Zweck mit Ihrem Paketmanager<br />
installieren, gibt es entspechend<br />
häufig solche Abhängigkeitsketten. Der Haken<br />
dabei: Falls Ihnen ein Programm nicht<br />
zusagt und Sie es im Anschluss wieder deinstallieren,<br />
bleiben die zusammen mit dem<br />
ungebetenen Gast installierten Abhängigkeiten<br />
üblicherweise erhalten. Im günstigsten<br />
Fall handelt es sich nur um ein paar Bibliotheken<br />
– manche Programme ziehen aber<br />
Ressourcenfresser wie MySQL (eine Datenbank)<br />
oder andere Serverdienste nach sich –<br />
Apache, Samba und dergleichen mehr. Das<br />
System wird zunehmend aufgebläht und<br />
auch langsamer, weil solche Dienste beim<br />
Systemstart aktiviert werden.<br />
Sauberer und schneller<br />
Wenn Ihnen die negativen Effekte vieler laufender<br />
Dienste im Alltag durch eine verringerte<br />
Gesamtperformance auffallen, ist es<br />
höchste Zeit für eine ordentliche Systemfastenkur.<br />
Die hat drei Ziele: Dienste, die Sie<br />
nicht mehr benötigen, ausfindig machen, sie<br />
stilllegen und löschen. Dabei führt allerdings<br />
nur eine behutsame Vorgehensweise zum Ziel<br />
– es ist nicht hilfreich, wenn im Eifer des Gefechts<br />
Pakete verloren gehen, die Sie eigentlich<br />
noch gebraucht hätten.<br />
Die Werkzeuge, die Sie benötigen, um unnütze<br />
Dienste zu finden und zu entfernen,<br />
sind bei den gängigen <strong>Linux</strong>-Distributionen<br />
entweder schon ab Werk installiert oder liegen<br />
wenigstens in Paketform bei. Der Prozessmonitor<br />
von KDE und das Kommandozeilentool<br />
netstat gehören dazu – beide Tools<br />
sind Werkzeuge für Administratoren und<br />
verraten Ihnen Details über laufende Prozesse<br />
und bestehende Netzwerkverbindungen.<br />
Wir gehen davon aus, dass auf Ihrem<br />
System keine selbstkompilierte Software zu<br />
finden ist, sondern dass alle Programme über<br />
den Paketmanager des Systems den Weg auf<br />
die Platte gefunden haben.<br />
48 www.easylinux.de<br />
<strong>Easy<strong>Linux</strong></strong> 04/2011
Unnütze Dienste<br />
Titel<br />
Schritt 1 besteht darin, sich einen<br />
Überblick über die aktuell laufenden<br />
Dienste des Systems zu verschaffen.<br />
Welche Dienste laufen?<br />
Zwei Möglichkeiten bieten sich:<br />
Wer ein schnelles Auge hat, kann<br />
die Bootmeldungen des Systems<br />
verfolgen. Während des Systemstarts erscheinen<br />
nämlich detaillierte Angaben über sämtliche<br />
gestarteten Dienste auf dem Bildschirm –<br />
meistens sind diese aber hinter der Boot-Grafik<br />
der Distribution versteckt. [Esc] während<br />
des Bootens gibt den Blick auf die Systemdienste<br />
frei.<br />
Nach dem Booten benötigen Sie andere Werkzeuge,<br />
um laufende Prozesse zu identifizieren.<br />
Sie haben die Wahl zwischen zwei Ansätzen:<br />
Sie können sich ansehen, welche Prozesse<br />
Netzwerkschnittstellen geöffnet haben,<br />
also nach außen hin (ins LAN oder ggf. auch<br />
ins Internet) Dienste anbieten. Daraus lässt<br />
sich oft schon schließen, ob es unerwünschte<br />
Programme gibt und wie sie heißen. Für diesen<br />
Arbeitsschritt benötigen Sie netstat.<br />
Abb. 1: Auf diesem System laufen laut „netstat“ nur der Server<br />
vom Drucksystem CUPS und der SSH-Server.<br />
Laufende Dienste mit Netstat finden<br />
Öffnen Sie ein Terminalfenster, indem Sie<br />
1<br />
im K-Menü den entsprechenden Eintrag<br />
anklicken oder [Alt-F2] drücken und dann<br />
konsole eingeben.<br />
Führen Sie im Terminalfenster den Befehl<br />
2<br />
sudo netstat ‐nltp aus. Die Ausgabe sieht so<br />
ähnlich aus wie in Abbildung 1 – je nachdem,<br />
wie viele Dienste bei Ihnen laufen.<br />
(sudo führt das Kommando mit Root-Rechten<br />
aus, dafür müssen Sie beim ersten Aufruf<br />
Ihr Benutzerpasswort eingeben.)<br />
Netstat zeigt Ihnen an, welche Programme<br />
Ports auf Ihrem Computer geöffnet haben. Interessant<br />
ist für Sie besonders die Spalte ganz<br />
rechts, denn diese verrät den Namen<br />
des jeweiligen Programms.<br />
Im Beispiel laufen sshd, der Server<br />
für Remote-Logins, sowie<br />
cupsd, welcher zum CUPS-Drucksystem<br />
gehört.<br />
Die zweite Variante, um laufende<br />
Programme ausfindig zu machen,<br />
nutzt den KDE-Systemmonitor.<br />
Dieser zeigt Ihnen eine Liste aller<br />
auf dem PC gerade laufenden<br />
Programme an. Sie starten ihn,<br />
indem Sie im K-Menü den Eintrag<br />
Anwendungen / System / Systemmonitor<br />
aufrufen. Unter Prozesstabelle<br />
sehen Sie die laufenden<br />
Programme, die erste Spalte enthält<br />
den Namen eines Programms und ist im<br />
weiteren Verlauf wichtig.<br />
Die Interpretation der Ergebnisse<br />
Grundsätzlich wissen Sie jetzt, welche<br />
Dienste auf Ihrem System überhaupt laufen.<br />
Das nächste Ziel ist, die Spreu vom Weizen<br />
zu trennen und unnütze Werkzeuge auszusortieren.<br />
Die Interpretation der Ausgaben<br />
von Netstat und vom KDE-Systemmonitor<br />
führt zu einer Liste von Tools und Programmen,<br />
die möglicherweise unnützer Ballast<br />
sind. Knöpfen Sie sich zuerst die Ausgabe<br />
von Nettop vor: Streichen Sie alle Programme,<br />
deren Namen Ihnen etwas sagen<br />
und von denen Sie wissen, dass Sie diese<br />
wirklich verwenden. Die übrig gebliebenen<br />
Einträge sind aber nicht automatisch zum<br />
Abschuss freigegeben – wichtige Systemdienste<br />
haben manchmal kryptische Namen.<br />
Notieren Sie sich die Einträge, denn diese<br />
werden im letzten Schritt wichtig.<br />
Auch die Informationen aus dem KDE-Systemmonitor<br />
stehen noch an – sämtliche<br />
Dienste, bei denen im Feld Benutzername der<br />
Eintrag root steht, können Sie getrost ignorieren,<br />
denn es handelt sich um Dienste, die für<br />
den reibungslosen Betrieb des Rechners wichtig<br />
sind. Mit den übrigen Einträgen verfahren<br />
Sie wie mit der Ausgabe von netstat: Die bekannten<br />
und als wichtig identifizierten Namen<br />
streichen Sie raus, den Rest notieren Sie<br />
sich in einer separaten Datei.<br />
Abb. 2: Die Dateisuche in KPackageKit zeigt an, zu welchem Paket<br />
eine Datei gehört, und erklärt auch, welche Aufgaben die im<br />
Paket enthaltene Software hat.<br />
Jetzt geht’s ans Eingemachte: Sie<br />
haben eine Liste von Programmen,<br />
die auf Ihrem System laufen,<br />
deren Namen Ihnen aber<br />
nichts sagen. Deshalb besteht der<br />
nächste Schritt darin, mit dem<br />
Werkzeug zur Paketverwaltung<br />
Ihres Systems nach genau diesen<br />
Programmen zu suchen. Es ist<br />
hilfreich, den gesamten Pfad des Programms<br />
im Dateisystem zu kennen. Das Programm<br />
sshd aus dem vorangegangenen Beispiel liegt<br />
etwa in /usr/sbin/sshd – mit dem Kommandozeilenwerkzeug<br />
which können Sie das herausfinden:<br />
Öffnen Sie (wie oben) ein Terminalfenster,<br />
1<br />
falls Sie das alte geschlossen haben.<br />
Führen Sie den Befehl sudo which Name<br />
2<br />
aus, wobei Sie Name durch den Namen aus<br />
netstat oder aus dem KDE-Systemmonitor<br />
ersetzen; which zeigt Ihnen den gesamten<br />
Pfad an. Das Programm benötigt Administratorrechte,<br />
weil es sonst viele Systemdienste<br />
nicht findet; sudo fragt beim ersten<br />
Aufruf nach Ihrem Benutzerpasswort.<br />
Die Paketverwaltungswerkzeuge sämtlicher<br />
Distributionen bieten eine Möglichkeit, nach<br />
dem Paket zu suchen, das eine bestimmte Datei<br />
enthält. Geben Sie in das entsprechende<br />
Suchfeld den Pfad ein, den Sie mit which ermittelt<br />
haben. Sie erfahren dann, zu welchem<br />
Paket das Programm gehört (Abbildung 2),<br />
und können der Paketbeschreibung entnehmen,<br />
was das Programm tut. Sollten Sie zur<br />
Entscheidung gelangen, dass Sie den Dienst<br />
nicht benötigen, merken Sie ihn zur Deinstallation<br />
vor – die Paketverwaltung zeigt Ihnen<br />
eventuelle Abhängigkeiten an, die ebenfalls<br />
deinstalliert werden.<br />
Überprüfen Sie diese Liste sorgfältig, damit<br />
Sie nicht versehentlich Programme entfernen,<br />
die vom zu deinstallierenden Programm abhängen.<br />
Wenn Sie auch nach dieser<br />
Prüfung überzeugt sind, dass<br />
Sie ein Programm nicht benötigen,<br />
können Sie mit der Deinstallation<br />
fortfahren.<br />
Fazit<br />
Die vorgestellte Methode erlaubt<br />
es Ihnen, unnütze Programme<br />
zu entfernen, die Systemressourcen<br />
belegen. Indem Sie die beschriebenen<br />
Schritte für alle unbekannten<br />
Programme wiederholen,<br />
geben Sie diese Ressourcen<br />
wieder frei und <strong>beschleunigen</strong><br />
so den Systemstart und den<br />
normalen Betrieb. (hge) n<br />
<strong>Easy<strong>Linux</strong></strong><br />
04/2011<br />
www.easylinux.de<br />
49
Titel<br />
Altlasten in Ubuntu<br />
© Arthur Fatykhov, 123RF<br />
Ubuntu von alter und unbenutzter Software befreien<br />
Frühjahrsputz<br />
Martin Loschwitz<br />
Ubuntu-Systeme werden sehr regelmäßig aktualisiert.<br />
Bei Upgrades von einer Version auf die nächste bleiben<br />
viele Pakete auf dem System, die Sie nicht mehr benötigen.<br />
Wir helfen Ihnen dabei, den Ballast loszuwerden.<br />
Die Debian-Distribution genießt nicht<br />
zuletzt deshalb einen sehr guten Ruf,<br />
weil ihre Entwickler penibel darauf<br />
achten, dass Upgrades von einer Version auf<br />
die nächste Problemlos möglich sind, ohne<br />
das System neu zu installieren. Die verschiedenen<br />
Debian-Derivate, darunter Ubuntu, erben<br />
diesen Vorteil: Auch ein Ubuntu-System<br />
lässt sich ohne großes Aufsehen mehrere Male<br />
auf die jeweils nächste Version bringen.<br />
Bei solchen Updates entsteht allerdings ein<br />
Problem: Pakete, die für ein Programm in der<br />
alten Version der Distribution notwendig waren,<br />
werden häufig in der neuen Version nicht<br />
mehr gebraucht. Besonders betroffen sind davon<br />
naturgemäß Bibliothekspakete, aber auch<br />
„normale“ Programmpakete kann dieses<br />
Schicksal ereilen. Wenn der Effekt nach ein<br />
paar Systemupgrades mehrere Male stattgefunden<br />
hat, haben Sie als Nutzer einen ganzen<br />
Friedhof von nicht länger benötigten Paketen<br />
auf dem System. Der Haken: Alle diese<br />
Pakete sind in der Paketverwaltung Ihres Systems<br />
nach wie vor vorhanden. Sie sorgen dafür,<br />
dass die lokale Paketdatenbank immer<br />
größer wird und der Paketmanager immer<br />
länger damit beschäftigt ist, die Datenbank zu<br />
verwalten. Möglicherweise ist auch Ihnen<br />
schon aufgefallen, dass es auf Ihrem Ubuntu-<br />
System mit der Zeit immer länger dauert, neue<br />
Pakete zu installieren.<br />
Den Debian- und Ubuntu-Entwicklern ist dieses<br />
Problem bekannt, und es gibt Lösungen.<br />
Dabei stehen drei Werkzeuge im Mittelpunkt:<br />
l Mittels deborphan machen Sie Pakete<br />
ausfindig, von denen kein anderes installiertes<br />
Paket im System mehr abhängt und<br />
die nicht händisch und ausdrücklich von<br />
Ihnen mit der Paketverwaltung installiert<br />
worden sind.<br />
l Mit dem Paketmanager dpkg entfernen Sie<br />
Konfigurationsdateien von Paketen, die<br />
deinstalliert wurden.<br />
l Und apt‐get hat einen eingebauten Automatismus,<br />
um mit anderen Paketen installierte<br />
Abhängigkeiten zu entfernen, wenn<br />
diese nicht mehr zutreffen.<br />
Kombiniert helfen Ihnen die drei Programme<br />
dabei, die Datenbank der Pakete auf dem aktuellen<br />
Stand und sauber zu halten.<br />
Alte Abhängigkeiten entfernen<br />
Vermutlich benutzen Sie KPackageKit oder<br />
Synaptic, um Pakete unter Ubuntu zu (de-)installieren.<br />
Damit entgeht Ihnen ein Feature<br />
des Kommandozeilentools apt‐get, das sehr<br />
nützlich ist. apt‐get ist auf Debian-Systemen<br />
ein Frontend für den Paketmanager dpkg, das<br />
schon über zehn Jahre existiert und in früheren<br />
Zeiten einer der Gründe dafür war, dass<br />
Debian bei Administratoren besonders beliebt<br />
war. In aktuellen Versionen hat apt‐get ein<br />
praktisches Feature: Pakete, die als Abhängigkeit<br />
von anderen Programm in der Vergangenheit<br />
den Weg auf das System fanden, werden<br />
als unnütz hervorgehoben, wenn die vormals<br />
vorhandene Abhängigkeit wegfällt. Sie<br />
können die Funktion folgendermaßen testen:<br />
Öffnen Sie ein Terminalfenster über das<br />
1<br />
K-Menü oder indem Sie [Alt-F2] drücken<br />
und konsole eingeben.<br />
Führen Sie den Befehl sudo apt‐get install<br />
2<br />
aus. Geben Sie, falls nötig, Ihr Benutzerpasswort<br />
ein. Danach sehen Sie eine Ausgabe<br />
wie in Abbildung 1.<br />
Unterhalb der Zeile Die folgenden Pakete …<br />
sehen Sie die Liste der Pakete, die apt‐get für<br />
52 www.easylinux.de<br />
<strong>Easy<strong>Linux</strong></strong> 04/2011
Altlasten in Ubuntu<br />
Titel<br />
unnötig hält. Überprüfen Sie den Inhalt der<br />
Liste auf Plausibilität – gelegentlich zeigt das<br />
Tools fälschlicherweise auch Programme an,<br />
die auf ausdrücklichen Benutzerwunsch hin<br />
installiert worden sind – und entfernen Sie<br />
die Pakete danach wie gewohnt mit der Paketverwaltung<br />
(wahlweise Synaptic oder<br />
KPackageKit).<br />
Pakete mit „deborphan“ entfernen<br />
So weit, so gut – aber was passiert mit den<br />
Paketen, die eventuell schon vor der Einführung<br />
des gerade vorgestellten APT-Features<br />
eingespielt worden sind? Außerdem übersieht<br />
apt‐get gelegentlich Pakete – mit deborphan<br />
werden Sie auch diese los. Generell sucht deborphan<br />
nach Paketen, die nicht von Hand installiert<br />
worden sind, von denen aber kein aktuelles<br />
Paket mehr abhängt und die auf den<br />
Paketlisten der Ubuntu-Server ebenfalls nicht<br />
mehr vorkommen.<br />
Ironischerweise beginnt der Prozess damit,<br />
dass Sie deborphan installieren, denn es gehört<br />
nicht zur Standardinstallation in Ubuntu.<br />
Das Paket heißt auch deborphan. So nutzen<br />
Sie das Tool:<br />
Öffnen Sie, wie oben beschrieben, ein Terminalfenster<br />
(wenn Sie es wieder geschlos-<br />
1<br />
sen haben).<br />
Geben Sie den Befehl sudo deborphan und<br />
2<br />
eventuell anschließend Ihr Benutzerpasswort<br />
ein, falls das System Sie danach fragt.<br />
Das Tool gibt Ihnen dann eine Liste der Pakete<br />
aus, die es für unnötig hält:<br />
$ deborphan<br />
gstreamer0.10‐plugins‐bad<br />
gstreamer0.10‐ffmpeg<br />
Auch hier gilt: Vergewissern Sie sich, dass auf<br />
der Liste wirklich nur Abschusskandidaten<br />
stehen.<br />
Abb. 1: „apt-get“ gibt bereitwillig Auskunft darüber, welche Pakete in seinen Augen unnötig<br />
sind. So erhalten Sie Kandidaten für die folgende Löschaktion.<br />
Anschließend deinstallieren Sie die aufgelisteten<br />
Pakete wie gewohnt mit der entsprechenden<br />
Funktion von Synaptic oder KPackageKit.<br />
Es lohnt sich, nach jeder Paketdeinstallation<br />
deborphan erneut aufzurufen – die entfernten<br />
Pakete hängen nämlich oft von anderen ab, so<br />
dass durch das Entfernen eines Pakets andere<br />
ebenfalls überflüssig werden. Sie können den<br />
Prozess solange wiederholen, bis die Ausgabe<br />
von deborphan leer ist oder nur noch Pakete<br />
enthält, die Sie definitiv behalten möchten.<br />
Konfigurationsdateien löschen<br />
Ubuntu verwendet ein ausgefeiltes System,<br />
um zu verhindern, dass Dateien mit benutzerspezifischen<br />
Einstellungen zu leichtfertig gelöscht<br />
werden. Wenn Sie zum Beispiel ein Paket<br />
entfernen, das Dateien im Ordner /etc enthält,<br />
werden beim „normalen Löschen“ die<br />
Dateien in /etc ausdrücklich nicht gelöscht.<br />
Solange die Konfigurationsdateien noch da<br />
sind, verschwindet das Paket aber auch nicht<br />
aus der Paketdatenbank. Der Paketmanager<br />
dpkg kennt für diese Zwecke die Purge-Funktion.<br />
(Das englische Wort „purge“ hat im<br />
Deutschen viele Übersetzungen, darunter<br />
„reinigen“ und „eliminieren“.)<br />
Verschaffen Sie sich einen Überblick über die<br />
Pakete, von denen nur noch die Konfigurationsdateien<br />
übrig sind. Das tun Sie so:<br />
Geben Sie im Terminalfenster den Befehl<br />
1<br />
dpkg ‐ ‐ l ist ein. Die gesuchten Pakete erkennen<br />
Sie daran, dass am Anfang der Zeilen<br />
dieser Pakete die Buchstaben „rc“ stehen.<br />
Sie können sich auch nur eine Liste all<br />
dieser Pakete ausgeben lassen, indem Sie<br />
nur Zeilen anzeigen, die mit rc anfangen<br />
(Abbildung 2):<br />
dpkg ‐‐list | grep ^rc<br />
Sichern Sie die Konfigurationsdateien der<br />
2<br />
angegebenen Pakete aus /etc, falls Sie diese<br />
aufbewahren möchten, und führen Sie danach<br />
den Befehl sudo dpkg ‐P Paketname<br />
aus, woben Sie Paketname durch den in<br />
der zweiten Spalte angezeigten Paketnamen<br />
ersetzen:<br />
$ sudo dpkg ‐P liblcmsl‐dev<br />
(Lese Datenbank ... 19561 DateU<br />
ien und Verzeichnisse sind derU<br />
zeit installiert.)<br />
Entfernen von liblcmsl‐dev ...<br />
Abb. 2: Finden Sie in der Paketliste Einträge, die mit „rc“ anfangen, sind von diesen Paketen<br />
nur noch Konfigurationsdateien auf der Platte gespeichert.<br />
Fazit<br />
Auf Ubuntu-Systemen (und allgemeiner: auf<br />
allen Debian-basierten Distributionen) stehen<br />
Ihnen mächtige Werkzeuge zur Seite, um Ihre<br />
Paketdatenbank frei von unnützen Programmen<br />
zu halten. Es ist hilfreich, die beschriebenen<br />
Befehle nach jedem Distributions-Upgrade<br />
durchzuführen – so stellen Sie sicher,<br />
dass die Paketdatenbank stets nur so umfangreich<br />
wie nötig ist. (hge)<br />
n<br />
<strong>Easy<strong>Linux</strong></strong><br />
04/2011<br />
www.easylinux.de<br />
53
Workshop<br />
Profi-Backup gratis<br />
Arkeia Network Backup 9.0 für <strong>Linux</strong><br />
Profi-Backup<br />
© Evgen Kouzmenok; 123RF<br />
Thomas Drilling<br />
Aktuelle Backups fehlen immer dann,<br />
wenn das Restrisiko mal wieder über<br />
die Wahrscheinlichkeit eines Bedienerfehlers<br />
siegt. Dass <strong>Linux</strong> sicherer ist als<br />
Windows, steht in keinem Zusammenhang<br />
mit der Wahrscheinlichkeit eines Datenverlustes<br />
durch Fehlbedienungen: Selbst <strong>Linux</strong>-<br />
Profis können versehentlich eine Datei löschen.<br />
Darum sollte niemand auf Backups<br />
verzichten.<br />
Strategisches<br />
Für die Datenarchivierung gibt es viele Lösungsansätze,<br />
die auch unterschiedliche<br />
Hardware und Backup-Medien einsetzen. Wir<br />
werden uns im Folgenden nicht mit den Vorund<br />
Nachteilen von Sicherungsmedien befassen,<br />
denn egal, ob das Sicherungsziel eine<br />
physikalische Festplatte/Partition (intern,<br />
USB, SSD, SD), ein Bandlaufwerk, ein optischer<br />
Datenträger, ein Netzwerkverzeichnis<br />
auf einem Fileserver (NFS, CIFS, NAS) oder<br />
Glossar<br />
SE<strong>Linux</strong>: Security Enhanced <strong>Linux</strong><br />
(deutsch: <strong>Linux</strong> mit erweiterter Sicherheit)<br />
ist eine Erweiterung für den <strong>Linux</strong>-<br />
Kernel, die u. a. durch strenge Reglementierung<br />
von Datei- und Netzwerkzugriffen<br />
auf Basis einzelner Anwendungen<br />
die Sicherheit erhöhen soll.<br />
Backups finden viele PC-Anwender ungefähr so angenehm wie einen<br />
Zahnarztbesuch – wichtig sind sie trotzdem. Die seit Mai kostenlos<br />
erhältliche Free Edition von Arkeia Network Backup 9.0, eine<br />
<strong>Linux</strong>-Backup-Lösung, erlaubt komfortable Datensicherungen.<br />
ein Onlinespeicher ist (Filehosting-Dienst,<br />
Cloud Services): Gute Backup-Software sollte<br />
die meisten davon unterstützen. Mit Festplatten<br />
und Bandlaufwerken kommen alle zurecht,<br />
so auch Arkeia Backup.<br />
Der Begriff Backup bezieht sich vorrangig<br />
auf das kurz- bis mittelfristige Sichern von<br />
„Daten“, wobei sich die verwendeten Datenträger<br />
in Abhängigkeit der Sicherungsstrategie<br />
(Vollbackup oder inkrementelles Backup)<br />
zyklisch wiederverwenden lassen. Hierbei<br />
zahlt sich aus, wenn Sie den in zahlreichen<br />
Beiträgen der letzten Jahre empfohlenen Rat<br />
beherzigen, System- und Datenpartition(en)<br />
zu trennen: Dann genügt die einfache Strategie,<br />
die Systempartition einmal oder in größeren<br />
Zeitabständen vollständig als Image<br />
zu sichern und auf die Datenpartition im<br />
laufenden Betrieb, also möglichst täglich,<br />
eine Backup-Lösung wie die von Arkeia loszulassen.<br />
Die meisten Backup-Vorhaben scheitern übrigens<br />
an der Sicherungsstrategie, zu deren<br />
Umsetzung eine gehörige Portion Selbstdisziplin<br />
gehört. Im Unterschied zum Image-<br />
Backup, das Sie normalerweise selbst initiieren<br />
müssen, lässt sich der Lauf eines Datei-<br />
Backup-Programms automatisieren.<br />
Arkeia Network Backup 9.0<br />
Arkeia Network Backup ist eine Netzwerk-<br />
Backup-Lösung für kleine und mittlere Unternehmen,<br />
macht aber auch in ganz großen Setups<br />
eine gute Figur, was Administratoren am<br />
Architekturschema auf der Downloadseite [1]<br />
erkennen. Dies muss Sie als Desktopnutzer<br />
nicht abschrecken. Im Gegenteil hilft das Architekturschema<br />
beim Orientieren, welche<br />
Softwarepakete Sie benötigen, denn Arkeia<br />
Backup besteht als Profilösung aus mehreren<br />
Komponenten, wie Backup-Server, Backup-<br />
Agenten und Weboberfläche. Backup-Agenten<br />
gibt es für verschiedene Datenbanken, virtuelle<br />
Maschinen, Verzeichnisdienste oder Applikationen.<br />
Wir beschränken uns im Folgenden<br />
auf das Sichern normaler Dateien im<br />
Dateisystem. Backup-Server und Agenten stecken<br />
im „Arkeia Master Package“.<br />
Arkeia adressiert mit der jüngst freigegebenen<br />
kostenlosen Dauerlizenz von Arkeia Network<br />
Backup 9.0 ausdrücklich auch Betreiber kleiner<br />
Netzwerke. Laut Hersteller will Arkeia<br />
54 www.easylinux.de<br />
<strong>Easy<strong>Linux</strong></strong> 04/2011
Profi-Backup gratis<br />
Workshop<br />
<strong>Linux</strong>-Magazin<br />
ACADEMY<br />
nämlich mit der Free Edition<br />
für <strong>Linux</strong> ein „Zeichen der<br />
Anerkennung für die Arbeit<br />
der zahlreichen <strong>Linux</strong>-Nutzer<br />
und Entwickler“ setzen.<br />
Die Free Edition enthält einen<br />
Backup-Server für eine<br />
beliebige unterstützte <strong>Linux</strong>-<br />
Distribution und zwei<br />
Backup-Agenten für den Einsatz<br />
auf zwei Rechnern mit<br />
Windows, <strong>Linux</strong>, Mac OS X<br />
oder BSD, und sie unterstützt<br />
Datensicherungen von<br />
bis zu 250 GB auf Festplatte<br />
oder einem Bandlaufwerk.<br />
Die Free Edition enthält allerdings<br />
keine Lizenzen für<br />
weitere Backup-Agenten und<br />
auch keine zusätzlichen<br />
Features wie das Re plizieren von Backups in<br />
die Cloud. Dank einer generischen Installation<br />
läuft Arkeia auf praktisch allen <strong>Linux</strong>-Distributionen.<br />
Die Lizenz gilt für den persönlichen<br />
Gebrauch, erfordert allerdings eine Registrierung,<br />
denn das Programm ist nicht Open<br />
Source.<br />
Abb. 1: Auf der Arkeia-Webseite gibt es Programmpakete<br />
für zahlreiche <strong>Linux</strong>-Distributionen.<br />
Arkeia installieren<br />
In den meisten Haushalten dürfte heute ein<br />
kleines Netzwerk oder WLAN zur Grundausstattung<br />
gehören – zum Beispiel, um Notebook<br />
oder Netbook auf die Ressourcen des<br />
Desktop-PCs zugreifen lassen zu können. Wer<br />
<strong>Linux</strong> nur auf einem Standalone-PC nutzt,<br />
kann Arkeia Network Backup auch dort einsetzen:<br />
Alle Komponenten laufen dann auf<br />
derselben Maschine. Vor dem Installieren<br />
müssen Sie eine eventuell aktive Firewall<br />
stoppen und ein aktives SE<strong>Linux</strong> in den passiven<br />
Modus versetzen. Bei Ubuntu ist SE<strong>Linux</strong><br />
per Default deaktiviert. Bei anderen Distributionen<br />
mit SE<strong>Linux</strong> können Sie auf der<br />
Shell mit Root-Rechten den Befehl setenforce<br />
0 benutzen. Weitere Einzelheiten zu möglichen<br />
Installationsvoraussetzungen bietet das<br />
Arkeia-Wiki sowohl im ausführlichen englischen<br />
Installation Guide [2] als auch im deutschen<br />
Quickstart Guide [3]. Zur exemplarischen<br />
Installation unter Ubuntu 11.04 gehen<br />
Sie wie folgt vor:<br />
Der Download von der Arkeia-Webseite [1]<br />
1<br />
ist für alle Versionen jederzeit möglich<br />
(Abbildung 1). Ohne Lizenz-Key läuft die<br />
Software 30 Tage. Den benötigten Key der<br />
Free Edition für <strong>Linux</strong> erhalten Sie nach<br />
einmaligem Registrieren per E-Mail. Wählen<br />
Sie Ihr Betriebssystem nebst Architektur<br />
(32/64 Bit) und dann das Paket Arkeia<br />
Master Package. Klicken Sie dann auf das<br />
Abb. 2: Das Root-Passwort (das nichts mit dem Root-Passwort des <strong>Linux</strong>-PCs zu tun<br />
hat) ist zunächst leer. Sie sollten hier ein neues Passwort vergeben.<br />
Online-Training<br />
IT-Sicherheit<br />
Grundlagen<br />
mit Tobias Eggendorfer<br />
Themen:<br />
@Kirsty Pargeter, 123RF<br />
❚ physikalische Sicherheit<br />
❚ logische Sicherheit<br />
• Betriebssystem<br />
• Netzwerk<br />
❚ Sicherheitskonzepte<br />
❚ Sicherheitsprüfung<br />
20%<br />
Treue-Rabatt für<br />
Abonnenten<br />
Deckt in Teilbereichen auch das<br />
Prüfungswissen für LPIC-303-<br />
Inhalte ab.<br />
Inklusive Benutzer- und Rechteverwaltung,<br />
Authentifizierung,<br />
ACLs sowie wichtige Netzwerkprotokolle<br />
und mehr!<br />
Das Grundlagentraining für IT-<br />
Sicherheit richtet sich an Systemadministratoren<br />
und solche, die<br />
es werden wollen ebenso wie an<br />
ambitionierte Heimanwender.<br />
Nur 299 Euro inkl. 19 % MwSt.<br />
<strong>Easy<strong>Linux</strong></strong><br />
04/2011<br />
www.easylinux.de<br />
Informationen und Anmeldung 55unter:<br />
academy.linux-magazin.de/sicherheit
Workshop<br />
Profi-Backup gratis<br />
für Ihre Ubuntu-Version passende<br />
Paket, etwa 11.04.<br />
Nutzer von Ubuntu Natty werden<br />
(egal, ob Sie im Firefox-<br />
2<br />
Downloadmanager die Option<br />
Öffnen mit / Ubuntu Software-<br />
Center nutzen oder das Paket<br />
mit Speichern unter herunterladen<br />
und anschließend doppelklicken),<br />
mit Ubuntus<br />
neuem Software-Center in Berührung<br />
kommen, es sei denn,<br />
sie installieren das Paket mit<br />
dem Shell-Befehl sudo dpkg ‐i<br />
arkeia.9.0.3_master*.deb manuell.<br />
Das Software-Center beschwert<br />
sich über den nicht<br />
gegebenen Qualitätsstandard<br />
des Pakets, was Sie mit der<br />
gleichnamigen Schaltfläche getrost ignorieren<br />
können. Die Weboberfläche installieren<br />
Sie analog mit sudo dpgk ‐i arkeia.9.0.3_<br />
arkwui_linux…deb. Die grafische Installation<br />
der beiden Pakete im Software-Center<br />
ist mit der Schaltfläche Installieren im Nu<br />
erledigt.<br />
Der Zugang zum Webinterface steht anschließend<br />
unter http://:20617 zur Verfügung. Bei einem Ein-<br />
Rechner-Setup genügt auch http://localhost:20617.<br />
Die Portalseite zeigt ohne Login<br />
allgemeine Informationen wie die oben genannte<br />
Dokumentation sowie Links zum<br />
Download und zur Arkeia-Webseite. Alle<br />
Menüpunkte dieser Seite finden Sie nach<br />
dem Login im Untermenü Resources.<br />
Abb. 3: Zur Minimalkonfiguration von Arkeia Network Backup<br />
gehören das Eintragen des per E-Mail zugesandten Lizenz-Keys<br />
und das Festlegen eines Root-Passworts.<br />
Abb. 4: Arkeia verwaltet die zu sichernden Daten in logischen Einheiten, die „Savepack“<br />
heißen. Diese können einen oder mehrere „Trees“ (zu sichernde Verzeichnisbäume)<br />
enthalten.<br />
Zur Anmeldung verwenden Sie den Benutzernamen<br />
root ohne Passwort. Im<br />
4<br />
Listenfeld<br />
rechts daneben können Sie die bevorzugte<br />
Sprache wählen.<br />
Das Webinterface ist gut gemacht und stellt<br />
den Nutzer hinsichtlich der Usability vor keine<br />
Probleme. Im linken Bereich navigieren Sie<br />
durch den Hauptmenübaum; rechts finden Sie<br />
blau unterlegt die jeweiligen Untermenüs oder<br />
Assistenten. Die Oberfläche bietet allerdings<br />
keine AJAX-Funktionen. Sie müssen also auf<br />
Kontextmenüs, Drag & Drop und Pop-up-Fenster<br />
verzichten, und der Zurück-Button des<br />
Browsers ist ebenfalls tabu. Jetzt sollten Sie je<br />
nach Ihrem Sicherheitsbedarf im Menü Configure<br />
/ Users mit Change root password zumindest<br />
ein Passwort für den Root-Benutzer setzen<br />
(Abbildung 2) und eventuell einen weiteren<br />
Benutzer anlegen. Dazu müssen Sie im Menü<br />
rechts auf Add a user (Benutzer hinzufügen)<br />
klicken. Außerdem können Sie bei dieser Gelegenheit<br />
den Ihnen per E-Mail zugegangenen<br />
Lizenzschlüssel unter<br />
Configure / Licenses mit einem<br />
Klick auf Add a license (Lizenz<br />
hinzufügen) im Menü rechts eintragen<br />
(Abbildung 3). Anschließend<br />
klicken Sie auf die orange<br />
Schaltfläche Create.<br />
Konfigurieren und sichern<br />
Vielleicht fühlen Sie sich von der<br />
gebotenen Menüvielfalt etwas<br />
überfordert, aber das weitere<br />
Vorgehen für ein einfaches Daten-Backup<br />
ist recht intuitiv.<br />
Dazu benötigen Sie nur den<br />
Menüpunkt Backup. Möchten Sie<br />
später auch von fortgeschrittenen<br />
Funktionen profitieren, gibt die<br />
Dokumentation darüber Auskunft. Für das<br />
Durchführen des Backups ist es notwendig,<br />
sich mit den Begrifflichkeiten in Arkeia vertraut<br />
zu machen. Für die zu sichernden Daten<br />
definieren Sie bei Arkeia so genannte Savepacks<br />
(Sicherungspakete), in denen Sie u. a.<br />
Einstellungen wie Kompression und Verschlüsselung<br />
definieren. Erst im zweiten<br />
Schritt weisen Sie jedem Savepack eine Dateiauswahl<br />
(Tree, Verzeichnisbaum) zu. Ein<br />
Savepack ist also eine Zusammenstellung von<br />
Client- und/oder Verzeichnispfaden zu sichernder<br />
Daten. Jedes Savepack kann mehrere<br />
Trees aufnehmen, die Arkeia in der<br />
Browse-Ansicht bei List of trees anzeigt.<br />
Klicken Sie zunächst im Hauptmenü links<br />
1<br />
auf Backup / What to backup und dann im<br />
Menü rechts auf Add a savepack, vergeben<br />
Sie einen Namen und wählen Sie eine<br />
Kompressionsstufe. Bei den übrigen Auswahlfeldern<br />
können Sie die Vorgaben übernehmen.<br />
Klicken Sie dann auf Create, landen<br />
Sie wieder im vorherigen Menü. Jetzt<br />
fügen Sie mit einem Klick auf Browse trees<br />
for eine Verzeichnisauswahl<br />
hinzu (Abbildung 4). Haben<br />
Sie das Wunschverzeichnis markiert,<br />
klicken Sie auf die Update-Schaltfläche,<br />
und Arkeia übernimmt den Ordner (mit allen<br />
Unterverzeichnissen) in das Savepack.<br />
Im zweiten Schritt definieren Sie mit einem<br />
2<br />
Klick im Hauptmenü auf Backup / Where<br />
to backup das Sicherungsziel. Arkeia<br />
Backup speichert die Dateien stets in logischen<br />
Einheiten, so genannten „Drivepacks“,<br />
eine Wortwahl analog zu den oben<br />
vorgestellten Savepacks. Ein Drivepack ist<br />
demnach eine logische Gruppierung von<br />
einem oder mehreren Bandlaufwerken oder<br />
„DiskStorages“ (für eine Festplatte als Si-<br />
56 www.easylinux.de<br />
<strong>Easy<strong>Linux</strong></strong> 04/2011
Profi-Backup gratis<br />
Workshop<br />
cherungsziel). Zum Definieren eines<br />
DiskStorage wählen Sie den Menüpunkt<br />
Backup / Where to backup / Disk Storage<br />
und dann rechts Add a DiskStorage.<br />
Der Name des DiskStorage ist frei wählbar.<br />
3<br />
Die Kapazität können Sie wahlweise in<br />
MByte, GByte oder TByte angeben, wenn<br />
Sie rechts davon im Auswahlfeld das passende<br />
Kürzel wählen. Der „MediaServer“ ist<br />
im Arkeia-Sprachgebrauch der Rechner, der<br />
die DiskStorages verwaltet. Im Beispiel ist<br />
dieser identisch mit dem Client – also Ihrem<br />
<strong>Linux</strong>-PC. Clients und MediaServer richten<br />
Sie normalerweise im Hauptmenü unter<br />
Configure / Clients und Configure / Media<br />
Servers ein. Bei der lokalen Nutzung auf<br />
einem einzelnen Rechner hat Arkeia dies<br />
aber automatisch erledigt. Tragen Sie jetzt<br />
bei Path (Pfad) das Verzeichnis ein, in dem<br />
die Sicherungen liegen sollen (Abbildung<br />
5). Dieser Ordner muss existieren; legen Sie<br />
ihn also vorher mit einem Dateimanager an.<br />
Klicken Sie abschließend auf Create. Dann<br />
4<br />
landen Sie wieder im vorherigen Dialog.<br />
Jetzt können Sie ein „Drivepack“ erzeugen.<br />
Klicken Sie dazu ausgehend von Backup /<br />
Where to backup im rechten Menü auf Add<br />
a disk Drivepack, vergeben Sie im folgenden<br />
Dialog einen Namen und bei Bedarf<br />
einen Kommentar. Wählen Sie unten in der<br />
Liste bei List of DiskStorages den vorher<br />
definierten DiskStorage per Häkchen aus<br />
und klicken Sie nochmal auf Create.<br />
Im nächsten Schritt legen Sie über den<br />
5<br />
Hauptmenüeintrag Backup / When to<br />
backup Ihren Sicherungszeitplan fest.<br />
Möchten Sie das Backup einmalig und sofort<br />
durchführen, klicken Sie dazu im rechten<br />
Menü auf Immediate back to disk (sofortige<br />
Datensicherung auf Festplatte), und<br />
Abb. 5: Arkeia verwaltet die möglichen Sicherungsziele in logischen Einheiten, die es<br />
„Drivepacks“ nennt. Diese können eine oder mehrere DiskStorages enthalten.<br />
Arkeia beginnt direkt mit der Sicherung auf<br />
das eben definierte Drivepack (Abbildung<br />
6). Sie müssen dazu nur im Dialog Immediate<br />
back to DiskStorage in den ersten beiden<br />
Listenauswahlfeldern Savepack und<br />
Disk Drivepack die eben definierten logischen<br />
Einheiten auswählen. Im Listenfeld<br />
Type stehen die Backup-Arten Total Backup<br />
(Vollsicherung), Incremental Backup (speichert<br />
nur Änderungen seit der letzten Sicherung<br />
– für den ersten Einsatz nicht relevant)<br />
und Archive zur Verfügung. Unter<br />
Valid for (gültig bis) legen Sie die Dauer<br />
der Gültigkeit des Backups fest. Soll diese<br />
nicht oder kaum begrenzt sein, wählen Sie<br />
als Einheit Years (Jahre).<br />
Zum Start des Backups klicken Sie auf Start<br />
6<br />
Backup. Möchten Sie ein zeitgesteuertes<br />
Backup fahren, starten Sie den Backup-<br />
Dialog mit Backup / When to backup /<br />
Scheduled backup und wählen im folgenden<br />
Dialog wieder die Einträge für Savepack,<br />
Drivepack und Owner aus. Außerdem<br />
aktivieren Sie die Checkbox Backup to<br />
disk. Eine weitere Konfiguration des Zeitplans<br />
ist über das rechte Menü möglich.<br />
Fazit<br />
Arkeia Network Backup 9.0 hat zwar kleine<br />
und mittlere Unternehmen als Zielgruppe, lässt<br />
sich aber auch für das private Backup auf Festplatte<br />
einsetzen. Dabei erfordert das Programm<br />
zumindest eine Auseinandersetzung mit den<br />
Begrifflichkeiten und Eigenheiten. Ist das Ziel<br />
ein einfaches Backup von Dateien auf Festplatte,<br />
genügt es aber, sich über die Bedeutung<br />
und Anwendung von „Savepacks“, „Drivepacks“<br />
und „Storages“ sowie „MediaServer“<br />
und „Client“ im Klaren zu sein. Das Backup an<br />
sich gelingt mit wenigen Mausklicks, denn das<br />
gut strukturierte und optisch ansprechende<br />
Webinterface leitet intuitiv durch die nötigen<br />
Schritte. Über fortgeschrittene Funktionen gibt<br />
das Wiki Auskunft. (hge)<br />
n<br />
Infos<br />
Abb. 6: Arkeia kann das Backup sofort oder zu einem festgelegten Zeitpunkt ausführen.<br />
[1] Arkeia Free Edition:<br />
http:// www. arkeia. com/ de/ download<br />
(http:// ezlx. de/ b4b1)<br />
[2] Installation Guide (englisch):<br />
http:// wiki. arkeia. com/ mediawiki/<br />
index. php/ Network_Backup_<br />
Version_9. 0_<strong>Linux</strong>_Installation_Guide<br />
(http:// ezlx. de/ b4b2)<br />
[3] Quickstart Guide (deutsch):<br />
http:// wiki. arkeia. com/ mediawiki/<br />
index. php/ Arkeia_Network_Backup_<br />
Version_9. 0_Quick_Start_Guide_‐_<br />
Deutsch (http:// ezlx. de/ b4b3)<br />
<strong>Easy<strong>Linux</strong></strong><br />
04/2011<br />
www.easylinux.de<br />
57
Workshop<br />
E-Mails verschlüsseln<br />
S/MIME und PGP mit Thunderbird<br />
Sichere Sache<br />
Entgegen der allgemeinen Auffassung ist E-Mail alles<br />
andere als ein Medium mit Privatsphäre. Die Nachrichten<br />
sind so geheim wie jede beliebige Postkarte.<br />
Mit den richtigen Hilfsmitteln sorgen Sie dennoch für<br />
© Kheng Guan Toh, 123RF<br />
eine angemessene Vertraulichkeit.<br />
Florian Effenberger<br />
Viele Nutzer unterliegen der irrigen<br />
Annahme, ihre elektronische Post sei<br />
von Haus aus sicher – doch das<br />
stimmt so nicht. In der Regel wandern die verschickten<br />
Nachrichten selbst im Klartext<br />
durch die Netzwerke. Zwar legt das Netzwerkprotokoll<br />
von sich aus mit Hilfe von SSL/<br />
TLS und STARTTLS meist eine verschlüsselte<br />
Hülle um die Klarnachricht – aber diese Verschlüsselung<br />
funktioniert nur auf dem Weg<br />
zwischen zwei Servern. Klinkt sich ein Angreifer<br />
beim Verhandeln der SSL-Schlüssel<br />
zwischen die Server, kann er auf den Inhalt<br />
Glossar<br />
SSL/TLS: Mit Hilfe dieses Protokolls<br />
verschicken Sie verschlüsselt Daten<br />
über unsichere Netzwerke (wie das Internet).<br />
SSL, das die bekannte Abkürzung<br />
für Secure Sockets Layer ist, wird<br />
seit Version 3.0 unter dem Kürzel TLS<br />
(Transport Layer Security) fortgeführt.<br />
STARTTLS: Stellt im Gegensatz zu SSL<br />
erst einmal eine unverschlüsselte Verbindung<br />
her. Erst wenn sich Client und<br />
Server auf eine Verschlüsselung einigen,<br />
beginnt die sichere Kommunikation.<br />
IMAP: Das Internet Message Access<br />
Protocol erlaubt es Clients unter anderem,<br />
die E-Mails auf dem Server zu<br />
speichern und zu verwalten. Der Client<br />
der Nachricht zugreifen. Auch eine Umleitung<br />
über mehrere Server birgt Sicherheitsrisiken.<br />
Nicht zuletzt – und das ist wohl das größte<br />
Risiko – landen Ihre Nachrichten im Klartext<br />
beim Provider, bevor Sie diese abholen. Verschafft<br />
sich jemand die Zugangsdaten, kann<br />
er die E-Mails direkt beim Provider lesen. Immer<br />
wieder berichten die Medien von einzelnen<br />
oder massenhaft geknackten Accounts,<br />
aus denen Angreifer E-Mails kopieren.<br />
Das wird dadurch begünstigt, dass viele Nutzer<br />
ihre E-Mails dank IMAP oder auf expliziten<br />
Wunsch hin dauerhaft beim Provider lagern.<br />
Der Vorteil: So greifen Sie von beliebigen<br />
Rechnern mit Internetanschluss auf diese<br />
E-Mails zu. Oft funktioniert dieser Zugriff<br />
lädt zunächst nur die Überschriften herunter<br />
und erst bei Bedarf die vollständigen<br />
Inhalte.<br />
Smartcards: Auf diesen Chipkarten,<br />
die sich nur mit Hilfe geeigneter Hardware<br />
auslesen lassen, speichern Sie<br />
den Schlüssel.<br />
USB-Token: Hier bewahrt ein kleiner<br />
USB-Stick das Passwort auf. Der Vorteil:<br />
Sie brauchen keinen Kartenleser,<br />
um an das Passwort zu gelangen.<br />
S/MIME: Steht für Secure/Multipurpose<br />
Internet Mail Extensions, also<br />
eine sichere E-Mail-Erweiterung. Das<br />
Multipurpose steht vermutlich dafür,<br />
dass S/MIME zugleich das Signieren<br />
und Verschlüsseln erlaubt.<br />
dann auch schneller. Um sich vor Risiken zu<br />
schützen, können Sie Ihre E-Mails verschlüsseln,<br />
um sie allein auf Ihrem Client im Klartext<br />
zu lesen. Die Frage ist nur: Welche Technik<br />
ist die richtige?<br />
Grundlagen<br />
Zum besseren Verständnis machen Sie sich<br />
zunächst mit einigen Grundbegriffen vertraut.<br />
Nachrichten lassen sich entweder signieren,<br />
verschlüsseln oder auch beides gleichzeitig.<br />
Die Signatur funktioniert dabei ähnlich wie<br />
eine Unterschrift: Das Dokument bleibt für jedermann<br />
lesbar, erhält aber einen Herkunftsnachweis.<br />
Im Gegensatz zur normalen Unterschrift<br />
beweist die E-Mail-Signatur zugleich,<br />
dass die Nachricht nach dem Abschicken und<br />
Signieren nicht verändert wurde. Die Verschlüsselung<br />
hingegen schützt die E-Mail mit<br />
Hilfe von Kryptografie vor neugierigen Blicken<br />
Dritter. Die sicherste Variante ist die Kombination<br />
beider Verfahren – eine Signatur bestätigt<br />
die Echtheit der Nachricht, deren Inhalt<br />
wiederum eine Verschlüsselung sichert.<br />
Für beide Varianten kommt ein Schlüsselpaar<br />
zum Einsatz, das aus einem privaten und einem<br />
öffentlichen Schlüssel besteht. Jeder der<br />
Schlüssel hat eine feste Funktion:<br />
l Der private Schlüssel dient Ihnen einerseits<br />
zum Dechiffrieren von verschlüsselten<br />
E-Mails, die Sie erreichen. Andererseits<br />
„unterschreiben“ Sie damit E-Mails, die<br />
Sie signiert an andere schicken wollen.<br />
l Mit Ihrem öffentlichen Schlüssel verschlüsselt<br />
Ihr Gegenüber hingegen Nachrichten<br />
an Sie und überprüft die Korrektheit der<br />
58 www.easylinux.de<br />
<strong>Easy<strong>Linux</strong></strong> 04/2011
E-Mails verschlüsseln<br />
Workshop<br />
Abb. 1: Eine grüne Leiste in Thunderbird zeigt: Diese E-Mail wurde<br />
nach dem Abschicken nicht verändert.<br />
Abb. 2: Anders sieht es aus, wenn sich die Leiste rot färbt: Hier<br />
fällt PGP die Manipulation sofort auf.<br />
Signaturen bei E-Mails, die<br />
von Ihnen stammen.<br />
Den privaten Schlüssel speichern<br />
Sie auf Wunsch auf verschiedenen<br />
Medien, meist aber auf der<br />
Festplatte. Zunehmend finden<br />
aber auch Smartcards und USB-<br />
Tokens Verbreitung. Ein änderbares<br />
Kennwort – auch Passphrase<br />
genannt – schützt den<br />
Schlüssel zusätzlich vor Zugriffen<br />
durch Unbefugte.<br />
Etwas komplizierter wird das<br />
Ganze dadurch, dass es zwei<br />
verschiedene Standards zur<br />
E-Mail-Verschlüsselung gibt. Die<br />
meisten Programme – so auch<br />
Thunderbird – unterstützen von<br />
Haus aus das so genannte<br />
S/MIME-Verfahren. Dabei stellt<br />
eine dem E-Mail-Client bekannte<br />
Zertifizierungsstelle ein Zertifikat<br />
für Sie aus, das Sie als Person<br />
eindeutig identifiziert. Das funktioniert<br />
ähnlich wie eine notarielle<br />
Beglaubigung; kostenfreie Zertifikate stellen<br />
verschiedene Anbieter aus, die wir weiter<br />
unten vorstellen.<br />
Demgegenüber steht PGP (Pretty Good Privacy),<br />
auch als GnuPG oder OpenPGP bekannt.<br />
Der große Unterschied besteht darin, dass Sie<br />
die nötigen Schlüssel selbst erstellen. Die<br />
Funktion der Zertifizierungsstelle nehmen andere<br />
PGP-Nutzer wahr: Sie bestätigen Ihre<br />
Identität. Je mehr Bestätigungen Sie vorweisen,<br />
desto vertrauenswürdiger sind Sie. Das<br />
Vertrauen liegt hier also nicht bei einem einzelnen<br />
Anbieter, sondern bei einer Gemeinschaft<br />
von Nutzern. Öffentliche Schlüsselserver<br />
speichern die einzelnen Schlüssel und deren<br />
Beglaubigungen. Ein großer Nachteil von<br />
PGP besteht jedoch darin, dass viele E-Mail-<br />
Programme für den Einsatz dieser Verschlüsselung<br />
eine eigene Erweiterung benötigen.<br />
PGP nachrüsten<br />
Unser Testsystem besteht aus Mozilla Thunderbird<br />
3.1 und der PGP-Erweiterung Enigmail.<br />
Benutzen Sie Thunderbird bereits, müssen<br />
Sie unter Kubuntu und OpenSuse 11.3/<br />
11.4 lediglich die Enigmail-Komponente installieren.<br />
Unter OpenSuse ergaben sich dabei<br />
eine Reihe von Problemen: Hier lief nur<br />
das Add-on von der Enigmail-Webseite; andernfalls<br />
warf der Assistent beim Einrichten<br />
der Verschlüsselung jedes<br />
Mal Fehlermeldungen aus.<br />
Mit einem Trick ließen sich<br />
die Probleme (teilweise)<br />
umgehen. Allerdings konnten<br />
wir verschlüsselte<br />
E-Mails im Anschluss nicht<br />
entschlüsseln, also auch<br />
nicht lesen. Das macht keinen<br />
Spaß und den gesamten<br />
PGP-Support im Prinzip<br />
wertlos – verwenden Sie als<br />
OpenSuse-Anwender also<br />
besser S/MIME.<br />
Um Thunderbird neu einzuspielen,<br />
klicken Sie in Kubuntu<br />
im KDE-Menü auf An-<br />
Abb. 3: So sieht eine mit PGP signierte Nachricht im Original<br />
aus. Der Quelltext klärt unter anderem über den zurückgelegten<br />
Weg auf.<br />
wareverwaltung. Tippen<br />
wendungen / System / Soft-<br />
Sie<br />
dann in die Zeile unter Beziehen<br />
und Entfernen von Software in<br />
das Suchfeld thunderbird und<br />
wählen Sie drei Pakete zur Installation<br />
aus: Mozilla Thunderbird<br />
Mail/News, thunderbird-locale-de<br />
sowie die Enigmail-Erweiterung<br />
für Thunderbird, indem<br />
Sie rechts neben den Einträgen<br />
auf Installieren klicken. Nach einem<br />
Klick auf Anwenden und<br />
Eingabe des eigenen Passworts<br />
spielt KPackageKit die Programme<br />
auf den Rechner.<br />
Das Schlüsselpaar erzeugen<br />
Um Thunderbird zu starten,<br />
wählen Sie unter Kubuntu Anwendungen<br />
/ E-Mail-Client<br />
(Thunderbird Mail/News) aus<br />
dem K-Menü. Richten Sie nach<br />
einer Erstinstallation zunächst<br />
Ihr E-Mail-Konto ein und testen<br />
Sie, ob das Empfangen und Versenden<br />
von E-Mails problemlos<br />
funktioniert. Die Kontodaten finden Sie meist<br />
etwas versteckt auf der Webseite Ihres E-Mail-<br />
Providers (Google, Yahoo, Web.de etc.) Den<br />
Einstieg in die PGP-Verschlüsselung mit<br />
Thunderbird erleichtert Ihnen hingegen ein<br />
mit Enigmail installierter Assistent.<br />
Klicken Sie in der Menüzeile auf OpenPGP<br />
1<br />
/ OpenPGP-Assistent und bestätigen Sie die<br />
Wahl Ja, ich möchte vom Assistenten geholfen<br />
bekommen über Weiter.<br />
Benutzen Sie mehrere E-Mail-Konten, suchen<br />
Sie nun das aus, für das Sie die PGP-<br />
2<br />
Unterstützung benötigen.<br />
Im zweiten Dialogfenster wählen Sie Nein,<br />
3<br />
ich möchte in den Empfängerregeln festlegen,<br />
wann unterschrieben werden soll – andernfalls<br />
würde Enigmail jede Nachricht<br />
automatisch digital signieren. Klicken Sie<br />
danach abermals auf Weiter.<br />
Treffen Sie dieselbe Wahl auch für die Verschlüsselung<br />
(Nein, ich möchte …) und<br />
4<br />
wählen Sie erneut Weiter.<br />
Der Assistent bietet Ihnen nun an, die Einstellungen<br />
Ihres E-Mail-Kontos für PGP zu<br />
5<br />
optimieren, was Sie am besten akzeptieren.<br />
Wollen Sie PGP unter OpenSuse 11.3/11.4<br />
trotzdem nutzen, müssen Sie die Option<br />
hier ablehnen, andernfalls stürzt das Programm<br />
an dieser Stelle ab. Sie erhalten<br />
dennoch lediglich einen eingeschränkten<br />
Funktionsumfang.<br />
Das Hilfsprogramm fragt jetzt nach einem<br />
6<br />
Kennwort, mit dem Sie Ihren Schlüssel<br />
schützen – wählen Sie hier ein möglichst<br />
<strong>Easy<strong>Linux</strong></strong><br />
04/2011<br />
www.easylinux.de<br />
59
Workshop<br />
E-Mails verschlüsseln<br />
Abb. 4: Mit PGP verschlüsseln Sie Ihre Nachricht bei Bedarf auch. Ohne den richtigen<br />
Key ist sie dann für Dritte nicht mehr lesbar.<br />
sicheres Passwort, das beispielsweise Sonderzeichen<br />
und Zahlen enthält.<br />
Abschließend fasst der Assistent die von<br />
7<br />
Ihnen gewählten Optionen zusammen, was<br />
Sie mit einem Klick auf Weiter besiegeln.<br />
Um das Schlüsselpaar zu erstellen, sammelt<br />
PGP nun einige Zufallsdaten, die entstehen,<br />
während Sie normal weiterarbeiten. Dieser<br />
Prozess dauert eine Weile, nicht selten mehrere<br />
Minuten. Ignorieren Sie in diesem Zeitraum<br />
den Fortschrittsbalken am besten, denn<br />
er scheint nicht richtig zu funktionieren. Hat<br />
das Programm genügend Zufallsdaten gesammelt,<br />
erscheint eine entsprechende Meldung,<br />
und Sie klicken auf Zertifikat erzeugen.<br />
Schlussendlich speichern Sie noch das Widerrufszertifikat<br />
an einem sicheren Ort. Einmal<br />
mehr fragt der Assistent nach einem Passwort<br />
– geben Sie das in Schritt 6 erzeugte an.<br />
Wird Ihr Schlüssel doch einmal missbraucht,<br />
erklären Sie ihn mit Hilfe des Zertifikats für<br />
ungültig und wenden so weitere Schäden ab.<br />
Ihr Schlüsselpaar wird nun also erzeugt und<br />
durch ein änderbares Passwort geschützt. Für<br />
Glossar<br />
Fingerprint: Öffentliche Schlüssel sind<br />
meist sehr lang (oft 1 024 Zeichen).<br />
Um sie einfacher zu identifizieren, gibt<br />
es Fingerabdrücke, die nur 128 oder<br />
160 Bits lang sind.<br />
Zertifikat: Ein digitales Zertifikat soll<br />
die Identität seines Inhabers bestätigen,<br />
was daher meist ein externer Anbieter<br />
übernimmt.<br />
Um die Nachricht vor den neugierigen Blicken<br />
Dritter zu schützen, verschlüsseln Sie diese<br />
im nächsten Versuch. Schreiben Sie dazu wieder<br />
eine E-Mail an sich selbst, wählen diesmal<br />
aber OpenPGP / Nachricht verschlüsseln.<br />
Thunderbird warnt Sie davor, HTML-E-Mails<br />
zu verschicken, weil diese die Verschlüsselung<br />
eventuell aushebeln. Quittieren Sie das<br />
über OK. Mittels Bearbeiten / Einstellungen /<br />
Verfassen / Allgemein / Sendeoptionen sorgen<br />
Sie dafür, dass Sie zukünftig nur Text-E-Mails<br />
verschicken. Dann müssen Sie den Schlüssel<br />
des Empfängers aussuchen. Handelt es sich<br />
um Sie selbst, taucht diese Abfrage nicht auf.<br />
Sie können verschlüsselte E-Mails nur dann<br />
absenden, wenn Sie auch einen Schlüssel des<br />
Gegenüber besitzen.<br />
Beim Öffnen der Nachricht im Posteingang<br />
fragt Thunderbird nun nach dem Kennwort<br />
für den privaten Schlüssel. Wie Sie sich erinnern,<br />
benötigt Thunderbird zum Dechiffrieren<br />
der E-Mail den privaten Schlüssel, den Sie ja<br />
zusätzlich durch ein Kennwort abgesichert<br />
Notfälle haben Sie ein separates Widerrufszertifikat<br />
in der Hinterhand, um das Schlüs-<br />
auch, dass Thunderbird den E-Mail-Inhalt<br />
haben. Der Nachrichtenquelltext zeigt nun<br />
selpaar für ungültig zu erklären.<br />
nicht mehr im Klartext übermittelt (Abbildung<br />
4) – nur noch der legitime Empfänger<br />
Die erste sichere E-Mail<br />
darf den Inhalt lesen.<br />
Um die Grundfunktionen von PGP zu erfassen,<br />
schicken Sie am besten eine Testmail an Schlüssel verwalten und verifizieren<br />
sich selbst. In der E-Mail-Vorlage fällt Ihnen Das waren nur lokale Tests. Für den Kontakt<br />
ein neuer Menüpunkt namens OpenPGP nebst mit der Außenwelt ist es jedoch wichtig, Ihren<br />
entsprechendem Icon ins Auge. Klicken Sie Schlüssel auf einen Schlüsselserver zu laden.<br />
darauf und wählen Sie Nachricht unterschreiben,<br />
zeigt ein Schlüssel in der<br />
Schickt ein Dritter eine chiffrierte Nachricht<br />
Statuszeile an, dass Thunderbird<br />
die Nachricht signiert.<br />
Kurz nach dem Versand, für den<br />
Sie Ihr in Schritt 6 angelegtes<br />
Passwort benötigen, taucht die Abb. 5: Bekommen Sie eine E-Mail von einem PGP-<br />
Nachricht im Posteingang auf. Nutzer, bei dem der öffentliche Schlüssel fehlt, …<br />
Im Nachrichtenfenster erklärt<br />
eine grüne Leiste, dass es sich<br />
wirklich um eine unveränderte<br />
E-Mail handelt (Abbildung 1).<br />
Hätten Dritte die E-Mail auf ihrem<br />
Weg manipuliert, würde<br />
dort eine rote Leiste erscheinen<br />
(Abbildung 2).<br />
Klicken Sie zum besseren Verständnis<br />
auf Ansicht / Nachrichten-Quelltext<br />
(Abbildung 3).<br />
Hier sehen Sie, welchen Weg die<br />
Nachricht im Internet zurückgelegt<br />
hat. Auf diese Informationen<br />
greift auch ein Empfänger ohne<br />
PGP zu – den unverschlüsselten<br />
Nachrichtentext rahmt dabei der Abb. 6: … laden Sie diesen einfach von einem der<br />
so genannte Signaturblock ein. zahlreichen Key-Server herunter.<br />
60 www.easylinux.de<br />
<strong>Easy<strong>Linux</strong></strong> 04/2011
E-Mails verschlüsseln<br />
Workshop<br />
an Sie, oder will Ihre Signatur überprüfen,<br />
kann er den dazu nötigen Schlüssel einfach<br />
mit dem auf dem Server abgleichen (Abbildung<br />
5 und 6). Sie laden einen Schlüssel<br />
hoch, indem Sie OpenPGP / Schlüssel verwalten<br />
wählen und die Option Standardmäßig<br />
alle Schlüssel anzeigen aktivieren. Sie wählen<br />
Ihren Schlüssel aus und dann aus dem Kontextmenü<br />
die Funktion Auf Schlüssel-Server<br />
hochladen. Es empfiehlt sich zur Verbreitung<br />
Ihres Schlüssels, alle angebotenen Server –<br />
mit Ausnahme von subkeys.pgp.net – nacheinander<br />
mit diesem zu versorgen.<br />
Als wesentliche Anlaufstelle in der Schlüsselverwaltung<br />
(auch Schlüsselring genannt) erweisen<br />
sich die Einstellungen, die Sie über<br />
OpenPGP / Schlüssel verwalten erreichen. Dort<br />
finden Sie alle bekannten Schlüssel, zusammen<br />
mit Namen, E-Mail-Adressen und weiteren<br />
Informationen zur Person, zu welcher der<br />
Schlüssel gehört. Sie verwalten hier Ihre eigenen<br />
Signaturen, bestätigen die Identität von<br />
anderen und finden auch den so genannten<br />
Fingerprint, über den Sie einen Schlüssel eindeutig<br />
identifizieren (Eintrag Schlüsseleigenschaften<br />
im Kontextmenü). Hilfreich ist auch<br />
die Möglichkeit, Schlüsseln verschiedene Vertrauensstufen<br />
zuzuweisen. Wie das funktioniert<br />
und welche weiteren Möglichkeiten PGP<br />
bietet, erklären sowohl ein englischsprachiges<br />
Enigmail-Handbuch [1] als auch die deutsche<br />
Beschreibung auf Thunderbird-Mail.de [2].<br />
S/MIME: Selbstzertifizierung<br />
Neben PGP beherrscht Thunderbird mit<br />
S/MIME einen weiteren Verschlüsselungsstandard.<br />
Auch er benötigt ein Schlüsselpaar,<br />
das Thunderbird zusammen mit der Unterschrift<br />
eines (meist kommerziellen) Anbieters<br />
von Zertifikaten speichert. Ungewöhnlich ist,<br />
dass Sie das Zertifikat zunächst im Browser<br />
speichern, um es dann in Thunderbird zu importieren.<br />
Preise und Leistungen der Zertifikatanbieter<br />
variieren sehr stark, und nicht alle<br />
Programme unterstützen sämtliche Zertifikate.<br />
Aus Sicht des Autors empfehlen sich<br />
freie StartSSL-Zertifikate [3], die allerdings<br />
nicht wirklich aussagekräftig sind.<br />
Nach Eingabe einiger Daten und der Bestätigung<br />
eines Links per E-Mail benötigt die Firma<br />
nach eigenen Angaben bis zu sechs Stunden,<br />
um Ihnen eines der freien Zertifikate zuzuschicken<br />
– im Test dauerte es nur ein paar Minuten.<br />
Die Zertifikate gelten für ein Jahr. Sie<br />
erhalten sie nur, wenn Sie sich mit einer privaten<br />
Adresse anmelden – die angegebene<br />
Firmenadresse monierte der Anbieter im Test.<br />
Folgen Sie den Instruktionen auf der Webseite,<br />
installiert Firefox abschließend ein individuelles<br />
Zertifikat.<br />
Als Alternative kommt ein ebenfalls kostenfreies<br />
Zertifikat von Comodo [4] in Frage<br />
(siehe Kasten Comodo-Zertifikat). In bester<br />
Community-Manier (und sicherer als bei Comodo<br />
und StartSSL) funktionieren die freien<br />
Zertifikate von CAcert [5], die aber bisher leider<br />
nur wenige Programme unterstützen.<br />
In Firefox finden Sie nun also sowohl Ihren<br />
privaten Schlüssel, als auch den öffentlichen<br />
Schlüssel mitsamt der Beglaubigung einer<br />
Zertifizierungsstelle. Jetzt gilt es, das alles in<br />
Thunderbird zu exportieren, um damit<br />
E-Mails zu signieren und zu verschlüsseln.<br />
Das, was Sie in Thunderbirds PGP-Modul als<br />
Schlüsselmanager kennen, ist in Firefox die<br />
Comodo-Zertifikat<br />
Wir zeigen, wie Sie testweise ein Comodo-<br />
Zertifikat generieren. Auf der Webseite geben<br />
Sie den Vor- und Nachnamen sowie Ihre<br />
E-Mail-Adresse an (Abbildung 7). Achten Sie<br />
darauf, dass die Daten mit denen Ihres<br />
E-Mail-Kontos absolut identisch sind, andernfalls<br />
schlägt die spätere Überprüfung<br />
fehl. Die Schlüssellänge belassen Sie auf<br />
der Voreinstellung hochgradig. Genauso wie<br />
bei PGP widerrufen Sie auch Comodo-Zertifikate<br />
– allerdings nicht mit Hilfe einer speziellen<br />
Datei. Vielmehr legen Sie dazu ein<br />
Passwort auf der Webseite fest. Setzen Sie<br />
dann ein Häkchen bei I ACCEPT the terms of<br />
this Subscriber Agreement und klicken Sie<br />
auf Next, beginnt der Prozess.<br />
Zunächst fragt Ihr Browser – in unserem Beispiel<br />
Firefox – nach einem Passwort für die<br />
Zertifikatsdatenbank, auch Masterpasswort<br />
genannt. Ähnlich wie bei PGP schützt dieses<br />
Ihren Schlüssel vor einem unbefugten Zugriff<br />
Dritter – wählen Sie es daher mit Bedacht.<br />
Firefox erstellt den privaten Schlüssel<br />
und legt ihn in seinem Schlüsselring ab, der<br />
hier Zertifikatsverwaltung heißt. Um das fertige<br />
Zertifikat und die Beglaubigung zu erhalten,<br />
öffnen Sie Ihren Posteingang: Comodo<br />
schickt Ihnen nach der Anmeldung eine<br />
E-Mail mitsamt Link (Abbildung 8). In ein<br />
Firefox-Formular tragen Sie Ihre Mailadresse<br />
und das zugeschickte Passwort ein. Am<br />
Ende meldet der Browser, er habe das persönliche<br />
Zertifikat soeben installiert.<br />
Abb. 7: Neben Comodo bieten auch andere Anbieter kostenfreie<br />
E-Mail-Zertifikate an.<br />
Abb. 8: Das Zertifikat erhalten Sie – nach einer ausführlichen<br />
Anmeldung – per E-Mail.<br />
<strong>Easy<strong>Linux</strong></strong><br />
04/2011<br />
www.easylinux.de<br />
61
Workshop<br />
E-Mails verschlüsseln<br />
Abb. 9: Das Zertifikat wurde erfolgreich aus dem<br />
Browser Firefox exportiert.<br />
Abb. 10: Geschafft: Nach einigen Handgriffen ist Ihr<br />
S/MIME-Zertifikat einsatzbereit.<br />
Abb. 11: Thunderbird soll künftig das neue Zertifikat<br />
benutzen, was Sie dem Mailclient auch mitteilen.<br />
Abb. 12:<br />
Nachricht<br />
intakt.<br />
Abb. 13:<br />
Falscher<br />
Absender.<br />
Zertifikatsverwaltung. Diese finden Sie unter<br />
Bearbeiten / Einstellungen / Erweitert / Verschlüsselung<br />
/ Zertifikate anzeigen / Ihre Zertifikate.<br />
Haben Sie das Comodo-Zertifikat korrekt<br />
installiert, erscheint dort ein Eintrag CO-<br />
MODO CA Limited mit einem Ablaufdatum in<br />
einem Jahr. Markieren Sie diesen Eintrag, klicken<br />
Sie auf Sichern und wählen Sie einen Dateinamen<br />
mit der Endung .p12, unter dem Sie<br />
das Zertifikat speichern.<br />
Firefox fragt Sie nun nach einem Passwort,<br />
mit dem es die Datei verschlüsseln soll. Das<br />
ist in der Tat verwirrend: Bisher haben Sie ein<br />
Kennwort für den Widerruf des Zertifikats direkt<br />
bei Comodo vergeben und unter Umständen<br />
ein zweites Kennwort, mit dem Firefox<br />
seinen Schlüsselring bzw. Zertifikatsspeicher<br />
absichert. Das Passwort, das Sie nun festlegen,<br />
dient dazu, die Sicherungsdatei zu verschlüsseln<br />
– Sie werden es im nächsten Schritt<br />
benötigen. Hat Firefox den erfolgreichen Export<br />
gemeldet (Abbildung 9),<br />
starten Sie Thunderbird und öffnen<br />
auch dort den Zertifikatsmanager<br />
über Bearbeiten / Einstellungen<br />
/ Erweitert / Zertifikate /<br />
Zertifikate / Ihre Zertifikate.<br />
Zunächst begrüßt Sie dort noch<br />
gähnende Leere, der Sie mit einem<br />
Klick auf Importieren begegnen.<br />
Wählen Sie die gerade<br />
erstellte .p12-Datei aus und geben<br />
Sie das eben festgelegte<br />
Passwort ein. Thunderbird meldet<br />
im Anschluss den erfolgreichen<br />
Import, und der Zertifikatsmanager<br />
füllt sich (Abbildung<br />
10). Abschließend verdonnern<br />
Sie Thunderbird noch dazu, das<br />
Zertifikat fortan zu verwenden.<br />
Dazu öffnen Sie Bearbeiten /<br />
Konten-Einstellungen / S/MIME-<br />
Sicherheit und klicken neben Digitale<br />
Unterschrift auf Auswählen.<br />
In der nun folgenden Dialogbox<br />
präsentiert Thunderbird<br />
Ihr Zertifikat, das Sie am einfachsten<br />
anhand der E-Mail-Adresse<br />
in der ersten Zeile identifizieren<br />
(Abbildung 11). Thunderbird<br />
fragt Sie dann, ob Sie<br />
Ihre E-Mails mit dem Zertifikat auch verschlüsseln<br />
wollen – bejahen Sie das.<br />
Signieren, die Zweite<br />
Jetzt ist es an der Zeit, die erste E-Mail mit der<br />
S/MIME-Technologie zu signieren. So kompliziert<br />
das Besorgen des Zertifikats bisher war,<br />
umso einfacher ist die tägliche Benutzung. Sie<br />
weist zudem viele Parallelen zum Einsatz von<br />
PGP auf. Öffnen Sie ein Nachrichtenfenster<br />
und verfassen Sie erneut eine E-Mail an sich<br />
selbst. Klicken Sie anschließend im Menü<br />
oder in der Symbolleiste auf S/MIME und<br />
wählen Sie Nachricht unterschreiben. Ein weißer<br />
Briefumschlag mit rotem Siegel rechts in<br />
der Statuszeile zeigt an, dass das Signieren<br />
funktioniert.<br />
Kurze Zeit später sollte die Nachricht in Ihrem<br />
Posteingang eintreffen. Auch hier sehen Sie<br />
auf einen Blick, ob die E-Mail manipuliert<br />
wurde. Der Briefumschlag mit rotem Siegel<br />
(Abbildung 12) bestätigt die Unversehrtheit<br />
einer Nachricht.<br />
Stimmt zwar das Zertifikat, aber<br />
ist der Absender nicht identisch,<br />
moniert Thunderbird das mit einem<br />
Fragezeichen (Abbildung<br />
Abb. 14:<br />
Manipulierte 13). Ein großes rotes X (Abbildung<br />
14) warnt vor Nachricht.<br />
manipulierten<br />
Nachrichten. Über einen Klick auf das jeweilige<br />
Symbol zeigt Thunderbird noch weitere<br />
Informationen zur Nachricht, ihrem Absender<br />
sowie zu etwaigen Fehlern an.<br />
Umständliche Verschlüsselung<br />
Das Verschlüsseln einer Mail mittels S/MIME<br />
ist in der Praxis etwas komplizierter als bei<br />
PGP. Auch diese Funktion aktivieren Sie über<br />
das entsprechende Menü im Nachrichteneditor.<br />
Genauso wie bei PGP benötigen Sie dazu<br />
den öffentlichen Schlüssel des Empfängers –<br />
doch im Gegensatz zu PGP fehlt hier der zentrale<br />
Schlüsselserver. Thunderbird speichert<br />
vielmehr alle S/MIME-Schlüssel automatisch<br />
ab, wenn die Software eine signierte Nachricht<br />
erhält. Der einfachste Weg, um öffentliche<br />
Schlüssel auszutauschen, besteht daher<br />
darin, dass Sie und Ihr Gegenüber sich einmalig<br />
eine signierte Nachricht zusenden. Von da<br />
an chiffrieren Sie Ihre Nachrichten untereinander<br />
problemlos über S/MIME. Fehlt Ihnen<br />
hingegen das Zertifikat der Gegenseite, weigert<br />
sich Thunderbird, eine S/MIME-verschlüsselte<br />
E-Mail abzuschicken.<br />
Fazit<br />
Obwohl viele gute Gründe dafür sprechen,<br />
nutzen in der Praxis nur recht wenige Anwender<br />
E-Mail-Verschlüsselung. Zumindest für<br />
Einsteiger – das zeigt der Test – ist die Einrichtung<br />
häufig noch zu kompliziert. Dennoch:<br />
Soll Privates privat bleiben, lohnt sich<br />
der Aufwand. Welchen Standard Sie dabei bevorzugen,<br />
ist Geschmackssache: Thunderbird<br />
kommt glücklicherweise mit S/MIME und<br />
PGP klar. (kki)<br />
n<br />
Infos<br />
[1] Enigmail-Handbuch:<br />
http:// www. rainydayz. org/ node/ 25<br />
(http:// ezlx. de/ b4k1)<br />
[2] Deutschsprachige Enigmail-<br />
Beschreibung: http:// www.<br />
thunderbird‐mail. de/ wiki/ Enigmail_<br />
OpenPGP (http:// ezlx. de/ b4k2)<br />
[3] StartSSL: http:// www. startssl. com<br />
(http:// ezlx. de/ b4k3)<br />
[4] Comodo Free E-Mail Certificate:<br />
http:// www. comodo. com/ home/<br />
email‐security/ free‐email‐certificate. php<br />
(http:// ezlx. de/ b4k4)<br />
[5] CAcert: http:// www. cacert. org<br />
(http:// ezlx. de/ b4k5)<br />
Software zum Artikel auf DVD:<br />
Enigmail<br />
62 www.easylinux.de<br />
<strong>Easy<strong>Linux</strong></strong> 04/2011
Skype-Verschlüsselung<br />
Workshop<br />
OTR-Verschlüsselung für Skype dank Pidgin<br />
Vertraulich<br />
chatten<br />
Damit Texte auf ihrem Weg durchs Internet<br />
nicht für jeden lesbar sind, empfiehlt<br />
sich ihre Verschlüsselung. Was bei Mails<br />
längst üblich ist, wird mit zwei Pidgin-<br />
© Sergey Lavrentev, Fotolia<br />
Plug-ins auch für Skype möglich. Dieser<br />
Artikel verrät, wie OTR-Verschlüsselung<br />
mittels Pidgin für Skype funktioniert.<br />
Martin Loschwitz<br />
Dass E-Mails wie Postkarten sind, weil<br />
sie jeder lesen kann, ist im Netz<br />
längst zur Binsenweisheit geworden<br />
– dass andere Kommunikationsmethoden das<br />
gleiche Problem haben, gerät oft in Vergessenheit:<br />
Auch ICQ oder Jabber sind nicht verschlüsselt<br />
und erlauben jedem das Mitlesem,<br />
der die Leitung zwischen zwei Kommunikationsteilnehmern<br />
irgendwie anzapfen kann.<br />
Dabei ist das Problem komplex: Von echter Sicherheit<br />
kann nur die Rede sein, wenn die Gesprächspartner<br />
sicher sein können, dass nur<br />
der jeweils andere die Nachricht im Klartext<br />
sehen kann. Methoden, bei denen die Kommunikation<br />
zwischen Client und Server verschlüsselt<br />
wird, sind zwar besser als ganz unverschlüsselte<br />
Protokolle, lösen das Problem aber<br />
auch nicht abschließend. Denn hier hat immer<br />
noch der Serverbetreiber Zugriff auf die Nachrichten<br />
im Klartext. Aus diesem Grund gilt die<br />
Skype-Verschlüsselung nicht: Im Falle des<br />
Falles hat nämlich immer noch der Skype-Betreiber<br />
Zugriff auf die Daten einer Unterhaltung<br />
– vertrauliche Informationen inklusive.<br />
Off-the-Record Messaging<br />
In den Griff kriegen Sie das Problem der Verschlüsselung<br />
am einfachsten mit der so genannten<br />
Off-the-Record-Verschlüsselung [1].<br />
OTR steht für ein Verfahren, das mehrere<br />
Funktionen umsetzt:<br />
l Am Anfang steht eine Authentifizierung,<br />
die über ein Signaturverfahren dafür<br />
sorgt, dass die beiden Teilnehmer sicher<br />
sind, wirklich miteinander (und nicht mit<br />
einem Dritten) zu kommunizieren.<br />
l Für die Übertragung der Nachrichten werden<br />
laufend neue Schlüssel erzeugt und<br />
nach dem Versand weggeworfen. Ziel<br />
dieser Aktion ist, dass Teilnehmer später<br />
abstreiten können, eine bestimmte Nachricht<br />
geschickt zu haben („deniability“,<br />
Abstreitbarkeit).<br />
Der zweite Punkt wird für die meisten Benutzer<br />
nicht relevant sein; der zentrale Punkt ist in<br />
der Regel die Verschlüsselung aller Daten: Wer<br />
die Leitung unterwegs anzapft, kriegt statt klarer<br />
Inhalte nur wertlosen Zeichensalat zu lesen<br />
– egal, ob es sich um den Server des Diensteanbieters<br />
oder um sonstige Angreifer handelt.<br />
OTR eignet sich damit auch dazu, Skype so<br />
abzusichern, dass sich mit der Software vertrauliche<br />
Gespräche im Chat führen lassen.<br />
Der offizielle Client für Skype unterstützt<br />
OTR zwar nicht, mit etwas Bastelarbeit ist<br />
der Weg zum verschlüsselten Chat allerdings<br />
zu meistern. Sie benötigen dazu Skype 2.1,<br />
den IM-Client Pidgin, dessen OTR-Plug-in sowie<br />
das Skype4Pidgin-Plug-in.<br />
Die Installation der Komponenten<br />
Pidgin liegt sämtlichen gängigen Distributionen<br />
bei – das Paket heißt pidgin. OTR-Verschlüsselung<br />
für Pidgin erledigt das Plug-in<br />
im Paket pidgin‐otr, Sie installieren beide Pakete<br />
zusammen wie gewohnt über den Paketmanager<br />
Ihres Systems.<br />
Nachdem Sie das Plug-in installiert haben,<br />
unterstützt Pidgin zwar schon OTR, aber es<br />
fehlt noch die Skype-Anbindung. Grundsätzlich<br />
bietet Skype eine eigene Schnittstelle für<br />
andere Programme, die auf die Skype-Daten<br />
zugreifen wollen (Skype‐API). Das von Eion<br />
Robb entwickelte Pidgin-Plug-in Skype4Pidgin<br />
ist das Bindeglied zwischen Pidgin und<br />
Skype. Beim Pidgin-Start dockt es an das laufende<br />
Skype an (Skype muss dazu laufen –<br />
falls nicht, startet Pidgin das Programm) und<br />
integriert die Skype-Funktionen in seine eigene<br />
GUI. Wenn Sie das OTR-Plug-in ebenfalls<br />
aktiviert haben, steht der verschlüssel-<br />
Abb. 1: Damit Pidgin auf Skype zugreifen<br />
kann, muss Skype dies erlauben.<br />
<strong>Easy<strong>Linux</strong></strong><br />
04/2011<br />
www.easylinux.de<br />
63
Workshop<br />
Skype-Verschlüsselung<br />
ten Kommunikation über Skype nichts mehr<br />
im Weg.<br />
Das Skype4Pidgin-Plugin finden Sie in der aktuellsten<br />
Version auf der Website des Entwicklers<br />
[2]. Achtung: Unter Ubuntu 11.04<br />
und OpenSuse funktioniert die Zusammenarbeit<br />
nicht mit Skype 2.2, sondern nur mit Version<br />
2.1. Das Plug-in und die alte Skype-Version<br />
finden Sie auf der Heft-DVD.<br />
Skype-Account konfigurieren<br />
Wenn alle benötigten Plug-ins installiert sind,<br />
richten Sie in Pidgin einen Skype-Account ein.<br />
Weil Pidgin im Hintergrund auf das intallierte<br />
Skype-Programm zugreift, geben Sie hier nur<br />
den Accountnamen des Zugangs zu Skype<br />
ein, an den Pidgin sich halten soll.<br />
Rufen Sie in Pidgin den Menüpunkt Konten<br />
1<br />
/ Konten verwalten auf und klicken Sie auf<br />
Hinzufügen.<br />
Wählen Sie bei Protokoll den Eintrag Skype<br />
2<br />
aus und tragen Sie im Feld Benutzer den<br />
Accountnamen des Skype-Zugangs ein, der<br />
auch in Skype konfiguriert ist.<br />
Klicken Sie auf Add – im nächsten Schritt<br />
3<br />
zeigt Ihnen Skype eine Warnung an, weil<br />
Pidgin versucht, auf Skype zuzugreifen<br />
(Abbildung 1). Geben Sie den Zugriff für<br />
Skype frei – unmittelbar im Anschluss sehen<br />
Sie die Skype-Kontakte auch in Ihrer<br />
Pidgin-Kontaktliste.<br />
OTR für Skype einrichten<br />
Im nächsten Schritt geht es darum, das OTR-<br />
Plug-in für die Nutzung mit Skype einzurichten.<br />
Das erledigen Sie über den Plug-in-Dialog<br />
von Pidgin, den Sie über Werkzeuge / Plugins<br />
erreichen:<br />
Scrollen Sie in der Liste nach unten bis<br />
1<br />
zum Eintrag Off-the-Record Messaging 3.2.0<br />
und stellen Sie sicher, dass in der Checkbox<br />
vor dem Eintrag ein Haken für Aktiv<br />
gesetzt ist.<br />
Abb. 2: In diesem Dialog konfigurieren<br />
Sie OTR in Pidgin.<br />
Wählen Sie den Listeneintrag durch einen<br />
2<br />
einfachen Klick aus und klicken Sie danach<br />
auf Plugin konfigurieren.<br />
Sorgen Sie dafür, dass Haken bei den<br />
3<br />
Checkboxen der Optionen Privaten Nachrichtenversand<br />
aktivieren, OTR-Button in<br />
Symbolleiste anzeigen und OTR-Unterhaltungen<br />
nicht speichern gesetzt sind (Abbildung<br />
2). Achtung: Letztere Option deaktiviert<br />
die Logging-Funktionen von Pidgin.<br />
Wählen Sie in der Drop-down-Liste neben<br />
4<br />
Schlüssel für Konto das Konto für Skype<br />
aus. Klicken Sie auf Generieren und notieren<br />
Sie sich den nun angezeigten Fingerprint<br />
– diesen müssen Sie Kommunikationspartnern<br />
(idealerweise auf einem sicheren<br />
Weg) zukommen lassen, damit<br />
diese Ihre Identität überprüfen können.<br />
Schließen Sie das Fenster mit einem Klick<br />
5<br />
auf Close und schließen Sie auch das Fenster<br />
für die Plug-in-Konfiguration.<br />
Verschlüsselt kommunizieren<br />
Damit sind Sie bereit für die erste verschlüsselte<br />
Konversation. Öffnen Sie ein Privatgespräch<br />
mit einem Skype-Kontakt, der ebenfalls<br />
ein Pidgin-Skype-Gespann nutzt, das<br />
analog zur Beschreibung dieses Artikels konfiguriert<br />
ist. Geben Sie der Person bereits im<br />
Vorfeld den Fingerabdruck Ihres Pidgin-<br />
Schlüssels und lassen Sie sich den Abdruck<br />
der anderen Person geben – so geht die Verifikation<br />
schneller.<br />
Wenn das Pidgin-OTR-Plug-in aktiv ist, sehen<br />
Sie in den Fenstern einer Privatkonversation<br />
unten rechts das Label Nicht privat. Klicken<br />
Sie auf das Label und wählen Sie den<br />
Menüeintrag Private Unterhaltung starten aus.<br />
Wenn die Gegenseite Pidgin richtig konfiguriert<br />
hat, erscheint dort ein Pop-up mit der<br />
Einladung zu einer privaten Konversation. Bestätigt<br />
die andere Person die Einladung, ist<br />
das Gespräch ab sofort verschlüsselt.<br />
Dass Pidgin dem Braten aber noch nicht ganz<br />
traut, erkennen Sie an dem Status, den es für<br />
die verschlüsselte Konversation anzeigt: Nicht<br />
verifiziert. Das Problem lösen Sie, indem Sie<br />
nochmals auf den Button klicken und den<br />
Eintrag Buddy authentifizieren auswählen.<br />
Prüfen Sie im nächsten Schritt, dass der angezeigte<br />
Fingerabdruck zu dem passt, den Ihnen<br />
die andere Person ausgehändigt hat. Falls das<br />
so ist, bestätigen Sie den Schlüssel – fertig!<br />
Dass die Kommunikation wirklich verschlüsselt<br />
ist, sehen Sie, wenn Sie auf einem der beiden<br />
Computer den von Pidgin zuvor minimierten<br />
Skype-Client wieder auf den Desktop<br />
holen und sich dort den Inhalt der Konversation<br />
anschauen (Abbildung 3). Für Zaungäste<br />
ist hier nichts zu holen.<br />
Verschlüsselung beenden<br />
Sollten Sie nicht länger verschlüsselt chatten<br />
wollen, können Sie der Vertraulichkeit mit<br />
dem Eintrag Private Unterhaltung beenden im<br />
OTR-Menü ein Ende bereiten. Das empfiehlt<br />
sich übrigens auch, falls die Verbindung zur<br />
anderen Person abbricht – wenn die Verschlüsselung<br />
dann nämlich nicht ausdrücklich<br />
erneut aufgebaut wird, führt das möglicherweise<br />
zu Problemen: Der Client, der glaubt, er<br />
müsste noch verschlüsselt kommunizieren,<br />
ignoriert eventuell die unverschlüsselten<br />
Nachrichten des anderen Clients. (hge) n<br />
Infos<br />
Abb. 3: Wer die Schlüssel nicht kennt, sieht nur Zeichensalat.<br />
[1] OTR Messaging:<br />
http:// de. wikipedia. org/ wiki/<br />
Off‐the‐Record_Messaging<br />
(http:// ezlx. de/ b4o1)<br />
[2] Skype4Pidgin: http:// eion. robbmob.<br />
com/ (http:// ezlx. de/ b4o2)<br />
64 www.easylinux.de<br />
<strong>Easy<strong>Linux</strong></strong> 04/2011
Office verschlüsselt<br />
Workshop<br />
©pablo_hernan, Fotolia<br />
Verschlüsselung für LibreOffice-Dokumente<br />
Geheimdokumente<br />
Hans-Georg Eßer<br />
Texte und Tabellen, die nur Sie lesen können? Dank<br />
der in LibreOffice eingebauten Verschlüsselung ist<br />
das kein Problem. Setzen Sie dazu ein einziges Häkchen<br />
im „Speichern“-Dialog.<br />
Die eigentliche Anleitung für die Libre-<br />
Office-Verschlüsselug ist kurz, denn<br />
das Feature ist sehr intuitiv – wir beschreiben<br />
zusätzlich, was LibreOffice beim<br />
Verschlüsseln mit Ihren Daten macht.<br />
Um ein LibreOffice-Dokument mit einem<br />
Passwortschutz zu versehen, rufen Sie den<br />
Menüpunkt Datei / Speichern unter auf. Wie<br />
gewohnt tragen Sie einen Dateinamen ein.<br />
(Hatten Sie die Datei bereits früher gespeichert,<br />
ist das Namensfeld schon ausgefüllt.)<br />
Für die Verschlüsselung setzen Sie nun unten<br />
das Häkchen vor der Option Mit Kennwort<br />
speichern (Abbildung 1). Dann öffnet sich ein<br />
kleines Dialogfenster, in das<br />
Sie zweimal (in die Felder<br />
Passwort eingeben und Passwort<br />
wiederholen) das geheime<br />
Kennwort eintragen<br />
(Abbildung 2).<br />
Beachten Sie dabei, dass Sie<br />
künftig in jedem Fall dieses<br />
Kennwort benötigen, um die<br />
Datei erneut zu öffnen.<br />
die Dateiendung .zip haben. Das können Sie<br />
leicht überprüfen, indem Sie testweise eine<br />
LibreOffice-Datei (egal, ob Text, Tabelle oder<br />
Präsentation) erzeugen, im Dateimanager den<br />
Dateinamen so ändern, dass er auf .zip endet,<br />
und dann diese Datei mit einem Archivprogramm<br />
(z. B. Ark) öffnen.<br />
Bei normalen LibreOffice-Dateien sehen Sie<br />
dann eine Vielzahl von XML-Dateien, und das<br />
gilt auch für passwortgeschützte Dokumente.<br />
Das komplette Zip-Archiv wird also nicht verschlüsselt.<br />
Dass der Schutz dennoch wirksam<br />
ist, merken Sie, wenn Sie versuchen, eine der<br />
XML-Dateien zu betrachten: Bei ungeschützten<br />
Dokumenten können Sie diese XML-Dateien<br />
in einem Texteditor öffnen und sehen<br />
dann XML-Quellcode (der ein wenig an den<br />
HTML-Quellcode von Webseiten erinnert;<br />
siehe Abbildung 3). Nicht so bei einem passwortgeschützten<br />
Dokument: Die XML-Dateien<br />
enthalten hier nur unentzifferbare Zeichen,<br />
die kein System entdecken lassen.<br />
Betroffen sind nicht nur alle Dateien im<br />
Hauptverzeichnis des Zip-Archivs (darunter<br />
am wichtigsten content.xml mit dem Textin-<br />
Abb. 1: Setzen Sie das Häkchen vor „Mit Kennwort speichern“,<br />
um ein LibreOffice-Dokument zu schützen.<br />
Was verschlüsselt<br />
LibreOffice?<br />
LibreOffice-Dokumente sind<br />
genau genommen Zip-Archive,<br />
auch wenn sie nicht<br />
Abb. 2: LibreOffice fordert Sie dann auf,<br />
zweimal das Kennwort einzugeben.<br />
<strong>Easy<strong>Linux</strong></strong><br />
04/2011<br />
www.easylinux.de<br />
65
Workshop<br />
Office verschlüsselt<br />
halt Ihres Dokuments), sondern auch alle eingebetteten<br />
Bilder, die im Unterordner Pictures<br />
liegen (Abbildung 4). Somit ist wirklich das<br />
gesamte Dokument gegen unbefugte Blicke<br />
geschützt. Die einzige Datei im Zip-Archiv,<br />
die nicht verschlüsselt ist, ist die Datei manifest.xml<br />
im Ordner META-INF, die Informationen<br />
über die Verschlüsselung enthält.<br />
Wenn Sie die Abbildungen 3 und 4 genau<br />
vergleichen, sehen Sie, dass die jeweils im<br />
Zip-Archiv liegenden XML-Dateien in der verschlüsselten<br />
Version immer deutlich kleiner<br />
als ihre Gegenstücke in der unverschlüsselten<br />
Datei sind: Die einzelnen Dateien sind also<br />
auch komprimiert (und das Zip-Archiv bewirkt<br />
eine zusätzliche Kompression).<br />
Beim Speichern verwendet LibreOffice einen<br />
Zufallszahlengenerator, um (mit diversen kryptografischen<br />
Tricks) aus dem Kennwort einen<br />
128 Bit langen Schlüssel zu erzeugen. Diesen<br />
Schlüssel nutzt es dann, um mit dem Blowfish-<br />
Verfahren [1] die einzelnen XML-Dateien zunächst<br />
zu komprimieren und dann zu verschlüsseln.<br />
Da also nicht einfach das Kennwort<br />
als Schlüssel dient, müssen Zusatzinformationen,<br />
die beim Entpacken aus dem Kennwort<br />
wieder den Schlüssel generieren können, lesbar<br />
in der Datei gespeichert werden – das ist<br />
der Grund, aus dem es im Archiv die unverschlüsselte<br />
Datei manifest.xml gibt.<br />
Sicher?<br />
Die Blowfish-Verschlüsselung ist sicher, so<br />
dass ein direktes Entschlüsseln der Dokumente<br />
nicht einfach ist. Gegen jede Art von Passwortschutz<br />
ist allerdings immer eine so genannte<br />
Brute-Force-Attacke möglich, bei der ein Programm<br />
alle möglichen Passwörter generiert<br />
und versucht, das Dokument damit zu entschlüsseln.<br />
Eine solche Attacke kann sehr viel<br />
Zeit in Anspruch nehmen. Es gibt Anbieter<br />
von Tools, die versprechen, jedes Dokument<br />
zu öffnen [2]. Die Sicherheit ist insgesamt vergleichbar<br />
mit anderen aktuellen Verfahren zur<br />
Verschlüsselung einzelner Dateien.<br />
Eine Alternative zur Nutzung des Kennworts<br />
ist das Anlegen eines verschlüsselten Dateisystems<br />
– dazu können Sie z. B. TrueCrypt<br />
verwenden; die Software haben wir in Ausgabe<br />
01/2011 [3] zuletzt besprochen. True-<br />
Crypt kann wahlweise eine Containerdatei erzeugen,<br />
in der Sie Dateien sicher ablegen,<br />
oder gleich eine ganze Partition auf der Festplatte<br />
als sicheren Bereich anlegen.<br />
Gegenüber der Plattenverschlüsselung hat der<br />
LibreOffice-Kennwortschutz allerdings den<br />
Vorteil, dass Sie Dateien z. B. per E-Mail an<br />
Kontakte weiterleiten und diesen dann etwa<br />
bei einem Telefonat das Kennwort mitteilen<br />
können – so ist eine sichere Dateiübertragung<br />
auch dann möglich, wenn der Empfänger<br />
keine Verschlüsselung von E-Mails eingerichtet<br />
hat (siehe den Artikel über E-Mail-Verschlüsselung<br />
ab Seite 58).<br />
Microsoft Office<br />
LibreOffice beherrscht auch den Kennwortschutz<br />
von Microsoft Office: Sie können also<br />
auch Word-, Excel- und PowerPoint-Dateien,<br />
Abb. 4: Vergeben Sie ein Kennwort, verschlüsselt LibreOffice alle XML-Dateien, bevor<br />
es sie in das Zip-Archiv schreibt.<br />
Abb. 3: Normale LibreOffice-Dokumente sind Zip-Archive, die lesbare XML-Dateien enthalten.<br />
Hier ist rechts der Satz aus dem Beispieldokument lesbar.<br />
die mit einem Kennwort versehen wurden, in<br />
LibreOffice öffnen – ebenso können Sie beim<br />
Exportieren in diese Formate ein Kennwort<br />
vergeben, das die Microsoft-Programme dann<br />
beim Öffnen abfragen.<br />
Kennwort nicht vergessen<br />
Zum Abschluss wiederholen wir nochmals<br />
den Hinweis vom Anfang des Artikels: Wenn<br />
Sie sich dafür entscheiden, LibreOffice-Dokumente<br />
mit einem Kennwort zu schützen,<br />
sollten Sie wirklich sicherstellen, dass Sie<br />
sich das Kennwort merken: Zwar haben Sie<br />
beliebig viele Versuche für die Kennworteingabe<br />
– wenn es Ihnen aber nicht gelingt, sich<br />
an das Kennwort zu erinnern, können die Inhalte<br />
der Datei dauerhaft verloren sein. Im<br />
Internet finden sich einige Hilferufe von Anwendern,<br />
denen das passiert ist.<br />
Ein Ausweg ist, unverschlüsselte Kopien der<br />
Dateien auf einen externen Datenträger zu<br />
kopieren und diesen an einem sicheren Ort<br />
zu hinterlegen. (hge)<br />
n<br />
Infos<br />
[1] Wikipedia-Eintrag zur<br />
Blowfish-Verschlüsselung:<br />
http:// de. wikipedia. org/ wiki/ Blowfish<br />
(http:// ezlx. de/ b4x1)<br />
[2] Passwortknacker:<br />
http:// www. intelore. com/<br />
openoffice‐password‐recovery. php<br />
(http:// ezlx. de/ b4x2)<br />
[3] TrueCrypt-Artikel: Mela Eckenfels,<br />
„Hinter Schloss und Riegel“,<br />
<strong>Easy<strong>Linux</strong></strong> 01/2011, S. 52 ff.<br />
66 www.easylinux.de<br />
<strong>Easy<strong>Linux</strong></strong> 04/2011
Offlinenavigation mit Android<br />
Workshop<br />
Offlinenavigation als Alternative<br />
Wenn das Reiseziel fest steht, ist auch klar,<br />
welche Karten Sie unterwegs benötigen. Das<br />
jeweilige Kartenmaterial laden Sie dann bereits<br />
im Vorfeld über das heimische Internet herunter.<br />
Unterwegs verwendet das Navigationsprogramm<br />
auf dem Smartphone dann diese Karten<br />
und lotst Sie so ans Ziel – ganz ohne<br />
UMTS-Verbindung und hohe Kosten.<br />
Im Vergleich zu den Onlinenavigatoren ist die<br />
Zahl der Programme, die mit vorab gespeicherten<br />
Karten auf dem Smartphone zurechtkommen,<br />
eher klein. Drei Vertreter der Kategorie<br />
lernen Sie in diesem Artikel kennen: Navit<br />
[1] ist wohl die bekannteste Lösung,<br />
kämpft aber mit einigen lästigen Kinderkrankheiten.<br />
ZANavi [2] basiert auf Navit und versucht,<br />
dessen Fehler zu korrigieren. Im Alltagseinsatz<br />
funktioniert OsmAnd+ [3] intuitiver;<br />
allerdings ist es hier schwieriger, das Gerät<br />
wirklich tauglich für den Offlineeinsatz zu<br />
machen. Darüber hinaus ist es die einzige<br />
kostenpflichtige App im Test, für die moderate<br />
2,99 Euro fällig sind.<br />
Mit Android-Handys offline navigieren<br />
Wegweiser<br />
Martin Loschwitz<br />
Android-Handys sind weit mehr als<br />
nur schnöde Telefone: Bei Bedarf<br />
werden die Geräte quasi sofort zum<br />
vollständigen Navigationssystem. Dafür stehen<br />
etliche Programme in Googles Market zur<br />
Verfügung. Sie haben die Wahl zwischen Programmen,<br />
die kostenlos vertrieben werden,<br />
und kommerziellen Vertretern des Genres.<br />
Eine Eigenschaft teilen alle typischen Android-Navigationstools:<br />
Nach dem Start stellt<br />
die Software via GPS Ihren Standort fest und<br />
lädt dann per UMTS den jeweils passenden<br />
Kartenausschnitt herunter. Bei Googles Navigator<br />
ist die Kartenquelle logischerweise<br />
Google Maps. Geben Sie ein Ziel für Ihre Reise<br />
an, lädt das Handy erneut über das mobile<br />
Datennetzwerk alle Daten auf das Gerät, die<br />
es zur Berechnung der Route braucht.<br />
Sofern Ihr Mobilfunkvertrag ein Freivolumen<br />
enthält, kostet Sie das Herunterladen der Karten<br />
in Deutschland über UMTS keinen Cent.<br />
Anders schaut die Sache aus, wenn Sie sich<br />
© Andrey Bourdioukov, 123rf.com<br />
Die meisten Android-Handys erlauben unterwegs die<br />
Navigation ohne Zusatztools. Online-Navigationssysteme<br />
wie Google Maps erzeugen unter Umständen einen<br />
hohen Traffic, der vor allem in Ausland teuer werden<br />
kann. Offlinenavigation behebt das Problem.<br />
im Ausland befinden. Datenroaming ist noch<br />
immer ein teurer Spaß, und wer nicht vor dem<br />
Urlaub das richtige Datenroaming-Paket dazubucht,<br />
riskiert eine saftige Handy-Rechnung.<br />
Das heißt aber nicht, dass Sie während<br />
Ihrer Reise auf die Navigationsfertigkeiten Ihres<br />
Smartphones verzichten müssen: Die Lösung<br />
heißt Offlinenavigation.<br />
Einfache Navigation mit Navit<br />
Navit erhalten Sie kostenlos in Googles Market.<br />
Beim ersten Start gibt sich die App sehr<br />
karg: Die angezeigte Karte ist leer, das Eingeben<br />
einer Route nicht möglich. Zum Leben erwecken<br />
Sie die App durch das Herunterladen<br />
der Map, z. B. für Ihr Heimatland:<br />
Benutzen Sie die Menütaste, um das Kontextmenü<br />
des Programms<br />
1<br />
anzuzeigen.<br />
Wählen Sie die Option 1ste Karte herunterladen<br />
aus, worauf sich eine Liste der Kar-<br />
2<br />
ten öffnet, die Navit kennt.<br />
Navigieren Sie im Dialog zu Ihrem Heimatland<br />
und warten Sie nach dessen Auswahl<br />
3<br />
bis zum Abschluss des Downloads.<br />
Sofern Ihr Gerät die Position per GPS orten<br />
4<br />
kann, erscheint nach einigen Sekunden auf<br />
der heruntergeladenen Karte Ihr Standort<br />
als grüner Kreis auf dem Display.<br />
Je nach Land bestehen die Maps aus mehreren<br />
Hundert MByte großen Dateien – entsprechend<br />
lang kann deren Download dauern. Darüber<br />
hinaus drosselt der Anbieter die Downloadgeschwindigkeit<br />
von den Navit-Servern<br />
auf etwa 300 KByte/s, was das Herunterladen<br />
zusätzlich verlangsamt.<br />
Gewöhnungsbedürftiges Menü<br />
Durch einen Fingertipp auf die Karte rufen<br />
Sie das eigentliche Menü des Programms auf.<br />
Dort sehen Sie die Buttons Aktionen, Einstellungen,<br />
Werkzeuge, Route und Über. Bei Aktionen<br />
legen Sie die Navigationsroute entweder<br />
über GPS-Koordinaten oder mittels Ortssuche<br />
fest. Zum Wechseln von einer Menüebene<br />
auf die nächst höhere tippen Sie oben<br />
in der Menüleiste von Navit auf das entsprechende<br />
Symbol. Über die stets eingeblendete<br />
Weltkugel gelangen Sie zur Kartenansicht zurück.<br />
Unter Einstellungen legen Sie das Aussehen<br />
des Programms fest. Besonders die<br />
3-D-Darstellung von Navit zeigt sich eher gewöhnungsbedürftig.<br />
Navit konnte im Test mit seinen Navigationsfähigkeiten<br />
(Abbildung 1) punkten. Egal, ob<br />
per Auto oder zu Fuß: Die App fand stets den<br />
richtigen Weg zum Ziel. Routenkriterien wie<br />
<strong>Easy<strong>Linux</strong></strong><br />
04/2011<br />
www.easylinux.de<br />
67
Workshop<br />
Offlinenavigation mit Android<br />
Abb. 1: Navit beherrscht sowohl die<br />
zwei- als auch die dreidimensionale Anzeige<br />
der Routenführung.<br />
schnellste oder kürzeste Strecke kennt die<br />
App aber ebenso wenig wie den Radfahr- oder<br />
Fußgängermodus. Negativ fällt auch die blechern<br />
klingende Stimme auf, welche die Navigationsanweisungen<br />
spricht. Darüber hinaus<br />
bietet die App keine Möglichkeiten, die Anzahl<br />
der Sprachanweisungen einzuschränken.<br />
Wer mit diesen Unannehmlichkeiten leben<br />
kann, findet in Navit aber ein zuverlässiges<br />
Navigationswerkzeug.<br />
ZANavi<br />
Beim ebenfalls kostenfreien ZANavi handelt<br />
es sich um eine Weiterentwicklung von Navit.<br />
Seine Entwickler haben das Ziel, einen Navit-<br />
Ableger zu schaffen, der ohne dessen Kinderkrankheiten<br />
auskommt.<br />
Nach dem ersten Start der Software halten<br />
sich die Unterschiede erstmal in Grenzen.<br />
ZANavi zeigt anders als Navit bereits eine rudimentäre<br />
Karte an, die sich jedoch nicht zur<br />
Navigation eignet, sondern lediglich die Umrisse<br />
der Kontinente präsentiert. Wie bei Navit<br />
geht auch bei ZANavi ohne eine eigene Karte<br />
nichts. Um das Kartenmaterial zu installieren,<br />
gehen Sie wie folgt vor:<br />
Drücken Sie auf die Menütaste des Android-Telefons<br />
und tippen Sie im Anschluss<br />
1<br />
daran auf den Eintrag Mehr.<br />
Dort wählen Sie Karten laden und wechseln<br />
in der Liste zu der Karte, die Sie her-<br />
2<br />
unterladen möchten.<br />
Abb. 2: ZANavi bietet die Suche nach<br />
dem Ziel sowohl als Offline- als auch als<br />
Onlinevariante an.<br />
Die Karten von ZANavi sind erstaunlicherweise<br />
bei identischer Detailtiefe wesentlich<br />
kleiner als die von Navit. Auch hier drosselt<br />
der Kartenanbieter den Download.<br />
Navigation mit ZANavi<br />
Die Menüführung unterscheidet ZANavi fundamental<br />
von Navit: Statt eines selbst gebauten<br />
Menüs kennt ZANavi ausschließlich ein<br />
einzelnes, das Sie über die Menütaste des<br />
Smartphones erreichen. Für die Eingabe des<br />
Reiseziels stellt die App eine Online- und Offline-Suchfunktion<br />
bereit (Abbildung 2). Letztere<br />
fand zwar Wien, Graz aber nicht. Die Onlinesuche<br />
funktioniert hingegen tadellos. Sobald<br />
ZANavi den Zielort kennt, greift es nur<br />
noch auf lokale Daten zu.<br />
In Sachen Zielsicherheit gibt sich ZANavi genau<br />
wie Navit keine Blöße. Dafür klingen aber<br />
auch die Sprachansagen genauso blechern.<br />
Vorteil: ZANavi wiederholt sie seltener.<br />
OsmAnd+ – alles anders, alles besser?<br />
Die App OsmAnd+ ist eine vollständige Eigenentwicklung,<br />
die im Test positiv durch<br />
ihre Stabilität auffiel. Sie beherrscht sowohl<br />
die Online- wie auch die Offlinenavigation.<br />
Um Letztere zu verwenden, sind einige Änderungen<br />
in der Konfiguration notwendig. Diese<br />
erreichen Sie über die Menütaste und den<br />
Button Einstellungen. Um das Navi entsprechend<br />
vorzubereiten, gehen Sie wie folgt vor:<br />
Abb. 3: OsmAnd+ punktet mit guter<br />
Menüführung und angenehm klingenden<br />
Sprachansagen.<br />
Öffnen Sie in den Einstellungen das Untermenü<br />
Landkarten. Dort aktivieren Sie den<br />
1<br />
Eintrag Offline-Vektor-Karten durch einen<br />
Haken in der Checkbox dahinter.<br />
Wählen Sie bei Kartenquelle (Kacheln) den<br />
2<br />
Eintrag Mapnik.<br />
Wechseln Sie zurück ins Hauptmenü und<br />
3<br />
wählen Sie Offline-Daten aus. OsmAnd+<br />
zeigt Ihnen eine Liste aller bereits auf dem<br />
Smartphone vorhanden Daten, die es für<br />
Offlinezwecke nutzt. Über Herunterladen<br />
erhalten Sie Zugriff auf weitere Karten und<br />
Erweiterungen, etwa Point-of-Interest-<br />
Sammlungen.<br />
Gehen Sie wieder zurück ins Hauptmenü<br />
4<br />
und wählen Sie dort Navigation.<br />
Drücken Sie auf Routing-Dienst und entscheiden<br />
sich für OsmAnd<br />
5<br />
(Offline).<br />
Bei den Sprachansagen aktivieren Sie<br />
6<br />
de-tts, um deutsche Sprachansagen für die<br />
Offlineverwendung festzulegen.<br />
Aktivieren Sie OsmAnd Routing, um über<br />
7<br />
größere Distanzen zu navigieren.<br />
Springen Sie im Einstellungsmenü auf Allgemein.<br />
Deaktivieren Sie dann die Option<br />
8<br />
Internet verwenden und verlassen Sie das<br />
Menü von OsmAnd+ – das Programm ist<br />
nun für den Offlinebetrieb konfiguriert.<br />
Navigation mit OsmAnd+<br />
Um die App zur Navigation zu verwenden,<br />
wählen Sie aus dem Hauptmenü zunächst Su-<br />
68 www.easylinux.de<br />
<strong>Easy<strong>Linux</strong></strong> 04/2011
che aus und geben nacheinander das Land, den Ort sowie die Straße<br />
des Ziels ein. Um die Routenplanung zu starten, tippen Sie abschließend<br />
auf Navigiere zu.<br />
Das Programm beherrscht ausschließlich die zweidimensionale Darstellung<br />
von Routen (Abbildung 3). Wer die 3-D-Version gewohnt<br />
ist, muss sich am Anfang umstellen. Im Gegenzug verwöhnt OsmAnd+<br />
seine Benutzer mit vielen angenehmen Sonderfunktionen:<br />
Beim Planen einer Route bietet es beispielsweise die Möglichkeit, das<br />
gewünschte Verkehrsmittel auszuwählen. So wird es auch für Fußgänger<br />
interessant, die einen Urlaubsort lieber zu Fuß als im Auto erkunden<br />
wollen.<br />
Gut getönt<br />
OsmAnd+ gibt die Sprachanweisungen klar verständlich und in einer<br />
angenehmen Frequenz wieder und klingt dabei nicht so monoton<br />
wie Navit oder ZANavi. Der Kompass zeigt Ihnen stets, in welche<br />
Richtung Sie Ihr Smartphone halten und wohin auf der Karte<br />
Sie gerade schauen. Eine solche Funktion wünscht man sich auch<br />
bei Google Maps.<br />
Das Angebot rundet OsmAnd+ mit einer Funktion für Favoriten ab,<br />
die das Speichern der am häufigsten besuchten Ziele erlaubt. So<br />
sparen Sie sich bei einer weiteren Fahrt das Eingeben der vollen<br />
Adresse.<br />
Fazit<br />
Offlinenavigieren mit Android ist eine praktische Möglichkeit für alle,<br />
die Geld sparen möchten. Die drei vorgestellten Programme haben ihre<br />
ganz eigenen Stärken und Schwächen. So lässt sich die Verwandtschaft<br />
von Navit und ZANavi nicht leugnen, und ausgerechnet die eher blecherne<br />
Navistimme teilen sich die beiden Programme eins zu eins. Dafür<br />
bieten sie solide Navigation auch ohne Verbindung zum Internet –<br />
sogar mit 3-D-Ansicht.<br />
Eben jene fehlt bei OsmAnd+. Dieser Nachteil bleibt dann aber auf<br />
weite Sicht der einzige: In Sachen Komfort und Funktion steht der<br />
dritte Proband im Test den beiden anderen in nichts nach. Der Kartendownload<br />
funktioniert genauso bequem wie die Navigation – ganz<br />
egal, ob Sie per Auto, mit dem Bus oder zu Fuß unterwegs sind. Und<br />
im Gegensatz zu Navit und ZANavi kann OsmAnd+ eindeutig mit<br />
der Navistimme punkten.<br />
Zwar kommen Sie mit allen drei Kandidaten sicher ans Ziel; der kommerziellen<br />
Konkurrenz wie CoPilot [4] oder Navigon [5] können sie<br />
jedoch nicht im Ansatz das Wasser reichen. Dafür fehlt es nicht nur<br />
an Funktionen, sondern auch am Bedienkomfort, der bei allen drei<br />
Apps zu wünschen übrig lässt. (tle)<br />
n<br />
Infos<br />
[1] Navit: https:// market. android. com/ details? id=org.<br />
navitproject. navit (http:// ezlx. de/ b4s1)<br />
[2] ZANavi: https:// market. android. com/ details? id=com. zoffcc.<br />
applications. zanavi (http:// ezlx. de/ b4s2)<br />
[3] OsmAnd+: https:// market. android. com/ details? id=net.<br />
osmand. plus (http:// ezlx. de/ b4s3)<br />
[4] CoPilot: https:// market. android. com/ search? q=copilot<br />
(http:// ezlx. de/ b4s4)<br />
[5] Navigon: https:// market. android. com/ search? q=navigon<br />
(http:// ezlx. de/ b4s5)<br />
<strong>Easy<strong>Linux</strong></strong><br />
04/2011<br />
Die Welt des perfekten Druckens<br />
Offlinenavigation mit Android Workshop<br />
TurboPrint 2<br />
for <strong>Linux</strong><br />
"Mit TurboPrint macht der Einsatz aktueller Drucker<br />
unter <strong>Linux</strong> richtig Spaß." Zitat <strong>Linux</strong>User 3/2011<br />
<strong>Linux</strong>-Desktop mit TurboPrint Statusmonitor und Druckvorschau<br />
Jetzt 30 Tage kostenlos testen!<br />
Testversion auf www.turboprint.de<br />
Intelligente Treiber<br />
einfache Konfiguration über grafisches Menü<br />
Fotos und Dokumente in höchster Druckqualität<br />
präzises Farbmanagement für perfekte Farben<br />
Farbprofile für Spezial- und Fotopapiere<br />
Tintensparoptionen: halber Tintenverbrauch bei guter<br />
Druckqualität<br />
Drucker-Statusmonitor<br />
Tintenstand und Druckerstatus, Tools z.B. Düsenreinigung<br />
Anzeige von Druckaufträgen und Fortschritt<br />
schnelle Diagnose bei Druckproblemen<br />
Miniprogramm für Schnellzugriff aus Kontrollleiste<br />
Mehr Möglichkeiten<br />
Druckvorschau, manueller Duplexdruck<br />
komfortables Drucken im Netzwerk<br />
variabler CD-Druck, randloser Fotodruck<br />
Anwendersupport über Forum und per E-Mail<br />
TurboPrint Studio mit erweiterten Funktionen<br />
Farbeinmess-Service<br />
neue Farbräume und ICC-Profile einbinden<br />
CMYK-Proof ermöglicht farbverbindliche Drucke<br />
Preise im Online-Shop (incl. MwSt):<br />
TurboPrint Pro € 29,95<br />
TurboPrint Studio € 59,95<br />
Farbprofil-Einmessung € 14,95<br />
Über 400 Drucker sind unterstützt, z.B.<br />
Canon PIXMA iP, iX, MP, MX, MG, Pro9000/9500, Epson Stylus BX,<br />
SX, Stylus Photo P, PX, R1900/2880/3000, HP PhotoSmart ...<br />
Für alle gängigen <strong>Linux</strong>-Distributionen z.B. Ubuntu, SuSE, Debian,<br />
Fedora (x86 32/64bit CPU).<br />
net<br />
ZE<br />
DO<br />
www.turboprint.de<br />
69<br />
ZEDOnet GmbH - Meinrad-Spieß-Platz 2 - D-87660 Irsee - Tel. 08341/9083905
Tipps & Tricks<br />
KDE-Tipps<br />
Tipps & Tricks zu KDE<br />
Besser arbeiten mit KDE<br />
Hans-Georg Eßer<br />
Wer mit dem KDE-Desktop arbeitet, muss sich um die Programme für täglich anfallende<br />
Aufgaben kaum Gedanken machen, denn die komfortable Arbeitsumgebung bringt Software<br />
für fast jeden Zweck mit. Wie bei KDE üblich, lassen sich alle Anwendungen perfekt<br />
auf die eigenen Bedürfnisse abstimmen – wenn man denn die richtigen Schalter kennt.<br />
01 Akonadi-Server<br />
manuell starten<br />
Eigentlich bereits für KDE 4.0 geplant, kümmert<br />
sich erst seit Kurzem Akonadi um die<br />
Verwaltung der in den KDE-PIM-Programmen<br />
hinterlegten Informationen. Zur PIM-Suite gehört<br />
neben dem KDE-Adressbuch und dem<br />
KOrganizer auch das Mailprogramm KMail,<br />
das die Entwickler neulich auf Akonadi umgestellt<br />
haben. Mitunter kommt es mit den neuen<br />
Programmen der KDE-PIM-Suite zu Problemen:<br />
Häufig ist die Ursache, dass der Akonadi-<br />
Server nicht läuft – er wird normalerweise automatisch<br />
gestartet, doch nach zu vielen Abstürzen<br />
auch automatisch deaktiviert. Programme,<br />
die Akonadi verwenden, lassen sich<br />
dann nicht benutzen (Abbildung 1).<br />
Oft lässt sich das Problem durch einen Neustart<br />
des Akonadi-Servers lösen. Öffnen Sie<br />
dazu über ein mit [Alt-F2] geöffnetes Schnellstartfenster<br />
und Eingabe von konsole ein<br />
Kommandozeilenfenster und geben Sie dort<br />
den folgenden Befehl ein:<br />
akonadictl start<br />
Er gibt mehrere Bildschirmseiten Text aus,<br />
doch um zu erkennen, ob die Fehlerbehebung<br />
erfolgreich war, reicht ein Blick auf die letzten<br />
Zeilen. Sie sollten unter keinen Umständen<br />
den Eintrag „akonadiserver“ crashed too often<br />
and will not be restarted (deutsch: Der Akonadi-Server<br />
ist zu oft abgestürzt und wird<br />
nicht neu gestartet) enthalten. Hat alles geklappt,<br />
funktioniert KMail wieder wie gewohnt<br />
– selbst wenn Sie das Programm während des<br />
Akonadi-Neustarts nicht geschlossen haben.<br />
Wenn Akonadi<br />
02<br />
weiterhin streikt<br />
Wenn der vorherige Tipp nicht funktioniert,<br />
weil beim Versuch, den Akonadiserver neu zu<br />
starten, die Meldung „akonadiserver“ crashed<br />
too often and will not be restarted erscheint,<br />
und nicht einmal das Neuanmelden am Desktop<br />
oder gar ein Neustart des Systems weiterhelfen,<br />
bleibt nur die Methode mit dem Holzhammer:<br />
In so hartnäckigen Fällen sind normalerweise<br />
die Benutzerdateien von Akonadi<br />
inkonsistent, so dass der Start des Dienstes<br />
nicht mehr gelingt. Diesem Problem rücken<br />
Sie zu Leibe, indem Sie den Ordner mit den<br />
Akonadi-Dateien umbenennen.<br />
Starten Sie dazu den Dateimanager Dolphin<br />
und aktivieren Sie über Ansicht / Ver-<br />
1<br />
steckte Dateien anzeigen die Anzeige von<br />
Dateien und Verzeichnissen, deren Namen<br />
mit einem Punkt beginnen.<br />
Wechseln Sie danach in den Ordner .local/<br />
2<br />
share in Ihrem Home-Verzeichnis und klicken<br />
Sie den Ordner akonadi mit der rechten<br />
Maustaste an.<br />
Über Auswahl des Eintrags Eigenschaften<br />
3<br />
aus dem Kontextmenü öffnet sich ein Dialog,<br />
in dem Sie dem Verzeichnis auf dem<br />
Reiter Allgemein einen neuen Namen geben<br />
können, etwa akonadi_alt.<br />
Sobald Sie danach in einer Konsole mit<br />
4<br />
dem Befehl akonadictl start den Akonadi-<br />
Server manuell starten, wird .local/share/<br />
akonadi neu angelegt, und KMail sollte<br />
wieder funktionieren (Abbildung 2).<br />
KMail: <strong>Schneller</strong> Nachrichten-<br />
03<br />
wechsel per Tastatur<br />
In KMail navigieren Sie mit der Tastatur wesentlich<br />
schneller durch die Nachrichten eines<br />
Ordners als mit der Maus. Drücken Sie [Pfeil<br />
rechts], um zur nächsten Mail zu gelangen,<br />
zurück geht es mit [Pfeil links].<br />
KMail: Antworten<br />
04<br />
per Tastendruck<br />
Wenn Sie, wie im vorherigen Tipp beschrieben,<br />
per Tastatur durch Ihre Mails navigieren,<br />
werden Sie auch die Möglichkeit schätzen,<br />
eine Mail per Tastendruck zu beantworten.<br />
Drücken Sie dazu einfach die Taste [R]. Dabei<br />
fügt KMail standardmäßig den Text der<br />
Ursprungsmail bzw. den dort markierten<br />
Text als Zitat ein. Möchten Sie<br />
stattdessen einmal ohne Zitat anworten,<br />
geht auch das per Tastatur: [Umschalt-R]<br />
öffnet ein leeres Antwortfenster.<br />
KMail: Ordnerkurzinfos<br />
05<br />
nur bei Bedarf einblenden<br />
Der KDE-Mailer zeigt standardmäßig einen<br />
Tooltipp an, wenn Sie den Cursor über eine<br />
Mailablage in der Ordnerliste bewegen. Dort<br />
70 <strong>Easy<strong>Linux</strong></strong> 04/2011
KDE-Tipps<br />
Tipps & Tricks<br />
stehen neben dem Namen des Ordners auch<br />
zusätzliche Informationen wie die Gesamtzahl<br />
der Mails im Ordner, die Anzahl ungelesener<br />
Nachrichten und der für den Ordnerinhalt<br />
verbrauchte Plattenplatz. Wenn Sie die Tooltipps<br />
nicht benötigen, können Sie diese entweder<br />
komplett deaktivieren oder nur dann<br />
anzeigen lassen, wenn die Ordnerleiste so<br />
schmal ist, dass der Ordnername und die Informationen<br />
über die darin enthaltenen Nachrichten<br />
abgeschnitten werden.<br />
Der richtige Ort, um das einzustellen, ist der<br />
Einrichtungsdialog unter Einstellungen / KMail<br />
einrichten. Klicken Sie dort in der Leiste links<br />
im Fenster auf Erscheinungsbild und wechseln<br />
Sie rechts im Fenster auf den Tab Layout. Setzen<br />
Sie im Abschnitt Ordner-Kurzinfos wahlweise<br />
ein Häkchen vor Bei abgeschnittenem<br />
Text oder Niemals (Abbildung 3). Mit einem<br />
Klick auf OK schließen Sie den Einrichtungsdialog<br />
und übernehmen die Änderung.<br />
KMail: Mehrere Ordner<br />
06<br />
gleichzeitig öffnen<br />
Standardmäßig zeigt KMail rechts oben im<br />
Programmfenster immer die Nachrichten des<br />
gerade markierten Ordners an. Haben Sie einen<br />
sehr verschachtelten Ordnerbaum mit<br />
vielen Mailverzeichnissen, ist es fast unmöglich,<br />
schnell zwischen allen relevanten Mailordnern<br />
zu wechseln. Abhilfe schaffen Tabs,<br />
mit denen Sie mehrere Ordner, die Sie im<br />
Blick behalten wollen, gleichzeitig öffnen<br />
können. Die Navigation zwischen ihnen erledigen<br />
Sie über Tabs, die KMail über der Nachrichtenansicht<br />
einblendet.<br />
Um mehr als einen Ordner zu öffnen, erstellen<br />
Sie zunächst einen neuen Tab. Das erledigen<br />
Sie über das Neu-Symbol links oben über<br />
der Nachrichtenansicht. Standardmäßig beschriftet<br />
KMail diesen Reiter mit Leer. Um dort<br />
den Inhalt eines weiteren Mailordners anzuzeigen,<br />
klicken Sie den Tab an<br />
und markieren danach in der<br />
Ordnerleiste die gewünschte Ablage.<br />
Leider merkt sich KDE die<br />
geöffneten Tabs nicht bis zum<br />
nächsten Programmstart, so dass<br />
Sie Ihre Wunschtabs jedesmal<br />
neu anlegen müssen.<br />
KMail: Standard-<br />
07<br />
absender für Ordner<br />
In KMail können Sie mehrere<br />
Konten einrichten, was sehr praktisch<br />
ist, wenn Sie sowohl berufliche<br />
als auch private Mails mit<br />
dem Programm lesen. Eine der so<br />
genannten Identitäten ist jedoch<br />
Abb. 1: Wenn der Akonadi-Server nicht läuft, überlagert diese Fehlermeldung das<br />
KMail-Fenster und lässt sich auch nicht wegklicken.<br />
Kein Eintrag im KDE-<br />
09<br />
Adressbuch möglich<br />
Wer eine <strong>Linux</strong>-Distribution neu<br />
installiert und keine Daten aus einem<br />
alten <strong>Linux</strong> übernimmt, erlebt<br />
beim ersten Start des KDE-<br />
Adressbuchs eine böse Überraschung:<br />
Die Schaltflächen zum<br />
Anlegen neuer Kontakte oder<br />
Gruppen erscheinen grau hinterlegt<br />
und lassen sich nicht ankliimmer<br />
das Hauptkonto, das KMail standardmäßig<br />
als Absender beim Erstellen einer<br />
neuen Nachricht einträgt. Das können Sie<br />
zwar im Maileditor ändern, doch allzuleicht<br />
vergisst man das, und Businesskontakte erhalten<br />
E-Mails von der Privatadresse.<br />
Dem beugen Sie vor, indem Sie KMail anweisen,<br />
je nach aktuell ausgewähltem Nachrichtenordner<br />
die Absenderadresse auszuwählen.<br />
Haben Sie beispielsweise einen Ordner Büro<br />
für berufliche Mails erstellt, klicken Sie diesen<br />
mit der rechten Maustaste an und wählen aus<br />
dem aufklappenden Kontextmenü den Eintrag<br />
Eigenschaften. Entfernen Sie dann im Abschnitt<br />
Allgemein das Häkchen vor der Option<br />
Standard-Identität verwenden und wählen Sie<br />
in der Drop-down-Box darunter das Konto<br />
aus, über das Sie die Mails des Ordners Büro<br />
Abb. 2: Reicht es nicht aus, den Akonadi-Server neu zu starten,<br />
hilft es, das Verzeichnis „akonadi“ im Ordner „~/.local/share“<br />
umzubenennen.<br />
versenden wollen. Wenn Sie künftig in diesem<br />
Verzeichnis eine neue Mail erstellen,<br />
trägt KMail automatisch Ihre Firmenadresse<br />
als Absender ein.<br />
KMail: Beim Ordnerwechsel<br />
08<br />
zur ersten neuen Nachricht<br />
In der Standardeinstellung zeigt KMail beim<br />
Wechsel zu einem anderen Ordner den Inhalt<br />
der Nachricht an, die Sie zuletzt in diesem<br />
Ordner gelesen haben. Viele Nutzer bevorzugen<br />
es jedoch, wenn stattdessen automatisch<br />
die erste neue Mail im aktuellen Ordner angezeigt<br />
wird. Das können Sie in KMail leicht einstellen:<br />
Öffnen Sie über Einstellungen / KMail<br />
einrichten den Einrichtungsdialog des Programms<br />
und wechseln Sie links im Fenster<br />
zum Abschnitt Diverses. Wählen Sie dort auf<br />
dem Tab Ordner in der Dropdown-Box<br />
hinter Beim Öffnen eines<br />
Ordners den Eintrag Zur ersten<br />
ungelesenen oder neuen Nachricht<br />
springen aus (Abbildung 4).<br />
<strong>Easy<strong>Linux</strong></strong><br />
04/2011<br />
www.easylinux.de 71
Tipps & Tricks<br />
KDE-Tipps<br />
Abb. 3: Im Einstellungsdialog von KMail deaktivieren Sie die Anzeige von Tooltipps in<br />
der Ordnerleiste des KDE-Mailprogramms.<br />
cken. Wie bitte bekommt man also die Adressen<br />
in die KDE-Kontaktverwaltung? Das geht<br />
ganz leicht, nur ein wenig anders als bei älteren<br />
Versionen des Adressbuchs.<br />
Bevor Sie Kontakte anlegen oder importieren<br />
können, müssen Sie zunächst über Datei / Neu<br />
/ Adressbuch hinzufügen ein solches erstellen.<br />
Die KDE-Kontaktverwaltung bietet inzwischen<br />
eine ganze Menge Auswahl, etwa die Option,<br />
die Daten Ihrer Freunde auf Facebook oder die<br />
Google-Kontakte zu verwalten. Um ein normales<br />
lokales Adressbuch zu erstellen, ist KDE-<br />
Adressbuch (herkömmlich) die richtige Wahl<br />
(Abbildung 5). Bestätigen Sie Ihre Wahl und<br />
durchlaufen Sie den nun startenden Assistenten<br />
mit mehreren Klicks auf Weiter – an seinen<br />
Einstellungen muss man nur etwas ändern,<br />
wenn man ein bereits vorhandenes KDE-<br />
Adressbuch importieren will. Nach einem<br />
Klick auf Fertigstellen können Sie neue Kontakte<br />
sowie Kontaktgruppen anlegen.<br />
Adressbuch: Mehr Ordnung<br />
10<br />
mit Gruppen<br />
Wenn man alle Kontakte ins KDE-Adressbuch<br />
einträgt, sieht man sich bald einer ellenlangen<br />
Liste gegenüber, in der man trotz alphabetischer<br />
Sortierung erst einmal stöbern<br />
muss, um den gesuchten Eintrag zu finden.<br />
Indem Sie Ihre wichtigsten Kontakte in Gruppen<br />
wie Beruf, Familie und Freunde einsortieren,<br />
sorgen Sie für mehr Übersicht. Eine neue<br />
Gruppe erstellen Sie wahlweise über den Eintrag<br />
Neue Gruppe in der Symbolleiste oder<br />
schneller mit [Strg-G]. Das Adressbuch öffnet<br />
daraufhin einen Dialog, in dem Sie einen Namen<br />
für die Gruppe eintragen. Im Feld darunter<br />
können Sie bereits angelegte Kontakte zu<br />
Mitgliedern der Gruppe machen. Geben Sie<br />
dazu ins Feld Name die ersten Buchstaben<br />
des Vornamens ein, damit das Adressbuch in<br />
einer Ausklappliste alle möglichen Vervollständigungen<br />
anbietet.<br />
Die so angelegten Gruppen erscheinen in der<br />
Spalte Name des Hauptfensters und lassen<br />
sich durch einen Doppelklick nachträglich bearbeiten.<br />
Kontakte, die Sie zu Mitgliedern einer<br />
Gruppe gemacht haben, behalten übrigens<br />
ihren Eintrag in der Kontaktliste – das ist<br />
praktisch, wenn Sie doch einmal in der alphabetischen<br />
Liste nach jemandem suchen, von<br />
dem Sie nicht mehr genau wissen, ob Sie ihn<br />
einer Gruppe zugeordnet haben.<br />
KWrite: Kopieren auch<br />
11<br />
ohne Markierung<br />
Um schnell eine Textdatei zu bearbeiten oder<br />
ein paar Notizen einzutippen, ist der schnörkellose<br />
Texteditor KWrite genau das richtige<br />
Programm. Es bringt sogar einige Komfortfunktionen<br />
mit, die Ihnen die Arbeit mit Texten<br />
erleichtern. So können Sie KWrite anweisen,<br />
beim Kopieren und Ausschneiden über<br />
das Menü oder die Tastenkombinationen [Strg-<br />
C] und [Strg-X] automatisch die aktuelle Zeile<br />
in die Zwischenablage zu verfrachten, wenn<br />
kein Text im Dokument markiert ist.<br />
Das erreichen Sie über den Einrichtungsdialog:<br />
Öffnen Sie ihn über Einstellungen / Editor<br />
einrichten und wechseln Sie in der linken<br />
Spalte zum Eintrag Bearbeiten. Setzen Sie danach<br />
rechts im Dialog unter Verschiedenes ein<br />
Häkchen vor die Option Die aktuelle Zeile kopieren/ausschneiden,<br />
wenn keine Markierung<br />
vorliegt (Abbildung 6). Übernehmen Sie die<br />
Änderung mit einem Klick auf OK.<br />
KWrite: Dateinamen für<br />
12<br />
Sicherungskopien anpassen<br />
Der KDE-Texteditor KWrite erzeugt automatisch<br />
eine Sicherungskopie, wenn Sie eine Datei<br />
geändert haben und sie dann speichern.<br />
Diese Sicherungskopie landet im selben Verzeichnis<br />
wie das Original, und KWrite hängt<br />
an den Dateinamen für die ursprüngliche Fassung<br />
einfach eine Tilde (~) an. Im Einrichtungsdialog<br />
können Sie selbst entscheiden,<br />
welche Zeichen KWrite den Namen von Sicherungskopien<br />
beifügt oder ob Zeichen vor<br />
dem Originalnamen ergänzt werden.<br />
Möchten Sie z. B., dass dem Namen jeder Sicherungskopie<br />
Backup_von_ vorangestellt<br />
wird, gehen Sie folgendermaßen vor: Öffnen<br />
Sie den Optionsdialog über Einstellungen /<br />
Editor einrichten und klicken Sie in der linken<br />
Spalte auf Öffnen/Speichern. Rechts im Fenster<br />
sind Sie auf dem Tab Erweitert am richtigen<br />
Ort. Löschen Sie dort die voreingestellte<br />
Tilde aus dem Eingabefeld hinter Suffix. In<br />
das Feld Präfix tragen Sie Backup_von_ ein<br />
(Abbildung 7). (Präfix und Suffix bezeichnen<br />
übrigens in der Grammatik Vor- und Nachsilben,<br />
die Informatiker haben die Begriffe angepasst<br />
übernommen und nennen alles, was vorangestellt<br />
oder angehängt wird, Präfix und<br />
Suffix.) Die Änderung wird mit einem Klick<br />
auf OK wirksam. Speichern Sie danach eine<br />
Abb. 4: Auf Wunsch markiert KMail beim Wechsel zu einem anderen Ordner automatisch<br />
die erste neue Nachricht anstelle der zuletzt gelesenen.<br />
72 www.easylinux.de<br />
<strong>Easy<strong>Linux</strong></strong> 04/2011
KDE-Tipps<br />
Tipps & Tricks<br />
Abb. 5: Erst wenn Sie ein Adressbuch angelegt haben,<br />
können Sie in neueren Versionen der KDE-Kontaktverwaltung<br />
Einträge hinzufügen.<br />
Datei mit dem Namen Test.txt, nennt KWrite<br />
die Sicherungskopie Backup_von_Test.txt.<br />
URLs direkt aus<br />
13<br />
Konqueror twittern<br />
Mit Choqok bringt KDE ein Programm mit,<br />
über das man Nachrichten beim Microblogging-Dienst<br />
Twitter posten kann [1]. Wenn Sie<br />
das KDE-Programm nutzen und mit Konqueror<br />
im Web surfen, können Sie mit nur drei Mausklicks<br />
die URL der aktuellen Webseite via Choqok<br />
bei Twitter posten und Ihre Follower so<br />
auf lesenswerte Inhalte hinweisen.<br />
Haben Sie eine interessante Seite entdeckt,<br />
klicken Sie einfach mit der rechten Maustaste<br />
ins Konqueror-Fenster und wählen aus dem<br />
Kontextmenü einen der beiden Einträge unter<br />
Choqok. Über den ersten<br />
(Verknüpfung mit Choqok<br />
bereitstellen) posten Sie nur<br />
die URL, der zweite namens<br />
Verknüpfung mit Choqok bereitstellen<br />
(Titel) fügt zusätzlich<br />
den Titel der Webseite<br />
zum Posting hinzu. Bei<br />
beiden Optionen startet der<br />
Twitter-Client, sofern er<br />
noch nicht läuft, und zeigt<br />
das Fenster mit dem Posting<br />
an. Sie können es dann<br />
wahlweise sofort mit einem<br />
Klick auf Absenden veröffentlichen<br />
oder zunächst im<br />
Textfenster noch eine eigene<br />
Nachricht hinzufügen.<br />
Konqueror: Anderen<br />
14<br />
Browser starten<br />
Wer mehrere Browser benutzt,<br />
weiß: Ein und dieselbe<br />
Seite kann ganz unterschiedlich<br />
aussehen, je nachdem, in welchem Browser<br />
man sie anschaut. Zwar versuchen viele<br />
Webmaster, ihre Seiten so zu erstellen, dass<br />
sie in möglichst vielen Webbrowsern identisch<br />
aussehen und funktionieren, der KDE-Browser<br />
Konqueror wird bei den Kompatibilitätstest jedoch<br />
nur selten berücksichtigt. So trifft man<br />
als Konqueror-Nutzer immer wieder auf Seiten,<br />
die grafisch merkwürdig anmuten oder<br />
komplett fehlerhaft erscheinen.<br />
Konqueror bietet eine praktische Abkürzung,<br />
um Seiten per Mausklick in einem anderen,<br />
hoffentlich kompatiblen Browser zu öffnen.<br />
Wählen Sie dazu einfach den Eintrag Öffnen<br />
mit Firefox Webbrowser im Datei-Menü. Haben<br />
Sie weitere Webbrowser installiert, wie<br />
etwa Google Chrome, tauchen auch diese im<br />
Datei-Menü von Konqueror auf (im Fall von<br />
Chrome als Öffnen mit Google Chrome)<br />
Konqueror: Text auf Webseiten<br />
15<br />
an Suchmaschine weiterleiten<br />
Stoßen Sie auf einer Webseite auf ein Thema,<br />
zu dem Sie mehr erfahren wollen, ist es mit<br />
Konqueror ein Leichtes, einen Textabschnitt<br />
der aktuellen Seite für eine Google- oder Wikipedia-Suche<br />
zu nutzen. Markieren Sie einfach<br />
mit gedrückt gehaltener linker Maustaste den<br />
gewünschten Text. Per Rechtsklick öffnen Sie<br />
danach das Kontextmenü, aus dem Sie den<br />
Eintrag Nach „markierter Text“ suchen mit<br />
Google auswählen. Weitere Suchmaschinen<br />
wie Yahoo und Dienste wie Wikipedia finden<br />
Sie über den Eintrag gleich darunter (Nach<br />
„markierter Text“ suchen mit).<br />
Konqueror-Suche auf ganze<br />
16<br />
Wörter beschränken<br />
Wenn Sie im Webbrowser Konqueror per [Strg-<br />
F] eine Suche starten, findet der Browser jede<br />
Zeichenkette auf der aktuellen Seite, die mit<br />
dem eingegebenen Text identisch ist. Suchen<br />
Sie etwa nach Grub, findet Konqueror neben<br />
diesem Wort auch zusammengesetzte Wörter<br />
mit dem Begriff oder Senkgrube. Soll die Suche<br />
nur ganze Wörter als Treffer markieren, stellen<br />
Sie das in den Suchoptionen ein. Klicken Sie<br />
dazu in der Suchleiste unten im Fenster auf<br />
Optionen und wählen Sie Nur ganze Wörter<br />
aus dem aufklappenden Menü. (hge) n<br />
Infos<br />
[1] Artikel zu Chokoq: Hans-Georg Eßer,<br />
„Mit Tux im Web 2.0“, <strong>Easy<strong>Linux</strong></strong> 03/<br />
2011, S. 56 ff.<br />
Abb. 6: Auf Wunsch kopiert KWrite die aktuelle Zeile, wenn kein<br />
Text ausgewählt ist.<br />
Abb. 7: Sie können selbst entscheiden, wie die Dateinamen der<br />
von KWrite angelegten Sicherungskopien lauten.<br />
<strong>Easy<strong>Linux</strong></strong><br />
04/2011<br />
www.easylinux.de<br />
73
Tipps & Tricks<br />
Gnome-Tipps<br />
Tipps und Tricks zu Gnome<br />
Gnome-Tipps<br />
Heike Jurzik<br />
Gnome ist neben KDE die zweite große Desktopumgebung<br />
für <strong>Linux</strong>. In den Gnome-Tipps stellen wir regelmäßig<br />
Nützliches und Praktisches für die alternative grafische<br />
Oberfläche vor.<br />
Evolution: Neue Termine<br />
17<br />
aus Mails erstellen<br />
„Könnten Sie nächste Woche auf dem Meeting<br />
mit dem Kunden XY dazu bitte mehr sagen?“<br />
– „Magst Du mir morgen im Garten<br />
helfen?“ – Viele Anfragen nach neuen Terminen<br />
und freien Stunden im Kalender trudeln<br />
per E-Mail ein. Der Gnome-Mailclient Evolution<br />
hilft Ihnen dabei, diese geschickt zu verwalten:<br />
Dazu legt er für Sie vollautomatisch<br />
neue Ereignisse, Besprechungen, Aufgaben<br />
und Notizen an.<br />
Die praktische Funktion finden Sie im Kontextmenü<br />
der rechten Maustaste. Klicken Sie<br />
eine E-Mail einfach mit der rechten Maustaste<br />
an und wählen Sie ganz unten aus dem Bereich<br />
Ein Ereignis anlegen, Eine Besprechung<br />
anlegen, Eine Aufgabe anlegen oder Eine Notiz<br />
anlegen. Wechseln Sie danach über die<br />
Schaltflächen im linken Bereich zum Kalender,<br />
zu den Aufgaben oder Notizen und wählen<br />
Sie den neuen Eintrag zur weiteren Bearbeitung<br />
aus.<br />
18<br />
Evolution: E-Mails filtern<br />
und vorsortieren<br />
Wer täglich viel elektronische Post bekommt<br />
und sich mehr Überblick in der Nachrichtenflut<br />
wünscht, der sollte sich die Filterfunktionen<br />
von Evolution anschauen und die Post<br />
automatisch vorsortieren. So landet etwa Post<br />
von Familienmitgliedern im Ordner Verwandtschaft,<br />
die Mails an Ihre dienstliche Adresse<br />
in Arbeit oder Nachrichten, die bestimmte<br />
Ausdrücke enthalten, im Müll. So legen Sie einen<br />
neuen Filter an:<br />
Markieren Sie eine Mail im Posteingang und<br />
1<br />
wählen Sie entweder aus dem Menü Nachricht<br />
oder aus dem Kontextmenü der rechten<br />
Maustaste den Punkt Regel anlegen.<br />
Im folgenden Untermenü entscheiden Sie<br />
2<br />
sich für einen der Filter und legen fest, ob<br />
Sie nach Betreff, Absender, Empfänger<br />
oder Mailingliste trennen möchten.<br />
Im nächsten Dialog nehmen Sie die Feineinstellungen<br />
für die neue Regel vor. Ganz<br />
3<br />
oben finden Sie das Feld Regelname, das<br />
bereits einen entsprechenden Bezeichner<br />
vorschlägt. Darunter ist die Bedingung anhand<br />
Ihrer Kriterien definiert. Alles, was<br />
Sie noch entscheiden müssen, ist, was mit<br />
der Nachricht passieren soll. Dazu passen<br />
Sie die Aktion im unteren Bereich einfach<br />
an oder klicken auf Aktion hinzufügen, um<br />
selbst einen Zielordner oder Ähnliches auszusuchen.<br />
Abschließend bestätigen Sie die<br />
neue Regel über OK.<br />
Alternativ können Sie alles von Hand einrichten.<br />
Dazu öffnen Sie aus dem Menü Bearbeiten<br />
den Punkt Nachrichtenfilter. Bereits eingerichtete<br />
Filter können Sie hier nachträglich<br />
bearbeiten sowie löschen und neue Sortiermechanismen<br />
hinzufügen. Dazu entscheiden Sie<br />
im obersten Drop-down-Menü, ob der neue<br />
Filter für den Posteingang oder ‐ausgang greifen<br />
soll, und klicken dann beherzt auf die<br />
Schaltfläche Hinzufügen. Eine Regel hat immer<br />
einen Namen, eine oder mehrere Bedingungen<br />
zur Aktivierung des Filters und eine<br />
oder mehrere Aktionen, die Evolution dann<br />
auf die Post anwendet.<br />
Bedingungen dürfen Sie miteinander verknüpfen<br />
und Aktionen beispielsweise ausführen,<br />
wenn eine oder alle Bedingungen zutreffen.<br />
Ähnliches gilt für die Aktionen – auch diese<br />
können Sie kombinieren. Evolution arbeitet<br />
sie in der Reihenfolge ab, wie sie im Dialog<br />
stehen. Auf diese Weise erstellen Sie z. B. eine<br />
Regel, welche die Post eines Absenders zunächst<br />
farblich markiert und sie dann auch<br />
noch in einen Mailordner einsortiert.<br />
Mit Totem freie Musik<br />
19<br />
aus dem Netz hören<br />
Der Mediaplayer Totem ist ein wahrer Tausendsassa.<br />
Was das Programm nicht out of<br />
the box beherrscht, rüsten viele freiwillige<br />
74 <strong>Easy<strong>Linux</strong></strong> 04/2011<br />
©Martin Benavides, http://elmaya.pochorno.com
Gnome-Tipps<br />
Tipps & Tricks<br />
Helfer in Form von Plug-ins nach. Eine dieser<br />
Erweiterungen (auf den von <strong>Easy<strong>Linux</strong></strong> getesteten<br />
Distributionen im Paket totem-plugins<br />
enthalten) ist das Jamendo-Plug-in. Die auf<br />
der gleichnamigen Plattform [1] veröffentlichte<br />
Musik steht unter einer der Creative-<br />
Commons-Lizenzen: Diese Musik können Sie<br />
kostenlos und legal herunterladen.<br />
Das Totem-Plug-in ist in der Voreinstellung<br />
nicht aktiviert. Um das nachzuholen, wählen<br />
Sie aus dem Menü Bearbeiten / Plugins und<br />
setzen ein Häkchen bei Jamendo. Im rechten<br />
Bereich des Dialogfensters bringt Sie ein Klick<br />
auf Konfigurieren zur Einrichtung der Mediaplayer-Erweiterung.<br />
Im Auswahlmenü Bevorzugtes<br />
Audioformat legen Sie fest, ob Sie den<br />
Songs lieber im Ogg-Vorbis- oder MP3-Format<br />
lauschen möchten. Außerdem stellen Sie im<br />
Feld darunter ein, wie viele Alben Totem herunterladen<br />
soll.<br />
Nach Klicks auf OK und Schließen wechseln<br />
Sie zum Hauptfenster. Ist die rechte Seitenleiste<br />
ausgeblendet, reaktivieren Sie diese<br />
über Druck auf [F9] oder das Menü Ansicht /<br />
Seitenleiste. Im Drop-down-Menü ganz oben<br />
rechts wählen Sie danach den Eintrag Jamendo<br />
aus. Darunter befindet sich ein Suchfeld,<br />
zu dem das darunterliegende Dropdown-Menü<br />
gehört (Nach Interpret / Nach<br />
Tag). Die Suchergebnisse blendet Totem auf<br />
dem gleichnamigen Reiter ein (Abbildung 1).<br />
Daneben haben Sie auf zwei weiteren Tabs<br />
die Möglichkeit, in bekannten Alben zu stöbern<br />
oder sich die letzten Veröffentlichungen<br />
anzuschauen.<br />
20 BitTorrent-Client<br />
Transmission via Web<br />
Die meisten <strong>Linux</strong>-Distributionen und auch<br />
andere Open-Source-Projekte bieten neue<br />
Programmversionen nicht nur<br />
als HTTP- oder FTP-Download<br />
an, sondern stellen auch so genannte<br />
Torrents ins Netz. Mit einem<br />
BitTorrent-Client laden Sie<br />
ressourcenschonend Daten aus<br />
dem Netz, da Sie nicht länger einen<br />
einzigen Server belagern,<br />
sondern mit Hilfe der anderen<br />
Downloader die Last verteilen.<br />
Ein Artikel aus dem Jahr 2009<br />
stellt den beliebten BitTorrent-<br />
Client Transmission vor [2]. Das<br />
komfortable Gnome-Programm<br />
starten Sie über Eingabe von<br />
transmission in ein Schnellstartoder<br />
Terminalfenster oder aus<br />
der Abteilung Internet der Anwendungsmenüs.<br />
Abb. 1: Totem spielt dank eines mitgelieferten Plug-ins auch Musik von der Internetplattform<br />
Jamendo. Eine rudimentäre Suchfunktion ist dabei.<br />
Eine praktische Funktion versteckt sich im<br />
Einrichtungsdialog, den Sie über Bearbeiten<br />
/ Einstellungen öffnen. Wenn Sie dort auf<br />
den letzten Reiter namens Web wechseln<br />
und die Checkbox Web-Client aktivieren anklicken,<br />
können Sie den Fortschritt der Datenübertragungen<br />
von jedem anderen Computer,<br />
Smartphone oder Tablet aus beobachten.<br />
Alles, was Sie dazu auf der Gegenseite<br />
brauchen, ist ein Webbrowser:<br />
Setzen Sie ein Häkchen bei der erwähnten<br />
1<br />
Option. Im Feld darunter steht der Port,<br />
unter dem Sie den Client später erreichen.<br />
Den voreingestellten Port 9091 können Sie<br />
bedenkenlos übernehmen.<br />
Optional sichern Sie den Zugriff mit einem<br />
2<br />
Benutzernamen und einem Kennwort, indem<br />
Sie die Checkbox Authentifizierung<br />
verwenden aktivieren. In die Felder darunter<br />
tragen Sie dann die Zugangsdaten ein.<br />
Abb. 2: Den BitTorrent-Client Transmission beobachten und steuern<br />
Sie auf Wunsch auch von einem anderen Rechner aus via<br />
Webbrowser (hier Safari unter Mac OS X).<br />
Last but not least legen Sie fest, von welchen<br />
Rechnern aus der Zugriff erlaubt sein<br />
3<br />
soll. Dieses ist in der Voreinstellung der eigene<br />
Rechner mit der IP 127.0.0.1. Weitere<br />
IP-Adressen schalten Sie über die Schaltfläche<br />
Hinzufügen frei. Alternativ entfernen<br />
Sie das Häkchen bei Nur diesen IP-Adressen<br />
erlauben sich zu verbinden.<br />
Auf einem anderen Gerät tippen Sie nun in<br />
4<br />
einen Webbrowser die IP-Adresse des Rechners,<br />
auf dem Transmission läuft, und hängen<br />
weiterhin den vorher definierten Port<br />
an. Hat der Computer mit dem BitTorrent-<br />
Client etwa die Adresse 192.168.2.10 und<br />
haben Sie den Port bei der Voreinstellung<br />
9091 belassen, geben Sie in die Adressleiste<br />
des Browsers 192.168.2.10:9091 ein.<br />
Von dort aus haben nun nicht nur lesenden<br />
Zugriff auf Transmission, sondern rufen per<br />
Klick auf Inspector auch den Dialog zu den<br />
Torrent-Eigenschaften auf. In diesem<br />
dürfen Sie die Datenübertragungen<br />
steuern, also pausieren,<br />
fortsetzen, ganz anhalten und so<br />
weiter. Auch die Priorität, die Upund<br />
Downloadgeschwindigkeiten<br />
legen Sie hier fest; Sie starten<br />
neue Transfers und filtern die<br />
Ansicht und vieles mehr (Abbildung<br />
2).<br />
Automatischer Download<br />
mit Transmission<br />
21<br />
Neue Datenübertragungen starten<br />
Sie in Transmission, indem<br />
Sie entweder manuell über die<br />
Schaltfläche Hinzufügen neue<br />
.torrent-Dateien markieren oder<br />
diese direkt per Drag & Drop aus<br />
<strong>Easy<strong>Linux</strong></strong><br />
04/2011<br />
www.easylinux.de<br />
75
Tipps & Tricks<br />
Gnome-Tipps<br />
dem Browser oder Dateimanager<br />
ins Programmfenster ziehen. Alternativ<br />
bestimmen Sie im BitTorrent-Client<br />
ein Verzeichnis, das<br />
dieser beobachten soll. Immer,<br />
wenn dort eine neue Datei mit der<br />
Endung .torrent landet, nimmt<br />
Transmission automatisch den<br />
Dienst auf und startet die Datenübertragung.<br />
Einen solchen Ordner bestimmen<br />
Sie über den Konfigurationsdialog<br />
(Bearbeiten / Einstellungen). Direkt<br />
auf dem ersten Reiter namens<br />
Torrents aktivieren Sie die Checkbox<br />
Torrents automatisch hinzufügen<br />
aus:. Dann entscheiden Sie sich im<br />
Drop-down-Menü daneben für ein Verzeichnis;<br />
in der Voreinstellung ist hier der Ordner<br />
Downloads im eigenen Home eingestellt.<br />
Über die Checkboxen darunter legen Sie weiterhin<br />
fest, ob bei neuen Torrents der Optionen-Dialog<br />
startet, ob Transmission sofort<br />
die Übertragung beginnt oder eine Bestätigung<br />
möchte und ob die .torrent-Datei anschließend<br />
im Mülleimer landen soll.<br />
Abb. 3: Über zwei Schlüssel im GConf-Editor blenden Sie ein<br />
Desktop-Icon für den Mülleimer ein und beschriften es nach Ihren<br />
eigenen Vorstellungen.<br />
Mülleimer auf dem Desktop<br />
22<br />
anzeigen<br />
Wenn Sie mit dem Gnome-Dateimanager<br />
Nautilus Daten von der Festplatte löschen,<br />
sind diese in der Voreinstellung nicht ganz<br />
getilgt, sondern liegen zunächst im Mülleimer.<br />
Erst wenn Sie diesen ausdrücklich leeren,<br />
sind die Daten wirklich verschwunden –<br />
solange sie im Papierkorb liegen, können Sie<br />
sie über Ausgewählte Objekte wiederherstellen<br />
zurückholen. Jeder Benutzer hat seinen<br />
eigenen Mülleimer. Es handelt sich genaugenommen<br />
um einen versteckten Ordner namens<br />
~/.local/share/Trash/files im jeweiligen<br />
Home-Verzeichnis.<br />
In der Voreinstellung erscheint der Mülleimer<br />
nicht auf dem Hintergrund des Gnome-<br />
Desktops. Möchten Sie dort ein Icon sehen,<br />
stellen Sie dies im Gnome-Konfigurationseditor<br />
ein. Sie starten ihn beispielsweise über<br />
die Eingabe von gconf‐editor in ein mit [Alt-<br />
F2] geöffnetes Schnellstart- oder ein Terminalfenster.<br />
Navigieren Sie in der linken<br />
Baum ansicht zur Abteilung apps / nautilus /<br />
desktop. Sobald Sie ein Häkchen bei trash_<br />
icon_visible setzen, erscheint ein Symbol für<br />
den Papierkorb auf dem Desktop. Übrigens:<br />
Soll der Mülleimer anders heißen, stellen Sie<br />
dies in derselben GConf-Abteilung unter<br />
trash_icon_name ein (Abbildung 3).<br />
Gnome Color Chooser:<br />
23<br />
Farbe für den Desktop<br />
Jetzt kommt Farbe auf den Gnome-Desktop.<br />
Mit dem kleinen Helfer Gnome Color Chooser<br />
aus dem Paket gnome-color-chooser ändern<br />
Sie nicht nur den Look des Hintergrundes,<br />
der Fensterdekorationen, der<br />
Panels, der Menüs oder Tooltipps,<br />
sondern auch die Größe der Widgets,<br />
der verwendeten Schriftarten,<br />
das Aussehen der Schaltflächen<br />
und vieles mehr. Nach der<br />
Installation finden Sie das praktische<br />
Tool im Startmenü unter<br />
System / Einstellungen.<br />
Auf insgesamt sieben Reitern definieren<br />
Sie über Mausklicks und<br />
Auswahlmenüs anschließend detailliert,<br />
wie sich der Desktop präsentieren<br />
soll. Für die meisten<br />
Elemente aktivieren Sie zunächst<br />
über eine Checkbox, dass Sie eine<br />
neue Farbe wünschen. Danach können Sie<br />
auf die farbigen Schaltflächen klicken und im<br />
Farbauswahldialog etwas Hübsches aussuchen.<br />
Praktisch: Mit der kleinen Pipette saugen<br />
Sie von einer beliebigen Stelle im Desktop<br />
einen Ton auf und können diesen danach<br />
verwenden. Alternativ ist die Direktwahl per<br />
Hexadezimalschreibweise im Feld Farbname<br />
erlaubt. Ähnlich funktioniert das Aussuchen<br />
von neuen Schriftarten. Nach Aktivierung<br />
der Option klicken Sie auf das Auswahlmenü<br />
rechts daneben und suchen im folgenden<br />
Dialog etwas aus.<br />
Ein Klick auf Anwenden aktiviert den geänderten<br />
Look. Haben Sie sich vergriffen, und<br />
gefällt das neue Aussehen nicht, kehren Sie<br />
über Zurücksetzen zum Ursprungszustand zurück.<br />
Außerdem können Sie Ihre eigenen<br />
Kreationen als fertige Themes speichern.<br />
Dazu öffnen Sie aus dem Menü Datei den Eintrag<br />
Speichern unter, suchen einen passenden<br />
Namen und einen Ablageort aus und klicken<br />
abschließend auf Speichern. Die fertigen<br />
Themes sind einfache XML-Dateien, die Sie<br />
optional auch in einem Texteditor bearbeiten<br />
können. Ein Klick auf Schließen beendet den<br />
Gnome Color Chooser.<br />
Abb. 4: Rhythmbox verwaltet auch mehrere Musiksammlungen, die in verschiedenen<br />
Verzeichnissen (zum Beispiel auf zwei Platten) liegen. Um solche verteilten Kollektionen<br />
zu managen, greifen Sie zu GConf.<br />
Rhythmbox: „Versteckte“<br />
24<br />
Plug-ins aktivieren<br />
Der Gnome-Musikplayer glänzt nicht nur<br />
durch Vielseitigkeit, sondern liefert auch jede<br />
Menge praktische Erweiterungen mit. Die<br />
Plug-ins finden Sie im Menü Bearbeiten. Im<br />
folgenden Konfigurationsdialog aktivieren<br />
Sie eine Erweiterung, indem Sie ein Häkchen<br />
in die Checkbox setzen. Bei einigen Plug-ins<br />
finden Sie darüber hinaus in der rechten<br />
Hälfte unter der Beschreibung eine Schaltfläche<br />
Konfigurieren, über die Sie Feineinstellungen<br />
vornehmen.<br />
Einige Plug-ins tauchen in dieser Liste in der<br />
Voreinstellung nicht auf. Um sie einzublen-<br />
76 www.easylinux.de<br />
<strong>Easy<strong>Linux</strong></strong> 04/2011
Gnome-Tipps<br />
Tipps & Tricks<br />
<strong>Linux</strong>-Magazin<br />
ACADEMY<br />
den, greifen Sie erneut zum Gnome-Konfigurationseditor<br />
([Alt-F2] und Eingabe von<br />
gconf‐editor).<br />
Navigieren Sie in der linken Leiste zum<br />
1<br />
Punkt apps / rhythmbox / plugins.<br />
Nun wechseln Sie in sämtliche Unterordner<br />
und überprüfen, wo die Option hidden<br />
2<br />
aktiviert ist.<br />
Per Mausklick entfernen Sie das Häkchen,<br />
3<br />
und nach einem Neustart des Programms<br />
blendet die Gnome-Jukebox alle Erweiterungen<br />
ein.<br />
Rhythmbox: Die eigene Musik-<br />
25<br />
sammlung verwalten<br />
Beim ersten Start des Players fragt dieser ab,<br />
wo sich Ihre digitalisierte Musik auf der Festplatte<br />
befindet. Danach liest der Player die<br />
Songs ein und präsentiert sie links im Bereich<br />
Musiksammlung / Musik. Ziehen Sie<br />
diese Kollektion zu einem späteren Zeitpunkt<br />
um, und wandern die Alben beispielsweise<br />
aus /home/user/Musik nach /mnt/scratch/<br />
Musik, können Sie dem Player dies unkompliziert<br />
mitteilen.<br />
Öffnen Sie dazu den Rhythmbox-Einrichtungsdialog<br />
über Bearbeiten / Einstellungen<br />
und wechseln Sie zum Tab Musik. Klicken<br />
Sie auf den Button Auswählen ganz oben neben<br />
dem Feld Musikdateien sind abgelegt in<br />
und bestimmen Sie im folgenden Fenster den<br />
neuen Ort. Aktivieren Sie zusätzlich die Option<br />
Die Musiksammlung auf neue Dateien<br />
hin überwachen, passt Rhythmbox auf und<br />
lädt neue Alben und Songs direkt in seine<br />
Datenbank.<br />
Wer den Griff zum Konfigurationseditor<br />
GConf (siehe voriger Tipp) nicht scheut, kann<br />
darüber hinaus mehrere Verzeichnisse als Ort<br />
für die eigene Musik einrichten. Dazu wechseln<br />
Sie links in den Bereich apps / rhythmbox<br />
und doppelklicken den Schlüssel library_locations.<br />
Es öffnet sich das Dialogfenster Schlüssel<br />
bearbeiten. Dort haben Sie die Möglichkeit,<br />
Orte im Dateisystem hinzuzufügen, Sammlungen<br />
zu entfernen und zu bearbeiten (Abbildung<br />
4). Über die Schaltflächen Hoch und<br />
Runter ordnen Sie die Liste außerdem nach<br />
Ihrem Geschmack neu.<br />
Bilder exportieren<br />
26<br />
mit Eye of Gnome<br />
Der Gnome-Desktop hat einen schlanken Bildbetrachter<br />
mit an Bord. Eye of Gnome konzentriert<br />
sich auf das Wesentliche und hat lediglich<br />
ein paar wenige Extras zu bieten, die<br />
den Umgang mit Fotos erleichtern. Dazu gehören<br />
Funktionen zum Spiegeln und Drehen<br />
der Schnappschüsse sowie zum Vergrößern<br />
und Verkleinern. EoG finden Sie in der Abteilung<br />
Grafik in den Anwendungsmenüs; alternativ<br />
starten Sie das Programm über den Befehl<br />
eog, den Sie in ein Schnellstart- oder Terminalfenster<br />
geben. Optional definieren Sie<br />
schon beim Aufruf eines oder mehrere Bilder.<br />
Alternativ öffnen Sie mehrere Schnappschüsse,<br />
indem Sie diese in Nautilus markieren,<br />
mit der rechten Maustaste auf die Auswahl<br />
klicken und Mit Bildbetrachter öffnen<br />
wählen.<br />
Nicht ganz offensichtlich ist die Exportfunktion<br />
von Eye of Gnome, mit der Sie Bilder in<br />
einem anderen Format auf der Platte ablegen.<br />
Wenn Sie den Menüpunkt Datei / Speichern<br />
unter aufrufen, können Sie im Feld<br />
Name anhand der Dateiendung das neue Format<br />
festlegen. Eye of Gnome unterstützt die<br />
Bildformate TIFF (.tiff), PNG (.png), JPEG<br />
(.jpeg und .jpg), ICO (Windows Icon, .ico)<br />
und BMP (.bmp).<br />
Diaschau mit dem<br />
27<br />
Bildbetrachter Eye of Gnome<br />
Der Bildbetrachter EoG (Eye of Gnome) zeigt<br />
Ihre Schnappschüsse auf Wunsch in Form einer<br />
Diavorführung an. Dazu öffnen Sie zunächst<br />
mehrere Fotos. Wählen Sie dann aus<br />
dem Menü Ansicht den Punkt Diaschau oder<br />
drücken Sie [F5], um die Vorführung zu starten.<br />
Um die Präsentation anzuhalten, ein<br />
Bild weiter oder ganz ans Ende zu springen,<br />
einen Schnappschuss zu drehen oder die<br />
Darstellung zu vergrößern bzw. zu verkleinern,<br />
ziehen Sie die Maus einfach an den<br />
oberen Bildschirmrand. Eye of Gnome blendet<br />
dann entsprechende Steuerelemente als<br />
Symbole ein.<br />
In der Voreinstellung springt das Programm<br />
alle fünf Sekunden zum nächsten Bild, bringt<br />
die Fotos auf Bildschirmgröße und zeigt sie<br />
in einer Endlosschleife an. Alle drei Einstellungen<br />
können Sie im Konfigurationsdialog<br />
(Bearbeiten / Einstellungen) ändern. Wechseln<br />
Sie dazu zum zweiten Reiter Diaschau<br />
und definieren Sie dort die Vorgaben zur<br />
Diavorführung nach Ihrem eigenen Geschmack.<br />
(hge)<br />
n<br />
Infos<br />
[1] Jamendo: http:// www. jamendo. com/<br />
de/ (http:// ezlx. de/ b4j1)<br />
[2] Artikel zu Transmission:<br />
Heike Jurzik, „Immer in Bewegung“,<br />
<strong>Easy<strong>Linux</strong></strong> 04/2009, S. 54 ff.,<br />
http:// www. linux‐community. de/<br />
19258 (http:// ezlx. de/ b4j2)<br />
Online-Training<br />
mit Hans-Georg Esser, Chefredakteur <strong>Easy<strong>Linux</strong></strong><br />
OpenOffice -<br />
Arbeiten mit Vorlagen<br />
Erleichtern Sie sich<br />
Ihre tägliche Arbeit mit:<br />
❚ einheitlichen<br />
Dokumenten vorlagen<br />
❚ automatischen<br />
Formatierungen<br />
❚ generierten<br />
Inhaltsver zeichnissen<br />
Mit vielen<br />
Praxisbeispielen<br />
20%<br />
Treue-Rabatt für<br />
Abonnenten<br />
<strong>Easy<strong>Linux</strong></strong><br />
04/2011<br />
www.easylinux.de<br />
Information und Anmeldung unter:<br />
academy.linux-magazin.de/openoffice
Tipps & Tricks<br />
LibreOffice<br />
LibreOffice-Tipps<br />
Besser arbeiten<br />
mit LibreOffice<br />
Franz Böhm<br />
In dieser Ausgabe der LibreOffice-Tipps erfahren Sie, wie Sie Fließtext mit Bildern hinterlegen,<br />
Zahlenausgaben auf einen bestimmten Bereich reduzieren und Zellen automatisch numerieren.<br />
LibreOffice zeigt auch in unserem Officevergleich<br />
einmal mehr, dass es mit<br />
dem Platzhirschen MS Office mithalten<br />
kann. Allerdings müssen Sie dazu wissen, wie<br />
Sie an die gesuchten Funktionen gelangen.<br />
Calc: Automatische Numerierung<br />
28<br />
für Spalten und Zeilen<br />
Eine von Ihnen erstellte Liste soll in der Spalte<br />
1 eine fortlaufende Numerierung anzeigen.<br />
Das erreichen Sie etwa, indem Sie in die Zelle<br />
A1 die Zahl 1 eintragen und diesen Eintrag<br />
dann über die Ausfüllfunktion nach unten hin<br />
erweitern. An die Funktion kommen Sie, indem<br />
Sie die Ausgangszelle für den Füllvorgang<br />
markieren und mit gedrückter linker<br />
Maustaste an dem viereckigen schwarzen<br />
Punkt in der rechten unteren Ecke ziehen.<br />
Eine andere Möglichkeit besteht darin, in die<br />
Zelle A1 eine 1 einzutragen und in die Zelle<br />
A2 den Formeleintrag =A1+1; diesen Eintrag<br />
füllen Sie dann nach unten aus. Beide Möglichkeiten<br />
bringen jedoch einen großen Nachteil<br />
mit: Löschen Sie eine Zeile, gerät die Numerierung<br />
durcheinander. Calc korrigiert den<br />
dabei angezeigten #REF!-Fehler nicht automatisch;<br />
Sie müssen diese Zelle also neu erstellen.<br />
Einfacher machen Sie es sich, indem Sie<br />
die Funktion ZELLE() verwenden. Tragen Sie<br />
dazu in Zelle A1 die folgende Formel ein:<br />
=ZELLE("ROW";A1)<br />
Diese kopieren Sie nun per Ausfüllfunktion in<br />
die Zellen darunter. Sie ermittelt selbstständig<br />
Abb. 1: Mit einer Formel ermitteln Sie<br />
recht einfach die größte und kleinste<br />
Zahl in einem bestimmten Bereich.<br />
die Zeilennumerierung für die Folgezellen.<br />
Löschen Sie jetzt eine Zeile (über Zeile löschen),<br />
ändert Calc die Numerierung automatisch<br />
und ohne weiteres Eingreifen.<br />
Das hier beschriebene Beispiel startet jedoch<br />
in der ersten Zeile mit der Numerierung, was<br />
nicht immer gewünscht ist. Wollen Sie in einer<br />
beliebigen Zeile mit dem Zählen beginnen,<br />
brauchen Sie so eine Funktion:<br />
=ZELLE("ROW";{STARTZELLE})‐{STAU<br />
RTZELLENZIFFER}‐1<br />
Die Einträge {STARTZELLE} und {START-<br />
ZELLENZIFFER} ersetzen Sie durch die passenden<br />
Werte. Ein Beispiel: Möchten Sie ab<br />
Zeile A6 mit dem Zählen beginnen, tragen Sie<br />
in die Zelle A6 folgende Formel ein, die Sie<br />
dann mit dem Ausfüllwerkzeug nach unten<br />
kopieren:<br />
=ZELLE("ROW";A6)‐5<br />
Die 5 ergibt sich, indem Sie 1 von der 6 der<br />
Startzellenziffer A6 abziehen.<br />
Calc: Kleinste und größte<br />
29<br />
Zahl bestimmen<br />
Angenommen, Sie verwenden eine Tabelle<br />
und möchten nun wissen, in welcher Zelle der<br />
kleinste und in welcher der größte Wert stehen.<br />
Alle Zahlen befinden sich dabei im Bereich<br />
A1:A500. Um das Problem zu lösen,<br />
schreiben Sie in eine leere Zelle die Formel:<br />
=ADRESSE(VERGLEICH(MIN(A1:A500)U<br />
;A1:A500;0);1;1)<br />
So spüren Sie die kleinste Zahl auf. Die Zelle<br />
mit der größten Zahl liefert die Formel:<br />
=ADRESSE(VERGLEICH(MAX(A1:A500)U<br />
;A1:A500;0);1;1)<br />
Anschließend bestimmen Sie über die Funktion<br />
VERGLEICH({SUCHKRITERIUM};<br />
{SUCHBEREICH};{TYP}) die Zeilennummer<br />
der Fundstelle. Als Ergebnis hier zeigt sich,<br />
dass der kleinste Wert in der Zeile 4 steht, der<br />
größte in der Zeile 1.<br />
Mit der dritten Funktion ADRESSE({ZEILE};<br />
{SPALTE};ABS;{TABELLE}) ziehen Sie aus<br />
der ermittelten Zeilennummer die Adresse der<br />
Fundstelle als Textwert. Einen Wert für<br />
{ZEILE} haben Sie bereits mit Hilfe der Funktion<br />
VERGLEICH() ermittelt (im Beispiel 4<br />
oder 1). Das Argument {SPALTE} steht für<br />
die Spaltennummer. Da alle Zahlen in der<br />
Spalte A stehen, kommt hier die Zahl 1 zum<br />
Tragen. Das Argument ABS bestimmt die Art<br />
des Bezuges: Der Wert 1 steht für eine absolute<br />
Zelladressierung.<br />
Als Ergebnis erhalten Sie für den kleinsten<br />
Wert den Text $A$4 und als Ergebnis für den<br />
größten Wert $A$1 als Text. Wählen Sie als<br />
drittes Argument die Zahl 4, erhalten Sie eine<br />
relative Adressierung. Die Ergebnisse hier lauten<br />
A4 bzw. A1.<br />
Und so berechnet LibreOffice das Ergebnis:<br />
Mit Hilfe der Funktion MIN({BEREICH}) sucht<br />
Calc nach dem kleinsten bzw. mit der Funktion<br />
MAX({BEREICH}) nach dem größten<br />
Wert der Reihe. Hier sehen Sie zugleich den<br />
einzigen Unterschied zwischen beiden Formeln.<br />
Das Ergebnis aus Abbildung 1 lautet<br />
übrigens MIN() = 10; MAX() = 77. Wichtig<br />
zu wissen: Die Formel zeigt nur das erste Auftreten<br />
der kleinsten und größten Zahl an, falls<br />
diese mehrfach auftritt.<br />
Calc: Einnahmen und Ausgaben<br />
30<br />
getrennt aufsummieren<br />
Wollen Sie mit Hilfe von Calc ein Haushaltsbuch<br />
führen und alle Einnahmen und Ausgaben<br />
chronologisch untereinander aufschreiben,<br />
summieren Sie aus diesen Aufzeichnungen<br />
die Einnahmen und Ausgaben getrennt<br />
auf und errechnen so auf einfache Weise den<br />
78 www.easylinux.de<br />
<strong>Easy<strong>Linux</strong></strong> 04/2011
LibreOffice<br />
Tipps & Tricks<br />
Überschuss. Bei den Ausgaben<br />
muss hierzu ein Minuszeichen<br />
vor den Beträgen stehen.<br />
Stehen die gesamten Beträge in<br />
den Zellen B2 bis B8, schreiben<br />
Sie in die Zelle, in der Sie die Einnahmen<br />
aufsummieren wollen,<br />
die Formel:<br />
=SUMME(B2:B8+ABS(B2:U<br />
B8))/2<br />
Beenden Sie – das ist wichtig –<br />
die Eingabe der Matrixformel mit<br />
[Strg-Umschalt-Eingabe]. Als Ergebnis<br />
erhalten Sie die Summe<br />
aller positiven Beträge. In die<br />
Zelle, in der Sie die Ausgaben<br />
aufsummieren wollen (also die<br />
mit den negativen Vorzeichen),<br />
schreiben Sie:<br />
=SUMME(B2:B8‐ABS(B2:B8))/2<br />
Erneut beenden Sie die Eingabe der so genannten<br />
Matrixformel mit [Strg-Umschalt-Eingabe].<br />
Als Ergebnis erhalten Sie die Summe aller negativen<br />
Beträge. Die Zellbezüge müssen Sie in<br />
den Formeln an Ihre Tabelle anpassen. Die Differenz<br />
der beiden Summen ergibt abschließend<br />
den Überschuss (Abbildung 2).<br />
Die Formel addiert dabei – zusätzlich zur<br />
Summe des aufzurechnenden Bereichs – alle<br />
Zahlen des Bereichs ohne<br />
Berücksichtigung des Vorzeichens.<br />
Anschließend<br />
halbiert sie das Gesamtergebnis.<br />
Auf diese Weise erhalten<br />
Sie die Summe aller<br />
positiven Zahlen. Um die<br />
Summe aller negativen Zahlen<br />
zu berechnen, ziehen<br />
Sie von der Summe des Bereichs<br />
die Summe aller Zahlen<br />
ab und halbieren das Ergebnis. Auch hier<br />
spielt das Vorzeichen keine Rolle.<br />
Noch ein wichtiger Hinweis: Die geschweiften<br />
Klammern, die sich um die Formel schließen,<br />
dürfen Sie nicht händisch ergänzen. Calc erledigt<br />
das selbst, nachdem Sie [Strg-Umschalt-<br />
Eingabe] gedrückt haben, und behandelt die<br />
eingegebene Formel als Matrixformel.<br />
Calc: Formeln und Daten<br />
31<br />
per Doppelklick einfügen<br />
Mit Hilfe des Ausfüllkästchen aus dem ersten<br />
Tipp fügen Sie Formeln und Datenreihen<br />
schnell und bequem in Ihre Tabelle ein. Aber<br />
kennen Sie auch folgenden Trick? Klicken Sie<br />
doppelt auf das Ausfüllkästchen, analysiert<br />
Calc die aktuelle Datenreihe und versucht, sie<br />
Abb. 2: Obwohl Sie die Ausgaben und Einnahmen gemischt auflisten,<br />
lassen diese sich recht einfach auseinanderdividieren.<br />
Abb. 3: Blitzschnelle Berechnungen<br />
erledigen Sie mit einem<br />
Doppelklick auf das Ausfüllkästchen<br />
an der Zelle.<br />
nach unten auszufüllen. Dabei dient die direkt<br />
daneben stehende Spalte als Orientierungshilfe<br />
für das Ende der Reihe. Es spielt also<br />
keine Rolle, ob sich die Datenreihe vor oder<br />
hinter der Formelzelle befindet.<br />
Schreiben Sie zum Beispiel in die Zellen B2<br />
bis B5 beliebige Werte (Abbildung 3). In der<br />
Spalte A soll das Produkt der Zahlen mit dem<br />
Faktor 3 erscheinen. In der Spalte C soll hingegen<br />
das Produkt der Werte in Spalte B mit<br />
dem Faktor 9 auftauchen. Klicken Sie also zunächst<br />
in die Zelle A2 und geben Sie ein:<br />
=B2*3<br />
Ist die Zelle A2 aktiviert,<br />
klicken Sie doppelt auf das<br />
Kästchen. Calc schaufelt<br />
nun automatisch mit Hilfe<br />
der eingegebenen Formel<br />
die errechneten Werte in<br />
den Bereich A2 bis A5. Die<br />
entsprechenden Werte der<br />
Spalten C2 bis C5 erhalten<br />
Sie auf analoge Weise. Sie werden kaum eine<br />
schnellere Methode finden, Reihenberechnungen<br />
zu bewältigen.<br />
Calc: Datum oder<br />
32<br />
Formel als Festwert<br />
In LibreOffice Writer übernehmen Sie das aktuelle<br />
Datum wahlweise als fixes (unveränderbares)<br />
oder variables (dem jeweiligen Tag<br />
entsprechendes) Feld in das Dokument. Sie<br />
wechseln auch nachträglich<br />
problemlos zwischen beiden<br />
Möglichkeiten hin und her.<br />
Dazu klicken Sie im ersten<br />
Schritt doppelt auf das Datumsfeld,<br />
das Sie zuvor über den<br />
Menüpunkt Einfügen / Feldbefehl<br />
/ Datum eingefügt haben. Im<br />
sich öffnenden Dialogfeld ändern<br />
Sie nun Ihre Vorauswahl.<br />
Calc gibt Ihnen diese Möglichkeit<br />
nicht. Die vergleichbare Funktion<br />
=HEUTE() fügt das aktuelle Datum<br />
immer als variables Datum<br />
ein, das Calc aktualisiert, sobald<br />
Sie die Datei zu einem späteren<br />
Zeitpunkt öffnen.<br />
Möchten Sie dieses Verhalten<br />
verhindern, eröffnet Ihnen Calc<br />
einen einfachen, aber wenig bekannten<br />
Weg. Fügen Sie in die<br />
betreffende Zelle die Funktion<br />
=HEUTE() ein – jedoch ohne sie<br />
abzuschließen. Drücken Sie stattdessen<br />
[F9], verwandelt das die<br />
Formel in ihren aktuellen Wert,<br />
was auch ein kleines Infofeld anzeigt. Bestätigen<br />
Sie die Formal nun mit [Eingabe], verschwindet<br />
diese, und die Zelle weist das aktuelle<br />
Datum als fixen Wert aus (Abbildung 4).<br />
Erscheint der Wert dabei in der falschen Formatierung<br />
(etwa als Währung), beheben Sie<br />
Glossar<br />
Matrixformel: Matrixformeln sind Verallgemeinerungen<br />
der normalen Formeln<br />
in LibreOffice und können u. a.<br />
mehrere Ergebnisse gleichzeitig berechnen.<br />
Um sie deutlich von normalen<br />
Formeln abzuheben, setzt Libre-<br />
Office geschweifte Klammern um die<br />
Formel – am Anfang sogar vor das<br />
Gleichheitszeichen.<br />
diesen Umstand über einen Rechtsklick auf<br />
das Feld und Auswahl von Zellen formatieren<br />
/ Zahlen / Datum.<br />
Haben Sie die Formel bei der Eingabe versehentlich<br />
ohne Zwischenschritt abgeschlossen,<br />
wechseln Sie mit [F2] in den Bearbeitungsmodus<br />
(oder Sie klicken in die Eingabezeile), drücken<br />
[F9] und dann wieder [Eingabe]. Diese<br />
alternative und nachträgliche Methode wandelt<br />
die Formel auch in ihren fixen Wert um.<br />
Diese Methode funktioniert übrigens bei allen<br />
Formeln, die Sie in einen Festwert verwandeln<br />
wollen – sogar bei Teilformeln. Um Letztere<br />
in einen Festwert umzubiegen, wechseln<br />
Abb. 4: Auch Teilformeln wandeln Sie über den erwähnten<br />
[F9]-Trick in feste Werte um.<br />
<strong>Easy<strong>Linux</strong></strong><br />
04/2011<br />
www.easylinux.de<br />
79
Tipps & Tricks<br />
LibreOffice<br />
Sie über [F2] in den Bearbeitungsmodus,<br />
markieren den entsprechenden<br />
Formelteil, drücken<br />
[F9] und dann zweimal [Eingabe].<br />
Das erste Drücken von<br />
[Eingabe] wandelt den markierten<br />
Formelteil in einen Festwert<br />
um, das zweite schließt die Formelbearbeitung<br />
ab.<br />
33 LibreOffice:<br />
Symbolleisten anpassen<br />
Löschen Sie versehentlich ein<br />
Symbol in der Symbolleiste, oder<br />
möchten Sie aus anderen Gründen<br />
zur Originalsymbolleiste zurückkehren,<br />
lässt sich das Problem<br />
mit ein paar Mausklicks<br />
schnell lösen. LibreOffice bietet<br />
dafür zwei mögliche Wege an.<br />
l 1. Möglichkeit: Sie haben im<br />
Dialogfeld Symbolleiste anpassen<br />
zwar schon einige Änderungen vorgenommen,<br />
aber das Dialogfeld noch nicht<br />
geschlossen. In diesem Fall klicken Sie<br />
einfach auf die Schaltfläche Zurück, um<br />
die Symbolleiste in den Originalzustand<br />
zu versetzen, in dem sie sich bereits beim<br />
Öffnen des Dialogfeldes befand.<br />
l 2. Möglichkeit: Sie haben die Dialogbox<br />
mitsamt Änderungen geschlossen. Diese<br />
möchten Sie nun zurücknehmen. Öffnen<br />
Sie dazu erneut das Dialogfeld Symbolleiste<br />
anpassen und klicken Sie auf die<br />
Schaltfläche Symbolleiste unterhalb von<br />
Neu. Im aufklappenden Menü wählen Sie<br />
den Befehl: Standard Einstellungen herstellen.<br />
Die nachfolgende Sicherheitsrückfrage<br />
beantworten Sie mit Ja, was Libre-<br />
Office dazu bewegt, die Symbolleiste in<br />
den ursprünglichen Zustand zu befördern<br />
(Abbildung 5).<br />
34<br />
Schriftgröße automatisch<br />
anpassen<br />
Wissen Sie, dass Calc die Schriftgröße in Ihren<br />
Tabellen automatisch an die aktuelle Spaltenbreite<br />
anpassen kann? Sie benötigen kein manuelles<br />
Nachbearbeiten mehr, wenn Sie eine<br />
Spalte etwas kleiner oder<br />
breiter ziehen:<br />
Markieren Sie die Zellen,<br />
deren Schrift-<br />
1<br />
größe Calc automatisch<br />
anpassen soll.<br />
Rufen Sie dann den<br />
2<br />
Menüpunkt Format /<br />
Zellen auf oder drücken<br />
Sie [Strg-1].<br />
Abb. 5: Die Symbolleisten von LibreOffice versetzen Sie mit wenigen<br />
Mausklicks zurück in den Ursprungszustand.<br />
Abb. 6: Ein Text mit hinterlegtem<br />
Wasserzeichen: Sie müssen die<br />
Schrift einfärben, andernfalls<br />
überlagern Sie den Text.<br />
Wechseln Sie in der folgenden Dialogbox<br />
3<br />
in das Register Ausrichtung.<br />
Aktivieren Sie das Kontrollkästchen An<br />
4<br />
Zellgröße anpassen und bestätigen Sie Ihre<br />
Wahl mit OK.<br />
Wenn Sie nun testweise die Spaltenbreite einer<br />
so formatierten Zelle verringern, verkleinert<br />
Calc die Schriftgröße automatisch<br />
so, dass der Inhalt der<br />
entsprechenden Zelle immer<br />
komplett sichtbar in diese Zelle<br />
passt. Beim Erweitern der Spaltenbreite,<br />
wird auch die Schriftgröße<br />
erhöht, aber nur bis zu<br />
dem Wert, den Sie ursprünglich<br />
zugewiesen hatten.<br />
Writer: Text mit Wasserzeichen<br />
versehen<br />
35<br />
Möchten Sie einen von Ihnen erstellten Text<br />
bei der Weitergabe als Kopie kennzeichnen,<br />
hinterlegen Sie den Fließtext einfach mit dem<br />
Begriff KOPIE. Damit das Schlagwort als Wasserzeichen<br />
funktioniert, muss es sich innerhalb<br />
eines Textfeldes befinden. Um das einzufädeln,<br />
klicken Sie in der Symbolleiste Standard<br />
auf das Symbol Zeichenfunktionen anzeigen.<br />
Auf diese Weise rufen<br />
Sie die untere Leiste<br />
namens Zeichenfunktionen<br />
auf. Klicken Sie nun<br />
auf das Werkzeug Text,<br />
verändert sich der Mauszeiger<br />
zu einem Fadenkreuz,<br />
mit dem Sie ein<br />
beliebig großes Textfeld<br />
aufziehen.<br />
Abb. 7: Ein Text mit einer<br />
hinterlegten Grafik<br />
als Wasserzeichen. Die<br />
Farben müssen Sie anpassen,<br />
damit sie den<br />
Text nicht stören.<br />
Lassen Sie den Mauszeiger los,<br />
blinkt bereits die Schreibmarke,<br />
und Sie geben KOPIE ein. Anschließend<br />
formatieren Sie den<br />
markierten Text nach Belieben.<br />
Die dazu notwendigen Werkzeuge<br />
finden Sie alle im Kontextmenü<br />
zum markierten Text. Sie<br />
verstecken sich hinter dem Eintrag<br />
Zeichen. Ein Mausklick außerhalb<br />
des eingefügten Textrahmens<br />
beendet die Textbearbeitung.<br />
Mit einem erneuten Klick<br />
auf die Schrift markieren Sie das<br />
Textfeld; per Doppelklick schalten<br />
Sie wieder in den Textbearbeitungsmodus.<br />
Das markierte Textfeld lässt sich<br />
beliebig drehen. Verwenden Sie<br />
dazu die Schaltfläche Drehen in<br />
der Symbolleiste Zeichnungsobjekteigenschaften.<br />
Die acht grünen<br />
Markierungspunkte mutieren nun zu roten<br />
Drehpunkten: Mit gedrückter Maustaste rotieren<br />
Sie das Textfeld über die Eckpunkte in die<br />
gewünschte Richtung. Ein gestrichelter Rahmen<br />
deutet dabei die zukünftige Lage an.<br />
Zum Schluss wollen Sie das Textfeld unter<br />
den vorhandenen Text schieben. Dazu wählen<br />
Sie im Kontextmenü des<br />
Textrahmens den Befehl Umlauf<br />
/ Im Hintergrund und<br />
platzieren dann die Schrift<br />
unter dem vorhandenen Text<br />
(Abbildung 6). Schon erhalten<br />
Sie ein Wasserzeichen.<br />
Grafiken im Texthintergrund<br />
platzieren<br />
36<br />
Mit Hilfe des Kontextbefehls<br />
Umlauf, der Umlaufart<br />
Durchlauf und der dabei wählbaren Zusatzoption<br />
Im Hintergrund verfrachten Sie<br />
auch eine Grafik unter den Text. Stellen Sie<br />
nun fest, dass der darüber liegende Text sehr<br />
schwer lesbar ist, weil die Farben der Grafik<br />
viel zu kräftig hervorstechen, hellen Sie diese<br />
auf und passen den Kontrast an.<br />
Die schnellste Möglichkeit, um dieses Manko<br />
zu beseitigen, liefert ein Klick auf die kleine<br />
Pfeilschaltfläche an der rechten Seite des Symbols<br />
Grafikmodus in der Grafikobjektleiste<br />
(gewöhnlich handelt es sich um das dritte,<br />
mit Standard beschriftete Aufklappmenü). Im<br />
sich öffnenden Listenfeld wählen Sie die Option<br />
Wasserzeichen, den Rest der Arbeit erledigt<br />
LibreOffice für Sie. Es hellt die Farben der<br />
Grafik so weit auf, dass die darüber liegende<br />
Schrift lesbar bleibt (Abbildung 7).<br />
80 www.easylinux.de<br />
<strong>Easy<strong>Linux</strong></strong> 04/2011
LibreOffice<br />
Tipps & Tricks<br />
Abb. 8: Die Grafik hinter dem Text lässt sich<br />
auch über den Farbanteil anpassen. Links sehen<br />
Sie die Originalgrafik, rechts die angepasste<br />
Version.<br />
Natürlich dürfen Sie in LibreOffice auch alles<br />
selbst einstellen. Markieren Sie die Grafik, öffnet<br />
sich automatisch die Symbolleiste Bild.<br />
Darin finden Sie die Schaltfläche Farbe, die<br />
eine Symbolleiste aufruft. Mit Hilfe der unteren<br />
drei Drehfelder Helligkeit, Kontrast und<br />
Gamma passen Sie die Helligkeit der Grafik<br />
genau Ihren Vorstellungen an. Beeinflussen<br />
Sie die Werte in einem Drehfeld, sehen Sie sofort<br />
die Auswirkung auf die Grafik.<br />
Über die oberen drei Drehfelder verändern Sie<br />
die Farbanteile einer Grafik. Dabei lassen sich<br />
der Rotanteil, der Grünanteil sowie der Blauanteil<br />
getrennt verändern und einstellen. Die<br />
möglichen Werte liegen zwischen -100% (gar<br />
kein Farbanteil) bis +100% (voller Farbanteil)<br />
der jeweiligen RGB-Farbkomponente. Mit<br />
diesen drei Drehfeldern geben Sie der Grafik<br />
eine völlig andere Farbe, wie der rechte Löwenkopf<br />
in Abbildung 8 zeigt. Die dabei angewandten<br />
Einstellungen entnehmen Sie der<br />
Symbolleiste Farbe.<br />
Es existiert aber noch eine dritte Möglichkeit,<br />
Texte und Grafiken übereinanderzulegen.<br />
Abb. 9: Noch ein Weg: Eine transparente<br />
Grafik über dem Text<br />
sorgt ebenfalls dafür, dass der Text<br />
lesbar bleibt.<br />
Verwenden Sie die Umbruchart Durchlauf,<br />
verdeckt die Grafik den darunter liegenden<br />
Teil des Textes. Soll dieser lesbar bleiben,<br />
schieben Sie die Grafik – wie oben beschrieben<br />
– unter den Text. Alternativ machen Sie<br />
sie transparent. In der Symbolleiste Bild finden<br />
Sie dazu den Befehl<br />
Transparenz. Über das Drehfeld<br />
der Symbolschaltfläche<br />
wählen Sie zwischen Werten<br />
von 0 % (nicht durchsichtig)<br />
bis 100 % (voll durchsichtig).<br />
Bei einer Transparenz<br />
von 75 % erhalten Sie z. B.<br />
das oben abgebildete Ergebnis,<br />
in dem ein Text gut lesbar<br />
unter einer Grafik liegt<br />
(Abbildung 9).<br />
Calc: Nur bestimmte<br />
37<br />
Zahlen anzeigen<br />
Möchten Sie in einer Tabelle<br />
nur Zahlen eines bestimmten<br />
Wertebereichs anzeigen, erreichen<br />
Sie dies mit Hilfe eines benutzerdefinierten<br />
Zahlenformats. Markieren Sie den betreffenden<br />
Bereich und rufen Sie anschließend<br />
den Menüpunkt Format / Zellen auf. Wechseln<br />
Sie zum Register Zahlen. Dort klicken Sie im<br />
Abschnitt Kategorie auf Benutzerdefiniert und<br />
tragen im Eingabefeld Format-Code beispielsweise<br />
folgenden Code ein:<br />
[120]"";Standard<br />
Ein Klick auf OK überträgt das Zahlenformat<br />
auf den markierten Bereich (Abbildung 10).<br />
In Zukunft erscheinen hier nur noch Zahlen<br />
zwischen 80 und 120. Verwenden Sie hingegen<br />
die Formel<br />
[>120]Standard<br />
erscheinen in dem betroffenen Bereich nur<br />
noch Werte oberhalb von 120. (kki) n<br />
Abb. 10: Über ein benutzerdefiniertes Zahlenformat<br />
schränken Sie die Zahl der ausgewählten Werte ein.<br />
Einfach auf LinuX umstEigEn!<br />
4 x im Jahr kompaktes <strong>Linux</strong>-Know-how - IMMER mit 2 DVDs<br />
15%<br />
sparen<br />
EASYLINUX-JAHRES-ABO<br />
*Preise außerhalb Deutschlands<br />
siehe www.easylinux.de/abo<br />
n <strong>Easy<strong>Linux</strong></strong> macht den<br />
Umstieg auf <strong>Linux</strong> einfach<br />
n Verständliche<br />
Schritt-für-Schritt-Anleitungen<br />
n Nachvollziehbare<br />
Tipps und Tricks<br />
❱<br />
JEtzt gratis<br />
NUR 33,30E* abo-prämiE<br />
sichErn!<br />
Ich bekomme gratis:<br />
1. das <strong>Easy<strong>Linux</strong></strong> Mega-Archiv<br />
Jahres-DVD 2010 (8 Jahre<br />
Easy-<strong>Linux</strong> auf einer DVD)<br />
2. DVD „Die Reise der Pinguine“<br />
(solange Vorrat reicht)<br />
JETZT GLEICH BESTELLEN! n tel.: 07131 / 2707 274 n fax: 07131 / 2707 78 601<br />
n E-mail: abo@easylinux.de<br />
n urL: www.easylinux.de/abo
Tipps & Tricks<br />
Knoppix und Ubuntu<br />
Tipps und Tricks zu Knoppix und Ubuntu<br />
Knoppix und Ubuntu<br />
Heike Jurzik<br />
Ubuntu und Knoppix basieren auf der <strong>Linux</strong>-Distribution<br />
Debian – wir verraten Tricks und Kniffe, welche die Arbeit<br />
auf diesen Systemen angenehmer machen.<br />
Ubuntu: Fotos skalieren<br />
38<br />
in Shotwell<br />
Viele Wege führen nach Rom – das gilt auch<br />
für Ubuntu und seine Ableger Kubuntu, Xubuntu<br />
& Co. Um schnell ein paar Urlaubsschnappschüsse<br />
zu verkleinern, müssen Sie<br />
nicht mit Kanonen auf Spatzen schießen und<br />
beispielsweise zum Grafikprogramm Gimp<br />
greifen. Der Ubuntu-Desktop bietet eine solche<br />
Funktion, die sich in der Bildverwaltung<br />
Shotwell versteckt.<br />
Öffnen Sie ein Foto z. B. aus Nautilus heraus<br />
per Rechtsklick auf die Bilddatei und Auswahl<br />
des Menüeintrags Öffnen mit / Shotwell Fotobetrachter.<br />
Um das komplette Foto zu skalieren<br />
oder in ein anderes Format zu konvertieren,<br />
wählen Sie aus dem Menü Datei den<br />
Punkt Speichern unter.<br />
Im Drop-down-Menü Format stehen als Alternative<br />
zum aktuellen Format JPEG, PNG und<br />
TIFF zur Verfügung. Klappen Sie dann das<br />
Menü Skalierungsbeschränkung auf, finden<br />
Sie Funktionen, um Breite und Höhe oder nur<br />
einen von beiden Parametern anzupassen. Im<br />
Feld darunter tragen Sie nun noch die gewünschten<br />
Pixel ein und klicken abschließend<br />
auf OK. Nach Angabe eines Dateinamens ist<br />
die Konvertierung abgeschlossen.<br />
die neue Breite und Höhe ein. Wenn Sie die<br />
Checkbox Seitenverhältnis beibehalten aktiviert<br />
lassen, reicht es, entweder die neue<br />
Breite oder die neue Höhe zu bestimmen: Den<br />
anderen Wert berechnet Gwenview automatisch.<br />
Ein Klick auf Größe ändern führt die Aktion<br />
aus.<br />
Knoppix/Ubuntu: Neuen Benutzer-<br />
40<br />
account auf der Shell<br />
Auf diesen beiden Distributionen (und auch<br />
auf vielen anderen <strong>Linux</strong>-Systemen) erstellen<br />
Sie in Windeseile einen neuen Account im<br />
Terminalfenster oder auf der Konsole. Dabei<br />
hilft Ihnen das praktische Tool adduser. Öffnen<br />
Sie über [Strg-Alt-T] (Ubuntu) oder über<br />
[Alt-F2] und Eingabe von lxterminal (Knoppix)<br />
ein Terminalfenster und geben Sie darin<br />
den folgenden Befehl ein:<br />
sudo adduser Benutzername<br />
Dabei ersetzen Sie Benutzername durch den<br />
neuen Loginnamen. Anschließend geben Sie<br />
zunächst Ihr eigenes Kennwort ein, um sich<br />
für sudo als Administrator zu identifizieren.<br />
Danach tippen Sie ein Kennwort für den<br />
neuen Benutzer und wiederholen es auf Aufforderung,<br />
um eventuelle Vertipper auszuschließen:<br />
Lege Benutzer »kubuntu« an ...<br />
Lege neue Gruppe »kubuntu« (1004U<br />
) an ...<br />
Lege neuen Benutzer »kubuntu« (1U<br />
004) mit Gruppe »kubuntu« an ...<br />
Erstelle Home‐Verzeichnis »/homeU<br />
/kubuntu« ...<br />
Kopiere Dateien aus »/etc/skel«<br />
Geben Sie ein neues UNIX‐PassworU<br />
t ein:<br />
Geben Sie das neue UNIX‐PasswortU<br />
erneut ein:<br />
Die anschließenden Fragen betreffen den vollständigen<br />
Namen des neuen Benutzers sowie<br />
die Raum- und Telefonnummern. Alle Fragen<br />
können Sie auf Wunsch unbeantwortet lassen<br />
Kubuntu: Fotos skalieren<br />
39<br />
in Gwenview<br />
Auch der KDE-Desktop von Kubuntu bringt<br />
einen Bildbetrachter ohne großen Schnickschnack,<br />
interne Datenbanken und Alben-<br />
Verzeichnisse mit. Gwenview finden Sie in<br />
der Abteilung Grafik im Startmenü. Alternativ<br />
starten Sie den schlanken Betrachter über<br />
[Alt-F2] oder ein Terminalfenster, in das Sie<br />
gwenview eintippen. Optional übergeben Sie<br />
eine oder mehrere Bilddateien. Die Funktion<br />
zum Verkleinern der Schnappschüsse finden<br />
Sie danach im Menü Bearbeiten / Größe ändern<br />
([Umschalt-R]). Ins folgende Dialogfenster<br />
tragen Sie in die beiden Felder Neue Größe<br />
Abb. 1: Mit dem CompizConfig-Einstellungsmanager konfigurieren Sie viele Komponenten<br />
des neuen Unity-Desktops. So ist es unter anderem möglich, für jede virtuelle<br />
Arbeitsfläche einen eigenen Hintergrund einzustellen.<br />
82 www.easylinux.de<br />
<strong>Easy<strong>Linux</strong></strong> 04/2011
Knoppix und Ubuntu<br />
Tipps & Tricks<br />
und einfach mit der Eingabetaste zur nächsten<br />
springen. Auch bei der abschließenden<br />
Frage reicht [Eingabe], weil J (Ja) als Standardantwort<br />
vorgegeben ist:<br />
Sind diese Informationen korrektU<br />
? [J/n]<br />
Dann erstellt das Programm adduser den neuen<br />
Account. Mit [N] brechen Sie den Vorgang<br />
stattdessen ab.<br />
Wie die Meldungen auf der Shell verraten,<br />
erstellt das Programm automatisch eine passende<br />
Benutzergruppe und ein Home-Verzeichnis.<br />
Der Hinweis Kopiere Dateien aus<br />
»/etc/skel« weist darauf hin, dass das Tool<br />
auch automatisch eine Art Erstausstattung<br />
von Konfigurationsdateien für den neuen Benutzer<br />
anlegt.<br />
41<br />
Ubuntu: Mehrere Hintergrundbilder<br />
in Unity<br />
Der neue Ubuntu-Desktop hat in der Voreinstellung<br />
vier Arbeitsflächen. Diese virtuellen<br />
Desktops blenden Sie ein, indem Sie über<br />
[Windows-S] zur Expo-Ansicht wechseln; mit<br />
[Strg-Alt-Pfeiltasten] wandern Sie durch die<br />
Arbeitsflächen hindurch. In der Voreinstellung<br />
ist der Gnome-Dateimanager Nautilus für<br />
das Hintergrundbild auf dem Desktop verantwortlich.<br />
Als Konsequenz können Sie nur einen<br />
Look bestimmen und nicht für jeden virtuellen<br />
Desktop ein anderes Bild festlegen.<br />
Die folgende Schritt-für-Schritt-Anleitung<br />
zeigt, wie Sie diese Beschränkung aufheben<br />
und die Desktoptapete mit Unity ganz individuell<br />
gestalten:<br />
Starten Sie den Gnome-Konfigurationseditor<br />
GConf über [Alt-F2] und Eingabe von<br />
1<br />
gconf‐editor. Navigieren Sie links zum Bereich<br />
apps / nautilus / preferences und entfernen<br />
Sie das Häkchen beim Schlüssel<br />
show-desktop. Beenden Sie GConf.<br />
Spielen Sie – sofern noch nicht geschehen<br />
2<br />
– über den Paketmanager die beiden Pakete<br />
compizconfig-settings-manager und<br />
compiz-plugins-extra ein. Ersteres bringt<br />
den CompizConfig-Einstellungsmanager<br />
(CCSM), das zweite ein paar zusätzliche<br />
Erweiterungen und Themes für den CCSM<br />
auf die Platte.<br />
Starten Sie den Einstellungsmanager über<br />
3<br />
[Alt-F2] und Eingabe von ccsm. Klicken Sie<br />
in der linken Leiste auf die Abteilung Werkzeuge<br />
und setzen Sie dann im rechten Bereich<br />
ein Häkchen bei Wallpaper.<br />
Abb. 2: Der neue Standardbrowser unter Knoppix heißt Chromium. Um Flash-Filmchen<br />
betrachten zu können, müssen Sie nachrüsten.<br />
Doppelklicken Sie auf den Wallpaper-Eintrag<br />
rechts, um die Feineinstellungen vor-<br />
4<br />
zunehmen. Ganz oben im Bereich Backgrounds<br />
ist Platz für die Desktophintergründe.<br />
Klicken Sie auf die Schaltfläche<br />
Neu, um einen Dateiauswahldialog zu öffnen.<br />
Suchen Sie nun per Klick auf das Ordnersymbol<br />
ein Bild aus oder tragen Sie im<br />
Feld neben Image den vollen Pfad zu einem<br />
Hintergrundbild ein. Optional legen Sie<br />
über das Drop-down-Menü Position fest,<br />
ob das Bild skaliert, als Kacheln, zentriert<br />
o. Ä. erscheint. Ein Klick auf Schließen<br />
nimmt die Grafik in die Bilderliste auf.<br />
Tipp: Suchen Sie im Paketmanager nach<br />
dem Begriff wallpaper, um fertig gepackte,<br />
hübsche Hintergrundbilder aus dem Internet<br />
zu laden.<br />
Für die vier Unity-Arbeitsflächen fügen Sie<br />
5<br />
vier Bilder hinzu. Um die Reihenfolge<br />
nachträglich zu ändern, können Sie die<br />
Buttons Hoch und Runter verwenden. Abschließend<br />
beenden Sie den CompizConfig-<br />
Einstellungsmanager.<br />
Beim Wechseln durch die Arbeitsflächen sehen<br />
Sie den neuen Look nun genauso wie bei<br />
der Expo-Ansicht über [Windows-S] (Abbildung<br />
1).<br />
Knoppix: Google-Browser<br />
42<br />
Chromium und Flash<br />
Die Knoppix-Version 6.7 ist seit einiger Zeit<br />
auf den Downloadservern verfügbar; Sie finden<br />
auf der Heft-DVD dieser <strong>Easy<strong>Linux</strong></strong>-Ausgabe<br />
die brandneue Version 6.7.1. In der Voreinstellung<br />
startet das alte Knoppix 6.7 nach<br />
wie vor den schlanken Desktop LXDE, und<br />
auch sonst scheint sich auf den ersten Blick<br />
nicht allzuviel verändert zu haben. Wer eine<br />
lokale HTML-Datei im Datei-browser doppelklickt,<br />
erlebt aber eine Überraschung: Der<br />
Google-Browser Chromium ist in Version 12<br />
mit an Bord und löst Iceweasel (Firefox) als<br />
Standardbrowser ab. Iceweasel ist zwar immer<br />
noch auf den Knoppix-DVDs dabei, fehlt<br />
aber auf der CD-Variante.<br />
In der Voreinstellung ist kein Flash-Plug-in installiert;<br />
dieses rüsten Sie aber schnell nach.<br />
Die folgende Anleitung beschreibt die Einrichtung,<br />
für die Sie auf die Shell müssen:<br />
Öffnen Sie per Klick auf das kleine Terminalsymbol<br />
am unteren Rand ein LXTermi-<br />
1<br />
nal-Fenster. Alternativ starten Sie das Konsolenprogramm<br />
über [Alt-F2] und Eingabe<br />
von lxterminal.<br />
Bringen Sie die Paketdatenbank auf den<br />
2<br />
neuesten Stand. Dazu geben Sie den Befehl<br />
sudo apt‐get update<br />
ein. Je nach Internetverbindung dauert es<br />
eine Weile, bis Knoppix die Listen aktualisiert<br />
hat.<br />
Sobald Sie wieder den Prompt sehen, installieren<br />
Sie das Plug-in. Dazu geben Sie<br />
3<br />
das folgende Kommando ein:<br />
sudo apt‐get install flashplugU<br />
in‐nonfree<br />
Im Hintergrund lädt das Paket die aktuelle<br />
Version des Adobe Flash Players herunter<br />
und installiert sie automatisch an der richtigen<br />
Stelle.<br />
Beenden Sie Chromium und starten Sie den<br />
4<br />
Browser neu.<br />
Eventuell erscheint beim Aufruf von Seiten<br />
wie YouTube & Co. nach wie vor die Meldung,<br />
dass das Plug-in nicht zulässig sei oder<br />
Ähnliches. Es ist möglich, dass der Browser<br />
das Plug-in dann noch blockiert. Ein mit einem<br />
roten Kreuz durchgestrichenes Puzzleteil-Symbol<br />
rechts in der Adressleiste weist<br />
<strong>Easy<strong>Linux</strong></strong><br />
04/2011<br />
www.easylinux.de<br />
83
Tipps & Tricks<br />
Knoppix und Ubuntu<br />
darauf hin, falls dies der Fall sein<br />
sollte. Per Mausklick auf dieses<br />
Icon aktivieren Sie das Flash-<br />
Plug-in dann temporär, für diese<br />
eine Webseite oder ganz allgemein.<br />
Danach steht dem Genuss<br />
von Videos im Netz nichts mehr<br />
im Wege (Abbildung 2).<br />
Tipp: Um die Plug-in-Einstellungen<br />
zu einem späteren Zeitpunkt<br />
zu verändern und getroffene Entscheidungen<br />
zu revidieren, geben<br />
Sie in die Adressleiste des Browsers<br />
chrome:// settings/ content ein<br />
und blättern bis zur Abteilung<br />
Plug-ins nach unten. Von dort aus erreichen<br />
Sie auch about:plugins, um Plug-ins gezielt zu<br />
deaktivieren.<br />
Knoppix: Iceweasel zum<br />
43<br />
Standard machen<br />
Wie im vorigen Tipp erwähnt, ist der Firefox-<br />
Fork Iceweasel immer noch auf der Knoppix-<br />
DVD-Variante enthalten. Sie starten den<br />
Browser wie gewohnt über das Startmenü aus<br />
der Abteilung Internet oder über Eingabe von<br />
iceweasel in ein Schnellstart- oder Terminalfenster.<br />
Wenn Sie allerdings eine Datei mit<br />
der Endung .html doppelklicken, zeigt Knoppix<br />
diese nach wie vor im Browser Chromium<br />
an. Schuld daran sind die so genannten Alternativen,<br />
die auf Debian-basierten Distributionen<br />
zum Einsatz kommen. Debian, Ubuntu,<br />
Knoppix und einige andere Systeme legen mit<br />
diesen Alternativen für diverse Programmgruppen<br />
eine Standardanwendung fest, die<br />
startet, wenn Sie nichts anderes angeben.<br />
Definiert sind die Alternativen über symbolische<br />
Links im Verzeichnis /etc/alternatives,<br />
die jeweils auf die zu startenden Standardprogramme<br />
verweisen:<br />
$ ls ‐la /etc/alternatives/x‐wwwU<br />
‐browser<br />
lrwxrwxrwx 1 root root 17 30. JuU<br />
n 20:27 /etc/alternatives/x‐www‐U<br />
browser ‐> /usr/bin/chromium<br />
Um stattdessen Iceweasel zum Standardbrowser<br />
zu erklären, könnten Sie theoretisch von<br />
Hand eine neue Verknüpfung von /etc/alternatives/x-www-browser<br />
zu /usr/bin/iceweasel<br />
erstellen. Wesentlich praktischer und einfacher<br />
zu benutzen ist allerdings das Debian-eigene<br />
Konfigurationswerkzeug zur Anpassung<br />
der Links. Der Befehl heißt update‐alternatives<br />
und erfordert meistens Root-Rechte bzw. den<br />
Einsatz von sudo. Um die aktuellen Einstellungen<br />
zum Browser zu betrachten, reichen<br />
noch die normalen Benutzerrechte aus:<br />
Abb. 3: Mit „sudo update-alternatives - - config x-www-browser“<br />
definieren Sie einen neuen Standardbrowser unter Knoppix.<br />
$ update‐alternatives ‐‐display xU<br />
‐www‐browser<br />
Link verweist zur Zeit auf /usrU<br />
/bin/chromium<br />
/usr/bin/chromium ‐ Priorität 40<br />
/usr/bin/chromium‐browser ‐ PriorU<br />
ität 40<br />
/usr/bin/epiphany‐browser ‐ PriorU<br />
ität 85<br />
/usr/bin/iceweasel ‐ Priorität 70<br />
/usr/bin/konqueror ‐ Priorität 100<br />
Gegenwärtig »beste« Version ist »U<br />
/usr/bin/konqueror«.<br />
Die Ausgabe zeigt, dass Epiphany, Iceweasel<br />
und Konqueror als mögliche Alternativen zu<br />
Chromium zur Verfügung stehen. Um den bevorzugten<br />
Browser neu zu definieren, verwenden<br />
Sie update‐alternatives zusammen<br />
mit sudo und der Option ‐ ‐ config (Abbildung<br />
3). Das Tool listet noch einmal alle möglichen<br />
Optionen auf und erfragt dann von Ihnen die<br />
gewünschte Nummer. Um die momentane<br />
Einstellung beizubehalten, drücken Sie einfach<br />
die Eingabetaste.<br />
Knoppix: Was steckt drin<br />
44<br />
in CD und DVD?<br />
Die beliebte Live-Distribution erscheint seit<br />
einiger Zeit in einer DVD- und in einer CD-<br />
Variante. Um vor dem Download des ISO-<br />
Images in Erfahrung zu bringen, welche Software<br />
jeweils mit an Bord ist, schauen Sie einfach<br />
auf die Paketliste. Rufen Sie dazu im<br />
Browser die Liste mit den offiziellen Knoppix-<br />
Spiegelservern [1] auf. Wechseln Sie dann<br />
zum Mirror Ihrer Wahl und bestätigen Sie die<br />
Nutzungsvereinbarung mit einem Klick auf<br />
Akzeptieren.<br />
Im Hauptordner finden Sie zunächst sämtliche<br />
Images mit dem Adriane-System. Adriane (Audio<br />
Desktop Reference Implementation and<br />
Networking Environment) ist ein sprechendes<br />
Desktopsystem mit optionaler Braille-Unterstützung,<br />
das völlig ohne visuelle<br />
Ausgabegeräte auskommt. Direkt<br />
darunter sehen Sie den Ordner<br />
DVD, der die Images für die<br />
Knoppix-DVD-Variante enthält.<br />
Wenn Sie noch weiter nach unten<br />
blättern, tauchen die CD-Images<br />
und die dazu passende Datei packages.txt<br />
auf.<br />
Eine solche Textdatei befindet<br />
sich ebenfalls im DVD-Ordner.<br />
Sie zeigt eine alphabetisch sortierte<br />
Liste aller Debian-Pakete,<br />
die sich auf der Knoppix-CD bzw.<br />
‐DVD befinden. Auf die beiden<br />
packages.txt-Dateien verlinken übrigens auch<br />
die Release Notes zu Knoppix 6.7 [2].<br />
Knoppix: 64-Bit-Variante<br />
45<br />
booten<br />
Die DVD-Version der Live-Distribution hat neben<br />
dem Standard-Kernel (i386-Architektur)<br />
auch einen 64-Bit-Kernel an Bord. Um diesen<br />
zu booten, starten Sie von der Live-DVD und<br />
geben am Bootprompt<br />
boot: knoppix64<br />
ein. Ob alles geklappt hat, prüfen Sie am<br />
schnellsten auf der Shell. Öffnen Sie ein Terminalfenster<br />
und tippen Sie uname ‐a ein. In<br />
den Informationen zum Kernel sollten Sie nun<br />
x86_64 GNU/<strong>Linux</strong> sehen.<br />
Knoppix/Ubuntu: Zeitzone<br />
46<br />
auf der Shell ändern<br />
Bei der Ubuntu-Installation fragt das System<br />
in der Regel, welche Zeitzone Sie einrichten<br />
möchten. Knoppix wählt automatisch UTC.<br />
Wer dieses nachträglich ändern muss oder<br />
möchte, der öffnet ein Terminalfenster und<br />
tippt folgendes Kommando ein:<br />
sudo dpkg‐reconfigure tzdata<br />
In der anschließenden Liste wählen Sie zunächst<br />
den Kontinent und dann die Stadt aus<br />
– fertig. (hge) n<br />
Infos<br />
[1] Knoppix-Mirror: http:// knopper. net/<br />
knoppix‐mirrors/ (http:// ezlx. de/ b4h1)<br />
[2] Release Notes Knoppix 6.7:<br />
http:// www. knopper. net/ knoppix/<br />
knoppix67. html (http:// ezlx. de/ b4h2)<br />
Software zum Artikel auf DVD:<br />
Knoppix 6.7.1<br />
84 www.easylinux.de<br />
<strong>Easy<strong>Linux</strong></strong> 04/2011
PRObElESEN<br />
OhNE RISKO<br />
UND GEwINNEN!<br />
Gewinnen Sie eine von fünf rewind mini hd<br />
kameraS im GeSamtwert von faSt 400 euro!<br />
zur Verfügung gestellt von<br />
.de<br />
SONDERAKTION!<br />
Testen Sie jetzt<br />
3 Ausgaben für<br />
NUR 3€*<br />
Telefon: 07131 /2707 274<br />
Fax: 07131 / 2707 78 601<br />
E-Mail: abo@linux-user.de<br />
Mit großem Gewinnspiel unter:<br />
www.linux-user.de/probeabo<br />
* Angebot gilt innerhalb Deutschlands und Österreichs. In der Schweiz: SFr 4,50.<br />
Weitere Preise: www.linux-user.de/produkte
Tipps & Tricks<br />
Gimp<br />
Anwendertipps und kleine Kniffe zu Gimp<br />
Effizienter arbeiten<br />
mit Gimp<br />
Die hier aufgeführten Tipps und<br />
Tricks bringen Ihnen Gimp-Funktionen<br />
und ‐Arbeitstechniken näher.<br />
Wir zeigen Ihnen nützliche Kniffe zum Einsatz des „Abwedeln“-Werkzeugs<br />
und des Journaldialogs. Sie erfahren, wie Sie einen Bleistifteffekt<br />
umsetzen und die Farbpipette außerhalb von Gimp verwenden.<br />
Claudia Meindl<br />
Bildbereiche nachträglich<br />
47<br />
aufhellen<br />
Erinnern Sie sich: Wie oft haben Sie beim Fotografieren<br />
schon den Aufhellblitz vergessen?<br />
Oder generell ein paar Bildbereiche nicht optimal<br />
ausgeleuchtet? Klar, nicht immer haben<br />
Sie als Fotograf Einfluss auf die Ausleuchtung<br />
des Motivs. In solchen Fällen bietet sich das<br />
Werkzeug Abwedeln / Nachbelichten als idealer<br />
Begleiter an. Im Tipp erfahren Sie, wie Sie<br />
mit Hilfe dieser Funktion zu dunkel geratene<br />
Bereiche nachträglich aufhellen. Das Werkzeug<br />
rufen Sie über den Menüeintrag Werkzeuge<br />
/ Malwerkzeuge / Abwedeln/Nachbelichten<br />
auf. <strong>Schneller</strong> geht es über [Umschalt-D]<br />
oder einen Mausklick auf das entsprechende<br />
Symbol im Werkzeugkasten. Machen Sie sich<br />
vor dem Einsatz des Tools zunächst mit seinen<br />
zahlreichen Optionen vertraut, die Sie im<br />
selben Dialogfenster finden.<br />
Um Bildbereiche aufzuhellen, wählen Sie im<br />
ersten Schritt im Bereich Typ die Option Abwedeln.<br />
Danach entscheiden Sie sich weiter<br />
oben für einen geeigneten Pinsel. Die Wirkung<br />
des Abwedlers hängt stark von Art und Größe<br />
der gewählten Pinselspitze ab. Je größer die<br />
Skalierung, desto großflächiger fällt auch die<br />
Abb. 1: Aus Farbfotos erstellen Sie mit Hilfe der Ebenenmodi in Gimp relativ einfach<br />
tolle Bilder, die an Bleistiftzeichnungen erinnern.<br />
Helligkeitsveränderung aus. Wir empfehlen<br />
für den Abwedler eine Pinselspitze mit unscharfen<br />
Rändern (Fuzzy). Dann ist die Wirkung<br />
in der Mitte am stärksten und zum Rand<br />
hin leicht abgeschwächt.<br />
Im Abschnitt Umfang stehen drei Modi bereit,<br />
welche die Wirkungsweise des Abwedeln-<br />
Werkzeugs beeinflussen. Die Auswahl Schatten<br />
ist ideal, um dunkle Bildbereiche aufzuhellen.<br />
Nutzen Sie die Option Mitten, um die Anwendung<br />
vor allem auf weniger dunkle Bildbereiche<br />
zu beschränken. Möchten Sie bevorzugt<br />
helle Bildbereiche akzentuieren, steht der<br />
Schalter Glanzlichter bereit. Der Schieberegler<br />
für die Belichtung steuert die Stärke der Werkzeugwirkung<br />
– er steht standardmäßig auf 50.<br />
Beim Abwedler bedeutet ein hoher Wert eine<br />
starke Aufhellung. Beginnen Sie einen Korrekturvorgang<br />
mit möglichst niedrigen Werten<br />
und steigern Sie diese nur bei Bedarf.<br />
Die Handhabung ist ansonsten relativ einfach:<br />
Über [Z] und die linke Maustaste zoomen Sie<br />
in den zu korrigierenden Bildbereich hinein,<br />
bevor Sie das Abwedeln-Werkzeug aufrufen.<br />
Haben Sie es aktiviert, bewegen Sie die Maus<br />
bei gedrückter linker Maustaste entlang der<br />
zu bearbeitenden Bildstelle. Sie sehen sofort,<br />
dass das Werkzeug auf dem Bild eine Spur<br />
hinterlässt. Idealerweise wenden Sie es mit<br />
Hilfe kreisender Bewegungen auf das Bild an.<br />
Je öfter Sie mit dem Tool über die gleiche<br />
Bildstelle fahren, desto stärker hellt es diesen<br />
Bereich auf. Das Abwedeln-Werkzeug eignet<br />
sich sehr gut, um Schattenpartien aufzuhellen<br />
oder Schatten komplett aus dem Bild zu retuschieren.<br />
Die vorgenommenen Einstellungen<br />
speichern Sie jederzeit für den späteren Bedarf,<br />
indem Sie im unteren Dialogbereich ganz<br />
links auf Einstellungen speichern als klicken<br />
und einen passenden Namen vergeben.<br />
48<br />
Bleistifteffekt mit Hilfe von Gimps<br />
Filtern nachahmen<br />
Nicht nur im 19. Jahrhundert waren Bleistiftzeichnungen<br />
beliebt. Auch heute noch greift<br />
so mancher Künstler gern zu diesem Zeichengerät.<br />
Gehören Sie zu den Menschen, denen<br />
das Zeichnen nicht liegt, zeigen wir Ihnen,<br />
wie Sie auf Farbfotos einen fast realistischen<br />
Bleistifteffekt wie in Abbildung 1 erhalten.<br />
Öffnen Sie ein Foto Ihrer Wahl über das<br />
1<br />
Bildmenü Datei / Öffnen ([Strg-O]).<br />
Mit dem Entsättigen-Werkzeug wandeln<br />
2<br />
Sie die Farben in Graustufen um. Rufen Sie<br />
hierzu den Menüpunkt Farben / Entsättigen<br />
auf. Es öffnet sich ein Dialogfenster.<br />
Aktivieren Sie im Bereich Grauwert bestimmen<br />
nach die Option Leuchtkraft. Klicken<br />
Sie abschließend auf OK.<br />
86 www.easylinux.de<br />
<strong>Easy<strong>Linux</strong></strong> 04/2011
Gimp<br />
Tipps & Tricks<br />
Erstellen Sie nun eine Kopie<br />
3<br />
der aktuellen Ebene. Klicken<br />
Sie hierzu auf das Symbol unterhalb<br />
des Ebenenstapel-Dialogs.<br />
Alternativ rufen Sie die<br />
Funktion über das Bildmenü<br />
Ebene / Ebene duplizieren auf.<br />
Dann lassen Sie Gimp über Filter<br />
/ Kanten finden / Kanten<br />
4<br />
die Konturen der oberen Ebene<br />
erkennen. Wählen Sie als Algorithmus<br />
die Option Sobel, als<br />
Menge den Wert 1.0 und ganz<br />
unten die Option Verwischen.<br />
Über Farben / Invertieren kehren<br />
Sie dann die Farbwerte der<br />
5<br />
oberen Ebene um. Das Bild<br />
sieht nun häufig bereits wie<br />
eine Bleistiftzeichnung aus.<br />
Optional ändern Sie den Modus<br />
6<br />
der aktiven Ebene auf Abwedeln, falls Ihnen<br />
die Version besser gefällt.<br />
Abhängig vom gewählten Motiv erscheint<br />
7<br />
der Effekt mehr oder weniger stark ausgeprägt.<br />
Um ihn zu verstärken, duplizieren<br />
Sie abermals die oberste Ebene, wie in<br />
Schritt 3 beschrieben. Diesmal wählen Sie<br />
als Modus für die neu erstellte Ebenenkopie<br />
die Option Nachbelichten aus.<br />
Damit die Kanten etwas weicher wirken,<br />
8<br />
aktivieren Sie die unterste Ebene im Ebenenstapel<br />
und rufen den Gaußschen Weichzeichner<br />
(Filter / Weichzeichnen / Gaußscher<br />
Weichzeichner) auf. Abhängig vom<br />
Motiv sollte der Wert für den Weichzeichnerradius<br />
zwischen 1 und 3 liegen.<br />
Meist erhalten Sie nicht auf Anhieb die perfekte<br />
Bleistiftzeichnung. Experimentieren Sie<br />
ein wenig mit den Kanteneinstellungen. Wählen<br />
Sie etwa LaPlace als Algorithmus und einen<br />
höheren Wert für die Menge. Beobachten<br />
Sie, ob Sie so ein besseres Ergebnis erzielen.<br />
Die Journalfunktion<br />
49<br />
effizient nutzen<br />
Setzen Sie Gimp häufiger für ausgefeilte<br />
Bildbearbeitungen ein,<br />
wird Ihnen der Journaldialog gefallen.<br />
Mit diesem überprüfen Sie<br />
in erster Linie, wie es sich auf ein<br />
Bild auswirkt, wenn Sie zahlreiche<br />
Filter einsetzen. Den Dialog<br />
rufen Sie über Bearbeiten / Journal<br />
auf. Er öffnet ein eigenes Dialogfenster.<br />
Im Journaldialog wechseln Sie<br />
sehr unkompliziert auf die ursprüngliche<br />
Bildversion vor dem<br />
Einsatz der Filter. Dabei spielt es<br />
Abb. 2: Ein Blick auf das Journal zeigt die ausgeführten Arbeitsschritte.<br />
Anders als über die „Rückgängig“-Funktion springen<br />
Sie hier per Mausklick gleich mehrere Arbeitsgänge zurück.<br />
keine Rolle, wie viele Arbeitsschritte dazwischen<br />
liegen. Über das Journal erhalten Sie jederzeit<br />
Zugriff auf die einzelnen Stadien der<br />
Bildentwicklung. Aber Vorsicht: Schließen Sie<br />
das Bild nach einem Speichervorgang, um es<br />
anschließend wieder zu öffnen, gibt es die<br />
Einträge im Journal nicht mehr. Diese merkt<br />
sich Gimp nur während des Bearbeitungsvorgangs.<br />
Wie viele Einträge das Journal behalten<br />
soll, legen Sie selbst in den Programmeinstellungen<br />
fest. Den Dialog hierzu rufen Sie<br />
über Bearbeiten / Einstellungen auf. Sie finden<br />
die Einstellungsoptionen für das Journal im<br />
Bereich Umgebung.<br />
Über die hier angezeigte Option Minimale Anzahl<br />
an Journalschritten legen Sie beispielsweise<br />
fest, wie viel Arbeitsspeicher Gimp für<br />
eine fest definierte Menge an Einträgen reservieren<br />
soll. Wählen Sie Maximaler Speicher<br />
für das Journal, merkt sich Gimp die Rücknahmeinformationen<br />
für jedes geöffnete Bild.<br />
Überschreiten Sie durch die Anzahl der Arbeitsschritte<br />
die an diesem Ort festgelegte<br />
Größe, löscht die Bildbearbeitungssoftware<br />
selbstständig die ältesten Journaleinträge.<br />
Abb. 3: Mit Hilfe der Pipette importieren Sie beliebige Farben<br />
anderer Anwendungen auf dem Bildschirm in Gimp.<br />
Die einzelnen<br />
50<br />
Journalfunktionen<br />
Beim Einsatz des Journals geht<br />
es vor allem darum, effektiver<br />
(und auch kreativer) zu arbeiten.<br />
So setzen Sie die Journaloberfläche<br />
(Abbildung 2) praktisch ein:<br />
Klicken Sie auf die Schaltfläche<br />
Die letzte Operation rückgängig<br />
machen, kassiert Gimp den Arbeitsschritt<br />
wieder ein. Das Bild<br />
kehrt zum zuletzt absolvierten<br />
Arbeitsschritt zurück. Die Schaltfläche<br />
Die zuletzt zurück genommene<br />
Operation wiederherstellen<br />
restauriert den vorherigen Zustand<br />
wieder. Zudem springen Sie<br />
mit Mausklicks auf beliebige Journaleinträge<br />
weiter oben oder weiter<br />
unten im Dialog. Die vorgenommenen<br />
Änderungen wirken sich sofort<br />
auf das Bild aus. Die Schaltfläche Alle Einträge<br />
aus dem Journal entfernen löscht die<br />
komplette Bildbearbeitungs-History mit einem<br />
Klick. Zugleich gibt dieser Schritt den vom<br />
Journal belegten Speicherplatz wieder frei.<br />
Bearbeiten Sie das Bild nun weiter, legt Gimp<br />
alle Journaleinträge wieder neu an.<br />
51<br />
Farbpipette außerhalb von<br />
Gimp einsetzen<br />
Wenig bekannt ist, dass Sie Farben in Gimp<br />
übernehmen können, ohne die dazugehörigen<br />
Bilder explizit in der freien Bildbearbeitung zu<br />
öffnen. Ein beliebiges Dokument auf dem<br />
Bildschirm kann hier als Vorlage dienen.<br />
Klicken Sie mit der Maus im Werkzeugkasten<br />
auf das Symbol für Vordergrundfarbe<br />
1<br />
oder Hintergrundfarbe.<br />
Es öffnet sich ein Dialogfenster. Positionieren<br />
Sie es so, dass es den Bereich mit der<br />
2<br />
aufzunehmenden Farbe nicht überdeckt.<br />
Klicken Sie anschließend auf das Pipettensymbol<br />
(Abbildung 3) neben dem Feld<br />
3<br />
HTML-Notation. Das Mauszeigersymbol<br />
verwandelt sich in eine Pipette.<br />
Klicken Sie mit dem Mauszeiger<br />
auf eine beliebige Stelle des<br />
4<br />
Desktops. Im <strong>Vorschau</strong>fenster<br />
für die ausgewählte Farbe ändert<br />
sich dann der Farbton.<br />
Im Bereich Aktuell sehen Sie die<br />
aufgenommene Farbe, die unter<br />
HTML-Notation zusätzlich in der<br />
hexadezimalen Schreibweise erscheint.<br />
Das hilft zum Beispiel,<br />
falls Sie HTML- oder CSS-Code<br />
verwenden, um eigene Webseiten<br />
zu entwerfen. (kki) n<br />
<strong>Easy<strong>Linux</strong></strong><br />
04/2011<br />
www.easylinux.de<br />
87
Tipps & Tricks<br />
<strong>Linux</strong><br />
Kniffe, die Sie kennen sollten<br />
<strong>Linux</strong>-Tipps<br />
In den <strong>Linux</strong>-Tipps zeigen wir diesmal unter anderem,<br />
wie Sie per Mausklick die öffentliche IP-<br />
Adresse ändern, E-Mails mit Schlagwörtern versehen<br />
und VLC Tastaturkürzel zuweisen.<br />
Kristian Kißling<br />
Glossar<br />
Sharehoster: Sammelbegriff für Onlinedienste,<br />
die Speicherplatz im Netz<br />
anbieten. Meist dürfen hier auch normale<br />
Anwender Dateien hochladen.<br />
Firefox: Öffentliche IP-Adresse per<br />
52<br />
Mausklick ändern<br />
Ins Internet gelangen Sie heute gewöhnlich<br />
über einen Router. Der erhält von Ihrem Internet-Provider<br />
eine öffentliche IP-Adresse, die<br />
Ihren Rechner bzw. Ihr lokales Netzwerk im<br />
Internet eindeutig identifiziert. Diese Adresse<br />
nutzen einige Onlinedienste, um für Anwender<br />
den Zugriff auf Dateien zu<br />
begrenzen. So lassen einige<br />
Abb. 1: Unten<br />
rechts in zigen Download zu oder<br />
Sharehoster nur einen ein-<br />
der Add-on- setzen ein Limit bei der herunterladbaren<br />
Datenmenge.<br />
Leiste erscheint<br />
die Diese Sperren umgehen Sie,<br />
IP-Adresse. indem Sie beim Provider<br />
eine neue IP anfordern. Der<br />
Sharehoster nimmt dann an, dass es sich um<br />
einen anderen Rechner handelt.<br />
Zwar weisen Ihnen die meisten Provider nach<br />
einer gewissen Zeit ohnehin eine neue IP-<br />
Adresse zu, schneller geht’s aber, wenn Sie<br />
sich neu beim Provider anmelden. Das funktioniert<br />
zum Beispiel, indem Sie Ihren Router<br />
aus- und wieder einschalten. Nutzen Sie eine<br />
Fritzbox, geht das noch einfacher. Hier erledigt<br />
eine kleine und feine Firefox-Erweiterung<br />
namens Foxbox diesen Job, ohne dass Sie sich<br />
vom Rechner erheben müssen. Diese nistet<br />
sich in der Add-on-Leiste am Fußende des<br />
freien Browsers ein, die Sie über Ansicht /<br />
Symbollleisten aktivieren.<br />
Foxbox wurde mit einer Reihe von Fritzbox-<br />
Modellen getestet (etwa 7390, 7170, 7141)<br />
und lässt sich von [1] herunterladen.<br />
Klicken Sie auf Zu Firefox hinzufügen, lädt<br />
1<br />
der Browser die Erweiterung herunter.<br />
Es erscheint ein neues Fenster auf dem<br />
2<br />
Schirm, in dem Sie nach einigen Sekunden<br />
Jetzt installieren wählen.<br />
Nach einem Neustart des<br />
3<br />
Browsers sollte unten<br />
rechts in der Leiste Ihre<br />
aktuelle öffentliche IP-<br />
Adresse erscheinen (Abbildung<br />
1).<br />
Klicken Sie mit der rechten<br />
Maustaste auf diese Adresse<br />
und wählen Sie FRITZ!Box<br />
neu verbinden, oder klicken<br />
Sie doppelt auf die IP, taucht<br />
Sekunden später eine neue<br />
Adresse auf.<br />
Zeigt die Erweiterung keine<br />
IP-Adresse an, arbeitet sie<br />
entweder nicht gut mit Ihrem<br />
Fritzbox-Modell zusammen, oder Sie<br />
müssen Letzteres noch entsprechend einrichten.<br />
Foxbox aktualisiert die IP-Adresse, indem<br />
es einen Befehl an das eingebaute UPnP-Interface<br />
der Fritzbox schickt. Haben Sie UPnP<br />
deaktiviert, klappt das naturgemäß nicht. Geben<br />
Sie also in die URL-Leiste des Browsers<br />
http://fritz.box oder die IP-Adresse des Routers<br />
ein, um über das Benutzerinterface des<br />
Routers UPnP-Zugriffe zu erlauben, und starten<br />
Sie dann einen neuen Versuch.<br />
Nicht zuletzt lässt sich die Erweiterung auf<br />
Wunsch noch konfigurieren. Sie holen sich<br />
zum Beispiel den Eintrag FRITZ!Box neu verbinden<br />
in das Kontextmenü oder ändern die<br />
URL zum UPnP-Gateway. Rufen Sie dazu einfach<br />
über den Menüpunkt Extras / Add-ons<br />
Abb. 2: Über die Einstellungen der Foxbox-Erweiterung<br />
binden Sie diese in das Browserinterface ein.<br />
88 www.easylinux.de<br />
<strong>Easy<strong>Linux</strong></strong> 04/2011
<strong>Linux</strong><br />
Tipps & Tricks<br />
Abb. 3: Collusion versucht zu ermitteln,<br />
ob die von Ihnen besuchten Webseiten<br />
Tracking Cookies nutzen, die Sie über<br />
mehrere Domains hinweg verfolgen.<br />
eine Übersicht aller installierten Erweiterungen<br />
auf und klicken Sie neben Fox!Box auf<br />
den Eintrag Einstellungen (Abbildung 2).<br />
Abb. 4: Zum Identifizieren der Tracker greift Collusion auf die Datenbank von Privacy-<br />
Choice zurück. Der hier gezeigte Tracker verkauft etwa gesammelte Daten weiter.<br />
Firefox: Tracking Cookies verfolgen<br />
53<br />
Sie? Verfolgen Sie zurück!<br />
Eine weitere aufschlussreiche Erweiterung für<br />
Firefox ab Version 4 (sie läuft nicht unter<br />
OpenSuse 11.3) heißt Collusion [2]. Diese zeigt<br />
grafisch, welche Dienste dem Anwender beim<br />
Surfen im Netz über die Schulter schauen. Es<br />
geht speziell um Tracking Cookies.<br />
Zunächst einmal: Nicht alle Cookies sind<br />
schlecht. Sitzungs-Cookies helfen etwa dabei,<br />
den angemeldeten Besucher einer Webseite<br />
eindeutig zu identifizieren und die gewünschten<br />
Dienste anzubieten. Warenkörbe können<br />
nur so funktionieren.<br />
Tracking Cookies verfolgen den Benutzer jedoch<br />
über mehrere Domains hinweg und erstellen<br />
ein genaues Profil über seine Kauf- und<br />
Nutzungsgewohnheiten. Über Bearbeiten /<br />
Einstellungen / Datenschutz erhalten Sie die<br />
Möglichkeit, die meisten Tracking Cookies zu<br />
deaktivieren, indem Sie das Häkchen bei Cookies<br />
von Drittanbietern akzeptieren entfernen.<br />
Die Firefox-Erweiterung Collusion will nun erkennen,<br />
ob die von Ihnen besuchten Webseiten<br />
Sie verfolgen. Sie installieren das Add-on,<br />
indem Sie es von [2] herunterladen und es<br />
dann, wie für die Foxbox-Erweiterung beschrieben,<br />
in Firefox integrieren. Sie rufen Collusion<br />
auf, indem Sie unten rechts in der Addon-Leiste<br />
auf Collusion klicken.<br />
Die Erweiterung öffnet einen zusätzlichen Tab<br />
im Browser und zeigt durch verbundene Linien<br />
an, welche Ihrer besuchten Webseiten<br />
einen gemeinsamen Tracker verwenden. Klicken<br />
Sie auf einen der grauen oder roten Knotenpunkte<br />
in Abbildung 3, erscheinen rechts<br />
oben im Fenster der Name der Webseite und<br />
ein Link. Der führt zum Datenbankeintrag einer<br />
Organisation namens PrivacyChoice.org,<br />
über den Sie Details zum Tracker erfahren<br />
(Abbildung 4). Identifiziert die Datenbank einen<br />
Tracker als Datensammler, zeichnet Collusion<br />
ihn als roten Punkt ein.<br />
Nur weil ein Element auf mehreren Seiten auftaucht,<br />
muss es sich aber nicht um einen Tracker<br />
handeln, der Ihre Privatsphäre verletzt.<br />
So verwenden einige Zeitschriften Zählpixel<br />
der VG Wort. Die messen die Reichweite der<br />
Artikel und schütten ab einer bestimmten Besucherzahl<br />
Geld an die Autoren aus. Die IVW-<br />
Box aus Abbildung 3 zählt wiederum die Zugriffe<br />
auf diverse große Webseiten im Netz<br />
und will damit unabhängige<br />
und objektive Vergleichsmöglichkeiten<br />
für<br />
Werbetreibende schaffen.<br />
Für die privaten Daten der Besucher interessieren<br />
sich diese Tracker eher weniger, obwohl<br />
sie nach Meinung einiger Kritiker mehr Daten<br />
sammeln als nötig. Mit Erweiterungen wie<br />
NoScript und den richtigen Datenschutzeinstellungen<br />
erschweren Sie solche Verfolgungen,<br />
da ein Neustart des Browsers sämtliche<br />
Cookies löscht. Es ist dennoch interessant,<br />
diese unsichtbaren Subnetze ans Licht zu holen<br />
und den Beobachtern ein wenig auf die<br />
Finger zu schauen.<br />
Thunderbird: Den Briefvogel mit<br />
54<br />
Personas neu einkleiden<br />
An eine optische Verschönerung des eigenen<br />
E-Mail-Clients denken eher wenige Menschen.<br />
Glossar<br />
UPnP: Universal Plug & Play soll Geräte<br />
und ihre Ressourcen in IP-Netzwerken<br />
automatisch und selbstständig<br />
lokalisieren, konfigurieren und einbinden,<br />
um so etwa Musiksammlungen<br />
im gesamten Netzwerk freizugeben.<br />
Abb. 5: Passend zum Start des neuen Harry-Potter-Films gibt es Personas<br />
mit den Filmcharakteren.<br />
Abb. 6: Die Personas-Erweiterung lässt sich direkt über das<br />
„Add-ons“-Fenster suchen und installieren.<br />
<strong>Easy<strong>Linux</strong></strong><br />
04/2011<br />
www.easylinux.de<br />
89
Tipps & Tricks<br />
<strong>Linux</strong><br />
Abb. 7: Junk-Filter müssen Sie für jedes E-Mail-Konto<br />
einzeln konfigurieren. Sie sorgen dafür, dass Thunderbird<br />
Werbemüll erkennt und ihn ausfiltert.<br />
Abb. 8: Über Schlagwörter<br />
und die zugehörigen Farben<br />
markieren Sie wichtige<br />
E-Mails thematisch und behalten<br />
so den Überblick.<br />
Dennoch gibt es eine verblüffend einfache<br />
Möglichkeit, Thunderbird visuell reizvoller zu<br />
gestalten (Abbildung 5). Einige von Ihnen<br />
kennen Personas womöglich bereits von<br />
Firefox. Diese Erweiterungen pinseln Bilder<br />
auf die unbenutzten bzw. grauen Oberflächen<br />
des Browserfensters. Ihr Charme besteht nicht<br />
nur darin, dass es Tausende von Motiven für<br />
die Personas gibt, sondern<br />
dass Sie diese auch<br />
einfach aktivieren. Über<br />
Extras / Add-ons rufen<br />
Sie im Thunderbird eine<br />
Liste mit Erweiterungen<br />
auf. Klicken Sie auf Addons<br />
suchen und fahnden<br />
Sie nach dem Suchbegriff<br />
personas (Abbildung<br />
6). Eine Erweiterung<br />
erscheint, die Sie über einen Klick auf Zu<br />
Thunderbird hinzufügen einspielen. Wie gewohnt<br />
müssen Sie Thunderbird danach neu<br />
starten.<br />
Anschließend erscheint der Donnervogel bereits<br />
in einem neuen Gewand, und Sie landen<br />
auf einer Webseite, die zahlreiche Personas<br />
enthält, darunter auch animierte<br />
Varianten. Um eine Verkleidung<br />
auszuprobieren, schieben<br />
Sie den Mauszeiger über<br />
eine Persona auf der Webseite.<br />
Nun verändert sich die Thunderbird-Oberfläche<br />
und zeigt<br />
das Ergebnis an. Sind Sie damit<br />
zufrieden, klicken Sie auf das<br />
zugehörige Bild und dann auf<br />
Dieses Persona anziehen.<br />
Unter Extras / Personas stoßen<br />
Sie auf viele weitere Personas,<br />
die Sie direkt in Thunderbird<br />
ausprobieren. Unter [3] erhalten<br />
Sie zudem eine deutschsprachige<br />
Anleitung, wie Sie<br />
eigene Personas entwerfen –<br />
letztlich handelt es sich nur um<br />
speziell aufgelöste Bilder.<br />
Thunderbird: Junk-<br />
55<br />
Folder aktivieren<br />
In der Regel erkennt Thunderbird<br />
Spam-E-Mails recht eigenständig<br />
und verschiebt sie automatisch<br />
in den Mülleimer Ihrer<br />
Wahl, wenn Sie das entsprechende<br />
Feature aktivieren. Sie<br />
müssen die Müllentsorgung allerdings<br />
für jedes angelegte<br />
Konto individuell regeln.<br />
Klicken Sie auf Bearbeiten /<br />
Konten-Einstellungen, um zu einer Übersicht<br />
der Konten zu gelangen. Klappen Sie ein Profil<br />
heraus, sehen Sie darunter jeweils den Eintrag<br />
Junk-Filter. Wählen Sie ihn aus, erscheinen<br />
auf der rechten Seite zahlreiche Optionen<br />
(Abbildung 7). Über Junk-Filter für dieses<br />
Konto aktivieren schalten Sie den Filter ein.<br />
Im Feld darunter setzen Sie jeweils ein Kreuzchen,<br />
wenn Sie den Absendern<br />
der gewählten Adressbücher vertrauen.<br />
Nutzen Sie eine externe<br />
Anti-Spam-Lösung wie Spam-<br />
Assassin, wählen Sie diese einfach<br />
im Aufklappmenü – gewöhnlich<br />
reicht aber Thunderbirds<br />
integrierte Anti-Spam-Lösung<br />
vollkommen aus.<br />
Nicht zuletzt stellt sich die<br />
Frage, was Sie mit dem Müll<br />
vorhaben. Klicken Sie auf Neue Junk-Nachrichten<br />
verschieben in und wählen Sie in den<br />
beiden Aufklappmenüs darunter einen passenden<br />
Ordner aus, in dem der Spam landen<br />
soll; OK aktiviert den Junk-Filter. Da ab und<br />
zu eine an Sie gerichtete Nachricht ungewollt<br />
in den Spam-Ordner rutscht, sollten Sie die<br />
Abb. 9: Heiße Tasten: Über die Hotkeys-Einstellungen passen Sie die<br />
Bedienung von VLC an Ihre eigenen Wünsche an.<br />
Nachrichten darin anfangs regelmäßig checken.<br />
Die Quote der so genannten „false positives“<br />
verbessert sich jedoch schnell.<br />
Thunderbird: E-Mails mit thematischen<br />
Begriffen taggen<br />
56<br />
Wichtig E-Mails gehen in der täglichen E-Mail-<br />
Flut schnell unter. Daher können Sie E-Mails<br />
farblich hervorheben und mit Schlagworten<br />
versehen. Sie finden ein Symbol mit der Beschriftung<br />
Schlagwörter direkt in der Symbolleiste.<br />
Klicken Sie auf dieses, listet ein Menü<br />
eine Reihe von verschiedenfarbigen Tags auf,<br />
etwa Wichtig, Dienstlich, Persönlich.<br />
Ordnen Sie diese Einträge Ihren E-Mails zu,<br />
verfärben diese sich entsprechend, während<br />
in den Headern jeweils das zugehörige Schlagwort<br />
erscheint (Abbildung 8). Werfen Sie einen<br />
Blick auf die Schlagwörter, sehen Sie zudem,<br />
dass Zahlen vor ihnen stehen, die das<br />
Taggen vereinfachen. Ein Beispiel dafür: Markieren<br />
Sie eine oder – indem Sie [Strg] gedrückt<br />
halten – mehrere E-Mails und drücken<br />
Sie [1], markiert Thunderbird diese als Wichtig<br />
und färbt sie rot ein.<br />
57<br />
Thunderbird: Eigene Schlagworte<br />
entwerfen<br />
Genügen die von Thunderbird angebotenen<br />
Schlagworte nicht, entwerfen Sie einfach eigene.<br />
So geht‘s:<br />
Klicken Sie erneut auf das Symbol Schlagwörter<br />
in der<br />
1<br />
Menüleiste.<br />
Im Untermenü wählen Sie nun aber den<br />
2<br />
Eintrag Neues Schlagwort.<br />
In der sich öffnenden Eingabezeile tragen<br />
3<br />
Sie zum Beispiel Superapp als Begriff ein<br />
und wählen rechts daneben eine Farbe für<br />
die Kategorie aus.<br />
Ein Klick auf OK schließt das Ganze ab,<br />
4<br />
und der Client weist dem neuen Schlagwort<br />
auch gleich eine Zahl zu.<br />
Nach diesem Schritt färbt Thunderbird aber<br />
auch die aktuell ausgewählte<br />
E-Mail in der neuen Farbe<br />
ein. Ist das nicht in Ihrem<br />
Sinne, markieren Sie diese<br />
und machen den Farbwechsel<br />
über [0] rückgängig.<br />
Thunderbird: Tags<br />
58<br />
entfernen<br />
Ist das Projekt Superapp abgeschlossen,<br />
löschen Sie das<br />
Schlagwort wieder. Sie wählen<br />
dazu in Thunderbird den<br />
Menüpunkt Bearbeiten / Einstellungen<br />
und in dem Fenster<br />
Thunderbird-Einstellun-<br />
90 www.easylinux.de<br />
<strong>Easy<strong>Linux</strong></strong> 04/2011
<strong>Linux</strong>-Magazin<br />
<strong>Linux</strong> Tipps & Tricks<br />
ACADEMY<br />
gen die Kategorie Ansicht. Im Register Schlagwörter<br />
taucht eine Liste mit sämtlichen Begriffen<br />
auf. Markieren Sie das gesuchte Wort und<br />
wählen Sie auf der rechten Seite Löschen.<br />
Thunderbird: Symbolleiste des<br />
59<br />
E-Mail-Clients anpassen<br />
Nicht alle Icons in Thunderbirds Symbolleiste<br />
benötigen Sie wirklich. Wollen Sie die Symbolleiste<br />
ausmisten, gelingt das relativ einfach.<br />
Sie klicken mit der rechten Maustaste<br />
auf einen leeren Fleck in der Leiste und wählen<br />
Anpassen aus dem Kontextmenü. Ein<br />
neues Fenster öffnet sich, in dem Sie allerlei<br />
Elemente erblicken, mit denen Sie die Symbolleiste<br />
auf Wunsch ausstatten.<br />
Alles Weitere geht nun per Drag & Drop. Elemente,<br />
die Sie nicht mögen, ziehen Sie aus<br />
der Symbolleiste heraus und lassen Sie in dem<br />
Fenster Symbolleiste anpassen fallen. Stoßen<br />
Sie hingegen auf interessante neue Elemente,<br />
die in der Symbolleiste fehlen, schieben Sie<br />
diese dorthin. Trennlinien und Zwischenräume<br />
sorgen zusätzlich für visuelle Ordnung.<br />
Haben Sie die Konfiguration abgeschlossen,<br />
klicken Sie unten rechts im Fenster auf Fertig.<br />
VLC: Einzelne und mehrere Filme in<br />
60<br />
einer Endlosschleife abspielen<br />
Kinder sehen sich denselben albernen Film<br />
gern immer und immer wieder an. Technisch<br />
ist das möglich (auch wenn es Ihre Nerven<br />
nicht unbedingt schont), da VLC eine Endlosschleife<br />
mitbringt – aber wie aktiviert man<br />
diese? Das klappt mit Hilfe einiger Mausklicks.<br />
Über diese stellen Sie gezielt ein, ob VLC bloß<br />
einzelne Filme auf Wiederholung schaltet<br />
oder gleich die ganze Wiedergabeliste in einer<br />
Endlosschleife abspielt. Letzteres macht sich<br />
außerhalb der eigenen vier Wände gut, wenn<br />
Sie eine Veranstaltung mit VLC und diversen<br />
Videoclips visuell untermalen.<br />
Die passende Schaltfläche dafür finden Sie im<br />
Hauptfenster von VLC. Das gilt sowohl unter<br />
Ubuntu 11.04 mit VLC 1.1.9 als auch für die<br />
VLC-Version 1.1.11, die Sie unter OpenSuse<br />
11.3 und 11.4 über die Webseite des Projekts<br />
einspielen [4]. Sie finden ein Symbol, das<br />
zwei gegenläufige Pfeile ziert. Klicken Sie einmal<br />
auf dieses Symbol, wiederholt VLC die<br />
komplette Filmsammlung in der Wiedergabeliste.<br />
Ein weiterer Klick lässt eine kleine 1 im<br />
Icon auftauchen: Nun wiederholt VLC lediglich<br />
den aktuell abgespielten Film.<br />
VLC: Eigene Hotkeys für den Videoplayer<br />
einrichten<br />
61<br />
Um den eigenen Videospieler möglichst komfortabel<br />
zu bedienen, möchten Sie vielleicht<br />
die Tastaturkürzel optimal anpassen. Wollen<br />
Sie zum Beispiel in den Versionen 1.1.9 und<br />
1.1.11 einen Film vor- und zurückspulen,<br />
funktioniert das nur, indem Sie eine Kombination<br />
aus zwei Tasten wählen. Intuitiver<br />
wäre es doch, wenn Sie einfach [Pfeil rechts]<br />
und [Pfeil links] drücken, um im Film vorwärts<br />
und rückwärts zu springen – das lässt<br />
sich einrichten.<br />
Über Extras / Einstellungen (oder [Strg]+[P])<br />
landen Sie in der Konfiguration von VLC. Dort<br />
klicken Sie im linken Bereich auf Hotkeys (Abbildung<br />
9) und suchen dann rechts nach<br />
Sprung vorwärts. Markieren Sie den Eintrag<br />
und klicken Sie in die leere Zeile darunter, neben<br />
der Sie die Schaltfläche Löschen sehen.<br />
Das öffnet ein Fenster mit der folgenden Aufforderung:<br />
Die neuen Tasten drücken für<br />
Sprung vorwärts. Bedienen Sie nun die gewünschte<br />
Taste ([Pfeil rechts]), erscheint unter<br />
Umständen ein weiteres Fenster. Es weist<br />
darauf hin, dass Sie die Taste bereits anderweitig<br />
verwenden. Brechen Sie den Vorgang<br />
in diesem Fall ab (Abbrechen) oder übernehmen<br />
Sie die neue Orientierung über OK. Erst<br />
wenn Sie rechts neben der Zeile auf Übernehmen<br />
klicken, akzeptiert VLC die neue Tastenwahl.<br />
Wiederholen Sie den gesamten Vorgang<br />
für Sprung zurück und klicken Sie am Schluss<br />
rechts unten auf Speichern. Nach einem Neustart<br />
von VLC sollte die neue Kombination<br />
funktionieren.<br />
Ganz sicher ist das nicht, denn es gibt Bugs.<br />
So vergibt VLC einige Kombinationen mehrfach.<br />
Die Tasten [Pfeil links] und [Pfeil rechts]<br />
halten auch für die Funktion Nach links bewegen<br />
und Nach rechts bewegen her. Sie müssen<br />
diese Doppler löschen, damit die Kombination<br />
funktioniert. Markieren Sie dazu den ungewollten<br />
Eintrag und klicken Sie auf Löschen.<br />
Über Speichern und einen Neustart beheben<br />
Sie das Problem endgültig. (kki) n<br />
Infos<br />
[1] Foxbox-Add-on:<br />
https:// addons. mozilla. org/ de/ firefox/<br />
addon/ foxbox/ (http:// ezlx. de/ b4a1)<br />
[2] Firefox-Erweiterung Collusion:<br />
https:// secure. toolness. com/ xpi/<br />
collusion. html (http:// ezlx. de/ b4a2)<br />
[3] Personas erstellen:<br />
https:// www. getpersonas. com/ de/<br />
demo_create (http:// ezlx. de/ b4a3)<br />
[4] VLC für OpenSuse 11.3/11.4:<br />
http:// www. videolan. org/ vlc/<br />
download‐suse. html<br />
(http:// ezlx. de/ b4a4)<br />
Online-Training<br />
Erfolgreicher Einstieg<br />
in WordPress 3<br />
mit Hans-Georg Esser, Chefredakteur <strong>Easy<strong>Linux</strong></strong><br />
Sie wollen eine ansprechende Webseite,<br />
einen eigenen Blog, das Ganze<br />
auch noch leicht zu pflegen und mit<br />
Open-Source-Software? Im Online-<br />
Training „Einstieg in WordPress 3.0“<br />
erfahren Sie, wie‘s geht.<br />
Auszug aus dem Inhalt:<br />
❚ Installation in 5 Minuten<br />
❚ Designs ändern<br />
❚ Funktionen erweitern<br />
❚ Benutzerrechte<br />
festlegen<br />
❚ Geld verdienen<br />
mit Werbung<br />
❚ Besucher<br />
analysieren<br />
❚ Optimieren für<br />
Suchmaschinen<br />
❚ Sicherheit und<br />
Spam-Schutz<br />
Praxisorientierter<br />
Workshop mit Beispielen<br />
zu privaten<br />
Webseiten, Blogs oder<br />
Newsseiten inklusive<br />
Webshop – für nur 99 E<br />
inklusive 19 % MwSt.<br />
20%<br />
Treue-Rabatt für<br />
Abonnenten<br />
<strong>Easy<strong>Linux</strong></strong><br />
04/2011<br />
www.easylinux.de<br />
91<br />
academy.linux-magazin.de/wordpress
Tipps & Tricks<br />
Shell<br />
Know-how für die Kommandozeile<br />
Shell-Tipps<br />
Erfahrene <strong>Linux</strong>-Nutzer schwören auf flexible<br />
Kommandozeilentools, mit denen sich manche<br />
Aufgabe schneller bewältigen lässt als in grafischen<br />
Programmen. Wir stellen die wichtigsten<br />
Anwendungen vor, um auch Einsteiger zu einem<br />
Ausflug in die Shell zu ermutigen.<br />
Heike Jurzik<br />
„identify“: Datum und Uhrzeit<br />
62<br />
von Fotos<br />
Mit einem einfachen Kommando auf der Shell<br />
finden Sie heraus, wann Sie einen bestimmten<br />
Schnappschuss mit Ihrer Digitalkamera aufgenommen<br />
haben. Dabei hilft das Tool identify<br />
aus der ImageMagick-Toolsammlung, die eine<br />
Reihe von Bildbearbeitungsprogrammen für<br />
die Kommandozeile enthält. Sollte ImageMagick<br />
nicht auf Ihrem Rechner installiert sein,<br />
finden Sie das gleichnamige Paket auf allen<br />
von <strong>Easy<strong>Linux</strong></strong> unterstützten Distributionen<br />
über den Paketmanager.<br />
Rufen Sie einfach nur identify zusammen mit<br />
dem Dateinamen eines Fotos auf, sehen Sie<br />
lediglich Informationen zum Format:<br />
$ identify IMG_1431.JPG<br />
IMG_1431.JPG JPEG 2272x1704 2272U<br />
2x1704+0+0 8‐bit DirectClass 1.8U<br />
5692mb<br />
Viel ausführlicher gestaltet sich die Ausgabe,<br />
wenn Sie zusätzlich die Option ‐verbose verwenden.<br />
Die lange Liste von Detailinformationen<br />
leiten Sie am besten über ein Pipe-Zeichen<br />
(Tastenkombination [AltGr-
Shell<br />
Tipps & Tricks<br />
Abb. 2: Das Shell-Builtin „fc“ zeigt unter anderem die letzten<br />
Kommandos an, die Sie auf der Bash eingetippt haben.<br />
künstlerischen Gestaltung kennt das praktische<br />
Tool. Mit dem Befehl<br />
convert bild.jpg ‐charcoal 4 kohU<br />
le.jpg<br />
wandeln Sie beispielsweise bild.jpg in eine<br />
Kohlezeichnung namens kohle.jpg um (Abbildung<br />
1). Die Zahl hinter der Option ‐charcoal<br />
bestimmt dabei die Härte des Kohlestifts.<br />
Einen weiteren interessanten Effekt erzielen<br />
Sie, indem Sie zusätzlich den Parameter ‐negate<br />
angeben. Dieser erstellt ein Negativ, vertauscht<br />
bei einer Kohlezeichnung also<br />
Schwarz und Weiß.<br />
Passwortgeschütztes mit<br />
64<br />
„wget“ herunterladen<br />
Der Downloadmanager wget unterstützt Sie<br />
auch dabei, passwortgeschützte Daten aus<br />
dem Web herunterzuladen. Beim Aufruf definieren<br />
Sie dazu hinter zwei Schaltern den Benutzernamen<br />
und das Kennwort:<br />
wget ‐‐http‐user=heike ‐‐http‐paU<br />
sswd=geheim www.meinserver.de<br />
Der Nachteil dieser Methode: Zeigt ein anderer<br />
Benutzer auf dem System über das ps-Kommando<br />
die laufenden Prozesse an, taucht in<br />
der Ausgabe der komplette wget-Befehl inklusive<br />
aller Parameter im Klartext auf (Listing 1).<br />
Eine mögliche Lösung für das Problem ist,<br />
den Benutzernamen und das Kennwort in<br />
eine persönliche Konfigurationsdatei einzutragen.<br />
Diese liegt versteckt im eigenen Home-<br />
Verzeichnis, fängt also<br />
mit einem Punkt an, und<br />
hört auf den Namen<br />
~/.wgetrc. Sie erstellen<br />
die Datei mit einem Texteditor<br />
Ihrer Wahl, etwa<br />
Gedit oder KWrite:<br />
gedit ~/.wgetrc<br />
Tragen Sie die Zugangsdaten<br />
dort in zwei Zeilen<br />
untereinander ein:<br />
http_user = heike<br />
http_passwd = geheim<br />
Nach dem Speichern und Beenden des Editors<br />
verstecken Sie die Datei noch besser, indem<br />
Sie ihr über das Kommando<br />
chmod 600 ~/.wgetrc<br />
die Leserechte für die anderen Benutzer auf<br />
Ihrem System entziehen.<br />
Komprimierte Textdateien<br />
65<br />
betrachten<br />
Mit gzip oder bzip2 komprimierte Textdateien<br />
müssen Sie nicht erst umständlich mit gunzip<br />
beziehungsweise bunzip2 auspacken, um sie<br />
anzuschauen. Auf der Shell stehen die beiden<br />
Kommandos zless und bzless sowie das Gespann<br />
zmore/bzmore zur Verfügung, welche<br />
die komprimierten Texte anzeigen:<br />
bzless /usr/share/doc/.../index.U<br />
cache.bz2<br />
zless /var/log/cups/access_log.1U<br />
.gz<br />
Die Bedienung ist identisch wie bei den Pagern<br />
less und more, denn die Tools entpacken<br />
im Hintergrund die Dateien und zeigen sie mit<br />
less bzw. more an: Mit den Pfeiltasten blättern<br />
Sie zeilenweise hoch und runter, mit [Bild ab]<br />
und [Bild auf] seitenweise, und [Q] beendet<br />
das Programm.<br />
Geben Sie doch mal z oder bz gefolgt von<br />
[Tab], [Tab] ein. Die Shell zeigt nun weitere<br />
Kommandos zur Behandlung gepackter Textdateien<br />
an. So arbeiten zcat und bzcat ähnlich<br />
wie cat und kleben Dateien aneinander, zcmp/<br />
bzcmp und zdiff/bzdiff vergleichen zwei komprimierte<br />
Texte miteinander, und zgrep/<br />
bzgrep durchsuchen die Dateien nach Zeichenketten.<br />
Hinter all diesen Tools stecken Shell-Skripte,<br />
welche die Dateien auspacken und danach<br />
mit den jeweiligen Originalkommandos bearbeiten.<br />
Daher ist nicht nur die Bedienung<br />
gleich, sondern es stehen auch alle bekannten<br />
Parameter zur Verfügung.<br />
Letzte Befehle auf der<br />
66<br />
Bash auflisten<br />
Die Standard-Shell unter <strong>Linux</strong> heißt Bash.<br />
Dieser Kommandozeileninterpreter merkt sich<br />
die zuletzt eingetippten Kommandos und<br />
bringt diese auf Wunsch auf den Schirm zurück.<br />
Mit [Pfeil auf]/[Pfeil ab] blättern Sie<br />
durch diese History, und mit [Strg-R] durchsuchen<br />
Sie den Speicher gezielt nach vergangenen<br />
Befehlen. Um komplexere Abfolgen zurück<br />
auf den Schirm zu holen und die getippten<br />
Kommandos im Zusammenhang zu betrachten,<br />
können Sie entweder die History-<br />
Datei ~/.bash_history im Pager oder Texteditor<br />
betrachten oder das Builtin fc („fix command“)<br />
verwenden.<br />
Mit fc listen Sie die letzten Befehle auf bzw.<br />
verändern diese. Tippen Sie fc ‐l, sehen Sie die<br />
letzten 16 Kommandos (Abbildung 2). Dürfen<br />
es weniger oder mehr sein, definieren Sie<br />
zusätzlich die Anzahl als Parameter. So blendet<br />
der folgende Befehl etwa die letzten 20<br />
Kommandos ein:<br />
fc ‐l ‐20<br />
Weiterhin ist es möglich, die Nummerierung<br />
abzuschalten (‐n) und die Reihenfolge umzukehren<br />
(‐r).<br />
Glossar<br />
EXIF: Das Exchangeable Image File<br />
Format ist ein Standard für das Speichern<br />
von Zusatzinformationen in Bilddateien.<br />
Die meisten Digitalkameras<br />
legen hier Angaben zu Datum und Zeit,<br />
zum Kameramodell, zur Verschlusszeit,<br />
zum Blitz usw. ab.<br />
Listing 1: „ps“-Ausgabe<br />
$ ps auxwww<br />
USER PID %CPU %MEM VSZ RSS TTY STAT START TIME COMMAND<br />
root 1 0.0 0.1 3052 1840 ? Ss Jun17 0:02 /sbin/init<br />
...<br />
heike 19119 0.0 0.1 7468 1744 pts/1 T 10:26 0:00 wget ‐‐http‐user=heike ‐‐http‐passwd=geheim http://wwwU<br />
.meinserver.de/~huhn/Letter.mp3<br />
huhn 19120 0.0 0.1 5856 1196 pts/0 R+ 10:26 0:00 ps auxwww<br />
<strong>Easy<strong>Linux</strong></strong><br />
04/2011<br />
www.easylinux.de<br />
93
Tipps & Tricks<br />
Shell<br />
Programme ausführen<br />
67<br />
und beobachten: „watch“<br />
Dieser praktische Helfer führt in einem von<br />
Ihnen definierten Intervall (Voreinstellung:<br />
alle zwei Sekunden) ein anderes Programm<br />
aus. Dabei verwendet watch gleich den ganzen<br />
Bildschirm. Tippen Sie beispielsweise<br />
watch uptime, sehen Sie am oberen Rand des<br />
Terminals den Hinweis Every 2,0s: uptime –<br />
das Tool führt also alle zwei Sekunden den<br />
Befehl uptime aus (der verrät, wie lange der<br />
Rechner schon läuft, und die aktuelle CPU-<br />
Glossar<br />
Builtin: Ein Builtin ist kein eigenständiges<br />
Programm, sondern ein in die<br />
Shell eingebauter Befehl. Builtins haben<br />
keine eigene Manpage, sondern<br />
ihre Dokumentation ist in der Regel<br />
Teil der Bash-Dokumentation (man<br />
bash). Eine Kurzbeschreibung zu einem<br />
eingebauten Befehl liefert help<br />
Befehl.<br />
der Header vom oberen Terminalrand<br />
verschwindet. Außerdem<br />
bestimmen Sie über<br />
‐n 1 den Sekundentakt:<br />
watch ‐t ‐n 1 ...<br />
Jetzt folgt das Programm,<br />
welches watch aktualisieren<br />
soll. Hier kommt der Befehl<br />
date zum Einsatz, der Datum,<br />
Uhrzeit und Zeitzone auf der<br />
Kommandozeile anzeigt. Er<br />
erhält als Aufrufoption ein<br />
+%T, damit er wirklich nur<br />
die sechsstellige Uhrzeit<br />
(HH:MM:SS) präsentiert:<br />
watch ‐t ‐n 1 "date +%T"<br />
Das Ganze hübscht Figlet anschließend noch<br />
auf. Dazu leiten Sie die date-Ausgabe einfach<br />
über ein Pipe-Zeichen ([AltGr-
JETZT<br />
MiT dVd!<br />
MAGAZIN<br />
SondErAkTion<br />
Testen Sie jetzt<br />
3 Ausgaben<br />
für 3 Euro!<br />
Jetzt schnell bestellen:<br />
• Telefon 07131 / 2707 274<br />
• Fax 07131 / 2707 78 601<br />
• E-Mail: abo@linux-magazin.de<br />
• Web: www.linux-magazin.de/probeabo<br />
Mit großem Gewinnspiel unter:<br />
www.linux-magazin.de/probeabo<br />
GEwinnEn SiE... EinE Von fünf rEwind Mini hd<br />
kAMErAS iM GESAMTwErT Von fAST 400 Euro!<br />
Einsendeschluss ist der 15.12.2011<br />
zur Verfügung gestellt von<br />
.de
Test<br />
Gnome 3<br />
Alter Name, neuer Desktop: Gnome 3<br />
Alles neu in Gnome 3<br />
Thomas Drilling<br />
Der Wechsel auf Gnome 3 ist für Anwender ein großer Schritt: Konzept und Philosophie von<br />
Gnome 3 unterscheiden sich deutlich vom Vorgänger. Gnome-Freunde müssen sich entscheiden,<br />
ob sie erheblichen Lernaufwand in die Bedienung eines quasi neuen Desktops investieren<br />
oder sich mit der gleichen Energie besser der Konkurrenz KDE 4.7 zuwenden.<br />
Dass eine Modernisierung des Gnome-<br />
Desktops überfällig war, zeigt die<br />
Entwicklung bei Mac OS X (Aqua),<br />
Windows 7/8 und KDE 4.7, die alle moderne<br />
Desktopkonzepte mit ganz individuellen Highlights<br />
in Usability und Optik umsetzen. Dagegen<br />
wirkt das Look & Feel von Gnome 2 etwa<br />
so frisch wie ein Windows-3.1-Desktop. Gnome<br />
2 bietet eine klassische Desktopoberfläche, auf<br />
der Nutzer Icons für Verknüpfungen, Programmstarter<br />
und Dokumente jeglicher Art ablegen<br />
können. Zudem gibt es Panels, die sich<br />
u. a. mit Programmstartmenüs sowie den klassischen<br />
Gnome-Menüs individuell bestücken<br />
lassen, und einen eigenen Dateimananger. Ein<br />
„App“-Konzept fehlt: Bei den in der Regel mit<br />
Gnome in Verbindung gebrachten gDesklets<br />
handelt es sich nämlich um ein zwar ursprünglich<br />
für Gnome entwickeltes, inzwischen aber<br />
auch für andere Desktops verfügbares externes<br />
Widget-Framework, das nicht integraler Bestandteil<br />
des Gnome-Desktops ist.<br />
Gnome-Philosphie<br />
Gnome spaltet schon immer<br />
mit seinem altbackenen<br />
aber durchaus<br />
funktionalen Look die User-Gemeinde. Wichtige<br />
Bestandteile der Gnome-Philosophie sind<br />
eine möglichst einfache Bedienung mit wenigen<br />
Einstellungsmöglichkeiten, eine praxistaugliche<br />
Vorkonfiguration und das Wirken<br />
von zahlreichen Automatismen im Hintergrund.<br />
Kritik an Gnome gab und gibt es reichlich,<br />
auch von höchster Stelle. So kritisierte Linus<br />
Torvalds die Bemühungen der Gnome-Entwickler,<br />
Desktop und Bedienung so einfach<br />
wie möglich zu halten, wiederholt als zu weitgehend.<br />
Weitere Kritikpunkte galten der stagnierenden<br />
Weiterentwicklung. Zwar erschien<br />
im September 2010 noch einmal die vorerst<br />
letzte Gnome-2-Version 2.32, in Prinzip hat<br />
sich aber seit 2005 nicht viel geändert.<br />
Der Gnome-Desktop hat aber auch Befürworter,<br />
passte er doch mit seiner Philosophie der<br />
Einfachheit bisher ideal zum Konzept von<br />
Ubuntu und verfügt nicht zuletzt deshalb über<br />
eine entsprechend große Nutzergemeinde.<br />
Sollten auch Sie über Ubuntu und den Gnome-<br />
Desktop zu <strong>Linux</strong> gekommen sein, freunden<br />
Sie sich damit an, bald nach einer Alternative<br />
suchen zu müssen, denn die Entwickler werden<br />
sich künftig nur noch auf die neue Entwicklungslinie<br />
Gnome 3 konzentrieren.<br />
Auch Mark Shuttleworth und den Canonical-<br />
Entwicklern ging es offenbar beim Gnome-<br />
Projekt zu langsam voran, so dass sich insbesondere<br />
Ubuntu-Nutzer künftig für Kubuntu<br />
(KDE), Unity oder einen ganz anderen Desktop<br />
(etwa Xfce) entscheiden müssen. Im Übrigen<br />
geht es weder den Ubuntu-Machern noch<br />
den Gnome-2-Kritikern darum, dass zwangsläufig<br />
irgendwas Neues kommen muss, denn<br />
Gnome 2 hat über viele Jahre zum Erfolg von<br />
Ubuntu beigetragen. Moderne PCs mit ihrer<br />
immensen Rechenleistung und dem Potenzial<br />
aktueller Grafikkarten ermöglichen aber mit<br />
einem auf Open GL basierenden Desktop ganz<br />
neue Bedienkonzepte.<br />
Gnome im Rampenlicht<br />
Wir stellen Ihnen im Folgenden die Neuerungen<br />
der nächsten Gnome-Generation<br />
vor, werfen aber – wo<br />
es sich anbietet – auch<br />
einen Blick auf<br />
96 www.easylinux.de<br />
<strong>Easy<strong>Linux</strong></strong> 04/2011
Gnome 3<br />
Test<br />
Abb. 1: Die neue Gnome Shell kennt derzeit die beiden Ansichten „Fenster“ und „Anwendungen“. Mit dem Zeitgeist-Framework wird<br />
in naher Zukunft noch eine „Journal“-Ansicht dazu kommen.<br />
ähnliche KDE-Funktionen. Die beiden Desktopkonzepte<br />
sind allerdings schon in ihrer<br />
Philosophie so unterschiedlich, dass sich viele<br />
Funktionen nicht direkt vergleichen lassen.<br />
Der Fokus dieses Artikels liegt aber beim<br />
neuen Gnome-Desktop; die wichtigsten KDE-<br />
4.7-Features (im Vergleich zu älteren Versionsn<br />
[1,2]) finden Sie im Kasten KDE-4.7-Features.<br />
Gnome 3: Konzepte<br />
Die Gnome-3-Entwickler hatten unter anderem<br />
zum Ziel, ihrer Desktopoberfläche ein<br />
moderneres Aussehen zu verleihen, wozu die<br />
Entwickler gezielt Forschungsergebnisse zur<br />
Interaktion von Mensch und Computer auswerteten<br />
und außerdem Erfahrungen mit anderen<br />
Benutzeroberflächen in die Entwicklung<br />
haben einfließen lassen. Im Resultat wirft das<br />
Gnome-Projekt deshalb gleich eine Reihe bekannter<br />
Konzepte über Bord und versucht<br />
sich in völlig neuen Herangehensweisen. Die<br />
wichtigsten Punkte sind:<br />
l Bei Gnome 3 gibt keine Applets und keine<br />
konfigurierbaren Themes mehr.<br />
l Ebenfalls wegoptimiert wurden die Fensterliste<br />
sowie Knöpfe zum Minimieren<br />
und Maximieren im Titelbalken der Fenster.<br />
Außerdem gibt es keine Möglichkeit<br />
mehr, Daten und Ordner auf dem Desktop<br />
abzulegen.<br />
l Zudem haben die Entwickler die Einstellungsmöglichkeiten<br />
insgesamt auf das Nötigste<br />
zusammengestrichen.<br />
l Dafür profitieren Gnome-3-Benutzer besonders<br />
von Tastenkombinationen.<br />
Damit wirkt Gnome 3 speziell auf Nutzer von<br />
Gnome 2 eventuell abschreckend, denn die<br />
Oberflächen haben nicht viel gemeinsam. Geringer<br />
sind die Unterschiede zu KDE 4, wenngleich<br />
sich KDE und Gnome in ihren zentralen<br />
Designkonzepten ebenfalls unterscheiden: KDE<br />
ist maximal konfigurier- und individualisierbar<br />
und bietet eine Applet-Schnittstelle, die ein riesiges<br />
Repertoire an Miniprogrammen (bei KDE<br />
Plasmoiden genannt) erschließt. Gnome setzt<br />
dagegen auf einfache Bedienung mit zahlreichen<br />
Automatismen, gute Vorkonfiguration<br />
und minimale Konfigurierbarkeit. Schauen wir<br />
uns die Fakten im Einzelnen an.<br />
Gnome Shell<br />
Die auffälligste Neuerung bei Gnome 3 ist die<br />
so genannte Gnome Shell, das zentrale Steuerelement<br />
des Desktopkonzepts von Gnome.<br />
Die Gnome Shell tritt im Normalbetrieb in<br />
Form einer schwarzen Funktionsleiste am<br />
oberen Bildschirmrand in Erscheinung. Sie<br />
entfaltet sich zu ihrer vollen Größe, wenn Sie<br />
mit der Maus in den linke obere Ecke des<br />
Desktops fahren. Alternativ klicken Sie auf<br />
den Eintrag Aktivitäten links oben oder aktivieren<br />
die Gnome Shell über die Windows-<br />
Taste oder mit [Alt-F1].<br />
Ist die Gnome Shell entfaltet, erscheinen am<br />
linken Rand das Dash (eine Art Schnellstart-<br />
KDE-4.7-Features<br />
Gegenüber der KDE-Version 4.6 bringt KDE<br />
4.7 hauptsächlich Fehlerkorrekturen. Allerdings<br />
hat sich auch unter der Haube<br />
Wichtiges getan. So unterstützt der Windowmanager<br />
KWin jetzt auch OpenGL ES<br />
2.0, womit KDE 4.7 vor allem auf mobilen<br />
Geräten spürbar leistungsfähiger wird. Außerdem<br />
wurde der Dateimanager Dolphin<br />
an mehreren Stellen überarbeitet. So wird<br />
es mit KDE 4.7 zum Beispiel einfacher,<br />
die Metadaten von Dateien zu durchsuchen.<br />
Weiter haben die Entwickler dem Loginmanager<br />
KDM eine Schnittstelle zum<br />
Bootloader Grub 2 spendiert, über die Sie<br />
aus dem Menü heraus eine andere Partition<br />
booten können. Auf Anwendungsseite<br />
bietet der virtuelle Globus Marble jetzt<br />
eine Offline-Adresssuche, wovon vor allem<br />
Nutzer mit mobilen Geräten profitieren.<br />
<strong>Easy<strong>Linux</strong></strong><br />
04/2011<br />
www.easylinux.de<br />
97
Test<br />
Gnome 3<br />
damit der KDE Workspace „Plasma Desktop“<br />
gemeint. Die neue KDE-Version 4.7 bietet im<br />
Vergleich zur älteren Version 4.6 nur wenig<br />
sichtbar Neues an der Oberfläche. KDE 4 entfernt<br />
sich allgemein nicht ganz so weit von<br />
den klassischen Bediener-Metaphern mit<br />
Startmenü, Kontrollleiste, Fensterleiste, virtuellen<br />
Arbeitsflächen und Desktop-Apps,<br />
wenngleich es dank Plasma auch bei KDE 4<br />
keine Desktopoberfläche mehr gibt, die Sie<br />
mit Icons und Dateien zukleistern können.<br />
Wer so etwas trotzdem tun möchte, kann<br />
dazu das Plasmoid Arbeitsflächen-Ordner verwenden<br />
(Abbildung 3).<br />
KDE: Aktivitäten<br />
Bereits seit Version 4.4 gibt es auch beim<br />
KDE-Desktop Aktivitäten, allerdings hat der<br />
Abb. 2: In der „Fenster“-Ansicht der Gnome Shell können Sie komfortabel zwischen Begriff bzw. die damit verbundene Technologie<br />
den einzelnen Fenstern hin- und herwechseln.<br />
hier eine andere Bedeutung. Während eine<br />
Aktivität beim Gnome-Desktop nichts anderes<br />
bereich) und am rechten Bildschirmrand ein<br />
Arbeitsflächen-Umschalter. Oben gibt es zwei<br />
Einträge Fenster und Anwendungen (Abbildung<br />
1), mit denen Sie zwischen zwei Ansichtsvarianten<br />
umschalten können. Ganz unten<br />
schlummert unaufdringlich eine Statusleiste,<br />
die nur hin und wieder mit dezenten<br />
Hinweisen – etwa bei einem kritischen Akkuzustand<br />
oder bei vom IM-Client empfangenen<br />
Nachrichten – auf sich aufmerksam macht.<br />
Ihr volles Potenzial entfaltet die Statusleiste in<br />
Kombination mit Gnome-Applikationen, die<br />
für die Zusammenarbeit ausgelegt sind. Das<br />
gilt zum Beispiel für den IM-Client Empathy,<br />
der direkt über die Statusleiste Antworten entgegennehmen<br />
kann. Auch der Musikplayer<br />
Rhythmbox klinkt sich dezent in die Statusleiste<br />
ein und bietet hier u. a. die Möglichkeit,<br />
zum nächsten Lied zu springen.<br />
Bei entfalteter Gnome Shell zeigt diese in der<br />
Fenster-Ansicht (Abbildung 2) in der Mitte des<br />
Bildschirms sämtliche Fenster der aktiven Arbeitsfläche<br />
neben- und untereinander<br />
an; das ähnelt der Exposé-<br />
Funktion von Mac OS X oder dem<br />
Scale-Plug-in von Compiz. Über<br />
die Anwendungen-Ansicht starten<br />
Sie bequem Programme. In jeder<br />
Ansicht gibt es rechts oben ein<br />
Suchfeld, das beim Öffnen der<br />
Shell automatisch den Eingabefokus<br />
erhält und schnell die zum<br />
Suchbegriff passenden Anwendungen,<br />
Dateien, Ordner oder<br />
Systemeinstellungen findet. Häufig<br />
benutzte Programme sollten<br />
textmenü als Favorit kennzeichnen. Im Dash<br />
befinden sich übrigens neben Favoriten auch<br />
Icons aller laufenden Anwendungen. Eine<br />
Fensterliste, wie sie KDE, Gnome oder Windows<br />
im Panel am unteren Bildschirmrand bieten,<br />
kennt Gnome 3 nicht. Bei KDE hingegen<br />
dient dessen Dashboard ähnlich der gleichnamigen<br />
Funktion unter Mac OS X der schnellen<br />
Orientierung zwischen ausgegraut dargestellten<br />
geöffneten Fenstern und den derzeit aktiven<br />
Miniprogrammen. (Zum Anzeigen des<br />
KDE-Dashboards können Sie das Plasmoid Miniprogramm-Dashboard<br />
anzeigen auf den<br />
Desktop oder in die Kontrollleiste ziehen.)<br />
KDE: Plasma<br />
KDE heißt seit Version 4.4 offiziell KDE Software<br />
Compilation (KDE SC). Dessen zentrale<br />
mit der Gnome Shell vergleichbare Komponente<br />
ist die Desktop-Shell Plasma, die auch<br />
die Kernkomponente der KDE-Workspaces ist.<br />
Wenn also vom KDE-Desktop die Rede ist, ist<br />
ist als eine virtuelle Arbeitsfläche, erweitern<br />
Aktivitäten unter KDE das Konzept virtueller<br />
Arbeitsflächen auf virtuelle Desktops. Eine<br />
Aktivität ist darin eine individuelle Zusammenstellung<br />
Ihres Wunschdesktops mitsamt<br />
Themes, Programmauswahl und Einstellungen<br />
für einen bestimmten Einsatzzweck. Ein<br />
solcher virtueller Desktop lässt sich dann<br />
durch Anklicken der zugehörigen Aktivität<br />
aufrufen. Allerdings müssen Sie Aktivitäten<br />
unter KDE vorher selbst definieren. Plasma<br />
stellt lediglich die Oberfläche für die Konfiguration<br />
zur Verfügung. Sie erreichen das Aktivitäten-Menü<br />
wahlweise über das Kontextmenü<br />
des Desktops oder mit Hilfe des Plasma-<br />
Menüs in der oberen rechten Bildschirmecke.<br />
Die Idee mit den Aktivitäten beim KDE-<br />
Plasma-Desktop ist, dass jeder Anwender<br />
seine eigenen Aufgaben mit den zugehörigen<br />
Arbeitsschritten definieren kann.<br />
Übrigens sind Aktivitäten in KDE nicht auf<br />
Plasma beschränkt. Vielmehr steuert in KDE<br />
das Nepomuk-Framework die<br />
Aktivitäten im Hintergrund. Der<br />
Semantikdienst Nepomuk versucht,<br />
so viele Informationen wie<br />
möglich im gesamtem Kontext<br />
des Desktops zu sammeln und<br />
diese miteinander zu verknüpfen.<br />
Jede Anwendung kann an der<br />
Steuerung von Aktivitäten durch<br />
Nepomuk teilhaben. Das geht bei<br />
aktuellen KDE-Versionen sogar<br />
so weit, dass der Fenstermanager<br />
KWin die Sitzungsverwaltung<br />
verwendet, um Anwendungen in<br />
Sie ins Dash verfrachten, indem<br />
Sie diese über das jeweilige Kon-<br />
Abb. 3: Mit Hilfe des Plasmoids „Arbeitsflächenordner“ lassen<br />
sich bei KDE auch Objekte auf dem Desktop ablegen.<br />
Abhängigkeit der jeweiligen Aktivität<br />
zu starten.<br />
98 www.easylinux.de<br />
<strong>Easy<strong>Linux</strong></strong> 04/2011
Gnome 3<br />
Test<br />
Abb. 4: Beim Einstecken eines Wechseldatenträgers startet automatisch<br />
der Dateimanager Nautilus.<br />
Abb. 5: Bei KDE ist die Geräteüberwachung über ein Applet frei<br />
konfigurierbar.<br />
Fenster und Arbeitsflächen<br />
Bei Gnome 3 haben die Fensterleisten keine<br />
Knöpfe zum Maximieren oder Minimieren von<br />
Fenstern mehr. Die Gnome-Entwickler sind der<br />
Ansicht, dass das Arbeitsflächenkonzept von<br />
Gnome das Minimieren von Fenstern überflüssig<br />
macht. In der Tat kommt den Arbeitsflächen<br />
in Gnome 3 eine entscheidende Bedeutung<br />
zu: Zwar kennen alle grafischen Benutzeroberflächen<br />
das Konzept virtueller Arbeitsflächen,<br />
bei Gnome 2, KDE 3 und KDE 4 bleibt<br />
es aber Ihnen überlassen, ob und in welchem<br />
Umfang Sie diese Technologie nutzen oder ob<br />
Sie sich auf traditionelle Weise mit einem Wust<br />
geöffneter Fenster auf dem primären Desktop<br />
auseinandersetzen und mit Fensterlisten oder<br />
der Exposé-Funktion für Überblick sorgen.<br />
Nutzen Sie dagegen konsequent virtuelle Arbeitsflächen,<br />
werden Sie die zusätzlichen<br />
Desktops nach kurzer Zeit nicht mehr missen<br />
wollen. Gnome 3 nötigt Sie zum Einsatz virtueller<br />
Arbeitsflächen, die im Übrigen auch anders<br />
funktionieren als unter KDE. So können<br />
Sie etwa die Anzahl der virtuellen Flächen<br />
nicht selbst vorgeben. Vielmehr erstellt die<br />
Gnome Shell virtuelle Arbeitsflächen nach Bedarf<br />
dynamisch und entfernt sie auch wieder.<br />
Sie finden daher am unteren Ende der Arbeitsflächenliste<br />
an der rechten Desktopseite immer<br />
eine freie Arbeitsfläche.<br />
Sie können übrigens nach Belieben Icons für<br />
Programme aus dem Dash oder aus der Anwendungen-Ansicht<br />
direkt auf eine freie Fläche<br />
im Arbeitsflächenumschalter „werfen“,<br />
um das korrespondierende Programm direkt<br />
dort zu starten. Bei KDE richten Sie die Anzahl<br />
der Arbeitsflächen ganz traditionell über<br />
die Systemeinstellungen im Bereich Erscheinungsbild<br />
und Verhalten der Arbeitsfläche mit<br />
einem Klick auf Verhalten der Arbeitsfläche<br />
ein. Im Dialog Virtuelle Arbeitsflächen können<br />
Sie nicht nur die Anzahl der Arbeitsflächen<br />
festlegen, sondern auch die Option aktivieren,<br />
dass KDE unterschiedliche Plasmoiden auf<br />
den einzelnen Arbeitsflächen zulässt. Außerdem<br />
aktivieren Sie bei Bedarf im gleichen Dialog<br />
im Bereich Bildschirmecken die Funktionen<br />
der einzelnen Bildschirmecken wie etwa<br />
Dashboard anzeigen, Arbeitsflächen anzeigen<br />
oder Fenster anzeigen.<br />
Das Arbeitsflächenkonzept in Gnome 3 überzeugt<br />
indes nur im Zusammenhang mit Tastenkombinationen<br />
zum Wechseln der Desktops,<br />
die wie bei Gnome 2 funktionieren: [Strg-<br />
Alt-Pfeil runter] wechselt zur darunter gelegenen<br />
Arbeitsfläche, [Strg-Alt-Pfeil hoch] zu der<br />
darüber liegenden. Außerdem können Sie mit<br />
der Tastenkombination [Alt-Tab] wie gehabt<br />
zyklisch durch die einzelnen Fenster schalten.<br />
Der zugehörige Dialog ist in Gnome 3 viel größer<br />
als in Gnome 2 und lässt sich bei gedrückt<br />
gehaltenen Tasten jetzt auch mit der Maus bedienen.<br />
Außerdem gibt es im Unterschied zu<br />
Gnome 2 für jede Anwendung nur noch jeweils<br />
ein Icon: Hat ein Programm mehre Fenster<br />
geöffnet, erkennen Sie das an einem kleinen<br />
nach unten zeigenden Pfeil am Icon. Sobald<br />
Sie eine Zeitlang darauf verweilen, klappt<br />
die Gnome Shell ein Untermenü zum Auswählen<br />
des gewünschten Fensters auf.<br />
Kontrollleiste<br />
Gnome 3 präsentiert in der oberen schwarzen<br />
Leiste der Gnome Shell ganz rechts das Benutzermenü.<br />
Hier können Sie u. a. den Dialog<br />
Systemeinstellungen aufrufen, den Benutzer<br />
wechseln, sich vom System abmelden oder<br />
Ihren Online-Status setzen, den z. B. der IM-<br />
Client Empathy automatisch übernimmt. Der<br />
Eintrag Bereitschaft verwandelt sich übrigens<br />
durch Drücken der Alt-Taste in Ausschalten.<br />
Links neben dem Benutzermenü finden Sie<br />
Icons für die Einstellungen zur Barrierefreiheit<br />
und zur Hardware, also den NetworkManager,<br />
die Lautstärkeregelung, Bluetooth-Einstellungen<br />
und Informationen zum Füllstand des<br />
Akkus. Bei KDE finden Sie Funktionen zum<br />
Benutzer bzw. zum An- und Abmelden oder<br />
Verlassen der KDE-Sitzung wie üblich im Reiter<br />
Verlassen des K-Menüs. Getreu dem Motto<br />
der maximalen Konfigurierbarkeit können Sie<br />
aber auch problemlos ein Plasmoid in die<br />
KDE-Kontrollleiste einbauen.<br />
Applets und Desktop-Icons<br />
KDE bringt in der Basisausstattung rund 100<br />
Applets mit; unzählige weitere stehen mit der<br />
Schaltfläche Neue Miniprogramme holen unmittelbar<br />
zur Verfügung. Ein Klick auf das Untermenü<br />
Neue Programme herunterladen öffnet<br />
einen komfortablen Dialog Neue Erweiterungen<br />
herunterladen – Plasma-Desktop-Umgebung, in<br />
dem Sie mit einem Blick ein Preview, eine<br />
kurze Beschreibung und die Bewertung des jeweiligen<br />
Applets ansehen. Die Liste lässt sich<br />
auch nach Bewertungen oder der Häufigkeit<br />
der Downloads sortieren, und Sie können nach<br />
neuen Plasmoiden suchen.<br />
Gnome 3 kennt keine Applets mehr, noch<br />
nicht einmal für die Systemauslastung oder<br />
zur Wetteranzeige. Der Desktophintergrund<br />
ist frei von Icons, und es ist standardmäßig<br />
auch nicht möglich, Programme oder Dateien<br />
auf dem Desktop abzulegen. In dieser Hinsicht<br />
folgen KDE und Gnome der gleichen Philosophie.<br />
Bei KDE ist es für Traditionalisten aber<br />
mit Hilfe des oben beschriebenen Applets Arbeitsflächen-Ordner<br />
möglich, die Funktionalität<br />
eines Desktops im klassischen Sinne nachzubilden.<br />
Alle hier abgelegten Objekte landen<br />
<strong>Easy<strong>Linux</strong></strong><br />
04/2011<br />
www.easylinux.de<br />
99
Test<br />
Gnome 3<br />
Abb. 6: Nur mit dem Umweg über das Tweak-Tool finden eine Reihe wegoptimierter Einstellungen zurück, etwa die Möglichkeit, Icons<br />
auf dem Desktop abzulegen.<br />
dann als Verknüpfung im zugehörigen Arbeitsflächen-Ordner.<br />
Schließen oder entfernen<br />
Sie das Applet, ist die Ordnung im Nu wiederhergestellt.<br />
Bei Gnome 3 ist es nur mit Hilfe<br />
des weiter unten beschriebenen Gnome-<br />
Tweak-Tools möglich, die Kontrolle des Desktops<br />
wieder an den Dateimanager abzugeben.<br />
Über diesen Umweg können Sie dann Objekte<br />
auf dem Desktop ablegen.<br />
Geräteüberwachung<br />
Beim Anstecken eines Wechseldatenträgers<br />
öffnet sich unter Gnome 3 der aufpolierte Dateimanager<br />
Nautilus automatisch (Abbildung<br />
Gnome 3 ausprobieren<br />
Beim Test enthielt nur Fedora 15 einen einsatzfähigen<br />
Gnome-3-Desktop. Das Installieren<br />
unter Ubuntu 11.04 (Natty) ist zwar<br />
durch Hinzufügen eines ppa-Repositorys<br />
möglich, zum Testzeitpunkt allerdings mit<br />
der Konsequenz, dass sich der Unity-Desktop<br />
anschließend nicht mehr starten ließ,<br />
weswegen Sie dies nur auf einem Testsystem<br />
probieren sollten. Zum In-stallieren von<br />
Gnome 3 fügen Sie das Repository<br />
deb http://ppa.launchpad.net/gnome3U<br />
‐team/gnome3/ubuntu natty main<br />
4). Bei KDE gibt es schon seit der Version 4.4<br />
keine Desktopsymbole mehr. Über angesteckte<br />
Wechseldatenträger informiert das Applet Geräteüberwachung<br />
in der Kontrollleiste. Bei einem<br />
neu angeschlossenen Gerät meldet sich<br />
das Applet sofort zu Wort. Fahren Sie später<br />
mit der Maus über das Applet, zeigt es jeweils<br />
das neueste Gerät. Klicken Sie mit der linken<br />
Maustaste auf das Applet, präsentiert KDE eine<br />
Liste aller angeschlossenen Geräte. Ein Klick<br />
auf eines bietet die Optionen, das Gerät entweder<br />
im Dateimanager Dolphin zu öffnen oder<br />
Fotos vom Datenträger in den Bildbetrachter<br />
Gwenview zu importieren. Dies sind jedoch<br />
mit Synaptic zu Ihren Paketquellen hinzu<br />
und klicken in Synaptic auf die Schaltfläche<br />
Neu laden. Danach suchen und installieren<br />
Sie die Pakete gnome-shell und gnome-themes-standard.<br />
Den Rest erledigt die Paketverwaltung<br />
für Sie. Um Gnome 3 zu starten,<br />
melden Sie sich vom System ab und wählen<br />
nach dem Neustart der grafischen Oberfläche<br />
als Startsitzung Ubuntu Gnome Shell<br />
Desktop aus. Möchten Sie Gnome 3 nur<br />
ausprobieren, finden Sie auf der Webseite<br />
Live-CDs auf OpenSuse-Basis [3].<br />
getreu der KDE-Philosophie nur die Standardeinstellungen<br />
– Sie können das Verhalten des<br />
Applets nach Belieben selbst konfigurieren<br />
(Abbildung 5). Die Art und Weise, wie das<br />
Applet auf neu angesteckte Datenträger reagiert,<br />
legen Sie mit einem Rechtsklick auf das<br />
Applet und Einstellungen für „Geräteüberwachung“<br />
fest. Hier können Sie u. a. angeben, ob<br />
das Applet nur auf Wechselmedien oder auf<br />
alle Datenträger reagiert. Auch das automatische<br />
Einbinden von Wechselmedien können<br />
Sie hier einrichten, so dass KDE dann ähnlich<br />
reagiert wie Gnome 3.<br />
Themes<br />
Leider haben die Gnome-Entwickler wie schon<br />
beim Wechsel von Gnome 1 auf Gnome 2<br />
sämtliche Einstellungsmöglichkeiten noch weiter<br />
zusammengestrichen, was den Desktop insgesamt<br />
vereinfachen soll. Bei Gnome 3 lassen<br />
sich die Größe und Position der Shell-Elemente<br />
nicht verändern. Außerdem gib es in Gnome 3<br />
keine Möglichkeit mehr, das Aussehen der<br />
Oberfläche über Themes anzupassen. Auch die<br />
Schriftgröße können Sie nur in groben Schritten<br />
vorgeben, allerdings hat sich die Option<br />
dazu bei den Einstellungen zur Barrierefreiheit<br />
versteckt. Was Themes angeht, ist KDE ein Eldorado<br />
für Konfigurationsjunkies. Zum Herun-<br />
100 www.easylinux.de<br />
<strong>Easy<strong>Linux</strong></strong> 04/2011
Gnome 3<br />
Test<br />
terladen neuer Themes öffnen Sie Systemeinstellungen<br />
/ Erscheinungsbild der Arbeitsfläche.<br />
Hier können Sie sich mit den mitgelieferten Arbeitsflächendesigns<br />
und/oder Fensterdekorationen<br />
vergnügen oder neue Dekorationen und<br />
Designs mit Hilfe der jeweiligen Schaltfläche<br />
aus dem Internet herunterladen.<br />
Tweaken<br />
In einem Punkt sind sich die Gnome-3-Kritiker<br />
einig: Über das Zusammenstreichen von Einstellungsmöglichkeiten<br />
kann man sicher streiten,<br />
aber die in Gnome 3 eingebauten Automatismen<br />
gehen vielen Anwendern zu weit. So<br />
wechselt etwa Gnome 3 beim Schließen des<br />
Notebookdeckels automatisch in den Bereitschaftsmodus,<br />
was Konsequenzen für aktive<br />
Downloads oder Chatkanäle hat. Wer sich damit<br />
überhaupt nicht arrangieren kann, muss<br />
Gnome 3 dieses Verhalten mit Hilfe des<br />
Gnome-Tweak-Tools abgewöhnen (Abbildung<br />
6). Das Programm wurde bereits kurz vor der<br />
offiziellen Freigabe von Gnome 3 fertiggestellt<br />
und kann auch eine Reihe weiterer Optionen<br />
setzen, für die das Control-Center von Gnome,<br />
das Sie über das Benutzermenü oben rechts erhalten,<br />
keine Einstellungsmöglichkeiten bietet.<br />
So können Sie mit dem Tweak-Tool dafür sorgen,<br />
dass der Desktop wieder Icons aufnimmt,<br />
Ihre Fenster mit Knöpfen zum Minimieren und<br />
Maximieren versehen und auf die verwendeten<br />
Schriftarten Einfluss nehmen. Das Gnome-<br />
Tweak-Tool können Sie mit der Paketverwaltung<br />
Synaptic nachinstallieren.<br />
Unterbau und Rückfallmodus<br />
Übrigens hat sich bei Gnome 3 auch unter der<br />
Haube einiges geändert: So basiert Gnome 3<br />
auf der erst im Februar dieses Jahres freigegebenen<br />
Version 3 der Grafikbibliothek Gtk+,<br />
die zahlreiche Verbesserungen mitbringt und<br />
mit Altlasten von Gtk+ 2 aufräumt. Die<br />
Gnome Shell geht erheblich dezenter mit grafischen<br />
Effekten um, als Compiz dies in<br />
Gnome 2 tut, braucht aber ebenfalls einen<br />
Grafiktreiber mit 3-D-Unterstützung. Haben<br />
Sie keine 3-D-fähigen Treiber installiert, weist<br />
Gnome 3 beim Start darauf hin und startet im<br />
Rückfallmodus, der eine Oberfläche mit<br />
schwarzer Gnome-2-Optik bietet. Zwar gibt es<br />
im Rückfallmodus wieder eine Fensterliste im<br />
unteren Panel und Knöpfe zum Minimieren<br />
und Maximieren von Fenstern, viele gewohnte<br />
Einstellungsmöglichkeiten von Gnome 2 suchen<br />
Sie aber auch hier vergeblich.<br />
Vorteile von Gnome 3<br />
Bei aller Kritik wollen wir auch die positiven<br />
Aspekte des neuen Desktops erwähnen:<br />
Schon die Version 3.0 zeigte im Test kaum<br />
Stabilitätsprobleme, wenngleich sich die Bedienung<br />
in der unter Ubuntu Natty nachgerüsteten<br />
Version teilweise etwas träge zeigte<br />
und das Neuzeichnen von Fenstern gelegentlich<br />
nicht funktionierte. Nach einigen<br />
Tagen Eingewöhnung erwiesen sich einige<br />
Funktionen wie das neue Arbeitsflächenkonzept<br />
wider Erwarten als überaus nützlich.<br />
Erscheint auch das Umschalten zwischen<br />
den Arbeitsflächen oder das Aufrufen von<br />
Anwendungen anfangs kompliziert, wird es<br />
sehr komfortabel, wenn Sie sich daran gewöhnen,<br />
die Gnome Shell über die linke<br />
Windows-Taste zu öffnen. Programmstarts<br />
gelingen ebenfalls nach kurzer Zeit problemlos,<br />
wenn Sie dazu das Dash zügig mit Ihren<br />
eigenen Favoriten füllen.<br />
Die Suchfunktion der Gnome Shell ist so praktisch,<br />
dass man sie nicht mehr missen möchte.<br />
Das gilt auch für das bei Gnome 3 eigentlich<br />
sehr pfiffige Arbeitsflächenkonzept, mit dem<br />
<strong>Linux</strong>-Anfänger möglicherweise besser und<br />
schneller zurechtkommen als erfahrene<br />
Gnome-2- oder KDE-Nutzer. Wer die Ideen und<br />
das Zusammenwirken von Dash und Arbeitsflächen<br />
im Sinne der Entwickler verinnerlicht,<br />
wird auch den fehlenden Fensterknöpfen zum<br />
Minimieren bald nicht mehr nachtrauern, weil<br />
er sie nicht mehr braucht.<br />
In einer der nächsten Gnome-Versionen sollte<br />
dann mit dem Zeitgeist-Framework samt der<br />
darauf zurückgreifenden Journal-Ansicht für<br />
die Shell auch eine der im Vorfeld meist diskutierten<br />
Neuerungen kommen, die Gnome 3<br />
noch noch nicht enthält: Zeitgeist erlaubt Ihnen<br />
einen völlig neuartigen Zugang zu Ihren<br />
Dateien. Es identifiziert Daten und Dokumente<br />
nicht mehr klassisch mit Hilfe von<br />
Speicherorten, Pfaden, Ordnern oder Dateinamen,<br />
sondern über Eigenschaften, wie etwa<br />
das Datum der letzten Bearbeitung.<br />
Fazit<br />
Der neue Gnome-Desktop hat schon vor der<br />
finalen Freigabe eine Menge Kritik einstecken<br />
müssen. Die konsequent umgesetzte Produktphilosophie<br />
der groben Vereinfachung durch<br />
Weglassen und die vielen technischen Neuerungen<br />
dürften dazu führen, dass einige Benutzer<br />
sich von Gnome verabschieden – es ist<br />
schon ein wenig Experimentierfreude nötig,<br />
um sich an die neue Version zu gewöhnen.<br />
Die Entwickler hoffen, dass Gnome 3 sich Anwendern<br />
und vor allem Neueinsteigern von<br />
selbst erschließt – das ist aber fraglich. Zwar<br />
bietet Gnome 3 durchaus tolle Ideen und<br />
überaus praktische Funktionen, wenn man<br />
sich darauf einlässt, doch wer sich völlig un-<br />
bedarft oder mit Gnome-2-Erfahrungen an die<br />
neue Version wagt, findet sich zunächst nicht<br />
zurecht, und das ist sicher nicht im Sinne der<br />
Erfinder.<br />
Was die neue Gnome-Version im direkten Vergleich<br />
mit KDE besonders schwächt, ist das radikale<br />
Beschneiden von Konfigurationsmöglichkeiten,<br />
denn der typische <strong>Linux</strong>-Anwender<br />
ist experimentierfreudig und oft Individualist.<br />
Dabei zeigt der KDE-Desktop seit Version 4.4<br />
eindrucksvoll, dass sich ein Maximum an Einstellungsmöglichkeiten<br />
und einfache Bedienung<br />
nicht ausschließen. Zwar verschreckte<br />
auch KDE beim Versionswechsel von 3.x auf<br />
4.0 viele Fans, die Änderungen waren aber nie<br />
so gravierend, dass ein unerfahrener PC-Nutzer<br />
nicht damit zurechtkam.<br />
Auch wenn der KDE-Desktop bei der Vielzahl<br />
an Einstellungsmöglichkeiten auf den ersten<br />
Blick komplizierter erscheint, ist er es in der<br />
Praxis nicht. Bei KDE müssen Sie sich weder<br />
mit Workplaces, Plasma, Solid, Phonon,<br />
DBUS, KParts usw. auskennen noch wissen,<br />
wie die einzelnen Bestandteile ineinandergreifen.<br />
Sie brauchen auch keine Tastenkombinationen,<br />
um KDE grundlegend bedienen zu<br />
können, denn mit Panel, Startmenü, Desktop,<br />
Arbeitsflächen und Fenstern kommt jeder<br />
klar. Wer sich auf die Feinheiten von KDE<br />
nicht einlässt, büßt vielleicht eine Menge<br />
Komfort ein, wird aber nicht an der grundsätzlichen<br />
Nutzung scheitern.<br />
Gnome-3-Anwender hingegen sind ohne die<br />
wichtigsten Tastaturkommandos und die<br />
mächtige eingebaute Suchfunktion aufgeschmissen.<br />
Dabei zwingt Ihnen Gnome eine<br />
gewisse Arbeitsweise auf, und gerade erfahrene<br />
Computernutzer müssen den Umgang<br />
mit Gnome 3 erst erlernen und ihre Arbeitsweisen<br />
verändern – nicht nur, um von den<br />
Verbesserungen zu profitieren, sondern um<br />
überhaupt produktiv mit Gnome 3 arbeiten<br />
zu können. (hge)<br />
n<br />
Infos<br />
[1] Artikel zu KDE 4.6: Marcel Hilzinger,<br />
„Mein Schreibtisch“, <strong>Linux</strong>User<br />
Spezial 02/2011, S. 11 ff.,<br />
[2] Artikel zu KDE 4.4: Marcel Hilzinger,<br />
„Deutlich leichter – Neuerungen in<br />
KDE 4.4“, <strong>Easy<strong>Linux</strong></strong> 02/2010,<br />
S. 114 ff., http:// www.<br />
linux‐community. de/ 20517<br />
(http:// ezlx. de/ b4f2)<br />
[3] Gnome 3, Live-CD:<br />
http:// gnome3. org/ tryit. html<br />
(http:// ezlx. de/ b4f3)<br />
<strong>Easy<strong>Linux</strong></strong><br />
04/2011<br />
www.easylinux.de<br />
101
Test<br />
Officevergleich<br />
MS Office, SoftMaker Office und LibreOffice im Vergleich<br />
Befreites Büro?<br />
Stephan Lamprecht,<br />
Kristian Kißling<br />
Um nur mal einen Brief zu schreiben,<br />
müssen Sie nicht gleich zu einer Office-Suite<br />
greifen. An Texteditoren<br />
herrscht unter <strong>Linux</strong> wahrlich kein Mangel,<br />
man denke etwa an Gedit, Kate und Abiword.<br />
Für anspruchsvollere Aufgaben empfiehlt sich<br />
hingegen der Einsatz einer Büro-Suite. Sie bietet<br />
gleich zwei Vorteile: Der Datenaustausch<br />
zwischen den Einzelkomponenten gestaltet<br />
sich viel einfacher – Sie übernehmen zum Beispiel<br />
ohne viel Mühe eine Tabelle in eine Präsentation.<br />
Außerdem folgen alle Teile eines<br />
Officepakets derselben Bedienlogik: Kennen<br />
Sie ein Programm, kommen Sie auch schnell<br />
mit den anderen Komponenten zurecht.<br />
Kennen Sie bisher nur MS Office und wollen nun<br />
unter <strong>Linux</strong> schreiben, kalkulieren und präsentieren,<br />
stehen mehrere Alternativen bereit. Wir zeigen,<br />
ob LibreOffice und das Büropaket von SoftMaker<br />
gegen den Platzhirschen von Microsoft bestehen.<br />
Starke Rivalen<br />
MS Office gilt nicht nur in deutschen Büros (unfreiwillig)<br />
als Standard und Referenz für andere<br />
Officeprogramme. Um mit Kollegen oder Bekannten<br />
Daten auszutauschen, kommen Sie an<br />
den Microsoft-Formaten nicht vorbei.<br />
Im Vergleich mit den freien Officevarianten<br />
bietet das Paket von Microsoft noch eine Reihe<br />
weiterer Komponenten an. Outlook ist wohl<br />
das weltweit am meisten verbreitete Mailprogramm,<br />
mit dem Sie auch Kontakte, Aufgaben<br />
und Termine verwalten. Auch Software, mit<br />
der Sie unstrukturiert Informationen und Notizen<br />
sammeln (OneNote), hat das Paket an<br />
Bord. Nicht zuletzt macht die integrierte Bildbearbeitung<br />
in der aktuellen Version von MS<br />
Office Fortschritte. Unter <strong>Linux</strong> greifen Sie in<br />
solchen Fällen zu externen Anwendungen, die<br />
sich aber weniger reibungslos in die alternativen<br />
Büro-Suiten integrieren.<br />
LibreOffice 3.3.3 und das derzeit fast noch baugleiche<br />
OpenOffice (von dem LibreOffice abstammt)<br />
zählen sicherlich zu den bekanntesten<br />
Vertretern unter den freien Officeprogrammen.<br />
Beide basieren auf dem ehemals kommerziell<br />
vertriebenen StarOffice und blicken auf eine<br />
lange Entwicklungsgeschichte zurück. Zu ihrer<br />
Beliebtheit trägt bei, dass es Versionen für <strong>Linux</strong>,<br />
Mac OS X und Windows gibt.<br />
Aus Deutschland stammt das Unternehmen<br />
SoftMaker, das seit einigen Jahren an einem<br />
Officepaket arbeitet. SoftMaker Office 2010<br />
gibt es für <strong>Linux</strong> und Windows (auch Windows<br />
Mobile und CE). Die Programmsammlung<br />
dürfen Sie kostenlos testen, aber nach 30<br />
Tagen wird für die kommerzielle Software<br />
eine Lizenzgebühr fällig. Ob sich die Investition<br />
lohnt, zeigt unser Test.<br />
SoftMaker Office – das gehört dazu<br />
SoftMaker Office 2010 besteht aus drei Anwendungen:<br />
Um das Schreiben und Gestalten<br />
von Texten kümmert sich TextMaker (Abbildung<br />
1), während Sie Vorträge mit Presenta-<br />
© Diego Cervo, 123RF
Officevergleich<br />
Test<br />
tions entwerfen. Als Tabellenkalkulation ist<br />
PlanMaker mit an Bord. Zum Programmpaket<br />
gehören zudem drei Nachschlagewerke: Das<br />
große Duden Universalwörterbuch und das<br />
Fremdwörterbuch helfen in den Belangen der<br />
deutschen Sprache, von Langenscheidt stammen<br />
Wörterbücher für Englisch, Französisch,<br />
Spanisch und Italienisch (Abbildung 2).<br />
Eine getrennt installierbare Datenbankanwendung<br />
wie Base oder Access suchen Sie im<br />
SoftMaker Office vergeblich: Adressdaten oder<br />
Literaturquellen verwalten Sie mit einem kleinen<br />
Datenbankmodul, das Sie aus den Einzelkomponenten<br />
heraus ansprechen.<br />
LibreOffice – Komplett und kostenlos<br />
Die meisten <strong>Linux</strong>-Nutzer kennen LibreOffice<br />
3.3.3, weil es fast alle gängigen Distributionen<br />
(Ubuntu 11.04, Kubuntu 11.04, OpenSuse<br />
11.4) automatisch installieren. Es besteht aus<br />
der Textverarbeitung Writer, der Tabellenkalkulation<br />
Calc, der Präsentationssoftware Impress<br />
sowie der Datenbankanwendung Base.<br />
Außerdem bringt es mit Draw ein Zeichenprogramm<br />
und einen Formeleditor mit.<br />
Auf vorinstallierte kommerzielle Zusätze wie<br />
bei SoftMaker Office müssen Sie zwar verzichten,<br />
dafür lässt sich zumindest der Duden<br />
Korrektor für LibreOffice [1] für rund 20 Euro<br />
nachrüsten – den bekommt SoftMaker Office<br />
voraussichtlich erst 2012. Zudem verfügt die<br />
freie Bürosuite über eine Schnittstelle für Erweiterungen<br />
(Extras / Extension Manager),<br />
über die Sie freie Plug-ins ergänzen.<br />
Bedienung und Oberfläche<br />
Kommen Sie von Microsoft Office 2010, müssen<br />
Sie sich in Sachen Bedienung umstellen.<br />
Verglichen mit den Menübändern (Ribbons),<br />
die Microsoft vor einigen Jahren einführte,<br />
wirken die grafischen Oberflächen von SoftMaker<br />
Office und LibreOffice altmodisch. Andererseits<br />
gibt es eine Menge Nutzer, die wenig<br />
Abb. 3: So sieht das Speichern unter LibreOffice normalerweise<br />
aus. Die Entwickler von OpenSuse haben<br />
die Dialoge angepasst.<br />
Abb. 1: TextMaker bietet eine übersichtliche Oberfläche und viele Finessen, mit denen<br />
sich auch komplexe Layouts anlegen lassen.<br />
Abb. 2: Die Nachschlagewerke vom Duden-Verlag sind eine<br />
praktische Aufwertung des Officepakets von SoftMaker.<br />
von der neuen MS-Office-<br />
Bedienung halten – diesen<br />
dürften die traditionellen<br />
Oberflächen von SoftMaker<br />
Office und LibreOffice<br />
eher zusagen.<br />
Während SoftMaker Office<br />
auf die klassische Symbolleiste<br />
setzt, unterstützen die<br />
Anwendungen des Libre-<br />
Office-Pakets den Nutzer<br />
teilweise durch Kontextmenüs,<br />
die erst nach bestimmten<br />
Aktionen direkt im Programmfenster erscheinen<br />
– etwa, wenn Sie eine Aufzählung<br />
beginnen oder eine Tabelle bearbeiten. Die zusätzlichen<br />
Optionen präsentiert das Programm<br />
in einem kleinen Satellitenfenster.<br />
Beide Programmpakete nutzen nur optional<br />
die Dateidialoge Ihres Desktops (Abbildung<br />
3). Auch die Einstellungen folgen nicht der Logik<br />
von KDE und Gnome – hier<br />
bemerken Sie deutlich, dass die<br />
Suiten den plattformübergreifenden<br />
Einsatz anstreben.<br />
Angesichts der fast erdrückenden<br />
Menge von Funktionen<br />
müssen selbst erfahrene Umsteiger<br />
erst einmal einen Blick<br />
auf die Hilfe werfen. SoftMaker<br />
Office bietet keine reguläre Onlinehilfe,<br />
sondern bringt eine<br />
umfangreiche Dokumentation<br />
in Form einer PDF-Datei mit. Zu<br />
LibreOffice gehört eine klassische<br />
Onlinehilfe, die sich stets<br />
auf die aktuell gewählte Funktion<br />
bezieht. Diese Referenz ist durchsuchbar,<br />
und am Ende eines Artikels stehen Links, die<br />
auf weiterführende Dokumente verweisen.<br />
Wer keinen kommerziellen Support für MS<br />
Office 2010 in Anspruch nehmen will, erreicht<br />
über [F1] eine integrierte Hilfe. Über sie greifen<br />
Sie entweder auf die eingebaute Hilfe zu,<br />
oder Sie holen sich Rat aus dem Internet [2].<br />
Wirklich kompatibel?<br />
Die Internetseiten unserer Testkandidaten heben<br />
insbesondere die Kompatibilität zum Officepaket<br />
von Microsoft hervor. Wollen Sie unter<br />
<strong>Linux</strong> mit den Kollegen der Windows-Fraktion<br />
kooperieren, wäre eine reibungslose Datenübernahme<br />
natürlich wünschenswert.<br />
Die von MS Office 2007 eingeführten XML-<br />
Formate (DOCX, PPTX, XLSX) erschweren die<br />
Kooperation jedoch eher. Zwar bietet MS Office<br />
2010 nach dem Start großzügig an, die<br />
Dokumente standardmäßig als Office Open<br />
XML-Formate (Microsofts XML) oder als<br />
OpenDocument-Formate (andere Anbieter wie<br />
LibreOffice) zu speichern, macht die Alterna-<br />
<strong>Easy<strong>Linux</strong></strong><br />
04/2011<br />
www.easylinux.de<br />
103
Test<br />
Officevergleich<br />
Glossar<br />
XML: Die Extensible Markup Language<br />
(Auszeichnungssprache) strukturiert<br />
Daten mit Hilfe von Tags (wie in HTML).<br />
Sie dient vor allem dazu, Daten für verschiedene<br />
Programme lesbar und bearbeitungsfähig<br />
zu machen.<br />
tive aber nicht gerade besonders<br />
attraktiv: „[…] allerdings kann<br />
es vorkommen, dass beim Speichern<br />
Teile des Inhalts verloren<br />
gehen oder Teile des Dokuments<br />
anschließend nicht mehr bearbeitet<br />
werden können.“ Doch<br />
selbst Nutzer von MS Office 2003<br />
können DOCX und Co. nur auf<br />
Umwegen öffnen.<br />
In LibreOffice und SoftMaker Office<br />
machen vor allem komplexe<br />
XML-Formate Probleme. Das liegt<br />
unter anderem daran, dass Microsofts<br />
Format nur zum Teil den<br />
Standards folgt. Es verwendet<br />
etwa eigene Formate zum Darstellen<br />
von Formeln und Vektorgrafiken.<br />
Zum anderen macht die<br />
6 000 Seiten dicke Spezifikation des Formats<br />
den Entwicklern von LibreOffice und – erst<br />
recht – von SoftMaker Office zu schaffen.<br />
Die Werbungen für die alternativen Büropakete<br />
nehmen den Mund aber recht voll und<br />
versprechen Kompatibilität. Um zu überprüfen,<br />
inwieweit der Anspruch mit der Realität<br />
übereinstimmt, sollten die Programme im Test<br />
verschiedene MS-Office-2010-Dateien lesen.<br />
Dazu gehörten ein 45-seitiges Word-Dokument<br />
mit Abbildungen, eine PowerPoint-Präsentation<br />
mit Effekten sowie eine Kalkulation mit<br />
1 200 Datenzeilen und einer Pivot-Tabelle.<br />
Impress zeigte im alten Format<br />
alle Folien an, hatte aber noch<br />
Probleme mit der Farbgebung.<br />
Word-Dokument<br />
Beim Öffnen des Word-Dokuments<br />
(DOCX) erlaubte sich<br />
TextMaker keine Schwächen.<br />
Das Layout blieb erhalten, selbst<br />
der benutzerdefinierte Zeilenabstand<br />
und die Einrückungen entsprachen<br />
denen des Originals.<br />
Die eingebundenen Grafiken befanden<br />
sich genau dort, wo sie<br />
der Autor platziert hatte, Überschriften<br />
wurden in der richtigen<br />
Farbe wiedergegeben.<br />
Weniger erfreulich war das Ergebnis<br />
im Zusammenspiel mit<br />
LibreOffice. Es erkannte die au-<br />
Tabellenkalkulation<br />
Beim Öffnen der Excel-Tabelle<br />
hat im direkten Vergleich Libre-<br />
Office die Nase vorn. Die Pivot-<br />
Tabelle wurde als solche erkannt,<br />
ein integriertes Diagramm korrekt<br />
dargestellt. So kann der Nutzer<br />
tatsächlich gleich weiterarbeiten.<br />
PlanMaker verfälschte zwar die<br />
Farben des Diagramms, erkannte<br />
dieses aber weiterhin als solches.<br />
Abb. 4: Normalerweise müssen Sie als Anwender von LibreOffice Da die Software jedoch keine Pivot-Funktion<br />
unterstützt, blieb<br />
viel Zeit mit dem Finden und Installieren von Vorlagen aufwenden.<br />
Auch hier geht OpenSuse zeitsparende eigene Wege.<br />
die entsprechende Tabelle nur<br />
ein Fragment, das für den Anwender<br />
in dieser Form nutzlos ist.<br />
tomatischen Nummerierungen von Abbildungen,<br />
Aufgaben und Beispielen nicht und wandelte<br />
diese Feldfunktionen falsch um. Zudem nisse: LibreOffice 3.3.3 schlug sich bei der Ta-<br />
Der kleine Test zeigt durchwachsene Ergeb-<br />
erschien das Inhaltsverzeichnis nur halb. Verwenden<br />
Sie hingegen die ältere DOC-Variante merzielle Programm, dafür punktet TextMabellenkalkulation<br />
deutlich besser als das kom-<br />
(Microsoft Word 97-2003-Dokument), stellt ker bei der Wiedergabe des DOCX-Dokuments.<br />
Für LibreOffice mussten wir dieses erst<br />
Writer das Dokument nahezu perfekt da.<br />
in ein älteres Format verwandeln. SoftMaker<br />
Präsentation<br />
Office scheiterte dafür komplett bei der Wiedergabe<br />
der Präsentation, solange diese nicht<br />
Ähnlich durchwachsen war das Ergebnis in<br />
Sachen PowerPoint. Zwar öffnete Impress aus in einem älteren Format vorlag. Generell gilt:<br />
dem LibreOffice-Paket die Datei ohne Probleme,<br />
allerdings wurden gleich mehrere Fosammen,<br />
sollten beide Seiten komplexe Doku-<br />
Arbeiten Sie mit MS-Office-Anwendern zulien<br />
des Inhalts nicht übernommen und zudem<br />
die Farbgebung der Präsentation deutlich PPT abspeichern – oder gleich im ODT-Formente<br />
besser in den Formaten DOC, XLS und<br />
verfälscht. Eine reibungslose Zusammenarbeit mat. Obwohl SoftMaker im Textbereich einiges<br />
getan hat, dauert es vermutlich noch et-<br />
mit den Kollegen sieht anders aus.<br />
Einen groben Patzer leistete sich SoftMaker was, bis alle Komponenten der Office-Suite<br />
Presentations, das die Datei im PPTX-Format Microsofts XML problemlos unterstützen.<br />
nicht erkannte. Erst, als wir sie im älteren Wissenswert: LibreOffice kennt daneben noch<br />
PPT-Format speicherten, zeigte es die Inhalte einen PDF-Hybridmodus: Speichern Sie Ihre<br />
korrekt an. Dabei blieben auch Farben und Dokumente in diesem, öffnen LibreOffice-<br />
Positionen der Elemente erhalten. Die Folien, Nutzer das Dokument im ODT-Format, während<br />
MS-Office-User ein PDF sehen.<br />
mit denen Impress Schwierigkeiten hatte, interpretierte<br />
SoftMaker Office nun richtig. Auch<br />
Steilvorlagen<br />
Abb. 5: Mehrspaltigen Satz richten Sie unter LibreOffice einfach<br />
per Mausklick ein.<br />
Damit der Anwender nicht ständig<br />
das sprichwörtliche Rad neu<br />
erfinden muss, wäre es wünschenswert,<br />
wenn ein Officepaket<br />
auch eine Reihe von Vorlagen<br />
mitliefert. Spartanisch gibt<br />
sich in dieser Hinsicht eine frische<br />
Installation von LibreOffice<br />
unter (K)Ubuntu 11.04. Die Entwickler<br />
setzen stark auf das Engagement<br />
der Nutzergemeinde:<br />
Vorlagen für die verschiedenen<br />
Komponenten laden Sie über die<br />
Projektseiten oder direkt aus der<br />
104 www.easylinux.de<br />
<strong>Easy<strong>Linux</strong></strong> 04/2011
Officevergleich<br />
Test<br />
Software heraus auf Ihren Rechner. Diese Arbeit<br />
hat die Entwicklergemeinde den Nutzern<br />
von OpenSuse 11.4 dankenswerter Weise abgenommen:<br />
Die Distribution integriert bereits<br />
zahlreiche Vorlagen (Abbildung 4).<br />
Die Vorlagen für LibreOffice und OpenOffice<br />
sind aktuell noch vollständig kompatibel zueinander.<br />
Sie aktivieren eine Vorlage über Datei<br />
/ Neu / Vorlagen und Dokumente. Im nachfolgenden<br />
Dialog folgen Sie dem Link Hier erhalten<br />
Sie weitere Vorlagen. Für die interne Qualitätskontrolle<br />
sorgen die Bewertungen der<br />
Vorlagen durch andere Nutzer. Es vergeht<br />
aber einige Zeit, bis Sie auf eine Vorlage stoßen,<br />
die Sie auch häufiger nutzen wollen.<br />
In puncto Vorlagen sieht es bei SoftMaker Office<br />
gut aus. Die Textverarbeitung enthält<br />
zahlreiche Templates für Briefe, Memos oder<br />
Lebensläufe. Wer Presentations startet, kann<br />
zumindest aus einigen Hintergründen wählen,<br />
während die Tabellenkalkulation leider völlig<br />
ohne Vorlagen auskommen muss. In dieser<br />
Beziehung hinterlässt SoftMaker Office einen<br />
zwiespältigen Eindruck: Gerade unerfahrene<br />
Anwender freuen sich bei einem Rechenprogramm<br />
über jede Hilfestellung. Hier versäumt<br />
der Hersteller es leider, Einsteiger abzuholen<br />
und Vorlagen für Klassiker wie Zeitnachweise<br />
oder Haushaltsbücher anzubieten.<br />
Schreiben und Layouten<br />
Was eine Textverarbeitung von einem schlichten<br />
Editor unterscheidet, sind die Optionen<br />
zum Formatieren von Texten und Komfortfunktionen,<br />
die den Bedürfnissen von Vielschreibern<br />
entgegen kommen. Writer liest und<br />
schreibt eine Vielzahl von Formaten: Neben<br />
Dateien aus dem MS-Office-Paket (DOC,<br />
DOCX, RTF) auch die Formate HTML, Lotus<br />
Word Pro und Exoten wie DocBook. Das<br />
Programm selbst legt seine Dokumente in<br />
einem gut dokumentierten offenen Format<br />
(ODT) ab, das auf XML basiert.<br />
Neben dem eigenen TMD-Format stellt<br />
TextMaker DOC, DOCX, ODT, RTF und<br />
HTM zur Auswahl. Exotisch ist hier, dass<br />
die Software Dokumente für mobile Windows-Versionen<br />
mit den Endungen PSW<br />
und PWD speichert.<br />
Exoten kennt MS Office eher weniger. Es<br />
speichert Dokumente in den Formaten<br />
DOC, DOCX, XML, ODT, TXT, HTML und<br />
RTF ab. Letzteres gehört zwar zu den traditionellen<br />
Formaten beim systemübergreifenden<br />
Dokumententausch, Microsoft<br />
erklärt aber, dass beim Speichern im RTF-<br />
Format viele Formatierungen aus MS Office<br />
2010 verloren gehen.<br />
Ihre Dokumente gestalten Sie über zahllose<br />
Einstellungen für Zeichen- und Absatzformatierungen,<br />
die Sie alle auch als<br />
Vorlagen speichern. Diese Stilvorlagen<br />
funktionieren in LibreOffice wesentlich besser<br />
als in MS Office: Dessen Konzept des „Master<br />
Document“ kämpft nicht nur mit Abstürzen,<br />
sondern soll gar Dokumente zerstören [3].<br />
Für anspruchsvollere Layouts muss es nicht<br />
immer gleich eine DTP-Software wie Scribus<br />
oder InDesign sein. Mit kombinierbaren Grafik-<br />
und Textrahmen gestalten Sie kleine Broschüren<br />
oder Newsletter. Mehrspaltigen Satz<br />
beherrscht der Writer per Mausklick (Abbildung<br />
5). Dabei kann die Zahl der Spalten auch<br />
innerhalb einer Seite wechseln, wenn Sie jeweils<br />
einen eigenen Abschnitt anlegen.<br />
Ein Schreibprogramm fürs Büro ohne Seriendruck?<br />
Undenkbar! Auch Writer verfügt über<br />
einen Assistenten (der im Menü Extras steckt),<br />
Abb. 6: Der Thesaurus von SoftMaker Office<br />
schlägt den von LibreOffice.<br />
Abb. 7: Über den Objektmodus layouten Sie in<br />
SoftMaker Office Dokumente ähnlich wie mit<br />
einem DTP-Programm.<br />
der Sie beim Zusammenstellen von Feldern<br />
und Datenquellen begleitet, an deren Ende ein<br />
fertiger Serienbrief steht.<br />
Vielschreiber freuen sich über Komfortfunktionen<br />
wie einen Thesaurus und eine solide<br />
Rechtschreibprüfung. Beides ist in LibreOffice<br />
vorhanden, doch im Vergleich kann SoftMaker<br />
Office hier eher überzeugen: Der Thesaurus<br />
landet gerade bei Fremd- und Lehnwörtern<br />
stets einen Treffer mehr (Abbildung 6).<br />
Funktional liegen TextMaker und Writer hier<br />
auf gleicher Höhe – allerdings müssen Sie sich<br />
bei SoftMaker Office stärker auf die Philosophie<br />
des Programms einlassen. So ist das Anlegen<br />
eines Serienbriefs mit dem Programm<br />
zwar logisch gelöst, aber eben etwas anders<br />
als in anderen Programmen. Das kommerzielle<br />
Programm punktet aber beim Schriftsatz:<br />
Mit dem Objektmodus (Abbildung 7), den Sie<br />
über den Menüpunkt Ansicht erreichen, arbeiten<br />
Sie wie in einem DTP-Programm und<br />
bauen so das Layout einer Seite auf.<br />
MS Office legt hingegen mehr Wert auf einen<br />
einfachen Umgang mit grafischem Zierrat und<br />
bunten Layouts: Sie wenden Effekte auf den<br />
Text an, stanzen Formen aus Bildern aus und<br />
bekommen grundlegende Werkzeuge zum Bearbeiten<br />
von Fotos an die Hand. Weil die Verwaltung<br />
umfangreicher Dokumente über das<br />
Master Document in Word noch Probleme bereitet,<br />
bieten sich hier eher die beiden Alternativen<br />
SoftMaker und LibreOffice an.<br />
Abb. 8: Sieht wie PowerPoint aus: SoftMaker Presentations ist ein gutes Programm,<br />
öffnet aber nur ältere PowerPoint-Dokumente.<br />
Richtig präsentieren<br />
PowerPoint darf wohl zurecht als das Synonym<br />
für Bildschirmpräsentationen bezeichnet<br />
werden. Weltweit bildet das Programm de<br />
<strong>Easy<strong>Linux</strong></strong><br />
04/2011<br />
www.easylinux.de<br />
105
Test<br />
Officevergleich<br />
Glossar<br />
VBA: Visual Basic for Applications<br />
heißt die Skriptsprache, in der man in<br />
MS Office Makros verfasst.<br />
facto den Standard, wenn es darum geht, die<br />
aktuellen Unternehmenszahlen oder komplexe<br />
Vortragsthemen zu visualisieren. An<br />
seiner Bedienung und Bildschirmgestaltung<br />
orientieren sich sowohl Impress als auch Soft-<br />
Maker Presentations.<br />
Im linken Teil des Fensters sehen Sie die <strong>Vorschau</strong><br />
der Folien oder wahlweise die Gliederung,<br />
während Sie über den rechten Aufgabenbereich<br />
auf die Bearbeitungsfunktionen<br />
zugreifen. Dieser gefällt im SoftMaker-Produkt<br />
aufgrund der sehr anschaulichen Icons (Abbildung<br />
8). Sowohl LibreOffice Impress als<br />
auch SoftMaker Presentations bieten auf der<br />
rechten Seite zwölf verschiedene Folienlayouts<br />
an. Um sich davon zu überzeugen, wie<br />
die aktuelle Folie wohl in einer anderen Aufteilung<br />
aussieht, genügt es, einfach die Alternative<br />
anzuklicken. Das richtet die betroffenen<br />
Elemente unmittelbar neu aus. Unter MS<br />
Office PowerPoint 2010 erreichen Sie die Layouts<br />
über Start / Layout.<br />
Was zum Erfolg von PowerPoint beiträgt, sind<br />
sicher auch die zahlreichen Präsentationsvorlagen<br />
(unter Entwurf). An dieser Stelle müssen<br />
sich <strong>Linux</strong>-Nutzer mit weniger zufriedengeben.<br />
Zwar bringen auch Impress und Presentations<br />
farbige Hintergründe und Layouts<br />
mit – optisch reichen die aber meist nicht an<br />
die 40 Varianten von Microsoft heran.<br />
Zu einer überzeugenden Präsentation gehören<br />
Animationen und Folienübergänge – wenn Sie<br />
diese moderat einsetzen. Beide Alternativbüros<br />
bieten mehr als genügend<br />
Möglichkeiten, Leben<br />
auf die Folien zu bringen.<br />
Eingebundene Bilder dürfen<br />
Sie allerdings nur mit sehr<br />
rudimentären Mitteln bearbeiten.<br />
Zur Weitergabe des<br />
Vortrags stellt Impress eine<br />
beeindruckende Zahl an Formaten<br />
zur Verfügung, darunter<br />
auch das webtaugliche<br />
Flash. SoftMaker Presentations<br />
gibt sich hier zurückhaltender<br />
und bietet lediglich<br />
den Export in die Formate<br />
HTML und PDF an und<br />
speichert Dokumente in den bekannten PowerPoint-Formaten<br />
sowie den Bildformaten<br />
JPG, TIFF und PNG.<br />
Controllers Liebling<br />
In den vergangenen Jahren hat Calc große<br />
Fortschritte gemacht und Excel in Sachen<br />
Funktionalität fast eingeholt. Egal, ob Statistik,<br />
Technik oder Finanzmathematik: Der<br />
Nutzer greift auf die gleichen Formeln zurück.<br />
Sehr gelungen ist beispielsweise der Funktionsassistent,<br />
der alle Operationen übersichtlich<br />
nach Bereichen auflistet und die Verwendung<br />
kurz erklärt (Abbildung 9).<br />
Noch während der Zusammenstellung der eigentlichen<br />
Formel zeigt Calc in diesem Fenster<br />
bereits ein Zwischenergebnis, so dass Sie<br />
Fehler schnell erkennen. Auch die jeweiligen<br />
Kontextmenüs zu den ausgewählten Zellen<br />
spielen eine wichtige Rolle in der Tabellenkalkulation<br />
von LibreOffice. Über sie erreichen<br />
Sie schnell die Datenformate, aber auch die<br />
Funktionen zur optischen Gestaltung. Calc<br />
überzeugt auch mit seinen Funktionen für den<br />
Abb. 10: Base ist die leistungsstarke Datenbank aus dem LibreOffice-Paket. Damit programmieren<br />
Sie hochgradig auf Sie abgestimmte Anwendungen.<br />
Abb. 9: Geradezu vorbildlich und perfekt für Einsteiger:<br />
Der Funktionsassistent von LibreOffice klärt über den Gebrauch<br />
einer Funktion auf.<br />
fortgeschrittenen Anwender: Szenarien und<br />
Zielwertberechnungen sind ebenso wie Teilergebnisberechnungen<br />
vorhanden. Datenanalysen<br />
gehen mit Kreuz- oder Pivot-Tabellen<br />
gut von der Hand. Bei ihrer Anlage unterstützt<br />
Sie der Datenpilot. Über einen anderen Assistenten<br />
klicken Sie sich ansprechende Diagramme<br />
zusammen, um Ihre Analysen zu<br />
präsentieren.<br />
PlanMaker hält hier oft nicht mit. Ohne Handbuch<br />
wird es bereits schwierig, die Zahlen zu<br />
formatieren. Insgesamt ist das Programm etwas<br />
weniger übersichtlich. Pivot-Tabellen<br />
fehlen vollständig, was den Einsatz im professionellen<br />
Umfeld sehr einschränkt.<br />
Microsoft schläft aber auch nicht: Praktisch<br />
sind die so genannten Sparklines: Das sind<br />
grafische Diagramme, die in eine Zelle des<br />
Dokuments passen. Sie erlauben es, die Zahlenreihen<br />
einer Tabelle schnell zu visualisieren.<br />
Gerade bei großen Tabellen bietet sich<br />
zudem der Griff zum Datenschnitt an, den Sie<br />
unter Einfügen / Filter finden.<br />
Daten verwalten<br />
Mit Base ist im LibreOffice-Paket eine ausgewachsene<br />
relationale Datenbankanwendung<br />
mit an Bord (Abbildung 10). Haben Sie bereits<br />
mit einer grafisch unterstützten Datenbank<br />
wie Access gearbeitet, fühlen Sie sich<br />
hier schnell heimisch. Das Programm unterscheidet<br />
in seinem Aufgabenbereich zwischen<br />
Tabellen, Abfragen, Formularen und Berichten.<br />
Mit Hilfe der Module konzipieren erfahrene<br />
Nutzer auch komplexere Anwendungen.<br />
Datenbanken legen Sie nach dem Start des<br />
Programms über einen Assistenten an. Die Informationen,<br />
die Sie darin speichern, stehen<br />
dann auch den anderen LibreOffice-Komponenten<br />
zur Verfügung – um Serienbriefe zu<br />
verfassen und Literaturdatenbanken anzuzapfen.<br />
Bereits existierende externe Datenbanken<br />
(etwa Microsoft Access 2007, MySQL) impor-<br />
106 www.easylinux.de<br />
<strong>Easy<strong>Linux</strong></strong> 04/2011
Officevergleich<br />
Test<br />
tieren Sie; Base bringt unter anderem Treiber<br />
für SQL- oder dBase-Datenbanken mit.<br />
Auf den ersten Blick muss SoftMaker Office<br />
hier passen, denn eine Datenbankanwendung<br />
scheint es nicht zu geben. Tatsächlich greifen<br />
Sie über den Menüpunkt Weiteres auf eine<br />
kleinere Datenbankanwendung zu. Ein Assistent<br />
begleitet Sie beim Anlegen einer neuen<br />
Datenbank, die das DBASE-Format verwendet.<br />
Für die Pflege von Adressdaten oder Literaturquellen<br />
genügen diese Funktionen durchaus.<br />
Für komplexere Aufgaben – etwa die<br />
Pflege einer Kundendatenbank – eignet sich<br />
die Software aber nur sehr bedingt, da hier<br />
schnell die Übersicht flöten geht.<br />
Makros<br />
Bleibt noch das (leidige) Thema Makros. Das<br />
sind die kleinen Skripte, die bestimmte<br />
Schritte automatisch ausführen und die mitunter<br />
recht komplex geraten. Insbesondere<br />
Firmen setzen gern solche Makros ein, um<br />
Aufgaben zu automatisieren. Bei der Münchener<br />
Migration zu OpenOffice bestand die<br />
Hauptaufgabe beispielsweise darin, Tausende<br />
Makros von Windows nach OpenOffice zu<br />
portieren. Dass die an dem Projekt beteiligten<br />
Entwickler dafür zusätzliche Tools entwickeln<br />
mussten, zeigt bereits, dass LibreOffice bisher<br />
nur einfache Makros versteht. Die höhere<br />
Kompatibilität zu MS Office und ein besserer<br />
Umgang mit VBA-Makros stehen jedoch auf<br />
der Todo-Liste von LibreOffice ganz oben [4].<br />
SoftMaker Office unterstützt Microsofts VBA<br />
bisher nicht, bietet aber mit BasicMaker ein<br />
vergleichbares Skriptingsystem an.<br />
Fazit<br />
Wer auf der Suche nach einem alternativen<br />
Officepaket ist, das sich für Heimanwender<br />
und Unternehmen gleichermaßen eignet,<br />
kommt um LibreOffice derzeit nicht herum.<br />
Es ist weitreichend mit MS Office kompatibel<br />
und bietet einen nahezu identischen Funktionsumfang.<br />
Zwar patzte es im Test an einigen<br />
Stellen, aber wenn Sie das etwas ältere<br />
Microsoft-Format verwenden, sind Sie beim<br />
Dokumententausch auf der sicheren Seite. Da<br />
es aber inzwischen auch in einem begrenztem<br />
Maße VBA-Skripte unterstützt, wird es zunehmend<br />
für Anwender interessant, die in MS Office<br />
auch mit Makros umgehen.<br />
SoftMaker Office, dem einige Features wie die<br />
Pivot-Tabellen, ein Support für MS-Makros<br />
und eine eigenständige Datenbankkomponente<br />
fehlen, punktet bei der Darstellung von<br />
DOCX-Dokumenten und Präsentationen, die<br />
das ältere PPT-Format verwenden. Es bringt<br />
zudem viele Vorlagen, einen guten Support<br />
und integrierte Nachschlagewerke mit, über<br />
die sich vor allem Vielschreiber freuen dürften<br />
und die den Preis rechtfertigen. (kki) n<br />
Infos<br />
[1] Duden Korrektor für LibreOffice:<br />
http:// www. duden. de/ produkt/ Duden‐<br />
Korrektor‐fuer‐OpenOffice‐<br />
StarOffice‐10962‐3<br />
(http:// ezlx. de/ b4m1)<br />
[2] Hilfe in Word: http:// answers.<br />
microsoft. com/ de‐de/ office/ forum/<br />
word (http:// ezlx. de/ b4m2)<br />
[3] Korruption durch Master-Dokumente:<br />
http:// word. mvps. org/ FAQs/ General/<br />
WhyMasterDocsCorrupt. htm<br />
(http:// ezlx. de/ b4m3)<br />
[4] Pläne für LibreOffice:<br />
http:// de. wikipedia. org/ wiki/<br />
LibreOffice (http:// ezlx. de/ b4m4)<br />
<strong>Linux</strong><br />
Das umfassende Handbuch<br />
Debian GNU/<strong>Linux</strong><br />
»Squeeze«<br />
Communityedition<br />
32 Seiten der aktuellen auSgabe gratiS im PdF-Format<br />
❱<br />
Kostenlos als<br />
newsletter oder<br />
zum downloaden<br />
<strong>Easy<strong>Linux</strong></strong> erscheint 4x im<br />
Jahr – neben der gedruckten<br />
Ausgabe für e 9,80 erhalten<br />
Sie gratis eine 32-seitige<br />
Auswahl der Artikel im<br />
PDF-Format.<br />
1.300 S., 5. Auflage, mit 2 DVDs, 49,90 €<br />
» www.GalileoComputing.de/2963<br />
786 S., 4. Auflage, mit DVD, 39,90 €<br />
» www.GalileoComputing.de/2510<br />
<strong>Linux</strong>-Know-how<br />
Ubuntu GNU/<strong>Linux</strong> 11.04<br />
»Natty Narwhal«<br />
www.GalileoComputing.de<br />
Einstieg in <strong>Linux</strong><br />
Jetzt<br />
informieren!<br />
openbook<br />
online!<br />
archiv und bestellseite:<br />
www.easylinux.de/Ce/<br />
1.118 S., 6. Auflage, mit 2 DVDs, 39,90 €<br />
» www.GalileoComputing.de/2751<br />
424 S., 4. Auflage 2010, mit DVD, 24,90 €<br />
» www.GalileoComputing.de/2381<br />
Wissen, wie’s geht.
Test<br />
KMess<br />
© Mipan, Fotolia.com<br />
Mit KMess das MSN-Netzwerk nutzen<br />
Auslandsgespräche<br />
Christoph Langner<br />
Instant Messenger wie Pidgin oder Kopete<br />
sind attraktiv, weil sie mehrere Dienste<br />
wie AIM, ICQ, Jabber oder auch MSN abdecken.<br />
Doch solche Vielfalt hat ihren Preis:<br />
Diese Clients beherrschen nicht jede Funktion<br />
der jeweiligen Protokolle. Für „Heavy-User“<br />
Glossar<br />
Qt: Qt, gesprochen „cute“, ist eine Bibliothek,<br />
die Standardelemente für<br />
grafische Oberflächen anbietet. Programme,<br />
die mit der Qt-Bibliothek arbeiten,<br />
haben ein einheitliches Aussehen.<br />
KDE-Programme sind Qt-basiert.<br />
Multi-Messenger wie Kopete jonglieren zur gleichen<br />
Zeit mit AIM, MSN, ICQ, Jabber & Co. KMess ist hingegen<br />
ein reiner MSN-Client, der auf dem aktuellen<br />
KDE-Desktop eine gute Figur macht.<br />
bieten Programme, die sich gezielt auf ein bestimmtes<br />
Netzwerk konzentrieren, durchaus<br />
Vorteile.<br />
KMess [1] ist im Bereich der Instant-Messenger-Programme<br />
so ein Vertreter. Anstatt eine<br />
eierlegende Wollmilchsau zu bauen, versuchen<br />
die Entwickler, das Programm (das früher<br />
einmal KMsn hieß) möglichst gut mit dem<br />
MSN-Netzwerk von Microsoft (siehe Kasten<br />
MSN) zu verknüpfen. Mit der Version 2.0<br />
wurde die Oberfläche komplett überarbeitet<br />
und auf Qt 4 portiert, so dass KMess nun nicht<br />
nur zeitgemäßer daherkommt, sondern sich<br />
auch sehr gut in den aktuellen KDE-4-Desktop<br />
integriert.<br />
KMess installieren<br />
Die Installation von KMess ist unter Kubuntu<br />
11.04 sehr einfach. Das Programm ist von Haus<br />
aus in der (fast) aktuellen Version 2.0.6 in den<br />
Paketquellen enthalten. Über Rechner / KPackageKit<br />
im K-Menü starten Sie den Paketmanager<br />
KPackageKit (Abbildung 1), tragen in<br />
die Suchzeile KMess ein und klicken erst rechts<br />
neben dem Suchergebnis auf Installieren und<br />
dann auf Anwenden. Das kommende Kubuntu<br />
11.10, das voraussichtlich im Oktober erscheint,<br />
sollte dann die neueste Version 2.0.6.1<br />
ausliefern. Große Veränderungen im Programm<br />
sind allerdings nicht zu erwarten.<br />
Auch Anwender von OpenSuse 11.3 und 11.4<br />
installieren KMess schnell. Zwar ist die Software<br />
nicht Teil der offiziellen Paketquellen;<br />
Sie finden die Pakete aber auf der Heft-DVD.<br />
Kontaktaufnahme<br />
Haben Sie KMess eingespielt, rufen Sie das<br />
Programm über Anwendungen / Internet /<br />
Chatten / Live-Messenger-Programm auf. Alternativ<br />
geben Sie in die Suchleiste im K-Menü<br />
kmess als Suchbegriff ein. Im Programm tragen<br />
Sie zunächst einmal Ihre Zugangsdaten<br />
zum MSN-Dienst ein (Abbildung 2). Sollten<br />
Sie bisher noch keinen Account für das MSN-<br />
Netzwerk besitzen, legen Sie sich auf Microsofts<br />
Live.com-Seite [2] kostenlos einen<br />
zu. Dazu ist kein Computer mit Windows und<br />
einem „richtigen“ Windows Live Messenger<br />
nötig. Optional bestimmen Sie an dieser Stelle<br />
auch, ob KMess sich beim Start automatisch<br />
mit diesen Zugangsdaten anmeldet. Da KDE<br />
diese sicher und verschlüsselt in der Brieftasche<br />
KWallet speichert, müssen Sie KMess<br />
zusätzlich den Zugriff auf KDEs Passworttresor<br />
gestatten.<br />
In der nun erscheinenden<br />
Kontaktliste (Abbildung<br />
3) finden Sie<br />
die Personen wieder,<br />
die Sie Ihrem<br />
MSN-Account<br />
bislang hinzugefügt<br />
haben. Verwenden<br />
Sie einen<br />
brandneuen<br />
Account, müssen<br />
Sie über Aktionen /<br />
Kontakt hinzufügen<br />
zunächst Freunde und<br />
Bekannte ergänzen. Dazu<br />
benötigen Sie jeweils die Windows-Live-IDs<br />
Ihrer Kontakte (das<br />
sind deren E-Mail-Adressen bei Windows<br />
Live oder Hotmail). Eine Suchfunktion,<br />
wie sie ICQ mitbringt, fehlt KMess.<br />
108 www.easylinux.de<br />
<strong>Easy<strong>Linux</strong></strong> 04/2011
KMess<br />
Test<br />
Abb. 1: Unter Kubuntu 11.04 installieren Sie KMess bequem über die Paketverwaltung.<br />
Ähnlich wie bei anderen IM-Clients symbolisiert<br />
ein grüner Punkt, dass eine Person gerade<br />
online ist. Gewöhnlich blendet KMess<br />
Teilnehmer aus, die gerade nicht angemeldet<br />
sind oder ihren Onlinestatus auf unsichtbar<br />
gesetzt haben.<br />
Haben Sie sehr viele Kontakte, ist die Suche<br />
nach einem speziellen Eintrag oft aufwändig.<br />
Dann erstellen Sie am besten Teilnehmergruppen.<br />
In der Kontaktliste gibt es zudem ein<br />
Suchfeld, mit dem Sie Kontakte nach bestimmten<br />
Kriterien filtern.<br />
Per Mausklick auf einen der Kontakte in der<br />
Liste starten Sie einen Chat mit dem Benutzer.<br />
Neben reinen Textnachrichten tauschen Sie<br />
über einen Zeichenmodus auch simple Zeichnungen<br />
aus (Abbildung 4). Allerdings deaktiviert<br />
KMess diese Funktion, wenn der Client<br />
Ihres Gesprächspartners sie nicht unterstützt.<br />
Auch dem Windows Live Messenger fehlt dieses<br />
Feature. So bleibt die Funktion wohl nur<br />
jenen Kontakten vorbehalten, die ebenfalls<br />
KMess verwenden.<br />
Neben diesem Extra bietet KMess die üblichen<br />
Funktionen: Die Software bringt zahlreiche<br />
Emoticons mit, die Sie direkt aus dem Programm<br />
auswählen. Genügen diese Ihrer emotionalen<br />
Bandbreite nicht, fügen Sie dem Chat<br />
über die Einstellungen weitere Bilder hinzu.<br />
Nachrichten können Sie auch mit unterschiedlichen<br />
Schriftarten oder Farben formatieren.<br />
Bedenken Sie dabei aber, dass andere Instant<br />
Messenger wie Pidgin solche Formatierungen<br />
eventuell nicht<br />
darstellen. Unter<br />
Umständen lohnt<br />
sich also der zeitliche<br />
Aufwand<br />
für die individuelle<br />
Gestaltung<br />
nicht.<br />
Mit KMess können<br />
Sie andere<br />
Nutzer anstoßen<br />
(„pingen“). Dann<br />
vibriert die grafische<br />
Oberfläche<br />
Abb. 2: Nach dem beim Gesprächspartner,<br />
so dass<br />
ersten Start von<br />
KMess geben Sie zunächst<br />
Ihre Zugangs-<br />
auf eine einge-<br />
dieser schneller<br />
daten zum MSN- hende Nachricht<br />
Netzwerk ein.<br />
reagiert. In unserem<br />
Test funktionierte<br />
dies mit KMess und dem Windows Live<br />
Messenger auf der Gegenseite. Zudem unterstützt<br />
KMess den Empfang von Offlinenachrichten<br />
und das Chatten im Unsichtbarmodus<br />
(Verbinden / Mein Status / Unsichtbar), und<br />
es informiert über neue E-Mails im Hotmailoder<br />
Windows-Live-Konto.<br />
Für Vielschreiber ist auch die Chathistory interessant:<br />
Die Funktion protokolliert das Gespräch<br />
mit, ist aber standardmäßig deaktiviert.<br />
Um das zu ändern, rufen Sie die Einstellungen<br />
von KMess über Aktionen / KMess einrichten<br />
auf, klicken auf Benachrichtigungen und set-<br />
MSN<br />
Das MSN-Netzwerk, dessen offizieller<br />
Client von Microsoft „Windows Live Messenger“<br />
heißt, ist mit ungefähr 300 Millionen<br />
Nutzern weltweit eines der größten Instant-Messaging-Netze.<br />
Der proprietäre<br />
Dienst ist in der Windows-Welt weit verbreitet<br />
und wegen seines bunten Erscheinungsbildes<br />
beliebt. Das verwendete Protokoll<br />
hat Microsoft nie veröffentlicht; Entwickler<br />
von alternativen Clients müssen<br />
es daher via Reverse Engineering untersuchen,<br />
um es nachzubauen. Daher haben<br />
Anwender dieser alternativen Clients auch<br />
immer mal wieder Schwierigkeiten, sich<br />
bei MSN korrekt anzumelden, da Microsoft<br />
das Protokoll gelegentlich verändert.<br />
Abb. 3: Mit KMess verschicken Sie auch direkt über das MSN-Netzwerk Bilder oder Dateien<br />
an Windows- und andere <strong>Linux</strong>-Nutzer.<br />
<strong>Easy<strong>Linux</strong></strong><br />
04/2011<br />
www.easylinux.de<br />
109
Test<br />
KMess<br />
zen ein Häkchen bei In Protokolldatei<br />
schreiben. Benutzen Sie<br />
dann das Icon rechts neben der<br />
Eingabezeile, um festzulegen, in<br />
welcher Datei KMess die Konversationen<br />
speichert.<br />
Video- und Dateitransfer<br />
Viele Nutzer von Instant-Messaging-Programmen<br />
schätzen die<br />
Möglichkeit, direkt Dateien an<br />
Kontakte zu verschicken – KMess<br />
unterstützt sie zuverlässig. In unserem<br />
Test konnten wir Dateien<br />
an KMess- und Windows-Live-<br />
Messenger-Nutzer verschicken.<br />
Das klappte ohne zusätzlichen<br />
Konfigurationsaufwand – auch<br />
wenn beide Kontakte jeweils hinter<br />
Routern saßen, was eine direkte<br />
Verbindung von Computer über ebenfalls KMess, tauschen Sie auch Zeichnungen aus.<br />
Abb. 4: Ein Bild sagt mehr als tausend Worte: Nutzt Ihr Gegen-<br />
zu Computer oft verhindert.<br />
Sollten Sie dennoch Probleme mit dem Dateitransfer<br />
haben, geben Sie die dafür benutz-<br />
andere Anwendungen den Bereich der weiter-<br />
Neue Portfreigabe und dann Portfreigabe für<br />
ten Ports von Hand ein. Diese Einstellungen zuleitenden Ports (und den empfangenden<br />
erreichen Sie unter Aktionen / KMess einrichten<br />
/ Einstellungen und dort im Reiter Dateißig<br />
die Ports 6891–6900.<br />
PC) einstellen. KMess verwendet standardmäübertragungen.<br />
Sie müssen sicherstellen, dass Einen Wermutstropfen gibt es aber: Den beim<br />
Ihr Router (und der Router des Gegenübers) Windows Live Messenger möglichen Videochat<br />
bietet KMess nicht an. Nutzer des Mi-<br />
Daten, die an diesem Port ankommen, richtig<br />
weiterleitet. Viele Router haben eine webbasierte<br />
Konfigurationsoberfläche, in der Sie deobotschaften zu, doch handelt es sich hier<br />
crosoft-Programms schicken Ihnen zwar Vi-<br />
Infos<br />
Port-Weiterleitungen einrichten können. Abbildung<br />
5 zeigt das am Beispiel der Fritzbox: crosoft über seinen Onlinespeicherdienst Skynur<br />
um zuvor aufgenommene Videos, die Mi-<br />
Dort können Sie unter Internet / Freigaben / Drive [3] an Sie schickt. Das Senden solcher<br />
Videos oder gar Videochats planen<br />
die Entwickler erst für die<br />
KMess-Version 3.0 [4].<br />
Solides Programm<br />
KMess ist ein solides Programm<br />
für Anwender, die hauptsächlich<br />
oder nur in Microsofts Chatnetzwerk<br />
MSN unterwegs sind. Dinge<br />
wie der Chat und der Transfer<br />
von Dateien funktionieren ohne<br />
Probleme – hier stellt KMess eine<br />
gute Alternative zu Kopete [5]<br />
dar. Allerdings dürften einige Benutzer<br />
die Webcam-Funktion<br />
vermissen. Besserung ist hier erst<br />
mit KMess 3.0 zu erwarten, dessen<br />
Release-Termin aber offen ist.<br />
Eine Alternative könnte Telepathy<br />
[6] darstellen. Die Entwickler<br />
wollen Internettelefonie, Instant<br />
Messaging und Videotelefonie in<br />
einem Programm zusammenfassen. Vor Kurzem<br />
kündigten sie an, Telepathy künftig auch<br />
als KDE-Anwendung anzubieten [7]. Das erlaubt<br />
es, IM-Clients zu entwickeln, die sich<br />
Code mit dem Gnome-Programm Empathy<br />
teilen. Dieses ermöglicht schon länger Videokonferenzen<br />
via MSN [8]. (hge/kki) n<br />
[1] KMess-Homepage:<br />
http:// kmess. org/ (http:// ezlx. de/ b4d1)<br />
[2] Kontoanmeldung bei Live.com:<br />
https:// login. live. com/<br />
(http:// ezlx. de/ b4d2)<br />
[3] Microsofts Onlinespeicherdienst<br />
SkyDrive: http:// www. windowslive. de/<br />
skydrive (http:// ezlx. de/ b4d3)<br />
[4] Der Weg zu KMess 3.0:<br />
http:// trac. kmess. org/ roadmap<br />
(http:// ezlx. de/ b4d4)<br />
[5] Der Multi-Messenger Kopete für KDE:<br />
http:// kopete. kde. org/<br />
(http:// ezlx. de/ b4d5)<br />
[6] Telepathy-Projekt:<br />
http:// telepathy. freedesktop. org/ wiki/<br />
(http:// ezlx. de/ b4d6)<br />
[7] Telepathy für KDE:<br />
http:// community. kde. org/ Real‐Time_<br />
Communication_and_Collaboration<br />
(http:// ezlx. de/ b4d7)<br />
[8] Videochats über MSN mit Empathy:<br />
http:// lxui. de/ b4BCEp<br />
(http:// ezlx. de/ b4d8)<br />
Abb. 5: Verwenden Sie eine Fritzbox oder einen ähnlichen Router, können Sie die Ports<br />
6891–6900 vom Internet an Ihren <strong>Linux</strong>-Rechner weiterleiten.<br />
Software zum Artikel auf DVD:<br />
KMess für OpenSuse<br />
110 www.easylinux.de<br />
<strong>Easy<strong>Linux</strong></strong> 04/2011
BZFlag<br />
Test<br />
fektive Waffen (Laserwaffen, Feuerbälle), sorgen<br />
für zusätzlichen Spaß.<br />
Das Spiel ist in der <strong>Linux</strong>-Szene sehr beliebt.<br />
Im Juli erschien nach einer langen Entwicklungsphase<br />
allerdings die neue Version 2.4.<br />
Dabei sah es lange so aus, als sei das Projekt<br />
dem sicheren Untergang geweiht: Ursprünglich<br />
hatten die Entwickler vor Ewigkeiten die Featureplanung<br />
für eine neue, grundlegend überarbeitete<br />
Version 3.0 auf den Weg gebracht –<br />
und sich so viel vorgenommen, dass das Erreichen<br />
der ehrgeizigen Ziele völlig unmöglich<br />
war. Schließlich rafften sich ein paar Mitglieder<br />
des Teams auf und schufen Version 2.4, die auf<br />
BZFlag 2.0 basiert, aber einige für Version 3<br />
vorgesehene Features integriert. Daraus ergibt<br />
sich eine durchaus wichtige Änderung, denn<br />
BZFlag 2.4 ist inkompatibel mit früheren Versionen<br />
(siehe Kasten Inkompatibel).<br />
BZFlag 2.4<br />
Gut gepanzert<br />
Martin Loschwitz<br />
Bei BZFlag treten verschiedene Spieler in „Tanks“<br />
(Panzerfahrzeugen) mit dem Ziel an, die anderen Panzer<br />
in der virtuellen Welt mit Schusswaffen aller Art<br />
möglichst schnell kampfunfähig zu machen.<br />
Inkompatibel<br />
BZFlag (Battle Zone Capture the Flag)<br />
ist ein Klassiker, der vor Kurzem in einer<br />
neuen Version erschienen ist [1].<br />
Das Spiel kennt sowohl einen Modus, bei dem<br />
jeder gegen jeden kämpft, als auch einen, in<br />
dem verschiedene Teams miteinander ringen.<br />
Wer die virtuelle Schießerei gewinnt, hängt<br />
von der Zahl der Abschüsse ab. Goodies (diese<br />
heißen bei BZFlag „Flags“), wie besonders ef-<br />
Einen BZFlag-2.0-Client können Sie nicht<br />
mit der Serverversion 2.4 verbinden und<br />
umgekehrt. Hatten Sie bisher einen 2.0-Server,<br />
so haben Sie aber die Option, unter Angabe<br />
eines anderen Ports für die Spieleverbindung<br />
den Server für BZFlag 2.4 parallel<br />
zu betreiben.<br />
Aus der Protokollinkompatibilität ergibt sich<br />
eine zweite Konsequenz: Für BZFlag existieren<br />
einige inoffizielle Erweiterungen und<br />
Zusätze; es ist zu befürchten, dass auch<br />
diese Zusatzsoftware zumindest in der Variante<br />
für BZFlag 2.0 nicht mit BZFlag 2.4<br />
kompatibel ist. Wer solche Add-ons verwendet,<br />
ist also vermutlich auf ein Update des<br />
Herstellers der jeweiligen Erweiterung angewiesen.<br />
Die BZFlag-Entwickler weisen auf<br />
eben diesen Umstand ausdrücklich hin.<br />
Viele Taktikfeatures<br />
Viele Neuerungen in BZFlag 2.4 beziehen sich<br />
unmittelbar auf Elemente des Spiels. Die Autoren<br />
von Karten (Maps) haben ab jetzt wesentlich<br />
mehr Hebel und Schalter, um das<br />
Spielgeschehen zu beeinflussen. So erlaubt<br />
die neue BZFlag-Version den Kartendesignern,<br />
für jedes einzelne Objekt festzulegen, ob dieses<br />
abgefeuerte Schüsse eines Fahrzeugs reflektiert.<br />
Nebel in Karten lässt sich ab sofort<br />
so einrichten, dass er nicht mehr über einen<br />
Konfigurationseintrag auf dem Server abstellbar<br />
ist. Spieladministratoren ist es künftig<br />
möglich, verschiedene Flags mit Sonderfunktionen<br />
zwar auf dem Spielfeld unterzubringen,<br />
ihre Anzeige im Umgebungsradar aber<br />
zu unterbinden.<br />
Auch was die Teamfunktionen von BZFlag<br />
angeht, gibt es in Version 2.4 Neuerungen.<br />
Administratoren können die „Teamkill“-Funktion<br />
abdrehen und so verhindern, dass die<br />
Mitglieder eines Teams sich gegenseitig abschießen.<br />
Außerdem gibt es einen neuen<br />
Spielmodus namens OpenFFA, der ein echter<br />
Jeder-gegen-jeden-Modus ist. Schließlich<br />
muss jeder Server in BZFlag 2.4 einen öffentlichen<br />
Schlüssel haben, der beim Start anzugeben<br />
ist und einen Server im Netz eindeutig<br />
identifizierbar macht. Und: Spiele lassen sich<br />
per Zeitangabe auf eine Maximaldauer beschränken.<br />
Fazit<br />
BZFlag 2.4 ist ein behutsames Update. Wäre<br />
es nicht nötig, dass alle Spieler eines Servers<br />
BZFlag 2.4 verwenden, würden viele Veränderungen<br />
gar nicht auffallen. Dass BZFlag<br />
nicht in der Versenkung verschwindet, ist<br />
eine sehr erfreuliche Wendung. Die neue Version<br />
garantiert langen Spielspaß für Fans dieses<br />
Genres. (hge)<br />
n<br />
Info<br />
[1] BZFlag: http:// bzflag. org/<br />
(http:// ezlx. de/ b4n1)<br />
<strong>Easy<strong>Linux</strong></strong><br />
04/2011<br />
www.easylinux.de<br />
111
Test<br />
Family Farm<br />
Farmsimulation<br />
Die zwei Jahreszeiten<br />
Family Farm ist ein rundenbasiertes Spiel.<br />
Eine Runde dauert im Spiel etwa 18 Minuten,<br />
soll ein Jahr abbilden und besteht aus zwei<br />
Installation von Family Farm<br />
Teilen – dem Frühling und dem Sommer.<br />
Die Entwickler des Spiels schickten uns für Speichern können Sie Ihr Spiel nur nach dem<br />
den Test ein TGZ-Archiv, das Sie auch erhal-<br />
Ende einer Jahreszeit. Ihre Perspektive auf<br />
den Bauernhof ist übrigens isometrisch<br />
– Sie schauen also von<br />
schräg oben auf das Gebiet und<br />
die darin wuselnden Menschen<br />
und Tiere.<br />
Im Frühjahr säen und bauen Ihre<br />
Spielfiguren an, bis sie abends erschöpft<br />
nach Hause wanken. Sie<br />
steuern diese Figuren mit der<br />
Maus und weisen ihnen permanent<br />
Aufgaben zu. Der Bauer und<br />
seine Frau sind die Hauptfiguren,<br />
ansonsten rekrutieren Sie am Anfang<br />
jedes Zyklus so viel Wander-<br />
Abb. 1: Nach dem Start passen Sie am besten erst einmal die<br />
Bildschirmauflösung des Spiels an.<br />
arbeiter, wie Sie benötigen (und<br />
ten, wenn Sie das Spiel über das Internet bestellen.<br />
Wir haben es erfolgreich unter Ubuntu<br />
und Kubuntu 11.04 sowie OpenSuse 11.4 getestet<br />
– unter OpenSuse 11.3 machte uns der<br />
nicht installierbare Grafikkartentreiber einen<br />
Strich durch die Rechnung.<br />
Um das Spiel zu starten, speichern Sie das<br />
1<br />
Archiv in einem Verzeichnis Ihrer Wahl –<br />
am besten in Ihrem Home-Verzeichnis.<br />
Navigieren Sie in Dolphin dorthin und drücken<br />
Sie [F4], um ein Terminal direkt im<br />
2<br />
Verzeichnis aufzurufen.<br />
Geben Sie nun tar xvzf FamilyFarmRelease.<br />
3<br />
tgz ein, um das Archiv zu entpacken.<br />
Über cd familyfarm gelangen Sie in das<br />
4<br />
entpackte Verzeichnis, aus dem heraus Sie<br />
die Bauernhof-Simulation über den Befehl<br />
./FamilyFarm.sh starten.<br />
Ländliches Idyll<br />
Kristian Kißling<br />
Virtuellen Urlaub von der Stadt bietet Family Farm, eine<br />
schnuckelige Wirtschaftssimulation, die als Szenario einen<br />
Bauernhof wählt.<br />
Während in der echten Welt die<br />
Blumen auf dem häuslichen Balkon<br />
kläglich verdorren, statten<br />
Sie einen virtuellen Bauernhof gleich reihenweise<br />
mit Hyazinthen und Krokussen aus –<br />
sogar alberne Gartenzwerge werden aufgestellt.<br />
Was ist da los?<br />
Das schafft Family Farm. Das Wirtschafts- und<br />
Strategiespiel ist auf einer Farm des 19. Jahrhunderts<br />
angesiedelt. Das Casual Game lässt<br />
sich schnell mal zwischendurch spielen und<br />
orientiert sich an Farmville, dem legendären<br />
Browserspiel für Facebook-Nutzer. Sie kaufen<br />
es per PayPal oder mit der Kreditkarte<br />
für 12 US-Dollar direkt auf<br />
der Webseite [1] (siehe Kasten<br />
<strong>Easy<strong>Linux</strong></strong>-Rabatt). Nutzer von<br />
Ubuntu finden es auch im Software-Center,<br />
wo es 15 US-Dollar<br />
kostet oder – zum selben Preis –<br />
im Gameolith-Shop [2]. Selbst bei<br />
Saturn haben wir Family Farm in<br />
einer abgepackten Variante für 10<br />
Euro entdeckt.<br />
Wollen Sie zunächst nur ausprobieren,<br />
ob Family Farm auf Ihrem<br />
Rechner läuft, verwenden Sie die<br />
auf der Webseite angebotene Demoversion<br />
[3]. Family Farm setzt nämlich einiges<br />
an 3-D-Grafikleistung voraus, um ruckelfrei<br />
zu funktionieren. Grafikkarten von Intel<br />
unterstützen die Mac-OS-X- und <strong>Linux</strong>-Version<br />
nach Aussage der Macher nicht – unser Test<br />
bestätigt das. Benutzen Sie Grafikkarten von<br />
AMD/ATI und Nvidia, müssen Sie zuvor die<br />
proprietären Treiber für diese installieren –<br />
erst dann läuft das Spiel vernünftig [4,5].<br />
Anfahrt<br />
Nach dem Start mussten wir im Test zunächst<br />
über die Optionen die Bildschirmauflösung<br />
korrigieren. Sie geben zuerst einen Namen für<br />
das Spiel ein und landen dann im Hauptmenü,<br />
wo Sie auf die Schaltfläche Optionen klicken.<br />
Hier ändern Sie die Auflösung und schalten –<br />
bei Bedarf – den Vollbildmodus ein (Abbildung<br />
1). Nach einem Klick auf Speichern<br />
müssen Sie das Spiel neu starten, damit die<br />
Änderungen greifen.<br />
Zurück im Hauptmenü beginnen Sie mit einem<br />
Spiel für Einsteiger, indem Sie eine Neue<br />
Geschichte wählen (Abbildung 2) – eine Freie<br />
Geschichte dürfen Sie erst spielen, wenn Sie<br />
höhere Ränge erreichen, die wiederum von<br />
Ihrer gesammelten Erfahrung abhängen.<br />
112 www.easylinux.de<br />
<strong>Easy<strong>Linux</strong></strong> 04/2011
Family Farm<br />
Test<br />
Abb. 4: In den Geschichten für Einsteiger<br />
müssen Sie bestimmte Ziele erfüllen.<br />
Eine Liste, die Sie oben links auf dem<br />
Bildschirm sehen, hält diese fest.<br />
<strong>Easy<strong>Linux</strong></strong>-Rabatt<br />
Abb. 3: Das Bauernhaus ist das Zentrum des Spiels. Erreichen Sie höhere Ränge, dürfen<br />
Sie weitere Szenarien freischalten und zum Beispiel Viehzucht betreiben.<br />
bezahlen können).<br />
Die Spielfläche<br />
ändert<br />
sich insgesamt<br />
kaum – sie beschränkt<br />
sich auf<br />
das Bauernhaus<br />
und dessen nähere<br />
Umgebung<br />
(Abbildung 3).<br />
Starten Sie eine Abb. 2: Eine „Freie<br />
Freie Geschichte, Geschichte“ dürfen<br />
bietet Family Sie erst nach etwas<br />
Farm weitere Übung starten.<br />
Umgebungen an.<br />
Mit den Pfeiltasten oder der Maus bewegen<br />
Sie sich über das Areal – das geht im Vollbildmodus<br />
am besten.<br />
Im Sommer ernten Ihre Figuren die Früchte<br />
der Arbeit und bereiten die Felder für das<br />
nächste Jahr vor. Neben der Tierzucht<br />
(Schafe, Pferde, Schweine u. a.) züchten die<br />
Bauern auch Hühner in Käfigen und verkaufen<br />
die Eier. Sie pflanzen Obstbäume, jäten<br />
Gemüsefelder und säen auf Feldern Nutzpflanzen<br />
wie Getreide, Mais und Sonnenblumen<br />
aus. Nicht zuletzt verbessert das Anlegen<br />
von Blumenbeeten und Parks die Stimmung<br />
auf dem Bauernhof – sogar an Gartenzwerge<br />
haben die Entwickler gedacht.<br />
Die vorgefertigten Szenarios, die Sie über<br />
Neue Geschichte erreichen, haben konkrete<br />
Ziele, die Sie durch intelligentes Wirtschaften<br />
erreichen. Die Ziele stehen in einer Liste, die<br />
sich öffnet, wenn Sie oben links auf das Textblattsymbol<br />
(Abbildung 4) klicken. So sollen<br />
Sie etwa bis zum Ende eines Jahres (also innerhalb<br />
von zwei Spielzyklen, Frühling und<br />
Sommer) eine bestimmte Anzahl von Hühnereiern<br />
verkaufen.<br />
Ein anderes Mal besteht das langfristige Ziel<br />
(mehrere Jahre) darin, viel Gemüse abzusetzen.<br />
Um die zwei Ziele zu erreichen, müssen<br />
Sie also stets die Hühner füttern, damit sie Eier<br />
legen und neue Käfige bauen. Brauchen Sie<br />
mehr Gemüse, müssen Sie<br />
Wald roden, Steine entfernen<br />
und dann Felder anlegen,<br />
auf denen Sie Gemüse<br />
anpflanzen. Das Problem:<br />
Sie spielen immer gegen die<br />
Zeit. Die Uhr tickt links unten<br />
in dem runden Kreis. Legen<br />
Sie die Felder zu spät an,<br />
schaffen Sie das Pflanzen<br />
nicht mehr rechtzeitig vor<br />
Sommeranbruch – die Felder<br />
liegen dann brach. Sie müssen<br />
also Prioritäten setzen.<br />
Anpacken<br />
In der ersten, einfachsten<br />
Geschichte steuern Sie nur<br />
den Farmer und seine Frau.<br />
Ein Assistent, der links unten<br />
im Bild auftaucht, gibt Ihnen Tipps zum<br />
Spiel. Die beiden Figuren tun nichts, solange<br />
Sie ihnen keine Aufträge erteilen. Die Anzahl<br />
der wartenden Figuren zeigt ein Icon rechts<br />
oben an – anfangs sind es zwei (Abbildung<br />
5). Ihre Aufgabe besteht nun darin, alle Figuren<br />
ständig in Bewegung zu halten, sie mit<br />
Aufträgen zu versorgen.<br />
Aufgaben gibt es genug, sie warten auf dem<br />
gesamten Spielfeld. Gelbe Zahnräder zeigen<br />
an, dass es hier etwas zu tun gibt. Solche<br />
Zahnräder erscheinen zum Beispiel neben<br />
dem Hühnerstall (Abbildung 6). Wählen Sie<br />
eine untätige Figur aus und bewegen Sie dann<br />
die Maus auf das Zahnrad, erscheint dort der<br />
Text Füttere die Hühner. Ein Mausklick, und<br />
die ausgewählte Figur tut genau das. Sie streut<br />
Körner im Hühnerkäfig und sammelt auch<br />
gleich neue Eier ein, was nett animiert ist. Bestimmte<br />
Aufgaben dürfen mehrere Spielfigu-<br />
Wer das Spiel über die Webseite kauft, der<br />
erhält dank <strong>Easy<strong>Linux</strong></strong> einen Preisnachlass<br />
von 33 Prozent. Dafür geben Sie einfach<br />
EASYLINUX in die Zeile unter Discount ein.<br />
Die Aktion gilt bis Ende 2011.<br />
Abb. 5: Das Icon mit dem sitzenden Bauern zeigt zwei untätige<br />
Personen an. Klicken Sie auf das Icon und geben<br />
Sie den beiden einen Job.<br />
<strong>Easy<strong>Linux</strong></strong><br />
04/2011<br />
www.easylinux.de<br />
113
Test<br />
Family Farm<br />
Nicht zuletzt sollten Sie darauf achten, nicht<br />
irgendwas auf den Feldern anzupflanzen.<br />
Wenn Sie Gemüse für ein Feld auswählen, sehen<br />
Sie dank eines Bewertungssystems in<br />
Form von gelben Daumen sofort, welche Gemüsesorten<br />
dort gut wachsen und welche<br />
nicht – das sollten Sie berücksichtigen. Damit<br />
die Böden sich nach der Ernte wieder erholen,<br />
müssen Sie diese zudem pflügen.<br />
Abb. 6: Die gelben Zahnräder zeigen, dass es hier etwas zu tun gibt. Die Anzahl der Personen<br />
im Zahnrad gibt an, wie viele Menschen sich den Job teilen dürfen.<br />
ren gemeinsam erledigen, etwa das Bepflanzen<br />
und Bewässern von Feldern. Symbole in<br />
den gelben Zahnrädern zeigen das dann an.<br />
Um im Laufe des Zyklus’ Ihr Ziel zu erreichen,<br />
müssen Sie vor allem optimal planen. Brauchen<br />
Sie einmal eine Atempause, klicken Sie<br />
unten rechts auf den Knopf mit dem Pausensymbol.<br />
Nun hält das Spiel an, und Sie legen<br />
sich eine Strategie zurecht. Lassen Sie etwa<br />
Farmer und Hilfsarbeiter möglichst kurze<br />
Wege gehen, sonst verlieren Sie viel Zeit mit<br />
bloßem Herumlaufen. Beim Spielen bekommen<br />
Sie auch ein Gefühl dafür, wie viele Arbeiter<br />
sie zu Beginn einer Runde anheuern<br />
müssen, um die Felder bis zum Rundenende<br />
zu bestellen.<br />
Verlieren Sie dabei nie das Budget aus dem<br />
Blick. Starten Sie eine Runde im Minus, fehlen<br />
Ihnen die Leiharbeiter, die Ihre Ernte einfahren<br />
und die Felder pflügen. Sie können auch<br />
keine Obstbäume und Tiere kaufen, sondern<br />
lediglich Saatgut (für das Sie Zinsen zahlen).<br />
Sie sollten also stets etwas flüssig bleiben.<br />
Jede Figur – auch die Leiharbeiter – verfügt<br />
über bestimmte Fähigkeiten, die sie im Laufe<br />
des Spiels ausbaut. Es ist zwar nicht so, dass<br />
die Bäuerin keine Bäume fällen kann – es dauert<br />
nur länger. Klicken Sie auf das Bild einer<br />
Person, zeigt sich, über welche Fähigkeiten<br />
diese verfügt. Die Frau – so will es das Klischee<br />
– kann eben besser kochen, und das Essen<br />
ist in Family Farm ein wichtiger Punkt.<br />
Fast Food<br />
Immer zur selben Zeit erscheint neben der<br />
Rundenanzeige unten links ein Teller, den Sie<br />
am besten möglichst schnell anklicken. Er<br />
zeigt die Gerichte, die Sie kochen können. Um<br />
die Mittagszeit werden die Figuren nämlich<br />
unleidlich und wollen etwas essen. Wählen<br />
Sie eine Mahlzeit aus, erscheint auf dem Rasen<br />
vor dem Haus ein Aktionssymbol. Wählen Sie<br />
die Figur aus, die am besten kocht und weisen<br />
Sie ihr die Aktion „Kochen“ zu. Während die<br />
Arbeiter nun anfangen ständig nach dem Mittag<br />
zu fragen, zeigt ein Fortschrittsbalken, wie<br />
lange es noch dauert, bis dieses fertig ist. Dann<br />
erscheint vor dem Haus ein Tablett mit Tellern.<br />
Klicken Sie es an und schieben Sie es auf<br />
dem Tisch am Gartentor.<br />
Dorthin schicken Sie nun nach und nach die<br />
hungrigen Helfer. Die Gerichte brauchen unterschiedliche<br />
lange in der Zubereitung und<br />
wirken anders auf die Motivation. Finden Sie<br />
einen Arbeiter, der das Kochen beherrscht,<br />
kann er die Bäuerin unterstützen.<br />
Der Nachwuchs diente im 19. Jahrhundert bekanntlich<br />
nicht selten als Quell billiger Arbeitskraft.<br />
Klicken Sie in der Freien Geschichte<br />
auf die Wiege vor dem Haus, sorgen Sie für<br />
Nachwuchs. Der absorbiert die Arbeitskraft<br />
der Bäuerin jedoch eine Runde lang komplett,<br />
was Sie bedenken sollten. Das Kind wird jedoch<br />
älter und hilft später auf dem Hof mit.<br />
Stimmung machen<br />
Ist die Stimmung auf dem Hof eher schlecht,<br />
ändern Sie das über Dekorationen und Parks.<br />
Auf leeren Parzellen (die im Spiel „Fliesen“<br />
heißen), legen Sie neben Feldern und Gehegen<br />
auch Parks an und bepflanzen diese. Zudem<br />
heben Blumenbeete die Stimmung.<br />
Bauen Sie Getreidefelder an, sind die Arbeiter<br />
vom Ernten oft recht erschöpft und wollen<br />
schlafen. Wenn Sie per Drag & Drop aber einen<br />
Eimer Wasser vom Brunnen in den Park<br />
schaffen, erholen sich die Bauern schnell wieder<br />
und arbeiten weiter.<br />
Ferien auf dem Bauernhof<br />
Am besten zeigt wohl eine kleine Anekdote,<br />
wie gut Family Farm funktioniert: Pünktlich<br />
nach dem Mittagessen setzte ich mich hin, um<br />
das Spiel zu testen. Als ich vermeintlich gegen<br />
16 Uhr auf meine Uhr schaute, war es bereits<br />
18.50 Uhr – die Zeit vergeht beim Arbeiten auf<br />
dem virtuellen Bauernhof wie im Flug.<br />
Es empfiehlt sich, mit einfachen Aufgaben zu<br />
beginnen und dann mehr Leute auf den Hof<br />
zu holen, um mehr Dinge zu erledigen. Dadurch<br />
wird das Spiel natürlich hektischer. Mit<br />
der Zeit finden Sie heraus, wie viele Leute Sie<br />
einstellen müssen, damit einerseits das Kapital<br />
reicht, andererseits keine Felder unbestellt<br />
bzw. Hühner ungefüttert bleiben. Dennoch<br />
gibt es mitunter Leerläufe, wenn Sie alle Felder<br />
bestellt haben, aber die Runde noch läuft.<br />
Dann verschönern Sie einfach das Haus oder<br />
schicken die Arbeiter angeln.<br />
Family Farm kommt, wie die meisten Spiele<br />
in diesem Genres, nicht ohne Klischees und<br />
starken Vereinfachungen aus. Dafür lässt es<br />
sich recht schnell verstehen und zieht einen<br />
in seinen Bann. Das Spiel ist grafisch hübsch<br />
gestaltet und wird akustisch von einer ländlichen<br />
Geräuschkulisse untermalt. Ein weiterer<br />
Vorteil: Geruchstechnisch ist die Family Farm<br />
jedem echten Bauernhof überlegen! (kki) n<br />
Infos<br />
[1] Webseite des Spiels:<br />
http:// www. familyfarmgame. com/ de/<br />
family‐farm‐kaufen<br />
(http:// ezlx. de/ b4i1)<br />
[2] Family Farm bei Gameolith:<br />
http:// www. gameolith. com/ game/<br />
family‐farm/ (http:// ezlx. de/ b4i2)<br />
[3] Kostenlose Demoversion:<br />
http:// www. familyfarmgame. com/ de/<br />
downloads (http:// ezlx. de/ b4i3)<br />
[4] 3-D-Treiber unter OpenSuse<br />
installieren: http:// de. opensuse. org/<br />
Kategorie:Treiber (http:// ezlx. de/ b4i4)<br />
[5] Ubuntu und 3-D:<br />
http:// wiki. ubuntuusers. de/<br />
Grafikkarten (http:// ezlx. de/ b4i5)<br />
114 www.easylinux.de<br />
<strong>Easy<strong>Linux</strong></strong> 04/2011
JETZT AUcH<br />
ALS PDF<br />
ErHäLTLicH!<br />
Jetzt am Kiosk!<br />
Als Einzelheft oder im Abo: www.ubuntu-user.de<br />
<strong>Schneller</strong> bestellen per: l Fax: 07131 / 2707 78 601<br />
l Telefon: 07131 / 2707 274<br />
l Mail: order@linuxnewmedia.de<br />
Mit dem Jahres-Abo erhalten Sie 4 Ausgaben Ubuntu User<br />
zum Vorzugspreis von Euro 26,90 * statt Euro 31,60 *<br />
(Lieferung frei Haus).<br />
* Preise gelten für Deutschland. Schweiz: SFr 53,90; Österreich: Euro 29,90; anderes Europa: Euro 33,90<br />
Abovorteile<br />
• Preisvorteil gegenüber Kioskkauf<br />
• kostenlose & sichere Zustellung<br />
• Zustellung vor dem offiziellen<br />
Verkaufstermin
Test<br />
Jump & Run: Beep<br />
Jump & Run: Beep<br />
Und es hat „Beep“ gemacht<br />
Tim Schürmann<br />
Einmal mit einem kleinen Roboter fremde Welten erkunden – genau das ermöglicht Beep.<br />
Das Jump-&-Run-Spiel aus dem Hause Big Fat Alien garniert herausfordernde Sprungeinlagen<br />
mit kniffligen Physikrätseln und Action-Elementen.<br />
Schon seit langer Zeit zieht ein großes<br />
unbemanntes Raumschiff durch das<br />
All. Wann immer es in die Nähe eines<br />
unbekannten Planeten gerät, baut es in seiner<br />
mobilen Roboterfabrik einen kleinen Erkundungsroboter<br />
zusammen und schickt ihn auf<br />
die Oberfläche. In Beep übernimmt der Spieler<br />
die Kontrolle über einen dieser Roboter.<br />
Der kleine Blecheimer rollt mit seinen gefederten<br />
Rädern flink auch über unwegsames<br />
Gelände und schwimmt sogar, wenn es denn<br />
unbedingt sein muss. Sollte doch einmal ein<br />
größerer Gesteinsbrocken im Weg liegen, katapultiert<br />
sich der Roboter mit einem kleinen<br />
Raketenrucksack gekonnt durch die Luft.<br />
Feuer frei<br />
Der besondere Clou liegt jedoch in der eingebauten<br />
Antischwerkraft-Kanone. Mit ihr kann<br />
der Roboter Gegenstände aufsammeln und an<br />
anderer Stelle wieder ablegen. Auf diese<br />
Weise lassen sich nicht nur Hindernisse aus<br />
dem Weg räumen, sondern auch Rampen<br />
bauen oder Steine als Geschosse gegen Feinde<br />
schleudern. Die sind übrigens nicht nur zahlreich,<br />
sondern auch gemein: Während einige<br />
dem Roboter nur den Weg versperren, schießen<br />
andere schon von Weitem mit futuristischen<br />
Kanonen auf ihn (Abbildung 1). Glücklicherweise<br />
ist der kleine Erkundungsroboter<br />
nicht ganz wehrlos und kann seinerseits mit<br />
einem eingebauten Gewehr zurückschießen.<br />
Dessen Munition steht zwar unbegrenzt zur<br />
Verfügung, nach 32 Schuss muss man jedoch<br />
nachladen, was ein paar Sekunden wertvoller<br />
Zeit kostet. Fällt der Roboter in eine tiefe Felsspalte,<br />
lässt sich von Felsen zerquetschen<br />
oder von Feinden mit Geschossen durchsieben,<br />
produziert das Raumschiff automatisch<br />
einen neuen Roboter und setzt ihn am letzten,<br />
mit einem Fähnchen gekennzeichneten Speicherpunkt<br />
ab.<br />
Überall in der Landschaft verteilt – gemeinerweise<br />
meist an unzugänglichen Stellen – liegen<br />
kleinere und größere Antimaterie-Bröckchen.<br />
Nur wer sie alle eingesammelt hat,<br />
schaltet später weitere Planeten zur Erkundung<br />
frei. Insgesamt bietet Beep 24 verschiedene<br />
Level auf sechs optisch wie spielerisch<br />
abwechslungsreichen Planeten. Beep setzt dabei<br />
vollständig auf eine lustige Comicgrafik.<br />
Abb. 1: Während der fischartige Roboter in der Mitte einfach nur stört, schießt der<br />
grimmige Kollege zur Rechten sofort aus allen Rohren.<br />
Freispiel<br />
Beep ist auf der Hersteller-Webseite [1] für<br />
knapp 10 US-Dollar zu haben; Ubuntu-Benutzer<br />
können es mittlerweile auch über das<br />
Software-Center erwerben. Wer nicht gleich<br />
die Katze im Sack kaufen möchte, der darf das<br />
116 www.easylinux.de<br />
<strong>Easy<strong>Linux</strong></strong> 04/2011
Jump & Run: Beep<br />
Test<br />
Spiel mit einer Demoversion antesten. Dazu<br />
müssen Sie lediglich das Archiv von der Beep-<br />
Homepage herunterladen, es entpacken und<br />
die dabei erzeugte Datei RUNBEEP.sh starten.<br />
(Eine Schritt-für-Schritt-Anleitung finden Sie<br />
im Kasten Installation).<br />
Nach dem Start des Spiels landen Sie automatisch<br />
in einem bunten Hauptmenü. Dort stehen<br />
Ihnen drei Speicherplätze namens a, b<br />
und c zur Verfügung. Beep merkt sich Ihren<br />
Spielfortschritt automatisch unter dem gewählten<br />
Buchstaben. Sie können also jederzeit<br />
das Spiel unterbrechen und dann später in<br />
dem Level weiterspielen, in dem Sie aufgehört<br />
haben. Entscheiden Sie sich spontan für den<br />
Spielstand a. Da Sie noch kein Spiel gespeichert<br />
haben, startet ein neues.<br />
Abb. 2: In diesem Planetensystem wählen Sie den nächsten zu spielenden Level aus.<br />
Bereiche mit einem Schlosssymbol müssen Sie erst freispielen.<br />
Erste Schritte<br />
Sie finden sich jetzt in einem Planetensystem<br />
wieder. Die kleine Rakete mit der Beep-Fabrik<br />
steuern Sie über einen Mausklick. Dazu fahren<br />
Sie mit dem Mauszeiger an den Punkt, zu<br />
dem die Rakete fliegen soll, und halten dann<br />
die linke Maustaste gedrückt. Suchen Sie mit<br />
dieser Methode jetzt einen Planeten, der eine<br />
bunte Seite hat (wie der aus Abbildung 2). Er<br />
läuft auf der äußeren Kreisbahn. Fliegen Sie<br />
zu dem Kreis mit der Zahl. Es erscheint dann<br />
der Schriftzug deploy. Sobald Sie ihn anklicken,<br />
sendet die Rakete einen Roboter auf die<br />
Planetenoberfläche.<br />
Sobald der Roboter gelandet ist, bewegen Sie<br />
ihn über die Tasten [A] und [D]. Mit [W]<br />
Installation<br />
Um die Testversion von Beep zu installieren,<br />
starten Sie Firefox; als Kubuntu-Nutzer<br />
greifen Sie zum Browser Rekonq, den Sie<br />
im K-Menü unter Anwendungen / Internet /<br />
Webbrowser finden. In jedem Fall rufen Sie<br />
die Beep-Homepage [1] auf, klicken auf try<br />
demo und anschließend auf Gnu/<strong>Linux</strong><br />
Demo. Speichern Sie die Datei.<br />
Unter Ubuntu 11.04 geht es dann wie folgt<br />
weiter:<br />
Aktivieren Sie im Launcher (dem Startmenü<br />
auf der linken Bildschirmseite) das<br />
1<br />
zweite Symbol von oben. Es startet jetzt<br />
der Dateimanager, in dem Sie in der linken<br />
Leiste auf Downloads klicken. Wenn<br />
Sie noch den alten Gnome-Desktop nutzen,<br />
rufen Sie stattdessen Orte / Downloads<br />
auf.<br />
Klicken Sie die Datei BEEP_<strong>Linux</strong>_Demo.<br />
2<br />
tar.gz mit der rechten Maustaste an. Aus<br />
dem Kontextmenü wählen Sie Hier entpacken.<br />
springt er in die Luft. Geschieht das während<br />
des Fahrens, fliegt er einen kleinen Bogen; Sie<br />
können ihn dann sogar noch in der Luft steuern.<br />
Wenn Sie die Maus bewegen, erscheint<br />
ein Fadenkreuz. Mit ihm nehmen Sie Gegner<br />
oder Gegenstände ins Visier. Letztere „greift“<br />
der Antigravitationsstrahl, den Sie über die<br />
rechte Maustaste aktivieren. Wenn Sie dabei<br />
die Maus bewegen, folgt ihr der Gegenstand.<br />
Mit der linken Maustaste feuern Sie einen<br />
Schuss ab. Ist die Munition verbraucht, lädt<br />
ein Rechtsklick auf den Roboter nach.<br />
Fazit<br />
Die einzelnen Level sind abwechslungsreich,<br />
herausfordernd und durchdacht gestaltet. In<br />
Doppelklicken Sie auf das Ordnersymbol<br />
3<br />
BEEPDemo. Ein weiterer Doppelklick auf<br />
die Datei RUNBEEP.sh und ein einfacher<br />
Klick auf Ausführen starten das Spiel.<br />
Unter OpenSuse und Kubuntu gehen Sie<br />
hingegen so vor:<br />
Klappen Sie das K-Menü auf, wechseln<br />
1<br />
Sie auf das Register Rechner und klicken<br />
Sie dort auf Persönlicher Ordner.<br />
Im neuen Fenster klicken Sie auf Downloads<br />
und dann mit der rechten Maustas-<br />
2<br />
te auf die Datei BEEP_<strong>Linux</strong>_Demo.tar.gz.<br />
Aus dem Kontextmenü wählen Sie den<br />
Punkt Extract Archive Here (bzw. Archiv<br />
hierher auspacken).<br />
Klicken Sie auf das Symbol des neuen<br />
3<br />
Ordners BEEPDemo und anschließend auf<br />
RUNBEEP.sh.<br />
Um Beep später wieder loszuwerden, löschen<br />
Sie einfach das Unterverzeichnis<br />
BEEPDemo und die Archivdatei BEEP_<br />
<strong>Linux</strong>_Demo.tar.gz.<br />
genau der richtigen Mischung wechseln Geschicklichkeitsprüfungen,<br />
actionreiche Szenen<br />
und Physikrätsel. Die niedliche 2-D-Grafik<br />
verzichtet dabei vollständig auf Gewalt<br />
und Blut. Somit würde sich Beep eigentlich<br />
auch für Kinder empfehlen. Die ziemlich gewöhnungsbedürftige<br />
und teilweise etwas<br />
schwer zu handhabende Steuerung treibt jedoch<br />
den Schwierigkeitsgrad in die Höhe.<br />
Insbesondere zündet der kleine Roboter seinen<br />
Raketenrucksack mit so viel Elan, dass<br />
er sich teilweise nur mit etwas Glück auf<br />
kleine Vorsprünge retten lässt. Darüber hinaus<br />
trifft man insbesondere in den Höhlen<br />
hin und wieder auf nicht einsehbare Abgründe.<br />
Hier hilft nur, den Aufbau des Levels<br />
auswendig zu lernen.<br />
Unter dem Strich ist Beep ein solides Jump-&-<br />
Run-Spiel ohne Ecken und Kanten, das mit<br />
witziger Comicgrafik begeistert, allerdings<br />
auch mit einer etwas fummeligen Steuerung<br />
den Einstieg erschwert. Ob Sie dafür 10 US-<br />
Dollar ausgeben möchten, können Sie anhand<br />
der Demoversion entscheiden. (hge) n<br />
Entwickler:<br />
Lizenz:<br />
Preis:<br />
Bezugsquelle:<br />
Voraussetzungen:<br />
Beep<br />
http:// www. bigfatalien.<br />
com/ BEEP/<br />
Big Fat Alien<br />
kommerziell<br />
10 US-Dollar<br />
Aktuelle <strong>Linux</strong>-Version<br />
mit aktivierter 3-D-Grafik,<br />
2 GByte RAM<br />
Info<br />
[1] Beep: http:// www. bigfatalien. com/<br />
BEEP/ (http:// ezlx. de/ b4g1)<br />
<strong>Easy<strong>Linux</strong></strong><br />
04/2011<br />
www.easylinux.de<br />
117
Guru-Training<br />
Skripte<br />
© David Dan Calin, Fotolia<br />
ihn. Zum Vergleich drücken Sie [Alt-F2] und<br />
geben in das sich öffnende Schnellstartfenster<br />
thunderbird ein. Nur wenn Sie sehr langsam<br />
tippen, ist die Menüvariante schneller. Falls<br />
Sie ohnehin ein Terminalfenster geöffnet haben,<br />
können Sie auch noch auf [Alt-F2] verzichten<br />
und zudem die Auto-Completion-<br />
Funktion der Shell nutzen, also z. B. nur thun<br />
eingeben und dann [Tab] drücken.<br />
Programmstarts sind keine echten Beispiele<br />
für das Arbeiten mit der Shell, sie zeigen aber<br />
schön, dass schon die elementarste Funktion<br />
einer grafischen Oberfläche (nämlich das Starten<br />
von Programmen) viele unnütze Klicks<br />
erfordert. Das ist übrigens kein spezielles <strong>Linux</strong>-Problem,<br />
auch unter Windows und Mac<br />
OS X wird der Programmstart umständlich,<br />
sobald deutlich mehr als die vorinstallierten<br />
Anwendungen auf dem Rechner vorhanden<br />
sind (Abbildung 1).<br />
Alltagsaufgaben mit Skripten <strong>beschleunigen</strong><br />
Schnelle Skripte<br />
Hans-Georg Eßer<br />
Ein Themenschwerpunkt „Beschleunigung“ darf die<br />
Shell nicht auslassen, denn der Grundtenor unserer<br />
Guru-Training-Rubrik ist doch, dass Sie auf der Shell<br />
schneller als mit GUI-Tools arbeiten. Wir geben ein<br />
paar nützliche Beispiele.<br />
Machen Sie einmal den Schnelligkeitstest:<br />
Auf einem frisch installierten<br />
<strong>Linux</strong>-System, dessen<br />
Startmenüaufbau Sie nicht kennen, suchen<br />
Sie den Mailclient Thunderbird und starten<br />
<strong>Schneller</strong> mit Skripten<br />
So mächtig die diversen Kommandozeilentools<br />
sind – sie lassen sich noch weiter <strong>beschleunigen</strong>,<br />
indem Sie mehrere Befehle in<br />
einer Skriptdatei zusammenfassen. Listing 1<br />
zeigt ein Beispielskript, das nach dem Anstöpseln<br />
einer Digitalkamera (oder dem Einstecken<br />
einer Speicherkarte) automatisch einen<br />
neuen Unterordner erzeugt und alle Bilder<br />
von der Karte in diesen Ordner verschiebt.<br />
Schauen wir uns das Listing Zeile für Zeile an:<br />
#!/bin/bash<br />
Die erste Zeile enthält gar keinen Befehl, sondern<br />
einen Kommentar; hinter #! steht der<br />
Pfad zur Shell (Bash), und damit sagen Sie<br />
dem System, dass die Bash das Skript ausführen<br />
soll. Diese Zeile sollten Sie an den Anfang<br />
jeder Skriptdatei stellen.<br />
CAMERA=/media/camera/DCIM/100XYZU<br />
AB<br />
Die folgende Zeile definiert eine Variable CA‐<br />
MERA und weist ihr den Wert /media/camera/DCIM<br />
zu. Wenn Sie das Skript mit Ihrer<br />
eigenen Kamera ausprobieren möchten, müssen<br />
Sie diesen Pfad anpassen. Nach dem Anschließen<br />
der Kamera wird diese eingebunden.<br />
Unterhalb von /media/ finden Sie dann<br />
einen neuen Ordner, der meist eine Kurzbezeichnung<br />
Ihres Kameramodells oder des Herstellers<br />
als Namen trägt. Auf der obersten<br />
Ebene des Kameradateisystems gibt es einen<br />
Ordner DCIM, der ein weiteres Unterverzeichnis<br />
enthält – im Beispiel 100XYZAB; bei Ihnen<br />
wird es anders heißen. Setzen Sie den korrekten<br />
Pfad in der obigen Zeile ein, wenn Sie das<br />
Skript testen möchten.<br />
ZIEL=$HOME/Pictures/Import<br />
Abb. 1: Mac OS X: Auch wenn die Programmliste im Dock schick aussieht – hier ein Programm<br />
zu finden, dauert eine Weile.<br />
Ähnlich wie CAMERA den Ort speichert, in<br />
dem die Bilder auf der Kamera liegen, ist auch<br />
118 www.easylinux.de<br />
<strong>Easy<strong>Linux</strong></strong> 04/2011
Skripte<br />
Guru-Training<br />
ZIEL eine Variable, in die Sie das<br />
Verzeichnis eintragen, in welches<br />
das Skript die Bilder kopieren<br />
soll. In diesem Beispiel gehen wir<br />
davon aus, dass es in Ihrem<br />
Home-Verzeichnis (das sich über<br />
$HOME ansprechen lässt) einen<br />
Ordner Pictures gibt – und darin<br />
einen Unterordner Import. Falls<br />
das nicht der Fall ist, ist es auch<br />
nicht tragisch, denn der übernächste<br />
Befehl wird diese Verzeichnisse<br />
erzeugen.<br />
DATE=$( date +%Y‐%m‐%d )<br />
Dieses Kommando ist komplexer. Schauen<br />
wir zunächst in die Klammern: Dort steht<br />
das Kommando date +%Y‐%m‐%d. Ohne<br />
Argumente gibt date das aktuelle Datum und<br />
die Uhrzeit aus. Mit den Angaben hinter dem<br />
Pluszeichen definieren Sie ein Format –<br />
%Y‐%m‐%d sorgt dafür, dass die Ausgabe<br />
im Format 2011-09-30 erfolgt. Würden Sie<br />
also in der Shell direkt date +%Y‐%m‐%d<br />
eingeben, würde das Tool das aktuelle Datum<br />
im Format 2011-09-30 ausgeben. Die<br />
Konstruktion $( ... ) nimmt nun die Ausgabe<br />
dieses Befehls und macht daraus ein Argument.<br />
Am Anfang steht ja noch der Zuweisungsbefehl<br />
DATE=. Das gesamte Kommando<br />
schreibt also in die Variable DATE<br />
das aktuelle Datum.<br />
mkdir ‐p $ZIEL/$DATE<br />
Listing 1: „copycam.sh“<br />
#!/bin/bash<br />
CAMERA=/media/camera/DCIM/100XYZAB<br />
ZIEL=$HOME/Pictures/Import<br />
DATE=$( date +%Y‐%m‐%d )<br />
mkdir $ZIEL/$DATE<br />
mv ‐v $CAMERA/* $ZIEL/$DATE/<br />
sync<br />
echo Bilder kopiert.<br />
Abb. 2: Das Skript „minipics.sh“ erzeugt maximal 100 x 100 Pixel<br />
große <strong>Vorschau</strong>bilder.<br />
Jetzt wird ein neuer Ordner erstellt – der Pfad<br />
setzt sich aus $ZIEL, dem Verzeichnistrenner<br />
/ und $DATE zusammen. Beachten Sie hier,<br />
dass Sie beim Setzen einer Variable den Namen<br />
ohne Dollarzeichen benutzen, beim Zugriff<br />
auf den Inhalt hingegen ein Dollarzeichen<br />
voranstellen müssen. Wenn $HOME z. B. den<br />
Wert /home/user hat, ergibt sich über die Definitionen<br />
von ZIEL und DATE ein Befehl der<br />
Form mkdir ‐p /home/user/Pictures/Import/2011‐09‐30.<br />
Die Option ‐p für das mkdir-<br />
Kommando sorgt dafür, dass eventuell fehlende<br />
Verzeichnisse „auf dem Weg“ (also .../<br />
Pictures/Import und .../Pictures) gleich mit erzeugt<br />
werden, so dass dieses Kommando<br />
nicht fehlschlagen kann.<br />
mv ‐v $CAMERA/* $ZIEL/$DATE/<br />
Das vorvorletzte Kommando verschiebt dann<br />
alle Dateien im Bilderordner der Kamera in<br />
den Bilderordner auf Ihrer Festplatte; die Option<br />
‐v sorgt dafür, dass mv die Namen aller<br />
verschobenen Dateien auf der Konsole ausgibt,<br />
damit Sie den Fortschritt verfolgen können.<br />
sync<br />
Mit sync sorgen Sie schließlich dafür, dass Sie<br />
nach Ausführen des Skripts die Kamera einfach<br />
abstöpseln können, ohne Datenverlust<br />
zu riskieren.<br />
echo Bilder kopiert.<br />
Zum Schluss gibt es noch eine Statusmeldung.<br />
Damit Sie das Skript verwenden können, speichern<br />
Sie es (z. B. als copycam.sh in Ihrem<br />
Home-Verzeichnis) und machen es mit<br />
chmod a+x copycam.sh<br />
ausführbar. Dann können Sie es später mit<br />
~/copycam.sh<br />
aufrufen. Wenn Sie die Datei (mit Root-Rechten)<br />
in das Verzeichnis /usr/local/bin/kopieren,<br />
können Sie die Pfadangabe auch weglassen,<br />
also in der Shell einfach copycam.sh eingeben.<br />
Bilder konvertieren<br />
Ein Klassiker der Bash-Skripte (auch hier in<br />
<strong>Easy<strong>Linux</strong></strong>) ist das Konvertieren von Bildern,<br />
etwa in zusätzliche <strong>Vorschau</strong>bilder. Wollen<br />
Sie z. B. eine Fotogalerie erstellen, werden Sie<br />
meist auch kleine Versionen der Bilder benötigen.<br />
Windows-Anwender laden für diese<br />
Aufgabe ein Shareware-Programm aus dem<br />
Netz, Sie können einfach einen<br />
Vierzeiler (minipics.sh) schreiben:<br />
#!/bin/bash<br />
for Bild in *.jpg; do<br />
MININAME=$( basename U<br />
$Bild .jpg )_s.jpg<br />
echo Erzeuge <strong>Vorschau</strong>U<br />
bild für $Bild<br />
convert "$Bild" ‐resiU<br />
ze 100x100 "$MININAME"<br />
done<br />
Auch hier geht es wieder mit der<br />
Angabe los, welche Shell das<br />
Skript ausführen soll. Danach folgt eine so genannte<br />
For-Schleife – die Syntax<br />
for Bild in *.jpg; do<br />
...<br />
done<br />
bewirkt, dass die Shell der Variablen Bild<br />
nacheinander die Namen aller JPG-Dateien<br />
(mit Endung .jpg) zuordnet und für jede dieser<br />
Dateien die Befehle im „Inneren“ der<br />
Schleife (zwischen den Schlüsselwörtern do<br />
und done) ausführt. Zunächst wird der Name<br />
für die <strong>Vorschau</strong>datei bestimmt: Hier nutzt<br />
das Skript wieder die $(...)$-Konstruktion, die<br />
Sie bereits im ersten Skript gesehen haben. Innerhalb<br />
der Klammern entfernt der Befehl<br />
basename $Bild .jpg vom Ursprungsdateinamen<br />
die Endung (aus foto1.jpg wird also<br />
foto1), an das Ergebnis wird _s.jpg angehängt<br />
(so dass im Beispiel foto1_s.jpg entsteht. Diesen<br />
Namen speichert der Befehl in der Variablen<br />
MININAME.<br />
Schließlich erledigt das Tool convert aus dem<br />
ImageMagick-Paket, das Sie eventuell nachinstallieren<br />
müssen, die Umwandlung. Es<br />
verwendet die beiden Variablen Bild und MI‐<br />
NINAME, in denen die Namen der Quell- und<br />
Zieldateien stehen, und sorgt über die Option<br />
‐resize 100x100 dafür, dass die neue Datei<br />
Abmessungen hat, die 100 x 100 Pixel<br />
nicht überschreiten; die Seitenverhältnisse<br />
bleiben dabei erhalten. Ein Bild der Größe<br />
600 x 400 Pixel wird darum auf 100 x 67 Pixel<br />
verkleinert. Abbildung 2 zeigt, wie das<br />
Skript arbeitet.<br />
Skripte im Netz<br />
Um das Rad nicht mehrfach neu zu erfinden,<br />
können Sie auch im Internet auf Suche nach<br />
Skripten für bestimmte Aufgaben gehen: Viele<br />
Anwender veröffentlichen ihre Skriptlösungen,<br />
und es fördert das Verständnis, wenn Sie<br />
ein solches Skript herunterladen und versuchen<br />
zu erfassen, was es tut. (hge) n<br />
<strong>Easy<strong>Linux</strong></strong><br />
04/2011<br />
www.easylinux.de<br />
119
Service<br />
Impressum / Autoren-/Inserentenverzeichnis<br />
Impressum<br />
<strong>Easy<strong>Linux</strong></strong> ist eine Publikation der <strong>Linux</strong> New Media AG.<br />
Anschrift<br />
Internet<br />
Mailinglisten<br />
News und Archiv<br />
E-Mail Leserbriefe<br />
E-Mail Sonstiges<br />
Geschäftsleitung<br />
Redaktion<br />
Putzbrunner Straße 71, 81739 München<br />
Telefon: (089) 99 34 11-0, Fax: 99 34 11-99<br />
http://www.easylinux.de<br />
http://www.easylinux.de/Mailinglisten<br />
http://www.linux-community.de<br />
redaktion@easylinux.de (Feedback), cdredaktion@easylinux.de (Heft-DVDs)<br />
info@easylinux.de<br />
Brian Osborn, bosborn@linuxnewmedia.de (Vorstand)<br />
Hermann Plank, hplank@linuxnewmedia.de (Vorstand)<br />
Chefredakteur Hans-Georg Eßer (v. i. S. d. P.), hgesser@easylinux.de (hge)<br />
Hardware Marcel Hilzinger, mhilzinger@easylinux.de (mhi)<br />
Software Kristian Kißling, kkissling@easylinux.de (kki)<br />
Thomas Leichtenstern, tleichtenstern@easylinux.de<br />
(tle)<br />
DVD-Produktion<br />
Thomas Leichtenstern, tleichtenstern@easylinux.de<br />
Schlussredaktion Heike Jurzik, hjurzik@easylinux.de (hej)<br />
Feste freie Autoren<br />
Produktion<br />
Layout<br />
Titel<br />
Claudia Dotterweich, René Gäbler, Heike Jurzik, Martin Loschwitz<br />
Christian Ullrich, cullrich@linuxnewmedia.de<br />
Kristina Fleischer, produktion@linuxnewmedia.de<br />
Kristina Fleischer;<br />
Aufmacherbild: Martin Bech, Fotolia<br />
Abo-Preise: Deutschl. Österr. Schweiz Ausl. EU<br />
Preise Print:<br />
Einzelheft 9,80 E 10,80 E CHF 19,60 siehe Titel<br />
Jahres-DVD (Einzelpreis) 14,95 E 14,95 E CHF 18,90 14,95 E<br />
Jahres-DVD (zum Abo 1 ) 6,70 E 6,70 E CHF 08,50 6,70 E<br />
Jahresabo 33,30 E 36,70 E CHF 66,60 40,– E<br />
Preise Digital:<br />
Heft-PDF Einzelausgabe 9,80 E 9,80 E CHF 12,70 9,80 E<br />
DigiSub (12 Ausgaben) 29,95 E 29,95 E CHF 43,15 29,95 E<br />
DigiSub (zum Printabo) 4,– E 4,– E CHF 00 4,- 4,– E<br />
HTML-Archiv (zum Abo 1 ) 12,– E 12,– E CHF 012,– 12,– E<br />
1<br />
) nur erhältlich in Verbindung mit einem Jahresabo Print oder Digital<br />
Schüler- und Studentenermäßigung: 20 Prozent gegen Vorlage eines Schülerausweises oder einer<br />
aktuellen Immatrikulationsbescheinigung. Der aktuelle Nachweis ist bei Verlängerung neu zu erbringen.<br />
Andere Abo-Formen, Ermäßigungen im Ausland etc. auf Anfrage.<br />
Adressänderungen bitte umgehend mitteilen, da Nachsendeaufträge bei der Post nicht für Zeitschriften<br />
gelten.<br />
Hinweise zu Aboformen mit <strong>Linux</strong>-Community-Clubmitgliedschaft: http://www.linux-community.de/LC-Klub<br />
Das Jahresabonnement verlängert sich ohne Kündigung um ein weiteres Jahr, ist aber jederzeit zur<br />
nächs ten Ausgabe kündbar. Ein Jahresabonnement umfasst vier Ausgaben. Informationen über weitere<br />
Aboformen finden Sie unter http://shop.linuxnewmedia.de/.<br />
Abo/Bestellung<br />
Abo-Service<br />
Einzelheftbestellung<br />
Marketing/Sales<br />
http://www.easylinux.de/Abo<br />
Lea-Maria Schmitt<br />
Postfach 1165<br />
74001 Heilbronn<br />
E-Mail: abo@linuxnewmedia.de<br />
D: Tel.: (07131) 2707 274 • Fax: (07131) 2707 78 601<br />
CH: Tel.: +41 43 816 16 27<br />
http://www.easylinux.de/Abo • E-Mail: sales@easylinux.de<br />
info@linuxnewmedia.de<br />
Anzeigen Es gilt die Anzeigenpreisliste vom 01.01.2011.<br />
Mediaberatung D, A, CH<br />
Petra Jaser, anzeigen@easylinux.de<br />
Tel.: (089) 99 34 11 24 • Fax: (089) 99 34 11 99<br />
Mediaberatung UK, Irland Penny Wilby, pwilby@linux-magazine.com, Tel.: (+44) (0) 1787 211100<br />
Mediaberatung USA Ann Jesse, ajesse@linux-magazine.com, Tel. +1 785 841 8834<br />
Pressevertrieb<br />
Druck<br />
MZV GmbH & Co. KG • Ohmstraße 1 • 85716 Unterschleißheim<br />
Tel.: (089) 31906–0 • Fax: (089) 31906–113<br />
Vogel Druck und Medienservice GmbH & Co. KG, 97204 Höchberg<br />
Autoren<br />
Artikel (Seiten)<br />
Christoph Langner KMess (108)<br />
Claudia Meindl Tipps: Gimp (86)<br />
Florian Effenberger Mail-Verschlüsselung (58)<br />
Franz Böhm Tipps: LibreOffice (78)<br />
Hans-Georg Eßer Editorial (3), Nachrichten (7), Knoppix 6.7.1 (28), Titel: Intro (32),<br />
Titel: Schlanke Desktops (33), Geheimdokumente (65),<br />
Tipps: KDE (70), Guru-Training: Skripte (118)<br />
Heike Jurzik Tipps: Gnome (74), Tipps: Knoppix und Kubuntu (82), Tipps: Shell (92)<br />
Kristian Kißling Nachrichten (7), Titel: Selbstoptimierung (37), Tipps: <strong>Linux</strong> (88),<br />
Office-Vergleich (102), Family Farm (112)<br />
Marcel Hilzinger Nachrichten (7)<br />
Martin Loschwitz Neue Software (12), Titel: ATI- und Nvidia-Treiber (44),<br />
Titel: Unnütze Dienste (48), Titel: Ubuntu-Altlasten (52),<br />
Skype-Verschlüsselung (63), Offline-Navigation (67), BZFlag (111)<br />
Mathias Huber Nachrichten (7)<br />
Stephan Lamprecht Office-Vergleich (102)<br />
Thomas Drilling Backup mit Arkeia (54), Gnome 3 (96)<br />
Thomas Leichtenstern Nachrichten (7), Angeklickt (27), Knoppix 6.7.1 (28)<br />
Tim Schürmann Titel: Schlanke Dektops (33), Beep (116)<br />
Uli Bantle Nachrichten (7)<br />
Inserenten Web-Seite Seiten<br />
1&1 Internet http://www.einsundeins.de 11<br />
Android User http://www.android-user.de 45, 47<br />
Bibliographisches Institut http://www.bifab.de 19<br />
<strong>Easy<strong>Linux</strong></strong> http://www.easylinux.de 25, 35, 81<br />
Hetzner Online http://www.hetzner.de 124<br />
ixsoft http://www.ixsoft.de 2<br />
<strong>Linux</strong>-Hotel http://www.linuxhotel.de 9<br />
<strong>Linux</strong>-Magazin http://www.linux-magazin.de 69, 95<br />
<strong>Linux</strong>-Magazin Academy http://www.academy.linux-magazin.de 55, 77, 91, 121, 121<br />
<strong>Linux</strong>-Onlineshop http://www.linux-onlineshop.de 123<br />
<strong>Linux</strong>User http://www.linuxuser.de 43, 85<br />
OVH http://www.ovh.de/ 15<br />
PlusServer http://www.plusserver.de 22, 30, 40, 50<br />
Stockmayer http://www.stockmayer.de 121<br />
UbuntuUser http://www.ubuntu-user.de 107,115<br />
Zedonet http://www.turboprint.de 69<br />
Einem Teil dieser Ausgabe liegen Beilagen der Firmen OVH GmbH (http://www.ovh.de/) und<br />
Ubuntu User (http://www.ubuntu-user.de) bei. Wir bitten unsere Leser um freundliche Beachtung.<br />
DVD-Probleme<br />
Sollte es bei der Nutzung der Heft-DVDs zu Problemen<br />
kommen, die auf einen defekten Datenträger schließen<br />
lassen, schicken Sie bitte eine E-Mail mit Fehlerbeschreibung<br />
an cdredaktion@easylinux.de.<br />
Easylinux Community Edition<br />
<strong>Easy<strong>Linux</strong></strong> gibt es jetzt auch als Community Edition:<br />
Das ist eine 32-seitige PDF-Datei mit Artikeln aus der<br />
aktuellen Ausgabe, die kurz vor Veröffentlichung des<br />
gedruckten Heftes erscheint.<br />
Das Besondere: Sie ist vollkommen gratis, und Sie können<br />
Sie von der <strong>Easy<strong>Linux</strong></strong>-Webseite herunterladen oder<br />
sich in einen Newsletter eintragen und sie per E-Mail<br />
erhalten. Mehr Informationen: www.easylinux.de/CE<br />
<strong>Linux</strong> ist ein eingetragenes Warenzeichen von Linus Torvalds und wird von uns mit seiner freundlichen Genehmigung verwendet. »Unix« wird als Sammelbegriff für die Gruppe der Unix-ähnlichen Betriebssysteme (wie<br />
etwa HP/UX, FreeBSD, Solaris) verwendet; nicht als Bezeichnung für das Trademark (»UNIX«) von X/Open. Der <strong>Linux</strong>-Pinguin wurde von Larry Ewing mit dem Grafikprogramm »The GIMP« erstellt.<br />
Eine Haftung für die Richtigkeit von Veröffentlichungen kann trotz sorgfältiger Prüfung durch die Redaktion vom Verlag nicht übernommen werden.<br />
Mit der Einsendung von Manuskripten gibt der Verfasser seine Einwilligung zur Veröffent lichung in einer Publikation der <strong>Linux</strong> New Media AG. Für unverlangt eingesandte Manuskripte wird keine Haftung übernommen.<br />
Autoreninformationen: http://www.easylinux.de/Autoren. Die Redaktion behält sich vor, Einsendungen zu kürzen und zu überarbeiten. Das exklusive Verwertungsrecht für angenommene Manus kripte liegt beim Verlag.<br />
Es darf kein Teil des Inhalts ohne schriftliche Genehmigung des Verlags in irgendeiner Form vervielfältigt oder verbreitet werden.<br />
Copyright © 2003–2011 <strong>Linux</strong> New Media AG ISSN: 1613-1444<br />
120 www.easylinux.de<br />
<strong>Easy<strong>Linux</strong></strong> 04/2011
Hardware- & Bücherecke<br />
Service<br />
Internet-Quellen zu <strong>Linux</strong> und Hardware<br />
Hardware- &<br />
Bücherecke<br />
<strong>Linux</strong>-Nutzer sind in der Wahl ihrer<br />
Hardware nicht so frei wie Windows-<br />
Anwender. Gerade neue Geräte werden<br />
von <strong>Linux</strong> oft erst mit gewisser Verzögerung<br />
unterstützt. Vor dem Kauf eines Geräts sollte<br />
man sich daher als <strong>Linux</strong>-Anwender informieren,<br />
ob es mit <strong>Linux</strong> kompatibel ist.<br />
Neben Hardware-Links finden Sie hier auch<br />
einige Literaturtipps und -Links. All das soll<br />
nur als Anregung dienen. Bevor Sie sich für<br />
ein bestimmtes Buch entscheiden, sollten Sie<br />
online oder in einer Buchhandlung zumindest<br />
ein Kapitel probelesen, ob Ihnen der Stil gefällt.<br />
(hge)<br />
n<br />
UNIX-C-C++ Java<br />
Seminare<br />
in Nürnberg<br />
(oder inhouse)<br />
UNIX/<strong>Linux</strong><br />
UNIX/<strong>Linux</strong>-Aufbau<br />
C, C-Aufbau<br />
C++<br />
OOA/OOD (mit UML)<br />
Java<br />
Perl, XML<br />
weitere Kurse auf Anfrage, Telephonhotline<br />
Dipl.-Ing.<br />
Christoph Stockmayer GmbH<br />
90571 Schwaig/Nbg • Dreihöhenstraße 1<br />
Tel.: 0911/505241 • Fax 0911/5009584<br />
EMail: sto@stockmayer.de<br />
http://www.stockmayer.de<br />
Hardware allgemein<br />
http://de.opensuse.org/Hardware SuSE-Hardware-Datenbank (deutsch)<br />
http://www.tldp.org<br />
Das <strong>Linux</strong>-Documentation-Projekt<br />
(englisch)<br />
http://wiki.ubuntuusers.de/hardwaredatenbank<br />
Hardware-Datenbank von ubuntuusers.de<br />
(deutsch)<br />
http://linuxwiki.de/ Tippsammlung zu <strong>Linux</strong> in Wiki-Form (deutsch)<br />
http://www.linux-laptop.net/<br />
Welcher Laptop läuft optimal unter <strong>Linux</strong>? Hier finden Sie<br />
Erfahrungsberichte von Nutzern und wertvolle Tipps.<br />
(engl./<br />
deutsch)<br />
http://www.gphoto.org/cameras.html Von der Kamera-Software gphoto unterstützte Digitalkameras (englisch)<br />
http://www.sane-project.org/ Wird mein Scanner unterstützt?<br />
(englisch)<br />
sane-backends.html<br />
http://www.alsa-project.org/<br />
alsa-doc<br />
Literatur<br />
<strong>Linux</strong> 2011, M. Kofler,<br />
Addison Wesley 2010<br />
ISBN 3-8273-3025-4 (1280 Seiten)<br />
Einstieg in <strong>Linux</strong><br />
S. Wendzel, J. Plötner, Galileo 2007<br />
ISBN 3-8362-1089-4 (448 Seiten)<br />
Grundlagenbuch <strong>Linux</strong><br />
H.-G. Eßer, M. Dölle, Data Becker 2007<br />
ISBN 3-8158-2901-1 (1215 Seiten)<br />
OpenSuse 11.3 – ganz easy<br />
H.-G. Eßer. <strong>Linux</strong> New Media 2010<br />
keine ISBN (181 Seiten)<br />
Vom Sound-System ALSA unterstützte Soundkarten<br />
Treue-Rabatt für<br />
Abonnenten<br />
(englisch)<br />
Der Klassiker in 10. Auflage: Kofler behandelt nahezu alle Aspekte der Arbeit<br />
mit <strong>Linux</strong>, von der Administration bis hin zu grafischen Anwendungen. Taugt<br />
nicht nur zum Einstieg, sondern auch als universelles Nachschlagewerk.<br />
Einsteigerbuch, das den Zugang über die Shell wählt und erst danach grafische<br />
Alternativen vorstellt. Inhalte: u. a. Netzwerk, Serverdienste, Drucken,<br />
Textverarbeitung, Multimedia.<br />
Einführung in <strong>Linux</strong> mit Referenzcharakter. Zielgruppe: Einsteiger und fortgeschrittene<br />
Anwender. Behandelt u. a. Installation, Administration, Hardware<br />
und Multimedia. Der Schwerpunkt liegt auf Shell-Anwendungen.<br />
Für alle <strong>Linux</strong>-Einsteiger: Das Buch aus der <strong>Easy<strong>Linux</strong></strong>-Redaktion hilft beim Einstieg<br />
in OpenSuse 11.3. Installation, erste Schritte, Internet und Hardware.<br />
Bestellung über http://www.easylinux.de/opensuse-buch<br />
<strong>Linux</strong>-Magazin<br />
ACADEMY<br />
Online-Training<br />
Erfolgreicher Einstieg in<br />
WordPress 3<br />
mit Hans-Georg Esser, Chefredakteur <strong>Easy<strong>Linux</strong></strong><br />
http://www.tuxmobil.de/ Tipps zum Einsatz von <strong>Linux</strong> auf Laptops (deutsch)<br />
http://bluez.sourceforge.net Bluetooth unter <strong>Linux</strong> (englisch)<br />
http://www.linux-drivers.org/ Link-Sammlung rund um Hardware unter <strong>Linux</strong> (englisch)<br />
❚ Installation in 5 Minuten<br />
http://www.linux-usb.org/ Informationen über den Betrieb von USB-Geräten unter <strong>Linux</strong> (englisch)<br />
❚ Designs ändern<br />
Kommunikation<br />
❚ Optimieren für Suchmaschinen<br />
http://linmodems.org Infos zum Betrieb von Windows-only-Modems unter <strong>Linux</strong> (englisch)<br />
❚ Funktionen erweitern<br />
❚ Benutzerrechte festlegen<br />
http://free.hostdepartment.com/g/ Infos und Kompatibilitätsliste für Winmodems<br />
(englisch/<br />
❚ Geld verdienen mit Werbung<br />
gromitkc/winmodem.html<br />
deutsch)<br />
❚ Besucher analysieren<br />
http://www.isdn4linux.de/faq/ Häufig gestellte Fragen zur Einrichtung eines<br />
(deutsch)<br />
❚ Sicherheit und Spam-Schutz<br />
ISDN-Zugangs<br />
http://www.adsl4linux.de/howtos Anleitungen für die Einrichtung eines DSL-Zugangs unter <strong>Linux</strong>,<br />
(deutsch)<br />
sortiert nach DSL-Anbietern und Distributionen<br />
http://pcmcia-cs.sourceforge.net Informationen über den Betrieb von PCMCIA-Karten, inklusive<br />
(englisch)<br />
einer Liste der unterstützten Modelle<br />
Drucker<br />
<strong>Linux</strong>-Magazin<br />
http://www.linuxprinting.org Alles zum Thema <strong>Linux</strong> und Drucken (englisch)<br />
ACADEMY<br />
1-9h_Anzeige_wordpress_v02.indd 1<br />
Multimedia<br />
http://m4l.berlios.de/cgi-bin/bin/<br />
view/Main/WebHome<br />
Tipps zu Sound-Karten, Kommunikation,<br />
Video und TV unter <strong>Linux</strong><br />
(deutsch)<br />
Ansprechende Webseiten, Blogs und<br />
Shops einfach selber erstellen<br />
Online-Training<br />
Monitoring mit Nagios<br />
mit Michael Streb von Netways<br />
Netzwerk überwachen<br />
leicht gemacht (Auszug):<br />
20%<br />
Treue-Rabatt für<br />
Abonnenten<br />
Informationen und Anmeldung unter:<br />
academy.linux-magazin.de/wordpress<br />
20%<br />
❚ das Webfrontend<br />
❚ Überwachung von<br />
Windows/<strong>Linux</strong>/Unix<br />
❚ Strukturieren der Konfiguration<br />
❚ Überwachen von<br />
SNMP-Komponenten<br />
❚ Addons Nagvis,<br />
Grapher V2, NDO2DB Mit vielen<br />
Treue-Rabatt für<br />
Abonnenten<br />
Praxisbeispielen<br />
Informationen und Anmeldung unter:<br />
academy.linux-magazin.de/nagios<br />
18.04.2011 11:18:15 Uhr<br />
<strong>Easy<strong>Linux</strong></strong><br />
04/2011<br />
www.easylinux.de<br />
LM_Anzeige_1-9h_Anzeige_Nagios-Mike.indd 1<br />
121<br />
14.04.2011 11:58:43 Uhr
<strong>Vorschau</strong><br />
<strong>Easy<strong>Linux</strong></strong> 01/2012<br />
erscheint am 05.01.2012<br />
Umstiegshelfer<br />
Wer von Windows auf <strong>Linux</strong> umsteigt,<br />
muss sich von zahlreichen lieb gewonnenen<br />
Programmen verabschieden.<br />
<strong>Easy<strong>Linux</strong></strong> hat eine Umfrage unter Umstiegswilligen<br />
gemacht und gefragt, welche<br />
Software sie verwenden – die besten<br />
Ersatzprogramme unter <strong>Linux</strong> stellen<br />
wir im kommenden Heft vor und verraten<br />
auch, wann Sie den Windows-Emulator<br />
anwerfen müssen, weil es kein Ersatzprogramm<br />
gibt.<br />
Mit unseren Übersichtsartikeln können<br />
Sie entscheiden, ob <strong>Linux</strong> bereits alles<br />
an Bord hat, was Sie für produktives Arbeiten<br />
benötigen – außerdem entdecken<br />
Sie sicher manches unbekannte Tool.<br />
Alles herunterladen<br />
Downloads sind einfach: rechter Mausklick, Speichern unter,<br />
eventuell den Zielordner wählen, fertig. Doch manche Webseiten<br />
wollen nicht, dass Sie alle Elemente der Seite herunterladen.<br />
Mit Browser-Plug-ins und auf Downloads spezialisierte<br />
Tools kopieren Sie alle Inhalte auf die Festplatte. Unser<br />
Workshop zeigt, wie es geht.<br />
OpenSuse 12.1 und Ubuntu 11.10<br />
Im Oktober und November erscheinen neue Versionen von<br />
OpenSuse und Ubuntu. Auf dem Desktop führen sie zahlreiche<br />
Neuerungen ein, mit denen auch manch langjähriger<br />
<strong>Linux</strong>-Anwender erst warm werden<br />
muss. <strong>Easy<strong>Linux</strong></strong> stellt die Neuigkeiten vor, erklärt,<br />
was Sie beachten müssen, und liefert das<br />
Starterpaket zum Loslegen gleich auf DVD mit.<br />
Eigene Webpräsenz<br />
Eine eigene Webseite gehört heute zum guten Ton – wer die mit einer<br />
Textverarbeitung erstellt und ins HTML-Format konvertiert, wird aber<br />
wenige Besucher anlocken. Wie Sie professionell und dennoch einsteigertauglich<br />
Ihre eigene Webseite gestalten, beschreiben wir ausführlich.<br />
Also keine Angst vor Begriffen wie „Hoster“ und „Content<br />
Management System“ – wir führen Sie Schritt für Schritt durch alle<br />
nötigen Stufen zum Profiwebauftritt.<br />
©Yana Tsvetkova, Fotolia<br />
<strong>Linux</strong>User 11/2011 erscheint am 20.10.2011<br />
© linusb4 , sxc.hu<br />
Sicherheit und Privatsphäre<br />
Niemand lässt sich gerne über die Schulter schauen,<br />
schon gar nicht bei der Arbeit am PC. In der realen<br />
Welt merken Sie schnell, wenn der Atem des Spions<br />
im Nacken kitzelt. Entlang der digitalen Pfade lauern<br />
jedoch zahlreiche gesichtslose Spitzel, die Sie häufig<br />
erst bemerken, wenn es zu spät ist. Mit starker Kryptografie<br />
und Hilfsprogrammen sichern Sie Ihre Kommunikation<br />
über das Netz sowie die Daten auf Ihrem<br />
Rechner gegen unerwünschte Zugriffe. Wir zeigen,<br />
wie Sie dabei Tools wie GnuPG, Tor und Privoxy zu<br />
einer nahtlosen Abwehrstrategie verzahnen.<br />
Vom Foto zum Film mit wenigen Mausklicks<br />
Diashow ade: Dank Photofilmstrip zaubern Sie mit wenigen Mausklicks<br />
aus einer Sammlung von Fotos ein Video, das Erinnerungen an Familienfeiern<br />
oder Urlaube in fremden Ländern in ein stimmungsvolles und<br />
bewegtes Moment komplett mit Ken-Burns-Effekt verwandelt.<br />
Rauf aufs Velo<br />
Alternatives Betriebssystem hilft alternativem Transportmittel: Die<br />
Software mit dem ungewöhnlichen Namen Lugdulo’V unterstützt Sie<br />
bei der Suche nach einem Mietfahrrad in vielen Städten Deutschlands<br />
sowie in vielen Ländern der Welt. Und natürlich gibt es – entsprechend<br />
dem Open-Source-Prinzip – für jeden die Möglichkeit, beim<br />
Projekt mitzumachen.<br />
Notebook liebt Ubuntu<br />
Das Rockiger Satchbook, das in der Grundausstattung<br />
mit einem Intel Core i5 (2,3 GHz) sowie<br />
500-GByte-SATA-Platte daherkommt, hat<br />
laut Hersteller nur Komponenten verbaut,<br />
die mit Ubuntu <strong>Linux</strong> ausgezeichnet<br />
harmonieren. Ob das in der<br />
Praxis wirklich klappt,<br />
zeigt ein Test in der kommenden<br />
Ausgabe.<br />
© Rockiger<br />
122 Änderungen der Themen vorbehalten<br />
www.easylinux.de<br />
<strong>Easy<strong>Linux</strong></strong><br />
04/2011