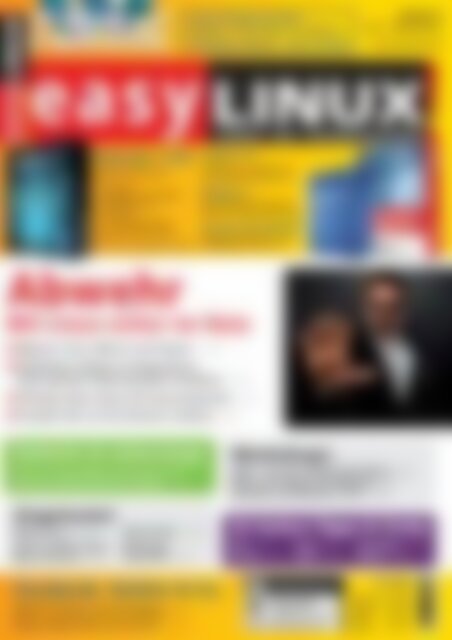Sie wollen auch ein ePaper? Erhöhen Sie die Reichweite Ihrer Titel.
YUMPU macht aus Druck-PDFs automatisch weboptimierte ePaper, die Google liebt.
easy LINUX !<br />
15 GByte auf<br />
2 Heft-DVDs<br />
03/2011<br />
Juli – September<br />
easy ! LINUX<br />
Kubuntu 11.04<br />
Aktuelle 32-Bit-Version<br />
– KDE 4.6.2<br />
– Installation auf Festplatte<br />
– LibreOffice 3.3.2<br />
– Firefox 4.0<br />
– <strong>Linux</strong>-Kernel 2.6.38.2<br />
– Ubuntu Software-Center<br />
5 Seiten zur Installation <strong>im</strong> Heft<br />
<strong>Abwehr</strong><br />
Mit <strong>Linux</strong> <strong>sicher</strong> <strong>im</strong> <strong>Netz</strong><br />
Malware: Viren, Würmer und Trojaner S. 32<br />
Fedora 15<br />
Risikofaktor Software aus Repositories:<br />
Dank signierter Pakete gefahrlos installieren S. 32<br />
Phishing: Keine Chance für Passwortsammler S. 32<br />
Firewalls: Wie sie Ihren Rechner schützen S. 37<br />
<strong>Linux</strong>-Versionen auf DVD:<br />
Kubuntu 11.04, Fedora 15, Mageia 1<br />
Titelthema: <strong>Abwehr</strong> – <strong>sicher</strong> <strong>im</strong> <strong>Netz</strong> www.easylinux.de<br />
easy einfach – klar – benutzerfreundlich!<br />
32-Bit-Version <strong>mit</strong> KDE 4.6.3<br />
und brandneuem Gnome 3.0<br />
Mageia 1<br />
Fork von Mandriva <strong>Linux</strong> <strong>mit</strong><br />
KDE 4.6.3, Gnome 2.32 (32 Bit)<br />
Service Kit 03/2011<br />
Updates für (K)Ubuntu 11.04<br />
und OpenSuse 11.3/11.4<br />
Dahe<strong>im</strong> & unterwegs<br />
Fotos vom Smartphone auf den PC holen S. 64<br />
Evernote: Notizen überall verfügbar S. 70<br />
Angetestet<br />
Mageia <strong>Linux</strong> 1 S. 104<br />
Spiele: Foobillard, Secret<br />
Maryo Chronicles S. 108<br />
Motorola Defy S. 114<br />
Mediacenter<br />
Patriot PBO S. 117<br />
Workshops<br />
Unity – die neue Ubuntu-Oberfläche S. 44<br />
Blick in die Sterne <strong>mit</strong> Stellarium S. 52<br />
OpenSuse und Windows 7 SP 1 S. 68<br />
25 Seiten Tipps & Tricks<br />
KDE S. 76<br />
Gnome S. 80<br />
G<strong>im</strong>p S. 92<br />
Shell S. 100<br />
LibreOffice S. 84<br />
Ubuntu S. 88<br />
Facebook, Twitter & Co.<br />
Web-2.0-Clients und Grundlagen S. 56<br />
Besser Radio hören <strong>mit</strong> Last.fm S. 112<br />
€ 9,80<br />
Österreich € 10,80<br />
Schweiz sfr 19,60<br />
BeNeLux € 11,25<br />
Italien € 12,75<br />
Spanien € 12,75<br />
4 196177 309803 03
Server<br />
<strong>Linux</strong><br />
Server<br />
Windows<br />
Server<br />
Managed<br />
STRATO PRO<br />
Wähle Dein System!<br />
<strong>Linux</strong><br />
Server<br />
Windows<br />
Server<br />
Managed<br />
Server<br />
Dedicated Server Quad-Core<br />
Server<br />
e<br />
aged Managed<br />
Dedicated dS<br />
Server Hexa-Core<br />
AMD Opteron TM 1381 Prozessor<br />
4 x 2,5 GHz CPU-Leistung<br />
4 GB RAM<br />
2 x 500 GB Festplatte (RAID 1)<br />
3 Monate nur<br />
29 €<br />
Mon.*<br />
danach ab 59 €/Mon.<br />
AMD Opteron TM 4180 Prozessor<br />
Bis zu 2 x 6 x 2,6 GHz CPU-Leistung<br />
16 GB RAM<br />
2 x 1.000 GB Festplatte (RAID 1)<br />
3 Monate nur<br />
99 €<br />
Mon.*<br />
danach ab 129 €/Mon.<br />
* * * Keine Einrichtungsgebühr! * * * Aktion bis 31.07.2011 * * *<br />
Telefon: 0 18 05 - 007 677<br />
(0,14 €/Min. aus dem dt. Festnetz, Mobilfunk max. 0,42 €/Min.)<br />
strato-pro.de<br />
* Mindestvertragslaufzeit 12 Monate (alternative Vertragslaufzeiten unter<br />
www.strato-pro.de). Preise inkl. MwSt.
EditoriaL<br />
easy LINUX!<br />
HigHlights<br />
03.2011<br />
Hans-Georg Eßer<br />
Chefredakteur<br />
Kernel 3.0<br />
kommt<br />
Liebe Leserinnen und Leser,<br />
Bald wird Kernel-Version 3.0 erscheinen<br />
– nach etlichen Jahren, in<br />
denen die Versionsnummer <strong>mit</strong> einer<br />
2 begann, klingt das nach einem großen<br />
Durchbruch. Wird <strong>mit</strong> <strong>Linux</strong> 3.0 also alles<br />
anders? Wohl kaum. Kernel 3.0 trägt einfach<br />
diese Nummer, weil Linus Torvalds<br />
meinte, es wäre jetzt langsam Zeit, sich von<br />
den 2.x.y-Nummern zu verabschieden. Der<br />
bereits vorgesehene Name „<strong>Linux</strong> 2.6.40“<br />
wurde also in „<strong>Linux</strong> 3.0“ geändert; mehr<br />
ist da nicht.<br />
Auch bei den Distributoren bedeutet es wenig,<br />
wenn sich die vordere Nummer ändert,<br />
manche machen das z. B. <strong>im</strong> Jahresrhythmus,<br />
alle vier Releases oder nach einem anderen<br />
Schema, das nichts über wesentliche<br />
Änderungen aussagt.<br />
Inhaltslose Nummern<br />
Früher hatten Versionsnummern dagegen<br />
echte Bedeutung: Bei einer Nummer wie<br />
4.1 nannte man die vorne stehende 4 die<br />
„Major Release“ (Hauptversionsnummer)<br />
und die hinter dem Punkt stehende 1 die<br />
„Minor Release“ (Unterversionsnummer).<br />
Der Sinn war klar: Alle Updates innerhalb<br />
einer Major Release standen für kleine Aktualisierungen<br />
und Fehlerkorrekturen, und<br />
der Wechsel der Hauptnummer (von 4.x<br />
auf 5.x) bedeutete wesentliche Neuerungen.<br />
Bei kommerziellen Produkten war hier<strong>mit</strong><br />
auch häufig ein Neukauf nötig, während es<br />
die kleinen Updates oft gratis gab.<br />
Dieses Verständnis missbrauchten dann<br />
gelegentlich auch Software-Anbieter, um<br />
eine neue Version (<strong>mit</strong> unerwartet wenig<br />
<strong>Easy<strong>Linux</strong></strong><br />
03/2011<br />
neuen Features) trotzdem der Käufergruppe<br />
schmackhaft zu machen; in der<br />
Welt der freien (und kostenlosen) Software<br />
sind solche Marketingmaßnahmen<br />
aber eher überflüssig.<br />
3.0 fürs Marketing<br />
Wird nun das baldige Erscheinen von <strong>Linux</strong><br />
3.0 irgendwelche Auswirkungen haben? Ja,<br />
da<strong>mit</strong> ist zu rechnen. Die Zahl der Medienmeldungen<br />
zum Thema wird größer sein<br />
als gewohnt, manche werden den großen<br />
Versionssprung feiern, und da<strong>mit</strong> erhält<br />
<strong>Linux</strong> für ein paar Tage etwas mehr Aufmerksamkeit.<br />
<strong>Linux</strong>-Distributionen werden<br />
aber deswegen kaum ihren Release-Zyklus<br />
anpassen, so dass dann in den folgenden<br />
Monaten nach und nach Distributionen <strong>mit</strong><br />
dem Hinweis „jetzt <strong>mit</strong> Kernel 3.0!“ in die<br />
Downloadbereiche der Anbieter und auf die<br />
Heft-DVDs der <strong>Linux</strong>-Zeitschriften (auch<br />
auf unsere) wandern werden.<br />
Ich fände es aber spannender, auf dem Titel<br />
einer der kommenden Ausgaben „jetzt<br />
<strong>mit</strong> perfekter Hardware-Unterstützung“<br />
(statt „jetzt <strong>mit</strong> Kernel 3.0“) schreiben zu<br />
können. Wenn es so weit ist, wollen wir<br />
uns (trotz kaum veränderter Features)<br />
dennoch freuen, weil über das Medienecho<br />
vielleicht der eine oder andere zusätzliche<br />
Windows-Anwender für einen<br />
<strong>Linux</strong>-Test gewonnen wird. Schließlich<br />
macht es die Masse: Je mehr PC-Anwender<br />
auf <strong>Linux</strong> setzen, desto besser wird die<br />
Unterstützung durch Hardware-Hersteller<br />
und Software-Anbieter. Und dann warten<br />
wir auf <strong>Linux</strong> 4.0.<br />
www.easylinux.de 3<br />
Schwerpunkt: <strong>Abwehr</strong><br />
Gefahren <strong>im</strong> <strong>Netz</strong>: Was Windows<br />
Anwender fürchten, lässt <strong>Linux</strong>er<br />
meist kalt: Viren sind hier z. B.<br />
kein Thema. ..... ab S. 32<br />
Firewalls: So funktioniert der<br />
Schutz Ihres PCs. ..... ab S. 37<br />
Web 2.0 für <strong>Linux</strong><br />
Facebook und Twitter ..... ab S. 56<br />
Radio 2.0: Last.fm & Co. ..... ab S. 112<br />
AUF DVD<br />
Kubuntu 11.04 (32 Bit)<br />
Mageia <strong>Linux</strong> 1 (32 Bit)<br />
Fork von Mandriva <strong>Linux</strong><br />
Fedora <strong>Linux</strong> 15 (32 Bit)<br />
Service Kit: Updates für Open<br />
Suse 11.3/11.04 und Ubuntu 11.04<br />
Weitere Software:<br />
Google Chrome 12, FileZilla, Hugin,<br />
Smb4K, Dropbox, TVBrowser
Überblick<br />
InhaLt<br />
sind sie <strong>mit</strong> <strong>Linux</strong><br />
wirklich <strong>sicher</strong>er <strong>im</strong><br />
netz unterwegs als <strong>mit</strong><br />
Windows? Ja! Erklärungen<br />
ab seite 32.<br />
unity heißt der<br />
neue Desktop von<br />
ubuntu. seite 44.<br />
radio war gestern;<br />
<strong>mit</strong> Last.fm & co. ha-<br />
ben<br />
sie ganz neue<br />
Möglichkeiten, Musik<br />
zu hören.<br />
ab seite 112.<br />
aktuELL<br />
Editorial ......................................................................................................3<br />
DVD-Inhalt..................................................................................................6<br />
Nachrichten ...............................................................................................7<br />
Neue Software ........................................................................................12<br />
Webseiten ................................................................................................22<br />
Kubuntu 11.04 auf Heft-DVD: Installation ...........................................24<br />
Elegant und schön, so präsentiert sich das neue Kubuntu 11.04 <strong>mit</strong><br />
seinem KDE-Desktop. Das benutzerfreundliche Ubuntu-Derivat ist da<strong>mit</strong><br />
eine interessante Alternative zu Ubuntus neuem Unity-Desktop.<br />
sIchErhEIt<br />
Gefahren abwehren ...............................................................................32<br />
Unter Windows sind Firewall und Virenscanner Pflicht, wenn der Rechner<br />
Internetzugang hat und nicht zum Spielball diverser Angreifer werden<br />
soll. <strong>Linux</strong>-Anwender können es gemütlicher angehen.<br />
Firewall-Grundlagen..............................................................................37<br />
Eine massive Brandschutzwand soll Feuer vom Gebäude und seinen<br />
Bewohnern fernhalten. Nach einem ganz ähnlichen Prinzip blockt<br />
<strong>im</strong> Computer eine Firewall Gefahren aus dem Internet ab. Wie ein<br />
Blick auf ihre Arbeitsweise zeigt, ist sie jedoch alles andere als ein<br />
Allheil<strong>mit</strong>tel.<br />
Workshop<br />
Unity für Netbooks und Desktop-PCs ..................................................44<br />
Wer sich auf die neue Optik und die Tastaturkürzel von Unity einlässt,<br />
bekommt da<strong>mit</strong> unter Ubuntu nicht nur einen schnellen, sondern auch<br />
effizienten Desktop.<br />
Blick ins All <strong>mit</strong> Stellarium ..............................52<br />
Mit Stellarium unternehmen Sie vom he<strong>im</strong>ischen<br />
Sofa aus Ausflüge ins Universum. Die Software<br />
kennt nicht nur zahllose Planeten, Sterne und<br />
Nebel, sie zeigt Ihnen den Nachth<strong>im</strong>mel auch<br />
so, wie er gerade aussieht – inklusive Satelliten.<br />
Workshop<br />
Facebook und Twitter ............................................................................56<br />
Statt per Mail kommuniziert man auf Facebook, und aktuelle News<br />
kommen nicht per RSS-Feed, sondern über den Microblogging-Dienst<br />
Twitter auf den Bildschirm. Mit <strong>Linux</strong>-Clients wird Twittern und <strong>Netz</strong>werkeln<br />
noch komfortabler.<br />
Fotos auf dem Smartphone ..............................64<br />
Wer seine Smartphone-Fotos vor dem Veröffentlichen<br />
am he<strong>im</strong>ischen Rechner bearbeiten<br />
möchte, dem hilft Dropbox dabei, sie dorthin zu<br />
kopieren.<br />
Windows 7 SP 1 und OpenSuse ...........................................................68<br />
Haben Sie OpenSuse nach den Vorgaben des Installers eingespielt,<br />
erleben Sie Ihr blaues Wunder, wenn Sie unter Windows 7 auf demselben<br />
PC das Service Pack 1 installieren wollen. Mit diesem Artikel<br />
lösen Sie das Problem.<br />
BasIcs<br />
Notizspeicher Evernote ................................70<br />
Notizen – auf Papier oder <strong>im</strong> PC – sind unschlagbar,<br />
um kurz Wichtiges festzuhalten.<br />
Doch wenn man die Informationen benötigt,<br />
hat man oft den richtigen Zettel nicht zur<br />
Hand. Evernote macht Schluss da<strong>mit</strong>.<br />
Kernel-Varianten ....................................................................................74<br />
Be<strong>im</strong> Update auf eine neue Kernel-Version verwirren die Begriffe<br />
„de fault“, „xen“ und „pae“ manche Anwender: Die in den so benannten<br />
Paketen enthaltenen <strong>Linux</strong>-<br />
Kernel hat der Distributor <strong>mit</strong> unterschiedlichen<br />
Optionen erstellt.<br />
Welche Kernel-Version für Sie die richtige<br />
ist und von welchen Paketen Sie<br />
besser die Finger lassen, verraten wir<br />
in diesem Artikel.<br />
4 www.easylinux.de<br />
<strong>Easy<strong>Linux</strong></strong> 03/2011
InhaLt<br />
Zwei Gratis-spiele<br />
für die Freizeit:<br />
1x Billard und<br />
1x Jump & run.<br />
ab seite 108.<br />
Das Motorola-smartphone<br />
Defy bietet einen günstigen<br />
Einstieg in die Welt<br />
der apps – ab seite 114.<br />
Facebook & twitter können sie einfach<br />
<strong>im</strong> Browser nutzen – oder <strong>mit</strong><br />
einem der <strong>Linux</strong>-clients ab seite 56.<br />
tIpps & trIcks<br />
Besser arbeiten <strong>mit</strong> KDE ........................................................................76<br />
Tipps und Tricks zu Gnome ...................................................................80<br />
LibreOffice- / OpenOffice-Tipps ...........................................................84<br />
Knoppix und Kubuntu .............................................................................88<br />
Effizienter arbeiten <strong>mit</strong> G<strong>im</strong>p ................................................................92<br />
<strong>Linux</strong>-Tipps ..............................................................................................96<br />
Know-how für die Kommandozeile ...................................................100<br />
tEst<br />
Mageia 1 – der Mandriva-Fork.............104<br />
Mageia ist eine neue Distribution, die sich<br />
für den Desktop-Einsatz und auch für <strong>Linux</strong>-<br />
Einsteiger empfiehlt. Wir werfen einen Blick<br />
auf Mageia 1.<br />
Spiele: Secret Maryo Chronicles, Foobillard ..................................108<br />
Auch Gratisspiele können gut aussehen und viel Spaß bereiten. Das<br />
beweisen unter anderem das klassische Jump-and-Run-Spiel Secret<br />
Maryo Chronicles und die Billards<strong>im</strong>ulation Foobillard, die wir in dieser<br />
Ausgabe vorstellen.<br />
tEst<br />
Radio 2.0: Last.fm & Co. ........................................................................112<br />
Web 2.0 gibt es auch <strong>im</strong> Audiobereich: Verschiedene Projekte setzen<br />
auf die kollektive Intelligenz ihrer Mitglieder, um die Musikauswahl zu<br />
opt<strong>im</strong>ieren. Zu den bekanntesten Anbietern in diesem Bereich gehören<br />
Myspace und Last.fm, <strong>mit</strong>tlerweile gibt es zahlreiche weitere Dienste.<br />
Smartphone Motorola Defy .................................................................114<br />
Motorolas Outdoor-Smartphone Defy erweist sich nicht nur als äußerst<br />
robust, sondern auch als leistungsstark – und das zum Kampfpreis.<br />
Patriot Box Office Core ........................................................................117<br />
HD-Mediaplayer gibt es wie Sand am Meer. Der SSD- und Speicherspezialist<br />
Patriot bringt ein neues Modell, das neue und attraktive<br />
Funktionen bietet.<br />
sErvIcE<br />
Impressum........................................................................................ 120<br />
Hardware- und Bücherservice .................................................... 121<br />
<strong>Vorschau</strong> .......................................................................................... 122<br />
5<br />
©Noel Powell, Fotolia
Aktuell<br />
Heft-DVD und Service Kit<br />
Heft-DVD<br />
Mageia 1<br />
Die Community-Abspaltung der<br />
beliebten Distribution Mandriva<br />
wartet <strong>mit</strong> neuester Software<br />
auf. Zum Einsatz kommen KDE<br />
4.6.3, alternativ Gnome 2.32<br />
und Xfce 4.8.1 sowie der <strong>Linux</strong>-<br />
Kernel in Version 2.6.38.7.<br />
Lightning<br />
Funktionsreicher Kalender und Aufgabenplaner<br />
als Add-on für den Mailclient<br />
Mozilla Thunderbird<br />
Makagiga<br />
Die eierlegende Wollmilchsau unter den<br />
Aufgabenplanern <strong>mit</strong> Plug-in-Schnittstelle<br />
zum individuellen Erweitern<br />
Picasa<br />
Multifunktionale Bildverwaltung von<br />
Google <strong>mit</strong> integrierter Fotokorrektur- und<br />
Uploadfunktion sowie Gesichtserkennung<br />
Ausserdem AuF dVd:<br />
• Google Chrome (Webbrowser)<br />
• Krita (Bildbearbeitung)<br />
• Last.fm (Musikplayer)<br />
Stellarium<br />
Das Planetarium für den he<strong>im</strong>ischen PC zeigt<br />
Ihnen in Echtzeit, wie und wo die Sterne gerade<br />
stehen.<br />
Dropbox<br />
Diese Software synchronisiert automatisch<br />
das eingestellte Verzeichnis <strong>mit</strong> der Cloud und<br />
den da<strong>mit</strong> verbundenen Rechnern.<br />
Kdenlive<br />
Ein Videoschnittprogramm der Extraklasse<br />
<strong>mit</strong> zahlreichen Überblendfunktionen sowie<br />
extra Tonspuren<br />
XnConvert<br />
Konvertiert Ihre Bilder in verschiedene Ausgabeformate.<br />
Diverse Filterfunktionen passen<br />
die Aufnahmen an Ihre Wünschen an.<br />
Hugin<br />
Dieses mächtige Stitchingtool erlaubt Ihnen<br />
das problemlose Erstellen von Panoramaaufnahmen<br />
aus mehreren Bildern.<br />
• FileZilla (FTP-Client)<br />
• Smb4K (Freigaben verwalten)<br />
• TV-Browser (Fernsehprogramm)<br />
serVice kit<br />
Das Service Kit auf der Heft-DVD enthält<br />
alle relevanten Sicherheits- und Programmaktualisierungen<br />
für OpenSuse<br />
11.3/11.4 und Kubuntu 11.04 seit dem<br />
Erscheinungstag der Distributionen. Ein Upgrade<br />
älterer Versionen (beispielsweise von<br />
OpenSuse 11.3 auf OpenSuse 11.4) ermöglicht<br />
das Service Kit jedoch nicht.<br />
Die auf dem Service Kit enthaltenen Pakete<br />
stammen aus den Original-Downloadquellen<br />
von OpenSuse und Canonical. Da<strong>mit</strong><br />
ist die Aktualisierung über die Service-<br />
Kit-DVD technisch identisch <strong>mit</strong> einem<br />
Online update. Durch die zeitliche Differenz<br />
zwischen dem Fertigstellen des Datenträgers<br />
und dem Erscheinen des Heftes können<br />
inzwischen jedoch neue Updates auf<br />
den Servern der Distributoren bereitstehen.<br />
kubuntu 11.04<br />
Die erste Heft-DVD enthält dieses Mal die<br />
neue Version 11.04 von Kubuntu, genannt<br />
„Natty Narwhal“. Neben den üblichen Software-Aktualisierungen<br />
arbeiteten die Entwickler<br />
sowohl am Erscheinungsbild als<br />
auch an der Funktionalität.<br />
So spendierten sie Natty unter anderem<br />
eine neue Samba-Filesharing-Software <strong>mit</strong><br />
besserer Rechteverwaltung und ein neues<br />
Sprachauswahl-Modul. Plasma sowie KDE<br />
samt SC-Applikationen kommen in Version<br />
4.6.2. Auch die Druckerkon-<br />
figuration erfuhr eine<br />
Generalüberholung.<br />
Für GTK-Tools steht<br />
jetzt das deutlich modernere<br />
Oxygen-<br />
Theme bereit.<br />
FedorA 15<br />
Auf Seite A der zweiten Heft-DVD finden Sie<br />
den Red-Hat-Zögling Fedora 15. Die auf der<br />
DVD enthaltene Version lässt Ihnen die<br />
Desktopwahl – unter anderem zwischen<br />
KDE 4.6.3 und Gnome 3.0, das die neue<br />
Gnome Shell <strong>mit</strong>bringt.<br />
Die Distribution <strong>mit</strong> dem Codenamen<br />
„Lovelock“ setzt darüber hinaus auf das<br />
neue Init-System Systemd in Version 26,<br />
das auch die Sitzungsverwaltung übern<strong>im</strong>mt.<br />
LibreOffice 3.3.2 erledigt anstelle<br />
von OpenOffice Text- und Tabellenkalkula-<br />
tion, der Webbrowser Firefox<br />
steht in Version 4.0.1<br />
zum Einsatz bereit.<br />
Kernel 2.6.38 stellt die<br />
Basis. (Thomas Leichtenstern/tle)<br />
n<br />
6 www.easylinux.de<br />
easylinux 03/2011
News<br />
AktuELL<br />
NachrichteN<br />
LibreOffice 3.4.0<br />
Die Document Foundation hat <strong>mit</strong> der Freigabe<br />
von LibreOffice 3.4.0 einen neuen Versionszweig<br />
ihrer freien Bürosuite eröffnet.<br />
Die Release bringt viele verbesserte Details<br />
<strong>mit</strong>, ist aber noch nicht für alle Anwendergruppen<br />
reif.<br />
Die neue Version richte sich vor allem an Poweruser<br />
und Mitglieder der LibreOffice-Community,<br />
welche die Neuerungen ausprobieren<br />
möchten, schreiben die Macher. Allen anderen<br />
empfiehlt das Projekt, auf die erste Wartungs-Release<br />
3.4.1 zu warten, in die Bugfixes<br />
und Stabilisierungen eingehen.<br />
Zahlreiche Neuerungen gibt es bei der Tabellenkalkulation<br />
Calc: Anwender können nun<br />
einen Autofilter auf jedes Tabellenblatt anwenden,<br />
ohne eine benannte Datenbank anzulegen.<br />
Daneben lassen sich benannte Bereiche<br />
auch innerhalb eines Blatts definieren.<br />
Außerdem gibt es Verbesserungen am Dialog<br />
zum Verschieben und Kopieren von Tabellenblättern,<br />
an der Darstellung von Zeichnungsobjekten<br />
sowie an den Referenzen auf externe<br />
Daten. Der Datenpilot unterstützt jetzt eine<br />
unbegrenzte Anzahl von Feldern aller Typen.<br />
Die Textverarbeitung Writer kennt in der<br />
neuen Version Farben und Linienstile für die<br />
Trennlinien zwischen Spalten und oberhalb<br />
der Fußnoten. Aufzählungen lassen sich auch<br />
<strong>mit</strong> griechischen Buchstaben durchnummerieren.<br />
Das Präsentationsprogramm Impress<br />
verfügt jetzt über einen verbesserten HTML-<br />
Export, der <strong>im</strong> Inhaltsverzeichnis alle Folien<br />
als <strong>Vorschau</strong>bilder zeigt.<br />
Daneben haben die Entwickler den ODF-Export<br />
in eine einzelne XML-Datei schneller gemacht<br />
und die Unterstützung für das vor 2000<br />
übliche StarOffice-Format überarbeitet. Das<br />
Menü von LibreOffice fügt sich nun in Canonicals<br />
Desktopumgebung Unity ein und verträgt<br />
sich besser <strong>mit</strong> Gtk+-Themes. Weitere<br />
Details zu den Neuerungen in Version 3.4.0<br />
hat das LibreOffice-Projekt auf seiner Webseite<br />
zusammengefasst [1].<br />
LibreOffice ist unter der LGPL (Version 3) lizenziert.<br />
Die neue Version der Bürosuite steht<br />
für <strong>Linux</strong> als Debian- und RPM-Paket für 32-<br />
und 64-Bit-Intel-Rechner zum Download bereit<br />
[2]. Daneben gibt es Binärdateien für<br />
Windows sowie Intel- und Power-PC-Macs.<br />
(Mathias Huber/hge)<br />
[1] http:// www. libreoffice. org/ download/<br />
3‐4‐new‐features‐and‐fixes/ (http:// ezlx. de/ b3r3)<br />
[2] http:// www. libreoffice. org/ download/<br />
(http:// ezlx. de/ b3r4)<br />
Google Chrome 12 <strong>mit</strong> Unity-Support<br />
Die neue Version 12 des noch recht jungen<br />
Browsers Google Chrome [1] unterstützt auch<br />
das globale Menü von Ubuntus neuer<br />
Oberfläche Unity. Um es zu aktivieren,<br />
geben Sie einfach in<br />
der Adresszeile about:flags<br />
ein und aktivieren die Option<br />
Exper<strong>im</strong>ental Gnome<br />
Menu Bar support.<br />
Chrome lässt sich jetzt<br />
auch <strong>mit</strong> Browser-eigenen<br />
Apps erweitern. Ein Highlight<br />
für viele Anwender ist die App<br />
Angry Birds [2,3], die bisher vor allem auf<br />
iPods und iPhones weite Verbreitung gefunden<br />
hat. Installierte Chrome-Apps erscheinen<br />
in neu geöffneten leeren<br />
Tabs. (Hans-Georg Eßer/hge)<br />
[1] http:// www. google. com/ chrome/<br />
(http:// ezlx. de/ b3r16)<br />
[2] https:// chrome. google. com/<br />
webstore/ detail/ aknpkdffaafgjcha<br />
ibgeefbgmgeghloj? hl=de<br />
(http:// ezlx. de/ b3r17)<br />
[3] http://chrome.angrybirds.com/<br />
(http:// ezlx. de/ b3r20)<br />
Asus Eee PC <strong>mit</strong> Meego<br />
Asus hat auf der Messe Computex in Taipeh<br />
ein Netbook <strong>mit</strong> der <strong>Linux</strong>-Distribution Meego<br />
[1] angekündigt. Mit einem 10-Zoll-Display,<br />
950 Gramm Gewicht und nur 18 mm Dicke<br />
soll das X 101 in der Tasche des mobilen Nutzers<br />
verschwinden. Die weiteren technischen<br />
Angaben sind noch lückenhaft, ein Intel Atom<br />
N435 steckt <strong>im</strong> Inneren, und das Netbook<br />
bringt eine vollständige Tastatur <strong>mit</strong>.<br />
Unter der Bezeichnung X101H gibt es das Gerät<br />
<strong>mit</strong> der Betriebssystemauswahl Meego<br />
oder Windows 7 Starter sowie <strong>mit</strong> Solid-State-<br />
Disk – in der herkömmlichen Version steckt<br />
eine Festplatte. (Ulrich Bantle/hge)<br />
[1] http:// www. meego. com/ (http:// ezlx. de/ b3r6)<br />
Miro 4.0 <strong>mit</strong> Android-<br />
Schnittstelle<br />
Android-Smartphones<br />
synchronisieren und<br />
in kompatiblen Versionen<br />
darüber<br />
hinaus iTunes-<br />
Vorräte anzapfen –<br />
diese Features bietet die<br />
neueste Version 4.0 der Mult<strong>im</strong>edia-Software<br />
Miro. Der Open-Source-Player konvertiert<br />
zudem Videos und verbindet sich <strong>mit</strong> den<br />
gängigen Kanälen wie YouTube, um etwa Videodaten<br />
und Podcasts herunterzuladen. Die<br />
Konvertierungsfähigkeiten für Videos wurden<br />
ebenfalls verbessert.<br />
Der Download des Quellpakets ist über die<br />
Miro-Seite [1] möglich. Für OpenSuse gibt es<br />
<strong>im</strong> PackMan-Repository ein aktuelles Paket,<br />
eine frische Ubuntu-Version gab es bis Redaktionsschluss<br />
noch nicht. (Ulrich Bantle/hge)<br />
[1] http:// www. getmiro. com/ (http:// ezlx. de/ b3r12)<br />
<strong>Easy<strong>Linux</strong></strong><br />
03/2011<br />
www.easylinux.de<br />
7
AktuELL<br />
News<br />
Englisches Ubuntu-<br />
Handbuch<br />
Das Ubuntu Manual Team hat das englischsprachige<br />
Handbuch zu Ubuntu 10.10 veröffentlicht<br />
[1]. Da das Handbuch fast komplett<br />
auf Fachbegriffe<br />
verzichtet und<br />
viel <strong>mit</strong> Bildern<br />
arbeitet, ist es<br />
aber auch <strong>mit</strong><br />
angerostetem<br />
Schulenglisch<br />
gut verständlich.<br />
Eine deutschsprachige<br />
Alternative<br />
ist das<br />
Open Book zu<br />
Ubuntu 10.04 [2]. (Hans-Georg Eßer/hge)<br />
[1] http:// ubuntu‐manual. org/ (http:// ezlx. de/ b3r18)<br />
[2] http://openbook.galileocomputing.de/ubuntu/<br />
(ezlx. de/ b3r21)<br />
Neue Nvidia-Treiber<br />
Nvidia hat neue Grafiktreiber für <strong>Linux</strong> veröffentlicht,<br />
die einige Probleme <strong>mit</strong> KDE 4 und<br />
Gnome 3 beseitigen und eine bessere Performance<br />
<strong>mit</strong> den beiden Desktops bieten sollen<br />
[1]. Außerdem unterstützt die neue Version<br />
275.09.07 des Treibers mehr Grafikchips des<br />
Herstellers.<br />
HTC will Smartphones öffnen<br />
Bei den funktionsreichen Smartphones stehen<br />
Betriebssystem-Updates und -Alternativen auf<br />
der Wunschliste vieler<br />
Nutzer. Hersteller HTC<br />
hatte bisher das Flashen<br />
bei Android-Geräten<br />
über einen Speicherschutz<br />
verhindert –<br />
das soll sich ändern.<br />
Auf der Facebook-<br />
Seite von HTC [1]<br />
meldete sich CEO<br />
Peter Chou <strong>mit</strong> einem<br />
kurzen Statement<br />
zu Wort, in<br />
Ausweis-App für Ubuntu<br />
Seit November 2010 gibt es den neuen Personalausweis.<br />
Die für die elektronische Identifikation<br />
nötige App dafür ist nun auch in einer<br />
<strong>Linux</strong>-Version erhältlich. Das Bundesamt für<br />
Sicherheit in der Informationstechnik (BSI)<br />
gibt zwei <strong>Linux</strong>-Versionen heraus, eine für<br />
Debian 5/ 6 und eine für Ubuntu ab Version<br />
9.04. Bei Letzterer gilt aber der Hinweis des<br />
BSI: „Die Ausweis-App unterstützt Ubuntu<br />
11.04 in der klassischen Ansicht. Ubuntu<br />
11.04 <strong>mit</strong> Unity wird nicht unterstützt.“ Das<br />
BSI hat auch seine Informationsseite zu Kartenlesern<br />
[1] auf die unterstützten Funktionen<br />
für die <strong>Linux</strong>-App aktualisiert.<br />
Die Anwendung steht be<strong>im</strong> Bundeamt zum<br />
Download bereit [2]. Nachdem nun die <strong>Linux</strong>-<br />
Version fertig ist, verspricht das BSI: „Eine<br />
dem es heißt, man habe das überwältigende<br />
Feedback der Nutzer gehört, und er könne bestätigen,<br />
dass HTC die Bootloader seiner Geräte<br />
nicht länger sperren will.<br />
Vorausgegangen war dem Schritt von HTC<br />
eine Petition von Handynutzern, die eben<br />
diese Befreiung gefordert hatte [2]. Das Statement<br />
des CEO scheint allerdings eher auf<br />
künftige Gerätegenerationen gerichtet. Auf der<br />
Seite der Petitionsunterzeichner bleibt man<br />
skeptisch. (Ulrich Bantle/hge)<br />
[1] http:// www. facebook. com/ HTC/ posts/<br />
10150307320018084 (http:// ezlx. de/ b3r7)<br />
[2] http:// www. groubal. com/ htc‐bootloaders‐and‐nand/<br />
(http:// ezlx. de/ b3r8)<br />
Version für das Betriebssystem Mac OS X wird<br />
voraussichtlich <strong>im</strong> Sommer bereitgestellt.“<br />
(Ulrich Bantle/hge)<br />
[1] https:// www. ausweisapp. bund. de/ pweb/ cms/<br />
kartenleser. jsp (http:// ezlx. de/ b3r1)<br />
[2] https://www. ausweisapp. bund. de/ pweb/<br />
filedownload/ download_pre. do (http:// ezlx. de/ b3r2)<br />
Besitzer von Nvidia-Grafikkarten haben <strong>im</strong>mer<br />
die Wahl zwischen verschiedenen Treibern;<br />
<strong>Linux</strong>-Distributionen liefern meist die<br />
Treiberpakete nv und nouveau aus. Die proprietären<br />
Treiber, die der Kartenhersteller<br />
selbst entwickelt, müssen von Hand nachinstalliert<br />
werden. Ausführlichere Hinweise zu<br />
den Unterschieden gibt es auf der OpenSuse-<br />
Webseite [2] und bei UbuntuUsers.de [3].<br />
(Hans-Georg Eßer/hge)<br />
[1] http:// www. nvidia. com/ object/ linux‐display‐ia32‐275.<br />
09. 07‐driver. html (http:// ezlx. de/ b3r13)<br />
[2] http:// de. opensuse. org/ NVIDIA (http:// ezlx. de/ b3r14)<br />
[3] http:// wiki. ubuntuusers. de/ Grafikkarten/ NVIDIA<br />
(http:// ezlx. de/ b3r15)<br />
SoftMaker Office 2008 gratis<br />
Der Hersteller SoftMaker verschenkt seine Officesuite<br />
SoftMaker Office in der Version 2008<br />
[1]. Gegen Registrierung<br />
erhält der Anwender eine<br />
persönliche Seriennummer<br />
für die <strong>Linux</strong>- oder<br />
Windows-Ausgabe oder<br />
beide. SoftMaker Office<br />
2008 [2] für <strong>Linux</strong> ist als<br />
Debian- oder RPM-Paket<br />
sowie als Tarball <strong>mit</strong> Installationsskript<br />
erhältlich<br />
und eignet sich für<br />
Ubuntu, OpenSuse, Red<br />
Hat, Mandriva, Debian<br />
und weitere Distributionen.<br />
Weitere Informationen<br />
sowie Zugang zur Registrierung gibt es<br />
auf der SoftMaker-Office-Homepage.<br />
Die proprietäre Officesuite besteht<br />
aus der Textverarbeitung<br />
TextMaker, der Tabellenkalkulation<br />
PlanMaker<br />
und dem Präsentationsprogramm<br />
Presentations<br />
und bietet gute Kompatibilität<br />
<strong>mit</strong> den Dateiformaten<br />
von Microsoft<br />
Office. (Mathias Huber/<br />
hge)<br />
[1] http:// www. softmakeroffice.<br />
de/ (http:// ezlx. de/ b3r19)<br />
[2] http://linux‐community.de/<br />
17100 (http:// ezlx. de/ b3r22)<br />
8 www.easylinux.de<br />
<strong>Easy<strong>Linux</strong></strong> 03/2011
News<br />
AktuELL<br />
<strong>Easy<strong>Linux</strong></strong> <strong>mit</strong> eigener Facebook-Seite<br />
Fedora 15 ist fertig<br />
Red Hats Community-Distribution Fedora ist<br />
in Version 15 erhältlich und bringt zahlreiche<br />
Neuerungen. Die pünktlich erschienene Release<br />
präsentiert sich auf dem Desktop <strong>mit</strong><br />
Gnome 3.0, KDE Plasma Workspaces 4.6 oder<br />
Xfce 4.8. Unter den Anwendungen finden sich<br />
Firefox 4 und LibreOffice. Im Inneren des Systems<br />
arbeitet Kernel 2.6.38.6.<br />
Weitere Details sind <strong>im</strong> Announcement [1]<br />
von Version 15 (Lovelock) nachzulesen.<br />
Images für eine installierbare Live-Desktop-<br />
CD sowie in weiteren Varianten gibt es be<strong>im</strong><br />
Fedora-Projekt zum Download [2]; außerdem<br />
finden Sie Fedora 15 auch auf der Heft-<br />
DVD dieser <strong>Easy<strong>Linux</strong></strong>-Ausgabe. (Mathias<br />
Huber/hge)<br />
[1] http:// fedoraproject. org/ wiki/ Fedora_15_<br />
announcement (http:// ezlx. de/ b3r9)<br />
[2] http:// fedoraproject. org/ get‐fedora. html<br />
(http:// ezlx. de/ b3r11)<br />
<strong>Easy<strong>Linux</strong></strong> bringt seit einem Monat tägliche<br />
News auf der neuen Facebook-Seite [1] – hier<br />
können Sie auch Kontakt <strong>mit</strong> der Redaktion<br />
aufnehmen und Meldungen kommentieren<br />
oder Fragen stellen. Anwender ohne Facebook-Account<br />
können die News selbstverständlich<br />
auch ohne Anmeldung lesen. In unregelmäßigen<br />
Abständen erscheinen zudem<br />
kurze, aktuelle<br />
Artikel auf der<br />
Facebook-Seite,<br />
die Sie <strong>im</strong> Bereich<br />
Notizen finden.<br />
Lassen Sie sich<br />
nicht irritieren:<br />
Facebook-typisch<br />
herrscht auch auf<br />
der <strong>Easy<strong>Linux</strong></strong>-<br />
Facebook-Seite<br />
ein vertraulicherer<br />
Umgangston,<br />
es wird also geduzt.<br />
Wenn Sie<br />
unser neues Angebot<br />
mögen, klicken Sie doch auf Gefällt mir<br />
und machen Sie da<strong>mit</strong> Ihre Facebook-Freunde<br />
auf unser Angebot aufmerksam. Themen <strong>mit</strong><br />
viel Aufmerksamkeit sind automatisch Kandidaten<br />
für künftige Easy <strong>Linux</strong>-Artikel. (Hans-<br />
Georg Eßer/hge)<br />
[1] http:// www. facebook. com/ easylinux<br />
(http:// ezlx. de/ b3r5)<br />
n<br />
1. Lernen Sie!<br />
Ja, ã training-on-the-jobÒ , oft praktiziert, aber nicht<br />
Ÿ berzeugend. Denn die Kollegen haben nie Zeit<br />
fŸ r echte ErklŠ rungen, au§ erdem werden ã NeueÒ<br />
sofort von dem vereinnahmt, was <strong>im</strong> Unternehmen<br />
schon seit Ewigkeiten tradiert wird. Warum gibt's<br />
seit 2000 Jahren Schulen und UniversitŠ ten?<br />
ã LERNENÒ ist eine vollwertige TŠ tigkeit, auf die<br />
man sich konzentrieren mu§ , die man nicht 'mal<br />
eben so nebenbei tun kann, und die <strong>im</strong>mer auch<br />
eine Prise ã ErneuerungÒ beinhalten sollte!<br />
2. Ineffiziente Arbeit nicht akzeptieren!<br />
Je spezialisierter Sie arbeiten, desto weniger<br />
echte, fachliche Kollegen haben Sie in Ihrem eigenen<br />
Unternehmen. Wir stellen deshalb Gruppen<br />
zusammen, in denen Sie neben hilfsbereiten<br />
Kollegen <strong>mit</strong> Š hnlichen Kenntnissen an IHREM<br />
Projekt arbeiten. Und stŠ ndig ist ein fachlicher Berater<br />
anwesend.<br />
ã Guided CoworkingÒ nennen wir das, und es<br />
kš nnte DIE Lš sung fŸ r so manches Projekt sein,<br />
das in Ihrer Firma ã haktÒ .<br />
3. Hintergrund<br />
Wer den riesigen OpenSource-Baukasten schnell<br />
beherrschen mu§ , geht zu einer unserer Ÿ ber 100<br />
Schulungen. Wer das bereits kann, aber schneller<br />
<strong>mit</strong> seinen Projekten vorankommen will, der<br />
kommt <strong>mit</strong> seiner Arbeit zum Guided Coworking.<br />
Wir sind eine der erfolgreichsten Schulungseinrichtungen<br />
<strong>im</strong> gesamten Bereich ã OpenSourceÒ<br />
- sowohl fŸ r Admins, als auch fŸ r Entwickler.<br />
Siehe www.linuxhotel.de<br />
<strong>Easy<strong>Linux</strong></strong><br />
03/2011<br />
www.easylinux.de<br />
9
1&1 DSL: DAS<br />
Starten Sie jetzt <strong>mit</strong> 1&1 DSL in das beste WLAN aller Zeiten! Gemeinsam <strong>mit</strong> den Profis von AVM<br />
hat 1&1 den 1&1 HomeServer der nächsten Generation entwickelt. Er ist DSL-Modem, WLAN-<br />
Router und Telefonanlage in Einem, als zentrale Schnittstelle für Ihre kabellose Kommunikation<br />
in allen Räumen. Und er bietet mehr Power, mehr Sicherheit und mehr Komfort als je zuvor!<br />
HIGHSPEED-WLAN!<br />
Mit bis zu 300 MBit/s und opt<strong>im</strong>aler<br />
Frequenzwahl wird kabelloses Surfen<br />
zum echten Highspeed-Erlebnis!<br />
BESTE REICHWEITE!<br />
Dank MIMO Mehrantennentechnik findet der 1&1 Home-<br />
Server stets die beste Verbindung zu Ihren Geräten.<br />
Für opt<strong>im</strong>ale Reichweite und besten Datendurchsatz.<br />
ECO-MODE!<br />
Der 1&1 HomeServer funkt nur,<br />
wenn er aktiv ist und Daten überträgt.<br />
Das heißt für Sie: geringstmöglicher<br />
Stromverbrauch.<br />
SICHERHEIT!<br />
Die TÜV-geprüfte Firewall und die<br />
spezielle WPA2-Verschlüsselung des<br />
1&1 HomeServers gewährleisten<br />
höchste Sicherheit.<br />
WPS! (WI-FI PROTECTED SETUP)<br />
Zur Einrichtung neuer WLAN-Geräte, die ebenfalls WPS<br />
unterstützen, drücken Sie einfach den WLAN-Knopf am<br />
1&1 HomeServer – die Eingabe spezieller Zugangscodes<br />
ist nicht mehr notwendig!<br />
GAST-ZUGANG!<br />
Das gibt‘s nur bei 1&1: Bieten Sie Besuchern einen eigenen<br />
WLAN-Zugang (z. B. für Netbooks, Smartphones) –<br />
natürlich getrennt von<br />
Ihrem He<strong>im</strong>netzwerk<br />
zum Schutz Ihrer Daten.<br />
100 GB SPEICHER!<br />
Nutzen Sie 100 GB Online-Speicherplatz in einem der<br />
1&1 Hochleistungs-Rechenzentren für Ihre Dateien,<br />
Bilder, Musik etc. Mit passwort-<br />
geschütztem Zugriff von<br />
zu Hause oder von<br />
unterwegs übers<br />
Internet.<br />
GELD ZURÜCK!<br />
Wir sind <strong>sicher</strong>, dass Sie von der<br />
Leistungsfähigkeit der 1&1 WLAN-<br />
Technik begeistert sein werden!<br />
30<br />
TAGE<br />
Geld-zurück<br />
G arantie<br />
Sollte das nicht der Fall sein, rufen Sie uns einfach an<br />
und schicken Sie uns den 1&1 HomeServer zurück. Ihr<br />
1&1 DSL-Vertrag endet dann umgehend und wir zahlen<br />
Ihnen Ihr Geld zurück. Fairer geht‘s nicht!<br />
* 1&1 Surf-Flat 6.000 für 24 Monate 19,99 €/Monat, danach 24,99 €/Monat. Telefonie (Privatkunden): für 2,9 ct/Min. ins dt. Festnetz, Anrufe in alle dt. Mobilfunknetze 19,9 ct/Min.<br />
Hardware-Versand einmalig 9,60 €. In den meisten Anschlussbereichen verfügbar. 24 Monate Mindestvertragslaufzeit.<br />
Geben Sie de<br />
Start-Co
BESTE WLAN!<br />
NEU!<br />
INTERNET & TELEFON<br />
19, 99<br />
€/Monat*<br />
Für volle 24 Monate,<br />
19,danach 24,99 €/Monat.<br />
Inklusive 1&1 HomeServer<br />
der nächsten Generation!<br />
Auszeichnungen der<br />
1&1 HomeServer-Familie<br />
www.connect.de<br />
Jetzt informieren und bestellen: 0 26 02 / 96 90<br />
www.1und1.de
AktuELL<br />
Neue Software<br />
Neue Software<br />
Im Quartalsrhythmus erscheinen viele Programme in neuer Version.<br />
Eine Auswahl stellen wir regelmäßig vor, und auf der Heft-DVD<br />
finden Sie die passenden Pakete und Installationshinweise.<br />
Die Chrome-Offensive: schneller, besser, <strong>sicher</strong>er<br />
Die Entwicklung von Googles Browser Chrome<br />
geht rasend schnell voran. Im April erschien<br />
Version 11, die zwischenzeitlich um ein Sicherheitsupdate<br />
erweitert wurde. Version 12 ist<br />
noch gerade rechtzeitig für diese Ausgabe erschienen.<br />
✰ ✰ ✰ ✰ ✰<br />
Der Suchmaschinenpr<strong>im</strong>us Google hat sich<br />
<strong>mit</strong> seinem Browser auch deshalb einen Namen<br />
gemacht, weil das Unternehmen sehr genau<br />
darauf achtet, bestehende Webstandards<br />
möglichst akkurat zu nutzen. So war Chrome<br />
[1] der erste Browser, der eine umfassende<br />
und funktionierende Unterstützung für HTML<br />
5 bot. HTML 5 soll der neue Standard für Websites<br />
werden und viele Funktionen bieten, die<br />
sich bisher nur über Krückenkonstruktionen<br />
diE REdAktion MEint<br />
Google Chrome ist und bleibt der schnellste<br />
und der am schnellsten wachsende Webbrowser.<br />
Chrome 12 wartet <strong>mit</strong> wichtigen<br />
Veränderungen in Sachen Performance und<br />
Sicherheit auf. Ein Update ist deshalb sehr<br />
zu empfehlen.<br />
Abb. 1: Googles Browser Chrome wartet vor allem bei<br />
der HtML-5- und CSS-3-unterstützung <strong>mit</strong> einer<br />
Menge neuer Features auf.<br />
wie Flash oder JavaScript realisieren ließen.<br />
Google handelt dabei nicht ganz uneigennützig:<br />
Seit einiger Zeit bietet beispielsweise You-<br />
Tube Filme auch als HTML-5-Videos und nicht<br />
mehr nur <strong>im</strong> Flash-Format an.<br />
Sprechen statt schreiben<br />
Seit Version 11 <strong>im</strong>plementiert Chrome den vom<br />
Konsortium W3C festgelegten Speech-Input-<br />
Standard (Abbildung 1). Ziel ist es, die Verbindung<br />
zwischen Mensch und PC direkter zu gestalten<br />
und neben die Tastatur eine alternative<br />
Methode zu stellen. Denn statt Text einzutippen,<br />
spricht der Anwender ihn; die geöffnete<br />
Webseite interpretiert die Sprache dann als<br />
Kommando und reagiert entsprechend.<br />
Nur HTML-5-Seiten ermöglichen den Zugriff<br />
auf die Speech-Input-Engine des Browsers. Sie<br />
testen das Feature, indem Sie Googles eigenen<br />
Übersetzungsdienst Google Translate (http://<br />
translate.google.com (http://ezlx.de/b3e1)) öffnen.<br />
Im Eingabefenster sehen Sie dort rechts<br />
unten ein kleines Mikrofon-Icon. Sofern an Ihrem<br />
Rechner ein Mikrofon oder Headset angeschlossen<br />
ist, klicken Sie darauf und sprechen<br />
einen Text. Diesen übern<strong>im</strong>mt der Dienst und<br />
übersetzt ihn in die gewählte Zielsprache.<br />
CSS-Turbo<br />
HTML 5 ist für den Einsatz <strong>im</strong><br />
Web 2.0 gerüstet: Ausgefeilte<br />
Effekte und optische G<strong>im</strong>micks,<br />
für die bisher fast <strong>im</strong>mer Flash<br />
herhalten musste, enthält der<br />
neue Webstandard bereits.<br />
Eine ganze Latte an neuen Grafikmöglichkeiten<br />
bekommt das<br />
Format überdies <strong>mit</strong> CSS 3, das<br />
seinerseits viele optische Tricks<br />
<strong>mit</strong>bringt. Die Google-Entwickler<br />
investieren viel Zeit, um genau<br />
diese Funktionen in<br />
Chrome bestmöglich umzusetzen.<br />
So erhielt die CSS-Engine<br />
Unterstützung für 3-D-Effekte<br />
auf Basis des Grafikkarten-Chipsatzes. Üblicherweise<br />
nutzen Browser für die Berechnung<br />
grafischer Effekte die System-CPU, zwacken<br />
dieser da<strong>mit</strong> aber Leistung ab, während sich<br />
die Grafikkarte langweilt. Chrome wickelt seit<br />
Version 11 3-D-Effekte in CSS 3 optional über<br />
die Grafikkarte ab und sorgt so für Performancevorteile.<br />
Mehr Sicherheit in Chrome 12<br />
Auch in Sachen Sicherheit legt Chrome 12 zu:<br />
So hat das Programm ab dieser Version einen<br />
Filter für heruntergeladene Dateien. Anstatt<br />
nur auf Grundlage der Endung einer Datei einen<br />
Betrugsversuch zu unterstellen, prüft die<br />
neue Version fallweise. In Kooperation <strong>mit</strong><br />
Adobe verbesserte Google darüber hinaus den<br />
Umgang <strong>mit</strong> so genannten Flash-Cookies: Die<br />
erlauben es Website-Betreibern nachzuvollziehen,<br />
was Besucher auf der Seite tut. Sie finden<br />
diese Funktion jetzt in den Privacy-Einstellungen<br />
des Browsers.<br />
Die Omnibox getaufte Adresszeile startet ab<br />
sofort auch Programme, wenn die Eingabe einer<br />
Chrome-App entspricht, die über den<br />
Chrome Web Store eingerichtet wurde. Das<br />
Ziel der Entwicklung deutet darauf ihn, dass<br />
Chrome in Zukunft mehr als nur ein Browser<br />
sein möchte und Anwendern auch andere Alltagsbelange<br />
abn<strong>im</strong>mt.<br />
Der Begriff „App“ ist übrigens leicht irreführend,<br />
denn hinter den Apps verbergen sich nur<br />
Webanwendungen, die Chrome (zumindest<br />
teilweise) in einem separaten Fenster ohne die<br />
üblichen Browserelemente ablaufen lässt. n<br />
Infos<br />
[1] Google Chrome: http:// www. google.<br />
com/ chrome/ (http:// ezlx. de/ b3e2)<br />
Software zum Artikel auf dVd:<br />
Google Chrome<br />
12 www.easylinux.de<br />
<strong>Easy<strong>Linux</strong></strong> 03/2011
Neue Software<br />
AktuELL<br />
FileZilla: Komfort be<strong>im</strong> FTP-Verkehr<br />
Viele Distributoren bieten ihre Pakete häufig<br />
auch via FTP zum Download an, genauso wie<br />
diverse Hardwarehersteller ihre Treiber. Grund<br />
genug also, einen schmucken und funktionalen<br />
FTP-Client zu verwenden. FileZilla ist ein Anwärter<br />
auf diesen Posten. Es verwaltet nicht<br />
nur Verbindungen über das un<strong>sicher</strong>e FTP-Protokoll,<br />
sondern unterstützt auch die abge<strong>sicher</strong>ten<br />
Varianten FTPS, SFTP und SCP.<br />
✰ ✰ ✰ ✰ ✰<br />
Das seit 2006 erhältliche Programm liegt aktuell<br />
in Version 3.5.0 vor. Die Entwickler behaupten<br />
von FileZilla [2], sein wichtigstes<br />
Feature sei die einfache Benutzbarkeit. Tatsächlich<br />
erweist sich die Einstiegshürde als<br />
niedrig: Nach dem Programmstart findet sich<br />
am oberen Rand des Fensters unter der Menüleiste<br />
eine Zeile, in die Sie die Serveradresse<br />
sowie (bei Bedarf) den Nutzernamen samt<br />
Passwort eintragen. Klicken Sie dann auf Verbinden,<br />
stellt FileZilla die FTP-Verbindung <strong>mit</strong><br />
diE REdAktion MEint<br />
FileZilla ist ein rundes Paket und ein komfortables<br />
Tool, um Dateien per FTP zu transferieren.<br />
Die Tatsache, dass das Hauptfenster<br />
der Applikation sehr überladen<br />
wirkt, sorgt für Punktabzug. Schwerer fällt<br />
jedoch ins Gewicht, dass die Applikation<br />
die Zugangsdaten in mehreren Dateien unverschlüsselt<br />
ablegt – ein absolutes No-Go!<br />
Hier besteht dringender Handlungsbedarf<br />
seitens der Entwickler.<br />
diesem Server her. Greifen Sie öfter auf diesen<br />
Server zu, richten Sie ihn <strong>mit</strong> FileZillas Server-<br />
Manager ein: Der verwaltet wie ein erweiterter<br />
Lesezeichenmanager die Zugänge.<br />
Praktisch: Bei einer über die Leiste geöffneten<br />
Verbindung genügt ein Klick auf Datei / Aktuelle<br />
Verbindung in Server-Manager aufnehmen,<br />
um diese zum Server-Manager hinzuzufügen.<br />
Doch Obacht: FileZilla speichert in den<br />
Dateien recentservers.xml, filezilla.xml und sitemanager.xml<br />
sämtliche Zugangsdaten inklusive<br />
Passwörtern <strong>im</strong> Klartext. Das betrifft sowohl<br />
die <strong>im</strong> Server-Manager gespeicherten<br />
Einträge als auch die Chronik aufgerufener<br />
Server, <strong>mit</strong> denen Sie sich über die genannte<br />
Eingabeleiste in der Vergangenheit verbunden<br />
haben. Sie finden diese Dateien <strong>im</strong> Verzeichnis<br />
/home/ Nutzername/ .filezilla.<br />
Souverän bei den Standards<br />
Bei bestehender Verbindung sehen Sie <strong>im</strong><br />
Hauptfenster links den Inhalt eines lokalen<br />
Verzeichnisses und rechts den des offenen<br />
Ordners auf dem Server (Abbildung 2). Mit<br />
einfachen Mausklicks navigieren Sie in der<br />
Verzeichnishierarchie hoch und runter, wie<br />
Sie es von einem normalen Dateibrowser gewohnt<br />
sind. Haben Sie die gewünschte Datei<br />
gefunden, ziehen Sie diese auf den Bereich<br />
Warteschlange, den Sie am unteren Ende des<br />
Fensters finden.<br />
Sie müssen nicht jede Datei einzeln herunterladen,<br />
sondern können der Reihe nach eine<br />
Liste der Downloaddateien anlegen. Es genügt<br />
ein Aufruf des Menüpunkts Transfer /<br />
Warteschlange abarbeiten, um die Downloads<br />
in Gang zu setzen. Um die max<strong>im</strong>ale Anzahl<br />
gleichzeitiger Verbindungen festzulegen, rufen<br />
Sie das Konfigurationsfenster <strong>im</strong> Menü<br />
Bearbeiten / Übertragungen auf und tragen<br />
neben Max<strong>im</strong>ale Anzahl gleichzeitiger Übertragungen<br />
ein, wie viele das Programm s<strong>im</strong>ultan<br />
abarbeitet. Um nicht den gesamten<br />
<strong>Netz</strong>werkverkehr während eines Uploads<br />
oder Downloads lahmzulegen, drosseln Sie<br />
die Transfergeschwindigkeit <strong>mit</strong> dem Aktivieren<br />
der Checkbox neben Geschwindigkeitsbegrenzung<br />
aktivieren.<br />
Pfiffige Zusatzfunktionen<br />
Wenn Ihnen das FileZilla-Fenster <strong>im</strong> Normalzustand<br />
zu überladen erscheint, blenden Sie<br />
unter Ansicht nicht benötigte Elemente aus.<br />
Viele Features des Programms entziehen sich<br />
indes den Augen des Anwenders: So kommt<br />
das Programm problemlos <strong>mit</strong> Dateien über<br />
4 GByte Größe zurecht – was längst nicht jedes<br />
FTP-Programm kann. Für den Betrieb <strong>mit</strong><br />
dem kommenden IP-Protokoll IPv6 ist die Applikation<br />
ebenfalls gerüstet.<br />
Auch den <strong>sicher</strong>heitsbewussten Anwendern<br />
kommt FileZilla entgegen: Es unterstützt neben<br />
FTP auch SSL-verschlüsseltes FTP (FTPS)<br />
und FTP über SSH-Verbindungen (SFTP). In<br />
beiden Fällen überträgt das Programm die Daten<br />
verschlüsselt und da<strong>mit</strong> abhör<strong>sicher</strong>.<br />
Dies und das<br />
Ärgerlich sind Situationen, in denen ein mehrere<br />
GByte großer Download kurz vor dem Beenden<br />
abbricht. FileZilla unterstützt in solchen<br />
Fällen die Wiederaufnahme solcher Verbindungen<br />
– vorausgesetzt, dass es der korrespondierende<br />
Server unterstützt.<br />
Das Tool bietet darüber hinaus eine Suchfunktion<br />
für Dateien auf dem FTP-Server. Interessant<br />
ist FileZilla auch für alle, die verschiedene<br />
Betriebssysteme benutzen, sich aber nicht an<br />
drei unterschiedliche FTP-Clients gewöhnen<br />
wollen, denn das Programm existiert in Varianten<br />
für <strong>Linux</strong>, Windows und Mac OS X. Optisch<br />
sind die Versionen identisch, so dass es<br />
zu keiner Verwirrung kommt.<br />
n<br />
Infos<br />
[2] FileZilla: http:// www. filezilla. de/<br />
(http:// ezlx. de/ b3e3)<br />
Abb. 2: der FtP-Client FileZilla besticht nicht nur durch seine intuitive Benutzeroberfläche,<br />
sondern auch durch die unterstützung aller gängigen Übertragungsprotokolle.<br />
Software zum Artikel auf dVd:<br />
FileZilla<br />
<strong>Easy<strong>Linux</strong></strong><br />
03/2011<br />
www.easylinux.de<br />
13
AktuELL<br />
Neue Software<br />
Hugin: Perfekte Panoramabilder erstellen<br />
Durch die Digitalisierung der Fotografie haben<br />
sich die Möglichkeiten, die Aufnahmen zu bearbeiten,<br />
dramatisch vereinfacht und enorm<br />
erweitert. Dauerte das Zusammenfügen mehrerer<br />
Bilder, beispielsweise zu einem Panorama,<br />
zu analogen Zeiten noch viele Stunden, geschieht<br />
das heute <strong>mit</strong> Werkzeugen wie Hugin<br />
<strong>mit</strong> wenigen Mausklicks.<br />
✰ ✰ ✰ ✰ ✰<br />
Hugin [3] hilft Ihnen dabei, mehrere Fotos zusammenzufügen.<br />
Dafür bietet das Programm<br />
einen Assistenten, der beinahe alle Schritte<br />
selbstständig erledigt. Erfahrenere Anwender<br />
verwenden die detailreicheren Einstellungsmöglichkeiten.<br />
Nach dem Programmstart lädt zunächst der<br />
Assistent: Wenn Sie diesen verwenden möchten,<br />
wählen Sie per Bilder auswählen die einzelnen<br />
Teilbilder Ihres Motives aus. Geben Sie<br />
an, welches Objektiv Sie be<strong>im</strong> Fotografieren<br />
verwendet haben – die Werte verwendet Hugin<br />
diE REdAktion MEint<br />
Hugin ist ein außergewöhnliches und sehr<br />
mächtiges Programm. Dank seines Assistenten<br />
eignet es sich nach kurzer Einarbeitung<br />
auch für den weniger versierten Anwender.<br />
Aber auch Profifotografen kommen<br />
<strong>mit</strong> einer Vielzahl von Individualfunktionen<br />
auf ihre Kosten, um noch bessere Resultate<br />
zu erreichen.<br />
später, um die Übergangsbereiche<br />
zwischen den einzelnen<br />
Referenzpunkten zu berechnen.<br />
Im nächsten Schritt<br />
richten Sie die einzelnen<br />
Punkte passend zueinander<br />
aus. Die Feinarbeit n<strong>im</strong>mt Ihnen<br />
Hugin ab. Schließlich erstellen<br />
Sie per Mausklick Ihr<br />
eigenes Panorama.<br />
Auch für Profis<br />
Wem der Automatikmodus<br />
von Hugin nicht ausreicht,<br />
der korrigiert die vom Hugin-<br />
Assistenten festgelegten Abb. 4: Hugin gibt auch dem Profi viele nützliche Werkzeuge<br />
zur Feinjustierung an die Hand.<br />
Werte manuell nach seinen<br />
eigenen Wünschen. Das<br />
Hauptfenster teilt sich in acht Reiter auf. Eines es sich darüber hinaus an, eigene Kontrollpunkte<br />
hinzuzufügen, um die Genauigkeit zu<br />
steht für den Assistenten, die anderen erlauben<br />
Basteln nach Herzenslust. Im Reiter Beschnitt verbessern, <strong>mit</strong> denen das Programm die Bilder<br />
später zusammenfügt.<br />
legen Sie beispielsweise fest, dass einzelne Fotos<br />
vor der Integration in das Panorama noch<br />
zugeschnitten werden müssen.<br />
Automatisches Opt<strong>im</strong>ieren<br />
Um herauszufinden, an welchen Stellen einzelne<br />
Fotos zusammenzufügen sind, unterpunkte<br />
und Objektivwerte stehen Ihnen <strong>im</strong><br />
Nach dem korrekten Festlegen der Kontrollsucht<br />
das Programm alle Fotos eines Panoramas<br />
auf einzelne Punkte hin. Erkennt es die onen zur Verfügung, die das Opt<strong>im</strong>um aus ih-<br />
Reiter Opt<strong>im</strong>ieren (Abbildung 4) viele Funkti-<br />
gleiche Bildstruktur oder markante Merkmale rem Panorama herausholen. Die Auswahl von<br />
in mehreren Bildern, merkt es sich diese als Opt<strong>im</strong>ierung starten genügt dafür. Dann filtert<br />
Kontrollpunkt. Der Kontrollpunkte-Dialog erlaubt<br />
es Ihnen, diese nachträglich anzupassen, zelnen Panoramabildern und sorgt so für ein<br />
Hugin zum Beispiel Unreinheiten aus den ein-<br />
neue einzufügen oder falsch identifizierte zu st<strong>im</strong>miges Aussehen des Bildes.<br />
löschen (Abbildung 3). An dieser Stelle bietet Im letzten Reiter Zusammenfügen legen Sie<br />
schließlich noch Form und Art des fertigen<br />
Panoramafotos fest. So laden Sie beispielsweise<br />
den Fisheye-Effekt, um das Bild so aussehen<br />
zu lassen, als sähe man auf eine gewölbte<br />
Oberfläche.<br />
Das Zusammennähen von Fotos funktioniert<br />
nur <strong>mit</strong> gutem Ausgangsmaterial, das <strong>im</strong><br />
Idealfall speziell für diesen Zweck aufgenommen<br />
wurde. Es gilt: Die Fotos sollten <strong>mit</strong> der<br />
gleichen Brennweite und Belichtung aufgenommen<br />
sein. Ein Stativ erweist sich als sehr<br />
hilfreich, um die Bildauschnitte richtig aneinander<br />
anzupassen.<br />
n<br />
Infos<br />
[3] Hugin: http:// hugin. sourceforge. net/<br />
(http:// ezlx. de/ b3e4)<br />
Abb. 3: Mit dem Panoramatool Hugin fügen Sie mühelos mehrere Einzelbilder zu einem<br />
ansehnlichen Panorama zusammen.<br />
Software zum Artikel auf dVd:<br />
Hugin<br />
14 www.easylinux.de<br />
<strong>Easy<strong>Linux</strong></strong> 03/2011
Neue Software<br />
AktuELL<br />
Smb4K: SMB-Freigaben komfortabel nutzen<br />
Das Transferprotokoll SMB gilt als Standard zum Austausch von Daten<br />
zwischen Rechnern <strong>im</strong> <strong>Netz</strong>. Smb4K bietet Ihnen eine einfache Möglichkeit,<br />
es für sich zu nutzen.<br />
✰ ✰ ✰ ✰ ✰<br />
Sie greifen da<strong>mit</strong> nicht nur problemlos auf Windows-Freigaben zu, sondern<br />
richten auf einfache Weise den Samba-Server ein, da<strong>mit</strong> Windows-<br />
Maschinen ihrerseits die <strong>Linux</strong>-Freigaben nutzen können. Das Programm<br />
liegt praktisch allen aktuellen <strong>Linux</strong>-Distributionen bei. Der<br />
Vollständigkeit halber sei erwähnt, dass Smb4K [4] lediglich eine grafische<br />
Oberfläche stellt, um die in <strong>Linux</strong> ohnehin schon vorhandenen<br />
Treiber für das Samba- bzw. CIFS-Protokoll komfortabel zu verwalten<br />
(Abbildung 5).<br />
Nach dem ersten Start zeigt Smb4K das Hauptfenster an. Oben finden<br />
Sie die Dateileiste und einige Icons, die schnellen Zugriff auf die wichtigsten<br />
Funktionen bieten. Der untere Teil enthält drei Reiter. Der<br />
wichtigste davon heißt <strong>Netz</strong>werkumgebung: Ein Klick darauf fördert<br />
eine Liste aller <strong>im</strong> <strong>Netz</strong> erkannten Freigaben zutage – ähnlich, wie Sie<br />
es von Windows her kennen. Smb4K richtet sich da<strong>mit</strong> auch an neue<br />
<strong>Linux</strong>-Nutzer, die gerade von Windows umgestiegen sind, und macht<br />
ihnen <strong>mit</strong> dieser Funktion das Leben leichter.<br />
Im Abschnitt <strong>Netz</strong>werkumgebung klicken Sie auf den Namen des <strong>Netz</strong>werks,<br />
in dem sich der Rechner <strong>mit</strong> der gewünschten Freigabe befindet.<br />
Ein Klick auf den Eintrag öffnet eine Übersicht aller Freigaben, die<br />
der Rechner zur Verfügung stellt. Ein Linksklick <strong>mit</strong> der Maustaste auf<br />
einen Eintrag sorgt dafür, dass Smb4K die Freigabe lokal in Ihr Dateisystem<br />
einhängt. Standardmäßig nutzt es dafür den Ordner Smb4K in<br />
Ihrem Home-Verzeichnis.<br />
Um eine eingehängte Freigabe auszuhängen, wechseln Sie zum Reiter<br />
Eingehängte Freigaben. Per Klick <strong>mit</strong> der rechten Maustaste und der<br />
Auswahl von Aushängen aus dem Kontextmenü deaktivieren Sie die<br />
Freigabe.<br />
Hänge vormals benutzte Freigaben bei Programmstart ein. Setzen Sie<br />
hier ein Häkchen, hängt das Tool be<strong>im</strong> nächsten Programmstart alle<br />
Freigaben ein, die be<strong>im</strong> letzten Beenden des Programms schon aktiv<br />
waren. Wenn Sie Smb4K in den Autostart-Ordner kopieren, erreichen<br />
Sie da<strong>mit</strong> ein Auto-Mount der Windows-Shares be<strong>im</strong> Login.<br />
Sollte der Zugriff auf eine Freigabe einen Nutzernamen und Kennwort<br />
erfordern, geht das wie folgt: Rechtsklicken Sie in der <strong>Netz</strong>werkumgebung<br />
auf den Namen des Rechners und wählen Sie aus dem Kontextmenü<br />
Authentifizieren aus. Geben Sie dann die Zugangsdaten ein. n<br />
Abb. 5: Mit Smb4k nutzen auch Einsteiger SMB-Freigaben.<br />
Ubuntu GNU/<strong>Linux</strong> 11.04<br />
»Natty Narwhal«<br />
Debian GNU/<strong>Linux</strong><br />
»Squeeze«<br />
Freigaben schon be<strong>im</strong> Programmstart mounten<br />
Als sehr praktisch hat sich <strong>im</strong> Test die Auto-Mount-Option von Smb4K<br />
herausgestellt: Im Konfigurationsdialog, den Sie über Smb4K einrichten<br />
erreichen, finden Sie den Punkt Freigaben und dessen Unterpunkt<br />
1.118 S., 6. Auflage, <strong>mit</strong> 2 DVDs, 39,90 €<br />
» www.GalileoComputing.de/2751<br />
786 S., 4. Auflage, <strong>mit</strong> DVD, 39,90 €<br />
» www.GalileoComputing.de/2510<br />
Infos<br />
[4] Smb4K: http:// smb4k. berlios. de/ (http:// ezlx. de/ b3e5)<br />
Software zum Artikel auf dVd:<br />
Smb4K<br />
<strong>Linux</strong>-Know-how<br />
<strong>Linux</strong>-Server einrichten<br />
und administrieren<br />
www.GalileoComputing.de<br />
<strong>Linux</strong>, Ausgabe 2011<br />
diE REdAktion MEint<br />
Wenn Sie häufig von <strong>Linux</strong> aus auf Windows-Freigaben zugreifen<br />
müssen, finden Sie in Smb4K das ideale Werkzeug dafür. Auch Umsteiger<br />
kommen dank der ähnlich strukturierten Freigaben schnell<br />
<strong>mit</strong> der Applikation klar. Smb4K schafft unter KDE eine einheitliche<br />
Oberfläche, die sich gut in den Desktop einpasst und ausgezeichnet<br />
funktioniert. Als nützliche Zusatzfunktion erweist sich das Synchronisieren<br />
von Windows-Shares auf <strong>Linux</strong> und umgekehrt.<br />
Mit Debian 6<br />
GNU/<strong>Linux</strong><br />
925 S., 2011, <strong>mit</strong> DVD, 39,90 €<br />
» www.GalileoComputing.de/2443<br />
openbook<br />
online!<br />
1.302 S., 4. Auflage 2011, <strong>mit</strong> 2 DVDs, 39,90 €<br />
» www.GalileoComputing.de/2522<br />
<strong>Easy<strong>Linux</strong></strong><br />
03/2011<br />
15<br />
Wissen, wie’s geht.
AktuELL<br />
Neue Software<br />
TV-Browser<br />
Wenn Sie in Zeiten von Web 2.0 und Video on<br />
demand das Fernsehprogramm noch <strong>im</strong>mer<br />
bevorzugen, dann stehen Sie allabendlich vor<br />
dem gleichen Problem: Was läuft, was ist sehenswert?<br />
Die Java-Applikation TV-Browser<br />
hilft Ihnen auf vielfache Weise be<strong>im</strong> Finden der<br />
idealen Sendung.<br />
✰ ✰ ✰ ✰ ✰<br />
Die Software für Ihre Distribution finden Sie<br />
auf der Heft-DVD oder auf der Downloadseite<br />
des Projekts. Des Weiteren stellen praktisch<br />
alle Distributoren das Programm in ihren Online-Repositories<br />
zur Installation <strong>mit</strong> Ihrem<br />
Paketmanager bereit. Nach dem ersten Programmstart<br />
begrüßt Sie TV-Browser [5] zunächst<br />
<strong>mit</strong> dem Konfigurations-Wizard, den<br />
Sie <strong>mit</strong> Weiter bestätigen, um zu den <strong>Netz</strong>werkeinstellungen<br />
zu gelangen. Verwenden Sie<br />
keinen Proxy zum Zugriff aufs Internet, klicken<br />
Sie ohne Änderungen auf Weiter. Bestätigen<br />
Sie die Erfolgsmeldung und warten Sie,<br />
während TV-Browser die aktuellen Senderlisten<br />
herunterlädt. Die Gesamtzahl der gefundenen<br />
Sender beeindruckt, denn <strong>im</strong> Schnitt<br />
diE REdAktion MEint<br />
Das digitale Fernsehprogramm TV-Browser<br />
braucht den Vergleich <strong>mit</strong> der analogen<br />
Konkurrenz in keiner Weise zu scheuen. Im<br />
Gegenteil: Kurzfristige Programmänderungen<br />
lassen sich in der gedruckten Ausgabe<br />
nicht korrigieren, <strong>im</strong> digitalen Pendant<br />
dagegen schon. Des Weiteren wartet es<br />
<strong>mit</strong> einer Reihe nützlicher Zusatztools auf<br />
wie etwa der Erinnerungsfunktion.<br />
verwaltet die Software die Informationen von<br />
fast 2 000 Sendern. Dazu zählen neben einhe<strong>im</strong>ischen<br />
auch ausländische, etwa der Schweiz<br />
und Österreich. Auch diverse Radiosender hat<br />
das Programm <strong>im</strong> Repertoire. Im Konfigurationsdialog<br />
stellen Sie ein, welche der Sender<br />
die Software Ihnen zukünftig <strong>im</strong> Hauptfenster<br />
als Programm anzeigen soll.<br />
Die Applikation sortiert dabei zunächst nach<br />
Länderkategorien. Links <strong>im</strong> Fenster Sender<br />
auswählen sehen Sie eine Liste verfügbarer<br />
Kanäle, die zur festgelegten Kategorie <strong>im</strong> ausgewählten<br />
Land passen. Rechts ist die Liste<br />
der angezeigten Sender. Indem Sie <strong>im</strong> Fenster<br />
Verfügbare Sender einen Kanal auswählen und<br />
auf den grünen Pfeil klicken, der nach rechts<br />
zeigt, aktivieren Sie den Sender. Nach Anwahl<br />
aller gewünschten Programme klicken Sie auf<br />
Weiter. Da<strong>mit</strong> ist TV-Browser fertig eingerichtet.<br />
Aktivieren Sie noch das automatische Update<br />
der Programm-Informationen und bestätigen<br />
Sie <strong>mit</strong>tels Klick auf Jetzt aktualisieren –<br />
schon zeigt das Fenster die Programmzeitschrift<br />
an. Die Software gestattet Ihnen auch<br />
das Festlegen, für welchen Zeitraum Sie die<br />
Programmvorschau herunterladen möchten.<br />
Handhabung<br />
Den Großteil des Hauptfensters machen die<br />
Informationen zu den ausgewählten Sendern<br />
aus. Rechts springen Sie <strong>im</strong> Kalender direkt zu<br />
den Programminfos eines best<strong>im</strong>mten Tages.<br />
In der Liste darunter erreichen Sie per Mausklick<br />
den Schnellzugriff auf die Informationen<br />
zu einem best<strong>im</strong>mten Sender.<br />
Im zentralen Fenster zeigt die Software die<br />
Sendungen, die noch laufen, in schwarzer<br />
Schrift an und graut bereits gelaufene aus. Die<br />
Applikation verfügt daneben über eine Baumansicht,<br />
die Sie <strong>mit</strong> einem Klick auf das zweite<br />
Icon von Links in der Icon-Leiste öffnen. Das<br />
Genres-Schlüsselwort erweist sich als sehr hilfreich;<br />
es erlaubt Ihnen doch, <strong>im</strong> Hauptfenster<br />
nur die Sendungen anzuzeigen, die zur gewählten<br />
Kategorie gehören. Wenn Sie beispielsweise<br />
abends gern einen Kr<strong>im</strong>i sehen<br />
möchten, klicken Sie auf Kr<strong>im</strong>i, wählen heute<br />
oder morgen aus und haben eine Liste von Kr<strong>im</strong>is<br />
direkt vor sich (Abbildung 6).<br />
Lieblingssendungen festlegen<br />
Sie stehen auf CSI: Miami? Dank TV-Browser<br />
wissen Sie ab sofort, auf welchen Sendern eine<br />
Folge Ihrer Lieblingssendung zu sehen ist.<br />
Möchten Sie auch über alle nachfolgenden<br />
Sendungen der Serie informiert werden,<br />
rechtsklicken Sie den entsprechenden Eintrag<br />
und wählen aus dem Kontextmenü Lieblingssendungen<br />
/ Zu Lieblingssendungen hinzufügen.<br />
TV-Browser stellt Ihnen dann noch ein<br />
paar Fragen, zum Beispiel danach, ob Sie die<br />
Sendung bevorzugt auf einzelnen Sendern sehen<br />
wollen. Nach Beenden des Assistenten<br />
zeigt TV-Browser die Serie zukünftig besonders<br />
hervorgehoben <strong>im</strong> Hauptfenster an.<br />
Die Software ermöglicht es auch, gewünschte<br />
Programminfos auszudrucken. Geben Sie beispielsweise<br />
<strong>im</strong> Suchfeld oben rechts CSI ein,<br />
erhalten Sie eine Liste aller Sendungen über<br />
den verfügbaren Zeitraum <strong>mit</strong> CSI <strong>im</strong> Namen.<br />
Wenn Sie diese Liste ausdrücken, erhalten Sie<br />
einen tagesaktuellen Episodenguide Ihrer Serie.<br />
Plug-ins und Themes<br />
Zusätzlich lässt sich die Software <strong>mit</strong> einer<br />
Reihe externer nützlicher Plug-ins erweitern.<br />
Eine Übersicht über die derzeit verfügbaren<br />
erhalten Sie unter Extras / Installiere/ Aktualisiere<br />
Plugins. Die Erweiterungen machen TV-<br />
Browser zum Beispiel kompatibel <strong>mit</strong> Fernsehlösungen<br />
wie FreetuxTV oder VDR. Gefällt<br />
Ihnen das Standardlayout der Software nicht,<br />
stehen in der Rubrik Themepack auf der<br />
Homepage eine Reihe weiterer Designs zum<br />
Download bereit.<br />
n<br />
Infos<br />
[5] TV-Browser: http:// www. tvbrowser.<br />
org/ (http:// ezlx. de/ b3e6)<br />
Abb. 6: die Java-Software tV-Browser bietet ihnen vielfältige Möglichkeiten, das Fernsehprogramm<br />
der nächsten tage und Wochen zu durchstöbern. darüber hinaus erinnert<br />
das Programm auf Wunsch auch an ihre Lieblingsfilme- oder serien.<br />
Software zum Artikel auf dVd:<br />
TV-Browser<br />
16 www.easylinux.de<br />
<strong>Easy<strong>Linux</strong></strong> 03/2011
Neue Software<br />
AktuELL<br />
Dropbox: Ein Onlinedatenspeicher für alle<br />
Die Grundidee der dezentralen Datenspeicherung:<br />
Benutzer schaffen sich <strong>im</strong> <strong>Netz</strong> so etwas<br />
wie eine digitale Festplatte, auf der sie Daten<br />
ablegen. Sie gelangen danach von jedem Ort<br />
der Welt, der einen Internetzugang ermöglicht,<br />
<strong>mit</strong> jedem netzwerkfähigen Gerät an diese Daten.<br />
Dropbox ist einer von vielen Datenspeichern<br />
<strong>im</strong> Rennen um die Gunst des Kunden –<br />
kein anderer ist jedoch so flexibel wie dieser.<br />
✰ ✰ ✰ ✰ ✰<br />
Der Dropbox-Client steht auf der Dropbox-<br />
Homepage [6] für alle gängigen Plattformen<br />
zum Download bereit. Alternativ verwenden<br />
Sie die auf der Heft-DVD enthaltenen Pakete<br />
und installieren sie <strong>mit</strong> dem Paketmanager Ihrer<br />
Distribution. Dabei handelt es sich jedoch<br />
lediglich um ein Initialisierungspaket, das<br />
be<strong>im</strong> ersten Start die eigentliche Software aus<br />
dem <strong>Netz</strong> nachlädt. Eine Internetverbindung<br />
ist deswegen be<strong>im</strong> Einrichten unumgänglich.<br />
diE REdAktion MEint<br />
Das Interessanteste an Dropbox ist zweifellos<br />
die automatische Synchronisierung, die<br />
den Datenbestand auf allen angeschlossenen<br />
Clients auf dem gleichen Stand hält.<br />
Da der Provider auch Apps für iPhone, Android<br />
& Co. anbietet, greifen Sie auch <strong>mit</strong><br />
Mobilgeräten problemlos darauf zu. Sie gelangen<br />
also praktisch von überall an Ihre<br />
Daten heran. Die Integration direkt in die<br />
Verzeichnisstruktur des <strong>Linux</strong>-Systems ist<br />
sehr anwenderfreundlich. Allerdings sollten<br />
Sie die Sicherheitsaspekte nicht vernachlässigen<br />
und wichtige Daten nur verschlüsselt<br />
in der Dropbox speichern.<br />
Danach startet die Software zunächst ihren<br />
Konfigurationsassistenten. Dieser richtet unter<br />
anderem einen Init-Dienst ein, der dafür sorgt,<br />
dass der Server be<strong>im</strong> Booten hochfährt. Wenn<br />
Sie noch keinen Dropbox-Account besitzen,<br />
hilft der Assistent <strong>im</strong> Anschluss be<strong>im</strong> Einrichten<br />
eines neuen. Danach sehen Sie in der Kontrollleiste<br />
das Icon von Dropbox. Dieses verrät<br />
Ihnen, dass der Dienst läuft. Ein Klick darauf<br />
öffnet Ihren persönlichen Dropbox-Ordner, der<br />
sich zunächst wie ein normales lokales Verzeichnis<br />
verhält (Abbildung 7). Die Software<br />
verwendet dafür in der Grundeinstellung den<br />
Pfad /home/Dropbox. Die<br />
Konfiguration erlaubt es aber, ihn an eigene<br />
Wünsche anzupassen.<br />
Kostenfrei stellt der Dienst seinen Anwendern<br />
2 GByte Platz zur Verfügung. die 50-GByte-<br />
Variante kostet 9,90 US-Dollar <strong>im</strong> Monat. Für<br />
100 GByte verlangt der Anbieter erkleckliche<br />
19,99 US-Dollar monatlich – <strong>im</strong> Vergleich zu<br />
Stratos Onlinefestplatte Hidrive ein hübsches<br />
Sümmchen. Die kostet bei gleicher Kapazität<br />
nämlich nur knapp 5 Euro <strong>im</strong> Monat.<br />
Synchronisieren per Drag & Drop<br />
Das Funktionsprinzip von Dropbox ist denkbar<br />
einfach: Alle Dateien, die Sie in den lokalen<br />
Dropbox-Ordner kopieren, lädt der Dienst<br />
automatisch in die Onlinefestplatte hoch und<br />
verteilt sie dann an alle Rechner, die diesen<br />
Account ebenfalls benutzen. Löschen Sie eine<br />
Datei, verschwindet diese nicht nur lokal, sondern<br />
auch von dem Server und den korrespondierenden<br />
Clients.<br />
Mittels des LANsync getauften Features gleichen<br />
Sie bedarfsweise auch Dateien zwischen<br />
zwei oder mehr Rechnern <strong>im</strong> lokalen <strong>Netz</strong>werk<br />
ab. Stellt Dropbox fest, dass es <strong>im</strong> LAN<br />
andere Clients <strong>mit</strong> Dropbox-Server existieren,<br />
die den gleichen Account benutzen, synchronisieren<br />
sich die Rechner untereinander ohne<br />
Umweg über den Server. Das Programm eignet<br />
sich so<strong>mit</strong> auch zum lokalen und vor allem<br />
zum deutlich schnelleren Datenabgleich.<br />
Wie Dropbox arbeitet<br />
Dropbox speichert nicht nur Ihre aktuellen<br />
Dateien ab, sondern legt auch eine History der<br />
hochgeladenen Dateien an. An diese gelangen<br />
Sie ausschließlich über das Interface auf der<br />
Homepage. Die Versionierung umfasst auch<br />
Dateien, die Sie schon von der virtuellen Platte<br />
gelöscht haben. Jedoch stellt Ihnen das Webfrontend<br />
nicht nur die Möglichkeit bereit, gelöschte<br />
Dateien wiederherzustellen, sondern<br />
sie auch dauerhaft zu löschen.<br />
Auch in Sachen Sicherheit musste Dropbox<br />
bisher einiges einstecken: Zwar legt die Applikation<br />
die hochgeladenen Daten verschlüsselt<br />
auf Amazons Storage-Service S3 ab; welcher<br />
Schlüssel dabei zum Einsatz kommt, best<strong>im</strong>mt<br />
allerdings Dropbox. Der Anbieter hat so<strong>mit</strong><br />
potenziell jederzeit die Möglichkeit, die Daten<br />
einzusehen. Fatal ist überdies, dass sich der<br />
Service selbst so konfiguriert, dass er direkt<br />
nach Ihrem Login automatisch ohne Passwortabfrage<br />
startet. Kopiert jemand den Ordner<br />
<strong>mit</strong> den Dropbox-Einstellungen und richtet<br />
sie auf seinem eigenen Rechner ein, erhält er<br />
zukünftig vollen Zugriff auf Ihre Daten, ohne<br />
dass Sie etwas davon <strong>mit</strong>bekommen.<br />
Nicht nur deshalb gilt: Nutzen Sie Dropbox<br />
ausschließlich für Daten, die keine persönlichen<br />
Informationen enthalten, oder verschlüsseln<br />
Sie diese vorher, beispielsweise <strong>mit</strong> TrueCrypt.<br />
Ein unabhängiger Test ergab, dass Dropbox<br />
von einmal hochgeladenen TrueCrypt-Containern<br />
jeweils nur die Änderungen synchronisiert<br />
und nicht das ganze Volume. Den Konfigurationsdialog<br />
der Software erreichen Sie über das<br />
Dock-Icon. Er bietet Ihnen unter anderem die<br />
Möglichkeit, den vom Service verursachten<br />
Traffic einzuschränken oder die letzten Synchronisierungen<br />
einzusehen.<br />
n<br />
Infos<br />
[6] Dropbox: http:// www. dropbox. com/<br />
(http:// ezlx. de/ b3e7)<br />
Abb. 7: der lokale dropbox-ordner verhält sich wie jedes andere Verzeichnis – <strong>mit</strong><br />
einem unterschied: Sämtliche dateien, die Sie dorthin kopieren, verteilt der dienst automatisch<br />
an alle korrespondierenden Rechner.<br />
Software zum Artikel auf dVd:<br />
Dropbox<br />
<strong>Easy<strong>Linux</strong></strong><br />
03/2011<br />
www.easylinux.de<br />
17
AktuELL<br />
Neue Software<br />
KOffice Krita: Bilder zeichnen und Fotos bearbeiten – auch für Profis<br />
Jahrelang galt G<strong>im</strong>p als unangefochtener Platzhirsch<br />
in der Bildbearbeitung unter <strong>Linux</strong>.<br />
Doch die Zeiten ändern sich: Mittlerweile gibt<br />
es auf diesem Gebiet jede Menge Mitstreiter.<br />
Das KDE-basierte Programm Krita gilt als<br />
wahres Multitalent. Es eignet sich zum Erstellen<br />
einfacher und komplexer Zeichnungen<br />
ebenso wie zur Fotoretusche.<br />
✰ ✰ ✰ ✰ ✰<br />
Das Programm ist Bestandteil der Officesuite<br />
KOffice [7] und in allen von <strong>Easy<strong>Linux</strong></strong> unterstützten<br />
Distributionen enthalten. Unabhängig<br />
davon finden Sie die Software für alle von<br />
<strong>Easy<strong>Linux</strong></strong> unterstützten Distributionen auf<br />
der Heft-DVD und installieren Sie bequem<br />
über den Paketmanager.<br />
Die Textverarbeitung KWord und die Tabellenkalkulation<br />
KSpread aus dem KDE-Officepaket<br />
haben sich zwar nie gegenüber Open-<br />
Office durchsetzen können, aber Krita ist einen<br />
Blick wert. Nach dem ersten Start gibt<br />
sich das Tool etwas sperrig und zeigt lediglich<br />
ein Fens ter <strong>mit</strong> vordefinierten Bildformaten<br />
an. Nach der Auswahl eines davon erscheint<br />
das Hauptfenster. In der Mitte befindet sich<br />
der Bearbeitungsbereich für die aktuelle Grafik,<br />
links finden Sie die Werkzeugleiste und<br />
rechts die Optionen des aktiven Werkzeugs.<br />
Mit an Bord<br />
Dass es sich bei Krita um ein Programm handelt,<br />
das einiger Einarbeitung bedarf, zeigt<br />
schon die Liste der Farbprofile und Dateiformate,<br />
die es unterstützt. Die meisten davon<br />
bietet das Programm sowohl für den Im- als<br />
auch Export an. Hinsichtlich der verwendeten<br />
Farben legt Krita sowohl monochrome Bilder<br />
an, als auch auf RGB- oder CMYK-Farbräumen<br />
basierende. Letztere sind vor allem <strong>im</strong> Printbereich<br />
weit verbreitet.<br />
Weitere Features verraten, dass Krita sich<br />
auch an erfahrene Anwender richtet. Dazu<br />
zählt das Pfadwerkzeug, das unter anderem<br />
das elegante Erstellen von Kurven ermöglicht<br />
(Abbildung 8). Auf Wunsch erstellt Krita auch<br />
vektorbasierte Grafiken, die sich beliebig skalieren<br />
lassen und so auch den Ausdruck in<br />
sehr großen Formaten ermöglichen, ohne zu<br />
verschw<strong>im</strong>men.<br />
Pinsel und Filter<br />
Während andere Grafikwerkzeuge in der Regel<br />
zwei oder drei Formen für Pinsel <strong>mit</strong>bringen,<br />
die <strong>mit</strong> etwas Glück noch einige Optionen<br />
bieten, geht Krita <strong>mit</strong> 15 verschiedenen Pinseltypen<br />
in die Vollen. Sie unterscheiden sich<br />
insbesondere durch die Effekte, die sie be<strong>im</strong><br />
Malen auf dem Bild hinterlassen.<br />
Darüber hinaus kommt Krita <strong>mit</strong> einer ganzen<br />
Reihe von Filtern. Neben der Standardausstattung<br />
wie Gaußscher Weichzeichner oder Linsenkorrektur<br />
bei Fotos bringt das Programm<br />
auch exotische Vertreter wie den Raindrops-<br />
Filter <strong>mit</strong>. Dieser stellt auf der Grafik bei Bedarf<br />
Regentropfen dar – natürlich <strong>mit</strong> umfangreichen<br />
Konfigurationsmöglichkeiten für den<br />
Benutzer.<br />
Nützliche Zusatzfunktionen<br />
Daneben bietet Krita viele sehr nützliche Helferlein.<br />
So unterstützt das Tool das Aufzeichnen<br />
von Makros. Wenn Sie best<strong>im</strong>mte Arbeitsschritte<br />
besonders häufig vollführen, machen<br />
Sie in Krita einfach ein Makro daraus und rufen<br />
dieses später per Mausklick auf. Den Rest<br />
erledigt das Tool dann automatisch.<br />
Erwähnenswert ist auch die Skripting-Engine:<br />
Sie bietet für Anwender eine Schnittstelle, um<br />
Krita um weitere Funktionen zu erweitern. Ab<br />
Werk kommen ein paar Beispiele in der Skriptsprache<br />
Python <strong>mit</strong>. Im <strong>Netz</strong> finden sich weitere<br />
Skripte, die sowohl die Optik wie auch die<br />
Funktionen des Programms verbessern. Auf<br />
Kritas Projektseite stellen die Entwickler ausführliche<br />
Informationen zu Skripten für das<br />
Programm bereit.<br />
Arbeit <strong>mit</strong> Layern<br />
Jedes Grafikprogramm, das etwas auf sich<br />
hält, bietet eine so genannte Layerfunktion an.<br />
Es handelt sich dabei um zusätzliche Ebenen,<br />
die Sie über oder unter das Bild legen, beispielsweise<br />
um neue Elemente <strong>im</strong> Bild einzufügen<br />
oder um den optischen Eindruck zu verändern.<br />
Auch Krita bringt eine solche Unterstützung<br />
<strong>mit</strong>.<br />
Da<strong>mit</strong> ist es für die Software kein Problem,<br />
verschiedene Elemente eines Bildes auf verschiedenen<br />
Ebenen zu verteilen und für jede<br />
davon unterschiedliche Konfigurationsoptionen<br />
zu definieren. Mittels Mausklick blenden<br />
Sie einzelne Ebenen ein oder aus. Neben den<br />
üblichen transparenten Layern kennt Krita<br />
noch gerasterte oder solche <strong>mit</strong> externen Bildern<br />
oder Vektorgrafiken.<br />
n<br />
Infos<br />
[7] Krita: http:// www. koffice. org/ krita/<br />
(http:// ezlx. de/ b3e9)<br />
Software zum Artikel auf dVd:<br />
Krita<br />
diE REdAktion MEint<br />
Abb. 8: das Zeichen- und Bildbearbeitungsprogramm krita überzeugt <strong>mit</strong> einer Vielzahl<br />
von Funktionen, die jedoch einer gewissen Einarbeitung bedürfen.<br />
Krita hat so viele Funktionen, dass schon<br />
eine etwas längere Einarbeitungszeit nötig<br />
ist, da<strong>mit</strong> sich das gesamte Potenzial offenbart.<br />
Die Oberfläche ist nüchtern und<br />
nützlich, aber nicht intuitiv gestaltet. Wer<br />
Grafikbearbeitung von anderen Tools wie<br />
G<strong>im</strong>p kennt, findet sich vermutlich schneller<br />
<strong>mit</strong> dem Tool zurecht. Die Krita-Homepage<br />
zeigt einige Grafiken, die <strong>mit</strong> dem Programm<br />
erstellt wurden und das Potenzial<br />
des Programms verdeutlichen.<br />
18 www.easylinux.de<br />
<strong>Easy<strong>Linux</strong></strong> 03/2011
Neue Software<br />
Aktuell<br />
XnConvert: Stapelweise Bilder bearbeiten und konvertieren<br />
XnConvert [8] konvertiert komfortabel Bildgrafiken<br />
vom einen Format in ein anderes. Nach<br />
Herstellerangaben <strong>im</strong>portiert es über 500 davon,<br />
als Export stehen einige Dutzend zur Verfügung.<br />
Daneben wendet es be<strong>im</strong> Konvertieren<br />
optional diverse Filter an und erlaubt das Bearbeiten<br />
vieler Bilder auf einmal.<br />
✰ ✰ ✰ ✰ ✰<br />
Be<strong>im</strong> Start präsentiert Ihnen das XnConvert-<br />
Fenster die noch leere Queue. Im <strong>mit</strong> Eingabe<br />
betitelten Fenster <strong>im</strong>portieren Sie die gewünschten<br />
Bilddateien entweder über die Buttons<br />
ganz unten (Dateien hinzufügen oder<br />
Ordner hinzufügen) oder ziehen Bilder via<br />
Drag & Drop in die Arbeitsfläche. Danach klicken<br />
Sie auf den Tab Verarbeitung, der das<br />
nächste Dialogfenster öffnet.<br />
Darin treffen Sie auf die zweite XnConvert-Fertigkeit,<br />
denn neben der Formatumwandlung<br />
verändert das Programm die Bilder auch nach<br />
Ihren Wünschen. Eine ganze Reihe verschiedener<br />
Funktionen bringt es dafür <strong>mit</strong>. Neben<br />
Klassikern wie Bild drehen und Bild beschneiden<br />
finden sich auch Exoten: Verschiedene<br />
Farbeffekte, Bildprägungen und ein Mosaik-<br />
Look, um nur einige zu nennen. Um sie einzusetzen,<br />
wählen Sie aus dem Drop-down-Menü<br />
die entsprechenden Effekte aus, worauf XnConvert<br />
sie zunächst auf die <strong>Vorschau</strong> anwendet.<br />
Das Tool bietet Ihnen darüber hinaus die Möglichkeit,<br />
mehrere Effekte zu nutzen, die es in<br />
der angegebenen Reihenfolge anwendet.<br />
Sehr nützlich erweisen sich die XnConvert-Filter<br />
zur Korrektur von Helligkeit, Schärfe und<br />
Kontrast. Die Funktionen des Programms reichen<br />
hier <strong>sicher</strong>lich nicht an die typischer Fotobearbeitungsprogramme<br />
heran, für die<br />
schnelle Korrektur ist das Programm aber zu<br />
gebrauchen (Abbildung 9).<br />
Grafiken exportieren<br />
Zum Export der Bilder dient der Reiter Ausgabe.<br />
Unter Ausgabeverzeichnis geben Sie den<br />
Zielordner und den Namen der exportierten<br />
Grafik an. Unter Format wählen Sie das Ausgabeformat,<br />
das XnConvert verwendet. Ein<br />
Klick auf das Drop-down-Menü offenbart die<br />
Vielfalt der Formatunterstützung. Zur schnelleren<br />
Suche tippen Sie den Anfangsbuchstaben<br />
des gewünschten Codecs. Wenn Sie die Checkbox<br />
Metadaten übernehmen aktivieren, bleiben<br />
die EXIF-Tags der Bilder erhalten. Originaldatei<br />
löschen entfernt die Ursprungsdateien<br />
nach dem Konvertieren.<br />
n<br />
die RedAktion meint<br />
XnConvert ist ein kleines, aber praktisches<br />
Helferlein, um Grafiken von einem Format<br />
in ein anderes zu konvertieren und dabei<br />
schnelle Korrekturen und Veränderungen<br />
am Bild vorzunehmen. Die Fülle an Formaten,<br />
die das Programm unterstützt, ist<br />
beeindruckend. Wenn Sie jemals vor dem<br />
Problem standen, eine Grafikdatei wegen<br />
fehlenden Supports für das Format nicht<br />
öffnen zu können, ist XnConvert genau das<br />
Richtige für Sie.<br />
Infos<br />
[8] XnConvert: http:// www. xnconvert.<br />
com/ (http:// ezlx. de/ b3e10)<br />
Abb. 9: das konvertierungsprogramm XnConvert kennt nicht nur viele verschiedene<br />
Formate, sondern erlaubt auch das einfache Bearbeiten mehrerer Bilder auf einmal.<br />
Software zum Artikel auf dVd:<br />
XnConvert<br />
OpenSuSe 11.3<br />
- ganz easy!<br />
Jetzt bestellen:<br />
JETzT Im PrEIS<br />
rEDuzIErT!<br />
Print <strong>mit</strong> DVD* nur 9,90 Euro<br />
PDF-Download nur 5,- Euro<br />
(*Inhalte zum größten Teil auch<br />
für die neue Version 11.4 verwendbar!)<br />
Shop: http://shop.linuxnewmedia.de/Buch (versandkostenfrei als Print-Version)<br />
Telefon: +49 (89) 993 41 - 0 • Fax: +49 (89) 993 41 - 199<br />
E-mail: order@linuxnewmedia.de<br />
Inhalt, Probekapitel, Kauf der PDF-Version: www.easylinux.de/opensuse-buch
AktuELL<br />
Neue Software<br />
Mozilla Lightning: Multifunktions-Kalender als Add-on<br />
Nicht wenige Nutzer ziehen digitale Kalender<br />
einem gedruckten vor. Mindestens genauso<br />
viele halten ein eigenständiges Programm dafür<br />
für unpraktisch. Wenn Sie den E-Mail-<br />
Client Thunderbird verwenden, bietet Mozilla<br />
Lightning eine vollständige und komfortable<br />
Kalenderfunktion als Plug-in.<br />
✰ ✰ ✰ ✰ ✰<br />
Die Lightning-Installation geht leicht von der<br />
Hand: Sie finden das passende Add-on auf der<br />
Heft-CD oder auf der Lightning-Website [9].<br />
Über den Add-Ons-Assistenten von Thunderbird<br />
öffnen Sie danach diese Datei. Bestätigen<br />
Sie die Warnmeldung des Plug-in-Managers,<br />
um die Installation des Zusatzmoduls abzuschließen.<br />
Schnellen Zugriff auf sämtliche<br />
Lightning-Features erhalten Sie über das Menü<br />
Termine und Aufgaben.<br />
Das Add-on besteht aus dem Kalender und einer<br />
Terminverwaltung. Sie bieten umfangreiche<br />
Importfunktionen, insbesondere des<br />
gebräuchlichen ICS-Formats. Bekommen Sie<br />
beispielsweise eine Einladung <strong>mit</strong> einer ICS-<br />
Datei <strong>im</strong> Anhang, <strong>im</strong>portiert das Add-on den<br />
darin enthaltenen Termin automatisch in den<br />
Kalender und integriert ihn an der passenden<br />
Stelle in der Übersicht.<br />
Multifunktional<br />
Neben einer Wochen- und Monatsansicht<br />
stellt das Add-on unter Termine und Aufgaben<br />
/ Kalender auch eine Tagesansicht bereit, <strong>mit</strong><br />
der Sie sich einen schnellen Überblick über<br />
Ihre aktuell anstehenden Termine und Aufgaben<br />
verschaffen (Abbildung 10).<br />
Die einzelnen Funktionen öffnet Thunderbird<br />
in mehreren Reitern, sie stören also nicht be<strong>im</strong><br />
Lesen von E-Mails. Wahlweise<br />
zeigt das Fenster die<br />
aktuellen Termine auch <strong>im</strong><br />
E-Mail-Modus an.<br />
Eine Suchfunktion für Schlüsselwörter<br />
in den Beschreibungen<br />
von Terminen steht<br />
ebenso bereit wie ein Dropdown-Menü,<br />
<strong>mit</strong> dem Sie<br />
sich schnell einen Überblick<br />
über Termine der nächsten<br />
Wochen bzw. Monate verschaffen.<br />
Lightning ist auch<br />
in der Lage, mehrere Kalender<br />
s<strong>im</strong>ultan zu verwalten. Dazu ermöglicht<br />
das Add-on auch den Import bestehender Kalender,<br />
beispielsweise von Google (Abbildung<br />
11). Diese öffnet die Software bisher jedoch lediglich<br />
<strong>im</strong> Lesemodus. Das Hinzufügen eigener<br />
Einträge funktioniert derzeit noch nicht. Aber<br />
auch andere Dateiformate bietet das Add-on<br />
zum Import aus dem <strong>Netz</strong> an. Dazu zählen die<br />
Standardformate ICS und CalDAV, aber auch<br />
exotischere Varianten wie der Sun Java System<br />
Calendar Server. Auf Wunsch stellt Lightning<br />
die Einträge der unterschiedlichen Quellen in<br />
verschiedenen Farben dar.<br />
Abb. 11: Lightning erstellt nicht nur lokale kalender, sondern<br />
bindet auch vorhandene aus dem netz ein.<br />
Aufgaben-Management inklusive<br />
Daneben bietet Ihnen Lightning auch die Möglichkeit,<br />
anstehende Aufgaben zu verwalten.<br />
Im Kalender-Reiter sehen Sie rechts eine Liste<br />
anstehender Aufgaben, zu der Sie <strong>mit</strong> den<br />
Pfeiltasten am oberen Rand der Leiste nach<br />
Belieben navigieren.<br />
Um eine neue Aufgabe anzulegen, genügt es, in<br />
die Eingabeleiste am unteren Fensterrand etwas<br />
einzutragen und abschließend <strong>mit</strong> [Eingabe] zu<br />
bestätigen. Ein Doppelklick auf den neuen Eintrag<br />
öffnet den Bearbeitungsmodus, in dem Sie<br />
auf Wunsch Einzelheiten wie Termin oder Veranstaltung<br />
eintragen. Eine Aufgabe verhält sich<br />
dabei wie ein Termin <strong>mit</strong> allen zur Verfügung<br />
stehenden Optionen. Dazu zählen eine Erinnerungsfunktion<br />
sowie eine Wiederholung der<br />
Aufgabe nach Vorgabe. Erledigte Tasks markieren<br />
Sie <strong>mit</strong> einem Häkchen.<br />
Geteilte Kalender<br />
Mittels eines geteilten Kalenders erledigen<br />
viele Büros beispielsweise die Urlaubsplanung.<br />
Eintragen darf nur der Chef, aber alle<br />
Mitarbeiter dürfen ihn einsehen und wissen,<br />
wer wann nicht da ist. Be<strong>im</strong> Anlegen eines<br />
neuen Kalenders wählen Sie zwischen einem<br />
lokalen oder einem <strong>Netz</strong>werkkalender. Entscheiden<br />
Sie sich für letztere Option, fehlt nur<br />
noch die URL zum Kalender – schon weiß<br />
Lightning Bescheid, und Sie sehen die entsprechenden<br />
Einträge.<br />
n<br />
diE REdAktion MEint<br />
Lightning macht aus Thunderbird einen vollständigen<br />
Personal Information Manager.<br />
Wer Thunderbird ohnehin für E-Mails benutzt,<br />
muss dank dieses praktischen Plugins<br />
nicht länger externe Lösungen verwenden.<br />
Selbst <strong>mit</strong> klassischen Groupware-<br />
Suites lässt Thunderbird sich dank Lightning<br />
und dessen CalDAV-Unterstützung in<br />
Verbindung setzen.<br />
Infos<br />
[9] Lightning: http:// www. mozilla. org/<br />
projects/ calendar/ lightning/<br />
(http:// ezlx. de/ b3e8)<br />
Abb. 10: das thunderbird-Add-on Lightning bietet eine vollständige kalender- und terminverwaltung,<br />
die kaum Wünsche offen lässt.<br />
Software zum Artikel auf dVd:<br />
Mozilla Lightning<br />
20 www.easylinux.de<br />
<strong>Easy<strong>Linux</strong></strong> 03/2011
Neue Software<br />
AktuELL<br />
Kdenlive: Videoschnitt für jedermann<br />
Bei der Disziplin Videoschnitt gibt es unter<br />
<strong>Linux</strong> bis dato Nachholbedarf. Kdenlive tritt<br />
als Schnittlösung <strong>mit</strong> KDE-Hintergrund an,<br />
dieses Vorurteil zu entkräften. Daneben bietet<br />
die Software aber auch eine reichhaltige Zusatzausstattung.<br />
✰ ✰ ✰ ✰ ✰<br />
Das Programm ist Bestandteil der Repositories<br />
aller von <strong>Easy<strong>Linux</strong></strong> unterstützten Distributionen;<br />
außerdem finden Sie es auf der Heft-<br />
DVD. Nach dem ersten Start begrüßt Sie der<br />
Einrichtungsassistent, der Ihnen bei der grundlegenden<br />
Konfiguration unter die Arme greift.<br />
Praktisch: Aus dem Startbildschirm heraus gelangen<br />
Sie auch zu einer kurzen Vorstellung<br />
des Programms auf dessen Website. So machen<br />
Sie sich schnell selbst ein Bild der Fähigkeiten<br />
von Kdenlive [10].<br />
Starten Sie den Konfigurationsdialog, in dem<br />
Sie unter anderem das Standardformat der Videos<br />
festlegen. Danach stellen Sie den Ordner<br />
diE REdAktion MEint<br />
Kdenlive gehört zweifellos zu den mächtigen<br />
Videoeditoren unter <strong>Linux</strong>. Das Programm<br />
bietet eine Vielzahl von Funktionen<br />
– was auf unerfahrene Nutzer aber möglicherweise<br />
unübersichtlich und überladen<br />
wirkt. Wer Kdenlive aber einmal gemeistert<br />
hat, findet einen zuverlässigen Partner für<br />
das Bearbeiten fast aller Videos.<br />
ein, in dem Kdenlive ihre Projekte ablegt. Klicken<br />
Sie <strong>im</strong> nächsten Dialog auf Beenden, um<br />
das Setup abzuschließen.<br />
Danach gelangen Sie automatisch ins Hauptfenster<br />
des Programms, dessen Optik an die<br />
anderer Werkzeuge dieser Art erinnert: Am<br />
unteren Bildschirmrand befinden sich Zeitleisten,<br />
in die Sie Videoclips aus der Bibliothek<br />
ziehen und so zum Bestandteil des offenen<br />
Projekts machen. Oben rechts sehen Sie den<br />
Clip-Monitor, der Ihnen eine <strong>Vorschau</strong> des aktuellen<br />
Videos bietet.<br />
Camcorder vorhanden? Perfekt!<br />
Seine wahren Fähigkeiten zeigt Kdenlive <strong>im</strong><br />
Umgang <strong>mit</strong> dem Video<strong>im</strong>port aus Camcordern.<br />
Die Anzahl der unterstützten Camcorder<br />
ist gewaltig: Von kleinen Taschenkameras<br />
über die handelsüblichen Home-Camcorder<br />
bis hin zu Profigeräten unterstützt Kdenlive<br />
praktisch jedes dieser Geräte. Das umfasst ältere<br />
Modelle <strong>mit</strong> SD-Auflösung genauso wie<br />
aktuelle Kameras, die HD-Videos liefern.<br />
Kdenlive <strong>im</strong>portiert Videos der genannten Geräteklassen<br />
auf Wunsch direkt in die Medienbibliothek<br />
eines geöffneten Projekts, in dem<br />
Sie es anschließend nach den eigenen Vorstellungen<br />
editieren.<br />
Vorhandene Clips? Kein Problem!<br />
Aber auch <strong>im</strong> Hinblick auf fertige Videos leistet<br />
sich das Programm kaum Schwächen: Von<br />
MPEG2-Videos über AVI-Dateien bis hin zu<br />
H264-Videos erkennt Kdenlive fast jedes erdenkliche<br />
Format. Angenehm dabei: In der<br />
Handhabung macht das Programm keinen Unterschied<br />
zwischen <strong>im</strong>portierten und fertigen<br />
Videos. An Audioformaten versteht die Applikation<br />
neben MP2 auch MP3 sowie AC3-Tonspuren<br />
und wandelt die Formate auf Wunsch<br />
auch in andere um.<br />
Bequemes Bearbeiten<br />
Wie der Name zu erkennen gibt, wurde Kdenlive<br />
für die KDE-Desktopumgebung entwickelt,<br />
in die sich das Programm entsprechend<br />
gut integriert. Über den Punkt Zeitleiste in der<br />
Menüleiste erreichen Sie eine Vielzahl von<br />
Schnittfunktionen. So ermöglichen es Ihnen<br />
die enthaltenen Funktionen beispielsweise,<br />
die Zeitleisten in verschiedene Schnittbereiche<br />
einzuteilen, Clips zu gruppieren und Abstände<br />
zwischen Clips einfügen.<br />
Sehr praktisch ist zudem die Effektsammlung,<br />
die Sie über Effektliste links neben der Videovorschau<br />
erreichen. Effekte stehen sowohl für<br />
Video- als auch für Audiospuren zur Verfügung.<br />
Enthalten sind Klassiker wie das Verpixeln<br />
von Bereichen des Bildes sowie Überblendeffekte<br />
(zwischen Videos oder zu einem<br />
schwarzen Bild). Die Effekte nutzen Sie, indem<br />
Sie sie aus der Effektliste direkt unten auf<br />
die Zeitleiste des Videos ziehen, welches Sie<br />
bearbeiten (Abbildung 12).<br />
Sinnvoll exportieren<br />
Nach dem Beenden der Videoschnittarbeiten<br />
steht einer der größten Schritte noch an: das<br />
Rendern der einzelnen Videoschnipsel zu<br />
einem zusammenhängenden Film und das<br />
Umwandeln in ein kompr<strong>im</strong>iertes Format.<br />
Kdenlive n<strong>im</strong>mt Ihnen beide Aufgaben vorbildlich<br />
ab. Über Rendern gelangen Sie zum<br />
Dialog, in dem Sie das Videoformat auswählen.<br />
Abschließend geben Sie noch den Dateinamen<br />
des Videos an. Wünschen Sie anstelle<br />
einer Videodatei eine DVD, bietet Kdenlive dafür<br />
einen Assistenten, der Sie <strong>mit</strong> wenigen<br />
Mausklicks zum fertig gebrannten Datenträger<br />
führt. (Martin Loschwitz/tle/hge) n<br />
Infos<br />
[10] Kdenlive: http:// www. kdenlive. org/<br />
(http:// ezlx. de/ b3e11)<br />
Abb. 12: kdenlive ermöglicht auch Einsteigern das Erstellen von Filmen aus mehreren<br />
Clips <strong>mit</strong> professionellen Übergängen und musikalischer untermalung.<br />
Software zum Artikel auf dVd:<br />
Kdenlive<br />
<strong>Easy<strong>Linux</strong></strong><br />
03/2011<br />
www.easylinux.de<br />
21
AktuELL<br />
Webseiten<br />
Angeklickt<br />
Mehrere Milliarden Webseiten bevölkern zwischenzeitlich<br />
das Internet – auch Suchmaschinen helfen nur bedingt, die<br />
Nadel <strong>im</strong> Heuhaufen zu finden. <strong>Easy<strong>Linux</strong></strong> stellt in jeder<br />
Ausgabe drei interessante Websites vor. Sollten Sie auch<br />
eine dieser Perlen kennen, schicken Sie uns eine Mail an<br />
„redaktion@easylinux. de“ <strong>mit</strong> dem Betreff „Angeklickt“<br />
und einer kurzen Beschreibung der Seite. Bei Veröffentlichung<br />
Ihres Vorschlags erhalten Sie kostenlos das jeweils<br />
aktuellste Starter Kit. (thomas Leichtenstern/tle)<br />
©pressmaster, fotolia.de<br />
Nicht jetzt!<br />
Wer viel <strong>im</strong> Web unterwegs ist, der stolpert<br />
<strong>im</strong>mer wieder über Seiten, die er interessant<br />
findet, aber nicht sofort lesen möchte. Bislang<br />
wanderten sie in die Lesezeichensammlung.<br />
Abhilfe schafft hier der Internetdienst Read It<br />
Later. Nach kostenfreier Anmeldung erlaubt<br />
er über ein so genanntes Bookmarklet, Seiten<br />
einer Liste hinzuzufügen, die Sie über das Internet<br />
erreichen.<br />
Gelesene Beiträge markieren Sie <strong>mit</strong> einem<br />
Häkchen, wo<strong>mit</strong> sie aus der Liste ungelesener<br />
Einträge verschwinden. Daneben bietet der<br />
Service Smartphone-Apps, die es Ihnen erlauben,<br />
die markierten Seiten <strong>mit</strong> Mobilgeräten<br />
zu synchronisieren und offline zu lesen.<br />
Stets synchron<br />
Wer mehrere Browser oder Rechner nutzt,<br />
kennt das Problem der wild verstreuten Lesezeichen.<br />
Zwar bieten alle gängigen Webbrowser<br />
inzwischen Synchronisierungsdienste<br />
an, jedoch sind diese meist nicht zueinander<br />
kompatibel.<br />
Hier sorgt der Webdienst Xmarks für Abhilfe.<br />
Er synchronisiert über Add-ons für die jeweiligen<br />
Browser nicht nur die Lesezeichen, sondern<br />
optional auch offene Tabs und die Browserchronik.<br />
In welche Richtung und was<br />
Xmarks synchronisiert, legen Sie in den jeweiligen<br />
Add-ons fest. Der daran angegliederte<br />
Dienst LastPass erlaubt auch das Abgleichen<br />
der gespeicherten Passwörter.<br />
Do it yourself<br />
Wer sich Canonicals Vorgabe entziehen und<br />
selbst entscheiden möchte, welche Pakete sein<br />
Ubuntu enthält, dem hilft das Projekt Communtu<br />
weiter.Die Seite erlaubt es, individuelle<br />
Ubuntu-Distributionen zu erstellen und abschließend<br />
als ISO-Images herunterzuladen.<br />
Das Projekt bietet die Software in so genannten<br />
Bündeln an, die nach Themen sortiert bereits<br />
die beliebtesten Applikationen enthalten.<br />
Zusätzlich wählen Sie, welche Repositories<br />
die Auswahl Ihrer Software berücksichtigen<br />
soll. Derzeit bietet Communtu alle Ubuntu-<br />
Versionen ab 8.04 an. Als Desktops stehen neben<br />
Gnome auch KDE (Kubuntu), LXDE (Lubuntu)<br />
und Xfce (Xubuntu) bereit.<br />
<strong>Easy<strong>Linux</strong></strong> meint:<br />
Read It Later sorgt nicht nur für Ordnung in<br />
den Bookmarks, sondern erlaubt auch das<br />
Offlinelesen der markierten Seiten.<br />
<strong>Easy<strong>Linux</strong></strong> meint:<br />
Wer <strong>mit</strong> verschiedenen Browsern und Rechnern<br />
arbeitet, der findet in Xmarks den perfekten<br />
Service, um Lesezeichen abzugleichen.<br />
<strong>Easy<strong>Linux</strong></strong> meint:<br />
Wer eine individuell angepasste Distribution<br />
dem Standard-Ubuntu vorzieht, der findet in<br />
Communtu die ideale Plattform, um sie bauen.<br />
Infos<br />
Website: http:// readitlaterlist. com/<br />
(http:// ezlx. de/ b3u1)<br />
Sprache: Englisch<br />
Thema: Temporäre Lesezeichen<br />
Infos<br />
Website: https:// www. xmarks. com/<br />
(http:// ezlx. de/ b3u2)<br />
Sprache: Englisch<br />
Thema: Lesezeichen synchronisieren<br />
Infos<br />
Website: http:// www. communtu. com/<br />
(http:// ezlx. de/ b3u3)<br />
Sprache: Deutsch<br />
Thema: Eigene Ubuntu-Distros erstellen<br />
22 www.easylinux.de<br />
<strong>Easy<strong>Linux</strong></strong> 03/2011
1&1 DUAL HOSTING<br />
DER NEUE STANDARD IM<br />
HOSTING<br />
Kein anderer Webhoster<br />
überzeugt durch so viel<br />
Kompetenz, Know-how<br />
und Qualität wie 1&1.<br />
&<br />
SOMMER-SPECIAL: 1&1 DUAL PERFECT<br />
1 JAHR 0,– €! *<br />
✓<br />
✓<br />
✓<br />
✓<br />
Max<strong>im</strong>al <strong>sicher</strong>:<br />
Paralleles Hosting Ihrer<br />
Website in zwei Hightech-<br />
Rechenzentren an verschiedenen<br />
Orten!<br />
Superschnell:<br />
210 GBit/s Anbindung!<br />
Umweltschonend:<br />
Grüner Strom!<br />
Zukunfts<strong>sicher</strong>:<br />
1.000 eigene Entwickler!<br />
Ausgabe 08/11<br />
■ 6 Domains inklusive<br />
■ 5 GB Webspace<br />
■ UNLIMITEDTr a f fi c<br />
■ 20 FTP-Accounts<br />
■ 1&1 Webanalytics<br />
■ 10 MySQL Datenbanken (je 1 GB)<br />
■ UNLIMITED Click & Build Apps<br />
(Auswahl aus 65 Applikationen, z. B.<br />
Joomla!, WordPress, eCommerce, CMS)<br />
■ PHP5, PHP Dev, Zend Framework,<br />
Ruby, SSI, git Versionsmanagement<br />
■ NEU: Geo-Redundanz! Max<strong>im</strong>ale<br />
Verfügbarkeit durch paralleles<br />
Hosting in zwei Hightech-<br />
Rechenzentren<br />
■ u. v. m.<br />
Weitere reduzierte 1&1 Dual Hosting-Pakete und weitere Sparangebote unter www.1und1.info<br />
0 26 02 / 96 91<br />
0800 / 100 668 www.1und1.info<br />
* 1&1 Dual Perfect 1 Jahr für 0,– €/Monat, danach 9,99 €/Monat. Einmalige Einrichtungsgebühr 9,60 €. 24 Monate Mindestvertragslaufzeit. Preise inkl. MwSt.
AktuELL<br />
Heft-DVD: Kubuntu 11.04 installieren<br />
Ubuntu <strong>mit</strong> KDE-Desktop<br />
Be<strong>im</strong> Tee <strong>mit</strong> KDE<br />
Kristian Kißling<br />
Elegant und schön, so präsentiert sich das neue<br />
Kubuntu 11.04 <strong>mit</strong> seinem KDE-Desktop. Das benutzerfreundliche<br />
Ubuntu-Derivat ist da<strong>mit</strong> eine interessante<br />
Alternative zum neuen Unity-Desktop.<br />
Für einige traditionelle Nutzer von<br />
Ubuntu strahlt Kubuntu seit Version<br />
11.04 <strong>mit</strong> einem Schlag eine neue Attraktivität<br />
aus. Schuld daran sind nicht allein<br />
die Verbesserungen am KDE-4.6-Desktop. Vor<br />
allem Unity, Ubuntus renovierte grafische<br />
Oberfläche, schreckt einige Nutzer ab, die<br />
sich nun nach Alternativen umschauen.<br />
Tatsächlich bringt KDE 4.6 auch Kubuntu<br />
wieder einen Schritt weiter – und das nicht<br />
nur optisch (Abbildung 1). Um nur einige der<br />
Neuerungen zu nennen: Die Aktivitäten für<br />
den Plasma-Desktop funktionieren jetzt besser.<br />
Sie können also alle Werkzeuge, die Sie<br />
zum Erledigen einer best<strong>im</strong>mten Aufgabe benötigen,<br />
einer Aktivität zuordnen. Die Tools<br />
starten dann alle automatisch, sobald Sie<br />
diese Aktivität aufrufen.<br />
Zudem lassen sich nun dank einer besseren<br />
Integration von Samba wesentlich einfacher<br />
Dateien und Drucker in gemischten Windows-/<br />
<strong>Linux</strong>-<strong>Netz</strong>werken teilen. Es genügt,<br />
<strong>mit</strong> der rechten Maustaste auf einen Ordner<br />
<strong>im</strong> Date<strong>im</strong>anager Dolphin zu klicken, um diesen<br />
<strong>im</strong> <strong>Netz</strong>werk freizugeben. Weitere Neuerungen<br />
finden Sie in der Ankündigung des<br />
KDE-Projekts [1] und in den Release Notes<br />
der Kubuntu-Entwickler [2].<br />
Hardwareseitig verlangt Kubuntu<br />
nach 384 MByte Arbeitsspeicher<br />
und beansprucht mindestens<br />
4 GByte Speicherplatz<br />
auf der Festplatte –<br />
was aber extrem knapp ist. Um Kubuntu komfortabel<br />
zu betreiben, sollten Sie dem System<br />
eher 8 bis 10 GByte spendieren; der Installer<br />
nennt 7,6 GByte als Min<strong>im</strong>alausstattung. Laut<br />
Aussage der Entwickler eignet sich Kubuntu<br />
dank der in KDE integrierten Netbook-Oberfläche<br />
[3] besonders gut für Netbooks.<br />
Kubuntu 11.04 via Upgrade<br />
Es gibt verschiedene Wege, um an Kubuntu<br />
11.04 zu gelangen. Unter anderem lässt sich<br />
das Ubuntu-Derivat von einer CD, einer DVD<br />
(z. B. unserer Heft-DVD) oder einem USB-<br />
Stick installieren. Nutzen Sie den Vorgänger<br />
Kubuntu 10.10, aktualisieren Sie die vorhandene<br />
Installation einfach. Wie <strong>im</strong>mer sollten<br />
Sie vor dem Upgrade die wichtigsten Dateien<br />
<strong>sicher</strong>n, um Datenverlusten vorzubeugen.<br />
Um aus Kubuntu 10.10 ein 11.04-System zu<br />
machen, führt ein einfacher Weg über die Benachrichtigungsanzeige<br />
(das I-Symbol unten<br />
<strong>im</strong> Systembereich). Klicken Sie auf diese, erscheinen<br />
ein Text, der Kubuntu 11.04 (Codename<br />
„Natty Narwhal“) ankündigt, und eine<br />
Schaltfläche, über die Sie Ihre Installation aktualisieren.<br />
Funktioniert dieser Weg bei Ihnen<br />
nicht, spielen Sie die Version manuell ein.<br />
Rufen Sie zunächst über den Eintrag Rechner<br />
/ KPackageKit <strong>im</strong> K-Menü Kubuntus<br />
1<br />
Paketmanager auf.<br />
Spielen Sie sämtliche Updates ein, indem<br />
2<br />
Sie auf Softwareaktualisierung klicken,<br />
dann rechts auf Nach neuen Aktualisierungen<br />
suchen.<br />
Kreuzen Sie alle erneuerbaren Pakete an<br />
3<br />
(über ein Häkchen <strong>im</strong> Kästchen ganz oben)<br />
und spielen Sie die Updates ein, um Kubuntu<br />
auf den neuesten Stand zu bringen.<br />
Rechts erscheint ein Button <strong>im</strong> Fenster, der<br />
4<br />
eine Aktualisierung auf Natty Narwhal vorschlägt.<br />
Klicken Sie auf diesen, n<strong>im</strong>mt ein<br />
Upgrade-Assistent seine Arbeit auf.<br />
Nun kochen Sie sich am besten einen Kaffee,<br />
denn das automatisch ablaufende Upgrade<br />
braucht etwas Zeit. Haben Sie zentrale Konfigurationsdateien<br />
verändert (etwa <strong>im</strong> Verzeichnis<br />
/etc), fragt das Tool gelegentlich, ob<br />
es die alten Dateien behalten oder frische Versionen<br />
installieren soll – das müssen Sie <strong>im</strong><br />
Einzelfall selbst entscheiden. Nach einem<br />
Neustart landen Sie schließlich auf der Oberfläche<br />
von KDE 4.6.<br />
Neu installieren<br />
Wollen Sie Kubuntu 11.04 frisch installieren,<br />
nutzen Sie einfach die DVD aus dem Heft. Zunächst<br />
müssen Sie dafür sorgen, dass Ihr<br />
Rechner die DVD als Installationsquelle akzeptiert<br />
und nicht zuerst auf den Bootsektor<br />
der Festplatte zugreift. Das erledigen Sie, indem<br />
Sie <strong>im</strong> BIOS des Rechners<br />
die Reihenfolge ändern, in der<br />
Ihr Computer be<strong>im</strong> Booten<br />
nach einem Bootmedium<br />
sucht.<br />
24 www.easylinux.de<br />
<strong>Easy<strong>Linux</strong></strong> 03/2011
Heft-DVD: Kubuntu 11.04 installieren<br />
AktuELL<br />
Um in das BIOS zu gelangen, drücken<br />
Sie bei vielen Rechnern<br />
nach dem Einschalten eine spezielle<br />
Taste. Welche das ist, entnehmen<br />
Sie dem Text auf dem<br />
Bildschirm. Danach erscheint ein<br />
kleines Menü, das es Ihnen erlaubt,<br />
über die Funktionstasten<br />
das Bootmedium vorübergehend<br />
zu ändern. Wählen Sie das CD/<br />
DVD-Laufwerk aus. Dauerhaft<br />
modifizieren Sie die Bootreihenfolge<br />
<strong>im</strong> BIOS, in das Sie meist<br />
über [Esc], [Entf], [F2] oder [F12]<br />
gelangen. Die richtige Taste ist<br />
von Rechner zu Rechner unterschiedlich,<br />
ein Blick ins Handbuch hilft hier<br />
gewöhnlich weiter.<br />
Im BIOS fahnden Sie über die Pfeiltasten nach<br />
einer Möglichkeit, um die Reihenfolge der<br />
verwendeten Bootmedien zu ändern. Sie verschieben<br />
Bootoptionen meist über [+] und [-]<br />
bzw. [Pfeil hoch] und [Pfeil runter], manchmal<br />
auch über die Funktionstasten. Mit [F10]<br />
<strong>sicher</strong>n Sie Ihre Änderungen und starten dann<br />
den Rechner neu. Nun sollte das Bootmenü<br />
der Kubuntu-DVD erscheinen (Abbildung 2).<br />
Im Bootmenü wählen Sie dann den Eintrag<br />
Start Kubuntu und landen nach einer kurzen<br />
Wartezeit bei einem grafischen Auswahldialog<br />
(Abbildung 3). Wählen Sie hier über das<br />
Ausklappmenü die passende Sprache aus und<br />
betätigen Sie dann am besten die Schaltfläche<br />
Kubuntu ausprobieren. Auf diese Weise testen<br />
Sie den KDE-Desktop und Kubuntu, bevor Sie<br />
die Distribution installieren. Sie können zum<br />
Beispiel prüfen, ob Kubuntu Ihre WLAN-Karte<br />
unterstützt und ob es automatisch die richtige<br />
Auflösung für den Bildschirm wählt. Im Live-<br />
Modus rührt Kubuntu die Daten auf Ihrer<br />
Festplatte nicht an. Der Bootvorgang dauert<br />
Abb. 1: Das neue kDE setzt transparenz geschickt ein und macht<br />
nicht nur optisch einiges her.<br />
aber recht lange, weil der Installer die wichtigsten<br />
Dateien von der DVD in den Arbeitsspeicher<br />
lädt. Eine installierte Version läuft<br />
besser und schneller.<br />
Entscheiden Sie sich für eine Installation, klicken<br />
Sie auf das Desktop-Icon Install Kubuntu<br />
11.04. Nun tritt der Installer Ubiquity auf die<br />
Bühne und bietet an, eine Sprache zu wählen.<br />
Im nächsten Fenster prüft er, ob Ihr Rechner<br />
über genügend Speicherplatz verfügt (4 bis<br />
8 GByte), ob er am Internet und am Stromnetz<br />
hängt. Die letzte Information ist interessant,<br />
da<strong>mit</strong> Laptops während der Installation nicht<br />
der Saft ausgeht. Unter diesem Informationsbereich<br />
finden Sie zudem zwei Checkboxen,<br />
die Sie womöglich schon aus Kubuntu 10.10<br />
kennen: Hier best<strong>im</strong>men Sie, ob Kubuntu<br />
gleich be<strong>im</strong> Installieren einige wichtige<br />
Codecs auf den Rechner spielt und zugleich<br />
die Aktualisierungen herunterlädt (Abbildung<br />
4). Die Betonung liegt hier auf Herunterladen,<br />
denn installieren müssen Sie diese Pakete später<br />
selbst. Der Download soll lediglich die ungenutzte<br />
Wartezeit be<strong>im</strong> Installieren von Kubuntu<br />
sinnvoller überbrücken.<br />
Zu den Codecs, die Kubuntu auf<br />
Ihren Wunsch hin und über das<br />
Paket kubuntu-restricted-addons<br />
vorinstalliert, gehören offiziell<br />
unterstützte Pakete aus main und<br />
universe – so nennt das Ubuntu-<br />
Projekt die Paketquellen <strong>mit</strong> offizieller<br />
Unterstützung. Konkret<br />
erhalten Sie Codecs zum Abspielen<br />
von MP3-Dateien, zum Brennen<br />
von Audio-CDs sowie zum<br />
Abspielen einer Reihe von Filmformaten.<br />
Auch die neueste Version<br />
des Flash Players zieht das<br />
Paket auf die Festplatte. Ein Klick<br />
auf Vor bringt Sie zum heikelsten<br />
Punkt der Installation – der Partitionierung.<br />
Teilen und Herrschen<br />
Kubuntu bietet hier – abhängig von den Systemen,<br />
die es bereits auf der Festplatte vorfindet,<br />
– einige Möglichkeiten an. Stößt der Installer<br />
auf eine leere Festplatte, bietet er zwei<br />
Optionen an: Geführt – verwende vollständige<br />
Festplatte und Manuell. Im ersten Fall installiert<br />
sich Kubuntu auf die leere Platte, und Sie<br />
müssen sich nicht weiter darum kümmern –<br />
das ist meist eine gute Wahl. Wollen Sie die<br />
Festplatte selbst aufteilen (dazu lesen Sie weiter<br />
unten mehr), wählen Sie Manuell.<br />
Häufig befindet sich bereits ein System auf<br />
der Festplatte. Kubuntu bietet dann an, eine<br />
der Partitionen zu verkleinern, um so Platz<br />
für sich selbst zu schaffen (Abbildung 5).<br />
Und hier wären wir dann bei einer wichtigen<br />
Frage angelangt: Woran erkennen Sie, welche<br />
Partitionen Sie vor sich haben?<br />
Wir schweifen ab<br />
<strong>Linux</strong>-basierte Systeme benennen Festplatten<br />
nach einem eigenen Schema. Festplatten und<br />
Abb. 2: Nach dem Einlegen der DVD und einem Neustart des<br />
Rechners sollte kubuntus Bootmenü erscheinen.<br />
Abb. 3: Am besten testen Sie kubuntu 11.04 erstmal in der Live-<br />
Version, bevor Sie es installieren.<br />
<strong>Easy<strong>Linux</strong></strong><br />
03/2011<br />
www.easylinux.de<br />
25
AktuELL<br />
Heft-DVD: Kubuntu 11.04 installieren<br />
Abb. 4: Bereits während der Installation lassen sich die wichtigsten<br />
Mult<strong>im</strong>edia-Codecs auf den Rechner spielen. updates lädt<br />
kubuntu nur herunter, installiert sie aber vorerst nicht.<br />
Abb. 5: Findet der Installer bereits eines oder mehrere Systeme<br />
auf der Festplatte vor, schlägt er vor, eine der Partitionen zu verkleinern.<br />
Hier gilt es, die richtige zu identifizieren.<br />
Abb. 6: Der Befehl „sudo fdisk -l“ zeigt, welche<br />
Festplatten und Partitionen in Ihrem Rechner existieren,<br />
und gibt die genutzten Dateisysteme an.<br />
andere Massenspeichergeräte spricht <strong>Linux</strong><br />
über spezielle Dateinamen an und hängt die<br />
darauf liegenden Ordner einfach an einer geeigneten<br />
Stelle in den Dateibaum ein – es<br />
„mountet“ sie. Die erste Festplatte<br />
heißt bei Kubuntu /dev/sda, die<br />
erste Partition auf dieser Platte<br />
trägt die Bezeichnung /dev/sda1.<br />
Weitere Partitionen firmieren unter<br />
/dev/sda2, /dev/sda3 usw.<br />
Die Partitionen /dev/sda1 bis<br />
/dev/sda4 sind pr<strong>im</strong>äre Partitionen.<br />
Um logische Partitionen anzulegen,<br />
verwandeln Sie eine der<br />
vier pr<strong>im</strong>ären in eine erweiterte<br />
Partition. In dieser erstellen Sie beliebig<br />
viele logische Partitionen,<br />
die Kubuntu <strong>mit</strong> /dev/sda5 beginnend<br />
hochzählt.<br />
Erweitern Sie das System um eine<br />
weitere Platte, hängt Kubuntu<br />
diese als /dev/sdb ein und nennt<br />
die Partitionen darauf /dev/sdb1,<br />
Abb. 7: Da uns <strong>im</strong> test nur 10 GByte Speicherplatz zur Verfügung<br />
stehen, spendieren wir dem Auslagerungsspeicher und<br />
der Root-Partition vergleichsweise wenig Platz.<br />
/dev/sdb2 etc. Fehlt eine zweite<br />
Festplatte, hängt Kubuntu auch einen<br />
USB-Stick als /dev/sdb ein.<br />
Während Sie <strong>Linux</strong> problemlos in<br />
logische Partitionen installieren,<br />
belegt Windows stets die erste<br />
(/dev/sda1) oder die ersten beiden<br />
pr<strong>im</strong>ären Partitionen, also /dev/<br />
sda1 und /dev/sda2.<br />
Um herauszufinden, welche Partitionen<br />
sich auf Ihrer Festplatte befinden,<br />
starten Sie die Live-Version<br />
von Kubuntu 11.04 und rufen dann<br />
eine Konsole auf, indem Sie [Alt-<br />
F2] drücken und konsole eingeben.<br />
Tippen Sie nun den Befehl sudo<br />
fdisk ‐l ein, erhalten Sie eine Übersicht der<br />
verfügbaren Festplatten, ihrer Partitionen und<br />
ihrer Dateisysteme (Abbildung 6). Steht dort<br />
in der Spalte System der Eintrag NTFS, handelt<br />
es sich wahrscheinlich um eine Windows-<br />
Partition. Notieren Sie die Partitionsbezeichnungen<br />
(Spalte Gerät) und die Dateisysteme<br />
und versuchen Sie, das Partitionierungsschema<br />
zu verstehen, bevor Sie zur Installation<br />
von Kubuntu schreiten. Ein weiterer<br />
nützlicher Konsolenbefehl lautet sudoblkid.<br />
Über ihn finden Sie heraus, welche Partition<br />
Kubuntu <strong>mit</strong> welcher UUID versieht (siehe<br />
Kasten UUID).<br />
Zurück zum Thema<br />
Im Fenster, das sich hinter dem Eintrag Manuell<br />
verbirgt, zeigt der Installer auch, welche<br />
Partitionen sich auf der Festplatte befinden<br />
und wie diese heißen. Bei einer leeren Festplatte<br />
müssen Sie die Partitionen selbst anlegen.<br />
In Abbildung 7 zeigen wir, wie Sie eine<br />
10-GByte-Partition für Kubuntu aufteilen.<br />
Es ergibt Sinn, Partitionen nach einem best<strong>im</strong>mten<br />
Muster anzulegen. Erzeugen<br />
Sie zuerst eine Swap-Partition<br />
und dann eine Datenpartition<br />
für das Wurzelverzeichnis, welche<br />
die wichtigsten Systemdateien enthält.<br />
Abschließend legen Sie eine<br />
eigene Home-Partition an, auf der<br />
Sie Ihre persönlichen Daten speichern<br />
– die ist allerdings nicht<br />
zwingend notwendig.<br />
Wählen Sie die Festplatte aus<br />
1<br />
(beispielsweise /dev/sda) und<br />
klicken Sie dann auf Weiter.<br />
Die nun angezeigte Warnung<br />
besagt, dass Sie Änderungen<br />
vornehmen können, diese aber<br />
erst wirksam werden, wenn Sie<br />
unten rechts auf Jetztinstallieren<br />
klicken.<br />
28 www.easylinux.de<br />
<strong>Easy<strong>Linux</strong></strong> 03/2011
Heft-DVD: Kubuntu 11.04 installieren<br />
AktuELL<br />
Markieren Sie den Eintrag<br />
2<br />
Freier Speicherplatz, öffnet<br />
sich ein weiteres Fenster. Sie<br />
legen den Swap-Bereich in die<br />
pr<strong>im</strong>äre Partition (Pr<strong>im</strong>ary)<br />
und geben als New partition<br />
size in megabytes einen Wert<br />
von 1000 ein (entspricht etwa<br />
1 GByte). Sie dürfen auch<br />
kleinere Werte verwenden.<br />
Aus dem Drop-down-Menü<br />
3<br />
Use as wählen Sie Auslagerungsspeicher<br />
(Swap) und klicken<br />
auf OK. Im Fenster erscheint<br />
nun rot markiert der Swap-Bereich.<br />
Im nächsten Schritt legen Sie eine Root-Partition<br />
an. Dieser sollten Sie so etwa 4 bis<br />
8 GByte spendieren. Sie enthält sämtliche<br />
Software, die Sie auf dem System installieren,<br />
allerdings keine persönlichen Daten – dazu<br />
gleich mehr. Um diese Partition anzulegen,<br />
wiederholen Sie die Schritte 1 bis 3.<br />
Klicken Sie auf Freier Speicherplatz und<br />
1<br />
dann auf die Schaltfläche Hinzufügen.<br />
Als Partitionstyp wählen Sie erneut Pr<strong>im</strong>ary<br />
und geben als Größe zum Beispiel<br />
2<br />
4000 an (was etwa 4 GByte entspricht).<br />
Abb. 8: Befindet sich bereits ein Windows-System auf dem Rechner,<br />
defragmentieren und verkleinern Sie die Festplatte von da<br />
aus. Sie sollten 4 bis 8 GByte Platz für kubuntu reservieren.<br />
Aus dem Aufklappmenü, das die verfügbaren<br />
Dateisysteme auflistet, wählen Sie<br />
3<br />
<strong>im</strong> Normalfall am besten das schnelle Ext4-<br />
Journaling-Dateisystem.<br />
Nun brauchen Sie noch einen Mount Point.<br />
4<br />
Da es sich um das Wurzelverzeichnis handelt,<br />
geben Sie den in der Verzeichnishierarchie<br />
am höchsten stehenden Einhängepunkt<br />
an, das Wurzelverzeichnis selbst (/).<br />
Den übrigen Platz spendieren Sie dem Home-<br />
Verzeichnis. Dieser Schritt ist kein Muss, Sie<br />
können auch einfach nur eine große Root-Partition<br />
anlegen. Als Dateisystem wählen Sie<br />
einmal mehr das Ext4-Journaling-<br />
Dateisystem, als Mount Point tippen<br />
Sie /home ein.<br />
Alle Ihre persönlichen Daten, also<br />
alle Downloads, Bilder, Songs<br />
und Filme, landen gewöhnlich <strong>im</strong><br />
Home-Verzeichnis, das Sie unter<br />
/home/ benutzername finden und<br />
für das Sie Schreibrechte besitzen.<br />
In diesem Verzeichnis befinden<br />
sich häufig die größten Datenmengen,<br />
da Sie hier auch<br />
Filme, Musik und Imagedateien<br />
lagern. In den anderen Verzeichnissen<br />
finden Sie hingegen Bibliotheken, globale<br />
Konfigurationsdateien, Protokolle und<br />
zahlreiche ausführbare Programme.<br />
Der Vorteil einer separaten Home-Partition<br />
besteht darin, dass Sie recht einfach ein neues<br />
Glossar<br />
Swap: Der Auslagerungsspeicher tritt<br />
dann in Aktion, wenn der Arbeitsspeicher<br />
voll ist. Kubuntu lagert dann Daten<br />
auf die Festplatte aus, was das<br />
System aber deutlich verlangsamt.
AktuELL<br />
Heft-DVD: Kubuntu 11.04 installieren<br />
Ubuntu oder ein anderes <strong>Linux</strong>-<br />
System installieren, ohne Ihre<br />
persönlichen Daten zu verlieren.<br />
Sie mounten die eigenständige<br />
Home-Partition einfach über den<br />
gleichnamigen Einhängepunkt<br />
auf der Root-Partition.<br />
Windows an Bord<br />
Windows sollten Sie <strong>im</strong>mer vor<br />
<strong>Linux</strong> auf die Festplatte spielen.<br />
Der umgekehrte Weg bringt viele<br />
Scherereien <strong>mit</strong> sich und eignet<br />
sich nur für fortgeschrittene Nutzer<br />
[4]. Windows 7 schnappt sich<br />
dabei gleich zwei pr<strong>im</strong>äre Partitionen<br />
(/dev/ sda1 und /dev/ sda2) Abb. 9: Während der Installer kubuntu bereits auf die Festplatte<br />
und schreibt zudem ohne Rücksicht<br />
auf Verluste seinen eigenen legen unter anderem einen Benutzeraccount an.<br />
spielt, geben Sie noch die letzten Systeminformationen ein und<br />
Bootloader auf die Festplatte.<br />
Wollen Sie Kubuntu also nachträglich installieren,<br />
sollten Sie mindestens 4 GByte freien mentieren über Start / Alle Programme / Zu-<br />
Unter Windows XP funktioniert das Defrag-<br />
Platz von der Windows-Partition abknapsen – behör / Systemprogramme und einen Mausklick<br />
auf Defragmentierung. Als Vista-Anwen-<br />
mehr ist besser. Das erledigen Sie aus Windows<br />
heraus, da Sie die Festplatte ohnehin der klicken Sie unter Alle Programme / Zubehör<br />
/ Systemprogramme / Defragmentierung<br />
erst einmal defragmentieren müssen.<br />
auf Jetzt defragmentieren. Verwenden Sie<br />
schrumpfkur<br />
Windows 7, führt der Weg zum Ziel über Start<br />
Zunächst zum Defragmentieren: Windows / Programme / Zubehör / Systemprogramme.<br />
verteilt seine Dateien <strong>im</strong> Laufe der Zeit gern Lediglich ein frisch installiertes Windows-System<br />
müssen Sie nicht defragmentieren. Fah-<br />
über die gesamten Festplatte bzw. Partition.<br />
Um Platz für Kubuntu zu schaffen, müssen ren Sie Windows später wieder hoch, startet<br />
Sie das System vorher defragmentieren. Windows<br />
ordnet die zerstreuten Dateifragmente die Partition aufgrund der Verkleinerung rou-<br />
ein Programm namens Chkdisk. Das überprüft<br />
dann in einem zusammenhängenden Bereich tinemäßig auf Schäden und startet Windows<br />
an. So gehen be<strong>im</strong> Schrumpfen der Partition danach neu.<br />
keine installierten Programme kaputt.<br />
Haben Sie die Partition defragmentiert, verkleinern<br />
Sie sie. Drücken Sie in Windows 7<br />
uuID<br />
die Windows-Taste, tippen Sie in die untere<br />
Zeile fest und klicken Sie auf den Eintrag Festplattenpartitionen<br />
erstellen und partitionieren.<br />
Die Abkürzung UUID steht für „Universally<br />
Unique Identifier“. Diese sehr langen und<br />
Windows XP und Vista bringen in ihrer Systemverwaltung<br />
ein ähnliches Tool <strong>mit</strong>.<br />
eindeutig zuordenbaren Nummern vergibt<br />
<strong>Linux</strong> an jede neue Partition, an USB-Sticks<br />
Markieren Sie die Windows-Partition, die Sie<br />
sowie andere externe Massenspeicher. Klicken<br />
Sie <strong>im</strong> Date<strong>im</strong>anager Dolphin auf eine<br />
verkleinern wollen. Klicken Sie diese <strong>mit</strong> der<br />
dieser nicht eingehängten Partitionen (z. B. rechten Maustaste an und wählen Sie dann<br />
/dev/ sda2) oder stecken Sie einen USB- den Punkt Volume verkleinern aus dem Kontextmenü<br />
(Abbildung 8). 8 GByte sollten Sie<br />
Stick an den Rechner, mountet Kubuntu<br />
diesen Datenträger und hängt ihn unter der Kubuntu-Partition möglichst spendieren,<br />
/media/ uuid ein. Dabei ersetzt das System <strong>im</strong>merhin wollen Sie ja auch Software für das<br />
uuid durch die UUID der jeweiligen Partition.<br />
Diese Technik verhindert so genannte Daten kommt heutzutage schnell zusammen.<br />
<strong>Linux</strong>-System installieren. Diese Menge an<br />
Race Conditions: Hängen zwei USB-Festplatten<br />
A und B an einem Rechner, spricht<br />
4 GByte tun es nur bei extremen Platzproblemen.<br />
Passen Sie den Wert in der Zeile Zu verkleinernder<br />
Speicherplatz in Megabyte an Ihre<br />
<strong>Linux</strong> relativ wahllos mal die eine und mal<br />
die andere über /dev/ sda an. Dank der<br />
Bedürfnisse an und wählen Sie dann Verkleinern.<br />
In den freigewordenen Platz spielen Sie<br />
UUID lassen sich die Platten dennoch korrekt<br />
identifizieren, einhängen und nutzen –<br />
etwa für die Daten<strong>sicher</strong>ung.<br />
anschließend über die manuelle Partitionierung<br />
ein Kubuntu.<br />
Nun starten Sie den Rechner von<br />
der Kubuntu-DVD neu. Im Installer<br />
sollte freier Speicherplatz erscheinen,<br />
in den Sie Kubuntu manuell<br />
installieren. Dabei erzeugen<br />
Sie, wie eben beschrieben, zwei<br />
oder drei Partitionen. Kubuntu<br />
erkennt das bereits installierte<br />
Windows nicht nur automatisch,<br />
sondern legt auch <strong>im</strong> Bootmenü<br />
einen Eintrag für dieses an. Nach<br />
einem Klick auf Jetzt installieren<br />
beginnt die Installation. Noch<br />
fehlen aber einige Angaben.<br />
letzte schritte<br />
Sie legen während der Installation<br />
noch eine Zeitzone fest und<br />
best<strong>im</strong>men, welches Layout Ihre<br />
Tastatur verwendet. Anschließend<br />
richten Sie einen Benutzer ein (Abbildung<br />
9), der dann über administrative Rechte<br />
verfügt. Auf Wunsch verschlüsseln Sie das<br />
Home-Verzeichnis und schalten die automatische<br />
Anmeldung ein. Im zweiten Fall landen<br />
Sie direkt nach dem Start des Rechners auf<br />
dem Desktop und müssen sich nicht explizit<br />
anmelden. Das sollten Sie nur tun, wenn Sie<br />
<strong>sicher</strong> sind, dass niemand anders Zugriff auf<br />
Ihren Rechner hat.<br />
Mit der Angabe dieser Daten schließen Sie den<br />
aktiven Teil der Installation ab. Der Installer<br />
zeigt nun einige Dias, während er das System<br />
installiert. Das dauert eine Weile. Ein abschließender<br />
Neustart beendet den Vorgang, und<br />
Sie richten das <strong>Netz</strong>werk ein und spielen über<br />
Rechner / KPackageKit alle verfügbaren Softwareaktualisierungen<br />
ein. (kki) n<br />
Infos<br />
[1] Neues in KDE 4.6:<br />
http:// www. kde. org/ announcements/<br />
4. 6/ (http:// ezlx. de/ b3b1)<br />
[2] Ankündigung von Kubuntu 11.04:<br />
http:// www. kubuntu. org/ news/ 11.<br />
04‐release (http:// ezlx. de/ b3b2)<br />
[3] KDE auf Netbooks:<br />
http:// www. linux‐community. de/<br />
Internal/ Artikel/ Print‐Artikel/ <strong>Easy<strong>Linux</strong></strong>/<br />
2011/ 01/ KDE‐fuer‐Netbooks‐<br />
Plasma‐Netbook<br />
(http:// ezlx. de/ b3b3)<br />
[4] Dualboot-Probleme: Kristian Kißling,<br />
Doppelt gemoppelt. <strong>Easy<strong>Linux</strong></strong><br />
01/ 2011, S. 33 ff.<br />
Software zum Artikel auf DVD:<br />
Kubuntu 11.04<br />
30 www.easylinux.de<br />
<strong>Easy<strong>Linux</strong></strong> 03/2011
TiTEL<br />
Gefahren abwehren<br />
© Yuri Arcurs, fotolia.de<br />
Sicherheitsrisiken unter <strong>Linux</strong><br />
Gefahren abwehren<br />
Ach<strong>im</strong> Leitner,<br />
Hans-Georg Eßer<br />
Unter Windows sind Firewall und Virenscanner<br />
Pflicht, wenn der Rechner Internetzugang hat und<br />
nicht zum Spielball diverser Angreifer werden soll.<br />
<strong>Linux</strong>-Anwender können es gemütlicher angehen.<br />
Windows-Anwender wissen, dass<br />
sie sich nur ins Internet wagen<br />
dürfen, wenn sie ein umfassendes<br />
Sicherheitspaket <strong>mit</strong> Firewall, Virenscanner<br />
und vielleicht auch einem Intrusion Detection<br />
System installiert haben, das aktiv Einbruchsversuche<br />
erkennt. Auch dass alte Versionen<br />
von Internet Explorer und Outlook ein No-go<br />
sind, ist den meisten bekannt. <strong>Linux</strong>-Anwender<br />
hingegen verzichten meist auf Virenscanner<br />
und verwandte Tools; trotzdem sind Angriffe<br />
auf diese Systeme viel seltener. Warum das so<br />
ist und ob Antiviren-Software auch unter <strong>Linux</strong><br />
Pflicht sein sollte, klärt dieser Artikel.<br />
Theoretisch können solche Programme auch<br />
einem <strong>Linux</strong>-System zusätzlichen Schutz gewähren.<br />
Praktisch können Sie aber auch sehr<br />
gut darauf verzichten. Bevor Sie auch nur<br />
über Virenabwehr nachdenken, sind andere<br />
Maßnahmen wesentlich wichtiger und wirksamer:<br />
Updates, <strong>sicher</strong>e Konfiguration und<br />
vorsichtiger Umgang <strong>mit</strong> Mail und Web.<br />
Der Begriff „Virus“ hat heute seine enge Definition<br />
verloren und dient vermehrt als Oberbegriff<br />
für sämtliche schädliche Software. Dieser<br />
Bedeutungswechsel führt zu Verwirrung<br />
und Mehrdeutigkeiten: Wer von einem Virus<br />
spricht, meint vielleicht einen Wurm oder ein<br />
trojanisches Pferd, vielleicht aber auch einen<br />
echten Virus. Der folgende Text bleibt daher<br />
bei der engen Definition: Nur ein Virus heißt<br />
Virus, der Oberbegriff lautet Malware (kurz<br />
für „malicious software“ = „bösartige Software“)<br />
oder Schadprogramm.<br />
Dabei ist die Unterscheidung ganz leicht: Viren<br />
verändern ein vorhandenes Programm<br />
und sorgen dafür, dass jeder Start dieses Programms<br />
auch den Virencode ausführt. Wie<br />
ihre biologischen Vorbilder brauchen Viren<br />
den Wirt. Die Technik funktioniert zwar unter<br />
<strong>Linux</strong>, wie einige wenige <strong>Linux</strong>-Viren beweisen,<br />
eine Epidemie ist aber weitgehend ausgeschlossen<br />
und bisher auch ausgeblieben. Die<br />
Gründe dafür liegen in Technik und Organisation<br />
von <strong>Linux</strong> und dessen Anwendern.<br />
Virengefahr<br />
Um sich weiter zu verbreiten, infiziert ein Virus<br />
fremde Software. Unter älteren Windows-<br />
Versionen hatte er dabei freie Hand, <strong>Linux</strong><br />
bremst Viren aber aus. Solange Sie als normaler<br />
User und nicht <strong>mit</strong> Root-Rechten arbeiten,<br />
können die Programme und da<strong>mit</strong> auch die<br />
Viren weder Systemsoftware noch fremde<br />
Programmdateien überschreiben.<br />
Dem Virus fehlt da<strong>mit</strong> ein Ausbreitungsweg:<br />
Er kann keine Programme infizieren, selbst<br />
wenn ihn jemand einschleppt. Dazu kommt,<br />
dass sich <strong>Linux</strong>-Anwender kaum gegenseitig<br />
Software zuschicken. Daran wird sich künftig<br />
nichts ändern: Solange <strong>Linux</strong> und die meisten<br />
<strong>Linux</strong>-Programme frei verfügbar sind, sind<br />
z. B. Raubkopien uninteressant. Originalsoftware<br />
installiert man leichter und schneller von<br />
32 www.easylinux.de<br />
<strong>Easy<strong>Linux</strong></strong> 03/2011
Gefahren abwehren<br />
TiTEL<br />
der Distributions-DVD, einer Heft-DVD oder<br />
der Originalseite der Entwickler. Solange Sie<br />
als <strong>Linux</strong>-Anwender keine Programme starten,<br />
die aus dunklen Quellen stammen, findet kein<br />
Virus den Weg auf Ihren Rechner.<br />
Äußerst sinnvoll sind Virenscanner für <strong>Linux</strong><br />
in gemischten Umgebungen: Läuft das<br />
Schutzprogramm auf einem Datei- oder Mailserver,<br />
der auch Windows-Clients bedient,<br />
dann schützt <strong>Linux</strong> die Windows-Rechner<br />
vor den Gefahren.<br />
Repositories<br />
Eine potenzielle Gefahr stellen Angriffe auf<br />
Repository-Server dar, bei denen der Angreifer<br />
die Kontrolle über diesen Server erlangt<br />
und Softwarepakete durch eigene Versionen<br />
ersetzt, welche dann Malware enthalten können.<br />
Wer ein auf diese Weise „infiziertes“ Repository<br />
als Paketquelle nutzt, kann sich bei<br />
Installationen aus dieser Quelle Malware auf<br />
den Rechner holen. Davor schützt allerdings<br />
die Tatsache, dass die Softwareverwaltung Sie<br />
warnt, wenn Sie versuchen, ein Paket zu installieren,<br />
das nicht <strong>mit</strong> einem bekannten<br />
Schlüssel signiert wurde (siehe Kasten Paketund<br />
Repository-Signaturen). Der Angreifer hat<br />
keinen Zugriff auf den privaten Schlüssel des<br />
Repository-Anbieters und kann da<strong>mit</strong> seine<br />
veränderten Pakete nicht als offizielle Pakete<br />
kennzeichnen.<br />
abb. 1: Bei openoffice/ Libreoffice (hier Version 3.3.2) best<strong>im</strong>men sie selbst, ob es Makros<br />
ausführen soll, und wenn ja, in welchen dateien sich die Makros befinden müssen.<br />
Führen sie Makros nur aus, wenn sie <strong>sicher</strong> sind, dass der Code unbedenklich ist.<br />
Makroviren<br />
Makroviren funktionieren ähnlich wie Viren,<br />
nur befallen sie keine Programme, sondern<br />
Dokumente. Das klappt, solange die Bearbeitungssoftware<br />
über Makro-Funktionen verfügt.<br />
Es sind durchaus Viren denkbar, die sich<br />
in OpenOffice- bzw. LibreOffice-Dateien einnisten.<br />
Allerdings warnt OpenOffice den Be-<br />
PakET- und REPosiToRy-signaTuREn<br />
Um Anwender vor veränderten Paketen zu<br />
schützen, setzen die großen Distributionen<br />
schon seit einigen Jahren auf signierte Pakete<br />
und zusätzlich auf ein signiertes Gesamtinhaltsverzeichnis<br />
des Repositories. Zum Signieren<br />
setzen sie einen privaten Schlüssel<br />
ein, der gehe<strong>im</strong> (be<strong>im</strong> Distributor) bleibt. Er ist<br />
Teil eines Schlüsselpaars, und der zugehörige<br />
öffentliche Schlüssel ist allgemein zugänglich;<br />
wenn Sie eine neue Quelle einrichten, erhalten<br />
Sie auch diesen Schlüssel.<br />
Für jedes aus dem Repo zu installierende<br />
Paket prüft Ihr Paketmanager nun nach dem<br />
Herunterladen, ob die Signatur des Pakets<br />
gültig ist; die Gesamt<strong>sicher</strong>heit des Repos<br />
folgt daraus, dass auch die Metadaten signiert<br />
sind und sich auf dieselbe Weise überprüfen<br />
lassen.<br />
Als Sicherheitslücke bleibt nun lediglich,<br />
dass Anwender sich von einem Angreifer einen<br />
zusätzlichen Schlüssel „unterjubeln“<br />
lassen und da<strong>mit</strong> dann künftig auch Pakete<br />
aus dem Repository des Angreifers akzeptieren.<br />
Be<strong>im</strong> Einbinden eines neuen Schlüssels<br />
fragt die Paketverwaltung aber <strong>im</strong>mer<br />
noch, ob das wirklich gewünscht ist.<br />
Unter Ubuntu (und Debian, Knoppix sowie<br />
weiteren Debian-basierten Distributionen)<br />
ist apt‐key das Programm, das sich um die<br />
Schlüsselverwaltung kümmert; OpenSuse<br />
hat diese Aufgaben in das Universalwerkzeug<br />
zypper integriert.<br />
Fügen Sie z. B. in Ubuntu 11.04 (Natty) das<br />
Medibuntu-Repository hinzu, indem Sie die<br />
Zeile<br />
deb http://packages.medibuntu.org/ nU<br />
atty free non‐free<br />
in die Konfigurationsdatei /etc/ apt/ sources.list<br />
eintragen und führen dan das Kommando<br />
apt‐get update<br />
aus, um die Paketliste zu aktualisieren, erhalten<br />
Sie die Fehlermeldung<br />
W: GPG‐Fehler: http://packages.medibU<br />
untu.org natty InRelease: Die folgenU<br />
nden Signaturen konnten nicht überprU<br />
üft werden, weil ihr öffentlicher ScU<br />
hlüssel nicht verfügbar ist: NO_PUBKU<br />
EY 2EBC26B60C5A2783<br />
die darauf hinweist, dass auf Ihrem System<br />
kein öffentlicher Schlüssel installiert ist, der<br />
die Echtheit der heruntergeladenen Metadaten<br />
bestätigen kann. Dasselbe passiert,<br />
wenn Sie anschließend versuchen, ein Paket<br />
aus dieser Quelle zu installieren: Es erscheint<br />
dann die folgende Warnung:<br />
$ sudo apt-get install w32codecs<br />
WARNUNG: Die folgenden Pakete könnenU<br />
nicht authentifiziert werden!<br />
w32codecs<br />
Diese Pakete ohne Überprüfung instalU<br />
lieren [j/N]?<br />
Auf diese Weise sind Sie vor unbeabsichtigter<br />
Installation von Software aus nicht vertrauenswürdigen<br />
Quellen geschützt. Zypper<br />
bietet unter OpenSuse vergleichbare Features<br />
wie APT, was das Signieren von Paketen<br />
und Repository-Metadaten angeht. Ausführliche<br />
(aber nicht leicht verständliche) Informationen<br />
bietet eine Webseite von Security-Forschern,<br />
die sich <strong>mit</strong> diesem Thema<br />
beschäftigt haben [1].<br />
Das Signierverfahren, das hier zum Einsatz<br />
kommt, ist übrigens GnuPG: Mit demselben<br />
Tool können Sie auch E-Mails signieren (und<br />
verschlüsseln), wenn Sie GnuPG installieren<br />
und in Ihr Mailprogramm integrieren.<br />
<strong>Easy<strong>Linux</strong></strong><br />
03/2011<br />
www.easylinux.de<br />
33
TiTEL<br />
Gefahren abwehren<br />
abb. 2: alle modernen <strong>Linux</strong>-distributionen suchen für<br />
sie nach updates und bieten an, diese einzuspielen. Hier<br />
sehen sie die ubuntu-aktualisierungsverwaltung.<br />
nutzer, bevor es ein Makro aus einer unbekannten<br />
Quelle ausführt. Welche Quellen als<br />
bekannt und <strong>sicher</strong> gelten, können Sie selbst<br />
best<strong>im</strong>men (Abbildung 1).<br />
Wenn Sie ein Dokument öffnen, das Makros<br />
enthält, sich aber außerhalb der Pfadliste <strong>im</strong><br />
Dateisystem befindet, fragt OpenOffice nach,<br />
bevor es das Makro ausführt. So behalten Sie<br />
die Kontrolle – bleiben Sie trotzdem vorsichtig<br />
be<strong>im</strong> Umgang <strong>mit</strong> Dokumenten aus unbekannten<br />
Quellen. Solange Sie keine fremden<br />
OpenOffice-Dateien öffnen und die darin enthaltenen<br />
Makros absichtlich zulassen, kann<br />
auch kein Virus Ihre Dateien befallen. Word-<br />
Makroviren haben sowieso keine Chance, da<br />
OpenOffice keine Microsoft-Makros ausführt.<br />
Würmer<br />
Die nächste wichtige Schädlingsart sind<br />
Würmer. Im Gegensatz zu Viren benötigen<br />
sie kein Wirtsprogramm,<br />
sie funktionieren selbstständig<br />
und breiten sich eigenmächtig<br />
aus. Dazu missbrauchen<br />
sie fremde Programme<br />
und deren Sicherheitslücken.<br />
Der bekannteste<br />
Wurmträger ist wohl<br />
das E-Mail-Programm Outlook<br />
unter Windows.<br />
Ein typischer E-Mail-Wurm<br />
versendet sich an alle Personen<br />
aus dem eigenen<br />
Adressbuch. Dem Empfänger<br />
schadet das nur, wenn<br />
er sorglos den E-Mail-Anhang<br />
öffnet oder wenn der<br />
Wurm eine Sicherheitslücke<br />
des Mailprogramms ausnutzt.<br />
Beides könnte auch<br />
unter <strong>Linux</strong> geschehen.<br />
Aber die Hürden, die sich<br />
dem Wurm in den Weg stellen, sind zahlreicher<br />
und höher:<br />
l <strong>Linux</strong>-Anwender benutzen viele verschiedene<br />
Mailprogramme, es herrscht nicht<br />
die unter Windows übliche Outlook-Monokultur.<br />
Ein E-Mail-Wurm würde sich<br />
beträchtlich langsamer ausbreiten, da er<br />
bei vielen Empfängern unwirksam wäre.<br />
l <strong>Linux</strong>-Mailprogramme zeigen den vollen<br />
Dateinamen und geben dem Benutzer<br />
mehr Informationen darüber, welcher Dateityp<br />
tatsächlich <strong>im</strong> Anhang steckt. Da<strong>mit</strong><br />
hat es ein Wurm schwer, wenn er den Benutzer<br />
austricksen und ihn dazu verleiten<br />
will, schädliche Anhänge zu öffnen.<br />
Dennoch gilt unter <strong>Linux</strong> ebenso wie unter<br />
Windows: Öffnen Sie keine Anhänge von suspekten<br />
E-Mails. Und vor allem: Starten Sie<br />
keine unerwartet eintreffenden Programme.<br />
Da<strong>mit</strong> würden Sie einen eventuellen Wurm<br />
selbst in Ihren Rechner einsetzen. Der hätte<br />
dann zwar <strong>im</strong>mer noch nicht die volle Kontrolle<br />
über den Computer, weil Sie ja als normaler<br />
Benutzer und nicht als Root arbeiten,<br />
dennoch bereitet der Schädling Ärger.<br />
Windows <strong>im</strong> Emulator<br />
Interessant ist die Frage, ob Windows-Viren<br />
und -Würmer <strong>mit</strong> Hilfe von virtuellen Maschinen<br />
auch unter <strong>Linux</strong> Ärger machen können.<br />
Das ist tatsächlich der Fall: Wenn auf dem<br />
virtuellen PC ein normales Windows-System<br />
läuft, ist es für die üblichen Windows-Schädlinge<br />
anfällig. Gestatten Sie dem Gastsystem<br />
dann noch den Zugriff auf Ihre privaten Daten<br />
unter <strong>Linux</strong> (über die in VMware oder VirtualBox<br />
eingebauten Freigabefunktionen), dann<br />
können Schadprogramme auch darauf zugreifen<br />
und z. B. Dateien löschen oder verändern,<br />
die Ihnen gehören – Systemdateien, die dem<br />
Administrator root gehören, sind aber auch<br />
dann noch geschützt: Dazu gehören u. a. alle<br />
ausführbaren Programme Ihres <strong>Linux</strong>-PCs. Sie<br />
müssten schon groben Unfug treiben, etwa<br />
den Emulator als root starten und eine Freigabe<br />
für Systemverzeichnisse einrichten, um<br />
Windows-Malware Zugriff auf Systemdateien<br />
zu gestatten.<br />
Das <strong>im</strong> Emulator laufende Windows-System<br />
selbst kann aber in gewohnter Weise von<br />
Schädlingen überrannt werden. Daher gilt: Sie<br />
sollten auch unter <strong>Linux</strong> sehr vorsichtig <strong>mit</strong><br />
bekannt anfälliger Windows-Software sein.<br />
Ältere Internet-Explorer-Versionen sind darum<br />
z. B. auch <strong>im</strong> virtuellen PC unter <strong>Linux</strong><br />
absolut tabu.<br />
Saubermänner<br />
Ob ein Programm schädlich ist oder nicht,<br />
lässt sich nur sehr schwer feststellen. Bei einem<br />
einfachen E-Mail-Wurm ist die Sachlage<br />
noch recht eindeutig. Manche bösartigen<br />
abb. 3: Eine Firewall verhindert, dass Clients verbotene Verbindungen zu einem server herstellen. Was erlaubt ist und was nicht, gibt<br />
der administrator vor – das dafür nötige Regelwerk kann aber schnell sehr komplex werden.<br />
34 <strong>Easy<strong>Linux</strong></strong> 03/2011
EINfaCH auf LINuX<br />
umSTEIGEN!<br />
4 x <strong>im</strong> Jahr kompaktes <strong>Linux</strong>-Know-how - IMMER <strong>mit</strong> 2 DVDs<br />
15%<br />
sparen<br />
EASYLINUX-JAHRES-ABO<br />
NUR 33,30E*<br />
❱ SICHERN!<br />
n Einfach in <strong>Linux</strong> einsteigen,<br />
<strong>mit</strong> dem Buch der<br />
<strong>Easy<strong>Linux</strong></strong>-Redaktion<br />
„OpenSUSE 11.3:<br />
ganz easy!“<br />
(solange Vorrat reicht)<br />
JETZT GRaTIS<br />
aBo-pRämIE<br />
Coupon<br />
*Preise außerhalb Deutschlands siehe www.easylinux.de/abo<br />
ich möchte <strong>Easy<strong>Linux</strong></strong> für nur 8,33 Euro* pro Ausgabe<br />
Ja,<br />
abonnieren.<br />
ich möchte für nur 1 € pro Monat das <strong>Easy<strong>Linux</strong></strong>-<br />
Ja,<br />
Community-Abo abschließen. Jederzeit Zugriff<br />
auf alle Online-Artikel, Workshops und mehr.<br />
Ich zahle pro Ausgabe nur € 8,33* statt € 9,80* <strong>im</strong> Einzelverkauf.<br />
Ich erhalte <strong>Easy<strong>Linux</strong></strong> alle drei Monate (vier Ausgaben pro Jahr) zum Vorzugspreis von<br />
€ 33,30* pro Jahr bei jährlicher Verrechnung. Möchte ich <strong>Easy<strong>Linux</strong></strong> nicht mehr<br />
haben, kann ich das Abonnement nach einem Jahr jederzeit kündigen.<br />
Name, Vorname<br />
Datum<br />
Unterschrift<br />
Mein Zahlungswunsch: Bequem per Bankeinzug Gegen Rechnung<br />
Straße, Nr.<br />
BLZ<br />
Konto-Nr.<br />
PLZ<br />
Ort<br />
Bank<br />
JETZT GLEICH BESTELLEN!<br />
n Tel.: 07131 / 2707 274 n fax: 07131 / 2707 78 601<br />
n uRL: www.easylinux.de/abo n E-mail: abo@easylinux.de
TiTEL<br />
Gefahren abwehren<br />
abb. 4: Wenn sie in Firefox eine bekannte Phishing-seite<br />
aufrufen wollen, erscheint diese Warnung – selbst wenn<br />
sie sich hierüber hinwegsetzen, bleibt ein roter Warnbalken<br />
sichtbar.<br />
Funktionen verstecken sich aber gut getarnt<br />
in harmlos wirkenden Programmen. Diese Kategorie<br />
heißt trojanisches Pferd.<br />
Oft weiß nicht einmal der Programmierer von<br />
den verborgenen Programmteilen in seiner<br />
Software. Eventuell hat ein Angreifer den Computer<br />
des Entwicklers geknackt und unbemerkt<br />
Zusatzfunktionen in seine Software eingefügt.<br />
In anderen Fällen ist es der Autor selbst, der<br />
dunkle Ziele verfolgt. Bei Open-Source-Software<br />
stehen die Chancen aber gut, dass andere<br />
Entwickler verborgene Fallen aufdecken und<br />
die <strong>Linux</strong>-Gemeinde warnen. Die Erfahrung<br />
zeigt, dass dies sehr schnell klappt – hier bewährt<br />
sich Open Source: Sicherheitsspezialisten,<br />
die nach Trojanern fahnden, liegt der komplette<br />
Quellcode vor, sie können jede Zeile untersuchen.<br />
Die Schwierigkeit ist nur, jede Zeile<br />
auch zu verstehen und richtig zu beurteilen.<br />
Gegenwehr<br />
Der prinzipbedingt hohe Schutz bleibt nur erhalten,<br />
wenn alle Computer <strong>mit</strong> den neuesten<br />
Sicherheitskorrekturen ausgestattet sind. Wer<br />
darauf verzichtet, diese „Patch“ oder „Update“<br />
genannten Korrekturen einzuspielen,<br />
setzt sich und andere einer unnötig hohen Gefahr<br />
aus. Ist ein Rechner erst einmal geknackt,<br />
nutzen ihn die Cyber-Gauner für weitere Attacken<br />
auf neue Opfer.<br />
Be<strong>im</strong> Aktualisieren helfen Ihnen die modernen<br />
Distributionen. Deren Onlineupdate-Funktion<br />
(Abbildung 2) sagt Ihnen, wenn es für ein installiertes<br />
Paket eine neue Version gibt. Ist die<br />
Ursache eine Sicherheitslücke, dann sollten<br />
Sie das Update möglichst rasch einspielen.<br />
Wer Onlineupdates nicht einspielt, weil er<br />
keine oder eine zu langsame Internetverbindung<br />
hat, ist <strong>mit</strong> den Service-Kit-DVDs in jeder<br />
<strong>Easy<strong>Linux</strong></strong>-Ausgabe gut beraten.<br />
Alte Bekannte<br />
Heikel sind vor allem Sicherheitslücken in<br />
Serverprogrammen. Server warten darauf,<br />
dass sich ein anderes Programm<br />
(ein Client) <strong>mit</strong> ihnen<br />
in Verbindung setzt<br />
(Abbildung 3). Ein typischer<br />
Server ist zum Beispiel<br />
Apache (Webserver), dazu<br />
passende Clients sind Firefox<br />
und Chrome.<br />
Über das Internet kann jeder<br />
Verbindung <strong>mit</strong> einem<br />
Server aufnehmen und sein<br />
Unwesen treiben. Als Täter<br />
kommen Menschen <strong>mit</strong><br />
dunklen Absichten (meist<br />
als Cracker tituliert) oder<br />
ein Stück Software in Frage – Letzteres zählt<br />
als weitere Wurmvariante. Zu großer Verbreitung<br />
gebracht haben es Ramen und Lion.<br />
Der Ramen-Wurm [2] griff 2001 den Wu-<br />
FTP-Server an, während der Lion-Wurm [3]<br />
eine Sicherheitslücke <strong>im</strong> DNS-Server Bind<br />
nutzte. In beiden Fällen waren die Lücken<br />
schon länger bekannt, nur hatten die Betreiber<br />
vieler Unix- und <strong>Linux</strong>-Computer die Updates<br />
nicht eingespielt. (Bekannter sind Windows-Würmer<br />
wie etwa der 2010 aktivierte<br />
Wurm StuxNet.)<br />
Firewall<br />
Um sich vor unerwarteten Angriffswellen zu<br />
schützen, verwenden viele <strong>Netz</strong>e so genannte<br />
Firewalls. Die Schutzwälle lassen nur Datenpakete<br />
passieren, die best<strong>im</strong>mten Kriterien<br />
genügen. Diese Kriterien aufzustellen, ist bei<br />
großen Firewalls eine komplexe Aufgabe für<br />
Firewall-Administratoren. Für kleine He<strong>im</strong>netze<br />
oder einzelne Rechner bringen die meisten<br />
<strong>Linux</strong>-Distributionen einfache Konfigurationsprogramme<br />
<strong>mit</strong>.<br />
Eines ist allen Firewalls gemein: Wenn sie<br />
eine Verbindung zulassen, müssen sich weiterhin<br />
die Client- und Serverprogramme selbst<br />
schützen. Der beste Schutz ist, nur die benötigten<br />
Programme zu installieren und zu starten<br />
und Sicherheitsupdates <strong>im</strong>mer einzuspielen.<br />
Einen ausführlichen Artikel zu Firewalls<br />
finden Sie gleich <strong>im</strong> Anschluss an diesen Artikel<br />
ab Seite 37.<br />
Neben Serverprogrammen sind auch die<br />
Clients gefährdet. Sie müssen zwar zunächst<br />
von sich aus eine Verbindung öffnen, über<br />
diesen Weg kann sie dann aber der Server angreifen.<br />
Mit einer <strong>sicher</strong>en Konfiguration verringern<br />
Sie die Angriffsfläche. Je weniger potenziell<br />
gefährliche Features aktiviert sind,<br />
desto schwerer hat es ein Einbrecher, eine Lücke<br />
zu finden. Zusätzlich sollten Sie auch für<br />
Clients alle Sicherheitsaktualisierungen einspielen,<br />
sobald sie verfügbar sind.<br />
Phishing<br />
Kein Softwareproblem ist die moderne Form<br />
des Bauernfängers, das Phishing. Im großen<br />
Stil fälschen Kr<strong>im</strong>inelle <strong>im</strong> Internet E-Mails,<br />
die ihre Empfänger auffordern, die Zugriffsdaten<br />
auf das Bankkonto oder den eBay-Account<br />
zu ändern. Die Adressen in diesen<br />
Mails sind natürlich gefälscht, die Webseiten,<br />
auf die sie verweisen oft täuschend echt<br />
nachgebaut. Dagegen hilft nur ein großes<br />
Maß an Misstrauen: Glauben Sie keinen<br />
Empfehlungen aus unerwartet eintreffenden<br />
Mails und verwenden Sie be<strong>im</strong> Onlinebanking<br />
ausschließlich ein Lesezeichen (Bookmark),<br />
um zur Bankseite zu navigieren. Das<br />
vermeidet Tippfehler und Verwechslungen<br />
<strong>mit</strong> ähnlich klingenden Namen, die zu Seiten<br />
von Onlineräubern führen.<br />
Moderne Mailprogramme und Webbrowser<br />
versuchen, Phishing-Versuche zu erkennen;<br />
die Anbieter der Programme verwalten dazu<br />
Listen <strong>mit</strong> bekannten Phishing-Seiten.<br />
Schlägt der Phishing-Filter an, erscheint eine<br />
Warnung: Bei Mailprogrammen funktioniert<br />
das ähnlich wie bei einem aktiven Spam-Filter,<br />
Browser zeigen bekannte Phishing-Seiten<br />
zunächst gar nicht an und verlangen eine explizite<br />
Freigabe (Abbildung 4). Firefox erklärt<br />
die Funktionsweise des Phishing-Schutzes<br />
auf der Mozilla-Webseite [4].<br />
Gute Selbstverteidigung<br />
Mit <strong>Linux</strong> benutzen Sie eine solide Basis, die<br />
sich gegen Eindringlinge aus dem Untergrund<br />
der Datennetze wehrt. Ihre Mithilfe vorausgesetzt,<br />
ist diese <strong>Abwehr</strong> auch sehr erfolgreich:<br />
So gilt <strong>Linux</strong> zu Recht als <strong>sicher</strong>es Betriebssystem<br />
<strong>mit</strong> verantwortungsvollen Benutzern,<br />
das getrost auf Virenscanner & Co. verzichten<br />
kann. (hge)<br />
n<br />
Infos<br />
[1] Paketmanager-Sicherheit:<br />
http:// www. cs. arizona. edu/ stork/<br />
packagemanagersecurity/<br />
(http:// ezlx. de/ b3j1)<br />
[2] Ramen-Wurm:<br />
http:// www. linux‐community. de/<br />
story? storyid=848 (http:// ezlx. de/ b3j2)<br />
[3] Lion-Wurm:<br />
http:// www. linux‐community. de/<br />
story? storyid=1196<br />
(http:// ezlx. de/ b3j3)<br />
[4] Phishing-Schutz in Firefox:<br />
http:// www. mozilla. com/ en‐US/<br />
firefox/ phishing‐protection/<br />
(http:// ezlx. de/ b3j4)<br />
36 www.easylinux.de<br />
<strong>Easy<strong>Linux</strong></strong> 03/2011
Firewalls<br />
TiTEL<br />
Wie Firewalls den Rechner schützen<br />
Brandmauern<br />
Eine massive Brandschutzwand soll Feuer vom Gebäude<br />
und seinen Bewohnern fernhalten. Nach einem<br />
ganz ähnlichen Prinzip blockt <strong>im</strong> Computer eine<br />
Firewall Gefahren aus dem Internet ab. Wie ein Blick<br />
auf ihre Arbeitsweise zeigt, ist sie jedoch alles andere<br />
als ein Allheil<strong>mit</strong>tel.<br />
© Artsem Martysiuk, 123RF<br />
T<strong>im</strong> Schürmann<br />
ihr Computer ist extrem attraktiv und begehrt<br />
– insbesondere bei Kr<strong>im</strong>inellen. Sie<br />
klopfen systematisch bei allen an das Internet<br />
angeschlossenen Computern an und versuchen,<br />
ihnen auf verschiedenen Wegen Viren,<br />
Trojaner und andere Schadprogramme unterzujubeln.<br />
Diese verwandeln den PC dann<br />
wahlweise in eine Versandstation für Werbe-<br />
E-Mails oder schreiben alle eingetippten Passwörter<br />
und Kreditkartennummern <strong>mit</strong>.<br />
Geschlossene Gesellschaft<br />
Abhilfe gegen solche Angriffe von außen verspricht<br />
eine Firewall. Im abstrakten Sinn ist die<br />
Firewall ein Konzept, um <strong>Netz</strong>e voneinander<br />
zu trennen (etwa Intranet und Internet) und<br />
<strong>mit</strong> Hilfe von Programmen ungewollte und<br />
schädigende <strong>Netz</strong>werkverbindungen zu verhindern.<br />
In der üblichen Wahrnehmung bestehen<br />
Firewalls hingegen meist aus einem oder<br />
mehreren Programmen, die eingehende und<br />
ausgehende <strong>Netz</strong>werkverbindungen überwachen<br />
und ungebetene Anfragen aus dem Internet<br />
abweisen (Abbildung 1).<br />
Im privaten Bereich kommen dabei meist zwei<br />
Typen von Firewalls zum Einsatz. Sofern die<br />
Firewall auf dem eigenen Computer läuft,<br />
spricht man von einer Desktop- oder Personal-<br />
Firewall (Abbildung 2). Starten Sie auf dem<br />
gleichen PC aber (versehentlich) ein Schadprogramm,<br />
kann dieses die Firewall teilweise<br />
lahmlegen oder ganz abschalten. Folglich ist es<br />
eine gute Idee, die Firewall auf einen eigens für<br />
sie abgestellten Computer auszulagern (Abbildung<br />
3). Eine solche externe Firewall werkelt<br />
in vielen Wohnungen bereits still und he<strong>im</strong>lich<br />
in Form eines DSL-Routers, wie etwa der beliebten<br />
FritzBox. Die gesamte Kommunikation<br />
<strong>mit</strong> dem Internet läuft dabei zwangsweise über<br />
die externe Firewall, die wiederum ein Auge<br />
auf alle durchsausenden Daten wirft und so<br />
alle PCs <strong>im</strong> Haushalt schützt.<br />
Geschützt ist hierbei allerdings <strong>im</strong>mer nur das<br />
komplette He<strong>im</strong>netzwerk gegenüber dem Internet.<br />
Hat sich beispielsweise der PC eines Bewohners<br />
<strong>mit</strong> einem Virus infiziert, könnte dieser<br />
auch theoretisch die Computer der übrigen<br />
Haushalts<strong>mit</strong>glieder anstecken. Das würde<br />
wiederum nur eine Personal-Firewall auf jedem<br />
einzelnen PC verhindern.<br />
Abb. 1: Eine Firewall blockt Anfragen und Kontaktversuche aus dem internet ab, die<br />
Verbindungen des eigenen PCs lässt sie hingegen passieren.<br />
Gesichtskontrolle<br />
<strong>Linux</strong> verfügt bereits über eine eingebaute<br />
Firewall. Sie hört derzeit noch auf den Namen<br />
Netfilter/Iptables und besteht <strong>im</strong> Kern aus<br />
mehreren Komponenten, die alle zusammen<br />
die Firewall bilden. Häufig ist nur von Iptables<br />
die Rede, wenn die <strong>Linux</strong>-Firewall zur Sprache<br />
kommt – dabei handelt es sich lediglich um<br />
eine von mehreren – wenn auch wichtigen –<br />
Komponenten.<br />
Die zugrunde liegende Arbeitsweise von Netfilter/<br />
Iptables ist so s<strong>im</strong>pel wie genial: Wenn ein<br />
Computer <strong>mit</strong> einem anderen Informationen<br />
austauschen möchte, verpackt er die Daten in<br />
kleine Pakete, die sich wesentlich einfacher<br />
und schneller zustellen lassen. Das gleiche<br />
Prinzip haben Sie sehr wahrscheinlich auch bei<br />
Ihrem letzten Umzug angewendet. Wie ein<br />
echtes Postpaket tragen auch die Datenpakete<br />
einen Absender, eine Empfangsadresse und<br />
noch ein paar weitere Informationen, die für<br />
den Transport notwendig sind. Eine Firewall<br />
kann sich diese Paketaufkleber ansehen und<br />
anhand von vorgegebenen Regeln dann entweder<br />
durchlassen (englisch accept), auf den Müll<br />
werfen (drop) oder zurückschicken (reject).<br />
Das funktioniert übrigens in beide Versandrichtungen.<br />
So kann man nicht nur Anfragen<br />
aus dem Internet abblocken, sondern <strong>mit</strong> passenden<br />
Regeln auch umgekehrt ganz gezielt<br />
den Zugriff auf best<strong>im</strong>mte Internetseiten oder<br />
Dienste sperren. Heiße Kandidaten dafür sind<br />
z. B. alle Dienste, die Passwörter <strong>im</strong> Klartext<br />
übertragen. Eine solche Sperrung verhindert<br />
<strong>Easy<strong>Linux</strong></strong><br />
03/2011<br />
www.easylinux.de<br />
37
TiTEL<br />
Firewalls<br />
Abb. 2: Eine Personal-Firewall läuft direkt<br />
auf dem eigenen Computer und<br />
schützt nur dieses eine Gerät.<br />
Abb. 3: Be<strong>im</strong> Einsatz einer externen<br />
Firewall sind die PCs nicht direkt <strong>mit</strong><br />
dem internet verbunden.<br />
Abb. 4: Portweiterleitung: die externe<br />
Firewall n<strong>im</strong>mt Anfragen aus dem internet<br />
entgegen und leitet sie intern weiter.<br />
Aus odEr An? odEr doCh Aus?<br />
Die in <strong>Linux</strong> eingebaute Firewall ist unter<br />
Ubuntu und Kubuntu <strong>im</strong> Auslieferungszustand<br />
abgeschaltet. Aber keine Panik: Canonical<br />
hat alle in seiner Distribution enthaltenen<br />
Programme konsequent so voreingestellt,<br />
dass sie von außen kommende<br />
Datenpakete schlichtweg ignorieren. Unter<br />
OpenSuse ist die Firewall hingegen standardmäßig<br />
aktiv und weist dort alle an der<br />
<strong>Netz</strong>werkkarte ankommenden Daten ab.<br />
In Foren und in der Literatur wird <strong>im</strong>mer wieder<br />
eifrig und heftig darüber diskutiert, welcher<br />
der beiden Wege sinnvoller ist. Eine<br />
standardmäßig aktivierte Personal-Firewall<br />
kann durch ihre strikte Blockadehaltung<br />
den Benutzer verwirren, weil Anwendungen<br />
auch ganz nebenbei, dass irgendwelche (fehlerhaften)<br />
Anwendungen he<strong>im</strong>lich nach Hause<br />
telefonieren. Zu Netfilter gehören dabei unter<br />
anderem ein Paketfilter, eine Adressübersetzung<br />
und eine Verbindungsverfolgung. Das<br />
Netfilter-Projekt [1] bietet noch weitere Komponenten<br />
an.<br />
Für gewöhnlich vergleicht die Firewall das<br />
Adressetikett auf dem hereinkommenden Paket<br />
solange <strong>mit</strong> jeder ihr bekannten Regel, bis<br />
irgendeine zutrifft. Bei sehr vielen Regeln dauert<br />
dies schon einmal eine Weile und verlangsamt<br />
so als unangenehmer Nebeneffekt den<br />
<strong>Netz</strong>werkverkehr. Ein gutes Regelwerk (englisch<br />
„rulebase“) erfordert daher viel Gehirnschmalz.<br />
Um der Firewall die Regeln einzu<strong>im</strong>pfen,<br />
kommt das bereits erwähnte Kommandozeilentool<br />
iptables zum Einsatz, das allerdings<br />
nur recht kryptische Befehle akzeptiert.<br />
Unter OpenSuse gibt es das einfacher zu bedienende<br />
Modul Firewall in der Systemverwaltung<br />
YaST. Unter Kubuntu können Sie die Kommandozeilenlösung<br />
ufw verwenden [2], eine stark<br />
vereinfachte Variante von Iptables.<br />
Ein Webserver sendet <strong>im</strong>mer nur dann eine Internetseite<br />
an den he<strong>im</strong>ischen Rechner, wenn<br />
dieser die Seite explizit anfordert. Trudelt<br />
plötzlich unerwartet ein als Internetseite deklariertes<br />
Paket ins Haus, kann etwas nicht st<strong>im</strong>men.<br />
Um diesen Fall aufzudecken, reicht es jedoch<br />
nicht mehr aus, nur stur auf das Adressetikett<br />
zu schauen. Die Firewall muss sich zusätzlich<br />
merken, wer vorher welche Anfragen<br />
wohin geschickt hat. Diese Fähigkeit bezeichnet<br />
man als Stateful Packet Filtering. Auch die<br />
in <strong>Linux</strong> eingebaute Firewall besitzt ein kleines<br />
nicht so funktionieren, wie sie sollen. Konfiguriert<br />
man das System so konsequent wie<br />
<strong>im</strong> Fall von Ubuntu, ist eine Personal-<br />
Firewall zudem nicht notwendig. Installiert<br />
man sie doch, wäre das in etwa so, als<br />
würde man vor einem Haus <strong>mit</strong> verrammelten<br />
Türen noch einen Wachschutz postieren.<br />
Andererseits kann eine Anwendung<br />
theoretisch schwerwiegende Fehler enthalten<br />
und dadurch dann doch schadhafte Pakete<br />
aus dem Internet annehmen.<br />
Wenn Sie jetzt verwirrt sind, vertrauen Sie<br />
am besten den Voreinstellungen Ihrer Distribution.<br />
Weitere Pro- und Kontra-Argumente<br />
finden Sie z. B. in der Beschreibung<br />
von Ubuntus Uncomplicated Firewall [3].<br />
Gedächtnis, dessen Wissen sich <strong>im</strong> Rahmen<br />
der Iptables-Regeln ausnutzen lässt.<br />
Ein Angreifer könnte seinen Computer so einrichten,<br />
dass dessen IP-Adresse aus dem he<strong>im</strong>atlichen<br />
<strong>Netz</strong>werk zu stammen scheint. Die<br />
Firewall würde in diesem Fall alle Aktionen<br />
des Fremden erlauben. Ein solches absichtliches<br />
Fälschen einer IP-Adresse bezeichnet<br />
man als IP-Spoofing. Als <strong>Abwehr</strong>maßnahme<br />
weist man die Firewall <strong>mit</strong> Hilfe entsprechender<br />
Regeln an, ausschließlich Kommunikationsversuche<br />
von Computern <strong>mit</strong> ganz best<strong>im</strong>mten<br />
IP-Adressen anzunehmen. Moderne<br />
DSL-Router und Firewalls können dabei zusätzlich<br />
oder alternativ die weltweit eindeutige<br />
Seriennummer der <strong>Netz</strong>werkhardware<br />
(die so genannte MAC-Adresse) heranziehen.<br />
Diese lässt sich allerdings leicht fälschen, bietet<br />
also keine starke Sicherheit.<br />
Striptease<br />
Die <strong>Linux</strong>-Firewall schaut sich die Pakete nur<br />
von außen an, nicht jedoch in sie hinein. Ein<br />
gut verschnürtes Softwarebömbchen würde sie<br />
folglich nicht erkennen. Es gibt allerdings auch<br />
Programme, die auf das Postgehe<strong>im</strong>nis pfeifen<br />
und den Inhalt der Pakete inspizieren. Solche<br />
Proxys (auch Application Level Gateway oder<br />
Filter genannt) schalten sich als eigenständige<br />
Kommunikationspartner meist zwischen die<br />
Firewall und das interne <strong>Netz</strong>werk. Sie sind<br />
häufig auf ganz best<strong>im</strong>mte Paketinhalte spezialisiert.<br />
Ein HTTP-Proxy klopft z. B. Internetseiten<br />
auf <strong>mit</strong>geschickte Viren ab, filtert anrüchige<br />
Inhalte aus (Stichwort: Kinder<strong>sicher</strong>ung)<br />
und speichert die Seiten oft auch noch für einen<br />
schnellen, wiederholten Zugriff zwischen<br />
40 www.easylinux.de<br />
<strong>Easy<strong>Linux</strong></strong> 03/2011
Firewalls<br />
TiTEL<br />
(Caching). Die Einrichtung eines solchen Filterprogramms<br />
ist je nach Dienst unterschiedlich<br />
kompliziert. Für die Analyse von E-Mails<br />
muss man in der Regel einen kompletten Mail<br />
Transfer Agent (MTA, auch Mail-Relay genannt)<br />
einrichten, der die E-Mails entgegenn<strong>im</strong>mt,<br />
filtert und schließlich <strong>im</strong> lokalen Postfach<br />
ablegt.<br />
Anwender müssen zudem häufig ihre Programme<br />
so einrichten, dass sie den <strong>Netz</strong>werkverkehr<br />
bzw. ihre Daten an den Proxy weiterreichen.<br />
Im überschaubaren He<strong>im</strong>netz ist es oft<br />
einfacher und weniger fehleranfällig, die <strong>im</strong><br />
E-Mail-Programm enthaltenen Funktionen zur<br />
Spam-Erkennung zu nutzen. Zudem dauern<br />
solche Inspektionen deutlich länger, schließlich<br />
muss der Proxy die Pakete sammeln, öffnen,<br />
den Inhalt zusammenbauen, prüfen, wieder<br />
in Pakete verpacken und weiterleiten. Deshalb<br />
lohnt es sich, zunächst einen Paketfilter<br />
einzusetzen und nur alle von ihm als gut befundenen<br />
Pakete noch einmal via Proxy zu<br />
röntgen. Ein nach diesem Prinzip arbeitendes<br />
Programmduo bezeichnet man als Screened<br />
Gateway. Enthält die Firewall direkt die Funktionen<br />
eines Proxys, spricht man auch von einer<br />
Proxy oder Application Level Firewall<br />
(kurz ALF). Untersucht ein Proxy die durchfließenden<br />
Datenpakete gezielt nach auffälligen<br />
Merkmalen, die auf einen Angriff eines Kr<strong>im</strong>inellen<br />
hindeuten, hat man ein Intrusion Detection<br />
System (IDS). Solche Softwaresysteme gehen<br />
jedoch bereits über die eigentlichen Aufgaben<br />
einer Firewall hinaus.<br />
Blinder Fleck<br />
Eine Firewall kann noch mehr, als nur einzelne<br />
Pakete auszusortieren. Sofern man sie auf einem<br />
separaten Computer direkt hinter dem Internetanschluss<br />
betreibt (Abbildung 3), macht<br />
sie auf Wunsch alle Computer des he<strong>im</strong>ischen<br />
<strong>Netz</strong>werks unsichtbar. Das Zauberwort hierzu<br />
heißt Adressübersetzung, englisch Network<br />
Address Translation (NAT).<br />
Da<strong>mit</strong> ein Computer überhaupt Pakete von anderen<br />
empfangen kann, benötigt er eine Postadresse.<br />
Diese besteht aus einer eindeutigen<br />
Nummer, der IP-Adresse. Verschickt nun ein<br />
Computer aus dem he<strong>im</strong>ischen <strong>Netz</strong>werk ein<br />
Datenpaket, n<strong>im</strong>mt es die NAT-Komponente<br />
der Firewall entgegen und klebt einfach ihre eigene<br />
IP-Adresse als Absender drauf. Der wahre<br />
Absender bekommt von diesem Vorgang überhaupt<br />
nichts <strong>mit</strong>. Der Empfänger <strong>im</strong> Internet<br />
schickt seine Antwort dann wieder an die<br />
Firewall zurück. Diese etikettiert das Paket<br />
he<strong>im</strong>lich wieder um und übergibt es schließlich<br />
an den tatsächlichen Kommunikationspartner.<br />
Ein Computer <strong>im</strong> Internet sieht also<br />
<strong>im</strong>mer nur den PC <strong>mit</strong> der Firewall, alle Computer<br />
<strong>im</strong> he<strong>im</strong>ischen <strong>Netz</strong>werk dahinter bleiben<br />
für ihn unsichtbar. Dieses Verfahren legt<br />
auch eine (versehentlich) auf dem eigenen PC<br />
installierte Schadsoftware lahm, die auf eine<br />
Verbindungsaufnahme von außen wartet.<br />
Dank NAT und einem Paketfilter kann sie darauf<br />
lange warten. Dummerweise rechnen da<strong>mit</strong><br />
<strong>mit</strong>tlerweile auch kr<strong>im</strong>inelle Entwickler<br />
und lassen ihre Schadprogramme den ersten<br />
Schritt ins Internet gehen, wo<strong>mit</strong> die Firewall<br />
wiederum von einer legit<strong>im</strong>en Kommunikation<br />
ausgehen muss.<br />
Das NAT-Verfahren dient eigentlich einem<br />
ganz anderen Zweck: Es ist vor allem dann<br />
notwendig, wenn Ihnen Ihr Internetprovider<br />
nur eine IP-Adresse zuteilt, aber mehrere Computer<br />
<strong>im</strong> Haushalt ins Internet wollen. Der<br />
DSL-Router übern<strong>im</strong>mt dann die vom Provider<br />
spendierte IP-Adresse und weist allen anderen<br />
PCs selbst gewählte Adressen zu, die nur <strong>im</strong><br />
lokalen <strong>Netz</strong>werk funktionieren. Durch dieses<br />
Verfahren wollte man ursprünglich einen sparsamen<br />
und effizienteren Umgang <strong>mit</strong> den li<strong>mit</strong>ierten<br />
IP-Adressen erzwingen. Da aber <strong>im</strong>mer<br />
mehr Geräte und Nutzer ins Internet drängen,<br />
gehen inzwischen trotzdem die Adressen aus.<br />
Daher hat man sich dazu entschlossen, die<br />
bisher 32-Bit langen Hausnummern in der<br />
nächsten Zeit durch 128-Bit lange Monster zu<br />
ersetzen. Das genügt, um jedem Computer,<br />
Kühlschrank, Radiowecker und allen übrigen<br />
Geräten des Universums eine eigene Adresse<br />
zuzuordnen. Der neue Standard namens IPv6<br />
(Internet Protocol, Version 6) kennt daher<br />
auch kein NAT mehr, folglich kann man auf<br />
diesem Weg seine Computer nicht mehr so<br />
einfach verstecken.<br />
Umleitung<br />
Eine externe Firewall schottet die hinter ihm<br />
liegenden Computer <strong>mit</strong>tels Paketfilterung ab.<br />
Möchte man selbst Internetseiten bereitstellen,<br />
einen Game-Server betreiben oder andere<br />
Dienste anbieten, muss man <strong>mit</strong> passenden<br />
Ausnahmeregeln die entsprechenden Anfragen<br />
und Kommunikationsversuche aus dem Internet<br />
durchlassen. Bildlich bohrt man dabei<br />
kleine Löcher in die Brandmauer.<br />
Wenn man zusätzlich noch NAT verwendet,<br />
ist das allerdings erst die halbe Miete. In diesem<br />
Fall sehen die Computer aus dem Internet<br />
nur den PC <strong>mit</strong> der Firewall, nicht aber die dahinterliegenden<br />
Computer <strong>im</strong> he<strong>im</strong>ischen<br />
<strong>Netz</strong>werk. Für dieses Problem gibt es zwei Lösungsansätze<br />
– der erste erfordert wieder etwas<br />
technisches Hintergrundwissen.<br />
In größeren Unternehmen erhält jede Abteilung,<br />
teilweise sogar jeder Mitarbeiter, eine eigene<br />
Durchwahl. Kunden hängen diese Nummer<br />
an die Telefonnummer des Unternehmens<br />
an und erreichen so direkt die gewünschte Abteilung.<br />
Auf eine ganz ähnliche Weise stellt ein<br />
Computer Dienste <strong>im</strong> Internet bereit. Auch dort<br />
erhält jeder Dienst eine eigene Durchwahl zugewiesen,<br />
die man hier jedoch als Port bezeichnet.<br />
So ist z. B. ein Webserver, der Internetseiten<br />
ausliefert, in der Regel unter der<br />
Durchwahl – Pardon – dem Port 80 oder 8080<br />
erreichbar, während ein Mailserver unter Port<br />
25 E-Mails zum Versand entgegenn<strong>im</strong>mt.<br />
Möchte eine Anwendung einen Dienst nutzen,<br />
muss sie auch <strong>im</strong>mer die entsprechende Portnummer<br />
angeben. Der Rechner, der den Dienst<br />
anbietet, stellt die eingehende Anfrage dann direkt<br />
an das passende Programm durch.<br />
GloSSar<br />
IP-Adresse: Die „Telefonnummer“ eines<br />
Computers in einem <strong>Netz</strong>werk. Da<strong>mit</strong><br />
sie einfacher zu lesen ist, teilt man<br />
sie in vier einzelne Zahlenblöcke auf,<br />
wie etwa 80.237.227.187.<br />
Server: Als Server bezeichnet man sowohl<br />
einen Computer, der einen Dienst<br />
<strong>im</strong> Internet anbietet, als auch ein darauf<br />
laufendes Programm, das diese<br />
Dienstleistung dann tatsächlich bereitstellt.<br />
Ein Dateiserver wäre zum Beispiel<br />
ein Rechner, der <strong>im</strong> <strong>Netz</strong>werk Daten<br />
speichert, ein FTP-Server n<strong>im</strong>mt<br />
diese Daten dann konkret in Empfang.<br />
Port: Die „Durchwahl“ für ein Serverprogramm.<br />
Man notiert sie für gewöhnlich<br />
von einem Doppelpunkt getrennt<br />
hinter der IP-Adresse, wie etwa<br />
80.237.227.187:80.<br />
Der vorgeschalteten Firewall muss man nun<br />
<strong>mit</strong>teilen, an welchen Ports auf welchem Computer<br />
Dienste warten. Die Firewall lauscht<br />
dann stellvertretend an diesen Ports auf Anfragen<br />
aus dem Internet und leitet sie automatisch<br />
an den passenden Computer <strong>im</strong> he<strong>im</strong>ischen<br />
<strong>Netz</strong> weiter (Abbildung 4).<br />
Diese Arbeitsweise bezeichnet man als Portweiterleitung<br />
oder englisch Port Forwarding. Das<br />
Verfahren funktioniert ähnlich wie das Durchstellen<br />
be<strong>im</strong> Telefon: In einem Unternehmen<br />
erreicht man zunächst unter der Durchwahl einen<br />
Mitarbeiter, der einen dann eventuell an<br />
eine Zweigstelle <strong>mit</strong> einer vollkommen anderen<br />
Telefonnummer durchstellt. Die Portweiterleitung<br />
hat allerdings den Nachteil, dass Datenpakete<br />
aus dem Internet in das he<strong>im</strong>ische<br />
<strong>Netz</strong>werk gelangen. Abbildung 5 zeigt das Interface<br />
der FritzBox, über das Besitzer eines<br />
<strong>Easy<strong>Linux</strong></strong><br />
03/2011<br />
www.easylinux.de<br />
41
TiTEL<br />
Firewalls<br />
Abb. 5: in der FritzBox können sie Portweiterleitungen einrichten und da<strong>mit</strong> von außen<br />
den Zugriff auf best<strong>im</strong>mte lokal laufende dienste, etwa einen privaten Webserver oder<br />
einen ssh-server, freigeben.<br />
solchen DSL-Routers bequem Portweiterleitungen<br />
einrichten können.<br />
keine militärischen Einheiten aufhalten dürfen.<br />
Da<strong>mit</strong> der Server in der DMZ nicht schutzlos<br />
herumsteht, richtet man gewöhnlich eine<br />
zweite Firewall ein, die Anfragen für die<br />
Dienste in der DMZ durchlässt – aber wirklich<br />
nur für diese. Mittlerweile gibt es Geräte, die<br />
beide Firewalls in einem Gerät zusammenfassen<br />
und die folglich über mindestens drei <strong>Netz</strong>werkanschlüsse<br />
verfügen. Bei einer DMZ muss<br />
man penibel darauf achten, dass die dortigen<br />
PCs und ihre Programme nicht die Firewall vor<br />
dem privaten <strong>Netz</strong> umgehen – etwa, indem<br />
man eine zweite <strong>Netz</strong>werkstrippe zieht.<br />
ausgesperrt<br />
Be<strong>im</strong> zweiten Lösungsansatz verbindet man<br />
den Server direkt <strong>mit</strong> dem Internetprovider –<br />
erst dahinter folgt die Firewall (Abbildung 6).<br />
Der Server ist da<strong>mit</strong> direkt aus dem Internet erreichbar.<br />
Das übrige <strong>Netz</strong>werk ist aber weiterhin<br />
geschützt – selbst dann, wenn ein Kr<strong>im</strong>ineller<br />
den Server in seine Gewalt bringt. Durch<br />
das Umstöpseln des Servers entsteht jetzt neben<br />
dem <strong>sicher</strong>en lokalen <strong>Netz</strong>werk und dem<br />
Internet ein neuer ungeschützter Bereich. Ihn<br />
bezeichnet man häufig als demilitarisierte Denk mal<br />
Zone, kurz DMZ. Den Begriff hat man etwas Zu einer funktionierenden Firewall gehört <strong>im</strong>mer<br />
auch der Mensch. Wer auf zwielichtigen<br />
unpassend aus dem Militärjargon übernommen.<br />
Dort steht er für einen Landstreifen, in Seiten nach Downloads aktueller Kinofilme<br />
dem eine Waffenruhe gilt und in dem sich fahndet, per E-Mail zugestellte Angebote für<br />
Medikamente aus fremden Ländern<br />
öffnet und vor allem fragwürdige<br />
Anwendungen aus unbekannten<br />
Quellen startet, darf sich nicht wundern,<br />
wenn sich das System plötzlich<br />
merkwürdig verhält. Fahrlässig<br />
handelt auch, wer die externe<br />
Brandmauer für ein Computerspiel<br />
vorübergehend deaktiviert.<br />
Auch bei der Auswahl der Regeln ist<br />
Köpfchen gefragt. So könnte man<br />
die Firewall anweisen, generell alle<br />
Pakete einfach durchzulassen. Unerwünschte<br />
Ereignisse blockiert man<br />
dann sukzessive <strong>mit</strong> entsprechenden<br />
Regeln. Dieses Vorgehen ist jedoch<br />
extrem gefährlich: Vergisst<br />
man auch nur eine (außergewöhnliche)<br />
Situation, bleibt ein Einfallstor<br />
Abb. 6: in einer demilitarisierten Zone gibt es zwischen<br />
Firewall und internet ein weiteres netzwerk. sperrangelweit offen. Ähnliches gilt<br />
für eine Firewall, die <strong>mit</strong> besonders vielen Regeln<br />
aufwartet. Sie beeindruckt zwar den<br />
Laien, durch die Regelschlacht übersieht man<br />
jedoch schnell ein Schlupfloch oder wundert<br />
sich, warum <strong>Netz</strong>werkpakete nicht durchkommen.<br />
Es empfiehlt sich deshalb <strong>im</strong>mer, genau<br />
den umgekehrten Weg zu gehen: Standardmäßig<br />
alles verbieten und dann <strong>mit</strong> gezielten Regeln<br />
best<strong>im</strong>mte Aktionen erlauben.<br />
Die beste Firewall nützt nichts, wenn man<br />
seine Systeme nicht <strong>mit</strong> Updates aktuell hält.<br />
Klaffen in Betriebssystemen und in Anwendungen<br />
wie Firefox oder Adobe Flash seit Monaten<br />
bekannte Sicherheitslöcher, gelangen Kr<strong>im</strong>inelle<br />
über sie bequem an der <strong>sicher</strong>sten<br />
Firewall vorbei. Betreibt man ein ungenügend<br />
geschütztes drahtloses <strong>Netz</strong>werk (WLAN),<br />
braucht sich ein Kr<strong>im</strong>ineller nur auf der Straße<br />
stehend <strong>mit</strong> diesem <strong>Netz</strong>werk zu verbinden<br />
und hat sich so hinter die Firewall und in das<br />
private <strong>Netz</strong>werk geschmuggelt. Einfach zu erratende<br />
Passwörter tun schließlich ihr Übriges.<br />
Fazit<br />
Eine Firewall ist kein Allheil<strong>mit</strong>tel, sondern nur<br />
ein Baustein in einem umfassenden Sicherheitskonzept.<br />
Wir haben nur einen kleinen<br />
Einblick in die Arbeitsweise einer Firewall gegeben.<br />
Wer selbst Filterregeln formulieren<br />
möchte, muss tiefer in die komplexe Funktionsweise<br />
abtauchen. Dort trifft man auf viele<br />
weitere kryptische Fachbegriffe, auf die z. B.<br />
der Wikipedia-Artikel zum Thema „Firewall“<br />
[4] einen kleinen Vorgeschmack gibt.<br />
Glücklicherweise sind die <strong>Linux</strong>-Distributionen<br />
Ubuntu und OpenSuse in ihrem Auslieferungszustand<br />
vorbildlich eingestellt. Nachregulieren<br />
muss man dort nur in Spezialfällen. Wer zusätzlich<br />
noch eine externe Firewall, z. B. in einem<br />
DSL-Router, verwendet und unbekannte<br />
Webseiten nur vorsichtig nutzt, sollte zumindest<br />
von den üblichen Angriffswellen aus dem<br />
Internet verschont bleiben. (kki/hge) n<br />
Infos<br />
[1] Netfilter-Projekt: http:// www. netfilter.<br />
org/ (http:// ezlx. de/ b3o1)<br />
[2] Ubuntuusers Wiki-Artikel<br />
„Personal Firewalls“: http:// wiki.<br />
ubuntuusers. de/ Personal_Firewalls<br />
(http:// ezlx. de/ b3o2)<br />
[3] Ubuntu Uncomplicated Firewall:<br />
https:// help. ubuntu. com/ community/<br />
UFW (http:// ezlx. de/ b3o3)<br />
[4] Wikipedia-Artikel zu Firewalls:<br />
http:// de. wikipedia. org/ wiki/ Firewall<br />
(http:// ezlx. de/ b3o4)<br />
42 www.easylinux.de<br />
<strong>Easy<strong>Linux</strong></strong> 03/2011
Rootserver<br />
Isgenug 2G<br />
Der is’ genug für mich!<br />
Rootserver<br />
Isgenug 16G<br />
Rootserver<br />
Isgenug 24G<br />
17,99 € 49,99 € 59,99 €<br />
/ Monat / Monat / Monat<br />
Einrichtungsgebühr Geschenkt *<br />
Geschenkt * Geschenkt *<br />
Prozessor<br />
Marke Intel ®<br />
Intel ® Intel ®<br />
Modell Celeron / Atom<br />
i5 i7<br />
Frequenz 1.20+ GHz<br />
4x 2.66+ GHz 4x 2(HT)x 2.66+<br />
Architektur 64 Bit<br />
64 Bit 64 Bit<br />
Arbeitsspeicher 2 GB<br />
16 GB 24 GB<br />
Festplatte 1 TB<br />
2 TB 2 TB<br />
FTP-Backup 100 GB<br />
100 GB 100 GB<br />
<strong>Netz</strong>werk<br />
Garantierte Bandbreite 100 Mbit/s<br />
100 Mbit/s 100 Mbit/s<br />
Traffic / Monat Unbegrenzt**<br />
Unbegrenzt** Unbegrenzt**<br />
* : Die Einrichtungsgebühren sind bei jährlicher Zahlung geschenkt. Sonst: 49,99 €<br />
** : Der Traffic ist unbegrenzt. Sollte der Verbrauch 5 TB / Monat bei einem Isgenug 2G, 10 TB / Monat bei einem Isgenug 16G oder 15 TB / Monat bei einem Isgenug 24G<br />
überschreiten, wird die Bandbreite automatisch auf 10 Mbit/s reduziert. Kosten für Zusatztraffic: 2 TB für 29,80 €<br />
Betriebssysteme<br />
<strong>Linux</strong>/Webmin, Plesk oder Basisdistribution<br />
Windows ® /TSE (Remotedesktopverbindung) oder Plesk<br />
FreeBSD Basisdistribution, für die Fans von BSD<br />
Solaris Basisdistribution <strong>mit</strong> ZFS!<br />
Green IT<br />
Bei der Entwicklung der dedizierten Server von isgenug.de<br />
wurde auf max<strong>im</strong>ale Umweltverträglichkeit geachtet. Bei ihrem<br />
Hosting werden die Energieeinsparungen kontinuierlich opt<strong>im</strong>iert.<br />
Sie sind <strong>mit</strong> energiesparender Hardware ausgestattet,<br />
ohne dass dadurch die Leistung beeinträchtigt wird. Die Wärmeabfuhr<br />
erfolgt über ein selbstentwickeltes Flüssigkeits- und<br />
Luftkühlsystem, das 90% weniger Energie benötigt als eine<br />
klassische Kl<strong>im</strong>aanlage.<br />
Inklusive attraktiver Dienstleistungen<br />
• Bearbeitung von Störungsmeldungen per Ticketsystem 24/7<br />
• Monitoring 24/7<br />
• 24/7 Reinstallation - Netboot - Hardreboot - Rescue Modus - vKVM<br />
•<br />
Das Isgenug Konzept<br />
Die Isgenug Server reichen ganz einfach für die meisten Ihrer<br />
Bedürfnisse <strong>im</strong> Internet aus. Um Ihnen den bestmöglichen Preis<br />
bei kompromissloser Qualität garantieren zu können, haben wir alles<br />
weggelassen, was teuer, aber nicht unbedingt notwendig ist.<br />
Wir haben also nur das behalten, was wirklich wichtig ist.<br />
Dadurch können wir Ihnen die bestmögliche Qualität <strong>mit</strong> der neuesten<br />
Technologie bieten. Ideal geeignet für Ihren Start ins Internet<br />
passt sich die Isgenug Reihe <strong>mit</strong> einer<br />
großen Auswahl an Betriebssystemen an<br />
Ihre Bedürfnisse an und erlaubt Ihnen die ><br />
Nutzung einer Vielzahl an Diensten.<br />
Alle Preise inklusive 19% MwSt. Aktuelle Preise und Konditionen auf isgenug.de. Isgenug ist ein eingetragenes Markenzeichen. GmbH <strong>mit</strong> 25.000,00 € Stammkapital -<br />
Amtsgericht Saarbrücken - HRB 15369 - USt-IdNr.: DE245768940 - Anschrift: OVH GmbH - Koßmannstr. 35 - 66119 Saarbrücken
Workshop<br />
Unity<br />
Ubuntus neuer Desktop<br />
Steuererleichterung<br />
Wer sich auf die Tastaturkürzel von Unity einlässt, bekommt unter<br />
Ubuntu nicht nur einen schnellen, sondern auch effizienten Desktop.<br />
© higyou; 123RF<br />
sich Mark jedenfalls nicht. Das erste<br />
Ergebnis seiner Bemühungen lässt<br />
sich <strong>im</strong> brandneuen Ubuntu<br />
11.04 (Codename „Natty Narwhal“)<br />
bewundern (Abbildung<br />
1). Ubuntus Desktop der Zukunft<br />
hört auf den Namen Unity und erregt<br />
zur Zeit die Gemüter. Während<br />
die einen sich über die ungewohnte Bedienung<br />
ärgern, freuen sich andere über einen<br />
aufgeräumten und einfach zu bedienenden<br />
Desktop. Klar ist: Unity braucht, um reibungslos<br />
zu arbeiten, nicht nur Ressourcen auf dem<br />
Rechner, sondern erfordert auch ein wenig<br />
Einarbeitungszeit von Anwendern.<br />
Wer diesen Aufwand scheut, kann auch das<br />
klassische Gnome verwenden und trifft hier<br />
auf die bekannten Bedienmuster. Dazu genügt<br />
es, sich vom Unity-Desktop abzumelden und<br />
aus dem Aufklappmenü als Option Ubuntu<br />
Classic zu wählen. Eine Zukunft dürfte dieser<br />
Desktop aber kaum haben, denn auch das<br />
Gnome-Projekt bewegt sich weiter und liefert<br />
<strong>mit</strong>tlerweile Gnome 3 und die Gnome Shell<br />
aus. Das nächste Ubuntu wird dann komplett<br />
auf Unity setzen: Eine 2-D-Variante soll all die<br />
Rechner versorgen, die den 3-D-Anforderungen<br />
von Unity nicht gewachsen sind.<br />
Da<strong>mit</strong> Unity vernünftig läuft, muss Ihre Grafikkarte<br />
3-D-beschleunigt laufen und mindestens<br />
aus dem Jahr 2005 stammen. Laut Aussage<br />
des Projekts setzt der Desktop eine best<strong>im</strong>mte<br />
OpenGL-Version voraus, die eben<br />
jene Grafikkarten ab 2005 unterstützen.<br />
Nutzen Sie eine Nvidia-Karte, installieren Sie<br />
über die Software jockey-gtk (deutscher Name<br />
Zusätzliche Treiber) die proprietären Treiber.<br />
Der freie Noveau-Treiber für Nvidia-Hardware<br />
bietet zwar 3-D-Unterstützung für Gforce-Karten<br />
bis einschließlich der 200er-Serie, diese hat<br />
Ubuntu jedoch <strong>im</strong> Treiber deaktiviert. Setzen<br />
Sie eine ATI-Karte ein, hilft jockey-gtk ebenfalls<br />
dabei, den Closed-Source-Treiber von ATI zu<br />
installieren. Alternativ steht auch hier für ei-<br />
Kristian Kißling<br />
Mark Shuttleworth und seine Firma<br />
Canonical sind die Hauptsponsoren<br />
des Ubuntu-Projekts. Die<br />
Firma steckt eine Menge privates Geld in die<br />
Entwicklung von Ubuntu, hat <strong>mit</strong>tlerweile<br />
mehr als 300 Angestellte und der Mann selbst<br />
recht konkrete Vorstellungen davon, wohin<br />
die Reise <strong>mit</strong> Ubuntu geht – auf sämtliche<br />
Desktops. Das jedenfalls erzählte uns Mark<br />
auf dem <strong>Linux</strong>tag 2010. Auf dem Ubuntu Developer<br />
Sum<strong>mit</strong> nannte er dann konkretere<br />
Zahlen: Bis 2015 sollen 200 Millionen Menschen<br />
Ubuntu nutzen. Zu kleine Ziele steckt<br />
Glossar<br />
Closed-Source-Treiber: AMD/ ATI und<br />
Nvidia stellen eigene, nicht freie Treiber<br />
bereit, die etwa 90 Prozent mehr<br />
Leistung als die freien Treiber liefern.<br />
GrafikprobLEME<br />
Ob Ihre Grafikkarte auf der schwarzen Liste<br />
steht, finden Sie heraus, indem Sie ein<br />
paar Befehle in ein Terminal tippen. Zunächst<br />
rufen Sie über [Strg-Alt-T] ein Terminal<br />
auf und geben /usr/lib/nux/unity_support_test<br />
‐p ein. Entnehmen Sie der Ausgabe,<br />
dass Ihre Grafikkarte nicht unterstützt<br />
wird, aktualisieren Sie zunächst den<br />
installierten Grafikkartentreiber, wenn das<br />
möglich ist. Anschließend booten Sie den<br />
Rechner neu.<br />
Sitzen Sie dann wieder vor einer grafischen<br />
Oberfläche, rufen Sie über [Strg-Alt-T] ein<br />
Terminal auf und tippen in dieses das<br />
Kommando gksu gedit /etc/environment<br />
ein, um die Konfigurationsdatei <strong>mit</strong> Root-<br />
Rechten zu bearbeiten. Ergänzen Sie den<br />
Eintrag UNITY_FORCE_START=1 und starten<br />
Sie Ubuntu neu. Kommt es nun zu Problemen<br />
wie Abstürzen oder Einfrieren, machen<br />
Sie die Schritte auf der Kommandozeile<br />
rückgängig.<br />
Tauchen bei der Eingabe von lspci | grep<br />
VGA zwei verschiedene Grafikkarten auf,<br />
nutzen Sie ein System <strong>mit</strong> Hybridgrafik –<br />
das ist ein Sonderfall. Diese Systeme arbeiten<br />
<strong>im</strong> normalen Modus <strong>mit</strong> einem einfachen<br />
Grafikchip und werfen die laute und<br />
schnelle Grafikkarte nur bei Bedarf an. Für<br />
die Entwickler ist diese Architektur offenbar<br />
ein Alptraum. Das Problem dabei: Der Kernel<br />
weiß nicht, welche Grafikkarte er wählen<br />
soll, der Bildschirm bleibt dunkel.<br />
Probieren Sie dann, einen der beiden Treiber<br />
zu deaktivieren, indem Sie be<strong>im</strong> Booten<br />
[Umschalt] drücken, da<strong>mit</strong> das Bootmenü<br />
erscheint. Drücken Sie [E], löschen Sie quiet<br />
und splash und ersetzen Sie diese z. B.<br />
durch nvidia.modeset=0 bzw. radeon.modeset=0.<br />
Dann drücken Sie [Strg-X], um <strong>mit</strong><br />
den neuen Optionen zu booten. Sie sorgen<br />
dafür, dass Ubuntu die besseren Grafikkarten<br />
be<strong>im</strong> Booten blockiert und dadurch automatisch<br />
den anderen Treiber benutzt.<br />
44 www.easylinux.de<br />
<strong>Easy<strong>Linux</strong></strong> 03/2011
Unity<br />
Workshop<br />
nige Karten ein freier Treiber zur Verfügung,<br />
der eine ausreichende 3-D-Beschleunigung aktiviert.<br />
Intel-Karten laufen in der Regel recht<br />
gut, weil es für sie freie Treiber gibt.<br />
Bereit für Unity?<br />
Üblicherweise landen Sie nach dem Booten<br />
der Live-Version von Ubuntu 11.04 auf dem<br />
für Ihr System passenden Desktop. Die Distribution<br />
startet be<strong>im</strong> Booten automatisch ein<br />
Programm, das testet, ob Ihre Grafikkarte die<br />
nötigen 3-D-Routinen beherrscht, um Unity<br />
adäquat darzustellen. Sie können den Befehl<br />
auch manuell aufrufen. Drücken Sie dazu<br />
[Strg-Alt-T] und geben Sie<br />
/usr/lib/nux/unity_support_test ‐p<br />
ein, sehen Sie, welche OpenGL-Version die<br />
Grafikkarte verwendet und welche Funktionen<br />
korrekt arbeiten (Abbildung 2).<br />
In einigen Fällen kommt es vor, dass Sie in<br />
der Live-Version auf dem Unity-Desktop arbeiten,<br />
nach der Installation aber nur das<br />
klassische Gnome zur Verfügung steht. Das<br />
liegt daran, dass die Ubuntu-Entwickler Treiber<br />
auf eine schwarze Liste setzen, wenn<br />
diese be<strong>im</strong> Booten reproduzierbar Probleme<br />
verursachen. Da diese Treiber von Nvidia<br />
stammen, wissen die Entwickler nicht, ob die<br />
Firma das Problem bald behebt, und sperren<br />
den Treiber vorsichtshalber. Das lässt sich<br />
rückgängig machen. Auch Probleme <strong>mit</strong> Hybridsystemen,<br />
die eine sparsame und eine<br />
Turbografikkarte an Bord haben, lassen sich<br />
häufig lösen (siehe Kasten Grafikprobleme).<br />
abb. 1: Unity ist der neue Desktop von Ubuntu und soll der Distribution laut aussage<br />
des Ubuntu-Chefs Mark shuttleworth Millionen neuer Nutzer zuführen.<br />
ein. Je größer Ihr Bildschirm ist, desto mehr<br />
Icons platzieren Sie auf dem Launcher. Da<br />
Unity das von Gnome bekannte Panel <strong>im</strong> Fußbereich<br />
fehlt und die Menüs der Anwendungen<br />
meist in die globale Menüleiste ganz oben<br />
wandern, bleibt mehr Platz für Anwendungen:<br />
Firefox zeigt deutlich größere Ausschnitte<br />
von Webseiten als in den vorherigen Ubuntu-<br />
Versionen. Auch die Positionierung der<br />
Knöpfe zum Vergrößern, Verkleinern und<br />
Schließen der Fenster auf der linken Seite soll<br />
Ubuntu auf Geräten <strong>mit</strong> kleinen Displays benutzbarer<br />
machen: Die linke obere Ecke einer<br />
Dash und launcher<br />
In den meisten Fällen lässt sich das neue Anwendung verschwindet so nie aus dem<br />
Ubuntu <strong>mit</strong>samt 3-D-Desktop problemlos in- sichtbaren Bildschirmbereich.<br />
stallieren. Sie landen nach dem Start auf dem Installierte Anwendungen, die sich kein Plätzchen<br />
<strong>im</strong> Launcher <strong>sicher</strong>n, rufen Sie über das<br />
Desktop aus Abbildung 1. Fragen Sie sich<br />
nun, wo die ganzen Programme<br />
stecken, sehen Sie auf der linken<br />
Seite ein vertikales Dock – den<br />
Unity-Launcher, über den Sie<br />
Programme per Klick auf die<br />
Icons starten. Dabei fällt auf, dass<br />
der Launcher zu wenig Platz für<br />
alle Anwendungen <strong>mit</strong>bringt: Er<br />
soll lediglich genug Platz für die<br />
wichtigsten Apps bieten, auf die<br />
Sie jederzeit zugreifen.<br />
Der Launcher bietet vor allem<br />
Vorteile auf Systemen, die nur<br />
ein kleines Display <strong>mit</strong>bringen.<br />
Er passt seine Länge automatisch<br />
an die Höhe des Displays an und abb. 2: Ein integriertes Tool prüft, ob ihre Grafikkarte die für<br />
klappt z. B. be<strong>im</strong> Max<strong>im</strong>ieren eines<br />
Fensters die Liste der Icons kriterium den Desktop<br />
Unity nötigen funktionen beherrscht, und wählt nach diesem<br />
aus.<br />
Glossar<br />
Live-Version: Diese Version von Ubuntu<br />
lädt sich nur in den Arbeitsspeicher.<br />
Sie können dann <strong>mit</strong> Ubuntu arbeiten,<br />
aber das Ganze läuft deutlich langsamer<br />
als bei einer installierten Version.<br />
so genannte Dash auf. Das erreichen Sie, indem<br />
Sie oben links auf das Ubuntu-Symbol klicken.<br />
Nun legt sich ein schwarzes Fenster über<br />
den Bildschirm, das eine Eingabezeile und einige<br />
Icons anzeigt. Klicken Sie auf Mult<strong>im</strong>edia-<br />
Anwendungen oder Internet-Anwendungen,<br />
präsentiert das Dash eine Reihe von Programmen<br />
aus diesen Bereichen, die Sie per Mausklick<br />
aufrufen. Es sortiert die Auswahl<br />
nach am häufigsten benutzten,<br />
installierten und Anwendungen<br />
zum Herunterladen. So entdecken<br />
Sie, welche Programme noch<br />
auf Ihrer Festplatte warten.<br />
Blick durch die Brille<br />
Das Dash gibt es dabei in verschiedenen<br />
Variationen, den lenses,<br />
die wir hier als Linsen bezeichnen.<br />
Klicken Sie auf Mehr<br />
Anwendungen, landen Sie in einer<br />
Linse, die fast sämtliche installierten<br />
Anwendungen kennt<br />
(Abbildung 3). Über Dateien finden<br />
gelangen Sie zur Dateienlinse,<br />
welche die zuletzt aufgeru-<br />
<strong>Easy<strong>Linux</strong></strong><br />
03/2011<br />
www.easylinux.de<br />
45
Workshop<br />
Unity<br />
abb. 3: anwendungen finden sie schnell, wenn sie in der anwendungslinse<br />
den Namen eingeben. Die Linse listet auch installierbare<br />
programme aus dem paketmanager auf.<br />
abb. 4: auch kürzlich verwendete Dateien erscheinen in einer<br />
Linse. Über den Dateinamen finden sie gezielt Dateien, die sie<br />
per Mausklick in der passenden anwendung öffnen.<br />
fenen und verfügbaren Dateien anzeigt (Abbildung<br />
4). Auch die Lesezeichen des Date<strong>im</strong>anagers<br />
Nautilus haben einen eigenen Bereich.<br />
Das ist praktisch, wenn Sie Lesezeichen<br />
anlegen, die per Mausklick eine SSH- oder<br />
FTP-Verbindung zu einem anderen Rechner<br />
<strong>im</strong> lokalen <strong>Netz</strong>werk oder Internet aufbauen.<br />
Die entfernten Dateien erscheinen per Mausklick<br />
<strong>im</strong> Date<strong>im</strong>anager.<br />
Diese Linsen sollen unter Ubuntu zukünftig<br />
verschiedenste Aufgaben übernehmen. Eine<br />
Google-Books-Linse lässt Sie schnell und einfach<br />
Googles Buchschätze durchforsten. Eine<br />
Ask-Ubuntu-Linse erlaubt den Zugriff auf die<br />
Fragen und Antworten der englischsprachigen<br />
Plattform Ask Ubuntu [1].<br />
Im unteren Bereich des Dash aus Abbildung<br />
5 rufen Sie direkt und in dieser Reihenfolge<br />
den Browser Firefox, den Bildbetrachter Shotwell,<br />
das E-Mail-Programm Evolution<br />
und den Audioplayer Banshee<br />
auf. Zentral ist aber die obere<br />
Eingabezeile, die Sie <strong>im</strong> täglichen<br />
Umgang <strong>mit</strong> Unity vermutlich am<br />
häufigsten verwenden.<br />
Tippen Sie in die Zeile den Namen<br />
(oder dessen erste Zeichen) der<br />
gesuchten Anwendung ein (etwa<br />
bansh für den Audioplayer Banshee),<br />
erscheinen darunter die<br />
Icons der passenden Programme.<br />
Unity wechselt dann zur Anwendungslinse.<br />
Klicken Sie auf ein<br />
Icon oder bewegen Sie den Cursor<br />
dorthin und drücken [Eingabe],<br />
startet das gewählte Programm.<br />
Taucht die gesuchte Anwendung<br />
ganz links in der Liste auf, genügt<br />
es, lediglich [Eingabe] zu drücken,<br />
was einen Arbeitsschritt spart. Geben Sie beispielsweise<br />
ter ein und drücken [Eingabe], öffnet<br />
das ein Terminalfenster.<br />
schnelle listen<br />
Was aber, wenn Sie nicht genau wissen, wie<br />
eine best<strong>im</strong>mte Anwendung heißt? Hier halfen<br />
bisher die Menüs weiter. Um auf dem Unter den Icons rechts oben – und das ist eine<br />
Indikatoren und globale Menüs<br />
klassischen Gnome-Desktop beispielsweise einen<br />
Browser aufzurufen, suchten Sie <strong>im</strong> Menü mehr die beliebten Gnome-Applets, sondern<br />
weitere wichtige Änderung – finden Sie nicht<br />
Anwendungen unter Internet danach. Diese die so genannten Indikatoren. Die Elemente<br />
Kategorien fehlen unter Unity scheinbar. lassen sich nicht mehr entfernen und umgruppieren,<br />
sondern stecken fest <strong>im</strong> Panel. Dabei<br />
Schauen Sie genauer hin, gibt es sie doch – in<br />
Form einer Quicklist (d. h., eines Kontextmenüs).<br />
Diese Quicklists erreichen Sie, indem Entscheidungen, über die nicht alle Nutzer<br />
handelt es sich um eine von Ubuntus Design-<br />
Sie <strong>mit</strong> der rechten Maustaste auf ein Launcher-Icon<br />
klicken (Abbildung 6). Versuchen gewöhnlich, dass sich alle Elemente verän-<br />
glücklich sind, denn ein Vorteil von <strong>Linux</strong> ist<br />
Sie das be<strong>im</strong> Icon <strong>mit</strong> dem integrierten Pluszeichen,<br />
tauchen rechts daneben die gesuch-<br />
selbst keine Anstrengung in die Lockerung<br />
dern lassen. Auch wenn das Ubuntu-Projekt<br />
dieser Voreinstellungen steckt,<br />
dürfte bald aus der Community<br />
eine Lösung auftauchen, die solche<br />
Elemente konfigurierbar(er)<br />
macht. Gnome-Applets wie der<br />
Systemmonitor oder das ins Panel<br />
integrierte Wörterbuch können<br />
Sie aufgrund dieser Änderungen<br />
nicht mehr verwenden. Es<br />
gibt für viele Elemente allerdings<br />
bereits installierbare Indikatoren,<br />
die Ersatz anbieten [2]. Diese finden<br />
Sie häufig noch nicht über<br />
den Paketmanager, sie stecken<br />
vielmehr in den Paketquellen von<br />
Drittanbietern auf Launchpad.<br />
Auch die globalen Menüs sind<br />
abb. 5: Über die Taste [Windows] rufen sie das Dash auf und neu und gewöhnungsbedürftig.<br />
starten durch die Eingabe eines programmnamens einzelne anwendungenpunkte<br />
einer Anwendung<br />
Dank ihnen finden Sie die Menü-<br />
nicht<br />
ten Kategorien auf, über die Sie Programme<br />
thematisch aufrufen. Es gibt noch mehr<br />
Quicklists. Zeigt der Launcher ein Icon Ihres<br />
USB-Sticks an, liefert die zugehörige Quicklist<br />
eine Option, um den Stick auszuwerfen.<br />
46 www.easylinux.de<br />
<strong>Easy<strong>Linux</strong></strong> 03/2011
Unity<br />
Workshop<br />
mehr <strong>im</strong> Fenster dieser Anwendung<br />
selbst, sondern <strong>im</strong> oberen<br />
vertikalen Panel – dem globalen<br />
Menü. Das irritiert am Anfang,<br />
wenn Sie wie gewohnt einen<br />
Menüpunkt suchen. Die Menüpunkte<br />
erscheinen nämlich erst,<br />
wenn Sie den Mauszeiger über<br />
das Panel bewegen (Abbildung<br />
7). Um die Verwirrung zu steigern,<br />
verwenden einige Programme<br />
wie etwa LibreOffice das<br />
globale Menü bisher nicht. Da es<br />
zudem nur für Programme erscheint,<br />
die gerade den Fokus besitzen,<br />
kommt es vor, dass das<br />
globale Menü nicht erscheint,<br />
weil gerade irgendwo ein Fenster<br />
auf eine Eingabe wartet. In diesem<br />
Fall klicken Sie auf das Fenster des Programms,<br />
dessen Menü Sie erreichen wollen<br />
und bewegen Sie erst dann die Maus zum<br />
oberen Panel. Es bleibt zu hoffen, dass die<br />
Entwickler hier nachbessern.<br />
abb. 7: Die Menüs erscheinen in Unity oft erst, wenn sie den<br />
Mauszeiger über das panel oben <strong>im</strong> Desktop bewegen.<br />
Wo ist das system?<br />
Da in Unity neben dem alten Anwendungsmenü<br />
auch das Menü für die Systemeinstellungen<br />
fehlt, stellt sich die Frage, wo Sie etwa<br />
die Startprogramme und bevorzugten Anwendungen<br />
konfigurieren, Ubuntu auf einen USB-<br />
Stick spielen usw. Sie finden die Einstellungen,<br />
indem Sie ganz rechts oben auf das Ausschalt-<br />
Icon und auf den Eintrag Sys tem einstellungen<br />
klicken. Im Designteam gab es die Überlegung,<br />
ein Icon für die Einstellungen in den Launcher<br />
zu integrieren, offenbar fand die Idee aber<br />
nicht genügend Zuspruch.<br />
Eine weitere Besonderheit: Es gibt keinen Systembereich<br />
(auch als Systray bekannt) mehr.<br />
launcher anpassen<br />
Lediglich eine Handvoll Programme wie<br />
Skype und Dropbox erhalten<br />
nach dem Start ein eigenes<br />
Icon <strong>im</strong> oberen Panel<br />
(Abbildung 8). Das hat<br />
<strong>mit</strong>unter etwas merkwürdige<br />
Konsequenzen: Spielen<br />
Sie über Banshee Musik<br />
ab und schließen die Software<br />
dann, so dass diese<br />
<strong>im</strong> Hintergrund weiterspielt,<br />
erscheint <strong>im</strong> Launcher<br />
kein kleines Dreieck,<br />
um anzuzeigen, dass die abb. 6: klicken sie <strong>mit</strong> der<br />
Software läuft. Drücken Sie rechten Maustaste auf die<br />
[Alt-Tab], taucht der Audioplayer<br />
aber auch nicht sie häufig Extrafunktionen.<br />
icons <strong>im</strong> Launcher, entdecken<br />
auf. Er lässt sich nur über Diese Menüs nennen sich<br />
den Lautsprecher-Indikator Quicklists.<br />
steuern und aufrufen. Um für eine Anwendung,<br />
die das unterstützt, ein Icon <strong>im</strong> Systembereich<br />
einzurichten, geben Sie Folgendes ein:<br />
gsettings set com.canonical.UnitU<br />
y.Panel systray‐whitelist "['JavU<br />
aEmbeddedFrame','Wine','Skype','U<br />
Dropbox']"<br />
In die eckige Klammer tragen Sie den Namen<br />
der Anwendung ein, für die Sie ein Icon wünschen.<br />
Das klappt nicht <strong>im</strong>mer. Be<strong>im</strong> P2P-<br />
Client Transmission genügt es, in den Einstellungen<br />
<strong>im</strong> Reiter Arbeitsfläche explizit anzugeben,<br />
dass Sie ein Symbol <strong>im</strong> Arbeitsbereich<br />
wollen. Für Banshee aktivieren Sie in den Einstellungen<br />
(<strong>im</strong> Register Erweiterungen) die<br />
Option Symbol <strong>im</strong> Benachrichtigungsfeld und<br />
melden sich dann neu be<strong>im</strong> Desktop an.<br />
Wir erwähnten anfangs, dass sich der Launcher<br />
an persönliche Vorlieben anpassen lässt.<br />
Wollen Sie zum Beispiel<br />
das Icon von Ubuntu One<br />
entfernen, klicken Sie es<br />
<strong>mit</strong> der rechten Maustaste<br />
an und wählen in der<br />
Quicklist Im Starter behalten.<br />
Das entfernt das Häkchen<br />
links daneben, und<br />
das Icon verschwindet. Um<br />
ein Icon für Ihr Lieblingsprogramm<br />
zu ergänzen,<br />
starten Sie dieses einfach.<br />
Im Launcher erscheint<br />
dann automatisch ein zugehöriges<br />
Icon, dem Sie über<br />
das Quicklist-Menü ein festes<br />
Plätzchen reservieren.<br />
Um ein Icon zu verschieben,<br />
klicken Sie es an und halten<br />
dabei die linke Maustaste gedrückt.<br />
Dann ziehen Sie das Icon<br />
nach rechts aus dem Launcher<br />
und fügen es an der passenden<br />
Stelle wieder ein.<br />
Einer der Gründe, warum der<br />
Unity-Desktop 3-D-Unterstützung<br />
braucht, ist der Einsatz des Compositing<br />
Manager Compiz. Die<br />
Software sorgt für die grafischen<br />
Effekte, die Unity <strong>mit</strong>bringt, etwa<br />
die An<strong>im</strong>ationen <strong>im</strong> Launcher,<br />
das Dash und die Exposé-Ansicht<br />
– dazu später mehr. Über die<br />
Compiz-Konfiguration nehmen<br />
Sie auch Einfluss auf den Launcher<br />
von Unity. Dazu müssen Sie<br />
allerdings eine zusätzliche Komponente<br />
installieren – den CompizConfig Einstellungs-Manager.<br />
Installieren Sie das Paket<br />
ccsm und rufen Sie die Software anschließend<br />
auf, indem Sie <strong>im</strong> Dash ccsm eingeben. Um<br />
die Einstellungen für den Launcher zu ändern<br />
– etwa die Größe der Icons – klicken Sie links<br />
auf den Eintrag Arbeitsfläche und dann rechts<br />
auf Ubuntu Unity Plugin. Zahlreiche Optionen<br />
Glossar<br />
SSH: Secure Shell, ein vor allem unter<br />
<strong>Linux</strong> benutztes Protokoll, über das ein<br />
Server und mehrere Clients über ein<br />
beliebiges <strong>Netz</strong>werk <strong>sicher</strong> Daten austauschen.<br />
erlauben es Ihnen, das Aussehen des Launchers<br />
zu verändern (Abbildung 9). Noch gibt<br />
es aber keine Möglichkeit, ihn auf eine andere<br />
Seite des Desktops zu bewegen, etwa nach<br />
rechts oder unten. Hier handelt es sich um<br />
eine Designentscheidung.<br />
Überblick behalten<br />
Der Gewinn an Platz geht einher <strong>mit</strong> dem Verlust<br />
eines weiteren beliebten Elements – der<br />
unteren Kontrollleiste. Hier zeigt das klassische<br />
Gnome u. a. Einträge für die aktuell benutzten<br />
Anwendungen an. Diese sehen Sie<br />
unter Unity, wenn Sie mehrmals [Strg-Tab]<br />
drücken. Alternativ fahren Sie <strong>mit</strong> dem Mauszeiger<br />
gegen die linke<br />
Seite des Bildschirms, was<br />
den Launcher anzeigt. Die<br />
kleinen Dreiecke links neben<br />
den Icons verweisen klassische<br />
abb. 8: Der<br />
auf geöffnete Anwendungen.<br />
Mehrere Dreiecke reich fehlt in<br />
systembe-<br />
zeigen mehrere offene Unity.<br />
<strong>Easy<strong>Linux</strong></strong><br />
03/2011<br />
www.easylinux.de<br />
47
Workshop<br />
Unity<br />
Fenster einer Anwendung an,<br />
etwa von Firefox.<br />
Als weitere Möglichkeit öffnen<br />
Sie über [Windows-W] die Exposé-Ansicht,<br />
die alle geöffneten<br />
Anwendungen auf einen Blick<br />
präsentiert. Per Mausklick wählen<br />
Sie eine von ihnen aus.<br />
ben den Tastaturkürzeln listet<br />
Tabelle 1 auch die wichtigsten<br />
Mausbewegungen auf. Ziehen Sie<br />
zum Beispiel ein Fenster <strong>mit</strong> gedrückter<br />
Maustaste gegen den<br />
rechten oder linken Seitenrand,<br />
halbiert es sich und n<strong>im</strong>mt nur<br />
die halbe Fläche Ihres Desktops<br />
ein. Auf der anderen Hälfte positionieren<br />
Flinke Finger<br />
Wer einmal gelernt hat, den<br />
Rechner <strong>mit</strong> Hilfe von Tastaturkürzeln<br />
Sie dann ein anderes<br />
Fenster und wählen so bequem<br />
zwischen beiden.<br />
zu bedienen, kann <strong>mit</strong><br />
Unity sehr schnell arbeiten. Wollen<br />
Sie Banshee starten, drücken<br />
Sie kurz [Windows], was das<br />
abb. 9: Über ein plug-in für die systemkonfiguration ändern sie<br />
das aussehen des Launchers. Die position lässt sich aber noch<br />
nicht ändern.<br />
Fazit<br />
Unity ist noch nicht wirklich fertig.<br />
Im nächsten Entwicklungszyklus<br />
Dash aufruft, tippen dann bansh ein und drücken<br />
[Eingabe]. Schon läuft der Audioplayer.<br />
Befindet sich die Anwendung <strong>im</strong> Launcher,<br />
lässt sie sich sogar noch schneller starten –<br />
vorausgesetzt, Sie legen für jede Anwendung<br />
eine feste Position <strong>im</strong> Launcher fest. Befindet<br />
sich der Browser Firefox an Position 1, drücken<br />
Sie [Windows-1], und schon startet das<br />
Programm. Geben Sie Ihren meistgenutzten<br />
Programmen feste Positionen, haben Sie die<br />
Ein weiteres interessantes Kürzel: Über [Windows-S]<br />
lassen Sie sich alle Arbeitsflächen anzeigen.<br />
[Windows-D] lässt hingegen alle Fenster<br />
verschwinden, und Sie sehen die Arbeitsfläche.<br />
Zentral ist auch [Strg-Alt-T], das ein<br />
Terminal startet. Weitere Kürzel entnehmen<br />
Sie der Tabelle 1. Praktischerweise gibt es<br />
auch einen Bildschirmhintergrund <strong>mit</strong> integrierter<br />
Kürzeltabelle, den Sie von [3] herunterladen.<br />
So ein Spickzettel sollte den Lernprozess<br />
wird die Oberfläche erstmal auf ein<br />
Gnome-3-Fundament gesetzt. Auf dem<br />
Ubuntu Developer Sum<strong>mit</strong> wurde zudem geplant,<br />
die Linsen, Quicklists und Indikatoren<br />
deutlich auszubauen; hier gibt es bereits einige<br />
Beiträge aus der Community.<br />
Zwar leidet Unity an Kinderkrankheiten, ist<br />
aber auf einem guten Weg. Investieren Sie<br />
etwas Zeit in die Einarbeitung, bedienen Sie<br />
den Desktop über Tastaturkürzel schon bald<br />
Kürzel schon bald <strong>im</strong> Muskelgedächtnis.<br />
Auch das Installieren von Software funktioniert<br />
nochmal deutlich vereinfachen. Ne-<br />
recht effektiv. (kki/hge)<br />
n<br />
einfacher. Wollen Sie etwa G<strong>im</strong>p nachinstallieren,<br />
drücken Sie [Windows-A], was die<br />
Anwendungslinse auf den Plan ruft, und tippen<br />
Kürzel<br />
(kurz) [Windows]<br />
TabELLE 1<br />
Wirkung<br />
ruft das Dash auf<br />
dann g<strong>im</strong>p ein. Im Bereich Anwendungen<br />
(lang) [Windows]<br />
zeigt den Launcher an und dann die den Anwendungen<br />
zugeordneten Nummern<br />
zum Herunterladen erscheint nun ein G<strong>im</strong>p-<br />
Icon. Ein Klick darauf startet den Paketmanager,<br />
der Ihnen gleich einen Button anbietet,<br />
um die gewählte Software einzuspielen.<br />
(lang) [Windows-1], [Windows-2]<br />
usw.<br />
[Alt-F1]<br />
wählt die Anwendung gemäß der <strong>im</strong> Launcher<br />
angezeigten Nummer<br />
setzt den Fokus auf den ersten Eintrag <strong>im</strong> Launcher<br />
[Alt-F2]<br />
ruft die Schnellstartleiste auf den Plan<br />
[Windows-A]<br />
ruft die Anwendungslinse auf<br />
[Windows-F]<br />
ruft die Dateilinse auf<br />
[Windows-W]<br />
Glossar<br />
Compositing Manager: Compiz erstellt<br />
eine 3-D-beschleunigte Ansicht des<br />
Desktops und erlaubt es so unter anderem,<br />
halbtransparente Fenster und<br />
weitere Effekte zu erzeugen.<br />
Infos<br />
[1] Ask-Ubuntu-Linse:<br />
https:// code. launchpad. net/<br />
~askubuntu‐tools/ +archive/ ppa<br />
(http:// ezlx. de/ b3c1)<br />
[2] Quicklists von Benutzern:<br />
http:// askubuntu. com/ questions/<br />
35488/ list‐of‐custom‐launchersquicklists‐for‐unity<br />
(http:// ezlx. de/ b3c2)<br />
[3] Hintergrundbild <strong>mit</strong> Shortcuts:<br />
http:// i. <strong>im</strong>gur. com/ pf1y5. png<br />
(http:// ezlx. de/ b3c3)<br />
[Windows-D]<br />
[Windows-S]<br />
[Strg-Alt-L]<br />
[Strg-Alt-T]<br />
[F10]<br />
[Druck]<br />
[Alt-Druck]<br />
Mausbewegung<br />
linken Bildschirmrand berühren<br />
Fenster ins Panel ziehen<br />
Fenster an den rechten Rand<br />
ziehen<br />
Fenster an den linken Rand<br />
ziehen<br />
<strong>mit</strong>tlerer Mausklick<br />
auf Launcher-Icon<br />
Icon in den Müll ziehen<br />
zeigt die geöffneten Anwendungsfenster<br />
in einer Übersicht an<br />
lässt alle offenen Fenster vom Desktop verschwinden<br />
zeigt alle Arbeitsflächen in der Übersicht an<br />
sperrt den Desktop<br />
ruft ein Terminal auf den Schirm<br />
öffnet den ersten Menüpunkt <strong>im</strong> globalen Menü<br />
n<strong>im</strong>mt einen Screenshot vom Bildschirm auf<br />
n<strong>im</strong>mt einen Screenshot von einem Fenster auf<br />
Wirkung<br />
zeigt den Launcher<br />
vergrößert es in den Vollbildmodus<br />
reduziert das Fenster auf die rechte Hälfte des<br />
Bildschirms<br />
reduziert das Fenster auf der linken Hälfte des<br />
Bildschirms<br />
öffnet eine weitere Instanz eines Programms<br />
entfernt eine Anwendung aus dem Launcher<br />
50 www.easylinux.de<br />
<strong>Easy<strong>Linux</strong></strong> 03/2011
innova tiv preiswert kompetent<br />
Reisefunkwecker <strong>mit</strong> Weltzeitfunktion<br />
statt 1 f 29,90<br />
GRATIS<br />
Ihr Vorteilscode: 94FP74UX<br />
3,5-Kanal Hubschrauber „GH-135”<br />
Flugspaß pur <strong>mit</strong> Gyro-Technik: Mit diesem super-wendigen<br />
Kleinst-Hubschrauber heben Profis und Anfänger vor Begeisterung<br />
ab! Mit präziser Steuerung und hilfreicher Tr<strong>im</strong>mung halten<br />
Sie stets die stabile Fluglage.<br />
3 Mini-Maße: 151 mm lang<br />
3 Inkl. IR-Fernsteuerung<br />
Bestell-Nr.<br />
NC-1772–423<br />
Mit diesem tollen Funkwecker<br />
haben Sie weltweit Zeit,<br />
Datum und Temperatur<br />
<strong>im</strong> Blick!<br />
Einfach Vorteilscode<br />
eingeben<br />
und anfordern.<br />
Aktion gilt bis<br />
30.09.2011*<br />
Jetzt Vorteil <strong>sicher</strong>n: www.pearl.de/easy03<br />
statt 1 f 69,90<br />
f39, 90<br />
Weltpremiere:<br />
1 GHz-Tablet-PC<br />
<strong>mit</strong> HDMI unter<br />
100,– Euro<br />
17,8 cm / 7”<br />
GYRO<br />
Beste Flugstabilität<br />
IDE/SATA I/II 2,5”/3,5”<br />
Adapter IDE/SATA/USB<br />
Sie wollen Daten retten, ganze Festplatten kopieren oder schnell<br />
Backups machen? Ausgebaute Festplatten schließen Sie <strong>mit</strong> diesem<br />
USB-Adapterkabel schnell und einfach an. Diesen Problemlöser<br />
sollten Sie <strong>im</strong>mer griffbereit haben! Arbeitet<br />
<strong>mit</strong> jeder Festplatte, egal ob SATA oder IDE,<br />
2,5” oder 3,5”. Inkl. <strong>Netz</strong>teil für 3,5“-Platten.<br />
Bestell-Nr. PX-3130–423<br />
statt 1 f 39,90<br />
f29, 90<br />
Tablet-PC X3 <strong>mit</strong> Android 2.3<br />
Freuen Sie sich auf den ersten Tablet-PC, der Sie über HDMI sogar<br />
<strong>mit</strong> FullHD-Kino verwöhnt! Mit Flash 10.2 holen Sie sich auch<br />
Videos von YouTube, Flash-Games sowie viele tausend Apps<br />
auf den Bildschirm.<br />
3 Superschneller 1 GHz-Prozessor<br />
3 1080p-FullHD über HDMI-Anschluss<br />
3 Tausend kostenlose Apps, Google Market<br />
3 Flash 10.2, HTML-Browser<br />
3 Resistiver Touchscreen (druckempfindlich)<br />
Bestell-Nr. PX-8760–423 f 99,90<br />
Premium-Modell:<br />
Tablet-PC X4 <strong>mit</strong> Multi-Touch<br />
3 Kapazitiver Touchscreen<br />
(berührungsempfindlich)<br />
Bestell-Nr. PX-8765–423<br />
f 139,90<br />
Weltneuheit!<br />
statt 1 f 199,90<br />
f99, 90<br />
*Aktion zeitlich beschränkt bis zum 30.09.2011. Jeder Kunde kann nur ein Exemplar bestellen, nicht kombinierbar <strong>mit</strong> anderen Gratis- und Aktionsangeboten<br />
1=ursprüngliche UVP des Lieferanten · Porto & Verpackung: Innerhalb Deutschlands bei Bezahlung per Bank einzug u 4,90, bei Nachnahme u 6,90; ab u 150,– versandkostenfrei! · Telefonische Bestellannahme 14 Cent/Min. Mobil bis 42 Cent/Min.<br />
Persönliche Bestellannahme rund um die Uhr:20180/555 82<br />
www.pearl.de/easy03
Workshop<br />
Stellarium<br />
Virtuelles Planetarium<br />
Dritter Planet<br />
von links<br />
Mit Stellarium unternehmen Sie vom he<strong>im</strong>ischen<br />
Sofa aus Ausflüge ins Universum. Die<br />
Software kennt nicht nur zahllose Planeten,<br />
Sterne und Nebel, sie zeigt Ihnen den Nachth<strong>im</strong>mel<br />
auch so, wie er gerade aussieht – inklusive<br />
Satelliten.<br />
© rotwild, Photocase.com<br />
Kristian Kißling<br />
In einer lauen Sommernacht <strong>mit</strong> einem<br />
Bier <strong>im</strong> Garten sitzen und Sternbilder raten<br />
ist komplett out. Denn wer etwas auf<br />
sich hält, schleppt natürlich den eigenen<br />
Rechner <strong>mit</strong> und identifiziert <strong>mit</strong> Hilfe freier<br />
Software spielend jeden einzelnen Stern und<br />
vorbeifliegende Satelliten. Die freie Software<br />
Stellarium [1] stellt nicht nur den aktuellen<br />
Sternh<strong>im</strong>mel in Echtzeit dar, sie lässt sich<br />
auch noch einfach und intuitiv bedienen und<br />
hebt sich so von trockenen Wissenschaftsanwendungen<br />
ab (Abbildung 1). Wissen Sie, in<br />
welche H<strong>im</strong>melsrichtung Sie gerade schauen,<br />
bauen Sie die Perspektive einfach auf dem<br />
Laptop nach und sind nun in der Lage, die<br />
sichtbaren Sterne zu identifizieren.<br />
Die Macher der Software haben sich dabei einiges<br />
einfallen lassen: So regeln Sie nachts <strong>im</strong><br />
Freien die Helligkeit des Monitors herunter,<br />
indem Sie einen Nachtmodus einschalten. Auf<br />
diese Weise blendet das Display nicht und Sie<br />
Glossar<br />
Software-Rendering: Die Grafik wird<br />
dabei unter Verzicht auf die Grafikkarte<br />
nur <strong>mit</strong> Hilfe der CPU berechnet und<br />
dann lediglich an den Monitor weitergereicht.<br />
behalten den Sternenh<strong>im</strong>mel <strong>im</strong> Blick. Zugleich<br />
besteht die Möglichkeit, die Leuchtkraft<br />
der Sterne <strong>im</strong> Programm zu ändern – sogar einen<br />
Faktor für die Lichtverschmutzung können<br />
Sie einstellen.<br />
Auch für Eltern <strong>mit</strong> Kindern ist die Software<br />
interessant: So lässt sich den lieben Kleinen<br />
plastisch ver<strong>mit</strong>teln, welche Planeten es in<br />
unserem Sonnensystem gibt und wie deren<br />
Bahnen verlaufen. Auch die Sternbilder macht<br />
die Software nachvollziehbar, indem sie artistische<br />
Darstellungen über die Konstellationen<br />
legt (Abbildung 2). Anders als in der Realität<br />
beschleunigen Sie in Stellarium die Zeit nach<br />
Belieben, woraufhin sich die Sterne schneller<br />
bewegen. So lernen Kinder visuell, dass sich<br />
auch die Erde durchs All bewegt und nicht<br />
statisch in dessen Mittelpunkt steht.<br />
Installation<br />
Für Kubuntu gibt es die Software aktuell in<br />
der Version 0.10.6; in den Paketquellen stoßen<br />
Sie noch auf Version 0.10.5. Die neuere<br />
Version lässt sich über eine externe Paketquelle<br />
(ein PPA [2]) installieren, das Sie <strong>mit</strong><br />
dem Paketmanager KPackageKit verbinden.<br />
Abb. 1: Ich glaub, ich steh <strong>im</strong> Wald: Das virtuelle Teleskop lässt sich in stellarium in verschiedenen<br />
landschaftlichen Umgebungen aufstellen.<br />
52 www.easylinux.de<br />
<strong>Easy<strong>Linux</strong></strong> 03/2011
Stellarium<br />
Workshop<br />
Drücken Sie dazu [Alt-F2] und rufen Sie<br />
1<br />
eine Konsole auf. Stellen Sie <strong>sicher</strong>, dass<br />
die Verbindung ins Internet steht.<br />
Tippen Sie sudo add‐apt‐repository<br />
2<br />
ppa:stellarium/stellarium‐releases in die<br />
Konsole und drücken Sie Eingabe. Der Befehl<br />
integriert das PPA in KPackageKit und<br />
<strong>im</strong>portiert auch gleich den passenden<br />
Schlüssel.<br />
Geben Sie nun sudo apt‐get update ein, um<br />
3<br />
die Paketquelle zu aktualisieren.<br />
Starten Sie nun KPackageKit, sollten Sie in der<br />
Lage sein, Stellarium in der neueren Version<br />
zu verwenden.<br />
Unter OpenSuse 11.3 und 11.4 installieren Sie<br />
Stellarium, indem Sie unsere Heft-DVD als<br />
Paketquelle einbinden. Startet die Software<br />
unter OpenSuse 11.4 nicht, ergänzen Sie einen<br />
Eintrag in der Konfigurationsdatei von<br />
Stellarium:<br />
Rufen Sie den Editor KWrite auf und darin<br />
1<br />
die Datei $HOME/ .stellarium/ config.ini.<br />
Die Variable $HOME steht dabei für Ihr<br />
Home-Verzeichnis.<br />
Um den versteckten Ordner .stellarium <strong>im</strong><br />
2<br />
Datei‐öffnen-Dialog zu sehen, drücken Sie<br />
<strong>im</strong> Home-Verzeichnis [Alt-.].<br />
Tragen Sie die beiden Zeilen use_glshaders<br />
3<br />
= false und use_qpaintenginegl2 = false<br />
in den Abschnitt [main] ein. Nehmen Sie<br />
sich die bereits vorhandenen Einträge dabei<br />
zum Vorbild.<br />
Speichern Sie die Konfigurationsdatei und<br />
4<br />
starten Sie Stellarium neu. Das Programm<br />
sollte nun wie gewohnt funktionieren.<br />
Stellarium braucht am besten eine aktive 3-D-<br />
Beschleunigung, um flüssig zu laufen. Auf<br />
neuen Rechnern sollten die freien Treiber genügen<br />
oder vereinzelt gar das Software-Rendering.<br />
Das virtuelle Planetarium zeigt <strong>im</strong> unteren<br />
Bereich die FPS-Daten an, die erzielten<br />
Frames per Second (dt. Bilder pro Sekunde).<br />
Sie sollten zwischen 20 und 30 liegen, um einen<br />
einigermaßen genießbaren<br />
Eindruck von der Software zu erhalten.<br />
los geht die reise<br />
Starten Sie die Software zum ersten<br />
Mal, stehen Sie plötzlich auf<br />
einer Wiese <strong>mit</strong>ten in Frankreich.<br />
Genau genommen liegt diese<br />
Wiese in der Nähe der Stadt Guéreins,<br />
die Sie wiederum nahe<br />
Lyon finden. Hier begann die<br />
Entwicklung an Stellarium ursprünglich.<br />
Sie sehen einen Buchstaben<br />
am Horizont, der die H<strong>im</strong>melsrichtung<br />
anzeigt, in die Sie<br />
Abb. 2: Die sternbilder sehen nicht nur hübsch aus, sondern ver<strong>mit</strong>teln einen plastischen<br />
Eindruck davon, wo sich welche sternbilder aktuell befinden.<br />
Abb. 4: Über zwei ausklappbare Menüs erreichen sie die wichtigsten<br />
Funktionen des virtuellen planetariums.<br />
Abb. 3: Das Bild der Landschaft stammt zwar<br />
aus dem Entstehungsort von stellarium, tatsächlich<br />
befinden sie sich aber in paris.<br />
gerade blicken. Je nachdem, zu welcher<br />
Uhrzeit Sie die Software starten,<br />
ist es auch dort dunkel oder hell. Stellarium<br />
zeigt Ihnen den H<strong>im</strong>mel (und<br />
seine Sterne) so an, wie Sie ihn sehen<br />
würden, wenn Sie an dieser Stelle<br />
stünden und nach Süden blickten.<br />
Tatsächlich stehen Sie aber in Paris –<br />
das jedenfalls zeigt der Text in dem<br />
Balken am unteren Bildschirmrand an<br />
(Abbildung 3). Er verrät auch, dass<br />
sich Ihr aktueller Standpunkt in 38 Meter<br />
Höhe befindet, Sie ein Gesichtsfeld von 77<br />
Grad überblicken (was Sie über die Zoomfunktion<br />
ändern) und dass Ihre Grafikkarte<br />
Stellarium <strong>mit</strong> rund 16 Bildern pro Sekunde<br />
rendert. Ganz rechts erscheinen das aktuelle<br />
Datum und die Uhrzeit.<br />
Die gezeigte Wiese ist ein symbolisches Freiluftplanetarium<br />
und lässt sich gegen andere<br />
Orte austauschen. Bewegen Sie die Pfeiltasten,<br />
schweift Ihr Blick nach rechts und links –<br />
es handelt sich hier um ein 360-Grad-Panorama.<br />
Auch Blicke nach oben und unten funktionieren.<br />
Über [Bild auf] und [Bild ab] zoomen<br />
Sie aus dem Standort heraus oder nähern<br />
sich einem ins Visier genommenen Planeten.<br />
Dazu klicken Sie zuerst <strong>mit</strong> der linken Maustaste<br />
auf diesen Planeten und drücken dann<br />
[Leertaste], um ihn fest zu fokussieren. Mit<br />
[Bild-auf] zoomen Sie dann an ihn heran. Das<br />
Fokussieren ist wichtig, denn je näher Sie an<br />
den Planeten heranzoomen, desto schneller<br />
scheint er sich zu bewegen.<br />
Zeitreisen<br />
Berühren Sie <strong>mit</strong> dem Mauszeiger<br />
den unteren oder linken Bildschirmrand,<br />
schieben sich zwei<br />
Menüs heraus (Abbildung 4), die<br />
wir <strong>im</strong> Folgenden <strong>im</strong>mer wieder<br />
streifen und über die Sie die<br />
Funktionen von Stellarium erreichen.<br />
Über das untere Menü<br />
schalten Sie verschiedene Effekte<br />
ein oder aus, lassen sich etwa<br />
Sternbilder und Koordinatennetze<br />
anzeigen, aber auch Nebel, den<br />
Boden (hier die gezeigte Wiese)<br />
sowie die Atmosphäre des Planeten.<br />
Klicken Sie mehrmals auf die<br />
<strong>Easy<strong>Linux</strong></strong><br />
03/2011<br />
www.easylinux.de<br />
53
Workshop<br />
Stellarium<br />
Knöpfchen <strong>im</strong> linken Bereich, bemerken<br />
Sie, wie Elemente auf<br />
dem Bildschirm verschwinden<br />
und erscheinen.<br />
Nun ist es recht hell, wenn Sie<br />
Stellarium tagsüber starten, die<br />
Sterne erkennen Sie <strong>im</strong> Dunkeln<br />
jedoch besser. Das lässt sich opt<strong>im</strong>ieren.<br />
Im unteren Menü ganz<br />
rechts sehen Sie Symbole, die Sie<br />
vielleicht auch von Ihrer Fernbedienung<br />
her kennen. Hier beschleunigen<br />
und verlangsamen<br />
Sie die Zeit. Mehrere Klicks auf<br />
die Vor- und Rückspulknöpfe beschleunigen<br />
die Zeit, die bei jedem<br />
Klick <strong>mit</strong> der Maustaste <strong>im</strong>mer<br />
schneller läuft. Verwenden<br />
Sie den Abspielknopf, um sie wieder anzuhalten,<br />
und die stilisierte Sanduhr, um die Uhr<br />
auf die aktuelle Zeit zurück zu drehen. Der<br />
Knopf ganz rechts <strong>im</strong> unteren Menü wirft Sie<br />
übrigens ganz aus Stellarium heraus und beendet<br />
die Software. Spulen Sie die Zeit nun<br />
einmal testweise vor, bis es dunkel wird, und<br />
halten Sie die Uhr anschließend an. Vor dem<br />
dunklen Hintergrund lassen sich die Effekte<br />
der unteren Leiste nun opt<strong>im</strong>al testen. Klicken<br />
Abb. 5: Nachts sind alle katzen rot: stellarium bringt einen<br />
Nachtsichtmodus <strong>mit</strong>, da<strong>mit</strong> be<strong>im</strong> Beobachten der sterne <strong>im</strong><br />
Dunkeln der Monitor nicht blendet.<br />
Sie zum Beispiel auf das augenförmige Symbol,<br />
schaltet das den Nachtsichtmodus ein<br />
und färbt das Bild rot ein (Abbildung 5).<br />
standortvorteil<br />
Nun wohnen Sie aber vermutlich nicht in Paris,<br />
sondern in Hamburg, Wien, Zürich oder<br />
einer anderen Stadt. In diesem Fall passen Sie<br />
als Nächstes Ihren Standort an. Dazu drücken<br />
Sie entweder [F6] oder klicken auf das oberste<br />
Icon aus dem seitlichen Menü (Standortfenster).<br />
Neben dem Symbol <strong>mit</strong> der<br />
Lupe geben Sie den gesuchten Standort<br />
ein und klicken dann auf das angezeigte<br />
Ergebnis. Es gibt zudem die<br />
Möglichkeit, die angezeigte Liste <strong>mit</strong><br />
den internationalen Städten um eigene<br />
Standorte zu erweitern.<br />
Abb. 6: In einem konfigurationsfenster, das sie Gefällt Ihnen die Blumenwiese nicht,<br />
über [F4] errreichen, betrachten sie unter anderem<br />
internationale sternbilder und ihre Namen. schnupfen erinnert, ändern Sie das<br />
weil Sie diese ständig an Ihren Heu-<br />
Bild einfach. Drücken Sie [F4] oder<br />
verwenden Sie <strong>im</strong> Menü links das<br />
dritte Icon von oben (H<strong>im</strong>mel‐ und<br />
Anzeigeoptionsfenster). Sie landen in<br />
einem Dialogfenster <strong>mit</strong> vier Reitern<br />
(Abbildung 6); wählen Sie den <strong>mit</strong><br />
Landschaft beschrifteten. Markieren<br />
Sie in ihm einen anderen Eintrag, etwa<br />
Hurricane oder Moon (noch nicht alle<br />
Teile von Stellarium sind übersetzt),<br />
ändert sich die Umgebung Ihres virtuellen<br />
Planetariums <strong>im</strong> Hintergrund.<br />
Über [Bild auf] und [Bild ab] beeinflussen<br />
Sie jeweils den sichtbaren Ausschnitt<br />
der Umgebung, es handelt sich<br />
um eine Zoomfunktion. Entfernen Sie<br />
die Häkchen bei Boden anzeigen oder<br />
Abb. 7: Die perspektiven auf die Landschaft lassen<br />
sich ändern; <strong>mit</strong>unter ruft das extreme Nenen<br />
klareren Blick aufs Universum<br />
Atmosphäre anzeigen, erhalten Sie eibeneffekte<br />
hervor.<br />
(und können endlich die Erklärungen<br />
zu den Menü-Icons entziffern).<br />
Wo Sie schon mal <strong>im</strong> H<strong>im</strong>melund<br />
Anzeigeoptionsfenster sind,<br />
schauen Sie sich auch noch die<br />
anderen Reiter an.<br />
Kennen Sie die Sternbilder „Gerollte<br />
Zunge“, „Äußerer Zaun“<br />
und „Mausoleum“? Nein? Dann<br />
wechseln Sie in das Register<br />
Sternsage und wählen Sie die Option<br />
Chinesisch. Es handelt sich<br />
um chinesische Bezeichnungen<br />
für Sternbilder; hier gibt es noch<br />
weitere lustige Namen. Sie erfahren<br />
auch, welche Bilder die Inuit,<br />
Azteken oder Navajo <strong>mit</strong> den<br />
Sternen verbinden.<br />
Über das Register Markierungen<br />
aktivieren Sie zahlreiche Zusatzinformationen,<br />
die Stellarium am H<strong>im</strong>melszelt anzeigen<br />
soll. Im Bereich Projektion beeinflussen Sie, in<br />
welcher Perspektive Stellarium das H<strong>im</strong>melszelt<br />
präsentiert (Abbildung 7). Unter Sternbilder<br />
können Sie Sternbildfiguren anzeigen. Das<br />
klappt zwar nicht für die Sternbilder sämtlicher<br />
Völker, aber zumindest ein paar Figuren<br />
der Inuit oder Azteken zeichnet Stellarium in<br />
die Sternennacht.<br />
Interessant ist der Reiter H<strong>im</strong>mel, denn hier<br />
stellen Sie die weiter oben genannte Lichtverschmutzung<br />
ein und best<strong>im</strong>men, wie viele<br />
Kometen Sie sehen wollen – und zwar stündlich.<br />
Daneben vergrößern Sie die Darstellung<br />
von Mond und Sternen. Die dynamische Augenadaption<br />
schwächt das Licht der umliegenden<br />
Sterne, sobald ein hellerer Vertreter<br />
ins Blickfeld gerät. Setzen Sie einen Haken <strong>im</strong><br />
Kästchen Nebel, besuchen Sie in Stellarium einige<br />
Nebel, zu denen etwa der Andromeda-<br />
Nebel (Andromeda) und der Pferdekopf-Nebel<br />
(Horsehead nebula) gehören (Abbildung 8).<br />
Nicht zuletzt – auch ganz lehrreich – lassen<br />
sich hier die Bahnen der Planeten aktivieren,<br />
sie erscheinen als Linien am H<strong>im</strong>melszelt<br />
(Abbildung 1).<br />
Als Hobby-Astronom wissen Sie womöglich<br />
bereits, nach welchem Stern Sie suchen. Drücken<br />
Sie [F3] und geben Sie den Namen ein,<br />
holt die Software diesen Stern auf den Schirm.<br />
Während die weit entfernten Sterne be<strong>im</strong> Heranzoomen<br />
weiße Punkte bleiben, lassen sich<br />
andere Objekte näher heranholen; dazu gehören<br />
etwa der Mond, der Mars oder die bereits<br />
genannten Nebel.<br />
Einstellungssache<br />
Drücken Sie [F2] oder wählen Sie aus dem<br />
Menü links das zweite Icon von unten, legen<br />
Sie allgemeine Einstellungen fest. Obwohl<br />
54 www.easylinux.de<br />
<strong>Easy<strong>Linux</strong></strong> 03/2011
Stellarium<br />
Workshop<br />
Abb. 8: Nur schwer zu entdecken: Auch den Andromeda-Nebel<br />
finden sie in stellarium, wenn sie die entsprechende Einstellung<br />
aktivieren und [Bild auf] und [Bild ab] verwenden.<br />
Abb. 9: Auch die raumstation Iss lässt sich aus stellarium heraus<br />
in Echtzeit verfolgen. Eine kleine Erweiterung zum Tracken<br />
von satelliten macht es möglich.<br />
Stellarium die Sprache gewöhnlich richtig erkennt,<br />
ändern Sie <strong>im</strong> Reiter Allgemein die<br />
Voreinstellung. Sie legen hier auch den Grad<br />
an Informationen fest, den Stellarium zu einem<br />
Objekt liefert und stellen die Standardeinstellungen<br />
von Stellarium wieder her (falls<br />
Sie sich verzettelt haben). Im Reiter Werkzeuge<br />
erweitern Sie die Sternenpalette von<br />
Stellarium, indem Sie weitere Sternbibliotheken<br />
herunterladen und in die Software integrieren.<br />
Klicken Sie dazu auf die Schaltfläche<br />
Empfange Katalog und stellen Sie <strong>sicher</strong>, dass<br />
eine Verbindung ins Internet besteht. Zudem<br />
legen Sie fest, in welchem Ordner die Software<br />
Bildschirmaufnahmen ablegt. Diese erzeugen<br />
Sie, indem Sie [Strg-S] drücken. Des<br />
Weiteren gibt es noch die Register Skripte und<br />
Erweiterungen.<br />
Skripte können Sie theoretisch auch selbst erstellen.<br />
Sie tragen die Endung .ssc und befinden<br />
sich <strong>im</strong> Ordner /usr/ share/ stellarium/<br />
scripts. Ausgestattet <strong>mit</strong> Root-Rechten begutachten<br />
und verändern Sie die vorhandenen<br />
Exemplare. Wollen Sie eines von ihnen ausführen,<br />
markieren Sie es und klicken Sie <strong>im</strong><br />
unteren Bereich auf den Abspiel-Button. Das<br />
Skript landscapes.ssc führt Ihnen zum Beispiel<br />
nacheinander vor, welche Landschaften in<br />
Stellarium zur Verfügung stehen. Nebenbei:<br />
Sie finden die Landschaften und alle Dateien,<br />
die zu ihrer Integration nötig sind, <strong>im</strong> Ordner<br />
/usr/ share/ stellarium/ landscapes. Mit etwas<br />
Einarbeitung und einem Panoramafoto ist es<br />
sogar möglich, ein virtuelles Planetarium in<br />
Ihrer Lieblingslandschaft zu betreiben.<br />
Daneben gibt es den Reiter Erweiterungen für<br />
Stellarium. Einige davon bringt die Software<br />
für Sternengucker bereits <strong>mit</strong>, der erwähnte<br />
Reiter listet sie auf. Sie müssen diese Zusätze<br />
allerdings erst gezielt aktivieren. Dazu markieren<br />
Sie die gewünschte Erweiterung auf<br />
der linken Seite und setzen dann unten <strong>im</strong><br />
Fenster das Häkchen neben Be<strong>im</strong> Start laden.<br />
Interessant ist zum Beispiel die Erweiterung<br />
Satellites. Sie verrät Ihnen – basierend auf aktuellen<br />
Daten der amerikanischen Luftüberwachungsleitstelle<br />
NORAD – welche Satelliten<br />
(und Raumstationen) sich gerade in Ihrer<br />
Sichtweite befinden (Abbildung 9). Aktivieren<br />
Sie die Erweiterung und starten Sie Stellarium<br />
neu, um die Satelliten zu betrachten.<br />
Kehren Sie dann in das Fenster <strong>mit</strong> den Erweiterungen<br />
zurück, lässt sich das Zusatztool<br />
auch konfigurieren, indem Sie die gleichnamige<br />
Schaltfläche anklicken. Sie verfolgen auf<br />
Wunsch nur best<strong>im</strong>mte Satelliten, ändern das<br />
Aktualisierungsintervall und blenden die Label<br />
zu den Satelliten aus.<br />
Eine andere Erweiterung lässt Sie den H<strong>im</strong>mel<br />
wie durch ein Okular betrachten. Verwenden<br />
Sie ein Teleskop, das auf einem computergesteuerten<br />
Sockel sitzt, bringt Stellarium die<br />
Möglichkeit <strong>mit</strong>, diesen anzusteuern und das<br />
Teleskop auf die Sternenformation auszurichten,<br />
die Sie in Stellarium ansehen. Mehr Informationen<br />
zu den Plug-ins finden Sie unter [3].<br />
Erste Hilfe<br />
Wollen Sie tiefer in Stellarium eintauchen, als<br />
es dieser Artikel erlaubt, stoßen Sie <strong>im</strong> Internet,<br />
aber auch in Stellarium selbst, auf Quellen<br />
<strong>mit</strong> Informationen. Sie erfahren nicht nur,<br />
wie Sie eigene Skripte und Erweiterungen programmieren,<br />
sondern lernen auch mehr über<br />
die Software selbst. Die <strong>im</strong> Programm integrierte<br />
Hilfe erreichen Sie über das Fragezeichen<br />
<strong>im</strong> Menü auf der linken Seite. Das sich<br />
öffnende Fenster listet zunächst sehr viele<br />
Tastaturkürzel auf, über die Sie in Stellarium<br />
versteckte Funktionen kennenlernen. Am<br />
Ende dieser Liste finden Sie weiterführende<br />
Links, die unter anderem auf das Wiki, das<br />
Benutzerhandbuch und die FAQ von Stellarium<br />
verweisen. Zudem gibt es ein Forum und<br />
die Möglichkeit, eine Frage- und Antwort-<br />
Plattform zu besuchen. Man lässt Sie also<br />
nicht <strong>mit</strong> der Software allein.<br />
Fazit<br />
Stellarium gehört nicht ohne Grund zu den<br />
Open-Source-Empfehlungen in Ubuntus Software-Center.<br />
Das Programm ist schön gemacht<br />
und lässt sich intuitiv bedienen – das<br />
ist 1-A-Schulsoftware. Diese Kombination<br />
macht Stellarium für Einsteiger und Profis<br />
gleichermaßen attraktiv. Besonders gut gefällt<br />
uns die Erweiterung, <strong>mit</strong> der sich Satelliten<br />
verfolgen lassen. Auch die Zeichnungen zu<br />
den Sternbildern sind gelungen und informativ.<br />
Wer sich entsprechend einarbeitet, hat zudem<br />
die Chance, Stellarium um eigene Skripte<br />
und Landschaften zu erweitern. (kki) n<br />
Infos<br />
[1] Webseite des Projekts:<br />
http:// www. stellarium. org/<br />
(http:// ezlx. de/ b3g1)<br />
[2] PPA für Stellarium 0.10.6:<br />
https:// launchpad. net/ ~stellarium/<br />
+archive/ stellarium‐releases<br />
(http:// ezlx. de/ b3g2)<br />
[3] Plug-ins für Stellarium:<br />
http:// www. stellarium. org/ wiki/ index.<br />
php/ Plugins (http:// ezlx. de/ b3g3)<br />
<strong>Easy<strong>Linux</strong></strong><br />
03/2011<br />
www.easylinux.de<br />
55
Workshop<br />
Web-2.0-Clients<br />
Facebook und Twitter<br />
Mit Tux <strong>im</strong> Web 2.0<br />
Statt per Mail kommuniziert man auf Facebook, und aktuelle News kommen<br />
nicht per RSS-Feed, sondern über den Microblogging-Dienst Twitter<br />
auf den Bildschirm. Mit <strong>Linux</strong>-Clients wird Twittern und <strong>Netz</strong>werkeln<br />
noch komfortabler.<br />
Hans-Georg Eßer<br />
© Julien Eichinger, Fotolia<br />
selbst Menschen, die keinen Computer<br />
benutzen, kennen Twitter und Facebook:<br />
War es doch der Microblogging-<br />
Dienst Twitter und nicht etwa Nachrichtenagenturen,<br />
auf dem man zuerst etwas über<br />
den 2009er Flugzeugabsturz in den Hudson<br />
River bei New York lesen konnte. Seine<br />
Schnelligkeit macht den Reiz des Dienstes aus:<br />
Neben belanglosen Meldungen, satirischen<br />
Anmerkungen und unterhaltsamen Wortspielen<br />
findet man nirgends schneller Kommentare<br />
zu aktuellen Ereignissen. Bevor das Lokalradio<br />
meldet, dass es <strong>im</strong> benachbarten Krankenhaus<br />
einen Feueralarm gegeben hat, weiß man über<br />
Twitter schon längst, dass eine kokelnde<br />
Dämmplatte den Alarm ausgelöst hat.<br />
Noch weit bekannter ist das soziale <strong>Netz</strong>werk<br />
Facebook, das <strong>im</strong>mer wieder wegen Datenschutzbedenken<br />
in die Kritik gerät. All das<br />
stoppt jedoch nicht den scharenweisen<br />
Zulauf. Laut der Nutzerstatistik des Blogs<br />
allfacebook.de vom 18.06.2011 [1] gibt es in<br />
Deutschland über 19 Millionen aktive Facebook-Nutzer,<br />
<strong>im</strong> Januar dieses Jahres waren<br />
es erst 14 Millionen. Wäre Facebook ein Land,<br />
würde es <strong>mit</strong> seinen Nutzern auf Platz 3 der<br />
Bevölkerungsstatistik [2] liegen.<br />
Und wer hat nicht schonmal darüber nachgedacht,<br />
einen Account anzulegen, oder hat es<br />
schon getan, weil die Familie, Kollegen und<br />
Freunde auch bei Facebook sind und sich<br />
nicht mehr per Mail, sondern in dem sozialen<br />
<strong>Netz</strong>werk zu gemeinsamen Freizeitaktivitäten<br />
verabreden? Auch viele Unternehmen sind auf<br />
Facebook vertreten und bieten ihren Kunden<br />
dort neben zusätzlichen Informationen oft<br />
auch direkten und unbürokratischen Service –<br />
<strong>Easy<strong>Linux</strong></strong> übrigens auch. Besuchen Sie uns<br />
doch einfach mal unter www.facebook.com/<br />
easylinux und lesen Sie dort tagesaktuelle<br />
News und Hinweise aus der Redaktion.<br />
Wir stellen Facebook und Twitter vor und zeigen,<br />
wie Sie Accounts anlegen und was Sie beachten<br />
müssen, um nicht mehr als gewollt von<br />
sich preiszugeben. Danach besprechen wir <strong>Linux</strong>-Clients<br />
für die beiden Dienste, <strong>mit</strong> denen<br />
Sie diese komfortabler als <strong>im</strong> Browser nutzen.<br />
Twitter-Start<br />
Ein Konto bei Twitter legen Sie <strong>im</strong> Handumdrehen<br />
an, denn der Dienst will, dass neue<br />
Nutzer sofort loslegen können. Geben Sie auf<br />
www.twitter.com in die drei Eingabefelder Ihren<br />
vollständigen Namen, Ihre Mail-Adresse<br />
Abb. 1: Twitter macht Nutzern die Anmeldung bewusst leicht.<br />
und das gewünschte Passwort ein (Abbildung<br />
1). Aus dem, was Sie unter vollständigerName<br />
eintragen, versucht Twitter nach einem Klick<br />
auf Anmelden einen Twitter-Namen zu generieren,<br />
der anderen Nutzern des Dienstes angezeigt<br />
wird. Haben Sie beispielsweise Hans<br />
Schneider als Namen angegeben, schlägt Twitter<br />
hansschneider als Twitter-Namen vor. Diesen<br />
Vorschlag können Sie aber auch abändern.<br />
Sobald Sie auf MeinKontoerstellen klicken,<br />
sind Sie ohne weitere Bestätigung der Mail-Adresse<br />
dabei. Das können Sie später erledigen.<br />
Zunächst schlägt Twitter Ihnen eine Reihe<br />
Nutzer aus verschiedenen Themengebieten<br />
vor, deren Aktivitäten Sie <strong>mit</strong> einem Klick auf<br />
Folgen künftig beobachten können: Das entspricht<br />
in etwa einem Abonnement. Alles,<br />
was die Nutzer twittern, denen Sie folgen, erscheint<br />
in der so genannten T<strong>im</strong>eline in der<br />
linken Hälfte der Twitter-Seite. Haben Sie die<br />
Vorschläge durchgesehen, geht es <strong>mit</strong> einem<br />
Klick auf NächsterSchritt:Freunde weiter. Auf<br />
der folgenden Seite können Sie Ihre Kontakte<br />
bei anderen Diensten wie Google Mail und<br />
Yahoo <strong>im</strong>portieren. Möchten Sie private Kontakte<br />
lieber selbst hinzufügen, klicken Sie auf<br />
ÜberspringeImport.<br />
56 www.easylinux.de<br />
<strong>Easy<strong>Linux</strong></strong> 03/2011
Web-2.0-Clients<br />
Workshop<br />
Danach befinden Sie sich in der Twitter-<br />
Hauptansicht. Links auf der Seite sehen Sie<br />
die Statusmeldungen bzw. Tweets (von englisch<br />
„to tweet“ = zwitschern) der Nutzer,<br />
denen Sie folgen. Rechts blendet Twitter einige<br />
Tipps und weitere Vorschläge, wem Sie<br />
folgen könnten, ein. Diese er<strong>mit</strong>telt der Dienst<br />
aus Ihren aktuellen Vorlieben. Weiter unten<br />
stehen die TrendingTopics. Das sind die Themen,<br />
die derzeit besonders heiß auf Twitter<br />
diskutiert werden. Standardmäßig stehen dort<br />
die weltweiten TrendingTopics, über einen<br />
Klick auf Ändern können Sie das aber auf die<br />
Trending Topics in Deutschland umstellen<br />
(Abbildung 2).<br />
Tweets finden, selbst zwitschern<br />
Wenn Sie von Freunden oder Verwandten<br />
wissen, dass sie auch twittern, können Sie<br />
Abb. 2: In der rechten spalte zeigt Twitter viel diskutierte Themen weltweit oder auf ein<br />
Land begrenzt an.<br />
über das Suchfeld ganz oben auf der Twitter-<br />
Seite nach ihnen suchen. Der Dienst präsentiert<br />
das Ergebnis in einer zweispaltigen Ansicht.<br />
Links sehen Sie die Tweets, rechts die<br />
Benutzerprofile, die den Suchbegriff enthalten.<br />
Interessieren Sie sich beispielsweise für<br />
Ubuntu, tauchen rechts unter anderem das<br />
Online-Magazin omgubuntu und der ubuntugeek<br />
auf. Ein Klick auf einen der gefundenen<br />
Nutzer öffnet die T<strong>im</strong>eline all seiner Tweets,<br />
anhand derer Sie entscheiden können, ob Sie<br />
ihm folgen wollen.<br />
Aber wahrscheinlich wollen Sie auf Twitter<br />
nicht nur lesen, sondern auch selbst Statusmeldungen<br />
und Gedanken absetzen. Das machen<br />
Sie über das Eingabefeld oben auf der<br />
Seite, und zu beachten gibt es nur eins: In der<br />
Kürze liegt die Würze; ein Tweet darf max<strong>im</strong>al<br />
140 Zeichen lang sein, der Rest wird abgeschnitten.<br />
Der Zähler unten rechts<br />
unter dem Eingabefeld zählt <strong>mit</strong>,<br />
während Sie tippen, so dass Sie<br />
die restlichen verfügbaren Zeichen<br />
<strong>im</strong>mer <strong>im</strong> Blick haben.<br />
Optional können Sie über das<br />
Icon links unter dem Eingabefeld<br />
Ortsinformationen an einen<br />
Tweet anhängen. Zumeist will<br />
man so viel dann doch nicht<br />
preisgeben, es kann aber eine<br />
praktische Gedächtnisstütze sein,<br />
wenn Sie in einer fremden Stadt<br />
etwas Interessantes sehen und<br />
darüber twittern. Ein Klick auf<br />
Tweet schickt Ihre Statusmeldung<br />
ab, die sofort danach in Ihrer<br />
T<strong>im</strong>eline auftaucht. Das nachträgliche<br />
tippt haben. Bewegen Sie dazu den Mauszeiger<br />
über den Tweet und klicken Sie auf den<br />
Pfeil rechts oben. Die Meldung öffnet sich in<br />
der rechten Spalte, und Sie können sie über<br />
löschen entfernen.<br />
Ein paar Konventionen auf Twitter sollten Sie<br />
kennen: Mit einem so genannten Hashtag, einem<br />
vorangestellten Raute-Zeichen (#) setzt<br />
man in Tweets Schlagwörter. Diese gewichtet<br />
Twitter z. B. be<strong>im</strong> Erstellen der Trending Topics.<br />
In einem Tweet über die WLAN-Einrichtung<br />
unter Ubuntu würde man etwa #Ubuntu<br />
schreiben, um den Namen der <strong>Linux</strong>-Distribution<br />
als Schlagwort zu setzen.<br />
Sie können auch auf Tweets antworten: Öffnen<br />
Sie Tweets dazu über den Pfeil rechts<br />
oben und klicken Sie auf antworten. Twitter<br />
öffnet dann ein Fenster <strong>mit</strong> Eingabefeld, in<br />
das schon @nutzername eingetragen ist. Dieses<br />
vorangestellte @-Zeichen zeigt, dass man<br />
sich gezielt an diesen Nutzer richtet. Gefällt<br />
Ihnen eine Meldung besonders gut, können<br />
Sie diese auch „retweeten“. Dann wird dieselbe<br />
Meldung nochmal versendet und erreicht<br />
da<strong>mit</strong> auch die Nutzer, die nur Ihnen,<br />
nicht aber der Originalquelle folgen.<br />
Twitter-Tuning<br />
Standardmäßig sind erst einmal alle Tweets<br />
öffentlich, so dass jeder sie <strong>mit</strong> den passenden<br />
Suchbegriffen finden kann. Ihre Mailadresse<br />
ist zwar nicht sichtbar, wird aber von der<br />
Twitter-Kontaktsuche berücksichtigt. Wer<br />
Ihre Adresse als Kontakt in seinem Yahoooder<br />
Google-Mail-Adressbuch hinterlegt hat,<br />
wird Sie daher bei der Suche nach Kontakten<br />
finden. Möchten Sie das nicht<br />
und wollen selbst entscheiden,<br />
wer Ihre Tweets lesen darf, können<br />
Sie das einstellen. Klicken<br />
Sie rechts oben auf Ihren Benutzernamen<br />
und <strong>im</strong> Ausklappmenü<br />
auf Einstellungen. Auf dem Reiter<br />
Konto können Sie unten die Option<br />
MeineTweetsschützen aktivieren<br />
(Abbildung 3). Wenn Ihnen<br />
danach jemand folgen<br />
möchte, erhalten Sie eine Anfrage<br />
und müssen erst zust<strong>im</strong>men, bevor<br />
der Anfragende Ihre Tweets<br />
lesen kann. Auch in der Twitter-<br />
Suche tauchen die Nachrichten<br />
geschützter Accounts nicht auf.<br />
Dass Ihre Mailadresse für die<br />
Bearbeiten von Tweets<br />
ist nicht möglich, Sie können sie<br />
jedoch löschen, falls Sie sich ver-<br />
Abb. 3: Wenn sie Ihre Tweets schützen, tauchen sie in der suche<br />
nicht auf und können nur von den Followern gelesen werden, die<br />
sie explizit freischalten.<br />
Kontaktsuche zugänglich ist,<br />
schalten Sie etwas weiter oben<br />
ab: Entfernen Sie einfach das<br />
<strong>Easy<strong>Linux</strong></strong><br />
03/2011<br />
www.easylinux.de<br />
57
Workshop<br />
Web-2.0-Clients<br />
Abb. 4: Die Leiste oben <strong>im</strong> Fenster weist darauf hin, dass sie Ihre Mailadresse noch bestätigen<br />
müssen.<br />
Häkchen vor Erlaubeanderen,mich<strong>mit</strong>hilfe<br />
meiner email Adresse zu finden. Einmal in<br />
den Einstellungen, können Sie gleich noch die<br />
Benachrichtigungen anpassen: Standardmäßig<br />
schickt Twitter jedes Mal eine Mail, wenn jemand<br />
eine Ihrer Meldungen retweetet oder<br />
Ihnen jemand Neues folgt, Sie erwähnt werden<br />
oder eine Antwort erhalten. Auf dem Reiter<br />
Profil können Sie ein Bild hochladen und<br />
eine Kurzbiographie hinterlegen, das ist aber<br />
keine Pflicht.<br />
Einstieg bei Facebook<br />
Ein Facebook-Konto anzulegen, erfordert etwas<br />
mehr Arbeit als das unkomplizierte Anmelden<br />
bei Twitter. Sie können sich direkt auf<br />
der Startseite unter www.facebook.de registrieren.<br />
Geben Sie dazu Vor- und Nachname, zwe<strong>im</strong>al<br />
eine gültige Mailadresse (da<strong>mit</strong> melden Sie<br />
sich später an), das gewünschte Passwort sowie<br />
Geschlecht und Geburtsdatum ein. Wie<br />
fast überall kann man sich auch hier <strong>mit</strong> falschen<br />
Daten anmelden, was jedoch dem Sinn<br />
eines sozialen <strong>Netz</strong>werks widerspricht – Sie<br />
wollen ja von Bekannten gefunden werden.<br />
Nach einem Klick auf Registrieren müssen Sie<br />
<strong>im</strong> nächsten Fenster eine Zeichenfolge abtippen,<br />
da<strong>mit</strong> Facebook weiß, dass ein Mensch<br />
den Account erstellt. Klicken Sie dann abermals<br />
auf Registrieren, um zu einer Seite zu gelangen,<br />
auf der Facebook anbietet, anhand Ihrer<br />
Mailkontakte nach möglichen Freunden<br />
zu suchen. Dieser Schritt ist optional, und wir<br />
empfehlen, dass Sie Ihre Kontakte nach und<br />
nach manuell als Freunde hinzufügen. Klicken<br />
Sie dazu auf DiesenSchrittüberspringen.<br />
Nun erfragt Facebook einige Profilinformationen<br />
(Schule, Hochschule und Arbeitgeber).<br />
Dieser Schritt ist ebenfalls optional, aber das<br />
Ausfüllen der Felder führt später dazu, dass<br />
Facebook Ihnen wahrscheinlich passende<br />
Freundesvorschläge unterbreiten wird, etwa<br />
ehemalige Mitschüler, <strong>mit</strong> denen Sie gemeinsam<br />
den Abschluss gemacht haben. Nach einem<br />
Klick auf Speichern&Fortfahren können<br />
Sie ein Profilbild hochladen. Das muss kein<br />
Porträtfoto sein, es kann auch eine angeschnittene<br />
Aufnahme, auf der Sie nicht ohne<br />
Weiteres zu erkennen sind, oder ein beliebiges<br />
Bild sein. Alternativ können Sie auch diesen<br />
Schritt erst einmal überspringen.<br />
Danach landen Sie auf Ihrer Willkommensseite,<br />
und der Dienst bittet Sie, die Registrierung<br />
abzuschließen, indem Sie Ihre Mails abfragen<br />
und auf den Bestätigungslink in der<br />
Mail von Facebook klicken (Abbildung 4). Ist<br />
das erledigt, haben Sie sich erfolgreich angemeldet<br />
und können nun da<strong>mit</strong> beginnen, sich<br />
umzusehen.<br />
Privatsphäre schützen<br />
Standardmäßig ist Facebook sehr freigiebig<br />
<strong>mit</strong> Ihren Daten, und jedermann kann unter<br />
anderem Ihren Status sowie Ihre Fotos und<br />
Beiträge sehen. Das ändern Sie in den Privatsphäre-Einstellungen,<br />
die Sie erreichen, indem<br />
Sie rechts oben auf der Facebook-Seite auf<br />
Konto klicken. Im Abschnitt InhalteaufFacebookteilen<br />
entscheiden Sie, wer die einzelnen<br />
Punkte sehen kann. Zur Auswahl stehen nur<br />
Freunde, auch die FreundevonFreunden sowie<br />
Alle. Außerdem ist es möglich, benutzerdefinierte<br />
Filter anzulegen, bei denen Sie Inhalte<br />
gezielt für einzelne Kontakte freigeben<br />
oder sperren. Das ist jedoch erst praktisch,<br />
wenn Sie bereits Kontakte geknüpft haben.<br />
Für den Anfang empfehlen wir, alle Inhalte so<br />
zu konfigurieren, dass sie nur für Freunde<br />
sichtbar sind (Abbildung 5).<br />
Klicken Sie danach unter AufFacebookvernetzen<br />
auf Einstellungenanzeigen. Auf der folgenden<br />
Seite entscheiden Sie unter anderem,<br />
ob Ihr Profil über die Suche gefunden werden<br />
Abb. 5: In den privatsphäre-Einstellungen sorgen sie dafür, dass nur Ihre kontakte die<br />
von Ihnen erstellten Inhalte sehen können.<br />
60 www.easylinux.de<br />
<strong>Easy<strong>Linux</strong></strong> 03/2011
Web-2.0-Clients<br />
Workshop<br />
Abb. 6: Über die Facebook-suche finden sie schnell Bekannte und können ihnen eine<br />
Freundschaftsanfrage senden.<br />
soll, wer Ihnen Nachrichten und Freundschaftsanfragen<br />
schicken darf und wer sehen<br />
soll, wo Sie arbeiten und wohnen. Ob man<br />
hier eher restriktiv entscheidet, ist Geschmackssache,<br />
empfehlenswert ist ein Mittelweg.<br />
Es spricht z. B. nichts dagegen, dass<br />
Ihr Profil bei einer Suche gefunden wird,<br />
wenn Sie bei den Inhaltseinstellungen festgelegt<br />
haben, dass nur Freunde Ihre Inhalte sehen<br />
können.<br />
Weit wichtiger als ein paar Häkchen <strong>im</strong> Web-<br />
Interface ist jedoch der gesunde Menschenverstand,<br />
wenn Sie Ihre Privatsphäre wahren wollen.<br />
Halten Sie sich <strong>mit</strong> dem Posten von Inhalten<br />
zurück, von denen Sie nicht wollen würden,<br />
dass Ihre Mutter oder Ihr Chef sie sieht.<br />
Denn neben Facebook gibt es auch Ihre Kontakte,<br />
denen Sie <strong>im</strong> Gegensatz zu dem Webdienst<br />
nicht verbieten können, Informationen<br />
weiterzugeben. Jeder, der einmal unvorbereitet<br />
in einen Vortrag vor einer Projektgruppe gestolpert<br />
ist und sich bis auf die Knochen blamiert<br />
hat, weiß, dass wenig später nicht nur<br />
die anwesenden Kollegen, sondern die ganze<br />
Firma bestens darüber informiert war.<br />
Nachdem Sie den Zugriff auf Ihre Daten eingeschränkt<br />
haben, können Sie sich daran machen,<br />
Ihr Profil zu ergänzen. Klicken Sie dazu<br />
oben auf Profil (den dritten Eintrag von<br />
rechts) und auf der folgenden Seite auf Profil<br />
bearbeiten. Danach befinden Sie sich in einer<br />
Ansicht, die über die Navigation links in mehrere<br />
Kategorien unterteilt ist. Diese nehmen<br />
Informationen zu Ihren Interessen, aktuellen<br />
und ehemaligen Arbeitgebern und Ihrer<br />
Schullaufbahn auf. Alle Angaben sind optional,<br />
und Sie müssen nur das ausfüllen, was<br />
Sie gegenüber Ihren künftigen Kontakten auch<br />
preisgeben möchten.<br />
<strong>Netz</strong>werkeln<br />
Kontakte finden Sie am schnellsten über die<br />
Suche oben in der Mitte. Geben Sie dort einen<br />
Namen ein, klappt Facebook bereits während<br />
Sie tippen eine Trefferliste aus. Diese wählt es<br />
aus Menschen aus, die <strong>im</strong> selben Ort wie Sie<br />
leben, dieselbe Schule besucht haben, denselben<br />
Arbeitgeber haben bzw. hatten oder <strong>mit</strong><br />
denen Sie gemeinsame Freunde haben. Wollen<br />
Sie alle Treffer sehen, klicken Sie <strong>im</strong> Ausklappmenü<br />
<strong>mit</strong> den Ergebnissen auf Weitere<br />
Ergebnisse für xxx anzeigen, wobei anstelle<br />
von xxx Ihr Suchbegriff steht.<br />
Finden Sie einen Bekannten und möchten ihn<br />
als Kontakt hinzufügen, klicken Sie in der Ergebnisliste<br />
hinter seinem Namen auf den Button<br />
Als FreundIn hinzufügen (Abbildung 6).<br />
Daraufhin öffnet sich ein Fenster, in dem Sie<br />
per Anfrage senden direkt eine Kontaktanfrage<br />
losschicken oder erst über Persönliche Nachricht<br />
hinzufügen einen kurzen Text anhängen.<br />
Das bietet sich vor allem bei Bekannten an,<br />
von denen man länger nichts gehört hat.<br />
Nach einigen Stunden oder Tagen erhalten<br />
Sie dann die Nachricht, dass Ihre Freundschaftsanfrage<br />
angenommen wurde. Tipp:<br />
Neue Nachrichten zeigt Facebook in der<br />
blauen Leiste oben <strong>im</strong> Fenster unter dem<br />
Weltkugelsymbol an. Steht daneben eine<br />
weiße Zahl auf rotem Grund, sind neue<br />
Nachrichten da, die Sie schnell per Klick auf<br />
das Weltkugel-Icon sichten. Dort erfahren<br />
Sie auch, ob jemand Ihnen eine Freundschaftsanfrage<br />
geschickt hat, die Sie dann<br />
annehmen oder ablehnen können.<br />
Sind die ersten Kontakte geknüpft, ist der<br />
wichtigste Ort die Ansicht, die Sie über einen<br />
Klick auf Neuigkeiten in der linken Spalte erreichen.<br />
Dort erscheinen Ihre Status-Updates<br />
und die Ihrer Kontakte. Darüber hinaus haben<br />
Sie über die linke Navigation auch Zugriff<br />
auf Nachrichten, die Sie verschickt oder<br />
bekommen haben. Die Nachrichten sind privat,<br />
und nur Sie und Ihr Gegenüber bekommen<br />
sie zu Gesicht. Unter Veranstaltungen<br />
können Sie z. B. Freunde zu Ihrer Geburtstagsparty<br />
einladen. Achten Sie dabei peinlichst<br />
genau darauf, das standardmäßig gesetzte<br />
Häkchen vor Jeder kann die Veranstaltung<br />
sehen und für sie zu-/ absagen zu entfernen.<br />
In den letzten Monaten musste mehrmals<br />
die Polizei ausrücken, um dem Massenandrang<br />
auf versehentlich als öffentlich markierte<br />
Veranstaltungen Herr zu werden.<br />
Um selbst etwas zu posten, geben Sie einfach<br />
den Text in das Eingabefeld oben ein. Über<br />
die Links darüber können Sie unter anderem<br />
Links, Fotos und Videos einbinden, etwa einen<br />
lustigen Fund bei YouTube. Per Klick auf<br />
Teilen veröffentlichen Sie den Beitrag. Das<br />
Schloss-Symbol daneben lässt Sie für den jeweiligen<br />
Beitrag die Privacy-Einstellungen ändern.<br />
Selbst wenn Ihre Status-Updates standardmäßig<br />
nur für Freunde sichtbar sein sollen,<br />
können Sie einzelne Postings hier für alle<br />
lesbar schalten.<br />
Die Nachricht erscheint danach nicht nur bei<br />
Ihren Neuigkeiten, sondern auch bei Ihren<br />
Kontakten. Die können Ihre Nachrichten (so<br />
wie alles, was dort erscheint) kommentieren<br />
oder <strong>mit</strong> einem Klick auf Gefällt mir als interessant<br />
markieren. Sobald jemandem Ihre<br />
Nachricht gefällt, erscheint darunter ein Link,<br />
über den Sie erfahren, welche Kontakte Ihre<br />
Nachricht mögen. Diese so genannten Likes<br />
best<strong>im</strong>men unter anderem die Sortierung der<br />
neuen Meldungen. Bevorzugen Sie grundsätzlich<br />
eine chronologische Sortierung, klicken<br />
Sie oben auf der Seite einfach auf Neueste Meldungen.<br />
Tipp: Für den schnellen direkten<br />
Austausch bietet Facebook eine Chat-Funktion.<br />
Unten rechts <strong>im</strong> Fenster finden Sie den<br />
Eintrag Chat, und nach einem Klick darauf sehen<br />
Sie alle Kontakte, die online sind. Mit einem<br />
Klick auf einen Eintrag in der Liste öffnet<br />
sich ein Chat-Fenster, über das Sie in Echtzeit<br />
<strong>mit</strong>einander kommunizieren können.<br />
Darüber hinaus hat Facebook noch viel mehr<br />
zu bieten. So können Sie Gruppen beitreten<br />
<strong>Easy<strong>Linux</strong></strong><br />
03/2011<br />
www.easylinux.de<br />
61
Workshop<br />
Web-2.0-Clients<br />
Abb. 7: In Gwibber können sie über die<br />
linke Leiste wählen, ob sie nur die Nachrichten<br />
von Facebook oder Twitter oder<br />
beide zusammen sehen wollen.<br />
oder auch eigene Gruppen zu einem best<strong>im</strong>mten<br />
Thema gründen, und Sie haben Zugriff<br />
auf unzählige Facebook-Anwendungen, bei<br />
denen sich vor allem Spiele wie Farmville großer<br />
Beliebtheit erfreuen. Das alles sind jedoch<br />
optionale Angebote, die Sie getrost ignorieren<br />
können, wenn Sie über Facebook einfach nur<br />
<strong>mit</strong> Freunden in Kontakt bleiben wollen.<br />
Client-Software<br />
Viele Nutzer bevorzugen spezielle Client-Software,<br />
um Neues auf Twitter und Facebook <strong>im</strong><br />
Blick zu behalten. Gegenüber dem Besuch <strong>im</strong><br />
Browser hat das den Vorteil, dass der Client<br />
neben allen anderen Fenstern laufen kann<br />
und auf Wunsch eine Benachrichtigung in der<br />
Kontrollleiste anzeigt, wenn es neue Nachrichten<br />
gibt. Darüber hinaus bieten einige Clients<br />
noch zusätzliche Funktionen, etwa die,<br />
best<strong>im</strong>mte Nutzer bei Twitter stumm zu<br />
schalten. Das ist praktisch, wenn ein Bekannter,<br />
dem man folgt, allzu gesprächig ist, Sie es<br />
aber vermeiden wollen, ihm die Gefolgschaft<br />
zu kündigen, um ihn nicht zu beleidigen.<br />
Nicht zuletzt durch die enge Integration in<br />
Ubuntu erfreut sich Gwibber großer Beliebtheit.<br />
Das Programm, das Sie unter OpenSuse<br />
nachinstallieren müssen, nistet sich <strong>mit</strong> einem<br />
Sprechblasensymbol <strong>im</strong> Panel ein, über das<br />
Sie schnell Meldungen posten und auf Ihre<br />
Konten zugreifen können. Dazu machen Sie<br />
Gwibber zunächst <strong>mit</strong> Ihren Twitter- und<br />
Facebook-Accounts bekannt: Klicken Sie auf<br />
die Sprechblase und wählen Sie Nachrichtenkonten<br />
aus dem Menü. Im folgenden Dialog<br />
wählen Sie aus dem Drop-down-Menü Twitter<br />
oder Facebook und klicken auf Hinzufügen.<br />
Per Klick auf Berechtigen öffnet Gwibber die<br />
Anmeldemaske des ausgewählten Dienstes.<br />
Geben Sie dort Ihre Login-Daten ein und erlauben<br />
Sie Gwibber den Zugriff auf das Konto.<br />
Danach können Sie etwas posten, indem Sie<br />
auf die Sprechblase klicken und dort einfach<br />
einen Tweet eingeben.<br />
Komfortabler ist es, das Hauptfenster von<br />
Gwibber zu öffnen. Geben Sie dazu in ein <strong>mit</strong><br />
[Alt-F2] geöffnetes Schnellstartfenster gwibber<br />
ein. Standardmäßig zeigt das Programm die<br />
Nachrichten aller Accounts in einer gemeinsamen<br />
T<strong>im</strong>eline an (Abbildung 7). Möchten Sie<br />
nur die Nachrichten von Twitter oder Facebook<br />
sehen, klicken Sie in der Seitenleiste einfach<br />
auf das Logo des gewünschten Dienstes.<br />
Die Seitenleiste hat noch mehr zu bieten: So<br />
erreichen Sie über die beiden Briefumschlag-<br />
Icons gesendete und empfangene Nachrichten<br />
und können auf von Ihnen gepostete Videos,<br />
Bilder und Links zugreifen. Eigene Nachrichten<br />
erstellen Sie <strong>im</strong> Eingabefeld unten <strong>im</strong><br />
Fenster, und über die Twitter-<br />
und Facebook-Buttons<br />
ganz unten legen Sie fest,<br />
bei welchem Dienst die<br />
Nachricht erscheinen soll.<br />
Dabei können Sie Nachrichten<br />
auch auf beiden<br />
Plattformen gleichzeitig<br />
posten. Enthält eine Statusmeldung<br />
einen Link,<br />
reicht Gwibber diesen automatisch<br />
an einen URL-<br />
Verkürzungsdienst weiter,<br />
so dass Ihnen auch lange<br />
Links nicht zu viele der rere T<strong>im</strong>elines an.<br />
140 Zeichen klauen.<br />
Sobald Sie den Mauszeiger über eine Meldung<br />
bewegen, blendet Gwibber rechts ein Zahnrad<br />
und einen Briefumschlag ein. Über einen Klick<br />
auf letzteren antworten Sie auf eine Meldung;<br />
der Klick auf das Zahnrad öffnet ein Menü <strong>mit</strong><br />
weiteren Optionen. Dort können Sie unter anderem<br />
eine Direktnachricht an den Verfasser<br />
senden, Nachrichten retweeten (Weiterleiten)<br />
oder sie <strong>mit</strong> Gefälltmir als interessant markieren.<br />
Die Funktion Übersetzen wäre praktisch,<br />
übersetzt aber lediglich deutschsprachige Beiträge<br />
ins Englische.<br />
Wer einen Twitter-Client sucht, der sich gut<br />
in den KDE-Desktop integriert, sollte sich<br />
Choqok (der Name kommt vom persischen<br />
Wort für Spatz) ansehen, das man aus den<br />
Distributions-Repositories nachinstallieren<br />
kann. Be<strong>im</strong> Start zeigt das Programm auf dem<br />
Abb. 8: standardmäßig zeigt<br />
der Twitter-Client Choqok meh-<br />
Gnome-Desktop <strong>mit</strong>unter den Fehler, dass der<br />
Splash-Screen den Dialog zum Start des Einrichtungsassistenten<br />
überlagert. Beenden Sie<br />
in diesem Fall das Programm und starten Sie<br />
es erneut, dann öffnet es gleich das Hauptfenster.<br />
Über Einstellungen/Choqokeinrichten<br />
können Sie dann Ihre Twitter-Kontoinformationen<br />
eingeben. Wechseln Sie dazu in der<br />
linken Leiste auf Zugänge und klicken Sie<br />
ganz rechts auf Hinzufügen/Twitter. Im folgenden<br />
Dialog entscheiden Sie auf dem Reiter<br />
Zeitleisten-Einrichtung, welche T<strong>im</strong>eline Choqok<br />
standardmäßig anzeigen soll. Vorausgewählt<br />
sind Home, Reply (Antworten), Inbox<br />
und Outbox (Abbildung 8).<br />
Da<strong>mit</strong> Choqok Zugriff auf Ihren Account erhält,<br />
melden Sie sich zunächst <strong>im</strong> Browser bei<br />
dem Dienst an. Klicken Sie danach auf dem<br />
Tab Twitter-Zugang auf den Button Be<strong>im</strong>Twitter-Dienstauthentifizieren.<br />
Chokoq fragt nun<br />
nach der PIN, die Sie von Twitter erhalten haben.<br />
Wechseln Sie zum Browserfenster <strong>mit</strong><br />
Twitter und klicken Sie dort auf Autorisiere<br />
App. Auf der nächsten Seite finden Sie dann<br />
die von Choqok angeforderte PIN. Geben Sie<br />
diese in den Dialog ein (kopieren<br />
funktioniert leider<br />
nicht) und klicken Sie auf<br />
OK. Danach erhalten Sie<br />
die Meldung, dass Choqok<br />
nun autorisiert ist, und sobald<br />
Sie den Einstellungsdialog<br />
schließen, zeigt<br />
Choqok die Tweets der<br />
ausgewählten T<strong>im</strong>elines in<br />
Tabs an (Abbildung 9).<br />
Choqok kann lange Links<br />
nicht nur <strong>mit</strong> einem Kurz-<br />
URL-Service verkürzen, er<br />
beherrscht auch den umgekehrten<br />
Weg, so dass Sie<br />
bei Kurz-URLs anhand der richtigen Adresse<br />
abschätzen können, wo Sie landen. Hat jemand<br />
über einen Bilderdienst Bilder oder ein<br />
YouTube-Video in einen Tweet integriert,<br />
zeigt Choqok eine <strong>Vorschau</strong> an, und Sie wissen<br />
gleich, ob sich ein Klick darauf lohnt.<br />
Über das Kontextmenü der Tweets bietet Choqok<br />
ebenso wie Gwibber die Übersetzung an.<br />
Anders als bei dem Gnome-Programm kann<br />
man die Zielsprache bei Choqok jedoch einstellen.<br />
Der Client greift für die Übersetzungen<br />
auf den Übersetzungsdienst von Google zu.<br />
Eine besonders lästige Funktion von Choqok<br />
<strong>im</strong> Menü Extras sollten Sie ignorieren: Über<br />
Ichhöregerade kann Choqok die aktuell von<br />
einem Player wie Amarok oder Banshee gespielten<br />
Liedtitel posten – etwas, das garantiert<br />
jeden Follower nervt.<br />
62 www.easylinux.de<br />
<strong>Easy<strong>Linux</strong></strong> 03/2011
Web-2.0-Clients<br />
Workshop<br />
Ebenso gut wie Choqok integriert sich Qwit in<br />
den KDE-Desktop. Das Programm <strong>mit</strong> Qt4-<br />
Oberfläche verlangt wie Choqok, dass Sie es<br />
über Eingabe einer PIN bei Twitter zum Zugriff<br />
auf Ihr Konto autorisieren. Danach stellt<br />
es die T<strong>im</strong>eline der Meldungen, Ihre Antworten,<br />
Nachrichteneingang und -Ausgang sowie<br />
die von Ihnen favorisierten Tweets in vertikalen<br />
Tabs dar (Abbildung 10).<br />
Über das Eingabefeld oben <strong>im</strong> Fenster setzen<br />
Sie eigene Tweets ab, direkt neben dem Eingabefeld<br />
finden Sie Buttons, <strong>mit</strong> denen Sie auf<br />
Bilderdienste wie Twitpic und URL-Verkürzerdienste<br />
zugreifen. Über die Icons rechts<br />
neben den Tweets können Sie von oben nach<br />
unten einen Tweet als Favorit markieren, öffentlich<br />
antworten oder ihn retweeten. Das<br />
Icon unter dem Profilbild eines Tweets erlaubt<br />
es Ihnen, den Twitterer per privater Direktnachricht<br />
zu kontaktieren.<br />
Es gibt noch weitere Desktop-Clients, von denen<br />
einige wie Twitux jedoch in der Version,<br />
in der sie den Distributionen beiliegen, nicht<br />
mehr funktionieren. Grund dafür ist eine kürzliche<br />
Änderung an der Schnittstelle zur Kommunikation<br />
<strong>mit</strong> Twitter. Auch <strong>mit</strong> der AIR-<br />
Technik von Adobe entwickelte Clients wie das<br />
beliebte TweetDeck sind für <strong>Linux</strong> nicht mehr<br />
zu empfehlen, da Adobe angekündigt hat, AIR<br />
für <strong>Linux</strong> nicht weiter zu unterstützen.<br />
Nicht vorenthalten wollen wir Ihnen aber den<br />
<strong>im</strong> Browser laufenden Twitter- und Facebook-<br />
Client Brizzly. Unter www.brizzly.com können<br />
Sie nach der Anmeldung dem Dienst Zugriff<br />
auf Ihre Konten gewähren. Sehr praktisch ist<br />
die Möglichkeit, die Nachrichten einzelner<br />
Nutzer zu unterdrücken, was Sie jederzeit wieder<br />
rückgängig machen können. Ein absolutes<br />
Abb. 9: Choqok stellt die T<strong>im</strong>eline und<br />
die Direktnachrichten in Tabs dar.<br />
Alleinstellungsmerkmal von Brizzly ist aber die<br />
Option, jederzeit ein Picnic zu starten. Dabei<br />
handelt es sich um einen Chat, zu dem Sie beliebig<br />
viele Nutzer per Mail, Twitter-Direktnachricht<br />
oder Facebook einladen können.<br />
Fahren Sie dazu einfach <strong>mit</strong> der Maus über<br />
eine Nachricht, über die Sie plaudern wollen,<br />
und klicken Sie auf den dann erscheinenden<br />
Picknickkorb links unter der Meldung (Abbildung<br />
11). Brizzly erfragt einen Namen für Ihr<br />
Abb. 10: Qwit ordnet Twitter-T<strong>im</strong>elines in<br />
vertikalen reitern an.<br />
Picnic, und auf der folgenden Seite können Sie<br />
Teilnehmer einladen. Brizzly verschickt dann<br />
den Link oben auf der Seite, und jeder, der ihn<br />
anklickt, kann an dem Picnic über den Button<br />
JointhisPicnic teilnehmen. Den Link verschicken<br />
Sie über eines der drei Eingabefelder unten<br />
auf der Seite wahlweise per Mail, via Twitter<br />
oder als Facebook-Nachricht. Dabei dürfen<br />
Sie in jedes Feld auch mehrere Empfänger<br />
durch Kommata getrennt eintragen.<br />
Über Backtoyour picnic oben links auf der<br />
Seite gelangen Sie in Ihren Chat-Raum, in dem<br />
bald die ersten geladenen Gäste eintrudeln<br />
dürften. Außer Textnachrichten können Sie<br />
über den Kamera-Button auch Fotos hochladen<br />
und austauschen. Ihre Gäste müssen sich zuvor<br />
bei Brizzly registrieren – es ist jedoch nicht<br />
nötig, dass sie dem Dienst Zugriff auf die Twitter-<br />
oder Facebook-Konten geben. (hge) n<br />
Infos<br />
[1] Facebook-Statistik: http:// allfacebook.<br />
de/ userdata/ (http:// ezlx. de/ b3t1)<br />
Abb. 11: Über den picknickkorb eröffnen sie einen Chat-room, in den sie andere Nutzer<br />
einladen können.<br />
[2] Zur Bevölkerungsstatistik:<br />
http:// www. techzone360. com/ topics/<br />
techzone/ articles/ 180807‐facebook‐ne<br />
ars‐700‐million‐users. htm<br />
(http:// ezlx. de/ b3t2)<br />
<strong>Easy<strong>Linux</strong></strong><br />
03/2011<br />
www.easylinux.de<br />
63
Workshop<br />
Bilder-Workflow<br />
© altomedia; 123RF<br />
Fotos zu Webdiensten hochladen<br />
Schnappschuss online<br />
Wer seine Smartphone-Bilder vor dem Veröffentlichen am he<strong>im</strong>ischen Rechner bearbeiten möchte, dem hilft<br />
Dropbox dabei, sie dorthin zu kopieren. Software wie digiKam übern<strong>im</strong>mt den Rest.<br />
Thomas Leichtenstern<br />
Immer mehr Nutzer verwenden anstelle<br />
von Kompaktkameras ihr Smartphone für<br />
die gelegentliche Momentaufnahme – nicht<br />
ohne Grund: Die Bildqualität hat sich in den<br />
letzten Jahren erheblich verbessert und steht<br />
derjenigen von reinen Kameras speziell bei<br />
gutem Wetter kaum noch nach. Wozu also ein<br />
weiteres Gerät <strong>mit</strong>nehmen, wenn das Handy<br />
beinahe den gleichen Zweck erfüllt?<br />
Diverse Kamera-Apps bieten darüber hinaus<br />
bereits eine direkte Uploadmöglichkeit zu<br />
Webdiensten wie Facebook [1], Picasa Web<br />
[2] oder Flickr [3]. Möchten Sie die Bilder vor<br />
dem Veröffentlichen aber am he<strong>im</strong>ischen PC<br />
bearbeiten, wird es etwas komplizierter. Hier<br />
gilt es, die Dateien zunächst auf den Rechner<br />
zu transferieren und sie erst nach dem Bearbeiten<br />
von dort aus ins Internet zu schieben.<br />
Hier bieten sich mehrere Möglichkeiten an,<br />
das zu bewerkstelligen. Wie sie diesen Workflow<br />
<strong>mit</strong> einem Android-Smartphone und dem<br />
Onlinespeicher Dropbox opt<strong>im</strong>ieren, erfahren<br />
Sie <strong>im</strong> Artikel.<br />
Vorbereitungen<br />
Sollten Sie noch auf der Suche nach dem passenden<br />
Smartphone sein, dann lassen Sie sich<br />
nicht von den häufig beworbenen vielen Megapixeln<br />
blenden. Speziell bei Minisensoren,<br />
wie sie in Smartphones zum Einsatz kommen,<br />
bewirken die häufig genau das Gegenteil: Statt<br />
das Bild zu verbessern, wird es häufig nur<br />
größer – und vor allem verrauschter. Als praktikabler<br />
Grenzwert für Sensoren dieser Größe<br />
gelten etwa 5 Megapixel.<br />
Wenn Sie als Besitzer eines Android-Handys<br />
die Bilder aus dem Smartphone am he<strong>im</strong>ischen<br />
PC weiter bearbeiten möchten, sollten<br />
Sie bereits vor der Aufnahme einige wichtige<br />
Regeln beachten:<br />
l Vermeiden Sie, wenn möglich, den Einsatz<br />
eines digitalen Zooms, der nichts<br />
anderes macht, als einen Ausschnitt des<br />
eigentlichen Bildes zu speichern. Das erledigen<br />
Sie später am he<strong>im</strong>ischen PC viel<br />
präziser.<br />
l Da<strong>mit</strong> Ihnen möglichst viel Spielraum<br />
be<strong>im</strong> Nachbearbeiten bleibt, nehmen Sie<br />
die Bilder in der bestmöglichen Qualität<br />
auf, vor allem was die Kompr<strong>im</strong>ierung<br />
betrifft.<br />
Ab ins <strong>Netz</strong><br />
Der übliche, zuweilen aber auch umständliche<br />
Weg, Bilder vom Smartphone auf den PC<br />
zu kopieren, läuft über ein USB-Kabel. Im Modus<br />
Speicherkartenzugriff zeigt der PC den Inhalt<br />
der SD-Karte direkt <strong>im</strong> Date<strong>im</strong>anager an,<br />
<strong>mit</strong> dem Sie die Aufnahmen an einen beliebigen<br />
Ort kopieren.<br />
Komfortabler geht’s <strong>mit</strong> Dropbox [4], einem<br />
Onlinedienst, <strong>mit</strong> dem Sie Dateien verschiedener<br />
Systeme untereinander synchronisieren.<br />
Allerdings setzt der Dienst passende Client-<br />
64 www.easylinux.de<br />
<strong>Easy<strong>Linux</strong></strong> 03/2011
Bilder-Workflow<br />
Workshop<br />
programme auf allen Geräten voraus, die ihn<br />
nutzen möchten. Löblicherweise bietet der<br />
Betreiber sowohl den Quellcode als auch paketierte<br />
Versionen für <strong>Linux</strong>, Windows und<br />
Mac OS X an. Unabhängig davon gibt es für<br />
alle von <strong>Easy<strong>Linux</strong></strong> unterstützten Distributionen<br />
die Software in den Onlinerepositories.<br />
Alternativ verwenden Sie die auf der Heft-<br />
DVD enthaltene Version; die DVD enthält<br />
auch die für Ihr System passende, detaillierte<br />
Installationsanleitung.<br />
In erster Linie wurde die <strong>Linux</strong>-Version von<br />
Dropbox für den Gnome-Desktop konzipiert,<br />
was vor allem eine nahtlose Integration in den<br />
Date<strong>im</strong>anager Nautilus bedeutet. Aber auch<br />
unter KDE bereitet der Einsatz der Software<br />
keine größeren Probleme, bietet allerdings<br />
nicht ganz denselben Komfort.<br />
Abb. 1: Nach der Installation klinkt sich<br />
Dropbox in die „Weiterleiten“-Funktion<br />
verschiedener Android-Apps ein und erlaubt<br />
da<strong>mit</strong> den direkten Upload der Bilder<br />
auf den Dropbox-server.<br />
Dropbox-Client installieren<br />
Die Installation von Dropbox erfolgt in zwei<br />
Stufen: Alle paketierten Versionen enthalten<br />
lediglich ein Initialisierungsprogramm, das<br />
be<strong>im</strong> Start das Hauptprogramm aus dem <strong>Netz</strong><br />
nachlädt. Eine Internetverbindung ist deswegen<br />
für die Einrichtung zwingend nötig. Im<br />
Anschluss öffnet sich ein weitgehend selbsterklärender<br />
Konfigurationsdialog, über den Sie<br />
auch direkt einen Dropbox-Account anlegen<br />
können, sofern Sie noch keinen haben.<br />
In der kostenfreien Variante stellt Dropbox<br />
2 GByte Speicherplatz auf den Servern bereit,<br />
die 50-GByte-Variante kostet knapp 10 US-<br />
Dollar <strong>im</strong> Monat. Nach Abschluss der Konfiguration<br />
prüft die Software permanent den<br />
Inhalt eines gewähltes Verzeichnisses (in der<br />
Grundeinstellung den Ordner Dropbox in Ihrem<br />
Home-Verzeichnis) auf Veränderungen<br />
und synchronisiert ihn automatisch <strong>mit</strong> allen<br />
weiteren von Ihnen eingerichteten Dropbox-<br />
Clients und dem Onlineaccount. Kopieren Sie<br />
beispielsweise auf Rechner A die Datei liesmich.txt<br />
in das Verzeichnis, erscheint diese<br />
automatisch <strong>im</strong> Dropbox-Verzeichnis aller übrigen<br />
Rechner. Ähnlich verhält es sich <strong>mit</strong><br />
dem Löschen: Entfernen Sie eine Datei aus Ihrem<br />
Dropbox-Verzeichnis, verschwindet sie<br />
automatisch von den anderen PCs.<br />
Da der Anbieter Apps für das iPhone und Android-Smartphones<br />
in den jeweiligen Stores<br />
bereitstellt, greifen Sie auch <strong>mit</strong> den Mobilgeräten<br />
problemlos auf den <strong>Netz</strong>werkspeicher<br />
zu – allerdings <strong>mit</strong> der Einschränkung, dass<br />
die Apps Dateien vom Dropbox-Server nicht<br />
automatisch herunterladen, was vielen Anwendern<br />
wegen der potenziell hohen Transferkosten<br />
entgegenkommen dürfte.<br />
Praktisch alle Kamera-Apps besitzen eine<br />
Funktion namens Weiterleiten beziehungsweise<br />
Export (Abbildung 1). In diese klinkt<br />
sich die Dropbox-App nach der Installation<br />
ein und erlaubt da<strong>mit</strong> den problemlosen Upload<br />
der Bilder auf den Dropbox-Server – und<br />
da<strong>mit</strong> nach der nächsten Synchronisation<br />
auch auf die übrigen Rechner. Nach der Anwahl<br />
des Export-Buttons erscheint ein Date<strong>im</strong>anager,<br />
in dem Sie das Verzeichnis auf Ihrem<br />
Dropbox-Account wählen, in den die App<br />
das Bild hochladen soll. Typische Bilder, die<br />
Sie <strong>mit</strong> Smartphones erstellen, sind – je nach<br />
Auflösung – 500 KByte bis 2 MByte groß. Sofern<br />
Ihr PC läuft, kopiert Dropbox das Bild<br />
praktisch s<strong>im</strong>ultan dorthin.<br />
Alternativ stehen Ihnen die Bilder auch über<br />
die webbasierte Verwaltungsoberfläche von<br />
Drobox zur Verfügung. Auch hier vorgenommene<br />
Änderungen werden nach dem nächsten<br />
Datenabgleich auf dem PC sichtbar.<br />
Feinschliff<br />
Die Bildverwaltung digiKam [5] ist nicht nur<br />
das passende Werkzeug, um Bilder nachträglich<br />
zu bearbeiten, sondern bietet auch Uploadfunktionen<br />
zu den verschiedensten Bilderdiensten.<br />
digiKam gehört zur Standardausstattung<br />
vieler Distributionen, weswegen eine<br />
nachträgliche Installation meist nicht notwendig<br />
ist. Sollte das Programm bei Ihnen fehlen,<br />
richten Sie es über den Paketmanager Ihrer<br />
Distribution ein.<br />
digiKam verwendet in der Grundeinstellung<br />
den Ordner Bilder in Ihrem Home-Verzeichnis,<br />
um Fotos zu speichern. Weitere Ordner<br />
außerhalb dessen zu nutzen, ist standardmäßig<br />
nicht vorgesehen. Da es relativ umständlich<br />
wäre, die Bilder aus dem Dropbox-Verzeichnis<br />
jedes Mal dorthin zu kopieren, um<br />
sie dann weiterzuverarbeiten, behelfen Sie<br />
sich <strong>mit</strong> einem kleinen Trick:<br />
Öffnen Sie zunächst <strong>mit</strong> [Alt-F2] ein<br />
1<br />
Schnellstartfenster und geben Sie darin<br />
konsole ein, um ein neues Terminalfenster<br />
zu öffnen.<br />
Abb. 2: Bilder in Unterordnern von „photos“ stehen jedem Besucher, der den Link dorthin<br />
kennt, zur Ansicht bereit.<br />
<strong>Easy<strong>Linux</strong></strong><br />
03/2011<br />
www.easylinux.de<br />
65
Workshop<br />
Bilder-Workflow<br />
den Server, was aufgrund der Bildgröße aber<br />
erheblich länger dauern kann. Ein Klick auf<br />
Hochladen beginnen startet den Upload.<br />
Abb. 3: digikam kann Fotos automatisch zu vielen Webdiensten hochladen.<br />
Stellen Sie <strong>sicher</strong>, dass Sie sich in der Shell<br />
2<br />
<strong>im</strong> Pfad Ihres Home-Verzeichnisses befinden,<br />
indem Sie cd (ohne weitere Parameter)<br />
in der Konsole eingeben.<br />
Geben Sie nun ln ‐s ../Dropbox Bilder ein.<br />
3<br />
Da<strong>mit</strong> erzeugen Sie <strong>im</strong> Bilder-Verzeichnis<br />
einen symbolischen Link zum Dropbox-<br />
Ordner, so dass Sie die Dropbox-Bilder in<br />
digiKam nutzen können.<br />
Sollten neue Bilder hinzukommen, drücken<br />
Sie in digiKam [F5], um die Bilderliste zu aktualisieren.<br />
Alle Änderungen am Bild überträgt<br />
Dropbox direkt auf die Onlineversion und<br />
schließlich auf alle weiteren Dropbox-Clients.<br />
Die Öffentlichkeit<br />
Dropbox erlaubt auch anderen Nutzern den<br />
Zugriff auf Ihre Bilder, sofern diese sich in einem<br />
Unterverzeichnis von Pictures bzw. Photos<br />
befinden. Hier kommt aber eine kleine Unbequemlichkeit<br />
der Software ins Spiel: Während<br />
sie unter Gnome eine Nautilus-Erweiterung<br />
einrichtet, <strong>mit</strong> der Sie den öffentlichen<br />
Link per Kontextmenü in die Zwischenablage<br />
kopieren können, müssen Nutzer von Konqueror<br />
und Dolphin auf diesen Komfort verzichten<br />
und sich stattdessen auf der Dropbox-<br />
Webseite anmelden. Wechseln Sie dort ins<br />
Verzeichnis Photos und klicken Sie auf das<br />
Unterverzeichnis, dessen öffentlichen Link Sie<br />
erhalten möchten.<br />
Be<strong>im</strong> Wechsel in die Ansicht Galerie erscheint<br />
über den Bildern eine Box, die diesen Link<br />
enthält (Abbildung 2). Den kopieren Sie und<br />
geben ihn an die Personen weiter, welche die<br />
Bilder sehen dürfen. Allerdings sollten Sie beachten,<br />
dass Google diese Verzeichnisse indiziert.<br />
Mit etwas Geschick ist es da<strong>mit</strong> jedem<br />
möglich, über die Suchmaschine an Ihre Bilder<br />
zu gelangen. So genügt die Eingabe von<br />
site:www.dropbox.com/gallery/ SuU<br />
chbegriff<br />
in der Google-Suche, um alle öffentlichen Fotoverzeichnisse<br />
ausfindig zu machen, auf denen<br />
Ihr Suchbegriff auftaucht.<br />
Zeig her, Deine Bilder<br />
digiKam bietet reichlich Möglichkeiten, die<br />
Aufnahmen <strong>mit</strong> anderen zu teilen. Wählen Sie<br />
zunächst das Bild aus, das Sie hochladen<br />
möchten. Sind es mehrere, halten Sie während<br />
der Auswahl <strong>mit</strong> der Maus [Strg] gedrückt.<br />
Ein Klick auf Exportieren öffnet das<br />
Menü, das die unterstützten Dienste anzeigt<br />
(Abbildung 3); dazu zählen unter anderem<br />
Flickr, Picasa Web und SmugMug.<br />
Stellvertretend beschreiben wir den Upload<br />
zu Picasa Web. Ein Klick auf den gleichnamigen<br />
Eintrag öffnet den Uploaddialog, in dem<br />
Sie als Erstes Ihren Nutzernamen und das<br />
Passwort des Dienstes eingeben. digiKam er<strong>mit</strong>telt<br />
dann alle auf dem Account vorhandenen<br />
Ordner und zeigt sie <strong>im</strong> Drop-down-Menü<br />
unter Album an. Alternativ erzeugen Sie <strong>mit</strong><br />
Neues Album erstellen ein neues Verzeichnis,<br />
das Sie als Ziel verwenden.<br />
Im Bereich Einstellungen darunter legen Sie<br />
die Größe und Qualität der Bilder fest. Bleibt<br />
die Checkbox neben Größe der Fotos vor dem<br />
Hochladen ändern deaktiviert, lädt die Software<br />
die Bilder in ihrer Originalauflösung auf<br />
Alternative Picasa<br />
Ist Picasa Web der einzige Dienst, den Sie nutzen,<br />
können Sie auch das Grafikprogramm Picasa<br />
[6] verwenden, das Uploads auf genau<br />
diese und keine andere Webseite erlaubt.<br />
Wenn Sie diese Einschränkung nicht stört,<br />
bietet Picasa deutlich mehr Komfort als digi-<br />
Kam. So indiziert das Programm automatisch<br />
sämtliche <strong>im</strong> Home-Verzeichnis enthaltenen<br />
Bilder und zeigt sie übersichtlich nach Aufnahmedatum<br />
geordnet an. Ein Doppelklick<br />
auf ein Bild öffnet es <strong>im</strong> Bearbeitungsmodus,<br />
in dem Sie unter anderem Helligkeit und Farbe<br />
nachregulieren. Die Änderungen speichert Picasa<br />
zunächst nicht <strong>im</strong> Bild, sondern in einer<br />
Textdatei namens picasa.ini <strong>im</strong> Ordner, der<br />
auch das Bild enthält. Erst ein Klick auf Save<br />
to disk schreibt die Änderungen in eine Kopie<br />
des Bildes. Das Original verwahrt Picasa <strong>im</strong><br />
Unterverzeichnis Originals.<br />
Zum Hochladen der Aufnahme auf Ihren Picasa-Web-Account<br />
klicken Sie zunächst auf<br />
das Bild und danach auf Upload. Auch hier<br />
öffnet sich der Abfragedialog nach Nutzernamen<br />
und Passwort. Wie in digiKam wählen Sie<br />
jetzt den Zielordner und die Bildauflösung, bevor<br />
Sie die Aufnahme via Upload hochladen.<br />
Fazit<br />
Generell führen fast <strong>im</strong>mer mehrere Wege<br />
nach Rom – wenngleich der vorgestellte<br />
durchaus seine Vorteile <strong>mit</strong>bringt und Ihnen<br />
viele Möglichkeiten eröffnet. Sie schicken <strong>mit</strong><br />
einem Klick Ihre Smartphone-Bilder auf Ihren<br />
he<strong>im</strong>ischen Rechner – oder geben sie direkt<br />
via Dropbox frei. (tle/ hge)<br />
n<br />
Infos<br />
[1] Facebook: https:// www. facebook. com/<br />
(http:// ezlx. de/ b3p1)<br />
[2] Picasa Web: https:// picasaweb.<br />
google. com/ (http:// ezlx. de/ b3p2)<br />
[3] Flickr: http:// www. flickr. com/<br />
(http:// ezlx. de/ b3p3)<br />
[4] Dropbox: https:// www. dropbox. com/<br />
(http:// ezlx. de/ b3p4)<br />
[5] digiKam: http:// www. digikam. org/<br />
(http:// ezlx. de/ b3p5)<br />
[6] Picasa: http:// picasa. google. com/<br />
(http:// ezlx. de/ b3p6)<br />
software zum Artikel auf DVD:<br />
Dropbox, Picasa<br />
66 www.easylinux.de<br />
<strong>Easy<strong>Linux</strong></strong> 03/2011
8,90€<br />
100 Seiten <strong>Linux</strong><br />
+ DVD<br />
Jetzt versandkostenfrei bestellen!<br />
Ja, ich bestelle <strong>Linux</strong>User Spezial 02/2011 zum Preis von e 8,90.<br />
Vorname, Name<br />
Straße<br />
Firma<br />
PLZ/Ort<br />
Abteilung<br />
Coupon ausschneiden und an<br />
<strong>Linux</strong> New Media AG, Putzbrunner Str. 71, 81739 München senden<br />
Schneller bestellen per: Tel.: 089 / 99 34 11–0 E-Mail: order@linuxnewmedia.de<br />
Fax: 089 / 99 34 11–99<br />
http://www.linuxuser.de/spezial<br />
E-Mail<br />
Ja, bitte informieren Sie mich über weitere Neuheiten aus dem Bereich <strong>Linux</strong><br />
und OpenSource<br />
<strong>Linux</strong> New Media AG, Putzbrunner Str. 71, 81739 München, Vorstand: Brian Osborn, Hermann Plank, Aufsichtsrat: Rudolf Strobl (Vorsitz), Handelsregister: HRB 129161 München
Workshop<br />
Windows 7 SP1<br />
OpenSuse und Windows 7 Service Pack<br />
Friedliche Koexistenz<br />
Hans-Georg Eßer<br />
Wer OpenSuse nach den Vorgaben des<br />
Installers eingespielt hat, erlebt sein<br />
blaues Wunder, wenn er auf einem parallel<br />
installierten Windows 7 das Service<br />
Pack 1 installieren will. Wir ten, wie Sie das Problem<br />
verra-<br />
lösen.<br />
seit Februar ist das Service Pack 1 für<br />
Windows 7 da, und etliche Benutzer,<br />
die Windows 7 und OpenSuse parallel<br />
auf einem Rechner betreiben, hatten und<br />
haben das Problem, dass die Installation des<br />
Service Packs <strong>mit</strong> dem nichtssagenden „Fehlercode<br />
0x800f0a12“ abbricht. Mit Google findet<br />
man schnell Leidensgenossen und die<br />
abenteuerlichsten Vermutungen, woran sich<br />
der Installer des Service Packs stört – zumeist<br />
wird dem <strong>Linux</strong>-Bootmanager Grub die Schuld<br />
in die Schuhe geschoben. Auch die Support-<br />
Datenbank von Microsoft kennt den Fehler,<br />
beschreibt ihn allerdings nur auf einer eng-<br />
lischsprachigen Seite<br />
und liefert für den konkreten<br />
Fall eines parallel<br />
installierten <strong>Linux</strong>’<br />
keine Lösung [1].<br />
Was schiefgeht<br />
Der Bootmanager Grub ist<br />
komplett unschuldig, und auch an <strong>Linux</strong> liegt<br />
es nicht, dass sich das Service Pack nicht einspielen<br />
lässt. Dafür ist allein eine Installationsvorgabe<br />
von OpenSuse verantwortlich.<br />
Seit einigen Versionen schreibt die Distribution<br />
den Bootmanager Grub nämlich nicht<br />
Abb. 1: In der Datenträgerverwaltung von Windows können sie kontrollieren, ob die<br />
Windows-partition aktiv ist. In diesem Beispiel ist sie es nicht; der markierte Menüpunkt<br />
erscheint in schwarzer schrift.<br />
mehr in den Master Boot Record, also<br />
in den Startbereich der Festplatte, sondern in<br />
den Bootsektor der Root-Partition. Liegt diese<br />
in einer erweiterten Partition, landet Grub in<br />
deren Bootsektor. Da<strong>mit</strong> sich OpenSuse danach<br />
überhaupt starten lässt, markiert der Installer<br />
die Partition als aktiv, in deren Bootsektor<br />
Grub installiert ist.<br />
Nun möchte aber das Service Pack für Windows<br />
den so genannten BCD Store (Boot Configuration<br />
Data) bearbeiten, in dem die Booteinstellungen<br />
für Windows liegen. Dieser BCD<br />
Store befindet sich auf Systemen, auf denen nur<br />
Windows installiert ist, auf der als aktiv markierten<br />
Partition. Das ist entweder eine kleine<br />
Systempartition am Anfang der Festplatte oder<br />
die, auf die Sie unter Windows über den Laufwerksbuchstaben<br />
C: zugreifen. Be<strong>im</strong> Einspielen<br />
von Service Pack 1 sucht dessen Installer nach<br />
der aktiven Partition und findet bei einem parallel<br />
installierten OpenSuse eine, deren Dateisystem<br />
er nicht einmal lesen kann.<br />
Statt nun Ross und Reiter zu nennen, also zu<br />
melden, dass er den BCD Store auf der aktuell<br />
aktiven Partition nicht finden kann, schleudert<br />
er dem Anwender einen kryptischen Fehlercode<br />
entgegen und bricht die Installation des<br />
Service Packs ab. Das Problem trifft übrigens<br />
nicht nur Anwender, die eine Standardinstallation<br />
von OpenSuse gemacht haben – auch ei-<br />
68 www.easylinux.de<br />
<strong>Easy<strong>Linux</strong></strong> 03/2011
Windows 7 SP1<br />
Workshop<br />
nige Partitionierungstools und<br />
Bootmanager für Windows richten<br />
eine eigene Partition für sich<br />
ein, die sie als aktiv markieren.<br />
Wollen Sie überprüfen, ob bei Ihnen<br />
dieses Problem für den Fehlercode<br />
verantwortlich ist, öffnen<br />
Sie über die Windows-Systemsteuerung<br />
die Datenträgerverwaltung.<br />
Sie finden sie unter Verwaltung<br />
/ Computerverwaltung / Datenspeicher.<br />
Um herauszufinden,<br />
ob Ihre Windows- oder die eventuell<br />
vorgeschaltete Systempartition<br />
aktiv ist, klicken Sie diese in<br />
der grafischen Ansicht unten<br />
rechts <strong>im</strong> Fenster <strong>mit</strong> der rechten<br />
Maustaste an. Ist <strong>im</strong> Kontextmenü<br />
die Option Partition als aktiv markieren<br />
anklickbar (also nicht blassgrau, sondern<br />
schwarz), ist die Windows-Partition nicht aktiv<br />
(Abbildung 1).<br />
Vorsicht: Machen Sie nicht den Fehler, nun<br />
einfach Ihre Windows-Partition als aktiv zu<br />
markieren und dann das Service Pack einzuspielen.<br />
Das funktioniert zwar, aber danach<br />
können Sie <strong>Linux</strong> erst einmal nicht<br />
mehr starten, da es unter Windows <strong>mit</strong><br />
Bord<strong>mit</strong>teln nicht möglich ist, eine Partition<br />
als aktiv zu markieren, deren Dateisystem<br />
Windows nicht kennt. Danach müssten Sie<br />
die OpenSuse-DVD <strong>im</strong> Reperaturmodus booten,<br />
um das <strong>Linux</strong>-System wieder startfähig<br />
zu machen.<br />
Grub umsiedeln<br />
Am einfachsten lösen Sie das Problem, indem<br />
Sie unter OpenSuse den <strong>Linux</strong>-Bootmanager<br />
Grub in den Master Boot Record der Festplatte<br />
installieren. Danach können Sie gefahrlos die<br />
Windows-Partition oder deren vorgelagerte<br />
Systempartition als aktiv markieren und dann<br />
das Service Pack einspielen.<br />
Abb. 3: In den „Bootloader-optionen“ untersagen sie<br />
opensuse, das Active-Flag für die Bootpartition zu setzen.<br />
Setzen Sie unter Speicherort des Bootloaders<br />
ein Häkchen vor Aus Master-Boot-Re-<br />
4<br />
cord starten und deaktivieren Sie die Option<br />
Aus Root-Partition starten bzw. Aus<br />
erweiterter Partition starten (Abbildung 2).<br />
Klicken Sie nun noch auf die Schaltfläche<br />
5<br />
Bootloader-Optionen und entfernen Sie <strong>im</strong><br />
folgenden Dialog die Häkchen vor Active-<br />
Flag in Partitionstabelle für Bootpartition<br />
setzen und vor Generischen Bootcode in<br />
MBR schreiben (Abbildung 3). Nach zwei<br />
Klicks auf OK speichert YaST die Einstellungen<br />
und installiert Grub in den Master<br />
Boot Record.<br />
Die Aktion in Schritt 5 bewirkt leider nicht,<br />
dass OpenSuse nun wieder die ursprünglich<br />
aktive Partition als aktiv markiert, sorgt aber<br />
dafür, dass YaST bei späteren<br />
Aufrufen der Bootmanager-<br />
Einrichtung die Finger von<br />
der Partitionstabelle lässt.<br />
Jetzt geht es zurück zu Windows,<br />
da die Festplattenverwaltung<br />
von YaST keine<br />
Möglichkeit bietet, eine Partition<br />
als aktiv zu markieren.<br />
Das geht zwar problemlos<br />
auch <strong>mit</strong> dem Kommandozeilentool<br />
fdisk (über dessen<br />
Kurzbefehl a), es setzt aber<br />
voraus, dass man sich gut<br />
<strong>mit</strong> Gerätenamen unter <strong>Linux</strong><br />
auskennt. Für <strong>Linux</strong>-<br />
Einsteiger ist es daher einfacher,<br />
die Windows-Partition in der Datenträgerverwaltung<br />
unter Windows<br />
als aktiv zu markieren.<br />
Aktiv werden<br />
Sobald Windows läuft, öffnen Sie<br />
die Datenträgerverwaltung, wie<br />
oben beschrieben. Abbildung 1<br />
zeigt ein System, auf dem Windows<br />
<strong>mit</strong> manueller Partitionierung<br />
erstellt wurde, daher gibt es<br />
dort keine ca. 100 MByte große<br />
Systempartition, sondern nur eine<br />
einzige große Windows-Partition,<br />
Abb. 2: Im opensuse-kontrollzentrum YasT weisen sie das system<br />
an, den Bootmanager Grub in den MBr zu installieren. Besitzen Sie einen PC, auf dem<br />
auf der auch der BCD Store liegt.<br />
noch das vom Hersteller installierte<br />
Windows 7 läuft, ist die Wahrscheinlich-<br />
Starten Sie das OpenSuse-Kontrollzentrum<br />
1<br />
YaST aus dem Abschnitt System des Startmenüspartition<br />
finden, die an der geringen Größe<br />
keit groß, dass Sie eine vorgeschaltete System-<br />
Wechseln Sie links in den Abschnitt System leicht zu erkennen ist. Ist eine vorhanden,<br />
2<br />
und klicken Sie danach in der rechten müssen Sie diese als aktiv markieren, ansonsten<br />
die normale Windows-Partition. Das ist<br />
Fensterhälfte doppelt auf Bootloader.<br />
In den Bootmanager-Einstellungen wechseln<br />
Sie auf den Tab Bootloader-Installation. der rechten Maustaste an und wählen Sie die<br />
schnell erledigt: Klicken Sie die Partition <strong>mit</strong><br />
3<br />
Option Partition als aktiv markieren aus dem<br />
Kontextmenü. Danach läuft die Installation<br />
von Service Pack 1 fehlerfrei durch.<br />
Vorsorgemaßnahmen<br />
Wer solche Probleme von vornherein vermeiden<br />
will und die Installation von OpenSuse<br />
erst plant, kann schon bei der Installation festlegen,<br />
dass Grub <strong>im</strong> Master Boot Record landet<br />
und die eigene Bootpartition nicht als aktive<br />
Partition markiert wird. Den entscheidenden<br />
Dialog finden Sie in der Installationsübersicht.<br />
Klicken Sie dort auf Systemstart, um die Bootmanager-Einstellungen<br />
zu öffnen. Dort wechseln<br />
Sie (wie in YaST) auf den Reiter Bootloader-Installation<br />
und stellen <strong>sicher</strong>, dass nur die<br />
Option Aus Master-Boot-Record starten angehakt<br />
ist. In den Bootloader-Optionen entfernen<br />
Sie, wie ebenfalls weiter oben beschrieben, die<br />
Häkchen vor Generischen Bootcode in MBR<br />
schreiben und Aktiv-Flag in Partitionstabelle<br />
für Bootpartition setzen. (hge)<br />
n<br />
Infos<br />
[1] Eintrag der Fehlermeldung in der<br />
Support-Datenbank von Microsoft:<br />
http:// windows. microsoft. com/ en‐US/<br />
windows7/ windows‐7‐windows‐serve<br />
r‐2008‐r2‐service‐pack‐1‐sp1‐<br />
installation‐error‐0x800F0A12<br />
(http:// ezlx. de/ b3n1)<br />
<strong>Easy<strong>Linux</strong></strong><br />
03/2011<br />
www.easylinux.de<br />
69
Workshop<br />
Evernote<br />
Onlinedienst Evernote als Notizspeicher<br />
© Torsten Schon, Fotolia<br />
Hans-Georg Eßer<br />
Zettelwirtschaft<br />
Notizen – auf Papier oder <strong>im</strong> PC – sind unschlagbar, um kurz Wichtiges<br />
festzuhalten. Doch wenn man die Informationen dann benötigt,<br />
hat man allzu oft den passenden Merkzettel nicht zu Hand.<br />
Evernote macht Schluss da<strong>mit</strong>: Über den Onlinedienst greifen Sie<br />
von überall auf Ihre Notizen zu.<br />
kennen Sie das? Sie stehen <strong>im</strong> Supermarkt<br />
vor dem Gemüseregal, doch<br />
der Einkaufszettel liegt dahe<strong>im</strong>. So<br />
praktisch Notizen auch sind, sie haben den<br />
Nachteil, meistens nie dort zu sein, wo man<br />
sie tatsächlich braucht.<br />
Ein Weg aus dem Dilemma führt über den<br />
Onlinedienst Evernote [1], der nicht nur be<strong>im</strong><br />
Speichern und Verwalten von Textnotizen<br />
hilft, sondern auch Bilder, Videos und sogar<br />
Sprachaufnahmen in die digitalen Merkzettel<br />
einbettet. Grundsätzlich können Sie von jedem<br />
Computer <strong>mit</strong> Internetzugang aus über<br />
den Browser auf Ihre Notizen zugreifen.<br />
Nun hat man aber trotz zunehmender Verbreitung<br />
von Smartphones unterwegs nicht<br />
<strong>im</strong>mer eine Internetverbindung, etwa <strong>im</strong> Ausland,<br />
wo man gut daran tut, UMTS-Datenverbindungen<br />
wegen der oft horrenden Roaming-<br />
Gebühren abzuschalten. Hier kommen spezielle<br />
Evernote-Clients ins Spiel, die es für mehrere<br />
Desktop- und Mobilbetriebssysteme gibt.<br />
Sie gleichen, sobald eine Internetverbindung<br />
vorhanden ist, alle Notizen <strong>mit</strong> dem Onlinedienst<br />
ab und speichern sie lokal, so dass Sie<br />
ohne <strong>Netz</strong> darauf zugreifen können. Notizen,<br />
die Sie <strong>im</strong> Offlinemodus erstellen oder ändern,<br />
lädt der Client automatisch hoch, wenn Sie<br />
das nächste Mal online sind. Installieren Sie<br />
sowohl auf dem Notebook, dem Desktop-PC<br />
und dem Smartphone einen Evernote-Client,<br />
haben Sie auf all diesen Geräten einen einheitlichen<br />
Notizbestand, der automatisch synchronisiert<br />
wird, wenn Sie online sind.<br />
Wir beschreiben zunächst, wie Sie ein kostenloses<br />
Evernote-Konto anlegen und über den<br />
Browser darauf zugreifen. Danach stellen wir<br />
die Desktopclients für <strong>Linux</strong> und Windows<br />
sowie die Evernote-Apps für Android und<br />
Apples iOS (iPad, iPod, iPhone) vor.<br />
Kontoeröffnung<br />
Ein Konto richten Sie fix auf der Evernote-<br />
Webseite [1] ein. Es gibt eine kostenlose und<br />
eine Premium-Variante, die 45 US-Dollar pro<br />
Jahr kostet. Für das durchschnittliche Notizaufkommen<br />
reicht der kostenlose Zugang locker<br />
aus: Da<strong>mit</strong> dürfen Sie jeden Monat<br />
60 MByte Daten hochladen. Die Premium-<br />
Version erlaubt bis zu 1 GByte Daten pro Monat,<br />
und Sie können da<strong>mit</strong> neben Notizen<br />
auch Dateien wie Office-Dokumente bei dem<br />
Dienst speichern. Unterschiede zwischen der<br />
kostenlosen und der Premium-Version beschreibt<br />
eine Seite des Anbieters [2].<br />
Für ein kostenloses Konto klicken Sie oben<br />
rechts auf LOS GEHT’S. Auf der folgenden<br />
Seite müssen Sie dann lediglich Ihren Namen<br />
(optional) und eine gültige E-Mail-Adresse sowie<br />
den gewünschten Benutzernamen und<br />
ein Passwort eingeben. Das Passwort sollte<br />
aus Sicherheitsgründen neben Buchstaben<br />
und Zahlen auch Satzzeichen enthalten. Geben<br />
Sie zum Schluss noch unter Wort-Überprüfung<br />
die Zeichen aus dem Bild in das Eingabefeld<br />
ein. Mit diesem „Captcha“ überprüft<br />
der Dienst, ob tatsächlich ein Mensch das<br />
Konto anlegt und nicht etwa ein Skript.<br />
70 www.easylinux.de<br />
<strong>Easy<strong>Linux</strong></strong> 03/2011
Evernote<br />
Workshop<br />
Nach einem Klick auf Registrieren sollten Sie<br />
Ihre Mails abfragen. Evernote hat Ihnen eine<br />
Bestätigungsmail geschickt, in der Sie per<br />
Klick auf den Link Ihre Mailadresse bestätigen.<br />
Ist das erledigt, können Sie sich <strong>mit</strong> dem<br />
zuvor festgelegten Benutzernamen und dem<br />
Passwort anmelden.<br />
Zettelablage<br />
Im Browser präsentiert sich Evernote in einer<br />
dreispaltigen Ansicht (Abbildung 1). In der<br />
linken Spalte finden Sie die Liste Ihrer Notizbücher<br />
und Schlagwörter. Standardmäßig legt<br />
Evernote ein Notizbuch <strong>mit</strong> Ihrem Benutzernamen<br />
an. Diese Grundausstattung können Sie<br />
gleich erweitern: Klicken Sie dazu auf den Pfeil<br />
neben Notizbücher und wählen Sie <strong>im</strong> ausklappenden<br />
Menü Neues Notizbuch. Nachdem Sie<br />
ihm einen Namen gegeben haben, erscheint es<br />
in der Liste. Schlagwörter helfen später bei der<br />
Suche nach einer best<strong>im</strong>mten Notiz. Sie können<br />
sofort einige anlegen und diese später Ihren<br />
Notizen zuordnen, oder Sie erledigen das<br />
erst be<strong>im</strong> Erstellen einer neuen Notiz.<br />
Die <strong>mit</strong>tlere Spalte zeigt alle Merkzettel des<br />
markierten Notizbuchs in einer Liste. Be<strong>im</strong><br />
ersten Anmelden finden Sie dort nur die Willkommensmeldung<br />
von Evernote. Sobald Sie<br />
eine Notiz anklicken, erscheint in der dritten<br />
Spalte ihr Inhalt <strong>im</strong> Nur-Lese-Modus. Möchten<br />
Sie diesen Inhalt ändern, führt der Weg<br />
über die Schaltfläche Bearbeiten. Nach einem<br />
Klick darauf (oder wenn Sie über Neue Notiz<br />
einen neuen Zettel erstellen) landen Sie <strong>im</strong><br />
Bearbeitungsmodus. Hier können Sie eine<br />
Schriftart und -farbe auswählen, den Text<br />
rechtsbündig oder zentriert stellen, Einrückungen<br />
vornehmen und Listen erstellen. Außerdem<br />
ist es möglich, an eine Notiz Dateien<br />
anzuhängen und über das Symbol <strong>mit</strong> dem<br />
weißen Quadrat Aufgaben-Checkboxen einzufügen.<br />
Da<strong>mit</strong> können Sie bequem To-do-Listen<br />
erstellen, deren Punkte Sie nach und nach<br />
als erledigt abhaken (Abbildung 2). Ein Klick<br />
auf Fertig speichert alle Änderungen und beendet<br />
den Bearbeitungsmodus.<br />
Notizen teilen, Einstellungen verwalten<br />
Einmal erstellte Notizen können Sie auch in<br />
anderen Anwendungen nutzen. Neben einigen<br />
Exportmöglichkeiten, etwa ins HTML-<br />
Abb. 2: Im Bearbeitungsmodus zeigt Evernote die von einer Textverarbeitung bekannten<br />
Buttons zum Formatieren der schrift und zum Einfügen von Dateien an.<br />
Abb. 1: standardmäßig zeigt Evernote Notizbücher, die Notizübersicht und den Inhalt<br />
von Notizen in einer dreispaltigen Ansicht an.<br />
Format, können Sie Notizen über den gleichnamigen<br />
Button oben rechts via Mail, Facebook<br />
oder Link freigeben. Die Mailoption verschickt<br />
den Inhalt der Notiz an eine Mailadresse,<br />
über die Wahl von Link erstellen Sie<br />
einen Zufallslink, über den jeder, der diese<br />
zufällig erzeugte Adresse kennt, auch ohne<br />
Evernote-Konto die Notiz lesen kann. Bei einer<br />
Freigabe via Facebook erscheint der Inhalt<br />
der Notiz auf Ihrer Facebook-Seite und ist da<strong>mit</strong><br />
für alle Ihre Freunde oder auch für alle<br />
Besucher lesbar. Übrigens: Ab Seite 56 dieser<br />
Ausgabe stellen wir das populäre soziale<br />
<strong>Netz</strong>werk vor und erklären, wie Sie dort dafür<br />
sorgen, dass nicht Hinz und Kunz Zugriff auf<br />
Ihre Daten haben.<br />
Einen weiteren Blick sollten Sie in der Browseransicht<br />
dem Punkt Einstellungen gönnen.<br />
Dort können Sie Ihr Passwort ändern, und Sie<br />
finden <strong>im</strong> Abschnitt Kontozusammenfassung<br />
eine ungefähre Schätzung, wie viele Notizen,<br />
Bilder und Sprachaufnahmen Sie noch hochladen<br />
dürfen. Ein Evernote-Monat dauert jeweils<br />
30 Tage, und der erste beginnt an dem<br />
Tag, an dem Sie Ihr Konto anlegen.<br />
Eine besonders pfiffige Funktion gibt es unten<br />
in der Kontozusammenfassung unter E-Mail<br />
an Evernote zu entdecken. Evernote legt für<br />
jeden Benutzer eine eigene Mailadresse der<br />
Form username.xxxxx@m.evernote.com an,<br />
wobei statt xxxxx eine zufällige Zeichenfolge<br />
hinter Ihrem Benutzernamen steht. Alle Mails,<br />
die an diese Adresse gehen, erscheinen automatisch<br />
als Notizen in Ihrem Evernote-Konto.<br />
<strong>Easy<strong>Linux</strong></strong><br />
03/2011<br />
www.easylinux.de<br />
71
Workshop<br />
Evernote<br />
Zieht die Adresse irgendwann zu<br />
viel Spam an, lassen Sie über einen<br />
Klick auf Bitte neue E-Mail-<br />
Adresse erstellen eine <strong>mit</strong> einer<br />
anderen Zeichenfolge erstellen.<br />
Clients für dahe<strong>im</strong><br />
Die Evernote-Website preist zwar<br />
Clients für Windows und diverse<br />
Mobilsysteme an, eine <strong>Linux</strong>-Lösung<br />
fehlt jedoch: Tatsächlich hat<br />
der Dienst noch keinen <strong>Linux</strong>-<br />
Client <strong>im</strong> Angebot. Das ist nicht<br />
tragisch, da Sie zu dem freien, in<br />
Java geschriebenen Programm<br />
Nevernote [3] greifen können. Die<br />
Pakete für (K)Ubuntu und Open-<br />
Suse können Sie über die Paketverwaltung<br />
installieren, nachdem men bekannte Fensterlayout.<br />
Abb. 3: Der <strong>Linux</strong>-Client für Evernote nutzt das aus Mailprogram-<br />
Sie unsere Heft-DVD als Paketquelle<br />
eingebunden haben. Übrigens: Auf der nen vertragen sich aber <strong>mit</strong>einander und dürfen<br />
parallel installiert sein.<br />
DVD (und auf der Webseite) gibt es auch eine<br />
Windows-Version des Programms. Falls Ihnen Im OpenSuse-Startmenü finden Sie das Programm<br />
nun unter Anwendungen / Internet /<br />
der weiter unten beschriebene Windows-Client<br />
des Herstellers nicht zusagt, können Sie auch Weitere Programme / Evernote-clone; wenn Sie<br />
unter Windows Nevernote nutzen.<br />
Ubuntu <strong>mit</strong> der neuen Oberfläche Unity verwenden,<br />
gelangen Sie über Internet-Anwen-<br />
Ubuntu-Anwender können nach der Installation<br />
direkt loslegen; OpenSuse-Benutzer müssen<br />
(unter Version 11.4) zunächst das Paket anzeigen und die anschließende Auswahl von<br />
dungen / Installiert, einen Klick auf xx weitere<br />
libpng12-0 nachinstallieren. Das geht ebenfalls<br />
über die Paketverwaltung oder <strong>mit</strong> dem buntu ist das Programm direkt unter Anwen-<br />
Nevernote ans Ziel. Im KDE-Menü von Ku-<br />
Kommando<br />
dungen / Internet zu finden.<br />
Nevernote unterscheidet sich optisch deutlich<br />
zypper install libpng12‐0<br />
vom Webinterface. Statt einer dreispaltigen<br />
in der Shell; vorinstalliert ist bei OpenSuse Ansicht präsentiert es ein Fensterlayout, wie<br />
nur die ähnliche Bibliothek libpng14, die nicht Sie es von Mailprogrammen her kennen. In<br />
<strong>mit</strong> Nevernote kompatibel ist. Beide Versio-<br />
der linken Spalte finden Sie Notizbücher und<br />
Schlagwörter, rechts daneben zeigt das Programm<br />
oben die Notizen des markierten Notizbuchs<br />
und unten die gerade markierte Notiz<br />
an (Abbildung 3).<br />
Nevernote fragt Sie be<strong>im</strong> ersten Start nicht<br />
nach Ihren Evernote-Zugangsdaten. Diese müssen<br />
Sie dem Programm über Online / Connect<br />
<strong>im</strong> Menü <strong>mit</strong>teilen. Ein Klick auf Online / Synchronize<br />
with Evernote startet dann den ersten<br />
Datenabgleich <strong>mit</strong> dem Webdienst. (Das Programm<br />
ist leider nur in englischer Sprache verfügbar.)<br />
Danach synchronisiert Nevernote automatisch<br />
alle 15 Minuten. Möchten Sie das Intervall<br />
anpassen, sind Sie <strong>im</strong> Einstellungsmenü<br />
unter Edit / Preferences richtig. Im Abschnitt<br />
Connection wählen Sie das gewünschte Synchronisierungsintervall<br />
über das Drop-down-<br />
Abb. 4: Im Einstellungsdialog von Nevernote<br />
können sie das synchronisierungs-<br />
<strong>mit</strong> der Nevernote die Daten niemals automa-<br />
Menü aus; es bietet auch die Option manual,<br />
intervall einstellen; standardmäßig<br />
tisch synchronisiert, sondern nur dann, wenn<br />
gleicht das programm alle 15 Minuten Sie es explizit über Online / Synchronize with<br />
seine Daten <strong>mit</strong> dem onlinedienst ab. Evernote dazu auffordern (Abbildung 4).<br />
Trotz der anderen Optik lässt sich<br />
Nevernote ebenso leicht bedienen<br />
wie die Weboberfläche. Mit einem<br />
Klick auf das grüne Pluszeichen<br />
erstellen Sie eine neue Notiz <strong>im</strong><br />
markierten Notizbuch. Unten<br />
rechts <strong>im</strong> Evernote-Fenster geben<br />
Sie dann den Text ein. Wie auch<br />
<strong>im</strong> Web finden Sie über der Notiz<br />
Buttons für die Textformatierung.<br />
Was Nevernote leider noch nicht<br />
bietet, sind Schaltflächen zum<br />
Einfügen von Bildern und Anhängen<br />
von Dateien, aber <strong>mit</strong> einem<br />
Trick geht das trotzdem: Ziehen<br />
Sie einfach die gewünschte Datei<br />
per Drag & Drop aus dem Date<strong>im</strong>anager<br />
Dolphin in das Nevernote-Fenster.<br />
Für Windows-Systeme bietet<br />
Evernote einen eigenen Client an, den Sie direkt<br />
über die Startseite des Dienstes herunterladen<br />
können. Es handelt sich um eine der<br />
unter Windows üblichen Setup-Dateien, die<br />
das Programm <strong>mit</strong> wenigen Mausklicks auf<br />
Weiter auf der Festplatte einrichtet und Icons<br />
<strong>im</strong> Startmenü und auf dem Desktop anlegt.<br />
Der Installer startet das Programm nach der<br />
Installation automatisch, und Sie können sich<br />
<strong>mit</strong> Benutzername und Passwort anmelden.<br />
Je nachdem, wie viele Notizen Sie bereits online<br />
gespeichert haben, kann das erste Synchronisieren<br />
etwas länger dauern. Sich <strong>im</strong><br />
Programm zurechtzufinden, fällt leicht, da es<br />
sich komplett an der Browseransicht orientiert.<br />
Einziger Unterschied: Statt in einer Liste<br />
<strong>mit</strong> <strong>Vorschau</strong>bildern zeigt der Windows-<br />
Client nur die <strong>Vorschau</strong>bilder der Notizen in<br />
der <strong>mit</strong>tleren Spalte an. Das lässt sich jedoch<br />
über das Menü ändern, das sich hinter dem<br />
Galerie-Symbol verbirgt (Abbildung 5).<br />
Weitere Unterschiede zur Browservariante gibt<br />
es bei den Funktionen. So müssen Sie <strong>im</strong> Windows-Client<br />
für Notizen nicht explizit in einen<br />
Bearbeitungsmodus wechseln, um sie zu verändern.<br />
Stattdessen klicken Sie einfach in der<br />
rechten Spalte in die Notiz und schreiben los.<br />
Zwei praktische Funktionen befinden sich <strong>im</strong><br />
Menü, das ausklappt, wenn Sie auf Neue Notiz<br />
klicken: So können Sie dort neben normalen<br />
Notizen auch eine Webcam-Notiz anlegen und<br />
danach <strong>mit</strong> der Webcam ein Video aufnehmen<br />
und es einbetten. Außerdem gibt es die Handschrift-Notiz,<br />
über die sich besonders Nutzer<br />
von Grafiktabletts freuen dürften.<br />
Clients für unterwegs<br />
Evernote bietet auch für gängige Smartphones<br />
Clientprogramme an, <strong>mit</strong> denen Sie Ihre No-<br />
72 www.easylinux.de<br />
<strong>Easy<strong>Linux</strong></strong> 03/2011
Evernote<br />
Workshop<br />
tizen auch unterwegs <strong>im</strong>mer dabei haben.<br />
Wer ein Smartphone oder Tablet <strong>mit</strong> Googles<br />
Betriebssystem Android nutzt, findet die<br />
Evernote-App <strong>im</strong> Market. Geben Sie dort<br />
Evernote ins Suchfeld ein und tippen Sie den<br />
ersten Treffer in den Ergebnissen an. Auf der<br />
Detailseite der App tippen Sie auf Installieren.<br />
Der Market informiert Sie über die Berechtigungen,<br />
welche die App benötigt.<br />
Nachdem Sie der App die Rechte <strong>mit</strong> OK eingeräumt<br />
haben, starten der Download und<br />
die Installation.<br />
Wo Sie Evernote danach finden, hängt davon<br />
ab, ob der Anwendungsstarter Ihres Android-<br />
Geräts Apps alphabetisch oder nach dem Installationsdatum<br />
sortiert. Zur Not blättern<br />
Sie durch Ihre Apps, bis Sie das Evernote-<br />
Icon <strong>mit</strong> dem Elefantenkopf sehen. Der Startbildschirm<br />
der App bietet ganz oben eine<br />
Suchfunktion sowie Icons zum Anlegen einer<br />
Notiz und einer Fotonotiz (Schnappschuss).<br />
Entscheiden Sie sich für Letzteres, startet<br />
Evernote die Kamera-App und erstellt aus<br />
dem aufgenommenen Bild eine Notiz, zu der<br />
Sie noch Schlagwörter, einen Titel und ergänzenden<br />
Text hinzufügen können. Textformatierungen<br />
sind in der App allerdings<br />
nicht möglich.<br />
Über den unteren Bereich des Startbildschirms<br />
haben Sie schnellen Zugriff auf die Liste aller<br />
Notizen, die Notizbücher sowie die Schlagwörter.<br />
Wechseln Sie in eine dieser Übersichten,<br />
zeigt die App oben rechts neue Icons.<br />
Über das Pluszeichen legen Sie eine neue Notiz<br />
an, das Ausklappmenü daneben lässt Sie<br />
Abb. 6: In den kategorieansichten können<br />
sie über die Icons oben rechts neue<br />
Merkzettel anlegen, die vorhandenen<br />
durchsuchen und in der App navigieren.<br />
Abb. 5: In der Windows-Version können sie die optik der Notizliste ändern.<br />
zurück zum Startbildschirm oder in eine andere<br />
Listenansicht wechseln, und die Lupe<br />
öffnet ein Suchfeld (Abbildung 6).<br />
Eine schöne Funktion entdeckt man, wenn<br />
man eine neue Notiz anlegt: Sie können nicht<br />
nur Dateien anhängen oder Kameraaufnahmen<br />
einfügen, sondern über das Mikrofonsymbol<br />
auch Sprachnotizen aufzeichnen.<br />
Drücken Sie doch mal die Menütaste am<br />
Handy, wenn Sie eine Notiz schreiben: Über<br />
den einzigen Menüeintrag Ort festlegen können<br />
Sie <strong>mit</strong> Google Maps einen Ort auswählen,<br />
dessen Breiten- und Längengrad zusammen<br />
<strong>mit</strong> der Notiz gespeichert wird. So weisen<br />
Sie z. B. Fotos Geodaten zu.<br />
Im App Store von Apple finden Sie Evernote<br />
für das iPhone und iPad. Nutzen Sie Evernote<br />
als Suchbegriff und tippen Sie in der Trefferliste<br />
auf den Button Gratis und danach auf Installieren.<br />
Nach Eingabe Ihres iTunes-Passworts<br />
starten Download und Installation, und<br />
das iPhone/ iPad blättert automatisch auf den<br />
Screen, wo es die App ablegt.<br />
Nachdem das Programm Ihre Evernote-Zugangsdaten<br />
abgefragt hat, zeigt es eine Übersicht<br />
aller Notizbücher an, in die Sie per Fingertipp<br />
wechseln können. Alternativ schalten<br />
Sie am oberen Bildschirmrand die Ansicht auf<br />
eine Liste aller Notizen oder Schlagwörter um<br />
oder starten eine Suche. Unabhängig davon,<br />
wo Sie sich in der App befinden, legen Sie<br />
neue Notizen über die Schaltfläche links unten<br />
in der Ecke an.<br />
Wie in der Android-App ist es auch hier nicht<br />
möglich, die Schrift zu formatieren, dafür<br />
können Sie jedoch Audionotizen aufnehmen<br />
und auch Bilder einfügen. Auf dem iPad 1 stehen<br />
dafür nur die in der Galerie gespeicherten<br />
Fotos bereit, auf dem iPad 2 und dem iPhone<br />
können Sie auch auf die eingebaute Kamera<br />
zugreifen. Obwohl die App für das Mobilsystem<br />
von Apple optisch mehr hermacht als die<br />
Android-Version, hat sie insgesamt weniger<br />
zu bieten – so kann man <strong>mit</strong> ihr z. B. keine<br />
neuen Notizbücher anlegen.<br />
Neben den hier vorgestellten Clients bietet<br />
Evernote auch welche für den Palm Pre, Blackberrys<br />
und Windows Mobile in Version 5 und<br />
6 an. Selbst ohne passenden Client ist fast <strong>im</strong>mer<br />
der Zugriff auf Ihre Notizen via Browser<br />
möglich – und sei es aus einem Internet-Café.<br />
Einen Nachteil hat die allgegenwärtige Notizverwaltung<br />
jedoch: Die Ausrede, man habe<br />
den Zettel <strong>mit</strong> dem nächsten Zahnarzttermin<br />
verschlampt, fällt künftig flach. (hge) n<br />
Infos<br />
[1] Evernote: http:// www. evernote. com/<br />
(http:// ezlx. de/ b3m1)<br />
[2] Vergleich der kostenlosen und der<br />
Premium-Variante: http:// www.<br />
evernote. com/ about/ intl/ de/ premium/<br />
(http:// ezlx. de/ b3m2)<br />
[3] Nevernote: http:// nevernote.<br />
sourceforge. net/ (http:// ezlx. de/ b3m3)<br />
software zum Artikel auf DVD:<br />
Nevernote 0.99<br />
<strong>Easy<strong>Linux</strong></strong><br />
03/2011<br />
www.easylinux.de<br />
73
Basics<br />
Kernel-Varianten<br />
Wozu „default“-, „xen“- und „pae“-Kernel-Pakete gut sind<br />
Kernel-Varianten<br />
Hans-Georg Eßer<br />
Be<strong>im</strong> Update auf eine neue Kernel-Version verwirren<br />
die Begriffe „default“, „xen“ und „pae“ manche Anwender:<br />
Die in den so benannten Paketen enthaltenen<br />
<strong>Linux</strong>-Kernel hat der Distributor <strong>mit</strong> unterschiedlichen<br />
Optionen erstellt.<br />
Wer eine neue Kernel-Version installiert<br />
und da<strong>mit</strong> das eigentliche<br />
Betriebssystem durch eine aktuellere<br />
Version ersetzt, hat in der Regel die<br />
Wahl zwischen verschiedenen Kernel-Paketen,<br />
die zwar alle dieselbe Versionsnummer<br />
tragen, sich aber durch zusätzliche Bezeichnungen<br />
oder Buchstabenkombinationen wie<br />
default, generic, desktop, xen und pae unterscheiden.<br />
Was es da<strong>mit</strong> auf sich hat, verraten<br />
wir in diesem Artikel.<br />
Auf einem normalen Desktop und auch auf<br />
einem Netbook oder Notebook erreichen Sie<br />
in der Regel <strong>mit</strong> der Kernel-Variante die besten<br />
Ergebnisse, die das Installationsprogramm<br />
automatisch vorschlägt (wenn Sie<br />
eine der normalen Desktop-<strong>Linux</strong>-Distributionen<br />
verwenden, etwa Kubuntu oder Open-<br />
Suse). Eine grundsätzliche Frage ist allerdings,<br />
ob Sie <strong>Linux</strong> in der 32- oder 64-Bit-<br />
Version installieren sollten.<br />
32 oder 64 Bit<br />
Die meisten <strong>Linux</strong>-Distributionen werden in<br />
zwei Versionen angeboten: als 32- und als<br />
64-Bit-Variante. Die Bit-Zahl gibt an, wie groß<br />
Speicheradressen sind, über die das Betriebssystem<br />
(und auch die darauf laufenden Programme)<br />
auf den Hauptspeicher zugreifen. Es<br />
handelt sich dabei um zwei separate Welten:<br />
l Ein Programmpaket einer 64-Bit-<strong>Linux</strong>-<br />
Version können Sie unter einem 32-Bit-<br />
<strong>Linux</strong>-System gar nicht verwenden, und<br />
l ein Programmpaket einer 32-Bit-<strong>Linux</strong>-<br />
Version läuft auf einem 64-Bit-System nur<br />
dann, wenn Sie zusätzliche Kompatibilitätspakete<br />
einspielen, und das ist sinnlos,<br />
wenn es auch eine 64-Bit-Version gibt.<br />
Dazu kommt für 64-Bit-Varianten die generelle<br />
Anforderung, dass die CPU 64-bittig sein<br />
muss, ältere Prozessoren arbeiten intern nur<br />
<strong>mit</strong> 32 Bit.<br />
Die <strong>Easy<strong>Linux</strong></strong>-Redaktion empfiehlt generell<br />
den Einsatz der 32-Bit-Versionen, denn da<strong>mit</strong><br />
erreichen Sie in der Regel eine etwas höhere<br />
Hardware-Kompatibilität. Aus diesem Grund<br />
finden Sie auch auf den Datenträgern <strong>im</strong> Heft<br />
meist nur 32-Bit-Versionen. Die 64-Bit-Varianten<br />
sollten generell nur fortgeschrittene Anwender<br />
nutzen, die sich zu helfen wissen,<br />
wenn sich z. B. ein benötigter Treiber nicht<br />
installieren lässt, weil es ihn nur in einer<br />
32-Bit-Version gibt.<br />
Hauptvorteil der 64-Bit-Versionen ist, dass<br />
Sie da<strong>mit</strong> erstaunlich große Mengen an RAM<br />
nutzen können, wie sie nie in normalen<br />
Desktop-PCs oder Notebooks, sondern nur in<br />
spezialisierten Server-PCs verbaut werden:<br />
Mit 64-Bit-<strong>Linux</strong> könnten Sie z. B. problemlos<br />
ein ganzes Terabyte RAM (das sind<br />
1024 GByte) verwenden – das ist aber deutlich<br />
überd<strong>im</strong>ensioniert für die tägliche Arbeit<br />
<strong>mit</strong> ein paar Programmen unter KDE oder<br />
Gnome. Um mehr als 4 GByte RAM anzusprechen,<br />
gibt es <strong>mit</strong> „PAE“ noch eine Alternative.<br />
PAE-Kernel für mehr als 4 GByte<br />
Das Kürzel PAE steht für Physical Address Extension<br />
und bezeichnet eine Technik, <strong>mit</strong> der<br />
Betriebssysteme mehr als 4 GByte Speicher<br />
nutzen können, obwohl sie <strong>im</strong> 32-Bit-Modus<br />
laufen. Wo liegt hier überhaupt das Problem?<br />
Ein 32-Bit-Betriebssystem nutzt die CPU <strong>im</strong><br />
32-Bit-Modus – entweder, weil es sich um<br />
eine entsprechende 32-Bit-CPU handelt oder<br />
weil (trotz 64-Bit-CPU) die 32-Bit-Version des<br />
Systems installiert wurde. Das bedeutet, dass<br />
intern in der CPU nur 32 Bit breite Register<br />
zur Verfügung stehen, auch für den Zugriff<br />
auf die Speicherzellen. Mit 32 Bit lassen sich<br />
2 32 verschiedene Adressen ansprechen; das<br />
entspricht genau 4 GByte.<br />
<strong>Linux</strong> unterstützt <strong>mit</strong> PAE ein Feature der<br />
Prozessoren, <strong>mit</strong> dem sich trotz 32-bittigem<br />
Betrieb mehr als 4 GByte nutzen lassen. CPUs<br />
verfügen nämlich meist über einen breiteren<br />
Adressbus, auch wenn es sich nicht um<br />
64-Bit-CPUs handelt. So haben z. B. die meisten<br />
32-Bit-CPUs von Intel einen 36 Bit breiten<br />
Adressbus, über den sich theoretisch bis zu<br />
64 GByte RAM nutzen lassen.<br />
Theorie beiseite: Wenn Sie einen Rechner<br />
<strong>mit</strong> mehr als 4 GByte eingebautem Arbeitsspeicher<br />
verwenden, müssen Sie entweder<br />
ein 64-Bit-<strong>Linux</strong> oder eine 32-Bit-Version <strong>mit</strong><br />
aktivierter PAE (also den pae-Kernel) ver-<br />
74 www.easylinux.de<br />
<strong>Easy<strong>Linux</strong></strong> 03/2011
Kernel-Varianten<br />
Basics<br />
wenden, um den Speicher jenseits der<br />
4 GByte auch nutzen zu können.<br />
Virtualisierung <strong>mit</strong> Xen<br />
Der Name Xen hat nichts <strong>mit</strong> Zen zu tun, auch<br />
wenn er ähnlich klingt. Xen ist ein so genannter<br />
Hypervisor: ein kleines Mini-Betriebssystem,<br />
dessen einziger Zweck es ist, parallel<br />
mehrere virtuelle Maschinen zu betreiben, in<br />
denen dann z. B. <strong>Linux</strong> laufen kann. Der Einsatz<br />
von Xen erinnert da<strong>mit</strong> an die Nutzung<br />
mehrerer virtuellen Maschinen in VirtualBox<br />
oder VMware; technisch unterscheidet sich<br />
die Xen-Lösung aber von VirtualBox & Co.<br />
Wer eine Xen-Installation wählt, bootet tatsächlich<br />
zunächst Xen und nicht <strong>Linux</strong>; vom<br />
laufenden Xen aus wird dann ein erstes <strong>Linux</strong>-<br />
System in einer virtuellen Maschine gestartet,<br />
so dass der Rechner benutzbar wird. Aus diesem<br />
ersten <strong>Linux</strong>-System heraus können Anwender<br />
<strong>mit</strong> Hilfe der Xen-Tools dann weitere<br />
solche Maschinen starten, die sich via Xen die<br />
vorhandenen Ressourcen teilen.<br />
Für den normalen Desktopbetrieb werden Sie<br />
Xen nie brauchen, bei der Installation in einer<br />
virtuellen Maschine (VirtualBox, VMware &<br />
Co.) kommen sich die beiden Virtualisierungstechniken<br />
sogar in die Quere, so dass oft<br />
schon das Booten eines Xen-<strong>Linux</strong>’ fehlschlägt.<br />
Kernel-Pakete, die xen <strong>im</strong> Namen tragen,<br />
sollten Sie also meiden.<br />
Hinweise der Distributoren<br />
Das OpenSuse-Team und die Webseite ubuntuusers.de<br />
bieten in ihren Dokumentations-<br />
Wikis [1,2] ein paar Hinweise zur Bedeutung<br />
der Kernel-Pakete.<br />
l Bei Ubuntu deutet die Ergänzung -generic<br />
auf einen Standard-Kernel hin (Abbildung<br />
1); Pakete <strong>mit</strong> der Endung -virtual<br />
abb. 1: Mehrere Kernel stehen zur Wahl bei Ubuntu – meist fahren sie <strong>mit</strong> „generic“-<br />
Kerneln am besten, wenn sie einen normalen arbeitsplatzrechner verwenden.<br />
sind für die Installation als Gastsystem<br />
in einer virtuellen Maschine gedacht.<br />
Manchmal taucht auch -server auf: Diese<br />
Kernel empfehlen sich für den Einsatz<br />
auf Serversystemen ohne grafische Oberfläche.<br />
Ergänzend gibt es die bei Ubuntu<br />
als „Mainline-Kernel“ bezeichneten Pakete<br />
<strong>mit</strong> unverändertem Original-Kernel<br />
– diese sind aber nur erhältlich, wenn Sie<br />
ein spezielles PPA [3] einrichten, und Sie<br />
werden diese ungepatchten Versionen <strong>im</strong><br />
Normalfall nicht benötigen.<br />
l Unter OpenSuse läuft <strong>im</strong> Normalfall der default-Kernel<br />
(Abbildung 2). Auf Desktop-<br />
PCs ist der desktop-Kernel eine Alternative,<br />
die auch PAE unterstützt. Das verrät aber<br />
nicht die Webseite, sondern erst ein Blick<br />
in die Paketbeschreibung (z. B. <strong>mit</strong> Hilfe<br />
des Kommandos zypper info kernel-desktop).<br />
Er hat aber andere Eigenschaften<br />
als der pae-Kernel: Einige Features, die<br />
auf Desktoprechnern nicht benötigt werden,<br />
sind dort deaktiviert. Der Kernel <strong>mit</strong><br />
Endung -vanilla enthält keine OpenSuseeigenen<br />
Patches, sondern ist der offizielle<br />
Kernel von der <strong>Linux</strong>-Kernel-Webseite [4].<br />
Daneben gibt es <strong>mit</strong> -vmi noch eine Version<br />
für den Einsatz in virtuellen Maschinen<br />
(VMware, VirtualBox etc.).<br />
Die Xen-Version trägt unter beiden Distributionen<br />
die gleiche Kennung -xen <strong>im</strong> Namen.<br />
Fazit: Standard reicht<br />
Nun haben Sie viel über die diversen Kernel-<br />
Pakete gelesen, die Ubuntu und OpenSuse anbieten<br />
– als Zusammenfassung bleibt aber der<br />
kurze Hinweis, dass auf normalen Desktoprechnern<br />
der Einsatz des jeweiligen Standard-<br />
Kernels meist die beste Entscheidung ist, und<br />
die Installer richten auch genau diesen ein,<br />
wenn Sie nichts an den Vorgaben ändern.<br />
GloSSAr<br />
PPA: Ein Personal Package Archive<br />
(PPA) ist eine spezielle Installationsquelle<br />
(ein Paket-Repository) für<br />
Ubuntu, häufig <strong>mit</strong> sehr spezieller Ausrichtung<br />
und entsprechend wenigen<br />
Paketen.<br />
Kernel-Updates, vor allem auf Versionen, welche<br />
die jeweiligen Update-Programme nicht<br />
vorschlagen, sollten Sie meiden – das gilt speziell<br />
dann, wenn Sie Nvidia- oder ATI-Treiber<br />
vom Hersteller benutzen, denn diese funktionieren<br />
nach einem Kernel-Wechsel oft nicht<br />
mehr und verlangen ebenfalls nach einer Aktualisierung.<br />
Selbst kompilierte Kernel sind<br />
übrigens ein Relikt aus der Vergangenheit; als<br />
normaler Anwender werden Sie fast nie einen<br />
Grund finden, selbst die Kernel-Quellen zu<br />
übersetzen. (hge)<br />
n<br />
Infos<br />
[1] OpenSuse-Kernel: http:// en. opensuse.<br />
org/ Kernel (http:// ezlx. de/ b3i1)<br />
[2] UbuntuUsers: http:// wiki. ubuntuusers.<br />
de/ kernel (http:// ezlx. de/ b3i2 )<br />
[3] Mainline-Kernel-PPA: http:// kernel.<br />
ubuntu. com/ ~kernel‐ppa/ mainline<br />
(http:// ezlx. de/ b3i4)<br />
abb. 2: auch Opensuse bietet zahlreiche Kernel-Varianten an; die standardversion<br />
heißt hier „default“. spezial-Kernel wie „ec2“ und „xen“ ignorieren sie am besten.<br />
[4] Kernel-Webseite: http:// www. kernel.<br />
org/ (http:// ezlx. de/ b3i3)<br />
<strong>Easy<strong>Linux</strong></strong><br />
03/2011<br />
www.easylinux.de<br />
75
Tipps & Tricks<br />
KDE-Tipps<br />
Tipps & Tricks zu KDE<br />
Besser arbeiten <strong>mit</strong> KDE<br />
Hans-Georg Eßer<br />
Kaum eine Desktopumgebung bietet mehr Einstellungsmöglichkeiten als KDE. Das macht<br />
sie hochgradig individuell anpassbar, <strong>mit</strong>unter aber auch unübersichtlich. Wir zeigen<br />
u. a., wie Sie das Menü, die Zwischenablage und Dateiauswahldialoge ganz nach<br />
Ihrem Geschmack einrichten.<br />
01 Newsmeldungen<br />
auf dem Desktop<br />
Das Web ist aktueller als jede Tageszeitung –<br />
und so schauen viele Anwender regelmäßig<br />
bei Newsangeboten wie dem der Tagesschau<br />
vorbei oder informieren sich auf der <strong>Linux</strong>-<br />
Community, was es Neues rund um das freie<br />
Betriebssystem und Open-Source-Software<br />
gibt. Mehrere Newsquellen <strong>mit</strong> dem Browser<br />
<strong>im</strong> Blick zu behalten, ist umständlich, und ein<br />
separater Newsreader wie der Akregator ist<br />
nicht jedermanns Sache.<br />
Ein guter Kompromiss, um die Lieblings-<br />
Newsquellen <strong>im</strong>mer <strong>im</strong> Blick zu haben, ist<br />
das KDE-Applet News, das sich halbtransparent<br />
über den Desktop legt und in einem fest<br />
definierten Zeitintervall (voreingestellt sind<br />
30 Minuten) alle neuen Nachrichten Ihrer<br />
Newsquellen abholt.<br />
Sie starten die Nachrichtenzentrale über einen<br />
Rechtsklick auf den Desktop und Auswahl<br />
von Miniprogramme hinzufügen aus dem<br />
Kontextmenü. Suchen Sie <strong>im</strong> sich öffnenden<br />
Fenster nach News und ziehen Sie den gleichnamigen<br />
Treffer <strong>mit</strong> gedrückt gehaltener linker<br />
Maustaste auf den Desktop.<br />
Das Miniprogramm zeigt standardmäßig die<br />
Schlagzeilen neuer Nachrichten vom KDE-<br />
Projekt an. Sobald Sie auf eine davon klicken,<br />
öffnet sich der Standardbrowser, meistens<br />
Firefox, und zeigt die komplette Meldung an<br />
(Abbildung 1).<br />
Mehr News für das<br />
02<br />
„News“-Applet<br />
Die Liste der vordefinierten Nachrichtenquellen<br />
<strong>im</strong> Miniprogramm (siehe Tipp 01) ist recht<br />
überschaubar. Neben<br />
den standardmäßig aktiven<br />
KDE-News stehen <strong>im</strong><br />
Einstellungsmenü nur<br />
noch ein paar weitere<br />
KDE- und distributionsspezifische<br />
Quellen zur<br />
Auswahl bereit. Wer sich<br />
auch für das politische<br />
Tagesgeschehen interessiert<br />
oder <strong>Linux</strong>-News in<br />
deutscher Sprache vorzieht,<br />
wird da<strong>mit</strong> nicht<br />
glücklich.<br />
Das Angebot lässt sich jedoch<br />
leicht um weitere<br />
Nachrichtenquellen erweitern.<br />
Dazu öffnen Sie<br />
den Einstellungsdialog über das Schraubenschlüsselsymbol<br />
der Widget-Leiste. (Sie klappt<br />
Abb. 1: Mit dem Miniprogramm<br />
„News“ haben sie aktuelle Nachrichten<br />
<strong>im</strong>mer <strong>im</strong> Blick.<br />
aus, sobald Sie den Mauszeiger über das<br />
News-Widget bewegen.) Klicken Sie dort links<br />
auf Nachrichtenquellen und geben Sie in das<br />
Feld neben Nachrichtenquelle hinzufügen den<br />
Link zu einem RSS-Feed ein.<br />
Welche Links Sie hier angeben müssen, finden<br />
Sie am schnellsten <strong>mit</strong> Firefox heraus:<br />
Wenn eine Seite einen RSS-Feed anbietet, ist<br />
bei Firefox der Menüpunkt<br />
Lesezeichen / Diese<br />
Seite abonnieren aktiv.<br />
Über einen Klick darauf<br />
gelangen Sie zum RSS-<br />
Feed der Seite, und<br />
Firefox bietet über einen<br />
Button an, sie als dynamisches<br />
Lesezeichen zu<br />
abonnieren. Das müssen<br />
Sie nicht, Sie benötigen<br />
nur die URL aus der<br />
Adresszeile. Klicken Sie<br />
doppelt in die Adresszeile,<br />
um den Link in die<br />
Zwischenablage zu übernehmen.<br />
Wechseln Sie<br />
nun zum Einstellungsdialog<br />
des News-Miniprogramms und fügen<br />
Sie die kopierte Adresse <strong>mit</strong> einem Klick der<br />
<strong>mit</strong>tleren Maustaste ein. Arbeiten Sie <strong>mit</strong> einer<br />
Zwei-Tasten-Maus ohne Rad, drücken Sie<br />
stattdessen beide Maustasten gleichzeitig.<br />
Klicken Sie danach auf Nachrichtenquelle<br />
hinzufügen, und schon<br />
taucht die gewünschte Site in der Liste<br />
auf, deren News regelmäßig direkt auf Ihrem<br />
Desktop landen (Abbildung 2).<br />
Abholintervall für<br />
03<br />
Nachrichten anpassen<br />
Standardmäßig klappert das News-Applet für<br />
den Desktop alle 30 Minuten die eingerichteten<br />
Nachrichtenquellen ab und schaut, ob es<br />
76<br />
<strong>Easy<strong>Linux</strong></strong> 03/2011
KDE-Tipps<br />
Tipps & Tricks<br />
etwas Neues gibt. Sind Ihnen 30 Minuten zu<br />
lang, setzen Sie die voreingestellte Zeit einfach<br />
herunter. Bewegen Sie dazu die Maus über<br />
das News-Applet und klicken Sie in der ausklappenden<br />
Seitenleiste auf das Schraubenschlüsselsymbol.<br />
Im Einrichtungsdialog stellen<br />
Sie <strong>im</strong> Abschnitt Allgemein das gewünschte<br />
Aktualisierungsintervall in Minuten ein.<br />
Datum und Uhrzeit<br />
04<br />
in allen Formaten<br />
Die „digitale Uhr“, die KDE unten rechts in der<br />
Kontrollleiste einblendet, richtet sich standardmäßig<br />
nach den Regionaleinstellungen Ihres<br />
Systems. So verwendet sie bei deutschen Regionaleinstellungen<br />
das 24-Stunden-Format für die<br />
Uhrzeit und zeigt auch das Datum in hiesieger<br />
Notation an: Der Tag und nicht der Monat steht<br />
vorne. Das lässt sich über den Einrichtungsdialog<br />
der Uhr auch nicht ändern.<br />
Benötigen Sie trotzdem einmal die amerikanische<br />
Schreibweise in der Form Jahr-Monat-<br />
Tag, werden Sie <strong>im</strong> Kontextmenü der Uhr fündig.<br />
Unter dem Eintrag In die Zwischenablage<br />
kopieren, finden Sie eine ganze Reihe Schreibweisen<br />
für Datum und Uhrzeit. Sobald Sie<br />
eine davon anklicken, landet sie in der Zwischenablage,<br />
und Sie können sie z. B. in Office-Dokumente<br />
einfügen.<br />
Verzeichnisse aus der<br />
08<br />
Ordnerleiste entfernen<br />
Im Dialog zum Speichern und Öffnen von Dateien<br />
zeigen KDE-Anwendungen links eine<br />
Leiste <strong>mit</strong> einigen vorausgewählten Ordnern<br />
an. Dazu gehören unter anderem das Homeaktionen.<br />
Wie viele das sind,<br />
unterscheidet sich von Distribution<br />
zu Distribution. Über das<br />
Einrichtungsmenü der Zwischenablage<br />
erhöhen oder reduzieren<br />
Sie die Anzahl der zu speichernden<br />
Einträge.<br />
Klicken Sie dazu <strong>mit</strong> der rechten<br />
Maustaste auf das Klemmbrett-<br />
Symbol (unter OpenSuse eine<br />
Schere) und wählen Sie Klipper<br />
einrichten aus dem sich öffnenden<br />
Kontextmenü. Im Abschnitt<br />
Allgemein können Sie <strong>mit</strong> den<br />
Pfeiltasten hinter dem Feld Größe<br />
des Verlaufsspeichers die Anzahl<br />
der zu speichernden Einträge anpassen (Abbildung<br />
3).<br />
Zwischenablage per<br />
06<br />
Tastenkombination öffnen<br />
Oft hat man gerade beide Hände an der Tastatur,<br />
wenn man Text aus der KDE-Zwischenablage<br />
in ein Dokument einfügen will. Schneller<br />
als <strong>mit</strong> der Maus öffnet man sie in diesem<br />
Fall <strong>mit</strong> der Tastenkombination [Strg-Alt-V].<br />
Mit den Pfeiltasten navigieren Sie zwischen<br />
den Einträgen und wählen den gewünschten<br />
<strong>mit</strong> einem Druck auf [Eingabe] aus. Über die<br />
gewohnte Tastenkombination [Strg-V] fügen<br />
Sie den so ausgewählten Text dann in das Dokument<br />
ein.<br />
07 Zwischenablage<br />
<strong>im</strong> Blick<br />
Nutzen Sie die <strong>im</strong> vorherigen Tipp beschriebene<br />
Tastenkombination [Strg-Alt-V], um<br />
Abb. 2: <strong>im</strong> Einrichtungsdialog des News-Miniprogramms<br />
können sie weitere Nachrichtenquellen hinzufügen,<br />
hier das Onlineangebot des spiegel.<br />
Mehr Einträge<br />
05<br />
in der Zwischenablage<br />
Die KDE-Zwischenablage Klipper, die sich <strong>im</strong><br />
Systembereich der Kontrollleiste befindet, ist<br />
nicht zuletzt deshalb so praktisch, weil sie<br />
nicht nur den zuletzt kopierten Text speichert,<br />
sondern nahezu beliebig viele Kopierschnell<br />
Zugriff auf die KDE-Zwischenablage<br />
zu erhalten, stört es Sie vielleicht auch, dass<br />
sie sich rechts unten öffnet. Viel praktischer<br />
wäre es, wenn sie an der aktuellen Cursorposition<br />
aufklappen würde. Dieses Verhalten erreichen<br />
Sie über den Einstellungsdialog der<br />
Zwischenablage: Sie öffnen ihn per Rechtsklick<br />
auf das Klipper-Icon <strong>im</strong> Systembereich<br />
der Kontrollleiste und wählen <strong>im</strong> aufklappenden<br />
Kontextmenü den Eintrag Klipper einrichten.<br />
Im Abschnitt Allgemein setzen Sie einfach<br />
ein Häkchen vor Kontextmenü an Mausposition<br />
öffnen und bestätigen die Änderung <strong>mit</strong><br />
einem Klick auf OK.<br />
MAGAZIN<br />
nUr<br />
MiT dVd!<br />
SondErAkTion<br />
Testen Sie jetzt<br />
3 Ausgaben<br />
für 3 Euro!<br />
Gleich bestellen...<br />
• Telefon: 07131 / 2707 274 • Fax 07131 / 2707 78 601 • E-Mail: abo@linux-magazin.de<br />
Mit großem Gewinnspiel (Infos unter: www.linux-magazin.de/probeabo) *Preis gilt für Deutschland
Tipps & Tricks<br />
KDE-Tipps<br />
Abb. 3: <strong>im</strong> Einrichtungsdialog der kDE-Zwischenablage legen<br />
sie fest, wie viele Einträge klipper speichert.<br />
Abb. 4: Einmal ausgeblendete Ordner lassen sich über das kontextmenü<br />
der schnellzugriffsleiste wieder anzeigen.<br />
Verzeichnis Ihres Benutzers (Persönlicher<br />
Ordner), das <strong>Netz</strong>werk, der Basisordner und<br />
der Mülle<strong>im</strong>er. Die ersten beiden benötigt man<br />
wahrscheinlich häufiger, der Mülle<strong>im</strong>er-Eintrag<br />
ist jedoch ziemlich nutzlos. Auch den<br />
Schnellzugriff auf den „Basisordner“ (das<br />
Wurzelverzeichnis /) benötigt man nur selten,<br />
da man als normaler Benutzer außerhalb seines<br />
Home-Verzeichnisses sowieso keine Dateien<br />
verändern oder neu anlegen darf.<br />
Solche kaum benötigen Einträge werden Sie<br />
leicht los: Klicken Sie beispielsweise den Mülle<strong>im</strong>er<br />
<strong>mit</strong> der rechten Maustaste an und wählen<br />
Sie <strong>im</strong> Kontextmenü Mülle<strong>im</strong>er ausblenden.<br />
Nicht wundern: Der Mülle<strong>im</strong>er verschwindet<br />
nicht sofort, sondern erst, wenn<br />
Sie ein anderes Verzeichnis markieren.<br />
Auf diese Weise versteckte Einträge zaubern<br />
Sie genauso leicht wieder hervor: Klicken Sie<br />
dazu <strong>mit</strong> der rechten Maustaste in einen freien<br />
Bereich der Schnellzugriffsleiste und wählen<br />
Sie <strong>im</strong> aufklappenden Kontextmenü den Eintrag<br />
Alle Einträge anzeigen<br />
(Abbildung 4).<br />
Abb. 5: programme aus dem k-Menü<br />
können sie per Drag & Drop<br />
und über ihr kontextmenü auf den<br />
Desktop legen.<br />
Eigene Ordner<br />
09<br />
<strong>im</strong> Schnellzugriff<br />
Haben Sie, wie <strong>im</strong> letzten<br />
Tipp beschrieben, einzelne<br />
Verzeichnisse aus<br />
der Schnellzugriffsleiste<br />
des Dateiauswahldialogs<br />
gelöscht, können Sie den<br />
so gewonnenen Platz für<br />
Ordner nutzen, die Sie<br />
tatsächlich häufig benötigen,<br />
etwa das Verzeichnis<br />
Downloads oder das,<br />
in dem Sie Ihre Office-<br />
Dokumente speichern.<br />
Um die Schnellzugriffsleiste<br />
um ein Verzeichnis zu erweitern, ziehen<br />
Sie es einfach <strong>mit</strong> gedrückt gehaltener linker<br />
Maustaste aus der rechten Fensterhälfte in die<br />
Leiste und lassen es dort fallen.<br />
10 Programmstarter<br />
auf dem Desktop<br />
Sie können Programmsymbole aus dem KDE-<br />
4-Menü auf den Desktop ziehen, um den Programmstarter<br />
so <strong>im</strong>mer <strong>im</strong> Blick zu haben.<br />
Alternativ klicken Sie das Icon <strong>im</strong> Menü <strong>mit</strong><br />
der rechten Maustaste an und wählen Zur Arbeitsfläche<br />
hinzufügen aus dem Kontextmenü<br />
(Abbildung 5).<br />
Hinzufügen von Programmen<br />
11<br />
zur Arbeitsfläche scheitert<br />
Gibt es bei den Programmen <strong>im</strong> K-Menü den<br />
Eintrag Zur Arbeitsfläche hinzufügen nicht<br />
(siehe Tipp 10), liegt das daran, dass Sie irgendwann<br />
die Option Miniprogramme sperren<br />
<strong>im</strong> Kontextmenü des Desktops ausgewählt<br />
haben. Sie bewirkt,<br />
dass Sie die Widgets<br />
auf dem Desktop<br />
nicht verschieben können,<br />
und verhindert auch<br />
das Löschen und Hinzufügen<br />
von Widgets. Sie<br />
deaktivieren die Option,<br />
indem Sie <strong>mit</strong> der rechten<br />
Maustaste auf eine<br />
freie Stelle des Desktops<br />
klicken und <strong>im</strong> aufklappenden<br />
Menü den Punkt<br />
Miniprogramme entsperren<br />
aufrufen. Danach<br />
lassen sich die Programmstarter<br />
aus dem<br />
K-Menü wieder auf den<br />
Desktop verfrachten.<br />
Konqueror: Eingebettete Ansicht<br />
12<br />
für Textdateien<br />
Wer den alten Konqueror gegenüber Dolphin<br />
als Date<strong>im</strong>anager bevorzugt, ärgert sich eventuell<br />
darüber, dass das Programm Textdateien<br />
nicht mehr wie früher in der eingebetteten<br />
Ansicht, sondern <strong>im</strong> Texteditor öffnet. Verantwortlich<br />
dafür sind die Dateityp-Einstellungen<br />
für Texte. Diese passen Sie <strong>im</strong> KDE-Kontrollzentrum<br />
an: Sie starten es über ein <strong>mit</strong> [Alt-<br />
F2] geöffnetes Schnellstartfenster, in das Sie<br />
systemsettings eingeben. Wechseln Sie dort<br />
auf den Tab Erweitert und öffnen Sie unter Erweiterte<br />
Benutzereinstellungen das Modul Dateizuordnungen.<br />
Markieren Sie in der Baumansicht<br />
links <strong>im</strong> Fenster den Eintrag text und<br />
setzen Sie in der rechten Fensterhälfte ein<br />
Häkchen vor Datei in eingebettetem Betrachter<br />
anzeigen (Abbildung 6).<br />
Künftig zeigt Konqueror Textdateien wieder<br />
in der eingebetteten Ansicht an, in der Sie<br />
diese wie <strong>im</strong> Texteditor auch bearbeiten können.<br />
Möchten Sie eine Textdatei doch einmal<br />
in KWrite, Kate oder LibreOffice Writer öffnen,<br />
erledigen Sie das über den Eintrag Öffnen<br />
<strong>mit</strong> <strong>im</strong> Kontextmenü.<br />
Eingefrorene Kontrollleiste<br />
13<br />
wiederbeleben<br />
Mitunter passiert es, dass die Kontrollleiste<br />
einfriert, wenn Sie über den Halbkreis unten<br />
rechts den Bearbeitungsmodus aktiviert haben.<br />
Auch Warten hilft da nicht – die Leiste<br />
bleibt tot. Sie müssen sich nun nicht abmelden<br />
oder den Desktop abschießen, um alles<br />
wieder ins Lot zu bringen. Öffnen Sie stattdessen<br />
über ein <strong>mit</strong> [Alt-F2] geöffnetes Schnellstartfenster,<br />
in das Sie konsole eingeben, ein<br />
Befehlsfenster. Mit dem Kommando<br />
kquitapp plasma‐desktop<br />
78 www.easylinux.de<br />
<strong>Easy<strong>Linux</strong></strong> 03/2011
KDE-Tipps<br />
Tipps & Tricks<br />
Abb. 6: Über die Einstellungen für die Dateizuordnungen sorgen<br />
sie dafür, dass konqueror Textdateien selbst anzeigt.<br />
Abb. 7: <strong>im</strong> Menü-Editor können sie programmen Tastenkürzel<br />
für den schnelleren start zuweisen.<br />
(„KDE quit application“) beenden Sie die<br />
Plasma-Oberfläche von KDE. Nicht erschrecken:<br />
Da<strong>mit</strong> verschwinden alle Miniprogramme,<br />
die Arbeitsflächenordner und die<br />
Kontrollleiste. Die erhalten Sie <strong>mit</strong> dem Befehl<br />
plasma‐desktop<br />
aber sofort zurück.<br />
Anwendungen per<br />
14<br />
Tastenkombination starten<br />
Bei einem gut gefüllten K-Menü ist es gar<br />
nicht so einfach, sich bis zu seinen Lieblingsprogrammen<br />
durchzuhangeln. Diese auf den<br />
Reiter Favoriten zu packen, ist auch keine Lösung,<br />
da der Platz dort beschränkt ist. Am<br />
schnellsten starten Sie häufig benötigte Programme<br />
über Tastenkombinationen, die Sie<br />
den Anwendungen <strong>im</strong> Menü-Editor zuweisen.<br />
Öffnen Sie dieses Tool, indem Sie <strong>mit</strong> der<br />
rechten Maustaste auf den K-Menü-Button<br />
klicken und Menü-Editor aus dem Kontextmenü<br />
wählen.<br />
Dort finden Sie links <strong>im</strong> Fenster eine Liste aller<br />
Programmkategorien. Über<br />
einen Klick auf das Pluszeichen<br />
vor einer Kategorie klappt die<br />
Liste der zugehörigen Programme<br />
aus. Um nun beispielsweise dem<br />
Audioplayer Amarok die Tastenkombination<br />
[Alt-A] zuzuweisen,<br />
markieren Sie ihn in der Kategorie<br />
Unterhaltungsmedien und<br />
wechseln rechts <strong>im</strong> Fenster auf<br />
den Reiter Erweitert. Klicken Sie<br />
unten rechts auf die Schaltfläche<br />
hinter Aktuelles Tastenkürzel<br />
und drücken Sie das gewünschte,<br />
etwa [Alt-A] – es erscheint dort,<br />
während Sie schreiben, und ist<br />
sofort aktiv (Abbildung 7).<br />
Sie müssen nicht befürchten, versehentlich<br />
ein Tastenkürzel zu vergeben, das schon belegt<br />
ist: KDE überprüft die Liste aller eingerichteten<br />
Tastenkombinationen auf Dubletten<br />
und zeigt <strong>im</strong> Fall des Falles eine Warnung<br />
an. Danach können Sie die Aktion entweder<br />
abbrechen oder die Tastenkombination doch<br />
neu zuzuweisen.<br />
Kontrollleiste automatisch<br />
15<br />
ausblenden<br />
Gerade auf kleinen Bildschirmen ärgert man<br />
sich über jeden Zent<strong>im</strong>eter verschenkten Platzes,<br />
der nicht von Programmfenstern genutzt<br />
werden kann. Unter KDE gewinnen Sie Platz<br />
dazu, indem Sie den Desktop anweisen, die<br />
Kontrolleiste automatisch auszublenden.<br />
Klicken Sie dazu auf den Halbkreis ganz<br />
rechts in der Leiste und wählen Sie <strong>im</strong> ausklappenden<br />
Bereich die Option Weitere Einstellungen.<br />
Es öffnet sich ein Menü, in dem<br />
Sie den Eintrag Automatisch ausblenden anklicken.<br />
Künftig mogelt sich die Kontrollleiste<br />
nur noch in Ihr Blickfeld, wenn Sie den<br />
Abb. 8: <strong>im</strong> Einrichtungsdialog des k-Menüs legen sie fest, dass<br />
sie nur <strong>mit</strong> klicks durch die Tabs des Menüs wechseln wollen.<br />
Mauszeiger an den unteren Bildschirmrand<br />
bewegen.<br />
Konqueror: Schnellzugriff<br />
16<br />
auf den Mülle<strong>im</strong>er<br />
Wenn Sie Konqueror als Date<strong>im</strong>anager einsetzen<br />
und schnell eine Datei aus dem Mülle<strong>im</strong>er<br />
wiederherstellen wollen, müssen Sie den<br />
KDE-Abfalle<strong>im</strong>er nicht über sein – eventuell<br />
von einem Fenster überdecktes – Desktopsymbol<br />
ansteuern. Geben Sie in der Adressleiste<br />
von Konqueror einfach trash:/ ein und<br />
drücken Sie [Eingabe], um zum Mülle<strong>im</strong>er zu<br />
wechseln.<br />
K-Menü: Versehentlichen<br />
17<br />
Tabwechsel verhindern<br />
Viele Nutzer mögen das Menü von KDE 4 vor<br />
allem wegen seiner praktischen Suchfunktion.<br />
Stöbert man aber einfach so durch die<br />
Programmkategorien, passiert es gelegentlich,<br />
dass man versehentlich den Mauszeiger<br />
über einen anderen Tab bewegt. Standardmäßig<br />
wechselt das K-Menü dann von der<br />
Anwendungsübersicht zu diesem<br />
Tab, etwa zu den Favoriten<br />
oder zum Verlauf.<br />
Den versehentlichen Tabwechsel<br />
verhindern Sie, indem Sie das<br />
K-Menü so einrichten, dass der<br />
Tabwechsel explizit per Mausklick<br />
erfolgen muss. Klicken Sie<br />
dazu <strong>mit</strong> der rechten Maustaste<br />
auf den Menü-Button und wählen<br />
Sie Einstellungen für K-Menü<br />
aus dem Kontextmenü. Entfernen<br />
Sie danach <strong>im</strong> Bereich Allgemein<br />
das Häkchen vor der Option<br />
Kategorien durch Überfahren<br />
<strong>mit</strong> der Maus wechseln (Abbildung<br />
8). (hge)<br />
n<br />
<strong>Easy<strong>Linux</strong></strong><br />
03/2011<br />
www.easylinux.de<br />
79
Tipps & Tricks<br />
Gnome-Tipps<br />
Tipps und Tricks zu Gnome<br />
Gnome-Tipps<br />
Heike Jurzik<br />
Gnome ist neben KDE die zweite große Desktopumgebung<br />
für <strong>Linux</strong>. In den Gnome-Tipps stellen wir regelmäßig<br />
Nützliches und Praktisches für die alternative grafische<br />
Oberfläche vor.<br />
Zeit und Datum<br />
18<br />
in die Zwischenablage<br />
Das obere Panel des Gnome-Desktops zeigt ein<br />
kleines Uhren-Applet, über das Sie Datum und<br />
Uhrzeit <strong>im</strong> Blick behalten. Klicken Sie <strong>mit</strong> der<br />
linken Maustaste auf das Applet, klappen der<br />
Kalender und eine Ansicht der Orte aus. Über<br />
die rechte Maustaste hingegen richten Sie die<br />
Uhrzeit nicht nur ein, sondern kopieren auch<br />
Zeit und Datum in die Zwischenablage (Menüpunkte<br />
Uhrzeit kopieren bzw. Datum kopie‐<br />
GloSSar<br />
Pangramm: Ein Satz, der alle Buchstaben<br />
des Alphabets enthält und sich<br />
so<strong>mit</strong> ideal zur Anzeige von Schriftarten<br />
eignet. Es existieren verschiedene<br />
deutsche Pangramme, <strong>mit</strong> und<br />
ohne Sonderzeichen. Auch für andere<br />
Sprachen gibt es solche Sätze – das<br />
bekannteste englische ist „The quick<br />
brown fox jumps over the lazy dog.“<br />
ren). Anschließend fügen Sie deren Inhalt <strong>mit</strong><br />
der <strong>mit</strong>tleren Maustaste, über Bearbeiten / Einfügen<br />
und oft auch <strong>mit</strong> dem Shortcut [Strg-V]<br />
in ein Dokument oder Terminal ein.<br />
Gnome Spec<strong>im</strong>en: Fonts anschauen<br />
19<br />
und vergleichen<br />
Schon während der Installation einer <strong>Linux</strong>-<br />
Distribution wandern zahlreiche Schriftarten<br />
<strong>mit</strong> auf die Platte, und auch das <strong>Netz</strong> stellt einen<br />
reichhaltigen Fundus freier Fonts zur Verfügung,<br />
aus dem Sie sich nach Herzenslust<br />
bedienen können. Office-Anwendungen, Textsatzsysteme,<br />
DTP- und Grafikprogramme liefern<br />
teilweise noch zusätzliche Fonts.<br />
Welche Schriftarten auf Ihrem Rechner installiert<br />
sind, verrät das Programm Gnome Spec<strong>im</strong>en.<br />
Ubuntu-Anwender finden ein entsprechendes<br />
Paket <strong>im</strong> Universe-Repository; Open-<br />
Suse-Nutzer installieren es von der Heft-DVD.<br />
Nach dem Start aus der Abteilung Grafik des<br />
Menüs Anwendungen oder über den Befehl<br />
gnome‐spec<strong>im</strong>en, den Sie in ein Terminalfenster<br />
oder einen Schnellstarter ([Alt-F2]) eingeben,<br />
sehen Sie ein zweigeteiltes Programmfenster.<br />
Links sind alle auf dem System vorhandenen<br />
Fonts aufgelistet, rechts ist der Ansichtsbereich.<br />
Die einzelnen Schriftgruppen auf der linken<br />
Seite können Sie aufklappen und so auch feststellen,<br />
wie der Font kursiv, fett sowie kursiv<br />
und fett gleichzeitig aussieht. Rechts ist <strong>im</strong><br />
Feld Textvorschau das Pangramm „Zwölf<br />
Boxkämpfer jagen Viktor quer über den großen<br />
Sylter Deich“ eingetragen; Sie können<br />
hier aber auch etwas eigenes eingeben. Direkt<br />
daneben definieren Sie die Größe; voreingestellt<br />
sind 12 pt. Klicken Sie auf Hinzufügen,<br />
um die <strong>Vorschau</strong> einer Schriftart in den rechten<br />
unteren Bereich aufzunehmen. Zeigen Sie<br />
dort mehrere Fonts an, können Sie diese bequem<br />
vergleichen (Abbildung 1). Schaltflächen<br />
zum Leeren der gesamten Anzeige und<br />
zum Entfernen einzelner Fonts finden Sie<br />
ebenfalls <strong>im</strong> rechten Bereich.<br />
Evolution: Signaturen anlegen<br />
20<br />
und verwalten<br />
Signatur nennt man den Textabschnitt am<br />
Ende von E-Mails. Er sollte Informationen zum<br />
Absender enthalten und bei privater Post nicht<br />
länger als vier Zeilen à 80 Zeichen sein, auch<br />
wenn sich heute kaum noch jemand an diese<br />
Konvention hält. Ein Signaturtrenner kapselt<br />
die Signatur vom Nachrichtentext ab. Der<br />
Trenner steht in einer eigenen Zeile, die aus<br />
zwei Bindestrichen, gefolgt von einem Leerzeichen<br />
besteht. Diese Regel erlaubt es den meisten<br />
E-Mail-Programmen und Newsreadern,<br />
eine Signatur automatisch zu identifizieren<br />
und sie bei einer Antwort nicht zu zitieren.<br />
Mit dem Gnome-Mailclient Evolution können<br />
Sie mehrere Signaturen anlegen und für jeden<br />
80 <strong>Easy<strong>Linux</strong></strong> 03/2011<br />
©Martin Benavides, http://elmaya.pochorno.com
Gnome-Tipps<br />
Tipps & Tricks<br />
Verfassen Sie nun eine neue Nachricht und<br />
wählen aus dem Drop-down-Menü ein bestehendes<br />
Konto als Absender aus, hängt Evolution<br />
automatisch den konfigurierten Textbaustein<br />
an die Nachricht an. Den <strong>im</strong> letzten Tipp<br />
erwähnten Trenner („‐‐ “) fügt das Mailprogramm<br />
selbstständig hinzu. Darüber hinaus<br />
können Sie aus dem Aufklappmenü neben<br />
dem Absender auch <strong>im</strong>mer von Hand eine<br />
Signatur aussuchen (Abbildung 3).<br />
Abb. 1: Gnome spec<strong>im</strong>en ist ein praktisches kleines Tool, <strong>mit</strong> dem sie auf dem system<br />
installierte schriftarten betrachten und <strong>mit</strong>einander vergleichen.<br />
Account bzw. für jede E-Mail eine passende<br />
auswählen. Das ist vor allem dann praktisch,<br />
wenn Sie <strong>mit</strong> dem Programm sowohl private<br />
als auch berufliche Mails verwalten. So erstellen<br />
Sie eine Signatur in Evolution:<br />
Öffnen Sie den Konfigurationsdialog des<br />
1<br />
Mailclients über Bearbeiten / Einstellungen<br />
und navigieren Sie in der linken Baumansicht<br />
zu Editoreinstellungen.<br />
Wechseln Sie zum Reiter Signaturen und<br />
2<br />
klicken Sie auf die Schaltfläche Hinzufügen.<br />
Im folgenden Fenster geben Sie dem Textbaustein<br />
einen Namen, etwa dienstlich oder<br />
privat. Tragen Sie danach <strong>im</strong> Editorfenster<br />
darunter Ihren Text ein. Im Drop-down-<br />
Menü über dem Eingabefeld steht neben<br />
Einfacher Text (Vorauswahl) auch HTML<br />
zur Verfügung. Das HTML-Format erlaubt<br />
zwar mehr Gestaltungsmöglichkeiten, allerdings<br />
wollen oder können einige Empfänger<br />
die Signatur dann nicht lesen.<br />
Gefällt Ihnen die Signatur, wählen Sie aus<br />
4<br />
dem Menü Datei den Eintrag Speichern und<br />
schließen. Zurück in den Evolution-Einstellungen<br />
sehen Sie die angelegte(n) Sig natur(en).<br />
Wenn Sie einen Eintrag <strong>mit</strong> der<br />
Maus anklicken, erscheint unten <strong>im</strong> Fenster<br />
eine <strong>Vorschau</strong> (Abbildung 2).<br />
In den Editoreinstellungen können Sie die Signaturen<br />
über die gleichnamige Schaltfläche<br />
bearbeiten und Textbausteine auch entfernen.<br />
Evolution: Signaturen zu<br />
21<br />
Mailkonten hinzufügen<br />
Signaturen können Sie bei Bedarf einer Mailadresse<br />
fest zuordnen. Wechseln Sie dazu<br />
links zum Bereich E‐Mail‐Konten, wählen Sie<br />
einen Account aus und klicken Sie auf Bearbeiten.<br />
Direkt auf dem ersten Reiter Identität<br />
sehen Sie ganz unten das Drop-down-Menü<br />
Signatur. Klappen Sie es aus und wählen Sie<br />
eine vorher angelegte Signatur aus. Die Schaltfläche<br />
Neue Signatur unten rechts öffnet wieder<br />
den Dialog aus dem vorigen Tipp.<br />
Eigenes Kennwort über<br />
22<br />
„Persönliche angaben“ ändern<br />
Über System / Einstellungen öffnen Sie einen<br />
Dialog zum Verändern der persönlichen Angaben<br />
Ihres Accounts. In dem Fenster finden<br />
Sie drei Reiter, auf denen Sie Mailadressen,<br />
Telefonnummern und Instant-Messenger-Daten<br />
eingeben (Reiter Kontakt), Ihre Postanschrift<br />
eintragen (Adresse) und Angaben zur<br />
Homepage, zum Kalender oder Ihrem Job hinterlegen<br />
(Persönliche Informationen).<br />
Ganz oben rechts <strong>im</strong> Fenster sehen Sie eine<br />
Schaltfläche Passwort ändern, über die Sie das<br />
Kennwort Ihres Accounts neu setzen. In den<br />
folgenden Dialog geben Sie zuerst Ihr aktuelles<br />
Kennwort ein und klicken auf Authentifizieren.<br />
Danach dürfen Sie in die beiden Felder<br />
darunter ein neues Passwort eingeben. Das<br />
zweite Feld Neues Passwort wiederholen<br />
schließt eventuelle Vertipper aus, denn wenn<br />
die beiden Eingaben nicht zusammen passen,<br />
erhalten Sie den Hinweis Die beiden Passwörter<br />
st<strong>im</strong>men nicht überein, und die Schaltfläche<br />
Passwort ändern bleibt ausgegraut. Erst,<br />
wenn beide Einträge identisch sind, können<br />
Sie den Button zum Ändern anklicken.<br />
Screenshots <strong>im</strong> Media-<br />
23<br />
player Totem erstellen<br />
Gnomes Mediaplayer Totem gibt nicht nur<br />
Filme und Musik in unterschiedlichen Forma-<br />
Alternativ können Sie anstelle eines eigenen<br />
3<br />
Textes über das Menü Einfügen fertige<br />
Texte oder HTML-Dateien, Emoticons und –<br />
nur <strong>im</strong> HTML-Modus – Bilder, Links, Trennlinien<br />
und Tabellen hinzufügen. Zudem ist<br />
<strong>im</strong> Menü Format und über die Schaltflächen<br />
die Gestaltung <strong>mit</strong> verschiedenen Absatzstilen<br />
und Ausrichtungen erlaubt.<br />
Abb. 2: Mit Evolution verwalten sie bequem mehrere Mailsignaturen – zum Beispiel für<br />
private und berufliche Mails, die sie am selben rechner schreiben.<br />
<strong>Easy<strong>Linux</strong></strong><br />
03/2011<br />
www.easylinux.de<br />
81
Tipps & Tricks<br />
Gnome-Tipps<br />
ten wieder, sondern erstellt auch<br />
Momentaufnahmen von laufenden<br />
Videos. Spielen Sie einen Film<br />
ab und drücken Sie [Strg-S] oder<br />
wählen Sie aus dem Menü Bearbeiten<br />
den Eintrag Bildschirmfoto<br />
aufnehmen. Im folgenden Dialog<br />
geben Sie dem Screenshot einen<br />
Namen und wählen darunter einen<br />
Speicherort auf der Festplatte<br />
aus (Abbildung 4).<br />
Im Menü Bearbeiten finden Sie<br />
außerdem den Eintrag Bildschirmfoto‐Galerie<br />
erstellen, über<br />
den Sie ein Foto <strong>mit</strong> mehreren<br />
Szenen-Thumbnails speichern.<br />
Entscheiden Sie sich für einen<br />
Namen und einen Speicherort, legen<br />
Sie die Breite der einzelnen <strong>Vorschau</strong>bildchen<br />
in Pixeln fest (Voreinstellung ist 128 Pixel),<br />
und lassen Sie den Player entweder<br />
selbst die Anzahl der Thumbnails berechnen<br />
oder geben Sie einen eigenen Wert ein. Klicken<br />
Sie abschließend auf Speichern, um die<br />
Galerie zu erzeugen.<br />
Abb. 3: Eine signatur wählt Evolution auf Wunsch automatisch<br />
aus; sie können diese jedoch auch selbst setzen.<br />
lesezeichen für den<br />
24<br />
Konfigurationseditor<br />
Viele Gnome-Programme beschränken sich<br />
bei der Einrichtung auf wenige, häufig genutzte<br />
Optionen und lagern fortgeschrittene<br />
Konfigurationsmöglichkeiten in den Konfigurationseditor<br />
GConf aus. Diesen starten Sie<br />
entweder über [Alt-F2] und Eingabe von<br />
gconf‐editor oder über den Menüpunkt Anwendungen<br />
/ Systemwerkzeuge / Konfigurationseditor.<br />
Über die linke Baumansicht erreichen<br />
Sie die Gnome-Anwendungen, die Desktopeinstellungen<br />
usw. Markieren Sie einen<br />
Eintrag, erscheinen in der rechten Fensterhälfte<br />
die zugehörigen Einstellungen und Erklärungen<br />
zu den Schlüsseln.<br />
Haben Sie sich erstmal durch die verschachtelten<br />
Strukturen durchgeklickt und eine lange<br />
gesuchte Einstellung gefunden, bietet GConf<br />
über Lesezeichen / Lesezeichen hinzufügen an,<br />
Bookmarks zu erstellen. Anschließend finden<br />
Sie das neue Lesezeichen in diesem Menü. Um<br />
ein Bookmark wieder zu entfernen, wählen Sie<br />
Lesezeichen bearbeiten, suchen einen Eintrag<br />
aus der Liste aus und klicken auf Löschen.<br />
25 Tastatur-Navigation<br />
in Gedit-Tabs<br />
Den Texteditor des Gnome-Desktops Gedit<br />
starten Sie über Eingabe von gedit in ein<br />
Schnellstart- oder Terminalfenster oder über<br />
den Menüpunkt Anwendungen / Zubehör /<br />
Texteditor. Sofern Sie das Programm über ersteren<br />
Weg öffnen, können Sie optional schon<br />
eine Datei zur Bearbeitung angeben. Auch<br />
mehrere Dokumente sind möglich:<br />
Abb. 4: Der Mediaplayer Totem erstellt per Tastaturshortcut oder über das Menü<br />
screenshots von laufenden Filmen.<br />
gedit datei1.txt datei2U<br />
.txt datei3.txt ...<br />
Für jedes Dokument öffnet der<br />
flinke Editor einen eigenen Reiter.<br />
Diese Tabs holen Sie, wie<br />
auch <strong>im</strong> Browser Firefox, durch<br />
einen Mausklick in den Vordergrund.<br />
Alternativ wandern Sie<br />
<strong>mit</strong> der Tastatur durch sie hindurch:<br />
Über [Alt-1] erreichen Sie<br />
den ersten Tab, <strong>mit</strong> [Alt-2] den<br />
zweiten usw. [Strg-Alt-Bild ab]<br />
bringt Sie einen Reiter nach links,<br />
[Strg-Alt-Bild auf] nach rechts.<br />
Die Reiter können Sie auch bequem<br />
per Drag & Drop neu anordnen<br />
– innerhalb der Anwendung<br />
oder, wenn Sie einen Tab aus Gedit herausziehen,<br />
als eigenständiges Fenster.<br />
26<br />
Gedit: Dateien per<br />
SSH bearbeiten<br />
Der flinke Texteditor erlaubt auch die Arbeit<br />
<strong>mit</strong> Dokumenten, die auf einem anderen Rechner<br />
liegen. Das ist z. B. dann praktisch, wenn<br />
Sie <strong>mit</strong> dem Laptop auf der Couch sitzen und<br />
schnell die Gnome-Tipps fertig schreiben müssen,<br />
die sich aber auf einem anderen Computer<br />
befinden. Das Feature nutzt dazu den Date<strong>im</strong>anager<br />
Nautilus, der Verbindungen zu<br />
entfernten Servern über verschiedene Protokolle<br />
erlaubt. So gehen Sie vor:<br />
Öffnen Sie den Einrichtungsdialog von<br />
1<br />
Nautilus entweder über den Menüpunkt<br />
Orte / Verbindung zu Server oder aus einem<br />
Fenster des Date<strong>im</strong>anagers heraus<br />
über Datei / Mit Server verbinden.<br />
Im folgenden Dialogfenster entscheiden Sie<br />
2<br />
sich <strong>im</strong> Drop-down-Menü Dienste‐Typ für<br />
ein Verbindungsprotokoll. Zur Wahl stehen<br />
SSH, FTP (<strong>mit</strong> und ohne Zugangsbeschränkung),<br />
Windows-Freigaben und WebDAV<br />
(HTTP oder HTTPS).<br />
Danach tragen Sie ins Feld Name den Hostnamen<br />
oder die IP-Adresse des entfernten<br />
3<br />
Computers ein. Eine Portnummer müssen<br />
Sie nur eingeben, falls der Server auf der<br />
Gegenseite anders als üblich konfiguriert<br />
ist; andernfalls identifiziert Nautilus automatisch<br />
die richtige Portnummer.<br />
Geben Sie einen Benutzernamen und op-<br />
4<br />
tional einen Namen für die Verbindung ein.<br />
Danach klicken Sie auf den Button Verbinden.<br />
Der entfernte Rechner taucht nun in<br />
der linken Seitenleiste des Date<strong>im</strong>anagers<br />
bei den Orten auf. Sobald Sie dort oder über<br />
Gedit auf die Gegenstelle zugreifen, geben<br />
Sie auf Aufforderung das Kennwort ein.<br />
82 www.easylinux.de<br />
<strong>Easy<strong>Linux</strong></strong> 03/2011
Gnome-Tipps<br />
Tipps & Tricks<br />
Um <strong>im</strong> Texteditor eine Datei auf einem solchen<br />
Rechner zu bearbeiten, gehen Sie wie<br />
gewohnt über das Menü Datei / Öffnen. Suchen<br />
Sie in der linken Ansicht den entfernten<br />
Rechner. In der rechten Dialoghälfte blättern<br />
Sie durch die entfernten Verzeichnisse und<br />
Dateien – genau wie auf der lokalen Maschine.<br />
Praktisch: Gedit zeigt in der Titelleiste des<br />
Programmfensters den Namen der Datei, das<br />
Verbindungsprotokoll und auch den genauen<br />
Aufenthaltsort an. So erkennen Sie sofort, dass<br />
es sich nicht um ein lokales Dokument handelt<br />
(Abbildung 5).<br />
Nautilus: Zuletzt besuchte<br />
27<br />
orte anzeigen<br />
Die linke Seitenleiste des Gnome-Date<strong>im</strong>anagers<br />
zeigt in der Voreinstellung die Orte an.<br />
Hier finden Sie Ihr Home-Verzeichnis hinter<br />
dem Benutzernamen, die Arbeitsfläche (die<br />
Dinge, die auf dem Desktop liegen), das gesamte<br />
Dateisystem, <strong>Netz</strong>werkfreigaben, Verbindungen<br />
zu entfernten Rechnern, Wechseldatenträger<br />
wie CDs/ DVDs oder USB-Sticks<br />
und den Müll. Abgetrennt hinter dem Strich<br />
tauchen die Nautilus-Lesezeichen auf.<br />
Klicken Sie <strong>mit</strong> der Maus auf das Drop-down-<br />
Menü oberhalb der linken Seitenleiste, haben<br />
Sie außerdem Zugriff auf Informationen zu einem<br />
Ordner, die Baumansicht, Notizen, Embleme<br />
(Symbole, <strong>mit</strong> denen Sie Ordner und<br />
Dateien in Nautilus markieren können) und<br />
die Chronik. Wählen Sie Letztere aus, um die<br />
zuletzt besuchten Verzeichnisse einzublenden.<br />
Die Chronik erreichen Sie alternativ über das<br />
Untermenü Gehe zu: Darin finden Sie den Eintrag<br />
Chronik leeren, der den Verlauf löscht.<br />
Abb. 6: Auf dem gescannten rechner sind unter anderem<br />
die entfernte Anmeldung <strong>mit</strong> ssH, ein VNc-server (port<br />
5900) und der Druckserver cUps (port 631) erreichbar.<br />
Abb. 5: Gedit öffnet auch Dokumente auf entfernten rechnern, wenn sie eine entsprechende<br />
Verbindung konfiguriert haben. Die Titelleiste des Fensters verrät Details.<br />
Diagnose: Portscan <strong>mit</strong><br />
28<br />
Gnome Nettool<br />
Ein praktisches Tool zum Untersuchen des<br />
<strong>Netz</strong>werks und zur Diagnose bei eventuellen<br />
Problemen finden Gnome-Benutzer unter Anwendungen<br />
/ Systemwerkzeuge / <strong>Netz</strong>werkdiagnose.<br />
Um z. B. zu testen, welche Ports bei<br />
einem anderen Rechner geöffnet sind, gehen<br />
Sie zum Reiter Port‐Scan, geben ins Feld <strong>Netz</strong>werkadresse<br />
die IP-Adresse der Gegenstelle ein<br />
und klicken auf Scannen. Im unteren Bereich<br />
sehen Sie anschließend, was der Rechner alles<br />
nach außen preisgibt. Das Nettool blendet hier<br />
eine Liste der Ports <strong>mit</strong> ihren Nummern und<br />
Diensten ein (Abbildung 6).<br />
Beachten Sie, dass Sie einen solchen Portscan<br />
<strong>im</strong>mer nur zur Überprüfung eigener Maschinen<br />
einsetzen dürfen. Administratoren anderer<br />
Rechner werden sich über derartige Überprüfungen<br />
nicht besonders freuen und sie<br />
meistens als Einbruchsversuch werten. Den<br />
lokalen Rechner <strong>mit</strong> diesem Programm zu<br />
scannen, ergibt übrigens wenig Sinn, weil Sie<br />
nicht erkennen können, welche Ports wirklich<br />
nach außen offen sind. Um die eigene Maschine<br />
zu testen, empfiehlt sich der Reiter<br />
<strong>Netz</strong>werkstatus. Klicken Sie dort die Checkbox<br />
Aktive <strong>Netz</strong>werkdienste an.<br />
29 Systemverwaltung:<br />
Neuen Benutzer anlegen<br />
Der Gnome-Desktop bringt sein eigenes grafisches<br />
Tool zur Benutzer- und Gruppenverwaltung<br />
<strong>mit</strong>. Sie finden es <strong>im</strong> Menü System unter<br />
Systemverwaltung / Benutzer und Gruppen.<br />
Um einen neuen Account anzulegen,<br />
klicken Sie links unten<br />
auf Hinzufügen und geben<br />
dann Ihr eigenes Kennwort<br />
(Ubuntu) bzw. das<br />
Root-Passwort (OpenSuse)<br />
ein. Im folgenden Dialog tragen<br />
Sie ins Feld Name den<br />
Vor- und Zunamen ein; ins<br />
Feld Kurzer Name gehört der<br />
Loginname. Das Programm<br />
macht selbst Vorschläge für<br />
Letzteren, die es aus dem<br />
vollen Namen ableitet.<br />
Klicken Sie auf OK und legen<br />
Sie <strong>im</strong> nächsten Dialog ein<br />
Passwort für den neuen Benutzer fest. Dieses<br />
geben Sie zwe<strong>im</strong>al ein, um eventuelle Vertipper<br />
auszuschließen. Alternativ markieren Sie<br />
die Checkbox Zufälliges Passwort erzeugen.<br />
Danach nehmen Sie optional erweiterte Einstellungen<br />
über die gleichnamige Schaltfläche<br />
vor. Auf dem zweiten Reiter (Benutzerrechte)<br />
definieren Sie z. B. die Gruppenzugehörigkeit<br />
des Accounts. Per Klick in die einzelnen<br />
Checkboxen erlauben Sie Zugriff auf Audiogeräte,<br />
Wechseldatenträger, die Druckereinrichtung,<br />
WLAN-Geräte und vieles mehr.<br />
Auf dem letzten Reiter Erweitert definieren Sie<br />
ein anderes Home-Verzeichnis als das automatisch<br />
gesetzte, die Standard-Shell (Voreinstellung<br />
ist die Bash) und die Standardgruppe.<br />
Außerdem finden Sie hier eine Checkbox,<br />
über die Sie den Account temporär deaktivieren.<br />
Um einen Benutzer vollständig zu löschen,<br />
wechseln Sie wieder ins Hauptfenster<br />
und klicken auf den gleichnamigen Button<br />
unter der Benutzerliste.<br />
Das Gnome-Werkzeug bietet übrigens praktische<br />
Voreinstellungen für die Gruppenzugehörigkeit:<br />
Es unterscheidet bei Kontentyp zwischen<br />
Administrator und Desktop‐Benutzer.<br />
Abhängig von Ihrer Wahl erhält der Account<br />
einen Normalarbeitsplatz oder Systemverwaltungsrechte.<br />
(hge)<br />
n<br />
Info<br />
software zum Artikel auf DVD:<br />
Gnome Spec<strong>im</strong>en (OpenSuse)<br />
GloSSar<br />
Gruppenzugehörigkeit: <strong>Linux</strong> kann jeden<br />
Benutzer Mitglied in verschiedenen<br />
Gruppen sein lassen. So erlaubt<br />
etwa die Zugehörigkeit in der<br />
Gruppe „disk“ den Direktzugriff auf<br />
Festplatten und Partitionen.<br />
<strong>Easy<strong>Linux</strong></strong><br />
03/2011<br />
www.easylinux.de<br />
83
Tipps & Tricks<br />
LibreOffice<br />
LibreOffice-Tipps<br />
Besser arbeiten<br />
<strong>mit</strong> LibreOffice<br />
Franz Böhm<br />
Die Bürosuite LibreOffice entpuppt sich <strong>im</strong>mer wieder als nützlicher Helfer <strong>im</strong> Büroalltag. Wir<br />
zeigen, welche Tricks die freie Software beherrscht.<br />
OpenOffice heißt in den aktuell erscheinenden<br />
<strong>Linux</strong>-Distributionen<br />
LibreOffice. Die Distributionen setzen<br />
auf den von der Community unterstützten<br />
OpenOffice-Fork, aber umlernen müssen Sie<br />
deshalb nicht. Beide Bürosuiten gleichen sich<br />
bisher fast aufs Haar. Wir zeigen einige Tricks<br />
<strong>im</strong> Umgang <strong>mit</strong> den Komponenten Calc, Writer<br />
und Draw.<br />
Calc: Ähnliche Daten in verbundene<br />
Zellen übernehmen<br />
30<br />
Angenommen, Sie möchten ein Kalkulationsblatt<br />
erstellen, das für jeden Tag zwei Spalten<br />
reserviert. Das Datum soll in der 1. Zeile stehen,<br />
wobei <strong>im</strong>mer zwei Zellen (etwa A1 und<br />
B1) verbunden sind (Abbildung 1). Die erste<br />
verbundene Zelle enthält das Datum<br />
01.07.2011, die zweite besteht aus den Zellen<br />
C1 und D1 und enthält den Eintrag 02.07.2011.<br />
Leider ist es <strong>mit</strong> LibreOffice Calc nicht möglich,<br />
verbundene Zellen einfach nach rechts<br />
aufzuziehen, ohne zugleich die Formatierung<br />
zu zerstören. Auch das Kopieren der Zelle A1<br />
in die übrigen Überschriftenzellen bringt nicht<br />
den gewünschten Erfolg. Sie erhalten in allen<br />
Zellen <strong>im</strong>mer den Wert der Zelle A1. Um nicht<br />
alle Zellen mühselig <strong>mit</strong>einander verbinden,<br />
formatieren und beschriften zu müssen, greifen<br />
Sie zu folgendem Trick:<br />
Verbinden Sie die Zellen A1 und B1 über<br />
1<br />
den Menüeintrag Format / Zellen zusammenfassen<br />
/ Zellen verbinden oder über die<br />
Abb. 1: Mit einem kleinen Trick sorgen sie dafür, dass Libre-<br />
Office calc auch die Daten in verbundenen Zellen automatisch<br />
einträgt.<br />
entsprechende Symbolschaltfläche. Formatieren<br />
Sie die verbundene Zelle nun nach<br />
eigenem Gutdünken.<br />
Im nächsten Schritt kopieren Sie den Inhalt<br />
2<br />
der verbundenen Zelle <strong>mit</strong> Hilfe der Tastenkombination<br />
[Strg-C].<br />
Klicken Sie in die Zelle C1 und drücken Sie<br />
3<br />
[Strg-V], um eine zweite verbundene und<br />
formatierte Zelle zu erhalten.<br />
Nun tragen Sie in die verbundene Zelle A1<br />
4<br />
das erste Datum ein: 01.07.2011<br />
In die verbundene Zelle C1 schreiben Sie<br />
5<br />
die Formel =A1+TAG(2) und drücken<br />
abschließend [Eingabe].<br />
Kopieren Sie nun die verbundene Zelle C1<br />
6<br />
<strong>mit</strong>samt der Formel über das Tastenkürzel<br />
[Strg-C].<br />
Markieren Sie nun die Zellen E1 bis B1 und<br />
7<br />
fügen Sie über [Strg-V] den Inhalt der Zwischenablage<br />
in die Zellen ein. Fertig ist die<br />
opt<strong>im</strong>ale Überschriftenzeile für den Monat<br />
Januar inklusive sämtlicher Tage. Selbstverständlich<br />
setzen Sie auf diese Weise<br />
auch eine Überschriftenzeile <strong>mit</strong> drei oder<br />
mehr verbundenen Zellen um.<br />
Das richtige Datum liefert die Funktion<br />
TAG(Zahl), die zum gegebenen Datum die<br />
Tageszahl Zahl hinzu addiert. Die möglichen<br />
Werte liegen zwischen 1 und 31. Beachten<br />
Sie, dass TAG(1) als Zahl die 31 liefert. Um<br />
den nächsten Tag zu erhalten, müssen Sie als<br />
Parameter den Wert 2 einsetzen.<br />
Sollen als Spaltenüberschrift die Monate Januar<br />
bis Dezember erscheinen,<br />
tragen Sie in<br />
die verbundene Zelle A1<br />
den Wert 01.07.2011 ein<br />
und wählen aus dem<br />
Kontextmenü, das Sie<br />
über einen Rechtsklick<br />
auf die Zelle erhalten,<br />
den Eintrag Zellen formatieren.<br />
Dann wählen Sie MMMM, um den<br />
Eintrag Juli zu erhalten. In die ebenfalls <strong>mit</strong><br />
MMMM formatierte Verbundzelle C1 tragen<br />
Sie <strong>im</strong> Folgenden die Formeln<br />
=A1+TAG(1)<br />
oder<br />
=A1+TAG(32)<br />
ein und kopieren die verbundene Zelle C1 wie<br />
oben beschrieben in die Zellen E1 bis W1. In<br />
den Zellen stehen nun alle Monate des Jahres<br />
<strong>mit</strong> Namen, beginnend <strong>mit</strong> dem Monat Juli.<br />
Calc: Ein Umschaltsymbol<br />
31<br />
für den Autofilter<br />
Arbeiten Sie in Ihren Calc-Tabellen häufig <strong>mit</strong><br />
der Funktion Autofilter, müssen Sie diese<br />
Funktion <strong>im</strong>mer wieder neu über Daten / Filter<br />
/ AutoFilter ein- und ausschalten, weil es<br />
standardmäßig keine Symbolschaltfläche dafür<br />
gibt.<br />
Dieses Manko lässt sich jedoch relativ leicht<br />
beheben. Wählen Sie Ansicht / Symbolleisten<br />
/ Anpassen. In der Dialogbox Anpassen wählen<br />
Sie <strong>im</strong> Listenfeld diejenige Symbolleiste<br />
(etwa Standard), die das Symbol erhalten soll.<br />
Anschließend klicken Sie auf Hinzufügen. In<br />
der nun erscheinenden Auswahlbox Befehle<br />
Tipp<br />
Verwenden Sie in der Dialogbox Befehle<br />
hinzufügen nicht den gleichnamigen Befehl<br />
AutoFilter des Bereichs Tabelle. Dieser filtert<br />
die Datensätze nämlich lediglich nach<br />
dem Inhalt des aktuellen Datenfeldes und<br />
bleibt als AutoFilter-Schaltfläche inaktiv.<br />
Beide Befehle verwenden zwar das gleiche<br />
Symbol, aber nur das Kommando AutoFilter<br />
aus dem Bereich Daten führt zum gewünschten<br />
Erfolg.<br />
84 www.easylinux.de<br />
<strong>Easy<strong>Linux</strong></strong> 03/2011
LibreOffice<br />
Tipps & Tricks<br />
hinzufügen wählen Sie unter Bereich die Kategorie<br />
Daten und markieren dann rechts unterhalb<br />
von Befehle den Eintrag AutoFilter. Ein<br />
Klick auf Hinzufügen verfrachtet die Schaltfläche<br />
in die anfangs gewählte Symbolleiste und<br />
Sie schließen das Dialogfeld.<br />
Sie schieben nun <strong>im</strong> Reiter Symbolleisten des<br />
Dialogfensters Anpassen das Symbol <strong>mit</strong> Hilfe<br />
der beiden Pfeilschaltflächen an die gewünschte<br />
Stelle und beenden den Vorgang<br />
über einen Klick auf OK. Ab sofort wartet eine<br />
Umschaltfläche für den Autofilter auf Sie.<br />
Writer: Zahlen in Tabellen<br />
32<br />
automatisch formatieren<br />
Fügen Sie in Writer eine Tabelle ein und tippen<br />
Sie 5,8 € in eine Zelle, erscheint diese<br />
Zahl linksbündig formatiert. Soll Writer die<br />
eingegebenen Zahlen und Währungsbeträge<br />
automatisch erkennen, zweistellig ausgeben<br />
und rechtsbündig ausrichten, müssen Sie Writer<br />
dieses Verhalten erst beibringen.<br />
Dazu wählen Sie den Menüpunkt Extras / Optionen<br />
und dann links die Kategorie LibreOffice<br />
Writer / Tabelle (Abbildung 2). Im rechten<br />
oberen Abschnitt des Fensters finden Sie<br />
den Bereich Eingabe in Tabellen.<br />
Aktivieren Sie die Kontrollkästchen Zahlenerkennung,<br />
Zahlenformaterkennung und Ausrichtung,<br />
um das gewünschte Writer-Verhalten<br />
festzulegen. Geben Sie nach Aktivierung<br />
dieser Optionsfelder die Zahl 5,8 € in eine<br />
Zelle ein und verlassen Sie diese über [Tab],<br />
zeigt Writer das gewünschte Ergebnis an.<br />
Writer: Text entlang<br />
33<br />
einer Freihandlinie<br />
Um besondere Schrifteffekte zu erzielen, lassen<br />
Sie Ihren Text entlang einer Freihandlinie<br />
laufen. Selbst das Erstellen eines Effekts, wie<br />
der in Abbildung 3 gezeigte beschriftete Hinweispfeil,<br />
der an einer formatierten Freihandlinie<br />
entlangläuft, ermöglichen LibreOffice<br />
Writer und Draw.<br />
Um diesen Trick einzusetzen, greifen Sie auf<br />
ein verstecktes Dialogfeld zurück, nämlich auf<br />
die standardmäßig ausgeblendete Dialogbox<br />
FontWork. Verwechseln Sie aber an dieser<br />
Stelle nicht Fontwork Gallery <strong>mit</strong> Fontwork.<br />
Abb. 3: schöner Effekt: Mit ein paar<br />
Handgriffen lassen sie schrift entlang einer<br />
formatierten Freihandlinie laufen.<br />
Abb. 2: Über die Dialogbox „Optionen“ legen sie unter anderem fest, dass LibreOffice<br />
Writer Einträge in einer Tabelle automatisch formatiert.<br />
Abb. 4: Das <strong>im</strong>mer noch vorhandene Dialogfeld<br />
„Fontwork“ der Vorversionen<br />
lockt <strong>mit</strong> vielen kreativen Möglichkeiten.<br />
Das zum Aktivieren der Dialogbox Fontwork<br />
notwendige Icon fügen Sie am besten in die<br />
Symbolleiste Zeichnen neben das bereits vorhandene<br />
Symbol Fontwork Gallery ein. Dazu<br />
klicken Sie in der Symbolleiste Zeichnen (Ansicht<br />
/ Symbolleisten / Zeichnen) auf die ganz<br />
rechts angebrachte kleine Pfeilschaltfläche<br />
und wählen dann <strong>im</strong> aufklappenden Menü<br />
den Befehl Symbolleiste anpassen.<br />
In der folgenden Dialogbox Anpassen klicken<br />
Sie auf Hinzufügen, da<strong>mit</strong> die Dialogbox Befehle<br />
hinzufügen erscheint. Hier klicken Sie <strong>im</strong><br />
Abschnitt Bereich auf den Eintrag Format und<br />
dann <strong>im</strong> rechten Auswahlfenster Befehle auf<br />
Fontwork. Übernehmen Sie die Auswahl <strong>mit</strong><br />
einem Klick auf Hinzufügen. Ein weiterer Klick<br />
auf Schließen zeigt Ihnen wieder das Dialogfenster<br />
Anpassen – <strong>mit</strong>samt der nun von Ihnen<br />
eingefügten (und <strong>mit</strong> einem Häkchen versehenen)<br />
neuen Funktion. Verschieben Sie<br />
diesen <strong>mit</strong> den links angebrachten Pfeilschaltflächen<br />
an die gewünschte Stelle der Symbolleiste.<br />
Ein Klick auf OK beendet die Aktion.<br />
Nun erstellen Sie Ihre Kurvenschriften. Dazu<br />
zeichnen Sie <strong>mit</strong> dem Kurvenwerkzeug aus<br />
der Zeichnenleiste eine Freihandlinie oder<br />
Kurve willkürlich auf die Arbeitsfläche. Ein<br />
Doppelklick auf die Kurve oder Linie aktiviert<br />
den Textbearbeitungsmodus und zeigt einen<br />
blinkenden Cursor an. Sie beginnen nun einfach<br />
<strong>mit</strong> dem Schreiben. Wollen Sie den Text<br />
übernehmen, klicken Sie einfach außerhalb<br />
des Objekts auf das Arbeitsblatt.<br />
Klicken Sie nun wieder auf die Kurve, um sie<br />
zu markieren, und öffnen Sie dann <strong>mit</strong> einem<br />
Klick auf das neu eingefügte Icon Fontwork in<br />
der Zeichenleiste das gleich lautende Dialogfeld<br />
(Abbildung 4). Hier klicken Sie auf das<br />
Werkzeug Drehen (zweites Symbol in der dritten<br />
Reihe), um die Schrift der Kurve entlanglaufen<br />
zu lassen, und dann sofort auf das<br />
Werkzeug Auto-Textgröße (letztes Symbol in<br />
der vierten Reihe), um die Textgröße an die<br />
Kurve anzupassen. Die Ergebnisse zeigt<br />
LibreOffice sofort an.<br />
Passt der Linienzug nicht zum Text, weil der<br />
Schriftzug abgehackt oder schwer lesbar ist,<br />
so schalten Sie einfach in den Punktbearbeitungsmodus<br />
um (wählen Sie das Werkzeug<br />
Punkte in der Symbolleiste Zeichnen) und<br />
passen Sie die Kurve an. Dazu brauchen Sie<br />
nur die Knotenpunkte zu verschieben oder<br />
deren Stützpunkte zu justieren.<br />
Verläuft die Schrift nach Wunsch, folgt der<br />
kreative Teil der Arbeit, in dem Sie das Ganze<br />
noch etwas aufpeppen. Zuerst formatieren Sie<br />
den Schriftzug. Dazu wählen Sie aus dem<br />
Kontextmenü des markierten Textes den Befehl<br />
Zeichen, der das gleichnamige Dialogfeld<br />
<strong>Easy<strong>Linux</strong></strong><br />
03/2011<br />
www.easylinux.de<br />
85
Tipps & Tricks<br />
LibreOffice<br />
aufruft. Wählen Sie in den Registerkarten die<br />
passende Schrift sowie die gewünschte Größe<br />
und Farbe. Ein Klick auf OK wendet alle Änderungen<br />
auf den markierten Text an. Auf<br />
Wunsch formatieren Sie sogar jeden einzelnen<br />
Buchstaben getrennt. Natürlich fügen Sie auch<br />
Leerzeichen oder Sonderzeichen hinzu – die<br />
behandelt LibreOffice wie Buchstaben.<br />
Im nächsten Schritt passen Sie das Aussehen<br />
der Linie an Ihre Wünsche an. Soll der Schriftzug<br />
ohne Freihandlinie erscheinen, deaktivieren<br />
Sie einfach die Option Kontur. Die dazu<br />
nötige Schaltfläche finden Sie in der Dialogbox<br />
Fontwork als erstes Symbol der siebten<br />
Reihe. Ein erneuter Klick auf das Symbol<br />
bringt die Linie wieder zum Vorschein.<br />
Großartige Ergebnisse erhalten Sie auch,<br />
wenn Sie die Linie nicht entfernen, sondern<br />
als Gestaltungs<strong>mit</strong>tel einsetzen. Die Werkzeuge<br />
dazu finden Sie <strong>im</strong> Befehl Linie des<br />
Kontextmenüs oder in der Symbolleiste Zeichnungsobjekt-Eigenschaften,<br />
in der Sie auch<br />
Schriftfarben festlegen (Abbildung 5). Sie suchen<br />
für die verwendete Linie eine beliebige<br />
Breite, Farbe und Stil aus und weisen ihr<br />
wahlweise sogar Transparenz zu. Natürlich<br />
lässt sich auch für das Aussehen der Linienenden<br />
ein passender Stil festlegen.<br />
Die Lage des Textes zur Grundlinie best<strong>im</strong>men<br />
Sie über das Drehfeld Abstand <strong>im</strong> Fontwork-Fenster,<br />
<strong>mit</strong> dem Sie den Text an die<br />
Grundlinie anpassen oder ihn sogar über die<br />
Grundlinie hinaus schieben. Das besagte<br />
Drehfeld finden Sie in der fünften Reihe <strong>im</strong><br />
Dialogfeld Fontwork.<br />
Auf Wunsch weisen Sie den beiden Elementen<br />
– also der Schrift und der Linie – auch einen<br />
Schatten zu. Dazu verwenden Sie das Register<br />
Schatten aus der Symbolleiste Linie, die<br />
Abb. 7: Ein eigenes Linienende erstellen<br />
sie bequem in Draw.<br />
Abb. 5: <strong>im</strong> symbolmenü<br />
„Zeichenobjekt-Eigenschaften“<br />
beeinflussen<br />
sie das Aussehen der gewählten<br />
Linie.<br />
Sie über den Eintrag Linie<br />
<strong>im</strong> Kontextmenü erreichen.<br />
Draw: Linien und<br />
34<br />
deren Enden<br />
Wie Sie vielleicht wissen,<br />
versehen Sie auf Wunsch<br />
alle in Draw und Writer gezeichneten Linien<br />
<strong>mit</strong> Linienenden, etwa <strong>mit</strong> Pfeilspitzen oder<br />
sonstigen Symbolen. Zeichnen Sie eine Linie,<br />
blendet sich automatisch die Symbolleiste<br />
Zeichnungsobjekt-Eigenschaften ein, in der<br />
LibreOffice Ihnen eine umfangreiche Auswahl<br />
von Linienenden offeriert.<br />
Sind Sie <strong>mit</strong> der angebotenen Auswahl unzufrieden,<br />
laden Sie weitere Linienenden nach.<br />
Dazu klicken Sie in der Symbolleiste Zeichnungsobjekt-Eigenschaften<br />
auf das Symbol Linie<br />
(das <strong>mit</strong> der Füllfeder), um das gleichnamige<br />
Dialogfeld zu öffnen (Abbildung 6).<br />
Wechseln Sie zur Registerkarte Linienenden<br />
und klicken Sie auf das Ordner-Icon <strong>mit</strong> der<br />
Tooltipp-Beschriftung Linienendentabelle laden.<br />
Es öffnet sich ein weiteres Dialogfeld,<br />
das Ihnen alle <strong>mit</strong> LibreOffice<br />
gelieferten Linienenden-Dateien<br />
präsentiert. Diese Dateien<br />
tragen alle die Endung<br />
.soe. Die Datei <strong>mit</strong> den Standardlinienenden<br />
trägt den Namen<br />
standard.soe. Ein Doppelklick<br />
auf eine der anderen<br />
angebotenen Dateien lädt<br />
diese zur weiteren Verwendung<br />
und ersetzt die Standardlinienenden.<br />
Sind Sie <strong>mit</strong> den angebotenen<br />
Linienenden noch <strong>im</strong>mer nicht<br />
zufrieden, erzeugen Sie eigene<br />
Versionen und fügen diese der<br />
Tabelle hinzu. Dazu zeichnen<br />
Sie in Draw <strong>mit</strong> Hilfe der Kurvenwerkzeuge<br />
Ihr eigenes Linienende,<br />
etwa die in Abbildung<br />
7 gezeichnete Figur.<br />
Mit Hilfe der eingeschalteten<br />
Rasterpunkte (Ansicht / Raster<br />
/ Am Raster fangen) und des<br />
Abb. 6: Die registerkarte „Linienenden“ enthält Werkzeuge<br />
zur Linienenden-Bearbeitung.<br />
Abb. 8: Am Ende kombinieren<br />
sie die Linien <strong>mit</strong><br />
ihrem selbst erstellten<br />
Linienendenstil.<br />
Abb. 9: Fügen sie ein<br />
Notizfeld in den rechten<br />
seitenrahmen ein.<br />
Punktemodus’ (wählen Sie in der Symbolleiste<br />
Zeichnen das Symbol Punkte) richten Sie die<br />
Figur exakt aus. Entspricht das Linienende Ihren<br />
Vorstellungen, verlassen Sie den Punktemodus,<br />
achten jedoch darauf, dass das neu<br />
erstellte Objekt weiterhin markiert ist. Dann<br />
rufen Sie über das Füllfedersymbol der Objektleiste<br />
das Dialogfeld Linie auf und wechseln<br />
wieder zur Registerkarte Linienenden.<br />
Klicken Sie nun auf Hinzufügen, öffnet sich<br />
das Dialogfeld Name , in dem Sie dem neu erstellten<br />
Linienende einen passenden Namen<br />
zuweisen. Ein Klick auf OK schließt die ganze<br />
Aktion ab. Das neue Linienende landet in der<br />
aktuellen Liste und steht Ihnen unter dem vergebenen<br />
Namen fortan zur Verfügung.<br />
Wie das neue Linienende nach dem Anheften<br />
aussieht, beobachten Sie <strong>im</strong> <strong>Vorschau</strong>fenster<br />
des Dialogfeldes. Entspricht es<br />
nicht Ihren Erwartungen, können<br />
Sie es über die jeweiligen<br />
Schaltflächen jederzeit ändern,<br />
neu hinzufügen oder<br />
auch wieder löschen. Das neue<br />
Linienende lässt sich nun wie<br />
eines der Standardenden verwenden.<br />
Seine Größe ändern<br />
Sie <strong>mit</strong> Hilfe der Registerkarte<br />
Linie. Die Kurve, versehen <strong>mit</strong><br />
dem selbst erstellten Linienende,<br />
kann sich sehen lassen<br />
(Abbildung 8).<br />
Writer: Notizen<br />
35<br />
auf dem Seitenrand<br />
Sie haben ein Writer-Dokument<br />
erhalten und möchten es<br />
<strong>mit</strong> Notizen und Bemerkungen<br />
versehen? Am einfachsten<br />
wäre es, die Notizen in den<br />
dafür vorgesehenen Seitenrand<br />
von fünf Zent<strong>im</strong>etern<br />
86 www.easylinux.de<br />
<strong>Easy<strong>Linux</strong></strong> 03/2011
LibreOffice<br />
Tipps & Tricks<br />
Breite zu schreiben. Aber leider<br />
lässt sich die Schreibmarke<br />
nicht in diesem geschützten<br />
Bereich platzieren.<br />
Um dort trotzdem Text zu erfassen,<br />
bietet sich ein am Absatz<br />
verankerter Rahmen an<br />
(Abbildung 9).<br />
Um so einen Rahmen einzufügen,<br />
gehen Sie wie folgt<br />
vor: Zuerst öffnen Sie über<br />
Einfügen / Rahmen die Dialogbox<br />
Rahmen und wechseln<br />
zur Registerkarte Typ.<br />
Im Abschnitt Größe best<strong>im</strong>men<br />
Sie zuerst die Maße des<br />
Notizfeldes. Im Beispiel wählen<br />
wir eine Breite von 4 cm<br />
– die Höhe ist beliebig. Wichtig<br />
ist hingegen, dass Sie den<br />
Eintrag Autom. Größe aktivieren, denn dann<br />
passt sich die Höhe des Rahmens automatisch<br />
an die Textlänge an. Als Verankerung wählen<br />
Sie Am Absatz (Abbildung 10).<br />
Um Ihre Notizen auch richtig neben dem Text<br />
zu platzieren, benötigen Sie die Einstellungen<br />
<strong>im</strong> Abschnitt Position. Wählen Sie hier Horizontal<br />
Mitte zu Seitenrand Rechts sowie Vertikal<br />
Von Oben um 0,00 cm zu Rand, positioniert<br />
LibreOffice das vier Zent<strong>im</strong>eter breite<br />
Notizfeld genau in die Mitte des fünf Zent<strong>im</strong>eter<br />
breiten Seitenrandes. Die ersten Textzeile<br />
beginnt exakt neben der ersten Textzeile des<br />
Absatzes, an dem das Textfeld verankert ist.<br />
Sie fügen nun jedem Absatz ein eigenes Textfeld<br />
hinzu oder dehnen die Notizen bei Bedarf<br />
bis zum Textende aus.<br />
Abb. 10: Die Dialogbox „rahmen“ bietet zahlreiche Möglichkeiten,<br />
um einen rahmen zu positionieren und zu formatieren.<br />
Calc: Formeln <strong>mit</strong> Kommen-<br />
36<br />
taren versehen<br />
Möchten Sie Calc-Tabellen <strong>mit</strong> Formeln weitergeben,<br />
sollten Sie vor allem sehr komplexe<br />
Formeln <strong>mit</strong> ergänzenden Hinweisen versehen,<br />
um deren Verständnis zu erleichtern. Es<br />
lassen sich zwar nicht direkt Kommentare an<br />
die Formeln hängen, aber <strong>mit</strong> ein paar Tricks<br />
erreichen Sie auch in Formelzellen Ihr Ziel<br />
(Abbildung 11). Dabei gibt es zwei Möglichkeiten.<br />
Bei der ersten Möglichkeit<br />
nutzen Sie die Funktion<br />
N(Wert). Diese liefert den<br />
Wert 1, wenn der Parameter<br />
eine Zahl ist. Handelt es sich<br />
um Text, liefert die Funktion<br />
das Ergebnis 0. Da ein als Parameter<br />
eingefügter Kommentar <strong>im</strong>mer Text<br />
ist, hängen Sie den Rückgabewert 0<br />
problemlos an Ihre Formel. So liefert<br />
=A1+B1+N("Rohgewinn")<br />
die Summe aus A1 und B1. Der angehängte<br />
Kommentar Rohgewinn verändert<br />
weder das Zellergebnis noch<br />
die Zellformatierung und ist nur Teil<br />
der Formel in der Eingabezeile.<br />
Sie fügen Kommentare auch innerhalb<br />
von Formeln ein und kommentieren<br />
so Formelteile:<br />
=A1+N("=Einkaufspreis")*U<br />
B1+N("=RG‐Aufschlag")<br />
Es gibt eine zweite Möglichkeit. An<br />
Zellen, die keine Zahlen enthalten<br />
und so<strong>mit</strong> als Ergebnis der Funktion<br />
N() eine angezeigte 0 zurückgeben, hängen<br />
Sie Kommentare <strong>mit</strong> Hilfe der Funktionen<br />
RECHTS(Kommentar, Anzahl der Zeichen)<br />
oder LINKS(Kommentar, Anzahl der Zeichen),<br />
wobei Sie die Zahl der Zeichen auf 0 setzen:<br />
=A1&" "&B1&LINKS("SachbearbeitU<br />
erin";0)<br />
Das sieht kompliziert aus, löst das Problem<br />
aber auf elegante Weise (kki)<br />
n<br />
Abb. 11: Mit Tricks hängen sie verborgene kommentare<br />
an Formeln, die den Betrachtern das Leben erleichtern.<br />
JAHRES-DVD 2010<br />
Aktionspreis:<br />
nur 7 Euro!<br />
❱<strong>Easy<strong>Linux</strong></strong><br />
2003 – 2010<br />
AUF DER DVD:<br />
alle ausgaben<br />
2010 <strong>im</strong><br />
HTML-Format<br />
■ Vollarchiv 06/2003 bis 04/2010 <strong>im</strong> HTML-Format<br />
■ Archiv aller <strong>Easy<strong>Linux</strong></strong> Starter Kits <strong>im</strong> PDF-Format<br />
■ Suchmaschine alle aktuellen Browser<br />
■ Komplettes <strong>Linux</strong>-System: OpenSuse 11.3<br />
■ Extras: OpenOffice 3.2.1, Firefox 3.6.12 und Thunderbird 3.1.6<br />
Jetzt gleich bestellen! www.easylinux.de/DVD2010 oder 089 - 99 34 11 - 99
Tipps & Tricks<br />
Knoppix und Ubuntu<br />
Tipps und Tricks zu Knoppix und Ubuntu<br />
Knoppix und Ubuntu<br />
Heike Jurzik<br />
Ubuntu <strong>Linux</strong> und Knoppix basieren auf der <strong>Linux</strong>-Distribution<br />
Debian – wir verraten Tricks und Kniffe, welche die<br />
Arbeit auf diesen Systemen angenehmer machen.<br />
Ubuntu: Globales Menü<br />
37<br />
in Unity verwenden<br />
Eines der hervorstechendsten Merkmale am<br />
neuen Desktop Unity (siehe auch Artikel Steuererleichterung<br />
ab Seite 44 in dieser Ausgabe) ist<br />
das globale Menü. Sie arbeiten auf dem neuen<br />
GLossar<br />
Umgebungsvariable: Mit Umgebungsvariablen<br />
legen Sie das Verhalten von<br />
Programmen fest. In der Voreinstellung<br />
sind einige dieser Variablen bereits gesetzt,<br />
wie beispielsweise LANG für die<br />
Spracheinstellungen. Den Wert einer<br />
solchen Variablen zeigen Sie <strong>mit</strong> dem<br />
Kommando echo in einem Terminalfenster<br />
an; der Umgebungsvariable<br />
stellen Sie dabei ein Dollarzeichen voran<br />
(echo $LANG), ohne das Dollarzeichen<br />
würde der Befehl <strong>im</strong> Beispiel nur<br />
das Wort „LANG“ ausgeben.<br />
Ubuntu-Desktop fast <strong>im</strong>mer <strong>im</strong> Vollbildmodus,<br />
und die meisten Programmfenster lagern sogar<br />
ihr Menü in das obere Panel aus. Das spart<br />
zwar Platz auf kleinen Displays, ist aber nicht<br />
<strong>im</strong>mer übersichtlich. Das Menü der jeweiligen<br />
Anwendung erscheint erst, wenn<br />
Sie den Mauszeiger über die Kontrollleiste<br />
bewegen.<br />
Wer das zu verwirrend findet,<br />
der blendet <strong>mit</strong> [F10] das globale<br />
Menü der Anwendung <strong>im</strong> Vordergrund<br />
ein. Dabei erscheinen<br />
nicht nur die Menüeinträge selbst<br />
<strong>im</strong> Panel, sondern bei den meisten<br />
Programmen klappt das erste<br />
Menü von links gleich aus und<br />
zeigt seine Einträge an (Abbildung<br />
1). Mit den Pfeiltasten können<br />
Sie nun hoch- und runterblättern;<br />
ein Druck auf [Eingabe]<br />
wählt einen Menüeintrag aus.<br />
Falls keine Anwendung läuft, blenden Sie <strong>mit</strong><br />
[F10] übrigens das Nautilus-Menü ein.<br />
Ubuntu: Globales Menü<br />
38<br />
temporär deaktivieren<br />
Einige Programme öffnen be<strong>im</strong> Start mehr als<br />
ein Fenster. Dazu gehört beispielsweise das<br />
beliebte Grafikprogramm G<strong>im</strong>p (siehe auch<br />
die Tipps ab Seite 92). Das globale Menü –<br />
egal ob über den Mauszeiger oder die Taste<br />
[F10] – öffnet sich nur dann, wenn das G<strong>im</strong>p-<br />
Hauptfenster den Fokus hat. Ist der Werkzeugkasten<br />
oder der Ebenendialog gerade aktiv,<br />
verweigert der Grafikfuchs in dieser Hinsicht<br />
die Zusammenarbeit.<br />
Um G<strong>im</strong>p für eine einzige Sitzung ohne das<br />
Feature zu starten und zur gewohnten Ansicht<br />
zurückzukehren, greifen Sie zu einem Trick<br />
und definieren eine leere Umgebungsvariable<br />
UBUNTU_MENUPROXY. Geben Sie dazu<br />
in ein <strong>mit</strong> [Alt-F2] geöffnetes Schnellstartoder<br />
in ein <strong>mit</strong> [Strg-Alt-T] geöffnetes Terminalfenster<br />
den folgenden Befehl ein:<br />
UBUNTU_MENUPROXY="" g<strong>im</strong>p<br />
Danach startet G<strong>im</strong>p einmalig <strong>mit</strong> dem Menü<br />
<strong>im</strong> Hauptfenster, und auch ein (versehentlicher)<br />
Druck auf [F10] bleibt wirkungslos.<br />
Abb. 1: Mit dem globalen Menü können sich viele Unity-Benutzer<br />
nicht recht anfreunden. [F10] macht das Menü <strong>im</strong> panel sichtbar.<br />
Ubuntu: Globales Menü<br />
39<br />
ganz loswerden<br />
Den <strong>im</strong> vorigen Tipp gezeigten Befehl zur Deaktivierung<br />
des globalen Menüs können Sie<br />
auch als Alias einrichten, um G<strong>im</strong>p <strong>im</strong>mer auf<br />
diese Weise zu starten. Alternativ – wenn Ihnen<br />
dieses Menü <strong>im</strong> oberen Panel auch aus<br />
anderen Gründen auf die Nerven geht – deinstallieren<br />
Sie das entsprechende Paket. Öffnen<br />
Sie dazu das Ubuntu Software-Center und geben<br />
Sie oben rechts ins Suchfeld den Begriff<br />
indicator-appmenu ein. Markieren Sie das<br />
gleichnamige Paket und bestätigen Sie über<br />
Entfernen, dann verabschiedet sich das globale<br />
Menü für <strong>im</strong>mer aus Unity.<br />
Ubuntu: Loginmanager<br />
40<br />
GDM einrichten<br />
Anwender von Ubuntu – egal, ob <strong>mit</strong> einem<br />
Unity- oder Gnome-Desktop – sehen nach<br />
dem Rechnerstart in der Regel den Loginmanager<br />
GDM (Gnome Display Manager). Dort<br />
weisen Sie sich <strong>mit</strong> Ihrem Benutzernamen<br />
und dem dazugehörigen Kennwort als zulässiger<br />
Benutzer aus, wählen optional eine<br />
Desktopumgebung oder einen Windowmanager<br />
aus, und versetzen den Rechner in Bereitschaft,<br />
starten ihn neu oder schalten ihn aus.<br />
Außerdem ist es möglich, für die<br />
nächste Sitzung die Tastaturbelegung<br />
und die Sprache der Oberfläche<br />
festzulegen.<br />
Den Gnome Display Manager<br />
konfigurieren Sie <strong>mit</strong> Administratorrechten<br />
aus einer laufenden<br />
Gnome- oder Unity-Sitzung<br />
heraus. Am schnellsten geht das<br />
über [Alt-F2] und Eingabe von<br />
gdmsetup. Sie finden das Konfigurationsprogramm<br />
darüber hinaus<br />
<strong>im</strong> Gnome-Menü unter System<br />
/ Systemverwaltung / Anmeldebildschirm<br />
oder <strong>im</strong> Unity-<br />
Kontrollzentrum (Kommando<br />
88 www.easylinux.de<br />
<strong>Easy<strong>Linux</strong></strong> 03/2011
Knoppix und Ubuntu<br />
Tipps & Tricks<br />
gnome-control-center) in der Abteilung System<br />
unter Anmeldebildschirm. Klicken Sie auf die<br />
Schaltfläche Entsperren und geben Sie Ihr eigenes<br />
Passwort ein, um <strong>mit</strong> Root-Rechten zu<br />
arbeiten.<br />
Über Aktivierung der entsprechenden Checkboxen<br />
legen Sie fest, ob Ihr Ubuntu-Rechner<br />
eine Melodie bei der Anmeldung abspielt, eine<br />
Benutzerliste und einen Bildschirm zur Auswahl<br />
des Anzumeldenden <strong>im</strong> Loginmanager<br />
anzeigt. Möchten Sie hingegen für einen best<strong>im</strong>mten<br />
Account eine automatische Anmeldung<br />
einrichten (was aus Sicherheitsgründen<br />
nicht unbedingt empfehlenswert ist), haben<br />
Sie ebenfalls in diesem Dialogfenster die Möglichkeit<br />
dazu. Nach einem Klick in die Checkbox<br />
suchen Sie aus dem Drop-down-Menü einen<br />
Benutzernamen aus.<br />
Praktisch ist in diesem Zusammenhang die<br />
darunter liegende Checkbox Allen anderen:<br />
Über diese geben Sie anderen Benutzern für<br />
eine festgelegte Zeitspanne die Gelegenheit,<br />
die automatische Anmeldung zu umgehen<br />
und stattdessen selbst eine Sitzung zu starten.<br />
Ganz unten <strong>im</strong> Fenster suchen Sie über<br />
das Drop-down-Menü aus den vorhandenen<br />
Desktopumgebungen des Systems eine Standardsitzung<br />
aus, die startet, wenn ein Benutzer<br />
nichts anderes <strong>im</strong> GDM auswählt (Abbildung<br />
2).<br />
Ubuntu/ Knoppix: In nicht<br />
41<br />
installierten Paketen suchen<br />
Sie suchen nach einer Datei, die ein anderes<br />
Programm vermisst, und haben keine Ahnung,<br />
in welchem Paket sich diese versteckt?<br />
Kein Problem – Ubuntu und Knoppix bringen<br />
als Debian-Derivate genau wie die Debian-<br />
Distribution selbst ein praktisches Tool für die<br />
Shell <strong>mit</strong>, das Ihnen bei der Suche nach Dateien<br />
aus nicht installierten Paketen hilft. Installieren<br />
Sie das Paket apt-file über Ihren bevorzugten<br />
Paketmanager. Bringen Sie danach<br />
die Paketlisten auf den neuesten Stand; das<br />
Tool lädt dabei die Indexdateien von jedem in<br />
der Datei /etc/ apt/ sources.list eingerichteten<br />
Repository herunter:<br />
Das Update darf aber auch<br />
ruhig häufiger passieren, da<br />
apt-file die Contents-Dateien<br />
der Archive anschaut, und<br />
diese können sich bei den<br />
Quellen natty-updates und<br />
natty-security auch vor dem<br />
Erscheinen einer neuen<br />
Ubuntu-Version ändern. Für<br />
das Aktualisieren benötigt<br />
apt-file Root-Rechte, weswegen<br />
Sie obiges Kommando<br />
<strong>mit</strong> sudo einleiten müssen;<br />
die eigentlichen Suchfunktionen<br />
des Programms können<br />
Sie <strong>mit</strong> normalen Rechten<br />
nutzen.<br />
Um nach einer Datei zu suchen,<br />
übergeben Sie <strong>im</strong><br />
apt-file-Aufruf den Namen:<br />
$ apt‐file search gtk.h<br />
audacious‐dev: /usr/include/libaU<br />
udgui/libaudgui‐gtk.h<br />
gambas2‐doc: /usr/share/gambas2/U<br />
help/help/comp/gb+gtk.html<br />
...<br />
Das Programm listet alle Pakete auf, welche<br />
die gesuchte Datei enthalten. Zusätzlich<br />
bringt das Tool eine Option <strong>mit</strong>, die den<br />
kompletten Inhalt eines nicht installierten<br />
Pakets anzeigt. Dazu geben Sie hinter dem<br />
Aufruf einfach die Option list, gefolgt vom<br />
Paketnamen an:<br />
$ apt‐file list audacious‐dev<br />
audacious‐dev: /usr/include/audaU<br />
cious/api‐alias‐begin.h<br />
audacious‐dev: /usr/include/audaU<br />
cious/api‐alias‐end.h<br />
...<br />
audacious‐dev: /usr/include/api.h<br />
Die Contents-Dateien landen übrigens <strong>im</strong> Verzeichnis<br />
/var/ cache/ apt/ apt-file. Dieses müssen<br />
Sie jedoch nicht von Hand aufräumen.<br />
Geben Sie stattdessen sudo apt-file purge ein,<br />
Abb. 2: in „gdmsetup“ definieren sie auch eine standardsitzung<br />
für alle Benutzer, die <strong>im</strong> Anmeldebildschirm keine<br />
eigene Auswahl treffen.<br />
um den Cache zu leeren und die Dateien zu<br />
entfernen.<br />
Ubuntu/ Knoppix: „apt-file“<br />
42<br />
ohne root-rechte<br />
Mit einem kleinen Trick können Sie den<br />
praktischen Helfer apt-file vollständig ohne<br />
sudo und Administrationsrechte verwenden,<br />
also auch be<strong>im</strong> Aktualisieren der Datenbank.<br />
Dazu erstellen Sie in Ihrem Home-<br />
Verzeichnis einen Ordner, in dem die heruntergeladenen<br />
Contents-Dateien landen.<br />
Anschließend arbeiten Sie <strong>mit</strong> diesem privaten<br />
Cache und durchsuchen die Dateien<br />
nach Herzenslust.<br />
Ein eigenes Cache-Verzeichnis erstellen Sie<br />
auf der Shell <strong>mit</strong> dem Befehl mkdir; das folgende<br />
Kommando legt es unterhalb von<br />
Downloads <strong>im</strong> eigenen Home an:<br />
mkdir ~/Downloads/cache<br />
Anschließend geben Sie apt-file bei jedem<br />
Aufruf über die Option -c dieses Verzeichnis<br />
als Cache vor. Um die Contents-Dateien herunterzuladen<br />
und zu aktualisieren, tippen Sie<br />
also Folgendes:<br />
$ sudo apt‐file update<br />
[sudo] password for huhn:<br />
Downloading complete file http:/U<br />
/mirror.netcologne.de/ubuntu/disU<br />
ts/natty/Contents‐i386.gz<br />
...<br />
File is up‐to‐date.<br />
...<br />
Jedes Mal, wenn Sie etwas an den Softwarequellen<br />
auf Ihrem System verändert haben,<br />
führen Sie diese Aktualisierung durch.<br />
Abb. 3: Es ist möglich, <strong>mit</strong> „apt-file“ einen privaten cache <strong>im</strong> eigenen Home-Verzeichnis<br />
zu erstellen und auf „sudo“ zu verzichten.<br />
<strong>Easy<strong>Linux</strong></strong><br />
03/2011<br />
www.easylinux.de<br />
89
Tipps & Tricks<br />
Knoppix und Ubuntu<br />
apt‐file ‐c ~/Downloads/cache upU<br />
date<br />
Ein Blick in den Ordner zeigt anschließend<br />
wieder für jedes Repository einen eigenen<br />
Eintrag (Abbildung 3). Ähnlich funktionieren<br />
die Suche und das Aufräumen in dem Verzeichnis.<br />
Verwenden Sie einfach die <strong>im</strong> vorigen<br />
Tipp gezeigten Kommandos und fügen<br />
Sie jeweils -c ~/Downloads/cache hinzu.<br />
Ubuntu: Grafisches<br />
43<br />
Grub-2-Konfigurationstool<br />
Der Grub Customizer hilft Ihnen <strong>mit</strong> einer<br />
gut strukturierten, grafischen Oberfläche bei<br />
GLossar<br />
PPA: Ein Personal Package Archive ist<br />
eine spezielle Variante einer externen<br />
Paketquelle, die Sie über Ubuntus Onlineplattform<br />
Launchpad erreichen.<br />
Viele Anwender und Entwickler legen<br />
eigene Pakete in einem PPA ab. Häufig<br />
finden Sie hier brandaktuelle Versionen<br />
einer best<strong>im</strong>mten Software oder<br />
exper<strong>im</strong>entelle Pakete; daher ist ein<br />
Blick in die Bugliste empfehlenswert.<br />
Abb. 4: das grafische grub-konfigurationstool erleichtert<br />
die Einrichtung des Bootloaders.<br />
der Einrichtung des Bootloaders<br />
Grub 2. Für Natty Narwhal<br />
(11.04) gibt es den praktischen<br />
Helfer nicht in den offiziellen<br />
Ubuntu-Repositories. Sie installieren<br />
das Paket stattdessen über das<br />
Launchpad-PPA [1]. Listing 1<br />
zeigt, wie Sie auf der Shell den<br />
Paketmanager <strong>mit</strong> der Quelle bekanntmachen<br />
und den Grub Customizer<br />
einspielen.<br />
Nach dem Start über ein Terminalfenster<br />
oder [Alt-F2] und Eingabe<br />
von sudo grub-customizer testet<br />
das Programm, ob die benötigten<br />
Einrichtungstools (grub-mkconfig,<br />
update-grub, grub-install usw.) installiert<br />
sind, und zeigt eine vorhandene<br />
Einrichtungsdatei namens<br />
grub.cfg. Im Grub-Customizer-Hauptfenster<br />
sehen Sie nach kurzer Zeit<br />
sämtliche gefundenen Kernel- und Initial-<br />
Ramdisk-Dateien (Abbildung 4).<br />
Über Klicks in die Checkboxen schließen Sie<br />
best<strong>im</strong>mte Kernel aus dem Bootmenü aus.<br />
Mit den Pfeil-Icons in der Werkzeugleiste bewegen<br />
Sie Einträge nach oben oder unten,<br />
und das Symbol <strong>mit</strong> dem nach rechts gerichteten<br />
blauen Pfeil liest die Konfiguration neu<br />
ein. Über die Menüs können Sie zudem eine<br />
Partition auswählen, den Bootloader in den<br />
MBR (Master Boot Record) installieren und<br />
die Ansicht aktualisieren.<br />
Klicken Sie auf Einstellungen, öffnet sich ein<br />
Dialogfenster, in dem Sie auf drei Reitern unter<br />
anderem einrichten,<br />
LisTing 1: grUB cUsToMizEr AUs dEM ppA insTALLiErEn<br />
$ sudo add‐apt‐repository ppa:danielrichter2007/grub‐customizer<br />
[sudo] password for huhn:<br />
Executing: gpg ‐‐ignore‐t<strong>im</strong>e‐conflict ‐‐no‐options ‐‐no‐default‐keyring ‐‐secret‐keyring /etc/apt/secring.gpg ‐‐trustdbU<br />
‐name /etc/apt/trustdb.gpg ‐‐keyring /etc/apt/trusted.gpg ‐‐pr<strong>im</strong>ary‐keyring /etc/apt/trusted.gpg ‐‐keyserver hkp://keysU<br />
erver.ubuntu.com:80/ ‐‐recv 59DAD276B942642B1BBD0EACA8AA1FAA3F055C03<br />
gpg: Schlüssel 3F055C03 von hkp Server keyserver.ubuntu.com anfordern<br />
gpg: Schlüssel 3F055C03: Öffentlicher Schlüssel „Launchpad PPA for Daniel Richter“ <strong>im</strong>portiert<br />
gpg: kein uneingeschränkt vertrauenswürdiger Schlüssel 0811110C gefunden<br />
gpg: Anzahl insgesamt bearbeiteter Schlüssel: 1<br />
gpg: <strong>im</strong>portiert: 1 (RSA: 1)<br />
$ sudo apt‐get update<br />
...<br />
Es wurden 11,5 kB in 50 s geholt (229 B/s)<br />
$ sudo apt‐get install grub‐customizer<br />
Paketlisten werden gelesen... Fertig<br />
Abhängigkeitsbaum wird aufgebaut<br />
Statusinformationen werden eingelesen... Fertig<br />
Die folgenden zusätzlichen Pakete werden installiert:<br />
menu<br />
...<br />
Möchten Sie fortfahren [J/n]? J<br />
Hole:1 http://ppa.launchpad.net/danielrichter2007/grub‐customizer/ubuntu/ natty/main grub‐customizer i386 2.1.2‐0ubuntuU<br />
1~ppa1n [279 kB]<br />
Hole:2 http://mirror.netcologne.de/ubuntu/ natty/universe menu i386 2.1.44ubuntu1 [452 kB]<br />
...<br />
menu (2.1.44ubuntu1) wird eingerichtet ...<br />
grub‐customizer (2.1.2‐0ubuntu1~ppa1n) wird eingerichtet ...<br />
90 www.easylinux.de<br />
<strong>Easy<strong>Linux</strong></strong> 03/2011
Knoppix und Ubuntu<br />
Tipps & Tricks<br />
l welcher Eintrag <strong>im</strong> Bootmenü automatisch<br />
bootet, wenn Sie nicht selbst eine<br />
Auswahl treffen,<br />
l ob das Bootmenü angezeigt wird oder<br />
nicht,<br />
l ob darin Wiederherstellungseinträge auftauchen,<br />
l ob Grub Farben oder ein Hintergrundbild<br />
zeigt<br />
und vieles mehr. Alle in Grub Customizer gemachten<br />
Einstellungen schreibt das Tool erst<br />
auf die Platte, wenn Sie auf Speichern klicken.<br />
Um in Grub Customizer vorgenommene Konfigurationen<br />
zu verwerfen, wählen Sie <strong>im</strong><br />
Menü Datei / Beenden und klicken dann auf<br />
Beenden, ohne zu speichern.<br />
44<br />
Knoppix: Grub <strong>mit</strong> der<br />
Live-DVD reparieren<br />
Startet Ihr <strong>Linux</strong>-Rechner nicht mehr, z. B.<br />
weil Sie Windows nach <strong>Linux</strong> auf die Platte<br />
gespielt und da<strong>mit</strong> den Bootloader Grub <strong>im</strong><br />
Master Boot Record überschrieben haben,<br />
greifen Sie zu einer Live-DVD wie Knoppix.<br />
So reparieren Sie Grub 2:<br />
Starten Sie den Rechner <strong>mit</strong> eingelegter<br />
1<br />
CD/ DVD und warten Sie, bis Sie die grafische<br />
Arbeitsumgebung LXDE sehen.<br />
Öffnen Sie ein Terminalfenster und werden<br />
2<br />
Sie über Eingabe von sudo -s zum Benutzer<br />
root.<br />
Binden Sie die Root-Partition des anderen<br />
3<br />
<strong>Linux</strong>-Systems ein, die <strong>im</strong> Beispiel /dev/<br />
sda1 heißt und den Bootloader <strong>im</strong> MBR beherbergt.<br />
Danach hängen Sie hintereinander<br />
die drei Dateisysteme /dev, /sys und<br />
/proc ein:<br />
Abb. 5: Mit der Live-distribution knoppix reparieren sie auch den Bootloader grub eines<br />
anderen systems.<br />
mount /dev/sda1 /mnt<br />
mount ‐o bind /dev /mnt/dev<br />
mount ‐o bind /sys /mnt/sys<br />
mount ‐t proc /proc /mnt/proc<br />
Verwenden Sie dann den chroot-Befehl –<br />
4<br />
da<strong>mit</strong> können Sie das unter /mnt eingebundene<br />
System so nutzen, als hätten Sie<br />
es gestartet:<br />
chroot /mnt<br />
Starten Sie die Reparatur von Grub <strong>mit</strong> den<br />
5<br />
folgenden drei Kommandos:<br />
grub‐mkconfig ‐o /boot/grub/grU<br />
ub.cfg<br />
update‐grub2<br />
grub‐install /dev/sda<br />
Verlassen Sie über [Strg-D] die chroot-Umgebung<br />
und starten Sie den Computer neu.<br />
6<br />
Sie sollten anschließend das gewohnte<br />
Menü des Bootloaders sehen.<br />
Abbildung 5 zeigt noch einmal die Ausgaben,<br />
die Sie bei der Reparatur eines anderen <strong>Linux</strong>-<br />
Systems unter Knoppix sehen. (hge) n<br />
Infos<br />
[1] Grub Customizer in Launchpad:<br />
https:// launchpad. net/ grubcustomizer<br />
(http:// ezlx. de/ b3q1)<br />
Einfach auf LinuX umstEigEn!<br />
4 x <strong>im</strong> Jahr kompaktes <strong>Linux</strong>-Know-how - IMMER <strong>mit</strong> 2 DVDs<br />
15%<br />
sparen<br />
n <strong>Easy<strong>Linux</strong></strong> macht den<br />
Umstieg auf <strong>Linux</strong> einfach<br />
n Verständliche<br />
Schritt-für-Schritt-Anleitungen<br />
n Nachvollziehbare<br />
Tipps und Tricks<br />
EASYLINUX-JAHRES-ABO<br />
❱<br />
JEtzt gratis<br />
NUR 33,30E* abo-prämiE<br />
sichErn!<br />
JETZT GLEICH BESTELLEN!<br />
n Einfach in <strong>Linux</strong> einsteigen,<br />
<strong>mit</strong> dem Buch der <strong>Easy<strong>Linux</strong></strong>-<br />
Redaktion„OpenSUSE 11.3:<br />
ganz easy!“ (solange Vorrat reicht)<br />
*Preise außerhalb Deutschlands<br />
siehe www.easylinux.de/abo<br />
n tel.: 07131 / 2707 274 n fax: 07131 / 2707 78 601<br />
n E-mail: abo@easylinux.de<br />
n urL: www.easylinux.de/abo
Tipps & Tricks<br />
G<strong>im</strong>p<br />
Anwendertipps und kleine Kniffe zu G<strong>im</strong>p<br />
Effizienter arbeiten<br />
<strong>mit</strong> G<strong>im</strong>p<br />
Die hier aufgeführten Tipps und<br />
Tricks bringen Ihnen G<strong>im</strong>p-Funktionen<br />
und -Arbeitstechniken näher.<br />
Wir präsentieren tolle Fotoeffekte wie den Tilt-Shift-Effekt und Bilder <strong>mit</strong><br />
transparenten Textbereichen und zeigen, wie Sie einzelne Webseitenelemente<br />
– wie etwa einen Post-it-Notizzettel – erstellen.<br />
Claudia Meindl<br />
Die Welt als Modelleisenbahn: Den<br />
45<br />
Tilt-Shift-Effekt umsetzen<br />
Bei Tilt-Shift-Aufnahmen handelt es sich um<br />
Fotos, die <strong>mit</strong> einem speziellen T&S-Objektiv<br />
fotografiert wurden. Das Charakteristische daran<br />
ist die extreme Tiefenschärfe: Die Motive<br />
wirken wie Miniaturen. In diesem Tipp verraten<br />
wir, wie Sie den Effekt digital s<strong>im</strong>ulieren.<br />
Öffnen Sie zunächst das Ausgangsbild und<br />
wählen Sie <strong>im</strong> Bildmenü Farben / Farbton /<br />
Sättigung. Die Objekte <strong>im</strong> Bild sollen künstlich<br />
wirken; dazu erhöhen Sie die Sättigung:<br />
Bewegen Sie den Regler für Sättigung nach<br />
rechts, bis Ihnen die Farben gefallen.<br />
Duplizieren Sie nun die Hintergrundebene<br />
([Umschalt-Strg-D]). Öffnen Sie über Filter /<br />
Weichzeichnen / Gaußscher Weichzeichner das<br />
Filterdialogfenster und stellen Sie den Weichzeichnenradius<br />
auf einen hohen Wert von<br />
etwa 50 ein. Anschließend klicken Sie <strong>mit</strong> der<br />
rechten Maustaste auf die Ebene. Rufen Sie<br />
über das Kontextmenü den Punkt Ebenenmaske<br />
hinzufügen auf. Aktivieren Sie die Option<br />
Weiß (volle Deckkraft) und bestätigen Sie<br />
die Auswahl <strong>mit</strong> Hinzufügen. Verwenden Sie<br />
Abb. 1: Der Gaußsche Weichzeichner sorgt für die nötige Tiefenschärfe, welche ein<br />
Merkmal des Tilt-shift-Effekts darstellt.<br />
Schwarz/ Weiß für die Vorder- und Hintergrundfarben<br />
und aktivieren Sie das Farbverlaufswerkzeug<br />
([F]). In den Werkzeugeinstellungen<br />
stellen Sie die Form auf Bi-linear. Abschließend<br />
klicken Sie <strong>mit</strong> der Maus in den<br />
Bereich, den Sie scharf darstellen wollen, und<br />
ziehen bei gedrückter Maustaste den Verlauf<br />
nach unten weg. Sie sehen gleich, wie der<br />
Verlauf wirkt (Abbildung 1).<br />
46<br />
Bilder <strong>mit</strong> transparenten<br />
Textbereichen gestalten<br />
Das Textwerkzeug bietet vielfältige Möglichkeiten,<br />
ein Bild optisch zu verändern. Mit<br />
Hilfe von farbigen Ebenen verwenden Sie zum<br />
Beispiel darunter liegende Bildmotive zur Gestaltung<br />
der Textoberfläche:<br />
Öffnen Sie ein Foto Ihrer Wahl und legen<br />
1<br />
Sie darüber eine neue transparente Ebene<br />
an ([Umschalt-Strg-N]).<br />
Füllen Sie die neue Ebene <strong>mit</strong> einer passenden<br />
Vordergrundfarbe ([Umschalt-B])<br />
2<br />
oder einem Farbverlauf ([F]).<br />
Aktivieren Sie das Textwerkzeug ([T]).<br />
3<br />
Führen Sie hierzu einen Mausklick auf das<br />
Icon <strong>im</strong> Werkzeugkasten aus, woraufhin<br />
G<strong>im</strong>p zusätzlich den Dialog Werkzeugeinstellungen<br />
einblendet.<br />
In diesem legen Sie neben der Schrift auch<br />
4<br />
die zu verwendende Größe und Ausrichtung<br />
des Textes fest.<br />
Mit einem Klick auf die farbige Ebene öffnet<br />
sich der G<strong>im</strong>p-Texteditor. In das Dia-<br />
5<br />
logfenster tragen Sie den gewünschten Text<br />
ein. Verwenden Sie das Verschieben-Werkzeug<br />
([M]), um ihn anschließend zu positionieren.<br />
Nach diesem Arbeitsschritt erscheint<br />
<strong>im</strong> Ebenenstapel eine weitere Ebene<br />
– die Textebene. Solange diese Ebene existiert,<br />
können Sie auch nachträglich Änderungen<br />
am Inhalt und Erscheinungsbild<br />
des Textes vornehmen. Sie müssen dafür<br />
lediglich das Textwerkzeug aktivieren, auf<br />
die Textebene klicken und die Werkzeugeinstellungen<br />
<strong>im</strong> Dialogfenster anpassen.<br />
Mit einem rechten Mausklick auf die Text-<br />
6<br />
ebene <strong>im</strong> Ebenenstapel rufen Sie das Kontextmenü<br />
der aktiven Ebene auf. Im nächsten<br />
Schritt verwenden Sie den Punkt Auswahl<br />
aus Alphakanal. Dadurch wählt G<strong>im</strong>p<br />
die einzelnen Buchstaben der Textebene<br />
automatisch aus.<br />
Blenden Sie die Textebene aus, indem Sie<br />
7<br />
<strong>im</strong> Ebenenstapel auf das Symbol <strong>mit</strong> dem<br />
Auge klicken. Achten Sie darauf, dass die<br />
Auswahl dennoch weiterhin besteht. Haben<br />
Sie die Textebene ausgeblendet, aktivieren<br />
Sie <strong>mit</strong> einem Mausklick die darunter<br />
liegende farbige Ebene.<br />
92 www.easylinux.de<br />
<strong>Easy<strong>Linux</strong></strong> 03/2011
G<strong>im</strong>p<br />
Tipps & Tricks<br />
Um den hinter dem Text liegenden Bildbereich<br />
freizulegen, schneiden Sie die ausge-<br />
8<br />
wählten Buchstaben einfach aus. Dazu<br />
wählen Sie aus dem Bildmenü den Eintrag<br />
Bearbeiten / Ausschneiden ([Strg-X]). Über<br />
Datei / Speichern unter legen Sie das fertige<br />
Bild abschließend auf der Festplatte ab.<br />
47<br />
Post-its als Gestaltungselemente<br />
für Webseiten einsetzen<br />
In diesem Tipp erfahren Sie, wie Sie einen<br />
einfachen Post-it-Notizzettel wie in Abbildung<br />
2 erstellen. Dieser lässt sich als Gestaltungselement<br />
für Webseiten oder Fotomontagen<br />
einsetzen.<br />
Erzeugen Sie ein neues Bild ([Strg-N]) und<br />
1<br />
erstellen Sie über Ebene / Neue Ebene eine<br />
zusätzliche Ebene <strong>mit</strong> Transparenz als Füllung.<br />
Ändern Sie den Bezeichner Ebenenname<br />
in Notizzettel.<br />
In die neue Notizzettelebene zeichnen Sie<br />
2<br />
<strong>mit</strong> dem Auswahlwerkzeug ein Rechteck.<br />
Dieses befüllen Sie <strong>mit</strong> Hilfe des Werkzeugs<br />
Füllen <strong>mit</strong> gelber Farbe. Wählen Sie<br />
einen Gelbton, der leicht ins Orange geht.<br />
Mit einem Doppelklick auf das Werkzeug-<br />
3<br />
Icon Abwedeln / Nachbelichten <strong>im</strong> Werkzeugkasten<br />
öffnen Sie zugleich den Werkzeugdialog.<br />
Wählen Sie den Pinsel Circle<br />
(13) aus und aktivieren Sie den Typ Abwedeln.<br />
Klicken Sie einmal <strong>mit</strong> der Maus auf<br />
die linke obere Ecke des gelben Rechtecks<br />
und halten Sie [Umschalt] gedrückt. Klicken<br />
Sie anschließend in die rechte obere<br />
Ecke. G<strong>im</strong>p stellt durch diesen Vorgang<br />
den gelben Rand oben heller dar. Für den<br />
nächsten Vorgang stellen Sie die Deckkraft<br />
<strong>im</strong> Werkzeugkasten auf 50%. Wählen Sie<br />
den Pinsel Circle Fuzzy (19) aus und skalieren<br />
Sie die Pinselgröße auf 3. Abschließend<br />
setzen Sie in der Mitte links per Mausklick<br />
einen weiteren Startpunkt. Drücken Sie<br />
dann [Umschalt] und legen Sie <strong>mit</strong> einem<br />
weiteren Mausklick den Endpunkt rechts<br />
<strong>im</strong> Mittelbereich fest.<br />
Aktivieren Sie dann das Werkzeug Drehen<br />
4<br />
([Umschalt-R]). Klicken Sie auf die Notizzettelebene,<br />
öffnet sich das Dialogfenster<br />
Drehen. Tragen Sie bei Winkel einen Wert<br />
von -15 ein und betätigen Sie die Rotieren-<br />
Schaltfläche. Klicken Sie <strong>im</strong> folgenden <strong>mit</strong><br />
der rechten Maustaste auf die oberste<br />
Ebene (Schwebende Auswahl) und wählen<br />
Sie Ebene verankern.<br />
Über Filter / Verzerren / IWarp rufen Sie<br />
5<br />
ein Filterdialogfenster auf. Im Bereich Einstellungen<br />
ändern Sie den Deformierungsradius<br />
auf 100 und wählen den Deformierungsmodus<br />
Bewegen. Mit Hilfe der Maus<br />
verformen Sie den linken und rechten<br />
Randbereich des gelben Rechtecks so, dass<br />
Abb. 3: Der schatten wird zunächst <strong>mit</strong> Hilfe von G<strong>im</strong>ps pfadwerkzeug erzeugt und<br />
dann <strong>mit</strong> dem Gaußschen Weichzeichner behandelt.<br />
Abb. 2: Einen post-it-Notizzettel erstellen sie <strong>mit</strong> G<strong>im</strong>p relativ unkompliziert. Dieser<br />
lässt sich nicht nur als Webseitenelement verwenden, sondern auch für Fotomontagen.<br />
er in etwa der Darstellung in Abbildung 2<br />
gleicht. Beobachten Sie die Verformung in<br />
der <strong>Vorschau</strong>. Stellt Sie das Ergebnis nicht<br />
zufrieden, verwenden Sie die Zurücksetzen-Schaltfläche.<br />
St<strong>im</strong>mt das <strong>Vorschau</strong>ergebnis<br />
<strong>mit</strong> Ihren Vorstellungen überein,<br />
klicken Sie auf OK.<br />
Erzeugen Sie wie in Schritt 1 eine neue<br />
6<br />
transparente Ebene und ändern Sie den<br />
Ebenenname in Schatten. Positionieren Sie<br />
diese unterhalb der Notizzettelebene.<br />
Aktivieren Sie das Pfadwerkzeug ([B]) und<br />
7<br />
zeichnen Sie für die Schattendarstellung<br />
eine Form ein, die der in Abbildung 3 ähnelt.<br />
Rufen Sie jetzt den Menüpunkt Auswahl<br />
/ Vom Pfad auf und füllen Sie die<br />
Auswahl <strong>mit</strong> schwarzer Farbe.<br />
Im Bildmenü Auswahl aktivieren Sie als<br />
8<br />
Nächstes den Punkt Nichts auswählen. Klicken<br />
Sie dann auf Filter / Weichzeichnen /<br />
Gaußscher Weichzeichner. Es öffnet sich<br />
das Filterdialogfenster. Tragen Sie hier einen<br />
Weichzeichnenradius von 15 ein und<br />
aktivieren Sie den Filter. Abhängig davon,<br />
wie stark der Schatteneffekt sein soll, passen<br />
Sie die Deckkraft der Ebene an.<br />
Die Form der Schattenebene lässt sich auch<br />
9<br />
über den Filter IWarp modifizieren. Färben<br />
Sie die Hintergrundebene passend um. Alternativ<br />
entfernen Sie diese komplett, bevor<br />
Sie das Bild <strong>im</strong> PNG- oder JPG-Format<br />
speichern. Zusätzlich verfassen Sie <strong>mit</strong><br />
dem Textwerkzeug einen Text. Verwenden<br />
Sie hierzu eine passende Schriftart und lassen<br />
Sie den Text dann am besten um einen<br />
Winkel von -15 Grad rotieren. (kki) n<br />
<strong>Easy<strong>Linux</strong></strong><br />
03/2011<br />
www.easylinux.de<br />
93
PRAXISORIENTIERTE ARTIKEL,<br />
WORKSHOPS UND TESTS<br />
AlS MAGAzIN<br />
FÜR DIE PRAxIS<br />
präsentiert <strong>Linux</strong>User die Inhalte<br />
weitgehend in Form lösungsorientierter<br />
Artikel <strong>mit</strong> Workshop-<br />
Charakter. Darüber hinaus<br />
liefern Software-Rezensionen,<br />
Hardware-Tests und Grundlagenbeiträge<br />
aktuelle Produktinformationen<br />
und Basiswissen zu den<br />
technischen Hintergründen.<br />
WIE OFT?<br />
<strong>Linux</strong>User erscheint<br />
12x <strong>im</strong> Jahr<br />
WAS IST DABEI?<br />
<strong>Linux</strong>User gibt es als DVD-Edition sowie<br />
als preisgünstige No-Media-Ausgabe.<br />
Auf je 108 Seiten Umfang besprechen<br />
beide Heftvarianten aktuelle Soft- und<br />
Hardware für <strong>Linux</strong>-PCs.<br />
WAS KOSTET DAS?<br />
Jahresabo ohne DVD<br />
in Deutschland: 56,10 Euro<br />
Jahresabo DVD-Version in<br />
Deutschland: 86,70 Euro<br />
KÜNDIGUNGSFRIST?<br />
Wir sind fair zu unseren Kunden - Sie<br />
können selbst entscheiden, wie lange Sie<br />
<strong>Linux</strong>User beziehen möchten. Es gibt keine<br />
Kündigungsfrist, Sie können die Zustel-<br />
lung jederzeit beenden. Geld für bereits<br />
bezahlte, aber noch nicht gelieferte<br />
Ausgaben erhalten<br />
Sie zurück!<br />
Abovorteile<br />
Preisvorteil gegenüber Kioskkauf<br />
kostenlose & <strong>sicher</strong>e Zustellung<br />
Zustellung vor dem offiziellen<br />
Verkaufstermin
JetZt teSteN!<br />
Geld SpAreN!<br />
SIE SPAREN 22,50€ GEGENüBER<br />
DEM EINZELKAUF<br />
TESTEN SIE<br />
3 Ausgaben<br />
liNUxUSer<br />
FÜr NUr<br />
3 w<br />
OHNE RISIKO TESTEN!<br />
Testen Sie uns sorgenfrei drei Monate lang. Nur wenn Sie 14 Tage nach Eintreffen der dritten<br />
Ausgabe nichts von sich hören lassen, erhalten Sie <strong>Linux</strong>User weiter jeden Monat frei Haus<br />
zum Vorzugspreis von € 7,23 statt € 8,50 <strong>im</strong> Einzelverkauf.<br />
Lesen Sie <strong>Linux</strong>user <strong>im</strong> miniabo und Sie nehmen<br />
automatisch an unserem Gewinnspiel teil:<br />
Gewinnen Sie...<br />
ein Acer netbook ASpire one 521 <strong>im</strong> wert<br />
von 329,- euro (uvp) in der FArbe tiGriS<br />
(Nur bis 15.09.2011)<br />
iHre beStellMÖGliCHKeiteN<br />
Shop: www.linux-user.de/abo Telefon: (07131) 2707 274<br />
Fax: (07131) 2707 78 601<br />
E-Mail: abo@linux-user.de<br />
Weitere Infos rund um <strong>Linux</strong>User finden Sie unter www.linuxuser.de
Tipps & Tricks<br />
<strong>Linux</strong><br />
Kniffe, die Sie kennen sollten<br />
<strong>Linux</strong>-Tipps<br />
In dieser Ausgabe der <strong>Linux</strong>-Tipps zeigen wir, wie<br />
Sie Ihre Firefox-4-Daten <strong>mit</strong> anderen Browsern synchronisieren,<br />
die aktuellen Ferien und Feiertage<br />
schnell in Thunderbirds Kalender <strong>im</strong>portieren und in<br />
VLC interessante Filtereffekte verwenden.<br />
Kristian Kißling<br />
Thunderbird 3: Themenbäume<br />
48<br />
schnell durchforsten<br />
Verfolgen Sie regelmäßig langatmige Konversationen<br />
auf Mailinglisten, kennen Sie das<br />
Phänomen vielleicht: Threads, die sich über<br />
mehrere Tage erstrecken, lassen sich <strong>im</strong> Nachhinein<br />
oft nur schwer lesen und verfolgen.<br />
Um das Prozedere zu vereinfachen, gibt es die<br />
Thread-Ansicht (Abbildung 1).<br />
Klicken Sie <strong>im</strong> linken Bereich auf einen Thunderbird-Ordner<br />
Ihrer Wahl, <strong>im</strong> Zweifelsfall auf<br />
den Posteingang. In der Standardeinstellung<br />
erscheinen nun oben rechts fein säuberlich<br />
aufgelistet die E-Mails dieses Ordners. Üblicherweise<br />
sind sie nach dem aktuellen Datum<br />
sortiert; die zuletzt eingegangenen E-Mails erscheinen<br />
– je nach Voreinstellung – ganz oben<br />
oder ganz unten in der Liste.<br />
In der Zeile über den E-Mails erblicken Sie<br />
verschiedene Symbole. Bewegen Sie die Maus<br />
über das Icon ganz links, erscheint ein Tooltipp<br />
<strong>mit</strong> der Beschriftung Klicken,<br />
um Themenbäume anzuzeigen.<br />
Folgen Sie dem Rat, sortiert<br />
Thunderbird die E-Mails nach<br />
Threads bzw. Themenbäumen<br />
und rückt die Antworten auf eine<br />
E-Mail jeweils ein. Sie verfolgen<br />
die komplette Diskussion, indem<br />
Sie einfach auf den Zweigen des<br />
Themenbaums von E-Mail zu E-Mail hüpfen.<br />
Aber auch das dauert bei ausschweifenden<br />
Diskussionen oft recht lange.<br />
Es gibt daher einen Weg, um die Mails in einem<br />
langen Thread nur kurz zu überfliegen.<br />
Zunächst klappen Sie den Thread ein, indem<br />
Sie das kleine Dreieck neben der ersten E-Mail<br />
<strong>im</strong> Thread anklicken. Markieren Sie <strong>im</strong> zweiten<br />
Schritt die eingeklappte E-Mail, erscheinen<br />
auf der Fläche darunter alle Beiträge <strong>im</strong><br />
Überblick (Abbildung 2). Zwar sehen Sie<br />
nicht die kompletten Beiträge, aber die ersten<br />
paar Zeilen enthalten oft schon alle wichtigen<br />
Informationen.<br />
Abb. 1: in der Thread-Ansicht lassen sich auch E-Mail-Diskussionen<br />
verfolgen, die sich über mehrere Tage hinziehen.<br />
Thunderbird 3: Die Kalender-Erweiterung<br />
Lightning einrichten<br />
49<br />
Für Thunderbird 3 gibt es eine praktische Kalender-Erweiterung<br />
namens Lightning [1], die<br />
Sie unter Kubuntu einrichten, indem Sie neben<br />
Thunderbird selbst auch das Paket<br />
xul-ext-lightning installieren. Da dieses aber<br />
nur in englischer Sprache vorliegt, installieren<br />
Sie Lightning am besten direkt von der Webseite,<br />
wie es die folgende Schritt-für-Schritt-<br />
Anleitung beschreibt. Als Nutzer von Open-<br />
Suse 11.3/ 11.4, verwenden Sie ebenfalls die<br />
Variante von der Webseite. Läuft bei Ihnen<br />
ein 64-Bit-System, müssen Sie momentan<br />
noch warten: Eine 64-Bit-Variante von Lightning<br />
fehlte zum Redaktionsschluss.<br />
Besuchen Sie die Add-on-Webseite für<br />
1<br />
Lightning und laden Sie das Paket herunter,<br />
indem Sie auf Herunterladen für <strong>Linux</strong><br />
klicken.<br />
Rufen Sie Thunderbird auf und suchen Sie<br />
2<br />
aus dem Menü den Punkt Extras / Add-ons.<br />
In dem Dialogfenster wählen Sie Erweiterungen<br />
und dann unten die Schaltfläche<br />
Installieren.<br />
Sie suchen anschließend <strong>im</strong> Date<strong>im</strong>anager<br />
3<br />
nach der eben heruntergeladenen XPI-Datei,<br />
die ein linux <strong>im</strong> Namen trägt, und klicken<br />
doppelt auf diese.<br />
Es öffnet sich ein neues Fenster, in dem<br />
4<br />
eine Schaltfläche namens Jetzt installieren<br />
erscheint, die Sie anwählen.<br />
Nach einem Neustart steht das Kalendermodul<br />
Lightning in deutscher Sprache<br />
zur Verfügung. Sie finden die<br />
meisten Einstellungen des Kalenders<br />
unter dem Menüpunkt Termine<br />
und Aufgaben. Daneben<br />
gibt es in Thunderbirds Konfigurationsmenü<br />
(Bearbeiten / Einstellungen)<br />
noch einen Eintrag<br />
für das Kalendermodul.<br />
96 www.easylinux.de<br />
<strong>Easy<strong>Linux</strong></strong> 03/2011
<strong>Linux</strong><br />
Tipps & Tricks<br />
Thunderbird 3:<br />
50<br />
Mehrere Kalender<br />
Elektronische Kalender werden<br />
nicht nur schnell unübersichtlich,<br />
es bleibt bei mehreren Terminen<br />
auch oft unklar, welche davon<br />
wichtig sind und welche weniger.<br />
Für dieses Problem gibt es eine<br />
praktische Lösung. Wer mehrere<br />
Kalender anlegt, kann nicht nur<br />
best<strong>im</strong>mte Termine einfach einund<br />
ausblenden (Abbildung 3).<br />
Legen Sie etwa einen Kalender<br />
nur für Geburtstage an, lässt dieser<br />
sich exportieren, ohne gleich<br />
tausend andere Termine <strong>mit</strong>zuschleppen.<br />
Legen Sie später einen<br />
neuen Termin an, wählen Sie dabei<br />
über ein Aufklappmenü den<br />
passenden Kalender aus.<br />
Um die Kalender zu verwalten,<br />
rufen Sie über Termine und Aufgaben / Kalender<br />
zunächst den Zeitplaner selbst auf. Im<br />
rechten Bereich sehen Sie alle vorhandenen<br />
Kalender. Über einen Rechtsklick öffnen Sie<br />
das Kontextmenü und legen über den Eintrag<br />
Neuer Kalender einen solchen an. Geben Sie<br />
dem Kalender zur späteren Identifizierung<br />
eine best<strong>im</strong>mte Farbe und einen aussagekräftigen<br />
Namen. Über das Kästchen links neben<br />
dem Kalendereintrag blenden Sie diesen ein<br />
oder aus. Klicken Sie <strong>mit</strong> der rechten Maustaste<br />
auf einen Kalender, lässt sich dieser exportieren<br />
oder publizieren – <strong>im</strong> letzten Fall<br />
senden Sie ihn an einen eigenen Webserver.<br />
Abb. 2: Beiträge in langen Themenbäumen lassen sich dank dieser<br />
Ansicht schnell überfliegen.<br />
Thunderbird 3: Einen Blick in die<br />
51<br />
nahe Zukunft werfen<br />
Meist wollen Sie aus Thunderbird heraus nur<br />
einen Blick in die nahe Zukunft werfen. Klicken<br />
Sie in Thunderbirds Hauptfenster unten<br />
rechts auf Tagesplan, erscheint darüber eine<br />
Seitenleiste, die Ihre Aufgaben und Termine<br />
für die nächsten drei Tage darstellt (Abbildung<br />
4). Im oberen Bereich sehen Sie die Termine,<br />
<strong>im</strong> unteren die Aufgaben.<br />
Die dort angezeigten Daten speisen sich nur<br />
aus den von Ihnen links ausgewählten Kalendern.<br />
Klicken Sie auf einen der schwarzen<br />
Pfeile rechts und links neben Termine und<br />
Abb. 3: Wenn sie mehrere kalender anlegen, erleichtert ihnen das nicht nur den Überblick,<br />
sondern vereinfacht später auch den Export in andere Anwendungen.<br />
Aufgaben, betrachten Sie entweder<br />
nur die anstehenden Termine<br />
oder nur die Aufgaben. Ein erneuter<br />
Klick auf den Eintrag Tagesplan<br />
lässt den Kalender wieder<br />
verschwinden.<br />
52<br />
Thunderbird 3:<br />
Ferien- und Feiertage<br />
Nicht nur für Lehrer und Eltern<br />
<strong>mit</strong> schulpflichtigen Kindern ist<br />
es interessant, die Ferienzeiten<br />
<strong>im</strong> eigenen Bundesland zu kennen.<br />
Wer will sich schon gerne<br />
<strong>mit</strong> etlichen anderen Reisenden<br />
um die letzten freien Plätze <strong>im</strong><br />
ICE prügeln. Die Feiertage sollte<br />
man kennen, um Kurzurlaube<br />
möglichst früh zu planen.<br />
Das Sunbird-Projekt, aus dem<br />
auch die Lightning-Erweiterung<br />
hervorging, schafft hier Abhilfe. Es bietet Ferien-<br />
und Feiertagskalender zum freien Download<br />
an [2]. Die Ferienkalender sind nach<br />
Bundesländern sortiert und lassen sich extrem<br />
einfach und schnell in Thunderbirds Kalendermodul<br />
integrieren.<br />
Im folgenden<br />
1<br />
Beispiel laden<br />
wir den bayerischen<br />
Ferienkalender<br />
für<br />
das Schuljahr<br />
2010/ 2011 herunter<br />
[3] und<br />
speichern die<br />
ICS-Datei zunächst<br />
einmal<br />
in einem lokalen<br />
Ordner.<br />
Abb. 4: Auf kurze<br />
sicht: Ein klick<br />
rechts unten auf „Tagesplan“<br />
zeigt die<br />
Termine und Aufgaben<br />
für die nächsten<br />
drei Tage an.<br />
Externe Kalender<br />
lassen sich<br />
2<br />
nur in bestehende<br />
Kalender<br />
integrieren.<br />
Das bedeutet,<br />
Sie müssen zunächst<br />
einen neuen Kalender lokal anlegen.<br />
Gibt es einen solchen Kalender bereits, entfällt<br />
dieser Schritt. Über [Umschalt-Strg-D]<br />
holen Sie die Kalenderansicht auf den<br />
Schirm. Darin wählen Sie nach einem<br />
Rechtsklick in den freien Bereich innerhalb<br />
der Seitenleiste den Punkt Neuer Kalender<br />
aus dem Kontextmenü.<br />
Geben Sie dem neuen Kalender einen aussagekräftigen<br />
Namen und ordnen Sie ihm<br />
3<br />
auch gleich eine noch nicht genutzte Farbe<br />
zu, bevor Sie fortfahren.<br />
<strong>Easy<strong>Linux</strong></strong><br />
03/2011<br />
www.easylinux.de<br />
97
Tipps & Tricks<br />
<strong>Linux</strong><br />
Abb. 5: Um ihre Daten zwischen verschiedenen<br />
Firefox-installationen auszutauschen, exportieren sie<br />
diese zunächst auf die server des Firefox-projekts.<br />
In Thunderbird wählen Sie nun den Menüpunkt<br />
Termine und Aufgaben / Importie-<br />
4<br />
ren, durchsuchen die Festplatte nach der<br />
ICS-Datei und klicken auf Öffnen.<br />
Thunderbird öffnet dann ein kleines Fens-<br />
5<br />
ter und will wissen, in welchen Kalender<br />
es die Daten <strong>im</strong>portieren soll. Geben Sie die<br />
passende Variante an.<br />
Noch ein Tipp am Rande: Trägt der Quellkalender<br />
die Endung ical, kann ihn Thunderbird<br />
offiziell nicht <strong>im</strong>portieren, weil die Software<br />
als Importformate lediglich ICS und CSV akzeptiert.<br />
Ändern Sie die Endung der ICAL-Datei<br />
hingegen einfach zu ics, klappt der Import<br />
doch in vielen Fällen.<br />
Firefox 4: Mit Sync wichtige Daten<br />
53<br />
in die Cloud exportieren<br />
Ein neues Feature von Firefox 4 heißt Sync.<br />
Dieses erlaubt es, Ihre Firefox-Daten <strong>mit</strong> anderen<br />
Firefox-Installationen zu synchronisieren,<br />
die Sie auf anderen Geräten betreiben –<br />
etwa auf Mobilgeräten. Nutzen Sie OpenSuse<br />
11.3 <strong>mit</strong> Firefox 3.6, installieren Sie Sync von<br />
der Webseite [4]. Das Add-on kommt in einem<br />
Mix aus Deutsch und Englisch daher,<br />
funktioniert aber weitgehend gleich.<br />
Zu den synchronisierten Daten gehören unter<br />
anderem Lesezeichen, Passwörter, die Chronik<br />
sowie die Einstellungen. Dabei kopiert<br />
Firefox diese Daten auf einen Webserver. Von<br />
einer anderen Firefox-Installation aus greifen<br />
Sie später auf die Daten zu. Ein recht langer<br />
Schlüssel soll davor schützen, dass Hacker an<br />
Ihre Daten gelangen. Praktisch an der Sync-<br />
Erweiterung ist, dass sie sich recht einfach bedienen<br />
und einrichten lässt. Zunächst exportieren<br />
Sie Ihre Daten:<br />
Dazu klicken Sie <strong>im</strong> ersten Schritt auf den<br />
1<br />
Menüpunkt Extras / Sync einrichten, um<br />
die Funktion zu konfigurieren.<br />
Da Sie Ihre Daten noch nicht<br />
2<br />
exportiert haben, wählen Sie<br />
hier den Eintrag Neues Benutzerkonto<br />
anlegen (Create a<br />
New Account).<br />
Klicken Sie unten links auf<br />
3<br />
Sync-Einstellungen (Sync Options),<br />
um festzulegen, welche<br />
Daten der Dienst synchronisieren<br />
soll (Lesezeichen,<br />
Chronik etc.) Über Fertig<br />
(Done) gelangen Sie abschließend<br />
zum Ausgangsfenster<br />
zurück.<br />
Geben Sie hier eine E-Mail-<br />
4<br />
Adresse und ein Passwort an,<br />
wobei Sie die E-Mail-Adresse<br />
frei wählen. Dann setzen Sie<br />
ein Häkchen bei den Nutzungsbedingungen,<br />
die Sie <strong>im</strong> Vorfeld lesen sollten. Als Server<br />
wählen Sie den Firefox-Sync-Server; Sie können<br />
die Daten aber auch auf einem eigenen<br />
Server <strong>sicher</strong>n (Abbildung 5).<br />
Ein Klick auf Weiter bringt zu zum nächs-<br />
5<br />
ten Fenster. Das zeigt Ihren so genannten<br />
Sync-Schlüssel an, den Sie über Speichern<br />
auf der Festplatte ablegen oder sich notieren.<br />
Er sorgt für die notwendige Sicherheit<br />
be<strong>im</strong> Datenaustausch.<br />
Klicken Sie auf Speichern (Save) oder Drucken<br />
(Print), um eine Kopie des Schlüssels<br />
6<br />
in die Hände zu bekommen. Das Firefox-<br />
Projekt kennt diesen Schlüssel nicht und<br />
kann ihn später nicht restaurieren. Er gewährleistet,<br />
dass Ihre Daten <strong>sicher</strong> auf den<br />
Firefox-Servern liegen.<br />
Im nächsten Fenster müssen Sie durch die<br />
7<br />
Eingabe eines Prüftextes (Captcha) bestätigen,<br />
dass Sie kein Roboter bzw. Programm<br />
sind, das automatisiert Sync-Accounts<br />
anlegt. Geben Sie die<br />
angezeigten und nur schwer<br />
lesbaren Buchstaben und<br />
Zahlen ein.<br />
Haben Sie den Test erfolgreich<br />
passiert, klicken Sie auf<br />
8<br />
Fertigstellen und beenden so<br />
die Eingabe.<br />
Über den Menüpunkt Extras /<br />
9<br />
Jetzt synchronisieren aktualisieren<br />
Sie zukünftig die zu <strong>sicher</strong>nden<br />
Daten.<br />
Firefox 4: Captchas korrekt<br />
anzeigen<br />
54<br />
Erscheint be<strong>im</strong> Versuch, Ihre Daten<br />
zu synchronisieren, <strong>im</strong> siebten<br />
Schritt kein Captcha, stören<br />
vermutlich best<strong>im</strong>mte Erweiterungen<br />
von Firefox. Eine Lösung des Problems<br />
besteht darin, diese zwischenzeitlich zu deaktivieren.<br />
Dazu klicken Sie auf Extras / Addons,<br />
dann auf Erweiterungen. Klicken Sie bei<br />
jeder Erweiterung auf den Button Deaktivieren<br />
und starten Sie den Browser anschließend<br />
neu. Dann versuchen Sie einmal mehr, den<br />
Sync-Dienst zu benutzen. Klappt das nun<br />
schließlich, vergessen Sie nicht, die Add-ons<br />
wieder zu aktivieren.<br />
55<br />
Firefox 4: Ge<strong>sicher</strong>te Daten aus der<br />
Cloud in den Browser holen<br />
Nun sitzen Sie vor einem anderen Gerät (etwa<br />
einem Mobilgerät), auf dem Firefox läuft. Sie<br />
wollen die Daten aus der Cloud in diesen<br />
Browser transferieren. Klicken Sie dazu auf<br />
Extras / Sync einrichten, dann aber auf Verbinden.<br />
Firefox geht nun davon aus, dass bereits<br />
ge<strong>sicher</strong>te Daten existieren, die Sie <strong>im</strong>portieren<br />
wollen. Der Browser zeigt dazu eine<br />
Kombination aus Zahlen und Ziffern an, die<br />
Sie auf dem anderen Rechner <strong>mit</strong> dem Original-Firefox<br />
eingeben – Sie brauchen also physikalischen<br />
Zugang zum Rechner!<br />
Starten Sie den Browser, dessen Daten Sie<br />
1<br />
exportieren wollen und wählen Sie Bearbeiten<br />
/ Einstellungen.<br />
Im Konfigurationsfenster wählen Sie rechts<br />
2<br />
oben den Punkt Sync und klicken unten<br />
auf Gerät hinzufügen.<br />
Tippen Sie nun jene Zahlen und Ziffern in<br />
3<br />
die leeren Felder ein, die Firefox auf dem<br />
anderen Rechner anzeigt (Abbildung 6),<br />
und klicken Sie dann auf Weiter.<br />
Haben Sie alles richtig gemacht, erscheint auf<br />
beiden Rechnern eine Erfolgsmeldung. Unter<br />
Firefox 3.6 funktioniert das Ganze etwas anders:<br />
Hier brauchen Sie die Accountdaten und<br />
den dabei erzeugten Sync-Schlüssel. Die Zah-<br />
Abb. 6: sie brauchen Zugriff auf ihren Originalrechner,<br />
um die Firefox-Daten erfolgreich <strong>mit</strong> einer anderen installation<br />
zu synchronisieren.<br />
98 www.easylinux.de<br />
<strong>Easy<strong>Linux</strong></strong> 03/2011
<strong>Linux</strong><br />
Tipps & Tricks<br />
Um den Speicherort selbst zu best<strong>im</strong>men, rufen<br />
Sie über [Strg-P] oder Extras / Einstellungen<br />
wieder die Einstellungen auf. Dann klicken<br />
Sie <strong>im</strong> Bereich links auf den Eintrag Video.<br />
Im rechten Bereich erscheint nun ein Abschnitt,<br />
den VLC <strong>mit</strong> Videoschnappschüsse<br />
überschreibt. In die Zeile Verzeichnis tragen<br />
Sie den Speicherort ein, als Präfix kommt zum<br />
Beispiel der Namen des Films in Frage, von<br />
dem Sie aktuell Schnappschüsse erstellen.<br />
Auch zwischen den Ausgabeformaten wählen<br />
Sie: Bereit stehen die Formate PNG und JPG.<br />
Abb. 7: kleine spielerei: Mit VLc legen sie verschiedene Filter über Filme, die sie abspielen.<br />
<strong>im</strong> Bild zu sehen ist ein Welleneffekt unter Opensuse 11.4.<br />
lenmethode aus Abbildung 6 fällt weg. Vom<br />
Sicherheitsstandpunkt aus ist dieser Weg gewiss<br />
gut gewählt, die Praxis sieht aber oft anders<br />
aus. Normalerweise steht der Quellrechner<br />
zu Hause und Sie wollen zum Beispiel aus<br />
dem Urlaub auf Ihre Firefox-Lesezeichen und<br />
-Daten zugreifen. In diesem Fall haben Sie<br />
den Rechner <strong>mit</strong> der Firefox-Version, die als<br />
Datenquelle dient, nicht parat.<br />
In Firefox 4 klicken Sie ein weiteres Mal<br />
1<br />
auf Extras / Sync einrichten und wählen<br />
dann den Button Verbinden.<br />
Klicken Sie jetzt aber auf den Link Ich habe<br />
2<br />
das Gerät nicht bei mir.<br />
Nun verlangt Firefox nach Ihren Accountdaten<br />
und dem Sync-Schlüssel, den der<br />
3<br />
Browser be<strong>im</strong> Anlegen des Accounts erzeugt<br />
hat. Sie sollten sich den Schlüssel<br />
be<strong>im</strong> Einrichten des Accounts also am besten<br />
irgendwo notieren. Geben Sie alle geforderten<br />
Daten korrekt ein, synchronisiert<br />
Firefox diese erfolgreich.<br />
Kennen Sie den Sync-Schlüssel nicht, hilft<br />
auch der Link Ich habe mein anderes Gerät<br />
verloren nicht weiter. Folgen Sie diesem,<br />
löscht das die Daten in Ihrem Firefox-Account<br />
und legt diese neu an – ausgehend von Ihrem<br />
aktuell genutzten Browser und <strong>mit</strong> einem<br />
neuen Sync-Schlüssel.<br />
Firefox 4: Die eingerichtete Sync-<br />
56<br />
Verbindung wieder löschen<br />
Ihre Daten müssen aber nicht bis in alle Ewigkeit<br />
in der Cloud verweilen. Über die Voreinstellungen<br />
von Firefox entfernen Sie die Sync-<br />
Einstellungen wieder. Klicken Sie auf Bearbeiten<br />
/ Einstellungen und dort auf Sync, sehen<br />
Sie das von Ihnen eingerichtete Konto. Über<br />
das Aufklappmenü Benutzerkonto verwalten<br />
ändern Sie bei Bedarf Ihr Passwort (Passwort<br />
ändern) oder lassen sich den Sync-Schlüssel<br />
noch einmal anzeigen. Der Eintrag Quota verwalten<br />
verrät, wie viel Speicherplatz Ihnen<br />
online noch zur Verfügung steht – bei Millionen<br />
von Nutzern kann das Firefox-Projekt naturgemäß<br />
nur eine begrenzte Menge an Speicherplatz<br />
spendieren.<br />
Daneben ändern Sie die Art der Daten, die Sie<br />
synchronisieren wollen, nehmen also z. B. die<br />
Chronik von dem Prozess aus. Wollen Sie zukünftig<br />
ganz auf das Synchronisieren verzichten,<br />
melden Sie Ihr Gerät einfach wieder ab,<br />
indem Sie auf den Link Dieses Gerät deaktivieren<br />
klicken. Den Zweck des Links Gerät hinzufügen<br />
haben wir bereits weiter oben erläutert.<br />
Legen Sie einen neuen Sync-Account an,<br />
können Sie die alte E-Mail-Adresse allerdings<br />
nicht mehr wiederverwenden.<br />
Aus VLC heraus Screenshots von<br />
57<br />
einem Film erzeugen<br />
Möchten Sie einige der Szenen eines aktuellen<br />
Films in Form von Schnappschüssen festhalten,<br />
schießen Sie diese direkt aus dem Videoplayer<br />
VLC heraus. Spielen Sie dazu den Film<br />
ab und wählen Sie an der passenden Stelle<br />
aus dem Menü Video den Eintrag Schnappschuss.<br />
Das aufgenommene Bild landet, in der<br />
Auflösung des abgespielten Films, <strong>im</strong> Ordner<br />
Bilder in Ihrem Home-Verzeichnis.<br />
58<br />
VLC: Effektvolle Filter über das abgespielte<br />
Video legen<br />
Wo Sie gerade in den Voreinstellungen sind:<br />
Hier lassen sich auch einige Effekte (Filter)<br />
aufrufen, die Sie direkt über ein abgespieltes<br />
Video legen. So ist es möglich, das Bild zu invertieren<br />
oder einen psychedelischen Effekt<br />
zu generieren, der den Film zu einer schillernden<br />
Erfahrung macht. Schwindlig wird dem<br />
Zuschauer auch, wenn Sie einen Welleneffekt<br />
wie in Abbildung 7 von der Leine lassen. Diesen<br />
richten Sie recht einfach ein:<br />
Um den Filter anzulegen, klicken Sie in<br />
1<br />
den Einstellungen von VLC unten links unter<br />
Einstellungen zeigen auf Alle. Sie erreichen<br />
nun alle verfügbaren Optionen.<br />
Klappen Sie <strong>im</strong> folgenden Schritt <strong>im</strong> Bereich<br />
<strong>mit</strong> den vielen Einträgen die Option<br />
2<br />
Video aus. Ein Mausklick auf den Unterpunkt<br />
Filter lässt auf der rechten Seite zahlreiche<br />
Filter auftauchen.<br />
Setzen Sie ein Häkchen be<strong>im</strong> Exemplar Ihrer<br />
Wahl und klicken Sie Speichern, um die<br />
3<br />
Einstellungen zu übernehmen.<br />
Rufen Sie den Film nun neu auf, erscheint der<br />
gewählte Filtereffekt über dem Bild. (kki) n<br />
Infos<br />
[1] Kalendermodul für Thunderbird:<br />
https:// addons. mozilla. org/ de/<br />
thunderbird/ addon/ lightning/<br />
(http:// ezlx. de/ b3d1)<br />
[2] Freie Kalendersammlung:<br />
http:// www. sunbird‐kalender. de/<br />
extension/ kalender/<br />
(http:// ezlx. de/ b3d2)<br />
[3] Schulferien in Bayern (Kalender):<br />
http:// www. sunbird‐kalender. de/<br />
extension/ kalender/<br />
Schulferien_2010‐2011_BY. ics<br />
(http:// ezlx. de/ b3d3)<br />
[4] Sync-Add-on für Firefox 3.6:<br />
https:// addons. mozilla. org/ de/ firefox/<br />
addon/ firefox‐sync/<br />
(http:// ezlx. de/ b3d4)<br />
<strong>Easy<strong>Linux</strong></strong><br />
03/2011<br />
www.easylinux.de<br />
99
Tipps & Tricks<br />
Shell<br />
Know-how für die Kommandozeile<br />
Shell-Tipps<br />
Erfahrene <strong>Linux</strong>-Nutzer schwören auf flexible<br />
Kommandozeilentools, <strong>mit</strong> denen sich manche<br />
Aufgabe schneller bewältigen lässt als in grafischen<br />
Programmen. Wir stellen die wichtigsten<br />
Anwendungen vor, um auch Einsteiger zu einem<br />
Ausflug in die Shell zu ermutigen.<br />
Heike Jurzik<br />
Mit „wget“ best<strong>im</strong>mte<br />
59<br />
Dateitypen herunterladen<br />
In der letzten Ausgabe haben wir schon einige<br />
Tipps zum Downloadmanager wget verraten<br />
und gezeigt, wie Sie rekursiv ganze Websites<br />
spiegeln und abgebrochene Downloads fortsetzen.<br />
Das praktische Tool hat noch mehr zu<br />
bieten und lädt auf Wunsch nur best<strong>im</strong>mte Dateitypen<br />
herunter. Um alle JPEG-Dateien der<br />
<strong>Easy<strong>Linux</strong></strong>-Website auf die eigene Platte zu<br />
bringen, geben Sie den folgenden Befehl ein:<br />
wget ‐r ‐A jpg www.easylinux.de<br />
Die erste Option sorgt dafür, dass wget rekursiv<br />
arbeitet und einen kompletten Spiegel einer<br />
Webseite <strong>mit</strong> all ihren Unterverzeichnissen<br />
anlegt. Hinter ‐A steht der gewünschte<br />
Dateityp und danach die Adresse der Website.<br />
Wenn Sie auf die Meldungen in der Konsole<br />
achten, sehen Sie, dass der Downloadmanager<br />
auch in diesem Szenario die Indexdateien<br />
erwischt, diese aber anschließend wieder<br />
löscht und nur die Bilder behält):<br />
In »www.easylinux.de/2011/02/012U<br />
‐software‐news/index.html« speicU<br />
hern.<br />
...<br />
Entferne »www.easylinux.de/2011/U<br />
02/012‐software‐news/index.html«U<br />
, da dies zurückgewiesen werden U<br />
soll.<br />
Alle heruntergeladenen Bilder finden Sie – in<br />
der gewohnten Ordnerstruktur – <strong>im</strong> Verzeichnis<br />
www.easylinux.de (Abbildung 1).<br />
Es ist möglich, hinter der Option ‐A gleich<br />
eine ganze Reihe von Dateitypen anzugeben.<br />
Um zusätzlich zu den JPEGs auch PNG- und<br />
GIF-Dateien der Webseite zu spiegeln, rufen<br />
Sie das Programm einfach über wget ‐r ‐A<br />
jpg,png,gif ... auf.<br />
„wget“: Best<strong>im</strong>mte Dateitypen<br />
60<br />
ausschließen<br />
Der Downloadmanager für die Shell bringt außerdem<br />
einen Aufrufparameter <strong>mit</strong>, <strong>mit</strong> dem<br />
Sie gezielt Dateitypen vom Download ausschließen.<br />
Um beispielsweise verschiedene<br />
Videoformate zurückzuweisen, tippen Sie:<br />
wget ‐R avi,mpg,wmv ...<br />
Auf diese Weise sorgen Sie also dafür, dass<br />
größere Datenmengen gar nicht erst durch die<br />
Leitung wandern; sie schließen folglich Speicherfresser<br />
aus.<br />
Abb. 1: Der Downloadmanager „wget“ lädt auf Wunsch nur best<strong>im</strong>mte Dateitypen auf<br />
die platte herunter. Die Verzeichnisstruktur bleibt be<strong>im</strong> rekursiven Download erhalten.<br />
61 Rechtschreibprüfung<br />
für die Shell: „aspell“<br />
Die meisten Office-Anwendungen und Mailprogramme<br />
finden auf Wunsch Ihre Tippfehler,<br />
schlagen alternative Schreibweisen vor<br />
und fügen Begriffe den persönlichen Wörterbüchern<br />
hinzu. Wer den Service einer Rechtschreibprüfung<br />
auf der Konsole vermisst,<br />
sollte sich aspell anschauen. Auf den meisten<br />
Systemen ist das Tool automatisch installiert,<br />
100 www.easylinux.de<br />
<strong>Easy<strong>Linux</strong></strong> 03/2011
Shell<br />
Tipps & Tricks<br />
weil es bereits in vielen grafischen<br />
Programmen die Sprachkontrolle<br />
<strong>im</strong> Hintergrund übern<strong>im</strong>mt.<br />
Darüber hinaus können<br />
Sie aspell auch als eigenständige<br />
Anwendung auf der Konsole benutzen.<br />
Um beispielsweise eine Textdatei<br />
zu überprüfen, geben Sie das folgende<br />
Kommando ein:<br />
aspell ‐c text.txt<br />
Normalerweise erkennt aspell automatisch,<br />
welche Sprache der<br />
Text hat, und sucht selbst ein passendes<br />
Wörterbuch aus. Erhalten<br />
Sie jedoch eine Fehlermeldung,<br />
überprüfen Sie, ob die passende<br />
Sprachdatei auf Ihrem Rechner installiert ist.<br />
Diese spielen Sie über den Paketmanager Ihrer<br />
Distribution ein; auf allen von <strong>Easy<strong>Linux</strong></strong> unterstützten<br />
Systemen heißen die Pakete aspell‐<br />
XX, wobei Sie XX durch ein Länderkürzel ersetzen.<br />
Die deutschen Wörterbücher erhalten<br />
Sie also über die Pakete aspell‐de und aspellde‐alt<br />
(alte Rechtschreibung).<br />
Nach dem Aufruf von aspell sehen Sie <strong>im</strong> oberen<br />
Teil des Terminals Ihren Text. Begriffe,<br />
die nicht <strong>im</strong> Wörterbuch sind, also als Vertipper<br />
zählen, hebt das Tool hervor. Unten blendet<br />
das Programm die wichtigsten aspell-Befehle<br />
zum Ändern, Hinzufügen, Ersetzen,<br />
Ignorieren usw. ein. Findet der Spellchecker<br />
in seinem Wörterbuch Ersetzungsvorschläge<br />
für ein ihm unbekanntes Wort, zeigt er diese<br />
in der unteren Hälfte durchnummeriert an<br />
(Abbildung 2). Um einen Vorschlag zu übernehmen,<br />
geben Sie einfach die Ziffer, gefolgt<br />
von [Eingabe] ein.<br />
Persönliche „aspell“-<br />
62<br />
Wörterbücher verwalten<br />
Möchten Sie einen aspell-Vorschlag nicht umsetzen,<br />
können Sie ihn über [I] einmal und<br />
<strong>mit</strong> [Umschalt-I] für die Dauer der laufenden<br />
Sitzung ignorieren. Alternativ nehmen Sie ein<br />
Wort über [A] in das persönliche Wörterbuch<br />
auf. aspell legt diese versteckten Dateien (beginnen<br />
<strong>mit</strong> einem Punkt) <strong>im</strong> eigenen Home-<br />
Verzeichnis ab. Sie heißen .aspell.XX.pws,<br />
wobei XX für das Wörterbuchkürzel steht,<br />
LisTing 1<br />
personal_ws‐1.1 de 4<br />
boot<br />
Bootloaders<br />
Canonical<br />
Terminalfenster<br />
Abb. 2: „aspell“ schlägt vor, nicht bekannte Wörter zu ersetzen.<br />
Alternativ nehmen sie neue Begriffe auf oder ignorieren sie.<br />
also etwa .aspell.de.pws für das deutsche<br />
Wörterbuch.<br />
Diese Dateien können Sie in einem Texteditor<br />
wie beispielsweise Gedit, KWrite o. Ä. bearbeiten.<br />
Beachten Sie, dass jeder Begriff dabei<br />
in einer neuen Zeile steht; die Reihenfolge ist<br />
alphabetisch. Listing 1 zeigt eine solche persönliche<br />
Wörterbuchdatei.<br />
Eigenes „aspell“-Wörterbuch<br />
63<br />
erstellen und nutzen<br />
Natürlich können Sie auch eine eigene Datei<br />
erstellen, die Sie aspell dann be<strong>im</strong> Aufruf als<br />
persönliches Wörterbuch ans Herz legen. Das<br />
empfiehlt sich möglicherweise, wenn Sie einen<br />
Fachtext <strong>mit</strong> vielen interessanten Worten<br />
prüfen möchten oder ein deutscher Text vorliegt,<br />
der viele englische Ausdrücke enthält,<br />
die nicht <strong>im</strong> persönlichen deutschen Wörterbuch<br />
landen sollen. Schreiben Sie, wie in Listing<br />
1 zu sehen ist, alle Begriffe untereinander.<br />
Auf die alphabetische Reihenfolge müssen<br />
Sie nicht zwingend achten, wohl aber auf<br />
die erste Zeile:<br />
personal_ws‐1.1 de 4<br />
Die Ziffer, die für die Anzahl<br />
der Begriffe in der Datei<br />
steht, können Sie getrost<br />
ignorieren; aspell ersetzt<br />
diese be<strong>im</strong> nächsten Lauf<br />
durch den richtigen Wert.<br />
Angenommen, Ihre Sprachdatei<br />
heißt linux‐vokabeln,<br />
und Sie möchten, dass aspell<br />
diese bei der Korrektur zurate<br />
zieht, lautet der Befehl:<br />
aspell ‐c shelltippU<br />
s.txt ‐p linux‐vokaU<br />
beln<br />
Alles, was Sie nun in der interaktiven<br />
Sitzung über [A] in das Wörterbuch<br />
aufnehmen, landet ebenfalls<br />
in der Datei linux‐vokabeln.<br />
64 Zeilennummern<br />
für den „cat“-Befehl<br />
Mit dem Programm cat geben Sie<br />
Textdateien auf der Shell aus:<br />
cat skript.sh<br />
Um die Ausgabe übersichtlicher<br />
zu gestalten und Zeilennummern<br />
einzufügen, verwenden Sie den<br />
Parameter ‐n. Abbildung 3 zeigt<br />
eine solche durchnummerierte<br />
Textdatei. Auch be<strong>im</strong> „Zusammenkleben“<br />
von Textdateien –<br />
die eigentliche Aufgabe des praktischen cat-<br />
Kommandos – funktioniert der Schalter:<br />
cat ‐n datei1 datei2 > datei3<br />
Hängen Sie den Parameter ‐n einfach an den<br />
ursprünglichen Befehl an. Das letztgenannte<br />
Kommando macht aus den beiden Dateien datei1<br />
und datei2 eine lange Datei datei3 und<br />
nummeriert diese gleich <strong>mit</strong> durch. Natürlich<br />
funktioniert das Ganze auch <strong>mit</strong> mehr als<br />
zwei Texten – so ist cat ein praktischer Zählmeister<br />
für die Shell.<br />
Editor aus dem Pager<br />
65<br />
„less“ heraus starten<br />
Mit less betrachten Sie Textdateien auf der<br />
Shell und blättern in diesen seitenweise vor<br />
und zurück. Dazu geben Sie hinter dem Befehl<br />
den Namen der Datei an:<br />
less tipps.txt<br />
Mit den Cursortasten geht es zeilenweise hoch<br />
und runter, <strong>mit</strong> [Bild auf] und [Bild ab] seitenweise.<br />
Mit [Umschalt-G] springen Sie di-<br />
Abb. 3: Das programm „cat“ fügt auf Wunsch Zeilennummern<br />
ein und macht da<strong>mit</strong> die Ausgabe von Texten auf<br />
der shell übersichtlicher.<br />
<strong>Easy<strong>Linux</strong></strong><br />
03/2011<br />
www.easylinux.de<br />
101
Tipps & Tricks<br />
Shell<br />
rekt zum Dateiende, [G] bringt Sie zum Anfang.<br />
Drücken Sie [V], startet der Pager einen<br />
Texteditor, und Sie können die Datei un<strong>mit</strong>telbar<br />
bearbeiten, ohne less selbst beenden zu<br />
müssen. Nach dem Verlassen des Editors landen<br />
Sie direkt wieder <strong>im</strong> Pager, den Sie über<br />
[Q] beenden.<br />
Welcher Texteditor den Dienst aufn<strong>im</strong>mt, best<strong>im</strong>men<br />
Sie über die Umgebungsvariable<br />
EDITOR. Arbeiten Sie gerne <strong>mit</strong> dem Editor<br />
V<strong>im</strong>, tippen Sie also zunächst:<br />
export EDITOR=v<strong>im</strong><br />
Drücken Sie nun in less die Taste [V], öffnen<br />
Sie die Datei zur Bearbeitung in V<strong>im</strong>.<br />
Die auf diese Weise definierte Variable EDI‐<br />
TOR ist nur in der aktuellen Bash gültig. Beenden<br />
Sie das Terminal oder melden sich von<br />
der Konsole ab, hat Ihr <strong>Linux</strong>-System den<br />
Lieblingseditor wieder vergessen. Um den<br />
Texteditor dauerhaft einzurichten, schreiben<br />
Sie das export-Kommando in die Bash-Konfigurationsdatei<br />
~/ .bashrc und lesen die Datei<br />
über den Aufruf<br />
source ~/.bashrc<br />
neu ein, starten ein neues Terminal oder melden<br />
sich neu an.<br />
Mehrere Dateien in<br />
66<br />
„less“ betrachten<br />
Dem Pager less können Sie be<strong>im</strong> Start gleich<br />
mehrere Textdateien <strong>mit</strong> auf den Weg geben,<br />
zum Beispiel so:<br />
less d1.txt d2.txt d3.txt<br />
Am unteren Rand sehen Sie in einer Statuszeile,<br />
welche Datei Sie gerade betrachten, wie<br />
viele Sie <strong>mit</strong> less geöffnet haben und welche<br />
Datei als Nächstes dran ist:<br />
d1.txt (file 1 of 3) ‐ Next: d2.U<br />
txt<br />
GloSSaR<br />
Umgebungsvariable: Mit Umgebungsvariablen<br />
erweitern Sie den Funktionsumfang<br />
der Shell und legen das Verhalten<br />
von best<strong>im</strong>mten Programmen<br />
fest. In der Voreinstellung sind einige<br />
dieser Variablen bereits gesetzt, wie<br />
z. B. HISTSIZE (definiert die Größe der<br />
Bash-History) oder LANG (Spracheinstellungen).<br />
Den Wert einer solchen<br />
Variablen zeigen Sie <strong>mit</strong> dem Kommando<br />
echo an; der Umgebungsvariable<br />
stellen Sie ein Dollarzeichen voran:<br />
echo $HISTSIZE.<br />
Um zur nachfolgenden Textdatei zu wechseln,<br />
tippen Sie in less das Kommando :n; zur vorherigen<br />
geht’s <strong>mit</strong> :p zurück. Praktischerweise<br />
merkt sich less für jede Textdatei Ihre aktuelle<br />
Position – wechseln Sie also <strong>mit</strong> den gezeigten<br />
Befehlen hin und her, landen Sie <strong>im</strong>mer wieder<br />
an der zuletzt besuchten Stelle.<br />
Benötigen Sie diese Wechselfunktion nicht,<br />
und wollen Sie lieber sämtliche Dateien als<br />
eine gefühlte große Datei durchblättern, starten<br />
Sie less <strong>mit</strong> dem Parameter ‐e:<br />
less ‐e d1.txt d2.txt d3.txt<br />
Danach blättern Sie <strong>mit</strong> den üblichen Kommandos<br />
und Pfeiltasten dateiübergreifend vor<br />
und zurück.<br />
Musikalischer Wecker<br />
67<br />
für die Shell: „at“<br />
Das Programm at führt von Ihnen definierte<br />
Aufgaben zu einem genau festgelegten Zeitpunkt<br />
aus. Sie starten den praktischen Helfer<br />
über das gleichnamige Kommando und geben<br />
zusätzlich den Zeitpunkt an, an dem at einen<br />
Job ausführen soll. Anschließend tippen Sie<br />
in einer Art Shell weitere Kommandos ein und<br />
beenden at danach <strong>mit</strong> [Strg-D]. Als Zeitpunkte<br />
funktionieren Angaben wie<br />
l 13:00 (13 Uhr am heutigen Tag; ist es nach<br />
13 Uhr, dann am folgenden Tag),<br />
l 07:00pm (7 Uhr abends, also 19 Uhr),<br />
l 07:00am (7 Uhr morgens),<br />
l now (jetzt),<br />
l tomorrow (morgen) und today (heute),<br />
l now+10min (in zehn Minuten)<br />
und viele mehr. Die Kürzel am und pm stehen<br />
für die <strong>im</strong> englischen Sprachraum üblichen,<br />
aus dem Lateinischen übernommenen Bezeichnungen<br />
für den Vor<strong>mit</strong>tag (ante meridiem)<br />
und den Nach<strong>mit</strong>tag (post meridiem).<br />
Um <strong>mit</strong> at einen musikalischen Wecker für<br />
den nächsten Morgen um 8 Uhr einzurichten,<br />
geben Sie also das folgende Kommando ein:<br />
$ at 08:00am<br />
warning: commands will be executU<br />
ed using /bin/sh<br />
at><br />
Der Prompt hat sich verändert, und hinter<br />
at> tippen Sie jetzt den Weckbefehl. Um eine<br />
MP3-Datei abzuspielen, eignet sich beispielsweise<br />
der Kommandozeilenplayer mpg321:<br />
at> mpg321 Musik/Tangerine_DreamU<br />
/Stratosfear/01_stratosfear.mp3<br />
at> <br />
job 4 at Wed Jun 1 08:00:00 2011<br />
Nachdem Sie den Auftrag eingegeben haben,<br />
drücken Sie [Strg-D] und sehen dann den Hinweis<br />
EOT („End of Transmission“ = „Ende<br />
der Datenübertragung“) und abschließend die<br />
Bestätigung des Jobs. Da<strong>mit</strong> der Weckruf erklingt,<br />
muss der Rechner natürlich am nächsten<br />
Morgen um 8 Uhr laufen.<br />
„at“-Jobs anzeigen<br />
68<br />
und löschen<br />
Welche at-Kommandos noch auf die Ausführung<br />
warten, verrät das Kommando atq („at<br />
queue“ = „at-Warteschlange“):<br />
$ atq<br />
4 Wed Jun 1 08:00:00 2011 a huhn<br />
5 Tue May 31 18:36:00 2011 a huhn<br />
Als Erstes sehen Sie die Jobnummer, dann<br />
folgen das Datum und die Uhrzeit, der Name<br />
der Warteschlange (a) und der Benutzername.<br />
Welcher Job geplant ist, sehen Sie<br />
nicht. Die einzige Möglichkeit, mehr Informationen<br />
zu erhalten, bietet ein Blick in die<br />
Dateien unter /var/ spool/ atjobs/ (OpenSuse)<br />
bzw. /var/ spool/ cron/ atjobs/ (Ubuntu). Es<br />
handelt sich um reine Textdateien, die allerdings<br />
nur für den Benutzer root lesbar sind.<br />
Ganz am Ende der jeweiligen Datei steht der<br />
at-Befehl.<br />
Um einen Auftrag zu löschen, tippen Sie at ‐d<br />
gefolgt von der Jobnummer:<br />
$ atq<br />
4 Wed Jun 1 08:00:00 2011 a huhn<br />
5 Tue May 31 18:36:00 2011 a huhn<br />
$ at ‐d 4<br />
$ atq<br />
5 Tue May 31 18:36:00 2011 a huhn<br />
Eine Bestätigung erhalten Sie nicht; der erneute<br />
Aufruf des Kommandos zum Betrachten<br />
der Warteschlange (atq) bestätigt aber, dass<br />
der Job nicht länger geplant ist.<br />
Zeilen- und Spaltennummern<br />
69<br />
in V<strong>im</strong> anzeigen<br />
Auf einigen Systemen zeigt der beliebte Texteditor<br />
in der Statuszeile am unteren Rand in<br />
der Voreinstellung nicht an, in welcher Zeile<br />
und Spalte sich der Cursor befindet. Ist das<br />
bei Ihnen auch so, und Sie sehen lediglich<br />
den Hinweis – EINFÜGEN – o. Ä., schalten<br />
Sie die praktische Orientierungshilfe über<br />
den folgenden Eintrag in der Einrichtungsdatei<br />
~/ .v<strong>im</strong>rc ein:<br />
set ruler<br />
Be<strong>im</strong> nächsten Start blendet der Texteditor<br />
rechts unten in der Statuszeile die Cursorposition<br />
sowie die relative Position in der Datei in<br />
Prozentzahlen ein – so behalten Sie den Überblick.<br />
(hge)<br />
n<br />
102 www.easylinux.de<br />
<strong>Easy<strong>Linux</strong></strong> 03/2011
<strong>Linux</strong>-Magazin<br />
ACADEMY<br />
Online-Training<br />
Erfolgreicher Einstieg in<br />
WordPress 3<br />
<strong>mit</strong> Hans-Georg Esser, Chefredakteur <strong>Easy<strong>Linux</strong></strong><br />
Ansprechende Webseiten, Blogs und<br />
Shops einfach selber erstellen<br />
Auszug aus dem Inhalt:<br />
❚ Installation in 5 Minuten<br />
❚ Designs ändern<br />
❚ Funktionen erweitern<br />
❚ Benutzerrechte festlegen<br />
❚ Geld verdienen <strong>mit</strong> Werbung<br />
❚ Besucher analysieren<br />
❚ Opt<strong>im</strong>ieren für Suchmaschinen<br />
❚ Sicherheit und Spam-Schutz<br />
Praxisorientierter Workshop<br />
<strong>mit</strong> Beispielen zu privaten<br />
Webseiten, Blogs oder<br />
Newsseiten inklusive<br />
Webshop – für nur 99 E<br />
inklusive 19 % MwSt.<br />
20%<br />
Treue-Rabatt für<br />
Abonnenten<br />
academy.linux-magazin.de/wordpress
TEsT<br />
Mageia <strong>Linux</strong> 1<br />
Mandriva-Fork: Mageia 1 „Cauldron“<br />
Freier Zaubertrank<br />
Heinz-Stefan Neumeyer,<br />
Wolfgang Völker,<br />
Hans-Georg Eßer<br />
Mageia ist eine neue <strong>Linux</strong>-Distribution, die sich<br />
für den Desktopeinsatz und auch für <strong>Linux</strong>-Einsteiger<br />
empfiehlt. Da sie ein Fork von Mandriva ist,<br />
musste das Entwicklerteam aber nicht bei Null anfangen.<br />
Wir werfen einen Blick auf Mageia 1.<br />
Mandriva, das ältere <strong>Linux</strong>-Anwender<br />
auch noch unter dem Namen<br />
Mandrake kennen, hat sich <strong>im</strong><br />
September in zwei separate Distributionen<br />
aufgespalten. Das Entwicklerteam des Mandriva-Forks<br />
hat dem neuen System den Namen<br />
Mageia [1] gegeben: Der Begriff bedeutet<br />
„Zauberei“ oder „zauberhaft“ und steht da<strong>mit</strong><br />
in guter Mandrake-Tradition – Mandrake<br />
heißt der Zauberer in einem Comicstrip, den<br />
es seit den 30er-Jahren gibt. Die erste Release,<br />
Mageia 1, ist seit Kurzem erhältlich, und Sie<br />
finden sie auch auf der Heft-DVD.<br />
Mageia bietet <strong>im</strong> Downloadbereich [2] eine<br />
Auswahl von CD- und DVD-Images an, <strong>mit</strong><br />
denen Sie das System testen oder installieren<br />
können; es gibt 32- und 64-Bit-Versionen –<br />
<strong>Easy<strong>Linux</strong></strong>-typisch besprechen wir aber nur<br />
die 32-Bit-Varianten und empfehlen die 64-Bit-<br />
Version nur fortgeschrittenen Anwendern.<br />
Interessant ist die Nutzung der Live-CDs (die<br />
es als KDE- und Gnome-Varianten gibt), denn<br />
diese enthalten – anders als die DVDs – bereits<br />
die proprietären Grafikkartentreiber von<br />
Nvidia und ATI/ AMD. Sie erlauben auch den<br />
direkten Start der Installation (wie bei den<br />
DVDs) oder alternativ eine Installation aus<br />
dem laufenden Live-System heraus.<br />
Software-Auswahl<br />
Die angebotenen Softwarepakete von Mageia<br />
sind aktuell: KDE 4.6.3, Gnome 2.32.1 und<br />
LXDE 1.0 können Sie bereits bei der Installation<br />
auswählen; Xfce 4.8.1 und aktuelle Versionen<br />
einfacher Windowmanager stehen für<br />
die nachträgliche Einrichtung in den Onlinequellen<br />
zur Verfügung. Gnome 3 gibt es hingegen<br />
für die erste Mageia-Release noch nicht.<br />
Die Kernel-Version ist 2.6.38.7.<br />
In der Detailauswahl der Pakete gibt es noch<br />
erhebliche Lücken. Vor allem Desktopthemes<br />
und Icon-Sammlungen, aber auch ganze<br />
Gruppen von Anwendungen, die bei Mandriva<br />
zum Standard gehören, sind unter Mageia<br />
noch nicht verfügbar.<br />
Installation und Einrichtung<br />
Wer den Mandriva-Installer kennt, fühlt sich<br />
gleich he<strong>im</strong>isch: Von optischen Anpassungen<br />
abgesehen läuft die Installation identisch ab.<br />
Sie ist übersichtlich und klar gegliedert, die einzelnen<br />
Abschnitte bauen logisch aufeinander<br />
auf. Haben Sie be<strong>im</strong> Booten der CD oder DVD<br />
<strong>mit</strong> [F2] die Sprache auf Deutsch umgestellt, ist<br />
die Benutzerführung überwiegend deutschsprachig,<br />
nur an wenigen Stellen, wie z. B. in der<br />
erweiterten Paketauswahl, sind ein paar englische<br />
Sprachkenntnisse erforderlich. Eine weitgehend<br />
automatisierte Installation ist ebenso<br />
möglich wie eine in vielen Details benutzergesteuerte<br />
Auswahl und Einrichtung.<br />
Nach dem Laden des Installationssystems von<br />
der DVD, der Bestätigung der Sprach- und Tastaturauswahl<br />
und dem Akzeptieren der Lizenzbedingungen<br />
folgt die Partitionierung. Die<br />
kann der Mageia-Installer auf Wunsch vollautomatisch<br />
durchführen (Abbildung 1) und erzeugt<br />
dann drei Partitionen für das Root-Verzeichnis<br />
(/), den Swap-Bereich und die Home-<br />
Verzeichnisse. Bei der Aufteilung berücksichtigt<br />
das Programm die Plattengröße. Wollen Sie<br />
selbst festlegen, wie viel Platz die Partitionen<br />
erhalten, können Sie über den Punkt Benutzerdefinierte<br />
Partitionierung Ihre Vorstellungen<br />
umsetzen. Auch verschlüsselte Partitionen<br />
können Sie hier anlegen. Im Anschluss erzeugt<br />
der Installer nach einer Sicherheitsabfrage die<br />
Partitionen und formatiert sie.<br />
Bereits installierte Windows-Systeme erkennt<br />
der Installer und bindet sie in das Bootmenü<br />
ein. Außerdem ist später vom laufenden System<br />
aus auch der Zugriff auf die NTFS-formatierte<br />
Windows-Partition möglich.<br />
© Andrejs Pidjass, 123RF<br />
104 www.easylinux.de<br />
<strong>Easy<strong>Linux</strong></strong> 03/2011
Mageia <strong>Linux</strong> 1<br />
TEsT<br />
Abb. 1: Mageia kann die Platte automatisch partitionieren; alternativ<br />
legen sie Partitionen manuell an.<br />
Abb. 2: Der Installer gibt einen Überblick über die systemkonfiguration<br />
und erlaubt auch Korrekturen.<br />
Weiter geht es <strong>mit</strong> der Auswahl des Desktops:<br />
Hier stehen KDE und Gnome zur Wahl. Entscheiden<br />
Sie sich für eine dieser Umgebungen,<br />
können Sie die von Mageia getroffene Vorauswahl<br />
der Pakete übernehmen. Sie ist zurückhaltend<br />
und bietet alles, was für eine arbeitsbereite<br />
Desktopumgebung notwendig ist.<br />
Über Benutzerdefiniert und individuelle Paketauswahl<br />
eröffnen sich erweiterte Möglichkeiten,<br />
das System fein abgest<strong>im</strong>mt zusammenzustellen.<br />
Hier können Sie auch den schlanken<br />
Desktop LXDE auswählen. Für „Vielinstallierer“<br />
ist das Angebot interessant, eine<br />
individuelle Paketauswahl für spätere Installationen<br />
auf anderen PCs zu speichern, wahlweise<br />
auf einem USB-Stick oder (falls Sie noch<br />
Diskettenlaufwerke haben) auf einer Diskette.<br />
Ein Stick sollte allerdings schon be<strong>im</strong> Start der<br />
Installation angeschlossen sein, da<strong>mit</strong> Mageia<br />
ihn bei der Partitionierung erkennt.<br />
Die Installation läuft zügig ab: Je nach Auswahl<br />
der Arbeitsumgebung und der individuell gewählten<br />
Pakete ist Mageia <strong>mit</strong> LXDE in 15 bis<br />
20 Minuten, <strong>mit</strong> KDE oder Gnome in 25 bis 30<br />
Minuten installiert. Im folgenden Schritt setzen<br />
Sie das Root-Passwort und legen einen ersten<br />
Benutzer an. Über die fortgeschrittenen Optionen<br />
können Sie einen Gastzugang einrichten.<br />
Es folgt die Auswahl der Monitorauflösung, danach<br />
erscheint eine Übersicht aller Installationseinstellungen,<br />
in der Sie auch noch Korrekturen<br />
vornehmen können (Abbildung 2);<br />
hier können Sie u. a. festlegen, welche Systemdienste<br />
automatisch starten sollen. Praktisch ist<br />
an dieser Stelle die bei vielen anderen Distributionen<br />
weggefallene Option, die Einstellungen<br />
des X-Servers für das grafische System zu prüfen<br />
und bei Bedarf auch zu ändern.<br />
Im letzten Schritt können Sie auf den Spiegelservern<br />
nach Aktualisierungen suchen und<br />
diese direkt einspielen. Die Installation schließt<br />
<strong>mit</strong> dem automatischen Auswerfen der DVD<br />
und der Aufforderung zu einem Neustart des<br />
frisch installierten Mageia-Systems ab.<br />
Im Kasten Upgrade von Mandriva 2010.2 beschreiben<br />
wir eine Alternative zur Installation:<br />
Der Installer kann auch ein bestehendes<br />
Mandriva-System auf Mageia 1 upgraden.<br />
UPgrADE von MAnDrIvA 2010.2<br />
Erster Start und Nacharbeiten<br />
Nach dem Neustart präsentiert sich Mageia<br />
nüchtern und aufgeräumt. Für die weitere Einrichtung<br />
steht das Kontrollzentrum MCC zur<br />
Verfügung, das dieselben Funktionen wie das<br />
entsprechende Mandriva-Tool bietet. Aus einer<br />
Shell heraus rufen Sie das Kontrollzentrum<br />
<strong>mit</strong> mcc auf; in der Startleiste findet sich aber<br />
auch ein Icon für den schnellen Start.<br />
Als Erstes sollten die Onlinepaketquellen eingerichtet<br />
werden. Über die Punkte Software<br />
verwalten und Paketquellen für Installation<br />
und Aktualisierung einrichten gelangen Sie<br />
in einen entsprechenden Dialog, der bisher<br />
nur das Installationsmedium anzeigt. Sie<br />
können wahlweise nur Updatequellen oder<br />
die kompletten Paketquellen einrichten.<br />
Empfehlenswert ist die zweite Variante bei<br />
gleichzeitiger Deaktivierung der Installations-DVD,<br />
wenn Sie über einen ständigen<br />
Internetzugang verfügen.<br />
Der Mageia-Installer kann ein Mandriva-System<br />
auf Mageia 1 aktualisieren. Wir haben<br />
diese Funktion in mehreren Szenarien getestet,<br />
einmal <strong>mit</strong> einem frisch installierten<br />
Mandriva 2010.2 <strong>mit</strong> Xfce (in einer virtuellen<br />
Maschine) und einmal <strong>mit</strong> einem über<br />
Jahre regelmäßig aktualisierten Mandriva-<br />
System, das ursprünglich <strong>mit</strong> Version<br />
2008.0 eingerichtet wurde.<br />
Das Onlineupgrade in der virtuellen Maschine<br />
lief in knapp zwei Stunden durch und<br />
führte <strong>im</strong> Wesentlichen zu einem sauberen<br />
und fehlerfreien Mageia-System; ein Upgrade<br />
<strong>mit</strong> Hilfe der Installations-DVD war<br />
ca. zehn Minuten schneller.<br />
Nach Abschluss des Upgrades zeigt der Installer<br />
eine größere Anzahl Pakete an, die<br />
„Waisen“ (englisch: orphans) sind, und<br />
schlägt vor, diese <strong>mit</strong> dem Befehl urpme<br />
‐ ‐ auto‐orphans zu entfernen. Dies sollte<br />
man sich unbedingt Paket für Paket anschauen.<br />
(Als Waisen bezeichnet die Mandriva/<br />
Mageia-Paketverwaltung Pakete, die<br />
ursprünglich als Abhängigkeit von einem anderen<br />
Paket <strong>mit</strong>installiert wurden und jetzt<br />
nicht mehr benötigt werden.)<br />
Auf dem Testrechner lief nach dem Entfernen<br />
dieser Waisen und dem anschließenden<br />
Neustart die grafische Oberfläche nicht<br />
mehr, weil Mageia hier auch einen benötigten<br />
Nvidia-Treiber entfernte.<br />
Einige Anwendungen, wie z. B. Evolution,<br />
nutzen in einer Neuinstallation andere Vorgabepfade<br />
für die Ablage ihrer Arbeitsdateien.<br />
Be<strong>im</strong> Upgrade werden die alten Einstellungen<br />
allerdings übernommen und fehlerfrei<br />
weiter genutzt.<br />
Der Upgradeversuch hinterließ einen guten<br />
Eindruck. Mandriva-Anwender sollten sich<br />
aber trotzdem überlegen, ob sie diesen Weg<br />
beschreiten wollen. Der Zeitaufwand für<br />
das Upgrade und die notwendigen Nacharbeiten<br />
ist viel größer als bei einer Neuinstallation.<br />
<strong>Easy<strong>Linux</strong></strong><br />
03/2011<br />
www.easylinux.de<br />
105
TEsT<br />
Mageia <strong>Linux</strong> 1<br />
die Platte, darunter das neue LibreOffice,<br />
G<strong>im</strong>p, VirtualBox und auch einige Spiele.<br />
Nicht vorinstalliert ist der Videoplayer<br />
Kaffeine. Die Arbeitsfläche selbst präsentiert<br />
sich sachlich und aufgeräumt.<br />
Mageia hat sich bei KDE für das traditionelle<br />
K-Menü entschieden (Abbildung 5), aber<br />
auch das neue KDE-Menü ist verfügbar. Insgesamt<br />
macht KDE 4 bei Mageia einen ausgereiften<br />
und gut benutzbaren Eindruck. Alle Mult<strong>im</strong>edia-Anwendungen<br />
laufen problemlos.<br />
Abb. 3: Paketquellen sind <strong>im</strong> Kontrollzentrum MCC schnell eingerichtet.<br />
Repositories<br />
Die Repositories gliedern sich in core-release,<br />
core-backports und core-updates sowie sechs<br />
weitere Zweige <strong>mit</strong> den Namen nonfree-* und<br />
tainted-* statt core-*. Die *-release-Repos enthalten<br />
die Stammpakete der Distribution.<br />
Backports sind Rückportierungen aus dem Entwicklerzweig.<br />
In *-updates fließen die laufenden<br />
Aktualisierungen ein. In nonfree-* finden<br />
Sie Pakete, die nicht unter einer freien Lizenz<br />
stehen, wie z. B. Firmwarepakete für WLAN-<br />
Chips. Die tainted-*-Repos enthalten Pakete,<br />
die in einigen Ländern Patente verletzen könnten<br />
– diese Repos müssen Sie zunächst manuell<br />
aktivieren, wenn Sie Pakete daraus installieren<br />
möchten. Über das Kon trollzentrum<br />
können Sie <strong>im</strong> Bereich Softwareverwaltung Repositories<br />
jederzeit entfernen, verändern oder<br />
neu einrichten (Abbildung 3).<br />
Für die Paketverwaltung nutzen Sie entweder<br />
das Kommandozeilentool urpmi oder das grafische<br />
Frontend RPMDrake (Abbildung 4);<br />
beide Varianten funktionieren wie bei Mandriva.<br />
RPMDrake sortiert die Pakete in sinnvolle<br />
Gruppen und bietet auch eine Suchfunktion,<br />
die allerdings nicht die Paketbeschreibungen<br />
durchsuchen kann, sondern nur Pakete<br />
findet, bei denen ein Treffer <strong>im</strong> Paketnamen<br />
vorkommt – das können andere besser.<br />
<strong>Linux</strong>-Installationen hat Mageia 1 eine deutlich<br />
bessere Energieverwaltung. Mit dem aktuellen<br />
Kernel 2.6.38 liefen die Testgeräte bis<br />
zu 10 % länger <strong>mit</strong> einer Akkuladung.<br />
Bei einem aktuellen Acer-Subnotebook <strong>mit</strong><br />
1366 x 768 Pixeln erkannte Mageia nicht die<br />
richtige Auflösung; eine manuelle Auswahl <strong>im</strong><br />
Kontrollzentrum konnte dieses Problem aber<br />
beheben. Auf diesem Rechner gab es auch Probleme<br />
<strong>mit</strong> den Suspendmodi: Einschlafen und<br />
Aufwachen funktionierten zwar, aber das<br />
WLAN lief danach nicht mehr und ließ sich<br />
nur über einen Neustart reaktivieren.<br />
KDE 4 bei Mageia<br />
Eine Standardinstallation bringt KDE 4.6.3<br />
und eine Reihe beliebter Anwendungen auf<br />
Fazit<br />
Das Mageia-Team hat viel richtig gemacht, und<br />
man merkt, dass dort Menschen <strong>mit</strong>arbeiten,<br />
die Mandriva kennen und schätzen und die<br />
Distribution in bewährter Form weiterpflegen<br />
wollen. So haben die Mageia-Entwickler gut<br />
daran getan, erst einmal die nötige Infrastruktur<br />
– Website, Mailinglisten, Build-Server usw.<br />
– aufzubauen und die von Mandriva bekannten<br />
Konfigurationswerkzeuge beizubehalten,<br />
um schnell eine erste Version von Mageia zu<br />
veröffentlichen. Besonders viel Energie ist bei<br />
der ersten Version in die Hardware-Unterstützung<br />
und die Bestückung der Software-Repositories<br />
geflossen. Während Ersteres ausgesprochen<br />
gut gelungen ist, lässt die Software-Auswahl<br />
noch zu wünschen übrig und reicht an<br />
die von Mandriva nicht heran.<br />
Das gewohnte Look & Feel sorgt dafür, dass<br />
sich Nutzer, die Mandriva bereits kennen, unter<br />
Mageia gleich zu Hause fühlen. <strong>Linux</strong>-<br />
Neulinge werden an Mageia die grafischen<br />
Konfigurationswerkzeuge schätzen, alte <strong>Linux</strong>-Hasen<br />
die Freiheit, auch selbst auf der<br />
Kommandozeile Hand anlegen zu dürfen,<br />
Hardware<br />
Mageia bootet auch auf älterer Hardware (einem<br />
Laptop <strong>mit</strong> Centrino-Prozessor und<br />
1,5 GByte RAM) sehr schnell und arbeitet<br />
stets flüssig. Die Hardwareerkennung ist ausgereift,<br />
funktioniert <strong>sicher</strong> und erfordert nur<br />
an wenigen Stellen Nacharbeiten. Bei unseren<br />
Tests <strong>mit</strong> mehreren Notebooks fiel ein Umstand<br />
besonders auf: Im Vergleich zu älteren<br />
Abb. 4: rPMDrake ist die softwareverwaltung von Mageia.<br />
106 www.easylinux.de<br />
<strong>Easy<strong>Linux</strong></strong> 03/2011
Mageia <strong>Linux</strong> 1<br />
TEsT<br />
zu „Showstoppern“ reichten und neuen Benutzern<br />
nachträglich den Spaß verderben<br />
konnten. Ein Beispiel dafür ist in Mageia etwa<br />
die Paketsuche <strong>im</strong> grafischen Frontend, die<br />
nur die Namen, nicht aber die Paketbeschreibungen<br />
durchforstet.<br />
Für ehemalige Mandriva-Nutzer präsentiert<br />
sich Mageia als echte Alternative und auch<br />
Nutzer, die vor allem Wert auf gute Hardware-Unterstützung<br />
und Treiberversorgung<br />
legen, sind bei dem Newcomer richtig. Wer<br />
allerdings nach der größtmöglichen Software-<br />
Auswahl sucht und auch eher exotische Programme<br />
einsetzt, ist – noch – <strong>mit</strong> Ubuntu oder<br />
OpenSuse besser bedient. (hge) n<br />
Infos<br />
Abb. 5: KDE verwendet unter Mageia standardmäßig das klassische Menü.<br />
ohne dass das die grafischen Tools durcheinander<br />
bringt.<br />
Da<strong>mit</strong> Mageia sich einen festen Platz in der<br />
Distributionslandschaft <strong>sicher</strong>t, sollten die<br />
Entwickler sich jedoch von einer „Mandriva-<br />
Tugend“ verabschieden, die sie <strong>im</strong>mer noch<br />
pflegen: Es gab in jeder Version diverse<br />
Schlampereien, die von Schönheitsfehlern bis<br />
[1] Mageia: http:// mageia. org/ de/<br />
(http:// ezlx. de/ b3s1)<br />
[2] Download: http:// mageia. org/ de/<br />
downloads/ (http:// ezlx. de/ b3s2)<br />
software zum Artikel auf DvD:<br />
Mageia 1<br />
Hier startet iHr UBUNtU!<br />
● JaHres-aBo FÜr NUr E 26,90<br />
●<br />
iMMer Mit aKtUeLLster<br />
UBUNtU-DistriBUtioN aUF DVD<br />
15%<br />
sparen<br />
MeiNe VorteiLe:<br />
JETZT auch<br />
als PDF<br />
ErhälTlich!<br />
● Ich erhalte vier Ausgaben des<br />
Ubuntu Users frei Haus für<br />
e 26,90* statt e 31,60<br />
● Das Abonnement ist jeder zeit<br />
kündbar. Ich gehe kein Risiko ein<br />
● Aktuell informiert <strong>mit</strong> allen Neuigkeiten<br />
rund um das Thema Ubuntu<br />
Jetzt Bestellen: www.ubuntu-user.de<br />
Telefon 07131 / 2707 274 • Fax 07131 / 2707 78 601 • E-Mail: abo@ubuntu-user.de
TEsT<br />
Secret Maryo Chronicles, Foobillard<br />
Spiele für zwischendurch: Secret Maryo Chronicles und Foobillard<br />
Jump & Run <strong>mit</strong> Maryo<br />
oder ein Billardmatch?<br />
T<strong>im</strong> Schürmann<br />
Auch Gratisspiele können äußerst gut aussehen und eine Menge Spaß bereiten. Das beweisen<br />
unter anderem das klassische Jump-and-Run-Spiel Secret Maryo Chronicles und die<br />
Billards<strong>im</strong>ulation Foobillard. Beide liegen sowohl Ubuntu als auch OpenSuse bei und verkürzen<br />
nicht nur die Mittagspause.<br />
In Secret Maryo Chronicles [1] steuert der<br />
Spieler einen kleinen Jungen durch fantasievoll<br />
gezeichnete Landschaften <strong>im</strong> Comiclook.<br />
Den zahlreichen und überall herumwuselnden<br />
Monstern weicht der Held über gezielte<br />
Sprünge aus. Einigen Gegnern kann man<br />
auch auf den Kopf hüpfen und sie so außer<br />
Gefecht setzen. Berührt man hingegen ein<br />
Monster, verliert man eines von insgesamt<br />
drei Leben. Das Gleiche geschieht, wenn der<br />
Held in eine der vielen fiesen Fallen tappt oder<br />
einen bodenlosen Abgrund hinabstürzt.<br />
Sterntaler<br />
Mit gekonnten Hüpfern gelangt Maryo auch<br />
auf Felsvorsprünge und andere höher gelegene<br />
Plattformen. Springt der Held von unten<br />
gegen speziell gekennzeichnete Steine, bekommt<br />
er entweder eine Goldmünze oder<br />
aber einen interessanten Bonusgegenstand<br />
(PowerUp) spendiert (Abbildung 1). Letztgenannte<br />
machen sich allerdings langsam aus<br />
dem Staub. Nur wenn Maryo sie schnell genug<br />
einfängt, rüsten sie ihn unter anderem<br />
<strong>mit</strong> Waffen aus oder verdoppeln seine Größe.<br />
sEcrET Maryo chronIcLEs<br />
Homepage:<br />
Entwickler:<br />
Lizenz:<br />
Preis:<br />
Voraussetzungen:<br />
http:// www.<br />
secretmaryo. org/<br />
Florian Richter und<br />
viele weitere<br />
GPLv3<br />
kostenlos<br />
von <strong>Linux</strong> erkannte 3-D-<br />
Grafikkarte <strong>mit</strong> aktivierter<br />
3-D-Beschleunigung,<br />
mindestens 256 MByte<br />
Hauptspeicher<br />
Nach einem solchen Wachstumsschub übersteht<br />
er auch einmal eine Kollision <strong>mit</strong> einem<br />
gemeinen Gegner.<br />
Nicht nur in Steinen, auch in der Landschaft<br />
findet man <strong>im</strong>mer wieder verstreute Goldmünzen.<br />
Hat man 100 Stück davon eingesammelt,<br />
erhält man ein zusätzliches Leben gutgeschrieben.<br />
Darüber hinaus verteilt das Spiel<br />
Punkte für besondere Aktionen, wie etwa einen<br />
ausgeschalteten Gegner. In jedem Spielabschnitt<br />
(Level) darf man einmal an einer<br />
beliebigen Position den Spielstand speichern,<br />
was allerdings gleich satte 3 000 Punkte kostet.<br />
Man sollte sich folglich gut überlegen, ob<br />
und – wenn ja – an welcher Stelle man diese<br />
Funktion nutzt.<br />
Jede Kollision <strong>mit</strong> einem Monster oder einer<br />
Falle setzt den Helden wieder an den Anfang<br />
eines Abschnitts zurück. Bereits gespielte Abschnitte<br />
darf man jederzeit noch einmal in<br />
Angriff nehmen und so z. B. weitere Punkte<br />
sammeln oder auf die Suche nach versteckten<br />
Bonusräumen gehen. Sollten irgendwann alle<br />
Leben aufgebraucht sein, ist das Spiel beendet,<br />
und man muss alle Abschnitte noch einmal<br />
von vorne beginnen.<br />
Tastenvirtuose<br />
Nach dem Start des Programms landen Sie in<br />
einem englischsprachigen Hauptmenü. Um ein<br />
neues Spiel zu beginnen, klicken Sie hier einfach<br />
Start an. Ein neues Fenster bittet Sie nun,<br />
108 www.easylinux.de<br />
<strong>Easy<strong>Linux</strong></strong> 03/2011
Secret Maryo Chronicles, Foobillard<br />
TEsT<br />
abb. 1: secret Maryo chronicles: In steinen <strong>mit</strong> einem kleinen<br />
Fragezeichen versteckt sich ein wertvoller Bonusgegenstand.<br />
abb. 2: Die Lianen erklettert man <strong>mit</strong> [Pfeil auf], die schildkröte<br />
versteckt sich nach einem sprung auf ihren Kopf in ihrem Panzer.<br />
eine Welt auszuwählen. Aktivieren Sie hier<br />
einfach die Schaltfläche Enter rechts unten.<br />
Auf einer Landkarte dürfen Sie jetzt <strong>mit</strong> Maryo<br />
den zu spielenden Abschnitt ansteuern (Abbildung<br />
4). Da Sie noch keinen gemeistert haben,<br />
drücken Sie hier einfach die Eingabetaste:<br />
Da<strong>mit</strong> betreten Sie direkt den ersten Level.<br />
Maryo steuern Sie über die Pfeiltasten, <strong>mit</strong> [S]<br />
springt er in die Luft. Mit [Pfeil ab] duckt sich<br />
der Junge und erreicht so auch unzugängliche<br />
Stellen. Gelbe Steine <strong>mit</strong> zwei Augen können<br />
Sie von unten anspringen und ihnen so eine<br />
Goldmünze oder einen Bonusgegenstand entlocken<br />
(Abbildung 3).<br />
Manche Steine spucken kleine Informationstexte<br />
aus, die Sie <strong>mit</strong> der Eingabetaste schließen.<br />
Wenn Sie auf eine Schildkröte springen,<br />
verkriecht sie sich in ihren Panzer (Abbildung<br />
2). Wenn Sie jetzt die Taste [A] drücken und<br />
dabei in den Panzer laufen, n<strong>im</strong>mt ihn Maryo<br />
auf. In dieser Form benutzt ihn Maryo als<br />
Schutzschild. Sobald Sie noch einmal [A] drücken,<br />
wirft der Held den Panzer durch den Level<br />
und el<strong>im</strong>iniert so <strong>im</strong> besten Fall einen Gegner.<br />
Doch Vorsicht: Der Panzer prallt an Wänden<br />
ab und wird so zu einem Boomerang.<br />
Am linken oberen Bildschirmrand finden Sie<br />
Ihren aktuellen Punktestand, direkt rechts daneben<br />
die Anzahl der bereits gesammelten<br />
Goldmünzen. Die tickende Uhr auf der rechten<br />
Seite verrät einfach nur, wie lange Sie bereits<br />
<strong>im</strong> aktuellen Abschnitt herumlaufen.<br />
Ganz am rechten Rand neben dem Kinderkopf<br />
steht schließlich noch die Anzahl der derzeit<br />
verfügbaren Leben.<br />
Sobald Sie sich Ihren Weg durch den Abschnitt<br />
gebahnt haben, finden Sie ein Tor, auf<br />
das zwei dicke Wegweiser zeigen (Abbildung<br />
5). Platzieren Sie Maryo davor und drücken<br />
Sie [Pfeil auf]. Da<strong>mit</strong> haben Sie den Level gemeistert<br />
und können auf der Landkarte den<br />
nächsten in Angriff nehmen.<br />
Mit [Esc] gelangen Sie jederzeit wieder zurück<br />
zum Hauptmenü. Hier können Sie auch den<br />
aktuellen Stand via Save speichern (vorausgesetzt,<br />
Sie haben genug Punkte gesammelt) und<br />
ihn später wieder über Load zurückholen.<br />
Balla-Balla<br />
Foobillard [2] ist eine kostenlose Billards<strong>im</strong>ulation,<br />
die <strong>mit</strong> einer ansehnlichen 3-D-Grafik<br />
und realistischer Ballphysik aufwartet. Zur<br />
Auswahl stehen die Billardarten Carambolage<br />
und Snooker sowie die Pool-Varianten 8-Ball<br />
und 9-Ball. Wer keinen passenden menschlichen<br />
Mitspieler findet, darf auch gegen den<br />
Computer antreten. Der ist auch der einzige<br />
Widersacher <strong>im</strong> spartanischen Turniermodus,<br />
in dem es einfach 15 Spiele gegen Computergegner<br />
zu überstehen gilt. Die Bedienung von<br />
Foobillard wirkt zunächst recht merkwürdig –<br />
hat man sich aber erst einmal daran gewöhnt,<br />
gehen die Stöße recht leicht von der Hand.<br />
abb. 3: hüpft Maryo unter einen gelb erleuchteten stein, bekommt<br />
er eine Goldmünze gutgeschrieben.<br />
abb. 4: auf dieser schicken Landkarte wählen sie den nächsten<br />
Level aus, den sie bestreiten möchten.<br />
<strong>Easy<strong>Linux</strong></strong><br />
03/2011<br />
www.easylinux.de<br />
109
TEsT<br />
Secret Maryo Chronicles, Foobillard<br />
abb. 5: Maryo muss in jedem abschnitt diesen ausgang erreichen<br />
– dann geht es weiter.<br />
abb. 6: Die Billards<strong>im</strong>ulation Foobillard startet standardmäßig<br />
eine Partie. Den Tisch darf man frei drehen und heranholen.<br />
Nach dem Programmstart befinden Sie sich<br />
bereits <strong>mit</strong>ten in einer Partie für zwei menschliche<br />
Spieler (Abbildung 6). Bei gedrückter<br />
linker Maustaste verändern Sie <strong>mit</strong> Mausbewegungen<br />
den Blickwinkel. Halten Sie hingegen<br />
die rechte Maustaste gedrückt, fahren Sie<br />
näher an den Spielball heran bzw. entfernen<br />
sich von ihm.<br />
Nagerfolter<br />
Mit der Blickrichtung verändern Sie auch<br />
gleichzeitig die Schussrichtung: Der normal<br />
unsichtbare Queue trifft den Ball <strong>im</strong>mer in dem<br />
kleinen, schwarzen Zielkreuz auf der Kugel<br />
(Abbildung 7). Sie blicken folglich <strong>im</strong>mer<br />
durch den Queue auf den Ball. Möchten Sie die<br />
gerade eingestellte Schussrichtung festhalten<br />
und um den Tisch laufen, schalten Sie <strong>mit</strong> [C]<br />
in die so genannte Cue-Ansicht (Abbildung<br />
10), aus der Sie über die gleiche Taste wieder<br />
zurück in den normalen Modus gelangen.<br />
Die gestrichelte weiße Hilfslinie zeigt an, wohin<br />
der Ball be<strong>im</strong> Abstoß rollen wird. Über das<br />
Mausrad oder die Pfeiltasten nach oben und<br />
unten regulieren Sie die Schussstärke, die zur<br />
Kontrolle auch noch einmal der Balken am unteren<br />
Bildschirmrand anzeigt. Links davon<br />
nennt Foobillard den derzeitigen Spieler und<br />
zeigt je nach Billardvariante <strong>mit</strong> einem kleinen<br />
Symbol oder einem entsprechenden Texthinweis<br />
an, welcher Ball als Nächstes anzuspielen<br />
ist. Die Leertaste führt den Stoß schließlich<br />
aus. Ging der Spielball ins Loch, platzieren Sie<br />
ihn <strong>mit</strong> der Maus bei gleichzeitig gedrückter<br />
Umschalt- und linker Maustaste. Alle weiteren<br />
Tastenbelegungen verrät [F1].<br />
Kryptische Speisekarte<br />
Mit [Esc] gelangen Sie jederzeit in das Hauptmenü.<br />
Dort finden Sie unter Options alle nur<br />
erdenklichen Spieleinstellungen. Vor allem der<br />
Punkt game ist interessant: Darüber erreichen<br />
Sie ein weiteres Untermenü, in dem Sie unter<br />
game type die Billardvariante auswählen. Die<br />
aktuell gültige ist dabei farblich hervorgehoben.<br />
Per back geht es ins vorherige Menü, wo<br />
Sie unter table size die zur Billardvariante passende<br />
Tischgröße auswählen. Via back gelangen<br />
Sie wieder zum Hauptmenü zurück.<br />
Hinter display warten noch ein paar Einstellungen<br />
rund um die Grafik: resolution legt<br />
Homepage:<br />
Entwickler:<br />
Lizenz:<br />
Preis:<br />
Voraussetzungen:<br />
FooBILLarD<br />
http:// foobillard.<br />
sourceforge. net/<br />
Florian Berger<br />
GPLv2<br />
kostenlos<br />
von <strong>Linux</strong> erkannte 3-D-<br />
Grafikkarte <strong>mit</strong> aktivierter<br />
3-D-Beschleunigung<br />
abb. 7: Das kleine schwarze, kaum erkennbare Fadenkreuz<br />
kennzeichnet den auftreffpunkt des Queues.<br />
abb. 8: auch snooker kennt Foobillard. hier muss man aber daran<br />
denken, die korrekte Tischgröße einzustellen.<br />
110 www.easylinux.de<br />
<strong>Easy<strong>Linux</strong></strong> 03/2011
Secret Maryo Chronicles, Foobillard<br />
TEsT<br />
die Auflösung fest, <strong>mit</strong> dem view mode können<br />
Sie zwischen einer Vollbilddarstellung<br />
und einem Spiel <strong>im</strong> Fenster wechseln, und<br />
<strong>mit</strong> red/ green stereo aktivieren Sie eine spezielle<br />
Stereoansicht für Rot-Cyan-Brillen, wie<br />
sie Abbildung 9 zeigt. Wenn Sie solch eine<br />
Pappbrille noch <strong>im</strong> Schrank liegen haben,<br />
können Sie auf diese Weise das Spiel in 3-D<br />
genießen. Die nächsten Punkte schalten verschiedene<br />
Grafikeffekte ein- und aus: lensabb.<br />
9: Wer noch eine anaglyphenbrille (rot-cyan-Brille) in der<br />
schublade liegen hat, kann Foobillard in 3-D spielen.<br />
abb. 10: In der cue-ansicht zeigt Foobillard auch den Queue.<br />
Das erleichtert das Zielen.<br />
InsTaLLaTIon<br />
Die Installation der beiden Spiele ist kinderleicht;<br />
Voraussetzung ist lediglich eine aktive<br />
Internetverbindung.<br />
Ubuntu<br />
Klicken Sie in der Symbolleiste am linken<br />
Bildschirmrand (dem Launcher) auf das<br />
Symbol für das Ubuntu Software-Center (in<br />
der Voreinstellung das sechste von oben).<br />
Wenn Sie unter Ubuntu noch den Gnome-<br />
Desktop nutzen, rufen Sie stattdessen Anwendungen<br />
/ Ubuntu Software-Center auf.<br />
In jedem Fall geben Sie in das Suchfeld<br />
rechts oben in der Ecke je nach gewünschtem<br />
Spiel foobillard oder super maryo<br />
chronicles ein, klicken in der Liste darunter<br />
den erscheinenden Eintrag an und lassen<br />
das Spiel installieren. Ubuntu fragt Sie<br />
jetzt nach Ihrem Passwort (das Sie bei der<br />
Installation von Ubuntu vergeben haben).<br />
Geben Sie es in das Eingabefeld ein und<br />
klicken Sie danach auf Legit<strong>im</strong>ieren. Warten<br />
Sie, bis der Fortschrittsbalken durchgelaufen<br />
ist.<br />
flare s<strong>im</strong>uliert z. B. ein Blendlicht, wie es bei<br />
Kameras entsteht, wohingegen reflections<br />
das Verfahren wählt, <strong>mit</strong> denen Foobillard<br />
die Lichtreflexionen auf den Bällen berechnet.<br />
Via table theme verändern Sie das Aussehen<br />
des Tisches, die Abbildungen zeigen<br />
die Variante gold-green.<br />
Um jetzt ein neues Billardspiel zu starten,<br />
bemühen Sie den Punkt Restart Game. Hier<br />
haben Sie die Wahl zwischen einer einzelnen<br />
opensuse<br />
Unter OpenSuse sind ein paar Mausklicks<br />
mehr notwendig. Öffnen Sie das K-Menü,<br />
wechseln Sie dort auf das Register Rechner<br />
und starten Sie das Programm YaST.<br />
OpenSuse fragt Sie jetzt nach Ihrem Passwort<br />
(das Sie bei der Installation von Open-<br />
Suse vergeben haben). Tippen Sie es in<br />
das Eingabefeld ein und klicken Sie auf<br />
OK. Wählen Sie links die Rubrik Software,<br />
und rufen Sie dann auf der rechten Seite<br />
den Punkt Software-Repositories auf. Klicken<br />
Sie jetzt Hinzufügen an, markieren<br />
Sie Community/ Gemeinschafts-Repositories,<br />
gehen Sie einen Schritt Weiter, kreuzen<br />
Sie den Punkt openSUSE BuildService<br />
– Spiele an und betätigen Sie OK. Sollte<br />
eine Nachfrage erscheinen, wählen Sie die<br />
Option Importieren.<br />
Schließen Sie das Fenster Konfigurierte<br />
Software-Repositories via OK. Zurück <strong>im</strong><br />
YaST-Kontrollzentrum rufen Sie Software<br />
installieren oder löschen auf. Tippen Sie in<br />
das Eingabefeld links oben foobillard bzw.<br />
maryo und klicken Sie auf Suchen. In der<br />
Liste rechts erscheinen jetzt ein bzw. bei<br />
Maryo zwei Einträge. Kreuzen Sie alle an<br />
und klicken Sie dann rechts unten in der<br />
Ecke auf Akzeptieren.<br />
In jedem Fall warten die Spiele nach ihrer<br />
Installation <strong>im</strong> Startmenü bzw. <strong>im</strong> Dash auf<br />
ihren Start.<br />
Partie (single match), dem Turniermodus<br />
(Tournament) und einer Trainingssitzung<br />
zwischen zwei realen Spielern (Training).<br />
Nachdem Sie Ihre Wahl getroffen haben,<br />
kehren Sie <strong>im</strong> Hauptmenü via Resume wieder<br />
an den Tisch zurück.<br />
Fazit<br />
Secret Maryo Chronicles ist sichtlich von der<br />
beliebten Super-Mario-Bros.-Serie inspiriert<br />
[3]. Sein Autor Florian Richter hat bereits<br />
2003 <strong>mit</strong> der Entwicklung begonnen; das Spiel<br />
ist so<strong>mit</strong> ein <strong>Linux</strong>-Klassiker – und das zurecht:<br />
Die Grafiken sind liebevoll gezeichnet,<br />
die Landschaften herausfordernd und abwechselnd<br />
gestaltet. Allein eine spannende<br />
Hintergrundgeschichte fehlt.<br />
Foobillard bietet eine exzellente Grafik und<br />
eine äußerst gute Ballphysik. Zwar ersetzt das<br />
Spiel keinen Besuch in der Kneipe, die Mittagspause<br />
verkürzt es aber allemal. Als Neueinsteiger<br />
muss man jedoch etwas Geduld<br />
<strong>mit</strong>bringen und sich neben der Steuerung<br />
auch <strong>mit</strong> den unzähligen Einstellungen vertraut<br />
machen. Zudem sind Kenntnisse über<br />
mindestens eine der unterstützten Billardvarianten<br />
zwingende Voraussetzung. (hge) n<br />
Infos<br />
[1] Secret Maryo Chronicles: http:// www.<br />
secretmaryo. org/ (http:// ezlx. de/ b3k2)<br />
[2] Foobillard: http:// foobillard.<br />
sourceforge. net/ (http:// ezlx. de/ b3k3)<br />
[3] Informationen zu Super Mario Bros.:<br />
http:// de. wikipedia. org/ wiki/ Super_<br />
Mario_Bros.<br />
(http:// ezlx. de/ b3k1)<br />
<strong>Easy<strong>Linux</strong></strong><br />
03/2011<br />
www.easylinux.de<br />
111
TEsT<br />
Web 2.0: Last.fm & Co.<br />
Hörgemeinschaften <strong>mit</strong> Last.fm & Co.<br />
© Vitali Dyatchenko, 123RF<br />
Kristian Kißling<br />
Hören 2.0<br />
Nicht nur Facebook und Twitter leben<br />
von den Beiträgen ihrer Nutzer. Auch<br />
<strong>im</strong> Audiobereich gibt es Versuche, interessierte<br />
Hörer aktiv zu beteiligen. Zu den<br />
bekanntesten Web-2.0-Anbietern gehören<br />
Myspace und Last.fm, <strong>mit</strong>tlerweile gibt es weitere<br />
Dienste. Wir stellen einige von ihnen vor<br />
und zeigen, wie <strong>Linux</strong> da<strong>mit</strong> umgeht.<br />
In vielen Fällen genügt ein schlichter Browser<br />
wie Firefox, um einen spezifischen Dienst zu<br />
nutzen. Myspace [1] gibt es zum Beispiel seit<br />
2003. Die kommerzielle Webseite bietet Nutzern,<br />
die über keine eigene Homepage verfügen,<br />
Platz zur Selbstdarstellung an. Vor allem<br />
Künstler und Bands treten hier traditionell in<br />
Kontakt <strong>mit</strong> ihren Fans. Sie machen nicht nur<br />
Werbung für Touren und Konzerte, berichten<br />
über Neuigkeiten, tauschen sich <strong>mit</strong> anderen<br />
Bands aus und stellen neue Alben vor, sondern<br />
platzieren auch unentgeltliche Kostproben<br />
ihrer Musik auf der Seite. Die Plattform,<br />
die 2005 von Rupert Murdochs News Corporation<br />
gekauft wurde, verliert inzwischen allerdings<br />
<strong>im</strong>mer mehr Nutzer.<br />
Glossar<br />
DRM: Digital Rights Management soll<br />
verhindern, dass Anwender Songs kopieren.<br />
Es bringt aber oft Nachteile für<br />
die Nutzer <strong>mit</strong> sich, da sich solche Titel<br />
nicht auf allen Geräten – und unter<br />
<strong>Linux</strong> teilweise <strong>mit</strong> keinem einzigen<br />
Audioplayer abspielen lassen.<br />
Web 2.0 gibt es auch <strong>im</strong> Audiobereich: Verschiedene Projekte<br />
setzen auf die kollektive Intelligenz ihrer Mitglieder, um die Auswahl<br />
an Musik zu opt<strong>im</strong>ieren.<br />
Während Myspace eher dem Austausch von<br />
Informationen über Bands, Touren und Musik<br />
dient, teilen die Nutzer von Last.fm [2] etwas<br />
anderes – ihren Musikgeschmack. Last.fm gehört<br />
zu den bekannten Musik-Communitys,<br />
der Dienst ist in zahlreiche Audioplayer integriert.<br />
Er entstand aus einer Kooperation zwischen<br />
Last.fm und dem Audioscrobbler-Projekt.<br />
Basierend auf den musikalischen Vorlieben<br />
anderer Nutzer erzeugt Last.fm individualisierte<br />
„Radiosender“, die Sie über das Internet<br />
oder über die besagten Audioplayer anhören.<br />
Das Projekt wertet dabei die Hörgewohnheiten<br />
und Lieblingssongs der Nutzer aus und<br />
errechnet daraus das musikalische Programm.<br />
Last.fm bietet allerdings nur eine eingeschränkte<br />
Auswahl an Songs und häufig keine<br />
ganzen Alben an. Zudem ist der Zugriff <strong>mit</strong>tlerweile<br />
kostenpflichtig, wenn Sie nicht in<br />
Deutschland, Großbritannien oder den USA<br />
wohnen. Diese Einschränkungen machen es<br />
der Konkurrenz leichter, auf dem Markt der<br />
sozialen Musikdienste Fuß zu fassen.<br />
Die Plattform Grooveshark [3], die es seit<br />
2007 gibt, gehört neben Pandora und Spotify<br />
zu den bekanntesten Newcomern für gemeinschaftlichen<br />
Musikgenuss. Dort dürfen auch<br />
einfache Nutzer Songs hochladen, und es sind<br />
die meisten Alben vollständig auffindbar.<br />
Ähnlich wie bei Last.fm gibt es ein<br />
Grooveshark-Radio, das selbstständig Songs<br />
abspielt, die dem Nutzer seinem Hörprofil<br />
nach vermutlich gefallen. Diese Offenheit verursacht<br />
aber auch Probleme für Grooveshark:<br />
Die Betreiber zahlen <strong>mit</strong>tlerweile Lizenzgebühren<br />
an EMI, eine Klage von Universal läuft<br />
noch. Auch Tracks von Pink Floyd sucht man<br />
auf der Plattform vergebens, weil die Band erfolgreich<br />
gegen die Webseite klagte.<br />
Zwei weitere bekannte Webseiten neben<br />
Grooveshark sind Spotify und Pandora. Erstere<br />
kommt aus Schweden und hat Verträge<br />
<strong>mit</strong> fast allen großen Labels, darunter Sony,<br />
EMI, Warner Music Group und Universal, abgeschlossen.<br />
Zugleich besitzt die Industrie<br />
Anteile an Spotify. Die Auswahl an Titeln ist<br />
zwar sehr groß, aber leider DRM-verseucht.<br />
Außerdem wurde <strong>im</strong> April das kostenlose Hören<br />
stark eingeschränkt. Aufgrund hoher<br />
GEMA-Forderungen lässt sich der Service in<br />
Deutschland aber bisher ohnehin nicht nutzen.<br />
Auch Pandora spielt Titel nach den Vor-<br />
112 www.easylinux.de<br />
<strong>Easy<strong>Linux</strong></strong> 03/2011
Web 2.0: Last.fm & Co.<br />
TEsT<br />
lieben anderer Nutzer ab und zeigt<br />
dann, wo man diese kaufen kann. Dieser<br />
Dienst funktioniert bislang nur in<br />
den USA. Eine Liste <strong>mit</strong> weiteren Webseiten,<br />
die ähnliche Dienste anbieten,<br />
finden Sie unter [4].<br />
Eine ganz andere Form der Kooperation<br />
gibt es <strong>mit</strong> der MusicBrainz-Datenbank<br />
[5]. Diese sammelt und verwaltet<br />
ID3-Tags für MP3s. Bei diesen Tags<br />
handelt es sich um Metadaten, die in<br />
Textform in den MP3-Dateien selbst<br />
stecken. Spielen Sie eine MP3-Datei auf<br />
einem Audioplayer ab, zeigt dieser beispielsweise<br />
den Namen und den Interpreten<br />
des gerade gespielten Titels,<br />
wenn er ihn in den Metadaten findet.<br />
Konvertieren Sie nun eine Original-CD<br />
in MP3-Dateien, holt die dazu verwendete<br />
Software die passenden ID3-Tags<br />
aus der MusicBrainz-Datenbank. Mit<br />
MusicBrainz Picard [6] gibt es gar ein<br />
eigenes Programm, das nichts anderes<br />
tut, als MP3-Sammlungen <strong>mit</strong> den richtigen<br />
Tags zu versehen. Sie müssen also nicht selbst<br />
die Metadaten für Ihre MP3s eintragen, was<br />
Arbeit erspart. Existiert in der Datenbank<br />
noch kein Eintrag für Ihre eben konvertierte<br />
CD, geben Sie die Tags einfach selbst ein und<br />
ergänzen Sie auch gleich auf der Webseite.<br />
Grooveshark – über den Firefox-Browser und<br />
hören auch die Radiosender über die Webseite.<br />
Es gibt aber auch Last.fm-Plug-ins für<br />
verschiedene Audioplayer.<br />
Leider unterstützen Amarok und Banshee zur<br />
Zeit kein Last.fm, <strong>mit</strong> Rhythmbox empfangen<br />
Sie die Radiosender hingegen schon. Das ist<br />
allerdings keine opt<strong>im</strong>ale Lösung für ein KDE-<br />
System, da Sie in diesem Fall einige Pakete<br />
nachinstallieren müssen.<br />
Benutzen Sie am besten den nativen Last.fm-<br />
Player, der auch unter Kubuntu und Open-<br />
Suse 11.3/ 11.4 läuft (Abbildung 1). Unter<br />
Kubuntu 11.04 installieren Sie ihn über das<br />
Programm KPackageKit (Suchbegriff<br />
last). Für OpenSuse 11.3/ 11.4 binden<br />
Sie die Heft-DVD als Paketquelle ein<br />
und installieren den Last.fm-Client<br />
über diese. Indem Sie lastfm (Kubuntu)<br />
bzw. Last.fm (OpenSuse) in<br />
ein Terminalfenster oder ein <strong>mit</strong> [Alt-<br />
F2] aufgerufenes Schnellstartfenster<br />
eingeben, starten Sie den Player.<br />
Grooveshark ist bisher noch nicht in<br />
einen Audioplayer integriert, lässt sich<br />
aber ebenfalls über die Webseite bedienen<br />
– vorausgesetzt auf Ihrem System<br />
läuft der Flash Player. Zudem gibt<br />
es Groovedown [7], einen inoffiziellen<br />
Grooveshark-Downloader, der dank<br />
Wine auch unter Kubuntu und Open-<br />
Suse funktioniert (Abbildung 2).<br />
Sie laden ein RAR-Archiv von der<br />
Groovedown-Webseite [8] oder von<br />
der Heft-DVD herunter (aktuell ist Version<br />
0.65), das Sie <strong>mit</strong> Hilfe von unrar<br />
<strong>im</strong> Date<strong>im</strong>anager entpacken. Dann<br />
spielen Sie wine auf den Rechner und<br />
führen das Programm da<strong>mit</strong> aus.<br />
Auch den MP3-Tagger Picard installieren<br />
Sie unter OpenSuse 11.4 und Kubuntu<br />
11.04 bequem über die Paketverwaltung.<br />
Für OpenSuse 11.3, wählen<br />
Sie den Last.fm-Weg und suchen auf<br />
der Software-Webseite des Projekts [7]<br />
nach picard. Ein Klick auf das Knöpfchen<br />
1-Click-Installation spielt den ID3-<br />
Lieferanten auf den Rechner. Sie rufen<br />
ihn dann über das K-Menü auf oder indem<br />
Sie picard in eine Konsole tippen.<br />
steckt Musik in linux?<br />
Generell lassen sich die verschiedenen<br />
Musikdienste unter <strong>Linux</strong> recht gut nutzen.<br />
Windows-Software wie Groovedown<br />
Abb. 1: Der Player von Last.fm funktioniert auch unter<br />
läuft inzwischen ohne Probleme<br />
<strong>Linux</strong>. Unter Opensuse installieren sie das Paket, indem<br />
in Wine. Ein hauptsächlicher Gewinn<br />
sie unsere Heft-DVD als Paketquelle verwenden. für die Zuhörer besteht jedoch in den<br />
zahlreichen Möglichkeiten, stundenlang<br />
Musik auf Basis von Empfehlungen zu hören.<br />
Nicht nur entdecken Sie so neue, spannende<br />
Musik: Sie brauchen auch keine umfangreiche<br />
eigene Musiksammlung mehr, um sich den<br />
ganzen Tag <strong>mit</strong> guten Songs zu versorgen. Betrachtet<br />
man allerdings die zahlreichen Dienste,<br />
die sich inzwischen <strong>im</strong> Internet tummeln,<br />
würde man sich in einigen Fällen eine bessere<br />
Tools für linux<br />
Integration in die offiziellen Audioplayer der<br />
Für Kubuntu 11.04, OpenSuse 11.3 und 11.4<br />
existieren verschiedene Werkzeuge, <strong>mit</strong> denen<br />
Sie die geschilderten Dienste verwenden.<br />
Beginnen wir bei Last.fm. Ohne Spezialprogramme<br />
benutzen Sie Last.fm – wie auch<br />
<strong>Linux</strong>-Distributionen wünschen. (kki)<br />
Infos<br />
n<br />
[1] Myspace: http:// de. myspace. com/<br />
(http:// ezlx. de/ b3f1)<br />
Abb. 2: Groovedown ist ein Windows-Programm,<br />
das auch unter <strong>Linux</strong> funktioniert –<br />
Wine macht es möglich.<br />
[2] Last.fm: http:// www. lastfm. de/<br />
(http:// ezlx. de/ b3f2)<br />
[3] Grooveshark: http:// grooveshark. com/<br />
(http:// ezlx. de/ b3f3)<br />
[4] Last.fm-artige Seiten <strong>im</strong> <strong>Netz</strong>:<br />
http:// en. wikipedia. org/ wiki/ Last. fm#<br />
S<strong>im</strong>ilar_services (http:// ezlx. de/ b3f4)<br />
[5] MusicBrainz-Datenbank: http://<br />
musicbrainz. org/ (http:// ezlx. de/ b3f5)<br />
[6] MusicBrainz Picard: http://<br />
musicbrainz. org/ doc/ MusicBrainz_<br />
Picard (http:// ezlx. de/ b3f6)<br />
[7] Groovedown: http:// groovedown. me/<br />
(http:// ezlx. de/ b3f8)<br />
[8] Groovedown zum Download:<br />
http:// groovedown. me/ de/ download/<br />
(http:// ezlx. de/ b3f9)<br />
software zum Artikel auf DVD:<br />
Last.fm Client, Groovedown<br />
<strong>Easy<strong>Linux</strong></strong><br />
03/2011<br />
www.easylinux.de<br />
113
TEsT<br />
Motorola Defy<br />
Outdoorhandy Motorola Defy <strong>im</strong> Test<br />
© Iofoto, 123rf.com<br />
Thomas Leichtenstern<br />
Bereits <strong>im</strong> September des letzten Jahres<br />
stellte Motorola das Outdoorhandy<br />
Defy [1] vor. In heutigen Zeitmaßstäben<br />
gerechnet gehört es da<strong>mit</strong> beinahe<br />
schon zum alten Eisen. Allerdings wartet das<br />
Smartphone (Abbildung 1) <strong>mit</strong> Attributen<br />
auf, <strong>mit</strong> denen es zum Dauerbrenner avancieren<br />
könnte: Es bietet nämlich teilweise einzigartige<br />
Ausstattungsmerkmale zum derzeit unschlagbaren<br />
Preis von etwa 250 Euro.<br />
Hart <strong>im</strong> Nehmen<br />
Defy heißt aus dem Englischen übersetzt so<br />
viel wie „trotzen“ oder „herausfordern“ und<br />
trifft das derzeitige Alleinstellungsmerkmal<br />
des Geräts ziemlich genau: Laut Herstellerangaben<br />
entspricht es nämlich der Schutzklasse<br />
IP67. Die sieht nicht nur einen vollständigen<br />
Staubschutz vor, sondern garantiert auch,<br />
dass bei zeitweiligem Eintauchen kein Wasser<br />
eindringt. Dafür spendierte Motorola den physikalischen<br />
Schnittstellen Gummistöpsel, die<br />
sie gegen Eindringen von Fremdkörpern<br />
schützen (Abbildung 2).<br />
Darüber hinaus besteht das Display aus kratzunempfindlichem<br />
Gorillaglas, das auch mal<br />
Der Herausforderer<br />
Motorolas Outdoor-Smartphone Defy erweist sich nicht nur als äußerst<br />
robust, auch in der Leistung braucht es sich vor der Konkurrenz<br />
nicht zu verstecken – und das zum Kampfpreis.<br />
eine Rutschpartie über den Asphalt unbeschadet<br />
übersteht. Da es zudem heftigere Stöße<br />
und Stürze klaglos erträgt, ist es derzeit wohl<br />
das robusteste Smartphone auf dem Markt.<br />
Das fällt schon be<strong>im</strong> Öffnen des Gehäusedeckels<br />
auf, der wegen der Gummidichtung<br />
deutlich strammer sitzt als die der meisten anderen<br />
Smartphones. Auch die bei anderen Geräten<br />
üblichen mechanischen Funktionstasten<br />
verlegt Motorola in das Glasdisplay, Lediglich<br />
die Wiptaste zum Regulieren der Lautstärke<br />
sowie der Ein- und Auschalter bleiben als<br />
echte Schalter übrig.<br />
Da die Entwickler mehr die Funktionalität in<br />
den Fokus stellten, leidet die Ästhetik ein wenig:<br />
Einen Schönheitspreis gewinnt das Handy<br />
<strong>sicher</strong>lich nicht, dafür erweist es sich als sehr<br />
alltagstauglich und bietet praktisch die gleichen<br />
Ausstattungsmerkmale wie deutlich teurere<br />
Konkurrenten.<br />
Hardware<br />
Das Kernstück des Smartphones ist die CPU<br />
OMAP3610 von Texas Instruments <strong>mit</strong> einem<br />
Takt von 800 MHz. Im Vergleich zur Konkurrenz,<br />
die inzwischen <strong>mit</strong> 1 GHz und mehr<br />
aufwartet, klingt das nicht nach besonders<br />
viel, jedoch hängt das Gerät <strong>mit</strong> 1026 Punkten<br />
<strong>im</strong> Benchmark <strong>mit</strong> Quadrant Standard Edition<br />
[2] diverse Vertreter <strong>mit</strong> schnelleren CPUs<br />
deutlich ab [3]. So erreichten das Nexus One<br />
und das HTC Desire gerade einmal 500<br />
114 www.easylinux.de<br />
<strong>Easy<strong>Linux</strong></strong> 03/2011
Motorola Defy<br />
TEsT<br />
Abb. 1: Das motorola Defy gehört zwar<br />
nicht zu den elegantesten smartphones,<br />
dafür überzeugt es durch Robustheit und<br />
vergleichsweise gute performance.<br />
Abb. 2: Abdeckungen an der UsB- und Audiobuchse verhindern zuverlässig das Eindringen<br />
von flüssigkeit und staub.<br />
Punkte. Das liegt nicht zuletzt an der verbauten<br />
PowerVR SGX 530 GPU <strong>im</strong> Defy, die Grafiken<br />
darstellt. Das zeigt sich auch <strong>im</strong> Alltag:<br />
Praktisch alle Anwendungen, auch Spiele,<br />
starten ohne große Verzögerung und laufen<br />
flüssig. Das gilt auch für den Browser, der<br />
sich in der Geschwindigkeit kaum von PC-<br />
Programmen unterscheidet.<br />
Auch speichertechnisch ist das Defy bestens<br />
gerüstet. So wartet es <strong>mit</strong> 500 MByte RAM<br />
(Arbeitsspeicher) und 2 GByte ROM (Datenspeicher)<br />
auf, wovon das System etwa<br />
800 MByte belegt. Der Micro-SD-Einschub,<br />
der sich <strong>im</strong> Batteriefach befindet, n<strong>im</strong>mt Karten<br />
bis zu einer Kapazität von 32 GByte auf,<br />
eine 2-GByte-Karte liefert Motorola <strong>mit</strong>.<br />
Auch wenn es optisch anders wirkt, ist das<br />
Display <strong>mit</strong> 3,7 Zoll (9,5 cm) Diagonale so groß<br />
wie das des HTC Desire. Mit einer Auflösung<br />
von 480 x 854 Pixeln zeigt es auch filigranere<br />
Bilder noch gestochen scharf und unverpixelt<br />
an. Das kapazitive Display ermöglicht z. B. das<br />
Zoomen in Bilder oder Webseiten durch das<br />
Zusammenziehen von zwei Fingern auf dem<br />
Bildschirm, hat aber dafür einen Nachteil: Er<br />
erlaubt die Bedienung ausschließlich <strong>mit</strong> den<br />
Fingern – Versuche <strong>mit</strong> Handschuhen oder einem<br />
Stift scheitern.<br />
Im Test zeigte die Anzeige auch bei Sonnenlicht<br />
kaum Schwächen. Dank des eingebauten<br />
Helligkeitssensors passt sich die Display-Beleuchtung<br />
automatisch an die Umgebung an.<br />
Zum Kontakt <strong>mit</strong> der Außenwelt setzt Motorola<br />
auf die gängigen Standards: Eine 3,5-mm-<br />
Klinke bietet sich als Anschluss für Headset<br />
und Kopfhörer an, die Micro-USB-Buchse verbindet<br />
das Phone <strong>mit</strong> PC oder Ladegerät.<br />
Sehr gute Ergebnisse erzielt das Smartphone<br />
be<strong>im</strong> Telefonieren. Zum einen wartet es <strong>mit</strong><br />
einem sehr guten Empfangsteil auf, zum anderen<br />
unterdrücken diverse Filter wirkungsvoll<br />
Fremdgeräusche. Das ist vor allem dann von<br />
Vorteil, wenn Sie das Gerät während einer Autofahrt<br />
<strong>im</strong> Freisprechmodus betreiben.<br />
Einer der Schwachpunkte fast aller Smartphones<br />
ist die kurze Akkulaufzeit. Das Defy<br />
macht hier keine Ausnahme. Obwohl es <strong>mit</strong><br />
einer Leistung von 1540 mAh einen vergleichsweise<br />
starken Energiespeicher <strong>mit</strong>bringt,<br />
geht ihm bei intensiver Nutzung nach<br />
max<strong>im</strong>al zehn Stunden die Puste aus. Bei normalem<br />
Gebrauch hält der Akku <strong>im</strong> Idealfall<br />
drei Tage. Allerdings bieten die passenden<br />
Apps einige Möglichkeiten, den Energiehunger<br />
des Defy einzudämmen (siehe Kasten<br />
Empfohlene Apps) und die Laufzeit teils erheblich<br />
zu verlängern.<br />
Im Test überraschte die Qualität der integrierten<br />
5-MPixel-Kamera: Sie produzierte auch<br />
EmpfohLEnE Apps<br />
Zwischenzeitlich bietet der Android Market<br />
über 200 000 Apps an, von denen etwa<br />
zwei Drittel kostenlos zum Download bereitstehen.<br />
Die Übersicht zeigt auf dem Defy<br />
getestete, nützliche Apps:<br />
l DroidLight: funktioniert den eingebauten<br />
LED-Blitz zur Taschenlampe um<br />
l MyTracks: macht aus dem Smartphone einen<br />
GPS-Tracker<br />
l Battery Graph: zeigt grafisch die Lade- und<br />
Entladezyklen des Defy an<br />
l Network Monitor: zeigt grafisch den aktuellen<br />
<strong>Netz</strong>werktransfer und in einer Liste<br />
den verbrauchten Traffic nach Tag, Woche<br />
und Monat sortiert an<br />
bei schlechteren Lichtverhältnissen noch vergleichsweise<br />
gute Bilder (Abbildung 3). Der<br />
eingebaute „Blitz“ überzeugt jedoch nicht –<br />
bereits in einer Entfernung von mehr als einem<br />
Meter verpufft seine Wirkung. Dafür eignet<br />
er sich <strong>mit</strong> der entsprechenden App pr<strong>im</strong>a<br />
als LED-Taschenlampe. Weniger erfreulich<br />
fiel dagegen auf, dass der integrierte Audioplayer<br />
keine Ogg-Vorbis-Dateien wiedergibt.<br />
Immerhin unterstützt der Bildbetrachter von<br />
Hause aus das freie PNG-Format.<br />
Software<br />
Motorola liefert das Gerät <strong>mit</strong> der nicht mehr<br />
zeitgemäßen Android-Version 2.1 aus, verspricht<br />
aber für das zweite Quartal 2011 ein<br />
Update auf 2.2. Eine weitere Aktualisierung<br />
(auf Android 3.x) wird der Hersteller aber voraussichtlich<br />
nicht anbieten. Als Verschl<strong>im</strong>m-<br />
l Advanced Task Killer: beendet <strong>im</strong> Hintergrund<br />
laufende überflüssige Prozesse und<br />
verlängert da<strong>mit</strong> die Laufzeit unter Umständen<br />
erheblich<br />
l T<strong>im</strong>eriffic: ermöglicht das zeitgesteuerte<br />
Ein- und Ausschalten von Diensten, etwa<br />
Bluetooth oder WLAN<br />
l Astro Date<strong>im</strong>anager: funktionsreicher Date<strong>im</strong>anager<br />
– unter anderem <strong>mit</strong> SMB-Anbindung<br />
l Dropbox: ermöglicht den unkomplizierten<br />
Datenaustausch zwischen verschiedenen<br />
Rechnern und Mobilgeräten<br />
l Wapedia: praktische Suche auf den Seiten<br />
von Wikipedia<br />
l WiFiManager: erlaubt das einfache Verwalten<br />
von WLAN-Verbindungen<br />
<strong>Easy<strong>Linux</strong></strong><br />
03/2011<br />
www.easylinux.de<br />
115
TEsT<br />
Motorola Defy<br />
besserung baute das Unternehmen eine Oberfläche<br />
namens Motoblur ins System ein. Der<br />
da<strong>mit</strong> verbundene Onlineaccount erfordert zunächst<br />
eine Registrierung; danach synchronisiert<br />
ein Dienst regelmäßig die Adressdaten<br />
und erlaubt <strong>im</strong> Verlustfall das Löschen der persönlichen<br />
Daten vom Gerät. Dieser eher zweifelhafte<br />
Service von Motorola stößt bei vielen<br />
Anwendern auf Kritik, denn das sinnvolle Nutzen<br />
des Geräts erfordert, wie bei allen Androiden<br />
auch, einen Google-Account, der praktisch<br />
dieselben Dienste bereitstellt.<br />
Darüber hinaus bietet die Motoblur-Oberfläche<br />
vergleichsweise wenig Funktionen. Auch<br />
stört das gelegentliche Ruckeln be<strong>im</strong> Blättern<br />
zwischen den virtuellen Desktops. Abhilfe<br />
schaffen diverse Apps, etwa Go Launcher EX,<br />
die nicht nur flüssiger laufen, sondern auch<br />
ungleich mehr Funktionen <strong>mit</strong>bringen.<br />
Allerdings bietet Motorola auch durchaus<br />
sinnvolle Zusatzprodukte – allen voran die<br />
App G3 Mobile Hotspot. Sie verwandelt das<br />
Telefon in einen WLAN-Hotspot, an dem Sie<br />
sich beispielsweise <strong>mit</strong> Ihrem Laptop anmelden<br />
und darüber <strong>im</strong> Internet surfen. Im Test<br />
funktionierte der Verbindungsaufbau <strong>mit</strong><br />
OpenSuse problemlos. Allerdings benötigt das<br />
Gerät in diesem Modus sehr viel Energie.<br />
Zum Verwalten des Geräts über einen PC bietet<br />
Motorola die App Phone Portal. Zugriffe<br />
auf die webbasierte Oberfläche (Abbildung<br />
4) sind via WLAN und USB möglich.<br />
Der Zugriff auf die Konfiguration <strong>im</strong> USB-Modus<br />
Portal und Tools setzt jedoch auf dem<br />
Rechner installierte Software voraus. Unter<br />
Windows geschieht deren Setup automatisch<br />
be<strong>im</strong> ersten Einstecken des Smartphones. Sie<br />
Abb. 3: Wunder darf man von der eingebauten Kamera nicht erwarten, aber sie erfüllt<br />
ihren Zweck auch bei Dämmerlicht noch bemerkenswert gut.<br />
ermöglicht es auch, das Handy als Modem<br />
über diese Schnittstelle zu nutzen. Für <strong>Linux</strong><br />
fehlen die benötigten Treiber jedoch.<br />
Auch der WLAN-Support funktioniert nicht<br />
fehlerfrei. So erfordert der Date<strong>im</strong>anager zum<br />
Up- und Download von Dateien den Internet<br />
Explorer, den <strong>Linux</strong>-Anwender naturgemäß<br />
nicht auf ihrem System besitzen. Weit wichtiger<br />
ist jedoch die Funktion zum Im- und Export<br />
der Kontakte. Diese funktionierte <strong>im</strong> Test einwandfrei.<br />
Als Formate bietet das GUI das universelle<br />
vCard-Format VCF und das einfache<br />
CSV-Format (comma-separated values).<br />
Um Dateien <strong>mit</strong> dem Rechner abzugleichen,<br />
bietet sich der USB-Modus Speicherkartenzugriff<br />
an. Er erlaubt den problemlosen Datentransfer<br />
über jeden Dateibrowser. Die Übertragungsgeschwindigkeit<br />
vom PC zum Telefon<br />
bewegt sich bei etwa 5 MByte pro Sekunde, in<br />
die andere Richtung etwa das doppelte.<br />
Fazit<br />
Das Defy ist nicht nur als ausgesprochen robust,<br />
sondern auch sehr performant. Im Leistungstest<br />
hängt es etliche Geräte <strong>mit</strong> einer höheren<br />
CPU-Taktung locker ab. Dank der hohen<br />
Displayauflösung von 480 x 854 Pixeln<br />
eignet sich das Gerät auch zum Spielen und<br />
Betrachten von Bildern. Alles in allem ist das<br />
Smartphone ein klasse Allrounder und <strong>mit</strong> einem<br />
Straßenpreis von etwa 250 Euro derzeit<br />
das preiswerteste Android-Smartphone <strong>mit</strong><br />
diesen Ausstattungsmerkmalen. (tle) n<br />
Infos<br />
Abb. 4: motorolas webbasiertes phone portal ermöglicht es unter anderem, per Webbrowser<br />
Eintellungen am handy zu ändern und Kontakte zu <strong>im</strong>- oder exportieren.<br />
[1] Motorola Defy:<br />
http:// www. motorola. com/<br />
Consumers/ DE‐DE/<br />
Consumer‐Products‐and‐Services/<br />
Mobile‐Phones/<br />
MOTOROLA‐DEFY‐DE‐DE? localeId=22<br />
(http:// ezlx. de/ b3a1)<br />
[2] Quadrant Standard Edition<br />
Benchmark: http:// www. appbrain.<br />
com/ app/ quadrant‐standard‐edition/<br />
com. aurorasoftworks. quadrant. ui.<br />
standard (http:// ezlx. de/ b3a2)<br />
[3] Quadrant Standard Edition<br />
Benchmark (Ergebnisse):<br />
http:// www. androidpit. de/ de/ android/<br />
forum/ thread/ 406478/ Defy‐Power<br />
(http:// ezlx. de/ b3a3)<br />
116 www.easylinux.de<br />
<strong>Easy<strong>Linux</strong></strong> 03/2011
Patriot Box Office Core<br />
TEsT<br />
Vielseitiger HD-Mediaplayer<br />
Mehrplayer<br />
HD-Mediaplayer gibt es von zahllosen Herstellern.<br />
Der SSD- und Speicherspezialist Patriot<br />
bringt ein neues Modell, das einige zusätzliche<br />
attraktive Funktionen bietet.<br />
Daniel Kottmair<br />
Die meisten Mediaplayer ähneln sich<br />
wie Netbooks: Sie unterstützen fast<br />
dieselben Dateitypen und Codecs,<br />
haben zwei USB-Anschlüsse, HDMI, <strong>Netz</strong>werk,<br />
SPDIF, Cinch-Anschlüsse, optionales<br />
WLAN, einen Sigma-Designs- oder Realtek-<br />
Chip und ein <strong>Linux</strong>-System <strong>mit</strong> darüber gestülptem<br />
Mediaplayer-Benutzerinterface unter<br />
der Haube.<br />
Patriot versucht, sich <strong>mit</strong> dem <strong>im</strong> Handel für<br />
rund 70 Euro erhältlichen (UVP: 100 Euro)<br />
Patriot Box Office Core (kurz PBO Core) vom<br />
Einerlei der Mediaplayer durch einige attraktive<br />
Zusatzfeatures abzuheben: So bietet der<br />
amerikanische Hersteller Unterstützung für<br />
optische USB-Laufwerke und USB-Hubs sowie<br />
die Option, in das Gerät eine günstige nackte<br />
2,5"-Festplatte zu bauen, was dann auch den<br />
Betrieb als externe Festplatte, SMB-Server<br />
oder Torrent-Downloader erlaubt.<br />
Auspacken<br />
Das 14,5 x 14 x 3,8 cm große Gerät ist kaum<br />
größer als ein WDTV, der Western-Digital-<br />
Konkurrent bietet aber nicht die Option auf<br />
eine Festplatte. Die Oberfläche aus gebürstetem<br />
schwarzem Aluminium wirkt wertig und<br />
macht das Gerät <strong>mit</strong> 530 Gramm relativ<br />
schwer, was zusammen <strong>mit</strong> den Gummifüßen<br />
das Ein- und Ausstecken erleichtert. Die Fernbedienung<br />
erscheint <strong>mit</strong> 47 Knöpfen stark<br />
überladen (Abbildung 1); viele davon sind<br />
nur in einem Betriebsmodus verwendbar<br />
(z. B. bei der DVD-Wiedergabe). Die Stromversorgung<br />
liefert ein kleines externes Steckernetzteil;<br />
Patriot legt dem Gerät löblicherweise<br />
ein HDMI-Kabel bei. Obendrein gibt es<br />
auch noch ein Composite-Cinch- und ein USB-<br />
Slave-Kabel für den Betrieb als Festplatte. Der<br />
PBO Core hat einen winzigen Lüfter, den man<br />
<strong>im</strong> Betrieb jedoch nicht hört.<br />
Bedienung<br />
Das grafische Benutzerinterface des PBO Core<br />
bedienen Sie – wie die meisten Mediaplayer –<br />
über eine Horizontal/ Vertikal-Navigation, die<br />
dem XMB-Interface der PSP oder der Play-<br />
Station 3 ähnelt.<br />
Die Bedienung ist recht intuitiv, störend wirken<br />
lediglich eine stellenweise mangelhafte<br />
deutsche Lokalisierung,<br />
welche die Texte gerne auch<br />
mal abschneidet, und ein<br />
paar Inkonsistenzen in der<br />
Benutzerführung: So kann<br />
man Audiospuren <strong>mit</strong> einem<br />
Klick umschalten, für<br />
Untertitel muss man sich jedoch<br />
durch diverse Menüs<br />
hangeln. An einigen Stellen<br />
(z. B. <strong>im</strong> Wetter-Widget)<br />
wird auf eine ominöse Info-<br />
Taste verwiesen, die sich<br />
nicht auf der Fernbedienung<br />
findet; hier<strong>mit</strong> meint Patriot<br />
die blaue Optionstaste.<br />
Gelegentlich friert der<br />
Player ein und muss <strong>mit</strong><br />
dem Ein/ Ausschalter neu<br />
gestartet werden – auch<br />
hier gibt es wenig Unterschied<br />
zur Konkurrenz.<br />
Leider sieht Patriot keine<br />
Onlineupdates vor, neue<br />
Firmware-Versionen müssen<br />
an einem PC von der<br />
Homepage [1] heruntergeladen<br />
und dann per USB-<br />
Stick installiert werden. Abb. 1: Overkill: Mehr<br />
Unter dem Hauptmenüpunkt<br />
IMS (Internet Media matisch<br />
Knöpfe sind nicht auto-<br />
besser.<br />
Services) finden Sie die Internet-Funktionalität<br />
des PBO Core. Auch hier gibt es wenig<br />
Neues <strong>im</strong> Vergleich zur Konkurrenz; zahllose<br />
Podcasts und Videofeeds, RSS-Feeds, Aktienkurse<br />
und Wetterinformationen, Internetradio-Streams,<br />
Picasa und Flickr warten auf<br />
Nutzung. Auf Wunsch können Sie zusätzloch<br />
eigene Quellen hinzufügen. Im Menü PBO<br />
Core Favourites gibt es unter International<br />
auch einige deutsche Streams, z. B. „Tagesschau“,<br />
„Tagesthemen“, „Heute“, „Heute<br />
Journal“ sowie „Quarks & Co“<br />
oder auch die Satiresendungen<br />
„Neues aus der Anstalt“ und<br />
„Toll“ von Frontal 21.<br />
Bei den Videooptionen bietet<br />
das Gerät praktische Einstellmöglichkeiten<br />
für das Bild: Helligkeit,<br />
Kontrast, Farbe, Sättigung<br />
und digitale Rauschunterdrückung<br />
lassen sich beliebig<br />
regulieren. Der 24p-Modus erlaubt<br />
auf geeigneten Fernsehern<br />
die ruckelfreie Wiedergabe<br />
entsprechenden Materials.<br />
Eine weitere praktische Funktion<br />
ist die unterbrechungsfreie<br />
Wiedergabe von Videos, die in<br />
meherere Dateien aufgeteilt<br />
sind, z. B. für die DVD-Formate<br />
VOB und TS oder AVI.<br />
Bei der Audioausgabe können<br />
Sie wahlweise über S/ PDIF den<br />
nackten Bitstream (in Dolby<br />
Digital/ AC3, DTS, AAC oder<br />
WMA) ausgeben, den ein externer<br />
Surround-Receiver dekodiert,<br />
oder den auch am Analog-Audioausgang<br />
anliegenden<br />
Stereo-Downmix <strong>im</strong> unkompr<strong>im</strong>ierten<br />
LPCM-Format nutzen.<br />
So können selbst ältere Recei-<br />
<strong>Easy<strong>Linux</strong></strong><br />
03/2011<br />
www.easylinux.de<br />
117
TEsT<br />
Patriot Box Office Core<br />
Abb. 2: Das Rückpanel des PBO Core bietet die üblichen Anschlüsse.<br />
ver, die kein WMA oder AAC (was erst seit<br />
Blu-ray zum Standardrepertoire gehört) unterstützen,<br />
wenigstens den Stereoton nutzen.<br />
Auch für Besitzer eines nicht DTS-fähigen Receivers<br />
ist die Option nützlich. Für die Digital-<br />
Audioausgabe über HDMI gibt es dank der<br />
höheren möglichen Bandbreite zusätzlich die<br />
Option, die Multichannel-Audiodaten dekodiert<br />
zu schicken, wo<strong>mit</strong> das Audioformat<br />
dem Endgerät völlig egal ist. Die Ausgabe des<br />
nackten Bitstreams ist da<strong>mit</strong> nur für die neueren<br />
7.1-Surround-Systeme notwendig, denn<br />
das vollständige Dekodieren der einzelnen<br />
Kanäle der neuen 7.1-Blu-ray-Codecs Dolby<br />
TrueHD und DTS-HD Master Audio beherrscht<br />
der PBO Core nicht.<br />
Bei der Bild- und Musikwiedergabe bietet das<br />
Patriot-Gerät vor allem bekannte Features: Der<br />
Musikplayer zeigt ID-Tags und als Bilddateien<br />
beiliegende Cover-Grafiken an, und es gibt optional<br />
Hintergrundmusik und Überblendeffekte<br />
für Slideshows. Lediglich der Ken-Burns-Effekt<br />
[2], bei dem automatisch <strong>im</strong> Bild gezoomt und<br />
gescrollt wird, ist neu.<br />
Der PBO Core spult <strong>mit</strong> bis zu 32-facher Geschwindigkeit<br />
vor und zurück, bei nur doppelter<br />
Geschwindigkeit gibt es sogar Tonausgabe<br />
in korrekter Tonhöhe. Slow Motion ist<br />
bis 1/ 16 der Normalgeschwindigkeit möglich<br />
(Slow-Taste), bis 1/ 2 ebenfalls <strong>mit</strong> korrigiertem<br />
Ton. Die CM-Skip-Taste springt 20 Sekunden<br />
weiter, <strong>mit</strong> der Go-To-Taste kann man an<br />
einen beliebigen Punkt <strong>im</strong> Film springen. Im<br />
Pausenmodus kann der Anwender <strong>mit</strong> der<br />
Pause-Taste Einzelframes weiterschalten.<br />
Die Pflicht<br />
Die Ports des PBO Core (Abbildung 2) entsprechen<br />
weitgehend dem Standard: zwe<strong>im</strong>al<br />
USB 2.0, 100-MBit-Ethernet, HDMI 1.3, Cinch<br />
für analoge SD-Video- und Stereo-Audioausgabe,<br />
optisches S/ PDIF für Digitalaudio sowie<br />
zusätzlich ein Mini-USB-Slave-Port für den<br />
Betrieb als Festplatte (nur <strong>mit</strong> integrierter<br />
Festplatte). Be<strong>im</strong> Ausschalten schickt der<br />
Player externe Festplatten korrekt schlafen.<br />
Auch die abspielbare Medienvielfalt ist recht<br />
gängig: An Video-Codecs unterstützt das Gerät<br />
bis zu einer Auflösung von 1080p MPEG1/<br />
2/ 4, H.264, DivX 3-7/ Xvid und WMV9, sowie<br />
bis 720p auch RealVideo. Auch die Audio-<br />
Codecs entsprechen dem, was der verbaute<br />
Realtek-Chipsatz eben kann: MP3, AC3, DTS,<br />
AAC, MP2, (L)PCM, Ogg Vorbis, WAV, FLAC,<br />
RealAudio und WMA. An Container-Formaten<br />
spielt er AVI, MKV, MP4, MPG, VOB, TS,<br />
M2TS, FLV, WMV, MOV (nicht alle Codecs),<br />
DAT, ASF, RM/ RMVB und ISO ab und erkennt<br />
die Untertitelformate SRT, SMI, SUB,<br />
SSA, ASS und Vobsub. Bilder zeigt der PBO<br />
Core in den Formaten JPEG, BMP, PNG, TIFF<br />
und GIF an. Wie bei anderen Realtek-basierten<br />
Geräten gibt es die Einschränkung, dass<br />
kein VC-1 (WMV3) in MKV-Containern unterstützt<br />
wird.<br />
Patriot bietet unter der Produktnummer PC-<br />
BOWAV2-N ein optionales passendes WLAN-<br />
Dongle (neue Version <strong>mit</strong> 802.11n) für das<br />
Gerät an, welches auch unter <strong>Linux</strong>, Windows<br />
und Mac OS X funktioniert. Es unterstützt<br />
WEP, WPA und WPA2. Die höhere mögliche<br />
Bandbreite nützt jedoch zumindest am PBO<br />
Core nichts, über UPnP gestreamte Videos <strong>mit</strong><br />
hoher Bitrate <strong>im</strong> 20-MBit/ s-Bereich ruckeln,<br />
obwohl diese über 802.11g-WLAN schon flüssig<br />
laufen sollten. Es sollen auch andere USB-<br />
Adapter <strong>mit</strong> Realtek-Chipsatz funktionieren;<br />
eine Kompatibilitätsliste, die verraten könnte,<br />
welche Dongles welcher Anbieter das Gerät<br />
akzeptiert, pflegt der Hersteller jedoch nicht.<br />
Der WLAN-Betrieb <strong>mit</strong> dem Patriot-Dongle<br />
klappt einwandfrei – zumindest, solange die<br />
Bitrate nicht zu hoch ist. Einen offiziellen<br />
Preis für das neue Dongle gibt es noch nicht,<br />
aber viel mehr als der Vorgänger, der für<br />
rund 15 Euro <strong>im</strong> Handel erhältlich ist, wird<br />
es wohl nicht kosten.<br />
An <strong>Netz</strong>werkprotokollen beherrscht der PBO<br />
Core UPnP und SMB, Unterstützung für NFS<br />
oder Appleshare, wie sie einige andere Mediaplayer<br />
bieten, gibt es nicht. Auch bei den<br />
Dateisystemen geht Patriot einen Schritt zurück<br />
und streicht die gängige Unterstützung<br />
für Apples HFS-Dateisystem. Neben FAT16,<br />
FAT32 und NTFS beherrscht der PBO Core<br />
nur noch das <strong>Linux</strong>-Format Ext3; Ext4-Festplatten<br />
bindet das Gerät nicht ein. Darüber<br />
hinaus beherrscht das Gerät auch die CD/<br />
DVD-Dateisysteme ISO9660 und UDF.<br />
Be<strong>im</strong> Energieverbrauch bleibt das Gerät Mediaplayer-üblich<br />
sparsam: 8 Watt <strong>im</strong> Leerlauf<br />
ohne Festplatte und 11 Watt <strong>mit</strong> (be<strong>im</strong> Abspielen<br />
eines 1080p-Films und <strong>im</strong> Leerlauf) sind<br />
fast nichts, be<strong>im</strong> Ausschalten geht die Messung<br />
trotz Steckernetzteil auf 0 Watt zurück.<br />
Die Kür<br />
Die Features, die das Gerät vom Einheitsbrei<br />
abheben, sind besonders interessant: Die USB-<br />
Hub-Unterstützung funktioniert einwandfrei,<br />
der PBO Core mountet jedes Laufwerk eines<br />
zum Test voll bestückten USB-Hubs <strong>mit</strong> sieben<br />
Ports ohne Murren. Die Zeiten, in denen man<br />
sich – wie be<strong>im</strong> HD-Mediaplayer-Pionier<br />
WDTV – zwischen WLAN und einer zweiten<br />
Festplatte entscheiden musste, sind da<strong>mit</strong> endlich<br />
vorbei. Die optische Laufwerksunterstützung<br />
klappt ebenfalls, sowohl <strong>mit</strong> CD-, DVDals<br />
auch <strong>mit</strong> Blu-ray-Laufwerken.<br />
Hierbei gibt es jedoch ein Problem: Der PBO<br />
Core unterstützt keine Verschlüsselungsverfahren,<br />
weder <strong>mit</strong> dem CSS von kommerziellen<br />
DVDs noch dem AACS-Kopierschutz von<br />
Blu-ray kann er etwas anfangen. Im Test zeigt<br />
er zwar das Menü einer CSS-verschlüsselten<br />
DVD an, blendet aber ein Fenster <strong>mit</strong> dem<br />
Hinweis ein, dass er verschlüsselte Inhalte<br />
nicht unterstützt. Nach Bestätigung des Dialogs<br />
beendet der Player die DVD-Wiedergabe.<br />
Nach dem Einlegen einer Blu-ray-Disc <strong>mit</strong> Kopierschutz<br />
hängt sich der Player sogar kommentarlos<br />
auf und startet neu. Als Ersatz für<br />
den DVD- oder Blu-ray-Player taugt der PBO<br />
Core also nur, wenn die eigene Sammlung<br />
völlig kopierschutzfrei ist – das wird selten<br />
der Fall sein. Hat die Blu-ray oder DVD keinen<br />
Kopierschutz, funktioniert die Wiedergabe<br />
einwandfrei, bei DVDs – genau wie bei ISO-<br />
Dateien – dank Realtek-Chipsatz sogar <strong>mit</strong><br />
118 www.easylinux.de<br />
<strong>Easy<strong>Linux</strong></strong> 03/2011
Patriot Box Office Core<br />
TEsT<br />
freigeben, auch die Erstellung eigener Playlists<br />
setzt einen internen Datenspeicher voraus.<br />
Das Kopieren per SMB ist noch gemächlicher<br />
als <strong>im</strong> Date<strong>im</strong>anager: Nur 1,16 MByte/ s<br />
maßen wir über WLAN, das sind gerade mal<br />
2,06 MByte/ s via Ethernet.<br />
Abb. 3: Die Installation der Festplatte ist ein Kinderspiel.<br />
Menü-Unterstützung, von Blu-rays kann das<br />
Gerät nur den Hauptfilm abspielen. Ein Update<br />
<strong>mit</strong> Blu-ray- und sogar HD-DVD-Menü-<br />
Unterstützung ist allerdings <strong>im</strong> Handbuch angekündigt.<br />
Unterstützte Mediendateien auf<br />
CDs, DVDs oder BD-ROMs spielt der Patriot<br />
genau wie Audio-CDs ebenfalls klaglos ab.<br />
Das Laufwerk bleibt dabei <strong>im</strong>mer erfreulich<br />
leise und dreht nicht bis zur Max<strong>im</strong>algeschwindigkeit<br />
hoch.<br />
Wir bestückten das Gerät zum Test <strong>mit</strong> einer<br />
2.5"-Platte, hierzu muss man lediglich zwei<br />
Schrauben auf der Rückseite entfernen und<br />
die Platte einsetzen und festschrauben (Abbildung<br />
3). Nach dem Einbau wird die Platte<br />
nach einer Warnung vollständig formatiert,<br />
Patriot n<strong>im</strong>mt hierfür <strong>im</strong>mer das NTFS-Dateisystem.<br />
Der Betrieb als externes USB-Laufwerk<br />
funktioniert einwandfrei und schnell.<br />
Patriot vergisst jedoch <strong>im</strong> Handbuch zu erwähnen,<br />
dass man USB-Geräte (wie etwa das<br />
WLAN-Dongle) zuvor ausstecken muss, sonst<br />
bindet das Gerät die Platte nicht ein.<br />
Das Kopieren von USB-Laufwerken auf die interne<br />
Festplatte funktioniert <strong>im</strong> komfortabel<br />
zu bedienenden Date<strong>im</strong>anager des PBO Core,<br />
geht jedoch äußerst langsam vonstatten: Im<br />
Test erreichten wir gerade einmal 3,1 MByte/s,<br />
für größere Kopieraktionen ist also ein Anschluss<br />
als USB-Laufwerk an den Rechner<br />
Pflicht. Die Torrent-Funktionalität erschließt<br />
sich leider nur über die <strong>mit</strong>gelieferte, verwirrenderweise<br />
„Transcode Server“ genannte<br />
Windows-Software, <strong>mit</strong> der man über ein Benutzerinterface<br />
die Torrent-Dateien auf den<br />
PBO Core überspielt.<br />
Mit integrierter Festplatte kann man den<br />
Player auch als SMB-Share <strong>im</strong> <strong>Netz</strong>werk selbst<br />
Fazit<br />
Preislich liegt der PBO Core auf dem Niveau<br />
der direkten Konkurrenz von Seagate, WD &<br />
Co., er hat aber einige praktische Zusatzfeatures<br />
zu bieten. Die Unterstützung von USB-<br />
Hubs und optischen Laufwerken ist ein echter<br />
Segen, auch die optionale interne Festplatte<br />
und der Betrieb als externe USB-Festplatte<br />
sind attraktive Optionen. Das Internetangebot<br />
ist reichhaltig, bietet erfreulicherweise<br />
deutsche Inhalte und ist zudem individuell<br />
erweiterbar.<br />
Leichte Abzüge gibt es lediglich für die <strong>im</strong><br />
Torrent-Betrieb nötige Windows-Software,<br />
die fehlende HFS-Unterstützung, die niedrigen<br />
Transfergeschwindkeiten über USB und<br />
<strong>Netz</strong>werk und das mangelhaft lokalisierte<br />
Benutzerinterface. Auch die nicht vorhandene<br />
Unterstützung von verschlüsselten<br />
kommerziellen DVDs und Blu-rays ist ärgerlich,<br />
wobei dies nicht Patriot anzulasten ist,<br />
sondern der Medienindustrie, die sich offenen,<br />
<strong>Linux</strong>-basierten Playern verweigert und<br />
keine Lizenzen dafür herausgibt. (hge) n<br />
Infos<br />
[1] Firmware-Seite: http:// www.<br />
patriotmemory. com/ forums/<br />
showthread. php? 2131‐Update‐04‐04‐<br />
2011‐PBO‐Firmware‐Releases<br />
(http:// ezlx. de/ b3h1)<br />
[2] Ken-Burns-Effekt: http:// de. wikipedia.<br />
org/ wiki/ Ken_Burns# Ken‐Burns‐Effekt<br />
(http:// ezlx. de/ b3h2)<br />
MAGAZIN<br />
ONLINE<br />
<strong>Linux</strong>-Magazin newsLetter<br />
Newsletter<br />
informativ<br />
Nachrichten rund um die Themen <strong>Linux</strong> und<br />
Open Source lesen Sie täglich <strong>im</strong> Newsletter<br />
des <strong>Linux</strong>-Magazins.<br />
kompakt<br />
<strong>Easy<strong>Linux</strong></strong><br />
03/2011<br />
tagesaktuell<br />
www.easylinux.de<br />
119<br />
www.linux-magazin.de/newsletter
SErvicE<br />
Impressum / Autoren-/Inserentenverzeichnis<br />
Impressum<br />
<strong>Easy<strong>Linux</strong></strong> ist eine Publikation der <strong>Linux</strong> New Media AG.<br />
Anschrift<br />
Internet<br />
Mailinglisten<br />
News und Archiv<br />
E-Mail Leserbriefe<br />
E-Mail Sonstiges<br />
Geschäftsleitung<br />
Redaktion<br />
Putzbrunner Straße 71, 81739 München<br />
Telefon: (089) 99 34 11-0, Fax: 99 34 11-99<br />
http://www.easylinux.de<br />
http://www.easylinux.de/Mailinglisten<br />
http://www.linux-community.de<br />
redaktion@easylinux.de (Feedback), cdredaktion@easylinux.de (Heft-DVDs)<br />
info@easylinux.de<br />
Brian Osborn, bosborn@linuxnewmedia.de (Vorstand)<br />
Hermann Plank, hplank@linuxnewmedia.de (Vorstand)<br />
Chefredakteur Hans-Georg Eßer (v. i. S. d. P.), hgesser@easylinux.de (hge)<br />
Hardware Marcel Hilzinger, mhilzinger@easylinux.de (mhi)<br />
Software Kristian Kißling, kkissling@easylinux.de (kki)<br />
Thomas Leichtenstern, tleichtenstern@easylinux.de<br />
(tle)<br />
DVD-Produktion<br />
Thomas Leichtenstern, tleichtenstern@easylinux.de<br />
Schlussredaktion Heike Jurzik, hjurzik@easylinux.de (hej)<br />
Feste freie Autoren<br />
Produktion<br />
Layout<br />
Titel<br />
Claudia Dotterweich, René Gäbler, Heike Jurzik, Martin Loschwitz<br />
Christian Ullrich, cullrich@linuxnewmedia.de<br />
Kristina Fleischer, Elgin Grabe produktion@linuxnewmedia.de<br />
Kristina Fleischer;<br />
Aufmacherbild Yuri Arcurs, Fotolia<br />
Abo-Preise: Deutschl. Österr. Schweiz Ausl. EU<br />
Preise Print:<br />
Einzelheft 9,80 E 10,80 E CHF 19,60 siehe Titel<br />
Jahres-DVD (Einzelpreis) 14,95 E 14,95 E CHF 18,90 14,95 E<br />
Jahres-DVD (zum Abo 1 ) 6,70 E 6,70 E CHF 8,50 6,70 E<br />
Jahresabo 33,30 E 36,70 E CHF 66,60 40,– E<br />
Preise Digital:<br />
Heft-PDF Einzelausgabe 9,80 E 9,80 E CHF 13,30 9,80 E<br />
DigiSub (12 Ausgaben) 29,95 E 29,95 E CHF 40,70 29,95 E<br />
DigiSub (zum Printabo) 4,– E 4,– E CHF 5,40 4,– E<br />
HTML-Archiv (zum Abo 1 ) 12,– E 12,– E CHF 12,– 12,– E<br />
1<br />
) nur erhältlich in Verbindung <strong>mit</strong> einem Jahresabo Print oder Digital<br />
Schüler- und Studentenermäßigung: 20 Prozent gegen Vorlage eines Schülerausweises oder einer<br />
aktuellen Immatrikulationsbescheinigung. Der aktuelle Nachweis ist bei Verlängerung neu zu erbringen.<br />
Andere Abo-Formen, Ermäßigungen <strong>im</strong> Ausland etc. auf Anfrage.<br />
Adressänderungen bitte umgehend <strong>mit</strong>teilen, da Nachsendeaufträge bei der Post nicht für Zeitschriften<br />
gelten.<br />
Hinweise zu Aboformen <strong>mit</strong> <strong>Linux</strong>-Community-Club<strong>mit</strong>gliedschaft: http://www.linux-community.de/LC-Klub<br />
Das Jahresabonnement verlängert sich ohne Kündigung um ein weiteres Jahr, ist aber jederzeit zur<br />
nächs ten Ausgabe kündbar. Ein Jahresabonnement umfasst vier Ausgaben. Informationen über weitere<br />
Aboformen finden Sie unter http://shop.linuxnewmedia.de/.<br />
Abo/Bestellung<br />
Abo-Service<br />
Einzelheftbestellung<br />
Marketing/Sales<br />
http://www.easylinux.de/Abo<br />
Lea-Maria Sch<strong>mit</strong>t<br />
Postfach 1165<br />
74001 Heilbronn<br />
E-Mail: abo@linuxnewmedia.de<br />
D: Tel.: (07131) 2707 274 • Fax: (07131) 2707 78 601<br />
CH: Tel.: +41 43 816 16 27<br />
http://www.easylinux.de/Abo • E-Mail: sales@easylinux.de<br />
info@linuxnewmedia.de<br />
Anzeigen Es gilt die Anzeigenpreisliste vom 01.01.2011.<br />
Anzeigenleitung, Hubert Wiest, hwiest@linuxnewmedia.de (verantwortlich für den Anzeigenteil)<br />
Vertrieb + Marketing Tel.: (089) 99 34 11 23 • Fax: (089) 99 34 11 99<br />
Mediaberatung D, A, CH<br />
Petra Jaser, anzeigen@easylinux.de<br />
Tel.: (089) 99 34 11 24 • Fax: (089) 99 34 11 99<br />
Mediaberatung UK, Irland Penny Wilby, pwilby@linux-magazine.com, Tel.: (+44) (0) 1787 211100<br />
Mediaberatung USA Ann Jesse, ajesse@linux-magazine.com, Tel. +1 785 841 8834<br />
Pressevertrieb<br />
Druck<br />
MZV GmbH & Co. KG • Ohmstraße 1 • 85716 Unterschleißhe<strong>im</strong><br />
Tel.: (089) 31906–0 • Fax: (089) 31906–113<br />
Vogel Druck und Medienservice GmbH & Co. KG, 97204 Höchberg<br />
Autoren<br />
Artikel (Seiten)<br />
Ach<strong>im</strong> Leitner Gefahren abwehren (32)<br />
Claudia Meindl Effizienter arbeiten <strong>mit</strong> G<strong>im</strong>p (92)<br />
Daniel Kottmair Mehrplayer (117)<br />
Franz Böhm OpenOffice-Tipps (84)<br />
Hans-Georg Eßer Editorial (3), Nachrichten (7), Gefahren abwehren (32),<br />
Mit Tux <strong>im</strong> Web 2.0 (56), Windows 7 SP1 (68), Evernote (70),<br />
Kernel-Varianten (74), KDE-Tipps (76), Test: Mageia 1 (104)<br />
Heike Jurzik Gnome-Tipps (80), Knoppix- und Ubuntu-Tipps (88), Shell-Tipps (100)<br />
Heinz-Stefan Neumeyer Test: Mageia 1 (104)<br />
Kristian Kißling Kubuntu-Installation (24), Unity (44), Stellarium (52),<br />
<strong>Linux</strong>-Tipps (96), Last.fm (112)<br />
Martin Loschwitz Neue Software (12)<br />
Mathias Huber Nachrichten (7)<br />
Thomas Leichtenstern Angeklickt (22), Bilder-Workflow (64), Test: Motorola Defy (114)<br />
T<strong>im</strong> Schürmann Firewalls (37), Test: Spiele (108)<br />
Uli Bantle Nachrichten (7)<br />
Wolfgang Völker Test: Mageia 1 (104)<br />
Inserenten Web-Seite Seiten<br />
1&1 Internet http://www.einsundeins.de 10, 23<br />
<strong>Easy<strong>Linux</strong></strong> http://www.easylinux.de 19, 35, 87, 91<br />
FrOSCon e.V. http://www.froscon.de 29<br />
Galileo Press http://www.galileo-press.de 15<br />
Hetzner Online http://www.hetzner.de 124<br />
<strong>Linux</strong>-Hotel http://www.linuxhotel.de 9<br />
<strong>Linux</strong>-Magazin http://www.linux-magazin.de 77, 119<br />
<strong>Linux</strong>-Magazin Academy http://academy.linux-magazin.de 103, 121<br />
<strong>Linux</strong>-Onlineshop http://www.linux-onlineshop.de 123<br />
<strong>Linux</strong>User http://www.linux-user.de 67, 94<br />
OVH http://www.ovh.de 31, 43<br />
Pearl Agency http://www.pearl.de 51<br />
PlusServer http://www.plusserver.de 26, 38, 48, 58<br />
Stockmayer http://www.stockmayer.de 121<br />
Strato http://www.strato.de 2<br />
UbuntuUser http://www.ubuntu-user.de 107<br />
Einem Teil dieser Ausgabe liegt eine Beilage der Firma OVH (http://www.ovh.de) bei. Wir bitten<br />
unsere Leser um freundliche Beachtung.<br />
DvD-ProbLEmE<br />
Sollte es bei der Nutzung der Heft-DVDs zu Problemen<br />
kommen, die auf einen defekten Datenträger schließen<br />
lassen, schicken Sie bitte eine E-Mail <strong>mit</strong> Fehlerbeschreibung<br />
an cdredaktion@easylinux.de.<br />
EaSy<strong>Linux</strong> community Edition<br />
<strong>Easy<strong>Linux</strong></strong> gibt es jetzt auch als Community Edition:<br />
Das ist eine 32-seitige PDF-Datei <strong>mit</strong> Artikeln aus der<br />
aktuellen Ausgabe, die kurz vor Veröffentlichung des<br />
gedruckten Heftes erscheint.<br />
Das Besondere: Sie ist vollkommen gratis, und Sie können<br />
Sie von der <strong>Easy<strong>Linux</strong></strong>-Webseite herunterladen oder<br />
sich in einen Newsletter eintragen und sie per E-Mail<br />
erhalten. Mehr Informationen: www.easylinux.de/CE<br />
<strong>Linux</strong> ist ein eingetragenes Warenzeichen von Linus Torvalds und wird von uns <strong>mit</strong> seiner freundlichen Genehmigung verwendet. »Unix« wird als Sammelbegriff für die Gruppe der Unix-ähnlichen Betriebssysteme (wie<br />
etwa HP/UX, FreeBSD, Solaris) verwendet; nicht als Bezeichnung für das Trademark (»UNIX«) von X/Open. Der <strong>Linux</strong>-Pinguin wurde von Larry Ewing <strong>mit</strong> dem Grafikprogramm »The GIMP« erstellt.<br />
Eine Haftung für die Richtigkeit von Veröffentlichungen kann trotz sorgfältiger Prüfung durch die Redaktion vom Verlag nicht übernommen werden.<br />
Mit der Einsendung von Manuskripten gibt der Verfasser seine Einwilligung zur Veröffent lichung in einer Publikation der <strong>Linux</strong> New Media AG. Für unverlangt eingesandte Manuskripte wird keine Haftung übernommen.<br />
Autoreninformationen: http://www.easylinux.de/Autoren. Die Redaktion behält sich vor, Einsendungen zu kürzen und zu überarbeiten. Das exklusive Verwertungsrecht für angenommene Manus kripte liegt be<strong>im</strong> Verlag.<br />
Es darf kein Teil des Inhalts ohne schriftliche Genehmigung des Verlags in irgendeiner Form vervielfältigt oder verbreitet werden.<br />
Copyright © 2003–2011 <strong>Linux</strong> New Media AG ISSN: 1613-1444<br />
120 www.easylinux.de<br />
<strong>Easy<strong>Linux</strong></strong> 03/2011
Hardware- & Bücherecke<br />
SErvicE<br />
Internet-Quellen zu <strong>Linux</strong> und Hardware<br />
Hardware- &<br />
BücHerecke<br />
<strong>Linux</strong>-Nutzer sind in der Wahl ihrer<br />
Hardware nicht so frei wie Windows-<br />
Anwender. Gerade neue Geräte werden<br />
von <strong>Linux</strong> oft erst <strong>mit</strong> gewisser Verzögerung<br />
unterstützt. Vor dem Kauf eines Geräts sollte<br />
man sich daher als <strong>Linux</strong>-Anwender informieren,<br />
ob es <strong>mit</strong> <strong>Linux</strong> kompatibel ist.<br />
Neben Hardware-Links finden Sie hier auch<br />
einige Literaturtipps und -Links. All das soll<br />
nur als Anregung dienen. Bevor Sie sich für<br />
ein best<strong>im</strong>mtes Buch entscheiden, sollten Sie<br />
online oder in einer Buchhandlung zumindest<br />
ein Kapitel probelesen, ob Ihnen der Stil gefällt.<br />
(hge)<br />
n<br />
UNIX-C-C++ Java<br />
Seminare<br />
in Nürnberg<br />
(oder inhouse)<br />
UNIX/<strong>Linux</strong><br />
UNIX/<strong>Linux</strong>-Aufbau<br />
C, C-Aufbau<br />
C++<br />
OOA/OOD (<strong>mit</strong> UML)<br />
Java<br />
Perl, XML<br />
weitere Kurse auf Anfrage, Telephonhotline<br />
Dipl.-Ing.<br />
Christoph Stockmayer GmbH<br />
90571 Schwaig/Nbg • Dreihöhenstraße 1<br />
Tel.: 0911/505241 • Fax 0911/5009584<br />
EMail: sto@stockmayer.de<br />
http://www.stockmayer.de<br />
HardwarE aLLgEmEin<br />
http://de.opensuse.org/Hardware SuSE-Hardware-Datenbank (deutsch)<br />
http://www.tldp.org<br />
Das <strong>Linux</strong>-Documentation-Projekt<br />
(englisch)<br />
<strong>Linux</strong>-Magazin<br />
ACADEMY<br />
http://wiki.ubuntuusers.de/hardwaredatenbank<br />
Hardware-Datenbank von ubuntuusers.de<br />
(deutsch)<br />
http://linuxwiki.de/ Tippsammlung zu <strong>Linux</strong> in Wiki-Form (deutsch)<br />
http://www.linux-laptop.net/<br />
Welcher Laptop läuft opt<strong>im</strong>al unter <strong>Linux</strong>? Hier finden Sie<br />
Erfahrungsberichte von Nutzern und wertvolle Tipps.<br />
(engl./<br />
deutsch)<br />
http://www.tuxmobil.de/ Tipps zum Einsatz von <strong>Linux</strong> auf Laptops (deutsch)<br />
http://bluez.sourceforge.net Bluetooth unter <strong>Linux</strong> (englisch)<br />
http://www.linux-drivers.org/ Link-Sammlung rund um Hardware unter <strong>Linux</strong> (englisch)<br />
http://www.linux-usb.org/ Informationen über den Betrieb von USB-Geräten unter <strong>Linux</strong> (englisch)<br />
KommuniKation<br />
- Training für die Prüfungen<br />
http://linmodems.org Infos zum Betrieb von Windows-only-Modems unter <strong>Linux</strong> (englisch)<br />
LPI 101 und 102<br />
http://free.hostdepartment.com/g/ Infos und Kompatibilitätsliste für Winmodems<br />
(englisch/<br />
- Training für die Prüfungen<br />
gro<strong>mit</strong>kc/winmodem.html<br />
deutsch)<br />
LPI 201 und 202<br />
http://www.isdn4linux.de/faq/ Häufig gestellte Fragen zur Einrichtung eines<br />
(deutsch)<br />
Sparen Sie <strong>mit</strong><br />
ISDN-Zugangs<br />
paketpreiSen!<br />
http://www.adsl4linux.de/howtos Anleitungen für die Einrichtung eines DSL-Zugangs unter <strong>Linux</strong>,<br />
(deutsch)<br />
sortiert nach DSL-Anbietern und Distributionen<br />
http://pcmcia-cs.sourceforge.net Informationen über den Betrieb von PCMCIA-Karten, inklusive<br />
(englisch)<br />
einer Liste der unterstützten Modelle<br />
drucKEr<br />
<strong>Linux</strong>-Magazin<br />
http://www.linuxprinting.org Alles zum Thema <strong>Linux</strong> und Drucken (englisch)<br />
LM-Academy_1-9h_Anzeige_LPIC-Mike.indd ACADEMY 1<br />
muLt<strong>im</strong>Edia<br />
http://m4l.berlios.de/cgi-bin/bin/<br />
view/Main/WebHome<br />
Tipps zu Sound-Karten, Kommunikation,<br />
Video und TV unter <strong>Linux</strong><br />
(deutsch)<br />
http://www.gphoto.org/cameras.html Von der Kamera-Software gphoto unterstützte Digitalkameras (englisch)<br />
http://www.sane-project.org/ Wird mein Scanner unterstützt?<br />
(englisch)<br />
sane-backends.html<br />
http://www.alsa-project.org/<br />
alsa-doc<br />
LitEratur<br />
<strong>Linux</strong> 2011, M. Kofler,<br />
Addison Wesley 2010<br />
ISBN 3-8273-3025-4 (1280 Seiten)<br />
Einstieg in <strong>Linux</strong><br />
S. Wendzel, J. Plötner, Galileo 2007<br />
ISBN 3-8362-1089-4 (448 Seiten)<br />
Grundlagenbuch <strong>Linux</strong><br />
H.-G. Eßer, M. Dölle, Data Becker 2007<br />
ISBN 3-8158-2901-1 (1215 Seiten)<br />
OpenSuse 11.3 – ganz easy<br />
H.-G. Eßer. <strong>Linux</strong> New Media 2010<br />
keine ISBN (181 Seiten)<br />
Vom Sound-System ALSA unterstützte Soundkarten<br />
(englisch)<br />
Der Klassiker in 10. Auflage: Kofler behandelt nahezu alle Aspekte der Arbeit<br />
<strong>mit</strong> <strong>Linux</strong>, von der Administration bis hin zu grafischen Anwendungen. Taugt<br />
nicht nur zum Einstieg, sondern auch als universelles Nachschlagewerk.<br />
Einsteigerbuch, das den Zugang über die Shell wählt und erst danach grafische<br />
Alternativen vorstellt. Inhalte: u. a. <strong>Netz</strong>werk, Serverdienste, Drucken,<br />
Textverarbeitung, Mult<strong>im</strong>edia.<br />
Einführung in <strong>Linux</strong> <strong>mit</strong> Referenzcharakter. Zielgruppe: Einsteiger und fortgeschrittene<br />
Anwender. Behandelt u. a. Installation, Administration, Hardware<br />
und Mult<strong>im</strong>edia. Der Schwerpunkt liegt auf Shell-Anwendungen.<br />
Für alle <strong>Linux</strong>-Einsteiger: Das Buch aus der <strong>Easy<strong>Linux</strong></strong>-Redaktion hilft be<strong>im</strong> Einstieg<br />
in OpenSuse 11.3. Installation, erste Schritte, Internet und Hardware.<br />
Bestellung über http://www.easylinux.de/opensuse-buch<br />
Online-Training<br />
Prüfungsvorbereitung<br />
für LPIC 1 & 2<br />
Besorgen Sie sich Brief und<br />
Siegel für Ihr <strong>Linux</strong>-<br />
Knowhow <strong>mit</strong> der<br />
LPI-Zertifizierung.<br />
Online-Training<br />
<strong>mit</strong> Hans-Georg Esser, Chefredakteur <strong>Easy<strong>Linux</strong></strong><br />
OpenOffice -<br />
Arbeiten <strong>mit</strong> Vorlagen<br />
Erleichtern Sie sich Ihre<br />
tägliche Arbeit <strong>mit</strong> (Auszug):<br />
❚ einheitlichen Dokumentenvorlagen<br />
❚ automatischen Formatierungen<br />
❚ generierten Inhaltsverzeichnissen<br />
20%<br />
Treue-Rabatt für<br />
Abonnenten<br />
20%<br />
Treue-Rabatt für<br />
Abonnenten<br />
Informationen und Anmeldung unter:<br />
academy.linux-magazin.de/lpic<br />
Mit vielen<br />
Praxisbeispielen<br />
Informationen und Anmeldung unter:<br />
academy.linux-magazin.de/openoffice<br />
18.04.2011 11:05:38 Uhr<br />
<strong>Easy<strong>Linux</strong></strong><br />
03/2011<br />
www.easylinux.de<br />
LM_Academy_1-9h_Anzeige_openoffice-Mike.indd 1<br />
121<br />
12.04.2011 15:08:54 Uhr
<strong>Vorschau</strong><br />
<strong>Easy<strong>Linux</strong></strong> 04/2011<br />
erscheint am 13.10.2011<br />
©PKruger, 123RF<br />
Dampf machen<br />
Der PC wirkt langsam, obwohl eine ak-<br />
tuelle CPU drin werkelt? In der Titel-<br />
strecke der kommenden Ausgabe zei-<br />
gen wir Ihnen, wie Sie viele Dinge un-<br />
ter <strong>Linux</strong> deutlich beschleunigen kön-<br />
nen. Sie vermeiden da<strong>mit</strong> überflüssige<br />
Wartezeiten, denn auch die Sekunde,<br />
die KDE zum Wechseln auf einen anderen<br />
Desktop braucht, kann auf Dauer<br />
nerven.<br />
Weitere Themen sind flinke Date<strong>im</strong>anager,<br />
Tools, <strong>mit</strong> denen Sie Aufgaben,<br />
etwa aus der Bildbearbeitung und bei<br />
Downloads aus dem Internet, automatisieren,<br />
und auch ein Ausflug in die<br />
<strong>Linux</strong>-Shell.<br />
Moderne Desktops<br />
KDE 4, Gnome 3, Unity und viele mehr: Die Auswahl<br />
bei den grafischen Oberflächen für <strong>Linux</strong> ist größer<br />
geworden, und viele langjährige KDE-Anwender fragen<br />
sich, ob ein Wechsel sinnvoll ist. Wir schauen, für<br />
wen sich der Umstieg auf einen der Alternativdesktops<br />
lohnt und <strong>mit</strong> einem wie hohen Aufwand dies verbunden<br />
ist.<br />
Verschlüsselt und signiert<br />
E-Mails wandern in der Regel unverschlüsselt durchs<br />
<strong>Netz</strong>. Wenn Sie <strong>sicher</strong>stellen wollen, dass außer dem<br />
Empfänger niemand einen Blick auf die offenen<br />
„Postkarten“ werfen kann, setzen Sie GnuPG ein,<br />
um die Nachrichten zu verschlüsseln und vielleicht<br />
auch zu signieren. Wir erklären die Grundlagen, stellen<br />
die Tools vor und verraten, wie Sie Ihre Kontakte<br />
<strong>mit</strong> Windows-Mailern einbeziehen können.<br />
©alexwhite, 123RF<br />
©Diego-Cervo, 123RF<br />
Officepakete <strong>im</strong> Test<br />
LibreOffice bzw. OpenOffice und SoftMaker Office<br />
sind die beiden – echten – Alternativen unter<br />
<strong>Linux</strong>; daneben gibt es noch die Textverarbeitungen<br />
und Tabellenkalkulationen, die zu den<br />
Desktops KDE und Gnome gehören, und auch ein<br />
Vergleich <strong>mit</strong> dem Noch-Marktführer von<br />
Microsoft kann nicht schaden. Eine Alternative<br />
sind zudem Onlinedienste wie Google Docs<br />
(deutsch: „Text und Tabellen“), die Dokumente<br />
online speichern und über Webapplikationen die<br />
Bearbeitung erlauben. Im kommenden Heft vergleichen<br />
wir.<br />
<strong>Linux</strong>User 08/2011 erscheint am 21.07. 2011<br />
© Dinny , sxc.hu<br />
Backup und Recovery<br />
Mit sirrendem Geräusch verabschiedet sich die Festplatte<br />
ins Nirwana. Die darauf folgende Stille eignet<br />
sich ausgezeichnet, um in Ruhe zu überlegen, welche<br />
wichtigen Dateien es wohl ins letzte Backup geschafft<br />
haben. Wer sich solche großen Momente <strong>im</strong> Leben ersparen<br />
will, setzt von Anfang an auf eine vernünftige<br />
Sicherungsstrategie, komplett <strong>mit</strong> redundanter Datenhaltung<br />
und einfachem Weg zum Wiederherstellen. In<br />
der kommenden Ausgabe stellen wir Ansätze vor, <strong>mit</strong><br />
denen Sie Ihre wachsende Datensammlung stressfrei<br />
vor unerwarteten Ereignissen schützen.<br />
Meteorit NB-7 <strong>mit</strong> Android<br />
Ausgestattet <strong>mit</strong> einem 7-Zoll-Display, einem ARM-Prozessor und Android-Apps<br />
schickt sich der H<strong>im</strong>melskörper an, die Reisetaschen zu erobern.<br />
Für unter 100 Euro bringt er alles <strong>mit</strong>, was Sie unterwegs brauchen.<br />
Ob das reicht, um die Kundenherzen zu erobern, zeigt ein Test.<br />
Sichere Webseiten<br />
Mit SSL-Zertifikaten ziehen Sie auf einem Webserver eine zusätzliche<br />
Sicherheitsschicht ein, die den klassischen Passwortschutz sinnvoll<br />
ergänzt und Ihnen zusätzlich bei Bedarf eine große Flexibilität be<strong>im</strong><br />
Administrieren der Zugänge und Benutzerrechte auf dem System ermöglicht.<br />
Wir zeigen, wie Sie die sperrig wirkende Technologie meistern<br />
und gekonnt für Ihre Zwecke einsetzen.<br />
Grafikpower dank Opt<strong>im</strong>us<br />
Moderne Laptops <strong>mit</strong> Nvidia-Hardware fahren in Sachen<br />
Grafik häufig zweigleisig: Zum einen liefert<br />
ein integrierter Chip eine Strom sparende Ausgabe,<br />
zum anderen ein dedizierter Chip die nötige Power<br />
für anspruchsvollere Szenarien. Der Opt<strong>im</strong>us<br />
getauften Technologie mangelt es an ziellen <strong>Linux</strong>-Treibern, aber eine enga-<br />
offigierte<br />
Community sorgt in dieser Sache<br />
für inoffizielle Abhilfe.<br />
© Toshiba<br />
122 Änderungen der Themen vorbehalten<br />
www.easylinux.de<br />
<strong>Easy<strong>Linux</strong></strong><br />
03/2011