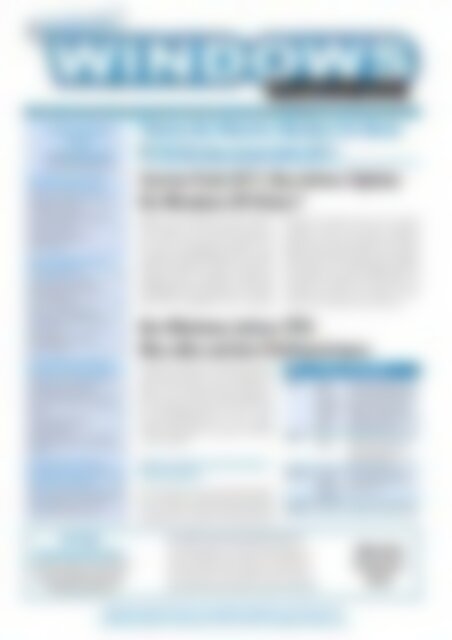professionell Windows-Probleme lösen Sonderheft: Der Jahreswechsel-TÜV für 2011 (Vorschau)
Sie wollen auch ein ePaper? Erhöhen Sie die Reichweite Ihrer Titel.
YUMPU macht aus Druck-PDFs automatisch weboptimierte ePaper, die Google liebt.
Thema: <strong>Der</strong> <strong>Jahreswechsel</strong>-<strong>TÜV</strong> <strong>für</strong> <strong>2011</strong>: <strong>Windows</strong> entschlacken und absichern • Fachverlag <strong>für</strong> Computerwissen<br />
In dieser Ausgabe<br />
<strong>für</strong> Sie<br />
zusammengestellt<br />
<strong>Der</strong> <strong>Windows</strong>-Jahres-<strong>TÜV</strong>: Was<br />
alles auf den Prüfstand muss . . . . .1<br />
<strong>Windows</strong> aktualisieren: Service Pack<br />
und Patches installieren . . . . . . . . . . . . . .1<br />
<strong>Der</strong> „MBSA“: Update-Suche <strong>für</strong> alle<br />
<strong>Windows</strong>-Versionen . . . . . . . . . . . . . . . . .2<br />
Automatische Updates <strong>für</strong><br />
mehr Sicherheit . . . . . . . . . . . . . . . . . . . . .3<br />
Wie Sie Ihr <strong>Windows</strong> mit neuen<br />
Treibern optimieren . . . . . . . . . . . . .3<br />
Pro und Kontra neue Treiber . . . . . . . . . . .3<br />
Mehr Überblick über die Treiber<br />
mit der Systeminfo . . . . . . . . . . . . . . . . . .4<br />
Treibersuche leicht gemacht . . . . . . . . . .4<br />
Automatisches Treiber-Update mit<br />
„Driver Genius“ . . . . . . . . . . . . . . . . . . . . .5<br />
Treiberaktualisierung über den<br />
Geräte-Manager . . . . . . . . . . . . . . . . . . . .5<br />
Die große Jahresende-Aufräumaktion<br />
mit der Festplattenpflege . .6<br />
So pflegen Sie Ihre Festplatten mit<br />
der Datenträgerverwaltung . . . . . . . . . . .6<br />
Wie Sie Ihre Festplatte von Datenmüll<br />
befreien . . . . . . . . . . . . . . . . . . . . . . . . . . . .6<br />
So automatisieren Sie den<br />
Festplatten-Check . . . . . . . . . . . . . . . . . . .7<br />
Überflüssige <strong>Windows</strong>-Komponenten<br />
entfernen . . . . . . . . . . . . . . . . . . . . . . . . . .7<br />
Aktuelle Antiviren-Software:<br />
Kontrollieren Sie die Schutzfunktion<br />
gegen Viren und Spyware . . . . . . . .8<br />
„MSE“: Kostenlos <strong>für</strong> Privatanwender und<br />
<strong>für</strong> Unternehmen mit bis zu 10 PCs . . . . .8<br />
So prüfen Sie Ihren PC auf Viren . . . . . . .8<br />
Aus dem<br />
Download-Bereich:<br />
Alle Patches, Bugfixes und Service Packs<br />
zur Ausgabe zum Sofort-Download auf<br />
www.windows-probleme.com<br />
Thema des Monats: Machen Sie Ihren<br />
PC fit <strong>für</strong> das neue Jahr <strong>2011</strong><br />
Service Pack <strong>2011</strong>: Das Jahres-Update<br />
<strong>für</strong> <strong>Windows</strong> XP/Vista/7<br />
Machen Sie mit Ihrem PC den Jahres-<br />
<strong>TÜV</strong>. Damit wird Ihr Rechner fit gemacht<br />
<strong>für</strong> das neue Jahr. Installieren<br />
Sie alle notwendigen Updates, um<br />
mögliche Sicherheitslücken zu schließen<br />
und <strong>Windows</strong> wieder auf den aktuellen<br />
Stand zu bringen. Prüfen Sie<br />
außerdem Ihre Hardware auf Funktionsfähigkeit<br />
und optimieren Sie diese<br />
durch die Installation der neuesten<br />
Bringen Sie Ihren PC und Ihr <strong>Windows</strong><br />
zum <strong>Jahreswechsel</strong> auf Vordermann.<br />
Alles, was Sie dazu wissen müssen, erfahren<br />
Sie in diesem Themen-Special.<br />
Die passenden Tools dazu finden Sie<br />
im Download-Bereich unter „www.<br />
windows-probleme.com“. Die Tabelle<br />
rechts zeigt Ihnen, was alles zum Jahres-<strong>TÜV</strong><br />
gehört.<br />
<strong>Windows</strong> aktualisieren: Service Pack und<br />
Patches installieren<br />
Um <strong>Windows</strong> <strong>für</strong> das kommende Jahr<br />
fit zu machen, sollten Sie die aktuellen<br />
Service Packs und Sicherheits-Patches<br />
nachrüsten. Im Falle von <strong>Windows</strong> XP<br />
■ „MBSA“ sorgt <strong>für</strong> mehr Sicherheit auf Ihrem PC<br />
■ Alle wichtigen Service Packs von XP bis <strong>Windows</strong> 7<br />
■ Automatisches Treiber-Update mit „Driver Genius“<br />
■ „Microsoft Security Essentials“ jetzt <strong>für</strong> 10 PCs gratis<br />
Zugang zu Ihrem VIP-Service: www.windows-probleme.com, Passwort: Error<br />
24-Stunden-Redaktions-Hotline per E-Mail: redaktion@windows-probleme.com<br />
Treiber. Kontrollieren Sie auch, ob Ihre<br />
Software noch auf dem neuesten<br />
Stand ist und ob es kostenlose Updates<br />
da<strong>für</strong> gibt. Zuletzt führen Sie einen<br />
großen <strong>Windows</strong>-Check mit Bordmitteln<br />
durch, um überflüssigen Ballast<br />
loszuwerden und die Performance zu<br />
verbessern. Nutzen Sie dazu die kostenlosen<br />
Tools, die wir Ihnen in diesem<br />
Themen-Special präsentieren.<br />
<strong>Der</strong> <strong>Windows</strong>-Jahres-<strong>TÜV</strong>:<br />
Was alles auf den Prüfstand muss<br />
Check<br />
Updates<br />
Treiber<br />
Festplatte<br />
Sicherheit<br />
Software<br />
<strong>Windows</strong>-<br />
Update<br />
oder unser<br />
Download-<br />
Bereich mit<br />
dem Tool<br />
„MBSA“<br />
Suche im<br />
Internet<br />
Festplattenpflege<br />
mit<br />
windowseigenen<br />
Tools<br />
Virenschutz<br />
Beschreibung<br />
Prüfen Sie, ob alle Updates und<br />
Service Packs <strong>für</strong> <strong>Windows</strong> installiert<br />
sind. Fehlende Service Packs<br />
finden Sie auf www.windowsprobleme.<br />
com. Mit dem Tool<br />
„HFNETCHK“ ermitteln Sie, welche<br />
Updates/Patches fehlen.<br />
Die Vorteile eines neuen Treibers<br />
sind überzeugend: bessere<br />
Performance, stabileres System<br />
und mehr Funktionen.<br />
Festplatte defragmentieren<br />
und unnötige Programme bzw.<br />
Dateien löschen.<br />
Aktualisieren Sie den Virenschutz.<br />
Aktuelles<br />
Passwort:<br />
Error
sollte das Service Pack 3 bereits auf<br />
Ihrem System installiert sein, im<br />
Falle von <strong>Windows</strong> Vista das Service<br />
Pack 1. Das erste Service Pack <strong>für</strong><br />
<strong>Windows</strong> 7 ist erst <strong>für</strong> Anfang <strong>2011</strong><br />
geplant. Den Status Ihres Systems<br />
überprüfen Sie bei <strong>Windows</strong> XP in<br />
der „Systemsteuerung“ unter „System“<br />
im Register „Allgemein“.<br />
Abb. 1: Auf diesem XP-System ist das aktuelle<br />
Service Pack 3 installiert.<br />
Anwender von <strong>Windows</strong> 7 oder<br />
Vista rufen ebenfalls die „Systemsteuerung“<br />
auf, stellen oben links<br />
die „Anzeige“ auf „Große Symbole“<br />
ein und öffnen das „System“.<br />
Tipp: Fehlt ein aktuelles Service<br />
Pack, so können Sie dieses bei Microsoft<br />
oder noch bequemer direkt<br />
aus dem Download-Bereich unter<br />
„www.windows-probleme.com“<br />
herunterladen.<br />
Haben Sie die aktuellen Service<br />
Packs installiert, prüfen Sie Ihr<br />
<strong>Windows</strong> auf fehlende Patches und<br />
Sicherheits-Updates. Nutzen Sie<br />
dazu die in <strong>Windows</strong> XP, Vista und<br />
<strong>Windows</strong> 7 integrierte „<strong>Windows</strong><br />
Update“-Funktion, die Sie über die<br />
„Systemsteuerung“ aufrufen. Unter<br />
XP klicken Sie am linken Rand auf<br />
„<strong>Windows</strong> Update“; in <strong>Windows</strong><br />
7/Vista öffnen Sie „<strong>Windows</strong> Update“<br />
und klicken in der linken<br />
Randspalte auf „Updates suchen“.<br />
<strong>Windows</strong> sucht nun über das<br />
Internet im Microsoft-Download-<br />
Bereich nach fehlenden Updates,<br />
die in einer Liste zum Download<br />
vorgeschlagen werden.<br />
Abb. 2: So funktioniert das <strong>Windows</strong>-Update unter<br />
Vista.<br />
Prüfen Sie die Liste der Updates<br />
und klicken Sie auf „Installieren“.<br />
Bei nicht benötigten Updates<br />
entfernen Sie die Markierung.<br />
Achtung: Manche Updates erfordern<br />
einen Neustart des Systems.<br />
<strong>Der</strong> „MBSA“: Update-Suche <strong>für</strong> alle<br />
<strong>Windows</strong>-Versionen<br />
Warum selbst mühsam nach Sicherheitslücken<br />
im System suchen,<br />
wenn es da<strong>für</strong> ein kostenloses Tool<br />
gibt. <strong>Der</strong> „Microsoft Baseline Security<br />
Analyzer“ (MBSA) beinhaltet<br />
„HFNETCHK.EXE“ und ist dank der<br />
grafischen Oberfläche kinderleicht<br />
zu bedienen.<br />
<strong>Der</strong> „MBSA“ analysiert Ihren<br />
<strong>Windows</strong>-PC auf bekannte Sicherheitslücken<br />
und häufig vorkommende<br />
Fehlkonfigurationen. Übersichtlich<br />
zeigt er Ihnen potenzielle<br />
Gefährdungen wie fehlende Patches<br />
und kritische Einstellungen an<br />
und liefert Ihnen die passenden Lösungsvorschläge<br />
gleich mit dazu.<br />
Das Scannen auf Sicherheits-Updates<br />
basiert auf dem Microsoft-Update-Katalog.<br />
Jedes Update, das<br />
über Microsoft-Update als Sicherheits-Update,<br />
Update-Rollup oder<br />
Service Pack veröffentlicht wird,<br />
können Sie mit dem „MBSA“ scannen.<br />
Die aktuelle Version unterstützt<br />
sogar die 64-Bit-Versionen von<br />
<strong>Windows</strong> XP und <strong>Windows</strong> 7/Vista.<br />
Im Download-Bereich von wwwwindows-probleme.com<br />
finden Sie<br />
die Datei „MBSASetup-de.msi“. Klicken<br />
Sie diese nach dem Download<br />
doppelt an und der MBSA wird<br />
nach Angabe eines Ordners automatisch<br />
installiert.<br />
Über „Start“, „Alle Programme“<br />
und „Microsoft Baseline Security<br />
Analyzer“ starten Sie das Programm.<br />
Klicken Sie auf „Einen Computer<br />
überprüfen“, um die Optionen <strong>für</strong><br />
den Scanvorgang einzustellen.<br />
Abb. 3: Vor dem Scanvorgang bestimmen Sie selbst,<br />
was der „MBSA“ überprüfen soll.<br />
Um den Status der Sicherheits-<br />
Updates zu überprüfen, markieren<br />
Sie die Option „Auf Sicherheitsupdates<br />
überprüfen“. Mit dieser Option<br />
wird Ihr PC auf fehlende Microsoft-<strong>Windows</strong>-<br />
und Microsoft-Of-<br />
Liebe Leserin, lieber Leser!<br />
<strong>Der</strong> <strong>Jahreswechsel</strong>-<strong>TÜV</strong> <strong>für</strong> <strong>2011</strong>: <strong>Windows</strong> entschlacken und absichern<br />
Nehmen Sie sich Zeit, um vor dem <strong>Jahreswechsel</strong> Ihr <strong>Windows</strong> XP, Vista oder <strong>Windows</strong><br />
7 auf das Jahr <strong>2011</strong> vorzubereiten. Damit stellen Sie sicher, dass Ihr Betriebssystem optimal<br />
läuft, Hard- und Software perfekt aufeinander abgestimmt sind und Ihr System<br />
vor Angriffen aus dem Internet auch sicher ist. Befreien Sie zudem die Festplatte von<br />
Altlasten, um mit einem stabilen und entschlackten <strong>Windows</strong> gut ins Jahr <strong>2011</strong> zu<br />
gehen.<br />
Manfred Kratzl, Chefredakteur<br />
PS: Beachten Sie bitte das Kennwort <strong>für</strong> den Zugangsbereich zu http://www.windowsprobleme.com.<br />
Es lautet <strong>für</strong> diese Ausgabe wie folgt: Error<br />
Seite 2 / Service Pack <strong>2011</strong>: Das Jahres-Update <strong>für</strong> <strong>Windows</strong> XP/Vista/7
fice-Updates überprüft. Beim Auswählen<br />
dieser Option können Sie<br />
außerdem die folgenden Optionen<br />
angeben:<br />
„Computer <strong>für</strong> Microsoft Update<br />
konfigurieren und Voraussetzungen<br />
überprüfen“:<br />
Mit dieser Einstellung wird die<br />
aktuelle Version des Microsoft-<br />
Update-Agenten auf dem Zielcomputer<br />
installiert, falls sie<br />
nicht vorhanden oder veraltet<br />
ist.<br />
Außerdem wird Ihr PC so konfiguriert,<br />
dass er anderen Anforderungen<br />
<strong>für</strong> das Überprüfen<br />
auf Sicherheits-Updates entspricht.<br />
„Nur mit Update Services-Servern<br />
überprüfen“:<br />
Ihr PC wird nur auf die Sicherheits-Updates<br />
überprüft, die auf<br />
dem Update-Services-Server des<br />
Computers genehmigt sind.<br />
Diese Funktion ist <strong>für</strong> den Netzwerkbetrieb<br />
interessant, wenn<br />
die Microsoft-Update-Website<br />
oder ein Offline-Katalog nicht<br />
verwendet werden.<br />
„Nur mit Microsoft Update überprüfen“:<br />
Es wird nur der von der Microsoft-Update-Website<br />
heruntergeladene<br />
Sicherheits-Update-Katalog<br />
zum Ermitteln der zu<br />
überprüfenden Updates verwendet.<br />
Nach Abschluss der Analyse präsentiert<br />
der „MBSA“ Ihnen den Befund:<br />
Ein kategorisierter Security-<br />
Report zeigt gefundene Schwachstellen<br />
im System an bzw. meldet,<br />
welche Checks ohne Mängel bestanden<br />
wurden. Detailinformationen<br />
zu den durchgeführten Tests, Testergebnisse<br />
und erweiterte Informationen<br />
zur Behebung gefundener<br />
Sicherheitsprobleme sind über eingebettete<br />
Links abrufbar. Fehlende<br />
Updates können Sie sofort nachladen.<br />
Automatische Updates <strong>für</strong> mehr<br />
Sicherheit<br />
Das <strong>Windows</strong>-Update ist eine in<br />
allen <strong>Windows</strong>-Versionen integrierte<br />
Funktion, um die neuesten<br />
Updates <strong>für</strong> <strong>Windows</strong> und Produkte<br />
von Microsoft <strong>für</strong> Sie automatisiert<br />
zur Verfügung zu stellen.<br />
Über die Funktion „<strong>Windows</strong> Update“<br />
in der „Systemsteuerung“<br />
und auch über das Sicherheitscenter<br />
von <strong>Windows</strong> werden Sie automatisch<br />
informiert, wenn neue Patches<br />
zur Verfügung stehen. Damit<br />
halten Sie Ihren PC auf dem neuesten<br />
Stand und erhalten Warnungen,<br />
wenn ein Update installiert<br />
werden muss.<br />
Bei der von uns empfohlenen<br />
Einstellung (siehe obige Abbildung)<br />
wird Ihnen das Wartungscenter<br />
eine Meldung ausgeben, dass die<br />
Abb. 4: Wir empfehlen diese Einstellungen: <strong>Windows</strong><br />
weist Sie auf wichtige Updates hin, lädt diese herunter,<br />
den Zeitpunkt der Installation aber bestimmen<br />
Sie selbst.<br />
Updates nicht automatisch installiert<br />
werden. Möchten Sie diese<br />
Meldung ausblenden, klicken Sie<br />
auf „Wartungscentereinstellungen<br />
ändern“ und deaktivieren die Sicherheitsmeldung<br />
„<strong>Windows</strong> Update“.<br />
<strong>Der</strong> Service „Produkt Updates“<br />
(XP: „Update-Verlauf anzeigen“)<br />
überprüft, welche Updates auf Ihrem<br />
System bereits installiert sind,<br />
und listet Ihnen die <strong>für</strong> Ihr System<br />
interessanten Updates auf.<br />
Es werden Ihnen die Größe des<br />
Updates und die voraussichtliche<br />
Download-Zeit sowie eine kurze Erläuterung<br />
zu jedem Update angezeigt.<br />
Markieren Sie das gewünschte<br />
Update zum Download und starten<br />
Sie den Download-Vorgang über die<br />
Schaltfläche „Jetzt installieren“.<br />
Wie Sie Ihr <strong>Windows</strong> mit neuen Treibern optimieren<br />
Damit Ihr Computer im neuen<br />
Jahr optimal arbeitet, sollten Sie die<br />
bereits installierten Treiber auf den<br />
neuesten Stand bringen. Dazu sind<br />
drei Schritte nötig: Zuerst besorgen<br />
Sie sich die neuesten Treiber, dann<br />
installieren Sie diese und anschließend<br />
passen Sie die Treibereinstellungen<br />
an.<br />
Pro und Kontra neue Treiber<br />
Es gibt einige Gründe <strong>für</strong> und<br />
gegen neue Treiber.<br />
Ein neuerer Treiber ist in der<br />
Regel schneller und bietet mehr<br />
Funktionen. Auf den ersten Blick<br />
lohnt es sich also, alle Treiber des<br />
Systems regelmäßig zu aktualisieren.<br />
In der Praxis bringen neue Treiber<br />
jedoch manchmal auch neue<br />
Fehler oder Unverträglichkeiten<br />
mit sich. Einfach alle Updates zu installieren,<br />
ist somit keine optimale<br />
Lösung. Gehen Sie vielmehr umsichtig<br />
vor und beachten Sie Folgendes:<br />
Informieren Sie sich zuerst über<br />
die Änderungen eines aktualisierten<br />
Treibers.<br />
Behebt der neue Treiber einen<br />
Fehler in Ihrem System oder<br />
führt er zu einem erheblich<br />
schnelleren Betrieb, installieren<br />
Sie den Treiber.<br />
Bringen die neuen Funktionen<br />
keinen Nutzen <strong>für</strong> Sie, verzichten<br />
Sie nach Möglichkeit auf das<br />
Update.<br />
Wollen Sie mehrere PCs gleichen<br />
Typs in einem Netzwerk<br />
mit neuen Treibern ausstatten,<br />
testen Sie den Treiber zuerst auf<br />
einem PC. Funktioniert der Treiber<br />
einwandfrei, können Sie alle<br />
Geräte aktualisieren.<br />
Service Pack <strong>2011</strong>: Das Jahres-Update <strong>für</strong> <strong>Windows</strong> XP/Vista/7 / Seite 3
Mehr Überblick über die Treiber mit der<br />
Systeminfo<br />
Neue Treiber zu installieren, ist<br />
nicht schwer. Doch woher sollen Sie<br />
wissen, ob der installierte Treiber<br />
auch aktuell ist? <strong>Windows</strong> bietet<br />
genau <strong>für</strong> diese Frage ein Programm<br />
mit der Bezeichnung „Systeminfo“.<br />
Dieses öffnen Sie über<br />
„Start“ und „Ausführen“. Zum Programmstart<br />
geben Sie in der „Öffnen“-Zeile<br />
den Befehl „Msinfo32“<br />
ein. Unter <strong>Windows</strong> 7/Vista geben<br />
Sie „Msinfo32“ direkt in die „Programme/Dateien<br />
durchsuchen“-<br />
Zeile ein.<br />
Unter der Kategorie „Komponenten“<br />
werden Ihnen Informationen<br />
über Ihre Systemkonfiguration angezeigt.<br />
Dazu gehören auch der Status<br />
Ihrer Gerätetreiber, Netzwerkkomponenten<br />
und Multimedia-<br />
Software. Zudem gibt es hier einen<br />
umfassenden Treiberverlauf und<br />
eine zusammenfassende Aufstellung<br />
der Geräte, die möglicherweise<br />
nicht einwandfrei arbeiten.<br />
Für die Analyse von Treibern sind<br />
diese Unterkategorien sehr wichtig.<br />
Abb. 5: Die „Systeminformationen“ warten mit<br />
umfangreichen Informationen zur installierten<br />
Hardware auf.<br />
Betrachten Sie zunächst die Anzeige.<br />
Übersichtlich und detailliert<br />
werden die in Anspruch genommenen<br />
Ressourcen und installierten<br />
Treiber dargestellt. Dazu gehören<br />
der Interrupt (IRQ), der Ein-/Ausgabebereich<br />
(IO-Range) und der adressierte<br />
Arbeitsspeicherbereich (Memory<br />
Adress Range).<br />
Darunter folgen die Treiberinformationen.<br />
Diese geben die verwendete<br />
Treiberdatei an und das<br />
Datum der Erstellung. Anhand dieser<br />
Informationen können Sie nun<br />
überprüfen, wie aktuell der installierte<br />
Treiber ist.<br />
Abb. 6: Wählen Sie die entsprechende Komponente aus und achten Sie auf die Treiberversion.<br />
Treibersuche leicht gemacht<br />
Es gibt drei Möglichkeiten, um<br />
schnell an neuere Treiber zu gelangen:<br />
das „<strong>Windows</strong> Update“,<br />
das Internet,<br />
die <strong>Windows</strong>-CD/-DVD.<br />
Das „<strong>Windows</strong> Update“ stellt<br />
einen zentralen Speicherort <strong>für</strong> Service<br />
Packs, Systemdateien, Gerätetreiber<br />
und neue <strong>Windows</strong>-Funktionen<br />
zur Verfügung. <strong>Der</strong> Vorteil<br />
von Gerätetreibern, die Sie von dort<br />
herunterladen, besteht darin, dass<br />
diese von Microsoft getestet und<br />
zertifiziert wurden. Dadurch verringert<br />
sich die Anfälligkeit Ihres<br />
Rechnersystems.<br />
Um Ihre Treiber per <strong>Windows</strong>-<br />
Update zu aktualisieren, gehen Sie<br />
folgendermaßen vor:<br />
1. Öffnen Sie die „Systemsteuerung“<br />
und klicken Sie auf<br />
„<strong>Windows</strong> Update“.<br />
2. Daraufhin wird über den Internet<br />
Explorer automatisch eine<br />
Verbindung zur folgenden Internetseite<br />
aufgebaut: http://<br />
windowsupdate.microsoft.com<br />
/default.htm<br />
3. Folgen Sie den Anweisungen<br />
auf dem Bildschirm. Es erscheint<br />
eine Liste mit den möglichen<br />
Updates <strong>für</strong> Ihr <strong>Windows</strong>-System.<br />
4. Bestätigen Sie die Auswahl und<br />
Ihr System wird automatisch<br />
aktualisiert.<br />
Abb. 7: Das <strong>Windows</strong>-Update sucht auch nach<br />
aktuelleren Hardware-Treibern.<br />
Mittlerweile ist fast jeder Hardware-Hersteller<br />
im Internet präsent.<br />
Die URLs (Uniform Resource<br />
Locator) der meisten Hersteller<br />
haben folgende Syntax: http://<br />
www..de (bzw.<br />
„.com“). Hier können Sie die aktuellen<br />
Treiber Ihres Herstellers herunterladen.<br />
Im Internet gibt es aber auch Anbieter<br />
(siehe Tabelle unten), die<br />
Treiber verschiedener Hersteller<br />
zur Verfügung stellen. Dies vermeidet<br />
langwieriges Suchen.<br />
Internet<br />
www.driverguide.com<br />
www.driverzone.com<br />
www.treiber-archiv.de<br />
www.treiber-forum.de<br />
www.treiberupdate.de<br />
www.windrivers.com<br />
www.treiber.de<br />
www.treiber-world.de<br />
http://pcdrivers.de/<br />
http://xpdrivers.de/<br />
http://www.nodevice.com/<br />
http://www.drivershq.com/<br />
Hinweise<br />
In Englisch, Registrierung<br />
erforderlich<br />
In Englisch<br />
In Deutsch<br />
In Deutsch<br />
Deutsch<br />
In Englisch, Registrierung<br />
erforderlich<br />
In Deutsch<br />
In Deutsch<br />
In Deutsch<br />
In Deutsch<br />
In Englisch<br />
In Englisch<br />
Sie finden auch auf der <strong>Windows</strong>-CD/-DVD<br />
zusätzliche Hard-<br />
Seite 4 / Service Pack <strong>2011</strong>: Das Jahres-Update <strong>für</strong> <strong>Windows</strong> XP/Vista/7
ware-Treiber. Diese werden bei der<br />
Installation nicht angezeigt. Die<br />
Treiber sind dabei nach Gerätekategorien<br />
in entsprechenden Geräteverzeichnissen<br />
gespeichert. Sie sollten<br />
diese Treiber aber nur dann installieren,<br />
wenn kein Herstellertreiber<br />
verfügbar oder dieser fehlerhaft<br />
ist.<br />
Automatisches Treiber-Update mit<br />
„Driver Genius“<br />
Möchten Sie sich nicht selbst mit<br />
der Aktualisierung der Treiber beschäftigen<br />
und nach neueren Treiberversionen<br />
im Internet suchen,<br />
verwenden Sie das Tool „Driver Genius“.<br />
Das Programm hält die Treiber<br />
der einzelnen Hardware-Komponenten<br />
auf dem aktuellen Stand<br />
und optimiert damit die Leistung<br />
Ihres Rechners.<br />
Für mehr als 30.000 Hardware-<br />
Komponenten hält „Driver Genius“<br />
die entsprechenden Treiber parat.<br />
Im Hintergrund werden automatisch<br />
die Hersteller-Server nach den<br />
neuesten Versionen der Treiber<br />
durchsucht. Das gilt sowohl <strong>für</strong><br />
Kernkomponenten wie das Mainboard,<br />
PCI- und AGP-Bus-Geräte<br />
oder die Grafikkarte als auch <strong>für</strong> Peripheriegeräte<br />
wie Maus und Drucker.<br />
Zudem sichert das Programm<br />
die Treiber vor einem Update und<br />
stellt diese im Problemfall wieder<br />
her. Dabei können Sie detailliert<br />
auswählen, welche Treiber gesichert<br />
werden sollen. Somit haben<br />
Sie immer ein Backup, falls sich das<br />
System beispielsweise nur noch im<br />
abgesicherten Modus starten lässt,<br />
weil ein Treiber-Update fehlgeschlagen<br />
ist. So setzen Sie „Driver Genius“<br />
ein:<br />
1. Sichern Sie als Erstes den aktuellen<br />
Treiberbestand.<br />
2. Aktualisieren Sie anschließend<br />
die Treiber und wählen Sie dazu<br />
das installierte Betriebssystem<br />
aus.<br />
3. Klicken Sie auf „Weiter“ und das<br />
Tool beginnt mit der Treibersuche.<br />
Abb. 8: Das Tool „Driver Genius“ sucht automatisch<br />
nach neuen Treibern im Internet.<br />
Treiberaktualisierung über den Geräte-<br />
Manager<br />
Über den Geräte-Manager können<br />
Sie bequem einen neuen Treiber installieren:<br />
1. Starten Sie den Geräte-Manager<br />
in <strong>Windows</strong> XP über „Start“,<br />
„Systemsteuerung“, „System“<br />
und öffnen Sie im Register<br />
„Hardware“ den „Geräte-Manager“<br />
über die gleichnamige<br />
Schaltfläche. In <strong>Windows</strong> 7/<br />
Vista rufen Sie ebenfalls die<br />
„Systemsteuerung“ auf. Dann<br />
stellen Sie oben links die „Anzeige“<br />
auf „Große Symbole“ ein<br />
und öffnen den „Geräte-Manager“.<br />
2. Klicken Sie das Gerät, dessen<br />
Treiber Sie austauschen wollen,<br />
mit der rechten Maustaste an.<br />
3. Wählen Sie die Kontextmenüoption<br />
„Eigenschaften“.<br />
4. Wechseln Sie auf das Register<br />
„Treiber“ und klicken Sie auf die<br />
Schaltfläche „Aktualisieren“. Es<br />
erscheint der Assistent <strong>für</strong> Gerätetreiber-Updates.<br />
5. Sie haben nun zwei Möglichkeiten:<br />
• Entweder gehen Sie über<br />
„Software automatisch installieren“<br />
• oder über „Software von<br />
einer Liste oder bestimmten<br />
Quelle installieren (<strong>für</strong> fortgeschrittene<br />
Anwender)“.<br />
Geben Sie hier den Pfad zum<br />
gewünschten Treiber an bzw.<br />
klicken Sie auf „Durchsuchen“,<br />
wenn Sie den exakten<br />
Pfad nicht auswendig kennen.<br />
Klicken Sie auf „Weiter“.<br />
6. Je nach Option wird der neue<br />
Treiber gesucht oder Sie wählen<br />
ihn aus der angezeigten Liste<br />
aus. Sie können auch angeben,<br />
wo gesucht werden soll.<br />
Abb. 9: Die manuelle Installation eines Treibers<br />
Eine wachsende Anzahl von Treibern<br />
wird heute in Form von Installationsarchiven<br />
geliefert, beispielsweise<br />
die meisten Grafikkartentreiber.<br />
Sie brauchen dann nur noch<br />
die „.exe“-Datei zu starten und dem<br />
Dialog zu folgen. Die entsprechenden<br />
Dateien werden automatisch<br />
an die richtige Stelle in Ihrem System<br />
kopiert. Nach einem <strong>Windows</strong>-<br />
Neustart können Sie sich dann an<br />
das Fein-Tuning der Treibereinstellungen<br />
begeben.<br />
Impressum<br />
<strong>Windows</strong>-<strong>Probleme</strong> <strong>lösen</strong>, ISSN: 1860-9309<br />
Dieses monothematische Supplement liegt der Ausgabe<br />
November 2010 von „<strong>Windows</strong>-<strong>Probleme</strong> <strong>lösen</strong>“ bei.<br />
Verlag: Verlag <strong>für</strong> die Deutsche Wirtschaft AG, Bonn<br />
Verlagsbereich: Fachverlag <strong>für</strong> Computerwissen<br />
Vorstand: Helmut Graf<br />
Chefredakteur: Manfred Kratzl (verantwortlich), Inkofen<br />
Objektleitung: Monika Rohn, Bonn<br />
Lektorat: Birgit Volk, Bonn<br />
Herstellungsleitung: Dipl.-Ing. Monika Graf, Bonn<br />
Herstellung: Sebastian Gerber, Bonn<br />
Satz: Pospischil, Stadtbergen<br />
Druck: ADN Offsetdruck, Battenberg<br />
Auszubildende, Schüler, Studenten, Trainees und<br />
Volontäre erhalten gegen Nachweis 25 % Rabatt.<br />
Bezug: beim Verlag <strong>für</strong> die Deutsche Wirtschaft AG<br />
und im gut sortierten Fachbuchhandel<br />
Adresse: Verlag <strong>für</strong> die Deutsche Wirtschaft AG,<br />
Theodor-Heuss-Str. 2-4, 53177 Bonn (Bad Godesberg),<br />
Großkundenpostleitzahl: 53095<br />
Tel. 0228/9550190, Fax 0228/3696001 (Kundenservice)<br />
Internet: http://www.windows-probleme.com<br />
Aktuelles Passwort: Error<br />
E-Mail: redaktion@windows-probleme.com (Redaktion)<br />
info@computerwissen.de (Kundenservice)<br />
Eingetragen: Amtsgericht Bonn HRB 8165<br />
Die Beiträge in „<strong>Windows</strong>-<strong>Probleme</strong> <strong>lösen</strong>“ wurden mit Sorgfalt recherchiert<br />
und überprüft. Sie basieren jedoch auf der Richtigkeit uns erteilter Auskünfte<br />
und unterliegen Veränderungen. Daher ist eine Haftung – auch <strong>für</strong> telefonische<br />
Auskünfte – ausgeschlossen.<br />
Vervielfältigungen jeder Art sind nur mit Genehmigung des Verlags gestattet.<br />
Copyright 2009 by VNR Verlag <strong>für</strong> die Deutsche Wirtschaft AG, Bonn, Warschau,<br />
Bukarest, Moskau, London, Manchester, Madrid, Johannesburg, Paris<br />
Service Pack <strong>2011</strong>: Das Jahres-Update <strong>für</strong> <strong>Windows</strong> XP/Vista/7 / Seite 5
Die große Jahresende-Aufräumaktion mit der<br />
Festplattenpflege<br />
Die Festplatte leistet Schwerstarbeit<br />
in jedem PC. Unmengen an Daten<br />
werden gespeichert, neue Software<br />
kommt hinzu, neue oder zusätzliche<br />
Hardware wird installiert oder<br />
deinstalliert und Dateien werden<br />
auf die Festplatte kopiert bzw. wieder<br />
gelöscht. Das setzt der Festplatte<br />
zu, verlangsamt die Geschwindigkeit<br />
immer mehr und<br />
kann sogar zu Instabilitäten führen.<br />
Zur Pflege und Wartung der Festplatte<br />
gehören daher folgende Aufgaben:<br />
Überprüfen des Datenträgers<br />
auf logische und physische Datenfehler.<br />
Bei großen Datenmengen Indexdienst<br />
konfigurieren und Kataloge<br />
erstellen, ansonsten abschalten.<br />
Abb. 10: Alle Festplattenwartungsarbeiten im Griff mit der Datenträgerverwaltung von <strong>Windows</strong> 7<br />
Sicherheitseinstellungen <strong>für</strong> Datenträger<br />
einrichten.<br />
Regelmäßig defragmentieren.<br />
So pflegen Sie Ihre Festplatten mit der<br />
Datenträgerverwaltung<br />
Die Datenträgerverwaltung ist in<br />
<strong>Windows</strong> die Schaltzentrale <strong>für</strong> die<br />
Festplattenkonfiguration und -wartung.<br />
Sie erreichen die Datenträgerverwaltung<br />
am schnellsten, indem<br />
Sie die Computerverwaltung über<br />
den „Öffnen“-Dialog ( +r) durch<br />
Eingabe von „compmgmt.msc“, gefolgt<br />
von Ü, starten und dann in<br />
der linken Strukturansicht die „Datenträgerverwaltung“<br />
anklicken.<br />
Über das jeweilige Kontextmenü<br />
zu einem Datenträger können Sie<br />
nicht nur die Eigenschaften des Datenträgers<br />
einsehen und ändern,<br />
sondern einen Datenträger auch<br />
formatieren, ein logisches Laufwerk<br />
öffnen, durchsuchen und<br />
sogar löschen oder Laufwerksbuchstaben<br />
und Pfade ändern.<br />
Unter <strong>Windows</strong> 7/Vista beinhaltet<br />
auch das „Aktionen“-Menü alle<br />
Befehle zur Datenträgerverwaltung.<br />
In <strong>Windows</strong> XP klicken Sie<br />
zum Aufruf der Befehle den Datenträger<br />
mit der rechten Maustaste<br />
an.<br />
Aus dem <strong>Windows</strong>-Explorer gelangen<br />
Sie mit einem Rechtsklick<br />
auf den Datenträger über das Kontextmenü<br />
zu den Eigenschaften des<br />
Datenträgers, nicht aber zu den zusätzlichen<br />
Bearbeitungsmöglichkeiten<br />
der Datenträgerverwaltung.<br />
Die Datenträgerverwaltung ist<br />
und bleibt damit Ausgangspunkt<br />
<strong>für</strong> alle wichtigen Verwaltungsarbeiten<br />
am Datenträger.<br />
Wie Sie Ihre Festplatte von<br />
Datenmüll befreien<br />
Mit der Datenträgerverwaltung<br />
können Sie die Festplatte(n) prüfen<br />
und den Zugriff durch Defragmentierung<br />
optimieren. Damit wird<br />
zwar die Festplatte überprüft und<br />
auch defragmentiert, doch Dateileichen<br />
auf der Festplatte werden<br />
damit nicht gelöscht. Ein manuelles<br />
Suchen und Entfernen dieser<br />
Daten ist zwar möglich, doch verliert<br />
man sehr schnell die Lust am<br />
Aufräumen. Es kann außerdem<br />
sogar passieren, dass dabei auch<br />
Daten entfernt werden, die zwingend<br />
<strong>für</strong> den einwandfreien Betrieb<br />
des Betriebssystems notwendig<br />
sind. In den meisten Fällen ist<br />
dann eine Neuinstallation notwendig.<br />
Diesem leidigen Umstand können<br />
Sie mit dem Tool „Datenträgerbereinigung“<br />
zu Leibe rücken.<br />
Dieses Werkzeug findet und entfernt<br />
überflüssige Daten und temporäre<br />
Dateien sowie alte Log- und<br />
Setup-Dateien aus dem System. Vor<br />
dem eigentlichen Löschen der<br />
Daten werden Ihnen die betreffenden<br />
Dateien nochmals zur Kontrolle<br />
angezeigt. Sie erreichen die<br />
„Datenträgerbereinigung“ über<br />
„Alle Programme“, „Zubehör“ und<br />
„Systemprogramme“. Sie können<br />
Sie aber auch über den <strong>Windows</strong>-<br />
Explorer öffnen, indem Sie den gewünschten<br />
Laufwerksbuchstaben<br />
mit der rechten Maustaste ankli-<br />
Seite 6 / Service Pack <strong>2011</strong>: Das Jahres-Update <strong>für</strong> <strong>Windows</strong> XP/Vista/7
cken, „Eigenschaften“ wählen und<br />
die Schaltfläche „Bereinigen“ auf<br />
der Registerkarte „Allgemein“ anklicken.<br />
Übersichtlich zeigt das Programm<br />
die zu löschenden Dateien<br />
in Gruppen an, wobei Sie selbst bestimmen,<br />
ob diese nun wirklich gelöscht<br />
werden sollen.<br />
Über die weiteren Optionen können<br />
Sie <strong>Windows</strong>-Programme und<br />
andere Software entfernen.<br />
Abb. 11: So hilft Ihnen die Datenträgerbereinigung<br />
bei der Aufräumaktion.<br />
So automatisieren Sie den<br />
Festplatten-Check<br />
Einfacher geht die Aufräumaktion<br />
mit dem Wartungs-Assistenten, der<br />
die gesamte Bereinigung Ihres Systems<br />
durchführt. Damit können<br />
Sie die notwendigen Arbeiten auch<br />
automatisch und in regelmäßigen<br />
Intervallen ablaufen lassen. Beispielsweise<br />
können Sie den Assistenten<br />
so einstellen, dass er startet,<br />
wenn nicht mehr genügend Platz<br />
auf Ihrer Festplatte vorhanden ist.<br />
Ein zeitgesteuertes Starten ist ebenfalls<br />
vorgesehen. Dabei übernimmt<br />
der Wartungs-Assistent auch das<br />
Anstoßen einer Defragmentierung<br />
sowie den Start von „SCANDISK“,<br />
das daraufhin die Festplatte auf<br />
Fehler überprüft.<br />
Für die zeitgesteuerte Ausführung<br />
von Programmen und Wartungsaktivitäten<br />
ist der Taskplaner<br />
unter <strong>Windows</strong> zuständig. Er wird<br />
beim Start von <strong>Windows</strong> automatisch<br />
aktiviert.<br />
1. Starten Sie den Wartungs-Assistenten<br />
„Geplante Tasks“ (XP)<br />
bzw. „Aufgabenplanung“ (7/<br />
Vista) über „Start“, „Alle Programme“,<br />
„Zubehör“ und „Systemprogramme“.<br />
2. Wählen Sie als Nächstes „Neuen<br />
Task hinzufügen“ (XP) bzw.<br />
„Aufgabe erstellen“ (7/Vista),<br />
um einen individuellen und<br />
zeitgesteuerten Wartungsplan<br />
anzulegen.<br />
3. Bestimmen Sie die einzelnen<br />
Wartungspunkte, indem Sie die<br />
entsprechenden Programme<br />
auswählen, z. B. die Defragmentierung<br />
oder die Datenträgerbereinigung.<br />
4. Im Register „Zeitplan“ (XP) bzw.<br />
„Trigger“ (7/Vista) geben Sie die<br />
Startzeit an und legen fest, wie<br />
häufig der Task ausgeführt werden<br />
soll, z. B. monatlich oder<br />
wöchentlich.<br />
5. Unter „Einstellungen“ und „Sicherheit“<br />
legen Sie spezifische<br />
Merkmale <strong>für</strong> die Ausführung<br />
des Tasks und die Vorgehensweise<br />
bei <strong>Probleme</strong>n fest.<br />
Abb. 12: So fügen Sie die Defragmentierung in die<br />
Aufgabenplanung ein.<br />
Die Datenträgerbereinigung<br />
wird über die Befehlszeile „C:\<br />
WINDOWS\system32\cleanmgr.exe“<br />
ausgeführt. Diesen Befehl tragen<br />
Sie in <strong>Windows</strong> XP im Register<br />
„Task“ in der „Ausführen“-Zeile ein<br />
bzw. in <strong>Windows</strong> 7/Vista im Register<br />
„Aktionen“. Sie können die Programme<br />
mit Parametern zusätzlich<br />
steuern und so die Ausführung individuell<br />
einrichten.<br />
Überflüssige <strong>Windows</strong>-Komponenten<br />
entfernen<br />
Sie können Ihr <strong>Windows</strong>-System<br />
weiter entrümpeln und die Performance<br />
verbessern, indem Sie überflüssige<br />
bzw. nicht genutzte Systemprogramme<br />
oder -komponenten<br />
deinstallieren:<br />
1. Öffnen Sie in der „Systemsteuerung“<br />
die „Software“ (bei <strong>Windows</strong><br />
7/Vista „Programme und<br />
Funktionen“) und klicken Sie<br />
auf „<strong>Windows</strong>-Komponenten<br />
hinzufügen/entfernen“ bzw.<br />
unter <strong>Windows</strong> 7/Vista auf<br />
„Programme“ und „Programm<br />
deinstallieren“.<br />
2. Deaktivieren Sie nun in der<br />
Liste der bereits installierten<br />
Komponenten die Programme,<br />
die Sie loswerden wollen.<br />
Haben Sie die Festplatte entrümpelt<br />
und alle nicht benötigten Dateien/Ordner<br />
gelöscht, starten Sie<br />
zuletzt die Defragmentierung.<br />
So richten Sie die automatische<br />
Wartung ein:<br />
Abb. 13: Markieren Sie in <strong>Windows</strong> 7 die Komponenten <strong>für</strong> die Deinstallation und klicken Sie auf „Deinstallieren“.<br />
Service Pack <strong>2011</strong>: Das Jahres-Update <strong>für</strong> <strong>Windows</strong> XP/Vista/7 / Seite 7
Aktuelle Antiviren-Software: Kontrollieren Sie die<br />
Schutzfunktion gegen Viren und Spyware<br />
Ein Antivirenprogramm gehört<br />
zur Grundausstattung eines jeden<br />
PCs. Installieren Sie daher zu<br />
Ihrem eigenen Schutz ein Antivirenprogramm<br />
und aktualisieren<br />
Sie die Software regelmäßig. Das<br />
Wartungscenter überwacht diese<br />
Funktion und gibt entsprechende<br />
Meldungen aus, wenn gar kein Virenschutz<br />
besteht oder der Virenschutz<br />
veraltet ist.<br />
Tipp: Möchten Sie die Kosten <strong>für</strong><br />
ein Antivirenprogramm einsparen,<br />
so empfehlen wir Ihnen „Personal<br />
Antivir“ von Avira oder die „Microsoft<br />
Security Essentials“. Beide Programme<br />
gewähren kostenlos einen<br />
guten Schutz gegen Viren.<br />
Beide Antivirenprogramme können<br />
Sie aus dem Download-Bereich<br />
unter www.windows-probleme.com<br />
herunterladen.<br />
„MSE“: Kostenlos <strong>für</strong> Privatanwender<br />
und <strong>für</strong> Unternehmen mit bis zu 10 PCs<br />
Microsoft will die <strong>Windows</strong>-Welt sicherer<br />
machen und bietet dazu<br />
kostenlos die „Microsoft Security<br />
Essentials“ (MSE) an. Im Gegensatz<br />
zu anderen Antivirenprogrammen,<br />
die nur die Privatnutzung gestatten,<br />
können auch Kleinunternehmen<br />
mit bis zu zehn PCS die „MSE“<br />
einsetzen.<br />
Zur Installation der „MSE“ klicken<br />
Sie die aus dem Download-Bereich<br />
heruntergeladene Datei im<br />
<strong>Windows</strong>-Explorer doppelt an, beispielsweise<br />
die Datei „mssefullinstall-x86fre-de-de-xp.exe“,<br />
wenn Sie<br />
die 32-Bit-Version installieren<br />
möchten.<br />
Abb. 14: Auf der Startseite rufen Sie die Virenprüfung <strong>für</strong> Ihren PC auf: Wählen Sie zwischen „Schnell“,<br />
„Vollständig“ oder „Benutzerdefiniert“ und klicken Sie anschließend auf „Jetzt überprüfen“.<br />
Klicken Sie im Willkommensbildschirm<br />
auf „Weiter“ und bestätigen<br />
Sie anschließend die Lizenzbestimmungen.<br />
Als Nächstes folgt<br />
die Echtheitsprüfung. Sie können<br />
„MSE“ nur dann installieren, wenn<br />
Sie eine ordnungsgemäß lizensierte<br />
Version von <strong>Windows</strong> einsetzen.<br />
Dies wird von der Software automatisch<br />
überprüft, wenn Sie auf<br />
„Überprüfen“ klicken. Wurde die<br />
Echtheit Ihrer <strong>Windows</strong>-Version bestätigt,<br />
klicken Sie auf „Installieren“.<br />
Nach erfolgter Installation klicken<br />
Sie auf „Fertig stellen“. „MSE“<br />
sucht anschließend im Internet sofort<br />
nach Updates, um die Software<br />
auf den aktuellsten Stand zu bringen.<br />
So prüfen Sie Ihren PC auf Viren<br />
Wollen Sie Ihren PC auf Viren überprüfen,<br />
können Sie entweder eine<br />
Schnellüberprüfung oder eine vollständige<br />
Systemüberprüfung ausführen.<br />
Bei einer Schnellüberprüfung<br />
werden die Speicherorte, die Prozesse<br />
im Arbeitsspeicher und die<br />
Registry-Dateien auf der Festplatte<br />
des Computers überprüft, die mit<br />
hoher Wahrscheinlichkeit von bösartiger<br />
Software zuerst infiziert<br />
werden. Die vollständige Systemüberprüfung<br />
hingegen überprüft<br />
alle Dateien auf der Festplatte<br />
sowie alle aktuell ausgeführten Programme.<br />
Achtung: Als Schutz gegen Spyware<br />
richten <strong>Windows</strong> Vista und <strong>Windows</strong><br />
7 automatisch den „<strong>Windows</strong><br />
Defender“ ein. Ob dieser aktiviert<br />
ist, erfahren Sie im Wartungscenter<br />
unter „Sicherheit“ und „Schutz vor<br />
Spyware und unerwünschter Software“,<br />
wenn Sie auf „Antispywareprogramme<br />
auf dem Computer anzeigen“<br />
klicken.<br />
Wird hier mehr als ein Anti-Spyware-Programm<br />
angezeigt, kann<br />
dies unter Umständen zu <strong>Probleme</strong>n<br />
führen: <strong>Windows</strong> wird instabil,<br />
bringt Fehlermeldungen oder<br />
stürzt ab. In diesem Fall deaktivieren<br />
Sie entweder den „<strong>Windows</strong><br />
Defender“ oder die Anti-Spyware-<br />
Funktion Ihres Antivirenprogramms.<br />
Um den „<strong>Windows</strong> Defender“ zu<br />
deaktivieren, öffnen Sie in der<br />
„Systemsteuerung“ die „Verwaltung“<br />
und die „Dienste“. Klicken Sie<br />
doppelt auf „<strong>Windows</strong> Defender“<br />
und setzen Sie im Register „Allgemein“<br />
den Starttyp auf „Deaktiviert“.<br />
Fazit: Das Jahres-Update von<br />
<strong>Windows</strong> ist keine zeitintensive<br />
Aufgabe, aber es lohnt sich. Sie verbessern<br />
damit die Stabilität Ihres<br />
Systems, erhöhen die Performance<br />
und sorgen <strong>für</strong> mehr Sicherheit.<br />
Damit ist Ihr PC wieder fit <strong>für</strong> das<br />
neue Jahr.<br />
Seite 8 / Service Pack <strong>2011</strong>: Das Jahres-Update <strong>für</strong> <strong>Windows</strong> XP/Vista/7