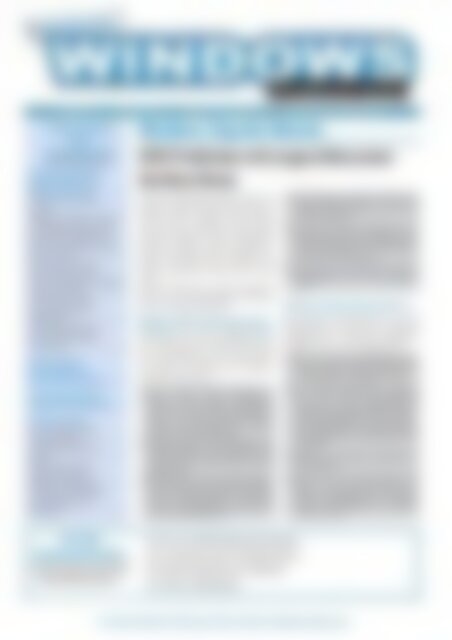professionell Windows-Probleme lösen Das Themen-Special "Windows 7: Erfolgreich updaten und neu installieren" sowie die dazugehörige Ausgabe (Vorschau)
Erfolgreiche ePaper selbst erstellen
Machen Sie aus Ihren PDF Publikationen ein blätterbares Flipbook mit unserer einzigartigen Google optimierten e-Paper Software.
<strong>Ausgabe</strong> 02 • Februar 2010 • Postvertriebsstück 68753 • Fachverlag für Computerwissen<br />
In <strong>die</strong>ser <strong>Ausgabe</strong><br />
für Sie<br />
zusammengestellt<br />
Troubleshooting-Workshop:<br />
Shutdown-<strong>Probleme</strong> unter<br />
<strong>Windows</strong> XP/Vista/7 <strong>lösen</strong> . . . . . . . .2<br />
Wie <strong>Probleme</strong> beim Shutdown<br />
entstehen . . . . . . . . . . . . . . . . . . . . . . . . . .2<br />
Konfigurieren Sie <strong>Windows</strong> so, dass <strong>die</strong><br />
in der Fehlermeldung genannte Datei<br />
bzw. der Dienst nicht geladen wird . . . . .2<br />
Dienst verhindert <strong>Windows</strong>-Shutdown<br />
unter XP, Vista oder 7 . . . . . . . . . . . . . . . .3<br />
Was tun, wenn Ihr PC während<br />
des Herunterfahrens einfriert . . . . . . . . .4<br />
Schritt 1: Herunterfahren des Computers<br />
im abgesicherten Modus . . . . . . . . . . . . .4<br />
Schritt 2: Suchen Sie mithilfe<br />
des Geräte-Managers nach<br />
Problemgeräten . . . . . . . . . . . . . . . . . . . . .5<br />
Schritt 3: Wie Sie <strong>Windows</strong> mit<br />
der Systemwiederherstellung<br />
wiederherstellen . . . . . . . . . . . . . . . . . . . .6<br />
<strong>Windows</strong>-Workshop:<br />
Fernsteuerung mit der<br />
Remote-Desktop-Verbindung . . . . .7<br />
Troubleshooting-Workshop:<br />
Druckerprobleme schnell gelöst . . .8<br />
Profi-Tipps <strong>und</strong> Tricks:<br />
Mit „Fix It“ alle USB-<strong>Probleme</strong><br />
automatisch beheben . . . . . . . . . . . . . . . .3<br />
Schreibzugriff auf USB-Geräte<br />
verbieten . . . . . . . . . . . . . . . . . . . . . . . . . .4<br />
<strong>Windows</strong> mit der letzten als<br />
funktionierend bekannten<br />
Konfiguration wiederherstellen . . . . . . . .5<br />
So überprüfen Sie <strong>die</strong> Festplatte<br />
bzw. das Dateisystem auf<br />
Beschädigung . . . . . . . . . . . . . . . . . . . . . .6<br />
<strong>Windows</strong>-Tipp des Monats<br />
USB-<strong>Probleme</strong> mit angeschlossenen<br />
Geräten <strong>lösen</strong><br />
Über <strong>die</strong> USB-Schnittstelle können Sie<br />
Drucker, USB-Sticks, Kameras <strong>und</strong> viele<br />
andere Geräte schnell <strong>und</strong> bequem<br />
mit dem PC verbinden. Doch nicht<br />
immer werden <strong>die</strong> Geräte einwandfrei<br />
erkannt. Häufig werden bestimmte<br />
Geräte zwar beim ersten Anschluss erkannt,<br />
nachdem <strong>die</strong>se entfernt <strong>und</strong><br />
wieder angesteckt werden aber nicht<br />
mehr.<br />
Mit den folgenden beiden Methoden<br />
<strong>lösen</strong> Sie <strong>die</strong> hartnäckigsten USB-<strong>Probleme</strong><br />
im Handumdrehen.<br />
Methode 1: USB-Controller <strong>neu</strong> einrichten<br />
Deaktivieren Sie den USB-Controller<br />
<strong>und</strong> richten Sie ihn anschließend <strong>neu</strong><br />
ein. Verwenden Sie dazu am besten<br />
den Geräte-Manager. Die USB-Controller<br />
stellen im System <strong>die</strong> USB-Anschlüsse<br />
des PCs dar.<br />
Gehen Sie dabei folgendermaßen vor:<br />
1. Über „Start“ <strong>und</strong> „Ausführen“<br />
geben Sie den Befehl „devmgmt.<br />
msc“ ein (unter Vista/<strong>Windows</strong> 7<br />
geben Sie „devmgmt.msc“ direkt<br />
in <strong>die</strong> „Suchen“-Zeile ein).<br />
2. Suchen Sie im Geräte-Manager den<br />
USB-Controller <strong>und</strong> erweitern Sie<br />
<strong>die</strong>sen durch einen Klick auf das<br />
+ -Zeichen.<br />
3. Klicken Sie mit der rechten Maustaste<br />
auf den ersten USB-Controller<br />
unter „USB-Controller“ <strong>und</strong> wählen<br />
Sie anschließend im Kontextmenü<br />
„Deinstallieren“.<br />
4. Wiederholen Sie <strong>die</strong>sen Schritt für<br />
jeden USB-Controller in der Liste<br />
„USB-Controller“.<br />
5. Starten Sie Ihren Computer <strong>neu</strong>.<br />
Nach dem Start des Computers installiert<br />
<strong>Windows</strong> alle deinstallierten<br />
USB-Controller <strong>neu</strong>.<br />
6. Testen Sie das USB-Gerät, um zu<br />
überprüfen, ob es nun funktioniert.<br />
Methode 2: Registry-Eintrag reparieren<br />
Eine häufige Fehlerursache bei USB-<br />
<strong>Probleme</strong>n ist das Feature „Selektives<br />
Energiesparen“. Gehen Sie folgendermaßen<br />
vor, um es zu deaktivieren:<br />
1. Über „Start“ <strong>und</strong> „Ausführen“ bzw.<br />
in <strong>die</strong> „Suchen“-Zeile bei <strong>Windows</strong><br />
7/Vista geben Sie „Regedit“ ein.<br />
2. Im Registrierungseditor wechseln<br />
Sie auf den Unterschlüssel<br />
„HKEY_LOCAL_MACHINE\System\<br />
CurrentControlSet\Services\USB“<br />
<strong>und</strong> doppelklicken auf den Registrierungseintrag<br />
„DisableSelective-<br />
Suspend“.<br />
3. Klicken Sie im Menü „Bearbeiten“<br />
auf „Ändern“.<br />
4. Geben Sie in das Feld „Wert“ den<br />
Wert „1“ ein, um das Feature „Selektives<br />
Energiesparen“ zu deaktivieren,<br />
<strong>und</strong> klicken Sie anschließend<br />
auf „OK“.<br />
Aus dem<br />
Download-Bereich:<br />
Alle Patches, Bugfixes <strong>und</strong> Service Packs<br />
zur <strong>Ausgabe</strong> zum Sofort-Download auf<br />
www.windows-probleme.com<br />
■ Mit „Fix It“ alle USB-<strong>Probleme</strong> automatisch beheben<br />
■ „User Profile Hive Cleanup“ löst Shutdown-<strong>Probleme</strong><br />
■ Festplatten defragmentieren mit „O&O-Defrag“<br />
■ „CCleaner“ reinigt <strong>die</strong> Registry<br />
Aktuelles<br />
Passwort:<br />
Fehlercode<br />
Zugang zu Ihrem VIP-Service: www.windows-probleme.com, Passwort: Fehlercode<br />
24-St<strong>und</strong>en-Redaktions-Hotline per E-Mail: redaktion@windows-probleme.com
Troubleshooting-Workshop:<br />
Shutdown-<strong>Probleme</strong> unter <strong>Windows</strong> XP/Vista/7 <strong>lösen</strong><br />
Es ist kaum zu glauben, aber fast<br />
jeder dritte PC kann den <strong>Windows</strong>-<br />
Shutdown nicht ordnungsgemäß<br />
ausführen. Denn das Herunterfahren<br />
von <strong>Windows</strong> ist ein hochkomplizierter<br />
Vorgang, bei dem zahlreiche<br />
Operationen ausgeführt werden.<br />
Schnell schleicht sich da ein<br />
Fehler ein <strong>und</strong> <strong>Windows</strong> friert<br />
beim Herunterfahren ein. Hier hilft<br />
nur eines: Drücken Sie <strong>die</strong> Ausschalttaste<br />
so lange, bis der PC endlich<br />
ausschaltet.<br />
Wenn auch Ihr PC <strong>Probleme</strong> mit<br />
dem Shutdown hat <strong>und</strong> Sie Ihren<br />
PC nicht mehr per Taste ausschalten<br />
wollen, lesen Sie hier, wie Sie<br />
Ihr <strong>Windows</strong> wieder zu einem ordnungsgemäßen<br />
Shutdown bewegen<br />
können.<br />
Wie <strong>Probleme</strong> beim Shutdown<br />
entstehen<br />
<strong>Das</strong> Herunterfahren von <strong>Windows</strong><br />
ist eigentlich nichts anderes als ein<br />
<strong>Windows</strong>-Start in umgekehrter Reihenfolge:<br />
Treiber werden entladen,<br />
Schreibvorgänge werden abgeschlossen,<br />
alle momentan ausgeführten<br />
Programme werden beendet<br />
usw.<br />
Genau wie beim <strong>Windows</strong>-Start<br />
können aber Fehler einen ordnungsgemäßen<br />
Shutdown verhindern,<br />
wobei<br />
<strong>Windows</strong> entweder nicht mehr<br />
reagiert (einfriert) <strong>und</strong> Sie den<br />
PC über <strong>die</strong> Ein/Aus-Taste herunterfahren,<br />
oder<br />
<strong>Windows</strong> bringt eine Fehlermeldung<br />
<strong>und</strong> Sie können anschließend<br />
den PC weiter herunterfahren.<br />
Aber auch nach<br />
einer Fehlermeldung kann der<br />
PC häufig nur noch über<br />
<strong>die</strong> Ein/Aus-Taste ausgeschaltet<br />
werden.<br />
Je nach Fehlermeldung ergeben<br />
sich unterschiedliche Ansatzpunkte,<br />
wie Sie das Problem <strong>lösen</strong><br />
Fehler<br />
Beim Herunterfahren<br />
wird eine Datei als<br />
fehlerhaft angezeigt.<br />
Ihr PC reagiert<br />
während des<br />
Herunterfahrens<br />
nicht mehr<br />
(friert ein).<br />
Plötzlicher Neustart<br />
des Computers beim<br />
Herunterfahren.<br />
Lösung<br />
So meistern Sie Shutdown-<strong>Probleme</strong> bei <strong>Windows</strong> XP, Vista<br />
oder 7 <strong>und</strong> sorgen damit für ein stabiles <strong>Windows</strong><br />
können. Die <strong>Windows</strong>-Betriebssysteme<br />
XP, Vista <strong>und</strong> <strong>Windows</strong> 7 unterscheiden<br />
sich in <strong>die</strong>sem Bereich<br />
nicht allzu sehr, sodass Sie hier auf<br />
<strong>die</strong> gleiche Art <strong>und</strong> Weise vorgehen<br />
können. Die folgende Checkliste<br />
(siehe Tabelle unten) zeigt Ihnen<br />
Lösungsmöglichkeiten <strong>und</strong> deren<br />
Anwendung.<br />
Konfigurieren Sie <strong>Windows</strong> so,<br />
dass <strong>die</strong> in der Fehlermeldung<br />
genannte Datei bzw. der Dienst<br />
nicht geladen wird<br />
Gibt <strong>Windows</strong> beim Herunterfahren<br />
eine Fehlermeldung aus <strong>und</strong> es<br />
wird dabei eine Datei bzw. ein<br />
Schritt 1: Konfigurieren Sie <strong>Windows</strong> so, dass es <strong>die</strong> in der Fehlermeldung genannte Datei<br />
bzw. den Dienst nicht lädt.<br />
Schritt 2: Überprüfen Sie Ihren PC, ob Sie kürzlich ein Programm deinstalliert haben,<br />
wodurch der Fehler ausgelöst wird.<br />
Schritt 1: Fahren Sie Ihren Computer im abgesicherten Modus herunter.<br />
Schritt 2: Suchen Sie mithilfe des Geräte-Managers nach Problemgeräten.<br />
Schritt 3: Stellen Sie <strong>Windows</strong> mit der Systemwiederherstellung wieder her.<br />
Schritt 4: Stellen Sie <strong>Windows</strong> mit der letzten als funktionierend bekannten<br />
Konfiguration wieder her.<br />
Schritt 5: Reparieren Sie <strong>die</strong> Installation von <strong>Windows</strong> mithilfe einer direkten Aktualisierung.<br />
Schritt 6: Überprüfen Sie <strong>die</strong> CMOS/BIOS-Einstellungen auf Richtigkeit.<br />
Schritt 7: Überprüfen Sie Ihre Festplatte bzw. das Dateisystem auf Beschädigung.<br />
Deaktivieren Sie das Kontrollkästchen „Automatisch <strong>neu</strong> starten“ in den Systemeinstellungen.<br />
Beim nächsten fehlerhaften Shutdown erhalten Sie eine Fehlermeldung <strong>und</strong> Sie können<br />
dem Fehler nachgehen.<br />
Liebe Leserin, lieber Leser!<br />
IT-<strong>Probleme</strong> kosten <strong>die</strong> Weltwirtschaft 6,2 Billionen $<br />
Jeder hat schon mal <strong>Probleme</strong> mit seinem PC gehabt. Ein Wissenschaftler hat nun<br />
hochgerechnet, dass <strong>Probleme</strong> bei der Umsetzung von IT-Projekten <strong>die</strong> Weltwirtschaft<br />
6,2 Billionen Dollar pro Jahr kosten.<br />
Der Experte für <strong>die</strong> Erforschung komplexer Modelle Roger Sessions stützte sich bei<br />
seiner Berechnung der Kosten auf verschiedene andere Analysen. So beispielsweise auf<br />
eine Stu<strong>die</strong> der World Technology and Services Alliance, nach der <strong>die</strong> Staaten der Erde<br />
im Durchschnitt r<strong>und</strong> 6,4 Prozent ihres Bruttosozialproduktes in IT investieren.<br />
Ärgerlich sind beispielsweise <strong>Probleme</strong> mit dem <strong>Windows</strong>-Shutdown. Schnell schleicht<br />
sich da ein Fehler ein <strong>und</strong> <strong>Windows</strong> friert beim Herunterfahren ein. Wenn auch Ihr PC<br />
<strong>Probleme</strong> mit dem Shutdown hat <strong>und</strong> Sie Ihren PC nicht mehr per Taste ausschalten<br />
wollen, lesen Sie in <strong>die</strong>ser <strong>Ausgabe</strong>, wie Sie Ihr <strong>Windows</strong> wieder zu einem ordnungsgemäßen<br />
Shutdown bewegen können.<br />
Viele Grüße, Ihr Manfred Kratzl<br />
Chefredakteur „<strong>Windows</strong>-<strong>Probleme</strong> <strong>lösen</strong>“<br />
PS: Beachten Sie bitte das Kennwort für den Zugangsbereich zu http://www.windows-probleme.com.<br />
Es lautet für <strong>die</strong>se <strong>Ausgabe</strong> wie folgt: Fehlercode<br />
Seite 2 / Februar 2010<br />
www.windows-probleme.com
Dienst angegeben, so können Sie<br />
den Fehler über das Dienstprogramm<br />
„Systemkonfiguration“<br />
(„Msconfig.exe“) beheben, indem<br />
Sie den Dienst abschalten.<br />
Versuchen Sie zunächst, das störende<br />
Programm in der Systemkonfiguration<br />
ausfindig zu machen,<br />
indem Sie den Schritten <strong>die</strong>ser Anleitung<br />
folgen:<br />
1. Starten Sie das Systemkonfigurationsprogramm<br />
„MSCONFIG“<br />
über „Start“, „Ausführen“ <strong>und</strong><br />
<strong>die</strong> Eingabe von „msconfig“.<br />
2. Öffnen Sie das Register „Systemstart“<br />
<strong>und</strong> suchen Sie nach der<br />
Datei bzw. dem Dienst (im Register<br />
„Dienste“), <strong>die</strong> bzw. der in<br />
der Fehlermeldung genannt<br />
wurde.<br />
3. Entfernen Sie den Haken am<br />
linken Rand des Eintrags, um<br />
<strong>die</strong>sen Dienst zu deaktivieren.<br />
4. Klicken Sie auf „OK“ <strong>und</strong> starten<br />
Sie Ihren Computer <strong>neu</strong>.<br />
Führen Sie nach <strong>die</strong>ser Änderung<br />
einen Neustart durch <strong>und</strong> fahren<br />
Sie Ihren PC anschließend wieder<br />
herunter. Ihr <strong>Windows</strong> sollte jetzt<br />
wieder ordnungsgemäß herunterfahren.<br />
Unter Umständen finden Sie <strong>die</strong><br />
in der Fehlermeldung angegebene<br />
Datei bzw. den Dienst nicht in der<br />
Systemkonfiguration. Sie können<br />
nun versuchen, anhand der Informationen,<br />
z. B. des Dateinamens,<br />
den <strong>dazugehörige</strong>n Programmhersteller,<br />
Dienst etc. ausfindig zu machen.<br />
Im Zweifelsfall hilft aber folgende<br />
Vorgehensweise:<br />
Deaktivieren Sie der Reihe nach<br />
<strong>die</strong> einzelnen Eintragungen im Register<br />
„Systemstart“ bzw. „Dienste“<br />
mit „MSCONFIG“ <strong>und</strong> starten Sie<br />
Ihren Rechner <strong>neu</strong>. Jetzt sollte <strong>die</strong>ser<br />
wieder sauber herunterfahren.<br />
Starten Sie jetzt den Rechner <strong>und</strong><br />
öffnen Sie das Systemkonfigurationsprogramm<br />
„MSCONFIG“ er<strong>neu</strong>t.<br />
Aktivieren Sie nun den ersten Eintrag<br />
im Register „Systemstart“ bzw.<br />
„Dienste“. Testen Sie <strong>die</strong>se Aktivierung<br />
mit einem Neustart <strong>und</strong> anschließendem<br />
Herunterfahren.<br />
Funktioniert der Shutdown fehlerfrei,<br />
aktivieren Sie den nächsten<br />
Eintrag <strong>und</strong> wiederholen <strong>die</strong>s so<br />
lange, bis der Fehler wieder auftritt.<br />
Mit dem zuletzt aktivierten<br />
Eintrag haben Sie auch das fehlerhafte<br />
Programm entdeckt. Entfernen<br />
Sie <strong>die</strong>ses oder setzen Sie sich<br />
mit dessen Hersteller in Verbindung,<br />
um eine <strong>neu</strong>ere Version bzw.<br />
ein Update zu erhalten.<br />
Abb. 1: In der Systemkonfiguration passen Sie den<br />
Systemstart individuell an.<br />
Dienst verhindert <strong>Windows</strong>-Shutdown<br />
unter XP, Vista oder 7<br />
Ein defekter bzw. inkompatibler<br />
Dienst oder Gerätetreiber kann den<br />
Shutdown von <strong>Windows</strong> XP, Vista<br />
oder 7 verhindern. <strong>Windows</strong> bleibt<br />
in <strong>die</strong>sem Fall „hängen“, sodass Sie<br />
den Dienst weder manuell ausschalten<br />
noch den untauglichen<br />
Gerätetreiber deaktivieren können.<br />
Hier hilft nur noch <strong>die</strong> Parallelinstallation<br />
einer weiteren <strong>Windows</strong>-<br />
Version. Gehen Sie in <strong>die</strong>sem Fall<br />
wie folgt vor:<br />
1. Legen Sie <strong>die</strong> <strong>Windows</strong>-CD/DVD<br />
ein <strong>und</strong> installieren Sie eine<br />
parallele Kopie von <strong>Windows</strong>.<br />
Geben Sie dazu bei Aufforderung<br />
einen anderen Ordner auf<br />
Ihrer Festplatte an.<br />
2. Starten Sie mit „REGEDT32.EXE“<br />
den Registrierungseditor <strong>und</strong><br />
wechseln Sie zum Schlüssel<br />
„HKEY_LOCAL_MACHINE“.<br />
3. Wählen Sie im Menü „Datei“<br />
den Befehl „Struktur laden“<br />
<strong>und</strong> öffnen Sie <strong>die</strong> folgende Registrierungsdatei:<br />
„%SystemRoot%\System32\<br />
config\System“<br />
4. Weisen Sie <strong>die</strong>ser einen Namen<br />
zu, der nicht „System“ lautet,<br />
beispielsweise „Sicherung“.<br />
5. Gehen Sie zum Registrierungsschlüssel<br />
„HKEY_LOCAL_MA-<br />
CHINE\Sicherung\Select“ <strong>und</strong><br />
notieren Sie den Wert für „Current:REG_DWORD“.<br />
Mit <strong>die</strong>sem<br />
Parameter wird festgelegt, wel-<br />
Mit „Fix It“ alle USB-<strong>Probleme</strong> automatisch beheben<br />
Die im <strong>Windows</strong>-Tipp des Monats beschriebene Anleitung<br />
zur Lösung von USB-<strong>Probleme</strong>n können Sie<br />
auch automatisiert ausführen. Damit können Sie das<br />
manuelle Bearbeiten der Registrierungsdatenbank<br />
umgehen, was viele Anwender berechtigterweise bevorzugen<br />
dürften. Wir haben für Sie ein Geheim-Tool<br />
von Microsoft ausfindig gemacht, das den gesamten<br />
Vorgang vollautomatisch ausführt.<br />
Sie finden das Tool „MicrosoftFixit50052.msi“ im<br />
Download-Bereich unter „www.windows-probleme.com“.<br />
Es funktioniert unter <strong>Windows</strong> XP <strong>und</strong><br />
Vista.<br />
Laden Sie „MicrosoftFixit50052.msi“ herunter, speichern<br />
Sie es in einem beliebigen Ordner auf Ihrer Festplatte<br />
<strong>und</strong> führen Sie es mit einem Doppelklick aus.<br />
Bestätigen Sie als Erstes <strong>die</strong> Lizenzbestimmungen,<br />
indem Sie <strong>die</strong> Option „Zustimmen“ markieren, <strong>und</strong><br />
klicken Sie dann auf „Weiter“.<br />
Profi-Tipps <strong>und</strong> Tricks<br />
Mit dem „Fix It“-Tool wird das Feature „Selektives<br />
Energiesparen“ deaktiviert. Die am PC angeschlossenen<br />
USB-Geräte können dann nicht mehr in den Ruhezustand<br />
versetzt werden <strong>und</strong> damit sollte das USB-<br />
Problem behoben sein. Zudem wird das Kontrollkästchen<br />
„Computer kann Gerät ausschalten, um<br />
Energie zu sparen“ auf der Registerkarte „Energieverwaltung“<br />
für den USB-Root-Hub nicht mehr angezeigt.<br />
Abb. 2: „Fix It“ führt alle Arbeiten zur Behebung<br />
von USB-<strong>Probleme</strong>n vollautomatisch aus.<br />
Aktuelles Passwort: Fehlercode<br />
Seite 3 / Februar 2010
Profi-Tipps <strong>und</strong> Tricks<br />
Schreibzugriff<br />
auf USB-Geräte<br />
verbieten<br />
USB-Sticks sind groß in Mode. Kein<br />
W<strong>und</strong>er, denn damit können Sie bequem<br />
<strong>und</strong> schnell Dateien von einem<br />
PC auf den Stick kopieren <strong>und</strong> mitnehmen.<br />
<strong>Das</strong> ist aber auch ein Sicherheitsrisiko,<br />
denn <strong>die</strong>s kann auch jeder andere, der<br />
Zugriff auf Ihren Rechner hat.<br />
Haben Sie auf Ihrem PC wertvolle Informationen<br />
gespeichert <strong>und</strong> wollen Sie<br />
verhindern, dass <strong>die</strong>se auf USB-Stick<br />
oder -Festplatte kopiert werden, so<br />
nehmen Sie eine kleine Änderung in<br />
der Registry vor:<br />
1. Mit „Start“, „Ausführen“ <strong>und</strong> der<br />
Eingabe von „Regedit“ öffnen Sie<br />
den Registrierungseditor.<br />
2. Wechseln Sie auf den Schlüssel<br />
„HKEY_LOCAL_MACHINE\<br />
SYSTEM\CurrentControlSet\<br />
Control\StorageDevicePolicies“.<br />
3. Ist der Unterschlüssel „StorageDevicePolicies“<br />
noch nicht vorhanden,<br />
legen Sie ihn <strong>neu</strong> an. In <strong>die</strong>sen<br />
Schlüssel fügen Sie im rechten Wertefenster<br />
einen <strong>neu</strong>en DWORD-Eintrag<br />
mit dem Namen „WriteProtect“<br />
<strong>und</strong> dem Wert „1“ ein.<br />
Abb. 3: So passen Sie <strong>die</strong> Registry<br />
richtig an.<br />
Um <strong>die</strong> Änderungen zu übernehmen,<br />
starten Sie das System <strong>neu</strong>. Sie können<br />
zwar noch lesend auf jeden USB-Wechseldatenträger<br />
zugreifen, doch der Versuch,<br />
Dateien oder Ordner zu schreiben,<br />
scheitert mit einer Fehlermeldung.<br />
Hinweis: Dieser Tipp funktioniert nur<br />
ab <strong>Windows</strong> XP mit installiertem Service<br />
Pack 2.<br />
ches „ControlSet00x“ beim Starten<br />
geladen wird <strong>und</strong> geändert werden<br />
muss.<br />
6. Und so deaktivieren Sie anschließend<br />
den Dienst:<br />
Im Registrierungsschlüssel „HKEY_<br />
LOCAL_MACHINE\TEST\Control-<br />
Set00x\Services“ wählen Sie den<br />
Namen des verdächtigen Dienstes<br />
aus, wobei „x“ der Wert für „Current:REG_DWORD“<br />
ist.<br />
7. Ändern Sie den Wert von<br />
„Start:REG_DWORD“ in „0x4“.<br />
8. Nachdem Sie <strong>die</strong> nötigen Änderungen<br />
vorgenommen haben, wechseln<br />
Sie zum Registrierungsschlüssel<br />
„HKEY_LOCAL_MACHINE\Sicherung“<br />
<strong>und</strong> löschen <strong>die</strong>sen mit<br />
dem Befehl „Struktur entfernen“.<br />
9. Sie können jetzt <strong>die</strong> Originalversion<br />
von <strong>Windows</strong> wieder <strong>neu</strong> starten.<br />
Denn der Dienst, der dem bearbeiteten<br />
Schlüssel zugeordnet<br />
ist, wurde durch <strong>die</strong> obige Maßnahme<br />
deaktiviert.<br />
So <strong>lösen</strong> Sie durch eine manuelle<br />
Deinstallation verursachte Fehler<br />
Shutdown-<strong>Probleme</strong> können auch<br />
durch Programmreste verursacht werden,<br />
<strong>die</strong> Sie beim manuellen Löschen<br />
übersehen haben. Haben Sie beispielweise<br />
über den <strong>Windows</strong>-Explorer<br />
unter „C:\Programme“ einen Programmordner<br />
gelöscht, so kann <strong>die</strong>s<br />
Auswirkungen auf den Shutdown-Prozess<br />
haben.<br />
Haben Sie kürzlich ein Programm<br />
gelöscht, installieren Sie das Programm<br />
bzw. <strong>die</strong> Komponente <strong>neu</strong> <strong>und</strong><br />
entfernen das Programm anschließend<br />
mithilfe des Dienstprogramms<br />
„Software“ (bzw. „Programme deinstallieren“<br />
unter <strong>Windows</strong> Vista <strong>und</strong> 7)<br />
aus der Systemsteuerung. Nur so werden<br />
alle Programmteile komplett entfernt.<br />
Unter XP klicken Sie dazu in der<br />
Liste der Programme auf das Programm,<br />
das Sie entfernen möchten.<br />
Klicken Sie anschließend auf „Ändern/Entfernen“.<br />
Klicken Sie auf „Ja“, um das Entfernen<br />
des Programms zu bestätigen.<br />
Unter <strong>Windows</strong> Vista <strong>und</strong> 7 klicken<br />
Sie dazu in der Liste der Programme<br />
das zu löschende Programm mit der<br />
rechten Maustaste an. Klicken Sie anschließend<br />
im Kontextmenü auf<br />
„Deinstallieren“.<br />
Klicken Sie auf „Ja“, um das Entfernen<br />
des Programms zu bestätigen.<br />
Was tun, wenn Ihr PC während des<br />
Herunterfahrens einfriert?<br />
Sollte Ihr PC beim Herunterfahren einfrieren,<br />
also auf keinerlei Tasten- <strong>und</strong><br />
Mauseingaben mehr reagieren, wird<br />
<strong>die</strong> Fehlersuche schwierig. Es bleibt<br />
Ihnen dann zunächst nichts anders<br />
übrig, als den PC durch Drücken der<br />
Ein/Aus-Taste auszuschalten.<br />
Um den Fehler nun aufzuspüren, ist<br />
methodisches Vorgehen erforderlich.<br />
Nachfolgend zeigen wir Ihnen, wie Sie<br />
in drei Schritten den Fehler finden<br />
<strong>und</strong> beseitigen können.<br />
Schritt 1: Herunterfahren des Computers<br />
im abgesicherten Modus<br />
Lässt sich <strong>Windows</strong> nicht ordnungsgemäß<br />
beenden, so kann eine falsche<br />
BIOS-Einstellung oder eine fehlerhafte<br />
Hardware bzw. deren Einstellung infrage<br />
kommen.<br />
Im abgesicherten Modus lädt <strong>Windows</strong><br />
nur einige, wenige Standardtreiber.<br />
Daraus können Sie schlussfolgern,<br />
dass ein beim Normalstart geladener<br />
Gerätetreiber, ein beim Start geladenes<br />
Programm oder eine fehlerhafte<br />
Einstellung in den Startdateien <strong>die</strong> Ursache<br />
ist.<br />
1. Starten Sie also den Rechner im abgesicherten<br />
Modus. Sobald <strong>die</strong> Meldung<br />
„<strong>Windows</strong> wird gestartet“ erscheint,<br />
drücken Sie dazu <strong>die</strong> Taste<br />
(.<br />
2. Im Bootmenü wählen Sie <strong>die</strong> Option<br />
„Abgesicherter Modus“.<br />
<strong>Windows</strong> wird nun im abgesicherten<br />
Modus gestartet. Sie erkennen <strong>die</strong>s<br />
an den Hinweisen, <strong>die</strong> an den Rändern<br />
des Desktops angezeigt werden, <strong>und</strong><br />
an der minimalen Auflösung von 640<br />
x 480 mit nur 16 Farben.<br />
Beenden Sie nun <strong>Windows</strong> im abgesicherten<br />
Modus über den „Beenden“-<br />
Befehl. Es ergeben sich zwei Möglichkeiten:<br />
Seite 4 / Februar 2010<br />
www.windows-probleme.com
<strong>Windows</strong><br />
wird ordnungsgemäß<br />
beendet.<br />
<strong>Windows</strong><br />
wird nicht<br />
ordnungsgemäß<br />
beendet.<br />
1<br />
3<br />
8<br />
9<br />
Möglichkeit<br />
Ursache<br />
Vermutlich behindert ein Treiber oder ein<br />
geladenes Programm das ordnungsgemäße<br />
Herunterfahren von <strong>Windows</strong>. In <strong>die</strong>sem Fall<br />
müssen Sie den fehlerhaften Treiber oder<br />
das Programm über das Systemkonfigurationsprogramm<br />
„MSCONFIG“ ausfindig machen.<br />
Wahrscheinlich stört eine BIOS-Einstellung<br />
oder eine fehlerhafte Hardware-Komponente<br />
den Beenden-Vorgang. Stellen Sie <strong>die</strong><br />
Standard-BIOS-Einstellungen ein <strong>und</strong>/oder<br />
suchen Sie <strong>die</strong> fehlerhafte Hardware-Komponente<br />
im Geräte-Manager.<br />
Code Meldung Lösung<br />
„<strong>Das</strong> Gerät ist nicht richtig<br />
konfiguriert, weil <strong>die</strong> Hardwareerkennung<br />
fehlgeschlagen<br />
ist.“<br />
„Gerätetreiber ist beschädigt<br />
oder Speicher bzw. Ressourcenmangel.“<br />
„<strong>Das</strong> Gerät funktioniert nicht,<br />
da <strong>die</strong> Treiberdatei <br />
beschädigt ist.“<br />
„<strong>Das</strong> Gerät funktioniert nicht,<br />
da im BIOS <strong>die</strong> falschen Ressourcen<br />
für das Gerät angegeben<br />
sind.“<br />
Schritt 2: Suchen Sie mithilfe des<br />
Geräte-Managers nach Problemgeräten<br />
Wenn ein Gerät unter <strong>Windows</strong> versagt,<br />
wird im Geräte-Manager in der<br />
Regel neben <strong>die</strong>sem Gerät ein Ausrufezeichen<br />
in einem gelben Kreis angezeigt.<br />
Klicken Sie nun doppelt auf den<br />
Eintrag für das Gerät, wird ein Dialogfenster<br />
angezeigt <strong>und</strong> es werden <strong>die</strong><br />
vom Geräte-Manager entdeckten Fehler<br />
aufgelistet. Achten Sie dabei insbesondere<br />
auf den Fehlercode:<br />
Dieser Code bedeutet, dass <strong>Windows</strong> das Gerät nicht konfigurieren kann. Zur<br />
Lösung des Problems folgen Sie den Anweisungen im Feld „Gerätestatus“.<br />
Sollte der Fehler danach nicht behoben sein, löschen Sie das Gerät aus dem<br />
Geräte-Manager <strong>und</strong> führen dann eine Neuinstallation mit dem Hardware-<br />
Assistenten durch. Auch eine Treiberaktualisierung kann weiterhelfen.<br />
Aktualisieren Sie zuerst den Treiber für das Gerät. Führt <strong>die</strong>s nicht zur Lösung<br />
des Problems, entfernen Sie das Gerät aus dem Geräte-Manager <strong>und</strong> installieren<br />
es <strong>neu</strong>.<br />
Klicken Sie auf „Treibersoftware aktualisieren…“ (<strong>Windows</strong> Vista/7) bzw.<br />
„Treiber aktualisieren…“ (XP).<br />
Aktualisieren Sie das BIOS.<br />
Tipp: Viele Motherboard-Hersteller stellen Tools bereit, über <strong>die</strong> Sie das BIOS-<br />
Update bequem unter <strong>Windows</strong> durchführen können. Asus bietet z. B. das Tool<br />
„Live Update“ <strong>und</strong> Gigabyte das Tool „Gigabyte BIOS Live“ an. Schauen Sie auf<br />
der Internetseite des Herstellers Ihres Motherboards nach <strong>und</strong> laden Sie das entsprechende<br />
Tool für Ihre BIOS-Version herunter.<br />
Profi-Tipps <strong>und</strong> Tricks<br />
<strong>Windows</strong> mit der letzten<br />
als funktionierend<br />
bekannten Konfiguration<br />
wiederherstellen<br />
Wenn sich Ihr <strong>Windows</strong> bei hartnäckigen<br />
<strong>Probleme</strong>n nicht mehr starten<br />
lässt, insbesondere nach einer Konfigurationsänderung<br />
am System, können<br />
Sie <strong>die</strong>se im Handumdrehen wieder<br />
rückgängig machen, nämlich mithilfe<br />
der letzten als funktionierend bekannten<br />
Konfiguration. Diese Lösung funktioniert<br />
auch dann, wenn sich das Betriebssystem<br />
gar nicht mehr hochfahren<br />
lässt.<br />
Versuchen Sie, das System mit der letzten<br />
als funktionierend bekannten Konfiguration<br />
zu starten, indem Sie während<br />
der Boot-Phase <strong>die</strong> Taste (<br />
drücken, wenn eine entsprechende<br />
Aufforderung angezeigt wird.<br />
10<br />
12<br />
16<br />
18<br />
23<br />
„Gerät nicht vorhanden,<br />
funktioniert nicht richtig<br />
oder Treiber nicht installiert.“<br />
„Keine freien Ressourcen<br />
vorhanden.“<br />
„Es konnten nicht alle<br />
Geräteressourcen<br />
identifiziert werden.“<br />
„Die Treiber für <strong>die</strong>ses<br />
Gerät müssen er<strong>neu</strong>t<br />
installiert werden.“<br />
„<strong>Das</strong> Problem liegt bei der<br />
Grafikkarte.“<br />
Stellen Sie sicher, dass das Gerät korrekt angeschlossen ist. Sollte kein Verbindungsproblem<br />
vorliegen, aktualisieren Sie den Treiber.<br />
Wenn es sich bei dem Gerät um eine Steckkarte handelt, installieren Sie <strong>die</strong>se in<br />
einem anderen Steckplatz.<br />
Fehlerhafter Treiber, aktualisieren Sie den Treiber. Klicken Sie dazu auf<br />
„Treibersoftware aktualisieren…“ (<strong>Windows</strong> Vista/7) bzw.<br />
„Treiber aktualisieren…“ (XP).<br />
Der Treiber ist defekt, aktualisieren Sie den Treiber. Klicken Sie dazu auf<br />
„Treibersoftware aktualisieren…“ (Vista/<strong>Windows</strong> 7) bzw.<br />
„Treiber aktualisieren…“ (XP).<br />
Entfernen Sie <strong>die</strong> Grafikkarte aus dem Geräte-Manager <strong>und</strong> starten Sie Ihren PC<br />
<strong>neu</strong>. Aktualisieren Sie den Grafikkartentreiber.<br />
Abb. 4: Wählen Sie im Startmenü<br />
<strong>die</strong> „Letzte als funktionierend<br />
bekannte Konfiguration“.<br />
Die zuletzt als funktionierend bekannte<br />
Konfiguration lässt sich immer dann<br />
starten, wenn Sie vorher <strong>neu</strong>e Software<br />
oder einen <strong>neu</strong>en Treiber installiert<br />
haben, der nicht kompatibel zu <strong>Windows</strong><br />
ist. Sie haben dann <strong>die</strong> Möglichkeit,<br />
<strong>die</strong>se bzw. <strong>die</strong>sen zu entfernen<br />
oder zu deaktivieren. Verwenden Sie<br />
dazu am besten den Geräte-Manager.<br />
24<br />
32<br />
37<br />
„Gerät nicht vorhanden,<br />
funktioniert nicht richtig<br />
oder Treiber nicht alle<br />
installiert.“<br />
„Ein Treiber(<strong>die</strong>nst)<br />
wurde für <strong>die</strong>ses Gerät<br />
deaktiviert.“<br />
„Der Gerätetreiber für <strong>die</strong>se<br />
Hardware kann nicht initialisiert<br />
werden.“<br />
<strong>Das</strong> Problem könnte auf einen Defekt der Hardware zurückzuführen sein oder es<br />
wird ein <strong>neu</strong>er Treiber benötigt. Um <strong>die</strong>sen Fehler zu beheben, gehen Sie nach<br />
der Lösungsempfehlung vor. Funktioniert das Gerät anschließend immer noch<br />
nicht, stellen Sie sicher, dass das Gerät korrekt angeschlossen ist. Überprüfen Sie,<br />
ob <strong>die</strong> Kabel <strong>und</strong> Adapterkarten richtig eingesteckt sind.<br />
Der Starttyp für <strong>die</strong>sen Treiber ist in der Registrierung deaktiviert.<br />
Deinstallieren Sie den Treiber <strong>und</strong> klicken Sie anschließend auf<br />
„Nach geänderter Hardware suchen“.<br />
Deinstallieren Sie den Treiber <strong>und</strong> klicken Sie anschließend auf<br />
„Nach geänderter Hardware suchen“, um den Treiber zu aktualisieren.<br />
Starten Sie den Geräte-Manager über<br />
„Systemsteuerung“, „System“ <strong>und</strong><br />
„Hardware“.<br />
Ist das Gerät erst einmal deaktiviert,<br />
können Sie den PC zumindest wieder<br />
starten <strong>und</strong> damit arbeiten. Sie haben<br />
nun genügend Zeit, das Problem zu<br />
<strong>lösen</strong>, indem Sie z. B. einen passenden<br />
Treiber installieren.<br />
Aktuelles Passwort: Fehlercode<br />
Seite 5 / Februar 2010
Profi-Tipps <strong>und</strong> Tricks<br />
So überprüfen Sie <strong>die</strong><br />
Festplatte bzw.<br />
das Dateisystem<br />
auf Beschädigungen<br />
Die Datenträgerverwaltung ist in <strong>Windows</strong><br />
<strong>die</strong> Schaltzentrale für alle Einstellungen,<br />
<strong>die</strong> Massenspeicher betreffen. Sie erreichen<br />
<strong>die</strong> Datenträgerverwaltung am<br />
schnellsten, indem Sie <strong>die</strong> Computerverwaltung<br />
über den „Öffnen“-Dialog<br />
+r durch Eingabe von „compmgmt.<br />
msc“, gefolgt von M, starten <strong>und</strong><br />
dann in der angezeigten Struktur <strong>die</strong> „Datenträgerverwaltung“<br />
anklicken.<br />
Über das jeweilige Kontextmenü zu einem<br />
Datenträger können Sie nicht nur <strong>die</strong> Eigenschaften<br />
des Datenträgers einsehen<br />
<strong>und</strong> ändern, sondern den Datenträger<br />
auch formatieren, ein logisches Laufwerk<br />
öffnen, durchsuchen <strong>und</strong> sogar löschen<br />
oder Laufwerksbuchstaben <strong>und</strong> Pfad ändern.<br />
Abb. 5 Die Datenträgerverwaltung von<br />
<strong>Windows</strong> XP<br />
Öffnen Sie den „Eigenschaften“-Dialog<br />
mit einem Rechtsklick auf das Laufwerk im<br />
<strong>Windows</strong>-Explorer. Über <strong>die</strong> Registerkarte<br />
„Extras“ gelangen Sie zur Schaltfläche<br />
„Jetzt prüfen“. Alternativ könne Sie auch<br />
das Kommandozeilen-Tool „CHKDSK.EXE“<br />
verwenden.<br />
Auch aus dem <strong>Windows</strong>-Explorer gelangen<br />
Sie über das Kontextmenü zu den Eigenschaften<br />
des Datenträgers, nicht aber<br />
zu den zusätzlichen Bearbeitungsmöglichkeiten<br />
der Datenträgerverwaltung.<br />
Schritt 3: Wie Sie <strong>Windows</strong> mit<br />
der Systemwiederherstellung<br />
wiederherstellen<br />
Kommen Sie der Fehlerursache durch<br />
<strong>die</strong> bisher beschriebenen Methoden<br />
nicht auf Spur, können Sie Ihr <strong>Windows</strong><br />
auf einen früheren Zeitpunkt zurücksetzen,<br />
als Ihr System noch einwandfrei<br />
funktionierte.<br />
Die Systemwiederherstellung setzt<br />
<strong>die</strong> Systemdateien <strong>und</strong> -einstellungen<br />
des Computers mithilfe von Wiederherstellungspunkten<br />
auf einen früheren<br />
Zustand zurück, ohne dass <strong>die</strong>s<br />
Auswirkungen auf Ihre persönlichen<br />
Dateien hat. Wiederherstellungspunkte<br />
werden automatisch einmal<br />
pro Woche <strong>sowie</strong> unmittelbar vor wesentlichen<br />
Systemereignissen erstellt.<br />
Zu <strong>die</strong>sen Ereignissen gehört beispielsweise<br />
<strong>die</strong> Installation eines Programms<br />
oder eines Gerätetreibers. Mit<br />
der Systemwiederherstellung haben<br />
Sie gute Chancen, Ihr System wieder in<br />
einen funktionsfähigen Zustand zurückzuversetzen,<br />
ohne dass Daten verloren<br />
gehen.<br />
1. Starten Sie <strong>die</strong> Systemwiederherstellung<br />
in XP über „Hilfe & Support“<br />
<strong>und</strong> „Computeränderungen<br />
mit der Systemwiederherstellung<br />
rückgängig machen“. In <strong>Windows</strong><br />
Vista <strong>und</strong> 7 geben Sie einfach „Systemwiederherstellung“<br />
in <strong>die</strong> „Suchen“-Zeile<br />
ein <strong>und</strong> wählen in der<br />
Ergebnisliste das Programm.<br />
2. Wählen Sie <strong>die</strong> Option „Meinen<br />
Computer zu einem früheren<br />
Zeitpunkt wiederherstellen“ aus<br />
<strong>und</strong> geben Sie im Dialogfeld „Wiederherstellungspunkt<br />
auswählen“<br />
einen Wiederherstellungspunkt<br />
aus dem Systemwiederherstellungskalender<br />
an. Alternativ zu<br />
<strong>die</strong>ser Vorgehensweise können Sie<br />
mit „Letzte Wiederherstellung<br />
rückgängig machen“ eine fehlerhafte<br />
Systemwiederherstellung<br />
korrigieren.<br />
Die Systemwiederherstellung befindet<br />
sich ziemlich versteckt in <strong>Windows</strong>,<br />
<strong>und</strong> zwar unter „Systemsteuerung“<br />
<strong>und</strong> „System“, wenn Sie in<br />
<strong>Windows</strong> 7 oder Vista <strong>die</strong> Anzeige<br />
von „Kategorie“ auf „Symbole“ umstellen.<br />
Klicken Sie auf der „Startseite der<br />
Systemsteuerung“ auf „Erweiterte<br />
Systemeinstellungen“ <strong>und</strong> wechseln<br />
Sie auf das Register „Computerschutz“.<br />
Hier finden Sie <strong>die</strong> Schaltfläche<br />
„Systemwiederherstellung“.<br />
Fazit: <strong>Das</strong> Suchen nach der Fehlerursache<br />
bei Ihrem <strong>Windows</strong> ist eine zeitintensive<br />
Aufgabe, aber sie lohnt sich. Sie<br />
verbessern damit nicht nur <strong>die</strong> Stabilität<br />
Ihres Systems, sondern beseitigen<br />
damit auch Fehlerquellen, <strong>die</strong> den laufenden<br />
Betrieb von <strong>Windows</strong> stören<br />
könnten.<br />
Abb. 6:<br />
So funktioniert<br />
<strong>die</strong> Systemwiederherstellung<br />
in<br />
<strong>Windows</strong> 7.<br />
Impressum<br />
<strong>Windows</strong>-<strong>Probleme</strong> <strong>lösen</strong><br />
ISSN: 1860-9309<br />
Verlag: Verlag für <strong>die</strong> Deutsche Wirtschaft AG, Bonn<br />
Verlagsbereich: Fachverlag für Computerwissen<br />
Vorstand: Helmut Graf<br />
Chefredakteur: Manfred Kratzl (verantwortlich), Inkofen<br />
Objektleitung: Monika Rohn, Bonn<br />
Lektorat: Birgit Volk, Bonn<br />
Herstellungsleitung: Dipl.-Ing. Monika Graf, Bonn<br />
Herstellung: Sebastian Gerber, Bonn<br />
Satz: Pospischil, Stadtbergen<br />
Druck: ADN Offsetdruck, Battenberg<br />
Auszubildende, Schüler, Studenten, Trainees <strong>und</strong><br />
Volontäre erhalten gegen Nachweis 25 % Rabatt.<br />
Bezug: beim Verlag für <strong>die</strong> Deutsche Wirtschaft AG<br />
<strong>und</strong> im gut sortierten Fachbuchhandel<br />
Adresse: Verlag für <strong>die</strong> Deutsche Wirtschaft AG,<br />
Theodor-Heuss-Str. 2-4, 53177 Bonn (Bad Godesberg),<br />
Großk<strong>und</strong>enpostleitzahl: 53095<br />
Tel. 0228/9550190, Fax 0228/3696001 (K<strong>und</strong>enservice)<br />
Internet: http://www.windows-probleme.com<br />
Aktuelles Passwort: Fehlercode<br />
E-Mail: redaktion@windows-probleme.com (Redaktion)<br />
info@computerwissen.de (K<strong>und</strong>enservice)<br />
Eingetragen: Amtsgericht Bonn HRB 8165<br />
Die Beiträge in „<strong>Windows</strong>-<strong>Probleme</strong> <strong>lösen</strong>“ wurden mit Sorgfalt recherchiert <strong>und</strong><br />
überprüft. Sie basieren jedoch auf der Richtigkeit uns erteilter Auskünfte <strong>und</strong><br />
unterliegen Veränderungen. Daher ist eine Haftung – auch für telefonische<br />
Auskünfte – ausgeschlossen.<br />
Vervielfältigungen jeder Art sind nur mit Genehmigung des Verlags gestattet.<br />
Copyright 2010 by VNR Verlag für <strong>die</strong> Deutsche Wirtschaft AG, Bonn, Warschau,<br />
Bukarest, Moskau, London, Manchester, Madrid, Johannesburg, Paris<br />
Seite 6 / Februar 2010<br />
www.windows-probleme.com
<strong>Windows</strong>-Workshop:<br />
Fernsteuerung mit der Remote-Desktop-Verbindung<br />
Immer mehr Firmen gehen dazu<br />
über, Heimarbeitsplätze einzurichten,<br />
<strong>und</strong> ermöglichen Ihren Mitarbeitern<br />
quasi, von zu Hause aus remote<br />
auf ihren Rechner im Unternehmen<br />
zuzugreifen. Wussten Sie,<br />
dass Sie Ihren eigenen Vista-/XP-<br />
Rechner abhängig von der Version<br />
ebenfalls „fernsteuern“ können?<br />
Dies eröffnet Ihnen ganz <strong>neu</strong>e Möglichkeiten,<br />
wie z. B. von unterwegs<br />
aus auf das heimische Outlook zuzugreifen<br />
oder sich Dateien vom<br />
Heim-PC herunterzuladen.<br />
Die Remote-Desktop-Verbindung<br />
geht über den Funktionsumfang<br />
der einfachen Remote-Unterstützung<br />
hinaus. Während <strong>die</strong> Remote-<br />
Unterstützung immer eine Bestätigung<br />
der Aktion auf dem Zielrechner<br />
erfordert, können Sie mit der<br />
Remote-Desktop-Verbindung einen<br />
Rechner ohne Benutzereingriff<br />
fernsteuern.<br />
Als Betriebssystem für das Host-<br />
System (das System, das ferngesteuert<br />
werden soll) eignen sich <strong>die</strong> folgenden<br />
Betriebssysteme von Microsoft:<br />
<strong>Windows</strong> XP Professional<br />
<strong>Windows</strong> Vista Business<br />
<strong>Windows</strong> Vista Ultimate<br />
<strong>Windows</strong> Vista Enterprise<br />
<strong>Windows</strong> 7 Professional<br />
Die Versionen <strong>Windows</strong> XP<br />
Home Edition, <strong>Windows</strong> Vista<br />
Home Basic <strong>und</strong> <strong>Windows</strong> Vista<br />
Home Premium <strong>sowie</strong> <strong>die</strong> entsprechenden<br />
<strong>Windows</strong>-7-Versionen,<br />
sind nicht als Host-Systeme geeignet.<br />
Da <strong>die</strong> Remote-Desktop-<br />
Verbindung erstmals in <strong>Windows</strong><br />
XP verwendet wurde, ist sie nicht in<br />
den älteren <strong>Windows</strong>-Versionen<br />
(2000, NT, 98, 95) enthalten.<br />
Für <strong>die</strong> Einrichtung des Remote-<br />
Desktops wird von folgender Konfiguration<br />
ausgegangen: Ihr Vista-/<br />
XP-Rechner ist über einen Router<br />
an das Internet angeschlossen. Er<br />
wird via Internet über seine externe<br />
IP-Adresse angesprochen.<br />
Diese IP-Adresse wird Ihnen vom Internet-Provider<br />
zugewiesen. Leider<br />
handelt es sich dabei in der Regel<br />
um eine dynamische IP-Adresse, <strong>die</strong><br />
sich bei jeder Einwahl oder bei der<br />
automatischen Trennung alle 24<br />
St<strong>und</strong>en verändert. Fast jeder Internet-Provider<br />
kann Ihnen auch eine<br />
unveränderliche, also eine feste IP-<br />
Adresse anbieten, das kostet in der<br />
Regel aber einen monatlichen Zusatzbeitrag.<br />
Zum Glück bietet z. B. <strong>die</strong> Firma<br />
DynDNS einen besonderen <strong>und</strong><br />
kostenlosen Service an: einen Account<br />
für <strong>die</strong> dynamische DNS-<br />
Registrierung. <strong>Das</strong> heißt: Sie registrieren<br />
Ihren PC über einen eindeutigen<br />
Namen, unter dem Sie immer<br />
erreichbar sind, egal, welche IP-<br />
Adresse Sie gerade haben. Sehen Sie<br />
sich dazu auch den Link „https://<br />
www.dyndns.com/account/create.<br />
html“ an.<br />
Support via Internet oder Arbeiten von zu Hause aus<br />
mit der Remote-Desktop-Verbindung<br />
Der Computer, der ferngesteuert<br />
werden soll, benötigt ebenfalls eine<br />
feste interne IP-Adresse, damit der<br />
Router über <strong>die</strong> Port-Weiterleitung<br />
immer den richtigen PC anspricht.<br />
Falls Sie also bisher den Router als<br />
DHCP-Server genutzt haben, müssen<br />
Sie <strong>die</strong>se Funktion leider deaktivieren.<br />
Beachten Sie bei der Umstellung<br />
auf eine feste IP-Adresse, dass<br />
als Standard-Gateway <strong>und</strong> DNS-Server<br />
<strong>die</strong> IP-Adresse des Routers eingetragen<br />
werden muss. Damit Remote-Desktop-Verbindungen<br />
außerhalb<br />
Ihres Netzwerks genutzt<br />
werden können, muss der Port<br />
„3389“ auf dem Router auf <strong>die</strong> IP-<br />
Adresse des fernzusteuernden Rechners<br />
weitergeleitet werden. Dieser<br />
Port ist auch in der Firewall des<br />
Routers entsprechend freizuschalten.<br />
Auf dem fernzusteuernden Computer<br />
muss <strong>die</strong> Remote-Desktop-<br />
Verbindung aktiviert werden <strong>und</strong><br />
der Remote-Benutzer festgelegt<br />
werden. Diese Einstellungen nehmen<br />
Sie in den „Eigenschaften“<br />
von „System“ im Register „Remote“<br />
vor.<br />
Abb. 7: So legen Sie ein <strong>neu</strong>es Konto für <strong>die</strong> dynamische DNS-Registrierung an.<br />
Aktuelles Passwort: Fehlercode<br />
Seite 7 / Februar 2010
Fortsetzung von Seite 7<br />
Abb. 8: Die Remote-Desktop-Verbindung von Vista<br />
Zusätzlich können Sie hier einstellen,<br />
ob der Zugriff auch für<br />
„eine beliebige Version von Remotedesktopverbindung“<br />
oder für<br />
eine Verbindung von „Remotedesktop<br />
mit Netzwerkschichtauthentifizierung“<br />
freigegeben wird. Flexibler<br />
ist man mit der Einstellung<br />
„eine beliebige Version von Remotedesktopverbindung“.<br />
Die Firewall<br />
schaltet anschließend automatisch<br />
<strong>die</strong> benötigten Ports frei. Ihr<br />
Vista-/XP-PC ist jetzt für den Fernzugriff<br />
konfiguriert.<br />
Um den Remote-Zugriff zu testen,<br />
begeben Sie sich an einen Rechner<br />
außerhalb Ihres eigenen Netzwerks<br />
<strong>und</strong> starten das Programm<br />
auf dem Client über „Start“, „Programme“,<br />
„Zubehör“, „Kommunikation“<br />
<strong>und</strong> „Remotedesktopverbindung“.<br />
Dann tragen Sie den<br />
zuvor registrierten „DynDNS“-<br />
Namen, den Benutzernamen <strong>und</strong><br />
das Passwort ein.<br />
Nach dem Verbindungsaufbau<br />
haben Sie Zugriff auf den PC. Als<br />
Erstes erscheint dabei <strong>die</strong> Anmeldemaske.<br />
Melden Sie sich mit einem<br />
auf dem fernzusteuernden PC gültigen<br />
Benutzernamen <strong>und</strong> Passwort<br />
an. Nun haben Sie vollen Zugriff<br />
auf den ferngesteuerten PC.<br />
Ist ein Zugriff nicht möglich, ist<br />
vermutlich der Remote-Zugriff<br />
nicht aktiviert. In <strong>die</strong>sem Fall rufen<br />
Sie über „Systemsteuerung“ <strong>und</strong><br />
„System“ das Register „Remote“ auf.<br />
Aktivieren Sie dort <strong>die</strong> Optionen<br />
gemäß der folgenden Abbildung,<br />
insbesondere <strong>die</strong> Sicherheitsstufe<br />
<strong>und</strong> das DynDNS-Konto, <strong>und</strong> legen<br />
Sie aus Sicherheitsgründen <strong>die</strong> Benutzer<br />
fest, <strong>die</strong> auf Ihren PC zugreifen<br />
dürfen.<br />
Abb. 9: So aktivieren Sie den PC als Remote-<br />
Desktop.<br />
Fehlt der Abschnitt des Remote-<br />
Desktops, so haben Sie eine Home-<br />
Version von <strong>Windows</strong> im Einsatz,<br />
<strong>die</strong> den Server-Modus nicht unterstützt.<br />
Troubleshooting-<br />
Workshop:<br />
Druckerprobleme<br />
schnell gelöst<br />
Wenn der Drucker <strong>Probleme</strong> bereitet,<br />
so wird <strong>die</strong> Ursache meist in<br />
<strong>Windows</strong> vermutet. Viele Drucker-<br />
Fehlermeldungen weisen auf ein<br />
fehlerhaftes <strong>Windows</strong> hin, doch<br />
meist ist es der Drucker selbst, der<br />
das Problem verursacht.<br />
Bevor Sie also am <strong>Windows</strong>-<br />
System Änderungen vornehmen,<br />
Updates oder <strong>neu</strong>e Druckertreiber<br />
installieren, sollten Sie den<br />
Drucker selbst überprüfen. Oft sind<br />
<strong>die</strong> Ursachen für ein Problem trivial,<br />
doch anhand des nebenstehenden<br />
Flowcharts können Sie <strong>die</strong>se<br />
ausschließen:<br />
Ist das Netzkabel am Drucker<br />
<strong>und</strong> einer geerdeten Steckdose<br />
angeschlossen?<br />
Sind der Drucker <strong>und</strong> der<br />
Computer eingeschaltet?<br />
Ist der Drucker über ein USB-Kabel<br />
(oder bei älteren Druckern ein<br />
Kabel mit parallelem Anschluss)<br />
am Computer angeschlossen?<br />
Blinken Druckerleuchten?<br />
Bei Tintendruckern: Haben Sie den<br />
Aufkleber <strong>und</strong> das Klebeband auf<br />
Rück- <strong>und</strong> Vorderseite der<br />
Tintenpatronen entfernt?<br />
Bei Laserdruckern: Haben Sie <strong>die</strong><br />
Schutzfolie am Tonerausgang der<br />
Kartusche entfernt<br />
Haben Sie <strong>die</strong> Tintenpatrone/<br />
Laserkartusche vorschriftsmäßig<br />
installiert?<br />
Ist das Papier vorschriftsmäßig<br />
eingelegt?<br />
Haben Sie <strong>die</strong> Drucker-Software<br />
vorschriftsmäßig installiert?<br />
Ist der Drucker als Standarddrucker<br />
eingerichtet?<br />
Ist der Drucker direkt an den<br />
Computer angeschlossen?<br />
Nein<br />
Nein<br />
Nein<br />
Nein<br />
Nein<br />
Nein<br />
Nein<br />
Nein<br />
Nein<br />
Nein<br />
Netzkabel anschließen, Drucker einschalten.<br />
Drucker einschalten.<br />
Drucker über ein Kabel mit dem Computer verbinden.<br />
Informationen hierzu finden Sie im Drucker-Handbuch.<br />
Informationen hierzu finden Sie im Drucker-Handbuch oder auf der Beilage zu der Kartusche.<br />
Informationen hierzu finden Sie im Drucker-Handbuch oder auf der Beilage zu der Kartusche.<br />
Stellen Sie sicher, dass das Papier nicht zu weit in den Drucker geschoben wurde.<br />
Wählen Sie auf dem Desktop <strong>die</strong> Befehlsfolge „Start“, „Programme“ oder „Alle Programme“.<br />
Hier sollten Sie <strong>die</strong> Software zur Konfiguration des installierten Druckers finden. Wenn nicht,<br />
installieren Sie <strong>die</strong> Drucker-Software.<br />
Definieren Sie den Drucker als Standard:<br />
1. Klicken Sie auf „Start“, „Einstellungen“, „Drucker“ (in Vista unter Systemsteuerung<br />
<strong>und</strong> „Drucker“).<br />
2. Klicken Sie mit der rechten Maustaste auf den Drucker <strong>und</strong> vergewissern Sie sich,<br />
dass „Als Standard festlegen“ ausgewählt ist.<br />
Wenn der Drucker über ein externes Gerät wie beispielsweise einen USB-Hub,<br />
eine Switch-Box, einen Scanner oder ein Faxgerät angeschlossen ist, führen Sie<br />
<strong>die</strong> folgenden Schritte aus:<br />
1. Trennen Sie den Drucker von allen externen Geräten.<br />
2. Verbinden Sie den Drucker mittels eines USB-Kabels direkt mit dem Computer.<br />
3. In den Eigenschaften des Druckers im Register „Allgemein“ starten Sie den Druck<br />
einer Testseite.<br />
● Wenn <strong>die</strong> Testseite gedruckt wird, wird <strong>die</strong> Fehlermeldung möglicherweise vom<br />
externen Gerät <strong>und</strong> nicht vom Drucker verursacht.<br />
● Wenn <strong>die</strong> Testseite nicht gedruckt wird, öffnen Sie <strong>die</strong> Hilfe zur Drucker-Software.<br />
Dort finden Sie weitere Informationen zur Fehlersuche.<br />
Seite 8 / Februar 2010<br />
www.windows-probleme.com
Thema: <strong>Windows</strong> 7: <strong>Erfolgreich</strong> <strong>updaten</strong> <strong>und</strong> <strong>neu</strong> installieren • Fachverlag für Computerwissen<br />
In <strong>die</strong>ser <strong>Ausgabe</strong><br />
für Sie<br />
zusammengestellt<br />
So viel Power braucht<br />
Ihr System für <strong>Windows</strong> 7 . . . . . . . .1<br />
Auf das Logo kommt es an:<br />
PCs für <strong>Windows</strong> 7 gemacht . . . . . . . . . . .1<br />
Der Härtetest: Ist Ihr PC überhaupt<br />
<strong>Windows</strong>-7-tauglich? . . . . . . . . . . . . . . . .2<br />
<strong>Windows</strong> 7: Upgrade oder<br />
Neuinstallation? . . . . . . . . . . . . . . . .2<br />
<strong>Windows</strong> 7 von Gr<strong>und</strong><br />
auf <strong>neu</strong> installieren . . . . . . . . . . . . . .3<br />
Die erste Hürde: 32-Bit- oder<br />
64-Bit-Edition? . . . . . . . . . . . . . . . . . . . . . .3<br />
Die zweite Hürde:<br />
Upgrade nicht möglich . . . . . . . . . . . . . . .3<br />
Neuinstallation <strong>und</strong> Datenübernahme<br />
nach <strong>Windows</strong> 7 . . . . . . . . . .4<br />
Auswahl der Dateien <strong>und</strong> Einstellungen<br />
für <strong>die</strong> Übernahme . . . . . . . . . . . . . . . . . .4<br />
Mit dem Assistenten <strong>die</strong> Dateien<br />
zusammentragen . . . . . . . . . . . . . . . . . . .5<br />
Schritt für Schritt: So setzen Sie<br />
„EasyTransfer“ ein . . . . . . . . . . . . . . . . . . .5<br />
So übernehmen Sie <strong>die</strong> Daten auf den<br />
<strong>neu</strong>en <strong>Windows</strong>-7-PC . . . . . . . . . . . . . . . .6<br />
So stellen Sie Ihren PC sicher<br />
<strong>und</strong> fehlerfrei von <strong>Windows</strong> Vista<br />
auf das <strong>neu</strong>e <strong>Windows</strong> 7 um:<br />
<strong>Windows</strong>-7-Upgrade<br />
leicht gemacht . . . . . . . . . . . . . . . . . .6<br />
Wichtige Arbeiten vor dem Upgrade . . .7<br />
Los geht’s: <strong>Windows</strong> 7 als Upgrade<br />
installieren . . . . . . . . . . . . . . . . . . . . . . . . .7<br />
So beheben Sie Fehler während<br />
der <strong>Windows</strong>-7-Installation . . . . . . . . . . .8<br />
Aus dem<br />
Download-Bereich:<br />
Alle Patches, Bugfixes <strong>und</strong> Service Packs<br />
zur <strong>Ausgabe</strong> zum Sofort-Download auf<br />
www.windows-probleme.com<br />
Thema des Monats: <strong>Windows</strong> 7<br />
So viel Power braucht<br />
Ihr System für <strong>Windows</strong> 7<br />
<strong>Windows</strong> 7 löst <strong>Windows</strong> XP <strong>und</strong><br />
<strong>Windows</strong> Vista als Standard-Betriebssystem<br />
ab. Mit <strong>neu</strong>er Optik, <strong>neu</strong>en<br />
Leistungsmerkmalen <strong>und</strong> verbesserter<br />
Sicherheit will Microsoft <strong>Windows</strong> 7<br />
zum besten Betriebssystem aller Zeiten<br />
machen. Wollen Sie jetzt oder zu<br />
einem späteren Zeitpunkt ebenfalls<br />
auf <strong>Windows</strong> 7 umsteigen, so ergeben<br />
sich für eine erfolgreiche Umstellung<br />
einige Fragen:<br />
Was ist sinnvoll: Update oder<br />
Neuinstallation?<br />
Welche Hardware-Anforderungen<br />
muss Ihr PC erfüllen?<br />
Wie können Sie Daten, Programme<br />
<strong>und</strong> Einstellungen übernehmen?<br />
Wie funktioniert eine komplette<br />
Neuinstallation?<br />
Welche <strong>Windows</strong>-7-Version benötigen<br />
Sie wirklich (Update- oder Vollversion)?<br />
In <strong>die</strong>sem <strong>Themen</strong>special erhalten<br />
Sie <strong>die</strong> passenden Antworten auf Ihre<br />
Fragen <strong>und</strong> können schon bald erfolgreich<br />
das <strong>neu</strong>e <strong>Windows</strong> Vista einsetzen.<br />
Auf das Logo kommt es an:<br />
PCs für <strong>Windows</strong> 7 gemacht<br />
■ Der „<strong>Windows</strong> 7 Upgrade Advisor“<br />
■ Virenschutz mit „Microsoft Security Essentials“<br />
■ Firewall „Zone Alarm“<br />
■ Neue „Desktop Themes“ für ein schöneres <strong>Windows</strong> 7<br />
Wenn Sie erst vor Kurzem einen PC gekauft<br />
haben oder gerade <strong>die</strong> Anschaffung<br />
eines <strong>neu</strong>en PCs planen, so achten<br />
Sie auf <strong>die</strong> aufgebrachten Logos<br />
bzw. <strong>die</strong> Herstellerangaben. Ist der PC<br />
bereits für <strong>Windows</strong> 7 vorbereitet oder<br />
entspricht <strong>die</strong> Ausstattung den <strong>Windows</strong>-7-Anforderungen,<br />
finden Sie entweder<br />
das „<strong>Windows</strong> 7 Ready“-Logo<br />
oder das „<strong>Windows</strong> 7 Compatible PC“-<br />
Logo am Gerät angebracht.<br />
Ein PC mit dem Logo „<strong>Windows</strong> 7<br />
Compatible“ ist gr<strong>und</strong>sätzlich bereit<br />
für <strong>Windows</strong> 7. <strong>Das</strong> bedeutet, dass Sie<br />
alle <strong>Windows</strong>-7-Editionen mit den<br />
Gr<strong>und</strong>funktionalitäten darauf betreiben<br />
können. Für spezielle Funktionen<br />
wie z. B. AERO in den Premium-Editionen<br />
kann jedoch auch hier unter Umständen<br />
eine Hardware-Erweiterung<br />
erforderlich werden.<br />
In <strong>die</strong>sem Fall sorgt der „<strong>Windows</strong> 7<br />
Upgrade Advisor“ für Klarheit. Sollte<br />
<strong>die</strong> Hardware für spezielle Funktionen<br />
wie AERO nicht ausreichend dimensioniert<br />
sein, erhalten Sie im Prüfbericht<br />
einen Hinweis dazu.<br />
Nahezu ohne Einschränkungen für<br />
alle <strong>Windows</strong>-7-Versionen geeignet ist<br />
ein PC mit dem „Compatible with<br />
<strong>Windows</strong> 7“-Logo (siehe Abbildung<br />
oben). Fehlt das Logo, so können Sie<br />
folgende Hardware-Anforderungen als<br />
Richtlinien nehmen:<br />
1-GHz-Prozessor oder schneller 32-<br />
Bit- (x86) oder 64-Bit-Prozessor (x64)<br />
1 GB RAM (32 Bit)/2 GB RAM (64 Bit)<br />
Zugang zu Ihrem VIP-Service: www.windows-probleme.com, Passwort: Fehlercode<br />
24-St<strong>und</strong>en-Redaktions-Hotline per E-Mail: redaktion@windows-probleme.com<br />
Aktuelles<br />
Passwort:<br />
Fehlercode
16 GB (für <strong>die</strong> 32-Bit-Edition)/<br />
20 GB (für <strong>die</strong> 64-Bit-Edition) verfügbarer<br />
Festplattenspeicher<br />
DirectX9-fähige Grafikkarte mit<br />
WDDM 1.0 oder höherem Treiber<br />
Auch hier gilt, dass <strong>die</strong> in einigen<br />
<strong>Windows</strong>-7-Versionen integrierten<br />
Funktionen zusätzliche Hardware<br />
erfordern. <strong>Das</strong> trifft beispielsweise<br />
für <strong>die</strong> Ultimate-Version zu, mit der<br />
Sie nur über eine eingebaute TV-<br />
Karte Fernsehsendungen live ansehen<br />
oder aufnehmen können.<br />
Voraussetzung für viele Zusatzfunktionen<br />
ist darüber hinaus <strong>die</strong><br />
Oberfläche AERO, ohne <strong>die</strong> auch<br />
alle anderen Premium-Programme<br />
wie Spracherkennung, DVD-Layout,<br />
Videoschnitt usw. nicht funktionieren.<br />
Der Härtetest: Ist Ihr PC überhaupt<br />
<strong>Windows</strong>-7-tauglich?<br />
Microsoft hat ein Tool herausgegeben,<br />
mit dem Sie Ihren Rechner<br />
auf Tauglichkeit für <strong>Windows</strong> 7<br />
Wenn Sie das <strong>neu</strong>e <strong>Windows</strong> 7<br />
gekauft haben <strong>und</strong> auf Ihrem<br />
<strong>Windows</strong>-XP-/-Vista-PC installieren<br />
wollen, gibt es einiges zu beachten.<br />
Prinzipiell treffen Sie zuerst<br />
<strong>die</strong> wichtigste aller Entscheidungen:<br />
Upgrade oder Neuinstallation?<br />
Während bei <strong>Windows</strong> XP<br />
gr<strong>und</strong>sätzlich eine Neuinstallation<br />
erforderlich wird, können Sie von<br />
<strong>Windows</strong> Vista direkt auf <strong>Windows</strong><br />
7 upgraden. Doch sollten Sie sich<br />
überlegen, ob ein Upgrade über<br />
ein bestehendes System für Sie<br />
tatsächlich mehr Vor- als Nachteile<br />
mit sich bringt. Zwar können<br />
testen können: den „<strong>Windows</strong> 7<br />
Upgrade Advisor“. Sie können ihn<br />
im Download-Bereich unter „www.<br />
windows-probleme.com“ herunterladen.<br />
Der „<strong>Windows</strong> 7 Upgrade<br />
Advisor“ analysiert <strong>die</strong> komplette<br />
Hardware in mehreren Schritten<br />
<strong>und</strong> zeigt Ihnen dann, ob Ihr aktueller<br />
PC für ein Upgrade auf<br />
<strong>Windows</strong> 7 gerüstet ist <strong>und</strong> welche<br />
<strong>Windows</strong>-7-Edition für ihn geeignet<br />
ist.<br />
Nach der Installation rufen Sie<br />
den „<strong>Windows</strong> 7 Upgrade Advisor“<br />
über „Programme“ auf. Klicken Sie<br />
auf „Start“, um den Test zu starten.<br />
Achten Sie auf <strong>die</strong> Schaltflächen<br />
„Drucken“ <strong>und</strong> „Bericht speichern“.<br />
Ist Ihr PC in einigen Prüfungen<br />
durchgefallen <strong>und</strong> Sie wollen das<br />
System aufrüsten bzw. nachbessern,<br />
so können Sie in einem Vorher-nachher-Vergleich<br />
<strong>die</strong> Unterschiede<br />
durch Ihre Maßnahmen<br />
schnell feststellen.<br />
Achtung: Der „<strong>Windows</strong> 7 Upgrade<br />
Advisor“ läuft nur auf PCs mit<br />
<strong>Windows</strong> 7: Upgrade oder Neuinstallation?<br />
durch ein solches Upgrade erfreulicherweise<br />
alle bestehenden Applikationsinstallationen<br />
direkt übernommen<br />
werden, doch ist zu bedenken,<br />
dass das <strong>neu</strong>e System dadurch<br />
auch viele überholte Betriebssystemkomponenten<br />
übernimmt.<br />
Unsere Empfehlung: Sofern<br />
nicht zwingende Gründe dagegen<br />
sprechen, sollten Sie <strong>die</strong> Installation<br />
von <strong>Windows</strong> 7 für einen<br />
Neuanfang nutzen, auch wenn<br />
ein Upgrade noch so bequem ist.<br />
<strong>Windows</strong> 7 ist dann weder mit<br />
alten Betriebssystemkomponenten<br />
Abb. 1: In einem übersichtlichen Report erfahren Sie<br />
alles über <strong>die</strong> Hardware-Kompatibilität.<br />
<strong>Windows</strong> XP oder Vista. Haben Sie<br />
noch <strong>Windows</strong> 9x/Me oder NT/<br />
2000 im Einsatz, so wird <strong>die</strong> Installation<br />
des „<strong>Windows</strong> 7 Upgrade Advisors“<br />
verweigert. Halten Sie sich<br />
in <strong>die</strong>sem Fall an <strong>die</strong> oben genannten<br />
Hardware-Mindestvoraussetzungen<br />
<strong>und</strong> prüfen Sie, ob für<br />
<strong>die</strong> eingebauten Komponenten wie<br />
Grafikkarte, Mainboard etc. auch<br />
<strong>Windows</strong>-7-Treiber verfügbar sind.<br />
Hinweis: Bei der 32-Bit-Version<br />
funktionieren mitunter auch <strong>die</strong><br />
Vista-Treiber. Die 64-Bit-Version<br />
benötigt jedoch immer zertifizierte<br />
<strong>Windows</strong>-7-Treiber.<br />
belastet, noch sind <strong>die</strong> Systemverzeichnisse<br />
mit DLL-Überresten verstopft.<br />
Auch wenn Sie eine <strong>neu</strong>e Festplatte<br />
in Ihren PC einbauen <strong>und</strong><br />
das System mit <strong>Windows</strong> 7 betreiben<br />
wollen, empfehlen wir eine<br />
Neuinstallation. Mit dem Übertragungs-Assistenten<br />
können Sie nach<br />
der Installation <strong>die</strong> wichtigsten<br />
Daten <strong>und</strong> Einstellungen von der<br />
alten Festplatte übertragen. Und<br />
wenn Sie <strong>Windows</strong> 7 parallel zu<br />
XP/Vista betreiben wollen, kommen<br />
Sie um eine Neuinstallation<br />
ohnehin nicht herum.<br />
Liebe Leserin, lieber Leser!<br />
Es gibt viele Gründe, <strong>Windows</strong> 7 <strong>neu</strong> zu installieren: Sie wollen ein Update von<br />
<strong>Windows</strong> XP oder Vista auf <strong>Windows</strong> 7 vornehmen, Sie kaufen einen <strong>neu</strong>en PC ohne<br />
Betriebssystem, Sie bauen eine <strong>neu</strong>e Festplatte ein oder Sie müssen <strong>Windows</strong> 7 aufgr<strong>und</strong><br />
von nicht lösbaren <strong>Probleme</strong>n <strong>neu</strong> installieren.<br />
Egal, aus welchem Gr<strong>und</strong> Sie <strong>Windows</strong> 7 <strong>neu</strong> installieren: Die wichtigsten Informationen<br />
dazu erhalten Sie mit <strong>die</strong>sem <strong>Themen</strong>special. Nutzen Sie <strong>die</strong>se Hinweise, dann<br />
klappt <strong>die</strong> Neuinstallation bestimmt.<br />
Viele Grüße, Ihr Manfred Kratzl, Chefredakteur „<strong>Windows</strong>-<strong>Probleme</strong> <strong>lösen</strong>“<br />
PS: Beachten Sie bitte das Kennwort für den Zugangsbereich zu<br />
http://www.windows-probleme.com.<br />
Es lautet für <strong>die</strong>se <strong>Ausgabe</strong> wie folgt: Fehlercode<br />
Seite 2 / <strong>Windows</strong> 7: <strong>Erfolgreich</strong> <strong>updaten</strong> <strong>und</strong> <strong>neu</strong> installieren
<strong>Windows</strong> 7 von Gr<strong>und</strong> auf <strong>neu</strong> installieren<br />
Die komplette Neuinstallation von<br />
<strong>Windows</strong> 7 bringt einige Vorteile:<br />
Sie werfen Altlasten über Bord, <strong>die</strong><br />
noch von älteren <strong>Windows</strong>-Installationen<br />
stammen, <strong>und</strong> Sie richten<br />
das <strong>neu</strong>e <strong>Windows</strong> 7 nach Ihren<br />
Wünschen <strong>und</strong> Vorstellungen ein.<br />
Die Installation läuft weitestgehend<br />
automatisch ab. Doch Ihre<br />
Eingaben bei den wenigen Abfragen<br />
während der Installation sind<br />
entscheidend für den späteren Einsatz<br />
von <strong>Windows</strong> 7.<br />
Bitte beachten Sie: Leider funktioniert<br />
<strong>die</strong> Installation in der Praxis<br />
nicht immer reibungslos: <strong>Probleme</strong><br />
mit der Hardware führen zu<br />
Fehlermeldungen oder <strong>die</strong> Installation<br />
wird schlimmstenfalls abgebrochen.<br />
Halten Sie für <strong>die</strong> Installation <strong>die</strong><br />
folgenden Dinge bereit:<br />
Die DVD von <strong>Windows</strong> 7.<br />
Den <strong>Windows</strong>-Product-Key (25<br />
Zeichen). Sie finden den Product<br />
Key entweder auf dem Computer<br />
oder auf der Hülle der <strong>Windows</strong>-7-DVD<br />
im <strong>Windows</strong>-Paket.<br />
Der Aufkleber mit dem Product<br />
Key sieht folgendermaßen aus:<br />
Überlegen Sie sich einen Namen<br />
für den Computer <strong>und</strong> informieren<br />
Sie sich über <strong>die</strong> Daten<br />
wie IP-Adresse, Arbeitsgruppe,<br />
Gateway etc., wenn der PC in ein<br />
Netzwerk eingeb<strong>und</strong>en ist.<br />
Die erste Hürde:<br />
32-Bit- oder 64-Bit-Edition?<br />
Egal, ob Home, Professional, oder<br />
Ultimate: <strong>Windows</strong> 7 wird in zwei<br />
verschiedenen Versionen ausgeliefert:<br />
in einer 32-Bit- <strong>und</strong> in einer 64-<br />
Bit-Edition. Ob Sie <strong>die</strong> richtige Version<br />
haben, ist abhängig von Ihrem<br />
PC <strong>und</strong> dem darin eingebauten<br />
Prozessor (32-Bit- oder 64-Bit-CPU).<br />
Gr<strong>und</strong>sätzlich gilt: Sie können <strong>die</strong><br />
32-Bit-Edition mit einer 32- oder 64-<br />
Bit-CPU betreiben. Umgekehrt aber<br />
läuft eine 64-Bit-Edition nicht auf<br />
einem PC mit 32-Bit-Prozessor.<br />
Ihr Computer muss über einen<br />
64-Bit-Prozessor verfügen, wenn Sie<br />
eine 64-Bit-Version von <strong>Windows</strong> 7<br />
installieren wollen. Prüfen Sie im<br />
Handbuch, im Systemschein oder<br />
in der Be<strong>die</strong>nungsanleitung, welcher<br />
Prozessor sich in Ihrem System<br />
befindet.<br />
Haben Sie <strong>Windows</strong> XP, Vista<br />
oder eine ältere <strong>Windows</strong>-Version<br />
installiert, können Sie den CPU-Typ<br />
schnell selbst feststellen:<br />
In der „Systemsteuerung“ unter<br />
„System“ öffnen Sie im Register<br />
„Hardware“ den „Geräte-Manager“.<br />
Klicken Sie den Eintrag unter<br />
„Prozessor“ mit der rechten Maustaste<br />
an <strong>und</strong> wählen Sie dann <strong>die</strong><br />
„Eigenschaften“.<br />
Abb. 2: Der Geräte-Manager zeigt den CPU-Typ an.<br />
Haben Sie nicht <strong>die</strong> passende<br />
<strong>Windows</strong>-Edition, so ist leider auch<br />
kein Upgrade möglich. <strong>Das</strong> heißt,<br />
Sie können nicht von einer 32-Bit-<br />
Version von <strong>Windows</strong> Vista auf eine<br />
64-Bit-Version von <strong>Windows</strong> 7 aktualisieren.<br />
Sie müssen dann in<br />
jedem Fall <strong>die</strong> Installation komplett<br />
<strong>neu</strong> ausführen.<br />
64-Bit-Prozessoren können prinzipiell<br />
zweimal so viele Informationen<br />
verarbeiten wie 32-Bit-CPUs.<br />
Die meisten handelsüblichen CPUs<br />
sind mittlerweile 64-Bit-Versionen.<br />
Dem Vorteil der schnelleren Datenverarbeitung<br />
steht aber ein gewichtiger<br />
Nachteil gegenüber:<br />
64-Bit-Prozessoren benötigen 64-<br />
Bit-Treiber <strong>und</strong> <strong>die</strong>se gibt es leider<br />
nach wie vor nicht für alle Komponenten<br />
in einem PC. Informieren<br />
Sie sich also vorher, ob es <strong>die</strong> passenden<br />
64-Bit-Treiber für Ihren PC<br />
gibt.<br />
Die zweite Hürde:<br />
Upgrade nicht möglich<br />
Auch wenn Sie <strong>Windows</strong> 7 lieber<br />
über eine bestehende Vista-Version<br />
installieren würden, um Daten <strong>und</strong><br />
Programme übernehmen zu können,<br />
kommen Sie in vielen Fällen<br />
nicht um eine Neuinstallation<br />
herum. Denn Sie können nicht jede<br />
<strong>Windows</strong>-7-Version über ein bestehendes<br />
Vista-System installieren.<br />
Dies ist vielmehr abhängig von der<br />
Vista-Version <strong>und</strong> der <strong>Windows</strong>-7-<br />
Version.<br />
Ein sogenanntes „In-Place Upgrade“<br />
(<strong>Windows</strong> 7 wird über das<br />
bestehende <strong>Windows</strong>-Betriebssystem<br />
installiert, Daten <strong>und</strong> Einstellungen<br />
werden beibehalten, alle<br />
bereits installierten Programme<br />
müssen jedoch <strong>neu</strong> installiert werden)<br />
ist nur in den folgenden Fällen<br />
möglich:<br />
<strong>Windows</strong> Vista 32 Bit (alle Editionen<br />
bis auf Starter) -> <strong>Windows</strong><br />
7 Ultimate 32 Bit<br />
<strong>Windows</strong> Vista 64 Bit (alle Editionen<br />
bis auf Starter) -> <strong>Windows</strong><br />
7 Ultimate 64 Bit<br />
<strong>Windows</strong> Vista Home Basic 32<br />
Bit -> <strong>Windows</strong> 7 Home Premium<br />
32 Bit<br />
<strong>Windows</strong> Vista Home Basic 64<br />
Bit -> <strong>Windows</strong> 7 Home Premium<br />
64 Bit<br />
<strong>Windows</strong> Vista Home Premium<br />
32 Bit -> <strong>Windows</strong> 7 Home Premium<br />
32 Bit<br />
<strong>Windows</strong> Vista Home Premium<br />
64 Bit -> <strong>Windows</strong> 7 Home Premium<br />
64 Bit<br />
<strong>Windows</strong> Vista Business 32 Bit -><br />
<strong>Windows</strong> 7 Professional 32 Bit<br />
<strong>Windows</strong> Vista Business 64 Bit -><br />
<strong>Windows</strong> 7 Professional 64 Bit<br />
<strong>Windows</strong> Vista Ultimate 32 Bit -><br />
<strong>Windows</strong> 7 Ultimate 32 Bit<br />
<strong>Windows</strong> Vista Ultimate 64 Bit -><br />
<strong>Windows</strong> 7 Ultimate 64 Bit<br />
Eine Neuinstallation (alle Daten<br />
<strong>und</strong> Einstellungen müssen vor der<br />
Installation gesichert <strong>und</strong> anschließend<br />
wieder eingespielt werden –<br />
am besten mit „EasyTransfer“) ist<br />
in den folgenden Fällen erforderlich:<br />
<strong>Windows</strong> 7: <strong>Erfolgreich</strong> <strong>updaten</strong> <strong>und</strong> <strong>neu</strong> installieren / Seite 3
<strong>Windows</strong> XP -> <strong>Windows</strong> 7 (32<br />
Bit oder 64 Bit)<br />
32-Bit-Edition von <strong>Windows</strong><br />
Vista -> 64-Bit-Edition von <strong>Windows</strong><br />
7<br />
64-Bit-Edition von <strong>Windows</strong><br />
Vista -> 32-Bit-Edition von <strong>Windows</strong><br />
7<br />
<strong>Windows</strong> Vista Starter -> <strong>Windows</strong><br />
7 (alle Editionen)<br />
<strong>Windows</strong> Vista Home Basic -><br />
<strong>Windows</strong> 7 Professional (32 Bit<br />
oder 64 Bit)<br />
<strong>Windows</strong> Vista Home Premium<br />
-> <strong>Windows</strong> 7 Professional (32<br />
Bit oder 64 Bit)<br />
<strong>Windows</strong> Vista Business -><br />
<strong>Windows</strong> 7 Home Premium (32<br />
Bit oder 64 Bit)<br />
<strong>Windows</strong> Vista Ultimate -><br />
<strong>Windows</strong> 7 Home Premium (32<br />
Bit oder 64 Bit)<br />
<strong>Windows</strong> Vista Ultimate -><br />
<strong>Windows</strong> 7 Professional (32 Bit<br />
oder 64 Bit)<br />
<strong>Windows</strong> 95/98/2000/ME -><br />
<strong>Windows</strong> 7 (alle Editionen)<br />
Neuinstallation <strong>und</strong> Datenübernahme auf <strong>Windows</strong> 7<br />
Nachdem Sie Ihren PC von der<br />
<strong>Windows</strong>-7-DVD gestartet haben,<br />
können Sie <strong>Windows</strong> 7 <strong>neu</strong> installieren.<br />
Den Ablauf einer <strong>Windows</strong>-<br />
7-Installation haben wir im letzten<br />
<strong>Themen</strong>special zur <strong>Ausgabe</strong> November<br />
2009 ausführlich beschrieben.<br />
Sie können das <strong>Themen</strong>special<br />
im Internet unter „www.windowsprobleme.com“<br />
herunterladen.<br />
Nach der Neuinstallation von<br />
<strong>Windows</strong> 7 beginnt erst <strong>die</strong> eigentliche<br />
Arbeit: Sie übertragen gesicherte<br />
Dateien von Ihrem alten PC<br />
<strong>und</strong> richten in Ihrem Browser <strong>und</strong><br />
Mail-Client Ihre Favoriten, Kontakte,<br />
E-Mail-Adressen <strong>und</strong> Konten<br />
wieder ein. Diesen Vorgang können<br />
Sie sich erheblich erleichtern, <strong>und</strong><br />
zwar mit dem Assistenten „Easy-<br />
Transfer“, der bei <strong>Windows</strong> 7 in der<br />
Regel standardmäßig installiert ist.<br />
Mit „EasyTransfer“ können Sie<br />
<strong>die</strong> Einstellungen <strong>und</strong> Dateien<br />
eines bestehenden Systems auf ein<br />
<strong>Windows</strong>-7-System übertragen. <strong>Das</strong><br />
funktioniert bei den Favoriten, bei<br />
E-Mails <strong>und</strong> Browser-Einstellungen<br />
genauso wie bei den wichtigsten<br />
Daten der installierten Anwendungsprogramme.<br />
Dabei gibt es<br />
aber für das Quellsystem Beschränkungen<br />
bei der Betriebssystemversion,<br />
denn der Assistent funktioniert<br />
nur unter <strong>Windows</strong> 2000 SP4,<br />
<strong>Windows</strong> XP ab SP2 <strong>und</strong> <strong>Windows</strong><br />
Vista.<br />
Auswahl der Dateien <strong>und</strong> Einstellungen<br />
für <strong>die</strong> Übernahme<br />
Mithilfe von „EasyTransfer“ können<br />
Sie <strong>die</strong> in der unten stehenden Tabelle<br />
aufgeführten Dateien <strong>und</strong><br />
Einstellungen übertragen.<br />
Es werden ausschließlich Daten<br />
<strong>und</strong> Programmeinstellungen übernommen.<br />
Sie können mit „Easy-<br />
Transfer“ also keine Programme<br />
oder Programmdateien verschieben.<br />
Wollen Sie <strong>die</strong> Einstellungen<br />
Kategorie<br />
Dateien <strong>und</strong> Ordner<br />
Benutzerkonten <strong>und</strong><br />
-einstellungen<br />
E-Mail-Einstellungen,<br />
Kontakte <strong>und</strong> Nachrichten<br />
Programmeinstellungen<br />
Interneteinstellungen<br />
<strong>und</strong> Favoriten<br />
Musik<br />
Bilder <strong>und</strong> Videos<br />
Beschreibung<br />
Alle Dateien <strong>und</strong> Einstellungen, <strong>die</strong> in den Ordnern „Dokumente“, „Bilder“ <strong>und</strong> „Gemeinsame Dokumente“<br />
abgelegt sind. Mithilfe der erweiterten Optionen können Sie weitere Dateien <strong>und</strong> Ordner für <strong>die</strong> Übertragung<br />
auswählen.<br />
Nachrichten, Kontoeinstellungen <strong>und</strong> Adressbücher aus Microsoft Outlook Express, Outlook, <strong>Windows</strong> Mail<br />
<strong>und</strong> anderen E-Mail-Programmen.<br />
Einstellungen, um <strong>die</strong> Programmkonfigurationen wie auf dem alten Computer beizubehalten. Sie müssen <strong>die</strong><br />
Programme zuerst auf dem <strong>neu</strong>en Computer installieren, da „EasyTransfer“ nicht <strong>die</strong> Programme selbst überträgt.<br />
Aber Achtung: Eventuell sind einige Ihrer alten Programme unter <strong>Windows</strong> 7 nicht mehr funktionsfähig.<br />
Hierzu zählen systemnahe Tools, Sicherheitsprogramme wie Antiviren- <strong>und</strong> Firewall-Programme.<br />
Farbschemata, Desktop-Hintergr<strong>und</strong>bilder, Netzwerkverbindungen, Bildschirmschoner, Schriftarten, Optionen<br />
des Startmenüs, Taskleistenoptionen, Ordner, bestimmte Dateien, Netzwerkdrucker <strong>und</strong> -laufwerke <strong>sowie</strong> Eingabehilfen.<br />
Internetverbindungseinstellungen, Favoriten <strong>und</strong> Cookies.<br />
Elektronische Musikdateien, Wiedergabelisten <strong>und</strong> Album-Cover.<br />
Bilder (Dateitypen wie JPG, BMP <strong>und</strong> GIF) <strong>und</strong> persönliche Videos.<br />
eines Programms auf <strong>Windows</strong> 7<br />
übertragen, müssen Sie das betreffende<br />
Programm auf dem <strong>Windows</strong>-Vista-Computer<br />
installieren,<br />
bevor Sie „EasyTransfer“ ausführen.<br />
Außerdem können mit „EasyTransfer“<br />
keine Systemdateien wie<br />
Schriftarten <strong>und</strong> Treiber übertragen<br />
werden. Benutzerdefinierte<br />
Schriftarten <strong>und</strong> aktualisierte Treiber<br />
müssen Sie in <strong>Windows</strong> 7 <strong>neu</strong><br />
installieren.<br />
Wählen Sie <strong>die</strong> für Sie beste<br />
Möglichkeit zur Datenübernahme<br />
Zur Datenübernahme von einem<br />
zum anderen PC gibt es unter-<br />
Impressum<br />
<strong>Windows</strong>-<strong>Probleme</strong> <strong>lösen</strong>, ISSN: 1860-9309<br />
Dieses monothematische Supplement liegt der <strong>Ausgabe</strong><br />
Februar 2010 von „<strong>Windows</strong>-<strong>Probleme</strong> <strong>lösen</strong>“ bei.<br />
Verlag: Verlag für <strong>die</strong> Deutsche Wirtschaft AG, Bonn<br />
Verlagsbereich: Fachverlag für Computerwissen<br />
Vorstand: Helmut Graf<br />
Chefredakteur: Manfred Kratzl (verantwortlich), Inkofen<br />
Objektleitung: Monika Rohn, Bonn<br />
Lektorat: Birgit Volk, Bonn<br />
Herstellungsleitung: Dipl.-Ing. Monika Graf, Bonn<br />
Herstellung: Sebastian Gerber, Bonn<br />
Satz: Pospischil, Stadtbergen<br />
Druck: ADN Offsetdruck, Battenberg<br />
Auszubildende, Schüler, Studenten, Trainees <strong>und</strong><br />
Volontäre erhalten gegen Nachweis 25 % Rabatt.<br />
Bezug: beim Verlag für <strong>die</strong> Deutsche Wirtschaft AG<br />
<strong>und</strong> im gut sortierten Fachbuchhandel<br />
Adresse: Verlag für <strong>die</strong> Deutsche Wirtschaft AG,<br />
Theodor-Heuss-Str. 2-4, 53177 Bonn (Bad Godesberg),<br />
Großk<strong>und</strong>enpostleitzahl: 53095<br />
Tel. 0228/9550190, Fax 0228/3696001 (K<strong>und</strong>enservice)<br />
Internet: http://www.windows-probleme.com<br />
Aktuelles Passwort: Fehlercode<br />
E-Mail: redaktion@windows-probleme.com (Redaktion)<br />
info@computerwissen.de (K<strong>und</strong>enservice)<br />
Eingetragen: Amtsgericht Bonn HRB 8165<br />
Die Beiträge in „<strong>Windows</strong>-<strong>Probleme</strong> <strong>lösen</strong>“ wurden mit Sorgfalt recherchiert<br />
<strong>und</strong> überprüft. Sie basieren jedoch auf der Richtigkeit uns erteilter Auskünfte<br />
<strong>und</strong> unterliegen Veränderungen. Daher ist eine Haftung – auch für telefonische<br />
Auskünfte – ausgeschlossen.<br />
Vervielfältigungen jeder Art sind nur mit Genehmigung des Verlags gestattet.<br />
Copyright 2009 by VNR Verlag für <strong>die</strong> Deutsche Wirtschaft AG, Bonn, Warschau,<br />
Bukarest, Moskau, London, Manchester, Madrid, Johannesburg, Paris<br />
Seite 4 / <strong>Windows</strong> 7: <strong>Erfolgreich</strong> <strong>updaten</strong> <strong>und</strong> <strong>neu</strong> installieren
schiedliche Methoden, <strong>die</strong> in der<br />
Tabelle rechts vorgestellt werden.<br />
Mit dem Assistenten <strong>die</strong> Dateien<br />
zusammentragen<br />
Die aktuelle Version von „Easy-<br />
Transfer“ finden Sie im Download-<br />
Bereich unter „www.windows-probleme.com“.<br />
Bitte beachten Sie,<br />
dass es für <strong>die</strong> 64-Bit-Versionen von<br />
<strong>Windows</strong> XP eine spezielle Version<br />
von „EasyTransfer“ gibt („TFRCA-<br />
BLE_X64.EXE“).<br />
<strong>Das</strong> Tool „EasyTransfer“ befindet<br />
sich auch auf Ihrer <strong>Windows</strong>-<br />
7-DVD. Legen Sie <strong>die</strong>se ein, startet<br />
das System zunächst mit<br />
dem <strong>Windows</strong>-7-Willkommensbildschirm.<br />
Hier wählen Sie <strong>die</strong><br />
Option „Dateien <strong>und</strong> Einstellungen<br />
von einem anderen Computer<br />
übertragen“ aus. Alternativ öffnen<br />
Sie den <strong>Windows</strong>-Explorer <strong>und</strong><br />
klicken im Pfad „\support\migwiz“<br />
doppelt auf <strong>die</strong> Datei „MIGSE-<br />
TUP.EXE“. Damit aktivieren Sie den<br />
Assistenten zum Übertragen von<br />
Dateien <strong>und</strong> Einstellungen.<br />
Schritt für Schritt:<br />
So setzen Sie „EasyTransfer“ ein<br />
Zum Sichern Ihrer Daten von<br />
Ihrem alten PC bzw. Ihrem bisherigen<br />
Betriebssystem gehen Sie folgendermaßen<br />
vor:<br />
1. Starten Sie „EasyTransfer“ <strong>und</strong><br />
klicken Sie im Willkommensbildschirm<br />
auf „Weiter“.<br />
2. Als Nächstes erfolgt eine Abfrage,<br />
ob Sie einen „Neuen<br />
Transfer starten“ oder einen<br />
„Gestarteten Transfer fortsetzen“<br />
wollen. Letztere Option<br />
wählen Sie dann, wenn Sie <strong>die</strong><br />
Daten zur Übernahme bereits<br />
zwischengespeichert haben.<br />
3. Wenn Sie einen <strong>neu</strong>en Transfer<br />
starten, legen Sie zuerst fest,<br />
von welchem PC Sie <strong>die</strong> Daten<br />
Abb. 3: Wählen Sie <strong>die</strong> für Sie geeignete Methode<br />
zur Datenübernahme.<br />
Methode<br />
„EasyTransfer“-<br />
(Kabel (USB)<br />
Netzwerk<br />
CDs oder<br />
DVDs<br />
USB-Flash-<br />
Laufwerk<br />
oder externe<br />
Festplatte<br />
Beschreibung<br />
Ein „EasyTransfer“-Kabel ist ein spezielles USB-Kabel, mit dem Sie zwei Computer direkt verbinden können. Es handelt<br />
sich um das einfachste Verfahren, um Dateien <strong>und</strong> Einstellungen auf einen <strong>neu</strong>en Computer zu übertragen.<br />
Achten Sie dabei darauf, dass Sie „EasyTransfer“ zuerst auf dem <strong>neu</strong>en Computer starten <strong>und</strong> das Kabel erst dann<br />
anschließen, wenn Sie eine entsprechende Anweisung erhalten.<br />
Ein „EasyTransfer“-Kabel erhalten Sie im Fachgeschäft etc., ein normales USB-Kabel können Sie dafür nicht verwenden.<br />
Sind beide Computer über ein Netzwerk verb<strong>und</strong>en, starten Sie „EasyTransfer“ auf dem <strong>neu</strong>en Computer (dem Computer,<br />
auf den Sie Dateien <strong>und</strong> Einstellungen übertragen möchten). Dann folgen Sie den Anweisungen. Für eine direkte<br />
Übertragung von Dateien über ein Netzwerk, ohne sie an einen <strong>und</strong> von einem Netzwerkordner zu kopieren,<br />
benötigen Sie einen „EasyTransfer“-Schlüssel vom <strong>neu</strong>en Computer. Bevor Sie <strong>die</strong> zu übertragenden Dateien <strong>und</strong><br />
Einstellungen auswählen können, müssen Sie <strong>die</strong>sen Schlüssel am alten Computer eingeben. Der „EasyTransfer“-<br />
Schlüssel funktioniert also wie ein Kennwort <strong>und</strong> <strong>die</strong>nt zum Schutz der Dateien <strong>und</strong> Einstellungen, während sie über<br />
das Netzwerk übertragen werden.<br />
Sie können <strong>die</strong> zu übertragenden Dateien auch auf CDs bzw. DVDs brennen. Während der Übertragung wird durch<br />
„EasyTransfer“ geschätzt, wie viel Speicherplatz <strong>und</strong> wie viele Datenträger benötigt werden, um <strong>die</strong> ausgewählten<br />
Dateien <strong>und</strong> Einstellungen zu übertragen. Starten Sie „EasyTransfer“ auf dem <strong>neu</strong>en Computer <strong>und</strong> folgen Sie dann<br />
den Anweisungen zum Verwenden von CDs oder DVDs.<br />
Auch über ein USB-Flash-Laufwerk oder eine externe Festplatte, <strong>die</strong> zu beiden Computern kompatibel ist, können Sie<br />
<strong>die</strong> Daten übertragen.<br />
Starten Sie „EasyTransfer“ auf dem <strong>neu</strong>en Computer <strong>und</strong> folgen Sie dann den Anweisungen zur Verwendung eines<br />
USB-Flash-Laufwerks oder einer externen Festplatte. Während der Übertragung wird durch „EasyTransfer“ geschätzt,<br />
wie viel Speicherplatz benötigt wird, um <strong>die</strong> ausgewählten Dateien <strong>und</strong> Einstellungen zu übertragen.<br />
übertragen wollen. Markieren<br />
Sie dazu <strong>die</strong> Option „Dies ist der<br />
Quellcomputer“.<br />
4. Anschließend bestimmen Sie<br />
<strong>die</strong> Übertragungsart:<br />
Bei einer Verbindung per<br />
USB-Kabel wählen Sie <strong>die</strong>se<br />
Option <strong>und</strong> klicken anschließend<br />
auf „<strong>Windows</strong>-Easy-<br />
Transfer“ ausführen.<br />
Über <strong>die</strong> Option „Netzwerk“<br />
sichern Sie <strong>die</strong> Daten auf<br />
einen freigegebenen Netzwerkordner<br />
oder Sie erstellen<br />
eine direkte Verbindung mit<br />
dem <strong>neu</strong>en PC im Netzwerk.<br />
Als Wechselmedium haben<br />
Sie <strong>die</strong> Auswahl zwischen<br />
„CD oder DVD“, „USB-Flashlaufwerk“<br />
<strong>und</strong> „Externe Festplatte“.<br />
5. Als einfach <strong>und</strong> bequem hat<br />
sich <strong>die</strong> Option „Wechselmedium<br />
verwenden“ erwiesen,<br />
denn Sie können <strong>die</strong> Daten<br />
auch auf dem Quellcomputer<br />
zwischenspeichern <strong>und</strong> später<br />
sichern bzw. übertragen. Wählen<br />
Sie also „CD oder DVD“,<br />
„USB-Flashlaufwerk“ oder „Externe<br />
Festplatte“ aus.<br />
6. Anschließend erfolgt <strong>die</strong> Auswahl,<br />
welche Daten Sie übertragen<br />
möchten. Wir empfehlen<br />
Ihnen, alles zu übernehmen.<br />
Im nächsten Schritt können Sie<br />
<strong>die</strong>se Einstellung immer noch<br />
bearbeiten.<br />
Abb. 4: So bestimmen Sie den Speicherort für <strong>die</strong> zu<br />
übernehmenden Daten.<br />
7. In einer Übersicht sehen Sie anschließend<br />
<strong>die</strong> ausgewählten<br />
Daten <strong>und</strong> Einstellungen.<br />
Wollen Sie <strong>die</strong> Auswahl noch<br />
ändern, anpassen oder ergänzen,<br />
klicken Sie auf „Anpassen“.<br />
Abb. 5: Markieren bzw. deaktivieren Sie <strong>die</strong> Ordner<br />
oder Einstellungen, je nachdem, ob Sie sie übernehmen<br />
möchten oder nicht.<br />
8. Klicken Sie auf „Übertragen“<br />
<strong>und</strong> <strong>die</strong> Daten werden zusammengefasst.<br />
<strong>Das</strong> kann einige<br />
Zeit in Anspruch nehmen. Bitte<br />
unterbrechen Sie <strong>die</strong>sen Vorgang<br />
nicht.<br />
<strong>Windows</strong> 7: <strong>Erfolgreich</strong> <strong>updaten</strong> <strong>und</strong> <strong>neu</strong> installieren / Seite 5
So übernehmen Sie <strong>die</strong> Daten anschließend<br />
auf den <strong>neu</strong>en <strong>Windows</strong>-7-PC<br />
Die Informationen speichert der<br />
Assistent in einer Datei. Unter<br />
<strong>Windows</strong> 7 können Sie <strong>die</strong>se Datei<br />
dann über „Zubehör“ <strong>und</strong> „Systemprogramme“<br />
mit „EasyTransfer“<br />
wieder einspielen. Beachten Sie,<br />
dass <strong>die</strong> Programmeinstellungen<br />
erst nach der Installation der Programme<br />
importiert werden sollten,<br />
da viele Programme <strong>die</strong> Einstellungen<br />
sonst bei der Installation überschreiben.<br />
1. Starten Sie „EasyTransfer“ <strong>und</strong><br />
klicken Sie im Willkommensbildschirm<br />
auf „Weiter“.<br />
2. Als Nächstes erfolgt eine Abfrage,<br />
ob Sie einen „Neuen<br />
Transfer starten“ oder einen<br />
„Gestarteten Transfer fortsetzen“<br />
wollen. Wählen Sie „Gestarteten<br />
Transfer fortsetzen“,<br />
da Sie <strong>die</strong> Daten zur Übernahme<br />
bereits zwischengespeichert<br />
haben.<br />
Wenn Sie einen <strong>neu</strong>en Transfer<br />
starten, legen Sie zuerst fest, auf<br />
welchem PC Sie <strong>die</strong> Daten übertragen<br />
wollen. Markieren Sie<br />
dazu <strong>die</strong> Option „Dies ist der<br />
Zielcomputer“.<br />
3. Eventuell kann <strong>die</strong> Vista-Firewall<br />
<strong>die</strong> Übertragung blockieren.<br />
Sie erhalten in <strong>die</strong>sem Fall<br />
einen Warnhinweis <strong>und</strong> können<br />
<strong>die</strong> Firewall für <strong>die</strong> Dauer<br />
der Übertragung deaktivieren.<br />
4. Nun folgt <strong>die</strong> Abfrage, ob Sie <strong>die</strong><br />
Daten über ein Netzwerk oder<br />
von CD/DVD bzw. einem Wechselmedium<br />
übernehmen wollen.<br />
Wählen Sie <strong>die</strong> zu Ihrem<br />
Speichermedium passende Option<br />
<strong>und</strong> klicken Sie auf „Weiter“.<br />
5. Nun werden <strong>die</strong> Daten übertragen.<br />
Sobald <strong>die</strong>ser Vorgang abgeschlossen<br />
ist, stehen Ihnen<br />
<strong>die</strong> übernommenen Daten <strong>und</strong><br />
Einstellungen zur Verfügung.<br />
Ein Neustart des Systems ist zu<br />
empfehlen.<br />
<strong>Windows</strong>-7-Upgrade leicht gemacht<br />
In <strong>die</strong>sem Abschnitt wird nun das<br />
Upgrade auf <strong>Windows</strong> 7 behandelt,<br />
also <strong>die</strong> Installation im laufenden<br />
Betrieb über eine bestehende<br />
<strong>Windows</strong>-Vista-Version.<br />
Hier beginnen jedoch auch schon<br />
<strong>die</strong> ersten <strong>Probleme</strong>: Wie erwähnt<br />
können Sie nicht jede <strong>Windows</strong>-7-<br />
Version über ein bestehendes Vista-<br />
System installieren. Im Abschnitt<br />
„Die zweite Hürde: Upgrade nicht<br />
möglich“ auf Seite 3 finden Sie eine<br />
Übersicht, <strong>die</strong> Ihnen <strong>die</strong> Upgrade-<br />
Möglichkeiten genauer aufzeigt.<br />
Beachten Sie <strong>die</strong> Gr<strong>und</strong>regeln<br />
für ein Upgrade<br />
Egal, auf welche <strong>Windows</strong>-7-Version<br />
Sie upgraden wollen, gewisse<br />
Gr<strong>und</strong>regeln sind dabei immer einzuhalten.<br />
Mit <strong>die</strong>sen Regeln legen<br />
Sie den Gr<strong>und</strong>stein für ein problemloses<br />
<strong>und</strong> erfolgreiches Umstellen<br />
auf <strong>die</strong> <strong>neu</strong>e <strong>Windows</strong>-Version.<br />
Glauben Sie nicht den Werbesprüchen,<br />
dass Upgrades problemlos<br />
seien <strong>und</strong> Sie nur <strong>die</strong> <strong>neu</strong>e DVD<br />
einlegen müssten. Denn mit <strong>die</strong>ser<br />
Vorgehensweise schaffen Sie nur<br />
<strong>Probleme</strong>. Jedes Upgrade benötigt<br />
nämlich umfangreiche Vorbereitungen<br />
<strong>und</strong> Prüfungen.<br />
Damit Sie nicht in eine Upgrade-<br />
Falle laufen, beachten Sie bitte <strong>die</strong><br />
folgenden Hinweise.<br />
Ist Ihr altes System ordnungsgemäß<br />
konfiguriert?<br />
Mit dem Upgrade auf <strong>Windows</strong> 7<br />
wird alles besser – auf <strong>die</strong>sen<br />
Spruch fallen viele Vista-Anwender<br />
herein, <strong>die</strong> bereits <strong>Probleme</strong> mit<br />
dem alten System haben. <strong>Das</strong> Upgrade<br />
löst aber selten Hardware-,<br />
Treiber-, Software- oder Konfigurationsprobleme,<br />
sondern überträgt<br />
<strong>die</strong>se nur auf das <strong>neu</strong>e Betriebssystem.<br />
Nicht selten ist dann das Ergebnis,<br />
dass <strong>Windows</strong> 7 streikt <strong>und</strong><br />
Sie um eine komplette Neuinstallation<br />
doch nicht herumkommen.<br />
Vor dem Upgrade sollten Sie deshalb<br />
immer ihr System prüfen, um<br />
ein einwandfreies System für <strong>die</strong><br />
Umstellung bereitzustellen. Die<br />
Prüfung des alten Systems können<br />
Sie mit unterschiedlichen Methoden<br />
vornehmen.<br />
Den wohl umfangreichsten<br />
Überblick über das gesamte System<br />
gewährt Ihnen der Geräte-Manager.<br />
Hier finden Sie alle Komponenten<br />
des Systems <strong>und</strong> ebenso eventuell<br />
vorhandene Unstimmigkeiten.<br />
Prüfen Sie <strong>die</strong> einzelnen Systemkomponenten.<br />
Achten Sie dabei besonders<br />
auf gelbe Ausrufezeichen,<br />
<strong>die</strong> ein problematisches Gerät<br />
kennzeichnen. Gehen Sie auf Nummer<br />
sicher <strong>und</strong> drucken Sie <strong>die</strong><br />
aktuelle Systemkonfiguration am<br />
besten aus (über „Aktion“ <strong>und</strong><br />
„Drucken“).<br />
Abb. 6: Der Geräte-Manager listet alle<br />
angeschlossenen Komponenten auf.<br />
Bei der Umstellung auf ein <strong>neu</strong>es<br />
System muss Ihre Festplatte<br />
Schwerstarbeit leisten. Aus <strong>die</strong>sem<br />
Gr<strong>und</strong> sollten Sie sich auch von<br />
deren einwandfreier Funktion<br />
überzeugen. <strong>Das</strong> erledigen Sie mit<br />
der Defragmentierung: Öffnen Sie<br />
den <strong>Windows</strong>-Explorer <strong>und</strong> klicken<br />
Sie <strong>die</strong> Festplatte mit der rechten<br />
Maustaste an. Starten Sie im Register<br />
„Extras“ dann <strong>die</strong> „Defragmentierung“.<br />
Prüfen Sie auch, ob Sie<br />
nicht benötigte Programme <strong>und</strong><br />
Daten vorher löschen können.<br />
Seite 6 / <strong>Windows</strong> 7: <strong>Erfolgreich</strong> <strong>updaten</strong> <strong>und</strong> <strong>neu</strong> installieren
Wichtige Arbeiten vor dem Upgrade<br />
Bevor Sie nun mit dem eigentlichen<br />
Upgrade beginnen <strong>und</strong> <strong>die</strong><br />
DVD einlegen, überprüfen Sie zusätzlich<br />
noch Folgendes:<br />
Stellen Sie sicher, dass Ihr Computer<br />
virenfrei ist. Verwenden<br />
Sie dazu ein auf dem <strong>neu</strong>esten<br />
Stand befindliches Antivirenprogramm<br />
<strong>und</strong> entfernen Sie<br />
mit <strong>die</strong>sem <strong>die</strong> möglicherweise<br />
gef<strong>und</strong>enen Viren.<br />
Beenden Sie alle Programme,<br />
<strong>die</strong> automatisch ausgeführt werden<br />
(einschließlich Antivirenprogramm,<br />
Bildschirmschoner<br />
<strong>und</strong> Systemprogramme).<br />
Deinstallieren Sie alle Programme<br />
oder Hilfsprogramme, <strong>die</strong><br />
den Master-Boot-Eintrag oder<br />
<strong>die</strong> Partitionstabelle schützen<br />
bzw. verschlüsseln (z. B. „Symantec<br />
System Security“). <strong>Das</strong> gilt<br />
auch für Virenscanner <strong>und</strong><br />
sogar für den microsofteigenen<br />
„<strong>Windows</strong> Defender“.<br />
Erstellen Sie Sicherheitskopien<br />
aller wichtigen Daten auf Ihrer<br />
Festplatte (Dokumente, Tabellen<br />
<strong>und</strong> sonstige Daten).<br />
Beachten Sie <strong>die</strong> Hinweise auf<br />
der Vista-DVD, <strong>die</strong> in der Datei<br />
„README.HTM“ oder „SETUP.<br />
TXT“ aufgeführt sind. Hier finden<br />
Sie Hinweise, was – abhängig<br />
vom PC – eventuell vor der<br />
eigentlichen Installation durchzuführen<br />
ist.<br />
Los geht’s:<br />
<strong>Windows</strong> 7 als Upgrade installieren<br />
Ein Upgrade auf <strong>Windows</strong> 7 wird<br />
im laufenden <strong>Windows</strong>-Betrieb vorgenommen.<br />
Starten Sie also Ihr<br />
<strong>Windows</strong> Vista <strong>und</strong> legen Sie nach<br />
vollendetem Startvorgang <strong>die</strong><br />
<strong>Windows</strong>-7-DVD in Ihr DVD-Laufwerk<br />
ein. Damit Sie <strong>die</strong>sen Vorgang<br />
durchführen können, müssen Sie<br />
an Ihrem PC als Administrator angemeldet<br />
sein oder Ihr Konto muss<br />
über Administratorenrechte verfügen.<br />
<strong>Das</strong> <strong>Windows</strong>-7-Installationsprogramm<br />
sollte automatisch starten.<br />
Wenn nicht, öffnen Sie den<br />
<strong>Windows</strong>-Explorer <strong>und</strong> klicken auf<br />
der <strong>Windows</strong>-7-DVD <strong>die</strong> Datei<br />
„Setup.exe“ doppelt an.<br />
Klicken Sie auf „Jetzt installieren“,<br />
um mit der Upgrade-Installation<br />
zu beginnen. <strong>Das</strong> Installationsprogramm<br />
beginnt mit einer umfangreichen<br />
Untersuchung des<br />
Systems, <strong>die</strong> einige Zeit in Anspruch<br />
nehmen kann. Während<br />
<strong>die</strong>ser Zeit erhalten Sie <strong>die</strong> Meldung<br />
„Bitte warten“ angezeigt. Unterbrechen<br />
Sie <strong>die</strong>sen Vorgang auf<br />
keinen Fall.<br />
Anschließend bietet <strong>Windows</strong> 7<br />
Ihnen <strong>die</strong> Möglichkeit, <strong>die</strong> <strong>neu</strong>esten<br />
Updates herunterzuladen. Es<br />
handelt sich dabei um Sicherheits-<br />
Patches <strong>und</strong> Hardware-Treiber.<br />
Abb. 7: Aktualisieren Sie Ihr System vor dem<br />
Upgrade.<br />
Anschließend geben Sie den Product<br />
Key ein. Diesen finden Sie als<br />
Aufkleber auf der Verpackung oder<br />
auf der DVD-Hülle. Wir empfehlen,<br />
den Aufkleber am PC zu befestigen.<br />
Der Product Key besteht aus fünf<br />
Zifferblöcken mit jeweils fünf Zahlen<br />
bzw. Buchstaben:<br />
xxxxx-xxxxx-xxxxx-xxxxx-xxxxx<br />
Bei der Eingabe des Product Keys<br />
müssen Sie <strong>die</strong> Bindestriche nicht<br />
eingeben. Diese setzt das Setup-Programm<br />
automatisch.<br />
<strong>Windows</strong> 7 muss über das Internet<br />
aktiviert werden. Die dafür vorgesehene<br />
Option ist automatisch<br />
aktiviert. Sie haben jedoch auch <strong>die</strong><br />
Möglichkeit, Ihre <strong>Windows</strong>-7-<br />
Version später über das Telefon zu<br />
aktivieren. Sie erhalten dazu einen<br />
Registrierungscode, den Sie eingeben<br />
müssen. Ohne Aktivierung<br />
über das Internet oder Telefon können<br />
Sie mit <strong>Windows</strong> 7 nur 30 Tage<br />
lang arbeiten. Danach ist ein Start<br />
des Betriebssystems nicht mehr<br />
möglich.<br />
Im nächsten Schritt werden <strong>die</strong><br />
Lizenzbestimmungen für <strong>Windows</strong><br />
7 angezeigt. Lesen Sie <strong>die</strong>se durch<br />
<strong>und</strong> markieren Sie <strong>die</strong> Option „Ich<br />
akzeptiere <strong>die</strong> Lizenzbestimmungen“.<br />
Erst dann können Sie <strong>die</strong><br />
Schaltfläche „Weiter“ anklicken.<br />
Anschließend legen Sie <strong>die</strong> Installationsart<br />
fest:<br />
Abb. 8: Upgrade oder Parallelinstallation, das ist hier<br />
<strong>die</strong> Frage!<br />
Wählen Sie <strong>die</strong> Option „Upgrade“<br />
<strong>und</strong> setzen Sie <strong>die</strong> Installation fort.<br />
Die zu Beginn ausgeführte Systemüberprüfung<br />
wird in einem<br />
Kompatibilitätsbericht zusammengefasst.<br />
Dabei werden problematische<br />
Anwendungen aufgelistet, <strong>die</strong><br />
den Upgrade-Vorgang blockieren<br />
könnten.<br />
Abb. 9: Der Kompatibilitätsbericht deckt problematische<br />
Anwendungen auf.<br />
Die Anzeige des Kompatibilitätsberichts<br />
können Sie nur über <strong>die</strong><br />
„Schließen“-Schaltfläche beenden.<br />
Damit wird auch der Upgrade-Prozess<br />
abgebrochen. Sie haben jetzt<br />
<strong>die</strong> Möglichkeit, <strong>die</strong> Anforderungen<br />
zu erfüllen, das Problem zu<br />
<strong>lösen</strong> <strong>und</strong> dann das Setup er<strong>neu</strong>t<br />
auszuführen.<br />
Werden im Kompatibilitätsbericht<br />
keine schwerwiegenden <strong>Probleme</strong><br />
aufgeführt, können Sie <strong>die</strong><br />
Installation mit „Weiter“ fortsetzen.<br />
<strong>Windows</strong> 7: <strong>Erfolgreich</strong> <strong>updaten</strong> <strong>und</strong> <strong>neu</strong> installieren / Seite 7
Nun beginnt <strong>die</strong> eigentliche Installation:<br />
Abb. 10: Lehnen Sie sich zurück, denn ab jetzt läuft<br />
<strong>die</strong> Installation automatisch ab.<br />
Hat das Setup-Programm alle Dateien<br />
kopiert <strong>und</strong> eingerichtet,<br />
wird es automatisch beendet. Am<br />
Bildschirm bleibt <strong>die</strong> bekannte<br />
Vista-Oberfläche stehen. Der weitere<br />
Upgrade-Prozess wird erst mit<br />
dem nächsten Neustart ausgeführt.<br />
Starten Sie also Ihren PC <strong>neu</strong>. Der<br />
Upgrade-Vorgang wird dann automatisch<br />
fortgesetzt, indem das System<br />
eingerichtet wird. <strong>Das</strong> kann einige<br />
Zeit in Anspruch nehmen.<br />
Währenddessen ist <strong>die</strong> Meldung<br />
„Warten Sie, während <strong>Windows</strong> für<br />
den ersten Start vorbereitet wird“<br />
zu sehen. Bitte unterbrechen Sie<br />
<strong>die</strong>sen Vorgang nicht.<br />
Abschließend erscheint <strong>Windows</strong><br />
7 mit der Meldung, dass das<br />
Upgrade abgeschlossen wurde.<br />
Nach einem Neustart stellen Sie<br />
<strong>die</strong> Sprache, <strong>die</strong> Zeit <strong>und</strong> <strong>die</strong> Währung<br />
<strong>sowie</strong> das Tastaturlayout ein.<br />
In der Regel können Sie <strong>die</strong> Voreinstellungen<br />
übernehmen, <strong>die</strong> das<br />
Setup-Programm von der alten<br />
Vista-Installation übernommen<br />
hat.<br />
Klicken Sie auf „Weiter“ <strong>und</strong> Sie<br />
können <strong>die</strong> Sicherheitseinstellungen<br />
vornehmen. Voreingestellt ist<br />
<strong>die</strong> Option „Empfohlene Einstellungen<br />
verwenden“. Diese beinhaltet<br />
<strong>die</strong> automatische Suche nach<br />
Updates, <strong>die</strong> Aktivierung von<br />
„<strong>Windows</strong> Defender“ <strong>und</strong> <strong>die</strong> Berichterstattung<br />
bei Fehlern an Microsoft.<br />
Der Phishing-Filter im Internet<br />
Explorer wird ebenfalls aktiviert.<br />
Anschließend folgt <strong>die</strong> Einstellung<br />
der Uhrzeit <strong>und</strong> der Zeitzone.<br />
Mit „Fertig stellen“ wird <strong>die</strong> Installation<br />
endgültig abgeschlossen.<br />
Auch <strong>die</strong>ser Vorgang nimmt noch<br />
einmal einige Minuten in Anspruch.<br />
Die unter Vista installierten Programme<br />
<strong>und</strong> Daten werden übernommen,<br />
sofern sie kompatibel zu<br />
<strong>Windows</strong> 7 sind <strong>und</strong> den Kompatibilitätstest<br />
bestanden haben.<br />
So beheben Sie Fehler während der<br />
<strong>Windows</strong>-7-Installation<br />
Unter Umständen können Sie <strong>die</strong><br />
Aktualisierungsoption nicht auswählen.<br />
Stattdessen wird folgender<br />
Fehler angezeigt:<br />
Aktualisierung ist deaktiviert<br />
Sie müssen „FolderName“<br />
umbenennen oder Sie müssen<br />
entfernen, bevor Update<br />
fortgesetzt werden kann.<br />
Anstelle von „FolderName“ kann<br />
einer der folgenden Ordner in der<br />
Fehlermeldung angegeben werden:<br />
„\<strong>Windows</strong>“, „\Benutzer“ oder<br />
„\ProgramData“.<br />
Die Ursache für <strong>die</strong>ses Problem<br />
liegt darin, dass Ihr <strong>Windows</strong> nicht<br />
im Standardordner „\<strong>Windows</strong>“ installiert<br />
wurde, <strong>die</strong>ser Ordner aber<br />
auf der Festplatte existiert. Ebenso<br />
könnte auf demselben Laufwerk,<br />
auf dem sich das <strong>Windows</strong>-Verzeichnis<br />
befindet, ein Ordner „\Benutzer“<br />
oder „\ProgramData“ vorhanden<br />
sein.<br />
Löschen Sie <strong>die</strong>se Ordner über<br />
den <strong>Windows</strong>-Explorer <strong>und</strong> starten<br />
Sie das Setup von <strong>Windows</strong> 7 er<strong>neu</strong>t.<br />
DVD-<strong>Probleme</strong> mit einer<br />
Flat-Installation <strong>lösen</strong><br />
Abb. 11: Fertig!<br />
<strong>Windows</strong> 7<br />
wurde als<br />
Upgrade<br />
installiert.<br />
Unter Umständen wird der Installationsvorgang<br />
ohne Angaben abgebrochen<br />
oder Sie erhalten eine Fehlermeldung,<br />
während <strong>die</strong> Dateien<br />
von der DVD auf <strong>die</strong> Festplatte kopiert<br />
werden. In <strong>die</strong>sem Fall kopieren<br />
Sie den Inhalt der DVD in einen<br />
<strong>neu</strong>en Ordner auf der Festplatte<br />
<strong>und</strong> versuchen es mit einer Flat-Installation.<br />
Dabei wird das Setup-<br />
Programm anschließend von der<br />
Festplatte aus ausgeführt.<br />
Gehen Sie folgendermaßen vor,<br />
um eine Flat-Installation von <strong>Windows</strong><br />
7 durchzuführen:<br />
1. Öffnen Sie den <strong>Windows</strong>-Explorer<br />
<strong>und</strong> wechseln Sie auf das<br />
DVD-Laufwerk.<br />
2. Klicken Sie im Menü auf „Bearbeiten“<br />
<strong>und</strong> anschließend auf<br />
„Alles markieren“.<br />
3. Wählen Sie nun im Menü <strong>die</strong><br />
Befehle „Bearbeiten“ <strong>und</strong> „Kopieren“.<br />
4. Öffnen Sie den Ordner auf der<br />
Festplatte, in dem <strong>die</strong> Flat-Installation<br />
erstellt werden soll.<br />
Über „Datei“ <strong>und</strong> „Neu“ legen<br />
Sie dazu einen <strong>neu</strong>en Ordner<br />
an. Nennen Sie <strong>die</strong>sen z. B.<br />
„Vista-DVD“ oder ähnlich.<br />
5. Klicken Sie anschließend im<br />
Menü „Bearbeiten“ auf „Einfügen“.<br />
6. Nach Abschluss des Kopiervorgangs<br />
öffnen Sie den <strong>neu</strong>en<br />
Ordner mit der soeben kopierten<br />
DVD.<br />
7. Suchen Sie <strong>die</strong> Datei „Setup.exe“<br />
<strong>und</strong> starten Sie <strong>die</strong> Installation<br />
mit einem Doppelklick auf<br />
<strong>die</strong>se Datei.<br />
Folgen Sie den Anweisungen<br />
im <strong>Windows</strong>-Setup-Assistenten, um<br />
<strong>die</strong> Installation durchzuführen.<br />
Seite 8 / <strong>Windows</strong> 7: <strong>Erfolgreich</strong> <strong>updaten</strong> <strong>und</strong> <strong>neu</strong> installieren