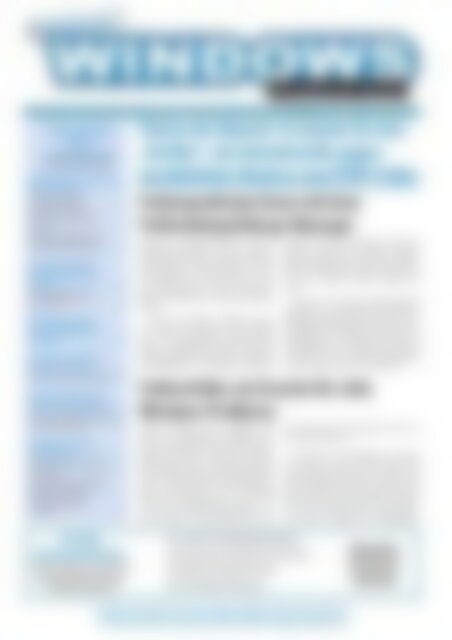professionell Windows-Probleme lösen Sonderheft: So nutzen Sie den 'Verifier' gegen unerklärliche Abstürze und STOP-Fehler (Vorschau)
Erfolgreiche ePaper selbst erstellen
Machen Sie aus Ihren PDF Publikationen ein blätterbares Flipbook mit unserer einzigartigen Google optimierten e-Paper Software.
Thema: <strong>So</strong> <strong>nutzen</strong> <strong>Sie</strong> <strong>den</strong> „Verifier“ <strong>gegen</strong> <strong>unerklärliche</strong> <strong>Abstürze</strong> <strong>und</strong> <strong>STOP</strong>-<strong>Fehler</strong> • Fachverlag für Computerwissen<br />
In dieser Ausgabe<br />
für <strong>Sie</strong><br />
zusammengestellt<br />
Treiberfehler als Ursache für viele<br />
<strong>Windows</strong>-<strong>Probleme</strong> . . . . . . . . . . . . . .1<br />
<strong>So</strong> <strong>nutzen</strong> <strong>Sie</strong> <strong>den</strong> Treiberüberprüfungs-Manager<br />
. . . . . . . . . . . . . .2<br />
Wie <strong>Sie</strong> <strong>den</strong> ersten Treibertest<br />
auswerten . . . . . . . . . . . . . . . . . . . . . . . . .3<br />
<strong>So</strong> <strong>lösen</strong> <strong>Sie</strong> <strong>Probleme</strong> mit dem<br />
Treiberüberprüfungs-Manager . . . . . . . .3<br />
Auswertung <strong>und</strong> Analyse:<br />
Die Überprüfungsaktionen<br />
im Detail . . . . . . . . . . . . . . . . . . . . . . .4<br />
Was die Überprüfungstypen<br />
genau bedeuten . . . . . . . . . . . . . . . . . . . .4<br />
Der Treiberüberprüfungs-<br />
Manager als Befehlszeilenschnittstelle<br />
. . . . . . . . . . . . . . . . . . . .5<br />
Treiberfehler lässt <strong>Windows</strong><br />
permanent neu starten . . . . . . . . . .5<br />
Der Trick mit der Parallelinstallation . . . .5<br />
Mit neuen Treibern zu einem<br />
stabilen <strong>und</strong> schnellen System . . . .6<br />
<strong>So</strong> fin<strong>den</strong> <strong>Sie</strong> die aktuelle Treiberversion<br />
einer Komponente heraus . . . . . . . . . . . .6<br />
Installieren von Treibern<br />
<strong>und</strong> Fein-Tuning . . . . . . . . . . . . . . . . .6<br />
Automatisches Treiber-Update mit<br />
„Driver Genius“ . . . . . . . . . . . . . . . . . . . . .7<br />
<strong>So</strong> aktualisieren <strong>Sie</strong> einen Treiber<br />
über <strong>den</strong> Geräte-Manager . . . . . . . . . . . .7<br />
<strong>So</strong>nderfälle: Grafikkarten<br />
<strong>und</strong> Drucker . . . . . . . . . . . . . . . . . . . . . . . .8<br />
Aus dem<br />
Download-Bereich:<br />
Alle Patches, Bugfixes <strong>und</strong> Service Packs<br />
zur Ausgabe zum <strong>So</strong>fort-Download auf<br />
www.windows-probleme.com<br />
Thema des Monats: <strong>So</strong> <strong>nutzen</strong> <strong>Sie</strong> <strong>den</strong><br />
„Verifier“, die Geheimwaffe <strong>gegen</strong><br />
<strong>unerklärliche</strong> <strong>Abstürze</strong> <strong>und</strong> <strong>STOP</strong>-<strong>Fehler</strong><br />
Treiberprobleme <strong>lösen</strong> mit dem<br />
Treiberüberprüfungs-Manager<br />
Kaum ein <strong>Windows</strong>-Thema wird so<br />
ausgiebig diskutiert wie die Treiber.<br />
Denn Treiber sind verantwortlich für<br />
<strong>unerklärliche</strong> Systemabstürze, schaffen<br />
andererseits aber auch eine bessere<br />
Performance – sofern <strong>Sie</strong> die richtige<br />
<strong>und</strong> aktuellste Version installiert<br />
haben.<br />
Wenn ein Treiber <strong>Probleme</strong> bereitet,<br />
reagiert <strong>Windows</strong> sehr empfindlich.<br />
„Die Anwendung reagiert nicht<br />
mehr“, „<strong>STOP</strong>-<strong>Fehler</strong>“ oder „Schwerer<br />
Ausnahmefehler“ gehören zu <strong>den</strong> <strong>Fehler</strong>meldungen,<br />
die aufgr<strong>und</strong> falscher<br />
■ „Verifier“: Der Treiberüberprüfungs-Manager<br />
■ Automatisches Treiber-Update mit „Driver Genius“<br />
■ Wichtige Treiberquellen im Internet<br />
■ Treiber-Updates leicht gemacht<br />
Zugang zu Ihrem VIP-Service: www.windows-probleme.com, Passwort: Internet<br />
24-Stun<strong>den</strong>-Redaktions-Hotline per E-Mail: redaktion@windows-probleme.com<br />
Treiber oder Einstellungen auftreten<br />
können. Doch wer vermutet hinter<br />
diesen Meldungen schon einen fehlerhaften<br />
Treiber. Und wenn man es doch<br />
tut: Um welchen Treiber handelt es<br />
sich?<br />
Lesen <strong>Sie</strong> in diesem Themenspecial<br />
deshalb, wie <strong>Sie</strong> mithilfe des Treiberüberprüfungs-Managers<br />
„Verifier“ alle<br />
installierten Treiber auf Ihrem System<br />
überprüfen, die Stabilität <strong>und</strong> die Zuverlässigkeit<br />
von <strong>Windows</strong> verbessern<br />
<strong>und</strong> das Tool zur <strong>Fehler</strong>behandlung<br />
bei Treiberproblemen verwen<strong>den</strong>.<br />
Treiberfehler als Ursache für viele<br />
<strong>Windows</strong>-<strong>Probleme</strong><br />
Treiber erfüllen eine wichtige Aufgabe:<br />
<strong>Sie</strong> transferieren Befehle zwischen<br />
der Hardware <strong>und</strong> dem Betriebssystem<br />
<strong>Windows</strong>, <strong>und</strong> zwar in beide<br />
Richtungen. Jede Hardware-Komponente<br />
verfügt über einen eigenen Treiber,<br />
der in die <strong>Windows</strong>-Treiberbibliothek<br />
eingebun<strong>den</strong> wird. Benötigt<br />
<strong>Windows</strong> beispielsweise Daten, die<br />
von einer Hardware-Komponente erfasst<br />
wur<strong>den</strong>, so übermittelt der Treiber<br />
diese Daten in geeigneter Form an<br />
das Betriebssystem.<br />
Wenn aber ein fehlerhafter Treiber<br />
im System steckt, stürzt jede <strong>Windows</strong>-Version<br />
gna<strong>den</strong>los ab. <strong>So</strong>fern die<br />
<strong>Fehler</strong>meldung auf <strong>den</strong> Treiber hinweist,<br />
können <strong>Sie</strong> das Problem schnell<br />
<strong>lösen</strong>: <strong>Sie</strong> besorgen sich über das Internet<br />
einen neuen Treiber <strong>und</strong> installieren<br />
diesen mithilfe des beigefügten<br />
Aktuelles<br />
Passwort:<br />
Internet
Installationsprogramms oder über<br />
<strong>den</strong> Geräte-Manager.<br />
Es gibt jedoch auch <strong>Fehler</strong>meldungen,<br />
in <strong>den</strong>en nichts von einem<br />
Treiber als Ursache steht, die aber<br />
<strong>den</strong>noch durch einen fehlerhaften<br />
oder fehlen<strong>den</strong> Treiber ausgelöst<br />
wur<strong>den</strong>. Dazu gehören <strong>STOP</strong>-<strong>Fehler</strong>.<br />
Die häufigsten <strong>STOP</strong>-<strong>Fehler</strong> fin<strong>den</strong><br />
<strong>Sie</strong> nachstehend aufgelistet:<br />
„IRQL_NOT_LESS_OR_EQUAL<br />
0xA!“<br />
„PAGE_FAULT_IN_NONPAGED_<br />
AREA 0x50“<br />
„ATTEMPTED_WRITE_TO_READ-<br />
ONLY_MEMORY 0xBE“<br />
„SPECIAL_POOL_DETECTED_<br />
MEMORY_CORRUPTION 0xC1“<br />
„DRIVER_VERIFIER_DETECTED_<br />
VIOLATION 0xC4“<br />
„DRIVER_CAUGHT_MODIFYING<br />
_FREED_POOL 0xC6“<br />
„TIMER_OR_DPC_INVALID<br />
0xC7“<br />
„DRIVER_VERIFIER_IOMANA-<br />
GER_VIOLATION 0xC9“<br />
Wenn <strong>Sie</strong> als Ursache für einen<br />
<strong>STOP</strong>-<strong>Fehler</strong> oder einen mysteriösen<br />
Absturz einen Treiber vermuten,<br />
so können <strong>Sie</strong> mit einem in<br />
<strong>Windows</strong> integrierten Tool alle installierten<br />
Treiber überprüfen <strong>und</strong><br />
so fehlerhafte Treiber ausfindig<br />
machen. Der sogenannte „Treiberüberprüfungs-Manager“<br />
mit dem<br />
Dateinamen „Verifier.exe“ ist in<br />
<strong>Windows</strong> XP, Vista <strong>und</strong> <strong>Windows</strong> 7<br />
enthalten.<br />
<strong>So</strong> <strong>nutzen</strong> <strong>Sie</strong> <strong>den</strong><br />
Treiberüberprüfungs-Manager<br />
Um <strong>den</strong> Treiberüberprüfungs-Manager<br />
aufzurufen, klicken <strong>Sie</strong><br />
in <strong>Windows</strong> XP auf „Start“ <strong>und</strong><br />
geben <strong>den</strong> Befehl „verifier“ in<br />
die „Ausführen“-Zeile ein,<br />
in <strong>Windows</strong> 7/Vista auf „Start“,<br />
geben <strong>den</strong> Befehl „verifier“ in<br />
die „Programme/Dateien durchsuchen“-Zeile<br />
ein <strong>und</strong> klicken<br />
in der Ergebnisliste auf „verifier.exe“.<br />
Der „Verifier“ startet mit einem<br />
Assistenten, der Ihnen verschie<strong>den</strong>e<br />
Auswahloptionen anbietet.<br />
Nach Festlegung der Optionen<br />
führt das Tool einen Neustart aus<br />
<strong>und</strong> beginnt mit der Analyse der<br />
Treiber.<br />
Abb. 1: Ein Assistent unterstützt <strong>Sie</strong> bei der Treiberüberprüfung.<br />
Im ersten Schritt des Assistenten<br />
markieren <strong>Sie</strong> die Aufgabe des Managers.<br />
Es empfiehlt sich, hier<br />
„Standardeinstellungen erstellen“<br />
zu wählen. Zur Auswahl stehen<br />
auch noch andere Optionen, die<br />
aber hauptsächlich für Programmierer<br />
<strong>und</strong> Entwickler von Interesse<br />
sind. Nach Ihrer Auswahl klicken<br />
<strong>Sie</strong> auf „Weiter“.<br />
Im zweiten Schritt wählen <strong>Sie</strong> die<br />
Treiber aus, die <strong>Sie</strong> testen wollen.<br />
Vermuten <strong>Sie</strong> eine bestimmte Treiberart,<br />
z. B. einen nicht signierten<br />
Treiber, so markieren <strong>Sie</strong> die entsprechende<br />
Option.<br />
Abb. 2: <strong>So</strong> bestimmen <strong>Sie</strong> die Treiberart, die überprüft<br />
wer<strong>den</strong> soll.<br />
Den Treiberüberprüfungs-Manager<br />
können <strong>Sie</strong> beliebig oft ausführen.<br />
Bringt der erste Test mit der<br />
Option „Nicht signierte Treiber automatisch<br />
wählen“ kein Ergebnis,<br />
starten <strong>Sie</strong> <strong>den</strong> „Verifier“ erneut<br />
<strong>und</strong> markieren die nächste Option.<br />
<strong>So</strong> prüfen <strong>Sie</strong> die Treiberarten der<br />
Reihe nach durch.<br />
Abb. 3: Die Analysevorbereitungen sind beendet.<br />
Starten <strong>Sie</strong> nun Ihren PC neu<br />
<strong>und</strong> je nach gewählter Treiberart<br />
erscheinen die zu prüfen<strong>den</strong> Treiber<br />
in der Liste.<br />
Liebe Leserin, lieber Leser!<br />
Treiberfehler mit dem „Verifier“ aufspüren <strong>und</strong> mit neuen Treibern die Leistung <strong>und</strong><br />
Stabilität Ihres <strong>Windows</strong> erhöhen<br />
Ohne Treiber funktioniert kein PC <strong>und</strong> kein <strong>Windows</strong> – aber es müssen die richtigen<br />
Treiber sein. Denn nur ein guter Treiber sorgt für maximale Leistung, ein fehlerhafter<br />
hin<strong>gegen</strong> verursacht <strong>Probleme</strong>. Die Hersteller entwickeln ständig neue Treiber, aber<br />
die Installation hat nach wie vor ihre Tücken. In diesem Themenspecial stellen wir<br />
Ihnen <strong>den</strong> Treiberüberprüfungs-Manager „Verifier.exe“ vor, der fehlerhafte Treiber ermittelt,<br />
<strong>und</strong> zeigen Ihnen, wie <strong>Sie</strong> neue Treiber erfolgreich installieren.<br />
Manfred Kratzl, Chefredakteur<br />
PS: Beachten <strong>Sie</strong> bitte das Kennwort für <strong>den</strong> Zugangsbereich zu<br />
http://www.windows-probleme.com. Es lautet für diese Ausgabe wie folgt: Internet<br />
Seite 2 / <strong>So</strong> <strong>nutzen</strong> <strong>Sie</strong> <strong>den</strong> „Verifier“, die Geheimwaffe <strong>gegen</strong> <strong>unerklärliche</strong> <strong>Abstürze</strong> <strong>und</strong> <strong>STOP</strong>-<strong>Fehler</strong>
Wie <strong>Sie</strong> <strong>den</strong> ersten Treibertest<br />
auswerten<br />
Haben <strong>Sie</strong> Ihren PC neu gestartet,<br />
führen <strong>Sie</strong> <strong>den</strong> Treiberüberprüfungs-Manager<br />
„Verifier“ erneut aus<br />
<strong>und</strong> erhalten dadurch die Ergebnisse<br />
des Tests. Im ersten Fenster<br />
markieren <strong>Sie</strong> dann die Option „Informationen<br />
über verifizierte Treiber<br />
anzeigen“ <strong>und</strong> klicken auf<br />
„Weiter“.<br />
Es folgt ein zweigesteiltes Fenster<br />
mit <strong>den</strong> zu überprüfen<strong>den</strong> Einstellungen<br />
in der linken Fensterhälfte<br />
<strong>und</strong> <strong>den</strong> zu überprüfen<strong>den</strong> Treibern<br />
in der rechten Bildschirmhälfte.<br />
sich auf <strong>den</strong> von Ihnen im vorherigen<br />
Schritt gewählten Treiber <strong>und</strong><br />
Überprüfungstyp beziehen. Die angezeigten<br />
Daten können nur von<br />
Profis ausgewertet wer<strong>den</strong>, doch<br />
achten <strong>Sie</strong> auf die Leistungsindikatoren<br />
mit <strong>Fehler</strong>hinweisen, wie<br />
z. B. „Fehlgeschlagene Poolzuweisungen“.<br />
<strong>So</strong>llten hier Werte ausgegeben<br />
wer<strong>den</strong>, die größer als null<br />
sind, ist der Treiber fehlerhaft.<br />
Mit einem Klick auf „Weiter“ gelangen<br />
<strong>Sie</strong> zum Fenster mit <strong>den</strong><br />
Leistungsindikatoren für je<strong>den</strong><br />
überprüften Treiber. Stellen <strong>Sie</strong><br />
hier <strong>den</strong> Treiber ein, dessen Leistungsindikatoren<br />
<strong>Sie</strong> beobachten<br />
wollen. Die Ergebnisse des Tests<br />
wer<strong>den</strong> in Echtzeit angezeigt.<br />
„Verifier“ im abgesicherten Modus.<br />
Gehen <strong>Sie</strong> dazu folgendermaßen<br />
vor:<br />
Achten <strong>Sie</strong> beim Start auf<br />
die Meldung „Problembehandlung<br />
<strong>und</strong> erweiterte Startoptionen: (-<br />
Taste drücken“. <strong>So</strong>bald diese Meldung<br />
erscheint, drücken <strong>Sie</strong> die<br />
(-Taste <strong>und</strong> gelangen damit<br />
zu <strong>den</strong> erweiterten <strong>Windows</strong>-XP-<br />
Startoptionen. <strong>So</strong>bald die BIOS-Meldung<br />
nach dem Einschalten verschwindet,<br />
können <strong>Sie</strong> auch mehrfach<br />
hintereinander die Taste (<br />
drücken, um <strong>den</strong> Zeitpunkt nicht<br />
zu verpassen.<br />
Je nach Problemart können <strong>Sie</strong><br />
in <strong>den</strong> erweiterten Startoptionen<br />
verschie<strong>den</strong>e Varianten des abgesicherten<br />
Modus wählen:<br />
Abb. 4: <strong>So</strong> testen <strong>Sie</strong> je<strong>den</strong> einzelnen gela<strong>den</strong>en<br />
Treiber.<br />
Markieren <strong>Sie</strong> auf der linken<br />
Seite <strong>den</strong> „Überprüfungstyp“. Achten<br />
<strong>Sie</strong> darauf, dass dieser auch aktiviert<br />
ist (auf „Ja“ steht).<br />
Markieren <strong>Sie</strong> auf der rechten<br />
Seite <strong>den</strong> gewünschten Treiber <strong>und</strong><br />
klicken <strong>Sie</strong> auf „Weiter“.<br />
Mit „Ändern“ können <strong>Sie</strong> die<br />
Überprüfungstypen aktivieren bzw.<br />
deaktivieren.<br />
Im rechten Fenster „Treiber“<br />
wird auch der Treiberstatus angezeigt,<br />
wobei folgende Stati möglich<br />
sind:<br />
Status<br />
Gela<strong>den</strong><br />
Entla<strong>den</strong><br />
Nie<br />
gela<strong>den</strong><br />
Beschreibung<br />
Der Treiber ist gela<strong>den</strong> <strong>und</strong> wird überprüft.<br />
Der Treiber ist zurzeit nicht gela<strong>den</strong>, wurde<br />
jedoch mindestens einmal seit dem letzten<br />
Neustart des Computers gela<strong>den</strong>.<br />
Dieser Treiber wurde noch nie gela<strong>den</strong>. Dieser<br />
Status kann ein Hinweis darauf sein,<br />
dass der Treiber beschädigt ist oder ein Treibername<br />
angegeben wurde, der im System<br />
nicht existiert.<br />
Klicken <strong>Sie</strong> auf „Weiter“ <strong>und</strong> <strong>Sie</strong><br />
gelangen in das Fenster mit <strong>den</strong><br />
globalen Leistungsindikatoren, die<br />
Abb. 5: Die Anzeige der Zähler für je<strong>den</strong> überprüften<br />
Treiber<br />
Wichtig: Nach dem Neustart <strong>und</strong><br />
dem erneuten Aufruf von „Verifier.exe“<br />
läuft die Treiberüberprüfung<br />
permanent im Hintergr<strong>und</strong>.<br />
Dies kostet Ressourcen<br />
<strong>und</strong> kann andere Anwendungen<br />
beinträchtigen. Wenn <strong>Sie</strong> <strong>den</strong><br />
Treiberüberprüfungs-Manager<br />
nicht mehr benötigen, so been<strong>den</strong><br />
<strong>Sie</strong> diesen bei XP über „Start“<br />
<strong>und</strong> „Ausführen“ mit dem Befehl<br />
„verifier.exe /reset“. In <strong>Windows</strong><br />
7/Vista geben <strong>Sie</strong> diesen Befehl<br />
direkt in die „Programme/Dateien<br />
durchsuchen“-Zeile ein.<br />
<strong>So</strong> <strong>lösen</strong> <strong>Sie</strong> <strong>Probleme</strong> mit dem<br />
Treiberüberprüfungs-Manager<br />
Nicht immer läuft der Treiberüberprüfungs-Manager<br />
fehlerfrei. Es<br />
kann vorkommen, dass beim Neustart<br />
des PCs ein <strong>STOP</strong>-<strong>Fehler</strong> auftritt,<br />
der durch <strong>den</strong> „Verifier“ verursacht<br />
wurde. In diesem Fall starten<br />
<strong>Sie</strong> <strong>den</strong> PC neu <strong>und</strong> been<strong>den</strong> <strong>den</strong><br />
Erweiterte <strong>Windows</strong>-<br />
Startoptionen<br />
Wählen <strong>Sie</strong> eine Option aus:<br />
Abgesicherter Modus<br />
Abgesicherter Modus mit<br />
Netzwerktreibern<br />
Abgesicherter Modus mit<br />
Eingabeaufforderung<br />
Startprotokollierung aktivieren<br />
VGA-Modus aktivieren<br />
Letzte als funktionierend<br />
bekannte Konfiguration<br />
Verzeichnisdienstwiederherstellung<br />
(<strong>Windows</strong>-<br />
Domänencontroller<br />
...Debug-Modus<br />
<strong>Windows</strong> normal starten<br />
Neustarten<br />
Zum Betriebssystem<br />
zurückkehren<br />
Verwen<strong>den</strong> <strong>Sie</strong> ↑ <strong>und</strong> ↓, um<br />
einen Eintrag zu markieren.<br />
Been<strong>den</strong> <strong>Sie</strong> nun <strong>den</strong> „Verifier“.<br />
In XP erledigen <strong>Sie</strong> dies über „Start“<br />
<strong>und</strong> „Ausführen“ mit dem Befehl<br />
„verifier.exe /reset“. In <strong>Windows</strong><br />
7/Vista geben <strong>Sie</strong> diesen Befehl direkt<br />
in die „Programme/Dateien<br />
durchsuchen“-Zeile ein.<br />
<strong>So</strong> <strong>nutzen</strong> <strong>Sie</strong> <strong>den</strong> „Verifier“, die Geheimwaffe <strong>gegen</strong> <strong>unerklärliche</strong> <strong>Abstürze</strong> <strong>und</strong> <strong>STOP</strong>-<strong>Fehler</strong> / Seite 3
Auswertung <strong>und</strong> Analyse:<br />
Die Überprüfungsaktionen im Detail<br />
Die Treiberüberprüfung nutzt<br />
folgende Funktionen, um die Belastbarkeit<br />
<strong>und</strong> <strong>Fehler</strong>anfälligkeit<br />
eines Treibers zu untersuchen:<br />
Der Test „Poolzuweisungen“<br />
versucht, alle Pool-Zuweisungen<br />
für einen Treiber aus dem<br />
speziellen Pool vorzunehmen,<br />
statt die Pool-Zuweisungen mit<br />
dem Rest des Systems zu teilen.<br />
Dadurch sind die Zuweisungen<br />
dieses Treibers isoliert <strong>und</strong><br />
durch Berechtigungen des Typs<br />
„Kein Zugriff“ gebun<strong>den</strong>. Das<br />
kann Auswirkungen auf die Stabilität<br />
Ihres Systems haben,<br />
<strong>den</strong>n dem Treiber wird mehr<br />
als sein eigentlicher Anteil am<br />
Pool zugewiesen.<br />
Mithilfe von extremem Speicherdruck<br />
können <strong>Sie</strong> zeitweise<br />
auftretende <strong>Probleme</strong>, verursacht<br />
durch einen Treiber, erkennen<br />
<strong>und</strong> deren Ursache isolieren.<br />
Andere Treiber sind davon<br />
nicht betroffen. Hierzu instruieren<br />
<strong>Sie</strong> die Speicherverwaltung,<br />
die gesamten auslagerungsfähigen<br />
Codes <strong>und</strong> Daten<br />
des Treibers sowie die ausgelagerten<br />
Codes, Pools <strong>und</strong> Daten<br />
des Systems ungültig zu setzen.<br />
Dadurch können <strong>Sie</strong> einen Treiber<br />
erkennen, der fälschlicherweise<br />
mit Spin Locks arbeitet<br />
oder IRQL-Erhöhungen vornimmt<br />
<strong>und</strong> dann Zugriff auf<br />
ausgelagerten Code oder ausgelagerte<br />
Daten erhält.<br />
Alle vom Treiber getätigten<br />
Spin-Lock-, IRQL- <strong>und</strong> Pool-Zuweisungsaufrufe<br />
verursachen<br />
automatisch eine Parametervalidierung,<br />
wobei alle dafür erforderlichen<br />
Bedingungen<br />
überprüft wer<strong>den</strong>.<br />
Pool-Zuweisungen, die von dem<br />
Treiber nicht mit „MUST_SUC-<br />
CEED“ gekennzeichnet sind,<br />
können nach dem Zufallsprinzip<br />
fehlschlagen. Damit wird sichergestellt,<br />
dass der Treiber Situationen<br />
bewältigen kann, in<br />
<strong>den</strong>en nur wenig Speicher zur<br />
Verfügung steht.<br />
Jeder frei zu machende Pool<br />
wird überprüft, um sicherzustellen,<br />
dass sich in <strong>den</strong> Pool-Zuweisungen<br />
keine ausstehen<strong>den</strong><br />
Zeitgeber befin<strong>den</strong>, da Systemabstürze<br />
in diesen Fällen nur<br />
sehr schwer zu verfolgen wären.<br />
Alle Pool-Zuweisungen des Treibers<br />
wer<strong>den</strong> automatisch verfolgt.<br />
Zum Zeitpunkt des Entla<strong>den</strong>s<br />
eines Treibers erfolgt eine<br />
<strong>Fehler</strong>prüfung, falls irgendeine<br />
der Zuweisungen nicht frei gemacht<br />
wird.<br />
Die Treiberentladungsprüfung<br />
wird durchgeführt, um Treiber<br />
zu i<strong>den</strong>tifizieren, welche die in<br />
Anspruch genommenen Ressourcen<br />
nicht wieder frei machen<br />
(was die Wahrscheinlichkeit<br />
einer Systemfehlerprüfung<br />
kurz nach dem Entla<strong>den</strong> des<br />
Status<br />
Spezieller Pool<br />
Pool-Nachverfolgung<br />
IRQL-Überprüfung<br />
E/A-Überprüfung<br />
Deadlock-Erkennung<br />
DMA-Überprüfung<br />
Sicherheitsüberprüfung<br />
Ausstehende E/A-Anforderungen<br />
erzwingen<br />
Simulierung<br />
geringer<br />
Ressourcen<br />
IRP-Protokollierung<br />
<strong>So</strong>nstige<br />
Prüfungen<br />
Beschreibung<br />
Treibers erhöht). Zu <strong>den</strong> Ressourcen,<br />
die ein Treiber möglicherweise<br />
nicht freigibt, zählen<br />
Look-Aside-Listen, ausstehende<br />
Deferred Procedure Calls<br />
(DPCs), Arbeits-Threads, Warteschlangen,<br />
Zeitgeber <strong>und</strong> sonstige<br />
Ressourcen.<br />
Wenn <strong>Sie</strong> das E/A-Überprüfungskennzeichen<br />
mit dem<br />
Überprüfungs-Manager oder<br />
dem Registrierungsschlüssel<br />
„VerifyDriverLevel“ aktivieren,<br />
wer<strong>den</strong> diverse E/A-Manager-<br />
Überprüfungen ausgelöst.<br />
Was die Überprüfungstypen genau<br />
bedeuten<br />
Nachfolgend fin<strong>den</strong> <strong>Sie</strong> eine Beschreibung<br />
der Überprüfungstypen,<br />
die der Treiberüberprüfungs-<br />
Manager für seine Tests verwendet:<br />
Das Betriebssystem legt <strong>den</strong> Speicher des entsprechen<strong>den</strong> Treibers an eine Position, die von<br />
ungenutzten Speicherbereichen umgeben ist. Wenn der Treiber seinen ihm zugewiesenen<br />
Speicherbereich verlässt, kann <strong>Windows</strong> das Problem sofort erkennen <strong>und</strong> daraus einen Blue<br />
Screen erzeugen, der direkt auf die defekte Komponente verweist.<br />
Das System prüft bei dieser Option auf Speicher, der von dem Kernel-Modul reserviert, jedoch<br />
nie wieder freigegeben wurde. Ein solches erkanntes „Speicherleck“ (Memory Leak) wird durch<br />
die Pool-Nachverfolgung aufgedeckt <strong>und</strong> das verursachende Modul wird i<strong>den</strong>tifiziert.<br />
Anschließend erzwingt das System einen Blue Screen.<br />
Diese Einstellung prüft, ob ein Treiber versucht, auf Speicherbereiche zuzugreifen, die als „auslagerbar“<br />
gekennzeichnet <strong>und</strong> damit nicht mehr vertrauenswürdig sind. <strong>So</strong>lche Bereiche sind<br />
eine häufige Quelle mysteriöser <strong>Fehler</strong>.<br />
Bei dieser Option wer<strong>den</strong> spezielle E/A-Verletzungen (Eingabe/Ausgabe) festgestellt <strong>und</strong> in<br />
einem Blue Screen angezeigt<br />
Ein Deadlock entsteht immer dann, wenn zwei oder mehr Threads versuchen, auf eine Ressource<br />
zuzugreifen. Dies löst einen Konflikt aus. Häufige Ursache: Zwei Threads wollen auf eine<br />
Ressource zugreifen, die aber jeweils vom anderen Thread bereits benutzt wird.<br />
DMA steht für Direct Memory Access, ein Zugriffsverfahren für externe Geräte, bei <strong>den</strong>en die<br />
Datenübertragung nicht durch <strong>den</strong> zentralen Prozessor erledigt ist, sondern durch einen kleinen<br />
speziellen Prozessor namens DMA-Controller.<br />
Es wird sichergestellt, dass Gerätetreiber für jene Objekte, die sie als Schnittstelle zu Anwendungen<br />
verwen<strong>den</strong>, sichere Berechtigungen festlegen.<br />
Die Sicherheit eines Treibers wird bei asynchronen E/A-Vorgängen getestet, die nicht erst nach<br />
einer Verzögerung, sondern sofort abgeschlossen wer<strong>den</strong>.<br />
Das Betriebssystem simuliert für <strong>den</strong> Treiber eine Umgebung, in der es kaum noch freien Speicherplatz<br />
gibt. Damit soll getestet wer<strong>den</strong>, inwieweit die Kernel-Anwendung in der Lage ist,<br />
mit knappen Speicherbedingungen umzugehen. Diese Option sollte eher spärlich aktiviert<br />
wer<strong>den</strong>, da sie das System stark verlangsamt.<br />
Protokolliert die IRP-Ausnutzung <strong>und</strong> legt die Ergebnisse in einer WMI-Datei an. Diese können<br />
<strong>Sie</strong> mit dem „DC2WMIParser“ in eine Textdatei konvertieren.<br />
Es wird nach Treibern gesucht, die fälschlicherweise gerade verwendete Ressourcen freisetzen,<br />
WMI-Registrierungs-APIs (<strong>Windows</strong> Management Instrumentation, <strong>Windows</strong>-Verwaltungsinstrumentation)<br />
falsch verwen<strong>den</strong> <strong>und</strong> Ressourcen-Handles verlieren.<br />
Seite 4 / <strong>So</strong> <strong>nutzen</strong> <strong>Sie</strong> <strong>den</strong> „Verifier“, die Geheimwaffe <strong>gegen</strong> <strong>unerklärliche</strong> <strong>Abstürze</strong> <strong>und</strong> <strong>STOP</strong>-<strong>Fehler</strong>
Der Treiberüberprüfungs-Manager als<br />
Befehlszeilenschnittstelle<br />
Profis arbeiten lieber mit der Eingabeaufforderung<br />
als mit der grafischen<br />
Oberfläche, <strong>den</strong>n mit verschie<strong>den</strong>en<br />
Parametern können <strong>Sie</strong><br />
<strong>den</strong> Treiberüberprüfungs-Manager<br />
Parameter<br />
verifier.exe<br />
/flags Wert<br />
<br />
Beschreibung<br />
Legt einen Dezimalwert für die Treiberüberprüfungs-Flags<br />
<strong>und</strong> eventuell<br />
auch die Ebene für die E/A-Überprüfung<br />
fest.<br />
Ersetzen <strong>Sie</strong> <strong>den</strong> Parameter „Wert“<br />
durch einen der folgen<strong>den</strong> Bit-Werte<br />
für die Überprüfung:<br />
„0“ - Spezielle Pool-Überprüfung<br />
„1“ - Erzwungene IRQL-Überprüfung<br />
„2“ - Simulation unzureichender<br />
Ressourcen<br />
„3“ - Poolnachverfolgung<br />
„4“ - E/A-Überprüfung<br />
<strong>Sie</strong> schalten <strong>den</strong> PC ein, der PC bootet<br />
scheinbar normal, doch der<br />
schwarze Startbildschirm wird nur<br />
kurz angezeigt <strong>und</strong> Ihr Computer<br />
startet immer wieder neu. Eine<br />
<strong>Fehler</strong>analyse ist schwierig, da <strong>Sie</strong><br />
weder die Ereignisprotokolle einsehen<br />
können noch eine <strong>Fehler</strong>meldung<br />
am Bildschirm erhalten.<br />
Auch dieses Verhalten kann<br />
durch einen fehlerhaften Treiber<br />
verursacht wer<strong>den</strong>, <strong>den</strong>n ein schwerer<br />
Systemfehler (<strong>STOP</strong>-<strong>Fehler</strong>) unterbricht<br />
<strong>den</strong> Systemstart. Wenn<br />
Ihre Systemkonfiguration falsch<br />
eingestellt ist, wird automatisch<br />
ein Neustart ausgeführt. Der Neustart<br />
erfolgt in der Regel aber so<br />
schnell, dass <strong>Sie</strong> eine mögliche<br />
(<strong>STOP</strong>-)<strong>Fehler</strong>meldung gar nicht erkennen<br />
können. Beim nächsten<br />
Start tritt der <strong>Fehler</strong> wieder auf <strong>und</strong><br />
das System startet neu usw. – eine<br />
beliebig konfigurieren. Wenn <strong>Sie</strong> in<br />
der Eingabeaufforderung <strong>den</strong> Befehl<br />
„verifier.exe /?“ eingeben, erhalten<br />
<strong>Sie</strong> eine Übersicht aller möglichen<br />
Parameter.<br />
Parameter Beschreibung<br />
„5“ - Deadlock-Erkennung<br />
„6“ - Erweiterte E/A-Überprüfung<br />
„7“ - DMA-Überprüfung<br />
Ein möglicher Befehl für die Eingabeaufforderung<br />
sieht beispielsweise folgendermaßen<br />
aus:<br />
„c:\verifier /flags 3 /iolevel 2“<br />
Achtung: Die standardmäßige E/A-<br />
Überprüfungsebene steht immer auf<br />
„1“. Der Wert wird ignoriert, falls das<br />
E/A-Überprüfungs-Bit in <strong>den</strong> Flags<br />
nicht gesetzt ist.<br />
verifier.exe /all Überprüfung aller Treiber im System.<br />
Endlosschleife, aus der es scheinbar<br />
kein Entrinnen gibt.<br />
Versuchen <strong>Sie</strong> in diesem Fall als<br />
Erstes, Ihren PC im abgesicherten<br />
Modus zu starten, bevor <strong>Sie</strong> die<br />
nachfolgen<strong>den</strong> Reparaturmaßnahmen<br />
ergreifen. Drücken <strong>Sie</strong> dazu<br />
die Taste (, sobald der <strong>Windows</strong>-<br />
Startvorgang beginnt. Im Startmenü<br />
wählen <strong>Sie</strong> dann <strong>den</strong> abgesicherten<br />
Modus aus.<br />
Gehen <strong>Sie</strong> nach dem Start im abgesicherten<br />
Modus auf die „Systemsteuerung“.<br />
Öffnen <strong>Sie</strong> das Objekt<br />
„System“ <strong>und</strong> klicken <strong>Sie</strong> auf der Registerkarte<br />
„Erweitert“ im Dialogfenster<br />
„Starten <strong>und</strong> Wiederherstellen“<br />
auf die Schaltfläche „Systemfehler“.<br />
Die folgende Aufstellung enthält<br />
die am häufigsten verwendeten Parameter.<br />
Treiberfehler lässt <strong>Windows</strong> permanent neu starten<br />
Abb. 6: Deaktivieren <strong>Sie</strong><br />
die Option „Automatisch<br />
Neustart durchführen“.<br />
Parameter<br />
verifier.exe /volatile<br />
/flags Wert<br />
verifier.exe<br />
/reset<br />
verifier /query<br />
verifier.exe /<br />
log Logdatei<br />
<br />
Beschreibung<br />
<strong>So</strong>fortige Änderung der Überprüfungs-Flags.<br />
Löschen aller aktuellen Treiberüberprüfungseinstellungen.<br />
Aktueller Status <strong>und</strong> Zähler der<br />
Treiberüberprüfung wer<strong>den</strong> in der<br />
Standardausgabe abgebildet.<br />
Protokolliert Status <strong>und</strong> Zähler<br />
der Treiberüberprüfung in einer<br />
Protokolldatei (wobei „Sekun<strong>den</strong>“<br />
für <strong>den</strong> von Ihnen angegebenen<br />
Zeitraum steht).<br />
Der Trick mit der Parallelinstallation<br />
Wenn <strong>Windows</strong> immer wieder neu<br />
startet <strong>und</strong> die obige Maßnahme<br />
ohne Erfolg geblieben ist, gibt es<br />
noch einen Ausweg. Dieser ist zwar<br />
etwas zeitaufwendig, funktioniert<br />
aber immer:<br />
1. Legen <strong>Sie</strong> die <strong>Windows</strong>-CD ein,<br />
starten <strong>Sie</strong> <strong>den</strong> PC neu <strong>und</strong> installieren<br />
<strong>Sie</strong> <strong>Windows</strong> in ein<br />
anderes Verzeichnis.<br />
2. Nach der Installation können<br />
<strong>Sie</strong> <strong>Windows</strong> mit dem neuen<br />
Betriebssystem starten. Klicken<br />
<strong>Sie</strong> auf „Start“ <strong>und</strong> „Ausführen“<br />
<strong>und</strong> öffnen <strong>Sie</strong> mit „Regedit“<br />
<strong>den</strong> Registrierungseditor.<br />
3. Wechseln <strong>Sie</strong> in der Registrierung<br />
auf <strong>den</strong> folgen<strong>den</strong> Teilschlüssel:<br />
„HKEY_LOCAL_MA-<br />
CHINE“.<br />
Impressum<br />
<strong>Windows</strong>-<strong>Probleme</strong> <strong>lösen</strong>, ISSN: 1860-9309<br />
Dieses monothematische Supplement liegt der Ausgabe<br />
Februar 2011 von „<strong>Windows</strong>-<strong>Probleme</strong> <strong>lösen</strong>“ bei.<br />
Verlag: Verlag für die Deutsche Wirtschaft AG, Bonn<br />
Verlagsbereich: Fachverlag für Computerwissen<br />
Vorstand: Helmut Graf<br />
Chefredakteur: Manfred Kratzl (verantwortlich), Inkofen<br />
Objektleitung: Monika Rohn, Bonn<br />
Lektorat: Birgit Volk, Bonn<br />
Herstellungsleitung: Dipl.-Ing. Monika Graf, Bonn<br />
Herstellung: Sebastian Gerber, Bonn<br />
Satz: Pospischil, Stadtbergen<br />
Druck: ADN Offsetdruck, Battenberg<br />
Auszubil<strong>den</strong>de, Schüler, Stu<strong>den</strong>ten, Trainees <strong>und</strong><br />
Volontäre erhalten <strong>gegen</strong> Nachweis 25 % Rabatt.<br />
Bezug: beim Verlag für die Deutsche Wirtschaft AG<br />
<strong>und</strong> im gut sortierten Fachbuchhandel<br />
Adresse: Verlag für die Deutsche Wirtschaft AG,<br />
Theodor-Heuss-Str. 2-4, 53177 Bonn (Bad Godesberg),<br />
Großkun<strong>den</strong>postleitzahl: 53095<br />
Tel. 0228/9550190, Fax 0228/3696001 (Kun<strong>den</strong>service)<br />
Internet: http://www.windows-probleme.com<br />
Aktuelles Passwort: Internet<br />
E-Mail: redaktion@windows-probleme.com (Redaktion)<br />
info@computerwissen.de (Kun<strong>den</strong>service)<br />
Eingetragen: Amtsgericht Bonn HRB 8165<br />
Die Beiträge in „<strong>Windows</strong>-<strong>Probleme</strong> <strong>lösen</strong>“ wur<strong>den</strong> mit <strong>So</strong>rgfalt recherchiert<br />
<strong>und</strong> überprüft. <strong>Sie</strong> basieren jedoch auf der Richtigkeit uns erteilter Auskünfte<br />
<strong>und</strong> unterliegen Veränderungen. Daher ist eine Haftung – auch für telefonische<br />
Auskünfte – ausgeschlossen.<br />
Vervielfältigungen jeder Art sind nur mit Genehmigung des Verlags gestattet.<br />
Copyright 2011 by VNR Verlag für die Deutsche Wirtschaft AG, Bonn, Warschau,<br />
Bukarest, Moskau, London, Manchester, Madrid, Johannesburg, Paris<br />
<strong>So</strong> <strong>nutzen</strong> <strong>Sie</strong> <strong>den</strong> „Verifier“, die Geheimwaffe <strong>gegen</strong> <strong>unerklärliche</strong> <strong>Abstürze</strong> <strong>und</strong> <strong>STOP</strong>-<strong>Fehler</strong> / Seite 5
4. In der Menüleiste wählen <strong>Sie</strong><br />
die Befehle „Datei“ <strong>und</strong> „Struktur<br />
la<strong>den</strong>“.<br />
5. Suchen <strong>Sie</strong> nun in der ursprünglichen,<br />
defekten <strong>Windows</strong>-Installation<br />
die Datei<br />
„System“. Diese fin<strong>den</strong> <strong>Sie</strong> in<br />
der Regel im Verzeichnis<br />
„%SystemRoot%\System32\<br />
Config\System“.<br />
6. Tragen <strong>Sie</strong> einen beliebigen<br />
Namen ein (z. B. „SYSTEM-<br />
ALT“), wenn <strong>Sie</strong> im Dialogfenster<br />
„Struktur la<strong>den</strong>“ zur Angabe<br />
eines Schlüssels aufgefordert<br />
wer<strong>den</strong>. Damit la<strong>den</strong> <strong>Sie</strong><br />
die ursprüngliche Struktur von<br />
Haben <strong>Sie</strong> mit dem Treiberüberprüfungs-Manager<br />
„Verifier“ einen fehlerhaften<br />
Treiber entdeckt, so sollten<br />
<strong>Sie</strong> diesen aktualisieren. Ein<br />
neuerer Treiber ist in der Regel<br />
auch schneller <strong>und</strong> bietet mehr<br />
Funktionen. Auf <strong>den</strong> ersten Blick<br />
lohnt es sich also, alle Treiber des<br />
Systems regelmäßig zu aktualisieren.<br />
In der Praxis bringen neue Treiber<br />
jedoch manchmal auch neue<br />
<strong>Fehler</strong> oder Unverträglichkeiten<br />
mit sich. Eine be<strong>den</strong>kenlose Update-Politik<br />
ist somit keine optimale<br />
Lösung. Deshalb gilt:<br />
Informieren <strong>Sie</strong> sich zuerst<br />
über die Änderungen, die ein<br />
aktualisierter Treiber mit sich<br />
bringt.<br />
Behebt der neue Treiber einen<br />
<strong>Fehler</strong> in Ihrem System oder<br />
führt er zu einem erheblich<br />
schnelleren Betrieb, installieren<br />
<strong>Sie</strong> <strong>den</strong> Treiber.<br />
Bringen die neuen Funktionen<br />
keinen Nutzen für <strong>Sie</strong>, verzichten<br />
<strong>Sie</strong> nach Möglichkeit auf<br />
das Update.<br />
Wollen <strong>Sie</strong> mehrere PCs gleichen<br />
Typs in einem Netzwerk<br />
mit neuen Treibern ausstatten,<br />
testen <strong>Sie</strong> <strong>den</strong> Treiber zuerst<br />
auf einem PC. Funktioniert der<br />
Treiber einwandfrei, können<br />
<strong>Sie</strong> alle Geräte aktualisieren.<br />
„HKEY_LOCAL_MACHINE“ als<br />
Teilschlüssel des aktuellen<br />
Schlüssels.<br />
7. Wechseln <strong>Sie</strong> anschließend im<br />
Schlüssel des vorher angegebenen<br />
Namens (z. B. „SYSTEM-<br />
ALT“) zu folgendem Teilschlüssel:<br />
„HKEY_LOCAL_MACHINE\<br />
SYSTEM\ControlSet001\Control\CrashControl“.<br />
8. Doppelklicken <strong>Sie</strong> im rechten<br />
Fenster des Registrierungseditors<br />
auf „AutoReboot“ <strong>und</strong><br />
geben <strong>Sie</strong> in das Feld „Wert“<br />
eine „0“ ein.<br />
9. Anschließend wählen <strong>Sie</strong> im<br />
Mit neuen Treibern zu einem stabilen <strong>und</strong><br />
schnellen System<br />
<strong>So</strong> fin<strong>den</strong> <strong>Sie</strong> die aktuelle Treiberversion<br />
einer Komponente heraus<br />
Um festzustellen, welcher Treiber<br />
<strong>und</strong> welche Version eines Treibers<br />
auf Ihrem PC installiert sind, <strong>nutzen</strong><br />
<strong>Sie</strong> <strong>den</strong> Geräte-Manager.<br />
Diesen rufen <strong>Sie</strong> in <strong>Windows</strong> XP<br />
über „Systemsteuerung“ <strong>und</strong> „System“<br />
auf. Wechseln <strong>Sie</strong> auf das Register<br />
„Hardware“ <strong>und</strong> klicken <strong>Sie</strong><br />
die Schaltfläche „Geräte-Manager“<br />
an. In <strong>Windows</strong> 7/Vista können <strong>Sie</strong><br />
<strong>den</strong> „Geräte-Manager“ direkt in der<br />
„Systemsteuerung“ öffnen.<br />
Der Geräte-Manager verwaltet<br />
die gesamte Konfiguration Ihres<br />
PCs. Dabei wird fast die gesamte<br />
Hardware in einer grafischen Struktur<br />
dargestellt. Die Darstellung der<br />
Struktur erfolgt nach Geräteknoten,<br />
unter <strong>den</strong>en die eigentlichen<br />
Geräte aufgelistet wer<strong>den</strong>.<br />
In der Mitte des Fensters sehen<br />
<strong>Sie</strong> eine Liste mit allen Geräten, die<br />
in Ihrem PC vorhan<strong>den</strong> sind. Wenn<br />
alles in Ordnung ist, besteht die<br />
Aufzählung aus einem Computersymbol<br />
<strong>und</strong> dem Namen Ihres PCs<br />
in der ersten Zeile <strong>und</strong> einer Liste<br />
mit „+“-Zeichen (XP) bzw. (<strong>Windows</strong><br />
7) sowie einer Reihe von Gerätebezeichnungen.<br />
Um die Treiberversion einer<br />
Komponente zu ermitteln, klicken<br />
<strong>Sie</strong> das Symbol für das Gerät, beispielsweise<br />
für die Grafikkarte, mit<br />
Menü die Befehle „Datei“ <strong>und</strong><br />
„Struktur entfernen“.<br />
10.Been<strong>den</strong> <strong>Sie</strong> <strong>den</strong> Registrierungseditor<br />
mit „Datei“ <strong>und</strong><br />
„Been<strong>den</strong>“.<br />
Mit dieser Änderung wird die<br />
Option „Automatisch neu starten“<br />
in der ursprünglichen <strong>Windows</strong>-Installation<br />
deaktiviert. Wenn <strong>Sie</strong><br />
jetzt die ursprüngliche <strong>Windows</strong>-<br />
Installation neu starten, können <strong>Sie</strong><br />
vielleicht Informationen aus der<br />
(<strong>STOP</strong>-)<strong>Fehler</strong>meldung gewinnen<br />
<strong>und</strong> dadurch das Problem <strong>lösen</strong>,<br />
das <strong>den</strong> Computer vom Starten abhält.<br />
der rechten Maustaste an <strong>und</strong> wählen<br />
im Kontextmenü die „Eigenschaften“.<br />
Abb. 7: Die<br />
Ansicht des Geräte-Managers<br />
unter <strong>Windows</strong><br />
7 unterscheidet<br />
sich nicht<br />
sehr von der<br />
unter <strong>Windows</strong><br />
XP/Vista.<br />
Wechseln <strong>Sie</strong> auf das Register<br />
„Treiber“ <strong>und</strong> klicken <strong>Sie</strong> auf die<br />
Schaltfläche „Treiberdetails“.<br />
Abb. 8: In <strong>den</strong> „Treiberdetails“ fin<strong>den</strong> <strong>Sie</strong> Hinweise<br />
auf die Treiberversion.<br />
Seite 6 / <strong>So</strong> <strong>nutzen</strong> <strong>Sie</strong> <strong>den</strong> „Verifier“, die Geheimwaffe <strong>gegen</strong> <strong>unerklärliche</strong> <strong>Abstürze</strong> <strong>und</strong> <strong>STOP</strong>-<strong>Fehler</strong>
Installieren von Treibern <strong>und</strong> Fein-Tuning<br />
<strong>Sie</strong> wissen nun, dass Ihr Grafikkartentreiber<br />
z. B. von Mai 2008<br />
stammt, <strong>und</strong> wollen ihn nach Möglichkeit<br />
aktualisieren. Es gibt drei<br />
Wege, um schnell an neuere Treiber<br />
zu gelangen:<br />
das <strong>Windows</strong>-Update,<br />
das Internet,<br />
die <strong>Windows</strong>-CD/-DVD.<br />
Das <strong>Windows</strong>-Update stellt einen<br />
zentralen Speicherort für Service<br />
Packs, Systemdateien, Gerätetreiber<br />
<strong>und</strong> neue <strong>Windows</strong>-Funktionen<br />
zur Verfügung. Der Vorteil von dort<br />
heruntergela<strong>den</strong>en Gerätetreibern<br />
besteht darin, dass diese von Microsoft<br />
getestet <strong>und</strong> zertifiziert wur<strong>den</strong>.<br />
Dadurch verringert sich die<br />
Anfälligkeit Ihres Rechnersystems.<br />
1. <strong>Sie</strong> verwen<strong>den</strong> die Funktion,<br />
indem <strong>Sie</strong> über die „Systemsteuerung“<br />
auf „<strong>Windows</strong> Update“<br />
klicken.<br />
2. Daraufhin wird über <strong>den</strong> Internet<br />
Explorer automatisch eine<br />
Verbindung zur folgen<strong>den</strong> Internetseite<br />
aufgebaut: „http://<br />
windowsupdate.microsoft.com<br />
/default.htm“.<br />
3. Folgen <strong>Sie</strong> dort <strong>den</strong> Anweisungen<br />
auf dem Bildschirm. Es erscheint<br />
eine Liste mit <strong>den</strong> möglichen<br />
Updates für Ihr <strong>Windows</strong>-System.<br />
4. Bestätigen <strong>Sie</strong> die Auswahl <strong>und</strong><br />
Ihr System wird automatisch<br />
aktualisiert.<br />
Abb. 9: Das <strong>Windows</strong>-Update sucht auch nach<br />
aktuelleren Hardware-Treibern.<br />
Mittlerweile ist fast jeder Hardware-Hersteller<br />
im Internet präsent.<br />
Die meisten Hersteller haben<br />
folgende URL-Syntax (Uniform Resource<br />
Locator): „http://www..de“<br />
(bzw. „.com“).<br />
Hier können <strong>Sie</strong> die aktuellen Treiber<br />
Ihres Herstellers herunterla<strong>den</strong>.<br />
Im Internet gibt es auch Anbieter,<br />
die Treiber verschie<strong>den</strong>er Hersteller<br />
zur Verfügung stellen. Dies<br />
vermeidet langwieriges Suchen.<br />
Internet<br />
www.driverguide.com<br />
www.driverzone.com<br />
www.treiber-archiv.de<br />
www.treiber-forum.de<br />
www.treiberupdate.de<br />
www.windrivers.com<br />
www.treiber.de<br />
www.treiber-world.de<br />
http://pcdrivers.de/<br />
http://xpdrivers.de/<br />
http://www.nodevice.com/<br />
http://www.drivershq.com/<br />
Hinweise<br />
Englisch, Registrierung<br />
erforderlich<br />
Englisch<br />
Deutsch<br />
Deutsch<br />
Deutsch<br />
Englisch, Registrierung<br />
erforderlich<br />
Deutsch<br />
Deutsch<br />
Deutsch<br />
Deutsch<br />
Englisch<br />
Englisch<br />
<strong>Sie</strong> fin<strong>den</strong> auch auf der <strong>Windows</strong>-CD/-DVD<br />
zusätzliche Hardware-Treiber.<br />
Diese wer<strong>den</strong> bei der<br />
Installation nicht angezeigt. Die<br />
Treiber sind nach der Gerätekategorie<br />
in entsprechen<strong>den</strong> Geräteverzeichnissen<br />
gespeichert. <strong>Sie</strong> sollten<br />
diese Treiber aber nur dann installieren,<br />
wenn kein Herstellertreiber<br />
verfügbar oder dieser fehlerhaft ist.<br />
Automatisches Treiber-Update mit<br />
„Driver Genius“<br />
Möchten <strong>Sie</strong> sich nicht selbst mit<br />
der Aktualisierung der Treiber beschäftigen<br />
<strong>und</strong> nach neueren Treiberversionen<br />
im Internet suchen,<br />
verwen<strong>den</strong> <strong>Sie</strong> das Tool „Driver Genius“.<br />
Das Programm hält die Treiber<br />
der einzelnen Hardware-Komponenten<br />
auf dem aktuellen Stand<br />
<strong>und</strong> optimiert damit die Leistung<br />
Ihres Rechners.<br />
Für mehr als 30.000 Hardware-<br />
Komponenten hält „Driver Genius“<br />
die entsprechen<strong>den</strong> Treiber parat.<br />
Im Hintergr<strong>und</strong> wer<strong>den</strong> automatisch<br />
die Hersteller-Server nach <strong>den</strong><br />
neuesten Versionen der Treiber<br />
überprüft. Das gilt sowohl für Kernkomponenten<br />
wie das Mainboard,<br />
PCI- <strong>und</strong> AGP-Bus-Geräte oder die<br />
Grafikkarte als auch für Peripheriegeräte<br />
wie Maus <strong>und</strong> Drucker.<br />
Zudem sichert das Programm<br />
die Treiber vor einem Update <strong>und</strong><br />
stellt diese im Problemfall wieder<br />
her. Dabei können <strong>Sie</strong> detailliert<br />
auswählen, welche Treiber gesichert<br />
wer<strong>den</strong> sollen. <strong>So</strong>mit haben<br />
<strong>Sie</strong> immer ein Backup, falls sich das<br />
System beispielsweise nur noch im<br />
abgesicherten Modus starten lässt,<br />
weil ein Treiber-Update fehlgeschlagen<br />
ist.<br />
Abb. 10: Das Tool „Driver Genius“ sucht automatisch<br />
im Internet nach neuen Treibern.<br />
<strong>So</strong> aktualisieren <strong>Sie</strong> einen Treiber über<br />
<strong>den</strong> Geräte-Manager<br />
Eine elegante Alternative für ein<br />
Treiber-Update ist der „Geräte-Manager“,<br />
<strong>den</strong> <strong>Sie</strong> in der „Systemsteuerung“<br />
(<strong>Windows</strong> 7/Vista) bzw.<br />
unter „System“ im Register „Hardware“<br />
(XP) fin<strong>den</strong>.<br />
1. Klicken <strong>Sie</strong> die zu aktualisierende<br />
Hardware-Komponente<br />
im Verzeichnisbaum mit der<br />
rechten Maustaste an <strong>und</strong> wählen<br />
<strong>Sie</strong> im Kontextmenü „Eigenschaften“.<br />
2. Auf der Registerkarte „Treiber“<br />
fin<strong>den</strong> <strong>Sie</strong> Informationen zum<br />
aktuell installierten Treiber<br />
<strong>und</strong> zum <strong>So</strong>ftware-Update.<br />
3. Neue Treiber installieren <strong>Sie</strong><br />
mit „Treiber aktualisieren“.<br />
<strong>So</strong> <strong>nutzen</strong> <strong>Sie</strong> <strong>den</strong> „Verifier“, die Geheimwaffe <strong>gegen</strong> <strong>unerklärliche</strong> <strong>Abstürze</strong> <strong>und</strong> <strong>STOP</strong>-<strong>Fehler</strong> / Seite 7
im Kontextmenü „Bildschirmauflösung“<br />
<strong>und</strong> danach „Erweiterte Einstellungen“.<br />
Jetzt können <strong>Sie</strong> in <strong>den</strong> „Eigenschaften“<br />
die Treiber der Grafikkarte<br />
aktualisieren oder neue Treiber<br />
installieren.<br />
Abb. 11: Über <strong>den</strong> Geräte-Manager lässt sich Treiber-<strong>So</strong>ftware schnell <strong>und</strong> komfortabel aktualisieren.<br />
4. Nicht funktionierende neue<br />
Treiber setzen <strong>Sie</strong> mit „Vorheriger<br />
Treiber“ auf <strong>den</strong> alten Stand<br />
zurück.<br />
<strong>So</strong>nderfälle: Grafikkarten <strong>und</strong> Drucker<br />
Druckertreiber lassen sich wie jede<br />
andere Hardware auch über einen<br />
der oben genannten Wege installieren.<br />
Einfacher geht es aber über<br />
<strong>den</strong> Assistenten, <strong>den</strong> <strong>Sie</strong> nach<br />
einem Doppelklick auf „Neuer<br />
Drucker“ in <strong>den</strong> Druckereinstellungen<br />
aktivieren.<br />
In <strong>Windows</strong> XP klicken <strong>Sie</strong> dazu<br />
auf „Start“ <strong>und</strong> „Drucker <strong>und</strong> Faxgeräte“.<br />
Im Bereich „Druckeraufgaben“<br />
wählen <strong>Sie</strong> dann <strong>den</strong> Befehl<br />
„Drucker hinzufügen“. In <strong>Windows</strong><br />
7/Vista klicken <strong>Sie</strong> auf „Start“ <strong>und</strong><br />
„Geräte <strong>und</strong> Drucker“. In der oberen<br />
Menüleiste wählen <strong>Sie</strong> dann<br />
<strong>den</strong> Befehl „Drucker hinzufügen“.<br />
Geben <strong>Sie</strong> zuerst an, ob es sich um<br />
einen lokalen oder um einen Netzwerkdrucker<br />
handelt. Anschließend<br />
legen <strong>Sie</strong> <strong>den</strong> Druckeranschluss<br />
fest. Wählen <strong>Sie</strong> <strong>den</strong> Druckerhersteller<br />
<strong>und</strong> -treiber aus bzw.<br />
klicken <strong>Sie</strong> auf „Datenträger“, um<br />
nach dem Treiber auf der Festplatte<br />
bzw. CD/DVD zu suchen.<br />
Grafikkartentreiber lassen sich<br />
auch über <strong>den</strong> Desktop komfortabel<br />
aktualisieren. Klicken <strong>Sie</strong> in<br />
<strong>Windows</strong> XP mit der rechten Maustaste<br />
auf <strong>den</strong> Desktop-Hintergr<strong>und</strong>,<br />
wählen <strong>Sie</strong> im Kontextmenü „Eigenschaften“<br />
<strong>und</strong> danach die Registerkarte<br />
„Einstellungen“. Mit der<br />
Schaltfläche „Erweitert“ (diese Bezeichnung<br />
variiert je nach Treiber)<br />
rufen <strong>Sie</strong> die „Eigenschaften“ auf.<br />
In <strong>Windows</strong> 7/Vista klicken<br />
<strong>Sie</strong> mit der rechten Maustaste auf<br />
<strong>den</strong> Desktop-Hintergr<strong>und</strong>, wählen<br />
Nachdem <strong>Sie</strong> erfahren haben,<br />
wie wichtig Treiber für ein funktionierendes<br />
<strong>und</strong> schnelles <strong>Windows</strong>-<br />
System sind <strong>und</strong> wo <strong>Sie</strong> aktuelle<br />
Treiber für Ihre PC-Komponenten<br />
fin<strong>den</strong>, stellt sich schließlich noch<br />
die Frage, welche Methode bei der<br />
Treiberinstallation zum Einsatz<br />
kommen soll. Wir empfehlen Folgendes:<br />
Installationsmethode<br />
Treiberfehler sind zwar nicht<br />
immer leicht zu ermitteln, doch<br />
mit etwas Geduld kommen <strong>Sie</strong> dem<br />
<strong>Fehler</strong> mit Sicherheit auf die Spur.<br />
Die Reparatur selbst ist dann meist<br />
ohne großen Aufwand erledigt <strong>und</strong><br />
Ihr System läuft wieder einwandfrei.<br />
Hardware-<br />
Assistent<br />
Treiber<br />
verfügt<br />
über eigenes<br />
Setup-<br />
Programm<br />
Grafikkarte<br />
oder Monitor<br />
Installation<br />
über Geräte-<br />
Manager<br />
Einsatzbereich<br />
Die Treiberinstallation mithilfe des<br />
Hardware-Assistenten ist dann sinnvoll,<br />
wenn es sich bei dem neuen Gerät<br />
nicht um einen Drucker, eine Grafikkarte,<br />
einen Monitor oder um ein Gerät<br />
handelt, das <strong>Sie</strong> im laufen<strong>den</strong> Betrieb<br />
angeschlossen haben.<br />
Dieses Verfahren verwen<strong>den</strong> <strong>Sie</strong> zum<br />
Aktualisieren eines bereits vorhan<strong>den</strong>en<br />
Treibers. Es empfiehlt sich außerdem<br />
dann, wenn <strong>Sie</strong> ein Gerät eingebaut<br />
haben, für das <strong>Windows</strong> keinen<br />
Treiber bietet.<br />
Wenn <strong>Sie</strong> <strong>den</strong> Grafikkarten- oder Bildschirmtreiber<br />
wechseln wollen, geht<br />
das am komfortabelsten über <strong>den</strong> „Eigenschaften“-Dialog<br />
für <strong>den</strong> Desktop.<br />
Wenn <strong>Sie</strong> im laufen<strong>den</strong> Betrieb ein<br />
neues Gerät angeschlossen haben, können<br />
<strong>Sie</strong> über die „Aktualisieren“-Funktion<br />
im Geräte-Manager die automatische<br />
Hardware-Erkennung aufrufen.<br />
Installation<br />
über <strong>den</strong><br />
INF-Installer<br />
<strong>So</strong>ll <strong>Windows</strong> auf mehreren PCs installiert<br />
wer<strong>den</strong>, die über eine Hardware-<br />
Komponente verfügen, die vom Hardware-Assistenten<br />
nicht erkannt wird,<br />
empfiehlt sich diese letzte Methode.<br />
Mithilfe des Programms „INF-Installation“<br />
können <strong>Sie</strong> das <strong>Windows</strong>-Setup<br />
um die entsprechen<strong>den</strong> Treiberinformationen<br />
ergänzen.<br />
Fazit:<br />
Abb. 12: <strong>So</strong> installieren <strong>Sie</strong> unter <strong>Windows</strong> 7 einen neuen Drucker.<br />
Seite 8 / <strong>So</strong> <strong>nutzen</strong> <strong>Sie</strong> <strong>den</strong> „Verifier“, die Geheimwaffe <strong>gegen</strong> <strong>unerklärliche</strong> <strong>Abstürze</strong> <strong>und</strong> <strong>STOP</strong>-<strong>Fehler</strong>