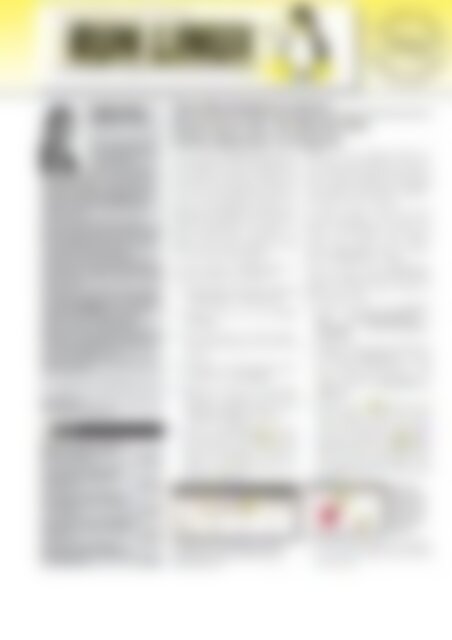RUN LINUX! Reservieren Sie mit Ubuntu One Online-Speicher im Internet (Vorschau)
Sie wollen auch ein ePaper? Erhöhen Sie die Reichweite Ihrer Titel.
YUMPU macht aus Druck-PDFs automatisch weboptimierte ePaper, die Google liebt.
Fachverlag für Computerwissen – Ausgabe 9, September 2010<br />
Telefon-Hotline * E-Mail-Hotline<br />
IHR BONUS<br />
* *<br />
Linux installieren, konfigurieren und fehlerfrei anwenden<br />
Interaktive PDFs<br />
* Ausgaben-Archiv<br />
Inhalt<br />
Schützen <strong>Sie</strong> Ihr<br />
System vor Viren<br />
herzlich willkommen zu<br />
Ihrer aktuellen Ausgabe<br />
von <strong>RUN</strong> <strong>LINUX</strong>!.<br />
Der Einsatz eines Virenscanners<br />
unter Linux ist in vielen Fällen<br />
schon heute ratsam – und sei es nur zur<br />
Prophylaxe. Installieren <strong>Sie</strong> deshalb das<br />
ab Seite 2 beschriebene AntiVir, das Ihr<br />
System <strong>mit</strong> einem Hintergrundwächter<br />
100%ig schützt.<br />
Wenn <strong>Sie</strong> über einen Router <strong>mit</strong> dem<br />
<strong>Internet</strong> verbunden sind, richtet <strong>Ubuntu</strong> Ihre<br />
<strong>Internet</strong>verbindung automatisch ein. Falls<br />
nicht, verwenden <strong>Sie</strong> den auf der Seite 4<br />
vorgestellten Network-Manager.<br />
Evolution ist der Standard-Mailer unter<br />
<strong>Ubuntu</strong>. Wie <strong>Sie</strong> <strong>mit</strong> diesem professionellen<br />
Programm Ihre E-Mails verwalten, lesen <strong>Sie</strong><br />
auf der Seite 5.<br />
Ob <strong>Sie</strong> Linux unter Windows laufen lassen<br />
oder Windows unter Linux – das ab Seite 6<br />
vorgestellte VirtualBox macht es möglich.<br />
Installieren <strong>Sie</strong> <strong>mit</strong> diesem virtuellen<br />
System mehrere Betriebssysteme.<br />
Möchten <strong>Sie</strong> Ihre Laufwerke effektiv bearbeiten<br />
und überwachen? Dann ist das auf<br />
der Seite 8 vorgestellte Festplatten-Tool<br />
genau das Richtige für <strong>Sie</strong>.<br />
Herzliche Grüße und viel Erfolg <strong>mit</strong> Linux<br />
wünscht Ihnen Ihr<br />
Reiner Backer,<br />
Chefredakteur <strong>RUN</strong> <strong>LINUX</strong>!<br />
Wie <strong>Sie</strong> <strong>mit</strong> AntiVir mögliche<br />
Malware von Ihrem Linux-<br />
Rechner entfernen . . . . . . . . . . . Seite 2<br />
So nehmen <strong>Sie</strong> ganz einfach<br />
Verbindung ins weltweite<br />
Netzwerk auf . . . . . . . . . . . . . . . Seite 4<br />
Verwalten <strong>Sie</strong> <strong>mit</strong> Evolution<br />
Ihre E-Mails, Termine, Aufgaben<br />
und Kontakte . . . . . . . . . . . . . . . Seite 5<br />
So setzen <strong>Sie</strong> Linux und Windows-<br />
Programme in einem virtuellen<br />
System ein . . . . . . . . . . . . . . . . . Seite 6<br />
Nutzen <strong>Sie</strong> das bordeigene<br />
Festplatten-Tool zur Verwaltung<br />
Ihre Datenträger . . . . . . . . . . . . .Seite 8<br />
Extra-<strong>Speicher</strong>platz <strong>im</strong> <strong>Internet</strong><br />
<strong>Reservieren</strong> <strong>Sie</strong> <strong>mit</strong> <strong>Ubuntu</strong> <strong>One</strong><br />
<strong>Online</strong>-<strong>Speicher</strong> <strong>im</strong> <strong>Internet</strong><br />
Mit dem Dienst <strong>Ubuntu</strong> <strong>One</strong> können <strong>Sie</strong><br />
zwei Gigabyte kostenlosen <strong>Speicher</strong>platz<br />
für Ihre Daten <strong>im</strong> <strong>Internet</strong> anfordern. Das<br />
Gute daran: <strong>Sie</strong> müssen die Daten, die<br />
<strong>Sie</strong> dann <strong>im</strong> <strong>Internet</strong> speichern möchten,<br />
nur in einen best<strong>im</strong>mten Ordner verschieben.<br />
Anschließend werden diese <strong>im</strong><br />
Hintergrund automatisch auf den <strong>Internet</strong>server<br />
hochgeladen. Die Dateien in<br />
diesem Ordner sind so jederzeit von<br />
jedem Ort der Welt verfügbar, an dem<br />
<strong>Sie</strong> einen <strong>Internet</strong>zugang haben.<br />
Um den Zugang zu <strong>Ubuntu</strong> <strong>One</strong> einzurichten,<br />
gehen <strong>Sie</strong> wie folgt vor:<br />
1. Starten <strong>Sie</strong> den Dienst über „System<br />
– Einstellungen – <strong>Ubuntu</strong> <strong>One</strong>“.<br />
2. Klicken <strong>Sie</strong> auf den Link „Konto<br />
verwalten“.<br />
3. Nach dem Start von Firefox geben<br />
<strong>Sie</strong> Ihre Mail-Adresse und ein Passwort<br />
ein.<br />
4. Bestätigen <strong>Sie</strong> Ihre Auswahl durch<br />
einen Klick auf „Fortfahren“.<br />
5. Haben <strong>Sie</strong> sich <strong>mit</strong> Ihren Daten<br />
erfolgreich eingeloggt, autorisieren<br />
<strong>Sie</strong> Ihren Computer, indem <strong>Sie</strong> auf<br />
„Add This Computer“ klicken.<br />
6. Beenden <strong>Sie</strong> <strong>Ubuntu</strong> <strong>One</strong>. Wenn <strong>Sie</strong><br />
jetzt eine Datei in den zu „<strong>Ubuntu</strong><br />
<strong>One</strong>“-Ordner speichern, werden die<br />
Dateien synchronisiert und automatisch<br />
in den <strong>Online</strong>-<strong>Speicher</strong> <strong>im</strong><br />
<strong>Internet</strong> hochgeladen.<br />
zu<br />
Jetzt können <strong>Sie</strong> Ihre Dateien <strong>im</strong> Ordner<br />
„<strong>Ubuntu</strong> <strong>One</strong>“ und da<strong>mit</strong> gleichzeitig <strong>im</strong><br />
<strong>Internet</strong> speichern<br />
Auf die Dateien haben <strong>Sie</strong><br />
<strong>mit</strong> jedem <strong>Internet</strong>-Browser (Firefox,<br />
<strong>Internet</strong> Explorer) Zugriff, indem <strong>Sie</strong> die<br />
Seite http://one.ubuntu.com aktivieren<br />
und sich durch einen Klick auf „Sign in“<br />
<strong>mit</strong> Ihrem Passwort anmelden.<br />
<strong>Sie</strong> können weitere Computer zu dem<br />
Account hinzufügen. So werden die<br />
Daten in diesem Ordner auch auf den<br />
zweiten PC geladen und synchronisiert,<br />
sobald dieser sich das nächste<br />
Mal <strong>mit</strong> <strong>Ubuntu</strong> <strong>One</strong> verbindet.<br />
Wenn <strong>Sie</strong> über einen <strong>Ubuntu</strong>-<strong>One</strong>-<br />
Account verfügen, können <strong>Sie</strong> <strong>im</strong> neuen<br />
<strong>Ubuntu</strong> <strong>One</strong> Music Store Musik <strong>im</strong><br />
MP3-Format kaufen.<br />
1. Klicken <strong>Sie</strong> dazu auf „Anwendungen<br />
– Unterhaltungsmedien –<br />
Rhythmbox Musik-Wiedergabeprogramm“.<br />
2. Wählen <strong>Sie</strong> in der linken Seitenleiste<br />
die Rubrik „<strong>Ubuntu</strong> <strong>One</strong>“ aus. Falls<br />
die nötigen MP3-Plug-ins noch<br />
fehlen, installieren <strong>Sie</strong> diese <strong>mit</strong><br />
einem Klick auf „MP3-Plugins installieren“.<br />
3. Klicken <strong>Sie</strong> ein zv Album an, um<br />
dessen Details zu sehen. Per Klick<br />
auf den kleinen Pfeil rechts neben<br />
einem Lied hören <strong>Sie</strong> 60 Sekunden<br />
lang hinein; ein Klick auf zw „Download“<br />
überträgt es in den Warenkorb,<br />
wo <strong>Sie</strong> es <strong>mit</strong> „Zur Kasse“ über<br />
den <strong>Ubuntu</strong>-<strong>One</strong>-Account erwerben<br />
können.<br />
Über den<br />
<strong>Ubuntu</strong> <strong>One</strong><br />
zv<br />
Music Store<br />
können <strong>Sie</strong><br />
zw jetzt Musik<br />
kaufen<br />
4. Die MP3-Dateien haben eine Qualität<br />
von 192 bis 320 kbit/s und sind ohne<br />
Kopierschutz.<br />
Telefon-Hotline<br />
Montags bis <strong>mit</strong>twochs<br />
jeweils von 17:00 bis 19:00 Uhr<br />
unter Telefon 02 31 / 531 44 54<br />
E-Mail-Hotline<br />
redaktion@run-linux.de<br />
(24 Stunden täglich)<br />
<strong>Internet</strong>-Service / Passwort<br />
www.run-linux.de<br />
Interaktive PDFs <strong>im</strong> geschützten Bereich<br />
Passwort: grub
Geben <strong>Sie</strong> Viren, Würmer und Trojaner keine Chance<br />
<strong>Internet</strong>-Schädlinge sicher beseitigen<br />
Wie <strong>Sie</strong> <strong>mit</strong> AntiVir mögliche Malware von Ihrem<br />
Linux-Rechner entfernen<br />
Viele Linux-Anwender fühlen sich auf<br />
der sicheren Seite. Taucht dann doch<br />
eine Meldung über einen Linux-Virus<br />
auf, wissen viele nicht, ob tatsächlich<br />
Sicherheitsrisiken bestehen und wie sie<br />
ihnen begegnen können. Dabei garantieren<br />
die Vielfalt der Distributionen und<br />
verbesserte Sicherheitskonzepte weiterhin<br />
ein geringes Infektionsrisiko unter<br />
Linux. Virenscanner sind deshalb meist<br />
noch kein Bestandteil einer Standardinstallation.<br />
Anders sieht es aus, wenn der Linux-PC<br />
in einem Netzwerk <strong>mit</strong> Windows-Rechnern<br />
eingebunden ist. Auch eine Parallel-Installation<br />
von Linux und Windows<br />
birgt Gefahren für das Windows-<br />
System. In diesen Fällen sollten <strong>Sie</strong> auch<br />
unter Linux einen Virenscanner installieren.<br />
Als Virenscanner bietet sich<br />
das für Privatanwender kostenlose<br />
AntiVir Workstation Personal an.<br />
Eine grafische Oberfläche hat<br />
Avira AntiVir leider nicht mehr spendiert.<br />
Für den Gnome-Desktop existiert<br />
jedoch ein zu Applet (siehe nächste<br />
Seite) für das Panel, das Warnungen und<br />
Meldungen des Programms anzeigt. Laut<br />
dem Avira Support sind ähnliche Applets<br />
für die Desktop-Oberflächen KDE und<br />
Xfce in Arbeit.<br />
Zur Installation gehen <strong>Sie</strong> dann wie folgt<br />
vor:<br />
1. Öffnen <strong>Sie</strong> ein Terminalfenster durch<br />
einen Klick auf „Zubehör – Anwendungen<br />
– Terminal“.<br />
2. Wechseln zx <strong>Sie</strong> in das Verzeichnis,<br />
in dem <strong>Sie</strong> die Datei gespeichert<br />
haben.<br />
3. Entpacken <strong>Sie</strong> die Datei <strong>mit</strong> dem<br />
Befehl zy tar –xvzf antivir-workstation-pers.tar.gz<br />
Ü und wechseln<br />
<strong>Sie</strong> in den neu angelegten Ordner.<br />
zx<br />
zy<br />
Installieren <strong>Sie</strong> den Scanner in der Konsole<br />
In diesem Ordner ist auch das<br />
deutschsprachige Handbuch zu AntiVir<br />
als PDF- und Textdokument enthalten.<br />
Darin finden <strong>Sie</strong> die vollständige<br />
Befehlsübersicht und spezielle Konfigurationsmöglichkeiten.<br />
4. Starten <strong>Sie</strong> das Installationsskript <strong>mit</strong><br />
dem Befehl sudo ./install Ü.<br />
zW<br />
Die Updates werden automatisch geladen<br />
10. Nun werden <strong>Sie</strong> gefragt, ob auch<br />
nach Updates für das Programm<br />
(Guard) gesucht werden soll. Hier<br />
sollten <strong>Sie</strong> <strong>mit</strong> y und Ü zust<strong>im</strong>men;<br />
es wird dann einmal in der<br />
Woche nach einer neuen Programmversion<br />
gesucht.<br />
11. Das Hauptprogramm wird nun installiert;<br />
dabei wird überprüft, ob der<br />
Hintergrundwächter zX DazukoFS<br />
installiert ist.<br />
12. Die Installation von DazukoFS ist<br />
<strong>mit</strong>tlerweile recht einfach. Findet das<br />
Installationsskript DazukoFS nicht,<br />
startet es nach einer zat Nachfrage die<br />
Installation.<br />
zX<br />
zV<br />
zU<br />
Download<br />
Vor der Installation laden <strong>Sie</strong><br />
die Datei Avira AntiVir Workstation<br />
Personal zv in der aktuellen<br />
Version von unserer <strong>Internet</strong>seite<br />
www.runlinux.de herunter.<br />
zv<br />
zw<br />
Die Lizenzdatei zw hbdev.key benötigen <strong>Sie</strong><br />
erst nach Ablauf der Erstlizenz<br />
5. Drücken <strong>Sie</strong> Ü, um die Lizenz anzusehen,<br />
und drücken <strong>Sie</strong> anschließend<br />
die Taste q.<br />
6. Nehmen <strong>Sie</strong> die Lizenzbedingungen<br />
durch Drücken von y und Ü an.<br />
7. Lassen <strong>Sie</strong> einen zU Link für den<br />
Auto-Updater anlegen. Bestätigen<br />
<strong>Sie</strong> dies <strong>mit</strong> der Taste y und Ü.<br />
8. Nach der Installation sollte der Auto-<br />
Updater automatisch starten. Drücken<br />
<strong>Sie</strong> dafür wieder zV y und<br />
Ü.<br />
9. Für die Ausführung des Updates<br />
wählen <strong>Sie</strong> am besten eine Zeit, zu<br />
der das System eingeschaltet ist. Die<br />
Zeit geben <strong>Sie</strong> in der Form zW hh:mm<br />
ein und bestätigen <strong>mit</strong> Ü.<br />
zat<br />
Die Installationsschritte sind übersichtlich<br />
aufgeteilt<br />
13. Ist die Installation von DazukoFS<br />
erfolgreich verlaufen, geben <strong>Sie</strong> mindestens<br />
einen Pfad an, der vom Hintergrundwächter<br />
überwacht werden<br />
soll. Als Standard ist hier das<br />
„/home“-Verzeichnis sinnvoll. Schließen<br />
<strong>Sie</strong> die Eingabe <strong>mit</strong> Ü ab.<br />
14. Das Quarantäne-Verzeichnis sollten<br />
<strong>Sie</strong> bei der Voreinstellung zak<br />
„/home/quarantine“ belassen – drücken<br />
<strong>Sie</strong> dafür einfach Ü.<br />
15. Als Nächstes wird das zal Applet für<br />
den Gnome-Panel installiert. Wenn<br />
<strong>Sie</strong> <strong>Ubuntu</strong> einsetzen, sollten <strong>Sie</strong> <strong>mit</strong><br />
2 Ausgabe 9/2010 Linux-Tools, Programme, Tipps, Tricks und diese Ausgabe <strong>im</strong> PDF-Format finden <strong>Sie</strong> unter www.run-linux.de
Holen <strong>Sie</strong> sich einen umfangreichen Virenscanner für Ihr Linux-System<br />
y und Ü der Installation zust<strong>im</strong>men.<br />
Sobald weitere Plugins für<br />
KDE oder Xfce erscheinen, werden<br />
sie an dieser Stelle angezeigt.<br />
zak<br />
Die meisten Einstellungen können <strong>Sie</strong><br />
belassen<br />
zal<br />
16. Den letzten beiden Fragen sollten <strong>Sie</strong><br />
<strong>mit</strong> y und Ü zust<strong>im</strong>men und den<br />
Guard starten lassen.<br />
17. Hat alles funktioniert, erhalten <strong>Sie</strong><br />
ein Zusammenfassung der Installation<br />
<strong>mit</strong> allen Funktionen. Nun<br />
sollten <strong>Sie</strong> noch ein Update starten –<br />
geben <strong>Sie</strong> dazu den Befehl zam sudo<br />
/usr/lib/AntiVir/guard/avupdateguard<br />
--product=Guard ein.<br />
Hinweis: In 64-Bit-Umgebungen funktioniert<br />
die Installation des Plugins erst<br />
nach Installation der Bibliothek ia32-<br />
libs; diese Bibliothek sorgt dafür, dass<br />
viele 32-Bit-Programme auch auf 64-<br />
Bit-Systemen laufen. Zur Installation<br />
geben <strong>Sie</strong> den Befehl sudo apt-get install<br />
ia32-libs ein. Erst danach funktioniert<br />
die Installation von AntiVir samt<br />
Gnome-Plugin.<br />
Option<br />
--help<br />
-e<br />
--detect-prefixes=<br />
--detect-prefixes=alltypes<br />
--follow-symlink[=yes|no]<br />
-s<br />
Beschreibung<br />
Hilfe aufrufen<br />
In der folgenden Tabelle finden <strong>Sie</strong><br />
eine Reihe weiterer Optionen, <strong>mit</strong> denen<br />
<strong>Sie</strong> den OnDemand-Scanner von<br />
AntiVir ganz einfach steuern können.<br />
Grundsätzlich geben <strong>Sie</strong> den Befehl<br />
avscan <strong>mit</strong> einer oder mehrerer der unten<br />
genannten Option(en) an. Die allgemeine<br />
Syntax lautet also <strong>im</strong>mer: avscan<br />
--Option(en) Ü – und Ihr Virenscanner<br />
ist einsatzbereit.<br />
Beschädigte infizierte Dateien reparieren<br />
Neben Viren können auch andere unerwünschte Dateien gesucht<br />
werden. Geben <strong>Sie</strong> eine Liste von Prefixes ein, indem <strong>Sie</strong> die<br />
Parameter durch Leerzeichen trennen:<br />
--detect-prefixes=adspy=yes joke=no<br />
Alle Typen von Programmen gleichzeitig aktivieren<br />
Standardmäßig werden Symlinks verfolgt; dies lässt sich hier<br />
deaktivieren<br />
Aktiviert rekursives Scannen der Unterverzeichnisse in dem<br />
angegebenen Ordner<br />
-v<br />
--verbose<br />
Untersuchungsergebnisse werden <strong>im</strong> ausführlichen Modus<br />
angezeigt<br />
So steuern <strong>Sie</strong> den OnDemand Scanner avscan über die Konsole<br />
zam<br />
AntiVir entdeckt neben Viren eine Vielzahl weiterer unerwünschter Programme.<br />
Über Prefixes können <strong>Sie</strong> die Suche nach diesen Anwendungen einbeziehen:<br />
Die Installation war erfolgreich<br />
Das Plugin für den Gnome-<br />
Panel legen <strong>Sie</strong> wie gewohnt an:<br />
1. Klicken <strong>Sie</strong> <strong>mit</strong> der rechten Maustaste<br />
auf das zan Gnome-Panel.<br />
2. Wählen <strong>Sie</strong> aus dem Kontextmenü<br />
den Eintrag zao „Zum Panel hinzufügen“.<br />
3. Wählen <strong>Sie</strong> den zap „Avira AntiVir<br />
Guard (Monitor)“ aus und klicken<br />
<strong>Sie</strong> auf zaq „Hinzufügen“.<br />
Prefix<br />
Adspy<br />
Appl<br />
bdc<br />
dial<br />
game<br />
hiddenext<br />
Betroffene Malware<br />
Spyware, die Werbung einblendet oder Informationen ohne<br />
Wissen des Anwenders versendet<br />
Ein Programm, das <strong>mit</strong> einem Risiko verbunden sein kann oder<br />
dessen Herkunft unbekannt ist<br />
Steuerprogramme von Backdoors. BDCs sind normalerweise<br />
harmlos<br />
Ein Dial-up-Programm für kostenpflichtige <strong>Internet</strong>-Verbindungen.<br />
Nur gefährlich, wenn Modems bzw. ISDN-Karten eingebaut und an<br />
die Telefonleitung angeschlossen sind<br />
Es wird nach Computerspielen gesucht<br />
Ausführbare Dateien, die ihre wahre Dateiendung verschleiern<br />
zu<br />
zan<br />
zao<br />
joke<br />
pck<br />
Dateien <strong>mit</strong> Witzprogrammen<br />
Dateien, die <strong>mit</strong> einem ungewöhnlichen Laufzeitpacker kompr<strong>im</strong>iert<br />
wurden. Der Inhalt kann nicht untersucht werden<br />
zap<br />
zaq<br />
spr<br />
alltypes<br />
Software, die die Sicherheit Ihres Systems beeinträchtigt<br />
Alle genannten Malware-Arten<br />
Für den Gnome-Panel steht ein Plugin zur<br />
Verfügung<br />
Diese Arten von Malware können <strong>Sie</strong> neben Viren suchen lassen<br />
Aktuelles Passwort: grub Ausgabe 9/2010 3
Wie <strong>Sie</strong> <strong>Ubuntu</strong> bequem und sicher <strong>mit</strong> dem <strong>Internet</strong> verbinden, chatten und per E-Mail kommunizieren<br />
<strong>Internet</strong>verbindung unter <strong>Ubuntu</strong> einrichten<br />
So nehmen <strong>Sie</strong> ganz einfach Verbindung<br />
ins weltweite Netzwerk auf<br />
Wenn <strong>Sie</strong> über einen Router ins <strong>Internet</strong><br />
verbunden sind, richtet <strong>Ubuntu</strong> Ihre<br />
Netzwerk-Hardware automatisch ein und<br />
stellt eine Verbindung ins <strong>Internet</strong> her.<br />
Falls nicht, verwenden <strong>Sie</strong> den Network-<br />
Manager, den <strong>Sie</strong> über „System – Einstellungen<br />
– Netzwerkverbindungen“<br />
aktivieren.<br />
Konfigurieren <strong>Sie</strong> ein<br />
Kabelnetzwerk<br />
Um Ihr <strong>Ubuntu</strong>-System <strong>mit</strong> einem Kabelnetzwerk<br />
zu verbinden, gehen <strong>Sie</strong> wie<br />
folgt vor:<br />
1. Starten <strong>Sie</strong> wie oben beschrieben den<br />
Network-Manager und klicken <strong>Sie</strong><br />
auf das Register „Kabelgebunden“<br />
2. Mit einem Klick auf „Verbindungen<br />
bearbeiten“ konfigurieren <strong>Sie</strong> das<br />
bestehende Netzwerk, <strong>mit</strong> „Hinzufügen“<br />
definieren <strong>Sie</strong> eine neue<br />
Verbindung.<br />
3. Im Register zu „Kabelgebunden“<br />
vergeben <strong>Sie</strong> einen Verbindungsnamen<br />
und legen fest, ob <strong>Sie</strong> automatisch<br />
<strong>mit</strong> dem Netzwerk verbunden<br />
werden möchten.<br />
4. Im Register zv „802.1x-Sicherheit“<br />
legen <strong>Sie</strong> die Art der Authentifizierung<br />
fest. Ist das erforderlich<br />
(meistens nicht), aktivieren <strong>Sie</strong> die<br />
Option „802.1x-Sicherheit für diese<br />
Verbindung verwenden“.<br />
Im Feld „Legit<strong>im</strong>ierung:“ haben <strong>Sie</strong><br />
dann die folgenden Auswahlmöglichkeiten:<br />
„TLS“ (Transport Layer<br />
Security)<br />
„Getunneltes TLS“ (getunnelte<br />
SSL-Verbindung)<br />
„Geschützte EAP (PEAP)“<br />
(Extensible Authentication Protocol;<br />
erlaubt den Einsatz eines<br />
Authentifizierungs-Servers)<br />
5. Wenn <strong>Sie</strong> einen Router <strong>mit</strong> DHCP-<br />
Server einsetzen, wird die IP-Adresse<br />
automatisch erkannt und eingetragen.<br />
Wenn nicht, klicken <strong>Sie</strong> auf das Register<br />
zw „IPv4-Einstellungen“ und<br />
wählen <strong>im</strong> Feld „Methode“ den Eintrag<br />
„Manuell“ aus.<br />
Klicken <strong>Sie</strong> auf zx „Hinzufügen“ und<br />
tragen <strong>Sie</strong> die zy IP-Adresse ein. Diese<br />
muss <strong>im</strong> Netzwerk einzigartig sein. Be<strong>im</strong><br />
ersten PC <strong>im</strong> Netzwerk stellen <strong>Sie</strong> die<br />
IP-Adresse auf „192.168.1.1“ ein. Der<br />
zweite Rechner <strong>im</strong> Netzwerk bekommt<br />
dann die IP-Adresse „192.168.1.2“, der<br />
dritte „192.168.1.3“ usw.<br />
zu<br />
zy<br />
zv<br />
zw<br />
Geben <strong>Sie</strong> die notwendigen Daten für die<br />
Verbindung ins Netzwerk ein<br />
Andere Einträge wie etwa die Netzmaske<br />
und das Gateway sind meist nicht<br />
nötig. Ebenso überflüssig sind Einträge<br />
in den Feldern „DNS Server:“,<br />
„Suchdomänen:“ und „DHCP Client-<br />
Kennung“.<br />
Stellen <strong>Sie</strong> eine<br />
Verbindung zum<br />
WLAN her<br />
zx<br />
In der Regel ist die WLAN-Verbindung<br />
schnell eingerichtet. Folgen <strong>Sie</strong> dazu einfach<br />
der nachfolgenden Schritt-für-<br />
Schritt-Anleitung:<br />
1. Klicken <strong>Sie</strong> auf das WLAN-Symbol<br />
<strong>im</strong> Panel und wählen <strong>Sie</strong> aus der<br />
Liste Ihr WLAN aus. Geben <strong>Sie</strong> dann<br />
auf Nachfrage das WLAN-Zugangspasswort<br />
ein.<br />
2. Finden <strong>Sie</strong> Ihr WLAN nicht in der<br />
Liste, klicken <strong>Sie</strong> auf „System – Einstellungen<br />
– Netzwerkverbindungen“.<br />
Wechseln <strong>Sie</strong> auf das Register<br />
„Funknetzwerk“ und klicken auf<br />
„Hinzufügen“.<br />
3. Vergeben <strong>Sie</strong> einen Namen für die<br />
Verbindung und tragen <strong>Sie</strong> den<br />
Namen des WLAN-Netzes und die<br />
„SSID“ ein.<br />
4. Möchten <strong>Sie</strong> sich direkt <strong>mit</strong> einem<br />
anderen Gerät verbinden, wählen <strong>Sie</strong><br />
bei „Modus“ die Option „Ad-hoc“,<br />
andernfalls belassen <strong>Sie</strong> den Eintrag<br />
„Infrastruktur“.<br />
5. Im Register „Sicherheit des Funknetzwerks“<br />
wählen <strong>Sie</strong> die Anmeldemethode,<br />
beispielsweise zU „WPA2<br />
& WPA2 Personal“.<br />
Richten <strong>Sie</strong> über ein WLAN die<br />
<strong>Internet</strong>verbindung ein<br />
So kommen <strong>Sie</strong> per<br />
UMTS ins <strong>Internet</strong><br />
Um unterwegs <strong>mit</strong> dem Laptop oder<br />
Netbook mobil <strong>im</strong> <strong>Internet</strong> zu surfen, ist<br />
ein UMTS-Surfstick sehr praktisch.<br />
Diesen richten <strong>Sie</strong> unter <strong>Ubuntu</strong> wie<br />
folgt ein:<br />
1. Wechseln <strong>Sie</strong> auf das Register<br />
„Mobiles Breitband“ und klicken<br />
<strong>Sie</strong> auf „Hinzufügen“. Es startet ein<br />
Assistent, der die nötigen Zugangsdaten<br />
abfragt.<br />
2. Nach einem Klick auf „Vor“ geben<br />
<strong>Sie</strong> das Land des Dienstanbieters an.<br />
3. Wählen <strong>Sie</strong> aus der Liste den zV<br />
Anbieter aus oder aktivieren die<br />
zweite Option und tragen <strong>Sie</strong> die<br />
Daten von Hand ein.<br />
zV<br />
zU<br />
Verbinden <strong>Sie</strong> Ihr System per UMTS <strong>mit</strong> dem<br />
<strong>Internet</strong><br />
4. Nach einem Klick auf „Vor“ wählen<br />
<strong>Sie</strong> den Abrechnungsmodus, Zugangspunkt<br />
und bestätigen <strong>im</strong> nächsten<br />
Schritt <strong>mit</strong> „Anwenden“.<br />
5. Im anschließenden Dialog können<br />
<strong>Sie</strong> Ihre PIN und weitere Daten angeben.<br />
4 Ausgabe 9/2010 Linux-Tools, Programme, Tipps, Tricks und diese Ausgabe <strong>im</strong> PDF-Format finden <strong>Sie</strong> unter www.run-linux.de
Setzen <strong>Sie</strong> den Profi-Mailer von <strong>Ubuntu</strong> ein<br />
Der beste Mail-Client für <strong>Ubuntu</strong><br />
Verwalten <strong>Sie</strong> <strong>mit</strong> Evolution Ihre E-Mails, Termine,<br />
Aufgaben und Kontakte<br />
Zwar geht der Trend <strong>im</strong>mer mehr hin zu<br />
<strong>Internet</strong>-Mailern, die direkt <strong>im</strong> Browser-<br />
Fenster laufen, aber klassische, lokal installierte<br />
Mail-Programme wie Evolution<br />
sind hinsichtlich Konfigurationsmöglichkeiten<br />
und Handling nach wie vor<br />
unschlagbar.<br />
Evolution, das <strong>Sie</strong> durch einen Klick auf<br />
das Briefsymbol starten, orientiert sich<br />
vom Funktionsumfang stark an Outlook:<br />
Neben Mail-Funktionen verwaltet das<br />
Programm auch Aufgaben, Kalender<br />
sowie Kontakte.<br />
Evolution ist genauso gut wie Microsoft<br />
Outlook – nur eben kostenlos<br />
Unter <strong>Ubuntu</strong> ist Evolution bereits vorinstalliert;<br />
ansonsten müssen <strong>Sie</strong> für die<br />
Nutzung des vollen Funktionsumfangs<br />
folgende Pakete installieren: „evolution“,<br />
„evolution-webcal“, „evolutionplugins“,<br />
„openoffice.org-evolution“.<br />
So legen <strong>Sie</strong> eine<br />
Signatur an<br />
Signaturen am Ende einer E-Mail erleichtern<br />
die Kontaktaufnahme beispielsweise<br />
<strong>im</strong> Falle einer telefonischen Rückfrage.<br />
Erstellen <strong>Sie</strong> deshalb eine Signatur<br />
<strong>mit</strong> der Angabe Ihrer Anschrift und weiteren<br />
Kontaktdaten. Gehen <strong>Sie</strong> dazu wie<br />
folgt vor:<br />
1. Klicken <strong>Sie</strong> auf „Bearbeiten – Einstellungen<br />
– E-Mail Konten – Bearbeiten<br />
– Neue Signatur“.<br />
2. Vergeben <strong>Sie</strong> eine zu Bezeichnung<br />
für die Signatur und tragen <strong>Sie</strong> Ihre<br />
zv Kontaktdaten ein.<br />
3. Klicken <strong>Sie</strong> auf die Schaltfläche <strong>mit</strong><br />
dem zw „Festplatten“-Symbol und<br />
schließen <strong>Sie</strong> den Dialog.<br />
4. Wenn <strong>Sie</strong> anschließend eine E-Mail<br />
erstellen oder beantworten, wird die<br />
Signatur automatisch an das Ende der<br />
E-Mail angehängt.<br />
zw<br />
zv<br />
zu<br />
So fügen <strong>Sie</strong> Ihren E-Mails eine Signatur<br />
hinzu<br />
5. Wenn <strong>Sie</strong> Ihre Signatur bearbeiten<br />
möchten, klicken <strong>Sie</strong> auf „Bearbeiten<br />
– Einstellungen – Editoreinstellungen<br />
– Signaturen – Bearbeiten“.<br />
Opt<strong>im</strong>ieren <strong>Sie</strong> die<br />
Mail-Verwaltung<br />
Evolution speichert wie die meisten<br />
anderen E-Mail-Systeme E-Mails in verschiedenen<br />
Ordnern. <strong>Sie</strong> beginnen <strong>mit</strong><br />
einer überschaubaren Zahl an Ordnern,<br />
wie „Eingang“, „Ausgang“, „Entwürfe“<br />
und „Verschickt“. Um die Übersicht zu<br />
erhöhen, können <strong>Sie</strong> weitere Ordner erstellen:<br />
1. Klicken <strong>Sie</strong> in der Menüleiste auf<br />
„Ordner – Neu“.<br />
2. Vergeben <strong>Sie</strong> einen zx Namen für<br />
den Ordner und wählen <strong>Sie</strong> die zy<br />
Hierarchie aus, wo der Ordner angelegt<br />
werden soll. Wenn <strong>Sie</strong> den<br />
neuen Ordner z. B. <strong>im</strong> „Eingang“ anlegen<br />
möchten, klicken <strong>Sie</strong> auf den<br />
Eintrag „Eingang“. Soll der Ordner<br />
<strong>im</strong> Hauptzweig angelegt werden,<br />
wählen <strong>Sie</strong> den Eintrag „Auf diesem<br />
Rechner“.<br />
zx<br />
zy<br />
Hier wird<br />
der neue<br />
Ordner <strong>im</strong><br />
zU Bereich<br />
„Eingang“<br />
angelegt<br />
3. Nach einem Klick auf zU „Anlegen“,<br />
erscheint der neue Ordner in der<br />
Seitenleiste. <strong>Sie</strong> können nun Nachrichten<br />
in diesen Ordner verschieben,<br />
indem <strong>Sie</strong> diese <strong>mit</strong> der Maus in den<br />
Ordner ziehen. Alternativ klicken <strong>Sie</strong><br />
die entsprechende E-Mail <strong>mit</strong> der<br />
rechten Maustaste an und wählen aus<br />
dem Kontextmenü den Eintrag „In<br />
Ordner verschieben“.<br />
Falls <strong>Sie</strong> einen Filter <strong>mit</strong> dem<br />
Filter-Assistenten erstellen, so werden<br />
E-Mails automatisch in den betreffenden<br />
Ordner einsortiert:<br />
1. Wählen <strong>Sie</strong> in der Menüleiste „Bearbeiten<br />
– Nachrichtenfilter“.<br />
2. Klicken <strong>Sie</strong> auf die Schaltfläche<br />
„Hinzufügen“ und vergeben <strong>Sie</strong> die<br />
zV Kriterien.<br />
3. Im Beispiel werden alle E-Mails des<br />
Absenders zW „Stefan Bau“ in den<br />
Ordner zX „Aufträge“ abgelegt.<br />
zV<br />
zX<br />
zW<br />
Verschieben <strong>Sie</strong> E-Mails per Regel in den<br />
passenden Ordner<br />
Wie <strong>Sie</strong> einen<br />
Kontakt hinzufügen<br />
Zum Hinzufügen oder Ändern von Kontakten<br />
verwenden <strong>Sie</strong> den Kontakt-<br />
Editor. Wenn <strong>Sie</strong> z. B. einen Kontakt anlegen<br />
möchten, gehen <strong>Sie</strong> wie folgt vor:<br />
1. Klicken <strong>Sie</strong> in der Menüleiste auf<br />
„Datei – Neu – Kontakt“.<br />
2. Geben <strong>Sie</strong> die gewünschten Kontaktinformationen<br />
in die bereitgestellten<br />
Felder ein.<br />
3. Bestätigen <strong>Sie</strong> die Eingabe <strong>mit</strong> einem<br />
Klick auf „OK“.<br />
4. Wenn <strong>Sie</strong> anschließend auf „Ausgang<br />
– Neu“ klicken und die Schaltfläche<br />
„An:“ betätigen, können <strong>Sie</strong><br />
die angelegten Kontakte bequem aus<br />
einer Liste auswählen.<br />
Aktuelles Passwort: grub Ausgabe 9/2010 5
Lassen <strong>Sie</strong> beliebige Gast-Betriebssysteme auf Ihrem Linux-PC ausführen<br />
Linux und Windows <strong>im</strong> Team<br />
So setzen <strong>Sie</strong> Linux und Windows-Programme<br />
in einem virtuellen System ein<br />
So reichhaltig das Angebot freier Software<br />
für Linux inzwischen auch sein<br />
mag: Nicht für jedes lieb gewonnene<br />
Programm aus der Windows-Welt findet<br />
sich unter Linux eine gleichwertige<br />
Alternative.<br />
Doch statt ein komplettes Windows als<br />
Parallelinstallation vorzuhalten, bietet<br />
die Virtualisierungssoftware VirtualBox<br />
eine elegante Möglichkeit, die Vorteile<br />
beider Betriebssystemwelten <strong>mit</strong>einander<br />
zu vereinen: In einen virtuellen<br />
PC eingebunden lassen sich Windows-<br />
Programme problemlos unter Linux<br />
nutzen. Ein spezieller „nahtloser Anzeigemodus“<br />
sorgt dafür, dass die<br />
Windows-Programme quasi wie Linux-<br />
Programme auf dem Desktop angezeigt<br />
werden; lediglich die Windows-typischen<br />
Fensterleisten lassen noch erkennen,<br />
dass es sich nicht um ein natives<br />
Linux-Programm handelt.<br />
die jeweilige Paketverwaltung installieren:<br />
1. Klicken <strong>Sie</strong> auf „System – Systemverwaltung<br />
– Synaptic-Paketverwaltung“<br />
und geben <strong>Sie</strong> Ihr Passwort<br />
ein.<br />
2. Wählen <strong>Sie</strong> „Bearbeiten – Suchen“<br />
(S+f), geben <strong>Sie</strong> in das Suchfeld<br />
den Text zu virtualbox ein und<br />
klicken <strong>Sie</strong> auf „Suchen“.<br />
3. Klicken <strong>Sie</strong> die Einträge zv „virtualbox-ose“,<br />
„virtualbox-ose-dkms“<br />
und „virtualbox-ose-qt“ <strong>mit</strong> der<br />
rechten Maustaste an und wählen <strong>Sie</strong><br />
aus dem Kontextmenü den Eintrag<br />
„Zum Installieren vormerken“.<br />
4. Klicken <strong>Sie</strong> auf die Schaltfläche zw<br />
„Anwenden“, um das Tool zu installieren.<br />
Aktivieren <strong>Sie</strong> das<br />
Betriebssystem<br />
Nach der Installation von VirtualBox<br />
gilt es zunächst, einen virtuellen PC samt<br />
Betriebssystem aufzusetzen, in dem <strong>Sie</strong><br />
ihre Programme anschließend gefahrlos<br />
einsetzen können.<br />
Um beispielsweise einen virtuellen PC<br />
<strong>mit</strong> Windows XP einzurichten, gehen <strong>Sie</strong><br />
wie folgt vor:<br />
1. Betätigen <strong>Sie</strong> die Schaltfläche zx<br />
„Neu“. Klicken <strong>Sie</strong> auf „Weiter“, um<br />
auf die nächste Seite des Assistenten<br />
zu gelangen.<br />
zx<br />
Aber auch zum Testen neuer Linux-Programme<br />
ist VirtualBox bestens geeignet:<br />
Dank sogenannter Snapshots, <strong>mit</strong><br />
denen sich der aktuelle Betriebszustand<br />
einer virtuellen Maschine zu einem<br />
beliebigen Zeitpunkt konservieren lässt,<br />
genügt ein einziger Mausklick, um zum<br />
Ausgangszustand vor der Installation<br />
einer best<strong>im</strong>mten Software zurückzukehren.<br />
Installieren <strong>Sie</strong><br />
VirtualBox<br />
VirtualBox hat längst Einzug in die<br />
Repositories der großen Distributionen<br />
gehalten und lässt sich komfortabel über<br />
zv<br />
Installieren <strong>Sie</strong> das Tool <strong>mit</strong> der<br />
Paketverwaltung<br />
zw<br />
zu<br />
5. Anschließend können <strong>Sie</strong> VirtualBox<br />
über „Anwendungen – Zubehör<br />
– VirtualBox OSE“ starten.<br />
Installieren <strong>Sie</strong> zunächst ein Betriebssystem<br />
2. Im nächsten Schritt geben <strong>Sie</strong> einen<br />
aussagekräftigen Namen für Ihren<br />
virtuellen PC ein, beispielsweise<br />
zy Windows XP, und wählen anschließend<br />
unter „Typ des Gastbetriebssystems“<br />
das entsprechende<br />
Betriebssystem aus – <strong>im</strong> Beispiel zU<br />
„Microsoft Windows“ in der Version<br />
zV „Windows XP“.<br />
Impressum<br />
ISSN: 1863-3722<br />
Verlag: Fachverlag für Computerwissen,<br />
ein Verlagsbereich der Verlag für die<br />
Deutsche Wirtschaft AG,<br />
Theodor-Heuss-Str. 2–4, 53177 Bonn;<br />
service@run-linux.de, Telefon 0228/9550190,<br />
Fax 0228/3696001<br />
Chefredakteur: Reiner Backer (v.i.S.d.P.),<br />
redaktion@run-linux.de,<br />
Telefon 0231/5314454 (montags bis<br />
<strong>mit</strong>twochs von 17 bis 19 Uhr)<br />
Autoren: Reiner Backer, Christian Grugel, Dirk<br />
Kleemann<br />
Gutachter: Reinhard Fey,<br />
Horst-Ra<strong>im</strong>und Wulle<br />
Produktmanager: Michael Thelen<br />
Druck: ADN Offsetdruck, Battenberg<br />
Auszubildende, Schüler, Studenten, Trainees und<br />
Volontäre erhalten gegen Nachweis 25 % Rabatt<br />
auf den Ausgabenpreis.<br />
Die Beiträge in <strong>RUN</strong> <strong>LINUX</strong>! wurden <strong>mit</strong> Sorgfalt<br />
recherchiert und überprüft. <strong>Sie</strong> basieren jedoch<br />
auf der Richtigkeit uns erteilter Auskünfte und<br />
unterliegen Veränderungen. Daher ist eine<br />
Haftung – auch für telefonische Auskünfte –<br />
ausgeschlossen. Vervielfältigungen jeder Art<br />
sind nur <strong>mit</strong> Genehmigung des Verlags<br />
gestattet.<br />
© 2010 by Verlag für die Deutsche Wirtschaft<br />
AG, Bonn, Warschau, Bukarest, Moskau, London,<br />
Manchester, Madrid, Johannesburg, Paris.<br />
6 Ausgabe 9/2010 Linux-Tools, Programme, Tipps, Tricks und diese Ausgabe <strong>im</strong> PDF-Format finden <strong>Sie</strong> unter www.run-linux.de
Kombinieren <strong>Sie</strong> das Beste aus der Linux- und Windows-Welt durch virtuelle Systeme<br />
zy<br />
zV<br />
zU<br />
Be<strong>im</strong> Installieren des Betriebssystems hilft<br />
Ihnen ein Assistent<br />
3. Im nächsten Schritt legen <strong>Sie</strong> die<br />
Hauptspeichergröße des virtuellen<br />
PCs fest. Diese sollte für Windows<br />
XP mindestens 192 MByte betragen.<br />
Sofern Ihr PC über ausreichend<br />
<strong>Speicher</strong> verfügt, sollten <strong>Sie</strong> diesen<br />
Wert höher ansetzen, was der Geschwindigkeit<br />
des virtuellen PCs zu<br />
Gute kommt.<br />
4. Klicken <strong>Sie</strong> dann auf „Weiter“, bis<br />
<strong>Sie</strong> zum Schritt „Typ der Festplatte“<br />
gelangen. Wählen <strong>Sie</strong> die Option<br />
„Dynamisch wachsendes Medium“<br />
aus. Die Option „Dynamisch wachsendes<br />
Medium“ sorgt dafür, dass<br />
nur so viel <strong>Speicher</strong>platz auf der physikalischen<br />
Festplatte belegt wird,<br />
wie das Image der virtuellen Festplatte<br />
zum jeweiligen Zeitpunkt<br />
tatsächlich benötigt.<br />
5. Klicken <strong>Sie</strong> auf „Weiter“ und legen<br />
<strong>Sie</strong> <strong>im</strong> nächsten Schritt die max<strong>im</strong>ale<br />
Festplattengröße fest – <strong>im</strong> zW Beispiel<br />
10 GByte.<br />
klicken. Die nachfolgende zX Windows-Installation<br />
gleicht der Installation<br />
auf einem „normalen“ PC.<br />
zX<br />
Installieren <strong>Sie</strong> das ausgewählte<br />
Windows-System<br />
Nach dem Starten des virtuellen<br />
PCs werden Maus- und Tastatureingaben<br />
automatisch an den virtuellen PC<br />
weitergeleitet. Das hat zur Folge, dass<br />
<strong>Sie</strong> den Mauszeiger nicht ohne Weiteres<br />
aus dem VirutalBox-Fenster hinausbewegen<br />
können und dieser quasi in der<br />
virtuellen Maschine „gefangen“ ist. Um<br />
die Eingaben wieder auf das installierte<br />
Linux-Wirtssystem umzuleiten bzw. den<br />
Mauszeiger aus der virtuellen Maschine<br />
zu befreien, genügt ein Druck auf die<br />
rechte „STRG“-Taste.<br />
Installieren <strong>Sie</strong> Treiber<br />
für Ihren virtuellen PC<br />
Zwar könnten <strong>Sie</strong> ihren virtuellen PC<br />
schon jetzt nutzen, allerdings ist das <strong>mit</strong><br />
einigen Einschränkungen verbunden:<br />
Es ist nicht möglich, den Mauszeiger<br />
ohne vorheriges Tastaturkommando<br />
aus dem Fenster der virtuellen<br />
Maschine auf den „normalen“ Desktop<br />
hinauszubewegen.<br />
Die Bildschirmauflösung des virtualisierten<br />
Windows bei Größenänderungen<br />
des VirtualBox-Fensters<br />
wird nicht automatisch angepasst.<br />
Grund sind fehlende Treiber für die<br />
virtualisierte Hardware, wie es ein Blick<br />
in den zat Windows Geräte-Manager<br />
verrät. Um die fehlenden Treiber einzurichten,<br />
gehen <strong>Sie</strong> wie folgt vor:<br />
1. Klicken <strong>Sie</strong> <strong>mit</strong> der rechten Maustaste<br />
das CD-ROM-Symbol auf dem<br />
Desktop an und wählen <strong>Sie</strong> aus dem<br />
Kontextmenü den Eintrag „Auswerfen“.<br />
2. Wählen <strong>Sie</strong> aus dem Menü zak<br />
„Geräte“ den Menüpunkt „Gasterweiterungen<br />
installieren“.<br />
3. Auf die Frage „Möchten <strong>Sie</strong> diese<br />
Datei nun aus dem <strong>Internet</strong> herunterladen?“<br />
antworten <strong>Sie</strong> <strong>mit</strong> zal<br />
„Ja“ und „Herunterladen“.<br />
4. Auf die nächste Frage „Möchten <strong>Sie</strong><br />
das CD-ROM-Abbild registrieren<br />
und als virtuelle CD/DVD einbinden?“<br />
antworten <strong>Sie</strong> <strong>mit</strong> „Einbinden“.<br />
5. Es startet automatisch ein Assistent,<br />
der <strong>Sie</strong> Schritt für Schritt durch die<br />
Installation des Treiberpakets führt.<br />
Etwaige Windows-Warnhinweise ob<br />
des fehlenden Windows-Logo-Tests<br />
können <strong>Sie</strong> getrost ignorieren.<br />
6. Abschließend booten <strong>Sie</strong> ihren<br />
virtuellen PC neu, da<strong>mit</strong> die neuen<br />
Treiber geladen werden.<br />
zW<br />
zak<br />
zat<br />
Wählen <strong>Sie</strong> die Lage und Größe der<br />
virtuellen Festplatte aus<br />
6. Bestätigen <strong>Sie</strong> anschließend die vorgenommenen<br />
Einstellungen <strong>mit</strong> einem<br />
Klick auf „Fertig“.<br />
7. Legen <strong>Sie</strong> nun Ihre Windows XP-<br />
Installations-CD in das zuvor ausgewählte<br />
CD/DVD-Laufwerk ein und<br />
booten <strong>Sie</strong> ihren virtuellen PC, indem<br />
<strong>Sie</strong> auf die Schaltfläche „Starten“<br />
zal<br />
Nach der<br />
Installation<br />
fehlt es noch<br />
an Treibern<br />
für die<br />
virtuelle<br />
Hardware<br />
Aktuelles Passwort: grub Ausgabe 9/2010 7
E-Mail-Hotline: redaktion@run-linux.de – Telefon-Hotline 02 31 / 531 44 54<br />
Um Ihre Festplatte zu verwalten und<br />
zu analysieren, benötigten <strong>Sie</strong> bis<br />
jetzt mehrere externe Programme.<br />
Das Festplattenverwaltungs-Programm<br />
Pal<strong>im</strong>psest vereint all diese Werkzeuge<br />
und bietet Ihnen eine übersichtliche<br />
Laufwerksverwaltung.<br />
<strong>Sie</strong> starten das Programm <strong>mit</strong> einem<br />
Klick auf „System – Systemverwaltung<br />
– Laufwerksverwaltung“. Im linken<br />
Fensterteil werden alle angeschlossenen<br />
Festplatten, externe Laufwerke und<br />
USB-Stick, <strong>mit</strong> den darauf befindlichen<br />
Partitionen angezeigt. Klicken <strong>Sie</strong> auf<br />
ein Laufwerk, erhalten <strong>Sie</strong> Informationen<br />
über diesen Datenträger.<br />
Wenn <strong>Sie</strong> beispielsweise eine<br />
Festplatte unter <strong>Ubuntu</strong> einem Leistungstest<br />
unterziehen möchten, ist dies<br />
<strong>mit</strong> Pal<strong>im</strong>psest ganz einfach: Klicken<br />
<strong>Sie</strong> den entsprechenden Datenträger an,<br />
wählen <strong>Sie</strong> den Link „Vergleichstest“<br />
und klicken <strong>Sie</strong> unten in dem sich öffnenden<br />
Fenster auf den gewünschten zu<br />
Test.<br />
Testen <strong>Sie</strong> <strong>mit</strong> Pal<strong>im</strong>psest die<br />
Leistungsfähigkeit der Laufwerke<br />
Aktivieren <strong>Sie</strong> die<br />
S.M.A.R.T.-Diagnose<br />
Laufwerke effektiv bearbeiten und überwachen<br />
Nutzen <strong>Sie</strong> das bordeigene Festplatten-Tool<br />
zur Verwaltung Ihre Datenträger<br />
zu<br />
Fällt Ihre Festplatte plötzlich aus, gehen<br />
meist unwiderruflich Daten verloren.<br />
Da<strong>mit</strong> dieser Fall nicht eintritt, haben die<br />
Hersteller <strong>mit</strong> S.M.A.R.T. ein Frühwarnsystem<br />
entwickelt. Dieses warnt <strong>Sie</strong> bestenfalls<br />
schon lange vor einem Festplattenschaden.<br />
1. Zum Auslesen der S.M.A.R.T.-Parameter<br />
klicken <strong>Sie</strong> zunächst <strong>im</strong><br />
linken Fensterbereich auf einen<br />
Datenträger.<br />
2. Klicken <strong>Sie</strong> dann <strong>im</strong> linken Teil auf<br />
den Link zv „SMART-Werte“.<br />
3. Beachten <strong>Sie</strong> dann <strong>im</strong> unteren Bereich<br />
die S.M.A.R.T.-Attribute. Ein<br />
zw grüner Punkt signalisiert einen<br />
positiven Test.<br />
S.M.A.R.T.-Attribut<br />
Anlaufzeit<br />
Anzahl nicht korrigierbarer<br />
Sektoren<br />
Betriebsstunden<br />
Einschaltvorgänge<br />
Lesefehlerrate<br />
Schreibfehlerrate<br />
Start/Stopp-Zähler<br />
Such-Fehlerrate<br />
Temperatur<br />
UDMA-CRC-Fehlerrate<br />
Zahl ausstehender Sektoren<br />
Zahl neu zugewiesener<br />
Sektoren<br />
Zähler für erneute<br />
Anlaufversuche<br />
Zähler für erneute<br />
Versuche einer<br />
Kalibrierung<br />
Zähler für<br />
Neuzuweisungen<br />
Gefahr Beschreibung<br />
Ja Durchschnitt der Startzeit in Sekunden. Werte nahe dem Grenzwert<br />
deuten auf einen drohenden Ausfall des Spindelmotors oder auf<br />
einen Lagerschaden hin.<br />
Ja Die Gesamtzahl von nicht korrigierbaren Fehlern be<strong>im</strong> Lesen oder<br />
Schreiben eines Sektors. Ein Anwachsen dieses Werts könnte auf<br />
einen Defekt der Plattenoberfläche oder auf mechanische Probleme<br />
hinweisen.<br />
Nein Anzahl der Stunden <strong>im</strong> eingeschalteten Zustand<br />
Nein Anzahl der Einschaltvorgänge<br />
Ja Gibt Aufschluss über die Häufigkeit von Lesefehlern. Bei Werten<br />
nahe dem Grenzwert ist höchste Vorsicht geboten. Ein von null<br />
verschiedener Wert deutet auf ein Problem <strong>mit</strong> der Plattenoberfläche<br />
oder den Schreib/Leseköpfen hin.<br />
Ja Zahl der Fehler be<strong>im</strong> Schreiben. Werte höher null signalisieren ein<br />
Problem <strong>mit</strong> der Festplattenoberfläche. Der Datenträger sollte ausgehängt<br />
und das Dateisystem überprüft werden. Tritt der Fehler<br />
dann <strong>im</strong>mer noch auf, sollten keine relevanten Daten mehr auf dem<br />
Datenträger gespeichert werden.<br />
Nein Anzahl der Start/Stop-Vorgänge eines Laufwerks (auch Standby).<br />
Deutet auf Abnutzung hin, da dieser Vorgang Festplatten am<br />
stärksten belastet.<br />
Ja Positionierungsfehler der Festplattenköpfe. Hohe Werte sind ein<br />
Indikator für Beschädigungen der Stellmechanik, des Servo-Motors<br />
oder für eine Überhitzung des Laufwerks.<br />
Ja Temperatur des Laufwerkes in °C. Die zulässige Betriebstemperatur<br />
liegt meist <strong>im</strong> Bereich von 30 bis 40° Celsius. Jedes Grad<br />
mehr erhöht die Ausfallwahrscheinlichkeit um zwei bis drei Prozent.<br />
Hinweis: Wird Ihre Festplatte wärmer als 50 Grad, sollten <strong>Sie</strong> einen<br />
Festplattenkühler installieren.<br />
Nein Zahl der aufgetretenen CRC-Fehler. Ursache können defekte<br />
Kabel, verschmutzte Kontakte oder fehlerhafte Festplattentreiber<br />
sein.<br />
Nein Zahl der Sektoren, die auf eine Neuzuweisung warten.<br />
Ja Stellt die Festplatten-Firmware fest, dass Sektoren beschädigt<br />
sind, lagert sie die Daten in Reservesektoren aus. Ein Wert nahe<br />
dem Grenzwert deutet darauf hin, dass der Festplatte die Reservesektoren<br />
ausgehen.<br />
Ja Zähler für erneute Anlaufversuche. Werte höher als null signalisieren<br />
ein Problem <strong>mit</strong> dem Festplattenmotor.<br />
Ja Zahl der Versuche zur Kalibrierung des Laufwerks. Werte höher als<br />
null deuten auf einen anstehenden Laufwerksausfall hin.<br />
Ja<br />
zv<br />
zw<br />
Schützen <strong>Sie</strong> sich effektiv vor dem Ausfall<br />
Ihrer Festplatte<br />
Fehler be<strong>im</strong> Überprüfen der Festplattenoberfläche. Ein Wert höher<br />
als null deutet auf Probleme <strong>mit</strong> der Plattenoberfläche hin.<br />
8 Ausgabe 9/2010 Linux-Tools, Programme, Tipps, Tricks und diese Ausgabe <strong>im</strong> PDF-Format finden <strong>Sie</strong> unter www.run-linux.de