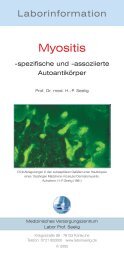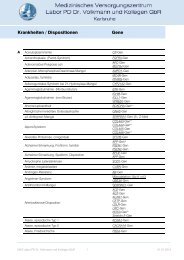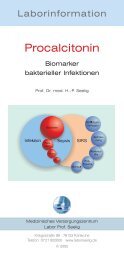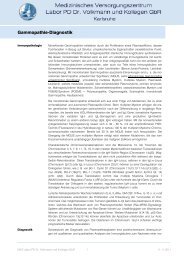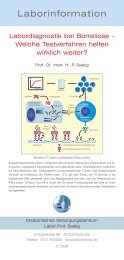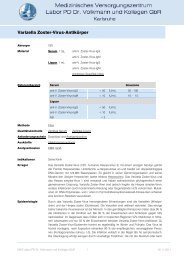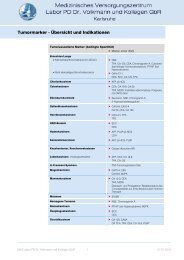Anleitung DFÜ Turbomed Grundeinstellungen - laborvolkmann.de
Anleitung DFÜ Turbomed Grundeinstellungen - laborvolkmann.de
Anleitung DFÜ Turbomed Grundeinstellungen - laborvolkmann.de
Erfolgreiche ePaper selbst erstellen
Machen Sie aus Ihren PDF Publikationen ein blätterbares Flipbook mit unserer einzigartigen Google optimierten e-Paper Software.
<strong>Grun<strong>de</strong>instellungen</strong> von <strong>Turbomed</strong><br />
Es bestehen drei Möglichkeiten (siehe Möglichkeit A - C) für die Grun<strong>de</strong>instellung von <strong>Turbomed</strong>. Alle haben Vor- und<br />
Nachteile (siehe dort).<br />
Möglichkeit A<br />
Das MVZ Labor Volkmann (Labor Prof. Seelig) und die Laborgemeinschaft Karlsruhe erhalten<br />
bei<strong>de</strong> das gleiche Kürzel, z. B. „Labor1“ (Abbildung 1).<br />
Abbildung 1<br />
Möglichkeit A - Grun<strong>de</strong>instellung: Programm durch Rechtsklick mit <strong>de</strong>r Maus öffnen → Labor → Voreinstellungen → Labors<br />
Vorteil<br />
Nachteil<br />
Kurzes Laborblatt<br />
Beim Anlegen eines neuen Laborimports (Verwalten → neuer Auftrag für Laborimport) muss<br />
man entschei<strong>de</strong>n zwischen:<br />
Kassenpatient (Labor Prof. Seelig) o<strong>de</strong>r<br />
Privatpatient (Laborgemeinschaft Karlsruhe).<br />
Diese Entscheidung ist in <strong>de</strong>m betreffen<strong>de</strong>n Fenster nicht sichtbar, das Laborkürzel lautet in<br />
bei<strong>de</strong>n Fällen „Labor1“ (Abbildung 2).<br />
Musterpatient, Peter<br />
Musterstr. 123<br />
12345 Musterstadt<br />
Abbildung 2<br />
Möglichkeit A - Laborauftrag bearbeiten<br />
1
<strong>Grun<strong>de</strong>instellungen</strong> von <strong>Turbomed</strong><br />
Möglichkeit B<br />
Das MVZ Labor Volkmann (Labor Prof. Seelig) und die Laborgemeinschaft Karlsruhe erhalten<br />
unterschiedliche Kürzel, z. B. „Kasse“ und „Privat“ (Abbildung 3).<br />
Abbildung 3<br />
Möglichkeit B - Grun<strong>de</strong>instellung: Programm durch Rechtsklick mit <strong>de</strong>r Maus öffnen → Labor → Voreinstellungen → Labors<br />
Vorteil<br />
Nachteil<br />
beachten<br />
Beim Anlegen eines neuen Laborimports ist sichtbar, ob „Kasse“ (Abbildung 4, Laborkürzel)<br />
o<strong>de</strong>r „Privat“ gewählt wur<strong>de</strong>.<br />
Für je<strong>de</strong> Laboruntersuchung, z. B. LEUKO (Leukozyten) gibt es im Laborblatt zwei Zeilen:<br />
LEUKO (Kasse bzw. Labor1) und LEUKO (Privat bzw. Labor2). Das kann jedoch unter <strong>de</strong>m<br />
Menüpunkt „Laborblattanzeige einrichten“ geän<strong>de</strong>rt wer<strong>de</strong>n (Abbildung 5).<br />
Unter <strong>de</strong>r Einstellung „Labor Prof. Seelig“ muss die Einstellung „Alles als LG“ vorgenommen<br />
wer<strong>de</strong>n, sonst kann <strong>de</strong>r Facharzt-Teil von Mischbefun<strong>de</strong>n bzw. Privatpatienten nicht automatisch<br />
zugeordnet wer<strong>de</strong>n.<br />
Abbildung 4<br />
Möglichkeit B - Laborauftrag bearbeiten<br />
2
<strong>Grun<strong>de</strong>instellungen</strong> von <strong>Turbomed</strong><br />
Abbildung 5<br />
Laborblattanzeige<br />
Möglichkeit C<br />
Vorteil<br />
Nachteil<br />
beachten<br />
Es wird nur ein Labor (Labor Prof. Seelig) angelegt.<br />
Kurzes Laborblatt, alle Patienten laufen über ein Labor.<br />
Bei verschie<strong>de</strong>nen Anfor<strong>de</strong>rungsscheinen für Kasse und Privat kann man nicht das automatische<br />
Hochzählen <strong>de</strong>r Anfor<strong>de</strong>rungsnummer beim Anlegen <strong>de</strong>r Anfor<strong>de</strong>rung in <strong>Turbomed</strong> nutzen.<br />
Beim Labor Prof. Seelig muss die Einstellung „Alles als Seelig“ vorgenommen wer<strong>de</strong>n.<br />
Laborbefun<strong>de</strong> erweitern<br />
Rechtsklick → Sonstiges → <strong>Grun<strong>de</strong>instellungen</strong> → Laborimport<br />
Unter „Standard-Pfad zu Laborimportdateien“ fin<strong>de</strong>t sich z. B. das Verzeichnis, in das <strong>Turbomed</strong><br />
Laborbefun<strong>de</strong> (LDT-Dateien) speichert.<br />
Laborblattanzeige einrichten<br />
Rechtsklick → Labor→ Voreinstellungen→ Laborblattanzeige einrichten (Abbildung 5)<br />
Unter diesem Menüpunkt können Laboruntersuchungen (Labortests, Testi<strong>de</strong>nts) zusammengefasst<br />
wer<strong>de</strong>n. Dies ist sinnvoll bei gleichen Untersuchungen, die aber aus verschie<strong>de</strong>nen<br />
Laboren kommen, also z. B. aus „Labor1“ und „Labor2“ (siehe Abbildung 5) o<strong>de</strong>r<br />
„Kasse“ und „Privat“. Aber Vorsicht: Laboruntersuchungen, die unterschiedliche Einheiten<br />
und Normwerte haben, nicht in gleicher Ablage zusammenfassen.<br />
3
<strong>Grun<strong>de</strong>instellungen</strong> von <strong>Turbomed</strong><br />
Vorgang<br />
Ansprechpartner<br />
Auf „Neuanlage“ klicken<br />
Kurzname z. B. „LEUKO“, Langbezeichnung „Leukozyten“, Einheit „/nL“<br />
LEUKO wird in <strong>de</strong>r rechten Tabelle angezeigt<br />
Nun können in <strong>de</strong>r linken Tabelle nacheinan<strong>de</strong>r alle passen<strong>de</strong>n LEUKO-Zeilen markiert<br />
wer<strong>de</strong>n und durch anklicken auf <strong>de</strong>n nach rechts weisen<strong>de</strong>n Pfeil <strong>de</strong>m neu angelegten<br />
Standardtest „LEUKO“ zuordnen wer<strong>de</strong>n (zum Sortieren auf Überschrift „Kurz“ klicken).<br />
MVZ Labor PD Dr. Volkmann und Kollegen GbR<br />
Andrea Walter<br />
Kriegsstraße 99<br />
76133 Karlsruhe<br />
0721 85000-272 <br />
sekretariat@<strong>laborvolkmann</strong>.<strong>de</strong> <br />
4