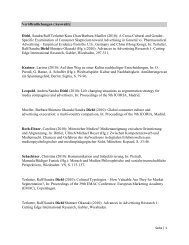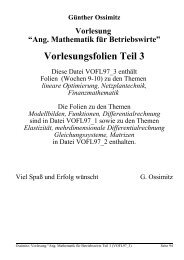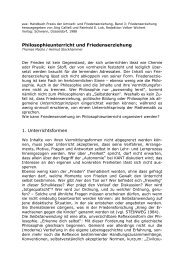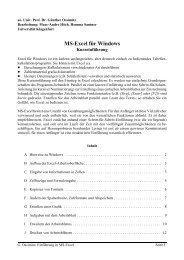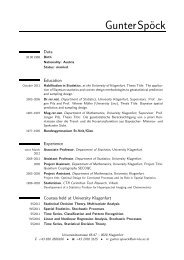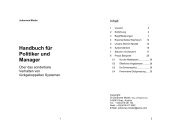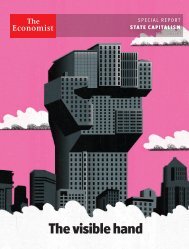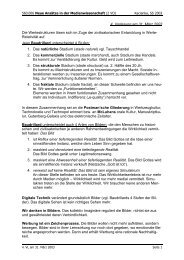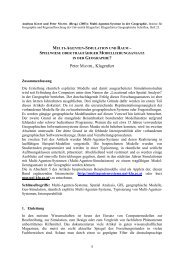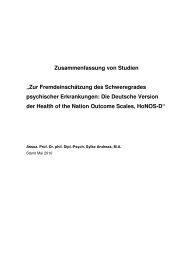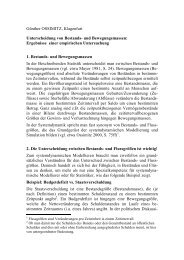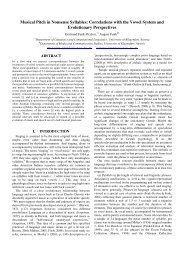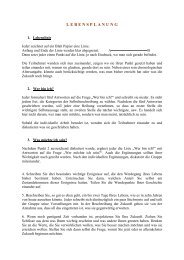Powerpoint skript
Powerpoint skript
Powerpoint skript
Erfolgreiche ePaper selbst erstellen
Machen Sie aus Ihren PDF Publikationen ein blätterbares Flipbook mit unserer einzigartigen Google optimierten e-Paper Software.
Mairitsch Christian<br />
Einführung in Microsoft PowerPoint 2000<br />
960.020 PowerPoint<br />
Datum Start Ende Raum<br />
Block: 07.10.2003 09.00 12.00 E.0.51<br />
Block: 09.10.2003 09.00 12.00 E.0.51<br />
Block: 14.10.2003 13.00 16.00 E.0.51<br />
Erwerb grundlegender Kenntnisse im Umgang mit PowerPoint
Microsoft PowerPoint Oktober 2003<br />
Inhaltsverzeichnis<br />
ERSTELLEN EINER NEUEN PRÄSENTATION 3<br />
DIE VERSCHIEDENEN ANSICHTEN 4<br />
ERSTELLEN & FORMATIEREN VON TEXTEN 4<br />
ERSTELLEN VON GRAFIKEN 6<br />
EINFÜGEN VON BILDERN 7<br />
EINFÜGEN EINER EXCEL- TABELLE 9<br />
EINFÜGEN EINES EXCEL– DIAGRAMMS 10<br />
EINFÜGEN VON TON UND VIDEO 11<br />
ANIMATIONEN 12<br />
EINBAUEN VON SCHALTFLÄCHEN 13<br />
VERWENDEN VON EINBLENDZEITEN 14<br />
MASTER 14<br />
ABSCHLUSS 15<br />
PRÄSENTATION 16<br />
DAS RICHTIGE PRÄSENTIEREN 16<br />
© Mairitsch Christian 2003 Seite 2 von 16
Microsoft PowerPoint Oktober 2003<br />
Erstellen einer neuen Präsentation<br />
PowerPoint finden Sie auf der Universität unter: Start Server Programme Präsentation<br />
PowerPoint 2000<br />
Nun öffnet sich automatisch ein Auswahlfenster mit folgenden Optionen:<br />
- Auto Inhalt Assistent<br />
Ermöglicht eine schnelle Erstellung von Präsentationen, z.B. einer Urkunde<br />
Vorteil: schön vorformatiert. Wenn die Vorlage genau dem entspricht, was man will,<br />
beschleunigt dieses Feature die Erstellung einer Präsentation.<br />
Nachteil: Meisten Vorlagen zu speziell, in diesen Fällen ist man meist schneller, wenn<br />
mit einer komplett leeren Präsentation begonnen wird. Außerdem erkennen die meisten<br />
PowerPoint User auf Anhieb, dass eine Vorlage verwendet wurde, was eventuell dem<br />
Prestige des Vortragenden schaden könnte.<br />
- Entwurfsvorlage<br />
Diverse Hintergründe & Stile. Recht hilfreich – Vorsicht: Zu bunt & kitschig ist meist<br />
kontraproduktiv!<br />
- Leere Präsentation<br />
Schriften und Hintergründe müssen selbst eingestellt werden.<br />
Beginnen wir mit der Erstellung einer Präsentation, unter Zuhilfenahme einer Entwurfsvorlage!<br />
Klicken Sie auf den Punkt vor »Entwurfsvorlage« und klicken Sie auf Ok. Nun erscheint ein Fenster<br />
mit vielen verschiedenen Vorlagen, markieren wir z.B. Fabrik und bestätigen mit OK. Jetzt können<br />
diverse Layoutvorlagen gewählt werden, nehmen wir gleich die Erste (»Titelfolie«) und bestätigen<br />
abermals mit OK. Um in den zwei vorgegeben Textfeldern zu schreiben, müssen Sie einfach<br />
hineinklicken und den Text eingeben. Ausserdem sollten Sie unter Datei → Seite einrichten<br />
einstellen, ob es sich um eine Bildschirmpräsentation oder eine auf A4 Papier handeltstandardmäßig<br />
ist Bildschirmpräsentation eingerichtet. Vergessen Sie nicht Ihre Arbeit zu speichern:<br />
wie in fast allen Programmen mit Datei → Speichern Unter.<br />
FOLIE<br />
Gliederung<br />
Notizfeld<br />
© Mairitsch Christian 2003 Seite 3 von 16
Microsoft PowerPoint Oktober 2003<br />
Die verschiedenen Ansichten<br />
PowerPoint ermöglicht verschiedene Ansichten, um das Arbeiten zu<br />
erleichtern. Diese Symbole finden Sie unter der Gliederung links.<br />
Die Erste (»Normalansicht«) zeigt Gliederung, Folie und Notizen. In<br />
der Gliederung selbst erscheinen die Titel einer Folie, dies ist vor allem für die Navigation praktisch.<br />
Im unteren Feld können Notizen eingegeben werden. Mit Zweitem erscheint die Folie nur klein,<br />
diese Ansicht dient zur Bearbeitung der Notizen und Gliederung. Symbol #3 dient der Ansicht der<br />
Folie, Notizen und Gliederung sind ausgeblendet. Angenehm ist das vorletzte Symbol, oder auch<br />
»Folienübersicht«. Dies ist eine Übersicht über alle Folien und beinhaltet auch Informationen über<br />
Animationen. Zum Schluss die Bildschirmpräsentation selbst, mit diesem Knopf kann sie gestartet<br />
werden. Zum Arbeiten empfiehlt sich meist die erste Ansicht. Die Notiz- und Gliederungsbereiche<br />
selbst können verschoben werden, indem man den Mauszeiger über die grauen Linien bewegt, die<br />
linke Maustaste gedrückt hält und die Bereiche nun verschiebt.<br />
Erstellen & Formatieren von Texten<br />
Nun beginnen wir mit einer neuen Folie. Entweder man klickt auf das entsprechende Symbol (siehe<br />
Abbildung unten – eingekreister Button), oder geht auf Einfügen ⇒ Neue Folie (Strg+M).<br />
Jetzt wählen wir die vorletzte Layoutvorlage aus: Nur Titel. Wir klicken wieder in das Textfeld und<br />
geben einen Titel ein. Um einen Text irgendwo auf der Folie zu erstellen klicken Sie unten, auf der<br />
Zeichnen- Leiste, auf Textfeld.<br />
Sollte sich diese Leiste nicht auf Ihren Bildschirm<br />
befinden, klicken sie mit der rechten Maustaste in den<br />
leeren grauen Bereich und überprüfen Sie, ob beim<br />
Menüpunkt Zeichnen ein Häkchen steht. Auf diese<br />
Weise können alle Symbolleisten aktiviert werden. Hier<br />
sind die Standardleisten markiert, recht nützlich können<br />
außerdem Grafik, Tabellen und Rahmen sowie Word<br />
Art sein.<br />
Klicken Sie nun auf den Textfeldbutton. Der Mauszeiger nimmt, sobald sie sich über der Folie<br />
befinden, die Form eines verkehrten Kreuzes an. Klicken Sie auf die Stelle wo der Text stehen soll.<br />
Nun erscheint ein Textfeld, in das Sie schreiben können. Mit Enter ↵ gelangt man in die nächste<br />
Zeile.<br />
© Mairitsch Christian 2003 Seite 4 von 16
Microsoft PowerPoint Oktober 2003<br />
Beginnen wir mit einer Aufzählung. Erstellen Sie ein Textfeld und aktivieren danach die<br />
Nummerierung, mit einem Klick auf den Button , rechts oben im Bild. Schreiben Sie Ihren Text –<br />
sobald Enter gedrückt wird, beginnt die Zeile mit der nächsten Zahl. Um die Aufzählung zu<br />
beenden, springt man mit Enter in die nächste Zeile und drückt danach Backspace ← – nun kann in<br />
diesem Textfeld normal weitergeschrieben werden.<br />
Bei der Verwendung von Aufzählungszeichen verfährt man gleich, nur dass der Button gedrückt<br />
wird. Oft ist es sinnvoll, den Abstand zwischen Aufzählungs- oder Nummerierungszeichen zu<br />
verändern. Dies ist am einfachsten möglich, indem man das Lineal unter Ansicht → Lineal aktiviert.<br />
Bei dieser Gelegenheit fällt Ihnen vielleicht auf, dass nicht immer alle Menüeinträge<br />
vorhanden sind – in diesem Fall muss man entweder einige Sekunden warten, bis das ganze<br />
Menü ausklappt, oder auf die nach unten zeigenden Pfeile am Ende des Menüs klicken. Dies<br />
soll der besseren Überschaubarkeit dienen, oft benutzte Features werden sofort gezeigt und<br />
weniger oft Benutzte versteckt.<br />
Sie können außer dem Lineal auch Führungslinien anzeigen lassen, Sie finden diese Funktion<br />
unter Ansicht → Führungslinien.<br />
Wenn nun das Lineal vorhanden ist, klicken Sie in ein Textfeld. Daraufhin erscheint im Lineal ein<br />
weißer Bereich mit 2 kleinen Dreiecken:<br />
Wenn sie auf das obere kleine Dreieck klicken, die Maustaste gedrückt halten und es nach rechts<br />
ziehen, verändern Sie den Einzug des gesamten Textes, mit dem kleineren Pfeil den Abstand<br />
zwischen den Aufzählungszeichen und dem Text. Bei dem kleinen Rechteck verschieben sich beide<br />
Pfeile. Diese Funktionen werden eher in Programmen wie Word angewandt, sind aber auch hier<br />
äußerst praktisch. Die Einstellung der Schriftart und Größe erfolgt ganz gleich wie z.B. in Word.<br />
Markieren Sie den Text und verändern Sie die Schriftart oder Größe. Fett, Kursiv und Unterstrichen<br />
funktionieren gleich wie in anderen Programmen. In PowerPoint gibt es hier noch ein zusätzliches<br />
Symbol, ein S, das der Schrift einen Schatten hinzufügt und vor allem für die Verfeinerung von<br />
Überschriften geeignet ist. Sollen mehrere Einstellungen vorgenommen werden empfiehlt es sich,<br />
nach markieren des entsprechenden Textes, das Menü Format → Zeichen aufzurufen. Um die Farbe<br />
einzustellen, gehen Sie am Besten folgendermaßen vor: Markieren Sie den Text und klicken sie in<br />
der Zeichenleiste auf den kleinen Pfeil neben dem A .<br />
Wählen Sie eine passende Farbe aus – unter »weitere Schriftartfarben« finden<br />
sich alle Restlichen. Nun ist die ausgewählte Farbe als kleiner Balken unter dem<br />
A zu sehen und der markierte Text entspricht auch dieser. Wollen Sie einen<br />
anderen Text mit gleicher Farbe einfärben, muss nicht wieder neu ausgewählt<br />
werden – ein Klick auf das A anstatt auf den kleinen Pfeil genügt.<br />
© Mairitsch Christian 2003 Seite 5 von 16
Microsoft PowerPoint Oktober 2003<br />
Erstellen von Grafiken<br />
Das Erstellen von Grafiken ist komplizierter als das Erstellen der Texte, beginnen wir wieder mit<br />
einer neuen Folie. Die Grafik-Symbolleiste ist die Selbe wie in anderen Officeprogrammen. Malen<br />
wir nun z.B. ein Gesicht. Beginnen wir mit einer Ellipse. Klicken Sie auf den ovalen Kreis in<br />
der Zeichenleiste und malen sie eine Ellipse die länger als breit ist. Man klickt z.B. links oben, wo<br />
die Ellipse entstehen soll, hält die Maustaste gedrückt und fährt nach rechts unten. Sobald man die<br />
Maustaste los lässt erscheint die fertige Ellipse – zuvor nur strichliert. Wenn man mit der Maus auf<br />
das Objekt klickt, hat man es markiert. An den kleinen weißen Rechtecken kann das Element<br />
vergrößert werden. Erscheint ein Mauszeiger mit Pfeilen die in alle 4 Richtungen zeigen, kann der<br />
Kreis verschoben werden. Mit dem Eimer- und der Linienfarbeinstellung bestimmen wir<br />
die Farbe gleich wie beim Text im vorigen Kapitel. Stellen sie eine passende Farbe ein und fügen<br />
dem Gesicht noch 2 Augen hinzu – sprich 2 kleine Kreise. Ich würde vorschlagen Sie erstellen ein<br />
passendes Auge, stellen die Farbe und Größe ein, halten die [Strg] Taste gedrückt und klicken auf<br />
das Auge. Nun erscheint der Mauszeiger mit einem kleinen Plus und einem Rechteck. Klicken Sie<br />
auf das Auge, halten die Maustaste gedrückt und ziehen es auf die Stelle, wo das zweite Auge sein<br />
soll, lassen zuerst die Maus- und dann die [Strg] Taste los. Nun haben Sie einen Kreis dupliziert.<br />
Wenn Sie sicherstellen möchten, dass es sich um einen Kreis handelt, doppelklicken Sie auf das<br />
Element. Nun erscheint ein kleines Fenster, in dem sämtliche Einstellungen vorgenommen werden<br />
können. Im Reiter Größe<br />
, kann die Höhe und Breite genauer eingestellt werden.<br />
Verlassen wir nun das Fenster wieder. Erstellen wir einen Mund. Wir könnten einen malen, jedoch<br />
hat die Zeichenleiste einiges an Autoformen zur Auswahl. Klicken wir auf Autoformen →<br />
Standardformen und wählen den Halbmond aus. Nun müssen wir<br />
diesen Mond rotieren – sie können dies u.a. bei den Einstellungen der<br />
Größe, über ein Feld dass Drehung heisst. Einfacher, aber auch<br />
ungenauer, ist das Drehen Symbol . Klicken Sie darauf und<br />
anstatt der weißen Rechtecke erscheinen nun grüne Punkte, an denen<br />
das Objekt gedreht werden kann. Wenn der Drehen- Button nochmals<br />
gedrückt wird, kann wieder normal vergrößert werden. Der kleine<br />
gelbe Punkt bestimmt wie stark gekrümmt der Mond, oder in unserem Fall der Mund ist. Sie können<br />
auf ihn klicken und verschieben – bis zu einem bestimmten Grad. Malen wir noch einen Kreis.<br />
Klicken Sie auf den Würfel am Ende der Leiste und auf den zweiten Würfel von links oben. Sie<br />
haben den Kreis nun in einen Zylinder verwandelt. Klicken Sie auch auf das Gesicht und verfahren<br />
Sie gleich. Klicken Sie auf den Würfel und auf 3D-Einstellungen. Nun können diverse Einstellungen<br />
der 3D-Objekte verändert werden. Markieren Sie alle Elemente und klicken auf Zeichnen und<br />
Gruppierung. Somit kann das ganze Gesicht als 1 Element behandelt werden. Um dies rückgängig zu<br />
machen, gibt es die Funktion Gruppierung aufheben. Das Gruppieren von Objekten kann sehr<br />
hilfreich sein – vor allem bei einer größeren Anzahl von Objekten. Als krönender Abschluss<br />
verändern wir das Aussehen des Gesichtes noch ein bisschen. Markieren Sie das Gesicht, klicken Sie<br />
auf den kleinen schwarzen Pfeil neben dem Eimer und wählen Sie Fülleffekte aus. Nun erscheint ein<br />
neues Fenster in dem Sie nicht einfach eine Farbe einstellen können, sondern Farbverläufe,<br />
Strukturen und Elementen oder eigene Bilder. Wir wollen uns diesmal mit einem Farbverlauf<br />
begnügen. Markieren Sie den weißen Punkt vor Einfärbig und wählen Sie eine passende<br />
Schattierungsart. Tipp: wenn Sie das Fenster verschieben und somit die Sicht auf das Gesicht<br />
freigeben, können Sie den Vorschau- Button verwenden und unproblematisch mit Einstellungen<br />
herumexperimentieren.<br />
© Mairitsch Christian 2003 Seite 6 von 16
Microsoft PowerPoint Oktober 2003<br />
Einfügen von Bildern<br />
Das Einfügen von Bildern ist nicht weiter problematisch. Gehen Sie auf Einfügen → Grafik → Aus<br />
Datei. Es können fast alle Formate importiert werden, z.B. auch Corel Draw Dateien (.cdr). GIF –<br />
Bilder können animiert sein, diese werden dann bei der Präsentation von PowerPoint auch animiert.<br />
Sobald sie eine Grafik eingefügt haben und Sie markiert ist, erscheint die Grafik Leiste<br />
. Es ist empfehlenswert, diese Leiste neben die Zeichen-<br />
Leiste unten hinzuschieben. Es sind nicht immer alle Funktionen möglich, z.B. weil in diesem Fall<br />
ein animiertes GIF eingefügt wurde, kann PowerPoint das Bild nicht beschneiden (7. Symbol von<br />
links). Bei JPG’s funktioniert dies problemlos. Mit dem ersten Symbol kann eine weitere Grafik<br />
eingefügt werden, ohne in das Menü Einfügen gehen zu müssen. Das Zweite Symbol stellt das Bild<br />
in Graustufen, Schwarz- Weiß, oder in Wasserzeichen dar. Praktisch sind folgende 4 Buttons –mit<br />
ihnen kann der Kontrast (Mond), oder die Helligkeit (Sonne) des Bildes verändert werden. Auch<br />
nützlich ist der vorletzte Knopf, wenn man ihn aktiviert und auf einen Bereich des Bildes klickt,<br />
wird diese Farbe transparent, sprich verschwindet. Dies funktioniert zugegebenermaßen nicht<br />
immer befriedigend, aber für einfache Fälle ist es ausreichend. Office besitzt einen ClipArt Katalog<br />
auf den Sie auch in PowerPoint zugreifen können. Klicken Sie in der Zeichnen- Leiste auf den<br />
Button (links neben dem Eimer). Nun erscheint ein neues Fenster in dem Bilder nach Gruppen<br />
geordnet sind, es können auch Sounds und Videos eingefügt werden, jedoch sind hier noch keine<br />
vorinstalliert und vor allem mit Videos treten leicht Komplikationen auf. Wählen wir eine Gruppe<br />
und ein Bild aus. Somit taucht ein kleines Feld auf, klicken Sie auf das erste<br />
Symbol und die Grafik wird eingefügt. Sie müssen das Fenster schließen, wenn<br />
Sie keine weiteren ClipArts einfügen wollen – Klicken Sie auf das r des<br />
Fensters – rechts oben.<br />
© Mairitsch Christian 2003 Seite 7 von 16
Microsoft PowerPoint Oktober 2003<br />
Einfügen einer WordArt<br />
Um eine WordArt zu erstellen, klicken Sie auf das blaue A (Symbol zwischen dem Textfeld und<br />
dem ClipArt- Button in der Zeichnen- Leiste). Wählen Sie nun das Aussehen der WordArt aus und<br />
bestätigen Sie mit OK. Im nächsten Fenster wird der Text eingegeben, sowie formatiert. Die Größe<br />
einzustellen ist nicht unbedingt nötig, da die WordArt wie eine Grafik verkleinert und vergrößert<br />
werden kann. Bestätigen Sie wieder mit OK. Sobald Sie die WordArt markiert haben, erscheint eine<br />
neue Leiste. Die WordArt- Leiste dient zur genaueren Einstellung der Eigenschaften.<br />
Das erste Symbol entspricht demselben wie in der Zeichnen-<br />
Leiste, es dient zum Einfügen einer Word- Art. Mit dem zweiten Eintrag lässt sich der Text<br />
bearbeiten, mit dem dritten Button das Aussehen ändern. Klicken wir einmal auf den Eimer – nun<br />
befinden wir uns im Eigenschaftsfenster. Klicken Sie auf das Drop- Down Menü neben Farbe und<br />
wählen Fülleffekte aus. Hier könnten wir wie beim Gesicht einen Farbverlauf anwenden, diesmal<br />
verwenden wir jedoch eine Struktur. Nach der Auswahl einer netten Struktur mit OK bestätigen und<br />
auch das Eigenschaftsfenster mit OK wieder schließen. Sie können, um der WordArt den letzten<br />
Schliff zu geben, ausprobieren ob sie 3 dimensional noch besser aussieht. Markieren Sie sie, klicken<br />
in der Zeichnen- Leiste auf den Würfel und wählen eine 3d- Art aus, z.B. den ersten in der zweiten<br />
Reihe. Rufen Sie die 3D-Einstellungen auf (auf den Würfel klicken und 3D-Einstellungen) und<br />
stellen sie die Tiefe auf unendlich (langgezogener Würfel mit einem Pfeil daneben). Womöglich<br />
reicht die Word Art jetzt über das Bild hinaus, dies kann ignoriert werden.<br />
© Mairitsch Christian 2003 Seite 8 von 16
Microsoft PowerPoint Oktober 2003<br />
Einfügen einer EXCEL- Tabelle<br />
Nun wollen wir eine EXCEL- Tabelle einfügen. Meinen Erfahrungen nach ist es am Besten, das<br />
Dokument in EXCEL zu erstellen, bzw., da dies meist schon geschehen ist, das Dokument zu öffnen<br />
bevor man die Präsentation erstellt. Bei einer Tabelle stellt man zuerst die Hintergrundfarbe ein, da<br />
ansonsten der Hintergrund einer Zelle transparent wäre und dies nur schwer zu lesen ist, außer man<br />
verwendet eine helle Hintergrundfarbe in PowerPoint. Man markiert dazu die Zellen, rechtsklickt,<br />
geht auf den Menüpunkt Zellen Formatieren, auf den Reiter Muster und aktiviert eine passende<br />
Farbe. Danach markiert man die Zellen, kopiert sie mit STRG+C in die Zwischenablage und fügt sie<br />
auf der entsprechenden Folie in PowerPoint wieder ein. Man sollte eventuell zuvor in EXCEL die<br />
Schriftgröße korrekt einstellen und bedenken, dass auf der Folie nur begrenzter Platz herrscht und<br />
somit kleine Schriften meist unlesbar sind, vor allem Tabellen sind oft problematisch, da sie Platz<br />
brauchen aber nur schwer leserlich auf einer Folie untergebracht werden können. Nachdem eine<br />
eingefügte Tabelle oft nicht sehr attraktiv aussieht, gibt es Möglichkeiten, dies zu verändern. Ich<br />
male gerne ein abgerundetes Rechteck um die Folie herum. Gehen wir auf Autoformen→<br />
Standardformen und Abgerundetes Rechteck. Stellen wir als Füllfarbe den Hintergrund der Tabelle<br />
ein. Vergrößern wir es und schieben es über die Tabelle – von ihr ist nichts mehr zu sehen. Durch<br />
Verschiebung des kleinen gelben Punktes können wir den Grad der Abrundung einstellen. Um die<br />
Tabelle wieder sichtbar zu machen, gehen wir auf Zeichnen → Reihenfolge→ Eine Ebene nach<br />
Hinten. Wenn Sie möchten, kann dem abgerundeten Rechteck noch ein Schatten verpasst werden,<br />
hierfür ist der Button neben dem Würfel zuständig.<br />
© Mairitsch Christian 2003 Seite 9 von 16
Microsoft PowerPoint Oktober 2003<br />
Einfügen eines EXCEL– Diagramms<br />
Hier geht man am besten gleich wie bei der Tabelle vor. Zwar gibt es zum Erstellen der Diagramme<br />
eine Funktion in Power Point (die dann in PowerPoint EXCEL öffnet), aber das Formatieren in<br />
EXCEL und anschließende Kopieren nach PowerPoint bewährt sich meist besser. Oft ist es<br />
praktisch, die Diagrammfläche (das Element hinter dem Diagramm das standardmäßig Weiß ist, auf<br />
dem dann das Diagramm und die Legende Platz finden) »unsichtbar« zu machen und ihr keine<br />
Füllfarbe zuzuweisen. Dann muss aber auch eine eventuell schwarze Schrift in weiß umgewandelt<br />
werden – wichtig den Hintergrund der Schrift nicht auf automatisch lassen sondern auf unsichtbar<br />
umstellen (Einstellung gleich neben der Farbe) – ansonsten malt EXCEL einen unschönen<br />
schwarzen Rahmen um die weiße Schrift. Jetzt sehen Sie die Schrift zwar nicht mehr, aber sobald<br />
Sie sie nach PowerPoint auf den dunklen Hintergrund kopieren, wird sie sichtbar. Fällt ihnen ein<br />
Fehler auf, können Sie ruhig auf das Diagramm doppelklicken und nun Veränderungen wie in<br />
EXCEL vornehmen. Bei größeren Veränderungen sind Sie vermutlich trotzdem besser beraten, dies<br />
direkt in EXCEL zu erledigen und anschließend nach PowerPoint zu kopieren.<br />
© Mairitsch Christian 2003 Seite 10 von 16
Microsoft PowerPoint Oktober 2003<br />
Einfügen von Ton und Video<br />
Das Einfügen von Ton und Video ist in PowerPoint kein Problem, aber dass dieser Ton und Video<br />
auch wirklich korrekt abgespielt werden schon. Der Grund hierfür liegt in den extrem vielen<br />
unterschiedlichen Formaten von Ton und Video. Es kann passieren, dass ein Video, auf dem Pc wo<br />
die Präsentation erstellt wird ohne Probleme funktioniert, wenn sie aber auf einen anderen PC<br />
kopiert wird kann nichts abgespielt werden. Am Besten ist es, das Video auf beiden Systemen<br />
auszuprobieren. Ein gutes Mittel um dies sicherzustellen ist bei .mov Dateien Apples TM Quicktime TM<br />
zu installieren (www.apple.com) und für die meisten anderen Formate Microsoft Windows Media<br />
Player 9 (www.microsoft.com). Man sollte immer bedenken, dass Ton- und Videodateien<br />
Präsentationen speicherplatzmäßig aufblähen. Nachdem aber in den seltensten Fällen Präsentationen<br />
aufgrund vieler Bilder etc. auf eine Diskette passen, müssen die meisten auf eine CD gebrannt oder<br />
anderwärtig installiert werden. Ein Video bauen wir mit Einfügen→ Film und Sound → Film aus<br />
Datei oder bei einem Ton → Sound aus Datei ein. Sie werden noch gefragt ob das Video oder der<br />
Sound sofort abgespielt werden soll, bzw. ob erst darauf geklickt werden muss. Bei einem Ton<br />
erscheint eine Lautsprechergrafik die sie irgendwohin verschieben können, z.B. auch außerhalb des<br />
Folienrandes – somit ist das Symbol nicht mehr sichtbar und es kann auch nicht mehr darauf geklickt<br />
werden. Dies ist also nur sinnvoll, wenn der Ton automatisch abgespielt wird und Sie das Symbol<br />
nicht sehen möchten. Soll das Video oder der Ton endlos gespielt werden, müssen Sie auf das<br />
entsprechende Objekt rechtsklicken und auf Film oder Soundobjekt bearbeiten gehen. Hier kann in<br />
einem Fenster die Endloswiedergabe eingeschalten werden, einfach ein Häkchen im kleinen<br />
Kästchen setzen.<br />
© Mairitsch Christian 2003 Seite 11 von 16
Microsoft PowerPoint Oktober 2003<br />
Animationen<br />
Beginnen wir mit einer neuen Folie, schreiben einen Titel und markieren diesen. Nun mit der rechten<br />
Maustaste darauf klicken und den Menüpunkt benutzerdefinierte Animation aufrufen.<br />
Weisen Sie der Überschrift den »Erscheinen« Effekt zu, mit dem unteren Auswahlfeld könnten Sie<br />
einen Toneffekt beifügen. Wichtig ist, dass die Überschrift nach der Animation nicht abgeblendet<br />
wird. Sie könnten den Text auch als Ganzes erscheinen lassen, in diesem Fall empfiehlt sich jedoch<br />
die »zeichenweise Einführung«. Im linken oberen Fenster werden alle Objekte angezeigt, die<br />
animiert werden können. Im Reiter »Reihenfolge & zeitlicher Ablauf« können Sie hinterher die<br />
Abfolge ihrer Animationen verändern. Ausserdem kann hier eingestellt werden, ob eine Animation<br />
automatisch nach der vorherigen beginnt, eine gewisse Zeit wartet, oder einen Mausklick abwartet<br />
bevor das Element animiert eingeblendet wird. Standardmäßig wird das nächste Objekt erst bei<br />
einem Mausklick geladen. Es ist in PowerPoint 2000 nicht möglich, mehrere Animationen<br />
gleichzeitig ablaufen zu lassen! Die Diagrammeffekte sind eher unausgereift und mit Vorsicht zu<br />
verwenden, nicht selten treten Darstellungsfehler auf. Wenn Sie ein Diagramm animieren möchten,<br />
kann dies automatisch nur unter »Diagrammeffekte« erfolgen. Lassen sie »alle Diagrammelemente<br />
gleichzeitig einführen«, hier entstehen am wenigsten Probleme. Die Multimediaeinstellungen<br />
beinhalten ein paar wenige Funktionen für Videos, sie selbst können jedoch nicht animiert werden.<br />
Hinweis: eine WordArt wird wie eine Grafik behandelt, ihre Buchstaben können nicht einzeln<br />
eingeflogen werden.<br />
Folienanimation selbst ist recht einfach. Gehen Sie im Menü Bildschirmpräsentation auf<br />
Folienübergang. Klicken Sie auf »Für alle Übernehmen«, werden alle Folien mit diesen<br />
Einstellungen animiert, mit »Übernehmen« nur die gerade Aktuelle.<br />
© Mairitsch Christian 2003 Seite 12 von 16
Microsoft PowerPoint Oktober 2003<br />
Einbauen von Schaltflächen<br />
In PowerPoint besteht auch die Möglichkeit<br />
Schaltflächen einzubauen. Mit ihnen können einfache<br />
Funktionen wie: gehe zur nächsten/vorherigen Folie,<br />
öffne eine vorgegebene Datei, URL oder Programm<br />
realisiert werden. Entweder rechtsklicken Sie auf<br />
einen bestimmten Text bzw. eine Grafik und gehen<br />
auf den Menüpunkt Aktionseinstellungen. Im Reiter<br />
»Mauskontakt« können die gleichen Einstellungen<br />
wie bei Mausklick vorgenommen werden, nur dass<br />
hier der Vortragende oder Benützer der Präsentation<br />
nur über den Text oder das Objekt den Mauszeiger<br />
bewegen muss, um diese Aktion auszulösen. In der<br />
Zeichnen- Leiste unter Autoformen existiert eine<br />
Kategorie die sich »Interaktive Schaltflächen« nennt,<br />
hier gibt es vordefinierte Grafiken.<br />
Übrigens kann jedem Objekt eine Aktion oder<br />
ein Hyperlink (=eine Internet Seite)<br />
zugewiesen werden, z.B. auch einer Linie. Um<br />
einem Objekt eine Verknüpfung zu Ihrer E-<br />
Mail Adresse zuzuweisen, rechtsklicken Sie<br />
auf das Objekt oder den Text und wählen<br />
Hyperlink. Im neuen Fenster kann dann unter<br />
»E-Mail-Adresse« Ihre Adresse und ein<br />
Betreff eingetragen werden.<br />
© Mairitsch Christian 2003 Seite 13 von 16
Microsoft PowerPoint Oktober 2003<br />
Verwenden von Einblendzeiten<br />
Mit Hilfe von Einblendzeiten können Sie den Präsentationsablauf automatisieren, sprich die nächste<br />
Folie wird automatisch nach einer gewissen Zeit aufgerufen. Dies eignet sich eher nicht für<br />
Präsentationen vor einem aktivem Publikum, sondern eher auf Messen oder Infoständen, wo es<br />
keinen Vortragenden gibt und die Präsentation in einer Endlosschleife läuft. Wenn Sie möchten, dass<br />
die Folien nach bestimmten Zeiten automatisch wechseln, klicken Sie auf Bildschirmpräsentation →<br />
Neue Einblendzeiten testen. Nun startet die Präsentation mit einer kleinen Stoppuhr links oben, die<br />
Sie auch pausieren können. Gehen Sie nun die Präsentation durch – so wie sie dann auch vorgeführt<br />
werden sollte. Nach der letzen Folie fragt PowerPoint ob die Zeiten übernommen werden sollen,<br />
bestätigen Sie mit Ok. Somit wird nach den mitgestoppten Zeiten automatisch ein Folienwechsel<br />
vollzogen, wie erwähnt eignet sich dies hauptsächlich für Präsentationen auf Messeständen oder<br />
Ähnlichem. Unter Bildschirmpräsentation → Bildschirmpräsentation einrichten können Sie die<br />
Option »Wiederholen bis ESC gedrückt wird« aktivieren. Dann wird die Präsentation in einer<br />
Endlosschleife wiedergegeben, bis »ESC« gedrückt wird.<br />
Master<br />
Wenn Sie eine Vorlage ändern wollen, sprich Ihren Folienhintergrund, Aussehen der Titel usw.<br />
gehen Sie auf »Ansicht ? Master ? Folienmaster« (oder Titel-, Handzettel-, Notizenmaster). Die<br />
Einstellungen die Sie hier vornehmen (z.B. Objekte hinzufügen / ändern – in der Abbildung die<br />
Zahnräder, oder Schriftfarben usw...) wirken sich auf die ganze Präsentation aus. Wenn in der<br />
kleinen Symbolleiste Master auf »Schließen« geklickt wird, befindet man sich wieder im normalen<br />
Modus.<br />
© Mairitsch Christian 2003 Seite 14 von 16
Microsoft PowerPoint Oktober 2003<br />
Abschluss<br />
Gehen Sie Ihre Präsentation noch einmal sorgfältig durch, achten Sie auf Fehler jeglicher Art!<br />
Meistens ist man stark erleichtert die Präsentation endlich fertiggestellt zu haben und beachtet diesen<br />
Punkt nur halbherzig – er ist jedoch unerlässlich, da sich leider gerne Fehler einschleichen, auch<br />
wenn es nur ein einfacher Tippgfehler in Irgendeinem Text ist!<br />
Verwenden Sie die Möglichkeit von PowerPoint, Handzettel auszudrucken. Dies sind Miniaturen der<br />
Folien und oft sehr hilfreich. Gehen Sie hierfür auf Datei → Drucken und links unten, im Drop-<br />
Down Menü, statt »Folien« - »Handzettel«. Hier kann auch die Gliederungsansicht und Notizen<br />
gedruckt werden.<br />
Nun muss die Präsentation nur noch exportiert werden. Im jetzigen Zustand könnte die Präsentation<br />
ohne weiteres transportiert werden, auf dem anderen PC müsste jedoch PowerPoint 2000 oder höher<br />
installiert sein. Für kleine Präsentationen reicht dies sicherlich, komplizierter wird es z.B. bei der,<br />
die wir gerade erstellt haben. Hier besteht das Problem, dass Töne und Videos nicht mit der<br />
Präsentation abgespeichert wurden, sonder der Ordner in dem diese enthalten sind mitkopiert werden<br />
müsste.<br />
Es gibt mehrere Möglichkeiten:<br />
• Sie haben eine Präsentation ohne externe Töne und Videos (hierzu zählen nicht die Töne die<br />
bei einer Animation verwendet werden und standardmäßig in PowerPoint vorhanden sind)<br />
und auf dem Vortragungs- PC ist PowerPoint 2000 oder höher installiert.<br />
Gehen Sie auf Datei → Speichern unter und wählen als Dateityp »Pack & Go<br />
Präsentation« aus. Nun haben Sie eine pps (statt ppt) Datei, die komprimiert ist<br />
(weniger Speicherplatz benötigt) und beim Öffnen automatisch die Präsentation<br />
startet. Videos werden abgespielt, wenn sie im gleichen Pfad wie bei der Erstellung<br />
der Präsentation befinden. Speicherten Sie z.B. verwendete Videos von Anfang an im<br />
gleichen Ordner wie die Präsentation und sie befinden sich nun im gleichen Ordner,<br />
wird PowerPoint das Video finden.<br />
• Die Präsentation enthält z.B. Videos die irgendwo auf Ihrer Festplatte liegen und/oder auf<br />
dem Vortragungs- Pc ist kein PowerPoint installiert.<br />
Klicken Sie auf Datei→ Pack & Go. Nun startet ein Wizard (Zauberer, sprich Helfer),<br />
der Sie durch das Exportieren geleitet. Klicken Sie 2x auf »Weiter« und wählen Sie<br />
nun statt dem A:\ Laufwerk »Ziel wählen«. Wählen Sie den gewünschten Ordner und<br />
klicken Sie auf »Weiter«. TrueType Schriftarten müssen Sie in der Regel nicht<br />
einbetten, ausser Sie verwendeten eine Schriftart, die nicht am Vortragenden- PC<br />
vorhanden sein wird. Der Projektor muss hinzugefügt werden um die Präsentation<br />
ablaufen zu lassen. Sie können den Wizard nun mit »Fertigstellen« schließen. Somit<br />
haben Sie ein »pngsetup« und eine .ppz Datei. Mit der Anwendung pngsetup können<br />
alle Dateien inklusive des Viewers in ein entsprechendes Verzeichnis am<br />
Vortragenden- PC kopiert werden.<br />
© Mairitsch Christian 2003 Seite 15 von 16
Microsoft PowerPoint Oktober 2003<br />
Präsentation<br />
Während der Präsentation haben Sie die Möglichkeit zwischen verschiedenen Folien zu<br />
manövrieren, sollte dies nötig sein. Rechtsklicken Sie – nun kann im Menüpunkt »Gehe zu« »Nach<br />
Titel« die entsprechende Folie aufgerufen werden. Unter dem Punkt »Besprechungsnotizen« können<br />
Sie während der Präsentation Notizen hinzufügen, unter Vortragsnotizen schon Erstellte aufrufen.<br />
Unter »Zeigeroptionen« können Sie »Stift« auswählen und damit zeichnen, jedoch ist es eher<br />
schwierig während einer Präsentation mit der Maus zu malen, weswegen dieses Feature eher selten<br />
zum Einsatz kommt.<br />
Das richtige Präsentieren<br />
Denken Sie an die Präsentation, wenn Sie z.B. mit einem Laptop präsentieren, positionieren Sie ihn<br />
vor oder leicht neben sich, damit Sie immer wissen, was aktuell auf der Leinwand zu sehen istansonsten<br />
müssten Sie sich umdrehen und den Rücken zum Publikum wenden – sehr schlecht.<br />
Verstecken Sie sich aber nicht hinter dem PC oder Laptop, das Publikum wird zwar hauptsächlich<br />
auf die Leinwand starren, Sie sollten jedoch trotzdem Augenkontakt zum Publikum haben, es<br />
handelt sich ja um keine Filmvorführung.<br />
Vermeiden Sie viel Text und kleine Schriften!! Bei einer Bildschirmvorführung haben Sie die<br />
Möglichkeit viele Folien zu erstellen, nützen Sie dies! Schriften kleiner als 24pt sollten vermieden<br />
werden! Füllen Sie außerdem die Folie nicht vollständig aus, verwenden sie nur die Mitte und lassen<br />
20% des Randes frei. Auch wenn dies als Platzverschwendung erscheint, es sieht besser aus und ist<br />
angenehmer zu lesen, zumal oft der untere Teil der Folien nicht für alle Zuhörenden einsehbar ist.<br />
Vergessen Sie nicht das technische Equipment zu testen, vor allem Beamer und Laptops sind gerne<br />
Fehlerquellen.<br />
Ansonsten, viel Glück bei Ihren Präsentationen!<br />
Microsoft® PowerPoint® und Windows® sind eingetragene Warenzeichen der Microsoft Corporation.<br />
Copyright by Mairitsch Christian 2003. Vervielfältigung nur mit Erlaubnis des Autors gestattet.<br />
Dokumentversion 1.1, Oktober 2003<br />
http://www.uni-klu.ac.at/zid<br />
christian.mairitsch@uni-klu.ac.at<br />
© Mairitsch Christian 2003 Seite 16 von 16